Page 1
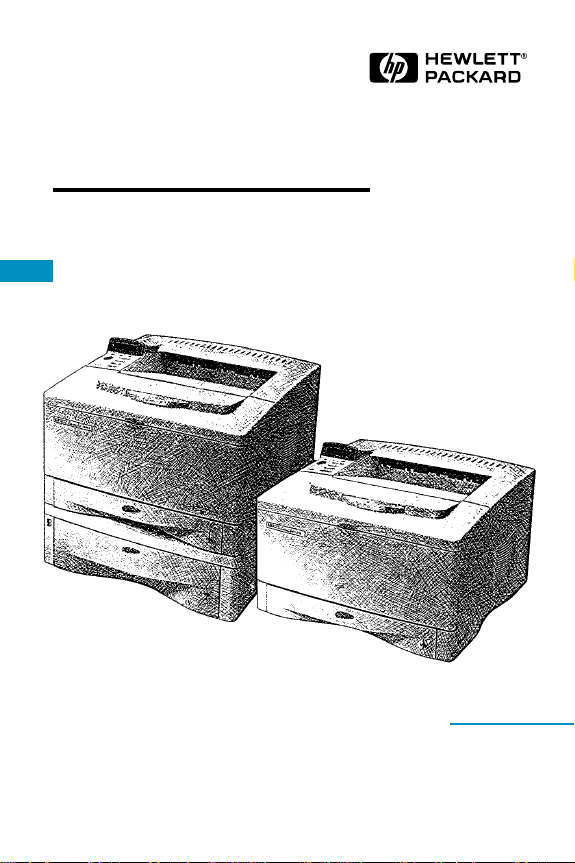
Quick
Reference
Guide
English
HP LaserJet 5000, 5000 N,
and 5000 GN Printers
Page 2
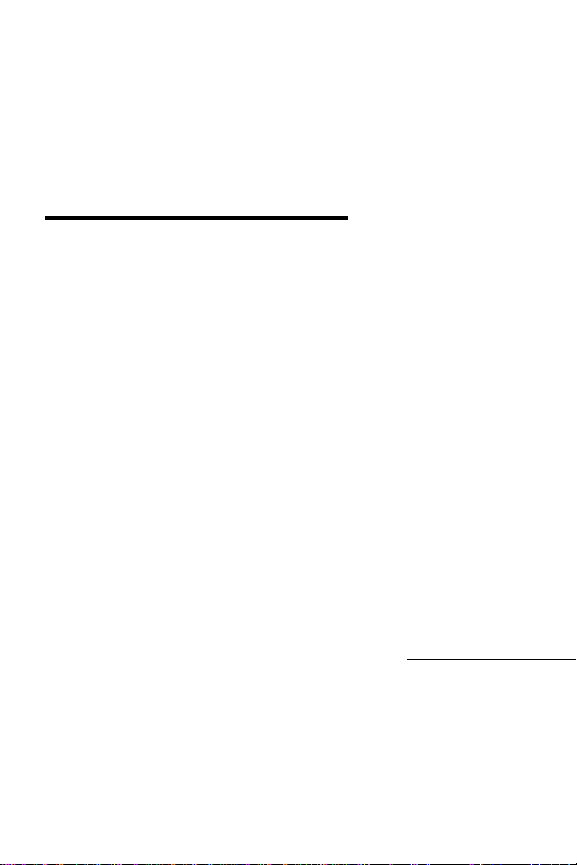
Quick
Reference
Guide
HP LaserJet 5000, 5000 N,
and 5000 GN Printers
Page 3
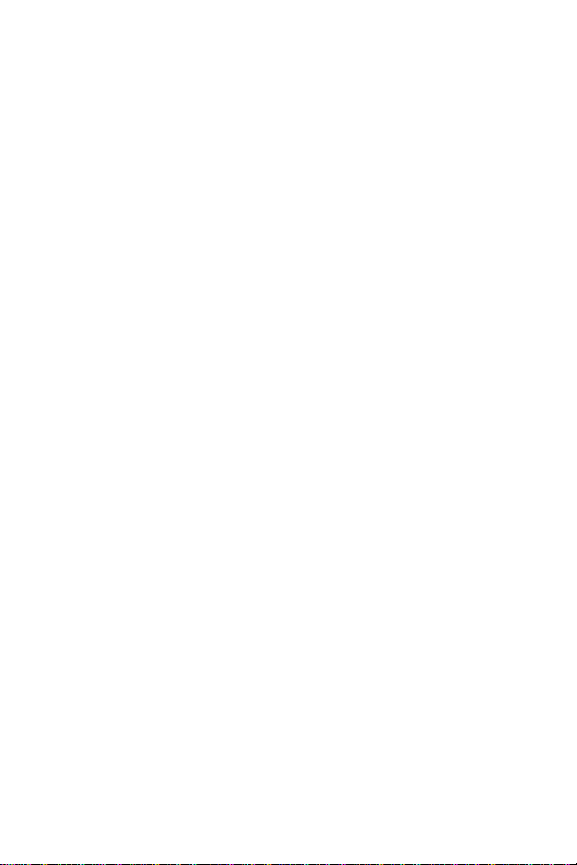
© Copyright Hewlett-Packard
Company 1998
All Rights Reserved.
Reproduction, adaptation, or
translation without prior written
permission is prohibited, except
as allowed under the copyright
laws.
Publication number
C4110-90976
First edition, May 1998
Warranty
The information contained in
this document is subject to
change without notice.
Hewlett-Packard makes no
warranty of any kind with
respect to this information.
HEWLETT-PACKARD
SPECIFICALLY DISCLAIMS
THE IMPLIED WARRANTY OF
MERCHANTABILITY AND
FITNESS FOR A
PARTICULAR PURPOSE.
Hewlett-Packard shall not be
liable for any direct, indirect,
incidental, consequential, or
other damage alleged in
connection with the furnishing
or use of this information.
Trademark Credits
Adobe, PostScript, and Adobe
Photoshop are trademarks of
Adobe Systems Incorporated
which may be registered in
certain jurisdictions.
Arial, Monotype, and Times
New Roman are U.S.
registered trademarks of the
Monotype Corporation.
CompuServe is a U.S.
trademark of CompuServe,
Inc.
Helvetica, Palatino , Times, and
Times Roman are trademarks
of Linotype AG and/or its
subsidiaries in the U.S. and
other countries.
Microsoft, MS Windows,
Windows, and Windows NT
are U.S. registered trademarks
of Microsoft Corporation.
TrueType is a U.S. trademark
of Apple Computer, Inc.
E
NERGY STAR
is a U.S.
registered service mark of the
U.S. EPA.
Page 4
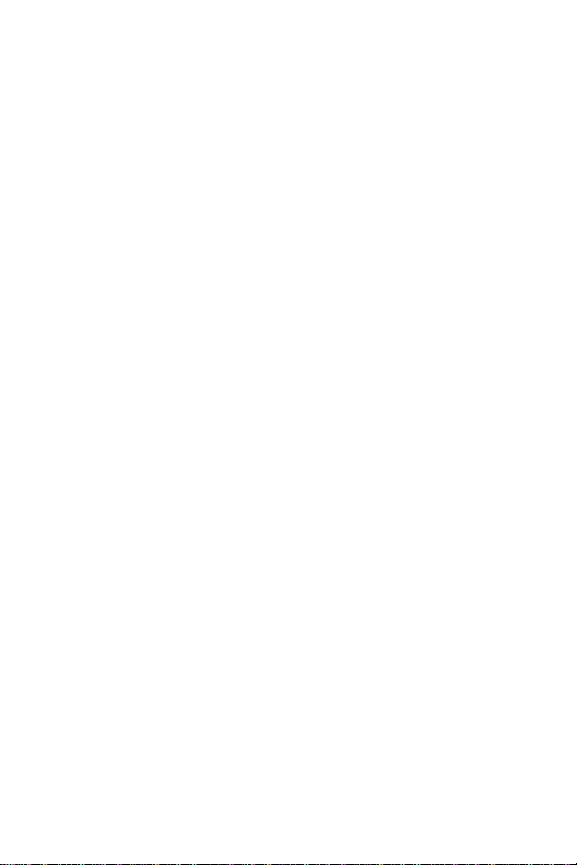
Contents
Control Panel.................................................. 1
To Change a Control Panel Setting .................1
To Check the Printer's Configuration ...............2
To Print a Menu Map................................2
To Print a Configuration Page ..................2
To Print a PCL or PS Font List .................2
Common Printer Messages.............................. 3
Printing Tasks ................................................6
Manually Feeding Paper from Tray 1............... 6
Selecting the Output Bin ..................................7
Loading Tray 1 ................................................. 7
Loading Tray 2/Optional 250-Sheet Tray.........8
Loading Tray 3/Optional 500-Sheet Tray.......11
Special Paper in Tray 1................................ 14
Envelopes ......................................................14
Letterhead......................................................15
Labels............................................................. 15
Transparencies ..............................................15
Card Stock/Custom Sizes .............................. 15
Vellum ............................................................ 15
Rotated/Pre-punched.....................................15
EN Contents
Page 5
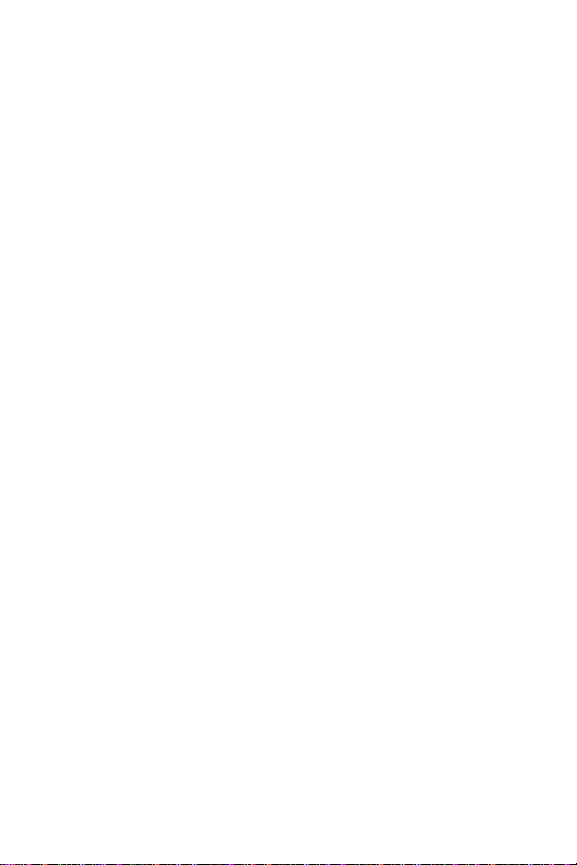
Contents (continued)
Paper Jams...................................................16
Locations........................................................ 16
Input Tray Areas.....................................16
Output Areas...........................................17
Top Cover Area ......................................17
Optional Duplexer................................... 18
Solving Repeated Paper Jams....................... 19
Output Quality Problems............................. 21
Examples .......................................................21
Troubleshooting Steps ................................... 22
Continue Printing When Toner Is Low............24
Resetting the Printer.................................... 25
Paper Sizes Supported................................27
For More Information...................................32
EN Contents
Page 6
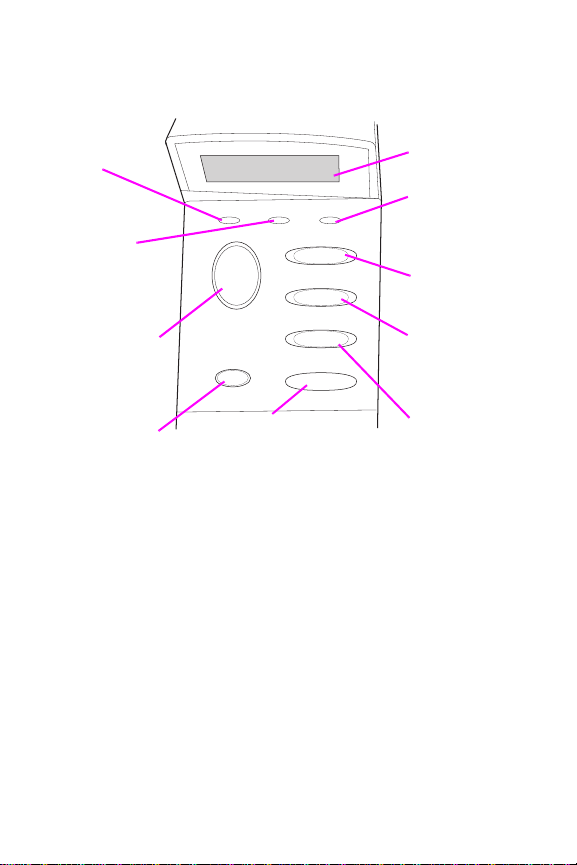
Control Panel
Printer is
online
Processing
information
Places printer
online or offline,
resumes printing,
and exits menus
Cancels current
print job
READY
Ready Data
Go
Cancel
Job
Saves selected
control panel
setting
Attention
Menu
Item
– Value +
Select
2-line display
Action is
required–
see display
Cycles through
menus
Cycles through
selected menu's
items
Cycles through
selected menu
item's values
To Change a Control Panel Setting:
1 Press
2 Press
3 Press
4 Press
5 Press
[Menu]
[Item]
[– Value +]
[Select]
[Go]
until the desired menu appears.
until the desired item appears.
until the desired setting appears.
to save the selection.
to exit the menu.
EN
Control Panel - 1
Page 7
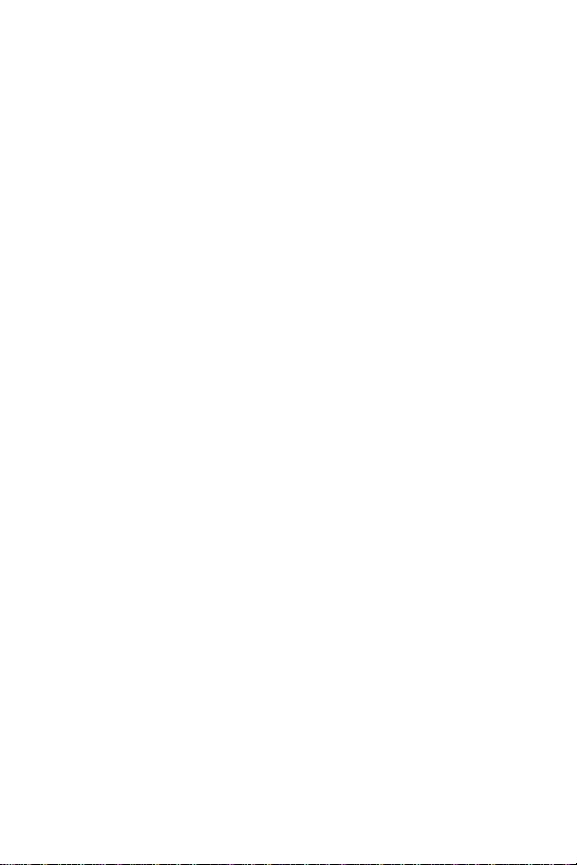
To Check the Printer's
Configuration:
From the printer, you can print the following inf ormation
pages, which give details about the printer and its
configuration:
• Menu Map
• Configuration Page
• PCL or PS Font List
To Print a Menu Map:
1
2
3
To Print a Configuration Page:
1
2
3
To Print a PCL or PS Font List:
1
2
3
[Menu]
Press
[Item]
Press
[Select]
Press
[Menu]
Press
[Item]
Press
[Select]
Press
[Menu]
Press
[Item]
Press
FONT LIST
[Select]
Press
INFORMATION MENU
until
PRINT MENU MAP
until
to print the menu map.
INFORMATION MENU
until
PRINT CONFIGURATION
until
to print the configuration page.
INFORMATION MENU
until
PRINT PCL FONT LIST
until
appears.
to print the font list.
appears.
appears.
appears.
appears.
appears.
PRINT PS
or
EN
Control Panel - 2
Page 8
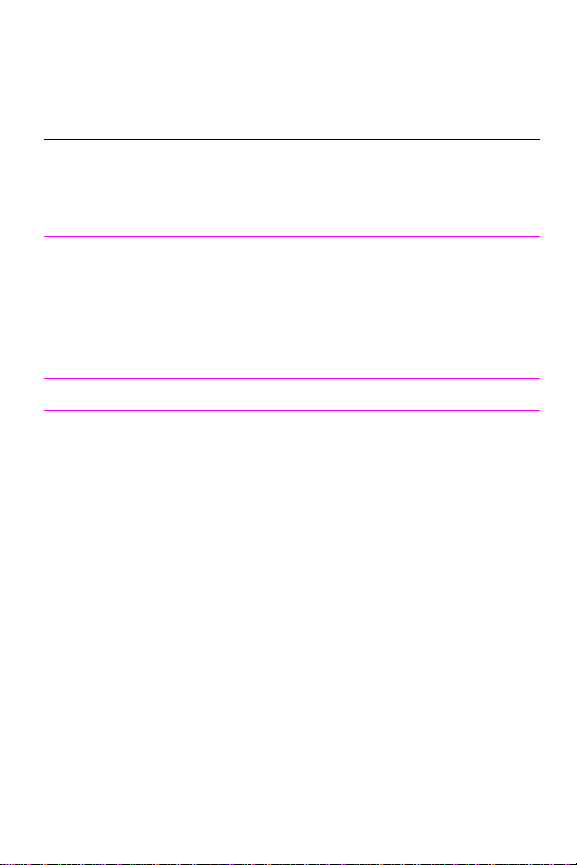
Common Printer Messages
Message Explanation
ACCESS DENIED
MENUS LOCKED
MANUALLY FEED
[TYPE] [SIZE]
OFFLINE
PERFORM PRINTER
MAINTENANCE
The printer control panel function you are trying
to access has been locked to prevent
unauthorized access.
See your network adminstrator.
Load the requested paper into Tray 1.
[Go]
Press
in Tray 1.
Press
types and sizes. Press
alternate type or size.
Press
Contact an HP-authorized service or support
provider to perform routine printer maintenance.
(See the HP Support pages at the front of the
user’s guide for the printer.)
if the desired paper is already loaded
[-Value+]
[Go]
to scroll through the available
to place the printer online.
[Select]
to accept the
EN
Control Panel - 3
Page 9
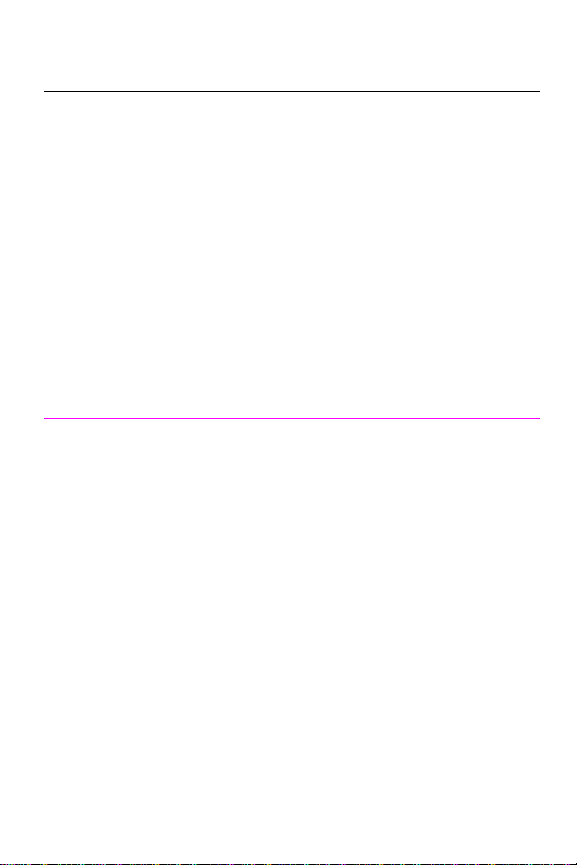
Message Explanation
TRAY x LOAD
[TYPE] [SIZE]
13.x PAPER JAM
[LOCATION]
Load the requested paper into the specified
tray (x).
Ensure that the trays are correctly adjusted for
size. The size displa y ed on the front of the pa per
tray must match the size of paper loaded in the
tray. The tray type settings (and size for Tray 1)
must be set from the printer’s control panel.
If you are trying to print A4 or letter size paper,
and this message appears, make sure the
default paper size is set correctly from the
Printing Menu in the printer’s control panel.
Press [Go] to print from the next available tray.
Press [-Value+] to scroll through the available
types and sizes. Press [Select] to accept the
alternate type or size.
Remove jammed paper from the specified
location. Open and close the top cover to clear
the message.
If the message persists after all jams have been
cleared, a sensor may be stuck or broken.
Contact an HP-authorized service or support
provider. (See the HP Support pages in the
user's guide for the printer.)
EN
Control Panel - 4
Page 10
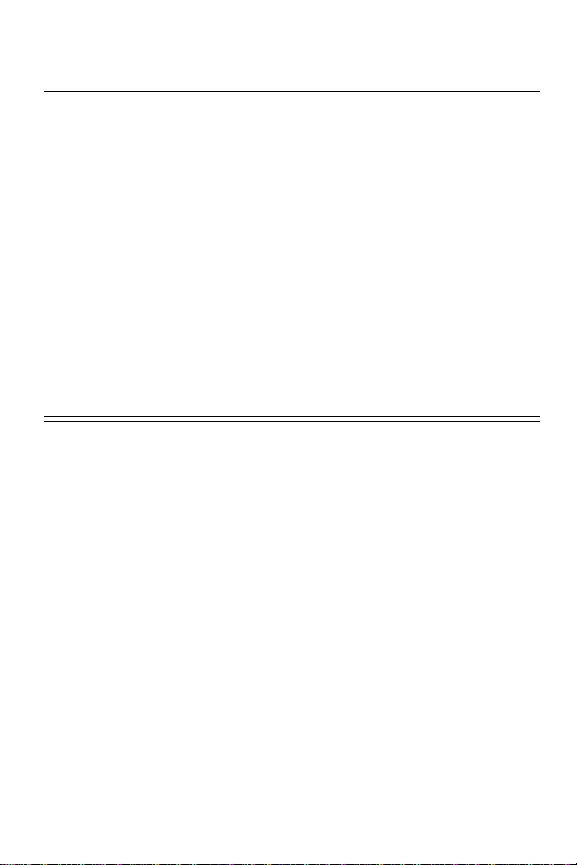
Message Explanation
41.3 UNEXPECTED
PAPER SIZE
The paper size you are trying to print is not the
same as the settings for the tray.
Make sure that all trays are correctly adjusted for
size. The size displa y ed on the front of the pa per
tray must match the size of paper loaded in the
tray. (The printer will continue trying to print the
job until size settings are correct.)
If you are trying to print from Tray 1, make sure
the printer’s control panel setting for paper size
is correctly configured.
After performing the actions above, press [Go].
The page containing the error will automatically
be reprinted. (Or, you might want to press
[Cancel Job] to clear the job from the printer’s
memory.)
EN
Control Panel - 5
Page 11
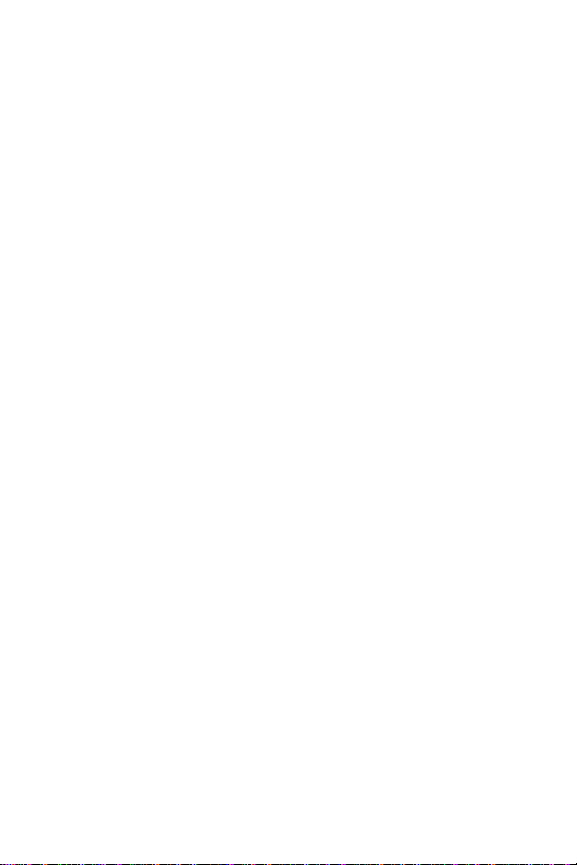
Printing Tasks
Manually Feeding Paper from Tray 1
The Manual Feed feature allows you to print on special paper from
Tray 1, such as envelopes or letterhead. If Manual Feed is selected,
the printer will print only from Tray 1.
Select Manual Feed through the software or printer driver. Manual
Feed can also be enabled from the Paper Handling Menu in the
printer’s control panel.
When Manual Feed is selected, if
automatically prints(if paper is in the tray). If
the printer prompts to load Tray 1 whether or not Tra y 1 is loaded. This
enables you to load different paper if necessary. Press [Go] to print
from Tray 1.
TRAY 1 MODE=FIRST
TRAY 1 MODE=CASSETTE
the printer
EN
Printing Tasks - 6
Page 12
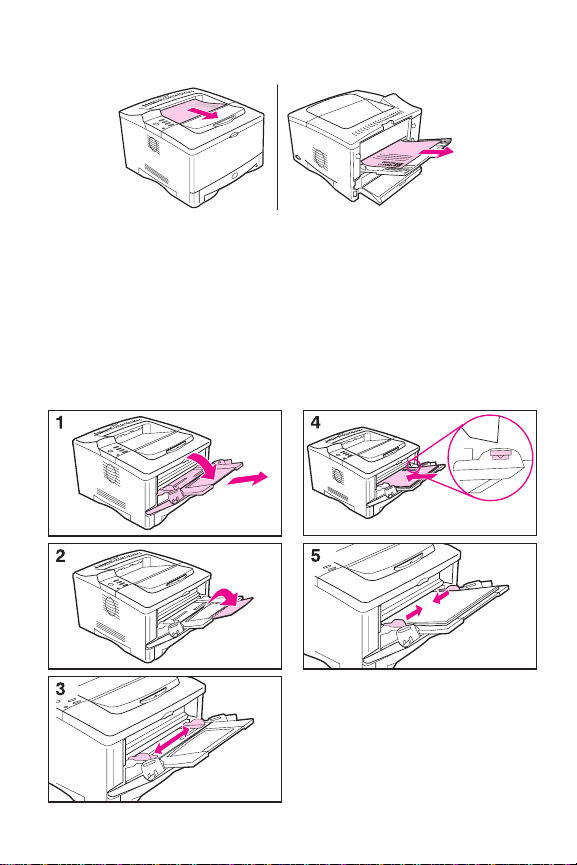
Selecting the Output Bin
Top
Output
Bin
Rear
Output
Bin
Use top output bin when
printing:
•over 50 sheets of paper,
continuously
•transparencies
Loading Tray 1
Opening the rear output bin might
improve output quality with the following:
• envelopes
• labels
• paper wider than
11.7 inches
•small customsize paper
•postcards
•light or heavy
paper
Note
T o a void paper jams, do
not load trays while the
printer is printing.
EN
Printing Tasks - 7
Page 13

Loading Tray 2/Optional 250-Sheet Tray
Note
To avoid paper jams, do not load
trays while the printer is printing.
1
Pull the tray completely out of
the printer. Lift the tray cover.
2
Rotate the dial in the tray so the
printer will read the correct size
of paper. The toggle switch
accesses more sizes. An error
message will appear in the
control panel display if the dial is
not set properly.
Note
Setting the dial adjusts the
printer’s sensors. It does not
adjust the guides inside the tray.
3
Make sure the paper size setting
matches the size of paper
loaded, or the printer might jam
or other errors might occur.
Continued on the next page.
EN
Printing Tasks - 8
Page 14

4Tilt the blue rear guide toward
the front of the tray to detach it.
5Align the rear guide with the
desired paper size. With the
guide angled slightly toward the
front of the tray, insert the two
front tabs (A) into the
appropriate holes. Push the
A
B
A
guide upright, snapping the
center tab (B) into place.
The guide must always be
placed correctly in the tray (even
for 11 x 17 or A3 paper).
6Adjust the side guides to the
proper size.
Continued on the next page.
EN
Printing Tasks - 9
Page 15

7 Load the tray. For correct
orientation, see the user’s guide
for the printer.
8 Make sure the paper is flat in the
tray at all four corners and below
the tabs on the guides.
9 Close the tray cover. Slide the
tray back into the printer.
Note
If you want to print by type and size
of paper from the printer driver,
configure the tray settings in the
printer’s control panel to match the
type of paper loaded in each tray.
EN
Printing Tasks - 10
Page 16

Loading Tray 3/Optional 500-Sheet Tray
The following instructions are for
loading standard sizes in a 500sheet tray (optional). For
supported sizes of paper and
instructions on loading customsizes, see the User’s Guide.
Note
To avoid paper jams, do not load
trays while the printer is printing.
1
Pull the tray completely out of
the printer and place it on a flat
surface.
2
Squeeze the release on the
back of the rear paper guide.
Slide the guide to the desired
paper size.
3
Squeeze the release on the
outside of the left guide and
adjust the left and right guides to
match the width of the paper.
The guides should touch the
paper without bending it.
Continued on the next page.
EN
Printing Tasks - 11
Page 17

4 Load the tray. For correct
orientation, see the user’s guide
for the printer.
5 Make sure the paper is flat in the
tray at all four corners and below
the tabs on the guides.
6aWhen loading a full stack of
media, continue to step 6B.
Otherwise, go to step 7.
Continued on the next page.
EN
Printing Tasks - 12
Page 18

6bAlign the tension lever up or
down to match the symbol
displayed in the tension
indicator window.
7 To prevent jams, rotate the dial
in the tray so the printer will read
the correct size of paper. The
toggle switch accesses more
sizes. An error message will
appear in the control panel
display if the dial is not set
properly.
8 Slide the tray into the printer.
Note
If you want to print by type and
size of paper from the printer
driver, configure the tray settings
in the printer’s control panel to
match the type of paper loaded in
each tray.
EN
Printing Tasks - 13
Page 19

Special Paper in Tray 1
Envelopes
EN
Special Paper in Tray 1 - 14
Page 20

Special Paper in Tray 1 (continued)
Transparencies Card Stock/
Custom Sizes
Letterhead Vellum
Labels Rotated/
Pre-punched
EN
Special Paper in Tray 1 - 15
Page 21

Paper Jams
s
Locations
Optional duplexer
Input Tray Areas
Output areas
(top and rear)
To p cover area
Input tray area
EN
Paper Jams - 16
Page 22

Output AreasTop Cover Area
EN
Paper Jams - 17
Page 23

Optional Duplexer
EN
Paper Jams - 18
Page 24

Solving Repeated Paper Jams
If paper jams occur frequently, try the following:
•Check all the paper jam locations. A piece of pape r might be
stuck somewhere in the printer.
•Check that paper is correctly loaded in the trays, that the
trays are correctly adjusted for the loaded paper size, and
that the trays are not overfilled.
•Check that all trays and paper handling accessories are
completely inserted into the printer. (If a tray is opened
during a print job, this might cause a paper jam.)
•Check that all covers and doors are closed. (If a cover or
door is opened during a print job, this might cause a paper
jam.)
•Try printing to a different output bin.
•The sheets might be sticking together. Try bending the stack
to separate each sheet. Do not fan the stack.
•If you are printing from Tray 1, try feeding fewer sheets of
paper or fewer envelopes at a time.
•If printing with the optional duplexer, make sure the cable
tray is seated properly, and the Tray 2 cover is installed.
•Try turning the paper reforming setting on from the
Configuration Menu in the printer’s control panel (this will
slow print speed).
•If you are printing small sizes (such as index cards), make
sure the paper is oriented correctly in the tray.
EN
Paper Jams - 19
Page 25

•Turn over the stack of paper in the tray. Also try rotating the
paper 180°.
•Try rotating paper (such as perforated or multi-sheet forms
and labels) to feed through the printer from a different
orientation.
•Check the quality of the paper being printed. Damaged or
irregular paper should not be used.
•Use only paper that meets HP specifications.
•Do not use paper that has already been used in a printer or
copier. (Do not print on both sides of envelopes,
transparencies, vellum, or labels.)
•Check that the power supplied to the printer is steady, and
meets printer specifications.
•Clean the printer.
•Contact an HP-authorized service or support provider to
perform routine printer maintenance. (See the HP Support
pages at the front of the user’s guide for more information.)
EN
Paper Jams - 20
Page 26

Output Quality Problems
Examples
Light Print or
Fade
Background
Misformed
Characters
EN
DropoutsToner
Specks
Toner SmearGray
Page Skew Curl or Wave Wrinkles or
Page Skew
Loose Toner
Lines
Repeating
Defects
Creases
Output Quality Problems - 21
Page 27

EN
Output Quality Problems - 22
✓✓✓✓ ✓✓
✓✓
✓✓
6. Check the printer’s
8. Print to a different output
bin.
7. Make sure paper is loaded
quality.
environment.
correctly and that the
guides are not too tight or
too loose against the paper
stack.
✓✓
✓
1
✓✓
1
✓
1
✓
1
✓✓✓
5. Check the paper (or other
the paper 180°.
print media) type and
✓ ✓✓✓
4. T urn over the stack of paper
the control panel.
in the tray. Also try rotating
✓✓
✓ ✓ ✓✓✓
2. Clean the inside of the
3. Make sure EconoMode is
printer or use the printer’s
cleaning page.
off in the software and in
Troubleshooting Steps
✓ ✓ ✓✓✓ ✓
1. Print a few more pages to
see if the problem will
correct itself.
Light Print or Fade
Toner Specks
Dropouts
Lines
Gray Background
Toner Smear
Loose Toner
Repeating Defects
Misformed Characters
Page Skew
Curl or Wave
W r i n k le s or C r e a s es
Troubleshooting Steps
(Follow the steps in the
order they are listed.)
Page 28

EN
1.Paper may be too smooth.
✓✓✓✓✓✓✓✓✓✓✓✓
Output Quality Problems - 23
15. After trying all the steps
cartridge.)
suggested above, contact
an HP-authorized service
or support provider. (See
the HP Support pages the
user’s guide.)
✓✓
✓ ✓✓✓✓ ✓✓
13. Redistribute the toner in
14. Install a new HP toner
the toner cartridge.
cartridge. (See instructions
provided with the toner
✓✓
12. Change the fuser mode
setting to Low.
✓✓
✓✓✓
paper reforming setting on.
control panel, turn the
10. From the Configuration
Menu in the printer’s
11. Change the fuser mode
setting to High or choose
rough paper type from the
printer driver.
✓✓✓
Light Print or Fade
Toner Specks
Dropouts
Lines
Gray Background
Toner Smear
Loose Toner
Repeating Defects
Misformed Characters
Page Skew
Curl or Wave
Wr i n k le s o r C r ea s es
9. Adjust the toner density
setting.
Troubleshooting Steps
(Follow the steps in the
order they are listed.)
Page 29

Continue Printing When Toner Is Low
Caution
To prevent damage to
the toner cartridge, do
not expose it to light for
more than a few
minutes.
EN
Output Quality Problems - 24
Page 30

Resetting the Printer
You can reset the printer by selecting the reset items in
the Resets Menu.
Use this menu with caution. You can lose buffered page
data or printer configuration settings when you select
these items. Only reset the printer under the following
circumstances:
• You want to restore the printer's default settings.
• Communication between the printer and computer
has been interrupted.
• You are using both the serial and parallel I/O ports,
and one of the ports is having problems.
The items in the Resets Menu will clear all memory in
the printer, while
[Cancel Job]
job.
Item Explanation
RESET MEMORY
RESTORE FACTORY
SETTINGS
This item clears the printer buffer and the active
I/O input buffer, and makes the control panel
defaults current.
DATA RECEIVED
The
the control panel.
Resetting memory during a print job can result in
data loss.
This item performs a simple reset and restores
most of the factory (default) settings.This item
also clears the input buffer for the active I/O.
DATA RECEIVED
The
the printer’s control panel.
clears only the current
message might display on
message might display on
EN
Resetting the Printer - 25
Page 31

Item Explanation
RESET ACTIVE I/O
CHANNEL
RESET ALL I/O
CHANNELS
This item performs a simple reset and clears the
input and output buffers (for the active I/Os only).
DATA RECEIVED
The
the printer’s control panel.
This item performs a simple reset and clears the
input and output buffers for all I/Os.
message might display on
EN
Resetting the Printer - 26
Page 32

Paper Sizes Supported
Paper Sizes
Sizes/Types Dimensions Weight Capacity
Tray 1
Minimum Size
(custom)
Maximum Size
(custom)
Transparencies
Labels
Envelopes
3 by 5 in
(76 by 127 mm)
12.28 by 18.5 in
(312 by
470 mm)
Same as
minimum and
maximum paper
sizes listed
above.
16 to 53 lb
(60 to 199 g/m
Thickness:
0.0039 in to
0.0045 in
(0.099 to
0.114 mm)
Thickness:
0.005 in to
0.007 in
(0.127 mm to
0.178 mm)
20 to 28 lb
(75 to 105 g/m
100 sheets of
2
2
20 lb
)
(75 g/m2)
paper
transparencies
50 labels
10 envelopes
)
75
EN
Paper Sizes Supported - 27
Page 33

Paper Sizes (Continued)
Sizes/Types Dimensions Weight Capacity
Tray 2 or Optional 250-Sheet Tray
8.5 by 11 in
Letter
A4
Executive
Legal
B5 (JIS)
A5
11x17
(216 by
279 mm)
8.3 by 11.7 in
(210 by
297 mm)
7.3 by 10.5 in
(191 by
267 mm)
8.5 by 14 in
(216 by
356 mm)
7.2 by 10 in
(182 by
257 mm)
5.8 by 8.2 in
(148 by
210 mm)
11 by 17 in
(279 by
432 mm)
16 to 28 lb
(60 to
105 g/m
250 sheets of
2
)
(75 g/m2) paper
20 lb
EN
Paper Sizes Supported - 28
Page 34

Paper Sizes (Continued)
Sizes/Types Dimensions Weight Capacity
Tray 2 or Optional 250-Sheet Tray (continued)
11.7 by 16.5 in
A3
B4 (JIS)
(297 by
420 mm)
10.1 by 14.3 in
(257 by
364 mm)
16 to 28 lb
(60 to 105 gm
250 sheets of
2
)
(75 g/m
20 lb
2
) paper
EN
Paper Sizes Supported - 29
Page 35

Paper Sizes (Continued)
Sizes/Types Dimensions Weight Capacity
T ra y 3 (HP LaserJet 5000 N/5000 GN) or Optional 500-Sheet Tray
Letter
Letter-R
A4
A4-R
Executive
Legal
B5 (ISO)
B5 (JIS)
A5
8.5 by 11 in
(216 by
279 mm)
8.3 by 11.7 in
(210 by
297 mm)
7.3 by 10.5 in
(191 by
267 mm)
8.5 by 14 in
(216 by
356 mm)
6.9 by 9.9 in
(176 by
250 mm)
7.2 by 10 in
(182 by
257 mm)
5.8 by 8.2 in
(148 by
210 mm)
16 to 28 lb
(60 to 105 g/m
500 sheets of
2
)
(75 g/m
20 lb
2
) paper
EN
Paper Sizes Supported - 30
Page 36

Paper Sizes (Continued)
Sizes/Types Dimensions Weight Capacity
T ray 3 (HP LaserJet 5000N/5000 GN) or Optional 500-Sheet Tray
(continued)
11 by 17 in
11x17
A3
B4 (JIS)
Custom
(279 by
432 mm)
11.7 by 16.5 in
(297 by 420
mm)
10.1 by 14.3 in
(257 by
364 mm)
5.8 by 8.2 to
11.7 by 16.5 in
OR
11 by 17 in
(148 by 210 to
297 by 419
OR
280 by 432 mm)
16 to 28 lb
(60 to 105 g/m
500 sheets of
2
)
(75 g/m
20 lb
2
) paper
EN
Paper Sizes Supported - 31
Page 37

Paper Sizes (Continued)
Sizes/Types Dimensions Weight Capacity
Optional Duplex Printing Accessory (Duplexer)
5.8 by
Minimum
Maximum
8.3 inches
(149 by
210 mm)
11.7 by
17 inches
(297 by
432 mm)
16 to 28 lb
(60 to 105 g/m
2
)
For More Information
• See the user's guide for the printer.
• See the printer software or printer driver help.
EN
For More Information - 32
Page 38

Printed on at least
50% Total Recycled Fiber with
at least 10% Post-Consumer Paper
Copyright© 1998
Hewlett-Packard Co.
Printed in USA
Manual Part No.
C4110-90976
*C4110-90976*
*C4110-90976*
C4110-90976
 Loading...
Loading...