Page 1
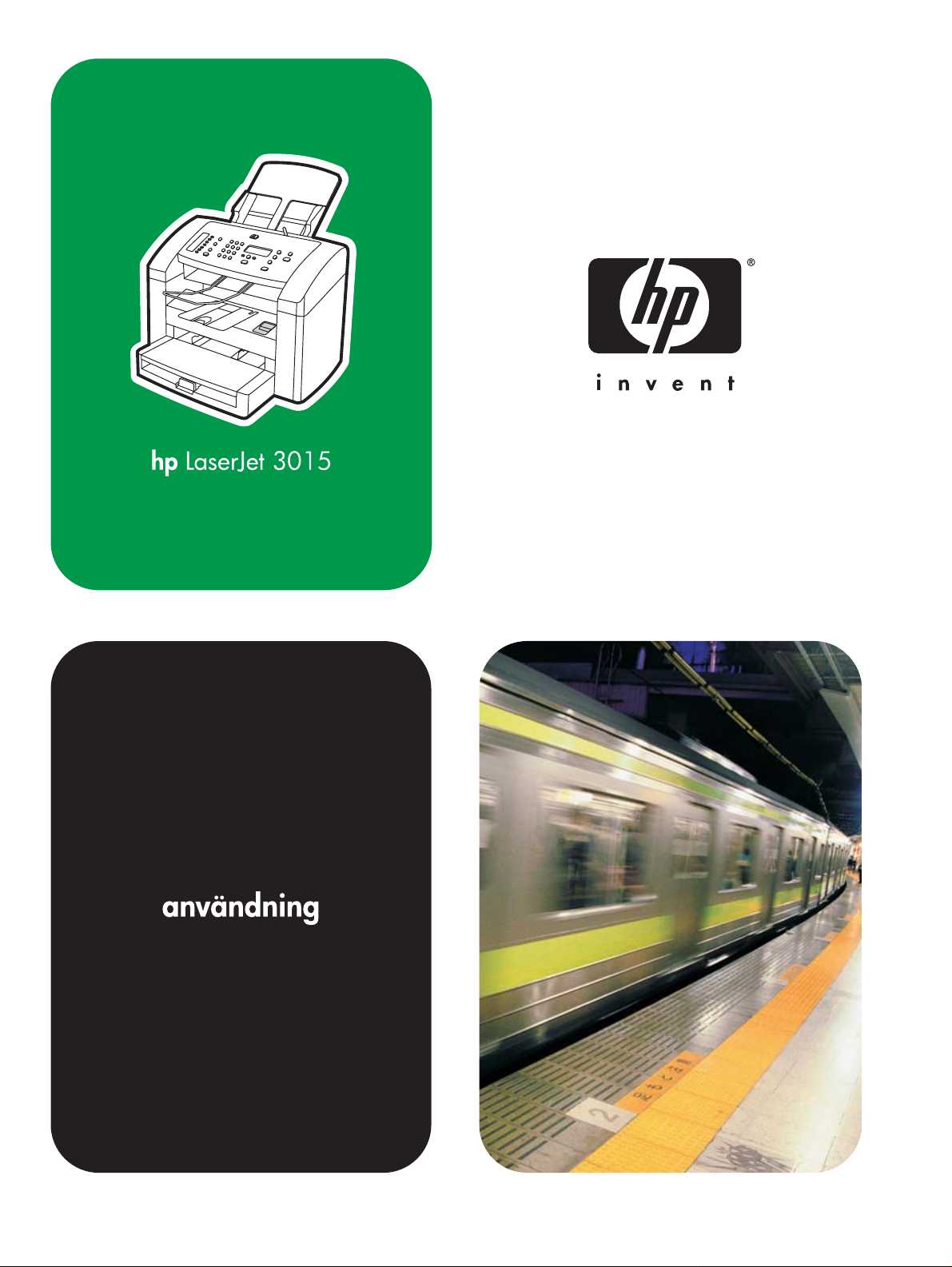
Page 2
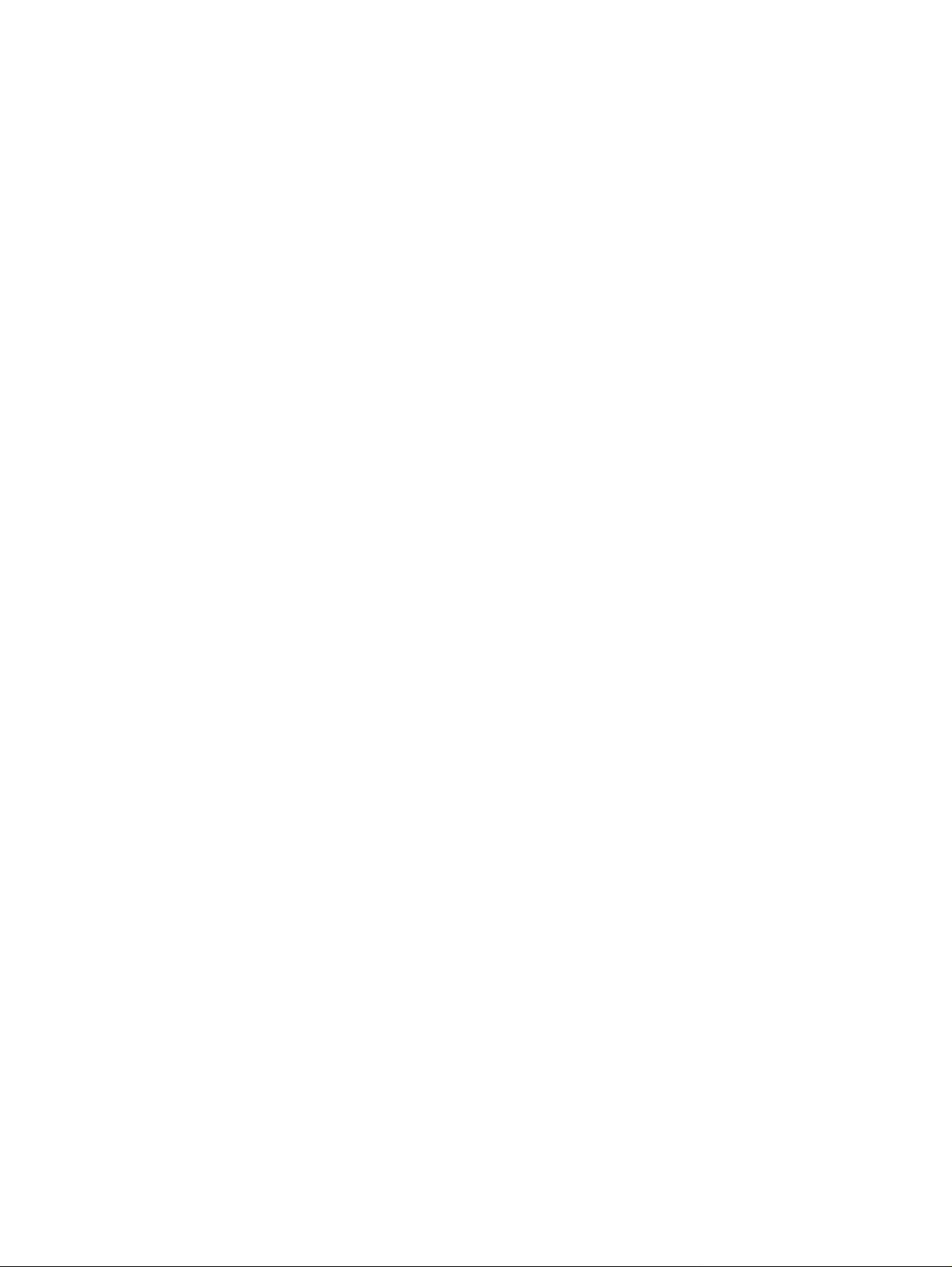
Page 3
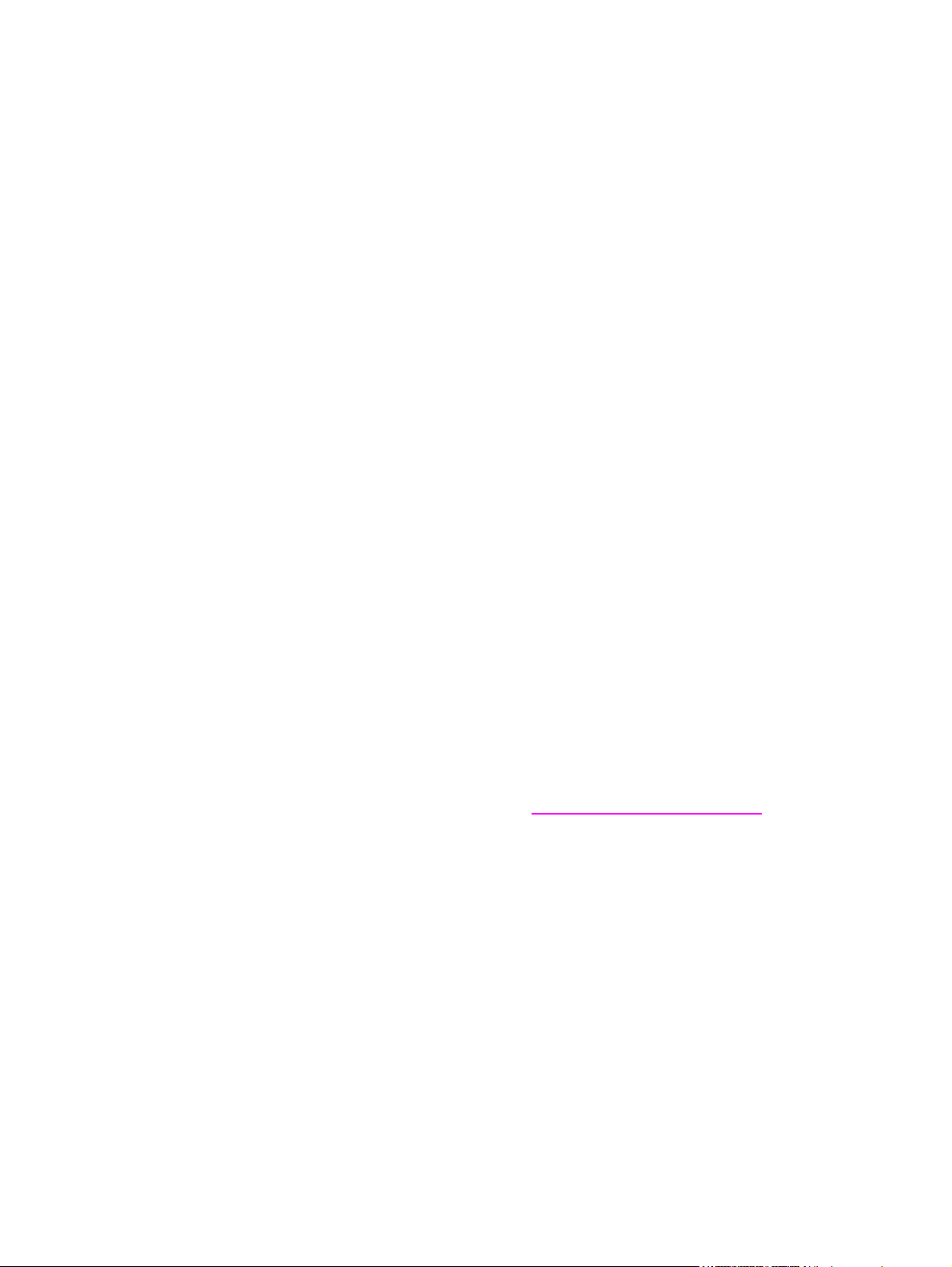
hp LaserJet 3015 all-in-one
Användarhandbok
Page 4
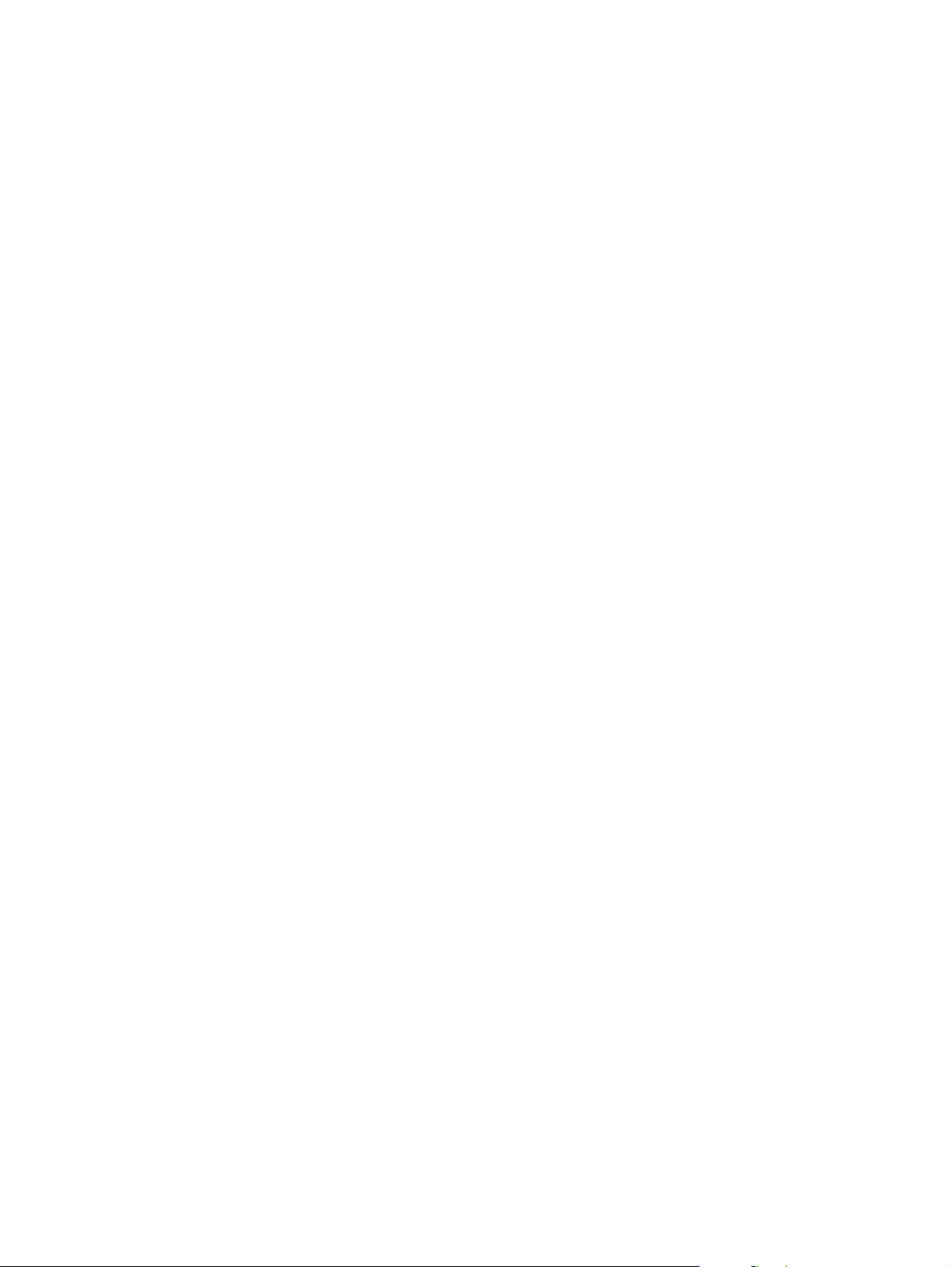
Copyright-information
© 2004 Copyright Hewlett-Packard
Development Company, L.P.
Kopiering, anpassning eller översättning
utan skriftligt tillstånd förbjuds, förutom i
den utsträckning som tillåts av copyrightlagarna.
Denna information kan komma att ändras
utan föregående meddelande.
De enda garantierna för HP-produkterna
och -tjänsterna fastställs i de uttryckliga
garantier som medföljer produkterna och
tjänsterna. Inget i detta dokument ska
tolkas som att det utgör en ytterligare
garanti. HP kan inte hållas ansvarig för
tekniska fel, korrekturfel eller
utelämnanden i dokumentet.
Användaren av den Hewlett-Packardskrivare som hör till den här
användarhandboken har rätt att: a)
papperskopiera användarhandboken för
PERSONLIG, INTERN eller
FÖRETAGSMÄSSIG användning men inte
sälja, sälja vidare eller på annat sätt
distribuera papperskopior och b)placera en
elektronisk kopia av den här
användarhandboken på en nätverksserver
under förutsättning att åtkomsten till den
elektroniska kopian är begränsad till
PERSONLIGA och INTERNA användare
av den Hewlett-Packard-skrivare som den
här användarhandboken hör till.
Artikelnr: Q2669-90963
Edition 1, 10/2004
Varumärken
Adobe® och PostScript® är registrerade
varumärken som tillhör Adobe Systems
Incorporated.
Microsoft®, Windows® och Windows NT®
är registrerade varumärken i USA som
tillhör Microsoft Corporation.
UNIX® är ett registrerat varumärke som
tillhör The Open Group.
Alla övriga produkter som nämns häri kan
vara varumärken som tillhör respektive
företag.
Page 5
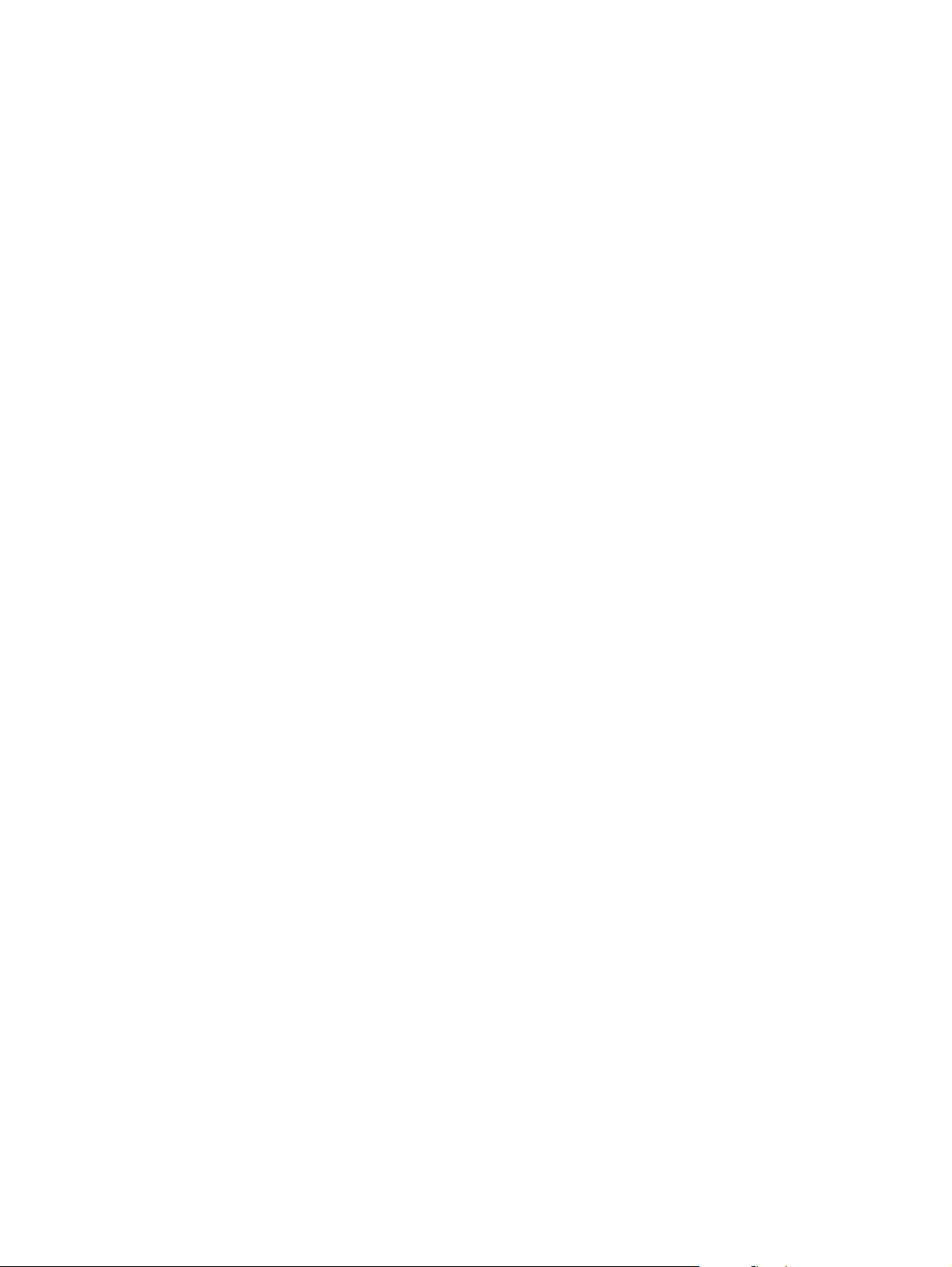
Innehåll
1 Lära känna enheten
Det här innehåller HP LaserJet 3015 all-in-one .......................................................................2
Det här innehåller lådan .....................................................................................................2
Enhetsfunktioner .......................................................................................................................3
Känna igen maskinvarukomponenter .......................................................................................4
HP LaserJet 3015 all-in-one maskinvarukomponenter .....................................................4
Känna igen delar på enhetens kontrollpanel ............................................................................5
Känna igen programkomponenter ............................................................................................6
Specifikationer för utskriftsmaterial ...........................................................................................7
Pappersvikt och pappersstorlek som stöds .......................................................................7
2 Ändra inställningarna med hjälp av hp-verktygslådan eller enhetens
kontrollpanel
Använda hp-verktygslådan .....................................................................................................10
Operativsystem som kan användas ................................................................................10
Webbläsare som kan användas ......................................................................................10
Så här visar du hp Verktygslåda ......................................................................................10
hp-verktygslådans delar ...................................................................................................11
Så här använder du enhetens kontrollpanel ..........................................................................13
Skriva ut en konfigurationssida ........................................................................................13
Skriva ut en menykarta över enhetens kontrollpanel ......................................................13
Återställa standardinställningar ........................................................................................13
Ändra språk i teckenfönstret på enhetens kontrollpanel .................................................14
Ändra standardinställning för pappersstorlek ..................................................................14
Använda enhetens volymkontroller ..................................................................................14
SVWW
3 Skriva ut
Skriva ut med manuell matning ..............................................................................................18
Skriva ut med manuell matning .......................................................................................18
Stoppa eller avbryta en utskrift ...............................................................................................19
Skrivardrivrutiner .....................................................................................................................20
Ändra utskriftsinställningar ...............................................................................................20
Inställningar för utskriftskvalitet ..............................................................................................21
Tillfälligt ändra inställningar för utskriftskvalitet ...............................................................21
Ändra utskriftskvalitet för alla kommande utskrifter .........................................................21
Använda EconoMode (sparar toner) ................................................................................22
Optimera utskriftskvalitet för olika materialtyper ....................................................................23
Använda optimeringsfunktionen ...................................................................................... 23
Materialspecifikationer ............................................................................................................24
Riktlinjer för pappershantering ................................................................................................25
Papper ..............................................................................................................................25
Vanliga problem med papper och material ......................................................................25
Etiketter ............................................................................................................................25
OH-film ..............................................................................................................................26
iii
Page 6
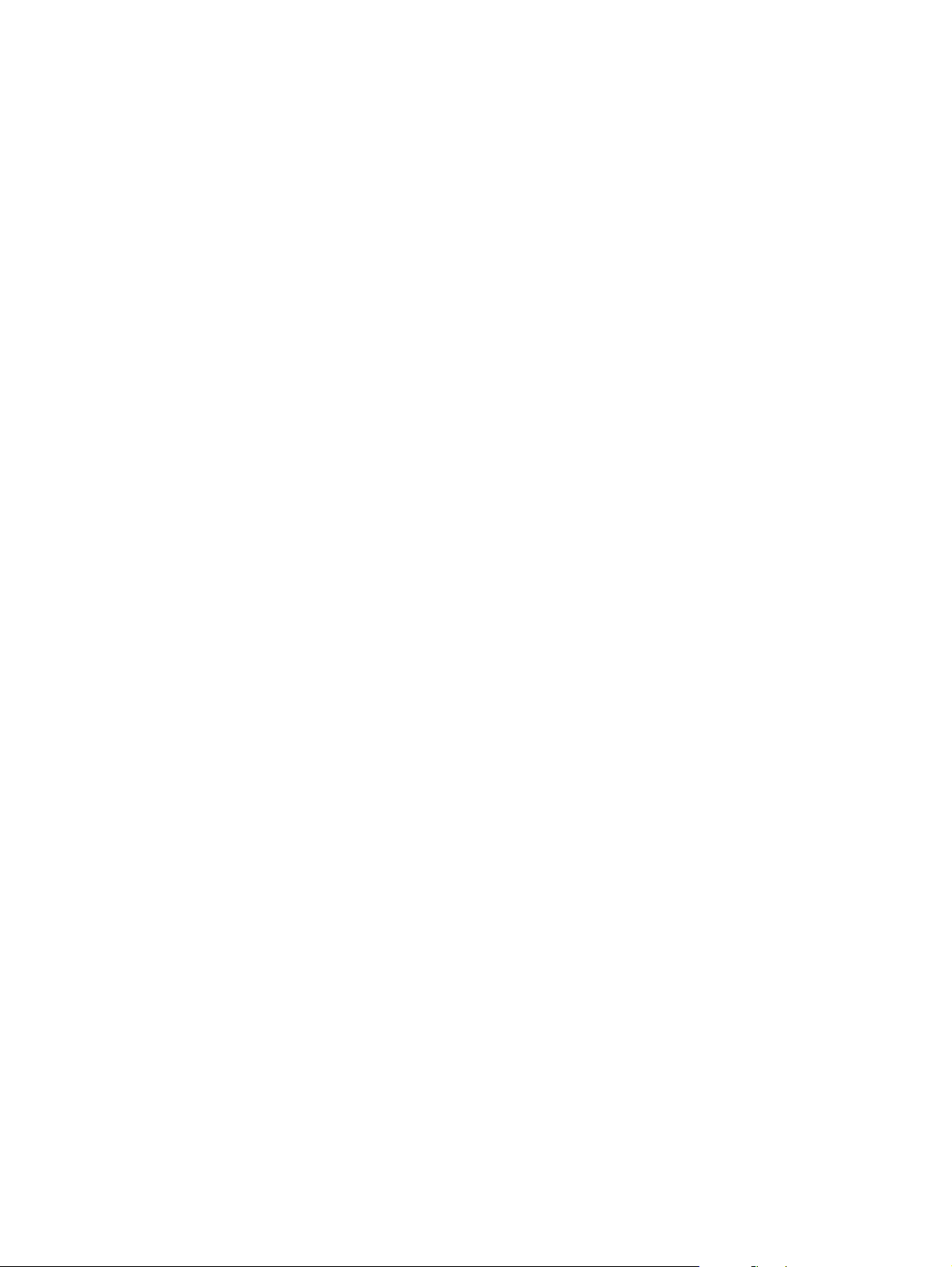
Kuvert ...............................................................................................................................26
Kort och tungt papper .......................................................................................................27
Välja utskriftsmaterial för den automatiska dokumentmataren (ADF) ...................................29
Specifikationer för automatisk dokumentmatare (ADF) ..................................................29
Skriva ut på kuvert ..................................................................................................................30
Skriva ut på ett kuvert ......................................................................................................30
Skriva ut på flera kuvert ...................................................................................................31
Skriva ut på OH-film och etiketter ...........................................................................................33
Skriva ut på OH-film och etiketter ....................................................................................33
Skriva ut på brevpapper och förtryckta blanketter .................................................................35
Skriva ut på brevpapper och förtryckta blanketter ...........................................................35
Skriva ut på kort eller material med specialstorlek ................................................................36
Skriva ut på kort eller material med specialstorlek ..........................................................36
Skriva ut på båda sidor av materialet(manuell dubbelsidig utskrift) ......................................37
Göra manuella dubbelsidiga utskrifter .............................................................................37
Skriva ut flera sidor per ark .....................................................................................................39
Skriva ut flera sidor på ett ark ..........................................................................................39
Skriva ut häften .......................................................................................................................40
Skriva ut häften ................................................................................................................40
Skriva ut vattenstämplar .........................................................................................................42
Använda vattenstämplar ..................................................................................................42
4 Kopiera
Lägga i original som ska kopieras ..........................................................................................44
Så här lägger du i original i den automatiska dokumentmataren ....................................44
Starta kopiering .......................................................................................................................46
Avbryta kopiering ....................................................................................................................46
Ändra kopieringskvalitet ..........................................................................................................47
Ändra kopieringskvaliteten för den aktuella kopieringen .................................................47
Ändra standardinställning för kopieringskvalitet ..............................................................47
Ändra inställningen för ljusare/mörkare (kontrast) .................................................................48
Ändra inställningen för ljusare/mörkare (kontrast) för den aktuella kopieringen
...........................................................................................................................................48
Ändra standardinställningen för ljusare/mörkare .............................................................48
Förminska eller förstora kopior ...............................................................................................49
Förminska eller förstora kopiorna för den aktuella kopieringen ......................................50
Ändra standardstorleken för kopior ..................................................................................50
Ändra standardinställning för sortering av kopior ...................................................................52
Ändra standardinställning för sortering av kopior ............................................................52
Ändra standardantal kopior ....................................................................................................53
Ändra antalet kopior som standard ..................................................................................53
Kopiera tvåsidiga original ........................................................................................................54
Kopiera en flersidig bunt med dubbelsidiga original ........................................................54
iv
5 Skanna
Lägga i original som ska skannas ..........................................................................................56
Lägga i original i den automatiska dokumentmataren ....................................................56
Olika skanningsmetoder .........................................................................................................58
Avbryta en skanning ...............................................................................................................59
Skanna från enhetens kontrollpanel .......................................................................................60
Programmera enhetens Skanna till-knapp ......................................................................60
Skanna till e-postmeddelande ..........................................................................................60
Skanna till en mapp ..........................................................................................................60
Skanna med hjälp av hp LaserJet Skanna ............................................................................61
Skanna till e-post ..............................................................................................................61
SVWW
Page 7
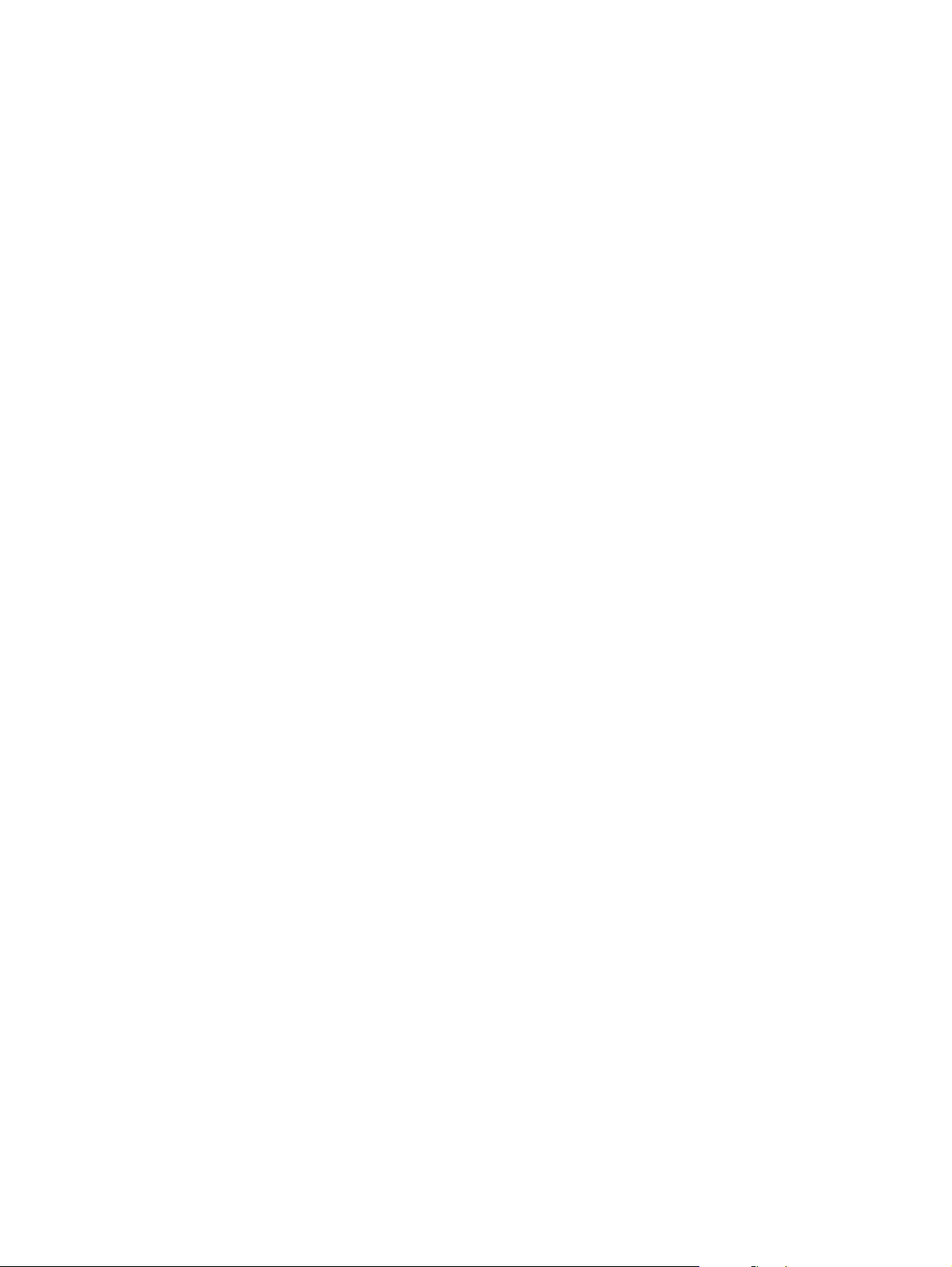
Skanna till en fil ................................................................................................................62
Skanna till annat program ................................................................................................62
Skanna till OCR-programmet Readiris ............................................................................63
Skanna med hjälp av TWAIN- och WIA-kompatibelt program ..............................................64
Använda TWAIN- och WIA-kompatibelt program ...........................................................64
Skanna med OCR ...................................................................................................................65
Readiris .............................................................................................................................65
Skannerupplösning och färg ...................................................................................................66
Riktlinjer för upplösning och färg ......................................................................................66
Färg ..................................................................................................................................67
6 Faxa
..................................................................................................................................................70
...........................................................................................................................................70
7 Rengöring och underhåll
Rengöra enhetens utsida ........................................................................................................72
Rengöra på utsidan ..........................................................................................................72
Rengöra glaset .................................................................................................................72
Rengöra pappersbanan ..........................................................................................................73
Rengöra pappersbanan ...................................................................................................73
8 Felsökning
Enheten slås inte på ...............................................................................................................76
Går ström fram till enheten? ............................................................................................76
Kontrollpanelens teckenfönster har svarta linjer, punkter eller avfasningar. .........................77
Svarta linjer eller punkter. ................................................................................................77
Avfasningar på kontrollpanelens teckenfönster ...............................................................77
Sidorna skrivs ut men är tomma ............................................................................................78
Sitter förseglingstejpen fortfarande kvar på tonerkassetten? ..........................................78
Skrivs konfigurationssidan ut? .........................................................................................78
Innehåller dokumentet tomma sidor? ..............................................................................78
Har du placerat originalet på rätt sätt? .............................................................................78
Sidorna skrevs inte ut .............................................................................................................79
Visas ett meddelande på datorns bildskärm? .................................................................79
Matas papperet in i enheten på rätt sätt? ........................................................................79
Förekommer papperstrassel? ..........................................................................................79
Fungerar parallellkabeln eller USB-enhetskabeln (A/B) korrekt och är den
ansluten på riktigt sätt? ....................................................................................................79
Är andra enheter anslutna till datorn? ..............................................................................79
Sidor skrivs ut, men det föreligger ändå ett fel .......................................................................80
Är utskriftskvaliteten dålig? ..............................................................................................80
Skiljer sig den utskrivna sidan från den på skärmen? .....................................................80
Är inställningarna de rätta för det utskriftsmaterial som används? .................................80
Felmeddelanden visas på skärmen .......................................................................................81
Skrivaren svarar inte/fel vid skrivning till LPT1 ................................................................81
Kan inte använda porten (används av ett annat program) ..............................................81
Pappershanteringsproblem föreligger ....................................................................................82
Utskriften blir skev (krokig) ...............................................................................................82
Flera ark matas samtidigt .................................................................................................82
Skrivaren tar inte material från inmatningsfacket ............................................................82
Utskriftsmaterialet buktar sig när det matas genom enheten ..........................................82
Den utskrivna sidan ser inte ut som det som visas på skärmen ...........................................83
Är texten förvanskad, felaktig eller saknas text? .............................................................83
SVWW
v
Page 8
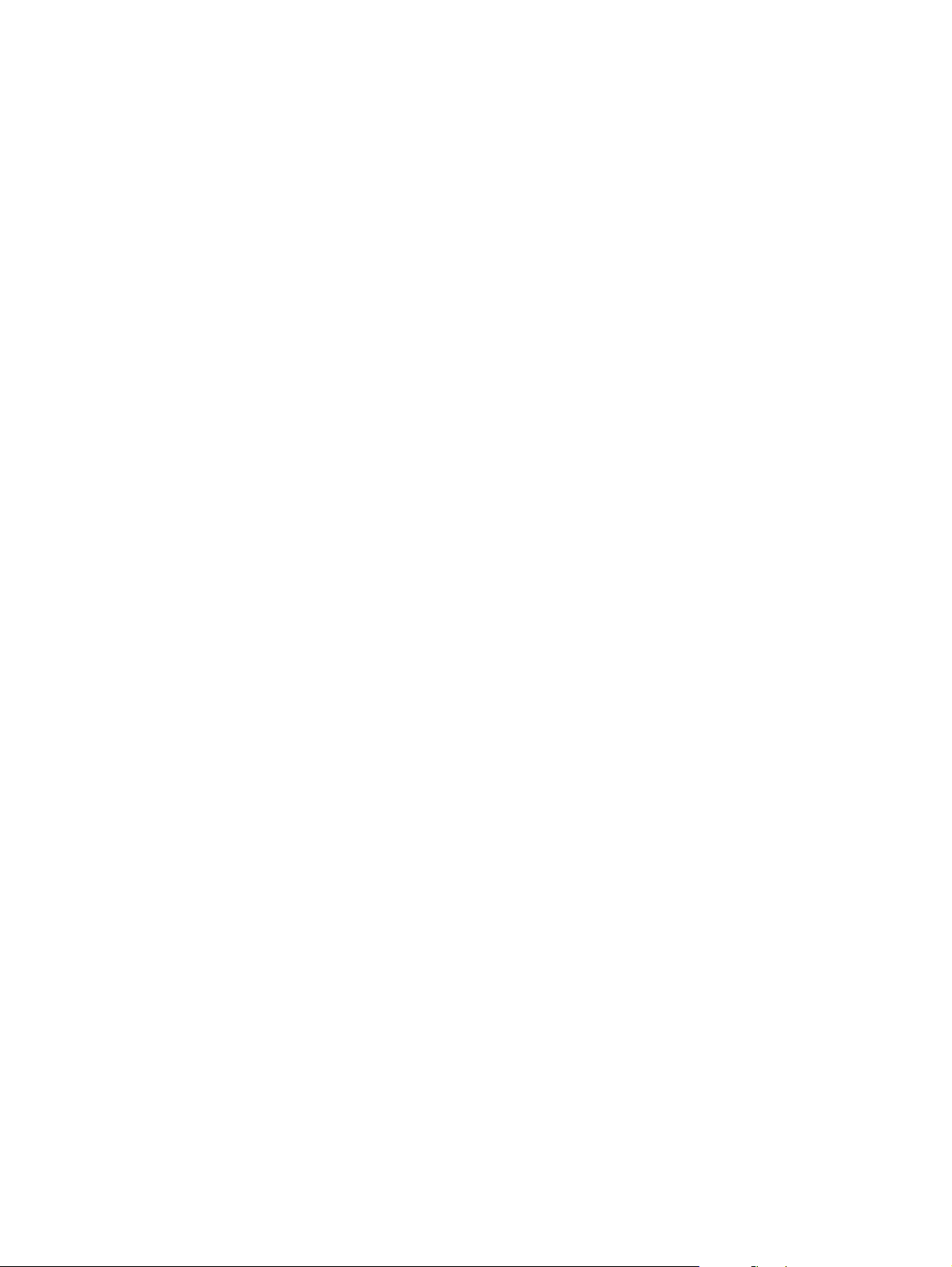
Saknas grafik eller text? Är vissa sidor tomma? .............................................................83
Avviker sidformatet från formatet på en annan skrivare? ...............................................84
Är kvaliteten på grafiken dålig? ........................................................................................84
Papperstrassel uppstår i skrivare ...........................................................................................85
Åtgärda papperstrassel ....................................................................................................85
Åtgärda andra typer av papperstrassel ............................................................................87
Tips för att förhindra papperstrassel ................................................................................88
Utskriftskvaliteten är oacceptabel ...........................................................................................89
Svaga eller bleka utskrifter ...............................................................................................89
Tonerfläckar ......................................................................................................................89
Delar av tecken saknas ....................................................................................................90
Vertikala streck .................................................................................................................9 0
Grå bakgrund ................................................................................................................... 91
Tonern smetar ..................................................................................................................91
Tonerrester .......................................................................................................................92
Återkommande vertikala defekter ....................................................................................92
Missformade tecken .........................................................................................................93
Sidan sned ........................................................................................................................93
Buktning eller vågor ......................................................................................................... 94
Skrynklor eller veck ..........................................................................................................94
Tonerspridning runt kanterna ...........................................................................................95
Felmeddelanden visas i enhetens kontrollpanel ....................................................................96
Lösa vanliga felmeddelanden ..........................................................................................96
Meddelanden om allvarliga fel .........................................................................................96
Varningsmeddelanden .....................................................................................................97
Övriga varningsmeddelanden ..........................................................................................97
Ingen kopia kom ut .................................................................................................................99
Finns det material i inmatningsfacket? ............................................................................99
Har du placerat originalet på rätt sätt? .............................................................................99
Är spaken på den automatiska dokumentmataren i rätt läge? .......................................99
Kopiorna är tomma, eller också är bilder bleka eller saknas ...............................................100
Har förseglingstejpen tagits bort från tonerkassetten? ..................................................100
Håller tonern på att ta slut i kassetten? .........................................................................100
Är originalet av undermålig kvalitet? ..............................................................................100
Har originalet en färgad bakgrund? ...............................................................................100
Kopiornas kvalitet är oacceptabel ........................................................................................ 101
Förebyggande åtgärder ..................................................................................................101
Papperstrassel uppstår i den automatiska dokumentmataren (ADF) .................................102
Vanliga ställen där material fastnar i den automatiska dokumentmataren (ADF)
.........................................................................................................................................102
Spaken på den automatiska dokumentmataren ...........................................................102
Åtgärda papperstrassel i den automatiska dokumentmataren (ADF) ...........................103
Kopian uppvisar tydliga defekter ..........................................................................................104
Vertikala vita eller bleka ränder ......................................................................................104
Tomma sidor ..................................................................................................................104
Fel original kopierades ...................................................................................................105
För ljust eller för mörkt ...................................................................................................105
Oönskade streck ............................................................................................................105
Svarta punkter eller fläckar ............................................................................................105
Suddig text ......................................................................................................................105
Förminskad storlek .........................................................................................................105
Kvaliteten på den skannade bilden är undermålig ...............................................................106
Är originalet en kopia av ett fotografi eller en bild? .......................................................106
Blir bildkvaliteten bättre när dokumentet skrivs ut? .......................................................106
Är bilden skev (krokig)? ..................................................................................................106
vi
SVWW
Page 9
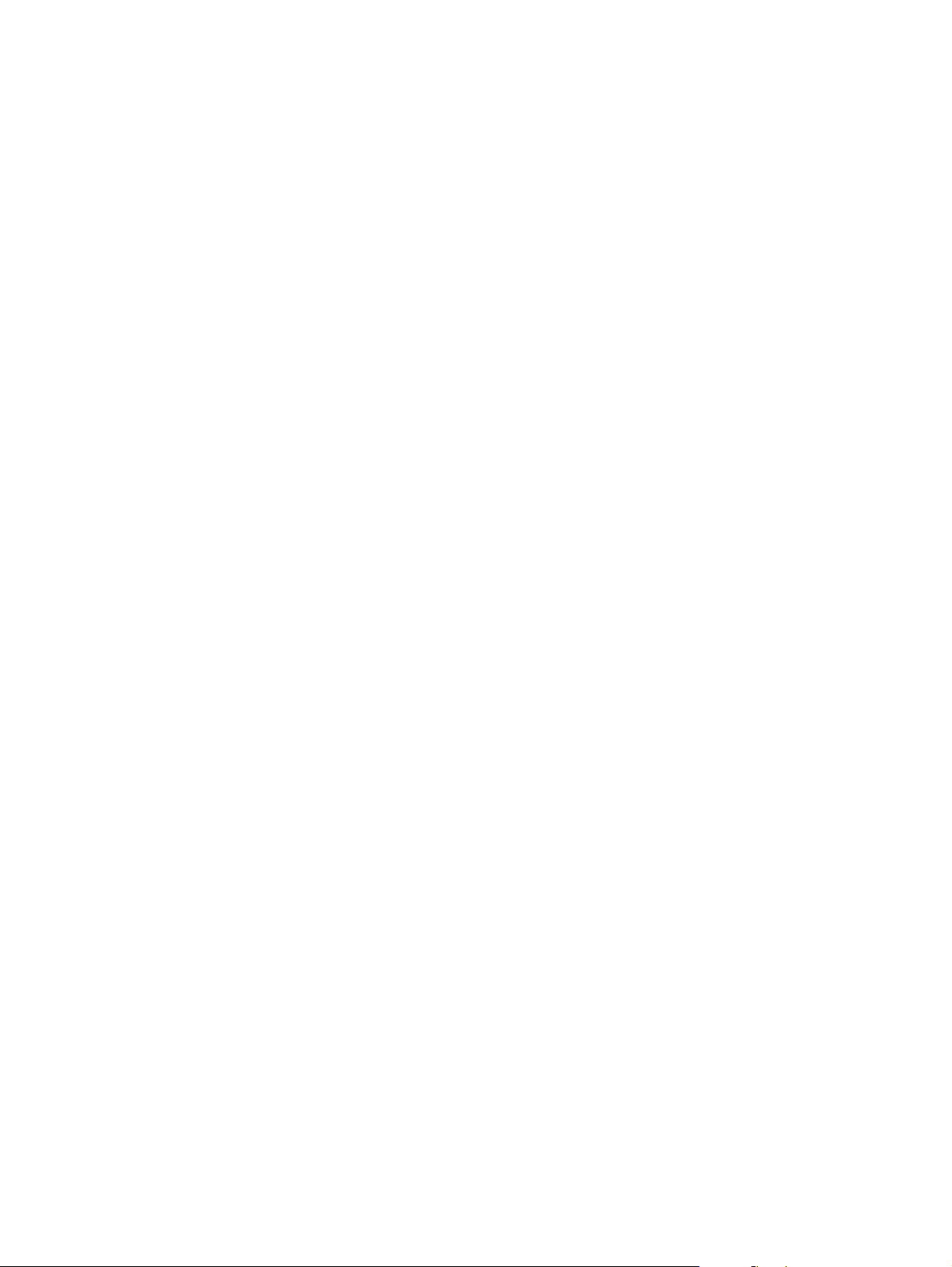
Förekommer plumpar, linjer, vertikala vita streck eller andra defekter i den
skannade bilden? ...........................................................................................................106
Ser grafiken inte ut som på originalet? ..........................................................................106
En del av bilden skannades inte ...........................................................................................107
Har du placerat originalet på rätt sätt? ...........................................................................107
Har originalet en färgad bakgrund? ...............................................................................107
Syns text eller bilder från baksidan av ett original med tryck på båda sidorna på
den skannade bilden? ....................................................................................................107
Är originalet längre än 381 mm? ....................................................................................107
Är originalet för litet? ......................................................................................................107
Använder du rätt materialstorlek? ..................................................................................107
Skanningen tar för lång tid ....................................................................................................108
Är inställningen för upplösning eller färgnivå för hög? ..................................................108
Är programmet inställt för att skanna i färg? .................................................................108
Skickade du en utskrift eller kopierade du innan du försökte skanna? .........................108
Är datorn inställd för dubbelriktad kommunikation? ......................................................108
Felmeddelanden visas ..........................................................................................................109
Vanliga felmeddelanden under skanning ......................................................................109
Skanningskvaliteten är undermålig ......................................................................................110
Förebyggande åtgärder ..................................................................................................110
Tomma sidor ..................................................................................................................111
För ljust eller för mörkt ...................................................................................................111
Oönskade streck ............................................................................................................111
Svarta punkter eller fläckar ............................................................................................111
Suddig text ......................................................................................................................111
Bilaga A Specifikationer
HP LaserJet 3015 all-in-one .................................................................................................115
HP LaserJet 3015 all-in-one specifikationer ..................................................................115
HP LaserJet 3015 all-in-one batteri ......................................................................................117
Bilaga B Föreskrifter
...............................................................................................................................................119
FCC-bestämmelser ...............................................................................................................120
Telephone consumer protection act (USA) ..........................................................................121
IC CS-03-krav ....................................................................................................................... 122
Bestämmelser för länder/regioner i EU ................................................................................122
Säkerhetsinformation ............................................................................................................123
Lasersäkerhet .................................................................................................................123
Canada DOC regulations ...............................................................................................123
Laser statement for Finland ...........................................................................................124
Korean EMI statement ...................................................................................................124
Australia ..........................................................................................................................125
Överensstämmelse med bestämmelser ..............................................................................126
Program för att skydda miljön ...............................................................................................127
Skydda miljön .................................................................................................................127
Ozon ...............................................................................................................................127
Strömförbrukning ............................................................................................................127
Tonerförbrukning ............................................................................................................127
Pappersanvändning .......................................................................................................127
Plast ................................................................................................................................127
HP LaserJet skrivarförbrukningsmaterial .......................................................................128
Information om HP:s program för återvinning av utskriftsmaterial ................................128
Papper ............................................................................................................................128
Materialrestriktioner ........................................................................................................128
SVWW
vii
Page 10
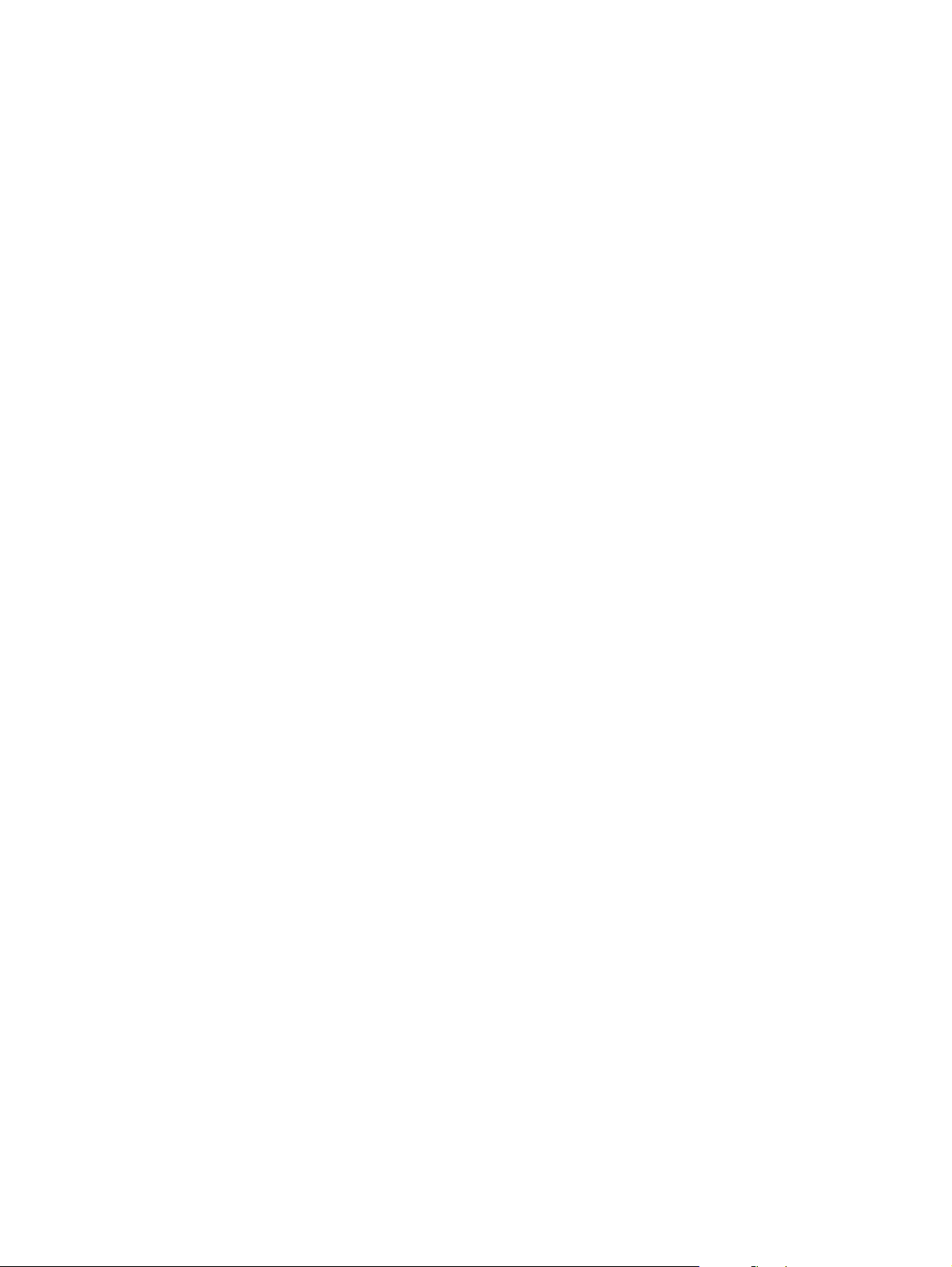
Nederlands .....................................................................................................................129
Mer information ..............................................................................................................129
Informationsblad om materialsäkerhet .................................................................................130
Bilaga C HP:s deklaration om begränsad garanti
HP LaserJet 3015 all-in-one ETT ÅRS BEGRÄNSAD GARANTI .......................................131
Bilaga D HP-reservdelar och HP-tillbehör
Beställa reservdelar och tillbehör från HP ............................................................................134
Diagram över reservdelar och tillbehör från HP ............................................................134
HP LaserJet-tonerkassetter ..................................................................................................136
HP:s policy när det gäller tonerkassetter från andra tillverkare .....................................136
Sätta I tonerkassett ........................................................................................................136
Förvara tonerkassetter ...................................................................................................136
Tonerkassettens förväntade livslängd ...........................................................................136
Återvinna tonerkassetter ................................................................................................136
Spara toner .....................................................................................................................137
Bilaga E Service och support
Maskinvaruservice ................................................................................................................140
Så får du maskinvaruservice ..........................................................................................140
Ta bort inmatningsfacket ................................................................................................141
Utökad garanti .......................................................................................................................142
Blankett för serviceinformation .............................................................................................143
Ordlista
Index
viii
SVWW
Page 11
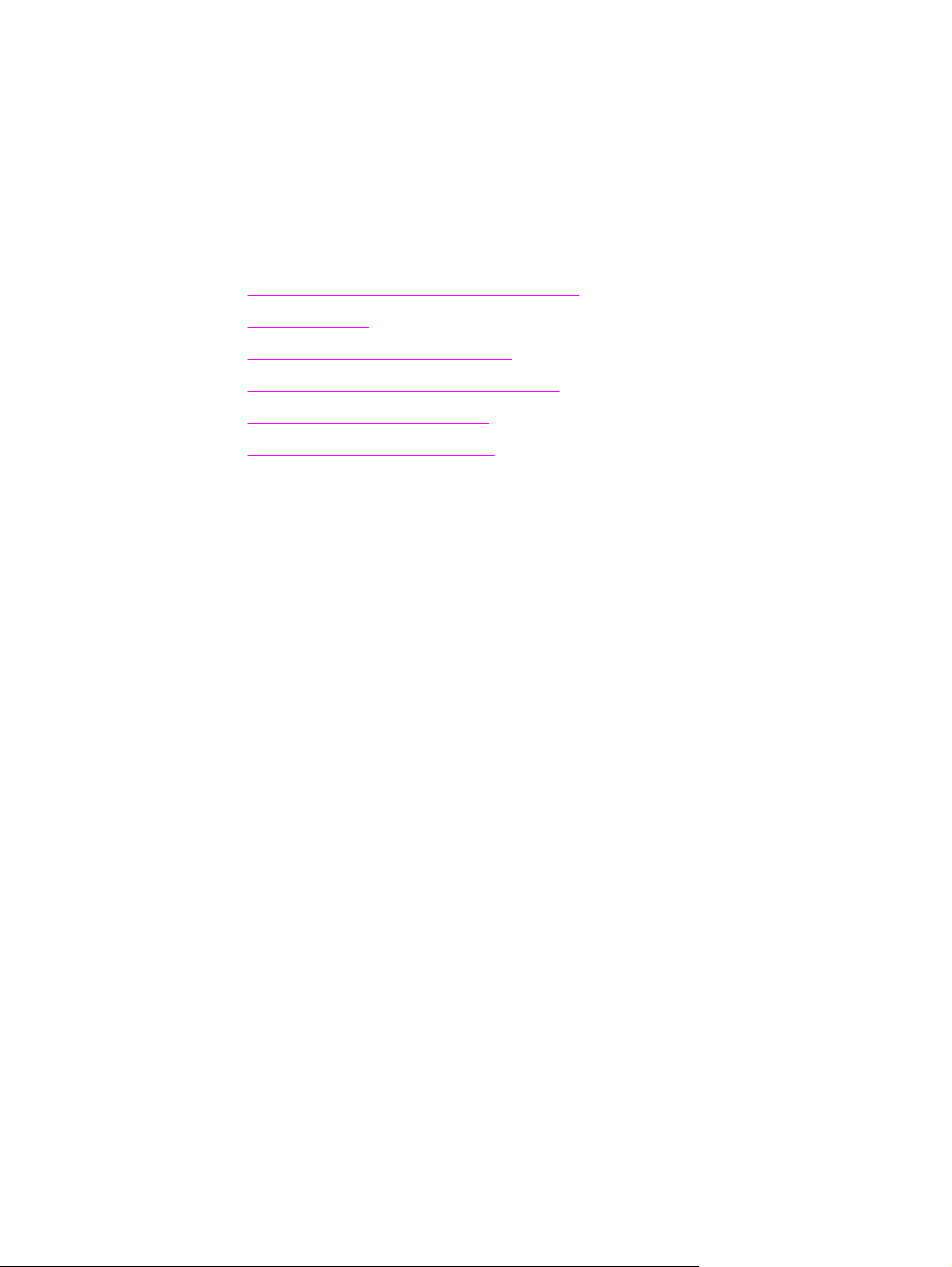
1
Lära känna enheten
I följande avsnitt får du bekanta dig med din nya HP LaserJet 3015 all-in-one:
●
Det här innehåller HP LaserJet 3015 all-in-one
●
Enhetsfunktioner
●
Känna igen maskinvarukomponenter
●
Känna igen delar på enhetens kontrollpanel
●
Känna igen programkomponenter
●
Specifikationer för utskriftsmaterial
SVWW
1
Page 12
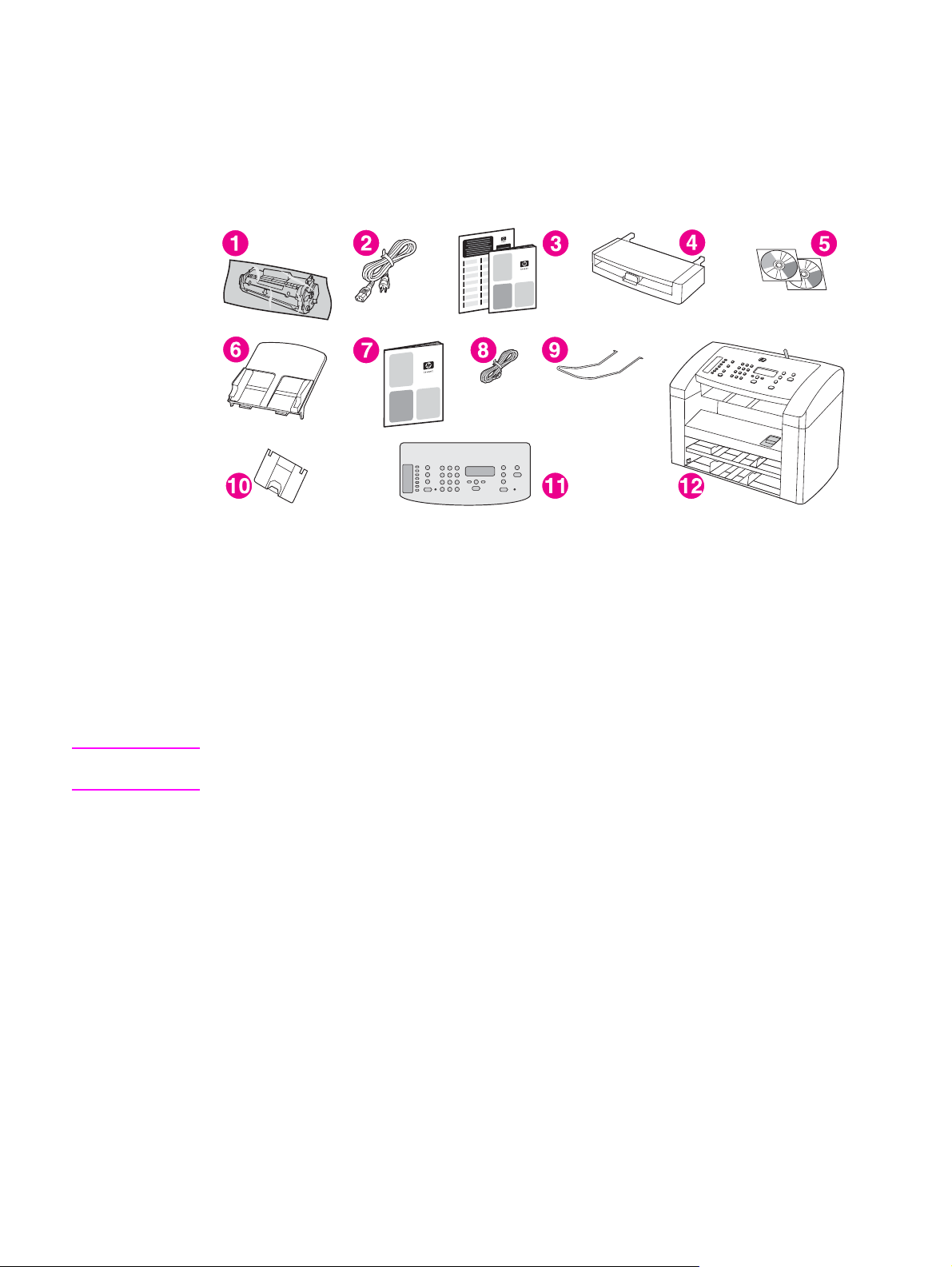
Det här innehåller HP LaserJet 3015 all-in-one
Använd bilden nedan till att försäkra dig om att förpackningsinnehållet är komplett.
Det här innehåller lådan
1 Tonerkassett
2 Nätsladd
3 Grundläggande anvisningar och supportblad
4 Inmatningsfack
5 CD-ROM som innehåller programvara till enheten och elektronisk användarhandbok
6 Inmatningsfack för automatisk dokumentmatning (ADF)
7 Faxhandbok
8 Telefonsladd
9 Stöd för den automatiska dokumentmataren
10 Stöd för utmatningsfack
11 Infattning på kontrollpanelen
12 HP LaserJet 3015 all-in-one
OBS!
Använd telefonsladden och nätsladden som du får med enheten. Om du använder andra
telefonsladdar eller nätsladdar kan det negativt påverka hur enheten fungerar.
Du hittar mer information om enheten i:
●
HP Verktygslåda Den här programvaran används till att utföra många av de uppgifter
som beskrivs i den här användarhandboken och till att göra utskrifts-, fax- och
kopieringsinställningar.
●
Grundläggande anvisningar. Den här boken används till att installera enheten,
ansluta den till datorn och installera programvaran.
●
Faxhandbok. Den här handboken använder du för att konfigurera och använda
enhetens faxfunktioner
2
Kapitel 1 Lära känna enheten SVWW
Page 13
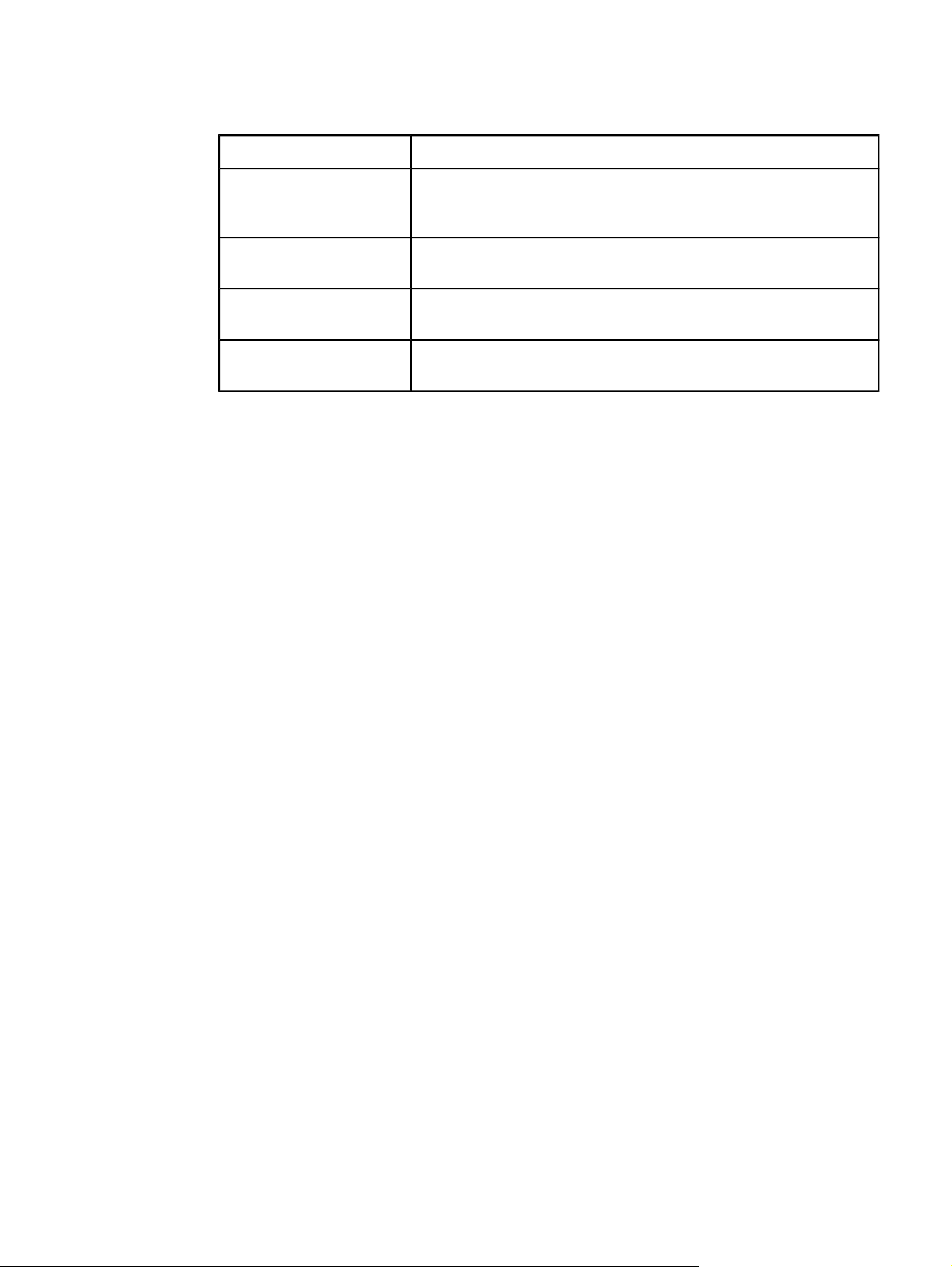
Enhetsfunktioner
Hastighet ●
Pappershantering ●
Minne ●
Anslutningar ●
Faxa ●
Skriver ut och kopierar upp till 15 sidor per minut (spm/ppm)
En automatisk dokumentmatare (ADF) för 30 sidor, ett
inmatningsfack för 150 ark och ett prioritetsinmatningsfack för 10
ark
32 MB RAM-minne (9 MB för systemet och 23 MB RAM
tillgängligt för användaren)
En USB-port (kompatibel med 2.0-specifikationer) och en
parallellport (IEEE 1284-B) (OBS! kablar medföljer inte)
Fullständiga faxfunktioner med V.34-fax med snabbval,
faxavfrågning och fördröjd faxsändning.
SVWW Enhetsfunktioner
3
Page 14
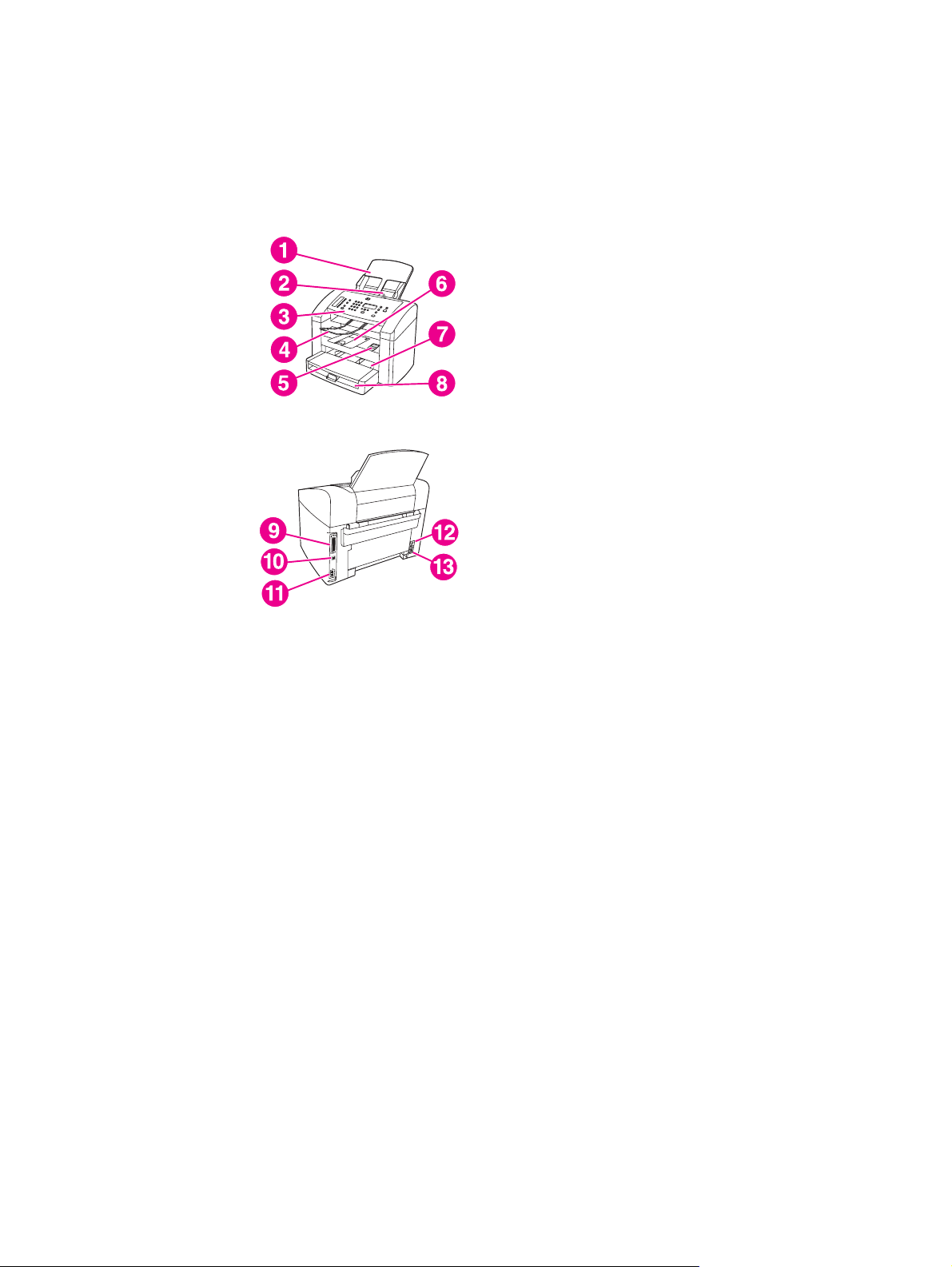
Känna igen maskinvarukomponenter
Med hjälp av följande bilder kan du hitta de olika maskinvarukomponenterna.
HP LaserJet 3015 all-in-one maskinvarukomponenter
1 Inmatningsfack för automatisk dokumentmatning (ADF)
2 Spaken på den automatiska dokumentmataren
3 Enhetens kontrollpanel
4 Utmatningsfacket på den automatiska dokumentmataren
5 Öppningsknapp för luckan till tonerkassetten
6 Enhetens utmatningsfack
7 Prioritetinmatningsfack
8 Inmatningsfack
9 Parallellport
10 USB-port
11 Faxportar
12 Strömbrytare
13 Nätkontakt
4
Kapitel 1 Lära känna enheten SVWW
Page 15
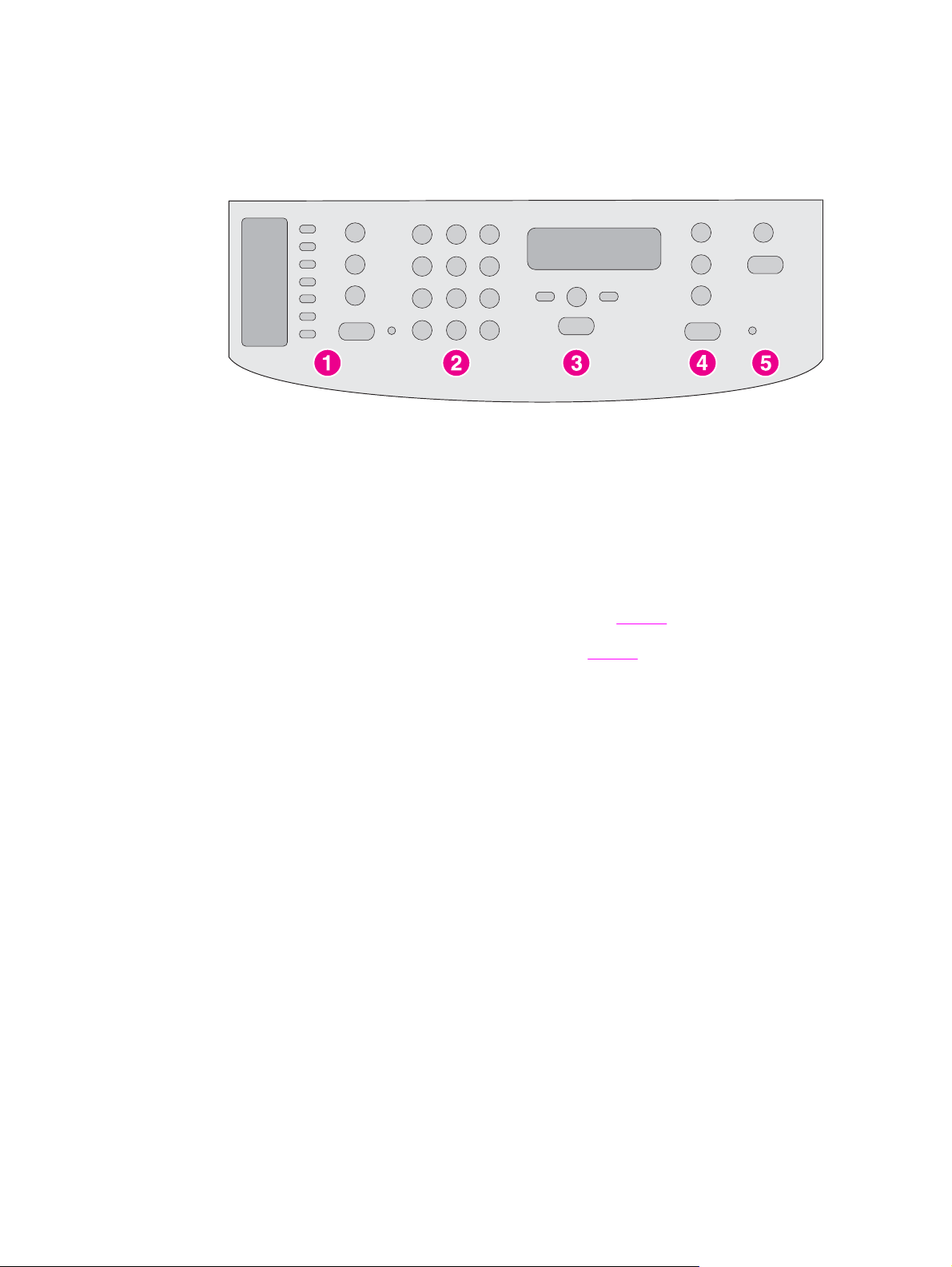
Känna igen delar på enhetens kontrollpanel
Med hjälp av följande bild hittar du de olika delarna på enhetens kontrollpanel.
1
Faxkontroller Använd faxkontrollerna till att skicka och ta emot fax och ändra de vanligaste
faxinställningarna. I faxhandboken hittar du information om hur faxkontrollerna används.
2
Alfanumeriska knappar. Med knapparna skriver du information i kontrollpanelens teckenfönster
och anger telefonnummer vid faxning. I faxhandboken hittar du information om hur du använder
alfanumeriska tecken.
3
Kontroller för menyer och för att avbryta. Med dessa kontroller väljer du menyalternativ,
kontrollerar enhetens status och avbryter aktuellt jobb.
4
Kopieringskontroller. Med de här kontrollerna ändrar du vanliga standardinställningar och
påbörjar kopiering. Information om hur du kopierar finns i
5
Skanningskontroller. De här kontrollerna använder du till att skanna till ett e-postmeddelande
eller en mapp. Information om hur du skannar finns i
Skanna.
Kopiera.
SVWW Känna igen delar på enhetens kontrollpanel
5
Page 16
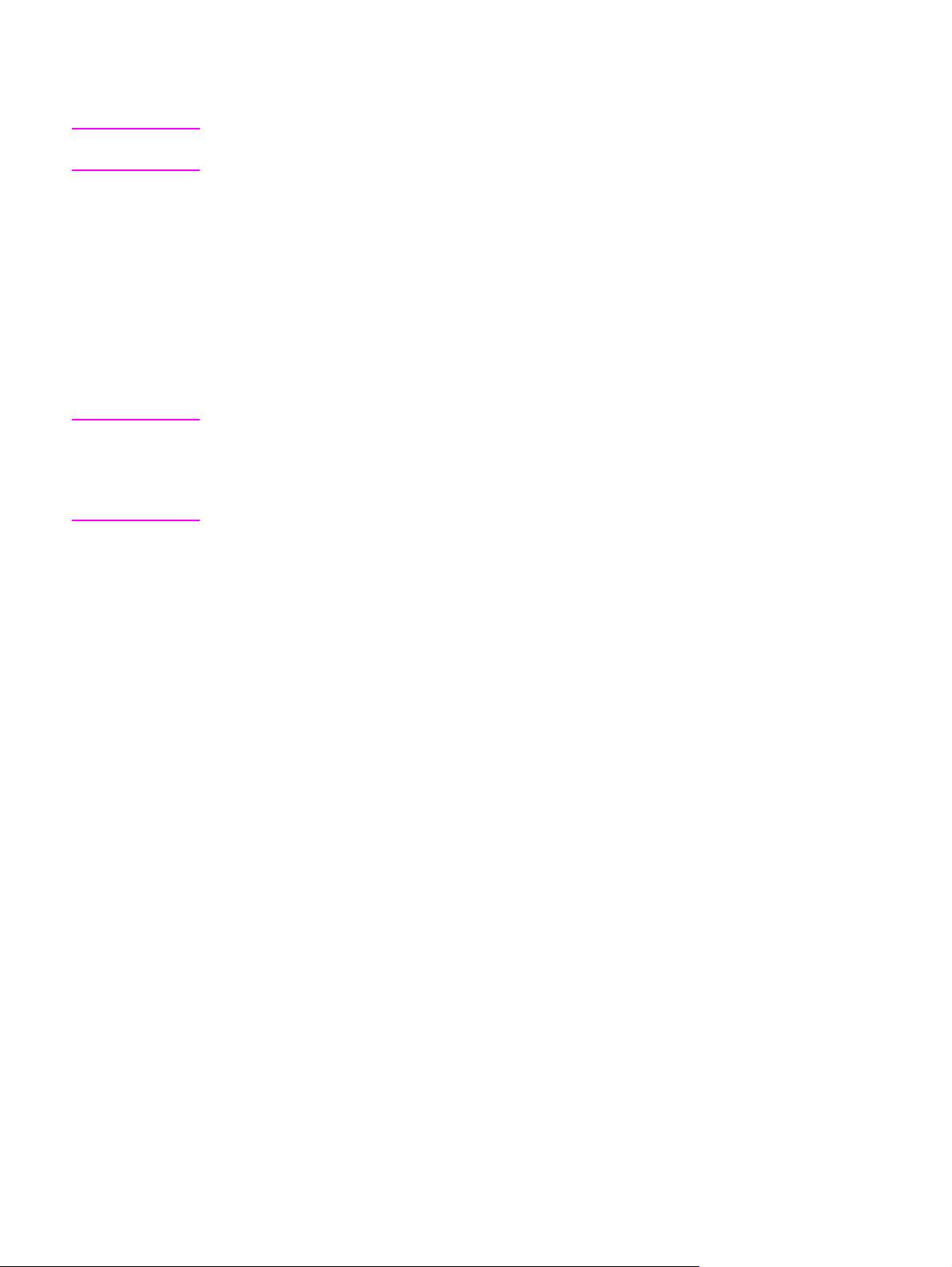
Känna igen programkomponenter
OBS!
OBS!
Vilka programkomponenter som finns installerade beror på operativsystemet och
installationstypen. Mer information finns i handboken Grundläggande anvisningar.
Följande program medföljer enheten:
● hp Verktygslåda
● HP LaserJet Skanna
● TWAIN- eller WIA Scan-drivrutin
● HP LaserJet Faxa
● Readiris OCR (installeras inte med annan programvara utan måste installeras separat)
● Skrivardrivrutiner (PCL 6, PCL 5e, PostScript Level 2-emulering)
● Installerare/avinstallerare
PCL 6-skrivardrivrutinen installleras automatiskt när du väljer alternativet Typisk vid
installationen av programvaran. Om du vill installera skrivardrivrutinen för PostScript Level
2-emulering väljer du Anpassad när du installerar programvaran. Om du vill installera PCL
5e-skrivardrivrutinen använder du guiden Lägg till skrivare efter att programvaran har
installerats.
6
Kapitel 1 Lära känna enheten SVWW
Page 17
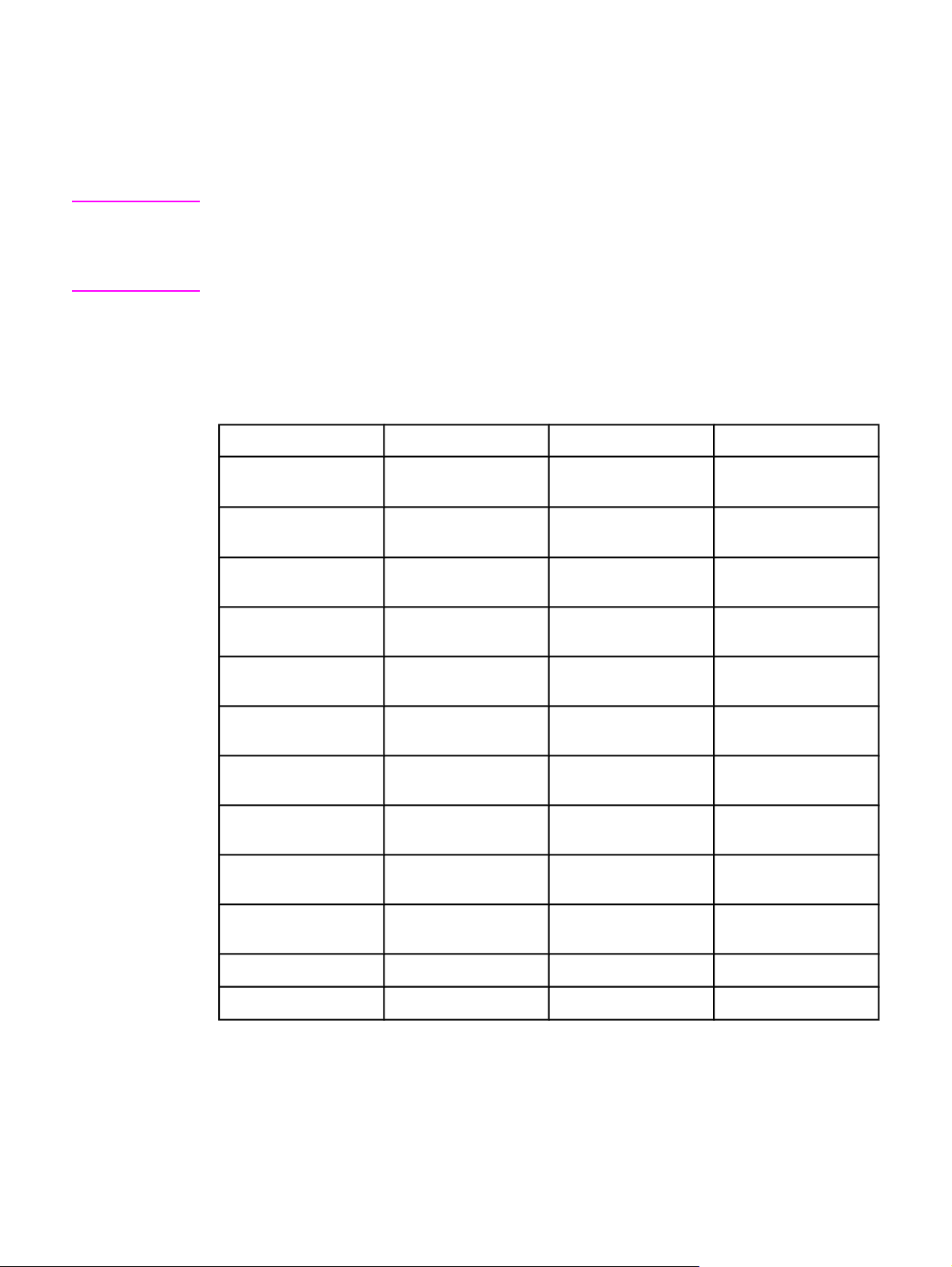
Specifikationer för utskriftsmaterial
Bäst resultat får du om du använder vanligt 75 g/m2– 90 g/m2fotokopieringspapper.
Kontrollera att papperet är av bra kvalitet och inte har revor, hack, fläckar, lösa partiklar,
damm och veck, samt inte har skrynkliga eller vikta kanter.
OBS!
Enheten fungerar tillsammans med en stort antal standardiserade storlekar samt egna
storlekar på utskriftsmaterial. In- och utmatningsfackens kapacitet kan variera beroende på
utskriftsmaterialets vikt och tjocklek samt miljöförhållanden. Jämnhet: 100 – 250 (Sheffield).
Använd bara OH-film som är avsedd att användas tillsammans med HP LaserJet-skrivare.
Pappersvikt och pappersstorlek som stöds
Pappersstorlekar som kan användas i inmatningsfacket
Inmatningsfack Mått Vikt eller tjocklek Kapacitet
Minsta pappersstorlek 76 av 127 mm
Största pappersstorlek 216 av 356 mm
Minsta storlek på
76 av 127 mm
glättat papper
Största storlek på
216 av 356 mm
glättat papper
Minsta storlek på OH-
76 av 127 mm 0,10 till 0,13 mm tjock 75 ark
film
60 till 163 g/m
60 till 163 g/m
75 till 120 g/m
75 till 120 g/m
2
2
2
150 ark
(60 g/m
2
)
150 ark
(60 g/m
2
)
Högsta tillåtna
bunthöjd: 18 mm
2
Högsta tillåtna
bunthöjd: 18 mm
Största storlek på OH-
216 av 356 mm 0,10 till 0,13 mm tjock 75 ark
film
Minsta storlek på
90 av 160 mm
kuvert
Största storlek på
178 av 254 mm
kuvert
Minsta storlek på
76 av 127 mm
etikett
Största storlek på
216 av 356 mm
etikett
Minsta storlek på kort 76 av 127 mm
Största storlek på kort 216 av 356 mm
75 till 105 g/m
75 till 105 g/m
60 till 216 g/m
60 till 216 g/m
135 till 157 g/m
135 till 157 g/m
2
2
2
2
2
2
15 kuvert
15 kuvert
60 ark
60 ark
60 ark
60 ark
SVWW Specifikationer för utskriftsmaterial
7
Page 18
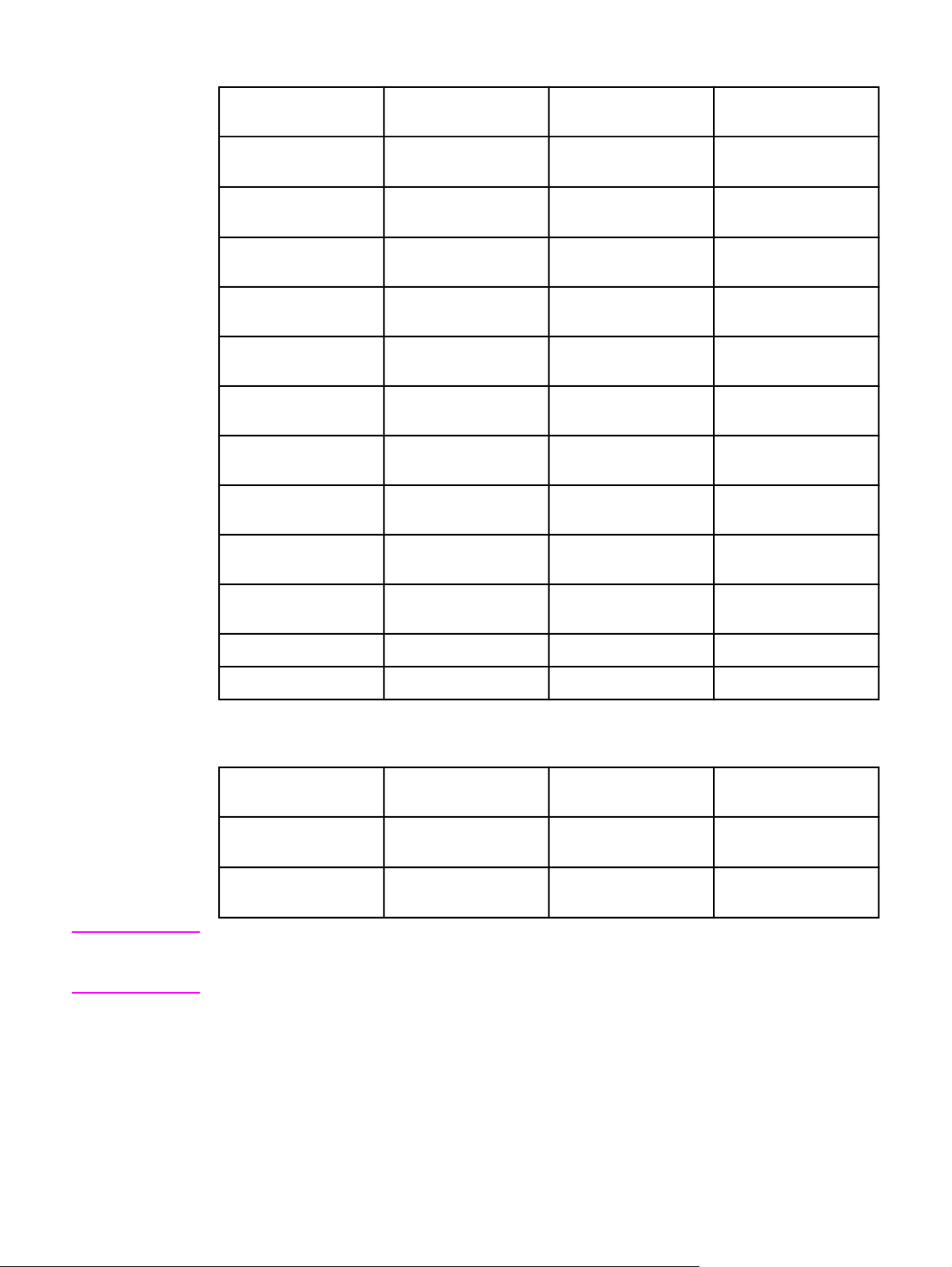
Pappersstorlekar för prioritetinmatningsfacket
PrioritetinmatningsfackMått Vikt eller tjocklek Kapacitet
Minsta pappersstorlek 76 av 127 mm
Största pappersstorlek 216 av 356 mm
Minsta storlek på
76 av 127 mm
glättat papper
Största storlek på
216 av 356 mm
glättat papper
Minsta storlek på OH-
76 av 127 mm 0,10 till 0,13 mm tjock 5 ark
film
Största storlek på OH-
216 av 356 mm 0,10 till 0,13 mm tjock 5 ark
film
Minsta storlek på
76 av 127 mm
kuvert
Största storlek på
216 av 356 mm
kuvert
Minsta storlek på
76 av 127 mm
etikett
Största storlek på
216 av 356 mm
etikett
60 till 163 g/m
60 till 163 g/m
75 till 120 g/m
75 till 120 g/m
60 till 90 g/m
60 till 90 g/m
60 till 216 g/m
60 till 216 g/m
2
2
2
10 ark
(75 g/m
2
)
10 ark
(75 g/m
2
)
Högsta tillåtna
bunthöjd: 1,5 mm
2
Högsta tillåtna
bunthöjd: 1,5 mm
2
2
2
2
Individual kuvert
Individual kuvert
4 ark
4 ark
OBS!
Minsta storlek på kort 76 av 127 mm
Största storlek på kort 216 av 356 mm
135 till 163 g/m
135 till 163 g/m
2
2
4 ark
4 ark
Vikt och storlek på papper som används i den automatiska dokumentmataren (ADF)
automatisk
dokumentmatare
Minsta pappersstorlek 74 av 105 mm
Största pappersstorlek 215 av 356 mm
Mått Vikt eller tjocklek Kapacitet
60 till 90 g/m
60 till 90 g/m
2
2
30 ark
(75 g/m
30 ark
(75 g/m
2
2
)
)
Utmatningsfacket på den automatiska dokumentmataren kan innehålla ett ark i storleken
legal (215 x 356 mm (8,5 x 14 tum)). Följande ark med storleken legal glider av
utmatningsfacket till den automatiska dokumentmataren.
8
Kapitel 1 Lära känna enheten SVWW
Page 19
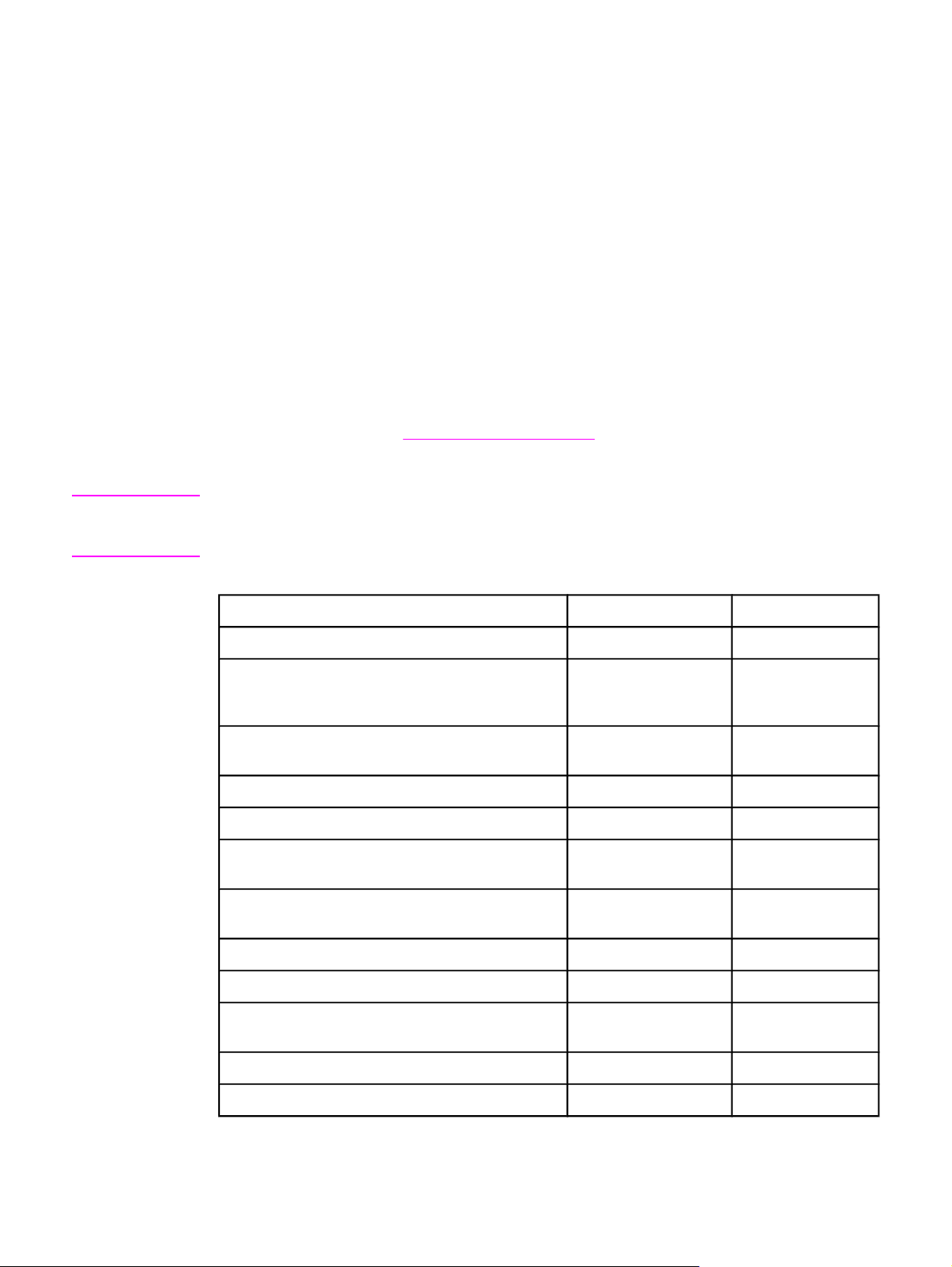
Ändra inställningarna med
2
OBS!
hjälp av hp-verktygslådan
eller enhetens kontrollpanel
Du kan ändra inställningarna för enheten med hp-verktygslådan eller med enhetens
kontrollpanel. Ofta är det lättast att ändra enhetsinställningar genom att använda hp
Verktygslåda.
I följande lista finns vissa av de inställningar som du kan ändra med hjälp av hpverktygslådan och enhetens kontrollpanel. Information om hur du använder hpverktygslådan när du ändrar inställningar finns i Help i hp Verktygslåda. Du kan öppna Help
i hp-verktygslådan genom att klicka på Anvisningar på den vänstra sidan av hpverktygslådans fönster. (I
åt hp-verktygslådan) Du finner information i det här kapitlet om hur du använder enhetens
kontrollpanel för att ändra enhetsinställningar.
Inställningar i programvaran har företräde framför inställningar i skrivardrivrutinerna.
Inställningar i skrivardrivrutinerna åsidosätter inställningar i hp-verktygslådan och
kontrollpanelen.
Använda hp-verktygslådan finns information om hur du kommer
Inställning eller funktion hp Verktygslåda Kontrollpanel
Återställ standardinställningar. X X
Sidor om utskriftsinformation, såsom
konfigureringssidan, menykartan över enhetens
kontrollpanel och användningssidan.
Ändra språk i teckenfönstret på enhetens
kontrollpanel.
Ändra språk i hp-verktygslådan. X
Installera statusvarningar. X
Konfigurera inställningarna för att skicka och ta
emot fax.
Visa eller vidarebefordra fax som tagits emot på
datorn.
Ställ in skannern till e-post eller en mappinställning. X
Ändra kopieringsinställningarna X X
Lägg till, ta bort eller ändra skanningsdestinationer
i faxkatalogen.
Få åtkomst till online-användarhandboken. X
X X
X X
X X
X
X X
SVWW
Kontrollera enhetens status via fjärranslutning. X
9
Page 20
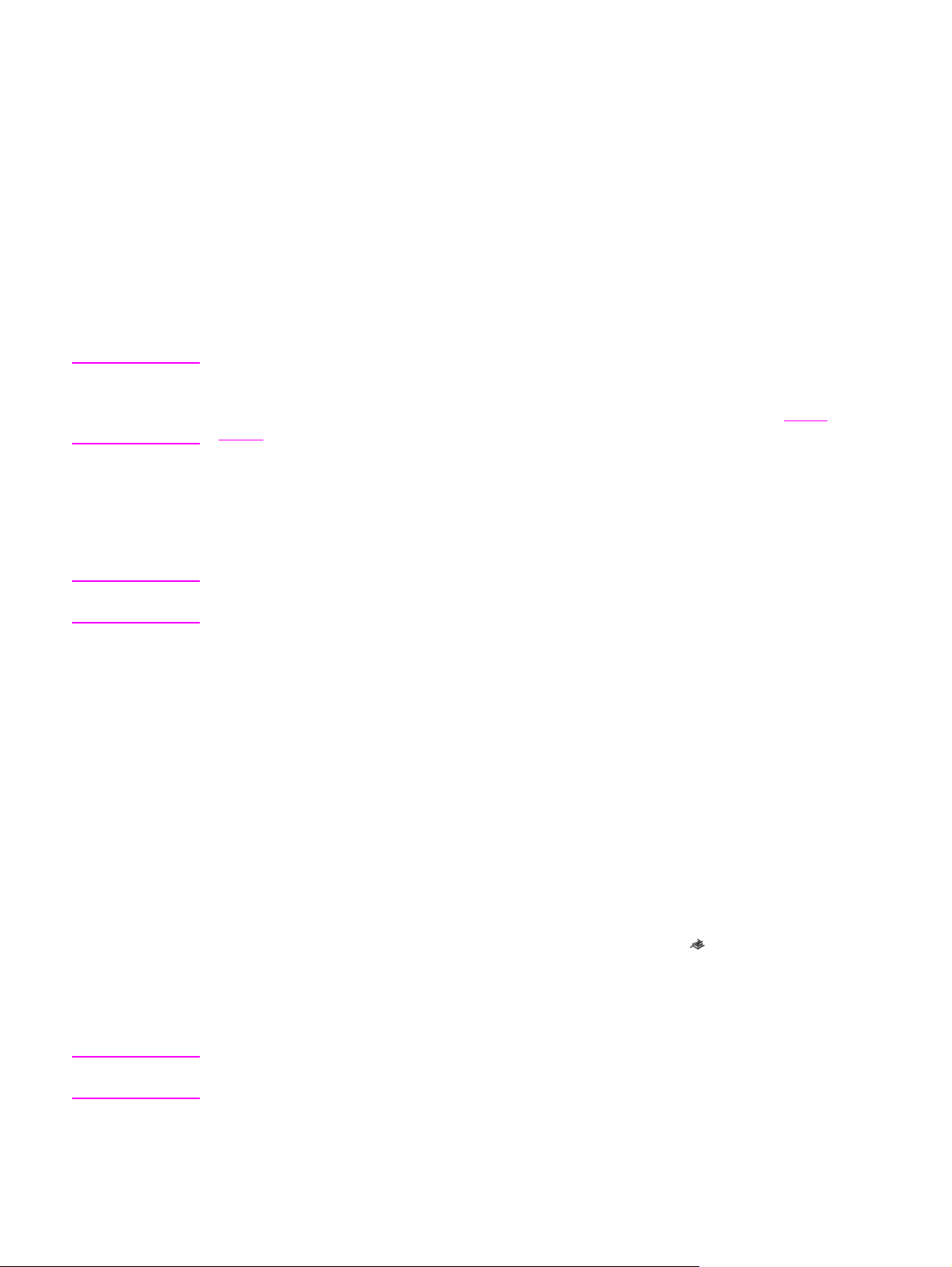
Använda hp-verktygslådan
hp Verktygslåda är ett webbaserat program som du kan använda till följande uppgifter.
● Övervaka enhetens status.
● Visa och konfigurera inställningarna på enheten för utskrifter, fax, kopiering och
skanning.
● Visa felsökning och information av typen Anvisningar.
● Ger åtkomst till programfunktioner för fax och skanner.
Du kan visa hp-verktygslådan när enheten är direktansluten till en dator eller när enheten är
ansluten till ett nätverk. Du måste ha gjort en fullständig programvaruinstallation för att
kunna använda hp-verktygslådan.
OBS!
OBS!
Du behöver inte en Internet-anslutning för att kunna öppna och använda hp-verktygslådan.
Om du klickar på en länk i området Andra länkar måste du ha en Internet-anslutning om
du vill besöka den webbplats som länken är kopplad till. Mer information finns i
länkar.
Andra
Operativsystem som kan användas
hp Verktygslåda kan användas med följande operativsystem:
● Windows 98, Windows Millennium Edition (Me), Windows 2000 och Windows XP
TCP/IP (Transmission Control Protocol/Internet protocol) måste vara installerat i
operativsystemet för att hp-verktygslådan ska kunna fungera.
Webbläsare som kan användas
För att kunna använda hp-verktygslådan måste du ha någon av följande webbläsare:
● Microsoft Internet Explorer 5,5 eller senare version
● Netscape Navigator 6,2 eller senare version
● Opera 7.0 eller senare
Alla sidor kan skrivas ut från webbläsaren.
Så här visar du hp Verktygslåda
Öppna hp-verktygslådan på ett av följande sätt:
●
På skivbordet dubbelklickar du på ikonen för hp Verktygslåda
● Dubbelklicka på ikonen Status Client som finns till höger i Aktivitetsfältet.
●
På Start -menyn väljer du HP LaserJet och väljer sedan hp Verktygslåda.
hp Verktygslåda öppnas i en webbläsare.
OBS!
Kapitel 2 Ändra inställningarna med hjälp av hp-verktygslådan eller enhetens
10
kontrollpanel
När du öppnat URL-adressen kan du göra ett bokmärke för den så att du snabbt kan
återvända till adressen vid ett senare tillfälle.
.
SVWW
Page 21
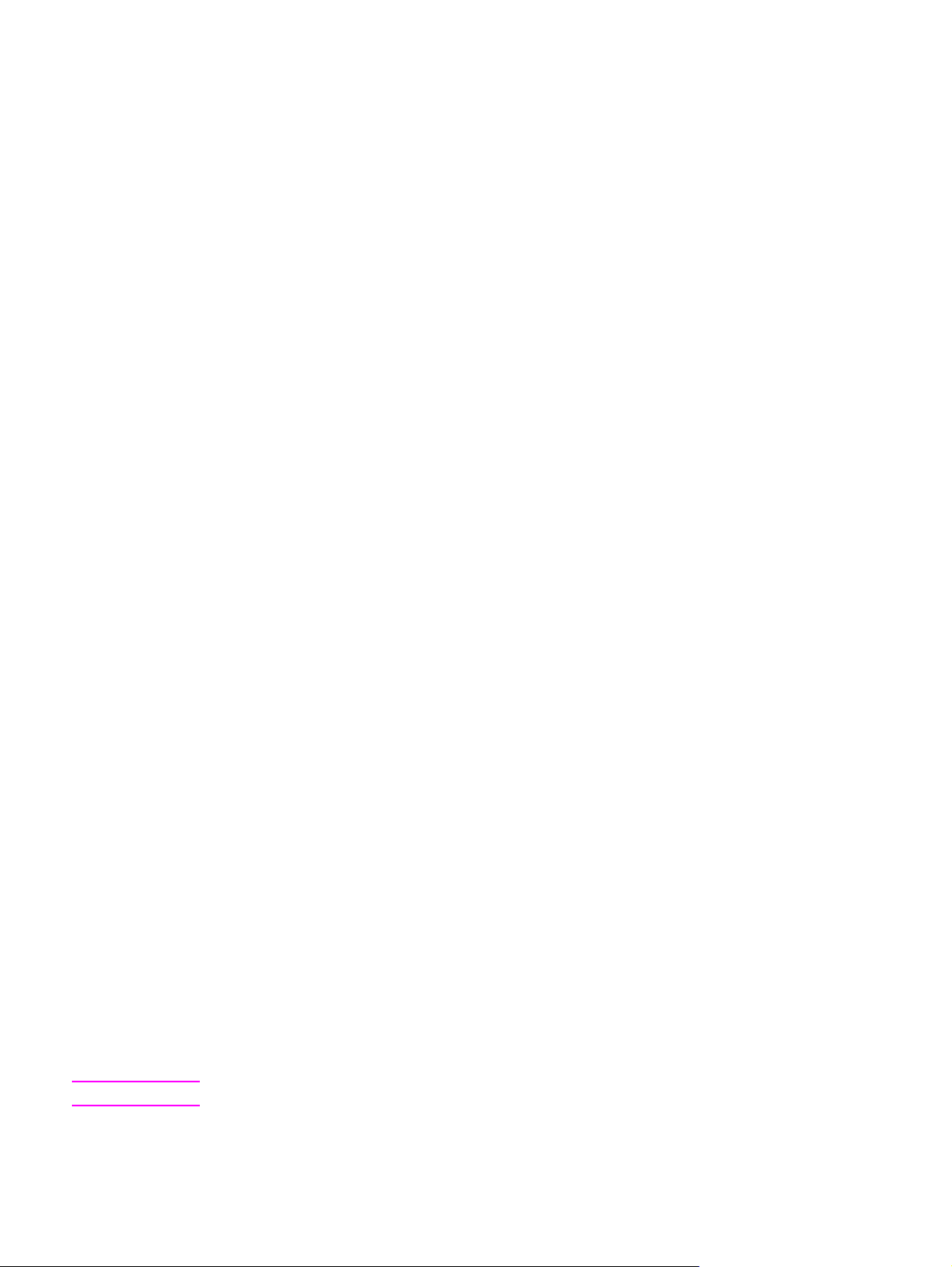
hp-verktygslådans delar
hp-verktygslådan består av följande delar:
●
fliken Status
●
Fliken Faxa
●
Fliken Skanna till...
●
Fliken Felsökning
●
Fliken Dokumentation
Andra länkar
Varje sida i hp-verktygslådan innehåller länkar till HPs webbplats för registrering och
support och länkar att använda till att beställa tillbehör. Du måste ha åtkomst till Internet för
att kunna använda någon av dessa länkar. Om du använder en modemanslutning och inte
var ansluten när du öppnade hp-verktygslådan första gången måste du ansluta innan du
kan visa dessa webbplatser.
fliken Status
Fliken Status länkar till följande huvudsidor:
●
Enhetsstatus: Visa information om enhetens status. På den här sidan anges tillstånd
som papperstrassel eller ett tomt inmatningsfack. När du rättat till ett problem med
enheten klickar du på Uppdatera så uppdateras enhetsstatusen.
●
Konfigurera Statusvarningar Du använder varningar till att konfigurera enheten att
meddela dig automatiskt om varningar som ges för enheten. På den här sidan kan du
slå på och stänga av varningar, ange när enheten ska skicka en varning och välja
vilken typ av varning (ett snabbmeddelande eller en ikon i aktivitetsfältet) som du vill få.
Du aktiverar inställningar för statusvarningar genom att klicka på Verkställ.
●
Visa Konfiguration. Visa de inställningar som är tillgängliga för enheten. På den här
sidan visas även tillbehör som installerats, som DIMM-kort. Sidan Visa Konfiguration
visar samma information som visas på konfigurationssidan.
●
Skriv ut info-sidor. Skriv ut konfigurationssidan och andra informationssidor som rör
enheten.
Fliken Faxa
Fliken Faxa innehåller länkar till följande huvudsidor:
Faxfunktioner
●
Faxkatalog
●
Faxskickningslogg
●
Egenskaper för faxdata
●
Faxrapporter
●
Detaljerade faxinställningar
●
OBS!
SVWW Använda hp-verktygslådan
Du hittar mer information om faxfunktioner i faxhandboken.
11
Page 22
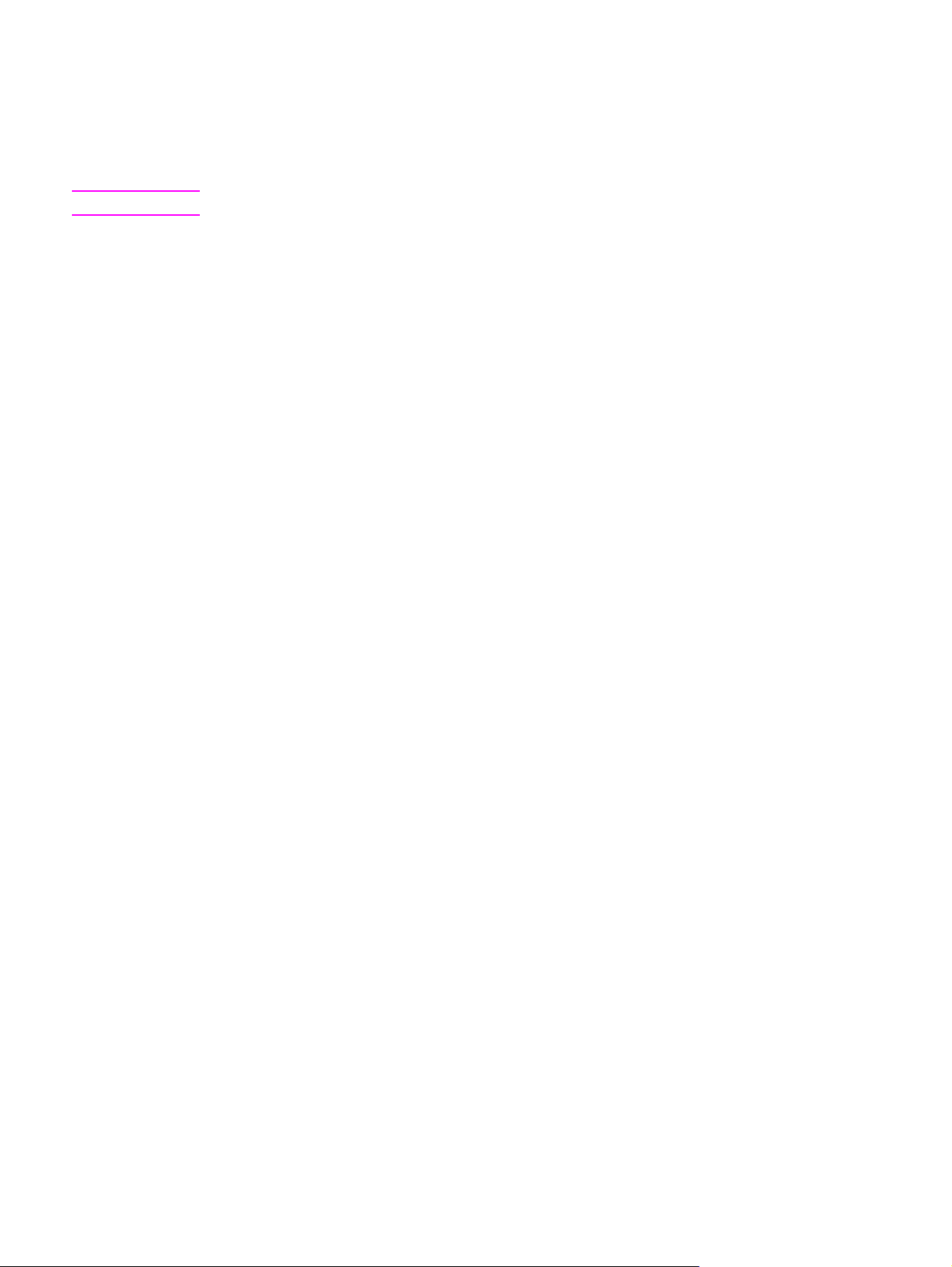
Fliken Skanna till...
Fliken Skanna till... länkar till följande huvudsidor:
Skanna till e-post eller en mapp
●
Skannerinställningar
●
OBS!
Skannerinställningarna gäller endast Skanna till e-post eller en mapp.
Fliken Felsökning
Fliken Felsökning länkar till information om felsökning på enheten, t.ex. om hur du reder
upp papperstrassel, problem med utskriftskvalitet och problem med faxning, kopiering och
skanning.
Fliken Dokumentation
På fliken Dokumentation finns länkar till följande informationskällor:
●
Användarhandbok Användarhandboken innehåller information om hur enheten
används, garanti, specifikationer och support. Användarhandboken finns i både HTML-
och PDF-format.
●
Sent inkommen information. I det här dokumentet finns sent inkommen information
om enheten. Den finns endast att tillgå på engelska.
Kapitel 2 Ändra inställningarna med hjälp av hp-verktygslådan eller enhetens
12
kontrollpanel
SVWW
Page 23
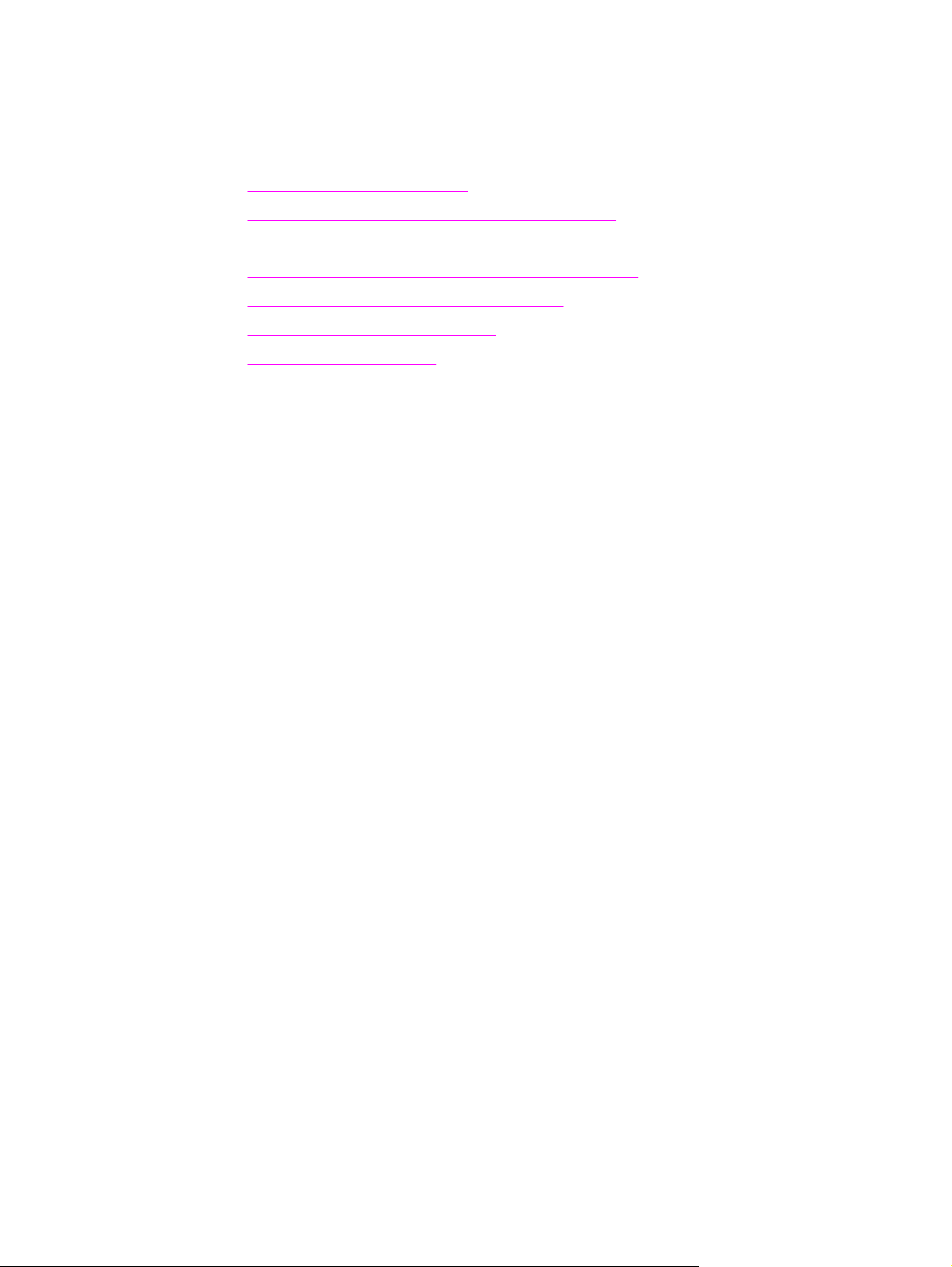
Så här använder du enhetens kontrollpanel
Du kan även göra inställningar på enhetens kontrollpanel. I det här avsnittet beskivs hur du
utför följande uppgifter:
Skriva ut en konfigurationssida
●
Skriva ut en menykarta över enhetens kontrollpanel
●
Återställa standardinställningar
●
Ändra språk i teckenfönstret på enhetens kontrollpanel
●
Ändra standardinställning för pappersstorlek
●
Använda enhetens volymkontroller
●
Ändra utskriftsinställningar
●
Skriva ut en konfigurationssida
Du kan se vilka inställningar som gjorts på enheten genom att skriva ut en
konfigurationssida.
Skriva ut en konfigurationssida
1. Tryck på
2.
Använd < eller > om du vill välja Rapporter. Tryck sedan på
3.
Använd < eller > om du vill välja Konfig. rapport. Tryck sedan på
Menyn stängs och rapporten skrivs ut.
MENY/ENTER
.
MENY/ENTER
.
MENY/ENTER
.
Skriva ut en menykarta över enhetens kontrollpanel
Om du vill ha en översikt över alla menyalternativ som ingår i enhetens kontrollpanel kan du
skriva ut en menykarta.
Skriva ut en menykarta över enhetens kontrollpanel
1. På enhetens kontrollpanel trycker du på
2.
Använd < eller > om du vill välja Rapporter. Tryck sedan på
3.
Använd < eller > om du vill välja Menystruktur. Tryck sedan på
Menykartan skrivs ut med alla de menyalternativ som du kan nå via enhetens kontrollpanel.
MENY/ENTER
.
MENY/ENTER
MENY/ENTER
.
.
Återställa standardinställningar
Om du återställer standardinställningarna försvinner informationen i faxhuvudet och
telefonnumret. (Information om hur du anger information för faxhuvudet finns i
faxhandboken.) Med den här proceduren raderas faxnummer och namn som är kopplade till
snabbvalsknappar och kortnummer och alla sidor som är lagrade i minnet raderas också.
Sedan startas enheten automatiskt om.
SVWW Så här använder du enhetens kontrollpanel
13
Page 24
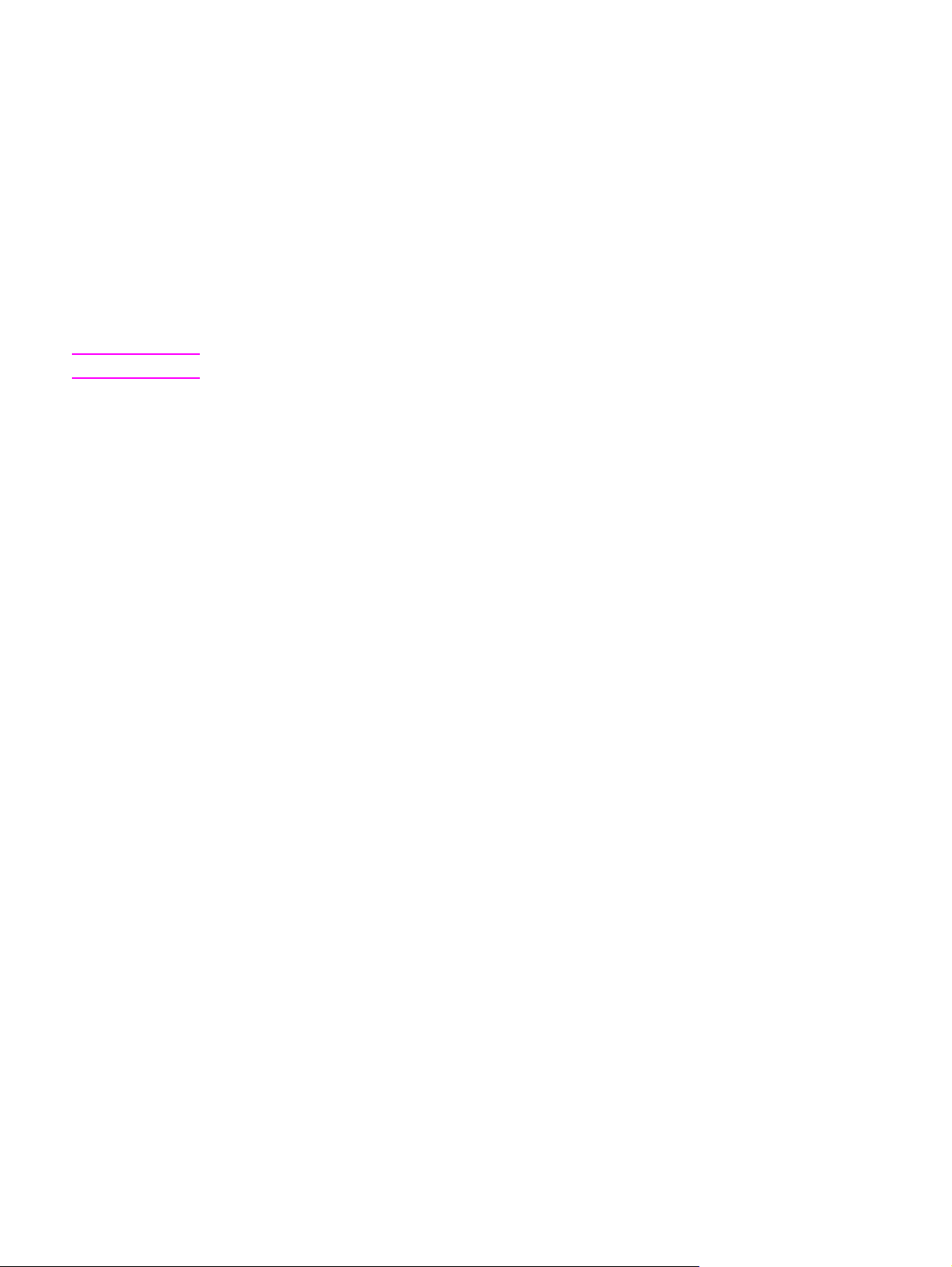
Återställa standardinställningarna
OBS!
1. Tryck på
2.
Använd < eller > om du vill välja Service. Tryck sedan på
3.
Använd < eller > om du vill välja Återst. standard och tryck sedan på
sedan på
MENY/ENTER
MENY/ENTER
.
igen för att bekräfta ditt val.
MENY/ENTER
.
MENY/ENTER
. Tryck
Enheten startas om automatiskt.
Ändra språk i teckenfönstret på enhetens kontrollpanel
Med den här åtgärden får du rapporter utskrivna, och meddelanden i teckenfönstret visas,
på ett annat språk än det som förinställts för ditt land/din region.
Demosidan skrivs endast ut på engelska.
Ändra språk som används i teckenfönstret på enhetens kontrollpanel
1. Tryck på
2.
Använd < eller > om du vill välja Allmänna inst.. Tryck sedan på
3.
Använd < eller > om du vill välja Språk. Tryck sedan på
4. Använd < eller > om du vill markera det språk som du vill använda.
5. Tryck på
MENY/ENTER
MENY/ENTER
.
när du vill spara ditt val.
MENY/ENTER
MENY/ENTER
.
.
Enheten startas om automatiskt.
Ändra standardinställning för pappersstorlek
Pappersstorleken ska vara inställd på den storlek som du normalt lägger i inmatningsfacket.
Den här inställningen används vid kopiering, utskrift av rapporter och fax samt för att
automatiskt förminska vissa inkommande fax.
Ändra standardstorleken för papper
1. Tryck på
2.
Använd < eller > om du vill välja Allmänna inst.. Tryck sedan på
3.
Använd < eller > om du vill välja Standardstorlek. Tryck sedan på
4. Använd < eller > för att bläddra fram till den pappersstorlek som du har matat in. Du kan
välja Letter, Legal eller A4.
5. Tryck på
MENY/ENTER
MENY/ENTER
.
när du vill spara ditt val.
MENY/ENTER
MENY/ENTER
.
.
Använda enhetens volymkontroller
Du kan ändra volymen för följande ljud:
● Ljudsignalen som avges för att påkalla användarens uppmärksamhet, exempelvis om
skrivarluckan är öppen.
● Ljudet som hörs när du trycker på knapparna på enhetens kontrollpanel.
Kapitel 2 Ändra inställningarna med hjälp av hp-verktygslådan eller enhetens
14
kontrollpanel
SVWW
Page 25
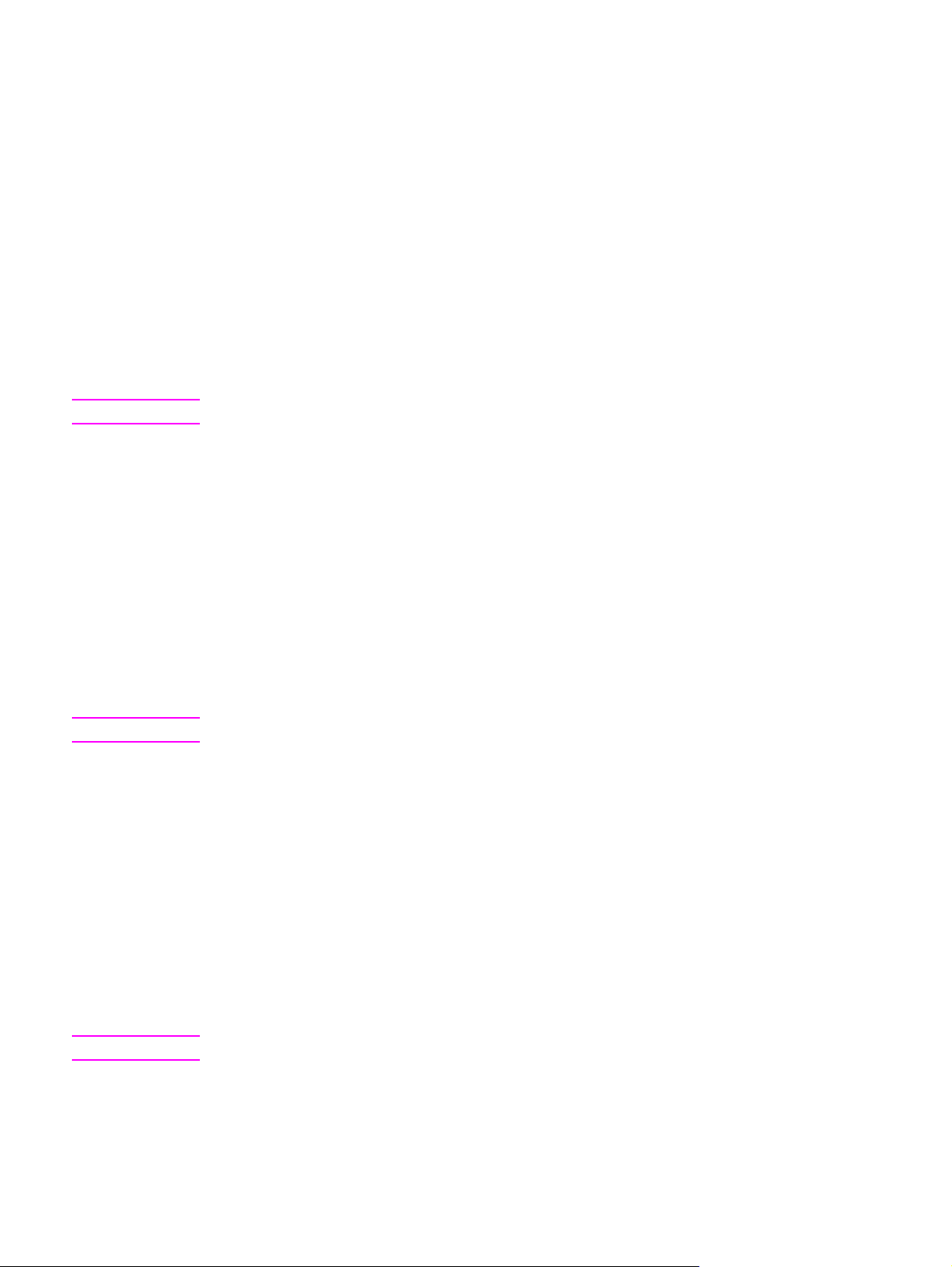
● Telefonljud som hörs när fax skickas.
● Ringsignalsvolymen på inkommande fax
Ändra signalvolym
En signal avges när ett varningsmeddelande eller ett meddelande om ett allvarligt fel visas.
Signalen varar antingen en eller tre sekunder, beroende på vilken typ av fel det gäller.
OBS!
1. Tryck på
2.
Använd < eller > om du vill välja Allmänna inst.. Tryck sedan på
3.
Använd < eller > om du vill välja Volyminställning. Tryck sedan på
4.
Tryck på
5.
Använd < eller > om du vill välja Av, Nedladdningsbar, Medium eller Hög.
6. Tryck på
MENY/ENTER
MENY/ENTER
MENY/ENTER
.
om du vill välja Signalvolym.
när du vill spara ditt val.
MENY/ENTER
MENY/ENTER
.
.
Standardinställningen för signalvolym är Nedladdningsbar.
Ändra faxvolymen
Denna inställning avgör volymen på olika faxljud som avges när enheten skickar eller tar
emot fax.
1. Tryck på
2.
Använd < eller > om du vill välja Allmänna inst.. Tryck sedan på
3.
Använd < eller > om du vill välja Volyminställning. Tryck sedan på
4.
Använd < eller > om du vill välja Telelinjevolym. Tryck sedan på
5.
Använd < eller > om du vill välja Av, Nedladdningsbar, Medium eller Hög.
MENY/ENTER
.
MENY/ENTER
MENY/ENTER
MENY/ENTER
.
.
.
OBS!
OBS!
6. Tryck på
MENY/ENTER
när du vill spara ditt val.
Standardinställningen är Nedladdningsbar.
Ändra faxens ringvolym
Faxringsignalen avges när enheten börjar skicka eller ta emot ett fax. Ringsignalens längd
är baserad på den lokala teleoperatörens ringsignallängder.
1. Tryck på
2.
Använd < eller > om du vill välja Allmänna inst.. Tryck sedan på
3.
Använd < eller > om du vill välja Volyminställning. Tryck sedan på
4.
Tryck på < eller > om du vill välja Ringsignalvolym. Tryck sedan på
5.
Använd < eller > om du vill välja Av, Nedladdningsbar, Medium eller Hög.
6. Tryck på
MENY/ENTER
MENY/ENTER
Standardinställningen är Nedladdningsbar.
.
när du vill spara ditt val.
MENY/ENTER
MENY/ENTER
MENY/ENTER
.
.
.
SVWW Så här använder du enhetens kontrollpanel
15
Page 26
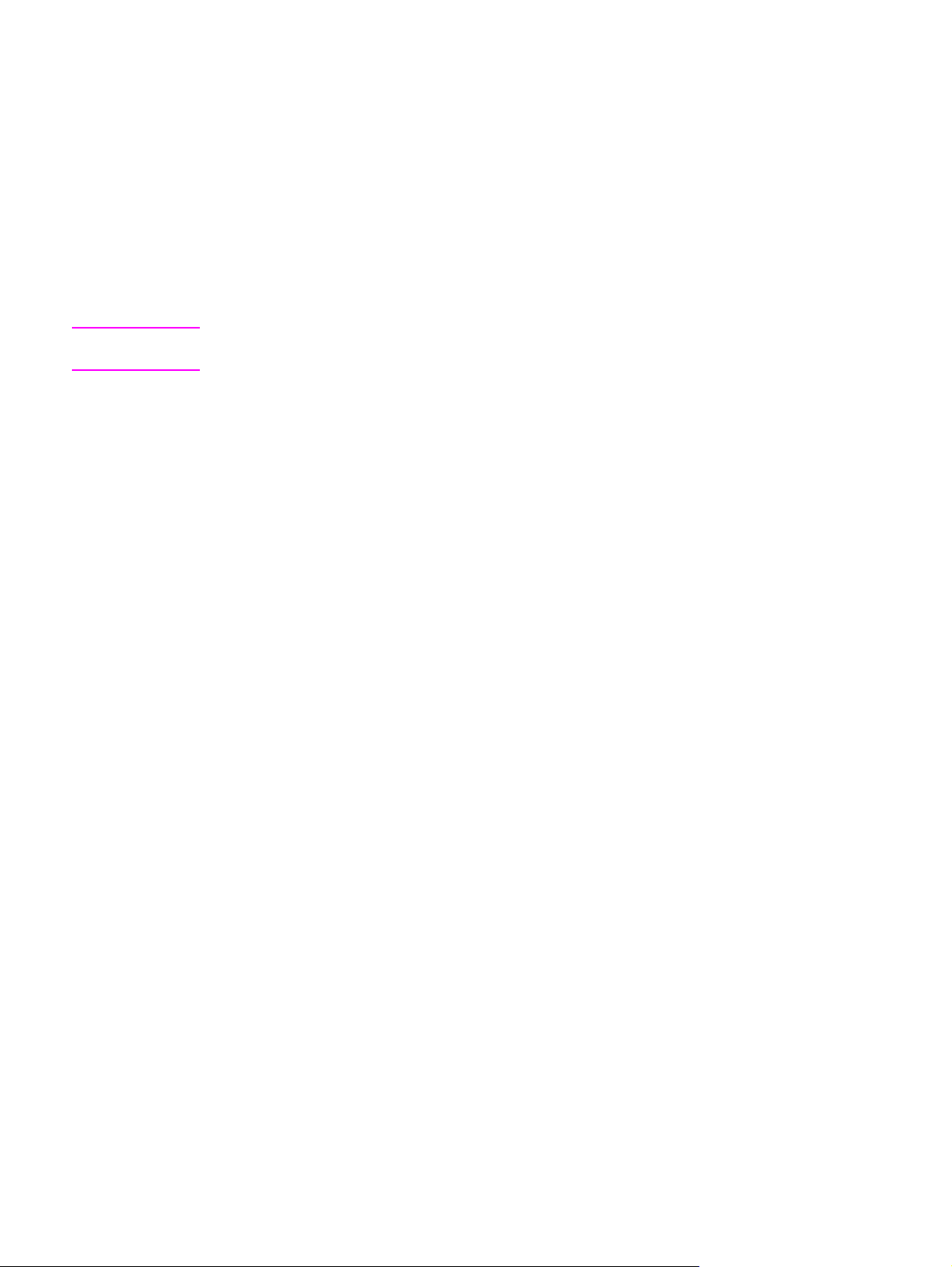
Ändra volym på knapptryckning på enhetens kontrollpanel
Knapptryckningsvolymen är det ljud som hörs när du trycker på knappar på enhetens
kontrollpanel.
OBS!
1. Tryck på
2.
Använd < eller > om du vill välja Allmänna inst.. Tryck sedan på
3.
Använd < eller > om du vill välja Volyminställning. Tryck sedan på
4.
Använd < eller > om du vill välja Knappvolym. Tryck sedan på
5.
Använd < eller > om du vill välja Av, Nedladdningsbar, Medium eller Hög.
6. Tryck på
MENY/ENTER
MENY/ENTER
.
MENY/ENTER
MENY/ENTER
MENY/ENTER
när du vill spara ditt val.
Standardinställningen för knapptryckningsvolymen på enhetens kontrollpanel är
Nedladdningsbar.
.
.
.
Kapitel 2 Ändra inställningarna med hjälp av hp-verktygslådan eller enhetens
16
kontrollpanel
SVWW
Page 27
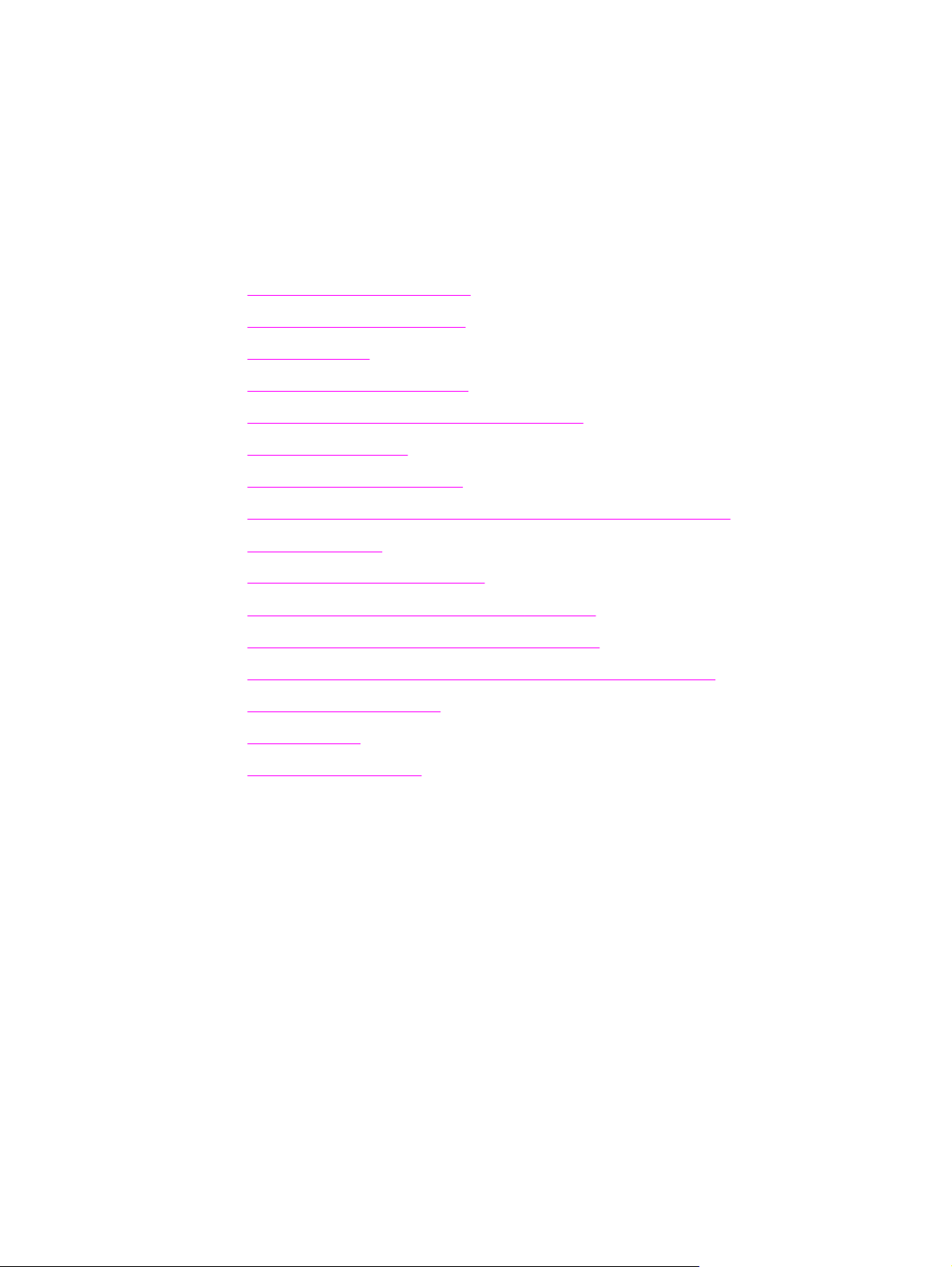
3
Skriva ut
Du använder följande information till att göra utskrifter med hjälp av enheten.
●
Skriva ut med manuell matning
●
Stoppa eller avbryta en utskrift
●
Skrivardrivrutiner
●
Inställningar för utskriftskvalitet
●
Optimera utskriftskvalitet för olika materialtyper
●
Materialspecifikationer
●
Riktlinjer för pappershantering
●
Välja utskriftsmaterial för den automatiska dokumentmataren (ADF)
●
Skriva ut på kuvert
●
Skriva ut på OH-film och etiketter
●
Skriva ut på brevpapper och förtryckta blanketter
●
Skriva ut på kort eller material med specialstorlek
●
Skriva ut på båda sidor av materialet(manuell dubbelsidig utskrift)
●
Skriva ut flera sidor per ark
●
Skriva ut häften
●
Skriva ut vattenstämplar
SVWW
17
Page 28
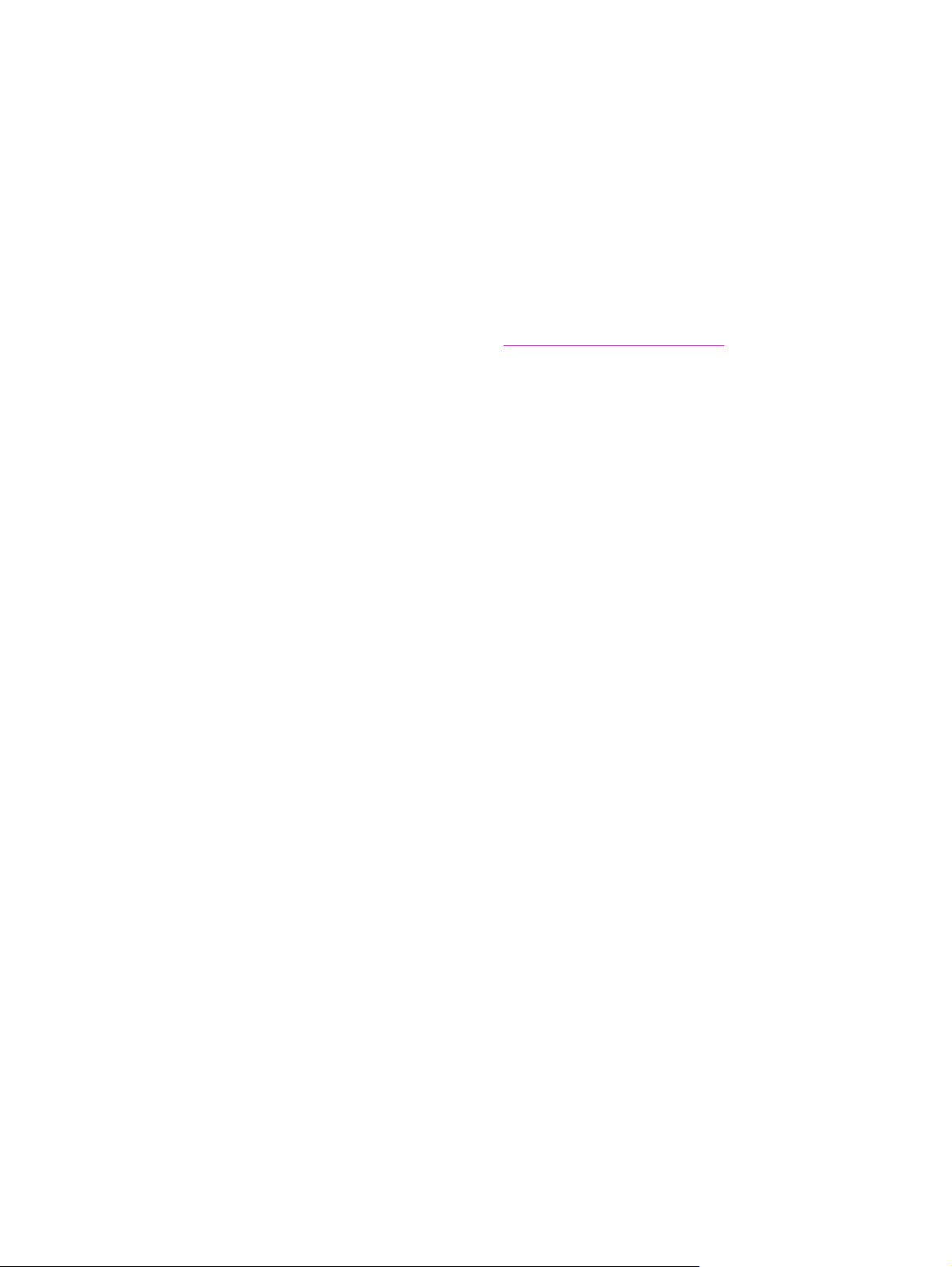
Skriva ut med manuell matning
När du skriver ut kan du, om du använder olika typer av material, mata manuellt, t.ex. först
ett kuvert, därefter ett brev, därefter ett kuvert igen o.s.v). Placera kuvertet i
prioritetsinmatningsfacket och brevpapperet i inmatningsfacket.
Skriva ut med manuell matning
1. Öppna enhetens egenskaper eller skrivarinställningar (skrivardrivrutin) i programmet.
2.
På fliken Papper eller Papper/Kvalitet väljer du Manuell matning (Fack 1) i
dialogrutorna Källa: eller Papperskälla i listrutan. (Information om hur du öppnar
skrivardrivrutinen från datorn finns i
3. Starta utskriften.
4.
När du har ändrat på inställningarna väntar du tills Manuell matning visas på enhetens
kontrollpanel och trycker sedan på
Inställningar för utskriftskvalitet.)
MENY/ENTER
för varje utskrift.
18
Kapitel 3 Skriva ut SVWW
Page 29
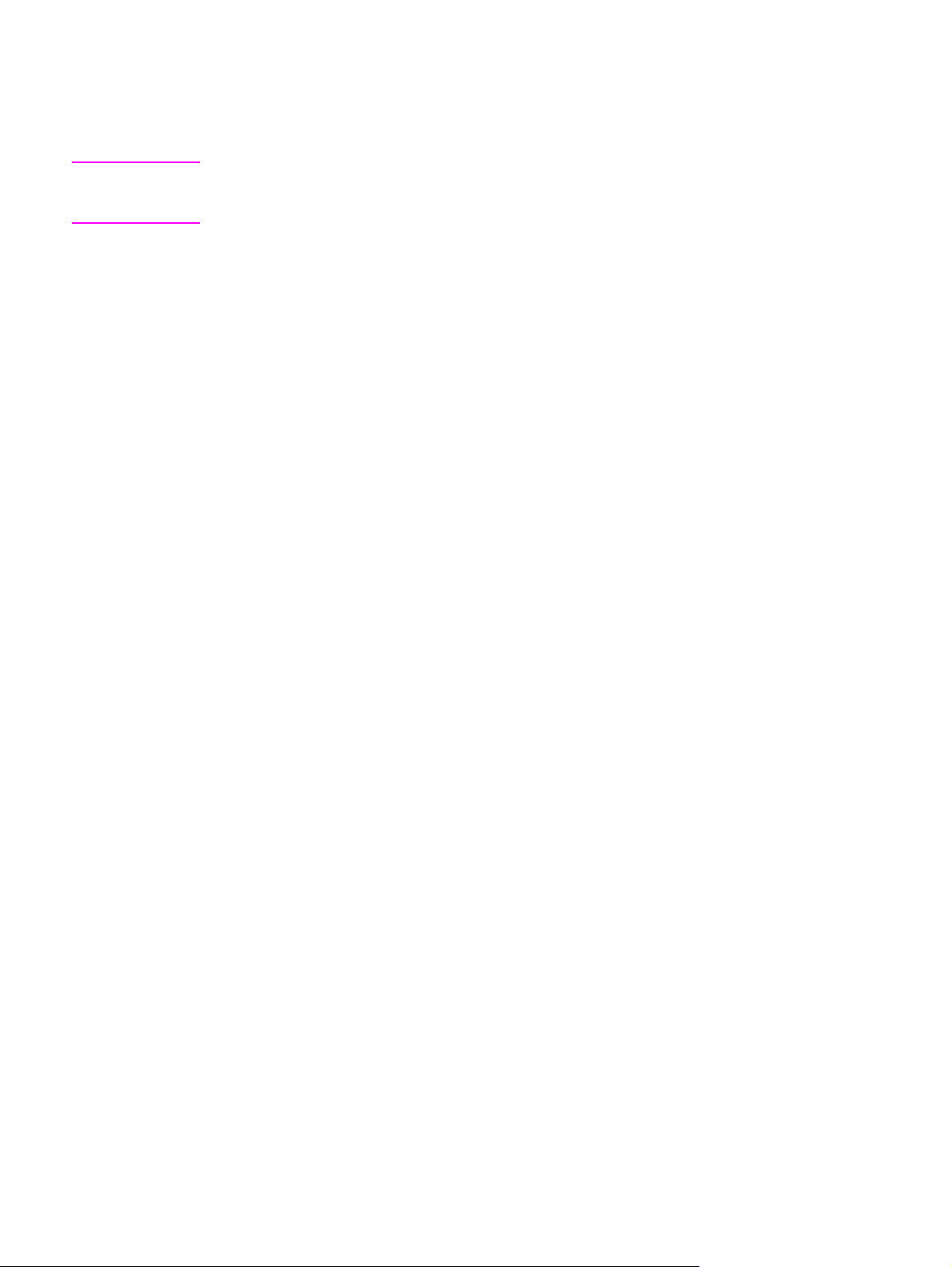
Stoppa eller avbryta en utskrift
VIKTIGT
Du kan avbryta en pågående utskrift genom att trycka på
När du trycker på
AVBRYT
tas den utskrift som just håller på att skrivas ut bort. Om flera
AVBRYT
på enhetens kontrollpanel.
processer är igång (t.ex när ett dokument skrivs ut samtidigt som ett fax tas emot) trycker
du på
AVBRYT
så tas den process som för tillfället visas på kontrollpanelen bort.
Du kan också avbryta en utskrift från ett program eller en utskriftskö.
Om du vill stoppa utskriften omedelbart tar du bort kvarvarande utskriftsmaterial från
enheten. När utskriften stoppats väljer du ett av följande alternativ.
●
Enhetens kontrollpanel: Du avbryter utskriften genom att trycka på, hålla ner och
släppa upp
●
Program: Normalt visas en dialogruta på skärmen, med vars hjälp du kan avbryta
AVBRYT
på enhetens kontrollpanel.
utskriften.
●
Utskriftskö: Om en utskrift väntar i en utskriftskö (datorns minne) eller i
utskriftsbufferten kan du radera utskriften där. Öppna fönstret Skrivare i Windows 98,
Windows Me, Windows 2000 och Windows XP. Klicka på Start, Inställningar och
Skrivare. Dubbelklicka på enhetens symbol så att fönstret öppnas, markera utskriften
och klicka på Ta bort.
SVWW Stoppa eller avbryta en utskrift
19
Page 30
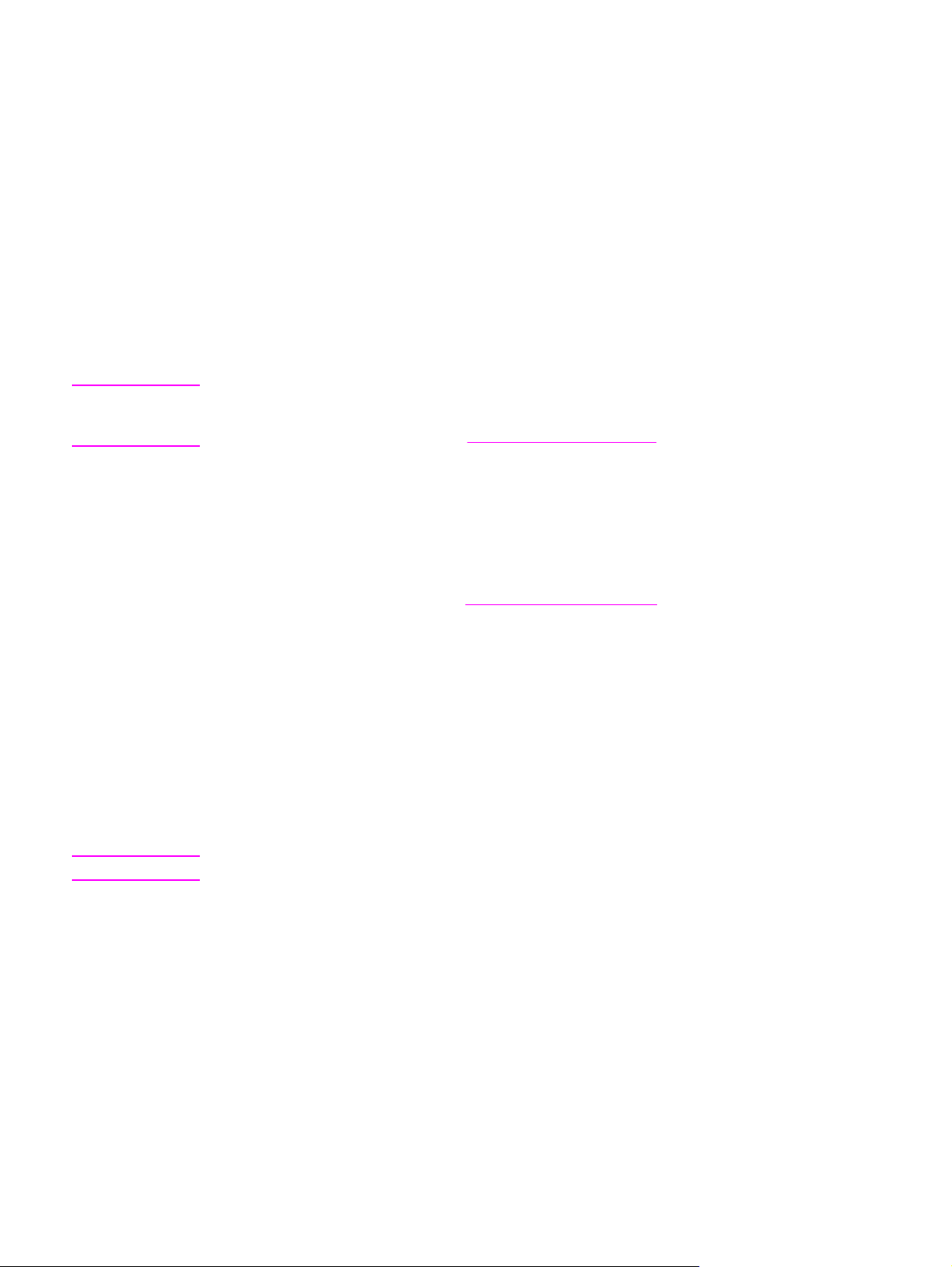
Skrivardrivrutiner
När du installerade programmet valde du någon av följande skrivardrivrutiner:
PCL 6-drivrutin (standarddrivrutin): Använd drivrutinen PCL 6 för att till fullo utnyttja
skrivarens funktioner. Om du inte behöver kompatibilitet med äldre PCL-drivrutiner eller
skrivare rekommenderas drivrutinen PCL 6.
PCL 5e-drivrutin: Använd drivrutinen PCL 5e om du vill att utskrifterna ska ha samma
utseende som utskrifter från äldre HP LaserJet-skrivare. Vissa funktioner (FastRes 1200
och 300 dpi) kan inte användas med denna drivrutin. (Använd inte drivrutinen PCL 5e som
följer med äldre skrivare.)
PS-drivrutin: Använd drivrutinen PostScript® (PS) för kompatibilitet med PS-funktioner.
Vissa funktioner (manuell dubbelsidig utskrift, utskrift av häften, vattenstämplar och utskrift
av mer än fyra sidor per ark) kan inte användas med denna drivrutin.
OBS!
Enheten växlar automatiskt mellan PS-emulering och PCL-läge beroende på vilken drivrutin
du väljer. PS-emuleringen emulerar Adobe® PostScript Level 2. Information om hur du får
tillgång till skrivardrivrutinen finns i
Ändra utskriftsinställningar.
Ändra utskriftsinställningar
Efter installationen kan du ändra skrivarinställningarna via enhetens skrivardrivrutin eller
från annan programvara. Dessa inställningar påverkar inte andra användare i ett nätverk.
Du kan också ändra vissa av skrivarinställningarna med hp-verktygslådan. Du hittar mer
information om hp-verktygslådan i
Ändra standardinställningar för alla program
Windows 98, Windows Me och Windows XP Home: Välj Inställningar i menyn Start och
klicka på Skrivare. Högerklicka på ikonen för enheten och klicka sedan på Egenskaper.
Gör eventuella ändringar i inställningarna och klicka på OK.
Windows NT 4.0, Windows 2000 och Windows XP Professional: Välj Inställningar i
menyn Start och klicka på Skrivare. I Windows 2000 högerklickar du på ikonen för enheten
och sedan på Utskriftsinställningar. I Windows NT 4.0 högerklickar du på ikonen för
enheten och sedan på Dokumentstandard.Gör eventuella ändringar i inställningarna och
klicka sedan på OK.
Använda hp-verktygslådan.
OBS!
Metoden kan variera något, men det här är de vanligaste metoderna.
Ändra inställningarna för en utskrift
Klicka på Print på menyn File. Klicka på Properties i dialogrutan Print. Gör dina ändringar
i inställningarna för den aktuella utskriften och klicka sedan på OK.
20
Kapitel 3 Skriva ut SVWW
Page 31

Inställningar för utskriftskvalitet
Inställningarna för utskriftskvalitet påverkar hur ljus eller mörk utskriften ska vara och hur
grafiken skrivs ut. Du kan också använda inställningarna för utskriftskvalitet till att optimera
utskriftskvaliteten för olika typer av utskriftsmaterial. I
materialtyper finns mer information.
Du kan ändra inställningarna i egenskaper för enheten så att de passar den typ av utskrifter
du gör. Följande inställningsalternativ kan finnas, beroende på vilken skrivardrivrutin du
använder:
●
Bästa kvalitet (ProRes 1200): Upplösningen minskas något så att utskriften går
fortare. Detta är standardinställningen.
600 dpi
●
300 dpi
●
●
Anpassad: Resultat blir detsamma som med inställningen Snabbare utskrift men du
kan ändra skalan.
●
EconoMode (spara toner): Texten skrivs ut med mindre toneråtgång. Denna
inställning är bra när du skriver ut utkast. Du kan använda den inställningen oberoende
av andra inställningar för utskriftskvalitet.
Optimera utskriftskvalitet för olika
OBS!
När upplösningen ändras kan textens formatering också ändras.
Tillfälligt ändra inställningar för utskriftskvalitet
Om du bara vill ändra inställningarna för utskriftskvaliteten för det aktuella programmet
öppnar du Skrivarinställningar i programmet du använder för att skriva ut. I
utskriftsinställningar finns mer information.
Ändra
Ändra utskriftskvalitet för alla kommande utskrifter
För Windows 98, Windows 2000 och Windows Me:
1.
Klicka på Start i Windows aktivitetsfält, välj Inställningar och klicka sedan på Skrivare.
2. Högerklicka på enhetens ikon.
3.
Klicka på Egenskaper (i Windows 2000 kan du också klicka på Utskriftsinställningar).
4.
Ändra inställningarna och klicka på OK.
För Windows XP:
1.
Klicka på Start i Windows aktivitetsfält och välj Inställningar och klicka sedan på
Skrivare och fax.
2. Högerklicka på enhetens ikon.
3.
Klicka på Egenskaper eller på Utskriftsinställningar.
4.
Ändra inställningarna och klicka på OK.
SVWW Inställningar för utskriftskvalitet
21
Page 32

Använda EconoMode (sparar toner)
Med funktionen EconoMode kan skrivaren använda mindre mängd toner per sida.
Alternativet förlänger tonerkassettens livslängd och minskar kostnaden per sida. Funktionen
försämrar emellertid utskriftskvaliteten. Utskriften blir ljusare, men är fullt tillräcklig för skriva
ut utkast eller korrektur.
HP rekommenderar inte att du hela tiden använder EconoMode. Om du gör det och
genomsnittlig tonertäckning är väsentligt mindre än fem procent är det möjligt att tonern
överlever de mekaniska delarna i tonerkassetten. Om utskriftskvaliteten minskar under
dessa omständigheter, måste du installera en ny tonerkassett, även om det finns toner kvar
i kassetten.
OBS!
OBS!
Alla funktioner på enheten är inte tillgängliga för alla skrivardrivrutiner eller operativsystem.
Information om funktioner i drivrutinen finns i direkthjälpen för egenskaperna för enheten.
1. Du aktiverar EconoMode genom att öppna skrivarens egenskaper (eller
utskriftsinställningarna i Windows 2000 och Windows XP). I
finns mer information.
2.
På fliken Papper/Kvalitet eller på fliken Efterbehandling markerar du kryssrutan
EconoMode.
I Ändra utskriftskvalitet för alla kommande utskrifter finns instruktioner för hur du använder
inställningen EconoMode för alla framtida utskrifter.
Ändra utskriftsinställningar
22
Kapitel 3 Skriva ut SVWW
Page 33

Optimera utskriftskvalitet för olika materialtyper
Inställningarna för materialtyp reglerar skrivarens fixeringstemperatur. Du kan ändra
inställningarna för det utskriftsmaterial du använder för att optimera utskriftskvaliteten. Du
kan optimera kvaliteten för följande materialtyper:
● vanligt papper
● förtryckt papper
● hålat papper
● brevpapper
● OH-film
● etiketter
● finpapper
● returpapper
● färgat papper
●
tunt papper (väger mindre än 75 g/m
●
tjockt papper (90 till 105 g/m
●
kort (105 till 176 g/m
2
)
2
)
2
)
OBS!
● kuvert
● grovt papper
Använda optimeringsfunktionen
Du får åtkomst till optimeringsfunktionen på fliken Papper eller på fliken Papper/kvalitet i
egenskaperna för enheten (skrivardrivrutin). Mer information finns i
utskriftsinställningar.
Utskriftshastigheten kan variera beroende på typ och storlek på materialet du använder.
Du behöver eventuellt återställa en inställning om du vill optimera för den materialtyp som
du normalt skriver ut på.
Ändra
SVWW Optimera utskriftskvalitet för olika materialtyper
23
Page 34

Materialspecifikationer
HP LaserJet-enheter ger dokument med utmärkt utskriftskvalitet. Enheten kan skriva ut på
ett stort antal olika papper och annat utskriftsmaterial, t. ex. arkskuret papper (inklusive
returpapper), kuvert, etiketter, OH-film och papper i specialformat. Egenskaper som vikt,
struktur och fuktinnehåll är viktiga faktorer som påverkar enhetens prestanda och
utskriftskvalitet.
Enheten kan användas tillsammans med många olika papper och annat utskriftsmaterial i
enlighet med riktlinjerna i denna användarhandbok. Material som inte uppfyller kraven i
dessa riktlinjer kan orsaka följande problem:
● dålig utskriftskvalitet
● mer papperstrassel
● onödig förslitning av enheten, vilket medför reparationsbehov
Du får bäst resultat om du endast använder papper och material från HP. Hewlett-Packard
Company kan inte rekommendera användning av andra märken. Eftersom de inte är HPprodukter har HP inget inflytande eller kontroll över deras kvalitet.
Det är också möjligt att materialet uppfyller alla kraven i riktlinjerna i användarhandboken
men ändå inte ger tillfredsställande utskriftsresultat. Detta kan bero på felaktig hantering,
felaktig temperatur eller luftfuktighet eller andra faktorer som ligger utom Hewlett-Packards
kontroll.
VIKTIGT
OBS!
Innan du köper stora mängder material ska du kontrollera att det uppfyller kraven som
anges i denna användarhandbok och i Handledning för utskriftsmaterial till HP LaserJet-
enheter.(I
beställer anvisningarna.) Testa alltid materialet innan du köper stora kvantiteter.
Om du använder material som inte uppfyller kraven i Hewlett-Packards specifikationer kan
det uppstå fel på enheten som kräver reparation. Denna reparation täcks inte av HewlettPackards garanti eller serviceavtal.
Information om storlek, vikt och andra specifikationer som gäller för utskriftsmaterialen finns
Specifikationer för utskriftsmaterial.
i
Beställa reservdelar och tillbehör från HP finns mer information om hur du
24
Kapitel 3 Skriva ut SVWW
Page 35

Riktlinjer för pappershantering
Ta hjälp av dessa anvisningar när du ska välja och använda olika utskriftsmaterial
Papper
Använd vanligt papper så får du det bästa resultatet. Kontrollera att papperet är av bra
kvalitet och inte uppvisar revor, hack, fläckar, lösa partiklar, damm, veck eller hål och inte
heller har skrynkliga eller vikta kanter.
Om du inte vet vilken papperstyp du använder (till exempel finpapper eller returpapper)
finns uppgift om detta på etiketten på kartongen.
Vissa papperstyper kan orsaka problem med utskriftskvaliteten, trassel eller skador på
enheten.
OBS!
Använd inte brevpapper som är tryckt med lågtemperaturbläck, som används vid vissa
typer av termografi.
Använd inte präglat brevpapper.
Enheten använder värme och tryck för att fixera tonern på materialet. Av den anledningen
måste allt färgat utskriftsmaterial och alla förtryckta blanketter ha bläck som tål enhetens
temperatur (200 °C i 0,1 sekund).
Vanliga problem med papper och material
Symptom Materialproblem Åtgärd
Dålig utskriftskvalitet, dålig
tonervidhäftning eller
matningsproblem.
Ofullständiga tecken, trassel
eller buktning.
Ökad grå bakgrundsskuggning. Materialets vikt är för hög. Använd lättare material.
Stark buktning eller
matningsproblem.
Papperet är för fuktigt, för grovt
eller relieftryckt.
Materialfel.
Materialet har lagrats fel. Förvara materialet plant i den
Papperet är för fuktigt, har fel
fiberriktning eller är tillverkat av
korta fibrer.
Försök med en annan typ av
material mellan 100 och 250
Sheffield och 4 till 6 procent
fukthalt.
fuktsäkra förpackningen.
Använd långfibrigt papper.
Trassel eller skador på
skrivaren.
Matningsproblem. Ojämna kanter. Använd material av hög
Utskärningar eller perforeringar. Använd inte material med
utskärningar eller perforeringar.
kvalitet.
Etiketter
OBS!
SVWW Riktlinjer för pappershantering
Bäst resultat får du om du enbart använder HPs etiketter. Du beställer HPs
förbrukningsmaterial på webbplatsen http://www.hp.com.
25
Page 36

Tänk på kvaliteten i följande avseenden när du väljer etiketter:
●
Självhäftande: Det självhäftande materialet måste vara stabilt vid 200 °C, som är
enhetens maximala temperatur.
●
Arrangemang: Använd bara sådana etiketter som inte har någon del av stödarket
frilagt. Etiketterna kan lossna från ark som har tomrum mellan etiketterna, vilket kan ge
upphov till allvarliga matningsproblem.
●
Buktning: Etiketterna måste ligga plant före utskriften, med maximalt 13 mm buktning
i någon riktning.
●
Skick: Använd inte etiketter som är skrynkliga, har bubblor eller visar andra tecken på
att de håller på att lossna från stödarket. Använd aldrig ett ark med etiketter som redan
har körts igenom skrivaren.
OH-film
OH-film som används måste kunna tåla 200 °C, vilket är enhetens maximala temperatur.
Kuvert
Tänk på kvaliteten i följande avseenden när du väljer kuvert:
Kuvertens utförande
Kuvertens utförande är en mycket viktig faktor. Kuvertens vikning kan variera avsevärt, inte
bara mellan olika tillverkare utan även inom en och samma förpackning. Kuvertens kvalitet
är avgörande för utskriftsresultatet. Följande faktorer avgör kvaliteten:
●
Vikt: Papperet som kuvertet är gjort av får inte ha högre vikt än 105 g/m
det uppstå matningsproblem.
●
Utförande: Före utskriften ska kuverten ligga plant med mindre än 6 mm buktning och
de får inte innehålla luft. Kuvert som innehåller mycket luft kan orsaka problem.
●
Skick: Kuverten får inte vara skrynkliga, trasiga eller skadade på annat sätt.
●
Storlekar: Kuvertstorlekar som går att använda är mellan 90 x 160 mm till
178 x 254 mm.
2
, annars kan
26
Kapitel 3 Skriva ut SVWW
Page 37

Kuvert med dubbelsidiga skarvar
Ett kuvert som har dubbelsidiga sömmar har lodräta sömmar i kuvertets båda ändar i stället
för diagonala sömmar. Dessa kuvert skrynklas lättare än andra Om du använder sådana
kuvert måste du kontrollera att skarvarna går ända ner till kuvertets hörn, som på
nedanstående bild:
Kuvert med självhäftande remsor eller flikar
OBS!
Kuvert som har en klisterremsa som går att avlägsna eller flera flikar som ska vikas över
förseglingen, måste ha klister som tål trycket och värmen i enheten (200 °C). De extra
flikarna och remsorna kan orsaka skrynkling, veck eller matningsproblem.
Förvaring av kuvert
Förvaringen av kuverten är viktig för utskriftskvaliteten. Kuverten ska förvaras plant. Om det
kommer in luft i ett kuvert kan en luftbubbla uppstå, vilket kan göra att kuvertet skrynklas
vid utskriften.
Kort och tungt papper
Det går att skriva ut på många typer av kort från inmatningsfacken, bland annat registerkort
och vykort. Vissa korttyper fungerar bättre än andra eftersom utförandet är lämpligare för
matning genom en laserenhet.
Du får bäst utskriftsresultat om du använder utskriftsmaterial som inte är tyngre än 157 g/
2
. Papper som är för tungt kan orsaka felmatning, staplingsproblem, trassel, dålig
m
tonerfixering, dålig utskriftskvalitet och onödig mekanisk förslitning.
Utskrift kan vara möjlig på tyngre papper om du inte fyller inmatningsfacken helt och
använder utskriftsmaterial med en jämnhetsgrad på 100 till 180 Sheffield.
Kortens utförande
●
Jämnhet: Kort med en vikt på 135 – 157 g/m
Sheffield. Kort med en vikt på 60 – 135 g/m
●
Utförande: Korten ska ligga plant med mindre än 5 mm buktning.
SVWW Riktlinjer för pappershantering
2
ska ha en jämnhet på 100 till 180
2
ska ha en jämnhet på 100 till 250 Sheffield.
27
Page 38

●
Skick: Korten får inte vara skrynkliga, trasiga eller skadade på annat sätt.
●
Storlekar: Använd bara kort i följande storlekar:
●
Minsta: 76 x 127 mm
●
Största: 216 x 356 mm
OBS!
Utmatningsfacket på den automatiska dokumentmataren kan innehålla ett ark i storleken
legal (215 x 356 mm (8,5 x 14 tum)). Följande ark med storleken legal glider av
utmatningsfacket till den automatiska dokumentmataren.
Riktlinjer för kort
Ställ in marginaler på minst 2 mm från kanterna på korten.
28
Kapitel 3 Skriva ut SVWW
Page 39

Välja utskriftsmaterial för den automatiska dokumentmataren (ADF)
Ta hjälp av dessa anvisningar när du väljer utskriftsmaterial för den automatiska
dokumentmataren.
Specifikationer för automatisk dokumentmatare (ADF)
●
Inmatningsfackets kapacitet: Den automatiska dokumentmataren kan innehålla upp
till 30 ark med vanligt, plant papper med vikten 60 – 90 g/m
●
Materialstorlek: Använd bara kopieringspapper med följande storlekar:
●
Minsta storlek: 74 x 105 mm (2,9 x 4,1 tum)
●
Största storlek: 215,9 x 356 mm (8,5 x 14 tum)
2
.
OBS!
Du bör bara använda den automatiska dokumentmataren för papper vid faxning, kopiering
och skanning.
Utmatningsfacket på den automatiska dokumentmataren kan innehålla ett ark i storleken
legal (215 x 356 mm (8,5 x 14 tum)). Följande ark med storleken legal glider av
utmatningsfacket till den automatiska dokumentmataren.
SVWW Välja utskriftsmaterial för den automatiska dokumentmataren (ADF)
29
Page 40

Skriva ut på kuvert
Använd någon av följande metoder när du ska skriva ut på kuvert:
Skriva ut på ett kuvert
●
Skriva ut på flera kuvert
●
Skriva ut på ett kuvert
Använd bara kuvert som rekommenderas för laserskrivare. I Materialspecifikationer finns
mer information.
OBS!
Använd prioritetsinmatningsfacket när du skriver ut på ett kuvert. Använd
huvudinmatningsfacket när du skriver ut på flera kuvert.
1. Innan du placerar kuverten bör du justera pappersledarna utåt så att de är något
bredare än kuverten.
2. Om det finns en flik som viks ner på kuvertets långsida placeras kanten med denna åt
vänster och utskriftssidan vänds uppåt. Om det finns en flik på kuvertet som viks ner på
kortsidan matas kuvertet in i enheten med denna kant först och utskriftssidan vänds
uppåt.
3. Justera pappersledarna så att de är anpassade till kuvertets bredd.
30
Kapitel 3 Skriva ut SVWW
Page 41

4.
På fliken Papper eller på fliken Papper/Kvalitet i skrivardrivrutinen väljer du Kuvert
från Typ-listrutan.
OBS!
OBS!
Alla funktioner på enheten är inte tillgängliga för alla skrivardrivrutiner eller operativsystem. I
egenskaperna för enheten (drivrutin) i direkthjälpen finns information om vilka funktioner
som finns tillgängliga för drivrutinen.
5. Skriva ut på kuvertet.
Skriva ut på flera kuvert
Använd bara kuvert som rekommenderas för laserskrivare. I Materialspecifikationer finns
mer information.
Använd prioritetsinmatningsfacket när du skriver ut på ett kuvert. Använd
huvudinmatningsfacket när du skriver ut på flera kuvert.
1. Öppna inmatningsfacket och ta bort allt utskriftsmaterial.
2. Innan du placerar kuverten bör du justera pappersledarna utåt så att de är något
bredare än kuverten.
3. Om det finns en flik som viks ner på kuvertets långsida placeras kanten med denna åt
vänster och utskriftssidan vänds uppåt. Om det finns en flik på kuvertet som viks ner på
kortsidan matas kuvertet in i enheten med denna kant först och utskriftssidan vänds
uppåt. Stapla upp till 15 kuvert.
SVWW Skriva ut på kuvert
31
Page 42

4. Justera pappersledarna så de är anpassade till kuvertens längd och bredd.
5.
På fliken Papper eller fliken Papper/Kvalitet i skrivardrivrutinen väljer du Kuvert från
Typ-listrutan.
OBS!
Alla funktioner på enheten är inte tillgängliga för alla skrivardrivrutiner eller operativsystem. I
egenskaperna för enheten (drivrutin) i direkthjälpen finns information om vilka funktioner
som finns tillgängliga för drivrutinen.
6. Skriva ut på kuvert.
32
Kapitel 3 Skriva ut SVWW
Page 43

Skriva ut på OH-film och etiketter
Använd bara OH-film och etiketter som rekommenderas för användning med laserskrivare,
till exempel OH-film och LaserJet-etiketter från HP. I
information.
Materialspecifikationer finns mer
VIKTIGT
VIKTIGT
Kontrollera att materialet inte är skrynkligt eller böjt samt att det inte är sönderrivet i
kanterna och att inga etiketter saknas. Låt inte etiketter gå igenom enheten mer än en
gång. Det självhäftande materialet kan skada enheten.
Skriva ut på OH-film och etiketter
Ställ in rätt materialtyp i inställningarna på enheten (skrivardrivrutin) som det beskrivs i det
följande. Fixeringstemperaturen ställs automatiskt in efter den inställning för materialtyp
som gjorts. När du skriver ut på specialmaterial som exempelvis OH-film eller etiketter
förhindrar denna inställning fixeringsenheten från att skada materialet när det går igenom
skrivaren.
1. Placera ett dokument i prioritetsinmatningsfacket eller placera flera dokument i
huvudinmatningsfacket. Kontrollera att överkanten på utskriftsmaterialet är riktat framåt
och att utskriftssidan (den skrovliga sidan på OH-film) är vänd uppåt.
2. Justera pappersledarna.
SVWW Skriva ut på OH-film och etiketter
33
Page 44

3.
På fliken Papper eller på fliken Papper/kvalitet i skrivardrivrutinen väljer du rätt
materialtyp från Typ-listrutan.
OBS!
Alla funktioner på enheten är inte tillgängliga för alla skrivardrivrutiner eller operativsystem. I
egenskaperna för enheten (drivrutin) i direkthjälpen finns information om vilka funktioner
som finns tillgängliga för drivrutinen.
4. Skriv ut dokumentet. Ta bort utskrifterna från utmatningsfacket när de matas ut så
förhindrar du att de klibbar ihop med efterföljande utskrifter. Lägg de utskrivna sidorna
på en plan yta.
34
Kapitel 3 Skriva ut SVWW
Page 45

Skriva ut på brevpapper och förtryckta blanketter
Använd endast brevpapper och förtryckta blanketter som rekommenderas för användning
med laserskrivare, till exempel brevpapper och förtryckta blanketter från HP. I
Materialspecifikationer finns mer information.
Använd de här instruktionerna när du ska skriva ut på brevpapper eller förtryckta blanketter.
Skriva ut på brevpapper och förtryckta blanketter
1. Lägg i papperet med den övre kanten främst och utskriftssidan uppåt.
2. Justera pappersledarna så att de är anpassade till papperets bredd.
3. Skriv ut dokumentet.
OBS!
Om du vill skriva ut ett brevhuvud på brevpapper följt av ett flersidigt dokument placerar du
först standardpapperet i huvudinmatningsfacket och sedan brevpapperet i
prioritetsinmatningsfacket. Skrivaren skriver automatiskt ut från prioritetsinmatningsfacket
först.
SVWW Skriva ut på brevpapper och förtryckta blanketter
35
Page 46

Skriva ut på kort eller material med specialstorlek
Enheten kan skriva ut på kort och material med specialstorlek som är mellan 76 x 127 mm
och 216 x 356 mm i storlek. Beroende på material kan du skriva ut upp till 10 ark från
prioritetsinmatningsfacket. Använd inmatningsfacket när du skriver ut mer än 10 ark.
OBS!
OBS!
Kontrollera att arken inte sitter fast i varandra innan du placerar dem.
Skriva ut på kort eller material med specialstorlek
1. Placera materialet med kortsidan främst och utskriftssidan uppåt. Justera
pappersledarna på sidan och baktill efter materialet.
2.
På fliken Papper eller fliken Papper/Kvalitet i skrivardrivrutinen väljer du Anpassad.
Ange materialets storlek.
Alla funktioner på enheten är inte tillgängliga för alla skrivardrivrutiner eller operativsystem. I
egenskaperna för enheten (drivrutin) i direkthjälpen finns information om vilka funktioner
som finns tillgängliga för drivrutinen.
3.
Om du skriver ut på kort från fliken Papper eller fliken Papper/kvalitet väljer du
Cardstock från Typ-listrutan.
4. Skriv ut dokumentet.
36
Kapitel 3 Skriva ut SVWW
Page 47

Skriva ut på båda sidor av materialet(manuell dubbelsidig utskrift)
Om vill ha utskrift på båda sidor av materialet (manuell dubbelsidig utskrift) måste
materialet gå två gånger genom skrivaren.
Manuell dubbelsidig utskrift kan smutsa ned enheten och försämra kvaliteten på
utskrifterna. Om enheten blir smutsig finns instruktioner att läsa i
Göra manuella dubbelsidiga utskrifter
Rengöring och underhåll.
OBS!
OBS!
I skrivardrivrutinen finns också instruktioner och bilder som handlar om manuell dubbelsidig
utskrift.
1. Öppna egenskaperna för enheten (skrivardrivrutin) i programmet. Mer information finns
Ändra inställningarna för en utskrift.
i
2.
På fliken Efterbehandling väljer du Skriv ut på båda sidorna.
Om alternativet Skriv ut på båda sidorna är nedtonat eller inte är tillgängligt öppnar du
egenskaperna för enheten (skrivardrivrutin). Mer information finns i
standardinställningar för alla program. Välj Manuell dubbelsidig utskrift på någon av
flikarna Enhetsinställningar eller Konfigurera och klicka på OK. Upprepa steg 1 och 2.
3. Skriv ut dokumentet.
4. När första sidan är färdigskriven tar du bort kvarvarande papper från inmatningsfacket
och lägger dem åt sidan tills den manuella utskriften är färdig.
Ändra
5. Samla ihop de utskrivna sidorna, vänd dem med den utskrivna sidan nedåt och rätta till
bunten.
SVWW Skriva ut på båda sidor av materialet(manuell dubbelsidig utskrift)
37
Page 48

6. Placera pappersbunten i inmatningsfacket igen. Första sidan ska vara vänd nedåt med
övre kanten vänd mot skrivaren.
7.
Klicka på OK (på bildskärmen) och vänta sedan medan sidan två skrivs ut.
38
Kapitel 3 Skriva ut SVWW
Page 49

Skriva ut flera sidor per ark
Du kan ange hur många sidor du vill skriva ut på ett och samma ark. Om du skriver ut fler
än en sida per ark blir sidorna mindre och placeras i den ordning som de skulle ha skrivits
ut på ark. Du kan ange upp till 16 sidor per pappersark.
Skriva ut flera sidor på ett ark
1. Öppna egenskaperna för enheten (skrivardrivrutin) i programmet. I Ändra
utskriftsinställningar finns mer information.
2.
Ange på fliken Efterbehandling under Sidor per ark det antal sidor per ark som du vill
skriva ut.
3. Markera kryssrutan för sidramar om du vill att de utskrivna sidorna ska ha ramar.
Använd listrutan när du väljer i vilken sidorna ska skrivas ut på arket.
SVWW Skriva ut flera sidor per ark
39
Page 50

Skriva ut häften
Du kan skriva ut häften på letter-, legal- eller A4-papper.
Skriva ut häften
1. Lägg i utskriftsmaterialet i inmatningsfacket.
2. Öppna egenskaperna för enheten (skrivardrivrutin) i programmet. Mer information finns
i
3.
På fliken Efterbehandling väljer du Skriv ut på båda sidorna.
Ändra inställningarna för en utskrift.
OBS!
Om alternativet Skriv ut på båda sidorna är nedtonat eller inte är tillgängligt öppnar du
egenskaperna för enheten (skrivardrivrutin). Mer information finns i
standardinställningar för alla program. På fliken Manuell dubbelsidig utskrift eller fliken
Konfigurera väljer du alternativet för dubbelsidig utskrift. Klicka sedan på OK. Upprepa
steg 2 och 3.
Alla funktioner på enheten är inte tillgängliga för alla skrivardrivrutiner eller operativsystem. I
egenskaperna för enheten (drivrutin) i direkthjälpen finns information om vilka funktioner
som finns tillgängliga för drivrutinen.
4.
Ställ in antalet sidor per ark till två. Välj lämpligt bindningsalternativ och klicka på OK.
5. Skriv ut häftet.
6. När första sidan är färdigskriven tar du bort kvarvarande papper från inmatningsfacket
och lägger dem åt sidan tills utskriften av häftet är klar.
7. Samla ihop de utskrivna sidorna, vänd dem med den utskrivna sidan nedåt och rätta till
bunten.
Ändra
40
Kapitel 3 Skriva ut SVWW
Page 51

8. Lägg tillbaka sidorna i inmatningsfacket med början på första sidan. Första sidan ska
vara vänd nedåt med nedre kanten vänd mot skrivaren.
9.
Klicka på OK (på bildskärmen) och vänta medan sidan två skrivs ut.
10. Vik och häfta ihop sidorna.
SVWW Skriva ut häften
41
Page 52

Skriva ut vattenstämplar
Du kan använda funktionen för vattenstämplar när du vill skriva ut text "under" befintlig text
(i bakgrunden) i ett dokument. Ett exempel är när du vill ha ordet ”Utkast” eller
”Konfidentiellt” utskrivet diagonalt med stora grå bokstäver på första sidan eller på alla
sidorna.
Använda vattenstämplar
1. Öppna egenskaperna för enheten (skrivardrivrutin) i programmet. I Ändra
utskriftsinställningar finns mer information.
2.
På fliken Effekter använder du listrutan för att välja den vattenstämpel som du vill
skriva ut på dokumentet. Om du vill ha vattenstämpel på endast den första sidan i
dokumentet markerar du kryssrutan Endast första sidan.
42
Kapitel 3 Skriva ut SVWW
Page 53

4
Kopiera
Använd följande instruktioner när vill kopiera med enheten:
●
Lägga i original som ska kopieras
●
Starta kopiering
●
Avbryta kopiering
●
Ändra kopieringskvalitet
●
Ändra inställningen för ljusare/mörkare (kontrast)
●
Förminska eller förstora kopior
●
Ändra standardinställning för sortering av kopior
●
Ändra standardantal kopior
●
Kopiera tvåsidiga original
OBS!
Många av de funktioner som beskrivs i detta kapitel kan också utföras med hjälp av hpverktygslådan. Instruktioner för användning av hp-verktygslådan finns i
verktygslådan.
Använda hp-
SVWW
43
Page 54

Lägga i original som ska kopieras
Så här lägger du i original som enheten ska kopiera. Information om hur du väljer
originaldokument för kopiering finns i
dokumentmataren (ADF).
Så här lägger du i original i den automatiska dokumentmataren
Välja utskriftsmaterial för den automatiska
OBS!
OBS!
Dokumentmataren rymmer upp till 30 ark med vikten 75 g/m2(beroende på papperens
tjocklek) eller så mycket att dokumentmatarens inmatningsfack blir fullt.
Minsta storleken för papper i dokumentmataren är 74 x 105 mm. Den största storleken på
papper i dokumentmataren är 215 x 356 mm (. Utmatningsfacket på den automatiska
dokumentmataren kan innehålla ett ark i storleken legal (215 x 356 mm (8,5 x 14 tum)).
Följande ark med storleken legal glider av utmatningsfacket till den automatiska
dokumentmataren.
1. Ställ in spaken till den automatiska dokumentmataren om det behövs.
Flytta spaken till den automatiska dokumentmataren till höger (inställning för ett ark) om du
skriver ut på ett enda tjockt pappersark.
2. Lägg i bunten med original som ska kopieras i den automatiska dokumentmataren med
bunten vänd nedåt och första sidan som ska kopieras längst ner i bunten.
3. Skjut in materialbunten i dokumentmataren tills det tar emot. Du kanske måste jämna
till pappersbunten innan du skjuter in den i den automatiska dokumentmataren.
44
Kapitel 4 Kopiera SVWW
Page 55

4.
Justera pappersledarna så att de ligger an mot bunten.
5. Nu kan du kopiera dokumentet.
VIKTIGT
För att undvika att skada produkten bör du inte använda original med korrigeringsfärg,
korrigeringstejp eller klamrar.
Om du flyttade spaken på den automatiska dokumentmataren åt höger i steg ett, skjuter du
den åt vänster när utskriften är klar. Om du skriver ut på vanligt papper med spaken på
dokumentmataren åt höger kan det orsaka papperskvadd.
SVWW Lägga i original som ska kopieras
45
Page 56

Starta kopiering
Så här gör du när du ska kopiera med enheten:
1. Placera dokumentet med framsidan nedåt i dokumentmatarens inmatningsfack.
2. Tryck på
3. Upprepa för varje dokument som du vill kopiera.
Mer information om hur du placerar originaldokument i flatbäddsskannern eller
dokumentmataren finns i
Avbryta kopiering
Du avbyter en pågående kopiering genom att trycka på
Om det finns mer än en process i avbryts den process som för närvarande visas i
teckenfönstret när du trycker på
OBS!
Glöm inte att ta bort originalet från dokumentmataren när du har avbrutit en kopiering.
START/KOPIERA
på enhetens kontrollpanel när du vill börja kopiera.
Lägga i original som ska kopieras.
AVBRYT
AVBRYT
på enhetens kontrollpanel.
46
Kapitel 4 Kopiera SVWW
Page 57

Ändra kopieringskvalitet
Standardinställningar för kopieringskvalitet är Text. Den här inställningen är den bästa för
dokument som till största delen innehåller text.
Om du ska kopiera ett foto eller en annan typ av bild väljer du inställningen Foto för bättre
kopieringskvalitet eller inställningen Bästa foto för bästa möjliga fotokvalitet.
Om du vill spara på toner, och kopieringskvaliteten inte är så viktig väljer du Utkast.
Ändra kopieringskvaliteten för den aktuella kopieringen
OBS!
1. Tryck på knappen
KVALITET
på enhetens kontrollpanel så att den aktuella
kvalitetsinställningen för kopiering visas.
2. Använd < eller > för att bläddra fram alternativen för kvalitetsinställningar.
3. Välj upplösning och tryck sedan på knappen
och kopieringen startar, eller också trycker du på
START/KOPIERA
MENY/ENTER
så att inställningen sparas
om inställningen ska
sparas utan att kopieringen sätter igång.
Den ändrade kopieringskvaliteten finns kvar i två minuter efter det att kopieringen är klar.
Under tiden visas meddelandet Inställn=Egen på kontrollpanelens teckenfönster.
Ändra standardinställning för kopieringskvalitet
1. På enhetens kontrollpanel trycker du på
2.
Använd < eller > om du vill välja Kopieringsinst.. Tryck sedan på
3.
Tryck på
MENY/ENTER
om du vill välja Standardkvalitet.
4. Använd < eller > om du vill bläddra igenom alternativen.
5. Tryck på
MENY/ENTER
när du vill spara ditt val.
MENY/ENTER
.
MENY/ENTER
.
SVWW Ändra kopieringskvalitet
47
Page 58

Ändra inställningen för ljusare/mörkare (kontrast)
Inställningen för ljusare/mörkare påverkar kopians kontraster. Använd följande anvisningar
för att ändra kontrasten endast för den aktuella kopieringen.
Ändra inställningen för ljusare/mörkare (kontrast) för den aktuella kopieringen
OBS!
1. Tryck på
LJUSARE/MÖRKARE
så ser du aktuell inställning för kontrasten.
2. Använd < eller > om du vill justera inställningen. För reglaget åt vänster för att göra
kopian ljusare än originalet och till höger för att göra kopian mörkare än originalet.
3. Tryck på
MENY/ENTER
START/KOPIERA
om inställningen ska sparas utan att kopieringen sätter igång.
så att inställningen sparas och kopieringen startar, eller tryck på
Den ändrade kopieringskvaliteten finns kvar i två minuter efter att kopieringen är klar. Under
tiden visas meddelandet Inställn=Egen på kontrollpanelens teckenfönster.
Ändra standardinställningen för ljusare/mörkare
1. På enhetens kontrollpanel trycker du på
2.
Använd < eller > om du vill välja Kopieringsinst.. Tryck sedan på
3.
Använd < eller > om du vill välja Stand ljus/mörk. Tryck sedan på
4. Använd < eller > om du vill justera inställningen. För reglaget åt vänster för att göra alla
kopior ljusare än originalet och till höger för att göra alla kopior mörkare.
5.
Tryck på
MENY/ENTER
så att valet sparas.
MENY/ENTER
.
MENY/ENTER
MENY/ENTER
.
.
48
Kapitel 4 Kopiera SVWW
Page 59

Förminska eller förstora kopior
Enheten kan förminska kopior till 25 procent av originalstorleken och förstora dem så
mycket som 400 procent. Enheten kan också utföra följande förminskningar och
förstoringar automatiskt:
OBS!
OBS!
Du måste ändra standardpappersstorleken för inmatningsfacket så att den överensstämmer
med utskriftsstorleken. Då undviker du att vissa delar kanske inte kommer med på av
kopian. Mer information finns i
Original=100 %
●
Lgl > Ltr=78 %
●
Lgl > A4=83 %
●
A4 > Ltr=94 %
●
Ltr > A4=97 %
●
Hela sidan=91 %
●
2 sidor/ark
●
4 sidor/ark
●
Anpassad: 25-400 %
●
När du har valt alternativet 2 sidor/ark eller 4 sidor/ark måste du välja sidorientering
(stående eller liggande).
Ändra standardinställning för pappersstorlek.
SVWW Förminska eller förstora kopior
49
Page 60

Förminska eller förstora kopiorna för den aktuella kopieringen
Använd följande anvisningar för att förminska eller förstora kopiorna endast för den aktuella
kopieringen:
1. På enhetens kontrollpanel trycker du på
FÖRMINSKNING/FÖRSTORING
.
2. Ange hur mycket du vill förminska eller förstora kopiorna vid den aktuella kopieringen.
Du kan göra följande:
Original=100 %
●
Lgl > Ltr=78 %
●
Lgl > A4=83 %
●
A4 > Ltr=94 %
●
Ltr > A4=97 %
●
Hela sidan=91 %
●
2 sidor/ark
●
4 sidor/ark
●
Anpassad: 25-400 %
●
Om du väljer Anpassad: 25-400 % anger du sedan en procentsats med
nummerknapparna.
Om du väljer 2 sidor/ark eller 4 sidor/ark måste du välja orientering (stående eller
liggande.
3. Tryck på
MENY/ENTER
START/KOPIERA
om inställningen ska sparas utan att kopieringen sätter igång.
så att inställningen sparas och kopieringen startar, eller tryck på
OBS!
Den ändrade kopieringskvaliteten finns kvar i två minuter efter att kopieringen är klar. Under
tiden visas meddelandet Inställn=Egen på kontrollpanelens teckenfönster.
Ändra standardstorleken för kopior
Standardstorleken för kopior är den storlek som kopiorna förminskas eller förstoras till som
standard. Om du behåller fabriksinställningen Original=100 % får alla kopior samma storlek
som originaldokumentet.
1. Tryck på
2.
Använd < eller > om du vill välja Kopieringsinst.. Tryck sedan på
3.
Använd < eller > om du vill välja Förminsk/förstor. Tryck sedan på
MENY/ENTER
.
MENY/ENTER
MENY/ENTER
.
.
50
Kapitel 4 Kopiera SVWW
Page 61

4. Använd < eller > om du vill välja den inställning som ska gälla för hur kopiorna ska
förminskas eller förstoras. Du kan göra följande:
Original=100 %
●
Lgl > Ltr=78 %
●
Lgl > A4=83 %
●
A4 > Ltr=94 %
●
Ltr > A4=97 %
●
Hela sidan=91 %
●
2 sidor/ark
●
4 sidor/ark
●
Anpassad: 25-400 %
●
Om du väljer Anpassad: 25-400 % skriver du en procentsats av originalstorleken för
kopiorna.
Om du väljer 2 sidor/ark eller 4 sidor/ark måste du välja orientering (stående eller
liggande.
5. Tryck på
MENY/ENTER
när du vill spara ditt val.
SVWW Förminska eller förstora kopior
51
Page 62

Ändra standardinställning för sortering av kopior
Du kan ställa in enheten så att kopiorna automatiskt sorteras i uppsättningar. Om du t.ex.
gör två kopior av tre sidor och alternativet för automatisk sortering är aktivt, skrivs sidorna ut
i följande ordning: 1,2,3,1,2,3. Om automatisk sortering är deaktiverad skrivs sidorna ut i
följande ordning: 1,1,2,2,3,3.
När du ska använda den automatiska sorteringen måste originaldokumentet få plats i
minnet. Om det inte gör det görs endast en kopia och ett meddelande visas där du
uppmärksammas på denna ändring. Om det händer använder du någon av följande
metoder för att slutföra kopieringen:
● Dela upp dokumentet som ska kopieras i flera mindre delar, som var och en innehåller
färre sidor.
● Gör endast en kopia av dokumentet i taget.
● Avaktivera automatisk sortering.
●
Om kvalitetsinställningen Bästa foto är inställd kan du i stället prova inställningen Foto.
Den sorteringsinställning du väljer gäller för all kopiering tills du åter ändrar inställningen.
Sorteringsordningen kan också ändras via enhetens programvara. Information om hur du
ändrar inställningarna via enhetens programvara finns i
Ändra utskriftsinställningar.
OBS!
Ändra standardinställning för sortering av kopior
1. På enhetens kontrollpanel trycker du på
2.
Använd < eller > om du vill välja Kopieringsinst.. Tryck sedan på
3.
Tryck på
4.
Använd < eller > om du vill välja På eller Av.
5. Tryck på
MENY/ENTER
MENY/ENTER
om du vill välja Standardsorter..
när du vill spara ditt val.
Standardinställningen för automatisk sortering av kopior är På.
MENY/ENTER
.
MENY/ENTER
.
52
Kapitel 4 Kopiera SVWW
Page 63

Ändra standardantal kopior
Du kan ändra det antal kopior som ska vara standard till ett tal mellan 1 och 99.
Ändra antalet kopior som standard
OBS!
1. På enhetens kontrollpanel trycker du på
2.
Använd < eller > om du vill välja Kopieringsinst.. Tryck sedan på
3.
Använd < eller > om du vill välja Std-antal kopior. Tryck sedan på
MENY/ENTER
.
MENY/ENTER
MENY/ENTER
4. Ange det antal kopior som ska vara standard (ett tal mellan 1 och 99).
5. Tryck på
MENY/ENTER
när du vill spara ditt val.
Det förinställda antalet kopior är 1.
.
.
SVWW Ändra standardantal kopior
53
Page 64

Kopiera tvåsidiga original
Kopiera en flersidig bunt med dubbelsidiga original
1. Lägg i bunten med original som ska kopieras i den automatiska dokumentmataren med
den första sidan nedåt och med sidornas överkant mot dokumentmataren.
2. Tryck på
3. Ta bort bunten från den automatiska dokumentmataren och lägg tillbaka den med den
sista sidan nedåt och med sidornas överkant mot dokumentmataren.
4. Tryck på
5. Sortera de utskrivna kopiorna med udda och jämna nummer.
START/KOPIERA
START/KOPIERA
. Sidorna med udda nummer kopieras och skrivs ut.
. Sidorna med jämna nummer kopieras och skrivs ut.
54
Kapitel 4 Kopiera SVWW
Page 65

5
Skanna
Använd följande instruktioner till att skanna:
●
Lägga i original som ska skannas
●
Olika skanningsmetoder
●
Avbryta en skanning
●
Skanna från enhetens kontrollpanel
●
Skanna med hjälp av hp LaserJet Skanna
●
Skanna med hjälp av TWAIN- och WIA-kompatibelt program
●
Skanna med OCR
●
Skannerupplösning och färg
SVWW
55
Page 66

Lägga i original som ska skannas
Så här lägger du i original som enheten ska skanna. Information om hur du väljer
originaldokument för skanning finns i
dokumentmataren (ADF).
Lägga i original i den automatiska dokumentmataren
Välja utskriftsmaterial för den automatiska
OBS!
OBS!
Dokumentmataren rymmer upp till 30 ark med vikten 75 g/m2(beroende på papperens
tjocklek) eller så mycket att dokumentmatarens inmatningsfack blir fullt.
Minsta storleken för papper i dokumentmatarens inmatningsfack är 74 x 105 mm. Den
största storleken på papper i dokumentmatarens inmatningsfack är 215 x 356 mm.
1. Ställ in spaken till den automatiska dokumentmataren om det behövs.
Flytta spaken till den automatiska dokumentmataren till höger (inställning för ett ark) om du
skriver ut på ett tjockt pappersark.
2. Placera den övre delen av originalmaterialbunten i dokumentmatarens inmatningsfack,
med materialbunten vänd nedåt och första sidan som ska skannas längst ner i bunten.
3. Skjut in materialbunten i dokumentmataren tills det tar emot. Du kanske måste jämna
till pappersbunten innan du skjuter in den i den automatiska dokumentmataren.
4.
Justera pappersledarna så att de ligger an mot bunten.
5. Nu kan du skanna dokumentet.
56
Kapitel 5 Skanna SVWW
Page 67

VIKTIGT
För att undvika att skada produkten bör du inte använda original med korrigeringsfärg,
korrigeringstejp eller klamrar.
Om du flyttade spaken på den automatiska dokumentmataren åt höger i steg ett, skjuter du
den åt vänster när utskriften är klar. Om du skriver ut på vanligt papper med spaken på
dokumentmataren åt höger kan det orsaka papperskvadd.
SVWW Lägga i original som ska skannas
57
Page 68

Olika skanningsmetoder
Skanning kan gå till på följande sätt.
●
Skanna från enheten: Starta skanningen direkt från enheten med skanningsknapparna
på kontrollpanelen. Knappen
till ett e-postmeddelande. Mer information finns i
SKANNA TILL
kan programmeras att skanna till en mapp eller
Skanna från enhetens kontrollpanel.
OBS!
OBS!
●
Skanna från programmet hp LaserJet Skanna: Tryck på knappen
BÖRJA SKANNA
enhetens kontrollpanel så startas programmet hp LaserJet Skanna. Det går inte att
trycka på
BÖRJA SKANNA
för att starta programmet HP LaserJet Skanna när enheten är
ansluten till ett nätverk. (Endast direktanslutning.) Du kan även starta hp LaserJet
Skanna direkt från datorn. Mer information finns i
Skanna med hjälp av hp LaserJet
Skanna.
Det finns inget stöd för HP LaserJet Skanna i anslutningar inom ett nätverk.
●
Skanna från TWAIN- eller WIA-kompatibel programvara: Enheten är TWAIN- och
WIA-kompatibel och fungerar med Windowsbaserade program som har stöd för
skanningsenheter som är TWAIN- och WIA-kompatibla. Programmet för skannern är
också TWAIN- och WIA-kompatibelt. Mer information finns i
Skanna med hjälp av
TWAIN- och WIA-kompatibelt program.
Du kan lära dig mer om OCR-program genom att installera Readiris, som finns på cdromskivan med program.
på
58
Kapitel 5 Skanna SVWW
Page 69

Avbryta en skanning
Du kan avbryta en skanning på följande två sätt:
● Tryck på
●
Klicka på knappen Avbryt i dialogrutan på skärmen.
Glöm inte att ta bort originalet från dokumentmataren när du har avbrutit en skanning.
AVBRYT
på kontrollpanelen.
SVWW Avbryta en skanning
59
Page 70

Skanna från enhetens kontrollpanel
Följande instruktioner används om du skannar direkt från enhetens kontrollpanel.
OBS!
OBS!
Datorn som är ansluten till enheten måste vara påslagen.
Programmera enhetens Skanna till-knapp
Om du vill programmera enhetens
för enheten. Gå till avsnittet Skanna i hp-verktygslådan och klicka på fliken Skanna till....
Mer information finns direkthjälpen för hp Verktygslåda.
SKANNA TILL
-knapp måste du få tillgång till inställningarna
Skanna till e-postmeddelande
Om du ska skanna till e-postmeddelande med hjälp av knappen
gäller följande tillvägagångssätt:
Om funktionen ska användas måste en e-postmottagare programmeras på fliken Skanna
till. Information om detta finns i
Programmera enhetens Skanna till-knapp.
1. Placera dokumenten som ska skannas med framsidan nedåt i dokumentmatarens
inmatningsfack med början av dokumentet fram. Justera pappersledarna så att de
passar originalet.
2. Tryck på
SKANNA TILL
på kontrollpanelen.
3. Använd någon av knapparna < eller > och välj e-postmottagare.
SKANNA TILL
på enheten,
OBS!
4. Tryck på
BÖRJA SKANNA
eller
MENY/ENTER
. Den skannande sidan bifogas till ett meddelande
som automatiskt skickas till den e-postmottagare du valde i steg 3.
Skanna till en mapp
Följande instruktioner gäller när du skannar till en mapp med hjälp av knappen
på enheten.
Om funktionen ska användas måste först en mapp konfigureras på fliken Skanna till.
Information om detta finns i
Programmera enhetens Skanna till-knapp.
1. Placera dokumenten som ska skannas med framsidan nedåt i dokumentmatarens
inmatningsfack, med början av dokumentet framåt, och ställ in pappersledarna.
2. Tryck på
SKANNA TILL
på kontrollpanelen.
3. Välj mapp med hjälp av knapparna < och >
4. Tryck på
BÖRJA SKANNA
eller
MENY/ENTER
. Dokumentet skannas till en fil som sedan sparas
i den mapp du valde i steg 3.
SKANNA TILL
60
Kapitel 5 Skanna SVWW
Page 71

Skanna med hjälp av hp LaserJet Skanna
Använd HP LaserJet Skanna när du vill skanna något till något av följande:
● e-post
● en mapp
● ett annat program som du anger
● Readiris OCR-program, om det är installerat på datorn
Mer detaljerade instruktioner om hur du placerar original i den automatiska
dokumentmataren finns i
Skanna till e-post
1. Ställ in spaken på den automatiska dokumentmataren så att ett enskilt ark eller en
pappersbunt får plats. (Mer information finns i
2. Placera dokumenten som ska skannas med framsidan nedåt i dokumentmatarens
inmatningsfack med början av dokumentet framåt. Justera pappersledarna så att de
passar originalet.
3.
Klicka på Start på datorn, välj Hewlett-Packard, hp LaserJet 3015 och sedan Skanna.
ELLER
Lägga i original som ska skannas.
Lägga i original som ska skannas)
OBS!
OBS!
Tryck på
Det går inte att trycka på
när enheten är ansluten till ett nätverk. (Endast direktanslutning.)
4.
I dialogrutan för HP LaserJet Skanna väljer du Skicka via e-post.
5.
Klicka på Inställningar.
6.
Ställ in de skanningsalternativ du önskar och klicka på OK så visas dialogrutan för HP
LaserJet Skanna igen.
Du kan spara inställningarna med alternativet Snabbinställningar på fliken Allmänt.Om
du markerar kryssrutan efter att ha sparat en snabbinställning kommer den att vara
standardinställning nästa gång du skannar till ett e-postmeddelande.
7.
Klicka på Skanna. Originalet skannas, bifogas ett nytt e-postmeddelande och skickas
automatiskt.
Om ingen e-postmottagare anges på fliken E-post skannas originalet och bifogas ett nytt e-
postmeddelande, men skickas inte. Du kan sedan ange en e-postmottagare, lägga till text
eller andra e-postbilagor och skicka meddelandet.
De alternativ som du ställer in i steg 6 gäller endast den aktuella arbetsuppgiften, såvida du
inte sparar dem som snabbinställningar.
BÖRJA SKANNA
på enheten. Programmet HP LaserJet Skanna öppnas på datorn.
BÖRJA SKANNA
för att starta programmet HP LaserJet Skanna
SVWW Skanna med hjälp av hp LaserJet Skanna
61
Page 72

Skanna till en fil
1. Ställ in spaken på den automatiska dokumentmataren så att ett enskilt ark eller en
pappersbunt får plats. (Mer information finns i
2. Placera dokumenten som ska skannas med framsidan nedåt i dokumentmatarens
inmatningsfack med början av dokumentet framåt. Justera pappersledarna så att de
passar originalet.
3.
Klicka på Start på datorn, välj Hewlett-Packard, hp LaserJet 3015 och sedan Skanna.
ELLER
Lägga i original som ska skannas)
OBS!
OBS!
Tryck på
BÖRJA SKANNA
att trycka på
BÖRJA SKANNA
på enheten. HP LaserJet Skanna startar på datorn. Det går inte
för att starta HP LaserJet Skanna när enheten är ansluten till
ett nätverk. (Endast direktanslutning.)
4.
I dialogrutan för HP LaserJet Skanna väljer du Spara till fil….
5.
Klicka på Inställningar.
6.
Ställ in de skanningsalternativ du önskar och klicka på OK så visas dialogrutan för HP
LaserJet Skanna igen.
Du kan spara inställningarna med alternativet Snabbinställningar på fliken Allmänt.Om
du markerar kryssrutan efter att ha sparat en snabbinställning kommer den att vara
standardinställning nästa gång du skannar till en fil.
7.
Klicka på Skanna. Ange filnamn om det behövs.
De alternativ som du ställer in i steg 6 gäller endast den aktuella arbetsuppgiften, såvida du
inte sparar dem som snabbinställningar.
Skanna till annat program
Skanning till annat program gör det möjligt att skanna till ett program som inte är TWAINeller WIA-kompatibelt.
1. Ställ in spaken på den automatiska dokumentmataren så att ett enskilt ark eller en
pappersbunt får plats. (Mer information finns i
Lägga i original som ska skannas)
2. Placera dokumenten som ska skannas med framsidan nedåt i dokumentmatarens
inmatningsfack med början av dokumentet framåt. Justera pappersledarna så att de
passar originalet.
3.
Klicka på Start på datorn, välj Hewlett-Packard, hp LaserJet 3015 och sedan Skanna.
ELLER
Tryck på
BÖRJA SKANNA
Det går inte att trycka på
på enheten. Programmet HP LaserJet Skanna öppnas på datorn.
BÖRJA SKANNA
för att starta programmet HP LaserJet Skanna
när enheten är ansluten till ett nätverk. (Endast direktanslutning.)
4.
I dialogrutan för HP LaserJet Skanna väljer du Skicka till ett annat program.
5.
Klicka på Inställningar.
62
Kapitel 5 Skanna SVWW
Page 73

6.
Gör de inställningar du önskar. På fliken Andra program klickar du på Bläddra... och
letar upp programmets körbara fil, som har filtillägget ".exe". Du kan också ange
sökvägen till den körbara filen.
OBS!
OBS!
Du kan spara inställningarna med alternativet Snabbinställningar på fliken Allmänt.Om
du markerar kryssrutan efter att ha sparat en snabbinställning kommer den att vara
standardinställning nästa gång du skannar till ett annat program.
7. Välj filtypen som det här programmet har stöd för.
8.
Klicka på OK så visas dialogrutan för HP LaserJet Skanna igen.
9.
Klicka på Skanna.
De alternativ som du ställer in i steg 6 gäller endast den aktuella arbetsuppgiften, såvida du
inte sparar dem som snabbinställningar.
Skanna till OCR-programmet Readiris
1. Ställ in spaken på den automatiska dokumentmataren så att ett enskilt ark eller en
pappersbunt får plats. (Mer information finns i
2. Placera dokumenten som ska skannas med framsidan uppåt i dokumentmatarens
inmatningsfack, med början av dokumentet framåt. Justera pappersledarna så att de
passar originalet.
3.
Klicka på Start på datorn, välj Hewlett-Packard, hp LaserJet 3015 och sedan Skanna.
ELLER
Tryck på
BÖRJA SKANNA
Det går inte att trycka på
på enheten. Programmet HP LaserJet Skanna öppnas på datorn.
BÖRJA SKANNA
för att starta programmet HP LaserJet Skanna
när enheten är ansluten till ett nätverk. (Endast direktanslutning.)
Lägga i original som ska skannas)
OBS!
4.
I dialogrutan för HP LaserJet Skanna väljer du Skicka till OCR-programmet Readiris.
5.
Klicka på Skanna.
Readiris måste vara installerat på datorn innan enheten kan skanna till detta OCR-program.
På den CD-skiva som följde med enheten finns OCR-programmet Readiris.
SVWW Skanna med hjälp av hp LaserJet Skanna
63
Page 74

Skanna med hjälp av TWAIN- och WIA-kompatibelt program
Enheten är TWAIN- och WIA-kompatibel (Windows Imaging Application). Enheten fungerar
med program som Windowsbaserade program som stöder TWAIN- och WIA-kompatibla
skanningsenheter.
OBS!
Om programmet som du använder inte är TWAIN- eller WIA-kompatibelt tittar du i Skanna
till annat program.
Använda TWAIN- och WIA-kompatibelt program
När du använder ett TWAIN- eller WIA-kompatibelt program kan du använda
skanningsfunktionen och skanna en bild direkt till det öppna programmet. Mer information
finns i filen Hjälp och dokumentationen som följde med det TWAIN- eller WIA-kompatibla
programmet.
Skanna från ett TWAIN-kompatibelt program
I allmänhet är ett program TWAIN-kompatibelt om det har kommandon som Hämta, Hämta
fil, Skanna, Importera nytt objekt, Infoga från eller Skanner. Om du är osäker på om
programmet är kompatibelt eller inte vet vad kommandot kallas tittar du i Hjälp i
programmet eller i dokumentationen till programmet.
När du skannar från ett TWAIN-kompatibelt program startar programmet HP LaserJet
Skanna eventuellt automatiskt. Om programmet HP LaserJet Skanna startar kan du göra
ändringar medan du förhandsgranskar bilden. Om programmet inte startar automatiskt
hamnar bilden genast i det TWAIN-kompatibla programmet.
Skanna från ett TWAIN-kompatibelt program
Påbörja skanningen när du befinner dig i det TWAIN-kompatibla programmet. I filen Hjälp
och dokumentationen som hör till programmet finns information om kommandon och
anvisningar som ska följas.
Skanna från WIA-kompatibelt program (endast Windows XP)
WIA är ytterligare ett sätt på vilket man kan skanna en bild direkt till ett program, som
exempelvis Microsoft® Word. WIA använder programvara från Microsoft till skanningen,
istället för programmet HP LaserJet Skanna.
I allmänhet är ett program WIA-kompatibelt om det finns kommandon som exempelvis Bild/
Från skanner eller kamera i det, i någon av menyerna Infoga eller Arkiv. Om du inte vet
om programmet är WIA-kompatibelt eller inte tittar du i filen Hjälp i programmet eller i dess
dokumentation.
Skanna från ett WIA-kompatibelt program
Påbörja skanningen i det WIA-kompatibla programmet. I filen Hjälp och dokumentationen
som hör till programmet finns information om kommandon och anvisningar som ska följas.
ELLER
Dubbelklicka på ikonen för enheten i mappen Kameror och skanner. Nu öppnas det WIAkompatibla program som är standard, som du kan använda till att skanna till en fil.
64
Kapitel 5 Skanna SVWW
Page 75

Skanna med OCR
Med OCR-program kan du importera skannad text till ett ordbehandlingsprogram där du
kan redigera texten.
Readiris
Cd-skivan med program innehåller OCR-programmet Readiris. Om du ska använda
Readiris installerar du det från cd-skivan och följer instruktioner i direkthjälpen.
SVWW Skanna med OCR
65
Page 76

Skannerupplösning och färg
Om kvaliteten inte blir tillräckligt bra när du skriver ut en skannad bild, kan det bero på att
du har valt fel inställning för upplösning och färg i programmet. Upplösning och färg
påverkar följande egenskaper hos skannade bilder:
● Skärpan
● Övergångarnas utseende (mjuka eller skarpa)
● Skanningstid
● Filstorleken
Upplösningen mäts i punkter per tum, dpi (dpi=dots per inch). Färg, gråskala och svartvitt
anger antal möjliga färger. Du kan ställa in skannerupplösningen till upp till 600 dpi.
Programmet kan skapa en förbättrad upplösning på upp till 9 600 dpi. Du kan ställa in färg
och gråskala till 1 bit (svart och vitt) eller 8 bitar (256 nivåer av grått) eller till 24 bitar (True
Color).
I tabellen med riktlinjer för upplösning och färger finns enkla tips du kan använda för att nå
ett bra resultat när du skannar.
OBS!
Ett högt värde för upplösning eller färg kan skapa mycket stora filer som tar upp stort
diskutrymme, vilket gör att skanningen tar lång tid. Innan du anger inställningar för
upplösning och färg måste du bestämma hur du ska använda den skannade bilden.
Riktlinjer för upplösning och färg
Av följande tabell framgår vilken upplösning och färginställning som rekommenderas för
olika skanningar.
Användningsområde Rekommenderad upplösning Rekommenderad
färginställning
Faxa 150 dpi ● Svartvitt
E-post 150 dpi ● Svartvitt om bilden inte
kräver mjuka övergångar
● Gråskalor om bilden
kräver mjuka övergångar
● Färg om bilden är i färg
Textredigering 300 dpi ● Svartvitt
Utskrift (grafik eller text) 600 dpi för komplicerade bilder
och dokument som du vill
förstora kraftigt
300 dpi för normal grafik och
text
150 dpi för fotografier
● Svartvitt för text och
streckbilder
● Gråskala för skuggade
eller färgade bilder och
fotografier
● Färg om bilden är i färg
66
Kapitel 5 Skanna SVWW
Page 77

Användningsområde Rekommenderad upplösning Rekommenderad
färginställning
Visning på datorskärmen 75 dpi ● Svart och vitt för text
● Gråskala för grafik och
fotografier
● Färg om bilden är i färg
Färg
Du kan ställa in följande värden för färg när du skannar.
Inställning Rekommenderad användning
Färg Den här inställningen anger du för färgfoton av
hög kvalitet och dokument där färgen är viktig.
Svartvitt Använd inställningen för textdokument.
Gråskala Använd denna inställning när du måste ta
hänsyn till filstorleken eller om du snabbt ska
skanna ett dokument eller ett foto.
SVWW Skannerupplösning och färg
67
Page 78

68
Kapitel 5 Skanna SVWW
Page 79

6
Faxa
Instruktioner om hur du använder enhetens faxfunktion finns i faxhandboken som följde
med enheten.
SVWW
69
Page 80

70
Kapitel 6 Faxa SVWW
Page 81

7
Rengöring och underhåll
Använd avsnitten nedan för att lära dig grundläggande rengörings- och underhållsåtgärder:
●
Rengöra enhetens utsida
●
Rengöra pappersbanan
SVWW
71
Page 82

Rengöra enhetens utsida
Rengöra på utsidan
Använd en mjuk, fuktig, luddfri trasa för att torka bort damm och fläckar från enhetens
utsida.
Rengöra glaset
Med tiden kan partiklar samlas på skannerglaset vilket påverkar prestandan. Så här rengör
du glaset.
1. Stäng av enheten och dra ut nätsladden.
2. Vicka enhetens kontrollpanel framåt.
3. Rengör glaset med en mjuk trasa eller svamp som har fuktats med ett milt
rengöringsmedel för glas.
VIKTIGT
Använd inte skurmedel, aceton, bensen, ammoniak, etylalkohol eller karbontetraklorid på
någon del av enheten eftersom den då kan skadas. Häll inte vätskor direkt på glaset. De
kan rinna in under glaset och skada enheten.
4. Torka glaset med en duk eller svamp så att det inte blir några fläckar.
72
Kapitel 7 Rengöring och underhåll SVWW
Page 83

Rengöra pappersbanan
Om det uppträder tonerfläckar eller prickar på utskrifterna ska du rengöra pappersbanan.
Rengöra pappersbanan
1. Tryck på
2.
Använd < eller > för att leta rätt på menyn Service.
3. Tryck på
4.
Använd < eller > för att leta rätt på Rengöringsläge.
5. Tryck på
MENY/ENTER
MENY/ENTER
MENY/ENTER
.
.
.
SVWW Rengöra pappersbanan
73
Page 84

74
Kapitel 7 Rengöring och underhåll SVWW
Page 85

8
Felsökning
I det här avsnittet finns tips om hur du löser problem med enheten:
●
Enheten slås inte på
●
Kontrollpanelens teckenfönster har svarta linjer, punkter eller avfasningar.
●
Sidorna skrivs ut men är tomma
●
Sidorna skrevs inte ut
●
Sidor skrivs ut, men det föreligger ändå ett fel
●
Felmeddelanden visas på skärmen
●
Pappershanteringsproblem föreligger
●
Den utskrivna sidan ser inte ut som det som visas på skärmen
●
Papperstrassel uppstår i skrivare
OBS!
●
Utskriftskvaliteten är oacceptabel
●
Felmeddelanden visas i enhetens kontrollpanel
●
Ingen kopia kom ut
●
Kopiorna är tomma, eller också är bilder bleka eller saknas
●
Kopiornas kvalitet är oacceptabel
●
Papperstrassel uppstår i den automatiska dokumentmataren (ADF)
●
Kopian uppvisar tydliga defekter
●
Kvaliteten på den skannade bilden är undermålig
●
En del av bilden skannades inte
●
Skanningen tar för lång tid
●
Felmeddelanden visas
●
Skanningskvaliteten är undermålig
Många av de funktioner som beskrivs i detta kapitel kan också utföras med hjälp av hpverktygslådan. Instruktioner för användning av hp-verktygslådan finns i
inställningarna med hjälp av hp-verktygslådan eller enhetens kontrollpanel.
Ändra
SVWW
75
Page 86

Enheten slås inte på
Använd de tips du finner i det här avsnittet om enheten inte slås på.
Går ström fram till enheten?
● Om du använder en grenkontakt ska du kontrollera att grenkontakten är påslagen.
Pröva också att ansluta enheten direkt i eluttaget.
● Kontrollera att det finns ström i eluttaget.
● Om du anslutit enheten till ett eluttag med strömbrytare ska du kontrollera att
strömbrytaren är påslagen.
● Se till att strömbrytaren på enhetens baksida är påslagen.
VARNING!
Om problemet kvarstår efter att du försökt allt som ovan beskrivits finns det eventuellt ett
mekaniskt fel på enheten. Koppla ur enheten från eluttaget och kontakta HP. Information
om hur du kontaktar HP finns i supportbladet som levererades med enheten.
76
Kapitel 8 Felsökning SVWW
Page 87

Kontrollpanelens teckenfönster har svarta linjer, punkter eller avfasningar.
Använd tipsen i det här avsnittet om kontrollpanelens teckenfönster har svarta linjer,
punkter eller avfasningar.
Svarta linjer eller punkter.
VIKTIGT
OBS!
VIKTIGT
OBS!
Statisk elektricitet kan ge upphov till svarta linjer och prickar på kontrollpanelens
teckenfönster. Rör inte kontrollpanelens teckenfönster om det finns en risk att du har dragit
på dig en statisk elektrisk laddning (till exempel när du går på en matta i en torr miljö).
Oväntade linjer eller punkter kan visas på kontrollpanelens teckenfönster om
kontrollpanelens teckenfönster är utsatt för en statisk elektrisk laddning. Vänta tills de
svarta linjerna och punkterna bleknar bort (det brukar ta några minuter).
Skriv inte ut när de svarta linjerna och punkterna är synliga.
Slå inte av och på enheten. Det löser inte problemet.
Avfasningar på kontrollpanelens teckenfönster
Magneter eller kraftiga elektriska fält kan göra så att det blir avfasningar på kontrollpanelens
teckenfönster. Placera inte enheten nära magneter eller kraftiga elektriska fält.
Det kan bildas avfasningar på kontrollpanelens teckenfönster om enheten befinner sig nära
magneter eller kraftiga elektriska fält. Förflytta enheten från magneterna eller det kraftiga
elektriska fältet och vänta tills kontrollpanelens teckenfönster återgår till normalt tillstånd
(det brukar ta några minuter).
Skriv inte ut när det finns avfasningar på kontrollpanelens teckenfönster.
Slå inte av och på enheten om du inte flyttar den till en annan plats. Det löser inte
problemet.
SVWW Kontrollpanelens teckenfönster har svarta linjer, punkter eller avfasningar.
77
Page 88

Sidorna skrivs ut men är tomma
Använd de tips som finns i det här avsnittet om sidorna matas ut ur enheten men är tomma.
Sitter förseglingstejpen fortfarande kvar på tonerkassetten?
Förseglingstejpen sitter eventuellt kvar på tonerkassetten. Ta ut tonerkassetten och dra bort
förseglingstejpen. Sätt tillbaka tonerkassetten. Försök skriva ut igen.
Skrivs konfigurationssidan ut?
Kontrollera enheten genom att skriva ut en konfigurationssida. I Skriva ut en
konfigurationssida finns mer information.
Innehåller dokumentet tomma sidor?
Dokumentet innehåller eventuellt tomma sidor. Kontrollera vad som finns på alla sidor i det
dokument som du skriver ut.
Har du placerat originalet på rätt sätt?
Du har eventuellt placerat originalet fel när du försöker kopiera. Originalet måste placeras i
den automatiska dokumentmataren (ADF) med trycksidan vänd nedåt. Om den ligger med
framsidan uppåt blir kopian tom.
78
Kapitel 8 Felsökning SVWW
Page 89

Sidorna skrevs inte ut
Försök med dessa tips om enheten inte skriver ut några sidor.
Visas ett meddelande på datorns bildskärm?
I Felmeddelanden visas på skärmen finns mer information.
Matas papperet in i enheten på rätt sätt?
I Pappershanteringsproblem föreligger finns mer information.
Förekommer papperstrassel?
I Papperstrassel uppstår i den automatiska dokumentmataren (ADF) och Papperstrassel
uppstår i skrivare finns mer information.
Fungerar parallellkabeln eller USB-enhetskabeln (A/B) korrekt och är den ansluten på riktigt sätt?
Parallellkabeln eller USB-enhetskabeln (A/B) är eventuellt trasig. Pröva med följande
åtgärder:
● Dra ur parallellkabeln eller USB-enhetskabeln (A/B) i båda ändarna och återanslut den.
● Försök skriva ut något som skrivits ut tidigare.
● Försök med en ny IEEE 1284-kompatibel parallellkabel eller USB-enhetskabel (A/B).
Information om detta finns i
● Kontakta tillverkaren av datorn angående byte av parallellportsinställningar till ECP
(extended capabilities port).
Beställa reservdelar och tillbehör från HP.
Är andra enheter anslutna till datorn?
● Eventuellt kan inte enheten dela parallellport med annan enhet. Om du har anslutit en
extern hårddisk eller en omkopplingsdosa för nätverk till samma port som enheten,
störs eventuellt den här enheten av den andra. För att kunna ansluta och använda
enheten måste du då ta bort den andra enheten eller använda två parallellportar på
datorn.
● Du behöver eventuellt lägga till ytterligare ett gränssnittskort. Hewlett-Packard
rekommenderar starkt att ett parallellgränssnittskort av typen ECP används.
SVWW Sidorna skrevs inte ut
79
Page 90

Sidor skrivs ut, men det föreligger ändå ett fel
Försök med dessa tips när sidor skrivs ut, men det ändå föreligger ett fel.
Är utskriftskvaliteten dålig?
I Utskriftskvaliteten är oacceptabel finns mer information.
Skiljer sig den utskrivna sidan från den på skärmen?
I Den utskrivna sidan ser inte ut som det som visas på skärmen finns mer information.
Är inställningarna de rätta för det utskriftsmaterial som används?
I Pappershanteringsproblem föreligger finns mer information.
80
Kapitel 8 Felsökning SVWW
Page 91

Felmeddelanden visas på skärmen
Om följande felmeddelande visas på skärmen kan du lösa problemet med rätt åtgärd.
Skrivaren svarar inte/fel vid skrivning till LPT1
Kontrollera följande:
●
Har enheten statusen Redo?
● Är nätsladden och den IEEE 1284-B-kompatibla parallellkabeln/USB-enhetskabeln (A/
B) rätt anslutna?
● Finns andra skrivardrivrutiner installerade i datorn?
Pröva med följande åtgärder:
● Dra ur nätsladden och den IEEE 1284-B-kompatibla parallellkabeln/USB-enhetskabeln
(A/B) i båda ändar och anslut dem på nytt.
● Använd en annan IEEE1284-kompatibel parallellkabel eller USB-enhetskabel (A/B).
● Kontrollera att inte någon annan enhet eller skrivare är vald som standardskrivare.
Kan inte använda porten (används av ett annat program)
OBS!
Det föreligger konflikt mellan enheter. Detta kan inträffa om en annan enhet som är
ansluten till datorn kör statusprogram. Statusprogrammet tar över datorns parallellport och
tillåter inte enheten att använda porten.
Pröva med följande åtgärder:
● Avaktivera alla statusfönster för andra enheter.
● Kontrollera att inställningen för enhetens port är riktig. Ändra portinställningarna på
någon av flikarna Information eller Portar i egenskaperna för enheten.
● Kontrollera att funktionen för dubbelriktad kommunikation är avstängd. Kontrollera på
en av flikarna Information och Portar i egenskaperna för enheten att alternativet för
dubbelriktad kommunikation inte är markerat.
I en del operativsystem måste du klicka på Buffringsinställningar på fliken Information för
att visa alternativet för dubbelriktad kommunikation.
SVWW Felmeddelanden visas på skärmen
81
Page 92

Pappershanteringsproblem föreligger
Följ anvisningarna i det här avsnittet när pappershanteringsproblem uppstår.
Utskriften blir skev (krokig)
Är pappersledarna justerade på rätt sätt?
Ta bort allt material från inmatningsfacket, rätta till pappersbunten och placera materialet i
inmatningsfacket igen. Justera pappersledarna efter papperets längd och bredd och försök
skriva ut igen. Mer information finns i
grundläggande anvisningar.
Flera ark matas samtidigt
Är inmatningsfacket för fullt?
I handboken Grundläggande anvisningar finns mer information om hur du placerar material
i inmatningsfacken.
Är utskriftsmaterialet skrynkligt, vikt eller skadat?
Kontrollera att utskriftsmaterialet inte är skrynkligt, vikt eller skadat. Försök med
utskriftsmaterial från en annan förpackning.
Materialspecifikationer och i handledningen med
Är spaken till den automatiska dokumentmataren felinställd?
Se till att spaken är inställd på flerarksutskrift (till vänster).
Skrivaren tar inte material från inmatningsfacket
Är enheten i manuellt matningsläge?
Försök med något av följande:
●
Om Manuell matning visas på kontrollpanelens teckenfönster trycker du på
för att skriva ut.
● Kontrollera att enheten inte är i manuellt matningsläge och försök skriva ut igen.
Är inmatningsvalsen smutsig eller skadad? ?
Kontakta ett lokalt auktoriserat HP-servicekontor. I
information.
Service och support finns mer
MENY/ENTER
Utskriftsmaterialet buktar sig när det matas genom enheten
I Buktning eller vågor finns mer information.
82
Kapitel 8 Felsökning SVWW
Page 93

Den utskrivna sidan ser inte ut som det som visas på skärmen
Försök använda de tips som finns i det här avsnittet när utskriften på papperet inte ser ut
som det som visas på skärmen.
Är texten förvanskad, felaktig eller saknas text?
Kontrollera att skannern fungerar genom att skriva ut en konfigurationssida. I Skriva ut en
konfigurationssida finns mer information. Om konfigurationssidan skrivs ut på rätt sätt kan
du försöka med följande:
● Dra ur kabeln i bägge ändar och sätt tillbaka den igen.
● Försök skriva ut något som skrivits ut normalt tidigare.
● Anslut om möjligt kabeln och enheten till en annan dator och skriv ut något som har
skrivits ut normalt tidigare.
● Försök med en ny IEEE1284-kompatibel parallellkabel eller USB-enhetskabel (A/B). I
Beställa reservdelar och tillbehör från HP finns mer information.
● Du kan ha valt fel skrivardrivrutin när programvaran installerades. Kontrollera att
enheten är vald i egenskaperna för enheten.
● Det kan vara ett problem i programmet. Försök skriva ut med ett annat program.
OBS!
Saknas grafik eller text? Är vissa sidor tomma?
● Om programvaran som du använder har ett alternativ för förhandsgranskning, kan du
då se grafik eller text som saknas på förhandsgranskningsskärmen?
● Kontrollera att det inte finns tomma sidor i dokumentet.
● Förseglingstejpen sitter eventuellt kvar på tonerkassetten. Ta ut tonerkassetten och dra
bort förseglingstejpen.
● Sätt tillbaka tonerkassetten. Mer information om tonerkassetter finns i handboken
Grundläggande anvisningar.
● Kontrollera enheten genom att skriva ut en konfigurationssida. I
konfigurationssida finns mer information.
● Grafikinställningarna i egenskaperna för enheten är eventuellt inte de rätta för den typ
av utskrift du försöker göra. Försök med en annan grafikinställning i egenskaperna för
enheten. I
● Skrivardrivrutinen fungerar eventuellt inte för den typ av utskrift du försöker göra.
Försök med en annan skrivardrivrutin.
Om du använder en annan skrivardrivrutin är vissa enhetsfunktioner eventuellt inte
tillgängliga.
Ändra utskriftsinställningar finns mer information.
Skriva ut en
SVWW Den utskrivna sidan ser inte ut som det som visas på skärmen
83
Page 94

Avviker sidformatet från formatet på en annan skrivare?
Om dokumentet skapades med en annan eller äldre skrivardrivrutin (skrivarprogram), eller
om programmets inställningar för egenskaper för enheten är annorlunda, kan sidformatet
ändras när du försöker skriva ut med den nya skrivardrivrutinen eller de nya inställningarna.
För att lösa detta problem kan du försöka med följande:
● Skapa dokument och skriv ut dem med samma skrivardrivrutin och inställningar för
enhetsegenskaper, oavsett vilken enhet du använder.
● Ändra upplösning, pappersstorlek, teckensnittsinställningar och andra inställningar. I
Ändra utskriftsinställningar finns mer information.
Är kvaliteten på grafiken dålig?
Grafikinställningarna är kanske olämpliga för ditt dokument. Pröva med följande åtgärder:
● Kontrollera grafikinställningarna, till exempel upplösning, i egenskaperna för enheten
och justera dem om det behövs. I
● Försök med en annan skrivardrivrutin (programvara).
Ändra utskriftsinställningar finns mer information.
OBS!
Om du använder en annan skrivardrivrutin är vissa enhetsfunktioner eventuellt inte
tillgängliga.
84
Kapitel 8 Felsökning SVWW
Page 95

Papperstrassel uppstår i skrivare
Ibland uppstår papperstrassel under en utskrift. Försök med följande innan du försöker reda
ut trasslet:
● Kontrollera att du skriver ut på papper som stämmer med HP:s specifikationer. I
Materialspecifikationer finns mer information.
● Kontrollera att du inte skriver ut på utskriftsmaterial som är skrynkligt, vikt eller skadat.
OBS!
VIKTIGT
VIKTIGT
● Kontrollera att enheten är ren. I
● Kontrollera att papperet är riktigt placerat i inmatningsfacken och att facken inte är
överfulla. I handboken Grundläggande anvisningar finns mer information om hur du
placerar material i inmatningsfacken.
När du ska använda nytt papper ska du alltid ta bort allt papper från inmatningsfacket och
rätta till den nya pappersbunten. Detta hjälper till att förhindra att flera ark matas in
samtidigt i enheten vilket minskar risken för papperstrassel.
Du uppmärksammas på trassel genom ett felmeddelande i programmet och av ett
meddelande om papperstrassel på skrivarens kontrollpanel. I
enhetens kontrollpanel finns mer information.
Du behöver inte ta bort utskriftsmaterial från inmatningsfacket för att reda ut ett
papperstrassel. Ta endast bort inmatningsfacket om du ska lämna in enheten för service.
Mer information om att ta bort inmatningsfacket finns i
Rengöra pappersbanan finns mer information.
Felmeddelanden visas i
Ta bort inmatningsfacket.
Åtgärda papperstrassel
Trassel kan medföra att lös toner hamnar på sidan. Om du får toner på kläderna ska du
tvätta dem i kallt vatten. Om du använder varmt vatten fastnar tonern i tyget permanent.
Om du får toner på händerna tvättar du dem i kallt vatten.
Använd inga vassa föremål som pennor eller saxar för att avlägsna papperstrassel.
SVWW Papperstrassel uppstår i skrivare
85
Page 96

OBS!
När du reder ut papperstrassel, inklusive trassel i utmatningsfacket, bör du alltid trycka på
öppningsknappen för luckan till tonerkassetten och ta bort tonerkassetten. Stäng inte igen
luckan och sätt inte tillbaka tonerkassetten förrän papperstrasslet har retts ut. Om du
öppnar den övre luckan och tar bort tonerkassetten tar det bort belastningen på
skrivarvalsarna vilket gör att det blir lättare att avlägsna sidor som fastnat.
1. Tryck på öppningsknappen för tonerkassetten och öppna den övre luckan.
2. Ta tag i handtaget på tonerkassetten och ta sedan bort den. Lägg den sedan åt sidan.
VIKTIGT
För att undvika att tonerkassetten skadas bör den inte utsättas för ljus längre än
nödvändigt. Placera tonerkassetten i en papperspåse eller någon ogenomskinlig behållare
tills du kan sätta tillbaka den i enheten igen.
3. Fatta tag i sidan av det pappersark som är mest synligt (kan också vara i mitten) med
båda händerna och dra sedan försiktigt ut det ur skrivaren.
4. När du har tagit bort papperet som fastnat byter du ut tonerkassetten.
5. Tryck ned stödfjädrarna och stäng luckan.
86
Kapitel 8 Felsökning SVWW
Page 97

6. Öppna inmatningsfacket och ta bort allt utkriftsmaterial.
7. Skjut in pappersledarna så långt som möjligt. Tryck och håll ned flikarna i
inmatningsfacket och skjut inmatningsfacket ur enheten.
8. Fatta tag i sidan av det pappersark som är mest synligt (kan också vara i mitten) med
båda händerna och dra sedan försiktigt ut det ur skrivaren.
9. Sätt tillbaka inmatningsfacket i enheten.
OBS!
VIKTIGT
OBS!
10. När papperstrasslet är åtgärdat måste du eventuellt stänga av enheten och sedan slå
på den igen.
När du ska använda nytt material börjar du med ta bort allt material från inmatningsfacket,
rättar till pappersbunten efter att ha lagt till nytt material och placerar sedan bunten i facket.
Åtgärda andra typer av papperstrassel
Använd inga vassa föremål som pennor eller saxar för att avlägsna papperstrassel.
Om papperet har fastnat där det kommer ut ur enheten tar du tag i papperskanten och drar
ut papperet genom utmatningsfacket.
Om du stängde av enheten innan du åtgärdade papperstrasslet sätter du på den igen och
startar sedan om din utskrift eller kopiering.
SVWW Papperstrassel uppstår i skrivare
87
Page 98

Om papperet har fastnat i den automatiska dokumentmataren läser du i Papperstrassel
uppstår i den automatiska dokumentmataren (ADF).
Tips för att förhindra papperstrassel
● Kontrollera sedan att spaken till den automatiska dokumentmataren befinner sig i rätt
läge för utskriftsmaterialet som du använder. Se till att den är inställd på ett ark (till
höger) när du skriver ut på tjockt papper. Se till att den är inställd på flera ark (till
vänster) när du skriver ut på vanligt papper. Mer information finns i
ska kopieras och Lägga i original som ska skannas.
● Kontrollera att inmatningsfacket inte är för fullt. Kapaciteten för inmatningsfacket
varierar beroende på vilken typ av papper du använder.
● Kontrollera att inmatningsfacket sitter på rätt sätt.
● Fyll inte på papper i inmatningsfacket när enheten skriver ut.
Lägga i original som
● Använd endast material som HP rekommenderar. I
information om olika typer av utskriftsmaterial.
● Töm utmatningsfacket regelbundet så att det inte blir för fullt. Den materialtyp och
tonermängd som används påverkar utmatningsfackets kapacitet.
● Kontrollera nätanslutningen. Kontrollera att nätsladden är ordentligt ansluten till både
enheten och nätadaptern. Anslut nätsladden till ett jordat uttag.
Materialspecifikationer finns mer
88
Kapitel 8 Felsökning SVWW
Page 99

Utskriftskvaliteten är oacceptabel
I detta avsnitt finns information om hur du känner igen och rättar till utskriftsdefekter.
OBS!
Hewlett-Packard rekommenderar inte att använder batteribackup-enheter för kontinuerlig
drift eller överbelastningsskydd tillsammans med denna enhet. Många
överbelastningsskydd och batteribackupenheter kan orsaka utskriftsfel.
Svaga eller bleka utskrifter
● Tonern är nästan slut. I HP LaserJet-tonerkassetter finns mer information.
● Papperet kanske inte uppfyller Hewlett-Packards krav (det kan till exempel vara för
fuktigt eller för grovt). I
ljus har utskriftstätheten ställts till ett för lågt värde, eller också kanske EconoMode är
aktivt. Ändra utskriftstätheten och stäng av EconoMode i egenskaperna för enheten. I
Spara toner finns mer information.
Materialspecifikationer finns mer information. Om hela sidan är
Tonerfläckar
● Papperet kanske inte uppfyller Hewlett-Packards krav (det kan till exempel vara för
fuktigt eller för grovt). I
● Enheten behöver kanske rengöras. I
Materialspecifikationer finns mer information.
Rengöra pappersbanan finns mer information.
SVWW Utskriftskvaliteten är oacceptabel
89
Page 100

Delar av tecken saknas
● Det kan vara fel på ett enstaka pappersark. Försök skriva ut dokumentet igen.
● Papperet har en ojämn fukthalt eller också finns det fuktfläckar på ytan. Försök med att
skriva ut på ett annat material. I
● Fel på papperet. Tillverkningsprocessen kan leda till att vissa partier av papperet stöter
bort tonern. Försök med ett annat slags utskriftsmaterial.
Materialspecifikationer finns mer information.
OBS!
● Det kan vara fel på tonerkassetten. I
●
Kontrollera utskriftsmaterial vid Typ på fliken Papper eller på fliken Papper/kvalitet i
skrivardrivrutinen, och se till att den är inställd för rätt material. I
utskriftskvalitet för olika materialtyper finns mer information.
Om problemet kvarstår ska du kontakta en auktoriserad HP-återförsäljare eller
servicerepresentant. Information om hur du kontaktar HP finns i supportbladet som
levererades med enheten.
HP LaserJet-tonerkassetter finns mer information.
Optimera
Vertikala streck
● Kontrollera att prioritetsinmatningsfacket sitter som det ska.
● Den ljuskänsliga trumman i tonerkassetten kan ha repats. Försök med att installera en
ny HP-tonerkassett. Instruktioner finns i handboken Grundläggande anvisningar.
90
Kapitel 8 Felsökning SVWW
 Loading...
Loading...