Page 1
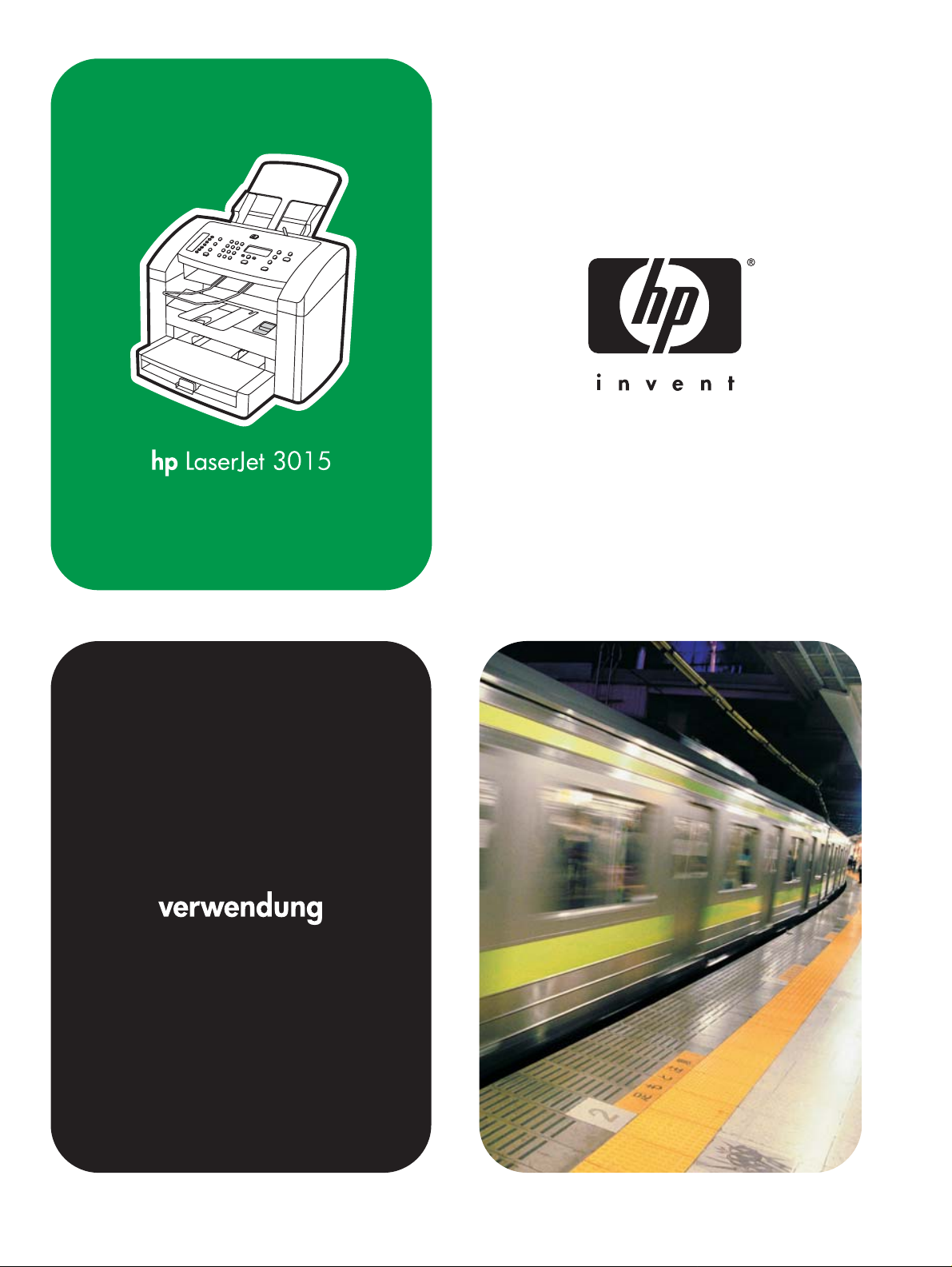
Page 2
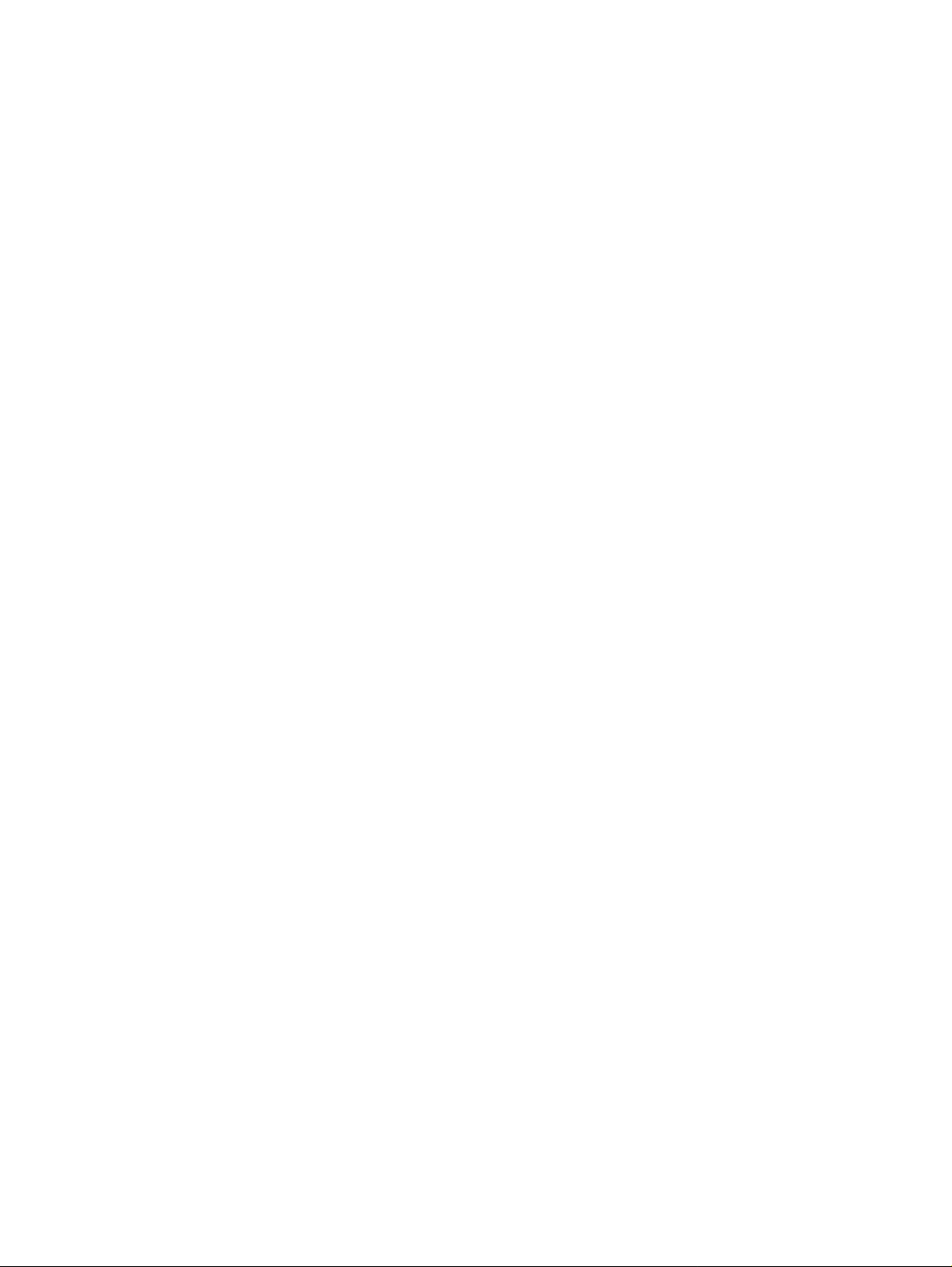
Page 3
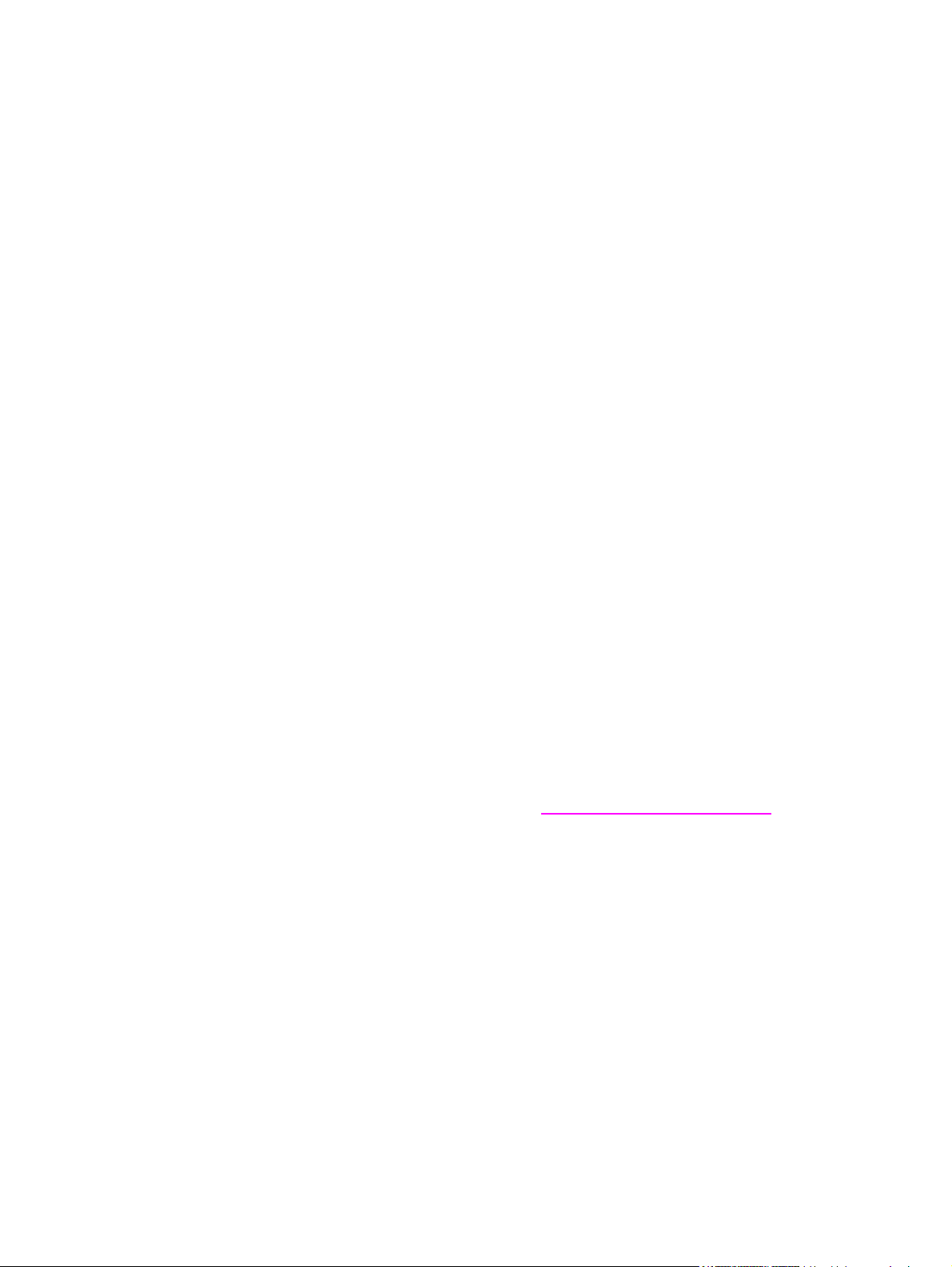
HP LaserJet 3015 All-in-One
Benutzerhandbuch
Page 4
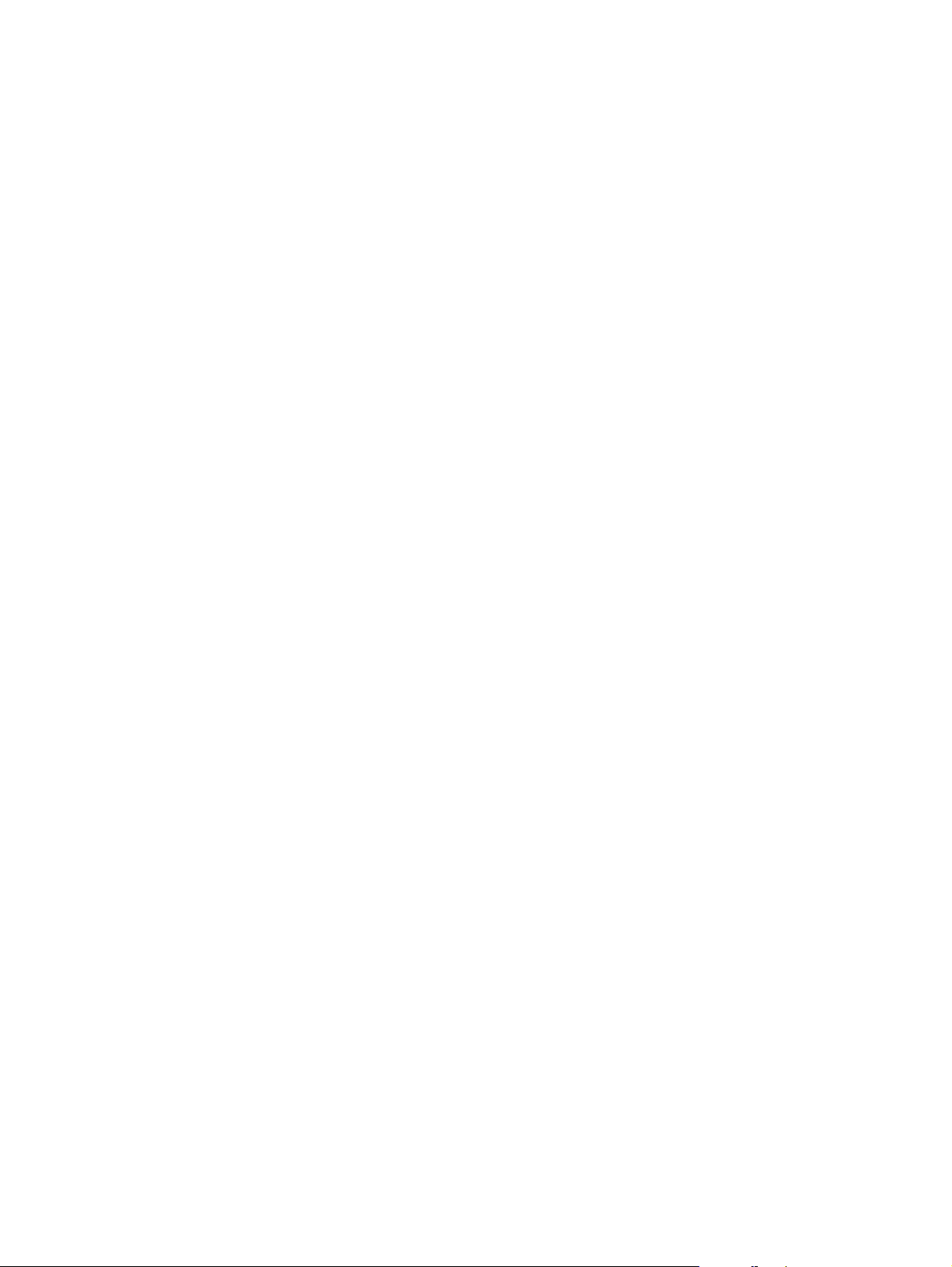
Copyright-Informationen
© Copyright 2004 Hewlett-Packard
Development Company, L.P.
Vervielfältigung, Adaptation oder
Übersetzung sind ohne vorherige
schriftliche Genehmigung nur im Rahmen
des Urheberrechts zulässig.
Die Informationen in diesem Dokument
können ohne vorherige Ankündigung
geändert werden.
Für HP Produkte und Dienste gelten nur
die Gewährleistungen, die in den
ausdrücklichen
Gewährleistungserklärungen des
jeweiligen Produkts bzw. Dienstes
aufgeführt sind. Dieses Dokument gibt
keine weiteren Gewährleistungen. HP
haftet nicht für technische oder
redaktionelle Fehler oder für Auslassungen
in diesem Dokument.
Dem Benutzer des in diesem
Benutzerhandbuch beschriebenen HewlettPackard-Geräts wird eine Lizenz gewährt
zum: a) Herstellen von Ausdrucken dieses
Benutzerhandbuchs für PERSÖNLICHE,
INTERNE oder
UNTERNEHMENSBEZOGENE Zwecke,
mit der Einschränkung, diese Ausdrucke
nicht zu verkaufen, wiederzuverkaufen
oder anderweitig zu verteilen, und b) zum
Speichern einer elektronischen Kopie
dieses Benutzerhandbuchs auf einem
Netzwerkserver, vorausgesetzt, der Zugriff
auf diese elektronische Kopie ist
beschränkt auf PERSÖNLICHE oder
INTERNE Benutzer des Hewlett-PackardGeräts, auf den sich dieses
Benutzerhandbuch bezieht.
Teilenummer: Q2669-90954
Edition 1, 10/2004
Marken
Adobe® und PostScript® sind Marken von
Adobe Systems Incorporated.
Microsoft®, Windows® und Windows NT®
sind in den USA eingetragene Marken der
Microsoft Corporation.
UNIX® ist eine eingetragene Marke von
The Open Group.
Alle anderen in diesem Dokument
genannten Produkte sind möglicherweise
Marken der jeweiligen Unternehmen.
Page 5
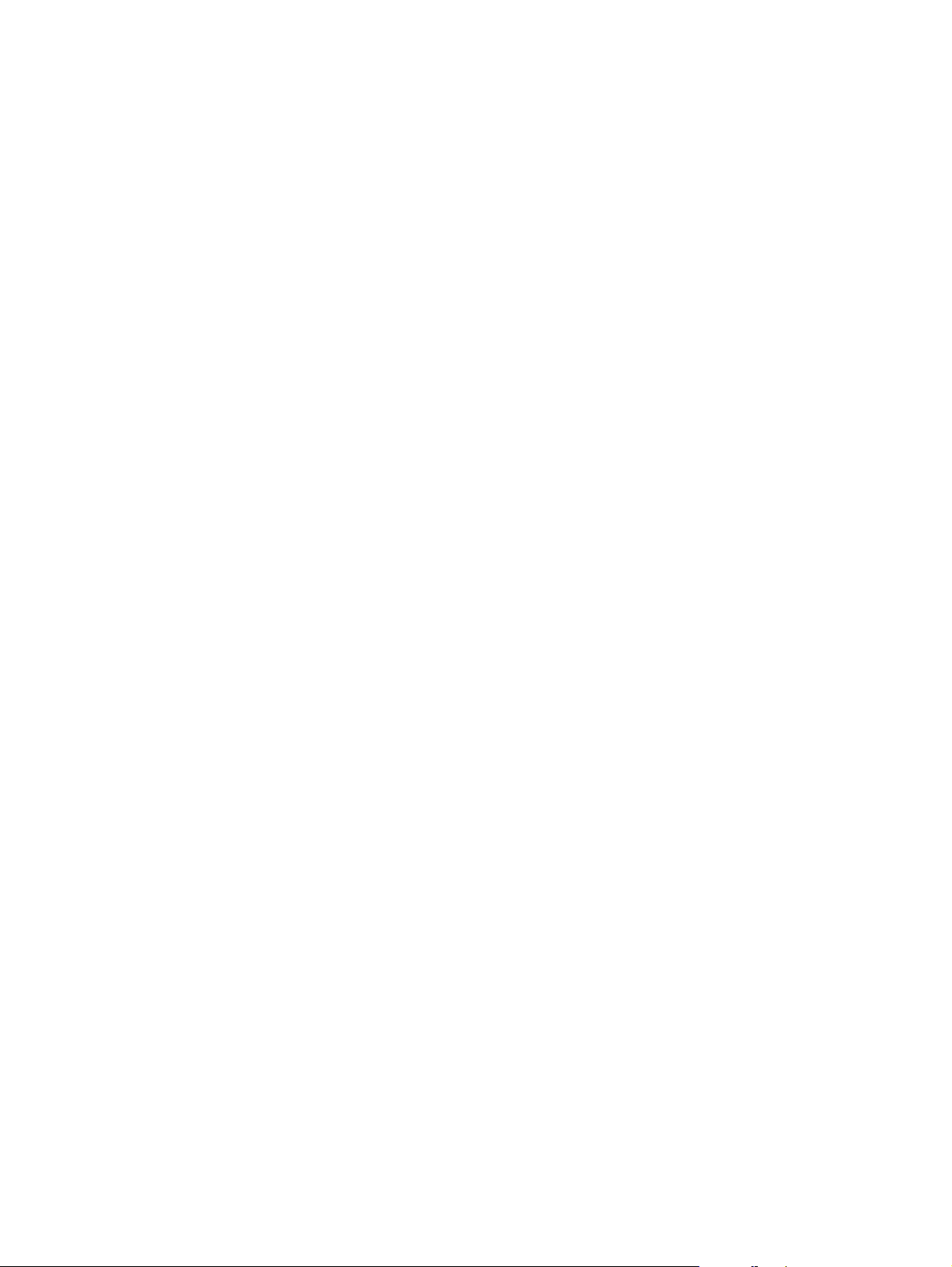
Inhaltsverzeichnis
1 Grundwissen über das Gerät
Gerätebeschreibung des HP LaserJet 3015 All-in-One ...........................................................2
Verpackungsinhalt ..............................................................................................................2
Gerätefunktionen ...................................................................................................................... 3
Beschreibung der Hardwarekomponenten ...............................................................................4
HP LaserJet 3015 All-in-One Hardwarekomponenten ......................................................4
Beschreibung der Bedienfeldkomponenten .............................................................................5
Beschreibung der Softwarekomponenten ................................................................................6
Druckmedienspezifikationen .....................................................................................................7
Unterstützte Druckmedienformate und -gewichte .............................................................7
2 Ändern der Einstellungen über die HP Toolbox oder das Bedienfeld
Verwenden der HP Toolbox ................................................................................................... 10
Unterstützte Betriebssysteme ..........................................................................................10
Unterstützte Browser ........................................................................................................10
So zeigen Sie die HP Toolbox an ....................................................................................10
Abschnitte der HP Toolbox .............................................................................................. 11
Verwenden des Bedienfeldes .................................................................................................13
Drucken einer Konfigurationsseite ...................................................................................13
Drucken der Bedienfeld-Menüstruktur .............................................................................13
Wiederherstellen der werkseitigen Standardeinstellungen .............................................14
Ändern der Sprache für die Bedienfeldanzeige ...............................................................14
Ändern des Standardformats für Druckmedien ...............................................................14
Einstellen der Lautstärke ..................................................................................................15
DEWW
3 Drucken
Drucken mit manueller Zufuhr ................................................................................................18
So drucken Sie mit der manuellen Zufuhr .......................................................................18
Anhalten oder Abbrechen von Druckaufträgen ......................................................................19
Druckertreiber ......................................................................................................................... 20
Ändern der Druckeinstellungen ........................................................................................20
Druckqualitätseinstellungen ....................................................................................................22
So ändern Sie die Druckqualitätseinstellungen vorübergehend .....................................22
So ändern Sie die Druckqualitätseinstellungen für alle weiteren Aufträge .....................22
So verwenden Sie EconoMode (Toner einsparen) .........................................................23
Optimieren der Druckqualität je nach Druckmedientyp .........................................................24
So rufen Sie die Optimierungsfunktion auf ......................................................................24
Druckmedienspezifikationen ...................................................................................................25
Richtlinien zum Verwenden von Druckmedien ......................................................................26
Paper ................................................................................................................................26
Häufig auftretende Probleme mit Druckmedien ..............................................................26
Etiketten ............................................................................................................................27
Transparentfolien .............................................................................................................27
Umschläge ........................................................................................................................27
iii
Page 6
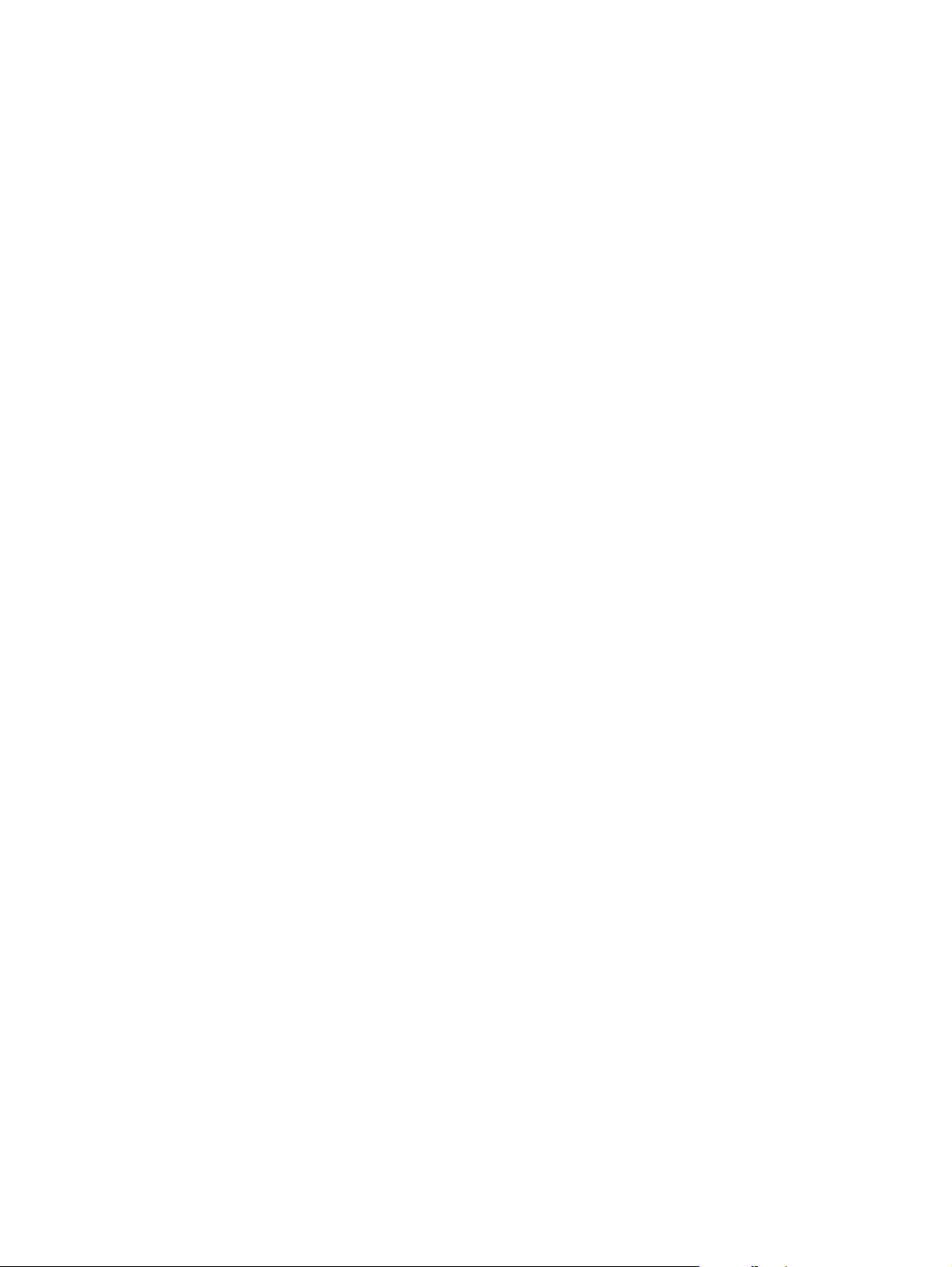
Karton und schwere Druckmedien ...................................................................................28
Auswählen von Druckmedien für den automatischen Vorlageneinzug (ADF) ......................30
Spezifikationen für den automatischen Vorlageneinzug (ADF) .......................................30
Drucken auf Umschlägen .......................................................................................................31
So drucken Sie auf Umschlägen .....................................................................................31
So drucken Sie mehrere Umschläge ...............................................................................32
Drucken auf Transparentfolien und Etiketten .........................................................................34
So drucken Sie auf Transparentfolien und Etiketten .......................................................34
Drucken auf Briefkopfpapier und vorgedruckten Formularen ................................................36
So drucken Sie auf Briefkopfpapier und vorgedruckten Formularen ..............................36
Drucken auf Druckmedien oder Karton mit benutzerdefiniertem Format ..............................37
So drucken Sie auf Druckmedien oder Karton mit benutzerdefiniertem Format
...........................................................................................................................................37
Drucken auf beiden Seiten des Druckmediums (manueller Duplexdruck) ............................38
So verwenden Sie den manuellen Duplexdruck ..............................................................38
Drucken von mehreren Seiten auf einem Blatt ......................................................................40
So drucken Sie mehrere Seiten auf einem Blatt .............................................................40
Drucken von Broschüren ........................................................................................................41
So drucken Sie Broschüren .............................................................................................41
Drucken von Wasserzeichen ..................................................................................................43
So verwenden Sie die Wasserzeichenfunktion ...............................................................43
4 Kopieren
Einlegen von Vorlagen zum Kopieren ....................................................................................46
So legen Sie Vorlagen in den automatischen Vorlageneinzug (ADF) ein ......................46
Starten von Kopieraufträgen ...................................................................................................48
Abbrechen von Kopieraufträgen .............................................................................................48
Anpassen der Kopierqualität ..................................................................................................49
Anpassen der Kopierqualität für den aktuellen Auftrag ...................................................49
So passen Sie die Standardkopierqualität an ..................................................................49
Ändern der Einstellung „Heller/Dunkler“ (Kontrast) ................................................................50
So ändern Sie die Einstellung „Heller/Dunkler“ für den aktuellen Auftrag ......................50
So ändern Sie die Standardeinstellung für „Heller/Dunkler“ ............................................50
Verkleinern oder Vergrößern von Kopien ...............................................................................51
So verkleinern oder vergrößern Sie Kopien für den aktuellen Auftrag ...........................52
So ändern Sie das Standardkopierformat .......................................................................52
Ändern der Standardeinstellung für die Sortierfunktion .........................................................54
So ändern Sie die Standardeinstellung für die Sortierfunktion ........................................54
Ändern der Anzahl an Kopien .................................................................................................55
So ändern Sie die Standardanzahl der Kopien ...............................................................55
Kopieren von beidseitig bedruckten Vorlagen .......................................................................56
So kopieren Sie mehrere beidseitig bedruckte Vorlagen ................................................56
iv
5 Scannen
Einlegen von Vorlagen zum Scannen ....................................................................................58
Einlegen von Vorlagen in den automatischen Vorlageneinzug .......................................58
Scanmethoden ........................................................................................................................60
Abbrechen von Scanaufträgen ...............................................................................................61
Scannen über das Bedienfeld des Geräts .............................................................................62
Programmieren der Taste „Scannen nach“ .....................................................................62
Scannen in E-Mail ............................................................................................................62
Scannen in einen Ordner .................................................................................................62
Scannen mit Hilfe der Software HP LaserJet Scan ...............................................................63
Scannen in E-Mails ..........................................................................................................63
So scannen Sie in eine Datei ...........................................................................................64
DEWW
Page 7
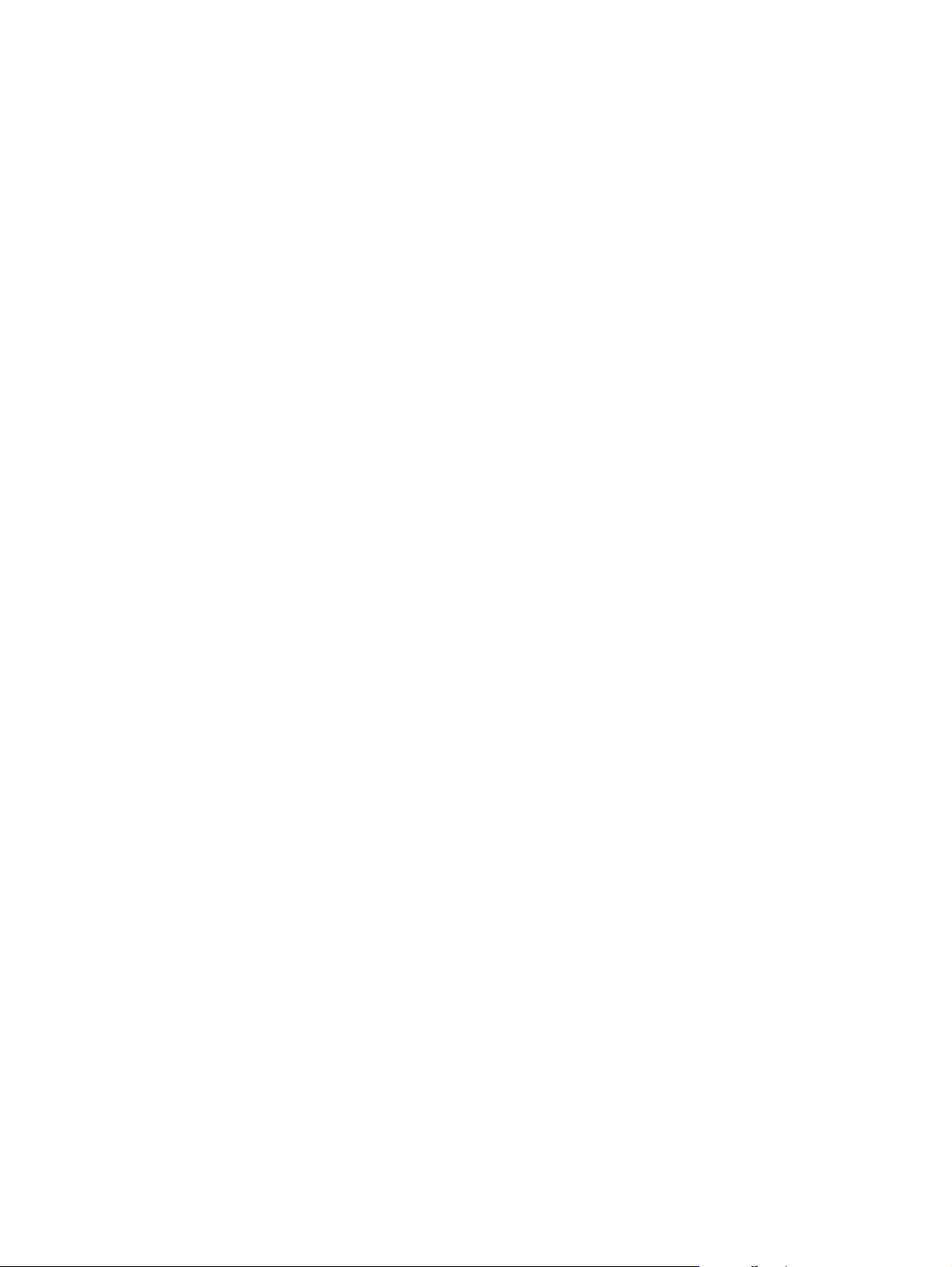
Scannen in eine andere Anwendung ...............................................................................64
Scannen in die Readiris OCR-Software ...........................................................................65
Scannen mit TWAIN- oder WIA-kompatibler Software ..........................................................66
Verwenden von TWAIN- und WIA-kompatibler Software ...............................................66
Scannen unter Verwendung von OCR ...................................................................................68
Readiris ............................................................................................................................. 68
Auflösungs- und Farbeinstellungen beim Scannen ...............................................................69
Richtlinien für Auflösungs- und Farbeinstellungen ..........................................................69
Farbe ................................................................................................................................70
6 Senden von Faxen
..................................................................................................................................................72
...........................................................................................................................................72
7 Reinigung und Wartung
Reinigen des Gerätegehäuses ...............................................................................................74
So reinigen Sie das Gehäuse ..........................................................................................74
So reinigen Sie das Vorlagenglas ....................................................................................74
Reinigen des Druckmedienpfads ........................................................................................... 75
So reinigen Sie den Druckmedienpfad ............................................................................75
8 Fehlerbehebung
Das Gerät lässt sich nicht einschalten ....................................................................................78
Wird das Gerät mit Strom versorgt? ................................................................................78
Auf dem Bedienfeld werden schwarze Streifen oder Punkte angezeigt, oder die
Anzeige verblasst ....................................................................................................................79
Schwarze Streifen oder Punkte .......................................................................................79
Verblasste Bedienfeldanzeige ..........................................................................................79
Die Seiten werden zwar ausgegeben, sind aber nicht bedruckt ............................................80
Ist die Versiegelung noch in der Druckpatrone? ..............................................................80
Wird die Konfigurationsseite gedruckt? ...........................................................................80
Enthält das Dokument leere Seiten? ...............................................................................80
Wurde die Vorlage richtig eingelegt? ...............................................................................80
Seiten werden nicht gedruckt .................................................................................................81
Wird eine Meldung auf dem Computerbildschirm angezeigt? ........................................81
Werden die Druckmedien richtig in das Gerät eingezogen? ...........................................81
Treten Druckmedienstaus auf? ........................................................................................81
Ist das Parallel- bzw. USB-Gerätekabel (A/B) funktionsfähig und richtig
angeschlossen? ...............................................................................................................81
Sind noch andere Geräte am Computer angeschlossen? ..............................................81
Seiten werden zwar gedruckt, es liegt jedoch ein Problem vor .............................................82
Ist die Druckqualität schlecht? .........................................................................................82
Sieht die gedruckte Seite anders aus als auf dem Bildschirm? ......................................82
Entsprechen die Geräteeinstellungen den verwendeten Druckmedien? ........................82
Auf dem Bildschirm werden Fehlermeldungen angezeigt .....................................................83
Drucker reagiert nicht/Fehler beim Schreiben an LPT1 ..................................................83
Kein Zugriff auf den Anschluss (wird von einer anderen Anwendung verwendet)
...........................................................................................................................................83
Probleme bei der Papierzufuhr ...............................................................................................84
Druckbild ist schief ...........................................................................................................84
Es werden mehrere Blätter gleichzeitig eingezogen .......................................................84
Aus dem Zufuhrfach werden keine Druckmedien eingezogen .......................................84
Druckmedien wellen sich beim Durchlaufen des Geräts .................................................84
Die gedruckte Seite sieht anders aus als auf dem Bildschirm ...............................................85
DEWW
v
Page 8
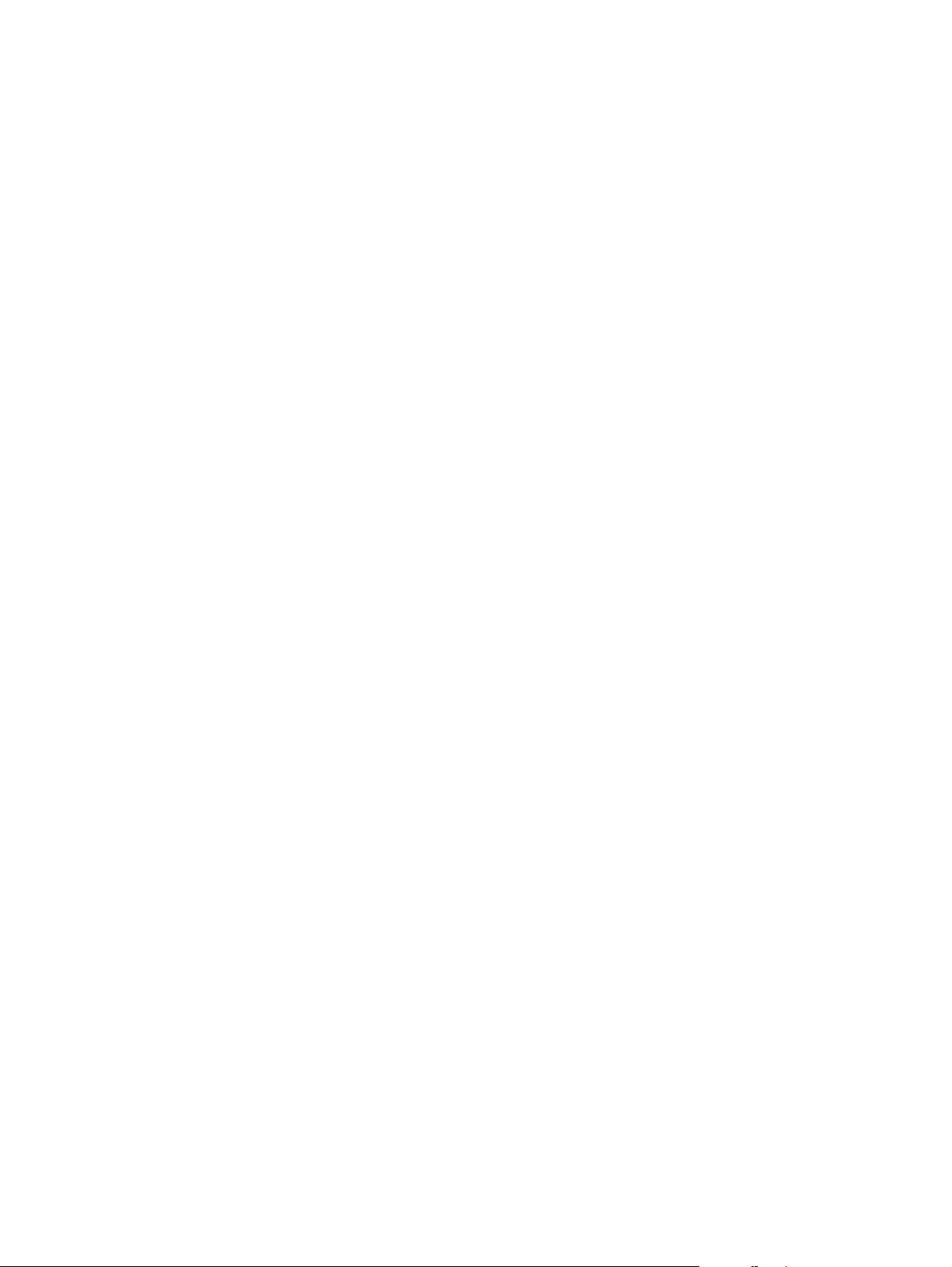
Ist der Text unleserlich, falsch oder unvollständig? .........................................................85
Fehlen Grafiken oder Textabschnitte? Werden leere Seiten ausgegeben? ...................85
Unterscheidet sich das Seitenformat von dem Format auf einem anderen
Drucker? ........................................................................................................................... 86
Ist die Qualität der Grafiken unbefriedigend? ..................................................................86
Im Drucker treten Druckmedienstaus auf ...............................................................................87
So beseitigen Sie einen Druckmedienstau ......................................................................87
So beseitigen Sie andere Druckmedienstaus ..................................................................89
Tipps zum Vermeiden von Druckmedienstaus ................................................................90
Die Druckqualität ist nicht akzeptabel ....................................................................................91
Zu heller oder blasser Druck ............................................................................................91
Tonerflecken .....................................................................................................................91
Fehlstellen ........................................................................................................................92
Vertikale Linien .................................................................................................................9 2
Grauer Hintergrund ..........................................................................................................93
Verschmierter Toner .........................................................................................................93
Lose Tonerpartikel ............................................................................................................94
Wiederholte vertikale Fehldruckstellen ............................................................................94
Fehlgeformte Zeichen ......................................................................................................95
Schief ausgerichtetes Druckbild .......................................................................................95
Gewellte Druckmedien .....................................................................................................96
Verknitterte oder geknickte Druckmedien ........................................................................96
Konturen aus Tonerpunkten ............................................................................................97
Auf dem Bedienfeld werden Fehlermeldungen angezeigt .....................................................98
Fehlerbehebung bei häufig angezeigten Fehlermeldungen ............................................98
Meldungen schwerwiegender Fehler ...............................................................................98
Warnhinweise ...................................................................................................................99
Warnmeldungen .............................................................................................................100
Fehler bei der Kopienausgabe .............................................................................................101
Sind im Zufuhrfach Druckmedien eingelegt? ................................................................101
Wurde die Vorlage richtig eingelegt? .............................................................................101
Ist der Druckmedienhebel des automatischen Vorlageneinzugs
ordnungsgemäß eingestellt? ..........................................................................................101
Leere Kopien oder Bilder sind blass oder fehlen .................................................................102
Wurde die Schutzfolie von der Druckpatrone abgezogen? ...........................................102
Ist die Druckpatrone fast leer? .......................................................................................102
Ist die Vorlage von schlechter Qualität? ........................................................................102
Hat die Vorlage einen farbigen Hintergrund? ................................................................102
Die Kopierqualität ist nicht akzeptabel .................................................................................103
Vermeiden von Problemen ............................................................................................ 103
Druckmedienstau im automatischen Vorlageneinzug (ADF) ...............................................104
Typisches Auftreten von Druckmedienstaus im automatischen Vorlageneinzug
.........................................................................................................................................104
Druckmedienhebel des automatischen Vorlageneinzugs (ADF) ..................................105
So beseitigen Sie einen Druckmedienstau im automatischen Vorlageneinzug
.........................................................................................................................................105
Offensichtliche Kopierfehler ..................................................................................................106
Vertikale weiße oder blasse Streifen .............................................................................106
Leere Seiten ...................................................................................................................106
Falsche Vorlage wurde kopiert ......................................................................................107
Druck zu hell oder zu dunkel ..........................................................................................107
Unerwünschte Linien ......................................................................................................107
Schwarze Punkte oder Streifen .....................................................................................107
Unscharfer Text ..............................................................................................................107
Verkleinerter Druck .........................................................................................................108
Die Qualität des gescannten Bildes ist schlecht ..................................................................109
vi
DEWW
Page 9
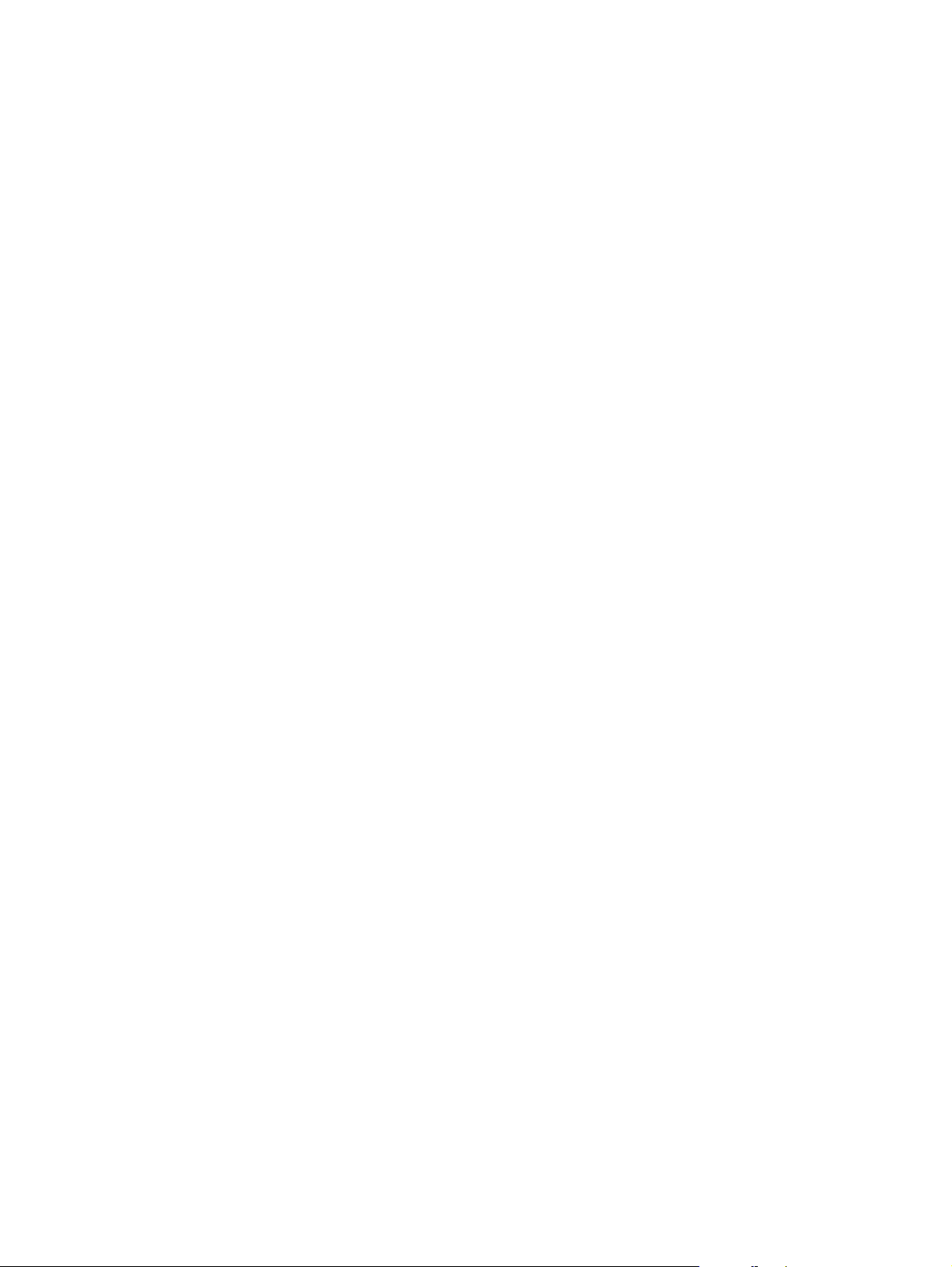
Handelt es sich bei der Vorlage um einen Nachdruck des Fotos oder Bildes?
.........................................................................................................................................109
Verbessert sich die Bildqualität, wenn das gescannte Bild gedruckt wird? ..................109
Wird das Druckbild schief ausgegeben? .......................................................................109
Weist das gescannte Druckbild Flecken, Linien, vertikale weiße Streifen oder
sonstige Mängel auf? .....................................................................................................109
Werden Grafiken nicht wie in der Vorlage dargestellt? .................................................109
Ein Teil des Bildes wurde nicht gescannt .............................................................................110
Wurde die Vorlage richtig eingelegt? .............................................................................110
Hat die Vorlage einen farbigen Hintergrund? ................................................................110
Sind Text oder Bilder von der Rückseite einer beidseitig bedruckten Vorlage auf
dem gescannten Bild sichtbar? ......................................................................................110
Ist die Vorlage länger als 381 mm? ...............................................................................110
Ist die Vorlage zu klein? .................................................................................................110
Ist das Format der Druckmedien richtig eingestellt? .....................................................110
Der Scanvorgang dauert zu lange ........................................................................................111
Ist die Auflösungs- oder Farbeinstellung zu hoch eingestellt? ......................................111
Ist in der Software die Option für Scannen in Farbe aktiviert? ......................................111
Wurde vor dem Scanvorgang ein Druck- oder Kopierauftrag gestartet? ......................111
Ist der Computer auf bidirektionale Kommunikation eingestellt? ..................................111
Fehlermeldungen werden angezeigt ....................................................................................112
Häufige Fehlermeldungen beim Scannen .....................................................................112
Die Scanqualität ist nicht akzeptabel ....................................................................................113
Vermeiden von Problemen ............................................................................................ 113
Leere Seiten ...................................................................................................................114
Druck zu hell oder zu dunkel ..........................................................................................114
Unerwünschte Linien ......................................................................................................114
Schwarze Punkte oder Streifen .....................................................................................114
Unscharfer Text ..............................................................................................................114
Anhang A Spezifikationen
HP LaserJet 3015 All-in-One ................................................................................................117
HP LaserJet 3015 All-in-One Spezifikationen ................................................................117
HP LaserJet 3015 All-in-One Batterie ..................................................................................120
Anhang B Behördliche Bestimmungen
...............................................................................................................................................121
FCC-Bestimmungen .............................................................................................................122
US-amerikanisches Gesetz zum Schutz von Telefonteilnehmern (Telephone
Consumer Protection Act) .....................................................................................................123
IC CS-03-Anforderungen ......................................................................................................124
Gesetzliche Bestimmungen für die Länder und Regionen der Europäischen Union
...............................................................................................................................................124
Sicherheitserklärungen .........................................................................................................125
Sicherheit von Lasergeräten ..........................................................................................125
Canada DOC regulations ...............................................................................................125
Laser statement for Finland ...........................................................................................126
Korean EMI statement ...................................................................................................126
Australia ..........................................................................................................................127
Konformitätserklärung ...........................................................................................................128
Umweltschutz-Förderprogramm ...........................................................................................129
Schutz der Umwelt .........................................................................................................129
Erzeugung von Ozongas ................................................................................................129
Stromverbrauch ..............................................................................................................129
Tonerverbrauch ..............................................................................................................129
DEWW
vii
Page 10
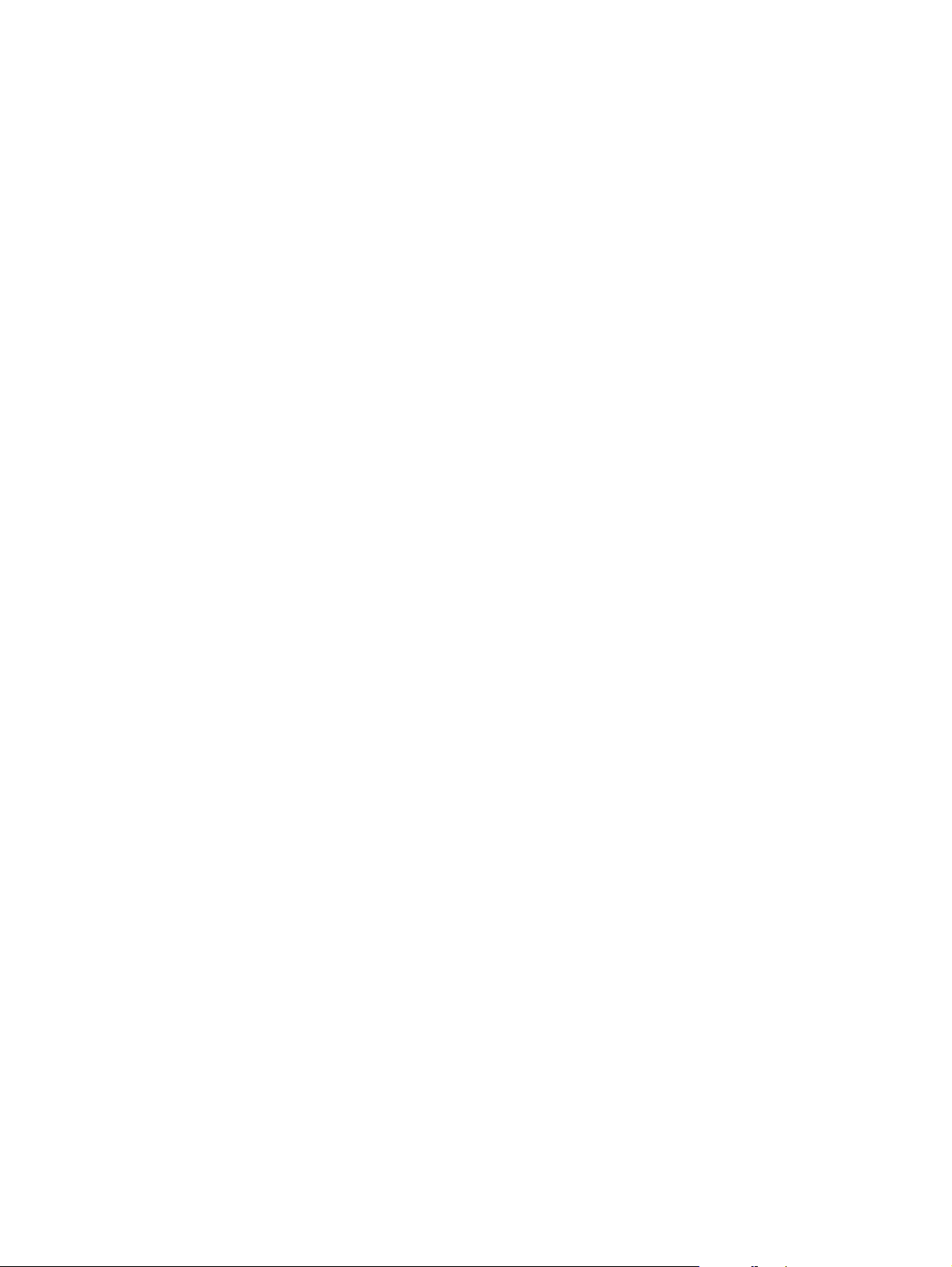
Papierverbrauch .............................................................................................................129
Kunststoffe ......................................................................................................................130
HP LaserJet Druckzubehör ............................................................................................130
Informationen zum Rücknahme- und Recyclingprogramm für HP Druckzubehör
.........................................................................................................................................130
Papier .............................................................................................................................130
Materialhinweise .............................................................................................................130
Nederlands .....................................................................................................................131
Weitere Informationen ....................................................................................................131
Datenblätter zur Materialsicherheit .......................................................................................132
Anhang C Eingeschränkte Gewährleistung
HP LaserJet 3015 All-in-One, EINGESCHRÄNKTE GEWÄHRLEISTUNG FÜR EIN
JAHR .....................................................................................................................................133
Anhang D HP Teile und Zubehör
Bestellen von HP Teilen und Zubehör .................................................................................136
Diagramm mit HP Teilen und Zubehör ..........................................................................136
HP LaserJet Druckpatronen .................................................................................................138
HP Richtlinien für Druckpatronen anderer Hersteller ....................................................138
So setzen Sie eine Druckpatrone ein ............................................................................138
Lagern von Druckpatronen ............................................................................................138
Lebensdauer von Druckpatronen ..................................................................................138
Recycling von Druckpatronen ........................................................................................139
Einsparen von Toner ......................................................................................................139
Anhang E Kundendienst und Unterstützung
Hinweise zum Kundendienst für Hardware ..........................................................................142
Kundendienst für Hardware ...........................................................................................142
So entfernen Sie das Druckmedienzufuhrfach ..............................................................143
Verlängerte Gewährleistung .................................................................................................144
Service-Informationsformular ...............................................................................................145
Glossar
Index
viii
DEWW
Page 11
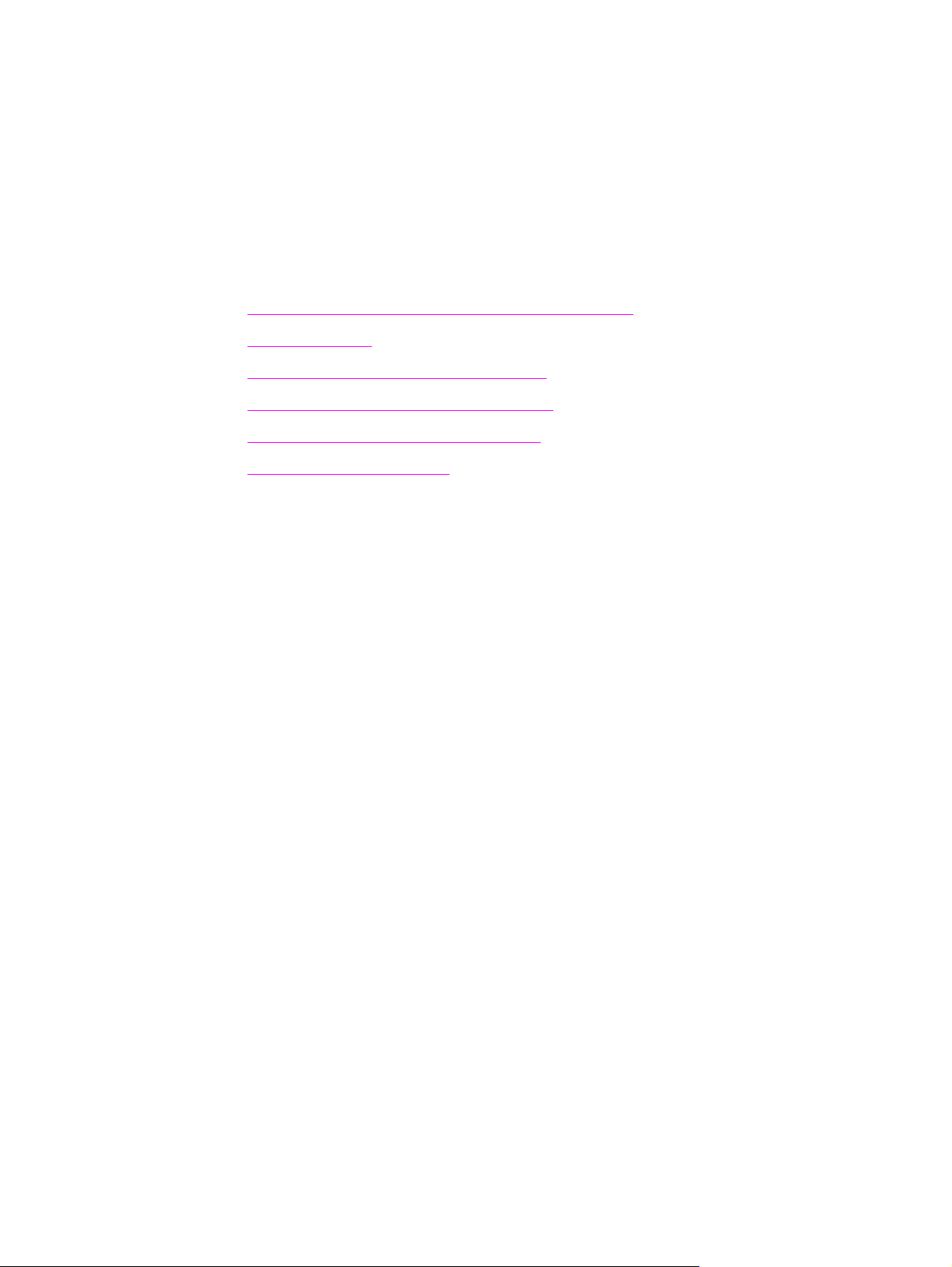
1
Grundwissen über das Gerät
In den folgenden Abschnitten erhalten Sie Informationen über Ihr neues HP LaserJet 3015
All-in-One-Gerät:
●
Gerätebeschreibung des HP LaserJet 3015 All-in-One
●
Gerätefunktionen
●
Beschreibung der Hardwarekomponenten
●
Beschreibung der Bedienfeldkomponenten
●
Beschreibung der Softwarekomponenten
●
Druckmedienspezifikationen
DEWW
1
Page 12
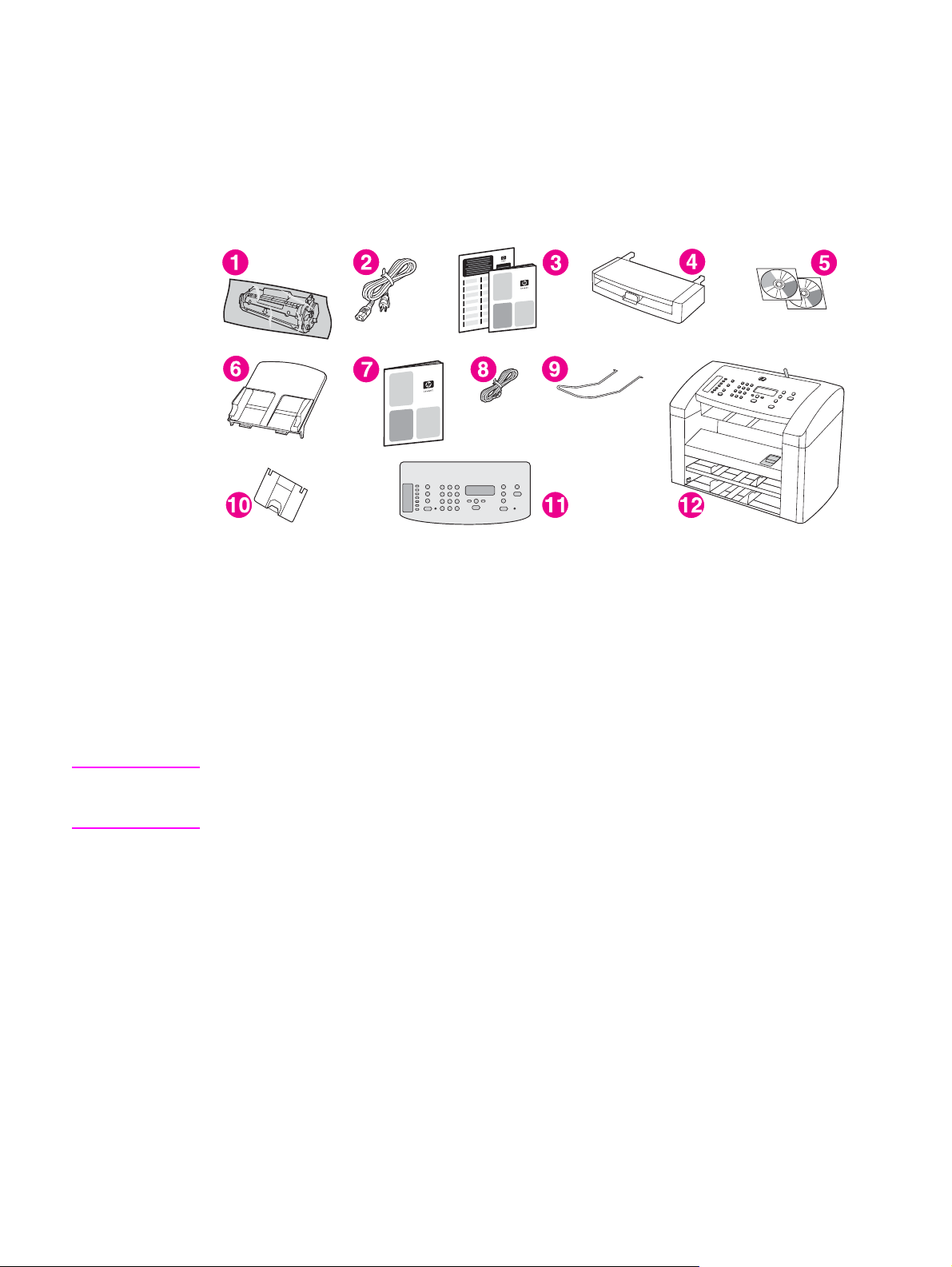
Gerätebeschreibung des HP LaserJet 3015 All-in-One
Anhand der folgenden Abbildung können Sie überprüfen, ob der Verpackungsinhalt
vollständig ist.
Verpackungsinhalt
Hinweis
1 Druckpatrone
2 Netzkabel
3 Leitfaden zur Inbetriebnahme und Hinweise zur Unterstützung
4 Druckmedienzufuhrfach
5 CD-ROMs mit der Gerätesoftware und dem elektronischen Benutzerhandbuch
6 Zufuhrfach für den automatischen Vorlageneinzug (ADF)
7 Faxhandbuch
8 Telefonkabel
9 Auffangvorrichtung für das Ausgabefach des automatischen Vorlageneinzugs
10 Auffangvorrichtung für das Ausgabefach
11 Bedienfeldabdeckung
12 HP LaserJet 3015 All-in-One
Verwenden Sie das Telefonkabel und das Netzkabel, die im Lieferumfang des Geräts
enthalten sind. Bei Verwendung anderer Telefon- oder Netzkabel kann die Leistung des
Geräts beeinträchtigt werden.
Weitere Informationsquellen für das Gerät:
●
HP Toolbox. Mit dieser Softwarekomponente können Sie die meisten der in diesem
Benutzerhandbuch beschriebenen Aufgaben ausführen und Einstellungen für das
Drucken, Faxen, Kopieren und Scannen festlegen.
●
Der Leitfaden zur Inbetriebnahme. Hier finden Sie Informationen zum Einrichten des
Geräts, für das Anschließen des Geräts an den Computer und zum Installieren der
Software.
●
Das Faxhandbuch. Anhand der Informationen in diesem Handbuch können Sie die
Faxfunktionen des Geräts einrichten und verwenden.
2
Kapitel 1 Grundwissen über das Gerät DEWW
Page 13
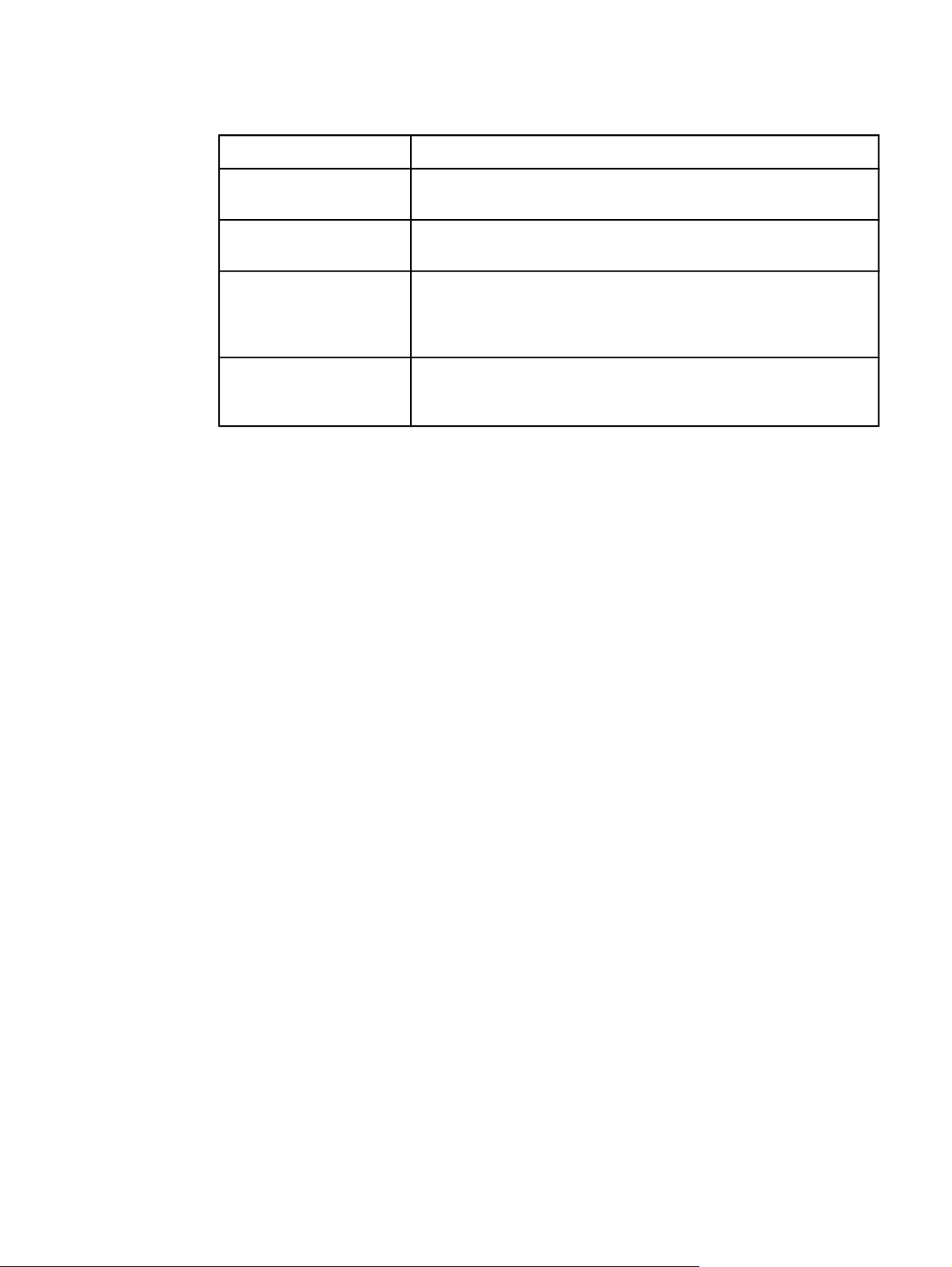
Gerätefunktionen
Geschwindigkeit ●
Papierzufuhr ●
Speicher ●
Anschlussmöglichkeiten ●
Fax ●
Drucken und Kopieren von bis zu 15 Seiten pro Minute
Ein automatischer Vorlageneinzug für 30 Blatt, ein Zufuhrfach für
150 Blatt und ein Einzelblatteinzug für 10 Blatt
32 MB Arbeitsspeicher (RAM) (9 MB für den Computer und
23 MB RAM frei verfügbar)
USB-Anschluss (Universal Serial Bus) (konform mit den 2.0Spezifikationen) und paralleler IEEE 1284-B-konformer
Anschluss (Hinweis: Entsprechende Kabel sind nicht im
Lieferumfang enthalten.)
Vollständige Faxfunktionalität mit V.34-Fax, einschließlich
Telefonbuch, Faxabruf und Funktionen zum zeitversetzten
Senden und Empfangen von Faxnachrichten
DEWW Gerätefunktionen
3
Page 14
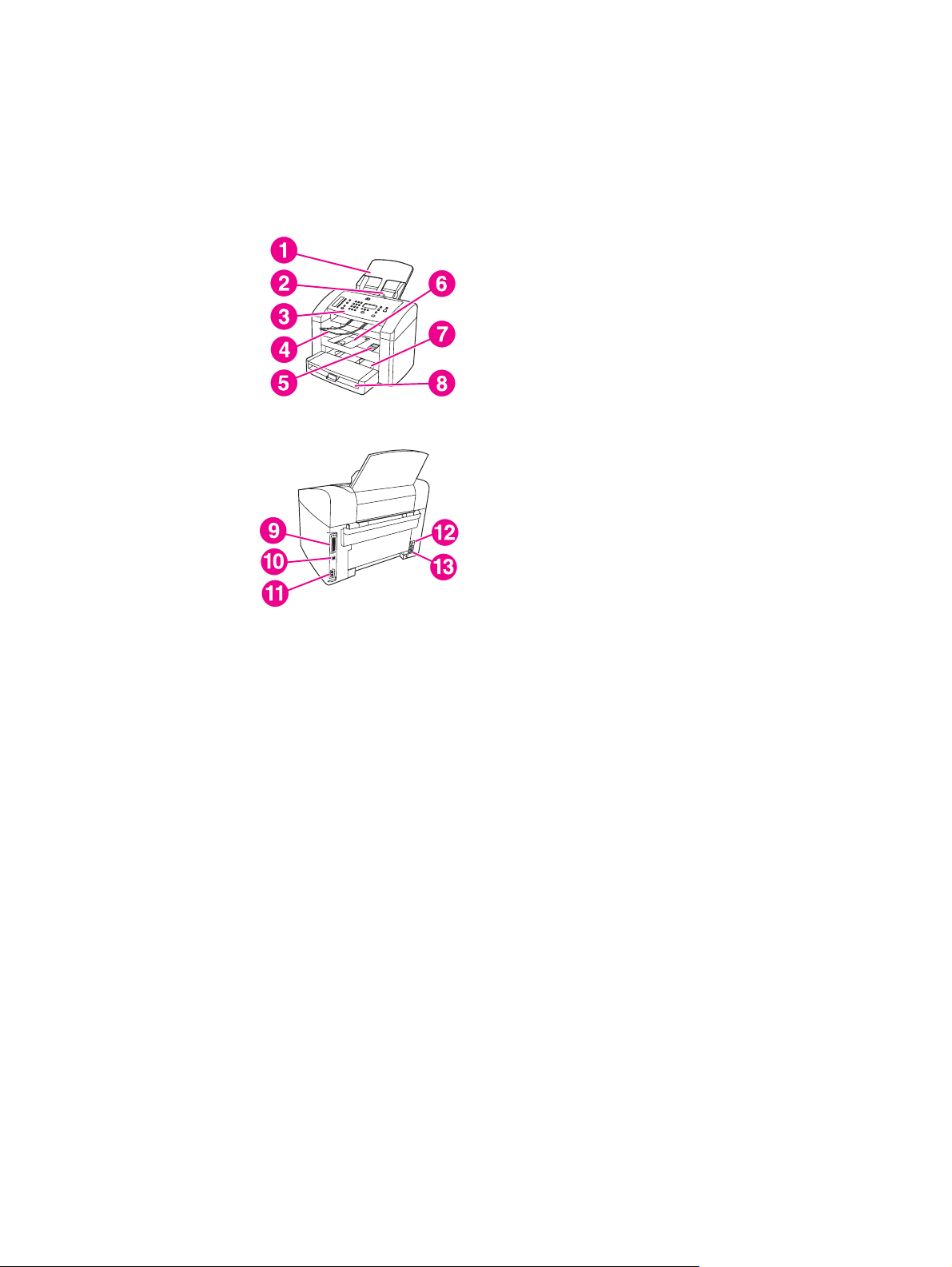
Beschreibung der Hardwarekomponenten
Anhand der folgenden Abbildungen werden die Hardwarekomponenten des Geräts erläutert.
HP LaserJet 3015 All-in-One Hardwarekomponenten
1 Zufuhrfach für den automatischen Vorlageneinzug (ADF)
2 Druckmedienhebel des automatischen Vorlageneinzugs
3 Bedienfeld
4 Ausgabefach des automatischen Vorlageneinzugs
5 Verriegelung der Druckpatronenklappe
6 Ausgabefach des Geräts
7 Einzelblatteinzug
8 Druckmedienzufuhrfach
9 Parallelanschluss
10 USB-Anschluss
11 Anschlüsse für Faxschnittstelle
12 Netzschalter
13 Netzbuchse
4
Kapitel 1 Grundwissen über das Gerät DEWW
Page 15
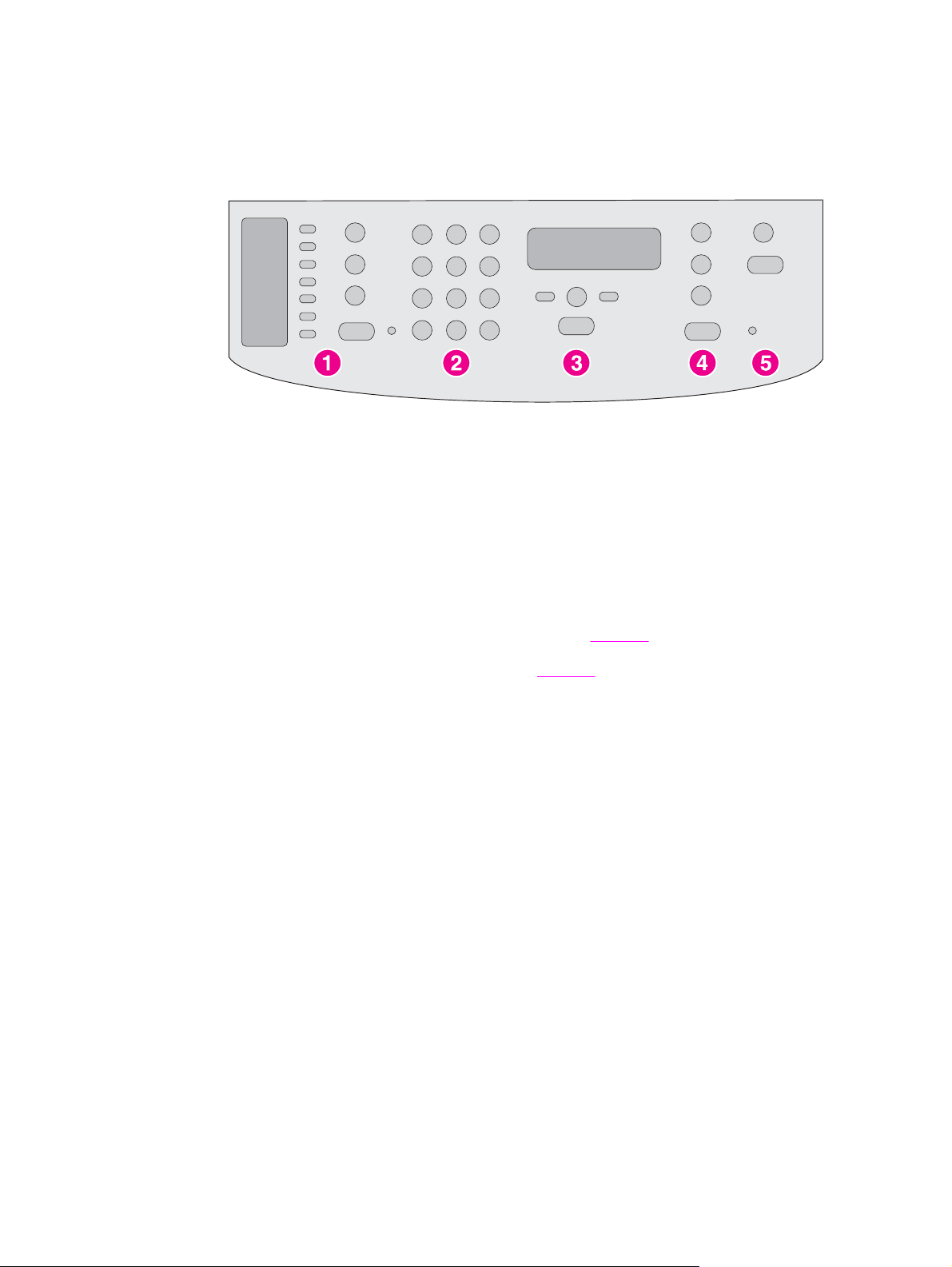
Beschreibung der Bedienfeldkomponenten
Anhand der folgenden Abbildung werden die Bedienfeldkomponenten erläutert.
1
Faxtasten. Mit Hilfe der Faxtasten können Sie Faxe senden und empfangen sowie die
allgemeinen Faxeinstellungen ändern. Weitere Informationen zu den Faxtasten finden Sie im
Faxhandbuch.
2
Alphanumerische Tasten. Mit den alphanumerischen Tasten können Sie Daten eingeben, die
dann auf dem Bedienfeld angezeigt werden, und Telefonnummern für das Senden von Faxen
auswählen. Weitere Informationen zu den alphanumerischen Tasten finden Sie im Faxhandbuch.
3
Menütaste und Abbruchtaste. Über diese Tasten wählen Sie Menüoptionen, bestimmen den
Gerätestatus und brechen den aktuellen Auftrag ab.
4
Kopiertasten. Mit diesen Tasten können Sie Standardeinstellungen ändern und Kopiervorgänge
starten. Anweisungen zum Kopieren finden Sie unter
5
Scantasten. Mit diesen Tasten können Sie in eine E-Mail oder einen Ordner scannen.
Anweisungen zum Scannen finden Sie unter
Scannen.
Kopieren.
DEWW Beschreibung der Bedienfeldkomponenten
5
Page 16
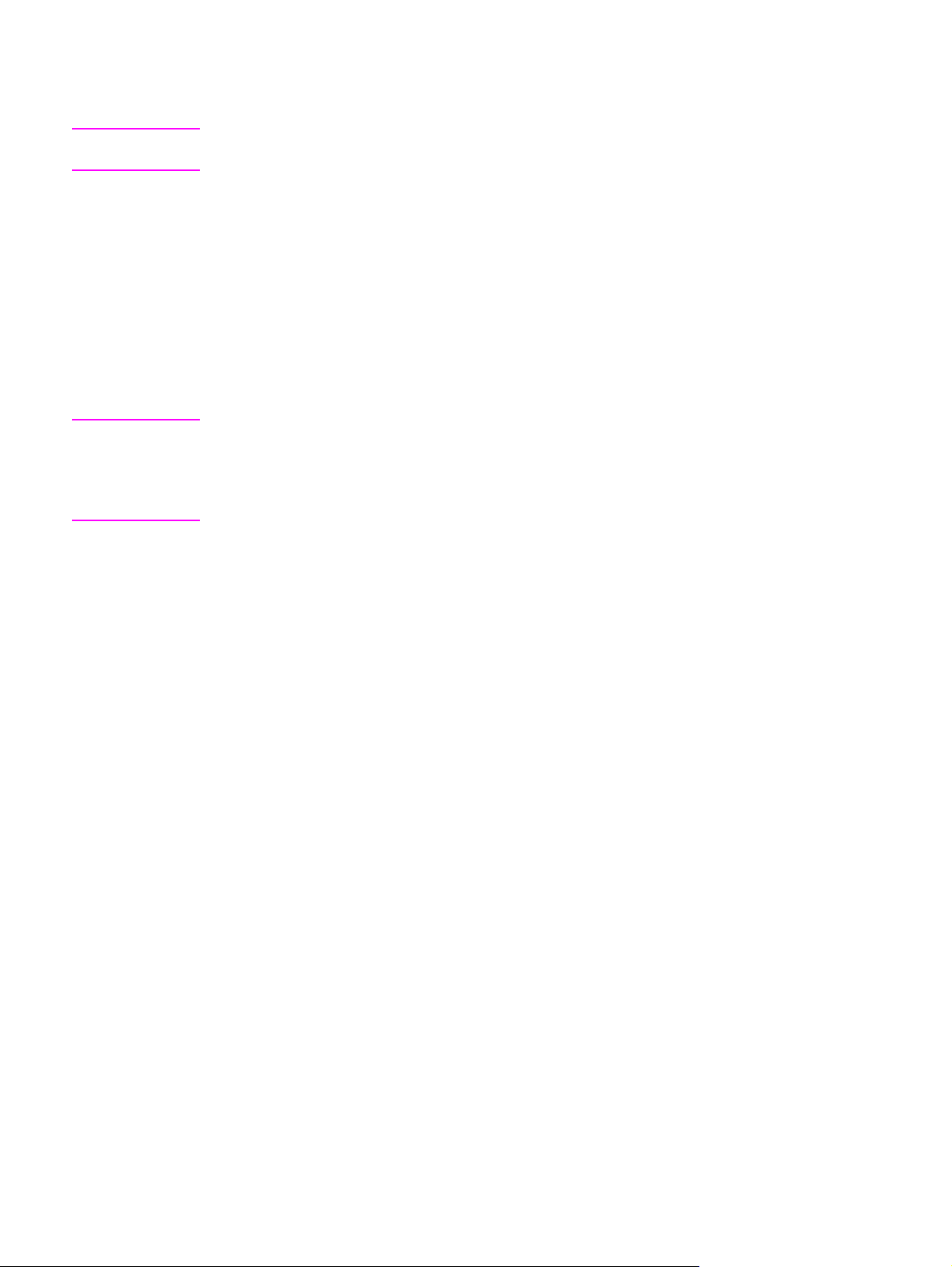
Beschreibung der Softwarekomponenten
Hinweis
Hinweis
Die installierten Softwarekomponenten sind abhängig vom jeweiligen Betriebssystem und
der Installationsart. Weitere Informationen finden Sie im Leitfaden zur Inbetriebnahme.
Im Lieferumfang sind die folgenden Softwarekomponenten enthalten:
● HP Toolbox
● HP LaserJet Scan
● TWAIN- oder WIA-Scantreiber
● HP LaserJet Fax
● Readiris OCR (nicht mit anderer Software installiert; muss gesondert installiert werden)
● Druckertreiber (Emulation von PCL 6, PCL 5e, PostScript Level 2)
● Installations- und Deinstallationsprogramm
Wenn Sie beim Installieren der Software als Installationsart die typische Installation
auswählen, wird der PCL 6-Druckertreiber automatisch installiert. Zum Installieren des
Druckertreibers für die PostScript Level 2-Emulation wählen Sie beim Installieren der
Software die Option Benutzerdefiniert aus. Der PCL 5e-Druckertreiber wird nach dem
Installieren der Software mit Hilfe des Druckerassistenten installiert.
6
Kapitel 1 Grundwissen über das Gerät DEWW
Page 17
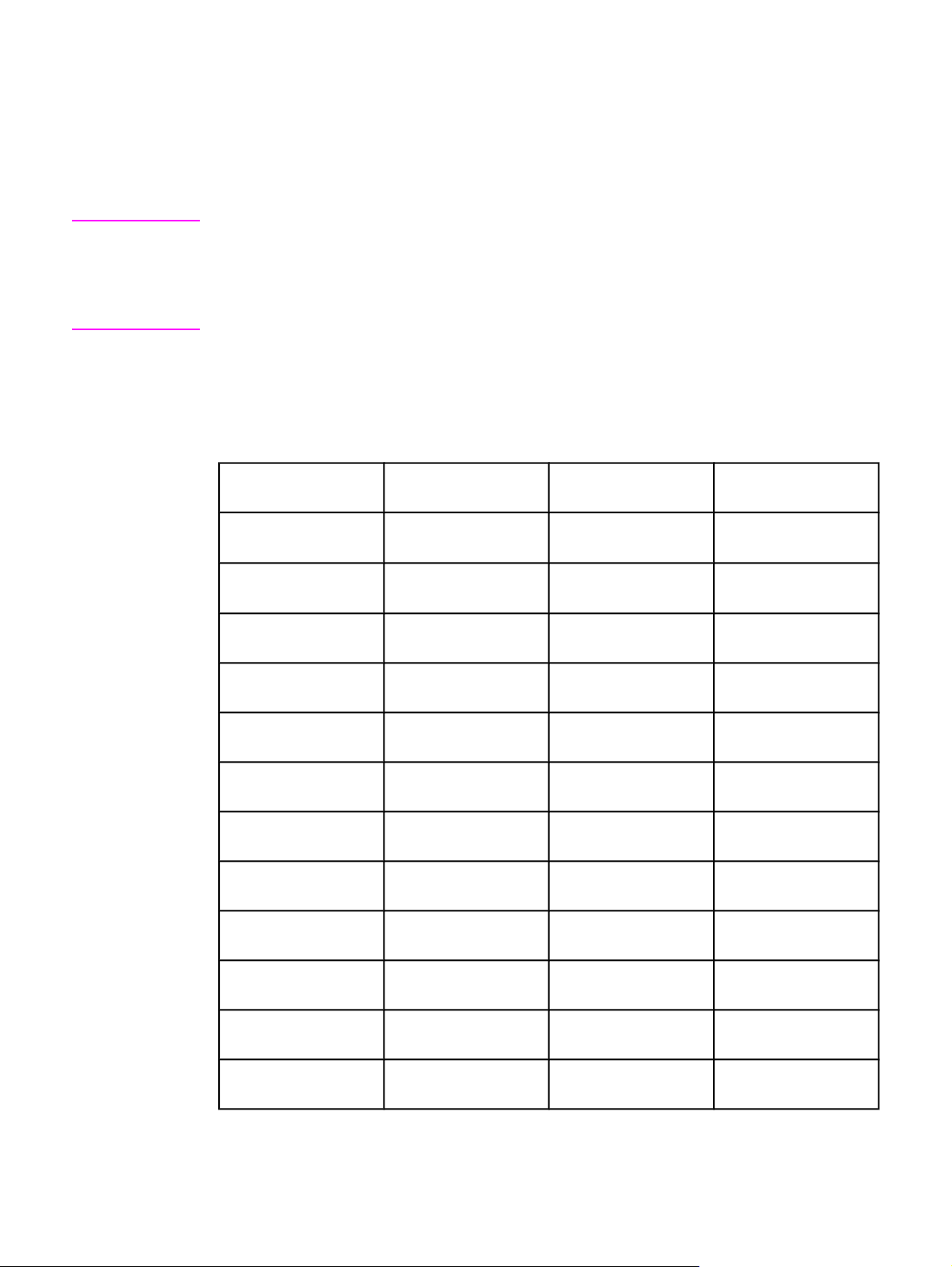
Druckmedienspezifikationen
Hinweis
Optimale Ergebnisse erzielen Sie bei Verwendung von herkömmlichem Fotokopierpapier
mit einem Gewicht von 75 g/m
2
bis 90 g/m2. Verwenden Sie immer Papier von guter
Qualität und ohne Einschnitte, Risse, Flecken, Schmutz- oder Staubpartikel, Knicke,
Perforationen, eingerollte oder geknickte Ecken.
Mit diesem Gerät kann auf Druckmedien in zahlreichen Standard- und benutzerdefinierten
Formaten gedruckt werden. Das Fassungsvermögen der Zufuhr- und Ausgabefächer ist
abhängig von Gewicht und Stärke der Druckmedien sowie von den
Umgebungsbedingungen. Glätte – 100 bis 250 (Sheffield).
Verwenden Sie nur speziell für HP LaserJet Drucker entwickelte Transparentfolien.
Unterstützte Druckmedienformate und -gewichte
Papierformate für das Druckmedienzufuhrfach
DruckmedienzufuhrfachAbmessungen Gewicht oder Dicke Fassungsvermögen
Mindestpapierformat 76 von 127 mm
Maximales
216 von 356 mm
Papierformat
60 bis 163 g/m
60 bis 163 g/m
2
2
150 Blätter
(60 g/m
2
)
150 Blätter
(60 g/m
2
)
Mindestformat für
Hochglanzpapier
Maximales Format für
Hochglanzpapier
Mindestformat für
Transparentfolien
Maximales Format für
Transparentfolien
Mindestformat für
Umschläge
Maximales Format für
Umschläge
Mindestformat für
Etiketten
Maximales Format für
Etiketten
Mindestformat für
Karton
Maximales Format für
Karton
76 von 127 mm
75 bis 120 g/m
2
Maximale Stapelhöhe:
18 mm
216 von 356 mm
75 bis 120 g/m
2
Maximale Stapelhöhe:
18 mm
76 von 127 mm 0,10 bis 0,13 mm dick 75 Blätter
216 von 356 mm 0,10 bis 0,13 mm dick 75 Blätter
90 von 160 mm
178 von 254 mm
76 von 127 mm
216 von 356 mm
76 von 127 mm
216 von 356 mm
75 bis 105 g/m
75 bis 105 g/m
60 bis 216 g/m
60 bis 216 g/m
135 bis 157 g/m
135 bis 157 g/m
2
2
2
2
2
2
15 Umschläge
15 Umschläge
60 Blätter
60 Blätter
60 Blätter
60 Blätter
DEWW Druckmedienspezifikationen
7
Page 18
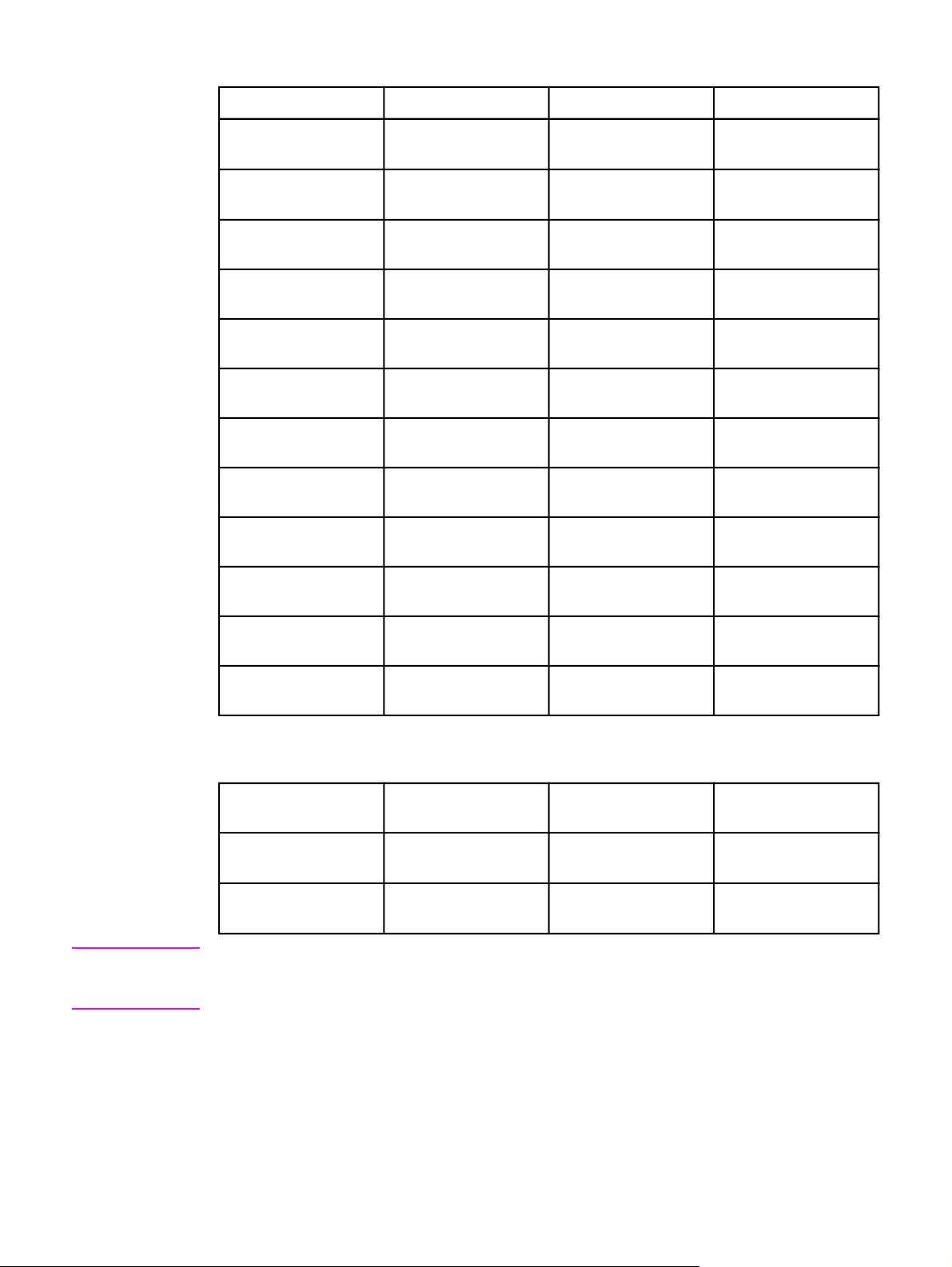
Papierformate für den Einzelblatteinzug
Einzelblatteinzug Abmessungen Gewicht oder Dicke Fassungsvermögen
Mindestpapierformat 76 von 127 mm
Maximales
216 von 356 mm
Papierformat
Mindestformat für
76 von 127 mm
Hochglanzpapier
Maximales Format für
216 von 356 mm
Hochglanzpapier
Mindestformat für
76 von 127 mm 0,10 bis 0,13 mm dick 5 Blätter
Transparentfolien
Maximales Format für
216 von 356 mm 0,10 bis 0,13 mm dick 5 Blätter
Transparentfolien
Mindestformat für
76 von 127 mm
Umschläge
Maximales Format für
216 von 356 mm
Umschläge
Mindestformat für
76 von 127 mm
Etiketten
Maximales Format für
216 von 356 mm
Etiketten
60 bis 163 g/m
60 bis 163 g/m
75 bis 120 g/m
75 bis 120 g/m
60 bis 90 g/m
60 bis 90 g/m
60 bis 216 g/m
60 bis 216 g/m
2
2
2
10 Blätter
(75 g/m
2
)
10 Blätter
(75 g/m
2
)
Maximale Stapelhöhe:
1,5 mm
2
Maximale Stapelhöhe:
1,5 mm
2
2
2
2
Individual Umschläge
Individual Umschläge
4 Blätter
4 Blätter
Hinweis
Mindestformat für
76 von 127 mm
135 bis 163 g/m
2
4 Blätter
Karton
Maximales Format für
216 von 356 mm
135 bis 163 g/m
2
4 Blätter
Karton
Papierformate für den automatischen Vorlageneinzug (ADF)
Automatischer
Vorlageneinzug (ADF)
Mindestpapierformat 74 von 105 mm
Maximales
Papierformat
Abmessungen Gewicht oder Dicke Fassungsvermögen
215 von 356 mm
60 bis 90 g/m
60 bis 90 g/m
2
2
30 Blätter
(75 g/m
30 Blätter
(75 g/m
2
)
2
)
Das Ausgabefach des automatischen Vorlageneinzugs weist ein Fassungsvermögen von
einer Druckmedienseite im Format Legal (215 x 356 mm) auf. Alle nachfolgend
ausgegebenen Seiten im Format Legal können nicht im Fach aufgenommen werden.
8
Kapitel 1 Grundwissen über das Gerät DEWW
Page 19
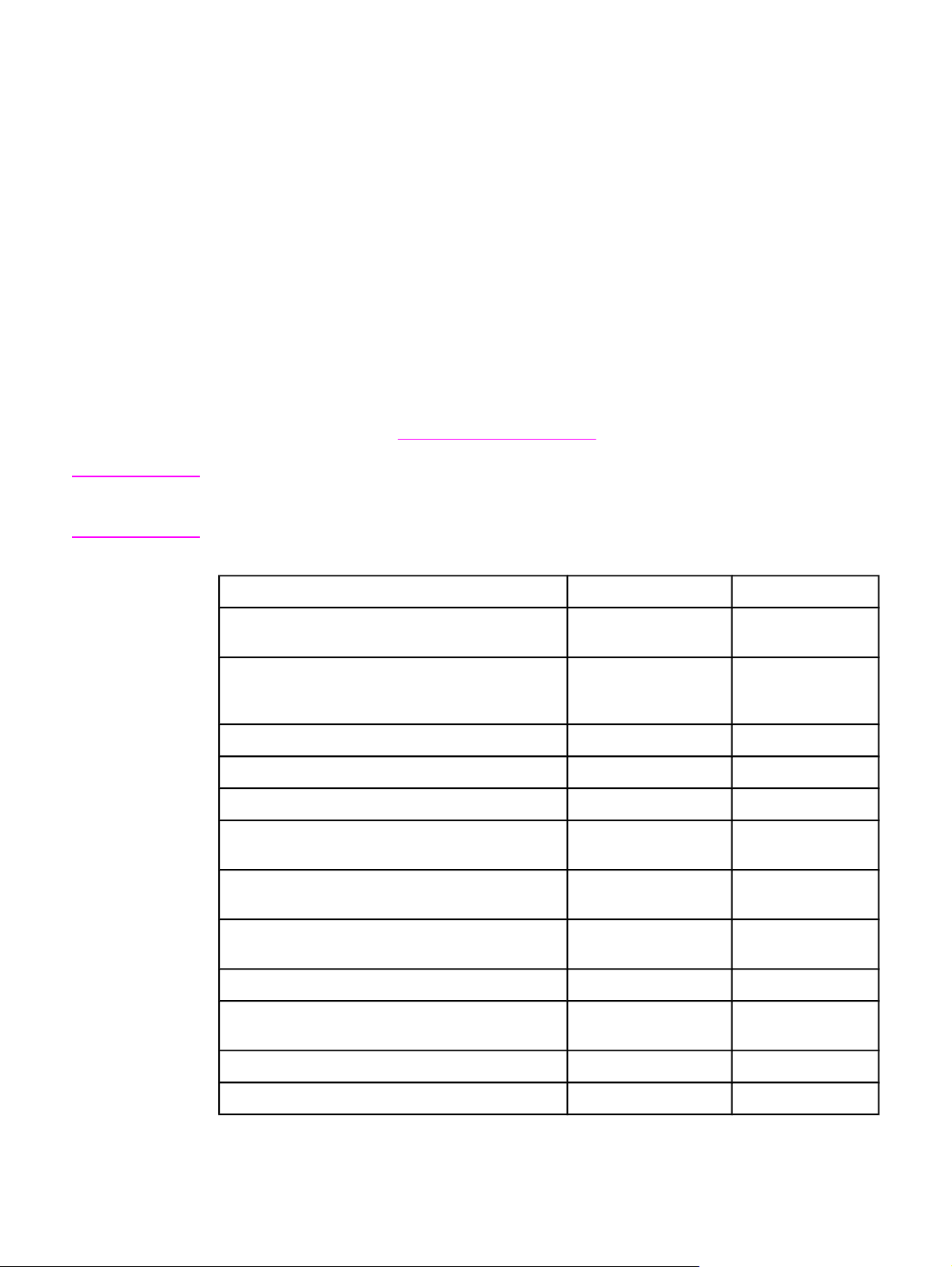
Ändern der Einstellungen
2
Hinweis
über die HP Toolbox oder das
Bedienfeld
Sie können die Geräteeinstellungen mit Hilfe der HP Toolbox oder über das Bedienfeld
ändern. In den meisten Fällen ist die HP Toolbox die komfortablere Variante.
In der folgenden Tabelle sind einige der Einstellungen aufgeführt, die Sie über die HP
Toolbox und über das Bedienfeld ändern können. Weitere Informationen zur Verwendung
der HP Toolbox für das Ändern von Einstellungen finden Sie in der Hilfe zur HP Toolbox.
Sie können die Hilfe zur HP Toolbox aufrufen, indem Sie im HP Toolbox-Fenster auf der
linken Seite auf Vorgehensweise klicken. (Weitere Informationen zum Aufrufen der HP
Toolbox finden Sie unter
von Geräteeinstellungen über das Bedienfeld finden Sie in diesem Kapitel.
In einer Anwendung festgelegte Einstellungen setzen die Einstellungen des Druckertreibers
außer Kraft. Diese wiederum setzen die über die HP Toolbox und das Bedienfeld
vorgenommenen Einstellungen außer Kraft.
Einstellung oder Funktion HP Toolbox Bedienfeld
Verwenden der HP Toolbox.) Weitere Informationen zum Ändern
Wiederherstellen der werkseitigen
Standardeinstellungen
Drucken von Informationsseiten, z.B. einer
Konfigurationsseite, der Bedienfeld-Menüstruktur
und der Nutzungsseite
Ändern der Sprache für die Bedienfeldanzeige X X
Ändern der Sprache für die HP Toolbox X
Einrichten von Statuswarnmeldungen X
Konfigurieren der Einstellungen zum Senden und
Empfangen von Faxen
Anzeigen oder Weiterleiten von Faxen, die vom
Computer empfangen wurden
Konfigurieren der Einstellungen zum Scannen in EMails oder Ordner
Ändern der Kopiereinstellungen X X
Hinzufügen, Löschen oder Ändern von Zielen im
Faxtelefonbuch
Aufrufen des Online-Benutzerhandbuchs X
X X
X X
X X
X
X
X X
DEWW
Remoteüberprüfung des Gerätestatus X
9
Page 20
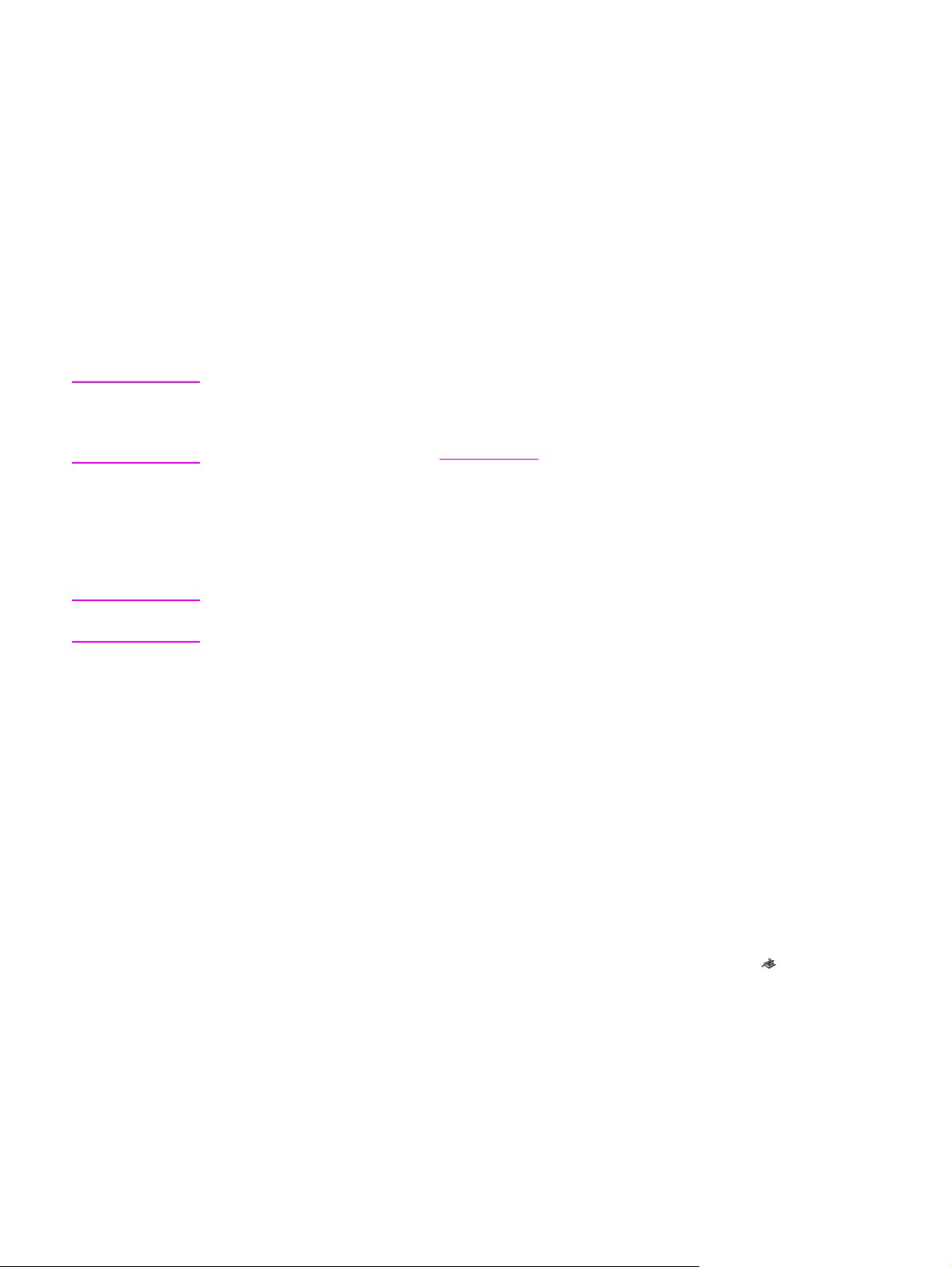
Verwenden der HP Toolbox
Bei der HP Toolbox handelt es sich um eine Webanwendung, mit der Sie die folgenden
Aufgaben ausführen können:
● Überwachen des Gerätestatus
● Anzeigen und Konfigurieren der Geräteeinstellungen für das Drucken, Faxen, Kopieren
und Scannen
● Anzeigen von Informationen zur Fehlerbehebung und Vorgehensweise
● Zugreifen auf Fax- und Scansoftware-Funktionen
Sie können die HP Toolbox aufrufen, wenn das Gerät direkt mit einem Computer oder mit
einem Netzwerk verbunden ist. Voraussetzung dafür ist eine vollständige Installation der
Software.
Hinweis
Hinweis
Zum Aufrufen und Verwenden der HP Toolbox ist kein Internetzugang erforderlich. Wenn
Sie jedoch auf eine der Verknüpfungen im Bereich Weitere Links klicken, müssen Sie auf
das Internet zugreifen können, um die entsprechende Website aufzurufen. Weitere
Informationen finden Sie unter
Weitere Links.
Unterstützte Betriebssysteme
Die HP Toolbox wird unter den folgenden Betriebssystemen unterstützt:
● Windows 98, Windows 2000, Windows Millennium Edition (Me) und Windows XP
Auf dem Betriebssystem muss TCP/IP (Transmission Control Protocol/Internet Protocol)
installiert sein, damit die HP Toolbox verwendet werden kann.
Unterstützte Browser
Zum Verwenden der HP Toolbox benötigen Sie einen der folgenden Browser:
● Microsoft Internet Explorer 5.5 oder höher
● Netscape Navigator 6.2 oder höher
● Opera 7.0 oder höher
Alle im Browser aufgerufenen Seiten können gedruckt werden.
10
So zeigen Sie die HP Toolbox an
Zum Öffnen der HP Toolbox haben Sie mehrere Möglichkeiten:
●
Doppelklicken Sie auf dem Desktop auf das Symbol für die HP Toolbox
● Doppelklicken Sie auf das Symbol für den Status-Client, das sich im Systembereich auf
der Taskleiste ganz rechts befindet.
●
Zeigen Sie im Menü Start auf HP LaserJet, und wählen Sie anschließend HP Toolbox
aus.
Die HP Toolbox wird in einem Webbrowser geöffnet.
Kapitel 2 Ändern der Einstellungen über die HP Toolbox oder das Bedienfeld DEWW
.
Page 21
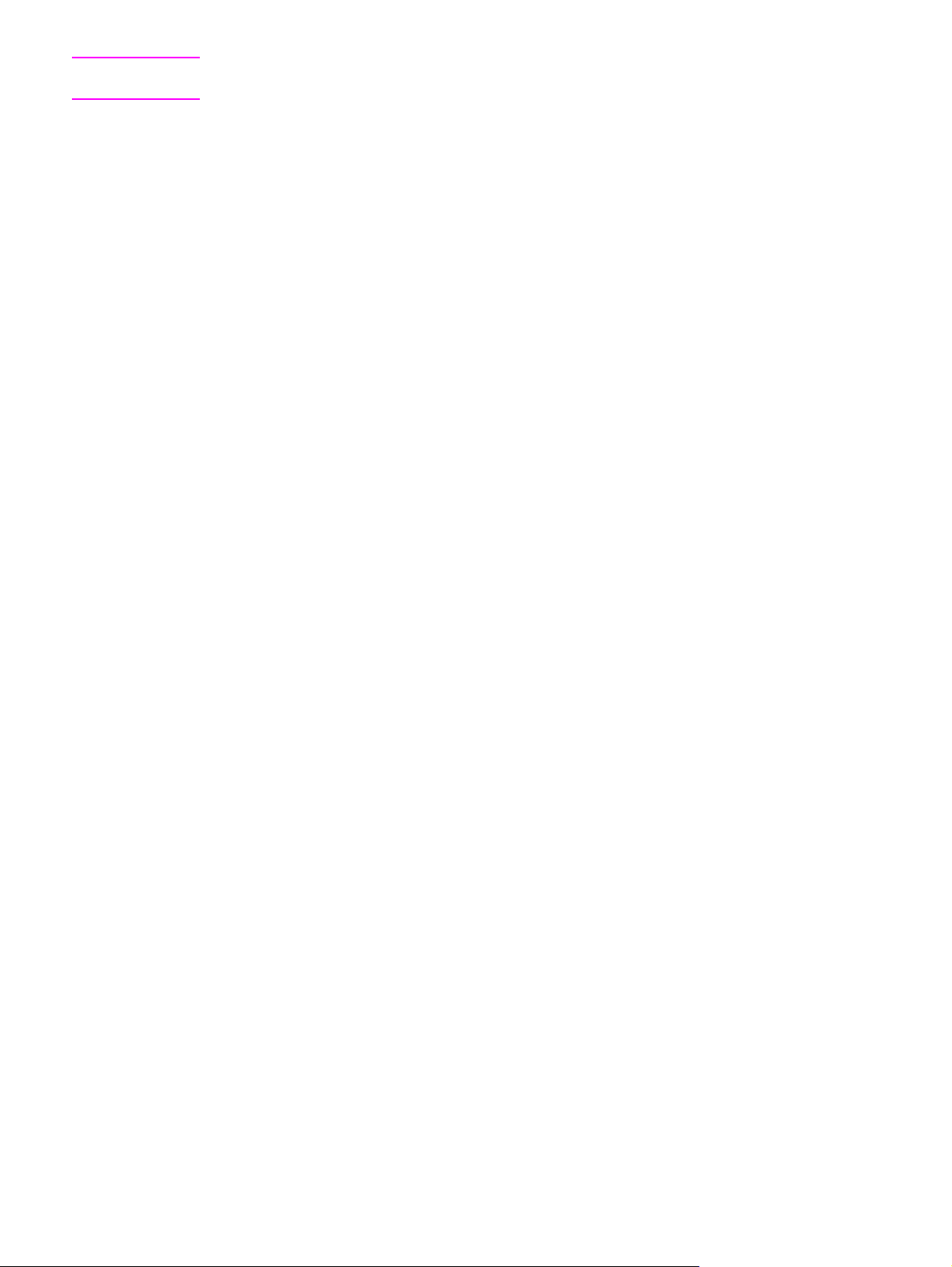
Hinweis
Nach dem Aufrufen der URL-Adresse können Sie sie als Lesezeichen hinzufügen, um
künftig schnell darauf zugreifen zu können.
Abschnitte der HP Toolbox
Die HP Toolbox enthält die folgenden Abschnitte:
●
Register Status
●
Register Fax
●
Register Scannen nach
●
Register Fehlerbehebung
●
Register Dokumentation
Weitere Links
Auf allen Seiten der HP Toolbox befinden sich Verknüpfungen mit der HP Website, über die
Sie Geräte registrieren, Unterstützung anfordern und Verbrauchsmaterial bestellen können.
Hierfür benötigen Sie Zugriff auf das Internet. Wenn Sie sich über eine DFÜ-Verbindung
einwählen und beim ersten Aufrufen der HP Toolbox noch keine Verbindung hergestellt
wurde, muss dies jetzt erfolgen, damit Sie die entsprechenden Websites aufrufen können.
Register „Status“
Auf dem Register Status finden Sie Verknüpfungen mit den folgenden Hauptseiten:
●
Gerätestatus. Zum Anzeigen von Gerätestatusinformationen. Auf dieser Seite werden
Probleme mit dem Gerät angezeigt, z.B. wenn Druckmedienstaus auftreten oder das
Zufuhrfach leer ist. Klicken Sie nach dem Beheben des Problems auf Aktualisieren,
um den Gerätestatus zu aktualisieren.
●
Statusbenachrichtigungen einrichten. Zum Konfigurieren von Warnmeldungen für
das Gerät, um bei deren Auftreten automatisch benachrichtigt zu werden. Auf dieser
Seite können Sie Warnmeldungen aktivieren bzw. deaktivieren, den Zeitpunkt zum
Senden von Warnmeldungen festlegen und die Art der Warnmeldung auswählen
(Popup-Meldung oder Taskleistensymbol). Klicken Sie zum Aktivieren der Einstellungen
für Statuswarnmeldungen auf Übernehmen.
●
Konfiguration anzeigen. Zum Anzeigen der für das Gerät verfügbaren Einstellungen.
Auf dieser Seite wird auch das gesamte installierte Zubehör angezeigt, wie z.B. DIMMs.
Auf der Seite Konfiguration anzeigen werden die gleichen Informationen wie auf der
Konfigurationsseite angezeigt.
●
Infoseiten drucken. Zum Drucken der Konfigurationsseite und anderen für das Gerät
verfügbaren Informationsseiten.
Register „Fax“
Auf dem Register Fax finden Sie Verknüpfungen mit den folgenden Hauptseiten:
Faxaufgaben
●
Faxtelefonbuch
●
Faxsendeprotokoll
●
Faxdateneigenschaften
●
DEWW Verwenden der HP Toolbox
11
Page 22
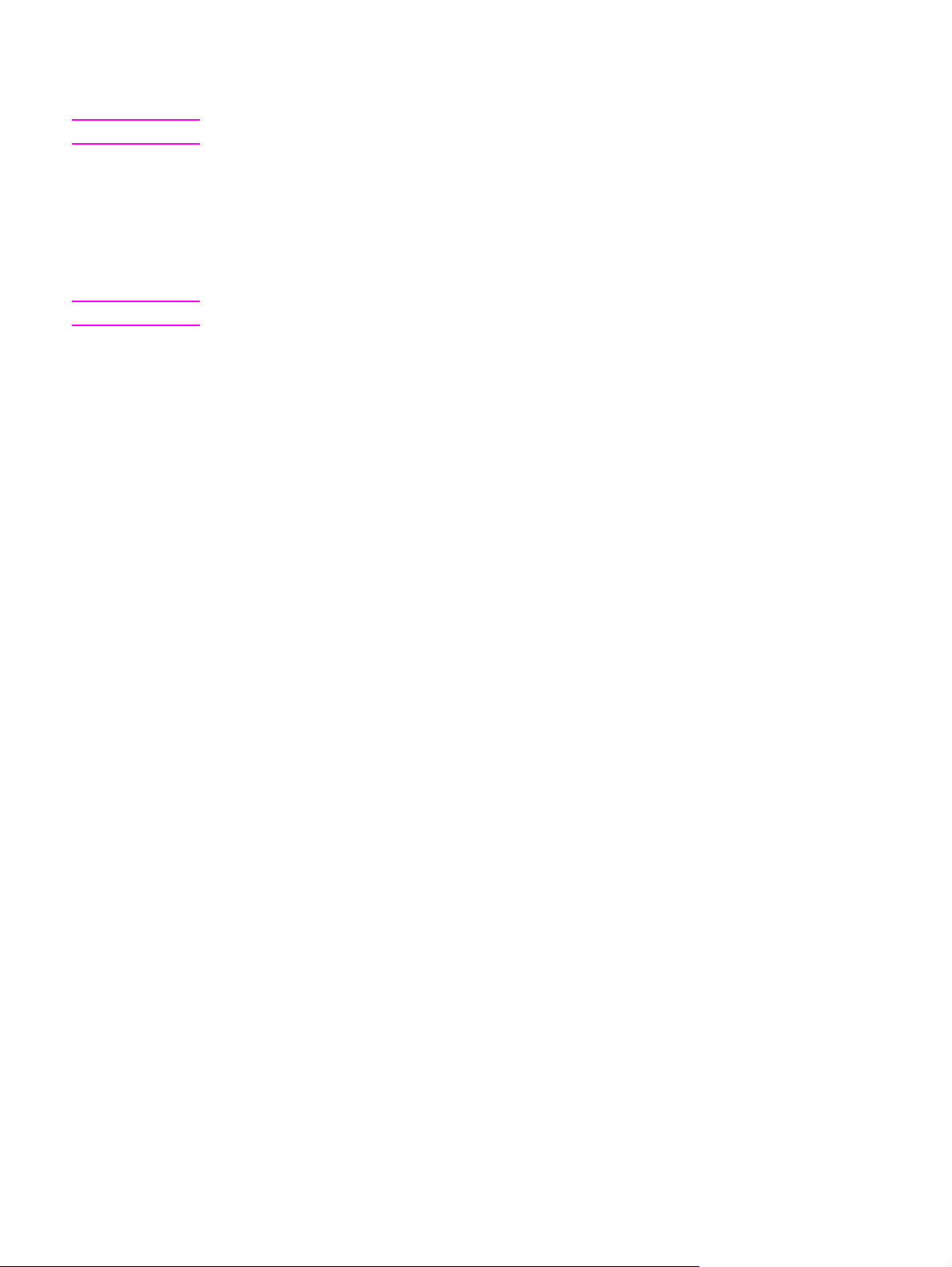
Faxberichte
●
Detaillierte Faxeinstellungen
●
Hinweis
Hinweis
Weitere Informationen zu den Faxfunktionen und -merkmalen finden Sie im Faxhandbuch.
Register „Scannen nach“
Auf dem Register Scannen nach finden Sie Verknüpfungen mit den folgenden Hauptseiten:
In E-Mail oder Ordner scannen
●
Scaneinstellungen
●
Die Scaneinstellungen gelten nur für In E-Mail oder Ordner scannen.
Register „Fehlerbehebung“
Auf dem Register Fehlerbehebung finden Sie Verknüpfungen mit verschiedenen
Informationen zur Fehlerbehebung, z.B. zur Vorgehensweise beim Beseitigen von
Druckmedienstaus, beim Lösen von Problemen mit der Druckqualität und beim Lösen von
Fax-, Kopier- und Scanproblemen.
Register „Dokumentation“
Auf dem Register Dokumentation finden Sie Verknüpfungen mit den folgenden
Informationsquellen:
●
Benutzerhandbuch. Im Benutzerhandbuch finden Sie Informationen zur Verwendung
des Geräts, zur Gewährleistung, zu Spezifikationen und zur Unterstützung. Es ist
sowohl im HTML- als auch im PDF-Format verfügbar.
●
Neuigkeiten. In diesem Dokument finden Sie Neuigkeiten über das Gerät. Das
Dokument ist nur in englischer Sprache verfügbar.
12
Kapitel 2 Ändern der Einstellungen über die HP Toolbox oder das Bedienfeld DEWW
Page 23
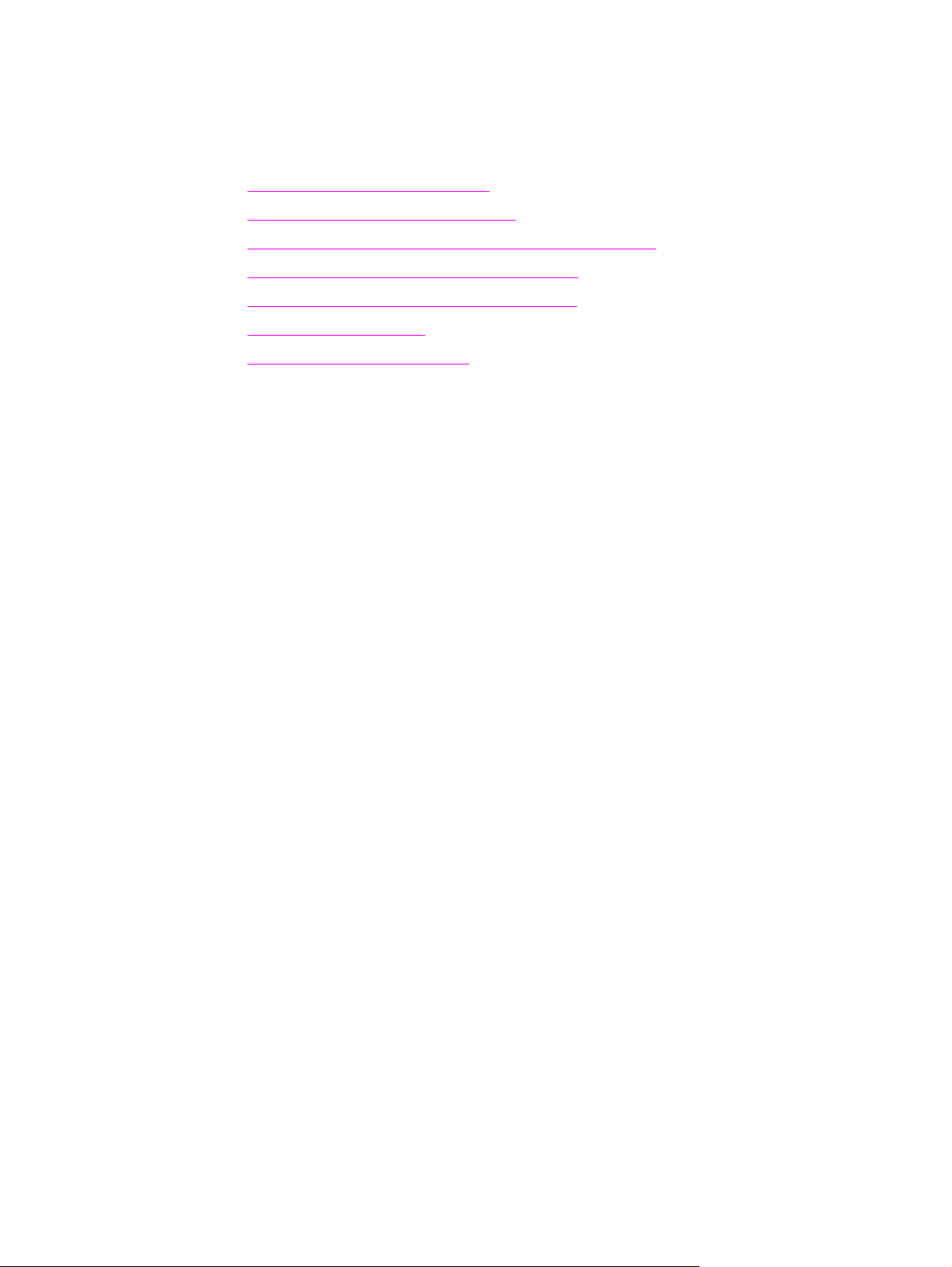
Verwenden des Bedienfeldes
Die Einstellungen können auch über das Bedienfeld des Geräts konfiguriert werden. In
diesem Abschnitt wird das Ausführen der folgenden Aufgaben beschrieben:
Drucken einer Konfigurationsseite
●
Drucken der Bedienfeld-Menüstruktur
●
Wiederherstellen der werkseitigen Standardeinstellungen
●
Ändern der Sprache für die Bedienfeldanzeige
●
Ändern des Standardformats für Druckmedien
●
Einstellen der Lautstärke
●
Ändern der Druckeinstellungen
●
Drucken einer Konfigurationsseite
Die aktuell ausgewählten Geräteeinstellungen erhalten Sie, indem Sie eine
Konfigurationsseite drucken.
So drucken Sie eine Konfigurationsseite
1. Drücken Sie M
2.
Wählen Sie mit den Tasten < oder > die Option Berichte aus, und drücken Sie dann
ENÜ/EINGABE
M
3.
Wählen Sie mit den Tasten < oder > die Option Konfig-Bericht aus, und drücken Sie
M
ENÜ/EINGABE
ENÜ/EINGABE
.
.
.
Die Menüeinstellungen des Geräts werden beendet, und der Bericht wird gedruckt.
Drucken der Bedienfeld-Menüstruktur
Wenn Sie die Bedienfeld-Menüstruktur drucken, erhalten Sie alle Bedienfeld-Menüoptionen
auf einen Blick.
So drucken Sie die Bedienfeld-Menüstruktur
1. Drücken Sie auf dem Bedienfeld M
2.
Wählen Sie mit den Tasten < oder > die Option Berichte aus, und drücken Sie M
E
INGABE
.
3.
Wählen Sie mit den Tasten < oder > die Option Menüstruktur aus, und drücken Sie
M
ENÜ/EINGABE
.
Es wird eine Menüstruktur gedruckt, die sämtliche Menüoptionen des Bedienfeldes enthält.
ENÜ/EINGABE
.
ENÜ
/
DEWW Verwenden des Bedienfeldes
13
Page 24
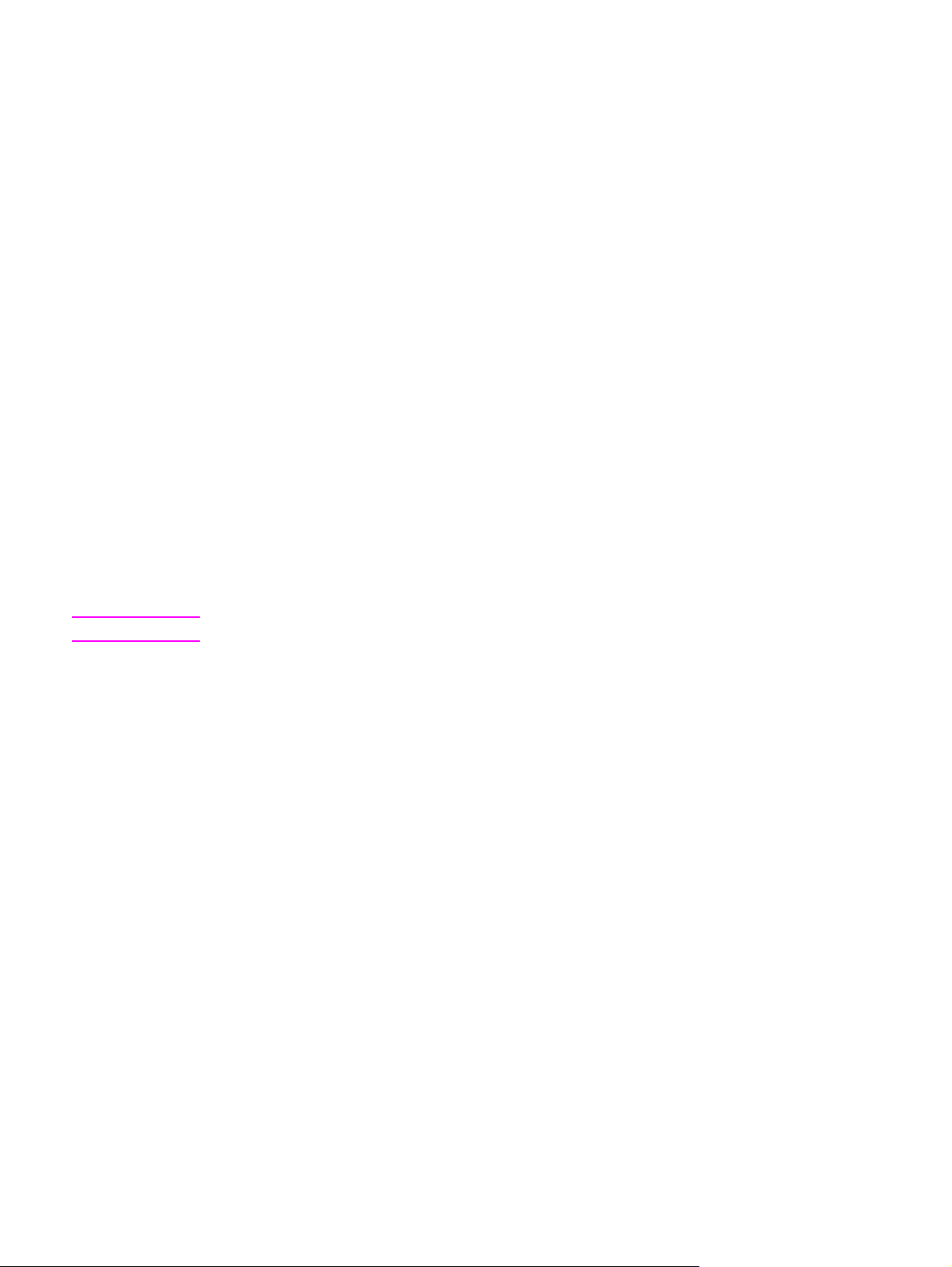
Wiederherstellen der werkseitigen Standardeinstellungen
Durch das Wiederherstellen der werkseitigen Standardeinstellungen werden alle
Einstellungen auf die werkseitigen Standardeinstellungen zurückgesetzt sowie der Name
und die Telefonnummer in der Faxkopfzeile gelöscht. (Informationen zum Einfügen von
persönlichen Daten in die Faxkopfzeile finden Sie im Faxhandbuch.) Bei Verwendung
dieses Verfahrens werden die Faxnummern und Namen, die Direktwahltasten und
Kurzwahlcodes zugeordnet wurden, und die im Speicher abgelegten Seiten gelöscht.
Anschließend wird das Gerät automatisch neu gestartet.
So stellen Sie die werkseitigen Standardeinstellungen wieder her
Hinweis
1. Drücken Sie M
2.
Wählen Sie mit den Tasten < oder > die Option Service aus, und drücken Sie M
E
INGABE
.
3.
Wählen Sie mit den Tasten < oder > die Option Rücksetzen aus, und drücken Sie
M
ENÜ/EINGABE
ENÜ/EINGABE
.
. Drücken Sie anschließen erneut M
ENÜ/EINGABE
ENÜ
, um die Auswahl zu
bestätigen.
Das Gerät wird automatisch neu gestartet.
Ändern der Sprache für die Bedienfeldanzeige
Mit dieser Vorgehensweise können Sie in einer anderen als der Standardsprache für Ihr
Land bzw. Ihre Region Berichte drucken und Meldungen auf dem Bedienfeld anzeigen
lassen.
Die Testseite wird nur in englischer Sprache gedruckt.
So ändern Sie die Sprache für die Bedienfeldanzeige
1. Drücken Sie M
2.
Wählen Sie mit den Tasten < oder > die Option Allg. Einstellg. aus, und drücken Sie
ENÜ/EINGABE
M
ENÜ/EINGABE
.
.
/
14
3.
Wählen Sie mit den Tasten < oder > die Option Sprache aus, und drücken Sie M
E
INGABE
.
ENÜ
/
4. Wählen Sie mit den Tasten < oder > die gewünschte Sprache aus.
5. Drücken Sie M
ENÜ/EINGABE
, um die Auswahl zu speichern.
Das Gerät wird automatisch neu gestartet.
Ändern des Standardformats für Druckmedien
Das eingestellte Druckmedienformat sollte dem Druckmedienformat entsprechen, das
normalerweise in das Druckmedienzufuhrfach eingelegt wird. Diese Einstellung wird für das
Kopieren, das Drucken von Berichten und Faxen sowie zur Bestimmung der automatischen
Verkleinerung für ankommende Faxe verwendet.
Kapitel 2 Ändern der Einstellungen über die HP Toolbox oder das Bedienfeld DEWW
Page 25
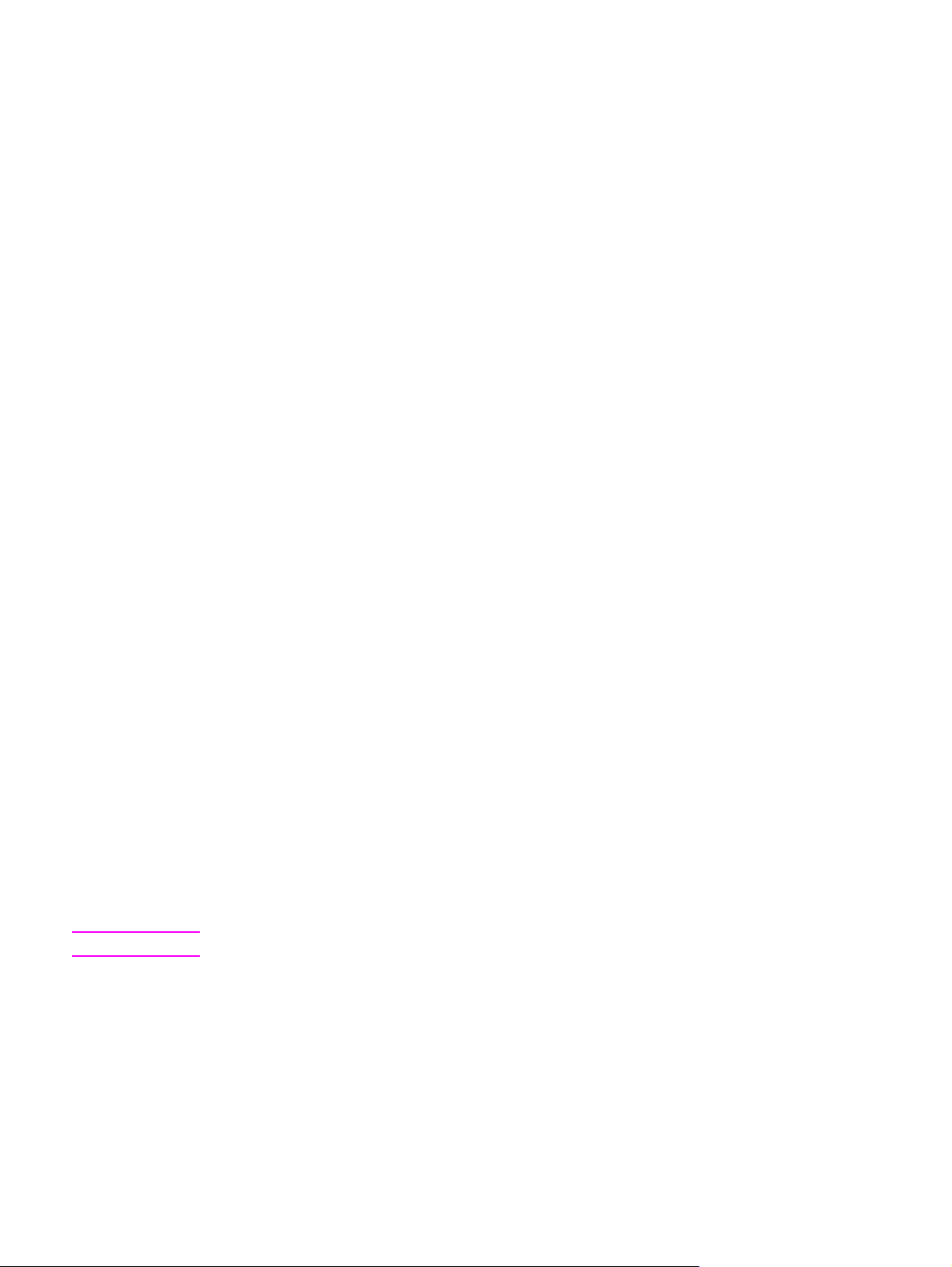
So ändern Sie das Standard-Papierformat
1. Drücken Sie M
2.
Wählen Sie mit den Tasten < oder > die Option Allg. Einstellg. aus, und drücken Sie
M
ENÜ/EINGABE
3.
Wählen Sie mit den Tasten < oder > die Option Def. Papierform. aus, und drücken Sie
M
ENÜ/EINGABE
ENÜ/EINGABE
.
.
.
4. Wählen Sie mit den Tasten < oder > das Format des eingelegten Papiers aus. Sie
können die Formate Letter, Legal oder A4 auswählen.
5. Drücken Sie M
ENÜ/EINGABE
, um die Auswahl zu speichern.
Einstellen der Lautstärke
Für folgende akustische Signale kann die Lautstärke eingestellt werden:
● Die Signaltöne, die vom Gerät bei einem Fehler erzeugt werden (zum Beispiel, wenn
die Geräteklappe geöffnet ist)
● Die Signaltöne, die ausgegeben werden, wenn Sie die Tasten des Bedienfeldes
betätigen
● Die akustischen Signale der Telefonleitung beim Herstellen einer Verbindung für
ausgehende Faxe
● Die Ruftonlautstärke bei eingehenden Faxen
Hinweis
So ändern Sie die Alarmlautstärke
Der Alarmton wird ausgegeben, wenn das Gerät eine Warnmeldung oder die Meldung
eines schwerwiegenden Fehlers signalisiert. Die Dauer des Alarms beträgt je nach Art des
Fehlers eine oder drei Sekunden.
1. Drücken Sie M
2.
Wählen Sie mit den Tasten < oder > die Option Allg. Einstellg. aus, und drücken Sie
M
ENÜ/EINGABE
3.
Wählen Sie mit den Tasten < oder > die Option Lautstärke aus, und drücken Sie M
E
INGABE
.
4.
Drücken Sie M
5.
Wählen Sie mit den Tasten < oder > eine der folgenden Optionen aus: Aus, Soft,
ENÜ/EINGABE
.
ENÜ/EINGABE
.
ENÜ
,umAlarm auszuwählen.
Mittel oder Laut.
6. Drücken Sie M
ENÜ/EINGABE
, um die Auswahl zu speichern.
Die werkseitige Standardeinstellung für die Alarmlautstärke ist Soft.
So ändern Sie die Lautstärke des Faxgeräts
Mit dieser Einstellung wird die Lautstärke der verschiedenen Faxsignaltöne beim Senden
oder Empfangen von Faxaufträgen festgelegt.
/
1. Drücken Sie M
2.
Wählen Sie mit den Tasten < oder > die Option Allg. Einstellg. aus, und drücken Sie
ENÜ/EINGABE
M
ENÜ/EINGABE
.
.
DEWW Verwenden des Bedienfeldes
15
Page 26
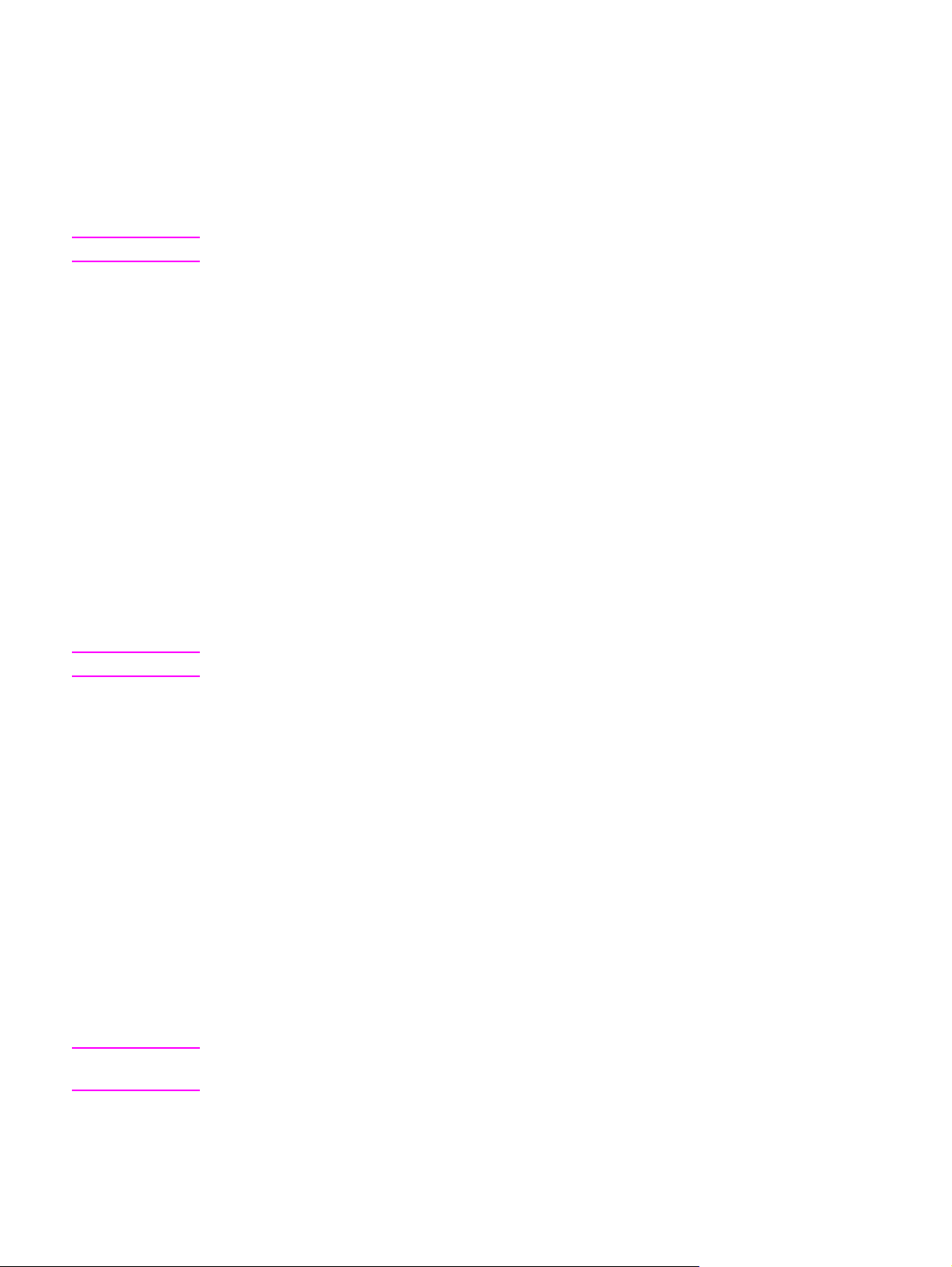
3.
Wählen Sie mit den Tasten < oder > die Option Lautstärke aus, und drücken Sie M
E
INGABE
.
4.
Wählen Sie mit den Tasten < oder > die Option Lautstärke Telefonleitung aus, und
drücken Sie M
5.
Wählen Sie mit den Tasten < oder > eine der folgenden Optionen aus: Aus, Soft,
ENÜ/EINGABE
.
Mittel oder Laut.
ENÜ
/
Hinweis
Hinweis
6. Drücken Sie M
ENÜ/EINGABE
, um die Auswahl zu speichern.
Werkseitig ist Soft voreingestellt.
So ändern Sie die Ruftonlautstärke des Faxgeräts
Der Rufton wird ausgegeben, wenn ein Anruf getätigt wird oder eingeht. Die Ruftondauer
entspricht der Länge des Ruftonmusters, die von der lokalen Telefongesellschaft
vorgegeben wird.
1. Drücken Sie M
2.
Wählen Sie mit den Tasten < oder > die Option Allg. Einstellg. aus, und drücken Sie
M
ENÜ/EINGABE
3.
Wählen Sie mit den Tasten < oder > die Option Lautstärke aus, und drücken Sie M
E
INGABE
.
4.
Drücken Sie einmal die Taste < oder >, um die Option Lautst. Telefon auszuwählen,
ENÜ/EINGABE
.
und drücken Sie dann M
5.
Wählen Sie mit den Tasten < oder > eine der folgenden Optionen aus: Aus, Soft,
Mittel oder Laut.
6. Drücken Sie M
ENÜ/EINGABE
Werkseitig ist Soft voreingestellt.
.
ENÜ/EINGABE
.
, um die Auswahl zu speichern.
ENÜ
/
Hinweis
So ändern Sie die Tastendrucklautstärke am Bedienfeld
Mit der Tastendrucklautstärke wird die Lautstärke des Tons festgelegt, der ausgegeben
wird, wenn eine Bedienfeldtaste gedrückt wird.
1. Drücken Sie M
2.
Wählen Sie mit den Tasten < oder > die Option Allg. Einstellg. aus, und drücken Sie
M
ENÜ/EINGABE
3.
Wählen Sie mit den Tasten < oder > die Option Lautstärke aus, und drücken Sie M
E
INGABE
.
4.
Wählen Sie mit den Tasten < oder > die Option Tastenton aus, und drücken Sie M
E
INGABE
.
5.
Wählen Sie mit den Tasten < oder > eine der folgenden Optionen aus: Aus, Soft,
ENÜ/EINGABE
.
Mittel oder Laut.
6. Drücken Sie M
ENÜ/EINGABE
Die werkseitige Standardeinstellung für die Tastendrucklautstärke am Bedienfeld lautet
Soft.
.
, um die Auswahl zu speichern.
ENÜ
ENÜ
/
/
16
Kapitel 2 Ändern der Einstellungen über die HP Toolbox oder das Bedienfeld DEWW
Page 27
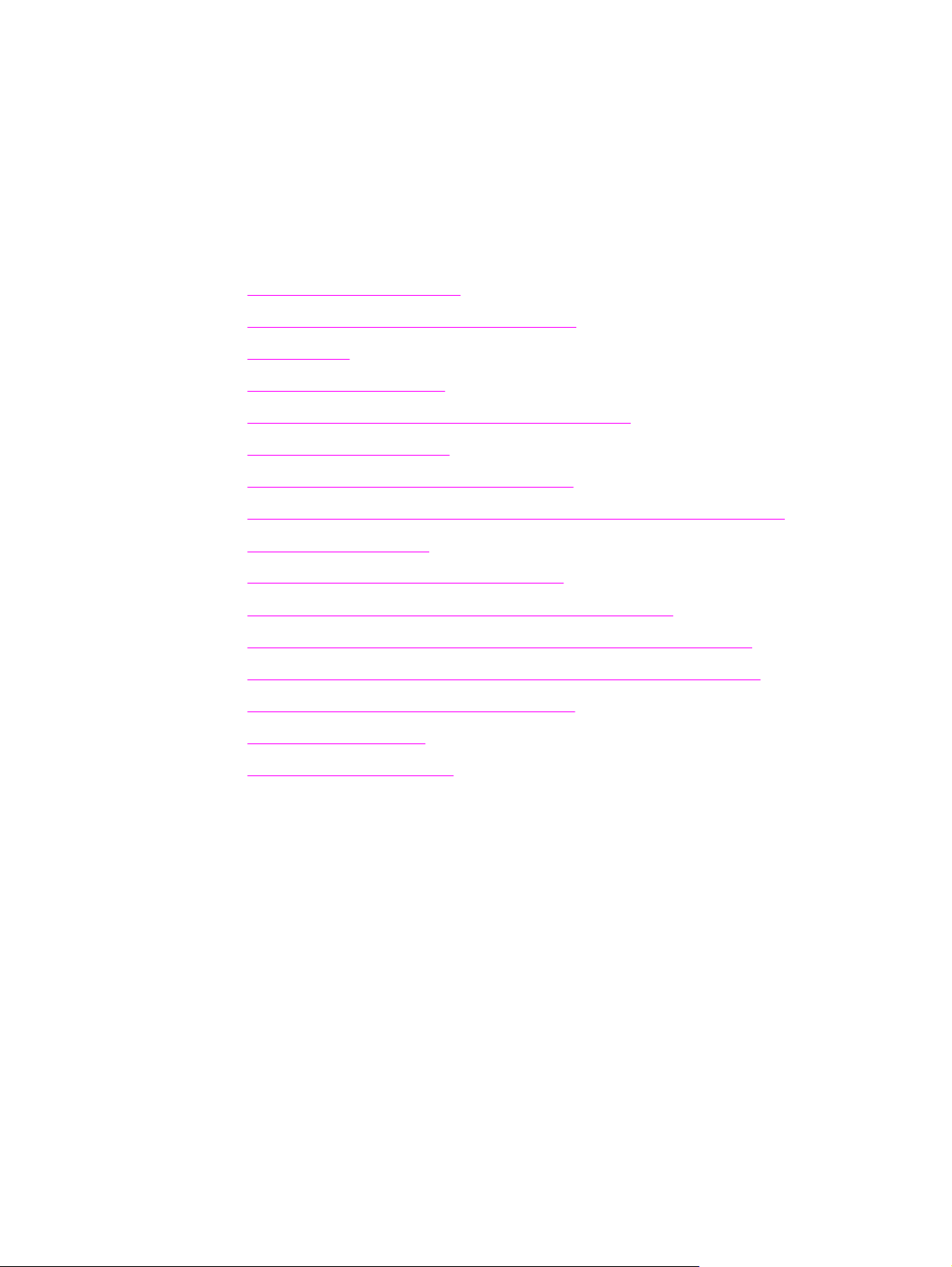
3
Gehen Sie wie folgt vor, um Druckaufgaben am Gerät auszuführen:
●
Drucken mit manueller Zufuhr
●
Anhalten oder Abbrechen von Druckaufträgen
●
Druckertreiber
●
Druckqualitätseinstellungen
●
Optimieren der Druckqualität je nach Druckmedientyp
●
Druckmedienspezifikationen
●
Richtlinien zum Verwenden von Druckmedien
●
Auswählen von Druckmedien für den automatischen Vorlageneinzug (ADF)
●
Drucken auf Umschlägen
●
Drucken auf Transparentfolien und Etiketten
●
Drucken auf Briefkopfpapier und vorgedruckten Formularen
●
Drucken auf Druckmedien oder Karton mit benutzerdefiniertem Format
●
Drucken auf beiden Seiten des Druckmediums (manueller Duplexdruck)
●
Drucken von mehreren Seiten auf einem Blatt
●
Drucken von Broschüren
●
Drucken von Wasserzeichen
DEWW
17
Page 28
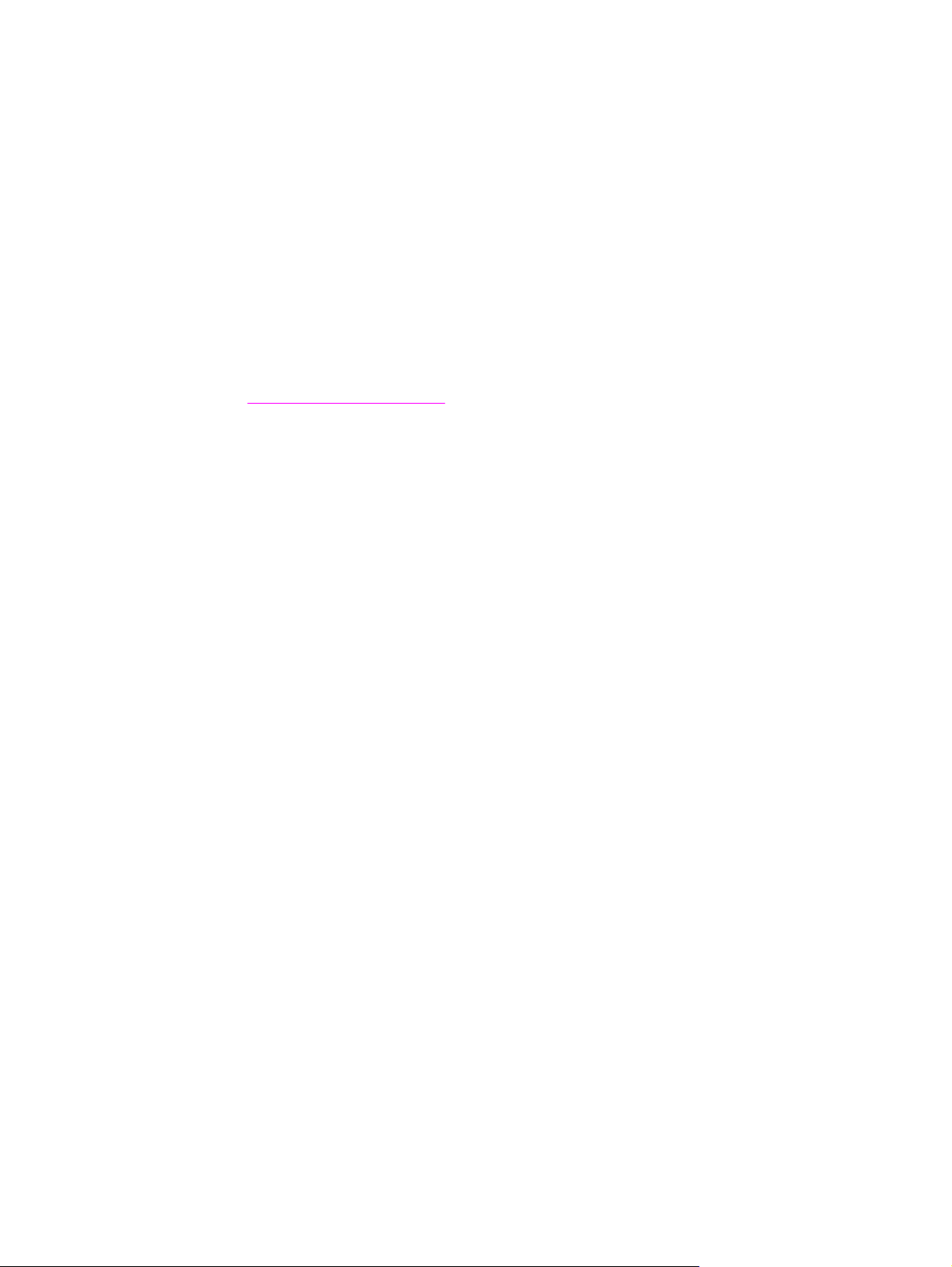
Drucken mit manueller Zufuhr
Wenn Sie im Wechsel auf unterschiedlichen Druckmedien drucken möchten (z.B. auf
einem Umschlag und anschließend einen Brief auf Normalpapier, dann wieder auf einem
Umschlag usw.), drucken Sie über die manuellen Zufuhr. Legen Sie einen Umschlag in den
Einzelblatteinzug und das Briefkopfpapier in das Druckmedienzufuhrfach ein.
So drucken Sie mit der manuellen Zufuhr
1. Öffnen Sie in der Anwendung die Geräteeigenschaften oder die Druckereinrichtung
(Druckertreiber).
2.
Wählen Sie auf dem Register Papier oder Papier/Qualität in der Dropdown-Liste
Papierzufuhr oder Papierquelle die Option Manueller Einzug (Schacht 1) aus.
(Anweisungen zum Öffnen des Druckertreibers auf dem Computer finden Sie unter
Druckqualitätseinstellungen.)
3. Senden Sie den Druckauftrag.
4.
Warten Sie nach dem Ändern der Einstellung, bis Manuelle Zufuhr auf dem Bedienfeld
angezeigt wird, und drücken Sie anschließend M
Druckaufträge zu starten.
ENÜ/EINGABE
, um die einzelnen
18
Kapitel 3 Drucken DEWW
Page 29
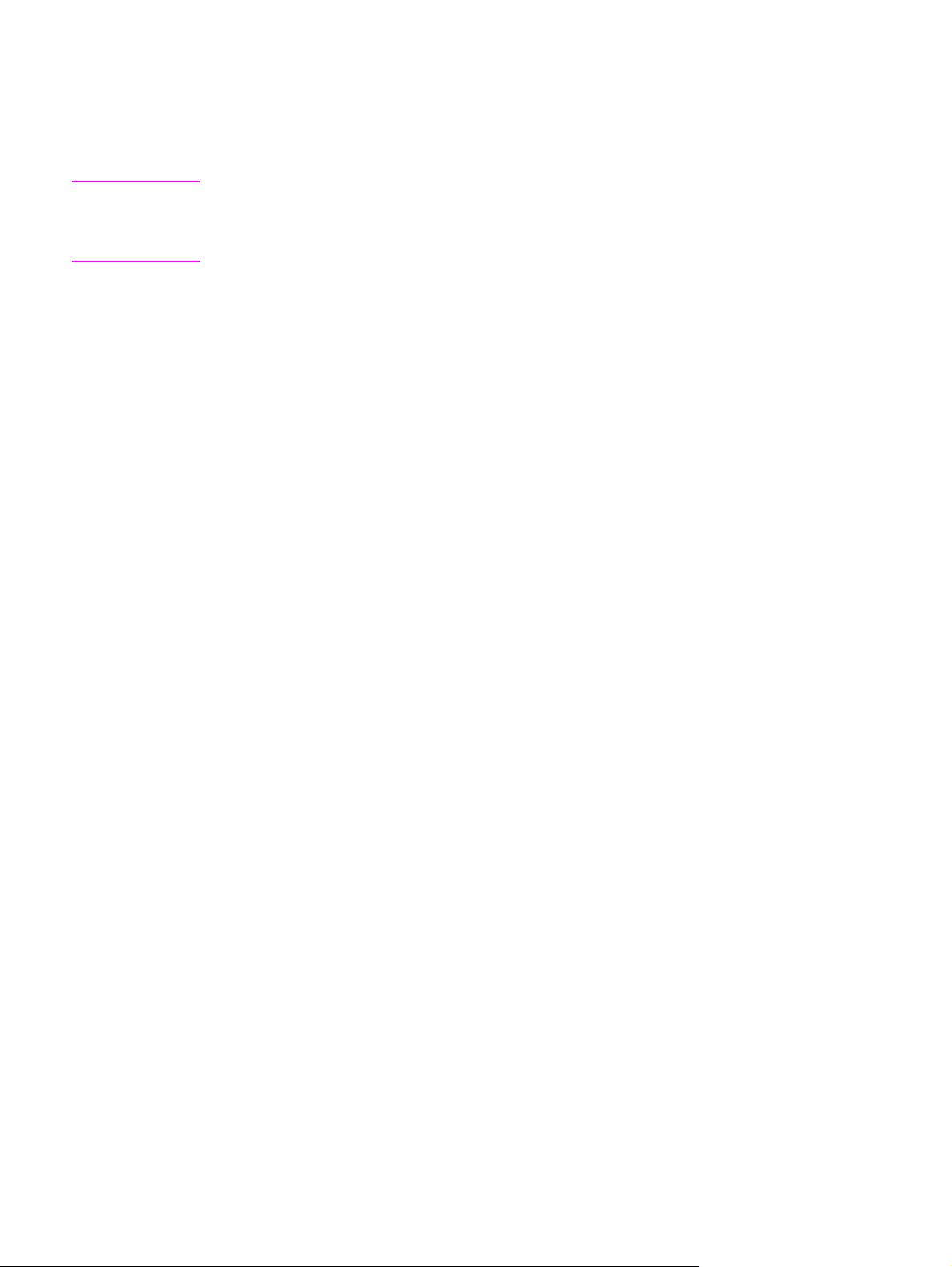
Anhalten oder Abbrechen von Druckaufträgen
Einen Druckauftrag, der gerade gedruckt wird, können Sie abbrechen, indem Sie auf dem
Bedienfeld A
BBRECHEN
drücken.
VORSICHT
Durch Drücken von A
BBRECHEN
wird der derzeit verarbeitete Auftrag gelöscht. Wenn
mehrere Vorgänge ausgeführt werden (Beispiel: ein Dokument wird gedruckt, und
gleichzeitig wird eine Faxnachricht empfangen), wird durch Drücken von A
BBRECHEN
der
derzeit auf dem Bedienfeld angezeigte Vorgang gelöscht.
Sie können einen Druckauftrag darüber hinaus in einer Anwendung oder einer
Druckwarteschlange abbrechen.
Wenn ein Druckauftrag sofort beendet werden soll, nehmen Sie die restlichen Druckmedien
aus dem Gerät. Gehen Sie nach Beenden des Druckvorgangs folgendermaßen vor:
●
Bedienfeld: Drücken Sie zum Abbrechen eines Druckauftrags auf dem Bedienfeld kurz
BBRECHEN
A
●
Anwendung: In der Regel wird auf dem Computerbildschirm kurz ein Dialogfeld
.
angezeigt, über das Sie den Druckauftrag abbrechen können.
●
Windows-Druckwarteschlange: Wenn sich in einer Druckwarteschlange
(Computerspeicher) oder einem Druckerspooler ein Druckauftrag befindet, können Sie
ihn dort löschen. Öffnen Sie unter Windows 98, Windows Me, Windows 2000 und
Windows XP das Fenster Drucker. Klicken Sie auf Start, Einstellungen und Drucker.
Doppelklicken Sie zum Öffnen des Fensters auf das Gerätesymbol, wählen Sie den
Druckauftrag aus, und klicken Sie auf Löschen.
DEWW Anhalten oder Abbrechen von Druckaufträgen
19
Page 30
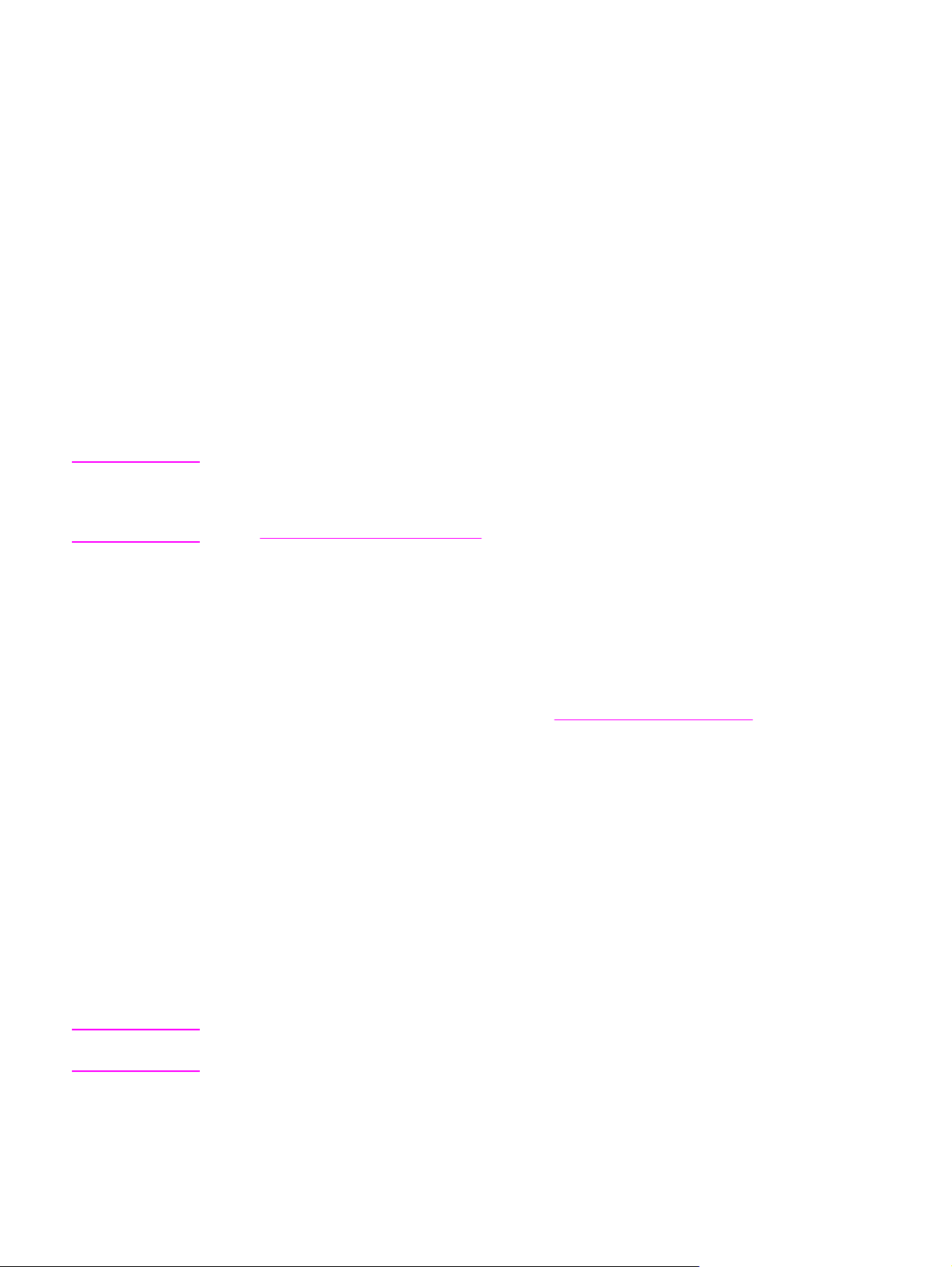
Druckertreiber
Beim Installieren der Gerätesoftware haben Sie einen der folgenden Druckertreiber
ausgewählt:
PCL 6-Treiber (Standardtreiber): Mit dem PCL 6-Treiber können Sie alle Vorteile des
Gerätefunktionsumfangs nutzen. Wenn keine vollständige Abwärtskompatibilität mit
früheren PCL-Treibern (Printer Control Language) oder älteren Druckermodellen
erforderlich ist, empfiehlt sich die Verwendung des PCL 6-Treibers.
PCL 5e-Treiber: Bei Verwendung des PCL 5e-Treibers werden die gleichen
Druckergebnisse erzielt wie mit älteren HP LaserJet Druckermodellen. Bestimmte
Funktionen (FastRes 1200 und 300 dpi) sind mit diesem Treiber nicht verfügbar.
(Verwenden Sie den im Lieferumfang dieses Geräts enthaltenen PCL 5e-Treiber nicht bei
älteren Druckern.)
PS-Treiber: Verwenden Sie den PostScript®-Treiber (PS) für eine Kompatibilität mit PSAnforderungen. Bestimmte Funktionen (manueller beidseitiger Druck, Broschürendruck,
Wasserzeichen und Drucken von mehr als vier Seiten pro Blatt) sind bei diesem Treiber
nicht verfügbar.
Hinweis
Je nach ausgewähltem Treiber wird automatisch zwischen PS-Emulation und PCLDruckersprachen gewechselt. Mit der PS-Emulation werden Adobe® PostScript Level 2Funktionen emuliert. Weitere Informationen zum Aufrufen von Druckertreibern finden Sie
Ändern der Druckeinstellungen.
unter
Ändern der Druckeinstellungen
Nach der Installation können Sie über den Druckertreiber des Geräts oder von einer
anderen Anwendung aus auf die Druckeinstellungen zugreifen. Diese Einstellungen wirken
sich nicht auf andere Benutzer im Netzwerk aus.
Einige Druckereinstellungen können Sie auch über die HP Toolbox ändern. Weitere
Informationen zur HP Toolbox finden Sie unter
So ändern Sie die Standardeinstellungen bei allen Anwendungen
Windows 98, Windows ME und Windows XP Home: Zeigen Sie im Menü Start auf
Einstellungen, und klicken Sie auf Drucker. Klicken Sie mit der rechten Maustaste auf das
Gerätesymbol, und klicken Sie dann auf Eigenschaften. Nehmen Sie die erforderlichen
Änderungen an den Einstellungen vor, und klicken Sie anschließend auf OK.
Windows NT 4.0, Windows 2000 und Windows XP Professional: Zeigen Sie im Menü
Start auf Einstellungen, und klicken Sie auf Drucker. Bei Windows 2000 klicken Sie mit
der rechten Maustaste auf das Gerätesymbol, und klicken Sie anschließend auf
Druckeinstellungen. Unter Windows NT 4.0 klicken Sie mit der rechten Maustaste auf das
Gerätesymbol, und klicken Sie dann auf Standard-Dokumenteinstellungen. Nehmen Sie
die erforderlichen Änderungen an den Einstellungen vor, und klicken Sie anschließend auf
OK.
Verwenden der HP Toolbox.
Hinweis
20
Die einzelnen Schritte können variieren. Bei den hier aufgeführten Vorgehensweisen
handelt es sich um die gängigsten Methoden.
Kapitel 3 Drucken DEWW
Page 31

So ändern Sie die Einstellungen für einen Druckauftrag
Klicken Sie im Menü Datei auf Drucken. Klicken Sie im Dialogfeld Drucken auf
Eigenschaften. Nehmen Sie die Einstellungen vor, die für diesen Druckauftrag gelten
sollen, und klicken Sie anschließend auf OK.
DEWW Druckertreiber
21
Page 32

Druckqualitätseinstellungen
Die Druckqualitätseinstellungen wirken sich unter anderem darauf aus, wie hell oder dunkel
eine Seite gedruckt wird und wie die gedruckten Grafiken ausgegeben werden. Mit den
Druckqualitätseinstellungen können Sie die Druckqualität für einen bestimmten
Druckmedientyp optimieren. Weitere Informationen finden Sie unter
Druckqualität je nach Druckmedientyp.
Sie können diese Einstellungen in den Geräteeigenschaften ändern und so an den
jeweiligen Druckauftrag anpassen. Folgende Einstellungen stehen je nach verwendetem
Druckertreiber zur Verfügung:
●
Beste Qualität (FastRes 1200): Die Auflösung wird auf andere Weise wiedergegeben,
so dass der Druckauftrag schneller gedruckt wird. Dies ist die Standardeinstellung.
600 dpi
●
300 dpi
●
●
Benutzerdefiniert: Mit dieser Einstellung wird mit der gleichen Auflösung wie bei der
Einstellung für hohe Druckgeschwindigkeit gedruckt, wobei jedoch die
Skalierungsmuster geändert werden können.
●
EconoMode (Toner einsparen): Text wird mit weniger Tonerverbrauch gedruckt.
Diese Einstellung eignet sich besonders zum Drucken von Entwürfen. Sie kann
unabhängig von anderen Druckqualitätseinstellungen verwendet werden.
Optimieren der
Hinweis
Durch eine geänderte Auflösung ändert sich unter Umständen auch die Textformatierung.
So ändern Sie die Druckqualitätseinstellungen vorübergehend
Wenn Sie die Druckqualitätseinstellungen nur im verwendeten Programm ändern möchten,
rufen Sie in der betreffenden Anwendung über das Menü Druckereinrichtung die
Druckereigenschaften auf. Weitere Informationen finden Sie unter
Druckeinstellungen.
Ändern der
So ändern Sie die Druckqualitätseinstellungen für alle weiteren Aufträge
Windows 98, Windows 2000 und Windows ME:
1.
Klicken Sie auf der Windows-Taskleiste auf Start, zeigen Sie auf Einstellungen, und
klicken Sie dann auf Drucker.
2. Klicken Sie mit der rechten Maustaste auf das Gerätesymbol.
3.
Klicken Sie auf Eigenschaften (unter Windows 2000 können Sie auch auf
Druckeinstellungen klicken).
4.
Ändern Sie die Einstellungen, und klicken Sie auf OK.
22
Windows XP:
1.
Klicken Sie auf der Windows-Taskleiste auf Start, zeigen Sie auf Einstellungen, und
klicken Sie dann auf Drucker und Faxgeräte.
2. Klicken Sie mit der rechten Maustaste auf das Gerätesymbol.
Kapitel 3 Drucken DEWW
Page 33
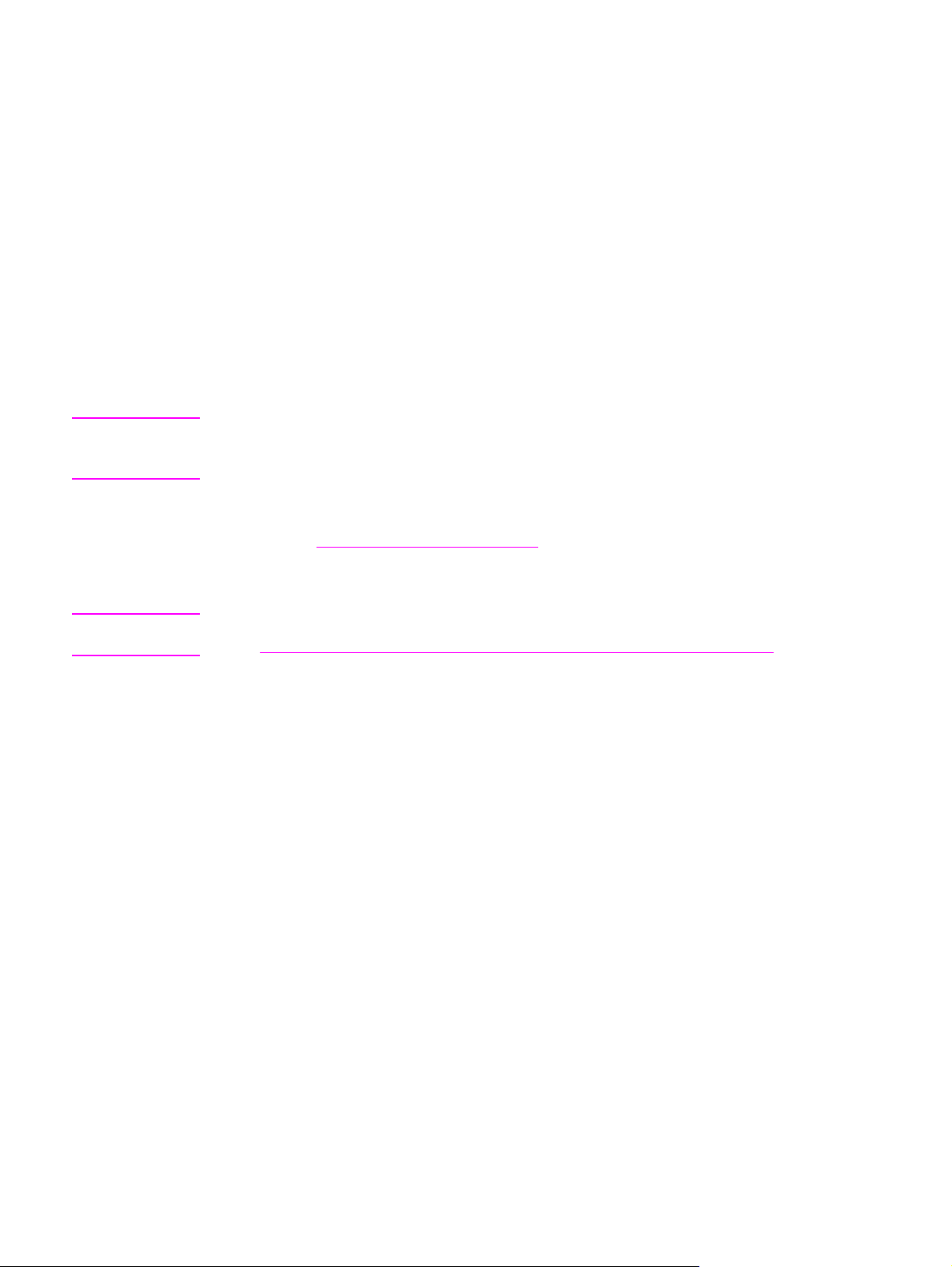
3.
Klicken Sie auf Eigenschaften oder auf Druckeinstellungen.
4.
Ändern Sie die Einstellungen, und klicken Sie auf OK.
So verwenden Sie EconoMode (Toner einsparen)
Bei der EconoMode-Einstellung wird pro Seite eine geringere Tonermenge verbraucht.
Durch die Auswahl dieser Einstellung wird die Lebensdauer der Tonerpatrone erhöht und
gleichzeitig der Kostenpunkt pro Druckseite reduziert. Mit dieser Option verschlechtert sich
jedoch auch die Druckqualität. Das Druckbild ist heller, aber für Entwürfe und Korrekturtexte
völlig ausreichend.
Von der ständigen Verwendung der EconoMode-Einstellung wird abgeraten. Wenn der
EconoMode-Modus ständig verwendet wird und die durchschnittliche Tonerdeckung weit
unter fünf Prozent liegt, enthält die Tonerpatrone möglicherweise noch Toner, wenn die
mechanischen Teile bereits abgenutzt sind. Wenn sich die Druckqualität unter diesen
Umständen verschlechtert, muss eine neue Druckpatrone eingesetzt werden, auch wenn
noch Toner vorhanden ist.
Hinweis
Hinweis
Nicht alle Gerätefunktionen sind für alle Druckertreiber und Betriebssysteme verfügbar.
Weitere Informationen zu den verfügbaren Funktionen für den jeweiligen Treiber finden Sie
in der Online-Hilfe zu den Geräteeigenschaften (Treiber).
1. Öffnen Sie zum Aktivieren von EconoMode die Geräteeigenschaften (bzw. unter
Windows 2000 und Windows XP die Druckeinstellungen). Weitere Informationen finden
Sie unter
2.
Aktivieren Sie auf den Registern Papier/Qualität oder Finishing das Kontrollkästchen
EconoMode.
Anweisungen zum Aktivieren von EconoMode für alle weiteren Druckaufträge finden Sie
So ändern Sie die Druckqualitätseinstellungen für alle weiteren Aufträge.
unter
Ändern der Druckeinstellungen.
DEWW Druckqualitätseinstellungen
23
Page 34

Optimieren der Druckqualität je nach Druckmedientyp
Über die Einstellungen für den Druckmedientyp wird die Fixiertemperatur gesteuert. Sie
können die Einstellungen für die jeweils verwendeten Druckmedien ändern und so die
Druckqualität optimieren. Dies betrifft folgende Druckmedientypen:
● Normalpapier
● Vordrucke
● Vorgelochtes Papier
● Briefkopfpapier
● Transparentfolien
● Etiketten
● Briefpapier
● Recyclingpapier
● Farbpapier
●
Leichtes Papier (weniger als 75 g/m
●
Schweres Papier (90 bis 105 g/m
●
Karton (105 bis 175 g/m
2
)
2
)
2
)
Hinweis
● Umschläge
● Raues Papier
So rufen Sie die Optimierungsfunktion auf
Die Optimierungsfunktion kann in den Geräteeigenschaften (Druckertreiber) auf dem
Register Papier oder Papier/Qualität aufgerufen werden. Weitere Informationen finden Sie
Ändern der Druckeinstellungen.
unter
Die Druckgeschwindigkeit hängt von Typ und Format der verwendeten Druckmedien ab.
Möglicherweise müssen Sie die Einstellung erneut ändern, um auf dem normalerweise
verwendeten Druckmedientyp zu drucken.
24
Kapitel 3 Drucken DEWW
Page 35

Druckmedienspezifikationen
Mit den HP LaserJet Geräten werden Ausgaben in hervorragender Qualität erstellt. Mit dem
Gerät kann auf einer Vielzahl von Druckmedien gedruckt werden, z.B. auf zugeschnittenen
Papierbögen (einschließlich Recyclingpapier), Umschlägen, Etiketten, Transparentfolien
und Druckmedien mit benutzerdefinierten Formaten. Eigenschaften wie Gewicht, Körnung
und Feuchtigkeitsgehalt sind wichtige Faktoren, die Auswirkungen auf die Geräteleistung
und Ausgabequalität haben.
Mit dem Gerät können verschiedene Papiersorten und andere Druckmedien gemäß den in
diesem Handbuch aufgeführten Richtlinien verwendet werden. Bei der Verwendung von
Medien, die die Anforderungen nicht erfüllen, können folgende Probleme auftreten:
● Schlechte Druckqualität
● Verstärktes Auftreten von Druckmedienstaus
● Vorzeitige Abnutzung des Geräts und dadurch erforderliche Reparaturen
Die besten Ergebnisse erzielen Sie mit HP Papier und Druckmedien. Die Hewlett-Packard
Company empfiehlt keine Produkte anderer Marken. Da diese Produkte nicht von HP
stammen, hat HP keinen Einfluss auf oder keine Kontrolle über ihre Qualität.
Es kann vorkommen, dass ein bestimmtes Medium alle in diesem Handbuch aufgeführten
Anforderungen erfüllt und dennoch schlechte Druckergebnisse erzielt. Dies kann auf
unsachgemäße Handhabung, unangemessene Temperatur- oder Feuchtigkeitsverhältnisse
oder andere Variablen zurückzuführen sein, über die Hewlett-Packard keine Kontrolle hat.
VORSICHT
Hinweis
Vor dem Erwerb größerer Mengen an Druckmedien sollten Sie sich daher vergewissern,
dass sie die Anforderungen in diesem Handbuch sowie im HP LaserJet Printer Family Print
Media Guide (Druckmedienhandbuch für die HP LaserJet Druckerfamilie) erfüllen. Weitere
Informationen zum Bestellen dieser Richtlinien finden Sie im Abschnitt
HP Teilen und Zubehör. Testen Sie Druckmedien stets, bevor Sie diese in großen Mengen
kaufen.
Durch Druckmedien, die den Spezifikationen von Hewlett-Packard nicht entsprechen,
können Probleme am Gerät auftreten, die Reparaturen nach sich ziehen. Eine derartige
Reparatur fällt nicht unter die Garantie oder Serviceverträge von Hewlett-Packard.
Informationen zu unterstützten Druckmedienformaten und -gewichten sowie sonstige
Spezifikationen finden Sie unter
Druckmedienspezifikationen.
Bestellen von
DEWW Druckmedienspezifikationen
25
Page 36

Richtlinien zum Verwenden von Druckmedien
Beachten Sie beim Auswählen und Drucken von Druckmedien die Vorgaben in diesem
Abschnitt.
Paper
Die besten Druckergebnisse erzielen Sie mit konventionellem Papier. Verwenden Sie
immer Papier von guter Qualität und ohne Einschnitte, Risse, Flecken, Schmutz- oder
Staubpartikel, Knicke, Perforationen, eingerollte oder geknickte Ecken.
Wenn Sie beim Einlegen der Druckmedien nicht sicher sind, um welche Papiersorte es sich
handelt (z.B. Schreibmaschinen- oder Recyclingpapier), finden Sie diesbezügliche Angaben
auf der Verpackung der Druckmedien.
Manche Papiersorten verursachen Probleme mit der Druckqualität, Papierstaus oder
Schäden am Gerät.
Hinweis
Verwenden Sie kein Briefkopfpapier, das mit wärmeempfindlicher Tinte gedruckt wurde, wie
sie beispielsweise bei einigen Arten der Thermografie verwendet wird.
Verwenden Sie kein Papier mit geprägtem Briefkopf.
Der Toner wird mit Hitze und Druck auf dem Druckmedium fixiert. Farbige Druckmedien
und vorgedruckte Formulare müssen deshalb mit Tinte gedruckt sein, die für eine
Fixiertemperatur von 200 °C in 0,1 Sekunden ausgelegt ist.
Häufig auftretende Probleme mit Druckmedien
Anzeichen Problem mit Druckmedien Lösung
Schlechte Druckqualität,
Tonerhaftung oder Probleme
beim Einzug
Fehlstellen, Papierstau,
gewellte Druckmedien
Zu feucht, zu rau, zu glatt oder
geprägt
Fehlerhafte
Druckmediencharge
Die Druckmedien wurden nicht
ordnungsgemäß aufbewahrt.
Verwenden Sie einen anderen
Druckmedientyp mit einem
Glättegrad von 100 bis 250
Sheffield und einem
Feuchtigkeitsgehalt von 4 bis 6
Prozent.
Lagern Sie die Druckmedien
flach in einer
feuchtigkeitsabweisenden
Verpackung.
26
Verstärkte graue
Hintergrundschattierung
Übermäßig gewellte
Druckmedien oder Probleme
beim Einzug
Papierstau oder Gerät
beschädigt
Die Druckmedien sind zu
schwer.
Zu feucht, falsche
Körnungsrichtung oder
kurzkörnige Beschaffenheit
Ausschnittsbereiche oder
Perforationen
Verwenden Sie leichtere
Druckmedien.
Verwenden Sie langfaserige
Druckmedien.
Verwenden Sie keine
Druckmedien mit
Ausschnittsbereichen oder
Perforationen.
Kapitel 3 Drucken DEWW
Page 37

Anzeichen Problem mit Druckmedien Lösung
Probleme beim Einzug Ausgefranste Kanten Verwenden Sie Druckmedien
von guter Qualität.
Etiketten
Hinweis
Die besten Ergebnisse erzielen Sie mit Etiketten von Hewlett-Packard. HP
Verbrauchsmaterial können Sie unter http://www.hp.com bestellen.
Berücksichtigen Sie beim Auswählen von Etiketten die folgenden Faktoren:
●
Klebeetiketten: Der Klebstoff sollte für eine Temperatur von 200 °C, die
Höchsttemperatur des Geräts, ausgelegt sein.
●
Anordnung: Verwenden Sie nur Etikettenbögen ohne Zwischenräume. Andernfalls
lösen sich die Etiketten unter Umständen, was wiederum Papierstaus verursachen
kann.
●
Gewellte Etiketten: Vor dem Drucken müssen die Etikettenbögen flach eingelegt
werden. Die Bögen dürfen sich nicht mehr als 13 mm in eine Richtung wellen.
●
Beschaffenheit: Verwenden Sie keine Etiketten mit Knicken, Blasen oder anderen
Anzeichen von Ablösung. Verwenden Sie nie Etikettenbögen, die bereits durch das
Gerät gelaufen sind.
Transparentfolien
Transparentfolien sollten für die Höchsttemperatur des Geräts (200 °C) ausgelegt sein.
Umschläge
Berücksichtigen Sie beim Auswählen von Umschlägen folgende Faktoren.
Beschaffenheit der Umschläge
Die Beschaffenheit der Umschläge spielt eine wesentliche Rolle. Die Falzlinien von
Umschlägen können sehr unterschiedlich ausfallen, nicht nur bei Produkten verschiedener
Hersteller, sondern auch innerhalb ein und derselben Packung eines Herstellers. Die
Druckqualität beim Drucken auf Umschlägen hängt in großem Maße von der Qualität der
Umschläge ab, beispielsweise:
●
Gewicht: Das Gewicht des Umschlagpapiers sollte 105 g/m
andernfalls zu Papierstaus führen kann.
●
Handhabung: Achten Sie vor dem Drucken darauf, dass die Umschläge flach eingelegt
sind. Die Wellung darf höchstens 6 mm betragen, und die Umschläge dürfen keine Luft
enthalten. Umschläge mit eingeschlossener Luft können Probleme verursachen.
●
Beschaffenheit: Achten Sie darauf, dass die Umschläge nicht verknittert, eingekerbt
oder in anderer Weise beschädigt sind.
●
Formate: Es kann auf Umschlägen mit einer Größe von 90 x 160 mm bis 178 x 254
mm gedruckt werden.
2
nicht übersteigen, da dies
DEWW Richtlinien zum Verwenden von Druckmedien
27
Page 38

Beidseitig gefalzte Umschläge
Beidseitig gefalzte Umschläge weisen keine diagonal verlaufenden, sondern vertikale
Falzkanten an beiden Umschlagenden auf. Diese Umschläge verknittern sehr leicht beim
Drucken. Stellen Sie sicher, dass der Falz bis in die Ecken des Umschlags reicht (siehe
folgende Abbildung):
Umschläge mit Klebestreifen oder Verschlussklappen
Hinweis
Umschläge mit abziehbaren Klebestreifen oder mehreren Verschlussklappen, die über den
Falz gefaltet werden, müssen für die Temperatur des Geräts (200 °C) ausgelegt sein.
Zusätzliche Laschen und Klebestreifen können zu verknitterten oder geknickten
Umschlägen sowie zu Papierstaus führen.
Lagerung von Umschlägen
Die richtige Lagerung von Umschlägen trägt erheblich zur Druckqualität bei. Umschläge
sollten flach gelagert werden. Wenn sich Luftblasen im Umschlag bilden, knittert der
Umschlag unter Umständen beim Drucken.
Karton und schwere Druckmedien
Aus den Zufuhrfächern kann auf verschiedenen Arten von Karton gedruckt werden,
einschließlich Karteikarten und Postkarten. Mit manchen Kartonarten werden bessere
Ergebnisse erzielt, da sie herstellungsbedingt besser für Lasergeräte geeignet sind.
2
Sie sollten nicht auf Druckmedien drucken, die schwerer als 157 g/m
auf zu schweren Druckmedien führt möglicherweise zu Einzugsfehlern, Stapelproblemen,
mangelhafter Tonerfixierung, einer verminderten Druckqualität oder einer übermäßigen
Abnutzung der mechanischen Teile.
Auf schweren Druckmedien kann gedruckt werden, wenn die Zufuhrfächer nicht ganz gefüllt
sind und Druckmedien mit einem Glättegrad von 100 bis 180 Sheffield verwendet werden.
sind. Das Drucken
28
Kapitel 3 Drucken DEWW
Page 39

Beschaffenheit des Kartons
●
Glätte: Karton mit einem Gewicht von 135 bis 157 g/m
bis 180 Sheffield aufweisen. Karton mit einem Gewicht von 60 bis 135 g/m
Glättegrad von 100 bis 250 Sheffield aufweisen.
●
Handhabung: Der Karton muss flach eingelegt werden. Die Wellung darf höchstens 5
mm betragen.
●
Beschaffenheit: Achten Sie darauf, dass der Karton nicht verknittert, eingekerbt oder
in anderer Weise beschädigt ist.
●
Formate: Drucken Sie nur auf Karton in den folgenden Formaten:
●
Mindestformat: 76 x 127 mm
●
Maximales Format: 216 x 356 mm
2
sollte einen Glättegrad von 100
2
sollte einen
Hinweis
Das Ausgabefach des automatischen Vorlageneinzugs weist ein Fassungsvermögen von
einer Druckmedienseite im Format Legal (215 x 356 mm) auf. Alle nachfolgend
ausgegebenen Seiten im Format Legal können nicht im Fach aufgenommen werden.
Richtlinien für Karton
Die Ränder müssen auf mindestens 2 mm Abstand von den Kanten eingestellt werden.
DEWW Richtlinien zum Verwenden von Druckmedien
29
Page 40

Auswählen von Druckmedien für den automatischen Vorlageneinzug (ADF)
Beachten Sie beim Auswählen von Druckmedien für den automatischen Vorlageneinzug
die folgenden Angaben.
Spezifikationen für den automatischen Vorlageneinzug (ADF)
●
Fassungsvermögen: Der automatische Vorlageneinzug weist ein Fassungsvermögen
von 30 Seiten Kopierpapier mit einem Gewicht von 60 bis 90 g/m
●
Druckmedienformat: Verwenden Sie nur Kopierpapier in den folgenden Formaten:
●
Mindestformat: 74 x 105 mm
●
Maximales Format: 215,9 x 356 mm
2
auf.
Hinweis
Der automatische Vorlageneinzug wird nur zum Senden von Faxnachrichten sowie zum
Kopieren und Scannen von Dokumenten empfohlen.
Das Ausgabefach des automatischen Vorlageneinzugs weist ein Fassungsvermögen von
einer Druckmedienseite im Format Legal (215 x 356 mm) auf. Alle nachfolgend
ausgegebenen Seiten im Format Legal können nicht im Fach aufgenommen werden.
30
Kapitel 3 Drucken DEWW
Page 41

Drucken auf Umschlägen
Verwenden Sie für das Drucken auf Umschlägen eine der folgenden Methoden:
So drucken Sie auf Umschlägen
●
So drucken Sie mehrere Umschläge
●
So drucken Sie auf Umschlägen
Verwenden Sie nur für Laserdrucker empfohlene Umschläge. Weitere Informationen finden
Sie unter
Druckmedienspezifikationen.
Hinweis
Bei nur einem Umschlag verwenden Sie den Einzelblatteinzug. Zum Drucken von mehreren
Umschlägen verwenden Sie das Druckmedienzufuhrfach.
1. Schieben Sie die Druckmedienführungen vor dem Einlegen des Umschlags nach
außen, um sie etwas breiter als den Umschlag einzustellen.
2. Wenn sich die Verschlussklappe der Umschläge an der langen Kante befindet, legen
Sie den Umschlag mit dieser Kante nach links und der zu bedruckenden Seite nach
oben ein. Wenn sich die Verschlussklappe der Umschläge an der kurzen Kante
befindet, führen Sie den Umschlag mit dieser Kante zuerst und mit der zu
bedruckenden Seite nach oben in das Gerät ein.
3. Stellen Sie die Druckmedienführungen auf die Breite des Umschlags ein.
DEWW Drucken auf Umschlägen
31
Page 42

4.
Wählen Sie im Druckertreiber auf dem Register Papier oder Papier/Qualität in der
Dropdown-Liste Typ ist den Eintrag Umschlag aus.
Hinweis
Hinweis
Nicht alle Gerätefunktionen sind für alle Druckertreiber und Betriebssysteme verfügbar.
Weitere Informationen zu den verfügbaren Funktionen für den jeweiligen Treiber finden Sie
in der Online-Hilfe zu den Geräteeigenschaften (Treiber).
5. Starten Sie den Druckvorgang für den Umschlag.
So drucken Sie mehrere Umschläge
Verwenden Sie nur für Laserdrucker empfohlene Umschläge. Weitere Informationen finden
Sie unter
Bei nur einem Umschlag verwenden Sie den Einzelblatteinzug. Zum Drucken von mehreren
Umschlägen verwenden Sie das Druckmedienzufuhrfach.
1. Öffnen Sie das Druckmedienzufuhrfach, und entnehmen Sie eventuell vorhandene
Druckmedienspezifikationen.
Druckmedien.
2. Schieben Sie die Druckmedienführungen vor dem Einlegen der Umschläge nach
außen, um sie etwas breiter als die Umschläge einzustellen.
3. Wenn sich die Verschlussklappe der Umschläge an der langen Kante befindet, legen
Sie den Umschlag mit dieser Kante nach links und der zu bedruckenden Seite nach
oben ein. Wenn sich die Verschlussklappe der Umschläge an der kurzen Kante
befindet, führen Sie den Umschlag mit dieser Kante zuerst und mit der zu
bedruckenden Seite nach oben in das Gerät ein. Sie können einen Stapel von bis zu 15
Umschlägen einlegen.
32
Kapitel 3 Drucken DEWW
Page 43

4. Stellen Sie die Druckmedienführungen auf die Länge und Breite der Umschläge ein.
5.
Wählen Sie im Druckertreiber auf dem Register Papier oder Papier/Qualität in der
Dropdown-Liste Typ ist den Eintrag Umschlag aus.
Hinweis
Nicht alle Gerätefunktionen sind für alle Druckertreiber und Betriebssysteme verfügbar.
Weitere Informationen zu den verfügbaren Funktionen für den jeweiligen Treiber finden Sie
in der Online-Hilfe zu den Geräteeigenschaften (Treiber).
6. Drucken Sie die Umschläge.
DEWW Drucken auf Umschlägen
33
Page 44

Drucken auf Transparentfolien und Etiketten
Verwenden Sie nur für Laserdrucker empfohlene Transparentfolien und Etiketten, z.B. HP
Transparentfolien und Etiketten in Laserqualität. Weitere Informationen finden Sie unter
Druckmedienspezifikationen.
VORSICHT
VORSICHT
Überprüfen Sie die Druckmedien auf verknitterte, gewellte oder eingerissene Stellen und
auf fehlende Etiketten. Verwenden Sie Etiketten nicht mehrmals. Der Klebstoff kann das
Gerät beschädigen.
So drucken Sie auf Transparentfolien und Etiketten
Achten Sie gemäß den nachfolgend beschriebenen Anweisungen darauf, in den
Geräteeinstellungen (Druckertreiber) den richtigen Druckmedientyp festzulegen. Die
Fixiertemperatur wird entsprechend den Einstellungen für den Druckmedientyp angepasst.
Beim Drucken auf Spezialmedien wie Transparentfolien oder Etiketten wird mit dieser
Anpassung vermieden, dass die Druckmedien im Gerät durch die Fixiereinheit beschädigt
werden.
1. Legen Sie ein einzelnes Blatt in den Einzelblatteinzug oder mehrere Seiten in das
Druckmedienzufuhrfach ein. Legen Sie die Druckmedien so ein, dass die obere Kante
nach vorne und die zu bedruckende Seite (die raue Seite der Transparentfolien) nach
oben zeigt.
2. Stellen Sie die Druckmedienführungen entsprechend ein.
34
Kapitel 3 Drucken DEWW
Page 45

3.
Wählen Sie im Druckertreiber auf dem Register Papier oder Papier/Qualität in der
Dropdown-Liste Typ ist den richtigen Druckmedientyp aus.
Hinweis
Nicht alle Gerätefunktionen sind für alle Druckertreiber und Betriebssysteme verfügbar.
Weitere Informationen zu den verfügbaren Funktionen für den jeweiligen Treiber finden Sie
in der Online-Hilfe zu den Geräteeigenschaften (Treiber).
4. Drucken Sie das Dokument. Entnehmen Sie die Druckmedien gleich nach dem
Drucken aus dem Ausgabefach, und legen Sie die bedruckten Seiten auf eine ebene
Oberfläche, um ein Zusammenkleben zu vermeiden.
DEWW Drucken auf Transparentfolien und Etiketten
35
Page 46

Drucken auf Briefkopfpapier und vorgedruckten Formularen
Verwenden Sie nur für Laserdrucker empfohlenes Briefkopfpapier oder vorgedruckte
Formulare, z.B. HP Briefkopfpapier und vorgedruckte Formulare in Laserqualität. Weitere
Informationen finden Sie unter
Drucken Sie Dokumente folgendermaßen auf Briefkopfpapier oder vorgedruckten
Formularen.
So drucken Sie auf Briefkopfpapier und vorgedruckten Formularen
1. Legen Sie die Druckmedien so ein, dass die obere Kante nach vorn und die zu
bedruckende Seite nach oben zeigt.
2. Stellen Sie die Druckmedienführungen entsprechend der Breite der Druckmedien ein.
3. Drucken Sie das Dokument.
Druckmedienspezifikationen.
Hinweis
Wenn Sie ein Deckblatt auf Briefkopfpapier und anschließend ein mehrseitiges Dokument
drucken möchten, legen Sie zuerst das Normalpapier in das Druckmedienzufuhrfach und
dann das Briefkopfpapier in den Einzelblatteinzug ein. Das Papier aus dem
Einzelblatteinzug wird zuerst eingezogen.
36
Kapitel 3 Drucken DEWW
Page 47

Drucken auf Druckmedien oder Karton mit benutzerdefiniertem Format
Mit dem Gerät kann auf Druckmedien und Karton mit benutzerdefiniertem Format mit einer
Größe zwischen 76 x 127 mm und 216 x 356 mm gedruckt werden. Je nach Druckmedium
können Sie bis zu 10 Blatt über den Einzelblatteinzug drucken. Zum Drucken von mehr als
10 Blatt verwenden Sie das Druckmedienzufuhrfach.
Hinweis
Hinweis
Vergewissern Sie sich vor dem Einlegen der Blätter, dass diese nicht aneinander haften.
So drucken Sie auf Druckmedien oder Karton mit benutzerdefiniertem Format
1. Legen Sie die Druckmedien so ein, dass die kurze Kante nach vorne und die zu
bedruckende Seite nach oben zeigt. Passen Sie die seitlichen und hinteren
Druckmedienführungen an das Druckmedium an.
2.
Klicken Sie im Druckertreiber auf dem Register Papier oder Papier/Qualität auf
Benutzerdefiniert. Geben Sie die Abmessungen des benutzerdefinierten Formats an.
Nicht alle Gerätefunktionen sind für alle Druckertreiber und Betriebssysteme verfügbar.
Weitere Informationen zu den verfügbaren Funktionen für den jeweiligen Treiber finden Sie
in der Online-Hilfe zu den Geräteeigenschaften (Treiber).
3.
Wählen Sie beim Drucken auf Karton auf dem Register Papier oder Papier/Qualität in
der Dropdown-Liste Typ ist den Eintrag Karton aus.
4. Drucken Sie das Dokument.
DEWW Drucken auf Druckmedien oder Karton mit benutzerdefiniertem Format
37
Page 48

Drucken auf beiden Seiten des Druckmediums (manueller Duplexdruck)
Wenn Sie Druckmedien auf beiden Seiten bedrucken möchten (manueller Duplexdruck),
müssen Sie das Druckmedium zweimal durch das Gerät laufen lassen.
Der manuelle Duplexdruck kann dazu führen, dass das Gerät schneller verschmutzt und
dadurch die Druckqualität abnimmt. Anweisungen zum Reinigen eines verschmutzten
Geräts finden Sie unter
So verwenden Sie den manuellen Duplexdruck
Reinigung und Wartung.
Hinweis
Hinweis
Der Druckertreiber enthält weitere Anweisungen und Grafiken zum manuellen Duplexdruck.
1. Öffnen Sie in der Software die Geräteeigenschaften (Druckertreiber). Anweisungen
hierzu finden Sie unter
2.
Wählen Sie auf dem Register Finishing die Option Beidseitiges Drucken aus.
Wenn die Option Beidseitiges Drucken deaktiviert oder nicht verfügbar ist, öffnen Sie die
Geräteeigenschaften (Druckertreiber). Anweisungen hierzu finden Sie unter
die Standardeinstellungen bei allen Anwendungen. Wählen Sie auf dem Register
Geräteeinstellungen oder Konfigurieren die Option Manuellen Duplexdruck zulassen,
und klicken Sie auf OK. Wiederholen Sie die Schritte 1 und 2.
3. Drucken Sie das Dokument.
4. Sobald die erste Seite gedruckt ist, nehmen Sie die übrigen Druckmedien aus dem
Zufuhrfach und legen sie beiseite, bis der manuelle Duplexdruck beendet ist.
So ändern Sie die Einstellungen für einen Druckauftrag.
So ändern Sie
38
5. Nehmen Sie die bedruckten Blätter, belassen Sie den Stapel so, dass die bedruckten
Seiten weiterhin nach unten zeigen, und richten Sie ihn aus.
Kapitel 3 Drucken DEWW
Page 49

6. Legen Sie den Druckmedienstapel erneut in das Zufuhrfach ein. Die erste Seite sollte
so eingelegt werden, dass die obere Kante zuerst in das Gerät eingezogen wird.
7.
Klicken Sie (auf dem Bildschirm) auf OK, und warten Sie, bis die zweite Seite gedruckt
ist.
DEWW Drucken auf beiden Seiten des Druckmediums (manueller Duplexdruck)
39
Page 50

Drucken von mehreren Seiten auf einem Blatt
Sie können festlegen, wie viele Seiten auf einem Blatt gedruckt werden sollen. Wenn Sie
mehr als eine Seite auf einem Blatt drucken möchten, werden die Seiten kleiner gedruckt
und in der Reihenfolge angeordnet, in der sie auch normalerweise gedruckt werden. Sie
können bis zu 16 Seiten pro Blatt drucken.
So drucken Sie mehrere Seiten auf einem Blatt
1. Öffnen Sie in der Software die Geräteeigenschaften (Druckertreiber). Weitere
Anweisungen hierzu finden Sie unter
2.
Wählen Sie auf dem Register Finishing unter Seiten pro Blatt die Anzahl der pro Blatt
zu druckenden Seiten aus.
3. Aktivieren Sie das Kontrollkästchen für die Seitenränder, wenn die gedruckten Seiten
mit einem Rand versehen werden sollen. Wählen Sie in der Dropdown-Liste aus, in
welcher Reihenfolge die Seiten auf dem Blatt gedruckt werden sollen.
Ändern der Druckeinstellungen.
40
Kapitel 3 Drucken DEWW
Page 51

Drucken von Broschüren
Sie können Broschüren auf Druckmedien im Format Letter, Legal und A4 drucken.
So drucken Sie Broschüren
1. Legen Sie die Druckmedien in das Druckmedienzufuhrfach ein.
2. Öffnen Sie in der Software die Geräteeigenschaften (Druckertreiber). Anweisungen
hierzu finden Sie unter
3.
Wählen Sie auf dem Register Finishing die Option Beidseitiges Drucken aus.
So ändern Sie die Einstellungen für einen Druckauftrag.
Hinweis
Wenn die Option Beidseitiges Drucken deaktiviert oder nicht verfügbar ist, öffnen Sie die
Geräteeigenschaften (Druckertreiber). Anweisungen hierzu finden Sie unter
die Standardeinstellungen bei allen Anwendungen. Wählen Sie auf dem Register
Geräteeinstellungen oder Konfigurieren die Option zum Zulassen des manuellen
Duplexdrucks aus, und klicken Sie auf OK. Wiederholen Sie die Schritte 2 und 3.
Nicht alle Gerätefunktionen sind für alle Druckertreiber und Betriebssysteme verfügbar.
Weitere Informationen zu den verfügbaren Funktionen für den jeweiligen Treiber finden Sie
in der Online-Hilfe zu den Geräteeigenschaften (Treiber).
4. Legen Sie die Anzahl der Seiten pro Blatt auf zwei fest. Wählen Sie die entsprechende
Option für die Bindung aus, und klicken Sie auf OK.
5. Drucken Sie die Broschüre.
6. Sobald die erste Seite gedruckt wurde, nehmen Sie das übrige Papier aus dem
Druckmedienzufuhrfach und legen es beiseite, bis die Broschüre fertig gedruckt wurde.
7. Nehmen Sie die bedruckten Blätter, drehen Sie den Stapel mit den bedruckten Seiten
nach unten, und richten Sie ihn aus.
So ändern Sie
DEWW Drucken von Broschüren
41
Page 52

8. Legen Sie die Blätter, beginnend mit der ersten Seite, erneut in das Zufuhrfach ein. Die
erste Seite sollte so eingelegt werden, dass die untere Kante zuerst in das Gerät
eingezogen wird.
9.
Klicken Sie (auf dem Bildschirm) auf OK, und warten Sie dann, bis die zweite Seite
gedruckt ist.
10. Falten Sie die Seiten, und heften Sie sie zusammen.
42
Kapitel 3 Drucken DEWW
Page 53

Drucken von Wasserzeichen
Mit der Option für Wasserzeichen können Sie Text im Hintergrund eines Dokuments
drucken. So können Sie z.B. quer über die erste Seite oder alle Seiten eines Dokuments in
großen grauen Buchstaben „Entwurf“ oder „Vertraulich“ drucken.
So verwenden Sie die Wasserzeichenfunktion
1. Öffnen Sie in der Software die Geräteeigenschaften (Druckertreiber). Weitere
Anweisungen hierzu finden Sie unter
2.
Wählen Sie auf dem Register Effekte in der Dropdown-Liste das Wasserzeichen aus,
das auf das Dokument gedruckt werden soll. Wenn das Wasserzeichen nur auf der
ersten Seite des Dokuments gedruckt werden soll, aktivieren Sie das Kontrollkästchen
Nur erste Seite.
Ändern der Druckeinstellungen.
DEWW Drucken von Wasserzeichen
43
Page 54

44
Kapitel 3 Drucken DEWW
Page 55

4
Kopieren
Zum Ausführen von Kopieraufgaben mit Ihrem Gerät befolgen Sie folgende Anweisungen:
●
Einlegen von Vorlagen zum Kopieren
●
Starten von Kopieraufträgen
●
Abbrechen von Kopieraufträgen
●
Anpassen der Kopierqualität
●
Ändern der Einstellung „Heller/Dunkler“ (Kontrast)
●
Verkleinern oder Vergrößern von Kopien
●
Ändern der Standardeinstellung für die Sortierfunktion
●
Ändern der Anzahl an Kopien
●
Kopieren von beidseitig bedruckten Vorlagen
Hinweis
Viele der in diesem Kapitel beschriebenen Funktionen können auch mit Hilfe der HP
Toolbox ausgeführt werden. Weitere Anweisungen zur Verwendung der HP Toolbox finden
Sie unter
Verwenden der HP Toolbox.
DEWW
45
Page 56

Einlegen von Vorlagen zum Kopieren
Befolgen Sie beim Einlegen von Vorlagen zum Kopieren in das Gerät folgende
Anweisungen. Informationen zum Auswählen von Vorlagen zum Kopieren finden Sie unter
Auswählen von Druckmedien für den automatischen Vorlageneinzug (ADF).
So legen Sie Vorlagen in den automatischen Vorlageneinzug (ADF) ein
Hinweis
Hinweis
Der automatische Vorlageneinzug fasst je nach Druckmedienstärke bis zu 30 Blatt mit
einem Gewicht von 75 g/m
Das kleinste im automatischen Vorlageneinzug zugelassene Format beträgt 74 x 105 mm.
Das größte im automatischen Vorlageneinzug zugelassene Format beträgt 215 x 356 mm.
Das Ausgabefach des automatischen Vorlageneinzugs weist ein Fassungsvermögen von
einer Druckmedienseite im Format Legal (215 x 356 mm) auf. Alle nachfolgend
ausgegebenen Seiten im Format Legal können nicht im Fach aufgenommen werden.
1. Stellen Sie ggf. den Druckmedienhebel des automatischen Vorlageneinzugs ein.
Zum Drucken auf einem einzelnen Blatt eines dicken Druckmediums schieben Sie den
Druckmedienhebel des automatischen Vorlageneinzugs nach rechts (Einzelblatteinstellung).
2. Legen Sie den zu kopierenden Vorlagenstapel mit der bedruckten Seite nach unten und
der ersten Seite zuunterst in den automatischen Vorlageneinzug ein.
2
.
46
3. Schieben Sie den Druckmedienstapel bis zum Anschlag in den automatischen
Vorlageneinzug. Möglicherweise müssen Sie den Stapel fest einschieben.
Kapitel 4 Kopieren DEWW
Page 57

4.
Stellen Sie die Führungen so ein, dass sie an den Druckmedien anliegen.
5. Das Dokument kann nun kopiert werden.
VORSICHT
Verwenden Sie keine Vorlagen mit Korrekturflüssigkeit, Korrekturband oder Heftklammern,
da das Gerät dadurch unter Umständen beschädigt werden kann.
Wenn Sie den Druckmedienhebel in Schritt 1 nach rechts bewegt haben, schieben Sie ihn
nach Abschluss des Druckvorgangs wieder nach links. Beim Drucken auf
Standarddruckmedien kann ein nach rechts geschobener Druckmedienhebel zu einem
Druckmedienstau führen.
DEWW Einlegen von Vorlagen zum Kopieren
47
Page 58

Starten von Kopieraufträgen
Befolgen Sie zum Ausführen von Kopieraufträgen die nachstehenden Anweisungen:
1. Legen Sie die Vorlage mit der bedruckten Seite nach unten in den automatischen
Vorlageneinzug.
2. Drücken Sie auf dem Bedienfeld S
3. Wiederholen Sie den Vorgang für jede Kopie.
Weitere detaillierte Informationen zum Einlegen von Vorlagen in das Zufuhrfach des
automatischen Vorlageneinzugs finden Sie unter
Abbrechen von Kopieraufträgen
Drücken Sie zum Abbrechen eines Kopierauftrags am Bedienfeld die Taste A
Wenn mehrere Vorgänge ausgeführt werden, wird durch Drücken von A
derzeit auf dem Bedienfeld angezeigte Vorgang gelöscht.
Hinweis
Nehmen Sie nach dem Abbrechen eines Kopierauftrags die Vorlage aus dem
automatischen Vorlageneinzug.
TART/KOPIE
, um den Kopiervorgang zu starten.
Einlegen von Vorlagen zum Kopieren.
BBRECHEN
BBRECHEN
der
.
48
Kapitel 4 Kopieren DEWW
Page 59

Anpassen der Kopierqualität
Als werkseitige Standardeinstellung für die Kopierqualität ist die Option Text festgelegt.
Diese Einstellung eignet sich hervorragend für Dokumente, die überwiegend Text enthalten.
Wenn Sie ein Foto oder eine Grafik kopieren möchten, wählen Sie die Einstellung Foto
aus, um die Qualität der Kopie zu erhöhen, oder wählen Sie die Einstellung Bestes Bild für
die bestmögliche Fotoqualität aus.
Wenn Sie Toner sparen möchten und die Kopierqualität weniger wichtig ist, wählen Sie
Entwurf aus.
Anpassen der Kopierqualität für den aktuellen Auftrag
Hinweis
1. Drücken Sie auf dem Bedienfeld Q
UALITÄT
, um die aktuelle Einstellung für die
Kopierqualität anzuzeigen.
2. Verwenden Sie die Tasten < und >, um durch die Liste mit den Optionen für die
Qualitätseinstellung zu scrollen.
TART
3. Wählen Sie eine Auflösungseinstellung aus, und drücken Sie anschließend S
OPIE
, um die Auswahl zu speichern und den Kopierauftrag sofort zu starten, oder
K
drücken Sie M
ENÜ/EINGABE
, um die Auswahl zu speichern, ohne den Auftrag zu starten.
/
Die an den Einstellungen für die Kopierqualität vorgenommenen Änderungen bleiben noch
ca. zwei Minuten nach Abschluss des Kopierauftrags aktiv. Währenddessen wird auf dem
Bedienfeld Einst.=Ben.def angezeigt.
So passen Sie die Standardkopierqualität an
1. Drücken Sie auf dem Bedienfeld M
2.
Wählen Sie mit den Tasten < oder > die Option Kopier-Setup aus, und drücken Sie
ENÜ/EINGABE
M
3.
Drücken Sie M
.
ENÜ/EINGABE
,umStandardqualität auszuwählen.
4. Verwenden Sie die Tasten < und >, um durch die Liste mit den Optionen zu scrollen.
5. Drücken Sie M
ENÜ/EINGABE
, um die Auswahl zu speichern.
ENÜ/EINGABE
.
DEWW Anpassen der Kopierqualität
49
Page 60

Ändern der Einstellung „Heller/Dunkler“ (Kontrast)
Die Einstellung Heller/Dunkler wirkt sich auf den Helligkeitsgrad (Kontrast) der jeweiligen
Kopie aus. Mit dem folgenden Verfahren ändern Sie die Kontrasteinstellungen nur für den
aktuellen Auftrag.
So ändern Sie die Einstellung „Heller/Dunkler“ für den aktuellen Auftrag
Hinweis
1. Drücken Sie auf dem Bedienfeld H
ELLER/DUNKLER
, um die aktuelle Kontrasteinstellung
anzuzeigen.
2. Wählen Sie mit den Tasten < und > die gewünschte Einstellung aus. Verschieben Sie
den Schieberegler nach links, damit die Kopie heller wird als die Vorlage, oder nach
rechts, damit sie dunkler wird als die Vorlage.
3. Drücken Sie S
TART/KOPIE
starten, oder drücken Sie M
, um die Auswahl zu speichern und den Kopierauftrag sofort zu
ENÜ/EINGABE
, um die Auswahl zu speichern, ohne den
Auftrag zu starten.
Die an der Einstellung vorgenommenen Änderungen bleiben noch zwei Minuten nach
Abschluss des Kopierauftrags aktiv. Währenddessen wird auf dem Bedienfeld Einst.=Ben.
def angezeigt.
So ändern Sie die Standardeinstellung für „Heller/Dunkler“
1. Drücken Sie auf dem Bedienfeld M
2.
Wählen Sie mit den Tasten < oder > die Option Kopier-Setup aus, und drücken Sie
M
ENÜ/EINGABE
3.
Wählen Sie mit den Tasten < oder > die Option Def Hell/Dunkel aus, und drücken Sie
ENÜ/EINGABE
M
.
.
4. Wählen Sie mit den Tasten < und > die gewünschte Einstellung aus. Verschieben Sie
den Schieberegler nach links, damit alle Kopien heller werden als die Vorlage, oder
nach rechts, damit alle Kopien dunkler werden als die Vorlage.
ENÜ/EINGABE
.
50
5.
Drücken Sie M
ENÜ/EINGABE
, um die Auswahl zu speichern.
Kapitel 4 Kopieren DEWW
Page 61

Verkleinern oder Vergrößern von Kopien
Kopien können bis auf 25 % des Originals verkleinert und bis auf 400 % des Originals
vergrößert werden. Folgende Verkleinerungen oder Vergrößerungen können darüber
hinaus automatisch vorgenommen werden:
Hinweis
Hinweis
Ändern Sie auf jeden Fall das Standardpapierformat für das Druckmedienzufuhrfach, so
dass es an das Ausgabeformat angepasst ist. Andernfalls wird die Kopie möglicherweise
teilweise abgeschnitten. Anweisungen hierzu finden Sie unter
für Druckmedien.
Original=100%
●
Lgl > Ltr=78%
●
Lgl > A4=83%
●
A4 > Ltr=94%
●
Ltr > A4=97%
●
Vollseite=91%
●
2 Seiten/Blatt
●
4 Seiten/Blatt
●
Ben.def 25-400%
●
Bei Auswahl der Optionen 2 Seiten/Blatt oder 4 Seiten/Blatt muss die Seitenausrichtung
festgelegt werden (Hochformat oder Querformat).
Ändern des Standardformats
DEWW Verkleinern oder Vergrößern von Kopien
51
Page 62

So verkleinern oder vergrößern Sie Kopien für den aktuellen Auftrag
Befolgen Sie die nachstehenden Anweisungen zum Verkleinern oder Vergrößern von
Kopien nur für den aktuellen Auftrag.
1. Drücken Sie auf dem Bedienfeld V
ERKLEINERUNG/VERGRÖßERUNG
.
2. Wählen Sie den Prozentwert aus, um den die Kopien dieses Auftrags verkleinert oder
vergrößert werden sollen. Folgende Optionen stehen zur Verfügung:
Original=100%
●
Lgl > Ltr=78%
●
Lgl > A4=83%
●
A4 > Ltr=94%
●
Ltr > A4=97%
●
Vollseite=91%
●
2 Seiten/Blatt
●
4 Seiten/Blatt
●
Ben.def 25-400%
●
Geben Sie bei Auswahl von Ben.def 25-400% mit den alphanumerischen Tasten einen
Prozentsatz ein.
Wenn Sie 2 Seiten/Blatt oder 4 Seiten/Blatt ausgewählt haben, legen Sie die
Seitenausrichtung fest (Hochformat oder Querformat).
3. Drücken Sie S
TART/KOPIE
starten, oder drücken Sie M
, um die Auswahl zu speichern und den Kopierauftrag sofort zu
ENÜ/EINGABE
, um die Auswahl zu speichern, ohne den
Auftrag zu starten.
Hinweis
Die an der Einstellung vorgenommenen Änderungen bleiben noch zwei Minuten nach
Abschluss des Kopierauftrags aktiv. Währenddessen wird auf dem Bedienfeld Einst.=Ben.
def angezeigt.
So ändern Sie das Standardkopierformat
Das Standardkopierformat ist das Format, auf das die Kopien normalerweise verkleinert
oder vergrößert werden. Wenn Sie das werksseitig eingestellte Format Original=100%
beibehalten, werden alle Kopien in der Größe der Vorlage erstellt.
1. Drücken Sie M
2.
Wählen Sie mit den Tasten < oder > die Option Kopier-Setup aus, und drücken Sie
M
ENÜ/EINGABE
3.
Wählen Sie mit den Tasten < oder > die Option Def. kl./gr. aus, und drücken Sie M
E
INGABE
.
ENÜ/EINGABE
.
.
ENÜ
/
52
Kapitel 4 Kopieren DEWW
Page 63

4. Wählen Sie mit den Tasten < oder > die Option für die Verkleinerung oder
Vergrößerung aus, die normalerweise für Kopien verwendet werden soll. Folgende
Optionen stehen zur Verfügung:
Original=100%
●
Lgl > Ltr=78%
●
Lgl > A4=83%
●
A4 > Ltr=94%
●
Ltr > A4=97%
●
Vollseite=91%
●
2 Seiten/Blatt
●
4 Seiten/Blatt
●
Ben.def 25-400%
●
Wenn Sie Ben.def 25-400% auswählen, geben Sie den Prozentsatz der Originalgröße
ein, der normalerweise für Kopien verwendet werden soll.
Wenn Sie 2 Seiten/Blatt oder 4 Seiten/Blatt ausgewählt haben, legen Sie die
Seitenausrichtung fest (Hochformat oder Querformat).
5. Drücken Sie M
ENÜ/EINGABE
, um die Auswahl zu speichern.
DEWW Verkleinern oder Vergrößern von Kopien
53
Page 64

Ändern der Standardeinstellung für die Sortierfunktion
Sie können das Gerät so einrichten, dass Kopien beim Sortieren automatisch in einzelne
Sätze eingeteilt werden. Wenn Sie beispielsweise zwei Kopien von einem dreiseitigen
Dokument erstellen, werden die Seiten bei aktivierter automatischer Sortierfunktion in
folgender Reihenfolge ausgegeben: 1,2,3,1,2,3. Ist die automatische Sortierfunktion
deaktiviert, werden die Seiten in folgender Reihenfolge gedruckt: 1,1,2,2,3,3.
Wenn Sie die automatische Sortierfunktion verwenden möchten, muss genügend
Speicherplatz für die Vorlage vorhanden sein. Ist dies nicht der Fall, wird nur eine Kopie
erstellt und eine Meldung mit dem Hinweis auf diese Änderung angezeigt. Gehen Sie zur
Fertigstellung des Kopierauftrags in diesem Fall folgendermaßen vor:
● Teilen Sie den Auftrag in kleinere Aufträge mit jeweils weniger Seiten auf.
● Erstellen Sie jeweils nur eine Kopie des Dokuments.
● Deaktivieren Sie die automatische Sortierfunktion.
●
Wählen Sie anstelle der Qualitätseinstellung Bestes Bild die Einstellung Foto aus.
Die Einstellung für die Sortierfunktion ist bis zur Änderung der Einstellung für alle Kopien
wirksam.
Die Änderung der Einstellung für die Sortierfunktion kann auch über die Software des
Geräts vorgenommen werden. Anweisungen zum Ändern der Einstellungen über die
Software des Geräts finden Sie unter
Ändern der Druckeinstellungen.
Hinweis
So ändern Sie die Standardeinstellung für die Sortierfunktion
1. Drücken Sie auf dem Bedienfeld M
2.
Wählen Sie mit den Tasten < oder > die Option Kopier-Setup aus, und drücken Sie
M
ENÜ/EINGABE
3.
Drücken Sie M
4.
Wählen Sie mit den Tasten < oder > entweder Ein oder Aus aus.
5. Drücken Sie M
.
ENÜ/EINGABE
ENÜ/EINGABE
,umDef. Kollat. auszuwählen.
, um die Auswahl zu speichern.
Als werkseitige Standardeinstellung ist für die automatische Sortierfunktion die Option Ein
festgelegt.
ENÜ/EINGABE
.
54
Kapitel 4 Kopieren DEWW
Page 65

Ändern der Anzahl an Kopien
Sie können für die Standardanzahl an Kopien einen beliebigen Wert zwischen 1 und 99
festlegen.
So ändern Sie die Standardanzahl der Kopien
Hinweis
1. Drücken Sie auf dem Bedienfeld M
2.
Wählen Sie mit den Tasten < oder > die Option Kopier-Setup aus, und drücken Sie
M
ENÜ/EINGABE
3.
Wählen Sie mit den Tasten < oder > die Option Def. Anz Exempl. aus, und drücken
ENÜ/EINGABE
Sie M
.
.
ENÜ/EINGABE
.
4. Geben Sie mit den alphanumerischen Tasten die Anzahl der Kopien (zwischen 1 und
99) an, die Sie als Standardeinstellung festlegen möchten.
5. Drücken Sie M
ENÜ/EINGABE
, um die Auswahl zu speichern.
Als werkseitige Standardeinstellung ist für die Anzahl der Kopien die Option 1 festgelegt.
DEWW Ändern der Anzahl an Kopien
55
Page 66

Kopieren von beidseitig bedruckten Vorlagen
So kopieren Sie mehrere beidseitig bedruckte Vorlagen
1. Legen Sie die zu kopierenden Vorlagen mit der Vorderseite nach unten und der
Vorderkante zuerst in den automatischen Vorlageneinzug ein.
2. Drücken Sie S
und gedruckt.
3. Nehmen Sie die Vorlagen aus dem Vorlageneinzug, und legen Sie sie wieder ein,
dieses Mal jedoch mit der Rückseite nach unten und der Vorderkante zuerst.
4. Drücken Sie S
gedruckt.
5. Sortieren Sie die Kopien nach geraden und ungeraden Seitenzahlen.
TART/KOPIE
TART/KOPIE
. Die Seiten mit den ungeraden Seitenzahlen werden kopiert
. Die Seiten mit geraden Seitenzahlen werden kopiert und
56
Kapitel 4 Kopieren DEWW
Page 67

5
Scannen
Befolgen Sie zum Ausführen von Scanvorgängen die nachstehenden Anweisungen:
●
Einlegen von Vorlagen zum Scannen
●
Scanmethoden
●
Abbrechen von Scanaufträgen
●
Scannen über das Bedienfeld des Geräts
●
Scannen mit Hilfe der Software HP LaserJet Scan
●
Scannen mit TWAIN- oder WIA-kompatibler Software
●
Scannen unter Verwendung von OCR
●
Auflösungs- und Farbeinstellungen beim Scannen
DEWW
57
Page 68

Einlegen von Vorlagen zum Scannen
Befolgen Sie die nachstehenden Anweisungen, um Vorlagen zum Scannen in das Gerät
einzulegen. Informationen zum Auswählen von Vorlagen zum Scannen finden Sie unter
Auswählen von Druckmedien für den automatischen Vorlageneinzug (ADF).
Einlegen von Vorlagen in den automatischen Vorlageneinzug
Hinweis
Hinweis
Der automatische Vorlageneinzug fasst je nach Druckmedienstärke bis zu 30 Blatt mit
einem Gewicht von 75 g/m
Das kleinste im Zufuhrfach des automatischen Vorlageneinzugs zugelassene Format
beträgt 74 x 105 mm. Das größte im automatischen Vorlageneinzug zugelassene Format
beträgt 215 x 356 mm.
1. Stellen Sie ggf. den Druckmedienhebel des automatischen Vorlageneinzugs ein.
Zum Drucken auf einem einzelnen Blatt eines dicken Druckmediums schieben Sie den
Druckmedienhebel des automatischen Vorlageneinzugs nach rechts (Einzelblatteinstellung).
2. Legen Sie den Vorlagenstapel mit der Vorderkante zuerst in das Zufuhrfach des
automatischen Vorlageneinzugs ein. Achten Sie dabei darauf, dass die bedruckte Seite
nach unten zeigt und die erste zu scannende Seite zuunterst liegt.
2
.
58
3. Schieben Sie den Druckmedienstapel bis zum Anschlag in den automatischen
Vorlageneinzug. Möglicherweise müssen Sie den Stapel fest einschieben.
4.
Stellen Sie die Papierführungen so ein, dass sie bündig am Stapel anliegen.
5. Das Dokument kann nun gescannt werden.
Kapitel 5 Scannen DEWW
Page 69

VORSICHT
Verwenden Sie keine Vorlagen mit Korrekturflüssigkeit, Korrekturband oder Heftklammern,
da das Gerät unter Umständen beschädigt wird.
Wenn Sie den Druckmedienhebel in Schritt 1 nach rechts bewegt haben, schieben Sie
diesen nach Abschluss des Druckvorgangs wieder nach links. Das Drucken auf
Standarddruckmedien mit einem nach rechts geschobenen Druckmedienhebel kann zu
einem Druckmedienstau führen.
DEWW Einlegen von Vorlagen zum Scannen
59
Page 70

Scanmethoden
Sie können Dokumente folgendermaßen scannen:
●
●
Vom Gerät scannen: Der Scanvorgang direkt vom Gerät aus wird mit den Scantasten
auf dem Bedienfeld des Geräts gestartet. Die Taste S
CANNEN NACH
kann zum Scannen in
eine E-Mail oder einen Ordner programmiert werden. Weitere Informationen finden Sie
Scannen über das Bedienfeld des Geräts.
unter
So scannen Sie mit der Software HP LaserJet Scan: Drücken Sie auf dem
Bedienfeld S
Starten der Software HP LaserJet Scan durch Drücken von S
CANVORGANG STARTEN
, um die Software HP LaserJet Scan zu starten. Das
CANVORGANG STARTEN
wird
nicht unterstützt, wenn das Gerät an ein Netzwerk angeschlossen ist (nur bei direkter
Verbindung). Sie können die Software HP LaserJet Scan auch direkt vom Computer
aus starten. Weitere Informationen finden Sie unter
Scannen mit Hilfe der Software HP
LaserJet Scan.
Hinweis
Hinweis
Die Software HP LaserJet Scan wird für Netzwerkverbindungen nicht unterstützt.
●
Scannen aus TWAIN- oder WIA-kompatibler Software: Das Gerät ist TWAIN- und
WIA-kompatibel und kann mit Windows-Programmen verwendet werden, die TWAINoder WIA-kompatible Scangeräte unterstützen. Die Scansoftware des Geräts ist
ebenfalls TWAIN- und WIA-kompatibel. Weitere Informationen finden Sie unter
Scannen mit TWAIN- oder WIA-kompatibler Software.
Wenn Sie mehr über OCR-Software (Optical Character Recognition, optische
Zeichenerkennung) erfahren möchten, installieren Sie das Programm Readiris von der CDROM mit der Software.
60
Kapitel 5 Scannen DEWW
Page 71

Abbrechen von Scanaufträgen
Führen Sie zum Abbrechen eines Scanauftrags einen der folgenden Schritte aus.
● Drücken Sie auf dem Bedienfeld A
●
Klicken Sie im Dialogfeld auf dem Bildschirm auf die Schaltfläche Abbrechen.
Nehmen Sie nach dem Abbrechen eines Scanauftrags die Vorlage aus dem Zufuhrfach des
automatischen Vorlageneinzugs.
BBRECHEN
.
DEWW Abbrechen von Scanaufträgen
61
Page 72

Scannen über das Bedienfeld des Geräts
Befolgen Sie die nachstehenden Anweisungen, um direkt über das Bedienfeld zu scannen:
Hinweis
Hinweis
Der mit dem Gerät verbundene Computer muss eingeschaltet sein.
Programmieren der Taste „Scannen nach“
Zum Programmieren der Taste S
Geräteeinstellungen aufrufen. Gehen Sie in der HP Toolbox zum Abschnitt Scannen, und
klicken Sie auf das Register Scannen nach. Weitere Informationen finden Sie in der Hilfe
zur HP Toolbox.
CANNEN NACH
des Geräts müssen Sie die
Scannen in E-Mail
Gehen Sie wie folgt vor, um mit Hilfe der Taste S
scannen:
Um diese Funktion verwenden zu können, muss auf dem Register Scannen nach ein EMail-Empfänger programmiert sein. Weitere Informationen finden Sie unter
der Taste „Scannen nach“.
1. Legen Sie die zu scannenden Vorlagen mit der bedruckten Seite nach unten und der
Oberkante zuerst in das Zufuhrfach des automatischen Vorlageneinzugs ein. Stellen
Sie die Druckmedienführungen so ein, dass die Vorlagen nicht verrutschen können.
2. Drücken Sie auf dem Bedienfeld S
CANNEN NACH
CANNEN NACH
.
des Geräts in eine E-Mail zu
Programmieren
Hinweis
3. Wählen Sie mit den Tasten < und > einen E-Mail-Empfänger aus.
4. Drücken Sie S
CANVORGANG STARTEN
oder M
ENÜ/EINGABE
. Die gescannte Vorlage wird an
eine E-Mail-Nachricht angehängt, die dann automatisch an den in Schritt 3
ausgewählten E-Mail-Empfänger gesendet wird.
Scannen in einen Ordner
Gehen Sie wie folgt vor, um mit Hilfe der Taste S
scannen.
Um diese Funktion verwenden zu können, muss auf dem Register Scannen nach ein
Ordner eingerichtet sein. Weitere Informationen finden Sie unter
„Scannen nach“.
1. Legen Sie die zu scannenden Vorlagen mit der bedruckten Seite nach unten und der
Oberkante zuerst in das Zufuhrfach des automatischen Vorlageneinzugs ein, und
passen Sie die Druckmedienführungen an.
2. Drücken Sie auf dem Bedienfeld S
CANNEN NACH
3. Wählen Sie mit den Tasten < und > einen Ordner aus.
4. Drücken Sie S
CANVORGANG STARTEN
oder M
gescannt, die dann in dem in Schritt 3 ausgewählten Ordner gespeichert wird.
CANNEN NACH
.
ENÜ/EINGABE
des Geräts in einen Ordner zu
Programmieren der Taste
. Das Dokument wird in eine Datei
62
Kapitel 5 Scannen DEWW
Page 73

Scannen mit Hilfe der Software HP LaserJet Scan
Mit der Software HP LaserJet Scan können Sie Vorlagen an die folgenden Scanziele
scannen:
● E-Mail
● Ordner
● Andere angegebene Software
● Readiris OCR, falls dieses Programm auf dem Computer installiert ist
Weitere detaillierte Anweisungen zum Einlegen von Vorlagen in den automatischen
Vorlageneinzug finden Sie unter
Scannen in E-Mails
1. Stellen Sie den Druckmedienhebel des automatischen Vorlageneinzugs entweder für
ein einzelnes Blatt oder für einen Druckmedienstapel ein. (Weitere Informationen finden
Sie unter
2. Legen Sie die zu scannenden Vorlagen mit der bedruckten Seite nach unten und der
Oberkante zuerst in den automatischen Vorlageneinzug ein. Stellen Sie die
Druckmedienführungen so ein, dass die Vorlagen nicht verrutschen können.
Einlegen von Vorlagen zum Scannen.)
Einlegen von Vorlagen zum Scannen.
Hinweis
Hinweis
3.
Klicken Sie auf dem Computer auf Start, und wählen Sie nacheinander die folgenden
Optionen aus: Hewlett-Packard, HP LaserJet 3015 und Scannen.
ODER
Drücken Sie am Gerät S
LaserJet Scan geöffnet. Das Starten der Software HP LaserJet Scan durch Drücken
CANVORGANG STARTEN
von S
angeschlossen ist (nur bei direkter Verbindung).
4.
Wählen Sie im Dialogfeld HP LaserJet Scan die Option Per E-Mail senden aus.
5.
Klicken Sie auf Einstellungen.
6.
Legen Sie die gewünschten Scanoptionen fest, und klicken Sie dann auf OK, um zum
Dialogfeld HP LaserJet Scan zurückzukehren.
Auf dem Register Allgemein können Sie die Einstellungen mit Hilfe der Option
Schnelleinstellungen speichern. Wenn Sie nach dem Speichern einer Schnelleinstellung
das entsprechende Kontrollkästchen aktivieren, werden die gespeicherten Einstellungen
beim nächsten Scannen in eine E-Mail als Standardeinstellungen verwendet.
7.
Klicken Sie auf Scannen. Die Vorlage wird gescannt, an eine neue E-Mail-Nachricht
angehängt und automatisch gesendet.
Wenn auf dem Register E-Mail kein E-Mail-Empfänger eingegeben wurde, wird die Vorlage
gescannt und an eine neue E-Mail-Nachricht angehängt, jedoch nicht gesendet.
Anschließend können Sie einen E-Mail-Empfänger angeben, Text oder weitere Anlagen
hinzufügen und die Nachricht senden.
CANVORGANG STARTEN
wird nicht unterstützt, wenn das Gerät an ein Netzwerk
. Auf dem Computer wird die Software HP
Die in Schritt 6 festgelegten Optionen gelten nur für den aktuellen Auftrag, sofern sie nicht
als Schnelleinstellung gespeichert werden.
DEWW Scannen mit Hilfe der Software HP LaserJet Scan
63
Page 74

So scannen Sie in eine Datei
1. Stellen Sie den Druckmedienhebel des automatischen Vorlageneinzugs entweder für
ein einzelnes Blatt oder für einen Druckmedienstapel ein. (Weitere Informationen finden
Sie unter
2. Legen Sie die zu scannenden Vorlagen mit der bedruckten Seite nach unten und der
Oberkante zuerst in den automatischen Vorlageneinzug ein. Stellen Sie die
Druckmedienführungen so ein, dass die Vorlagen nicht verrutschen können.
3.
Klicken Sie auf dem Computer auf Start, und wählen Sie nacheinander die folgenden
Optionen aus: Hewlett-Packard, HP LaserJet 3015 und Scannen.
ODER
Einlegen von Vorlagen zum Scannen.)
Hinweis
Hinweis
Drücken Sie am Gerät S
CANVORGANG STARTEN
. Auf dem Computer wird die Software HP
LaserJet Scan geöffnet. Das Starten der Software HP LaserJet Scan durch Drücken
CANVORGANG STARTEN
von S
wird nicht unterstützt, wenn das Gerät an ein Netzwerk
angeschlossen ist (nur bei direkter Verbindung).
4.
Wählen Sie im Dialogfeld HP LaserJet Scan die Option Als Datei speichern aus.
5.
Klicken Sie auf Einstellungen.
6.
Legen Sie die gewünschten Scanoptionen fest, und klicken Sie dann auf OK, um zum
Dialogfeld HP LaserJet Scan zurückzukehren.
Auf dem Register Allgemein können Sie die Einstellungen mit Hilfe der Option
Schnelleinstellungen speichern. Wenn Sie nach dem Speichern einer Schnelleinstellung
das entsprechende Kontrollkästchen aktivieren, werden die gespeicherten Einstellungen
beim nächsten Scannen in eine Datei als Standardeinstellungen verwendet.
7.
Klicken Sie auf Scannen. Geben Sie einen Dateinamen ein, wenn Sie dazu
aufgefordert werden.
Die in Schritt 6 festgelegten Optionen gelten nur für den aktuellen Auftrag, sofern sie nicht
als Schnelleinstellung gespeichert werden.
Scannen in eine andere Anwendung
64
Mit der Funktion für das Scannen in eine andere Anwendung können Sie in eine
Anwendung scannen, die nicht TWAIN- oder WIA-kompatibel ist.
1. Stellen Sie den Druckmedienhebel des automatischen Vorlageneinzugs entweder für
ein einzelnes Blatt oder für einen Druckmedienstapel ein. (Weitere Informationen finden
Sie unter
Einlegen von Vorlagen zum Scannen.)
2. Legen Sie die zu scannenden Vorlagen mit der bedruckten Seite nach unten und der
Oberkante zuerst in den automatischen Vorlageneinzug ein. Stellen Sie die
Druckmedienführungen so ein, dass die Vorlagen nicht verrutschen können.
3.
Klicken Sie auf dem Computer auf Start, und wählen Sie nacheinander die folgenden
Optionen aus: Hewlett-Packard, HP LaserJet 3015 und Scannen.
ODER
Drücken Sie am Gerät S
CANVORGANG STARTEN
. Auf dem Computer wird die Software HP
LaserJet Scan geöffnet. Das Starten der Software HP LaserJet Scan durch Drücken
CANVORGANG STARTEN
von S
wird nicht unterstützt, wenn das Gerät an ein Netzwerk
angeschlossen ist (nur bei direkter Verbindung).
Kapitel 5 Scannen DEWW
Page 75

4.
Wählen Sie im Dialogfeld HP LaserJet Scan die Option An eine andere Anwendung
senden aus.
5.
Klicken Sie auf Einstellungen.
6.
Legen Sie die gewünschten Optionen fest. Klicken Sie auf dem Register Andere
Anwendungen auf Durchsuchen, um nach der ausführbaren Datei des Programms
(mit der Dateinamenerweiterung ".exe") zu suchen. Sie können auch den Speicherort
der ausführbaren Datei eingeben.
Hinweis
Hinweis
Auf dem Register Allgemein können Sie die Einstellungen mit Hilfe der Option
Schnelleinstellungen speichern. Wenn Sie nach dem Speichern einer Schnelleinstellung
das entsprechende Kontrollkästchen aktivieren, werden die gespeicherten Einstellungen
beim nächsten Scannen in eine andere Anwendung als Standardeinstellungen verwendet.
7. Wählen Sie den von diesem Programm unterstützten Dateityp aus.
8.
Klicken Sie auf OK, um zum Dialogfeld HP LaserJet Scan zurückzukehren.
9.
Klicken Sie auf Scannen.
Die in Schritt 6 festgelegten Optionen gelten nur für den aktuellen Auftrag, sofern sie nicht
als Schnelleinstellung gespeichert werden.
Scannen in die Readiris OCR-Software
1. Stellen Sie den Druckmedienhebel des automatischen Vorlageneinzugs entweder für
ein einzelnes Blatt oder für einen Druckmedienstapel ein. (Weitere Informationen finden
Sie unter
2. Legen Sie die zu scannenden Vorlagen mit der bedruckten Seite nach unten und der
Oberkante zuerst in das Zufuhrfach des automatischen Vorlageneinzugs ein. Stellen
Sie die Druckmedienführungen so ein, dass die Vorlagen nicht verrutschen können.
3.
Klicken Sie auf dem Computer auf Start, und wählen Sie nacheinander die folgenden
Optionen aus: Hewlett-Packard, HP LaserJet 3015 und Scannen.
Einlegen von Vorlagen zum Scannen.)
Hinweis
ODER
Drücken Sie am Gerät S
CANVORGANG STARTEN
. Auf dem Computer wird die Software HP
LaserJet Scan geöffnet. Das Starten der Software HP LaserJet Scan durch Drücken
CANVORGANG STARTEN
von S
wird nicht unterstützt, wenn das Gerät an ein Netzwerk
angeschlossen ist (nur bei direkter Verbindung).
4.
Wählen Sie im Dialogfeld HP LaserJet Scan die Option An die Readiris OCR-
Software senden aus.
5.
Klicken Sie auf Scannen.
Vor dem Scannen in die Readiris OCR-Software muss Readiris auf dem Computer
installiert sein. Die Readiris OCR-Software befindet sich auf der im Lieferumfang des Geräts
enthaltenen Software-CD-ROM.
DEWW Scannen mit Hilfe der Software HP LaserJet Scan
65
Page 76

Scannen mit TWAIN- oder WIA-kompatibler Software
Das Gerät ist sowohl TWAIN- als auch WIA (Windows Imaging Application)-kompatibel. Es
kann mit Windows-Programmen verwendet werden, die TWAIN- oder WIA-kompatible
Scangeräte unterstützen.
Hinweis
Weitere Informationen für den Fall, dass die von Ihnen verwendete Software nicht TWAINoder WIA-kompatibel ist, finden Sie unter
Scannen in eine andere Anwendung.
Verwenden von TWAIN- und WIA-kompatibler Software
In einem TWAIN- oder WIA-aktivierten Programm können Sie die Scanfunktion aufrufen
und ein Bild direkt in das geöffnete Programm scannen. Weitere Informationen finden Sie in
der Hilfedatei oder in der im Lieferumfang der TWAIN- oder WIA-kompatiblen Software
enthaltenen Dokumentation.
Scannen aus einem TWAIN-aktivierten Programm
Allgemein gilt eine Software als TWAIN-aktiviert, wenn ein Befehl, wie z.B Importieren,
Datei importieren, Scannen, Neues Objekt importieren, Einfügen aus oder Scanner
darin vorhanden ist. Wenn Sie nicht wissen, ob das Programm kompatibel ist oder wie der
Befehl lautet, finden Sie weitere Informationen in der Hilfe oder Dokumentation zu der
entsprechenden Anwendung.
Beim Scannen aus einem TWAIN-aktivierten Programm wird die Software HP LaserJet
Scan möglicherweise automatisch gestartet. In diesem Fall können Sie bei der Vorschau
des Bildes Änderungen vornehmen. Andernfalls wird das Bild direkt in das TWAINaktivierte Programm übertragen.
So scannen Sie mit einem TWAIN-aktivierten Programm
Starten Sie den Scanvorgang im TWAIN-aktivierten Programm. Informationen zu den
Befehlen und den erforderlichen Schritten finden Sie in der Hilfe oder Dokumentation zu der
entsprechenden Anwendung.
Scannen aus einem WIA-aktivierten Programm (nur Windows XP)
WIA stellt eine andere Möglichkeit zum direkten Scannen eines Bildes in eine Anwendung,
wie z.B. Microsoft® Word, dar. Dabei wird anstelle der Software HP LaserJet Scan
Microsoft-Software verwendet.
WIA-aktivierte Software weist in den meisten Fällen im Menü Datei oder Einfügen einen
Befehl wie Bild von Kamera oder Scanner übertragen auf. Wenn Sie nicht wissen, ob es
sich um ein WIA-aktiviertes Programm handelt, finden Sie weitere Informationen in der Hilfe
oder Dokumentation zu der entsprechenden Anwendung.
So scannen Sie aus einem WIA-aktivierten Programm
Starten Sie den Scanvorgang im WIA-aktivierten Programm. Informationen zu den
Befehlen und den erforderlichen Schritten finden Sie in der Hilfe oder Dokumentation zu der
entsprechenden Anwendung.
ODER
66
Kapitel 5 Scannen DEWW
Page 77

Doppelklicken Sie im Ordner für Kameras und Scanner auf das Gerätesymbol. Dadurch
wird die Standard-WIA-Software geöffnet, von der aus Sie in eine Datei scannen können.
DEWW Scannen mit TWAIN- oder WIA-kompatibler Software
67
Page 78

Scannen unter Verwendung von OCR
Sie können einen gescannten Text mit einer OCR-Software in das gewünschte
Textverarbeitungsprogramm importieren und ihn dort bearbeiten.
Readiris
Das OCR-Programm Readiris ist auf der CD-ROM mit der Software verfügbar. Wenn Sie
Readiris verwenden möchten, installieren Sie diese Anwendung von der CD-ROM mit der
Software, und befolgen Sie anschließend die Anweisungen in der Online-Hilfe.
68
Kapitel 5 Scannen DEWW
Page 79

Auflösungs- und Farbeinstellungen beim Scannen
Wenn beim Drucken eines gescannten Druckbildes nicht die gewünschte Druckqualität
erzielt wird, haben Sie möglicherweise in der Scannersoftware eine falsche Auflösung oder
Farbeinstellung ausgewählt. Die Auflösungs- und Farbeinstellungen wirken sich auf die
folgenden Merkmale von gescannten Bildern aus:
● Bildschärfe
● Struktur der Bildabstufungen (weich oder hart)
● Scanzeit
● Dateigröße
Die Auflösung wird in dpi (dots per inch, Punkte pro Zoll) gemessen. Mit den Einstellungen
für Farbe, Graustufen und Schwarzweißdruck wird die mögliche Anzahl der Farben
festgelegt. Sie können eine Auflösung von maximal 600 dpi auswählen. Darüber hinaus
kann eine verbesserte Auflösung von bis zu 9.600 dpi durchgeführt werden. Für die Farbund Graustufeneinstellung kann ein Wert von 1 (Schwarzweiß) oder 8 (256 Graustufen) bis
zu 24 Bit (True Color) ausgewählt werden.
In der Tabelle mit den Richtlinien für die Auflösungs- und Farbeinstellungen finden Sie
einfache Tipps, wie Sie die Festlegungen den Scananforderungen entsprechend auswählen
können.
Hinweis
Bei Auswahl einer hohen Auflösung und Farbeinstellung werden möglicherweise große
Dateien angelegt, die viel Speicherplatz einnehmen und den Scanvorgang verlangsamen.
Legen Sie daher vor dem Festlegen dieser Einstellungen immer zuerst fest, wofür das
gescannte Bild verwendet werden soll.
Richtlinien für Auflösungs- und Farbeinstellungen
In der folgenden Tabelle werden die empfohlenen Auflösungs- und Farbeinstellungen für
unterschiedliche Scanaufträge aufgeführt.
Gewünschte Verwendung Empfohlene Auflösung Empfohlene Farbeinstellung
Fax 150 dpi ● Schwarzweiß
E-Mail 150 dpi ● Schwarzweiß, wenn für
das Bild keine weichen
Abstufungen erforderlich
sind
● Graustufen, wenn weiche
Abstufungen erzielt
werden sollen
● Farbe, wenn es sich bei
der Vorlage um ein
Farbbild handelt
Textbearbeitung 300 dpi ● Schwarzweiß
DEWW Auflösungs- und Farbeinstellungen beim Scannen
69
Page 80

Gewünschte Verwendung Empfohlene Auflösung Empfohlene Farbeinstellung
Druck (Grafik oder Text) 600 dpi für komplexe Grafiken
oder für Dokumente, die
erheblich vergrößert werden
sollen
300 dpi für Text und normale
Grafiken
150 dpi für Fotos
Anzeige auf dem Bildschirm 75 dpi ● Schwarzweiß für Text
● Schwarzweiß für Text und
Linienzeichnungen
● Graustufen für schattierte
oder farbige Grafiken und
Fotos
● Farbe, wenn es sich bei
der Vorlage um ein
Farbbild handelt
● Graustufen für Grafiken
und Fotos
● Farbe, wenn es sich bei
der Vorlage um ein
Farbbild handelt
Farbe
Für die Farbeinstellung können Sie folgende Optionen auswählen.
Einstellung Empfohlene Verwendung
Farbe Verwenden Sie diese Einstellung für qualitativ
hochwertige Farbfotos oder Dokumente, in
denen die Farbe wichtig ist.
Schwarzweiß Verwenden Sie diese Einstellung für
Textdokumente.
Graustufen Verwenden Sie diese Einstellung, wenn die
Dateigröße eine Rolle spielt oder das Dokument
bzw. Foto relativ schnell gescannt werden soll.
70
Kapitel 5 Scannen DEWW
Page 81

6
Senden von Faxen
Anweisungen zur Verwendung der Faxfunktion finden Sie im Faxhandbuch, das im
Lieferumfang des Geräts enthalten ist.
DEWW
71
Page 82

72
Kapitel 6 Senden von Faxen DEWW
Page 83

7
Reinigung und Wartung
In den folgenden Themenabschnitten erfahren Sie etwas über die grundlegenden
Reinigungs- und Wartungsaufgaben:
●
Reinigen des Gerätegehäuses
●
Reinigen des Druckmedienpfads
DEWW
73
Page 84

Reinigen des Gerätegehäuses
So reinigen Sie das Gehäuse
Verwenden Sie ein weiches, feuchtes, fusselfreies Tuch, um das Äußere des Geräts von
Staub, Schmutz und Flecken zu befreien.
So reinigen Sie das Vorlagenglas
Mit der Zeit sammelt sich auf dem Vorlagenglas Schmutz an, und es können Flecken
entstehen. Dadurch kann die Leistung des Geräts beeinträchtigt werden. Gehen Sie zum
Reinigen des Vorlagenglases wie folgt vor.
1. Schalten Sie das Gerät aus, und ziehen Sie den Netzstecker ab.
2. Kippen Sie das Bedienfeld des Geräts nach vorn.
3. Reinigen Sie die Leiste des Vorlagenglases mit einem weichen Tuch oder Schwamm,
das bzw. den Sie mit einem nicht scheuernden Glasreinigungsmittel angefeuchtet
haben.
VORSICHT
Verwenden Sie für die Reinigung keine Scheuermittel, kein Aceton, kein Benzol, kein
Ammoniak, keinen Ethylalkohol und kein Kohlenstofftetrachlorid, um Schäden am Gerät zu
vermeiden. Tragen Sie keine Flüssigkeiten direkt auf das Vorlagenglas auf. Die
Flüssigkeiten sickern möglicherweise in das Gerät, wodurch dieses beschädigt werden
kann.
4. Trocknen Sie das Vorlagenglas mit einem Fensterleder oder Zellstoffschwamm ab, um
Wasserflecken zu vermeiden.
74
Kapitel 7 Reinigung und Wartung DEWW
Page 85

Reinigen des Druckmedienpfads
Reinigen Sie den Druckmedienpfad des Druckers, wenn auf den Druckseiten Tonerflecken
oder verstreute Tonerpunkte auftreten.
So reinigen Sie den Druckmedienpfad
1. Drücken Sie M
2.
Wählen Sie mit den Tasten < und > das Menü Service aus.
3. Drücken Sie M
4.
Suchen Sie mit den Tasten < oder > die Option Reinigungsmodus.
5. Drücken Sie M
ENÜ/EINGABE
ENÜ/EINGABE
ENÜ/EINGABE
.
.
.
DEWW Reinigen des Druckmedienpfads
75
Page 86

76
Kapitel 7 Reinigung und Wartung DEWW
Page 87

8
Fehlerbehebung
In diesem Abschnitt finden Sie Lösungen für Probleme, die mit dem Gerät auftreten können:
●
Das Gerät lässt sich nicht einschalten
●
Auf dem Bedienfeld werden schwarze Streifen oder Punkte angezeigt, oder die Anzeige
verblasst
●
Die Seiten werden zwar ausgegeben, sind aber nicht bedruckt
●
Seiten werden nicht gedruckt
●
Seiten werden zwar gedruckt, es liegt jedoch ein Problem vor
●
Auf dem Bildschirm werden Fehlermeldungen angezeigt
●
Probleme bei der Papierzufuhr
●
Die gedruckte Seite sieht anders aus als auf dem Bildschirm
Hinweis
●
Im Drucker treten Druckmedienstaus auf
●
Die Druckqualität ist nicht akzeptabel
●
Auf dem Bedienfeld werden Fehlermeldungen angezeigt
●
Fehler bei der Kopienausgabe
●
Leere Kopien oder Bilder sind blass oder fehlen
●
Die Kopierqualität ist nicht akzeptabel
●
Druckmedienstau im automatischen Vorlageneinzug (ADF)
●
Offensichtliche Kopierfehler
●
Die Qualität des gescannten Bildes ist schlecht
●
Ein Teil des Bildes wurde nicht gescannt
●
Der Scanvorgang dauert zu lange
●
Fehlermeldungen werden angezeigt
●
Die Scanqualität ist nicht akzeptabel
Viele der in diesem Kapitel beschriebenen Funktionen können auch mit Hilfe der HP
Toolbox ausgeführt werden. Weitere Anweisungen zur Verwendung der HP Toolbox finden
Sie unter
Ändern der Einstellungen über die HP Toolbox oder das Bedienfeld.
DEWW
77
Page 88

Das Gerät lässt sich nicht einschalten
Wenn sich das Gerät nicht einschalten lässt, befolgen Sie die Anweisungen in diesem
Abschnitt.
Wird das Gerät mit Strom versorgt?
● Wenn Sie eine Verteilersteckdose verwenden, vergewissern Sie sich, dass diese
eingeschaltet ist. Sie können das Gerät auch direkt an einer Steckdose anschließen.
● Testen Sie die Steckdose, um sicher zu sein, dass sie funktioniert.
● Wenn Sie das Kabel des Geräts in eine schaltbare Steckdose gesteckt haben,
vergewissern Sie sich, dass diese eingeschaltet ist.
● Stellen Sie sicher, dass der Netzschalter auf der Rückseite des Geräts eingeschaltet ist.
ACHTUNG!
Wenn das Problem auch nach diesen Maßnahmen weiterhin besteht, liegt möglicherweise
ein mechanischer Fehler vor. Trennen Sie das Gerät von der Steckdose, und wenden Sie
sich an Hewlett-Packard. Entsprechende Kontaktinformationen finden Sie in den Hinweisen
zur Unterstützung, die im Lieferumfang des Geräts enthalten sind.
78
Kapitel 8 Fehlerbehebung DEWW
Page 89

Auf dem Bedienfeld werden schwarze Streifen oder Punkte angezeigt, oder die Anzeige verblasst
Wenn auf dem Bedienfeld schwarze Streifen oder Punkte angezeigt werden oder die
Anzeige verblasst, befolgen Sie die Anweisungen in diesem Abschnitt.
Schwarze Streifen oder Punkte
VORSICHT
Hinweis
VORSICHT
Unerwünschte schwarze Streifen oder Punkte auf dem Bedienfeld können durch statische
Elektrizität verursacht werden. Berühren Sie die Anzeige des Bedienfelds nicht, wenn die
Möglichkeit besteht, dass Sie mit statischer Elektrizität aufgeladen sind (z.B. durch Gehen
auf einem Teppich in einer Umgebung mit geringer Luftfeuchtigkeit).
Unerwünschte schwarze Streifen oder Punkte können auftreten, wenn die Anzeige des
Bedienfeldes statischer elektrischer Ladung ausgesetzt ist. Warten Sie, bis die schwarzen
Streifen oder Punkte verblassen (in der Regel erfolgt dies innerhalb von wenigen Minuten).
Während die schwarzen Streifen oder Punkte zu sehen sind, sollten Sie keinen
Druckvorgang ausführen.
Schalten Sie das Gerät nicht ein oder aus. Dadurch wird das Problem nicht behoben.
Verblasste Bedienfeldanzeige
Starke elektromagnetische Felder können ein Verblassen der Bedienfeldanzeige zur Folge
haben. Stellen Sie das Gerät nicht in der Nähe von starken elektromagnetischen Feldern
auf.
Das Verblassen der Bedienfeldanzeige kann durch starke elektromagnetische Felder
verursacht werden. Stellen Sie das Gerät an einem anderen Standort auf, an dem sich
keine elektromagnetischen Felder befinden, und warten Sie, bis das Bedienfeld wieder
ordnungsgemäß angezeigt wird (in der Regel dauert dies nur wenige Minuten).
Hinweis
DEWW
Führen Sie keine Druckvorgänge aus, während die Bedienfeldanzeige verblasst ist.
Schalten Sie das Gerät nur dann ein oder aus, wenn es an einem anderen Standort
aufgestellt wird. Durch Ein- und Ausschalten wird das Problem nicht behoben.
Auf dem Bedienfeld werden schwarze Streifen oder Punkte angezeigt, oder die
Anzeige verblasst
79
Page 90

Die Seiten werden zwar ausgegeben, sind aber nicht bedruckt
Wenn vom Gerät leere Seiten ausgegeben werden, befolgen Sie die Anweisungen in
diesem Abschnitt.
Ist die Versiegelung noch in der Druckpatrone?
Möglicherweise befindet sich die Versiegelung noch in der Druckpatrone. Entfernen Sie die
Druckpatrone, und ziehen Sie die Versiegelung heraus. Setzen Sie die Druckpatrone
wieder ein. Drucken Sie das Dokument erneut.
Wird die Konfigurationsseite gedruckt?
Drucken Sie zum Überprüfen des Geräts eine Konfigurationsseite. Weitere Anweisungen
hierzu finden Sie unter
Enthält das Dokument leere Seiten?
Das Dokument kann auch leere Seiten enthalten. Überprüfen Sie, ob auf allen Seiten des
Dokuments etwas gedruckt werden soll.
Drucken einer Konfigurationsseite.
Wurde die Vorlage richtig eingelegt?
Die Vorlage wurde zum Erstellen einer Kopie unter Umständen falsch eingelegt. Die
Vorlage muss mit der bedruckten Seite nach unten in den automatischen Vorlageneinzug
eingelegt werden. Beim Einlegen der Vorlage mit der bedruckten Seite nach oben wird eine
leere Seite kopiert.
80
Kapitel 8 Fehlerbehebung DEWW
Page 91

Seiten werden nicht gedruckt
Wenn keine Seiten gedruckt werden, befolgen Sie die nachstehenden Anweisungen.
Wird eine Meldung auf dem Computerbildschirm angezeigt?
Weitere Informationen finden Sie unter Auf dem Bildschirm werden Fehlermeldungen
angezeigt.
Werden die Druckmedien richtig in das Gerät eingezogen?
Weitere Informationen finden Sie unter Probleme bei der Papierzufuhr.
Treten Druckmedienstaus auf?
Weitere Informationen finden Sie unter Druckmedienstau im automatischen Vorlageneinzug
(ADF) oder unter Im Drucker treten Druckmedienstaus auf.
Ist das Parallel- bzw. USB-Gerätekabel (A/B) funktionsfähig und richtig angeschlossen?
Möglicherweise ist das Parallel- oder USB-Gerätekabel (A/B) defekt. Führen Sie die
folgenden Schritte zur Fehlerbehebung aus:
● Ziehen Sie das Parallel- bzw. USB-Gerätekabel (A/B) auf beiden Seiten heraus, und
schließen Sie es wieder an.
● Drucken Sie einen Auftrag, der vorher problemlos ausgeführt werden konnte.
● Verwenden Sie ein anderes USB-Gerätekabel (A/B) oder ein neues IEEE 1284-B-
konformes Kabel. Weitere Informationen finden Sie unter
Zubehör.
● Setzen Sie sich mit dem Hersteller Ihres Computers in Verbindung, um die
Einstellungen für den Parallelanschluss in den ECP-Modus (Extended Capabilities Port)
zu ändern.
Bestellen von HP Teilen und
Sind noch andere Geräte am Computer angeschlossen?
● Der Parallelanschluss kann möglicherweise nicht von mehreren Geräten gemeinsam
genutzt werden. Wenn Sie ein externes Festplattenlaufwerk oder einen
Netzwerkumschalter an demselben Anschluss wie das Gerät angeschlossen haben,
kann es zu einem Gerätekonflikt kommen. In diesem Fall müssen Sie das andere Gerät
entfernen oder an einen anderen Parallelanschluss am Computer anschließen, bevor
Sie das Gerät verwenden können.
● Möglicherweise müssen Sie eine weitere parallele Schnittstellenkarte einsetzen.
Hewlett-Packard empfiehlt in diesem Fall dringend eine Schnittstellenkarte für einen
ECP-Parallelanschluss.
DEWW Seiten werden nicht gedruckt
81
Page 92

Seiten werden zwar gedruckt, es liegt jedoch ein Problem vor
Befolgen Sie die nachstehenden Anweisungen, wenn Seiten zwar gedruckt werden, jedoch
gleichzeitig ein Problem vorliegt.
Ist die Druckqualität schlecht?
Weitere Informationen finden Sie unter Die Druckqualität ist nicht akzeptabel.
Sieht die gedruckte Seite anders aus als auf dem Bildschirm?
Weitere Informationen finden Sie unter Die gedruckte Seite sieht anders aus als auf dem
Bildschirm.
Entsprechen die Geräteeinstellungen den verwendeten Druckmedien?
Weitere Informationen finden Sie unter Probleme bei der Papierzufuhr.
82
Kapitel 8 Fehlerbehebung DEWW
Page 93

Auf dem Bildschirm werden Fehlermeldungen angezeigt
Wenn die folgenden Meldungen auf dem Bildschirm ausgegeben werden, führen Sie die
entsprechenden Schritte zur Fehlerbehebung aus.
Drucker reagiert nicht/Fehler beim Schreiben an LPT1
Überprüfen Sie folgende Bedingungen:
●
Befindet sich das Gerät im Status Bereit?
● Sind das Netzkabel und das IEEE 1284-B-konforme Parallelkabel bzw. das USB-
Gerätekabel (A/B) ordnungsgemäß angeschlossen?
● Sind noch weitere Druckertreiber auf dem Computer installiert?
Führen Sie die folgenden Schritte zur Fehlerbehebung aus:
● Ziehen Sie das Netzkabel sowie das IEEE 1284-B-konforme Parallelkabel bzw. das
USB-Gerätekabel (A/B) an beiden Enden ab, und schließen Sie sie wieder an.
● Verwenden Sie ein neues IEEE 1284-B-konformes Parallelkabel oder ein neues USB-
Gerätekabel (A/B).
● Vergewissern Sie sich, dass kein anderes Gerät bzw. kein anderer Drucker als
Standarddrucker festgelegt ist.
Hinweis
Kein Zugriff auf den Anschluss (wird von einer anderen Anwendung verwendet)
Es liegt ein Gerätekonflikt vor. Dieser Fehler tritt auf, wenn ein anderes am Computer
angeschlossenes Gerät Statussoftware ausführt. Die Statussoftware hat vorrangigen Zugriff
auf den Parallelanschluss des Computers, so dass das Gerät nicht darauf zugreifen kann.
Führen Sie die folgenden Schritte zur Fehlerbehebung aus:
● Deaktivieren Sie alle Statusfenster für andere Geräte.
● Vergewissern Sie sich, dass der richtige Geräteanschluss eingestellt ist. Ändern Sie in
den Geräteeigenschaften auf dem Register Details bzw. auf dem Register Anschlüsse
die Anschlusseinstellungen.
● Stellen Sie sicher, dass die bidirektionale Unterstützung für das Gerät deaktiviert ist.
Vergewissern Sie sich, dass in den Geräteeigenschaften auf dem Register Details bzw.
auf dem Register Anschlüsse die Option für die bidirektionale Unterstützung nicht
aktiviert ist.
Bei manchen Betriebssystemen müssen Sie auf dem Register Details auf Spool-
Einstellungen klicken, um die Option für die bidirektionale Unterstützung anzuzeigen.
DEWW Auf dem Bildschirm werden Fehlermeldungen angezeigt
83
Page 94

Probleme bei der Papierzufuhr
Bei Problemen mit der Papierzufuhr befolgen Sie die Anweisungen in diesem Abschnitt.
Druckbild ist schief
Sind die Druckmedienführungen korrekt eingestellt?
Nehmen Sie alle Druckmedien aus dem Zufuhrfach, richten Sie den Stapel aus, und legen
Sie die Druckmedien dann erneut in das Zufuhrfach ein. Stellen Sie die Führungen auf die
Breite und Länge der verwendeten Druckmedien ein, und führen Sie den Druckvorgang
erneut aus. Weitere Informationen finden Sie im Leitfaden zur Inbetriebnahme oder unter
Druckmedienspezifikationen.
Es werden mehrere Blätter gleichzeitig eingezogen
Ist das Zufuhrfach zu voll?
Weitere Informationen zum Einlegen von Druckmedien in die Druckmedienzufuhrfächer
finden Sie im Leitfaden zur Inbetriebnahme.
Sind die Druckmedien verknittert oder beschädigt?
Stellen Sie sicher, dass die Druckmedien weder verknittert noch beschädigt sind.
Verwenden Sie Druckmedien aus einer anderen oder neuen Packung.
Ist der Druckmedienhebel des automatischen Vorlageneinzugs ordnungsgemäß
eingestellt?
Stellen Sie sicher, dass der Druckmedienhebel des automatischen Vorlageneinzugs für
mehrere Seiten eingestellt ist (nach links geschoben).
Aus dem Zufuhrfach werden keine Druckmedien eingezogen
Befindet sich das Gerät im manuellen Zufuhrmodus?
Führen Sie einen der folgenden Schritte aus:
●
Wenn auf dem Bedienfeld Manuelle Zufuhr angezeigt wird, drücken Sie M
um den Druckvorgang zu starten.
● Vergewissern Sie sich, dass sich das Gerät nicht im manuellen Zufuhrmodus befindet,
und drucken Sie den Auftrag erneut.
Ist die Einzugswalze verschmutzt oder beschädigt?
Wenden Sie sich an einen autorisierten HP Serviceanbieter. Weitere Anweisungen hierzu
finden Sie unter
Kundendienst und Unterstützung.
ENÜ/EINGABE
Druckmedien wellen sich beim Durchlaufen des Geräts
Weitere Informationen finden Sie unter Gewellte Druckmedien.
,
84
Kapitel 8 Fehlerbehebung DEWW
Page 95

Die gedruckte Seite sieht anders aus als auf dem Bildschirm
Wenn die gedruckte Seite anders als auf dem Bildschirm aussieht, befolgen Sie die
Anweisungen in diesem Abschnitt.
Ist der Text unleserlich, falsch oder unvollständig?
Drucken Sie eine Konfigurationsseite, um zu überprüfen, ob das Gerät funktioniert. Weitere
Anweisungen hierzu finden Sie unter
Konfigurationsseite erfolgreich gedruckt wurde, führen Sie die folgenden Schritte aus:
● Ziehen Sie das Kabel an beiden Enden ab, und schließen Sie es wieder an.
● Drucken Sie einen Auftrag, der vorher problemlos ausgeführt werden konnte.
● Schließen Sie das Kabel und das Gerät nach Möglichkeit an einen anderen Computer
an, und drucken Sie einen Auftrag, der vorher korrekt ausgeführt werden konnte.
● Verwenden Sie ein neues USB-Gerätekabel (A/B) oder ein neues IEEE 1284-B-
konformes Kabel. Weitere Informationen finden Sie unter
Zubehör.
● Möglicherweise wurde bei der Softwareinstallation für das Gerät der falsche
Druckertreiber ausgewählt. Stellen Sie sicher, dass in den Geräteeigenschaften das
richtige Gerät ausgewählt wurde.
Drucken einer Konfigurationsseite. Wenn die
Bestellen von HP Teilen und
● Das Problem liegt möglicherweise bei der Anwendung. Drucken Sie von einer anderen
Anwendung aus.
Fehlen Grafiken oder Textabschnitte? Werden leere Seiten ausgegeben?
● Wenn die verwendete Anwendung über eine Druckvorschau verfügt, überprüfen Sie, ob
die fehlenden Grafiken oder der fehlende Text in der Druckvorschau angezeigt werden.
● Vergewissern Sie sich, dass das Dokument keine leeren Seiten enthält.
● Möglicherweise befindet sich die Versiegelung noch in der Druckpatrone. Entfernen Sie
die Druckpatrone, und ziehen Sie die Versiegelung heraus.
● Setzen Sie die Druckpatrone wieder ein. Weitere Informationen zu Druckpatronen
finden Sie im Leitfaden zur Inbetriebnahme.
● Drucken Sie zum Überprüfen des Geräts eine Konfigurationsseite. Weitere
Anweisungen hierzu finden Sie unter
● Möglicherweise sind die Grafikeinstellungen in den Geräteeigenschaften für den zu
druckenden Auftrag nicht korrekt. Ändern Sie die Grafikeinstellung in den
Geräteeigenschaften. Weitere Informationen finden Sie unter
Druckeinstellungen.
● Möglicherweise eignet sich der Druckertreiber nicht für diese Art von Druckauftrag.
Verwenden Sie einen anderen Druckertreiber.
Drucken einer Konfigurationsseite.
Ändern der
Hinweis
DEWW Die gedruckte Seite sieht anders aus als auf dem Bildschirm
Bei Verwendung eines anderen Druckertreibers sind einige Gerätefunktionen
möglicherweise nicht verfügbar.
85
Page 96

Unterscheidet sich das Seitenformat von dem Format auf einem anderen Drucker?
Wenn das Dokument mit einem älteren oder anderen Druckertreiber (Druckersoftware)
erstellt wurde oder sich die Einstellungen für die Geräteeigenschaften von denen in der
Software unterscheiden, wird dadurch bei Verwendung des neuen Druckertreibers oder der
neuen Einstellungen unter Umständen das Seitenformat geändert. Versuchen Sie, den
Fehler folgendermaßen zu beheben:
● Erstellen und drucken Sie Dokumente mit demselben Druckertreiber (Druckersoftware)
und denselben Einstellungen für die Geräteeigenschaften beim Drucken mit
unterschiedlichen Geräten.
● Ändern Sie die Auflösung, das Papierformat, die Schriftarteinstellungen und andere
Einstellungen. Weitere Informationen finden Sie unter
Ändern der Druckeinstellungen.
Ist die Qualität der Grafiken unbefriedigend?
Die Grafikeinstellungen sind möglicherweise nicht für den Druckauftrag geeignet. Führen
Sie die folgenden Schritte zur Fehlerbehebung aus:
● Überprüfen Sie die Grafikeinstellungen (z.B. die Auflösung) in den
Geräteeigenschaften, und berichtigen Sie diese gegebenenfalls. Weitere Informationen
finden Sie unter
● Verwenden Sie einen anderen Druckertreiber (Druckersoftware).
Ändern der Druckeinstellungen.
Hinweis
Bei Verwendung eines anderen Druckertreibers sind einige Gerätefunktionen
möglicherweise nicht verfügbar.
86
Kapitel 8 Fehlerbehebung DEWW
Page 97

Im Drucker treten Druckmedienstaus auf
Gelegentlich treten bei der Ausführung eines Druckauftrags Druckmedienstaus auf. Führen
Sie die folgenden Schritte zur Fehlerbehebung aus, bevor Sie versuchen, den Stau zu
beseitigen:
● Vergewissern Sie sich, dass die zum Drucken verwendeten Druckmedien den HP
Spezifikationen entsprechen. Weitere Informationen finden Sie unter
Druckmedienspezifikationen.
● Die Druckmedien dürfen nicht verknittert oder beschädigt sein.
Hinweis
VORSICHT
VORSICHT
● Das Gerät muss sauber sein. Weitere Informationen finden Sie unter
Druckmedienpfads.
● Achten Sie darauf, dass die Druckmedien ordnungsgemäß in die Zufuhrfächer
eingelegt und diese nicht zu voll sind. Weitere Informationen zum Einlegen von
Druckmedien in die Zufuhrfächer finden Sie im Leitfaden zur Inbetriebnahme.
Nehmen Sie beim Einlegen neuer Druckmedien immer alle noch vorhandenen
Druckmedien aus dem Zufuhrfach, und richten Sie den Druckmedienstapel gerade aus. Auf
diese Weise wird das Einziehen von mehreren Druckmedienseiten zugleich vermieden,
wodurch sich die Gefahr eines Druckmedienstaus verringert.
Sie werden durch einen Fehler in der Software und durch eine Staumeldung auf dem
Bedienfeld auf einen Druckmedienstau aufmerksam gemacht. Weitere Informationen finden
Sie unter
Zum Beseitigen eines Staus ist es nicht erforderlich, das Druckmedienzufuhrfach zu
entfernen. Das Druckmedienzufuhrfach muss nur entfernt werden, wenn das Gerät zum
Hardware-Kundendienst eingesendet wird. Informationen zum Entfernen des
Druckmedienzufuhrfachs finden Sie unter
Auf dem Bedienfeld werden Fehlermeldungen angezeigt.
So entfernen Sie das Druckmedienzufuhrfach.
Reinigen des
So beseitigen Sie einen Druckmedienstau
Druckmedienstaus können zu losen Tonerpartikeln auf den Druckseiten führen. Waschen
Sie mit Toner verschmutzte Kleidung mit kaltem Wasser aus. Durch heißes Wasser wird
der Toner im Gewebe fixiert. Reinigen Sie mit Toner verschmutzte Hände mit kaltem
Wasser.
Verwenden Sie zum Beseitigen eines Druckmedienstaus keine scharfen oder spitzen
Gegenstände, wie z.B. Bleistifte oder eine Schere.
DEWW Im Drucker treten Druckmedienstaus auf
87
Page 98

Hinweis
Drücken Sie zum Beseitigen von Staus (einschließlich Staus im Ausgabefach) immer die
Verriegelung der Druckpatronenklappe nach unten, um die obere Abdeckung zu öffnen und
die Druckpatrone zu entfernen. Die obere Abdeckung sollte geöffnet bleiben, bis der Stau
beseitigt wurde. Erst dann kann auch die Druckpatrone wieder eingesetzt werden. Durch
das Öffnen der oberen Abdeckung und das Entfernen der Druckpatrone wird der Druck auf
die Druckerwalzen verringert, wodurch die gestauten Druckmedien leichter beseitigt werden
können.
1. Drücken Sie die Verriegelung der Druckpatronenklappe nach unten, und öffnen Sie die
obere Abdeckung.
2. Fassen Sie die Druckpatrone am Griff, und nehmen Sie sie heraus. Legen Sie sie
beiseite.
VORSICHT
Damit die Druckpatrone nicht beschädigt wird, sollte sie nicht länger als nötig dem Licht
ausgesetzt werden. Legen Sie die Druckpatrone in eine Papiertüte oder einen anderen
lichtundurchlässigen Behälter, bis sie wieder eingesetzt wird.
3. Greifen Sie die am besten sichtbare Seite des Druckmediums (einschließlich der Mitte)
mit beiden Händen, und ziehen Sie es ganz aus dem Gerät heraus.
4. Wenn die gestauten Druckmedien beseitigt wurden, setzen Sie die Druckpatrone
wieder ein.
88
5. Drücken Sie die obere Abdeckung herunter, bis sie einrastet.
Kapitel 8 Fehlerbehebung DEWW
Page 99

6. Öffnen Sie das Druckmedienzufuhrfach, und entnehmen Sie eventuell vorhandene
Druckmedien.
7. Schieben Sie die Druckmedienführungen so weit wie möglich nach innen. Halten Sie
die beiden Laschen im Druckmedienzufuhrfach gedrückt, und ziehen Sie das
Zufuhrfach aus dem Gerät.
8. Greifen Sie die am besten sichtbare Seite des Druckmediums (einschließlich der Mitte)
mit beiden Händen, und ziehen Sie es ganz aus dem Gerät heraus.
Hinweis
VORSICHT
9. Setzen Sie das Zufuhrfach wieder ein.
10. Nach dem Beseitigen des Druckmedienstaus müssen Sie das Gerät unter Umständen
aus- und wieder einschalten.
Nehmen Sie beim Einlegen neuer Druckmedien alle noch vorhandenen Druckmedien aus
dem Zufuhrfach, richten Sie den Druckmedienstapel mit den neuen Druckmedien gerade
aus, und legen Sie den Stapel wieder in das Zufuhrfach ein.
So beseitigen Sie andere Druckmedienstaus
Verwenden Sie zum Beseitigen eines Druckmedienstaus keine scharfen oder spitzen
Gegenstände, wie z.B. Bleistifte oder eine Schere.
DEWW Im Drucker treten Druckmedienstaus auf
89
Page 100

Wenn sich die Druckmedien an der Ausgabe des Papierpfads stauen, greifen Sie die
Vorderkante des Druckmediums, und ziehen Sie es vorsichtig durch das Ausgabefach aus
dem Gerät.
Hinweis
Wenn Sie das Gerät vor dem Beseitigen des Druckmedienstaus ausgeschaltet haben,
schalten Sie es wieder ein, und starten Sie den Druck- oder Kopierauftrag erneut.
Wenn der Druckmedienstau im automatischen Vorlageneinzug auftritt, finden Sie weitere
Informationen unter
Druckmedienstau im automatischen Vorlageneinzug (ADF).
Tipps zum Vermeiden von Druckmedienstaus
● Stellen Sie sicher, dass der Druckmedienhebel des automatischen Vorlageneinzugs für
die verwendeten Druckmedien ordnungsgemäß eingestellt ist. Wenn Sie auf dicken
Druckmedien drucken, schieben Sie den Hebel nach rechts (Einzelblatteinstellung).
Wenn Sie auf Standarddruckmedien drucken, schieben Sie den Hebel nach links
(Einstellung für mehrere Seiten). Weitere Informationen finden Sie unter
Vorlagen zum Kopieren sowie unter Einlegen von Vorlagen zum Scannen.
● Stellen Sie sicher, dass das Zufuhrfach nicht zu voll ist. Das Fassungsvermögen des
Zufuhrfachs hängt vom verwendeten Druckmedientyp ab.
● Stellen Sie sicher, dass das Zufuhrfach richtig eingesetzt wurde.
● Legen Sie keine Druckmedien in das Zufuhrfach ein, während ein Druckauftrag
ausgeführt wird.
● Verwenden Sie ausschließlich von HP empfohlene Druckmedien. Weitere
Informationen zu Druckmedientypen finden Sie unter
Druckmedienspezifikationen.
Einlegen von
90
● Die Druckmedien dürfen sich nicht im Ausgabefach stapeln. Druckmedientyp und
Tonerverbrauch wirken sich auf das Fassungsvermögen des Ausgabefachs aus.
● Überprüfen Sie die Stromversorgung. Vergewissern Sie sich, dass das Netzkabel
sowohl am Gerät als auch an der Steckdose fest angeschlossen ist. Stecken Sie das
Netzkabel in eine geerdete Steckdose.
Kapitel 8 Fehlerbehebung DEWW
 Loading...
Loading...