Page 1
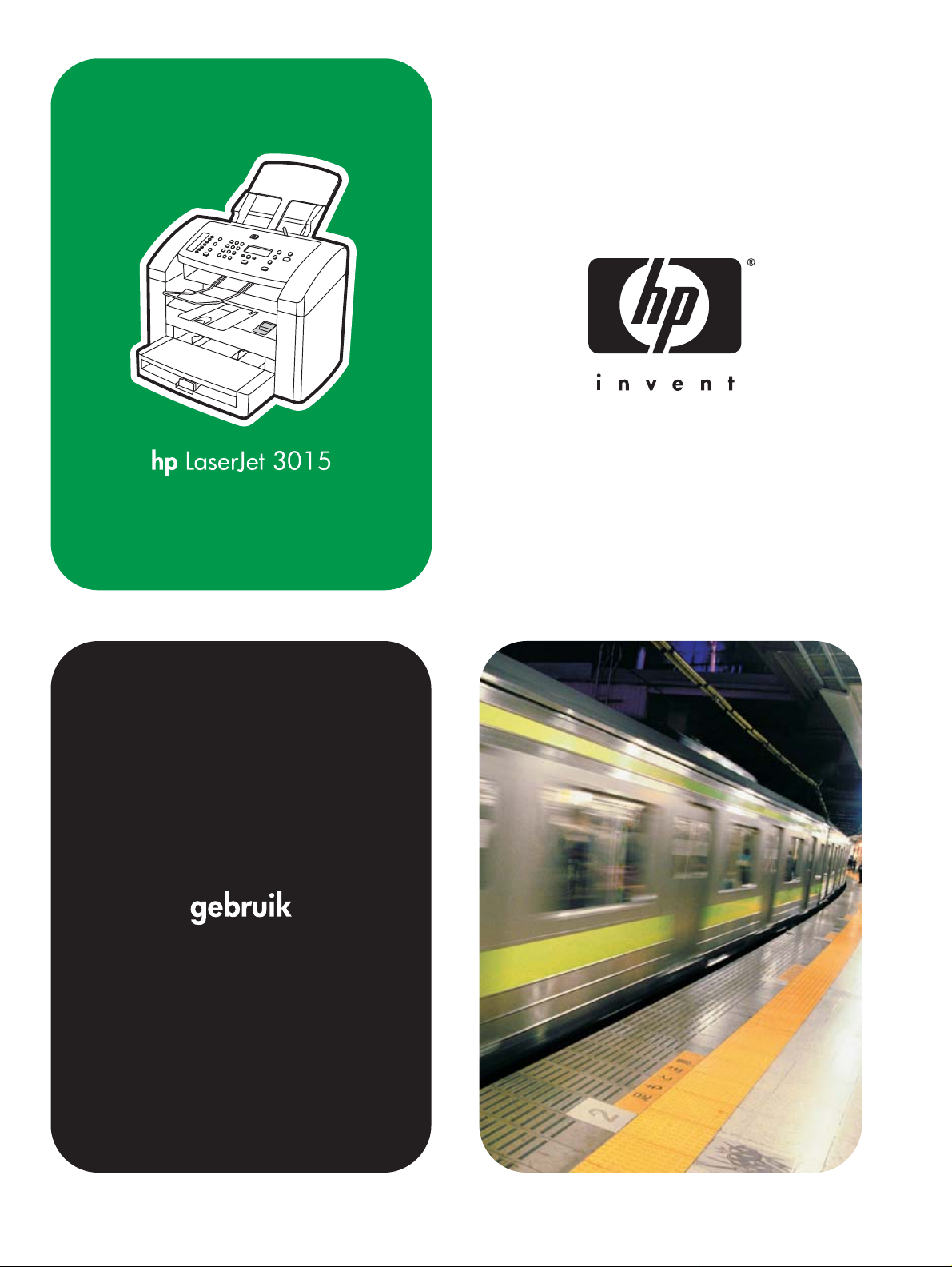
Page 2
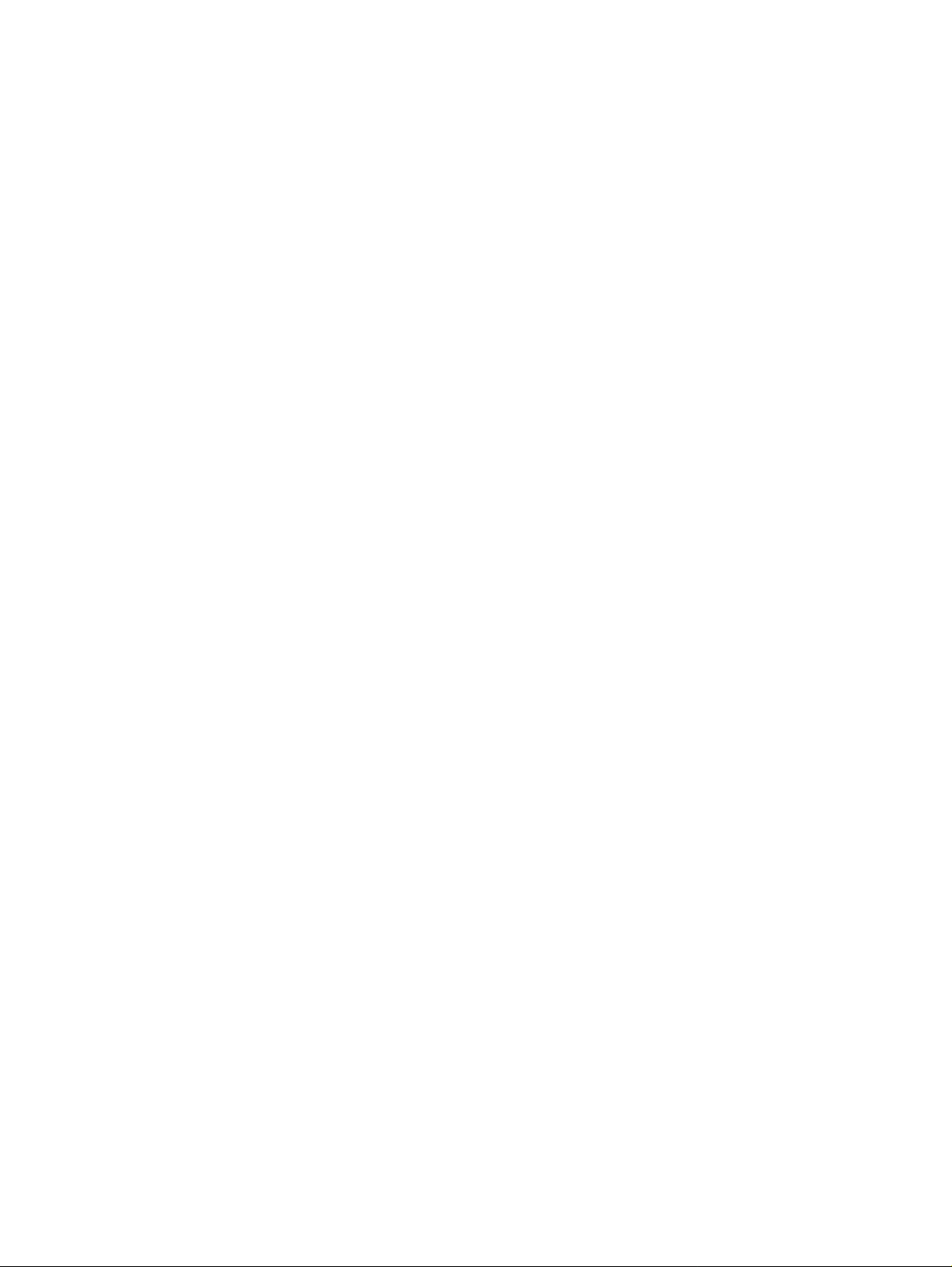
Page 3
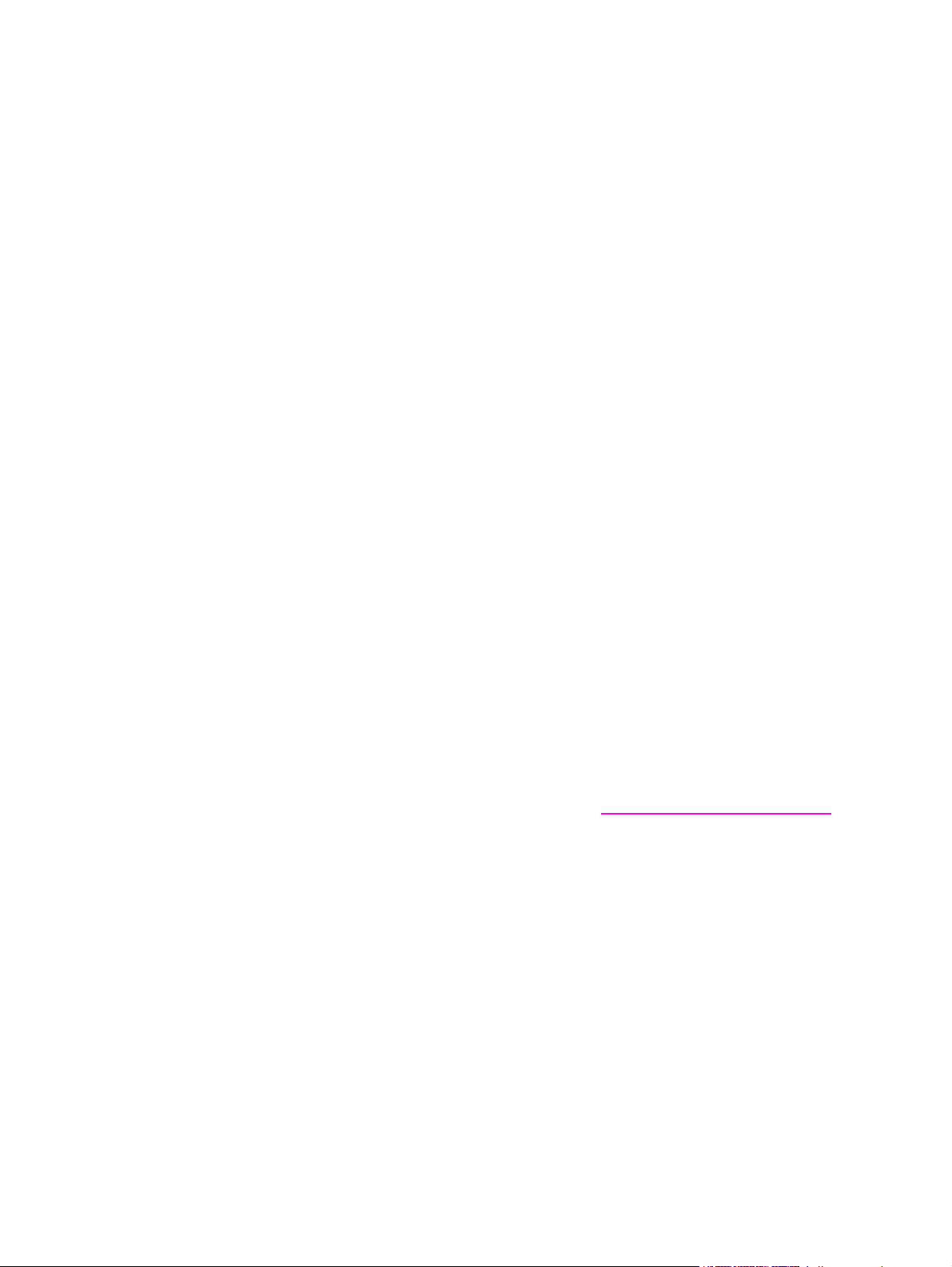
HP LaserJet 3015 all-in-one
Gebruikershandleiding
Page 4
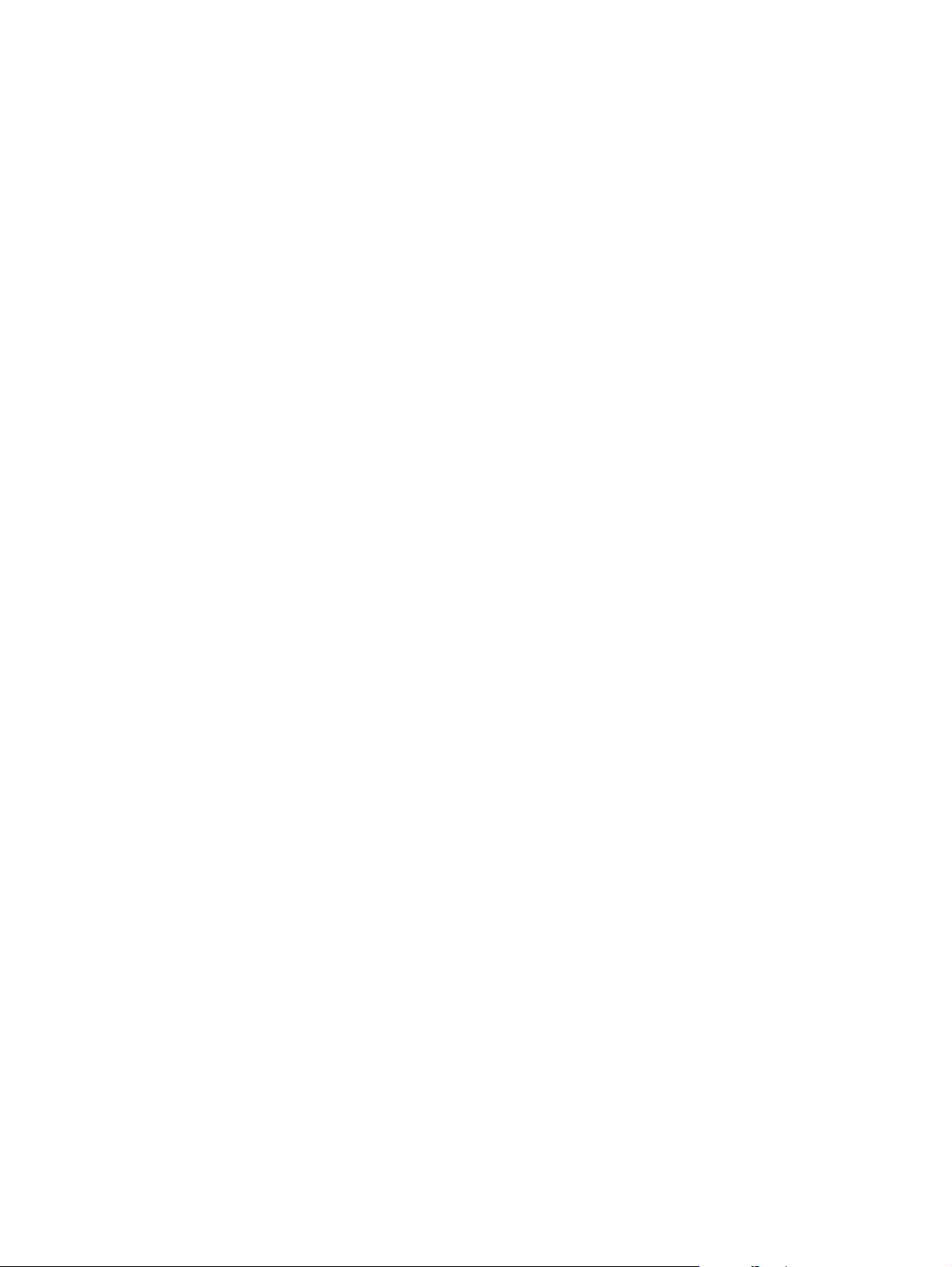
Copyrightinformatie
© Copyright 2004 Hewlett-Packard
Development Company, L.P.
Verveelvoudiging, bewerking of vertaling
zonder voorafgaande schriftelijke
toestemming is verboden, behalve voor
zover toegestaan volgens het auteursrecht.
De informatie in dit document kan zonder
kennisgeving worden gewijzigd.
De enige garantie voor producten en
services van HP wordt uiteengezet in de
garantieverklaring die bij dergelijke
producten en services wordt geleverd.
Niets in deze verklaring mag worden
opgevat als een aanvullende garantie. HP
is niet aansprakelijk voor technische of
redactionele fouten of weglatingen in deze
verklaring.
Gebruikers van het Hewlett-Packard
product dat in deze gebruikershandleiding
wordt beschreven, krijgen een licentie
voor: a) het afdrukken van deze
gebruikershandleiding voor
PERSOONLIJK, INTERN of
BEDRIJFSMATIG gebruik onder de
voorwaarde dat de afgedrukte exemplaren
niet worden verkocht, doorverkocht of
anderszins worden verspreid; en b) het
opslaan van de elektronische versie van
deze gebruikershandleiding op een
netwerkserver, mits de toegang tot dit
elektronische bestand wordt beperkt tot
personen die het Hewlett-Packard product
dat in deze gebruikershandleiding wordt
beschreven, aanwenden voor
PERSOONLIJK of INTERN gebruik.
Onderdeelnummer: Q2669-90957
Edition 1, 10/2004
Handelsmerken
Adobe® en PostScript® zijn
handelsmerken van Adobe Systems
Incorporated.
Microsoft®, Windows® en Windows NT®
zijn gedeponeerde handelsmerken van
Microsoft Corporation in de Verenigde
Staten.
UNIX® is een gedeponeerd handelsmerk
van The Open Group.
Alle andere in deze handleiding genoemde
producten zijn mogelijk handelsmerken
van de respectievelijke bedrijven.
Page 5
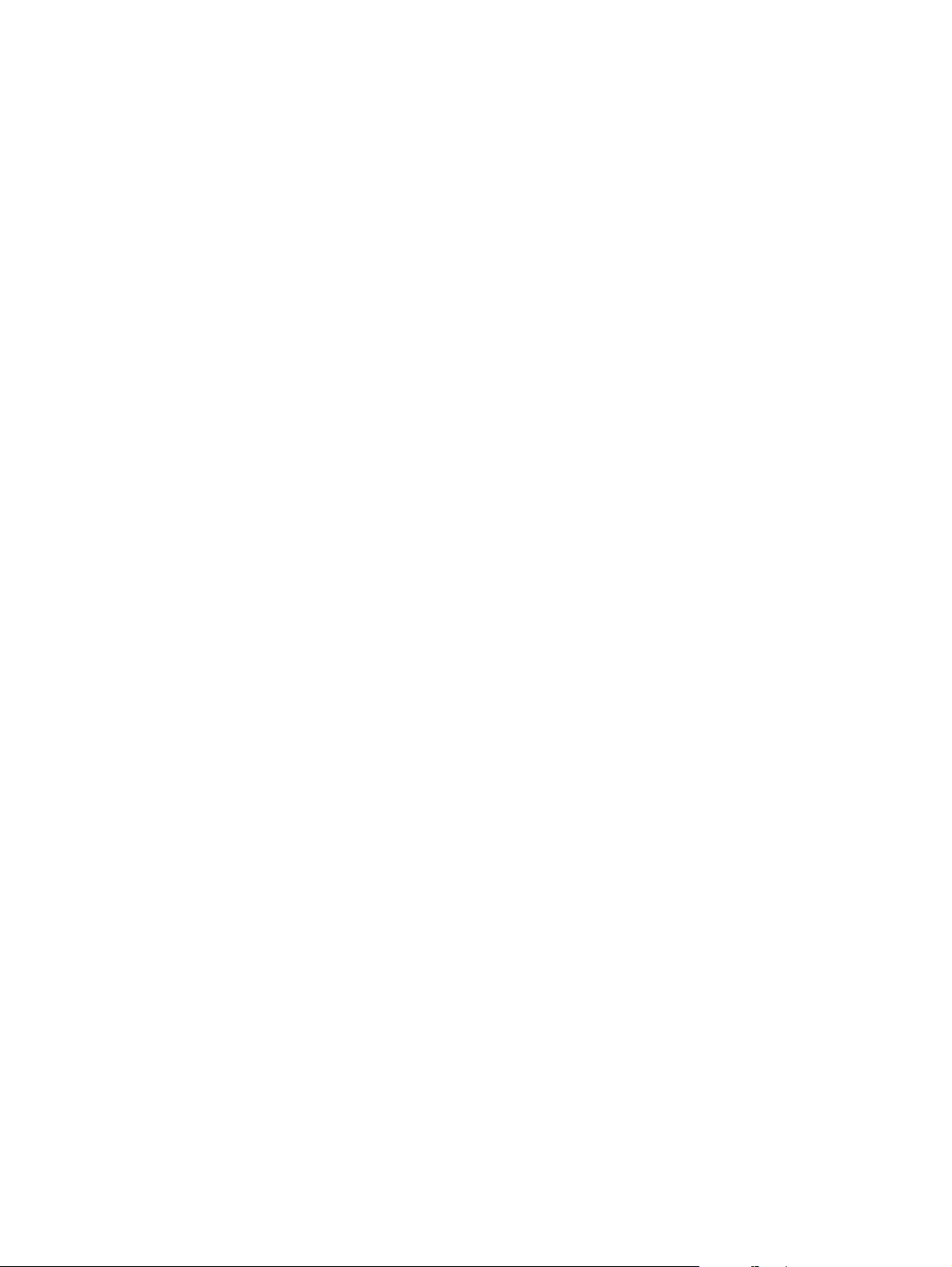
Inhoudsopgave
1 Kennismaking met het apparaat
Onderdelen van de HP LaserJet 3015 all-in-one .....................................................................2
Inhoud van de verpakking ..................................................................................................2
Apparaatfuncties .......................................................................................................................3
Afbeelding van de hardwareonderdelen ..................................................................................4
HP LaserJet 3015 all-in-one hardwareonderdelen ............................................................4
De knoppen op het bedieningspaneel ......................................................................................5
Overzicht van de softwareonderdelen van het apparaat .........................................................6
Specificaties voor afdrukmateriaal ........................................................................................... 7
Ondersteunde papiergewichten en -formaten ...................................................................7
2 De instellingen wijzigen via de HP werkset of via het
bedieningspaneel
De HP werkset gebruiken .......................................................................................................10
Ondersteunde besturingssystemen .................................................................................10
Ondersteunde browsers ...................................................................................................10
De HP werkset openen ....................................................................................................10
De tabbladen van de HP werkset ....................................................................................11
Het bedieningspaneel gebruiken ............................................................................................13
Een configuratiepagina afdrukken ...................................................................................13
De menustructuur van het bedieningspaneel afdrukken .................................................13
De fabrieksinstellingen herstellen ....................................................................................14
De taal van het bedieningspaneel wijzigen .....................................................................14
Het standaardpapierformaat wijzigen ..............................................................................14
Het volume van het apparaat regelen .............................................................................15
NLWW
3 Afdrukken
Afdrukken met handmatige invoer .........................................................................................18
Afdrukken met behulp van de handmatige invoer ...........................................................18
Afdruktaken onderbreken of annuleren ..................................................................................19
Printerdrivers ...........................................................................................................................20
De afdrukinstellingen wijzigen ..........................................................................................20
Instellingen voor de afdrukkwaliteit ........................................................................................21
Instellingen voor de afdrukkwaliteit tijdelijk wijzigen ........................................................21
Instellingen voor de afdrukkwaliteit wijzigen voor alle toekomstige taken ......................21
EconoMode gebruiken (om toner te besparen) ...............................................................22
De afdrukkwaliteit optimaliseren voor afdrukmateriaal ..........................................................23
De functie voor optimaliseren gebruiken .........................................................................23
Specificaties voor afdrukmateriaal ......................................................................................... 24
Richtlijnen voor het gebruik van afdrukmateriaal ...................................................................25
Papier ...............................................................................................................................25
Veelvoorkomende problemen met afdrukmateriaal ........................................................25
Etiketten ............................................................................................................................26
Transparanten ..................................................................................................................26
iii
Page 6
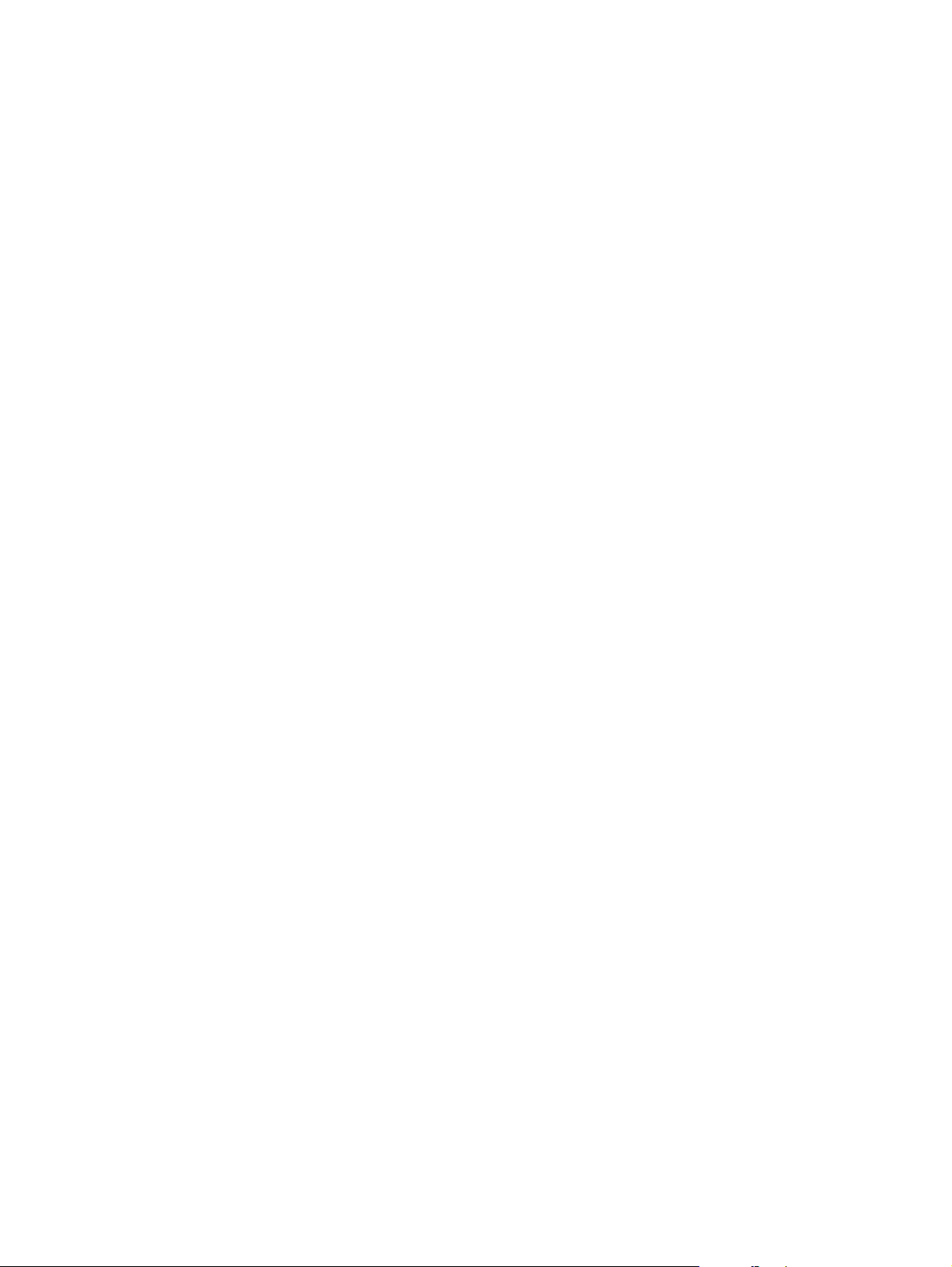
Enveloppen .......................................................................................................................26
Kaarten en zwaar afdrukmateriaal ...................................................................................27
Afdrukmateriaal selecteren voor de automatische documentinvoer .....................................29
Specificaties van de automatische documentinvoer .......................................................29
Afdrukken op enveloppen .......................................................................................................30
Op één envelop afdrukken ...............................................................................................30
Op meerdere enveloppen afdrukken ...............................................................................31
Afdrukken op transparanten en etiketten ...............................................................................33
Op transparanten en etiketten afdrukken ........................................................................33
Afdrukken op briefhoofdpapier en voorbedrukte formulieren ................................................35
Op briefhoofdpapier en voorbedrukte formulieren afdrukken .........................................35
Afdrukken op speciaal papierformaat of op kaarten ..............................................................36
Op speciaal papierformaat of kaarten afdrukken ............................................................36
Handmatig dubbelzijdig afdrukken .........................................................................................37
Handmatig dubbelzijdig afdrukken ...................................................................................37
Meerdere pagina's op één vel afdrukken ...............................................................................39
Meerdere pagina's op één vel afdrukken .........................................................................39
Folders afdrukken ...................................................................................................................40
Folders afdrukken .............................................................................................................40
Watermerken afdrukken .........................................................................................................42
De functie voor watermerken gebruiken ..........................................................................42
4 Kopiëren
Originelen plaatsen om te kopiëren ........................................................................................44
Originelen in de automatische documentinvoer plaatsen ...............................................44
Kopieertaken starten ...............................................................................................................46
Kopieertaken annuleren ..........................................................................................................46
De kopieerkwaliteit aanpassen ...............................................................................................47
De kopieerkwaliteit voor de huidige taak aanpassen ......................................................47
De standaardkopieerkwaliteit aanpassen ........................................................................47
De instelling voor lichter/donkerder (contrast) aanpassen .....................................................48
De instellingen voor lichter/donkerder (contrast) voor de huidige taak
aanpassen ........................................................................................................................48
De standaardinstelling voor lichter/donkerder aanpassen ..............................................48
Kopieën verkleinen of vergroten .............................................................................................49
De kopieën van de huidige taak verkleinen of vergroten ................................................50
Het standaardkopieerformaat wijzigen ............................................................................50
De standaard sorteerinstelling wijzigen ..................................................................................52
De standaardinstelling voor sorteren wijzigen .................................................................52
Het standaardaantal kopieën wijzigen ....................................................................................53
De standaardinstelling voor het aantal kopieën wijzigen ................................................53
Dubbelzijdige originelen kopiëren ...........................................................................................54
Meerdere dubbelzijdige originelen kopiëren ....................................................................54
iv
5 Scannen
Originelen plaatsen om te scannen ........................................................................................56
Originelen in de automatische documentinvoer plaatsen ...............................................56
Scanmethoden ........................................................................................................................58
Scantaken annuleren ..............................................................................................................59
Scannen vanaf het bedieningspaneel ....................................................................................60
De knop Scannen naar programmeren ...........................................................................60
Scannen naar e-mail ........................................................................................................60
Scannen naar een map ....................................................................................................60
Scanning vanuit de HP LaserJet scansoftware .....................................................................61
Scannen naar e-mail ........................................................................................................61
NLWW
Page 7
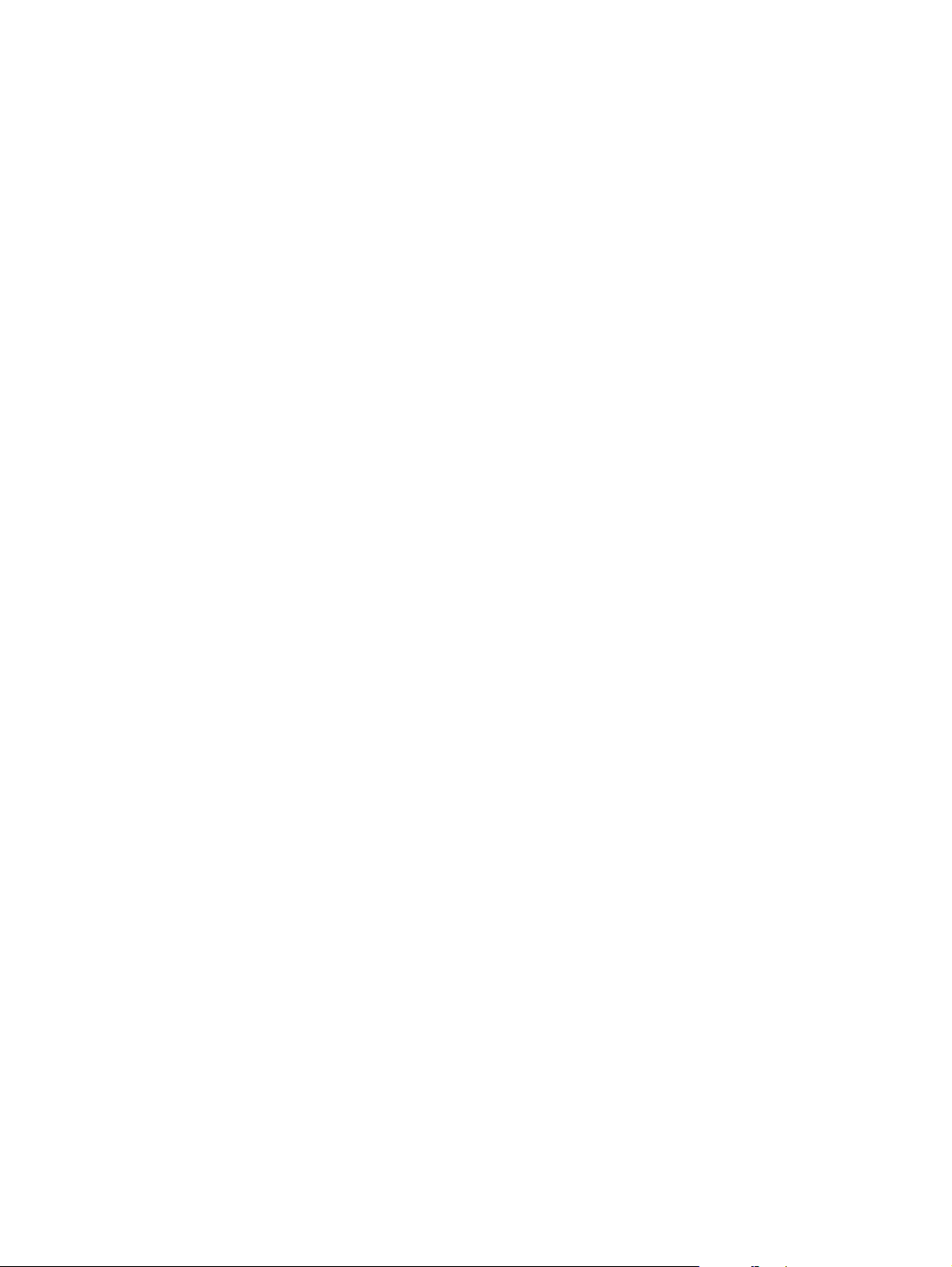
Scannen naar een bestand ..............................................................................................62
Naar een ander softwareprogramma scannen ................................................................62
Scannen naar de software Readiris OCR ........................................................................63
Scannen vanuit software die compatibel is met TWAIN en WIA ..........................................64
Software gebruiken die compatibel is met TWAIN en WIA ............................................64
Scannen met OCR ..................................................................................................................65
Readiris .............................................................................................................................65
Resolutie en kleur van de scanner .........................................................................................66
Richtlijnen voor de resolutie en de kleuren ......................................................................66
Kleur .................................................................................................................................67
6 Faxen
..................................................................................................................................................70
...........................................................................................................................................70
7 Reiniging en onderhoud
De buitenkant van het apparaat reinigen ...............................................................................72
De buitenkant reinigen .....................................................................................................72
De glasplaat reinigen ........................................................................................................72
De papierbaan reinigen .......................................................................................................... 73
De papierbaan reinigen ....................................................................................................73
8 Problemen oplossen
Het apparaat kan niet worden ingeschakeld ..........................................................................76
Staat het apparaat onder stroom? ...................................................................................76
Op het bedieningspaneel verschijnen zwarte lijnen, vlekken of vage afdrukken.
..................................................................................................................................................77
Zwarte lijnen of vlekken ...................................................................................................77
Vervaagd display op het bedieningspaneel .....................................................................77
Er worden blanco pagina's afgedrukt .....................................................................................78
Bevindt de beschermingstape zich nog op de printcartridge? ........................................78
Kan de configuratiepagina worden afgedrukt? ................................................................78
Bevat het document lege pagina's? .................................................................................78
Is het origineel op de juiste wijze geplaatst? ...................................................................78
Pagina's zijn niet afgedrukt .....................................................................................................79
Wordt er een bericht weergegeven op het beeldscherm? ..............................................79
Wordt het afdrukmateriaal op de juiste manier in de printer ingevoerd? ........................79
Zijn er papierstoringen? ................................................................................................... 79
Werkt de parallelle kabel of USB-kabel (A/B) van het apparaat en is deze goed
aangesloten? ....................................................................................................................7 9
Zijn er andere apparaten aangesloten op de computer? ................................................79
Pagina's zijn afgedrukt, maar er is een probleem ..................................................................80
Is de afdrukkwaliteit slecht? .............................................................................................80
Verschilt de afgedrukte pagina van de pagina op het scherm? ......................................80
Zijn de instellingen van het apparaat geschikt voor het afdrukmateriaal? ......................80
Foutberichten worden weergegeven op het scherm ..............................................................81
Printer reageert niet/fout bij schrijven naar LPT1 ............................................................81
Kan poort niet openen (in gebruik door andere toepassing) ...........................................81
Problemen met papierverwerking ...........................................................................................82
Afdruk is scheef ................................................................................................................82
Er worden meerdere vellen tegelijk ingevoerd ................................................................82
Het apparaat voert het materiaal niet in vanuit de invoerlade .........................................82
Materiaal krult tijdens doorvoer door apparaat ................................................................82
De afgedrukte pagina wijkt af van de schermweergave ........................................................83
NLWW
v
Page 8
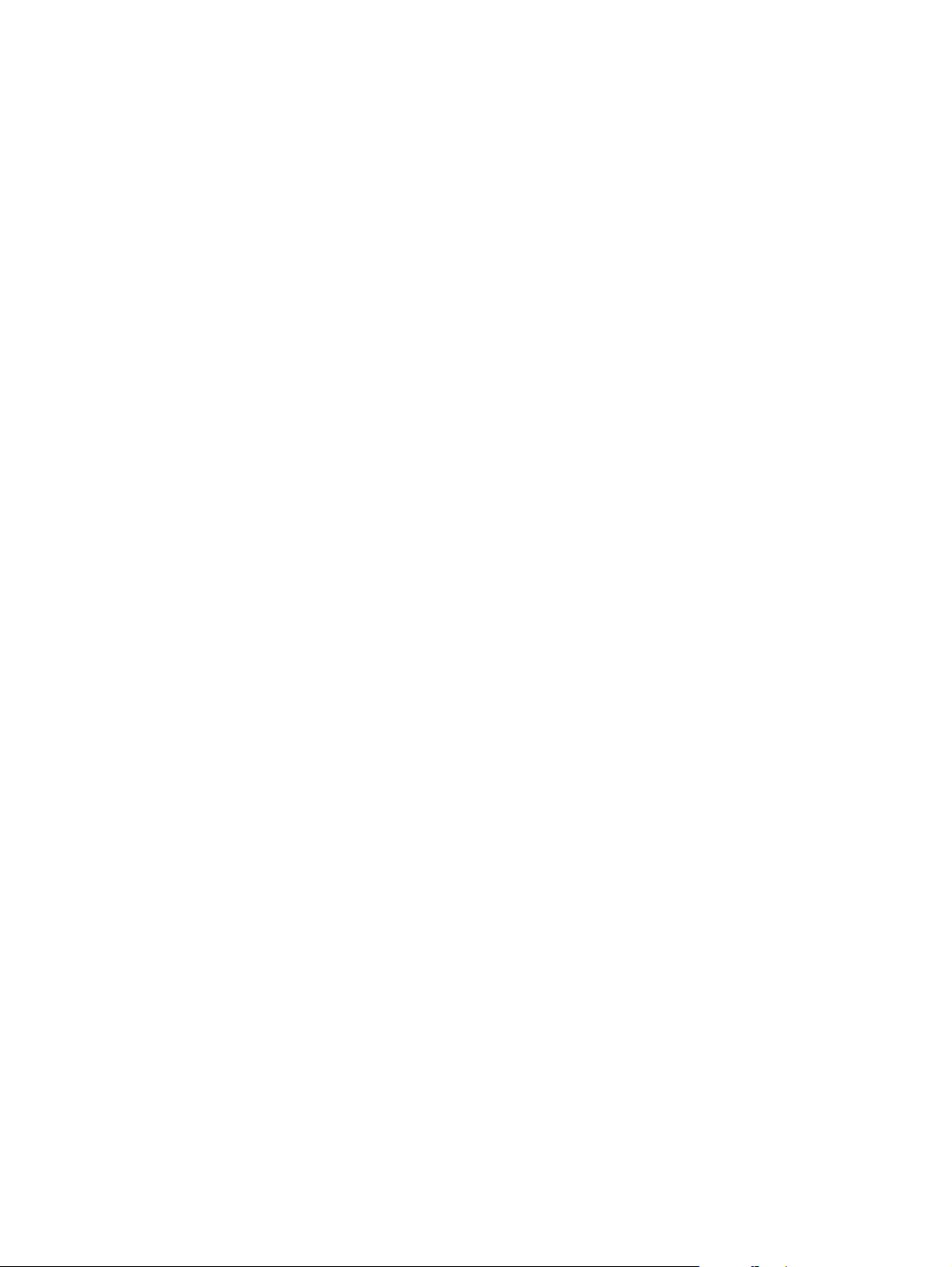
Is de tekst onleesbaar, onjuist of onvolledig? ..................................................................83
Ontbreken er illustraties of tekst? Worden er blanco pagina's afgedrukt? .....................83
Wijkt de paginaopmaak af van de paginaopmaak op een andere printer? ....................84
Is de kwaliteit van de afbeeldingen slecht? .....................................................................84
Het papier loopt vast in de printer ...........................................................................................85
Een papierstoring verhelpen ............................................................................................85
Andere papierstoringen verhelpen ...................................................................................87
Tips om papierstoringen te vermijden .............................................................................88
De afdrukkwaliteit is onaanvaardbaar ....................................................................................89
Lichte of vage afdrukken ..................................................................................................89
Tonerspatten ....................................................................................................................89
Weggevallen informatie ...................................................................................................90
Verticale lijnen ..................................................................................................................90
Grijze achtergrond ............................................................................................................91
Tonervegen ......................................................................................................................91
Losse toner .......................................................................................................................92
Verticaal herhalende defecten .........................................................................................92
Vervormde tekens ............................................................................................................93
Scheve pagina's ...............................................................................................................93
Krullend of golvend ...........................................................................................................94
Kreukels of vouwen ..........................................................................................................94
Omtrek van tonerresten ...................................................................................................95
Foutberichten op het bedieningspaneel .................................................................................96
Omgaan met veelvoorkomende foutberichten ................................................................96
Kritieke foutberichten ........................................................................................................96
Waarschuwingsberichten .................................................................................................97
Waarschuwingsbericht en ................................................................................................97
Er is geen kopie gemaakt .......................................................................................................99
Is er afdrukmateriaal in de invoerlade geplaatst? ............................................................99
Is het origineel op de juiste wijze geplaatst? ...................................................................99
Is de papierhendel van de automatische documentinvoer correct ingesteld?
...........................................................................................................................................99
Kopieën zijn leeg, er ontbreken afbeeldingen of de kopieën zijn vaag ...............................100
Is de beschermingstape verwijderd van de printcartridge in het apparaat? .................100
Is de printcartridge bijna leeg? .......................................................................................100
Is het origineel van lage kwaliteit? .................................................................................100
Heeft het origineel een gekleurde achtergrond? ...........................................................100
Kopieerkwaliteit is onaanvaardbaar .....................................................................................101
Problemen voorkomen ...................................................................................................101
Papierstoringen in de automatische documentinvoer ..........................................................102
Plaatsen waar papier vaak vastloopt in de automatische documentinvoer ..................102
Papierhendel van de automatische documentinvoer ....................................................102
Een papierstoring in de automatische documentinvoer oplossen ................................103
Waarneembare kopieerfouten ..............................................................................................104
Verticale witte of vage strepen .......................................................................................104
Lege pagina's .................................................................................................................104
Het verkeerde origineel is gekopieerd ...........................................................................105
Te licht of te donker ........................................................................................................105
Ongewenste lijnen ..........................................................................................................105
Zwarte vlekken of strepen ..............................................................................................105
Onduidelijke tekst ...........................................................................................................105
Verkleind formaat ...........................................................................................................105
Gescande afbeeldingen zijn van slechte kwaliteit ................................................................106
Is het origineel een foto of afbeelding van een afdruk? ................................................106
Is de afbeeldingskwaliteit beter wanneer het document wordt afgedrukt? ...................106
Is de afbeelding scheef? ................................................................................................106
vi
NLWW
Page 9
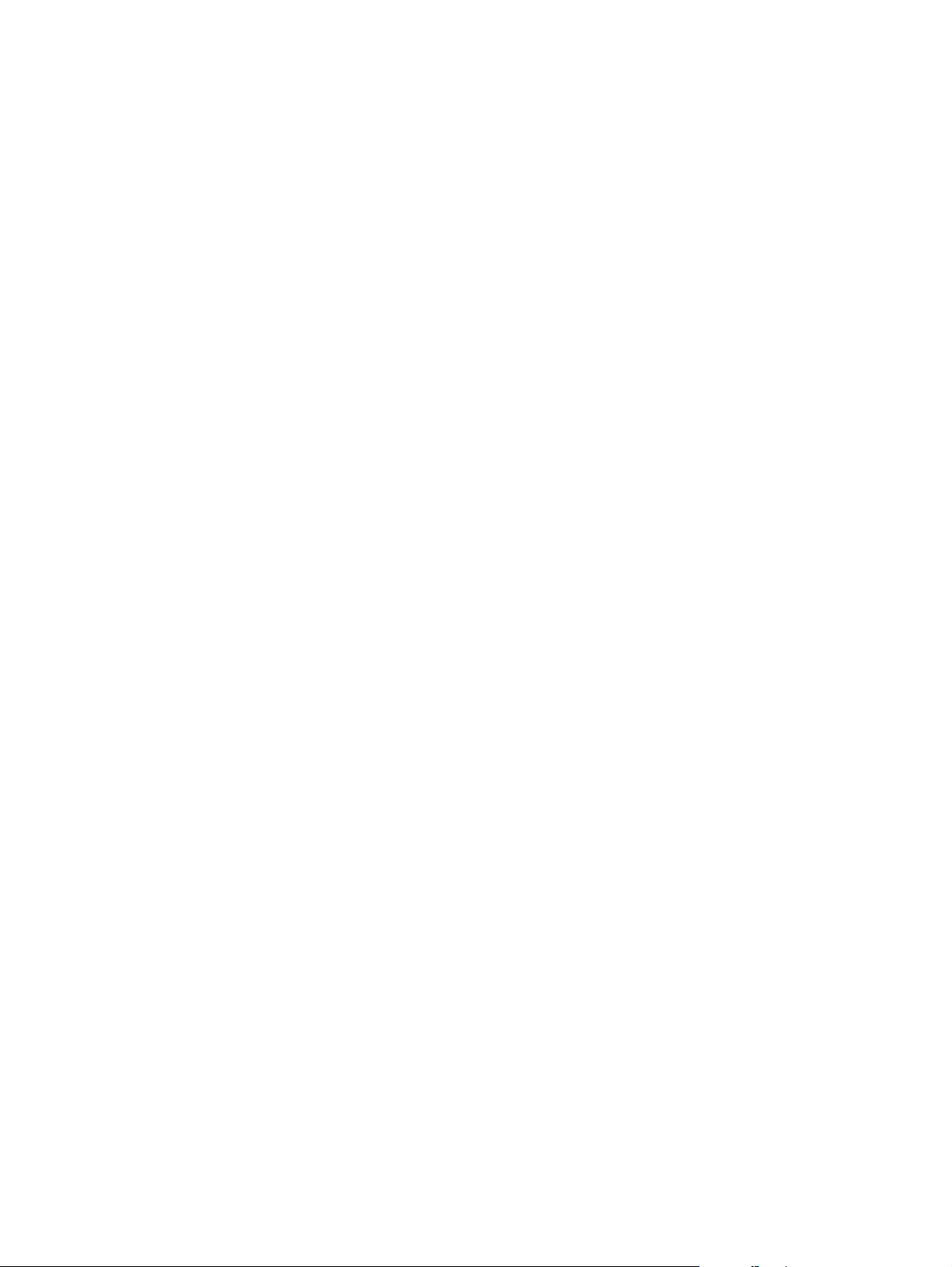
Bevat de gescande afbeelding vlekken, lijnen, verticale witte strepen of andere
fouten? ............................................................................................................................106
Komen de afbeeldingen niet overeen met het origineel? ..............................................106
Een gedeelte van de afbeelding is niet gescand .................................................................107
Is het origineel op de juiste wijze geplaatst? .................................................................107
Heeft het origineel een gekleurde achtergrond? ...........................................................107
Verschijnen er teksten en afbeeldingen in een scan die op de achterzijde van
een dubbelzijdig origineel staan? ...................................................................................107
Is het origineel langer dan 381 mm? .............................................................................107
Is het origineel te klein? .................................................................................................107
Is het papierformaat correct? .........................................................................................107
Het scannen duurt te lang ....................................................................................................108
Is de resolutie of het kleurniveau te hoog ingesteld? ....................................................108
Is de software ingesteld op kleurenscans? ....................................................................108
Hebt u een afdruktaak of een kopieertaak verzonden voordat u begon met
scannen? ........................................................................................................................108
Is de computer ingesteld voor bidirectionele communicatie? .......................................108
Er worden foutberichten weergegeven ................................................................................109
Veelvoorkomende berichten met betrekking tot scanfouten .........................................109
De scankwaliteit is onaanvaardbaar .....................................................................................110
Problemen voorkomen ...................................................................................................110
Lege pagina's .................................................................................................................111
Te licht of te donker ........................................................................................................111
Ongewenste lijnen ..........................................................................................................111
Zwarte vlekken of strepen ..............................................................................................111
Onduidelijke tekst ...........................................................................................................111
Bijlage A Specificaties
HP LaserJet 3015 all-in-one .................................................................................................115
HP LaserJet 3015 all-in-one specificaties ......................................................................115
HP LaserJet 3015 all-in-one batterij .....................................................................................118
Bijlage B Overheidsinformatie
...............................................................................................................................................119
FCC-voorschriften .................................................................................................................120
Wet op de bescherming van de telefoongebruiker (Verenigde Staten) ..............................121
IC CS-03-vereisten ...............................................................................................................122
Overheidsvoorschriften voor de landen/regio's in de Europese Unie ..................................122
Veiligheidsverklaringen .........................................................................................................123
Laserverklaring ...............................................................................................................123
Canada DOC regulations ...............................................................................................123
Laser statement for Finland ...........................................................................................124
Korean EMI statement ...................................................................................................124
Australia ..........................................................................................................................125
Conformiteitsverklaring .........................................................................................................126
Programma voor milieuvriendelijke producten .....................................................................127
Milieubescherming .........................................................................................................127
Ozonproductie ................................................................................................................127
Minder energieverbruik ..................................................................................................127
Tonerverbruik .................................................................................................................127
Papergebruik ..................................................................................................................127
Plastic onderdelen ..........................................................................................................128
Afdrukbenodigdheden voor de HP LaserJet .................................................................128
Informatie over het HP Printing Supplies Returns and Recycling Program ..................128
Papier .............................................................................................................................128
NLWW
vii
Page 10
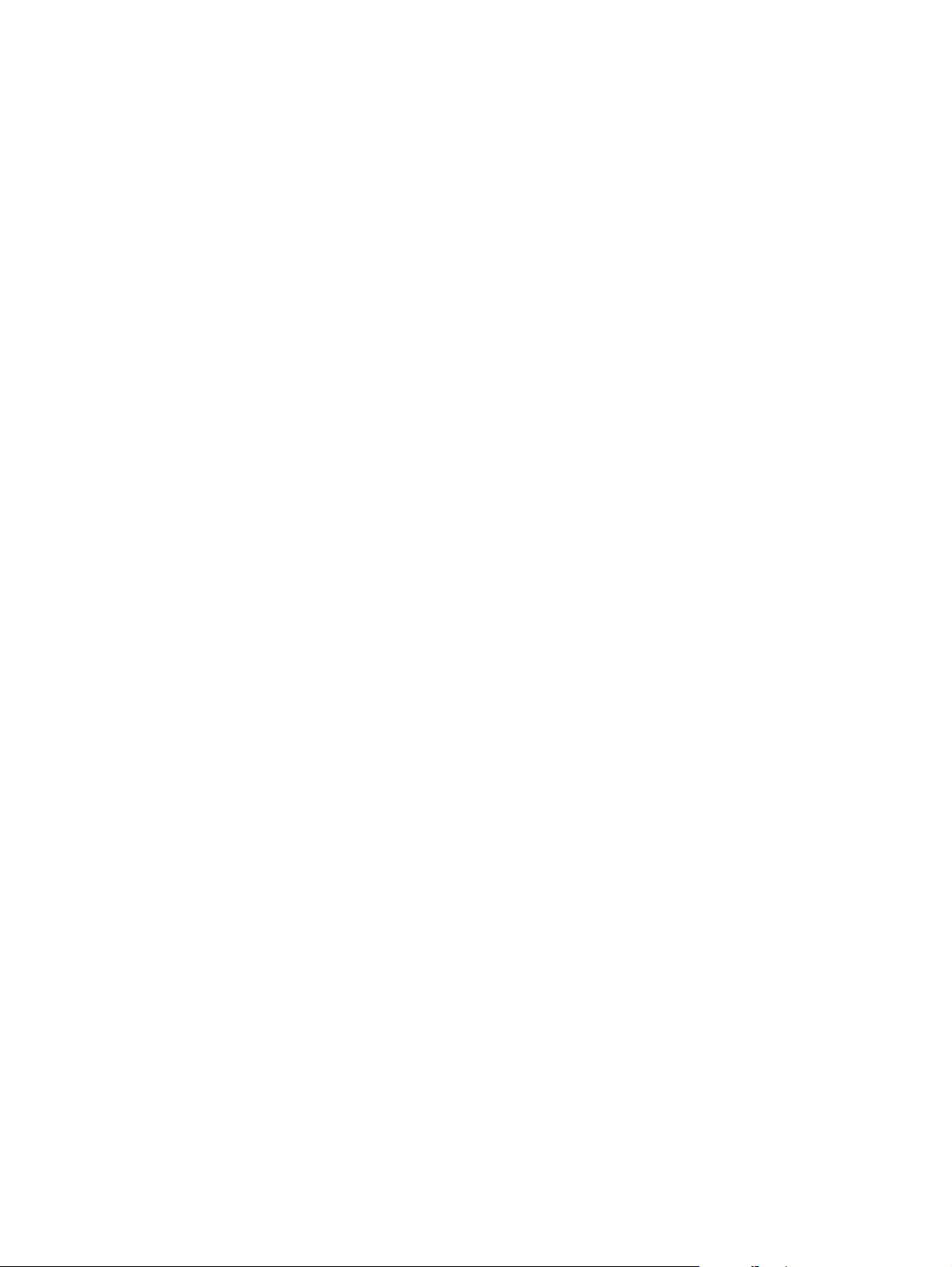
Materiaalbeperkingen .....................................................................................................128
Nederlands .....................................................................................................................129
Meer informatie ..............................................................................................................129
Chemiekaarten (Material Safety Data Sheets) .....................................................................130
Bijlage C HP beperkte garantie
HP LaserJet 3015 all-in-one BEPERKTE GARANTIE VAN ÉÉN JAAR .............................131
Bijlage D Onderdelen en toebehoren van HP
HP onderdelen en toebehoren bestellen ..............................................................................134
Overzicht van onderdelen en toebehoren van HP ........................................................134
Printcartridges voor de HP LaserJet ....................................................................................136
HP beleid voor cartridges van andere producenten dan HP .........................................136
Printcartridges plaatsen ................................................................................................. 136
Printcartridges bewaren .................................................................................................136
Verwachte gebruiksduur van printcartridge ...................................................................136
Hergebruik van printcartridges .......................................................................................136
Toner besparen ..............................................................................................................137
Bijlage E Service en ondersteuning
Hardwareservice verkrijgen ..................................................................................................140
Hardwareservice ............................................................................................................140
De invoerlade voor afdrukmateriaal verwijderen ...........................................................141
Uitgebreide garantie ............................................................................................................. 142
Serviceformulier ....................................................................................................................143
Woordenlijst
Index
viii
NLWW
Page 11
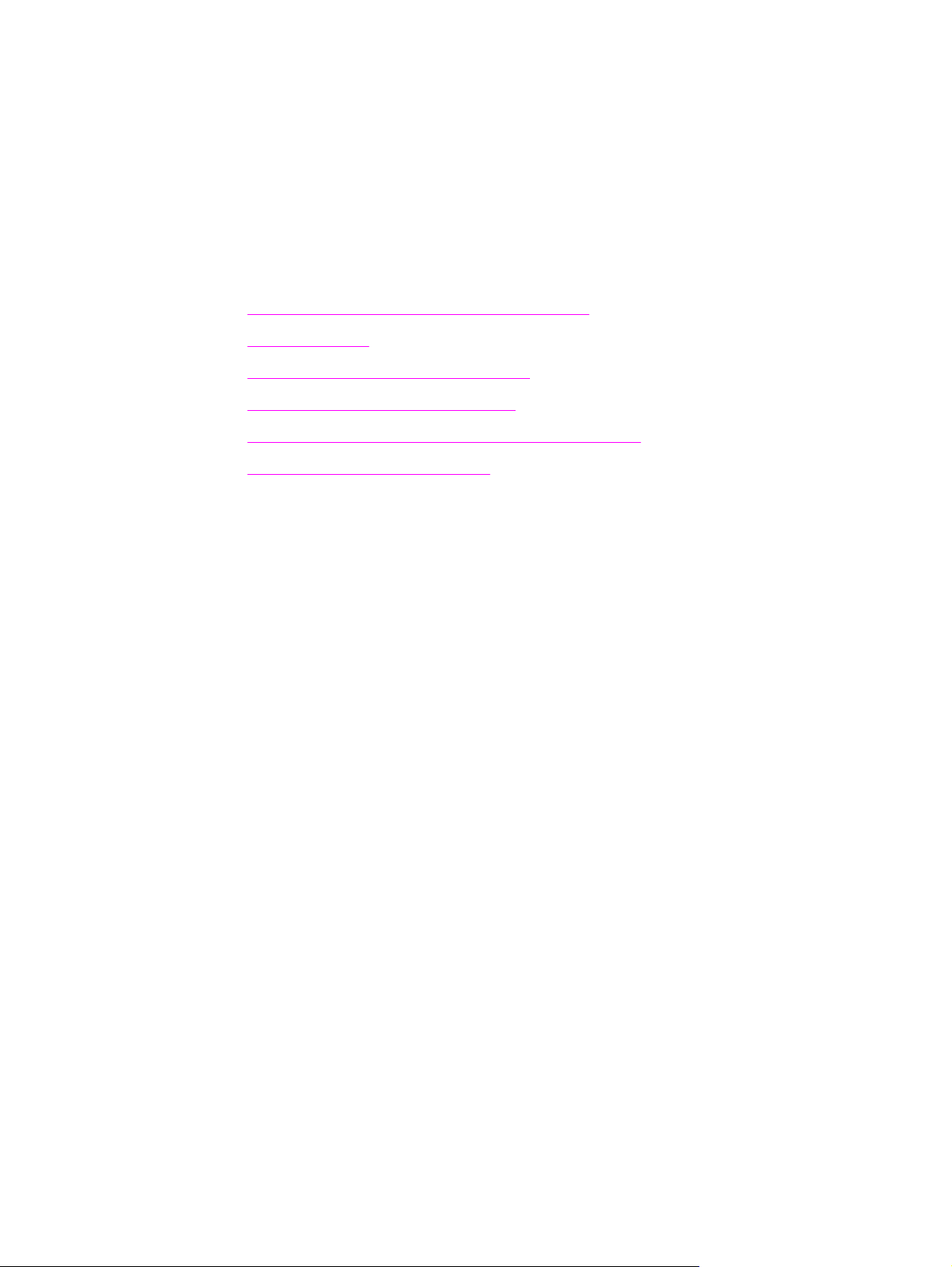
Kennismaking met het
1
apparaat
In de volgende onderwerpen vindt u meer informatie over de nieuwe HP LaserJet 3015 allin-one:
●
Onderdelen van de HP LaserJet 3015 all-in-one
●
Apparaatfuncties
●
Afbeelding van de hardwareonderdelen
●
De knoppen op het bedieningspaneel
●
Overzicht van de softwareonderdelen van het apparaat
●
Specificaties voor afdrukmateriaal
NLWW
1
Page 12
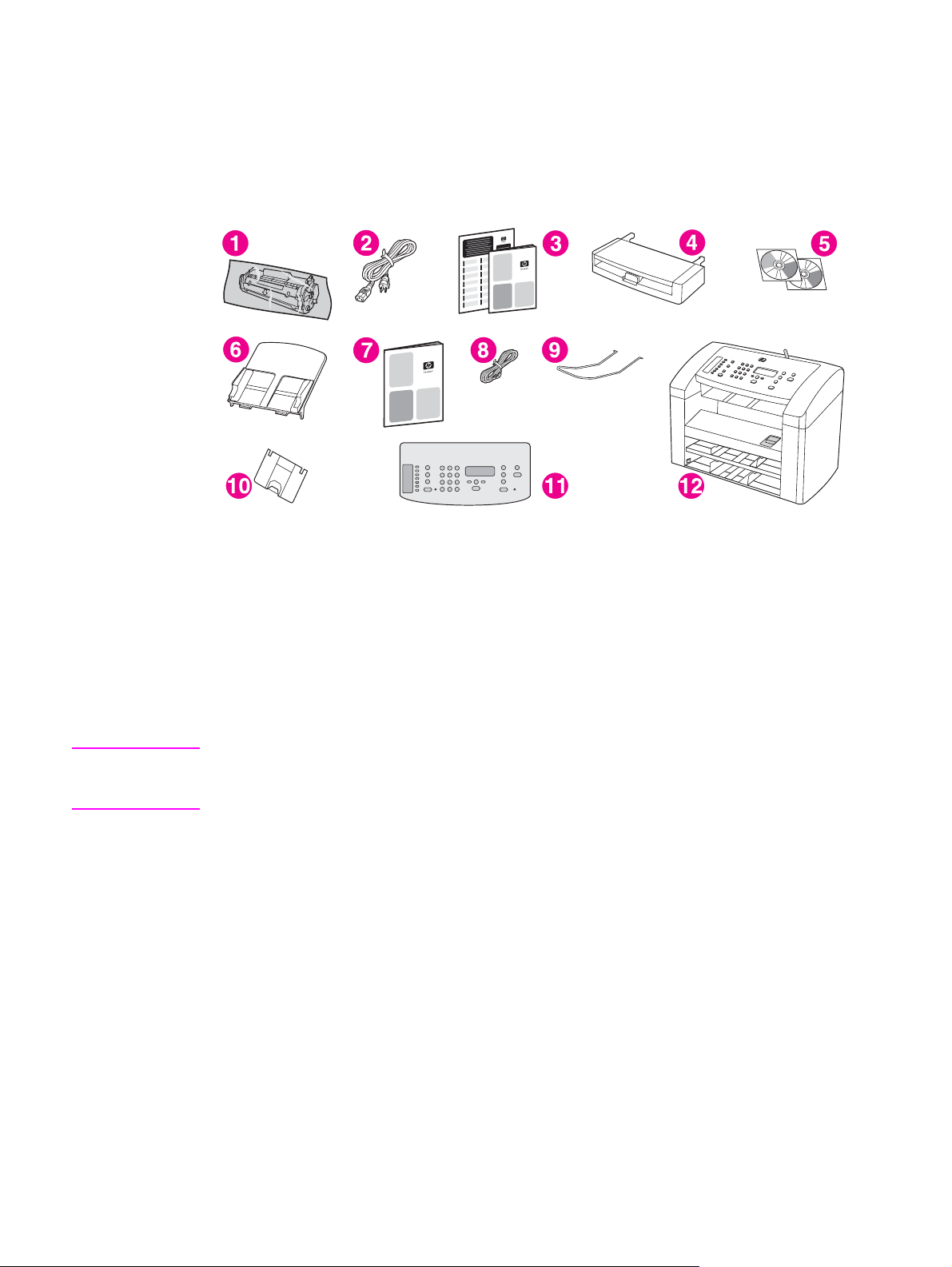
Onderdelen van de HP LaserJet 3015 all-in-one
Controleer aan de hand van onderstaande afbeelding of alle onderdelen zijn meegeleverd.
Inhoud van de verpakking
1 Printcartridge
2 Netsnoer
3 Beknopte handleiding en ondersteuningsbrochure
4 Invoerlade
5 CD-ROM's met de software en een elektronische gebruikershandleiding
6 Invoerlade van de automatische documentinvoer
7 Faxhandleiding
8 Telefoonsnoer
9 Steun voor automatische documentinvoer
10 Steun voor uitvoerbak
11 Sjabloon voor het bedieningspaneel
12 HP LaserJet 3015 all-in-one
Opmerking
2
Hoofdstuk 1 Kennismaking met het apparaat NLWW
Gebruik het telefoonsnoer en het netsnoer die bij het apparaat zijn geleverd. Wanneer
andere telefoonsnoeren of netsnoeren worden gebruikt, werkt het apparaat mogelijk niet
goed.
In de volgende bronnen vindt u meer informatie over het gebruik van het apparaat:
●
De HP werkset. In dit softwareonderdeel kunt u een groot aantal van de taken
uitvoeren die in deze gebruikershandleiding worden beschreven en kunt u instellingen
opgeven voor de afdruk-, fax-, kopieer- en scanfuncties.
●
Naslaggids. Raadpleeg deze handleiding om het apparaat te installeren en aan te
sluiten op de computer en om de software te installeren.
●
Faxhandleiding. Gebruik deze handleiding om de faxfuncties van het apparaat te
installeren en te gebruiken.
Page 13
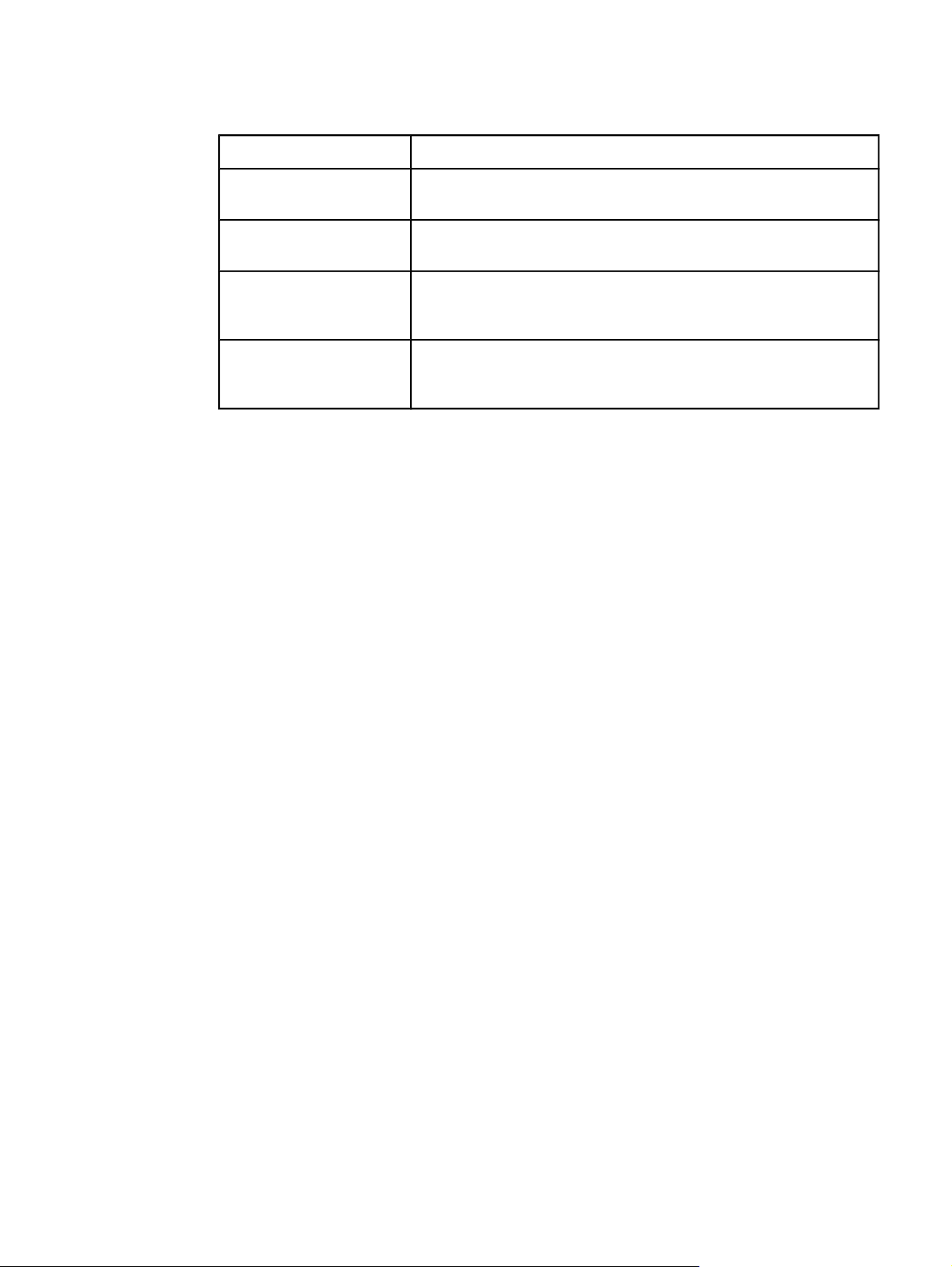
Apparaatfuncties
Snelheid ●
Papierverwerking ●
Geheugen ●
Aansluitingen ●
Fax ●
15 pagina's per minuut (ppm) afdrukken en kopiëren
Een automatische documentinvoer voor 30 pagina's, een
invoerlade voor 150 vel en een voorrangsinvoerlade voor 10 vel
32 MB RAM-geheugen (9 MB voor het systeem en 23 MB RAM
beschikbaar voor de gebruiker)
Een USB-poort (compatibel met de USB 2.0-specificaties) en een
IEEE 1284-B-compatibele parallelle poort (Opmerking: kabels
worden niet meegeleverd.)
Volledige faxfunctionaliteit met V.34-fax, inclusief een
telefoonboekfunctie en functies voor het opvragen en het
uitstellen van faxen
NLWW Apparaatfuncties
3
Page 14
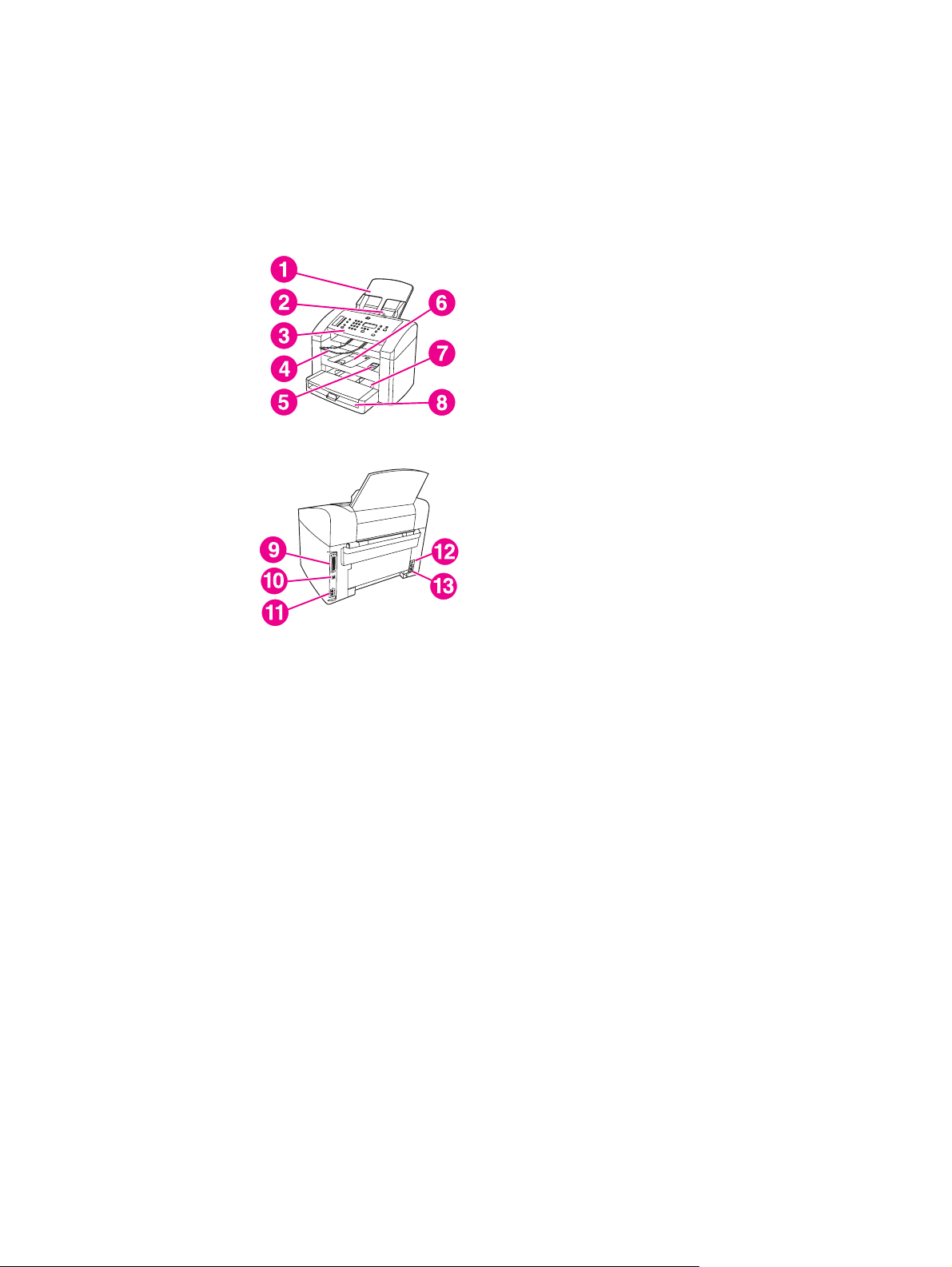
Afbeelding van de hardwareonderdelen
In de onderstaande afbeeldingen worden de hardwareonderdelen van het apparaat
weergegeven.
HP LaserJet 3015 all-in-one hardwareonderdelen
1 Invoerlade van de automatische documentinvoer
2 Papierhendel van de automatische documentinvoer
3 Bedieningspaneel
4 Uitvoerbak van de automatische documentinvoer
5 Ontgrendelingsklep van de printcartridge
6 Uitvoerbak van het apparaat
7 Voorrangsinvoerlade
8 Invoerlade
9 Parallelle poort
10 USB-poort
11 Faxpoorten
12 Aan/uit-schakelaar
13 Voedingsaansluiting
4
Hoofdstuk 1 Kennismaking met het apparaat NLWW
Page 15
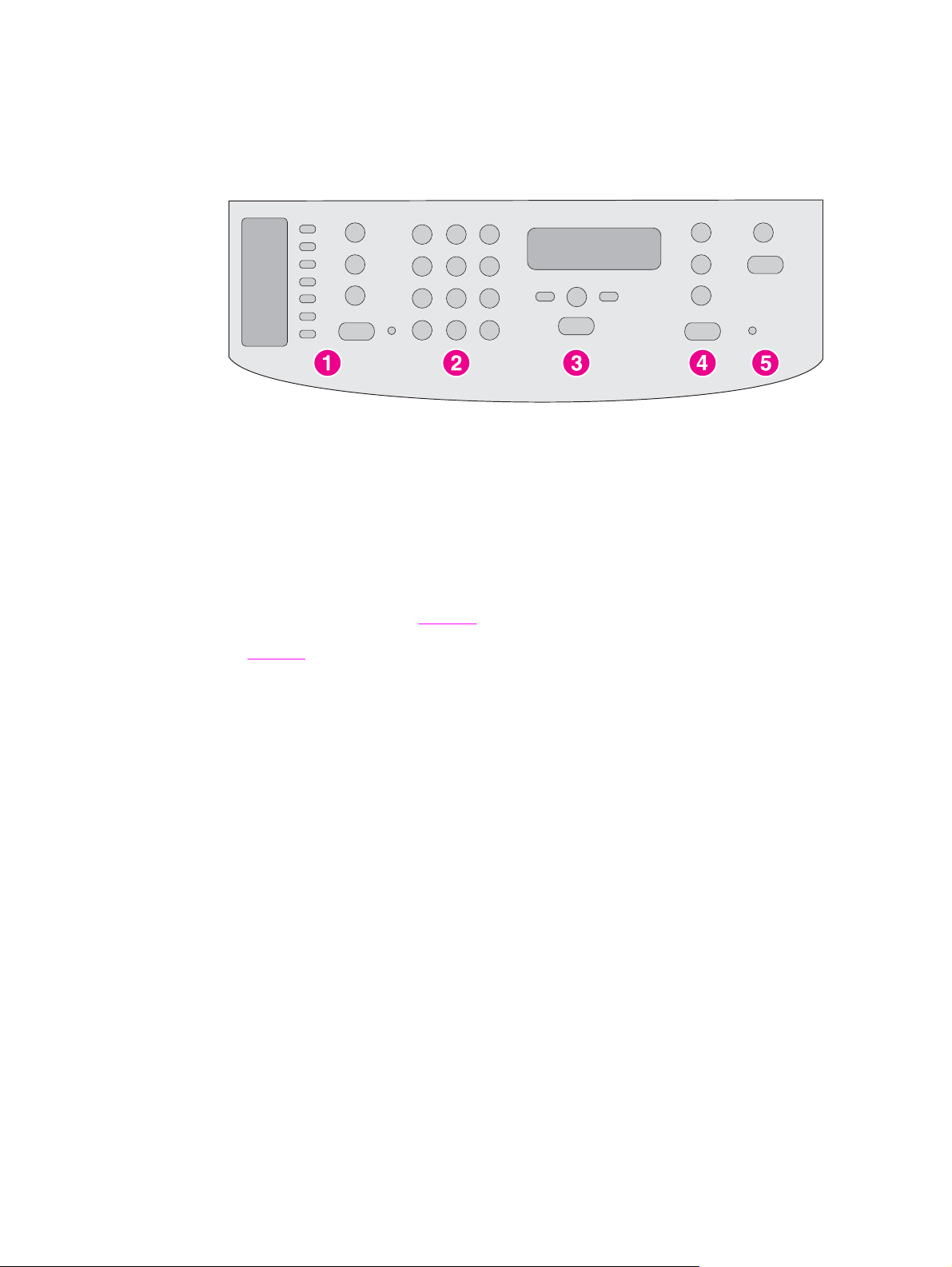
De knoppen op het bedieningspaneel
In de volgende afbeelding worden de knoppen van het bedieningspaneel weergegeven.
1
Faxknoppen. Met de faxknoppen kunt u faxen verzenden en ontvangen en de meest gebruikte
faxinstellingen wijzigen. Raadpleeg de faxhandleiding voor informatie over de faxknoppen.
2
Alfanumerieke knoppen. Met de alfanumerieke knoppen voert u gegevens in op het
bedieningspaneel en kiest u telefoonnummers voor het faxen. Voor informatie over de
alfanumerieke tekens kunt u de faxhandleiding raadplegen.
3
Menuknoppen en annuleerknop. Met deze knoppen kunt u menuopties kiezen, de status van
het apparaat controleren en de huidige taak annuleren.
4
Kopieerknoppen. Met deze knoppen kunt u veelgebruikte standaardinstellingen wijzigen en de
kopieerfunctie starten. Zie
5
Scanknoppen. Met deze knoppen kunt u documenten scannen naar een e-mail of een map. Zie
Scannen voor instructies bij de scanfunctie.
Kopiëren voor de gebruiksaanwijzingen van de kopieerfunctie.
NLWW De knoppen op het bedieningspaneel
5
Page 16
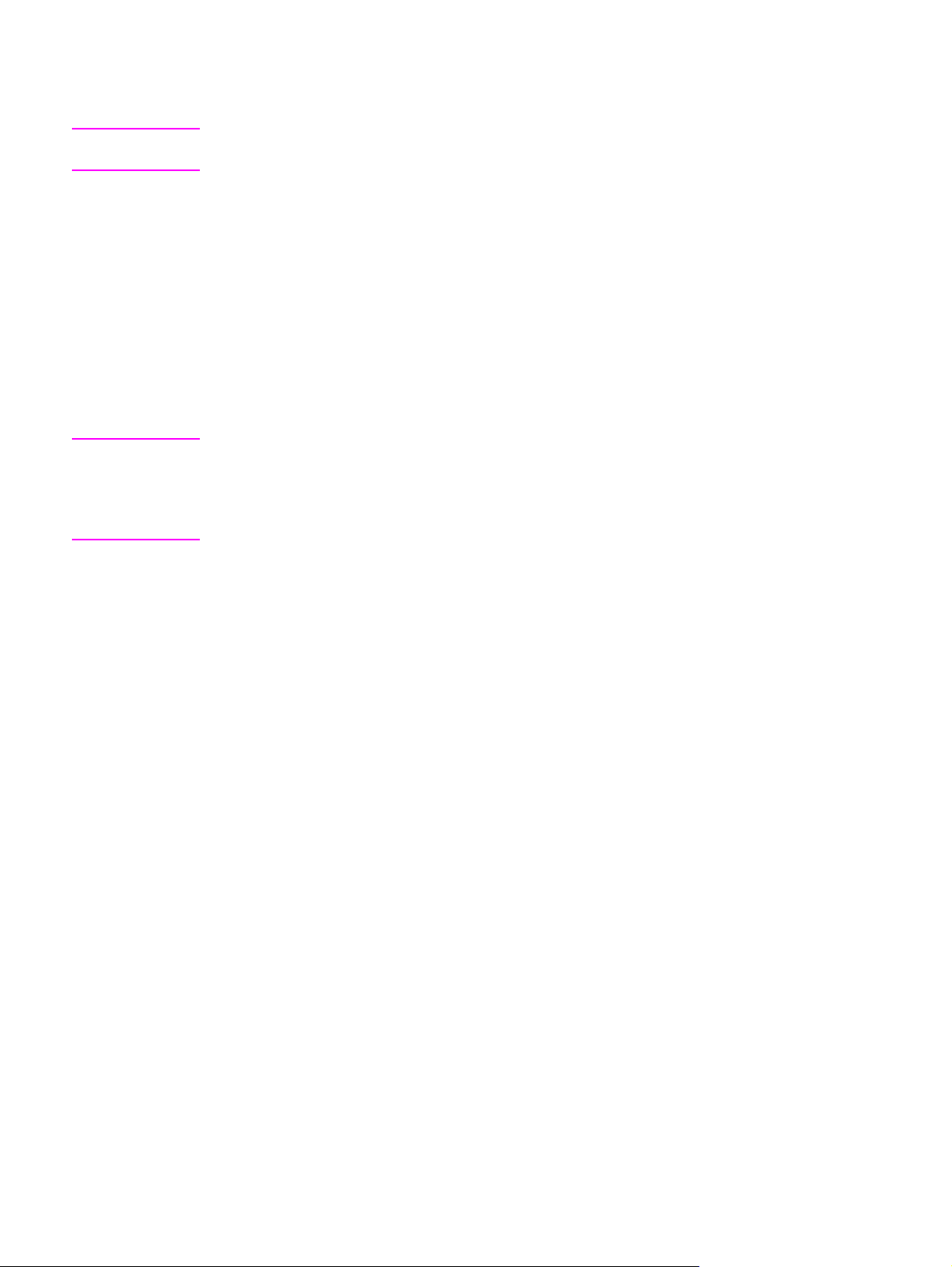
Overzicht van de softwareonderdelen van het apparaat
Opmerking
Opmerking
De softwareonderdelen die worden geïnstalleerd, zijn afhankelijk van het
besturingssysteem en het type installatie. Zie de naslaggids voor meer informatie.
De volgende softwareonderdelen worden bij het apparaat meegeleverd:
● HP werkset
● HP LaserJet Scan
● TWAIN- of WIA-scandriver
● HP LaserJet Fax
● Readiris OCR (niet geïnstalleerd bij andere software; moet dus apart geïnstalleerd
worden)
● Printerdrivers (PCL 6, PCL 5e, PostScript Level 2 emulatie)
● Installatieprogramma/de-installatieprogramma
De PCL 6-printerdriver wordt automatisch geïnstalleerd als u de optie Normaal gebruikt
tijdens het installeren van de software. Als u de PostScript Level 2-emulatie printerdriver
wilt installeren, selecteert u de optie Aangepast tijdens het installeren van de software. Als
u de PCL 5e-printerdriver wilt installeren, gebruikt u de printerwizard nadat de software is
geïnstalleerd.
6
Hoofdstuk 1 Kennismaking met het apparaat NLWW
Page 17
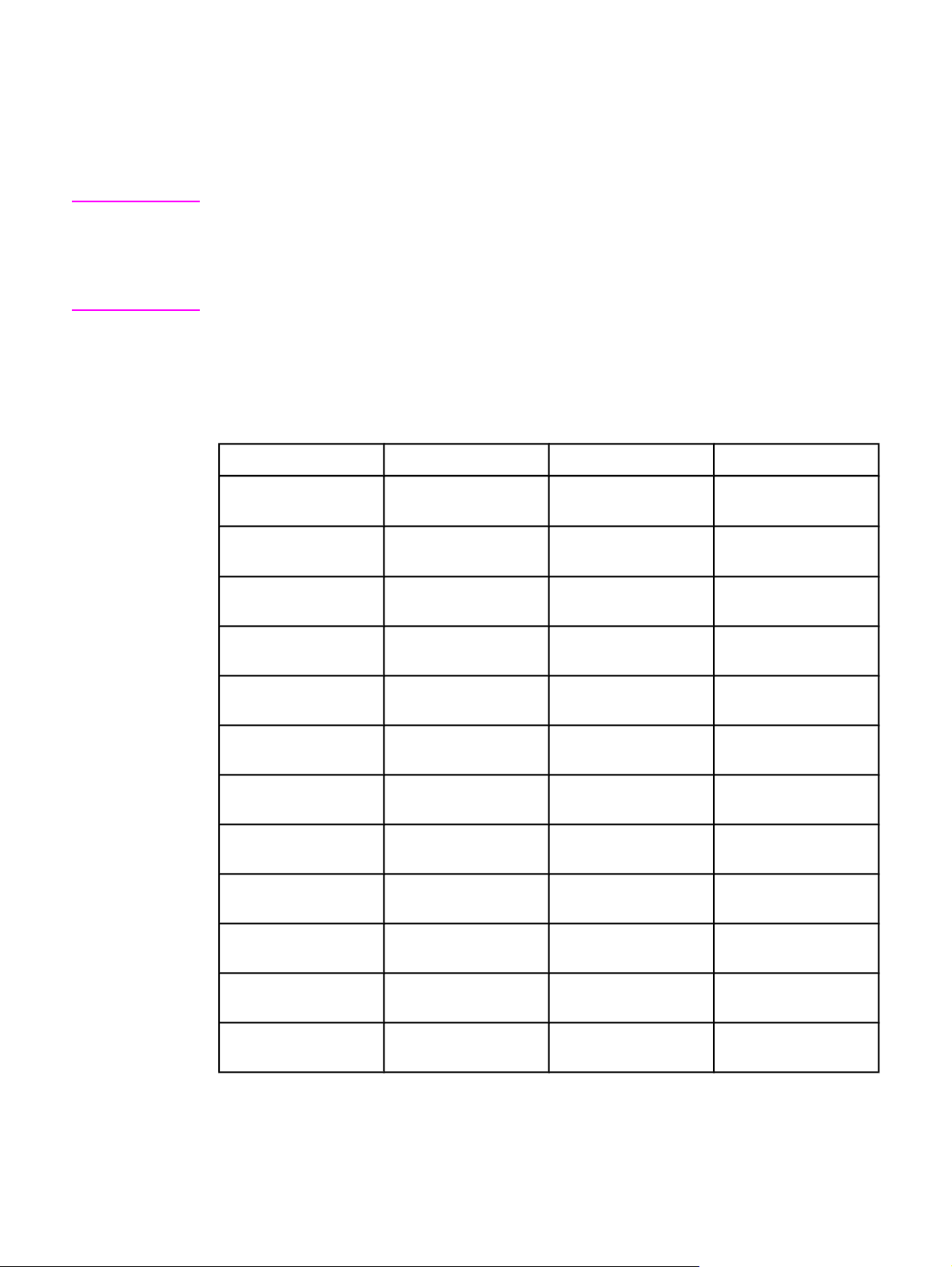
Specificaties voor afdrukmateriaal
Gebruik kopieerpapier van 75 g/m2tot 90 g/m2voor optimale resultaten. Controleer of het
papier van goede kwaliteit is en geen insnijdingen, knikken, scheuren, vlekken, losse
stukken, stof, kreukels, gaten en gekrulde of gevouwen randen heeft.
Opmerking
De printer ondersteunt afdrukmateriaal in een grote verscheidenheid aan
standaardformaten en aangepaste formaten. De capaciteit van de laden en bakken kan
variëren afhankelijk van het gewicht of de dikte van het afdrukmateriaal en de
omgevingsvoorwaarden. Gladheid - 100 tot 250 (Sheffield).
Gebruik alleen transparanten die zijn ontworpen voor gebruik met HP LaserJet-printers.
Ondersteunde papiergewichten en -formaten
Papierformaat voor invoerlade
Invoerlade Afmetingen Gewicht of dikte Capaciteit
Minimumpapierformaat 76 bij 127 mm
Maximumpapierformaat216 bij 356 mm
Minimumformaat
76 bij 127 mm
glanzend papier
Maximumformaat
216 bij 356 mm
glanzend papier
60 tot 163 g/m
60 tot 163 g/m
75 tot 120 g/m
75 tot 120 g/m
2
2
2
150 vellen
(60 g/m
2
150 vellen
(60 g/m
2
Maximale
)
)
stapelhoogte: 18 mm
2
Maximale
stapelhoogte: 18 mm
Minimumformaat
transparanten
Maximumformaat
transparanten
Minimumformaat
enveloppen
Maximumformaat
enveloppen
Minimumformaat
etiketten
Maximumformaat
etiketten
Minimumformaat
kaarten
Maximumformaat
kaarten
76 bij 127 mm 0,10 tot 0,13 mm dik 75 vellen
216 bij 356 mm 0,10 tot 0,13 mm dik 75 vellen
90 bij 160 mm
178 bij 254 mm
76 bij 127 mm
216 bij 356 mm
76 bij 127 mm
216 bij 356 mm
75 tot 105 g/m
75 tot 105 g/m
60 tot 216 g/m
60 tot 216 g/m
135 tot 157 g/m
135 tot 157 g/m
2
2
2
2
2
2
15 enveloppen
15 enveloppen
60 vellen
60 vellen
60 vellen
60 vellen
NLWW Specificaties voor afdrukmateriaal
7
Page 18
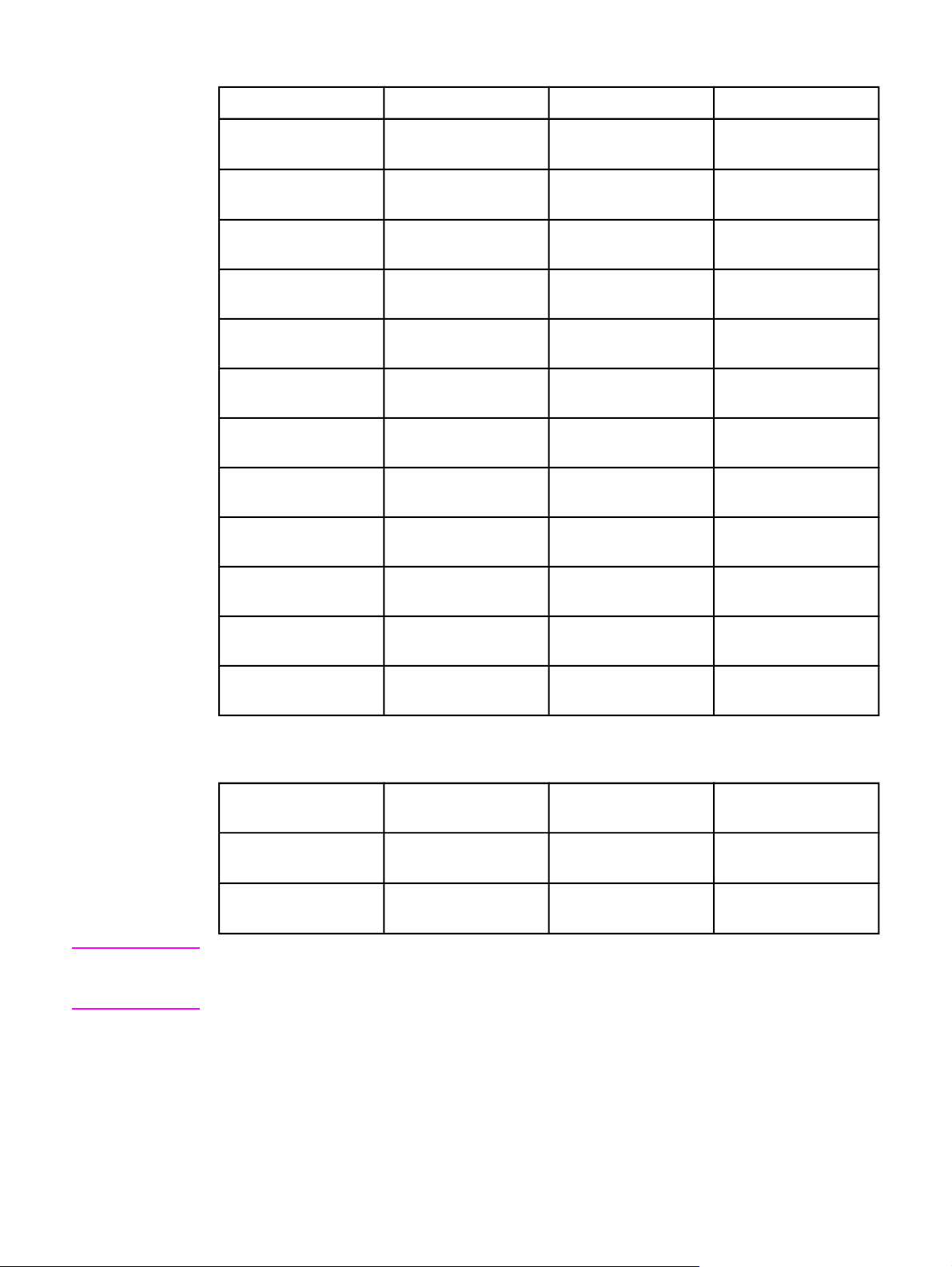
Papierformaten voor voorrangsinvoerlade
Voorrangsinvoerlade Afmetingen Gewicht of dikte Capaciteit
Minimumpapierformaat 76 bij 127 mm
Maximumpapierformaat216 bij 356 mm
Minimumformaat
76 bij 127 mm
glanzend papier
Maximumformaat
216 bij 356 mm
glanzend papier
Minimumformaat
76 bij 127 mm 0,10 tot 0,13 mm dik 5vellen
transparanten
Maximumformaat
216 bij 356 mm 0,10 tot 0,13 mm dik 5vellen
transparanten
Minimumformaat
76 bij 127 mm
enveloppen
Maximumformaat
216 bij 356 mm
enveloppen
Minimumformaat
76 bij 127 mm
etiketten
Maximumformaat
216 bij 356 mm
etiketten
60 tot 163 g/m
60 tot 163 g/m
75 tot 120 g/m
75 tot 120 g/m
60 tot 90 g/m
60 tot 90 g/m
60 tot 216 g/m
60 tot 216 g/m
2
2
2
10 vellen
(75 g/m
10 vellen
(75 g/m
Maximale
2
)
2
)
stapelhoogte: 1,5 mm
2
Maximale
stapelhoogte: 1,5 mm
2
2
2
2
Individual enveloppen
Individual enveloppen
4vellen
4vellen
Opmerking
Minimumformaat
76 bij 127 mm
135 tot 163 g/m
2
4vellen
kaarten
Maximumformaat
216 bij 356 mm
135 tot 163 g/m
2
4vellen
kaarten
Papierformaten voor automatische documentinvoer
Automatische
documentinvoer
Minimumpapierformaat 74 bij 105 mm
Maximumpapierformaat215 bij 356 mm
Afmetingen Gewicht of dikte Capaciteit
60 tot 90 g/m
60 tot 90 g/m
2
2
30 vellen
(75 g/m
30 vellen
(75 g/m
2
)
2
)
De uitvoerbak van de automatische documentinvoer kan één vel afdrukmateriaal van het
formaat Legal (215 x 356 mm) bevatten. Vellen die hierop volgen, schuiven uit de
uitvoerbak van de automatische documentinvoer.
8
Hoofdstuk 1 Kennismaking met het apparaat NLWW
Page 19
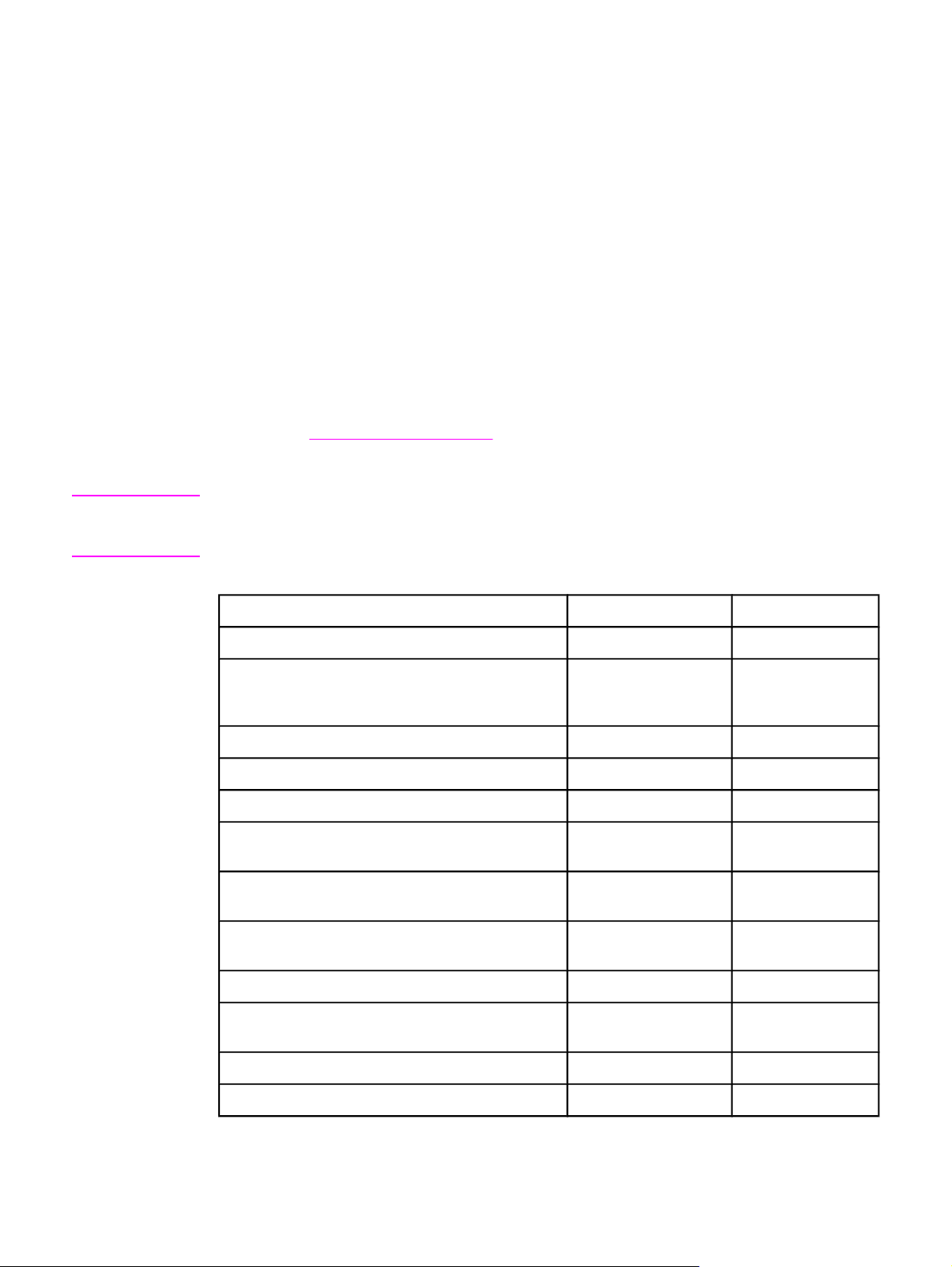
De instellingen wijzigen via de
2
Opmerking
HP werkset of via het
bedieningspaneel
U kunt de instellingen van het apparaat wijzigen met behulp van de HP werkset of via het
bedieningspaneel. Het is meestal eenvoudiger om de apparaatinstellingen in de werkset te
wijzigen.
De volgende tabel geeft een overzicht van de instellingen die u kunt wijzigen in de HP
werkset en via het bedieningspaneel. Voor meer informatie over het wijzigen van
instellingen via de HP werkset kunt u de Help van de werkset raadplegen. U kunt de Help
van de HP werkset openen door links in het venster van de werkset op Hoe kan ik te
klikken. (Zie
werkset.) Meer informatie over het wijzigen van de instellingen via het bedieningspaneel
vindt u in dit hoofdstuk.
Instellingen die in de toepassing zijn opgeslagen, hebben voorrang boven de instellingen in
de printerdriver. De instellingen van de printerdriver hebben voorrang boven de instellingen
die via de HP werkset of via het bedieningspaneel zijn opgegeven.
De HP werkset gebruiken voor meer informatie over het openen van de HP
Instelling of functie HP werkset Bedieningspaneel
De fabrieksinstellingen herstellen. X X
Informatiepagina's zoals de configuratiepagina, de
menustructuur van het bedieningspaneel en de
pagina met gebruiksinformatie afdrukken.
De taal van het bedieningspaneel wijzigen. X X
De taal van de HP werkset wijzigen. X
Statuswaarschuwingen instellen. X
De instellingen voor het verzenden en ontvangen
van faxen aanpassen.
Faxen bekijken of doorsturen die op de computer
zijn ontvangen.
De instellingen configureren voor scannen naar email of een map.
De kopieerinstellingen wijzigen. X X
Bestemmingen in het faxtelefoonboek toevoegen,
wissen of wijzigen.
De online gebruikershandleiding openen. X
X X
X X
X
X
X X
NLWW
De apparaatstatus op afstand controleren. X
9
Page 20
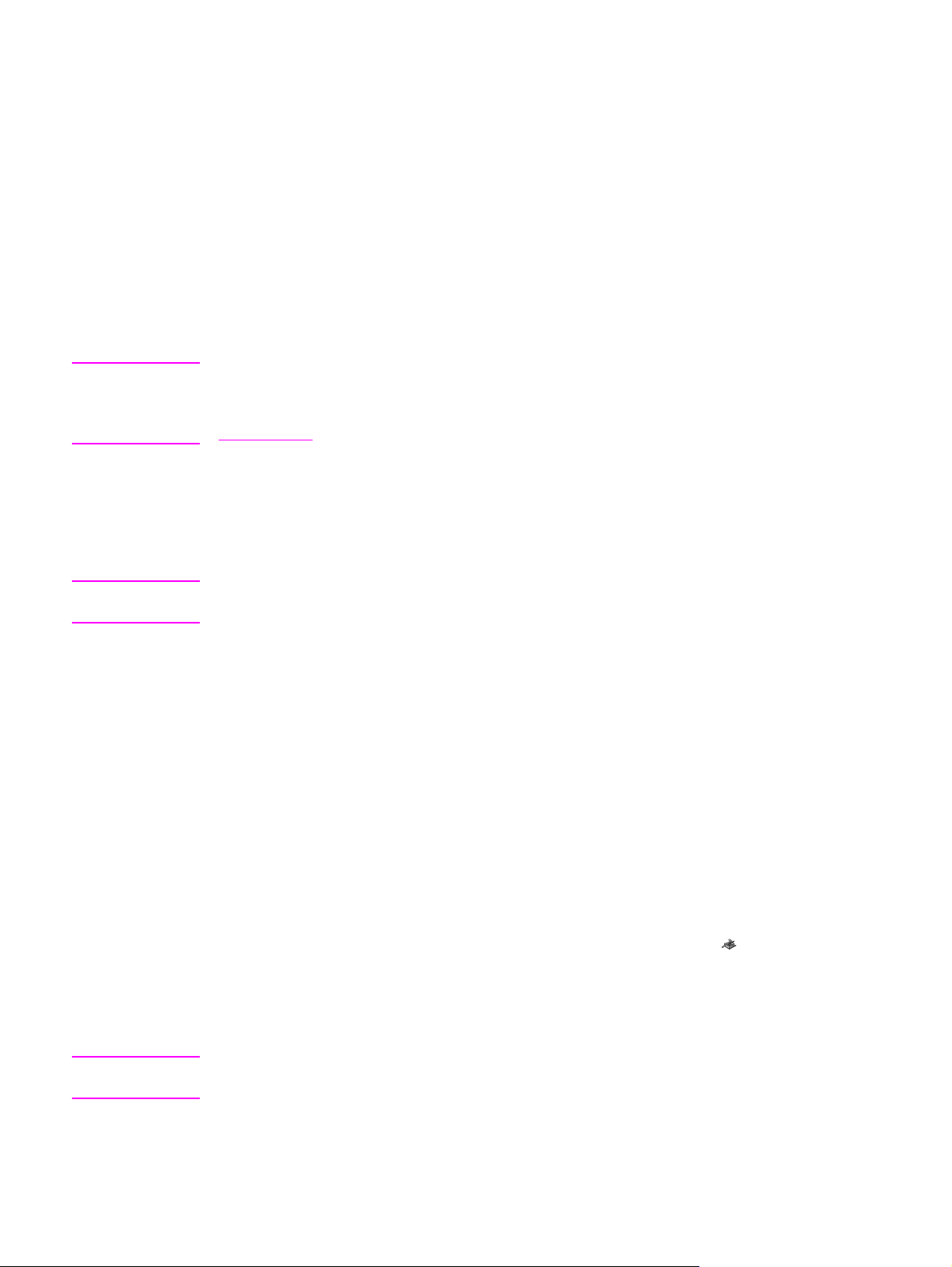
De HP werkset gebruiken
De HP werkset is een toepassing die gebruikmaakt van het Internet. Met de werkset
kunnen de volgende taken worden uitgevoerd.
● De apparaatstatus controleren.
● De apparaatinstellingen voor afdrukken, faxen, kopiëren en scannen bekijken.
● Informatie over probleemoplossing en "Hoe kan ik"-informatie bekijken.
● Toegang geven tot de mogelijkheden van fax- en scansoftware.
U kunt de HP werkset openen als het apparaat rechtstreeks is aangesloten op een
computer of wanneer het apparaat is aangesloten op een netwerk. Om de HP werkset te
kunnen gebruiken, moet u alle softwareonderdelen geïnstalleerd hebben.
Opmerking
Opmerking
U hebt geen internetverbinding nodig voor het openen en gebruiken van de HP werkset. Als
u echter op een koppeling klikt in het gedeelte Overige links, hebt u een internetverbinding
nodig om de betreffende koppeling te kunnen openen. Raadpleeg voor meer informatie
Overige links.
Ondersteunde besturingssystemen
De volgende besturingssystemen ondersteunen het gebruik van de HP werkset:
● Windows 98, Windows 2000, Windows Millennium Edition (Me) en Windows XP
Het TCP/IP-protocol moet in het besturingssysteem geïnstalleerd zijn om gebruik te kunnen
maken van de HP werkset.
Ondersteunde browsers
Om de HP werkset te kunnen gebruiken, hebt u één van de volgende browsers nodig:
● Microsoft Internet Explorer 5.5 of hoger
● Netscape Navigator 6.2 of hoger
● Opera 7.0 of hoger
Alle pagina's kunnen vanuit de browser worden afgedrukt.
Opmerking
10
Hoofdstuk 2 De instellingen wijzigen via de HP werkset of via het bedieningspaneel NLWW
De HP werkset openen
U kunt de HP werkset op één van de volgende manieren openen:
●
Dubbelklik in het bureaublad op het pictogram van de HP werkset
● Dubbelklik op het pictogram Status Client rechts in de taakbalk.
●
In het menu Start wijst u HP LaserJet aan en selecteert u HP werkset.
De HP werkset wordt geopend in een internetbrowser.
Nadat u het internetadres hebt geopend, kunt u het toevoegen aan uw favorieten zodat u
het een volgende keer snel terug kunt vinden.
.
Page 21
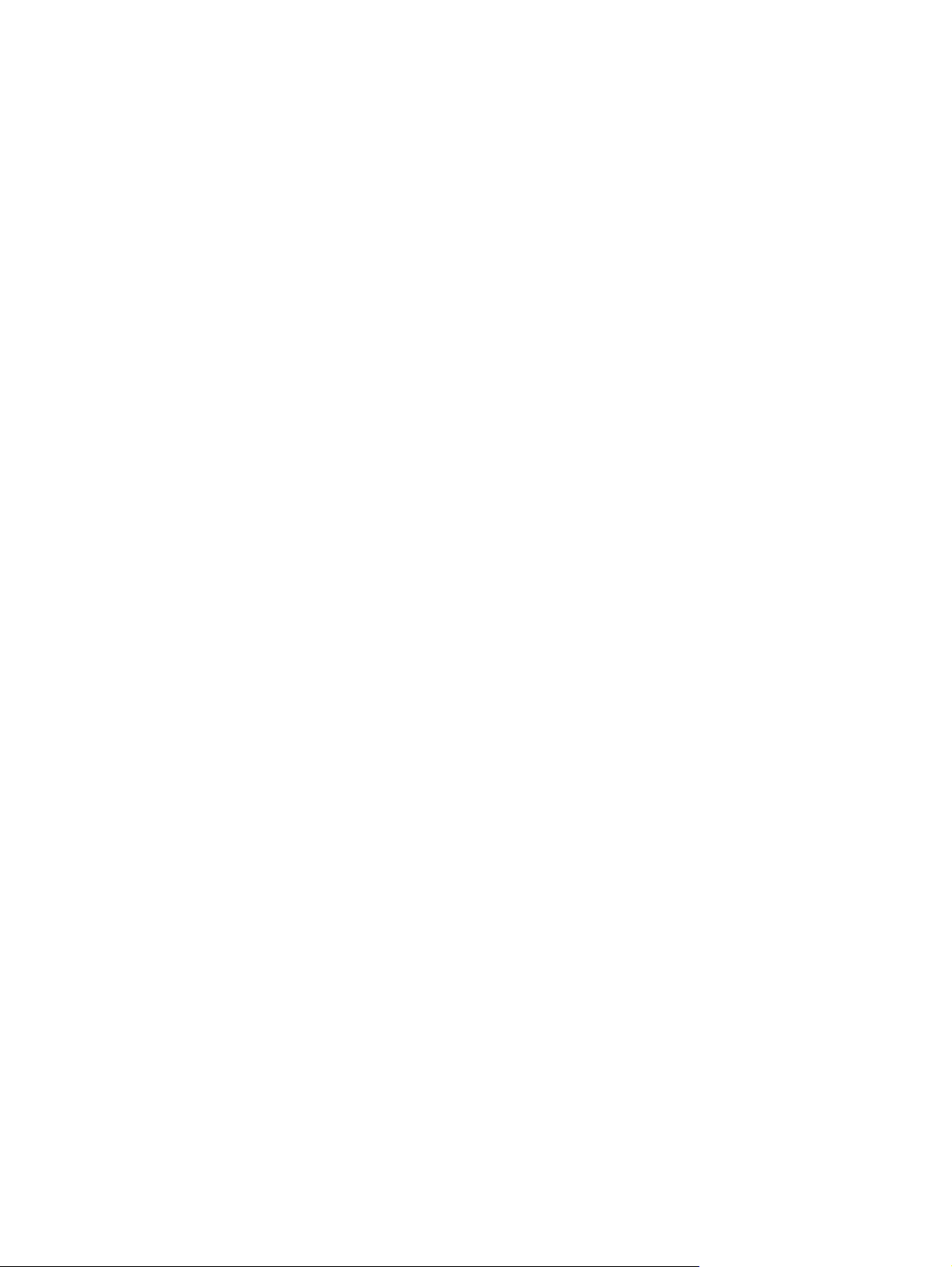
De tabbladen van de HP werkset
De HP werkset bevat de volgende tabbladen:
●
Het tabblad Status
●
Het tabblad Faxen
●
Het tabblad Scannen naar…
●
Het tabblad Problemen oplossen
●
Het tabblad Documentatie
Overige links
Iedere pagina van de HP werkset bevat links naar de HP website voor apparaatregistratie
en -ondersteuning en links voor het bestellen van benodigdheden. Om deze links te kunnen
openen, hebt u een interaansluiting nodig. Wanneer u gebruik maakt van een
inbelverbinding en u geen verbinding hebt gemaakt bij het openen van de HP werkset,
moet u alsnog verbinding maken om deze websites te kunnen bekijken.
Het tabblad Status
Het tabblad Status bevat links naar de volgende pagina's:
●
Status apparaat. Hier kunt u informatie over de apparaatstatus bekijken. Op deze
pagina wordt de toestand van het apparaat weergegeven zoals papierstoringen of lege
papierlades. Nadat u een probleem met het apparaat hebt verholpen, drukt u op
Vernieuwen om de apparaatstatus bij te werken.
●
Statuswaarschuwingen instellen. Hier kunt u waarschuwingen instellen als u wilt dat
het apparaat u automatisch waarschuwt bij problemen. Op deze pagina kunt u
waarschuwingen in- en uitschakelen, opgeven wanneer het apparaat een
waarschuwing moet afgeven en het type waarschuwing instellen dat u wilt ontvangen
(in de vorm van een berichtenvenster of een pictogram op de taakbalk). Om de
waarschuwingsinstellingen te activeren, klikt u op Toepassen.
●
Apparaatconfiguratie. Hier kunt u de apparaatinstellingen bekijken. Op deze pagina
worden ook de geïnstalleerde accessoires weergegeven zoals DIMM's. Op de pagina
Apparaatconfiguratie wordt dezelfde informatie weergegeven als op de
configuratiepagina.
●
Infopagina's afdrukken. Op deze pagina kunt u de configuratiepagina en andere
informatiepagina's afdrukken voor het apparaat.
Tabblad Faxen
Het tabblad Faxen bevat links naar de volgende pagina's:
Faxtaken
●
Faxtelefoonboek
●
Faxverzendlog
●
Eigenschappen faxgegevens
●
Faxrapporten
●
Gedetailleerde faxinstellingen
●
NLWW De HP werkset gebruiken
11
Page 22
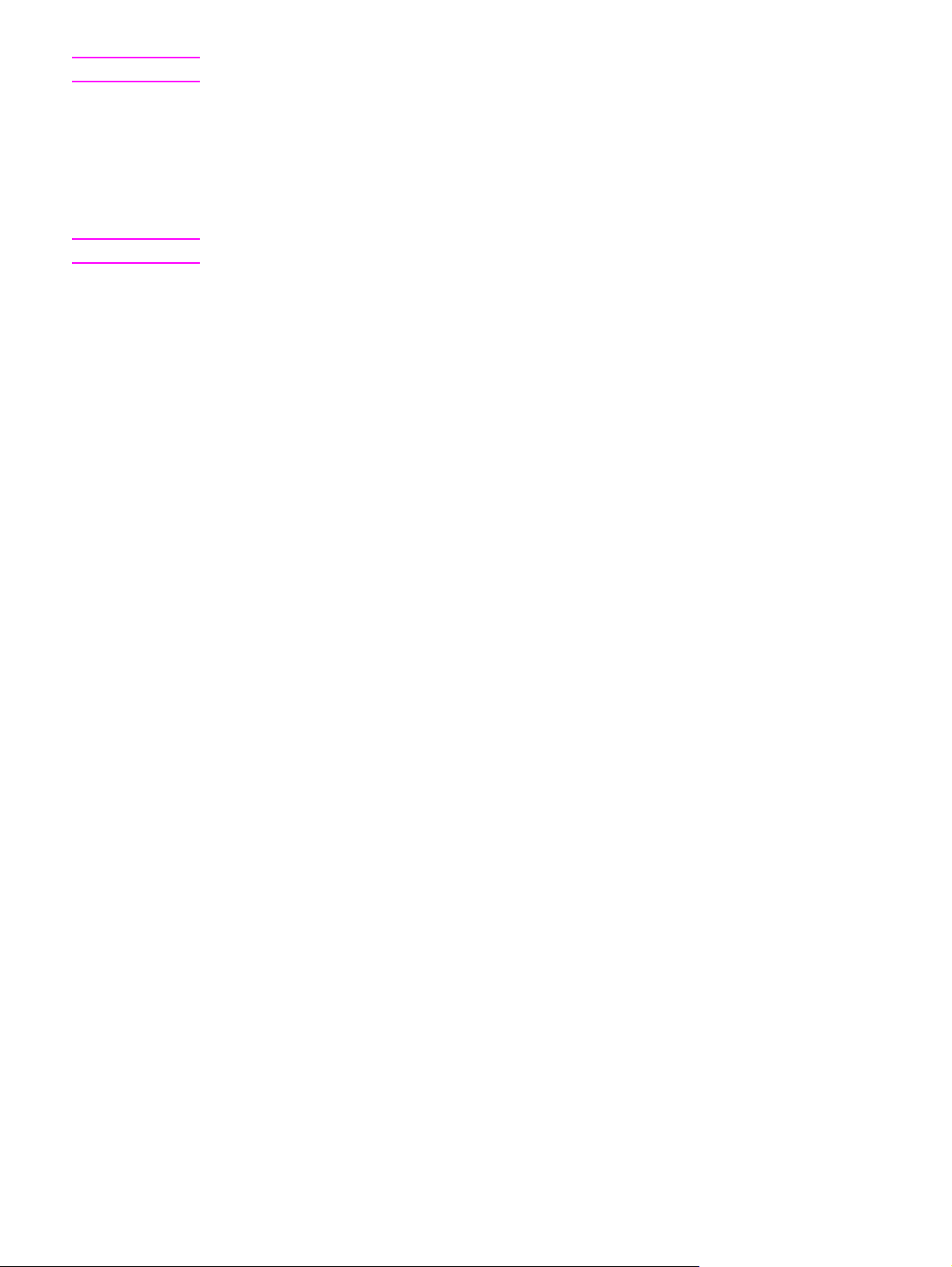
Opmerking
Raadpleeg de faxhandleiding voor meer informatie over het gebruik van de faxfuncties.
Het tabblad Scannen naar...
Het tabblad Scannen naar... bevat links naar de volgende pagina's:
Scannen naar e-mail of naar archief
●
Voorkeursinstellingen voor scannen
●
Opmerking
De scanvoorkeuren zijn alleen van toepassing op Scannen naar e-mail of een map.
Het tabblad Problemen oplossen
Het tabblad Problemen oplossen bevat links naar diverse informatie over het oplossen
van problemen zoals het verhelpen van een papierstoring, het verbeteren van de
afdrukkwaliteit en het verhelpen van problemen met de fax-, kopieer- of scanfuncties.
Het tabblad Documentatie
Het tabblad Documentatie bevat links naar de volgende informatiebronnen:
●
Gebruikershandleiding. De gebruikershandleiding bevat informatie over het gebruik
van het apparaat, garantie-informatie, specificaties en ondersteuningsinformatie. De
gebruikershandleiding is beschikbaar in HTML- en PDF-formaat.
●
Late Breaking News. Document met het laatste nieuws over het apparaat. Alleen
beschikbaar in het Engels.
12
Hoofdstuk 2 De instellingen wijzigen via de HP werkset of via het bedieningspaneel NLWW
Page 23
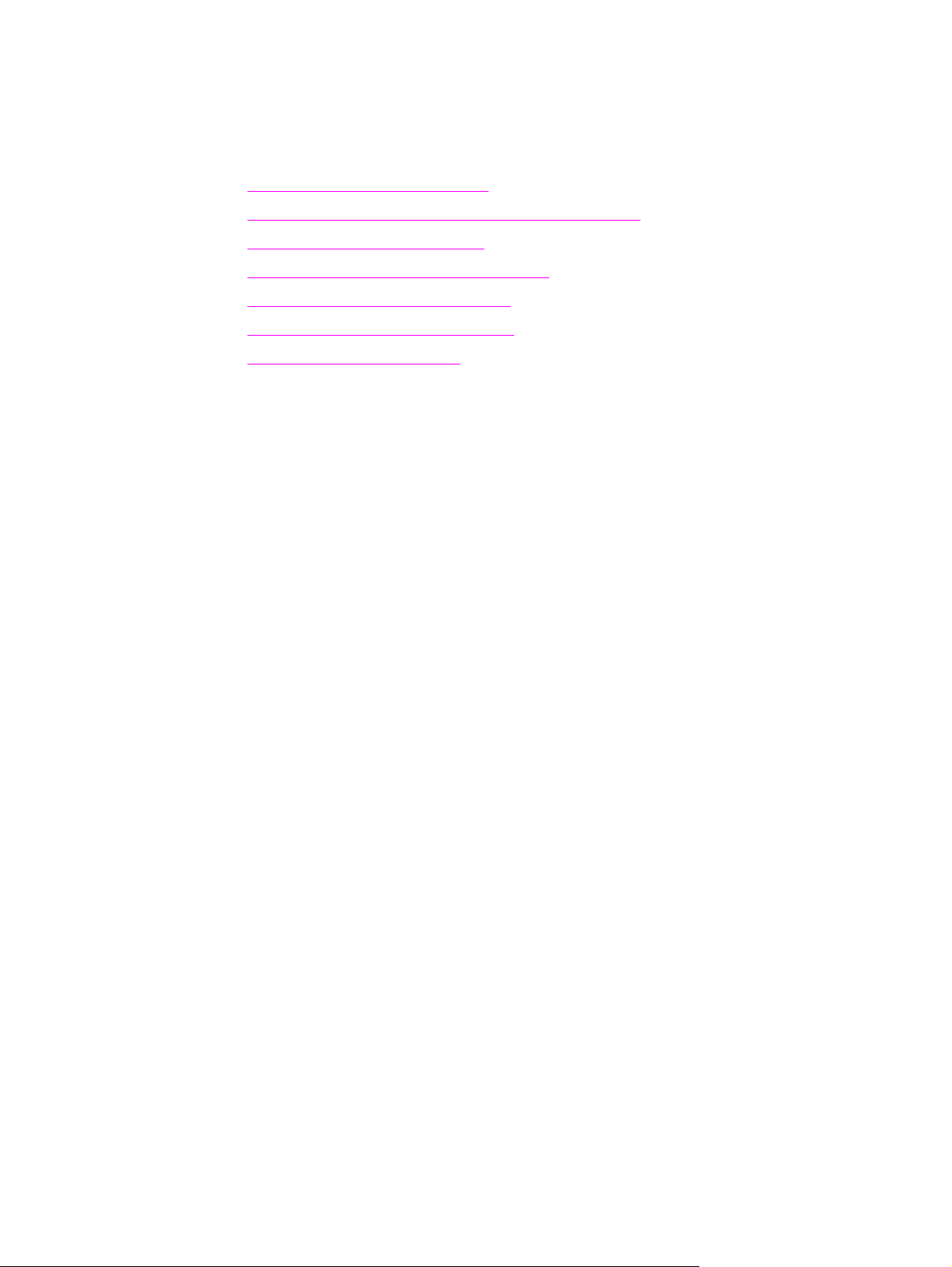
Het bedieningspaneel gebruiken
Het is ook mogelijk om instellingen op te geven via het bedieningspaneel. Dit hoofdstuk
geeft informatie over de volgende taken:
Een configuratiepagina afdrukken
●
De menustructuur van het bedieningspaneel afdrukken
●
De fabrieksinstellingen herstellen
●
De taal van het bedieningspaneel wijzigen
●
Het standaardpapierformaat wijzigen
●
Het volume van het apparaat regelen
●
De afdrukinstellingen wijzigen
●
Een configuratiepagina afdrukken
U kunt een configuratiepagina afdrukken voor een overzicht van de huidige
apparaatinstellingen.
Zo drukt u een configuratiepagina af
1. Druk op
2.
Gebruik de knop < of > om Rapporten te selecteren en druk vervolgens op
3.
Gebruik de knop < of > om Config-rapport te selecteren en druk vervolgens op
ENTER
MENU/ENTER
.
.
MENU/ENTER
MENU
De menu-instellingen van het apparaat worden afgesloten en het rapport wordt afgedrukt.
De menustructuur van het bedieningspaneel afdrukken
Wanneer u de menustructuur afdrukt, hebt u een overzicht van de menuopties van het
bedieningspaneel.
Zo drukt u de menustructuur van het bedieningspaneel af
1. Druk op
2.
Gebruik de knop < of > om Rapporten te selecteren en druk vervolgens op
3.
Gebruik de knop < of > om Menustructuur te selecteren en druk vervolgens op
ENTER
De menustructuur met de opties van het bedieningspaneel van het apparaat wordt
afgedrukt.
MENU/ENTER
.
op het bedieningspaneel.
MENU/ENTER
MENU
.
/
.
/
NLWW Het bedieningspaneel gebruiken
13
Page 24
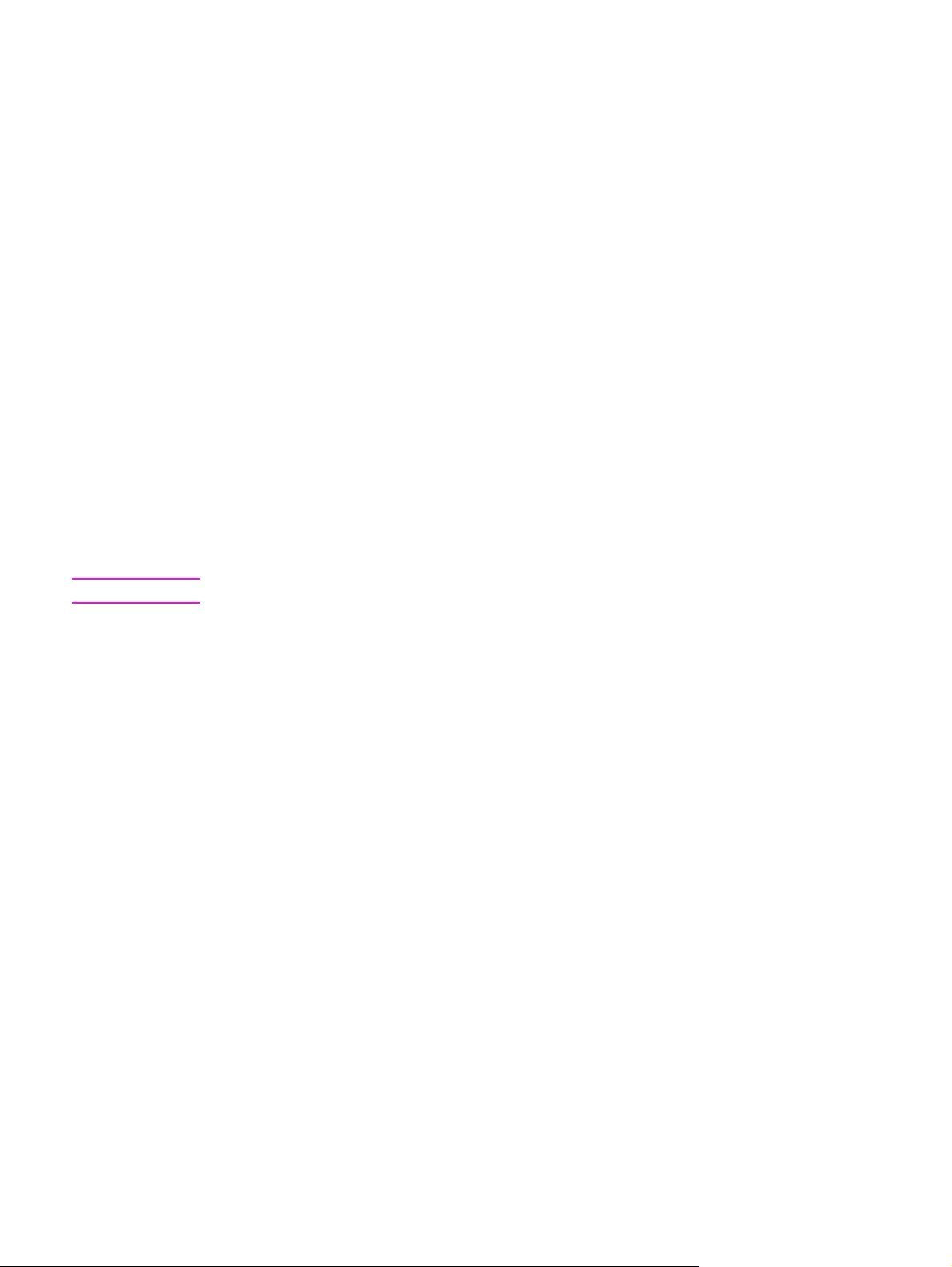
De fabrieksinstellingen herstellen
Wanneer u de fabrieksinstellingen herstelt, worden alle instellingen gewijzigd in de
standaardinstellingen en worden de naam en het telefoonnummer in de faxkopregel gewist.
(Zie de faxhandleiding voor meer informatie over het toevoegen van uw gegevens aan de
faxkopregel.) Als u de fabrieksinstellingen herstelt, worden de faxnummers en namen onder
de sneltoetsen en snelkiescodes gewist. Pagina's die opgeslagen zijn in het geheugen,
worden eveneens verwijderd. Na het herstellen van de fabrieksinstellingen wordt het
apparaat opnieuw opgestart.
Zo herstelt u de fabrieksinstellingen
Opmerking
1. Druk op
2.
Gebruik de knop < of > om Service te selecteren en druk vervolgens op
3.
Gebruik de knop < of > om Standaardwaarden te selecteren, druk op
druk nogmaals op
MENU/ENTER
.
MENU/ENTER
om uw selectie te bevestigen.
MENU/ENTER
MENU/ENTER
.
en
Het apparaat wordt automatisch opnieuw opgestart.
De taal van het bedieningspaneel wijzigen
Door de taal van het bedieningspaneel te wijzigen, kunnen rapporten worden afgedrukt en
berichten op het bedieningspaneel worden weergegeven in een andere taal dan de
standaardtaal voor uw land/regio.
De demopagina wordt alleen in het Engels afgedrukt.
Zo wijzigt u de taal van het bedieningspaneel
1. Druk op
2.
Selecteer Alg instellingen met de knop < of > en druk vervolgens op
3.
Selecteer Taal met de knop < of > en druk vervolgens op
4. Gebruik de knop < of > om de gewenste taal te selecteren.
MENU/ENTER
.
MENU/ENTER
MENU/ENTER
.
.
14
5. Druk op de knop
MENU/ENTER
om uw selectie op te slaan.
Het apparaat wordt automatisch opnieuw opgestart.
Het standaardpapierformaat wijzigen
Het papierformaat moet zijn ingesteld op het formaat van het papier dat u gewoonlijk in de
invoerlade plaatst. Het apparaat gebruikt deze instelling voor het kopiëren, afdrukken van
rapporten, faxen en het automatisch verkleinen van binnenkomende faxen.
Het standaardpapierformaat wijzigen
1. Druk op
2.
Selecteer Alg instellingen met de knop < of > en druk vervolgens op
3.
Selecteer St.papierformaat met de knop < of > en druk vervolgens op
Hoofdstuk 2 De instellingen wijzigen via de HP werkset of via het bedieningspaneel NLWW
MENU/ENTER
.
MENU/ENTER
MENU/ENTER
.
.
Page 25
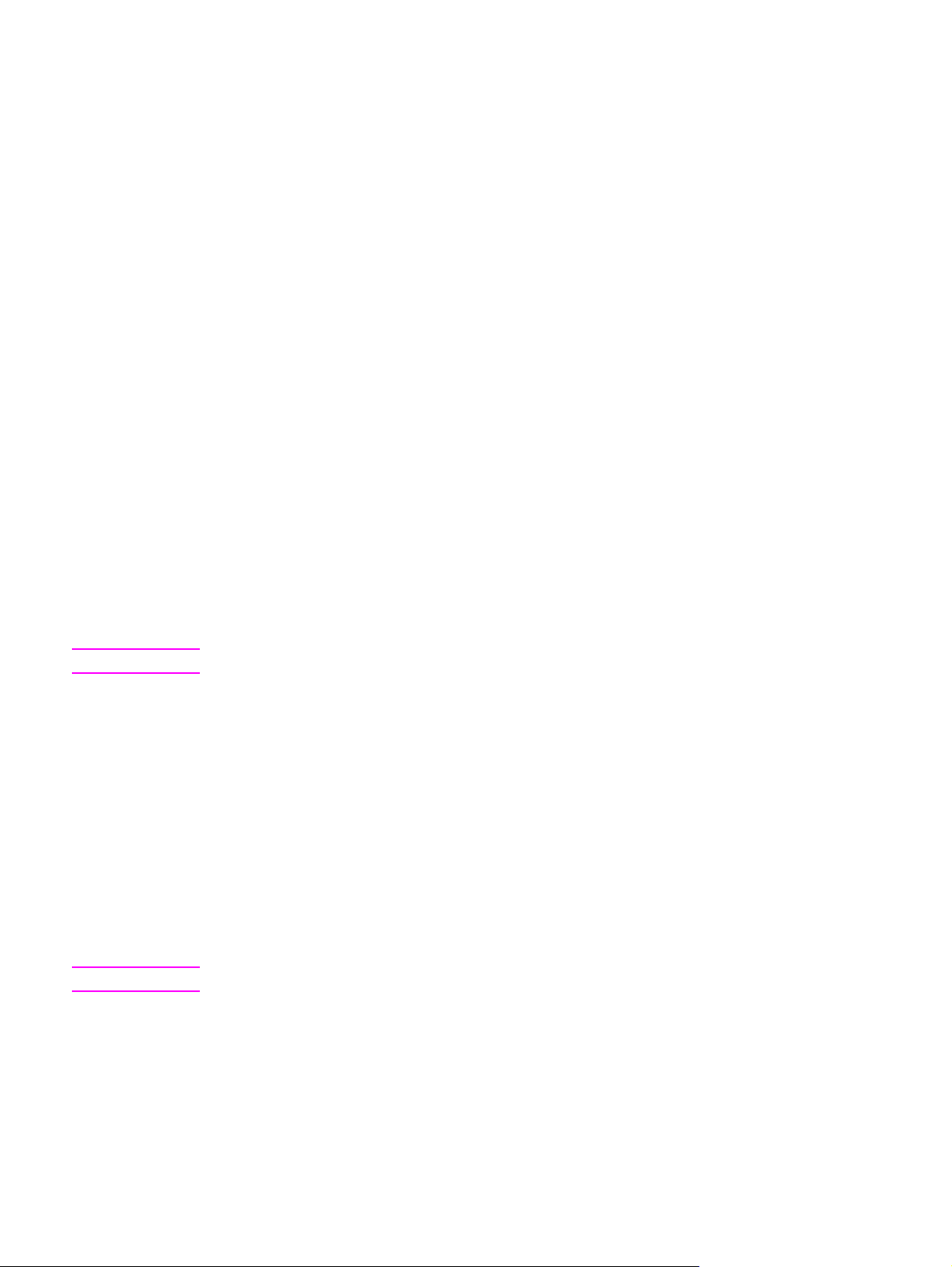
4. Gebruik de knop < of > totdat het formaat van het geladen papier wordt weergegeven.
Selecteer Letter, Legal of A4.
5. Druk op de knop
MENU/ENTER
om uw selectie op te slaan.
Het volume van het apparaat regelen
U kunt het volume van de volgende geluiden regelen:
● Het alarmsignaal dat wordt afgegeven om u ergens op attent te maken, bijvoorbeeld
dat de klep van het apparaat open staat.
● De pieptonen die te horen zijn wanneer u op de toetsen van het bedieningspaneel drukt.
● Het geluid van de telefoonlijn voor uitgaande faxen.
● Het belvolume voor binnenkomende faxen.
Het volume van het alarmsignaal wijzigen
Het alarmsignaal wordt afgegeven bij waarschuwingen of kritieke fouten. De lengte van het
alarmsignaal is één of drie seconden, afhankelijk van het soort fout.
1. Druk op
2.
Selecteer Alg instellingen met de knop < of > en druk vervolgens op
3.
Selecteer Vol-instellingen met de knop < of > en druk vervolgens op
4.
Druk op de knop
MENU/ENTER
.
MENU/ENTER
om Alarmvolume te selecteren.
MENU/ENTER
MENU/ENTER
.
.
Opmerking
Opmerking
5.
Selecteer Uit, Laag, Gemiddeld of Hoog met de knop < of >.
6. Druk op de knop
MENU/ENTER
om uw selectie op te slaan.
Het alarmvolume staat standaard ingesteld op Laag.
Het volume van faxgeluiden wijzigen
Met deze instelling kunt u het volume regelen van de verschillende faxgeluiden die te horen
zijn tijdens het verzenden of ontvangen van een fax.
1. Druk op
2.
Selecteer Alg instellingen met de knop < of > en druk vervolgens op
3.
Selecteer Vol-instellingen met de knop < of > en druk vervolgens op
4.
Selecteer Volume telefoonlijn met de knop < of > en druk vervolgens op
5.
Selecteer Uit, Laag, Gemiddeld of Hoog met de knop < of >.
MENU/ENTER
6. Druk op de knop
De fabrieksinstelling is Laag.
.
MENU/ENTER
om uw selectie op te slaan.
MENU/ENTER
MENU/ENTER
MENU/ENTER
.
.
.
NLWW Het bedieningspaneel gebruiken
15
Page 26
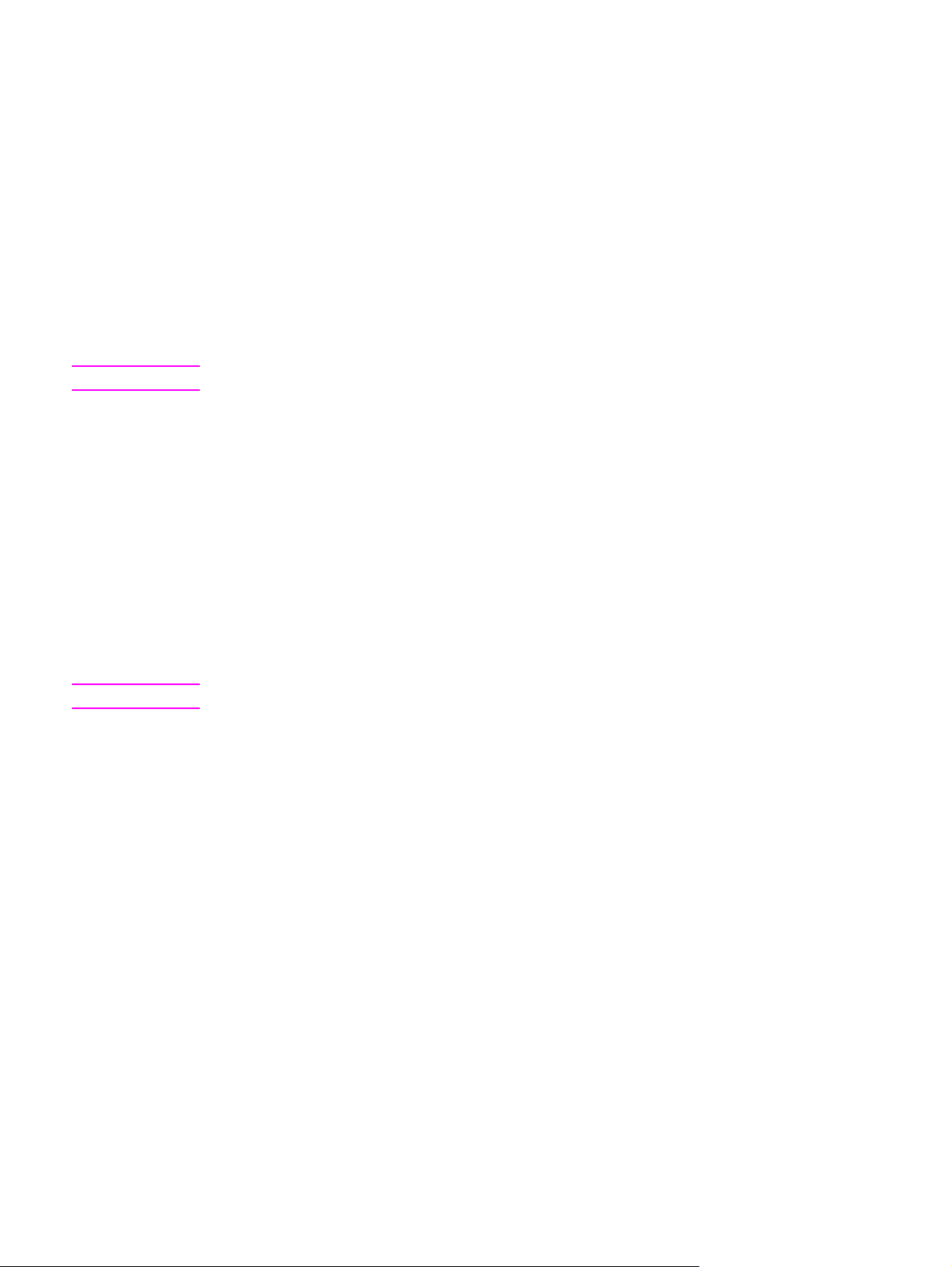
Het belvolume van de fax wijzigen
Het faxsignaal is te horen wanneer de fax begint met het verzenden of ontvangen van een
fax. De lengte van het faxsignaal is afhankelijk van de lengte van de beltoon van het
plaatselijke telefoonbedrijf.
Opmerking
1. Druk op
2.
Selecteer Alg instellingen met de knop < of > en druk vervolgens op
3.
Selecteer Vol-instellingen met de knop < of > en druk vervolgens op
4.
Druk eenmaal op de knop < of > om Belvolume te selecteren en druk vervolgens op
MENU/ENTER
5.
Selecteer Uit, Laag, Gemiddeld of Hoog met de knop < of >.
MENU/ENTER
.
6. Druk op de knop
.
MENU/ENTER
MENU/ENTER
MENU/ENTER
om uw selectie op te slaan.
De fabrieksinstelling is Laag.
Het volume van de bedieningspaneeltoetsen wijzigen
Met deze volumeregeling kunt u het geluid regelen dat te horen is wanneer u op de
bedieningspaneeltoetsen drukt.
1. Druk op
2.
Selecteer Alg instellingen met de knop < of > en druk vervolgens op
3.
Selecteer Vol-instellingen met de knop < of > en druk vervolgens op
4.
Selecteer Vol. toetsindruk met de knop < of > en druk vervolgens op
5.
Selecteer Uit, Laag, Gemiddeld of Hoog met de knop < of >.
MENU/ENTER
.
MENU/ENTER
MENU/ENTER
MENU/ENTER
.
.
.
.
.
Opmerking
6. Druk op de knop
MENU/ENTER
om uw selectie op te slaan.
De standaardinstelling van het volume van de bedieningspaneeltoetsen is Laag.
16
Hoofdstuk 2 De instellingen wijzigen via de HP werkset of via het bedieningspaneel NLWW
Page 27
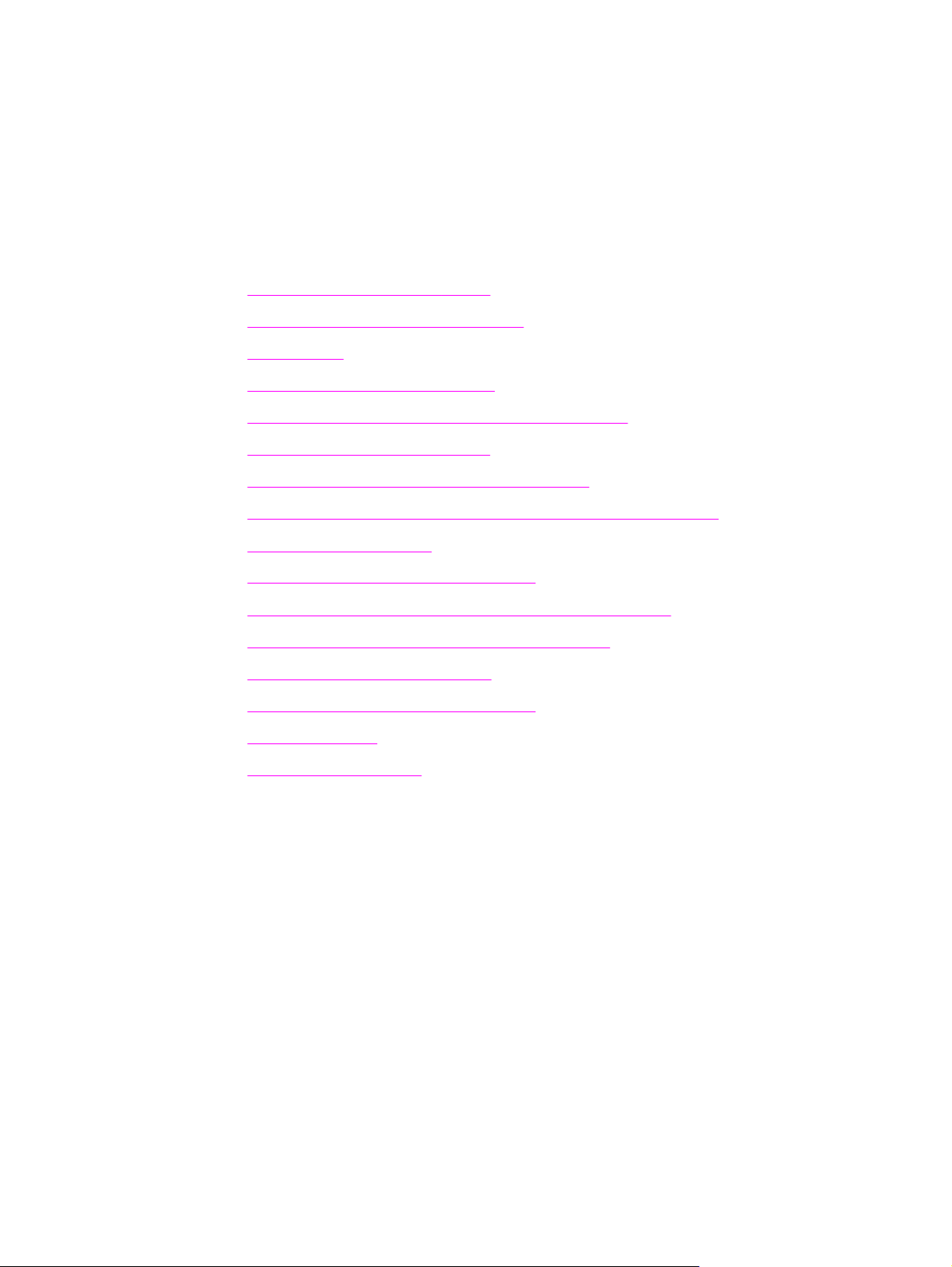
3
Afdrukken
In dit hoofdstuk wordt uitgelegd hoe u afdruktaken kunt uitvoeren met het apparaat:
●
Afdrukken met handmatige invoer
●
Afdruktaken onderbreken of annuleren
●
Printerdrivers
●
Instellingen voor de afdrukkwaliteit
●
De afdrukkwaliteit optimaliseren voor afdrukmateriaal
●
Specificaties voor afdrukmateriaal
●
Richtlijnen voor het gebruik van afdrukmateriaal
●
Afdrukmateriaal selecteren voor de automatische documentinvoer
●
Afdrukken op enveloppen
●
Afdrukken op transparanten en etiketten
●
Afdrukken op briefhoofdpapier en voorbedrukte formulieren
●
Afdrukken op speciaal papierformaat of op kaarten
●
Handmatig dubbelzijdig afdrukken
●
Meerdere pagina's op één vel afdrukken
●
Folders afdrukken
●
Watermerken afdrukken
NLWW
17
Page 28
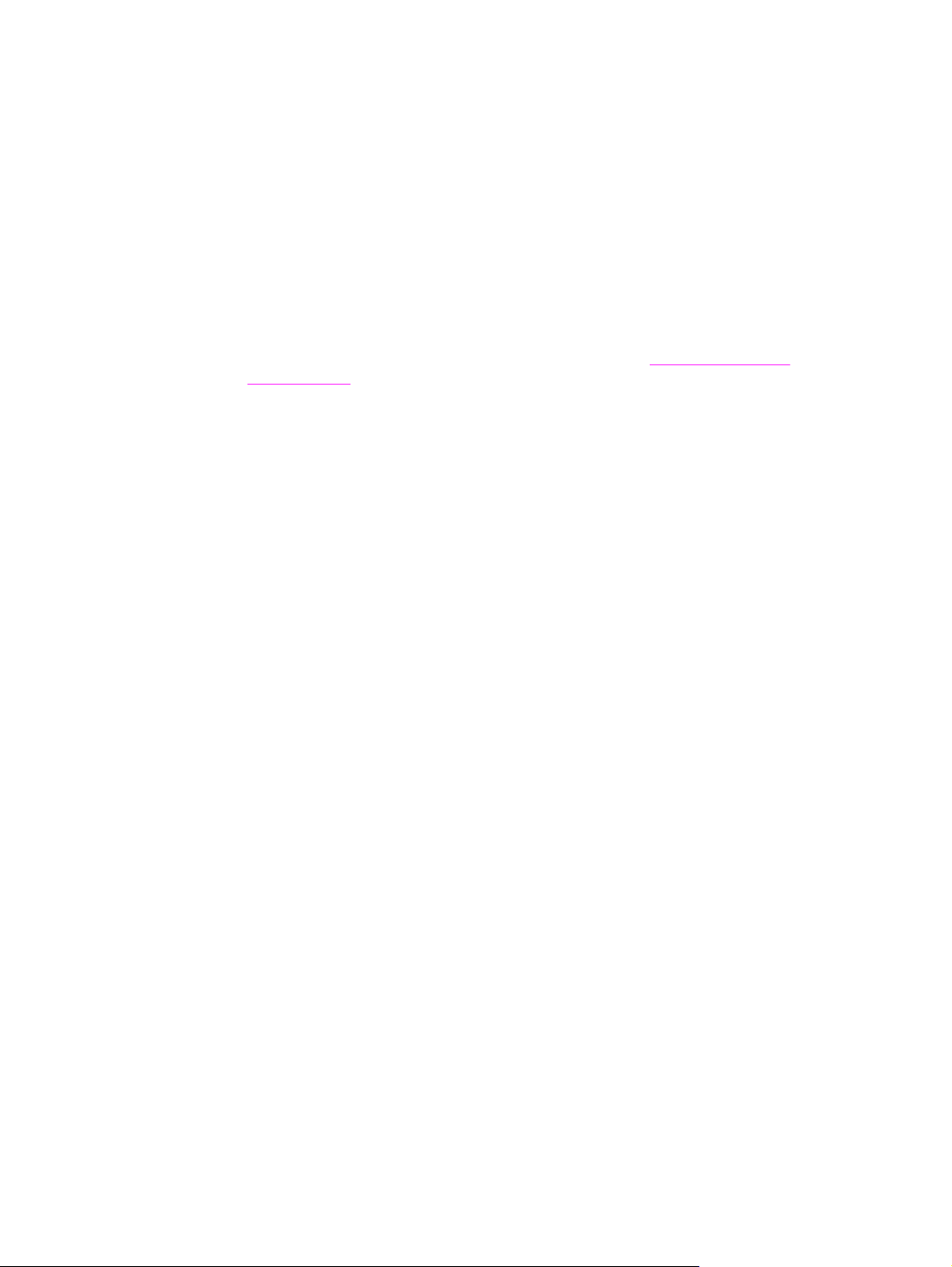
Afdrukken met handmatige invoer
Gebruik de handmatige invoer als u afdrukt op gemengd afdrukmateriaal, bijvoorbeeld als u
eerst een envelop afdrukt, vervolgens een brief, daarna nogmaals een envelop, enzovoort.
Plaats een envelop in de voorrangsinvoerlade en plaats het briefhoofdpapier in de
invoerlade.
Afdrukken met behulp van de handmatige invoer
1. Open de eigenschappen van het apparaat of de printerinstellingen (printerdriver) in het
softwareprogramma.
2.
Op het tabblad Papier of het tabblad Papier/Kwaliteit, selecteert u Handinvoer (Lade
1) in de vervolgkeuzelijst Bron is: of Papierinvoer. (Zie
afdrukkwaliteit voor informatie over het openen van de printerdriver vanaf de computer.)
3. Verzend de afdruktaak.
4.
Wacht totdat Handmatige invoer op het bedieningspaneel verschijnt nadat u de
instelling hebt gewijzigd. Druk vervolgens op
MENU/ENTER
Instellingen voor de
om de taken af te drukken.
18
Hoofdstuk 3 Afdrukken NLWW
Page 29
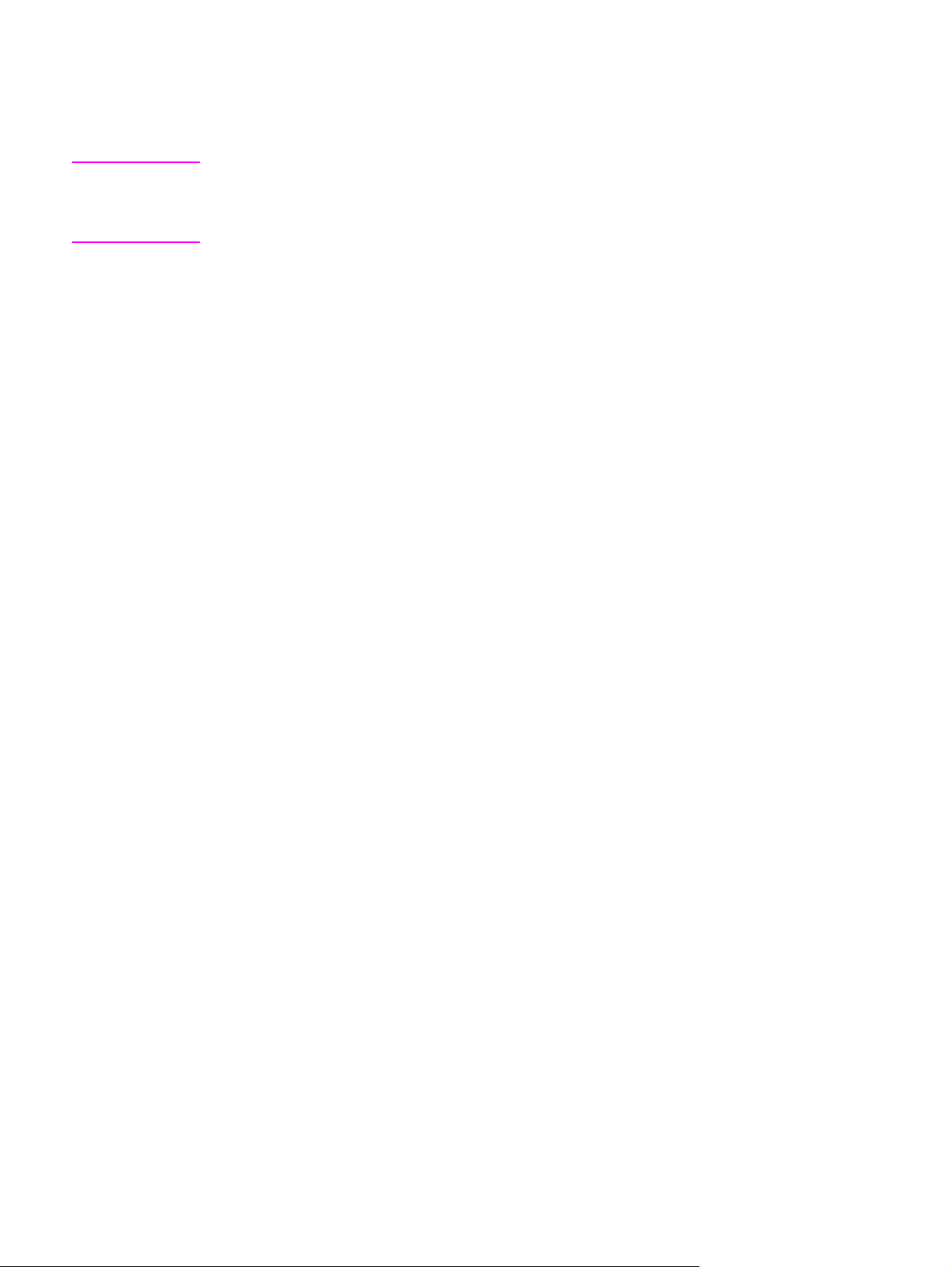
Afdruktaken onderbreken of annuleren
VOORZICHTIG
U kunt een afdruktaak tijdens het afdrukken onderbreken door op
Als u op de knop
Als u op
ANNULEREN
ANNULEREN
drukt, wordt de taak die op dat moment wordt afgedrukt, gewist.
drukt terwijl er meerdere processen worden uitgevoerd (er wordt
ANNULEREN
te drukken.
bijvoorbeeld een document afgedrukt terwijl er een fax wordt ontvangen), dan wordt het
proces gewist dat wordt weergegeven op het bedieningspaneel.
U kunt ook een afdruktaak annuleren vanuit een softwareprogramma of een afdrukwachtrij.
Als u een afdruktaak direct wilt onderbreken, moet u het resterende papier uit de lade van
het apparaat halen. Nadat het afdrukken is onderbroken, beschikt u over de volgende
opties:
●
Bedieningspaneel: als u de afdruktaak wilt annuleren, drukt u één maal op
ANNULEREN
op het bedieningspaneel.
●
Softwareprogramma: meestal verschijnt er kort een dialoogvenster op het scherm
waarin u de afdruktaak kunt annuleren.
●
Afdrukwachtrij van Windows: als een afdruktaak in een afdrukwachtrij
(computergeheugen) of printerspooler staat, kunt u de taak daar wissen. Dat kunt u
doen in het venster Printer in Windows 98, Windows Me, Windows 2000 en Windows
XP. Klik op Start, Instellingen en Printers. Dubbelklik op het pictogram van het
apparaat om het venster te openen, selecteer de afdruktaak en klik op Verwijderen.
NLWW Afdruktaken onderbreken of annuleren
19
Page 30
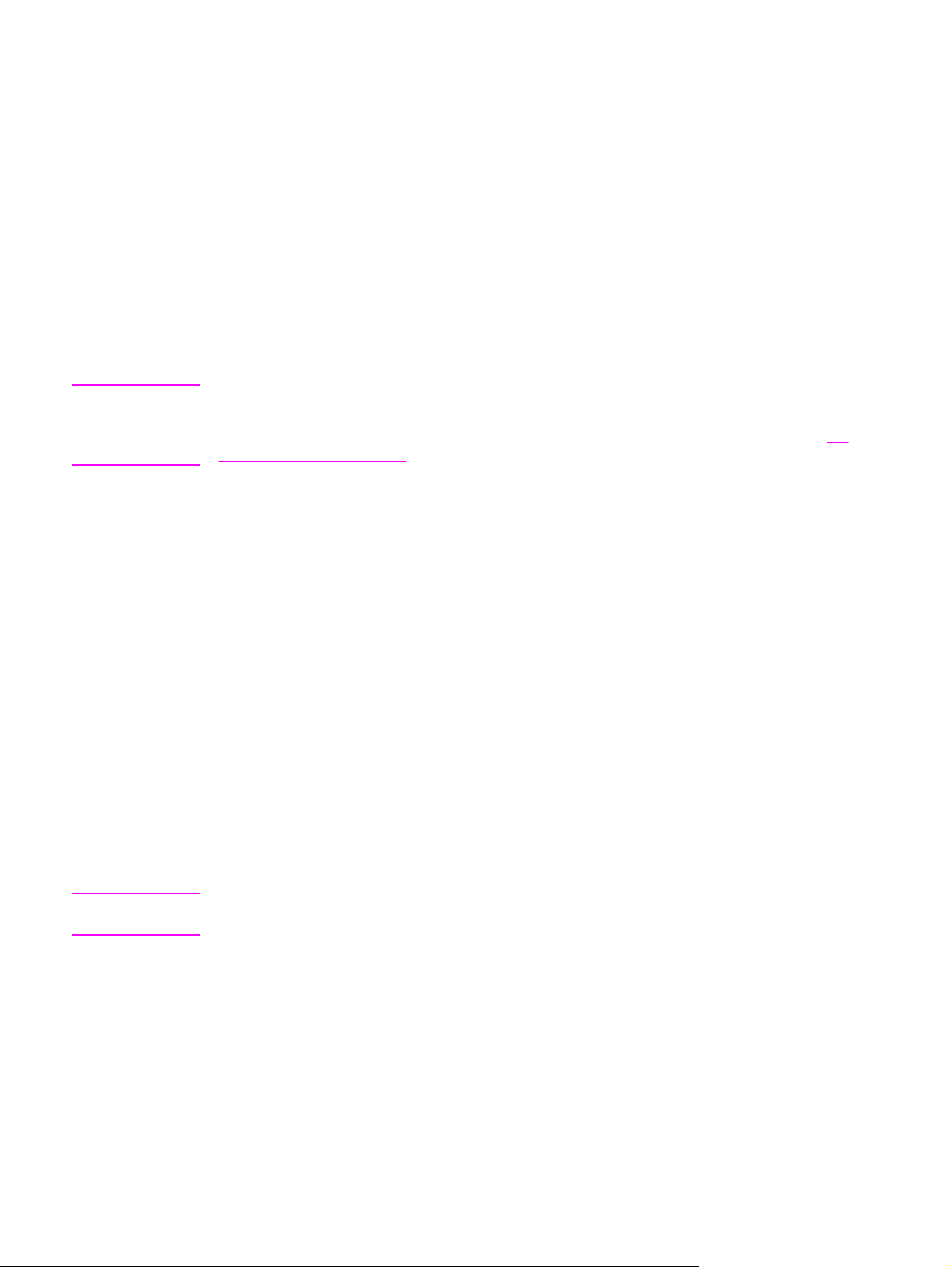
Printerdrivers
Selecteer een van de volgende printerdrivers nadat u de software hebt geïnstalleerd:
PCL 6-driver (standaarddriver): gebruik de PCL 6-driver om de volledige functionaliteit
van het apparaat te kunnen gebruiken. De PCL 6-driver wordt aanbevolen, tenzij volledige
achterwaartse compatibiliteit met voorgaande PCL-drivers of oudere printers vereist is.
PCL 5e-driver: gebruik de PCL 5e-driver als u wilt dat de afdrukresultaten overeenkomen
met afdrukken van oudere HP LaserJet-printers. In deze driver zijn bepaalde functies
(FastRes 1200 en 300 dpi) niet beschikbaar. (Gebruik niet de PCL 5e-driver die is
meegeleverd bij dit apparaat of bij oudere printers.)
PS-driver: gebruik de PostScript-driver® (PS) als compatibiliteit met PostScript gewenst is.
Bepaalde functies, zoals handmatig dubbelzijdig afdrukken, folders afdrukken, watermerken
en meer dan vier pagina's per vel afdrukken, zijn niet beschikbaar in deze driver.
Opmerking
Het apparaat schakelt automatisch tussen PostScript-emulatie en PCL-printertalen,
afhankelijk van de geselecteerde driver. Met PS-emulatie wordt Adobe® PostScript Level 2
geëmuleerd. Voor meer informatie over het openen van de printerdriver raadpleegt u
afdrukinstellingen wijzigen.
De
De afdrukinstellingen wijzigen
Na de installatie hebt u via de printerdriver of een andere toepassing toegang tot de
printerinstellingen. Deze instellingen hebben geen gevolgen voor andere gebruikers op het
netwerk.
U kunt een aantal instellingen ook in de HP werkset wijzigen. Voor meer informatie over de
HP werkset raadpleegt u
Standaardinstellingen voor alle toepassingen wijzigen
Windows 98, Windows Me en Windows XP Home: In het menu Start wijst u Instellingen
aan en klikt u op Printers. Klik met de rechtermuisknop op het pictogram van het apparaat
en klik op Eigenschappen. Pas de gewenste instellingen aan en klik op OK.
Windows NT 4.0, Windows 2000 en Windows XP Professional: In het menu Start wijst u
Instellingen aan en klikt u op Printers. Klik in Windows 2000 met de rechtermuisknop op
het pictogram van het apparaat en kies Voorkeursinstellingen voor afdrukken. Klik in
Windows NT 4.0 met de rechtermuisknop op het pictogram van het apparaat en kies
Standaardwaarden document. Pas de gewenste instellingen aan en klik op OK.
De HP werkset gebruiken.
Opmerking
20
Hoofdstuk 3 Afdrukken NLWW
Mogelijk wijken deze stappen af van de stappen die u in werkelijkheid moet uitvoeren. Dit is
echter de meest voorkomende manier.
De instellingen van een afdruktaak wijzigen
In het menu Bestand klikt u op Afdrukken. In het dialoogvenster Afdrukken klikt u op
Eigenschappen. Wijzig de instellingen die u op de huidige afdruktaak wilt toepassen en
klik op OK.
Page 31

Instellingen voor de afdrukkwaliteit
Met de instellingen voor de afdrukkwaliteit bepaalt u hoe licht of hoe donker de afdruk is en
geeft u de opmaak op waarin de afbeeldingen worden afgedrukt. Met de instellingen voor
de afdrukkwaliteit kunt u ook de afdrukkwaliteit voor een specifiek type afdrukmateriaal
optimaliseren. Zie
informatie.
U kunt de instellingen in de eigenschappen van het apparaat wijzigen voor specifieke taken
die u afdrukt. De volgende instellingen zijn beschikbaar afhankelijk van de printerdriver die
u gebruikt:
●
Beste kwaliteit (FastRes 1200): de resolutie wordt anders opgebouwd, zodat de taak
sneller kan worden afgedrukt. Dit is de standaardinstelling.
600 dpi
●
300 dpi
●
●
Aangepast: deze instelling biedt dezelfde resolutie als de instelling voor sneller
afdrukken, maar u kunt de schaalpatronen wijzigen.
●
EconoMode (Toner besparen): tekst wordt afgedrukt met minder toner. Deze instelling
is nuttig wanneer u kladversies afdrukt. U kunt deze instelling onafhankelijk van andere
instellingen voor de afdrukkwaliteit opgeven.
De afdrukkwaliteit optimaliseren voor afdrukmateriaal voor meer
Opmerking
Wanneer u de resolutie wijzigt, wordt de opmaak van de tekst mogelijk gewijzigd.
Instellingen voor de afdrukkwaliteit tijdelijk wijzigen
Als u de instellingen voor de afdrukkwaliteit alleen voor het huidige programma wilt
wijzigen, opent u de eigenschappen via het menu Printerinstelling in het programma
waarmee u afdrukt. Zie
De afdrukinstellingen wijzigen voor meer informatie.
Instellingen voor de afdrukkwaliteit wijzigen voor alle toekomstige taken
Voor Windows 98, Windows 2000 en Windows Me:
1.
Klik op de taakbalk van Windows op Start, selecteer Instellingen en klik op Printers.
2. Klik met de rechtermuisknop op het pictogram van het apparaat.
3.
Klik op Eigenschappen (in Windows 2000 kunt u ook klikken op
Voorkeursinstellingen voor afdrukken).
4.
Wijzig de instellingen en klik op OK.
Voor Windows XP:
1.
Klik op de taakbalk van Windows op Start en klik op Printers en faxapparaten.
2. Klik met de rechtermuisknop op het pictogram van het apparaat.
3.
Klik op Eigenschappen of klik op Voorkeursinstellingen voor afdrukken.
4.
Wijzig de instellingen en klik op OK.
NLWW Instellingen voor de afdrukkwaliteit
21
Page 32

EconoMode gebruiken (om toner te besparen)
EconoMode is een functie waarmee het apparaat minder toner per pagina kan gebruiken.
Als u deze optie selecteert, verlengt u de gebruiksduur van de toner en vermindert u de
kosten per pagina. De afdrukkwaliteit neemt echter ook af. Er worden lichtere afdrukken
gemaakt die geschikt zijn als klad- of proefversie.
Hewlett-Packard raadt niet aan om altijd gebruiken te maken van EconoMode. Als
EconoMode wordt gebruikt wanneer de tonerdekking aanzienlijk lager dan vijf procent is,
kan het voorkomen dat de toner langer meegaat dan de mechanische onderdelen van de
printcartridge. Als de afdrukkwaliteit onder deze omstandigheden afneemt, moet u een
nieuwe printcartridge installeren, ook als er nog toner in de cartridge resteert.
Opmerking
Opmerking
Niet alle apparaatfuncties zijn beschikbaar vanuit alle printerdrivers of besturingssystemen.
Zie de online Help in de eigenschappen van het apparaat (driver) voor informatie over de
beschikbare functies van de driver.
1. Als u EconoMode wilt inschakelen, opent u de eigenschappen van het apparaat (of
Voorkeursinstellingen voor afdrukken in Windows 2000 en Windows XP). Zie
afdrukinstellingen wijzigen voor meer informatie.
2.
Schakel het selectievakje EconoMode in op het tabblad Papier/Kwaliteit of het
tabblad Afwerking.
Zie Instellingen voor de afdrukkwaliteit wijzigen voor alle toekomstige taken voor instructies
over het gebruik van de instelling EconoMode voor alle toekomstige afdruktaken.
De
22
Hoofdstuk 3 Afdrukken NLWW
Page 33

De afdrukkwaliteit optimaliseren voor afdrukmateriaal
De instellingen voor afdrukmateriaal regelen de temperatuur van de fuser van het apparaat.
Om de afdrukkwaliteit te optimaliseren, kunt u de instellingen wijzigen voor het
afdrukmateriaal dat u gebruikt. De instellingen kunnen worden geoptimaliseerd voor het
volgende afdrukmateriaal:
● gewoon papier
● voorbedrukt papier
● geperforeerd papier
● briefhoofdpapier
● transparanten
● etiketten
● bankpostpapier
● kringlooppapier
● gekleurd papier
●
lichtgewicht papier (lichter dan 75 g/m
●
zwaar papier (90 tot 105 g/m
●
kaarten (105 tot 176 g/m
2
)
2
)
2
)
Opmerking
● enveloppen
● ruw papier
De functie voor optimaliseren gebruiken
U kunt de functie voor optimaliseren vinden in het tabblad Papier of het tabblad Papier/
Kwaliteit in de apparaateigenschappen (printerdriver). Raadpleeg voor meer informatie
afdrukinstellingen wijzigen.
De afdruksnelheid kan variëren afhankelijk van de soort afdrukmateriaal en het formaat dat
u gebruikt.
Het is mogelijk dat u de instelling opnieuw moet wijzigen voor het optimaliseren van het
afdrukmateriaal waarop u gewoonlijk afdrukt.
De
NLWW De afdrukkwaliteit optimaliseren voor afdrukmateriaal
23
Page 34

Specificaties voor afdrukmateriaal
HP LaserJet-printers leveren een uitstekende afdrukkwaliteit. U kunt op diverse soorten
afdrukmateriaal afdrukken, zoals losse vellen (waaronder kringlooppapier), enveloppen,
etiketten, transparanten en afdrukmateriaal van aangepast formaat. Eigenschappen zoals
het gewicht, de korrel en het vochtgehalte zijn belangrijke factoren die invloed hebben op
de prestaties van het apparaat en de afdrukkwaliteit.
Het apparaat is geschikt voor een grote verscheidenheid aan papiersoorten en ander
afdrukmateriaal in overeenstemming met de richtlijnen in deze gebruikershandleiding.
Afdrukmateriaal dat niet aan deze richtlijnen voldoet, kan de volgende problemen
veroorzaken:
● lage afdrukkwaliteit
● meer papierstoringen
● voortijdig slijtage van het apparaat waarvoor reparaties vereist zijn
Gebruik voor de beste resultaten alleen papier en afdrukmateriaal van HP. Hewlett-Packard
kan het gebruik van andere merken niet aanbevelen. HP heeft geen invloed op de kwaliteit
van deze producten omdat deze geen HP-producten zijn.
Ook wanneer afdrukmateriaal aan alle richtlijnen in deze gebruikershandleiding voldoet, is
het mogelijk dat het afdrukmateriaal niet de gewenste resultaten biedt. Dit kan komen door
onjuist gebruik, onjuiste temperaturen of vochtigheidsniveaus of andere variabelen waarop
Hewlett-Packard geen invloed heeft.
VOORZICHTIG
Opmerking
Voordat u een grote hoeveelheid afdrukmateriaal aanschaft, moet u controleren of dit
voldoet aan de vereisten die in deze gebruikershandleiding en in de HP LaserJet Printer
Family Print Media Guide worden vermeld. (Zie
voor informatie over het aanvragen van de richtlijnen.) Test afdrukmateriaal altijd voordat u
een grote hoeveelheid aanschaft.
Wanneer u afdrukmateriaal gebruikt dat niet aan de specificaties van Hewlett-Packard
voldoet, kunnen problemen optreden met het apparaat waarvoor reparaties vereist zijn.
Deze reparaties worden niet gedekt door de garantie of de serviceovereenkomsten van
Hewlett-Packard.
Zie Specificaties voor afdrukmateriaal voor informatie over ondersteunde formaten,
gewichten en andere specificaties van afdrukmateriaal.
HP onderdelen en toebehoren bestellen
24
Hoofdstuk 3 Afdrukken NLWW
Page 35

Richtlijnen voor het gebruik van afdrukmateriaal
Volgt de richtlijnen in dit gedeelte voor het selecteren en het gebruiken van afdrukmateriaal.
Papier
Gebruik normaal papier voor het beste resultaat. Controleer of het papier van goede
kwaliteit is en geen insnijdingen, knikken, scheuren, vlekken, losse stukken, stof, kreukels,
gaten en gekrulde of gevouwen randen heeft.
Controleer het label op de verpakking als u niet zeker weet welk type papier (bijvoorbeeld
bankpost- of kringlooppapier) u plaatst.
Bepaald papier kan problemen met de afdrukkwaliteit, papierstoringen of schade aan het
apparaat veroorzaken.
Opmerking
Gebruik geen briefhoofden die zijn afgedrukt met inkt op lage temperatuur, zoals de inkt die
in bepaalde soorten thermografie wordt gebruikt.
Gebruik geen briefhoofd met reliëfdruk.
De toner wordt op het afdrukmateriaal aangebracht onder invloed van hitte en een
verhoogde druk. Controleer of gekleurd afdrukmateriaal en voorbedrukte formulieren zijn
vervaardigd met inkt die bestand is tegen de temperatuur van het apparaat (200 °C
gedurende 0,1 seconde).
Veelvoorkomende problemen met afdrukmateriaal
Probleem Probleem met
afdrukmateriaal
Slechte afdrukkwaliteit of toner
hecht niet goed, problemen
met de invoer.
Weggevallen informatie,
papierstoring of krullen.
Meer grijze
achtergrondarcering.
Te vochtig, te ruw, te glad of
reliëf.
Partij afdrukmateriaal van
slechte kwaliteit.
Het afdrukmateriaal is op
onjuiste wijze opgeslagen
Het afdrukmateriaal is te zwaar. Gebruik lichter afdrukmateriaal.
Oplossing
Probeer een ander type
afdrukmateriaal, tussen 100 en
250 Sheffield en een
vochtgehalte van 4 tot 6%.
Sla het afdrukmateriaal plat op
in de waterdichte verpakking.
Papier krult of er zijn
problemen met de invoer.
Papierstoring of schade aan
het apparaat.
Problemen met de invoer. Gekartelde randen. Gebruik afdrukmateriaal van
Te vochtig, verkeerde richting
van korrel of kleine korrels.
Insnijdingen of perforaties. Gebruik geen afdrukmateriaal
Gebruik afdrukmateriaal met
een lange korrel.
met insnijdingen of perforaties.
goede kwaliteit.
NLWW Richtlijnen voor het gebruik van afdrukmateriaal
25
Page 36

Etiketten
Opmerking
Gebruik voor de beste resultaten alleen etiketten van HP. Ga naar http://www.hp.com als u
benodigdheden van HP wilt bestellen.
Let bij het kiezen van etiketten op de volgende kwaliteitsaspecten:
●
Stickers: het kleefmiddel moet stabiel zijn bij een temperatuur van 200 °C, de
maximumtemperatuur van het product.
●
Positie: gebruik alleen etiketten waarvan de achterzijde is afgedekt. Etiketten kunnen
vastplakken aan vellen met ruimte tussen de etiketten, waardoor ernstige
papierstoringen optreden.
●
Krullen: zorg dat de etiketten plat liggen en niet meer dan 13 mm omkrullen.
●
Staat: gebruik geen etiketten met kreukels, bobbels of andere kenmerken die erop
wijzen dat het etiket niet goed is bevestigd. Gebruik nooit etiketten die al een keer zijn
afgedrukt.
Transparanten
Transparanten moeten bestand zijn tegen een temperatuur van 200 °C, de
maximumtemperatuur van het apparaat.
Enveloppen
Let bij het kiezen van enveloppen op de volgende kwaliteitsaspecten.
De constructie van de envelop
De constructie van de envelop is essentieel. De vouwlijnen van enveloppen kunnen sterk
variëren, niet alleen tussen enveloppen van verschillende merken, maar ook in een
verpakking met enveloppen van hetzelfde merk. De afdrukresultaten voor enveloppen zijn
voornamelijk afhankelijk van de kwaliteit van de enveloppen, die wordt bepaald door de
volgende factoren.
●
Gewicht: de envelop mag niet zwaarder zijn dan 105 g/m
enveloppen vastlopen.
●
Constructie: voordat u begint met afdrukken, moeten de enveloppen plat liggen en
mogen deze niet meer dan 6 mm omkrullen. De enveloppen mogen geen lucht
bevatten. Enveloppen die lucht bevatten kunnen problemen veroorzaken.
●
Staat: zorg dat de enveloppen niet zijn gekreukeld of geknikt en niet op andere wijze
zijn beschadigd.
●
Formaten: de ondersteunde envelopformaten variëren van 90 x 160 mm tot 178 x 254
mm.
2
, anders kunnen de
26
Hoofdstuk 3 Afdrukken NLWW
Page 37

Enveloppen met dubbelzijdige naden
Een envelop met dubbelzijdige naden heeft verticale naden aan beide zijden van de
envelop in plaats van diagonale naden. Bij deze constructie bestaat er een grotere kans op
kreukels tijdens het afdrukken. Controleer of de naad geheel doorgaat tot de hoek van de
envelop, zoals wordt weergegeven in de volgende afbeelding:
Enveloppen met zelfklevende randen of kleppen
Opmerking
Enveloppen met plakranden of met meer dan één klep die over de plakrand valt, moeten
kleefmiddelen bevatten die bestand zijn tegen de hitte en druk in het apparaat (200 °C). De
extra kleppen en randen kunnen kreuken, vouwen of papierstoringen veroorzaken.
Enveloppen bewaren
Voor een goede afdrukkwaliteit is het van belang dat u de enveloppen op de juiste wijze
bewaart. U moet de enveloppen plat bewaren. Lucht in de envelop, zodat een luchtbel
ontstaat, kan de envelop kreukelen tijdens het afdrukken.
Kaarten en zwaar afdrukmateriaal
U kunt op veel soorten kaarten afdrukken vanuit de invoerlades, zoals indexkaarten en
briefkaarten. Bepaalde kaarten geven betere resultaten dan andere omdat de constructie
beter geschikt is voor gebruik in een laserapparaat.
Om een optimale afdrukkwaliteit te verkrijgen, kunt u beter geen afdrukmateriaal gebruiken
dat zwaarder is dan 157 g/m
stapelproblemen, papierstoringen, slechte tonerfixering, een lage afdrukkwaliteit of sterke
mechanische slijtage veroorzaken.
Mogelijk kunt u afdrukken op zwaar afdrukmateriaal als u de invoerlade niet geheel vult en
als u afdrukmateriaal gebruikt met een gladheid van 100 tot 180 Sheffield.
2
. Te zwaar afdrukmateriaal kan invoerproblemen,
Constructie van kaarten
●
Gladheid: kaarten met een gewicht van 135 tot 157 g/m
tot 180 Sheffield hebben. Kaarten van 60 tot 135 g/m
250 Sheffield hebben.
●
Constructie: kaarten moeten plat liggen en minder dan 5 mm omkrullen.
NLWW Richtlijnen voor het gebruik van afdrukmateriaal
2
moeten een gladheid van 100
2
moeten een gladheid van 100 tot
27
Page 38

●
Staat: zorg dat de kaarten niet zijn gekreukeld of geknikt en niet op andere wijze zijn
beschadigd.
●
Formaten: gebruik alleen kaarten die binnen de volgende afmetingen vallen:
●
Minimaal: 76 x 127 mm
●
Maximaal: 216 x 356 mm
Opmerking
De uitvoerbak van de automatische papierinvoer kan één vel afdrukmateriaal van het
formaat Legal (215 x 356 mm) bevatten. Vellen die hierop volgen, schuiven uit de
uitvoerbak van de automatische documentinvoer.
Richtlijnen voor kaarten
Stel de marges in op minimaal 2 mm van de randen.
28
Hoofdstuk 3 Afdrukken NLWW
Page 39

Afdrukmateriaal sel ecteren voor de automatische documentinvoer
Gebruik de volgende richtlijnen wanneer u afdrukmateriaal selecteert voor de automatische
documentinvoer.
Specificaties van de automatische documentinvoer
●
Invoercapaciteit: de automatische documentinvoer kan maximaal 30 vellen papier van
kopieerkwaliteit met een gewicht van 60 tot 90 g/m
●
Papierformaat: gebruik alleen papier van kopieerkwaliteit dat binnen de volgende
afmetingen valt:
●
Minimaal: 74 x 105 mm
●
Maximaal: 215,9 x 356 mm
2
bevatten.
Opmerking
De automatische documentinvoer wordt alleen aanbevolen voor het faxen, kopiëren en
scannen van papier.
De uitvoerbak van de automatische papierinvoer kan één vel afdrukmateriaal van het
formaat Legal (215 x 356 mm) bevatten. Vellen die hierop volgen, schuiven uit de
uitvoerbak van de automatische documentinvoer.
NLWW Afdrukmateriaal selecteren voor de automatische documentinvoer
29
Page 40

Afdrukken op enveloppen
Gebruik een van de volgende methoden om af te drukken op enveloppen:
Op één envelop afdrukken
●
Op meerdere enveloppen afdrukken
●
Op één envelop afdrukken
Gebruik alleen enveloppen voor laserprinters. Zie Specificaties voor afdrukmateriaal voor
meer informatie.
Opmerking
Gebruik de voorrangsinvoerlade voor het afdrukken op één envelop. Gebruik de
hoofdinvoerlade voor het afdrukken op meerdere enveloppen.
1. Voordat u de envelop in de invoer plaatst, schuift u de papiergeleiders naar buiten
zodat deze enigszins breder zijn dan de envelop.
2. Als de envelop een klep heeft langs de brede kant, dan plaatst u de envelop met de
klepvouw links en de afdrukzijde naar boven. Als de envelop een klep heeft langs de
korte kant, dan plaatst u de envelop met de klepvouw in de invoerrichting en de
afdrukzijde naar boven.
30
3. Pas de papiergeleiders aan de breedte van de envelop aan.
Hoofdstuk 3 Afdrukken NLWW
Page 41

4.
Selecteer de optie Envelop in de vervolgkeuzelijst Type is: op het tabblad Papier of
het tabblad Papier/Kwaliteit in de printerdriver.
Opmerking
Opmerking
Niet alle apparaatfuncties zijn beschikbaar voor alle printerdrivers of besturingssystemen.
Zie de online Help in de eigenschappen van het apparaat (driver) voor informatie over de
beschikbare functies van de driver.
5. Druk de envelop af.
Op meerdere enveloppen afdrukken
Gebruik alleen enveloppen voor laserprinters. Zie Specificaties voor afdrukmateriaal voor
meer informatie.
Gebruik de voorrangsinvoerlade voor het afdrukken op één envelop. Gebruik de
hoofdinvoerlade voor het afdrukken op meerdere enveloppen.
1. Open de invoerlade en verwijder het afdrukmateriaal.
2. Voordat u de enveloppen in de invoer plaatst, schuift u de papiergeleiders naar buiten
zodat deze enigszins breder zijn dan de enveloppen.
3. Als de enveloppen een klep hebben langs de brede kant, dan plaatst u de enveloppen
met de klepvouw links en de afdrukzijde naar boven. Als de enveloppen een klep
hebben langs de korte kant, dan plaatst u de enveloppen met de klepvouw in de
invoerrichting en de afdrukzijde naar boven. U kunt maximaal 15 enveloppen stapelen.
NLWW Afdrukken op enveloppen
31
Page 42

4. Pas de papiergeleiders aan op de lengte en breedte van de enveloppen.
5.
Selecteer de optie Envelop in de vervolgkeuzelijst Type is: op het tabblad Papier of
het tabblad Papier/Kwaliteit in de printerdriver.
Opmerking
Niet alle apparaatfuncties zijn beschikbaar voor alle printerdrivers of besturingssystemen.
Zie de online Help in de eigenschappen van het apparaat (driver) voor informatie over de
beschikbare functies van de driver.
6. Druk de enveloppen af.
32
Hoofdstuk 3 Afdrukken NLWW
Page 43

Afdrukken op transparanten en etiketten
Gebruik alleen transparanten en etiketten voor laserprinters, zoals HP transparanten en
etiketten van laserkwaliteit. Zie
Specificaties voor afdrukmateriaal voor meer informatie.
VOORZICHTIG
VOORZICHTIG
Controleer of het afdrukmateriaal niet gekreukt of omgekruld is en of het geen gescheurde
randen of ontbrekende etiketten heeft. Gebruik de etiketten nooit meer dan één keer in het
apparaat. Zelfklevende etiketten kunnen het apparaat namelijk beschadigen.
Op transparanten en etiketten afdrukken
Zorg dat het juiste afdrukmateriaal is ingesteld in de apparaatinstellingen (printerdriver). Zie
hiervoor de volgende procedure. Het apparaat stemt de fusertemperatuur af op het
ingestelde afdrukmateriaal. Wanneer u afdrukt op speciaal afdrukmateriaal zoals
transparanten of etiketten wordt voorkomen dat de fuser het afdrukmateriaal beschadigt
tijdens de doorvoer door het apparaat.
1. Plaats één pagina in de voorrangsinvoerlade of plaats meerdere pagina's in de
hoofdinvoerlade. Controleer of de bovenste rand van het afdrukmateriaal naar voren is
gericht en de afdrukzijde (ruwe zijde bij transparanten) naar boven.
2. Stel de papiergeleiders af.
NLWW Afdrukken op transparanten en etiketten
33
Page 44

3.
Selecteer het juiste type afdrukmateriaal in de vervolgkeuzelijst Type is: op het tabblad
Papier of het tabblad Papier/Kwaliteit in de printerdriver.
Opmerking
Niet alle apparaatfuncties zijn beschikbaar voor alle printerdrivers of besturingssystemen.
Zie de online Help in de eigenschappen van het apparaat (driver) voor informatie over de
beschikbare functies van de driver.
4. Druk het document af. Verwijder het afdrukmateriaal tijdens het afdrukken uit de
uitvoerlade om te voorkomen dat de vellen aan elkaar gaan plakken en leg de
afgedrukte pagina's op een glad oppervlak.
34
Hoofdstuk 3 Afdrukken NLWW
Page 45

Afdrukken op briefhoofdpapier en voorbedrukte formulieren
Gebruik alleen briefhoofdpapier of voorbedrukte formulieren voor laserprinters, zoals HP
briefhoofdpapier en voorbedrukte formulieren van laserkwaliteit. Zie
afdrukmateriaal voor meer informatie.
U kunt als volgt op briefhoofdpapier of voorbedrukte formulieren afdrukken.
Op briefhoofdpapier en voorbedrukte formulieren afdrukken
1. Voer het afdrukmateriaal in met de bovenste rand naar voren en de afdrukzijde naar
boven.
2. Stel de papiergeleiders af op de breedte van het afdrukmateriaal.
3. Druk het document af.
Specificaties voor
Opmerking
Als u eerst één vel briefhoofdpapier wilt afdrukken, gevolgd door een document van
meerdere pagina's, plaatst u eerst het gewone papier in de hoofdinvoerlade en dan het
briefhoofdpapier in de voorrangsinvoerlade. Het apparaat begint automatisch met
afdrukken vanuit de voorrangsinvoerlade.
NLWW Afdrukken op briefhoofdpapier en voorbedrukte formulieren
35
Page 46

Afdrukken op speciaal papierformaat of op kaarten
Het apparaat kan afdrukken op speciaal papierformaat en kaarten met een formaat tussen
de 76 x 127 mm en 216 x 356 mm. Afhankelijk van het afdrukmateriaal kunt u maximaal 10
vellen vanuit de voorrangsinvoerlade afdrukken. Gebruik de hoofdinvoerlade als u meer
dan 10 vellen wilt afdrukken.
Opmerking
Opmerking
Controleer bij het plaatsen van het papier of de vellen niet aan elkaar plakken.
Op speciaal papierformaat of kaarten afdrukken
1. Voer het papier in met de smalle kant naar voren en de afdrukzijde naar boven. Stel de
papiergeleiders in op het afdrukmateriaal.
2.
Klik op Aangepast op het tabblad Papier of op het tabblad Papier/Kwaliteit in de
printerdriver. Geef de afmetingen op van het speciale papierformaat.
Niet alle apparaatfuncties zijn beschikbaar voor alle printerdrivers of besturingssystemen.
Zie de online Help in de eigenschappen van het apparaat (driver) voor informatie over de
beschikbare functies van de driver.
3.
Als u afdrukt op kaarten, selecteert u op het tabblad Papier of het tabblad Papier/
Kwaliteit de optie Kaarten in de vervolgkeuzelijst Type is: in de printerdriver.
4. Druk het document af.
36
Hoofdstuk 3 Afdrukken NLWW
Page 47

Handmatig dubbelzijdig afdrukken
Voor het maken van handmatige dubbelzijdige afdrukken moet u het materiaal tweemaal in
de printer invoeren.
Wanneer u handmatig dubbelzijdig afdrukt, kan de printer vuil worden waardoor de
afdrukkwaliteit vermindert. Zie
van het apparaat.
Handmatig dubbelzijdig afdrukken
Reiniging en onderhoud voor informatie over het reinigen
Opmerking
Opmerking
In de printerdriver vindt u ook aanwijzingen en afbeeldingen voor handmatig dubbelzijdig
afdrukken.
1. Open de apparaateigenschappen in het softwareprogramma (printerdriver). Zie
instellingen van een afdruktaak wijzigen voor instructies.
2.
Selecteer Dubbelzijdig afdrukken op het tabblad Afwerking.
Als de optie Dubbelzijdig afdrukken grijs is weergegeven of niet beschikbaar is, opent u
de apparaateigenschappen (printerdriver). Zie
wijzigen voor instructies. In het tabblad Apparaatinstellingen of Configureren selecteert u
Handm. dubbelzijdig afdrukken toestaan en klikt u op OK. Herhaal stap 1 en 2.
3. Druk het document af.
4. Nadat één zijde is afgedrukt, verwijdert u het overgebleven papier uit de invoerlade.
Leg dit weg totdat u de opdracht voor handmatig dubbelzijdig afdrukken heeft voltooid.
Standaardinstellingen voor alle toepassingen
De
5. Plaats de enkelzijdig afgedrukte pagina's met de bedrukte zijde naar beneden en
controleer of de stapel recht ligt.
NLWW Handmatig dubbelzijdig afdrukken
37
Page 48

6. Plaats de stapel papier opnieuw in de invoerlade. Zijde één moet naar beneden gericht
zijn, met de bovenrand in de richting van de invoer.
7.
Klik op OK (in het computerscherm) en wacht totdat zijde twee is afgedrukt.
38
Hoofdstuk 3 Afdrukken NLWW
Page 49

Meerdere pagina's op één vel afdrukken
U kunt het aantal pagina's opgeven dat u op één vel wilt afdrukken. Als u besluit meerdere
pagina's op één vel af te drukken, worden de pagina's verkleind afgedrukt op het vel in
dezelfde volgorde als deze anders zouden worden afgedrukt. U kunt maximaal 16 pagina's
per vel opgeven.
Meerdere pagina's op één vel afdrukken
1. Open de apparaateigenschappen in het softwareprogramma (printerdriver). Zie De
afdrukinstellingen wijzigen voor instructies.
2.
Op het tabblad Afwerking bij Pagina's per vel selecteert u het aantal pagina's dat u
per vel wilt afdrukken.
3. Schakel het selectievakje voor het afdrukken van paginaranden in als u de pagina's wilt
afdrukken met randen. Selecteer in de vervolgkeuzelijst de volgorde waarin u de
pagina's wilt afdrukken op het vel.
NLWW Meerdere pagina's op één vel afdrukken
39
Page 50

Folders afdrukken
U kunt folders afdrukken op afdrukmateriaal van letter-, legal-, of A4-formaat.
Folders afdrukken
1. Vul de invoerlade met afdrukmateriaal.
2. Open de apparaateigenschappen in het softwareprogramma (printerdriver). Zie De
instellingen van een afdruktaak wijzigen voor instructies.
3.
Selecteer Dubbelzijdig afdrukken op het tabblad Afwerking.
Opmerking
Als de optie Dubbelzijdig afdrukken grijs is weergegeven of niet beschikbaar is, opent u
de apparaateigenschappen (printerdriver). Zie
wijzigen voor instructies. Op het tabblad Apparaatinstellingen of Configureren selecteert
u de optie om handmatig dubbelzijdig afdrukken toe te staan en klikt u op OK. Herhaal stap
2en3.
Niet alle apparaatfuncties zijn beschikbaar voor alle printerdrivers of besturingssystemen.
Zie de online Help in de eigenschappen van het apparaat (driver) voor informatie over de
beschikbare functies van de driver.
4. Stel het aantal pagina's per vel in op twee. Selecteer de gewenste bindoptie en klik op
OK.
5. Druk de folder af.
6. Nadat een zijde is afgedrukt, verwijdert u het overgebleven papier uit de invoerlade en
legt u het weg tot de folder is afgedrukt.
7. Leg de afgedrukte pagina's met de bedrukte zijde naar beneden en controleer of de
stapel recht ligt.
Standaardinstellingen voor alle toepassingen
40
Hoofdstuk 3 Afdrukken NLWW
Page 51

8. Plaats de pagina's met zijde één opnieuw in de invoerlade. Zijde één moet naar
beneden gericht zijn, met de onderrand in de richting van de invoer.
9.
Klik op OK (in het computerscherm) en wacht vervolgens totdat zijde twee is afgedrukt.
10. Vouw de pagina's en niet ze aan elkaar.
NLWW Folders afdrukken
41
Page 52

Watermerken afdrukken
Met de optie voor watermerken kunt u tekst op de achtergrond van een bestaand document
afdrukken. U wilt bijvoorbeeld in grote grijze letters Klad of Vertrouwelijk diagonaal
afdrukken op de eerste pagina of op alle pagina's van een document.
De functie voor watermer ken gebruiken
1. Open de apparaateigenschappen in het softwareprogramma (printerdriver). Zie De
afdrukinstellingen wijzigen voor instructies.
2.
Selecteer in de vervolgkeuzelijst op het tabblad Effecten de volgorde waarin u de
pagina's wilt afdrukken op het vel. Als u het watermerk alleen op de eerste pagina van
het document wilt afdrukken, selecteert u het selectievakje Alleen eerste pagina.
42
Hoofdstuk 3 Afdrukken NLWW
Page 53

4
Kopiëren
Raadpleeg de volgende aanwijzingen om kopieertaken vanaf het apparaat uit te voeren:
●
Originelen plaatsen om te kopiëren
●
Kopieertaken starten
●
Kopieertaken annuleren
●
De kopieerkwaliteit aanpassen
●
De instelling voor lichter/donkerder (contrast) aanpassen
●
Kopieën verkleinen of vergroten
●
De standaard sorteerinstelling wijzigen
●
Het standaardaantal kopieën wijzigen
●
Dubbelzijdige originelen kopiëren
Opmerking
Een groot aantal functies dat in dit hoofdstuk wordt beschreven, kan ook met de HP
werkset worden uitgevoerd. Voor meer informatie over het gebruik van de HP werkset
raadpleegt u
De HP werkset gebruiken.
NLWW
43
Page 54

Originelen plaatsen om te kopiëren
Lees de volgende aanwijzingen om originelen in het apparaat te plaatsen en deze te
kopiëren. Zie
informatie over het selecteren van te kopiëren originelen.
Originelen in de automatische documentinvoer plaatsen
Afdrukmateriaal selecteren voor de automatische documentinvoer voor
Opmerking
Opmerking
De automatische documentinvoer heeft een capaciteit van 30 vel van 75 g/m2(afhankelijk
van de dikte van het materiaal). U kunt de automatische documentinvoer ook vullen met
papier totdat deze vol is.
Het minimumformaat voor afdrukmateriaal in de automatische documentinvoer is 74 x 105
mm. Het maximumformaat voor afdrukmateriaal in de automatische documentinvoer is 215
x 356 mm. De uitvoerbak van de automatische papierinvoer kan één vel afdrukmateriaal
van het formaat Legal (215 x 356 mm) bevatten. Vellen die hierop volgen, schuiven uit de
uitvoerbak van de automatische documentinvoer.
1. Pas indien nodig de papierhendel van de automatische documentinvoer aan.
Verplaats de papierhendel van de automatische documentinvoer naar rechts (instelling voor
één vel) als u op één vel van dik materiaal afdrukt.
2. Plaats de stapel originelen die u wilt kopiëren in de automatische documentinvoer.
Plaats de vellen hierbij met de bedrukte zijde naar beneden en met de eerste pagina
die moet worden gekopieerd onder op de stapel.
44
3. Schuif de stapel met afdrukmateriaal in de automatische documentinvoer totdat deze
niet verder kan worden geschoven. Mogelijk moet u de stapel in de automatische
documentinvoer naar beneden duwen.
Hoofdstuk 4 Kopiëren NLWW
Page 55

4.
Schuif de papiergeleiders tegen de stapel papier aan.
5. Het document kan nu worden gekopieerd.
VOORZICHTIG
Gebruik geen originelen met correctievloeistof, correctietape of nietjes om schade aan het
apparaat te voorkomen.
Als u de papierhendel van de automatische documentinvoer in stap 1 naar rechts hebt
verplaatst, beweegt u deze terug naar links als u klaar bent met afdrukken. Als u op
normaal afdrukmateriaal afdrukt met de papierhendel van de automatische documentinvoer
naar rechts, kan dit papierstoringen veroorzaken.
NLWW Originelen plaatsen om te kopiëren
45
Page 56

Kopieertaken starten
Lees de volgende aanwijzingen om te kopiëren met het apparaat:
1. Plaats het origineel met de bedrukte zijde naar beneden in de automatische
documentinvoer.
2. Druk op
3. Herhaal deze stappen voor elke kopie.
Originelen plaatsen om te kopiëren voor meer informatie over het plaatsen van
Zie
originelen in de automatische documentinvoer.
START/KOPIËREN
Kopieertaken annuleren
Als u een kopieertaak wilt annuleren, drukt u op
meer dan één proces wordt uitgevoerd, wordt het proces dat wordt weergegeven op het
bedieningspaneel, gewist wanneer u op
Opmerking
Als u een kopieertaak annuleert, moet u het origineel uit de automatische documentinvoer
verwijderen.
op het bedieningspaneel om het kopiëren te starten.
ANNULEREN
ANNULEREN
drukt.
op het bedieningspaneel. Als er
46
Hoofdstuk 4 Kopiëren NLWW
Page 57

De kopieerkwaliteit aanpassen
De fabrieksinstelling voor kopieerkwaliteit is Tekst. Deze instelling is het meest geschikt
voor documenten die voornamelijk tekst bevatten.
Wanneer u een foto of afbeelding kopieert, kunt u de instelling Foto selecteren om de
kwaliteit van de kopie te verbeteren. Wilt u de hoogste fotokwaliteit, dan selecteert u Beste
Foto.
Wanneer u toner wilt besparen en de kopieerkwaliteit niet zo belangrijk is, kunt u de optie
Klad selecteren.
De kopieerkwaliteit voor de huidige taak aanpassen
Opmerking
1. Druk op de knop
KWALITEIT
op het bedieningspaneel om de huidige kwaliteitsinstellingen
van de kopie weer te geven.
2. Gebruik de knop < of > om de opties voor kwaliteitsinstellingen te weer te geven.
3. Selecteer een resolutie en druk op
kopieertaak te starten of druk op
START/KOPIËREN
MENU/ENTER
om de selectie op te slaan en de
om de selectie op te slaan zonder de
kopieertaak te starten.
De wijziging in de instelling voor de kopieerkwaliteit blijft ongeveer twee minuten actief
nadat de kopieertaak is voltooid. Tijdens deze twee minuten wordt Instell.=Aangep.
weergegeven op het bedieningspaneel.
De standaardkopieerkwaliteit aanpassen
1. Druk op
2.
Selecteer Kopieerinst. met de knop < of > en druk vervolgens op
3.
Druk op de knop
4. Gebruik de knop < of > om door de opties te bladeren.
5. Druk op de knop
MENU/ENTER
MENU/ENTER
MENU/ENTER
op het bedieningspaneel.
om Stand. kwaliteit te selecteren.
om uw selectie op te slaan.
MENU/ENTER
.
NLWW De kopieerkwaliteit aanpassen
47
Page 58

De instelling voor lichter/donkerder (contrast) aanpassen
De instelling voor lichter of donkerder beïnvloedt het contrast van de kopie. Volg
onderstaande stappen om het contrast alleen voor de huidige kopieertaak te wijzigen.
De instellingen voor lichter/donkerder (contrast) voor de huidige taak aanpassen
Opmerking
1. Druk op de knop
LICHTER/DONKERDER
op het bedieningspaneel om de huidige
contrastinstelling weer te geven.
2. Gebruik de knop < of > om de instelling aan te passen. Verplaats de schuifknop naar
links als u de kopie lichter dan het origineel wilt kopiëren; verplaats de schuifknop naar
rechts als u de kopie donkerder dan het origineel wilt kopiëren.
3. Druk op
MENU/ENTER
op
START/KOPIËREN
om de selectie op te slaan zonder de taak te starten.
om de selectie op te slaan en de kopieertaak te starten of druk
De gewijzigde instelling blijft ongeveer twee minuten na het voltooien van de kopieertaak
actief. Tijdens deze twee minuten wordt Instell.=Aangep. weergegeven op het
bedieningspaneel.
De standaardinstelling voor lichter/donkerder aanpassen
1. Druk op
2.
Selecteer Kopieerinst. met de knop < of > en druk vervolgens op
3.
Selecteer Licht/donker met de knop < of > en druk vervolgens op
4. Gebruik de knop < of > om de instelling aan te passen. Verplaats de schuifknop naar
links als u alle kopieën lichter dan het origineel wilt kopiëren of verplaats de schuifknop
naar rechts als u alle kopieën donkerder dan het origineel wilt kopiëren.
5.
Druk op
MENU/ENTER
MENU/ENTER
op het bedieningspaneel.
om de selectie op te slaan.
MENU/ENTER
MENU/ENTER
.
.
48
Hoofdstuk 4 Kopiëren NLWW
Page 59

Kopieën verkleinen of vergroten
Met het apparaat kunt u kopieën verkleinen tot 25 procent van het origineel of vergroten tot
maximaal 400 procent van het origineel. Bovendien kunt u automatisch de volgende
verkleiningen of vergrotingen maken:
Opmerking
Opmerking
Het standaardpapierformaat in de invoerlade moet overeenkomen met het uitvoerformaat.
Anders wordt mogelijk een deel van de kopie afgekapt. Zie
wijzigen voor instructies.
Origineel=100%
●
Lgl > Ltr=78%
●
Lgl > A4=83%
●
A4 > Ltr=94%
●
Ltr > A4=97%
●
Voll. pag.=91%
●
2 pagina's/vel
●
4 pagina's/vel
●
Aangep.: 25-400%
●
Nadat u de optie 2 pagina's/vel of 4 pagina's/vel hebt geselecteerd, moet u de
afdrukrichting selecteren (staand of liggend).
Het standaardpapierformaat
NLWW Kopieën verkleinen of vergroten
49
Page 60

De kopieën van de huidige taak verkleinen of vergroten
U kunt als volgt kopieën van de huidige taak verkleinen of vergroten.
1. Druk op
VERKL./VERGROTEN
op het bedieningspaneel.
2. Selecteer het formaat waartoe u de kopieën van deze taak wilt verkleinen of vergroten.
U hebt de keuze uit:
Origineel=100%
●
Lgl > Ltr=78%
●
Lgl > A4=83%
●
A4 > Ltr=94%
●
Ltr > A4=97%
●
Voll. pag.=91%
●
2 pagina's/vel
●
4 pagina's/vel
●
Aangep.: 25-400%
●
Als u Aangep.: 25-400% selecteert, typt u een percentage met de alfanumerieke
knoppen.
Als u 2 pagina's/vel of 4 pagina's/vel selecteert, moet u de afdrukrichting selecteren
(staand of liggend).
3. Druk op
MENU/ENTER
op
START/KOPIËREN
om de selectie op te slaan zonder de taak te starten.
om de selectie op te slaan en de kopieertaak te starten of druk
Opmerking
De gewijzigde instelling blijft ongeveer twee minuten na het voltooien van de kopieertaak
actief. Tijdens deze twee minuten wordt Instell.=Aangep. weergegeven op het
bedieningspaneel.
Het standaardkopieerformaat wijzigen
Het standaardkopieerformaat is het formaat waartoe alle kopieën standaard worden
verkleind of vergroot. Als u de fabrieksinstelling Origineel=100% behoudt, krijgen alle
kopieën hetzelfde formaat als het originele document.
1. Druk op
2.
Selecteer Kopieerinst. met de knop < of > en druk vervolgens op
3.
Selecteer St. verkl/vergr met de knop < of > en druk vervolgens op
MENU/ENTER
.
MENU/ENTER
MENU/ENTER
.
.
50
Hoofdstuk 4 Kopiëren NLWW
Page 61

4. Gebruik de knop < of > om de optie voor vergroten of verkleinen van kopieën weer te
geven. U hebt de keuze uit:
Origineel=100%
●
Lgl > Ltr=78%
●
Lgl > A4=83%
●
A4 > Ltr=94%
●
Ltr > A4=97%
●
Voll. pag.=91%
●
2 pagina's/vel
●
4 pagina's/vel
●
Aangep.: 25-400%
●
Als u Aangep.: 25-400% selecteert, geeft u het percentage van het origineelformaat op
dat u doorgaans wilt gebruiken voor kopieën.
Als u 2 pagina's/vel of 4 pagina's/vel selecteert, moet u de afdrukrichting selecteren
(staand of liggend).
5. Druk op de knop
MENU/ENTER
om uw selectie op te slaan.
NLWW Kopieën verkleinen of vergroten
51
Page 62

De standaard sorteerinstelling wijzigen
U kunt het apparaat zodanig instellen dat meerdere exemplaren van documenten
automatisch worden gesorteerd. Als u de functie voor automatisch sorteren hebt
ingeschakeld en bijvoorbeeld twee kopieën maakt van drie pagina's, worden de pagina's in
deze volgorde afgedrukt: 1,2,3,1,2,3. Als de functie voor automatisch sorteren niet is
ingeschakeld, worden de pagina's in deze volgorde afgedrukt: 1,1,2,2,3,3.
Als u de functie voor automatisch sorteren wilt gebruiken, mag het origineel niet te groot zijn
voor het geheugen. Wanneer dit wel het geval is, wordt slechts één kopie gemaakt en
wordt een bericht weergegeven dat u attent maakt op de wijziging. Als dit bericht verschijnt,
kunt u de taak op een van de volgende manieren voltooien.
● Verdeel de taak in kleinere taken die minder pagina's bevatten.
● Maak slechts één kopie van het document tegelijk.
● Schakel de functie voor automatisch sorteren uit.
●
Gebruik in plaats van de kwaliteitsinstelling Beste Foto de instelling Foto.
De sorteerinstelling die u selecteert, geldt voor alle kopieën totdat u de instelling wijzigt.
Opmerking
U kunt de sorteerfunctie ook inschakelen in de software. Zie
De afdrukinstellingen wijzigen
voor het wijzigen van de instellingen in de software.
De standaardinstelling voor sorteren wijzigen
1. Druk op
2.
Selecteer Kopieerinst. met de knop < of > en druk vervolgens op
3.
Druk op de knop
4.
Selecteer Aan of Uit met de knop < of >.
5. Druk op de knop
De fabrieksinstelling voor de optie om automatisch kopieën te sorteren is Aan.
MENU/ENTER
MENU/ENTER
MENU/ENTER
op het bedieningspaneel.
MENU/ENTER
om Stand. sorteren te selecteren.
om uw selectie op te slaan.
.
52
Hoofdstuk 4 Kopiëren NLWW
Page 63

Het standaardaantal kopieën wijzigen
U kunt een standaardwaarde tussen 1 en 99 opgeven voor het aantal kopieën.
De standaardinstelling voor het aantal kopieën wijzigen
Opmerking
1. Druk op
2.
Selecteer Kopieerinst. met de knop < of > en druk vervolgens op
3.
Selecteer Standaardaantal met de knop < of > en druk vervolgens op
MENU/ENTER
op het bedieningspaneel.
MENU/ENTER
MENU/ENTER
.
.
4. Gebruik de alfanumerieke knoppen om het standaardaantal kopieën (tussen 1 en 99)
op te geven.
5. Druk op de knop
MENU/ENTER
om uw selectie op te slaan.
De fabrieksinstelling voor het aantal kopieën is 1.
NLWW Het standaardaantal kopieën wijzigen
53
Page 64

Dubbelzijdige originelen kopiëren
Meerdere dubbelzijdige originelen kopiëren
1. Plaats de stapel originelen die u wilt kopiëren in de automatische documentinvoer.
Plaats de vellen hierbij met de bedrukte zijde naar beneden en met de eerste pagina
die moet worden gescand boven op de stapel.
2. Druk op
3. Verwijder de stapel uit de automatische documentinvoer en plaats de stapel vervolgens
opnieuw in de automatische documentinvoer met de laatste pagina onder en de
bovenste paginarand in de richting van de invoer.
4. Druk op
5. Sorteer de even en oneven pagina's.
START/KOPIËREN
START/KOPIËREN
. De oneven pagina's worden eerst gekopieerd en afgedrukt.
. De even pagina's worden eerst gekopieerd en afgedrukt.
54
Hoofdstuk 4 Kopiëren NLWW
Page 65

5
Scannen
Lees de volgende aanwijzingen voor het uitvoeren van scantaken:
●
Originelen plaatsen om te scannen
●
Scanmethoden
●
Scantaken annuleren
●
Scannen vanaf het bedieningspaneel
●
Scanning vanuit de HP LaserJet scansoftware
●
Scannen vanuit software die compatibel is met TWAIN en WIA
●
Scannen met OCR
●
Resolutie en kleur van de scanner
NLWW
55
Page 66

Originelen plaatsen om te scannen
Lees de volgende aanwijzingen om originelen in het apparaat te plaatsen en te scannen.
Afdrukmateriaal selecteren voor de automatische documentinvoer voor informatie over
Zie
het selecteren van te scannen originelen.
Originelen in de automatische documentinvoer plaatsen
Opmerking
Opmerking
De automatische documentinvoer heeft een capaciteit van 30 vel van 75 g/m2(afhankelijk
van de dikte van het materiaal). U kunt de automatische documentinvoer ook vullen met
papier totdat deze vol is.
Het minimumformaat voor afdrukmateriaal in de automatische documentinvoer is 74 x 105
mm. Het maximumformaat voor afdrukmateriaal in de automatische documentinvoer is 215
x 356 mm.
1. Pas indien nodig de papierhendel van de automatische documentinvoer aan.
Verplaats de papierhendel van de automatische documentinvoer naar rechts (instelling voor
één vel) als u op één vel van dik materiaal afdrukt.
2. Plaats de bovenzijde van de materiaalstapel in de invoerlade voor automatische
documentinvoer. Plaats het materiaal met de bedrukte zijde naar beneden en de eerste
pagina die moet worden gescand, gekopieerd of gefaxt onder op de stapel.
56
3. Schuif de stapel met afdrukmateriaal in de automatische documentinvoer totdat deze
niet verder kan worden geschoven. Mogelijk moet u de stapel in de automatische
documentinvoer naar beneden duwen.
Hoofdstuk 5 Scannen NLWW
Page 67

4.
Verschuif de papiergeleiders totdat deze aansluiten.
5. Het document kan nu worden gescand.
VOORZICHTIG
Gebruik geen originelen met correctievloeistof, correctietape of nietjes om schade aan het
apparaat te voorkomen.
Als u de papierhendel van de automatische documentinvoer in stap 1 naar rechts hebt
verplaatst, beweegt u deze terug naar links als u klaar bent met afdrukken. Als u op
normaal afdrukmateriaal afdrukt met de papierhendel van de automatische documentinvoer
naar rechts, kan dit papierstoringen veroorzaken.
NLWW Originelen plaatsen om te scannen
57
Page 68

Scanmethoden
U kunt op de volgende manieren originelen scannen.
●
Vanaf het apparaat: gebruik de scanknoppen op het bedieningspaneel om
rechtstreeks vanaf het apparaat te scannen. De knop
SCANNEN NAAR
kan worden
geprogrammeerd om te scannen naar een e-mail of een map. Raadpleeg voor meer
informatie
Scannen vanaf het bedieningspaneel.
Opmerking
Opmerking
●
Vanuit de HP LaserJet scansoftware scannen: druk op
SCAN STARTEN
op het
bedieningspaneel om te scannen vanuit het HP LaserJet scanprogramma. U kunt de
HP LaserJet Scansoftware niet starten door op
SCAN STARTEN
te drukken als het
apparaat is aangesloten op een netwerk (alleen bij een rechtstreekse verbinding). U
kunt de HP LaserJet scansoftware ook vanaf de computer openen. Raadpleeg voor
meer informatie
Scanning vanuit de HP LaserJet scansoftware.
De HP LaserJet scansoftware kan niet in een netwerk worden gebruikt.
●
Vanuit software die compatibel is met TWAIN of WIA: het apparaat is compatibel
met TWAIN en WIA en werkt met Windows-programma's die TWAIN/WIA-compatibele
scanapparaten ondersteunen. De scansoftware van het apparaat is eveneens TWAN/
WIA-compatibel. Raadpleeg voor meer informatie
Scannen vanuit software die
compatibel is met TWAIN en WIA.
Installeer het Readiris-programma met behulp van de software-CD-ROM als u meer wilt
weten over OCR-software (Optical Character Recognition) en u deze software wilt
gebruiken.
58
Hoofdstuk 5 Scannen NLWW
Page 69

Scantaken annuleren
Ga als volgt te werk om een scantaak te annuleren.
● Druk op de knop
●
Klik op de knop Annuleren in het dialoogvenster.
Als u een scantaak annuleert, moet u het origineel uit de automatische documentinvoer
verwijderen.
ANNULEREN
op het bedieningspaneel.
NLWW Scantaken annuleren
59
Page 70

Scannen vanaf het bedieningspaneel
Lees de volgende aanwijzingen om rechtstreeks vanaf het bedieningspaneel van het
apparaat te scannen.
Opmerking
Opmerking
De computer die is aangesloten op het apparaat. moet aan staan.
De knop Scannen naar programmeren
Om de knop
apparaatinstellingen openen. Ga naar het gedeelte Scannen van de HP werkset en klik op
het tabblad Scannen naar... . Raadpleeg de Help van de HP werkset voor meer informatie.
SCANNEN NAAR
op het apparaat te programmeren, moet u de
Scannen naar e-mail
Ga als volgt te werk om naar een e-mail te scannen met de knop
Om deze functie te kunnen gebruiken, moet een e-mailontvanger geprogrammeerd zijn op
het tabblad Scannen naar... . Zie
De knop Scannen naar programmeren voor meer
informatie.
1. Plaats de originelen die u wilt scannen met de bedrukte zijde naar beneden in de
automatische documentinvoer, met de bovenrand van het document in de richting van
de invoer. Schuif de papiergeleiders tegen de originelen aan.
2. Druk op de knop
SCANNEN NAAR
op het bedieningspaneel.
3. Gebruik de knop < of > om een e-mailontvanger te selecteren.
SCANNEN NAAR
:
Opmerking
4. Druk op
SCAN STARTENofMENU/ENTER
. Het gescande origineel wordt als bijlage aan een emailbericht toegevoegd en automatisch naar de e-mailontvanger verzonden die u bij
stap 3 heeft geselecteerd.
Scannen naar een map
Ga als volgt te werk om naar een map te scannen met de knop
Om deze functie te kunnen gebruiken, moet voor gebruik een map zijn ingesteld op het
tabblad Scannen naar... . Zie
De knop Scannen naar programmeren voor meer informatie.
1. Plaats de originelen die u wilt scannen met de bedrukte zijde naar beneden en met de
bovenrand van het document naar voren in de automatische documentinvoer en schuif
de papiergeleiders tegen de originelen.
2. Druk op de knop
SCANNEN NAAR
op het bedieningspaneel.
3. Selecteer een map met de knop < of >.
4. Druk op
SCAN STARTENofMENU/ENTER
. Het gescande document wordt opgeslagen in de
map die u heeft geselecteerd bij stap 3.
SCANNEN NAAR
.
60
Hoofdstuk 5 Scannen NLWW
Page 71

Scanning vanuit de HP LaserJet scansoftwa re
Gebruik de HP LaserJet scansoftware als u een origineel wilt scannen naar:
● een e-mail
● een map
● een ander softwareprogramma dat u heeft opgegeven
● het Readiris OCR programma als dit op de computer geïnstalleerd is
Voor gedetailleerde informatie over het plaatsen van originelen in de automatische
documentinvoer raadpleegt u
Scannen naar e-mail
1. Pas de papierhendel van de automatische documentinvoer aan zodat deze zowel
geschikt is voor één vel als voor een stapel afdrukmateriaal. (Zie voor meer informatie
Originelen plaatsen om te scannen.
2. Plaats de originelen met de te scannen zijde naar beneden in de automatische invoer,
met de onderrand van het document in de richting van de invoer. Schuif de
papiergeleiders tegen de originelen aan.
3.
Op de computer klikt u op Start en selecteert u Hewlett-Packard, HP LaserJet 3015
en vervolgens selecteert u Scannen.
Originelen plaatsen om te scannen.
Opmerking
Opmerking
OF
Druk op
de computer. U kunt de HP LaserJet Scansoftware niet starten door op
drukken als het apparaat is aangesloten op een netwerk (alleen bij een rechtstreekse
verbinding).
4.
In het dialoogvenster van HP LaserJet Scan selecteert u Verzenden via e-mail.
5.
Klik op Instellingen.
6.
Stel de gewenste scaninstellingen in en klik op OK om terug te keren naar het
dialoogvenster van HP LaserJet Scan.
U kunt de instellingen opslaan met de optie Snelinstellingen in het tabblad Algemeen. Als
u na het opslaan van een Snelinstelling het selectievakje selecteert, dan worden de
opgeslagen instellingen de standaardinstellingen de volgende keer dat u naar e-mail scant.
7.
Klik op Scannen. Het origineel wordt gescand, als bijlage aan een e-mail toegevoegd
en automatisch verzonden.
Als er geen e-mailontvanger is opgegeven in het tabblad E-mail dan wordt het origineel
gescand en toegevoegd als bijlage aan een nieuw e-mailbericht, maar niet verzonden. U
kunt dan zelf de e-mailontvanger opgeven, een bericht schrijven, andere bijlagen
toevoegen en de e-mail verzenden.
De opties die u bij stap 6 opgeeft gelden alleen voor de huidige taak, tenzij u de instelling
als Snelinstelling opslaat.
SCAN STARTEN
op het apparaat. De HP LaserJet scansoftware wordt geopend op
SCAN STARTEN
te
NLWW Scanning vanuit de HP LaserJet scansoftware
61
Page 72

Scannen naar een bestand
1. Pas de papierhendel van de automatische documentinvoer aan zodat deze zowel
geschikt is voor één vel als voor een stapel afdrukmateriaal. (Zie voor meer informatie
Originelen plaatsen om te scannen.
2. Plaats de originelen met de te scannen zijde naar beneden in de automatische invoer,
met de onderrand van het document in de richting van de invoer. Schuif de
papiergeleiders tegen de originelen aan.
3.
Op de computer klikt u op Start en selecteert u Hewlett-Packard, HP LaserJet 3015
en vervolgens selecteert u Scannen.
OF
Opmerking
Opmerking
Druk op
de computer. U kunt de HP LaserJet Scansoftware niet starten door op
SCAN STARTEN
op het apparaat. De HP LaserJet scansoftware wordt geopend op
SCAN STARTEN
te
drukken als het apparaat is aangesloten op een netwerk. (alleen bij een rechtstreekse
verbinding).
4.
In het dialoogvenster van HP LaserJet Scan selecteert u Verzenden naar een bestand.
5.
Klik op Instellingen.
6.
Stel de gewenste scaninstellingen in en klik op OK om terug te keren naar het
dialoogvenster van HP LaserJet Scan.
U kunt de instellingen opslaan met de optie Snelinstellingen in het tabblad Algemeen. Als
u na het opslaan van een Snelinstelling het selectievakje selecteert, dan worden de
opgeslagen instellingen de standaardinstellingen de volgende keer dat u naar een bestand
scant.
7.
Klik op Scannen. Voer een bestandsnaam in wanneer het programma dit vraagt.
De opties die u bij stap 6 opgeeft gelden alleen voor de huidige taak, tenzij u de instelling
als Snelinstelling opslaat.
Naar een ander softwareprogramma scannen
Door naar een ander softwareprogramma te scannen, kunt u naar een programma scannen
dat niet compatibel is met TWAIN of WIA.
62
1. Pas de papierhendel van de automatische documentinvoer aan zodat deze zowel
geschikt is voor één vel als voor een stapel afdrukmateriaal. (Zie voor meer informatie
Originelen plaatsen om te scannen.
2. Plaats de originelen met de te scannen zijde naar beneden in de automatische invoer,
met de onderrand van het document in de richting van de invoer. Schuif de
papiergeleiders tegen de originelen aan.
3.
Op de computer klikt u op Start en selecteert u Hewlett-Packard, HP LaserJet 3015
en vervolgens selecteert u Scannen.
OF
Druk op
SCAN STARTEN
de computer. U kunt de HP LaserJet Scansoftware niet starten door op
op het apparaat. De HP LaserJet scansoftware wordt geopend op
SCAN STARTEN
te
drukken als het apparaat is aangesloten op een netwerk (alleen bij een rechtstreekse
verbinding).
4.
In het dialoogvenster van HP LaserJet Scan selecteert u Verzenden naar een ander
softwareprogramma.
Hoofdstuk 5 Scannen NLWW
Page 73

5.
Klik op Instellingen.
6.
Stel de gewenste opties in. Op het tabblad Overige toepassingen klikt u op Bladeren
om het .exe-bestand van het programma te zoeken. U kunt ook de locatie van het .exebestand opgeven.
Opmerking
Opmerking
U kunt de instellingen opslaan met de optie Snelinstellingen in het tabblad Algemeen. Als
u na het opslaan van een Snelinstelling het selectievakje selecteert, dan worden de
opgeslagen instellingen de standaardinstellingen de volgende keer dat u naar een ander
softwareprogramma scant.
7. Selecteer het bestandstype dat door dit programma wordt ondersteund.
8.
Klik op OK om terug te keren naar het dialoogvenster van HP LaserJet Scan.
9.
Klik op Scannen.
De opties die u bij stap 6 opgeeft, gelden alleen voor de huidige taak, tenzij u de instelling
als Snelinstelling opslaat.
Scannen naar de software Readiris OCR
1. Pas de papierhendel van de automatische documentinvoer aan zodat deze zowel
geschikt is voor één vel als voor een stapel afdrukmateriaal. (Zie voor meer informatie
Originelen plaatsen om te scannen.)
2. Plaats de originelen die u wilt scannen met de bedrukte zijde naar beneden in de
automatische documentinvoer, met de bovenrand van het document in de richting van
de invoer. Schuif de papiergeleiders tegen de originelen aan.
3.
Op de computer klikt u op Start en selecteert u Hewlett-Packard, HP LaserJet 3015
en vervolgens selecteert u Scannen.
Opmerking
OF
Druk op
SCAN STARTEN
de computer. U kunt de HP LaserJet Scansoftware niet starten door op
op het apparaat. De HP LaserJet scansoftware wordt geopend op
SCAN STARTEN
drukken als het apparaat is aangesloten op een netwerk. (Alleen bij een rechtstreekse
verbinding.)
4.
In het dialoogvenster van HP LaserJet Scan selecteert u Verzenden naar Readiris
OCR software.
5.
Klik op Scannen.
Readiris moet op de computer geïnstalleerd zijn voordat het apparaat naar een Readiris
OCR-programma kan scannen. De meegeleverde CD-ROM met de software bevat het
Readiris OCR-programma.
te
NLWW Scanning vanuit de HP LaserJet scansoftware
63
Page 74
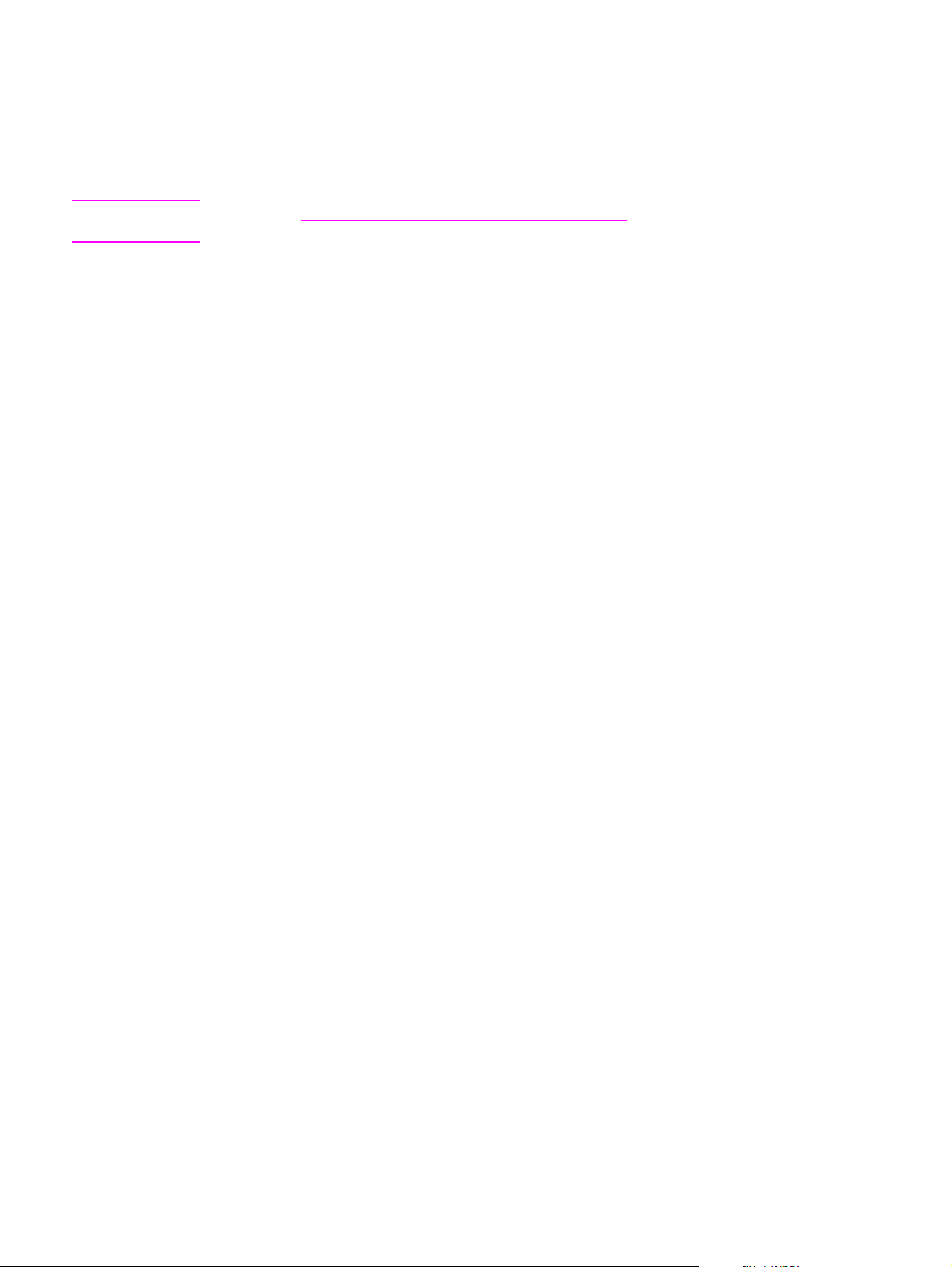
Scannen vanuit software die compatibel is met TWAIN en WIA
Dit apparaat is compatibel met TWAIN en Windows Imaging Application (WIA). Het
apparaat werkt met Windows-programma's die scanapparaten ondersteunen die
compatibel zijn met TWAIN of WIA.
Opmerking
Raadpleeg Naar een ander softwareprogramma scannen als het softwareprogramma dat u
gebruikt, niet compatibel is met TWAIN of WIA.
Software gebruiken die compatibel is met TWAIN en WIA
Terwijl u in een TWAIN- of WIA-programma werkt, hebt u toegang tot de scanfunctie en
kunt u de afbeelding rechtstreeks in het geopende programma scannen. Raadpleeg voor
meer informatie het Help-bestand of de documentatie bij uw TWAIN- of WIA-programma.
Scannen vanuit een TWAIN-programma
Over het algemeen is een softwareprogramma compatibel met TWAIN als het opdrachten
heeft als Ophalen, Bestand ophalen, Scannen , Nieuw object importeren, Invoegen
vanuit,ofScanner. Als u niet zeker weet of een programma compatibel is of als u de naam
van de opdracht niet kent, raadpleeg dan de Help of de documentatie van de software.
Wanneer u scant vanuit een TWAIN-programma wordt de HP LaserJet scansoftware
mogelijk automatisch geopend. Als de HP LaserJet scansoftware wordt geopend, kunt u
wijzigingen aanbrengen in de voorbeeldweergave van de afbeelding. Als het programma
niet automatisch wordt geopend, wordt de afbeelding onmiddellijk naar het TWAINprogramma gezonden.
Scannen vanuit een TWAIN-programma
Start het scannen vanuit het TWAIN-programma. Raadpleeg de Help of de documentatie
van het softwareprogramma voor meer informatie over de gebruikte opdrachten en stappen.
Scannen vanuit een WIA-programma (alleen Windows XP)
WIA is een andere manier om een afbeelding rechtstreeks naar een softwareprogramma
zoals Microsoft® Word te verzenden. WIA gebruikt de software van Microsoft om te
scannen, in plaats van HP LaserJet Scan.
Over het algemeen is een softwareprogramma compatibel met WIA als het menu Invoegen
of het menu Bestand opdrachten heeft zoals Figuur/Van scanner of camera. Wanneer u
niet zeker weet of een programma compatibel is met WIA, raadpleeg dan de Help of
documentatie van de software.
Scannen vanuit een WIA-programma
Start het scannen vanuit het WIA-programma. Raadpleeg de Help of de documentatie van
het softwareprogramma voor meer informatie over de gebruikte opdrachten en stappen.
OF
Dubbelklik in de map Camera's en Scanner op het pictogram van het apparaat. Hiermee
opent u het standaard WIA-programma waarmee u naar een bestand kunt scannen.
64
Hoofdstuk 5 Scannen NLWW
Page 75

Scannen met OCR
Met de OCR-software kunt u gescande tekst importeren en vervolgens bewerken in de
gewenste tekstverwerker.
Readiris
De software-CD-ROM bevat het OCR-programma Readiris. Als u het Readiris-programma
wilt gebruiken, installeert u dit vanaf de software-CD-ROM en volgt u de instructies in de
online Help.
NLWW Scannen met OCR
65
Page 76

Resolutie en kleur van de scanner
Als de kwaliteit niet aan uw verwachtingen voldoet wanneer u een gescande afbeelding
afdrukt, hebt u in de software voor de scanner mogelijk een verkeerde instelling voor de
resolutie of de kleuren geselecteerd. De resolutie en de kleur hebben gevolgen voor de
volgende kenmerken van gescande afbeeldingen:
● Helderheid van de afbeelding
● Structuur van kleurgradaties (vloeiend of ruw)
● Scantijd
● Bestandsgrootte
De resolutie wordt gemeten in dpi (dots per inch). De instellingen voor kleur, grijsschaal en
zwart-wit bepalen hoeveel kleuren beschikbaar zijn. U kunt de hardwareresolutie van de
scanner instellen op maximaal 600 dpi. Met de software kunt u een geïnterpoleerde
resolutie van maximaal 9.600 dpi verkrijgen. U kunt de kleuren en grijsschalen instellen op
1-bit (zwart-wit) of 8-bits (256 grijstinten) tot 24-bits (ware kleuren).
De tabel met richtlijnen voor de resolutie en de kleuren bevat eenvoudige tips voor het
uitvoeren van scantaken.
Opmerking
Wanneer u de resolutie en de kleuren instelt op een hoge waarde, kunt u grote bestanden
verkrijgen die veel schijfruimte in beslag nemen en het scanproces vertragen. Voordat u de
resolutie en de kleuren instelt, moet u bepalen hoe u de gescande afbeelding gaat
gebruiken.
Richtlijnen voor de resolutie en de kleuren
De volgende tabel geeft een overzicht van de aanbevolen resolutie- en kleurinstellingen
voor verschillende scantaken.
Gebruik Aanbevolen resolutie Aanbevolen kleurinstellingen
Fax 150 dpi ● Zwart-wit
E-mail 150 dpi ● Zwart-wit, als geen
vloeiende gradaties vereist
zijn
● Grijsschaal, als vloeiende
gradaties vereist zijn
● Kleur, als de afbeelding in
kleur is
Tekst bewerken 300 dpi ● Zwart-wit
66
Drukwerk (afbeeldingen of
tekst)
600 dpi voor complexe
afbeeldingen of als u het
document aanzienlijk wilt
vergroten
300 dpi voor normale
afbeeldingen en tekst
150 dpi voor foto's
● Zwart-wit voor tekst en
lijntekeningen
● Grijsschaal voor
gearceerde of gekleurde
afbeeldingen en foto's
● Kleur, als de afbeelding in
kleur is
Hoofdstuk 5 Scannen NLWW
Page 77

Gebruik Aanbevolen resolutie Aanbevolen kleurinstellingen
Weergave op scherm 75 dpi ● Zwart-wit voor tekst
● Grijsschaal voor
afbeeldingen en foto's
● Kleur, als de afbeelding in
kleur is
Kleur
U kunt de volgende instellingen voor de kleurwaarden gebruiken bij het scannen.
Instelling Aanbevolen gebruik
Kleur Gebruik deze instelling voor kleurenfoto's met
een hoge kwaliteit of documenten waarin de
kleur belangrijk is.
Zwart-wit Gebruik deze instelling voor tekstdocumenten.
Grijsschaal Gebruik deze instelling als het bestand niet te
groot mag worden of als u een document of foto
snel wilt scannen.
NLWW Resolutie en kleur van de scanner
67
Page 78

68
Hoofdstuk 5 Scannen NLWW
Page 79

6
Faxen
Voor de gebruiksaanwijzingen van de faxfunctie raadpleegt u de meegeleverde
faxhandleiding.
NLWW
69
Page 80

70
Hoofdstuk 6 Faxen NLWW
Page 81

7
Reiniging en onderhoud
In de onderstaande onderwerpen vindt u informatie over basisreinigings- en
onderhoudstaken:
●
De buitenkant van het apparaat reinigen
●
De papierbaan reinigen
NLWW
71
Page 82

De buitenkant van het apparaat reinigen
De buitenkant reinigen
Gebruik een zachte, vochtige, niet-pluizende doek om stof en vlekken van de behuizing te
verwijderen.
De glasplaat reinigen
Na verloop van tijd kunnen kleine stof- en vuildeeltjes zich ophopen op de glasplaat van de
scanner. Dit kan invloed hebben op het functioneren. Voer de volgende procedure uit om
de glasplaat van de scanner te reinigen.
1. Schakel het apparaat uit en haal de stekker uit het stopcontact.
2. Kantel het bedieningspaneel naar voren.
3. Reinig de glasplaat met een zachte doek of een spons die is bevochtigd met een nietschurende glasreiniger.
VOORZICHTIG
Gebruik geen schuurmiddelen, aceton, benzeen, ammoniak, ethanol of tetrachloorkoolstof
op het apparaat; deze kunnen het apparaat beschadigen. Laat de glasplaat niet
rechtstreeks met vloeistoffen in aanraking komen. Deze kunnen onder de glasplaat
terechtkomen waardoor het apparaat beschadigd raakt.
4. Reinig de glasplaat met een spons van zeemleer of cellulose om vlekken te voorkomen.
72
Hoofdstuk 7 Reiniging en onderhoud NLWW
Page 83

De papierbaan reinigen
Als er tonerspatten op de afdrukken zitten, reinigt u de papierbaan.
De papierbaan reinigen
1. Druk op
2.
Gebruik de knop < of > om het menu Service te zoeken.
3. Druk op
4.
Zoek Reinigingsmodus met de knop < of >.
5. Druk op
MENU/ENTER
MENU/ENTER
MENU/ENTER
.
.
.
NLWW De papierbaan reinigen
73
Page 84

74
Hoofdstuk 7 Reiniging en onderhoud NLWW
Page 85

8
Problemen oplossen
In dit hoofdstuk worden tips gegeven voor het oplossen van problemen met het apparaat:
●
Het apparaat kan niet worden ingeschakeld
●
Op het bedieningspaneel verschijnen zwarte lijnen, vlekken of vage afdrukken.
●
Er worden blanco pagina's afgedrukt
●
Pagina's zijn niet afgedrukt
●
Pagina's zijn afgedrukt, maar er is een probleem
●
Foutberichten worden weergegeven op het scherm
●
Problemen met papierverwerking
●
De afgedrukte pagina wijkt af van de schermweergave
●
Het papier loopt vast in de printer
Opmerking
●
De afdrukkwaliteit is onaanvaardbaar
●
Foutberichten op het bedieningspaneel
●
Er is geen kopie gemaakt
●
Kopieën zijn leeg, er ontbreken afbeeldingen of de kopieën zijn vaag
●
Kopieerkwaliteit is onaanvaardbaar
●
Papierstoringen in de automatische documentinvoer
●
Waarneembare kopieerfouten
●
Gescande afbeeldingen zijn van slechte kwaliteit
●
Een gedeelte van de afbeelding is niet gescand
●
Het scannen duurt te lang
●
Er worden foutberichten weergegeven
●
De scankwaliteit is onaanvaardbaar
Een groot aantal functies dat in dit hoofdstuk wordt beschreven, kan ook met de HP
werkset worden uitgevoerd. Voor meer informatie over het gebruik van de HP werkset
raadpleegt u
De instellingen wijzigen via de HP werkset of via het bedieningspaneel.
NLWW
75
Page 86

Het apparaat kan niet worden ingeschakeld
Probeer het apparaat aan te zetten met behulp van de tips in dit hoofdstuk.
Staat het apparaat onder stroom?
● Controleer of het stekkerblok is ingeschakeld als u hier gebruik van maakt. Sluit het
apparaat eventueel rechtstreeks aan op het stopcontact.
● Test de werking van het stopcontact.
● Controleer of de schakelaar aan staat als u het apparaat hebt aangesloten op een
wandcontactdoos met schakelaar.
● Controleer of de aan/uit-knop aan de achterzijde van het apparaat is ingeschakeld.
WAARSCHU
WING
Als het probleem aanhoudt nadat u bovenstaande aanwijzingen heeft opgevolgd, heeft het
apparaat mogelijk een mechanisch defect. Haal de stekker van het apparaat uit het
stopcontact en neem contact op met HP. Raadpleeg de bijgeleverde
ondersteuningsbrochure voor meer informatie over hoe u contact kunt opnemen met HP.
76
Hoofdstuk 8 Problemen oplossen NLWW
Page 87

Op het bedieningspaneel verschijnen zwarte lijnen, vlekken of vage afdrukken.
Probeer het probleem te verhelpen met de tips in dit hoofdstuk.
Zwarte lijnen of vlekken
VOORZICHTIG
Opmerking
VOORZICHTIG
Opmerking
Door statische elektriciteit kunnen onverwacht zwarte lijnen of vlekken op het
bedieningspaneel verschijnen. Raak het bedieningspaneel niet aan als de kans bestaat dat
u een statische lading hebt gekregen.
Er kunnen onverwacht lijnen of vlekken op het bedieningspaneel verschijnen als het
bedieningspaneel wordt blootgesteld aan een statische lading. Wacht tot de zwarte lijnen of
vlekken verdwijnen. Dit gebeurt meestal binnen een paar minuten.
Begin pas met afdrukken als de zwarte lijnen of vlekken niet meer te zien zijn.
Schakel het apparaat niet in en uit. Dit lost het probleem niet op.
Vervaagd display op het bedieningspaneel
Magneten en sterke elektrische velden kunnen ervoor zorgen dat de display op het
bedieningspaneel vervaagt. Plaats het apparaat niet in de buurt van magneten of sterke
elektrische velden.
De display op het bedieningspaneel kan vervagen als het apparaat wordt blootgesteld aan
magneten of sterke elektrische velden. Verplaats het apparaat weg van de magneten of
sterke elektrische velden en wacht tot het bedieningspaneel weer normaal is. Dit gebeurt
meestal binnen een paar minuten.
Begin pas met afdrukken als de display op het bedieningspaneel weer normaal is.
Schakel het apparaat niet in en uit tenzij u het verplaatst. Dit lost het probleem niet op.
NLWW Op het bedieningspaneel verschijnen zwarte lijnen, vlekken of vage afdrukken.
77
Page 88

Er worden blanco pagina's afgedrukt
Probeer de uitvoer van blanco pagina's te verhelpen met de tips in dit hoofdstuk.
Bevindt de beschermingstape zich nog op de printcartridge?
Misschien bevindt de beschermingstape zich nog op de printcartridge. Verwijder de
printcartridge en trek de beschermingstape eruit. Plaats de printcartridge terug. Probeer het
document opnieuw af te drukken.
Kan de configuratiepagina worden afgedrukt?
Druk een configuratiepagina af om het apparaat te controleren. Zie Een configuratiepagina
afdrukken voor instructies.
Bevat het document lege pagina's?
Mogelijk bevat het document lege pagina's. Controleer of alle pagina's van het document
dat u afdrukt informatie bevatten.
Is het origineel op de juiste wijze geplaatst?
Als u een kopie maakt, is het origineel misschien verkeerd ingevoerd. Het origineel moet
met de afdrukzijde naar beneden in de automatische documentinvoer worden geplaatst. Als
het origineel met de afdrukzijde naar boven wordt geplaatst, wordt een blanco vel afgedrukt.
78
Hoofdstuk 8 Problemen oplossen NLWW
Page 89

Pagina's zijn niet afgedrukt
Probeer de tips in dit hoofdstuk wanneer het apparaat geen pagina;s afdrukt.
Wordt er een bericht weergegeven op het beeldscherm?
Zie Foutberichten worden weergegeven op het scherm voor meer informatie.
Wordt het afdrukmateriaal op de juiste manier in de printer ingevoerd?
Zie Problemen met papierverwerking voor meer informatie.
Zijn er papierstoringen?
Zie Papierstoringen in de automatische documentinvoer of Het papier loopt vast in de
printer voor meer informatie.
Werkt de parallelle kabel of USB-kabel (A/B) van het apparaat en is deze goed aangesloten?
De parallelle kabel of USB-kabel (A/B) van het apparaat is mogelijk defect. Probeer de
volgende oplossingen:
● Koppel de parallelle kabel of de USB-kabel aan beide uiteinden los en sluit de kabel
opnieuw aan.
● Probeer een document af te drukken dat u al eerder hebt afgedrukt.
● Gebruik een andere IEEE-1284-B-compatibele parallelle kabel of USB-kabel (A/B). Zie
HP onderdelen en toebehoren bestellen voor meer informatie.
● Neem contact op met de fabrikant van de computer over het wijzigen van de
instellingen van de parallelle poort in een ECP (Extended Capabilities Port).
Zijn er andere apparaten aangesloten op de computer?
● Het is mogelijk dat het apparaat geen parallelle poort met andere apparatuur deelt. Als
een externe harde schijf of netwerkschakeldoos is aangesloten op dezelfde poort als de
het apparaat, kan er interferentie met het andere apparaat optreden. Als u het apparaat
wilt aansluiten en gebruiken, moet u het andere apparaat loskoppelen of moet u twee
parallelle poorten gebruiken op de computer.
● Misschien moet u een andere interfacekaart toevoegen. Hewlett-Packard raadt een
parallelle ECP-interfacekaart aan.
NLWW Pagina's zijn niet afgedrukt
79
Page 90

Pagina's zijn afgedrukt, maar er is een probleem
Probeer deze tips wanneer er pagina's zijn afgedrukt, maar er een probleem is opgetreden.
Is de afdrukkwaliteit slecht?
Zie De afdrukkwaliteit is onaanvaardbaar voor meer informatie.
Verschilt de afgedrukte pagina van de pagina op het scherm?
Zie De afgedrukte pagina wijkt af van de schermweergave voor meer informatie.
Zijn de instellingen van het apparaat geschikt voor het afdrukmateriaal?
Zie Problemen met papierverwerking voor meer informatie.
80
Hoofdstuk 8 Problemen oplossen NLWW
Page 91

Foutberichten worden weergegeven op het scherm
Voer de juiste procedures uit om het probleem op te lossen als de volgende foutberichten
op het scherm verschijnen.
Printer reageert niet/fout bij schrijven naar LPT1
Controleer of de volgende omstandigheden zich voordoen:
●
Is de weergegeven status van het apparaat Klaar?
● Zijn het netsnoer en de IEEE-1284-B-compatibele parallelle kabel of de USB-kabel (A/
B) op de juiste wijze aangesloten?
● Zijn er andere printerdrivers geïnstalleerd op de computer?
Probeer de volgende oplossingen:
● Maak beide uiteinden van het netsnoer en de IEEE-1284-B-compatibele parallelle kabel
of de USB-kabel (A/B) los en sluit deze opnieuw aan.
● Gebruik een andere IEEE-1284-B-compatibele parallelle kabel of USB-kabel (A/B).
● Controleer of er geen ander apparaat of printer is geselecteerd als standaardprinter.
Opmerking
Kan poort niet openen (in gebruik door andere toepassing)
Er is een apparaatconflict opgetreden. Dit kan gebeuren als een ander apparaat is
geïnstalleerd op de computer en gebruikmaakt van de statussoftware. Deze software
bestuurt de toegang tot de parallelle poort van de computer en biedt het apparaat geen
toegang tot de poort.
Probeer de volgende oplossingen:
● Schakel alle statusvensters van andere producten uit.
● Zorg dat de poort van het apparaat op de juiste wijze is ingesteld. Wijzig de
poortinstellingen op het tabblad Details of Poorten in de eigenschappen van het
apparaat.
● Controleer of de bidirectionele ondersteuning voor het apparaat is uitgeschakeld.
Controleer op het tabblad Details of Poorten van de eigenschappen van het apparaat
of de optie voor bidirectionele ondersteuning is uitgeschakeld.
In sommige besturingssystemen moet u op Spoolinstellingen op het tabblad Details
klikken om de bidirectionele ondersteuningsoptie te kunnen zien.
NLWW Foutberichten worden weergegeven op het scherm
81
Page 92

Problemen met papierverwerking
Gebruik de tips in dit hoofdstuk als het apparaat problemen ondervindt met de
papierverwerking.
Afdruk is scheef
Zijn de papiergeleiders goed ingesteld?
Verwijder al het papier uit de invoerlade, leg de stapel recht en plaats het papier vervolgens
terug in de lade. Pas de materiaalgeleiders aan de breedte en lengte van het
afdrukmateriaal aan en druk opnieuw af. Zie
naslaggids voor meer informatie.
Er worden meerdere vellen tegelijk ingevoerd
Is de invoerlade te vol?
Raadpleeg de naslaggids voor meer informatie over het plaatsen van afdrukmateriaal in de
invoerlades.
Is het materiaal gekreukt, gevouwen of beschadigd?
Zorg dat het afdrukmateriaal niet is gekreukt, gevouwen of beschadigd. Gebruik materiaal
uit een nieuwe of andere verpakking.
Specificaties voor afdrukmateriaal of de
Is de papierhendel voor automatische documentinvoer verkeerd ingesteld?
Controleer of de papierhendel van de automatische documentinvoer in ingesteld op
meerdere vellen (naar links).
Het apparaat voert het materiaal niet in vanuit de invoerlade
Staat het apparaat in de modus voor handmatige invoer?
Probeer een van de volgende oplossingen:
●
Als Handmatige invoer op het bedieningspaneel wordt weergegeven, drukt u op de
MENU/ENTER
knop
● Zorg ervoor dat het apparaat niet is ingesteld op handinvoer en druk de opdracht
opnieuw af.
Is de transportrol vuil of beschadigd?
Neem contact op met een lokale, erkende HP-serviceverlener. Zie
ondersteuning voor instructies.
om de taak af te drukken.
Service en
Materiaal krult tijdens doorvoer door apparaat
Zie Krullend of golvend voor meer informatie.
82
Hoofdstuk 8 Problemen oplossen NLWW
Page 93

De afgedrukte pagina wijkt af van de schermweergave
Als de afgedrukte pagina afwijkt van de schermweergave, probeer het probleem dan te
verhelpen met de tips in dit hoofdstuk.
Is de tekst onleesbaar, onjuist of onvolledig?
Druk een configuratiepagina af om te controleren of het apparaat werkt. Zie Een
configuratiepagina afdrukken voor instructies. Als de configuratiepagina zonder problemen
wordt afgedrukt, kunt u de volgende oplossingen proberen:
● Maak de kabel los en sluit beide uiteinden opnieuw aan.
● Probeer een document af te drukken dat u al eerder zonder problemen hebt afgedrukt.
● Sluit de kabel en de printer zo mogelijk aan op een andere computer en probeer een
taak af te drukken die eerder zonder problemen is afgedrukt.
● Gebruik een andere IEEE-1284-B-compatibele parallelle kabel of USB-kabel (A/B). Zie
HP onderdelen en toebehoren bestellen voor meer informatie.
● Misschien is een verkeerde printerdriver geselecteerd tijdens de installatie van de
software. Zorg dat het apparaat is geselecteerd bij de apparaateigenschappen.
● Het softwareprogramma ondervindt wellicht een probleem. Probeer vanuit een andere
toepassing af te drukken.
Opmerking
Ontbreken er illustraties of tekst? Worden er blanco pagina's afgedrukt?
● Als het softwareprogramma dat u gebruikt beschikt over de optie Afdrukvoorbeeld, ziet
u dan de ontbrekende illustraties of tekst dan op het scherm Afdrukvoorbeeld?
● Zorg dat het bestand geen lege pagina's bevat.
● Misschien bevindt de beschermingstape zich nog op de printcartridge. Verwijder de
printcartridge en trek de beschermingstape eruit.
● Plaats de printcartridge terug. Zie de naslaggids voor meer informatie over
printcartridges.
● Druk een configuratiepagina af om het apparaat te controleren. Zie
configuratiepagina afdrukken voor instructies.
● De grafische instellingen in de eigenschappen van het apparaat zijn wellicht niet
geschikt voor het soort taak dat u afdrukt. Probeer een andere grafische instelling in de
eigenschappen van het apparaat. Zie
informatie.
● De printerdriver werkt mogelijk niet voor het type taak dat u afdrukt. Probeer een
andere printerdriver.
Als u een andere printerdriver gebruikt, is het mogelijk dat sommige
apparaateigenschappen niet toegankelijk zijn.
De afdrukinstellingen wijzigen voor meer
Een
NLWW De afgedrukte pagina wijkt af van de schermweergave
83
Page 94

Wijkt de paginaopmaak af van de paginaopmaak op een andere printer?
Als u een oudere of andere printerdriver (printersoftware) hebt gebruikt om het document te
maken of als de instellingen voor het apparaat in de software verschillen, kan de
paginaopmaak afwijken wanneer u probeert af te drukken met de nieuwe printerdriver of de
nieuwe instellingen. Probeer het volgende om dit probleem op te lossen:
● Maak documenten en druk deze af met dezelfde printerdriver (printersoftware) en
dezelfde eigenschappen van het apparaat, ongeacht het apparaat dat u gebruikt.
● Wijzig de resolutie, het papierformaat, de lettertype-instellingen en andere instellingen.
De afdrukinstellingen wijzigen voor meer informatie.
Zie
Is de kwaliteit van de afbeeldingen slecht?
De grafische instellingen zijn mogelijk ongeschikt voor de afdruktaak. Probeer de volgende
oplossingen:
● Controleer de grafische instellingen, bijvoorbeeld de resolutie, in de eigenschappen van
het apparaat en pas deze zo nodig aan. Zie
informatie.
● Probeer een andere printerdriver (software).
De afdrukinstellingen wijzigen voor meer
Opmerking
Als u een andere printerdriver gebruikt, is het mogelijk dat sommige
apparaateigenschappen niet toegankelijk zijn.
84
Hoofdstuk 8 Problemen oplossen NLWW
Page 95
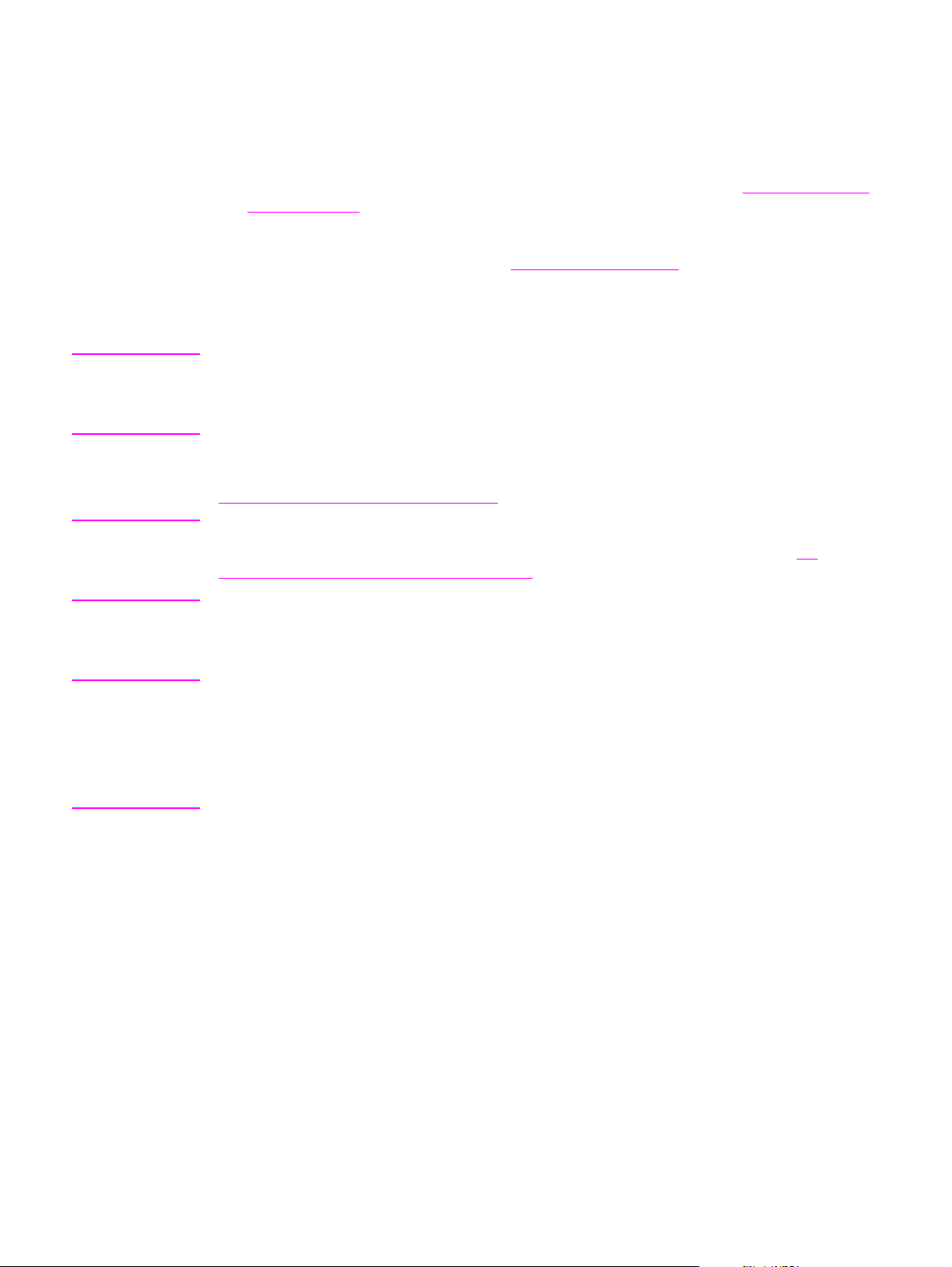
Het papier loopt vast in de printer
Het kan gebeuren dat er papier vastloopt in het apparaat tijdens het afdrukken. Probeer
eerst het volgende voordat u het vastgelopen papier gaat verwijderen:
Opmerking
VOORZICHTIG
● Gebruik afdrukmateriaal dat aan de specificaties van HP voldoet. Zie
afdrukmateriaal voor meer informatie.
● Zorg dat u op afdrukmateriaal afdrukt dat niet is gekreukeld, gevouwen of beschadigd.
● Zorg dat het apparaat schoon is. Zie
● Zorg dat het papier goed in de invoerlades is geplaatst en dat de lades niet te vol zijn.
Raadpleeg de naslaggids voor meer informatie over het plaatsen van papier in de
invoerlades.
Wanneer u nieuw afdrukmateriaal toevoegt, moet u altijd eerst al het afdrukmateriaal uit de
invoerlade verwijderen en controleren of de stapel met nieuw afdrukmateriaal recht ligt. Zo
voorkomt u dat meerdere vellen tegelijk door het apparaat worden gevoerd en verkleint u
de kans op papierstoringen.
U ontvangt een foutbericht met de mededeling dat er een papierstoring is opgetreden.
Vervolgens verschijnt op de display van het bedieningspaneel een storingsmelding. Zie
Foutberichten op het bedieningspaneel voor meer informatie.
U hoeft de invoerlade niet te verwijderen om een papierstoring te verhelpen. Verwijder de
invoerlade alleen als u het apparaat wilt terugbrengen voor hardwareservice. Zie
invoerlade voor afdrukmateriaal verwijderen voor informatie over het verwijderen van de
invoerlade.
De papierbaan reinigen voor meer informatie.
Specificaties voor
De
VOORZICHTIG
Een papierstoring verhelpen
Als gevolg van papierstoringen kan er losse toner op de pagina terechtkomen. Als u toner
op uw kleren krijgt, moet u deze met koud water wassen. Bij gebruik van heet water hecht
de toner zich vast in de stof. Als u toner op uw kleren of handen krijgt, moet u deze met
koud water wassen.
Gebruik geen scherp voorwerp zoals een potlood of een schaar om het vastgelopen papier
te verwijderen.
NLWW Het papier loopt vast in de printer
85
Page 96

Opmerking
Als u papierstoringen verhelpt, inclusief papierstoringen in de uitvoerlade, moet u altijd op
de ontgrendelingsklep van de printcartridge drukken om de bovenklep te openen en de
printcartridge te verwijderen. Laat de bovenklep open staat totdat de papierstoring is
verholpen en plaats dan pas de cartridge terug. Als u de bovenklep opent en de
printcartridge verwijdert, vermindert de spanning op de printerrollen, waardoor u de
vastgelopen pagina's gemakkelijker kunt verwijderen.
1. Druk op de ontgrendelingsklep van de printcartridge en open de bovenklep.
2. Pak de papierhendel op de printcartridge vast en verwijder de cartridge. Leg deze apart.
VOORZICHTIG
Voorkom beschadiging van de printcartridge en stel deze niet langer dan nodig bloot aan
direct licht. Doe de printcartridge in een papieren tas of een ander ondoorzichtig omhulsel
totdat u deze kunt terugplaatsen in het apparaat.
3. Pak het meest zichtbare gedeelte van het afdrukmateriaal met beide handen vast en
trek het materiaal voorzichtig uit de printer.
4. Plaats, nadat u het vastgelopen materiaal hebt verwijderd, de printcartridge terug.
5. Druk op de ondersteunende veren en sluit de bovenklep.
86
Hoofdstuk 8 Problemen oplossen NLWW
Page 97

6. Open de invoerlade en verwijder het afdrukmateriaal.
7. Schuif de papiergeleiders zo ver mogelijk naar binnen. Druk de klepjes in de invoerlade
naar beneden en schuif de invoerlade uit het apparaat.
8. Pak het meest zichtbare gedeelte van het afdrukmateriaal met beide handen vast en
trek het materiaal voorzichtig uit de printer.
9. Plaats de invoerlade terug in het apparaat.
Opmerking
VOORZICHTIG
10. Nadat u een papierstoring hebt verholpen, moet u het apparaat mogelijk uitschakelen
en vervolgens weer inschakelen.
Als u nieuw papier toevoegt, verwijdert u al het papier uit de invoerlade, legt u de stapel
met het nieuwe papier recht en plaatst u deze in de invoerlade.
Andere papierstoringen verhelpen
Gebruik geen scherp voorwerp zoals een potlood of een schaar om het vastgelopen papier
te verwijderen.
Als het papier is vastgelopen op de plaats waar het uit het apparaat komt, pakt u de voorste
rand van het papier en trekt u het papier uit de uitvoerlade.
NLWW Het papier loopt vast in de printer
87
Page 98

Opmerking
Als het apparaat is uitgeschakeld voordat u de papierstoring hebt verholpen, zet u het
apparaat weer aan en geeft u opnieuw de opdracht om af te drukken of te kopiëren.
Wanneer het papier is vastgelopen in de automatische documentinvoer raadpleegt u
Papierstoringen in de automatische documentinvoer.
Tips om papierstoringen te vermijden
● Controleer of de papierhendel van de automatische documentinvoer in de juiste positie
staat voor het afdrukmateriaal dat u gebruikt. Stel de papierhendel in op één vel (naar
rechts) als u op dik materiaal afdrukt. Stel de papierhendel in op meerdere vellen (naar
links) als u op normaal materiaal afdrukt. Zie
Originelen plaatsen om te scannen voor meer informatie.
● De invoerlade mag niet te vol zijn. De capaciteit van de invoerlade varieert per
afdrukmateriaal.
● Controleer of de invoerlade in de juiste positie is bevestigd.
● Vul de invoerlade niet bij als het apparaat bezig is met afdrukken.
Originelen plaatsen om te kopiëren of
● Gebruik uitsluitend afdrukmateriaal dat wordt aanbevolen door HP. Zie
voor afdrukmateriaal voor meer informatie over afdrukmaterialen.
● Zorg dat de stapel afdrukmateriaal in de uitvoerbak niet te groot wordt. Het gebruikte
afdrukmateriaal en de hoeveelheid gebruikte toner zijn van invloed op de capaciteit van
de uitvoerbak.
● Controleer de voedingsaansluiting. Controleer of het netsnoer goed is aangesloten op
het apparaat en op het stopcontact. Sluit het netsnoer aan op een geaard stopcontact.
Specificaties
88
Hoofdstuk 8 Problemen oplossen NLWW
Page 99

De afdrukkwaliteit is onaanvaardbaar
In dit gedeelte vindt u informatie over het herkennen en corrigeren van afdrukdefecten.
Opmerking
Hewlett-Packard raadt het gebruik van noodstroomvoorzieningen (UPS) of piekbeveiligers
bij dit apparaat af. Een groot aantal piekbeveiligers en accuvoorzieningen kan defecten
veroorzaken bij het afdrukken.
Lichte of vage afdrukken
● Er is weinig toner beschikbaar. Zie Printcartridges voor de HP LaserJet voor meer
informatie.
● Het afdrukmateriaal voldoet wellicht niet aan de specificaties van Hewlett-Packard (het
materiaal is bijvoorbeeld te vochtig of te ruw). Zie
voor meer informatie. Als de hele pagina te licht is, is de afdrukdichtheid te licht en is
EconoMode ingeschakeld. Pas de afdrukdichtheid aan en schakel EconoMode uit in de
instellingen van het apparaat. Zie
Toner besparen voor meer informatie.
Specificaties voor afdrukmateriaal
Tonerspatten
● Het afdrukmateriaal voldoet wellicht niet aan de specificaties van Hewlett-Packard (het
materiaal is bijvoorbeeld te vochtig of te ruw). Zie
voor meer informatie.
● Het apparaat moet mogelijk worden gereinigd. Zie
instructies.
Specificaties voor afdrukmateriaal
De papierbaan reinigen voor
NLWW De afdrukkwaliteit is onaanvaardbaar
89
Page 100

Weggevallen informatie
● Er kan een vel papier beschadigd zijn. Probeer de taak opnieuw af te drukken
● Het vochtgehalte van het afdrukmateriaal is niet gelijkmatig over het afdrukmateriaal
verdeeld of het afdrukmateriaal beschikt over vochtvlekken op het oppervlak. Probeer
op ander afdrukmateriaal af te drukken. Zie
meer informatie.
● Het afdrukmateriaal is afkomstig uit een slechte partij. De toner hecht op bepaalde
plaatsen niet aan het afdrukmateriaal door fouten in het productieproces. Probeer een
ander type afdrukmateriaal.
Specificaties voor afdrukmateriaal voor
Opmerking
● De printcartridge kan defect zijn. Zie
informatie.
●
Controleer de instelling voor Type is: op het tabblad Papier of het tabblad Papier/
Kwaliteit van de printerdriver en zorg dat deze staat ingesteld voor het juiste
afdrukmateriaal. Zie
informatie.
Neem contact op met een erkende HP-dealer of serviceleverancier als het probleem
hiermee niet wordt opgelost. Raadpleeg de bijgeleverde ondersteuningsbrochure voor meer
informatie over hoe u contact kunt opnemen met HP.
De afdrukkwaliteit optimaliseren voor afdrukmateriaal voor meer
Printcartridges voor de HP LaserJet voor meer
Verticale lijnen
● Zorg dat de voorrangsinvoerlade in positie zit.
90
● Er bevinden zich mogelijk krassen op de lichtgevoelige cilinder in de printcartridge.
Installeer een nieuwe HP-printcartridge. Raadpleeg de naslaggids voor instructies.
Hoofdstuk 8 Problemen oplossen NLWW
 Loading...
Loading...