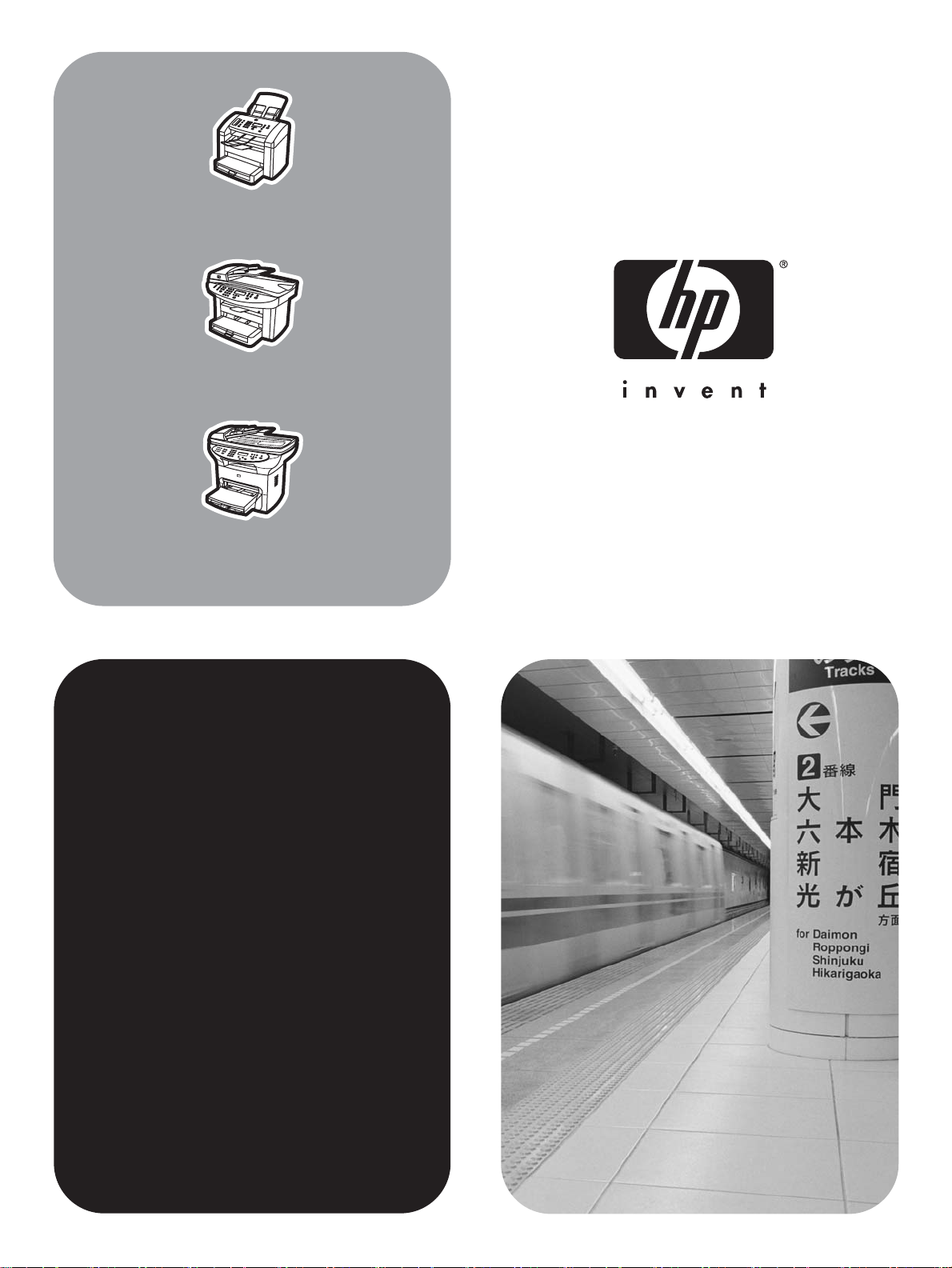
hp LaserJet 3015
hp LaserJet 3030
hp LaserJet 3380
Fax Guide
Ръководство за факс
Vodič kroz telefaksne funkcije
Ghidul faxului
Navodila za uporabo telefaksa
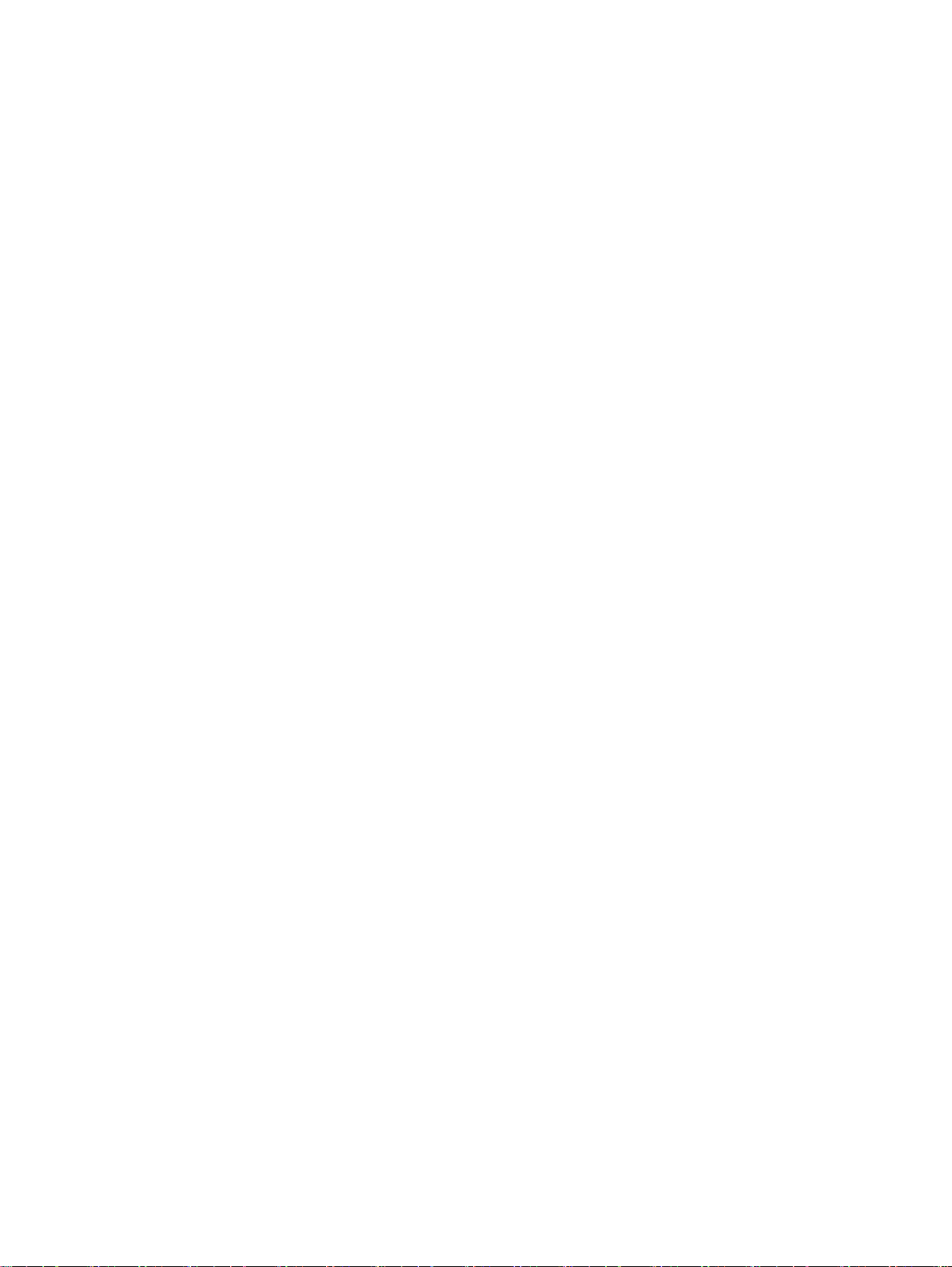
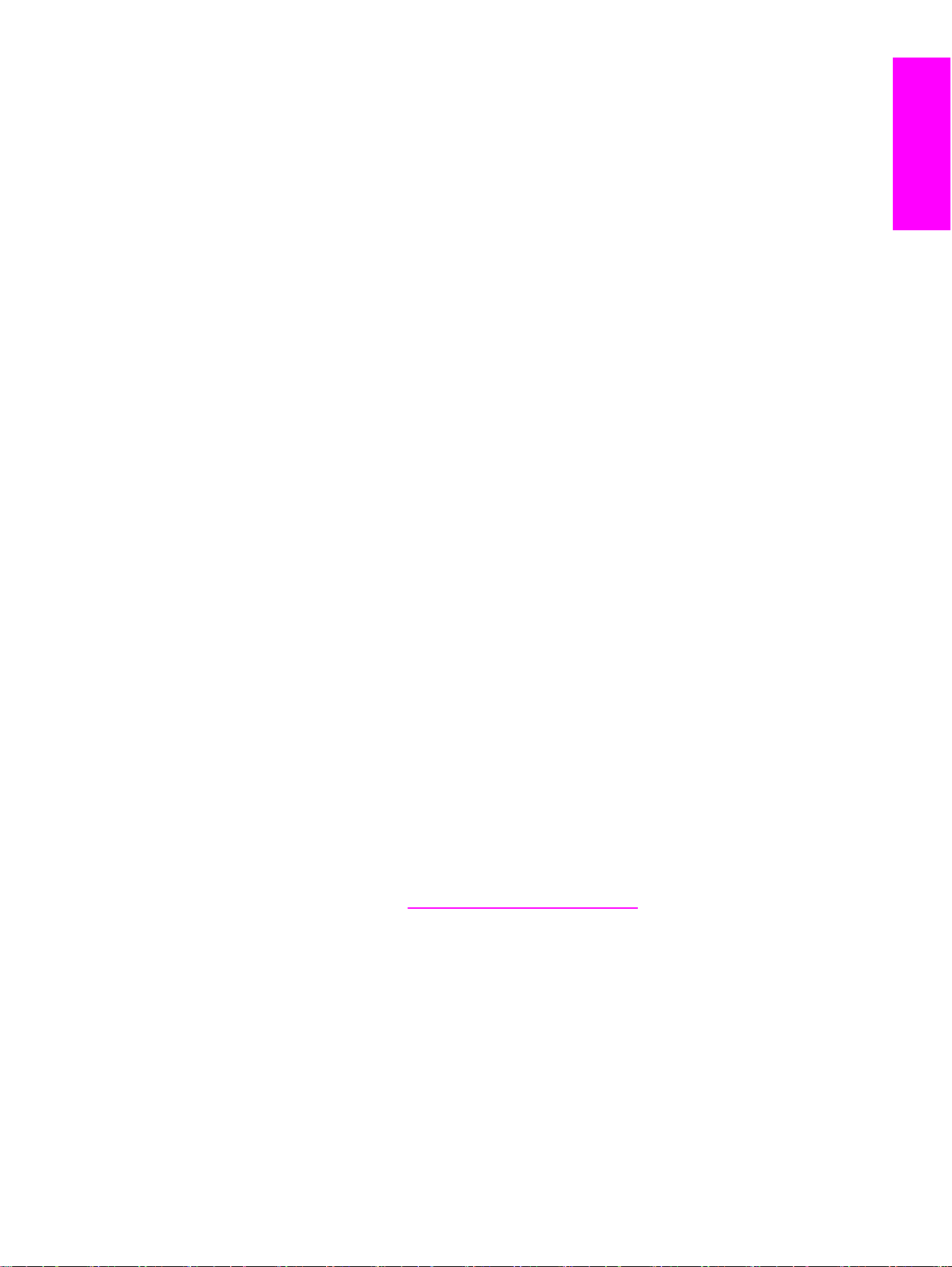
hp LaserJet 3015 all-in-one
hp LaserJet 3030 all-in-one
hp LaserJet 3380 all-in-one
English
Fax Guide
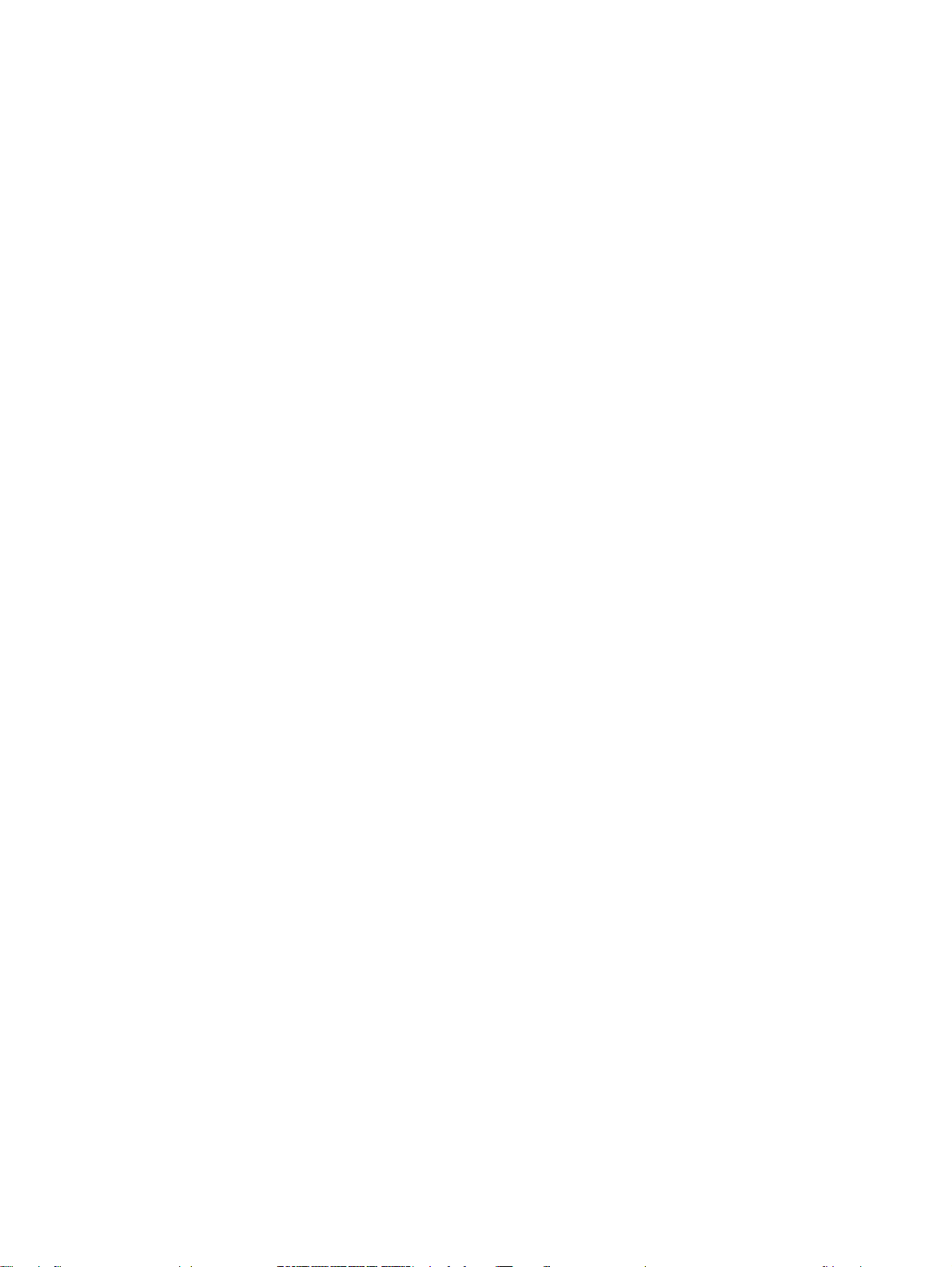
Copyright Information
2004
Copyright Hewlett-Packard
©
Development Company, L.P.
Reproduction, adaptation or translation
without prior written permission is
prohibited, except as allowed under the
copyright laws.
The information contained in this document
is subject to change without notice.
The only warranties for HP products and
services are set forth in the express
warranty statements accompanying such
products and services. Nothing herein
should be construed as constituting an
additional warranty. HP shall not be liable
for technical or editorial errors or omissions
contained herein.
Part number Q2660-90949
Edition 1,
4/2004
Trademark Credits
Microsoft, Windows, Windows NT, and MSDOS are U.S. registered trademarks of
Microsoft Corporation.
All other devices mentioned herein may be
trademarks of their respective companies.
Safety Information
WARNING!
Potential Shock Hazard
Always follow basic safety precautions
when using this device to reduce risk of
injury from fire or electric shock.
Read and understand all instructions in the
electronic User Guide.
Observe all warnings and instructions
marked on the device.
Use only a grounded electrical outlet when
connecting the HPLaserJet 3015 all-inone, HP LaserJet 3030 all-in-one, or HP
LaserJet 3380 all-in-one device to a power
source. If you do not know whether the
outlet is grounded, check with a qualified
electrician.
Do not touch the contacts on the end of
any of the sockets on the HP LaserJet
3015 all-in-one, HPLaserJet 3030 all-inone, or HP LaserJet 3380 all-in-one.
Replace damaged cords immediately.
Unplug this device from wall outlets before
cleaning.
Do not install or use this device near water
or when you are wet.
Install the device securely on a stable
surface.
Install the device in a protected location
where no one can step on or trip over the
power cord and the power cord will not be
damaged.
If the device does not operate normally,
see the electronic User Guide.
Refer all servicing questions to qualified
personnel.
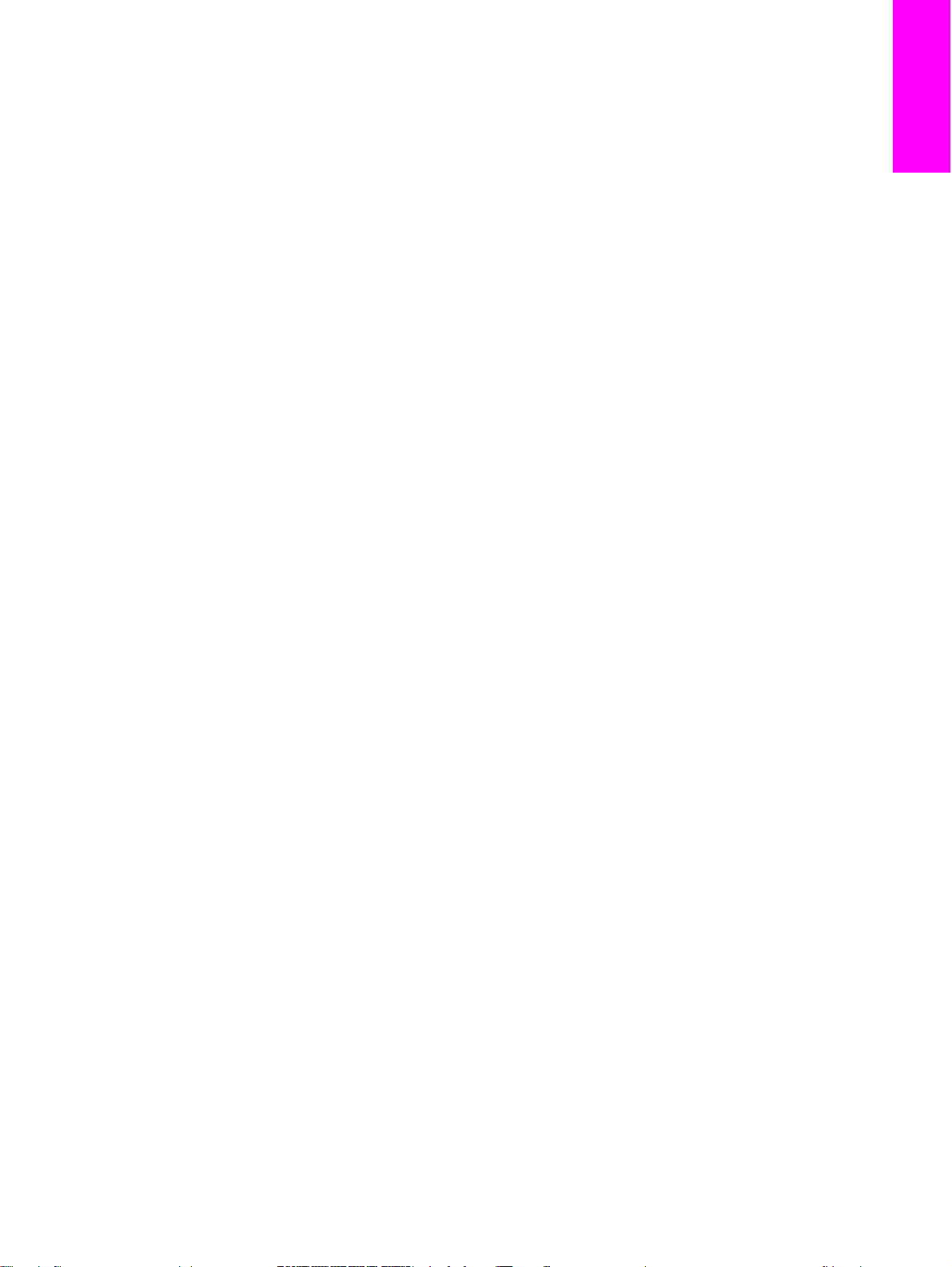
Table of contents
1 Fax Setup
Connecting the device to a telephone line ...............................................................................2
Connecting the HP LaserJet 3015 all-in-one and the HP LaserJet 3030 all-in-one ..........2
Connecting the HP LaserJet 3380 all-in-one .....................................................................3
Connecting additional devices .................................................................................................7
Using a dedicated fax line .................................................................................................7
Using a shared telephone line ........................................................................................... 7
To connect additional devices to the HP LaserJet 3015 all-in-one and the HP
LaserJet 3030 all-in-one .................................................................................................8
To connect additional devices to the HP LaserJet 3380 all-in-one ..................................10
Specifying the fax settings .....................................................................................................13
To enter text from the control panel .................................................................................13
To set the time and date ..................................................................................................13
To set the fax header .......................................................................................................14
English
2 Faxing
Loading originals to fax ..........................................................................................................16
To load fax documents into the automatic document feeder (ADF) ................................16
To load fax documents on the flatbed scanner ................................................................17
Sending faxes ........................................................................................................................18
To adjust the resolution for the current fax job ................................................................18
To send a fax to one recipient .........................................................................................18
To send a fax to multiple recipients ................................................................................. 18
To send a fax by using a group-dial entry .......................................................................19
To send a fax to a group manually (ad hoc faxing) .........................................................19
Using manual dial ..................................................................................................................21
To use manual dial with the automatic document feeder (ADF) ......................................21
To use manual dial with the flatbed scanner ...................................................................21
Redialing manually .................................................................................................................22
To redial manually ...........................................................................................................22
Canceling a fax job ................................................................................................................23
To cancel the current fax job ...........................................................................................23
To cancel a fax job by using the Fax Job Status .............................................................23
Sending faxes by using the software .....................................................................................24
To send a fax from the software (Windows 98, ME, 2000, or XP) ...................................24
To send a fax from the software (Mac OS 10.2.x) ...........................................................24
To send a fax from a third-party application, such as Microsoft Word (all
operating systems) ....................................................................................................... 25
Changing the default resolution setting ..................................................................................26
To change the default resolution setting ..........................................................................26
Selecting tone-dialing or pulse-dialing mode .........................................................................27
To select tone-dialing or pulse-dialing .............................................................................27
Changing the redial settings ..................................................................................................28
To change the redial-on-busy option ...............................................................................28
To change the redial-on-no-answer option ......................................................................28
ENWW Table of contents iii
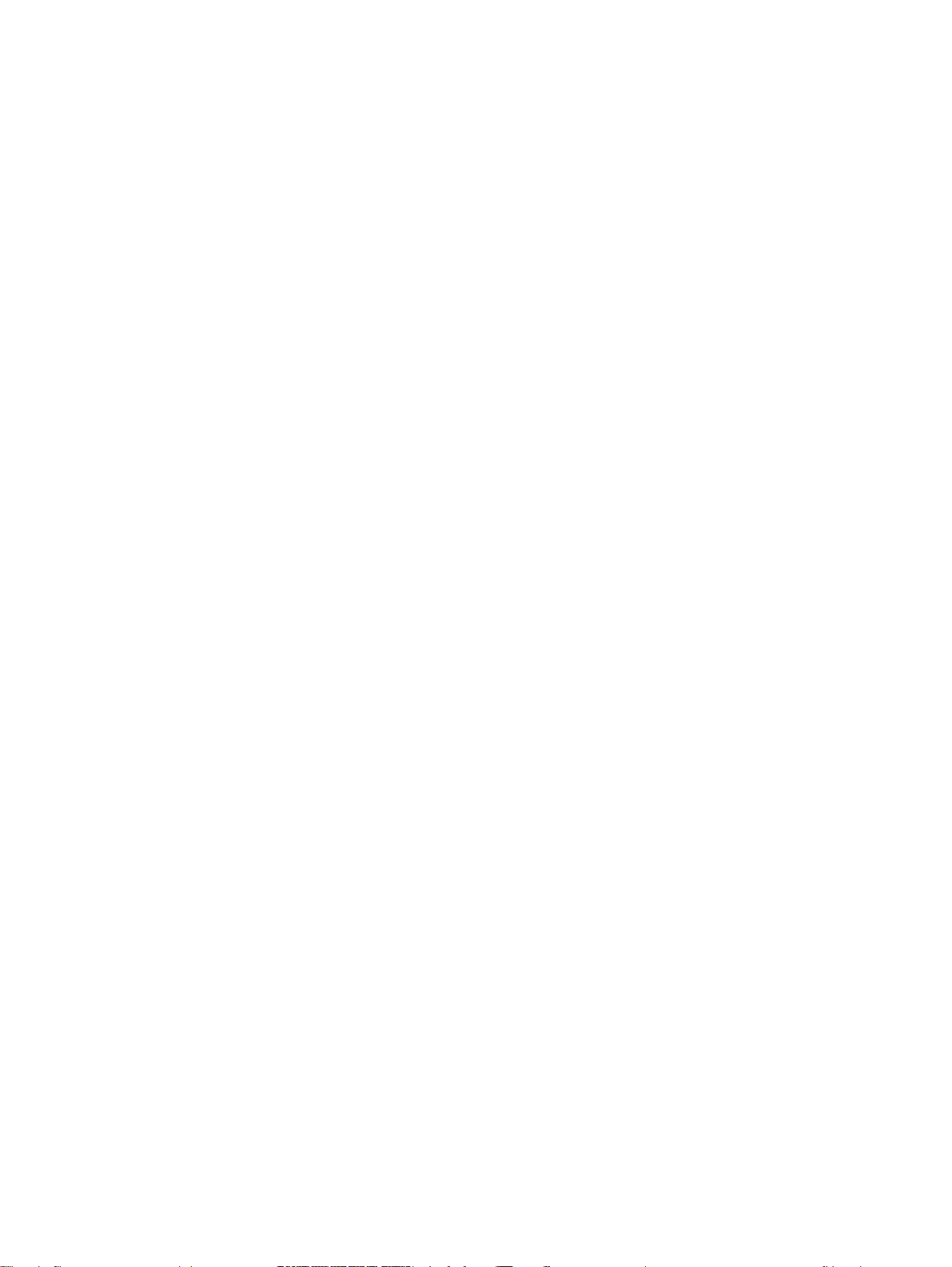
To change the redial-on-communication-error option ......................................................28
Receiving faxes ......................................................................................................................29
To receive faxes when you hear fax tones ......................................................................29
Receiving faxes to your computer ..........................................................................................30
To turn off the receive-to-PC setting from the control panel ............................................30
Setting the answer mode .......................................................................................................31
To set the answer mode .................................................................................................. 31
Changing the rings-to-answer setting ....................................................................................32
Using the rings-to-answer setting .................................................................................... 32
To set the number of rings-to-answer ..............................................................................32
About speed-dial entries, one-touch keys, and group-dial entries .........................................33
To program speed-dial entries and one-touch keys ........................................................33
To delete speed-dial entries and one-touch keys ............................................................34
To program speed-dial entries or one-touch keys quickly ...............................................34
To manage group-dial entries ..........................................................................................34
Index
iv ENWW
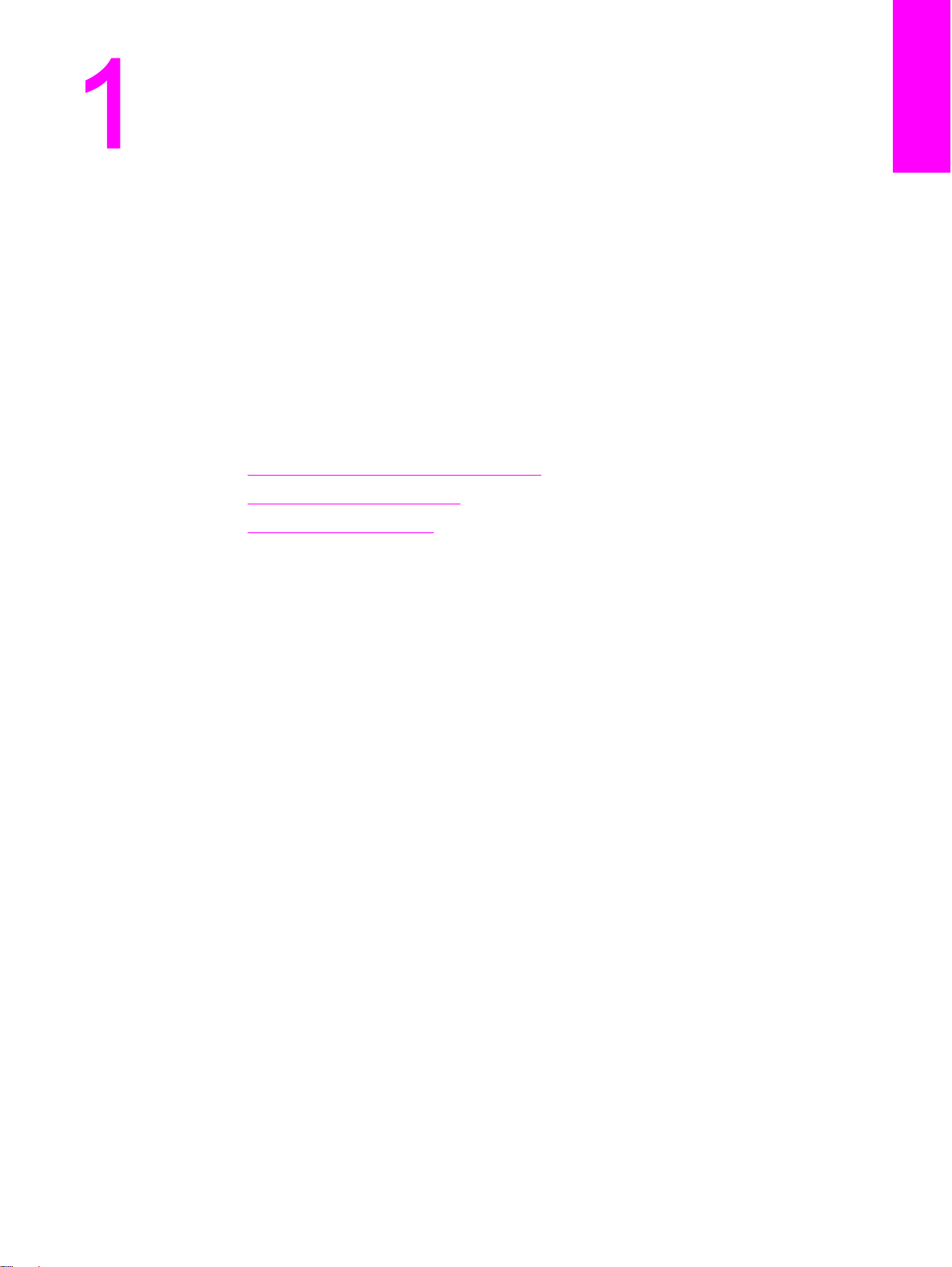
Fax Setup
Congratulations on your purchase of an HP LaserJet all-in-one device, a powerful business
tool with the capabilities of a full range of office equipment. You can use the device to print,
copy, scan, and fax.
This guide was written to describe the fax functions of the following devices:
The HP LaserJet 3015 all-in-one
●
The HP LaserJet 3030 all-in-one
●
The HP LaserJet 3380 all-in-one
●
This chapter describes the following topics:
●
Connecting the device to a telephone line
●
Connecting additional devices
●
Specifying the fax settings
We recommend that you save this Fax Guide so that you can refer to instructions about
specific fax features.
English
If you need general setup instructions for your device, such as instructions for installing the
print cartridge, installing the media input trays and the automatic document feeder (ADF)
input tray, installing the device software, or connecting the device to a network, see the Start
Guide that came with the device.
ENWW 1
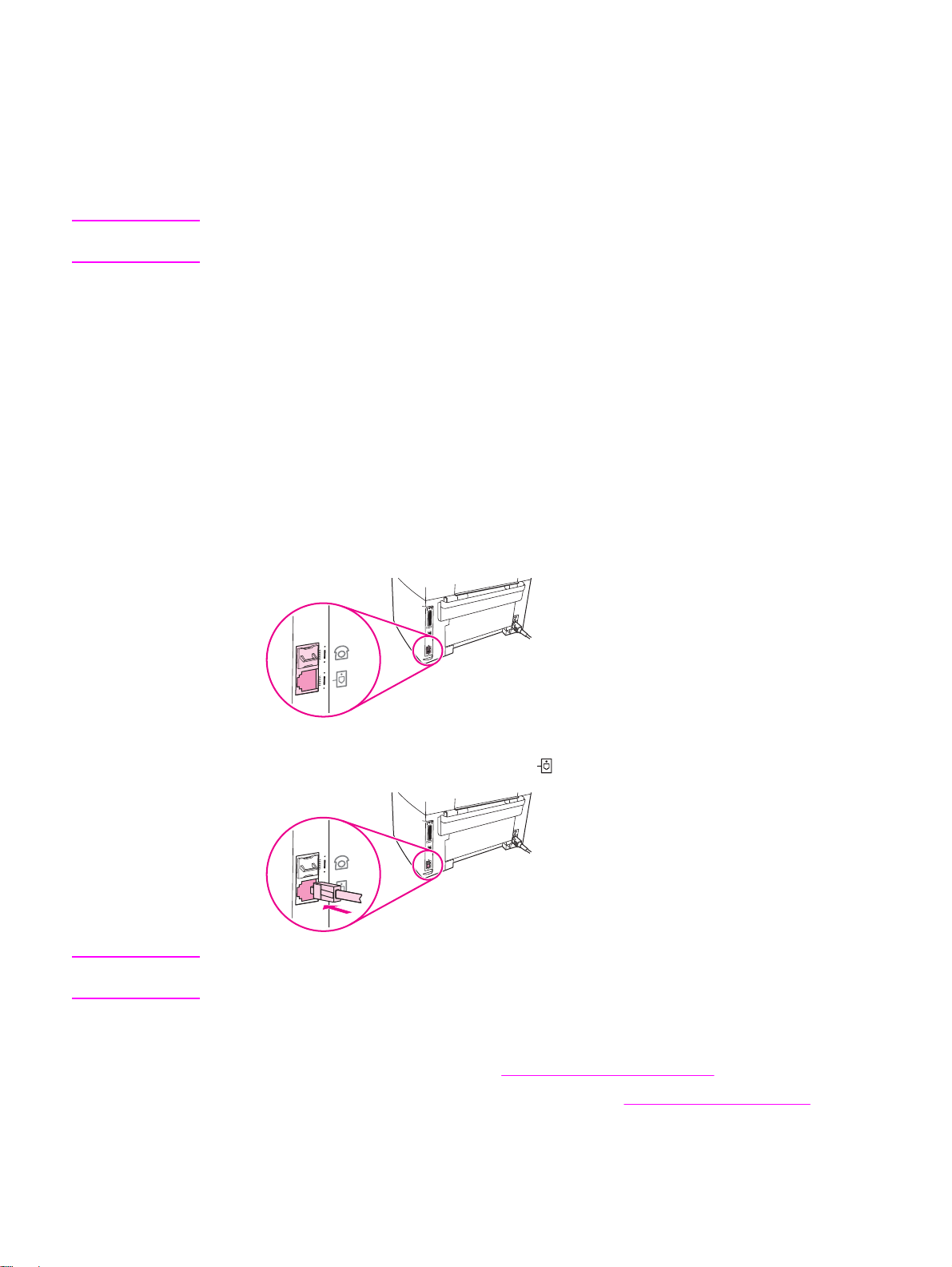
Connecting the device to a telephone line
To use the fax functions of the device, first connect the device to the telephone line. The way
you connect the device to the telephone line depends on how many telephone lines you
have coming into the telephone jack and, if you have multiple lines, which line you want to
use for faxing.
Note
In order for the device to send or receive a fax without interruption, it must be the first device
that is connected to the telephone jack.
Connecting the HP LaserJet 3015 all-in-one and the HP LaserJet 3030 all-in-one
Complete the following instructions to connect the device to a telephone line.
To connect the device to a jack that controls one telephone line
Complete the following steps to connect the device to a single telephone jack that controls
one telephone line, even if you have two telephone numbers on that line and use a ringpattern service (such as distinctive ring).
1. If a telephone cord is plugged into the telephone jack, unplug the cord and set it aside.
2. Locate the fax ports on the back of the device.
3. Take the fax cord that is included with the device and plug one end of it into the device
"line" port (the port that is marked with a
Note
2 Chapter 1 Fax Setup ENWW
You must use the fax cord that came with the device in order to ensure that the device
functions correctly.
4. Plug the other end of the fax cord into the wall-jack.
If you want to connect additional devices (such as a telephone, an answering machine, or a
caller-ID box) to the telephone line, see
If you do not want to connect any additional devices, see
Connecting additional devices.
icon).
Specifying the fax settings.
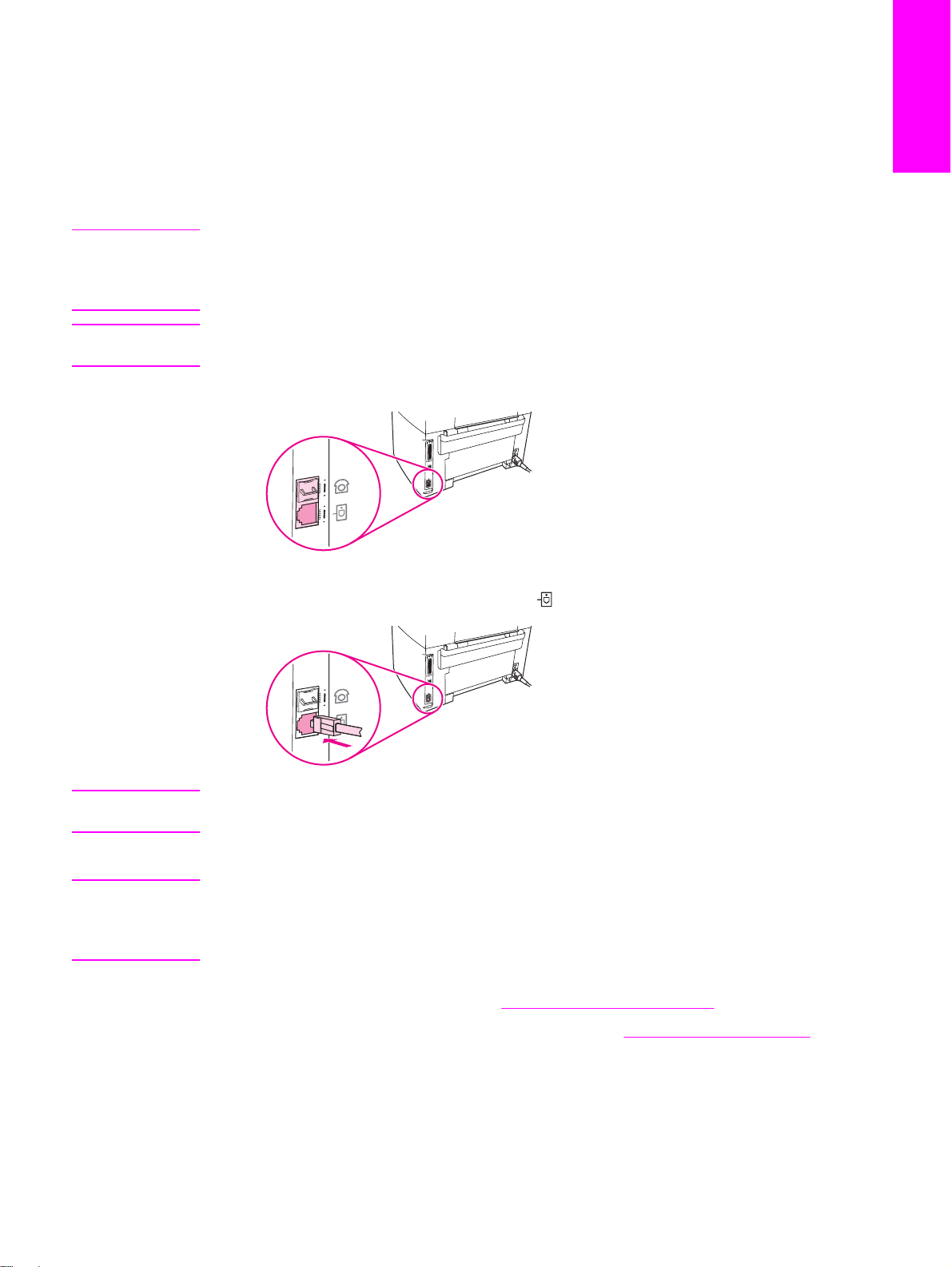
To connect the device to a jack that controls two telephone lines
Note
Note
Use these steps to connect the device to a single or split telephone jack if you have a
dedicated line for fax calls and a separate line for voice calls.
1. If a telephone cord is plugged into the telephone jack, unplug the cord and set it aside.
2. If you do not have a telephone jack that has a built-in splitter, plug an external Line1/
Line2 splitter (not included with the HP LaserJet all-in-one) into the telephone jack.
Two different kinds of splitters are available: Parallel splitters (also called “T” splitters)
provide two telephone-line outlets for a jack that controls a single telephone number; Line1/
Line2 splitters provide two telephone-line outlets for a jack that controls two unique
telephone numbers.
Not all splitters are compatible with the device, and not all regions/countries support the use
of splitters.
3. Locate the fax ports on the back of the device.
English
Note
Note
4. Take the fax cord that is included with the device and plug one end of it into the device
"line" port (the port that is marked with a
You must use the fax cord that came with the device in order to ensure that the device
functions correctly.
5. Plug the other end of the fax cord into the jack, on the fax side of the splitter.
If you do not know which side of the splitter is for the fax number, connect a telephone to
one splitter jack and dial the fax number. If you get a busy signal, the telephone is connected
to the fax side of the splitter. If you get a ringing signal, the telephone is connected to the
telephone side of the splitter.
If you want to connect additional devices (such as a telephone, an answering machine, or a
caller-ID box) to the telephone line, see
If you do not want to connect any additional devices, see
Connecting additional devices.
icon).
Specifying the fax settings.
Connecting the HP LaserJet 3380 all-in-one
Complete the following instructions to connect the device to a telephone line.
ENWW Connecting the device to a telephone line 3
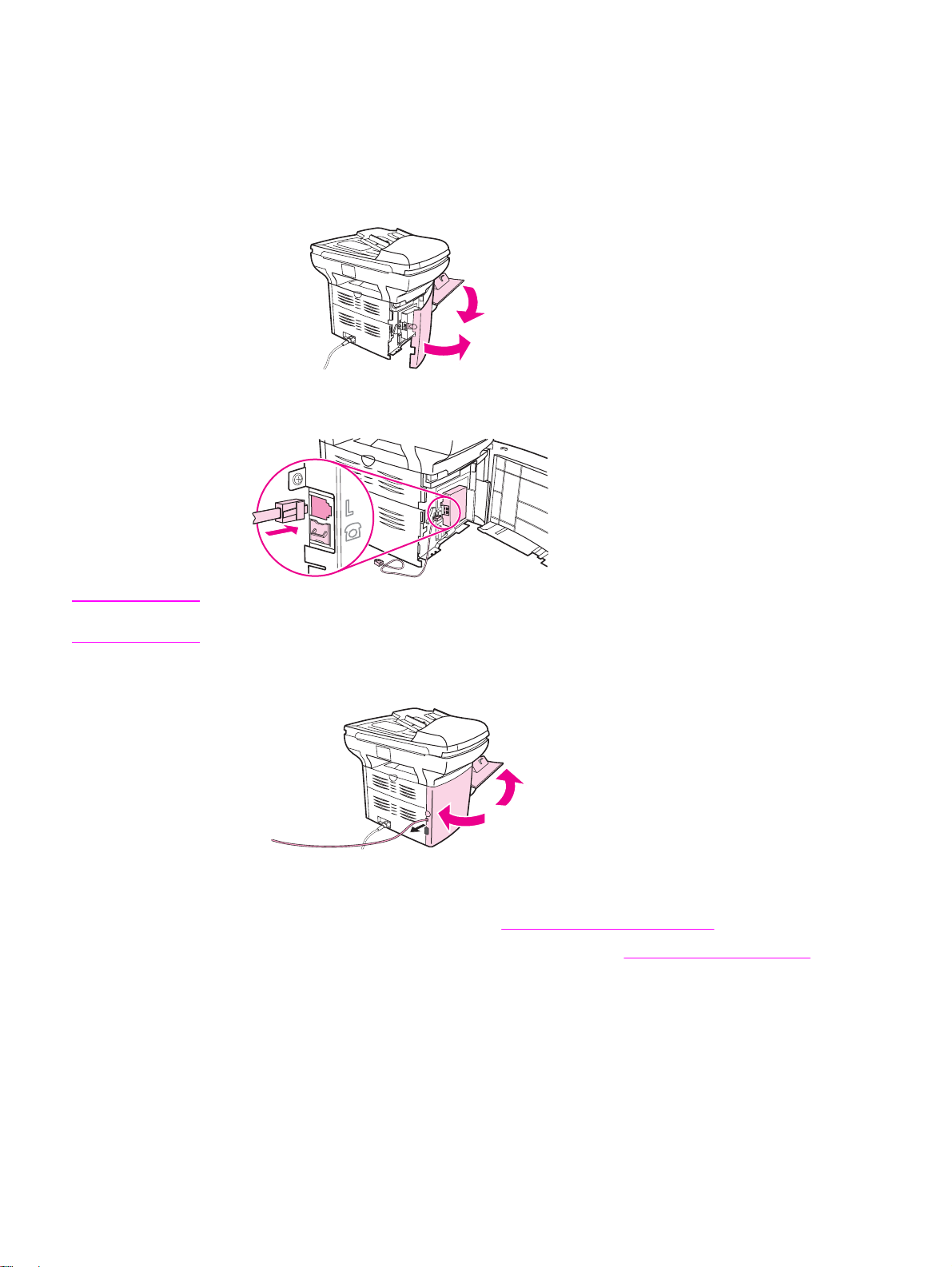
To connect the device to a jack that controls one telephone line
Complete the following steps to connect the device to a single telephone jack that controls
one telephone line, even if you have two telephone numbers on that line and use a ringpattern service (such as distinctive ring).
1. If a telephone cord is plugged into the telephone jack, unplug the cord and set it aside.
2. Open the print-cartridge door, and then open the left side panel to reveal the fax ports.
3. Take the fax cord that is included with the device and plug one end of it into the device
"line" port (the port that is marked with an "L").
Note
You must use the fax cord that came with the device in order to ensure that the device
functions correctly.
4. Close the left side panel, and then close the print-cartridge door. When closing the left
side panel, make sure that the fax cord is routed through the upper notch in the panel.
5. Plug the other end of the fax cord into the telephone wall-jack.
If you want to connect additional devices (such as a telephone, an answering machine, or a
caller-ID box) to the telephone line, see
If you do not want to connect any additional devices, see
Connecting additional devices.
Specifying the fax settings.
4 Chapter 1 Fax Setup ENWW
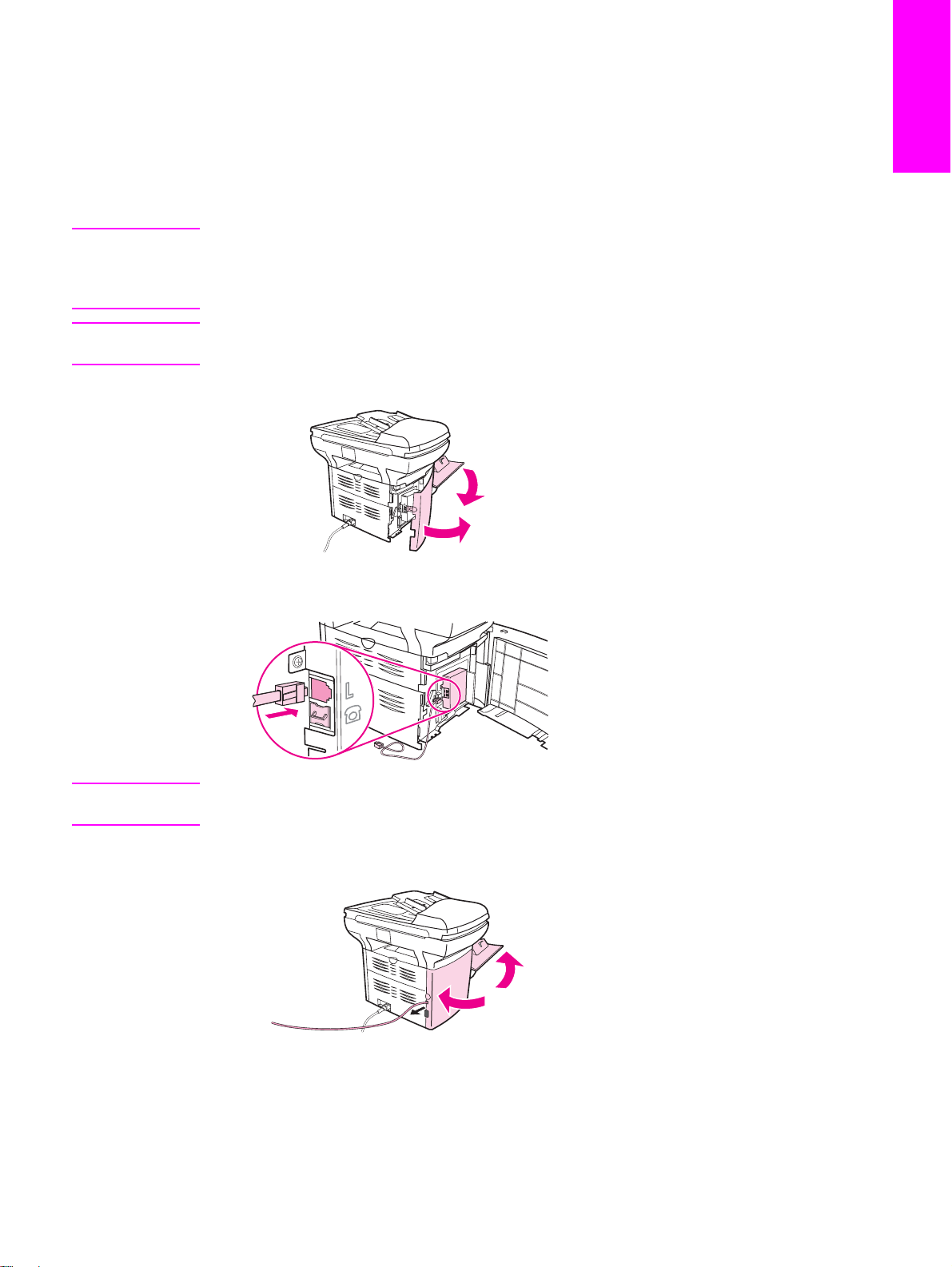
To connect the device to a jack that controls two telephone lines
Note
Note
Use these steps to connect the device to a single or split telephone jack if you have a
dedicated line for fax calls and a separate line for voice calls.
1. If a telephone cord is plugged into the telephone jack, unplug the cord and set it aside.
2. If you do not have a telephone jack that has a built-in splitter, plug an external Line1/
Line2 splitter (not included with the HP LaserJet all-in-one) into the telephone jack.
Two different kinds of splitters are available: Parallel splitters (also called “T” splitters)
provide two telephone-line outlets for a jack that controls a single telephone number; Line1/
Line2 splitters provide two telephone-line outlets for a jack that controls two unique
telephone numbers.
Not all splitters are compatible with the device, and not all regions/countries support the use
of splitters.
3. Open the print-cartridge door, and then open the left side panel to reveal the fax ports.
English
Note
4. Take the fax cord that is included with the device and plug one end of it into the device
"line" port (the port that is marked with an "L").
You must use the fax cord that came with the device in order to ensure that the device
functions correctly.
5. Close the left side panel, and then close the print-cartridge door. When closing the left
side panel, make sure that the fax cord is routed through the upper notch in the panel.
6. Plug the other end of the fax cord into the jack, on the fax side of the splitter.
ENWW Connecting the device to a telephone line 5
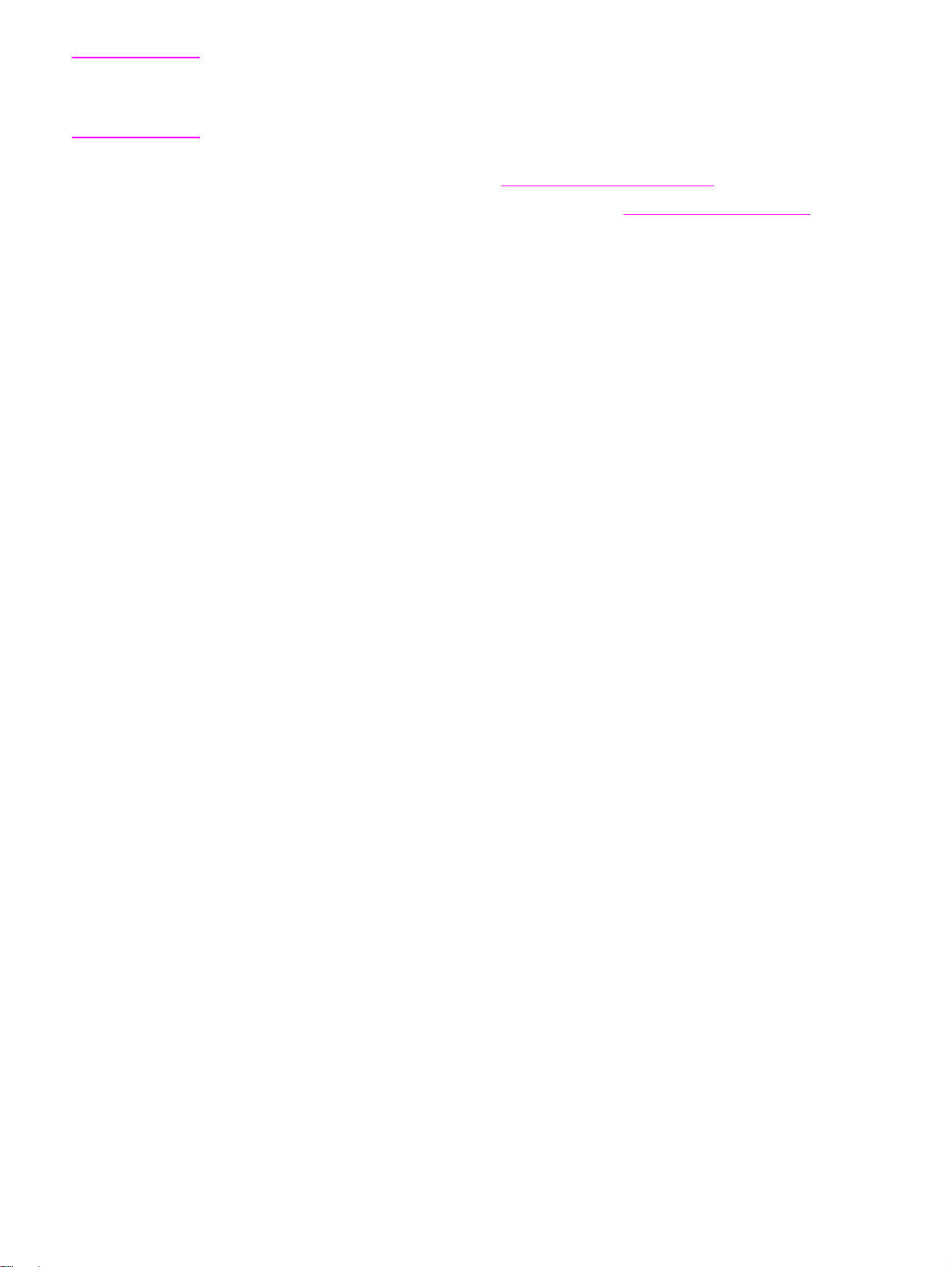
Note
If you do not know which side of the splitter is for the fax number, connect a telephone to
one splitter jack and dial the fax number. If you get a busy signal, the telephone is connected
to the fax side of the splitter. If you get a ringing signal, the telephone is connected to the
telephone side of the splitter.
If you want to connect additional devices (such as a telephone, an answering machine, or a
caller-ID box) to the telephone line, see
Connecting additional devices.
If you do not want to connect any additional devices, see
Specifying the fax settings.
6 Chapter 1 Fax Setup ENWW
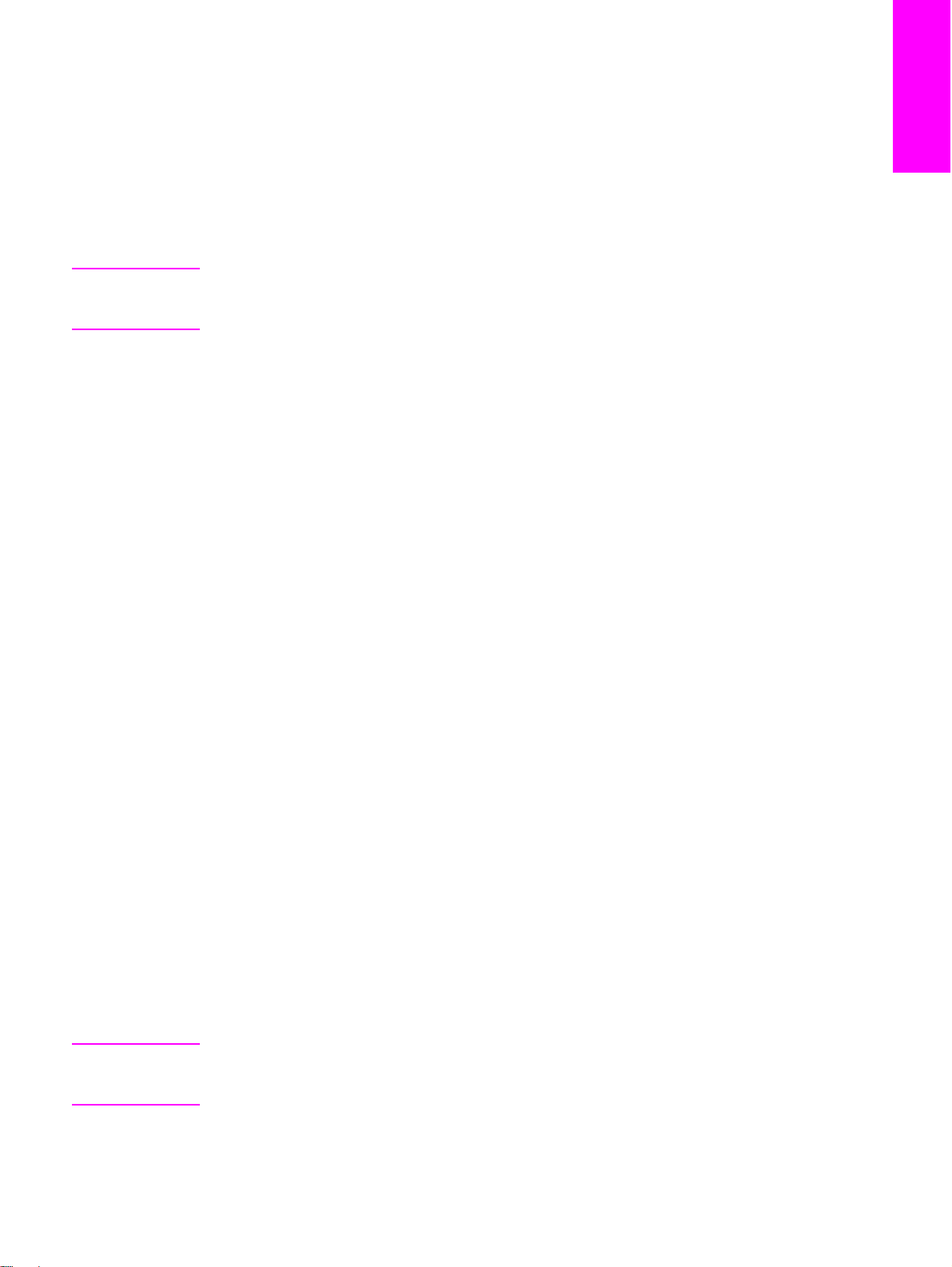
Connecting additional devices
Depending on the setup of your telephone lines, you can connect additional devices to the
telephone line along with the HP LaserJet all-in-one.
As a general rule, no more than three devices should be connected to a single telephone
line. If too many devices are connected to a single telephone line, one or more of the
devices might not detect an incoming call. If this occurs, disconnect one or more of the
devices.
English
Note
The HP LaserJet all-in-one device cannot replace a computer modem. It cannot act as a
data modem for sending and receiving e-mail, connecting to the Internet, or communicating
with other computers.
Using a dedicated fax line
If you connect the HP LaserJet all-in-one device to a telephone line that is used only for fax
calls, you might want to connect the following devices:
Caller-ID box
●
Modem: You can connect a computer modem (external or internal) to the fax line if you
●
want to use the fax line for e-mail or for access to the Internet, but you cannot send or
receive faxes while using the line for these purposes.
Extra telephone: You can connect an extra telephone to the fax line if you want to make
●
outgoing calls on the fax line.
You should
Answering machine or computer voicemail: If you use computer voicemail, you must
●
connect a modem (external or internal) to your dedicated voice line. Then, use the
dedicated voice line to connect to the Internet and receive voicemail.
not
connect the following devices:
Using a shared telephone line
If you connected the device to a telephone line that is shared between fax calls and voice
calls, or if you have one telephone line that has two telephone numbers and a ring-pattern
service, you might want to connect the following devices:
Caller-ID box
●
Modem: You can connect a computer modem (external or internal) to the shared line if
●
you want to use the shared line for e-mail or for access to the Internet, but you cannot
send or receive faxes while using the line for these purposes.
Extra telephone: You can connect a telephone to the shared line if you want to make or
●
answer voice calls on the shared line.
Answering machine or computer voicemail: You should connect these devices to the
●
same telephone jack as the device to make sure that the different devices do not
interfere with one another.
Note
ENWW Connecting additional devices 7
It is possible to connect devices to another telephone jack for the same telephone line (in
another room, for example). However, the devices could interfere with faxing and with each
other.
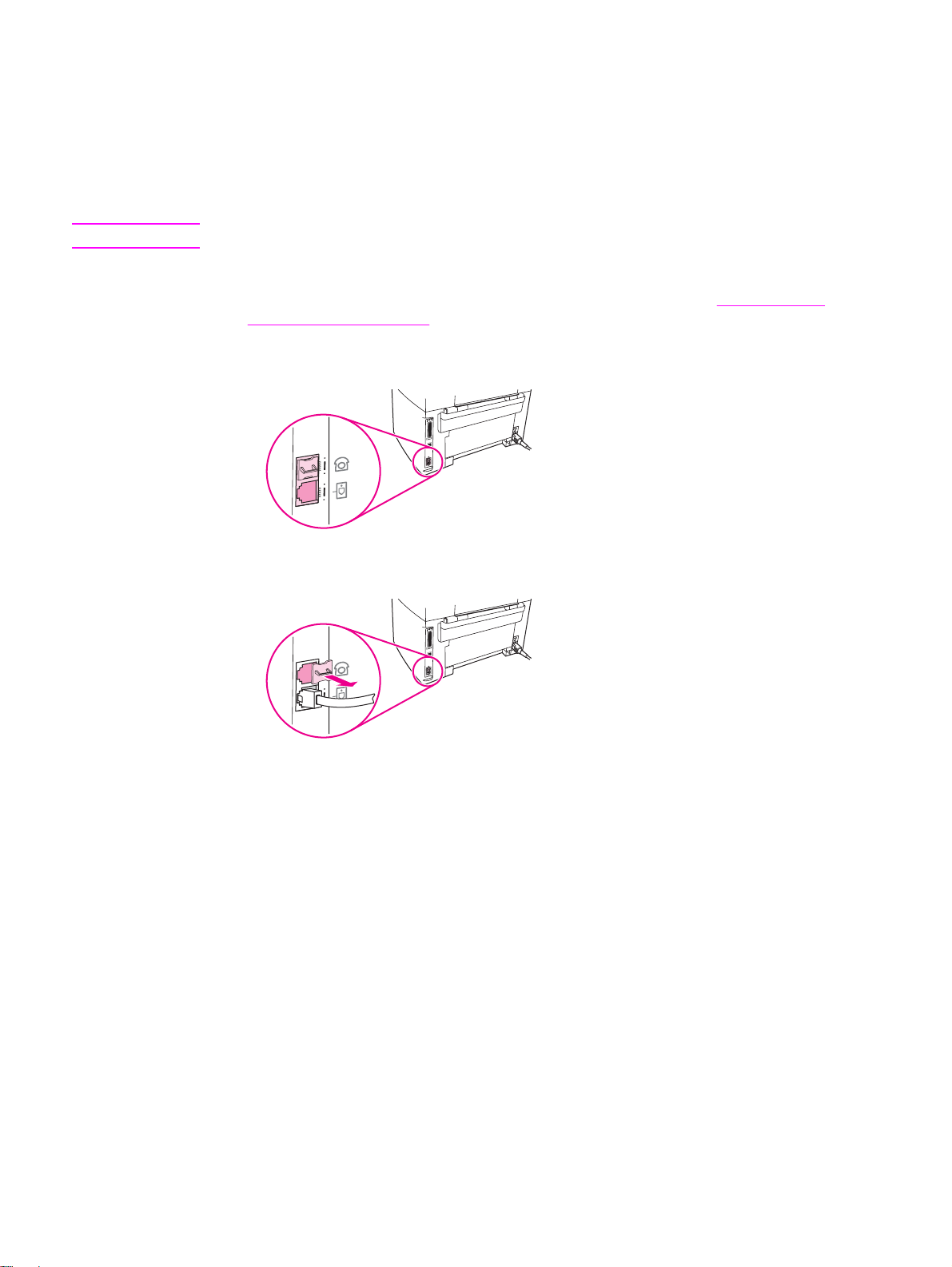
To connect additional devices to the HP LaserJet 3015 all-in-one and the HP LaserJet 3030 all-in-one
Connect additional devices in the order that is described in the following steps. The output
port for each device is connected to the input port of the next, forming a "chain". If you do not
want to connect a specified device, skip the step that explains it and continue to the next
device.
Note
Do not connect more than three devices to the telephone line.
1. Unplug the power cords for all the devices that you want to connect.
2. If you have not yet connected your device to a telephone line, see
device to a telephone line before proceeding. The device should already be connected
to a telephone jack.
3. Locate the fax ports on the back of the device.
4. Remove the plastic insert from the "telephone" port (the port that is marked with a
telephone icon).
Connecting the
8 Chapter 1 Fax Setup ENWW
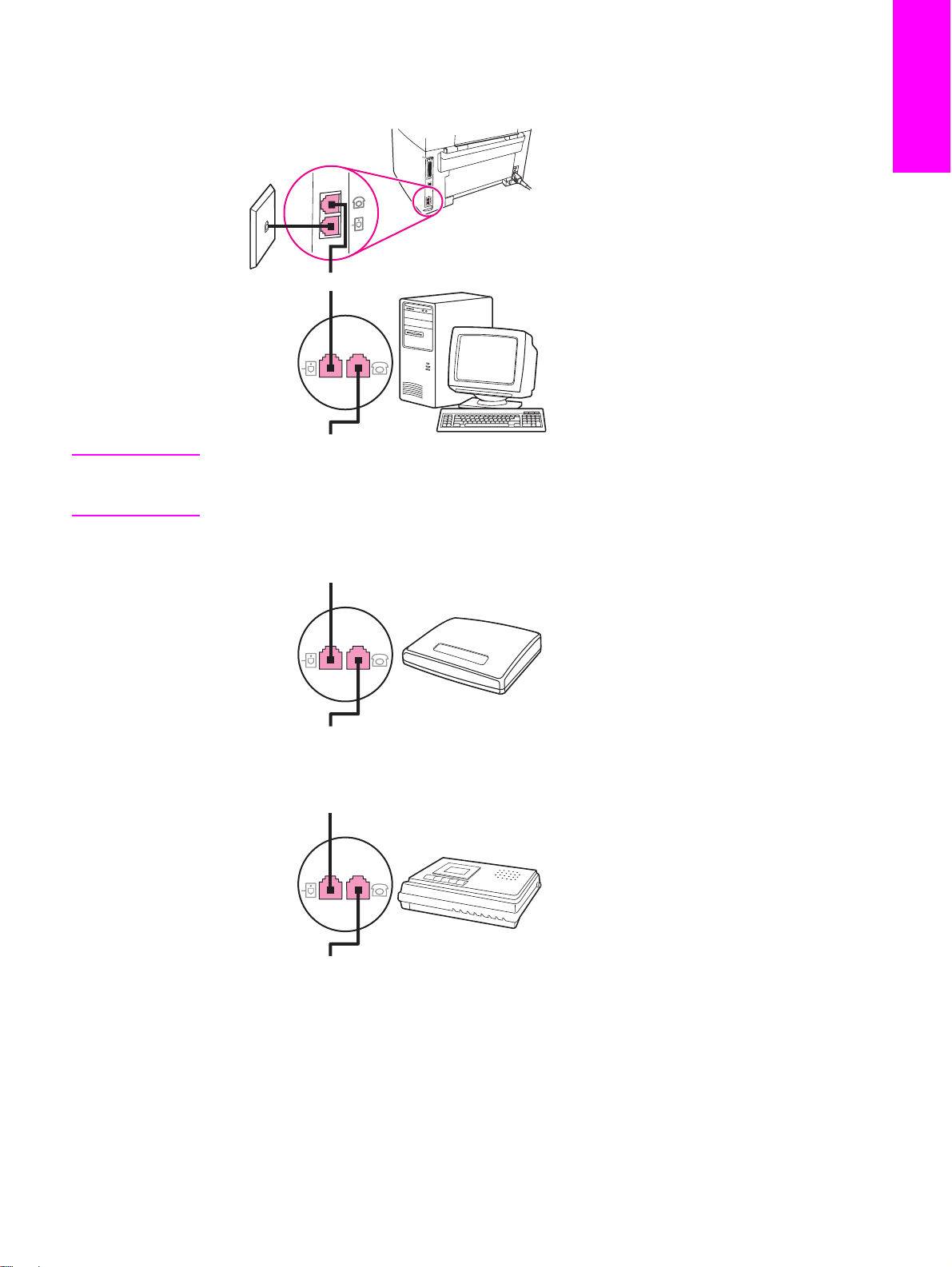
5. To connect an internal or external modem on a computer, plug one end of a telephone
cord into the device “telephone” port (the port that is marked with a telephone icon). Plug
the other end of the cord into the modem “line” port.
English
Note
Some modems have a second “line” port to connect to a dedicated voice line. If you have
two “line” ports, see your modem documentation to make sure that you connect to the
correct “line” port.
6. To connect a caller-ID box, plug a telephone cord into the previous device’s “telephone”
port. Plug the other end of the telephone cord into the caller-D box “line” port.
7. To connect an answering machine, plug a telephone cord into the previous device’s
“telephone” port. Plug the other end of the telephone cord into the answering machine
“line” port.
ENWW Connecting additional devices 9
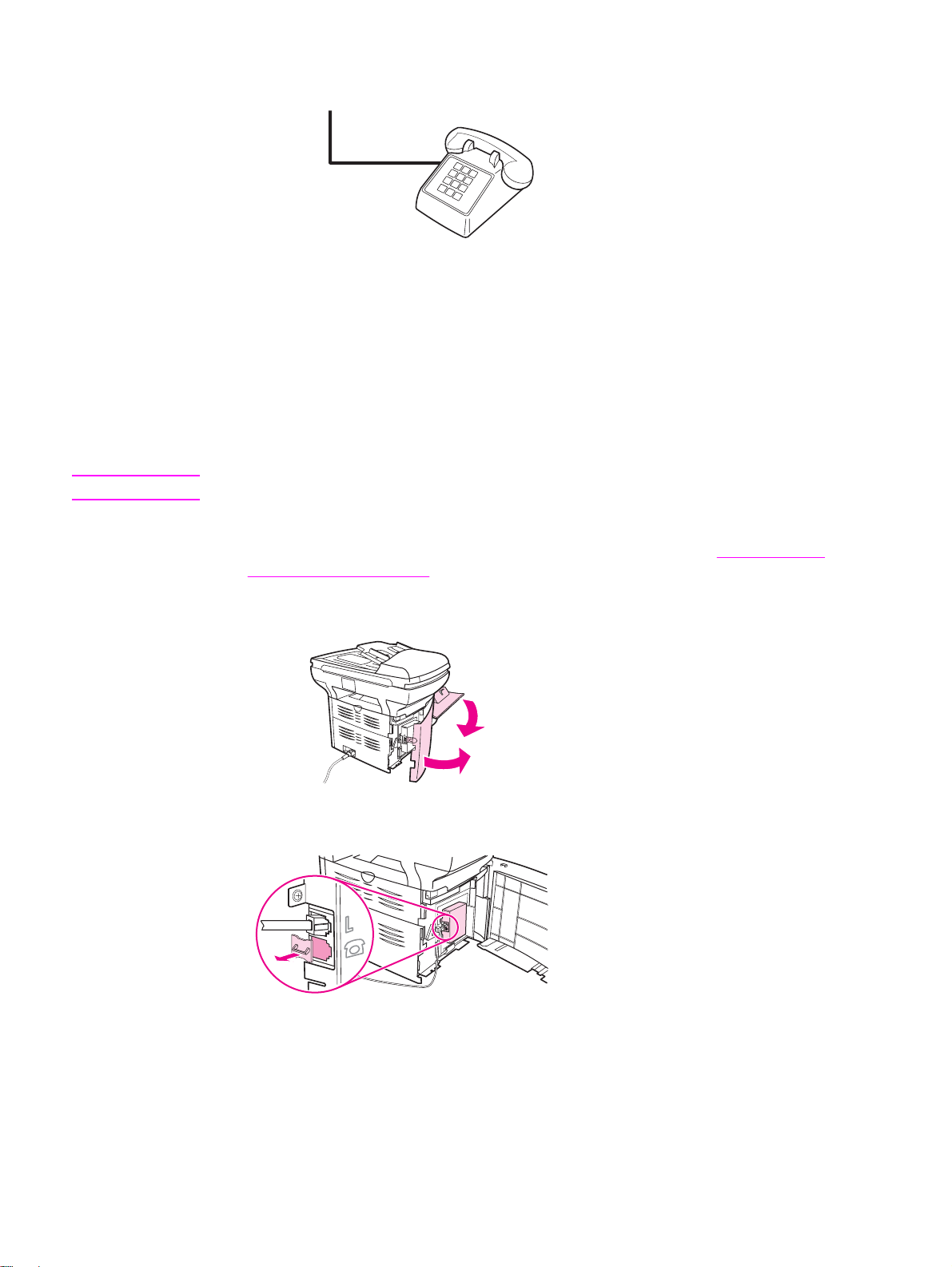
8. To connect a telephone, plug a telephone cord into the previous device’s “telephone”
port. Plug the other end of the telephone cord into the telephone “line” port.
9. After you have finished connecting additional devices, plug all of the devices into their
power sources.
To connect additional devices to the HP LaserJet 3380 all-in-one
Connect additional devices in the order that is described in the following steps. The output
port for each device is connected to the input port of the next, forming a "chain". If you do not
want to connect a specific device, skip the step that explains it and continue to the next
device.
Note
Do not connect more than three devices to the telephone line.
1. Unplug the power cords for all the devices that you want to connect.
2. If you have not yet connected your device to a telephone line, see
device to a telephone line before proceeding. The device should already be connected
to a telephone jack.
3. Open the print-cartridge door, and then open the left side panel to reveal the fax ports.
4. Remove the plastic insert from the "telephone" port (the port that is marked with the
telephone icon).
Connecting the
10 Chapter 1 Fax Setup ENWW
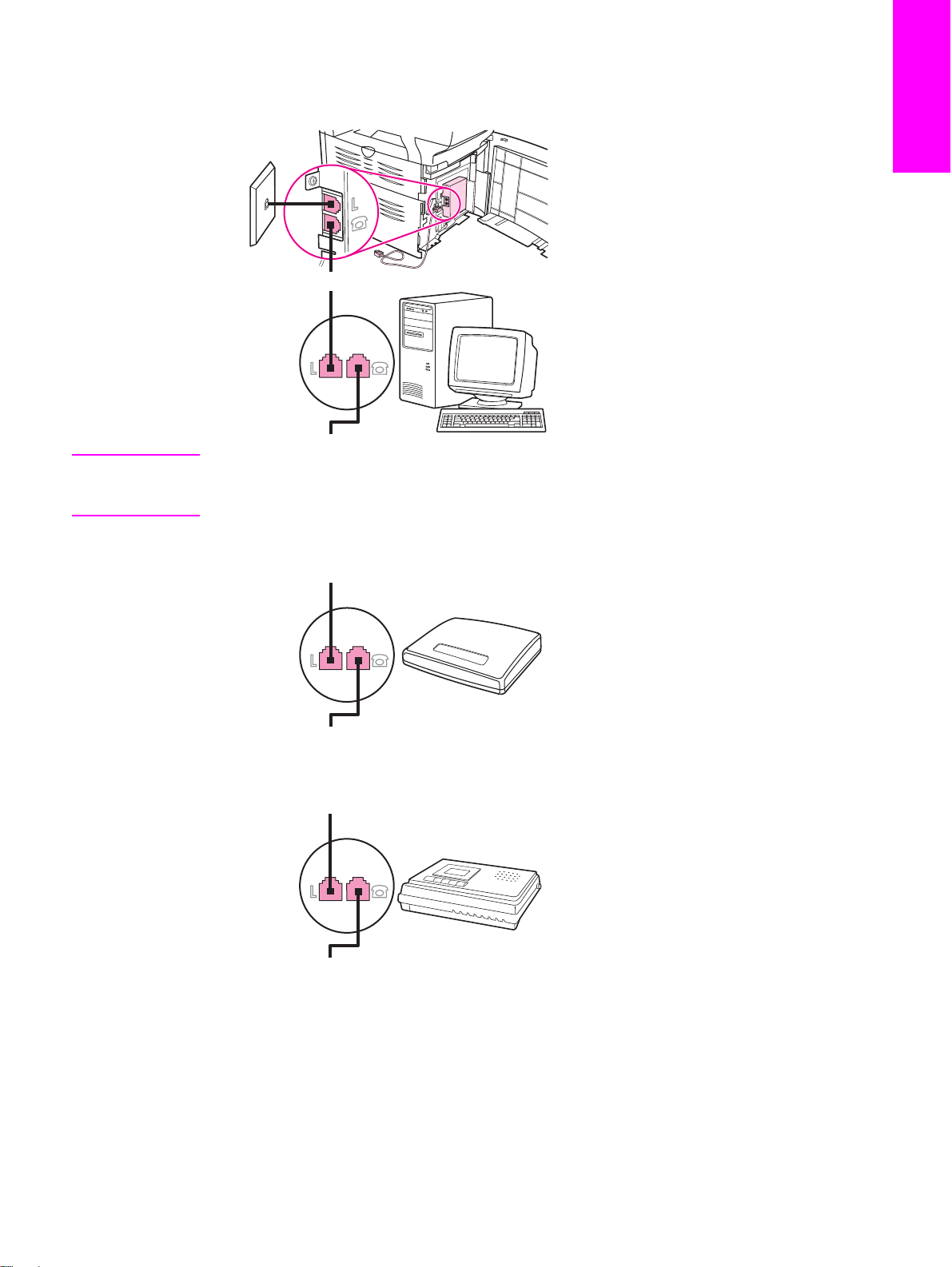
5. To connect an internal or external modem on a computer, plug one end of a telephone
cord into the device “telephone” port. Plug the other end of the telephone cord into the
modem “line” port.
English
Note
Some modems have a second “line” port to connect to a dedicated voice line. If you have
two “line” ports, see your modem documentation to make sure that you connect to the
correct “line” port.
6. To connect a caller-ID box, plug a telephone cord into the previous device’s “telephone”
port. Plug the other end of the telephone cord into the caller-ID box “line” port.
7. To connect an answering machine, plug a telephone cord into the previous device’s
“telephone” port. Plug the other end of the telephone cord into the answering machine
“line” port.
ENWW Connecting additional devices 11
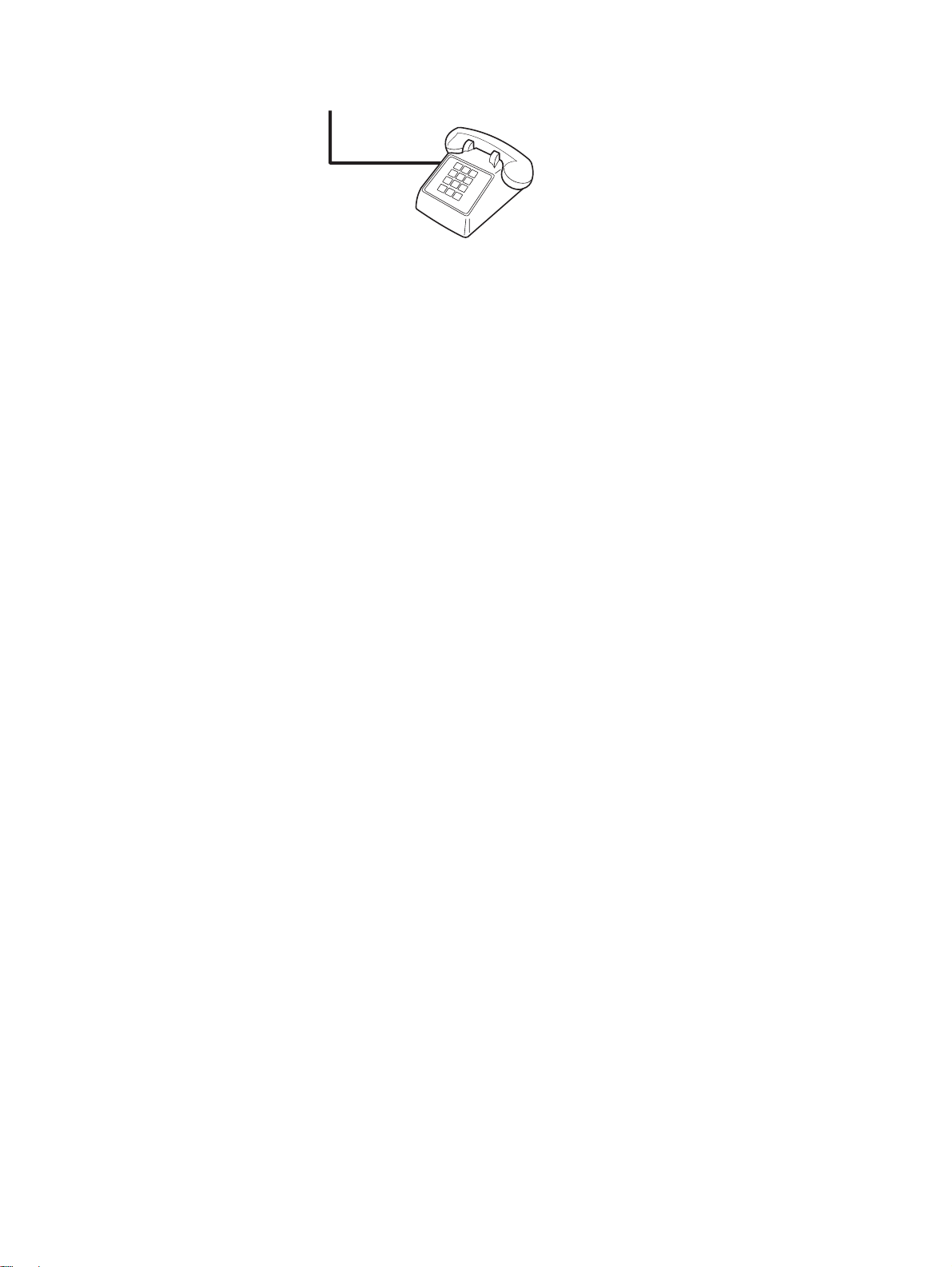
8. To connect a telephone, plug a telephone cord into the previous device’s “telephone”
port. Plug the other end of the telephone cord into the telephone “line” port.
9. After you have finished connecting additional devices, plug all of the devices into their
power sources.
10. Close the left side panel, and then close the print-cartridge door. When closing the left
side panel, make sure that the fax cords are routed through the upper notch in the panel.
12 Chapter 1 Fax Setup ENWW
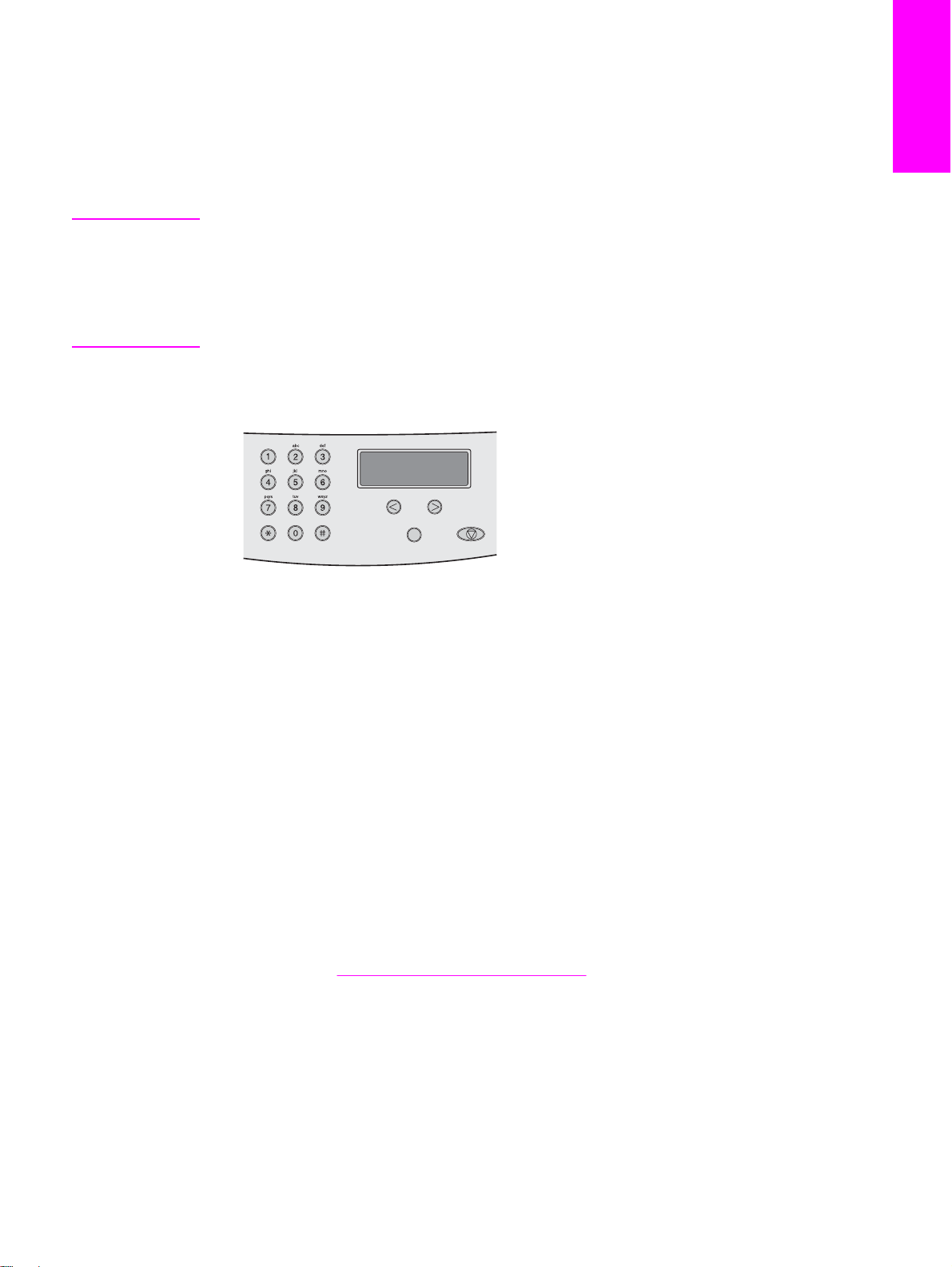
Specifying the fax settings
Before you can begin using the device fax features, you must complete the following tasks:
Setting the time and date
●
Setting the fax header
●
English
Note
If you are installing the device software on your computer, you can skip the remaining
instructions in this chapter. The software installer automatically helps you to set up the fax
settings, unless you are using Microsoft Windows® 95 or Windows NT®. See the electronic
User Guide for instructions.
In the United States and many other regions/countries, setting the time, date, and other fax
header information is a legal requirement.
To enter text from the control panel
Use the following instructions to enter information from the device control panel with the
alphanumeric buttons and the <andthe > buttons:
Numbers: To enter numbers, press the numeric button for the number that you need.
●
Letters: To enter letters, repeatedly press the numeric button for the letter that you need
●
until that letter appears. (For example, if the first letter that you need is a “C,” press 2
repeatedly until a C appears in the control panel display.)
Punctuation marks: To enter punctuation marks, repeatedly press * until the character
●
that you need appears in the control panel display.
Spaces: After entering any character, press the > button twice to create a space after
●
that character and move the cursor to an insertion point after the space.
Errors: If you enter a character incorrectly, use the < button to erase the incorrect
●
character, and then enter the correct character.
To set the time and date
To set or change the time and date, use the following steps. If you need help entering any
information, see
1. On the control panel, press
2. Use the < or the > button to select Time/Date,Header, and then press
3. Press
4. Use the < or the > button to specify either the 12-hour or the 24-hour clock, and then
press
5. Use the alphanumeric buttons to enter the current time.
ENWW Specifying the fax settings 13
To enter text from the control panel.
MENU/ENTER
MENU/ENTER
MENU/ENTER
to select Time/Date.
.
.
MENU/ENTER
.
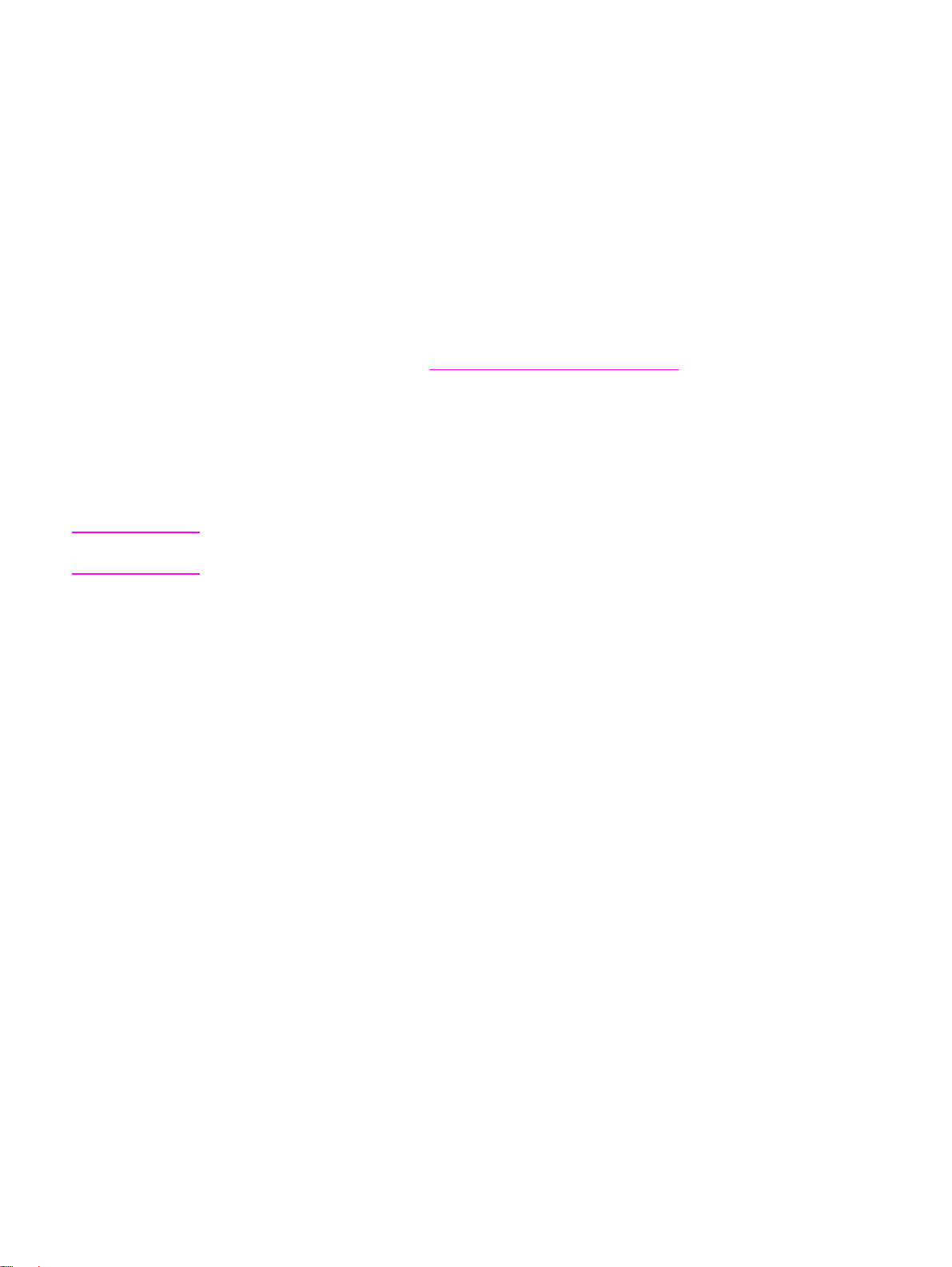
6. Complete one of the following actions:
If you specified the 12-hour clock, use the < or the > button to move the cursor past the
fourth character. Select 1 for A.M. or 2 for P.M., and then press
MENU/ENTER
.
Note
If you specified the 24-hour clock, press
MENU/ENTER
.
7. Use the alphanumeric buttons to enter the current date.
Make sure that you use two digits to specify the month and day, in that order (for
example, use “05” for May and “01” for the first day of the month of May).
8. Press
MENU/ENTER
.
To set the fax header
To set or change the fax header information, complete the following steps. If you need help
entering any information, see
1. On the control panel, press
2. Use the < or the > button to select Time/Date,Header, and then press
3. Use the < or the > button to select Fax Header, and then press
4. Use the alphanumeric buttons to enter your fax number, and then press
5. Use the alphanumeric buttons to enter your company name, and then press
The maximum number of characters allowed in the fax number is 20. The maximum number
of characters allowed in the company name is 40.
To enter text from the control panel.
MENU/ENTER
.
MENU/ENTER
MENU/ENTER
MENU/ENTER
.
.
.
MENU/ENTER
.
14 Chapter 1 Fax Setup ENWW
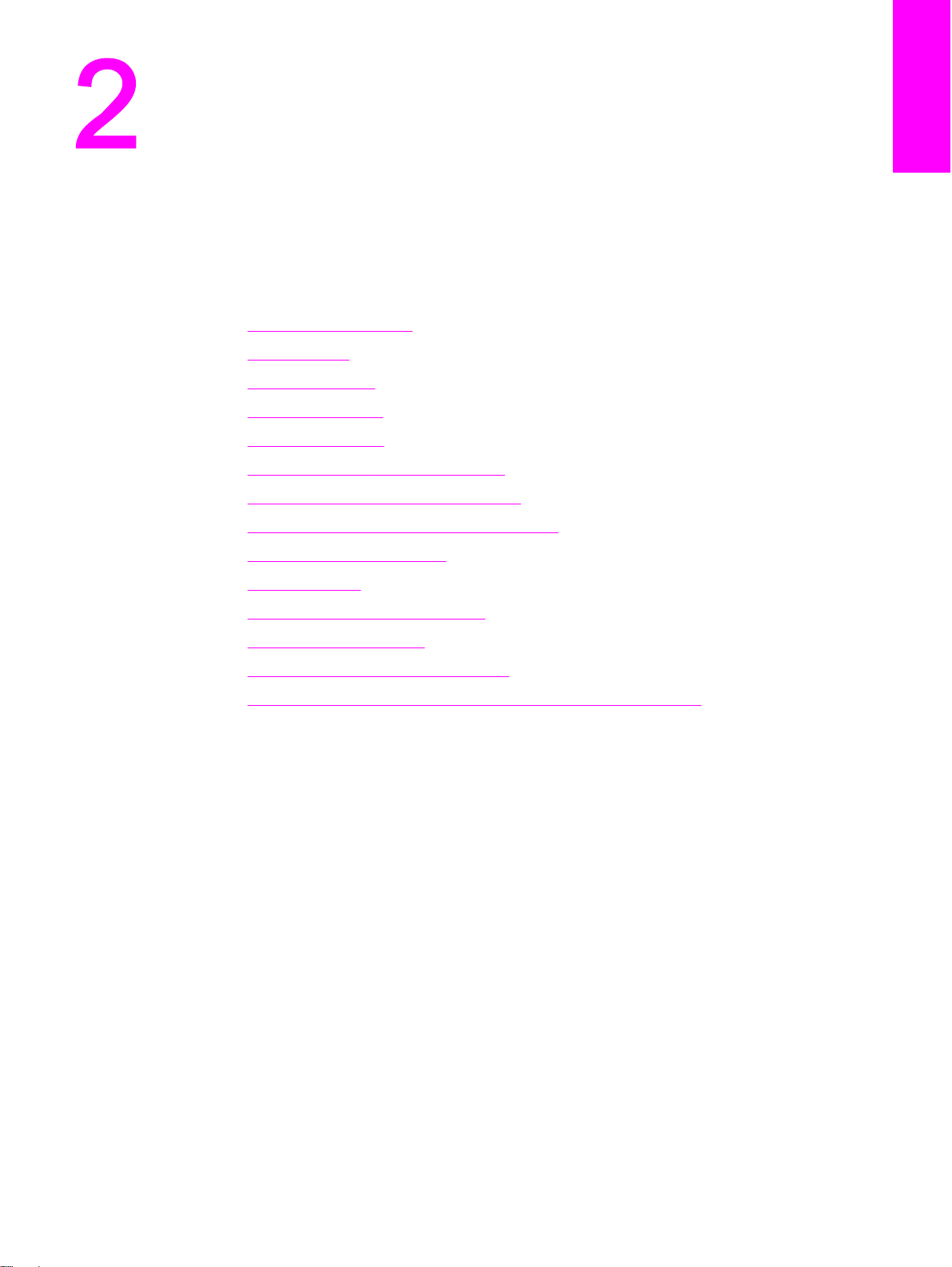
Faxing
This chapter describes some of the basic faxing features that are available on the HP
LaserJet all-in-one. A number of faxing features can be completed through the Toolbox
software as well. For information about the Toolbox, see the electronic User Guide.
●
Loading originals to fax
●
Sending faxes
●
Using manual dial
●
Redialing manually
●
Canceling a fax job
●
Sending faxes by using the software
●
Changing the default resolution setting
●
Selecting tone-dialing or pulse-dialing mode
●
Changing the redial settings
●
Receiving faxes
●
Receiving faxes to your computer
●
Setting the answer mode
●
Changing the rings-to-answer setting
●
About speed-dial entries, one-touch keys, and group-dial entries
English
ENWW 15
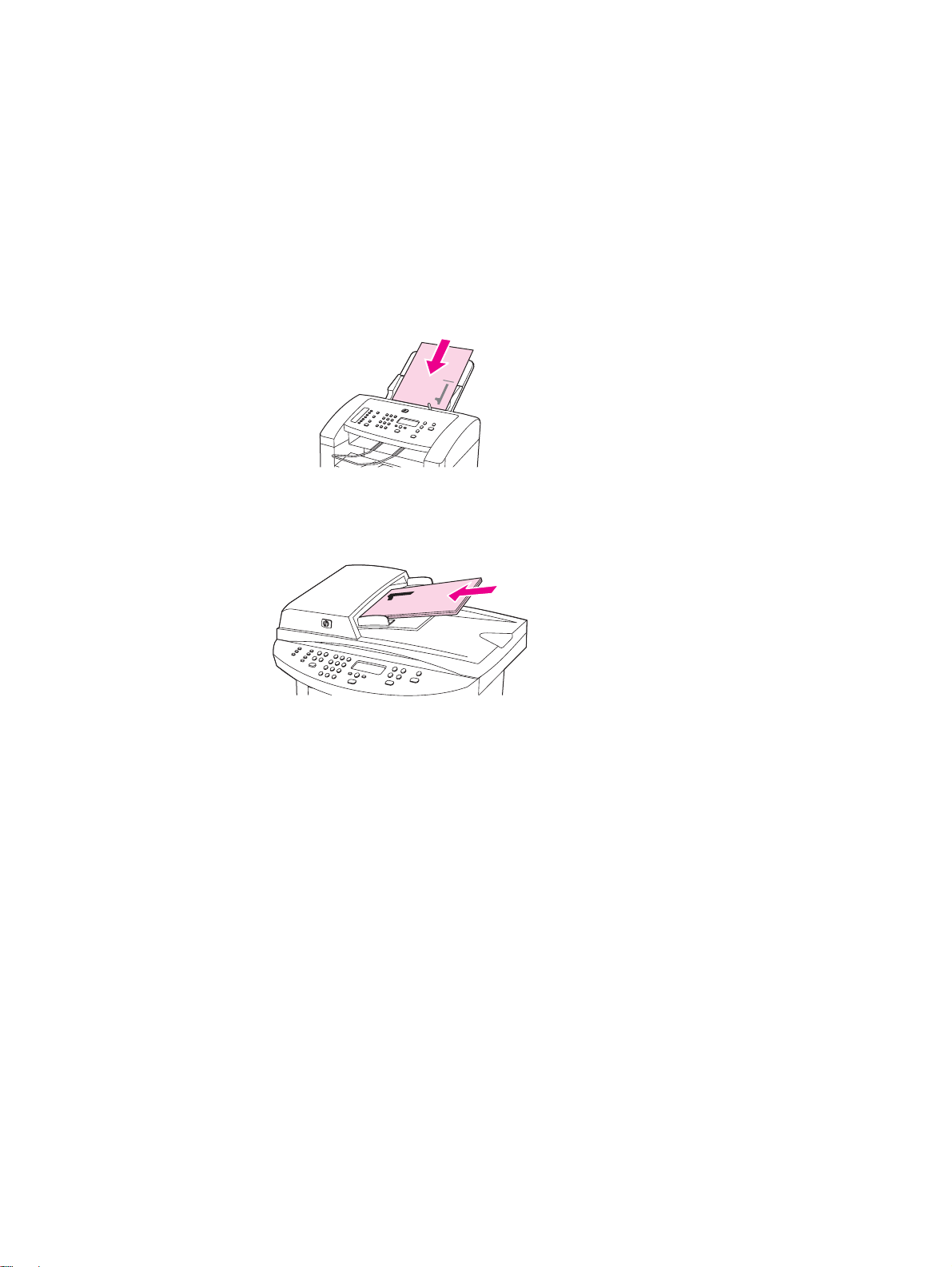
Loading originals to fax
Complete the following instructions to load original documents for faxing.
To load fax documents into the automatic document feeder (ADF)
1. Before loading the fax documents into the automatic document feeder (ADF) input tray,
make sure that nothing is on the scanner glass (HP LaserJet 3030 all-in-one or HP
LaserJet 3380 all-in-one only).
2. Complete one of the following steps:
HP LaserJet 3015 all-in-one: Put the top ends of the document to be faxed print-sidedown in the automatic document feeder (ADF) with the first page to be scanned at the
bottom of the stack.
HP LaserJet 3030 all-in-one or HP LaserJet 3380 all-in-one: Put the top ends of the
document to be faxed print-side-up in the automatic document feeder (ADF) with the first
page to be scanned at the top of the stack.
3. Push the document up against the side of the automatic document feeder (ADF) input
tray.
4. Slide the document into the automatic document feeder (ADF) input tray until it does not
move any farther.
The document is now ready to be faxed.
16 Chapter 2 Faxing ENWW
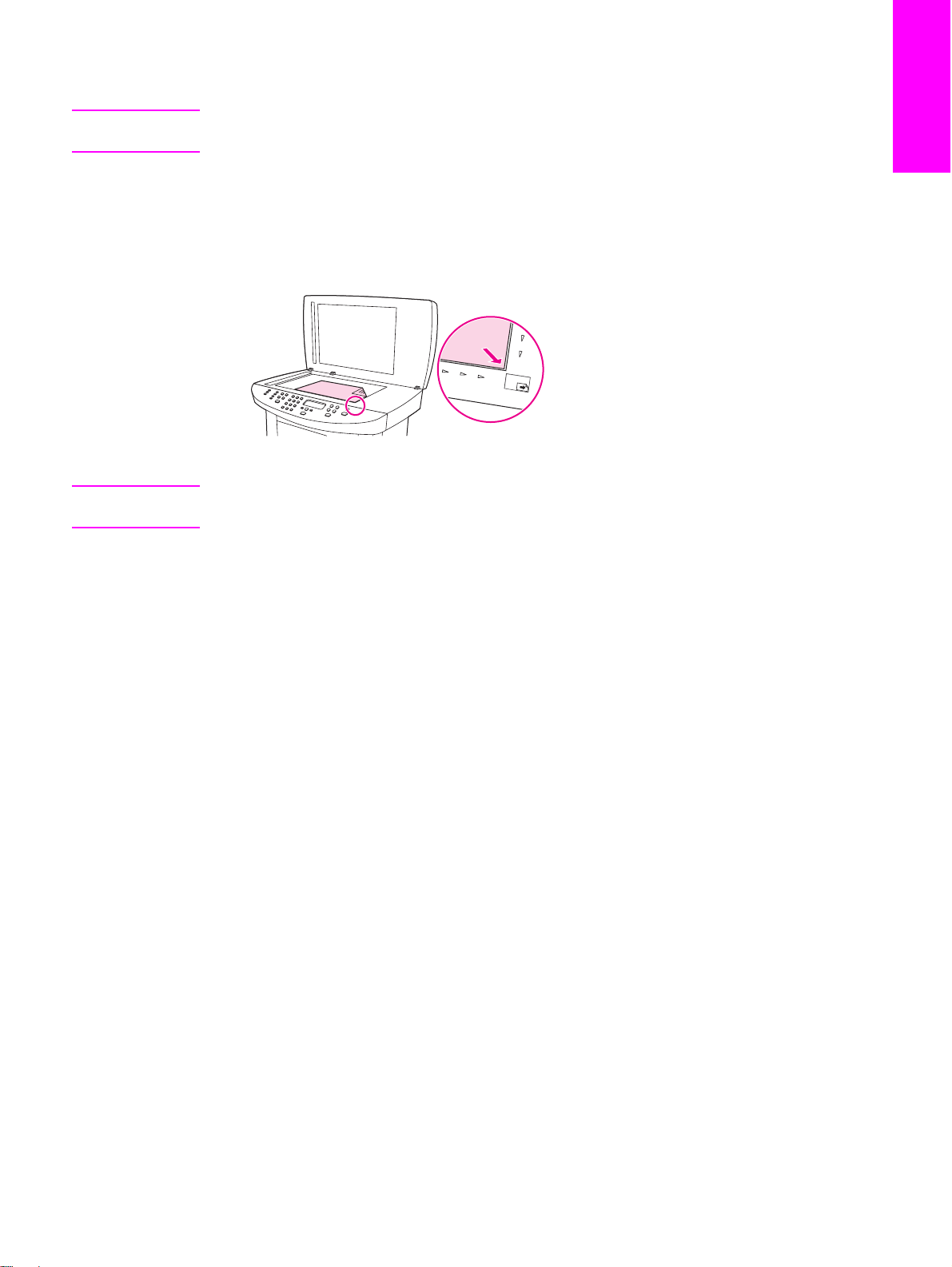
To load fax documents on the flatbed scanner
Note
CAUTION
The following instructions do not pertain to the HP LaserJet 3015 all-in-one, which is not
equipped with a flatbed scanner.
1. Before loading the fax documents on the scanner glass, make sure that nothing is in the
automatic document feeder (ADF) input tray.
2. Open the scanner lid.
3. Place the document to be faxed print-side-down on the flatbed scanner, and then close
the scanner lid.
The document is now ready to be faxed.
To prevent damaging the device, do not allow the scanner lid to fall onto the flatbed scanner
surface. Always close the scanner lid when the device is not in use.
English
ENWW Loading originals to fax 17
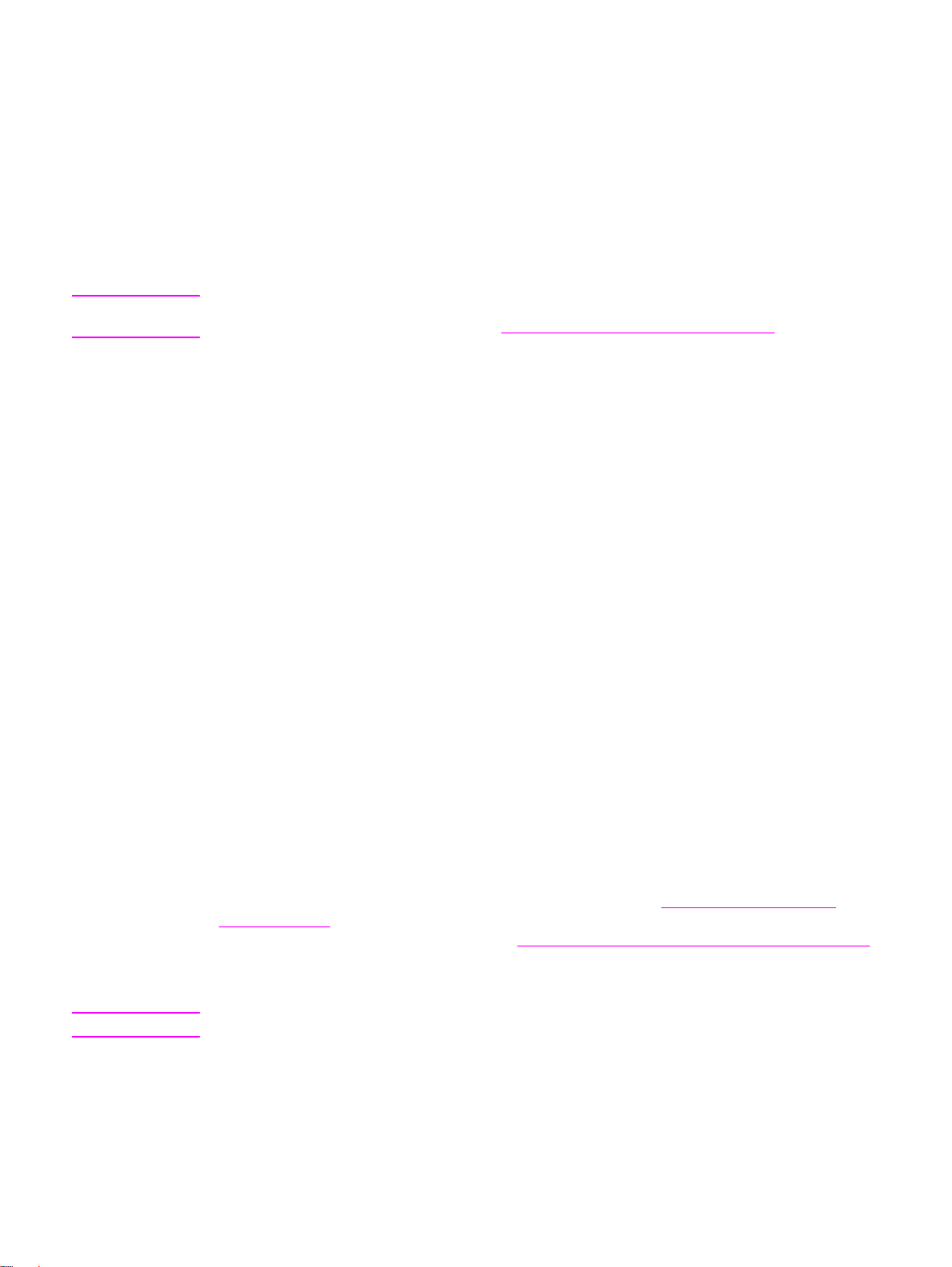
Sending faxes
To adjust the resolution for the current fax job
Note
1. Press
RESOLUTION
to show the current resolution setting.
2. Use the < or the > button to select the appropriate resolution setting.
3. Press
MENU/ENTER
to save the selection.
This procedure changes the fax resolution for the current fax job. For instructions about
changing the default fax resolution, see
Changing the default resolution setting.
To send a fax to one recipient
1. Dial the fax number by using one of the following methods:
Use the alphanumeric buttons on the device control panel to dial the number.
If the fax number you are calling has been assigned to a one-touch key, press that key.
If the fax number you are calling has a speed-dial entry, press
PHONE BOOK
alphanumeric buttons to enter the speed-dial entry, and then press
2. Load the document into the automatic document feeder (ADF) input tray or onto the
flatbed scanner (HP LaserJet 3030 all-in-one or HP LaserJet 3380 all-in-one only).
If you are scanning from the flatbed scanner (HP LaserJet 3030 all-in-one or HP
LaserJet 3380 all-in-one only), select YES when Send from glass? 1=Yes 2=No
appears, and then press
3. Press
FAX/SEND
.
MENU/ENTER
.
, use the
MENU/ENTER
.
Note
When the last page of the fax has exited the device, you can start sending another fax,
copying, or scanning.
To fax to numbers you use regularly, you can assign a one-touch key or speed-dial entry. If
you have electronic phone books available, you might be able to use them to select
recipients. Electronic phone books are generated by using third-party software programs.
To send a fax to multiple recipients
You can send a fax to several fax numbers at once. If you want to send a fax to a group of
fax numbers that you have assigned to a group-dial entry, see
group-dial entry. If you want to send a fax to a group of numbers (maximum of 20) that have
not been assigned a group-dial entry, see
To send a fax to a group manually (ad hoc faxing).
In the rare instance that your document does not fit into memory, you must send the
document to each fax number individually or use the Toolbox (see the electronic User Guide).
The Toolbox is not supported for Microsoft Windows 95 and Windows NT.
To send a fax by using a
18 Chapter 2 Faxing ENWW
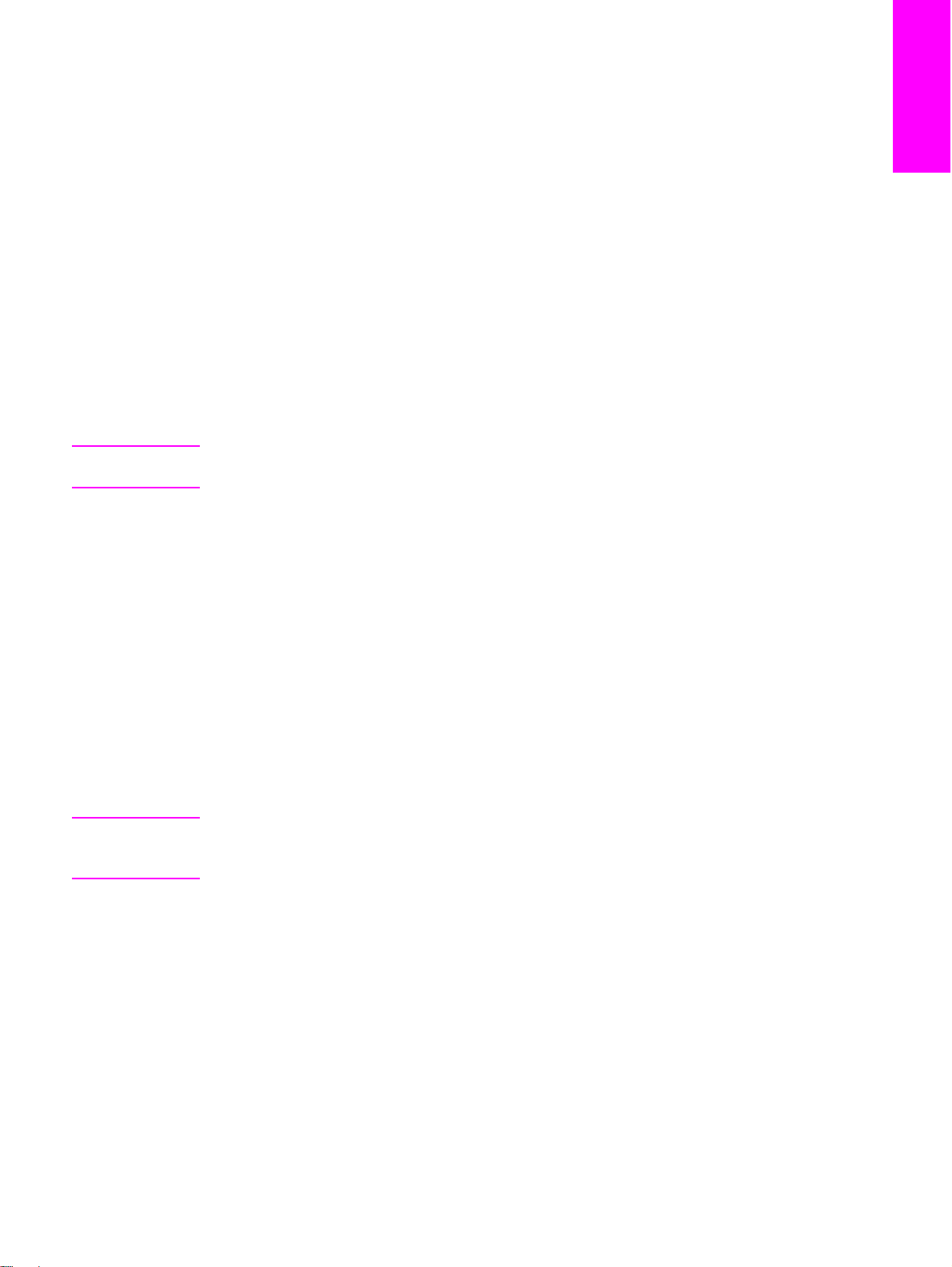
To send a fax by using a group-dial entry
Note
1. Load the document into the automatic document feeder (ADF) input tray or onto the
flatbed scanner (HP LaserJet 3030 all-in-one or HP LaserJet 3380 all-in-one only).
2. Select the group by using one of the following methods:
Press the one-touch key for the group.
Press
press
3. Press
PHONE BOOK
MENU/ENTER
FAX/SEND
, press the group-dial entry that is assigned to the group, and then
.
.
If you are scanning from the flatbed scanner (HP LaserJet 3030 all-in-one or HP
LaserJet 3380 all-in-one only), select YES when Send from glass? 1=Yes 2=No
appears, and then press
MENU/ENTER
.
The device scans the document into memory and sends the fax to each number
specified. If a number in the group is busy or does not answer, the device redials the
number based on its redial setting. If all redial attempts fail, the device updates the fax
activity log with the error and proceeds to the next number in the group.
The fax activity log feature is not supported in the software for Microsoft Windows 95 or
Windows NT, but you can print the fax activity log by using the control panel.
To send a fax to a group manually (ad hoc faxing)
Use the following instructions to send a fax to a group of recipients that has not been
assigned a group-dial entry:
English
Note
1. Load the document into the automatic document feeder (ADF) input tray or onto the
flatbed scanner (HP LaserJet 3030 all-in-one or HP LaserJet 3380 all-in-one only).
2. Dial the first fax number by using one of the following methods:
Use the alphanumeric buttons.
If the fax number that you are calling has been assigned a one-touch key, press that key.
If the fax number that you are calling has been assigned a speed-dial entry, press
BOOK
, use the alphanumeric buttons to enter the speed-dial entry, and then press
ENTER
.
PHONE
MENU
When dialing by using the alphanumeric buttons, include any pauses or additional numbers
that are necessary for the call, such as an area code, an access code for numbers that are
outside of a PBX system (usually a 9), or a long-distance prefix.
3. Press
MENU/ENTER
.
4. Complete one of the following tasks:
To continue dialing numbers, repeat steps 2 and 3.
If you are finished dialing numbers, go to the next step.
/
ENWW Sending faxes 19
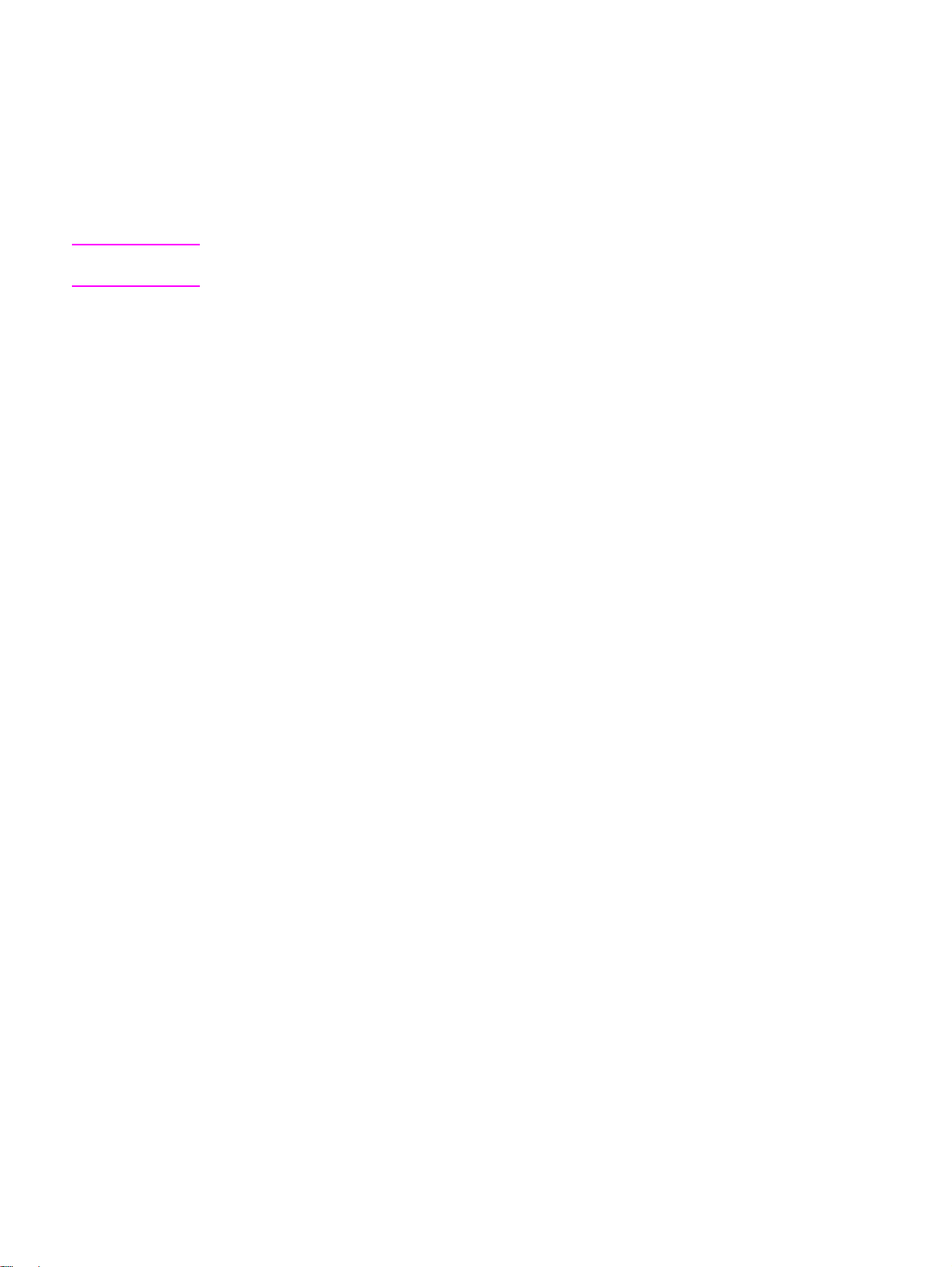
5. Press
FAX/SEND
.
If you are scanning from the flatbed scanner (HP LaserJet 3030 all-in-one or HP
LaserJet 3380 all-in-one only), select YES when Send from glass? 1=Yes 2=No
appears, and then press
MENU/ENTER
.
6. The device sends the fax to each fax number. If a number in the group is busy or does
not answer, the device redials that number based on its redial setting. If all redial
attempts fail, the device updates the fax activity log by adding the error, and then it
proceeds to the next number in the group.
Note
The fax activity log feature is not supported in the software for Microsoft Windows 95 or
Windows NT, but you can print the fax activity log by using the control panel.
20 Chapter 2 Faxing ENWW
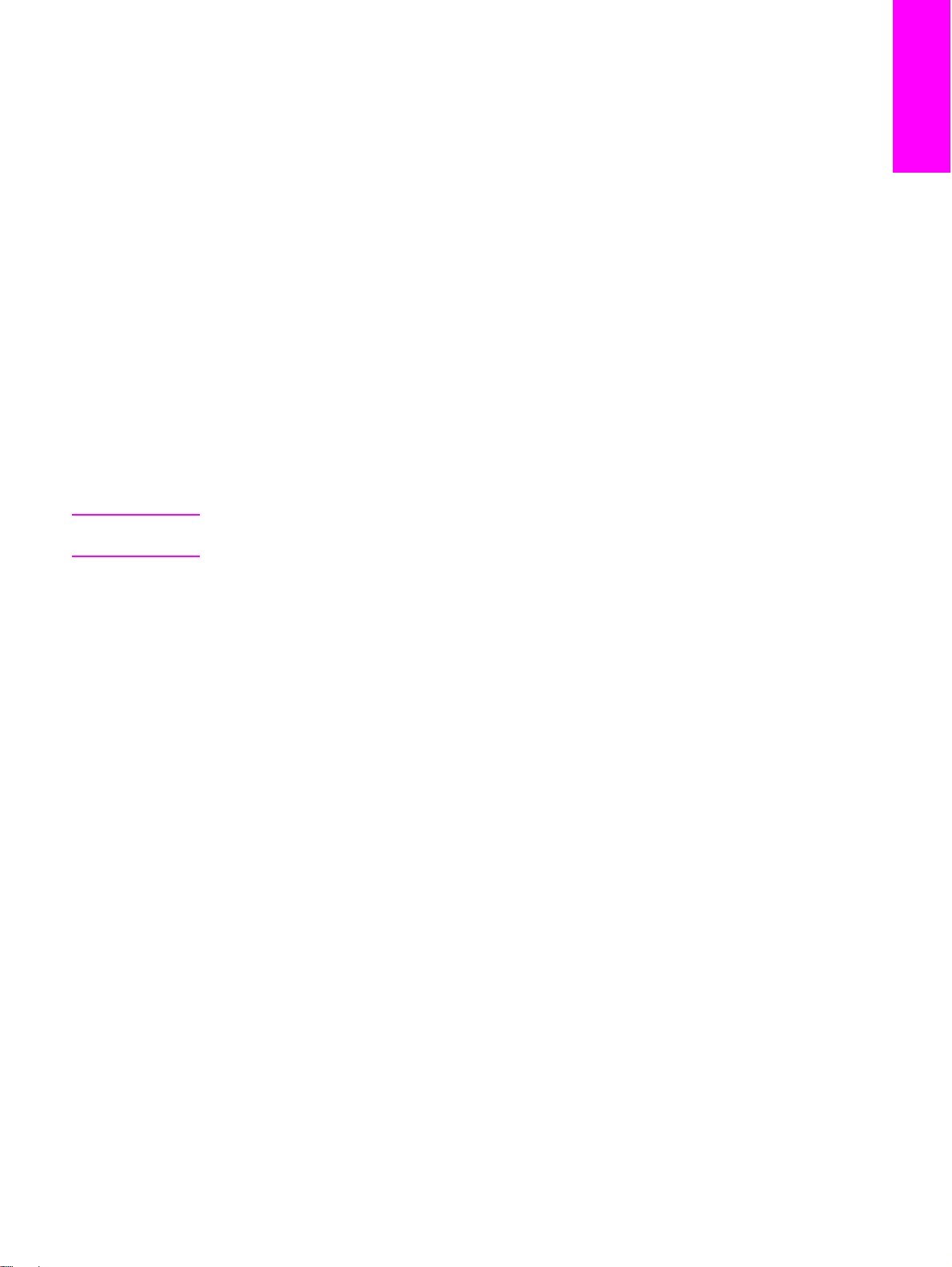
Using manual dial
Normally, the device dials after you press
device to dial each number as you press it. For example, if you are charging your fax call to
a calling card, you might need to dial the fax number, wait for the acceptance tone of your
telephone company, and then dial the calling card number. When dialing internationally, you
might need to dial part of the number and then listen for dial tones before continuing to dial.
To use manual dial with the automatic document feeder (ADF)
1. Load the document into the automatic document feeder (ADF) input tray or onto the
flatbed scanner (HP LaserJet 3030 all-in-one or HP LaserJet 3380 all-in-one only).
FAX/SEND
English
. At times, however, you might want the
Note
2. Press
3. Begin dialing. The device dials the number as you press each digit. This allows you to
FAX/SEND
wait for pauses, dial tones, international access tones, or calling card acceptance tones
before continuing to dial.
.
To use manual dial with the flatbed scanner
Only the HP LaserJet 3030 all-in-one and the HP LaserJet 3380 all-in-one have a flatbed
scanner.
1. Press
2. Press 1 to select YES. The control panel display shows the following message: Load
3. Scan a page into memory by placing the sheet print-side-down on the flatbed scanner
4. Complete one of the following steps:
FAX/SEND
glass? 1=Yes 2=No.
page:X Press [enter], where X is the page number.
and pressing
shows the following message: Another page? 1=Yes 2=No.
If you have more pages to scan, press 1 to select YES, and then repeat step 3 for each
page of the fax job.
If you are finished, press 2 to select NO, and then go to the next step.
. The control panel display shows the following message: Send from
MENU/ENTER
. After scanning the page, the device control panel display
5. When finished scanning all pages into memory, begin dialing. The device dials the
number as you press each digit. This allows you to wait for pauses, dial tones,
international access tones, or calling card acceptance tones before continuing to dial.
ENWW Using manual dial 21
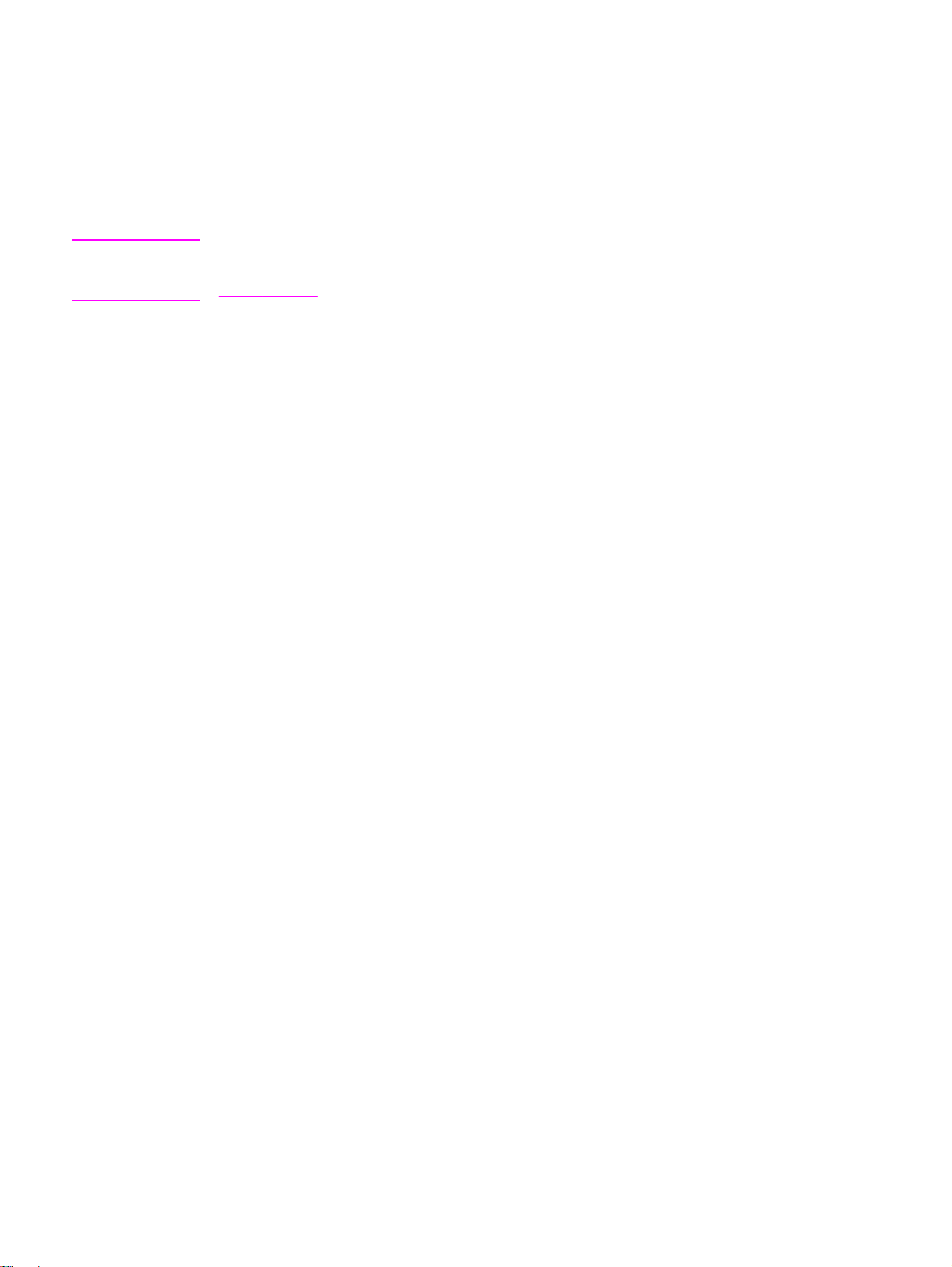
Redialing manually
If you want to send another document to the last fax number that was dialed, use the
following procedure to redial manually. If you are trying to resend the same document that
you sent the first time, wait until the automatic redial attempts have stopped or until you have
stopped them yourself. Otherwise, the recipient might get the fax twice: once from the
manual redial attempt and once from one of the automatic redial attempts.
Note
To stop the current redial attempt for a fax, or to cancel all pending, automatic redial
attempts for a fax, see
redial settings.
Canceling a fax job. To change redial settings, see Changing the
To redial manually
1. Load the document into the automatic document feeder (ADF) input tray or onto the
flatbed scanner (HP LaserJet 3030 all-in-one or HP LaserJet 3380 all-in-one only).
2. Press
3. Press
REDIAL/PAUSE
FAX/SEND
the fax.
If you are scanning from the flatbed scanner (HP LaserJet 3030 all-in-one or HP
LaserJet 3380 all-in-one only), select YES when Send from glass? 1=Yes 2=No
appears, and then press
.
. The device redials the last number that was dialed and attempts to send
MENU/ENTER
.
22 Chapter 2 Faxing ENWW
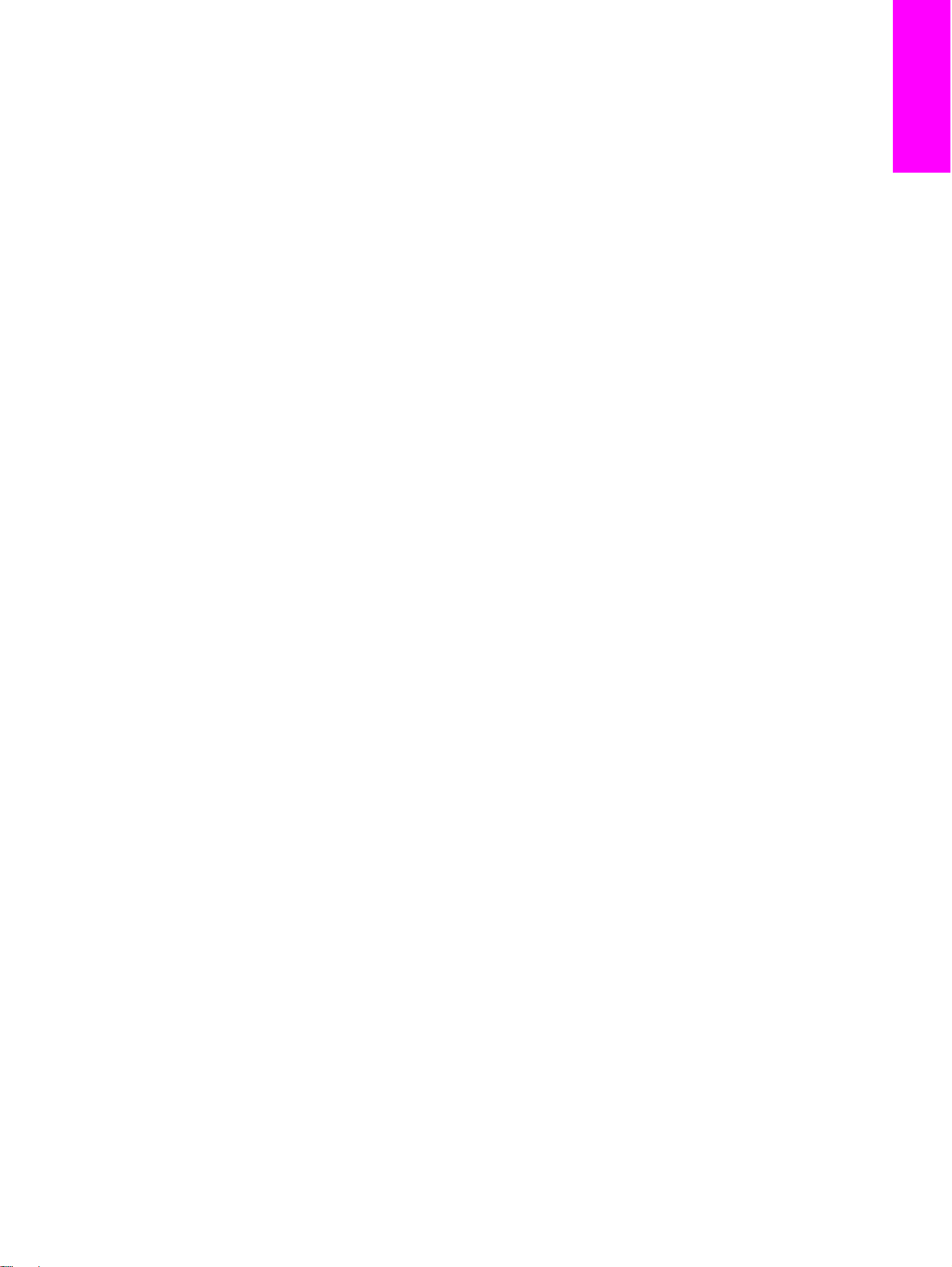
Canceling a fax job
Use these instructions to cancel a single fax that is currently dialing or a fax that is being
transmitted or received.
To cancel the current fax job
Press
CANCEL
Pressing
To cancel a fax job by using the Fax Job Status
Use this procedure to cancel a fax job in the following situations:
The device is waiting to redial after encountering a busy signal, an unanswered call, or a
●
communication error.
The fax is scheduled to be sent at a future time.
●
Use the following steps to cancel a fax job by using the Fax Job Status:
on the control panel. Any pages that have not been transmitted are canceled.
CANCEL
also stops group-dial jobs.
English
1. Press
2. Press
MENU/ENTER
MENU/ENTER
.
to select Fax Job status.
3. Use the < or the > button to scroll through pending jobs until you reach the job that you
want to clear.
4. Press
5. Press
MENU/ENTER
MENU/ENTER
to select the job that you want to cancel.
to confirm that you want to cancel the job.
ENWW Canceling a fax job 23
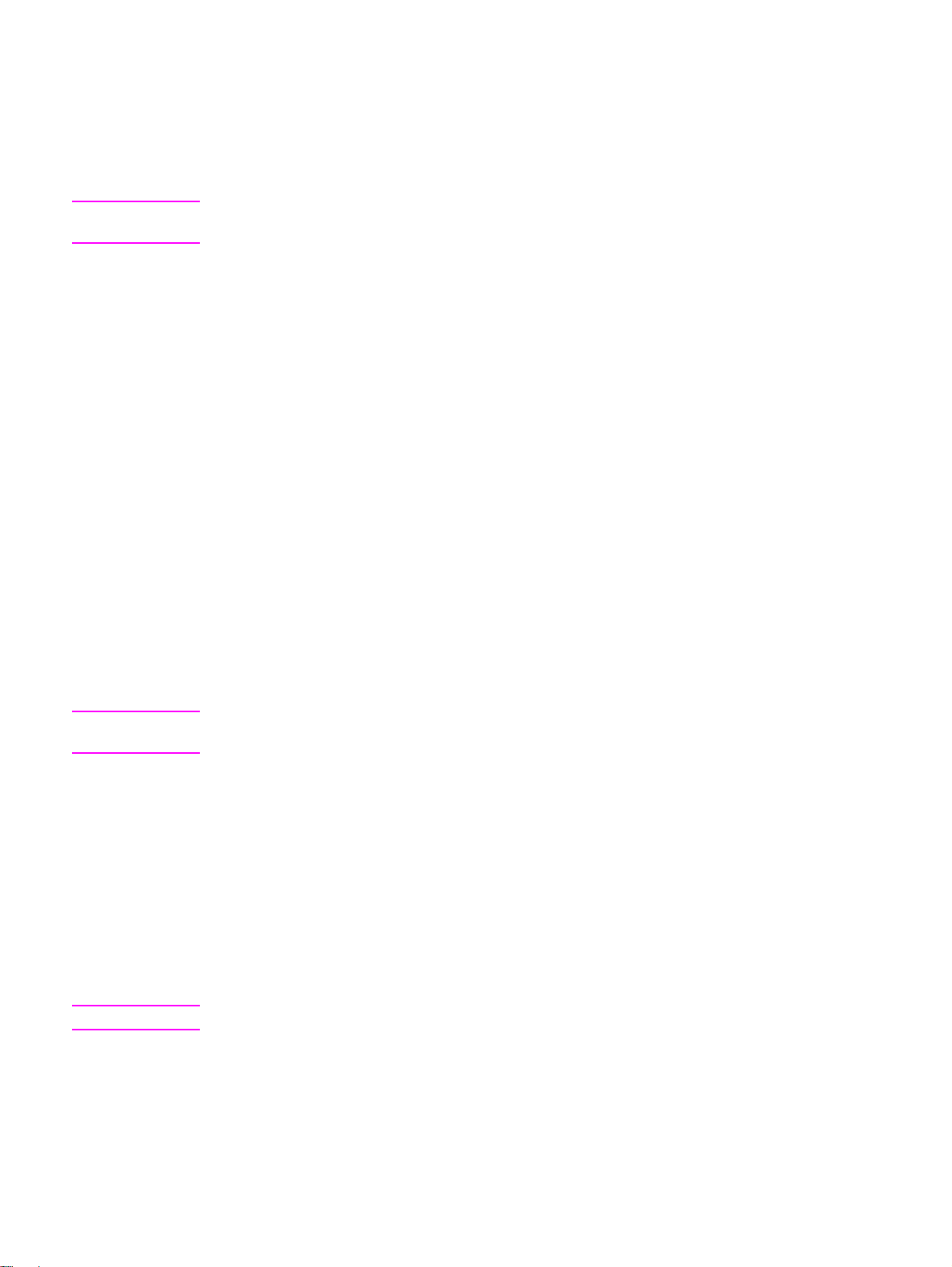
Sending faxes by using the software
This section contains basic instructions for sending faxes by using the software that came
with the device. All other software-related topics are covered in the software Help, which can
be opened from the software-program Help menu.
Note
The fax software and Toolbox are not supported for Windows 95 or Windows NT. The
Toolbox software is not supported for Macintosh.
You can fax electronic documents from your computer if you meet the following requirements:
The device is connected directly to your computer or connected to your computer over a
●
TCP/IP network with an HP Jetdirect print server. See the Start Guide for a complete list
of supported HP Jetdirect print servers.
The device software is installed on your computer.
●
You are using Microsoft Windows 98, Millennium Edition (ME), 2000, or XP, or Mac OS
●
9.1, 9.2.x, or 10.2.x.
To send a fax from the software (Windows 98, ME, 2000, or XP)
The procedure to send a fax varies according to your specifications. The most typical steps
follow.
1. Click Start, click Programs, and then click hp LaserJet all-in-one Fax. The fax software
appears.
2. Enter the fax number of one or more recipients.
3. Load the document in the automatic document feeder (ADF) input tray.
4. Include a cover page. (This step is optional.)
Note
Note
5. Click Send Now, or click Send Later and select a date and time.
You can also send a fax from the Toolbox by navigating to the Fax Tasks section and
clicking the Fax Send button.
To send a fax from the software (Mac OS 10.2.x)
1. Open the HP Director and click Fax. The fax software appears.
2. Select Addressing from the Copies and Pages drop-down list.
3. Enter the fax number of one or more recipients.
4. Load the document in the automatic document feeder (ADF) input tray.
5. Include a cover page (this step is optional).
6. Click Scan Now, and then click Print.
The steps for Mac OS 9.1 and 9.2.x will vary.
24 Chapter 2 Faxing ENWW

To send a fax from a third-party application, such as Microsoft Word (all operating systems)
1. Open a document in a third-party program.
2. Click the File menu, and then click Print.
3. Select the fax print driver from the printer drop-down list. The fax software appears.
4. Complete one of the following:
Windows users: Complete steps 2 through 5 in
(Windows 98, ME, 2000, or XP).
Mac users: Complete steps 2 through 6 in
10.2.x).
To send a fax from the software
To send a fax from the software (Mac OS
English
ENWW Sending faxes by using the software 25

Changing the default resolution setting
Resolution, in dots per inch (dpi), affects the quality of faxed documents. It also affects the
transmission speed as a higher resolution produces a larger file, which requires more time to
transmit. The factory-set default resolution setting is Fine.
Use this procedure to change the default resolution for all fax jobs to one of the following
settings:
Standard: This setting provides the lowest quality and the fastest transmission time.
●
Fine: This setting provides a higher resolution quality than Standard that is usually
●
appropriate for text documents.
Superfine: This setting is best used for documents that mix text and images. The
●
transmission time is slower than Fine but faster than Photo.
Photo: This setting produces the best images, but greatly increases the transmission
●
time.
To change the default resolution setting
1. Press
2. Use the < or the > button to select Fax setup, and then press
MENU/ENTER
.
MENU/ENTER
3. Use the < or the > button to select Fax Send setup, and then press
4. Use the < or the > button to select Def. Resolution, and then press
5. Use the < or the > button to change the resolution setting.
6. Press
MENU/ENTER
to save the selection.
.
MENU/ENTER
MENU/ENTER
.
.
26 Chapter 2 Faxing ENWW

Selecting tone-dialing or pulse-dialing mode
Use this procedure to set the device to tone-dialing or pulse-dialing mode. The factory-set
default is Tone. Do not change this setting unless you know that your telephone line cannot
use tone dialing.
To select tone-dialing or pulse-dialing
English
Note
1. Press
2. Use the < or the > button to select Fax setup, and then press
MENU/ENTER
.
MENU/ENTER
3. Use the < or the > button to select Fax Send setup, and then press
4. Use the < or the > button to select Dialing Mode, and then press
MENU/ENTER
5. Use the < or the > button to select Tone or Pulse, and then press
your selection.
The pulse-dialing option is not available in all regions/countries.
.
MENU/ENTER
MENU/ENTER
.
.
to save
ENWW Selecting tone-dialing or pulse-dialing mode 27

Changing the redial settings
If the device was unable to send a fax because the receiving fax machine did not answer or
was busy, the device attempts to redial based on the redial-on-busy, redial-on-no-answer,
and redial-on-communication-error options. Use the procedures in this section to turn these
options on or off.
To change the redial-on-busy option
If this option is turned on, the device redials automatically if it receives a busy signal. The
factory-set default for the redial-on-busy option is On.
1. Press
2. Use the < or the > button to select Fax setup, and then press
3. Use the < or the > button to select Fax Send setup, and then press
4. Use the < or the > button to select Redial if busy, and then press
5. Use the < or the > button to select On or Off, and then press
MENU/ENTER
.
MENU/ENTER
MENU/ENTER
MENU/ENTER
.
MENU/ENTER
.
.
.
To change the redial-on-no-answer option
If this option is turned on, the device redials automatically if the receiving machine does not
answer. The factory-set default for the redial-on-no-answer option is Off.
1. Press
2. Use the < or the > button to select Fax setup, and then press
3. Use the < or the > button to select Fax Send setup, and then press
4. Use the < or the > button to select Redial-no answer, and then press
5. Use the < or the > button to select On or Off, and then press
MENU/ENTER
.
MENU/ENTER
MENU/ENTER
.
MENU/ENTER
MENU/ENTER
.
.
.
To change the redial-on-communication-error option
If this option is turned on, the device redials automatically if some sort of communication
error occurs. The factory-set default for the redial-on-communication-error option is On.
1. Press
2. Use the < or the > button to select Fax setup, and then press
3. Use the < or the > button to select Fax Send setup, and then press
4. Use the < or the > button to select Redial Comm Err., and then press
5. Use the < or the > button to select On or Off, and then press
MENU/ENTER
.
MENU/ENTER
MENU/ENTER
.
MENU/ENTER
MENU/ENTER
.
.
.
28 Chapter 2 Faxing ENWW

Receiving faxes
You can receive faxes to the device or to your computer. In general, incoming faxes to the
device are automatically answered. However, if you change the devices that are connected
to the same telephone line as the device, you must change how the device answers
incoming faxes. See
Follow the procedures in this section to manage faxes that are routed to the device.
To receive faxes when you hear fax tones
If you have a telephone line that receives both fax and telephone calls, and you hear fax
tones when you answer the telephone, you can start the receiving process in one of two
ways:
English
Setting the answer mode for instructions.
Note
If you are close to the device, press
●
When you answer any telephone connected to the line (an extension telephone) and
●
hear fax tones, the device should begin answering the call automatically. If not, press
1-2-3 in sequence on the telephone keypad (in tone-dialing mode only), listen for fax
transmission sounds, and then hang up.
In order for the second method to work, the extension telephone setting must be set to YES.
FAX/SEND
on the control panel.
ENWW Receiving faxes 29

Receiving faxes to your computer
To receive faxes to your computer, you must turn on the receive-to-PC setting in the
software (see the device software Help). The receive-to-PC setting can be activated only
from one computer. If for any reason that computer is no longer available, you can use the
following procedure to turn the receive-to-PC setting off from the device control panel.
To turn off the receive-to-PC setting from the control panel
Note
1. Press
2. Use the < or the > button to select Fax functions, and then press
3. Use the < or the > button to select Stop Recv to PC, and then press
You cannot use the receive-to-PC feature if you are using Macintosh software, Windows 95,
or Windows NT.
MENU/ENTER
confirm your selection.
After you select the Stop Recv to PC setting, any faxes that remain in the device
memory are printed.
.
MENU/ENTER
MENU/ENTER
.
to
30 Chapter 2 Faxing ENWW

Setting the answer mode
Depending on your situation, you can set the device answer mode to Automatic or Manual.
The factory-set default is Automatic.
Automatic: In this answer mode, the device answers incoming calls after a specified
●
number of rings or upon recognition of special fax tones. To specify the number of rings,
see
Changing the rings-to-answer setting.
Manual: In this answer mode, the device never answers calls. You must start the fax-
●
receiving process yourself, either by pressing
up a telephone that is connected to that line and dialing 1-2-3 (in tone-dial mode only).
FAX/SEND
English
on the control panel or by picking
Note
Although most users leave the answer mode set to Automatic, voice callers who dial the fax
telephone number will hear fax tones if the telephone is not answered, or if they do not hang
up by the specified number of rings-to-answer. If you do not want voice callers to hear fax
tones, use the Manual setting. But remember that fax calls are not received automatically
when the mode is set to Manual.
To set the answer mode
To set or change the answer mode, complete the following steps:
1. On the control panel, press
MENU/ENTER
2. Use the < or the > button to select Fax setup, and then press
3. Use the < or the > button to select Fax Recv. setup, and then press
4. Press
MENU/ENTER
to select Answer mode.
5. Use the < or the > button to select Automatic or Manual, and then press
The control panel display shows the answer mode setting that you specified.
.
MENU/ENTER
.
MENU/ENTER
MENU/ENTER
.
.
ENWW Setting the answer mode 31

Changing the rings-to-answer setting
When the answer mode is set to Automatic, the device rings-to-answer setting determines
the number of times the telephone rings before the device answers an incoming call.
If the device is connected to a line that receives both fax and voice calls (a shared line) and
that also uses an answering machine, you might need to adjust the rings-to-answer setting.
The number of rings-to-answer for the device must be greater than the rings-to-answer on
the answering machine. This allows the answering machine to answer the incoming call and
record a message if it is a voice call. When the answering machine answers the call, the
device listens to the call and automatically answers it if it detects fax tones.
The default setting for rings-to-answer is five for the U.S. and Canada, and two for other
countries/regions.
Using the rings-to-answer setting
Use the following table to determine the number of rings-to-answer to use.
Type of telephone line Recommended rings-to-answer setting
Dedicated fax line (receiving only fax calls) Set to a number of rings within the range
displayed on the control panel. (The minimum
and maximum number of rings allowed varies by
country/region.)
One line with two separate numbers and a ringpattern service
Shared line (receiving both fax and voice calls)
with only an attached telephone
Shared line (receiving both fax and voice calls)
with an attached answering machine or
computer voicemail
One or two rings. (If you have an answering
machine or computer voicemail for the other
telephone number, make sure the device is set
to a greater number of rings than the answering
system.)
Five rings or more.
Two rings more than the answering machine or
computer voicemail.
To set the number of rings-to-answer
To set or change the number of rings-to-answer, use the following steps:
1. On the control panel, press
MENU/ENTER
2. Use the < or the > button to select Fax setup, and then press
3. Use the < or the > button to select Fax Recv. setup, and then press
4. Use the < or the > button to select Rings to answer, and then press
5. Use the alphanumeric buttons to enter the number of rings-to-answer, and then press
MENU/ENTER
.
.
MENU/ENTER
.
MENU/ENTER
MENU/ENTER
.
.
32 Chapter 2 Faxing ENWW

About speed-dial entries, one-touch keys, and group-dial entries
You can store frequently dialed fax numbers or groups of fax numbers as one-touch keys,
speed-dial entries, or group-dial entries.
In the device phone book, a total of 120 entries are available for speed-dial entries and
group-dial entries. For example, if you program 100 of the entries as speed-dials, the
remaining 20 can be used for group-dials.
See the following procedures for more information about how to use speed-dial entries, onetouch keys, and group-dial entries.
To program speed-dial entries and one-touch keys
Speed-dial entries 1 through 9 (HP LaserJet 3380 all-in-one) or 1 through 7 (HP LaserJet
3015 all-in-one or HP LaserJet 3030 all-in-one) are also associated with their corresponding
one-touch keys on the control panel. The one-touch keys can be used for speed-dial or
group-dial entries. A maximum of 50 characters can be entered for a single fax number.
English
Note
Note
Speed-dial entries, one-touch keys, and group-dial entries are more easily programmed from
the software. For instructions about programming speed-dial entries, one-touch keys, and
group-dial entries using the device software, see the electronic User Guide.
Complete the following steps to program speed-dial entries and one-touch keys from the
device control panel:
1. Press
2. Use the < or the > button to select Fax setup, and then press
3. Press
4. Press
5. Press
MENU/ENTER
MENU/ENTER
MENU/ENTER
MENU/ENTER
.
to select Phone Book.
to select Individual setup.
to select Add.
MENU/ENTER
.
6. Use the alphanumeric buttons to enter the speed-dial entry number that you want to
associate with this fax number, and then press
MENU/ENTER
. Choosing a number from 1 to
9 (HP LaserJet 3380 all-in-one) or 1 to 7 (HP LaserJet 3015 all-in-one or HP LaserJet
3030 all-in-one) also associates the fax number with the corresponding one-touch key.
When typing a fax number, press
PAUSE/REDIAL
until a comma (,) appears to if you want to
insert a pause in the dialing sequence, or press * until W appears if you want the device to
wait for a dial tone.
7. Use the alphanumeric buttons to enter the fax number. Include any pauses or other
needed numbers, such as an area code, an access code for numbers outside a PBX
system (usually a 9 or 0), or a long distance prefix.
8. Press
MENU/ENTER
.
9. Use the alphanumeric buttons to enter a name for the fax number. To do so, repeatedly
press the alphanumeric button for the letter that you need until the letter appears.
Note
To insert punctuation, press the asterisk (*) button repeatedly until the character that you
want appears, and then press the > buttton to go to the next space.
10. Press
MENU/ENTER
to save the information.
ENWW About speed-dial entries, one-touch keys, and group-dial entries 33

11. If you have more speed-dial entries or one-touch keys to program, repeat steps 1
through 10.
To delete speed-dial entries and one-touch keys
Note
1. Press
2. Use the < or the > button to select Fax setup, and then press
3. Press
4. Press
5. Use the < or the > button to select Delete, and then press
MENU/ENTER
MENU/ENTER
MENU/ENTER
.
to select Phone Book.
to select Individual setup.
MENU/ENTER
MENU/ENTER
.
.
6. Use the alphanumeric buttons to enter the number of the speed-dial entry you want to
delete, and then press
7. Press
MENU/ENTER
MENU/ENTER
.
to confirm the deletion.
To program speed-dial entries or one-touch keys quickly
The following procedure cannot be used to program a group-dial entry.
Complete the following steps to program speed-dial entries and one-touch keys easily from
the device control panel:
1. Complete one of the following tasks:
On the device control panel, press
and then press
MENU/ENTER
.
PHONE BOOK
Press an unprogrammed one-touch key. The control panel display notifies you that the
speed-dial entry or one-touch key has not been programmed.
, enter an unprogrammed speed-dial entry,
Note
2. Press
MENU/ENTER
3. Enter the fax number, and then press
to program the speed-dial entry or one-touch key.
MENU/ENTER
. Include pauses, or other needed
numbers, such as an area code, an access code for numbers outside a PBX system
(usually a 9 or 0), or a long-distance prefix.
When entering a fax number, press
PAUSE/REDIAL
until a comma (,) appears to insert a pause
in the dialing sequence. Press * until W appears if you want the device to wait for a dial tone.
4. Use the alphanumeric buttons to enter a name for the fax number. To do so, repeatedly
press the alphanumeric button for the letter that you need until the letter appears.
5. Press
MENU/ENTER
to save the information.
To manage group-dial entries
If you send information to the same group of people on a regular basis, you can program a
group-dial entry to simplify the task. Group-dial entries are composed of speed-dial entries.
Group-dial entries using numbers 1 through 9 (HP LaserJet 3380 all-in-one) or 1 through 7
(HP LaserJet 3015 all-in-one or HP LaserJet 3030 all-in-one) are also associated with the
corresponding one-touch key on the control panel.
Any individual speed-dial entry can be added to a group. All group members must have
programmed speed-dial entries or one-touch keys assigned to them before being added to
the group-dial entry.
34 Chapter 2 Faxing ENWW

Use the following instructions to manage your group-dial entries.
Note
Speed-dial entries, one-touch keys, and group-dial entries are more easily programmed from
the software. For instructions about programming speed-dial entries, one-touch keys, and
group-dial entries by using the Toolbox, see the electronic User Guide.
To program group-dial entries
1. Assign a speed-dial entry to each fax number that you want in the group.
2. Press
MENU/ENTER
3. Use the < or the > button to select Fax setup, and then press
4. Press
MENU/ENTER
5. Use the < or the > button to select Group setup, and then press
6. Use the < or the > button to select Add/Edit group, and then press
7. Use the alphanumeric buttons to enter the number that you want to associate with this
group, and then press
or 1 through 7 (HP LaserJet 3015 all-in-one or HP LaserJet 3030 all-in-one) also
associates the group with the corresponding one-touch key.
8. Use the alphanumeric buttons to enter a name for the group, and then press
9. Complete one of the following steps:
Press a one-touch key, and then press
this step for each group member you want to add.
.
to select Phone Book.
MENU/ENTER
. Selecting 1 through 9 (HP LaserJet 3380 all-in-one)
MENU/ENTER
MENU/ENTER
MENU/ENTER
.
.
MENU/ENTER
.
MENU/ENTER
again to confirm the addition. Repeat
English
.
Select Phone Book, and then select the speed-dial entry for the group member you want
to add. Press
MENU/ENTER
to confirm the addition. Repeat this step for each group
member you want to add.
10. When you are finished, press
11. If you have more group-dial entries to assign, press
MENU/ENTER
.
MENU/ENTER
, and then repeat steps 1
through 10.
To delete group-dial entries
1. Press
2. Use the < or the > button to select Fax setup, and then press
3. Press
4. Use the < or the > button to select Group setup, and then press
5. Use the < or the > button to select Delete group, and then press
6. Using the alphanumeric buttons, enter the number of the group-dial that you want to
7. Press
MENU/ENTER
MENU/ENTER
.
to select Phone Book.
delete, and then press
MENU/ENTER
to confirm the deletion.
MENU/ENTER
MENU/ENTER
MENU/ENTER
MENU/ENTER
.
.
.
.
To delete an individual from a group-dial entry
1. Press
2. Use the < or the > button to select Fax setup, and then press
3. Press
MENU/ENTER
MENU/ENTER
.
to select Phone Book.
MENU/ENTER
.
ENWW About speed-dial entries, one-touch keys, and group-dial entries 35

4. Use the < or the > button to select Group setup, and then press
MENU/ENTER
.
Note
CAUTION
5. Use the < or the > button to select Del. # in group, and then press
MENU/ENTER
.
6. Use the < or the > button to select the individual you want to delete from the group.
7. Press
MENU/ENTER
to confirm the deletion.
8. Complete one of the following tasks:
Repeat steps 6 and 7 to delete other individuals from the group.
CANCEL
Press
if you are finished.
Deleting a speed-dial entry also deletes that entry from any group-dial entries that included
that speed-dial entry.
To delete all phone book entries
You can delete all speed-dial entries, one-touch keys, and group-dial entries that are
programmed in the device.
After speed-dial entries, one-touch keys, and group-dial entries are deleted, they cannot be
recovered.
1. Press
2. Use the < or the > button to select Fax setup, and then press
3. Press
MENU/ENTER
MENU/ENTER
.
to select Phone Book.
MENU/ENTER
.
4. Use the < or the > button to select Delete all, and then press
5. Press
MENU/ENTER
to confirm the deletion.
MENU/ENTER
.
36 Chapter 2 Faxing ENWW

Index
English
A
ad hoc groups, sending faxes to 19
additional devices
connecting 7
ADF (automatic document feeder)
installing 1
loading original documents 16
answer mode, setting 31
answering machines
about 7
connecting to HP LaserJet 3015 all-in-one 8, 9
connecting to HP LaserJet 3030 all-in-one 8, 9
connecting to HP LaserJet 3380 all-in-one 11
automatic answer mod 31
automatic answer mode 32
automatic document feeder (ADF)
installing 1
loading original documents 16
B
busy signals, redialing options 28
C
caller-ID boxes
about 7
connecting to HP LaserJet 3015 all-in-one 8, 9
connecting to HP LaserJet 3030 all-in-one 8, 9
connecting to HP LaserJet 3380 all-in-one 11
calling cards 21
canceling faxes 23
cartridge, installing 1
clock, setting 13
connecting
additional devices 7
telephone line, HP LaserJet 3015 all-in-one 2
telephone line, HP LaserJet 3030 all-in-one 2
control panel, using 13
D
date, setting 13
dedicated fax line
additional devices, connecting 7
HP LaserJet 3015 all-in-one, connecting 3
HP LaserJet 3030 all-in-one, connecting 3
HP LaserJet 3380 all-in-one, connecting 4
rings-to-answer settings 32
default settings
resolution 26
tone or pulse dialing 27
deleting all entries 35
dialing
manually 21
redialing automatically, settings 28
tone or pulse settings 27
E
electronic faxes
receiving 30
sending 24
F
fax header
setting 14
Fax Job Status, canceling faxes 23
flatbed scanner
loading original documents 17
G
group-dial entries
adding and deleting 34, 35
sending faxes to 19
H
header
setting 14
HP LaserJet 3015 all-in-one
additional devices, connecting 8
connecting to dedicated line or splitter 3
connecting to telephone line 2
HP LaserJet 3030 all-in-one
additional devices, connecting 8
connecting to dedicated line or splitter 3
connecting to telephone line 2
HP LaserJet 3380 all-in-one
additional devices, connecting 10
connecting to dedicated line or splitter 4
I
input trays
installing 1
installation 1
international dialing 21
ENWW Index 37

J
jack, dedicated line or splitter
HP LaserJet 3015 all-in-one 3
HP LaserJet 3030 all-in-one 3
HP LaserJet 3380 all-in-one 4
jack, telephone line
additional devices 7
HP LaserJet 3015 all-in-one 2
HP LaserJet 3030 all-in-one 2
phones, connecting extra
about 7
HP LaserJet 3015 all-in-one 8, 10
HP LaserJet 3030 all-in-one 8, 10
HP LaserJet 3380 all-in-one 12
plugging in.
print cartridge, installing 1
pulse-dialing 27
punctuation marks, entering with control panel 13
See
connecting
L
letters, entering with control panel 13
Line1/Line 2 splitters, connecting
HP LaserJet 3015 all-in-one 3
HP LaserJet 3030 all-in-one 3
HP LaserJet 3380 all-in-one 4
loading original documents 16
M
manual answer mode 31
manual dialing 21
manual redialing 22
Microsoft Word, faxing from 25
modems
about 7
connecting to HP LaserJet 3015 all-in-one 9
connecting to HP LaserJet 3030 all-in-one 9
connecting to HP LaserJet 3380 all-in-one 11
N
network, connecting to 1
O
one-touch keys 33, 34
original documents, loading 16
P
parallel splitters, connecting
HP LaserJet 3015 all-in-one 3
HP LaserJet 3030 all-in-one 3
HP LaserJet 3380 all-in-one 4
phone book
about 33
group-dial entries 34, 35
one-touch keys 33, 34
speed-dial entries 33, 34
phone line, connecting
additional devices 7
HP LaserJet 3015 all-in-one 2
HP LaserJet 3030 all-in-one 2
phone line, connecting to dedicated line or splitter
HP LaserJet 3015 all-in-one 3
HP LaserJet 3030 all-in-one 3
HP LaserJet 3380 all-in-one 4
R
receive-to-PC 30
receiving faxes
answer mode, setting 31
rings-to-answer settings 32
to computer 30
to device 29
redialing
automatically, settings 28
manually 22
resolution
current fax 18
default 26
rings-to-answer setting 32
S
scanner
loading original documents 17
sending faxes
canceling 23
from software 24
loading original documents 16
manual dialing 21
to multiple recipients 18
to one recipient 18
setting up 1
settings
answer mode 31
dialing, tone or pulse 27
header 14
redial 28
resolution, current fax 18
resolution, default 26
rings-to-answer 32
time/date 13
shared line
additional devices, connecting 7
rings-to-answer settings 32
software
installing 1
receiving faxes 30
sending faxes 24
spaces, entering with control panel 13
speed-dial entries 33, 34
38 Index ENWW

splitters, connecting
HP LaserJet 3015 all-in-one 3
HP LaserJet 3030 all-in-one 3
HP LaserJet 3380 all-in-one 4
T
T-splitters, connecting
HP LaserJet 3015 all-in-one 3
HP LaserJet 3030 all-in-one 3
HP LaserJet 3380 all-in-one 4
telephone line, connecting
additional devices 7
HP LaserJet 3015 all-in-one 2
HP LaserJet 3030 all-in-one 2
telephone line, connecting to dedicated line or splitter
HP LaserJet 3015 all-in-one 3
HP LaserJet 3030 all-in-one 3
HP LaserJet 3380 all-in-one 4
telephones, connecting extra
about 7
HP LaserJet 3015 all-in-one 8, 10
HP LaserJet 3030 all-in-one 8, 10
HP LaserJet 3380 all-in-one 12
text, entering with control panel 13
time, setting 13
tone-dialing 27
trays
installing 1
V
voicemail
connecting 7
W
Word, faxing from 25
English
ENWW Index 39

40 Index ENWW

Мултифункционално устройство hp LaserJet 3015
Мултифункционално устройство hp
LaserJet 3030
Мултифункционално устройство hp
LaserJet 3380
Български
Ръководство за факс

Информация за авторските права
2004
Copyright Hewlett-Packard
©
Development Company, L.P.
Забранено е възпроизвеждане,
адаптиране или превод без
предварително писмено разрешение,
освен позволеното по законите за
авторското право.
Съдържащата се в този документ
информация подлежи на промени без
предварително предупреждение.
Единствените гаранции за продуктите и
услугите на HP са изложени в
специалните гаранционни документи,
придружаващи такива продукти и услуги.
Нищо от съдържащото се тук не трябва
да се тълкува като представляващо
допълнителна гаранция. HP не носи
отговорност за съдържащи се тук
технически или редакторски грешки или
пропуски.
Част номер Q2660-90949
Издание 1, 4
/2004
Търговски марки
Microsoft, Windows, Windows NT и MSDOS са регистрирани в САЩ търговски
марки на Microsoft Corporation.
Всички споменати тук други устройства
може да са търговски марки на
съответните компании.
Информация за безопасност
ПРЕДУПРЕЖДЕНИЕ!
Потенциална опасност от електрически
удар
Когато използвате това устройство,
винаги спазвайте мерките за
безопасност, за да намалите риска от
наранявания поради пожар или
електрически удар.
Прочетете и разберете всички
инструкции в електронното ръководство
за потребителя.
Спазвайте всички предупреждения и
инструкции изписани върху устройството.
Когато свързвате мултифункционалното
устройство HPLaserJet 3015,
мултифункционалното устройство HP
LaserJet 3030 или мултифункционалното
устройство HP LaserJet 3380 към
източник на електрозахранване,
използвайте само заземен електрически
контакт. Ако не знаете дали контактът е
заземен, консултирайте се с
квалифициран електротехник.
Не докосвайте контактите на края на
който и да е щепсел на
мултифункционалните устройства HP
LaserJet 3015, HPLaserJet 3030 или HP
LaserJet 3380. Веднага сменяйте
повредени кабели.
Преди почистване на това устройство
извадете кабелите от стенните контакти.
Не инсталирайте и не използвайте това
устройство близо до вода или когато сте
мокър.
Инсталирайте надеждно устройството
върху стабилна повърхност.
Инсталирайте устройството на защитено
място, където никой не може да настъпи
захранващия кабел или да се спъне в
него и захранващият кабел няма да
бъде повреден.
Ако устройството не работи нормално,
вж. електронното ръководство за
потребителя.
За всички въпроси по обслужването се
обръщайте към квалифициран персонал.

Table of contents
1 Настройка на факса
Свързване на устройството към телефонна линия .............................................................2
Свързване на мултифункционалното устройство HP LaserJet 3015 и
мултифункционалното устройство HP LaserJet 3030 ................................................2
Свързване на мултифункционалното устройство HP LaserJet 3380 ...........................4
Свързване на допълнителни устройства .............................................................................7
Използване на специално предназначена линия за факс ...........................................7
Използване на дуплексна телефонна линия .................................................................7
За свързване на допълнителни устройства към мултифункционалното
устройство HP LaserJet 3015 и мултифункционалното устройство HP
LaserJet 3030 .................................................................................................................8
За свързване на допълнителни устройства към мултифункционалното
устройство HP LaserJet 3380 .....................................................................................10
Задаване на настройки на факса ........................................................................................13
За въвеждане на текст от контролния панел ..............................................................13
За задаване на часа и датата .......................................................................................14
За задаване на заглавната секция на факса ..............................................................14
Български
2 Работа с факсове
Зареждане на оригинали във факса ...................................................................................16
За зареждане на факсови документи в устройството за автоматично
подаване на документи (ADF) ...................................................................................16
За зареждане на факсови документи върху плоския скенер .....................................17
Изпращане на факсове ........................................................................................................18
За регулиране на разделителната способност за текущото факсово задание ........18
За изпращане на факс до един получател ..................................................................18
За изпращане на факс до множество получатели ......................................................19
За изпращане на факс чрез използване на запис за групово набиране ...................19
За ръчно изпращане на факс до група (специално изпращане на факс) .................20
Използване на ръчно набиране ..........................................................................................21
За използване на ръчно набиране с устройството за автоматично подаване
на документи (ADF) ....................................................................................................21
За използване на ръчно набиране с плоския скенер .................................................21
Ръчно повторно набиране ................................................................................................... 22
За ръчно повторно набиране ........................................................................................22
Анулиране на задание за факс ...........................................................................................23
За анулиране на текущо задание за факс ...................................................................23
За анулиране статута на заданието за факс (Fax Job Status) ...................................23
Изпращане на факсове с помощта на софтуер .................................................................24
За изпращане на факс от софтуера (Windows 98, ME, 2000 или XP) .......................24
За изпращане на факс от софтуера (Mac OS 10.2.x) .................................................24
За изпращане на факс от приложение на друг производител, като
например Microsoft Word (за всички операционни системи) ...................................25
Променяне на разделителната способност по подразбиране .........................................26
BGWW Table of contents iii

За променяне на настройката по подразбиране за разделителната
способност ..................................................................................................................26
Избиране на режим на тонално или импулсно набиране .................................................27
За избиране на тонално или импулсно набиране .......................................................27
Променяне на настройките за повторно набиране ...........................................................28
За променяне на опцията повторно набиране при "заето" ........................................28
За променяне на опцията повторно набиране при неотговаряне .............................28
За променяне на опцията повторно набиране при комуникационна грешка ............29
Получаване на факсове .......................................................................................................30
За получаване на факсове, когато чуете сигнал за факс ..........................................30
Получаване на факсове във вашия компютър ..................................................................31
За изключване на настройката "получаване в PC" от контролния панел .................31
Задаване на режим на отговаряне .....................................................................................32
За задаване на режим на отговаряне ..........................................................................32
Променяне на настройката за звънванията преди отговор .............................................33
Използване на настройката за звънванията преди отговор ......................................33
За задаване броя на звънванията преди отговор ......................................................34
За записите за бързо набиране, сензорните клавиши и записите за групово
набиране ............................................................................................................................35
За програмиране на записи за бързо набиране и сензорни клавиши .......................35
За изтриване на записи за бързо набиране и сензорни клавиши .............................36
За бързо програмиране на записи за бързо набиране или сензорни клавиши ........36
За управляване на записите за групово набиране .....................................................37
Index
iv BGWW

Настройка на факса
Поздравления за покупката на мултифункционално устройство HP LaserJet - едно
мощно бизнес средство с възможностите на цяла гама от офис оборудване. Можете
да използвате устройството за печатане, копиране, сканиране и работа с факсове.
Това ръководство описва факсовите функции на следните устройства:
Мултифункционалното устройство HP LaserJet 3015
●
Мултифункционалното устройство HP LaserJet 3030
●
Мултифункционалното устройство HP LaserJet 3380
●
Тази глава описва следните въпроси:
●
Свързване на устройството към телефонна линия
●
Свързване на допълнителни устройства
●
Задаване на настройки на факса
Препоръчваме ви да съхраните това ръководство, така че да можете да се обръщате
към инструкциите за специфични факс-функции.
Български
Ако имате нужда от общи инструкции за настройване на вашето устройство, като
например инструкции за инсталиране на тонеркасетата, инсталиране на входящите
контейнери за носители и входящия контейнер на устройството за автоматично
подаване на документи (ADF) или свързване на устройството към мрежа, вж.
доставеното с устройството Ръководство за пускане.
BGWW 1

Свързване на устройството към телефонна линия
За използване на факсовите функции, най-напред свържете устройството към
телефонната линия. Начинът, по който свързвате устройството към телефонната
линия зависи от това, колко вхдящи телефонни линии има в телефонната розетка и,
ако имате няколко линии, коя линия искате да използвате за факс.
Забележка
За да изпраща и получава устройството факсове без прекъсване, то трябва да бъде
първото свързано към телефонната розетка устройство.
Свързване на мултифункционалното устройство HP LaserJet
3015 и мултифункционалното устройство HP LaserJet 3030
За свързване на устройството към телефонна линия изпълнете следните инструкции.
За свързване на устройството към розетка, която контролира една
телефонна линия
Изпълнете следните стъпки, за да свържете устройството към единична телефонна
розетка, която контролира една телефонна линия, дори ако имате два телефонни
номера на тази линия и използвате обслужване със схема на звънене (като например
характерно звънене).
1. Ако в телефонната розетка има телефонен кабел, извадете кабела и го сложете
настрана.
2. Намерете портовете за факс отзад на устройството.
3. Вземете доставения с устройството кабел за факс и включете единия му край в
порта ”Line” на устройството (портът, който е маркиран с икона
Забележка
2 Chapter 1 Chapter Настройка на факса BGWW
За да осигурите правилното функциониране на устройството, трябва да използвате
доставения с устройството кабел за факс.
4. Включете другия край на кабела за факс в стенната телефонна розетка.
).

Ако искате да свържете допълнителни устройства (като например телефон,
телефонен секретар или идентификатор на повикващия) към телефонната линия, вж.
Свързване на допълнителни устройства.
Забележка
Забележка
Ако не искате да свързвате никакви допълнителни устройства, вж.
настройки на факса.
Задаване на
За свързване на устройството към розетка, която контролира две
телефонни линии
Използвайте тези стъпки, за да свържете устройството към единична или разделена
телефонна розетка, ако имате специално предназначена линия за факсове и отделна
линия за гласови обаждания.
1. Ако в телефонната розетка има телефонен кабел, извадете кабела и го сложете
настрана.
2. Ако нямате телефонна розетка с вграден разделител, включете външен
разделител Линия 1/Линия 2 (не се доставя с мултифункционалното устройство
HP LaserJet) в телефонната розетка.
Има два различни вида разделители: Паралелните разделители (наричани също “T”
разделители) осигуряват два контакта за телефонни линии за една розетка, която
контролира един едиствен телефонен номер; разделителите Линия 1/Линия 2
осигуряват два контакта за телефонни линии за една розетка, която контролира два
уникални телефонни номера.
Не всички разделители са съвместими с устройството и не всички райони/държави
поддържат използването на разделители.
Български
Забележка
3. Намерете портовете за факс отзад на устройството.
4. Вземете доставения с устройството кабел за факс и включете единия му край в
порта ”Line” на устройството (портът, който е маркиран с икона
За да осигурите правилното функциониране на устройството, трябва да използвате
доставения с устройството кабел за факс.
).
5. Включете другия край на кабела за факс в розетката, върху страната за факс на
разделителя.
BGWW Свързване на устройството към телефонна линия 3

Забележка
Ако не знаете коя страна на разделителя е за факсовия номер, свържете телефон към
една розетка на разделителя и наберете номера на факса. Ако получите сигнал
"заето", значи телефорът е свързан към страната за факс на разделителя. Ако
получите сигнал "свободно", значи телефонът е свързан към страната за телефон на
разделителя.
Ако искате да свържете допълнителни устройства (като например телефон,
телефонен секретар или идентификатор на повикващия) към телефонната линия, вж.
Свързване на допълнителни устройства.
Ако не искате да свързвате никакви допълнителни устройства, вж.
настройки на факса.
Задаване на
Свързване на мултифункционалното устройство HP LaserJet 3380
За свързване на устройството към телефонна линия изпълнете следните инструкции.
За свързване на устройството към розетка, която контролира една
телефонна линия
Изпълнете следните стъпки, за да свържете устройството към единична телефонна
розетка, която контролира една телефонна линия, дори ако имате два телефонни
номера на тази линия и използвате обслужване със схема на звънене (като например
характерно звънене).
1. Ако в телефонната розетка има телефонен кабел, извадете кабела и го сложете
настрана.
2. Отворете вратичката за тонеркасетата и след това отворете левия панел, за да
откриете портовете за факс.
3. Вземете доставения с устройството кабел за факс и включете единия му край в
порта ”Line” на устройството (портът, който е маркиран с "L").
Забележка
4 Chapter 1 Chapter Настройка на факса BGWW
За да осигурите правилното функциониране на устройството, трябва да използвате
доставения с устройството кабел за факс.

4. Затворете левия панел и след това затворете вратичката за тонеркасетата. Когато
затваряте левия панел се уверете, че кабелът за факс е прекаран през горния
прорез в панела.
5. Включете другия край на кабела за факс в стенната телефонна розетка.
Забележка
Ако искате да свържете допълнителни устройства (като например телефон,
телефонен секретар или идентификатор на повикващия) към телефонната линия, вж.
Свързване на допълнителни устройства.
Ако не искате да свързвате никакви допълнителни устройства, вж.
настройки на факса.
Задаване на
За свързване на устройството към розетка, която контролира две
телефонни линии
Използвайте тези стъпки, за да свържете устройството към единична или разделена
телефонна розетка, ако имате специално предназначена линия за факсове и отделна
линия за гласови обаждания.
1. Ако в телефонната розетка има телефонен кабел, извадете кабела и го сложете
настрана.
2. Ако нямате телефонна розетка с вграден разделител, включете външен
разделител Линия 1/Линия 2 (не се доставя с мултифункционалното устройство
HP LaserJet) в телефонната розетка.
Има два различни вида разделители: Паралелните разделители (наричани също така
“T” разделители) осигуряват два контакта за телефонни линии за една розетка, което
контролира един едиствен телефонен номер; разделителите Линия 1/Линия 2
осигуряват два контакта за телефонни линии за една розетка, която контролира два
уникални телефонни номера.
Български
Забележка
BGWW Свързване на устройството към телефонна линия 5
Не всички разделители са съвместими с устройството и не всички райони/държави
поддържат използването на разделители.
3. Отворете вратичката на тонеркасетата и след това отворете левия панел, за да
откриете портовете за факс.

4. Вземете доставения с устройството кабел за факс и включете единия му край в
порта ”линия” на устройството (портът, който е маркиран с "L").
Забележка
Забележка
За да осигурите правилното функциониране на устройството, трябва да използвате
доставения с устройството кабел за факс.
5. Затворете левия панел и след това затворете вратичката на тонеркасетата. Когато
затваряте левия панел се уверете, че кабелът за факс е прекаран през горния
прорез в панела.
6. Включете другия край на кабела за факс в розетката, върху страната за факс на
разделителя.
Ако не знаете коя страна на разделителя е за факсовия номер, свържете телефон към
една розеткана разделителя и наберете номера на факса. Ако получите сигнал
"заето", значи телефорът е свързан към страната за факс на разделителя. Ако
получите сигнал "свободно", значи телефонът е свързан към страната за телефон на
разделителя.
Ако искате да свържете допълнителни устройства (като например телефон,
телефонен секретар или идентификатор на повикващия) към телефонната линия, вж.
Свързване на допълнителни устройства.
Ако не искате да свързвате никакви допълнителни устройства, вж.
Задаване на
настройки на факса.
6 Chapter 1 Chapter Настройка на факса BGWW

Свързване на допълнителни устройства
В зависимост от организацията на вашите телефонни линии, можете да съедините
допълнителни устройства към телефонната линия заедно с мултифункционалното
устройство HP LaserJet.
Като общо правило, към една телефонна линия не трябва да се свързват повече от
три устройства. Ако към една телефонна линия се свържат прекалено много
устройства, едно или повече от устройствата може да не уловят входящо повикване.
Ако стане така, разединете едно или повече от устройствата.
Забележка
Мултифункционалното устройство HP LaserJet не може да замести компютърен
модем. То не може да действа като модем за данни за изпращане и получаване на
електронна поща, свързване към Интернет или комуникиране с други компютри.
Използване на специално предназначена линия за факс
Ако свържете мултифункционалното устройство HP LaserJet към телефонна линия,
която се използва само за факсови повиквания, може да поискате за свържете
следните устройства:
Идентификатор на повикващия
●
Модем: Можете да свържете компютърен модем (външен или вътрешен) към
●
факсовата линия, ако искате да използвате факсовата линия за електронна поща
или за достъп до Интернет, обаче няма да можете да изпращате или получавате
факсове, докато използвате линията за тези цели.
Допълнителен телефон: Можете да свържете допълнителен телефон към
●
факсовата линия, ако искате да извършвате външни повиквания по факсовата линия.
Не
трябва да свързвате следните устройства:
Телефонен секретар или компютърна гласова поща: Ако използвате компютърна
●
гласова поща, трябва да свържете модем (външен или вътрешен) към специално
предназначената ви линия за гласова поща. След това използвайте специално
предназначената линия за гласова поща за свързване към Интернет и получаване
на гласова поща.
Български
Използване на дуплексна телефонна линия
Ако свържете устройството към телефонна линия, която се поделя между факсови
обаждания и гласови обаждания или ако имате една телефонна линия с два
телефонни номера и обслужване със схема на звънене, може да поискате да
свържете следните устройства:
Идентификатор на повикващия
●
Модем: Можете да свържете компютърен модем (външен или вътрешен) към
●
дуплексната линия, ако искате да използвате дуплексната линия за електронна
поща или за достъп до Интернет, обаче няма да можете да изпращате или
получавате факсове, докато използвате линията за тези цели.
BGWW Свързване на допълнителни устройства 7

Допълнителен телефон: Можете да свържете допълнителен телефон към
●
дуплексната линия, ако искате да извършвате гласови повиквания или да
отговаряте на такива по дуплексната линия.
Телефонен секретар или компютърна гласова поща: Трябва да свържете тези
●
устройства към една и съща телефонна розетка заедно с устройството, така че
устройствата да не си пречат едно на друго.
Забележка
Забележка
Възможно е да свържете устройствата към друга телефонна розетказа същата
телефонна линия (например в друго помещение). Обаче устройствата може да си
пречат с факса и едно на друго.
За свързване на допълнителни устройства към
мултифункционалното устройство HP LaserJet 3015 и
мултифункционалното устройство HP LaserJet 3030
Свързвайте допълнителни устройства в реда описан в следващите стъпки. Изходният
порт за всяко устройство се свързва към входния порт на следващото, образувайки
"верига". Ако не искате да свържете дадено устройство, пропуснете стъпката, която
обяснява това, и продължете със следващото устройство.
Не свързвайте повече от три устройства към телефонната линия.
1. Извадете захранващите кабели за всички устройства, които искате да свържете.
2. Ако все още не сте свързали вашето устройство към телефонна линия, вж.
Свързване на устройството към телефонна линия преди да продължите нататък.
Устройството трябва вече да е свързано към телефонна розетка.
3. Намерете портовете за факс отзад на устройството.
4. Махнете пластмасовата вложка от ”телефонния” порт (портът маркиран с икона на
телефон).
8 Chapter 1 Chapter Настройка на факса BGWW

5. За свързване на вътрешен или външен модем на компютър, включете единия край
на телефонен кабел в “телефонния” порт на устройството (портът маркиран с
икона на телефон). Включете другия край на кабела в порта ”Line” на модема.
Български
Забележка
Някои модеми имат втори порт “Line” за свързване към специално предназначена
гласова линия. Ако имате два порта “Line”, вж. документацията на вашия модем, за да
сте сигурни, че свързвате към правилния порт “Line”.
6. За свързване на идентификатор на повикващия, включете телефонен кабел в
“телефонния” порт на предходното устройство. Включете другия край на
телефонния кабел в порта “Line” на идентификатора на повикващия.
7. За свързване на телефонен секретар, включете телефонен кабел в “телефонния”
порт на предходното устройство. Включете другия край на телефонния кабел в
порта “Line” на телефонния секретар.
BGWW Свързване на допълнителни устройства 9

8. За свързване на телефон, включете телефонен кабел в “телефонния” порт на
предходното устройство. Включете другия край на телефонния кабел в порта
“Line” на телефона.
9. След като завършите свързването на допълнителни устройства, включете всички
устройства към техните източници на захранване.
За свързване на допълнителни устройства към мултифункционалното устройство HP LaserJet 3380
Свързвайте допълнителни устройства в реда описан в следващите стъпки. Изходният
порт за всяко устройство се свързва към входния порт на следващото, образувайки
"верига". Ако не искате да свържете дадено устройство, пропуснете стъпката, която
обяснява това, и продължете със следващото устройство.
Забележка
Не свързвайте повече от три устройства към телефонната линия.
1. Извадете захранващите кабели на всички устройства, които искате да свържете.
2. Ако все още не сте свързали вашето устройство към телефонна линия, вж.
Свързване на устройството към телефонна линия преди да продължите нататък.
Устройството трябва вече да е свързано към телефонна розетка.
3. Отворете вратичката на тонеркасетата и след това отворете левия панел, за да
откриете портовете за факс.
4. Махнете пластмасовата вложка от ”телефонния” порт (портът маркиран с икона на
телефон).
10 Chapter 1 Chapter Настройка на факса BGWW

5. За свързване на вътрешен или външен модем на компютър, включете единия край
на телефонен кабел в “телефонния” порт на устройството. Включете другия край
на кабела в порта ”Line” на модема.
Български
Забележка
Някои модеми имат втори порт “Line” за свързване към специално предназначена
гласова линия. Ако имате два порта “Line”, вж. документацията на вашия модем, за да
сте сигурни, че свързвате към правилния порт “Line”.
6. За свързване на идентификатор на повикващия, включете телефонен кабел в
“телефонния” порт на предходното устройство. Включете другия край на
телефонния кабел в порта “Line” на идентификатора на повикващия.
7. За свързване на телефонен секретар, включете телефонен кабел в “телефонния”
порт на предходното устройство. Включете другия край на телефонния кабел в
порта “Line” на телефонния секретар.
BGWW Свързване на допълнителни устройства 11

8. За свързване на телефон, включете телефонен кабел в “телефонния” порт на
предходното устройство. Включете другия край на телефонния кабел в порта
“Line” на телефона.
9. След като завършите свързването на допълнителни устройства, включете всички
устройства към техните източници на захранване.
10. Затворете левия панел и след това затворете вратичката на тонеркасетата. Когато
затваряте левия панел се уверете, че кабелът за факс е прекаран през горния
прорез в панела.
12 Chapter 1 Chapter Настройка на факса BGWW

Задаване на настройки на факса
Преди да можете да започнете да използвате факс-функциите на устройството,
трябва да изпълните следните задачи:
Задаване на часа и датата
●
Задаване на заглавната секция на факса
●
Забележка
Ако инсталирате софтуера на устройството на вашия компютър, можете да прескочите
останалите инструкции в тази глава. Софтуерният инсталатор автоматически ще ви
помогне да зададете настройките на факса, освен ако не използвате Microsoft
Windows® 95 или Windows NT®. За инструкции вж. електронното Ръководство за
потребителя.
В Съединените щати и в много други райони/държави задаването на часа, датата и
друга информация за заглавната секция на факса е законово изискване.
За въвеждане на текст от контролния панел
Използвайте следващите инструкции за въвеждане на информация от контролния
панел на устройството с буквено-цифровите бутони и бутоните <и >:
Цифри: За въвеждане на цифри натиснете цифровия бутон за цифрата, която
●
искате.
Български
Букви: За въвеждане на букви натиснете неколкократно цифровия бутон за
●
буквата, която искате, докато тази буква се появи. (Например, ако първата буква,
която искате, е “C”, натиснете неколкократно 2, докато C се появи на дисплея на
контролния панел.)
Препинателни знаци: За въвеждане на препинателни знаци, натиснете
●
неколкократно *, докато символът, който искате, се появи на дисплея на
контролния панел.
Интервали: След въвеждането на някакъв символ, натиснете два пъти бутона >, за
●
да създадете интервал след този символ и придвижете курсора на точка за
вмъкване след интервала.
Грешки: Ако сте въвели символ неправилно, използвайте бутона <, за да изтриете
●
неправилния символ, и после въведете правилния.
BGWW Задаване на настройки на факса 13

За задаване на часа и датата
За задаване или променяне на часа и датата използвайте следващите стъпки. Ако се
нуждаете от помощ при въвеждането на някаква информация, вж.
текст от контролния панел.
За въвеждане на
1. На контролния панел, натиснете
MENU/ENTER
.
2. Използвайте бутона < или > за избиране на Time/Date,Header, и след това
натиснете
3. Натиснете
MENU/ENTER
MENU/ENTER
.
за избиране на Time/Date.
4. Използвайте бутона < или > за задаване на 12-часов или 24-часов режим и след
това натиснете
MENU/ENTER
.
5. Използвайте буквено-цифровите бутони за въвеждане на текущото време.
6. Извършете едно от следните действия:
Ако сте задали 12-часов режим, използвайте бутона < или > за придвижване на
курсора след четвъртия символ. Изберете 1 за преди обед ( A.M.) или 2 за
следобед (P.M.), и после натиснете
MENU/ENTER
Ако сте избрали 24-часов режим, натиснете
.
MENU/ENTER
.
7. Използвайте буквено-цифровите бутони за въвеждане на текущата дата.
Уверете се, че използвате по два разреда за задаване на месеца и деня в такъв
ред (например, използвайте “05” за май и “01” за първия ден на месец май).
8. Натиснете
MENU/ENTER
.
За задаване на заглавната секция на факса
Забележка
За задаване или промяна на информацията в заглавието на факса изпълнете
следните стъпки. Ако се нуждаете от помощ при въвеждането на някаква информация,
вж.
За въвеждане на текст от контролния панел.
1. На контролния панел, натиснете
MENU/ENTER
.
2. Използвайте бутона < или > за избиране на Time/Date,Header, и след това
натиснете
3. Използвайте бутона < или > за избиране на Fax Header, и след това натиснете
ENTER
.
MENU/ENTER
.
MENU
4. Използвайте буквено-цифровите бутони за въвеждане номера на вашия факс и
след това натиснете
MENU/ENTER
.
5. Използвайте буквено-цифровите бутони за въвеждане името на вашата компания
и след това натиснете
MENU/ENTER
.
Максимално допустимият брой символи в номера на факса е 20. Максимално
допустимият брой символи в името на компанията е 40.
/
14 Chapter 1 Chapter Настройка на факса BGWW

Работа с факсове
В тази глава се описват някои от основните факсови функции, с които разполага
мултифункционалното устройство HP LaserJet. Известен брой факсови функции може
да се изпълняват и чрез софтуера Toolbox. За информация относно Toolbox вж.
електронното Ръководство за потребителя.
●
Зареждане на оригинали във факса
●
Изпращане на факсове
●
Използване на ръчно набиране
●
Ръчно повторно набиране
●
Анулиране на задание за факс
●
Изпращане на факсове с помощта на софтуер
●
Променяне на разделителната способност по подразбиране
●
Избиране на режим на тонално или импулсно набиране
●
Променяне на настройките за повторно набиране
●
Получаване на факсове
●
Получаване на факсове във вашия компютър
●
Задаване на режим на отговаряне
●
Променяне на настройката за звънванията преди отговор
●
За записите за бързо набиране, сензорните клавиши и записите за групово
набиране
Български
BGWW 15

Зареждане на оригинали във факса
За зареждане на оригинални документи за изпращане по факс изпълнете следните
инструкции.
За зареждане на факсови документи в устройството за автоматично подаване на документи (ADF)
1. Преди да заредите факсовите документи във входящия контейнер на устройството
за автоматично подаване на документи (ADF) се уверете, че върху стъклената
повърхност на скенера няма нищо (само за мултифункционално устройство HP
LaserJet 3030 или мултифункционално устройство HP LaserJet 3380).
2. Изпълнете една от следните стъпки:
Мултифункционално устройство HP LaserJet 3015: Поставете документите, които
ще се изпращат по факса с горния край напред и печатната страна надолу в
устройството за автоматично подаване на документи (ADF), като първата
страница, която ще се сканира, да бъде най-отдолу на пачката с листове.
Мултифункционално устройство HP LaserJet 3030 или мултифункционално
устройство HP LaserJet 3380: Поставете горните краища на документа, който ще
се изпраща по факса с печатната страна нагоре в устройството за автоматично
подаване на документи (ADF), като първата страница, която ще се сканира, да
бъде най-отгоре на пачката с листове.
3. Бутнете документа нагоре срещу стената на входящия контейнер на устройството
за автоматично подаване на документи (ADF).
4. Плъзнете документа във входящия контейнер на устройството за автоматично
подаване на документи (ADF) до упор.
Сега документът е готов за изпращане по факс.
16 Chapter 2 Chapter Работа с факсове BGWW

За зареждане на факсови документи върху плоския скенер
Забележка
ВНИМАНИЕ
Следващите инструкции не се отнасят за мултифункционалното устройство HP
LaserJet 3015, което не е снабдено с плосък скенер.
1. Преди да заредите факсов документ върху стъклената повърхност на скенера се
уверете, че входящият контейнер на устройството за автоматично подаване на
документи (ADF) е празен.
2. Отворете капака на скенера.
3. Поставете документа за изпращане по факс с печатната страна надолу върху
плоския скенер и след това затворете капака на скенера.
Български
Сега документът е готов за изпращане по факс.
За да не се повреди устройството, не позволявайте на капака на скенера да падне
върху повърхността на плоския скенер. Винаги затваряйте капака на скенера, когато
устройството не се използва.
BGWW Зареждане на оригинали във факса 17

Изпращане на факсове
За регулиране на разделителната способност за текущото факсово задание
Забележка
1. Натиснете
RESOLUTION
за показване на текущата настройка на разделителната
способност.
2. Използвайте бутона < или > за избор на подходящата настройка за
разделителната способност.
3. Натиснете
MENU/ENTER
за съхраняване на избраната настройка.
Тази процедура променя разделителната способност за текущото факсово задание.
За инструкции относно променянето на разделителната способност по подразбиране
вж.
Променяне на разделителната способност по подразбиране.
За изпращане на факс до един получател
1. Наберете номера на факса чрез използване на един от следните методи:
Използвайте буквено-цифровите бутони върху контролния панел на устройството
за набиране на номера.
Ако на номера на факса, който викате, е бил присвоен сензорен клавиш, натиснете
този клавиш.
Ако за номера на факса, който викате, има запис за бързо набиране, натиснете
PHONE BOOK
бързо набиране и след това натиснете
2. Заредете документа във входящия контейнер на устройството за автоматично
подаване на документи (ADF) или върху плоския скенер (само за
мултифункционално устройство HP LaserJet 3030 или мултифункционално
устройство HP LaserJet 3380).
, използвайте буквено-цифровите бутони за въвеждане на записа за
MENU/ENTER
.
Ако сканирате от плоския скенер (само за мултифункционално устройство HP
LaserJet 3030 или мултифункционално устройство HP LaserJet 3380), изберете
YES, когато се появи Send from glass? 1=Yes 2=No, и след това натиснете
3. Натиснете
FAX/SEND
.
MENU/ENTER
Когато последната страница на факса напусне устройството, можете да стартирате
изпращане на друг факс, копиране или сканиране.
За изпращане на факсове до номера, които използвате редовно, можете да присвоите
сензорен клавиш или запис за бързо набиране. Ако разполагате с електронни
телефонни указатели, можете да ги използвате за избиране на получатели.
Електронни телефонни указатели се генерират с помощта на софтуерни програми от
други доставчици.
18 Chapter 2 Chapter Работа с факсове BGWW
.

За изпращане на факс до множество получатели
Можете да изпратите факс едновременно до няколко факсови номера. Ако искате да
изпратите факс до група факсови номера, на която сте присвоили запис за групово
набиране, вж.
Ако искате да изпратите факс до група от номера (максимум 20), на която не е бил
присвоен запис за групово набиране, вж.
(специално изпращане на факс).
В редкия случай, когато вашият документ не се побира в паметта, трябва да изпратите
документа до всеки факсов номер поотделно или да използвате Toolbox (вж.
електронното Ръководство за потребителя).
За изпращане на факс чрез използване на запис за групово набиране.
За ръчно изпращане на факс до група
Забележка
Toolbox не се поддържа за Microsoft Windows 95 и Windows NT.
За изпращане на факс чрез използване на запис за групово набиране
1. Заредете документа във входящия контейнер на устройството за автоматично
подаване на документи (ADF) или върху плоския скенер (само за
мултифункционално устройство HP LaserJet 3030 или мултифункционално
устройство HP LaserJet 3380).
2. Изберете групата с помощта на един от следните методи:
Натиснете сензорния клавиш за групата.
Натиснете
групата и след това натиснете
3. Натиснете
Ако сканирате от плоския скенер (само за мултифункционално устройство HP
LaserJet 3030 или мултифункционално устройство HP LaserJet 3380), изберете
YES, когато се появи Send from glass? 1=Yes 2=No, и след това натиснете
Устройството сканира документа в паметта и изпраща факса до всеки посочен
номер. Ако един номер от групата дава "заето" или не отговаря, устройството
набира повторно номера въз основа на своята настройка за повторно набиране.
Ако всички опити за повторно набиране са неуспешни, устройството актуализира
дневника за дейността на факса с грешката и преминава към следващия номер от
групата.
PHONE BOOK
FAX/SEND
.
, натиснете записа за групово набиране, който е присвоен на
MENU/ENTER
.
MENU/ENTER
Български
.
Забележка
BGWW Изпращане на факсове 19
Функцията дневник за дейността на факса не се поддържа в софтуера за Microsoft
Windows 95 или Windows NT, обаче можете за разпечатате дневника за дейността на
факса с помощта на контролния панел.

За ръчно изпращане на факс до група (специално изпращане на факс)
Използвайте следващите инструкции за изпращане на факс до група получатели, на
която не е бил присвоен запис за групово набиране:
1. Заредете документа във входящия контейнер на устройството за автоматично
подаване на документи (ADF) или върху плоския скенер (само за
мултифункционално устройство HP LaserJet 3030 или мултифункционално
устройство HP LaserJet 3380).
2. Наберете първия факсов номер с помощтга на един от следните методи:
Използвайте буквено-цифровите бутони.
Ако на номера на факса, който викате, е бил присвоен сензорен клавиш, натиснете
този клавиш.
Ако на номера на факса, който викате, е бил присвоен запис за бързо набиране,
натиснете
записа за бързо набиране и след това натиснете
PHONE BOOK
, използвайте буквено-цифровите бутони за въвеждане на
MENU/ENTER
.
Забележка
Забележка
Когато набирате с помощта на буквено-цифровите бутони, включвайте всякакви паузи
или допълнителни цифри, които са необходими за повикването, като например местен
код, код за достъп за номера, които са извън учрежденската телефонна централа
(обикновено 9) или префикс за междуградски разговор.
3. Натиснете
MENU/ENTER
.
4. Изпълнете следните задачи:
За продължаване набирането на номера, повторете стъпки 2 и 3.
Ако приключите с набирането на номера, преминете на следващата стъпка.
5. Натиснете
FAX/SEND
.
Ако сканирате от плоския скенер (само за мултифункционално устройство HP
LaserJet 3030 или мултифункционално устройство HP LaserJet 3380), изберете
YES, когато се появи Send from glass? 1=Yes 2=No, и след това натиснете
MENU/ENTER
6. Устройството изпраща факса до всеки факсов номер. Ако един номер от групата
дава "заето" или не отговаря, устройството набира повторно номера въз основа на
своята настройка за повторно набиране. Ако всички опити за повторно набиране
са неуспешни, устройството актуализира дневника за дейността на факса с
грешката и преминава към следващия номер от групата.
Функцията дневник за дейността на факса не се поддържа в софтуера за Microsoft
Windows 95 или Windows NT, обаче можете за разпечатате дневника за дейността на
факса с помощта на контролния панел.
.
20 Chapter 2 Chapter Работа с факсове BGWW

Използване на ръчно набиране
Нормално устройството набира, след като натиснете
да поискате устройството на набира всяка цифра при нейното натискане. Например,
ако вашето факсово повикване се таксува по телефонна карта, може да поискате да
наберете номера на факса, да изчакате за сигнала "свободно" на вашата телефонна
компания и след това да наберете номера на телефонната карта. Когато набирате
международно, може да е необходимо да наберете част от номера и след това да
слушате за сигнали за набиране, преди да продължите с набирането.
FAX/SEND
. Понякога, обаче, може
За използване на ръчно набиране с устройството за автоматично подаване на документи (ADF)
1. Заредете документа във входящия контейнер на устройството за автоматично
подаване на документи (ADF) или върху плоския скенер (само за
мултифункционално устройство HP LaserJet 3030 или мултифункционално
устройство HP LaserJet 3380).
2. Натиснете
3. Започнете да набирате. Устройството набира при натискане на всяка цифра. Това
ви позволява да изчаквате за паузи, сигнали за международен достъп или сигнали
за приемане на телефонна карта, преди да продължите с набирането.
FAX/SEND
.
За използване на ръчно набиране с плоския скенер
Български
Забележка
Само мултифункционалното устройство HP LaserJet 3030 и мултифункционалното
устройство HP LaserJet 3380 имат плосък скенер.
1. Натиснете
1=Yes 2=No.
2. Натиснете 1 за избиране на YES. На дисплея се изписва следното съобщение:
Load page:X Press [enter], където X е номерът на страницата.
3. Сканирайте една страница в паметта чрез поставяне на листа с печатната страна
отдолу върху плоския скенер и натискане на
страницата, на дисплея на контролния панел се изписва следното съобщение:
Another page? 1=Yes 2=No.
4. Изпълнете следващите стъпки:
Ако имате още страници за сканиране, натиснете 1 за избиране на YES и след
това повторете стъпка 3 за всяка страница от заданието за факс.
Ако сте приключили, натиснете 2 за избиране на NO и след това преминете на
следващата стъпка.
5. Когато приключите със сканирането на всички страници в паметта, започнете
набирането. Устройството набира номера при натискането на всяка цифра. Това
ви позволява да изчаквате за паузи, сигнали за международен достъп или сигнали
за приемане на телефонна карта, преди да продължите с набирането.
FAX/SEND
. На дисплея се изписва следното съобщение: Send from glass?
MENU/ENTER
. След сканиране на
BGWW Използване на ръчно набиране 21

Ръчно повторно набиране
Ако искате да изпратите друг документ на последния набран факсов номер,
използвайте следната процедура за повторно ръчно набиране. Ако се опитвате да
изпратите повторно същия документ, който сте изпратили първия път, изчакайте до
спирането на опитите за автоматично повторно набиране или докато вие ги спрете. В
противен случай получателят може да получи факса два пъти: веднъж от опита за
ръчно повторно набиране и веднъж от един от опитите за автоматично повторно
набиране.
Забележка
За спиране на текущия опит за повторно набиране за факс или за анулиране на всички
висящи автоматични опити за повторно набиране за факс вж.
за факс. За промяна на настройките за повторно набиране вж. Променяне на
настройките за повторно набиране.
Анулиране на задание
За ръчно повторно набиране
1. Заредете документа във входящия контейнер на устройството за автоматично
подаване на документи (ADF) или върху плоския скенер (само за
мултифункционално устройство HP LaserJet 3030 или мултифункционално
устройство HP LaserJet 3380).
2. Натиснете
3. Натиснете
опитва да изпрати факса.
Ако сканирате от плоския скенер (само за мултифункционално устройство HP
LaserJet 3030 или мултифункционално устройство HP LaserJet 3380), изберете
YES, когато се появи Send from glass? 1=Yes 2=No, и след това натиснете
REDIAL/PAUSE
FAX/SEND
. Устройството набира повторно последния набран номер и се
.
MENU/ENTER
.
22 Chapter 2 Chapter Работа с факсове BGWW

Анулиране на задание за факс
Използвайте тези инструкции за анулиране на единичен факс, който се набира в
момента, или на факс, който се предава или получава.
За анулиране на текущо задание за факс
Натиснете
анулират. Натискането на
CANCEL
върху контролния панел. Всички страници, които не са изпратени, се
CANCEL
спира и задания за групово набиране.
За анулиране статута на заданието за факс (Fax Job Status)
Използвайте тази процедура за анулиране на задание за факс в следните ситуации:
Устройството чака за повторно набиране след като се е натъкнало на сигнал
●
"заето", неотговаряне на повикване или комуникационна грешка.
Факсът е програмиран за изпращане в по-късен момент.
●
Използвайте следващите стъпки за анулиране на едно задание за факс с помощта на
статута на заданието за факс (Fax Job Status):
1. Натиснете
2. Натиснете
3. Използвайте бутона < или > за преминаване през висящите задания, докато
стигнете до заданието, което искате да анулирате.
4. Натиснете
5. Натиснете
MENU/ENTER
MENU/ENTER
MENU/ENTER
MENU/ENTER
.
за избиране на Fax Job status.
за избиране на заданието, което искате да анулирате.
за потвърждение, че искате да анулирате заданието.
Български
BGWW Анулиране на задание за факс 23

Изпращане на факсове с помощта на софтуер
Този раздел съдържа основни инструкции за изпращане на факсове с помощта на
доставения с устройството софтуер. Всички други свързани със софтуера въпроси са
разгледани в софтуерната помощ (Help), която може да се отвори от менюто Help на
софтуерната програма.
Забележка
Софтуерът и Toolbox на факса не се поддържат за Windows 95 или Windows NT.
Софтуерът Toolbox не се поддържа за Macintosh.
Можете да изпращате факсове от вашия компютър, ако сте изпълнили следните
условия:
Устройството е свързано директно към вашия компютър или е свързано към вашия
●
компютър в TCP/IP мрежа с принт сървър HP Jetdirect. За пълния списък на
поддържаните принтерни сървъри вж. Ръководството за пускане.
Софтуерът на устройството е инсталиран на вашия компютър.
●
Използвате Microsoft Windows 98, Millennium Edition (ME), 2000, или XP, или Mac
●
OS 9.1, 9.2.x, или 10.2.x.
За изпращане на факс от софтуера (Windows 98, ME, 2000 или XP)
Процедурата за изпращане на факс варира в зависимост от случая. Следват найтипичните стъпки.
1. Кликнете върху Start, кликнете върху Programs след това кликнете върху hp
LaserJet all-in-one Fax. Появява се софтуерът за факса.
2. Въведете номера на факса на един или повече получатели.
3. Заредете документа във входящия контейнер на устройството за автоматично
подаване на документи (ADF).
4. Включете заглавна страница. (Тази стъпка не е задължителна.)
5. Кликнете върху Send Now или кликнете върху Send Later и изберете дата и час.
Забележка
Можете също така да изпратите факс от Toolbox чрез навигация до раздела Fax Tasks
и кликване върху бутона Fax Send.
За изпращане на факс от софтуера (Mac OS 10.2.x)
1. Отворете HP Director и кликнете върху Fax. Появява се софтуерът за факс.
2. Изберете Addressing (адресиране) от падащия списък Copies and Pages.
3. Въведете номера на факса на един или повече получатели.
4. Заредете документа във входящия контейнер на устройството за автоматично
подаване на документи (ADF).
5. Включете заглавна страница (тази стъпка не е задължителна).
6. Кликнете върху Scan Now и след това кликнете върху Print.
Забележка
24 Chapter 2 Chapter Работа с факсове BGWW
Стъпките за Mac OS 9.1 и 9.2.x ще се различават.

За изпращане на факс от приложение на друг производител,
като например Microsoft Word (за всички операционни системи)
1. Отворете документ в програма на друг производител.
2. Кликнете върху менюто File и след това кликнете върху Print.
3. Изберете драйвера за печат кън факс от падащия списък с принтери. Появява се
софтуерът за факс.
4. Извършете едно от следните неща:
Потребители на Windows: Изпълнете стъпки 2-5 в
софтуера (Windows 98, ME, 2000 или XP).
Потребители на Mac: Изпълнете стъпки 2-6 в
(Mac OS 10.2.x).
За изпращане на факс от софтуера
За изпращане на факс от
Български
BGWW Изпращане на факсове с помощта на софтуер 25

Променяне на разделителната способност по подразбиране
Разделителната способност, в точки на инч (dpi), влияе върху качеството на
изпращаните по факс документи. Тя влияе също така върху скоростта на предаване,
тъй като по-високата разделителна способност води до генериране на по-голям файл,
предаването на който изисква повече време. Фабрично зададената настройка по
подразбиране за разделителната способност е Fine.
Използвайте тази процедура за променяне на настройката по подразбиране за всички
факсови задания на една от следните настройки:
Standard: Тази настройка дава най-ниско качество и най-малко време за предаване.
●
Fine: Тази настройка дава качество с по-висока разделителна способност от
●
Standard, което обикновено е подходящо за текстови документи.
Superfine: Тази настройка е най-подходящата за документи, които съдържат
●
едновременно текст и изображения. Времето за предаване е повече, отколкото
при Fine, но по-малко, отколкото при Photo.
Photo: Тази настройка дава най-добри изображения, но значително увеличава
●
времето за предаване.
За променяне на настройката по подразбиране за разделителната способност
1. Натиснете
2. Използвайте бутона < или > за избиране на Fax setup и след това натиснете
ENTER
.
MENU/ENTER
.
MENU
3. Използвайте бутона < или > за избиране на Fax Send setup и след това натиснете
MENU/ENTER
.
4. Използвайте бутона < или > за избиране на Def. Resolution и след това натиснете
MENU/ENTER
.
5. Използвайте бутона < или > за променяне на настройката за разделителната
способност.
6. Натиснете
MENU/ENTER
за съхраняване на избора.
/
26 Chapter 2 Chapter Работа с факсове BGWW

Избиране на режим на тонално или импулсно набиране
Използвайте процедурата за поставяне на устройството в режим на тонално или
импулсно набиране. Фабрично зададената настройка е Tone. Променете тази
настройка само ако знаете, че за вашата телефонна линия не може да се използва
тонално набиране.
За избиране на тонално или импулсно набиране
Забележка
1. Натиснете
2. Използвайте бутона < или > за избиране на Fax setup и след това натиснете
ENTER
.
MENU/ENTER
.
MENU
3. Използвайте бутона < или > за избиране на Fax Send setup и след това натиснете
MENU/ENTER
4. Използвайте бутона < или > за избиране на Dialing Mode и след това натиснете
ENTER
.
MENU
.
5. Използвайте бутона < или > за избиране на Tone или Pulse и след това натиснете
MENU/ENTER
за съхраняване на вашия избор.
Опцията за импулсно набиране не е на разположение за всички райони/държави.
/
Български
/
BGWW Избиране на режим на тонално или импулсно набиране 27

Променяне на настройките за повторно набиране
Ако устройството не е успяло да изпрати факс, защото факсовият апарат на
получателя не отговаря или дава "заето", устройството се опитва да го набере отново
въз основа на опциите повторно набиране при "заето", повторно набиране при
неотговаряне или повторно набиране при комуникационна грешка. Използвайте
процедурата от този раздел за включване или изключване на тези опции.
За променяне на опцията повторно набиране при "заето"
Ако тази опция е включена, устройството автоматично набира отново, ако получи
сигнал "заето". Фабрично зададената настройка за опцията повторно набиране при
сигнал "заето" е On (включено).
1. Натиснете
2. Използвайте бутона < или > за избиране на Fax setup и след това натиснете
ENTER
.
MENU/ENTER
.
MENU
/
3. Използвайте бутона < или > за избиране на Fax Send setup и след това натиснете
MENU/ENTER
4. Използвайте бутона < или > за избиране на Redial if busy и след това натиснете
ENTER
5. Използвайте бутона < или > за избиране на On или Off и след това натиснете
ENTER
.
MENU
.
MENU
.
За променяне на опцията повторно набиране при неотговаряне
Ако тази опция е включена, устройството автоматично набира отново, ако апаратът на
получателя не отговаря. Фабрично зададената настройка по подразбиране за опцията
повторно набиране при неотговаряне е Off (изключено).
1. Натиснете
2. Използвайте бутона < или > за избиране на Fax setup и след това натиснете
ENTER
3. Използвайте бутона < или > за избиране на Fax Send setup и след това натиснете
MENU/ENTER
.
MENU/ENTER
.
.
MENU
/
/
/
4. Използвайте бутона < или > за избиране на Redial-no answer и след това
натиснете
5. Използвайте бутона < или > за избиране на On или Off и след това натиснете
ENTER
.
MENU/ENTER
.
MENU
28 Chapter 2 Chapter Работа с факсове BGWW
/

За променяне на опцията повторно набиране при комуникационна грешка
Ако тази опция е включена, устройството автоматично набира отново, ако възникне
комуникационна грешка. Фабрично зададената настройка по подразбиране за опцията
повторно набиране при комуникационна грешка е On (включено).
1. Натиснете
2. Използвайте бутона < или > за избиране на Fax setup и след това натиснете
ENTER
.
MENU/ENTER
.
MENU
3. Използвайте бутона < или > за избиране на Fax Send setup и след това натиснете
MENU/ENTER
.
4. Използвайте бутона < или > за избиране на Redial Comm Err. и след това
натиснете
5. Използвайте бутона < или > за избиране на On или Off и след това натиснете
ENTER
.
MENU/ENTER
.
MENU
/
Български
/
BGWW Променяне на настройките за повторно набиране 29

Получаване на факсове
Можете да получавате факсове в устройството или във вашия компютър. По правило,
на входящи факсове в устройството се отговаря автоматично. Ако, обаче, смените
устройствата, които са свързани към същата телефонна линия заедно с устройството,
трябва да промените начина, по който устройството отговаря на входящи факсове. За
инструкции вж.
Следвайте процедурите в този раздел за управление на факсове, които са насочени
към устройството.
За получаване на факсове, когато чуете сигнал за факс
Ако имате телефонна линия, която приема както факсови, така и телефонни
обаждания, и чуете сигнал за факс, когато отговаряте по телефона, трябва да
стартирате процеса на приемане по един от двата начина:
Задаване на режим на отговаряне.
Забележка
Ако сте близо до устройството, натиснете
●
Ако отговорите по някой свързан към линията телефон (вътрешен телефон) и
●
чуете сигнал за факс, устройството трябва да започне да отговаря на повикването
автоматично. Ако това не е така, натиснете последователно 1-2-3 върху
клавиатурата на телефона (само в режим на тонално набиране), слушайте за
звуци за предаване на факс и след това затворете телефона.
За да проработи вторият метод, настройката за вътрешния телефон трябва да бъде
нагласена на YES.
FAX/SEND
върху контролния панел.
30 Chapter 2 Chapter Работа с факсове BGWW

Получаване на факсове във вашия компютър
За получаване на факсове във вашия компютър, трябва да включите настройката
"получаване в PC" в софтуера (вж. Help в софтуера на устройството). Настройката
"получаване в PC" може да се включи само от компютър. Ако по някаква причина този
компютър вече не е на разположение, можете да използвате следната процедура за
изключване на настройката "получаване в PC" от контролния панел на устройството.
За изключване на настройката "получаване в PC" от контролния панел
1. Натиснете
2. Използвайте бутона < или > за избиране на Fax functions и след това натиснете
ENTER
3. Използвайте бутона < или > за избиране на Stop Recv to PC и след това натиснете
MENU/ENTER
След като изберете настройката Stop Recv to PC, всички останали в паметта на
устройството факсове се отпечатват.
MENU/ENTER
.
за потвърждаване на вашия избор.
.
MENU
Български
/
Забележка
Не можете да използвате функцията "получаване в PC" ако използвате Macintosh
софтуер, Windows 95 или Windows NT.
BGWW Получаване на факсове във вашия компютър 31

Задаване на режим на отговаряне
В зависимост от ситуацията можете да зададете Automatic (Автоматичен) или Manual
(Ръчен) режим на отговаряне. Фабричната настройка по подразбиране е Automatic.
Автоматичен: При този режим на отговаряне устройството отговаря на входящите
●
повиквания след определен брой звънвания или при разпознаване на специален
сигнал за факс. За определяне броя на звънванията вж.
настройката за звънванията преди отговор.
Ръчен: При този режим на отговаряне устройството никога не отговаря на
●
повиквания. Трябва сами да стартирате процеса на получаване на факсове чрез
натискане на
свързан към тази линия телефон и набиране на 1-2-3 (само в режим на тонално
набиране).
FAX/SEND
върху контролния панел или чрез вдигане слушалката на
Променяне на
Забележка
Макар че повечето потребители оставят режима на отговаряне на Automatic,
обаждащи се хора, които набират номера на факсовия телефон, ще чуят сигнали за
факс, ако на обаждането не се отговори или ако не прекъснат връзката преди
определения брой звънвания за отговаряне на факс. Ако не искате обаждащите се да
чуват сигнали за факс, използвайте настройката Manual. Но не забравяйте, че
повиквания за факсове не се приемат автоматично, когато режимът е зададен на
Manual.
За задаване на режим на отговаряне
За задаване или променяне на режима на отговаряне, изпълнете следните стъпки:
1. Върху контролния панел, натиснете
MENU/ENTER
2. Използвайте бутона < или > за избиране на Fax setup и след това натиснете
ENTER
.
3. Използвайте бутона < или > за избиране на Fax Recv. setup и след това натиснете
MENU/ENTER
4. Натиснете
.
MENU/ENTER
за избиране на Answer mode.
5. Използвайте бутона < или > за избиране на Automatic или Manual и след това
натиснете
MENU/ENTER
.
На дисплея на контролния панел се показва избраната настройка за режима на
отговаряне.
.
MENU
/
32 Chapter 2 Chapter Работа с факсове BGWW

Променяне на настройката за звънванията преди отговор
Когато режимът на отговаряне е зададен на Automatic, настройката за звънванията
преди отговор на устройството определя колко пъти ще звънне телефонът, преди
устройството да отговори на входящо повикване.
Ако устройството е свързано към линия, която приема както факсове, така и гласови
обаждания (дуплексна линия) и която използва също така телефонен секретар, може
да се наложи да регулирате настройката за позвъняванията преди отговор. Броят на
звънванията преди отговор за устройството трябва да е по-голям от броя на
звънванията преди отговор за телефонния секретар. Това позволява телефонният
секретар да отговори на входящото обаждане и да запише съобщение, ако това е
гласово обаждане. Когато телефонният секретар отговаря на обаждането,
устройството слуша обаждането и автоматически му отговаря, ако открие сигнали за
факс.
Настройката по подразбиране за звънванията преди отговор е пет за САЩ и Канада и
две за другите страни/райони.
Използване на настройката за звънванията преди отговор
Използвайте следващата таблица за определяне броя на звънванията преди отговор,
който ще се използва.
Български
Тип на телефонната линия Препоръчителна настройка за звънванията
преди отговор
Специално предназначена линия за факс
(приемаща само факсови повиквания)
Една линия с два отделни номера и
обслужване със схема на звънене
Дуплексна линия (приемаща както факсови,
така и гласови повиквания) само с един
присъединен телефонен апарат
Дуплексна линия (приемаща както факсови,
така и гласови повиквания) с присъединен
телефонен секретар или компютърна гласова
поща
Задайте брой на звънванията в рамките на
интервала, показан на контролния панел.
(Минималният и максималният допустим
брой звънвания варира в различните страни/
райони.)
Едно или две звънвания. (Ако имате
телефонен секретар или компютърна гласова
поща за другия телефонен номер се уверете,
че устройството е нагласено за по-голям
брой звънвания от тях.)
Пет или повече звънвания.
Две звънвания повече от телефонния
секретар или компютърната гласова поща.
BGWW Променяне на настройката за звънванията преди отговор 33

За задаване броя на звънванията преди отговор
За задаване или промяна на броя на звънванията преди отговор използвайте
следните стъпки:
1. На контролния панел, натиснете
2. Използвайте бутона < или > за избиране на Fax setup и след това натиснете
ENTER
.
MENU/ENTER
.
MENU
3. Използвайте бутона < или > за избиране на Fax Recv. setup и след това натиснете
MENU/ENTER
.
4. Използвайте бутона < или > за избиране на Rings to answer и след това натиснете
MENU/ENTER
.
5. Използвайте буквено-цифровите бутони за въвеждане на броя на звънванията
преди отговор и след това натиснете
MENU/ENTER
.
/
34 Chapter 2 Chapter Работа с факсове BGWW

За записите за бързо набиране, сензорните клавиши и записите за групово набиране
Можете да съхранявате често набирани номера на факсове или групи от номера на
факсове като сензорни клавиши, записи за бързо набиране или записи за групово
набиране.
В телефонния указател на устройството има на разположение общо 120 записа за
бързо набиране и групово набиране. Например, ако програмирате 100 от записите за
бързо набиране, останалите 20 могат да се използват за групово набиране.
Вж. следващите процедури за повече информация относно използването на записите
за бързо набиране, сензорните клавиши и записите за групово набиране.
За програмиране на записи за бързо набиране и сензорни клавиши
Записите за бързо набиране от 1 до 9 (мултифункционално устройство HP LaserJet
3380) или от 1 до 7 (мултифункционално устройство HP LaserJet 3015 или
мултифункционално устройство HP LaserJet 3030) са свързани също така със
съответстващите им клавиши на контролния панел. Сензорните клавиши може да се
използват за записи за бързо набиране или групово набиране. За отделен номер на
факс може да се въведат максимум 50 символа.
Български
Забележка
Забележка
Записи за бързо набиране, сензорни клавиши и записи за групово набиране се
програмират по-лесно от софтуера. За инструкции относно програмирането на записи
за бързо набиране, сензорни клавиши и записи за групово набиране с помощта на
софтуера на устройството вж. електронното Ръководство за потребителя.
Изпълнете следните стъпки за програмиране на записи за бързо набиране и сензорни
клавиши от контролния панел на устройството:
1. Натиснете
2. Използвайте бутона < или > за избиране на Fax setup и след това натиснете
ENTER
3. Натиснете
4. Натиснете
5. Натиснете
.
MENU/ENTER
MENU/ENTER
MENU/ENTER
MENU/ENTER
.
MENU
за избиране на Phone Book.
за избиране на Individual setup.
за избиране на Add.
6. Използвайте буквено-цифровите бутони за въвеждане на номера на записа за
бързо набиране, който искате да свържете с този номер на факс, и след това
натиснете
MENU/ENTER
. Избирането на номер от 1 до 9 (мултифункционално
устройство HP LaserJet 3380) или от 1 до 7 (мултифункционално устройство HP
LaserJet 3015 или мултифункционално устройство HP LaserJet 3030) свързва също
така номера на факса със съответния сензорен клавиш.
Когато въвеждате един номер на факс, натискайте
PAUSE/REDIAL
до появяването на
запетая (,), ако искате да вмъкнете пауза в поредицата за набиране, или пък
натискайте * докато се появи W, ако искате устройството да изчака за сигнал за
набиране.
/
BGWW
За записите за бързо набиране, сензорните клавиши и записите за групово
набиране 35

7. Използвайте буквено-цифровите бутони за въвеждане на номера на факса.
Включете паузи или други необходими цифри, като например местен код, код за
достъп до външна линия (обикновено 9 или 0) или префикс за междуградски
разговор.
Забележка
8. Натиснете
MENU/ENTER
.
9. Използвайте буквено-цифровите бутони за въвеждане на име за номера на факса.
За да го направите, натиснете неколкократно буквено-цифровия бутон за
желаната буква, докато тя се появи.
За вмъкване на препинателни знаци натиснете неколкократно бутона "звезда" (*),
докато се появи желания символ, и след това натиснете бутона >, за да отидете на
следващия интервал.
10. Натиснете
MENU/ENTER
за съхраняване на информацията.
11. Ако имате да програмирате още записи за бързо набиране или сензорни клавиши,
повторете стъпки 1-10.
За изтриване на записи за бързо набиране и сензорни клавиши
1. Натиснете
2. Използвайте клавиша < или > за избиране на Fax setup и след това натиснете
ENTER
3. Натиснете
4. Натиснете
5. Използвайте клавиша < или > за избиране на Delete и след това натиснете
ENTER
.
.
MENU/ENTER
MENU/ENTER
MENU/ENTER
.
за избиране на Phone Book.
за избиране на Individual setup.
MENU
MENU
/
/
Забележка
6. Използвайте буквено-цифровите бутони за въвеждане на номера на записа за
бързо набиране, който искате да изтриете и след това натиснете
7. Натиснете
MENU/ENTER
за потвърждаване на изтриването.
MENU/ENTER
.
За бързо програмиране на записи за бързо набиране или сензорни клавиши
Следващата процедура не може да се използва за програмиране на запис за групово
набиране.
Изпълнете следните стъпки за лесно програмиране на записи за бързо набиране и
сензорни бутони от контролния панел на устройството:
1. Изпълнете една от следните задачи:
Върху контролния панел на устройството, натиснете
непрограмиран запис за бързо набиране и след това натиснете
Натиснете един непрограмиран сензорен клавиш. Дисплеят на контролния панел
ви съобщава, че записът за бързо набиране или сензорният клавиш не е бил
програмиран.
2. Натиснете
MENU/ENTER
за програмиране на записа за бързо набиране или сензорния
клавиш.
PHONE BOOK
, въведете един
MENU/ENTER
.
36 Chapter 2 Chapter Работа с факсове BGWW

3. Въведете номера на факса и след това натиснете
MENU/ENTER
. Включете паузи или
други необходими цифри, като например местен код, код за достъп до номера
извън една учрежденска телефонна система (обикновено 9 или 0) или префикс за
междуградски разговор.
Забележка
Когато въвеждате един номер на факс, натискайте
PAUSE/REDIAL
, докато се появи
запетая (,), за да вмъкнете пауза в поредицата за набиране. Натискайте *, докато се
появи W, ако искате устройството да изчака за сигнал за набиране.
4. Използвайте буквено-цифровите бутони за въвеждане на име за номера на факса.
За да го направите, натиснете неколкократно буквено-цифровия бутон за
желаната буква, докато тя се появи..
5. Натиснете
MENU/ENTER
за съхраняване на информацията.
За управляване на записите за групово набиране
Ако редовно изпращате информация на една съща група хора, можете да
програмирате запис за групово набиране, за да опростите задачата. Записите за
групово набиране се състоят от записи за бързо набиране. Записите за групово
набиране, използващи номера от 1 до 9 (мултифункционално устройство HP LaserJet
3380) или от 1 до 7 (мултифункционално устройство HP LaserJet 3015 или
мултифункционално устройство HP LaserJet 3030), са свързани също така със
съответните сензорни клавиши върху контролния панел.
Всеки индивидуален запис за бързо набиране може да се добави към една група.
Всички членове на групата трябва да имат програмирани записи за бързо набиране
или сензорни клавиши, които да им бъдат присвоени преди добавянето към записа за
групово набиране.
Български
Забележка
Използвайте следващите инструкции за управление на вашите записи за групово
набиране.
Записи за бързо набиране, сензорни клавиши и записи за групово набиране се
програмират по-лесно от софтуера. За инструкции относно програмирането на записи
за бързо набиране, сензорни клавиши и записи за групово набиране с помощта на
софтуера на устройството вж. електронното Ръководство за потребителя.
За програмиране на записи за групово набиране
1. Присвоете запис за бързо набиране на всеки номер на факс, който искате в групата.
2. Натиснете
MENU/ENTER
3. Използвайте бутона < или > за избиране на Fax setup и след това натиснете
ENTER
.
4. Натиснете
MENU/ENTER
5. Използвайте бутона < или > за избиране на Group setup и след това натиснете
ENTER
.
6. Използвайте бутона < или > за избиране на Add/Edit group и след това натиснете
MENU/ENTER
.
.
за избиране на Phone Book.
MENU
MENU
/
/
BGWW
За записите за бързо набиране, сензорните клавиши и записите за групово
набиране 37

7. Използвайте буквено-цифровите бутони за въвеждане на номера, който искате да
свържете с тази група и след това натиснете
MENU/ENTER
. Избирането на цифра от 1
до 9 (мултифункционално устройство HP LaserJet 3380) или от 1 до 7
(мултифункционално устройство HP LaserJet 3015 или мултифункционално
устройство HP LaserJet 3030) свързва също така групата със съответния сензорен
клавиш.
8. Използвайте буквено-цифровите бутони за въвеждане на име за групата и след
това натиснете
MENU/ENTER
.
9. Изпълнете една от следните стъпки:
Натиснете един сензорен клавиш и след това натиснете отново
MENU/ENTER
за
потвърждаване на добавянето. Повторете тази стъпка за всеки член на групата,
който искате да добавите.
Изберете Phone Book и след това изберете записа за бързо набиране на члена на
групата, който искате да добавите. Натиснете
MENU/ENTER
за потвърждаване на
добавянето. Повторете тази стъпка за всеки член на групата, който искате да
добавите.
10. Когато приключите, натиснете
11. Ако имате да присвоявате още записи за групово набиране, натиснете
MENU/ENTER
.
MENU/ENTER
след това повторете стъпки 1-10.
За изтриване на записи за групово набиране
1. Натиснете
2. Използвайте бутона < или > за избиране на Fax setup и след това натиснете
ENTER
3. Натиснете
4. Използвайте бутона < или > за избиране на Group setup и след това натиснете
ENTER
5. Използвайте бутона < или > за избиране на Delete group и след това натиснете
ENTER
.
.
.
MENU/ENTER
MENU/ENTER
.
MENU
за избиране на Phone Book.
и
/
MENU
MENU
/
/
6. С помощта на буквено-цифровитге бутони въведете номера за групово набиране,
който искате да изтриете, и след това натиснете
7. Натиснете
MENU/ENTER
за потвърждаване на изтриването.
MENU/ENTER
.
За изтриване на едно лице от запис за групово набиране
1. Натиснете
2. Използвайте бутона < или > за избиране на Fax setup и след това натиснете
ENTER
3. Натиснете
4. Използвайте бутона < или > за избиране на Group setup и след това натиснете
ENTER
5. Използвайте бутона < или > за избиране на Del. # in group и след това натиснете
MENU/ENTER
6. Използвайте бутона < или > за избиране на лицето, което искате да изтриете от
групата.
38 Chapter 2 Chapter Работа с факсове BGWW
.
.
MENU/ENTER
MENU/ENTER
.
.
за избиране на Phone Book.
MENU
MENU
/
/

7. Натиснете
MENU/ENTER
за потвърждаване на изтриването.
8. Изпълнете една от следните задачи:
Повторете стъпки 6 и 7 за изтриване на други лица от групата.
CANCEL
Натиснете
, ако сте приключили.
Забележка
ВНИМАНИЕ
Изтриването на един запис за бързо набиране изтрива също така този запис от всички
записи за групово набиране, които го съдържат.
За изтриване на всички записи в телефонния указател
Можете да изтриете всички записи за бързо набиране, сензорни клавиши и записи за
групово набиране, които са програмирани в устройството.
След като записите за бързо набиране, сензорните клавиши и записите за групово
набиране бъдат изтрити, те не могат да се възстановят.
1. Натиснете
MENU/ENTER
2. Използвайте бутона < или > за избиране на Fax setup и след това натиснете
ENTER
.
3. Натиснете
MENU/ENTER
4. Използвайте бутона < или > за избиране на Delete all и след това натиснете
ENTER
.
5. Натиснете
MENU/ENTER
.
за избиране на Phone Book.
за потвърждаване на изтриването.
MENU
MENU
/
Български
/
BGWW
За записите за бързо набиране, сензорните клавиши и записите за групово
набиране 39

40 Chapter 2 Chapter Работа с факсове BGWW

Index
Символи/Числено означение
разделители, свързване
мултифункционално устройство HP LaserJet
3015 3
мултифункционално устройство HP LaserJet
3030 3
мултифункционално устройство HP LaserJet
3380 4
разделители Линия 1/Линия 2, свързване
мултифункционално устройство HP LaserJet
3015 3
мултифункционално устройство HP LaserJet
3030 3
мултифункционално устройство HP LaserJet
3380 4
разделителна способност
по подразбиране 26
текущ факс 18
режим на отговаряне, настройка 32
розетка, специално предназначена линия или
разделител
мултифункционално устройство HP LaserJet
3015 3
мултифункционално устройство HP LaserJet
3030 3
мултифункционално устройство HP LaserJet
3380 4
розетка, телефонна линия
допълнителни устройства 7
мултифункционално устройство HP LaserJet
3015 2
мултифункционално устройство HP LaserJet
3030 2
ръчен режим на отговаряне 32
ръчно набиране 21
ръчно повторно набиране 22
А
автоматичен режим на отговаряне 32, 33
анулиране на факсове 23
Б
букви, въвеждане с контролния панел 13
В
входящи контейнери
инсталиране 1
Г
гласова поща
свързване 7
Български
Д
дата, настройка 14
допълнителни устройства
свързване 7
дуплексна линия
допълнителни устройства, свързване 7
настройки за звънванията преди отговор 33
Е
електронни факсове
изпращане 24
получаване 31
З
заглавие
настройка 14
заглавие на факс
настройка 14
записи за бързо набиране 35, 36
записи за групово набиране
добавяне и изтриване 37, 38
изпращане на факсове до 19
зареждане на оригинални документи 16
И
идентификатори на повикващия
за 7
свързване към мултифункционално устройство
HP LaserJet 3015 8, 9
свързване към мултифункционално устройство
HP LaserJet 3030 8, 9
свързване към мултифункционално устройство
HP LaserJet 3380 11
изпращане на факсове
анулиране 23
до един получател 18
до множество получатели 19
BGWW Index 41

зареждане на оригинални документи 16
от софтуер 24
ръчно набиране 21
изтриване на всички записи 38
импулсно набиране 27
инсталиране 1
интервали, въвеждане с контролния панел 13
К
контейнери
инсталиране 1
контролен панел, използване 13
М
международно набиране 21
модеми
за 7
свързване към мултифункционално устройство
HP LaserJet 3015 9
свързване към мултифункционално устройство
HP LaserJet 3030 9
свързване към мултифункционално устройство
HP LaserJet 3380 11
мрежа, свързване към 1
мултифункционално устройство HP LaserJet 3015
допълнителни устройства, свързване 8
свързване към специално предназначена линия
или разделител 3
свързване към телефонна линия 2
мултифункционално устройство HP LaserJet 3030
допълнителни устройства, свързване 8
свързване към специално предназначена линия
или разделител 3
свързване към телефонна линия 2
мултифункционално устройство HP LaserJet 3380
допълнителни устройства, свързване 10
свързване към специално предназначена
телефонна линия или разделител 4
Н
набиране
автоматично повторно набиране, настройки 28
ръчно 21
тонални или импулсни настройки 27
настройване 1
настройка за звънванията преди отговор 33
настройки
заглавие 14
звънвания преди отговор 33
набиране, тонално или импулсно 27
повторно набиране 28
разделителна способност, по подразбиране 26
разделителна способност, текущ факс 18
режим на отговаряне 32
час/дата 14
настройки по подразбиране
разделителна способност 26
тонално или импулсно набиране 27
О
оригинални документи, зареждане 16
П
паралелни разделители, свързване
мултифункционално устройство HP LaserJet
3015 3
мултифункционално устройство HP LaserJet
3030 3
мултифункционално устройство HP LaserJet
3380 4
плосък скенер
зареждане на оригинални документи 17
повторно набиране
автоматично, настройки 28
ръчно 22
получаване в PC 31
получаване на факсове
в компютър 31
в устройството 30
настройки за звънванията преди отговор 33
режим на отговаряне, настройка 32
поставяне на щепсела.
препинателни знаци, въвеждане с контролния панел
13
С
свързване
допълнителни устройства 7
телефонна линия, мултифункционално
устройство HP LaserJet 3015 2
телефонна линия, мултифункционално
устройство HP LaserJet 3030 2
сензорни клавиши 35, 36
сигнали "заето", опции за повторно набиране 28
скенер
зареждане на оригинални документи 17
софтуер
изпращане на факсове 24
инсталиране 1
получаване на факсове 31
специални групи, изпращане на факсове до 20
специално предназначена линия за факс
мултифункционално устройство HP LaserJet
3015, свързване 3
мултифункционално устройство HP LaserJet
3030, свързване 3
мултифункционално устройство HP LaserJet
3380, свързване 4
настройки за звънванията преди отговор 33
See
свързване
42 Index BGWW

специално предназначена факс-линия
допълнителни устройства, свързване 7
статут на заданието за факс (Fax Job Status),
анулиране на факсове 23
Т
текст, въвеждане с контролния панел 13
телефонен указател
за 35
записи за бързо набиране 35, 36
записи за групово набиране 37, 38
сензорни клавиши 35, 36
телефони, свързване на допълнителни
за 7
мултифункционално устройство HP LaserJet
3015 8, 10
мултифункционално устройство HP LaserJet
3030 8, 10
мултифункционално устройство HP LaserJet
3380 12
телефонна линия, свързване
допълнителни устройства 7
телефонна линия, свързване към
мултифункционално устройство HP LaserJet
3015 2
мултифункционално устройство HP LaserJet
3030 2
телефонна линия, свързване към специално
предназначена линия или разделител
мултифункционално устройство HP LaserJet
3015 3
мултифункционално устройство HP LaserJet
3030 3
мултифункционално устройство HP LaserJet
3380 4
телефонни карти 21
телефонни секретари
за 7
свързване към мултифункционално устройство
HP LaserJet 3015 8, 9
свързване към мултифункционално устройство
HP LaserJet 3030 8, 9
свързване към мултифункционално устройство
HP LaserJet 3380 11
тонално набиране 27
тонеркасета, инсталиране 1
У
устройство за автоматично подаване на документи
(ADF)
зареждане на оригинални документи 16
инсталиране 1
Ч
час, настройка 14
часовник, настройка 14
A
ADF (устройство за автоматично подаване на
документи)
зареждане на оригинални документи 16
инсталиране 1
M
Microsoft Word, изпращане на факс от 25
T
T-разделители, свързване
мултифункционално устройство HP LaserJet
3015 3
мултифункционално устройство HP LaserJet
3030 3
мултифункционално устройство HP LaserJet
3380 4
W
Word, изпращане на факс от 25
Български
BGWW Index 43

44 Index BGWW

hp LaserJet 3015 sve-u-jednom
hp LaserJet 3030 sve-u-jednom
hp LaserJet 3380 sve-u-jednom
Vodič kroz telefaksne funkcije
Hrvatski

Autorska prava
2004
Copyright Hewlett-Packard
©
Development Company, L.P.
Umnožavanje, modifikacija ili prijevod nisu
dopušteni bez prethodnog pismenog
odobrenja, osim u opsegu dopuštenom
zakonima o autorskim pravima.
Podaci sadržani u ovom dokumentu
podložni su izmjenama bez prethodne
najave.
Jedine garancije za HP-ove proizvode i
usluge navedene su u izričitim izjavama o
ograničenoj garanciji koje dobivate uz
takve proizvode i usluge. Informacije
navedene u ovom dokumentu ne mogu se
smatrati dodatnim garancijama. HP nije
odgovoran za tehničke ili uredničke
pogreške ili propuste u ovom dokumentu.
Šifra dokumenta Q2660-90949
1. izdanje,
4/2004
Tržišni znaci
Microsoft, Windows, Windows NT i MSDOS tržišni su znaci tvrtke Microsoft
Corporation registrirani u SAD-u.
Svi ostali ovdje spomenuti uređaji mogu biti
tržišni znaci pripadnih vlasnika.
Sigurnosne informacije
UPOZORENJE!
Moguća opasnost od strujnih udara
Pri upotrebi ovog uređaja uvijek se
pridržavajte osnovnih mjera opreza kako
biste umanjili rizik od ozljeđivanja vatrom ili
strujnim udarom.
S razumijevanjem pročitajte sve upute u
elektroničkom Korisničkom priručniku.
Pridržavajte se svih upozorenja i uputa
naznačenih na uređaju.
Za priključivanje uređaja HPLaserJet 3015
sve-u-jednom, HP LaserJet 3030 sve-ujednom ili HP LaserJet 3380 sve-u-jednom
na izvor napona upotrebljavajte samo
uzemljene utičnice. Ako niste sigurni je li
utičnica uzemljena, posavjetujte se s
ovlaštenim električarom.
Ne dodirujte kontakte na krajevima
priključaka i priključnica uređaja HP
LaserJet 3015 sve-u-jednom, HPLaserJet
3030 sve-u-jednom i HP LaserJet 3380 sveu-jednom. Odmah zamijenite oštećene
kabele.
Prije čišćenja odspojite uređaj od zidne
utičnice.
Ne instalirajte i ne upotrebljavajte ovaj
uređaj u blizini vode ili ako ste i sami mokri.
Uređaj stabilno postavite na čvrstu podlogu.
Uređaj postavite na zaštićeno mjesto gdje
nitko ne može nagaziti ili zapeti za
napajački kabel i gdje se kabel neće oštetiti.
Ako uređaj ne radi pravilno, pomoć
potražite u elektroničkom Korisničkom
priručniku.
Servisiranje prepustite stručnom osoblju.

Sadržaj
1 Priprema uređaja
Povezivanje uređaja s telefonskom linijom ..............................................................................2
Povezivanje uređaja HP LaserJet 3015 sve-u-jednom i HP LaserJet 3030 sve-u-
jednom ............................................................................................................................2
Povezivanje uređaja HP LaserJet 3380 sve-u-jednom ......................................................4
Spajanje dodatnih uređaja .......................................................................................................7
Upotreba namjenske telefaksne linije ................................................................................7
Upotreba dijeljene telefonske linije ....................................................................................7
Da biste spojili dodatne uređaje na HP LaserJet 3015 sve-u-jednom i HP
LaserJet 3030 sve-u-jednom ..........................................................................................8
Da biste spojili dodatne uređaje na HP LaserJet 3380 sve-u-jednom .............................10
Odabir postavki telefaksa .......................................................................................................13
Da biste unosili tekst putem upravljačke ploče ................................................................13
Da biste definirali postavke vremena i datuma ................................................................13
Da biste definirali zaglavlje telefaksa ...............................................................................14
Hrvatski
2 Rad s telefaksom
Umetanje izvornika u telefaks ................................................................................................16
Da biste dokumente za faksiranje umetnuli u automatski ulagač dokumenata (ADF) ....16
Da biste umetnuli dokumente za faksiranje u plošni skener ............................................17
Slanje telefaksa ......................................................................................................................18
Da biste prilagodili razlučivost tekućeg faksiranja ...........................................................18
Da biste poslali telefaks jednom primatelju .....................................................................18
Da biste poslali telefaks većem broju primatelja ..............................................................18
Da biste poslali faks koristeći unos za skupno biranje ....................................................19
Da biste ručno poslali telefaks skupini primatelja (usputno faksiranje) ...........................19
Upotreba ručnog biranja ........................................................................................................21
Da biste koristili ručno biranje i automatski ulagač dokumenata (ADF) ..........................21
Da biste koristili ručno biranje i plošni skener ..................................................................21
Ručno ponovno biranje ..........................................................................................................22
Da biste ručno ponovili biranje ........................................................................................22
Otkazivanje telefaksnog zadatka ...........................................................................................23
Da biste otkazali tekući telefaksni zadatak ......................................................................23
Da biste otkazali telefaksni zadatak koristeći Fax Job Status .........................................23
Slanje telefaksa pomoću softvera ..........................................................................................24
Da biste poslali telefaks iz softvera (Windows 98, ME, 2000 ili XP) ................................24
Da biste poslali telefaks iz softvera (Mac OS 10.2.x) ......................................................24
Da biste poslali telefaks iz aplikacije drugog proizvođača, kao što je Microsoft
Word (svi operacijski sustavi) .......................................................................................25
Izmjena postavke tvornički zadane razlučivosti .....................................................................26
Da biste izmijenili tvornički zadanu razlučivost ................................................................26
Odabir tonskog ili pulsnog biranja ..........................................................................................27
Da biste odabrali tonsko ili pulsno biranje .......................................................................27
Izmjena postavki ponovnog biranja ........................................................................................28
Da biste izmijenili mogućnost ponovnog biranja u slučaju zauzeća ................................28
HRWW Sadržaj iii

Da biste izmijenili mogućnost ponovnog biranja u slučaju neodgovorenog poziva .........28
Da biste izmijenili mogućnost ponovnog biranja u slučaju pogreške u komunikaciji .......28
Primanje telefaksa .................................................................................................................29
Da biste primali telefakse kad čujete telefaksne tonove ..................................................29
Primanje telefaksa na računalu ..............................................................................................30
Da biste isključili postavku primanja na računalu pomoću upravljačke ploče ..................30
Odabir načina odgovaranja .................................................................................................... 31
Da biste postavili način odgovaranja ............................................................................... 31
Izmjena postavke broja zvonjenja ..........................................................................................32
Upotreba postavke broja zvonjenja .................................................................................32
Da biste postavili broj zvonjenja ......................................................................................32
O unosima i tipkama za brzo biranje te unosima za skupno biranje ......................................33
Da biste programirali unose i tipke za brzo biranje ..........................................................33
Da biste izbrisali unose i tipke za brzo biranje .................................................................34
Da biste brzo programirali unose ili tipke za brzo biranje ................................................34
Da biste upravljali unosima za skupno biranje ................................................................34
Kazalo
iv HRWW

Priprema uređaja
Čestitamo vam na kupnji HP LaserJet sve-u-jednom uređaja, moćnog poslovnog alata koji
nudi mogućnosti cijelog niza uredskih pomagala. Ovaj uređaj možete koristiti za ispis,
kopiranje, skeniranje i telefaksiranje.
Svrha je ovog vodiča opisivanje telefaksnih funkcija sljedećih uređaja:
HP LaserJet 3015 sve-u-jednom
●
HP LaserJet 3030 sve-u-jednom
●
HP LaserJet 3380 sve-u-jednom
●
U ovom su poglavlju obrađene sljedeće teme:
●
Povezivanje uređaja s telefonskom linijom
●
Spajanje dodatnih uređaja
●
Odabir postavki telefaksa
Preporučujemo vam da sačuvate ovaj priručnik kako biste uvijek mogli pronaći upute vezane
uz specifične telefaksne značajke.
Hrvatski
Ako trebate općenite upute za pripremu uređaja, poput uputa za instalaciju ispisnih uložaka,
ladica za medije i ulazne ladice automatskog ulagača dokumenata (ADF), instaliranje
softvera za uređaj ili povezivanje uređaja s mrežom, proučite priručnik za prve korake, koji
ste dobili uz uređaj.
HRWW 1

Povezivanje uređaja s telefonskom linijom
Da biste mogli koristiti telefaksne funkcije, najprije povežite uređaj s telefonskom linijom.
Način na koji ćete povezati uređaj s telefonskom linijom ovisi o broju linija dostupnih na
telefonskoj utičnici i, ako ih ima više, liniji koju želite koristiti za faksiranje.
Napomena
Da bi uređaj mogao slati i primati faksove bez prekida, mora biti izravno spojen na
telefonsku utičnicu.
Povezivanje uređaja HP LaserJet 3015 sve-u-jednom i HP LaserJet 3030 sve-u-jednom
Slijedite ove upute da biste povezali uređaj s telefonskom linijom.
Da biste povezali uređaj s priključnicom koja upravlja jednom telefonskom
linijom
Prođite sljedeće korake da biste povezali uređaj s telefonskom priključnicom koja upravlja
samo jednom telefonskom linijom, čak i ako na toj liniji imate više telefonskih brojeva i
koristite uslugu načina zvonjenja (poput različitih tonova zvona).
1. Ako je u telefonsku priključnicu utaknut telefonski kabel, odspojite ga i stavite na stranu.
2. Locirajte telefaksne priključnice na stražnjoj strani uređaja.
3. Uzmite telefaksni kabel koji ste dobili uz uređaj i jedan njegov kraj utaknite u priključnicu
za liniju na uređaju (označena simbolom
Napomena
2 Poglavlje 1 Priprema uređaja HRWW
Da bi sve funkcije uređaja pravilno radile, trebate koristiti telefaksni kabel koji ste dobili uz
uređaj.
4. Drugi kraj telefaksnog kabela utaknite u zidnu priključnicu.
Ako na telefonsku liniju želite spajati i dodatne uređaje (kao što su telefon, automatska
sekretarica ili uređaj za prikaz broja pozivatelja), pogledajte
Ako ne želite spajati dodatne uređaje, pogledajte
).
Spajanje dodatnih uređaja.
Odabir postavki telefaksa.
 Loading...
Loading...