Hp COMPAQ PRESARIO CQ56-101SA, MINI 210-2202SA, ENVY 14-1200EA, MINI 110-3101SA, MINI 110-3617SA REFERENCE MANUAL [pt]
...Notebook HP
Guia de Referência
© Copyright 2010 Hewlett-Packard
Development Company, L.P.
ATI é uma marca comercial da Advanced Micro Devices, Inc. Bluetooth é uma marca comercial detida pelo respectivo proprietário e utilizada pela Hewlett-Packard Company sob licença. Microsoft e Windows são marcas registadas da Microsoft Corporation nos EUA. Java é uma marca comercial da Sun Microsystems, Inc. nos Estados Unidos.
As informações aqui contidas estão sujeitas a alterações sem aviso prévio. As únicas garantias que cobrem os produtos e serviços da HP são estabelecidas exclusivamente na documentação de garantia que os acompanha. Neste documento, nenhuma declaração deverá ser interpretada como a constituição de garantia adicional. A HP não se responsabiliza por erros técnicos e editoriais ou por omissões neste documento.
Segunda Edição: Maio de 2010
Primeira edição: Abril de 2010
Número de publicação do documento: 607194-132
Informação do produto
Este guia de referência descreve as funcionalidades comuns à maioria dos modelos. Algumas funcionalidades podem não estar disponíveis no seu computador.

Aviso de segurança
 AVISO! Para reduzir a possibilidade de lesões relacionadas com o calor ou o sobreaquecimento do computador, não coloque o computador directamente sobre o seu colo ou obstrua as aberturas de arrefecimento do ar do computador. Utilize o computador apenas em superfícies planas e rígidas. Não permita que outra superfície rígida, como uma impressora opcional adjacente, ou uma superfície flexível, como travesseiros, tapetes ou roupas, bloqueiem a circulação de ar. Para além disso, não permita que o transformador entre em contacto com a pele ou uma superfície suave, tais como travesseiros, tapetes ou roupas durante o funcionamento. O computador e o transformador estão em conformidade com os limites de temperatura das superfícies expostas ao utilizador definidos pelo International Standard for Safety of Information Technology Equipment (IEC 60950).
AVISO! Para reduzir a possibilidade de lesões relacionadas com o calor ou o sobreaquecimento do computador, não coloque o computador directamente sobre o seu colo ou obstrua as aberturas de arrefecimento do ar do computador. Utilize o computador apenas em superfícies planas e rígidas. Não permita que outra superfície rígida, como uma impressora opcional adjacente, ou uma superfície flexível, como travesseiros, tapetes ou roupas, bloqueiem a circulação de ar. Para além disso, não permita que o transformador entre em contacto com a pele ou uma superfície suave, tais como travesseiros, tapetes ou roupas durante o funcionamento. O computador e o transformador estão em conformidade com os limites de temperatura das superfícies expostas ao utilizador definidos pelo International Standard for Safety of Information Technology Equipment (IEC 60950).
iii
iv Aviso de segurança

Índice
1 Introdução ....................................................................................................................................................... |
1 |
Localizar mais informações sobre o seu novo computador ................................................................. |
1 |
2 Funcionamento em rede (apenas em alguns modelos) .............................................................................. |
2 |
Criar uma ligação sem fios ................................................................................................................... |
2 |
Identificar ícones de estado da rede e sem fios .................................................................. |
2 |
Ligar ou desligar dispositivos sem fios ................................................................................ |
3 |
Utilizar o botão de comunicação sem fios ........................................................... |
3 |
Utilizar o HP Wireless Assistant (somente em alguns modelos) para ligar e |
|
desligar dispositivos sem fios .............................................................................. |
4 |
Utilizar o HP Connection Manager (só em alguns modelos) ............................................... |
4 |
Utilizar os controlos do sistema operativo ........................................................................... |
5 |
Utilizar uma WLAN ............................................................................................................................... |
5 |
Ligar a uma WLAN existente ............................................................................................... |
5 |
Configurar uma nova WLAN ................................................................................................ |
6 |
Proteger a sua WLAN .......................................................................................................... |
7 |
Roaming para outra rede ..................................................................................................... |
7 |
Utilizar a banda larga móvel da HP (somente em alguns modelos) .................................................... |
7 |
Inserir um SIM ..................................................................................................................... |
8 |
Remover SIM ....................................................................................................................... |
8 |
Utilizar dispositivos sem fios Bluetooth ................................................................................................ |
9 |
Bluetooth e ICS (Internet Connection Sharing - Partilha de Ligação à Internet) ................. |
9 |
Utilizar o GPS (apenas em alguns modelos) ....................................................................................... |
9 |
Ligar a uma rede com fios .................................................................................................................... |
9 |
Utilizar um modem (somente em alguns modelos) ............................................................. |
9 |
Ligar um cabo de modem ................................................................................. |
10 |
Ligar um adaptador de cabo de modem específico a um país ou região ......... |
10 |
Seleccionar uma definição de localização ........................................................ |
11 |
Ver a selecção de localização actual ............................................... |
11 |
Adicionar novas localizações ao viajar ............................................. |
11 |
Ligar a uma rede local (LAN) (somente em alguns modelos) ........................................... |
13 |
3 Multimédia ..................................................................................................................................................... |
15 |
Utilizar os controlos de actividade multimédia ................................................................................... |
15 |
Áudio .................................................................................................................................................. |
15 |
Ajustar o volume ................................................................................................................ |
15 |
Verificar funções de áudio do computador ........................................................................ |
16 |
Webcam (somente em alguns modelos) ............................................................................................ |
17 |
v
Utilizar o SkyRoom (somente em alguns modelos) ........................................................... |
17 |
Vídeo .................................................................................................................................................. |
17 |
VGA ................................................................................................................................... |
17 |
DisplayPort ........................................................................................................................ |
18 |
HDMI .................................................................................................................................. |
18 |
Configurar áudio para HDMI ............................................................................. |
19 |
Utilizar HP MediaSmart (somente em alguns modelos) ..................................................................... |
20 |
4 Gestão de energia ......................................................................................................................................... |
21 |
Encerrar o computador ....................................................................................................................... |
21 |
Definir opções de energia .................................................................................................................. |
22 |
Utilizar os estados de poupança de energia ...................................................................... |
22 |
Iniciar e sair do modo de Suspensão ................................................................ |
22 |
Iniciar e sair da Hibernação .............................................................................. |
22 |
Utilizar o indicador de energia ........................................................................................... |
23 |
Utilizar planos energéticos ................................................................................................. |
23 |
Ver o esquema de energia actual ..................................................................... |
23 |
Seleccionar um esquema de energia diferente ................................................. |
23 |
Personalizar esquemas de energia ................................................................... |
24 |
Definir a protecção por palavra-passe na reactivação ...................................................... |
24 |
Utilizar a energia da bateria ............................................................................................................... |
25 |
Localizar informações da bateria na Ajuda e Suporte do Windows 7 ............................... |
25 |
Utilizar o Teste de bateria no Windows 7 .......................................................................... |
25 |
Mostrar a carga restante da bateria ................................................................................... |
26 |
Maximizar o tempo de descarga da bateria ....................................................................... |
26 |
Gerir níveis de bateria fraca .............................................................................................. |
26 |
Identificar níveis de bateria fraca ...................................................................... |
26 |
Resolver um nível de bateria fraca ................................................................... |
27 |
Resolver um nível de bateria fraca quando estiver disponível a |
|
energia externa ................................................................................. |
27 |
Resolver um nível de bateria fraca quando estiver disponível uma |
|
bateria carregada ............................................................................. |
27 |
Resolver um nível de bateria fraca quando não estiver disponível |
|
uma fonte de energia ........................................................................ |
27 |
Resolver um nível de bateria fraca quando o computador não |
|
consegue sair da Hibernação ........................................................... |
27 |
Conservar a energia da bateria ......................................................................................... |
27 |
Armazenar uma bateria ..................................................................................................... |
28 |
Eliminar baterias usadas ................................................................................................... |
28 |
Substituir a bateria ............................................................................................................. |
28 |
Utilizar uma fonte de alimentação externa ......................................................................................... |
29 |
Testar um transformador ................................................................................................... |
30 |
Alternar entre modos gráficos (apenas em alguns modelos) ............................................................. |
30 |
vi
5 Cartões e dispositivos externos .................................................................................................................. |
31 |
Utilizar cartões com Ranhura para suporte digital (somente em alguns modelos) ............................ |
31 |
Inserir uma placa digital ..................................................................................................... |
31 |
Remover um cartão digital ................................................................................................. |
31 |
Utilizar placas PC Card (somente em alguns modelos) ..................................................................... |
32 |
Configurar placas PC Card ................................................................................................ |
32 |
Introduzir uma placa PC Card ........................................................................................... |
32 |
Remover uma placa PC Card ............................................................................................ |
34 |
Utilizar ExpressCards (somente em alguns modelos) ....................................................................... |
34 |
Configurar uma placa ExpressCard ................................................................................... |
34 |
Inserir uma placa ExpressCard ......................................................................................... |
35 |
Remover uma placa ExpressCard ..................................................................................... |
36 |
Utilizar smart cards (somente em alguns modelos) ........................................................................... |
36 |
Inserir um smart card ......................................................................................................... |
37 |
Remover um smart card .................................................................................................... |
37 |
Utilizar dispositivos USB .................................................................................................................... |
37 |
Ligar um dispositivo USB ................................................................................................... |
37 |
Remover um dispositivo USB ............................................................................................ |
38 |
Utilizar dispositivos 1394 (somente em alguns modelos) .................................................................. |
38 |
Ligar um dispositivo 1394 .................................................................................................. |
39 |
Remover um dispositivo 1394 ........................................................................................... |
39 |
Utilizar um dispositivo eSATA (somente em alguns modelos) ........................................................... |
39 |
Ligar um dispositivo eSATA ............................................................................................... |
39 |
Remover dispositivos eSATA ............................................................................................ |
40 |
Utilizar dispositivos ópticos externos .................................................................................................. |
41 |
Utilizar unidades externas opcionais ................................................................................. |
41 |
Utilizar a porta de expansão (somente em alguns modelos) ............................................. |
41 |
Utilizar o conector de ancoragem (apenas em alguns modelos) ....................................... |
42 |
6 Unidades ........................................................................................................................................................ |
43 |
Manusear unidades ............................................................................................................................ |
43 |
Utilizar discos rígidos ......................................................................................................................... |
44 |
Melhorar o desempenho da unidade de disco rígido ......................................................... |
44 |
Utilizar o Desfragmentador de Disco ................................................................ |
44 |
Utilizar a Limpeza do Disco ............................................................................... |
44 |
Utilizar HP ProtectSmart Hard Drive Protection no Windows 7 (somente em alguns |
|
modelos) ............................................................................................................................ |
45 |
Identificar o estado da HP ProtectSmart Hard Drive Protection ....................... |
45 |
Gestão de energia com a unidade de disco rígido parqueada ......................... |
46 |
Utilizar o software HP ProtectSmart Hard Drive Protection .............................. |
46 |
Utilizar unidades ópticas (somente em alguns modelos) ................................................................... |
46 |
Identificar a unidade óptica instalada ................................................................................ |
46 |
Introduzir discos ópticos .................................................................................................... |
47 |
vii
Carregamento no tabuleiro ............................................................................... |
47 |
Carregamento na ranhura ................................................................................. |
47 |
Remover um disco óptico .................................................................................................. |
48 |
Carregamento no tabuleiro ............................................................................... |
48 |
Quando o tabuleiro do disco se abre normalmente .......................... |
48 |
Quando o tabuleiro do disco não se abre ......................................... |
48 |
Carregamento na ranhura ................................................................................. |
49 |
Partilhar unidades ópticas ................................................................................................. |
50 |
Utilizar o RAID (apenas em alguns modelos) .................................................................................... |
50 |
7 Segurança ...................................................................................................................................................... |
51 |
Proteger o computador ....................................................................................................................... |
51 |
Utilizar palavras-passe ....................................................................................................................... |
51 |
Definir palavras-passe no Windows .................................................................................. |
52 |
Definir palavras-passe no Utilitário de Configuração ......................................................... |
52 |
Gerir uma palavra-passe de administrador ....................................................... |
53 |
Introduzir uma palavra-passe de administrador ................................................ |
53 |
Gerir uma palavra-passe de ligação ................................................................. |
54 |
Introduzir uma palavra-passe de ligação .......................................................... |
54 |
Utilizar software antivírus ................................................................................................................... |
54 |
Utilizar software de firewall ................................................................................................................. |
54 |
Instalar actualizações de segurança críticas ...................................................................................... |
55 |
Instalar um cabo de segurança opcional ............................................................................................ |
55 |
Utilizar o leitor de impressões digitais (apenas em alguns modelos) ................................................. |
56 |
Localizar o leitor de impressões digitais ............................................................................ |
56 |
8 Utilitário de Configuração (BIOS) ................................................................................................................ |
57 |
Iniciar o Utilitário de Configuração ..................................................................................................... |
57 |
Utilizar o Utilitário de Configuração .................................................................................................... |
57 |
Alterar o idioma do Utilitário de Configuração ................................................................... |
57 |
Navegar e seleccionar no Utilitário de Configuração ......................................................... |
57 |
Apresentar informações do sistema .................................................................................. |
58 |
Restaurar predefinições de fábrica no Utilitário de Configuração ..................................... |
58 |
Sair do Utilitário de Configuração ...................................................................................... |
58 |
Actualizar o BIOS ............................................................................................................................... |
59 |
Determinar a versão do BIOS ............................................................................................ |
59 |
Transferir uma actualização do BIOS ................................................................................ |
60 |
Apêndice A Viajar com o computador ........................................................................................................... |
61 |
Apêndice B Recursos de resolução de problemas ...................................................................................... |
62 |
viii
Apêndice C Descarga electrostática .............................................................................................................. |
63 |
Índice Remissivo ............................................................................................................................................... |
64 |
ix
x

1 Introdução
Este guia contém informações gerais sobre computadores notebook HP e Compaq, incluindo a ligação a uma rede sem fios, multimédia, gestão de energia, segurança, etc.
 NOTA: Algumas das funcionalidades descritas neste guia podem não estar disponíveis no seu computador.
NOTA: Algumas das funcionalidades descritas neste guia podem não estar disponíveis no seu computador.
Localizar mais informações sobre o seu novo computador
Os manuais do utilizador e material de referência que se seguem são fornecidos com o computador, quer na forma impressa, na unidade de disco rígido do computador ou num disco óptico ou cartão SD:
●Cartaz de Configuração rápida - Orienta-o no processo de configuração e ligação do computador. O cartaz vem no interior da caixa do computador.
 NOTA: Consulte o cartaz para saber a localização dos manuais do utilizador e material de referência.
NOTA: Consulte o cartaz para saber a localização dos manuais do utilizador e material de referência.
●Introdução - Contém informações sobre o computador, incluindo funcionalidades específicas do produto, cópia de segurança e recuperação, manutenção e especificações.
●Ajuda e Suporte - Contém informações sobre o sistema operativo, controladores, ferramentas de resolução de problemas e suporte técnico. Para aceder à Ajuda e Suporte, seleccione Iniciar > Ajuda e Suporte. Para obter suporte específico de um país ou região, vá para http://www.hp.com/ support, seleccione o seu país ou região e siga as instruções no ecrã.
●Manual de Segurança e Conforto - Descreve a configuração correcta da estação de trabalho, bem como a postura e hábitos adequados em termos de saúde e segurança para os utilizadores de computadores. Este manual também fornece informações importantes sobre segurança eléctrica e mecânica. Para aceder a este manual, seleccione Iniciar > Ajuda e Suporte > Manuais do Utilizador. Este manual está também disponível na Web em http://www.hp.com/ergo.
●Avisos de Regulamentação, Segurança e Ambiente - Contém informações sobre segurança, regulamentação e eliminação de baterias. Para aceder aos avisos, seleccione Iniciar > Ajuda e Suporte > Manuais do Utilizador.
Localizar mais informações sobre o seu novo computador |
1 |
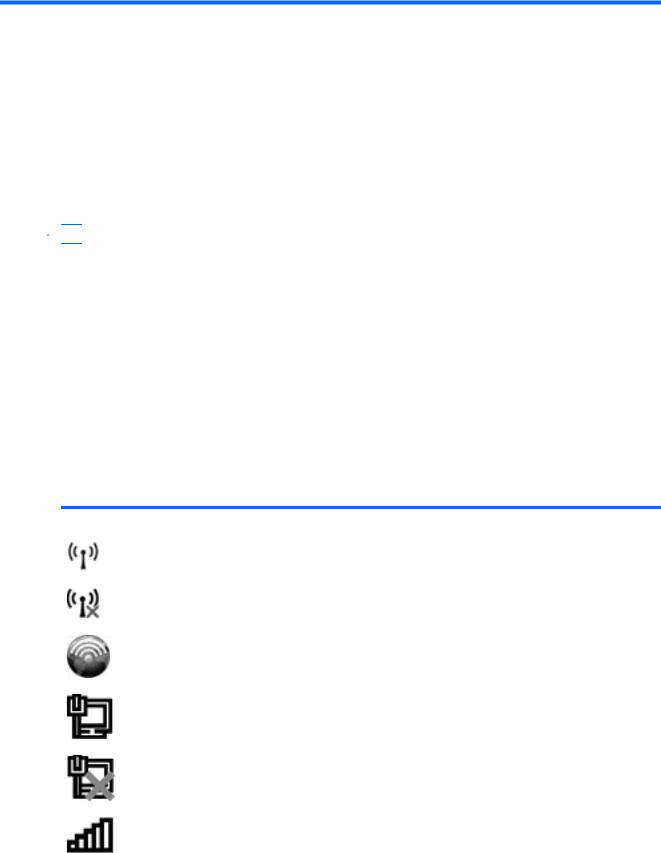
2Funcionamento em rede (apenas em alguns modelos)
O computador suporta 2 tipos de acesso à Internet:
●Sem Fios - Consulte Criar uma ligação sem fios na página 2.
●Com Fios - Consulte Ligar a uma rede com fios na página 9.
 NOTA: Tem de configurar um serviço de Internet antes de estabelecer a ligação.
NOTA: Tem de configurar um serviço de Internet antes de estabelecer a ligação.
Criar uma ligação sem fios
O seu computador pode estar equipado com um ou mais dos seguintes dispositivos sem fios:
●Dispositivo de rede local sem fios (WLAN)
●Módulo de banda larga móvel da HP (rede alargada sem fios (WWAN))
●Dispositivo Bluetooth®
Para obter mais informações sobre tecnologia sem fios, consulte as informações e hiperligações para Web sites fornecidas na Ajuda e Suporte.
Identificar ícones de estado da rede e sem fios
Windows 7
Ícone |
Nome |
Descrição |
|
|
|
|
Comunicação sem fios (ligado) |
Indica que um ou mais dos dispositivos sem fios estão ligados. |
|
|
|
|
Comunicação sem fios |
Indica que todos os dispositivos sem fios estão desligados. |
|
(desligado) |
|
|
|
|
|
HP Connection Manager |
Abra o HP Connection Manager, que permite criar uma ligação a um Módulo |
|
|
de banda larga móvel da HP (somente em alguns modelos). |
|
|
|
|
Rede com fios (ligada) |
Indica que um ou mais dos dispositivos de rede estão ligados à rede. |
|
|
|
|
Rede (desactivada/desligada) |
Indica que todos os dispositivos de rede estão desactivados no Painel de |
|
|
Controlo do Windows. |
|
|
|
|
Rede (ligada) |
Indica que um ou mais dos dispositivos de rede estão ligados a uma rede. |
|
|
|
2 |
Capítulo 2 Funcionamento em rede (apenas em alguns modelos) |
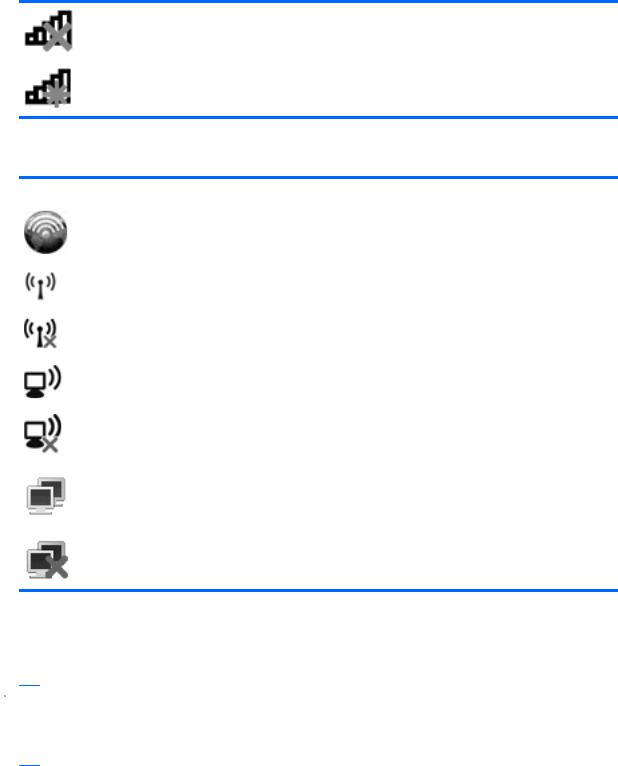
Rede (desligada) |
Indica que os dispositivos de rede não estão ligados a uma rede. |
|
|
Rede (desactivada/desligada) |
Indica que não estão disponíveis ligações sem fios. |
Windows XP
Ícone |
Nome |
Descrição |
|
|
|
|
HP Connection Manager |
Abra o HP Connection Manager, que permite criar uma |
|
|
ligação a um Módulo de banda larga móvel da HP (somente |
|
|
em alguns modelos). |
|
|
|
|
Comunicação sem fios (ligado) |
Indica que um ou mais dos dispositivos sem fios estão |
|
|
ligados. |
|
|
|
|
Comunicação sem fios (desligado) |
Indica que todos os dispositivos sem fios estão desligados. |
|
|
|
|
Ligação da rede sem fios (ligado) |
Indica que um ou mais dos dispositivos WLAN estão ligados |
|
|
a uma rede. |
|
|
|
|
Ligação da rede sem fios (desligado) |
Indica que um ou mais dos dispositivos WLAN não estão |
|
|
ligados a uma rede. |
|
|
|
|
Estado de rede (ligada) |
Ligado à rede com fios. |
|
|
|
|
Estado de rede (desligada) |
Não ligado à rede com fios. |
Ligar ou desligar dispositivos sem fios
Utilizar o botão de comunicação sem fios
 NOTA: Um computador pode ter no teclado um botão de comunicação sem fios, um interruptor da comunicação sem fios ou uma tecla de acção da comunicação sem fios. O termo botão de comunicação sem fios é utilizado neste guia para designar todos os tipos de controlos sem fios. Consulte o manual Introdução para obter informações sobre como identificar a localização do botão de comunicação sem fios no computador.
NOTA: Um computador pode ter no teclado um botão de comunicação sem fios, um interruptor da comunicação sem fios ou uma tecla de acção da comunicação sem fios. O termo botão de comunicação sem fios é utilizado neste guia para designar todos os tipos de controlos sem fios. Consulte o manual Introdução para obter informações sobre como identificar a localização do botão de comunicação sem fios no computador.
Pode utilizar o botão de comunicação sem fios para ligar e desligar simultaneamente o controlador de rede sem fios e o dispositivo Bluetooth. Estes dispositivos podem ser controlados através do Wireless Assistant (somente em alguns modelos).
Criar uma ligação sem fios 3

Utilizar o HP Wireless Assistant (somente em alguns modelos) para ligar e desligar dispositivos sem fios
Um dispositivo sem fios pode ser ligado ou desligado com o Wireless Assistant. Se um dispositivo sem fios estiver desactivado no Utilitário de Configuração, terá de ser reactivado no Utilitário de Configuração para que possa ser ligado ou desligado utilizando o Wireless Assistant.
 NOTA: Activar e ligar um dispositivo sem fios não liga automaticamente o computador a uma rede ou a um dispositivo compatível com Bluetooth.
NOTA: Activar e ligar um dispositivo sem fios não liga automaticamente o computador a uma rede ou a um dispositivo compatível com Bluetooth.
Para ver o estado dos dispositivos sem fios, clique no ícone Mostrar ícones escondidos, na seta à esquerda da área de notificação, e posicione o ponteiro do rato sobre o ícone sem fios.
▲Para abrir o Wireless Assistant, faça duplo clique no ícone de comunicação sem fios na área de notificação.
Se o ícone de comunicação sem fios não for apresentado na área de notificação, execute os seguintes passos:
Windows 7
1.Seleccione Iniciar > Painel de Controlo > Hardware e Som > Windows Mobility Center.
2.Clique no ícone de comunicação sem fios no mosaico do Wireless Assistant, que se encontra na linha inferior do Windows® Mobility Center.
3.Clique em Propriedades.
4.Seleccione a caixa de verificação junto de Ícone do HP Wireless Assistant na área de notificação.
5.Clique em Aplicar.
6.Clique em Fechar.
Para mais informações, consulte a Ajuda do software Wireless Assistant:
1.Abra o Wireless Assistant clicando no ícone da comunicação sem fios no Windows Mobility Center.
2.Clique no botão Ajuda.
Windows XP
1.Seleccione Iniciar > Painel de controlo > Ligações de rede e de Internet > HP Wireless Assistant.
2.Clique em Propriedades.
3.Seleccione a caixa de verificação junto ao Ícone do Wireless Assistant na área de notificação.
4.Clique em Aplicar.
Utilizar o HP Connection Manager (só em alguns modelos)
Pode utilizar o HP Connection Manager para ligar-se a WWANs utilizando o Módulo de banda larga móvel da HP no seu computador (somente em alguns modelos).
▲Para iniciar o Connection Manager, clique no ícone HP Connection Manager na área de notificação, à direita da barra de tarefas.
– ou –
4 |
Capítulo 2 Funcionamento em rede (apenas em alguns modelos) |

Seleccione Iniciar > Todos os Programas > HP Connection Manager > HP Connection Manager.
Para mais detalhes sobre como utilizar o Connection Manager, consulte a Ajuda do software Connection Manager.
Utilizar os controlos do sistema operativo
O Centro de Rede e Partilha permite-lhe configurar uma ligação ou uma rede, ligar a uma rede, gerir redes sem fios e diagnosticar e reparar problemas de rede.
Windows 7
▲Seleccione Iniciar > Painel de Controlo > Rede e Internet > Centro de Rede e Partilha.
Windows XP
▲Seleccione Iniciar > Painel de controlo > Ligações de rede e de Internet > Ligações de rede.
Para mais informações, seleccione Iniciar > Ajuda e Suporte.
Utilizar uma WLAN
Uma ligação sem fios liga o computador a redes Wi-Fi ou WLANs. Uma WLAN é composta por outros computadores e acessórios ligados através de um router sem fios ou de um ponto de acesso sem fios.
Ligar a uma WLAN existente
Windows 7
1.Certifique-se de que o dispositivo WLAN está ligado. (Consulte Ligar ou desligar dispositivos sem fios na página 3).
2.Clique no ícone da rede na área de notificação, à direita da barra de tarefas.
3.Seleccione a WLAN na lista.
4.Clique em Ligar.
Se a rede for uma WLAN com segurança activada, ser-lhe-á pedido um código de segurança de rede. Introduza o código e, em seguida, clique em OK para concluir a ligação.
 NOTA: Se não se encontrarem quaisquer WLANs listadas, encontra-se fora do alcance de um router ou ponto de acesso sem fios.
NOTA: Se não se encontrarem quaisquer WLANs listadas, encontra-se fora do alcance de um router ou ponto de acesso sem fios.
NOTA: Se não consegue ver a rede a que pretende ligar, clique em Abrir o Centro de Rede e Partilha e, em seguida, clique em Configurar uma nova ligação ou rede. É apresentada uma lista de opções. Pode optar entre procurar e ligar manualmente a uma rede ou criar uma nova ligação de rede.
Utilizar uma WLAN 5

Windows XP
1.Certifique-se de que o dispositivo WLAN está ligado. (Consulte Ligar ou desligar dispositivos sem fios na página 3.)
2.Seleccione Iniciar > Ligar a.
3.Seleccione a WLAN na lista.
●Se a rede for desprotegida, é apresentado um aviso. Clique em Ligar assim mesmo para aceitar o aviso e concluir a ligação.
●Se a rede for uma WLAN com segurança activada, ser-lhe-á pedido um código de segurança de rede. Insira o código e, em seguida, clique em Ligar para concluir a ligação.
 NOTA: Se não se encontrarem quaisquer WLANs listadas, encontra-se fora do alcance de um router ou ponto de acesso sem fios.
NOTA: Se não se encontrarem quaisquer WLANs listadas, encontra-se fora do alcance de um router ou ponto de acesso sem fios.
NOTA: Se não conseguir ver a rede a que pretende ligar, clique em Configurar uma ligação ou rede. É apresentada uma lista de opções. Pode optar entre procurar e ligar manualmente a uma rede ou criar uma nova ligação de rede.
Depois de realizada a ligação, pode colocar o ponteiro do rato sobre o ícone de rede na área de notificação, à direita da barra de tarefas, para verificar o nome e o estado da ligação.
 NOTA: O alcance funcional (até onde os sinais sem fios são transmitidos) depende da implementação de WLAN, do fabricante do router e das interferências de outros dispositivos electrónicos ou barreiras estruturais, tais como paredes e pisos.
NOTA: O alcance funcional (até onde os sinais sem fios são transmitidos) depende da implementação de WLAN, do fabricante do router e das interferências de outros dispositivos electrónicos ou barreiras estruturais, tais como paredes e pisos.
Configurar uma nova WLAN
Equipamento necessário:
●Um modem de banda larga (DSL ou cabo) (1) e serviço de Internet de alta velocidade adquirido de um fornecedor de serviços de Internet (ISP)
●Um router sem fios (adquirido separadamente) (2)
●O computador com tecnologia sem fios (3)
 NOTA: Alguns modems de cabo incluem um router incorporado. Consulte o seu ISP para saber se necessita de um router separado.
NOTA: Alguns modems de cabo incluem um router incorporado. Consulte o seu ISP para saber se necessita de um router separado.
A ilustração abaixo mostra um exemplo de instalação de uma rede sem fios com ligação à Internet.
 NOTA: Ao configurar uma rede sem fios, certifique-se de que o computador e o router sem fios estão sincronizados. Para sincronizar o computador e o router sem fios, desligue o computador e o router sem fios e ligue-os novamente.
NOTA: Ao configurar uma rede sem fios, certifique-se de que o computador e o router sem fios estão sincronizados. Para sincronizar o computador e o router sem fios, desligue o computador e o router sem fios e ligue-os novamente.
À medida que a rede cresce, outros computadores com ou sem fios podem ser ligados à rede para acederem à Internet.
Para obter ajuda na configuração da WLAN, consulte as informações fornecidas pelo fabricante do router ou pelo ISP.
6 |
Capítulo 2 Funcionamento em rede (apenas em alguns modelos) |

Proteger a sua WLAN
Quando configurar uma WLAN ou aceder a uma WLAN existente, active sempre as funcionalidades de segurança para proteger a sua rede contra acessos não autorizados. WLANs em áreas públicas (hotspots) como cafés e aeroportos podem não fornecer qualquer segurança. Se está preocupado com a segurança do computador num hotspot, limite as suas actividades de rede a e-mail não confidencial e navegação básica na Internet.
Os sinais de rádio sem fios são transmitidos para fora da rede, o que faz com que outros dispositivos WLAN possam captar sinais desprotegidos. Pode tomar as seguintes precauções para proteger a sua WLAN:
●Firewall - Verifica dados e pedidos de dados que são enviados para a rede e elimina quaisquer itens suspeitos. Estão disponíveis firewalls, tanto na vertente de software como de hardware. Algumas redes utilizam uma combinação de ambos os tipos.
●Encriptação sem fios - O Acesso Protegido Wi-Fi (WPA) utiliza definições de segurança para encriptar e desencriptar dados que são transmitidos pela rede. O WPA utiliza o protocolo de integridade de chave temporária (TKIP) para gerar de forma dinâmica uma nova chave para cada pacote. Também gera conjuntos de chaves diferentes para cada computador na rede.
Roaming para outra rede
Quando move o computador para o alcance de outra WLAN, o Windows tenta ligar a essa rede. Se a tentativa tiver sucesso, o computador é automaticamente ligado à nova rede. Se o Windows não reconhecer a nova rede, siga o mesmo procedimento utilizado para ligar inicialmente à sua WLAN.
Utilizar a banda larga móvel da HP (somente em alguns modelos)
A banda larga móvel da HP permite ao seu computador utilizar redes alargadas sem fios (WWANs) para aceder à Internet a partir de mais locais e em áreas maiores do que utilizando WLANs. A utilização da banda larga móvel da HP requer um fornecedor de serviços de rede, na maior parte dos casos um fornecedor de rede telefónica móvel.
Quando utilizada com um serviço de fornecedor de rede móvel, a banda larga móvel da HP concede-lhe a liberdade de permanecer ligado à Internet, enviar e-mail ou aceder à rede da sua empresa, sempre que se encontre em viagem ou fora do alcance dos hotspots Wi-Fi.
 NOTA: Pode ser necessário o número de série do Módulo móvel de banda larga da HP para activar o serviço de banda larga móvel. Consulte o manual Introdução para saber a localização do número de série.
NOTA: Pode ser necessário o número de série do Módulo móvel de banda larga da HP para activar o serviço de banda larga móvel. Consulte o manual Introdução para saber a localização do número de série.
Alguns fornecedores de serviços de rede móvel requerem a utilização de um módulo de identidade do assinante (SIM). Um SIM contém informações sobre si, como o número de identificação pessoal (PIN), para além de informações de rede. Alguns computadores incluem um SIM pré-instalado. Se o SIM não estiver pré-instalado, poderá estar incluído com as informações de banda larga móvel da HP disponibilizadas com o computador ou poderá ser fornecido, em separado, pelo fornecedor de serviços de rede móvel.
Para obter informações sobre como inserir e remover o SIM, consulte Inserir um SIM na página 8 e Remover SIM na página 8.
Para obter informações sobre a banda larga móvel da HP e como activar o serviço com um fornecedor de serviços de rede móvel preferido, consulte as informações de banda larga móvel da HP incluídas no computador. Para obter informações adicionais, consulte o Web site da HP em http://www.hp.com/ go/mobilebroadband (apenas nos E.U.A.).
Utilizar a banda larga móvel da HP (somente em alguns modelos) |
7 |

Inserir um SIM
 NOTA: Para identificar a localização da ranhura do SIM, consulte o manual Introdução.
NOTA: Para identificar a localização da ranhura do SIM, consulte o manual Introdução.
1.Encerre o computador. Se não tiver a certeza se o computador está desligado ou em hibernação, ligue-o deslizando o interruptor de alimentação rapidamente para a direita. Em seguida, encerre o computador através do sistema operativo.
2.Feche o ecrã.
3.Desligue todos os dispositivos externos ligados ao computador.
4.Desligue o cabo de energia da tomada de rede.
5.Remova a bateria.
6.Insira o SIM na ranhura do SIM e empurre suavemente o SIM para dentro da ranhura até estar firmemente encaixado.
 CUIDADO: Ao inserir um SIM, posicione o cartão conforme mostra o ícone junto à ranhura do SIM no computador. Se não for inserido correctamente, o SIM e o respectivo conector poderão ficar danificados.
CUIDADO: Ao inserir um SIM, posicione o cartão conforme mostra o ícone junto à ranhura do SIM no computador. Se não for inserido correctamente, o SIM e o respectivo conector poderão ficar danificados.
Para reduzir o risco de danos no conector, nunca force a introdução de um SIM.
7.Reponha a bateria.
 NOTA: A banda larga móvel da HP será desactivada se a bateria não for substituída.
NOTA: A banda larga móvel da HP será desactivada se a bateria não for substituída.
8.Volte a ligar a alimentação externa e os dispositivos externos.
9.Ligue o computador.
Remover SIM
 NOTA: Para identificar a localização da ranhura do SIM, consulte o manual Introdução.
NOTA: Para identificar a localização da ranhura do SIM, consulte o manual Introdução.
1.Encerre o computador. Se não tiver a certeza se o computador está desligado ou em hibernação, ligue-o deslizando o interruptor de alimentação rapidamente para a direita. Em seguida, encerre o computador através do sistema operativo.
2.Feche o ecrã.
3.Desligue todos os dispositivos externos ligados ao computador.
4.Desligue o cabo de energia da tomada de rede.
5.Remova a bateria.
6.Empurre o SIM e remova-o da ranhura.
7.Reponha a bateria.
8.Volte a ligar a alimentação externa e os dispositivos externos.
9.Ligue o computador.
8 |
Capítulo 2 Funcionamento em rede (apenas em alguns modelos) |

Utilizar dispositivos sem fios Bluetooth
Um dispositivo Bluetooth possibilita comunicações sem fios a curtas distâncias que substitui as ligações físicas com cabos que tradicionalmente ligam dispositivos electrónicos, tais como os seguintes:
●Computadores
●Telefones
●Dispositivos de imagens (câmaras e impressoras)
●Dispositivos de áudio
Os dispositivos Bluetooth fornecem a capacidade peer-to-peer, que permite a configuração de uma rede pessoal (PAN – personal areal network) de dispositivos Bluetooth. Para obter informações sobre a configuração e utilização de dispositivos Bluetooth, consulte a Ajuda do software Bluetooth.
Bluetooth e ICS (Internet Connection Sharing - Partilha de Ligação à Internet)
A HP não recomenda a configuração de um computador com Bluetooth como anfitrião e a sua utilização como um gateway através do qual outros computadores possam ligar-se à Internet. Quando dois ou mais computadores se encontram ligados através de Bluetooth e a ICS (Internet Connection Sharing - Partilha de Ligação à Internet) se encontra activada num dos computadores, os outros computadores poderão não conseguir ligar à Internet através da rede Bluetooth.
A força do Bluetooth está na sincronização de transferências de informação entre o computador e os dispositivos sem fios, incluindo telemóveis, impressoras, câmaras e PDAs. A incapacidade de ligar consistentemente dois ou mais computadores para partilha da ligação à Internet através de Bluetooth é uma limitação desta tecnologia e do sistema operativo Windows.
Utilizar o GPS (apenas em alguns modelos)
O seu computador pode estar equipado com GPS (Global Positioning System). Os satélites do GPS fornecem informações sobre localização, velocidade e direcção aos sistemas equipados com GPS.
Para mais informações, consulte a Ajuda do software HP Connection Manager ou HP Wireless Assistant.
Ligar a uma rede com fios
Utilizar um modem (somente em alguns modelos)
Um modem tem de ser ligado a uma linha telefónica analógica utilizando um cabo de modem RJ-11 de 6 pinos (adquirido separadamente). Em alguns países ou regiões, é também necessário um adaptador específico de cabo de modem. Tomadas para sistemas PBX digitais podem ser semelhantes a tomadas telefónicas analógicas, no entanto, não são compatíveis com o modem.
 AVISO! Para reduzir o risco de choque eléctrico, incêndio ou danos ao equipamento, não ligue cabos de modem ou telefónicos a tomadas RJ-45 (rede).
AVISO! Para reduzir o risco de choque eléctrico, incêndio ou danos ao equipamento, não ligue cabos de modem ou telefónicos a tomadas RJ-45 (rede).
Se o cabo de modem possuir um circuito de supressão de ruído (1), que impede interferências da recepção de TV e rádio, oriente a extremidade do cabo com o circuito (2) na direcção do computador.
Utilizar dispositivos sem fios Bluetooth |
9 |

Ligar um cabo de modem
1.Ligue o cabo do modem à tomada do modem (1) no computador.
2.Ligue o cabo do modem à tomada telefónica de parede RJ-11 (2).
Ligar um adaptador de cabo de modem específico a um país ou região
As tomadas telefónicas variam consoante o país ou a região. Para utilizar o modem e o cabo do modem fora do país ou região onde foi adquirido o computador é necessário adquirir um adaptador de cabo de modem específico ao país ou à região.
Para ligar o modem a uma linha telefónica analógica que não tenha uma tomada telefónica RJ-11, siga estes passos:
1.Ligue o cabo do modem à tomada do modem (1) no computador.
2.Ligue o cabo do modem ao adaptador do cabo do modem (2).
10 Capítulo 2 Funcionamento em rede (apenas em alguns modelos)

3.Ligue o adaptador do cabo do modem (3) à tomada telefónica de parede.
Seleccionar uma definição de localização
Ver a selecção de localização actual
Windows 7
1.Seleccione Iniciar > Painel de controlo.
2.Clique em Relógio, Idioma e Região.
3.Clique em Região e Idioma.
4.Clique no separador Localização para apresentar a sua localização.
Windows XP
1.Seleccione Iniciar > Painel de controlo.
2.Clique em Data, hora, idioma e opções regionais.
3.Clique em Opções regionais e de idioma.
A sua localização é apresentada em Localização.
Adicionar novas localizações ao viajar
Num computador novo, a única definição de localização disponível para o modem é uma definição de localização para o país ou a região onde foi adquirido o computador. Quando viajar para diferentes países ou regiões, defina o modem interno para uma definição de localização que vá ao encontro dos padrões de funcionamento do país ou da região em que o modem está a ser utilizado.
À medida que adiciona novas definições de localização, estas são guardadas pelo computador de modo a que possa alternar as definições em qualquer altura. Pode adicionar várias definições de localização para qualquer país ou região.
 CUIDADO: Para reduzir o risco de perda das definições do seu próprio país ou região, não elimine as definições actuais do modem do seu país ou região. De modo a permitir a utilização do modem noutros países ou regiões enquanto preserva a configuração do seu país ou região, adicione uma nova configuração para cada localização em que irá utilizar o modem.
CUIDADO: Para reduzir o risco de perda das definições do seu próprio país ou região, não elimine as definições actuais do modem do seu país ou região. De modo a permitir a utilização do modem noutros países ou regiões enquanto preserva a configuração do seu país ou região, adicione uma nova configuração para cada localização em que irá utilizar o modem.
Ligar a uma rede com fios 11

CUIDADO: Para reduzir o risco de configurar o modem de uma forma que viole os regulamentos e as leis de telecomunicações do país ou da região que está a visitar, seleccione o país ou a região em que o computador está localizado. O modem poderá não funcionar correctamente se não for efectuada a selecção correcta do país ou da região.
Windows 7
1.Seleccione Iniciar > Dispositivos e Impressoras.
2.Clique com o botão direito do rato no dispositivo que representa o seu computador e clique em
Definições do modem.
 NOTA: Tem de definir um indicativo da localização inicial (actual) antes de ver o separador Regras de marcação. Se ainda não tiver configurado uma localização, esta ser-lhe-á pedida quando clicar em Definições do modem.
NOTA: Tem de definir um indicativo da localização inicial (actual) antes de ver o separador Regras de marcação. Se ainda não tiver configurado uma localização, esta ser-lhe-á pedida quando clicar em Definições do modem.
3.Clique no separador Regras de marcação.
4.Clique em Novo. É aberta a janela Nova localização.
5.Na caixa Nome da localização, escreva um nome (como, por exemplo, casa ou trabalho) para a nova definição de localização.
6.Seleccione um país ou região a partir da lista País/região. (Se seleccionar um país ou uma região não compatível com o modem, será apresentada a selecção de país/região E.U.A. ou R.U.)
7.Introduza o indicativo, o código de portadora (se necessário) e o número para aceder a uma linha externa (se necessário).
8.Junto a Marcar utilizando, clique em Multifrequência ou Impulso.
9.Clique em OK para guardar a nova definição de localização. É aberta a janela Opções de Telefone e Modem.
10.Efectue um dos seguintes procedimentos:
●Para definir a nova definição de localização como a localização actual, clique em OK.
●Para seleccionar outra definição de localização como a definição de localização actual, seleccione as suas preferências de definição a partir da lista Localização e, em seguida, clique em OK.
 NOTA: Poderá utilizar o procedimento anterior para adicionar definições de localização para locais dentro do seu país ou região bem como noutros países ou regiões. Por exemplo, poderia adicionar uma definição denominada “Trabalho” que inclui regras de marcação para aceder a uma linha externa.
NOTA: Poderá utilizar o procedimento anterior para adicionar definições de localização para locais dentro do seu país ou região bem como noutros países ou regiões. Por exemplo, poderia adicionar uma definição denominada “Trabalho” que inclui regras de marcação para aceder a uma linha externa.
Windows XP
1.Seleccione Iniciar > Painel de controlo.
2.Clique em Impressoras e outro hardware.
3.Clique em Opções de telefone e modem.
4.Clique no separador Regras de marcação.
5.Clique em Novo. É aberta a janela Nova localização.
6.Na caixa Nome da localização, escreva um nome (como, por exemplo, casa ou trabalho) para a nova definição de localização.
7.Seleccione um país ou região a partir da lista País/região. (Se seleccionar um país ou uma região não compatível com o modem, será apresentada a selecção de país/região E.U.A. ou R.U.)
12 Capítulo 2 Funcionamento em rede (apenas em alguns modelos)

8.Introduza o indicativo, o código de portadora (se necessário) e o número para aceder a uma linha externa (se necessário).
9.Junto a Marcar utilizando, clique em Multifrequência ou Impulso.
10.Clique em OK para guardar a nova definição de localização. É aberta a janela Opções de telefone e modem.
11.Efectue um dos seguintes procedimentos:
●Para definir a nova definição de localização como a localização actual, clique em OK.
●Para seleccionar outra definição de localização como a definição de localização actual, seleccione as suas preferências de definição a partir da lista Localização e, em seguida, clique em OK.
 NOTA: Poderá utilizar o procedimento anterior para adicionar definições de localização para locais dentro do seu país ou região bem como noutros países ou regiões. Por exemplo, poderia adicionar uma definição denominada “Trabalho” que inclui regras de marcação para aceder a uma linha externa.
NOTA: Poderá utilizar o procedimento anterior para adicionar definições de localização para locais dentro do seu país ou região bem como noutros países ou regiões. Por exemplo, poderia adicionar uma definição denominada “Trabalho” que inclui regras de marcação para aceder a uma linha externa.
Ligar a uma rede local (LAN) (somente em alguns modelos)
A ligação a uma rede local (LAN) requer um cabo de rede RJ-45 de 8 pinos (comprado separadamente). Se o cabo de rede possuir um circuito de supressão de ruído (1), que impede interferências da recepção de TV e rádio, oriente a extremidade do cabo com o circuito (2) na direcção do computador.
Para ligar o cabo de rede:
1.Ligue o cabo de rede à tomada de rede (1) no computador.
Ligar a uma rede com fios 13

2.Ligue a outra extremidade do cabo de rede à tomada de rede na parede (2).
 AVISO! Para reduzir o risco de choque eléctrico, incêndio ou danos do equipamento, não ligue um cabo de modem ou cabo de telefone a uma tomada RJ-45 (rede).
AVISO! Para reduzir o risco de choque eléctrico, incêndio ou danos do equipamento, não ligue um cabo de modem ou cabo de telefone a uma tomada RJ-45 (rede).
14 Capítulo 2 Funcionamento em rede (apenas em alguns modelos)
 Loading...
Loading...