HP DeskJet Ink Advantage 3830 User manual
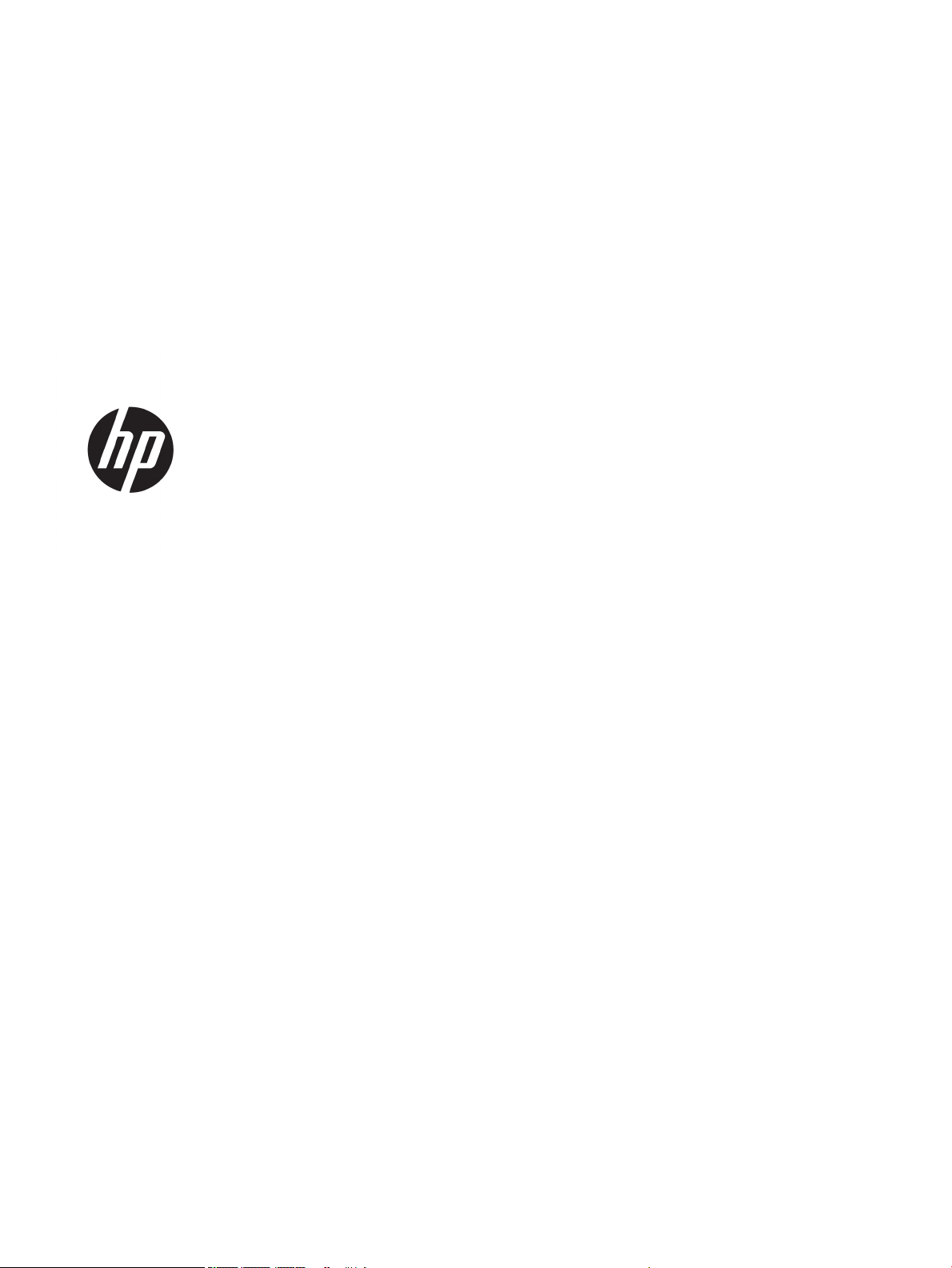
HP DeskJet Ink Advantage 3830 All-in-One
series
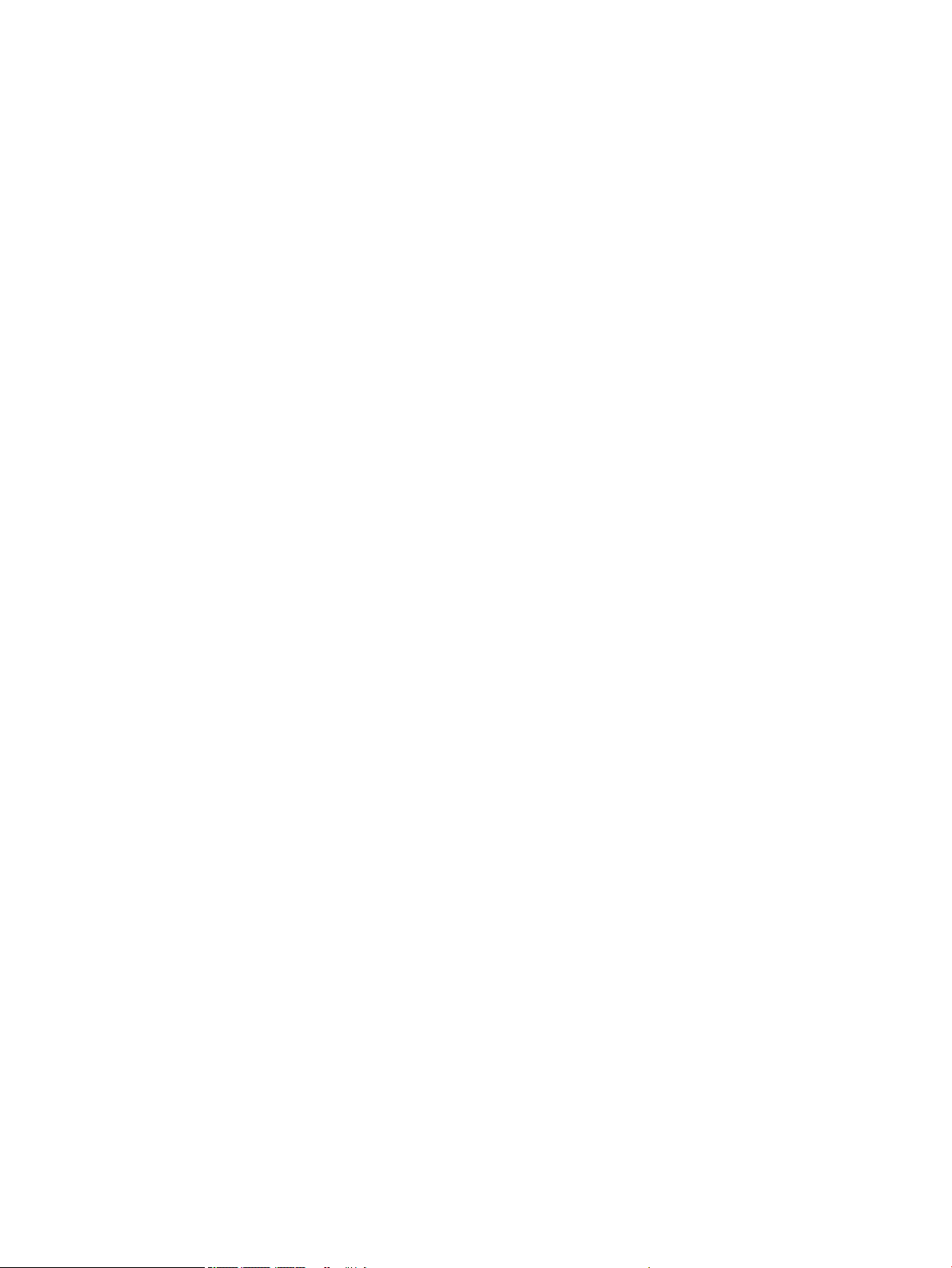
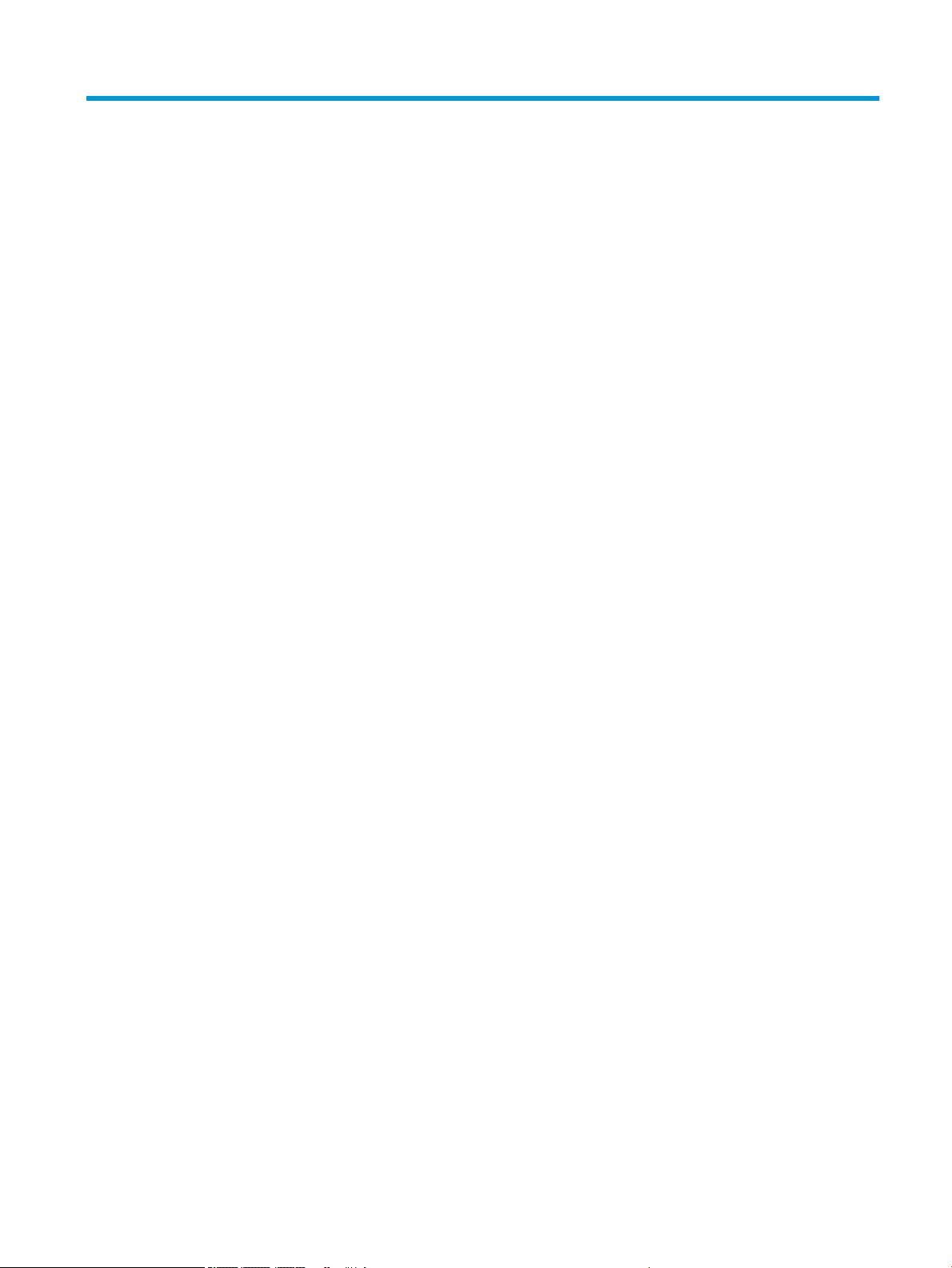
Содержание
1 Справка HP DeskJet 3830 series ..................................................................................................................... 1
2 Начало работы ............................................................................................................................................ 3
Компоненты принтера ......................................................................................................................................... 4
Панель управления и индикаторы состояния .................................................................................................. 5
Загрузка бумаги .................................................................................................................................................... 7
Загрузка оригинала ............................................................................................................................................ 11
Основные сведения о бумаге ............................................................................................................................ 13
Откройте программное обеспечение принтера HP (Windows) ...................................................................... 16
Спящий режим .................................................................................................................................................... 17
Бесшумный режим ............................................................................................................................................. 18
Автоотключение ................................................................................................................................................ 20
3 Печать ....................................................................................................................................................... 21
Печать с компьютера ........................................................................................................................................ 22
Печать шаблонов ............................................................................................................................................... 28
Печать с мобильного устройства ..................................................................................................................... 29
Печать с помощью AirPrint ................................................................................................................................ 30
Советы по успешной печати ............................................................................................................................. 31
4 Использование веб-служб .......................................................................................................................... 35
Что такое веб-службы? ..................................................................................................................................... 36
Настройка веб-служб ........................................................................................................................................ 37
Печать с помощью службы HP ePrint .............................................................................................................. 38
Использование Веб-печать HP ......................................................................................................................... 39
Использование веб-сайта HP Connected ......................................................................................................... 40
Удаление веб-служб .......................................................................................................................................... 41
5 Копирование и сканирование ..................................................................................................................... 43
Копирование ....................................................................................................................................................... 44
Сканирование с помощью панели управления принтера ............................................................................. 46
RUWW iii
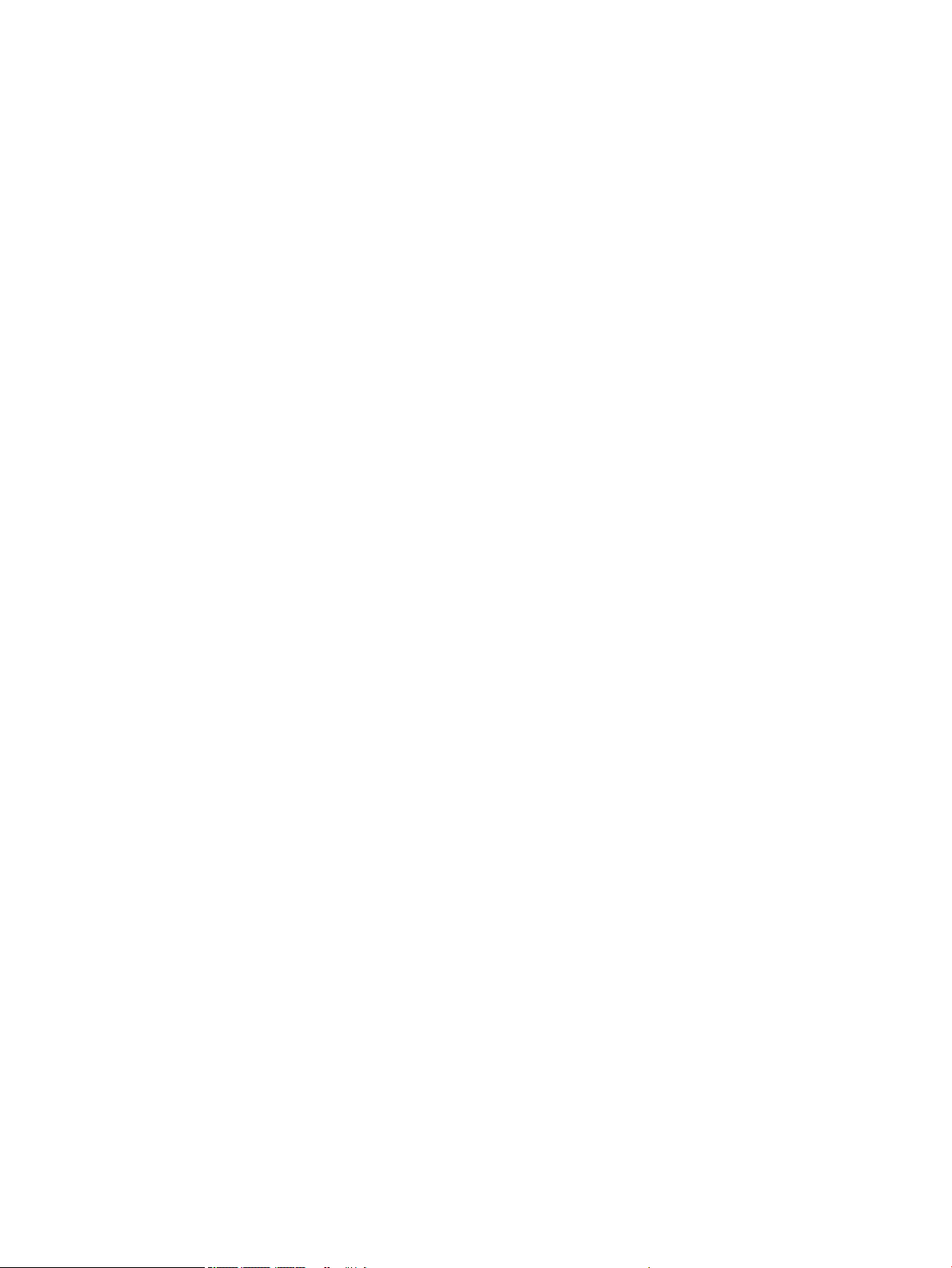
Сканирование с помощью HP программное обеспечение принтера ............................................................ 47
Сканирование с помощью функции веб-сканирования ................................................................................ 51
Советы по успешному копированию и сканированию .................................................................................. 52
6 Факс ........................................................................................................................................................... 53
Отправка факса .................................................................................................................................................. 54
Получение факса ............................................................................................................................................... 58
Добавление контактов телефонной книги ..................................................................................................... 63
Изменение параметров факса .......................................................................................................................... 66
Услуги факсимильной связи и цифровой телефонии .................................................................................... 71
Факсимильная связь с помощью IP-телефонии ............................................................................................. 72
Использование отчетов ..................................................................................................................................... 73
7 Управление струйными картриджами ........................................................................................................ 77
Проверка приблизительного уровня чернил .................................................................................................. 78
Заказ расходных материалов ........................................................................................................................... 79
Выбор подходящих картриджей ..................................................................................................................... 80
Замена картриджей ........................................................................................................................................... 81
Режим работы с одним картриджем ............................................................................................................... 84
Информация о гарантии на картриджи ........................................................................................................... 85
Советы по работе с картриджами .................................................................................................................... 86
8 Подключение принтера ............................................................................................................................. 87
Подключение принтера к беспроводной сети через маршрутизатор ......................................................... 88
Беспроводное подключение к принтеру без использования маршрутизатора ......................................... 89
Параметры беспроводной связи ...................................................................................................................... 92
Подключите принтер к компьютеру с помощью USB-кабеля (подключение не по сети) ........................ 94
Переход с USB-соединения на подключение по беспроводной сети .......................................................... 95
Дополнительные средства управления принтером (для сетевых принтеров) .......................................... 96
Советы по настройке и использованию сетевого принтера .......................................................................... 98
9 Решение проблемы .................................................................................................................................... 99
Замятие и ошибки подачи бумаги .................................................................................................................. 100
Проблемы с картриджем ................................................................................................................................ 106
Проблемы печати ............................................................................................................................................ 109
Проблемы копирования .................................................................................................................................. 119
Проблемы сканирования ................................................................................................................................ 120
Проблемы с факсом ......................................................................................................................................... 121
Проблемы с сетью и подключением ............................................................................................................. 130
Аппаратные проблемы принтера ................................................................................................................... 132
iv RUWW
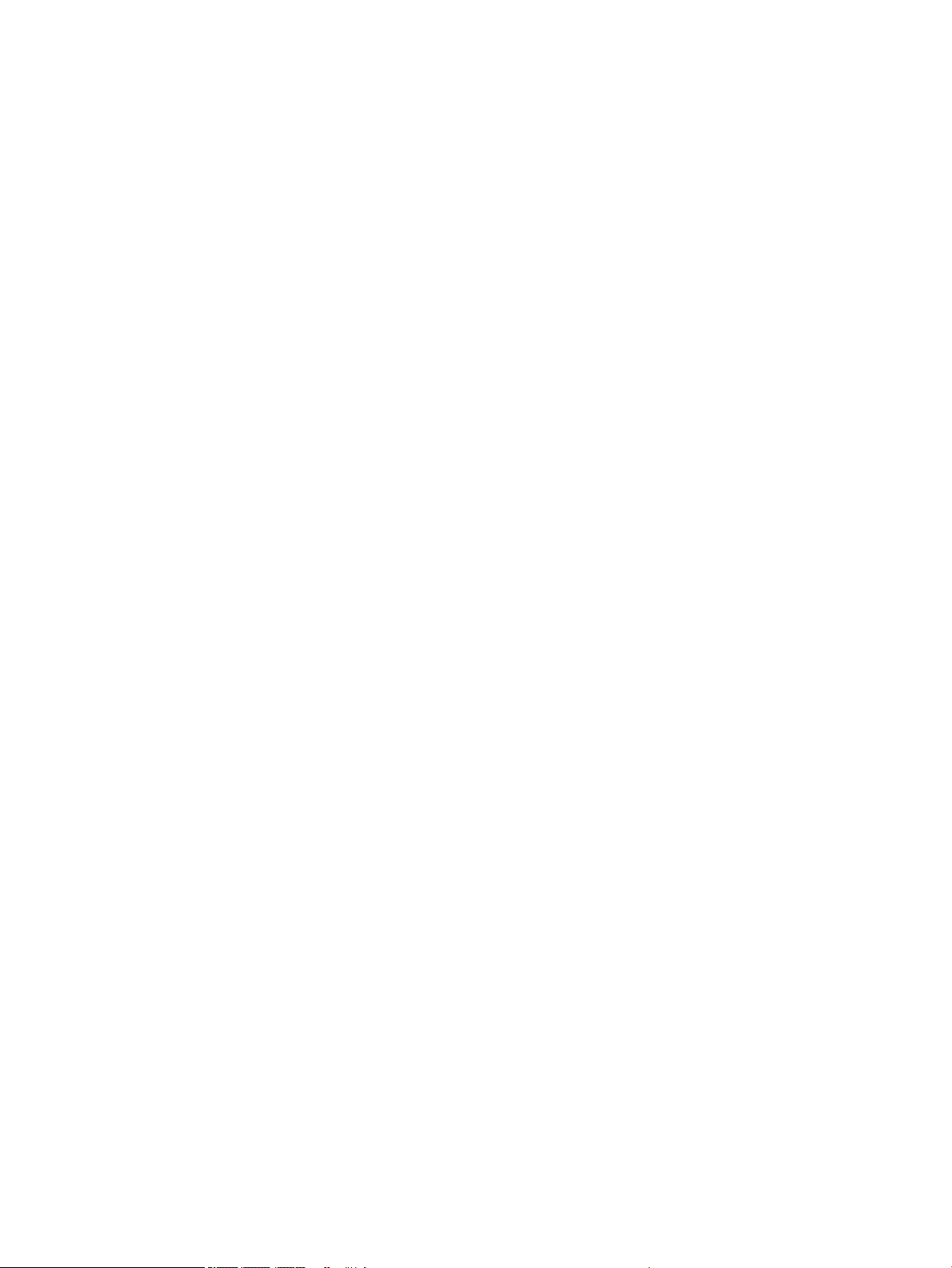
Обслуживание устройства подачи документов ........................................................................................... 133
Служба поддержки HP .................................................................................................................................... 134
Приложение А Техническая информация .................................................................................................... 137
Уведомления компании Hewlett-Packard ...................................................................................................... 138
Технические характеристики ......................................................................................................................... 139
Программа охраны окружающей среды ....................................................................................................... 142
Соответствие нормам ...................................................................................................................................... 151
Приложение Б Дополнительная настройка факса ....................................................................................... 163
Настройка факса (параллельные телефонные системы) ........................................................................... 164
Проверка настройки факса ............................................................................................................................. 187
Указатель .................................................................................................................................................... 189
RUWW v
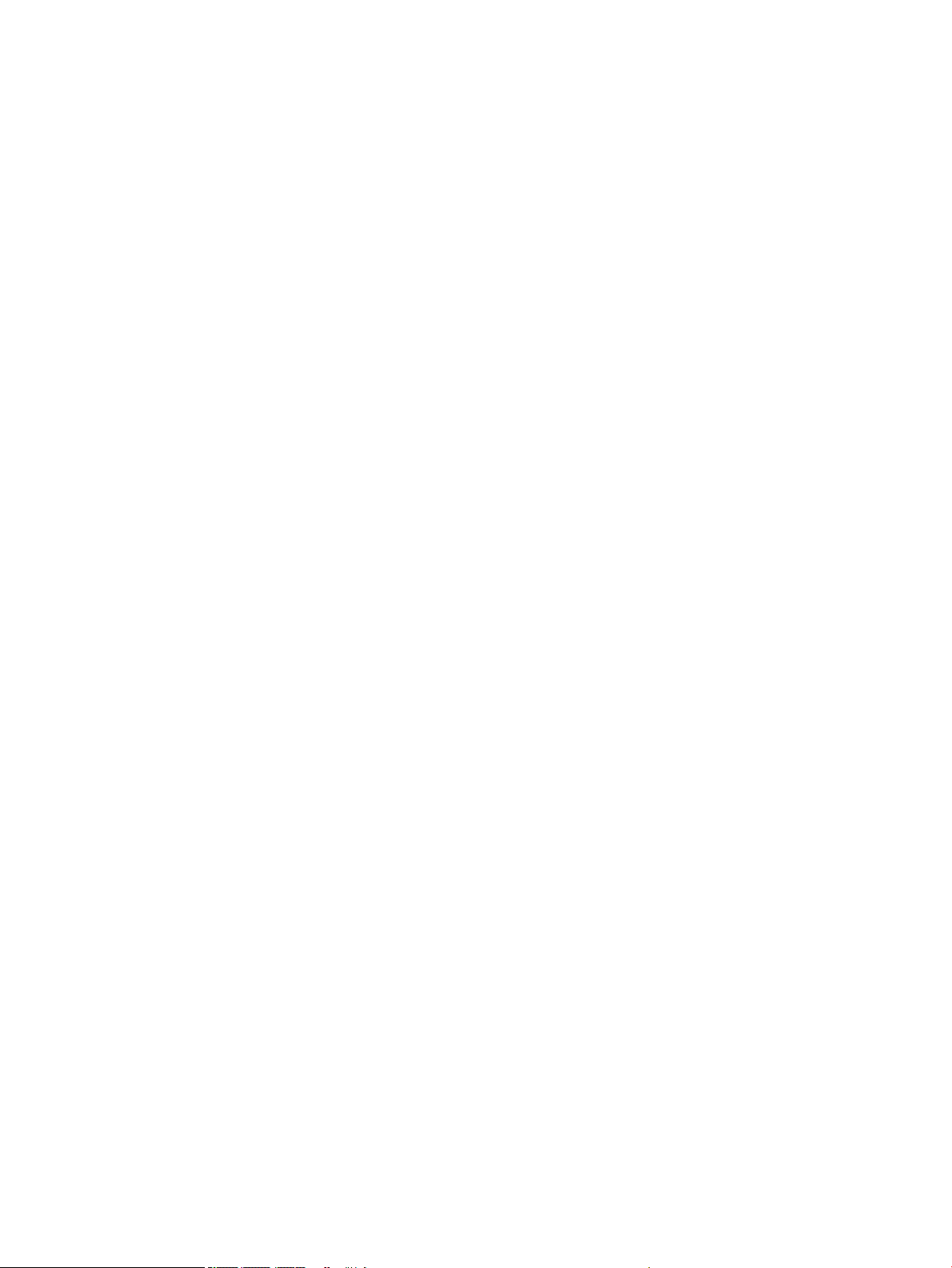
vi RUWW
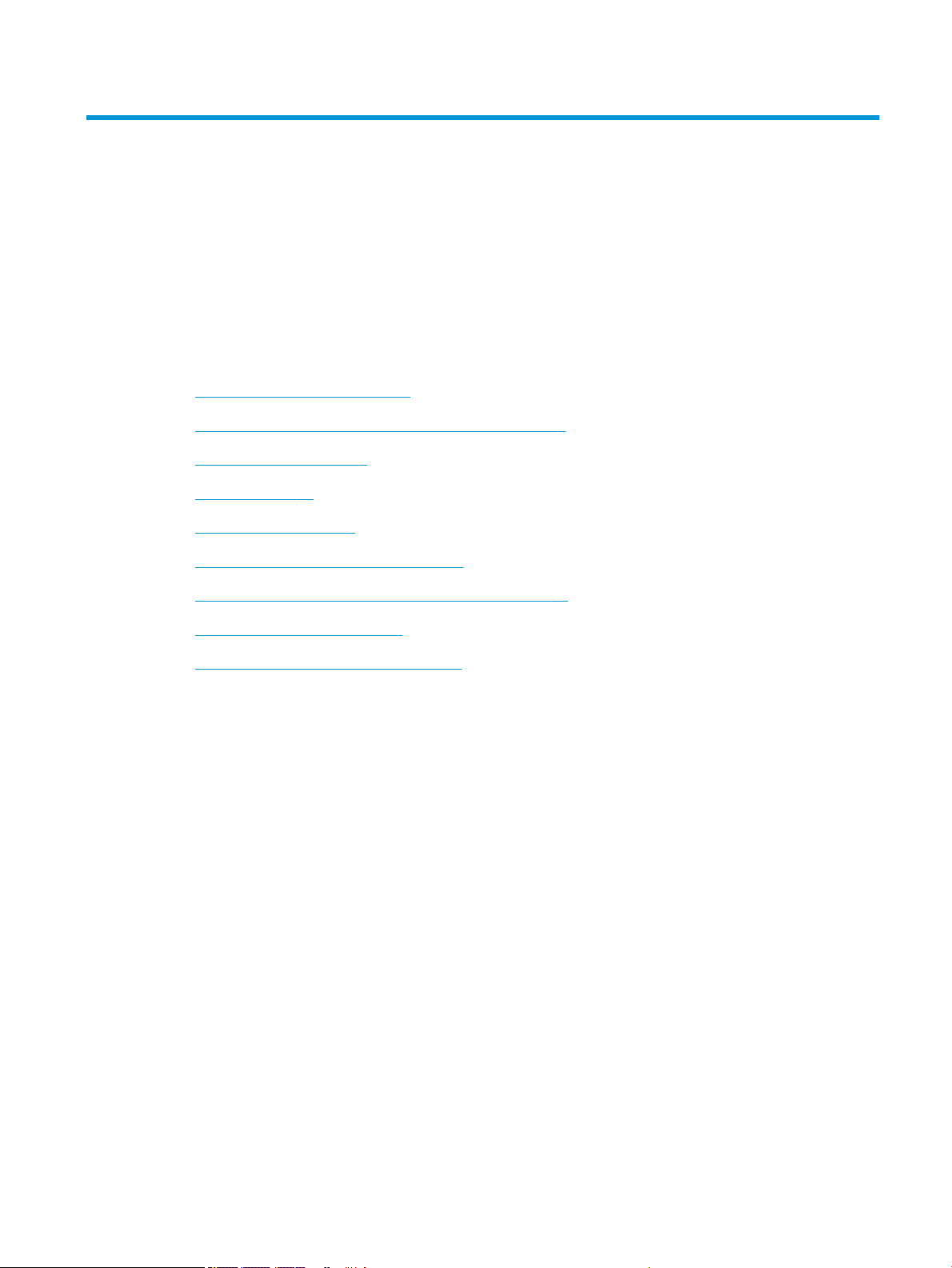
1 Справка HP DeskJet 3830 series
Получите подробную информацию об использовании HP DeskJet 3830 series.
● Компоненты принтера на стр. 4
● Панель управления и индикаторы состояния на стр. 5
● Загрузка бумаги на стр. 7
● Печать на стр. 21
● Копирование на стр. 44
● Сканирование на компьютер на стр. 47
● Проверка приблизительного уровня чернил на стр. 78
● Замена картриджей на стр. 81
● Устранение замятия бумаги на стр. 100
RUWW 1
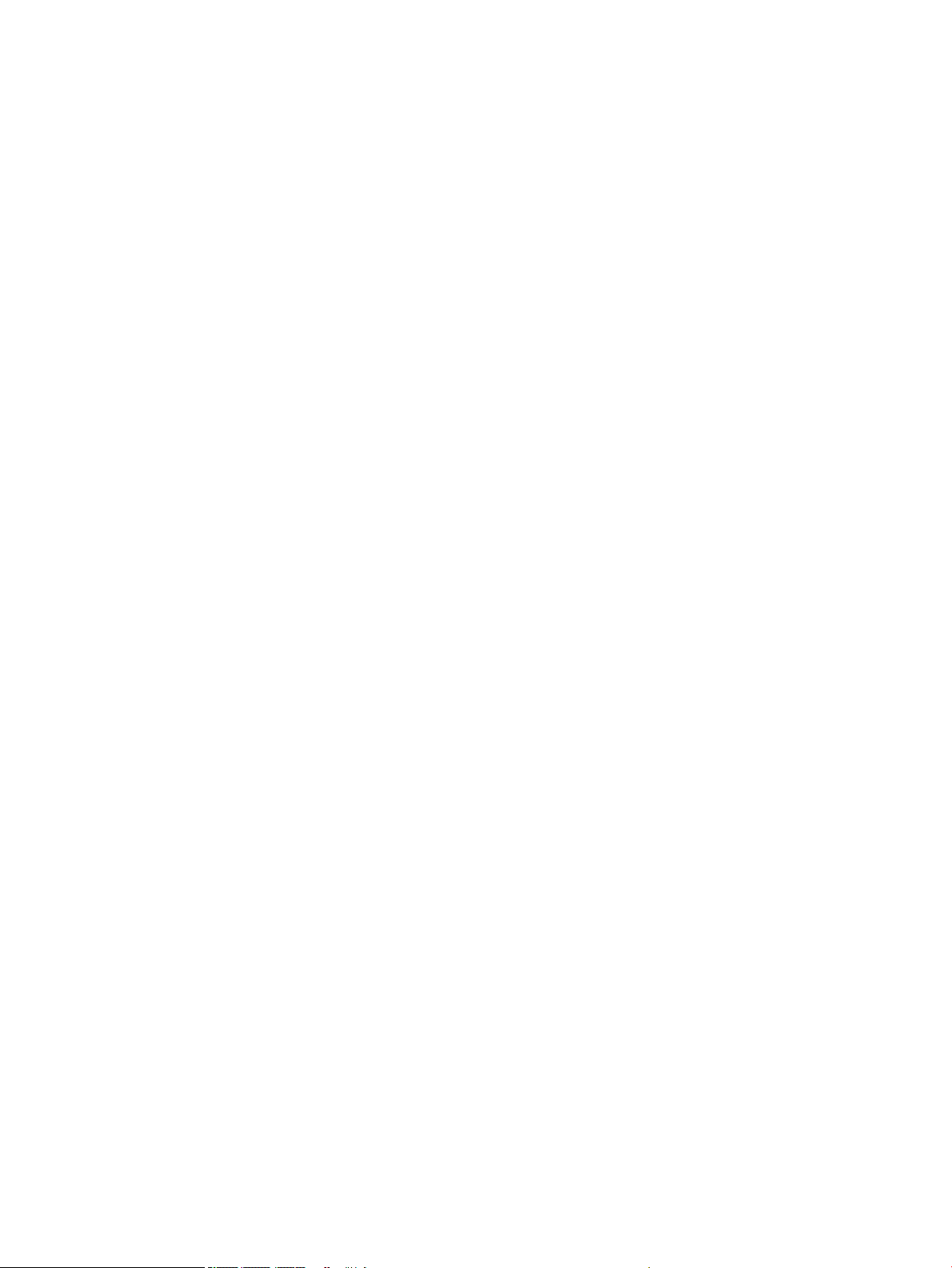
2 Глава 1 Справка HP DeskJet 3830 series RUWW
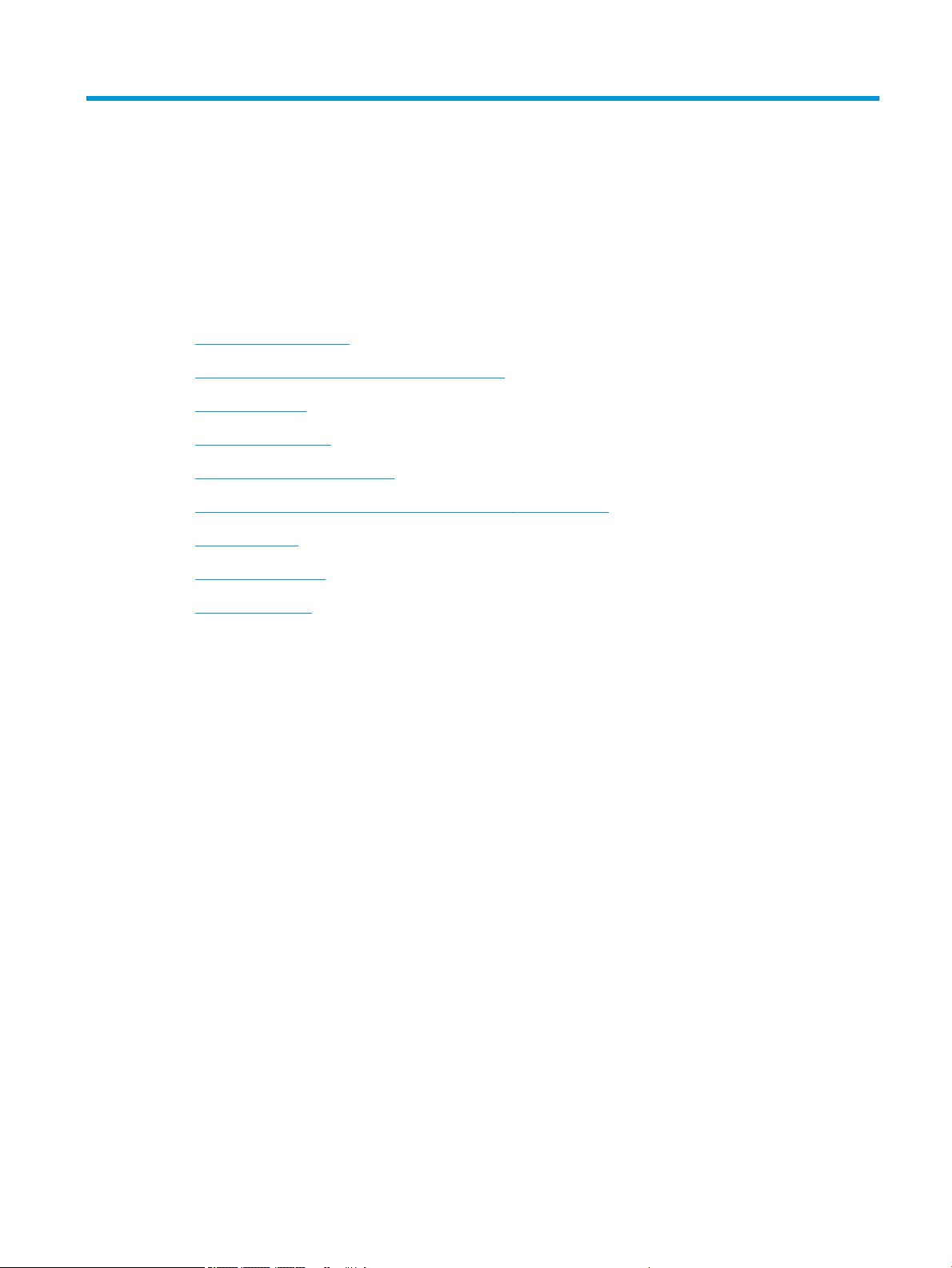
2 Начало работы
●
Компоненты принтера
●
Панель управления и индикаторы состояния
●
Загрузка бумаги
●
Загрузка оригинала
●
Основные сведения о бумаге
●
Откройте программное обеспечение принтера HP (Windows)
●
Спящий режим
●
Бесшумный режим
●
Автоотключение
RUWW 3
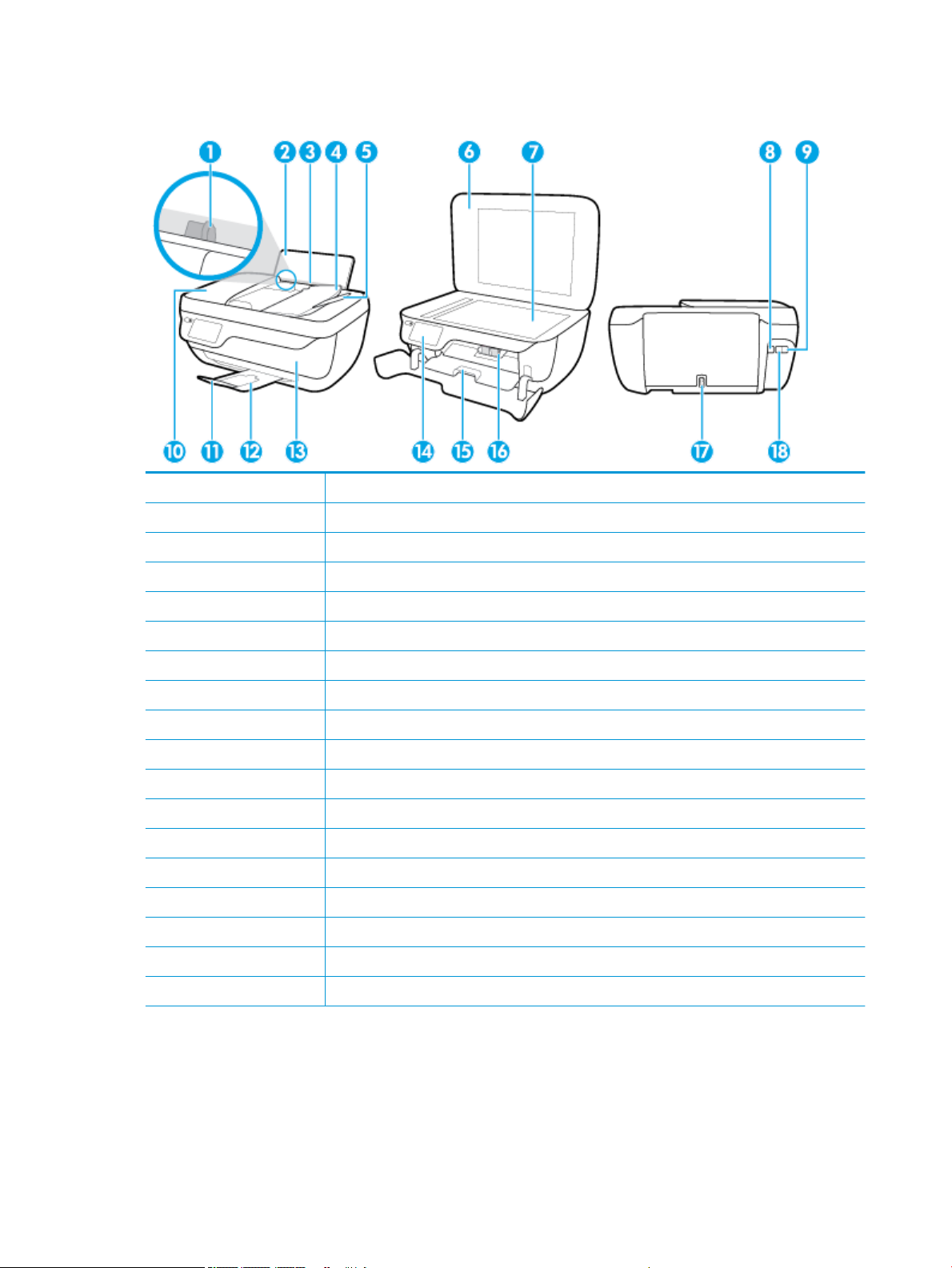
Компоненты принтера
1 Направляющая ширины бумаги
2 Входной лоток
3 Крышка входного лотка
4 Устройство подачи документов
5 Удлинитель лотка устройства подачи документов
6 Крышка сканера
7 Стекло сканера
8 Порт USB
9 Порт факса (2-EXT)
10 Устройство подачи документов
11 Удлинитель выходного лотка (также называется удлинителем лотка)
12 Выходной лоток
13 Передняя крышка
14 Панель управления
15 Крышка доступа к картриджам
16 Картриджи
17 Разъем питания
18 Порт факса (1-LINE)
4 Глава 2 Начало работы RUWW
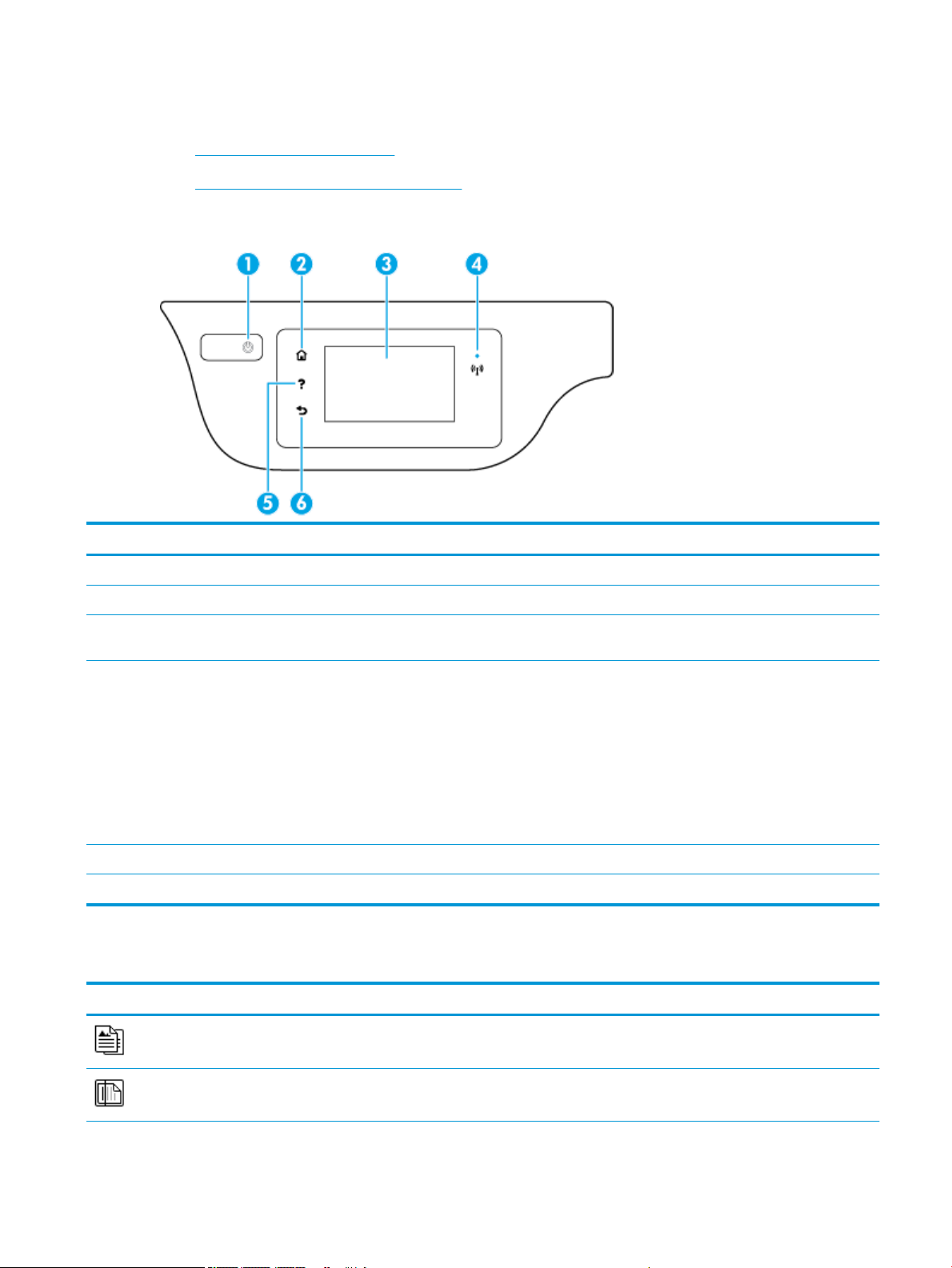
Панель управления и индикаторы состояния
●
Обзор кнопок и индикаторов
●
Значки на дисплее панели управления
Обзор кнопок и индикаторов
Номер Название и описание
1 Кнопка Характеристики . Используется для включения и выключения принтера.
2 Кнопка Главная: позволяет вернуться на начальный экран (экран, который отображается при включении принтера).
3 Дисплей панели управления: Для выбора параметров меню коснитесь экрана или с помощью прокрутки просмотрите
другие пункты.
4 Индикатор беспроводной связи. Отображает состояние беспроводного соединения принтера.
● Светится синим светом — беспроводное соединение установлено и принтер готов к печати.
● Если индикатор медленно мигает, беспроводная связь включена, но принтер не подключен к сети. Убедитесь, что
принтер находится в зоне действия беспроводной сети.
● Если индикатор быстро мигает, произошла ошибка беспроводной связи. См. сообщение на дисплее принтера.
● Если беспроводная связь отключена, индикатор состояния беспроводного подключения не светится, на экране
отображается статус Беспровод. связь выкл.
5 Кнопка Справка: открывает меню справки для текущего действия.
6 Кнопка Назад: позволяет вернуться на предыдущий экран.
Значки на дисплее панели управления
Значок
Назначение
Копирование : открывает меню Копирование , в котором можно выбрать тип копирования и изменить его параметры.
Сканирование : открывает меню, в котором можно выбрать место назначения для отсканированных документов.
RUWW Панель управления и индикаторы состояния 5
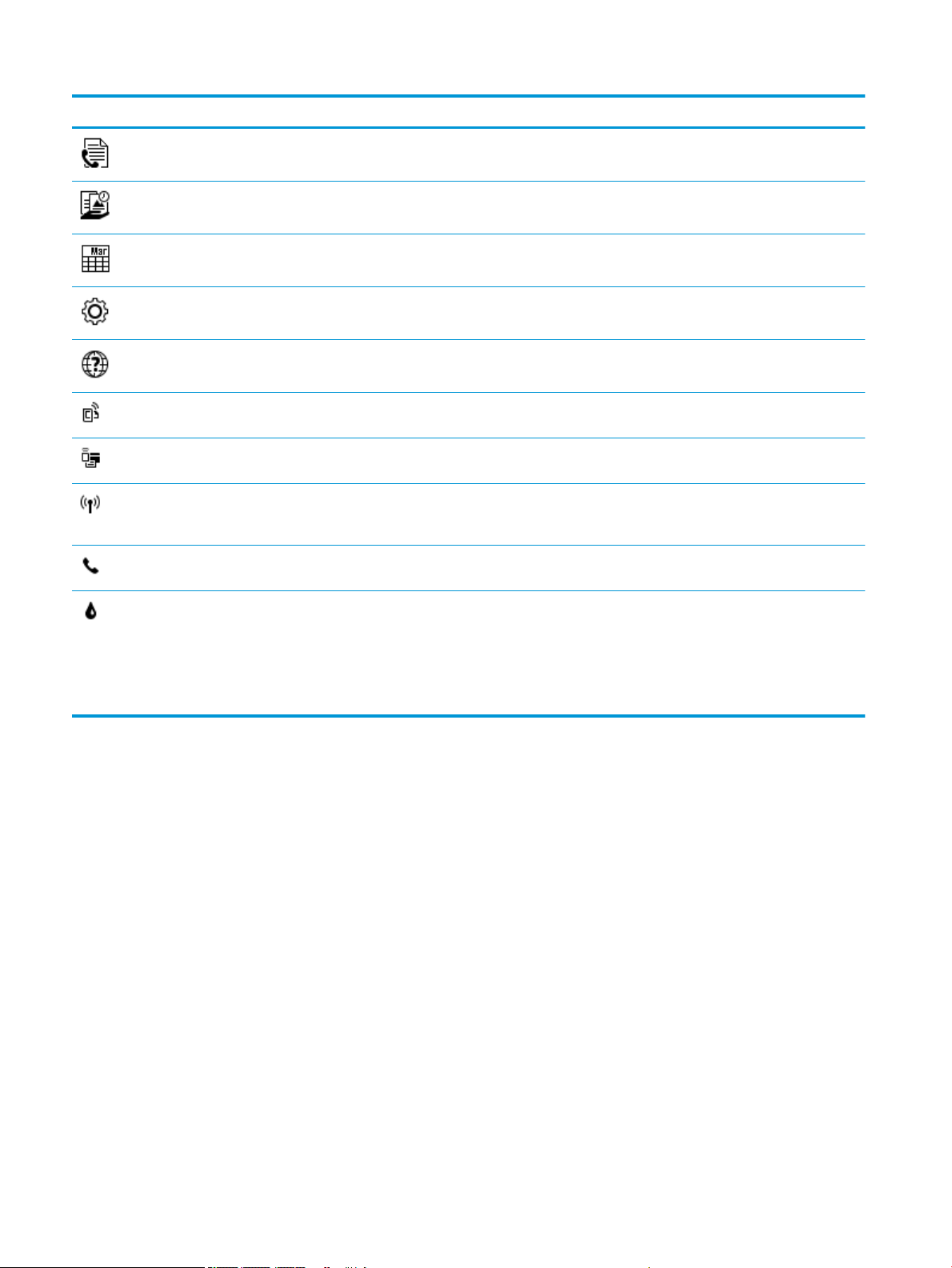
Значок Назначение
Факс : открывает экран, с помощью которого можно отправить факс или изменить параметры факсимильной связи.
Веб-печать HP. Позволяет быстро и легко получать доступ и печатать данные из Интернета, например купоны, страницы
для раскрашивания, головоломки и многое другое.
Шаблоны : открывает меню Шаблоны , в котором можно выбрать шаблон печати.
Настройка . Открывает меню Настройка , в котором можно изменить параметры устройства и воспользоваться
различными инструментами для выполнения функций обслуживания.
Справка : открывает меню Справка , в котором можно найти обучающие видеоролики, информацию о функциях
принтера и полезные советы.
Значок «ePrint»: Открывает меню Сводка веб-служб, в котором можно просмотреть подробные сведения о состоянии
ePrint, изменить настройки ePrint или напечатать информационную страницу.
Значок Wi-Fi Direct: открывает меню Сведения о Wi-Fi Direct, в котором можно включить Wi-Fi Direct, отключить Wi-Fi
Direct и отобразить имя пользователя и пароль для Wi-Fi Direct.
Значок Беспроводное: открывает меню Беспроводная связь, в котором можно проверить состояние беспроводного
подключения и изменить параметры беспроводной сети. Можно также напечатать отчет о проверке беспроводной связи
для диагностики проблем сетевого подключения.
Значок «Состояние факса»: Отображает информацию о состоянии функции автоответчика, журнал факсов и уровень
громкости факса.
Значок «Чернила». Показывает приблизительный уровень чернил в картридже. Если уровень чернил ниже минимального,
отображается символ предупреждения.
ПРИМЕЧАНИЕ. Предупреждения и индикаторы уровней чернил предоставляют приблизительные значения,
предназначенные только для планирования. При получении сообщения о низком уровне чернил подготовьте для замены
новый картридж, чтобы избежать возможных задержек при печати. Картридж можно заменить, когда качество печати
станет неприемлемым.
6 Глава 2 Начало работы RUWW
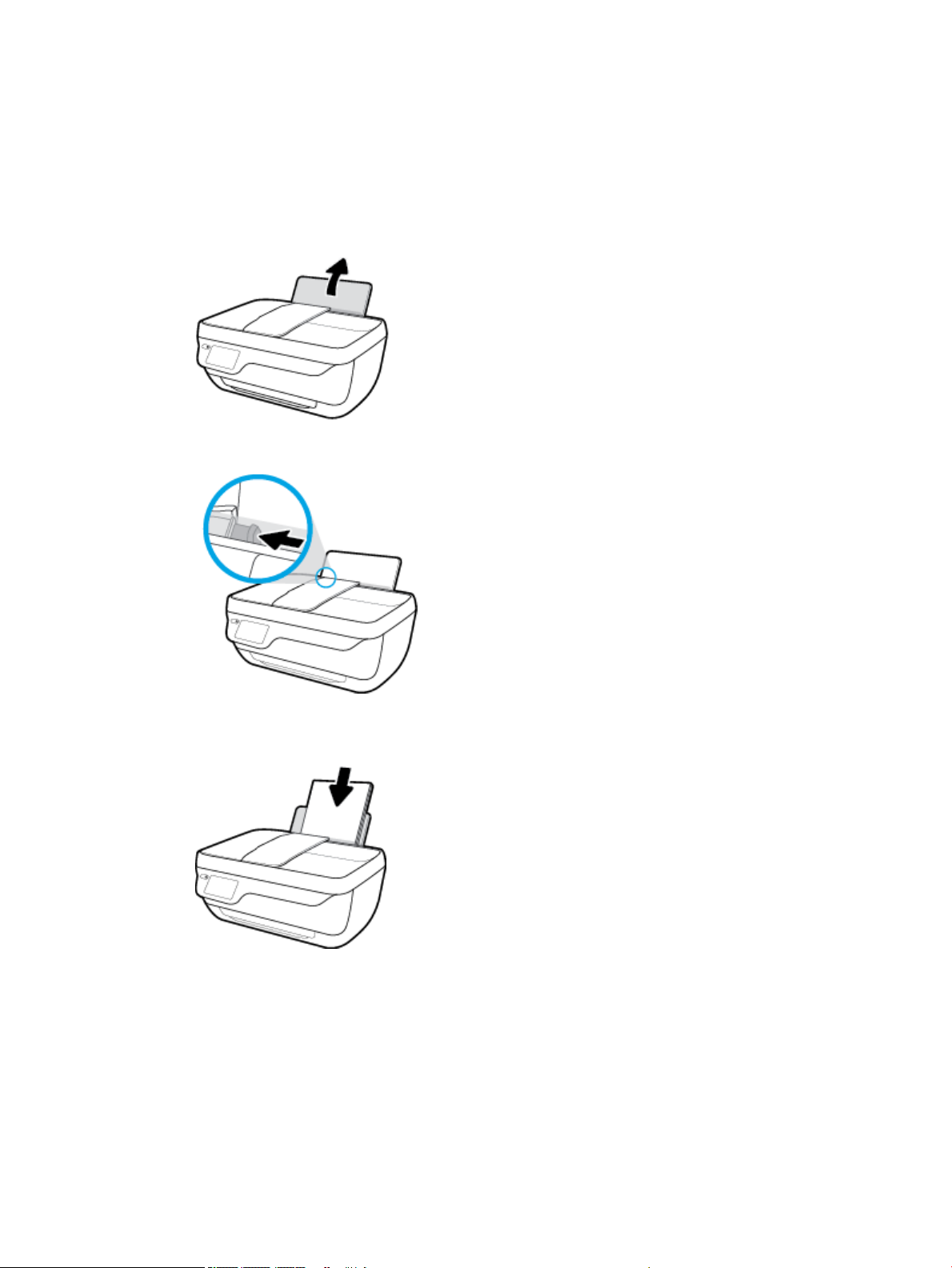
Загрузка бумаги
Для продолжения выберите размер бумаги.
Загрузка полноразмерной бумаги
1. Выдвиньте входной лоток.
2. Сдвиньте направляющую ширины бумаги влево.
3. Поместите стопку бумаги во входной лоток коротким краем вниз и стороной для печати вверх.
Сдвиньте стопку бумаги вперед до упора.
RUWW Загрузка бумаги 7
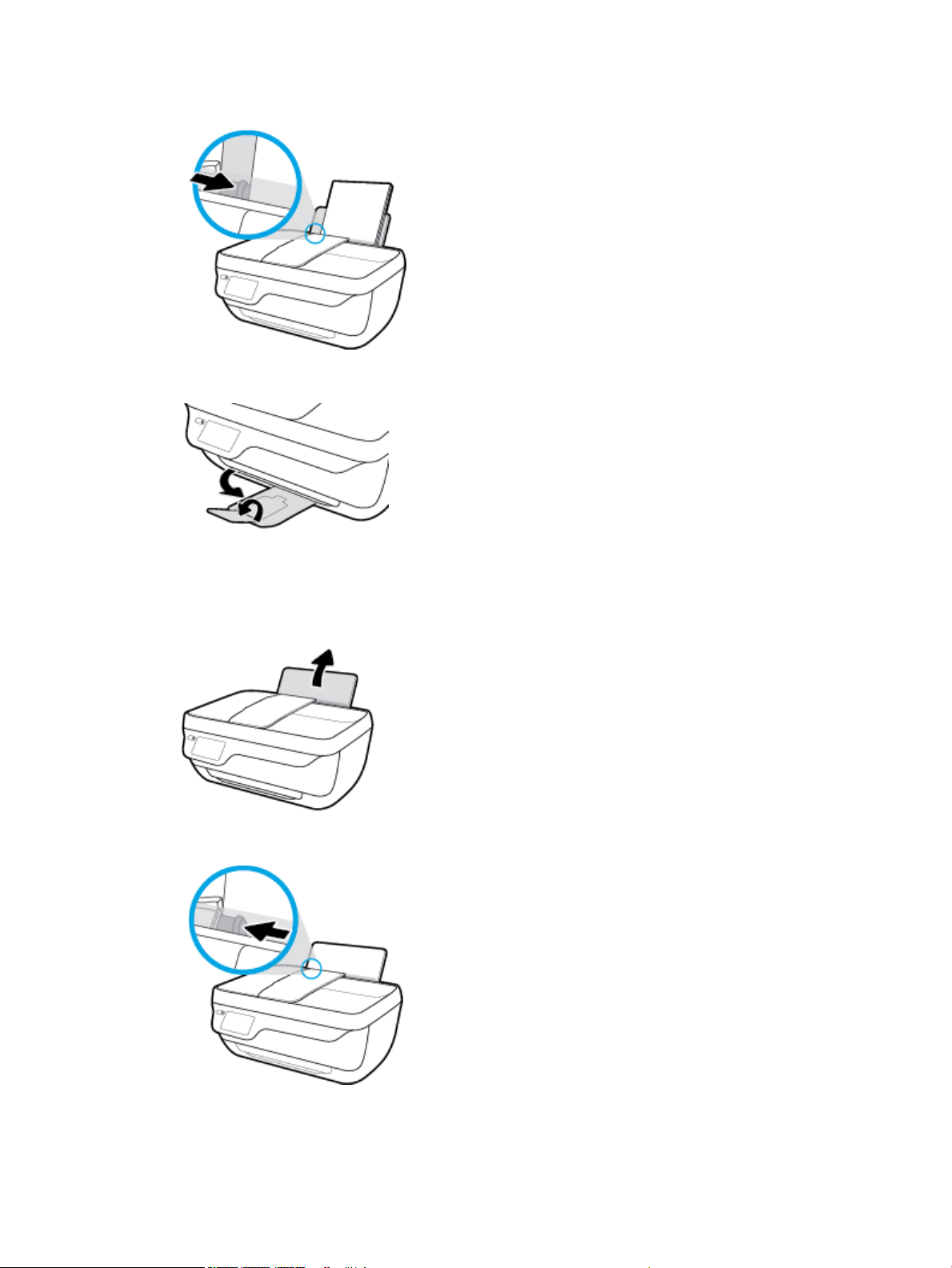
4. Сдвиньте направляющую ширины бумаги вправо так, чтобы она плотно прилегала к краю бумаги.
5. Выдвиньте выходной лоток и удлинитель лотка.
Загрузка бумаги небольшого размера
1. Выдвиньте входной лоток.
2. Сдвиньте направляющую ширины бумаги влево.
8 Глава 2 Начало работы RUWW
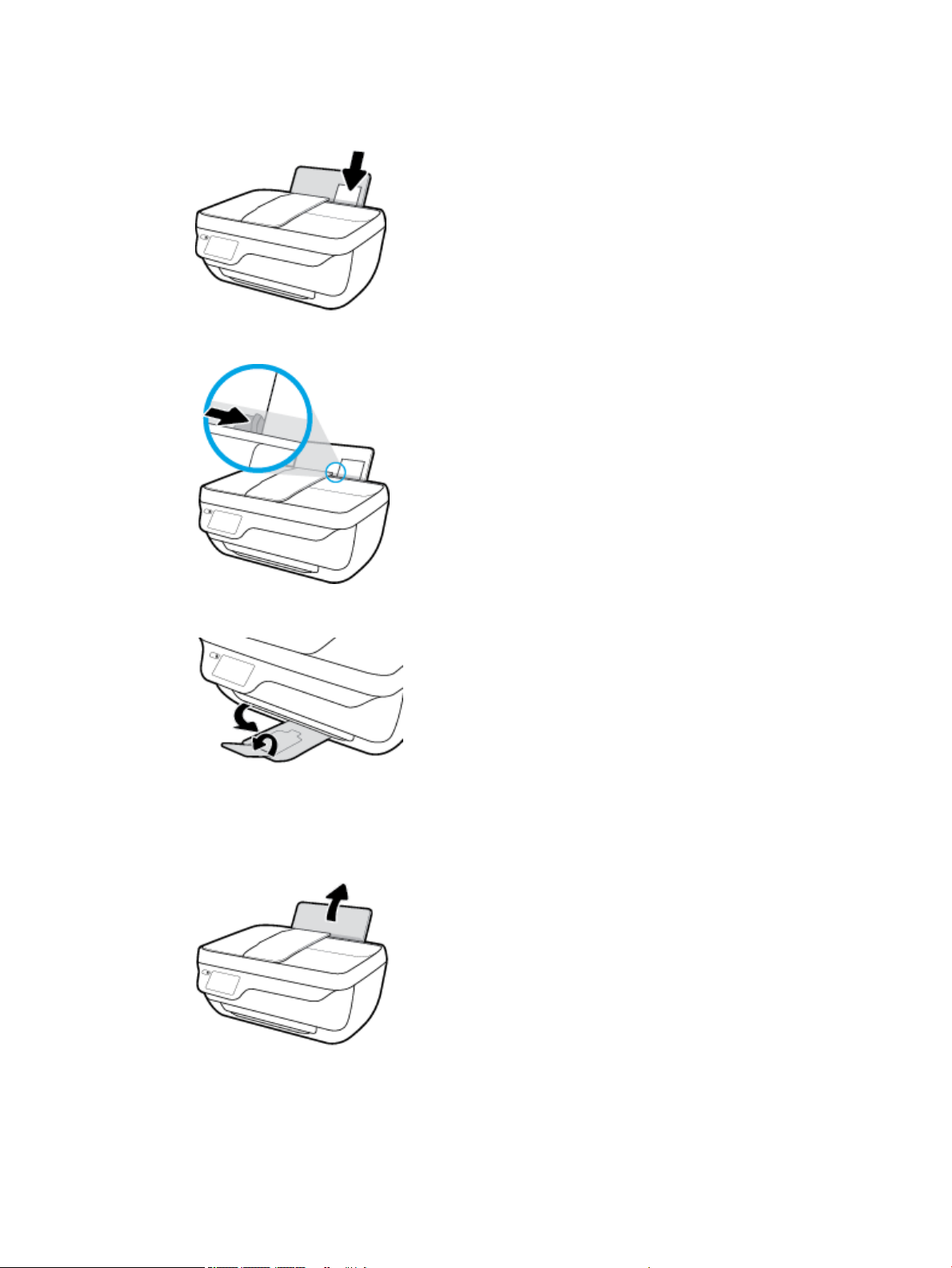
3. Поместите стопку фотобумаги в крайний правый угол входного лотка коротким краем вниз и
стороной для печати вверх. Сдвиньте стопку фотобумаги вниз до упора.
4. Сдвиньте направляющую ширины бумаги вправо так, чтобы она плотно прилегала к краю бумаги.
5. Выдвиньте выходной лоток и удлинитель лотка.
Загрузка конвертов
1. Выдвиньте входной лоток.
RUWW Загрузка бумаги 9
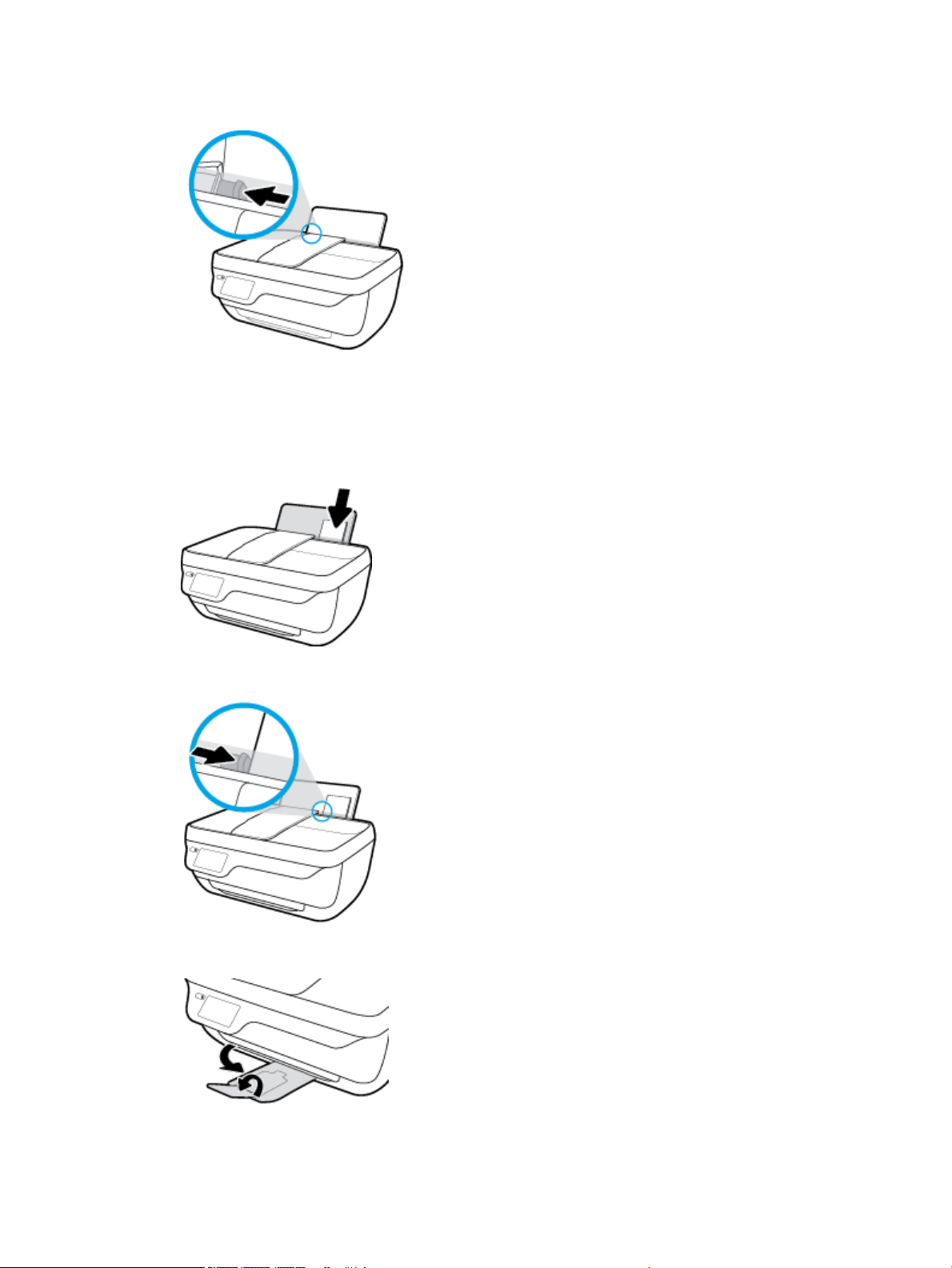
2. Сдвиньте направляющую ширины бумаги влево.
3. Поместите один или несколько конвертов в правый дальний угол входного лотка и сдвиньте
стопку конвертов вниз до упора.
Сторона для печати должна быть расположена сверху. Клапан должен находиться с нижней
стороны слева.
4. Переместите направляющую ширины бумаги вплотную к стопке конвертов.
5. Выдвиньте выходной лоток и удлинитель лотка.
10 Глава 2 Начало работы RUWW
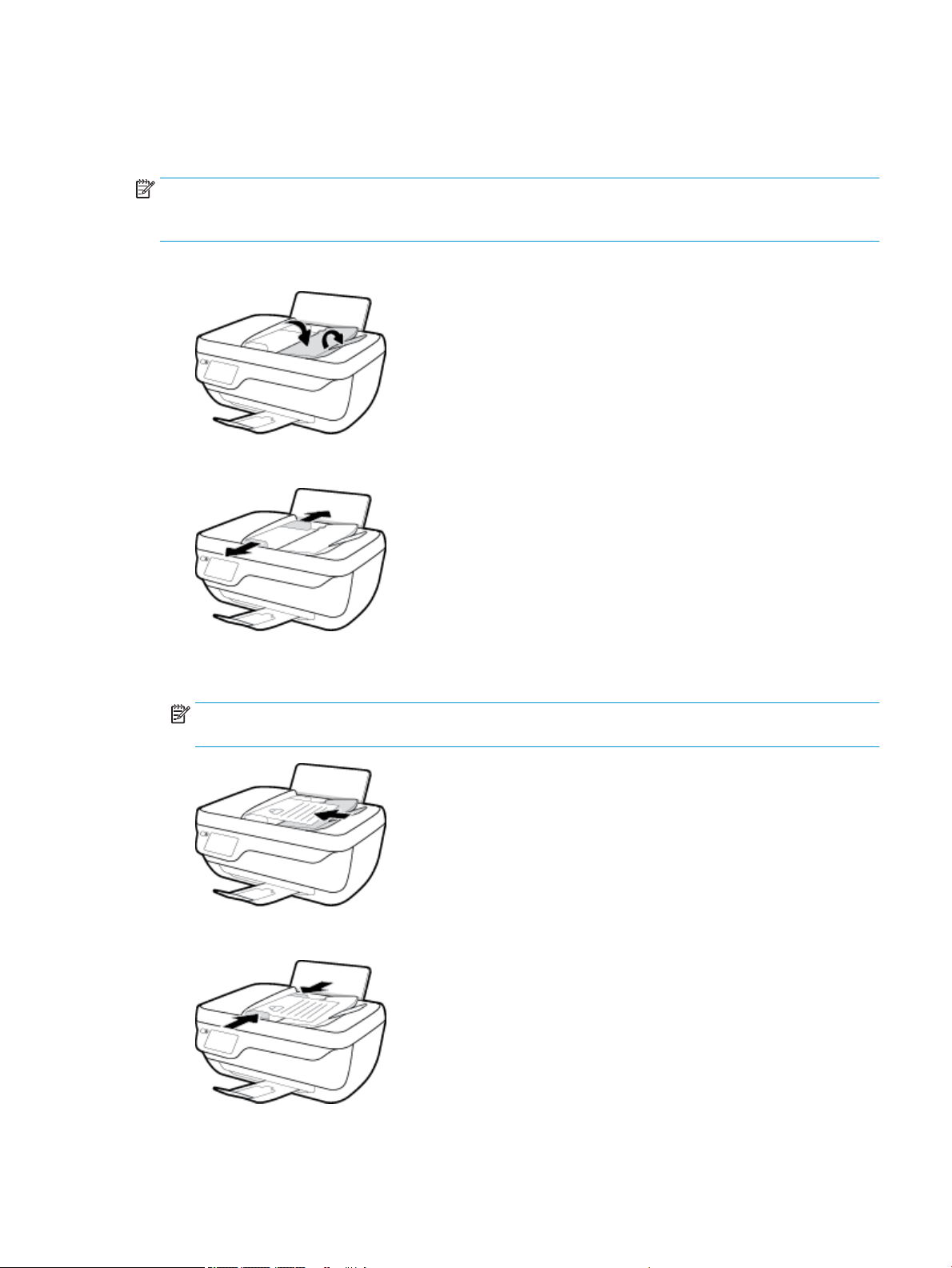
Загрузка оригинала
Загрузка оригинала в устройство подачи документов
ПРИМЕЧАНИЕ. Загружайте в устройство подачи документов только обычную бумагу. Загрузка
фотографий и других типов плотной бумаги в устройство подачи документов может привести к
замятию.
1. Откройте лоток устройства подачи документов и удлинитель лотка.
2. Сдвиньте наружу направляющие ширины бумаги в лотке устройства подачи документов.
3. Загрузите оригинал в устройство подачи документов верхним краем вперед, стороной для печати
вверх.
ПРИМЕЧАНИЕ. Загружайте в качестве оригинала только обычную бумагу. Загрузка фотографий
и других типов плотной бумаги может привести к замятию.
4. Сдвиньте направляющую ширины бумаги вплотную к краю стопки бумаги.
RUWW Загрузка оригинала 11
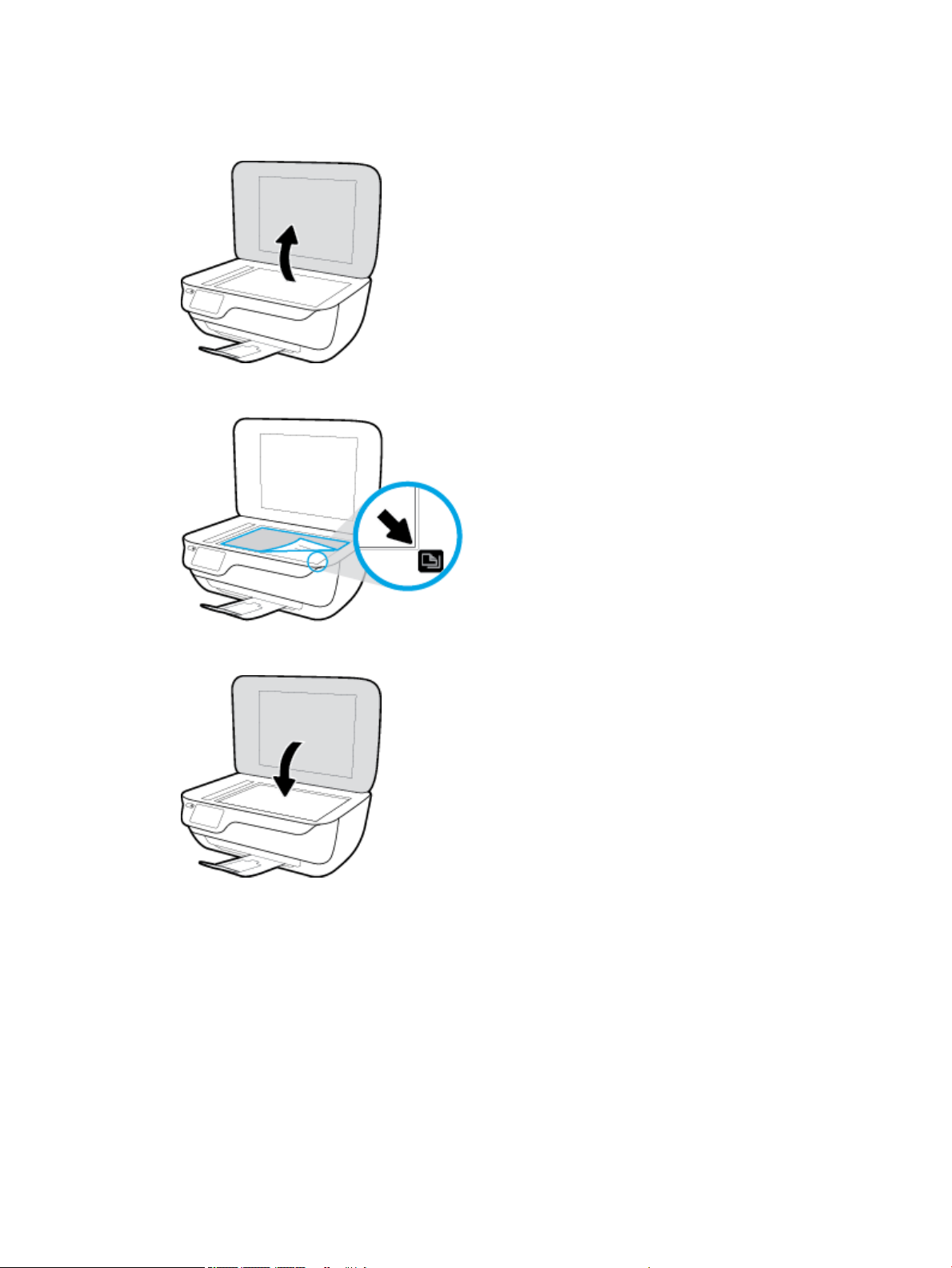
Размещение оригинального документа на стекле сканера
1. Поднимите крышку сканера.
2. Загрузите оригинал на стекло сканера в правый угол отпечатанной стороной вниз.
3. Закройте крышку сканера.
12 Глава 2 Начало работы RUWW
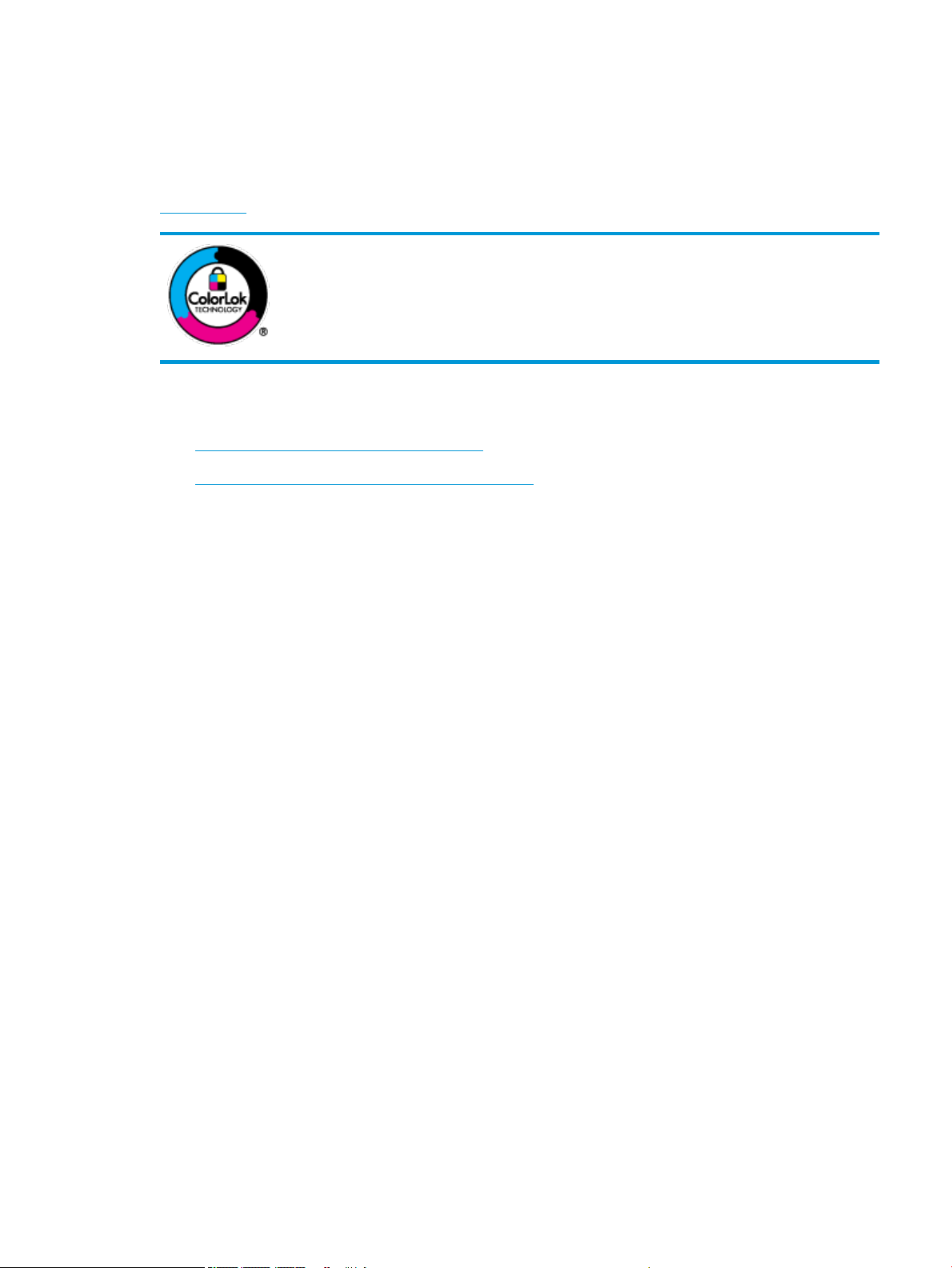
Основные сведения о бумаге
Принтер хорошо работает практически с любым видом офисной бумаги. Перед закупкой больших
партий бумаги попробуйте различные типы носителей. Оптимальное качество печати достигается при
использовании бумаги компании HP. Подробнее о бумаге HP см. на веб-сайте компании HP по адресу
www.hp.com .
Компания HP рекомендует использовать для повседневной печати документов
обычную бумагу с логотипом ColorLok. Вся бумага с логотипом ColorLok проходит
независимую проверку на соответствие высоким стандартам качества печати и
надежности, позволяет получать документы с четкими и яркими цветами, более
насыщенным черным и высыхает быстрее стандартной обычной бумаги. Бумага с
логотипом ColorLok поставляется крупнейшими производителями бумаги с
различными показателями плотности и размера.
Этот раздел содержит указанные ниже темы.
●
Типы бумаги, рекомендуемые для печати
●
Заказ бумаги и других расходных материалов HP
Типы бумаги, рекомендуемые для печати
Для обеспечения наилучшего качества печати компания HP рекомендует использовать бумагу HP,
которая создана специально для различных заданий печати.
В зависимости от страны (региона) некоторые типы бумаги могут быть недоступны.
Фотопечать
● Фотобумага HP высшего качества
● Улучшенная фотобумага HP
● Фотобумага HP для повседневного использования
Фотобумага HP высшего качества обеспечит наилучшее качество фотографий. Используя
фотобумагу HP высшего качества, вы сможете печатать качественные быстросохнущие
фотографии, которыми можно поделиться сразу после печати. Доступны различные размеры
бумаги, в том числе A4, 8,5 x 11 дюймов, 10 x 15 см (4 x 6 дюймов), 13 x 18 см (5 x 7 дюймов), а
также различные покрытия — глянцевое и полуглянцевое (полуматовое). Эта бумага идеально
подходит для того, чтобы вставлять ваши фотографии и специальные фотопроекты в рамки,
демонстрировать и дарить их. Фотобумага HP высшего качества — это отличный результат,
профессиональное качество и долговечность.
Эта глянцевая фотобумага имеет специальное покрытие, обеспечивающее мгновенное
высыхание чернил и исключающее смазывание изображений. Эта бумага устойчива к
воздействию воды, загрязнений, отпечатков пальцев и влажности. Напечатанные на этой бумаге
изображения выглядят как профессионально отпечатанные фотографии. Доступно несколько
форматов этой бумаги, включая форматы A4, 8,5 x 11 дюймов, 10 x 15 см (4 x 6 дюймов), 13 x 18 см
(5 x 7 дюймов). Бумага не содержит кислот, что позволяет получать более долговечные
фотографии.
Эта бумага предназначена для экономичной повседневной печати полноцветных фотографий на
обычной фотобумаге. Кроме того, эта доступная фотобумага быстро высыхает, что облегчает
работу с ней. При использовании этой бумаги на любом струйном принтере будут получаться
RUWW Основные сведения о бумаге 13
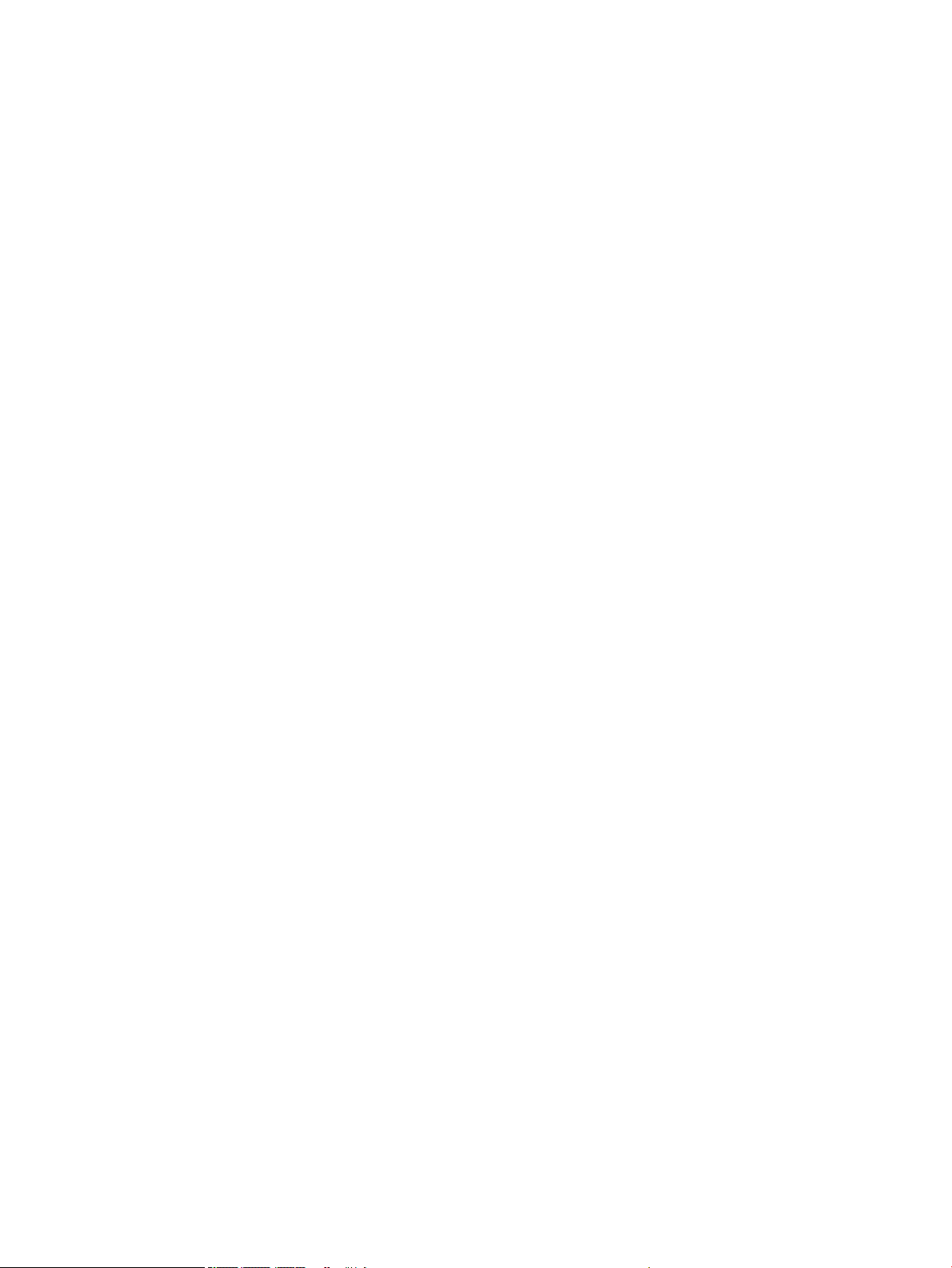
четкие и резкие изображения. Доступны различные размеры бумаги с глянцевым покрытием,
включая A4, 8,5 x 11 дюймов, 5 x 7 дюймов и 4 x 6 дюймов (10 х 15 см). Бумага не содержит кислот,
что позволяет получать более долговечные фотографии.
● Экономичные пакеты фотоматериалов HP
В экономичных пакетах фотоматериалов HP содержатся оригинальные картриджи HP и
улучшенная фотобумага HP. Это позволяет сэкономить время и гарантированно получать при
печати доступные профессиональные фотографии с помощью принтера HP. Оригинальные
чернила HP и улучшенная фотобумага HP специально разработаны для совместного
использования, что позволяет получать долговечные и яркие фотографии. Такой набор идеально
подходит для печати всех отпускных фотографий или большого количества копий фотографий
Деловые документы
● Бумага HP повышенного качества для презентаций, мат. 120 г или Профессиональная бумага
HP, мат. 120 г
Этот тип бумаги представляет собой плотную двустороннюю бумагу, идеально подходящую для
печати презентаций, предложений, отчетов и информационных бюллетеней. Большая плотность
придает им выразительный внешний вид.
● Бумага HP для брошюр, глянц. 180 г или Профессиональная бумага HP, глянц. 180 г
Эти типы бумаги имеют глянцевое покрытие с обеих сторон, что делает их подходящими для
двусторонней печати. Этот тип бумаги обеспечивает качество, близкое к фотографическому, и
наиболее подходит для воспроизведения изображений и деловой графики для обложек отчетов,
специальных презентаций, брошюр, почтовой корреспонденции и календарей.
.
● Бумага HP для брошюр, мат. 180 г или Профессиональная бумага HP, мат. 180 г
Эти типы бумаги имеют матовое покрытие с обеих сторон, что делает их подходящими для
двусторонней печати. Этот тип бумаги обеспечивает качество, близкое к фотографическому, и
наиболее подходит для воспроизведения изображений и деловой графики для обложек отчетов,
специальных презентаций, брошюр, почтовой корреспонденции и календарей.
Повседневная печать
Все типы бумаги предназначены для ежедневной печати, для их производства используется
технология ColorLok, которая снижает вероятность появления пятен и обеспечивает насыщенный
черный цвет и яркие другие цвета.
● Ярко-белая бумага HP для струйной печати
Ярко-белая бумага HP для струйной печати обеспечивает высокую контрастность цветов и
четкость текста. Она достаточно непрозрачная, подходит для двусторонней цветной печати и не
просвечивает, что делает ее наиболее подходящей для создания газет, отчетов и рекламных
листков.
● Бумага HP для печати
Бумага HP для печати — бумага высокого качества для широкого круга задач. При печати на этой
бумаге документы имеют более качественный вид по сравнению с обычной или копировальной
бумагой. Бумага не содержит кислот, что позволяет получать более долговечные фотографии.
● Офисная бумага HP
14 Глава 2 Начало работы RUWW
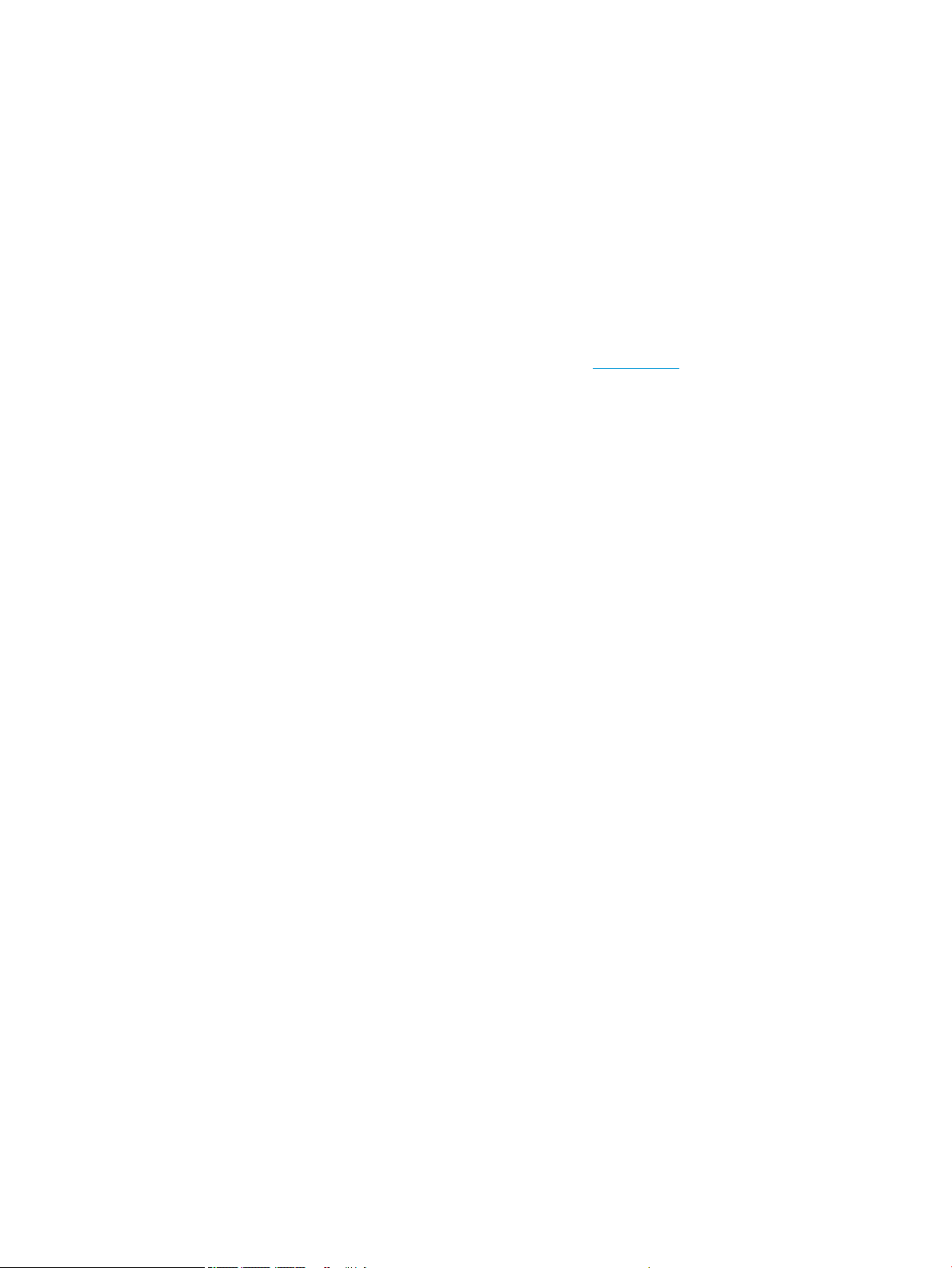
Офисная бумага HP — бумага высокого качества для широкого круга задач. Она подходит для
копий, черновиков, служебных записок и других повседневных документов. Бумага не содержит
кислот, что позволяет получать более долговечные фотографии.
● Офисная бумага HP из макулатуры
Офисная бумага HP из макулатуры представляет собой высококачественную бумагу для
широкого набора задач, содержащую 30 % вторичного волокна.
Заказ бумаги и других расходных материалов HP
Принтер хорошо работает практически с любым видом офисной бумаги. Оптимальное качество печати
достигается при использовании бумаги компании HP.
Бумагу и расходные материалы HP можно заказать по адресу: www.hp.com . В настоящее время
некоторые разделы веб-сайта HP доступны только на английском языке.
Компания HP рекомендует использовать для повседневной печати и копирования документов
обычную бумагу с логотипом ColorLok. Все типы бумаги с логотипом ColorLok проходят независимые
испытания на соответствие высоким стандартам надежности и качества печати. Отпечатки на этой
бумаге отличаются высокой контрастностью, яркостью цветов и насыщенными оттенками черного.
Кроме того, они высыхают быстрее, чем документы, напечатанные на стандартных типах обычной
бумаги. Бумага с логотипом ColorLok поставляется крупнейшими производителями бумаги с
различными показателями плотности и размера.
RUWW Основные сведения о бумаге 15
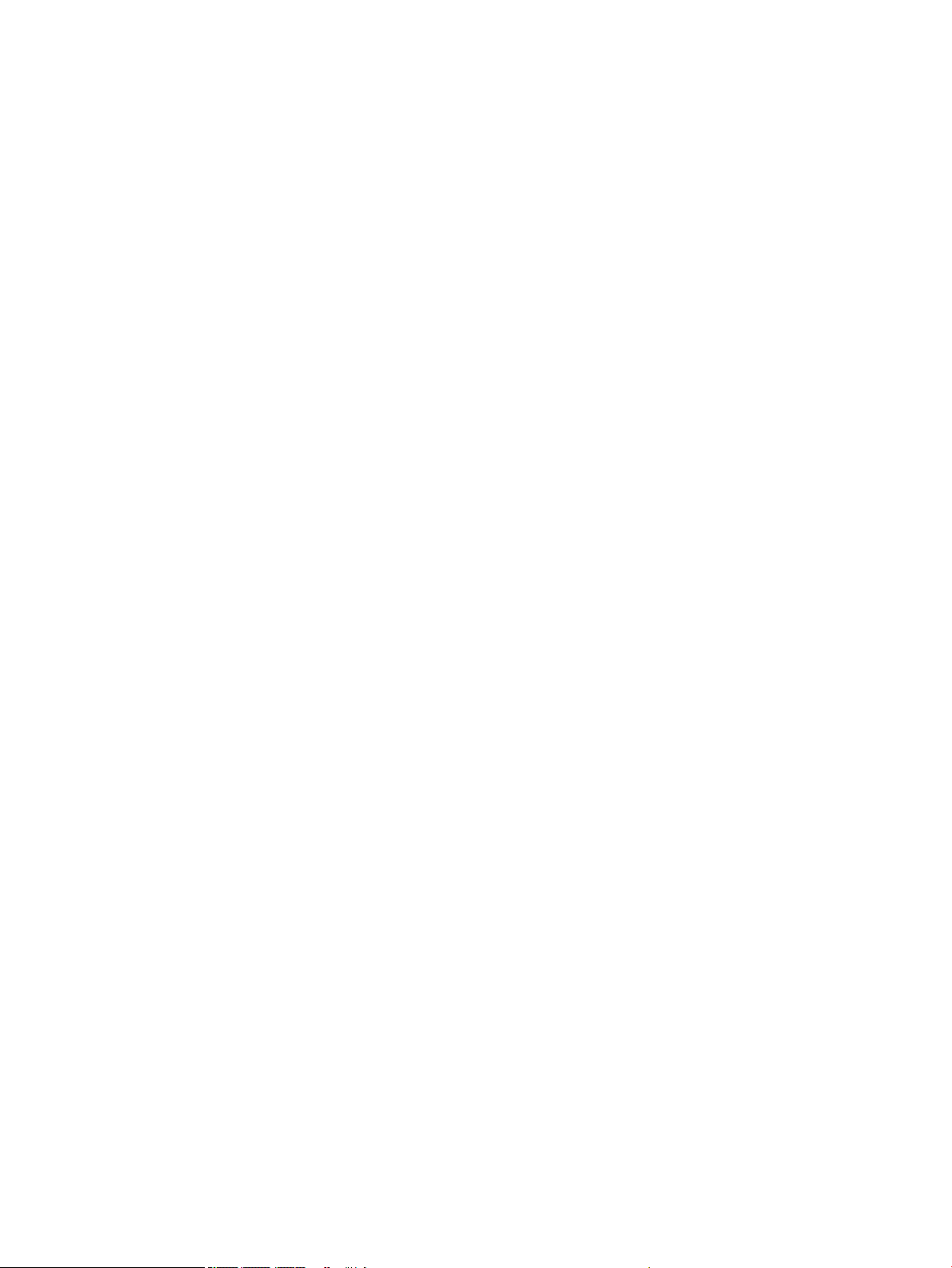
Откройте программное обеспечение принтера HP (Windows)
После установки программного обеспечения для принтера HP дважды щелкните значок принтера на
рабочем столе или выполните одно из следующих действий, чтобы открыть программное обеспечение
принтера.
● Windows 8.1. Щелкните стрелку вниз в левом нижнем углу начального экрана и выберите
название принтера.
● Windows 8. На начальном экране щелкните правой кнопкой мыши пустое пространство, на панели
приложений щелкните Все приложения и выберите название принтера.
● Windows XP, Windows Vista и Windows 7. На рабочем столе компьютера щелкните Пуск, Все
программы, HP. Выберите папку для принтера и значок с именем принтера.
16 Глава 2 Начало работы RUWW
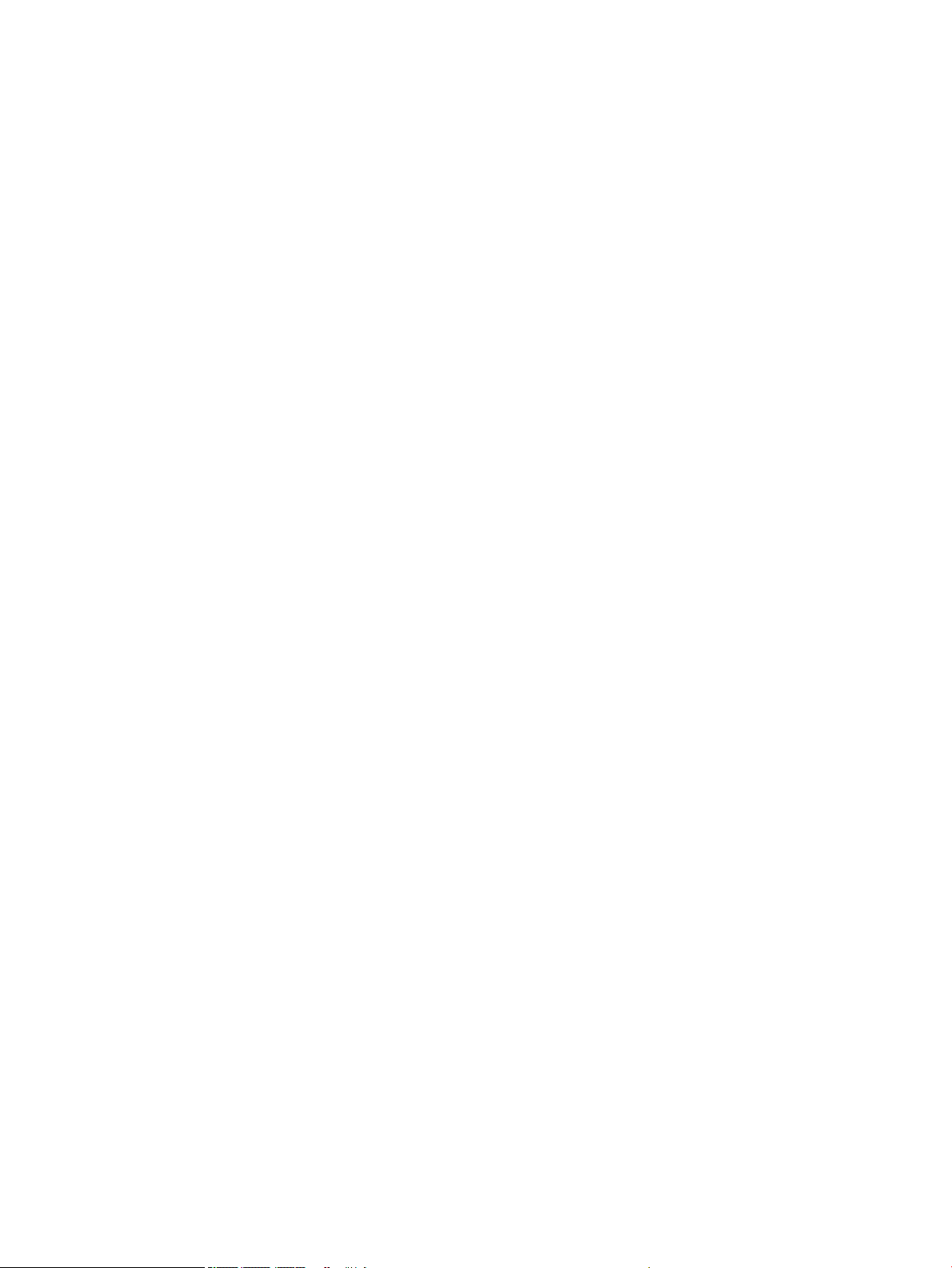
Спящий режим
В спящем режиме расход электроэнергии снижается.
После начальной настройки принтер автоматически переходит в спящий режим после 5 минут
бездействия.
Подсветка кнопки Характеристики затухает, когда принтер находится в спящем режиме.
Изменение времени перехода в спящий режим
1. На начальном экране коснитесь Настройка .
2. Коснитесь Управление питанием.
3. Нажмите Спящий режим, затем выберите необходимый параметр.
RUWW Спящий режим 17
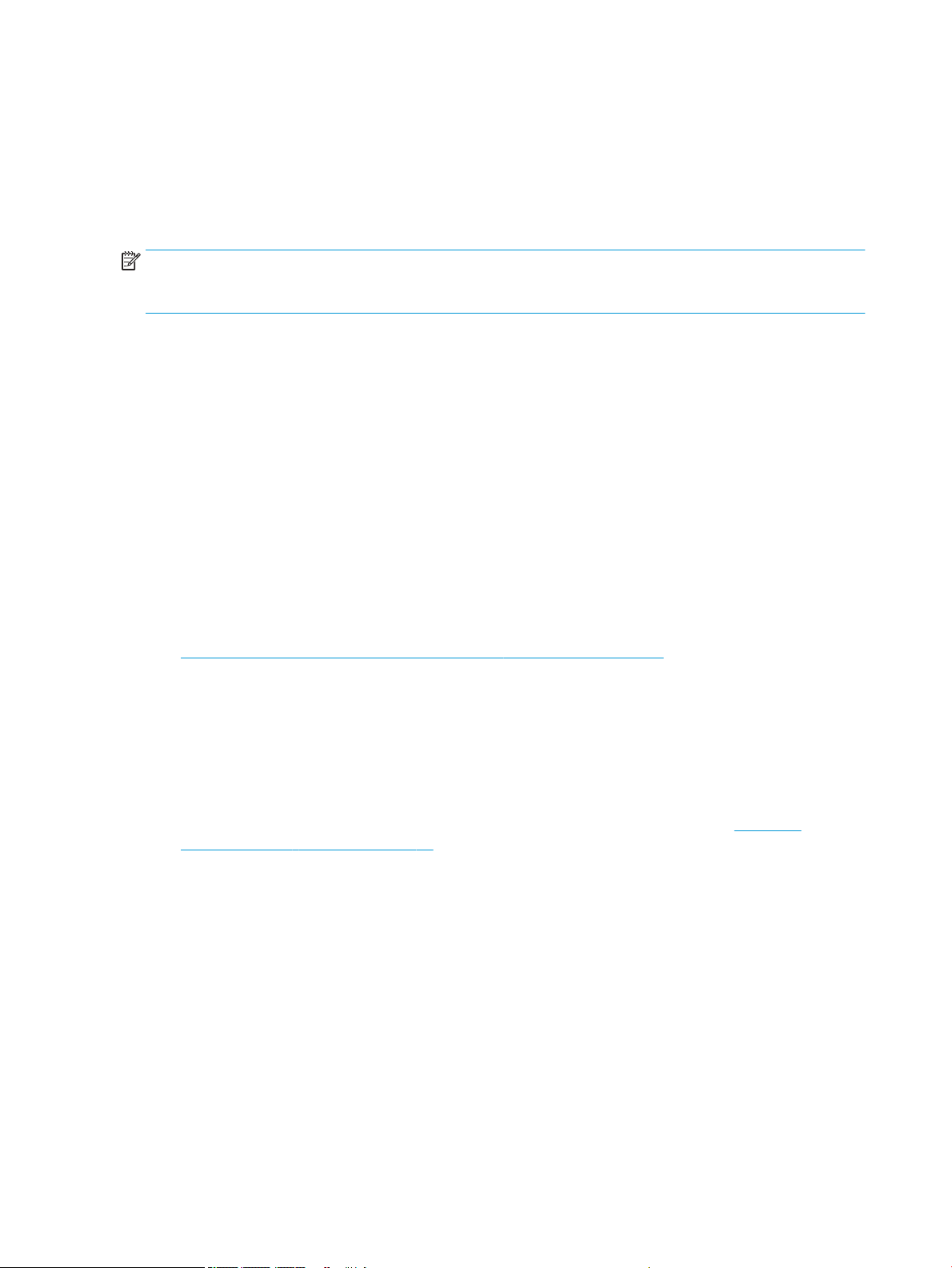
Бесшумный режим
В бесшумном режиме скорость печати замедляется, чтобы снизить общий уровень шума без
ухудшения качества печати. Печать в бесшумном режиме возможна только при использовании
Обычного качества печати и простой бумаги. Чтобы снизить шум при печати, включите бесшумный
режим. Чтобы выполнить печать на обычной скорости, выключите бесшумный режим. По умолчанию
бесшумный режим выключен.
ПРИМЕЧАНИЕ. При выполнении печати на простой бумаге в бесшумном режиме с качеством печати
Черновая печать или Высокое либо при печати фотографий или конвертов принтер работает так, как
если бы бесшумный режим был выключен.
Когда принтер находится в бесшумном режиме, можно создать расписание работы этого режима,
выбрав необходимое время. Например, можно запланировать работу принтера в бесшумном режиме
ежедневно с 22:00 до 8:00. По умолчанию бесшумный режим выключен.
Включение и выключение бесшумного режима
Включение и выключение бесшумного режима с помощью панели управления принтера
1. На начальном экране коснитесь Настройка .
2. Коснитесь Предпочтения , затем выберите Бесшумный режим.
3. Коснитесь Вкл. или Выкл. рядом с функцией Бесшумный режим.
Включение и выключение бесшумного режима с помощью программного обеспечения принтера (Windows)
1. Откройте программное обеспечение принтера HP. Дополнительную информацию см. в разделе
Откройте программное обеспечение принтера HP (Windows) на стр. 16.
2. Перейдите на вкладку Бесшумный режим
3. Нажмите Вкл. или Выкл.
4. Щелкните Сохранить настройки.
Включение и выключение бесшумного режима с помощью встроенного веб-сервера (EWS)
1. Откройте встроенный веб-сервер. Дополнительную информацию см. в разделе Работа со
встроенным веб-сервером на стр. 96.
2. Перейдите на вкладку Параметры.
3. В разделе Параметры выберите пункт Бесшумный режим, а затем нажмите Вкл. или Выкл.
4. Нажмите кнопку Применить.
Создание расписания для бесшумного режима
Создание расписания для работы бесшумного режима с помощью панели управления принтера
1. На начальном экране коснитесь Настройка .
2. Коснитесь Предпочтения , затем выберите Бесшумный режим.
18 Глава 2 Начало работы RUWW
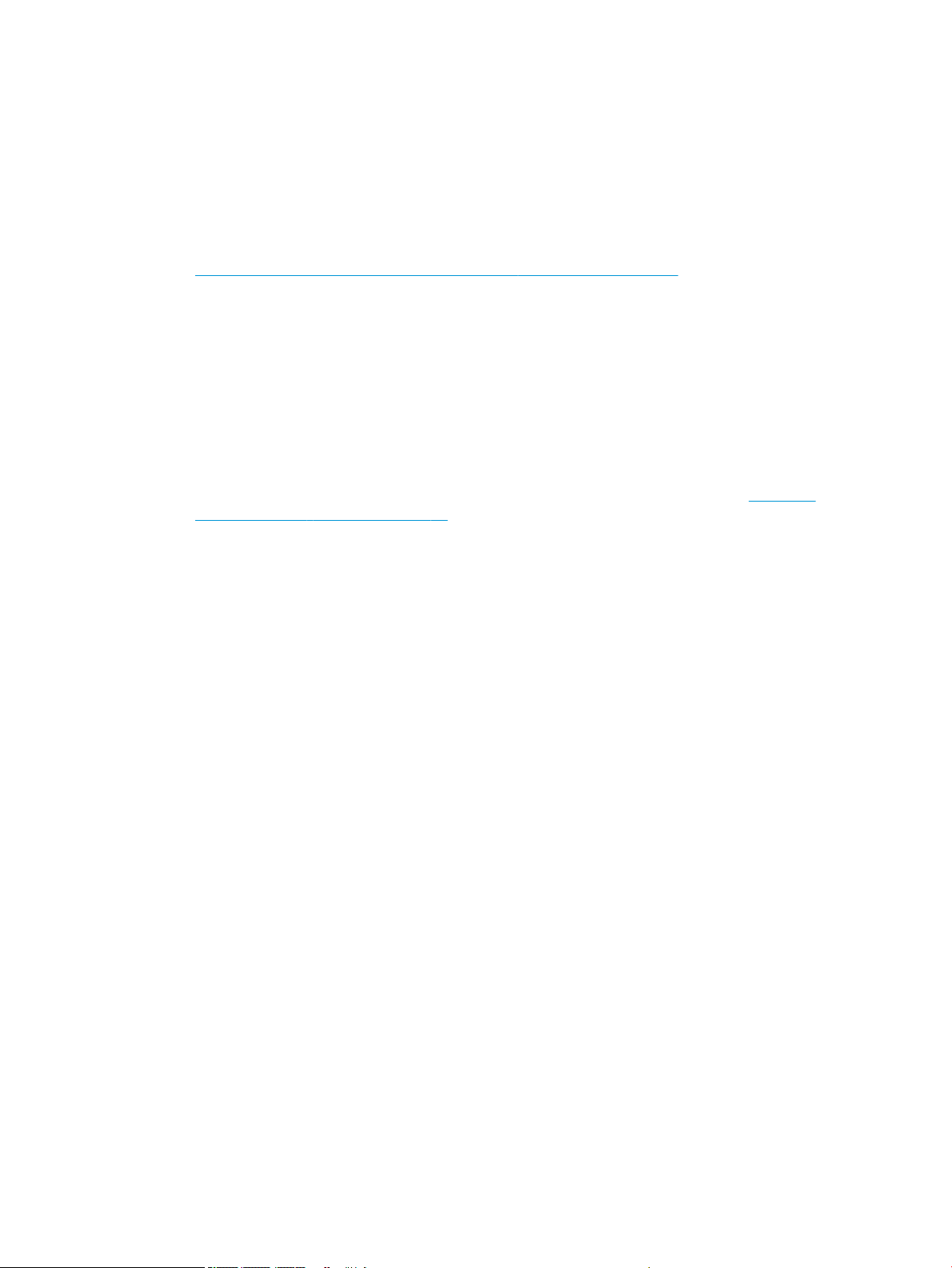
3. Коснитесь Выкл. рядом с функцией Бесшумный режим, чтобы включить ее, затем нажмите OK,
чтобы подтвердить действие.
4. Коснитесь Выкл. рядом с функцией Запланировать, затем измените время начала и окончания
работы бесшумного режима.
Включение и выключение бесшумного режима с помощью программного обеспечения принтера (Windows)
1. Откройте программное обеспечение принтера HP. Дополнительную информацию см. в разделе
Откройте программное обеспечение принтера HP (Windows) на стр. 16.
2. Перейдите на вкладку Бесшумный режим.
3. Нажмите Вкл. в разделе Бесшумный режим.
4. В разделе Запланировать работу бесшумного режима укажите время начала и окончания
работы бесшумного режима.
5. Нажмите Сохранить настройки.
Создание расписания для работы бесшумного режима с помощью встроенного веб-сервера
1. Откройте встроенный веб-сервер. Дополнительную информацию см. в разделе Работа со
встроенным веб-сервером на стр. 96.
2. Перейдите на вкладку Параметры.
3. В разделе Настройки выберите Бесшумный режим, затем нажмите Вкл. в разделе Бесшумный
режим.
4. В разделе Запланировать работу бесшумного режима укажите время начала и окончания
работы бесшумного режима.
5. Нажмите кнопку Применить.
RUWW Бесшумный режим 19
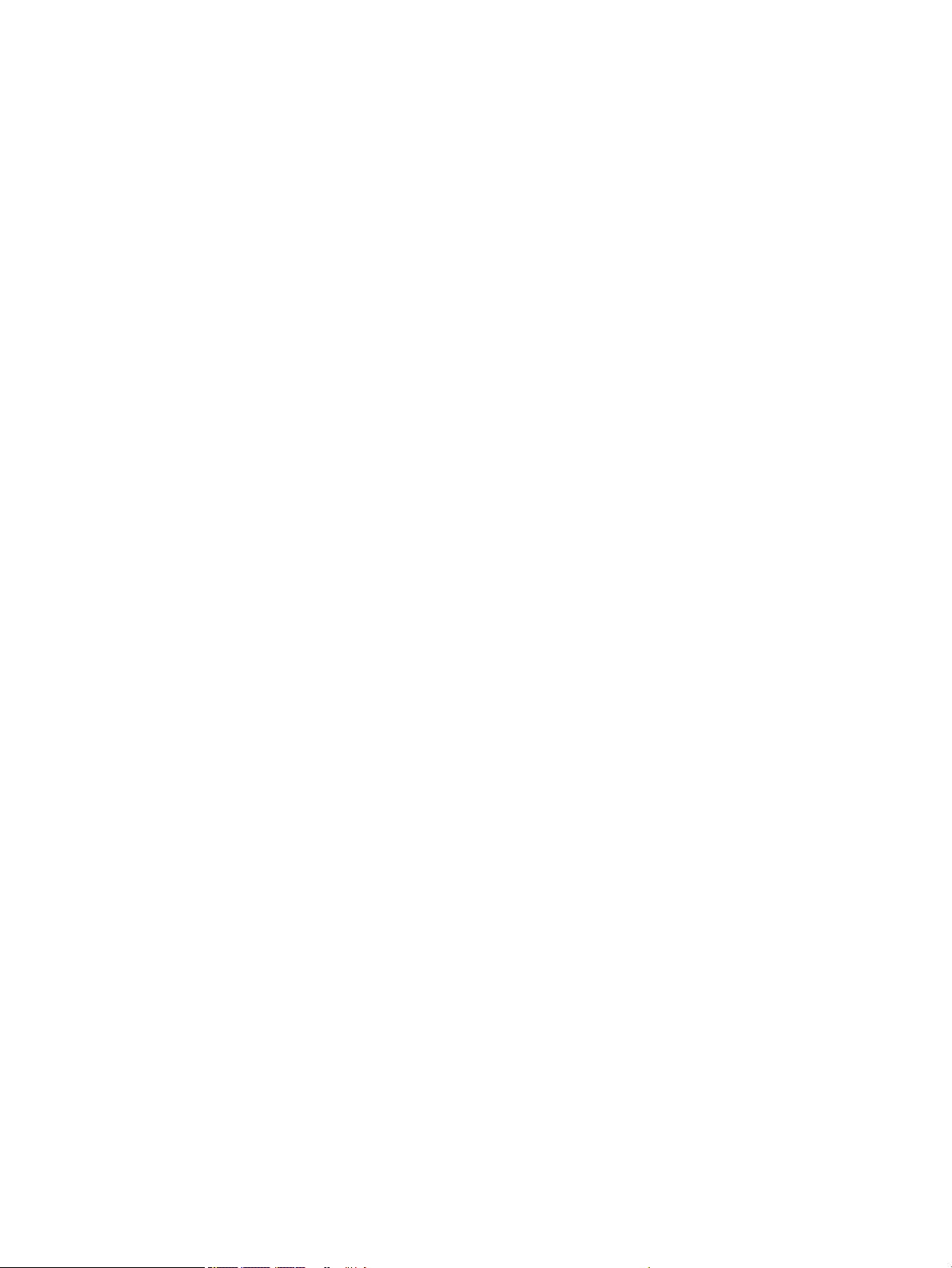
Автоотключение
Эта функция используется для отключения принтера после 2 часов бездействия для уменьшения
расхода электроэнергии. Функция Автоотключение полностью выключает принтер. Чтобы снова
включить его, необходимо нажать кнопку питания. Если используемый принтер поддерживает
функцию экономии расхода энергии, Автоотключение автоматически включается или выключается в
зависимости от возможностей принтера и параметров подключения. Даже если функция
Автоотключение не работает, принтер переходит в спящий режим автоматически после 5 минут
бездействия для уменьшения расхода электроэнергии.
● Функция Автоотключение активируется при включении принтера, если он не оснащен сетевыми
функциями или средствами работы с факсом либо не использует эти возможности.
● Автоотключение отключается, когда включена функция беспроводной связи принтера или
функция Wi-Fi Direct. Либо, когда принтер, поддерживающий работу с факсом, через USBсоединение или подключение по сети Ethernet, устанавливает подключение с факсом, USBсоединение или подключение по сети Ethernet.
20 Глава 2 Начало работы RUWW
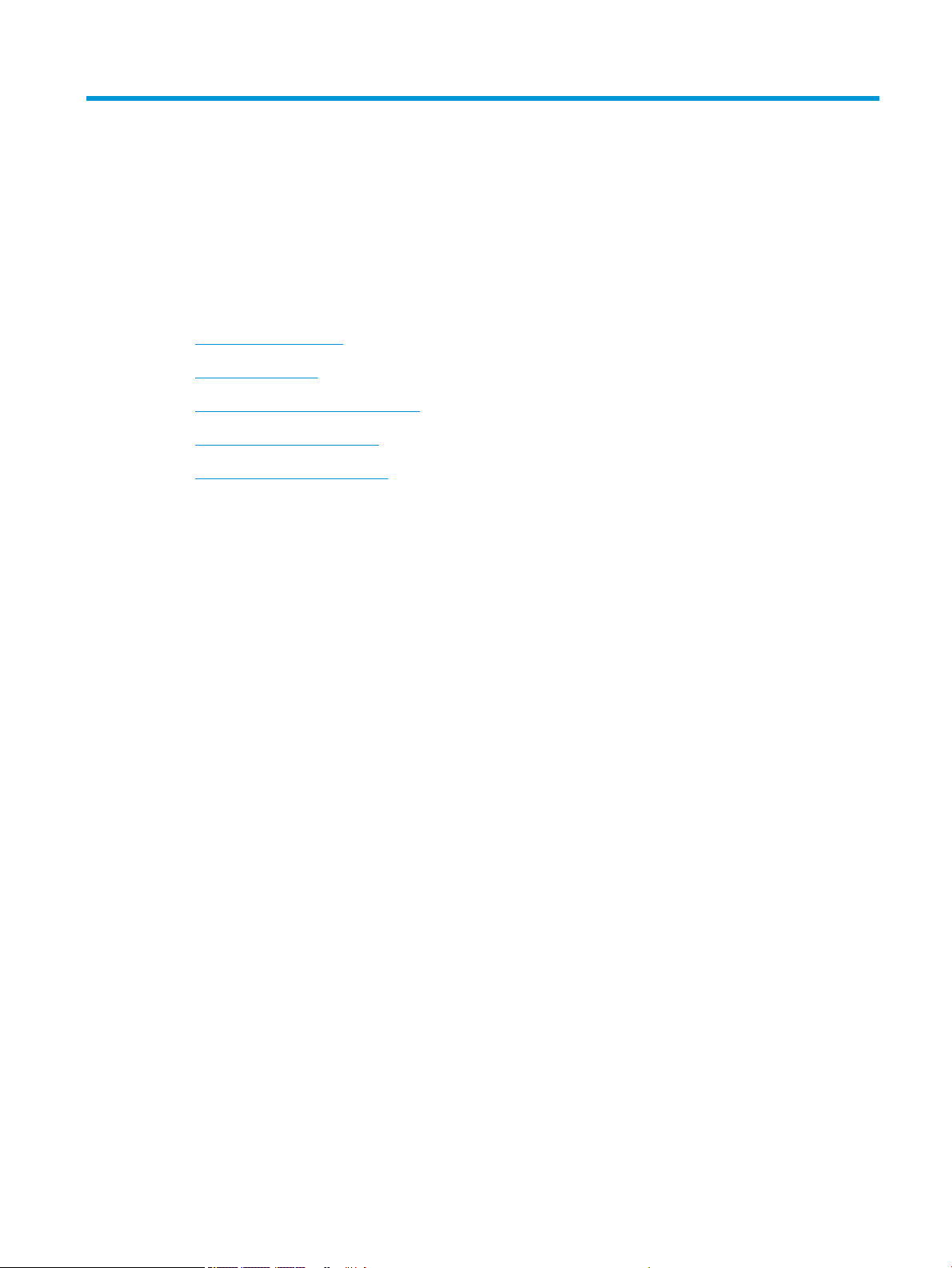
3 Печать
●
Печать с компьютера
●
Печать шаблонов
●
Печать с мобильного устройства
●
Печать с помощью AirPrint
●
Советы по успешной печати
RUWW 21
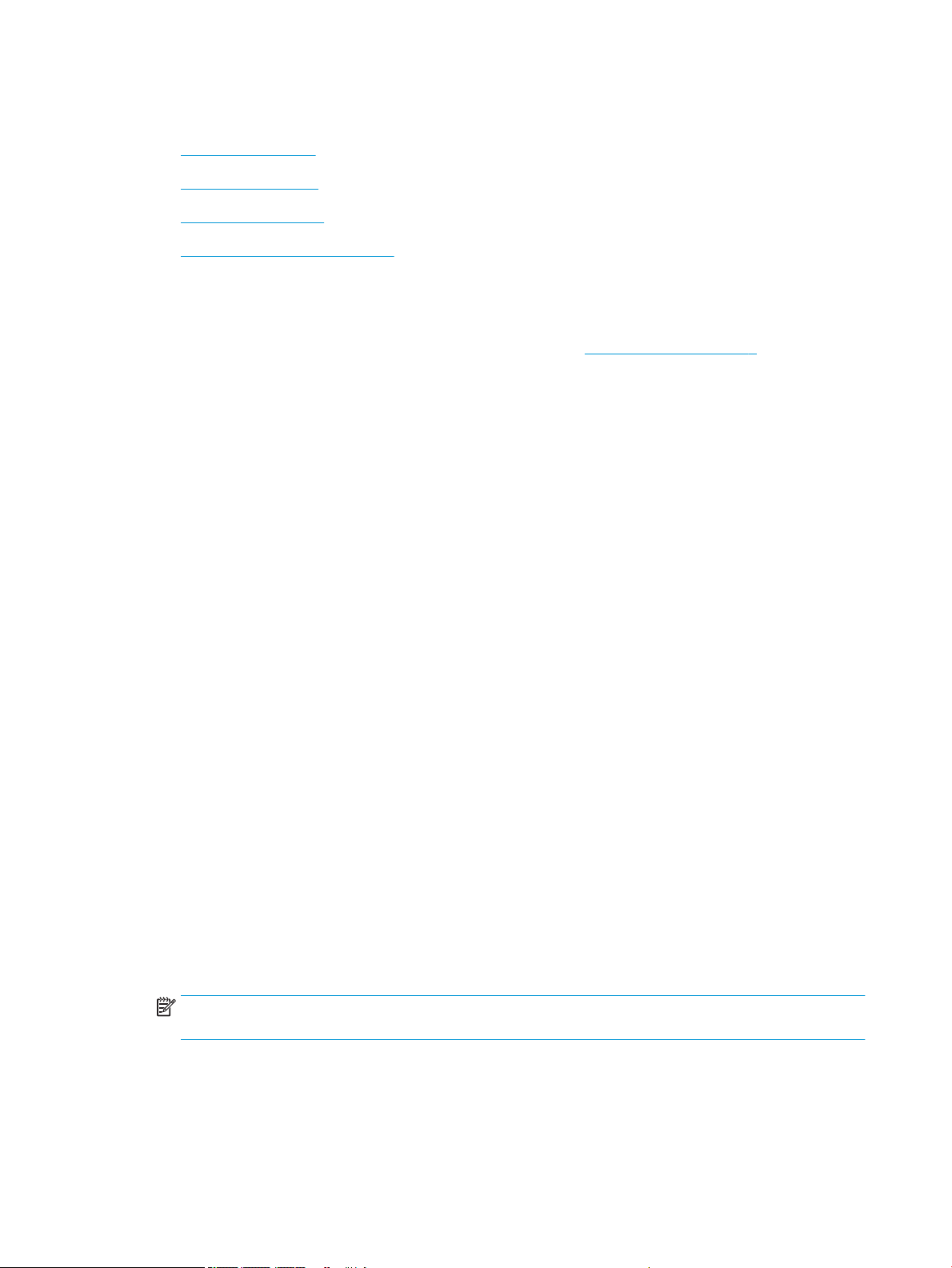
Печать с компьютера
●
Печать документов
●
Печать фотографий
●
Печать на конвертах
●
Печать в режиме Максимум dpi
Печать документов
Перед печатью документов убедитесь, что во входном лотке есть бумага, а выходной лоток выдвинут.
Дополнительную информацию о загрузке бумаги см. в разделе Загрузка бумаги на стр. 7.
Печать документа (Windows)
1. В используемой программе выберите Печать.
2. Убедитесь, что выбран принтер нужной модели.
3. Щелкните кнопку, с помощью которой открывается диалоговое окно Свойства.
В зависимости от используемой программы эта кнопка может называться Свойства, Параметры,
Настройка принтера, Свойства принтера, Принтер или Предпочтения.
4. Выберите соответствующие параметры.
● На вкладке Макет выберите ориентацию страницы: Книжная или Альбомная.
● На вкладке Бумага/Качество в разделе Выбор лотка выберите соответствующий тип бумаги
в раскрывающемся списке Носитель. После этого укажите качество печати в разделе
Параметры качества и цвет в разделе Цвет.
● Нажмите кнопку Дополнительно и выберите необходимый размер бумаги в
раскрывающемся списке Размер бумаги.
5. Щелкните ОК, чтобы закрыть диалоговое окно Свойства.
6. Щелкните Печать или ОК, чтобы начать печать.
Печать документов в (OS X)
1. В меню Файл программного обеспечения выберите Печать.
2. Убедитесь, что выбран принтер нужной модели.
3. Укажите атрибуты страницы.
Если на диалоговом окне печати не отображаются параметры, щелкните Показать сведения.
ПРИМЕЧАНИЕ. Для принтера, подключенного через USB, доступны следующие параметры.
Местоположение параметров может отличаться в различных приложениях.
● Выберите размер бумаги.
22 Глава 3 Печать RUWW
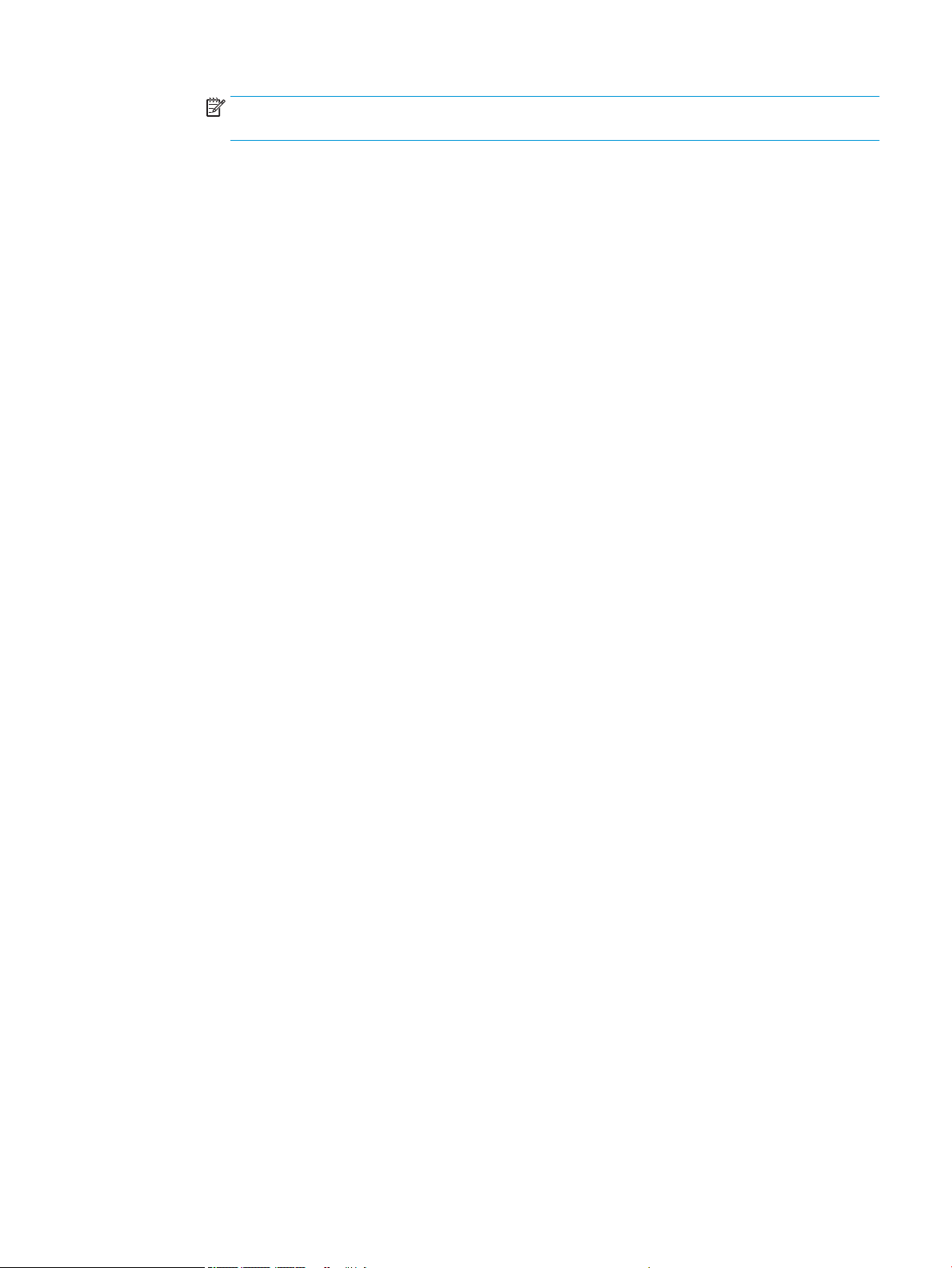
ПРИМЕЧАНИЕ. Если изменился Размер бумаги, убедитесь, что загруженная в принтер
бумага и настройка формата в панели управления совпадают.
● Выберите ориентацию.
● Введите процентное значение масштаба.
4. Щелкните Печать.
Печать на обеих сторонах листа (Windows)
1. В используемой программе выберите Печать.
2. Убедитесь, что выбран этот принтер.
3. Щелкните кнопку, с помощью которой открывается диалоговое окно Свойства.
В зависимости от используемой программы эта кнопка может называться Свойства, Параметры,
Настройка принтера, Свойства принтера, Принтер или Предпочтения.
4. Выберите соответствующие параметры.
● На вкладке Макет выберите ориентацию страницы: Книжная или Альбомная.
● На вкладке Бумага/Качество в разделе Выбор лотка выберите соответствующий тип бумаги
в раскрывающемся списке Носитель. После этого укажите качество печати в разделе
Параметры качества и цвет в разделе Цвет.
● Нажмите кнопку Дополнительно и выберите необходимый размер бумаги в
раскрывающемся списке Размер бумаги.
5. На вкладке Макет выберите необходимый параметр в раскрывающемся списке Печать на обеих
сторонах листа вручную.
6. По завершении печати первой стороны следуйте инструкциям на экране. Повторно загрузите
бумагу чистой стороной вверх и верхним краем страницы по направлению вниз, затем щелкните
Продолжить.
7. Для печати щелкните ОК.
Печать на обеих сторонах листа (OS X)
1. В меню Файл программного обеспечения выберите Печать.
2. В диалоговом окне печати на панели Работа с бумагой для параметра Порядок страниц выберите
значение Обычный.
3. Для параметра Страницы для печати выберите значение Только нечетные.
4. Щелкните Печать.
5. После печати всех нечетных страниц документа извлеките документ из выходного лотка.
6. Снова загрузите документ в принтер стороной, которая вышла первой из принтера, и чистой
стороной в сторону передней части принтера.
7. В диалоговом окне печати вернитесь к панели Работа с бумагой, выберите значение Обычный
для параметра Порядок страниц и значение Только четные для параметра Страницы для печати.
8. Щелкните Печать.
RUWW Печать с компьютера 23
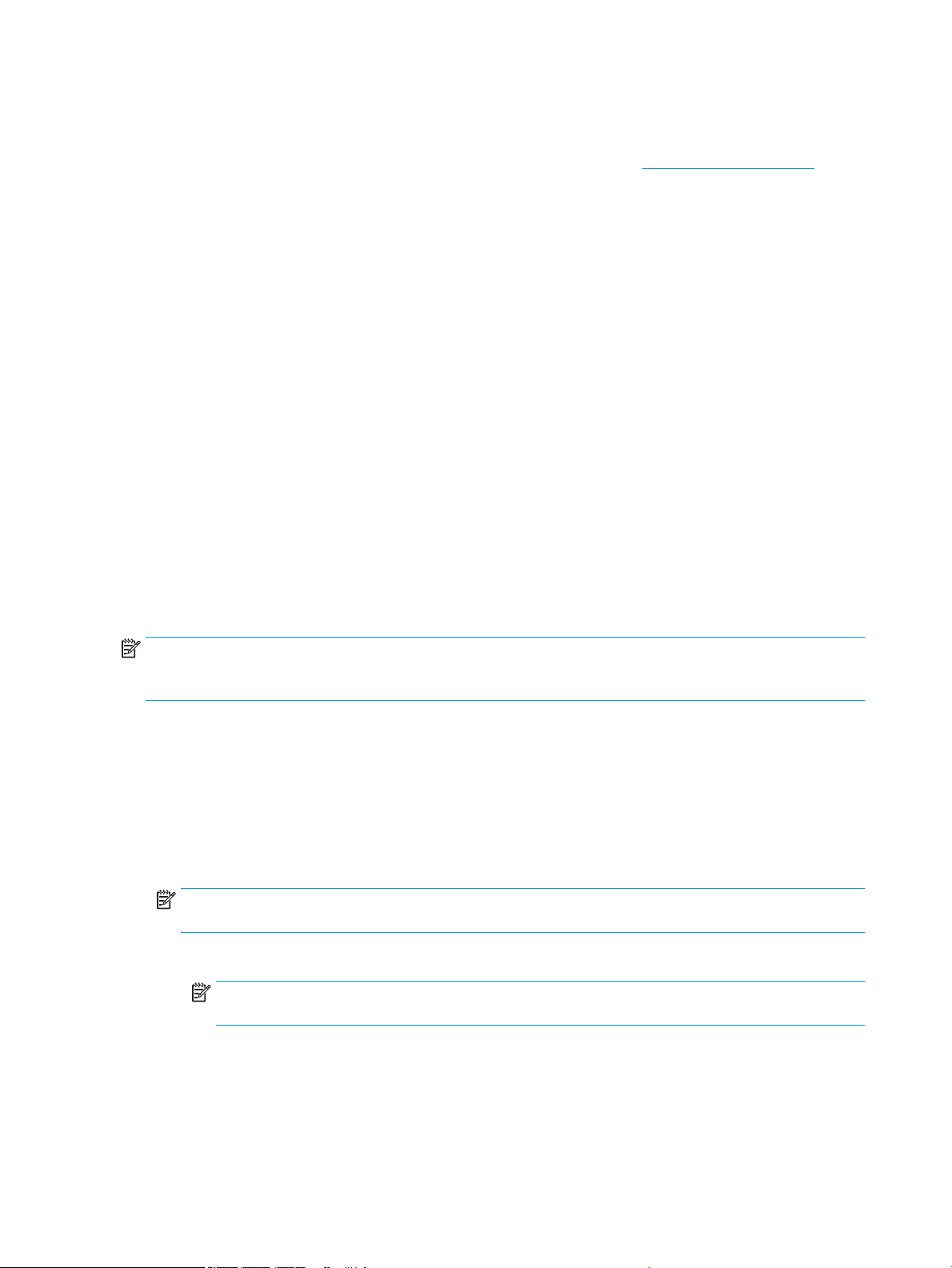
Печать фотографий
Перед печатью фотографий убедитесь, что во входном лотке есть фотобумага, а выходной лоток
открыт. Дополнительную информацию о загрузке бумаги см. в разделе Загрузка бумаги на стр. 7.
Печать фотографий на фотобумаге (Windows)
1. В используемой программе выберите Печать.
2. Убедитесь, что выбран принтер нужной модели.
3. Щелкните кнопку, с помощью которой открывается диалоговое окно Свойства.
В зависимости от используемой программы эта кнопка может называться Свойства, Параметры,
Настройка принтера, Свойства принтера, Принтер или Предпочтения.
4. Выберите соответствующие параметры.
● На вкладке Макет выберите ориентацию страницы: Книжная или Альбомная.
● На вкладке Бумага/Качество в разделе Выбор лотка выберите соответствующий тип бумаги
в раскрывающемся списке Носитель. После этого укажите качество печати в разделе
Параметры качества и цвет в разделе Цвет.
● Нажмите Дополнительно и в раскрывающемся списке Размер бумаги выберите
необходимый размер фотографии.
5. Щелкните ОК, чтобы вернуться в диалоговое окно Свойства.
6. Щелкните ОК, а затем выберите Печать или ОК в диалоговом окне Печать.
ПРИМЕЧАНИЕ. После завершения печати удалите неиспользованную фотобумагу из входного лотка.
Храните фотобумагу таким образом, чтобы исключить ее скручивание, иначе это приведет к снижению
качества печати.
Печать фотографии с компьютера (OS X)
1. В меню Файл программного обеспечения выберите Печать.
2. Убедитесь, что выбран принтер нужной модели.
3. Задайте параметры печати.
Если на диалоговом окне печати не отображаются параметры, щелкните Показать сведения.
ПРИМЕЧАНИЕ. Для принтера, подключенного через USB, доступны следующие параметры.
Местоположение параметров может отличаться в различных приложениях.
а. В меню Размер бумаги выберите соответствующий размер бумаги.
ПРИМЕЧАНИЕ. Если изменился Размер бумаги, убедитесь, что загруженная в принтер
бумага и настройка формата в панели управления совпадают.
б. Выберите необходимое значение параметра Ориентация.
в. В меню программы выберите Тип бумаги/Качество, затем выберите следующие параметры.
24 Глава 3 Печать RUWW
 Loading...
Loading...