Page 1
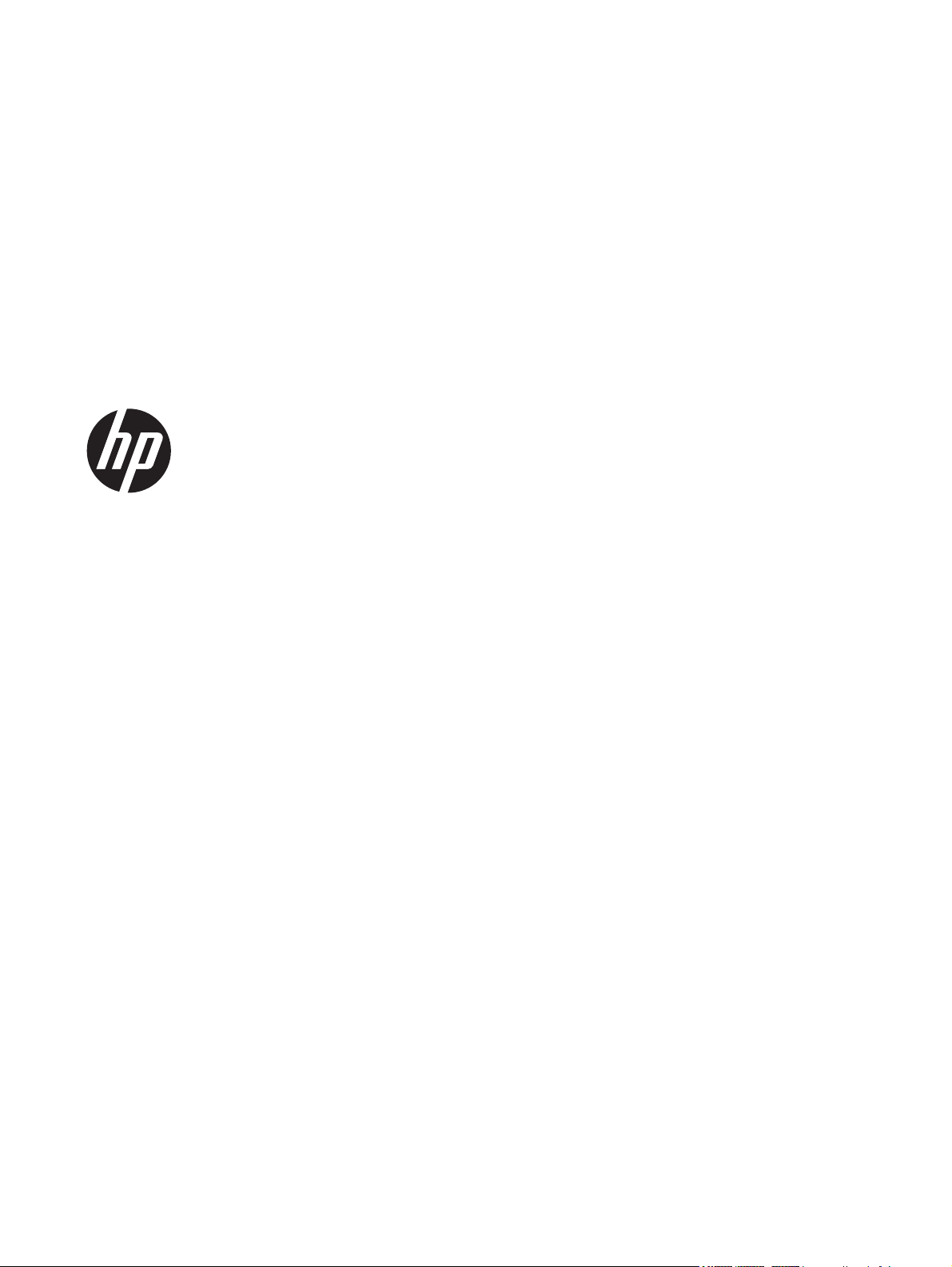
HP Deskjet 3520 e-All-in-One series
Page 2

Page 3
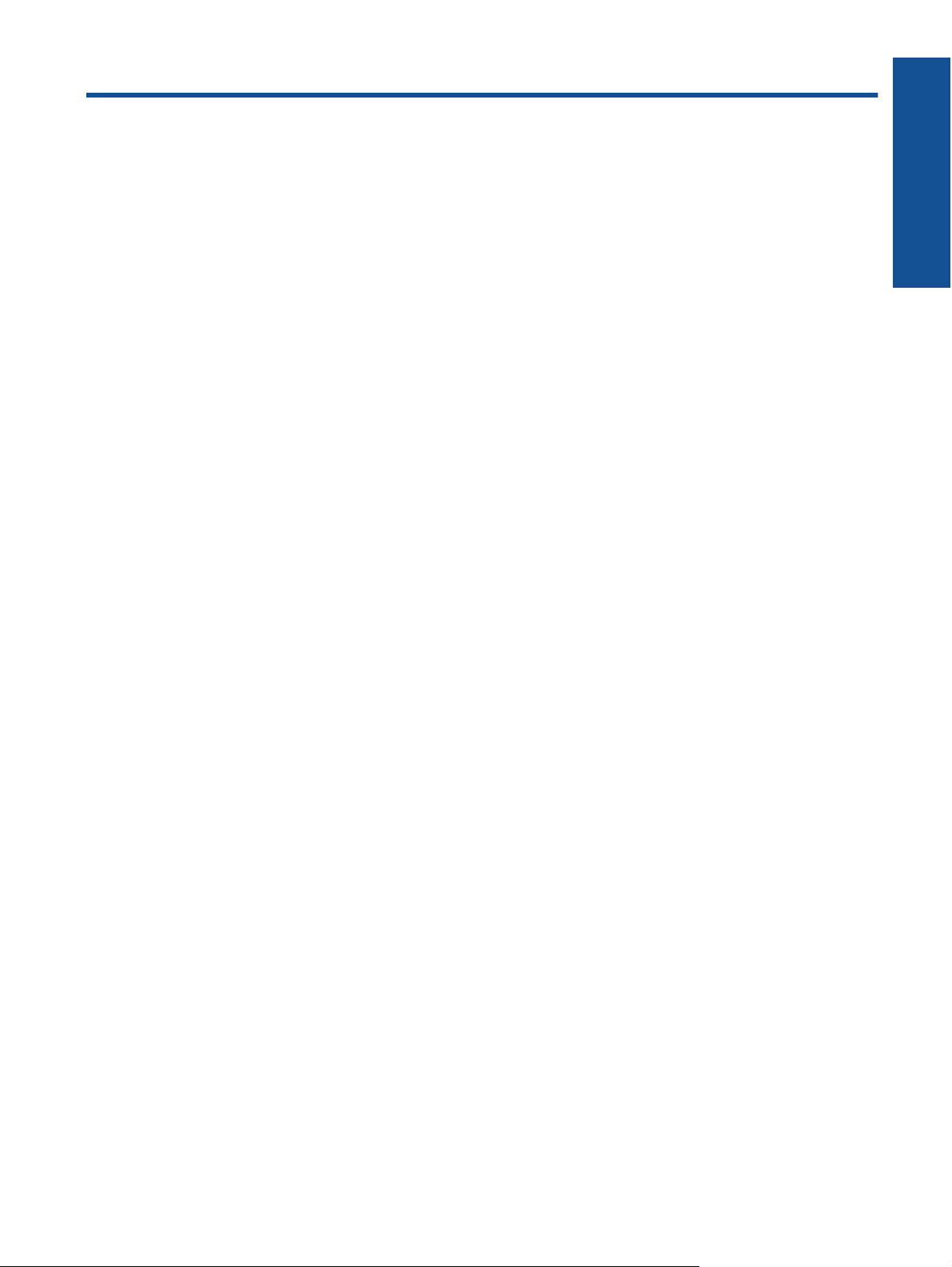
Содержание
1 Приемы работы..............................................................................................................................................................3
2 Краткий обзор устройства HP e-All-in-One
Компоненты принтера........................................................................................................................................................5
Функции панели управления..............................................................................................................................................6
Параметры беспроводной связи.......................................................................................................................................6
Индикаторы состояния.......................................................................................................................................................7
Автоотключение..................................................................................................................................................................8
3 Печать
Печать фотографий............................................................................................................................................................9
Печать документов...........................................................................................................................................................10
Печать шаблонов..............................................................................................................................................................11
Печать на конвертах.........................................................................................................................................................11
Советы по успешной печати............................................................................................................................................12
4 Печать отовсюду с помощью ePrint
Печать отовсюду с помощью ePrint................................................................................................................................15
5 Основные сведения о бумаге
бумаги, рекомендуемые для печати.....................................................................................................................17
Типы
Загрузка бумаги................................................................................................................................................................18
6 Копирование и сканирование
Копирование......................................................................................................................................................................23
Сканирование на компьютер...........................................................................................................................................24
Советы по успешному копированию...............................................................................................................................26
Советы по успешному копированию...............................................................................................................................27
Содержание
7 Работа с картриджами
Проверка приблизительного уровня чернил..................................................................................................................29
Заказ расходных материалов..........................................................................................................................................29
Замена картриджей..........................................................................................................................................................30
Информация о гарантии на картридж.............................................................................................................................32
8 Подключение
WiFi Protected Setup (WPS, требуется маршрутизатор WPS).......................................................................................33
Обычное беспроводное подключение (требуется маршрутизатор).............................................................................34
Подключение
Переход с USB-соединения на подключение по беспроводной сети..........................................................................34
Беспроводное подключение к принтеру без использования маршрутизатора...........................................................35
Подключение нового принтера........................................................................................................................................36
Изменение параметров сети...........................................................................................................................................36
Советы по настройке и использованию сетевого принтера.........................................................................................36
Дополнительные средства управления принтером (для сетевых принтеров)............................................................36
9 Решение проблемы
Повышение качества печати...........................................................................................................................................39
Устранение замятия бумаги
Принтер не печатает........................................................................................................................................................42
Сеть...................................................................................................................................................................................48
Служба поддержки HP.....................................................................................................................................................48
10 Техническая информация
Уведомление.....................................................................................................................................................................51
Информация о микросхеме картриджа...........................................................................................................................51
Технические характеристики...........................................................................................................................................52
с помощью USB-кабеля (не сетевое подключение)..............................................................................34
............................................................................................................................................40
1
Page 4
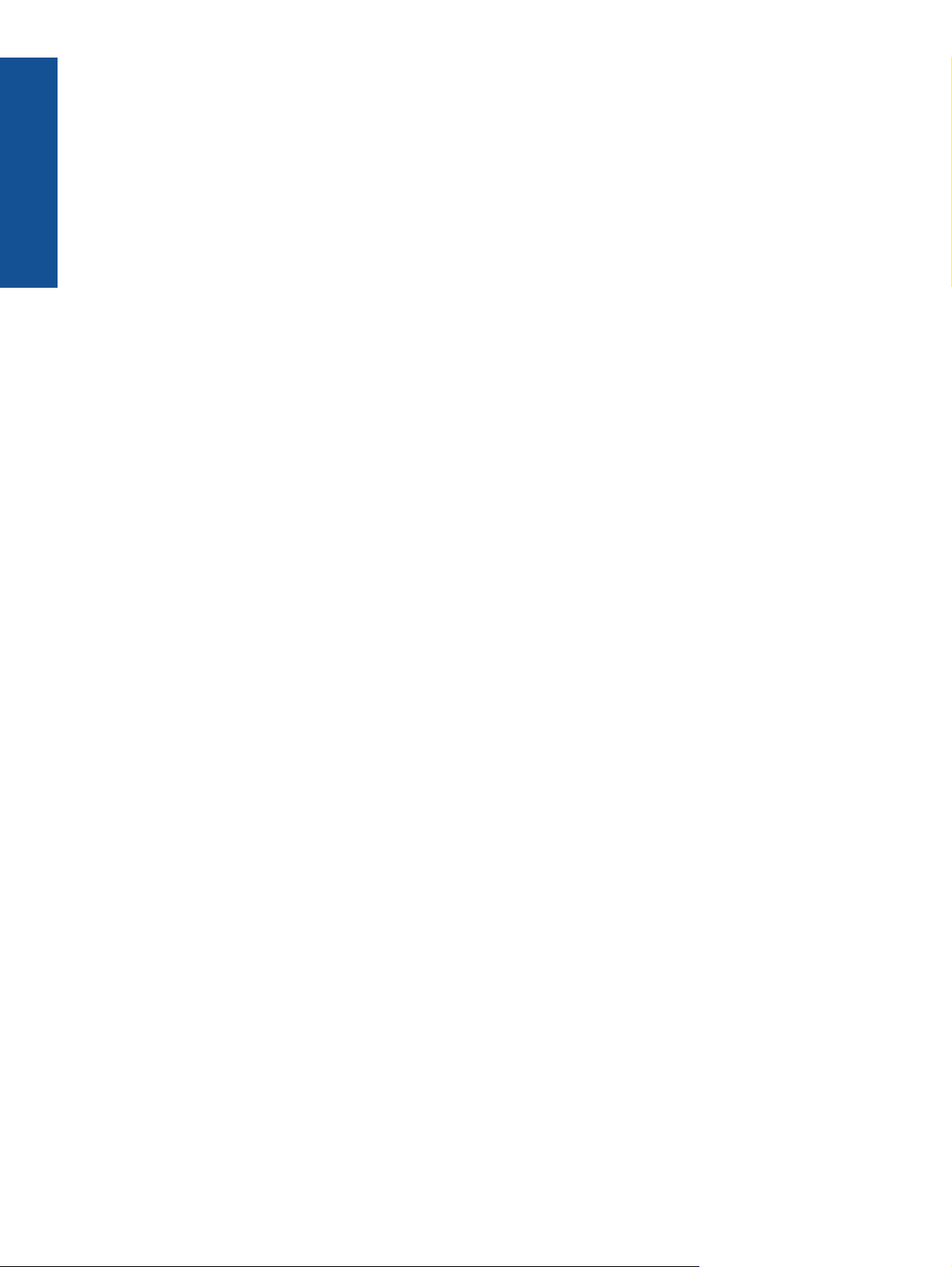
Программа охраны окружающей среды.........................................................................................................................54
Заявления о соответствии стандартам..........................................................................................................................58
Указатель...............................................................................................................................................................................63
Содержание
2
Page 5
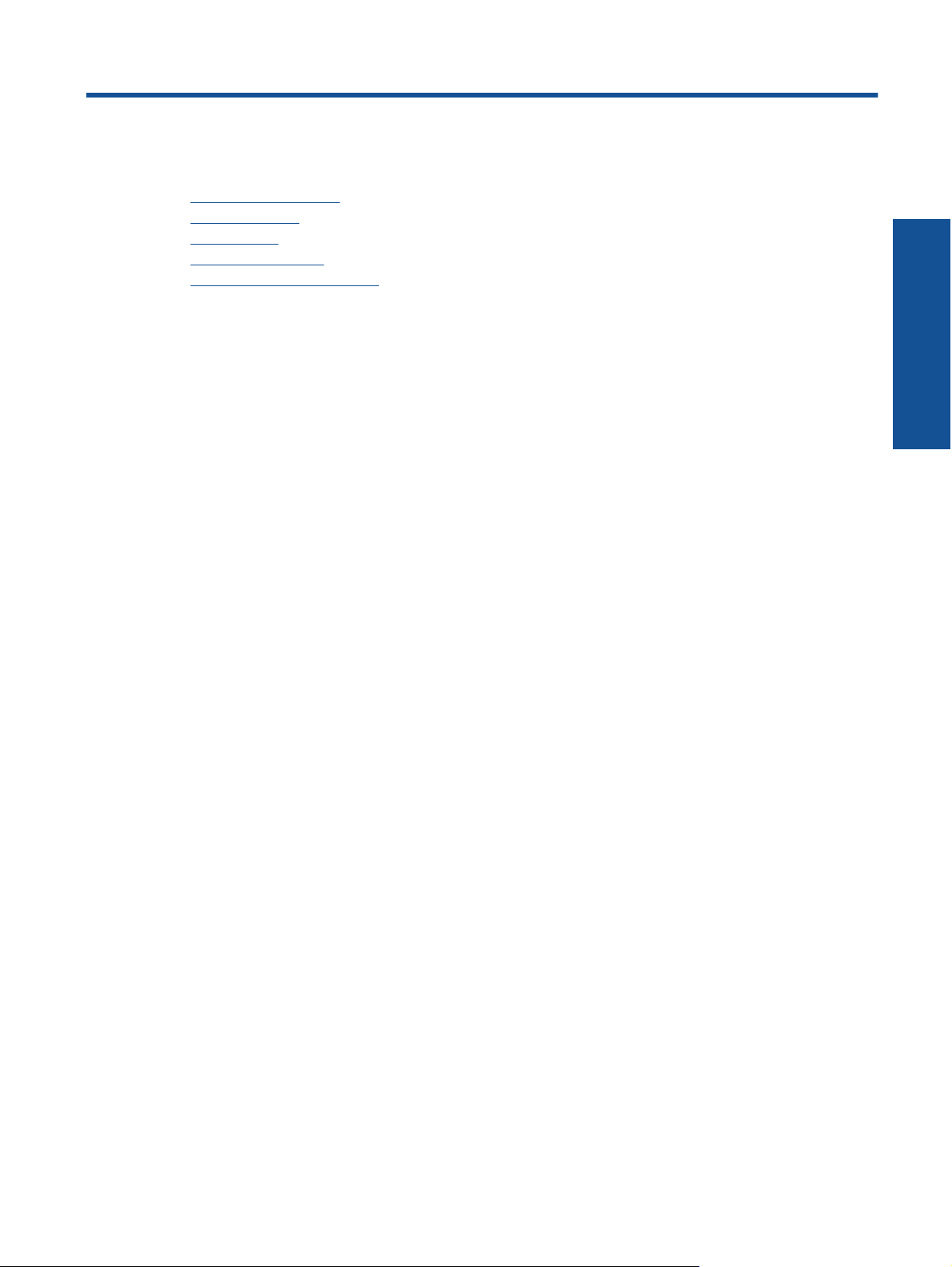
1 Приемы работы
Узнайте об использовании устройства HP e-All-in-One
•
Компоненты принтера
•
Загрузка бумаги
•
Копирование
Замена картриджей
•
•
Устранение замятия бумаги
Приемы работы
Приемы работы 3
Page 6

Приемы работы
Глава 1
4 Приемы работы
Page 7

2 Краткий обзор устройства HP e-All-in-
One
• Компоненты принтера
Функции панели управления
•
•
Параметры беспроводной связи
•
Индикаторы состояния
Автоотключение
•
Компоненты принтера
• Вид HP e-All-in-One спереди и сверху
1 Дисплей
2 Панель управления
3 Лоток для бумаги
4 Удлинитель лотка для бумаги (также называется удлинителем лотка)
5 Стекло
6 Подложка крышки
7 Крышка
8 Крышка картриджа
9 Область доступа к картриджу
10 Крышка для очистки
• Вид HP e-All-in-One сзади
Краткий обзор устройства HP e-
All-in-One
Краткий обзор устройства HP e-All-in-One 5
Page 8
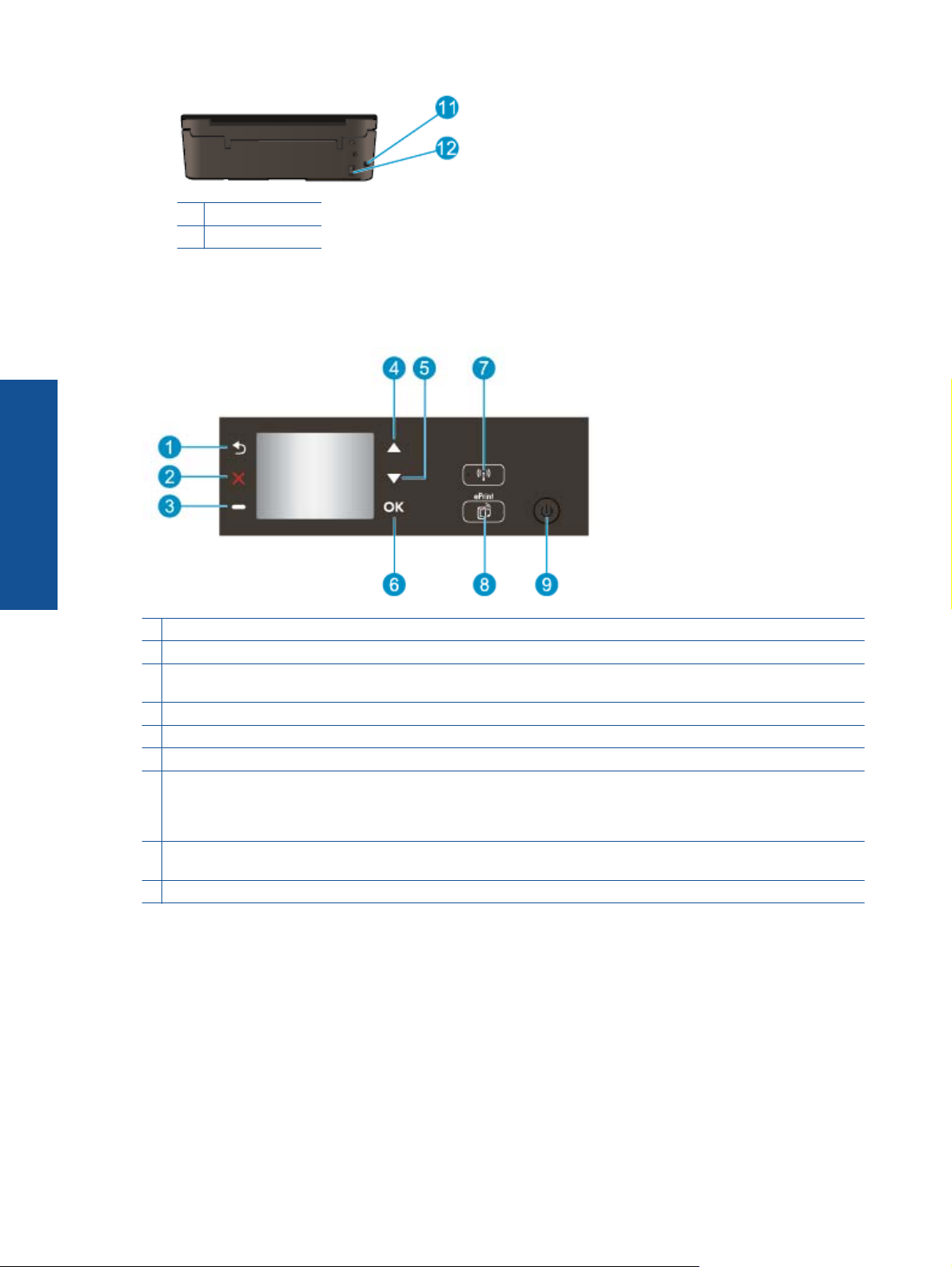
Глава 2
11 Задний порт USB
12 Разъем питания
Функции панели управления
Функции панели управления
Краткий обзор устройства HP e-
All-in-One
1 Назад. Позволяет вернуться на предыдущий экран.
2 Отмена. Останавливает текущие операции, восстанавливает параметры по умолчанию.
3 кнопка Selection. Контекстная кнопка, функция которой изменяется в зависимости от того, что изображено на
экране.
4 Кнопка Вверх. Данная кнопка используется для навигации по меню и выбора количества копий.
5 Кнопка Вниз. Данная кнопка используется для навигации
6 ОК. Данная кнопка позволяет подтвердить текущий выбор.
7 Индикатор состояния беспроводной связи и кнопка Беспроводное. Светится синим светом, когда включена
беспроводная связь. При нажатии кнопки на экране отображается состояние и параметры меню беспроводной
связи. Для запуска режима настройки одним нажатием кнопки WPS (Wi-Fi Protected Setup) необходимо нажать и
удерживать кнопку.
8 Кнопка ePrint. При нажатии данной кнопки на экране отображается Меню веб-служб, которое содержит
электронный адрес принтера и параметры ePrint.
9 Кнопка Вкл. Используется для включения и выключения принтера.
Параметры беспроводной связи
Для просмотра состояния и параметров меню беспроводной связи нажмите кнопку Беспроводное.
• Если принтер подключен к беспроводной сети, на дисплее принтера отобразится Подключено и IP-
адрес принтера.
• Если беспроводная связь отключена и беспроводная сеть недоступна, на экране дисплея
отобразится Беспр. связь выкл.
• Если беспроводная связь включена (беспроводной радиомодуль работает), но подключение к
беспроводной сети отсутствует, на экране дисплея отобразится Подключение или Не подключено.
по меню и выбора количества копий.
6 Краткий обзор устройства HP e-All-in-One
Page 9
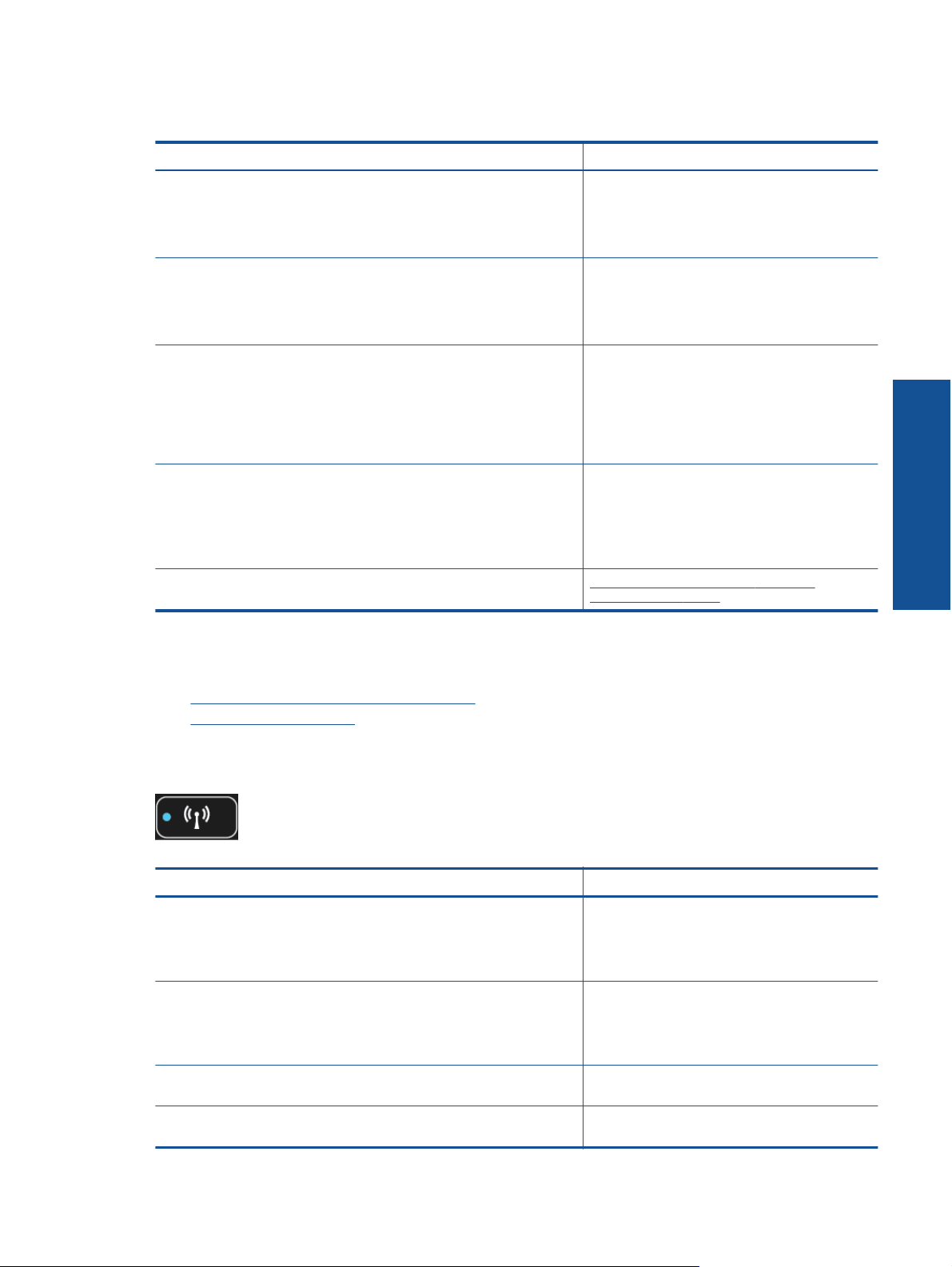
Дисплей принтера можно использовать для получения сведений о беспроводной сети, установки
беспроводного подключения и т. д.
Приемы работы Инструкции
Печать страницы конфигурации сети
На странице конфигурации сети будет отображено состояние сети,
имя узла, имя сети и т. д.
Печать отчета о тестировании беспроводной сети
В отчете о тестировании беспроводной сети будут отображены
результаты диагностики
беспроводного сигнала, обнаруженные сети и т. д.
Восстановление значений по умолчанию для параметров сети 1. Нажмите кнопку Беспроводное, чтобы
Включение или выключение беспроводной связи 1. Нажмите кнопку Беспроводное, чтобы
Установка подключения WPS (Wi-Fi Protected Setup)
состояния беспроводной сети, уровень
1. Нажмите кнопку Беспроводное, чтобы
открыть меню Параметры
беспроводной связи.
2. Выберите Печать отчета, а затем
Страница настройки.
1. Нажмите кнопку Беспроводное, чтобы
открыть меню Параметры
беспроводной связи.
2. Выберите Печать отчета, а затем
Отчет о тестировании.
открыть меню Параметры
беспроводной связи.
2. Выберите Восстановить по
умолчанию.
3. Подтвердите выбор для восстановления
параметров
открыть меню Параметры
беспроводной связи.
2. Выберите Беспровод.
3. В меню Беспр. вкл/выкл выберите Вкл
или Выкл.
WiFi Protected Setup (WPS, требуется
маршрутизатор WPS)
по умолчанию.
Краткий обзор устройства HP e-
All-in-One
Индикаторы состояния
• Индикатор состояния беспроводной связи
•
Индикатор кнопки «Вкл»
Индикатор состояния беспроводной связи
Режимы работы индикатора Решение
Не светится Беспроводная связь отключена. Нажмите
Медленно мигает Беспроводная связь включена, но устройство
Быстро мигает Произошла ошибка беспроводной связи.
Светится Беспроводное соединение установлено и
кнопку Беспроводное, чтобы открыть меню
беспроводной связи на дисплее принтера. В
меню беспроводной связи включите функцию
беспроводной печати.
не подключено к сети. Если не удалось
установить соединение, убедитесь, что
принтер находится в зоне действия
беспроводной сети.
См.
сообщения на дисплее принтера.
принтер готов к печати.
Индикаторы состояния 7
Page 10
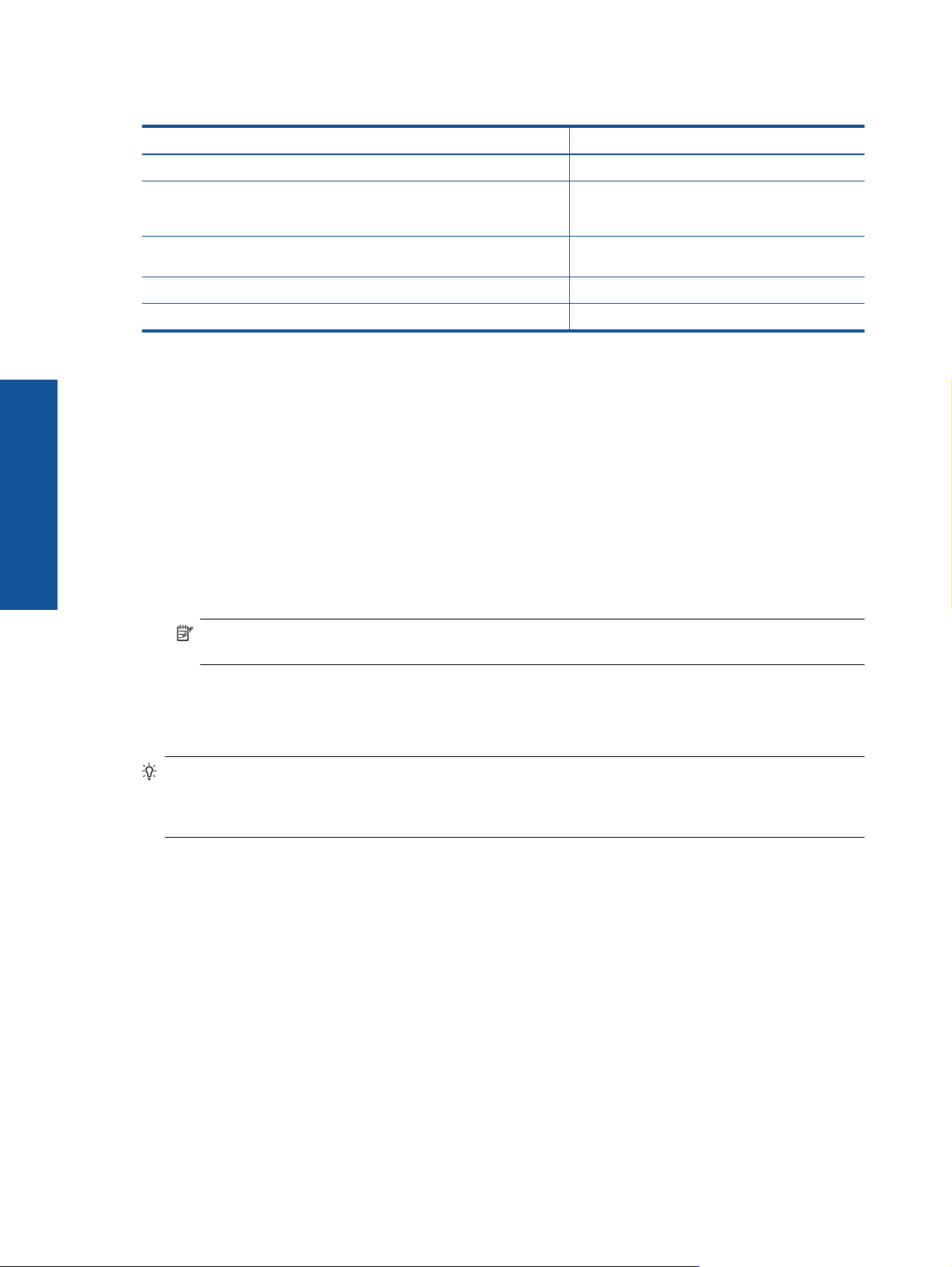
Глава 2
Индикатор кнопки «Вкл»
Режимы работы индикатора Решение
Не светится Питание принтера выключено.
Мигает Устройство находится в спящем режиме.
Быстро мигает Произошла ошибка. См. сообщения на
Постоянно мигает Принтер печатает или копирует.
Светится Принтер включен и готов к печати.
Автоотключение
Краткий обзор устройства HP e-
При включении принтера по умолчанию автоматически активируется автоотключение. Если
автоотключение активировано, принтер автоматически выключается после 2 часов бездействия для
уменьшения расхода электроэнергии. Функция автоотключения автоматически выключается во время
установки беспроводного соединения или соединения Ethernet (если поддерживается). Изменить
параметры автоотключения можно с панели управления. После изменения параметра принтер
устанавливает этот параметр. Поскольку функция автоотключения полностью выключает
All-in-One
необходимо использовать кнопку питания, чтобы снова включить его.
Изменение параметров автоотключения
1. На начальном экране панели управления, на котором представлены кнопки Копия, Сканер и
Шаблоны, выберите Параметры.
Устройство автоматически переходит в
спящий режим после 5 минут бездействия.
дисплее принтера.
принтер,
Примечание. Если начальный экран не отображается, нажимайте кнопку Назад до тех пор, пока
он не отобразится.
2. В меню Параметры на дисплее принтера выберите Предпочтения.
3. В меню Предпочтения выберите Auto-Off.
4. В меню Auto-Off выберите Вкл или Выкл и затем нажмите Продолжить, чтобы подтвердить свой
выбор.
Совет В случае печати по беспроводной сети или по сети Ethernet функцию автоотключения
необходимо выключить, чтобы не потерять задания печати. Даже если функция автоотключения не
работает, принтер переходит в спящий режим автоматически после 5 минут бездействия для
уменьшения расхода электроэнергии.
8 Краткий обзор устройства HP e-All-in-One
Page 11

3 Печать
Для продолжения выберите задание печати.
Дополнительную информацию см. в разделе Советы по успешной печати.
Печать фотографий
Печать документов
Печать на конвертах
Печать шаблонов
Печать фотографий
Как выполнить печать фотографии на фотобумаге
1. Выдвиньте лоток для бумаги.
2. Извлеките всю бумагу из лотка для бумаги, а затем загрузите фотобумагу стороной для печати вниз.
Примечание. Если на используемой фотобумаге имеются перфорированные полоски,
загружайте фотобумагу полосками вверх.
Дополнительную информацию см. в разделе Загрузка бумаги.
3. В меню Файл используемой программы выберите Печать.
4. Убедитесь, что устройство выбрано в качестве принтера.
5. Нажмите кнопку, с помощью которой открывается диалоговое окно Свойства.
В зависимости от используемой программы эта кнопка может называться Свойства, Параметры,
Настройка принтера, Принтер или Предпочтения.
6. Выберите соответствующие параметры.
• На вкладке Макет выберите
• На вкладке Бумага/Качество выберите тип и качество бумаги в раскрывающемся списке
Носитель.
Печать
ориентацию страницы: Портретная или Альбомная.
Печать 9
Page 12
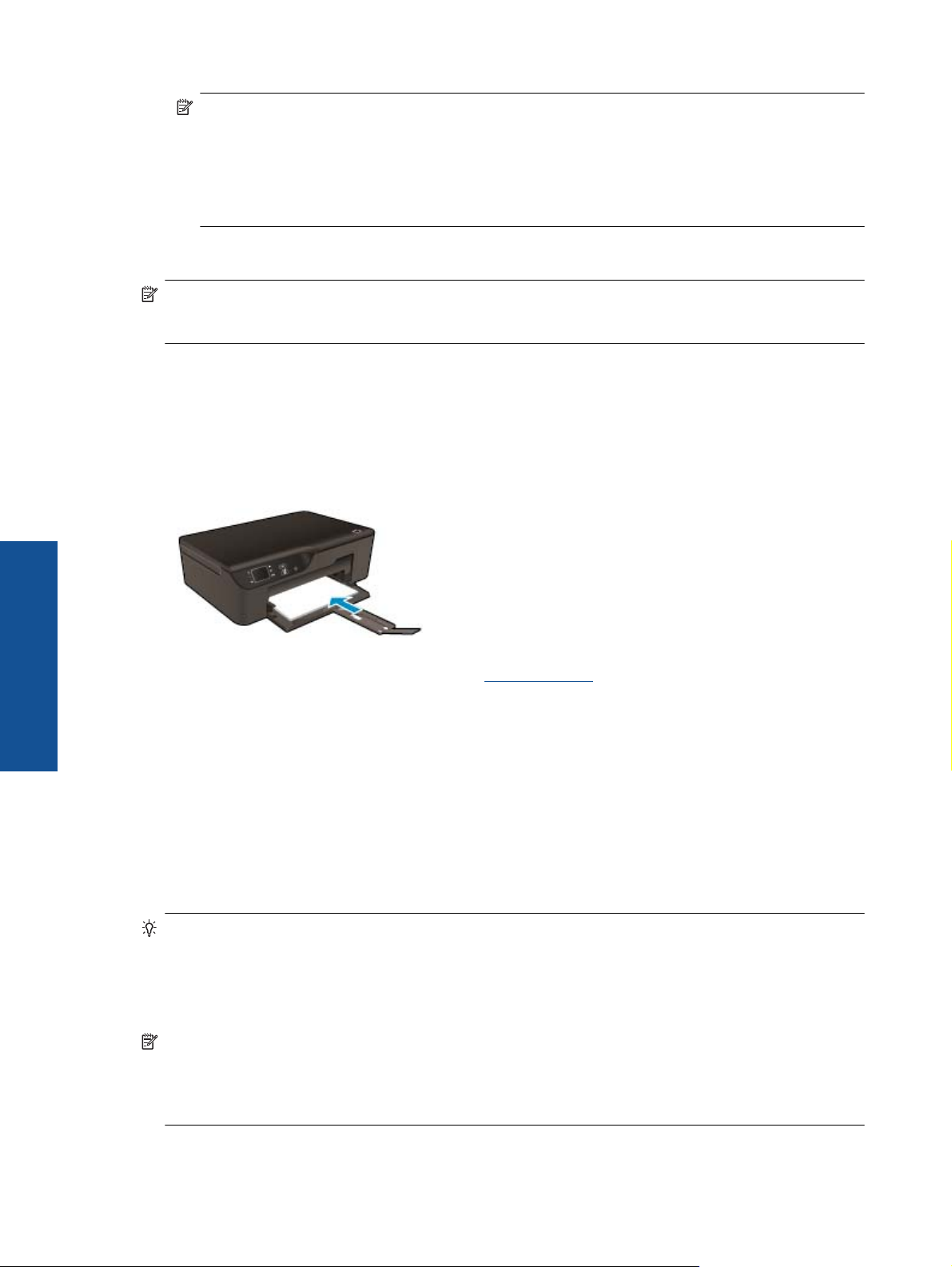
Глава 3
Примечание. Для печати с максимальным разрешением перейдите на вкладку Бумага/
Качество и выберите в раскрывающемся списке Носитель параметр Фотобумага и укажите
Наилучшее в разделе Параметры качества. Затем нажмите кнопку Дополнительно и выберите
в раскрывающемся списке Качество вывода параметр Максимум dpi. Для печати с
максимальным разрешением в оттенках серого выберите в раскрывающемся списке Печать
оттенках серого параметр Оттенки серого, высокое качество, а затем выберите Максимум
dpi.
7. Щелкните ОК, чтобы вернуться в диалоговое окно Свойства.
8. Нажмите кнопку OK, а затем Печать или OK в диалоговом окне Печать.
Примечание. Не оставляйте неиспользованную фотобумагу во входном лотке. Бумага может
скручиваться, что приведет к снижению качества печати. Перед печатью фотобумага должна
находиться в расправленном состоянии.
Печать документов
Как выполнить печать из программного обеспечения
1. Убедитесь, что лоток для бумаги открыт.
2. Убедитесь, что в лоток для бумаги загружена бумага.
в
Печать
Дополнительную информацию см. в разделе Загрузка бумаги.
3. В используемой программе щелкните кнопку Печать.
4. Убедитесь, что устройство выбрано в качестве принтера.
5. Нажмите кнопку, с помощью которой открывается диалоговое окно Свойства.
В зависимости от используемой программы эта кнопка может называться Свойства, Параметры,
Настройка принтера, Принтер или Предпочтения.
6. Выберите соответствующие параметры.
• На вкладке Макет выберите ориентацию
• На вкладке Бумага/Качество выберите тип и качество бумаги в раскрывающемся списке
Носитель.
7. Щелкните ОК, чтобы закрыть диалоговое окно Свойства.
8. Нажмите кнопку Печать или ОК, чтобы начать печать.
Совет Печать можно выполнять как с одной, так и с обеих сторон листа. На вкладке Макет выберите
в раскрывающемся меню Печать на обеих сторонах параметр Переплет сбоку или Переплет
сверху. Для печати щелкните ОК. После завершения печати одной страницы документа работа будет
приостановлена, после чего принтер автоматически выполнит повторную загрузку бумаги для печати
на другой стороне листа. Вам не понадобится вручную загружать бумагу или выполнять какие-либо
дополнительные действия.
Примечание. Если напечатанные документы сдвинуты относительно области печати, убедитесь, что
выбраны правильные язык и регион. На дисплее принтера выберите Параметры и затем
Предпочтения. В списке параметров выберите язык и регион. Правильная настройка параметров
Язык и регион гарантирует, что принтер по умолчанию будет использовать соответствующие
параметры размера бумаги.
страницы: Портретная или Альбомная.
10 Печать
Page 13
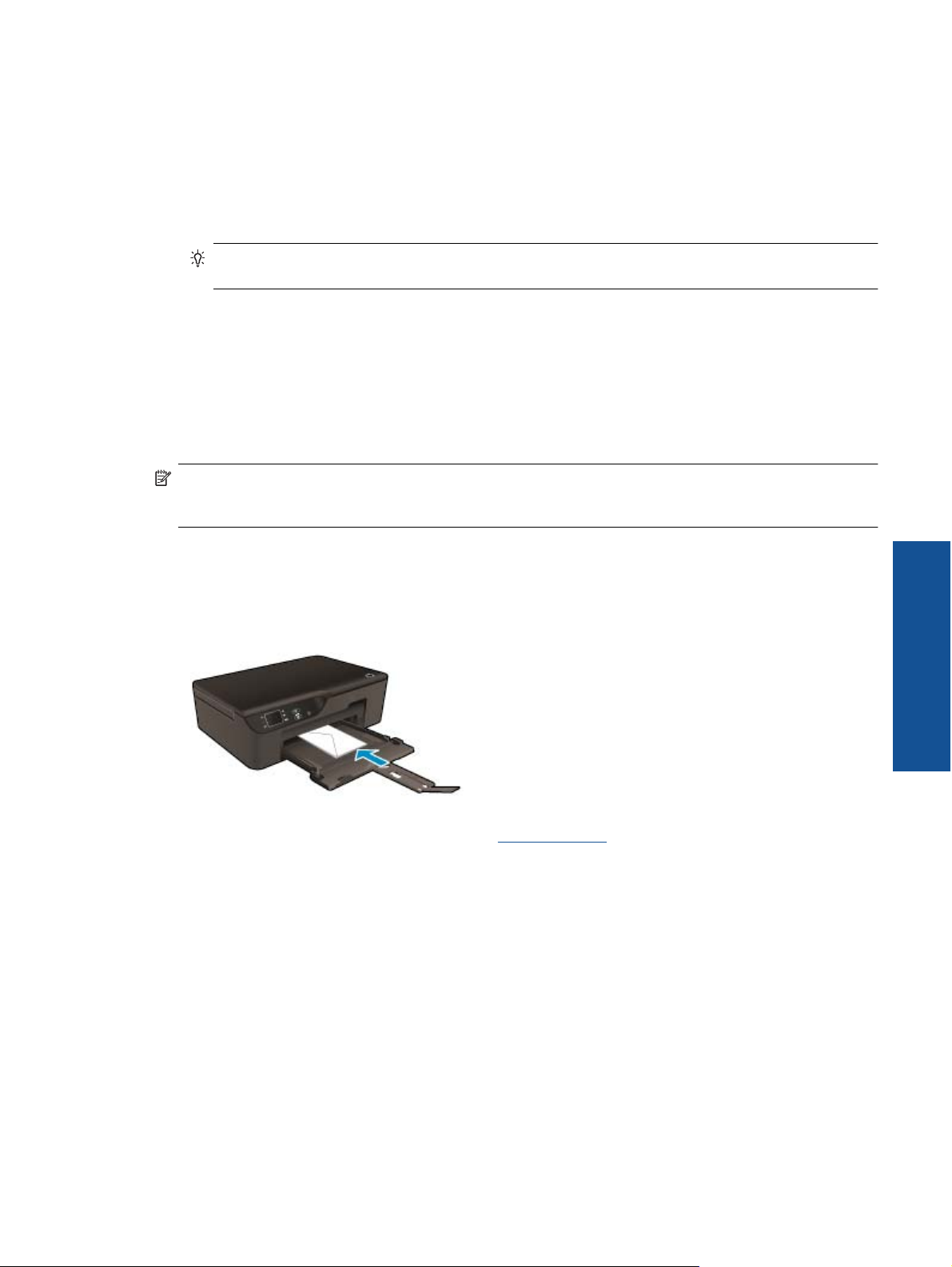
Печать шаблонов
Используйте функцию Шаблоны для печати шаблонов, календарей и игр.
Печать с помощью функции Шаблоны
1. Выберите на начальном экране панели управления функцию Шаблоны.
Совет Если функция Шаблоны не отображается в меню на дисплее принтера, нажимайте
кнопку Назад до тех пор, пока она не отобразится.
2. Нажмите кнопки Вверх и Вниз для выбора параметра Мои шаблоны, Еженедельный календарь
или Контрольный список. Затем нажмите OK.
3. После выбора объекта печати выберите количество копий, затем нажмите ОК.
Печать на конвертах
Во входной лоток устройства HP e-All-in-One можно загрузить один или несколько конвертов. Не
используйте глянцевые или тисненые конверты, а также конверты с застежками или окнами.
Примечание. Подробнее о форматировании текста для печати на конвертах см. справочную систему
используемого текстового редактора. Для оптимизации печати рекомендуется использовать на
конвертах этикетки с обратным адресом.
Как печатать на конвертах
1. Выдвиньте лоток для бумаги.
2. Разместите конверты по центру лотка. Бумага должна быть расположена стороной для печати вниз.
Клапан должен находиться слева.
Дополнительную информацию см. в разделе Загрузка бумаги.
3. Задвиньте конверты в принтер до упора.
4. Сдвиньте направляющие бумаги вплотную к краям конвертов.
5. В меню Файл используемой программы выберите Печать.
6. Убедитесь, что устройство выбрано в качестве принтера.
7. Нажмите кнопку, с помощью которой открывается диалоговое окно Свойства.
В зависимости от используемой программы эта кнопка может называться Свойства,
Настройка принтера, Принтер или Предпочтения.
8. Выберите соответствующие параметры.
• На вкладке Бумага/Качество выберите тип и качество бумаги в раскрывающемся списке
Носитель.
9. Нажмите кнопку OK, а затем Печать или OK в диалоговом окне Печать.
Печать на конвертах 11
Печать
Параметры,
Page 14
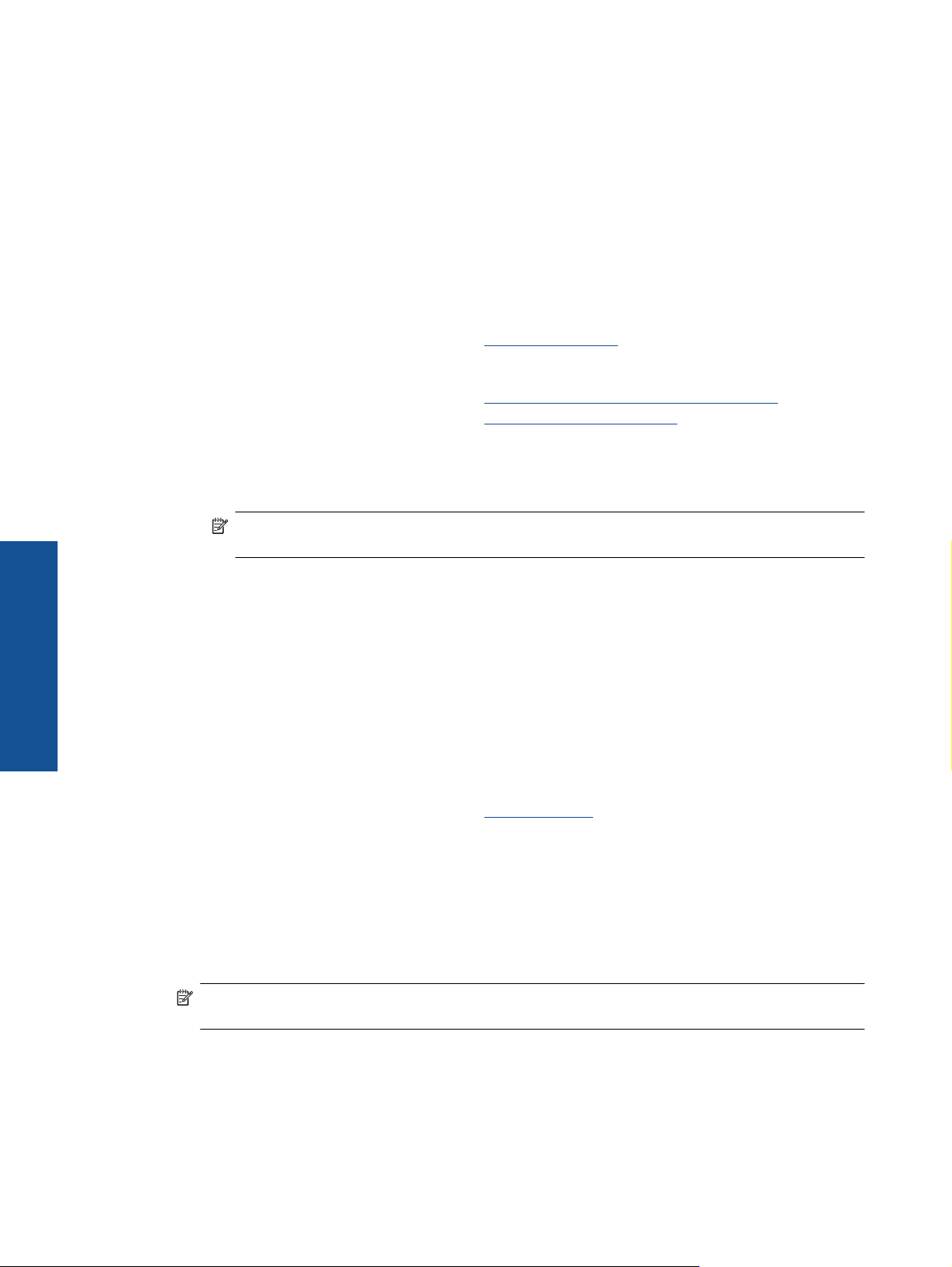
Глава 3
Советы по успешной печати
Для обеспечения успешной печати картриджи HP должны работать правильно, иметь достаточное
количество чернил, бумага должна быть загружена верно, а также должны быть установлены
соответствующие параметры устройства.
Советы по картриджам
• Используйте подлинные картриджи HP.
• Не открывайте картриджи и не снимайте с них колпачки, пока не будете готовы к установке. Колпачки
на картриджах снижают риск испарения
• Устанавливайте картриджи с желтыми, пурпурными, голубыми и черными чернилами правильно.
Дополнительную информацию см. в разделе
• Следите за приблизительным уровнем чернил в картриджах. В картриджах должно быть достаточно
чернил.
Дополнительную информацию см. в разделе
• Дополнительную информацию см. в разделе
• При смазывании чернил на обратной стороне печатаемых страниц воспользуйтесь меню Сервис
для очистки.
◦На начальном экране, который содержит функции Копия, Сканер и Шаблоны, выберите
Параметры.
Примечание. Если начальный экран не отображается, нажимайте кнопку Назад до тех пор,
пока он не отобразится.
чернил.
Замена картриджей.
Проверка приблизительного уровня чернил.
Повышение качества печати.
Печать
◦В меню Параметры выберите Сервис.
◦В меню Сервис выберите Очистка потеков и нажмите ОК.
◦ Следуйте инструкциям на экране.
Советы по загрузке бумаги
• Загружайте листы не по отдельности, а сразу стопку листов. Для предотвращения замятия все листы
в стопке должны быть одинакового размера и типа.
• Бумага должна быть расположена стороной для печати
• Убедитесь, что бумага, загруженная в лоток для бумаги, не имеет изгибов, загнутых краев и
разрывов.
• Отрегулируйте направляющие ширины бумаги в лотке, чтобы они вплотную прилегали к бумаге.
Убедитесь, что направляющая ширины не сгибает бумагу в лотке.
• Дополнительную информацию см. в разделе
Советы по настройке принтера
• На вкладке Бумага/Качество в драйвере печати выберите тип и качество бумаги в раскрывающемся
списке Носитель.
• На вкладке Бумага/Качество в раскрывающемся списке Размер бумаги выберите размер бумаги.
• Дважды щелкните значок HP Deskjet 3520 series на рабочем столе, чтобы открыть программное
обеспечение принтера. В окне программное обеспечение принтера
сканирование, а затем щелкните Установка параметров для доступа к драйверу принтера.
Примечание. Для доступа к программе программное обеспечение принтера можно также
щелкнуть Пуск > Программы > HP > HP Deskjet 3520 series > HP Deskjet 3520 series
Загрузка бумаги.
вниз.
щелкните Печать и
• Печать можно выполнять как с одной, так и с обеих сторон листа.
12 Печать
◦На вкладке Макет выберите в раскрывающемся меню Печать на обеих сторонах параметр
Переплет сбоку или Переплет сверху.
◦Для печати щелкните ОК.
После завершения печати одной страницы документа работа будет приостановлена, после чего
принтер автоматически выполнит повторную загрузку бумаги для
печати на другой стороне листа.
Page 15
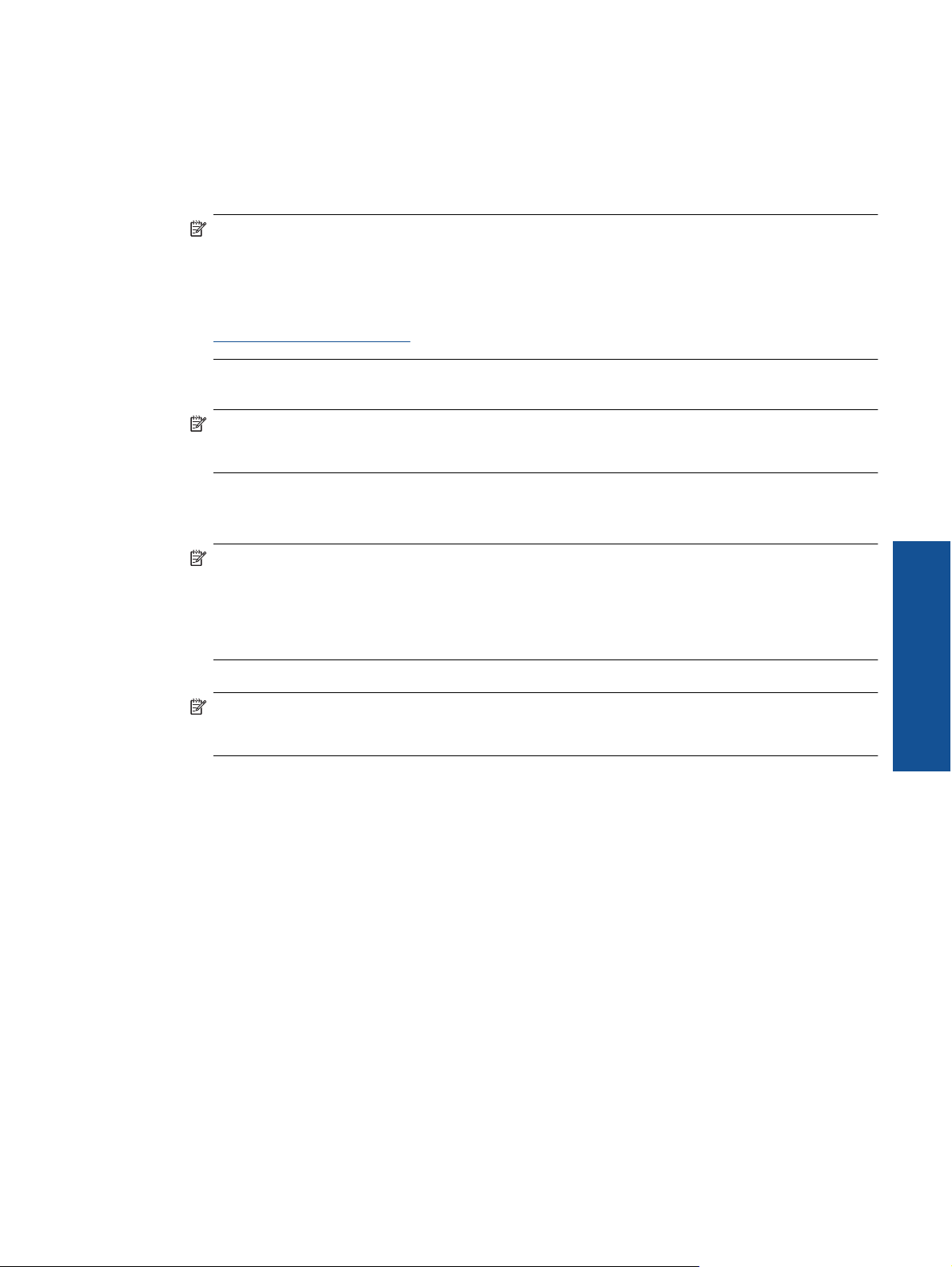
Вам не понадобится вручную загружать бумагу или выполнять какие-либо дополнительные
действия.
Примечания
• Подлинные картриджи HP предназначены для принтеров и бумаги HP и протестированы с ними для
обеспечения неизменно высокого качества.
Примечание. HP не гарантирует качество и надежность расходных материалов других
производителей (не HP). Гарантия не распространяется на обслуживание и ремонт устройства в
связи с использованием расходных материалов другого производителя (не HP).
Если эти картриджи были приобретены как подлинные картриджи HP, см. информацию по
адресу:
www.hp.com/go/anticounterfeit
• Предупреждения и индикаторы уровней чернил предоставляют приблизительные значения,
предназначенные только для планирования.
Примечание. При получении сообщения о низком уровне чернил подготовьте для замены
новый картридж, чтобы избежать возможных задержек при печати. Картридж можно заменить,
когда качество печати станет неприемлемым.
• Параметры, выбранные в драйвере печати, применяются только при печати и не влияют на
копирование или сканирование.
• Печать можно выполнять как с одной, так и с обеих сторон листа.
Примечание. Щелкните кнопку Дополнительно на вкладке Бумага/Качество или Макет. В
раскрывающемся списке Печатаемые страницы выберите Печатать только нечетные
страницы. Для печати щелкните ОК. После того как все нечетные страницы документа будут
напечатаны, извлеките листы из выходного лотка. Загрузите бумагу во входной лоток чистой
стороной вверх. В раскрывающемся списке Печатаемые страницы выберите Печатать
четные страницы. Для печати щелкните ОК.
только
• Печать с использованием только черных чернил
Примечание. Чтобы напечатать черно-белый документ, используя только черные чернила,
щелкните кнопку Дополнительно. В раскрывающемся меню Печать в оттенках серого
выберите Только черные чернила и щелкните кнопку ОК.
Печать в режиме Максимум dpi
Режим печати «Максимум dpi» предназначен для печати высококачественных четких изображений на
фотобумаге.
Разрешение печати в режиме «Максимум dpi» приведено в технических характеристиках.
Печать в режиме «Максимум dpi» занимает больше времени, чем печать в других режимах, а также
требует большего объема дискового пространства.
Как печатать в режиме «Максимум dpi»
1. Убедитесь, что во входной лоток загружена фотобумага.
2. В меню Файл используемой программы выберите Печать.
3. Убедитесь, что устройство выбрано в качестве принтера.
4. Нажмите кнопку, с помощью которой открывается диалоговое окно Свойства.
В зависимости от используемой программы эта кнопка может называться Свойства, Параметры,
Настройка принтера, Принтер или Предпочтения.
5. Щелкните вкладку Бумага/Качество.
Печать
Печать в режиме Максимум dpi 13
Page 16
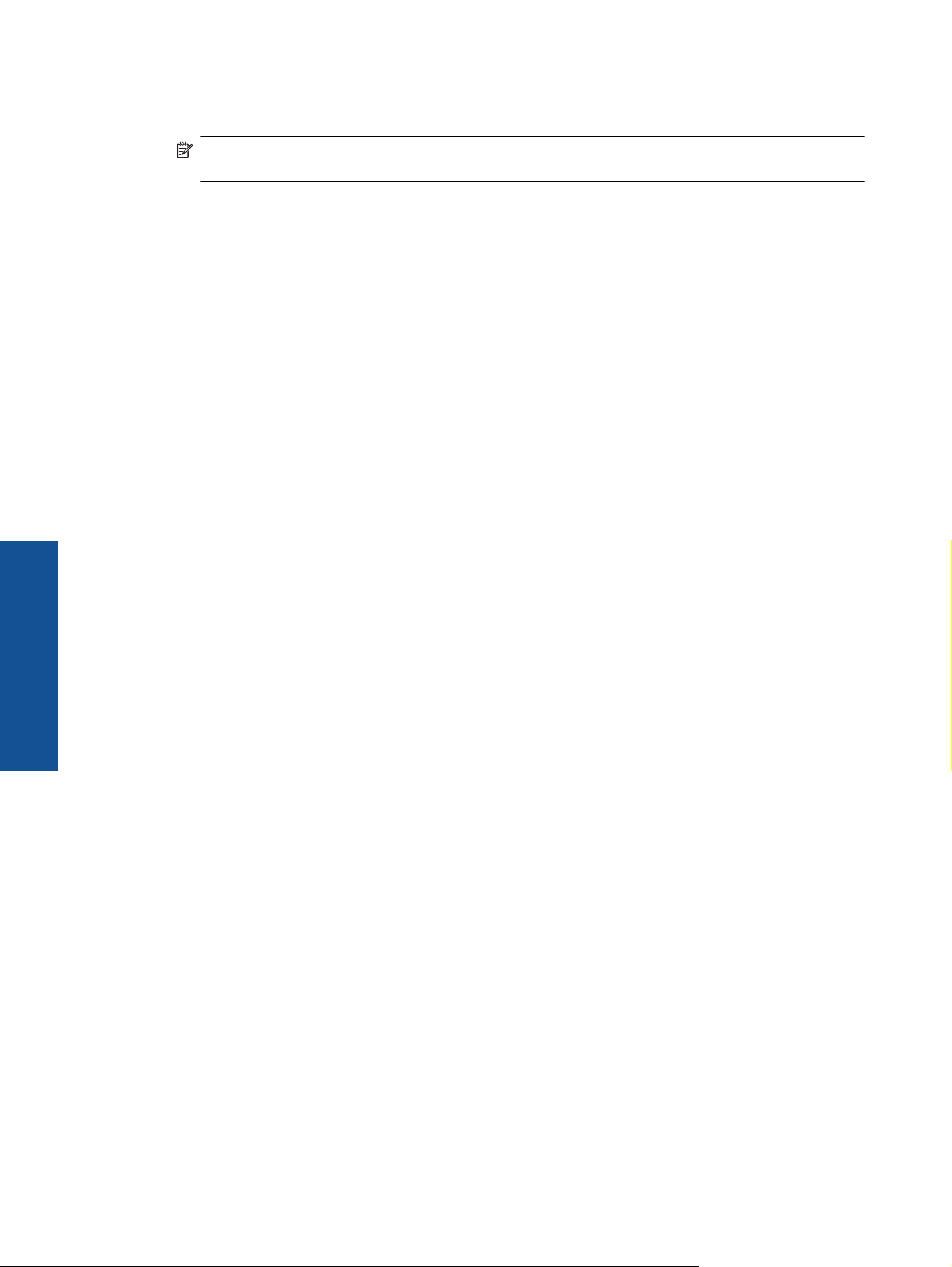
Глава 3
6. В раскрывающемся списке Носитель выберите параметр Фотобумага. Затем выберите Наилучшее
в разделе Параметры качества.
Примечание. Для печати в режиме «Максимум dpi» необходимо на вкладке Бумага/Качество в
раскрывающемся списке Носитель выбрать параметр Фотобумага, наилучшее качество.
7. Щелкните кнопку Дополнительно.
8. На панели Функции принтера в списке Качество вывода выберите Максимум dpi.
9. Чтобы закрыть дополнительные параметры, щелкните ОК.
10. На вкладке Макет подтвердите значение параметра Ориентация и щелкните ОК, чтобы начать
печать.
Печать
14 Печать
Page 17
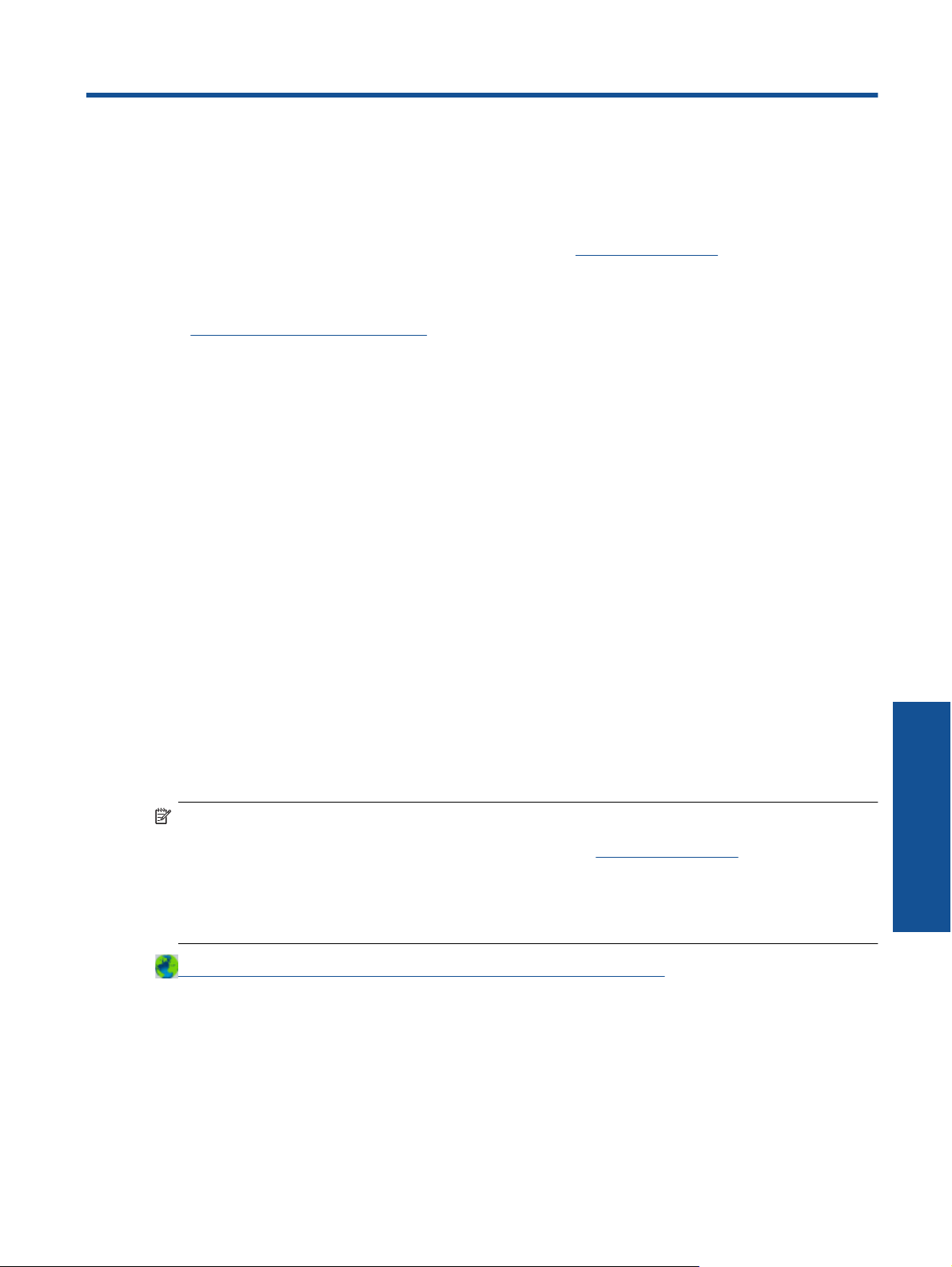
4 Печать отовсюду с помощью ePrint
ePrint — это бесплатная служба HP, которая позволяет печатать документы на принтере с функцией
ePrint с любого устройства, поддерживающего электронную почту. Просто отправьте документы и
фотографии на адрес электронной почты, назначенный принтеру при включении веб-служб. Установка
дополнительных драйверов или программ не требуется.
После регистрации учетной записи на веб-сайте ePrintCenter (
вход в систему и просматривать состояние заданий ePrint, управлять очередью печати ePrint, разрешать
или запрещать использование адреса электронной почты ePrint принтера для печати, а также получать
справочную информацию о службе ePrint.
Печать отовсюду с помощью ePrint
•
Печать отовсюду с помощью ePrint
Перед использованием функции ePrint убедитесь, что:
❑
Принтер подключен к рабочей сети с Интернет-доступом.
❑
Веб-службы включены. В противном случае появится запрос на включение.
Как выполнить печать документа с помощью функции ePrint
1. Включите веб-службы.
а. На панели управления принтера нажмите кнопку ePrint.
б. Примите условия использования и следуйте и указаниям
в. Напечатайте страницу сведений ePrint и затем следуйте данным инструкциям для регистрации
учетной записи ePrint.
2. Найдите адрес электронной почты ePrint принтера.
▲На панели управления принтера нажмите кнопку ePrint. На дисплее отобразится электронный
адрес принтера. Можно выбрать функцию Печать информации для печати адреса
электронной почты или URL-адреса регистрации.
3. Отправьте
а. Создайте новое сообщение электронной почты и прикрепите к нему документ, который
б. Отправьте сообщение на электронный адрес принтера.
документ на печать по электронной почте.
необходимо напечатать.
Принтер выполнит печать вложенного документа.
www.eprintcenter.com) можно выполнять
на экране для включения веб-служб.
Примечание 1. Сообщение электронной почты будет напечатано после получения. Как и для любого
другого сообщения электронной почты, нет никакой гарантии получения и своевременной доставки.
Статус принтера можно проверить на веб-сайте ePrintCenter (
Примечание 2. Документы, напечатанные с помощью ePrint, могут отличаться от оригинала по
стилю, форматированию и расположению текста. Печать документов, качество которых должно быть
высоким (например, юридические документы), рекомендуется выполнять из программы на
компьютере, в которой доступно больше параметров управления видом документа.
Щелкните здесь для получения дополнительных сведений в Интернете.
www.eprintcenter.com).
Печать отовсюду с помощью ePrint 15
Печать отовсюду с помощью
ePrint
Page 18
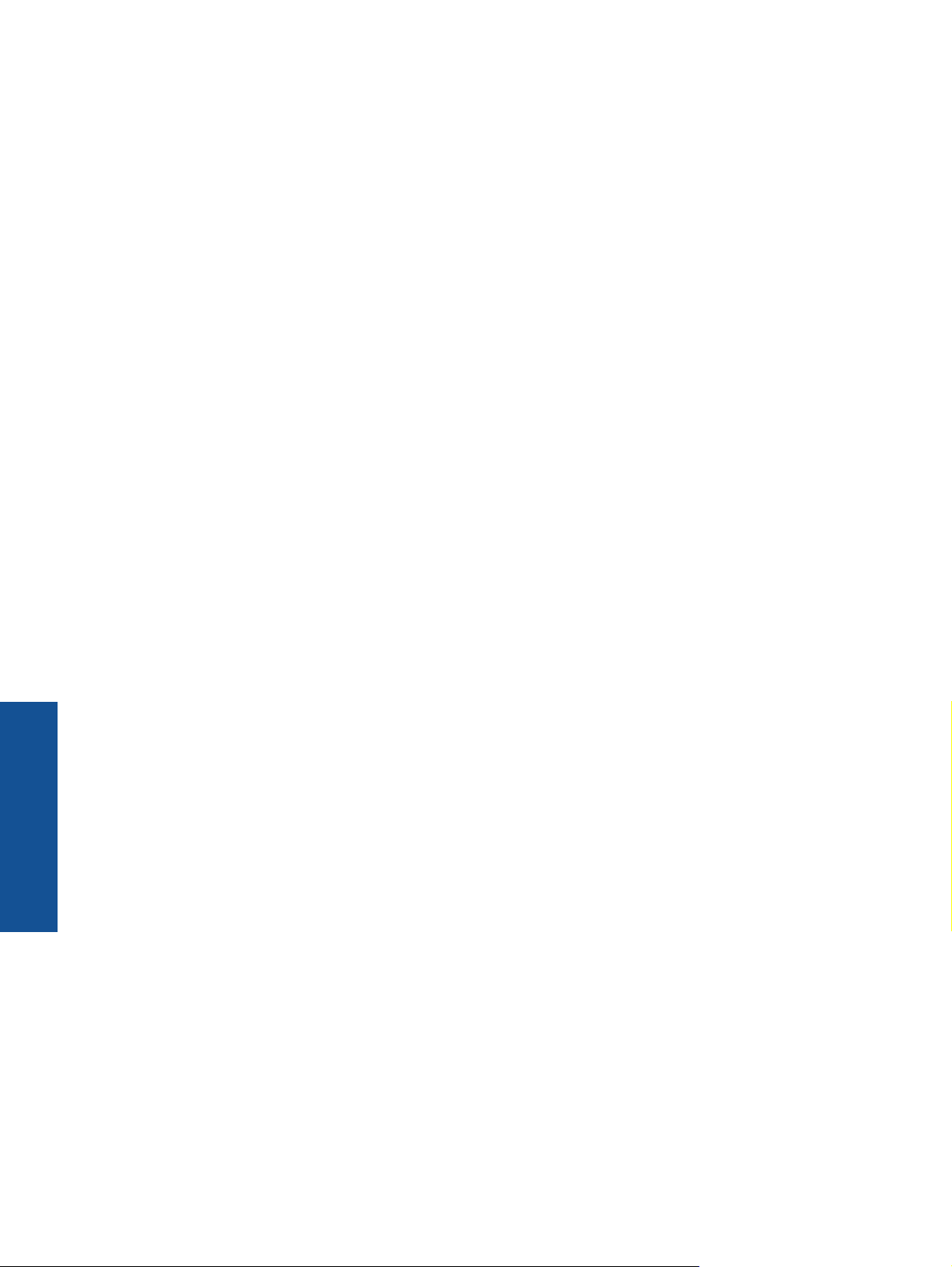
Глава 4
Печать отовсюду с помощью
ePrint
16 Печать отовсюду с помощью ePrint
Page 19
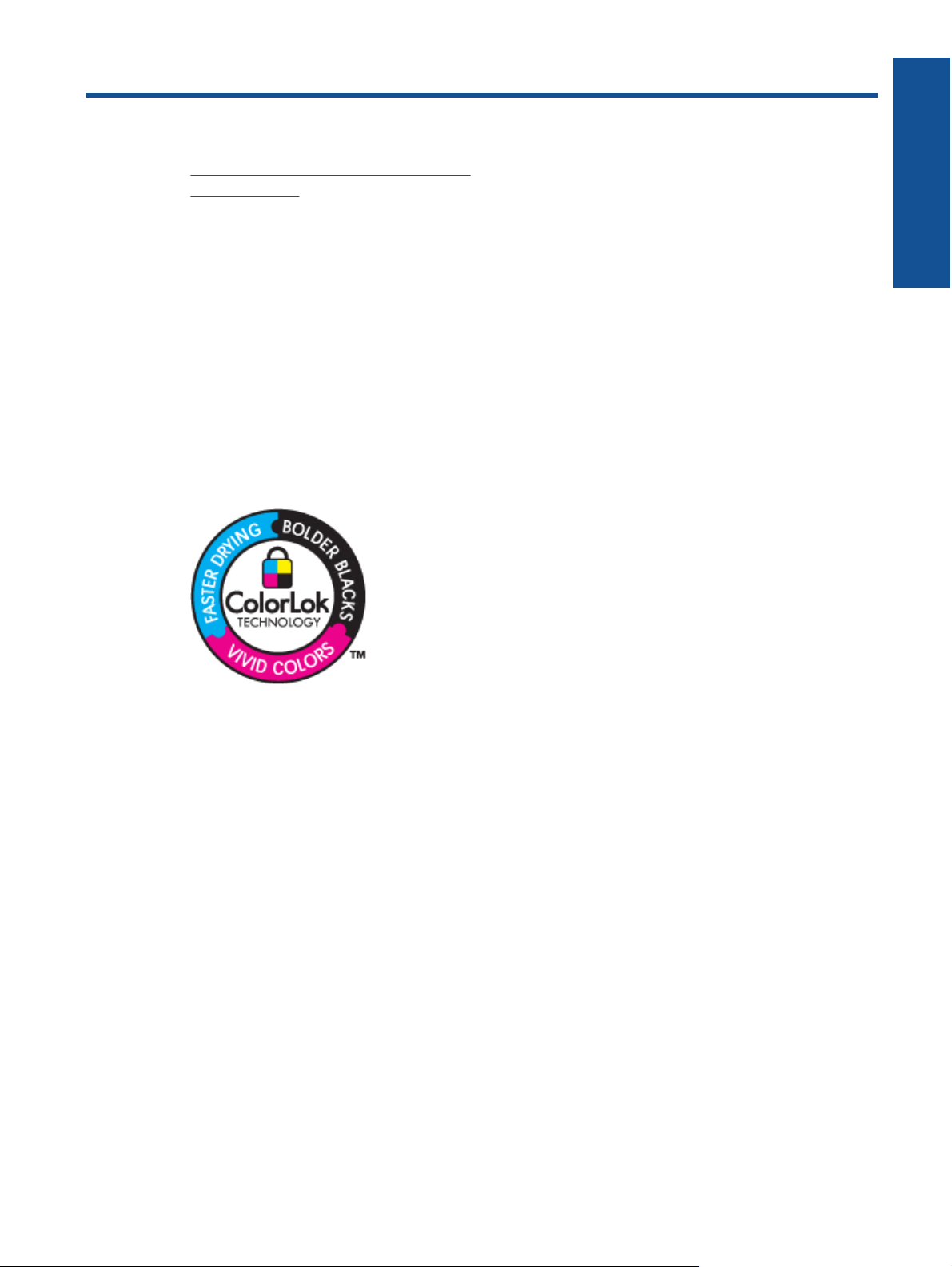
5 Основные сведения о бумаге
• Типы бумаги, рекомендуемые для печати
Загрузка бумаги
•
Типы бумаги, рекомендуемые для печати
Для обеспечения наилучшего качества печати HP рекомендует использовать бумагу HP, которая создана
специально для выполняемых заданий печати.
В зависимости от страны/региона некоторые типы бумаги могут быть недоступны.
ColorLok
• Компания HP рекомендует использовать для повседневной печати и копирования документов
обычную бумагу с логотипом ColorLok. Все бумаги с логотипом ColorLok проходят независимую
проверку на соответствие высоким стандартам качества
документы с четкими и яркими цветами, более насыщенным черным и высыхают быстрее
стандартной обычной бумаги. Бумага с логотипом ColorLok поставляется крупнейшими
производителями бумаги с различными показателями плотности и размера.
печати и надежности, позволяют получать
Основные сведения о бумаге
Улучшенная фотобумага HP
• Эта плотная фотобумага имеет специальное покрытие, которое предотвращает смазывание чернил
на фотографии. Эта бумага устойчива к воздействию воды, загрязнений, отпечатков пальцев и
влажности. Напечатанные на этой бумаге изображения выглядят как профессионально
отпечатанные фотографии. Доступны различные размеры бумаги, в том числе A4, 8,5 x 11 дюймов,
10 x 15 см (с отрывными полосами и без) и 13 x 18 см,
полуглянцевое (полуматовое). Бумага не содержит кислот, что позволяет получать более
долговечные фотографии.
Фотобумага HP для повседневного использования
• Эта бумага, предназначенная для обычной фотопечати, подходит для печати красочных
повседневных снимков и позволяет сэкономить средства. Также эта доступная фотобумага быстро
высыхает, что облегчает работу с ней. При использовании этой бумаги на
будут получаться четкие и резкие изображения. Эта бумага с полуглянцевым покрытием может быть
разного размера, в том числе A4, 8,5 x 11 дюймов, 10 x 15 см (с отрывными полосами или без).
Бумага не содержит кислот, что позволяет получать более долговечные фотографии.
Бумага HP для брошюр или Бумага HP повышенного качества для струйной печати
• Эти типы бумаги
подходящими для двусторонней печати. Этот тип бумаги обеспечивает качество, близкое к
фотографическому, и наиболее подходит для воспроизведения изображений и деловой графики для
обложек отчетов, специальных презентаций, брошюр, почтовой корреспонденции и календарей.
имеют глянцевое или матовое покрытие на обеих сторонах, что делает их
и различные покрытия — глянцевое и
любом струйном принтере
Основные сведения о бумаге 17
Page 20
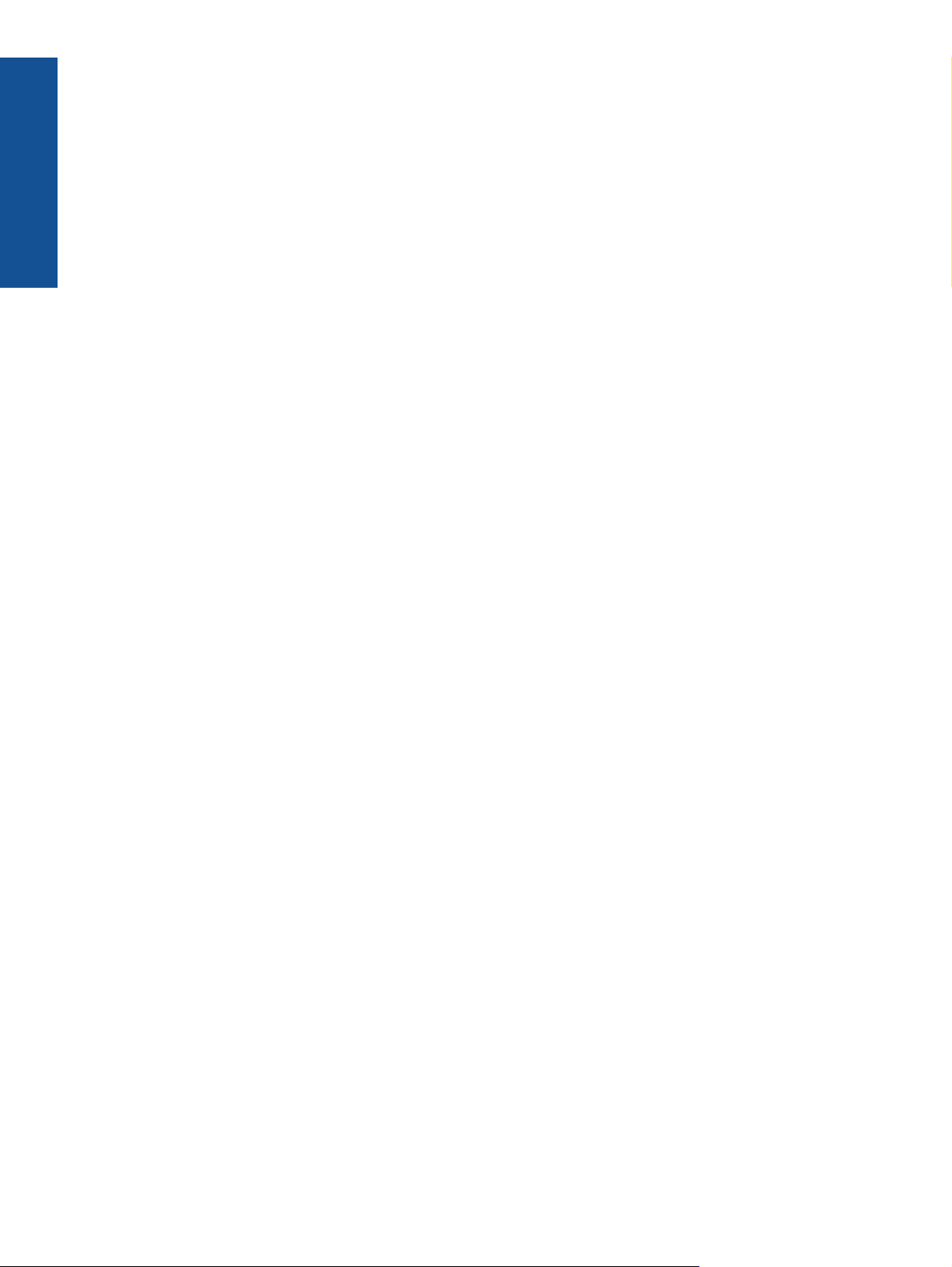
Основные сведения о бумаге
Глава 5
Бумага HP повышенного качества для презентаций или Профессиональная бумага HP
• Эти типы бумаги представляют собой плотную двустороннюю бумаги, идеально подходящую для
печати презентаций, предложений, отчетов и информационных бюллетеней. Большая плотность
придает им выразительный внешний вид.
Ярко-белая бумага HP для струйной печати
• Ярко-белая бумага HP для струйной печати обеспечивает высокую контрастность цветов и четкость
. Она достаточно непрозрачная, подходит для двусторонней цветной печати и не
текста
просвечивает, что делает ее наиболее подходящей для создания газет, отчетов и рекламных
листков. При изготовлении этой бумаги используется технология ColorLok, обеспечивающие меньше
размазывания, более четкий черный и яркость прочих цветов.
Бумага HP для печати
• Бумага HP для печати — бумага высокого качества для широкого круга задач
бумаге документы имеют более качественный вид по сравнению с обычной или копировальной
бумагой. При изготовлении этой бумаги используется технология ColorLok, обеспечивающие меньше
размазывания, более четкий черный и яркость прочих цветов. Бумага не содержит кислот, что
позволяет получать более долговечные фотографии.
Офисная бумага HP
• Офисная бумага HP — бумага высокого качества для широкого
черновиков, служебных записок и других повседневных документов. При изготовлении этой бумаги
используется технология ColorLok, обеспечивающие меньше размазывания, более четкий черный и
яркость прочих цветов. Бумага не содержит кислот, что позволяет получать более долговечные
фотографии.
круга задач. Она подходит для копий,
. При печати на этой
Термопереводные картинки HP
• Термопереводные картинки HP (для цветной, светлой или белой ткани) идеально подходят
переноса изображений на футболки с цифровых фотографий.
Прозрачная пленка HP повышенного качества для струйной печати
• Прозрачная пленка HP повышенного качества для струйной печати делает цветные презентации
более яркими и выразительными. Эта пленка удобна в обращении, быстро сохнет и обладает
стойкостью к загрязнениям.
Экономичный пакет фотоматериалов HP
• В экономичных пакетах фотоматериалов HP содержатся оригинальные картриджи HP и
фотобумага HP. Это позволяет сэкономить время и гарантированно получать при печати доступные
профессиональные фотографии с помощью HP e-All-in-One. Оригинальные чернила HP и
улучшенная фотобумага HP специально разработаны для совместного использования, что
позволяет получать долговечные и яркие фотографии на протяжении длительного времени. Это
очень хорошо подходит для печати фотографий со всего отпуска и обмена многими распечатками с
другими.
Загрузка бумаги
▲ Для продолжения выберите размер бумаги.
Загрузка полноразмерной бумаги
а. Опустите лоток для бумаги.
❑ Опустите лоток для бумаги и выдвиньте удлинитель лотка.
для
улучшенная
18 Основные сведения о бумаге
Page 21

б. Раздвиньте направляющие ширины бумаги.
❑ Раздвиньте направляющие ширины бумаги.
в. Загрузите бумагу.
❑
Загрузите стопку бумаги в лоток для бумаги коротким краем вперед и стороной для печати
вниз.
Основные сведения о бумаге
❑
Сдвиньте стопку бумаги до упора.
❑
Отрегулируйте направляющие ширины бумаги, чтобы они вплотную прилегали к бумаге.
Загрузка бумаги малого размера
а. Выдвиньте лоток для бумаги.
❑
Выдвиньте лоток для бумаги и его удлинитель.
Загрузка бумаги 19
Page 22

Основные сведения о бумаге
Глава 5
б. Раздвиньте направляющие ширины бумаги.
❑
Раздвиньте направляющие ширины бумаги.
в. Загрузите бумагу.
❑
Загрузите стопку фотобумаги коротким краем вперед и стороной для печати вниз.
❑
Сдвиньте стопку бумаги вперед до упора.
Примечание. Если на используемой фотобумаге имеются перфорированные
полоски, загружайте фотобумагу полосками вверх.
❑ Отрегулируйте направляющие ширины бумаги, чтобы они вплотную прилегали к бумаге.
❑ Задвиньте лоток для бумаги.
Загрузка конвертов
а. Опустите лоток для бумаги
❑ Опустите выходной лоток и выдвиньте удлинитель лотка.
20 Основные сведения о бумаге
Page 23

б. Раздвиньте направляющие ширины бумаги.
❑
Раздвиньте направляющие ширины бумаги.
❑
Извлеките всю бумагу из основного входного лотка.
в. Загрузите конверты.
❑
Разместите один или несколько конвертов в центре входного лотка. Бумага должна быть
расположена стороной для печати вниз. Клапан должен находиться с верхней стороны
слева.
Основные сведения о бумаге
❑
Сдвиньте стопку конвертов вниз до упора.
❑
Переместите направляющую ширины бумаги вплотную к стопке конвертов.
Загрузка бумаги 21
Page 24

Основные сведения о бумаге
Глава 5
22 Основные сведения о бумаге
Page 25

6 Копирование и сканирование
• Копирование
Сканирование на компьютер
•
•
Советы по успешному копированию
Советы по успешному копированию
•
Копирование
▲ Меню Копия позволяет на дисплее принтера выбирать количество копий и режим копирования
(цветной или черно-белый) для копирования на обычной бумаге. Также в этом меню можно задать
различные дополнительные параметры, такие как тип и размер бумаги, настройка яркости копии и
размер копии.
Для продолжения выберите тип копии.
Простое копирование
а. Загрузите бумагу
❑
Загрузите полноразмерную бумагу в лоток для бумаги.
.
Копирование и сканирование
б. Загрузите оригинал.
❑
Поднимите крышку устройства.
❑
Загрузите оригинал на стекло в правый передний угол отпечатанной стороной вниз.
Копирование и сканирование 23
Page 26

Глава 6
Копирование и сканирование
❑
Закройте крышку.
в. Для доступа к меню копирования на дисплее принтера выберите Копия.
❑ Если меню Копия не отображается на дисплее принтера, нажимайте кнопку Назад до тех
пор, пока оно не будет показано Копия.
❑ Для увеличения или уменьшения количества копий в меню Копия выберите Копии. Затем
нажмите OK для подтверждения.
❑ Выберите
на обычную бумагу формата A4 или 8,5 x 11 дюймов.
Дополнительные функции копирования
▲В меню Копия нажимайте кнопки Вверх и Вниз для выбора параметров.
❑
Размер бумаги. Позволяет выбрать тип и размер бумаги. При выборе обычной бумаги
будет использоваться обычное качество печати. При выборе фотобумаги будет
использоваться
❑ Изменение размера. Параметр Истинный размер позволяет создавать копии такого же
размера, как и оригинал. Однако поля копируемого изображения могут быть обрезаны.
Параметр По размеру бумаги позволяет создавать копию, расположенную в центре
листа, с белыми полями по краям. Изображение увеличивается или уменьшается для
соответствия размеру выбранной бумаги. Параметр Особый
размер изображения за счет выбора значения больше 100% или уменьшить размер
изображения за счет выбора значения меньше 100%.
❑ Светлее/темнее. Позволяет настраивать параметры копии для получения более светлых
или более темных изображений.
Запуск Ч/Б копирования или Запуск цветного копирования для копирования
высокое качество печати.
размер позволяет увеличить
Примечание. После двух минут бездействия параметры копии автоматически возвращаются к
значениям по умолчанию обычной бумаги в формате A4 или 8,5 x 11 дюймов (в зависимости от
региона).
Сканирование на компьютер
Сканирование можно выполнять с панели управления принтера или с компьютера. Сканируйте с панели
управления, если необходимо быстро отсканировать одну страницу в файл изображения. Сканируйте с
компьютера, если необходимо отсканировать несколько страниц в один файл, определить формат файла
с отсканированными страницами или настроить сканируемое изображение.
Подготовка сканера
▲ Чтобы подготовить сканер, выполните указанные ниже
а. Загрузите оригинал.
❑
Поднимите крышку устройства.
действия.
❑ Загрузите оригинал на стекло в правый передний угол отпечатанной стороной вниз.
24 Копирование и сканирование
Page 27

❑
Закройте крышку.
б. Запустите сканирование.
Сканирование с панели управления принтера
1. В меню на дисплее принтера выберите Сканер. Если меню Сканер не отображается на дисплее
принтера, нажимайте кнопку Назад до тех пор, пока оно не появится.
2. Выберите Сканировать на компьютер.
3. Выберите компьютер, на который будет выполняться сканирование с дисплея принтера.
Если компьютер не
отображается в списке на дисплее принтера, убедитесь, что компьютер
подключен к принтеру с помощью кабеля USB или по беспроводной сети.
Если беспроводное подключение настроено и работает, необходимо включить беспроводное
сканирование в программном обеспечении.
а. Дважды щелкните значок HP Deskjet 3520 series на рабочем столе, чтобы открыть
программное обеспечение принтера.
Копирование и сканирование
Примечание. Для доступа к программе программное обеспечение принтера можно также
щелкнуть Пуск > Программы > HP > HP Deskjet 3520 series > HP Deskjet 3520 series
б. Щелкните значок Печать и сканирование.
в. Щелкните Управление сканированием на компьютер.
Сканирование на компьютер 25
Page 28

Глава 6
Копирование и сканирование
Примечание. Функцию Сканировать на компьютер можно оставить активной. Если эта
функция будет всегда активной, с помощью меню Сканер на дисплее принтера можно будет
выполнять сканирование на используемые компьютеры по беспроводной сети. Если функция
Сканировать на компьютер будет активна не всегда, перед сканированием придется сначала
включать ее в программное обеспечение принтера. Это происходит только
сканирования на панели управления принтером. Независимо от того активирована функция
Сканировать на компьютер или нет, в любой момент сканирование можно выполнить с
компьютера.
4. Найдите отсканированное изображение на компьютере. После сохранения отсканированного
изображения в окне Проводника Windows откроется каталог, в котором было сохранено
изображение.
Сканирование с компьютера
1. Откройте приложение Сканирование HP. Выберите Пуск > Программы > HP > HP Deskjet 3520
series > HP Deskjet 3520 series > HP Scan.
2. В контекстном меню выберите необходимый тип сканирования, а затем щелкните Сканер.
Примечание. Если выбрано Показывать предварительный просмотр сканирования, можно
будет настраивать параметры сканируемого изображения на экране предварительного
просмотра.
3. Выберите Сохранить, чтобы оставить приложение открытым при сканировании другого
изображения или выберите Готово, чтобы выйти из приложения.
4. После сохранения отсканированного изображения в окне Проводника Windows откроется каталог, в
котором было сохранено изображение.
при выборе функции
Примечание. Функция сканирования может быть одновременно активирована на ограниченном
количестве компьютеров. Нажмите Сканер на начальном экране принтера, чтобы просмотреть список
компьютеров, которые в данный момент доступны для сканирования.
Советы по успешному копированию
• Загрузите оригинал на стекло в правый передний угол отпечатанной стороной вниз.
• Чтобы увеличить или уменьшить контраст отпечатков, на дисплее принтера выберите Копия, а
затем выберите Светлее/Темнее, чтобы настроить яркость.
• Чтобы выбрать тип и размер бумаги отпечатка, на дисплее принтера выберите Копия. В меню
Копия нажмите Размер бумаги, чтобы выбрать обычную бумагу или фотобумагу и размер
фотобумаги.
• Для изменения размера изображения на
Изменение размера.
дисплее принтера выберите Копия, а затем выберите
Щелкните здесь для получения дополнительных сведений в Интернете.
26 Копирование и сканирование
Page 29

Советы по успешному копированию
• Загрузите оригинал на стекло в правый передний угол отпечатанной стороной вниз.
• Выполните очистку стекла сканера и убедитесь, что на нем нет посторонних прилипших материалов.
• Если беспроводное подключение настроено и работает, необходимо включить беспроводное
сканирование в программном обеспечении для сканирования с дисплея принтера. Откройте
программное обеспечение принтера, выберите Печать и сканирование и затем Управление
сканированием на компьютер.
• На дисплее принтера выберите Сканер, а
компьютер, на который необходимо выполнить сканирование.
• Если принтер подключен к компьютеру по беспроводной сети и необходимо всегда иметь
возможность быстро сканировать документы на подключенный компьютер, функция Сканировать на
компьютер должна быть все время включена.
• Если необходимо отсканировать несколько страниц документа не в отдельные
файл, запустите сканирование в программном обеспечении, а не в меню Сканер на панели
управления.
затем в списке принтеров на дисплее принтера выберите
Копирование и сканирование
файлы, а в один
Щелкните здесь для получения дополнительных сведений в Интернете.
Советы по успешному копированию 27
Page 30

Глава 6
Копирование и сканирование
28 Копирование и сканирование
Page 31

7 Работа с картриджами
• Проверка приблизительного уровня чернил
Заказ расходных материалов
•
•
Замена картриджей
•
Информация о гарантии на картридж
Проверка приблизительного уровня чернил
Можно легко проверить уровень чернил в картриджах. Это позволит определить, как скоро картридж
потребуется заменить. Уровень чернил отображает приблизительный объем чернил, оставшийся в
картриджах.
Чтобы проверить уровни чернил с помощью панели управления, выполните следующие действия
▲ На начальном экране панели управления, который содержит функции Копия, Сканер и Шаблоны,
выберите Уровни чернил. После этого
Примечание. Если начальный экран не отображается, нажимайте кнопку Назад до тех пор, пока
он не отобразится.
Как проверить уровни чернил с помощью программы программное обеспечение принтера
1. Дважды щелкните значок HP Deskjet 3520 series на рабочем столе, чтобы открыть программное
обеспечение принтера.
на дисплее принтера отобразятся текущие уровни чернил.
Примечание. Для доступа к программе программное обеспечение принтера можно также
щелкнуть Пуск > Программы > HP > HP Deskjet 3520 series > HP Deskjet 3520 series
2. Перейдите в программное обеспечение принтера и щелкните Приблизительные уровни чернил.
Примечание 1. При установке повторно заправленного или восстановленного картриджа либо
картриджа, который использовался в другом принтере, индикатор уровня чернил может показывать
неправильное значение или будет недоступен.
Примечание 2. Предупреждения и индикаторы уровней чернил предоставляют приблизительные
значения, предназначенные только для планирования. При получении сообщения о низком уровне
чернил подготовьте для замены новый картридж, чтобы избежать возможных задержек при печати. До
ухудшения качества печати заменять картриджи не требуется.
Примечание 3. Чернила в картриджах используются при выполнении принтером различных
процедур, в том числе в
при обслуживании печатающей головки (для очистки сопел и обеспечения равномерной подачи
чернил). Кроме того, после использования картриджа в нем остается небольшое количество чернил.
Дополнительную информацию см. по адресу
процессе инициализации (для подготовки устройства и картриджей к печати) и
www.hp.com/go/inkusage.
Заказ расходных материалов
Перед заказом картриджей запишите номер используемого картриджа.
Поиск номера картриджа на принтере
▲ Номер картриджа указан под крышкой картриджа.
Работа с картриджами
Работа с картриджами 29
Page 32

Работа с картриджами
Глава 7
Поиск номера картриджа в программном обеспечении принтера
1. Дважды щелкните значок HP Deskjet 3520 series на рабочем столе, чтобы открыть программное
обеспечение принтера.
Примечание. Для доступа к программе программное обеспечение принтера можно также
щелкнуть Пуск > Программы > HP > HP Deskjet 3520 series > HP Deskjet 3520 series
2. В окне программное обеспечение принтера нажмите Магазин и затем Интернет-магазин
расходных материалов. При переходе по этой ссылке будет автоматически показан правильный
номер картриджа.
Чтобы заказать оригинальные расходные материалы HP для устройства HP e-All-in-One, посетите вебузел
www.hp.com/buy/supplies. При появлении запроса выберите соответствующую страну/регион, а затем
выберите продукт и нажмите на одну из ссылок на страницы заказа продуктов.
Примечание. В некоторых странах и регионах заказ картриджей в Интернете не поддерживается.
Если в данных стране или регионе заказ недоступен, можно просмотреть сведения о расходных
материалах и напечатать список для справки при приобретении у местных реселлеров HP.
См. также:
Выбор подходящих картриджей
•
Выбор подходящих картриджей
HP рекомендует использовать подлинные картриджи HP. Подлинные картриджи HP предназначены для
принтеров HP и протестированы с ними для обеспечения неизменно высокого качества печати.
См. также:
•
Заказ расходных материалов
Замена картриджей
Как заменить картриджи
1. Убедитесь, что питание включено.
2. Извлеките картридж.
а. Откройте крышку доступа к картриджам.
30 Работа с картриджами
Page 33

Подождите, пока каретка переместится в правое положение.
б. Нажмите фиксатор на картридже и извлеките его из гнезда.
3. Вставьте новый картридж.
а. Извлеките картридж из упаковки.
б. Поверните и откройте оранжевый колпачок. Чтобы повернуть и снять колпачок, может
потребоваться некоторое усилие.
в. Выровняйте картридж в соответствии с маркировкой цветов и вставьте картридж в гнездо до
щелчка.
Работа с картриджами
Замена картриджей 31
Page 34

Работа с картриджами
Глава 7
г. Закройте крышку картриджей.
Информация о гарантии на картридж
Гарантия на картриджи HP распространяется только на картриджи, используемые в печатающих
устройствах HP, для которых эти картриджи предназначены. Данная гарантия не распространяется на
повторно заправленные и восстановленные картриджи HP, а также не действует при неправильном
обращении с картриджами.
Гарантия действует, пока не истек срок ее действия или не закончились чернила. Дата окончания срока
действия гарантии указана
Положения ограниченной гарантии HP по этому принтеру см. в прилагаемой к устройству печатной
документации.
на продукте в формате ГГГГ/ММ, как показано на рисунке.
32 Работа с картриджами
Page 35

8 Подключение
• WiFi Protected Setup (WPS, требуется маршрутизатор WPS)
Обычное беспроводное подключение (требуется маршрутизатор)
•
•
Подключение с помощью USB-кабеля (не сетевое подключение)
•
Переход с USB-соединения на подключение по беспроводной сети
Беспроводное подключение к принтеру без использования маршрутизатора
•
•
Подключение нового принтера
•
Изменение параметров сети
•
Советы по настройке и использованию сетевого принтера
Дополнительные средства управления принтером (для сетевых принтеров)
•
WiFi Protected Setup (WPS, требуется маршрутизатор WPS)
Для подключения устройства HP e-All-in-One к беспроводной сети с помощью WiFi Protected Setup (WPS)
потребуется выполнить указанные ниже действия.
❑
Беспроводная сеть 802.11b/g/n с беспроводным WPS-маршрутизатором или точкой доступа.
Примечание. HP e-All-in-One поддерживает только частоту 2,4 ГГц.
❑ Настольный или портативный компьютер с поддержкой беспроводной сети или сетевой платой.
Компьютер должен быть подключен к беспроводной сети, которую необходимо установить на HP e-
All-in-One.
Примечание. При наличии маршрутизатора WPS (Wi-Fi Protected Setup) с функцией настройки
одним нажатием кнопки нажмите эту кнопку. Если вы не уверены, что у маршрутизатора есть такая
кнопка, выполните настройку с помощью Меню параметров беспроводной cвязи.
С помощью нажатия кнопки
1. На маршрутизаторе нажмите кнопку WPS (Wi-Fi Protected Setup).
2. Нажмите и удерживайте кнопку Беспроводное на принтере до тех пор, пока индикатор
беспроводной связи не начнет мигать. Нажмите и удерживайте ее в течение 3 секунд, чтобы перейти
в режим настройки с помощью одной кнопки.
Примечание. Устройство начинает отсчет времени (приблизительно 2 минуты), в течение которого
необходимо нажать соответствующую кнопку на сетевом устройстве.
С помощью меню параметров беспроводной связи
1. Нажмите кнопку Беспроводное на дисплее принтера, чтобы открыть меню беспроводной cвязи.
Если принтер печатает в состоянии ошибки или выполняет критическое задание, подождите, пока
задание будет выполнено или устранена ошибка, прежде чем нажать кнопку Беспроводное.
2. На дисплее принтера выберите Параметры.
3. На дисплее принтера выберите Wi-Fi Protected Setup.
4. При наличии маршрутизатора WPS (Wi-Fi Protected Setup) с функцией настройки одним нажатием
кнопки выберите Установка режима нажатия кнопки, а затем следуйте инструкциям на экране.
Если у маршрутизатора нет функции настройки одним нажатием кнопки или вы не уверены в ее
наличии, выберите Настройка ПИН-кода, а затем следуйте инструкциям на экране.
Примечание. Устройство начинает отсчет времени (приблизительно 2 минуты), в течение которого
необходимо нажать соответствующую кнопку на сетевом устройстве или ввести ПИН-код
маршрутизатора на странице конфигурации маршрутизатора.
Подключение
Подключение 33
Page 36

Глава 8
Обычное беспроводное подключение (требуется маршрутизатор)
Для подключения устройства HP e-All-in-One к встроенной беспроводной сети LAN 802.11 требуется
следующее.
❑ Беспроводная сеть 802.11b/g/n с беспроводным маршрутизатором или точкой доступа.
Примечание. HP e-All-in-One поддерживает только частоту 2,4 ГГц.
❑ Настольный или портативный компьютер с поддержкой беспроводной сети или сетевой платой.
Компьютер должен быть подключен к беспроводной сети, которую необходимо установить на HP e-
All-in-One.
❑
Имя сети (SSID).
❑
Ключ WEP или парольная фраза WPA (если требуется).
Как подключить устройство
1. Вставьте компакт-диск с программным обеспечением для устройства в дисковод компакт-дисков на
компьютере.
2. Следуйте инструкциям
При появлении запроса подключите устройство к компьютеру с помощью прилагаемого кабеля USB.
Чтобы указать параметры беспроводной сети, следуйте инструкциям на экране. Устройство
попытается подключиться к сети. Если не удается подключиться, выполните предложенные
действия для устранения проблемы, а затем повторите попытку.
3. После завершения установки будет предложено отсоединить кабель USB и проверить подключение
к беспроводной сети. После успешного подключения устройства к сети установите программное
обеспечение на всех компьютерах, которые будут использовать устройство по сети.
на экране.
Подключение с помощью USB-кабеля (не сетевое
Подключение
подключение)
На задней панели устройства HP e-All-in-One имеется высокоскоростной порт USB 2.0 для подключения к
компьютеру.
Примечание. При непосредственном подключении с помощью USB-кабеля веб-службы будут
недоступны.
Соединение устройства с компьютером с помощью кабеля USB
▲ Сведения о подключении к компьютеру с помощью кабеля USB см. в инструкциях по настройке,
прилагаемых к устройству.
Примечание. Не подключайте кабель USB к устройству до появления соответствующего
приглашения.
Если программное обеспечение принтера установлено, настройка принтер будет выполнена
автоматически. Если программное обеспечение не установлено, вставьте прилагаемый к устройству
компакт-диск и следуйте инструкциям на экране.
Переход с USB-соединения на подключение по беспроводной сети
Если первоначальная настройка принтера и установка программного обеспечения выполнялись с
помощью кабеля USB при непосредственном подключении принтера к компьютеру, можно легко перейти
34 Подключение
Page 37

на беспроводное сетевое подключение. Для этого потребуется беспроводная сеть 802.11b/g/n с
беспроводным маршрутизатором или точкой доступа.
Примечание. HP e-All-in-One поддерживает только частоту 2,4 ГГц.
Перед осуществлением перехода с USB-соединения на подключение по беспроводной сети, убедитесь
что:
❑
Принтер подключен к компьютеру с помощью USB-кабеля, который будет позже отсоединен.
❑ Компьютер подключен к беспроводной сети, которую необходимо настроить на принтере.
Переход с USB-соединения на подключение по беспроводной сети
1. В меню «Пуск» на компьютере выберите Все программы или
2. Выберите HP Deskjet 3520 series.
3. Выберите Настройка принтера и программное обеспечение.
4. Выберите Изменить USB-подключение принтера на беспроводное. Следуйте инструкциям на
экране.
Программы, а затем — HP.
Беспроводное подключение к принтеру без использования маршрутизатора
HP Прямое беспроводное подключение позволяет подключать к принтеру различные устройства Wi-Fi
(компьютеры, смартфоны, планшетные компьютеры и т.д.) по сети Wi-Fi подобно тому, как устройства WiFi подключаются к беспроводным сетям и точкам доступа. С помощью функции Прямое беспроводное
подключение можно отправлять задания печати с устройств Wi-Fi на принтер по беспроводной сети без
использования беспроводного маршрутизатора.
Как начать работу с функцией Прямое беспроводное подключение
1. Чтобы использовать функцию Прямое беспроводное подключение необходимо включить Прямое
беспроводное подключение на панели управления и получить имя и пароль Прямое беспроводное
подключение, если активирована система защиты Прямое беспроводное подключение.
а. На начальном экране нажмите кнопку Беспроводное и выберите Параметры.
б. Если на дисплее указано
выберите Wireless Direct и затем нажмите Включить (без системы защиты) или Включить (с
системой защиты).
Примечание. Если система защиты включена, только пользователи с паролем смогут
печатать посредством беспроводного подключения к принтеру. Если систему защиты
отключить, любой пользователь с устройством Wi-Fi сможет подключиться к принтеру в
пределах диапазона работы Wi-Fi.
в. Выберите Показать имя, чтобы на экране отобразилось имя Прямое беспроводное
подключение.
г. Выберите Показать пароль, чтобы на экране отобразился пароль Прямое беспроводное
подключение, если система защиты Прямое беспроводное подключение включена.
2. На компьютере или мобильном устройстве с поддержкой беспроводной связи включите
беспроводное подключение, выполните поиск и подключитесь к имени Прямое беспроводное
подключение,
подключение активирована, при появлении сообщения введите пароль Прямое беспроводное
подключение. Затем печатайте с компьютера или мобильного устройства как обычно.
Примечание 1. Прямое беспроводное подключение не предоставляет доступа к сети Интернет.
Примечание 2. Подключение Прямое беспроводное подключение доступно, даже если принтер
также подключен к беспроводной домашней сети.
например: HP-print-BF-Deskjet 3520. Если система защиты Прямое беспроводное
, что функция Прямое беспроводное подключение отключена,
Подключение
Беспроводное подключение к принтеру без использования маршрутизатора 35
Page 38

Глава 8
Примечание 3. Все функции, доступные в домашней беспроводной сети, такие как печать,
сканирование и обслуживание принтера, также доступны, если компьютер с установленным
программным обеспечением принтера подключен к принтеру через Прямое беспроводное
подключение. Некоторые функции могут не поддерживаться, если принтер одновременно подключен
по беспроводной сети к домашней сети и к Прямое беспроводное подключение.
Подключение нового принтера
Если принтер не подключен к компьютеру или к компьютеру необходимо подключить другой принтер
аналогичной модели, для установки соединения можно использовать функцию Подключение нового
принтера.
Как подключить новый принтер
1. В меню «Пуск» на компьютере выберите Все программы или Программы, а затем — HP.
2. Выберите HP Deskjet 3520 series.
3. Выберите Настройка принтера и программное обеспечение.
4. Выберите
Подключение нового принтера. Следуйте инструкциям на экране.
Изменение параметров сети
Как изменить параметры сети
1. В меню «Пуск» на компьютере выберите Все программы или Программы, а затем — HP.
2. Выберите HP Deskjet 3520 series.
3. Выберите Настройка принтера и программное обеспечение.
4. Выберите Подключение нового принтера. Следуйте инструкциям на экране.
Советы по настройке и использованию сетевого
Подключение
принтера
При настройке и использовании сетевого принтера учитывайте следующие рекомендации.
• При настройке беспроводного сетевого принтера убедитесь, что включено питание беспроводного
маршрутизатора или точки доступа. Принтер выполнит поиск беспроводных маршрутизаторов, а
затем отобразит на экране компьютера список обнаруженных сетевых имен.
• Если компьютер подключен в виртуальной частной сети (VPN), для доступа к другим устройствам в
сети (в том числе к принтеру) необходимо сначала отключиться от нее.
• Узнайте, как просмотреть параметры безопасности сети.
дополнительных сведений в Интернете.
• Узнайте о программе диагностики сети и других способах устранения неполадок.
для получения дополнительных сведений в Интернете.
• Узнайте, как изменить USB-подключение на беспроводное подключение.
получения дополнительных сведений в Интернете.
• Узнайте, как работать с брандмауэром и антивирусными программами при настройке принтера.
Щелкните здесь для получения дополнительных сведений в Интернете.
Щелкните здесь для получения
Щелкните здесь
Щелкните здесь для
Дополнительные средства управления принтером (для сетевых принтеров)
Если принтер подключен к сети, можно воспользоваться встроенным веб-сервером для просмотра
информации о его состоянии, изменении параметров и управлении им с компьютера.
36 Подключение
Page 39

Примечание. Для просмотра или изменения некоторых параметров может потребоваться пароль.
Встроенный веб-сервер можно использовать без подключения к Интернету. Однако некоторые
функции будут при этом недоступны.
• Доступ к встроенному веб-серверу
•
Сведения о файлах «cookie»
Доступ к встроенному веб-серверу
Примечание. Принтер должен быть подключен к сети и иметь IP-адрес. Чтобы определить IP-адрес
принтера, нажмите кнопку Беспроводное или напечатайте страницу конфигурации сети.
В поддерживаемом веб-браузере на компьютере введите IP-адрес или имя узла, назначенные принтеру.
Например, если IP-адрес устройства 192.168.0.12, введите в адресной строке веб-браузера, например
Internet Explorer, следующий адрес: http://192.168.0.12.
Сведения о файлах «cookie»
При просмотре веб-страниц встроенный веб-сервер размещает на жестком диске компьютера небольшие
текстовые файлы (файлы «cookie»). Эти файлы позволяют встроенному веб-серверу распознавать
компьютер при следующем подключении. Например, если был выбран язык встроенного веб-сервера, эта
информация сохраняется в файле «cookie» и при следующем подключении к встроенному веб-серверу
страницы будут показаны на этом
сеанса (например файлы, в которых сохраняется выбранный язык), другие файлы (например в которых
сохраняются сведения о пользователе) хранятся на компьютере, пока не будут удалены вручную.
Можно настроить веб-браузер так, чтобы разрешить сохранение всех файлов «cookie» или уведомлять
каждый раз при создании файла (это позволит
каждого файла «cookie»). Кроме того, с помощью веб-браузера можно удалить все нежелательные файлы
«cookie».
языке. Хотя некоторые файлы «cookie» удаляются в конце каждого
принимать решение о сохранении или отклонении для
Примечание. В зависимости от используемого принтера запрет на сохранение файлов «cookie»
может привести к отключению одной или нескольких следующих функций.
• Запуск программы с продолжением прерванных действий (особенно полезно при использовании
мастеров установки).
• Сохранение выбранного языка встроенного веб-сервера.
• Настройка главной страницы встроенного веб-сервера.
Сведения об изменении параметров конфиденциальности и файлов «cookie», а также о просмотре и
удалении таких файлов см. в документации веб-браузера.
Подключение
Дополнительные средства управления принтером (для сетевых принтеров)37
Page 40

Глава 8
Подключение
38 Подключение
Page 41

9 Решение проблемы
Настоящий раздел содержит следующие темы:
•
Повышение качества печати
•
Устранение замятия бумаги
•
Принтер не печатает
Сеть
•
•
Служба поддержки HP
Повышение качества печати
1. Убедитесь, что используются подлинные картриджи HP.
2. Проверьте параметры печати и убедитесь, что в раскрывающемся списке Носитель выбраны
правильные тип бумаги и качество печати. В окне программное обеспечение принтера щелкните
Печать и сканирование и затем выберите Установка параметров для доступа к параметрам
печати.
3. Проверьте приблизительный уровень чернил, чтобы определить, во всех ли картриджах
чернил. Дополнительную информацию см. в разделе
Замените картриджи, если в них заканчиваются чернила.
4. Выполните выравнивание картриджей.
Как выполнить выравнивание картриджей с помощью программного обеспечения принтера
достаточно
Проверка приблизительного уровня чернил.
Примечание. Выравнивание картриджей обеспечивает высокое качество печати. Устройство HP
All-in-One предлагает выполнить выравнивание картриджей каждый раз после установки нового
картриджа. Если извлечь и повторно установить тот же картридж, устройство HP All-in-One не
предложит выполнить выравнивание картриджей. Устройство HP All-in-One запоминает значения
при выравнивании картриджа, поэтому повторное выравнивание не требуется.
а. Загрузите во входной лоток чистую обычную белую бумагу формата A4 или Letter.
б. В окне программное обеспечение принтера щелкните Печать и сканирование и затем
выберите Обслуживание принтера, чтобы открыть Панель инструментов принтера.
в. Появится окно Панель инструментов принтера.
г. На вкладке Службы устройства щелкните Выравнивание печатающих головок. Устройство
распечатает страницу выравнивания.
д. Поместите
печати вниз.
е. Чтобы выполнить выравнивание картриджей, следуйте инструкциям на дисплее принтера. Лист
выравнивания картриджей можно выбросить.
5. Если в картриджах достаточный уровень чернил, распечатайте страницу диагностики.
Как напечатать страницу диагностики
а. Загрузите во входной лоток чистую обычную белую бумагу формата A4
б. В окне программное обеспечение принтера щелкните Печать и сканирование и затем
выберите Обслуживание принтера, чтобы открыть Панель инструментов принтера.
в. На вкладке Отчеты устройства щелкните Печать диагностических сведений, чтобы
распечатать страницу диагностики. Оцените качество печати в голубой, пурпурной, желтой и
черной области на странице диагностики. Если в черной или цветных
или отсутствуют чернила, выполните очистку картриджей.
лист выравнивания картриджей на стекло в передний правый угол стороной для
или Letter.
областях видны полосы
Решение проблемы
Решение проблемы 39
Page 42

Глава 9
6. Если на странице диагностики в черной или цветных областях видны полосы или отсутствуют
чернила, выполните автоматическую очистку картриджей.
Как выполнить автоматическую очистку печатающих головок
а. Загрузите во входной лоток чистую обычную белую бумагу формата A4 или Letter.
б. В окне программное обеспечение принтера щелкните Печать и сканирование и затем
Решение проблемы
Если предыдущие действия не помогли решить проблему,
по устранению неполадок в Интернете.
выберите Обслуживание принтера, чтобы открыть
в. На вкладке Службы устройства щелкните Очистка печатающих головок. Следуйте
инструкциям на экране.
Устранение замятия бумаги
Если замятую бумагу видно и к ней можно получить доступ снаружи принтера, извлеките замятую бумагу
и нажмите кнопку ОК. Если замятую бумагу не видно и к ней нельзя получить доступ снаружи принтера,
откройте крышку доступа к картриджам для обнаружения замятия.
Для обнаружения замятия откройте крышку доступа к картриджам.
1. Если замятие бумаги
Примечание. Во время извлечения бумаги не касайтесь белой ленты печатающей головки,
прикрепленной к картриджу.
находится в области доступа к картриджам, извлеките замятую бумагу.
Панель инструментов принтера.
щелкните здесь, чтобы перейти к инструкциям
40 Решение проблемы
Page 43

2. Если замятая бумага находится в задней части принтера, откройте крышку для устранения замятия.
а. Откройте крышку для устранения замятия.
б. Извлеките замятую бумагу.
в. Закройте заднюю крышку. Аккуратно нажмите на заднюю крышку так, чтобы фиксаторы
защелкнулись.
3. Если не удается извлечь бумагу через крышку доступа к картриджам, закройте ее.
а. Извлеките всю бумагу и все носители из лотка для бумаги.
б. Переверните принтер на левый
бок.
в. Выдвиньте лоток для бумаги, затем извлеките замятую бумагу из принтера.
г. Задвиньте лоток для бумаги на место.
д. Переверните принтер в нормальное положение, затем загрузите бумагу.
Нажмите кнопку ОК на панели управления для продолжения выполнения текущего задания.
Если предыдущие действия не помогли решить проблему,
щелкните здесь, чтобы перейти к инструкциям
по устранению неполадок в Интернете.
Предотвращение замятия бумаги
• Не перегружайте входной лоток.
• Чаще извлекайте распечатанные страницы из выходного лотка.
• Убедитесь, что бумага, загруженная во входной лоток, не имеет изгибов, загнутых краев и разрывов.
• Не загружайте во входной лоток одновременно бумагу разных типов и размеров. Вся бумага в стопке
во входном
лотке должна быть одинакового размера и типа.
• Отрегулируйте направляющую ширины бумаги во входном лотке таким образом, чтобы она
аккуратно прилегала к бумаге. Убедитесь, что направляющая ширины бумаги не сгибает бумагу во
входном лотке.
• Не прилагайте излишних усилий при загрузке бумаги во входной лоток.
Устранение замятия бумаги 41
Решение проблемы
Page 44

Глава 9
Если предыдущие действия не помогли решить проблему, щелкните здесь, чтобы перейти к инструкциям
по устранению неполадок в Интернете.
Принтер не печатает
При возникновении неполадок с печатью загрузите программу диагностики печати HP, которая может
помочь устранить неполадки автоматически. Для загрузки программы используйте соответствующую
ссылку:
Примечание. Программа диагностики печати HP доступна не на всех языках.
Перейти на страницу загрузки программы диагностики печати HP (32-разрядная версия Windows).
Перейти на страницу загрузки программы диагностики печати HP (64-разрядная версия Windows).
Решение проблем печати
Примечание. Убедитесь, что принтер включен и в лотке есть бумага. Если проблемы с печатью не
устранены, выполните следующие действия в указанном порядке.
1. Проверьте наличие сообщений об ошибках и устраните их.
2. Отсоедините, а затем снова подсоедините кабель USB.
3. Убедитесь, что устройство не приостановлено и не отключено.
Как убедиться, что устройство не приостановлено и не отключено
а. В зависимости от операционной системы выполните одно из следующих действий.
• Windows 7. В меню Пуск Windows выберите Устройства и
• Windows Vista. В меню Пуск Windows выберите Панель управления, затем Принтеры.
• Windows XP. В меню Пуск Windows выберите Панель управления, затем Принтеры и
факсы.
б. Дважды щелкните значок устройства или щелкните значок правой кнопкой мыши, а затем
выберите Просмотр очереди печати, чтобы открыть очередь печати.
в. Убедитесь, что не установлены флажки Приостановить печать или
меню Принтер.
г. Если были сделаны какие-либо изменения, повторите печать.
4. Убедитесь, что устройство выбрано в качестве принтера по умолчанию.
Решение проблемы
Как проверить, выбрано ли устройство в качестве принтера по умолчанию
а. В зависимости от операционной системы выполните одно из следующих действий.
• Windows 7. В меню Пуск Windows выберите Устройства
• Windows Vista. В меню Пуск Windows выберите Панель управления, затем Принтеры.
• Windows XP. В меню Пуск Windows выберите Панель управления, затем Принтеры и
факсы.
б. Убедитесь, что устройство выбрано в качестве принтера по умолчанию.
Принтер по умолчанию отмечен черным или зеленым круглым значком с пометкой.
в. Если в качестве принтера по умолчанию
мыши нужное устройство и выберите Использовать принтер по умолчанию.
г. Еще раз попробуйте воспользоваться устройством.
выбрано другое устройство, щелкните правой кнопкой
принтеры.
Работать автономно в
и принтеры.
42 Решение проблемы
Page 45

5. Перезапустите диспетчер печати.
Как перезапустить диспетчер печати
а. В зависимости от операционной системы выполните одно из следующих действий.
Windows 7
• В меню Пуск Windows выберите Панель управления, Система и безопасность,
Администрирование.
• Дважды щелкните Службы.
• Щелкните правой кнопкой мыши Очередь печати принтера, а затем щелкните Свойства.
• На вкладке Общие убедитесь, что для
параметра Тип запуска выбрано значение Авто.
• Если служба не запущена, под надписью Состояние службы щелкните Пуск, затем
щелкните ОК.
Windows Vista
• В меню Пуск Windows выберите Панель управления, Система и ее обслуживание,
Администрирование.
• Дважды щелкните Службы.
• Щелкните правой кнопкой мыши Служба очереди печати принтера, а затем щелкните
Свойства.
• На вкладке Общие убедитесь
, что для параметра Тип запуска выбрано значение Авто.
• Если служба не запущена, под надписью Состояние службы щелкните Пуск, затем
щелкните ОК.
Windows XP
• В меню Пуск Windows щелкните правой кнопкой мыши Мой компьютер.
• Щелкните Управление, а затем щелкните Службы и приложения.
• Дважды щелкните Службы, затем выберите Диспетчер печати.
• Правой кнопкой мыши
щелкните Диспетчер печати и щелкните Перезапустить для
перезапуска этой службы.
б. Убедитесь, что устройство выбрано в качестве принтера по умолчанию.
Принтер по умолчанию отмечен черным или зеленым круглым значком с пометкой.
в. Если в качестве принтера по умолчанию выбрано другое устройство, щелкните правой кнопкой
мыши нужное устройство и выберите Использовать принтер
по умолчанию.
г. Еще раз попробуйте воспользоваться устройством.
6. Перезагрузите компьютер.
7. Очистите очередь печати.
Как очистить очередь печати
а. В зависимости от операционной системы выполните одно из следующих действий.
• Windows 7. В меню Пуск Windows выберите Устройства и принтеры.
• Windows Vista. В меню Пуск Windows выберите Панель управления, затем Принтеры.
• Windows XP. В меню Пуск
Windows выберите Панель управления, затем Принтеры и
факсы.
б. Чтобы открыть очередь печати, дважды щелкните значок устройства.
в. В меню Принтер щелкните Очистить очередь печати или Отменить печать документа,
затем для подтверждения щелкните Да.
г. Если в очереди печати остались документы, перезапустите компьютер и повторите печать.
д. Снова убедитесь, что в очереди
печати нет документов, а затем повторите попытку.
Если очередь печати не очищена или задания по-прежнему не удается напечатать, переходите
к следующему решению.
Если предыдущие действия не помогли решить проблему,
щелкните здесь, чтобы перейти к инструкциям
по устранению неполадок в Интернете.
Решение проблемы
Принтер не печатает 43
Page 46

Глава 9
Устраните препятствия на пути каретки
Удалите все предметы, блокирующие каретку, например бумагу.
Примечание. Для извлечения замятой бумаги не используйте инструменты или другие устройства.
Всегда соблюдайте осторожность при извлечении замявшейся бумаги из устройства.
Щелкните здесь для получения дополнительных сведений в Интернете.
Подготовка лотка для бумаги
Откройте лоток для бумаги.
▲ Перед началом печати лоток для бумаги должен быть открыт.
Щелкните здесь для получения дополнительных сведений в Интернете.
Подготовка принтера
Если качество печати неприемлемо, выполните автоматическую очистку картриджей с панели
управления.
Выполните автоматическую очистку картриджей.
1. На начальном экране, который содержит функции Копия, Сканер и Шаблоны, выберите
Параметры.
Решение проблемы
2. В меню Параметры выберите Сервис.
3. В меню Сервис выберите Очистка печатающей головки.
4. Следуйте инструкциям на экране.
Для обслуживания картриджей используйте функцию автоотключения принтера для управления расходом
электроэнергии.
Дополнительную информацию см. в разделе
Примечание. Если начальный экран не отображается, нажимайте кнопку Назад до тех пор, пока
он не отобразится.
Сбой принтера
Автоотключение.
Устраните сбой принтера.
▲ Если после перезагрузки принтера проблема осталась, обратитесь в службу поддержки HP.
Обратитесь в службу поддержки HP.
44 Решение проблемы
Page 47

Неисправна печатающая головка
Печатающая головка устройства неисправна.
Обратитесь в службу поддержки HP.
Ручная двусторонняя печать
Для некоторых типов носителей не предусмотрена автоматическая двусторонняя печать. Если
вследствие использования подобного носителя функция автоматической двусторонней печати
недоступна, печать на обеих сторонах листа можно выполнить вручную.
Как выполнить печать на обеих сторонах листа вручную
1. В меню Файл используемой программы выберите Печать.
2. В окне драйвера принтера выберите в раскрывающемся меню Печать
страницы. Для печати щелкните ОК.
3. После завершения печати нечетных страниц документа извлеките их из выходного лотка и повторно
загрузите во входной лоток таким образом, чтобы сверху располагались пустые страницы.
4. В раскрывающемся меню Печать выберите Четные страницы. Для печати щелкните ОК.
Проблемы с картриджем
Сначала попробуйте извлечь и снова установить картриджи. Если это не помогло, очистите контакты
картриджа. Если проблему устранить не удалось, см. раздел
параметр Нечетные
Замена картриджей.
Очистите контакты картриджа
Внимание Процедура очистки занимает всего несколько минут. Убедитесь, что картриджи вновь
установлены в устройстве. Не рекомендуется извлекать картриджи из устройства более, чем на 30
минут. Это может привести к повреждению печатающей головки и картриджей.
1. Убедитесь, что питание включено.
2. Откройте крышку доступа к картриджам.
Подождите, пока каретка переместится в правое положение.
3. Нажмите фиксатор на картридже, указанном в сообщении об ошибке, и извлеките его из гнезда.
Решение проблемы
Проблемы с картриджем 45
Page 48

Глава 9
4. Удерживая картридж по бокам нижней частью вверх, определите расположение электрических
контактов на картридже. Электрические контакты представляют собой 4 небольших металлических
прямоугольника золотистого или медного цвета на нижней стороне картриджа.
5. Протирайте контакты только сухой тканью без ворса.
Внимание Будьте осторожны! Протирайте только контакты и не размажьте чернила или другую
грязь на картридже.
6. В устройстве найдите контакты печатающей головки. Контакты представляют собой набор штырьков
золотистого или медного цвета, соответствующих контактам на картридже.
Решение проблемы
7. Протрите контакты сухой тканью без ворса.
8. Установите картридж на место.
9. Закройте крышку доступа к картриджам и проверьте, исчезло ли сообщение об ошибке.
10. Если сообщение об ошибке все еще появляется, выключите, а затем снова включите устройство.
Щелкните здесь для получения дополнительных сведений в Интернете.
Картриджи с меткой SETUP
При первоначальной настройке принтера необходимо установить картриджи, поставляемые в комплекте с
устройством. Эти картриджи имеют маркировку SETUP и позволяют настроить принтер перед первым
заданием печати. Неправильная установка картриджей SETUP при первоначальной настройке устройства
может привести к ошибке. Если комплект обычных картриджей уже установлен, извлеките их и установите
46 Решение проблемы
Page 49

картриджи SETUP для завершения настройки принтера. После завершения настройки принтер может
использовать обычные картриджи.
Осторожно Не открывайте картриджи и не снимайте с них колпачки, пока не будете готовы к
установке. Колпачки на картриджах снижают риск испарения чернил. При необходимости можно
использовать оранжевые колпачки от картриджей с меткой SETUP.
Обратитесь в службу поддержки HP.
Картридж для обновления
Принтер должен распознать картридж для обновления расходных материалов.
1. Извлеките картридж для обновления расходных материалов.
2. Вставьте оригинальный картридж в каретку.
3. Закройте крышку доступа и подождите, пока каретка остановится.
4. Извлеките оригинальный картридж, а затем установите на его место картридж для обновления
расходных материалов.
5. Закройте крышку доступа и подождите, пока каретка остановится
Если сообщение об ошибке обновления расходных материалов все еще отображается, обратитесь в
службу поддержки HP.
Обратитесь в службу поддержки HP.
Картридж предыдущего поколения
Необходимо использовать более новую версию этого картриджа. В большинстве случаев более новую
версию картриджа можно определить по оформлению его внешней упаковки и дате окончания срока
действия гарантии.
.
Решение проблемы
Если там на свободном месте справа от даты указано «v1», значит картридж относится к новой версии.
Картридж предыдущего поколения 47
Page 50

Глава 9
Обратитесь в службу поддержки HP.
Сеть
• Узнайте, как просмотреть параметры безопасности сети. Щелкните здесь для получения
дополнительных сведений в Интернете.
• Узнайте о программе диагностики сети и других способах устранения неполадок.
для получения дополнительных сведений в Интернете.
• Узнайте, как изменить USB-подключение на беспроводное подключение.
получения дополнительных сведений в Интернете.
• Узнайте, как работать с брандмауэром и антивирусными программами при настройке принтера.
Щелкните здесь для получения дополнительных сведений в Интернете.
Служба поддержки HP
• Регистрация продукта
Получение поддержки
•
•
Поддержка HP по телефону
•
Дополнительные варианты гарантии
Регистрация продукта
Регистрация займет всего несколько минут и поможет получать более быстрое обслуживание, более
эффективную поддержку и уведомления о поддержке устройства. Если регистрация принтера не была
выполнена при установке программного обеспечения, это можно сделать сейчас по адресу
www.register.hp.com.
Щелкните здесь
Щелкните здесь для
http://
Получение поддержки
Если возникла проблема, выполните следующие действия:
1. Ознакомьтесь с документацией, прилагаемой к устройству.
2. Перейдите на веб-сайт технической поддержки HP по адресу:
Интернете доступна всем клиентам HP. Веб-сайт позволяет быстро получить самую последнюю
информацию об устройстве и помощь специалистов, а также предоставляет указанные ниже
возможности:
Решение проблемы
• Быстрый доступ к квалифицированным специалистам службы поддержки в Интернете
• Обновления программного обеспечения и драйверов устройства
• Полезная информация об устройстве и устранении наиболее распространенных неполадок
• Профилактические обновления
бюллетени HP, доступные после регистрации устройства
3. Обратитесь в службу поддержки HP по телефону. Доступность и условия предоставления услуг по
технической поддержке зависят от устройства, страны/региона и языка.
Поддержка HP по телефону
Доступность и условия предоставления услуг технической поддержки по телефону зависят от устройства,
страны/региона и языка.
Настоящий раздел содержит следующие темы:
•
Период поддержки по телефону
•
Обращение по телефону
•
Телефоны службы поддержки
По истечении периода поддержки по телефону
•
www.hp.com/support. Поддержка HP в
, уведомления службы поддержки и информационные
48 Решение проблемы
Page 51

Период поддержки по телефону
Поддержка по телефону предоставляется в течение одного года в странах Северной Америки, АзиатскоТихоокеанского региона и Латинской Америки (включая Мексику). Информацию о периоде поддержки по
телефону в Европе, Африке и на Ближнем Востоке см. на веб-узле по адресу:
этом действуют стандартные тарифы телефонной компании.
www.hp.com/support. При
Обращение по телефону
При обращении в службу технической поддержки HP по телефону необходимо находиться рядом с
компьютером и устройством. Заранее подготовьте следующую информацию.
• Название продукта (указано на передней панели продукта; например, HP Deskjet 3520, HP Deskjet Ink
Advantage 3525)
• Номер продукта (указан под крышкой доступа к картриджам)
• Серийный номер (находится сзади или снизу устройства).
• Текст сообщений об ошибках.
• Ответы на следующие вопросы.
◦Возникала ли эта ситуация раньше?
◦Можно ли воссоздать ее?
◦ Устанавливалось ли незадолго до этого новое оборудование или программное обеспечение?
◦Не произошло ли перед этим других событий (таких как гроза, перемещение устройства и т. д.)?
Телефоны службы поддержки
Последний список телефонов службы поддержки HP и информацию о стоимости вызова см. на веб-сайте
www.hp.com/support.
По истечении периода поддержки по телефону
По истечении периода поддержки по телефону обслуживание предоставляется HP за дополнительную
плату. Поддержка также доступна веб-узле технической поддержки HP по адресу:
Для получения дополнительной информации об обслуживании обратитесь к дилеру HP или в ближайший
центр технической поддержки по телефону.
Дополнительные варианты гарантии
За дополнительную плату для HP e-All-in-One можно приобрести планы обслуживания с расширенными
сроками действия. На веб-сайте по адресу
найдите в области обслуживания и гарантийных обязательств информацию о расширенных программах
обслуживания.
www.hp.com/support выберите страну/регион и язык, затем
www.hp.com/support.
Решение проблемы
Служба поддержки HP 49
Page 52

Глава 9
Решение проблемы
50 Решение проблемы
Page 53

10 Техническая информация
В этом разделе приводятся технические характеристики и информация о международных нормативных
положениях для устройства HP e-All-in-One.
Дополнительные характеристики см. в печатной документации, прилагаемой к устройству HP e-All-in-One.
Настоящий раздел содержит следующие темы:
•
Уведомление
•
Информация о микросхеме картриджа
Технические характеристики
•
•
Программа охраны окружающей среды
•
Заявления о соответствии стандартам
Уведомление
Техническая информация
Информация о микросхеме картриджа
Картриджи HP, используемые с данным устройством, содержат микросхему памяти, которая способствует
работе устройства. Кроме того, в данной микросхеме хранится ограниченный набор информации об
использовании устройства, в том числе: дата первой установки картриджа, дата последнего
использования картриджа, количество страниц, напечатанных с использованием этого картриджа,
заполнение страниц, использовавшиеся режимы печати, все произошедшие ошибки печати и
устройства. Эти данные помогают компании HP при разработке новых продуктов, отвечающих
потребностям клиентов в печати.
Данные в микросхеме картриджа не содержат информации, которая может быть использована для
идентификации клиента или пользователя картриджа, а также идентификации продукта.
Компания HP хранит образцы микросхем памяти из картриджей, возвращенных в HP по бесплатной
программе возврата и утилизации продуктов (HP Planet Partners:
environment/recycle/). Микросхемы памяти считываются и изучаются для дальнейшего улучшения будущих
продуктов HP. Партнеры компании HP, участвующие в утилизации картриджей, также могут иметь доступ
к этим данным.
Любые третьи лица, имеющие доступ к картриджу, могут получить анонимную информацию, записанную
на микросхеме. Если желательно не открывать доступ к этой информации, можно привести микросхему в
нерабочее состояние. Однако
Если необходимо сохранить конфиденциальность этой анонимной информации, можно сделать ее
недоступной в микросхеме путем отключения сбора данных об использовании устройства.
после этого картридж невозможно будет использовать в устройстве HP.
www.hp.com/hpinfo/globalcitizenship/
модель
Техническая информация 51
Page 54

Глава 10
Техническая информация
Как отключить функцию сбора информации об использовании
1. На начальном экране принтера выберите Параметры.
Примечание. На начальном экране отображаются меню Копия, Сканер и Шаблоны. Если эти
меню не отображаются нажимайте кнопку Назад до тех пор, пока они не появятся.
2. В меню Параметры выберите Предпочтения.
3. Выберите Микросхема картриджа. Функцию предоставления сведений об использовании можно
включить или выключить.
Примечание. После отключения функции сбора данных об использовании устройства в микросхеме
можно продолжать использование картриджа в устройстве HP.
Технические характеристики
В этом разделе приведены технические характеристики устройства HP e-All-in-One. Дополнительные
сведения о характеристиках устройства см. в документе технических характеристик на веб-узле
www.hp.com/support.
Настоящий раздел содержит следующие темы:
•
Требования к системе
•
Характеристики окружающей среды
Вместительность входного лотка для бумаги
•
•
Вместительность выходного лотка для бумаги
Размер бумаги
•
•
Плотность бумаги
•
Характеристики печати
Характеристики копирования
•
•
Характеристики сканирования
•
Разрешение печати
•
Характеристики питания
Ресурс картриджа
•
•
Информация о шуме
Требования к системе
Информацию о последующих версиях операционных систем и их поддержке см. на Web-сайте службы
поддержки HP по адресу
Характеристики окружающей среды
• Рекомендуемый диапазон рабочих температур: 15 ... 32 ºC
• Допустимый диапазон рабочих температур: 5 ... 40 ºC
• Влажность: 15 ... 80 % относительной влажности без конденсации, максимальная температура
конденсации 28 ºC
• Диапазон температур хранения: -40 ... 60 ºC
• При наличии сильных электромагнитных полей характеристики устройства HP e-All-in-One могут
немного отличаться.
• HP рекомендует использовать кабель USB длиной не более 3 м, чтобы снизить помехи из-за
потенциальных электромагнитных полей.
Вместительность
Обычная бумага (80 г/м²): до 50
Конверты: до 5
Каталожные карточки: до 20
Фотобумага: до 20
52 Техническая информация
www.hp.com/support.
входного лотка для бумаги
Page 55

Вместительность выходного лотка для бумаги
Обычная бумага (80 г/м²): до 20
Конверты: до 5
Каталожные карточки: до 10
Фотобумага: до 10
Размер бумаги
Полный список поддерживаемых размеров бумаги см. в программном обеспечении принтера.
Плотность бумаги
Обычная бумага: 64 ... 90 г/м²
Конверты: 75 ... 90 г/м²
Открытки: до 200 г/м²
Фотобумага: до 280 г/м²
Характеристики печати
• Скорость печати зависит от
сложности документа
• Метод: струйная термопечать Drop-on-Demand
• Язык: PCL3 GUI
Характеристики копирования
• Цифровая обработка изображений
• Скорость копирования отличается в зависимости от сложности документа и модели
• Разрешение: до 600 т/д
Техническая информация
Характеристики сканирования
• Оптическое разрешение: до 1200 т/д
• Аппаратное разрешение: до 1200 x 2400 т/д
• Улучшенное разрешение: до 2400 x 2400 т/д
• Глубина цвета: 24 бита для цветных изображений, 8 бит для изображений
уровней серого)
• Максимальный размер при сканировании со стекла: 21,6 на 29,7 см
• Поддерживаемые типы файлов: BMP, JPEG, PNG, TIFF, PDF
• Версия TWAIN: 1.9
Разрешение печати
Черновое качество
• Цветной оригинал преобразовать в черно-белое: 300 x 300 т/д
• Вывод (черно-белое/цветное): автоматически
Обычное качество
• Цветной оригинал преобразовать в черно-белое: 600 x 300 т/д
• Вывод (черно-белое/цветное): автоматически
Обычная бумага
— наилучшее качество
• Цветной оригинал преобразовать в черно-белое: 600 x 600 т/д
• Вывод: 600 x 1200 т/д (черно-белое), автоматически (цвет)
Фотобумага — наилучшее качество
• Цветной оригинал преобразовать в черно-белое: 600 x 600 т/д
• Вывод (черно-белое/цветное): автоматически
в оттенках серого (256
Режим макс. разрешения
• Цветной оригинал преобразовать в черно-белое: 1200 x 1200 т/д
• Вывод: автоматически (черно-белое), оптимизированное разрешение 4800 x 1200 т
Технические характеристики 53
/д (цветное)
Page 56

Глава 10
Техническая информация
Характеристики питания
CQ191-60017
• Входное напряжение: 100-240 В~ (+/- 10 %)
• Входная частота: 50/60 Гц (+/- 3 Гц)
CQ191-60018
• Входное напряжение: 200-240 В~ (+/- 10 %)
• Входная частота: 50/60 Гц (+/- 3 Гц)
Примечание. Используйте только кабель питания HP.
Ресурс картриджа
Дополнительную информацию о предполагаемом ресурсе картриджа см. по адресу:
learnaboutsupplies.
Информация о шуме
При наличии доступа к Интернету см. информацию об акустических характеристиках на веб-сайте HP по
адресу:
www.hp.com/support.
Программа охраны окружающей среды
Компания Hewlett-Packard стремится производить качественные изделия, не нанося ущерба окружающей
среде. Конструкция устройства предусматривает возможность переработки материалов. Количество
используемых материалов сведено к минимуму при сохранении надлежащей работоспособности и
надежности. Конструкция обеспечивает удобство сортировки разнородных материалов. Крепления и
другие соединения легко доступны и удаляются с помощью обычных инструментов. Предусмотрен
быстрый доступ к важнейшим деталям устройства
Дополнительную информацию см. на веб-сайте HP, посвященном охране окружающей среды:
www.hp.com/hpinfo/globalcitizenship/environment/index.html.
для эффективной разборки и ремонта.
www.hp.com/go/
Настоящий раздел содержит следующие темы:
•
Экология
Использование бумаги
•
•
Пластмассовые детали
•
Сертификаты безопасности материалов
•
Программа утилизации материалов
Программа утилизации расходных материалов для струйных принтеров HP
•
•
Энергопотребление
•
Спящий режим
Disposal of waste equipment by users in private households in the European Union
•
•
Химические вещества
•
Ограничение содержания вредных веществ (Украина)
Battery disposal in the Netherlands
•
•
Battery disposal in Taiwan
•
Замечание о содержании перхлората для Калифорнии
EU battery directive
•
Экология
Компания HP стремится помочь клиентам уменьшить их воздействие на окружающую среду. Компания HP
предоставляет советы по экологии, которые помогут оценить и снизить влияние на окружающую среду
при печати. В дополнение к использованию возможностей данного устройства просмотрите сведения об
экологических инициативах компании HP на веб-сайте HP Eco Solutions.
www.hp.com/hpinfo/globalcitizenship/environment/
54 Техническая информация
Page 57

Использование бумаги
При работе с данным устройством можно использовать переработанную бумагу в соответствии со
стандартами DIN 19309 и EN 12281:2002.
Пластмассовые детали
Пластмассовые детали массой более 25 г маркированы в соответствии с международными стандартами,
что обеспечивает правильную идентификацию материалов при утилизации изделия по окончании срока
службы.
Сертификаты безопасности материалов
Сертификаты безопасности материалов (MSDS) можно получить на веб-сайте HP:
www.hp.com/go/msds
Программа утилизации материалов
Во многих странах действуют программы возврата и утилизации изделий HP. Перечень таких программ
постоянно расширяется и к участию в них привлекаются крупнейшие мировые центры утилизации
электронной техники. Компания HP способствует сохранению природных ресурсов путем вторичной
продажи некоторых изделий, пользующихся наибольшим спросом. Дополнительные сведения о возврате
и переработке изделий HP см. по адресу:
www.hp.com/hpinfo/globalcitizenship/environment/recycle/
Программа утилизации расходных материалов для струйных принтеров HP
Компания HP последовательно принимает меры по защите окружающей среды. Во многих станах/
регионах действует программа утилизации расходных материалов для струйных принтеров HP,
предусматривающая бесплатную утилизацию картриджей. Дополнительную информацию см. на вебсайте по адресу:
www.hp.com/hpinfo/globalcitizenship/environment/recycle/
Энергопотребление
Оборудование Hewlett-Packard для печати и обработки изображений, помеченное эмблемой ENERGY
STAR®, соответствует применимым требованиям ENERGY STAR агентства по охране окружающей среды
(США). Приведенная ниже эмблема изображается на устройствах для обработки изображений,
отвечающих требованиям ENERGY STAR.
Техническая информация
Дополнительные сведения о моделях устройств для обработки изображений, отвечающих требованиям
ENERGY STAR, доступны по адресу:
www.hp.com/go/energystar
Спящий режим
• В спящем режиме расход электроэнергии снижается.
• После начальной настройки принтер автоматически переходит в спящий режим после 5 минут
бездействия.
• Время до перехода в спящий режим нельзя изменить.
Программа охраны окружающей среды 55
Page 58

Глава 10
Техническая информация
Disposal of waste equipment by users in private households in the European Union
Химические вещества
HP предоставляет клиентам информацию о химических веществах в своей продукции в соответствии с
такими требованиями, как REACH (Положение ЕС № 1907/2006 Европейского парламента и Совета).
Отчет о химическом составе этого устройства можно найти по адресу:
Ограничение содержания вредных веществ (Украина)
56 Техническая информация
www.hp.com/go/reach.
Page 59

Battery disposal in the Netherlands
Battery disposal in Taiwan
Замечание о содержании перхлората для Калифорнии
Техническая информация
Программа охраны окружающей среды 57
Page 60

Глава 10
Техническая информация
EU battery directive
Заявления о соответствии стандартам
Устройство HP e-All-in-One соответствует требованиям к продуктам, разработанным регламентирующими
органами вашей страны/региона.
Настоящий раздел содержит следующие темы:
58 Техническая информация
Page 61

• Нормативный код модели
•
FCC statement
•
Notice to users in Korea
VCCI (Class B) compliance statement for users in Japan
•
Notice to users in Japan about the power cord
•
•
Уведомление о соответствии нормам Европейского Союза
•
Noise emission statement for Germany
Notice to users in Germany
•
Соответствие нормам беспроводной связи
•
Нормативный код модели
Для нормативной идентификации устройству назначен нормативный код модели. Нормативный код
модели данного устройства: SNPRH-1102. Этот нормативный номер не следует путать с торговым
названием (Принтер HP Deskjet 3520 e-All-in-One и пр.) или номерами изделий (CX052A).
FCC statement
Техническая информация
Notice to users in Korea
Заявления о соответствии стандартам 59
Page 62

Глава 10
Техническая информация
VCCI (Class B) compliance statement for users in Japan
Notice to users in Japan about the power cord
Уведомление о соответствии нормам Европейского Союза
Устройства, отмеченные маркировкой CE, соответствуют следующим директивам ЕС.
• Директива по низкому напряжению 2006/95/EC
• Директива EMC 2004/108/EC
• Директива Ecodesign 2009/125/EC (если применима)
Соответствие данного устройства требованиям CE обеспечивается только при использовании
подходящего адаптера переменного тока с маркировкой CE, предоставленного HP.
Если данное устройство имеет телекоммуникационные функции, оно также соответствует основным
требованиям следующей директивы ЕС.
• Директива R&TTE 1999/5/EC
Соответствие указанным директивам означает одновременно
соответствие согласованным европейским
стандартам (Европейским нормам), перечисленным в декларации соответствия стандартам ЕС, которая
предоставлена компанией HP для данного устройства или семейства устройств. Данная информация
доступна в документации устройства (только на английском языке) или на следующем веб-сайте:
www.hp.com/go/certificates (в поле поиска введите номер модели устройства).
Данное соответствие обозначается следующей маркировкой на устройстве.
Для нетелекоммуникационных и
согласованных со стандартами ЕС
телекоммуникационных продуктов, например
Bluetooth®, с классом мощности ниже 10 мВт.
Для телекоммуникационных продуктов, не
согласованных со стандартами ЕС. Между CE
и «!» (восклицательным знаком) указывается
4-значный цифровой номер, нанесенный на
корпус.
См. наклейку на данном устройстве с указанием стандарта.
Использование функций телекоммуникационной связи данного устройства разрешается в следующих
странах ЕС и ЕАСТ: Австрия, Бельгия, Болгария, Великобритания, Венгрия, Германия, Греция, Дания,
Ирландия, Исландия, Испания, Италия, Кипр, Латвия, Литва, Лихтенштейн, Люксембург, Мальта,
60 Техническая информация
Page 63

Нидерланды, Норвегия, Польша, Португалия, Румыния, Словения, Словакия, Финляндия, Франция,
Чешская Республика, Швейцария, Швеция и Эстония.
Разъем для подключения телефона (доступен только на некоторых устройствах) предназначен для
подключения к аналоговой телефонной линии.
Оборудование с устройствами беспроводной сети
• В некоторых странах могут быть предусмотрены специальные требования к работе беспроводных
сетей, например только внутри помещения
параметры страны для беспроводной сети указаны правильно.
или ограничения доступных каналов. Убедитесь, что
Франция
• При использовании данного устройства в беспроводной сети, работающей на частоте 2,4 ГГц,
действуют определенные ограничения. В помещении это устройство можно использовать во всем
частотном диапазоне от 2400 МГц до 2483,5 МГц (каналы 1-13). Вне помещений можно использовать
только частотный диапазон от 2400 МГц
адресу
По всем вопросам о соответствии нормам обращайтесь по адресу:
Hewlett-Packard GmbH, Dept./MS: HQ-TRE, Herrenberger Strasse 140, 71034 Boeblingen, GERMANY
www.arcep.fr.
до 2454 МГц (каналы 1-9). Последние требования см. по
Noise emission statement for Germany
Notice to users in Germany
Техническая информация
Соответствие нормам беспроводной связи
Этот раздел содержит следующую информацию о соответствии нормам для беспроводных устройств.
Exposure to radio frequency radiation
•
Notice to users in Brazil
•
Notice to users in Canada
•
Notice to users in Taiwan
•
Exposure to radio frequency radiation
Заявления о соответствии стандартам 61
Page 64

Глава 10
Техническая информация
Notice to users in Brazil
Notice to users in Canada
Notice to users in Taiwan
62 Техническая информация
Page 65

Указатель
Б
бумага
рекомендуемые типы 17
Г
гарантия 49
З
заявления о соответствии
стандартам 58
К
кнопки, панель управления 6
О
окружающая среда
программа охраны окружающей
среды 54
характеристики окружающей
среды 52
П
панель управления
кнопки 6
функции 6
период поддержки по телефону
поддержка по телефону 49
печать
характеристики 53
по истечении периода поддержки 49
поддержка по телефону 48
получение поддержки 48
при копировании
характеристики 53
У
утилизация
картриджи 55
Указатель
С
сетевая плата 33, 34
сеть
сетевая плата 33, 34
сканирование
характеристики сканирования 53
соответствие нормам
беспроводный интерфейс 61
нормативный код модели 59
Т
техническая информация
требования к системе 52
характеристики копирования 53
характеристики окружающей
среды 52
характеристики печати 53
характеристики сканирования 53
техническая поддержка
гарантия 49
требования к системе 52
63
Page 66

Указатель
64
 Loading...
Loading...