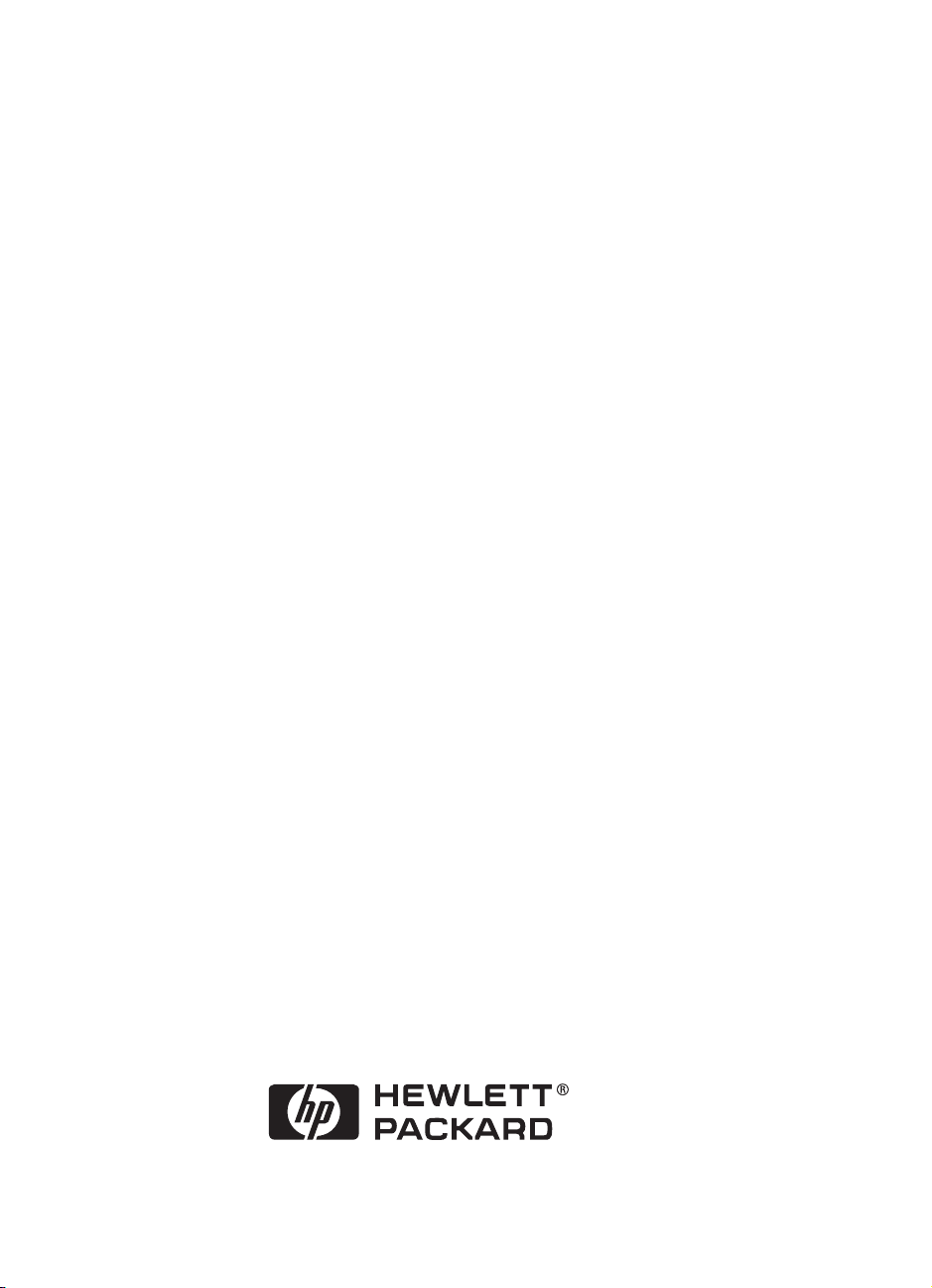
HP DeskJet 640C Series (USB)
Användarhandbok för Macintosh
Svenska
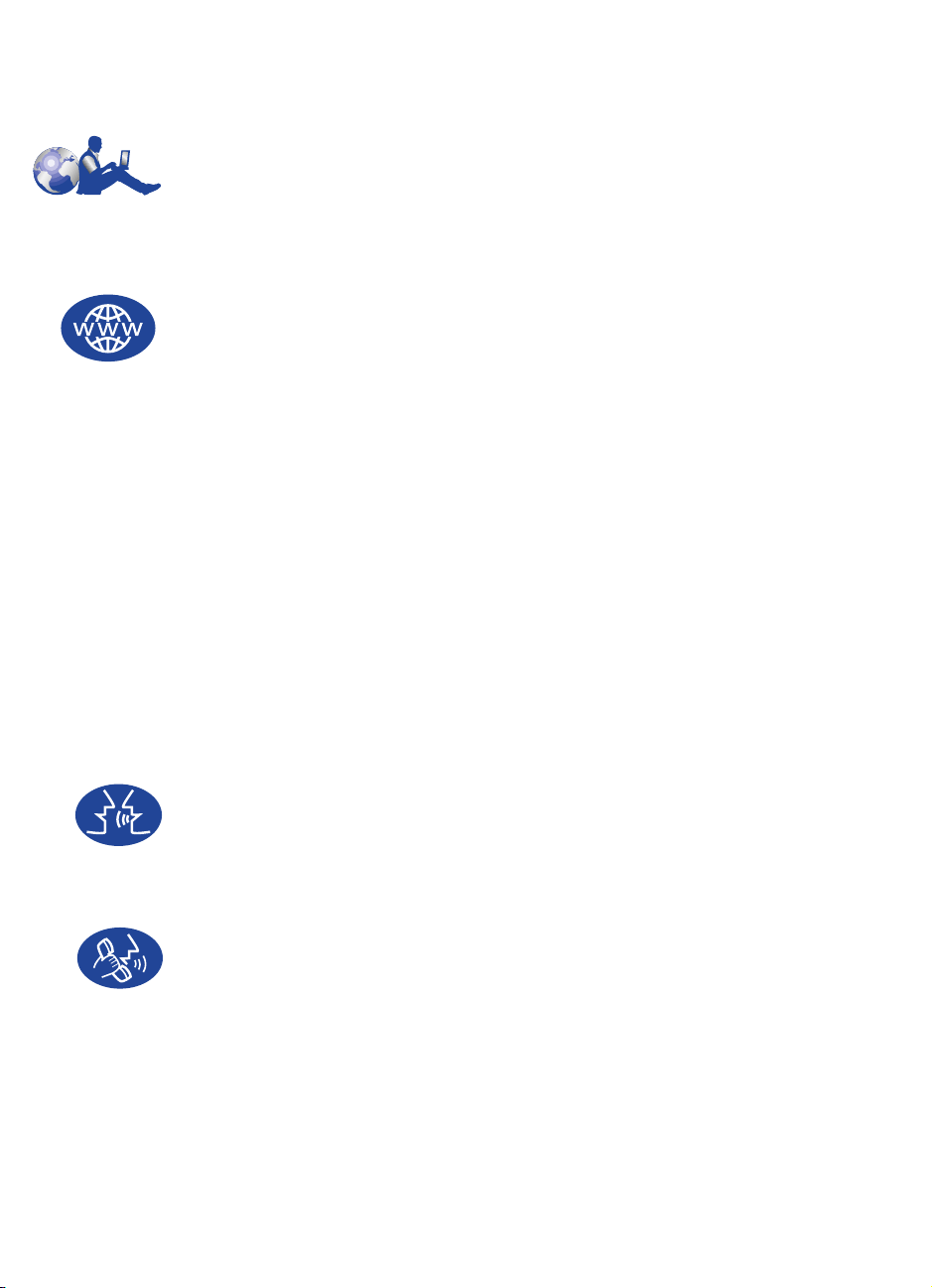
HP Kundtjänst
Gratulerar till ditt inköp av en HP DeskJet-skrivare. Eftersom HP vill att det ska vara
mycket litet besvär med att äga skrivaren så stöder vi dig genom
prisbelönad service där det finns flera möjligheter till hjälp:
HP Kundtjänst Online
HP Kundtjänst
— en
Klicka dig fram till en snabb lösning!
sätt att få svar på frågor om din HP DeskJet-skrivare — dygnet runt, veckans alla
dagar.
Om datorn är ansluten till ett modem och du prenumererar på en online-tjänst
eller har direktkoppling till Internet, kan du få en mängd olika upplysningar om
skrivaren på följande webbadresser:
Engelska: http://www.hp.com/support/home_products
Franska: http://www.hp.com/cposupport/fr/
Japanska: http://www.jpn.hp.com/CPO_TC/eschome.htm
Portugisiska: http://www.hp.com/cposupport/pt
Spanska: http://www.hp.com/cposupport/es/
Tyska: http://www.hp.com/cposupport/de
Från
HP Kundtjänst Online
HP Kundtjänst E-post
kan du länka till
.
HP Customer Care Online
HP Kundtjänst Användarforum
är ett utmärkt
HP Kundtjänst Användarforum
Du kan koppla upp dig till Internet när som helst och hitta användarforum — en
bra källa till idéer och förslag om hur du använder HP DeskJet-skrivaren. Du kan
besöka användarforum direkt från
http://www.hp.com/support/home_products
och
.
HP Kundtjänst per telefon
Du kan också ringa direkt och prata med en servicetekniker som specialiserar sig
på din produkt och som för det mesta kan svara på dina frågor under ett
telefonsamtal. På sidan 42 i denna
Användarhandbok
finns telefonnummer.
HP Kundtjänst Audio Tips (endast USA)
Du kan få snabba och enkla lösningar på vanliga frågor om HP DeskJet-skrivare
genom att ringa vår automatiserade supportlinje på telefon + 1 877 283-4684.
ii
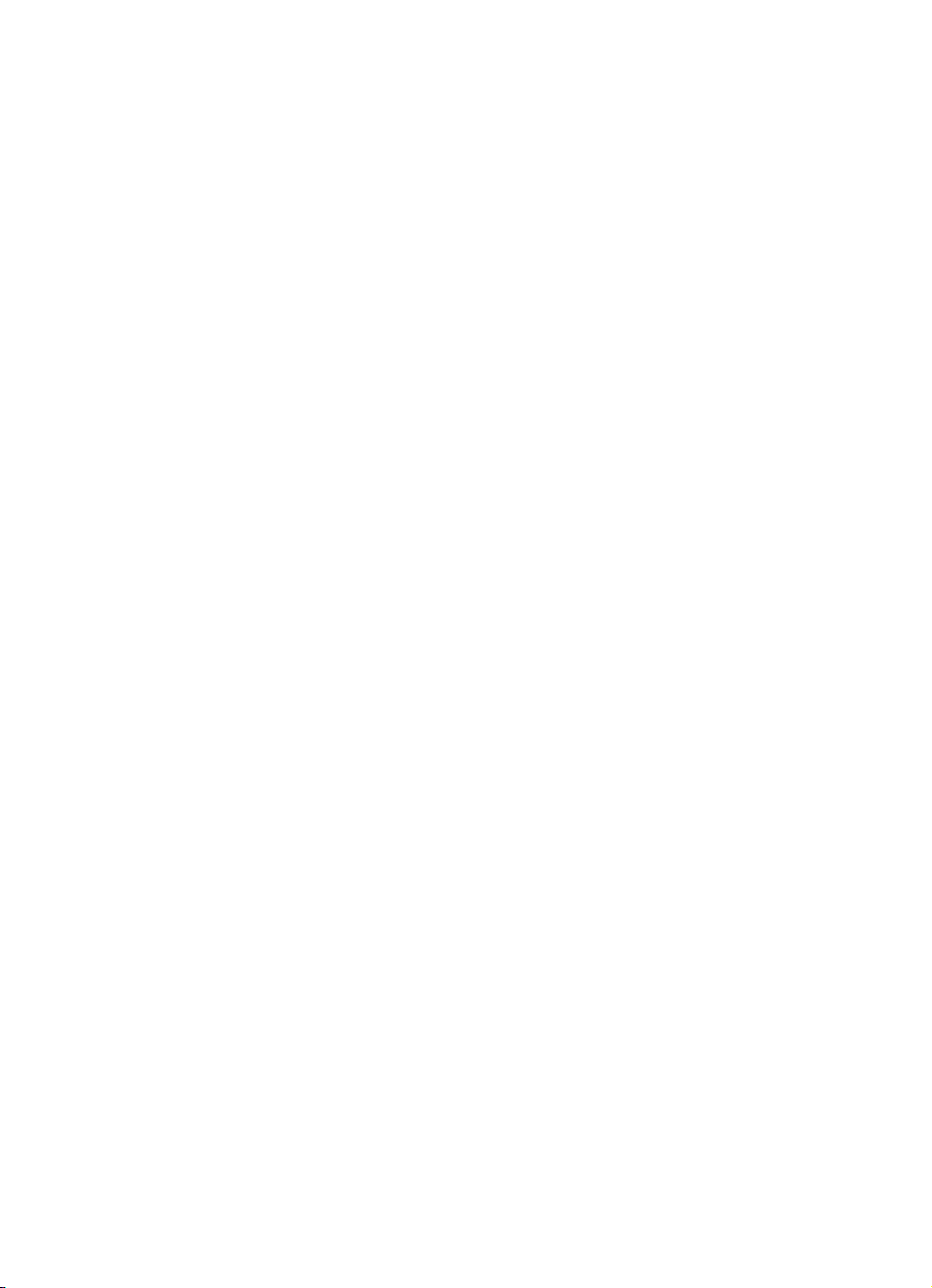
Tillkännagivanden
Apple, logotypen för Apple, AppleTalk, ColorSync, logotypen för ColorSync
logo, Finder, Mac, Macintosh, Mac OS, PowerBook, Power Macintosh och
QuickDraw är varumärken som tillhör Apple Computer, Inc. och är inregistrerade i
USA och i andra länder.
Observera
Uppgifterna i detta dokument kan ändras utan föregående meddelande.
Hewlett-Packard lämnar inga garantier avseende detta material, inklusive, men ej
begränsat till, underförstådda garantier avseende säljbarhet och lämplighet för ett
visst ändamål.
Hewlett-Packard skall ej hållas ansvarigt för några fel eller för tillfälliga skador
eller följdskador i anslutning till tillhandahållandet, prestandan eller
användningen av detta material.
Med ensamrätt. Reproduktion, modifiering och översättning av denna handbok är
ej tillåtet utan föregående, skriftligt tillstånd från Hewlett-Packard Company,
förutom i de fall då detta är tillåtet enligt lagen om upphovsrätt.
Inga delar av detta dokument får fotokopieras, reproduceras eller översättas till ett
annat språk utan föregående skriftligt tillstånd från Hewlett-Packard Company.
Första utgåvan, januari 2000
© Copyright Hewlett-Packard Company och Apple Computer, Inc. 2000
Portions © Copyright 1989-2000 Palomar Software, Inc. Skrivarna
HP DeskJet 640C Series inkluderar skrivardrivrutinsteknik som är licensierad från
Palomar Software, Inc., www.palomar.com.
iii
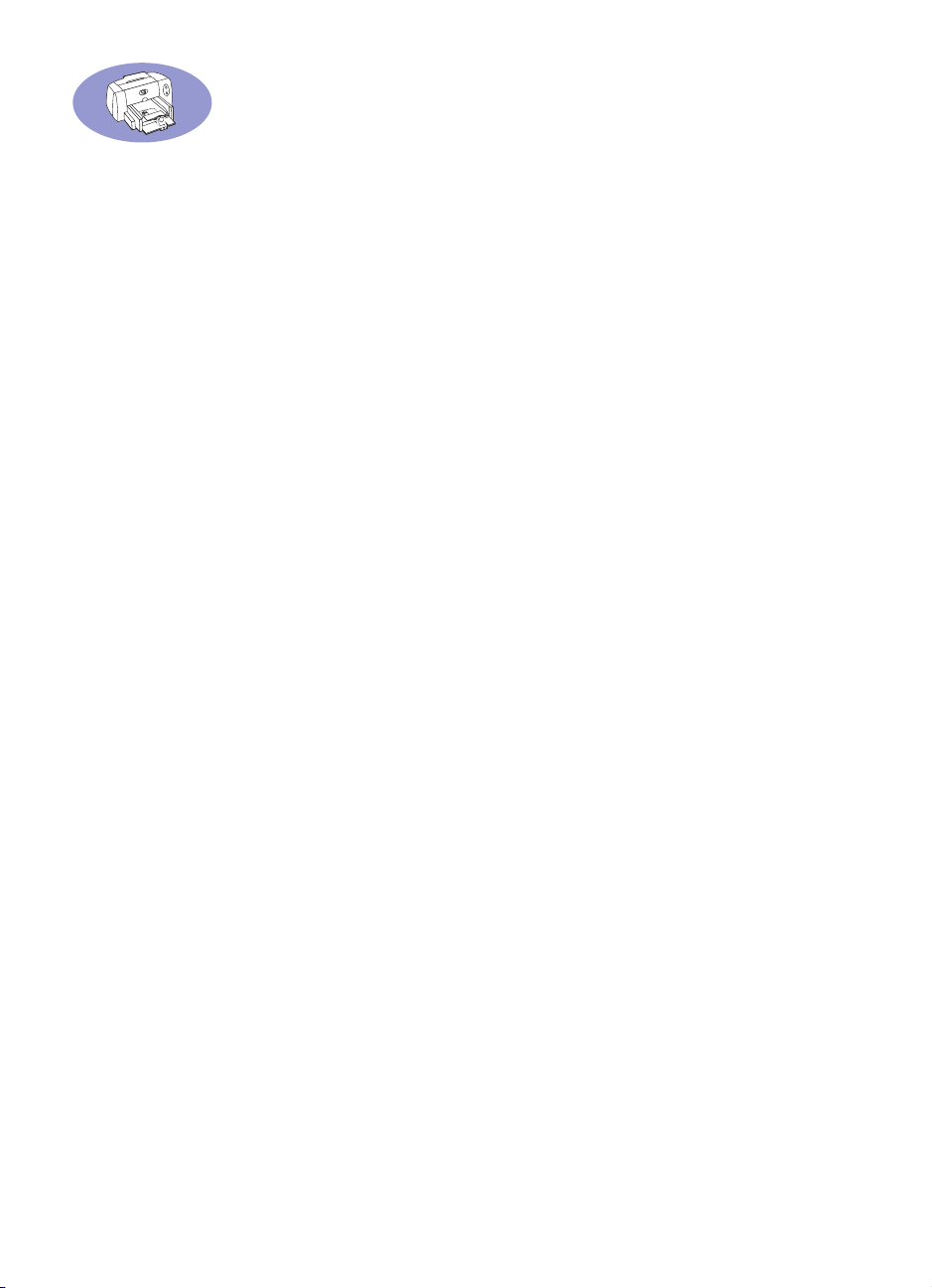
Innehållförteckning
Kapitel 1 Användning av skrivaren
Knappar och lampor . . . . . . . . . . . . . . . . . . . . . . . . . . . . . . . . . . . . . . . . . . . . . . . . 1
Använd pappersfacken . . . . . . . . . . . . . . . . . . . . . . . . . . . . . . . . . . . . . . . . . . . . . 2
Grundläggande underhåll av skrivaren . . . . . . . . . . . . . . . . . . . . . . . . . . . . . . 4
Kapitel 2 Använd skrivarprogrammet
Välj skrivare . . . . . . . . . . . . . . . . . . . . . . . . . . . . . . . . . . . . . . . . . . . . . . . . . . . . . . . . 5
Andra sätt att välja standardskrivare . . . . . . . . . . . . . . . . . . . . . . . . . . . . . . . . . 5
Skrivbordsutskrift . . . . . . . . . . . . . . . . . . . . . . . . . . . . . . . . . . . . . . . . . . . . . . . . . . 6
Kontrollera status för skrivaren . . . . . . . . . . . . . . . . . . . . . . . . . . . . . . . . . . . . . 6
Utskriftsformat – Ställa in sidlayout . . . . . . . . . . . . . . . . . . . . . . . . . . . . . . . . . .7
Dialogrutan Skriv ut . . . . . . . . . . . . . . . . . . . . . . . . . . . . . . . . . . . . . . . . . . . . . . . . 8
Utskrift på olika typer av papper och material . . . . . . . . . . . . . . . . . . . . . . .14
Fönstret HP DeskJet Verktyg . . . . . . . . . . . . . . . . . . . . . . . . . . . . . . . . . . . . . . . 25
Kapitel 3 Användning och underhåll av bläckpatronerna
Byt ut bläckpatronerna . . . . . . . . . . . . . . . . . . . . . . . . . . . . . . . . . . . . . . . . . . . . 27
Förvaring av bläckpatroner . . . . . . . . . . . . . . . . . . . . . . . . . . . . . . . . . . . . . . . . 29
Rengör bläckpatronerna . . . . . . . . . . . . . . . . . . . . . . . . . . . . . . . . . . . . . . . . . . . 29
Skador på grund av påfyllda bläckpatroner . . . . . . . . . . . . . . . . . . . . . . . . 32
Kapitel 4 När du behöver hjälp
Tips vid felsökning . . . . . . . . . . . . . . . . . . . . . . . . . . . . . . . . . . . . . . . . . . . . . . . . 33
HP Kundtjänst . . . . . . . . . . . . . . . . . . . . . . . . . . . . . . . . . . . . . . . . . . . . . . . . . . . . 42
Kapitel 5 Förbrukningsmaterial och tillbehör
Förbrukningsmaterial för skrivaren . . . . . . . . . . . . . . . . . . . . . . . . . . . . . . . . . 45
Installationsaffisch och Användarhandbok för skrivaren
för Macintosh . . . . . . . . . . . . . . . . . . . . . . . . . . . . . . . . . . . . . . . . . . . . . . . . . . . . . 45
Papper och annat material . . . . . . . . . . . . . . . . . . . . . . . . . . . . . . . . . . . . . . . . . 46
Beställningsinformation . . . . . . . . . . . . . . . . . . . . . . . . . . . . . . . . . . . . . . . . . . . 47
iv
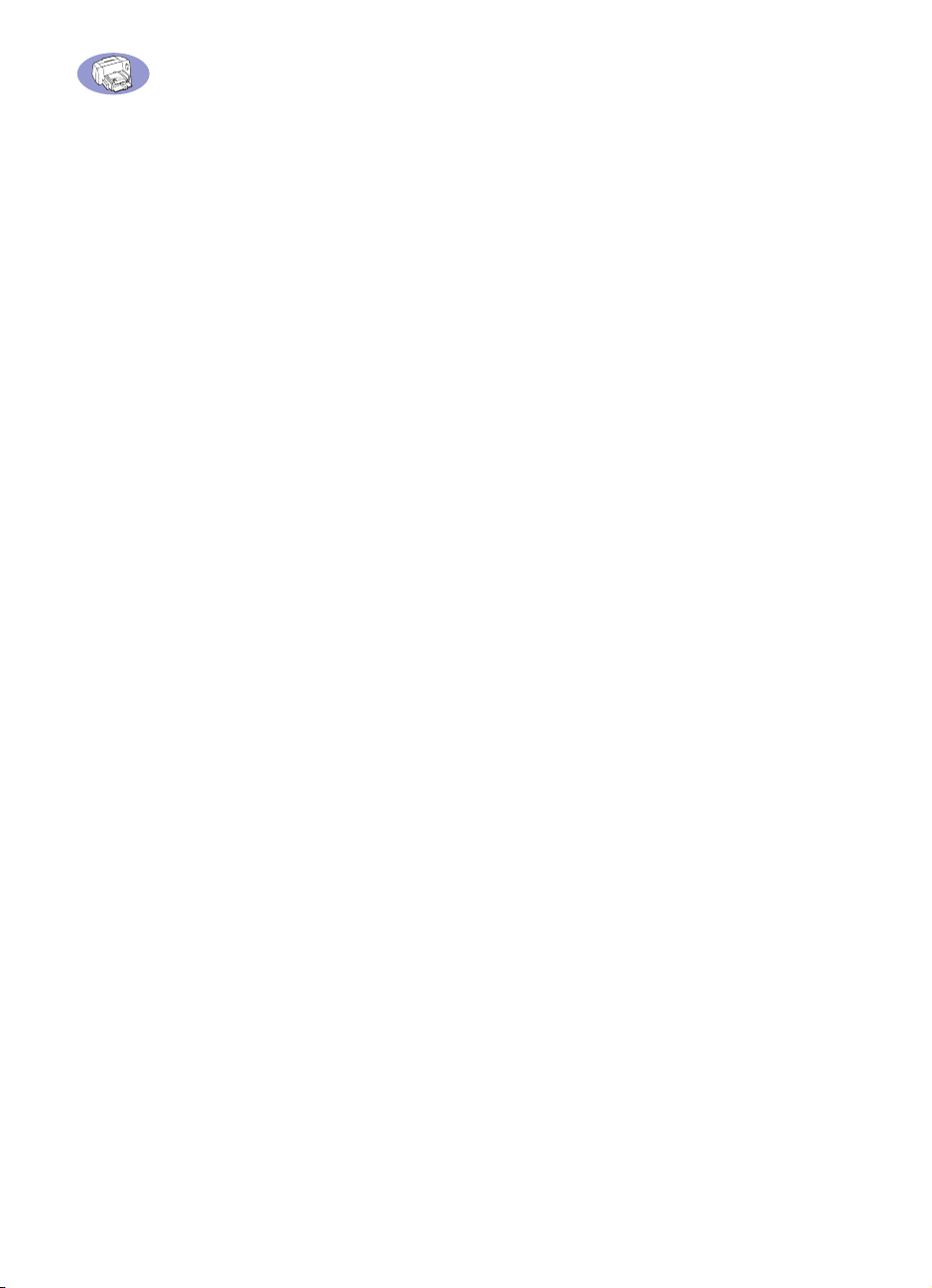
Innehållförteckning
Bilagy A Installationsanvisningar . . . . . . . . . . . . . . . . . . . . . . . . . . . . . . . . . . . .49
Bilagy B Specifikationer . . . . . . . . . . . . . . . . . . . . . . . . . . . . . . . . . . . . . . . . . . . . 52
Bilagy C Juridisk information . . . . . . . . . . . . . . . . . . . . . . . . . . . . . . . . . . . . . . . 55
Index . . . . . . . . . . . . . . . . . . . . . . . . . . . . . . . . . . . . . . . . . . . . . . . . . . . . . . . . . . . 57
v
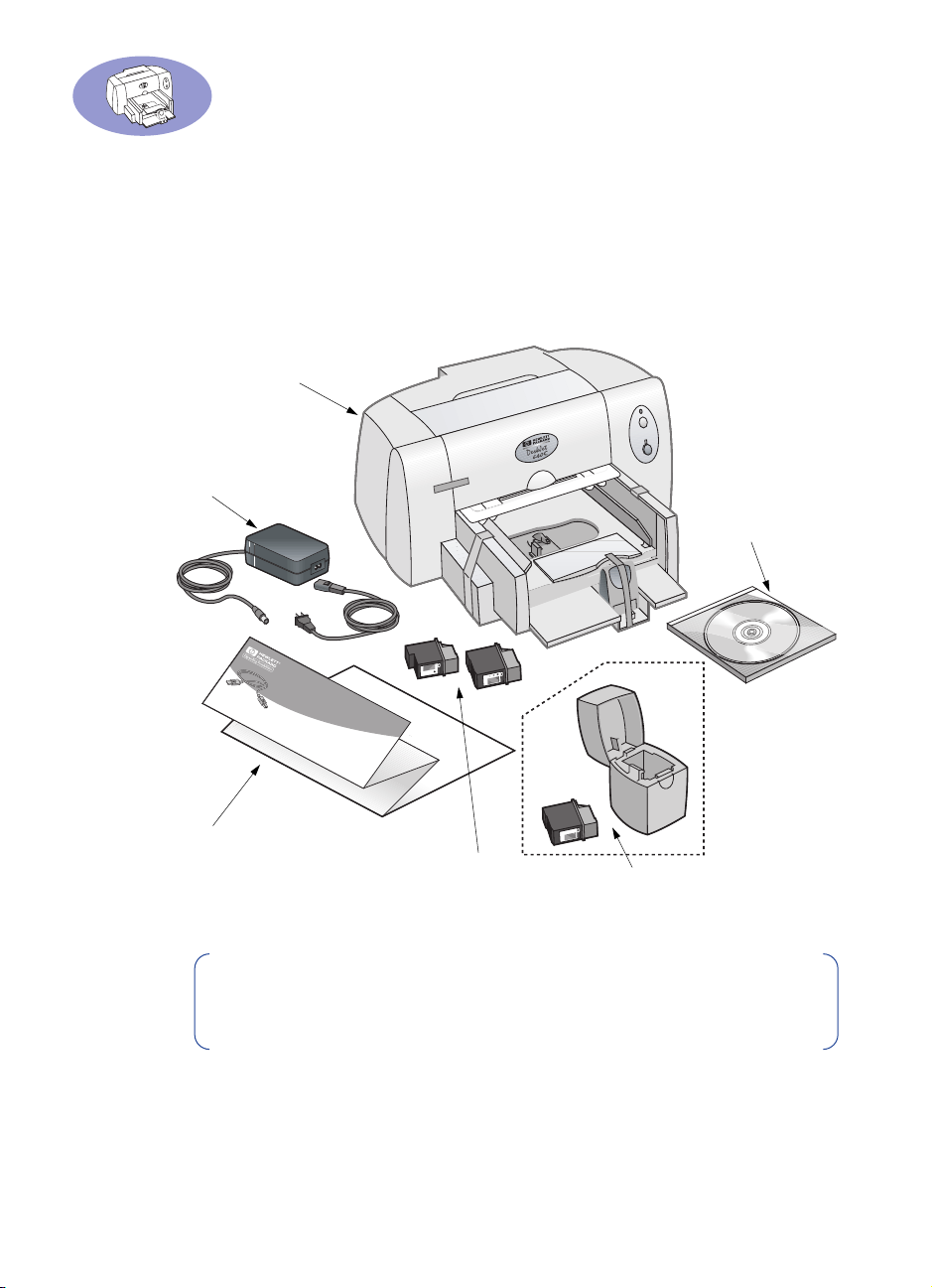
Inledning
Gratulerar till ditt inköp av en HP DeskJet-skrivare!
Kartongens innehåll. Kontakta din HP-återförsäljare eller ring till HP Kundtjänst om
något saknas. (Dessa telefonnummer finns i avsnittet ”HP Kundtjänst Online” på
sidan 42.)
Skrivare
Nätadapter
Skrivarprogram
Mac OS Quick Start
Parallel Cable Setup
Installationsaffisch
Bläckpatroner
HP Fotofärgsats
(Extra tillbehör)
Obs! Du måste köpa en USB-till-USB-skrivarkabel av A-till-B-typ för att
ansluta HP DeskJet till datorn. Beställningsinformation finns på sidan
sidan 47.
vi
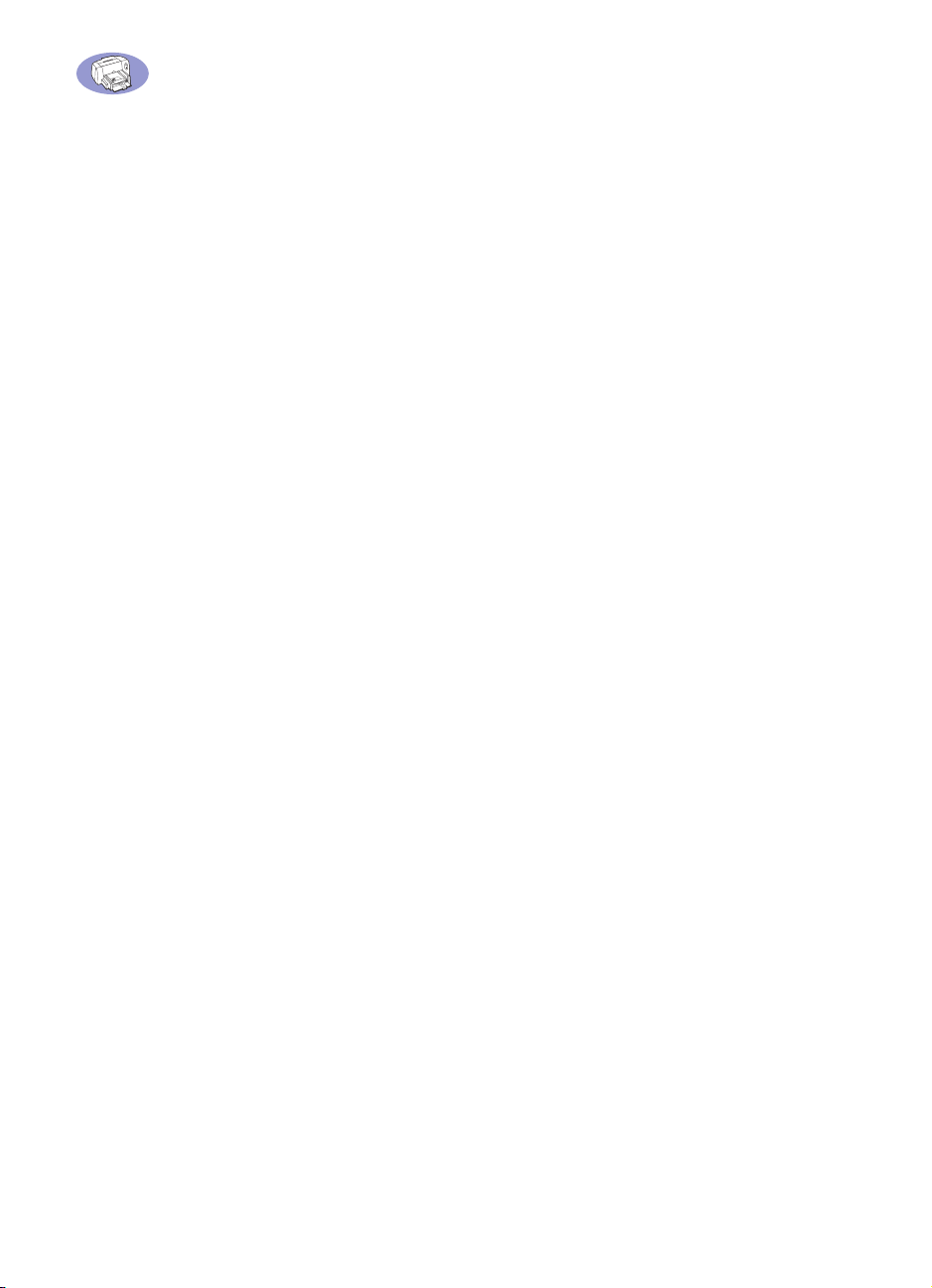
Inledning
Specialfunktioner i din HP DeskJet-skrivare
Den här HP DeskJet-skrivaren är utrustad med specialfunktioner:
• Fantastisk fotografisk kvalitet tack vare HP:s ColorSmart III-teknik
• Utmärkt utskriftskvalitet på vanligt papper
• Skrivarna HP DeskJet 640C Series tillhandahåller kompromisslös prestanda med
hastigheter på högst 6 sidor per minut för svart text och 3 sidor per minut för text
med färgbilder
• Strålande utskrift av färgbilder
• Pappersfack med stor kapacitet som har plats för upp till 100 ark
Om du behöver ytterligare information
Denna
Användarhandbok
visar hur du använder skrivaren. Ytterligare information:
• Använd
• Slå på hjälpbubblor i menyn
för att titta på en förklaring.
• Besök HP:s webbsida på adressen
för senaste produktinformation, felsökning och uppdateringar av
skrivarprogram.
Installationsaffischen
för att installera.
Hjälp
. Placera markören över en skrivarinställning
http://www.hp.com/support/home_products
vii
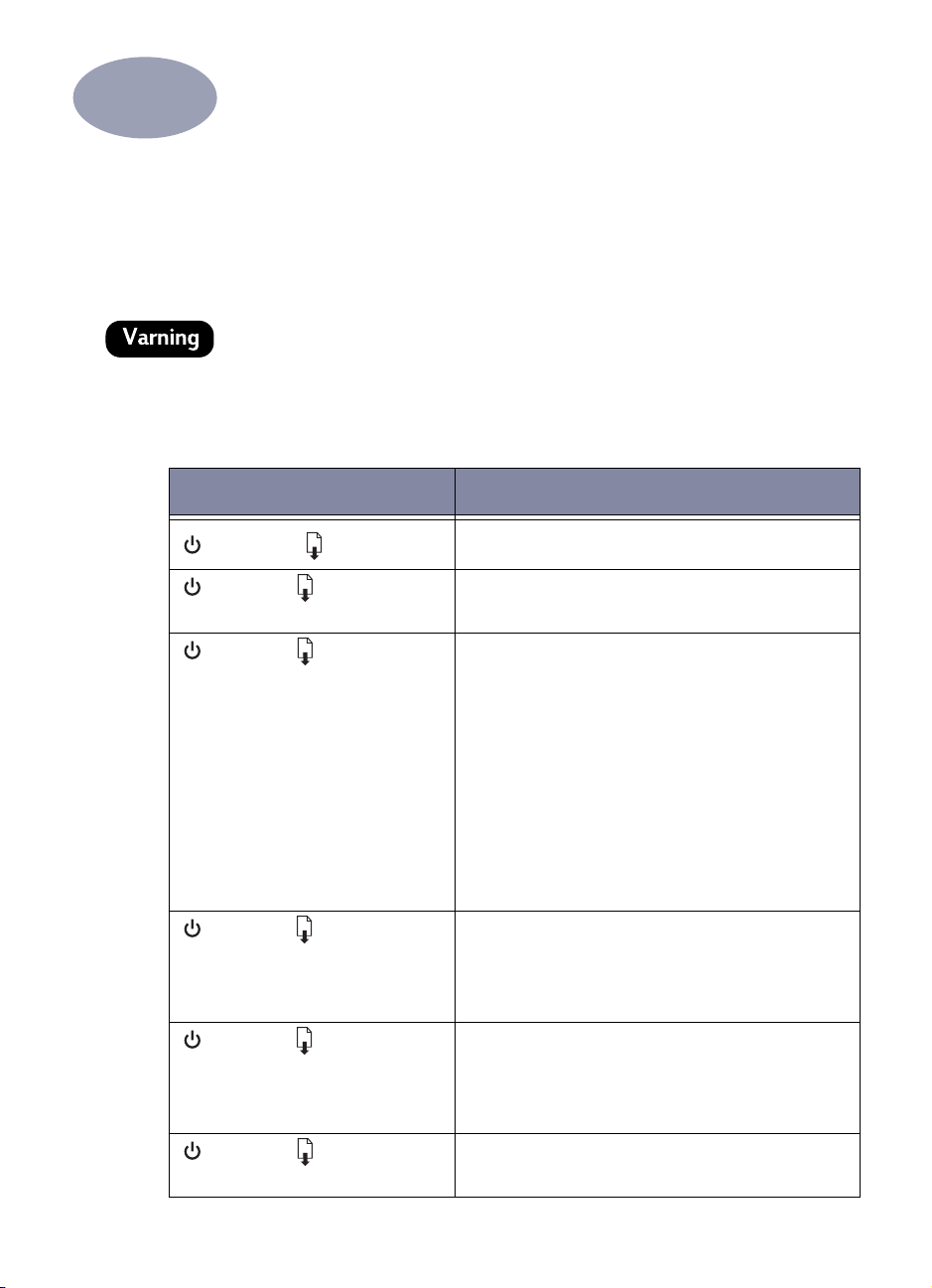
1
Användning av skrivaren
Knappar och lampor
Du kan använda de två knapparna på framsidan av skrivaren HP DeskJet till att slå
på och stänga av skrivaren, eller för att fortsätta utskriften. Lamporna visar tydligt
skrivarens status.
När du slår på och stänger av skrivaren ska du alltid använda knappen
Ström på skrivarens framsida. Om du stänger av eller slår på skrivaren från
en strömskena, ett överspänningsskydd eller en väggkontakt kan detta
medföra att skrivaren slutar att fungera i förtid.
När dessa lampor...
är släckt och är släckt
är tänd och är släckt Skicka ett dokument till skrivaren. Skrivaren är redo
är tänd och blinkar • Om du just har installerat en bläckpatron ska du
blinkar och är släckt Ingen åtgärd krävs. Detta anger att datorn håller på
blinkar och blinkar Tryck på knappen Ström för att stänga av skrivaren.
Tryck på knappen Ström för att slå på skrivaren.
att skriva ut.
kontrollera att den sitter fast ordentligt i skrivaren
och att pilen pekar mot punkterna ovanpå
hållaren till bläckpatronerna.
• Stäng skrivarens övre lucka om den är öppen.
• Kontrollera att det finns papper i det nedre
inmatningsfacket och att papperet ligger på rätt
sätt i facket.
• Tryck på Fortsätt för att ta bort felet. Titta sedan
efter på datorskärmen om det finns några
felmeddelanden och anvisningar för åtgärder.
att sända ett dokument till skrivaren eller att
skrivaren är upptagen med att skriva ut ett
dokument.
Avbryt utskriften av alla väntande dokument på
datorn. Tryck på knappen Ström igen för att slå på
skrivaren.
Ska du göra så här...
är tänd och är tänd Se felsökningsanvisningarna i kapitel 4 i denna
Användarhandbok. Det är problem med skrivaren.
1
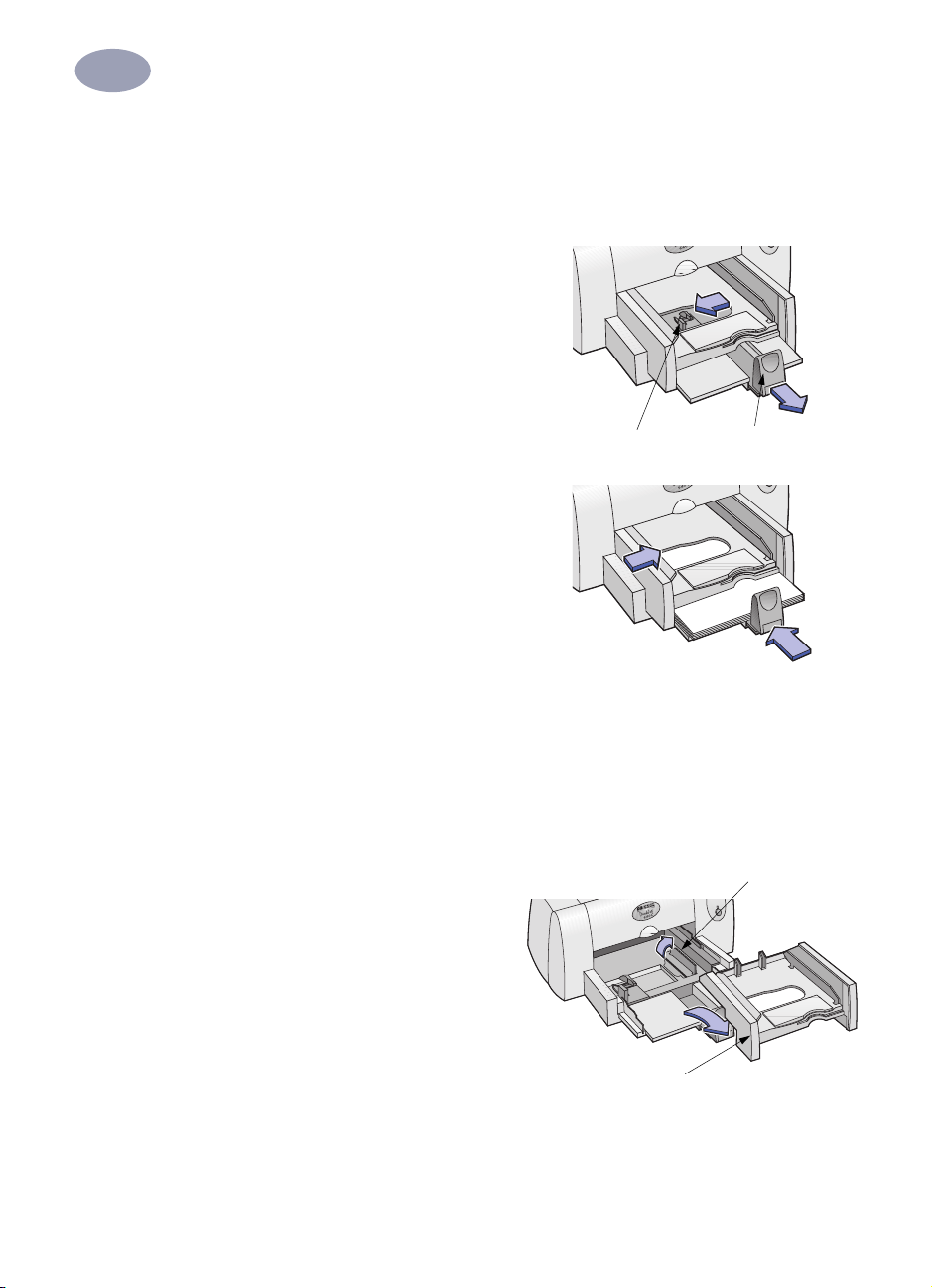
1
Användning av skrivaren
Använd pappersfacken
Utskriftsmaterial i standardstorlek
Placera papper eller annat
utskriftsmaterial i inmatningsfacket.
Dra ut pappersledarna så att det finns
plats för det utskriftsmaterial du
lägger i facket.
När du har lagt i utskriftsmaterialet ska
du flytta in pappersledarna så att de
ligger an emot utskriftsmaterialet.
Kontrollera att du skjuter in allt
material så långt det går i
inmatningsfacket. Se till att papperet
ligger plant i facket.
Ledare för Ledare för
pappersbredd papperslängd
Kort, små kuvert och fotopapper i litet format
När du skriver ut på kort, små kuvert
eller fotopapper i litet format ska du
dra ut pappersledarna och sedan ta ut
utmatningsfacket och fälla upp
kortledaren.
Ta ut utmatningsfacket
Fäll upp kortledaren
2
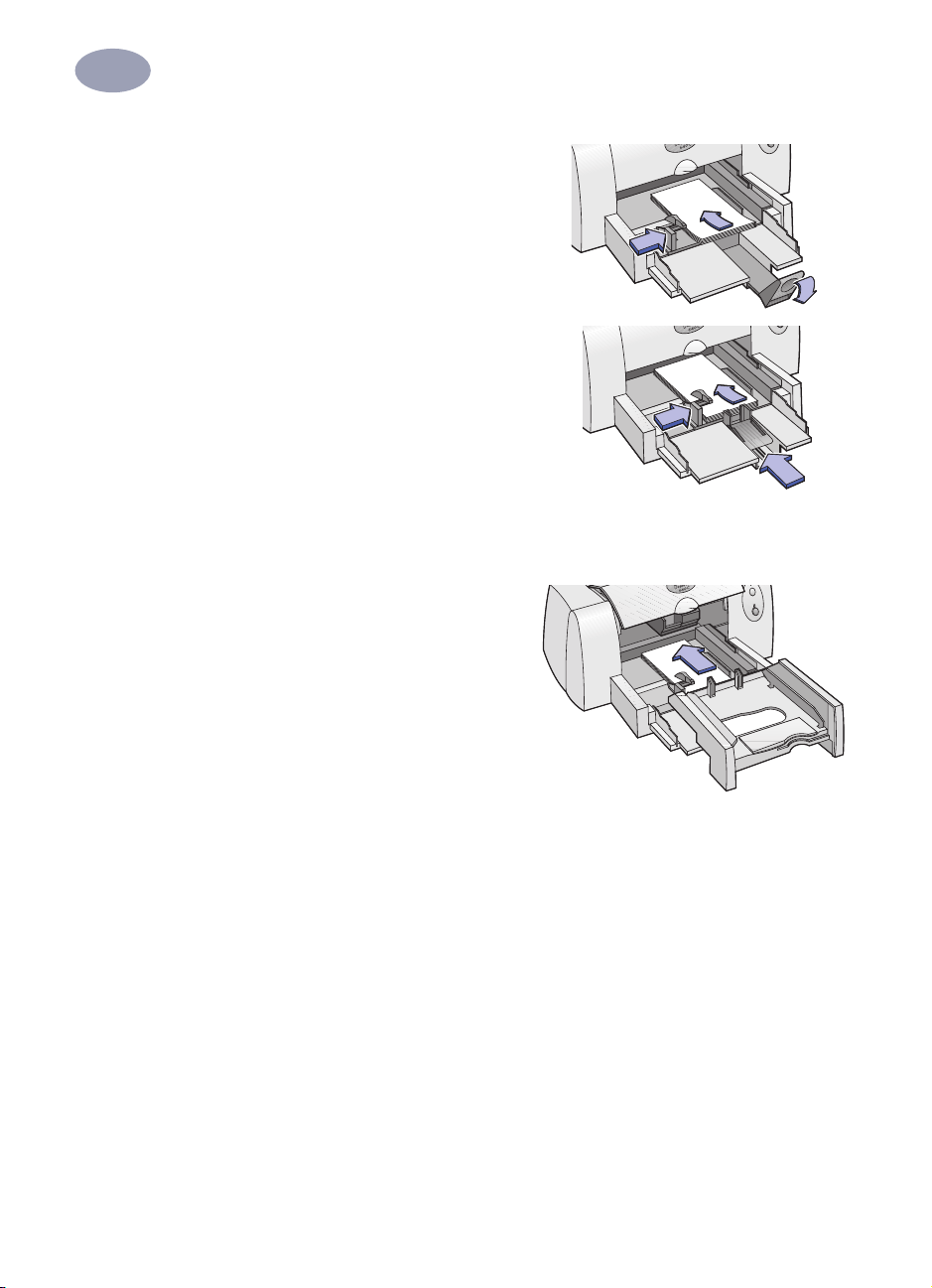
1
Användning av skrivaren
När du lägger i kort, små kuvert eller
fotopapper i litet format i
inmatningsfacket ska materialbuntens
högersida riktas in med kortledaren.
När du skriver ut på små kuvert ska du
se till att fliken är till höger och
uppåtriktad. Flytta ledaren för
papperslängd åt höger tills den ligger
jäms med materialbuntens
vänsterkant. Tryck på insidan av
pappersledarens handtag för att
släppa pappersledaren och fälla ned
den. För sedan in ledaren för
papperslängd mot materialbunten tills
det tar emot.
Sätt tillbaka utmatningsfacket. Om du
stöter på problem när du sätter
tillbaka utmatningsfacket ska du lyfta
upp den övre luckan, vänta tills
bläckpatronshållaren flyttar till mitten
av skrivaren, sätta tillbaka
utmatningsfacket och sedan fälla ned
den övre luckan.
3
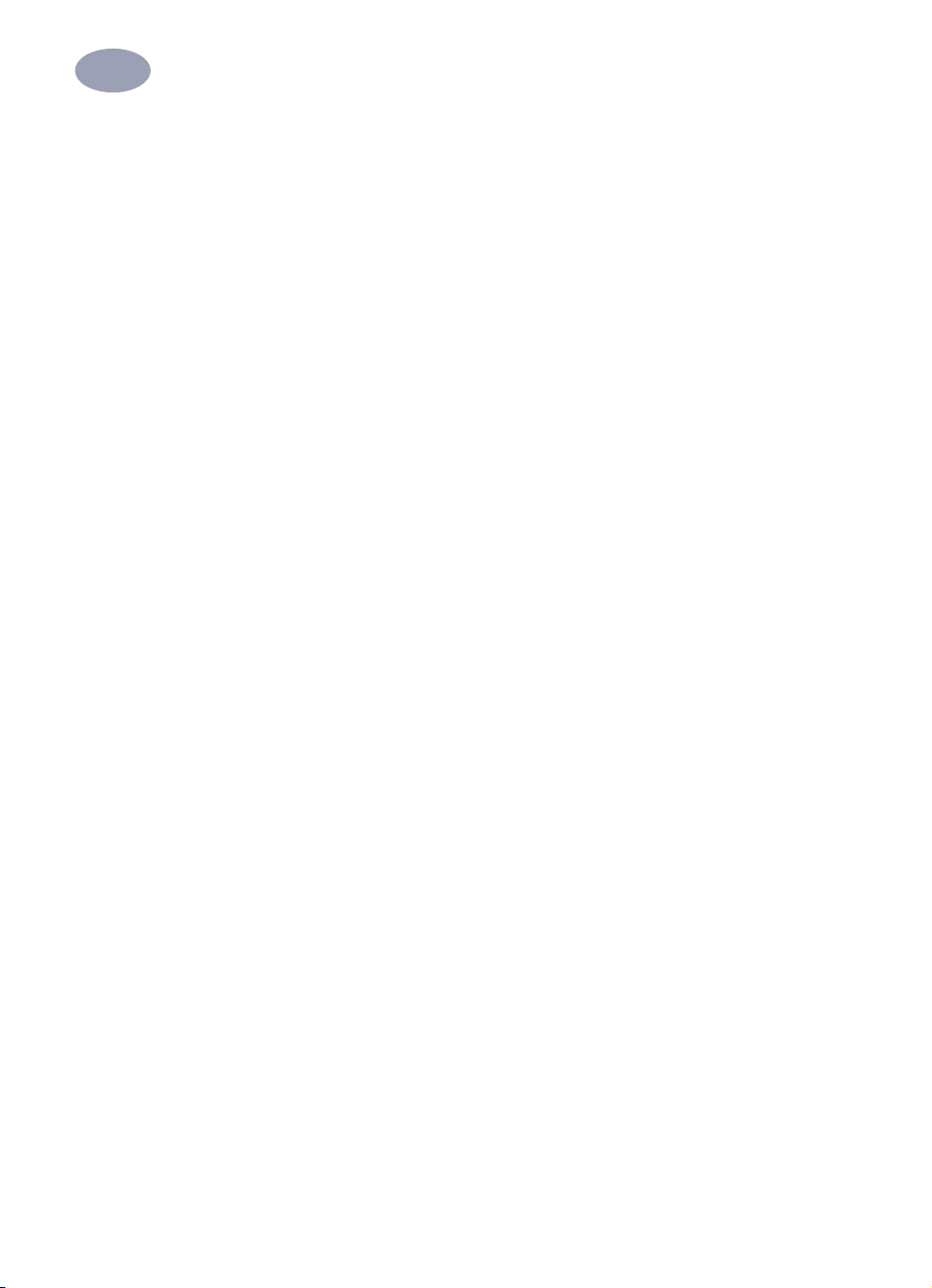
1
Användning av skrivaren
Grundläggande underhåll av skrivaren
På grund av att skrivaren sprutar ut bläck på papperet som en lätt dusch, kommer
bläckfläckar att synas på skrivarens hölje. Använd en mjuk trasa, som är fuktad
med vatten, för att torka av smuts, fläckar och torkat bläck på utsidan av skrivaren.
Kom ihåg följande tips när du gör ren skrivaren:
•
Rengör inte
skrivarens insida. Se till att inga vätskor kommer in i skrivaren.
Använd inte
•
vanligt rengöringsmedel eller tvättmedel för att rengöra skrivarens utsida ska
du torka av alla yttre ytor med en mjuk trasa som är fuktad med vatten.
•
Smörj inte
att det hörs när hållaren flyttar fram och tillbaka.
Upplysningar om rengöring av bläckpatronerna och bläckpatronshållarna finns i
avsnittet ”Rengör bläckpatronerna” på sidan 29.
vanligt rengöringsmedel eller tvättmedel. Om du skulle använda
stången som hållaren till bläckpatronerna glider på. Det är normalt
4
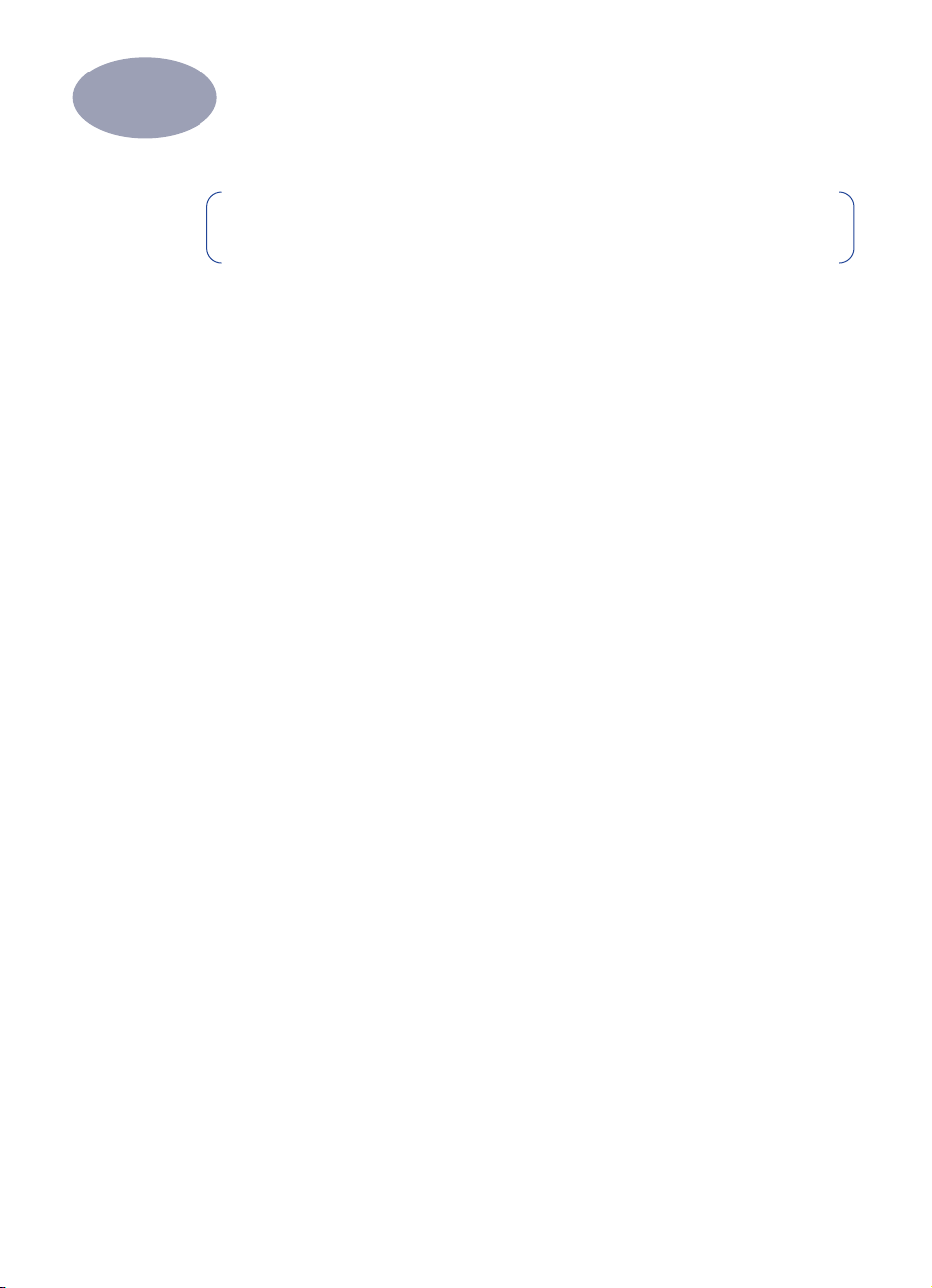
2
Använd skrivarprogrammet
Obs! Innan du kan börja använda skrivaren måste du installera skrivaren
och skrivarprogrammet enligt
Installationsaffischen.
Välj skrivare
Om du inte redan har valt
göra det nu. Gör så här för att välja skrivare med hjälp av en USB-anslutning:
1
Kontrollera att datorn och skrivaren är påslagna och att skrivaren är ansluten
till datorn med en USB-kabel.
2
Välj
Väljaren
Klicka på symbolen
3
Väljaren.
Klicka på
4
Stäng
5
i menyn
DeskJet 640C
Väljaren
.
HP DeskJet
Apple
DeskJet 640 Series (USB)
på högersidan i fönstret Väljaren.
som standardskrivare i
.
på vänstra sidan i fönstret för
Väljaren
Andra sätt att välja standardskrivare
Förutom med Väljaren kan du välja standardskrivare på följande sätt:
Välj den skrivare du vill använda genom att klicka på
•
menyraden högst upp på skärmen och välja
Om inställningsraden visas kan du välja skrivaren genom att klicka på
•
skrivarsymbolen
•
Dra det dokument du vill skriva ut till symbolen för den skrivaren du vill
använda på skrivbordet.
i inställningsraden, och välja
DeskJet 640C
skrivarsymbolen
.
DeskJet 640C
.
, ska du
i
•
Klicka på symbolen på den
standardskrivare
Kommandot Skriv ut skickar dina dokument till denna skrivare tills du väljer en
ny standardskrivare. Om du byter skrivare ska du kontrollera dokumentet
innan du skriver ut det för att se om formatteringen eller sidbrytningarna har
ändrats.
i menyn
HP DeskJet-skrivare
Skriv ut
.
du vill använda och välj
Välj
5
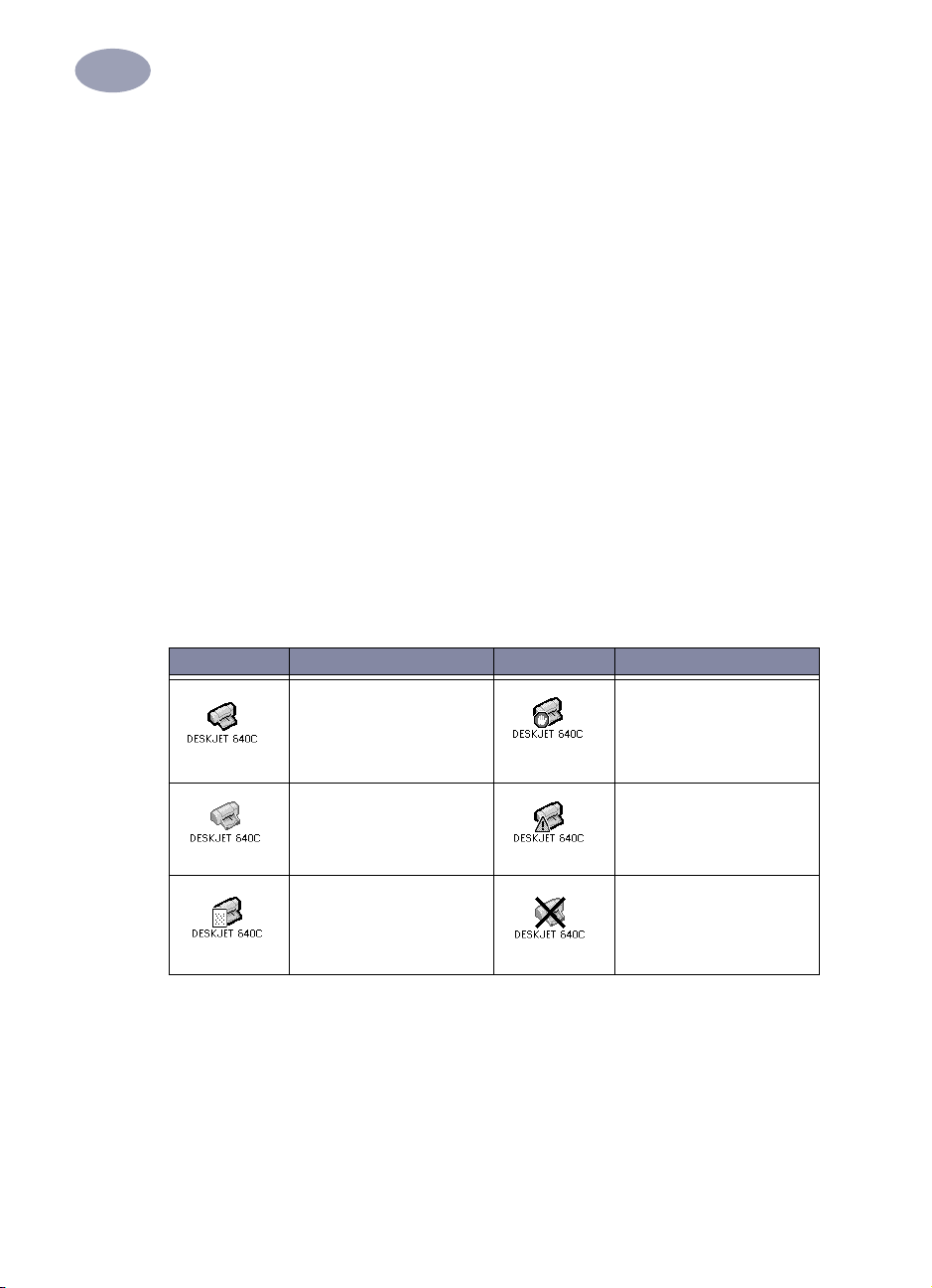
2
Använd skrivarprogrammet
Skrivbordsutskrift
Skrivbordsutskrift är användbart när du vill skriva ut ett antal dokument samtidigt
eller när du har ett dokument som redan är formatterat för utskrift på en speciell
skrivare. Det finns två olika sätt att skriva ut dokument från skrivbordet. Gör så här
för att skriva ut från skrivbordet:
Dra symbolerna för de dokument du vill skriva ut till symbolen för den skrivare
•
du vill använda på skrivbordet.
ELLER
Välj symbolerna för de dokument du vill skriva ut och välj sedan
•
menyn
sedan klicka på knappen
Det går inte att använda skrivbordsutskrift i Mac OS version 8.5.1 eller tidigare.
Arkiv
. När dialogrutan
Skriv ut
Skriv ut
visas ska du välja utskriftsalternativ och
.
Kontrollera status för skrivaren
Du kan se skrivarens status genom att titta på dess skrivbordssymbol:
Symbol
Beskrivning Symbol Beskrivning
Skrivaren inaktiv
(standardskrivare)
Skrivaren inaktiv
(inte standardskrivare)
Skriver ut på
standardskrivare
Utskrift avstannad på
standardskrivaren
Fel på standardskrivare
Skrivaren inte tillgänglig
eller ansluten
Skriv ut
i
6
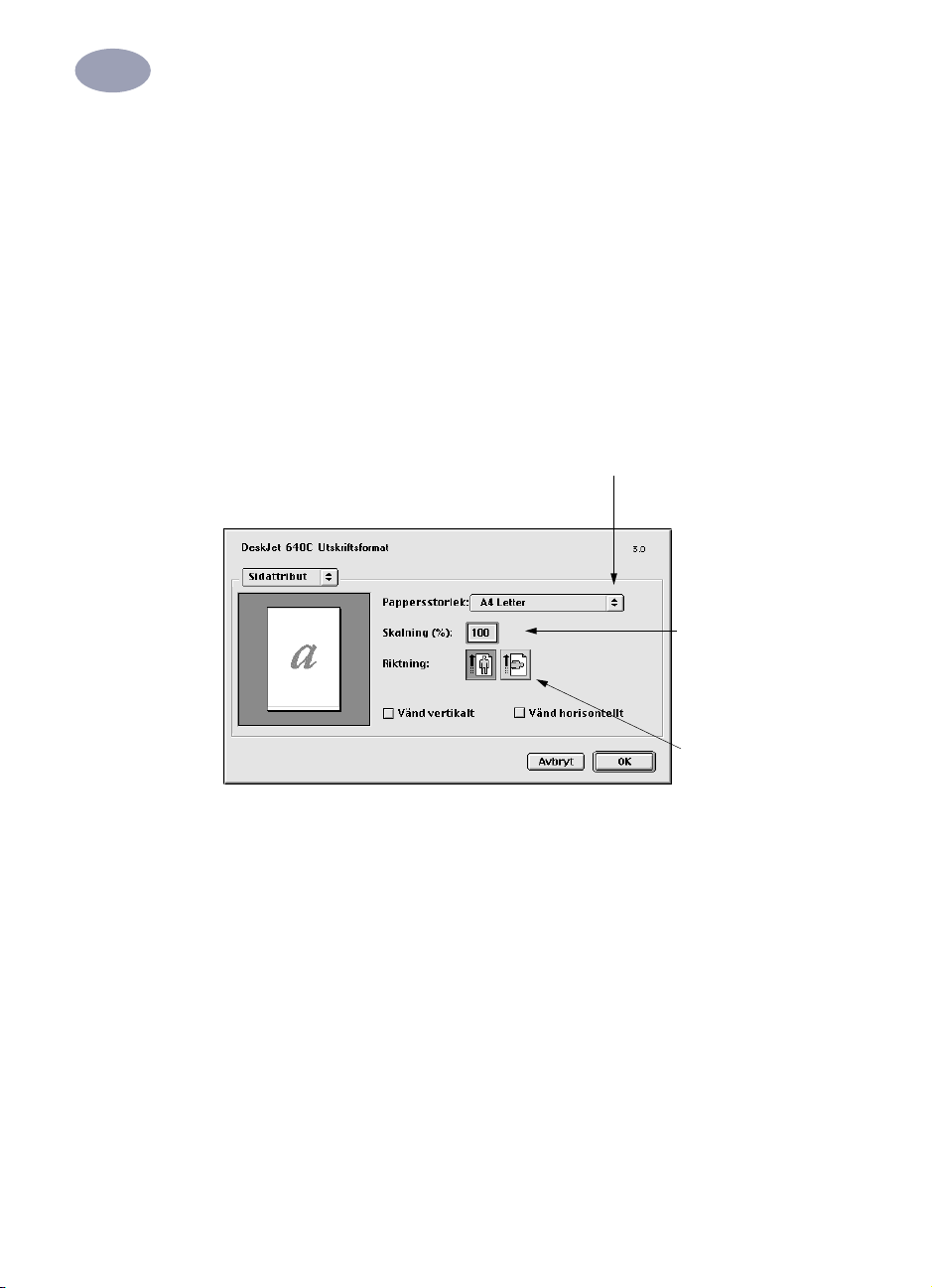
2
Använd skrivarprogrammet
Utskriftsformat – Ställa in sidlayout
Välj inställningar såsom pappersstorlek, skalning och sidriktning i dialogrutan
HP DeskJet Utskriftsformat
Öppna programmet som du använt för att skapa dokumentet.
1
Välj
2
Utskriftsformat
Pappersstorlek, skalning och riktning
. Så här öppnar du dialogrutan:
i menyn Arkiv.
Kontrollera att du väljer rätt storlek på
papper, kuvert eller annat material som du
har i inmatningsfacket.
Skriv in en siffra
mellan 20 och 400.
Siffror under 100
minskar bildstorleken
och siffror över 100
ökar den. Om du
ändrar storleken så
kanske
sidbrytningarna
ändras.
Klicka på lämplig
symbol för att välja
riktning.
7
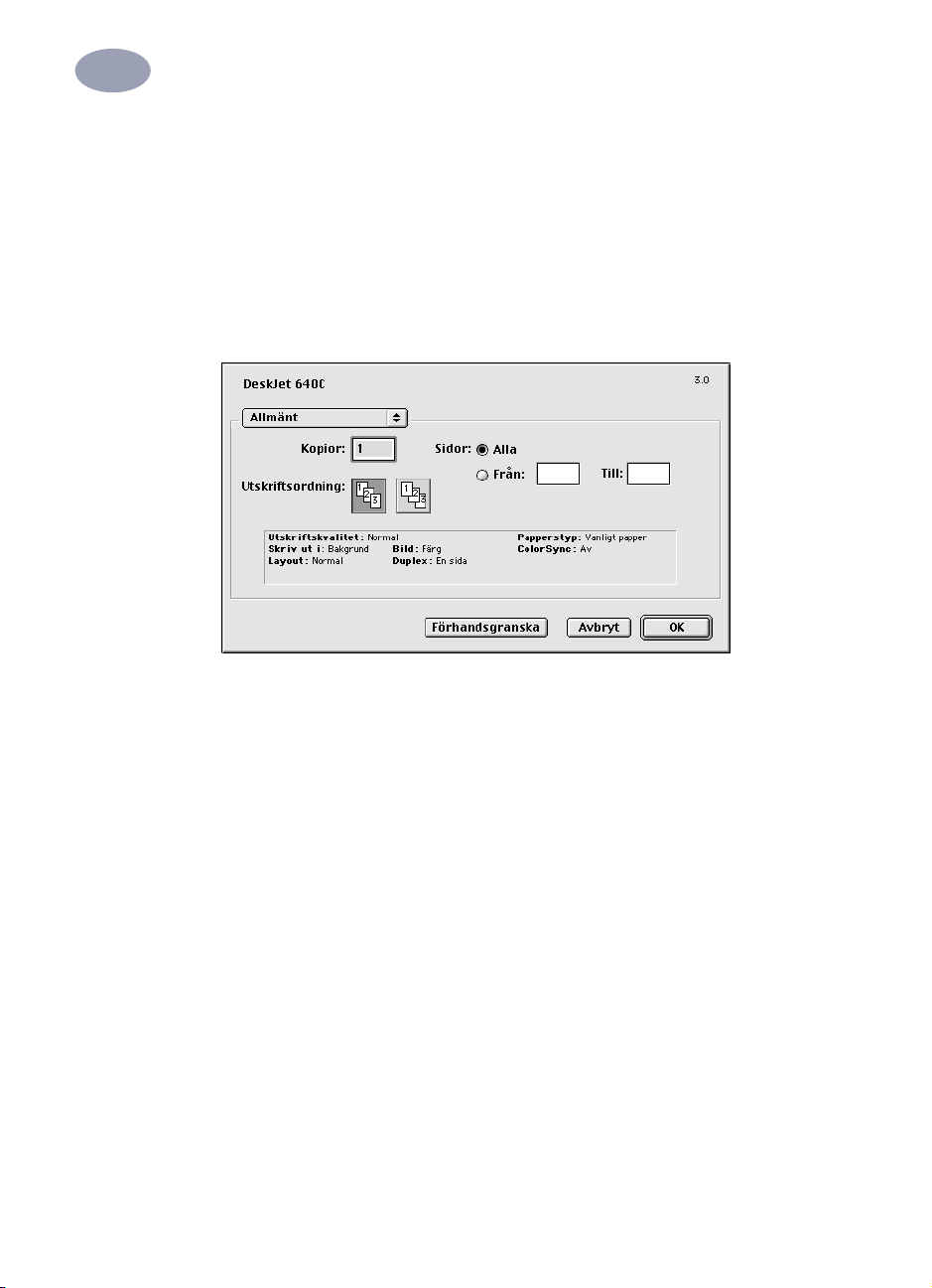
2
Använd skrivarprogrammet
Dialogrutan Skriv ut
Välj inställningar såsom antal kopior, alla eller vilka sidor som ska skrivas ut,
papperstyp, utskriftskvalitet, sidlayout, färg och bakgrundsutskrift i dialogrutan
HP DeskJet Skriv ut. Du kommer till denna dialogruta genom att markera Skriv
ut i menyn Arkiv i programmet.
Knappar
Längst ned i dialogrutan Skriv ut finns alltid tre knappar:
•
Förhandsgranska gör att du kan visa dokumentet innan du skriver ut det så att
du kan se hur dokumentet kommer att skrivas ut med de aktuella
inställningarna.
•
Avbryt annullerar de inställningar du har gjort och stänger dialogrutan
Skriv ut.
•
OK startar utskriften.
8
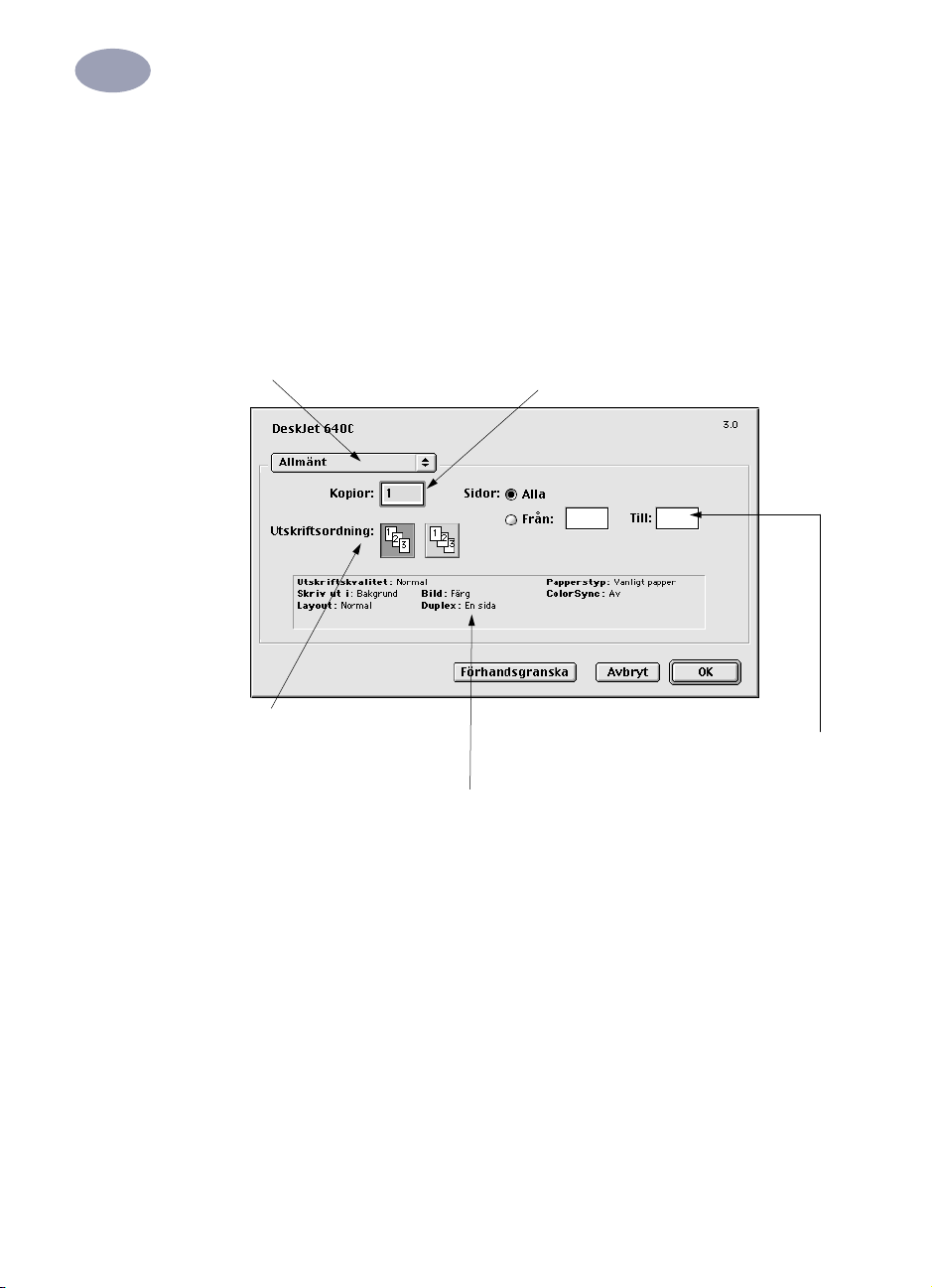
2
Använd skrivarprogrammet
Allmänt
Allmänt är den förinställda fliken i menyn i dialogrutan Skriv ut. I denna flik kan
du välja antalet kopior du vill skriva ut, om du vill skriva ut hela dokumentet eller
vissa sidor eller om du vill skriva ut början av dokumentet eller börja utskriften
från slutet.
Klicka för att visa en lista över
andra kontrollpaneler för
utskrift.
Ange om du vill skriva ut från första
eller sista sidan.
Detta område visar alternativ
inställda i andra utskriftsflikar.
Skriv in antalet kopior
du vill skriva ut.
Om du inte vill skriva ut hela dokumentet ska
du skriva in det första och sista sidnumret i det
sidintervall som du vill skriva ut.
Du kan också välja följande alternativ i menyn Allmänt:
•
Papperstyp/Kvalitet (se ”Papperstyp och kvalitet” på sidan 10)
•
Layout (se ”Layout” på sidan 10)
•
Färg (se ”Färg” på sidan 11)
•
Bakgrundsutskrift (se ”Bakgrundsutskrift” på sidan 12)
9
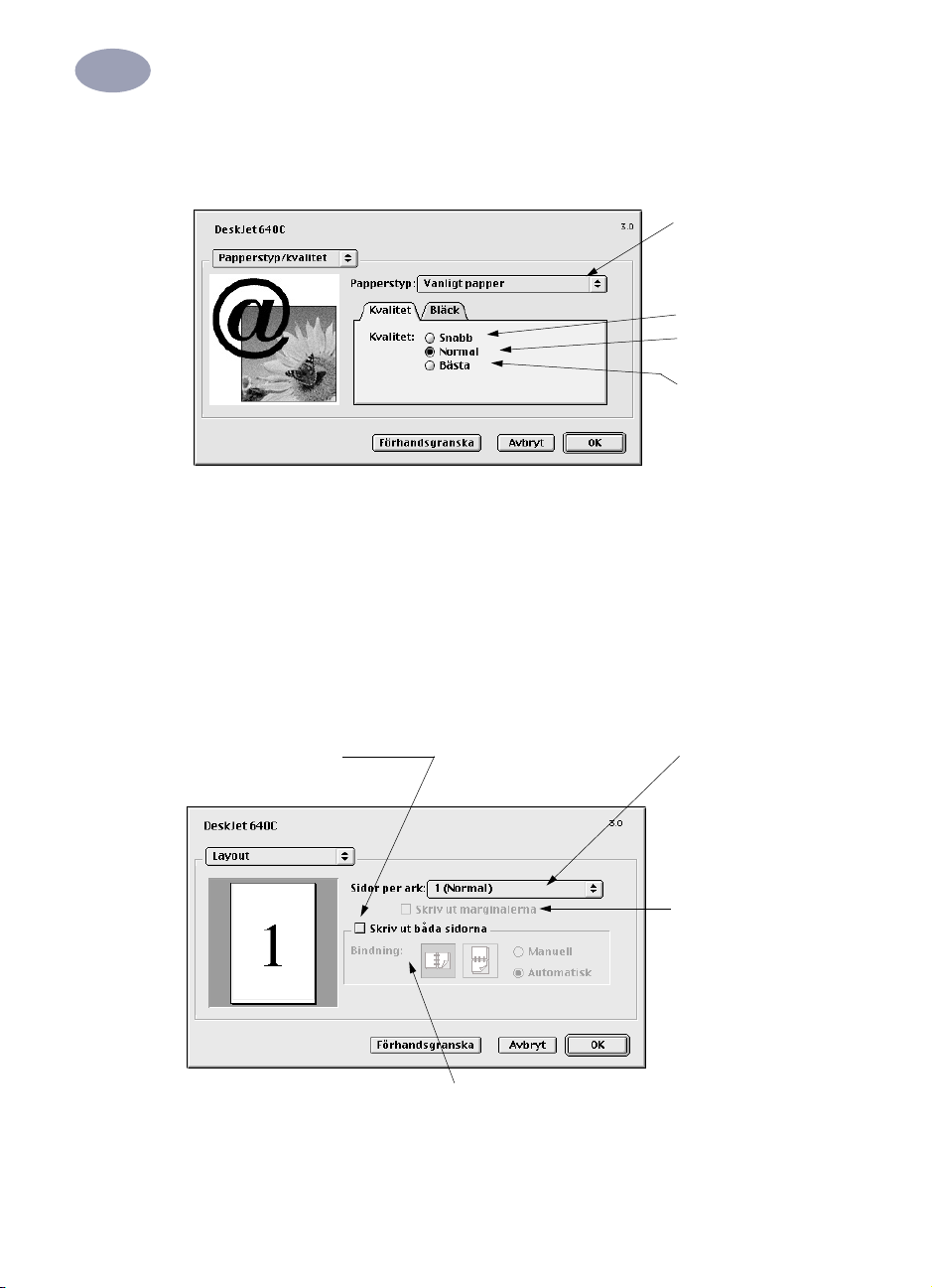
2
Använd skrivarprogrammet
Papperstyp och kvalitet
Välj från ett brett
sortiment papperstyper.
Utskriftskvalitet
Snabb: Snabbutskrift
Normal: Vanlig utskrift
Bästa: Högsta kvalitet
•
Du kan justera bläckvolymen och torktiden med inställningarna i fliken Bläck.
Layout
Denna dialogruta gör att du kan ange hur många sidor som ska skrivas ut på varje
pappersark. Du ställer också in alternativet Dubbelsidig utskrift i denna
dialogruta.
Markera här för att skriva
ut på båda sidorna av
papperet.
Välj antalet sidor (1, 2
eller 4) som ska skrivas
ut på varje ark.
Markera för att skriva ut en
kantlinje runt varje sida.
Om du markerar Skriv ut på båda sidorna
ska du välja lämplig Bindning (sida eller
överst).
10
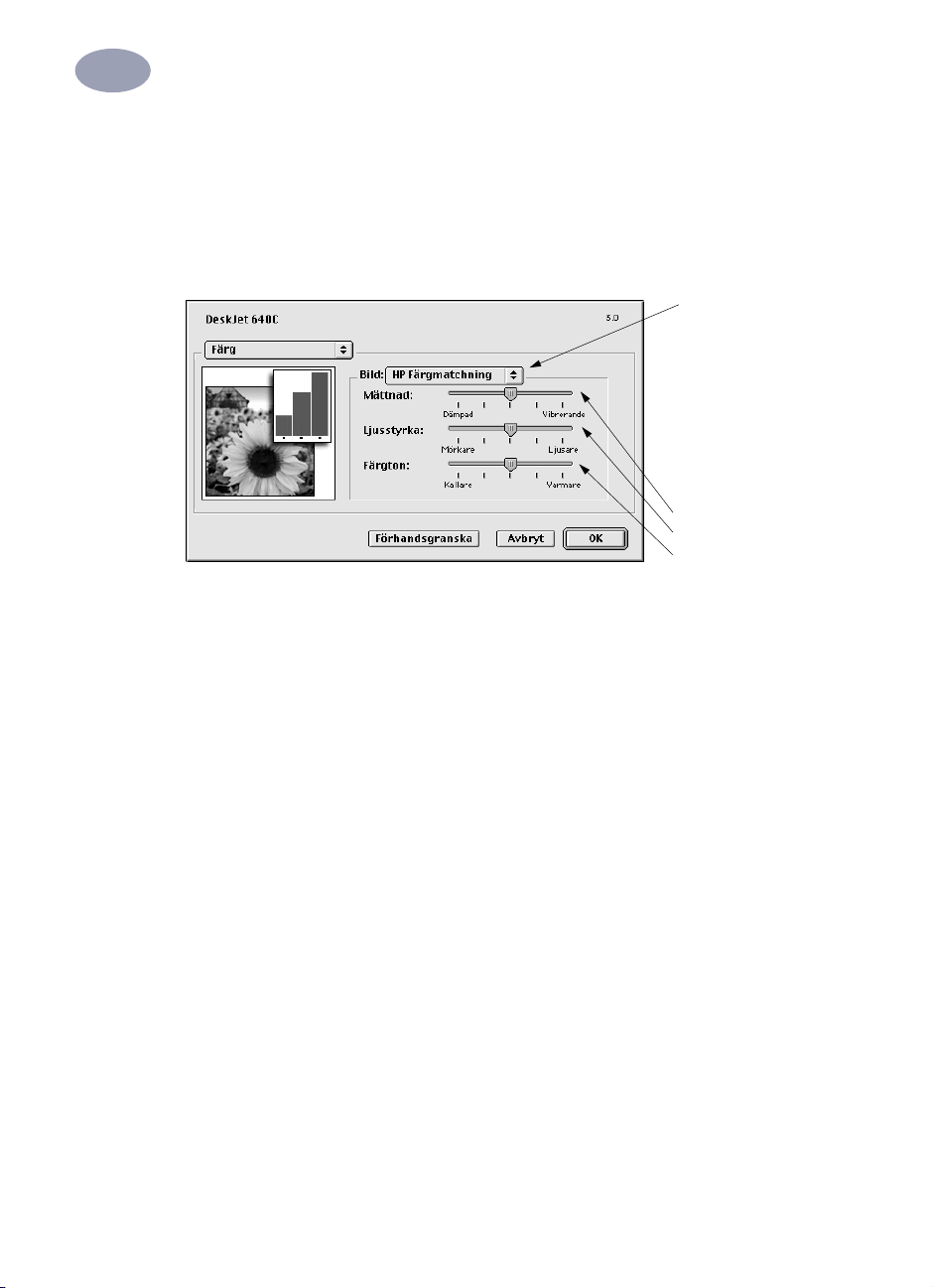
2
Använd skrivarprogrammet
Färg
Skrivaren HP DeskJet 640C Series använder HP:s Färgmatchningsteknik för att
analysera samtliga element på sidan - text, grafik och fotografier - på ett
intelligent sätt, och tillhandahålla bästa möjliga färgutskrift.
Välj:
• HP Färgmatchning
(förinställd)
•
ColorSync
•
Gråskala (skriver ut
i gråtoner)
•
Svartvitt (ingen
färg)
Skjut på för att
justera:
•
Mättnad
•
Ljusstyrka
•
Färgton
HP Färgmatchning är den förinställda inställningen för Bild på fliken Färg. Du
kan justera mättnad, vithet och färgton med skjutreglaget som visas när du väljer
detta alternativ, men skjutreglagets mittläge är optimerat för de flesta utskrifter
och mediatyper.
Du kan använda inställningen ColorSync för färganpassning med andra
komponenter med hjälp av färganpassningssystemet ColorSync.
Gråskala skriver ut i gråtoner. Med denna inställning kan du även optimera
utskrift för fax och fotokopiering.
Svartvitt skriver endast ut i svart (ingen färg, inga gråtoner).
11
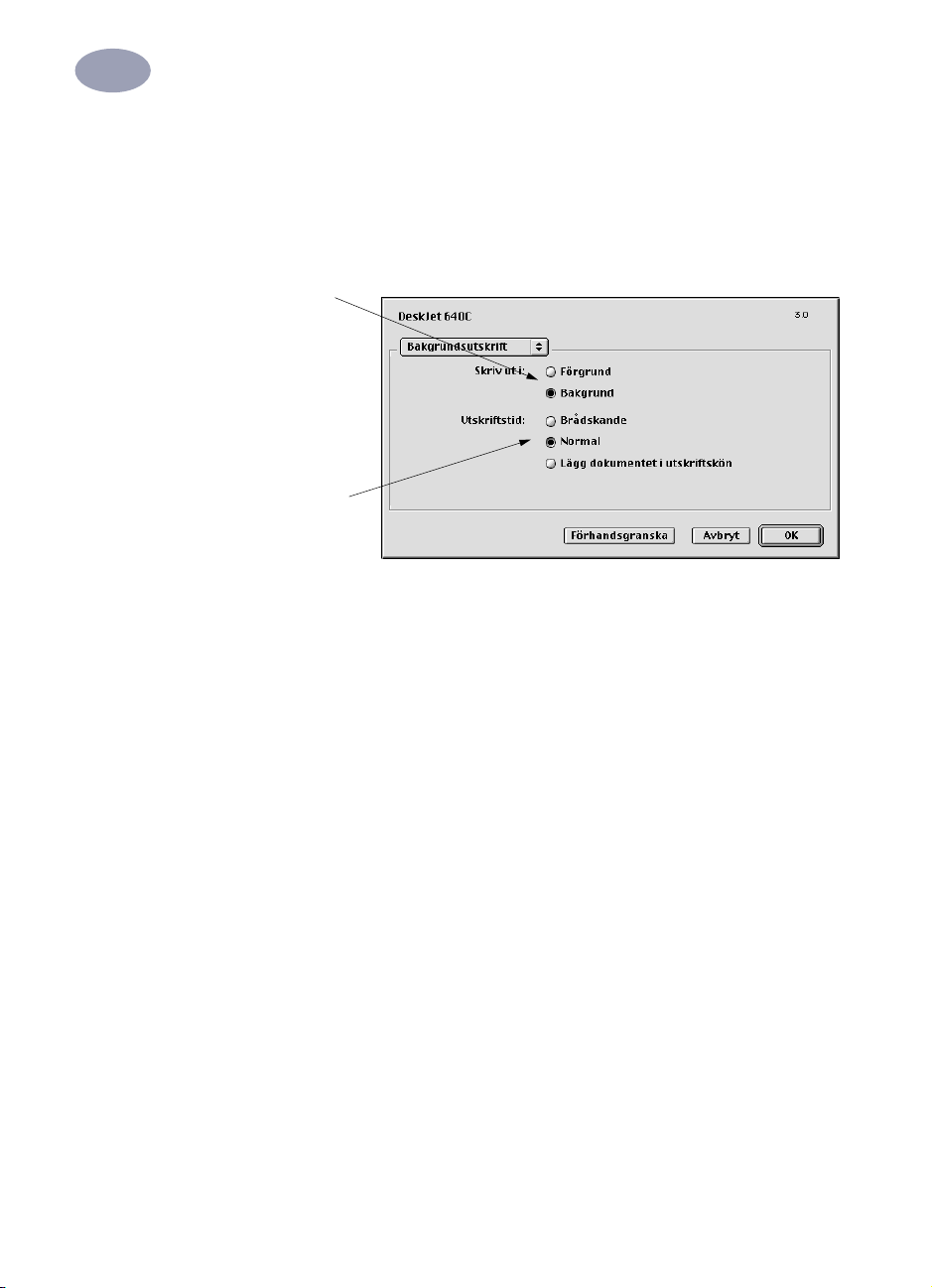
2
Använd skrivarprogrammet
Bakgrundsutskrift
Välj Bakgrund om du vill fortsätta att arbeta medan skrivaren skriver ut. Om du
väljer Förgrund, går utskriften snabbare, men du kommer inte att kunna arbeta
med andra arbetsuppgifter förrän utskriften är klar.
Välj:
• Bakgrund för att
fortsätta att arbeta
medan utskrift
pågår
• Förgrund för
snabbare utskrift
Klicka på den knapp
som motsvarar
lämplig utskriftstid
12
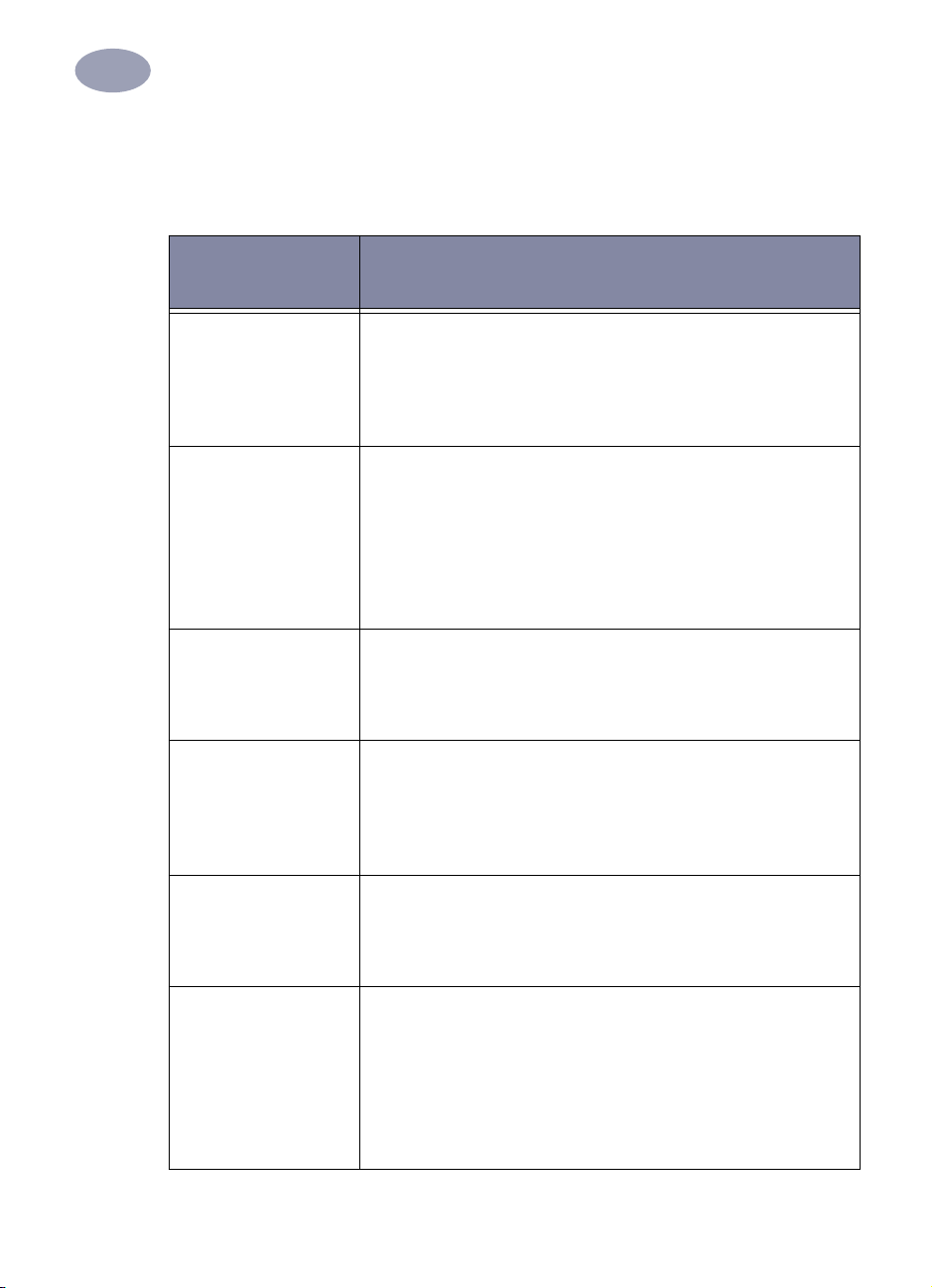
2
Använd skrivarprogrammet
Tabellen nedan beskriver ytterligare egenskaper som är tillgängliga under
bakgrundsutskrift. Du kan komma åt dessa funktioner från skrivbordet genom att
dubbelklicka på skrivarsymbolen HP DeskJet 640C Series.
Alternativ för
bakgrundsutskrift
Radera utskrift • Välj utskriftens rubrik eller symbol och klicka sedan på
symbolen Papperskorg.
eller
• Dra dokumentsymbolen till papperskorgen på skrivbordet.
Dessa metoder raderar endast utskriften, inte dokumentet.
Avvakta/gör uppehåll
med en utskrift
Ange en “Brådskande”
utskriftsbegäran
Sortera och ändra
utskriftsordningen
• Välj utskriftens rubrik eller symbol och klicka sedan på
knappen Paus.
Utskriftsbegäran uppehålls tills du väljer dess rubrik och
klickar på knappen Fortsätt.
eller
• Dra dokumentets symbol till listan med dokument som väntar
på att skrivas ut.
• Välj utskriftens rubrik eller symbol och klicka sedan på den
lilla klockan.
• Klicka på Brådskande i dialogrutan som visas. Detta placerar
utskriften överst i listan.
• I menyn Visa ska du välja kolumnrubriken för den kolumn du
vill sortera eller ändra.
• Om du vill titta på och ändra utskriftsordningen ska du sortera
med hjälp av Utskriftstid.
• Dra och släpp utskriften rubrik till önskad plats i listan.
Anvisningar
Stoppa och starta om
utskriften
Byt skrivare Gör så här om du vill flytta en utskrift från en skrivare till en
• Välj Avbyt skrivarkö i menyn Utskrift.
• Välj Starta utskrift för att fortsätta att skriva ut.
Detta är ett bra sätt att spara utskriften när du använder en bärbar
dator och inte är nära skrivaren.
annan av samma typ:
• Dra symbolen för utskriften till symbolen för önskad skrivare.
Om du inte är säker på om de två skrivarna är av samma typ
ska du försöka flytta utskriftsbegäran ändå, eftersom
skrivarprogrammet inte tillåter att du flyttar utskriftsbegäran
till en inkompatibel skrivare.
13
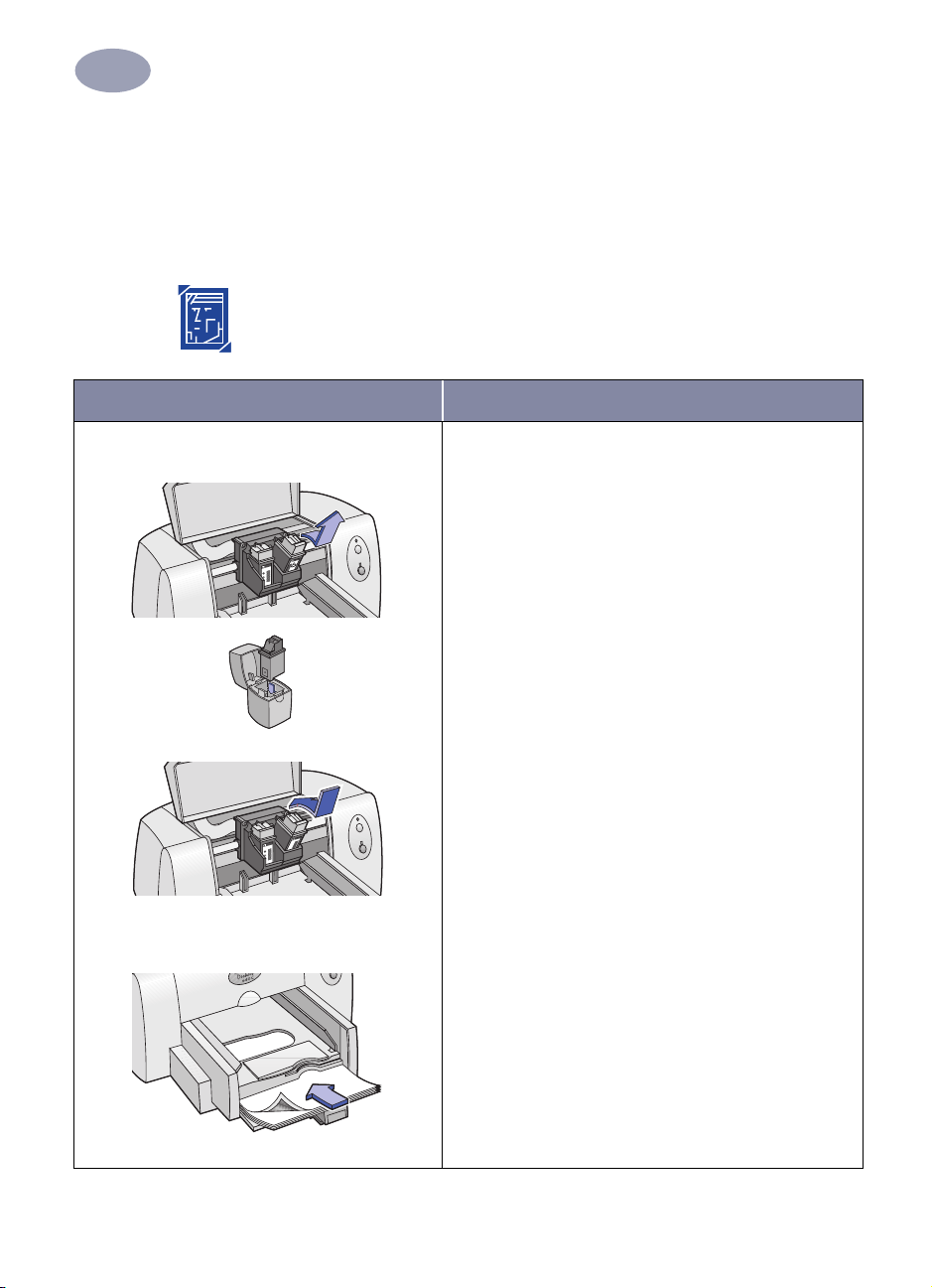
2
Använd skrivarprogrammet
Utskrift på olika typer av papper och material
Skrivaren HP DeskJet 640C Series har utformats för att skriva ut på så många
olika typer av utskriftsmaterial att den fungerar i stort sett som ett litet tryckeri.
Detta kapitel förklarar hur du använder olika utskriftsmaterial.
Utskrift av fotografier
När jag vill skriva ut… ska jag göra så här…
Fotopapper
1 Ta bort allt papper som finns i inmatningsfacket.
2 Se till att skrivaren är påslagen och öppna den övre
luckan. Bläckpatronshållaren flyttar så att du kan
komma åt den, och lampan Fortsätt blinkar.
3 Dra överdelen på den svarta bläckpatronen emot dig
tills den lossnar. Lyft ut den ur hållaren.
4 Förvara den svarta bläckpatronen i dess
förvaringsbehållare.
5 Placera fotopatronen i den tomma
bläckpatronshållaren. Rikta in pilen på
bläckpatronen med skåran ovanpå hållaren och
tryck in pilen mot denna tills patronen låses fast. Det
knäpper till när patronen sitter fast ordentligt i
hållaren.
6 Stäng skrivarens övre lucka. Hållarna återvänder till
den normala positionen till höger i skrivaren och
lampan Fortsätt slutar att blinka.
7 Dra ut pappersledarna.
8 Lägg i fotopapperet i inmatningsfacket med den
glättade sidan nedåt.
9 Skjut in pappersledarna så att de ligger an mot
arken.
10 Välj de skrivarinställningar som överensstämmer
med fotopapperets typ och storlek.
11 Skriv ut fotografierna.
14

2
Använd skrivarprogrammet
Utskriftsinställningar Riktlinjer att komma ihåg
Utskriftsformat
- Pappersstorlek: Välj lämplig pappersstorlek
- Riktning: Välj lämplig orientering
Papperstyp och kvalitet
-
Papperstyp:
-
Utskriftskvalitet:
Layout
-
Sidor per ark:
-
Skriv ut på båda sidorna:
Välj typ av fotopapper
Välj Bästa
1 (Normal)
Ej markerad
• Du uppnår bäst resultat om du använder:
- HP Premium Photo Paper, Glossy
eller
- HP Premium Photo Paper, Matte eller Glossy.
• Fotografiet måste vara i elektronisk (digital) form
innan du kan skriva ut det. Ta en digital bild, skanna
ett fotografi eller låt en lokal fotoaffär göra en
elektronisk fil av ditt fotografi.
• När du har valt papperstyp ska du välja lämplig
pappersstorlek i menyn.
15

2
Använd skrivarprogrammet
Utskrift av gratulationskort och Hagaki-kort
När jag vill skriva ut… Ska jag göra så här…
1 Ta ut utmatningsfacket i enlighet med bilden på
sidan 2.
2 För ut de båda pappersledarna och ta ut allt papper
ur inmatningsfacket.
3 Lägg i högst 30 kort i inmatningsfacket så långt det
går.
4 Tryck på insidan av pappersledarens handtag för att
frigöra handtaget och fälla ned det.
5 För in de båda pappersledarna så att de ligger an
emot kanterna på kortbunten.
6 Sätt tillbaka utmatningsfacket enligt bilden på
sidan 3.
7 Välj de skrivarinställningar som överensstämmer
med kortens typ och storlek.
8 Skriv ut korten.
Utskriftsinställningar Riktlinjer att komma ihåg
Utskriftsformat
- Pappersstorlek: Välj lämplig kortstorlek
- Riktning: Välj symbolen Stående
Papperstyp och kvalitet
-
Papperstyp:
vanligt papper eller bläckstrålepapper för
Hagaki-kort
-
Utskriftskvalitet:
Layout
-
Sidor per ark:
-
Skriv ut på båda sidorna:
Välj en gratulationskortstyp,
Välj Normal
1 (Normal)
Ej markerad
• Du uppnår bäst resultat om du använder HP Greeting
Card-papper.
• För Hagaki-kort ska du använda vanligt papper eller
bläckstrålepapper.
• Använd inställningen Vanligt papper för att skriva ut
på Hagaki-kortens adressida.
• Om du har kort som redan är vikta ska du vika upp
korten och sedan lägga i dem i inmatningsfacket.
• Jämna till kanterna på korten innan du lägger i dem.
16

2
Använd skrivarprogrammet
Utskrift av kuvert
När jag vill skriva ut… Ska jag göra så här…
Enstaka kuvert
Utskriftsinställningar Riktlinjer att komma ihåg
Utskriftsformat
- Pappersstorlek: Välj lämplig kuvertstorlek
- Riktning: Välj symbolen Stående
Papperstyp och kvalitet
-
Papperstyp:
-
Utskriftskvalitet:
Layout
-
Sidor per ark:
-
Skriv ut på båda sidorna:
Välj Vanligt papper
Välj Normal
1 (Normal)
Ej markerad
1 För in kuvertet i utrymmet för enstaka kuvert i
utmatningsfacket, med fliken åt höger och uppåt.
Skjut in kuvertet så långt det går.
2 Välj de skrivarinställningar som överensstämmer
med kuvertets typ och storlek.
3 Skriv ut kuvertet.
Obs!: Använd inte facket för enstaka kuvert vid utskrift
på enstaka kuvert i formatet JIS #4 (90 x 205 mm).
Följ istället anvisningarna för utskrift av kort på sidan
sidan 19.
• Kontrollera att det finns papper i inmatningsfacket.
• Undvik kuvert som har klämmor eller fönster.
• Undvik kuvert som är glättade eller präglade, kuvert
med tjocka, oregelbundna eller böjda kanter och
kuvert som är skrynkliga, trasiga eller på annat sätt
skadade.
• Om det finns en funktion för utskrift av kuvert i ditt
program, ska du använda denna i stället för de
anvisningar som följer.
17

2
Använd skrivarprogrammet
När jag vill skriva ut… Ska jag göra så här…
En bunt kuvert
Utskriftsinställningar Riktlinjer att komma ihåg
Utskriftsformat
- Pappersstorlek: Välj lämplig kuvertstorlek
- Riktning: Välj symbolen Stående
Papperstyp och kvalitet
-
Papperstyp:
-
Utskriftskvalitet:
Layout
-
Sidor per ark:
-
Skriv ut på båda sidorna:
Välj Vanligt papper
Välj Normal
1 (Normal)
Ej markerad
1 Dra ut båda pappersledarna och ta bort allt papper
ur inmatningsfacket.
2 Lägg i högst 15 kuvert så långt in i inmatningsfacket
som möjligt, med fliken åt höger och uppåt.
Obs!: Om du skriver ut små kuvert , t ex i formaten
JIS #4, A2 Inbjudningskuvert, eller C6, ska du följa
anvisningarna för utskrift av kort på sidan sidan 19.
Obs!: Se till att fliken är riktad uppåt och emot dig
vid utskrift på kuvert i formatet JIS #3 (120 x 235 mm).
3 Skjut in pappersreglagen så att de ligger an mot
kuverten.
4 Kontrollera att inmatningsfacket är inskjutet.
5 Välj de skrivarinställningar som överensstämmer
med kuvertens typ och storlek.
6 Skriv ut kuverten.
• Lägg aldrig i mer än 15 kuvert åt gången.
• Jämna till kanterna på kuverten innan du lägger i
dem.
• Undvik kuvert som har klämmor eller fönster.
• Undvik kuvert som är glättade eller präglade, kuvert
med tjocka, oregelbundna eller böjda kanter och
kuvert som är skrynkliga, trasiga eller på annat sätt
skadade.
• Om det finns en funktion för utskrift av kuvert i ditt
program, ska du använda denna i stället för de
anvisningar som följer.
18

2
Använd skrivarprogrammet
Utskrift av kort
När jag vill skriva ut… Ska jag göra så här…
Kort (registerkort, visitkort och andra små
utskriftsmaterial)
1 Ta bort utmatningsfacket och fäll upp kortledaren.
2 För ut båda pappersledarna och ta bort allt papper
från inmatningsfacket.
3 Lägg i högst 30 kort i inmatningsfacket så långt det
går.
Obs!: Se till att fliken är riktad uppåt och emot dig
vid utskrift på små kuvert.
4 Tryck på insidan av pappersledarens handtag för att
frigöra handtaget och fälla ned det.
5 För in de båda pappersledarna så att de ligger an
emot kanterna på kortbunten.
6 Sätt tillbaka utmatningsfacket. Du måste eventuellt
lyfta upp den övre luckan lite grann för att göra
detta.
7 Välj de skrivarinställningar som överensstämmer
med kortens typ och storlek.
8 Skriv ut korten.
19

2
Använd skrivarprogrammet
Utskriftsinställningar Riktlinjer att komma ihåg
Utskriftsformat
- Pappersstorlek: Välj lämplig kortstorlek
- Riktning: Välj symbolen Stående
Papperstyp och kvalitet
-
Papperstyp:
-
Utskriftskvalitet:
Layout
-
Sidor per ark:
-
Skriv ut på båda sidorna:
Välj Vanligt papper
Välj Normal
1 (Normal)
Ej markerad
• Jämna till kanterna på materialet innan du lägger i
det.
20

2
Använd skrivarprogrammet
Utskrift av etiketter
När jag vill skriva ut… Ska jag göra så här…
1 Dra ut båda pappersledarna och ta bort allt papper
ur inmatningsfacket.
2 Lufta kanterna på etikettbunten för att separera
arken och jämna sedan till etiketternas kanter. Lägg
i högst 20 etikettark (etikettsidan nedåt).
3 Skjut in pappersledarna så att de ligger an mot
arken.
4 Välj de skrivarinställningar som överensstämmer
med etiketternas typ och storlek.
5 Skriv ut etiketterna.
Utskriftsinställningar Riktlinjer att komma ihåg
Utskriftsformat
- Pappersstorlek: Välj A4 eller Letter
(8,5x11 tum)
- Riktning: Välj lämplig orientering
Papperstyp och kvalitet
-
Papperstyp:
-
Utskriftskvalitet:
Layout
-
Sidor per ark:
-
Skriv ut på båda sidorna:
Välj Vanligt papper
Välj Normal
1 (Normal)
Ej markerad
• Använd endast pappersetiketter som är speciellt
avsedda för användning i bläckstråleskrivare.
• Lägg aldrig i mer än 20 ark åt gången.
• Använd endast hela etikettark.
• Kontrollera att arken inte är klibbiga, skrynkliga eller
lossnar från skyddsarket.
• Använd inte plast- eller genomskinliga etiketter.
Bläcket torkar inte på plast- eller genomskinliga
etiketter.
21

2
Använd skrivarprogrammet
Utskrift av OH-film
När jag vill skriva ut… Ska jag göra så här…
1 Dra ut båda pappersledarna och ta bort allt papper
Självhäftande remsa
ur inmatningsfacket.
2 Lufta kanterna på arken med OH-film för att
separera arken och jämna sedan till kanterna.
3 Lägg i högst 25 OH-filmark med den grova sidan
nedåt och den självhäftande remsan mot skrivaren.
4 Skjut in pappersledarna så att de ligger an mot
OH-filmen.
5 Välj de skrivarinställningar som överensstämmer
med OH-filmens typ och storlek.
6 Skriv ut OH-filmarken.
7 Skrivaren väntar tills OH-filmarken är torra innan de
matas ut automatiskt. Tryck på knappen Fortsätt för
att fortsätta utskriften.
Utskriftsinställningar Riktlinjer att komma ihåg
Utskriftsformat
- Pappersstorlek: Välj lämplig storlek
- Riktning: Välj lämplig orientering
Papperstyp och kvalitet
-
Papperstyp:
-
Utskriftskvalitet:
Layout
-
Sidor per ark:
-
Skriv ut på båda sidorna:
Välj typ av OH-film
Välj Normal eller Bästa
1 (Normal)
Ej markerad
• Du uppnår bäst resultat om du använder
HP Premium Inkjet Transparency Film eller
HP Premium Inkjet Rapid-dry Transparency Film.
Bestrykningen på OH-filmen HP Premium Inkjet
Rapid-dry Transparencies har specialutformats för
att fungera med HP:s bläck, så att text och bilder blir
skarpa och OH-filmen torkar så snabbt som möjligt.
22

2
Använd skrivarprogrammet
Utskrift av påstrykningsbilder
När jag vill skriva ut… Ska jag göra så här…
1 Dra ut båda pappersledarna och ta bort allt papper
ur inmatningsfacket.
2 Lägg i överföringspapperet med den genomskinliga
(eller glättade) sidan nedåt.
3 Skjut in pappersledarna så att de ligger an mot
arken.
4 Välj de skrivarinställningar som överensstämmer
med påstrykningsbildernas typ och storlek.
5 Skriv ut påstrykningsbilderna.
Utskriftsinställningar Riktlinjer att komma ihåg
Utskriftsformat
- Pappersstorlek: Välj lämplig storlek
- Riktning: Välj lämplig orientering
- Vänd horisontellt
Papperstyp och kvalitet
-
Papperstyp:
-
Utskriftskvalitet:
Layout
-
Sidor per ark:
-
Skriv ut på båda sidorna:
Välj HP Premium Inkjet-papper
Välj Bästa
1 (Normal)
Ej markerad
• Om du vill att texten eller bilden ska skrivas ut på ttröjan som den ser ut på skärmen, ska du vända
dokumentet genom att klicka på Vänd horisontellt.
• Du uppnår bäst resultat om du använder HP Iron-On
T-Shirt Transfers.
23

2
Använd skrivarprogrammet
Dubbelsidig utskrift
När jag vill skriva ut… Ska jag göra så här…
Manuell dubbelsidig utskrift med
bindning längs långsidan
Bindning längs kortsidan
Utskriftsinställningar Riktlinjer att komma ihåg
1 Ta bort allt papper som finns i utmatningsfacket.
2 Lägg i papper i inmatningsfacket.
3 Skjut in pappersledarna så att de ligger an mot
arken.
4 Klicka på Skriv ut på båda sidorna i dialogrutan
Layout, och markera sedan symbolen Bok eller
Block.
5 Välj de skrivarinställningar som överensstämmer
med papperets typ och storlek.
6 Påbörja utskriften.
7 Följ noga anvisningarna för att lägga tillbaka
papperet som visas på datorskärmen.
8 När du har lagt tillbaka papperet på rätt sätt ska
du klicka på Fortsätt i meddelanderutan på
datorskärmen.
Utskriftsformat
- Pappersstorlek: Välj lämplig storlek
- Riktning: Välj lämplig orientering
Papperstyp och kvalitet
-
Papperstyp:
-
Utskriftskvalitet:
Layout
-
Sidor per ark:
-
Skriv ut på båda sidorna:
och välj sedan symbolen Bok (för bindning
på sidan) eller symbolen Block (för bindning i
överkanten).
Välj lämplig typ
Välj Normal
1 (Normal)
Markera denna ruta
• Skrivaren skriver ut på ena sidan först. Sedan visas ett
meddelande på datorskärmen med anvisningar om
hur du ska lägga tillbaka papperet och fortsätta
utskriften. Sedan skrivs papperets baksida ut.
24

2
Använd skrivarprogrammet
Fönstret HP DeskJet Verktyg
HP DeskJet Verktyg finns i mappen Verktyg i huvudkatalogen på hårddisken.
Fönstret HP DeskJet Verktyg innehåller följande fem flikar:
•
WOW! demonstrerar HP DeskJet:s utskriftskvalitet.
•
Test gör att du kan skriva ut ett testdokument.
•
Rengör gör att du automatiskt kan rengöra bläckpatronerna.
•
Kalibrering gör att du kan rikta in färgpatronen och den svarta bläckpatronen.
•
Support gör att du snabbt och lätt kan länka till HP Kundtjänst Online.
Klicka helt enkelt på en flik och välj sedan ett av alternativen.
Obs! Fliken Bläcknivå i HP DeskJet Verktyg är inte tillgänglig på alla
modeller av skrivarna HP DeskJet 640C Series och deras konfigurationer.
25

2
Använd skrivarprogrammet
Välj flik
Använd denna flik när funktionerna i fönstret Verktyg uppmanar dig att välja en
skrivare. Om du t ex vill kalibrera skrivaren med hjälp av fliken Kalibrering
uppmanas du att först välja skrivare om du inte redan har gjort det.
Så här väljer du skrivaren i fönstret HP DeskJet Verktyg:
1 Klicka på fliken Välj i fönstret Verktyg.
2 Välj USB.
3 Välj önskad HP DeskJet skrivare i listan Anslut till.
26

3
Användning och underhåll av bläckpatronerna
Byt ut bläckpatronerna
Obs! När du köper nya bläckpatroner ska du kontrollera artikelnumren
noga. Artikelnumren för bläckpatroner för skrivarna 640C, 640CL och
642C är:
Svart HP C6614 Series
Trefärgad HP C51649 Series
Foto HP C1816 Series
Obs! När bläcket tar slut i en bläckpatron ska du låta bläckpatronen vara
kvar i hållaren tills du kan byta ut den. Skrivaren skriver inte ut med bara en
patron i hållaren.
Gör så här för att byta ut en bläckpatron:
1 Tryck på knappen Ström för att slå
på skrivaren.
2 Öppna den övre luckan och lyft upp
haken som sitter på hållaren.
Bläckpatronshållaren flyttas till mitten
av skrivaren och lampan Fortsätt
blinkar.
3 Lyft bläckpatronen ur hållaren och
kassera den.
Se till att bläckpatronerna är utom räckhåll för barn.
27

3
Användning och underhåll av bläckpatronerna
4 Ta ut den nya bläckpatronen ur förpackningen och ta försiktigt bort
skyddstejpen.
Vidrör INTE
bläckmunstyckena.
Vidrör eller avlägsna
INTE
kopparkontakterna.
Vidrör INTE bläckmunstyckena eller kopparkontakterna på
bläckpatronerna. Om du vidrör dessa delar på bläckpatronerna kan detta
medföra att munstycket täpps till, bläcket inte fungerar eller att de elektriska
anslutningarna inte fungerar. Och avlägsna INTE kopparkontakterna; dessa
elektriska kontakter är nödvändiga.
5 Tryck in bläckpatronen ordentligt rakt ner i hållaren.
6 Stäng locket. Det klickar till när locket är ordentligt stängt.
7 Lägg vanligt vitt papper i inmatningsfacket.
8 Sätt i nätsladden i kontakten på skrivarens baksida.
9 Stäng den övre luckan.
10 Om lampan Fortsätt fortsätter att blinka och om hållaren inte flyttar till
skrivarens högra sida ska du ta ut bläckpatronerna och sätta i dem igen. Se till
att bläckpatronerna är nedtryckta i hållarna innan du trycker dem framåt så att
de knäpper fast på plats. Om lampan Fortsätt fortsätter att blinka när du har
satt i den nya bläckpatronen igen, ska du se till att du har satt i rätt bläckpatron
genom att kontrollera artikelnumret.
28

3
Användning och underhåll av bläckpatronerna
Förvaring av bläckpatroner
Så här ser du till att få bästa möjliga utskriftskvalitet med dina bläckpatroner:
•
Låt bläckpatronerna ligga kvar i de förseglade förpackningarna vid
rumstemperatur (16-27 ˚C) tills du ska använda dem.
•
Låt bläckpatronerna alltid sitta i hållarna, så att de inte torkar ut eller blir
tilltäppta.
•
Om du förvarar en bläckpatron som inte är förseglad ska du lägga den i en
lufttät behållare.
•
Dra INTE ut skrivarsladden förrän utskriften är klar och bläckpatronerna
har återgått till normalpositionen till höger i skrivaren. Bläckpatronerna
torkar
ut om de inte lagras i utgångsläget.
När du slår på och stänger av skrivaren ska du alltid använda knappen
Ström på skrivarens framsida. Om du stänger av eller slår på
skrivaren från en strömskena, ett överspänningsskydd eller en
väggkontakt kan detta medföra att skrivaren slutar att fungera i förtid.
Rengör bläckpatronerna
När bör du rengöra?
Rengör bläckpatronerna om det saknas linjer eller punkter i
utskriften eller om det finns strimmor av bläck på den.
Om du ser att linjer eller prickar saknas...
Rengör bläckpatronerna från fönstret HP DeskJet Verktyg så
här:
1 Dubbelklicka på symbolen HP DeskJet Verktyg i mappen Verktyg i
huvudkatalogen på hårddisken.
2 Klicka på fliken Rengör och klicka sedan på knappen Rengör och följ
anvisningarna som visas på skärmen.
Obs! Rengör inte bläckpatronerna i onödan eftersom detta slösar på
bläck och förkortar deras användningstid.
29

3
Användning och underhåll av bläckpatronerna
Om du ser bläckstrimmor...
Följ anvisningarna nedan när du ska rengöra bläckpatronerna
och deras hållare.
1 Dubbelklicka på symbolen HP DeskJet 640 Series Verktyg
i mappen Verktyg i huvudkatalogen på hårddisken.
2 Klicka på fliken Rengör, och klicka sedan på knappen Rengör. Om du
fortfarande får ränder i utskriften ska du följa anvisningarna under ”Rengör
bläckpatronerna manuellt” nedan.
Var försiktig så att du inte får bläck på händerna eller kläderna.
Rengör bläckpatronerna och bläckpatronshållaren manuellt
För att kunna rengöra bläckpatronerna och hållaren ordentligt behöver du
destillerat eller filtrerat vatten och bomullstoppar eller något annat luddfritt
material som inte fastnar på patronerna.
Rengör bläckpatronerna manuellt
Tryck på knappen Ström för att slå på skrivaren och fäll sedan upp den övre
1
luckan.
2 Efter att bläckpatronerna har flyttats till mitten av skrivaren ska du dra ut
nätsladden på baksidan av skrivaren.
Se till att nya och använda bläckpatroner är utom räckhåll för barn.
3 Ta bort bläckpatronerna och lägg dem med den breda sidan nedåt på ett
papper.
Vidrör INTE bläckmunstyckena eller kopparkontakterna på
bläckpatronerna. Om du vidrör dessa delar på bläckpatronerna kan detta
medföra att munstycket täpps till, bläcket inte fungerar eller att de
elektriska anslutningarna inte fungerar. Och vidrör INTE
kopparkontakterna; dessa elektriska kontakter är nödvändiga.
4 Doppa en ren bomullstopp i destillerat vatten och krama ur allt överflödigt
vatten ur toppen.
30

3
Användning och underhåll av bläckpatronerna
5 Rengör bläckpatronens
framsida och kanter enligt
bilden. Torka INTE av
munstycksplattan.
Rengör INTE
munstycksplattan
6 Kontrollera att patronen inte
har fibrer på framsidan och
kanterna. Om du fortfarande
ser fibrer ska du upprepa
rengöringsproceduren.
7 Upprepa rengöringsproceduren på den andra patronen.
När du har tagit bort bläckpatronerna ska du se till att de inte befinner sig
utanför skrivaren i mer än 30 minuter.
Rengör hållarna för bläckpatronerna manuellt
Använd en ren, fuktad bomullstopp
1
och torka undersidan av varje vägg
på hållaren.
2 Upprepa detta tills det inte finns
något bläck på en ren bomullstopp.
Rengör
3 Sätt i bläckpatronerna igen och
stäng skrivarens övre lucka.
4 Kontrollera att det finns vitt papper i
inmatningsfacket.
5 Sätt åter i nätsladden i kontakten på
skrivarens baksida.
6 Skriv ut en testsida. Dubbelklicka på symbolen HP DeskJet 640 Series
Verktyg i mappen Verktyg i huvudkatalogen på hårddisken, klicka på fliken
Test och klicka sedan på knappen Test.
Obs! Om strimmor fortfarande förekommer ska du upprepa proceduren
tills utskriften är ren. Ytterligare underhållstips finns på
http://www.hp.com/support/home_products.
31

3
Användning och underhåll av bläckpatronerna
Skador på grund av påfyllda bläckpatroner
Hewlett-Packard rekommenderar att du endast använder tillbehör från HP för alla
HP DeskJet-skrivare, inklusive HP-bläckpatroner, för att du ska få ut bästa
prestanda från skrivaren.
Skador som uppkommer p.g.a. att bläckpatronerna från HP modifieras eller fylls
på täcks inte av garantin för HP-skivaren.
Obs! När du köper nya bläckpatroner ska du kontrollera artikelnumren
noga. Artikelnumren för bläckpatroner för skrivarna 640C, 640CL och
642C är:
Svart HP C6614 Series
Trefärgad HP C51649 Series
Foto HP C1816 Series
32

4
När du behöver hjälp
Tips vid felsökning
Det är frustrerande när saker och ting inte fungerar, men följande sidor innehåller
tips som kan hjälpa dig att identifiera problemet och rätta till det.
Kontrollera att kablarna är ordentligt anslutna. Kontrollera om din fråga liknar
dem nedan och följ sedan anvisningarna i det avsnittet:
Det går inte att installera skrivarprogrammet, vad är det som är fel? Se
sidan 33.
Varför går det inte att skriva ut? Se sidan 35.
Vad betyder de blinkande lamporna? Se sidan 37.
Är det fel på utskriften? Se sidan 39.
Det går inte att installera skrivarprogrammet, vad är det
som är fel?
Vad är problemet? Möjlig orsak Gör så här för att lösa problemet…
Jag la i en cd-skiva men
datorn kunde inte läsa den.
• Cd:n lades i på fel sätt.
ELLER
• Cd-spelaren är kanske
skadad.
ELLER
• Cd:n är kanske skadad.
ELLER
• Tillägget för cd-rom är
kanske deaktiverat.
1 Sätt i cd:n och försök igen. Om inte detta
rättar till problemet…
2 Försök med att sätta i en cd som du vet
fungerar. Om inte den cd-skivan heller
fungerar kanske du behöver byta ut cdspelaren.
3 Om andra cd-skivor fungerar, men inte
cd:n med skrivarprogrammet är
cd-skivan kanske skadad. Du kan ladda
ner skrivarprogrammet från webbsidan
HP Kundtjänst Online:
www.hp.com/support/home_products
4 Kontakta HP Kundtjänst om du inte har
tillgång till Internet. På sidan 42, kan du
hitta telefonnumret till närmaste kontor.
5 Öppna Tilläggskontrollen för att se till
att tillägget för Apple CD är påslaget.
33

4
När du behöver hjälp
Det går inte att installera skrivarprogrammet, vad är det
som är fel? fortsättning
Vad är problemet? Möjlig orsak Gör så här för att lösa problemet…
Programmet installerades
inte på rätt sätt.
• Det har kanske uppstått
en konflikt med
virusbekämpningsprogrammet.
ELLER
• Det har kanske uppstått
en konflikt med ett annat
program.
ELLER
• Skrivarprogrammet
installerades inte på rätt
sätt.
1 Avinstallera skrivarprogrammet. Sätt i
cd:n med skrivarprogrammet i datorn
och välj Avinstallera i Installeraren, och
upprepa sedan installationsproceduren.
2 Stäng alla aktiva
virusbekämpningsprogram.
3 Om du har använt programmet Apple
QuickDraw GX, ska du stänga av det.
HP DeskJet-skrivaren är inte kompatibel
med QuickDraw GX.
4 Avsluta alla tillämpningsprogram.
5 Avsluta alla program. Läs anvisningarna
under ”Installera skrivarprogrammet” på
Installationsaffischen eller sidan 51 i
denna Användarhandbok.
Om du fortfarande har problem med
installationen, kan du ringa en auktoriserad
HP-återförsäljare eller HP Kundtjänst.
Telefonnumret till närmaste HP Kundtjänst
finns på sidan 42.
34

4
När du behöver hjälp
Varför går det inte att skriva ut?
Vad är problemet? Möjlig orsak Gör så här för att lösa problemet…
Ingen sida matas ut
ur skrivaren.
Strömmen är kanske
avstängd eller en
anslutning lös.
Det är kanske inget
papper i inmatningsfacket.
Skrivarens övre lucka är
kanske öppen.
Det är kanske problem
med en av
bläckpatronerna.
Skrivaren kanske är
långsam.
Skrivaren väntar på att du
ska trycka på knappen
Fortsätt .
Det har kanske uppstått
ett papperstrassel.
1 Kontrollera att strömmen är påslagen.
2 Kontrollera att alla kablar är ordentligt
anslutna.
Kontrollera att materialet är riktigt placerat i
inmatningsfacket.
Stäng skrivarens övre lucka.
Om lampan Fortsätt blinkar ska du fälla upp
skrivarens lock och kontrollera att
bläckpatronerna har installerats på rätt sätt. Se
sidan 1.
Om lampan Ström blinkar, håller skrivaren
på med en utskrift. Vänta en stund.
Om lampan Fortsätt blinkar ska du trycka på
knappen Fortsätt .
1 Stäng av skrivaren, öppna den övre luckan
och ta ut utmatningsfacket.
2 Dra ut papperet från in- eller
utmatningsfacket. Ta bort alla avrivna
pappersbitar från skrivaren.
3 Lägg i papper i inmatningsfacket igen.
4 Sätt tillbaka utmatningsfacket och stäng
den övre luckan. Slå på skrivaren.
5 Tryck på knappen Fortsätt på skrivarens
framsida.
6 Om du höll på att skriva ut etiketter ska du
kontrollera om en etikett har lossnat från ett
etikettark medan det matades genom
skrivaren.
7 Skriv ut dokumentet igen om
papperstrasslet är åtgärdat.
35

4
När du behöver hjälp
Varför går det inte att skriva ut? fortsättning
Vad är problemet? Möjlig orsak Gör så här för att lösa problemet…
En tom sida
matades ut ur skrivaren.
Skrivaren är mycket
långsam.
Det kan hända att bläcket
har tagit slut.
Du har kanske glömt att ta
bort skyddstejpen från
bläckpatronen.
Du kanske försöker skriva
ut ett fax.
Datorn kanske har mindre
än de minimala
systemkraven.
Alltför många program
kanske körs samtidigt.
1 Lyft upp skrivarens lock och kontrollera att
bläckpatronerna har installerats på rätt sätt.
2 Om bläcket har tagit slut ska du sätta i en
ny bläckpatron. Se ”Byt ut bläckpatronerna”
på sidan 27.
3 Skriv ut dokumentet.
Kontrollera att du har tagit bort skyddstejpen
från båda bläckpatronerna. Se ”Byt ut
bläckpatronerna” på sidan 27.
1 Spara faxet i ett grafiskt format t ex TIFF-
format.
2 Infoga det i ett ordbehandlingsdokument
och skriv ut det därifrån.
1 Kontrollera hur mycket RAM som är
installerat och processorns hastighet i
datorn: Se ”Systemkrav” på sidan 52.
2 Gör utrymme tillgängligt på hårddisken.
Om det finns mindre än 100 MB ledigt
utrymme på hårddisken kan det ta längre
tid att bearbeta ett dokument.
Stäng alla program som inte behövs.
Du kanske använder ett
gammalt skrivarprogram.
Du kanske skriver ut ett
komplicerat dokument
med grafik eller
fotografier.
Kontrollera den drivrutin du använder. Du kan
hitta de senaste programversionerna på HP:s
webbsida under följande adress
http://www.hp.com/support/home_products.
Vänta en stund. Det tar längre tid att skriva ut
stora, komplicerade dokument som innehåller
grafik eller fotografier än det gör att skriva ut
dokument med endast text.
36

4
När du behöver hjälp
Vad betyder de blinkande lamporna?
Vad är problemet? Möjlig orsak Gör så här för att lösa problemet…
Lampan Ström blinkar.
Lampan Fortsätt blinkar.
Skrivaren kanske håller på att
ta emot data.
Det kan hända att papperet
har tagit slut.
Det har kanske uppstått ett
papperstrassel.
Du kanske håller på att skriva
ut ett tvåsidigt dokument för
hand och första sidan är klar.
Vänta en stund, datorn bearbetar utskriften.
1 Lägg i papper.
2 Tryck på knappen Fortsätt .
1 Stäng av skrivaren, öppna den övre
luckan och ta ut utmatningsfacket.
2 Dra ut papperet från in- eller
utmatningsfacket. Ta bort alla avrivna
pappersbitar från skrivaren.
3 Lägg i papper i inmatningsfacket igen.
4 Sätt tillbaka utmatningsfacket och stäng
den övre luckan. Slå på skrivaren.
5 Tryck på knappen Fortsätt på
skrivarens framsida.
6 Om du höll på att skriva ut etiketter ska
du kontrollera om en etikett har lossnat
från ett etikettark medan det matades
genom skrivaren.
7 Skriv ut dokumentet igen om
papperstrasslet är åtgärdat.
1 Följ anvisningarna på skärmen om hur
du ska lägga i papperet.
2 Tryck på knappen Fortsätt .
Den övre luckan är kanske
öppen.
Det är kanske problem med
en av bläckpatronerna.
Stäng den övre luckan.
1 Fäll upp skrivarens övre lucka och
kontrollera att bläckpatronerna har
installerats på rätt sätt.
2 Om bläcket har tagit slut ska du sätta i
en ny bläckpatron. Se ”Byt ut
bläckpatronerna” på sidan 27.
3 Skriv ut dokumentet.
37

4
När du behöver hjälp
Vad betyder de blinkande lamporna? fortsättning
Vad är problemet? Möjlig orsak Gör så här för att lösa problemet…
Båda lamporna blinkar. Du kanske behöver återställa
skrivaren.
1 Tryck på knappen Ström för att
stänga av skrivaren. Tryck sedan på
knappen Ström för att slå på
skrivaren igen.
2 Om inte detta löser problemet ska du
trycka på knappen Ström för att
stänga av skrivaren.
3 Dra ut elsladden till skrivaren.
4 Sätt i sladden till skrivaren igen.
5 Tryck på knappen Ström för att slå
på skrivaren.
38

4
När du behöver hjälp
Är det fel på utskriften?
Vad är problemet? Möjlig orsak Gör så här för att lösa problemet…
Delar av dokumentet
saknas eller är på fel ställe.
Du har kanske inte lagt i
papperet på rätt sätt.
Du kanske har valt fel
pappersorientering.
Du kanske har valt fel
pappersstorlek.
Du kanske försöker skriva ut
text eller grafik som är större
än pappersstorleken.
Du kanske har valt fel
inställning för marginaler.
Du kanske har låtit
alternativet Utskrift av
affisch vara kvar.
1 Kontrollera att materialet har rätt
orientering i inmatningsfacket.
2 Kontrollera att pappersledarna ligger an
mot utskriftsmaterialet.
Kontrollera att du har valt rätt orientering
(stående eller liggande) i dialogrutan
Utskriftsformat. Se ”Utskriftsformat – Ställa
in sidlayout” på sidan 7.
Kontrollera att du har valt rätt pappersstorlek
i dialogrutan Utskriftsformat. Se
”Utskriftsformat – Ställa in sidlayout” på
sidan 7.
Kontrollera att text och grafik är i rätt skala i
dokumentet. Se ”Pappersstorlek, skalning och
riktning” på sidan 7.
Kontrollera att marginalerna ligger inom det
utskrivbara området. Se ”Minsta
utskriftsmarginaler” på sidan 54.
Avmarkera Utskrift av affisch i fliken Layout.
Se ”Layout” på sidan 10.
39

4
När du behöver hjälp
Är det fel på utskriften? fortsättning
Vad är problemet? Möjlig orsak Gör så här för att lösa problemet…
Utskriftskvaliteten
är undermålig.
Du kanske inte använder det
mest lämpliga materialet för
den utskrift du vill göra.
Det kan hända att du skriver
ut på fel sida av materialet.
Du kanske inte har valt rätt
papperstyp i
skrivarprogrammet.
Du kanske skriver ut i läget
Utkast.
Om bläcket smetar kanske du
använder för mycket bläck.
• Kontrollera att du använder material som är
lämpligt för HP DeskJet-skrivare.
• Utskriftskvaliteten förbättras dramatiskt om
du använder papper som är speciellt avsett
för en viss typ av utskrift (t ex fotografier),
istället för att använda vanligt papper.
Kontrollera att du lägger i materialet med
utskriftssidan nedåt.
Kontrollera att du har valt rätt papperstyp i
dialogrutan Papperstyp och kvalitet. Se
”Papperstyp och kvalitet” på sidan 10.
Om utskriften verkar blek eller matt ska du
klicka på Normal eller Bästa istället för
Utkast i dialogrutan Papperstyp och kvalitet.
Se ”Papperstyp och kvalitet” på sidan 10.
1 Klicka på Normal eller Utkast i stället
för Bästa i dialogrutan Papperstyp och
kvalitet. Se ”Papperstyp och kvalitet” på
sidan 10.
2 Minska bläckmängden. I dialogrutan
HP DeskJet Skriv ut ska du välja fliken
Bläckinställningar. Använd
skjutreglaget för att justera
bläckmängden.
3 Öka torktiden. I dialogrutan HP DeskJet
Skriv ut ska du välja fliken
Bläckinställningar. Använd
skjutreglaget för att justera torktiden.
Det kan hända att bläcket
håller på att ta slut.
Det kan hända att du behöver
rengöra bläckpatronerna.
1 Om bläcket har tagit slut ska du sätta i
en ny bläckpatron. Se ”Byt ut
bläckpatronerna” på sidan 27.
2 Skriv ut dokumentet.
Se ”Rengör bläckpatronerna” på sidan 29.
40

4
När du behöver hjälp
Är det fel på utskriften? fortsättning
Vad är problemet? Möjlig orsak Gör så här för att lösa problemet…
Utskriftskvaliteten
är undermålig.
(fortsättning)
Bindningsmarginaler visas
på fel plats när du försöker
med dubbelsidig utskrift.
Du har kanske glömt att ta
bort skyddstejpen från
bläckpatronen.
Du kanske har fel inställning
för “Bilder” i fliken Färg i
dialogrutan Skriv ut.
Bläckpatronerna kanske
behöver riktas in.
Du kanske har valt fel
pappersorientering.
Kontrollera att du har tagit bort skyddstejpen
från båda bläckpatronerna. Se ”Byt ut
bläckpatronerna” på sidan 27.
Klicka på knappen Återgå till
förinställningar i fliken Färg i dialogrutan
Skriv ut. Se ”Färg” på sidan 11.
Om inte de färgade och svarta bläcken riktas
in på rätt sätt på den utskrivna sidan ska du gå
till HP DeskJet Verktyg i mappen Verktyg i
huvudkatalogen på hårddisken. Klicka på
fliken Kalibrering och sedan på knappen
Rengör. Se ”Fönstret HP DeskJet Verktyg” på
sidan 25.
• Kontrollera att du har valt rätt alternativ för
Bindning i fliken Layout i dialogrutan Skriv
ut. Se ”Layout” på sidan 10.
41

4
När du behöver hjälp
HP Kundtjänst
HP DeskJet är en av de främsta
skrivarna på marknaden när det
gäller kvalitet och pålitlighet, så
du har gjort ett utmärkt val. Om
du skulle behöva hjälp ska du vända dig till HP:s
prisbelönta service och support i närheten av dig. Där
får du råd från experter om hur du använder HPskrivaren, eller svar på specifika frågor om eventuella
problem. Du får snabbt den support du behöver online eller per telefon.
HP Kundtjänst Online
Klicka dig fram till en snabb lösning!
Online
är ett utmärkt sätt att få svar på frågor om dina
HP-produkter. Du har omedelbar åtkomst till allt från
utskriftstips till senaste uppdateringar av produkter
och program — 24 timmar om dagen, sju dagar i
veckan, och det är gratis.
Om datorn är ansluten till ett modem och du
prenumererar på en direktansluten tjänst eller har
direktkoppling till Internet, kan du få en mängd olika
information om din skrivare på följande webbadresser:
Franska:
http://www.hp.com/cposupport/fr/
Japanska:
http://www.jpn.hp.com./CPO_TC/eschome.htm
Portugisiska:
http://www.hp.com/cposupport/pt
Spanska:
http://www.hp.com/cposupport/es/
Engelska:
http://www.hp.com/support/home_products
Tyska:
http://www.hp.com/cposupport/de
Det finns länkar till
och
HP Kundtjänst E-post
HP Kundtjänst Användarforum
på HP Kundtjänst Online.
HP Kundtjänst
HP Kundtjänst Användarforum
De är vänliga. De är informativa. Kolla in våra
användarforum online. Titta på de befintliga
meddelanden som har skickats in av andra HPanvändare för att se om du finner de svar du söker.
Du kan också skicka in dina egna frågor och sedan
titta om du fått några tips och förslag från kunniga
användare och systemoperatörer.
HP Kundtjänst via e-post
Ta kontakt med HP via e-post och få ett svar från en
servicetekniker hos HP Kundtjänst. Du får normalt svar
inom 24 timmar från det att vi fått ditt meddelande
(förutom helgdagar). Ett utmärkt sätt för mindre
brådskande frågor.
HP Kundtjänst Audio Tips (endast USA)
Du kan få snabba och enkla lösningar på vanliga
frågor om HP DeskJet-skrivare genom att ringa vår
automatiserade supportlinje på telefon
+ 1 877 283-4684.
Skrivarprogram
Skrivarprogram (kallas även skrivardrivrutin) gör att
skrivaren kan kommunicera med datorn. Du kan få tag
på uppdateringar av skrivarprogramvara från HP på
flera olika sätt:
•
Ladda ner skrivarprogrammet genom att logga in
på webbsidan
“HP Kundtjänst Online” on this page finns adresser
till HP:s webbplatser.
•
Om du är i USA och behöver uppdatera
programmet kan du ladda ner skrivarprogrammet
från:
http://www.hp.com/support/home_products
Om du inte har åtkomst till Internet kan du ringa
+1 (661) 257-5565. Programuppdateringar är
tillgängliga för cd-kostnaden plus frakt.
•
Om du befinner dig utanför USA och inte kan
ladda ner drivrutinen från
(se sidan 42), ska du ringa närmaste
HP Kundtjänst
HP Kundtjänst Online
HP Kundtjänst Online
(sidan 42).
. Under
.
42

4
När du behöver hjälp
Innan du ringer om hjälp se till att:
HP Kundtjänst reparation
Om din HP-skrivare skulle behöva repareras ska du
ringa till HP Kundtjänst. En utbildad
servicetekniker kommer att diagnostisera
problemet och ordna reparationsprocessen åt dig.
Denna service är gratis under skrivarens
standardgarantiperiod. Efter garantiperiodens
utgång debiteras reparationer baserat på tid och
material.
HP Kundtjänst per telefon
Under den nedan specificerade tiden från det
datum du köpte skrivaren är telefonsupport
tillgänglig gratis. Om du ringer rikssamtal får du
dock betala sedvanlig avgift för detta.
Garantitid för gratis support per telefon
Din garantitid för
I denna region:
Nordamerika och
Kanada
Asien/Stilla Havet 90 dagar
Europa 90 dagar
Sydamerika 1 år
gratis support per
telefon är:
Ingen, avgiftsbelagd
1 Du har läst Installationsaffischen och denna
Användarhandbok för tips om installation och
felsökning.
2 Du har besökt HP Kundtjänst Online
(se sidan 42) för produkthjälp.
3 Om du befinner dig i USA ska du ringa till
HP Customer Care Audio Tips, vår
kostnadsfria automatiska supportlinje på
telefon (877) 283-4684 för snabba och enkla
lösningar på vanliga frågor om HP DeskJetskrivare.
4 Om du inte kan lösa problemet genom att
använda förslagen ovan ska du ringa
HP Kundtjänst och se till att du befinner dig
framför datorn och skrivaren. Innan du ringer
ska du se till att du har följande information till
hands:
•
Skrivarens serienummer (etiketten finns på
skrivarens undersida)
_______________________________
•
Skrivarens modellnummer (etiketten finns
på skrivarens framsida)
_______________________________
•
datorns modell
_______________________________
•
versionsnummer för skrivardrivrutinen och
programmet (om tillämpligt)
_______________________________
På så sätt kan vi hjälpa dig med dina frågor med en
gång!
43

4
När du behöver hjälp
Se efter om du kan hitta telefonnumret till
HP Kundtjänst i nedanstående lista:
Afrika/Mellanöstern 41 22/780 41 11
Argentina (541) 778-8380
Australien +61 3 8877 8000
Belgien (franska) 32 (0)2 62688 07
Belgien (holländska) 32 (0)2 62688 06
Brasilien 011 829-6612
Chile 800 36 0999
Danmark 45 (0) 39 294099
Filippinerna 65 272 5300
Finland 358 (9) 2034 7288
Frankrike 33 (0) 143623434
Grekland 30 1 689 64 11
Hongkong (800) 96 7729
Indien 91 11 682 60 35
Indonesien 6221 350 3408
Irland 353 (0) 1662 5525
Israel 972-9-9524848
Italien 39 (0) 2 264 10350
Japan, Osaka 81 6 6838 1155
Japan, Tokyo 81 3 3335-8333
Kanada (905) 206-4663
Kina 8610-65645959
Korea 02 3270 0700
Malaysia 03-2952566
Mellanöstern/Afrika 41 22/780 41 11
Mexico D.F. 258 9922
Mexico, Guadalajara 01 800 472 6684
Nederländerna 31 (0) 20 606 8751
Norge 47 (0) 22 116299
Nya Zeeland (09) 356-6640
Österrike 43 (0) 660 6386
Polen (+48) 22 519 06 00
Portugal 351 (0) 1 318 00 65
Ryssland 7095 923 50 01
Schweiz 41 (0) 84 8801111
Singapore 65 272 5300
Spanien 34 (9) 02321 123
Storbritannien 44 (0) 171 512 5202
Sverige 46 (0) 8 6192170
Taiwan 886 2-2717-0055
Thailand (66-2) 661 4011
Tjeckien 42 (2) 471 7321
Turkiet 90 1 224 59 25
Tyskland 49 (0) 180 532 6222
Ungern 36 (1) 252 4505
USA (208) 344-4131
Venezuela 800 47 888
Venezuela, Caracas 207 8488
Efter den kostnadsfria supportperioden
Du kan fortfarande få hjälp av HP mot en avgift.
Priserna kan ändras utan föregående meddelande.
(HP Kundtjänst Online hjälp (se sidan 42) på
Internet är fortfarande tillgänglig gratis!)
•
Om du har snabba frågor, ring (900) 555-1500
(endast i USA). Avgiften är USD 2,50 per minut
och börjar när du får tala med en supporttekniker.
•
Om du ringer från Kanada eller USA och du
väntar dig att samtalet blir längre än tio minuter
ska du ringa (800) 999-1148. Avgiften är USD 25
per samtal och du betalar med Visa eller
MasterCard.
•
Om det under samtalet framgår att skrivaren
måste repareras och din begränsade
skrivargarantiperiod inte har utgått
(se ”Begränsad garanti” på sidan 56, Skrivare),
kommer du inte att debiteras för samtalet. Om
du ringer i ett land som inte har telefonnummer
för gratis rikssamtal kommer du eventuellt att
behöva betala avgift för rikssamtal.
Alternativ för utökad garanti
Du kan utöka garantin för skrivaren utöver den
vanliga, ettåriga fabriksgarantin. Följande alternativ
finns:
•
Du kan kontakta återförsäljaren för att skaffa
ytterligare garanti.
•
Om återförsäljaren inte erbjuder servicekontrakt
kan du kontakta Hewlett-Packard direkt och
fråga om våra HP-serviceavtal. Inom USA
ring (800) 446-0522; inom Kanada ring
(800) 268-1221. För HP-serviceavtal utanför USA
och Kanada, kontakta det lokala
HP-försäljningskontoret.
44

5
Förbrukningsmaterial och tillbehör
Förbrukningsmaterial för skrivaren
Beställningsinformation finns på sidan 47.
Delens namn Artikelnummer
Gränssnittskablar
HP USB-kompatibel
gränssnittskabel (2 meter lång)
Bläckpatroner
Svart
Trefärgad
Foto
HP Fotofärgsatser
Asiatisk HP Fotofärgsats
Europeisk HP Fotofärgsats
Latinamerikansk HP Fotofärgsats
Nordamerikansk HP Fotofärgsats
Universell strömadapter
C6518A
C6614 Series
51649 Series
C1816 Series
C4583A
C4584A
C4590A
C4585A
0950-3490
Installationsaffisch och Användarhandbok för skrivaren för Macintosh
Du kan läsa och skriva ut det mesta av
dokumentationen för HP-skrivarna på
webbadressen
http://www.hp.com/support/home_products.
Artikelnummer
Installations
Språk
Engelska C6464-90027 C6464-90029
Franska C6464-90027 C6464-90030
Holländska C6464-90026 C6464-90036
Italienska C6464-90026 C6464-90034
Japanska C6464-90028 C6464-90037
Portugisiska C6464-90027 C6464-90032
Spanska C6464-90027 C6464-90031
Svenska C6464-90026 C6464-90035
Tyska C6464-90026 C6464-90033
affisch
Användar
handbok
Nätsladdar
USA, Kanada, Brasilien,
Latinamerika, Saudiarabien
Japan
Singapore, Malaysia, Hong Kong
Sydafrika, Indien
Argentina
Australien
Kina, Taiwan, Filippinerna
Korea
Europa, Jordanien, Libanon,
Nordafrika, Israel, Ryssland,
Baltiska staterna, Thailand,
Indonesien, Karibien,
Latinamerika
Storbritannien, Mellanöstern
8120-6313
8120-6316
8120-8669
8120-6317
8120-8367
8120-6312
8120-8373
8120-8441
8120-6314
8120-6315
45

5
Förbrukningsmaterial och tillbehör
Papper och annat material
Tillgänglighet av specialmaterial varierar i
olika länder.
Papperstyp/Beskrivning
HP Bright White Inkjet Paper
A4, 200 ark
A4, 500 ark
US Letter, 200 ark
US Letter, 500 ark
HP Premium Inkjet Paper
A4, 200 ark
US Letter, 200 ark
HP Premium Inkjet Heavyweight Paper
A4, 100 ark
US Letter, 200 ark
HP Professional Brochure & Flyer Paper, matt
US Letter, 50 ark
HP Photo Paper, Two-Sided, Satin/Glossy
Asiatisk A4, 20 ark
Europeisk A4, 20 ark
US Letter, 20 ark
HP Premium Photo Paper, Glossy
Asiatisk A4, 15 ark
Europeisk A4, 15 ark
US Letter, 15 ark
Artikel
nummer
C5977A
C1825A
C5976A
C1824A
C51634Z
C51634Y
C1853A
C1852A
C6955A
C6765A
C1847A
C1846A
C6043A
C6040A
C6039A
Papperstyp/Beskrivning
HP Premium Inkjet Transparency Film
A4, 20 ark
A4, 50 ark
US Letter, 20 ark
US Letter, 50 ark
HP Premium Inkjet Rapid-dry Transparency Film
A4, 50 ark
US Letter, 50 ark
HP Matte Greeting Cards, White/Quarter-fold
A4, 20 ark, 20 kuvert
US Letter, 20 ark, 20 kuvert
HP Glossy Greeting Cards, White/Half-fold
A4, 10 ark, 10 kuvert
US Letter, 20 ark, 20 kuvert
HP Felt-textured Greeting Card Paper,
Ivory/Half-fold
US Letter, 20 ark, 20 kuvert
HP Premium Glossy Hagaki Cards
Hagaki-kort, 20 kort
HP Iron-On T-Shirt Transfers
Europeisk A4, 10 ark
Asiatisk A4, 10 ark
US Letter, 10 ark
HP Restickables, Large Round Inkjet Stickers
US Letter, 10 ark (90 etiketter)
HP Restickables, Large Square Inkjet Stickers
US Letter, 10 ark (90 etiketter)
Artikel
nummer
C3832A
C3835A
C3828A
C3834A
C6053A
C6051A
C6042A
C1812A
C6045A
C6044A
C6828A
C6675A
C6050A
C6065A
C6049A
C6822A
C6823A
Obs! Om du vill veta vilka returpapper som rekommenderas för skrivaren ska du kontakta ett lokalt
HP Försäljningskontor och fråga efter HP Inkjet Printer Family Paper Specifications Guide, HP
artikelnummer 5961-0920.
46

5
Förbrukningsmaterial och tillbehör
Beställningsinformation
Ring närmaste HP-återförsäljare för att
beställa skrivardelar och tillbehör eller ring
HP DIRECT på följande nummer för snabb
leverans.
Om du befinner dig inom USA kan du köpa
förbrukningsmaterial och tillbehör direkt från
HP på adress www.hpshopping.com eller
ringa HP Shopping Village på telefon
1-888-999-4747.
• Argentina: (54 1) 787-7100
Fax: (54 1) 787-7213
Hewlett-Packard Argentina,
Montañeses 2150 1428
Buenos Aires, Argentina
•
Australien/Nya Zeeland: (03) 895-2895
China Resources Bldg.
26 Harbour Road
Wanchai, Hong Kong
•
Belgien: 02/778 3092 (eller 3090, 3091)
Fax: 02/778 3076
Hewlett-Packard Belgium SA/NV
100 bd. de la Woluwe/Woluwedal
1200 BRUXELLES
•
Brasilien: Centro de Informações HP
Grande São Paulo: 822-5565
Demais Localidades: 0800-157751
Fax: (011) 829-7116
Centro de Informações HP
Hewlett Packard Brasil S.A.
Caixa Postal 134, Rua Clodomiro Amazonas, 258
CEP 04534-011, São Paulo - SP
•
Chile: (56 2) 203-3233
Fax: (56 2) 203-3234
Hewlett-Packard de Chile SA
Av. Andres Bello 2777, Oficina 1302
Los Condes, Santiago, Chile
•
Danmark: 45 99 14 29
Fax: 42 81 58 10
Hewlett-Packard A/S
Kongevejen 25, 3460 BIRKEROD
•
Finland: (90) 8872 2397
Fax: (90) 8872 2620
Hewlett-Packard Oy
Varaosamyynti, Piispankalliontie 17
02200 ESPOO
•
Frankrike: (1) 40 85 71 12
Fax: (1) 47 98 26 08
EuroParts
77 101 avenue du Vieux Chemin de Saint-Denis
92625 GENNEVILLIERS
•
Internationellt försäljningskontor: (41) 22 7804111
Fax: (41) 22 780-4770
Hewlett-Packard S. A., ISB
39, rue de Veyrot 1217 MEYRIN 1
GENEVE - SUISSE
•
Italien: 02/9212.2336/2475
Fax: 02/92101757
Hewlett-Packard Italiana S. P. A.
Ufficio Parti di ricambio
Via G. Di Vittorio, 9
20063 Cernusco s/N (MI)
•
Japan: (03) 3335-8333
Hewlett-Packard Japan Ltd.
29-21 Takaido-Higashi 3-chone, Suginami-ku
Tokyo 168-8585
• Kanada: (800) 387-3154, (905) 206-4725
Fax: (905) 206-3485/-3739
Hewlett-Packard (Canada) Ltd.
5150 Spectrum Way
Mississauga, Ontario L4W 5G1
Toronto, Kanada: (416) 671-8383
•
Latinamerikanska huvudkontoret: (305) 267-4220
Fax: (305) 267-4247
5200 Blue Lagoon Drive, Suite 950
Miami, FL 33126
Mexiko: (52 5) 258-4600
•
Fax: (54 1) 258-4362
Hewlett-Packard de México, S.A. de C.V
Prolongación Reforma #470
Colonia Lomas de Santa Fe, C.P. 01210 México, D.F.
•
Nederländerna: 0 33 450 1808
Fax: 0 33 456 0891
Hewlett-Packard Nederland B. V.
Parts Direct Service
Basicweg 10
3821 BR AMERSFOORT
•
Norge: 22735926
Fax: 22735611
Hewlett-Packard Norge A/S, Express Support
Drammensveien 169-171
0212 Oslo
47

5
Förbrukningsmaterial och tillbehör
• Österrike - sydöstra delen: (43-0222) 25 000,
ankn. 755
Fax: (43-0222) 25 000, ankn 610
Hewlett-Packard Ges.m.b.H.
Ersattzteilverkauf Lieblg. 1
A-1222 Wien
•
Schweiz: 056/279 286
Fax: 056/279 280
Elbatex Datentechnik AG
Schwimmbadstrasse 45, 5430 WETTINGEN
•
Spanien: 1 6 31 14 81
Fax: 1 6 31 12 74
Hewlett-Packard Española S.A.
Departamento de Venta de Piezas
Ctra N-VI, Km. 16,500
28230 LAS ROZAS, Madrid
•
Sverige: 8-4442239
Fax: 8-4442116
Hewlett-Packard Sverige AB
Skalholtsgatan 9, Box 19
164 93 KISTA
Tyskland: 07031-145444
•
Fax: 07031-141395
Hewlett-Packard GmbH, HP Express Support
Ersatzteil-Verkauf, Herrenberger Str. 130
71034 BÖBLINGEN
•
United Kingdom:
+44 1765 690061
Fax: +44 1765 690731
Express Terminals, 47 Allhallowgate
Ripon, North Yorkshire
• +44 181 568 7100
Fax: +44 181 568 7044
Parts First, Riverside Works
Isleworth, Middlesex, TW7 7BY
• +44 1734 521587
Fax: +44 1734 521712
Westcoast, 28-30 Richfield Avenue
Reading, Berkshire, RG1 8BJ
•
USA: (800) 227-8164
•
Venezuela: (58 2) 239-4244/4133
Fax: (58 2) 207-8014
Hewlett-Packard de Venezuela C.A.
Tercera Transversal de Los Ruices Norte
Edificio Segre, Caracas 1071, Venezuela
Apartado Postal 50933, Caracas 1050
Övriga världen
• Hewlett-Packard Company
Intercontinental Headquarters,
3495 Deer Creek Road,
Palo Alto, CA 94304, U.S.A.
48

A
Installationsanvisningar
Använd en USB-anslutning
Du kan ansluta HP DeskJet 640C Series direkt till datorn med en USB-kabel om
datorn stöder USB (Universal Serial Bus). Innan du ansluter skrivaren till datorn
ska du kontrollera att konfigurationen uppfyller följande krav:
•
Datorn måste stödja USB.
•
Du behöver en USB-kompatibel gränssnittskabel, t ex HP artikelnummer
C6518A.
•
Datorn måste vara påslagen och köra Mac OS 8.1 eller senare.
1 Sätt i nätsladden
2 Lägg i vitt papper
a För ut pappersledarna så långt som
möjligt, så att papperet får plats.
b Lägg i en bunt papper i inmatningsfacket
med utskriftssidan nedåt. Du kan lägga i
högst 10 mm åt gången.
c Skjut in papperet i skrivaren så lång det
går.
49

A
Installationsanvisningar
d Flytta båda pappersledarna så att de
ligger an emot papperskanterna.
3 Sätt i bläckpatronen
a Slå på skrivaren genom att trycka på knappen Ström .
b Avlägsna plasttejpen från bläckpatronerna.
Vidrör eller avlägsna INTE kopparremsan på
bläckpatronerna.
c Öppna den övre luckan.
d Sätt i en bläckpatron i taget. Håll den lodrätt
med de elektriska kopparkontakterna riktade
bakåt i skrivaren, och tryck ned den ordentligt
i hållaren. Sätt i den svarta bläckpatronen i
den högra hållaren och bläckpatronen med
tre färger i den vänstra hållaren. Du måste
sätta i båda bläckpatronerna för att skrivaren
ska fungera.
e Stäng den övre luckan.
50

A
Installationsanvisningar
4 Anslut USB-kabeln
• Du kan ansluta till vilken USB port som helst.
•
Du måste köpa en USB-kabel, t ex en HP USBkompatibel gränssnittskabel (artikelnummer
C6518A), separat.
a Öppna åtkomstluckan för kabeln som finns på
baksidan av skrivaren.
b Sätt i den ena änden av USB-kabeln i USB-
porten på skrivaren.
c Sätt i den andra änden av USB-kabeln i USB-porten på datorn.
5 Installera skrivarprogram
a Sätt i cd-skivan med skrivarprogrammet i cd-enheten.
b Dubbelklicka på symbolen Mac Installeraren.
c Följ anvisningarna som visas på skärmen för att fullfölja installationen.
Datorn startar om när installationen är klar.
d När datorn har startat igen visas dialogrutan HP DeskJet Verktyg (Välj
skrivare). Välj skrivaren HP DeskJet 640C Series genom att följa
anvisningarna i denna dialogruta.
51

B
Specifikationer
DeskJet 640C modellnummer C6464A
DeskJet 640CL modellnummer C6465A
DeskJet 642C modellnummer C6466A
Utskriftshastighet i svart*
Bästa: 1 sida per minut
Normal: 3 sidor per minut
Utkast: 6 sidor per minut
Utskriftsteknik
Behovsstyrd termisk bläckstråleutskrift
Programkompatibilitet
USB-anslutning: Mac OS version 8.1 eller senare
Systemkrav
USB-anslutning:
PowerPC Mac OS-dator med en USB-port
Mac OS version 8.1 eller senare
32 MB RAM
8 MB (minst) tillgängligt utrymme på hårddisken
Utskriftshastighet för svart text med
färggrafik*
Bästa: 0,3 sidor per minut
Normal: 0,7 sidor per minut
Utkast: 2 sidor per minut
Utskriftshastighet för blandad text med
färggrafik*
Bästa: 0,5 sidor per minut
Normal: 1 sidor per minut
Utkast: 3 sidor per minut
Utskriftshastighet i färg (trefärgad och
fotopatron)*
5 x 7-tums bild 0,25 sidor per minut.
Användning
1000 sidor per månad
Svart TrueType™ textupplösning
(beroende av papperstyp)
Utkast: 300 x 300 dpi
Normal: 600 x 300 dpi
Bästa: 600 x 600 dpi
Upplösning i färg (svarta och trefärgade
patroner)
300 x 300 dpi på vanligt papper.
600 x 300 dpi på glättat papper, OH-film och
Premium-papper.
Knappar och lampor
Knappen och lampan Fortsätt
Knappen och lampan Ström
I/O-gränssnitt
Universal Serial Bus
Dimensioner
436 mm bred x 199 mm hög x 405 mm djup
Vikt
5,3 kg utan nätanslutning och bläckpatroner
Driftsmiljö
Maximal driftstemperatur:
˚ C
5 till 40
Luftfuktighet: 10 till 80 % relativ, icke-kondenserande
Rekommenderade driftsförhållanden för bästa
utskriftskvalitet:
˚ C
15 till 35
20 till 80 % relativ, icke-kondenserande fuktighet
Förvaringstemperatur: -40 till 60
Strömförbrukning
Avstängd: maximalt 2 watt i genomsnitt
I viloläge: maximalt 2,5 watt i genomsnitt
Vid utskrift: maximalt 23 watt i genomsnitt
˚ C
Upplösning i färg (trefärgad patron och
fotopatron)
600 x 300 dpi med sex olika bläck på samtliga
papperstyper (i lägena Bästa och Normal) med
PhotoREt-teknik.
* Ungefärliga siffror. Exakt hastighet varierar beroende på systemkonfiguration, tillämpningsprogram och hur
komplicerat dokumentet är.
52

B
Specifikationer
Strömkrav
Ingående spänning: 100 till 240 volt
växelström (±10 %)
Ingående frekvens: 50 till 60 Hz (±3 Hz)
Justeras automatiskt till olika växelströmsspänningar
och frekvenser. Det finns ingen strömbrytare på
strömadaptern.
Ljudnivå per ISO 9296:
Ljudkraftsnivå, LWAd (1 B=10 dB): 5,5 B i normalläge.
Ljudtryck, LpAm (bredvidstående): 42 dB i läget
Normal.
Materialvikt
Papper: 60 till 135 g/m
Kuvert: 75 till 90 g/m
Kort: 110 till 200 g/m
maximal tjocklek
2
2
2
; 0,3 mm
Materialhantering
Ark: högst 100 ark
Kuvert: högst 20 kuvert
Kort: högst 30 kort
OH-film: högst 25 ark
Etiketter: högst 25 ark pappersetiketter
Använd endast ark i formaten US
Letter eller A4. Använd endast
pappersetiketter som är
speciellt avsedda för
användning i HP
bläckstråleskrivare.
Utmatnings-
fackets kapacitet: högst 50 ark
Materialstorlekar
Specialstorlek:
Bredd: 127 till 216 mm
Längd: 148 till 356 mm
US Letter: 216 x 279 mm
(8,5 x 11 tum)
US Legal: 216 x 356 mm
(8,5 x 14 tum)
Executive: 184 x 267 mm
(7,25 x 10,5 tum)
US Nr 10 kuvert: 105 x 241 mm
(4,12 x 9,5 tum)
A2 Inbjudningskuvert 111 x 146 mm
(4,37 x 5,75 tum)
Registerkort: 76 x 127 mm
(3 x 5 tum)
Registerkort: 102 x 152 mm
(4 x 6 tum)
Registerkort: 127 x 203 mm
(5 x 8 tum)
Europeisk A4: 210 x 297 mm
Europeisk A5: 148 x 210 mm
B5-JIS: 182 x 257 mm
Europeistk E65-kuvert: 220 x 110 mm
Europeiskt C6-kuvert: 114 x 162 mm
Europeiskt A6-kort: 105 x 148 mm
Japanskt Hagaki-brevkort: 100 x 148 mm
53

B
Specifikationer
Minsta utskriftsmarginaler
Skrivaren kan inte skriva ut utanför ett visst
område på sidan, så du måste se till att
dokumentets innehåll ligger inom det
utskrivbara området, dvs. inom den övre
och undre marginalen samt den
vänster- och högermarginal, som gäller
för storleken på det aktuella
utskriftsmaterialet.
När du använder ovanliga
pappersstorlekar och väljer
inställningen Egen pappersstorlek
i rutan HP Skrivarinställningar, måste
pappersbredden vara mellan 127 och 215
mm (5 och 8,5 tum) och papperslängden
måste vara mellan 148 och 356 mm (5,83
och 14 tum).
Papper i formatet A4
Vänster: 3,4 mm
Höger: 3,4 mm
Övre: 1,0 mm
Undre: 14,9 mm
Marginaler för papper i formaten Letter,
Legal och Executive
Vänster: 0,25 tum
Höger: 0,25 tum
Övre: 0,04 tum
Undre: 0,59 tum
Papper i formatet A5
Papper i formatet B5
Vänster: 4,2 mm
Höger: 4,2 mm
Övre: 1,0 mm
Undre: 21,2 mm
Kort (3x5, 4x6 och 5x8 tum)
Vänster: 0,125 tum
Höger: 0,125 tum
Övre: 0,04 tum
Undre: 0,84 tum
Kort (A6)
Vänster: 3,2 mm
Höger: 3,2 mm
Övre: 1,0 mm
Undre: 21,2 mm
Hagaki-brevkort
Vänster: 4,2 mm
Höger: 4,2 mm
Övre: 1,0 mm
Undre: 21,2 mm
Kuvert
Vänster: 21 mm
Höger: 1 mm
Övre: 3,2 mm
Undre: 3,2 mm
Vänster: 3,2 mm
Höger: 3,2 mm
Övre: 1,0 mm
Undre: 21,2 mm
54

C
Juridisk information
Regulatory Notices
Hewlett-Packard Company
This device complies with part 15 of the FCC Rules.
Operation is subject to the following two conditions:
(1) This device may not cause harmful interference,
and (2) this device must accept any interference
received, including interference that may cause
undesired operation.
Pursuant to Part 15.21 of the FCC Rules, any changes
or modifications to this equipment not expressly
approved by Hewlett-Packard Company may cause
harmful interference, and void your authority to
operate this equipment. Use of a shielded data
cable is required to comply with the Class B limits
of Part 15 of the FCC Rules.
For further information, contact:
Hewlett-Packard Company
Manager of Corporate Product Regulations
3000 Hanover Street
Palo Alto, Ca 94304
(415) 857-1501
NOTE: This equipment has been tested and found to
comply with the limits for a Class B digital device,
pursuant to part 15 of the FCC rules. These limits are
designed to provide reasonable protection against
harmful interference in a residential installation.
This equipment generates, uses, and can radiate
radio frequency energy and, if not installed and
used in accordance with the instructions, can cause
harmful interference to radio communications.
However, there is no guarantee that interference will
not occur in a particular installation. If this
equipment does cause harmful interference to radio
or television reception, which can be determined by
turning the equipment off and on, the user is
encouraged to try to correct the interference by one
or more of the following measures:
•
Reorient or relocate the receiving antenna.
•
Increase the separation between the
equipment and the receiver.
•
Connect the equipment into an outlet on a
circuit different from that to which the
receiver is connected.
•
Consult the dealer or an experienced radio/
TV technician for help.
LED Indicator Statement
The display LEDs meet the requirements of EN
60825-1.
55

C
Juridisk information
Begränsad garanti
HP-produkt garanti
Bläckpatroner 90 dagar
Program i Nordamerika/Kanada 90 dagar
Program i Asien/Stilla Havet, Europa 1 år
Program i Latinamerika 1 år
Skrivare i Nordamerika/Kanada 90 dagar
Skrivare i Asien/Stilla Havet, Europa 1 år
Skrivare i Latinamerika 1 år
A. Den begränsade garantins omfattning
1. Hewlett-Packard (HP) garanterar slutanvändaren att
produkter från HP är felfria vad avser material och
tillverkning under en viss tid från den dag då kunden köpte
varan. Kunden ansvarar för att spara sitt inköpsbevis.
2. För programvaruprodukter gäller endast HP:s begränsade
garanti om det inte går att köra
programmeringsinstruktionerna. HP garanterar inte att
användningen av några produkter kommer att kunna ske
utan avbrott eller fel.
3. HP:s begränsade garanti täcker endast de fel som
uppkommer vid normal användning av produkten och
gäller inte för:
a. Felaktigt eller otillräckligt underhåll eller modifikation;
b. Programvara, gränssnitt, material, reservdelar eller
förbrukningsmaterial som ej tillhandahållits eller stöds
av HP eller
c. Användning som inte överensstämmer med
produktspecifikationerna.
4. Vad avser skrivare från HP påverkar inte användning av
bläckpatroner som ej tillverkats av HP eller användning av
återfyllda bläckpatroner kundens garanti eller eventuella
supportkontakter med HP. Om däremot skrivaren skulle
upphöra att fungera eller skadas och detta beror på
användning av en bläckpatron som ej tillverkats av HP
eller användning av en återfylld patron kommer HP att
debitera normal kostnad för arbetstid och material för den
del av skrivarreparationen som kan hänföras till denna
skada.
5. Om HP under den gällande garantitiden tar emot ett
meddelande om fel i programvara, utskriftsmaterial eller
bläckpatronsprodukter som täcks av HP:s garanti ska HP
ersätta den felaktiga produkten. Om HP under den
gällande garantitiden tar emot ett meddelande om fel i
maskinvaruprodukter som täcks av HP:s garanti kan HP
välja att antingen reparera eller byta ut den felaktiga
produkten.
6. Om inte HP kan reparera eller byta ut (beroende på vad
som är lämpligt) en felaktig produkt som täcks av HP:s
garanti, ska HP inom rimlig tid efter det att HP fick reda på
felet, returnera köpeskillingen för produkten.
7. HP har ej skyldighet att reparera, byta ut eller återbetala
köpesumman förrän kunden har returnerat den defekta
produkten till HP.
8. Alla ersättningsprodukter kan vara nya eller nästan nya
under förutsättning att deras funktion minst motsvarar den
ersatta produkten.
9. HP:s begränsade garanti gäller i samtliga länder där den
HP-produkt som täcks av garantin distribueras av HP, med
undantag av Mellanöstern, Afrika, Argentina, Brasilien,
Mexiko, Venezuela och Frankrikes ”Departements D’OutreMer”; för dessa undantagsländer gäller garantin endast i
inköpslandet. Kontrakt för ytterligare garantiservice, såsom
service på platsen, finns tillgängligt från alla auktoriserade
HP serviceföretag där den angivna HP produkten
distribueras av HP eller ett auktoriserat importföretag.
Begränsad
B. Begränsningar i garantin
1. I DEN UTSTRÄCKNING LOKAL LAGSTIFTNING MEDGER,
GER VARKEN HP ELLER DESS TREDJE PARTS
LEVERANTÖRER NÅGRA SOM HELST ANDRA GARANTIER
ELLER ANDRA GARANTIVILLKOR, VARE SIG DESSA ÄR
UTTRYCKTA ELLER UNDERFÖRSTÅDDA, AVSEENDE HPPRODUKTERNA OCH AVVISAR SPECIELLT ALLA
UNDERFÖRSTÅDDA GARANTIER ELLER GARANTIVILLKOR
AVSEENDE SÄLJBARHET, TILLFREDSSTÄLLANDE KVALITET
ELLER LÄMPLIGHET FÖR ETT VISST ÄNDAMÅL.
C. Begränsningar i garantin
1. I den utsträckning lokal lagstiftning medger, är de
gottgörelser som tillhandahålles i denna Garantiförklaring
kundens enda och exklusiva gottgörelser.
2. I DEN UTSTRÄCKNING LOKAL LAGSTIFTNING MEDGER,
MED UNDANTAG AV DE FÖRPLIKTELSER SOM SÄRSKILT
FRAMSTÄLLTS I DENNA GARANTIFÖRKLARING, SKA HP
ELLER DESS TREDJE PARTS LEVERANTÖRER UNDER INGA
SOM HELST OMSTÄNDIGHETER VARA
SKADESTÅNDSSKYLDIGA FÖR DIREKTA, INDIREKTA,
SÄRSKILDA, UNDERORDNADE SKADOR ELLER
FÖLJDSKADOR, OAVSETT OM DETTA BASERAS PÅ AVTAL,
KRÄNKNING ELLER ANNAN JURIDISK TEORI ELLER OM
HP HAR MEDDELATS OM MÖJLIGHETEN TILL SÅDAN
SKADA.
D. Lokala lagar
1. Detta begränsade garantiavtal ger kunden specifika,
lagliga rättigheter. Kunden kan även ha andra rättigheter
som kan variera från stat till stat i USA, från provins till
provins i Kanada eller från land till land i övriga världen.
2. Om villkoren i denna garanti strider mot lokala lagar skall
garantin anses vara modifierad, så att den överensstämmer
med sådan lokal lag. Under sådan lokal lag kan det hända
att vissa undantag och begränsningar detta garantiavtal ej
gäller kunden. I vissa amerikanska stater samt i andra
länder utanför USA (inklusive provinser i Kanada) kan man:
a. Förhindra att förbehållen och begränsningarna i detta
garantiavtal begränsar kundens lagstadgade rättigheter (t
ex Storbritannien);
b. På annat sätt begränsa tillverkarens möjlighet att
genomdriva sådana undantag och begränsningar eller
c. Utfärda eller bevilja kunden ytterligare garantirättigheter,
ange underförstådda garantiers varaktighet, som
tillverkaren inte kan utfärda förbehåll emot eller inte
tillåta begränsningar för hur länge en underförstådd
garanti skall gälla.
3. FÖR KUNDTRANSAKTIONER I AUSTRALIEN OCH NYA
ZEELAND GÄLLER ATT GARANTIVILLKOREN I DETTA
AVTAL, FÖRUTOM VAD SOM TILLÅTS ENLIGT LAGEN, INTE
EXKLUDERAR, BEGRÄNSAR ELLER MODIFIERAR OCH
UTGÖR ETT TILLÄGG TILL DE OBLIGATORISKA
RÄTTIGHETER SOM GÄLLER FÖRSÄLJNINGEN AV DENNA
PRODUKT TILL DIG.
HP Garanti för år 2000
I enlighet med de villkor och begränsningar som anges i HP
Begränsad garanti vilken anges ovan, garanterar HP att denna
HP-produkt kommer att kunna bearbeta datum på rätt sätt
(inklusive, men ej begränsat till, beräkning, jämförelse och
sekvenser) från, till och mellan det nittonde och det tjugonde
århundradet och åren 1999 och 2000, inklusive beräkningar
med skottår, vid användning i enlighet med den
produktdokumentation som tillhandahålls av HP (inklusive alla
anvisningar för installation av rättelser och uppgraderingar),
under förutsättning att alla andra produkter (t ex maskinvara,
programvara och fast programvara) som används tillsammans
med sådan HP-produkt kan utbyta datumdata med denna.
Garantin för år 2000 gäller till den 31 januari 2001.
56

Index
A
Allmänt, flik 9
anslutningar
5
USB
användarhandbok, beställa 45
användning 52
automatisk dubbelsidig utskrift
Layout, flik
Avbryt, knapp 8
Avvakta/gör uppehåll med en
utskrift
10
13
B
bakgrundsutskrift 12, 13
Bästa, läge 10, 52
utskriftshastighet 52
beställa
delar och tillbehör
förbrukningsmaterial 45
bindning längs kortsidan 24
bindning längs långsidan 24
bläck
45
beställa
strimmor 29
bläckpatroner
använda
artikelnummer 45
beställa 45
byta ut 27
förvaring 29
problem 28, 29
rekommenderad
rengöra 29, 30, 31
skador på grund av
blockbindning 24
brådskande utskriftsbegäran 13
byta skrivare 13
29
temperatur
påfyllning
47
29
32
C
ColorSync 11
D
dator, ställa in från 5
delar
45
beställa
förbrukningsmaterial 45
nummer 45
dimensioner 52
driftsmiljö 52
drivrutiner, se skrivarprogram
dubbelsidig utskrift
24
E
etiketter
papperstrassel med
utskrift 21
välja typer att använda 53
35
F
få hjälp, se hjälp
fack
inmatning
kuvertfack 17
utmatning 2, 53
färg, flik 11
färgton 11
fastnat papper, se papperstrassel
fax, problem med utskrift av
FCC-notis 55
felsökning, se problem
förbrukningsmaterial
beställa 45
papper och annat material 46
reservdelsnamn och
förgrundsutskrift 12
Fortsätt, knapp 52
Fortsätt, lampa 28, 52
fotopatron 45
funktioner vii
2, 53
45
artikelnummer
36
45
G
garanti
56
notis
utökad 44
gråskala 11
gratulationskort
16
utskrift
H
hastighet, utskrift 52
hjälp
elektronisk
HP Kundtjänst 42, 43
i skrivaren vii
informationskällor vii
teknisk support 42
webbplatser och
HP Färgmatchning 11
HP Fotofärgsatser 45
HP Kundtjänst 42, 43
vii
användargrupper
vii
I
I/O-gränssnitt 52
information om bestämmelser 55
inmatningsfack
kapacitet för
installation
problem
installationsaffisch
beställa
installera
problem
programvara 33
skrivarprogram 33, 34
53
33–34
45
33, 34
K
kablar
45
beställa
rekommenderade vi
USB vi
kapacitet, pappersfack vii
knappar
8
Avbryt
Fortsätt 1, 22, 35
OK 8
översikt 8
Ström 1, 27, 29, 50
kort
metriska storlekar
minsta marginaler 54
specifikationer 46
utskrift 19–20
välja papper för 53
53
57

Index
kortledare 2
kundsupport 42
kuvert
metriska storlekar
minsta marginaler 54
skriva ut en bunt 18
utskrift av enstaka 17
välja 53
kvalitet vii
utskrift 29
53
L
lägen
10, 52
Bästa
Normal 10, 52
Snabb 10
Utkast 52
utskriftshastighet 52
lampor
1
blinkar
Fortsätt 1, 28
Ström 1
Layout, flik 10
LED-indikator, meddelande om 55
ljudnivå 53
ljus i skrivare 4
Ljusstyrka 11
M
manuell dubbelsidig utskrift 24
marginaler
minsta, per papperstyp
material se papper
materialjusterare
materialstorlek 53
materialvikt, rekommenderad 53
mättnad 11
metriska pappersstorlekar 53
miljö, drift 52
2
54
N
Normal, läge 10, 52
utskriftshastighet 52
O
OH-film
46
beställa
utskrift 22
OK, knapp 8
online support, webbsida vii
P
papper
förbrukningsmaterial
metriska storlekar 53
minsta marginaler, per typ 54
specifikationer 53
vikt på 53
pappersfack
kapacitet
lägen 2
pappersledare 2
pappersstorlek 7
pappersstorlekar
och minsta marginaler
per papperstyp 53
papperstrassel, åtgärda 35, 37
Papperstyp/kvalitet, flik 10
påstrykningsbilder
beställa
skriva ut 23
utskrift 23
problem
använda påfyllda
bläckpatroner 29
bläckstrimmor 29
blinkande lampor 37
cd, läser inte 33
delar av utskriften fattas 39
delar av utskriften på
en tom sida matades ut ur
fax 36
för mycket bläck 40
hjälp 33
ingen sida matades ut 35
installation av program 34
installera skrivarprogramvaran
vii, 53
46
bläckpatroner
fel plats
skrivaren
34
lampan Fortsätt blinkar 37
lampan Ström blinkar 37
lampor blinkar 37
långsam skivare 36
papperstrassel 35
program, läser inte 33
sidan skrevs inte ut 35
46
54
32
39
36
problem (fortsättning)
35
trassel
utskrift 35–36, 39–40
utskriftskvalitet 40
problem med utskrift se problem
program, se skrivarprogram
programkompatibilitet
52
R
radera utskrift 13
registerkort
19–20
utskrift
rengöra
bläckpatroner
skrivare 4
riktning 7
30
S
skalning 7
skriv ut, dialogruta 8
skrivare
anslutningar
dimensioner 52
drivrutiner, se skrivarprogram
kabel, USB
komponenter vi
lista över delar vi
ljud 4
online hjälp vii
paketets innehåll vi
pappersfack 53
programvara 42
rekommenderade kablar vi
rengöra 4
specifikationer 52
ställa in 1, 5
status 6
tillbehör vi, 45
underhåll 4
uppdateringar av drivrutiner, se
uppdateringar av program
välja, standard 5
vikt 52
skrivarprogram
ladda ner
problem med installation 33
uppdateringar
35
45
uppdateringar av
program
42
42
58

Index
skrivbordsutskrift 6
Snabb, läge 10
sortera ordning på utskrifter 13
specifikationer 52
standardskrivare 5
starta om utskrift 13
stoppa utskrift 13
storlek
53
material
specifikationer 53
ström
vi
adapter
förbrukning 52
knapp 52
lampa 52
sladd vi
sladd, beställning av 45
strömförbrukning 52
svartvit utskrift 11
symboler
skrivarstatus
6
T
teknisk support 42
tillbehör vi, 45
trassel, se papperstrassel
TrueType, textupplösning
52
U
underhåll
bläckpatroner
skrivare 4
uppdateringar av program 42
upplösning
52
svart
TrueType, text 52
USB-anslutning 5
Utkast, läge 52
utskriftshastighet 52
utmatningsfack 53
utskrift
block
bok 24
dubbelsidig, block 24
dubbelsidig, bok 24
etiketter 21
fax 36
från skrivbordet 6
kort 19–20
27
24
utskrift (fortsättning)
kuvert, bunt
kuvert, enstaka 17
kvalitet 29, 40
OH-film 22
påstrykningsbilder 23
registerkort 19–20
stoppa/starta om 13
visitkort 19–20
Utskriftsformat, dialogruta 7
utskriftshastighet vii
Bästa, läge 52
Normal, läge 52
specifikationer 52
Utkast, läge 52
utskriftskvalitet vii
använda påfyllda
förbättra 40
problem 40
rengöra bläckpatronerna 29
utskriftslägen
Bästa
Normal 10, 52
Snabb 10
Utkast 52
utskriftsmarginaler 54
utskriftsproblem 29
utskriftsteknik 52
18
bläckpatroner
10, 52
32
V
Välj flik 26
välja standardskrivare 5
Verktyg, fönster 25, 26, 29, 30, 31
vikt
53
papper
rekommenderad, material 53
skrivare 52
W
webbplats vii, 33, 36, 45, 47
Å
återvinning 60
Ä
ändra ordning på utskrifter 13
Ö
översikt, knappar 8
59

Miljöinformation
Hewlett-Packard arbetar ständigt för att förbättra
designprocesserna för sina HP DeskJet-skrivare för att
minska den negativa inverkan på kontorsmiljön och på
de orter där skrivarna tillverkas, fraktas och används.
Hewlett-Packard har också utvecklat processer för att
minska den negativa inverkan vid avyttringen av skrivare
sedan dessa tjänat ut.
Reducera och eliminera
Användning av papper: Skrivarens automatiska/
manuella dubbelsidiga utskriftskapacitet minskar
pappersanvändningen och utnyttjandet av
naturtillgångarna. Denna skrivare är lämplig för
användning av returpapper enligt DIN 19 309.
Ozon: Kemikalier som har en negativ inverkan på
ozonlagret har eliminerats från Hewlett-Packards
tillverkningsprocesser.
Återvinning
Denna skrivare har konstruerats för att underlätta
återvinning. Antalet olika material har hållits till ett
minimum samtidigt som funktionen och pålitligheten är
densamma. Olika material har avsiktligen gjorts så att de
kan separeras på ett enkelt sätt. Fästen och andra
sammankopplingar är lätta att hitta, komma åt och ta
bort med hjälp av vanliga verktyg. Delar med hög
prioritet har konstruerats så att de snabbt kan kommas åt
för borttagning och reparation. Plastdelar har till största
delen tillverkats i två olika färger för att utöka
återvinningsalternativen. Några små delar har färgats för
att markera åtkomstställen för kunden.
Skrivarförpackning: Förpackningsmaterialet för
denna skrivare har valts ut för att ge maximalt skydd till
minsta möjliga kostnad, samtidigt som vi försökt att
minska miljöpåverkan och underlätta återvinningen. Den
stadiga konstruktionen av HP DeskJet-skrivaren hjälper
till att minska både förpackningsmaterial och skador.
Plastdelar: Alla större plastdelar är märkta enligt
internationell standard. Alla plastdelar som används i
skrivarens hölje och chassi kan tekniskt återvinnas och
alla använder en enda polymer.
Produktens livslängd: HP erbjuder följande för att
se till att DeskJet Printer kommer att vara länge:
•
Utökad garanti - HP SupportPack täcker HP:s
hårdvara och produkt och alla interna komponenter
som HP tillhandahåller. Kunden måste köpa HP
SupportPack inom 30 dagar efter inköpet av
skrivaren. Om du vill ha denna tjänst ska du kontakta
närmaste HP-återförsäljare.
•
Reservdelar och förbrukningsartiklar är tillgängliga
under fem år efter att produktionen har slutat.
•
Återtagning av produkt – Om du vill återlämna
denna produkt och bläckpatroner till HP vid slutet av
deras livslängd ska du ringa det lokala HP
försäljnings- eller servicekontoret för upplysningar.
60
 Loading...
Loading...