Page 1
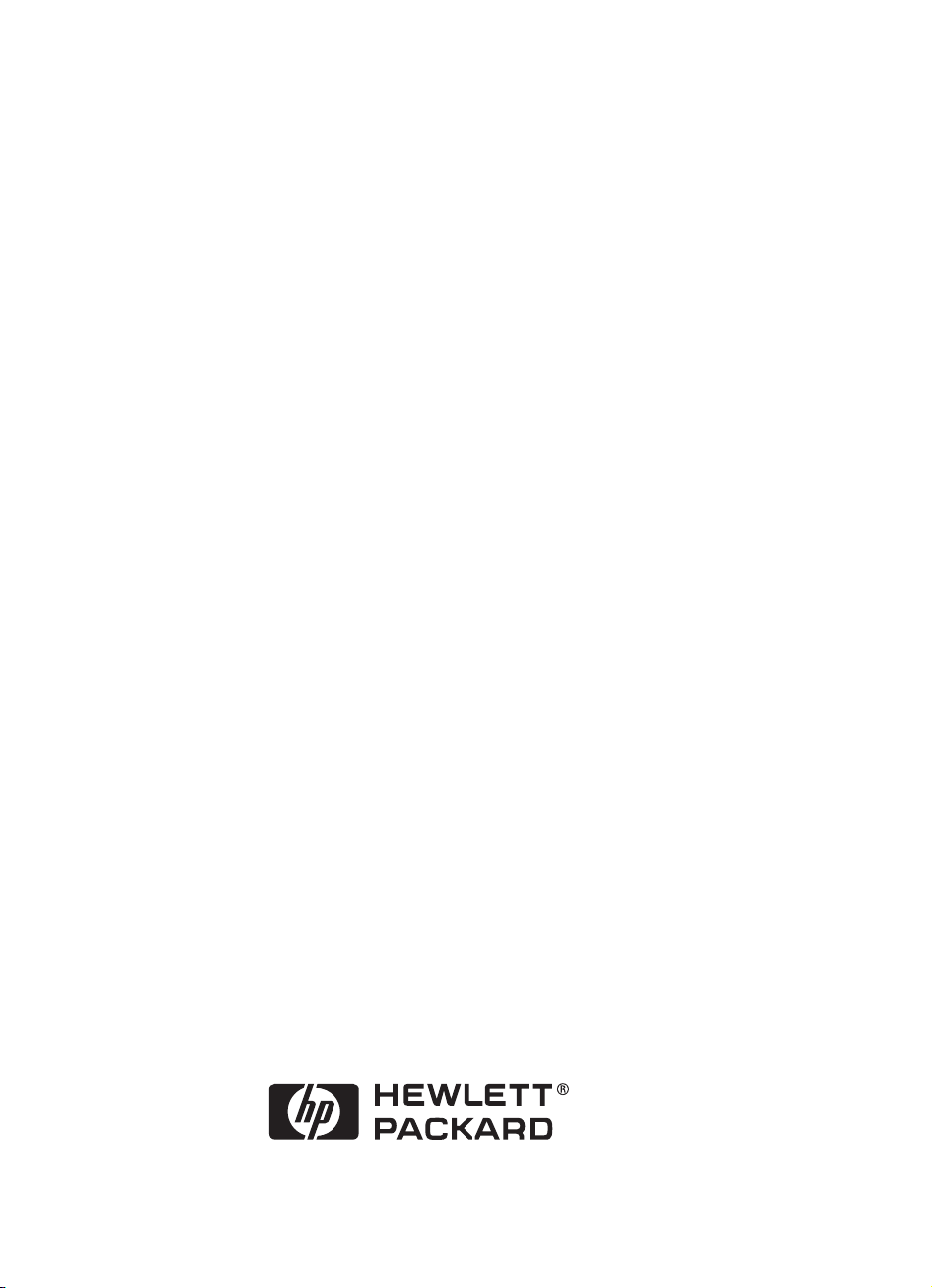
Guia do usuário da impressora
HP DeskJet 640C Series (USB)
para o Macintosh
Português
Page 2
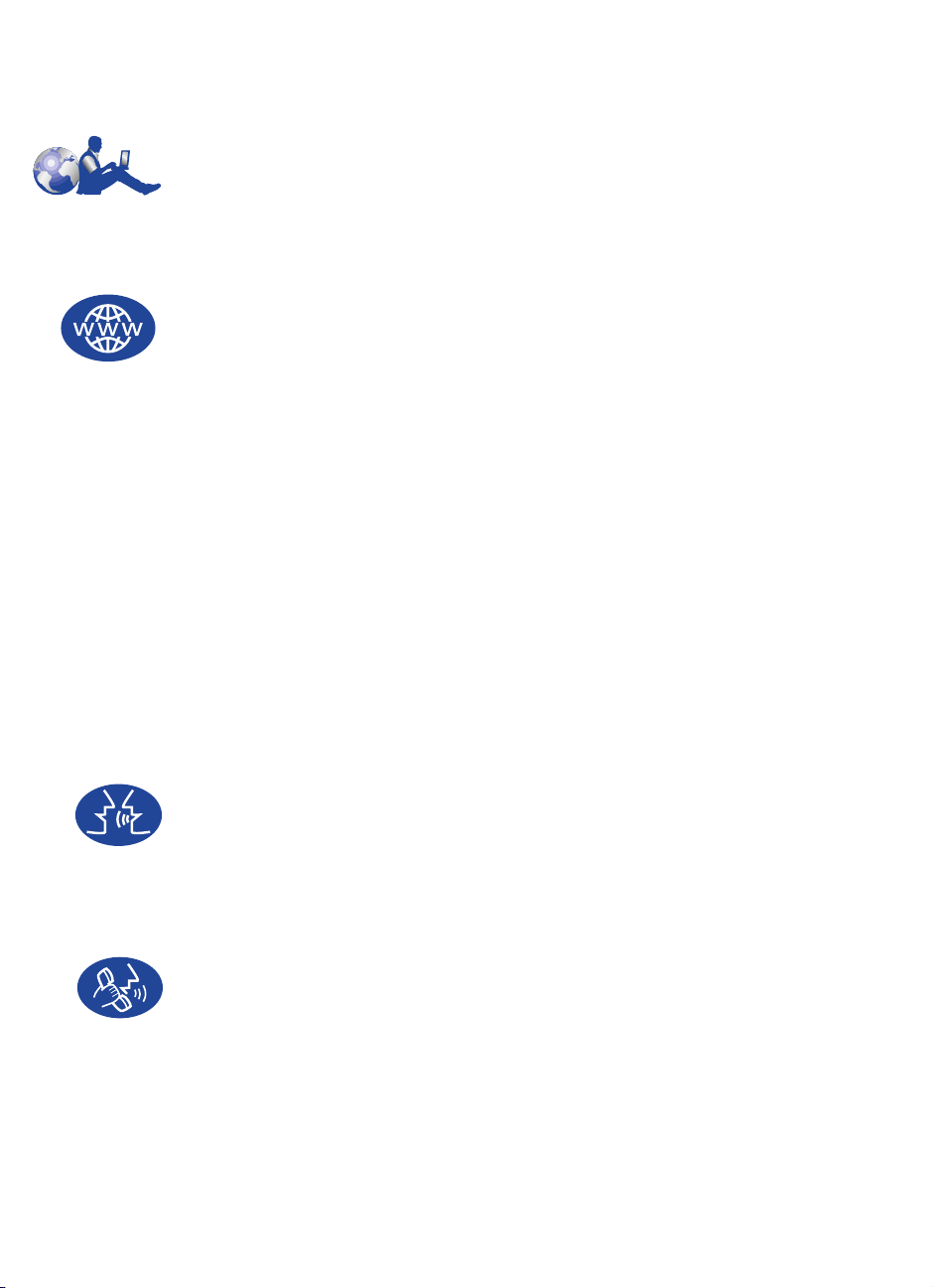
Soluções de suporte HP
Agradecemos a compra da impressora HP DeskJet. A HP deseja que a aquisição da sua
impressora seja isenta de problemas e por isso oferece as
um serviço e suporte excelentes que incluem:
Soluções de suporte HP online
Soluções de suporte HP
—
Basta clicar para obter uma solução rápida!
excelente local para a obtenção de esclarecimentos sobre a impressora
HP DeskJet — 24 horas por dia, sete dias por semana.
Se você possuir um modem conectado ao computador e for assinante de um
serviço online, ou tiver acesso direto à Internet, poderá obter uma grande
variedade de informações sobre a impressora nos seguintes sites na web:
Alemão: http://www.hp.com/cposupport/de
Espanhol: http://www.hp.com/cposupport/es/
Francês: http://www.hp.com/cposupport/fr/
Inglês: http://www.hp.com/support/home_products
Japonês: http://www.jpn.hp.com/CPO_TC/eschome.htm
Português: http://www.hp.com/cposupport/pt
A partir de
usuários de soluções de suporte HP
Soluções de suporte HP online
Soluções de suporte HP online
obtém-se links para os
e
e-mail para soluções de suporte HP
Fóruns de
Fóruns de usuários de Soluções de suporte HP
Entre online, a qualquer hora, e você encontrará os úteis fóruns de usuários—uma
grande fonte de idéias e sugestões sobre a impressora HP DeskJet. Você pode
acessar os fóruns de usuários diretamente em
http://www.hp.com/support/home_products
.
é um
.
Soluções de suporte HP por telefone
Ligue-nos diretamente e fale com um técnico especializado no seu produto, que
geralmente responderá as suas perguntas num único telefonema. Consulte a
página 43 neste
Guia do usuário
para obter os números de telefones.
Dicas audíveis de Soluções de suporte HP (somente nos E.U.A.)
Para obter respostas rápidas e simples para as perguntas mais freqüentes sobre as
impressoras HP DeskJet, ligue para o sistema automático gratuito (877) 283-4684.
ii
Page 3
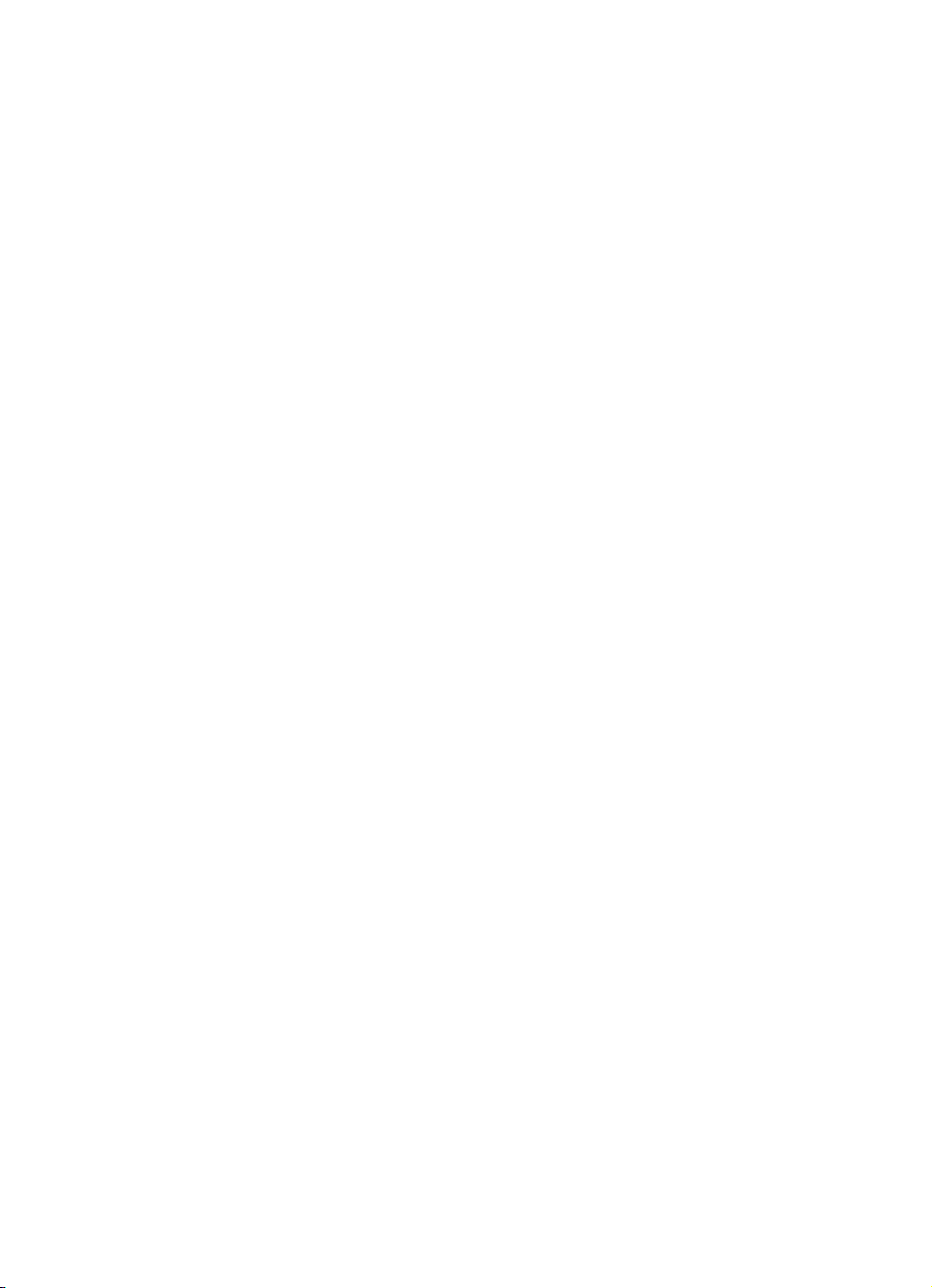
Reconhecimentos
Apple, o logo Apple, AppleTalk, ColorSync, o logo ColorSync, Finder, Mac,
Macintosh, Mac OS, PowerBook, Power Macintosh e QuickDraw são marcas da
Apple Computer, Inc., registradas nos E.U.A. e em outros países.
Aviso
As informações contidas neste documento estão sujeitas a alterações sem aviso
prévio.
A Hewlett-Packard não oferece nenhuma garantia com relação a este material
incluindo, mas não se limitando, as garantias implícitas de comercialização e
adequação para um fim específico.
A Hewlett-Packard não se responsabiliza por erros ou por dano incidental ou
consequencial em conexão com a oferta, o desempenho ou o uso deste material.
Todos os direitos reservados. A reprodução, adaptação, ou tradução deste material
é proibida sem a permissão por escrito da Hewlett-Packard Company, exceto
quando previsto pelas leis de direitos autorais.
Nenhuma parte deste documento pode ser reproduzida ou traduzida para outro
idioma sem a permissão prévia e por escrito da Hewlett-Packard Company.
Edição 1, Janeiro de 2000
© Copyright Hewlett-Packard Company and Apple Computer, Inc. 2000
Portions © Copyright 1989-2000 Palomar Software, Inc. As impressoras
HP DeskJet 640C Series incluem a tecnologia do driver de impressora licenciada
pela Palomar Software, Inc., www.palomar.com.
iii
Page 4
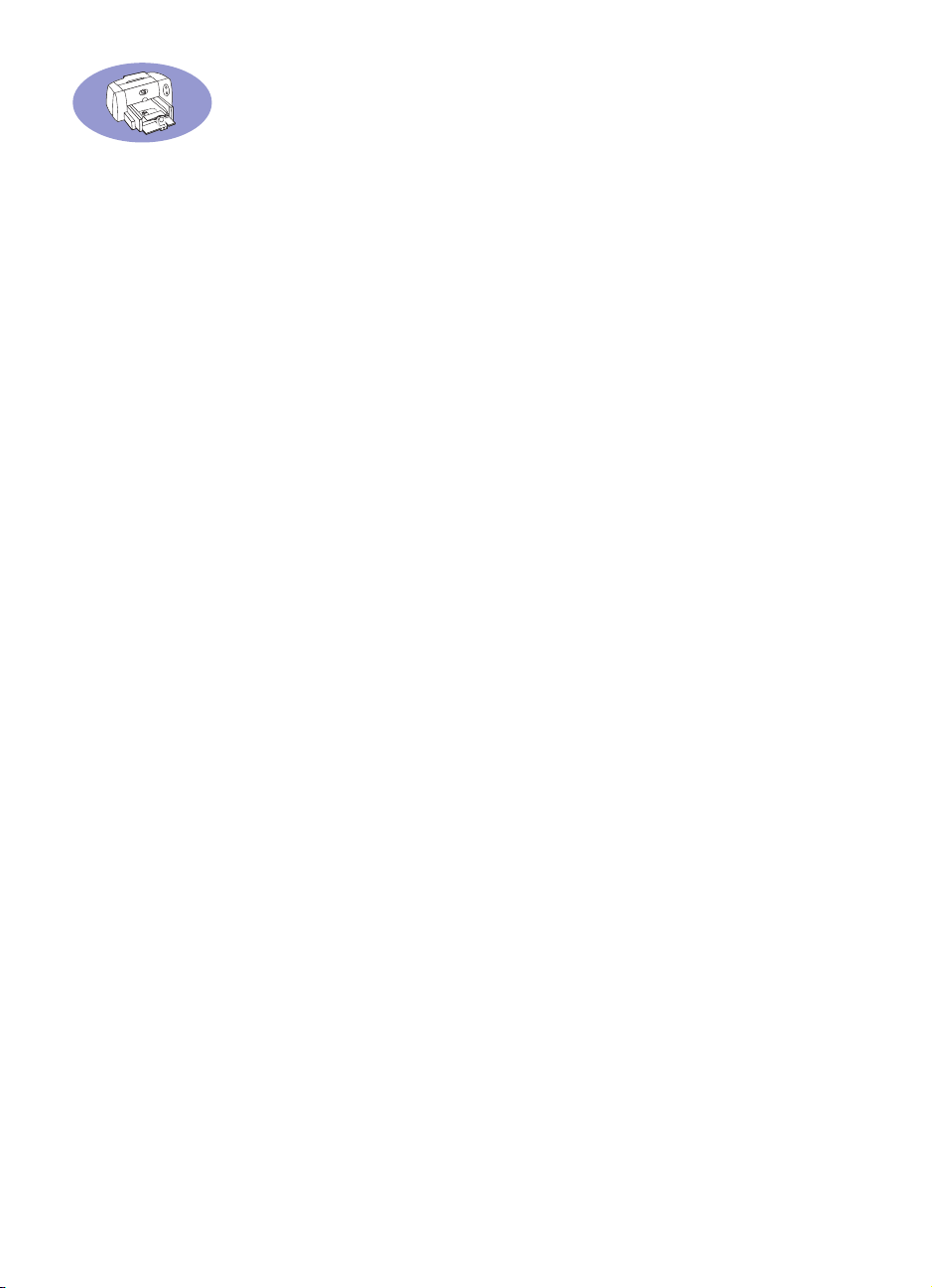
Sumário
Capítulo 1 Uso da impressora
Botões e luzes . . . . . . . . . . . . . . . . . . . . . . . . . . . . . . . . . . . . . . . . . . . . . . . . . . . . . . 1
Utilização das bandejas para papel . . . . . . . . . . . . . . . . . . . . . . . . . . . . . . . . . 2
Manutenção básica da impressora . . . . . . . . . . . . . . . . . . . . . . . . . . . . . . . . . . 4
Capítulo 2 Uso do software da impressora
Escolha da impressora . . . . . . . . . . . . . . . . . . . . . . . . . . . . . . . . . . . . . . . . . . . . . 5
Outras maneiras de selecionar uma impressora padrão . . . . . . . . . . . . . . 5
Impressão desktop . . . . . . . . . . . . . . . . . . . . . . . . . . . . . . . . . . . . . . . . . . . . . . . . . 6
Verificação do status da impressora . . . . . . . . . . . . . . . . . . . . . . . . . . . . . . . . . 6
Configuração de página – Controle do leiaute da página . . . . . . . . . . . . .7
Caixa de diálogo Imprimir . . . . . . . . . . . . . . . . . . . . . . . . . . . . . . . . . . . . . . . . . . 8
Impressão em diferentes tipos de papel e mídia . . . . . . . . . . . . . . . . . . . . .14
Janela Utilitário HP DeskJet . . . . . . . . . . . . . . . . . . . . . . . . . . . . . . . . . . . . . . . . 25
Capítulo 3 Uso e cuidados dos cartuchos para impressão
Substituição dos cartuchos para impressão . . . . . . . . . . . . . . . . . . . . . . . . . 27
Armazenamento dos cartuchos para impressão . . . . . . . . . . . . . . . . . . . . . 29
Limpeza dos cartuchos para impressão . . . . . . . . . . . . . . . . . . . . . . . . . . . . . 29
Danos causados pelo reabastecimento dos cartuchos
para impressão . . . . . . . . . . . . . . . . . . . . . . . . . . . . . . . . . . . . . . . . . . . . . . . . . . . 32
Capítulo 4 Obtenção de ajuda quando ocorrerem problemas
Dicas para a resolução de problemas . . . . . . . . . . . . . . . . . . . . . . . . . . . . . . 33
Soluções de suporte HP . . . . . . . . . . . . . . . . . . . . . . . . . . . . . . . . . . . . . . . . . . . 42
Capítulo 5 Suprimentos e acessórios
Suprimentos para a impressora . . . . . . . . . . . . . . . . . . . . . . . . . . . . . . . . . . . . 45
Folhetos de inicialização rápida e Guia do usuário
para o Macintosh . . . . . . . . . . . . . . . . . . . . . . . . . . . . . . . . . . . . . . . . . . . . . . . . . . 45
Papel e outras mídias . . . . . . . . . . . . . . . . . . . . . . . . . . . . . . . . . . . . . . . . . . . . . . 46
Informações sobre pedidos . . . . . . . . . . . . . . . . . . . . . . . . . . . . . . . . . . . . . . . . 47
iv
Page 5
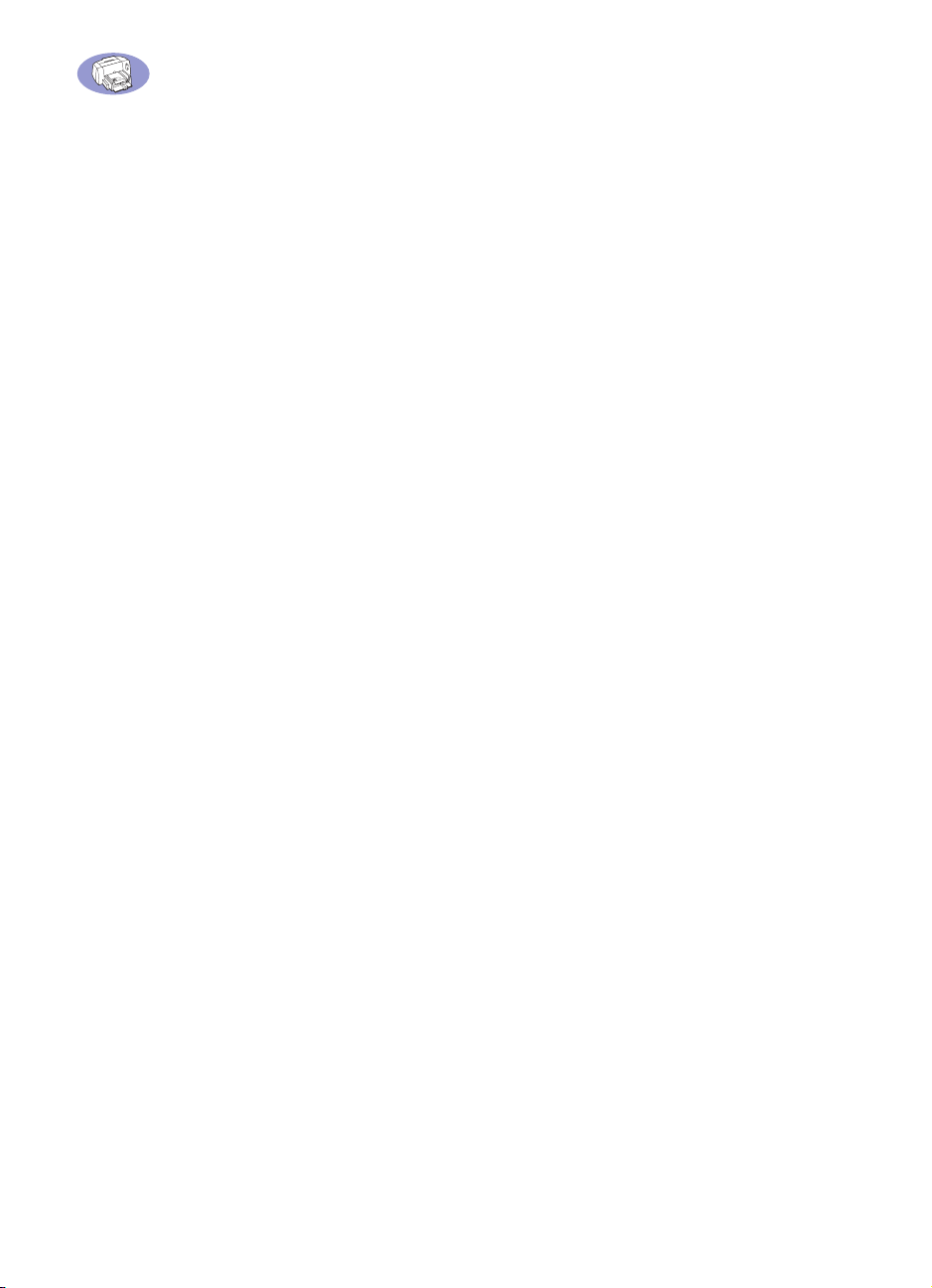
Sumário
Apêndice A Instruções para instalação . . . . . . . . . . . . . . . . . . . . . . . . . . . . . . . . .49
Apêndice B Especificações . . . . . . . . . . . . . . . . . . . . . . . . . . . . . . . . . . . . . . . . . . . . . 52
Apêndice C Informações legais . . . . . . . . . . . . . . . . . . . . . . . . . . . . . . . . . . . . . . . . 55
Índice . . . . . . . . . . . . . . . . . . . . . . . . . . . . . . . . . . . . . . . . . . . . . . . . . . . . . . . . . . . 57
v
Page 6
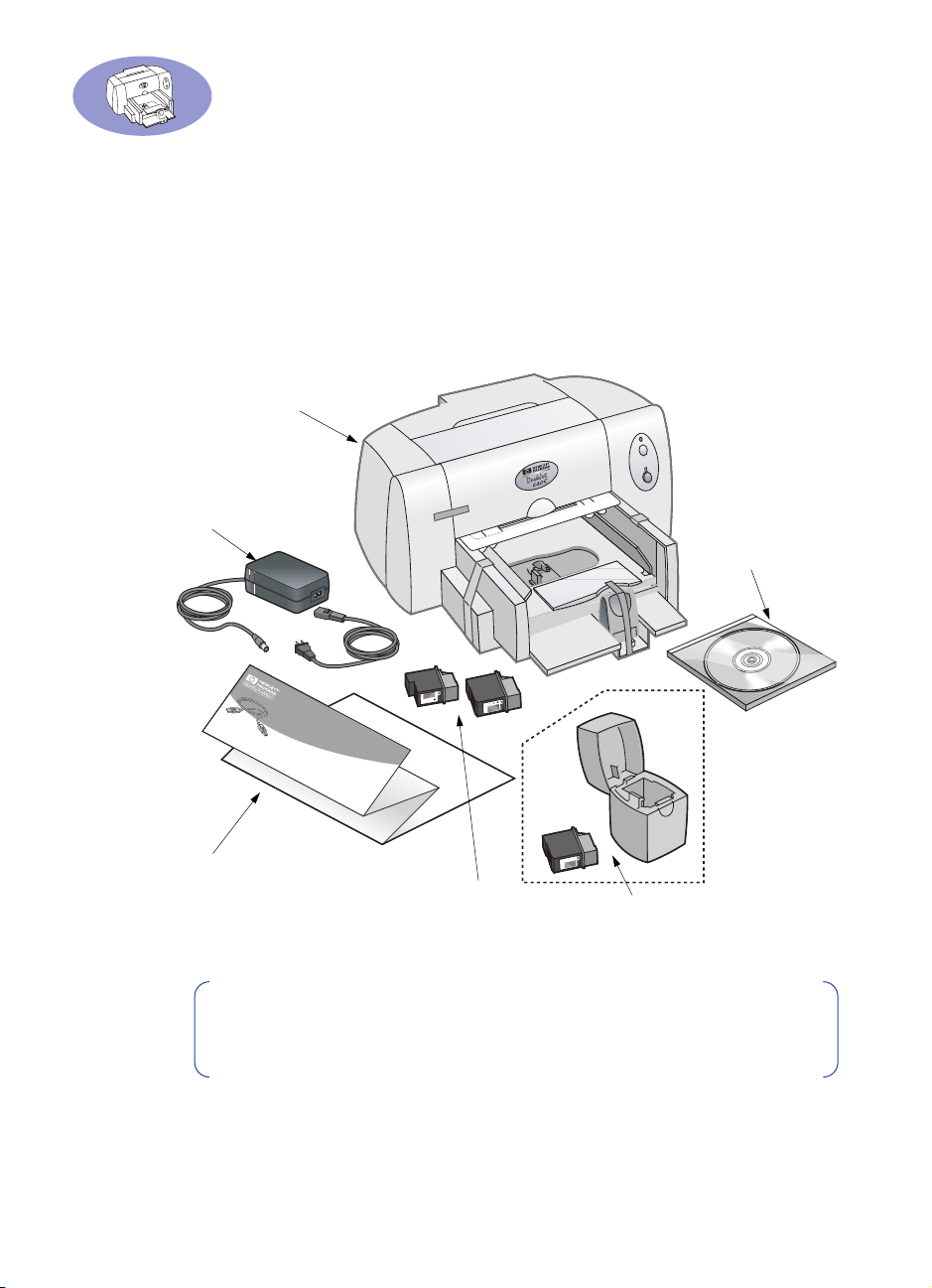
Introdução
Agradecemos a compra da impressora HP DeskJet!
Apresentamos aqui o conteúdo da caixa. Se algo estiver faltando, entre em contato
com o seu revendedor HP ou ligue para Soluções de suporte HP. (Consulte
“Soluções de suporte HP por telefone” na página 43 para obter o número de
telefone correto.)
Impressora
Módulo de
alimentação
Software da
impressora
Mac OS Quick Start
Parallel Cable Setup
Folheto de
inicialização
rápida
Cartuchos para
impressão
Kit HP para fotos a cores
(opcional)
Nota: Será necessário adquirir um cabo de impressora USB para USB tipo
A para B para conectar a impressora ao computador. Consulte a página 47
para obter informações sobre pedidos.
vi
Page 7
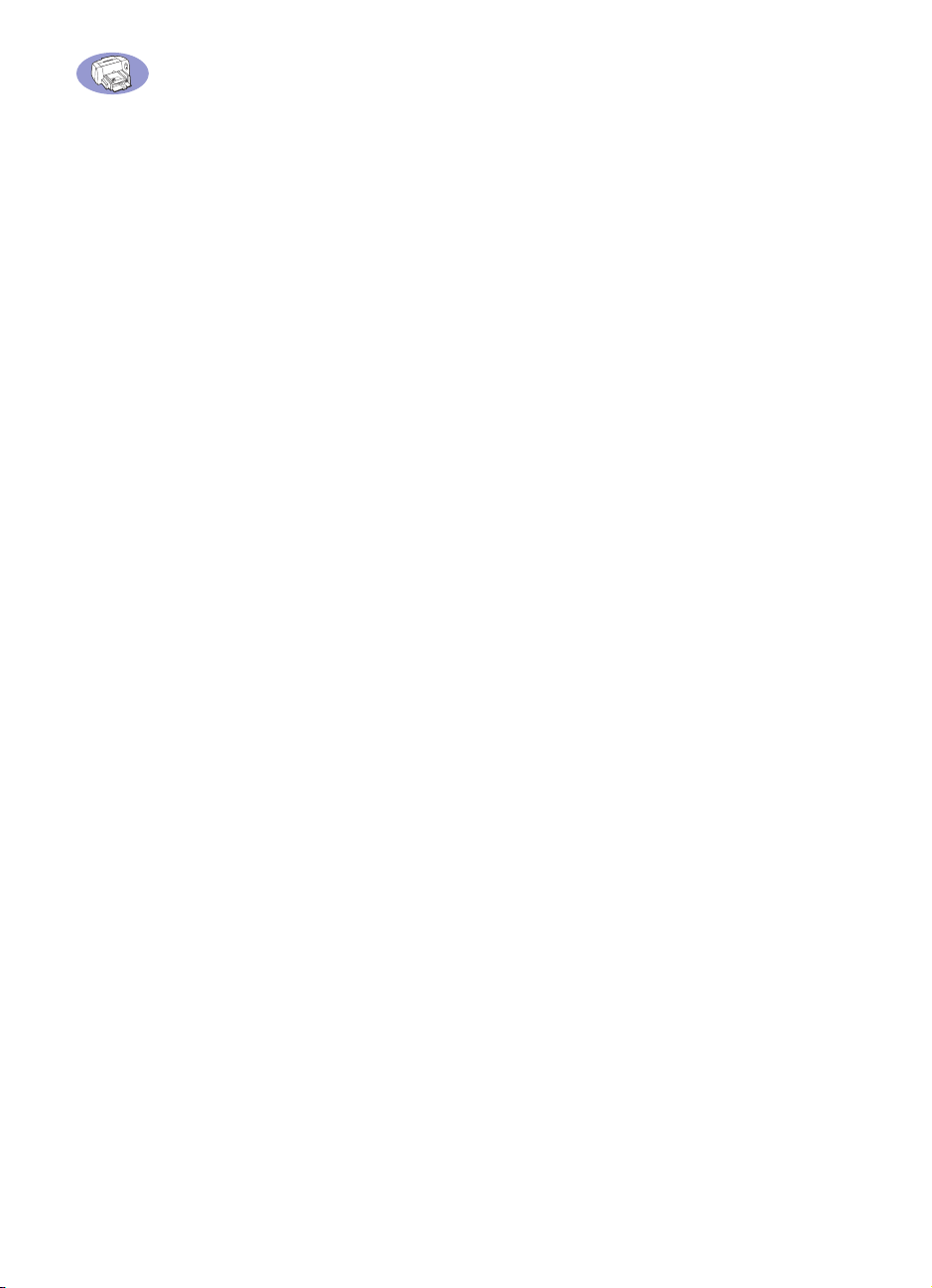
Introdução
Recursos especiais da impressora HP DeskJet
A nova impressora HP DeskJet possui os seguintes recursos especiais:
• Qualidade de impressão excepcional através da
Tecnologia ColorSmart III da HP
• Excelente qualidade de impressão em papel comum
• Desempenho sem problemas com velocidades de impressão de, no máximo, 6
páginas por minuto para texto em preto e 3 páginas por minuto para gráficos
coloridos com as impressoras HP DeskJet 640C Series
• Impressão de imagens de fotos brilhantes
• Bandeja para papel de grande capacidade para no máximo 100 folhas
Mais informações
Este
Guia do usuário
informações:
mostra como operar a impressora. Para obter mais
• Use o
• Ative a ajuda em balões (balloon help) no menu
• Visite o seguinte web site da HP
Folheto de inicialização rápida
qualquer configuração de impressão para ver uma explicação.
para obter as mais recentes informações sobre produtos, resolução de
problemas e atualizações do software da impressora.
para instalação.
Ajuda
. Mova o cursor sobre
http://www.hp.com/support/home_products
vii
Page 8
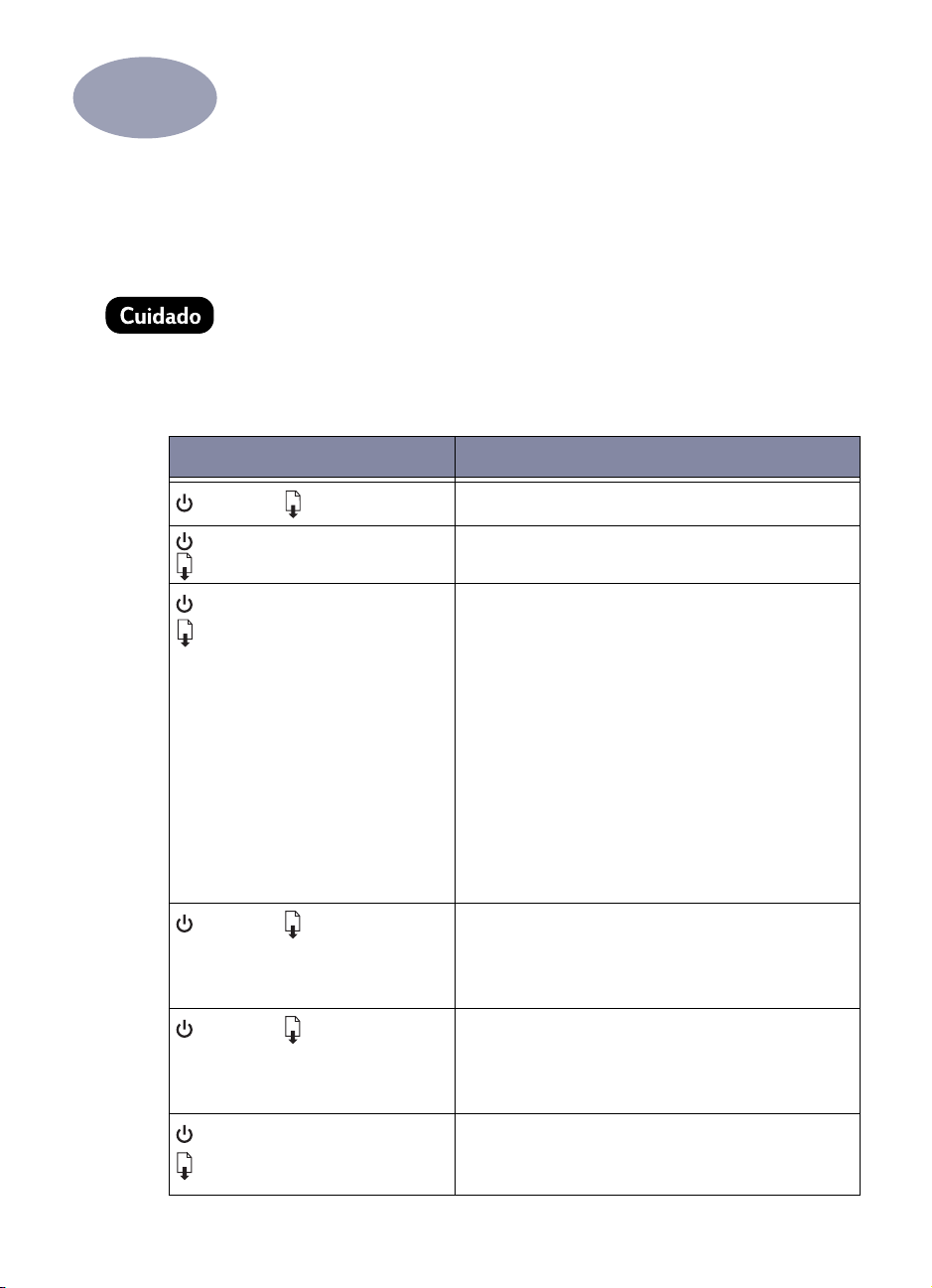
1
Uso da impressora
Botões e luzes
Os dois botões localizados na parte dianteira da impressora HP DeskJet destinamse a ligar e desligar, ou para reiniciar a impressão. As luzes fornecem uma
indicação visual do estado da impressora.
Use somente o botão Ligar/Desligar na parte dianteira da impressora para
ligá-la e desligá-la. O uso de filtro de linha, protetor contra oscilação de
energia ou interruptor de parede para ligar e desligar a impressora poderá
causar falhas prematuras.
Quando as luzes estão...
Apagada e apagada
Constantemente acesa e
apagada
Constantemente acesa e
piscando
Piscando e apagada Nenhuma ação necessária. Isto indica que o
Piscando e piscando Pressione Ligar/Desligar para desligar a impressora.
Constantemente acesa e
constantemente acesa
Pressione Ligar/Desligar para ligar a impressora.
Envie um documento à impressora. A impressora está
pronta para imprimir.
• Ao instalar um cartucho para impressão, certifiquese de que ele esteja encaixado corretamente na
impressora, com a seta alinhada com os pontos no
topo do compartimento do cartucho para impressão.
• Se a tampa superior da impressora estiver aberta,
feche-a.
• Verifique se há papel na bandeja inferior de
ENTRADA e se está colocado corretamente na
bandeja.
• Pressione Prosseguir para eliminar o erro. A seguir,
verifique se há na tela do computador alguma
mensagem de erro e as instruções para a solução do
problema.
computador está enviando um documento à
impressora ou no momento a impressora está
imprimindo.
No computador, cancele todos os documentos
aguardando para serem impressos. Pressione
novamente Ligar/Desligar para ligar a impressora.
Consulte as instruções para resolução de problemas
no Capítulo 4 deste Guia do usuário. A impressora
está com problema.
É necessário...
1
Page 9
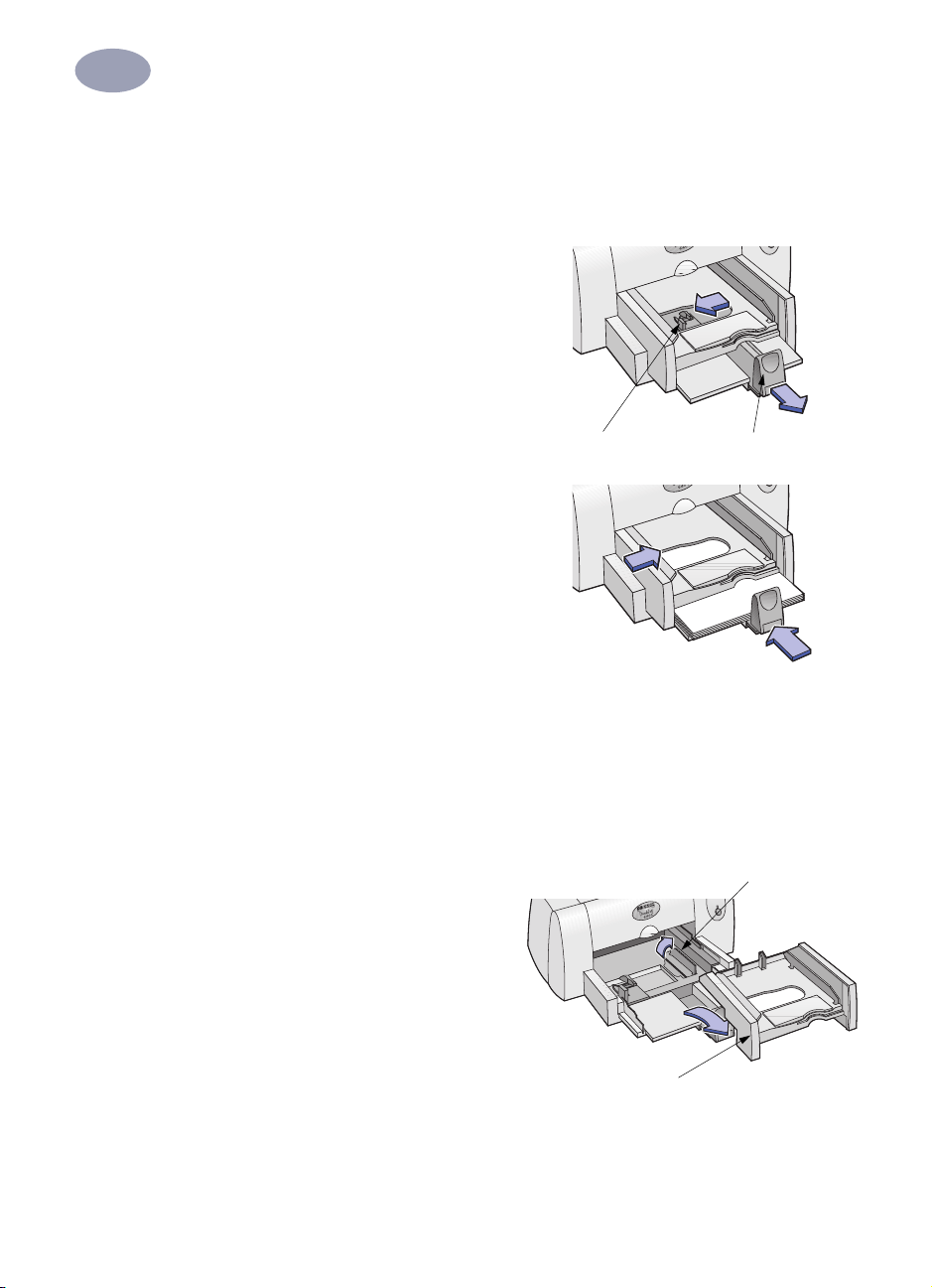
1
Uso da impressora
Utilização das bandejas para papel
Mídia tamanho padrão
Coloque o papel ou qualquer outra
mídia na bandeja inferior de
ENTRADA. Mova para fora os seletores
de papel para deixar espaço para
colocar a mídia na bandeja.
Após colocar a mídia, mova as guias
de papel para que elas encostem
corretamente na mídia. Certifique-se
de colocar a mídia o máximo possível
dentro da bandeja de ENTRADA.
Certifique-se de que o papel esteja
plano na bandeja.
Guia de Guia de
largura do papel comprimento do papel
Cartões, envelopes pequenos e papel pequeno para fotos
Ao imprimir cartões, envelopes
pequenos ou papel pequeno para
fotos, após mover para fora as guias
de papel, retire a bandeja de SAÍDA e,
em seguida, levante a guia de cartão.
Puxe para fora a bandeja de SAÍDA
Levante a guia de cartão
2
Page 10
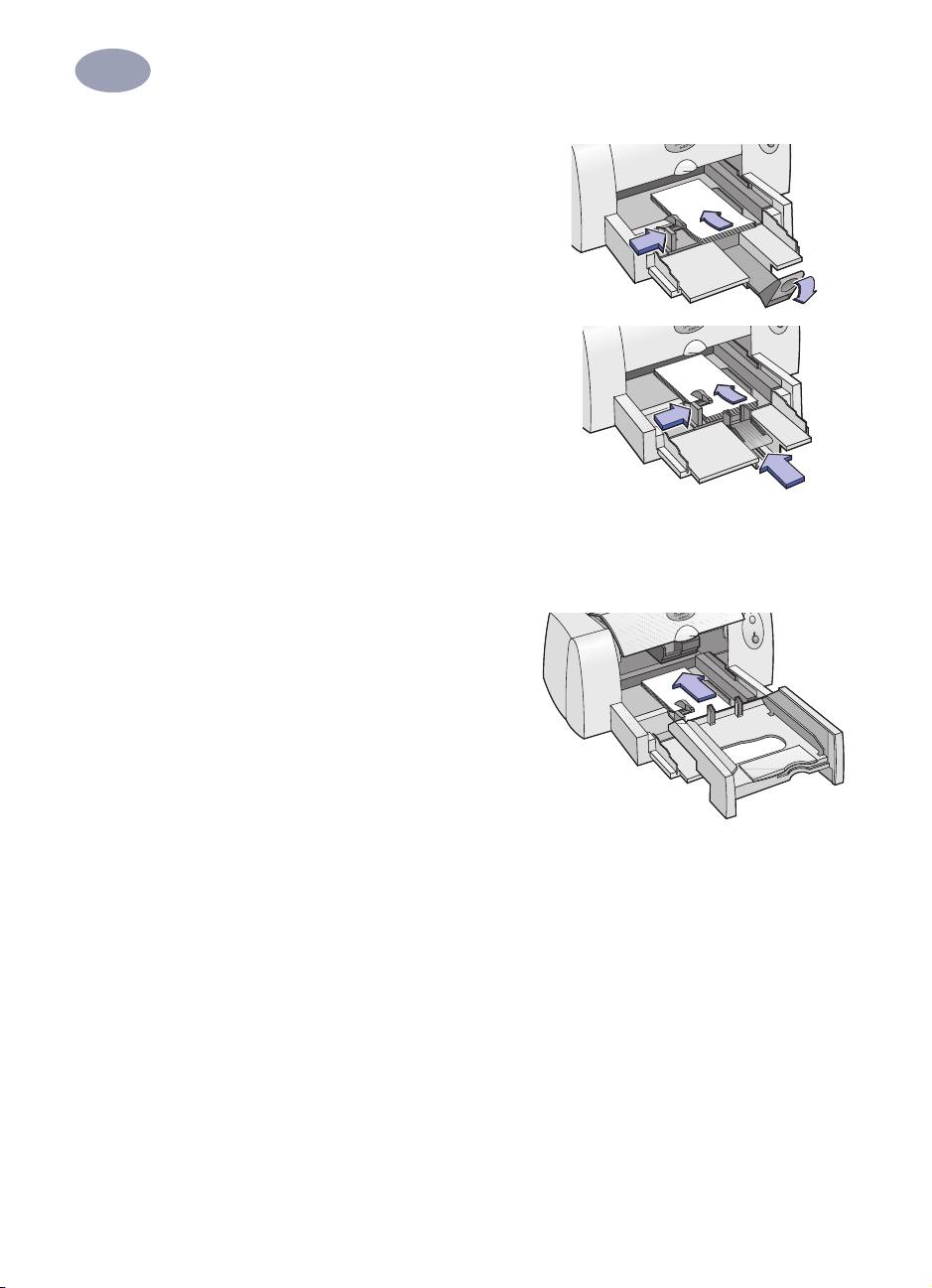
1
Uso da impressora
Coloque os cartões, envelopes
pequenos ou papel pequeno para
fotos na bandeja de ENTRADA com a
extremidade direita da mídia alinhada
com a guia de cartão. Para envelopes
pequenos, certifique-se de que a aba
esteja virada para a direita e para cima.
Mova para a direita a guia de largura
do papel até que ela se alinhe com a
extremidade esquerda da pilha de
mídia. Pressione a parte interna da
alavanca da guia de comprimento do
papel para soltá-la. A seguir, empurre
para dentro a guia de comprimento do
papel em direção à pilha de mídia até
que ela pare.
Recoloque a bandeja de SAÍDA. Se
ocorrer algum problema ao recolocar
a bandeja de SAÍDA, abra a tampa
superior, aguarde alguns segundos até
que o compartimento do cartucho
para impressão se mova para a sua
posição central, recoloque a bandeja
de SAÍDA e feche a tampa superior.
3
Page 11
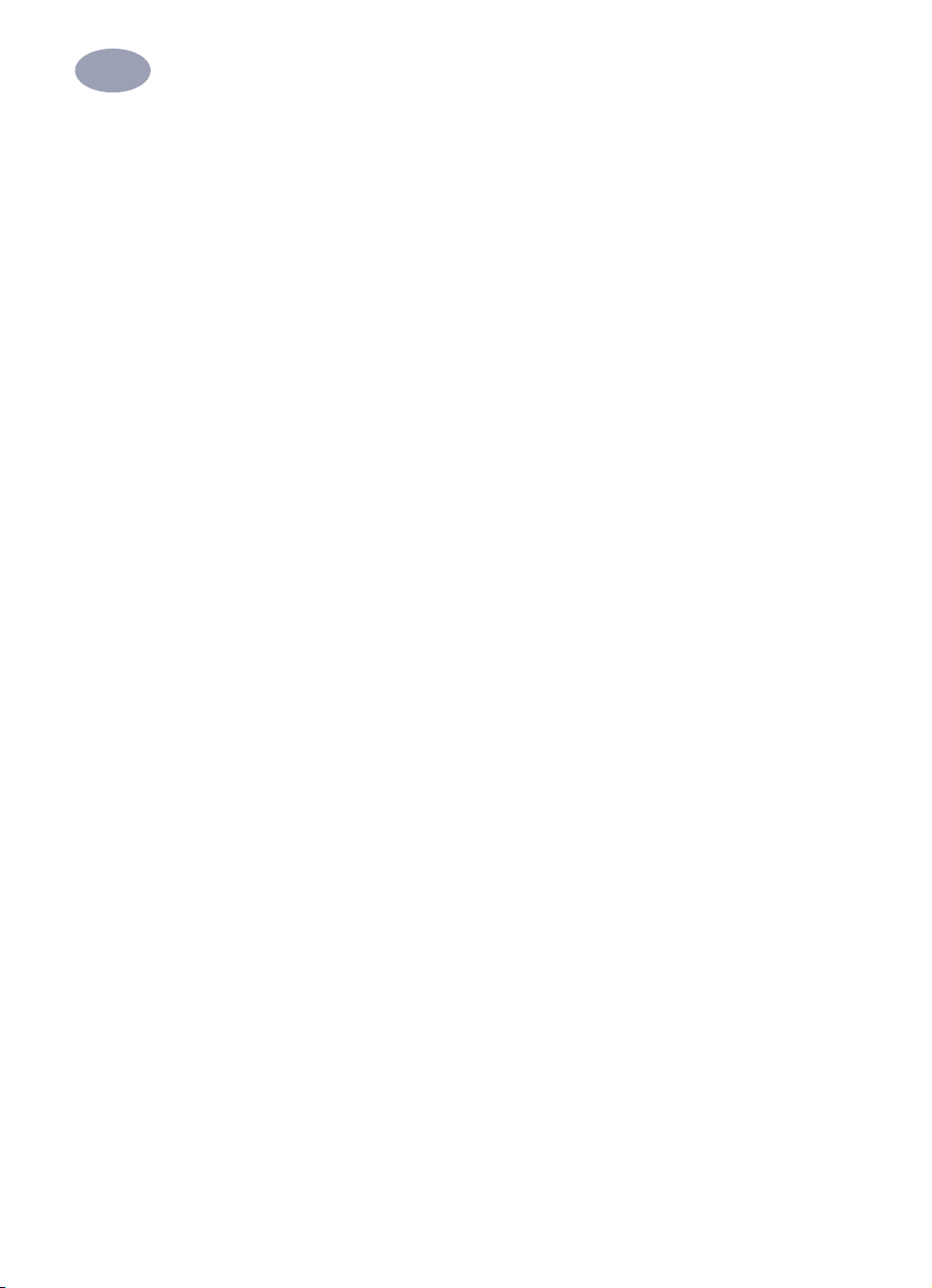
1
Uso da impressora
Manutenção básica da impressora
Em razão da impressora ejetar a tinta no papel na forma de uma névoa fina, com o
tempo podem aparecer borrões de tinta na parte externa da impressora. Para
remover borrões, manchas e/ou tinta seca do exterior da impressora, use um pano
macio umedecido com água.
Ao limpar a impressora, lembre-se de:
Não
limpar o interior da impressora. Evitar fluidos no interior da impressora.
•
Não
•
•
Para obter informações sobre a limpeza dos cartuchos para impressão e do
compartimento do cartucho para impressão, consulte “Limpeza dos cartuchos
para impressão” na página 29.
usar produtos de limpeza ou detergente. Se por acaso forem usados
produtos de limpeza ou detergente, limpe as partes externas da impressora
com um pano macio umedecido com água.
Não
lubrificar o trilho onde o compartimento do cartucho de impressão se
movimenta. Ruído é normal quando os compartimentos se movimentam de
um lado para o outro.
4
Page 12
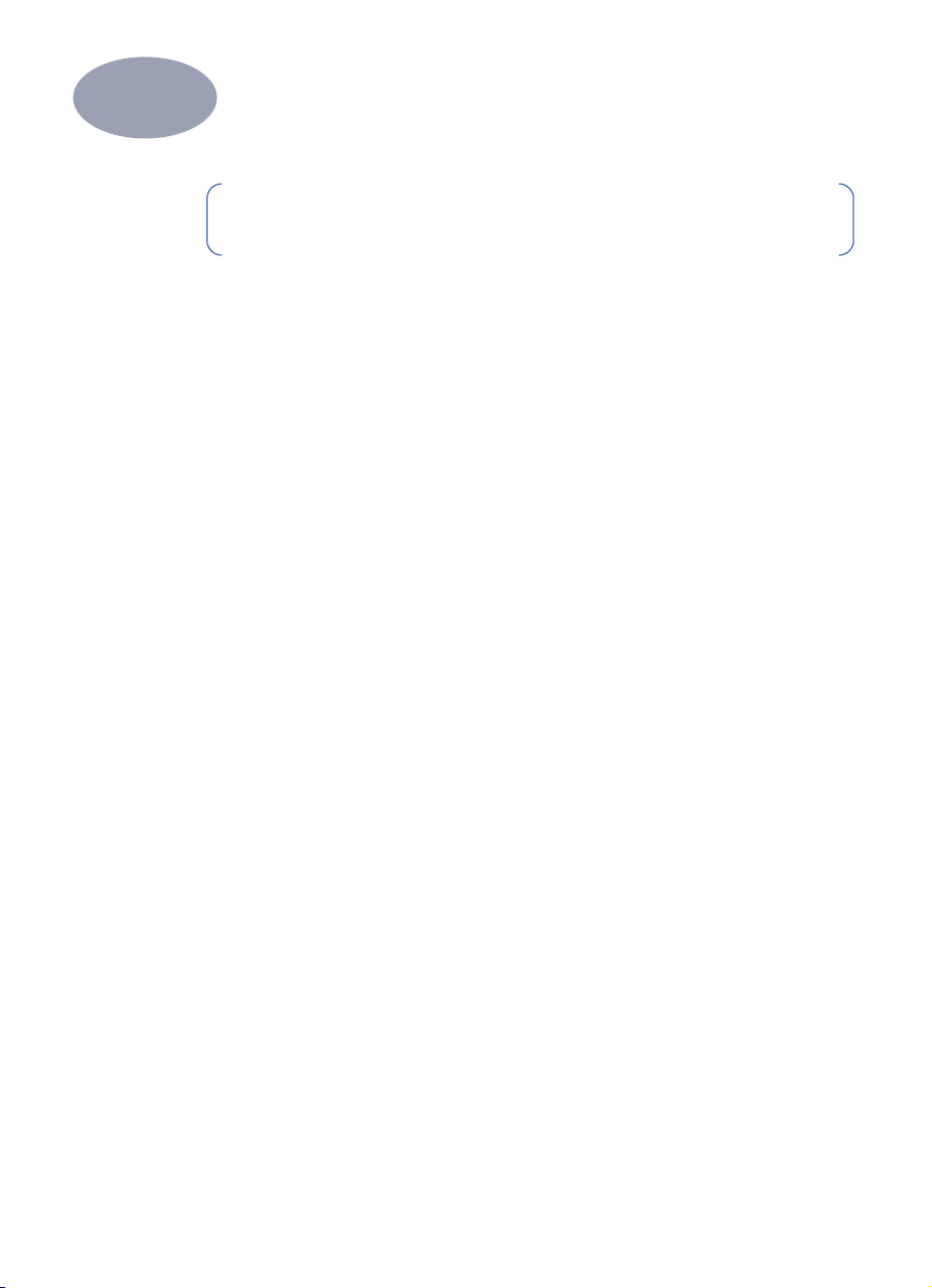
2
Uso do software da impressora
Nota: Antes de usar, a impressora e o software da impressora devem estar
instalados de acordo com as instruções do
Folheto de inicialização rápida.
Escolha da impressora
Se você ainda não tiver escolhido a
Seletor (Chooser)
conexão USB:
1
Certifique-se de que o computador e a impressora estejam ligados e de que a
impressora esteja conectada ao computador com um cabo USB.
2
No menu
No lado esquerdo da janela do Seletor (Chooser), clique no ícone
3
DeskJet 640 Series (USB)
No lado direito da janela Seletor (Chooser), clique em
4
Feche o
5
, escolha agora. Para selecionar a impressora usando uma
Apple
, selecione
Seletor (Chooser)
HP DeskJet
Seletor (Chooser)
.
.
como impressora padrão no
.
DeskJet 640C.
Outras maneiras de selecionar uma impressora padrão
Além do Seletor (Chooser), também pode-se selecionar uma impressora padrão
da seguinte maneira:
•
Selecione a impressora desejada clicando no
menu, na parte superior da tela e escolhendo
•
Se a faixa de controle estiver ativada, selecione a impressora desejada clicando
no
ícone impressora
na faixa de controle e escolhendo
ícone impressora
DeskJet 640C
.
DeskJet 640C
na barra de
.
Arraste o documento a ser impresso para o ícone desktop da impressora
•
desejada.
Clique no ícone
•
impressão padrão
O comando Imprimir enviará os documentos àquela impressora até que uma
nova impressora padrão seja selecionada. No caso de troca de impressoras,
verifique o documento antes de imprimi-lo para ver se a formatação ou
paginação foram alteradas.
Impressora HP DeskJet
no menu
Imprimir
.
desejada e escolha
Definir como
5
Page 13
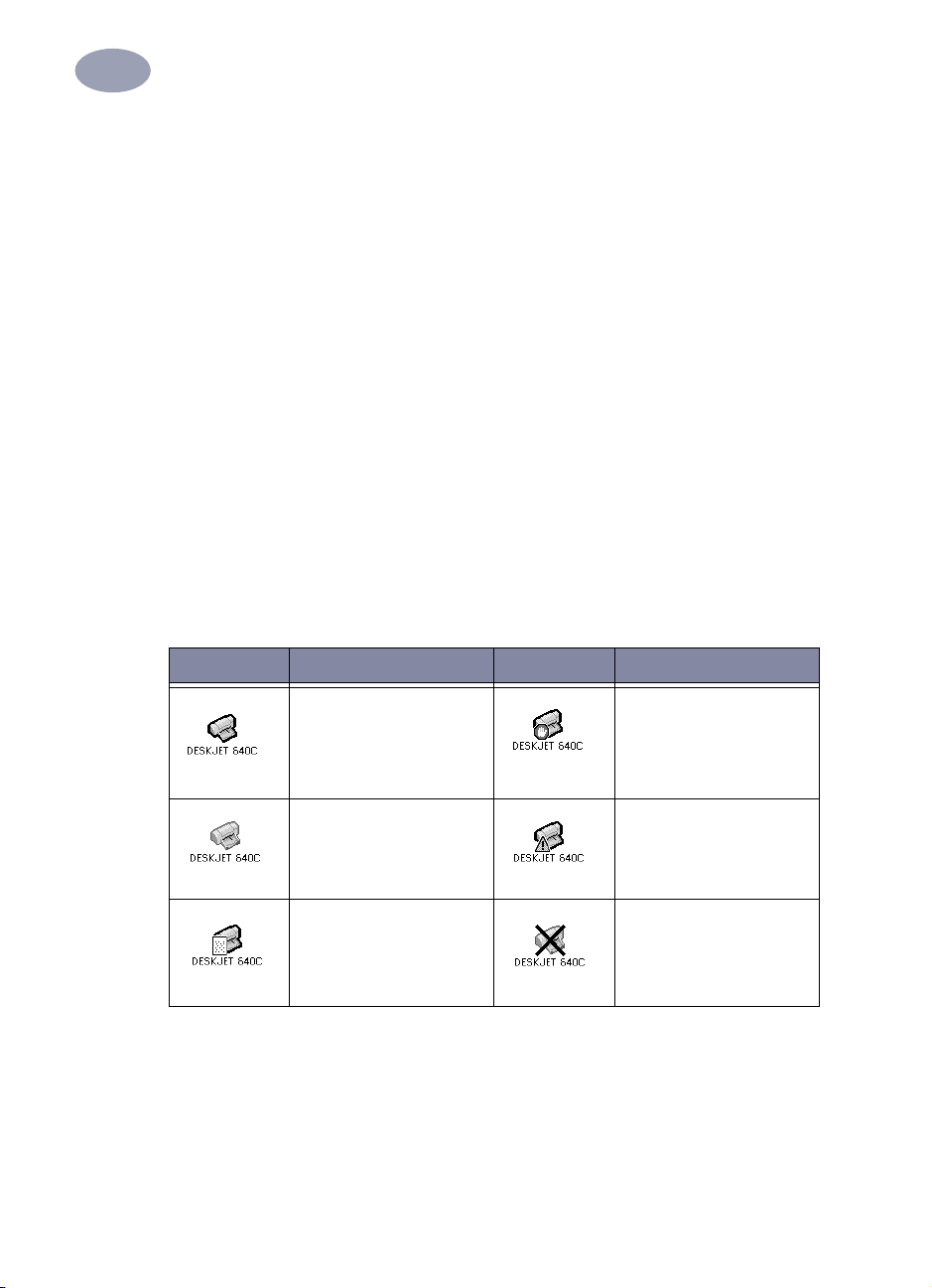
2
Uso do software da impressora
Impressão desktop
A impressão desktop é útil quando houver vários documentos a serem impressos
de uma vez, ou quando houver um documento já formatado para ser impresso em
uma determinada impressora. Existem dois métodos para a impressão de
documentos a partir da desktop. Para executar a impressão desktop:
Arraste os ícones dos documentos a serem impressos para o ícone desktop da
•
impressora desejada.
OU
Selecione os ícones dos documentos a serem impressos e, em seguida, escolha
•
Imprimir
selecione as opções de impressão e, em seguida, clique no botão
A impressão desktop não é compatível com o Mac OS versão 8.5.1 ou mais antiga.
no menu
Arquivo
. Quando a caixa de diálogo
Imprimir
for exibida,
Imprimir
.
Verificação do status da impressora
Pode-se verificar o status da impressora através do ícone desktop:
Ícone
Descrição Ícone Descrição
Impressora ociosa
(padrão)
Impressora ociosa
(não padrão)
Impressão na impressora
padrão
Impressão na impressora
padrão parou
Erro na impressora
padrão
Impressora não
disponível ou conectada
6
Page 14
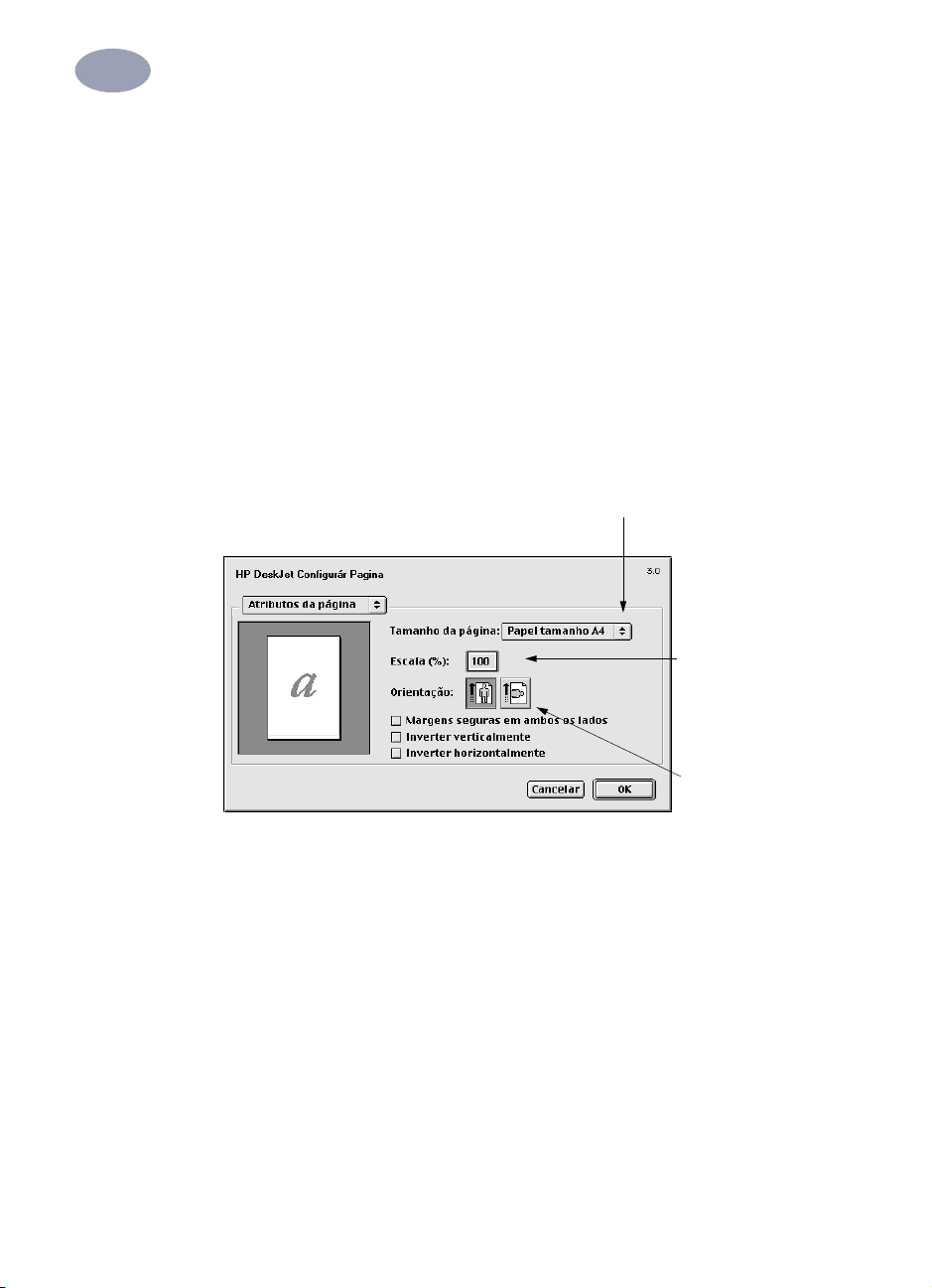
2
Uso do software da impressora
Configuração de página – Controle do leiaute da página
As configurações como tamanho de papel, escala e orientação de página são
escolhidas na caixa de diálogo
esta caixa de diálogo:
1
Abra o programa de software usado para criar o documento.
Configuração de página HP DeskJet
. Para abrir
No menu
2
Arquivo
, selecione
Configuração de página.
Tamanho do papel, Escala e Orientação de página
Certifique-se de escolher corretamente o
tamanho do papel, envelopes ou outro tipo
de mídia existente na bandeja de ENTRADA.
Digite um número de
20 a 400. Números
menores de 100
reduzem o tamanho
da imagem e
números maiores de
100 ampliam a
imagem. A alteração
do tamanho pode
alterar a paginação.
Clique no ícone
apropriado para
escolher a orientação
de página.
7
Page 15
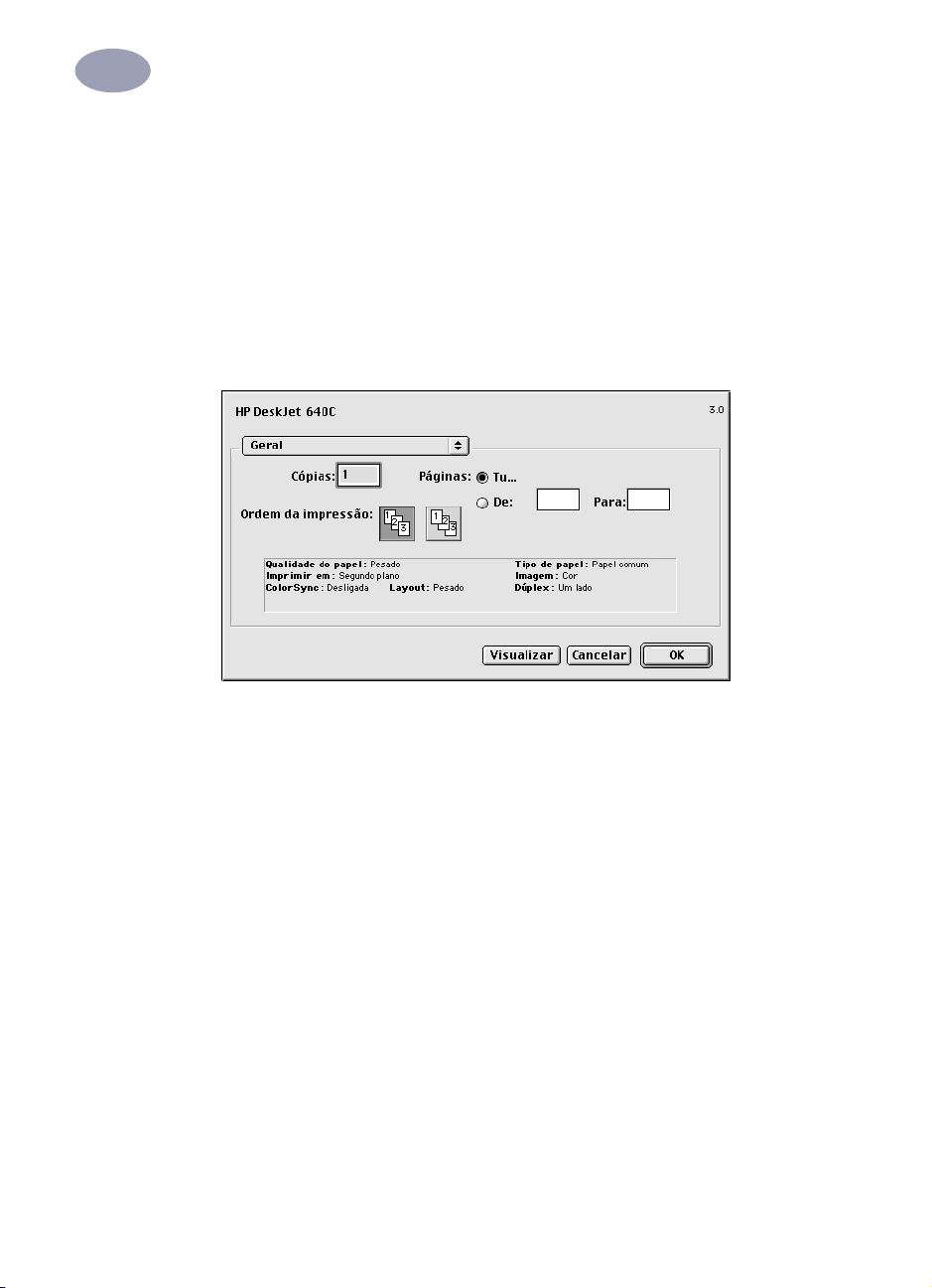
2
Uso do software da impressora
Caixa de diálogo Imprimir
As configurações como número de cópias, impressão de todas ou de páginas
específicas, tipo de papel, qualidade de impressão, leiaute da página, cor e
impressão em segundo plano podem ser selecionadas na caixa de diálogo
Imprimir HP DeskJet. Para abrir esta caixa de diálogo, selecione Imprimir no
menu Arquivo do programa de software.
Botões
Há três botões na parte inferior de cada caixa de diálogo Imprimir:
•
Visualizar permite visualizar um documento antes da impressão com as
configurações atuais.
•
Cancelar cancela as configurações e fecha a caixa de diálogo Imprimir.
•
OK inicia a impressão.
8
Page 16
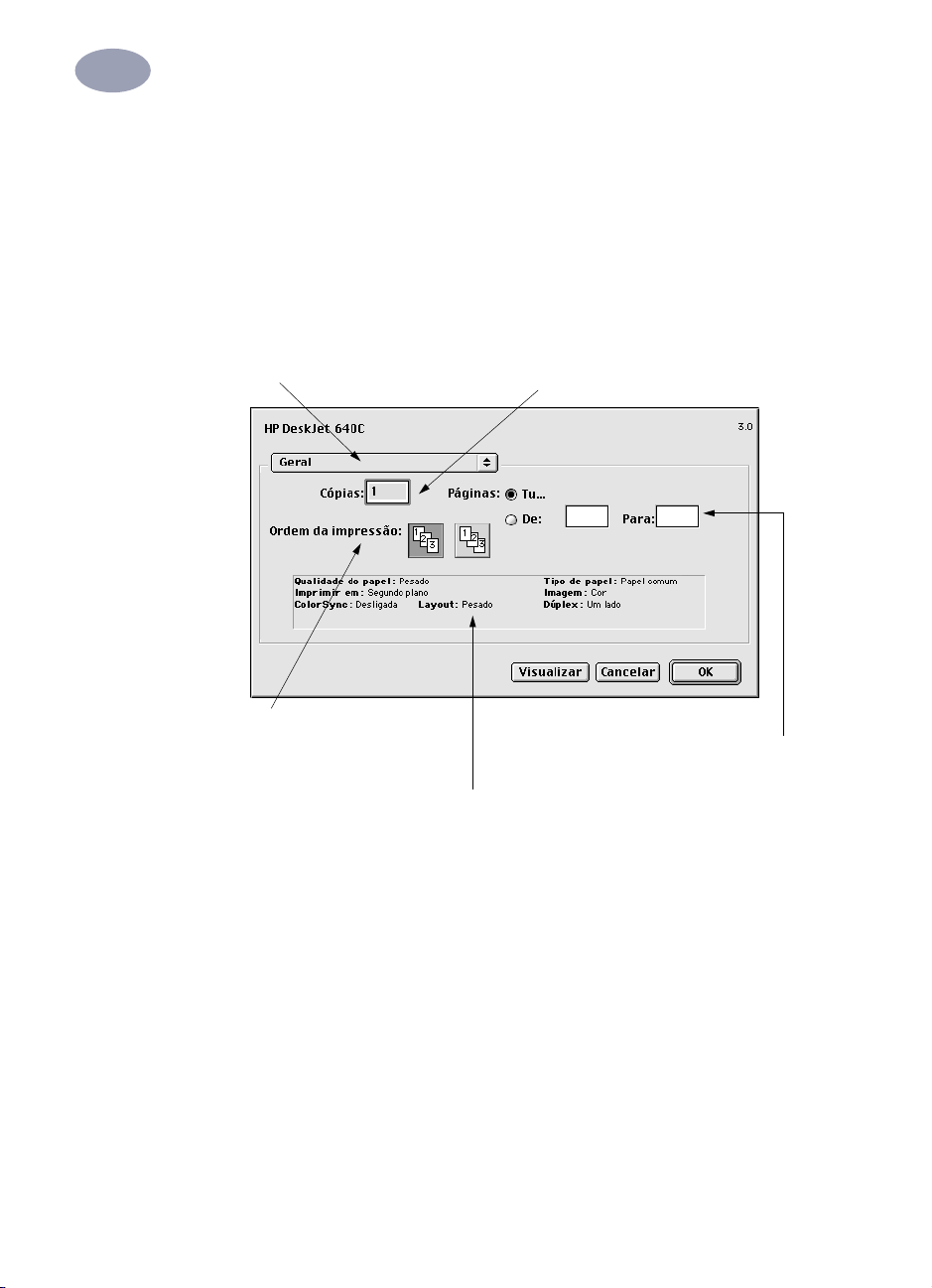
2
Uso do software da impressora
Geral
Geral é o painel padrão selecionado na caixa de diálogo Imprimir. Este painel
permite a seleção da quantidade de cópias desejadas, tanto para a impressão total
do documento como de páginas selecionadas, e se a impressão deve ser a partir
do início ou do final do documento.
Clique para exibir uma lista de
outros painéis de controle da
impressora.
Indica se a impressão deve iniciar-se
na primeira ou na última página.
Esta área exibe as opções de
configuração em outros painéis
Imprimir.
Digite a quantidade de
cópias desejadas.
Se você não desejar imprimir todo o
documento, digite o número da primeira e da
última página a ser impressa.
As seguintes opções podem ser acessadas no menu Geral:
•
Tipo/qualidade de papel (consulte “Tipo/qualidade de papel” na página 10)
•
Leiaute (consulte “Leiaute” na página 10)
•
Cor (consulte “Cor” na página 11)
•
Impressão em segundo plano (consulte “Impressão em segundo plano” na
página 12)
9
Page 17
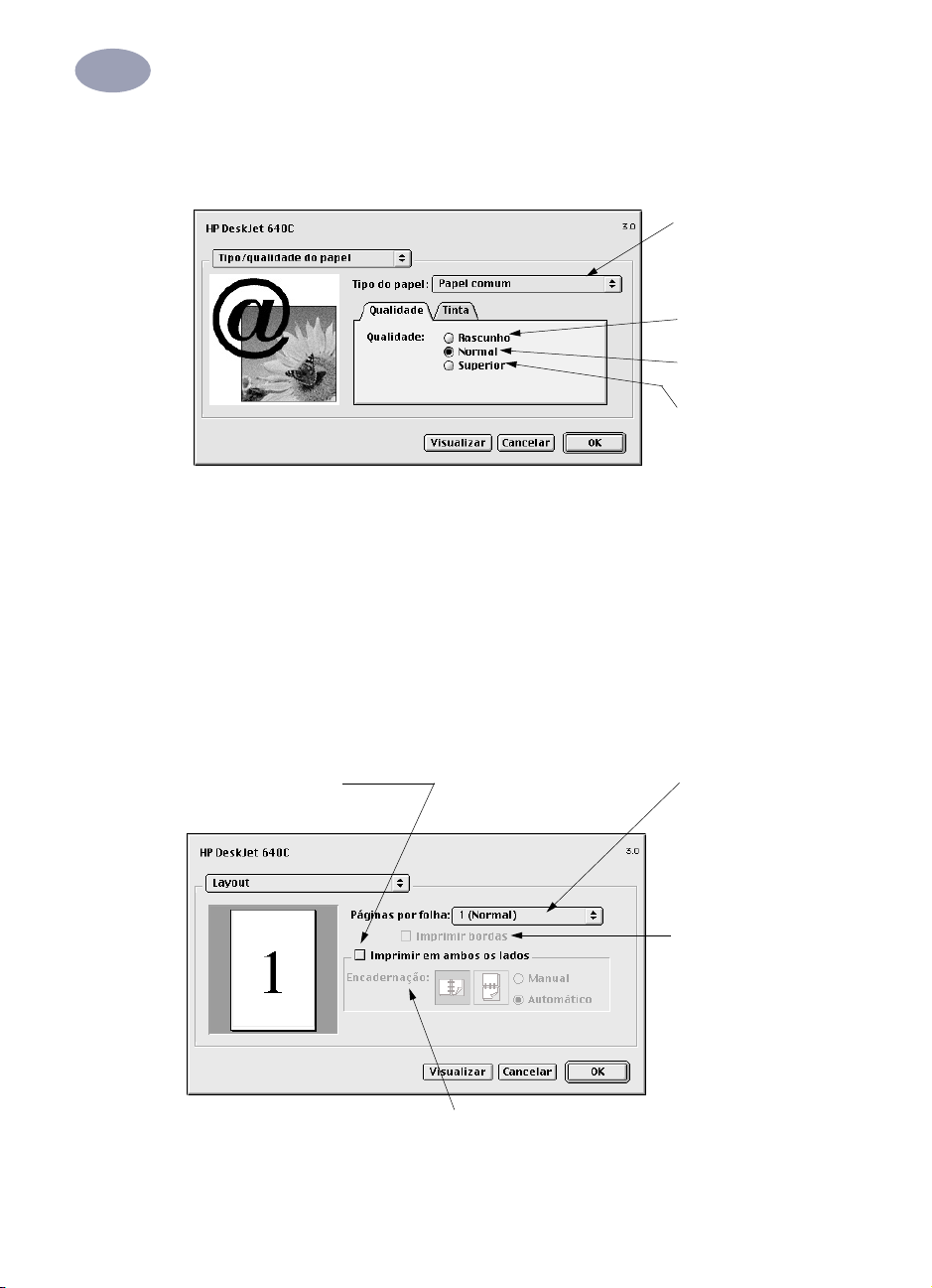
2
Uso do software da impressora
Tipo/qualidade de papel
Escolha um entre os
vários tipos do papel.
Qualidade de impressão
Rascunho: Impressão
rápida
Normal: Impressão
normal
Superior: Melhor
qualidade
•
As configurações da guia Tinta permitem o ajuste do volume de tinta e do
tempo de secagem.
Leiaute
Esta caixa de diálogo permite a especificação do número de páginas impressas
em cada folha de papel. A opção Imprimir em ambos os lados também pode ser
escolhida nesta caixa de diálogo.
Faça a seleção aqui para
imprimir em ambos os
lados do papel.
Escolha o número de
páginas (1, 2 ou 4) para
imprimir em cada folha.
Faça a seleção aqui para
imprimir uma borda ao
redor da página.
Se a opção Imprimir em ambos os lados for
selecionada, escolha a Encadernação
apropriada (lateral ou superior).
10
Page 18
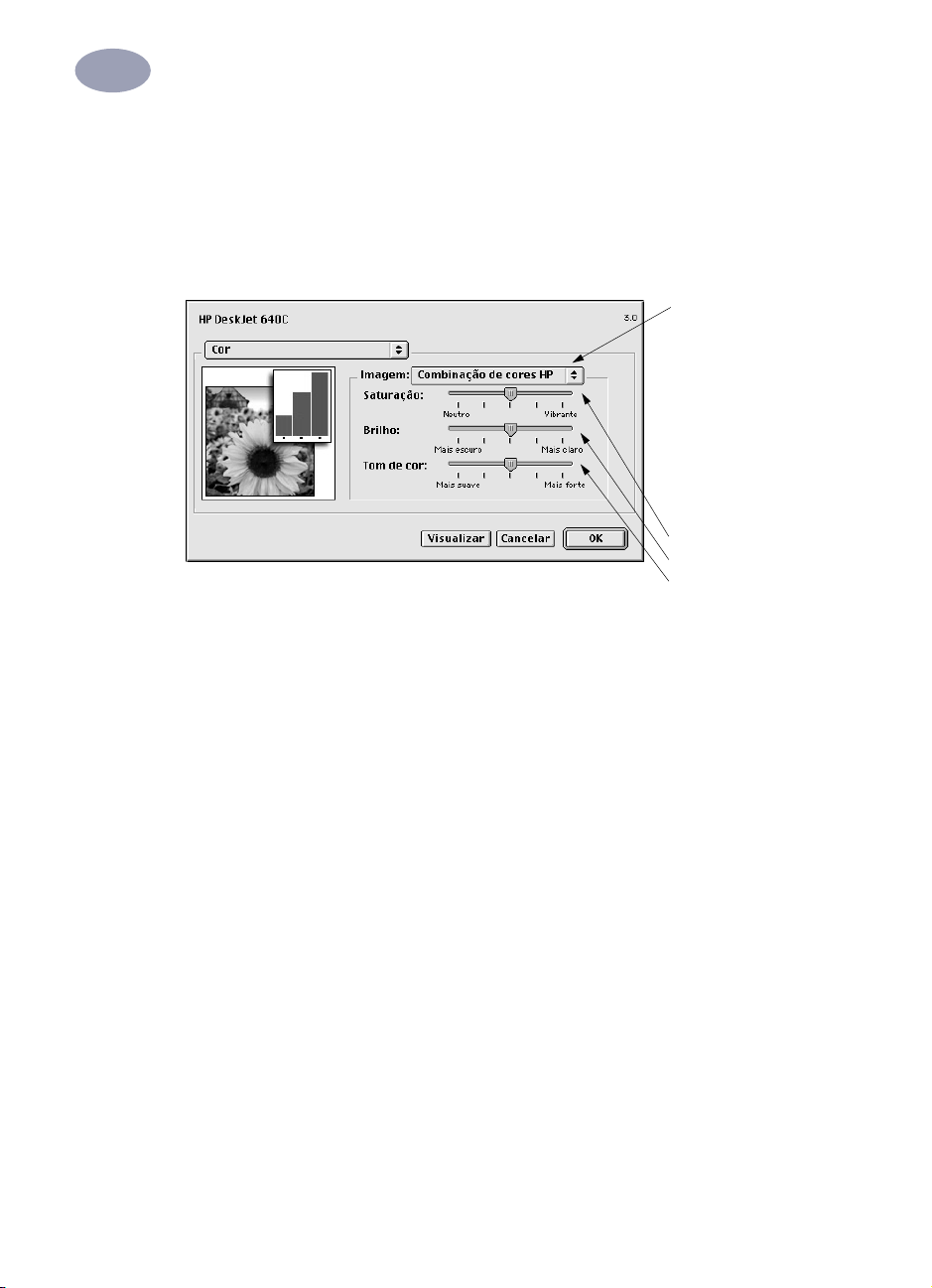
2
Uso do software da impressora
Cor
A impressora HP DeskJet 640C Series usa a tecnologia de Combinação de cores
da HP para analisar de forma inteligente cada elemento na página—texto,
gráficos e fotografias—e produzir a melhor impressão a cores.
Escolha:
• Combinação de
cores HP (padrão)
•
ColorSync
•
Escala cinza
(imprime em
tonalidades de
cinza)
•
Preto & Branco
(sem cores)
Mova para ajustar:
•
Saturação
•
Brilho
•
Tom de cor
Combinação de cores HP é a configuração padrão de Imagem no painel Cor.
Embora seja possível ajustar a saturação, o brilho e o tom de cor com os seletores
que aparecem quando esta opção é escolhida, a posição central dos seletores está
otimizada para a maioria das impressões e tipos de mídia.
A configuração ColorSync pode ser usada para fazer a combinação de cores com
outros componentes usando o sistema de combinação ColorSync.
Escala cinza imprime em tonalidades de cinza. Com esta opção, também pode-se
otimizar a impressão por fax e fotocópia.
Preto & Branco imprime somente em preto e branco (sem cor, sem cinza).
11
Page 19
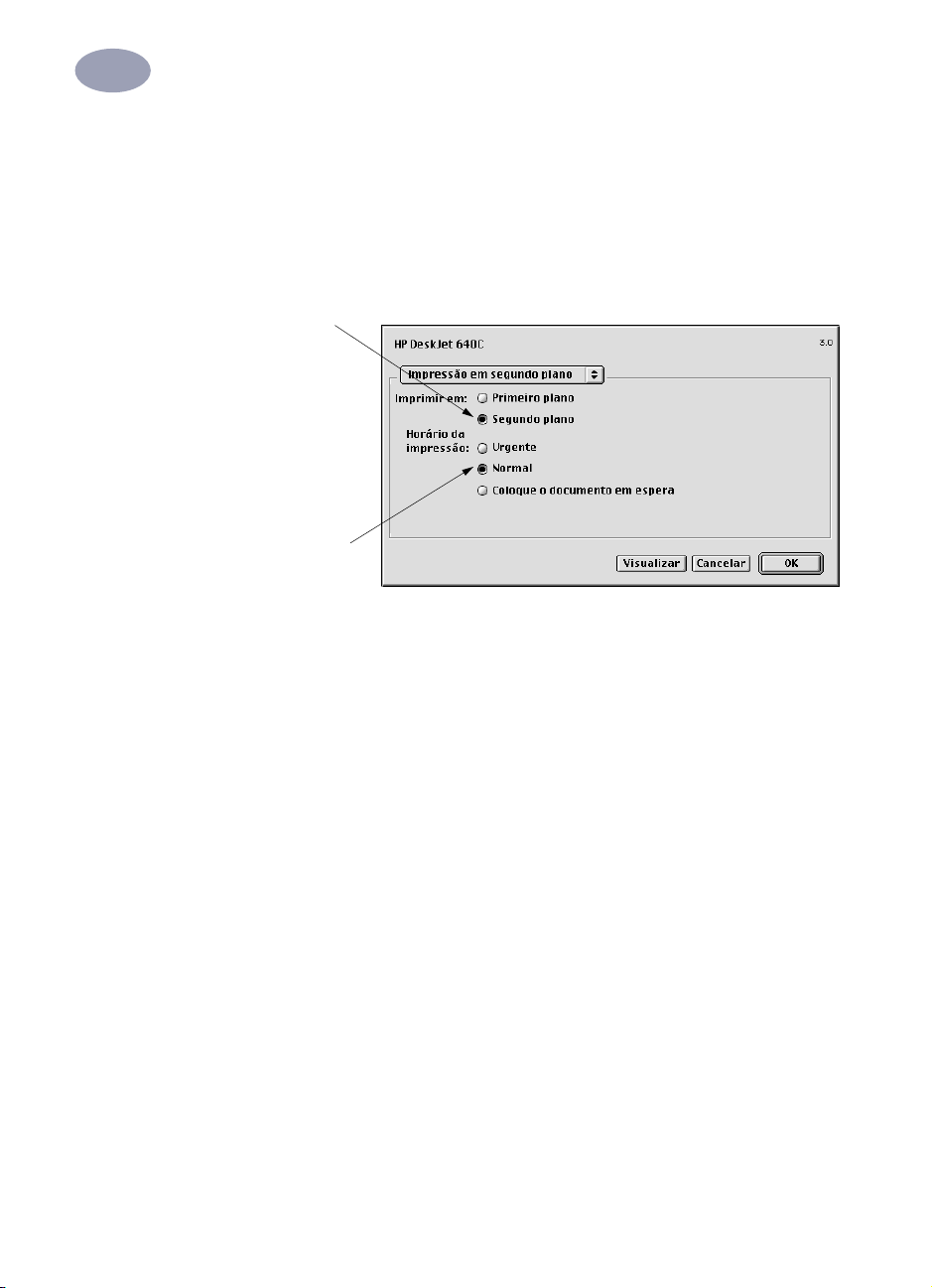
2
Uso do software da impressora
Impressão em segundo plano
Escolha Segundo plano se desejar continuar trabalhando durante a impressão.
Se a opção Imprimir em Primeiro plano, for escolhida, a impressão será mais
rápida porém não será possível a realização de outras tarefas até que a impressão
termine.
Escolha:
• Segundo plano
para continuar a
trabalhar durante
a impressão
• Primeiro plano
para uma
impressão mais
rápida
Clique no botão
apropriado para o
horário desejado
para o trabalho de
impressão
12
Page 20
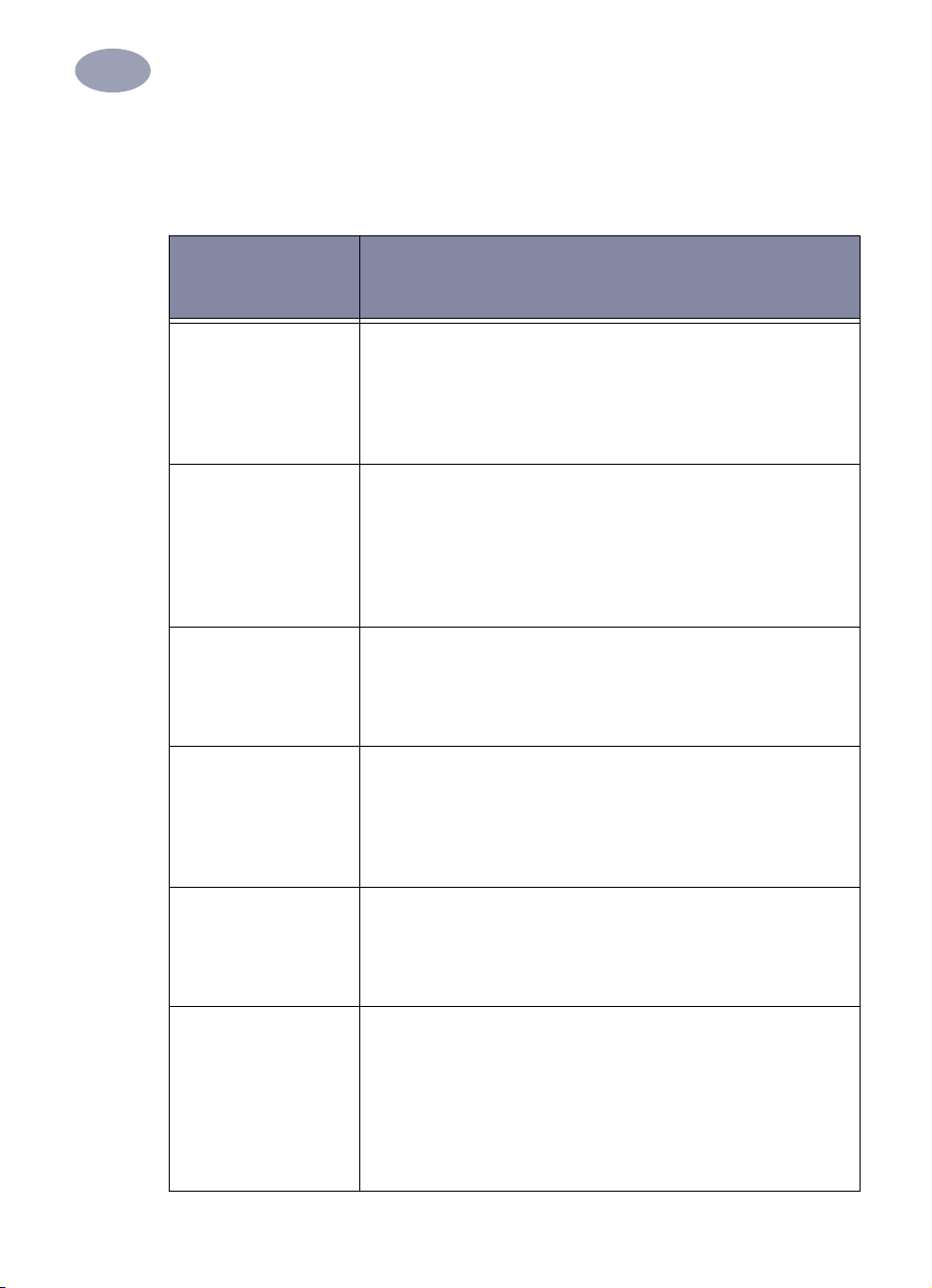
2
Uso do software da impressora
A tabela a seguir descreve os recursos adicionais disponíveis ao usar-se a
impressão em segundo plano. Para acessar estes recursos na desktop, clique duas
vezes no ícone impressora HP DeskJet 640C Series.
Opções de
impressão em
Instruções
segundo plano
Cancelar um trabalho
de impressão
Aguardar/pausar um
trabalho de impressão
Marque uma
impressão como
“Urgente”
Classifique/altere a
ordem dos trabalhos
de impressão
Pare e inicie
novamente a
impressão
Mudança de
impressoras
• Selecione o nome do trabalho ou ícone e, em seguida, clique
no ícone Lixeira (Trash).
ou
• Arraste o ícone do documento para a Lixeira (Trash) na desktop.
Estes métodos cancelarão somente o trabalho de impressão, não
o documento em si.
• Selecione o nome do trabalho ou ícone e, em seguida, clique
no botão Pausar.
A impressão pausará até que o seu nome seja novamente
selecionado e o botão Prosseguir clicado.
ou
• Arraste o ícone do documento para a lista de documentos
Aguardando impressão.
• Selecione o nome do trabalho ou ícone e, em seguida, clique
no relógio pequeno.
• Na caixa de diálogo que for exibida, clique em Urgente. Ao
fazer isto, o trabalho move-se para o topo da lista de
impressão.
• No menu Visualizar, escolha o nome da coluna onde deseja
classificar ou escolher.
• Para visualizar e alterar a ordem de impressão, classifique pelo
Tempo de impressão.
• Arraste e solte o nome do trabalho de impressão no local
desejado na lista.
• Escolha Parar a fila de impressão no menu Impressão.
• Para continuar a impressão, escolha Iniciar a fila de
impressão.
Este é um bom método para guardar os pedidos de impressão
quando se usa o PowerBook desconectado da impressora.
Para mover um trabalho de impressão de uma impressora para
outra do mesmo tipo:
• Arraste o ícone do pedido de impressão para o ícone da
impressora desejada.
Se você não tiver certeza se as duas impressoras são do mesmo
tipo, assim mesmo, tente mover o pedido de impressão. O
software da impressora não permitirá que o pedido de impressão
seja movido para uma impressora incompatível.
13
Page 21
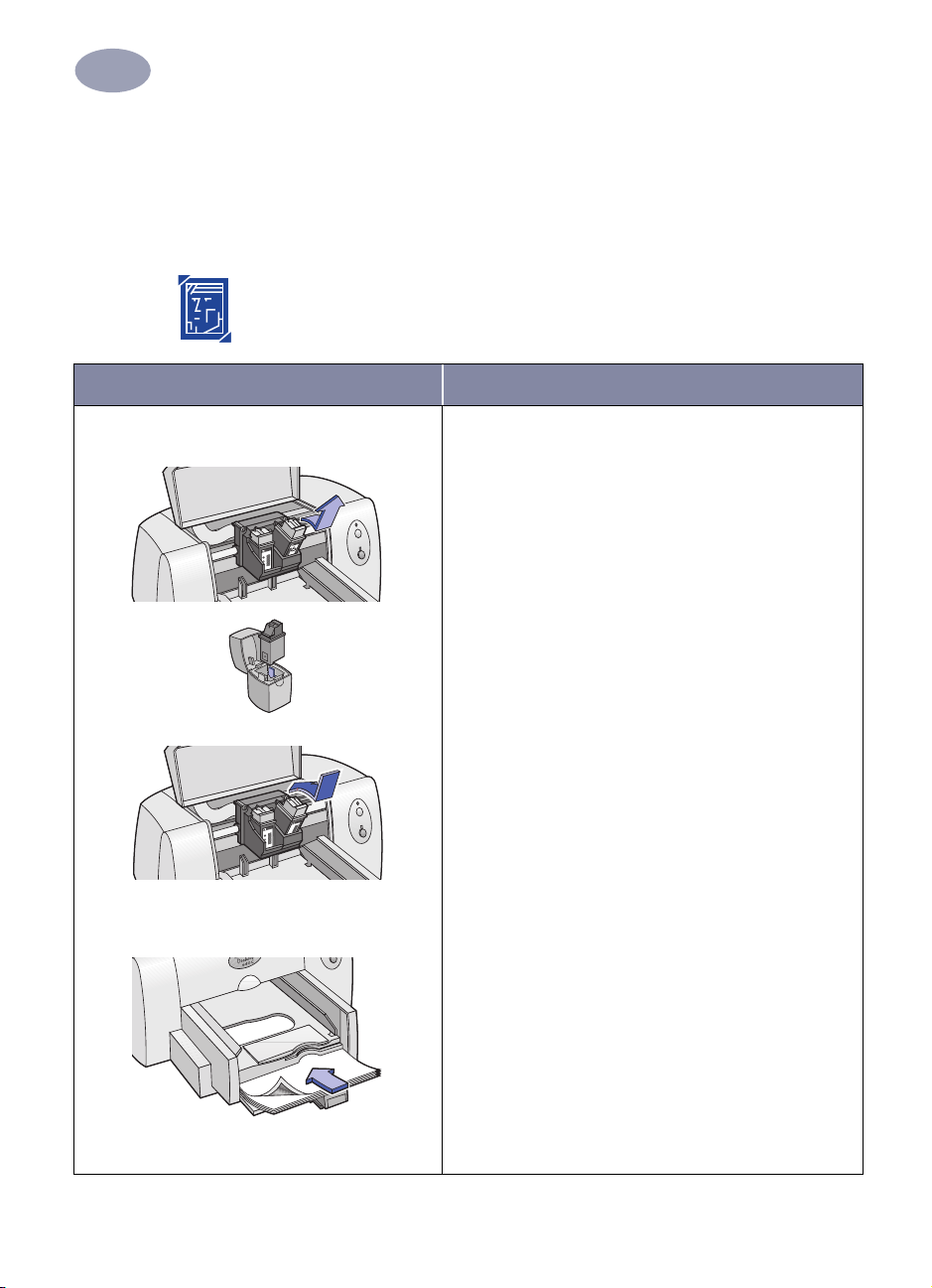
2
Uso do software da impressora
Impressão em diferentes tipos de papel e mídia
A impressora HP DeskJet 640C Series foi criada para imprimir em vários tipos de
mídia de impressão sendo quase uma pequena gráfica. Este capítulo mostra como
os diferentes materiais para impressão devem ser usados.
Impressão de fotografias
Para impressão de… É necessário…
Papel para foto
1 Esvaziar a bandeja de ENTRADA.
2 Com a impressora ligada, abrir a tampa superior. Os
compartimentos dos cartuchos movem-se para uma
posição acessível e a luz Prosseguir pisca.
3 Puxar o topo do cartucho para impressão a preto em
sua direção até que ele se solte. Tire-o do
compartimento.
4 Guardar o cartucho para impressão a preto no
contêiner para armazenamento do cartucho para
impressão.
5 Colocar o cartucho para fotos no compartimento
vazio. Alinhar a seta no cartucho para impressão com
o entalhe no topo do compartimento e empurrar a
seta em direção ao entalhe até que o cartucho para
impressão se encaixe no lugar corretamente. Você
ouvirá um clique quando os cartuchos para
impressão se encaixarem no compartimento.
6 Fechar a tampa superior da impressora. Os
compartimentos voltam à posição original no lado
direito da impressora e a luz Prosseguir pára de
piscar.
7 Mover para fora as guias de papel.
8 Colocar o papel para foto na bandeja de ENTRADA,
com o lado brilhante voltado para baixo.
9 Mover as guias de papel adequadamente em direção
às folhas.
10 Escolher as configurações de impressão adequadas
para o tipo e tamanho do papel para foto.
11 Imprimir as fotos.
14
Page 22

2
Uso do software da impressora
Opções de configuração de impressão HP Lembretes importantes
Configuração de página
- Tamanho de papel: Escolha o tamanho de
papel adequado
- Orientação: Escolha a orientação apropriada
Tipo/qualidade de papel
-
Tipo de papel:
foto
-
Qualidade de papel:
Leiaute
-
Páginas por folha:
-
Imprimir em ambos os lados:
Escolha o tipo de papel para
Escolha Superior
1 (Normal)
Desativada
• Para a obtenção dos melhores resultados, use:
- Papel HP Premium Photo, Glossy,
ou
- Papel HP Premium Photo, Matte ou Glossy.
• A foto precisa estar em formato eletrônico (digital),
para ser impressa. Tire uma foto digital, passe uma
foto pelo scanner ou solicite à uma loja de artigos
fotográficos para fornecer um arquivo eletrônico da
foto.
• Depois de selecionar o tipo de papel, escolha o
tamanho do papel apropriado no menu pull-down.
15
Page 23

2
Uso do software da impressora
Impressão de cartões de felicitações e Hagaki
Para impressão de… É necessário…
1 Tirar a bandeja de SAÍDA conforme mostrado
página 2.
2 Mover para fora ambas as guias de papel e esvaziar a
bandeja de ENTRADA.
3 Posicionar, o mais profundamente possível, até 30
cartões dentro da bandeja de ENTRADA.
4 Pressionar a parte interna da alavanca da guia de
comprimento do papel para soltar e abaixar a
alavanca.
5 Mover ambas as guias de papel em direção às
bordas dos cartões.
6 Recolocar a bandeja de SAÍDA conforme mostrado
napágina 3.
7 Escolher as configurações de impressão adequadas
para o tipo e tamanho dos cartões.
8 Imprimir os cartões.
Opções de configuração de impressão HP Lembretes importantes
Configuração de página
- Tamanho de papel: Escolha o tamanho de
cartão adequado
- Orientação: Escolha o ícone Retrato
Tipo/qualidade de papel
-
Tipo de papel:
felicitações, Papel comum ou Papel Inkjet
para Hagaki
-
Qualidade de papel:
Leiaute
-
Páginas por folha:
-
Imprimir em ambos os lados:
Escolha o tipo de cartão de
Escolha Normal
1 (Normal)
Desativada
• Para obter melhores resultados use o papel
HP Greeting Card.
• Para o Hagaki, use papel comum ou papel Inkjet.
• Use as configurações para Papel comum para
imprimir a parte lateral do endereço no cartão
Hagaki.
• Se os cartões forem pré-dobrados, desdobre-os e, em
seguida, coloque-os na bandeja de ENTRADA.
• Alinhe as extremidades dos cartões antes de colocálos.
16
Page 24

2
Uso do software da impressora
Impressão de envelopes
Para impressão de… É necessário…
Envelope único
1 Colocar na abertura para envelope único da bandeja
de SAÍDA, o envelope, com a aba virada para a direita
e para cima. Empurrar o envelope até que ele pare.
2 Escolher as configurações de impressão adequadas
para o tipo e tamanho do envelope.
3 Imprimir o envelope.
NOTA: NÃO use a abertura para envelope único para
imprimir um único envelope JIS #4 (90 x 205 mm).
Em vez disso, siga as instruções sobre como imprimir
cartões apresentadas na página 19.
Opções de configuração de impressão HP Lembretes importantes
Configuração de página
- Tamanho de papel: Escolha o tamanho de
papel adequado
- Orientação: Escolha o ícone Retrato
Tipo/qualidade de papel
-
Tipo de papel:
-
Qualidade de papel:
Leiaute
-
Páginas por folha:
-
Imprimir em ambos os lados:
Escolha Papel comum
Escolha Normal
1 (Normal)
Desativada
• Certifique-se de colocar papel na bandeja de
ENTRADA.
• Evite envelopes com fechos ou janelas.
• Evite envelopes brilhantes ou com relevo, com
extremidades grossas, irregulares ou enroladas ou
envelopes amassados, rasgados ou com outros
defeitos.
• Se o seu programa de software incluir um recurso para
impressão de envelope, siga as instruções do
programa ao invés das instruções aqui apresentadas.
17
Page 25

2
Uso do software da impressora
Para impressão de… É necessário…
Pilha de envelopes
1 Mover ambas as guias de papel e esvaziar a bandeja
de ENTRADA.
2 Colocar no máximo 15 envelopes com as abas viradas
para a direita e para cima, o máximo possível dentro
da bandeja de ENTRADA.
NOTA: Para imprimir em envelopes pequenos, como
JIS #4, Invitation A2 ou C6, siga as instruções sobre
como imprimir cartões, apresentadas na página
página 19.
NOTA: Para imprimir envelopes JIS #3 (120 x 235 mm),
certifique-se de que a aba esteja virada para o usuário.
3 Mover as guias de papel adequadamente nas
extremidades dos envelopes.
4 Certificar-se de que a bandeja de ENTRADA esteja
reposicionada.
5 Escolher as configurações de impressão adequadas
para o tipo e tamanho dos envelopes.
6 Imprimir os envelopes.
Opções de configuração de impressão HP Lembretes importantes
Configuração de página
- Tamanho de papel: Escolha o tamanho de
papel adequado
- Orientação: Escolha o ícone Retrato
Tipo/qualidade de papel
-
Tipo de papel:
-
Qualidade de papel:
Leiaute
-
Páginas por folha:
-
Imprimir em ambos os lados:
Escolha Papel comum
Escolha Normal
1 (Normal)
Desativada
• Nunca coloque mais de 15 envelopes de cada vez.
• Alinhe as extremidades do envelope antes de colocálos.
• Evite envelopes com fechos ou janelas.
• Evite envelopes brilhantes ou com relevo, com
extremidades grossas, irregulares ou enroladas ou
envelopes amassados, rasgados ou com outros
defeitos.
• Se o seu programa de software incluir um recurso para
impressão de envelope, siga as instruções do
programa ao invés das instruções aqui apresentadas.
18
Page 26

2
Uso do software da impressora
Impressão de cartões
Para impressão de… É necessário…
Cartões (de índice, de visita e outras
mídias pequenas)
1 Remover a bandeja de SAÍDA e levantar a guia de
cartão.
2 Mover para fora ambas as guias de papel e esvaziar
a bandeja de ENTRADA.
3 Posicionar, o mais profundamente possível, até 30
cartões dentro da bandeja de ENTRADA.
NOTA: Para imprimir envelopes pequenos,
certifique-se de que a aba esteja virada para cima e
em direção ao usuário.
4 Pressionar a parte interna da alavanca da guia de
comprimento do papel para soltar e abaixar a
alavanca.
5 Mover ambas as guias de papel corretamente em
direção às bordas dos cartões.
6 Recolocar a bandeja de SAÍDA. Talvez seja
necessário levantar um pouco a tampa superior
para fazer isto.
7 Escolher as configurações de impressão adequadas
para o tipo e tamanho dos cartões.
8 Imprimir os cartões.
19
Page 27

2
Uso do software da impressora
Opções de configuração de impressão HP Lembretes importantes
Configuração de página
- Tamanho de papel: Escolha o tamanho de
papel adequado
- Orientação: Escolha o ícone Retrato
Tipo/qualidade de papel
-
Tipo de papel:
-
Qualidade de papel:
Leiaute
-
Páginas por folha:
-
Imprimir em ambos os lados:
Escolha Papel comum
Escolha Normal
1 (Normal)
Desativada
• Alinhe as extremidades da mídia antes de colocá-la.
20
Page 28

2
Uso do software da impressora
Impressão de etiquetas
Para impressão de… É necessário…
1 Mover ambas as guias de papel e esvaziar a bandeja
de ENTRADA.
2 Folhear as folhas de etiquetas para separá-las e, em
seguida, alinhar as extremidades das etiquetas.
Colocar no máximo 20 folhas de etiquetas
(etiquetas viradas para baixo).
3 Mover as guias de papel adequadamente em
direção às folhas.
4 Escolher as configurações de impressão adequadas
ao tipo e tamanho das etiquetas.
5 Imprimir as etiquetas.
Opções de configuração de impressão HP Lembretes importantes
Configuração de página
- Tamanho de papel: Escolha A4 ou Letter
(8,5x11 pol.)
- Orientação: Escolha a orientação apropriada
Tipo/qualidade de papel
-
Tipo de papel:
-
Qualidade de papel:
Leiaute
-
Páginas por folha:
-
Imprimir em ambos os lados:
Escolha Papel comum
Escolha Normal
1 (Normal)
Desativada
• Use somente etiquetas de papel fabricadas para as
impressoras a jato de tinta.
• Nunca coloque mais de 20 folhas de cada vez.
• Use somente folhas de etiquetas completas.
• Certifique-se de que as folhas não estejam grudadas,
amassadas ou soltando-se da folha de proteção.
• Não use etiquetas de plástico ou transparentes. A
tinta não secará nas etiquetas de plástico ou
transparentes.
21
Page 29

2
Uso do software da impressora
Impressão de transparências
Para impressão de… É necessário…
1 Mover ambas as guias de papel e esvaziar a bandeja
Tira adesiva
de ENTRADA.
2 Folhear as extremidades das folhas de transparência
para separá-las e alinhar as extremidades.
3 Colocar uma pilha de no máximo 25 folhas de
transparências, com o lado áspero voltado para
baixo e a tira adesiva em direção à impressora.
4 Mover as guias de papel adequadamente em
direção às transparências.
5 Escolher as configurações de impressão adequadas
para o tipo e tamanho das transparências.
6 Imprimir as transparências.
7 A impressora espera que as transparências sequem
antes de soltá-las automaticamente. Pressione o
botão Prosseguir para continuar a impressão.
Opções de configuração de impressão HP Lembretes importantes
Configuração de página
- Tamanho de papel: Escolha o tipo de papel
adequado
- Orientação: Escolha a orientação apropriada
Tipo/qualidade de papel
-
Tipo de papel:
-
Qualidade de papel:
Superior
Leiaute
-
Páginas por folha:
-
Imprimir em ambos os lados:
Escolha o tipo de transparência
Escolha Normal ou
1 (Normal)
Desativada
• Para obter melhores resultados, use o filme
transparente HP Premium Inkjet ou as transparências
HP Premium Inkjet Rapid-Dry. O filme de
revestimento das transparências HP Premium Inkjet
Rapid-dry foi criado especialmente para funcionar
com as tintas HP, produzindo imagens e texto nítidos
e a secagem mais rápida.
22
Page 30

2
Uso do software da impressora
Impressão de transferências a quente
Para impressão de… É necessário…
1 Mover ambas as guias de papel e esvaziar a bandeja
de ENTRADA.
2 Colocar o papel para transferência transparente (ou
brilhante) virado para baixo.
3 Mover as guias de papel adequadamente em
direção às folhas.
4 Escolher as configurações adequadas para o tipo e
tamanho das transferências a quente.
5 Imprimir as transferências.
Opções de configuração de impressão HP Lembretes importantes
Configuração de página
- Tamanho de papel: Escolha o tamanho de
papel adequado
- Orientação: Escolha a orientação apropriada
- Inverter horizontalmente
Tipo/qualidade de papel
-
Tipo de papel:
Inkjet
-
Qualidade de papel:
Leiaute
-
Páginas por folha:
-
Imprimir em ambos os lados:
Escolha Papel HP Premium
Escolha Superior
1 (Normal)
Desativada
• Se desejar que o texto ou figuras nas camisetas
saiam como são exibidas na tela, inverta o
documento clicando em Inverter horizontalmente.
• Para obter melhores resultados, use as transferências
HP Iron-On T-Shirt.
23
Page 31

2
Uso do software da impressora
Impressão em ambos os lados
Para impressão de… É necessário…
Imprimir manualmente em ambos os
lados encadernação de livro
Encadernação de bloco
1 Esvaziar a bandeja de SAÍDA.
2 Colocar papel na bandeja de ENTRADA.
3 Mover as guias de papel adequadamente em
direção às folhas.
4 Na caixa de diálogo Leiaute, clique em Imprimir em
ambos os lados e, em seguida selecione o ícone
Livro ou Bloco.
5 Escolher as configurações de impressão adequadas
para o tipo e tamanho do papel.
6 Iniciar a impressão.
7 Seguir cuidadosamente as instruções de
recolocação exibidas na tela do computador.
8 Recolocar corretamente o papel e clicar em
Continuar na caixa de mensagem na tela do
computador.
Opções de configuração de impressão HP Lembretes importantes
Configuração de página
- Tamanho de papel: Escolha o tamanho de
papel adequado
- Orientação: Escolha a orientação apropriada
Tipo/qualidade de papel
-
Tipo de papel:
-
Qualidade de papel:
Leiaute
-
Páginas por folha:
-
Imprimir em ambos os lados:
caixa e, em seguida, escolha o ícone Livro
(para encadernação lateral) ou o ícone Bloco
(para encadernação no topo).
Escolha o tipo apropriado
Escolha Normal
1 (Normal)
Selecione esta
• A impressora imprime primeiro um lado do papel. A
seguir, uma mensagem na tela do computador avisa
para recolocar o papel e continuar a impressão. O
verso do papel é impresso.
24
Page 32

2
Uso do software da impressora
Janela Utilitário HP DeskJet
O Utilitário HP DeskJet encontra-se na pasta Utilitários, no diretório principal do
disco rígido. A janela Utilitário HP DeskJet possui cinco painéis, conforme
mostrado abaixo:
•
WOW! demonstra a qualidade de impressão da impressora HP DeskJet.
•
Testar permite a impressão de um documento de teste.
•
Limpar permite a limpeza automática dos cartuchos para impressão.
•
Calibrar permite o alinhamento dos cartuchos para impressão a cores e a
preto.
•
Assistência permite acesso fácil a links para o serviço Soluções de suporte
HP online.
Simplesmente clique em um painel e faça a(s) sua(s) escolha(s).
Nota: A guia Nível de tinta no Utilitário HP DeskJet não se encontra disponível
em todos os modelos e configurações das impressoras HP DeskJet 640C Series.
25
Page 33

2
Uso do software da impressora
Painel Selecionar
Use este painel quando uma das funções da janela Utilitário solicitar a seleção de
uma impressora. Por exemplo, se você deseja calibrar a impressora utilizando o
painel Calibrar, será instruído a selecionar primeiro a impressora caso ainda não o
tenha feito.
Para selecionar a impressora na janela Utilitário HP DeskJet:
1 Clique no painel Selecionar na janela Utilitário.
2 Selecione USB.
3 Na lista Conectar ã: , escolha a impressora HP DeskJet desejada.
26
Page 34

3
Uso e cuidados dos cartuchos para impressão
Substituição dos cartuchos para impressão
Nota: Verifique cuidadosamente os números das peças ao comprar
cartuchos para reposição. Os números dos cartuchos para impressão para
as impressoras 640C, 640CL e 642C são:
Preto HP C6614 Series
Três cores HP C51649 Series
Foto HP C1816 Series
Nota: Quando a tinta de um cartucho para impressão acabar, deixe o
cartucho vazio no compartimento até a hora de ser substituído. A
impressora não imprime com apenas um cartucho para impressão no
compartimento.
Para substituir um cartucho para impressão:
1 Pressione o botão Ligar/Desligar
para ligar a impressora.
2 Abra a tampa superior e levante o fecho
do compartimento. Os cartuchos para
impressão movem-se para o centro da
impressora e a luz Prosseguir pisca.
3 Tire o cartucho do compartimento e
jogue-o fora.
Mantenha os cartuchos para impressão fora do alcance das crianças.
27
Page 35

3
Uso e cuidados dos cartuchos para impressão
4 Remova o cartucho para impressão novo da embalagem e retire
cuidadosamente a fita de vinil de proteção.
NÃO toque nos
injetores de tinta.
NÃO toque ou
remova os contatos
de cobre.
NÃO toque nos injetores de tinta dos cartuchos para impressão ou nos
contatos de cobre. Se estas partes forem tocadas podem ocorrer
entupimentos, falta de tinta e má conexão elétrica. Além disso, NÃO remova
as tiras de cobre, elas são contatos elétricos necessários.
5 Empurre o cartucho para impressão firme e corretamente no compartimento
para cartucho para impressão.
6 Feche o fecho do compartimento. Quando o fecho estiver completamente
fechado, você ouvirá um clique.
7 Coloque papel branco comum na bandeja de ENTRADA.
8 Conecte o cabo de alimentação na parte traseira da impressora.
9 Feche a tampa superior.
10 Se a luz Prosseguir continuar a piscar e se os compartimentos não se
moverem para a direita da impressora, retire os cartuchos para impressão e
instale-os novamente. Certifique-se de que os cartuchos para impressão
estejam encaixados nos compartimentos antes de empurrá-los para as
posições corretas. Se a luz Prosseguir continuar a piscar após a reinstalação de um cartucho para impressão novo, verifique o número de peça
no cartucho para ter certeza de ter instalado o cartucho correto.
28
Page 36

3
Uso e cuidados dos cartuchos para impressão
Armazenamento dos cartuchos para impressão
Para manter uma excelente qualidade de impressão dos cartuchos para
impressão:
•
Mantenha-os em suas embalagens lacradas, em temperatura ambiente
(15,6-26,6 ˚C ou 60-78 ˚F), até o momento de usá-los.
•
Depois de instalados, deixe-os sempre em seus compartimentos para evitar que
sequem ou fiquem entupidos.
•
Guarde os cartuchos para impressão abertos em um contêiner plástico
hermeticamente fechado.
•
NÃO desconecte a impressora até que a impressão termine e os
compartimentos dos cartuchos para impressão retornem para a posição
original no lado direito da impressora. Os cartuchos para impressão secarão se
não ficarem em suas posições originais.
Use somente o botão Ligar/Desligar na parte dianteira da impressora
para ligá-la e desligá-la. O uso de um filtro de linha, protetor contra
oscilação de energia ou interruptor de parede para ligar ou desligar a
impressora poderá causar falhas prematuras.
Limpeza dos cartuchos para impressão
Quando a limpeza é necessária?
Limpe os cartuchos para impressão se linhas ou pontos estiverem
faltando na página impressa ou se ela apresentar riscos de tinta.
Se linhas ou pontos estiverem faltando...
Limpe os cartuchos para impressão a partir da janela
Utilitário HP DeskJet fazendo o seguinte:
1 Clique duas vezes no ícone Utilitário HP DeskJet localizado na pasta
Utilitários no diretório principal do disco rígido.
2 Clique no painel Limpar e, em seguida, clique no botão Limpar e siga as
instruções exibidas na tela.
Nota: A limpeza desnecessária desperdiça tinta e reduz a durabilidade do
cartucho para impressão.
29
Page 37

3
Uso e cuidados dos cartuchos para impressão
Riscos de tinta...
Limpe os cartuchos para impressão e o compartimento do
cartucho para impressão de acordo com as instruções abaixo.
1 Clique duas vezes no ícone Utilitário HP DeskJet 640
Series localizado na pasta Utilitários no diretório principal
do disco rígido.
2 Clique no painel Limpar e, em seguida, clique no botão Limpar. Se este
procedimento não eliminar o aparecimento de riscos, siga as seguintes
instruções para “Limpeza manual dos cartuchos para impressão”.
Cuidado para não deixar cair tinta nas mãos ou na roupa.
Limpeza manual dos cartuchos para impressão e do compartimento do cartucho para impressão
Para limpar corretamente os cartuchos para impressão e o compartimento, é
necessário água destilada ou mineral e cotonetes ou um outro material
absorvente que não solte fibras e que não grude nos cartuchos.
Limpeza manual dos cartuchos para impressão
Pressione o botão Ligar/Desligar para ligar a impressora e, em seguida,
1
levante a tampa superior.
2 Depois que os cartuchos para impressão estiverem na posição central e
parados, desligue o cabo elétrico da parte traseira da impressora.
Mantenha os cartuchos para impressão novos e usados fora do alcance de
crianças.
3 Retire os cartuchos para impressão e coloque-os sobre um pedaço de papel
com a parte mais larga virada para baixo.
NÃO toque nos injetores de tinta dos cartuchos para impressão ou nos
contatos de cobre. Se estas partes forem tocadas podem ocorrer
entupimentos, falta de tinta e má conexão elétrica. Além disso, NÃO
remova as tiras de cobre, pois elas são contatos elétricos necessários.
4 Molhe um cotonete de algodão limpo em água destilada e esprema o excesso
de água.
30
Page 38

3
Uso e cuidados dos cartuchos para impressão
5 Limpe a face e as
extremidades do cartucho
para impressão conforme
mostrado abaixo. NÃO limpe
a placa do injetor.
NÃO limpe a
placa do injetor
6 Verifique se existem fibras na
face e nas extremidades do
cartucho. Se fibras ainda
estiverem presentes, repita a
limpeza.
Limpe
7 Repita a limpeza para o outro cartucho para impressão.
Não deixe os cartuchos para impressão fora do compartimento por mais
de 30 minutos.
Limpeza manual do compartimento do cartucho para impressão
Use cotonetes limpos e umedecidos
1
para limpar a parte lateral inferior
de cada parede do compartimento.
2 Repita até que nenhum resíduo de
tinta seja encontrado em um
cotonete limpo.
3 Coloque novamente os cartuchos
para impressão e feche a tampa
superior da impressora.
4 Certifique-se de ter colocado papel
branco na bandeja de ENTRADA.
5 Conecte novamente o cabo elétrico
de alimentação na parte traseira da impressora.
6 Imprima uma página de teste. Clique duas vezes no ícone Utilitário
HP DeskJet 640 Series localizado na pasta Utilitários no diretório principal do
disco rígido. A seguir, clique no painel Testar e depois clique no botão Testar.
Nota: Se os riscos ainda persistirem, repita o procedimento até que a
página de teste saia sem os riscos. Dicas adicionais sobre manutenção
podem ser encontradas em http://www.hp.com/support/home_products.
31
Page 39

3
Uso e cuidados dos cartuchos para impressão
Danos causados pelo reabastecimento dos cartuchos para impressão
Para obter o melhor desempenho da impressora, a Hewlett-Packard recomenda
somente o uso de suprimentos genuínos HP para as impressoras HP DeskJet,
inclusive cartuchos para impressão genuínos fabricados pela HP.
Danos decorrentes da modificação ou do reabastecimento dos cartuchos para
impressão HP estão definitivamente excluídos das garantias da impressora HP.
Nota: Verifique cuidadosamente os números das peças ao comprar
cartuchos para reposição. Os números dos cartuchos para impressão para
as impressoras 640C, 640CL e 642C são:
Preto HP C6614 Series
Três cores HP C51649 Series
Foto HP C1816 Series
32
Page 40

4
Obtenção de ajuda quando
ocorrerem problemas
Dicas para a resolução de problemas
É frustrante quando as coisas não funcionam do jeito que deveriam, porém as
páginas seguintes contêm dicas que poderão ajudá-lo a determinar e
solucionar o problema.
Verifique se as conexões dos cabos estão firmes. Verifique se a sua dúvida é
semelhante a alguma das relacionadas abaixo e se for, siga as instruções
apresentadas nesta seção:
O software da impressora não foi instalado, qual é o problema? Consulte a
página 33.
Por que nada é impresso? Consulte a página 35.
O que está acontecendo quando as luzes estão piscando? Consulte a
página 37.
Impressão com problemas? Consulte a página 39.
O software da impressora não foi instalado, qual é o
problema?
Qual é o problema? Causa possível Para solucionar o problema…
Eu coloquei um CD, mas o
computador não o reconhece.
• O CD não foi colocado
corretamente.
OU
• O CD player pode estar
danificado.
OU
• O CD pode estar danificado.
OU
• As extensões do CD ROM
podem estar desativadas.
1 Coloque o CD e tente novamente. Se isto
não solucionar o problema…
2 Tente colocar um CD que tenha certeza que
funcione. Se o CD não funcionar, talvez seja
necessário trocar o CD player.
3 Se um outro CD funcionar mas o CD do
software da impressora não, talvez o CD
esteja com defeito. Você poderá fazer o
download do software da impressora no
seguinte web site de Soluções de suporte HP:
www.hp.com/support/home_products
4 Se você não tiver acesso à Internet, contate
as Soluções de suporte HP. Consulte a
página 43, para obter o número do telefone
mais próximo.
5 Vá para o Gerenciador de Extensões para ter
certeza de que a extensão do CD Apple está
ativada.
33
Page 41

4
Obtenção de ajuda quando ocorrerem problemas
O software da impressora não foi instalado, qual é o
problema? continuação
Qual é o problema? Causa possível Para solucionar o problema…
O software não foi instalado
corretamente
• Pode haver um conflito
com o programa de
proteção anti-vírus.
OU
• Pode haver um conflito
com outro programa de
software.
OU
• O software da impressora
não foi instalado
corretamente.
1 Remova o software da impressora.
Coloque o CD do software da impressora
no computador, selecione Remover no
programa de instalação e, em seguida,
repita a instalação.
2 Feche todos os programas abertos de
proteção contra-vírus.
3 Se o software QuickDraw GX da Apple
estiver sendo usado, desligue-o. A
impressora HP DeskJet não é compatível
com o QuickDraw GX.
4 Feche todos os programas de software.
5 Instale novamente o software da
impressora. Consulte o procedimento
“Instalar o software da impressora” no
Folheto de inicialização rápida ou consulte
a página 51 neste Guia do usuário.
Se os problemas com a instalação do software
ainda persistirem, ligue para um revendedor HP
autorizado ou para Soluções de suporte HP.
Para obter o número de telefone do Centro de
Soluções de suporte HP mais próximo, consulte
a página 43.
34
Page 42

4
Obtenção de ajuda quando ocorrerem problemas
Por que nada é impresso?
Qual é o problema? Causa possível Para solucionar o problema…
Nenhuma página
saiu da impressora.
Alimentação elétrica
desligada ou conexão solta.
Bandeja de ENTRADA vazia. Tenha certeza absoluta de que a mídia na
A tampa superior da
impressora pode estar aberta.
Cartucho para impressão com
problema.
Impressora lenta.
A impressora está
aguardando que o botão
Prosseguir
pressionado.
Papel preso na impressora.
seja
1 Certifique-se de que a alimentação
esteja ligada.
2 Certifique-se de que todas as conexões
dos cabos estejam firmes.
bandeja de ENTRADA foi colocada
corretamente.
Fechar a tampa superior da impressora.
Se a luz Prosseguir estiver piscando,
levante a tampa da impressora e verifique se
os cartuchos para impressão estão instalados
corretamente. Consulte a página 1.
Se a luz Ligar/Desligar estiver piscando, a
impressora está imprimindo. Tenha paciência.
Se a luz Prosseguir estiver piscando,
pressione o botão Prosseguir .
1 Desligue a impressora, abra a tampa
superior e remova a bandeja de SAÍDA.
2 Puxe o papel para fora da bandeja de
ENTRADA ou da bandeja de SAÍDA.
Retire todos os pedaços de papel da
impressora.
3 Coloque papel novamente na bandeja
de ENTRADA.
4 Coloque novamente a bandeja de
SAÍDA e feche a tampa superior. Ligue a
impressora.
5 Pressione o botão Prosseguir na parte
dianteira da impressora.
6 Ao imprimir etiquetas, certifique-se de
que nenhuma delas desgrudou da folha
e ficou presa na impressora.
7 Quando o papel preso for retirado,
imprima novamente o documento.
35
Page 43

4
Obtenção de ajuda quando ocorrerem problemas
Por que nada é impresso? continuação
Qual é o problema? Causa possível Para solucionar o problema…
Falta de tinta.
Uma página em
branco saiu da impressora.
Talvez a fita de vinil do
cartucho para impressão não
foi removida.
Você pode estar imprimindo
um fax.
Impressora muito lenta. O computador pode não ter
os requisitos mínimos para o
sistema.
1 Levante a tampa da impressora e
verifique se os cartuchos para impressão
estão instalados corretamente.
2 Substitua o cartucho para impressão se
estiver sem tinta. Consulte “Substituição
dos cartuchos para impressão” na
página 27.
3 Imprima o documento novamente.
Certifique-se de remover a fita de vinil de
proteção de cada cartucho para impressão.
Consulte “Substituição dos cartuchos para
impressão” na página 27.
1 Salve o fax em um formato gráfico,
como TIFF.
2 Coloque-o em um documento de
processador de texto e imprima-o.
1 Verifique a quantidade de RAM e a
velocidade do processador do
computador. Consulte “Requisitos do
sistema” na página 52.
2 Libere algum espaço no disco rígido. Se
o computador tiver menos de 100 MB de
espaço livre no disco rígido, o tempo de
processamento pode demorar mais.
Muitos programas de software
abertos simultaneamente.
Software da impressora
desatualizado.
Documento complexo com
gráficos ou fotografias.
Feche todos os programas de software
desnecessários.
Verifique o driver da impressora
sendo usado. Tenha certeza de verificar
o seguinte web site da HP
http://www.hp.com/support/home_products
para obter as mais recentes atualizações de
software.
Tenha paciência. Documentos longos e
complexos, com gráficos ou fotografias,
demoram mais para serem impressos do que
documentos somente com texto.
36
Page 44

4
Obtenção de ajuda quando ocorrerem problemas
O que está acontecendo quando as luzes
estão piscando?
Qual é o problema? Causa possível Para solucionar o problema…
A luz Ligar/Desligar está
piscando.
A luz Prosseguir está
piscando.
Impressora recebendo dados. Tenha paciência, o computador está
processando o trabalho de impressão.
Falta de papel.
Congestionamento de papel.
Impressão manual nos dois
lados de um documento e o
primeiro lado já está impresso.
1 Coloque papel.
2 Pressione o botão Prosseguir .
1 Desligue a impressora, abra a tampa
superior e remova a bandeja de SAÍDA.
2 Puxe o papel para fora da bandeja de
ENTRADA ou da bandeja de SAÍDA. Retire
todos os pedaços de papel da impressora.
3 Coloque papel novamente na bandeja de
ENTRADA.
4 Coloque novamente a bandeja de SAÍDA
e feche a tampa superior. Ligue a
impressora.
5 Pressione o botão Prosseguir na parte
dianteira da impressora.
6 Ao imprimir etiquetas, certifique-se de
que nenhuma delas desgrudou da folha e
ficou presa na impressora.
7 Quando o papel preso for retirado,
imprima novamente o documento.
1 Siga as instruções na tela para colocar o
papel.
2 Pressione o botão Prosseguir .
Tampa superior aberta. Feche a tampa superior.
Problemas com um dos
cartuchos para impressão.
1 Levante a tampa da impressora e
verifique se os cartuchos para impressão
estão instalados corretamente.
2 Substitua o cartucho para impressão se
estiver sem tinta. Consulte “Substituição
dos cartuchos para impressão” na
página 27.
3 Imprima o documento novamente.
37
Page 45

4
Obtenção de ajuda quando ocorrerem problemas
O que está acontecendo quando as luzes
estão piscando? continuação
Qual é o problema? Causa possível Para solucionar o problema…
Ambas as luzes estão
piscando.
A impressora talvez necessite
ser reiniciada.
1 Pressione o botão Ligar/Desligar para
desligar a impressora. A seguir, pressione
novamente o botão
Ligar/Desligar para ligar a impressora.
2 Se isto não solucionar o problema,
pressione o botão Ligar/Desligar para
desligar a impressora.
3 Desconecte a impressora.
4 Conecte-a novamente.
5 Pressione o botão Ligar/Desligar para
ligar a impressora.
38
Page 46

4
Obtenção de ajuda quando ocorrerem problemas
Impressão com problemas?
Qual é o problema? Causa possível Para solucionar o problema…
Partes do documento
estão faltando ou estão
incorretas.
Papel não colocado
corretamente.
Orientação de papel incorreta. Certifique-se de ter selecionado a orientação
Tamanho de papel incorreto. Certifique-se de ter selecionado o tamanho de
Impressão de textos ou
gráficos maiores que o
tamanho do papel.
Margens incorretas. Certifique-se de que as margens estejam
Impressão de pôster
selecionada.
1 Certifique-se de que a mídia esteja
colocada corretamente na bandeja de
ENTRADA.
2 Certifique-se de que as guias de papel se
encaixem adequadamente na mídia.
correta (retrato ou paisagem) na caixa de
diálogo Configuração de página. Consulte
“Configuração de página – Controle do leiaute
da página” na página 7.
papel correto na caixa de diálogo
Configuração de página. Consulte
“Configuração de página – Controle do leiaute
da página” na página 7.
Certifique-se de que o texto e os gráficos
estejam escalonados corretamente no
documento. Consulte “Tamanho do papel,
Escala e Orientação de página” na página 7.
dentro da área imprimível. Consulte “Margens
mínimas de impressão” na página 54.
Desative Impressão de pôster no painel
Leiaute. Consulte “Leiaute” na página 10.
39
Page 47

4
Obtenção de ajuda quando ocorrerem problemas
Impressão com problemas? continuação
Qual é o problema? Causa possível Para solucionar o problema…
Má qualidade de
impressão.
Mídia inadequada para a
impressão.
Impressão no lado incorreto da
mídia.
Tipo de papel incorreto para o
software da impressora.
Impressão no modo Rascunho. Se a impressão parecer desbotada ou sem
Manchas podem significar
excesso de tinta.
• Certifique-se de usar a mídia destinada às
impressoras HP DeskJet.
• A qualidade de impressão melhora
sensivelmente quando se usa o papel
específico para o trabalho (fotografias, por
exemplo), ao invés de papel comum.
Certifique-se de colocar o lado imprimível
voltado para baixo.
Certifique-se de selecionar o tipo de papel
correto na caixa de diálogo Tipo/qualidade
de papel. Consulte “Tipo/qualidade de papel”
na página 10.
brilho, clique em Normal ou Superior ao invés
de Rascunho na caixa de diálogo Tipo/
qualidade de papel. Consulte “Tipo/
qualidade de papel” na página 10.
1 Clique em Normal ou Rascunho ao invés
de Superior na caixa de diálogo Tipo/
qualidade de papel. Consulte “Tipo/
qualidade de papel” na página 10.
2 Reduza a quantidade de tinta. Na caixa de
diálogo Impressora HP DeskJet,
selecione o painel Controles de tinta.
Use os seletores para ajustar o volume de
tinta.
3 Aumente o tempo para secagem.
Na caixa de diálogo Impressora
HP DeskJet, selecione o painel
Controles de tinta. Use os seletores para
ajustar o tempo de secagem.
Tinta acabando.
Talvez seja necessário limpar
os cartuchos para impressão.
1 Substitua o cartucho para impressão se
estiver sem tinta. Consulte “Substituição
dos cartuchos para impressão” na
página 27.
2 Imprima o documento novamente.
Consulte “Limpeza dos cartuchos para
impressão” na página 29.
40
Page 48

4
Obtenção de ajuda quando ocorrerem problemas
Impressão com problemas? continuação
Qual é o problema? Causa possível Para solucionar o problema…
Má qualidade de
impressão.
(continuação)
As margens de
encadernação aparecem
incorretamente ao tentar
Imprimir nos dois lados.
Talvez a fita de vinil do
cartucho para impressão não
foi removida.
A configuração “Imagem” no
painel Cor na caixa de diálogo
Imprimir pode estar incorreta.
Cartuchos desalinhados. Se a tinta preta e a colorida não estiverem
Orientação de papel incorreta. • Certifique-se de selecionar a opção
Certifique-se de que a fita de vinil de cada
cartucho para impressão foi removida.
Consulte “Substituição dos cartuchos para
impressão” na página 27.
Clique no botão Reverter aos padrões no
painel Cor da caixa de diálogo Imprimir.
Consulte “Cor” na página 11.
alinhadas na página impressa, abra o Utilitário
HP DeskJet na pasta Utilitários localizada no
diretório principal do disco rígido. Clique na
guia Calibrar e, em seguida, clique no botão
Alinhar. Consulte “Janela Utilitário
HP DeskJet” na página 25.
Encadernação correta no painel Leiaute na
caixa de diálogo Imprimir. Consulte “Leiaute”
na página 10.
41
Page 49

4
Obtenção de ajuda quando ocorrerem problemas
Soluções de suporte HP
As impressoras HP DeskJet
estabelecem o padrão de
qualidade e confiança, portanto
você escolheu o melhor.
Entretanto, se necessitar de ajuda, o excelente Centro
de Soluções de suporte HP encontra-se disponível
para oferecer informações especializadas sobre o uso
da impressora HP ou para esclarecer dúvidas
específicas sobre um problema. Pelo telefone ou
online, você encontrará toda a ajuda necessária - e
rapidamente.
Soluções de suporte HP online
Basta clicar para obter uma solução rápida! Soluções
de suporte HP online é um excelente local para
obter-se respostas sobre produtos da HP. Você terá
acesso instantâneo, desde dicas úteis sobre impressão
até as atualizações mais recentes de produtos e
software—24 horas por dia, sete dias por semana,
tudo gratuitamente.
Se você possuir um modem conectado a um
computador e for assinante de um serviço online ou
tiver acesso direto à Internet, poderá obter uma
grande variedade de informações sobre a impressora
nos seguintes web sites:
Alemão:
http://www.hp.com/cposupport/de
Espanhol:
http://www.hp.com/cposupport/es/
Francês:
http://www.hp.com/cposupport/fr/
Inglês
http://www.hp.com/support/home_products
Japonês:
http://www.jpn.hp.com./CPO_TC/eschome.htm
Português:
http://www.hp.com/cposupport/pt
A partir de Soluções de suporte HP você poderá
encontrar links para os Fóruns de usuários de
Soluções de suporte HP e para enviar e-mail para
Soluções de suporte HP.
Fóruns de usuários de Soluções de suporte HP
Eles são prestativos. Eles são competentes. Verifique
nossos fóruns de usuários online. Simplesmente
verifique as mensagens colocadas por outros usuários
HP e encontre as respostas para o seu problema. Você
também poderá colocar as suas dúvidas e verificar
mais tarde as idéias e sugestões de usuários e
operadores de sistema experientes.
E-mail para Soluções de suporte HP
Contate a HP via e-mail e receba uma resposta
personalizada de um dos técnicos de serviço de
Soluções de suporte HP. As respostas geralmente são
fornecidas dentro de 24 horas do recebimento (exceto
feriados). Uma boa opção para aquelas dúvidas sem
urgência.
Dicas audíveis de Soluções de suporte HP (somente nos E.U.A.)
Para obter respostas rápidas e simples para as
perguntas mais freqüentes sobre as impressoras
HP DeskJet, ligue para o sistema automático gratuito
(877) 283-4684.
Software da impressora
O software da impressora (também chamado de driver
da impressora) permite a comunicação da impressora
com o computador. A HP oferece várias opções para a
obtenção do software da impressora atualizado:
•
Faça o download do software da impressora
acessando o web site Soluções de suporte
HP online. Consulte “Soluções de suporte HP
online” nesta página para obter os endereços dos
web sites da HP.
•
Se você estiver nos E.U.A. e necessitar de uma
atualização do software, poderá fazer o download
do software da impressora no seguinte site:
http://www.hp.com/support/home_products. Se
você não tiver acesso à web, ligue para (661)
257-5565. As atualizações do software encontramse disponíveis mediante o pagamento dos CDs,
mais as despesas de frete.
•
Se você estiver nos E.U.A. e não pode efetuar o
download do driver a partir das Soluções de
suporte HP online (consulte a página 42), ligue
para o Centro de soluções de suporte HP
(página 43) mais próximo.
42
Page 50

4
Obtenção de ajuda quando ocorrerem problemas
Reparos através de Soluções
de suporte HP
Se por acaso a impressora necessitar de reparos,
ligue para o Centro de soluções de suporte HP.
Um técnico de serviço treinado avaliará o problema
e coordenará o processo de reparos. Este serviço é
gratuito durante a garantia padrão da impressora.
Depois do período de garantia, os reparos serão
cobrados de acordo com o tempo e materiais
necessários.
Soluções de suporte HP por telefone
Durante 90 dias contados a partir da data da
compra, o telefone de assistência é gratuito.
Entretanto, se o telefonema for interurbano, as
despesas telefônicas serão de responsabilidade do
cliente.
Período gratuito de assistência por telefone
Antes de ligar solicitando ajuda, certifique-se
de ter :
1 Consultado o Folheto de inicialização rápida e
este Guia do usuário para obter dicas sobre a
instalação e a resolução de problemas.
2 Consultado Soluções de suporte HP online
(Consulte a página 42) para a obtenção de
ajuda sobre produtos.
3 Se você estiver nos E.U.A., ligue para Dicas
audíveis de soluções de suporte HP, nosso
telefone automático gratuito de assistência
(877) 283-4684, para a obtenção de soluções
simples e rápidas para os problemas mais
comuns sobre as impressoras HP DeskJet.
4 Se o problema não for solucionado pelos
sistemas acima, ligue para Soluções de suporte
HP enquanto estiver em frente do computador
e da impressora. Antes de ligar, certifique-se de
ter as seguintes informações:
•
O número de série da impressora (a etiqueta
encontra-se na parte inferior da impressora).
_______________________________
O período gratuito de
Nesta região:
América do Norte
& Canadá
assistência por
telefone é:
Nenhum, mediante
o pagamento
de taxa
Ásia do Pacífico 90 dias
Europa 90 dias
América Latina 1 ano
•
O modelo da impressora (a etiqueta
encontra-se na parte dianteira da
impressora).
_______________________________
•
O modelo do computador.
_______________________________
•
A versão da impressora e do programa de
software (se aplicável).
_______________________________
Desta forma, poderemos ajudá-lo imediatamente!
43
Page 51

4
Obtenção de ajuda quando ocorrerem problemas
Consulte a lista a seguir para obter o número de
telefone do Centro de soluções de suporte HP no
seu país:
África/Oriente Médio 41 22/780 41 11
Alemanha 49 (0) 180 532 6222
Argentina (541) 778-8380
Austrália +61 3 8877 8000
Áustria 43 (0) 660 6386
Bélgica (Francês) 32 (0)2 62688 07
Bélgica (Holandês) 32 (0)2 62688 06
Brasil 011 829-6612
Canadá (905) 206-4663
Chile 800 36 0999
China 8610-65645959
Cingapura 65 272 5300
Coréia 02 3270 0700
Dinamarca 45 (0) 39 294099
Espanha 34 (9) 02321 123
E.U.A. (208) 344-4131
Filipinas 65 272 5300
Finlândia 358 (9) 2034 7288
França 33 (0) 143623434
Grécia 30 1 689 64 11
Hong Kong (800) 96 7729
Hungria 36 (1) 252 4505
Índia 91 11 682 60 35
Indonésia 6221 350 3408
Irlanda 353 (0) 1662 5525
Israel 972-9-9524848
Itália 39 (0) 2 264 10350
Japão, Osaka 81 6 6838 1155
Japão, Tóquio 81 3 3335-8333
Malásia 03 2952566
México D.F. 258 9922
México, Guadalajara 01 800 472 6684
Noruega 47 (0) 22 116299
Nova Zelândia (09) 356-6640
Oriente Médio /África 41 22/780 41 11
Países Baixos 31 (0) 20 606 8751
Polônia (+48) 22 519 06 00
Portugal 351 (0) 1 318 00 65
Reino Unido 44 (0) 171 512 5202
República Checa 42 (2) 471 7321
Rússia 7095 923 50 01
Suécia 46 (0) 8 6192170
Suíça 41 (0) 84 8801111
Tailândia (66-2) 661 4011
Taiwan 886 2-2717-0055
Turquia 90 1 224 59 25
Venezuela 800 47 888
Venezuela, Caracas 207 8488
Após o período gratuito de assistência por telefone
Você ainda pode obter ajuda da HP, pagando uma
taxa. Os preços podem mudar sem aviso prévio.
[A ajuda de Soluções de suporte HP (consulte a
página 42) na Internet ainda encontra-se
disponível gratuitamente!]
•
Para perguntas rápidas somente nos Estados
Unidos, ligue para (900) 555-1500. O custo é
2,50 dólares por minuto e começa a partir do
momento que você se conecta com um técnico
de assistência.
•
Para chamadas do Canadá ou nos E.U.A. que
você acha que levarão mais de dez minutos,
ligue para (800) 999-1148. Cada ligação custa
25 dólares, cobradas do seu Visa ou
MasterCard.
•
Se, durante o telefonema, for determinado que
a impressora necessita de reparos e ela estiver
sob a Garantia limitada (consulte a página 56,
Impressora), o telefonema não será cobrado.
Entretanto, nos países onde os números para
ligações gratuitas não estiverem disponíveis, o
usuário pagará pela chamada telefônica.
Opções de extensão da garantia
Para prolongar a cobertura da impressora além da
garantia de fábrica de um ano, existem as seguintes
opções:
•
Consulte o seu revendedor para obter cobertura
prolongada.
•
Se o seu revendedor não oferecer contratos de
serviços, ligue diretamente para a HP e indague
sobre os Contratos de serviço HP. Nos E.U.A.,
ligue para (800) 446-0522; no Canadá, ligue
para (800) 268-122. Para Contratos de serviços
HP fora dos E.U.A. e Canadá, contate o Escritório
de vendas HP local.
44
Page 52

5
Suprimentos e acessórios
Suprimentos para a impressora
Para obter informações sobre pedidos
consulte a página 47.
Nome da peça
Cabos de interface
Cabo de interface compatível
com o HP USB (2 metros de
comprimento) C6518A
Cartuchos para impressão
Preto
Três cores
Foto
Kits HP Photo Color
Kit HP Photo Color para a Ásia
Kit HP Photo Color para a Europa
Kit HP Photo Color para a
América Latina
Kit HP Photo color para os E.U.A.
Adaptador de alimentação
universal
Número da
peça
C6614 Series
51649 Series
C1816 Series
C4583A
C4584A
C4590A
C4585A
0950-3490
Folhetos de inicialização rápida e Guia do usuário para o Macintosh
A maioria dos documentos da impressora
HP encontra-se disponível para consulta e
impressão no seguinte web site
http://www.hp.com/support/home_products.
Número da peça
Folheto de
inicialização
Idioma
Alemão C6464-90026 C6464-90033
Espanhol C6464-90027 C6464-90031
Francês C6464-90027 C6464-90030
Holandês C6464-90026 C6464-90036
Inglês C6464-90027 C6464-90029
Italiano C6464-90026 C6464-90034
Japonês C6464-90028 C6464-90037
Português C6464-90027 C6464-90032
Sueco C6464-90026 C6464-90035
rápida
Guia do
usuário
Cabos de alimentação
E.U.A., Canadá, Brasil, América
Latina, Arábia Saudita
Japão
Cingapura, Malásia, Hong Kong
África do Sul, Índia
Argentina
Austrália
China, Taiwan, Filipinas
Coréia
Europa, Jordânia, Líbano, Norte
da África, Israel, Rússia, Países
Bálticos, Tailândia, Indonésia,
Caribe, América Latina
Reino Unido, Oriente Médio
8120-6313
8120-6316
8120-8669
8120-6317
8120-8367
8120-6312
8120-8373
8120-8441
8120-6314
8120-6315
45
Page 53

5
Suprimentos e acessórios
Papel e outras mídias
A disponibilidade de mídia especial varia de
país para país.
Tipo/descrição de papel
Papel HP Bright White Inkjet
A4, 200 folhas
A4, 500 folhas
U.S. letter, 200 folhas
U.S. letter, 500 folhas
Papel HP Premium Inkjet
A4, 200 folhas
U.S. letter, 200 folhas
Papel HP Premium Inkjet Heavyweight
A4, 100 folhas
U.S. letter, 200 folhas
Papel HP Professional Brochure & Flyer, Matte
U.S. letter, 50 folhas
Papel HP Photo, Two-Sided, Satin/Glossy
Asian A4, 20 folhas
European A4, 20 folhas
U.S. letter, 20 folhas
Papel HP Premium Photo, Glossy
Asian A4, 15 folhas
European A4, 15 folhas
U.S. letter, 15 folhas
Número
da peça
C5977A
C1825A
C5976A
C1824A
C51634Z
C51634Y
C1853A
C1852A
C6955A
C6765A
C1847A
C1846A
C6043A
C6040A
C6039A
Tipo/descrição de papel
HP Premium Inkjet Transparency Film
A4, 20 folhas
A4, 50 folhas
U.S. letter, 20 folhas
U.S. letter, 50 folhas
HP Premium Inkjet Rapid-Dry Transparencies
A4, 50 folhas
U.S. letter, 50 folhas
HP Matte Greeting Cards, White/Quarter-fold
A4, 20 folhas, 20 envelopes
U.S. letter, 20 folhas, 20 envelopes
HP Glossy Greeting Cards, White/Half-fold
A4, 10 folhas, 10 envelopes
U.S. letter, 20 folhas, 20 envelopes
Papel HP Felt-textured Greeting Card,
Ivory/Half-fold
U.S. letter, 20 folhas, 20 envelopes
Cartões HP Premium Glossy Hagaki
Cartão Hagaki, 20 cartões
Transferências HP Iron-On T-Shirt Transfers
European A4, 10 folhas
Asian A4, 10 folhas
U.S. letter, 10 folhas
Adesivos HP Restickables, Large Round Inkjet
U.S. letter, 10 folhas (90 adesivos)
Adesivos HP Restickables, Large Square Inkjet
U.S. letter, 10 folhas (90 adesivos)
Número
da peça
C3832A
C3835A
C3828A
C3834A
C6053A
C6051A
C6042A
C1812A
C6045A
C6044A
C6828A
C6675A
C6050A
C6065A
C6049A
C6822A
C6823A
Nota: Para saber quais os papéis reciclados que funcionam na impressora, contate o Escritório HP de
vendas e solicite o Guia de especificações do conjunto de papéis para a impressora HP InkJet (HP Inkjet
Printer Family Paper Specifications Guide) peça HP número 5961-0920.
46
Page 54

5
Suprimentos e acessórios
Informações sobre pedidos
Para pedidos de suprimentos e acessórios para
a impressora, ligue para o revendedor HP mais
próximo ou para a HP DIRECT nos números a
seguir para remessa rápida.
Nos E.U.A., você pode adquirir suprimentos e
acessórios diretamente da HP no site
www.hpshopping.com, ou ligar para o
HP Shopping Village no telefone
1-888-999-4747.
• Alemanha: 07031-145444
Fax: 07031-141395
Hewlett-Packard GmbH, HP Express Support
Ersatzteil-Verkauf, Herrenberger Str. 130
71034 BÖBLINGEN
•
Argentina: (54 1) 787-7100
Fax: (54 1) 787-7213
Hewlett-Packard Argentina,
Montañeses 2150 1428
Buenos Aires, Argentina
•
Austrália/Nova Zelândia: (03) 895-2895
China Resources Bldg.
26 Harbour Road
Wanchai, Hong Kong
•
Áustria - Área Sudeste: (43-0222) 25 000, ext. 755
Fax: (43-0222) 25 000, ext. 610
Hewlett-Packard Ges.m.b.H.
Ersattzteilverkauf Lieblg. 1
A-1222 Wien
•
Bélgica: 02/778 3092 (or 3090, 3091)
Fax: 02/778 3076
Hewlett-Packard Belgium SA/NV
100 bd. de la Woluwe/Woluwedal
1200 BRUXELLES
•
Brasil: Centro de Informações HP
Grande São Paulo: 822-5565
Demais Localidades: 0800-157751
Fax: (011) 829-7116
Centro de Informações HP
Hewlett Packard Brasil S.A.
Caixa Postal 134, Rua Clodomiro Amazonas, 258
CEP 04534-011, São Paulo - SP
• Canadá: (800) 387-3154, (905) 206-4725
Fax: (905) 206-3485/-3739
Hewlett-Packard (Canada) Ltd.
5150 Spectrum Way
Mississauga, Ontario L4W 5G1
Toronto: (416) 671-8383
•
Chile: (56 2) 203-3233
Fax: (56 2) 203-3234
Hewlett-Packard de Chile SA
Av. Andres Bello 2777, Oficina 1302
Los Condes, Santiago, Chile
•
Dinamarca: 45 99 14 29
Fax: 42 81 58 10
Hewlett-Packard A/S
Kongevejen 25, 3460 BIRKEROD
•
Escritório de Vendas Internacional: (41) 22 7804111
Fax: (41) 22 780-4770
Hewlett-Packard S. A., ISB
39, rue de Veyrot 1217 MEYRIN 1
GENEVE - SUISSE
•
Escritório na América Latina: (305) 267-4220
Fax: (305) 267-4247
5200 Blue Lagoon Drive, Suite 950
Miami, FL 33126
•
Espanha: 1 6 31 14 81
Fax: 1 6 31 12 74
Hewlett-Packard Española S.A.
Departamento de Venta de Piezas
Ctra N-VI, Km. 16,500
28230 LAS ROZAS, Madrid
•
Estados Unidos: (800) 227-8164
•
Finlândia: (90) 88722397
Fax: (90) 8872 2620
Hewlett-Packard Oy
Varaosamyynti, Piispankalliontie 17
02200 ESPOO
•
França: (1) 40 85 71 12
Fax: (1) 47 98 26 08
EuroParts
77 101 avenue du Vieux Chemin de Saint-Denis
92625 GENNEVILLIERS
•
Itália: 02/9212.2336/2475
Fax: 02/92101757
Hewlett-Packard Italiana S. P. A.
Ufficio Parti di ricambio
Via G. Di Vittorio, 9
20063 Cernusco s/N (MI)
•
Japão: (03) 3335-8333
Hewlett-Packard Japan Ltd.
29-21 Takaido-Higashi 3-chone, Suginami-ku
Tokyo 168-8585
•
México: (52 5) 258-4600
Fax: (54 1) 258-4362
Hewlett-Packard de México, S.A. de C.V
Prolongación Reforma #470
Colonia Lomas de Santa Fe, C.P. 01210 México, D.F.
47
Page 55

5
Suprimentos e acessórios
• Noruega: 22735926
Fax: 22735611
Hewlett-Packard Norge A/S, Express Support
Drammensveien 169-171
0212 Oslo
•
Países Baixos: 0 33 450 1808
Fax: 0 33 456 0891
Hewlett-Packard Nederland B. V.
Parts Direct Service
Basicweg 10
3821 BR AMERSFOORT
•
Reino Unido:
+44 1765 690061
Fax: +44 1765 690731
Express Terminals, 47 Allhallowgate
Ripon, North Yorkshire
• +44 181 568 7100
Fax: +44 181 568 7044
Parts First, Riverside Works
Isleworth, Middlesex, TW7 7BY
• +44 1734 521587
Fax: +44 1734 521712
Westcoast, 28-30 Richfield Avenue
Reading, Berkshire, RG1 8BJ
•
Suécia: 8-4442239
Fax: 8-4442116
Hewlett-Packard Sverige AB
Skalholtsgatan 9, Box 19
164 93 KISTA
•
Suíça: 056/279 286
Fax: 056/279 280
Elbatex Datentechnik AG
Schwimmbadstrasse 45, 5430 WETTINGEN
•
Venezuela: (58 2) 239-4244/4133
Fax: (58 2) 207-8014
Hewlett-Packard de Venezuela C.A.
Tercera Transversal de Los Ruices Norte
Edificio Segre, Caracas 1071, Venezuela
Apartado Postal 50933, Caracas 1050
Demais partes do mundo
• Hewlett-Packard Company
Intercontinental Headquarters,
3495 Deer Creek Road,
Palo Alto, CA 94304, U.S.A.
48
Page 56

A
Instruções para instalação
Utilização de uma conexão USB
Pode-se conectar a impressora HP DeskJet 640C Series diretamente ao
computador através de um cabo USB se o computador for compatível com USB
(Universal Serial Bus). Antes de conectar a impressora ao computador, certifiquese de que a configuração atende os seguintes requisitos:
•
O computador deve ser compatível com USB.
•
É necessário um cabo de interface compatível com USB, como a peça
HP número C6518A.
•
O computador deve estar ligado e ter instalado o Mac OS 8.1 ou superior.
1 Cabo de alimentação elétrica
conectado
2 Coloque o papel branco
a Mova as guias de papel para fora o
máximo possível para deixar espaço
para colocar o papel.
b Coloque a pilha de papel na bandeja de
ENTRADA, com o lado imprimível
voltado para baixo. Pode-se colocar uma
pilha de no máximo 10 mm (3/8 de
polegada) de cada vez.
c Empurre o papel em direção do fundo da bandeja de papel até que ele pare.
49
Page 57

A
Instruções para instalação
d Mova ambas as guias de papel para que
se encaixem corretamente nas bordas do
papel.
3 Coloque o cartucho para impressão
a Pressione o botão Ligar/Desligar para ligar a impressora.
b Remova a fita de vinil dos cartuchos para
impressão.
NÃO toque na tira de cobre dos cartuchos
para impressão.
c Abra a tampa superior.
d Para cada cartucho para impressão, com os
contatos elétricos de cobre voltados para o
lado traseiro da impressora e os cartuchos
para impressão na posição vertical, empurre o
cartucho para impressão firmemente no
compartimento. Coloque o cartucho para
impressão a preto no compartimento à direita
e o cartucho para impressão de três cores no
compartimento à esquerda. Os dois cartuchos
para impressão devem estar instalados para
que a impressora funcione.
e Feche a tampa superior.
50
Page 58

A
Instruções para instalação
4 Conexão com o cabo USB
• Ele pode ser conectado à qualquer porta USB.
•
Um cabo USB, como o cabo de interface
compatível com um HP USB (peça número
C6518A), deve ser adquirido separadamente.
a Levante a porta de acesso ao cabo na parte
traseira da impressora.
b Conecte uma extremidade do cabo USB à
porta USB da impressora.
c Conecte a outra extremidade do cabo USB à porta USB do computador.
5 Instale o software da impressora
a Coloque o CD do software da impressora na unidade de CD ROM.
b Clique duas vezes no ícone Programa de instalação HP DeskJet Mac.
c Siga as instruções na tela para completar a instalação.
O computador será reiniciado quando a instalação estiver completa.
d Depois da reinicialização do computador, é exibida a caixa de diálogo
Utilitário HP DeskJet (Selecionar impressora). Siga as instruções nesta caixa
de diálogo para selecionar a impressora HP DeskJet 640C Series.
51
Page 59

B
Especificações
DeskJet 640C modelo no. C6464A
DeskJet 640CL modelo no. C6465A
DeskJet 642C modelo no. C6466A
Velocidade de impressão de texto em preto*
Superior: 1 página por min
Normal: 3 páginas por min
Rascunho: 6 páginas por min
Velocidade de impressão de texto em preto
com gráficos a cores*
Superior: 0,3 página por min
Normal: 0,7 página por min
Rascunho: 2 páginas por min
Velocidade de impressão de texto com
gráficos a cores*
Superior: 0,5 página por min
Normal: 1 página por min
Rascunho: 3 páginas por min
Tecnologia de impressão
Impressão por injeção térmica de jato de tinta
Compatibilidade do software
Conexão USB: Mac OS versão 8.1 ou mais recente
Requisitos do sistema
Conexão USB:
Computador PowerPC Mac OS com uma porta
USB
Mac OS versão 8.1 ou mais recente
32 MB de RAM
8 MB (no mínimo) de espaço disponível em disco
Botões/luzes
Botão e luz Prosseguir
Botão e luz Ligar/Desligar
Interface E/S
Barramento serial universal
Dimensões
436 mm de largura x 199 mm de altura x 405 mm de
profundidade
17,2 polegadas de largura x 7,9 polegadas de altura x
16 polegadas de profundidade
Velocidade de impressão a cores (cartuchos
de três cores e para fotos)*
Imagem de 5 x 7
polegadas
0,25 página por min
Peso
5,3 kg (11,6 libras) sem o módulo de alimentação e os
cartuchos para impressão
Ambiente operacional
Ciclo de trabalho obrigatório
1.000 páginas por mês
Resolução de texto TrueType™ em preto
(depende do tipo de papel)
Rascunho: 300 x 300 ppp
Normal: 600 x 300 ppp
Superior: 600 x 600 ppp
Temperatura máxima de operação:
˚C, 41 a 104 ˚F
5 a 40
Umidade: UR 10 a 80% sem condensação
Condições recomendadas de operação para uma
melhor qualidade de impressão:
˚C ou 59 a 95˚F
15 a 35
UR 20 a 80% sem condensação
Temperatura de armazenagem: -40 a 60
-40 a 140
˚F
˚C,
Resolução a cores (cartuchos
preto e de três cores)
300 x 300 ppp em papel comum.
600 x 300 ppp em papel brilhante, filme
transparente e papel premium.
Consumo de energia
Média mínima de 2 watts quando desligada
Média máxima de 2,5 watts não imprimindo
Média máxima de 23 watts durante a impressão
Resolução a cores (cartuchos
de três cores e para fotos)
600 x 300 ppp com seis tintas em todos os tipos de
papel (modo Superior e Normal) com a Tecnologia
PhotoREt.
* Cálculo aproximado. A velocidade exata varia conforme a configuração do sistema, programa de software e
complexidade do documento.
52
Page 60

B
Especificações
Requisitos de energia
Voltagem de entrada: 100 a 240 VAC (±10%)
Frequência de entrada: 50/60 Hz (±3 Hz)
Adapta-se automaticamente a uma variedade mundial
de linhas de voltagem e freqüências CA. Não existe
um botão para ligar/desligar no Módulo de
alimentação.
Emissão de ruído declarado de acordo com as
normas ISO 9296:
Nível de potência do som, LWAd (1 B=10 dB): 5,5 B
no modo Normal.
Nível de pressão do som, LpAm (posições de
espera): 42 dB no modo Normal.
Peso da mídia
Papel: 60 a 135 g/m
(índice de 16 a 36 libras)
Envelopes: 75 a 90 g/m
(20 a 24 libras)
Cartões: 110 a 200 g/m
máxima de 0,3 mm (índice
máximo de 110 libras,
espessura máxima 8,5 pt.)
2
2
2
; espessura
Manuseio da mídia
Folhas: até 100 folhas
Envelopes: até 20 envelopes
Cartões: até 30 cartões
Transparências: até 25 folhas
Etiquetas: até 25 folhas de etiquetas de
Capacidade da
bandeja de
SAÍDA: até 50 folhas
papel
Use somente folhas tamanho
U.S. letter ou A4. Use somente
etiquetas de papel
especificamente criadas para
uso com as impressoras a jato
de tinta HP.
Tamanho da mídia
Tamanho personalizado:
Largura: 127 a 216 mm
(5,0 a 8,5 pol)
Comprimento: 148 a 356 mm
(5,83 a 14 pol)
U.S. letter: 216 x 279 mm
(8,5 x 11 pol)
U.S. legal: 216 x 356 mm
(8,5 x 14 pol)
Executive: 184 x 267 mm
(7,25 x 10,5 pol)
Envelope U.S. No. 10: 105 x 241 mm
(4,12 x 9,5 pol)
Envelope invitation A2: 4,37 x 5,75 pol
Cartão de índice: 76 x 127 mm
(3 x 5 pol)
Cartão de índice: 102 x 152 mm
(4 x 6 pol)
Cartão de índice: 127 x 203 mm
(5 x 8 pol)
European A4: 210 x 297 mm
European A5: 148 x 210 mm
B5-JIS: 182 x 257 mm
Envelope DL European: 220 x 110 mm
Envelope C6 European: 114 x 162 mm
Cartão A6 European: 105 x 148 mm
Cartão postal Hagaki japonês: 100 x 148 mm
53
Page 61

B
Especificações
Margens mínimas de
impressão
A impressora não pode imprimir fora de
certas áreas da página, sendo assim,
certifique-se de que o conteúdo do
documento esteja dentro da área
imprimível—isto significa, dentro das
margens superior, inferior, esquerda e
direita do tamanho específico do papel
sendo usado.
Ao usar tamanhos de papel fora do
padrão e selecionar a configuração
Tamanho de papel personalizado na
caixa configurações de impressão HP, a
largura do papel deve medir entre 127 e
215 mm (5 e 8,5 polegadas) e o
comprimento do papel deve medir entre
148 e 356 mm (5,83 e 14 polegadas).
Papel tamanho A4
Esquerda: 3,4 mm
Direita: 3,4 mm
Superior: 1 mm
Inferior: 14,9 mm
Margens para papel tamanho Letter,
Legal e Executive
Esquerda: 0,25 pol
Direita: 0,25 pol
Superior: 0,04 pol
Inferior: 0,59 pol
Papel tamanho B5
Esquerda: 4,2 mm
Direita: 4,2 mm
Superior: 1 mm
Inferior: 21,2 mm
Cartões (3x5, 4x6 e 5x8)
Esquerda: 0,125 pol
Direita: 0,125 pol
Superior: 0,04 pol
Inferior: 0,84 pol
Cartões (A6)
Esquerda: 3,2 mm
Direita: 3,2 mm
Superior: 1 mm
Inferior: 21,2 mm
Cartões postais Hagaki
Esquerda: 4,2 mm
Direita: 4,2 mm
Superior: 1 mm
Inferior: 21,2 mm
Envelopes
Esquerda: 21 mm (0,84 pol)
Direita: 1 mm (0,04 pol)
Superior: 3,2 mm (0,125 pol)
Inferior: 3,2 mm (0,125 pol)
Papel tamanho A5
Esquerda: 3,2 mm
Direita: 3,2 mm
Superior: 1 mm
Inferior: 21,2 mm
54
Page 62

C
Informações legais
Regulatory Notices
Hewlett-Packard Company
This device complies with part 15 of the FCC Rules.
Operation is subject to the following two conditions:
(1) This device may not cause harmful interference,
and (2) this device must accept any interference
received, including interference that may cause
undesired operation.
Pursuant to Part 15.21 of the FCC Rules, any changes
or modifications to this equipment not expressly
approved by Hewlett-Packard Company may cause
harmful interference, and void your authority to
operate this equipment. Use of a shielded data
cable is required to comply with the Class B limits
of Part 15 of the FCC Rules.
For further information, contact:
Hewlett-Packard Company
Manager of Corporate Product Regulations
3000 Hanover Street
Palo Alto, Ca 94304
(415) 857-1501
NOTE: This equipment has been tested and found to
comply with the limits for a Class B digital device,
pursuant to part 15 of the FCC rules. These limits are
designed to provide reasonable protection against
harmful interference in a residential installation.
This equipment generates, uses, and can radiate
radio frequency energy and, if not installed and
used in accordance with the instructions, can cause
harmful interference to radio communications.
However, there is no guarantee that interference will
not occur in a particular installation. If this
equipment does cause harmful interference to radio
or television reception, which can be determined by
turning the equipment off and on, the user is
encouraged to try to correct the interference by one
or more of the following measures:
•
Reorient or relocate the receiving antenna.
•
Increase the separation between the
equipment and the receiver.
•
Connect the equipment into an outlet on a
circuit different from that to which the
receiver is connected.
•
Consult the dealer or an experienced radio/
TV technician for help.
LED Indicator Statement
The display LEDs meet the requirements of EN
60825-1.
55
Page 63

C
Informações legais
Declaração de garantia limitada
Produto HP garantia limitada
Cartuchos para impressão 90 dias
Software na América do Norte/Canadá 90 dias
Software na Ásia do Pacífico, Europa 1 ano
Software na América Latina 1 ano
Impressora na América do Norte/Canadá 90 dias
Impressora na Ásia do Pacífico, Europa 1 ano
Impressora na América Latina 1 ano
A. Extensão da garantia limitada
1. A Hewlett-Packard (HP) garante ao usuário final que os
produtos HP especificados acima estão isentos de defeitos
nos materiais e na fabricação, durante o período supra
citado, cuja duração se inicia na data da compra. O cliente
é responsável por guardar o comprovante da data de
compra.
2. Para os produtos de software, a garantia limitada da HP
cobre somente a falha da execução das instruções de
programação. A HP não garante que a operação de
qualquer produto seja ininterrupta e sem erros.
3. A garantia limitada da HP cobre somente os defeitos
resultantes do uso normal do produto e não cobre:
a. Manutenção ou modificação indevida ou inadequada;
b. Software, interface, mídia, peças ou suprimentos não
fornecidos pela HP ou não compatíveis; ou
c. Operação fora das especificações do produto.
4. Para os produtos da impressora HP, o uso de um cartucho
de tinta não fabricado pela HP ou recarregado não afeta a
garantia ao cliente ou qualquer contrato de assistência HP
com o cliente. Entretanto, se a falha da impressora ou o
dano for atribuído ao uso de um cartucho de impressão
recarregado ou que não seja fabricado pela HP, a HP
cobrará pelo seu tempo normal e as despesas com
material ao prestar assistência à impressora pelo dano ou
falha em particular.
5. Se a HP for notificada, durante a garantia, sobre um defeito
no software, mídia ou cartucho de tinta cobertos pela
garantia da HP, ela substituirá o produto defeituoso. Se a
HP for notificada, durante a garantia, sobre um defeito no
hardware coberto pela garantia da HP, ela optará por
consertar ou substituir o produto defeituoso.
6. Se a HP não puder consertar ou substituir um produto
defeituoso sob a garantia da HP, ela reembolsará a
importância paga pelo produto, dentro de um período de
tempo razoável após receber a notificação.
7. A HP não terá nenhuma obrigação de consertar, substituir
ou devolver a importância paga até que o cliente devolva à
HP o produto defeituoso.
8. Qualquer substituição pode ser por um produto novo ou
semi novo, desde que o produto tenha pelo menos a
mesma utilidade que o produto sendo substituído.
9. A garantia limitada da HP é valida em todos os países onde
o produto HP coberto pela garantia for distribuído, exceto
no Oriente Médio, África, Argentina, Brasil, México,
Venezuela e “Departements D’Outre-Mer” da França; onde
a garantia é válida somente no país da compra. Contratos
adicionais para garantia de serviços, como serviço nas
instalações do cliente, podem estar disponíveis em
qualquer representante de serviço HP autorizado onde o
produto é distribuído pela HP ou por um importador
autorizado.
Duração da
B. Limitações da garantia
1. DENTRO DOS LIMITES PERMITIDOS PELA LEGISLAÇÃO
LOCAL, NEM A HP NEM OS SEUS FORNECEDORES FAZEM
QUALQUER OUTRA GARANTIA OU CONDIÇÃO DE
QUALQUER NATUREZA, SEJA ELA EXPRESSA OU
IMPLÍCITA, COM RELAÇÃO AOS PRODUTOS HP E
ESPECIFICAMENTE REJEITA AS GARANTIAS OU
CONDIÇÕES IMPLÍCITAS DE COMERCIABILIDADE,
QUALIDADE SATISFATÓRIA E USO PARA UM FIM
ESPECÍFICO.
C. Limitações de responsabilidade
1. Até o limite máximo permitido pela legislação local, as
soluções apresentadas nesta Declaração de garantia são
as soluções únicas e exclusivas do cliente.
2. DENTRO DOS LIMITES PERMITIDOS PELA LEGISLAÇÃO
LOCAL, EXCETO PELAS OBRIGAÇÕES ESPECIFICAMENTE
MENCIONADAS NESTA DECLARAÇÃO DE GARANTIA, EM
HIPÓTESE ALGUMA, A HP OU OS SEUS FORNECEDORES
SERÃO RESPONSÁVEIS POR DANOS DIRETOS,
INDIRETOS, INCIDENTAIS OU CONSEQÜÊNCIAIS, SEJAM
ELES BASEADOS EM CONTRATO, AÇÃO DE PERDAS E
DANOS OU QUALQUER OUTRO RECURSO JURÍDICO,
MESMO QUE A HP TENHA SIDO AVISADA DA
POSSIBILIDADE DE TAIS DANOS.
D. Legislação local
1. Esta Declaração de Garantia proporciona direitos legais
específicos ao cliente. O cliente também pode ter outros
direitos que variam de estado para estado nos Estados
Unidos, de província para província no Canadá e de país
para país nas demais partes do mundo.
2. Na medida em que esta Declaração de Garantia for
inconsistente com a legislação local, ela deverá ser
alterada para estar de acordo com as leis locais. Sob tal
legislação local, certas isenções e limitações desta
Declaração de Garantia podem não ser aplicáveis ao
cliente. Por exemplo, alguns estados nos Estados Unidos,
bem como alguns governos fora dos Estados Unidos
(incluindo províncias do Canadá), podem:
a. Excluir as isenções e limitações desta Declaração de
Garantia limitando os direitos estatutórios de um cliente
(e.g., Reino Unido);
b. Por outro lado, restringir a capacidade de um fabricante
executar tais isenções ou limitações; ou
c. Conceder ao cliente direitos de garantia adicional,
especificar a duração das garantias implicadas as quais o
fabricante não pode negar, ou não permitir limitações na
duração das garantias implicadas.
3. PARA TRANSAÇÕES COM CLIENTES NA AUSTRÁLIA E
NOVA ZELÂNDIA, OS TERMOS DESTA DECLARAÇÃO DE
GARANTIA, COM EXCEÇÃO DA PARTE PERMITIDA POR
LEI, NÃO EXCLUI, RESTRINGE OU MODIFICA E SÃO
ADICIONAIS AOS DIREITOS ESTATUTÓRIOS
MANDATÓRIOS APLICÁVEIS À VENDA DE PRODUTOS HP
A TAIS CLIENTES.
Garantia HP para o ano 2000
Sujeita a todos os termos e limitações da Declaração de
Garantia Limitada HP mencionadas acima, a HP garante que
este produto HP será capaz de processar precisamente as datas
dos dados (inclusive, mas não limitado ao cálculo, comparação
e seqüência) de, para e entre os séculos vinte e vinte e um, e os
anos de 1999 e 2000, inclusive cálculos de anos bissextos,
quando usado de acordo com a documentação do Produto
fornecida pela HP (inclusive instruções para instalação de
correções ou atualizações), desde que todos os outros
produtos (e.g., hardware, software, firmware) usados em
combinação com tais produtos HP realizem adequadamente a
troca de dados entre si. A duração da garantia do ano 2000
estende-se até 31 de janeiro de 2001.
56
Page 64

Índice
A
acessórios vi, 45
ajuda
eletrônica
fontes de informação vii
sobre a impressora vii
soluções de suporte HP 43
suporte técnico 42
web site e fóruns
alimentação
adaptador
cabo vi
cabo, solicitando 45
consumo 52
alterar a ordem dos trabalhos de
impressão
ambiente, operacional 52
assistência ao cliente 42
atualizações para o software 42
vii
de usuários
vi
13
vii
B
botões
alimentação
cancelar 8
Ligar/Desligar 1
OK 8
Prosseguir 1, 22, 35
visualizar 8
brilho 11
27, 29, 50
C
cabo bidirecional vi
cabos
paralelos
recomendados vi
solicitando 45
USB vi
caixa de diálogo configuração de
página
caixa de diálogo imprimir 8
cancelar um trabalho de
impressão
vi
7
13
cartões
especificações
imprimindo 16, 20
margens mínimas 54
selecionando papel para 53
tamanho métrico 53
cartões de índice
imprimindo
cartucho para fotos 45
cartuchos de tinta
limpando
solicitando 45
cartuchos para impressão.
armazenando
danos causados pelo
limpando 29, 30, 31
luz 28
números de parte 45
problemas 29, 30
solicitando 45
substituição 27
temperaturas
utilizando 29
ciclo de trabalho obrigatório 52
classificar a ordem dos trabalhos
de impressão
ColorSync 11
combinação de cores HP 11
compatibilidade do software 52
computador, controlando da 1, 5
conexão USB 5
configuração
problemas
configurando a impressora vi
congestionamentos de papel,
retirando
congestionamentos, consulte
congestionamentos de papel
46
19–20
31
29
reabastecimento
recomendadas
13
33–34
35, 37
32
29
D
Declaração da FCC 55
Declaração sobre o
indicador LED
dimensões 52
drivers, consulte software da
impressora
55
E
emissão de ruído 53
encadernação de bloco 24
encadernação de livro 24
envelopes
imprimindo pilha
imprimindo único 17
margens mínimas 54
selecionando 53
tamanho métrico 53
escala 7
escala cinza 11
especificações 52
etiquetas
congestionamento de papel
com
imprimindo 21
selecionando tipos a serem
usados
18
35
53
F
faixas
margens mínimas
selecionando papel para 53
tamanho métrico 53
folheto de inicialização rápida
solicitando
54
45
G
garantia
declaração
extensões 44
guia de cartão 2
guia do usuário, solicitando 45
guias do papel 2
56
I
ícones
status da impressora
impressão automática nos dois
lados
painel leiaute
impressão desktop 6
impressão em primeiro plano 12
impressão em
segundo plano
impressão preto e branco 11
6
10
12, 13
57
Page 65

Índice
impressora
acessórios
ajuda online vii
atualizações do driver, consulte
atualizações do software
bandejas para papel 53
cabo, USB 45
cabos recomendados vi
componentes vi
conexões 35
configuração vi
conteúdo da embalagem vi
controlando 1, 5
dimensões 52
drivers, consulte software da
especificações
limpando 4
lista das peças vi
manutenção 4
peso 52
ruído 4
selecionando a padrão 5
software 42
status 6
impressora padrão 5
imprimindo
bloco
cartões 16, 19
cartões de felicitações 16, 19
cartões de índice 19–20
cartões de visita 19–20
da desktop 6
em uma rede vi
envelopes, pilha 18
envelopes, únicos 17
etiquetas 21
faxes 36
livro 24
nos dois lados, bloco 24
nos dois lados, livro 24
parar/iniciar novamente 13
qualidade 29, 40
transferências a quente 23
transparências 22
imprimindo fax, problemas 36
vi, 45
atualizações do software
42
impressora
52
24
imprimir em ambos os lados 24
imprimir manualmente em ambos
24
os lados
informações legais 55
iniciar novamente a impressão 13
instalando
problemas
software 33
software da impressora 33, 34
interface E/S 52
33, 34
J
janela Utilitário 25, 26, 29
K
Kits HP Photo Color 45
L
ligar/desligar
52
botão
luz 52
limpando
cartuchos para impressão.
impressora 4
luz Prosseguir 52
luzes
Ligar/Desligar
piscando 1
Prosseguir 1, 28
1
30
M
manutenção
cartuchos para impressão.
impressora 4
margens
mínimas, por tipo de papel
margens de impressão 54
mídia, consulte papel
modos de impressão
10, 52
normal
rascunho 10, 52
superior 10, 52
velocidades de impressão 52
mudar de impressoras 13
27
54
O
obtendo ajuda, consulte ajuda
orientação de página
7
P
painel cor 11
painel geral 9
painel leiaute 10
painel selecionar 26
painel tipo/qualidade de papel 10
papel
especificações
margens mínimas, por tipo 54
peso do 53
suprimentos 46
tamanho métrico 53
papel preso, consulte
congestionamentos de papel
parar a impressão
pausando/aguardando um
trabalho de impressão
peças
números
solicitando 45
suprimentos 45
pedidos de impressão urgentes 13
peso
impressora
mídia recomendada 53
papel 53
peso da mídia, recomendado 53
problemas
33
ajuda
cartuchos para impressão. 29
CD, não sendo reconhecido 33
congestionamento de papel 35
excesso de tinta 40
fax 36
impressão 39–41
impressora lenta 36
imprimindo 35–36
instalação do software 33, 34
instalando o software da
luzes piscando
nenhuma página saiu 35
página em branco 35
página em branco saiu da
53
13
45
52
impressora
ligar/desligar 37
prosseguir 37
impressora
33, 34
36
13
58
Page 66

Índice
problemas (continuação)
partes da impressão
39
faltando
partes da impressão no lugar
incorreto
qualidade de impressão 40
riscos de tinta 30
software, não sendo
reconhecido
usando cartuchos para
impressão
recarregados
problemas de impressão, consulte
problemas
39
33
32
Q
qualidade vii
imprimindo 29
qualidade de impressão vii
limpando os cartuchos para
impressão
melhorando 40
problemas 40
usando cartuchos para
impressão
recarregados
29
32
R
reciclar 60
recursos vii
resolução
52
preto
texto true 52
resolução de problemas, consulte
problemas
resolução de texto true
ruído
impressora
4
52
S
saturação 11
selecionando uma impressora
5
padrão
seletores de mídia 2
software da impressora
atualizações
fazendo download
problemas instalando 33
42
software, consulte software da
impressora
solicitando
peças e acessórios
suprimentos 45
soluções de suporte HP 43
suporte online, web site vii
suporte técnico 42
suprimentos 45
nomes e números de peças 45
papel e outras mídias 46
solicitando 45
47
T
tamanho
especificações
mídia 53
tamanho do papel 7
tamanhos de papel
e margens mínimas
por tipo de papel 53
tamanhos de papel métrico 53
tecnologia de impressão 52
tinta
densidade
riscando 30
solicitando 45
tom de cor 11
transferências a quente
imprimindo
solicitando 46
transferências, imprimindo 23
transparências
imprimindo
solicitando 46
53
54
40
23
22
U
uso de energia 52
V
velocidade de impressão vii
especificações 52
modo normal 52
modo rascunho 52
modo superior 52
velocidade, impressão 52
W
web site vii, 33, 36, 45
59
Page 67

Declaração
ambiental
A Hewlett-Packard melhora continuamente os processos
de design das impressoras HP DeskJet para minimizar o
impacto negativo no ambiente de trabalho e nas
comunidades onde as impressoras são fabricadas,
transportadas e usadas. A Hewlett-Packard também
desenvolveu processos para minimizar o impacto
negativo do descarte das impressoras no fim de suas
vidas úteis.
Redução e eliminação
Uso de papel: A capacidade da impressora para
imprimir automática/manualmente nos dois lados da
folha reduz o consumo de papel e de recursos naturais.
Esta impressora pode usar papel reciclado de acordo
com a DIN 19 309.
Ozônio: Os produtos químicos consumidores de
ozônio, como CFCs, foram eliminados dos processos de
fabricação da Hewlett-Packard.
Reciclagem
Um plano para reciclagem foi incorporado a esta
impressora. A quantidade de materiais foi reduzida ao
mínimo, mas ao mesmo tempo garante funcionamento e
confiança adequados. Materiais semelhantes foram
desenhados para uma fácil separação. Os prendedores e
outras conexões são fáceis de localizar, acessar e
remover com o uso de ferramentas comuns. As peças
importantes foram desenhadas visando um acesso
rápido para desmontagem e reparos eficientes. As peças
de plástico foram desenhadas no máximo em duas cores
com o objetivo principal de melhorar as opções de
reciclagem. Algumas peças pequenas possuem cores
específicas para facilitar os pontos de acesso pelo cliente.
Embalagem da impressora: Os materiais de
embalagem para esta impressora foram selecionados
para oferecer uma proteção máxima pelo menor custo
possível, ao mesmo tempo tentando minimizar o impacto
no ambiente e facilitar a reciclagem. O design robusto da
impressora HP DeskJet ajuda a minimizar os materiais de
embalagem e a ocorrência de danos.
Peças de plástico: Todas as peças de plástico
principais são codificadas de acordo com os padrões
internacionais. Todas as peças de plástico usadas no
chassis e na estrutura externa da impressora são
tecnicamente recicláveis e usam um único polímero.
Duração do produto: Para garantir a duração da
impressora DeskJet, a HP oferece o seguinte:
•
Garantia prolongada – O serviço HP SupportPack
oferece cobertura para o hardware e produtos HP e
para todos os componentes internos fornecidos pela
HP. O serviço HP SupportPack deve ser adquirido
pelo cliente dentro de 30 dias após a compra.
Contate o revendedor HP mais próximo sobre este
serviço.
•
Peças de reposição e materiais de consumo estarão
disponíveis até cinco anos após o término da
fabricação.
•
Retorno do produto – Para retornar este produto e os
cartuchos de tinta à HP no final de suas vidas úteis,
ligue para o Escritório de serviço ou vendas HP local
para obter instruções.
60
 Loading...
Loading...