Page 1
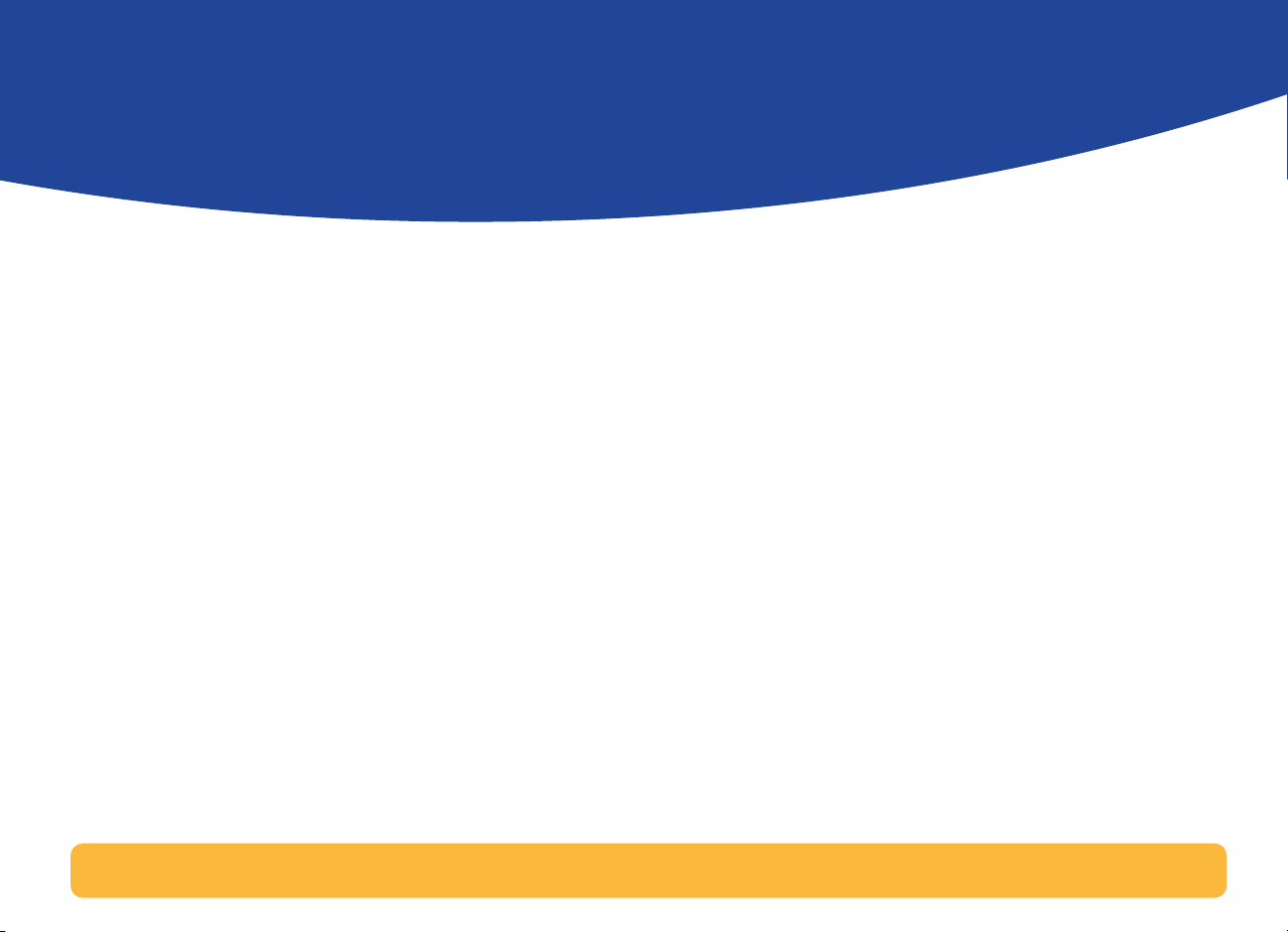
Benutzerhandbuch
Inhaltsverzeichnis
Informationen zur Verwendung des Benutzerhandbuchs . . . . . . . . . . . . . . .2
Einrichten des Druckers . . . . . . . . . . . . . . . . . . . . . . . . . . 3
Anschließen des Druckers mit einem parallelen Druckerkabel. . . . . . . . . . 3
Anschließen des Druckers über USB-Kabel . . . . . . . . . . . . . . . . . . . . . . . . . . .12
Weitere Informationen zur Druckersoftware. . . . . . . . . . . . . . . . . . . . . . . . . . .22
Druckgrundlagen. . . . . . . . . . . . . . . . . . . . . . . . . . . . . . . 24
Auswählen von Papier. . . . . . . . . . . . . . . . . . . . . . . . . . . . . . . . . . . . . . . . . . . . . . 24
Zugriff auf das Dialogfeld für die HP Druckereinstellungen . . . . . . . . . . 26
Drucken auf normalen Papierformaten. . . . . . . . . . . . . . . . . . . . . . . . . . . . . . 28
Drucken auf unterschiedlichen Papierformaten . . . . . . . . . . . . . . . . . . . . . . 30
Beidseitiger Druck. . . . . . . . . . . . . . . . . . . . . . . . . . . . . . . . . . . . . . . . . . . . . . . . . . . 31
Erstellen eines Spiegelbildes von Dokumenten . . . . . . . . . . . . . . . . . . . . . . .32
Zum Thema Farbe. . . . . . . . . . . . . . . . . . . . . . . . . . . . . . . . . . . . . . . . . . . . . . . . . . 34
Zum Thema Bilder . . . . . . . . . . . . . . . . . . . . . . . . . . . . . . . . . . . . . . . . . . . . . . . . . .35
Für Fortgeschrittene. . . . . . . . . . . . . . . . . . . . . . . . . . . . . 37
Drucken von Fotos . . . . . . . . . . . . . . . . . . . . . . . . . . . . . . . . . . . . . . . . . . . . . . . . . .38
Drucken von Umschlägen . . . . . . . . . . . . . . . . . . . . . . . . . . . . . . . . . . . . . . . . . . 40
Drucken von Karten. . . . . . . . . . . . . . . . . . . . . . . . . . . . . . . . . . . . . . . . . . . . . . . . 42
Drucken von Etiketten. . . . . . . . . . . . . . . . . . . . . . . . . . . . . . . . . . . . . . . . . . . . . . 44
Drucken von Transparentfolien . . . . . . . . . . . . . . . . . . . . . . . . . . . . . . . . . . . . . 45
Drucken auf Transferpapier. . . . . . . . . . . . . . . . . . . . . . . . . . . . . . . . . . . . . . . . . .47
Hilfe . . . . . . . . . . . . . . . . . . . . . . . . . . . . . . . . . . . . . . . . . .48
HP Kundenbetreuung . . . . . . . . . . . . . . . . . . . . . . . . . . . . . . . . . . . . . . . . . . . . . . 48
Anhänge . . . . . . . . . . . . . . . . . . . . . . . . . . . . . . . . . . . . . .54
Die HP DeskJet Toolbox. . . . . . . . . . . . . . . . . . . . . . . . . . . . . . . . . . . . . . . . . . . . 54
Tintenpatronen . . . . . . . . . . . . . . . . . . . . . . . . . . . . . . . . . . . . . . . . . . . . . . . . . . . . .55
Warten des Druckers . . . . . . . . . . . . . . . . . . . . . . . . . . . . . . . . . . . . . . . . . . . . . . . .63
Verbessern der Druckerleistung. . . . . . . . . . . . . . . . . . . . . . . . . . . . . . . . . . . . . 64
Mindestränder für den Druck . . . . . . . . . . . . . . . . . . . . . . . . . . . . . . . . . . . . . . . 65
Systemanforderungen . . . . . . . . . . . . . . . . . . . . . . . . . . . . . . . . . . . . . . . . . . . . . 65
Verbrauchsmaterialien und Zubehör . . . . . . . . . . . . . . . . . . . . . . . . . . . . . . . . 66
Bestellhinweise . . . . . . . . . . . . . . . . . . . . . . . . . . . . . . . . . . . . . . . . . . . . . . . . . . . . 68
Sprachcodes für DOS . . . . . . . . . . . . . . . . . . . . . . . . . . . . . . . . . . . . . . . . . . . . . . 69
Umweltschutzaspekte der DeskJet-Drucker. . . . . . . . . . . . . . . . . . . . . . . . . . 70
1
Page 2
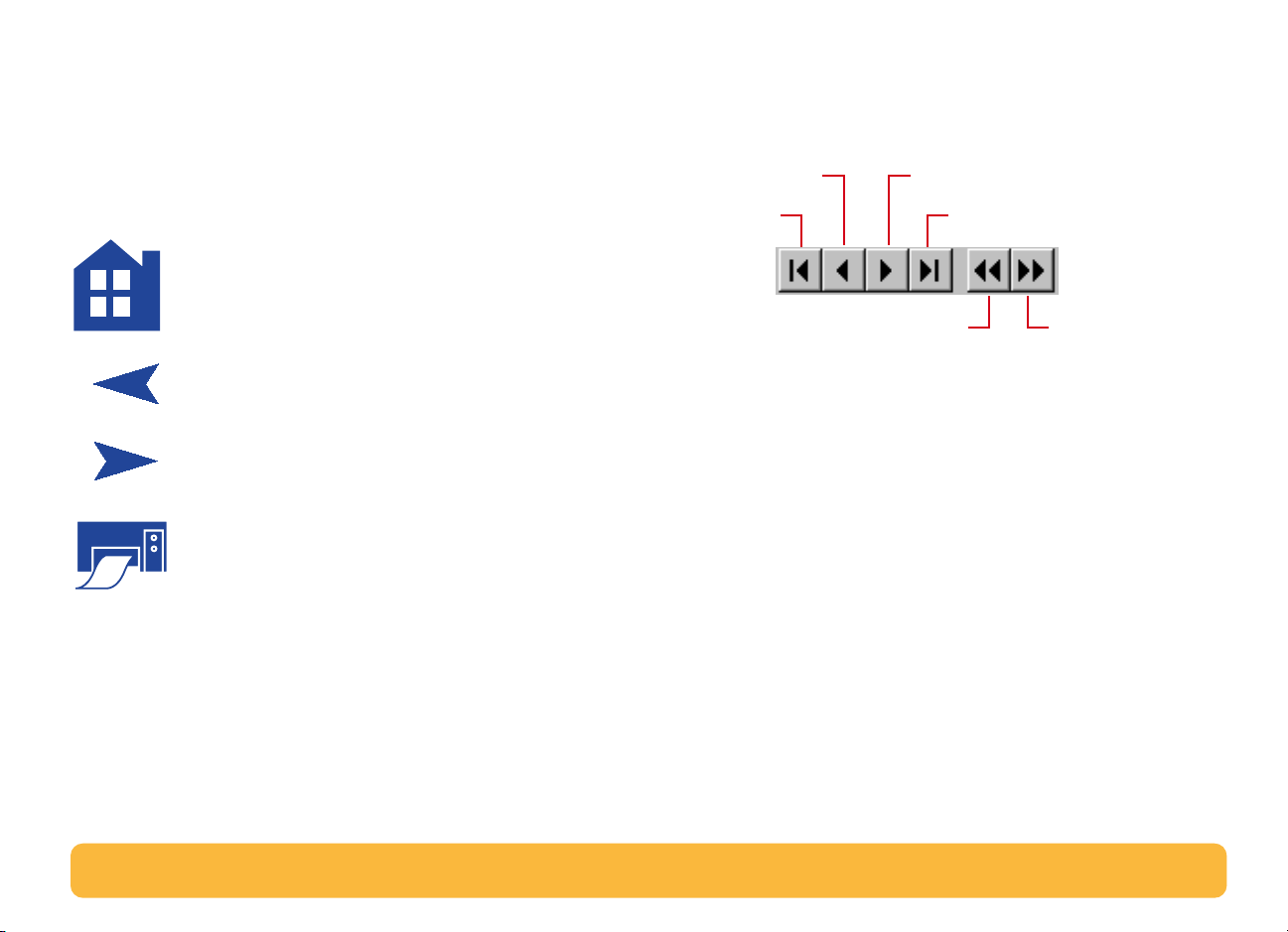
Informationen zur Verwendung des Benutzerhandbuchs
Acrobat® Reader bietet verschiedene Optionen zum
Durchblättern von Dokumenten. Sie können die
Navigationsschaltflächen in der Symbolleiste verwenden.
Mit Hilfe der Navigationselemente am unteren Rand jeder Seite
können Sie durch das Benutzerhandbuch blättern:
Inhaltsverzeichnis aufrufen
Vorherige Seite
Nächste Seite
Seite drucken
Vorherige
Seite
Erste Seite
Vorherige Ansicht Nächste Ansicht
Sie können auch die Pfeiltasten drücken oder eine der
Optionen im Menü „Anzeige“ wählen. Weitere Informationen
finden Sie im
Acrobat Reader Online-Handbuch
Nächste Seite
Letzte Seite
.
2
Page 3
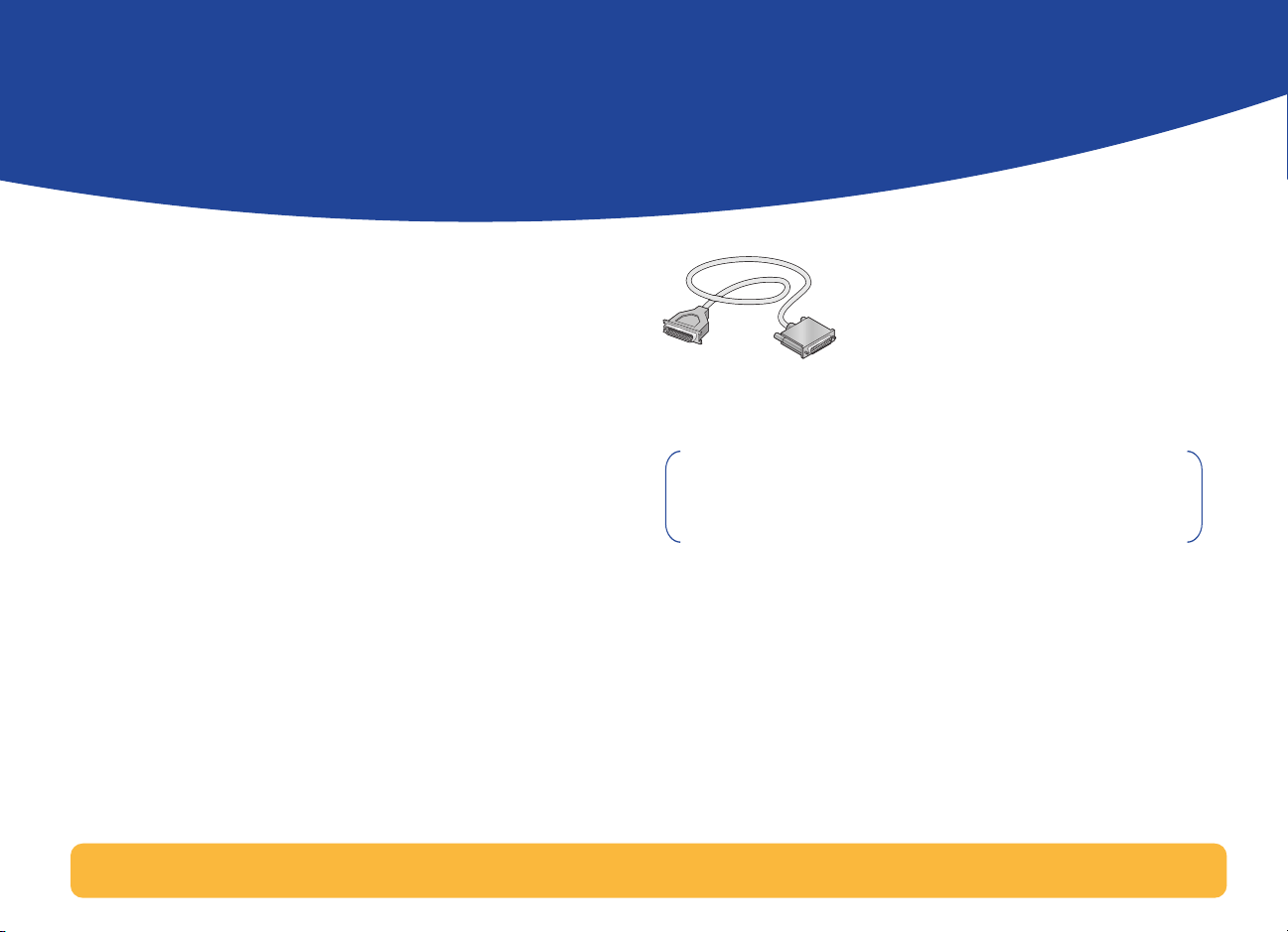
Einrichten des Druckers
Der HP DeskJet-Drucker kann mit einem der folgenden Kabel
an den Computer angeschlossen werden:
Paralleles Druckerkabel
95, 98, NT 4.0 oder Windows 2000 Professional zur Verfügung.
Weitere Hinweise finden Sie unter „Anschließen des Druckers
mit einem parallelen Druckerkabel“ auf Seite 3.
Universal Serial Bus (USB)-Kabel
Windows 98 oder Windows 2000 Professional zur Verfügung.
Weitere Hinweise finden Sie unter „Anschließen des Druckers
über USB-Kabel“ auf Seite 12.
Das Druckerkabel wird nicht mit dem Drucker geliefert.
muß separat erworben werden. Bestellhinweise finden Sie auf
Seite 66.
– Diese Option steht für Windows 3.1x,
– Diese Option steht nur für
Es
Anschließen des Druckers mit einem parallelen Druckerkabel
Hinweis: Beachten Sie die Hinweise auf Seite 12, wenn Sie
für die Kommunikation zwischen dem Drucker und dem
Computer ein USB-Kabel verwenden.
3
Page 4
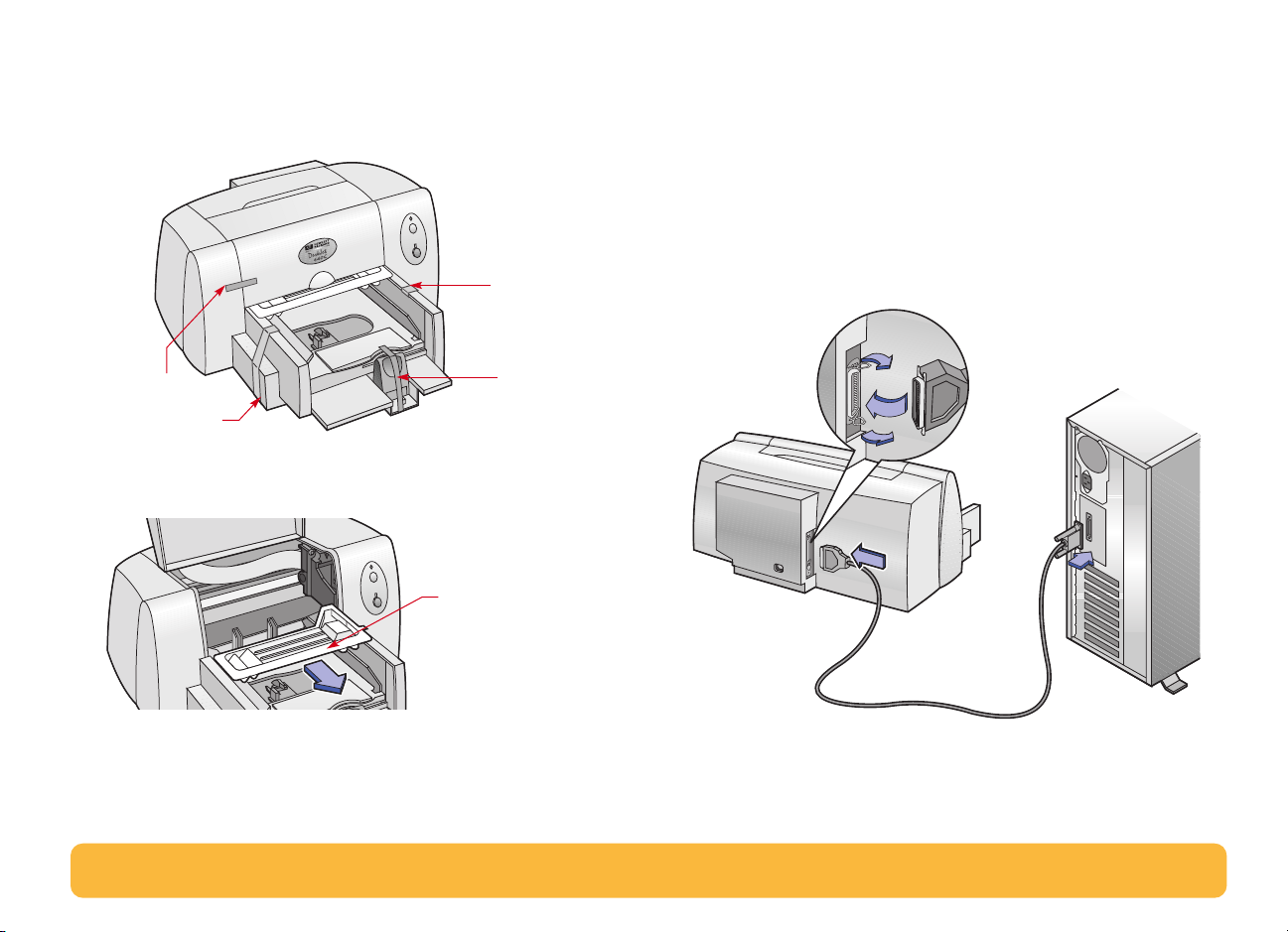
Schritt 1: Auspacken des Druckers
1
Entfernen Sie das Verpackungsmaterial und das Klebeband
außen am Drucker.
Klebeband
Schritt 2: Anschließen des parallelen Kabels
Sie müssen ein Druckerkabel kaufen, das die bidirektionale
Kommunikation (gemäß IEEE 1284) unterstützt, z.B. das Kabel
mit der HP Teilenummer C2950A.
1
Der Drucker und der Computer müssen ausgeschaltet sein.
2
Schließen Sie das Kabelende ohne Schrauben an den
Drucker an. Die Klammern müssen in den Kerben einrasten.
Klebeband
Klebeband
2
Öffnen Sie den Druckerdeckel, und nehmen Sie das
Verpackungsmaterial aus dem Drucker.
Verpackungsmaterial
3
Schließen Sie die obere Abdeckung.
Klebeband
2
3
4
Page 5
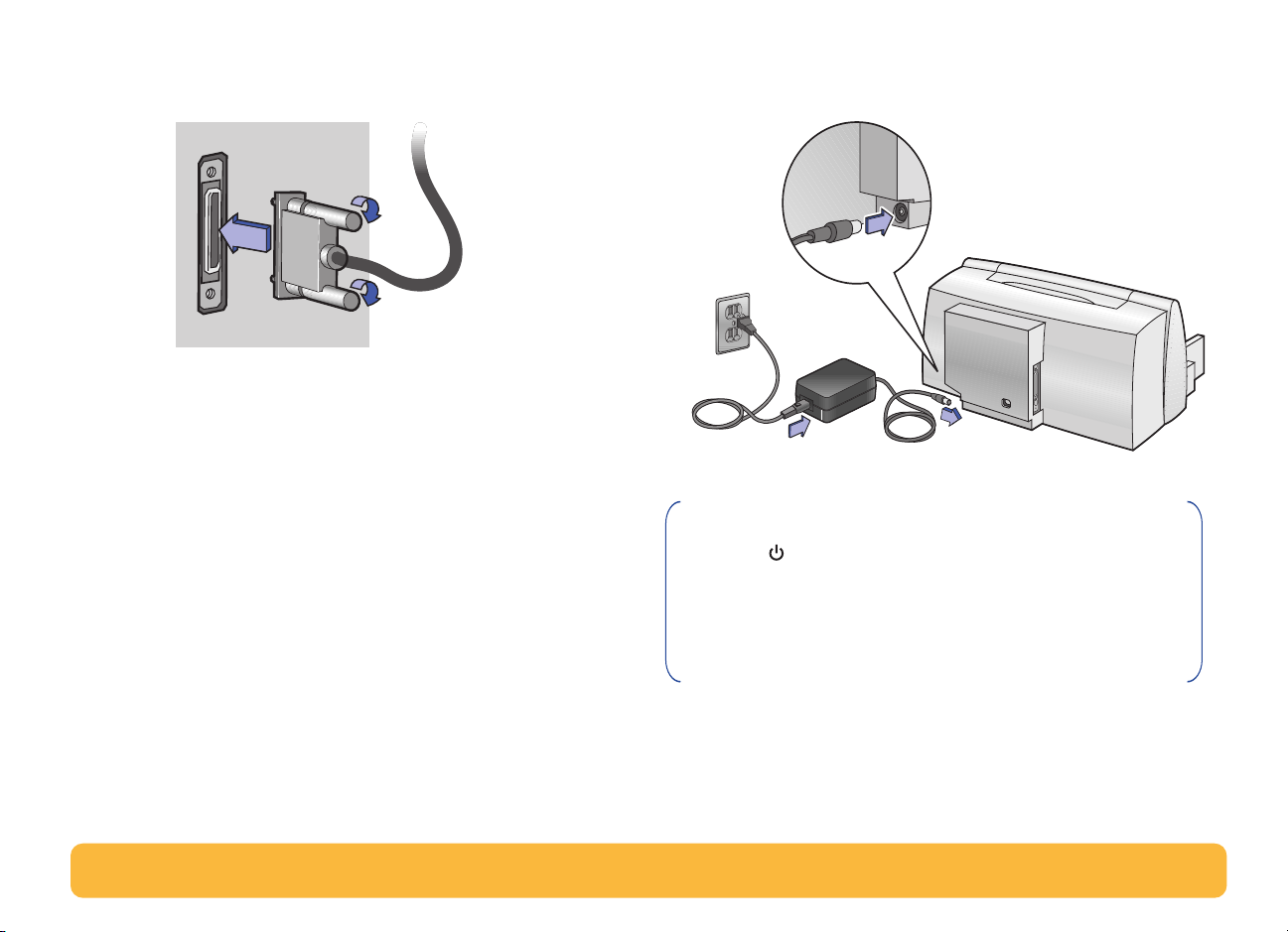
3
Stecken Sie das andere Kabelende in den Anschluß am
Computer, und ziehen Sie die Schrauben fest.
Schritt 3: Anschließen des Netzkabels
1
Lassen Sie den Computer und den Drucker ausgeschaltet.
2
Stecken Sie das Netzteilkabel fest in den Anschluß auf der
Rückseite des Druckers ein.
3
Schließen Sie das entsprechende Ende des Netzkabels an
das Netzteil an.
4
Schließen Sie das andere Ende des Netzkabels an eine
geerdete Steckdose an.
2
4
3
Hinweis: Schalten Sie den Drucker immer über die
Netztaste auf der Vorderseite des Druckers ein und aus.
Der Drucker könnte vorzeitig versagen, wenn Sie zum Einund Ausschalten eine Steckerleiste, eine
Überspannungssicherung oder einen Steckdosenschalter
verwenden.
5
Page 6
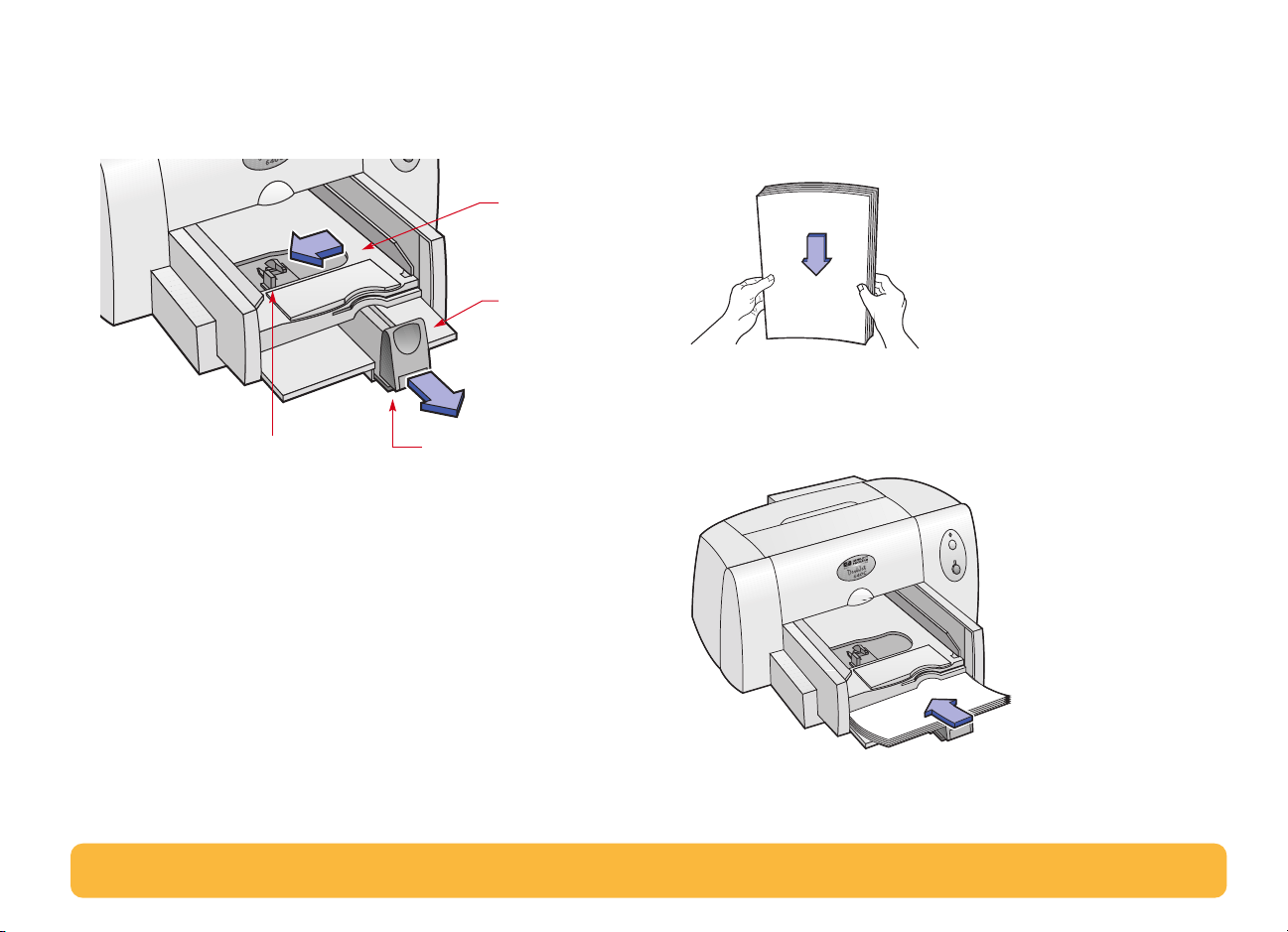
Schritt 4: Einlegen von Papier
1
Schieben Sie die Papierjustierungen so weit wie möglich
nach außen.
Ausgabefach
Zufuhrfach
2
Nehmen Sie einen Papierstapel aus der Verpackung. (Achten
Sie darauf, daß das Papier in der Größe und Qualität
einheitlich ist.) Stoßen Sie den Stapel auf einer ebenen
Fläche glatt.
3
Legen Sie das Papier mit der
Druckseite nach unten
in das
Zufuhrfach ein.
Breitenjustierung Längenjustierung
Schieben Sie das Papier vollständig in das Zufuhrfach ein.
6
Page 7
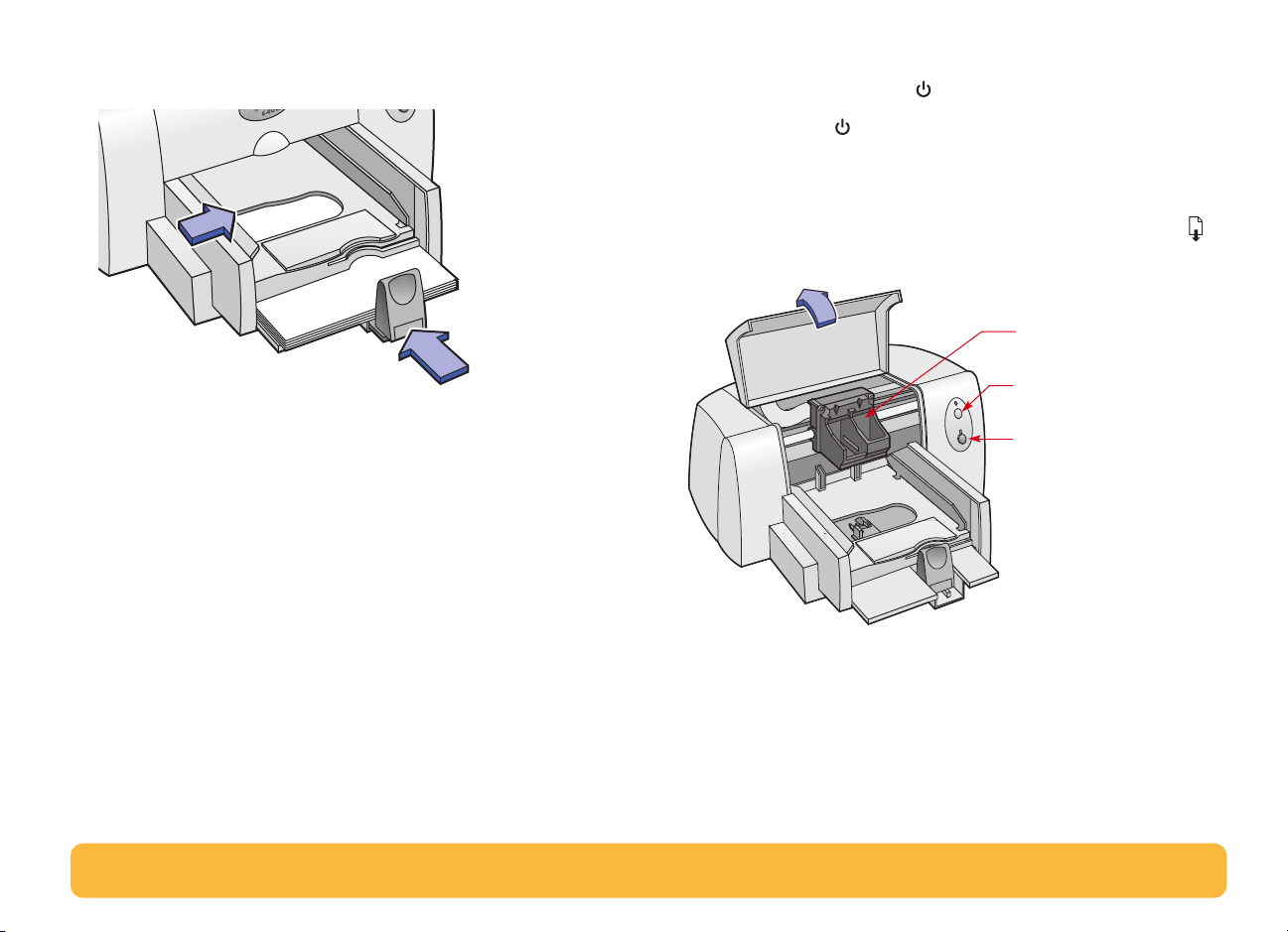
4
Schieben Sie beide Papierjustierungen mit leichtem Druck
gegen das Papier.
Schritt 5: Einsetzen der Tintenpatronen
1
Drücken Sie die Netztaste , um den Drucker einzuschalten.
Die Netzanzeige beginnt zu leuchten.
2
Öffnen Sie die obere Abdeckung.
Der Patronenhalter bewegt sich in eine Position, die Ihnen
den Zugriff ermöglicht, und die Wiederaufnahmeanzeige
blinkt.
Patronenhalter
Wiederaufnahmeanzeige
(blinkt)
Netzanzeige (leuchtet)
3
Nehmen Sie die Tintenpatronen aus ihren Verpackungen
heraus.
7
Page 8
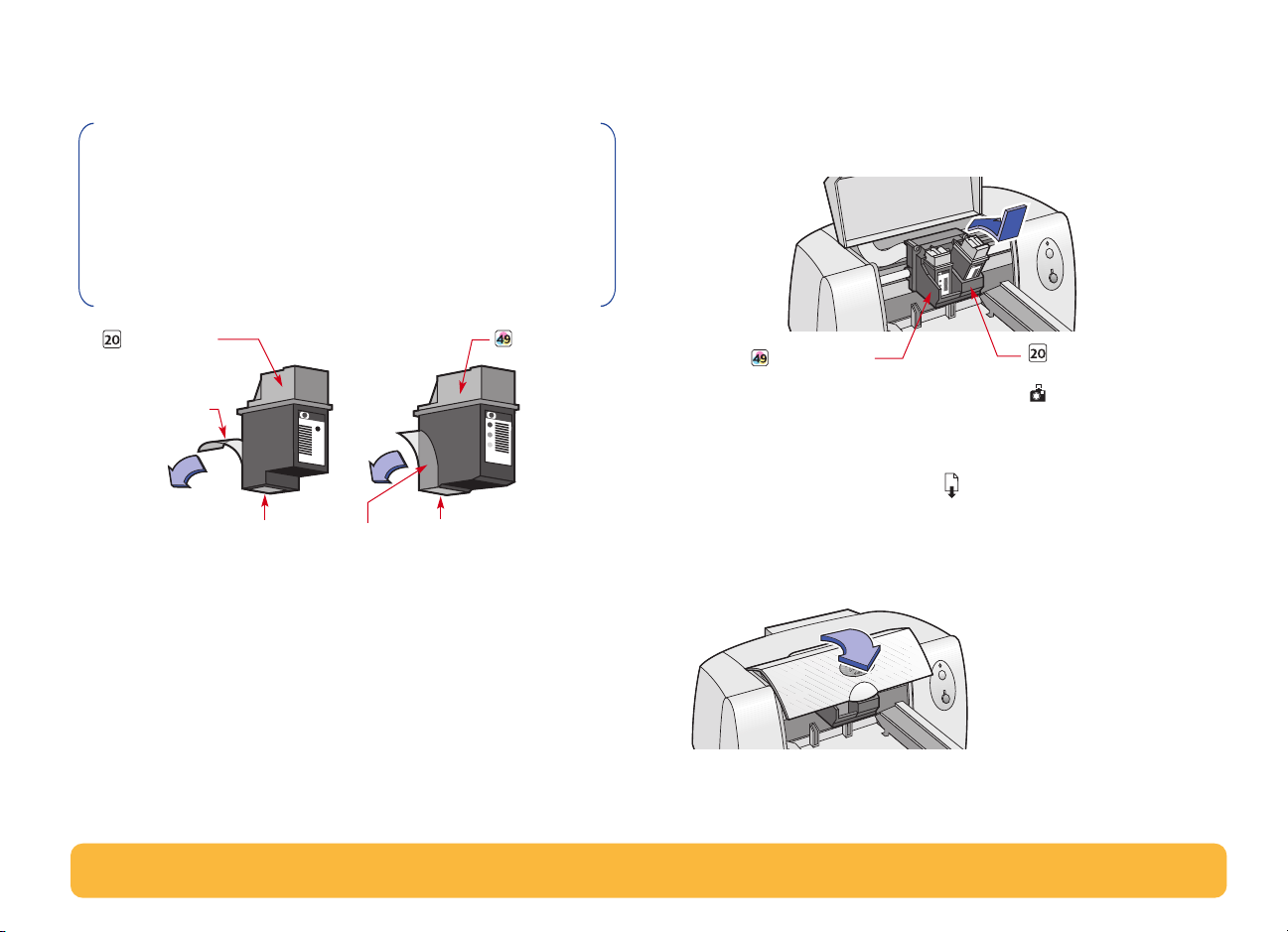
4
Ziehen Sie vorsichtig den Schutzstreifen von der dreifarbigen
und der schwarzen Patrone ab.
Hinweis: Achten Sie darauf, daß Sie dabei weder die
Tintendüsen noch die Kupferkontakte berühren. Der
Kupferstreifen darf NICHT entfernt werden. Dieser Streifen
dient als elektrischer Kontakt und ist für die
ordnungsgemäße Funktion der Tintenpatronen
erforderlich.
Setzen Sie die schwarze Patrone in den rechten Halter und
die dreifarbige Patrone in den linken Halter ein. Der Drucker
ist nur dann betriebsbereit, wenn beide Tintenpatronen
eingesetzt sind.
Schwarze
Tintenpatrone
Schutzstreifen
SchutzstreifenTintendüsen Tintendüsen
DreikammerFarbtinten
patrone
Dreikammer-
Farbtintenpatrone
5
Schließen Sie die obere Abdeckung.
Schwarze
Tintenpatrone oder
Fotopatrone
Die Wiederaufnahmeanzeige blinkt noch ein paar
Sekunden und erlischt dann. (Sie können hören, wie sich der
Patronenhalter in seine Ausgangsposition auf der rechten
Seite des Druckers zurückbewegt.)
8
Page 9
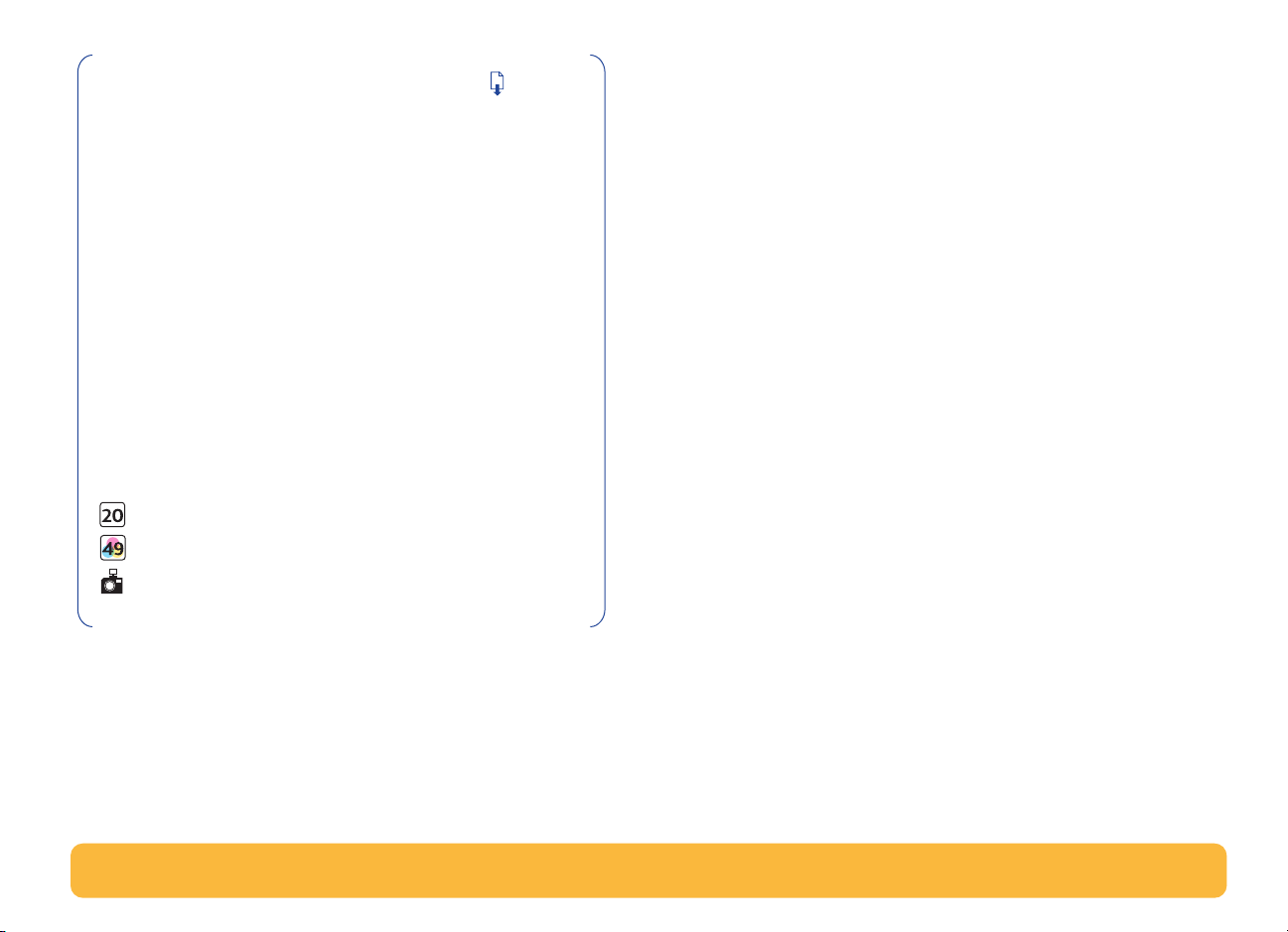
Hinweis: Wenn die Wiederaufnahmeanzeige weiterhin
blinkt oder der Halter sich nicht zur rechten Druckerseite
bewegt, sollten Sie beide Patronen noch einmal
herausnehmen und neu einsetzen.
Ersetzen Sie die Tintenpatronen, wenn sie leer sind. Lassen
Sie die leere Tintenpatrone eingesetzt, falls Sie keine
Ersatzpatrone vorrätig haben. Der Drucker ist nicht
betriebsbereit, wenn nur eine Patrone eingesetzt ist.
Wir empfehlen Ihnen, immer Ersatzpatronen griffbereit zu
halten. Achten Sie beim Kauf von Tintenpatronen genau
auf die unten aufgeführten Teilenummern, damit Sie die
richtigen Patronen kaufen. Diese Tintenpatronen wurden
speziell für den Einsatz in Ihrem Drucker entwickelt und
liefern immer gestochen scharfe Ausdrucke.
Schwarz
Dreifarbig HP Nr. [49] (entspricht 51649 Series)
HP Fotopatrone C1816
HP Nr. [15] (entspricht C6614 Series)
Schritt 6: Installieren der Druckersoftware
Bevor Sie den neuen HP DeskJet-Drucker verwenden können,
müssen Sie die Druckersoftware auf dem Computer, von dem
aus Sie drucken möchten, installieren. Die Druckersoftware
befindet sich auf der CD-ROM, die im Lieferumfang des
Druckers enthalten ist.
Hewlett-Packard stellt von Zeit zu Zeit aktualisierte
Druckersoftware zur Verfügung. Informationen darüber, wie Sie
aktualisierte Druckersoftware erhalten, finden Sie unter
„Druckersoftware“auf Seite 50.
Vorbereitende Maßnahmen
1
Vergewissern Sie sich, daß der Computer vollständig
eingerichtet und betriebsbereit ist.
2
Stellen Sie sicher, daß der Drucker entsprechend den weiter
oben beschriebenen Anweisungen korrekt eingerichtet
wurde und druckbereit ist.
3
Achten Sie darauf, daß der Drucker über ein Parallelkabel
mit dem Computer verbunden ist und keine anderen
Peripheriegeräte (z.B. ein Scanner, ein Bandsicherungsgerät
oder ein Umschalter) zwischen Drucker und Computer
installiert sind.
4
Vergewissern Sie sich, daß der Drucker und der Computer
eingeschaltet sind.
5
Schließen Sie alle Softwareprogramme, die derzeit auf dem
Computer ausgeführt werden. Hiervon ausgenommen sind
das Installationsprogramm für den HP DeskJet, der Windows
Explorer und der Programm-Manager. Anweisungen zum
Beenden von Softwareprogrammen finden Sie auf Seite 22.
9
Page 10
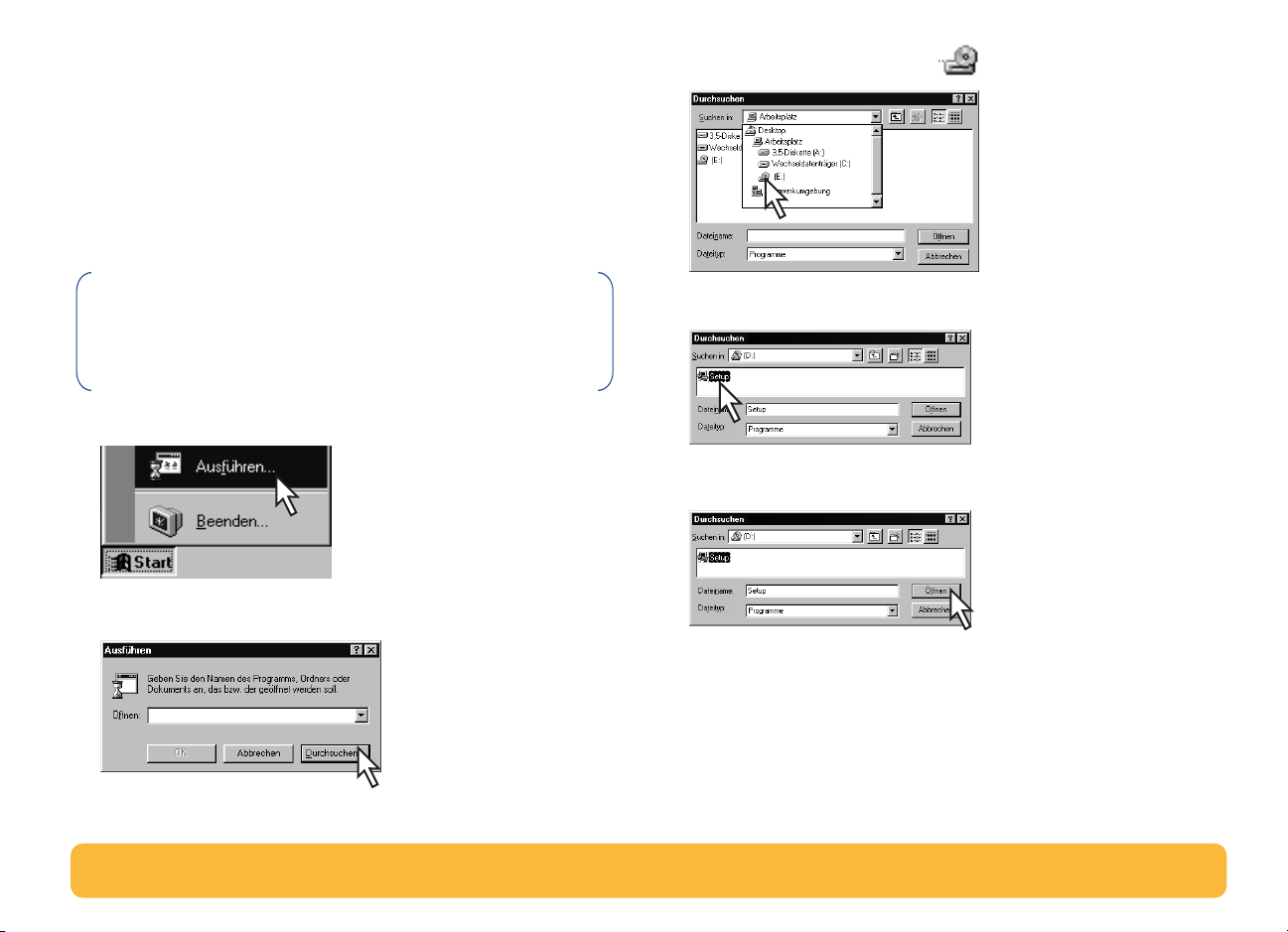
Installieren der Druckersoftware von der CD
Windows 95, 98 und NT 4.0:
1
Schalten Sie den Computer ein, und warten Sie, bis Windows
gestartet wurde.
2
Legen Sie die CD mit der HP Druckersoftware in das
CD-ROM-Laufwerk ein.
5 Suchen
Sie das CD-Symbol .
Hinweis: Wenn während der Installation das Dialogfeld
„Neue Hardwarekomponente gefunden“ eingeblendet wird,
können Sie auf das „X“ in der rechten oberen Ecke oder auf
Abbrechen klicken.
3
Wählen Sie
4
Klicken Sie auf
Start
➙
Durchsuchen
Ausführen
.
.
6
Klicken Sie auf
7
Klicken Sie auf
Setup
Öffnen
.
.
10
Page 11
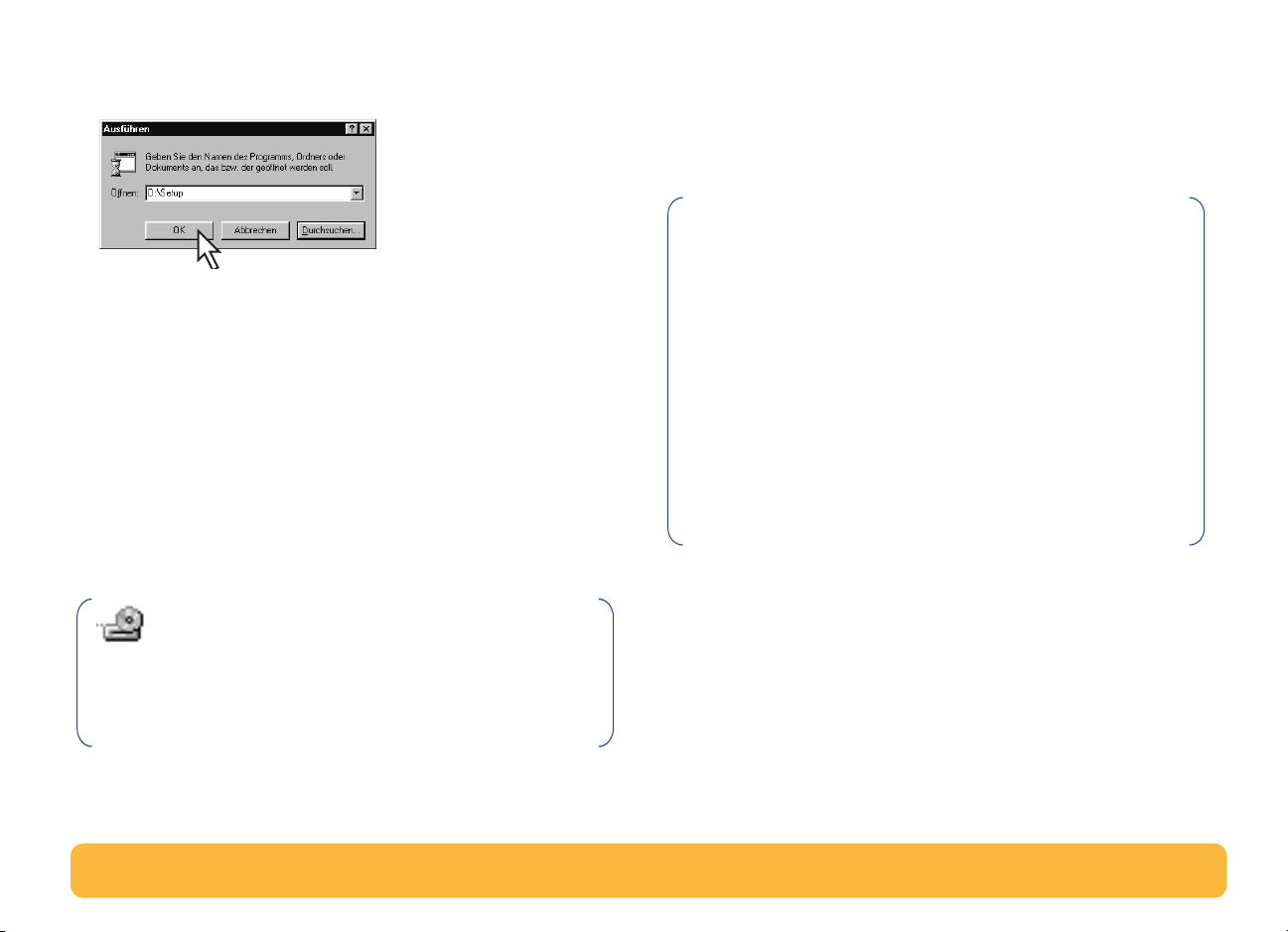
8
Der Pfad für die
angezeigt. Klicken Sie auf OK.
Setup
-Datei wird im Dialogfeld
Ausführen
Windows 2000 Professional
Wenn Sie mit Windows 2000 Professional arbeiten, erhalten
Sie weitere Informationen auf der Website von HP unter
http://www.hp.com/cposupport/eschome.html
Hinweis: Falls Sie die Druckersoftware auf Disketten
benötigen:
.
9
Befolgen Sie die eingeblendeten Anweisungen zur
Installation der Druckersoftware.
Windows 3.1x:
1
Wählen Sie im Programm-Manager
2
Geben Sie den Laufwerksbuchstaben für das CD-ROMLaufwerk des Computers und
D:\setup.exe
3
Befolgen Sie die eingeblendeten Anweisungen zur
Installation der Druckersoftware.
. Klicken Sie dann auf OK.
Datei
setup.exe
➙
Ausführen
ein. Beispiel:
Hinweis: Wenn Sie nicht wissen, welcher
Buchstabe für Ihr CD-ROM-Laufwerk verwendet
wird, finden Sie den Buchstaben im WindowsExplorer oder im Datei-Manager neben dem
Symbol für die CD-ROM.
• Wenden Sie sich an die in Ihrer Nähe befindliche
HP Kundenbetreuung. Siehe Seite 51.
ODER
.
• Wenn Sie Zugriff auf einen Computer mit einem CD-ROMLaufwerk haben, können Sie die CD mit der
Druckersoftware in das CD-ROM-Laufwerk einlegen und
mit der Installation beginnen. Wählen Sie in der zuerst
eingeblendeten Bildschirmansicht die Option Von der
Druckersoftware Disketten erstellen.
11
Page 12
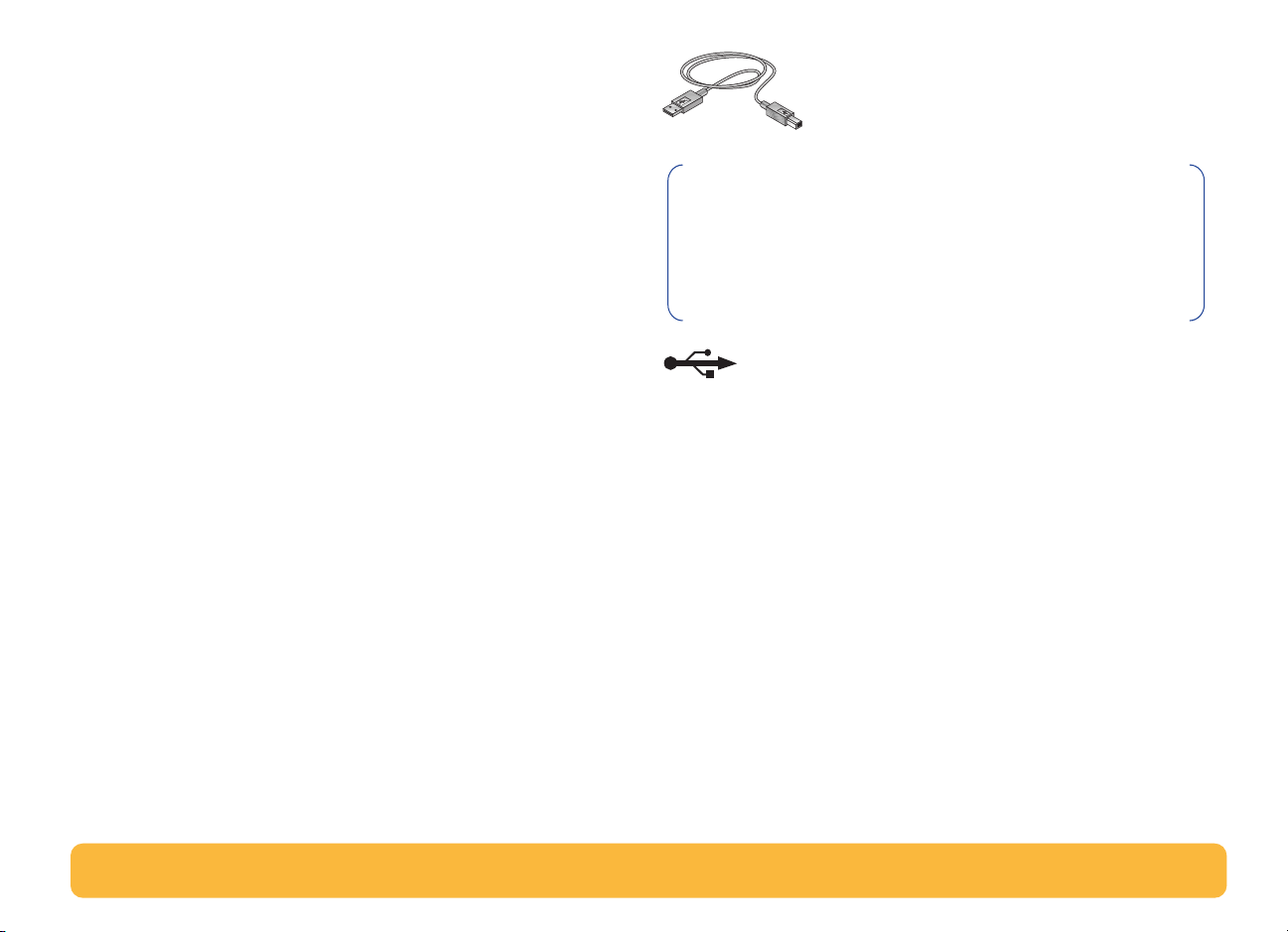
Vorgehen bei Installationsproblemen:
Der Drucker muß eingeschaltet sein und alle
•
Kabelanschlüsse müssen fest sitzen.
•
Beenden Sie die offenen Softwareprogramme. Schalten Sie
dann den Computer und den Drucker aus. Schalten Sie den
Drucker und danach den Computer ein.
Schließen Sie alle Antivirusprogramme, die derzeit auf dem
•
Computer ausgeführt werden. Klicken Sie entweder auf der
Symbolleiste mit der rechten Maustaste auf das Symbol für
das Antivirusprogramm, und wählen Sie
klicken Sie auf die Schließen-Schaltfläche „x“ in der rechten
oberen Ecke des geöffneten Antivirusprogrammfensters.
Deinstallieren Sie die Druckersoftware laut der Anleitung auf
•
Seite 23, und wiederholen Sie dann das
Installationsverfahren.
•
Wenn Sie auch weiterhin Probleme mit der Installation
haben, sollten Sie einen autorisierten HP Händler oder
HP Kundendienstvertreter anrufen. Die Telefonnummer für
die Kundenbetreuung in Ihrer Nähe finden Sie im Abschnitt
HP Kundenbetreuung per Telefon
Deaktivieren
auf Seite 51.
, oder
Anschließen des Druckers über USB-Kabel
Hinweis: Zur Einrichtung eines USB-Kabels ist
Windows 98 oder Windows 2000 Professional
erforderlich. Beachten Sie die Hinweise auf Seite 3, wenn
Sie für die Kommunikation zwischen dem Drucker und
dem Computer ein paralleles Kabel verwenden.
Was ist USB?
USB (Universal Serial Bus) erleichtert das Anschließen von
Geräten an den Computer, ohne daß dabei das
Computergehäuse abgenommen werden muß. USB verwendet
eine standardmäßige Anschluß- und Steckerkombination, um
Geräte wie Drucker, Modems, Scanner und digitale Kameras
anzuschließen. Darüber hinaus können Geräte mit USB einfach
hinzugefügt, entfernt und verlegt werden.
USB steht als Option für Kunden zur Verfügung, die unter
Windows 98 oder Windows 2000 Professional über das USBKabel drucken möchten. Wenn der USB-Anschluß Ihres
Computers aktiviert und korrekt konfiguriert ist, können Sie den
HP DeskJet-Drucker über ein USB-Kabel direkt am USBAnschluß oder an eine Kette aus USB-Geräten anschließen.
12
Page 13
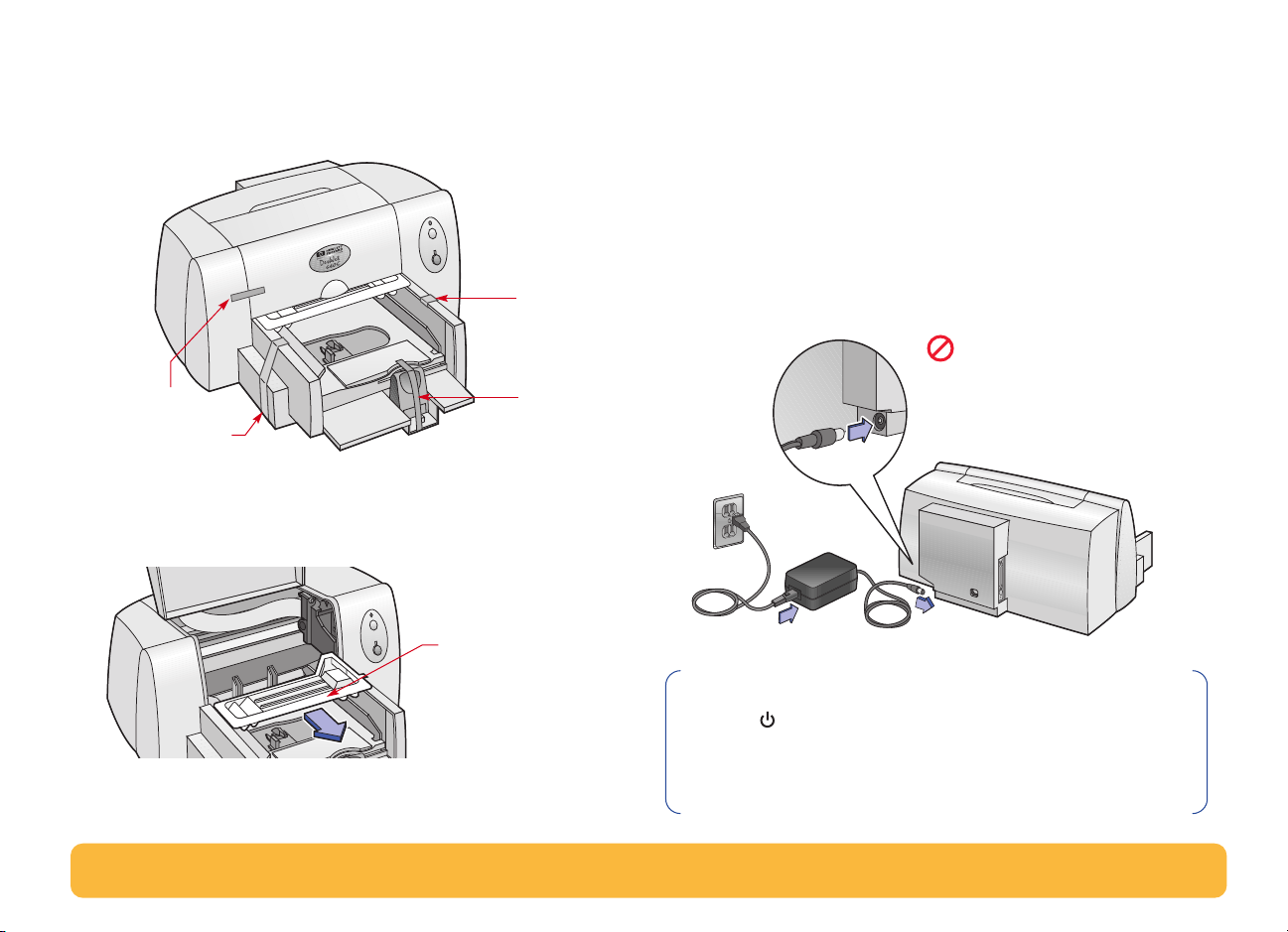
USB – Schritt 1: Auspacken des Druckers
1
Entfernen Sie das Verpackungsmaterial und das Klebeband
außen am Drucker.
Klebeband
Klebeband
Klebeband
2
Öffnen Sie den Druckerdeckel, und nehmen Sie das
Verpackungsmaterial aus dem Drucker.
Klebeband
USB – Schritt 2: Anschließen des Netzkabels
1
Lassen Sie den Computer und den Drucker ausgeschaltet.
2
Stecken Sie das Netzteilkabel fest in den Anschluß auf der
Rückseite des Druckers ein.
3
Schließen Sie das entsprechende Ende des Netzkabels an
das Netzteil an.
4
Schließen Sie das andere Ende des Netzkabels an eine
geerdete Steckdose an.
Schließen Sie das USB-Kabel
zu diesem Zeitpunkt noch
2
4
NICHT zwischen dem Drucker
und dem Computer an.
3
Schließen Sie die obere Abdeckung.
Verpackungsmaterial
3
Hinweis: Schalten Sie den Drucker immer über die
Netztaste auf der Vorderseite des Druckers ein und aus. Der
Drucker könnte vorzeitig versagen, wenn Sie zum Ein- und
Ausschalten eine Steckerleiste, eine Überspannungssicherung
oder einen Steckdosenschalter verwenden.
13
Page 14
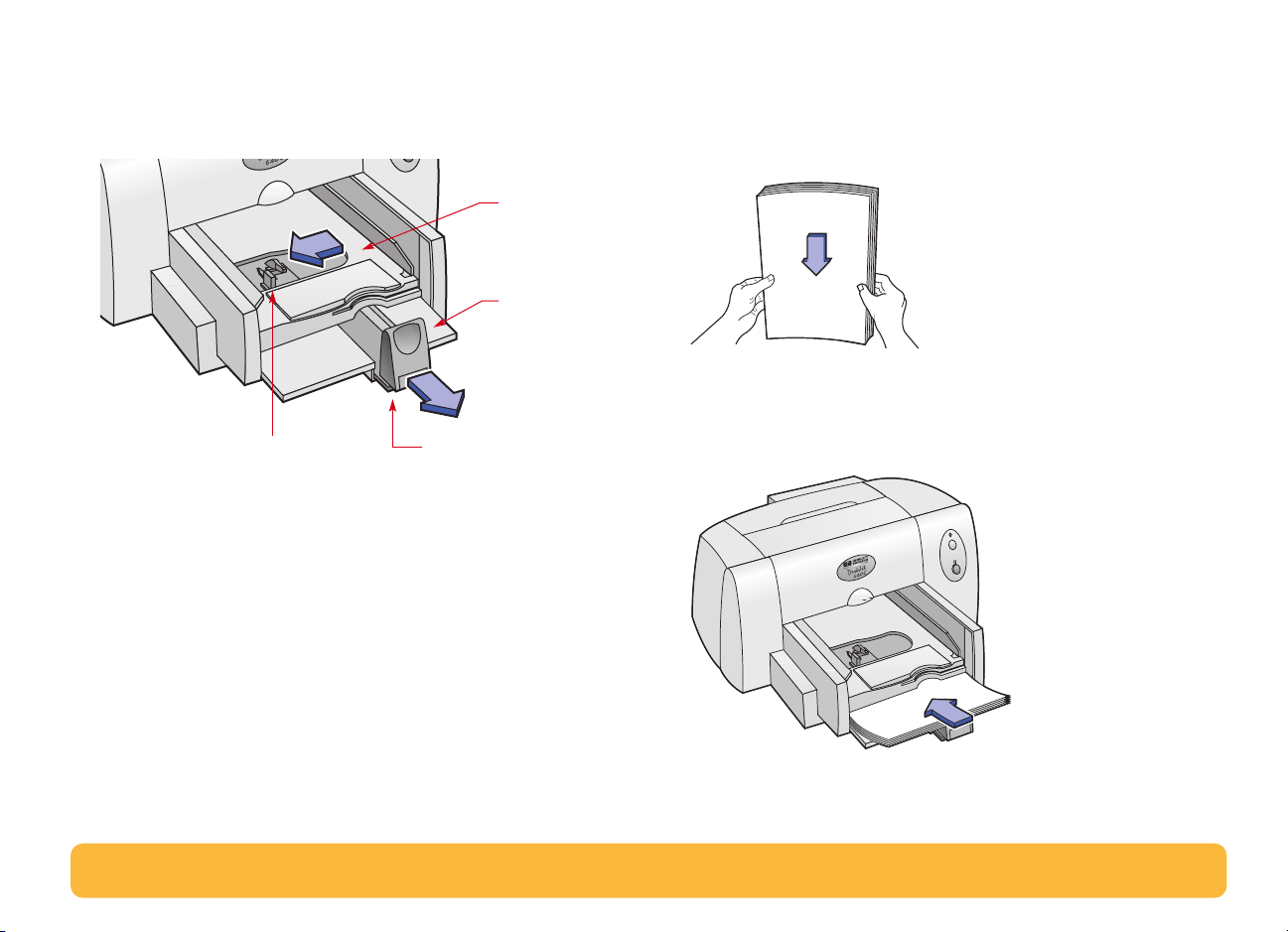
USB – Schritt 3: Einlegen von Papier
1
Schieben Sie die Papierjustierungen so weit wie möglich
nach außen.
Ausgabefach
Zufuhrfach
2
Nehmen Sie einen Papierstapel aus der Verpackung. (Achten
Sie darauf, daß das Papier in der Größe und Qualität
einheitlich ist.) Stoßen Sie den Stapel auf einer ebenen
Fläche glatt.
3
Legen Sie das Papier mit der
Druckseite nach unten
in das
Zufuhrfach ein.
Breitenjustierung Längenjustierung
Schieben Sie das Papier vollständig in das Zufuhrfach ein.
14
Page 15
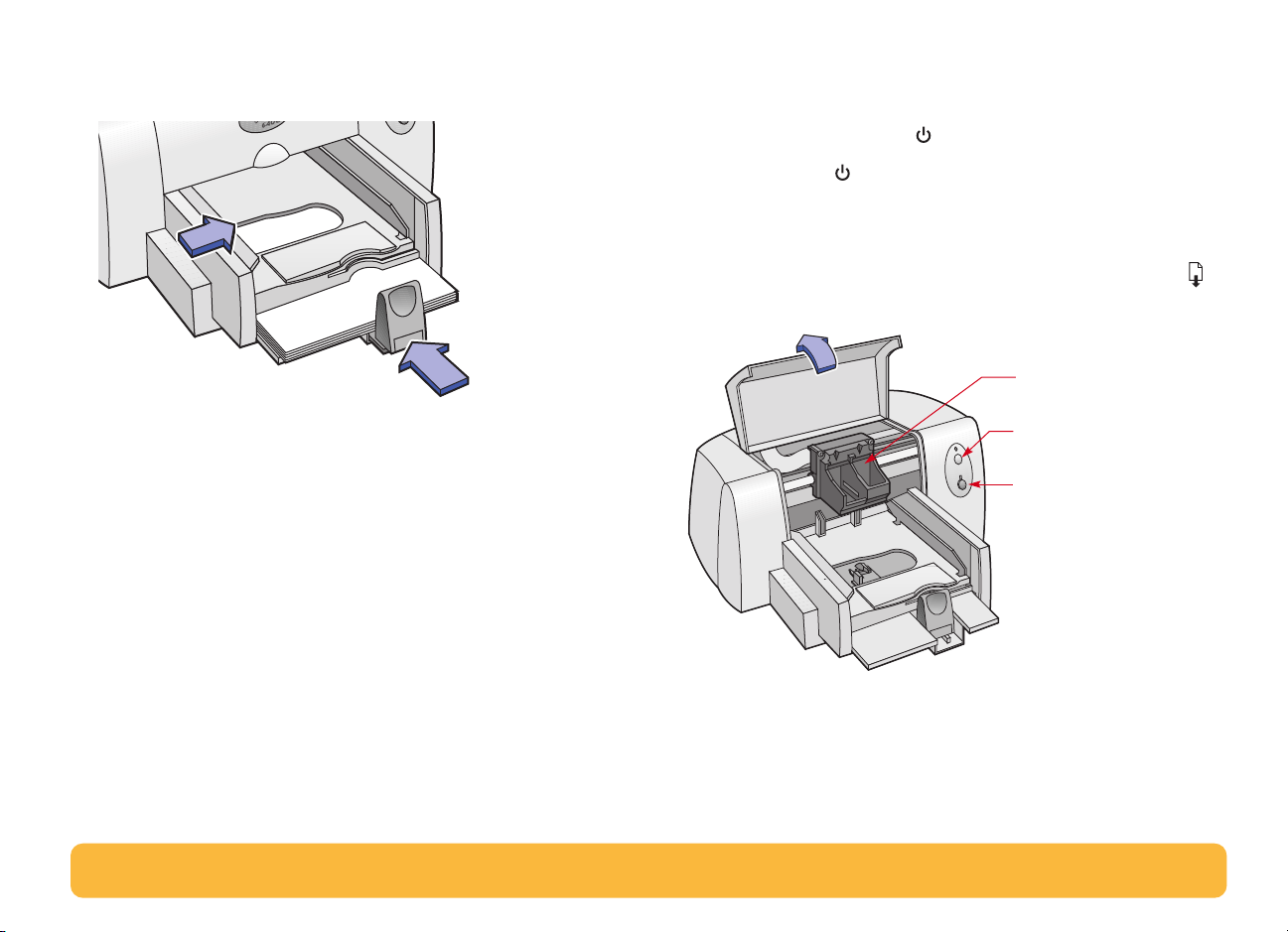
4
Schieben Sie beide Papierjustierungen mit leichtem Druck
gegen das Papier.
USB – Schritt 4: Einsetzen der Tintenpatronen
1
Drücken Sie die Netztaste , um den Drucker einzuschalten.
Die Netzanzeige beginnt zu leuchten.
2
Öffnen Sie die obere Abdeckung.
Der Patronenhalter bewegt sich in eine Position, die Ihnen
den Zugriff ermöglicht, und die Wiederaufnahmeanzeige
blinkt.
Patronenhalter
Wiederaufnahmeanzeige
(blinkt)
Netzanzeige (leuchtet)
3
Nehmen Sie die Tintenpatronen aus ihren Verpackungen
heraus.
15
Page 16
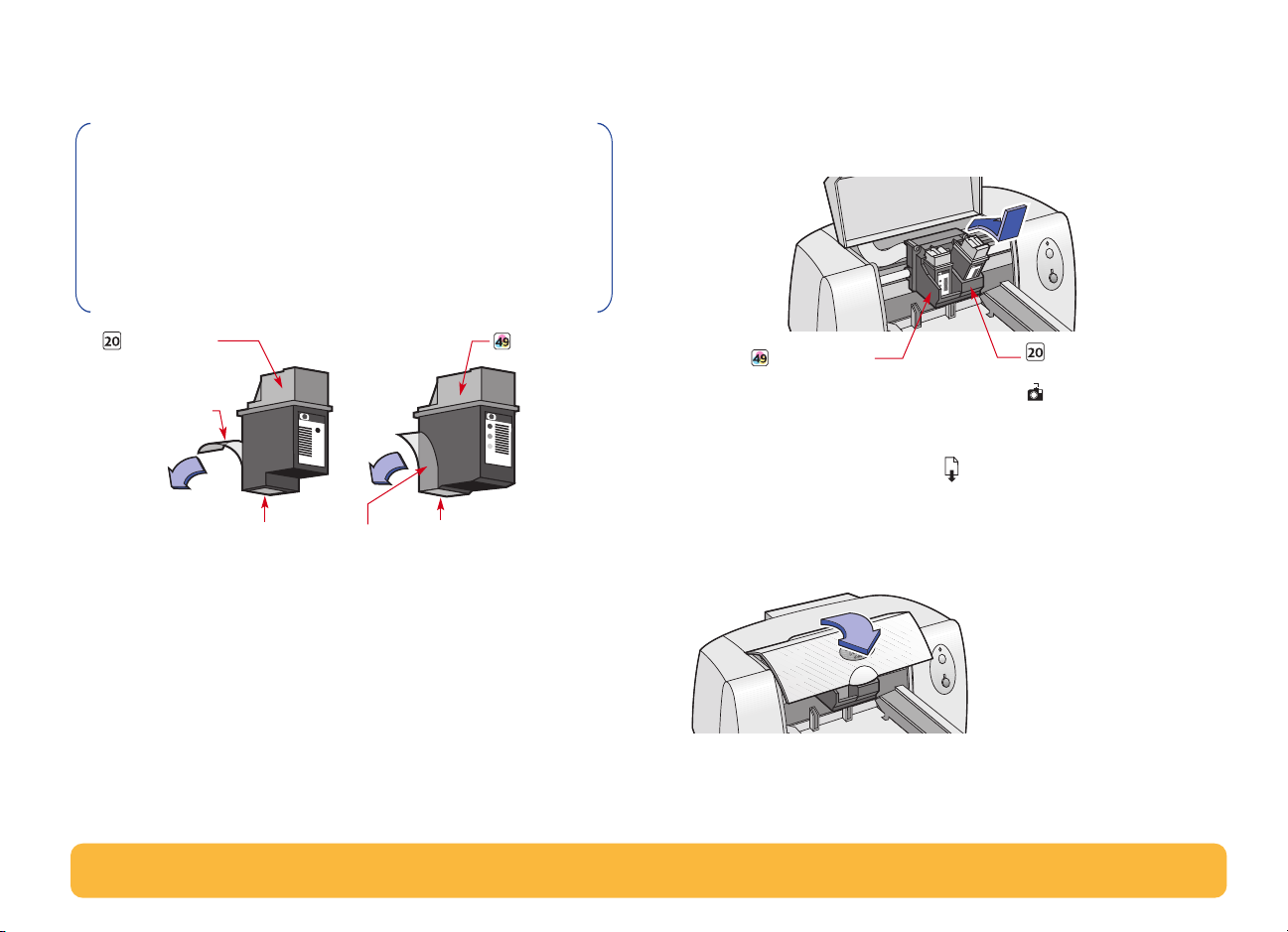
4
Ziehen Sie vorsichtig den Schutzstreifen von der dreifarbigen
und der schwarzen Patrone ab.
Hinweis: Achten Sie darauf, daß Sie dabei weder die
Tintendüsen noch die Kupferkontakte berühren. Der
Kupferstreifen darf NICHT entfernt werden. Dieser Streifen
dient als elektrischer Kontakt und ist für die
ordnungsgemäße Funktion der Tintenpatronen
erforderlich.
Setzen Sie die schwarze Patrone in den rechten Halter und
die dreifarbige Patrone in den linken Halter ein. Der Drucker
ist nur dann betriebsbereit, wenn beide Tintenpatronen
eingesetzt sind.
Schwarze
Tintenpatrone
Schutzstreifen
SchutzstreifenTintendüsen Tintendüsen
DreikammerFarbtinten
patrone
Dreikammer-
Farbtintenpatrone
5
Schließen Sie die obere Abdeckung.
Schwarze
Tintenpatrone oder
Fotopatrone
Die Wiederaufnahmeanzeige blinkt noch ein paar
Sekunden und erlischt dann. (Sie können hören, wie sich der
Patronenhalter in seine Ausgangsposition auf der rechten
Seite des Druckers zurückbewegt.)
16
Page 17
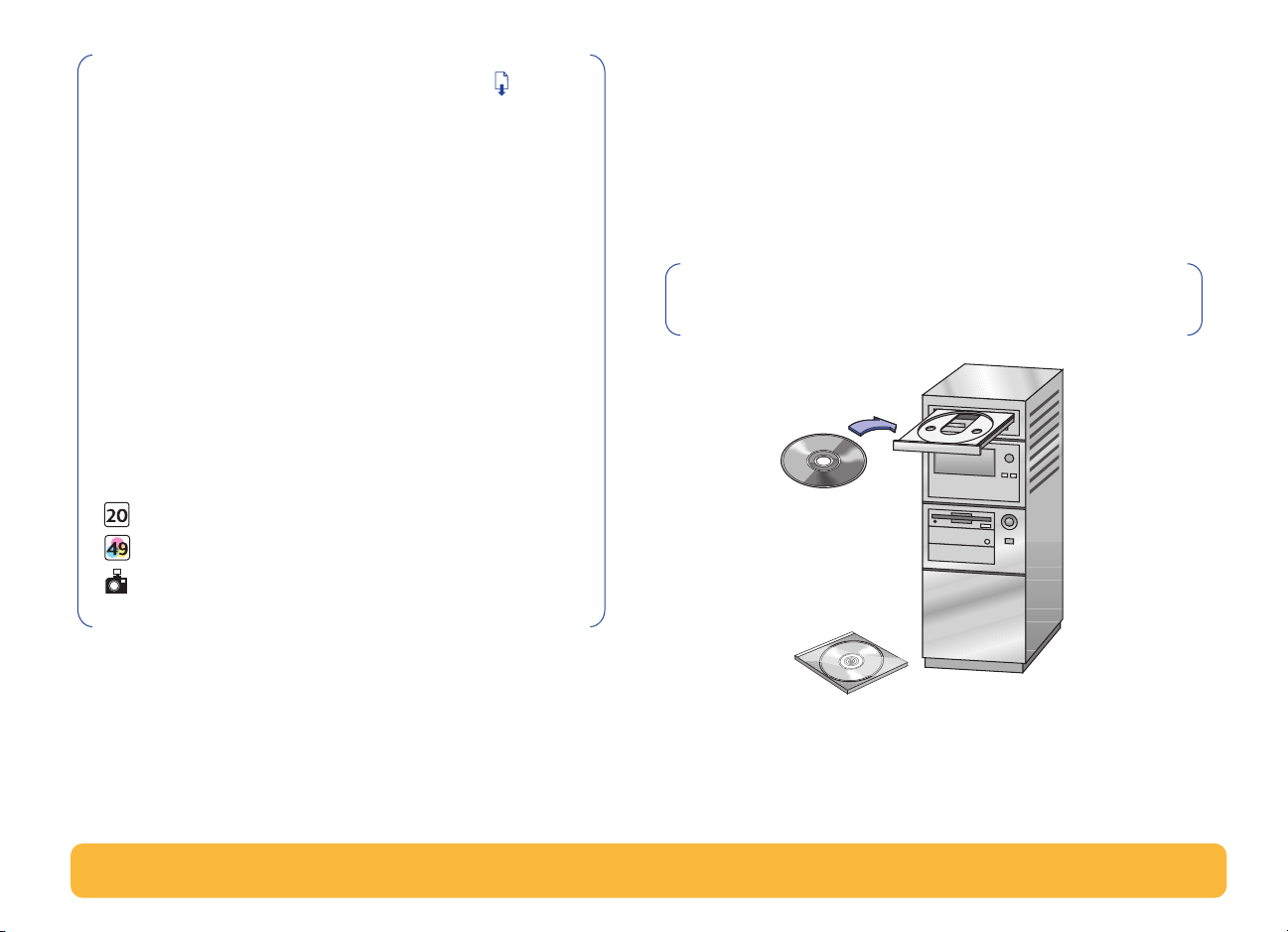
Hinweis: Wenn die Wiederaufnahmeanzeige weiterhin
blinkt oder der Halter sich nicht zur rechten Druckerseite
bewegt, sollten Sie beide Patronen noch einmal
herausnehmen und neu einsetzen.
Ersetzen Sie die Tintenpatronen, wenn sie leer sind. Lassen
Sie die leere Tintenpatrone eingesetzt, falls Sie keine
Ersatzpatrone vorrätig haben. Der Drucker ist nicht
betriebsbereit, wenn nur eine Patrone eingesetzt ist.
Wir empfehlen Ihnen, immer Ersatzpatronen griffbereit zu
halten. Achten Sie beim Kauf von Tintenpatronen genau
auf die unten aufgeführten Teilenummern, damit Sie die
richtigen Patronen kaufen. Diese Tintenpatronen wurden
speziell für den Einsatz in Ihrem Drucker entwickelt und
liefern immer gestochen scharfe Ausdrucke.
USB – Schritt 5: Einlegen der Druckersoftware-CD in den Computer
1 Schalten Sie den Computer ein, und warten Sie, bis
Windows 98 gestartet wurde.
2 Legen Sie die CD mit der HP Druckersoftware in das
CD-ROM-Laufwerk ein.
Hinweis: Die Druckersoftware wird erst gestartet, wenn
das USB-Kabel angeschlossen ist.
Schwarz
Dreifarbig HP Nr. [49] (entspricht 51649 Series)
HP Fotopatrone C1816
HP Nr. [15] (entspricht C6614 Series)
17
Page 18

USB – Schritt 6: Anschließen des USB-Kabels
1 Stecken Sie ein Ende des USB-Kabels in den USB-Anschluß
am Drucker.
1
2
USB – Schritt 7: Installieren der USB- und Druckersoftware
Windows 98
Hinweis: Sie können auch die Anweisungen in den
Schritten 8a bis 8h des Posters mit der Kurzanleitung für die
Einrichtung des USB-Kabels befolgen.
1 Nach ein paar Sekunden wird das Dialogfeld Hardware-
Assistent auf dem Bildschirm angezeigt.
Hinweis: Wenn das Dialogfeld für den Hardware-Assistenten
nicht eingeblendet wird, wird USB auf dem verwendeten
Computer möglicherweise nicht unterstützt. In diesem Fall
können Sie die Funktionen des Druckers der HP DeskJet 640C
Series trotzdem uneingeschränkt nutzen, indem Sie den Drucker
mit einem parallelen Kabel am Computer anschließen.
Einrichtungshinweise finden Sie unter „Anschließen des
Druckers mit einem parallelen Druckerkabel“ auf Seite 3.
2 Stecken Sie das andere Ende in einen USB-Anschuß am
Computer.
2 Klicken Sie auf Weiter.
18
Page 19
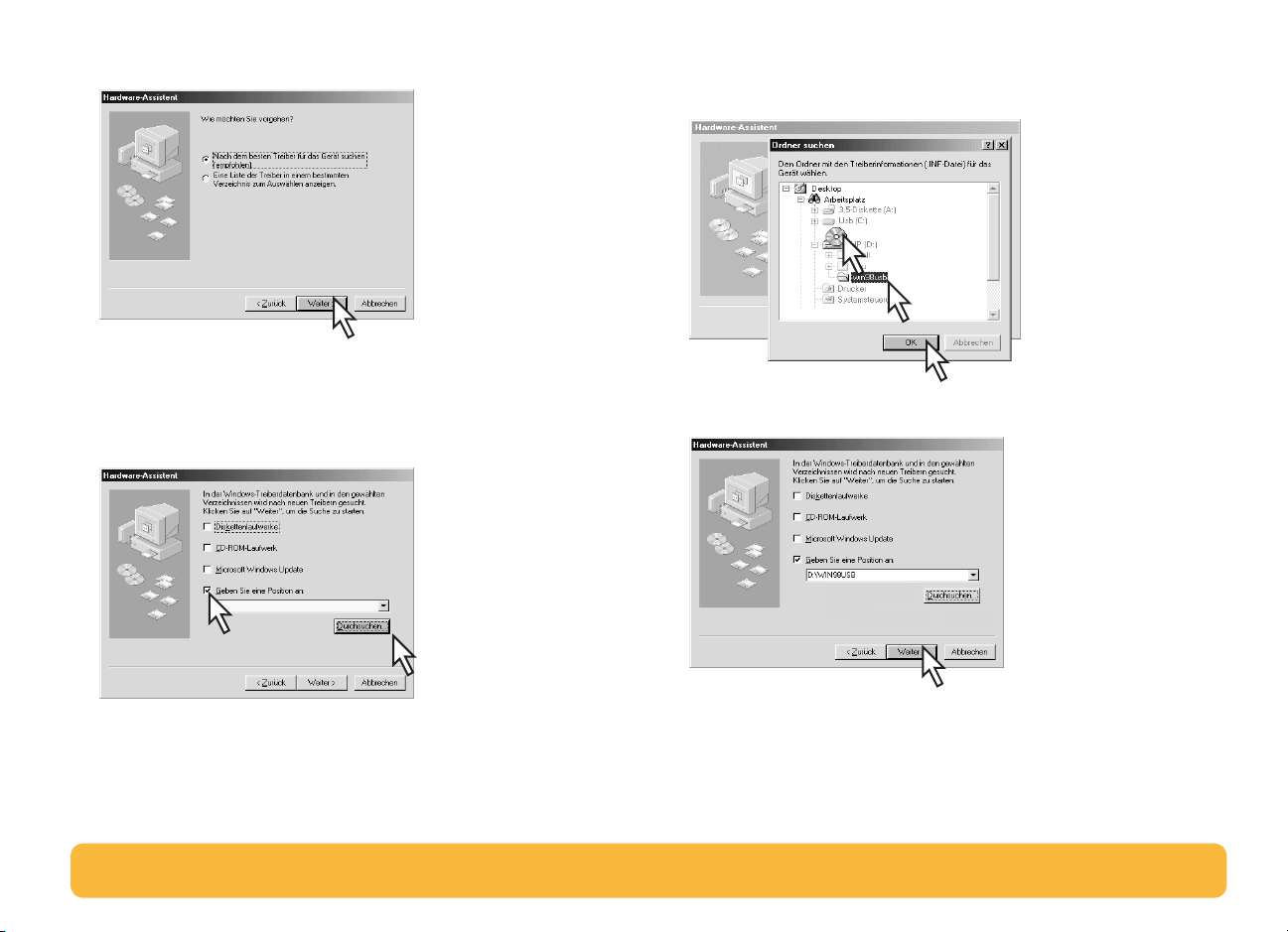
3 Klicken Sie auch im nächsten Dialogfeld auf Weiter.
4 Wählen Sie Geben Sie eine Position an, und klicken Sie auf
die Schaltfläche Durchsuchen. Klicken Sie NICHT auf
Weiter.
1
5 Doppelklicken Sie auf das CD-Symbol. Klicken Sie auf den
Ordner win98usb und dann auf OK.
1
2
3
6 Klicken Sie auf Weiter.
2
Das Programm sucht nach dem Treiber win98usb. Falls
Windows keinen Treiber finden kann, sollten Sie auf Zurück
klicken, um zu Schritt 4 zurückzukehren.
19
Page 20
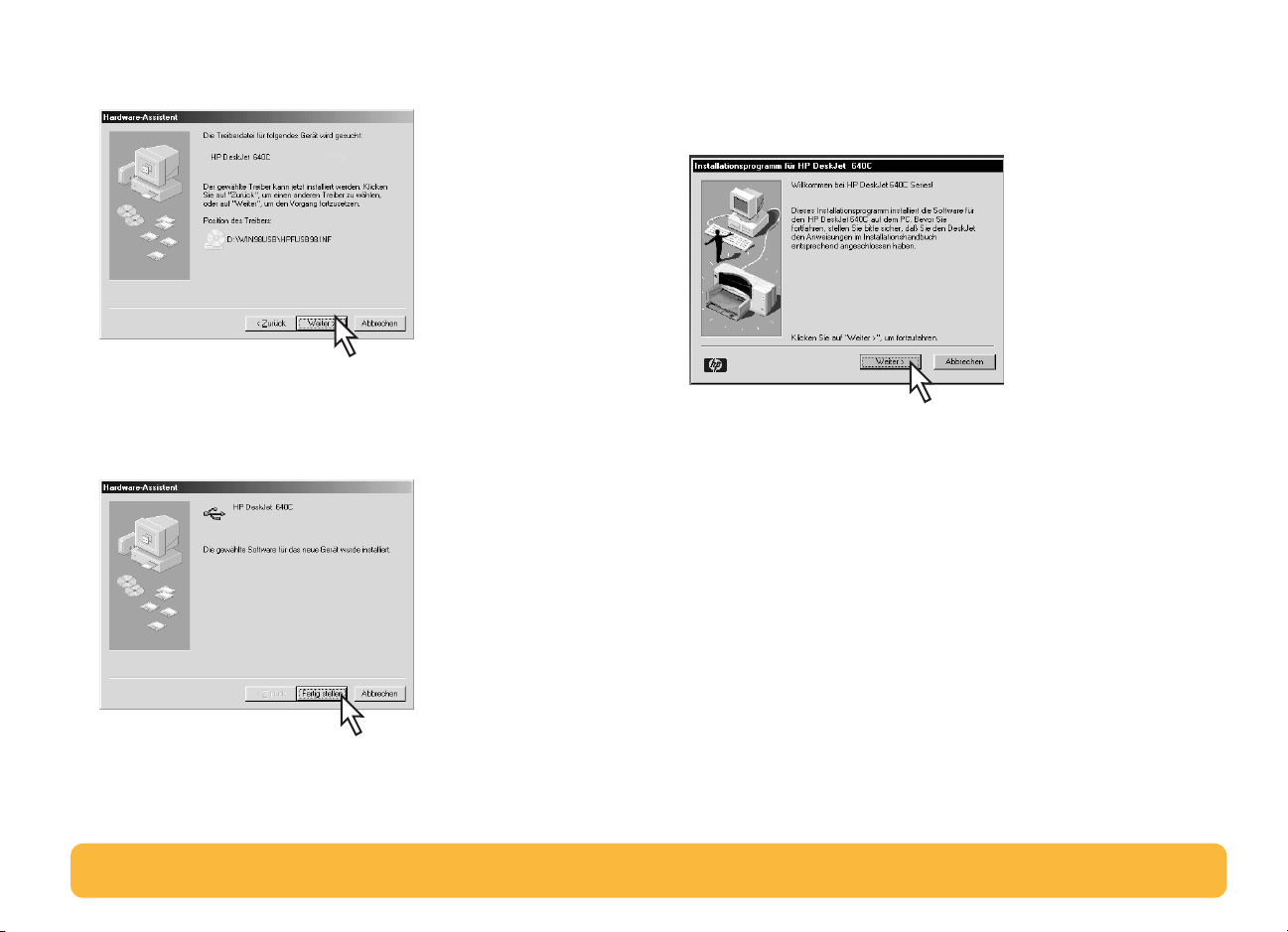
7 Wenn die Treiberdatei gefunden wurde, können Sie auf
Weiter klicken.
Die Treiberdatei ist jetzt auf dem Computer installiert.
8 Klicken Sie auf Fertig stellen, wenn die Nachricht
eingeblendet wird, daß die Installation der USB-Software
abgeschlossen ist.
9 Kurz darauf wird der Begrüßungsbildschirm zum Installieren
der HP DeskJet-Druckersoftware eingeblendet. Klicken Sie
auf Weiter, und befolgen Sie die eingeblendeten
Anweisungen.
Wenn bei der Installation der Druckersoftware Probleme
auftreten sollten, finden Sie weitere Hinweise unter
„Vorgehen bei Installationsproblemen:“ auf Seite 12.
Windows 2000 Professional
Wenn Sie mit Windows 2000 Professional arbeiten, erhalten
Sie weitere Informationen auf der Website von HP unter
http://www.hp.com/cposupport/eschome.html.
Wenn bei der Installation der USB-Software Probleme
auftreten sollten, finden Sie weitere Hinweise unter
„Probleme bei der USB-Installation?“ auf Seite 21.
20
Page 21
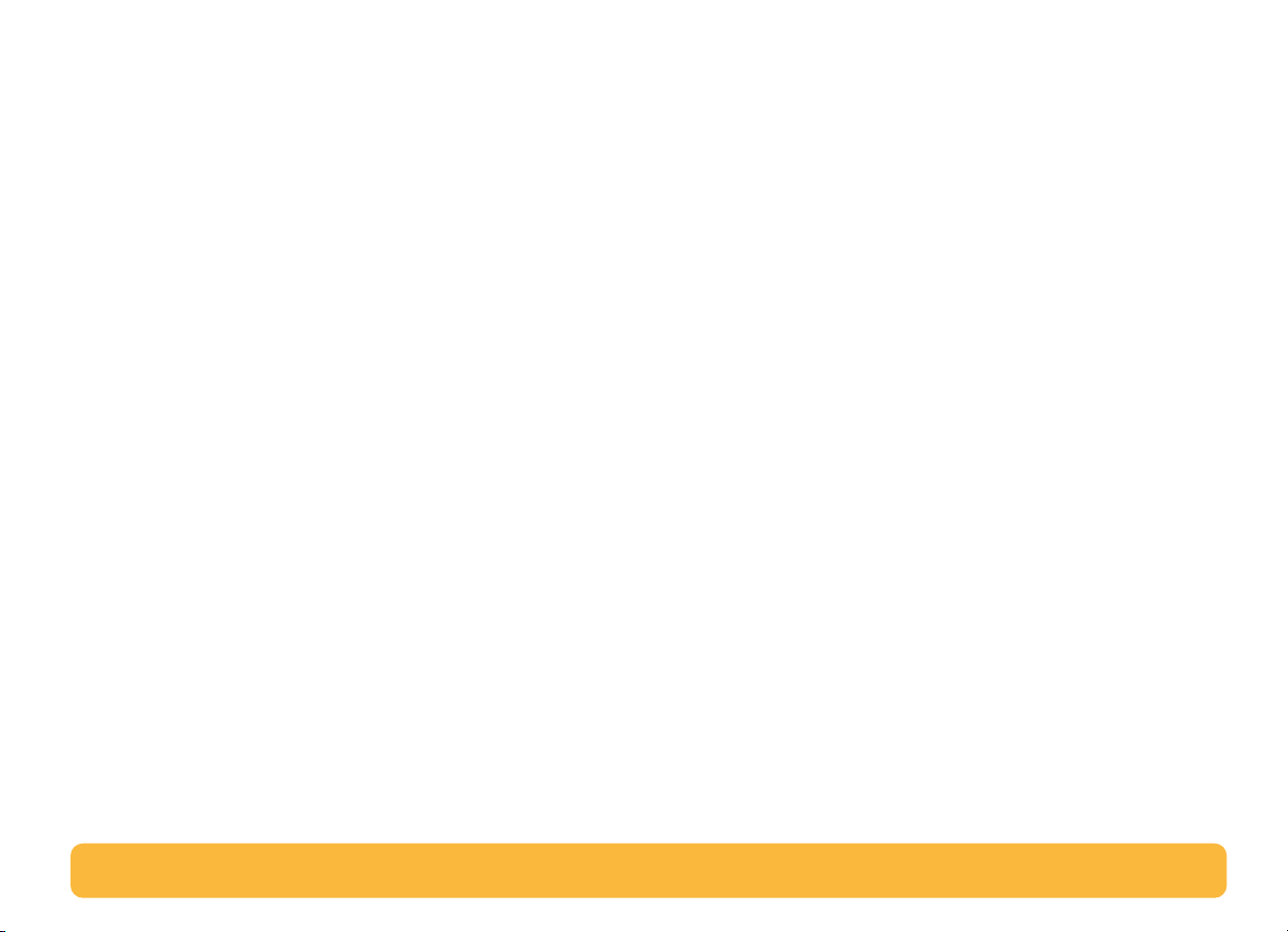
Probleme bei der USB-Installation?
Wie kann festgestellt werden, ob der USB-Anschluß
des Computers aktiviert ist?
Befolgen Sie zunächst die Installationsanweisungen auf Seite 12.
Wenn das Dialogfeld Hardware-Assistent nach Anschluß des
Druckers an den Computer nicht eingeblendet wird, sollten Sie
die folgenden Schritte ausführen:
1 Wählen Sie unter Windows 98 Start
Systemsteuerung.
2 Doppelklicken Sie auf das Symbol System.
3 Klicken Sie auf das Register Geräte-Manager.
4 Klicken Sie auf das Plus-Symbol (+), das sich vor dem
USB-Controller befindet.
Wenn ein USB-Host-Controller und ein USB-Stammnetzknoten
aufgeführt sind, ist USB wahrscheinlich aktiviert. Wenn der
Drucker über ein anderes USB-Gerät oder über einen anderen
USB-Netzknoten angeschlossen ist, sollten Sie den Drucker
direkt an den USB-Anschluß des Computers anschließen.
Vergewissern Sie sich außerdem, daß alle Kabelverbindungen
fest sitzen. (USB-Netzknoten sind Hardwaregeräte, an denen
mehrere USB-Kabel angeschlossen werden können.)
Wenn die Geräte nicht aufgeführt werden, sollten Sie in der
Computerdokumentation nachsehen oder sich mit dem
Computerhersteller in Verbindung setzen, um weitere
➙ Einstellungen ➙
Informationen über die Aktivierung und Einrichtung von USB
anzufordern. Denken Sie daran, daß Sie die Verbindung
zwischen dem Parallelanschluß am Drucker und am Computer
jederzeit über ein paralleles Kabel herstellen können.
Die USB-Installation wurde versehentlich
abgebrochen, als der HP DeskJet-Drucker zum
ersten Mal an den Computer angeschlossen wurde.
Wie kann das Fenster erneut eingeblendet werden?
Sie können das USB-Fenster wie folgt neu einblenden:
1 Trennen Sie das USB-Kabel vom Drucker.
2 Legen Sie die CD (oder Diskette 1, falls Sie Disketten
verwenden) mit der Druckersoftware in den Computer ein.
3 Klicken Sie auf Start
4 Wechseln Sie zum Diskettenlaufwerk, und wählen Sie Setup
aus. Klicken Sie dann auf Öffnen.
5 Der Pfad für die Datei setup.exe wird in der Befehlszeile des
Dialogfelds angezeigt. Klicken Sie auf OK.
6 Wählen Sie die Option Software für die Modellserie
HP DeskJet 640C entfernen.
7 Schließen Sie das USB-Kabel wieder an den Drucker an. Das
USB-Installationsfenster sollte erneut eingeblendet werden.
8 Fahren Sie mit dem ersten Schritt des Abschnitts
„USB – Schritt 7: Installieren der USB- und Druckersoftware“
auf Seite 18 fort.
➙ Ausführen.
21
Page 22

Bei der Installation der USB-Software wird die
Meldung „Unbekanntes Gerät“ angezeigt.
Trennen Sie das USB-Kabel ab, löschen Sie die
Druckersoftware, und schalten Sie den Computer und den
Drucker aus. Ziehen Sie den Netzstecker des Druckers kurz
heraus, schließen Sie den Drucker dann wieder an das
Stromnetz an, und installieren Sie die USB-Software noch
einmal.
Warum wird dem HP DeskJet-Drucker nach der
Installation im Druckdialogfeld der verwendeten
Softwareanwendung kein LPT-Druckeranschluß
zugeordnet?
USB verwendet für USB-Geräte eine andere Namenskonvention.
Nach der Installation des Druckers erhalten Sie die Meldung
USB/DeskJet 640C/(Seriennummer des Druckers).
Wie läßt sich die Druckgeschwindigkeit erhöhen?
Beim Einsatz in einer USB-Kette verlangsamt sich unter
Umständen die Druckgeschwindigkeit, falls während des
Druckens andere USB-Geräte oder Anwendungen verwendet
werden. Um eine optimale Druckleistung zu erzielen,
verwenden Sie während des Druckens keine anderen Geräte in
der USB-Kette.
Weitere Informationen zur Druckersoftware
Schließen von Softwareprogrammen
Bevor Sie die Druckersoftware installieren, sollten Sie alle
Antivirusprogramme oder andere Softwareprogramme
schließen, die geöffnet sind oder derzeit auf dem Computer
ausgeführt werden. Hiervon ausgenommen sind das
HP DeskJet-Installationsprogramm, der Windows Explorer und
der Programm-Manager.
Für Windows 95, 98 und NT 4.0:
•
Klicken Sie auf der Taskleiste mit der rechten Maustaste auf
den Namen oder das Symbol des Programms. Wählen Sie
Schließen. Wiederholen Sie diese Schritte für jedes offene
Softwareprogramm außer für den Windows Explorer.
Für Windows 3.1x
1 Halten Sie die Alt-Taste gedrückt, und drücken Sie die
Tabulator-Taste, damit das offene Softwareprogramm im
Vordergrund angezeigt wird.
2 Lassen Sie beide Tasten los, wenn ein offenes Programm
angezeigt wird.
3 Wählen Sie Datei
4 Wiederholen Sie diese Schritte für jedes offene
Softwareprogramm (außer für den Programm-Manager).
➙ Beenden.
22
Page 23

Deinstallieren der Druckersoftware
Für Windows 3.1x:
Wenn Sie den Druckertreiber für den HP DeskJet-Drucker aus
irgendeinem Grund deinstallieren müssen, führen Sie die für
das installierte Betriebssystem entsprechenden Schritte aus.
Wenn während der Installation ein Problem auftreten sollte, ist
es am sichersten, das Deinstallationsprogramm von der
CD-ROM oder den Disketten aus auszuführen. Verwenden Sie
in diesem Fall nicht das Deinstallationsprogramm, das auf die
Festplatte kopiert wurde.
Für Windows 95, 98 und NT 4.0:
Führen Sie eines der folgenden Verfahren durch:
• Legen Sie den Datenträger mit der Druckersoftware
(entweder Diskette 1 oder die CD) in das entsprechende
Laufwerk ein, und führen Sie Setup.exe aus. Wählen Sie die
Option Software für die Modellserie HP DeskJet 640C
entfernen.
ODER
• Wählen Sie auf der Taskleiste Start ➙ Programme ➙
HP DeskJet 640C Series
Deinstallation.
ODER
➙ HP DeskJet 640C Series
• Wählen Sie in der Taskleiste Start ➙ Einstellungen ➙
Systemsteuerung. Klicken Sie dann auf Software, und
wählen Sie HP DeskJet 640C Series (nur entfernen).
Führen Sie eines der folgenden Verfahren durch:
• Legen Sie den Datenträger mit der Druckersoftware
(entweder Diskette 1 oder die CD) in das entsprechende
Laufwerk ein, und führen Sie Setup.exe aus. Wählen Sie die
Option Software für die Modellserie HP DeskJet 640C
entfernen.
ODER
• Suchen Sie im Programm-Manager nach der
Programmgruppe für die HP DeskJet-Serie. Doppelklicken
Sie auf das Symbol Deinstallieren, um die Druckersoftware
zu deinstallieren.
Druck von DOS-Programmen aus
Wenn Sie mit DOS arbeiten, finden Sie weitere Informationen in
einem Textdokument (dosread.txt). Dieses Dokument befindet
sich auf der Druckersoftware-CD im Verzeichnis
\<sprachcode>\djcp\. Der Sprachcode für Deutsch lautet „deu“.
Der deutsche Text dosread.txt befindet sich also im Verzeichnis
\deu\djcp. Auf Seite 69 finden Sie eine Liste der verwendeten
Sprachcodes. Auf der Installationsdiskette befindet sich die
Datei im Stammverzeichnis.
23
Page 24

Druckgrundlagen
Auswählen von Papier
Normales Fotokopierpapier, Postkarten, Karteikarten,
Transparentfolien, Umschläge und Etiketten sind in den meisten
Fällen gut für den Druck geeignet; dies gilt insbesondere für Papier,
das für den Einsatz in Tintenstrahldruckern ausgewiesen ist. Auf HP
Papier, das speziell für die Drucker und die Tinte von HewlettPackard entwickelt wurde, erzielen Sie eine besonders hohe
Druckqualität.
Auswahlkriterien:
• Format.
zwischen die Papierjustierungen des Druckers paßt.
Sie können jedes Papierformat verwenden, das leicht
Breite = 127 bis 215 mm
(5 bis 8,5 Zoll)
Länge = 148 bis 356 mm
(5,83 bis 14 Zoll)
• Gewicht.
unterschiedlichem Gewicht auswählen. Verwenden Sie
Normalpapier mit einem Gewicht von 75 bis 90 g/m
Druckanforderungen.
• Leuchtkraft.
ergeben klarere, kräftigere Farben. Verwenden Sie HP Premium
Fotopapier (glänzend) oder HP Premium Plus Fotopapier (glänzend
oder matt) zum Druck von Dokumenten, die Fotos enthalten. Für
Dokumente mit anderen Bildern sollten Sie das HP Inkjetpapier,
hochweiß, oder das HP Premium Inkjetpapier verwenden.
• Papieroberfläche.
entscheidend zur Schärfe des Ausdrucks bei. Beschichtetes
Glanzpapier ist besonders für Grafiken und Tabellen geeignet. Auf
diesem Papier erzielen Sie gestochen scharfe Konturen und
leuchtende Farben.
• Opazität.
Lichtdurchlässigkeit des Papiers und kennzeichnet, wie stark der
Druck auf der Papierrückseite durchscheint. Beim Druck auf beiden
Seiten sollten Sie Papier mit einer hohen Opazität (oder schweres
Papier) verwenden. HP Premium Brochure and Flyer Paper (HP
Premium Broschüren- und Flugblattpapier) ist ideal für
doppelseitige Projekte geeignet.
Sie können aus einem großen Angebot an Papier mit
2
für normale
Manche Papierarten sind weißer als andere und
Die Glätte der Papieroberfläche trägt
Der Begriff Opazität bezieht sich auf die
24
Page 25

Das richtige Papier
Der HP DeskJet liefert gute Druckergebnisse mit den gängigen
Papierarten für den Bürobedarf und mit Papier mit 25 Prozent
Baumwollanteil. Da der Drucker beim Erstellen von Bildern
Tinte verwendet, erhalten Sie die besten Resultate mit Papier,
das die Tinte gut aufnimmt. Testen Sie verschiedene
Papierarten, bevor Sie große Mengen einer Sorte erwerben.
HP Papier ist in den meisten Geschäften für Computerbedarf
erhältlich. Sie finden Bestellhinweise für Papier unter
„Verbrauchsmaterialien und Zubehör“ auf Seite 66.
Vermeiden Sie folgendes Papier
• Auf stark strukturiertem Papier, wie z.B. Leinenpapier, ist der
Druck eventuell nicht gleichmäßig, da die Tinte über die
Druckfläche hinaus verlaufen kann.
• Besonders glattes, glänzendes oder beschichtetes Papier, das
nicht speziell für den Tintenstrahldruck entwickelt wurde,
verklemmt sich leicht im Drucker und kann die Tinte sogar
abstoßen.
• Beschädigtes Papier, d.h. eingerissenes, schmutziges,
verknittertes Papier oder Papier mit eingerollten oder
umgeknickten Ecken und Papier, das nicht flach eingelegt
wurde, kann Papierstaus im Drucker verursachen.
• Briefumschläge mit dicken oder umgeknickten Ecken oder
Umschläge, die beschädigt, gewellt oder verknittert sind,
Umschläge in Sonderformaten und glänzende oder geprägte
Briefumschläge oder Umschläge mit Klammern oder
Sichtfenstern.
• Mehrseitige Formulare (z.B. Formulare mit einem oder zwei
Durchschlägen) verklemmen sich leicht im Drucker oder
bleiben in der Papierführung hängen. Außerdem verschmiert
die Tinte beim Formulardruck leichter. Außerdem wird nur die
oberste Seite gedruckt.
25
Page 26

Zugriff auf das Dialogfeld für die HP Druckereinstellungen
Nachdem Sie das Layout für die Seite festgelegt und die
gewünschten Texte, Bilder, Schriften und Farben über das
Softwareprogramm gewählt haben, können Sie im Dialogfeld für
die HP Druckereinstellungen die Papierart, das Papierformat, die
Ausrichtung und die Druckqualität festlegen. Wo befindet sich das
Dialogfeld?
Der Zugriff auf das Dialogfeld hängt vom verwendeten
Softwareprogramm und Betriebssystem ab. Im folgenden werden
verschiedene Möglichkeiten beschrieben, wie Sie in Ihrer
Anwendung vom Menü Datei aus das Dialogfeld aufrufen können.
Versuchen Sie folgendes:
1 Klicken Sie auf Datei und dann auf Drucken.
2 Klicken Sie dann je nach Programm auf Eigenschaften,
Setup oder Drucker.
3 Klicken Sie auf Einrichtung, Optionen oder Eigenschaften,
falls das Dialogfeld immer noch nicht geöffnet wird.
Oder versuchen Sie folgendes:
1 Klicken Sie auf Drucker-Setup oder Druck einrichten, falls
die Option „Drucken“ nicht aufgeführt wird.
2 Klicken Sie dann je nach angezeigter Option auf
Konfigurieren oder Optionen.
26
Page 27

Klicken Sie anschließend auf ein Register, und wählen Sie die gewünschte Einstellung.
Gestochen scharfe Ausdrucke.
Wählen Sie die Druckqualität
Sparen Sie Zeit und Tinte.
Wählen Sie den
Druckmodus Entwurf. Der
Druckmodus Entwurf wird
zum Drucken von Testseiten
und Probedrucken
empfohlen.
Wählen Sie die
gewünschten
Papiereinstellungen aus.
Wählen Sie die richtige
Papierart und das richtige
Papierformat.
Optimal. Die Option Optimal wird für
Fotos empfohlen, die auf Fotopapier
gedruckt werden.
Sparen Sie Geld und Rohstoffe.
Drucken Sie auf beiden Seiten des Papiers.
Spiegeln Sie
das Bild.
Klicken Sie auf
Bild spiegeln.
Diese Option wird
besonders für
Drucke auf
Transferpapier
empfohlen.
Verändern Sie die Größe
von Bildern.
Klicken Sie auf Auf Größe
skalieren, um Bilder, die für
ein bestimmtes
Seitenformat erstellt
wurden, in ein anderes
Format umzuformatieren.
Verbessern Sie Ihre Fotos.
Klicken Sie hier, falls Sie die HP
Fotopatrone verwenden. Damit erhalten
Sie gestochen scharfe Farbbilder in
kräftigen Farben.
Hinweis: Die Funktionen und der genaue Wortlaut im
Dialogfeld für die HP Druckereinstellungen können je
nach verwendetem Druckermodell von den vorliegenden
Abbildungen abweichen.
Sparen Sie Zeit
und Farbtinte.
Klicken Sie hier, wenn
Sie Probedrucke von
Farbdokumenten in
Graustufen drucken
möchten.
Wählen Sie richtige
Tintenmenge.
Die auf die Seite
aufgetragene
Tintenmenge kann mit
Hilfe von Schiebereglern
eingestellt werden.
27
Page 28

Drucken auf normalen Papierformaten
Im Register Funktionen können Sie die Optionen für die
Ausrichtung, den beidseitigen Druck, den Druck mehrerer
Seiten auf ein Blatt, den spiegelverkehrten Druck und den
Posterdruck einstellen.
1 Überprüfen Sie die Druckereinstellungen.
Wählen Sie die gewünschten Einstellungen im Dialogfeld
für die HP Druckereinstellungen. (Siehe „Zugriff auf das
Dialogfeld für die HP Druckereinstellungen“ auf Seite 26.)
Wählen Sie die Druckqualität, das Papierformat und die
Papierart im Register Einrichtung.
Klicken Sie auf das
Register Einrichtung.
Klicken Sie zuerst auf
den Pfeil nach unten,
und treffen Sie dann
Ihre Auswahl.
Klicken Sie auf das
Register Funktionen.
Das Register Erweitert ermöglicht das Einstellen
der Farboptionen.
Klicken Sie auf das
Register Erweitert.
Klicken Sie auf OK,
um die Einstellungen
zu speichern.
28
Page 29

2 Klicken Sie im Druckdialogfeld der verwendeten
Anwendung auf OK, um die Einstellungen zu speichern und
mit dem Druck zu beginnen.
Wenn Sie das Dokument das nächste Mal drucken möchten,
brauchen Sie einfach nur auf das Drucksymbol am oberen
Rand des Programmfensters der verwendeten Anwendung
zu klicken. Auf diese Weise wird eine Kopie mit denselben
Druckeinstellungen gedruckt.
Weitere Schritte sind nicht notwendig. Der Drucker gibt die
einzelnen Seiten nacheinander aus, bis der Druck
abgeschlossen ist. Jede gedruckte Seite wird sauber im
Ausgabefach abgelegt.
Während des Drucks
Es kann einen Moment dauern, bis der Druck beginnt, da der
Drucker zuerst Informationen vom Computer empfangen muß.
Während des Drucks kann es vorkommen, daß der Drucker
gelegentlich anhält, um weitere Informationen zu empfangen.
(Keine Sorge. Das ist ganz normal.)
Bei Papiermangel vor Abschluß des Drucks
Der Drucker fordert Sie auf, neues Papier einzulegen. Legen Sie
neues Papier in das Zufuhrfach ein, und drücken Sie auf die
Wiederaufnahmetaste .
Bei Problemen
Gelegentlich können trotz aller Bemühungen Probleme beim
Drucken auftreten. Es kann sich Papier im Drucker verklemmen,
oder der Drucker reagiert überhaupt nicht mehr. Weitere
Hinweise finden Sie im Abschnitt „Lösungen für häufige
Probleme“ im Referenzhandbuch.
29
Page 30

Drucken auf unterschiedlichen Papierformaten
In der Regel werden Sie auf Normalpapier, Karten, Etiketten
oder Briefumschlägen in Standardformaten drucken. Wählen
Sie das gewünschte Format aus, indem Sie im Dialogfeld für die
HP Druckereinstellungen auf das Register Einrichtung und
dann auf Papierformat klicken. Sie sind jedoch nicht auf die
aufgeführten Papierformate beschränkt. Sie müssen nur darauf
achten, daß das Papierformat den folgenden Abmessungen
entspricht (damit beide Druckerrollen das Papier greifen
können):
Breite: 127 bis 215 mm (5 bis 8,5 Zoll) bei
heruntergeklappter Kartenführung
100 bis 215 mm (4 bis 8,5 Zoll) bei hochgeklappter
Kartenführung
Länge: 148 bis 356 mm (5,83 bis 14 Zoll)
Legen Sie Papier in Sonderformaten folgendermaßen ein:
Klicken Sie auf
Benutzerdefiniertes
Papierformat.
2 Geben Sie die Abmessungen des Papiers im Dialogfeld
Benutzerdefiniertes Papierformat ein, und klicken Sie auf
OK.
1 Klicken Sie im Dialogfeld für die HP Druckereinstellungen
auf das Register Einrichtung, und wählen Sie die Option
Benutzerdefiniertes Papierformat in der Liste
Papierformat. (Siehe „Zugriff auf das Dialogfeld für die HP
Druckereinstellungen“ auf Seite 26.)
3 Legen Sie das Papier in den Drucker ein, und drucken Sie wie
bei normalen Papierformaten.
Denken Sie daran, die Software nach Abschluß des
Druckvorgangs wieder auf das im Zufuhrfach eingelegte
Papierformat einzustellen.
30
Page 31

Beidseitiger Druck
Der beidseitige Druck bietet die einfachste Möglichkeit, Papier
einzusparen. Dazu muß das Papier einfach nur ein zweites Mal
durch den Drucker geführt werden: Beim ersten Durchgang
werden die ungeraden Seiten und beim zweiten Durchgang die
geraden Seiten gedruckt.
1 Legen Sie das Papier in das Zufuhrfach ein.
Vergewissern Sie sich, daß sich im Ausgabefach kein Papier
befindet.
2 Klicken Sie im Dialogfeld für die HP Druckereinstellungen
auf das Register Funktionen. (Siehe „Zugriff auf das
Dialogfeld für die HP Druckereinstellungen“ auf Seite 26.)
3 Klicken Sie auf Beidseitiger Druck und dann auf Buch oder
Block. Verwenden Sie die Option Buch, wenn die Seiten links
gebunden werden sollen. Verwenden Sie die Option Block,
wenn die Seiten des Dokuments an der oberen Kante
gebunden werden sollen.
4 Drucken Sie das Dokument.
Es werden automatisch nur die ungeraden Seitenzahlen
gedruckt. Anschließend werden Anweisungen für das
erneute Einlegen des Papiers eingeblendet.
5 Legen Sie die bedruckten Seiten wieder in das Zufuhrfach ein.
Die folgenden Abbildungen zeigen, wie das Papier bei den
Optionen Buch und Block wieder in den Drucker eingelegt
werden muß.
Buchoption
Die ungeraden Seiten
werden zuerst gedruckt.
Blockoption
Die ungeraden Seiten werden
zuerst gedruckt.
Legen Sie die bedruckten
Seiten wieder ein, um die
geraden Seiten zu drucken.
Legen Sie die bedruckten
Seiten wieder ein, um die
geraden Seiten zu drucken.
31
Page 32

6 Klicken Sie auf Fortfahren, wenn das Papier korrekt im
Zufuhrfach liegt.
Die geraden Seiten werden auf der Rückseite der ungeraden
Seiten gedruckt.
Vergessen Sie nicht, nach dem Druck die Option Beidseitiger
Druck im Register Funktionen wieder zu deaktivieren.
Erstellen eines Spiegelbildes von Dokumenten
Beim Drucken eines Spiegelbildes werden der Text und die
Bilder gegenüber der Bildschirmansicht seitenverkehrt
(gespiegelt) wiedergegeben.
Verwenden Sie die Spiegelbildoption zum Drucken von
aufbügelbaren Transferbildern. Das auf dem Transferpapier
aufgedruckte Bild erscheint wieder in seiner ursprünglichen
Ausrichtung, wenn es auf eine Stoffunterlage aufgebügelt wird.
Diese Spiegelung ist insbesondere dann notwendig, wenn das
Transferbild auch Text enthält.
Es kann auch sinnvoll sein, Dokumente zu spiegeln, die auf
Transparentfolie gedruckt werden sollen. Sie können dann die
Rückseite der Transparentfolie beschreiben und leicht wieder
abwischen, ohne die Transparentfolie zu verkratzen.
Original Gespiegeltes Dokument
1 Legen Sie das Papier mit der Druckseite nach unten in das
Zufuhrfach ein.
32
Page 33

Weitere Informationen zum Drucken auf Transparentfolien
finden Sie unter „Drucken von Transparentfolien“ auf
Seite 45. Weitere Informationen zum Drucken auf
Transferpapier finden Sie unter „Drucken auf Transferpapier“
auf Seite 47.
3 Drucken Sie das Dokument.
Texte und Bilder werden horizontal gespiegelt. Um einen
Eindruck vom Endresultat zu bekommen, können Sie den
Ausdruck vor einen Spiegel halten.
2 Klicken Sie im Dialogfeld für die HP Druckereinstellungen
auf das Register Funktionen, und klicken Sie dann auf Bild
spiegeln. (Siehe „Zugriff auf das Dialogfeld für die HP
Druckereinstellungen“ auf Seite 26.)
Klicken Sie auf
Bild spiegeln.
Nach dem Drucken:
• Klicken Sie noch einmal in das Kontrollkästchen Bild
spiegeln, um die Markierung wieder zu entfernen.
• Vergessen Sie nach dem Druck auf Transparentfolien oder
Transferpapier nicht, die restlichen Medien herauszunehmen
und die Papierart einzulegen, die als nächstes bedruckt
werden soll.
33
Page 34

Zum Thema Farbe
Ausschalten des Farbdrucks
Der HP DeskJet-Drucker kann in Farbe drucken, wenn die
Druckersoftware mit einem Softwareprogramm verwendet wird,
das den Farbdruck unterstützt. Die Farben werden dabei aus nur
vier verschiedenen Farben zusammengesetzt: Zyan, Magenta,
Gelb und Schwarz. Durch den Druck von überlappenden
Punkten in unterschiedlicher Intensität und Farbe können
nahezu alle erdenklichen Farben erstellt werden.
SchwarzZyan GelbMagenta
Der Drucker geht beim Farbdruck besonders intelligent vor. Er
verwendet die exklusiv von HP entwickelte PhotoREt™Technologie. Beim Druck von Farbdokumenten markiert der
Drucker jedes Element, egal ob es sich um Text, Farbfotos oder
Grafiken (z.B. Kreisdiagramme mit einheitlichen
Farbsegmenten) handelt. Auf diese Weise wird für jedes
Element das beste Druckergebnis erzielt. (Die mit der
Fotopatrone ausgedruckten Farbfotos unterscheiden sich kaum
von herkömmlichen Fotos.) Auf diese Weise erzielen Sie nicht
nur qualitativ hochwertige Farbausdrucke, sondern Sie sparen
auch das Geld für Farbkopien, die Sie sonst in einem
Kopiergeschäft anfertigen lassen müßten.
Farbiger Text und Farbbilder, die Sie in Ihre Dokumente
einfügen, werden automatisch in Farbe gedruckt. Sie können
Entwürfe jedoch auch in Graustufen drucken, wenn Sie
beabsichtigen, Fotokopien von den Dokumenten in
Schwarzweiß anzufertigen, oder Zeit und Tinte sparen möchten.
• Klicken Sie im Dialogfeld für die HP Druckereinstellungen
auf das Register Erweitert, und klicken Sie dann auf In
Grauskala drucken. (Siehe „Zugriff auf das Dialogfeld für die
HP Druckereinstellungen“ auf Seite 26.)
Ein „✓“ bedeutet, daß der
Farbdruck ausgeschaltet ist.
Ihre Farbdokumente werden jetzt so lange in Graustufen
gedruckt, bis Sie diese Einstellung wieder rückgängig machen.
34
Page 35

Zum Thema Bilder
Als Bilder (man spricht auch von Grafiken) gelten Fotos,
Abbildungen, Tabellen und dekorative Elemente.
Fotografien Tabellen und
Diagramme
100,000
80,000
60,000
40,000
20,000
0
1992 1994 1996 2000
Übertragung von Bildern auf den Computer
Dekorative
Elemente
Abbildungen
• Verwenden Sie fertige ClipArt-Bilder. Sie können ganze
ClipArt-Bibliotheken von einer Reihe von Herstellern kaufen
oder im Internet nach Angeboten suchen. In
Computerzeitschriften finden Sie die Namen von ClipArtAnbietern, die Ihnen gerne Farbkataloge mit umfangreichen
Angeboten zusenden. Außerdem enthalten Kunstbände
vielfach Bilder, die ohne Urheberrechtsverletzung kopiert
werden können.
Bevor ein Bild in ein Computerdokument importiert werden
kann, muß es zuerst in eine elektronische Form (eine
Computerdatei) übertragen werden. Danach kann es mühelos
in ein Dokument eingefügt werden. Das Handbuch der jeweils
verwendeten Anwendung erläutert die dazu erforderlichen
Schritte. Im folgenden werden einige Möglichkeiten
beschrieben, elektronische Bilddateien zu erstellen:
• Zeichnen Sie die Bilder mit den Malwerkzeugen einer
Softwareanwendung.
Bei Fotos sollten Sie jedoch bedenken, daß diese nur mit
ausdrücklicher Genehmigung der Firma bzw. der Person
abgedruckt werden dürfen, die im Besitz des Originals ist.
• Scannen Sie Ihre Bilder selbst mit Ihrem eigenen Scanner ein.
Befolgen Sie dabei die Anweisungen des Herstellers.
Speichern Sie die Dateien auf einer Festplatte, Diskette oder
CD. Öffnen Sie das gewünschte Programm, und importieren
Sie die Datei in das Dokument, wie in den Anweisungen der
Software beschrieben.
35
Page 36

• Lassen Sie Ihre Fotos in einem Kamerageschäft professionell
scannen. Gegen eine geringe Gebühr können Sie auch einen
kompletten Film mit Fotos auf CD oder Diskette speichern
lassen. Achten Sie darauf, daß der Fotoladen außer den Fotos
auch ein Bildbetrachtungsprogramm auf die CD kopiert.
Öffnen Sie das gewünschte Programm, und importieren Sie
die Datei von der Diskette oder CD in das Dokument, wie in
den Anweisungen der Software beschrieben.
• Nehmen Sie die Fotos mit einer digitalen Kamera auf. Digitale
Kameras arbeiten ohne Film und wandeln Fotos direkt in
Computerdateien um.
36
Page 37

Für Fortgeschrittene
Wenn Sie mit den Grundlagen des Druckens vertraut sind,
können Sie ein wenig mit dem Drucker experimentieren. Im
folgenden finden Sie einige Vorschläge für den Druck auf
unterschiedlichen Papierarten.
Fotos – zum Anfertigen von persönlichen Buttons,
Namensschildern oder Fotokalendern.
Umschläge – einzeln oder als Stapel.
Grußkarten, Visitenkarten, Rezeptkarten oder
Einladungen.
Etiketten – damit Ihr eingescanntes farbiges
Firmenlogo auch auf Paketen und großen
Umschlägen neben Ihrer Firmenadresse zu sehen ist.
Transparentfolien – für wichtige Präsentationen.
Wirkungsvolle Plakate – zur Ankündigung des Tags
der offenen Tür Ihres Unternehmens.
Aufbügelbare Bilder – damit Sie Ihr Firmenlogo
auch auf T-Shirts übertragen können.
37
Page 38

Drucken von Fotos
Der Fotodruck ähnelt dem Drucken anderer Farbbilder.
Der Hauptunterschied besteht darin, daß ein anderes Papier und
eine andere Druckqualität gewählt werden. Beim Druck von
Fotos wird die schwarze Tintenpatrone durch die Fotopatrone
ersetzt.
Sie erzielen die besten Ergebnisse, wenn Sie Fotos auf
HP Fotopapier drucken. Auf Seite 68 finden Sie eine Liste der
verfügbaren Fotopapierarten sowie Bestellhinweise.
1 Öffnen Sie bei eingeschaltetem Drucker die obere
Abdeckung.
Die Patronenhalter bewegen sich in eine Position, die Ihnen
den Zugriff ermöglicht, und die Wiederaufnahmeanzeige
blinkt.
2 Fassen Sie die schwarze Tintenpatrone am oberen Ende an,
und ziehen Sie an der Patrone, bis sie sich aus dem Halter
löst. Nehmen Sie die Patrone aus dem Halter heraus.
Wiederaufnah
meanzeige
blinkt
3 Bewahren Sie die schwarze Tintenpatrone im
Patronenbehälter auf.
4 Setzen Sie die Fotopatrone in den leeren Patronenhalter ein.
Richten Sie den Pfeil auf der Tintenpatrone an der
Markierung auf dem Halter aus, und drücken Sie den Pfeil
gegen die Markierung, bis die Tintenpatrone einrastet.
Wenn die Patrone fest im Halter einrastet, hören Sie ein
Klicken.
5 Schließen Sie die obere Abdeckung des Druckers.
6 Die Halter kehren in die Ausgangsposition auf der rechten
Seite des Druckers zurück, und die Wiederaufnahmeanzeige
hört auf zu blinken.
38
Page 39

7 Richten Sie die Tintenpatronen aufeinander aus. Weitere
Anweisungen finden Sie unter „Ausrichten der
Tintenpatronen“ auf Seite 63.
8 Stellen Sie die Papierart im Dialogfeld für die HP
Druckereinstellungen im Register Einrichtung auf eine
Fotopapierart ein. (Siehe „Zugriff auf das Dialogfeld für die
HP Druckereinstellungen“ auf Seite 26.)
9 Vergewissern Sie sich, daß als Druckqualität Optimal
gewählt ist. Bei Verwendung eines HP Fotopapiers wird diese
Option automatisch ausgewählt.
10 Markieren Sie die Option HP Fotopatrone.
11 Legen Sie das Papier genau wie normales Papier ein.
Achten Sie darauf, daß Sie das Papier mit der Druckseite
nach unten einlegen.
bedruckten Seite nach oben trocknen lassen. (Die
Trockenzeit hängt von der Luftfeuchtigkeit ab.)
Nach dem Drucken:
• Nehmen Sie eventuell verwendetes Spezialpapier aus dem
Zufuhrfach heraus, und legen Sie die Medien ein, die als
nächstes bedruckt werden sollen.
• Entfernen Sie die Fotopatrone, und setzen Sie wieder die
schwarze Tintenpatrone ein. Bewahren Sie die Fotopatrone im
Patronenbehälter auf.
• Stellen Sie die Software auf das Papier ein, das als nächstes
bedruckt werden soll.
Druckseite nach unten
12 Drucken Sie das Dokument.
Sie erhalten die besten Ergebnisse, wenn Sie jedes Blatt nach
dem Druck sofort aus dem Drucker nehmen und mit der
39
Page 40

Drucken von Umschlägen
Umschläge können auf zwei Arten bedruckt werden:
• Zum Bedrucken einzelner Briefumschläge können Sie den
Einzugsschacht für einen einzelnen Umschlag verwenden
und das Papier im Zufuhrfach lassen. Auf diese Weise können
Sie zuerst den Umschlag und dann den dazugehörigen Brief
drucken.
• Einen Stapel Umschläge drucken Sie am besten über das
Zufuhrfach.
Vermeiden Sie glänzende oder strukturierte Umschläge oder
Umschläge mit Klammern und Fensterumschläge. (Verwenden
Sie durchsichtige Etiketten für diese Umschläge.) Vermeiden
Sie auch Umschläge mit besonders dicken, schiefen oder
umgeknickten Ecken und gewellte, eingerissene oder
beschädigte Umschläge. Diese Umschläge verklemmen sich
leicht im Drucker.
Viele Programme verfügen über eine Funktion zum Drucken
von Umschlägen. Befolgen Sie in diesem Fall die Anweisungen
des Programms zur Einrichtung und zum Einlegen der
Umschläge in den Drucker.
Drucken eines einzelnen Umschlags
1 Klicken Sie im Dialogfeld für die HP Druckereinstellungen
auf das Register Einrichtung, und wählen Sie dann ein
Umschlagformat in der Liste Papierformat. (Siehe „Zugriff
auf das Dialogfeld für die HP Druckereinstellungen“ auf
Seite 26.)
2 Schieben Sie den Briefumschlag so weit wie möglich in den
Zufuhrschlitz ein. Vergewissern Sie sich, daß Papier im
Zufuhrfach liegt.
Legen Sie den Umschlag so ein, daß er mit der Kante gerade
an der rechten Seite des Umschlag-Einzeleinzugs anliegt.
Umschlagklappe nach
oben und nach rechts
Hinweis: Beim Bedrucken eines einzelnen Umschlags
des Formats JIS Nr. 4 (90 x 205 mm) darf der
Einzugsschacht für Einzelumschläge NICHT verwendet
werden. Befolgen Sie stattdessen die Anweisungen auf 42
für das Bedrucken von Karten.
3 Bedrucken Sie den Briefumschlag.
40
Page 41

Drucken eines Stapels von Umschlägen
1 Klicken Sie im Dialogfeld für die HP Druckereinstellungen
auf das Register Einrichtung, und wählen Sie dann das
Papierformat für den verwendeten Umschlag.
(Siehe „Zugriff auf das Dialogfeld für die HP
Druckereinstellungen“ auf Seite 26).
2 Schieben Sie beide Papierjustierungen nach außen.
Das Zufuhrfach muß leer sein.
Legen Sie die Umschläge so ein, daß sie mit der Kante
gerade an der rechten Seite des Zufuhrfachs anliegen.
Umschlagklappe
nach oben und nach
rechts
Ausgabefach
Zufuhrfach
3 Legen Sie maximal 20 Umschläge wie hier abgebildet in den
Drucker ein. (Bei Verwendung von dickeren Umschlägen
müssen Sie unter Umständen weniger Umschläge einlegen.)
Hinweis: Befolgen Sie beim Bedrucken eines Stapels
von Umschlägen im Format JIS Nr. 4 (90 x 205 mm) die
Anweisungen auf Seite 42 für das Bedrucken von Karten.
Hinweis: Achten Sie beim Bedrucken von Umschlägen
im Format JIS Nr. 3 (120 x 235 mm) darauf, daß die
Umschlagklappe nach oben und zur
druckerabgewendeten Seite zeigt.
4 Schieben Sie die Papierjustierungen gegen die
Umschlagkanten.
5 Bedrucken Sie die Umschläge.
41
Page 42

Kleine Umschläge
Drucken von Karten
Beim Bedrucken von kleinen Umschlägen (z.B. in den Formaten
A2, C6 oder JIS Nr. 4) müssen Sie den Griff an der
Längenjustierung herunterklappen und unter das Ausgabefach
schieben.
Vergewissern Sie sich, daß die Umschläge im Zufuhrfach nicht
verbogen werden.
Drücken Sie von innen
auf den unteren Teil
des Griffs, um die
Arretierung zu lösen.
Nach dem Drucken:
• Stellen Sie die Software auf das Papier ein, das als nächstes
bedruckt werden soll.
• Nehmen Sie die restlichen Umschläge aus dem Zufuhrfach
heraus, und legen Sie die Medien ein, die als nächstes
bedruckt werden sollen.
Drucken Sie Karteikarten, Rezeptkarten, Grußkarten,
Visitenkarten oder Postkarten – oder irgendeine andere Karte in
einem der Papierformate, die im Register Einrichtung
aufgeführt sind. Sie können auch auf Karten in anderen Größen
drucken. Wenn die Abmessungen Ihrer Karte keinem der
aufgeführten Papierformate entsprechen, finden Sie weitere
Hinweise unter „Drucken auf unterschiedlichen
Papierformaten“ auf Seite 30.
1 Klicken Sie im Dialogfeld für die HP Druckereinstellungen
auf das Register Einrichtung, und wählen Sie dann eine
Karte in der Liste Papierformat. (Siehe „Zugriff auf das
Dialogfeld für die HP Druckereinstellungen“ auf Seite 26.)
2 Nehmen Sie das Ausgabefach heraus, und klappen Sie die
Kartenführung nach oben.
Klappen Sie die
Kartenführung
nach oben.
42
Page 43

3 Legen Sie einen Stapel mit bis zu 30 Karten in das
Zufuhrfach ein.
Achten Sie darauf, daß der Kartenstapel mit der rechten
Seite an der hochgeklappten Kartenführung anliegt.
Hinweis: Achten Sie beim Bedrucken von Umschlägen
im Format JIS Nr. 4 (90 x 205 mm) darauf, daß die
Umschlagklappe nach oben und zur
druckerabgewendeten Seite zeigt.
4 Klappen Sie den Griff an der Papierlängenjustierung nach
unten, damit Sie das Zufuhrfach unbehindert wieder
einsetzen können.
6 Setzen Sie das Ausgabefach wieder ein.
Dabei müssen Sie unter Umständen die obere Abdeckung
etwas anheben.
Kurze Kante nach
vorne
Drücken Sie von innen
auf den unteren Teil
des Griffs, um die
Arretierung zu lösen.
5 Schieben Sie die Papierjustierungen gegen die Karten.
7 Bedrucken Sie die Karten.
Nach dem Drucken:
• Klappen Sie die Kartenführung wieder nach unten.
• Nehmen Sie die restlichen Karten aus dem Zufuhrfach
heraus, und legen Sie die Medien ein, die als nächstes
bedruckt werden sollen.
• Stellen Sie die Software auf das Papier ein, das als nächstes
bedruckt werden soll.
43
Page 44

Drucken von Etiketten
Sie können mit dem HP DeskJet Etikettenbögen bedrucken.
Verwenden Sie nur Etikettenbögen in den Formaten A4 oder
Letter. Achten Sie insbesondere darauf, daß die Etiketten
speziell für Tintenstrahldrucker hergestellt wurden.
Etikettenbögen, die gefaltet, verbogen oder verknittert sind, oder
teilweise benutzte Bögen verklemmen sich leicht im Drucker.
1 Klicken Sie im Dialogfeld für die HP Druckereinstellungen
auf das Register Einrichtung. Wählen Sie Normalpapier als
Papierart. (Siehe „Zugriff auf das Dialogfeld für die HP
Druckereinstellungen“ auf Seite 26.)
2 Wählen Sie dann Normal als Druckqualität.
3 Fächern Sie den Stapel kurz auf, um die Seiten zu trennen.
4 Legen Sie bis zu 25 Etikettenbögen auf ungefähr 5 Blatt
Normalpapier im selben Format ein.
5 Schieben Sie die Papierjustierungen gegen den Stapel.
6 Bedrucken Sie die Etiketten.
Nach dem Drucken:
• Sie können die Einstellungen unverändert beibehalten, wenn
Sie anschließend auf Normalpapier drucken.
• Nehmen Sie die restlichen Etikettenbögen aus dem
Zufuhrfach heraus, und legen Sie die Medien ein, die als
nächstes bedruckt werden sollen.
Etikettenbögen; Etikettenseite nach
unten
44
Page 45

Drucken von Transparentfolien
Die besten Ergebnisse beim Druck von Präsentationen
erzielen Sie mit HP Premium Rapid-Dry Inkjet-Transparentfolien
oder anderen Transparentfolien, die speziell für Tintenstrahldrucker
entwickelt wurden.
4 Legen Sie bis zu 25 Transparentfolien mit der rauhen Seite
nach unten und mit dem Klebestreifen nach vorne in den
Drucker ein. (Der Klebestreifen kann nach dem Druck
abgezogen werden.)
1 Klicken Sie im Dialogfeld für die HP Druckereinstellungen
auf das Register Einrichtung, und wählen Sie dann
HP Premium Inkjet-Transparentfolie, HP Premium InkjetTransparentfolien, schnelltrocknend oder Andere
Transparentfolien als Papierart. (Siehe „Zugriff auf das
Dialogfeld für die HP Druckereinstellungen“ auf Seite 26.)
2 Achten Sie darauf, daß die Druckqualität auf Optimal
eingestellt ist.
Es ist nicht unbedingt notwendig, als Druckqualität Optimal
zu wählen. Mit dieser Einstellung erhalten Sie jedoch die
besten Ergebnisse. Sie können den Druck beschleunigen,
wenn Sie die Druckqualität auf Normal einstellen.
3 Wenn Sie beabsichtigen, die Transparentfolien während der
Präsentation zu beschriften, sollten Sie auf das Register
Funktionen klicken und die Einstellung Spiegelbild wählen.
Klebestreifen nach
vorne und nach oben
5 Schieben Sie die Papierjustierungen gegen die Transparentfolien
(genau wie bei normalem Papier).
6 Bedrucken Sie die Transparentfolie.
7 Haben Sie etwas Geduld.
Der Druck auf Transparentfolien dauert etwas länger, da mehr
Tinte verbraucht wird, die Farben langsamer aufgetragen
werden und zwischen den einzelnen Folien eine längere
Trockenzeit eingeräumt wird.
Nach dem Drucken:
• Nehmen Sie die restlichen Transparentfolien aus dem
Zufuhrfach heraus, und legen Sie die Medien ein, die Sie als
nächstes bedrucken möchten.
• Stellen Sie die Software auf das Papier ein, das als nächstes
bedruckt werden soll.
45
Page 46

Drucken von Postern
Beim Drucken von Postern werden der Text und die
Bilder auf jeder Seite des Dokuments vergrößert und über
mehrere Blätter verteilt.
1 Legen Sie Papier im Format US-Letter oder A4 in das
Zufuhrfach ein.
2 Schieben Sie die Papierführungen gegen die Blätter.
3 Klicken Sie im Dialogfeld für die HP Druckereinstellungen
auf das Register Einrichtung. Wählen Sie Normalpapier als
Papierart. (Siehe „Zugriff auf das Dialogfeld für die HP
Druckereinstellungen“ auf Seite 26.)
4 Wählen Sie Normal als Druckqualität.
5 Klicken Sie auf das Register Funktionen. Markieren Sie
Posterdruck, und wählen Sie dann 2x2, 2x3 oder 4x4.
6 Drucken Sie das
Poster.
7 Schneiden Sie nach dem Druck den weißen Rand von jedem
Blatt ab. Kleben Sie die Blätter anschließend zu einem
Poster zusammen.
Nach dem Drucken:
• Stellen Sie die Software auf das Papier ein, das als nächstes
bedruckt werden soll.
46
Page 47

Drucken auf Transferpapier
Beim Drucken von Bildern sind Sie nicht auf Papier beschränkt.
Drucken Sie die Bilder einfach auf Transferpapier, und übertragen
Sie sie dann auf Stoff. HP Transferpapier zum Aufbügeln wurde
speziell für die Drucker und die Tinte von HP entwickelt, so daß
Sie mit diesem Papier besonders gute Druckergebnisse erzielen.
Transferpapier ist nicht nur zum Aufbügeln auf T-Shirts
gedacht. Ob Sofakissen, Badetaschen oder Baseball-Mützen,
die Verwendungsmöglichkeiten sind so vielfältig wie die
Auswahl der Bildmotive.
Sie benötigen folgendes:
• ein T-Shirt oder ein Stück Stoff, auf das das Bild übertragen
werden soll
• das Dokument mit dem gewünschten Bild oder Text;
• Bügeltransferpapier
Vorgehensweise:
1 Öffnen Sie die Datei mit der Text- oder Bildvorlage, die Sie
auf den Stoff übertragen möchten.
2 Klicken Sie im Dialogfeld für die HP Druckereinstellungen
auf das Register Einrichtung. Wählen Sie HP Transferpapier
zum Aufbügeln als Papierart. (Siehe „Zugriff auf das
Dialogfeld für die HP Druckereinstellungen“ auf Seite 26.)
3 Wenn der Text bzw. das Bild auf dem T-Shirt so aussehen
soll wie auf dem Bildschirm, müssen Sie das Dokument
spiegelverkehrt ausdrucken. Klicken Sie dazu auf Bild
spiegeln im Register Funktionen.
4 Legen Sie das Transferpapier mit der transparenten Seite
nach unten in den Drucker ein.
5 Bedrucken Sie das Transferpapier.
6 Folgen Sie der Anleitung, die Sie zusammen mit dem
Bügeltransferpapier erhalten haben, um das Bild auf den
Stoff zu übertragen.
Nach dem Drucken:
• Legen Sie anstelle des Transferpapiers die Medien ein, die als
nächstes bedruckt werden sollen.
• Stellen Sie die Software auf das Papier ein, das als nächstes
bedruckt werden soll.
47
Page 48

HP Kundenbetreuung
Hilfe
Die HP DeskJet-Drucker setzen Maßstäbe für Qualität und
Zuverlässigkeit, und Sie können sicher sein, daß Sie die richtige
Wahl getroffen haben. Falls Sie trotzdem einmal auf
Serviceleistungen oder Unterstützung angewiesen sind, finden
Sie Hilfe in Ihrer Nähe. Die erfahrenen Mitarbeiter der
preisgekrönten HP Kundenbetreuung beraten Sie gern bei der
Verwendung des HP Druckers und beantworten Ihre Fragen zu
speziellen Problemen. Ob online oder per Telefon – die
benötigte Hilfe ist immer in greifbarer Nähe.
HP Online-Kundenbetreuung
Ein paar Mausklicks genügen, und schon haben Sie
die Lösung! Die HP Online-Kundenbetreuung ist die richtige
Adresse bei Fragen zu den Produkten von HP. Sie haben
sofortigen Zugriff auf ein vollständiges Angebot, von
hilfreichen Tips für den Druck bis zu den neuesten Produkt- und
Softwareupdates – rund um die Uhr, jeden Tag aufs neue und
kostenlos.
48
Page 49

Falls Ihr Computer mit einem Modem ausgestattet ist und Sie
Zugang zu Online-Diensten oder direkt zum Internet haben,
finden Sie auf den folgenden Websites ein breites
Informationsangebot zu Ihrem Drucker:
Deutsch: http://www.hp.com/cposupport/de
Englisch: http://www.hp.com/support/home_products
Französisch: http://www.hp.com/cposupport/fr
Japanisch: http://www.jpn.hp.com/CPO_TC/eschome.htm
Koreanisch: http://www.hp.co.kr/go/support
Neuchinesisch: http://www.hp.com.cn/go/support
Portugiesisch: http://www.hp.com/cposupport/pt
Spanisch: http://www.hp.com/cposupport/es
Traditionelles
Chinesisch: http://support.hp.com.tw/psd
Von der HP Online-Kundenbetreuung aus haben Sie direkten
Zugriff auf das HP Gemeinschaftsforum und die
HP Kundenbetreuung per E-Mail.
HP Gemeinschaftsforum
Freundliche Atmosphäre. Informativer Service. Probieren Sie
unsere Online-Benutzerforen einfach mal aus. Lesen Sie die
Nachrichten anderer HP Benutzer durch. Möglicherweise finden
Sie dort bereits Antworten auf Ihre Fragen. Sie können auch Ihre
eigenen Fragen einreichen und nach einer Weile die Ideen und
Vorschläge anderer erfahrener Benutzer und der
Systemadministratoren nachlesen.
HP Kundenbetreuung per E-Mail
Wenden Sie sich per E-Mail an HP, um eine persönliche Antwort
von einem technischen Mitarbeiter der HP Kundenbetreuung zu
erhalten. Ihre Fragen werden normalerweise innerhalb von 24
Stunden nach Eingang beantwortet (Feiertage ausgenommen).
Dieser Service eignet sich hervorragend für weniger dringende
Fragen.
HP Kundenbetreuung – Audiotips (nur in den USA)
Unter der Rufnummer (877) 283-4684 erreichen Sie in den USA
unseren gebührenfreien automatischen Antwortdienst. Dort
erhalten Sie schnelle und einfache Lösungsvorschläge zur
Beantwortung häufig gestellter Fragen zu den HP DeskJetDruckern.
49
Page 50

Druckersoftware
Die Druckersoftware (auch als Druckertreiber bezeichnet)
ermöglicht die Kommunikation zwischen dem Drucker und
dem Computer. HP bietet die Druckersoftware und
Softwareupdates für Windows 3.1x, 95, 98, NT 4.0 und
In den USA und Kanada In anderen Ländern
Windows 2000 an. Falls Sie Druckersoftware für MS-DOS
benötigen, sollten Sie sich direkt an den Hersteller Ihres
Softwareprogramms wenden. Sie können die Druckersoftware
auf unterschiedliche Weise erhalten:
Ersteinrichtung?
Softwareaktualisierung
erforderlich?
• Laden Sie die Druckersoftware von der Website der
HP Online-Kundenbetreuung herunter. Die
Adressen für die HP Websites finden Sie auf Seite 49.
• Erstellen Sie Disketten auf einem anderen Computer
mit einem CD-ROM-Laufwerk. Beginnen Sie zum
Erstellen von Disketten mit der Installation der
Druckersoftware. Wählen Sie in der zuerst
eingeblendeten Bildschirmansicht die Option
der Druckersoftware Disketten erstellen
befolgen Sie die eingeblendeten Anweisungen.
Von
, und
• Fordern Sie 3∫-Zoll-Disketten unter der Rufnummer
+1 (661) 257-5565 an. Es werden lediglich Gebühren
für Verpackung und Versand berechnet. Die
kostenlose Software befindet sich nur auf der CD.
• Laden Sie die Druckersoftware von der Website der
HP Online-Kundenbetreuung herunter. Die Adressen
für die HP Websites finden Sie auf Seite 49.
• Fordern Sie 3∫-Zoll-Disketten unter der Rufnummer
+1 (661) 257-5565 an. Die Softwareupdates sind zum
Selbstkostenpreis der CDs oder Disketten plus
Versand erhältlich.
• Laden Sie die Druckersoftware von der Website
der
HP Online-Kundenbetreuung herunter.
Die Adressen für die HP Websites finden Sie auf
Seite 49.
• Erstellen Sie Disketten auf einem anderen
Computer mit einem CD-ROM-Laufwerk.
Beginnen Sie zum Erstellen von Disketten mit der
Installation der Druckersoftware. Wählen Sie in
der zuerst eingeblendeten Bildschirmansicht die
Option Von der Druckersoftware Disketten
erstellen
Anweisungen.
, und befolgen Sie die angezeigten
• Laden Sie die Druckersoftware von der Website
der HP Online-Kundenbetreuung herunter. Die
Adressen für die HP Websites finden Sie auf
Seite 49.
• Rufen Sie die HP Kundenbetreuung in Ihrer Nähe
an. Telefonnummern finden Sie auf Seite 51.
50
Page 51

HP Kundenbetreuung per Telefon
den HP DeskJet-Druckern (HP Kundenbetreuung – Audio
Tips), schnell und einfach eine Lösung für das Problem zu
finden.
Region Telefonische
✻
DeskJet 640C
Series
Nordamerika
(einschließlich
Unterstützung
Gegen Gebühr
Kanada)
Asiatisch-pazifischer
90 Tage
Raum
Europa 90 Tage
Lateinamerika 1 Jahr
✻
Unter Umständen handelt es sich um ein gebührenpflichtiges
Ferngespräch.
Beachten Sie bei Ihrem Anruf folgendes:
1 Sie sollten vor dem Anruf feststellen, ob das Poster mit der
Kurzanleitung, dieses Benutzerhandbuch oder das
Referenzhandbuch geeignete Tips zur Installation und
Fehlerbehebung enthalten.
2 Sie sollten zuerst die Hilfsangebote der HP Online-
Kundenbetreuung ausnutzen. Die Adressen für die HP
Websites finden Sie auf Seite 49.
4 Rufen Sie erst dann einen technischen Mitarbeiter von HP an,
wenn Ihr Problem mit keiner der oben beschriebenen
Möglichkeiten gelöst wird. Sie sollten bei Ihrem Anruf direkt
vor dem Computer und Drucker sitzen. Halten Sie folgende
Informationen bereit:
- Seriennummer des Druckers (auf dem Etikett auf der
Unterseite des Druckers)
________________________________________
- Modellnummer des Druckers (auf dem Etikett auf der
Vorderseite des Druckers)
________________________________________
- Computermodell
________________________________________
- Version der Treiber- und Anwendungssoftware (falls
zutreffend)
________________________________________
Auf diese Weise sind wir sofort in der Lage, Ihre Frage zu
bearbeiten!
3 In den USA sollten Sie außerdem versuchen, über unseren
unter der Rufnummer (877) 283-4684 erreichbaren
automatischen Antwortdienst für häufig gestellte Fragen zu
51
Page 52

In der folgenden Liste finden Sie die Telefonnummer für die
HP Kundenbetreuung in Ihrem Land:
• Afrika/Naher Osten +41 22/780 41 11
• Argentinien +(541) 778-8380
• Australien +61 3 8877 8000
• Belgien (Niederländisch) +32 (0)2 62688 06
• Belgien (Französisch) +32 (0)2 62688 07
• Brasilien +011 829-6612
• Chile +800 36 0999
• China +8610-65645959
• Dänemark +45 (0) 39 294099
• Deutschland +49 (0) 180 532 6222
• Finnland +358 (9) 2034 7288
• Frankreich +33 (0) 143623434
• Griechenland +30 1 689 64 11
• Großbritannien +44 (0) 171 512 5202
• Hongkong +(800) 96 7729
• Indien +91 11 682 60 35
• Indonesien +6221 350 3408
• Irland +353 (0) 1662 5525
• Israel +972-9-9524848
• Italien +39 (0) 2 264 10350
• Japan, Osaka +81 6 6838 1155
• Japan, Tokio +81 3 3335-8333
• Kanada +(905) 206-4663
• Korea +02 3270 0700
• Malaysia +03 2952566
• Mexiko, D.F. +258 9922
• Mexiko, Guadalajara +01 800 472 6684
• Naher Osten/Afrika +41 22/780 41 11
• Niederlande +31 (0) 20 606 8751
• Neuseeland +(09) 356-6640
• Norwegen +47 (0) 22 116299
• Österreich +43 (0) 660 6386
• Philippinen +65 272 5300
• Polen +(48) 22 519 06 00
• Portugal +351 (0) 1 318 00 65
• Rußland +7095 923 50 01
• Spanien +34 (9) 02321 123
• Schweden +46 (0) 8 6192170
• Schweiz +41 (0) 84 8801111
• Singapur +65 272 5300
• Taiwan +886 2-2717-0055
• Thailand +(66-2) 661 4011
• Tschechische Republik +42 (2) 471 7321
• Türkei +90 1 224 59 25
• Ungarn +36 (1) 252 4505
• USA +(208) 344-4131
• Venezuela +800 47 888
• Venezuela, Caracas +207 8488
52
Page 53

Nach Ablauf der kostenlosen telefonischen Unterstützung
Auch nach Ablauf der Garantie können Sie gegen eine Gebühr
unsere Hilfsangebote weiterhin in Anspruch nehmen. Die Preise
können ohne vorherige Ankündigung geändert werden. Die Hilfe
der HP Online-Kundenbetreuung (Seite 49) im Internet steht
nach wie vor kostenlos zur Verfügung!
• In den USA können Sie kurze Fragen unter folgender
Rufnummer stellen: (900) 555-1500. Sobald Sie mit einem
technischen Mitarbeiter verbunden sind, wird für den Anruf eine
Gebühr von 2,50 US-Dollar pro Minute berechnet.
• Wenn Sie glauben, daß die Beantwortung Ihrer Fragen länger als
10 Minuten dauert, sollten Sie innerhalb der USA oder Kanadas
folgende Rufnummer wählen: (800) 999-1148. In diesem Fall
wird ein Pauschalbetrag von 25 US-Dollar für das Telefonat
berechnet. Der Betrag wird über Visa oder MasterCard
abgebucht.
• Wenn während des Anrufs festgestellt wird, daß eine Reparatur
des Druckers notwendig ist, wird Ihnen der Betrag für die
telefonische Unterstützung wieder gutgeschrieben,
vorausgesetzt die eingeschränkte Garantie für den Drucker (siehe
„Erklärung zur eingeschränkten Garantie“ im Referenzhandbuch)
ist noch nicht abgelaufen. In Ländern, in denen die
obengenannten gebührenfreien Nummern nicht verfügbar sind,
fallen unter Umständen reguläre Telefongebühren an.
• Wenn Sie sich außerhalb der USA oder Kanadas befinden,
sollten Sie eine HP Kundenbetreuung in Ihrer Nähe anrufen.
Verlängerung der Garantiezeit
Sie haben die folgenden Möglichkeiten, den Garantieschutz für
den Drucker über den ursprünglichen Garantiezeitraum hinaus zu
verlängern:
• Wenden Sie sich an Ihren Händler, um eine
Garantieverlängerung zu vereinbaren.
• Wenn Ihr Händler keine Serviceverträge anbietet, können Sie sich
direkt an HP wenden und Informationen über die HP
Serviceverträge anfordern. Rufen Sie in den USA die
Telefonnummer (800) 446-0522 und in Kanada die
Telefonnummer (800) 268-1221 an. Richten Sie Anfragen zu HP
Serviceverträgen außerhalb der USA oder Kanadas an das
regionale HP Vertriebsbüro.
HP Kundenbetreuung – Reparatur
Wenn Ihr HP Drucker tatsächlich einmal repariert
werden muß, können Sie sich einfach an die
HP Kundenbetreuung wenden. Ein geschulter technischer
Mitarbeiter wird Ihnen bei der Diagnose des Problems behilflich
sein und die Reparatur für Sie in die Wege leiten. Dieser Service
steht Ihnen während der Laufzeit der eingeschränkten Garantie
kostenlos zur Verfügung. Nach Ablauf der Garantie werden bei
Reparaturen die Arbeitszeit und die Materialkosten berechnet.
53
Page 54

Anhänge
Bisher haben wir vor allem die Details der Druckerbenutzung
behandelt. In diesem Kapitel erhalten Sie nun die Gelegenheit,
sich mit einigen technischen Daten des Druckers vertraut zu
machen und sich über die Verbrauchsmaterialien und das
Zubehör für den Drucker zu informieren.
Die HP DeskJet Toolbox
Mit Hilfe der HP DeskJet Toolbox können Sie den Drucker
reinigen, Informationen suchen und eine Testseite drucken.
Befolgen Sie zum Öffnen der HP Toolbox die Anweisungen für
das von Ihnen verwendete Windows-System.
Für Windows 95, 98 und Windows NT 4.0
• Klicken Sie auf Start ➔ Programme ➔ HP DeskJet 640C
Series ➔ HP DeskJet 640C Series Toolbox.
– ODER –
• Klicken Sie bei bereits geöffneter HP Toolbox auf die
Schaltfläche für die HP Toolbox, die in der Taskleiste am
unteren Bildschirmrand angezeigt wird.
Klicken Sie auf eine der Optionen, und befolgen Sie die
eingeblendeten Anweisungen.
Klicken Sie hier, um das
Benutzerhandbuch zu
öffnen.
Klicken Sie hier, um die
Tintenpatronen
aufeinander auszurichten.
Klicken Sie hier, um die
Tintenpatronen zu
reinigen.
Klicken Sie hier, um die
Testseite zu drucken.
Klicken Sie hier, um
Tintenpatronen online zu
bestellen oder Händler in
Ihrer Nähe zu ermitteln.
54
Page 55

Windows 3.1x
• Doppelklicken Sie auf das Symbol für die HP Toolbox in der
Programmgruppe mit den HP DeskJet-Dienstprogrammen
im Programm-Manager.
Tintenpatronen
Jede HP Tintenpatrone stellt ein selbständiges, in den Drucker
einsetzbares System zur Tintenversorgung dar. Der Drucker
verwendet beim Drucken zwei Tintenpatronen: eine schwarze
Patrone und eine Farbpatrone. Die Drucker und Tintenpatronen
von HP wurden so aufeinander abgestimmt, daß sie zusammen
eine ausgezeichnete Druckqualität und klare, gestochen
scharfe Ausdrucke erzielen.
– ODER –
• Doppelklicken Sie auf das Symbol für die HP Toolbox. Das
Symbol wird bei jedem Neustart des Computers auf dem
Desktop angezeigt.
Auswechseln von Tintenpatronen
Hinweis: Achten Sie beim Kauf von Tintenpatronen
genau auf die unten aufgeführten Teilenummern, damit
Sie die richtigen Patronen kaufen:
Schwarz
Dreifarbig HP Nr. [49] (entspricht 51649 Series)
HP Fotopatrone C1816
Hinweis: Wenn eine Tintenpatrone leer ist, sollten Sie
die Patrone eingesetzt lassen, bis Sie eine Ersatzpatrone
einsetzen können. Der Drucker ist nicht betriebsbereit,
wenn nur eine Tintenpatrone eingesetzt ist.
HP Nr. [15] (entspricht C6614 Series)
55
Page 56

So wechseln Sie die Tintenpatronen aus:
1 Drücken Sie die Netztaste , um den Drucker einzuschalten.
Die Netzanzeige beginnt zu leuchten.
2 Öffnen Sie die obere Abdeckung.
Der Patronenhalter bewegt sich in eine Position, die Ihnen
den Zugriff ermöglicht, und die Wiederaufnahmeanzeige
blinkt.
4 Nehmen Sie die Ersatzpatrone aus der Packung, und ziehen
Sie vorsichtig den Schutzstreifen von der Tintenpatrone ab.
Schwarze
Tintenpatrone
Schutzstreifen
DreikammerFarbtintenpatrone
Patronenhalter
Wiederaufnahmeanzeige (blinkt)
Netzanzeige
(leuchtet)
3 Fassen Sie die leere Tintenpatrone am oberen Ende an, und
ziehen Sie an der Patrone, bis sie sich aus dem Halter löst.
Nehmen Sie die Tintenpatrone aus dem Halter, und
entsorgen Sie sie.
Achtung
Bewahren Sie neue und gebrauchte
Tintenpatronen außer Reichweite von Kindern
auf.
SchutzstreifenTintendüsen Tintendüsen
Achtung
Berühren Sie NICHT die Düsen oder die
Kupferkontakte der Tintenpatronen. Das
Berühren dieser Teile kann zum Verstopfen der Düsen, zu
Tintenversagen oder schlechten elektrischen Kontakten
führen. Entfernen Sie KEINESFALLS die Kupferstreifen. Diese
sind zur Herstellung der elektrischen Kontakte erforderlich.
5 Setzen Sie die Ersatzpatrone in den entsprechenden
Patronenhalter ein. Der Drucker ist nur dann betriebsbereit,
wenn beide Tintenpatronen eingesetzt sind.
56
Page 57

Richten Sie den Pfeil auf der Tintenpatrone an der
Markierung auf dem Halter aus, und drücken Sie den Pfeil
gegen die Markierung, bis die Tintenpatrone einrastet.
Dreikammer-
Farbtintenpatrone
6 Schließen Sie die obere Abdeckung.
Die Wiederaufnahmeanzeige blinkt noch ein paar
Sekunden und erlischt dann. (Sie können hören, wie sich der
Patronenhalter in seine Ausgangsposition auf der rechten
Seite des Druckers zurückbewegt.)
7 Wenn die Wiederaufnahmeanzeige auch nach dem
Einsetzen der neuen Tintenpatronen noch weiterblinkt,
sollten Sie die Teilenummern auf den Patronen noch einmal
überprüfen und sicherstellen, daß Sie die richtigen Patronen
verwenden.
Schwarze
Tintenpatrone oder
Fotopatrone
Lagern von Tintenpatronen
So erhalten Sie die hervorragende Druckqualität der
Tintenpatronen:
• Bewahren Sie die Tintenpatronen bis zum Einsetzen bei
Raumtemperatur (15,6–26,6 ˚C) in den versiegelten
Packungen auf.
• Nachdem Sie die Tintenpatronen eingesetzt haben, sollten
Sie sie nach Möglichkeit nicht mehr aus dem Halter
herausnehmen, um zu verhindern, daß sie austrocknen oder
verstopfen.
• Bewahren Sie Tintenpatronen, die sich nicht mehr in der
versiegelten Packung befinden, in einem luftdichten Behälter
auf.
• Ziehen Sie den Stecker für den Drucker nicht heraus, solange
der Drucker noch druckt. Warten Sie, bis der Patronenhalter
wieder in seine Ausgangsposition auf der rechten Seite des
Druckers zurückgekehrt ist. Die Tintenpatronen trocknen aus,
wenn sie sich nicht in der Ausgangsposition befinden.
• Schalten Sie den Drucker aus, und warten Sie, bis die
Tintenpatronen auf die rechte Seite des Druckers
zurückgekehrt sind, damit die Tintendüsen ordnungsgemäß
verschlossen werden. Erst dann sollten Sie das Netzkabel
herausziehen oder eine eventuell angeschlossene
Steckerleiste ausschalten.
57
Page 58

Reinigen der Tintenpatronen
Die Druckqualität kann durch Reinigen der Tintenpatronen
unter Umständen verbessert werden.
Wenn auf dem Ausdruck Linien oder Punkte fehlen, sollten Sie
das unten beschriebene Verfahren 1 ausführen. Bei
verschmierter Tinte auf dem Ausdruck sollten Sie Verfahren 2
ausführen.
So reinigen Sie die Tintenpatronen über die HP Toolbox:
1 Öffnen Sie die HP DeskJet Toolbox. Anweisungen zum
Öffnen der Toolbox finden Sie unter „Die HP DeskJet
Toolbox“ auf Seite 54.
2 Klicken Sie auf das Register Wartung.
3 Klicken Sie auf Tintenpatronen reinigen, und befolgen Sie
die eingeblendeten Anweisungen.
Verfahren 1: Korrigieren von fehlenden
Zeilen oder Punkten
Reinigen Sie die Tintenpatronen, wenn Sie
feststellen, daß auf dem Ausdruck im Text oder in
den Grafiken Zeilen oder Punkte fehlen (siehe Abbildung). Die
Tintenpatronen können über die HP Toolbox gereinigt werden.
Hinweis: Führen Sie die Reinigung der Tintenpatronen
nicht unnötigerweise durch, da dadurch Tinte
verschwendet und die Haltbarkeit der Patronen
eingeschränkt wird.
Wenn sich die Druckqualität nicht ausreichend verbessert hat,
nachdem Sie diese Schritte durchgeführt haben, sollten Sie das
Verfahren wiederholen. Klicken Sie auf die Schaltfläche
Reinigung wiederholen im letzten Dialogfeld des
Reinigungsvorgangs.
Wenn sich die Druckqualität dadurch nicht verbessert, sind die
Tintenpatronen unter Umständen fast leer. Ersetzen Sie die
Tintenpatronen (siehe Seite 55). Fahren Sie mit Verfahren 2 fort,
wenn das Problem weiterhin besteht.
58
Page 59

Verfahren 2: Beseitigen von Tintenstreifen
Wenn der HP DeskJet-Drucker häufig in staubiger
Umgebung eingesetzt wird, können Staub- und
Schmutzablagerungen im Innern des Druckers
gelegentlich dazu führen, daß die Tinte auf dem Ausdruck
Streifen zieht oder die Tinte verschmiert. Dabei kann es sich um
Staub, Haare, Stoff- oder Teppichfasern handeln. Die
Tintenstreifen lassen sich durch die regelmäßige Reinigung von
zwei Bereichen des Druckers verhindern, nämlich der
Tintenpatronen und des Patronenhalters.
Benötigte Materialien
Für die Reinigung benötigen Sie folgende Materialien:
• Wattestäbchen oder ein anderes weiches Material, das sich
nicht auflöst und keine Fasern hinterläßt (z.B. ein sauberes
Baumwolltuch).
• Destilliertes, gefiltertes oder in Flaschen abgefülltes Wasser
(Leitungswasser enthält unter Umständen Rückstände, die die
Tintenpatronen beschädigen könnten).
Notwendige Schritte bei der manuellen Reinigung der
Tintenpatronen und des Patronenhalters:
1 Tintenpatronen herausnehmen
a. Schalten Sie den Drucker ein, und heben Sie die obere
Abdeckung des Druckers an.
b. Der Patronenhalter bewegt sich in eine Position, in der der
Zugriff auf die Patronen möglich ist.
c. Warten Sie, bis der Patronenhalter sich bewegt hat, und
unterbrechen Sie dann die Stromversorgung für den
Drucker, indem Sie das Netzkabel auf der
Druckerrückseite herausziehen.
• Ein Stück Papier oder ein Papiertuch, auf dem die
Tintenpatronen während der Reinigung abgelegt werden
können.
Vorsicht
Die Tinte sollte nicht mit Händen oder
Kleidungsstücken in Berührung kommen.
59
Page 60

d. Nehmen Sie die Tintenpatronen heraus, und legen Sie sie
mit der Seite auf ein Papiertuch.
Achtung
Bewahren Sie neue und gebrauchte
Tintenpatronen außer Reichweite von Kindern
auf.
Vorsicht
Achten Sie darauf, daß sich die Tintenpatronen
nach dem Herausnehmen nicht länger als 30
Minuten außerhalb des Druckers befinden.
Hinweis: Achten Sie darauf, daß Sie dabei weder die
Tintendüsen noch die Kupferkontakte berühren. Das
Berühren dieser Teile kann zum Verstopfen der Düsen, zu
Tintenversagen oder schlechten elektrischen Kontakten
führen.
2 Tintenpatronen reinigen
a. Tauchen Sie ein sauberes Wattestäbchen in destilliertes
Wasser ein, und drücken Sie das überschüssige Wasser aus
dem Stäbchen aus.
b. Fassen Sie die schwarze Tintenpatrone an der farbigen
Abdeckung an.
c. Reinigen Sie den Druckkopf und die Kanten der
Tintenpatrone, wie in der Abbildung gezeigt.
Wischen Sie dabei NICHT über die Düsenplatte.
NICHT die
Düsenplatte
reinigen
Hier reinigen
d. Halten Sie die Tintenpatrone ins Licht, und überprüfen Sie,
ob sich immer noch Fasern auf dem Druckkopf und an
den Kanten befinden. Wiederholen Sie die Schritte 2a bis
2c, wenn noch Fasern sichtbar sind.
e. Wiederholen Sie die Schritte 2a bis 2d für die dreifarbige
Tintenpatrone. Verwenden Sie dabei ein frisches, feuchtes
Wattestäbchen, damit keine Schmutzpartikel übertragen
werden.
60
Page 61

3 Patronenhalter reinigen
a. Für dieses Verfahren sollte sich der Drucker in Augenhöhe
befinden.
b. Sehen Sie sich den Patronenhalter an, und stellen Sie am
unteren Ende des Halters fest, wo sich die drei schwarzen
Hakenarme befinden.
c. Wischen Sie mit einigen sauberen, feuchten Wattestäbchen
von hinten nach vorne über die flachen Oberflächen
(schattierter Bereich) auf der Unterseite der Hakenarme.
Wiederholen Sie diesen Vorgang, bis sich auf einem
sauberen Wattestäbchen keine Tintenrückstände mehr
ansammeln.
4 Wartungsstation reinigen
a. Wischen Sie den Rand des Schwammhalters mit einem
sauberen, angefeuchteten Wattestäbchen ab.
b. Entfernen Sie Tintenrückstände und Fasern, die sich auf
dem Schwamm abgelagert haben. Wenn der Schwamm
über den Rand hinausragt, sollten Sie den Schwamm mit
dem Wattestäbchen wieder unter den Rand drücken.
c. Nehmen Sie ein sauberes, angefeuchtetes Wattestäbchen,
und reinigen Sie den Wischer 1 und die Oberseite von
Kappe 1.
Vorsicht
Reinigen Sie die Tintenpatronenkappen besonders
vorsichtig. Durch stärkeren Druck könnten Sie die
Kappen verschieben und die Tintenpatronen
beschädigen.
d. Nehmen Sie ein sauberes, angefeuchtetes Wattestäbchen,
und reinigen Sie den Wischer 2 und die Oberseite von
Kappe 2.
Kappe 2
Wischer 2
Kappe 1
Wischer 1
Schwamm
Rand
61
Page 62

5 Tintenpatronen wieder einsetzen
Schäden durch Nachfüllen der Tintenpatronen
a. Setzen Sie die Tintenpatronen wieder ein, und schließen
Sie die obere Abdeckung des Druckers.
b. Schließen Sie das Netzkabel wieder an der
Druckerrückseite an.
c. Drucken Sie eine Testseite. Klicken Sie im Register
Wartung der HP Toolbox auf Testseite drucken.
d. Untersuchen Sie den Ausdruck auf Tintenstreifen.
Hinweis: Durch dieses Verfahren sollten alle Fasern, die
ein Verschmieren der Tinte auf dem Ausdruck
verursachen könnten, beseitigt werden. Es kann jedoch
passieren, daß nicht alle Fasern entfernt wurden. Falls Sie
Fasern übersehen haben und der Ausdruck weiterhin
Tintenstreifen aufweist, sollten Sie die Reinigung
wiederholen, bis der Ausdruck sauber und scharf ist.
Dieses Verfahren und weitere Wartungstips werden auch
unter folgender Adresse auf der Website der
HP Kundenbetreuung beschrieben:
http://www.hp.com/support/home_products.
Damit Sie optimale Ergebnisse mit Ihrem Drucker
erzielen, empfiehlt Ihnen Hewlett-Packard, für die
HP Tintenstrahldrucker nur Original-Verbrauchsmaterialien von
HP, einschließlich der im Werk abgefüllten HP Tintenpatronen,
zu verwenden.
Vorsicht
Schäden, die durch Verändern oder Nachfüllen der
HP Tintenpatronen entstehen, sind ausdrücklich
von den Garantieleistungen für HP Drucker
ausgenommen.
Hinweis: Beim Kauf von Ersatzpatronen sollten Sie
genau auf die Teilenummern achten, damit Sie die
richtigen Patronen für den Drucker erwerben (siehe
Seite 55).
62
Page 63

Ausrichten der Tintenpatronen
Warten des Druckers
Sie müssen die schwarze Tintenpatrone und die DreikammerFarbtintenpatrone mit Hilfe der Druckersoftware immer dann
aufeinander ausrichten, wenn Sie eine Tintenpatrone
austauschen oder eine herausgenommene Patrone wieder
einsetzen. Hierdurch wird sichergestellt, daß die schwarze Tinte
und die Tinte in den drei Farbkammern aufeinander
ausgerichtet sind, wenn sie in derselben Textzeile oder
innerhalb eines Bildes verwendet werden.
1 Vergewissern Sie sich, daß der Drucker eingeschaltet ist und
die Netzanzeige leuchtet.
2 Achten Sie darauf, daß sich Normalpapier im Zufuhrfach des
Druckers befindet.
3 Öffnen Sie die HP DeskJet Toolbox. (Lesen Sie
„Die HP DeskJet Toolbox“ auf Seite 54.)
4 Klicken Sie auf das Register Wartung. Klicken Sie dann auf
Tintenpatronen ausrichten. Folgen Sie den eingeblendeten
Anweisungen.
• Wischen Sie Staub, Schmutz und Flecken mit einem weichen,
angefeuchteten Tuch ab.
• Das Druckerinnere muß nicht gereinigt werden. Halten Sie
Flüssigkeiten vom Druckerinneren fern.
• Die Stange, auf der sich die Patronenhalter bewegen, darf
nicht geölt werden. Bei einem neuen Drucker ist es normal,
daß das Hin- und Herbewegen der Halterungen Geräusche
verursacht. Durch zunehmenden Gebrauch wird der Drucker
leiser.
63
Page 64

Verbessern der Druckerleistung
Die Druckgeschwindigkeit und die Gesamtleistung des
Druckers werden von mehreren Faktoren beeinflußt:
• Es hängt von der Größe des Arbeitsspeichers (RAM) im
Computer ab, wie schnell die Dokumente zum Drucker
gesendet werden. Bei mehr Arbeitsspeicher benötigt der
Druck weniger Zeit und der Computer arbeitet effizienter,
wenn Sie parallel zum Druck einen anderen Arbeitsvorgang
ausführen.
• Der Druckertreiber, den Sie zum Drucken des Dokuments
verwenden, kann die Qualität des gedruckten Ausdrucks
deutlich beeinflussen. Stellen Sie sicher, daß Sie eine
aktualisierte Version des speziell für das Druckermodell
entwickelten Druckertreibers verwenden. Informationen
darüber, wie Sie einen aktualisierten Druckertreiber erhalten,
finden Sie unter „Druckersoftware“ auf Seite 50.
• Die Größe und Komplexität der gedruckten Dokumente kann
die Leistung des Druckers beeinflussen. Grafiken und
Fotografien sind normalerweise komplexer und benötigen
zum Druck mehr Zeit als Dokumente, die nur aus Text
bestehen.
• Die Taktrate des Computers bestimmt, wie schnell das
Dokument zum Drucker gesendet wird.
• Die Größe des verfügbaren Speicherplatzes auf der Festplatte
des Computers wirkt sich auf die Druckgeschwindigkeit aus.
Wenn der freie Speicherplatz des Computers kleiner als 100
MB ist, dauert es eventuell länger, bis das Dokument für den
Druck bearbeitet ist.
• Wenn Sie während des Drucks mehrere Softwareprogramme
gleichzeitig ausführen, verringert sich die Druckgeschwindigkeit,
da die Programme auf den Arbeitsspeicher des Computers
zugreifen. Beschränken Sie deshalb die Anzahl der Programme
oder Dokumente, die Sie gleichzeitig geöffnet haben.
64
Page 65

Mindestränder für den Druck
Systemanforderungen
Der Drucker kann nur innerhalb einer bestimmten Druckfläche
auf der Seite drucken. Bei der Formatierung müssen Sie darauf
achten, daß alle Elemente im Dokument in diesem Bereich
liegen, d.h., die Mindestrandeinstellungen für den oberen,
unteren, linken und rechten Rand des Papiers müssen
eingehalten werden.
Linker und
Papierformat
A4 3,4 mm 1,0 mm 14,9 mm
Letter, Legal und
Executive
A5 3,2 mm 1,0 mm 21,2 mm
B5 4,2 mm 1,0 mm 21,2 mm
Karten (3 x 5, 4 x 6,
5 x 8 Zoll)
Karten (A6) 3,2 mm 1,0 mm 21,2 mm
Hagaki-Postkarten 4,2 mm 1,0 mm 21,2 mm
Umschläge 21 mm (0,84 Zoll) 1,0 mm (0,04
rechter
Rand
0,25 Zoll 0,04 Zoll 0,59 Zoll
0,125 Zoll 0,04 Zoll 0,84 Zoll
Linker
Rand
Oberer Rand Unterer Rand
Rechter Rand
Zoll)
Oberer und
unterer Rand
3,2 mm (0,125
Zoll)
Der Computer muß die folgenden Systemanforderungen
erfüllen.
Prozessormin
Betriebssystem
Microsoft Windows NT 4.0 Pentium 66 MHz 32 MB 40 MB
Microsoft Windows 95
oder 98
Windows 3.1x Pentium 66 MHz 8 MB 40 MB
MS-DOS Version 3.3 oder
höher
destgeschwin
digkeit
Pentium 66 MHz 16 MB 40 MB
486er Prozessor 4 MB 5 MB
Erforderl
icher
Arbeitss
peicher
Erforderlic
her freier
Festplatte
nspeicher
Hinweis:
Randeinstellungen. Weitere Informationen können Sie dem Handbuch für das
jeweilige DOS-Programm entnehmen.
Beim Druck von DOS-Programmen aus gelten eventuell andere
65
Page 66

Verbrauchsmaterialien und Zubehör
Bestellhinweise finden Sie auf Seite 68.
Ersatzteile/Verbrauchsmaterialien HP
Zubehör Bestellnummer
Tintenpatronen
Schwarze Tintenpatrone C6614 Series
Dreikammer-Farbtintenpatrone 51649 Series
Fotopatrone C1816 Series
✳ Achten Sie beim Kauf von Ersatzpatronen genau auf
die Teilenummer, damit Sie die richtige Tintenpatrone
erwerben.
HP Farbkit für Fotos
Asiatisches HP Farbkit für Fotos C4583A
Europäisches HP Farbkit für Fotos C4584A
Lateinamerikanisches
HP Farbkit für Fotos C4590A
US-amerikanisches
HP Farbkit für Fotos C4585A
Kabel
Paralleles HP Schnittstellenkabel, HP IEEE1284-konform (mit 1284-A-Stecker für den
Computeranschluß und 1284-B-Stecker für den
Druckeranschluß)
2 Meter C2950A
3 Meter C2951A
HP Schnittstellenkabel, USB-konform
2 Meter C6518A
Ersatzteile/Verbrauchsmaterialien HP
Zubehör Bestellnummer
Universelles Netzteil 0950-3490
Netzkabel
USA, Kanada, Brasilien,
Lateinamerika, Saudi-Arabien 8120-6313
Korea 8120-8441
Australien 8120-6312
Argentinien 8120-8367
Japan 8120-6316
Südafrika, Indien 8120-6317
Großbritannien, Naher Osten 8120-6315
Europa, Jordanien, Libanon, Israel,
Nordafrika, Baltische Länder,
Rußland, Thailand, Indonesien,
Karibik, Lateinamerika 8120-6314
China, Taiwan, Philippinen 8120-8373
Singapur, Hongkong, Malaysia 8120-8669
Ersatzteile/Verbrauchsmaterialien HP
Zubehör Bestellnummer
Referenzhandbücher für Windows
Die meisten Dokumentationstexte für die HP
Drucker können unter folgender Adresse
eingesehen und ausgedruckt werden:
http://www.hp.com/support/home_products
Arabisch C6464-90004
Dänisch C6464-90004
Deutsch C6464-90004
Englisch Nummer bei Bestellung erfragen
Finnisch C6464-90004
Französisch Nummer bei Bestellung erfragen
Griechisch C6464-90005
Hebräisch C6464-90005
Italienisch C6464-90004
Japanisch C6464-90010
Koreanisch C6464-90007
Neuchinesisch C6464-90009
Niederländisch C6464-90004
Norwegisch C6464-90004
Polnisch C6464-90005
Portugiesisch Nummer bei Bestellung erfragen
Russisch C6464-90005
Spanisch Nummer bei Bestellung erfragen
Schwedisch C6464-90004
Traditionelles Chinesisch C6464-90008
Tschechisch C6464-90005
Türkisch C6464-90005
Ungarisch C6464-90005
66
Page 67

Ersatzteile/Verbrauchsmaterialien HP
Zubehör Bestellnummer
Papiermedien
HP Inkjetpapier, hochweiß
DIN A4, 500 Blatt C1825A
DIN A4, 200 Blatt C5977A
US-Letter, 200 Blatt C5976A
US-Letter, 500 Blatt C1824A
HP Premium Inkjetpapier
DIN A4, 200 Blatt 51634Z
US-Letter, 50 Blatt 51634Y
HP Premium Inkjetpapier, schwer
DIN A4, 100 Blatt C1853A
US-Letter, 200 Blatt C1824A
HP Premium Brochure & Flyer Paper, matt
US-Letter, 50 Blatt C6955A
HP Professional Brochure & Flyer Paper, hochglanz
Asiatisches A4-Format (210 x 297 mm), 50 Blatt
C6819A
DIN A4 (210 x 297 mm), 50 Blatt C6818A
US-Letter, 50 Blatt C6817A
HP Fotopapier, beidseitig, seidenmatt/hochglanz
Asiatisches A4-Format, 20 Blatt C6765A
DIN A4, 20 Blatt C1847A
US-Letter, 20 Blatt C1846A
HP Premium Fotopapier, hochglanz
Asiatisches A4-Format, 15 Blatt C6043A
DIN A4, 15 Blatt C6040A
US-Letter, 15 Blatt C6039A
✳✳
Ersatzteile/Verbrauchsmaterialien HP
Zubehör Bestellnummer
Papiermedien (Fortsetzung)
HP Premium Plus Fotopapier, hochglanz
Asiatisches A4-Format, 20 Blatt C6933A
DIN A4, 20 Blatt C6832A
US-Letter, 20 Blatt C6831A
HP Premium Plus Fotopapier, matt
DIN A4, 20 Blatt C6951A
US-Letter, 20 Blatt C6950A
HP Premium Transparentfolie
DIN A4, 20 Blatt C3832A
DIN A4, 50 Blatt C3535A
US-Letter, 20 Blatt C3828A
US-Letter, 50 Blatt C3834A
HP Premium Rapid-Dry Inkjet-Transparentfolien
DIN A4, 50 Blatt C6053A
US-Letter, 50 Blatt C6051A
HP Glossy Greeting Card Paper, White/Half-fold
DIN A4: 10 Blatt, 10 Umschläge C6045A
US-Letter: 20 Blatt, 20 Umschläge C6044A
HP Matte Greeting Card Paper, White/Quarter-fold
DIN A4: 20 Blatt, 20 Umschläge C6042A
US-Letter: 20 Blatt, 20 Umschläge C1812A
HP Felt-textured Greeting Card Paper, Ivory/Halffold
US-Letter: 20 Blatt, 20 Umschläge C6828A
Ersatzteile/Verbrauchsmaterialien HP
Zubehör Bestellnummer
Papiermedien (Fortsetzung
HP Premium Hochglanz-Hagaki-Karten
Hagaki-Karten, 20 Karten C6575A
HP Transferpapier zum Aufbügeln
DIN A4, 10 Blatt C6050A
Asiatisches A4-Format, 10 Blatt C6065A
US-Letter, 10 Blatt C6049A
HP Restickables, Large Round Inkjet Stickers
US-Letter, 10 Blatt (90 Sticker) C6822A
HP Restickables, Large Square Inkjet Stickers
US-Letter, 10 Blatt (90 Sticker) C6823A
✳✳
Die Spezialmedien sind nicht in allen Ländern
erhältlich.
67
Page 68

Bestellhinweise
Wenden Sie sich an Ihren örtlichen HP
Händler, oder rufen Sie HP DIRECT unter
folgenden Telefonnummern an, um
Verbrauchsmaterialien oder Zubehör zu
bestellen.
In den USA können Sie
Verbrauchsmaterialien und Zubehör
über www.hpshopping.com oder über
das HP Shopping Village unter der
Rufnummer 1-888-999-4747 direkt von
HP kaufen.
• Argentinien: (54 1) 787-7100
Fax: (54 1) 787-7213
Hewlett-Packard Argentina,
Montañeses 2150 1428
Buenos Aires, Argentinien
• Australien/Neuseeland: (03) 895-2895
China Resources Bldg.
26 Harbour Road
Wanchai, Hongkong
• Belgien: 02/778 3092 (oder 3090, 3091)
Fax: 02/778 3076
Hewlett-Packard Belgium SA/NV
100 bd. de la Woluwe/Woluwedal
1200 BRUXELLES
• Brasilien: Centro de Informacoes HP
Grande São Paulo: 822-5565
Demais Localidades: 0800-157751
Fax: (011) 829-7116
Centro de Informacoes HP
Hewlett Packard Brasil S.A.
Caixa Postal 134, Rua Clodomiro Amazonas, 258
CEP 04534-011, São Paulo - SP
• Chile: (56 2) 203-3233
Fax: (56 2) 203-3234
Hewlett-Packard de Chile SA
Av. Andres Bello 2777, Oficina 1302
Los Condes, Santiago, Chile
• Dänemark: 45 99 14 29
Fax: 42 81 58 10
Hewlett-Packard A/S
Kongevejen 25, 3460 BIRKEROD
• Deutschland: 07031-145444
Fax: 07031-141395
Hewlett-Packard GmbH, HP Express Support
Ersatzteil-Verkauf, Herrenberger Str. 130
71034 BÖBLINGEN
• Finnland: (90) 88722397
Fax: (90) 8872 2620
Hewlett-Packard Oy
Varaosamyynti, Piispankalliontie 17
02200 ESPOO
• Frankreich: (1) 40 85 71 12
Fax: (1) 47 98 26 08
EuroParts
77 101 avenue du Vieux Chemin de Saint-Denis
92625 GENNEVILLIERS
• Großbritannien:
+44 1765 690061
Fax: +44 1765 690731
Express Terminals, 47 Allhallowgate
Ripon, North Yorkshire
• +44 181 568 7100
Fax: +44 181 568 7044
Parts First, Riverside Works
Isleworth, Middlesex, TW7 7BY
• +44 1734 521587
Fax: +44 1734 521712
Westcoast, 28-30 Richfield Avenue
Reading, Berkshire, RG1 8BJ
• Internationaler Vertrieb: (41) 22 7804111
Fax: (41) 22 780-4770
Hewlett-Packard S. A., ISB
39, rue de Veyrot 1217 MEYRIN 1
GENEVE - SUISSE
• Italien: 02/9212.2336/2475
Fax: 02/92101757
Hewlett-Packard Italiana S. P. A.
Ufficio Parti di ricambio
Via G. Di Vittorio, 9
20063 Cernusco s/N (MI)
• Japan: (03) 3335-8333
Hewlett-Packard Japan Ltd.
29-21 Takaido-Higashi 3-chone, sugninami-ku
Tokyo 168-8585
68
Page 69

• Kanada: (800) 387-3154, (905) 206-4725
Fax: (905) 206-3485/-3739
Hewlett-Packard (Canada) Ltd.
5150 Spectrum Way
Mississauga, Ontario L4W 5G1
Toronto: (416) 671-8383
• Lateinamerika (Hauptsitz): (305) 267-4220
Fax: (305) 267-4247
5200 Blue Lagoon Drive, Suite 950
Miami, FL 33126
• Mexiko: (52 5) 258-4600
Fax: (54 1) 258-4362
Hewlett-Packard de México, S.A. de C.V
Prolongación Reforma #470
Colonia Lomas de Santa Fe, C.P. 01210 México,
D.F.
• Niederlande: 0 33 450 1808
Fax: 0 33 456 0891
Hewlett-Packard Nederland B. V.
Parts Direct Service
Basicweg 10
3821 BR AMERSFOORT
• Norwegen: 22735926
Fax: 22735611
Hewlett-Packard Norge A/S, Express Support
Drammensveien 169-171
0212 Oslo
• Österreich (Südosten): (43-0222) 25 000,
App. 755
Fax: (43-0222) 25 000, App. 610
Hewlett-Packard Ges.m.b.H.
Ersatzteilverkauf Lieblg. 1
A-1222 Wien
• Schweden: 8-4442239
Fax: 8-4442116
Hewlett-Packard Sverige AB
Skalholtsgatan 9, Box 19
164 93 KISTA
• Schweiz: 056/279 286
Fax: 056/279 280
Elbatex Datentechnik AG
Schwimmbadstrasse 45, 5430 WETTINGEN
• Spanien: 1 6 31 14 81
Fax: 1 6 31 12 74
Hewlett-Packard Espanola S.A.
Departamento de Venta de Piezas
Ctra N-VI, Km. 16,500
28230 LAS ROZAS, Madrid
• USA: (800) 227-8164
• Venezuela: (58 2) 239-4244/4133
Fax: (58 2) 207-8014
Hewlett-Packard de Venezuela C.A.
Tercera Transversal de Los Ruices Norte
Edificio Segre, Caracas 1071, Venezuela
Apartado Postal 50933, Caracas 1050
In anderen Ländern
• Hewlett-Packard Company
Intercontinental Headquarters,
3495 Deer Creek Road,
Palo Alto, CA 94304, USA
Sprachcodes für DOS
Für die Datei dosread.txt auf der
Druckersoftware-CD gelten die
folgenden Sprachcodes. Diese Textdatei
befindet sich im Verzeichnis
\<sprachcode>\djcp\ auf dieser CD.
Sprache Code
Chinesisch,
Neuchinesisch chs
Chinesisch, Traditionell cht
Tschechisch csy
Dänisch dan
Deutsch deu
Englisch enu
Spanisch esm
Finnisch fin
Französisch fra
Ungarisch hun
Italienisch ita
Koreanisch kor
Niederländisch nld
Norwegisch non
Polnisch plk
Portugiesisch ptb
Russisch rus
Schwedisch svc
Thailändisch tha
69
Page 70

Umweltschutzaspekte der DeskJet-Drucker
Umweltverträglichkeit
Hewlett-Packard verbessert laufend die Entwicklungs- und
Herstellungsverfahren für die HP DeskJet-Drucker, um Umweltbelastungen
bei der Herstellung, beim Versand und beim Einsatz der Drucker so gering wie
möglich zu halten. Hewlett-Packard hat darüber hinaus Verfahren entwickelt,
die die negativen Auswirkungen der Druckerentsorgung am Ende der
Druckerlebenszeit auf ein Minimum reduzieren.
Rohstoffeinsparung und Verzicht auf
umweltschädliche Stoffe
Ozon: Hewlett-Packard verzichtet bei der Herstellung aller Produkte auf die
Verwendung ozonschädigender Chemikalien (z.B. FCKW).
Anzahl der Teile: Bereits beim Design wird frühzeitig die Anzahl der im
Drucker verwendeten Teile auf ein Minimum reduziert, um die
Herstellungskosten zu senken und die Entsorgung der Drucker am Ende ihrer
Lebensdauer zu vereinfachen.
Druckerverpackung: Die Verpackungsmaterialien für diesen Drucker wurden
speziell ausgewählt, um den besten Versandschutz bei möglichst geringen
Kosten zu bieten, mögliche Umweltbelastungen auf ein Minimum zu
reduzieren und das Recycling zu erleichtern. Das robuste Design der HP
DeskJet-Drucker trägt dazu bei, daß der Verpackungsaufwand und mögliche
Schäden reduziert werden können.
Für verbessertes Recycling wurden in der Regel nicht mehr als zwei Farben für
Plastikteile verwendet.
Kunststoffteile: Alle größeren Kunststoffteile sind mit Symbolen zur
Kennzeichnung der Kunststoffsorte versehen, um das Recycling zu erleichtern.
Drucker und Tintenpatronen: In einigen Ländern führt Hewlett-Packard
Pilotprojekte zur Rücknahme der Drucker und der Tintenpatronen durch, um
die Wiederverwertung der Altteile und die umweltgerechte Entsorgung zu
erleichtern. Rufen Sie bitte Ihre Hewlett-Packard-Vertretung an, um
Informationen über diese Programme zu erhalten.
Papier: Dieser Drucker ist für den Einsatz von Recyclingpapier als
Druckmedien geeignet. Je nach Verfügbarkeit von Recyclingpapier in den
einzelnen Ländern werden alle Handbücher auf Recyclingpapier gedruckt.
Energieeinsparung
Dieser Drucker wurde im Hinblick auf sparsamen Energieverbrauch konzipiert.
Der Drucker verbraucht weniger als 5 Watt im Standby-Modus. HewlettPackard, ein Partnerunternehmen im Rahmen des Programms ENERGY STAR,
hat ermittelt, daß dieses Produkt aufgrund seines sparsamen
Energieverbrauchs die Richtlinien für die Auszeichnung ENERGY STAR erfüllt.
Recycling
Der Drucker kann recycelt werden. Die Anzahl der verwendeten Materialien
wurde auf ein Minimum beschränkt, und die einzelnen Materialsorten können
leicht voneinander getrennt werden. Die Befestigungs- und Verbindungsteile
sind einfach zu finden und anzubringen und können mit einfachen
Werkzeugen entfernt werden. Wichtige Komponenten wurden so integriert, daß
sie für effiziente Demontage- und Reparaturarbeiten leicht auffindbar sind.
Energieverbrauch im ausgeschalteten Zustand: Der Drucker verbraucht
auch im ausgeschalteten Zustand eine geringe Strommenge. Wenn Sie den
Drucker ausschalten und anschließend das Netzkabel aus der Steckdose
ziehen, wird dieser Energieverbrauch gestoppt.
70
 Loading...
Loading...