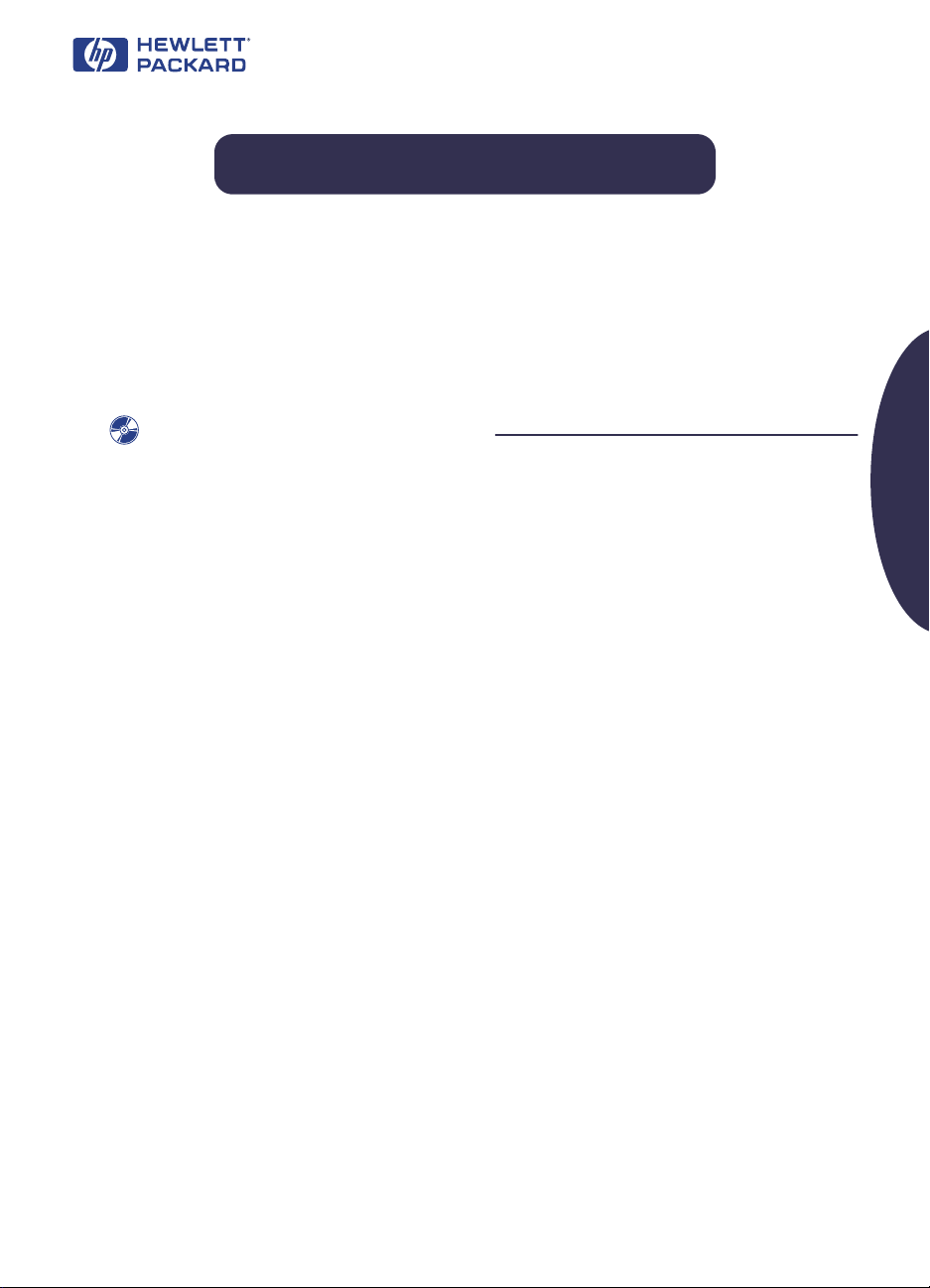
HP DeskJet 打印机
打印机
打印机打印机
Windows 版参考手册
版参考手册
版参考手册版参考手册
630C Series
查找详细信息
查找详细信息
查找详细信息查找详细信息
有关详细信息,请参阅电子版
印机软件光盘插入光盘驱动器,然后运行
setup.exe,开始安装在开始屏幕中选择
“用户指南”。
• 有关最新产品信息、疑难解答以及更新打印机软
件,请访问 HP 网站:
http://www.hp.com/support/home_products
• 右键单击任一 “打印设定”选项,可查看关于
指定打印机设定的电子版帮助。
• 要查阅
序序序序,再指向 HP DeskJet 630C Series,然后单击
HP DeskJet 630C Series 版本声明
认可
认可
认可认可
Microsoft®、 Windows®、 Windows NT®及 MS
Windows
标。文档中的抓屏图已获 Microsoft 公司许可。
声明
声明
声明声明
©
2000 Hewlett-Packard 公司版权所有
翻版必究。未经 Hewlett-Packard 公司事先书面同
意,本文档中的任何内容不得影印、复制或翻译成
其它语言。
第一版:2000 年 5 月
版本声明
®
是 Microsoft Corporation 在美国的注册商
文件,请单击开始
版本声明。
版本声明版本声明
用户指南
开始按钮,指向程程程程
开始开始
。将打
打开
目录
目录
目录目录
打印方法
打印方法 . . . . . . . . . .
打印方法打印方法
基础打印 . . . . . . . . . . . . .2
打印照片 . . . . . . . . . . . . .4
打印信封 . . . . . . . . . . . . .5
打印卡片 . . . . . . . . . . . . .6
打印标签 . . . . . . . . . . . . .7
打印投影胶片 . . . . . . . . . . .8
打印海报 . . . . . . . . . . . . .9
HP 工具箱
工具箱 . . . . . . . . .
工具箱工具箱
出现故障时获取帮助
出现故障时获取帮助 . . . . .
出现故障时获取帮助出现故障时获取帮助
解决常见问题 . . . . . . . . . . 11
清除卡纸 . . . . . . . . . . . . 14
指示灯的作用 . . . . . . . . . . 15
HP
打印机的详细信息
打印机的详细信息 . . . . . .
打印机的详细信息打印机的详细信息
卸载打印机软件 . . . . . . . . . 20
打印墨盒 . . . . . . . . . . . . 20
产品规格 . . . . . . . . . . . . 22
有限保修期限 . . . . . . . . . . 24
. . . . . . . . . . 2222
. . . . . . . . . . . . . . . . . . . .
. . . . . . . . . 10
. . . . . . . . . . . . . . . . . .
. . . . . 11
. . . . .. . . . .
贴心服务 . . . . . . . . . . 16
. . . . . . 20
. . . . . .. . . . . .
10
1010
11
1111
20
2020
简简
简体
简
体体
体中
中中
中文
文文
文
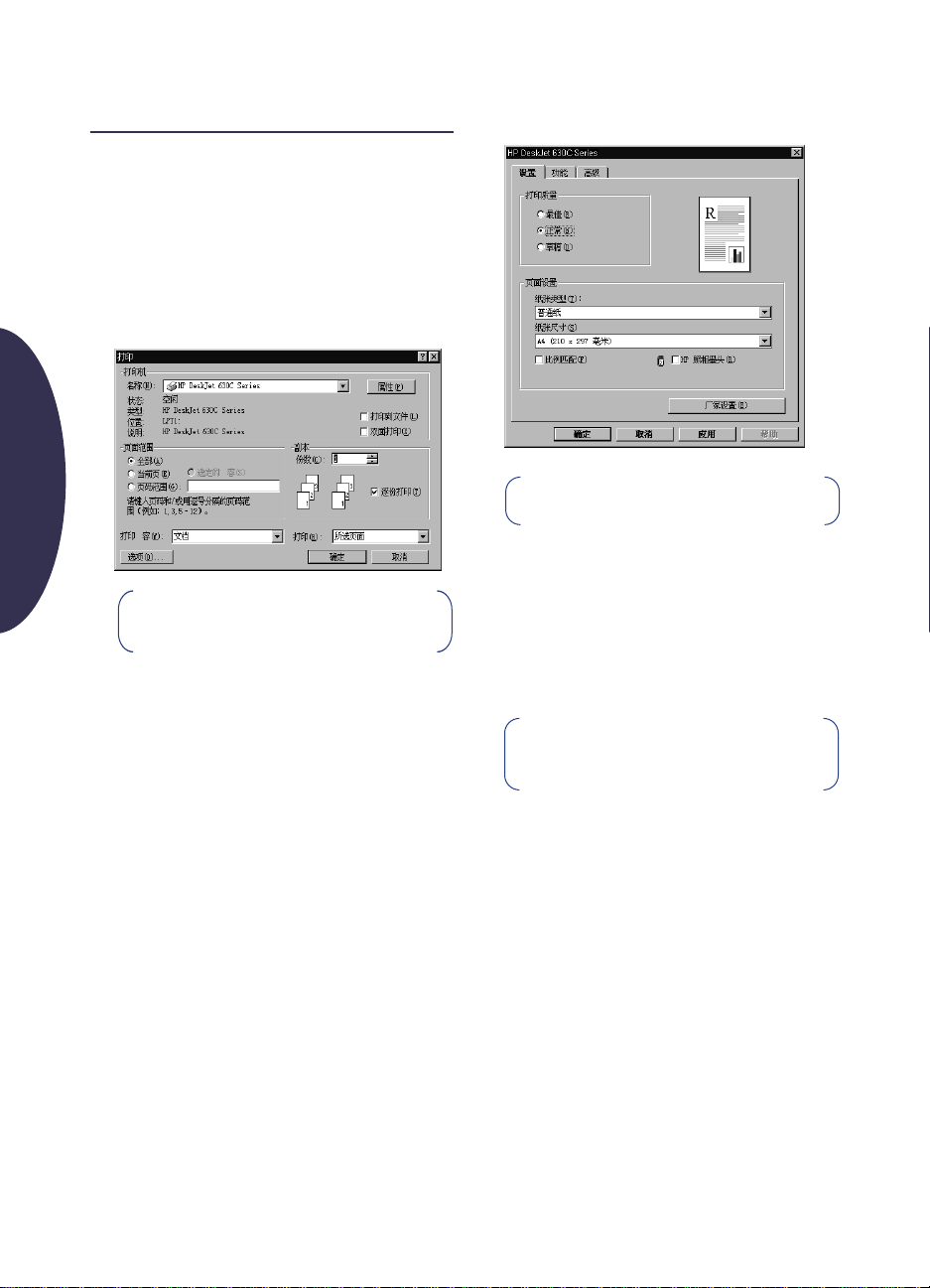
打印方法
打印方法
打印方法打印方法
基础打印
基础打印
基础打印基础打印
1. 安排页面,从软件程序 (如字处理软
件或绘图软件)中选择文本、图片、字
体及颜色。
2. 在软件程序的文件
出现 “打印”对话框。
文文
文
中中
中文
体体
体中
简
简简
简体
注:
注:
注:注:
序的不同而有很大变化
如果软件程序中没有 “文件”菜单或
“打印”选项,请查找该程序的用户指
南,获取打印说明。
3. 在 “打印”对话框中进行所需的更改
当前的全部打印设定是否符合您的需
要?
•
如果是,单击确定
•
如果否,进行第 4 步,继续更改其它
的打印设定。
4. 在 “打印”对话框中,单击属性
如果没看到 “属性”, 请 单 击 设 定
项项项项或打印机
打印机,每一项都可用。
打印机打印机
文件菜单中,单击打印
文件文件
“打印”对话框的界面随软件程
。
确定开始打印。
确定确定
打印。
打印打印
属性。
属性属性
设定、选选选选
设定设定
HP 打印设定对话框打开,并出现选定
的设定
设定标签。
设定设定
注:
注:
您的HP打印设定对话框会与这
注:注:
里显示的有所不同
如果打开了 HP 打印设定对话框以外的
其它对话框,请单击属性
或打印机
打印机,任一项都可用。
打印机打印机
5. 在设定
设定标签上进行选择:
设定设定
•
选择打印质量
打印质量、纸张类型
打印质量打印质量
寸寸寸寸。
注:
注:
给打印机添加可任的HP黑色打
注:注:
印墨头,可以提高打印质量和加快打
印速度
。
•
选中比例匹配
比例匹配,使打印机输出文档与
比例匹配比例匹配
纸张尺寸相吻合。
•
选中 HP 相片墨头
获得真实相片效果的输出。
相片墨头,用 HP 相片墨头
相片墨头相片墨头
。
属性、设定
设定、选项
属性属性
设定设定
纸张类型及纸张尺
纸张类型纸张类型
纸张尺
纸张尺纸张尺
选项
选项选项
2
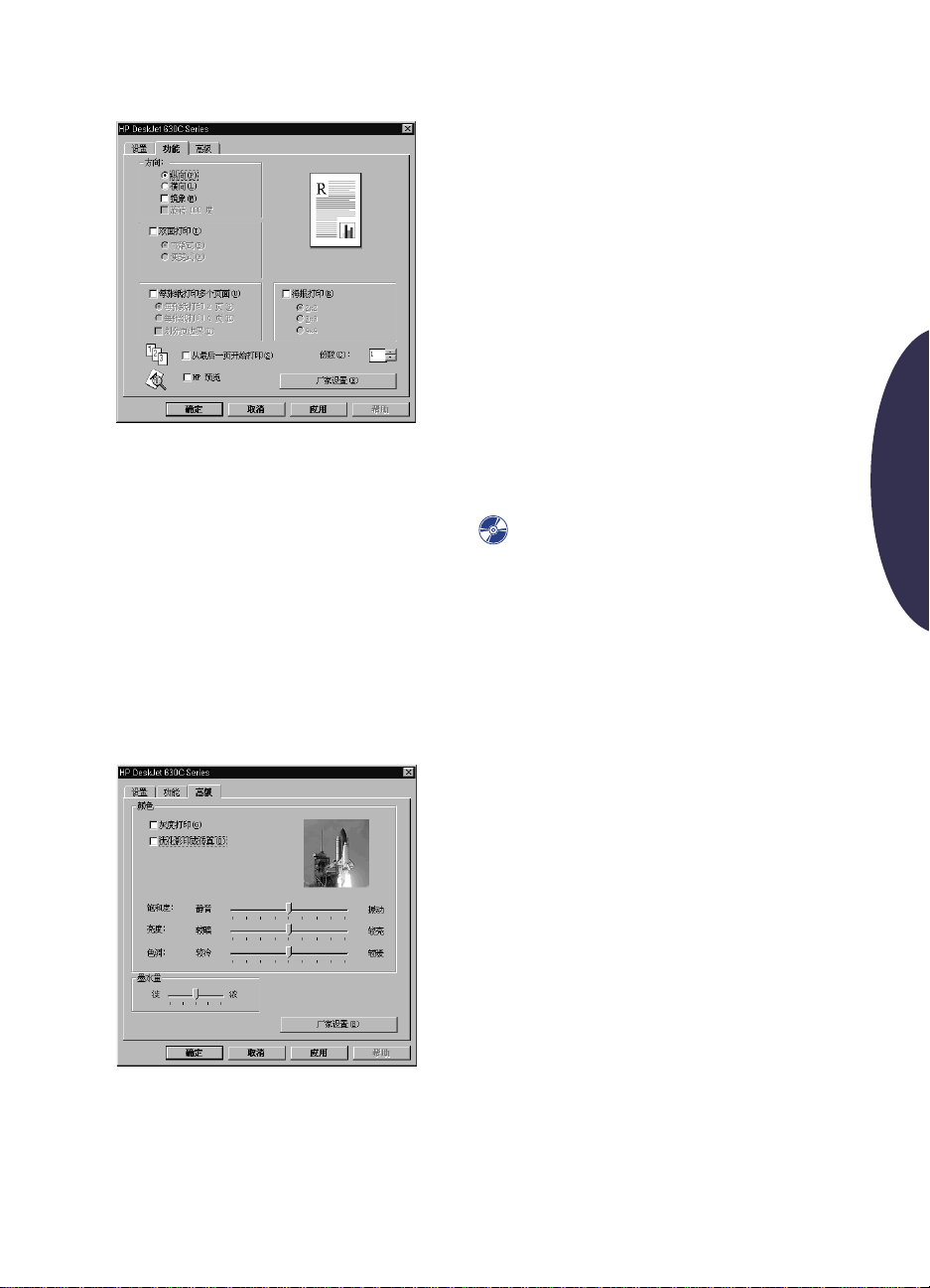
6. 单击功能
7. 在功能
8. 单击高级
功能标签,获得更多的打印设定。
功能功能
功能标签中进行选择:
功能功能
•
选择纸张方向 — 纵向
像。
•
根据需要,选中双面打印
印多个页面
印多个页面或海报打印。
印多个页面印多个页面
•
选中从最后一页开始打印
从最后一页开始打印,进行倒序
从最后一页开始打印从最后一页开始打印
打印。
•
选中显示
显示 HP 预览
显示显示
屏幕预览。
•
设置份数
份数的数目。
份数份数
高级标签以获得更多设定。
高级高级
海报打印。
海报打印。海报打印。
预览,显示打印副本的
预览预览
纵向、横向
横向或镜象
横向横向
镜象图
镜象镜象
每张纸打
每张纸打每张纸打
纵向纵向
双面打印、每张纸打
双面打印双面打印
9. 在高级
高级标签上进行选择:
高级高级
•
选中灰度打印
灰度打印,进行黑白打印。
灰度打印灰度打印
•
选中优化影印或传真
优化影印或传真,使影印和传真
优化影印或传真优化影印或传真
的图像更清晰 。
•
使用滑块来改变彩色打印的饱和度
亮度
亮度和彩色色调。
彩色色调。
亮度亮度
彩色色调。彩色色调。
•
使用油墨量
油墨量滑块改变使用的油墨量。
油墨量油墨量
10.在 HP 打印设定对话框中单击确定
存设置。然后在 “打印”对话框中单
击确定
确定,开始打印。
确定确定
如果打开了 “打印”对话框以外的其
它对话框,请单击确定
可。
由于打印机要接收计算机发来的信息,因
此需要稍等片刻才能开始打印。
关于 “HP 打印设定”对话框的详细
信息,请参阅电子版
可以从 “HP 工具箱”获得该指南 (请参
阅第 10 页)。
打印进程中
打印进程中
打印进程中打印进程中
打印机将根据作业的复杂程度、所选的打
印质量和打印机的打印墨盒的数量,以不
同的速度进行打印。如果文档中图形很多
且颜色丰富,打印时间会稍长一些。
确定或打印
确定确定
饱和度、
饱和度饱和度
确定来保
确定确定
打印,二者皆
打印打印
用户指南
,您
简简
简体
简
体体
体中
中中
中文
文文
文
如果出现故障
如果出现故障
如果出现故障如果出现故障
即使很小心,打印中有时也会出现故障。
可能是由于打印机内卡纸,也可能没有任
何原因。有关解决方法,请参阅第 11 页
的 “解决常见问题”。
3
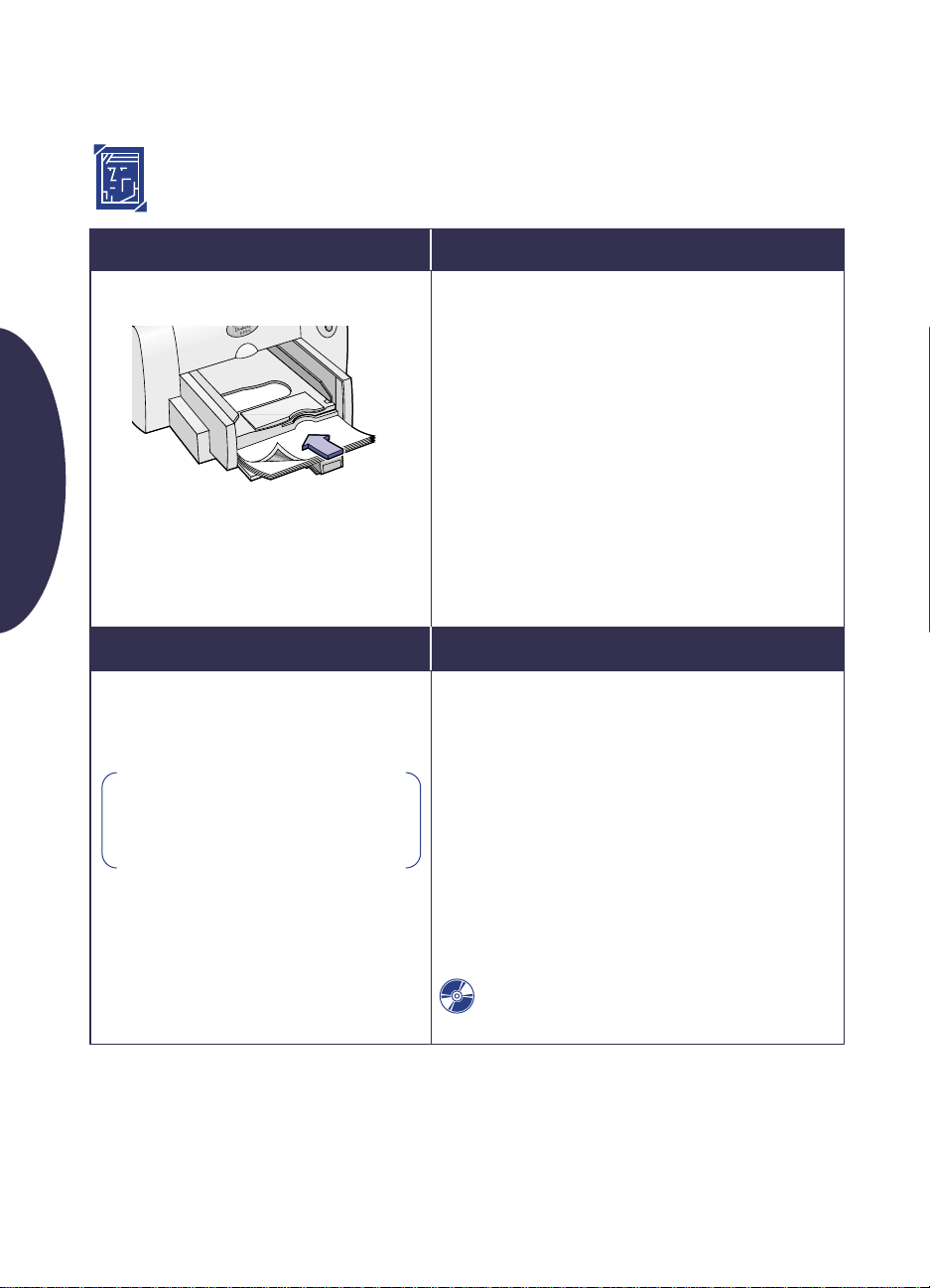
在不同类型的纸张上打印
在不同类型的纸张上打印
在不同类型的纸张上打印在不同类型的纸张上打印
打印照片
打印照片
打印照片打印照片
要打印:
要打印: 应该:
要打印:要打印:
应该:
应该:应该:
文文
文
中中
中文
体体
体中
简
简简
简体
8.5 x 11
使用
使用
使用使用
设定标签
设定标签
设定标签设定标签
-
纸张类型:
-
打印质量:
注:
注:
注:注:
稿”和 “正常”打印质量设定就会自
动变为适用于所有相片和涂层纸的
“最佳”模式
-
纸张尺寸:
- HP
照相墨头:
功能标签
功能标签
功能标签功能标签
-
方向:
-
双面打印:
英寸或
英寸或A4相片纸
英寸或英寸或
要选择的
要选择的
要选择的要选择的
选择合适的HP相片纸类型
最佳
最佳
最佳最佳
如果只使用三色打印墨盒,“草
选择合适的纸张尺寸
选择合适的方向
未选中
HP
已选中
相片纸
相片纸相片纸
打印设定
打印设定
打印设定打印设定
1.
在打印机开启时,打开顶盖。底座移动到可使
用的位置。
2.
检查底座的右侧:
•
如果是空的,请转至第3步。
•
如果有一个黑色打印墨盒,请取出该墨盒。
3.将HP
4.
5.
6.
7.
8.
9.
•
•
•
•
•
照相墨头放入底座的右侧,然后向后推
入墨盒。
关闭打印机顶盖。
校准打印墨盒。
向进纸盘中插入相片纸,打印面朝下。
滑动纸张调节器使其紧贴纸张边缘。
选择与相片纸类型和尺寸相匹配的打印设定。
打印相片。
注意事项
注意事项
注意事项注意事项
要获得最佳效果,请使用HP相片纸。
确保相片纸安装在进纸盘中,并且打印面朝
下。
要获得最佳效果,应立即取出打印完的每张
纸,并将其打印面朝上晾干。晾干所需时间取
决于湿度
打印完相片后,请从打印机中取出相片墨盒,
将其放入一个密闭容器中,并存放在阴凉干燥
的地方。请确认墨盒上的油墨喷嘴放置在接触
不到容器侧面或任何其它物质的地方。
取出进纸盘中所有剩下的特殊纸张,将其换为
下次要用的纸张。
如果您需要关于打印相片的详细信息,请参
阅电子版
用户指南。
4
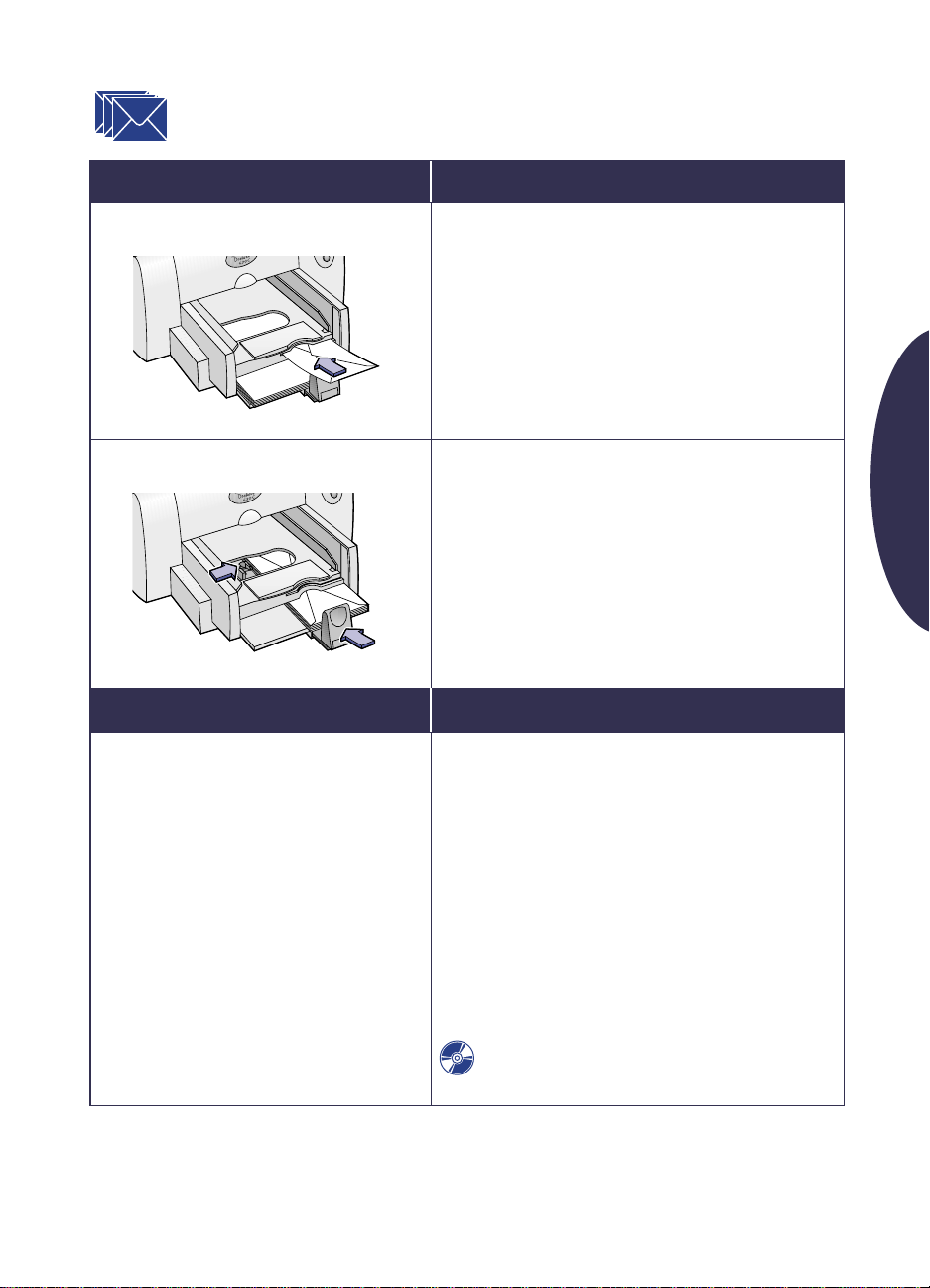
打印信封
打印信封
打印信封打印信封
要打印
要打印 应该:
要打印要打印
应该:
应该:应该:
单个信封
单个信封
单个信封单个信封
多个信封 (最多
多个信封 (最多20个)
多个信封 (最多多个信封 (最多
要选择的
要选择的
要选择的要选择的
设定标签
设定标签
设定标签设定标签
-
纸张类型:
-
打印质量:
-
纸张尺寸:
功能标签
功能标签
功能标签功能标签
-
方向:
选择合适的方向
-
双面打印:
个)
个)个)
HP
普通纸
普通纸
普通纸普通纸
正常
正常
正常正常
选择合适的信封尺寸
未选中
打印设定
打印设定
打印设定打印设定
1.
将信封盖朝上并靠向右边,平稳地推入单一信
封槽,直到推不动为止。
2.
确保进纸盘中还有纸张。
3.
选择与信封类型和尺寸相匹配的打印设定。
4.
打印信封。
1.
将两个纸张调节器都拉出,取出进纸盘中的所
有纸张。
2.
在进纸盘中放入一叠信封 (最多20个), 使
信封盖朝上并靠向右边。
3.
滑动纸张调节器使其紧贴纸叠边缘。
4.
打印信封。
注意事项
注意事项
注意事项注意事项
•
不要使用光亮的或压印的信封,或那些有扣子
或开有窗口的信封。
•
不要使用带有厚边、不规则边、曲边或有皱
折、撕坏或其它损坏形式的信封。
•
打印多信封时,一次最多不要超过20个信封。
•
插入信封前要在平面上叩击其短边,使之整
齐。
•
如果打印
照第 6 页上的打印卡片说明。
•
打印
205
您,然后插入。
JIS #4(90 x 205
JIS #3(120 x 235
毫米)信封时,请使信封盖朝上并朝向
如果您需要关于打印小信封的信息,请参阅
电子版
用户指南。
毫米)信封,请遵
毫米)或
JIS #4(90 x
简简
简体
简
体体
体中
中中
中文
文文
文
5
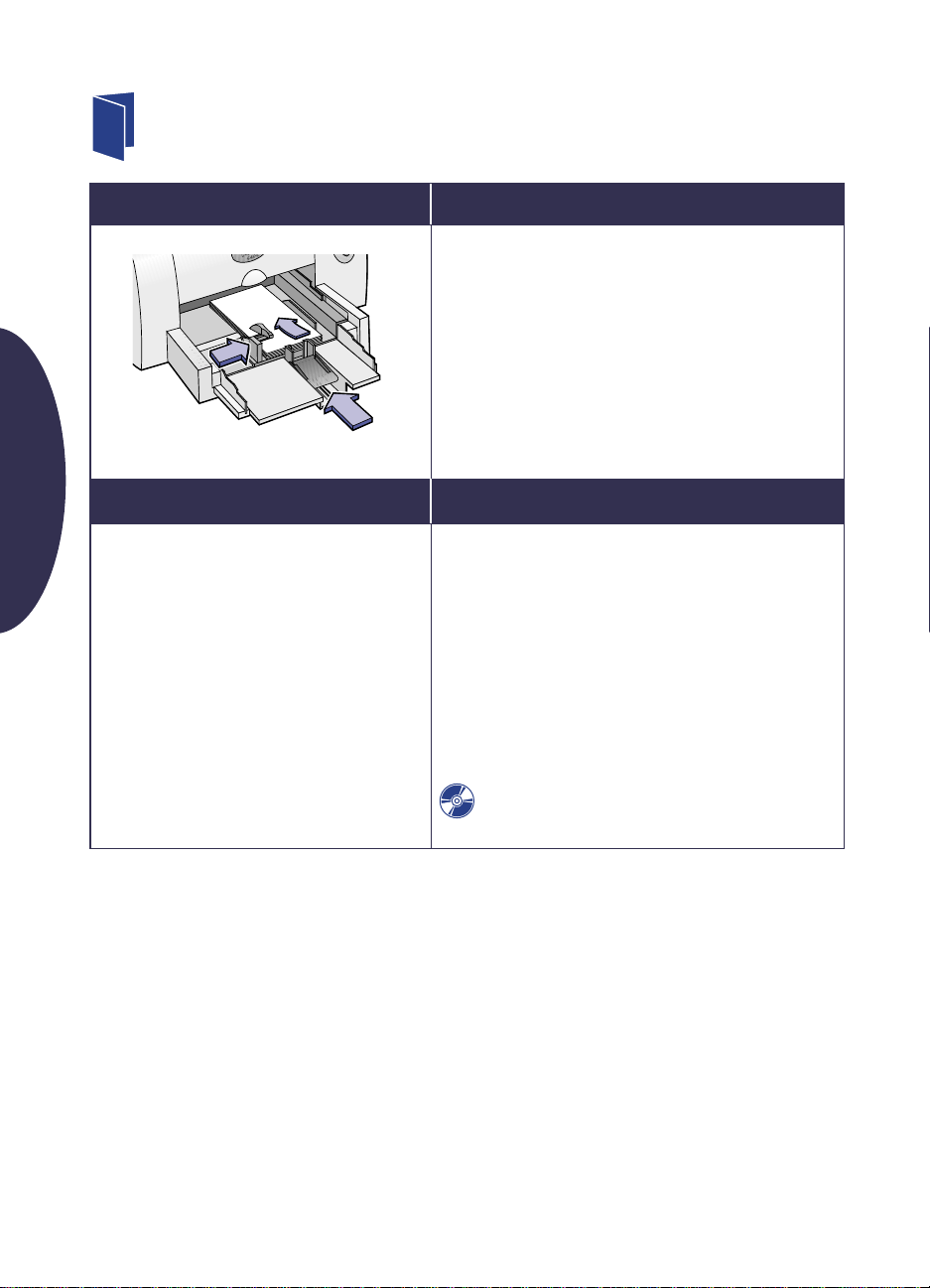
文文
文
中中
中文
体体
体中
简
简简
简体
打印卡片
打印卡片
打印卡片打印卡片
要打印:
要打印: 应该:
要打印:要打印:
要选择的
要选择的 HP 打印设定
要选择的要选择的
设定标签
设定标签
设定标签设定标签
普通纸
-
纸张类型:
-
打印质量:
-
纸张尺寸:
功能标签
功能标签
功能标签功能标签
-
方向:
-
双面打印:
普通纸
普通纸普通纸
正常
正常
正常正常
选择合适的卡片大小
选择合适的方向
未选中
打印设定
打印设定打印设定
应该:
应该:应该:
1.
取出出纸盘。
2.
抬起卡片导板。
3.
将一叠卡片 (最多30个)放入进纸盘。用卡
片导板将这叠卡片的右边缘对齐。
4.
放下纸张长度调节器上的把手。按下该把手的
内下侧,使之松开。
5.
滑动纸张调节器使其紧贴这堆标签的边缘。
6.
换上出纸盘。
7.
打印卡片。
注意事项
注意事项
注意事项注意事项
•
插入卡片前要在平面上叩击其短边,将其对
齐。
•
移动纸张长度调节器:按把手的内侧将其松开
并放下,然后将其推向卡片堆,直到推不动为
止。
•
如果在更换出纸盘时遇到问题,请掀起顶盖,
等待片刻使底座移至中心位置,然后更换出纸
盘,并放下顶盖。
•
JIS #4(90 x 205
打印
盖朝上并朝向您,然后插入。
如果您需要关于打印卡片的信息,请参阅电
用户指南。
子版
毫米)信封时,使信封
6
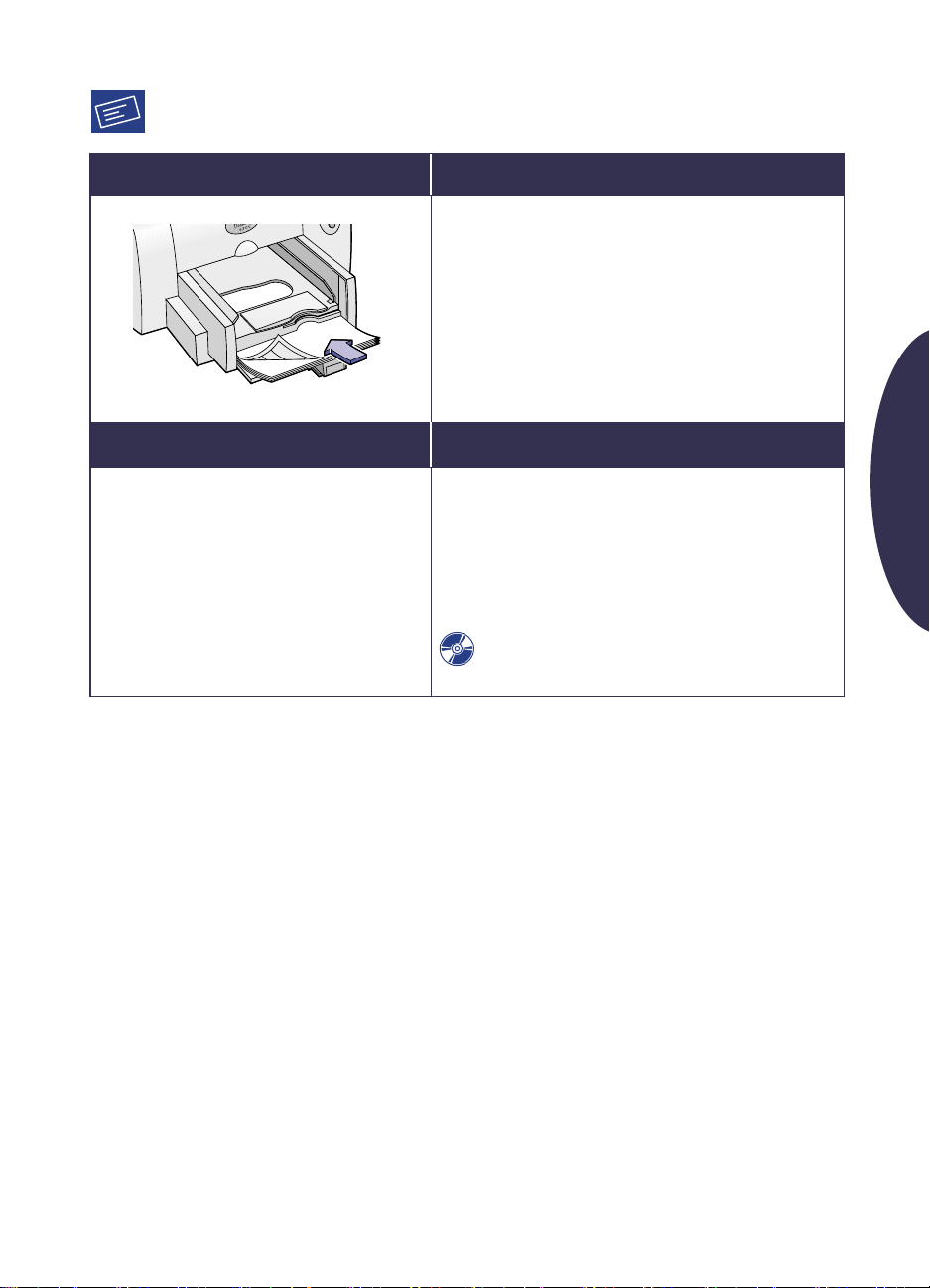
打印标签
打印标签
打印标签打印标签
要打印:
要打印: 应该:
要打印:要打印:
要选择的
要选择的 HP 打印设定
要选择的要选择的
设定标签
设定标签
设定标签设定标签
-
纸张类型:
-
打印质量:
-
纸张尺寸:
功能标签
功能标签
功能标签功能标签
-
方向:
-
双面打印:
普通纸
普通纸
普通纸普通纸
正常
正常
正常正常
选择合适的纸张大小
选择合适的方向
未选中
打印设定
打印设定打印设定
应该:
应该:应该:
1.
拉出两个纸张调节器,取出进纸盘中的所有纸
张。
2.
扇形展开标签纸的边缘,将其分开。
3.
将一叠标签 (最多25张)放入进纸盘,应放
在至少5张同样尺寸普通纸的上部。
4.
滑动纸张调节器使其紧贴这堆标签的边缘。
5.
打印标签。
注意事项
注意事项
注意事项注意事项
•
只能使用
•
只能使用喷墨打印机专用的纸张标签。
•
切勿在打印机中一次性装入多于25页的纸张。
•
只能使用全页的纸张标签。
•
确保纸张未被粘连、卷曲、折皱或被撕去背面
的保护层。
A4 -或U.S. letter -
如果您需要关于打印标签的信息,请参阅电
用户指南。
子版
大小的标签纸。
简简
简体
简
体体
体中
中中
中文
文文
文
7
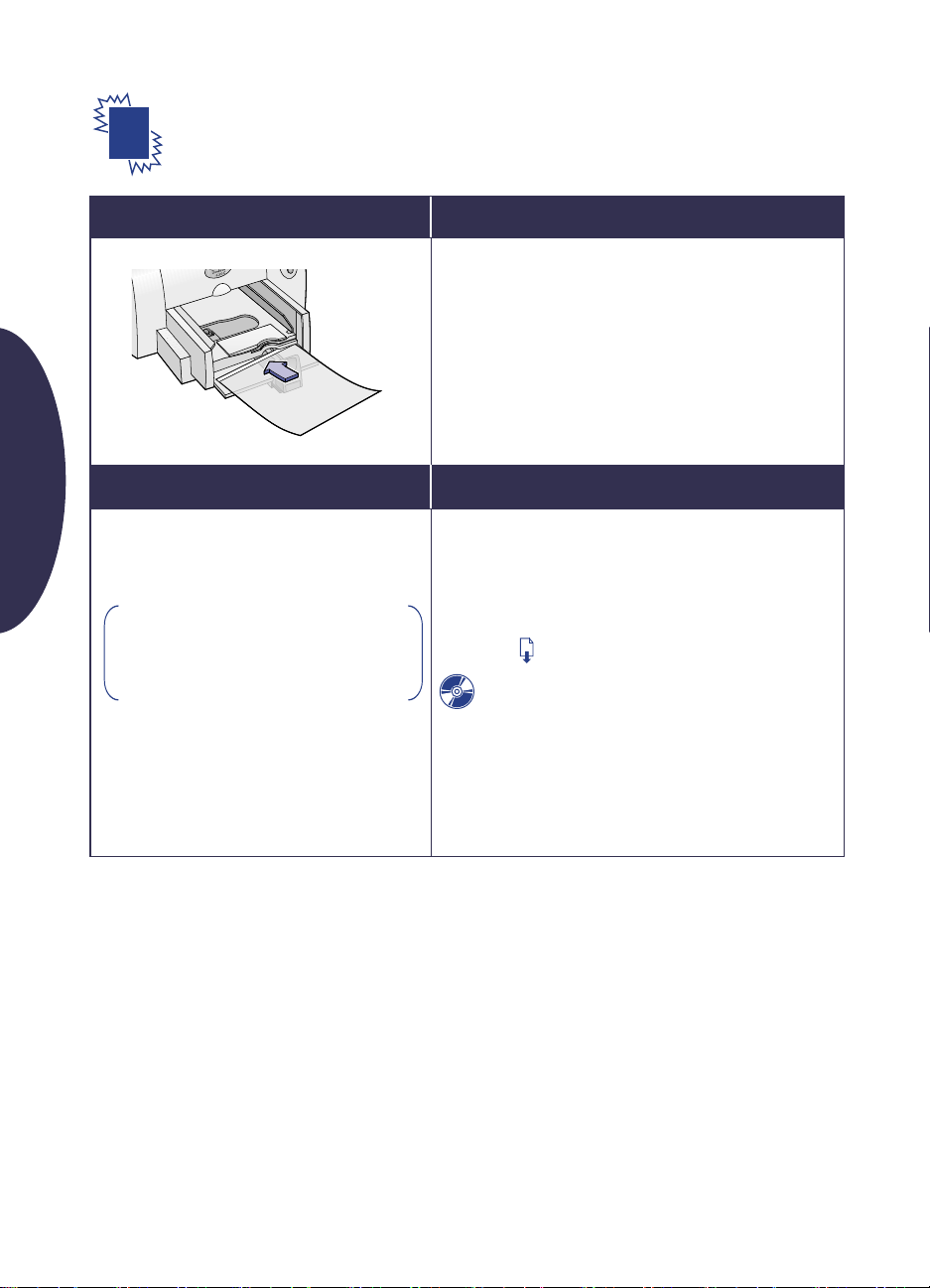
文文
文
中中
中文
体体
体中
简
简简
简体
打印投影胶片
打印投影胶片
打印投影胶片打印投影胶片
要打印:
要打印: 应该:
要打印:要打印:
要选择的
要选择的 HP 打印设定
要选择的要选择的
设定标签
设定标签
设定标签设定标签
-
纸张类型:
-
打印质量:
注:
注:
注:注:
质量,请将可选的 “黑色”打印墨
盒插入底座的右侧
-
纸张尺寸:
选择合适的投影胶片类型
正常
正常
正常正常
要获得投影片的 “最佳”打印
选择合适的投影胶片尺寸
打印设定
打印设定打印设定
应该:
应该:应该:
1.
拉出两个纸张调节器,取出进纸盘中的所有纸
张。
2.
将投影胶片 (最多25张)放入进纸盘中,装
入时粗糙面朝下,粘结带朝向打印机。
3.
滑动纸张调节器使其紧贴投影胶片的边缘。
4.
打印投影胶片。
注意事项
注意事项
注意事项注意事项
•
要获得最佳效果,请使用HP投影胶片,它是
专门为HP喷墨打印机设计的。
•
因为投影胶片晾干需要的时间比普通纸张长,
所以打印机在打印下一张投影胶片之前自动将
打印出的投影胶片晾干。按下打印机前面的
“恢复” 按钮继续打印。
如果您需要关于打印投影片的信息,请参阅
电子版
用户指南。
功能标签
功能标签
功能标签功能标签
-
方向:
-
双面打印:
8
选择合适的方向
未选中
 Loading...
Loading...