Page 1
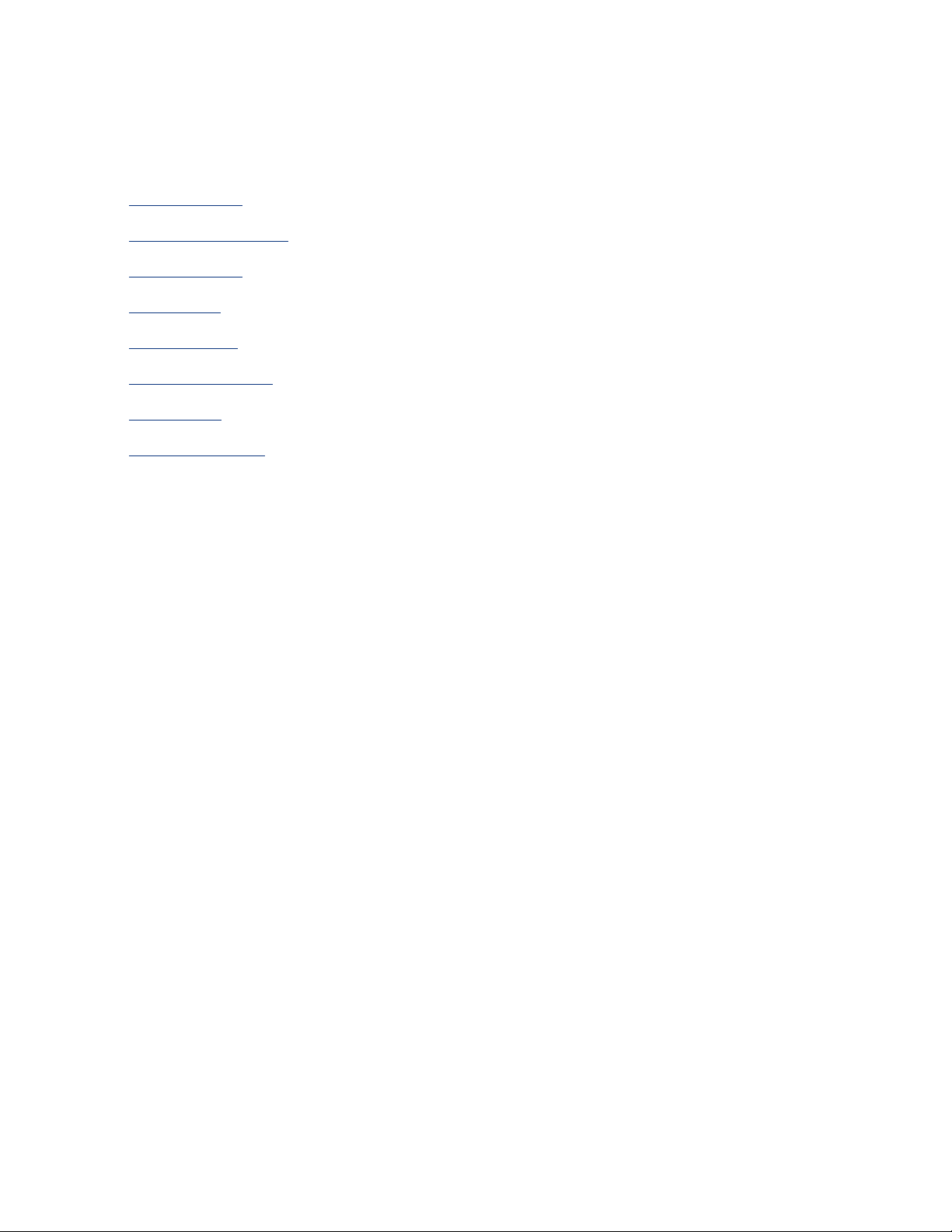
brugervejledning
Vælg et af nedenstående emner for at få svar på et spørgsmål:
● meddelelser
● specialfunktioner
● introduktion
● tilslutning
● udskrivning
● vedligeholdelse
● fejlfinding
● specifikationer
Page 2
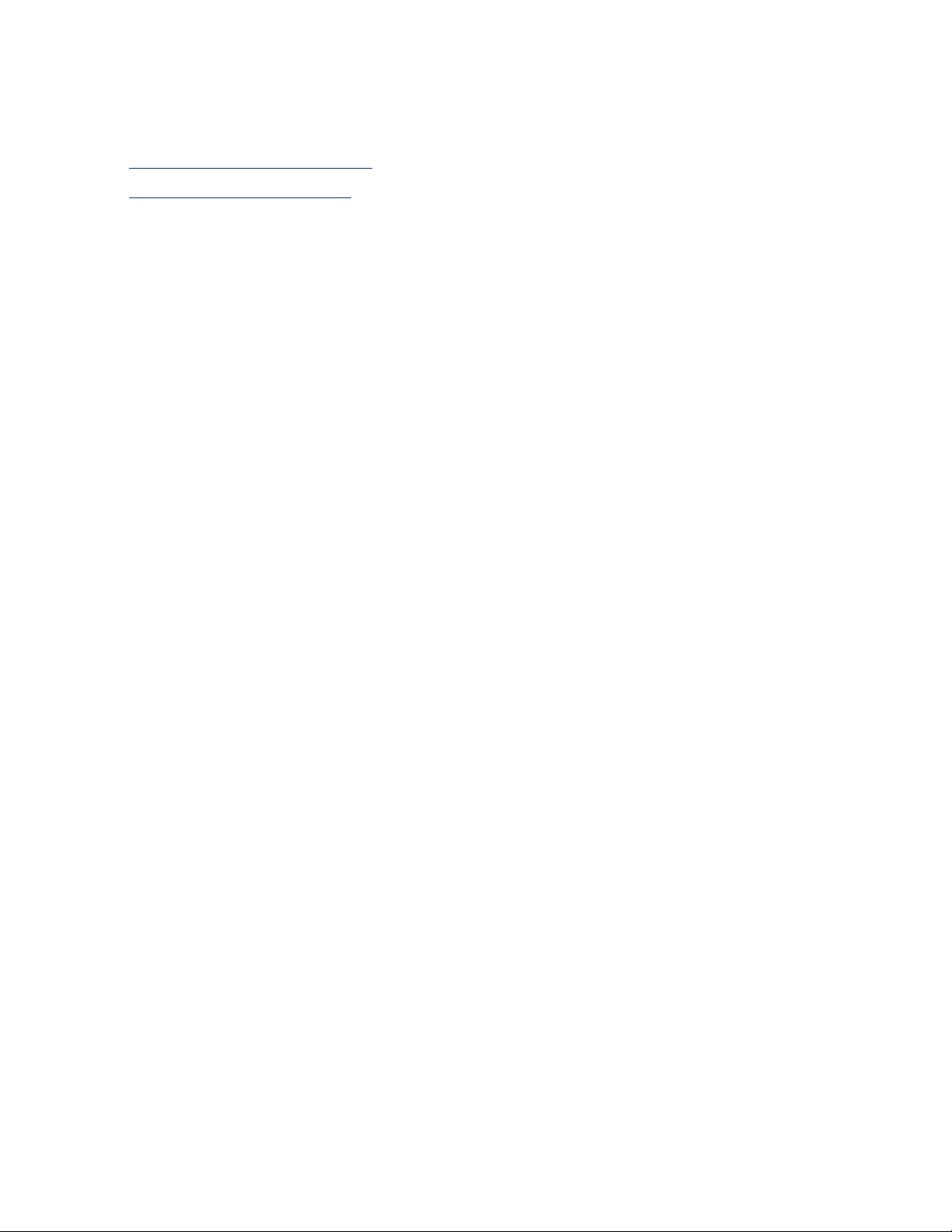
meddelelser
● meddelelser og ophavsret
● termer og konventioner
Page 3
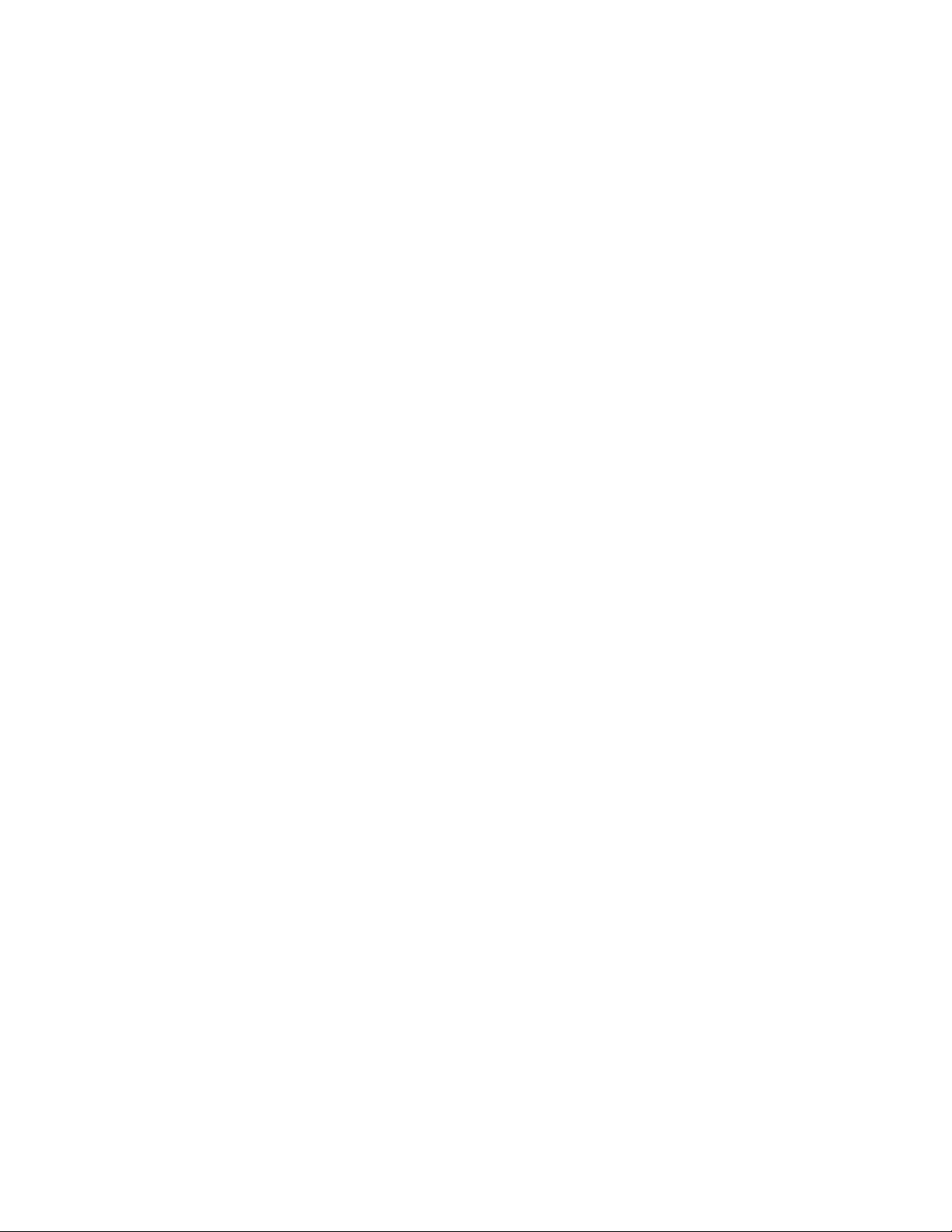
meddelelser og ophavsret
meddelelser fra hewlett-packard company
Oplysningerne i dette dokument kan ændres uden forudgående varsel.
Hewlett-Packard (HP) giver ingen garantier af nogen art med hensyn til dette
materiale, inklusive, men ikke begrænset til, de underforståede garantier om
salgbarhed og egnethed til et bestemt formål.
Hewlett-Packard kan ikke drages til ansvar for fejl eller erstatning i forbindelse med
tilfældige skader eller følgeskader, der måtte opstå i forbindelse med levering, drift
eller brug af dette materiale.
Alle rettigheder forbeholdes. Reproduktion, bearbejdning eller oversættelse af dette
materiale er forbudt uden forudgående skriftlig tilladelse fra Hewlett-Packard, med
undtagelse af det, der er tilladt i henhold til loven om ophavsret.
ophavsret
Microsoft, MS, MS-DOS, Windows og XP er registrerede varemærker tilhørende
Microsoft Corporation.
TrueType er et amerikansk varemærke tilhørende Apple Computer, Inc.
Adobe og Acrobat er varemærker tilhørende Adobe Systems Incorporated.
Copyright 2003 Hewlett-Packard Company
Page 4
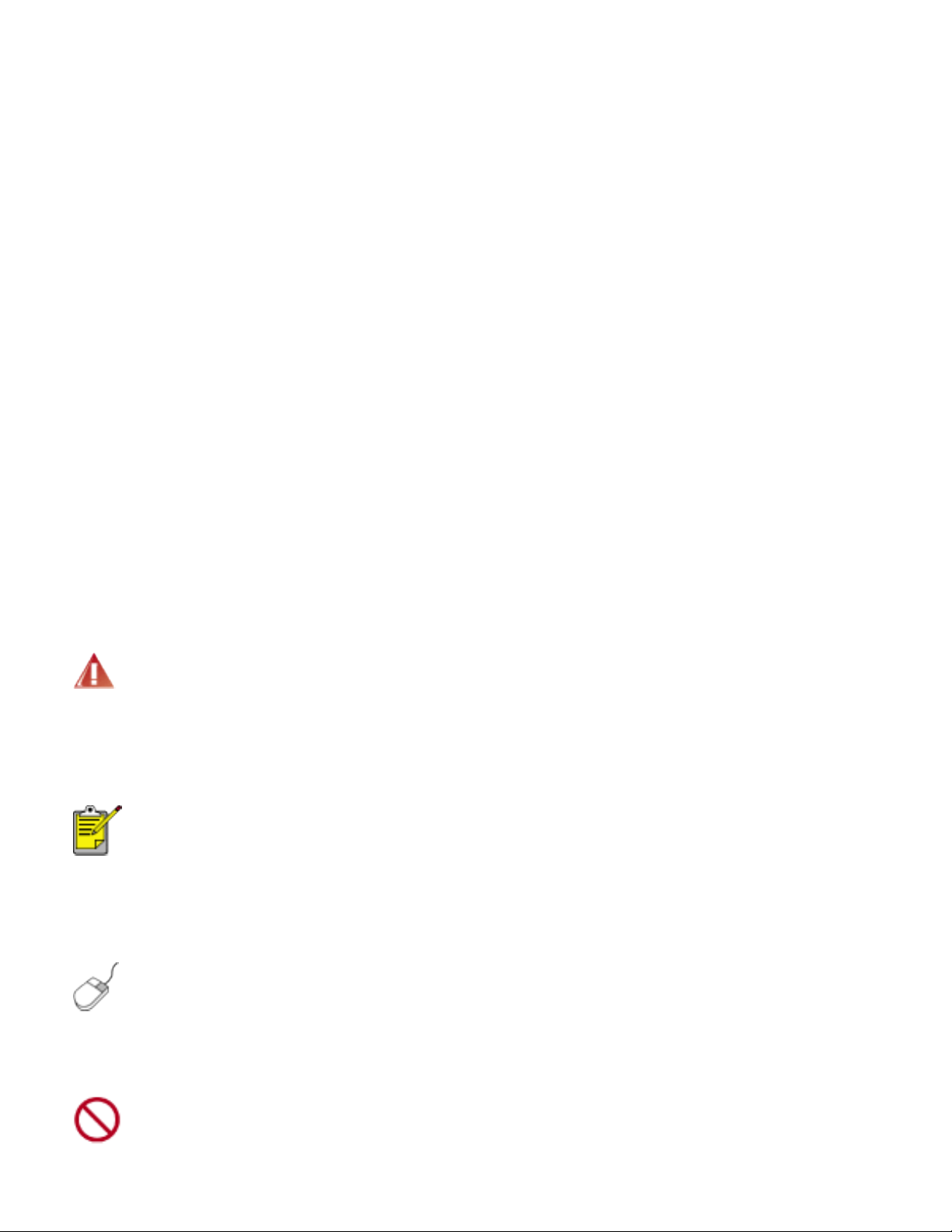
termer og konventioner
Der benyttes følgende termer og konventioner i denne brugervejledning.
termer
Der kan henvises til HP Deskjet-printeren som HP-printeren eller printeren.
symboler
Symbolet > fører dig igennem en række trin i softwaren. Eksempel:
Klik på Filer > Udskriv.
forsigtigheds- og advarselsmeddelelser
Forsigtig! angiver en mulig skade på HP Deskjet-printeren eller på andet udstyr.
Eksempel:
Forsigtig! Rør ikke blækpatronens dyser eller kobberkontakter. Dette
kan forårsage tilstopning, blækfejl samt dårlig elektrisk forbindelse.
Advarsel! angiver en fare for dig eller andre personer. Eksempel:
Advarsel! Opbevar nye og brugte blækpatroner uden for børns
rækkevidde.
ikoner
Ikonet Bemærk! angiver, at der gives yderligere oplysninger. Eksempel:
Du opnår de bedste resultater med HP-produkter.
Ikonet Mus angiver, at der er yderligere oplysninger tilgængelige via Hvad er det? funktionen i Hjælpen. Eksempel:
Du kan finde yderligere oplysninger om indstillinger under hver fane
ved at højreklikke på den ønskede indstilling for at åbne
dialogboksen Hvad er det Klik på Hvad er det?. for at få flere
oplysninger om det valgte emne.
Ikonet Ikke anbefalet angiver, at en handling ikke er anbefalet.
Du må ikke rense printeren indvendigt.
Page 5
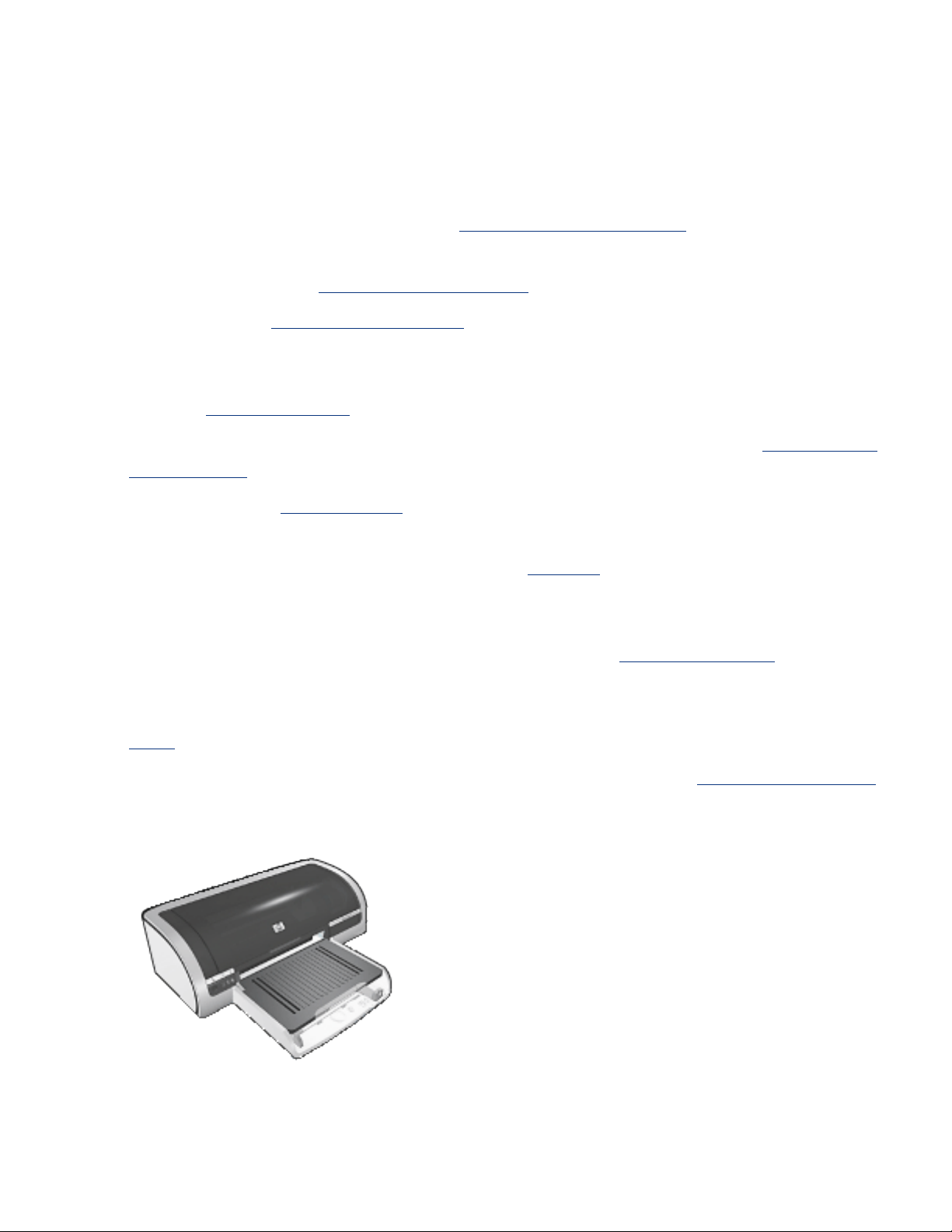
specialfunktioner
Tillykke! Du har købt en HP Deskjet-printer, der er udstyret med en lang række
spændende funktioner:
● Vælgeren for udskriftskvalitet: Vælg udskriftskvaliteten foran på printeren.
● Udskrivning uden kant: Brug hele siden, når der udskrives fotos og kort ved
hjælp af funktionen udskrivning uden kant.
● Print screen: Udskriver det billede, der vises på computerskærmen med tryk
på en enkelt knap.
● Udskrivning i seks farver, der kan opgraderes: Forbedret fotoudskrivning
med en fotoblækpatron.
● Digital photo printing: Forbedrede muligheder i forbindelse med udskrivning
af digitalfoto.
● Blæk-backup: Blæk-backup giver mulighed for at fortsætte udskrivningen
med en enkelt blækpatron, når den anden blækpatron er løbet tør for blæk.
● Auto on og Auto off: Aktiver funktionen auto off for at sætte printeren i
energisparetilstand, når den ikke er blevet brugt i 30 minutter. Printeren
tændes automatisk, når du udskriver en fil.
● Udskriv flere sider på et enkelt ark papir: Brug printersoftwaren til at
udskrive op til 16 sider på et enkelt ark papir.
● Knappen Annuller udskrift: Annuller udskriftsjob med tryk på en enkelt
knap.
● Tilbehør til tosidet udskrivning: Du skal købe tilbehør til tosidet udskrivning
for at kunne udskrive tosidede dokumenter automatisk.
Page 6
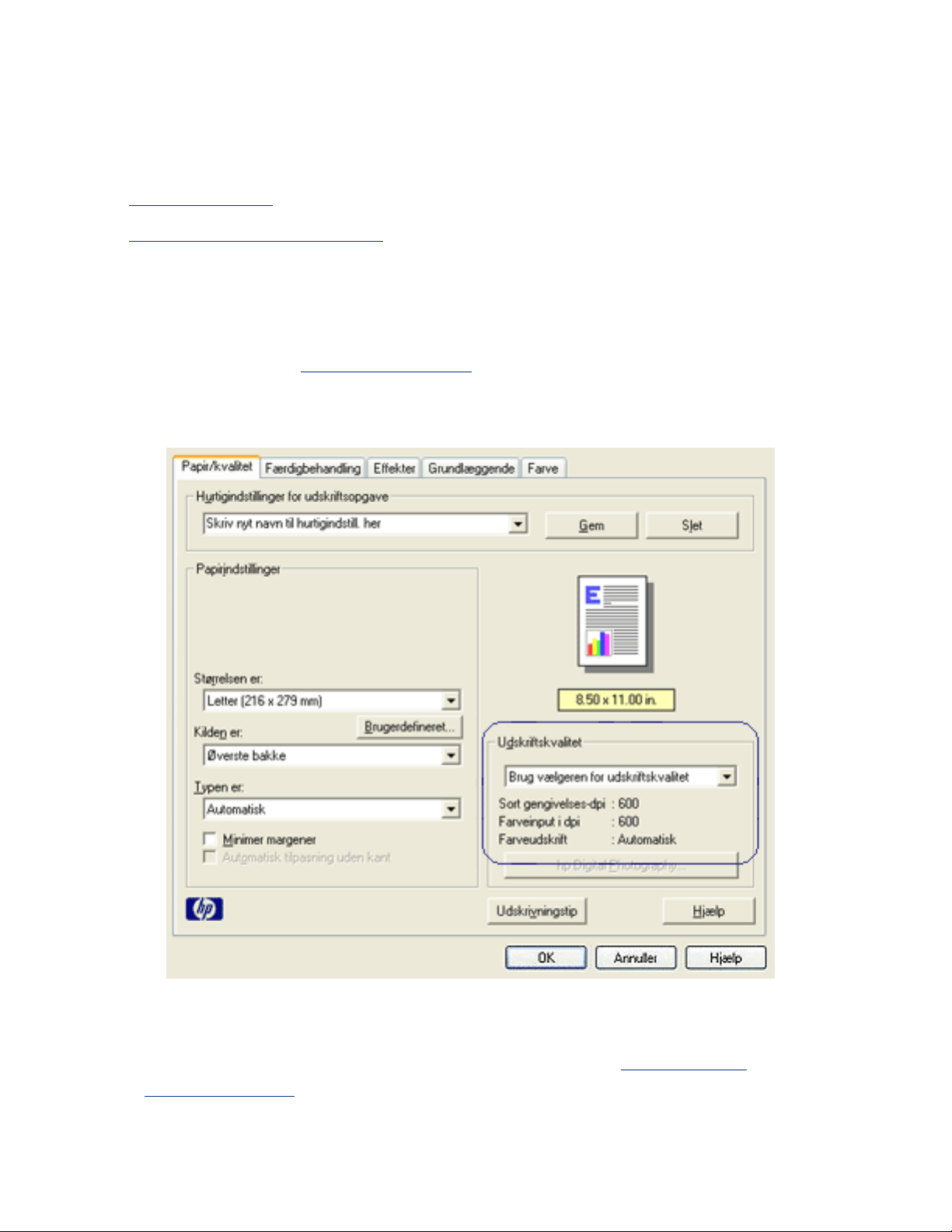
vælge udskriftskvalitet
Printeren giver to muligheder for valg af en papirtype:
● printersoftware
● vælger for udskriftskvalitet
printersoftware
Følg disse trin for at vælge en udskriftskvalitet for printersoftwaren:
1. Åbn dialogboksen
Printeregenskaber.
2. Vælg fanen Papir/Kvalitet.
3. Vælg en af følgende på rullelisten Udskriftskvalitet:
❍ Brug vælgeren for udskriftskvalitet: Aktiverer vælgeren for
udskriftskvalitet.
❍ Hurtigkladde: Udskriver ved den højeste udskrivningshastighed med den
mindste mængde blæk.
Page 7

❍ Hurtig normal: Udskriver hurtigere end Normal og med en højere
udskriftskvalitet end Hurtigkladde.
❍ Normal: Udskriver hurtigere end Bedst og med en højere kvalitet end Hurtig
normal. Denne tilstand kan bruges til de fleste udskriftsjob og er den laveste
udskriftskvalitet, der skal bruges i forbindelse med Indstillinger for hp Digital
Photography.
❍ Bedst: Udskriver ved høj kvalitet.
❍ Maksimum dpi: Giver den bedste udskriftskvalitet, men er langsommere
end Bedst og kræver meget diskplads
vælger for udskriftskvalitet
Brug vælgeren for udskriftskvalitet foran på printeren til at indstille udskriftskvalitet
og udskriftshastighed.
1. vælgeren for udskriftskvalitet
aktivering af vælgeren for udskriftskvalitet
Før du kan bruge vælgeren for udskriftskvalitet, skal den aktiveres i printersoftwaren.
Følg disse trin for at aktivere vælgeren for udskriftskvalitet:
1. Åbn dialogboksen
2. Vælg fanen Papir/Kvalitet.
3. Vælg Brug vælgeren for udskriftskvalitet på rullelisten Udskriftskvalitet.
4. Klik på OK.
Printeregenskaber.
Page 8
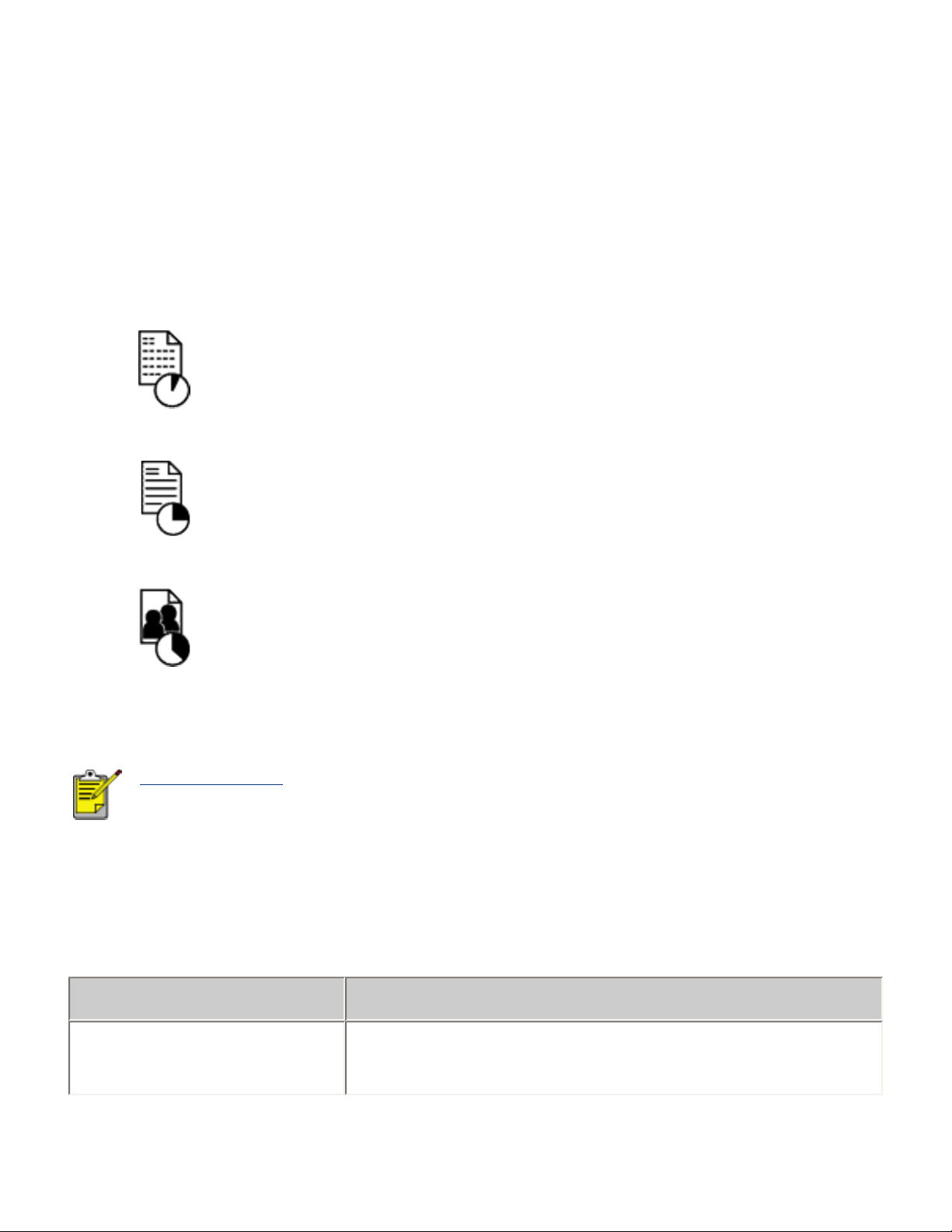
brug af vælgeren for udskriftskvalitet
Brug vælgeren for udskriftskvalitet til at angive udskriftskvaliteten for de
dokumenter, der skal udskrives. Udskriftskvaliteten kan ikke ændres, når du først er
begyndt at udskrive dokumentet.
Følg disse trin for at bruge vælgeren for udskriftskvalitet:
1. Kontroller, at vælgeren for udskriftskvalitet er aktiveret i printersoftwaren.
2. Tryk på vælgeren for udskriftskvalitet for at vælge en af følgende
udskriftskvaliteter:
Hurtig
normal
Normal
Bedst
Hurtigkladde og Maksimum dpi kan kun vælges fra
printersoftwaren. Hvis et dokument udskrives ved Hurtigkladde eller
Maksimum dpi, blinker ikonet for den aktuelt valgte
udskriftskvalitet, indtil udskrivningen er udført.
indikatorer
Ikonet for vælgeren for udskriftskvalitet lyser eller blinker og angiver den valgte
udskriftskvalitet:
hvis... skal du...
Et ikon lyser
Det ikon, der lyser, angiver den valgte
udskriftskvalitet.
Page 9
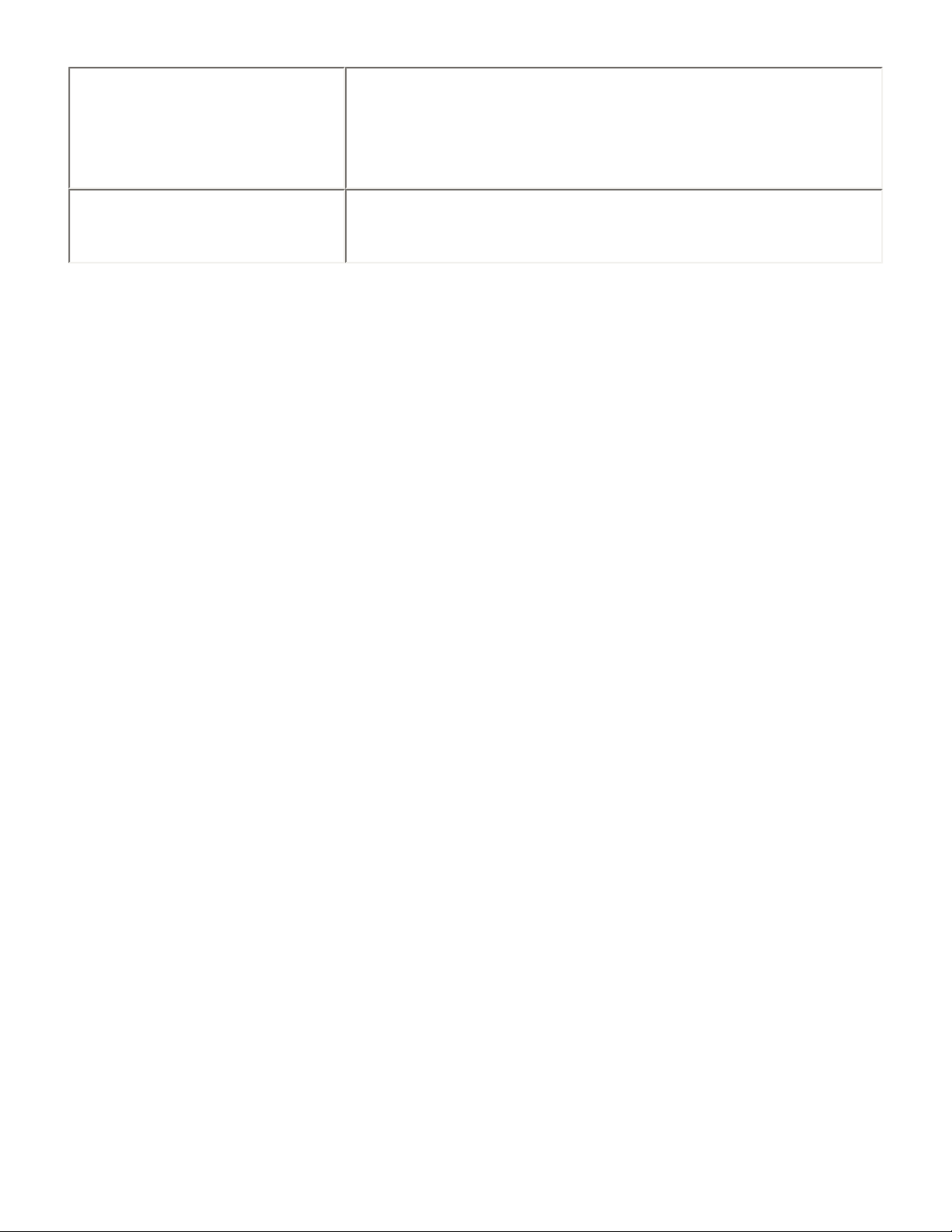
Et ikon lyser, og et
andet blinker
Det ikon, der lyser, angiver den valgte
udskriftskvalitet for det aktuelle udskriftsjob.
Det ikon, der blinker, angiver den valgte
udskriftskvalitet for det næste udskriftsjob.
Et ikon blinker
Hurtigkladde eller Maksimum dpi er valgt som
udskriftskvalitet fra printersoftwaren.
Page 10
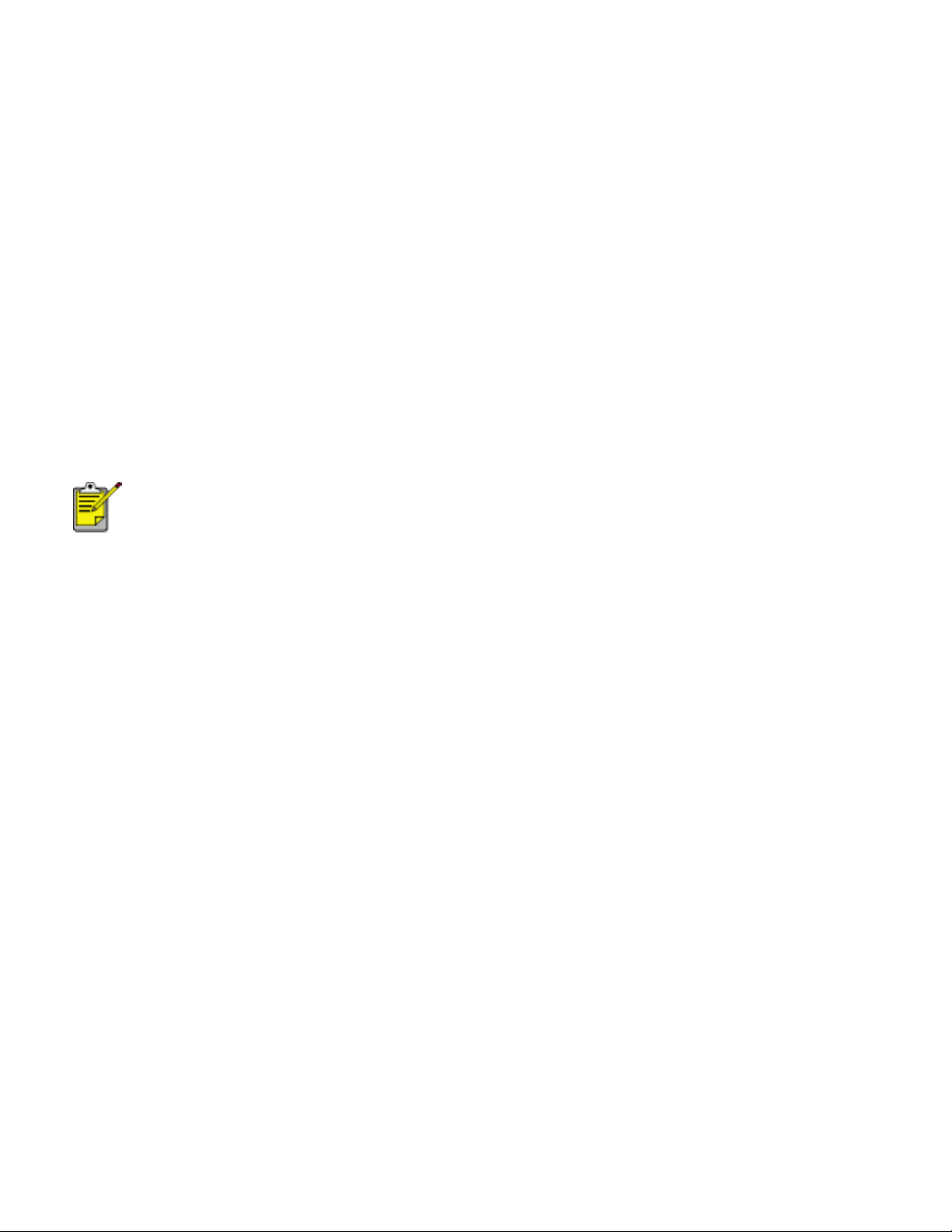
udskriftsindstillinger
Printeren styres af den software, der er installeret på computeren. Skift
udskriftsindstillinger for et dokument ved hjælp af printersoftwaren (også kaldet
printerdriveren).
Hvis du vil ændre printerindstillingerne, skal du åbne dialogboksen Printeregenskaber.
visning af dialogboksen Printeregenskaber
Følg disse trin for at få vist dialogboksen Printeregenskaber:
1. Åbn den fil, du vil udskrive.
2. Klik på Filer > Udskriv, og vælg derefter Egenskaber. Dialogboksen
Printeregenskaber vises.
Stien til dialogboksen Printeregenskaber kan variere, afhængigt af
softwareprogrammet.
brug af dialogboksen Printeregenskaber
Dialogboksen Printeregenskaber indeholder en række værktøjer, der gør den nem at
benytte.
knapper og menuer
Dialogboksen Printeregenskaber indeholder følgende funktioner:
Page 11
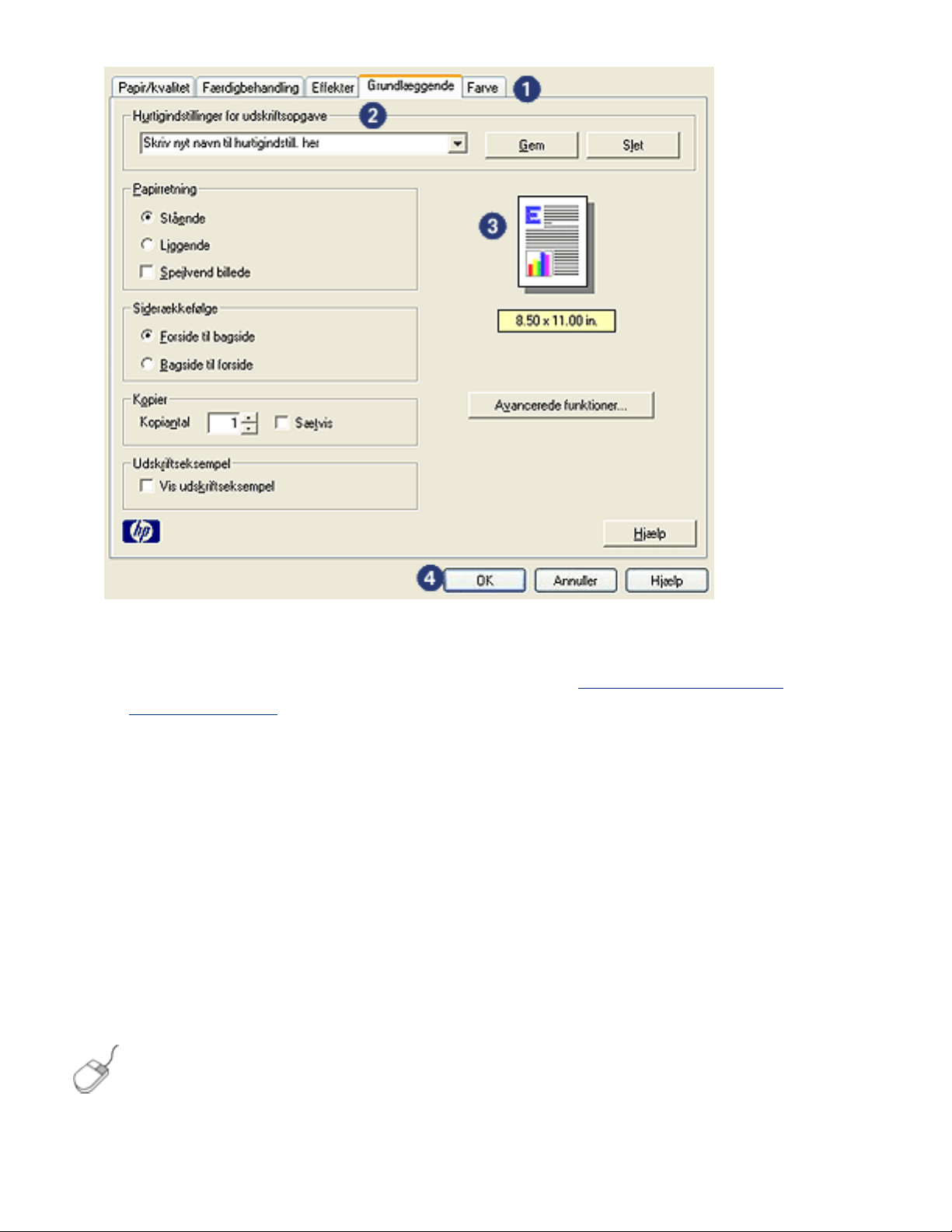
1. Faner: Klik på en fane for at se indholdet af fanen.
2. Hurtigindstillinger for udskriftsopgave: Se
Hurtigindstillinger for
udskriftsopgave.
3. Vis udskrift: Viser, hvordan ændringer til udskriftsindstillingerne påvirker
udskriften.
4. Knapper:
❍ OK: Gemmer og anvender ændringer.
❍ Annuller: Lukker dialogboksen uden at gemme de nye indstillinger.
❍ Hjælp: Giver vejledning til brug af Hvad er det? Hjælp.
Muligvis vises knappen Anvend også. Knappen Anvend gemmer ændringer til
indstillingerne uden at lukke dialogboksen.
Du kan finde yderligere oplysninger om indstillinger under hver fane
ved at højreklikke på den ønskede indstilling for at åbne
dialogboksen Hvad er det? Klik på Hvad er det?. for at få flere
oplysninger om det valgte emne.
Page 12
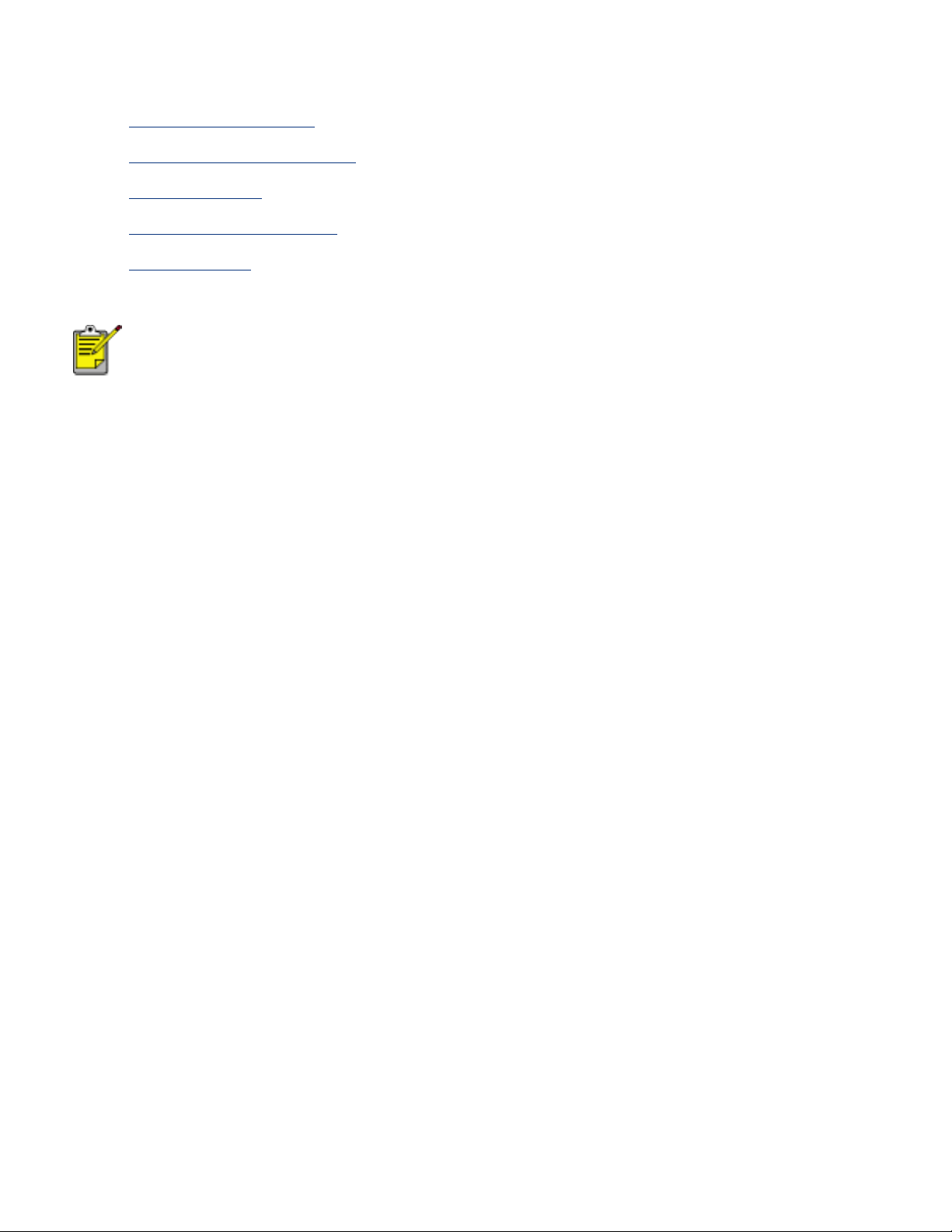
faner
● fanen Papir/Kvalitet
● fanen Færdigbehandling
● fanen Effekter
● fanen Grundlæggende
● Fanen Farve
Printerfunktioner, og en vejledning i, hvordan de skal anvendes, kan
ændres. Dette dokument blev sendt til trykning, før alle
printerfunktioner var blevet fastlagt.
Page 13
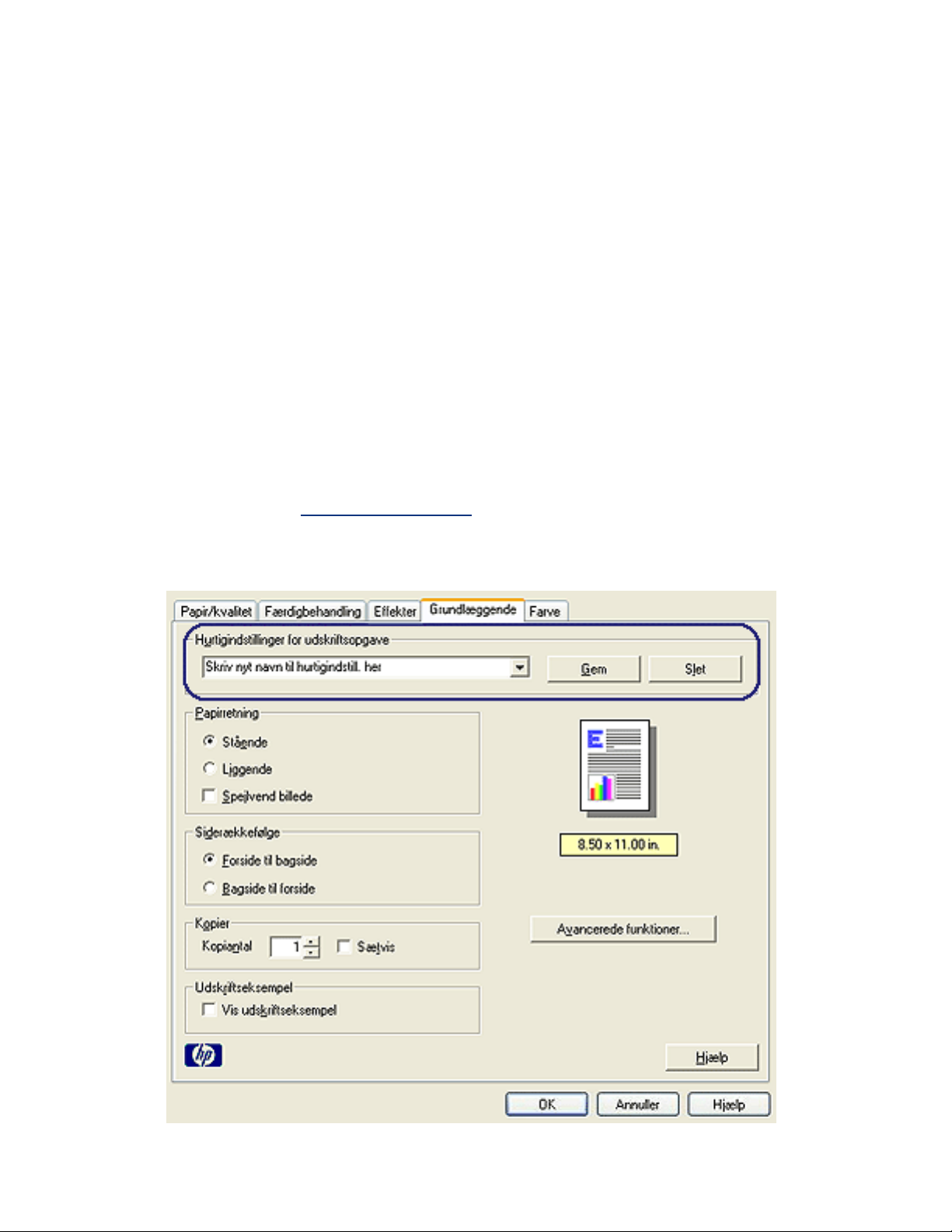
hurtigindstillinger for udskriftopgave
Brug hurtigindstilling for udskriftsopgave til at udskrive med eller gemme de
udskriftsindstillinger, du ofte bruger.
Hvis du f.eks. ofte udskriver konvolutter, kan du oprette en udskriftsopgave, der
indeholder de indstillinger for papirformat, udskriftskvalitet og papirretning, du
normalt bruger til konvolutter. Når du har oprettet udskriftsopgaven, skal du bare
vælge den, når du udskriver konvolutter, i stedet for at angive hver enkelt af
udskriftsindstillingerne separat.
Opret din egen udskriftsopgave, eller brug de særligt udviklede udskriftsopgaver, der
findes på rullelisten Hurtigindstillinger for udskriftsopgave.
brug af en hurtigindstilling til udskriftsopgave
Følg disse trin for at bruge en hurtigindstilling for udskriftsopgave:
1. Åbn dialogboksen
2. Vælg den relevante udskriftsopgave på rullelisten.
Printeregenskaber.
Page 14
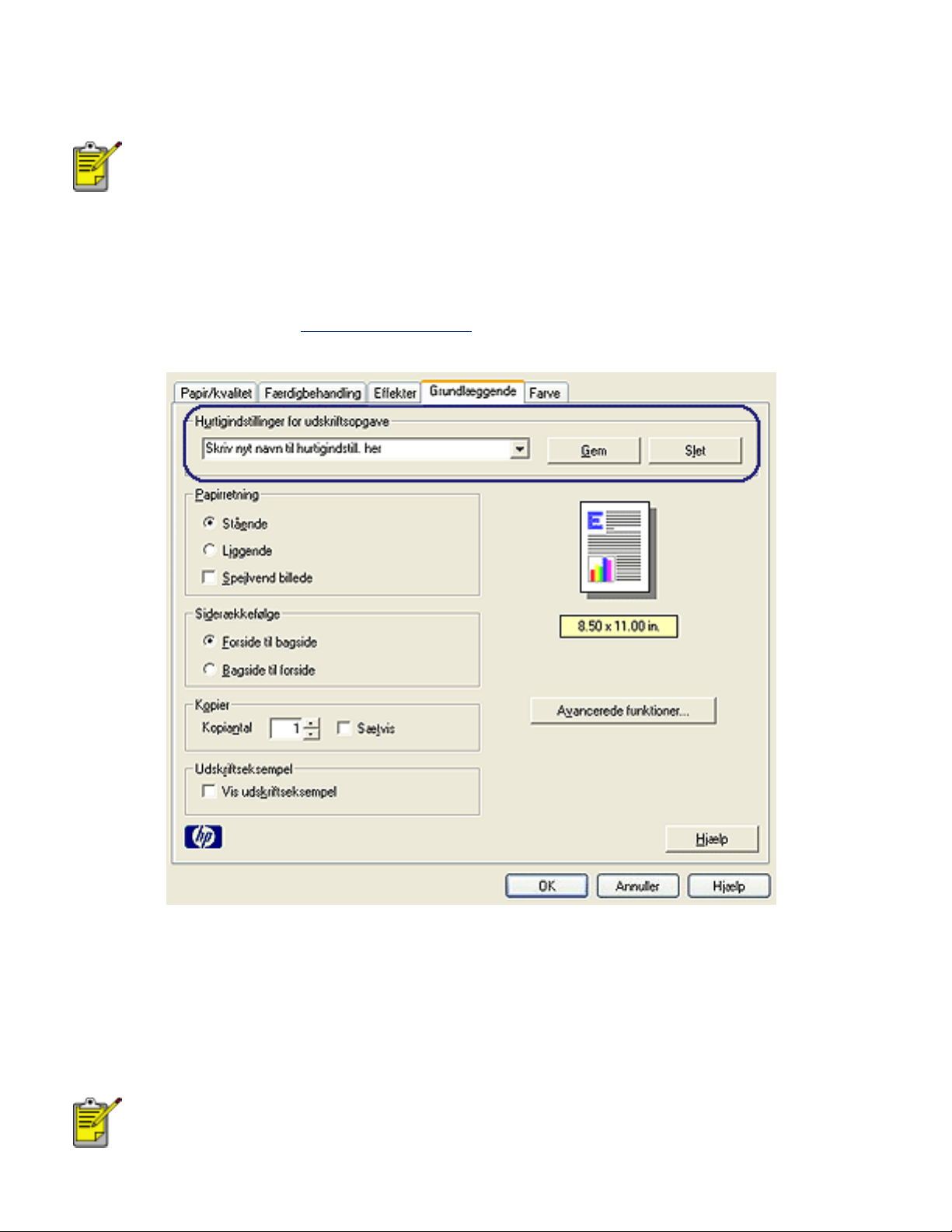
3. Klik på OK.
Hvis du vil gendanne standardudskriftsindstillingerne, skal du vælge
Standardudskriftsindstillinger på rullelisten Hurtigindstillinger for
udskriftsopgave og klikke på OK.
oprettelse af en hurtigindstilling for udskriftsopgave
Følg disse trin for at oprette en hurtigindstilling for udskriftsopgave:
1. Åbn dialogboksen
Printeregenskaber.
2. Vælg de indstillinger, der skal inkluderes i den nye udskriftsopgave.
3. Angiv et navn for den nye udskriftsopgave på rullelisten Hurtigindstillinger for
udskriftsopgave, og klik derefter på Gem.
Den nye hurtigindstilling for udskriftsopgave bliver føjet til rullelisten.
Hvis du føjer flere indstillinger til udskriftsopgaven, skal du omdøbe
opgaven og derefter klikke på OK.
Page 15
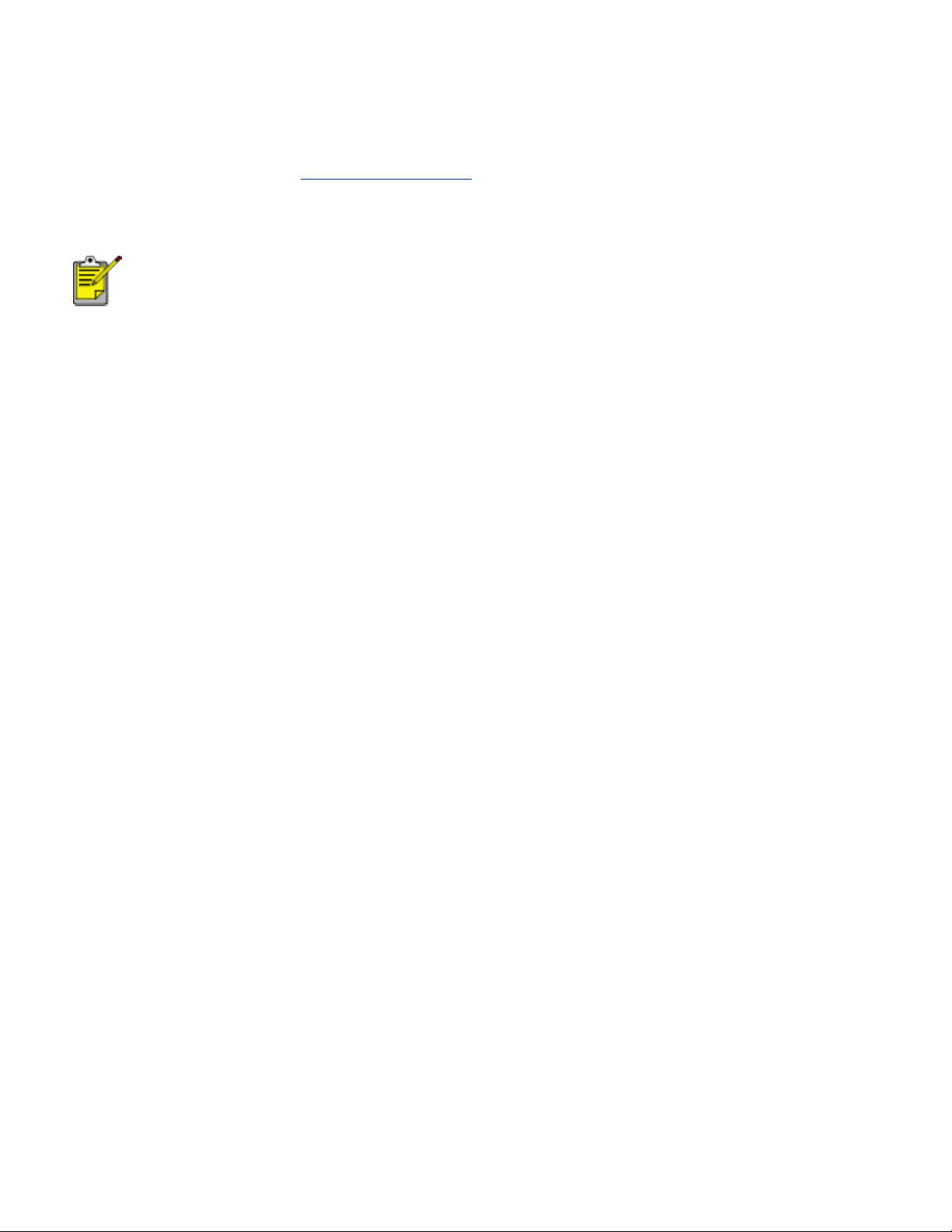
Sletning af en hurtigindstilling for udskriftsopgave
Følg disse trin for at slette en hurtigindstilling for udskriftsopgave:
1. Åbn dialogboksen
2. Vælg den udskriftsopgave, du vil slette, på rullelisten, og klik derefter på Slet.
Visse hurtigindstillinger for udskriftsopgave kan ikke slettes.
Printeregenskaber.
Page 16
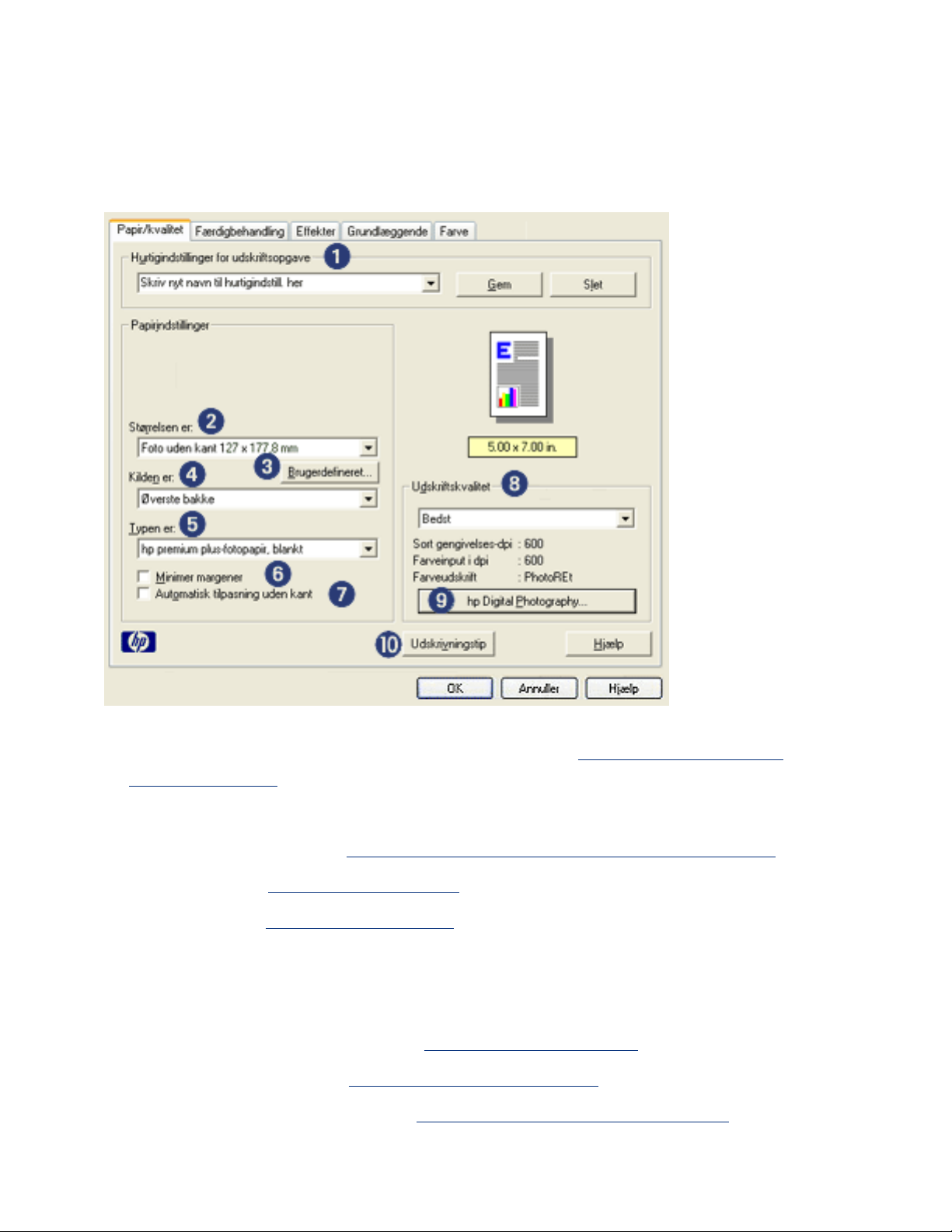
fanen papirkvalitet
Fanen Papir/Kvalitet giver dig mulighed for at angive følgende indstillinger:
1. Hurtigindstillinger for udskriftsopgave: Se
udskriftsopgave.
2. Formatet er: Det benyttede papirformat.
3. Knappen Specielt: Se
4. Kilden er: Se
5. Typen er: Se
6. Minimize Margins: Vælg denne funktion for at udskrive tættere på sidens
bundkant. Denne funktion kan udtvære blækket på visse papirtyper.
7. Automatisk tilpasning uden kant: Tilpas det billede, der skal udskrives til
hele siden, når du udskriver et
8. Udskriftskvalitet: Se
9. hp Digital Photography: Se
10. Tips til udskrivning: Udskrivningsidéer.
valg af en papirkilde.
valg af en papirtype.
opsætning af brugerdefinereret papirstørrelse.
dokument uden kanter på bestemte papirtyper.
valg af en udskriftskvalitet.
udskrivning af digitale fotografier.
Hurtigindstillinger for
Page 17
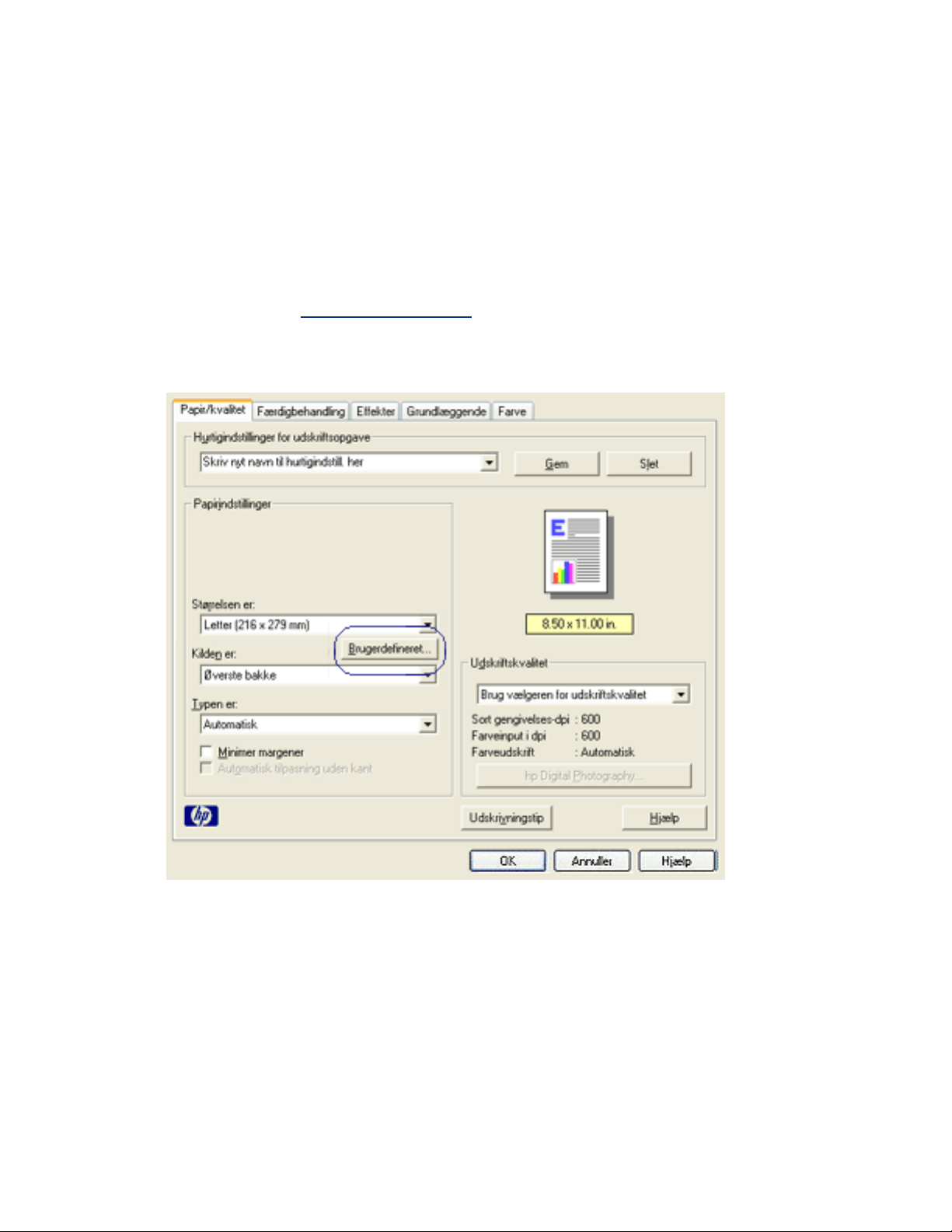
opsætning af brugerdefineret papirstørrelse
Brug dialogboksen Brugerdefineret papirstørrelse til udskrivning på et særligt
papirformat.
definition af en brugerdefineret papirstørrelse
Følg disse trin for at specificere en brugerdefineret papirstørrelse:
1. Åbn dialogboksen
2. Klik på fanen Papir/Kvalitet.
Printeregenskaber.
3. Klik på knappen Brugerdefineret.
Dialogboksen Brugerdefineret papirstørrelse vises.
Page 18
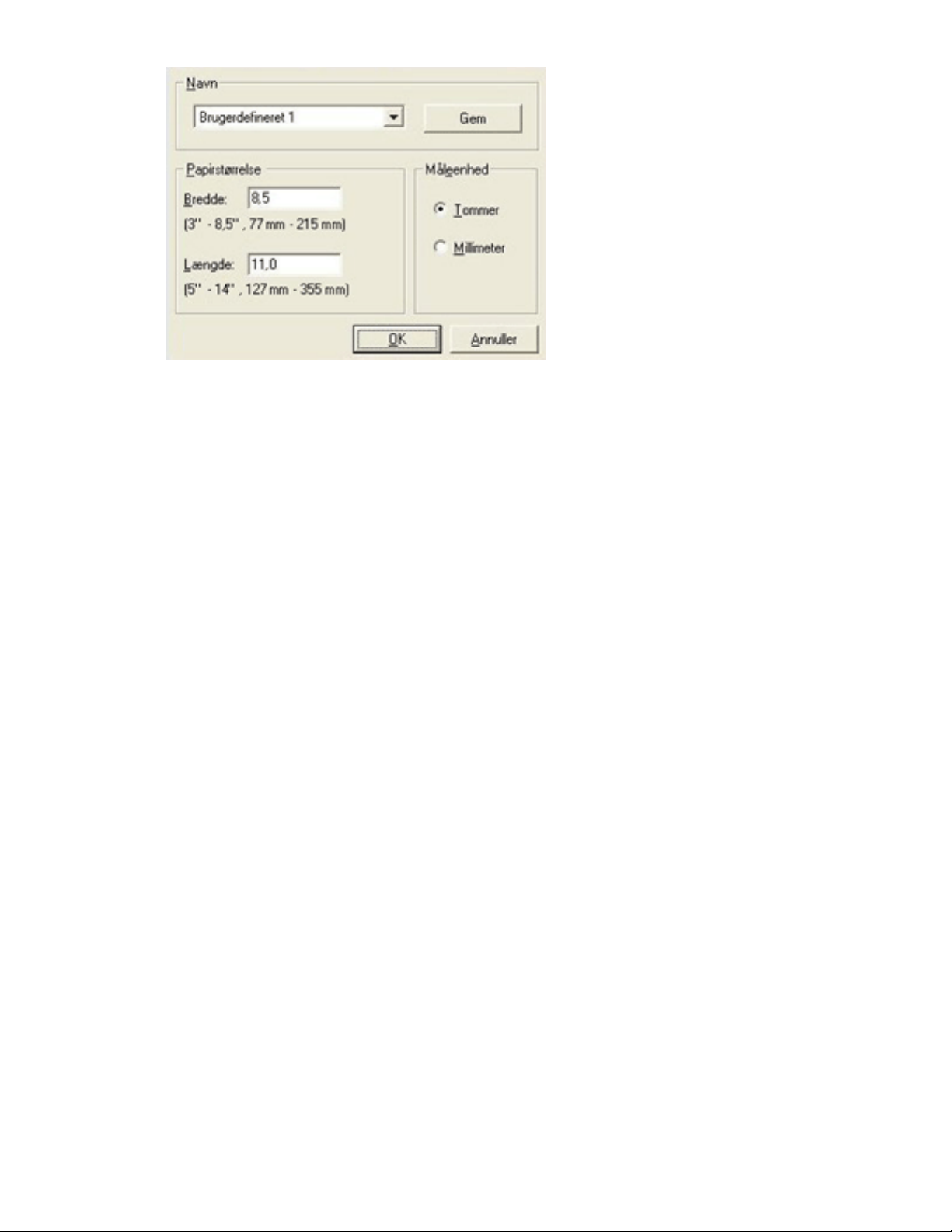
4. Vælg en brugerdefineret papirstørrelse på rullelisten Navn.
5. Angiv papirdimensionerne i felterne Bredde og Længde.
De mindste og største papirdimensioner vises neden under hvert felt.
6. Vælg måleenhed: Tommer eller Millimeter.
7. Klik på Gem for at gemme den brugerdefinerede papirstørrelse.
Du kan gemme op til fem brugerdefinerede papirstørrelser.
8. Klik på OK for at forlade dialogboksen Brugerdefineret papirstørrelse.
Page 19
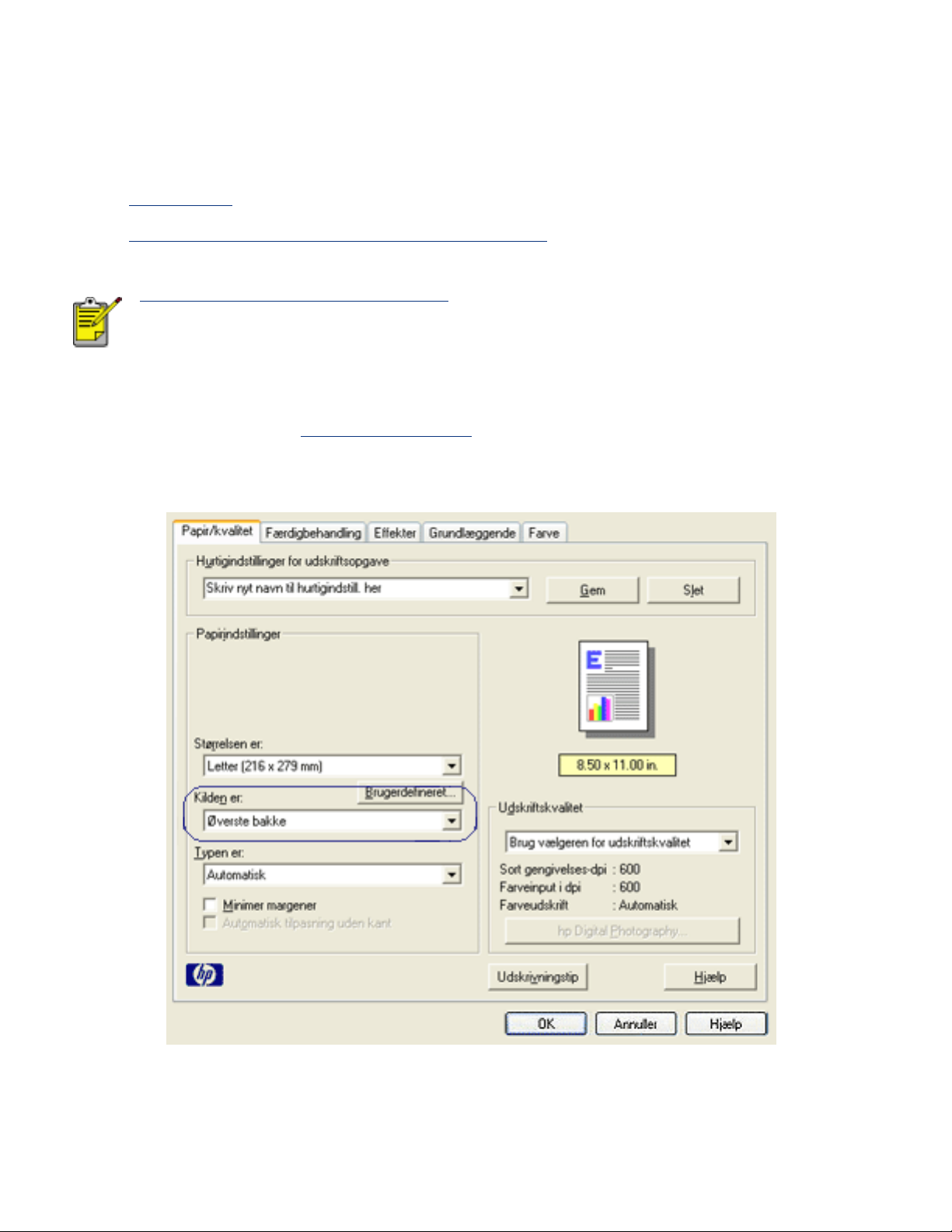
valg af en papirkilde
Printeren giver mulighed for følgende papirkildeindstillinger:
● papirbakke
● bakke til 250 ark almindeligt papir (tilbehør)
Bakken til 250 ark almindeligt papir følger ikke med printeren, men
kan købes separat hos en autoriseret HP-forhandler. Tilbehøret kan
ikke købes i alle lande/områder.
Følg disse trin for at vælge en bestemt papirkilde:
1. Åbn dialogboksen
Printeregenskaber.
2. Vælg fanen Papir/Kvalitet.
3. Vælg en af følgende indstillinger på rullelisten Kilden er:
❍ Upper Tray (Øverste bakke): Udskriver fra papirbakken.
Page 20
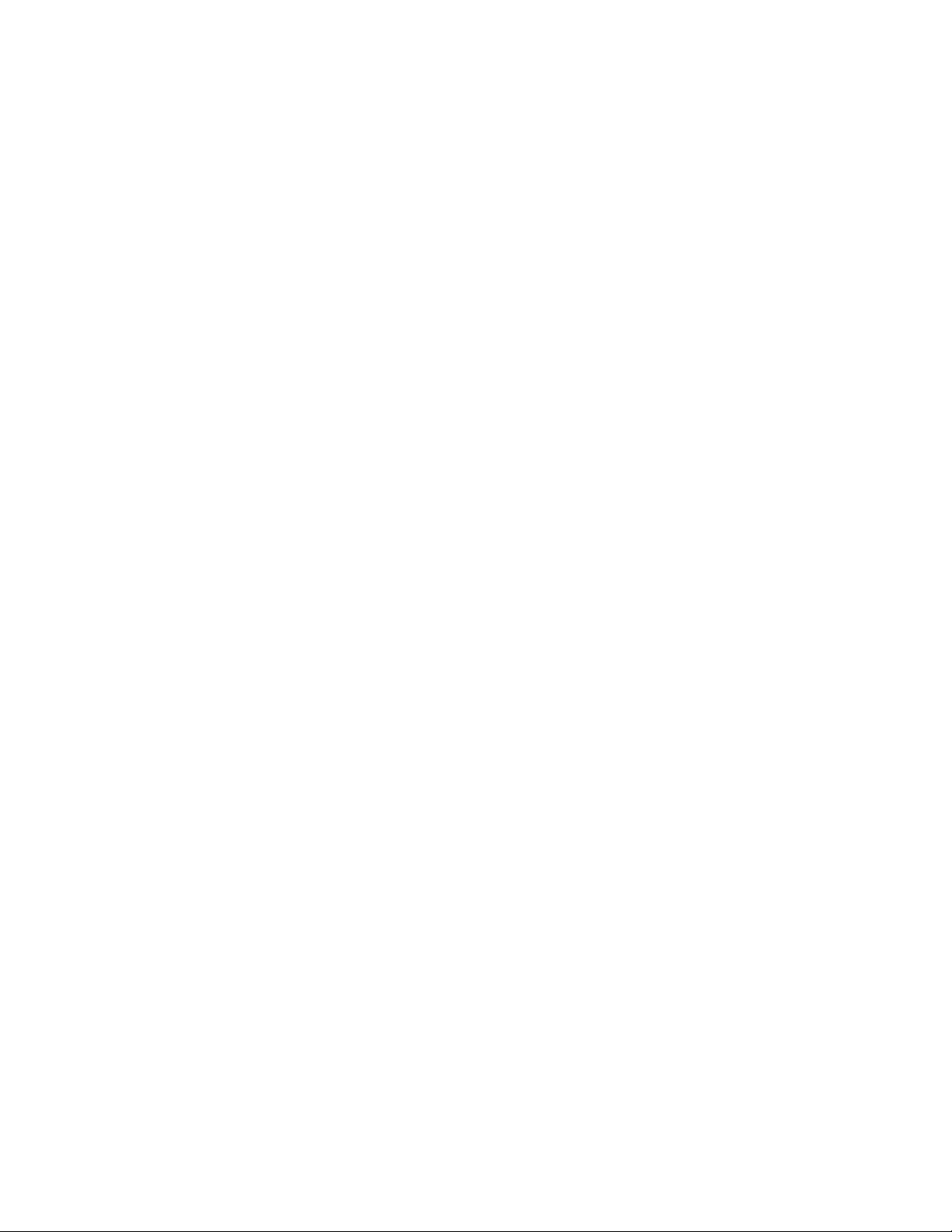
❍ Nederste bakke: Udskriver fra bakken til 250 ark almindeligt papir
(tilbehør).
❍ Øverste, derefter nederste: Udskriver fra papirbakken. Hvis papirbakken
er tom, udskriver printeren fra bakken til 250 ark almindeligt papir (tilbehør).
❍ Nederste, derefter øverste: Udskriver fra bakken til 250 ark almindeligt
papir (tilbehør). Hvis tilbehørsbakken er tom, udskriver printeren fra
papirbakken.
Page 21
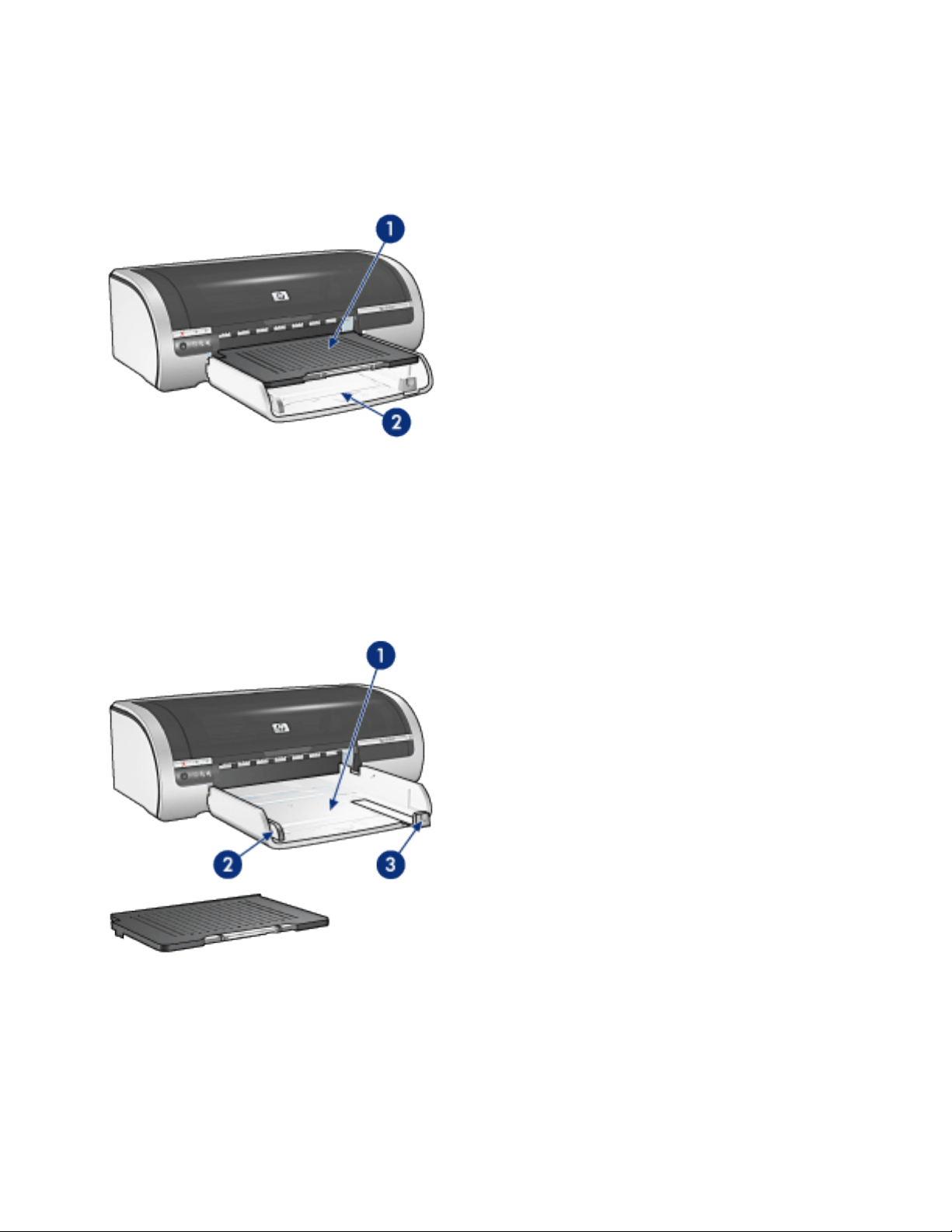
papirbakker
Printeren har to bakker: en papirbakke og en udskriftsbakke.
1. udskriftsbakke 2. papirbakke
papirbakke
I papirbakken lægges papir og andre medier, der skal udskrives.
Skub papirstyret helt ind til udskriftsmediets kanter.
1. papirbakke 2. papirbreddestyr 3. papirlængdestyr
udskriftsbakke
De udskrevne sider lægges i udskriftsbakken.
Løft udskriftsbakken for at de fleste papirformater. Fjern udskriftsbakken for at
ilægge små medier.
Page 22
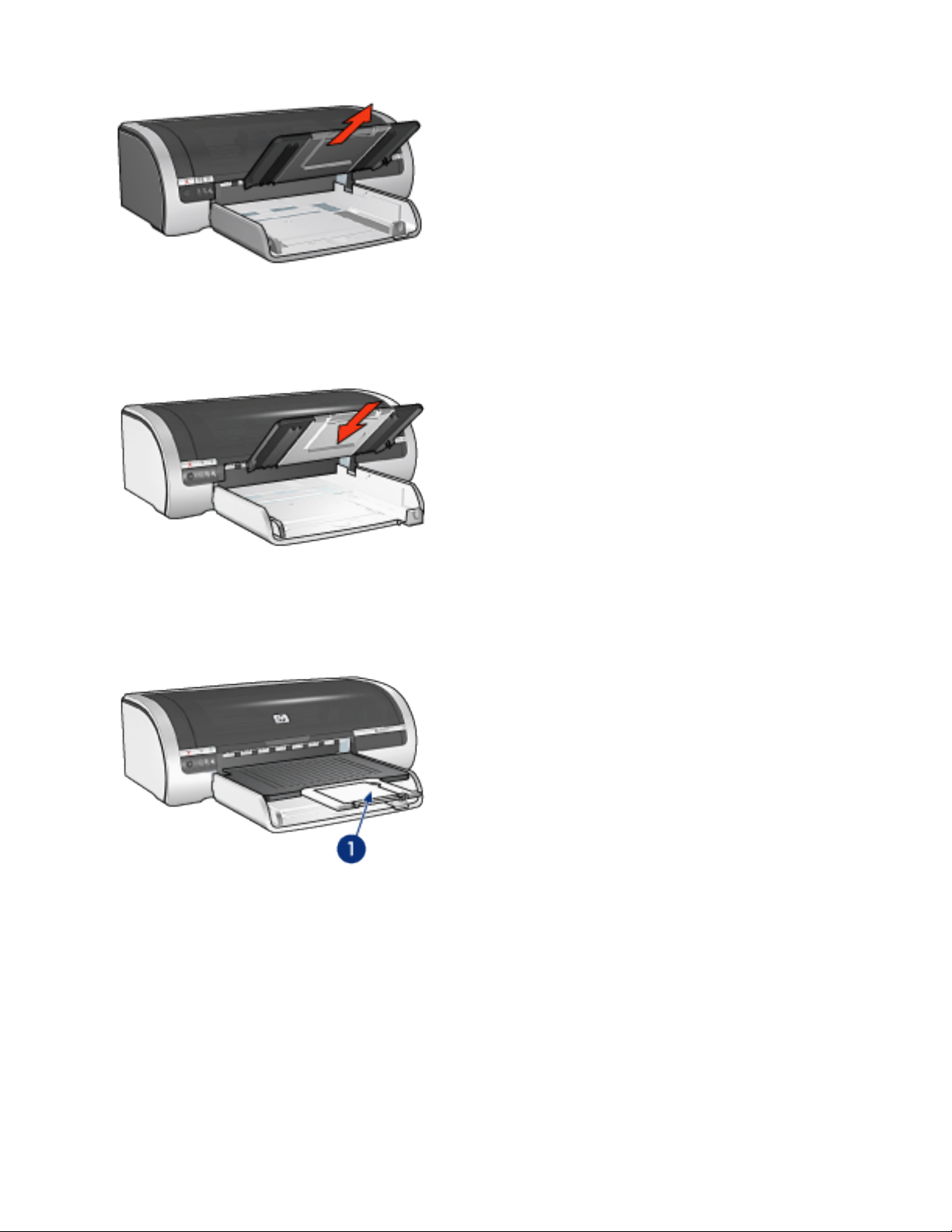
Sæt udskriftsbakken på plads igen, før udskrivningen startes.
Træk udskriftbakkeforlængeren ud for at undgå, at papiret falder ud af
udskriftsbakken.
1. udskriftsbakkeforlænger
Træk udskriftsbakkeforlængeren ud ved udskrivning i Hurtigkladde, og slå
udskriftsbakkeforlængerens endeklap ud.
Page 23
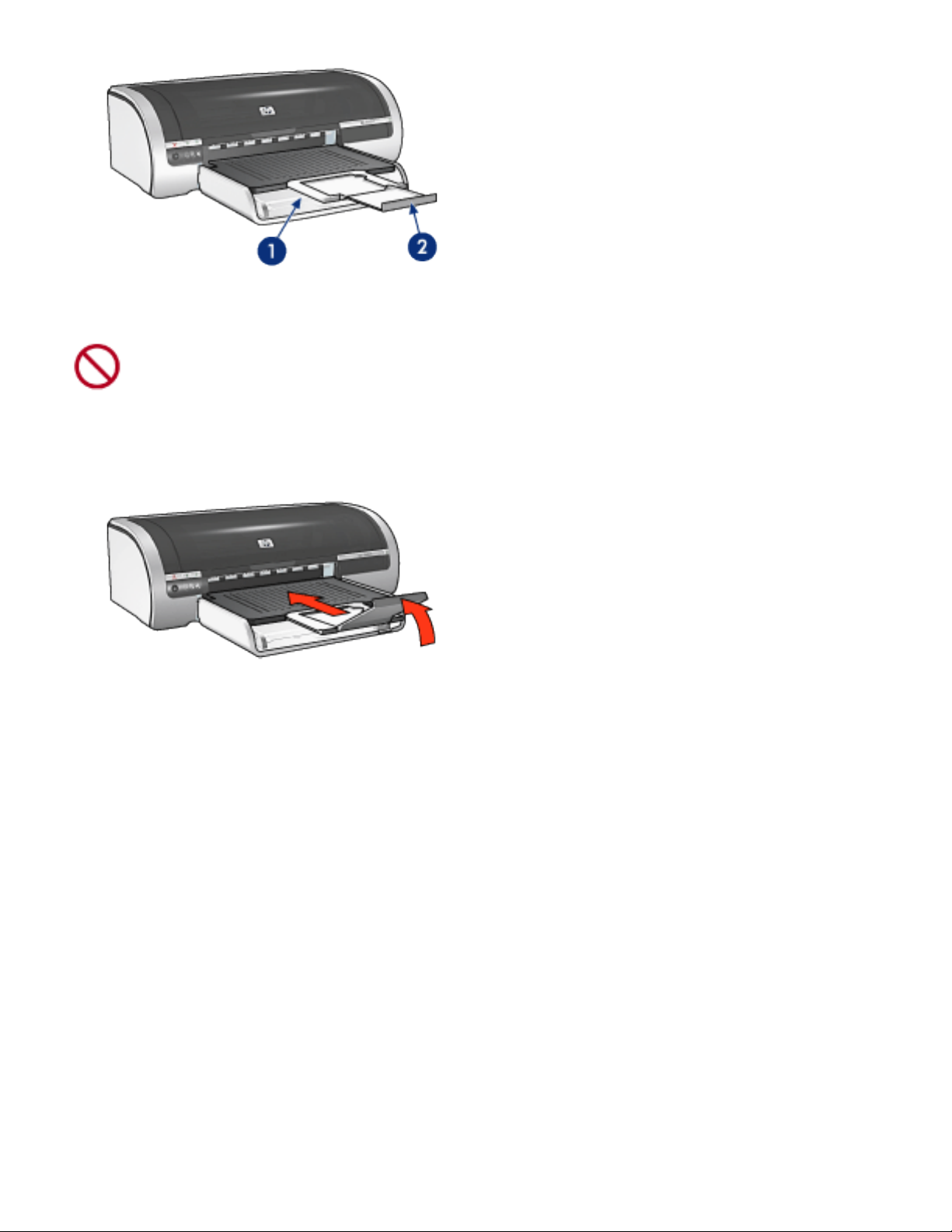
1. udskriftsbakkeforlænger 2. udskriftsbakkeforlængerens endeklap
Udskriftsbakkeforlængerens endeklap må ikke foldes ud ved
udskrivning på papir i Legal-format.
Når udskriftsjobbet er udført, skal udskriftsbakkeforlængerens endeklap slås op, og
udskriftsforlængeren skal skubbes tilbage i udskriftsbakken.
Page 24
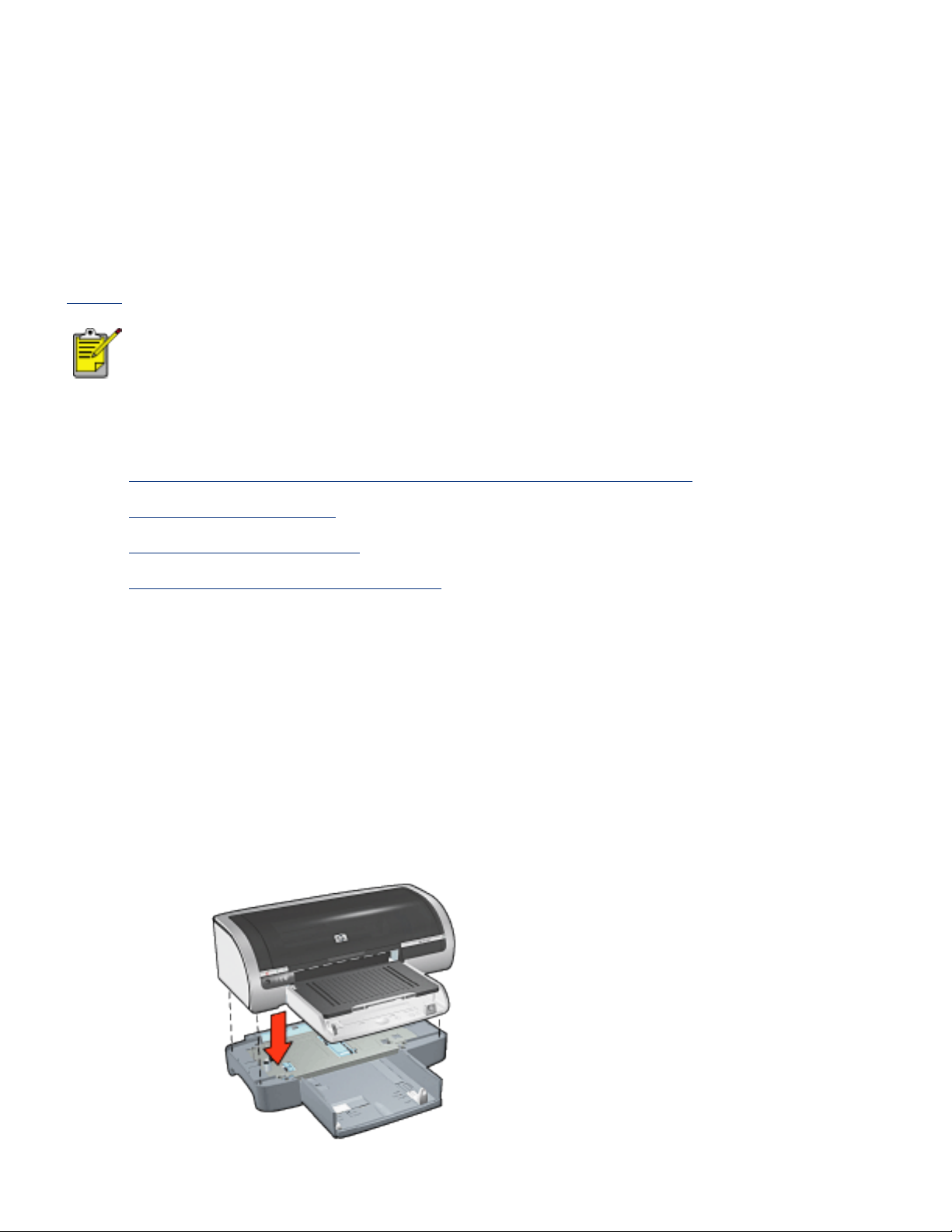
bakke til 250 ark almindeligt papir (tilbehør)
Bakken til 250 ark almindeligt papir (tilbehør) udvider printerens papirkapacitet til
400 ark. Dette er praktisk ved udskrivning af store mængder og i situationer, hvor du
skal bruge papirbakken til specielle medier, f.eks. brevpapir, men stadig ønsker let
adgang til almindeligt papir.
Hvis der ikke fulgte en bakke til 250 ark almindeligt papir med printeren, kan den
købes separat hos en autoriseret HP-forhandler.
Bakken til 250 ark almindeligt papir (tilbehør) kan ikke købes i alle
lande/områder.
Oplysninger om bakken til 250 ark almindeligt papir (tilbehør) fås ved at vælge et af
emnerne nedenfor:
● installering af bakken til 250 ark almindeligt papir (tilbehør)
● beskrivelse af tilbehør
● indstilling af papirformat
● montering af den nederste bakke
installering af bakken til 250 ark almindeligt papir (tilbehør)
Følg disse trin for at montere bakken til 250 ark almindeligt papir (tilbehør):
1. Sluk printeren.
2. Vælg en placering til printeren, og placer bakken til 250 ark almindeligt papir
(tilbehør) på denne plads.
3. Løft forsigtigt printeren, og hold den over bakken til 250 ark almindeligt papir
(tilbehør).
Page 25
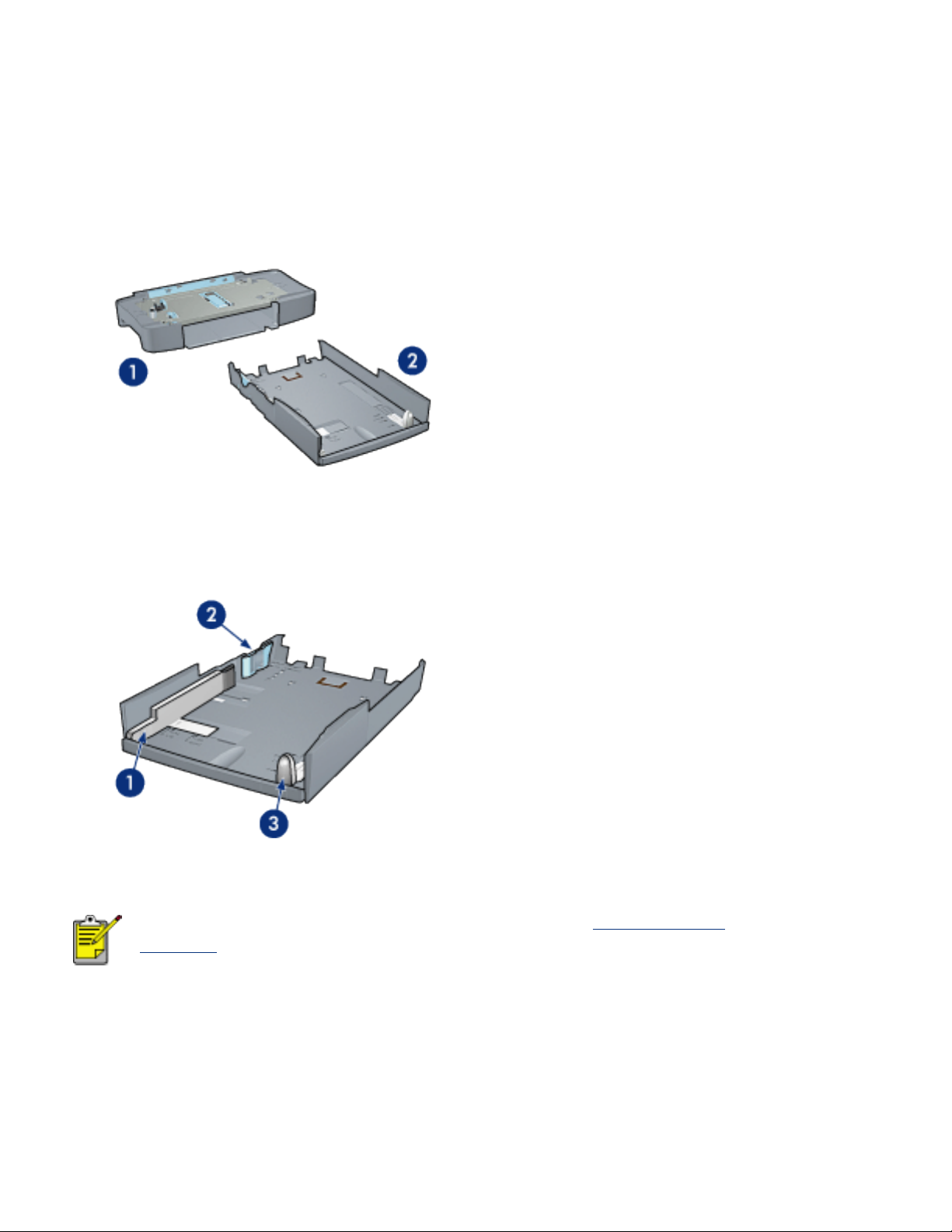
4. Placer forsigtigt printeren oven på papirbakken.
brug af bakken til 250 ark almindeligt papir (tilbehør)
beskrivelse af tilbehør
Bakken til 250 ark almindeligt papir (tilbehør) består af to dele.
1. bund 2. nederste bakke
Den nederste bakke har tre formatjusteringsstyr.
1. papirbreddestyr 2. papirbredderamme 3. papirlængdestyr
Når du ændrer papirformatet i papirbakken, skal du justere alle tre
papirstyr.
indstilling af papirformat
Når du ændrer papirformatet i papirbakken, skal alle tre papirstyr indstilles korrekt.
Følg disse trin for at indstille papirformatet:
1. Fjern den nederste bakke fra bunden.
Page 26
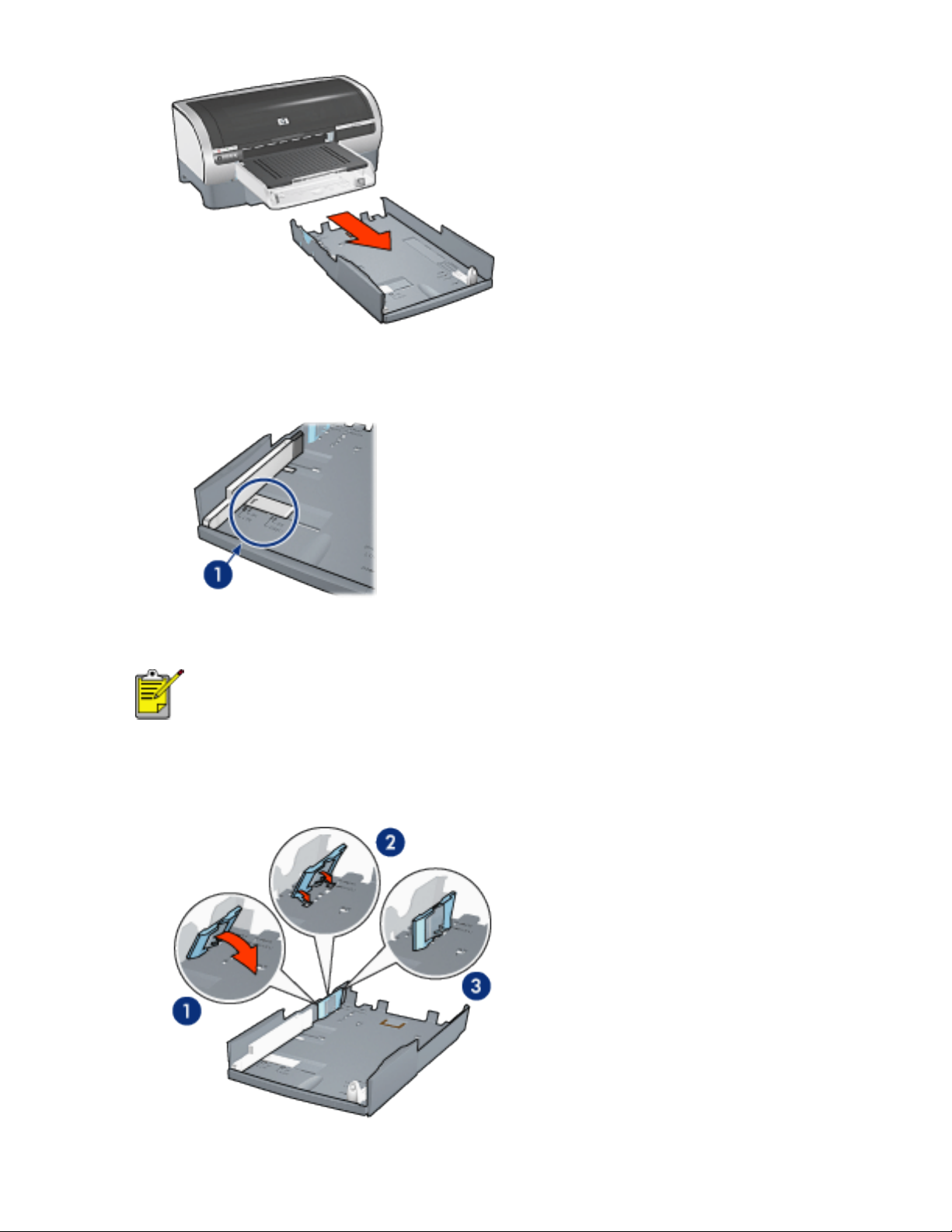
2. Skub papirbreddestyret, indtil pilen er ud for den korrekte indstilling.
1. juster pilene
Hvis du vil udskrive på papir i Legal-format,skal
papirbreddestyret indstilles til LTR.
3. Indstil papirbredderammen ved forsigtigt at placere den i hullerne ved det
ønskede format.
1. skub rammen fremad. 2. sæt rammen i de korrekte huller 3. skub rammen
Page 27
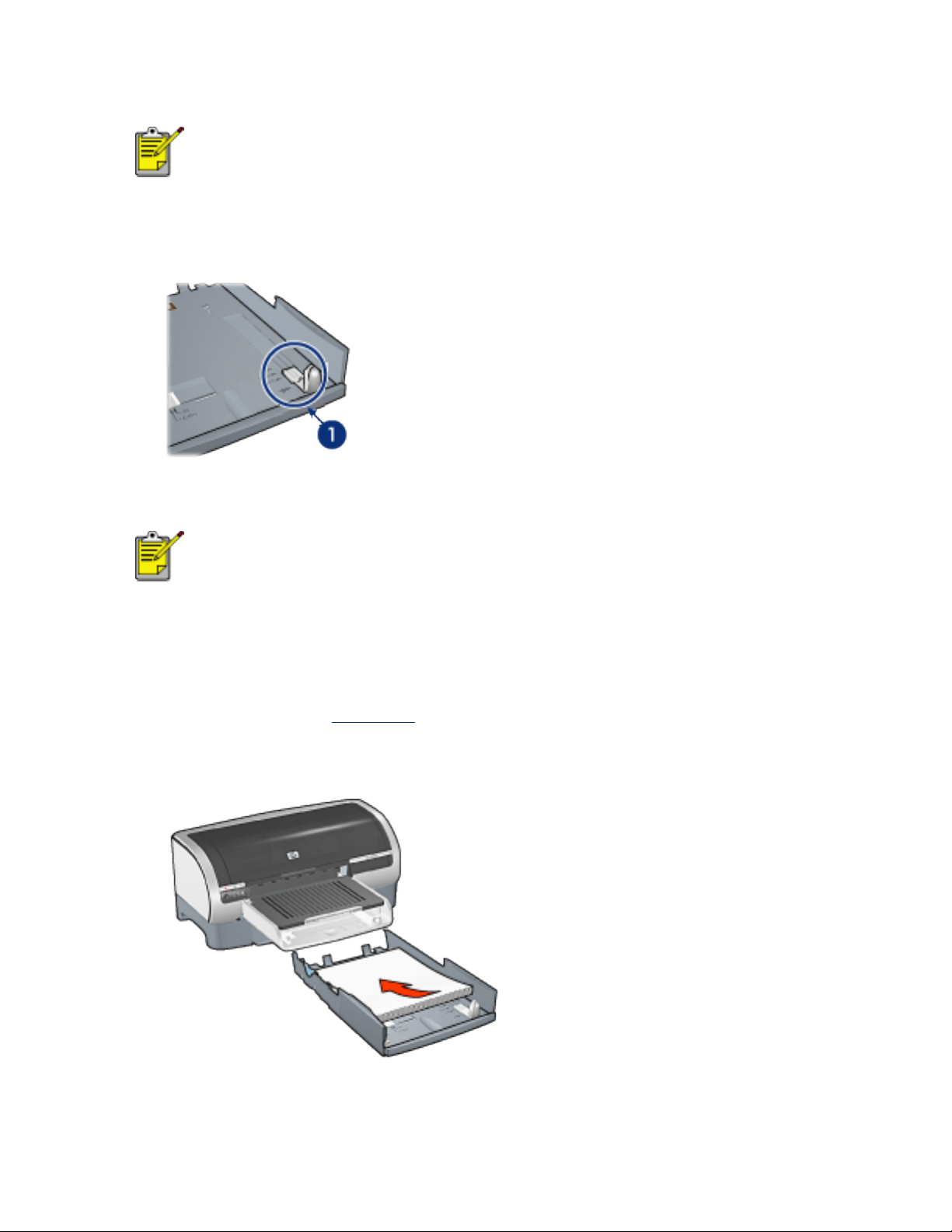
bagover, indtil den klikker på plads
Hvis du vil udskrive på papir i Legal-format,skal
papirbredderammen indstilles til LTR.
4. Indstil papirlængdestyret ved at skubbe det, indtil pilene er ud for
papirformatet.
1. juster pilene
Hvis du vil udskrive på papir i Legal-format, skal
papirbreddestyret trækkes helt ud.
montering af den nederste bakke
Følg disse trin ved ilægning af papir:
1. Kontroller, at alle tre
2. Placer papiret i den nederste bakke.
papirstyr er indstillet korrekt.
3. Sæt den nederste bakke ind i basen, indtil den klikker på plads.
Page 28
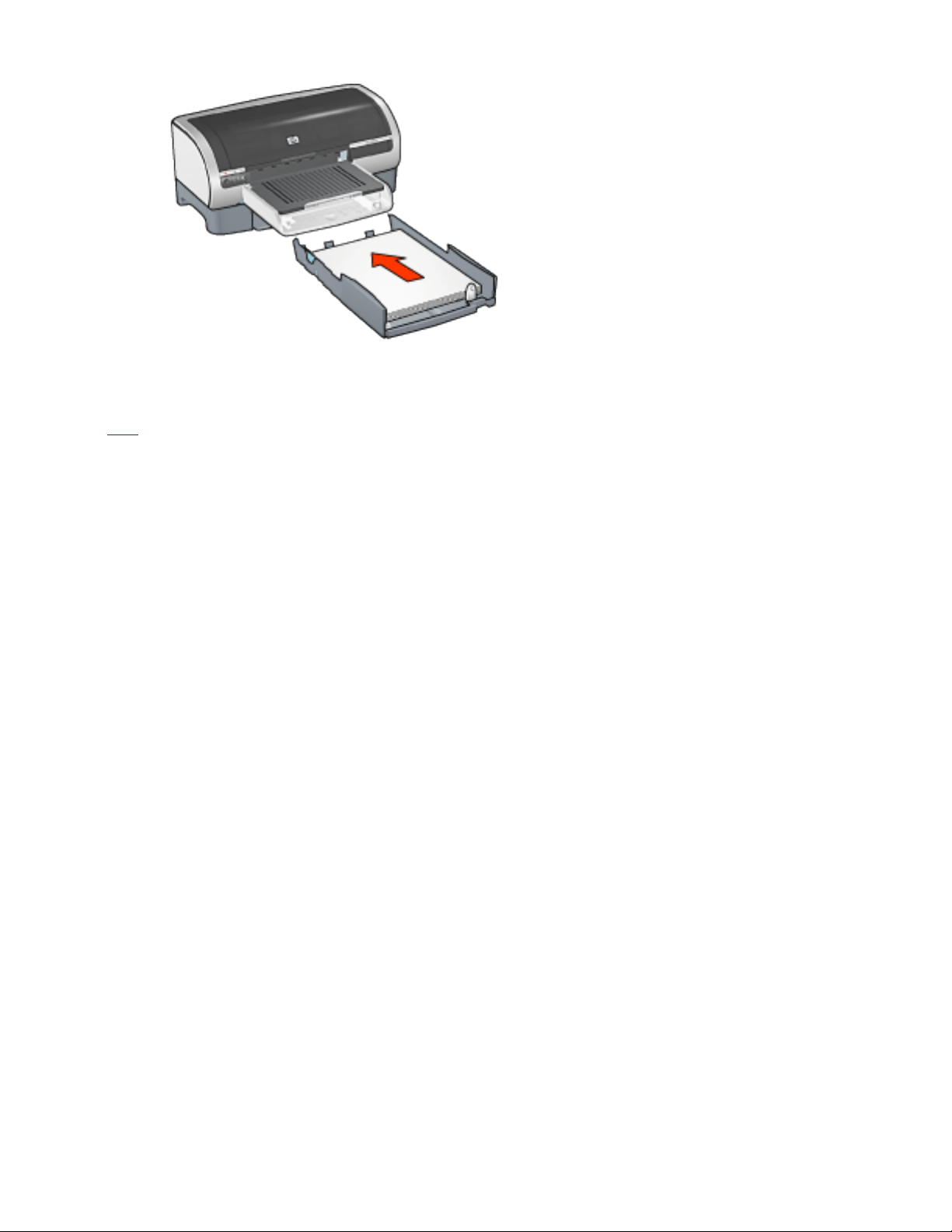
udskrivningsvejledning
Klik her for at få oplysninger om, hvordan du udskriver fra bakken til 250 ark
almindeligt papir (tilbehør).
Page 29
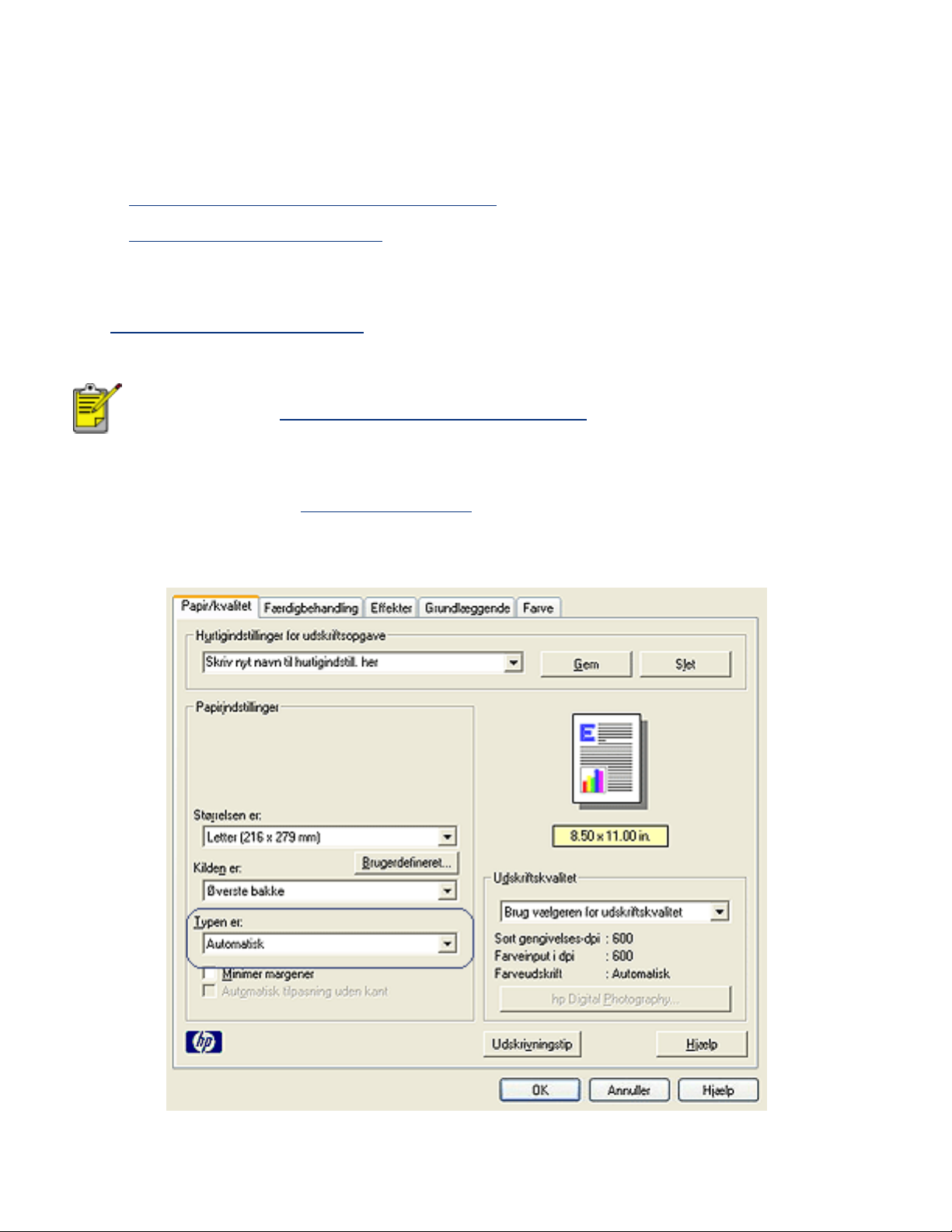
vælge papirtype
Printersoftwaren giver følgende muligheder for valg af papirtype:
● brug af den automatiske papirtypeføler
● vælg en bestemt papirtype
brug af den automatiske papirtypeføler
Den automatiske papirtypeføler vælger automatisk de korrekte udskriftsindstillinger
for det medie, der udskrives på, især når den bruges med HP-papir og -medier.
Den automatiske papirtypeføler kan ikke bruges ved udskrivning af
dokumenter fra
Følg disse trin for at bruge den automatiske papirtypeføler:
bakken til 250 ark almindeligt papir (tilbehør)
1. Åbn dialogboksen
Printeregenskaber.
2. Vælg fanen Papir/Kvalitet.
3. Vælg Automatisk på rullelisten Typen er.
Page 30
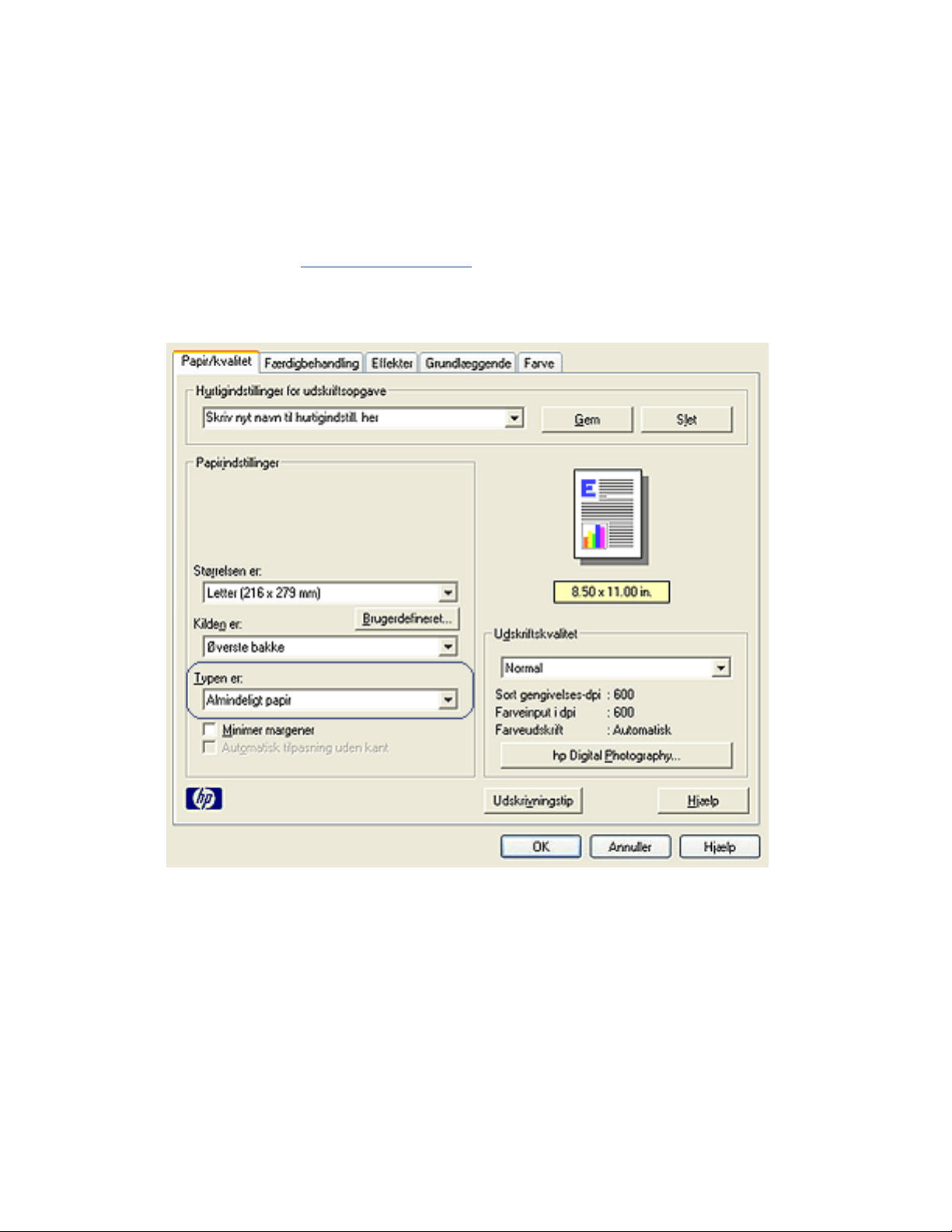
4. Vælg en af de andre udskriftsindstillinger, og klik derefter på OK.
valg af en bestemt papirtype
Når du vil udskrive en side i høj kvalitet, bør du bruge en bestemt papirtype.
Følg disse trin for at vælge en bestemt papirtype:
1. Åbn dialogboksen
2. Vælg fanen Papir/Kvalitet.
Printeregenskaber.
3. Vælg papirtypen på rullelisten Typen er.
4. Vælg en af de andre udskriftsindstillinger, og klik derefter på OK.
Page 31

automatisk papirtypeføler
Den automatiske papirtypeføler vælger automatisk de korrekte udskriftsindstillinger
for det medie, der udskrives på, især når den bruges med HP-papir og -medier.
Når den automatiske papirtypeføler er aktiveret, scanner printeren den første side i et
dokument med en blå, optisk lysføler, der finder frem til den bedste
papirtypeindstilling. Når papirtypen er fundet, udskrives siden.
Klik her for oplysninger om brug af den automatiske papirtypeføler.
Den automatiske papirtypeføler kan ikke bruges ved udskrivning af
dokumenter fra
Anbring ikke printeren i direkte sollys. Direkte sollys kan påvirke
den automatiske papirtypeføler.
bakken til 250 ark almindeligt papir (tilbehør).
Page 32

udskrivning uden kanter
Udskrivning uden kant giver dig mulighed for at udskrive kanter på bestemte
papirtyper og en række standardpapirformater fra L-format (89 x 127 mm) til Letter
(8,5 x 11") og A4 (210 x 297 mm). Printeren kan også udskrive på fotopapir (10 x 15
cm) med afrivningsfane.
retningslinjer
● Udskrivning af dokumenter uden kant må ikke udføres i blæk-backup. Der bør
altid være installeret to blækpatroner i printeren.
● Åbn filen i et program, og angiv billedformatet. Du skal sørge for, at formatet
svarer til papirformatet, som billedet skal udskrives på.
udskrivning
Følg disse trin for at udskrive et dokument uden kanter:
1. Åbn den fil, du vil udskrive.
2. Åbn dialogboksen
3. Vælg et af papirformaterne uden kanter fra rullelisten Formatet er. Kontroller,
om det valgte papirformat svarer til det format, der ligger i papirbakken.
Printeregenskaber.
Page 33

4. Vælg den korrekte papirtype på rullelisten Typen er. Du må ikke vælge
Automatisk.
5. Marker afkrydsningsfeltet Automatisk tilpasning uden kant for automatisk at
tilpasse størrelsen på det billede, der skal udskrives, uden kanter.
Indstillingen Automatisk tilpasning uden kant kan kun bruges
med fotopapir.
Page 34

6. Vælg en af de andre udskriftsindstillinger, og klik derefter på OK.
Hvis du udskrev på fotopapir med afrivningsfane, skal fanen rives af, så
dokumentet er uden kant.
Page 35

udskriver med reserveblæk
Udskrivning med en enkelt blækpatron giver mulighed for at anvende printeren med
kun en blækpatron. Det startes, når en blækpatron fjernes fra blækpatronholderen.
Klik her for at få en vejledning i at fjerne en blækpatron.
udskriver med reserveblæk
Udskrives der med reserveblæk, vil det gøre udskrivningen langsommere og påvirke
kvaliteten af udskrifterne.
når kun denne blækpatron er
installeret...
sort blækpatron
trefarvet blækpatron
fotoblækpatron
Det anbefales, at du ikke bruger fotoblækpatronen til udskrivning
med reserveblæk.
resultatet er...
Farver udskrives i gråtoner.
Der udskrives farver, men sort
udskrives i grånuancer og er ikke
ægte sort.
Farver udskrives i gråtoner, og
sort udskrives i grånuancer og er
ikke ægte sort.
afslutter udskrivning med reserveblæk
Installer to blækpatroner i printeren for at afslutte udskrivning med reserveblæk.
Klik her for at få en vejledning i at installere en blækpatron.
Page 36

udskiftning af blækpatroner
Husk at kontrollere produktnumrene, før du køber nye blækpatroner.
Printeren kan kun bruges med en enkelt blækpatron. Klik
oplysninger.
Sådan udskiftes en blækpatron:
1. Læg almindeligt hvidt papir i papirbakken.
2. Tryk på strømafbryderen for at tænde for printeren.
3. Åbn printerdækslet.
4. Løft op i blækpatronens lås for at låse op.
her for yderligere
5. Tag blækpatronen ud af blækpatronholderen.
6. Tag den nye blækpatron ud af emballagen, og fjern forsigtigt plastiktapen.
Page 37

Forsigtig! Rør ikke blækpatronens dyser eller kobberkontakter.
Dette kan forårsage tilstopning, blækfejl samt dårlig elektrisk
forbindelse. Fjern ikke kobberkontakterne. Det er nødvendige
elektriske kontakter.
1. fjern plastiktapen
7. Hold blækpatronen, så kobberstrimmelen vender nedad og ind mod printeren,
og skub derefter blækpatronen ind i holderen som vist.
8. Tryk ned på blækpatronens lås, indtil den klikker på plads.
9. Luk topdækslet.
Printeren udskriver automatisk en kalibreringsside.
Klik her for oplysninger om opbevaring af blækpatroner.
her for oplysninger om genbrug af tomme blækpatroner.
Klik
Advarsel! Opbevar nye og brugte blækpatroner uden for børns
rækkevidde.
Page 38

blækpatroner
Printeren kan bruges med følgende blækpatroner.
● sort blækpatron
● trefarvet blækpatron
● fotoblækpatron
1. sort blækpatron 2. trefarvet blækpatron 3. fotoblækpatron
Det er ikke nødvendigvis alle blækpatroner, der er pakket sammen med printeren.
Ikke alle blækpatroner er tilgængelig i alle lande/områder.
valg af blækpatron
printermodel blækpatron valgnummer produktnummer
HP Deskjet 5600
Series
her for at få en installationsvejledning.
Klik
her for at få en opbevaringsvejledning.
Klik
her for at få en genbrugsvejledning.
Klik
Du kan få en beskrivelse af blækpatronernes kapacitet i
oplysningerne, der lå i pakken med blækpatroner.
sort
trefarvet
foto
56
57
58
c6656
c6657
c6658
Brug kun originale, fabrikspåfyldte HP-blækpatroner for at sikre optimale resultater
med HP-printeren.
Forsigtig! Skade, der direkte skyldes ændring eller genopfyldning af
Page 39

HP-blækpatroner, er ikke omfattet af garantien for HP-printeren.
Page 40

vedligeholdelse af blækpatroner
Følgende tips kan hjælpe dig med at vedligeholde dine HP-blækpatroner og sikre en
ensartet udskriftskvalitet:
● Opbevar alle blækpatroner i deres forseglede pakker, indtil de skal anvendes.
Blækpatroner skal opbevares ved stuetemperatur (15 til 35 grader Celcius).
● Fjern ikke plastiktapen, der dækker blækdyserne, før du er klar til at installere
blækpatronen i printeren. Forsøg ikke at sætte tapen på blækpatronen igen,
hvis tapen er fjernet fra blækpatronen. Dette kan beskadige blækpatronen.
opbevaring af blækpatroner
Når en blækpatron fjernes fra printeren, skal den opbevares i en blækpatronbeskytter
eller i en lufttæt plastikbeholder.
Der følger en blækpatronbeskytter med fotoblækpatronen. Hvis du opbevarer
blækpatronen i en lufttæt plastikbeholder, skal du sørge for, at dyserne vender
nedad, men ikke er i berøring med beholderne.
Indsætning af blækpatronen i blækpatronbeskytteren
Læg blækpatronen ind i beskytteren i en svag vinkel, og klik den sikkert på plads.
fjernelse af blækpatron fra blækpatronbeskytteren
Tryk ned og tilbage øverst på beskytterne for at frigøre patronen. Lad patronen glide
ud af beskytteren.
Page 41

Forsigtig! Du må ikke tabe blækpatronen. Blækpatronen kan gå i
stykker, hvis du taber den.
Page 42

genbrug af blækpatron
De kunder, der ønsker at genbruge de originale HP-blækpatroner, har mulighed for at
deltage i HPs returnerings- og genbrugsprogram for tomme blækpatroner. HP tilbyder
denne service i flere lande/regioner end nogen anden blækpatronproducent i verden.
Programmet er en gratis tjeneste til HP-kunder og en miljøvenlig løsning til
bortskaffelse af brugte produkter. Det er ikke tilgængeligt i alle lande/regioner.
Hvis du vil deltage i programmet, kan du få en frankeret svarkuvert eller
forsendelseskasse via Internettet på adressen www.hp.com/recycle.
Vi hverken modtager eller genbruger patroner fra andre leverandører, da HPs
enestående genbrugsproces er meget følsom over for materialeforurening.
Slutprodukterne fra genbrugsprocessen bruges til fremstilling af nye produkter, og HP
skal sikre sig, at materialesammensætningen er ensartet. Vi genbruger af den grund
kun originale HP-patroner. Programmet gælder ikke for genopfyldte patroner.
Returnerede patroner skilles ad og deles derefter op i råmaterialer, der kan bruges til
fremstilling af nye produkter i andre brancher. Eksempler på produkter, der er
fremstillet af genbrugsmaterialer fra HP-blækpatroner, er bildele, bakker til brug
under fremstilling af mikrochip, kobbertråd, stålplader og materialer, der bruges
inden for elektronik. HP kan genbruge op til 65% af blækpatronens vægt, afhængigt
af modellen. De dele, der ikke kan genbruges (blæk, skum og sammensatte dele),
bortskaffes på miljøvenlig vis.
Page 43

udskrivning af digitale fotografier
Printeren har flere funktioner til at forbedre kvaliteten af digitale fotografier.
åbning af dialogboksen Indstillinger for hp digital photography
Følg disse trin for at åbne dialogboksen Indstillinger for hp digital Photography:
1. Åbn dialogboksen
2. Klik på fanen Papir/Kvalitet, og klik derefter på knappen hp Digital
Photography.
Printeregenskaber.
brug af dialogboksen Indstillinger for hp digital photography
Du kan bruge dialogboksen Instillinger for hp Digital Photography til at angive disse
indstillinger:
1. Fjernelse af røde øjne: Klik på Til for at fjerne eller reducere røde øjne på
fotografiet.
2. Kontrastforbedring: Justerer kontrasten til det foretrukne niveau. Klik på
Automatisk, hvis printeren automatisk skal justere kontrasten.
3. Digital flash: Gør mørke billeder lysere. Klik på Automatisk, hvis printeren
automatisk skal justere lysheden.
Page 44

4. SmartFocus: Klik på Til, hvis printerdriveren automatisk skal optimere
billeder.
5. Skarphed: Justerer billedskarpheden til det foretrukne niveau. Klik på
Automatisk, hvis printeren automatisk skal gøre et billede mere skarpt.
6. Udjævning: Juster forvrængningen til det foretrukne niveau. Klik på
Automatisk, hvis printeren automatisk skal udjævne billedet.
Page 45

fanen Færdigbehandling
Fanen Færdigbehandling giver dig mulighed for at angive disse indstillinger:
1. Hurtigindstillinger for udskriftsopgave: Se
udskriftsopgave.
2. Udskriv på begge sider af papiret: Se
3. Hæftelayout er: Se
4. Sider pr. ark. Se
5. Plakatudskrivning: Vælg antallet af sider som plakaten skal skrives på for at
bestemme størrelsen på plakaten.
6. Roter 180 grader: Roterer det udskrevne billede 180 grader.
udskrivning af et hæfte.
udskrivning af flere sider på ét stykke papir.
tosidet udskrivning.
Hurtigindstillinger for
Page 46
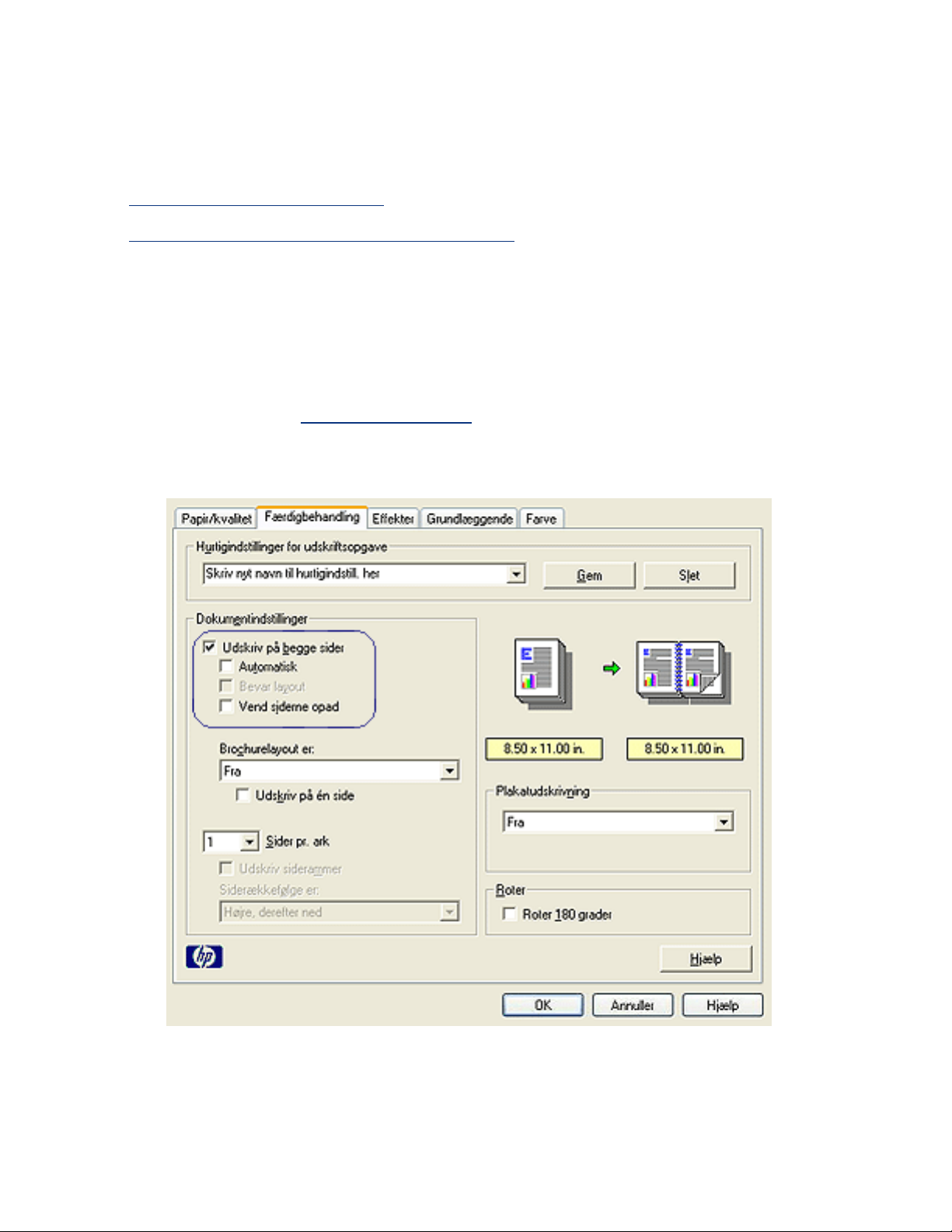
tosidet udskrivning
Brug én af følgende fremgangsmåder til at udskrive tosidede dokumenter:
● manuel tosidet udskrivning
● automatisk tosidet udskrivning (dupleks)
manuel tosidet udskrivning
udskrivningsvejledning
Følg disse trin for manuelt at udskrive et tosidet dokument:
1. Åbn dialogboksen
2. Vælg fanen Færdigbehandling.
Printeregenskaber.
3. Vælg Udskriv på begge sider af papiret.
4. Fjern markeringen af afkrydsningsfeltet Automatisk, og gør derefter et af
følgende:
Page 47

❍ Til bogbinding: Kontroller, at der ikke er valgt Vend sider op.
1. liggende 2. stående
❍ Til tabletindbinding: Vælg Vend sider op.
1. liggende 2. stående
5. Vælg en af de andre udskriftsindstillinger, og klik derefter på OK.
Printeren udskriver de ulige sider først.
6. Når de ulige sider er blevet udskrevet, skal du lægge papiret i bakken igen
med udskriftssiden opad, i henhold til den valgte indbindingstype og
papirretning:
❍ Bogbinding med stående papirretning: Læg papiret i bakken igen som vist
nedenfor:
❍ Bogbinding med liggende papirretning: Læg papiret i bakken igen som vist
nedenfor:
Page 48

❍ Tabletbinding med stående papirretning: Læg papiret i bakken igen som vist
nedenfor:
❍ Tabletbinding med liggende papirretning: Læg papiret i bakken igen som vist
nedenfor:
7. Klik på Fortsæt for at udskrive de lige sider.
automatisk tosidet udskrivning (kræver tilbehør)
Hvis du vil udskrive et tosidet dokument automatisk, skal tilbehøret til tosidet
udskrivning (dupleksenhed) monteres på printeren.
Tilbehøret til tosidet udskrivning (dupleksenhed) understøtter kun bestemte
medietyper. Oplysninger om understøttede medietyper findes i den dokumentation,
Page 49

der fulgte med tilbehøret.
Brug manuel tosidet udskrivning til at udskrive på en medietype, der ikke
understøttes.
udskrivningsvejledning
Følg disse trin for at udskrive et tosidet dokument automatisk:
1. Åbn dialogboksen
Printeregenskaber.
Vælg fanen Færdigbehandling.
2. Vælg Udskriv på begge sider af papiret.
3. Kontroller, at afkrydsningsfeltet Automatisk er markeret.
4. Gør et af følgende:
❍ Sådan udføres automatisk tilpasning af hver side til det layout, som
dokumentet har på skærmen: Vælg Bevar layout.
Hvis denne indstilling ikke vælges, kan det resultere i uønskede sideskift.
❍ Sådan undgås, at hver side tilpasses tosidede margener: Kontroller, at Bevar
layout ikke er valgt.
Page 50

5. Vælg en indbindingsindstilling:
❍ Til bogbinding: Kontroller, at der ikke er valgt Vend sider op.
1. liggende 2. stående
❍ Til tabletindbinding: Vælg Vend sider op.
1. liggende 2. stående
6. Vælg en af de andre udskriftsindstillinger, og klik derefter på OK.
Når den første side er udskrevet, holder printeren en pause, mens blækket tørrer.
Når blækket er tørt, trækkes papiret ind i dupleksenheden igen og udskriver den
modsatte side.
Du må ikke fjerne papiret fra dupleksenheden, før begge sider er
blevet udskrevet.
Page 51

tilbehør til tosidet udskrivning (dupleksenhed)
Dupleksenheden er en speciel hardwareenhed, der gør det muligt automatisk at
udskrive på begge sider af et stykke papir.
Brug af en dupleksenhed giver flere fordele. Den gør det muligt at:
● Udskrive på begge sider af et ark, uden at du skal vende papiret manuelt.
● Udskrive lange dokumenter hurtigt og effektivt.
● Bruge mindre papir ved at udskrive på begge sider af papiret.
● Oprette professionelle brochurer, rapporter, nyhedsbreve og andre
specialudgivelser.
Hvis der ikke fulgte en dupleksenhed med printeren, kan den
købes separat hos en
autoriseret HP-forhandler.
Dupleksenheden kan ikke købes i alle lande/områder.
sådan installeres dupleksenheden
Følg disse trin for at slutte dupleksenheden til printeren:
1. Klem de to låsehåndtag på printerens bagklap sammen, og fjern derefter
klappen.
Page 52

Kasser ikke bagklappen. Dupleksenheden eller bagklappen
skal være monteret på printeren, før den kan udskrive.
2. Sæt dupleksenheden ind bag i printeren, indtil den klikker på plads i begge
sider.
Du må ikke trykke på knapperne på siden af
dupleksenheden, når du sætter den ind i printeren. Du må
kun bruge knapperne, når du tager dupleksenheden ud af
printeren.
udskrivning med dupleksenheden
Klik her for oplysninger om udskrivning af et tosidet dokument med dupleksenheden.
her for oplysninger om, hvordan du gør automatisk tosidet udskrivning til
Klik
printerens standardudskriftsindstilling.
understøttede medietyper
Dupleksenheden fungerer kun med bestemte medietyper. Oplysninger om
understøttede medier findes i specifikationerne i den dokumentation, der fulgte med
dupleksenheden.
Page 53

ændring af standardindstillingerne
Brug proceslinjeikonet til at ændre printerens standardudskriftindstillinger.
Standardudskriftsindstillingerne anvendes til alle dokumenter, der udskrives på
printeren.
1. proceslinjeikon
brug af genvejsmenuen i proceslinjeikonet
Følg disse trin for at ændre printerens udskriftsindstillinger:
1. Klik på proceslinjeikonet.
Dialogboksen Printeregenskaber vises.
2. Vælg de indstillinger, der skal være de nye standardudskriftsindstillinger.
3. Klik på OK.
Der vises en dialogboks, som fortæller, at de nye indstillinger vil blive
benyttet, hver gang du udskriver. Hvis du ikke vil have vist denne dialogboks
igen, skal du vælge Vis ikke denne meddelelse igen.
4. Klik på OK for at gemme de nye standardudskriftsindstillinger.
standardudskriftskvalitet
Brug vælgeren for udskriftskvalitet til at indstille printerens standardudskriftskvalitet,
når Udskriftskvalitet er indstillet til Brug vælgeren for udskriftskvalitet i
printersoftwaren. Klik her for at få oplysninger om valg af udskriftskvalitet.
Page 54

udskrivning af et hæfte
Ved udskrivning af hæfter bliver dokumentets sider automatisk opsat og tilpasset, så
når siderne foldes til et hæfte, er siderækkefølgen korrekt.
Yderligere oplysninger fås ved at vælge et af følgende emner:
● udskrivning af et hæfte
● udskrivning af et hæfte ved hjælp af tosidet udskrivning
udskrivning af et hæfte
Følg disse trin for at udskrive et hæfte:
1. Åbn dialogboksen
2. Vælg fanen Færdigbehandling.
Printeregenskaber.
Page 55

3. Vælg Udskriv på begge sider af papiret.
4. Kontroller, at Automatisk ikke er valgt.
5. Vælg en indbindingsindstilling på rullelisten Hæftelayout er :
❍ Indbinding v. højre kant: Anbringer indbindingen ved højre kant af hæftet.
❍ Indbinding v. venstre kant: Anbringer indbindingen ved venstre kant af
hæftet.
6. Gør et af følgende:
Page 56

❍ Vælg Udskriv på hver anden side, hvis hver anden side i hæftet skal være
tom.
❍ Afkrydsningsfeltet Udskriv på en side skal ikke markeres, hvis alle sider i
hæftet skal udskrives.
7. Vælg en af de andre udskriftsindstillinger, og klik derefter på OK.
8. Når du bliver bedt om det, skal du lægge papir i papirbakken som vist
nedenfor.
9. Klik på Fortsæt for at afslutte udskrivningen af hæftet.
udskrivning af et hæfte ved hjælp af tosidet udskrivning
Følg disse trin for at udskrive et hæfte ved hjælp af tilbehøret til tosidet udskrivning:
Tilbehøret til tosidet udskrivning er ekstraudstyr. Klik her for at få
yderligere oplysninger
1. Åbn dialogboksen Printeregenskaber.
2. Vælg fanen Færdigbehandling.
Page 57

3. Vælg Udskriv på begge sider af papiret.
4. Vælg Automatisk.
5. Vælg Bevar layout.
6. Vælg en indbindingsindstilling på rullelisten Hæftelayout er :
❍ Indbinding v. højre kant: Anbringer indbindingen ved højre kant af hæftet.
❍ Indbinding v. venstre kant: Anbringer indbindingen ved venstre kant af
hæftet.
Page 58

7. Gør et af følgende:
❍ Vælg Udskriv på hver anden side, hvis hver anden side i hæftet skal være
tom.
❍ Afkrydsningsfeltet Udskriv på en side skal ikke markeres, hvis alle sider i
hæftet skal udskrives.
8. Vælg en af de andre udskriftsindstillinger, og klik derefter på OK.
Page 59

udskrivning af flere sider på ét stykke papir
Printersoftwaren giver dig mulighed for at udskrive flere sider fra et dokument på ét
stykke papir. Printersoftwaren tilpasser automatisk tekst og billeder i dokumentet til
siden, der bliver udskrevet.
Følg disse trin for at udskrive flere sider fra et dokument på ét stykke papir.
1. Åbn dialogboksen
2. Klik på fanen Færdigbehandling.
Printeregenskaber.
3. Vælg det antal sider, der skal vises på hvert stykke papir, på rullelisten Sider
pr. ark.
4. Klik på afkrydsningsfeltet Udskriv sidekanter, hvis der skal vises en kant
omkring hvert sidebillede, der udskrives på papiret.
5. Vælg et layout for hvert papirark på rullelisten Siderækkefølgen er.
6. Vælg en af de andre udskriftsindstillinger, og klik derefter på OK.
Page 60

fanen Effekter
Fanen Effekter giver dig mulighed for at angive følgende indstillinger:
1. Hurtigindstillinger for udskriftsopgave: Se
udskriftsopgave.
2. Udskrive dokument: Udskriver et dokument på et andet papirformat end det
papirformat, det er formateret til. Vælg destinationspapirformatet i
rullemenuen.
3. Skaler til at passe: Tilpasser automatisk det udskrevne billede, så det passer
til papirformatet, der blev valgt på rullelisten Udskriv dokument er sat til.
4. % af normal størrelse: Angiv den procentdel, som du ønsker at reducere
eller forstørre det udskrevne billede med. Du kan f.eks. indtaste 70 for at
reducere billedet til 70 procent af dets normale størrelse.
5. Vandmærker: Se
vandmærker.
Hurtigindstillinger for
Page 61

vandmærker
Der udskrives vandmærker på dokumentbaggrunden.
tilføjelse af et eksisterende vandmærke til et dokument
Følg disse trin for at føje et eksisterende vandmærke til et dokument:
1. Åbn dialogboksen
Printeregenskaber.
2. Klik på fanen Effekter.
3. Vælg et vandmærke på rullelisten Vandmærker.
Hvis du ikke vil bruge et af de allerede eksisterende vandmærker,
skal du
oprette et nyt vandmærke.
4. Gør et af følgende:
❍ Hvis vandmærket kun skal vises på første side, skal du vælge Kun første side.
❍ Hvis vandmærket skal vises på alle sider, skal du ikke markere
afkrydsningsfeltet Kun første side.
Page 62

5. Udskriv dokumentet i henhold til vejledningen for den pågældende papirtype.
oprettelse eller ændring af et vandmærke
Følg disse trin for at oprette eller ændre et vandmærke:
1. Åbn dialogboksen
Printeregenskaber.
2. Klik på fanen Effekter.
3. Klik på knappen Rediger.
Dialogboksen Vandmærkedetaljer vises.
4. Gør et af følgende:
❍ Klik på knappen Ny eller
❍ Vælg et eksisterende vandmærke, der skal redigeres.
5. Indtast vandmærkemeddelelse, beskedvinkel og egenskaber for skrifttype.
6. Når du har angivet oplysningerne for vandmærket, skal du klikke på OK.
Klik
her for at få en vejledning i tilføjelse af vandmærker.
Page 63

Du kan finde yderligere oplysninger om indstillinger under hver fane
ved at højreklikke på den ønskede indstilling for at åbne
dialogboksen Hvad er det? Klik på Hvad er det?. for at få flere
oplysninger om det valgte emne.
Page 64

fanen Grundlæggende
Fanen Grundlæggende giver dig mulighed for at angive følgende indstillinger:
1. Hurtigindstillinger for udskriftsopgave: Se
Hurtigindstillinger for
udskriftsopgave.
2. Papirretning: Angiv sidelayoutet:
❍ Stående: Den udskrevne side er længere, end den er bred.
❍ Liggende: Den udskrevne side er bredere, end den er lang.
❍ Spejlvendt billede: Drejer det udskrevne billede fra venstre mod højre.
3. Siderækkefølge: Vælg en af følgende:
❍ Forside til bagside: Den første side ligger øverst, når dokumentet er
udskrevet.
❍ Bageside til forside: Den sidste side ligger øverst, når dokumentet er
udskrevet.
4. Kopier: Bruges til udskrivning af flere kopier af et dokument.
❍ Antal kopier: Antal udskrevne kopier.
Page 65

❍ Sætvis: Udskriver hver kopi af dokumentet i sin helhed, når der
udskrives flere kopier.
5. Udskriftseksempel: Vælg at se dokumentets layout, før det udskrives.
6. Avancerede funktioner: Se avancerede funktioner.
Page 66

avancerede funktioner
Udskrivning af fotografier, transparenter eller dokumenter med grafik kan gøre det
nødvendigt at angive indstillinger i dialogboksen Avancerede funktioner.
åbning af dialogboksen Avancerede funktioner.
Følg disse trin for at åbne dialogboksen Avancerede funktioner:
1. Åbn dialogboksen
2. Klik på fanen Grundlæggende og derefter på knappen Avancerede funktioner.
Printeregenskaber.
brug af dialogboksen Avancerede funktioner.
Brug dialogboksen Avancerede funktioner til at angive disse indstillinger.
1. Blækmængde: Justerer blæk mængden, der udskrives på en side. Hvis
blækmængden reduceres, reduceres farvekvaliteten.
2. Tørretid: Giver længere tørretid for langsomt tørrende udskrifter.
3. Lavt hukommelsesniveau: Gør det muligt at udskrive et dokument fra en
computer, der ikke har tilstrækkelig hukommelse eller diskplads til at udskrive
et dokument, under normale omstændigheder. Brug af denne indstilling kan
forringe kvaliteten af udskriften. Udskriftskvaliteten Maksimum dpi er ikke
Page 67

tilgængelig, når printeren har et lavt hukommelsesniveau.
Page 68

Fanen Farve
Fanen Farve giver dig mulighed for at angive disse indstillinger:
1. Hurtigindstillinger for udskriftsopgave: Se
Hurtigindstillinger for
udskriftsopgave.
2. Udskriv i gråtoner: Udskriver i grå nuancer.
❍ Høj kvalitet: Bruger den trefarvede blækpatron og/eller fotoblækpatron
til at udskrive gråtoner i høj kvalitet.
❍ Kun sort blækpatron: Bruger den sorte blækpatron til at udskrive
gråtoner.
❍ Optimer til fotokopi eller fax: Bruger den sorte blækpatron til at
udskrive gråtoner, der er egnet til fotokopiering eller fax.
3. Mætning: Justerer intensiteten af de udskrevne farver.
4. Lysstyrke: Justerer lysstyrken af de udskrevne farver.
5. Farvetone: Justerer, hvor varme eller kolde de udskrevne farver skal være.
6. Farverum: Se digitale fototeknologier.
Page 69

digitale fototeknologier
Printersoftwaren giver mulighed for mange tekniske funktioner, der kan bruges til
udskrivning af digitalfotos.
● PhotoREt
● 4800 x 1200 optimeret dpi
● Exif Print
● Udskrivning i seks farver
● Farverum
Udskrivning med PhotoREt
Med PhotoREt bliver billedet udskrevet med den bedste kombination af
udskriftshastighed og -kvalitet.
Følg disse trin for at udskrive med PhotoREt-teknologi:
1. Åbn dialogboksen
Printeregenskaber.
2. Vælg fanen Papir/Kvalitet.
3. Vælg Bedst på rullelisten Udskriftskvalitet.
4. Vælg en anden ønsket
udskriftsindstilling, og klik derefter på OK.
4800 x 1200 optimeret dpi
4800 x 1200 optimeret dpi er den højeste kvalitetsopløsning for denne printer. Når
der er valgt 4800 x 1200 optimeret dpi i printerdriveren, udskriver den trefarvede
blækpatron med 4800 x 1200 optimeret dpi. Hvis der også er installeret en
fotoblækpatron, forbedres udskriftskvaliteten. En fotoblækpatron kan anskaffes
separat, hvis den ikke fulgte med printeren.
Følg disse trin for at udskrive i tilstanden 4800 x 1200 optimeret dpi:
1. Åbn dialogboksen
2. Vælg fanen Papir/Kvalitet.
Printeregenskaber.
3. Vælg den korrekte fotopapirtype på rullelisten Papirtype.
4. Vælg Maksimum dpi på rullelisten Udskriftskvalitet.
5. Vælg en anden ønsket
udskriftsindstilling, og klik derefter på OK.
Page 70

udskrivning af bedre fotografier med Exif Print
Exif Print (Exchangeable Image File Format 2.2) er en international digital
billedstandard, som forenkler digital fotografering og forbedrer kvaliteten af de
udskrevne fotografier. Når man tager et billede med et Exif Print-aktiveret
digitalkamera, lagrer Exif Print oplysninger om f.eks. eksponeringstid, blitztype og
farvemætning i billedfilen. Softwaren til HP Deskjet-printeren bruger derefter disse
oplysninger til automatisk at udføre billedspecifikke forbedringer, så du får billeder af
meget høj kvalitet.
Udskrivning af Exif Print-aktiverede billeder, kræver:
● Et digitalkamera, der understøtter Exif Print.
● Exif Print-aktiveret fotosoftware.
● HP Deskjet-printersoftware, som understøtter Exif Print.
● Windows 98, 2000, Me eller XP.
Følg disse trin for at udskrive bedre fotografier med Exif Print:
1. Åbn den fil, der skal udskrives, med fotoprogrammet til Exif Print.
2. Åbn dialogboksen Printeregenskaber.
3. Vælg fanen Papir/Kvalitet.
4. Vælg den korrekte fotopapirtype på rullelisten Typen er.
5. Vælg Normal eller Bedst på rullelisten Udskriftskvalitet.
6. Vælg en anden ønsket
udskriftsindstilling, og klik derefter på OK.
Printersoftwaren optimerer automatisk det udskrevne billede.
farveudskrivning med seks farver
Vælg udskrivning i seks farver for at forbedre billedkvaliteten.
Der skal installeres en fotoblækpatron og en trefarvet blækpatron til udskrivning i
seks farver. Du kan købe en fotoblækpatron separat, hvis den ikke følger med
produktet.
Følg disse trin for at udskrive i seks farver:
1. Åbn dialogboksen
Printeregenskaber.
2. Vælg fanen Papir/Kvalitet.
3. Vælg den korrekte fotopapirtype på rullelisten Typen er.
4. Vælg Normal, Bedst eller Maksimum dpi på rullelisten Udskriftskvalitet.
Page 71

5. Vælg en anden ønsket udskriftsindstilling, og klik derefter på OK.
farverum
Farverum definerer de farveområde, der kan udskrives. Printersoftwaren oversætter
farverne i dit dokument på baggrund af deres aktuelle farverum til det valgte
farverum.
Der findes følgende farverum:
● sRGB/sYCC
● Adobe RGB
sRGB/sYCC
sRGB/sYCC kan bruges til de fleste udskriftsjob. Bruges til de fleste webbaserede
dokumenter og aktuelle billedbehandlingsenheder.
Følg disse trin for at bruge farverummet sRGB/sYCC:
1. Åbn dialogboksen
Printeregenskaber.
2. Vælg fanen Farve.
3. Vælg sRGB/sYCC på rullelisten Farverum.
4. Vælg en anden ønsket
udskriftsindstilling, og klik derefter på OK.
Adobe RGB
Adobe RGB er et stadig mere udbredt farverum, der giver flere farver end sRGB/
sYCC, men som kun kan bruges til billeder.
Når der udskrives fra et professionelt program med Adobe RGB, skal du slå
programmets farvestyring fra for at give printersoftwaren mulighed for at styre
farverummet.
Følg disse trin for at bruge farverummet Adobe RGB:
1. Åbn dialogboksen
2. Vælg fanen Papir/Kvalitet, og vælg derefter følgende:
Printeregenskaber.
❍ HP-fotopapir på rullelisten Typen er.
❍ Bedst eller Maksimum dpi på rullelisten Udskriftskvalitet.
3. Vælg fanen Farve.
4. Vælg Adobe RGB på rullelisten Farverum.
5. Vælg en anden ønsket udskriftsindstilling, og klik derefter på OK.
Page 72

Hvis farverummet Adobe RGB bruges til et billede, der blev oprettet i et andet
farverum, kan de udskrevne farver virke mere levende.
Page 73

udskrivning af et skærmbillede
Brug hjælpeprogrammet HP-skærmudskrift til at udskrive det billede, der vises på
computerskærmen.
konfiguration af hjælpeprogrammet hp-skærmudskrift
Følg disse trin for at konfigurere hjælpeprogrammet HP-skærmudskrift:
1. Gå til
printer utilities, og klik derefter på print screen.
2. Vælg den ønskede konfigurationsindstilling:
❍ Unload/Load HP Print Screen: Aktiverer eller deaktiverer
hjælpeprogrammet.
❍ Start med Windows: Aktiverer hjælpeprogrammet, når Windows startes.
❍ Tag billede af skærmen: Udskriver skærmbilledet.
❍ Papirretning: Skifter mellem liggende og stående.
3. Klik på OK.
udskrivningsvejledning
Følg disse trin for at udskrive et skærmbillede:
1. Kontroller, at HP-printeren er computerens standardprinter.
2. Læg et stykke Letter- eller A4-papir i papirbakken.
3. Gør et af følgende:
❍ Sådan udskrives hele skrivebordet: Tryk på Print Screen-tasten på tastaturet.
❍ Sådan udskrives det aktive vindue: Tryk på Alt-tasten og Print Screen-tasten
på samme tid.
Page 74

funktionen auto on og auto off
auto on
Auto on er printerens standardfunktion. Printeren tændes automatisk, når du
udskriver en fil.
auto off
Aktiver funktionen auto off for at sætte printeren i energisparetilstand, når den ikke
er blevet brugt i 30 minutter.
Følg disse trin for at aktivere funktionen auto off:
1. Gå til
2. Klik på Konfigurer printeren.
3. Klik på Konfigurer.
4. Vælg Activate the Hardware Auto-off feature.
5. Klik på Anvend, og klik derefter på OK.
printervedligeholdelse.
Page 75

knapper og indikatorer
Brug printerknapperne til at tænde og slukke for printeren, annullere et udskriftsjob,
genstarte et udskriftsjob og vælge en udskriftskvalitet. Printerindikatorerne angiver
printerens status.
1. knappen annuller udskriftsjob 2. indikator for blækpatronstatus 3. knappen
genoptag 4. vælgeren for udskriftskvalitet 5. strømafbryder
knappen Annuller udskrift
Når du trykker på knappen Annuller udskrift, annulleres det aktuelle udskriftsjob.
symbol og indikator for blækpatronstatus
Indikatoren for blækpatronstatus lyser eller blinker, når en blækpatron kræver
eftersyn.
knappen genoptag og indikator
Indikatoren Genoptag blinker, når det er nødvendigt at udføre en handling, f.eks.
lægge papir i en bakke eller udbedre et papirstop. Når problemet er løst, skal du
trykke på knappen Genoptag for at fortsætte udskrivning.
vælgeren for udskriftskvalitet og indikator
Tryk på vælgeren for udskriftskvalitet for at vælge printerens
standardudskriftskvalitet. Indikatoren for vælgeren for udskriftskvalitet angiver den
valgte udskriftskvalitet.
Page 76

strømafbryder og lys
Strømafbryderen bruges til at tænde og slukke for printeren. Det tager muligvis nogle
få sekunder, før printeren tænder, når du har trykket på strømafbryderen.
Strømafbryderen blinker, når printeren er i brug.
Forsigtig! Brug altid strømafbryderen til at tænde og slukke for
printeren. Brug af et strømpanel, overspændingsbeskytter eller en
vægkontakt kan forårsage printersvigt.
Page 77

printerindikatorerne lyser eller blinker
hvad indikatorerne angiver
Printerens indikatorer lyser og angiver printerstatusen.
1. knappen Annuller udskriftsjob 2. indikator for blækpatronstatus 3. indikatoren
Genoptag 4. indikatorer for udskriftskvalitet 5. strømindikator
strømindikator blinker
printeren forbereder udskrivning
Indikatoren holder op med at blinke, når printeren har modtaget alle data.
indikatoren Genoptag blinker
printeren mangler muligvis papir
1. Læg papir i papirbakken eller den nederste bakke (tilbehør).
2. Tryk på knappen Genoptag foran på printeren.
der kan være opstået papirstop
Følg denne vejledning for at udbedre et papirstop.
indikatoren for blækpatronstatus lyser eller blinker
hvis indikatoren er tændt og ikke blinker
Kontroller, om blækpatronens blækniveau er lavt.
Page 78

Hvis blækniveauet i en blækpatron er lavt, skal du overveje at udskifte blækpatronen.
Hvis blækniveauet ikke er lavt, skal du trykke på Genoptag. Hvis indikatoren for
blækpatronstatus lyser konstant, skal du slukke og tænde printeren.
hvis indikatoren er tændt og blinker
Kontroller, at de korrekte blækpatroner er installeret.
Følg disse
retningslinjer, hvis du var ved at udskrive et dokument uden kanter, da
indikatoren begyndte at blinke.
Ellers skal du følge disse trin:
1. Åbn printerens topdæksel, fjern den sorte blækpatron eller fotoblækpatronen,
og luk derefter dækslet.
2. Gør et af følgende:
❍ Hvis indikatoren blinker: Åbn topdækslet, sæt blækpatronen tilbage, og fjern
derefter den trefarvede blækpatron. Gå til trin 3.
❍ Hvis indikatoren ikke lyser: Der er et problem med den blækpatron, som du
har fjernet. Gå til trin 3.
3. Blækpatronen skal renses manuelt.
Når blækpatronen er renset, skal den sættes tilbage i printeren.
Hvis indikatoren for blækpatronstatus bliver ved med at blinke, skal
blækpatronen udskiftet.
indikatorerne for udskriftskvalitet lyser eller blinker
Se valg af en udskriftskvalitet.
alle indikatorer blinker
printeren skal muligvis genstartes
1. Tryk på strømafbryderen for at slukke printeren, og tryk derefter på
strømafbryderen for at genstarte printeren.
Fortsæt til trin 2, hvis indikatorerne bliver ved med at blinke.
2. Tryk på strømafbryderen for at slukke printeren.
3. Træk netledningen til printeren ud af stikket.
4. Sæt netledningen til printeren tilbage i stikket.
5. Tryk på strømafbryderen for at tænde for printeren.
Page 79

papirstop
følg disse trin
1. Tryk på knappen Genoptag.
2. Hvis du udskriver etiketter, skal du kontrollere, at der ikke sidder en etiket
fast, der har løsnet sig fra etiketarket, da det kørte gennem printeren.
hvis et papirstop ikke udbedres
der er ikke monteret tilbehør til tosidet udskrivning på printeren
der er monteret tilbehør til tosidet udskrivning på printeren
der er ikke monteret tilbehør til tosidet udskrivning på printeren
1. Klem de to låsehåndtag på printerens bagklap sammen, og fjern derefter
klappen.
2. Fjern papirstoppet fra printerens bagside, og sæt bagklappen fast igen.
3. Tryk på knappen Genoptag.
4. Udskriv dokumentet.
Page 80

der er monteret tilbehør til tosidet udskrivning på printeren
1. Tryk på knapperne på venstre og højre side af tilbehøret til tosidet udskrivning.
Fjern tilbehøret fra printeren.
2. Fjern eventuelt papir, der sidder bag i printeren.
Hvis papirstoppet er udbedret, skal du fortsætte til trin 3 nedenfor.
Hvis papirstoppet ikke er udbedret, skal du fortsætte til trin 1 nedenfor.
1. Tryk på knappen øverst på tilbehøret til tosidet udskrivning, og luk derefter
bagklappen.
2. Fjern eventuelt papir fra tilbehøret til tosidet udskrivning, og luk derefter
bagklappen.
3. Sæt tilbehøret til tosidet udskrivning tilbage i printeren, indtil begge sider
klikker på plads.
Page 81

Du må ikke trykke på knapperne på siden af
dupleksenheden, når du sætter den ind i printeren. Du må
kun bruge knapperne, når du tager dupleksenheden ud af
printeren.
4. Tryk på knappen Genoptag.
Page 82

problemer ved udskrivning uden kanter
Følg disse retningslinjer ved udskrivning af dokumenter uden kant:
● Kontroller, at det papirformat, der er angivet på rullelisten Formatet er på
fanen Papir/Kvalitet svarer til det papirformat, der ligger i papirbakken.
● Vælg den korrekte papirtype på rullelisten Typen er på fanen Papir/Kvalitet.
● Ved udskrivning i gråtoner skal du vælge Høj kvalitet under Udskriv i gråtoner
på fanen Farve.
● Udskrivning af dokumenter uden kant må ikke udføres i blæk-backup. Der bør
altid være installeret to blækpatroner i printeren.
dele af fotografiet er falmet
udskrifterne er falmet i kanterne
Kontroller, at fotopapiret ikke er krøllet. Hvis fotopapiret er krøllet, skal papiret
lægges i en plastikpose og forsigtigt bøjes mod krølleretningen, indtil papiret er fladt.
Hvis problemet fortsætter, skal du bruge fotopapir, der ikke er krøllet.
her for oplysninger om, hvordan du undgår krøllet fotopapir.
Klik
udskrifterne er falmede omkring kanterne
Page 83

Forsøg følgende, hvis udskrifterne er falmede ca. 1 til 2,5 tommer fra kanten af et
fotografi:
● Installer en fotoblækpatron i printeren.
● Åbn dialogboksen Printeregenskaber, vælg fanen Papirtype/Kvalitet, og indstil
Udskriftskvalitet til Maksimum dpi.
● Drej billedet 180 grader.
der er blækstriber på den lyse del af udskriften
Forsøg følgende, hvis der er blækstriber på et lyst område ca. 2,5 tommer fra en af
de lange kanter på et fotografi:
● Installer en fotoblækpatron i printeren.
● Drej billedet 180 grader.
billedet er udskrevet skråt
Page 84

Følg disse trin, hvis billedet udskrives skævt:
1. Fjern alt papir fra papirbakken.
2. Læg papiret korrekt i papirbakken.
3. Kontroller, at papirstyrene er skubbet helt ind til mediet.
4. Følg vejledningen for ilægning af medietypen.
udskriften har en uønsket kant
gælder de fleste typer fotopapir
Hvis udskriften har en uønsket kant, skal
Ved udskrivning af et tosidet dokument, skal dokumentet udskrives
for automatisk.
printeren kalibreres.
gælder fotopapir med afrivningsfane
Hvis kanten vises under afrivningsfanen, skal fanen fjernes.
manuelt i stedet
Page 85

Hvis kanten vises over afrivningsfanen, skal
printeren kalibreres.
udtværet blæk
Følg disse trin, hvis der er blækpletter på bagsiden af udskrifterne, eller hvis
papirerne hænger sammen.
1. Åbn dialogboksen
2. Flyt skyderen for Tørretid mod Mere.
3. Flyt skyderen for Blækmængde mod Let.
Farverne i billedet kan blive lysere.
4. Klik på OK.
Hvis problemet varer ved, kan du gøre følgende:
1. Fjern mediet uden kanter. Læg derefter almindeligt papir i papirbakken.
Avancerede funktioner.
Page 86

2. Tryk på knappen Genoptag, og hold den nede, indtil printeren begynder at
udskrive en testside.
3. Gentag trin 2, indtil testsiden udskrives uden udtværet blæk bag på papiret.
Page 87

opbevare og håndtere fotopapir
Følg denne vejledning for at bevare kvaliteten af det originale HP-fotopapir.
opbevaring
● Ubrugt fotopapir skal opbevares i en lukket plastikpose i originalemballagen.
Æsken med fotopapir skal opbevares på en plan overflade i kølige omgivelser.
● Når du er parat til at udskrive, skal du kun tage det stykke papir, som du vil
bruge. Når du er færdig med at udskrive, skal eventuelt ubrugt fotopapir
lægges tilbage i plastikposen.
● Ubrugt fotopapir må ikke efterlades i printerens papirbakke. Papiret kan
begynde at krølle, hvilket kan reducere kvaliteten af udskrevne fotografier.
håndtering
● Fotopapir skal altid holdes i kanterne. Fingeraftryk på fotopapir kan reducere
udskriftskvaliteten.
● Hvis fotopapirets hjørner krøller mere end 10 mm, skal det glattes ud. Dette
gøres ved at komme det i den genlukkelige opbevaringspose. Posen skal
derefter rulles omkring en bordkant, indtil papiret er flat.
Fotopapir skal være fladt, før det bruges til udskrivning.
Page 88

kalibrering af blækpatroner
Printeren kalibrerer automatisk blækpatronerne, når en ny blækpatron installeres. Du
kan også kalibrere blækpatroner på andre tidspunkter for at sikre en optimal
udskriftskvalitet.
Sådan kalibreres blækpatroner:
1. Læg almindeligt hvidt papir i papirbakken.
2. Gå til
3. Klik på Kalibrer printer.
4. Klik på Kalibrer, og følg derefter anvisningerne på skærmen.
printervedligeholdelse.
Page 89

rense blækpatroner manuelt
Hvis printeren bruges i støvede omgivelser, kan der sætte sig snavs på
blækpatronernes kontakter.
materialer til rensning af blækpatroner
Du skal bruge følgende til at rense blækpatronerne.
● Destilleret vand (vand fra hanen kan indeholde forureninger, der kan
beskadige blækpatronen).
● Vatpinde eller tilsvarende blødt, fnugfrit materiale, der ikke kan sætte sig fast
på blækpatronen.
Pas på du ikke får
blæk på hænderne eller tøjet under rensningen.
klargøring til rensning
1. Tryk på Strømafbryderen for at tænde for printeren, og løft derefter
printerdækslet.
2. Fjern blækpatronerne, og læg dem på et stykke papir med blækdysepladen
opad.
Blækpatronerne må ikke være ude af printeren i mere end
30 minutter.
rensevejledning
1. Fugt en vatpind med destilleret vand, og pres overskydende vand af vatpinden.
2. Tør blækpatronens kobberkontakter af med vatpinden.
Rør ikke blækpatronens dyser. Dette kan forårsage
tilstopning, blækfejl og dårlig forbindelse.
Page 90

1. rens kun kobberkontakterne
Gentag denne proces, indtil der ikke længere kommer blækrester eller støv på
en ren vatpind.
3. Sæt blækpatronerne i printeren, og luk printerdækslet.
Page 91

sådan får du blæk af huden og tøjet
Følg denne vejledning for at fjerne blæk fra hud og tøj:
sådan fjernes blæk fra... gør sådan...
hud
hvidt stof
kulørt stof
Forsigtig! Brug altid koldt vand til at fjerne blækpletter på stof.
Lunkent eller varmt vand kan få blækket til at trække ind i stoffet.
Vask de ramte steder med en sæbe, der
indeholder slibemidler.
Vask stoffet i koldt vand med klorbleger.
Vask stoffet i koldt vand med en opløsning af
ammoniak.
Page 92

introduktion
Klik her for en oversigt over printerfunktioner og tilbehør.
Klik på det ønskede emne nedenfor for at få vist en beskrivelse af en funktion i
printeren:
● knapper og indikatorer
● papirbakker
● blækpatroner
● automatisk papirtypeføler
● udskriver med reserveblæk
Klik på det ønskede emne nedenfor for at få vist en beskrivelse af tilbehør til
printeren:
● tilbehør til tosidet udskrivning
● bakke til 250 ark almindeligt papir (tilbehør)
Page 93

printerfunktioner
Printeren har en række funktioner, der gør udskrivning lettere og mere effektiv.
knapper og indikatorer
1.
papirbakker
2.
blækpatroner
1.
automatisk papirtypeføler
2.
udskriver med reserveblæk
3.
Page 94

tilslutning
1.
tosidet udskrivning (tilbehør)
1.
bakke til 250 ark almindeligt papir (tilbehør)
2.
Page 95

USB
Printeren sluttes til computeren med et USB-kabel (Universal Serial Bus).
Computeren skal køre operativsystemet Windows 98 eller senere for at bruge et USBkabel.
Se installationsplakaten, der fulgte med printeren, for at få anvisninger til tilslutning
af printeren via et USB-kabel.
Page 96

tilslutning
● USB
● parallel
● netværk
❍ kabelnetværk
❍ trådløst netværk
Page 97

parallel
Printeren sluttes til computeren med et parallelkabel.
Se den installationsplakat, der fulgte med printeren, for at få vejledning i tilslutning
via et parallelkabel.
Page 98
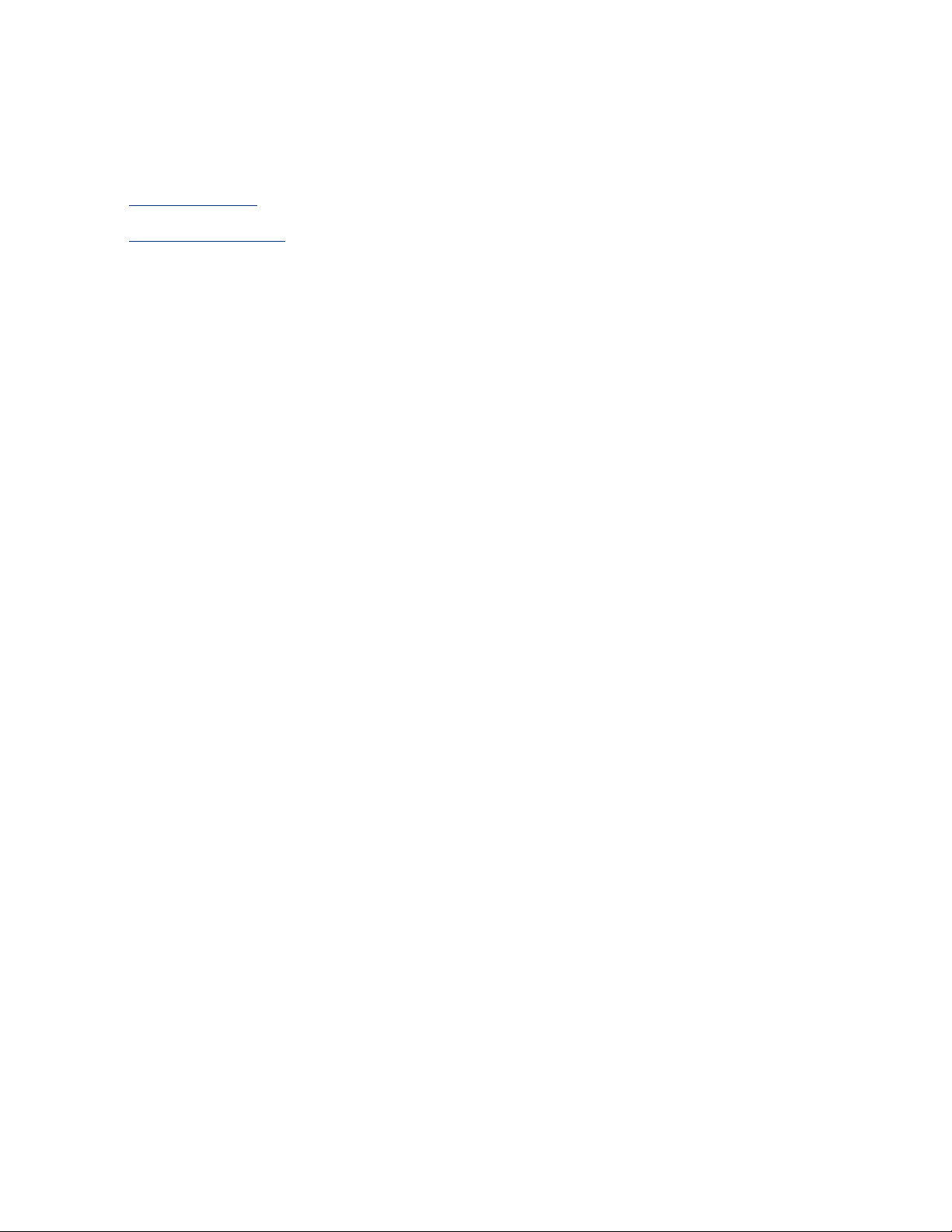
netværk
Vælg den korrekte netværksindstilling:
● kabelnetværk
● trådløst netværk
Page 99

kabelnetværk
tilslutning via en netværkscomputer
Printeren kan sluttes direkte til en computer på et netværk og dermed bruges af
andre computere på netværket.
Hvis du ønsker oplysninger om, hvordan du slutter printeren til et netværk, skal du
bruge cd'en med printersoftware og udføre netværksopsætningen ved at følge
anvisningerne på skærmen.
brug af en hp jetdirect-printserver
Printeren kan tilsluttes et netværk med en HP Jetdirect-printserver.
Oplysninger om brug af en HP Jetdirect-printserver findes på cd'en med
printersoftwaren og i den dokumentation, der fulgte med printserveren.
Klik her for at få vist den tilgængelige netværksdokumentation.
Page 100

hp deskjet 5600 series-printer
brugerdokumentationsmenu
● printerbrugervejledning
● netværksudskrivning
❍
grundlæggende selvstudium om netværk
❍ trådløst netværk
■ hp jetdirect 380x
■ hp wp110
❍ kabelnetværk
■ hp jetdirect 175x
■ hp jetdirect 310x
 Loading...
Loading...