Page 1
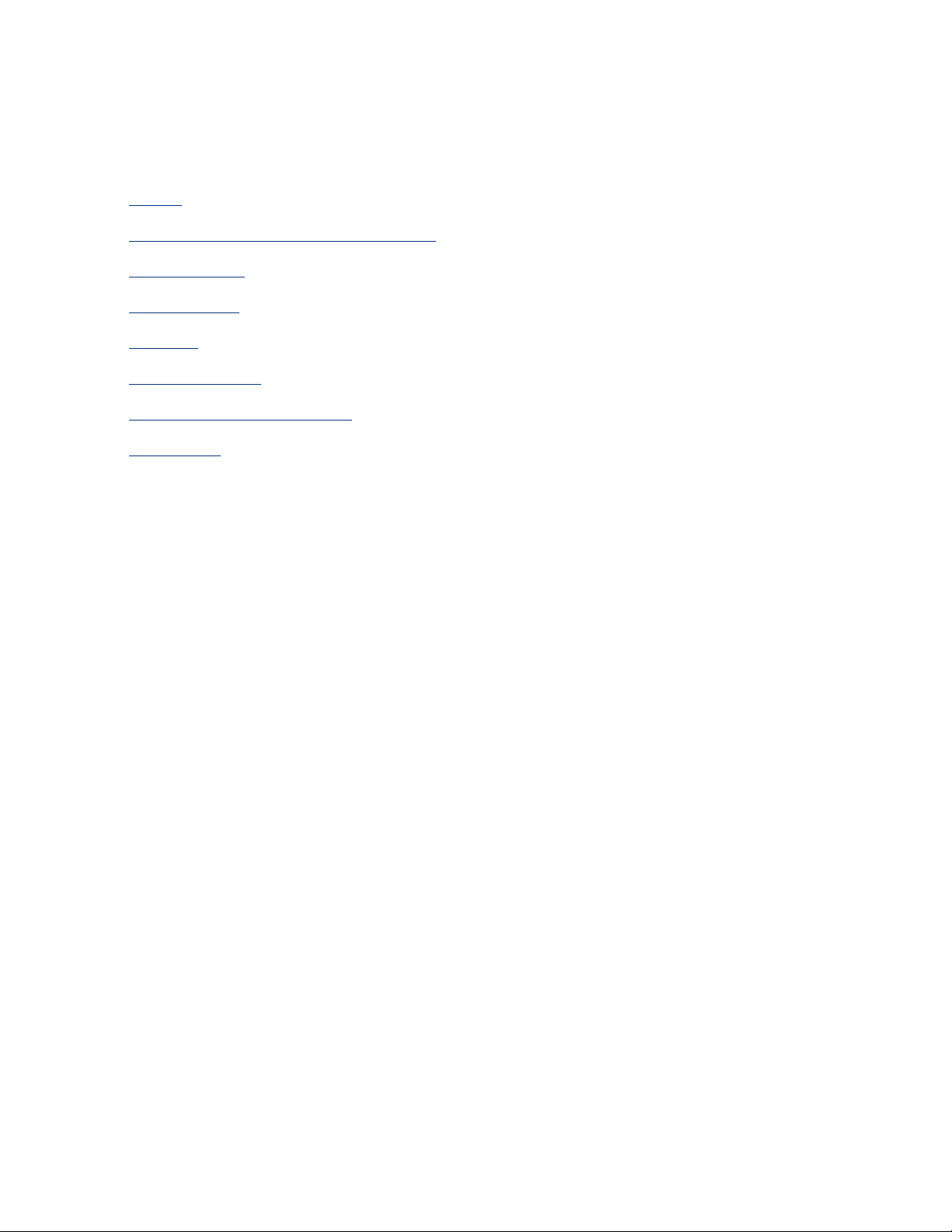
guida per l'utente
Per trovare la risposta a una domanda, fare clic su uno dei seguenti argomenti:
● avvisi
● funzioni e caratteristiche speciali
● introduzione
● connettività
● stampa
● manutenzione
● risoluzione dei problemi
● specifiche
Page 2
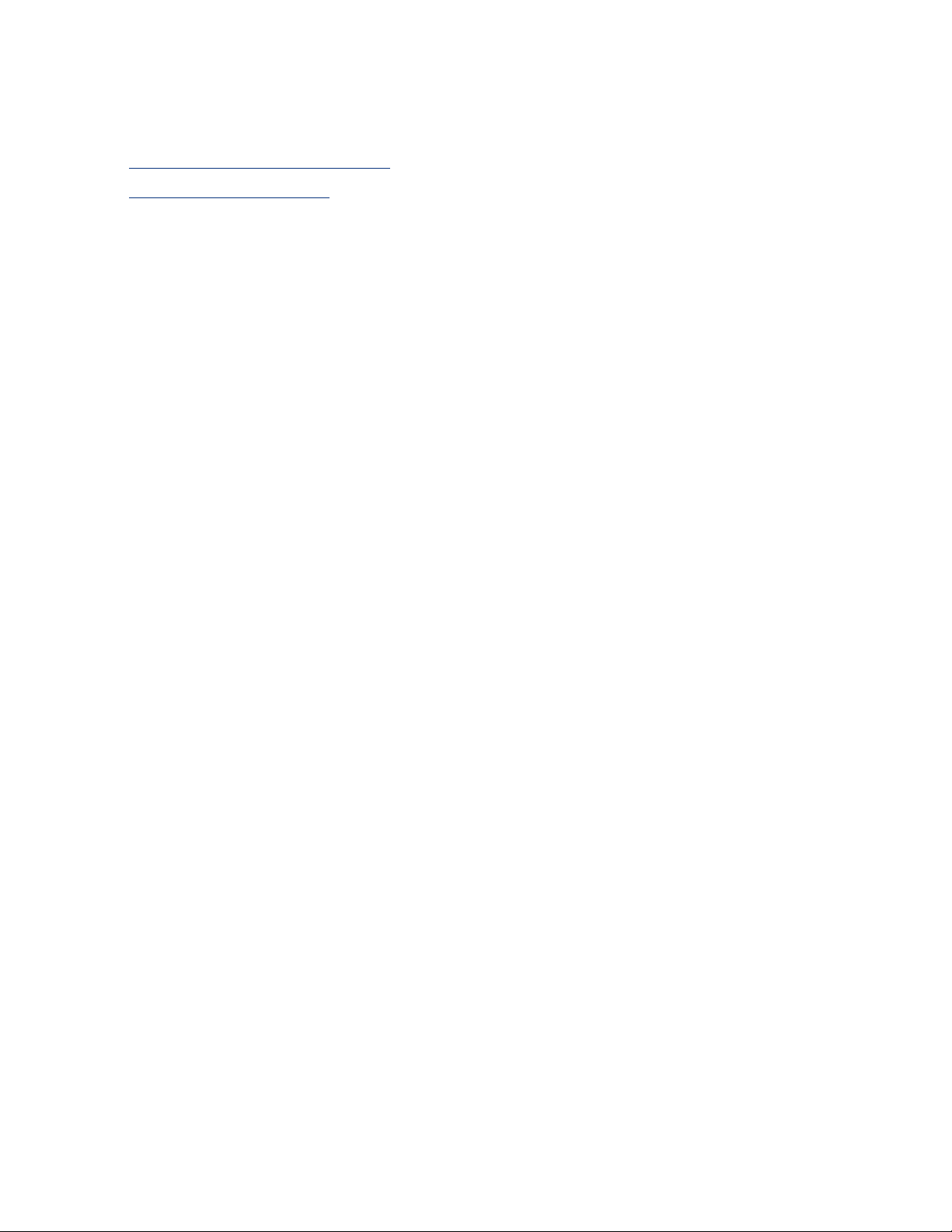
avvisi
● avvisi e titolarità dei marchi
● termini e convenzioni
Page 3
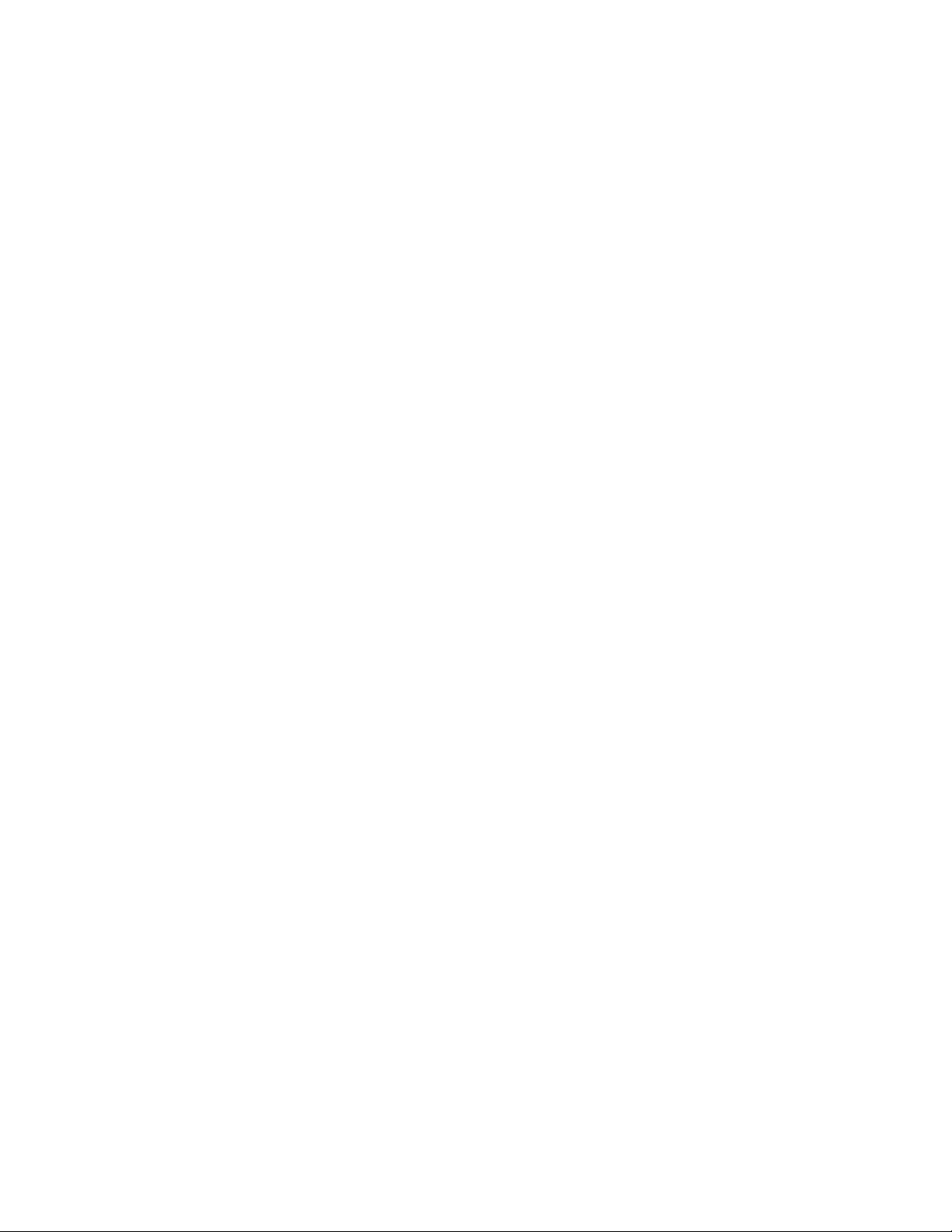
avvisi e titolarità dei marchi
avvisi della hewlett-packard company
Le informazioni contenute in questo documento sono soggette a modifica senza
preavviso.
La Hewlett-Packard (HP) non rilascia alcuna garanzia riguardo al presente materiale,
incluse, ma non esclusivamente, le garanzie implicite di commerciabilità e idoneità.
In nessun caso la Hewlett-Packard sarà responsabile per qualsiasi danno
consequenziale o incidentale legato alla fornitura, alle prestazioni o all'utilizzo di
questo materiale.
Tutti i diritti riservati. Sono proibiti la riproduzione, l'adattamento o la traduzione di
questo materiale senza previa autorizzazione scritta della Hewlett-Packard, salvo per
quanto consentito dalle leggi sui diritti d'autore.
titolarità dei marchi
Microsoft, MS, MS-DOS, Windows e XP sono marchi registrati della Microsoft
Corporation.
TrueType è un marchio della Apple Computer, Inc. negli Stati Uniti.
Adobe e Acrobat sono marchi registrati della Adobe Systems Incorporated.
Copyright 2003 Hewlett-Packard Company
Page 4
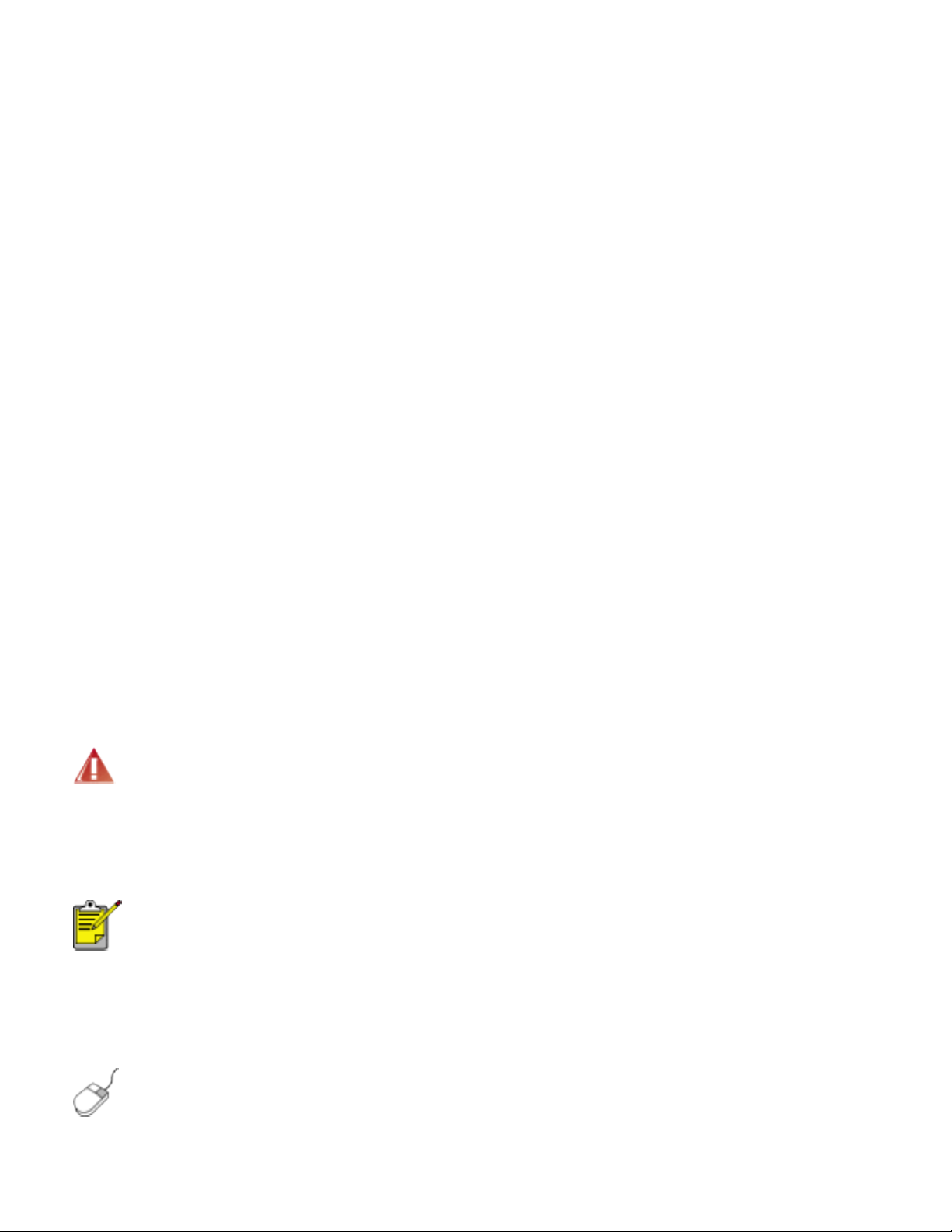
termini e convenzioni
Di seguito vengono indicati i termini e le convenzioni utilizzati nella Guida per l'utente.
termini
La stampante HP Deskjet può essere indicata semplicemente come stampante HP o
stampante.
simboli
Il simbolo > guida in una serie di selezioni da effettuare nel software. Ad esempio:
Fare clic su File > Stampa.
avvisi e avvertenze
Un avviso del tipo Attenzione indica possibili danni alla stampante HP Deskjet o a un
altro dispositivo. Ad esempio:
Attenzione Non toccare gli ugelli dell'inchiostro o i contatti di rame
della cartuccia. Intervenendo su queste parti, la cartuccia può
otturarsi o possono verificarsi problemi di inchiostro e di connessione
elettrica.
Un avviso del tipo Avvertenza segnala possibili danni a cose o a persone. Ad
esempio:
Avvertenza Tenere le cartucce di stampa sia nuove che usate fuori
dalla portata dei bambini.
icone
L'icona Nota indica la disponibilità di ulteriori informazioni. Ad esempio:
Per ottenere risultati ottimali, utilizzare sempre prodotti HP.
L'icona Mouse indica la possibilità di ottenere ulteriori informazioni mediante la
funzione Guida rapida. Ad esempio:
Per ottenere ulteriori informazioni sulle opzioni di ciascuna scheda,
posizionare il puntatore su un'opzione e fare clic con il pulsante
destro del mouse per visualizzare la finestra di dialogo Guida
rapida. Fare clic su Guida rapida per visualizzare ulteriori
informazioni sull'elemento selezionato.
Page 5
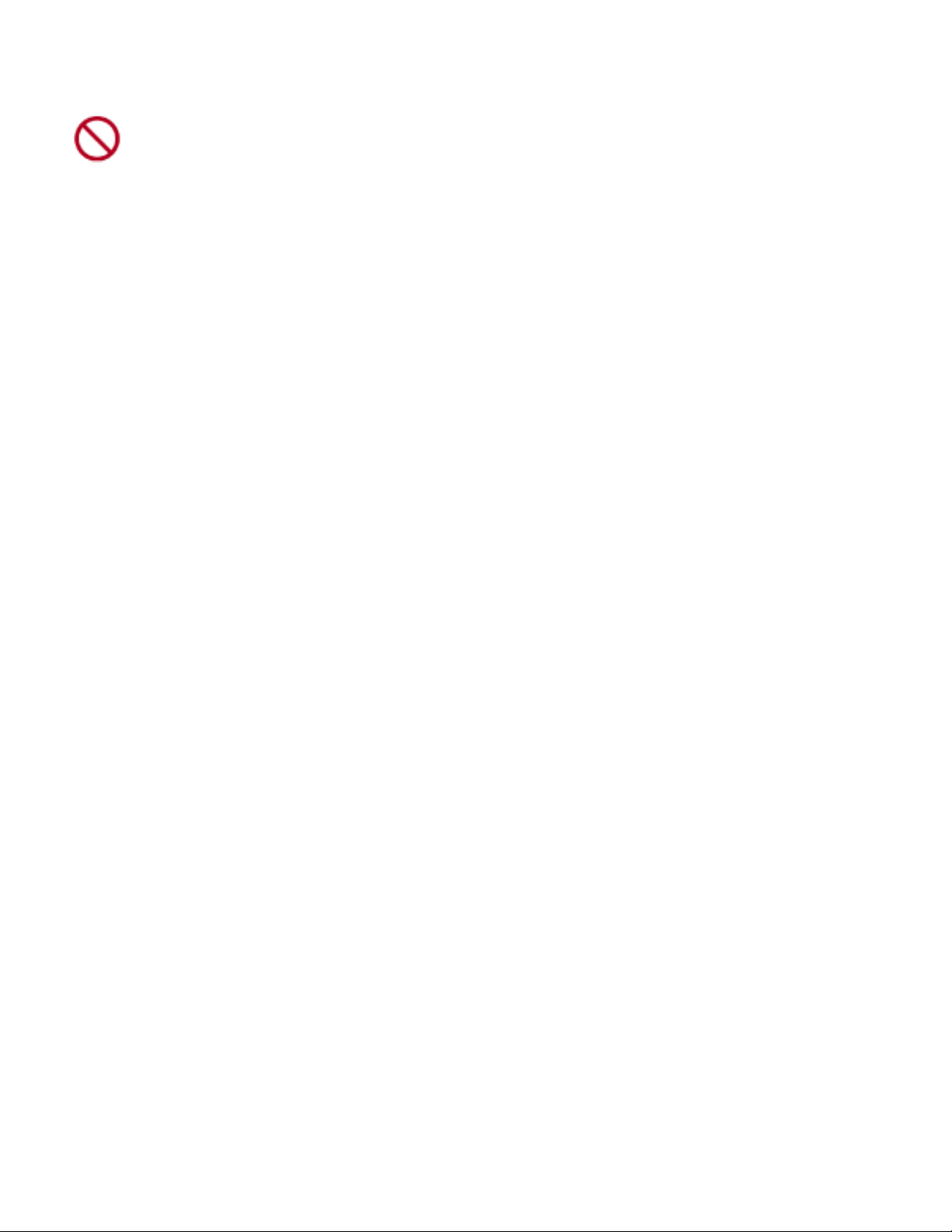
L'icona Divieto indica che non è consigliabile eseguire una determinata azione.
Non pulire l'interno della stampante.
Page 6
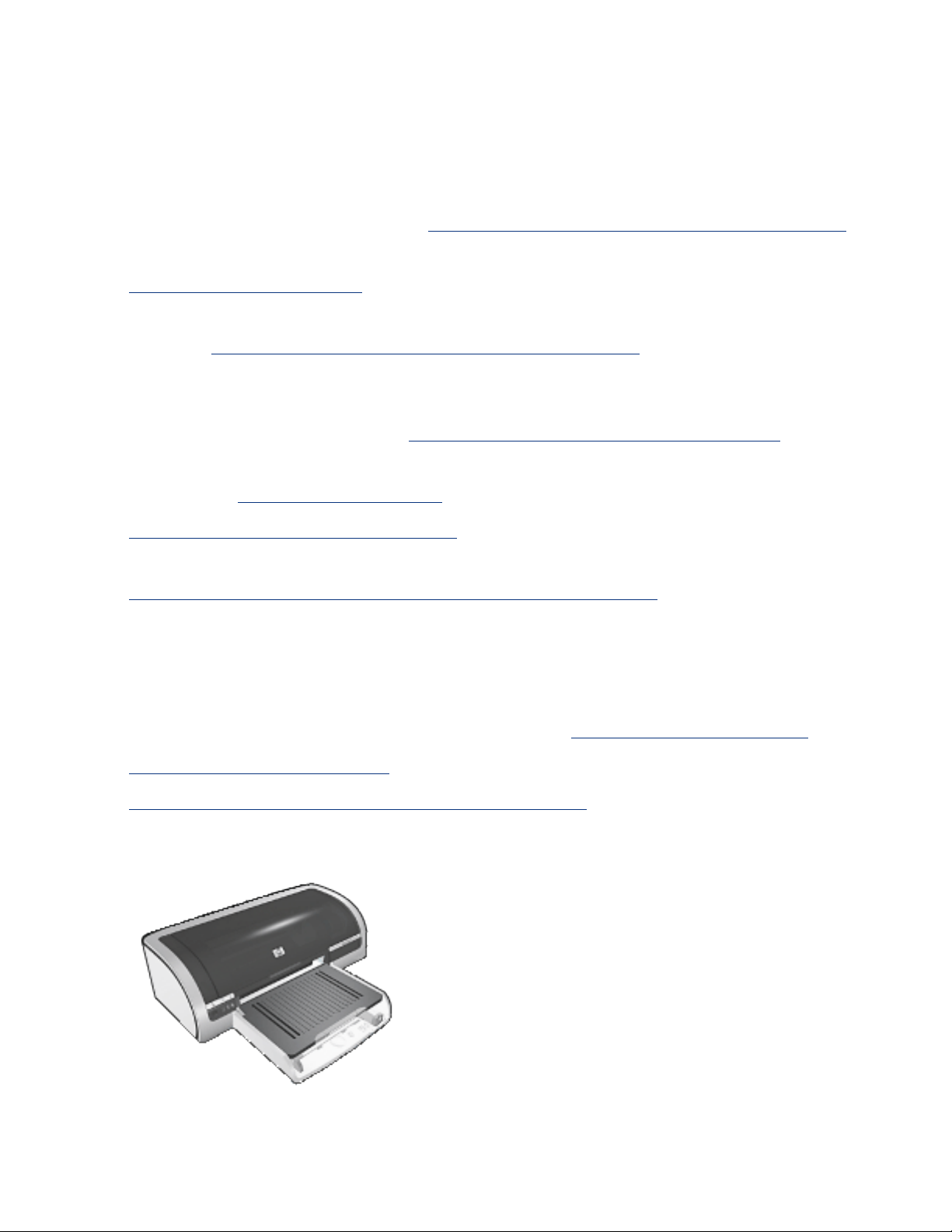
funzioni e caratteristiche speciali
Complimenti per l'acquisto di una stampante HP Deskjet dotata di diverse funzioni e
caratteristiche accattivanti:
● Selettore qualità di stampa: consente di selezionare la qualità di stampa dal
lato anteriore della stampante.
● Stampa senza margini : consente di utilizzare l'intera superficie della pagina
quando si stampano foto e schede.
● Stamp: consente di eseguire la stampa dell'immagine visualizzata sullo
schermo del computer.
● Stampa ottimizzabile con sei inchiostri: consente di ottimizzare la stampa
delle foto con l'utilizzo di una cartuccia di stampa su carta fotografica.
● Stampa di fotografie digitali: consente di avvalersi di funzioni migliorate per
eseguire la stampa di foto digitali.
● Modalità Backup dell'inchiostro : consente di proseguire la stampa con una
sola cartuccia di stampa quando l'altra è esaurita.
● Funzione di accensione e spegnimento automatico : consente di mandare
la stampante in modalità basso consumo per il risparmio di energia, dopo 30
minuti di inattività. La periferica si accende inoltre automaticamente quando si
esegue la stampa di un file.
● Stampa di più pagine su un unico foglio: consente di stampare fino a 16
pagine su un unico foglio di carta utilizzando il software della stampante.
● Pulsante Annulla stampa : consente di annullare i processi di stampa.
● Unità accessoria per la stampa fronte/retro opzionale: consente di
eseguire la stampa fronte/retro dei documenti.
Page 7
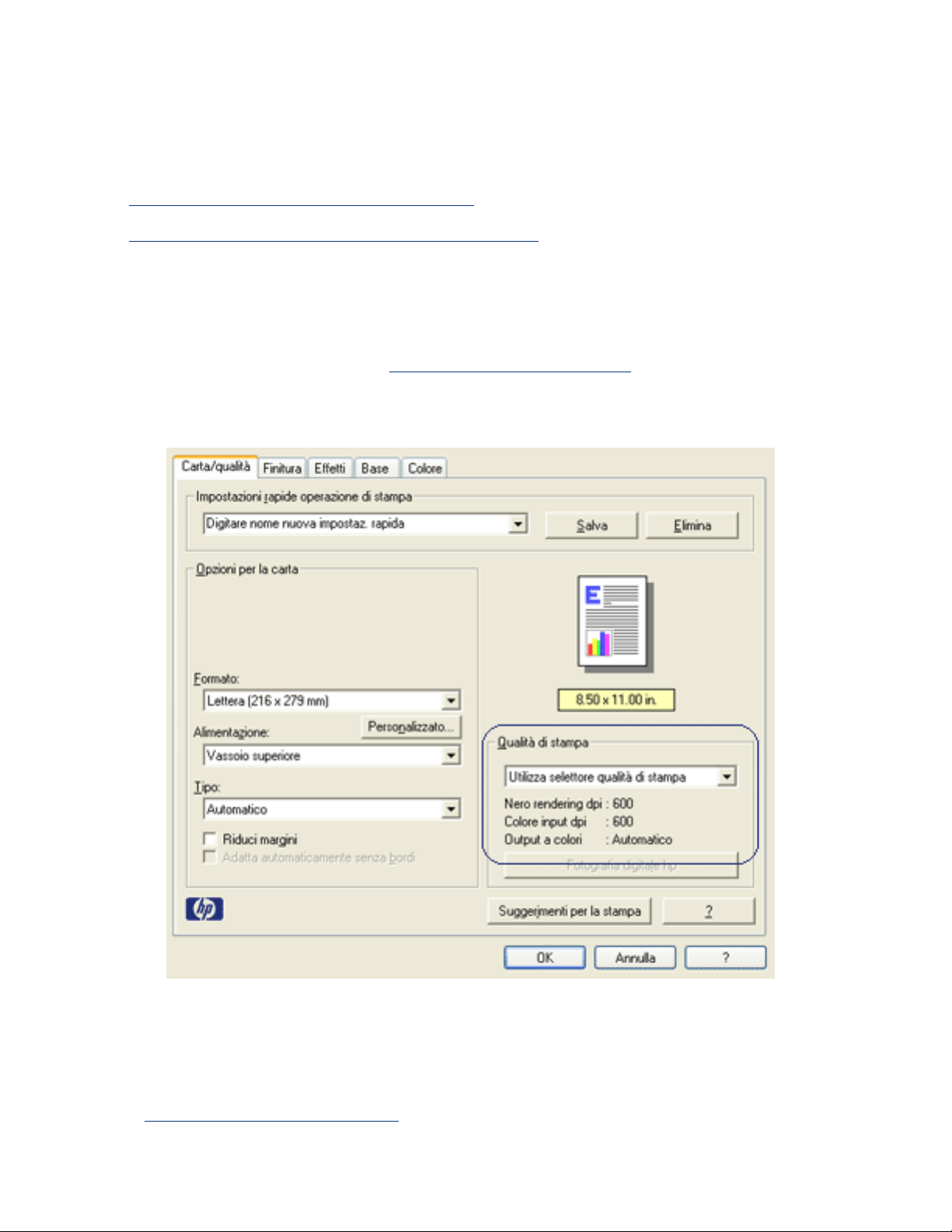
Selezione della qualità di stampa
La stampante offre due alternative per selezionare la qualità di stampa:
● utilizzare il software della stampante
● utilizzare il selettore della qualità di stampa
utilizzare il software della stampante
Per selezionare la qualità di stampa dal software della stampante:
1. Aprire la finestra di dialogo
Proprietà della stampante.
2. Fare clic sulla scheda Carta/qualità.
3. Selezionare una delle opzioni elencate di seguito dall'elenco a discesa Qualità
di stampa.
❍ Utilizza selettore qualità di stampa: consente di attivare il pulsante
Selettore qualità di stampa.
❍ Bozza veloce: consente di eseguire la stampa alla velocità massima
Page 8
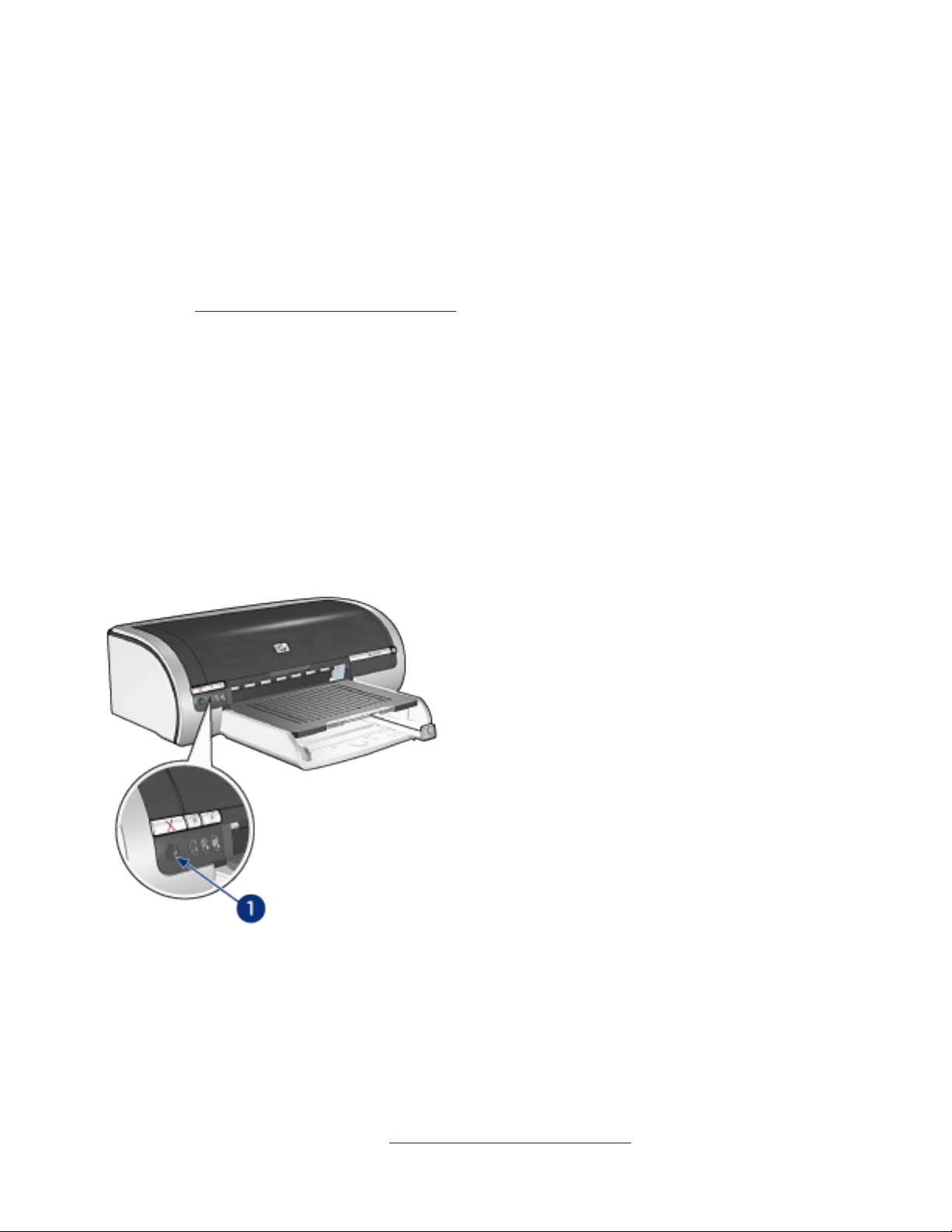
utilizzando la quantità minima di inchiostro.
❍ Normale veloce: consente di eseguire la stampa a una velocità superiore
rispetto alla modalità Normale e con una qualità maggiore rispetto alla
modalità Bozza veloce.
❍ Normale: consente di eseguire la stampa a una velocità superiore rispetto
alla modalità Migliore e con una qualità maggiore rispetto alla modalità
Normale veloce. Tale modalità risulta appropriata per la maggior parte dei
processi di stampa ed è la qualità di stampa minima richiesta per l'utilizzo
delle opzioni di fotografia digitale.
❍ Migliore: consente di ottenere la qualità di stampa massima.
❍ Max dpi: consente di ottenere la qualità di stampa massima, ma il tempo
necessario per l'esecuzione dell'operazione è maggiore rispetto alla modalità
Migliore ed è necessaria una maggiore quantità di spazio su disco.
utilizzare il selettore della qualità di stampa
È possibile utilizzare il pulsante Selettore qualità di stampa per impostare la qualità e
la velocità di stampa dal lato anteriore della stampante.
1. Pulsante Selettore qualità di stampa
Attivazione del pulsante Selettore qualità di stampa
Prima di utilizzare il pulsante Selettore qualità di stampa, è necessario attivarlo dal
software della stampante.
Per attivare tale pulsante, effettuare le seguenti operazioni:
1. Aprire la finestra di dialogo
Proprietà della stampante.
Page 9
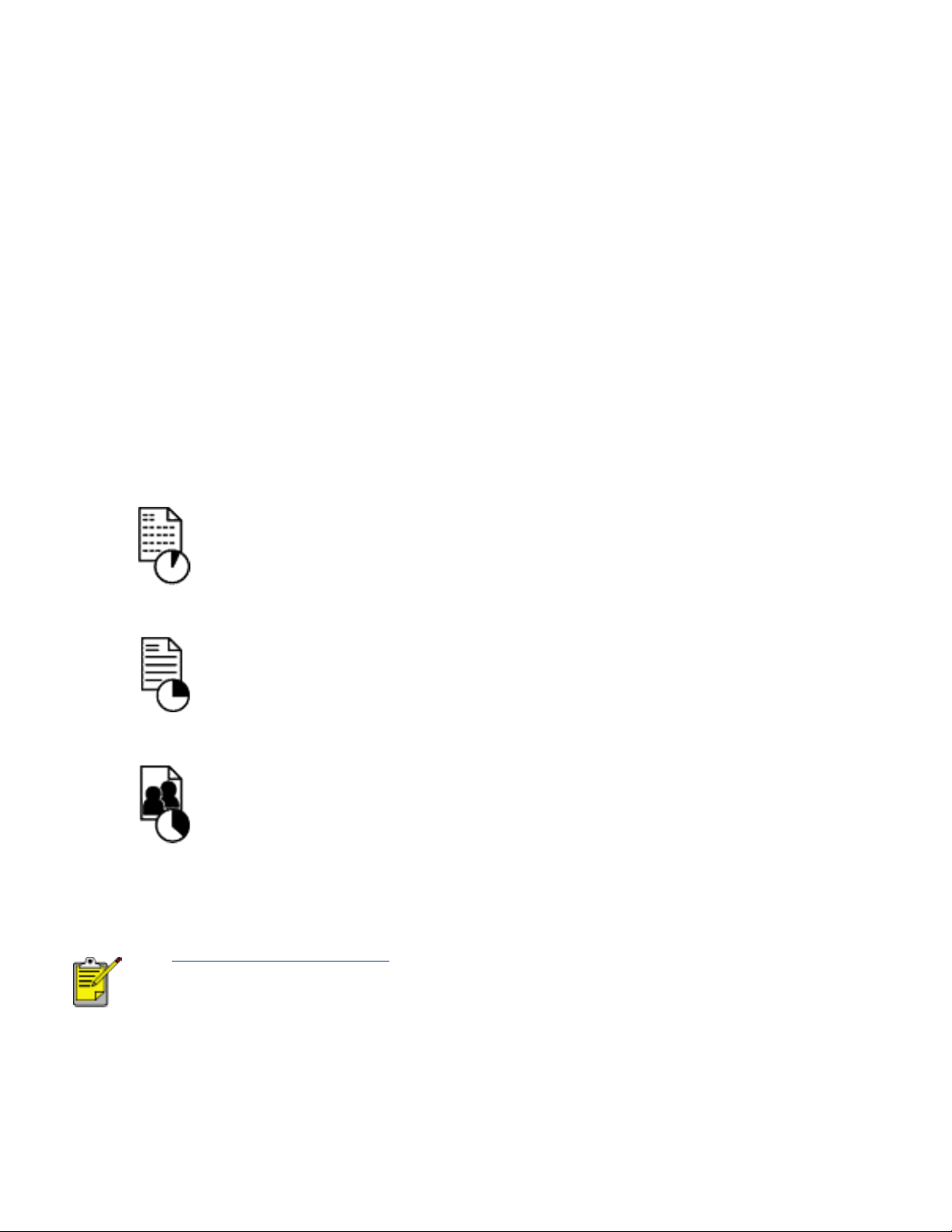
2. Fare clic sulla scheda Carta/qualità.
3. Selezionare Utilizza selettore qualità di stampa dall'elenco a discesa Qualità di
stampa.
4. Fare clic su OK.
Utilizzo del pulsante Selettore qualità di stampa
È possibile utilizzare il pulsante Selettore qualità di stampa per specificare la qualità
di stampa per i documenti che si desidera stampare. Non è possibile modificare la
qualità di stampa per un documento una volta che se ne è iniziata la stampa.
Per attivare il pulsate Selettore qualità di stampa , effettuare le seguenti operazioni:
1. Verificare che il pulsante Selettore qualità di stampa sia attivato dal software
della stampante.
2. Premere il pulsante Selettore qualità di stampa per selezionare uno dei livelli di
qualità riportati di seguito.
Normale
veloce
Normale
Ottima
Le modalità Bozza veloce e Max dpi possono essere selezionate solo
software della stampante. Se un documento viene stampato in
dal
entrambi le modalità, la spia dell'icona relativa alla qualità di
stampa correntemente selezionata lampeggia fino a quando la
stampa non viene completata.
spie
La spia dell'icona del selettore della qualità della stampa emette una luce fissa o
lampeggiante a indicare la qualità di stampa selezionata:
Page 10
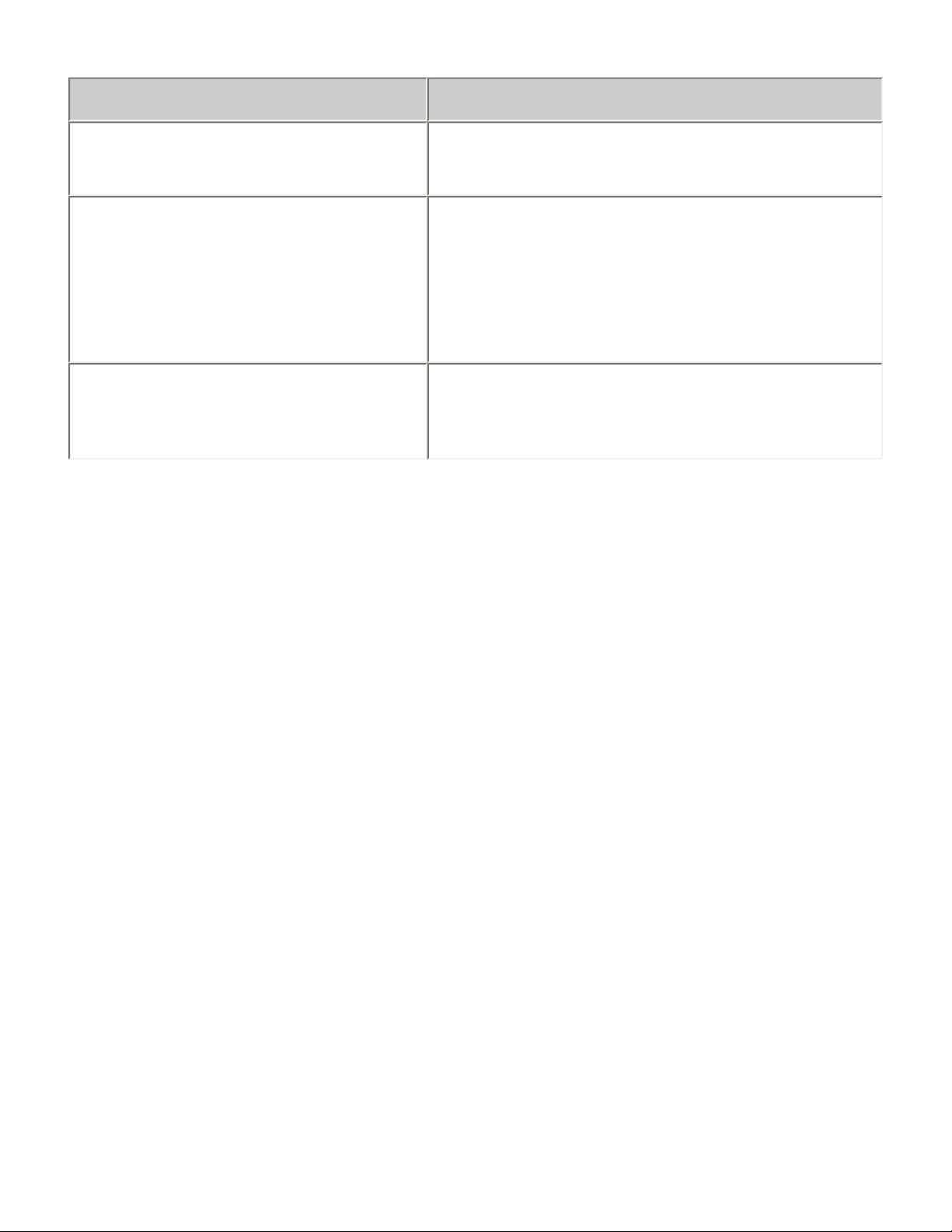
Se... eseguire...
Un'icona emette una luce fissa
Un'icona emette una luce fissa
mentre l'altra lampeggia
Un'icona lampeggia
L'icona illuminata indica la qualità di
stampa selezionata.
L'icona che emette la luce fissa indica la
qualità di stampa selezionata per il
processo di stampa corrente.
L'icona lampeggiante indica invece la
qualità di stampa selezionata per il
processo di stampa successivo.
È stata selezionata la modalità Bozza
veloce o Max dpi dal software della
stampante.
Page 11
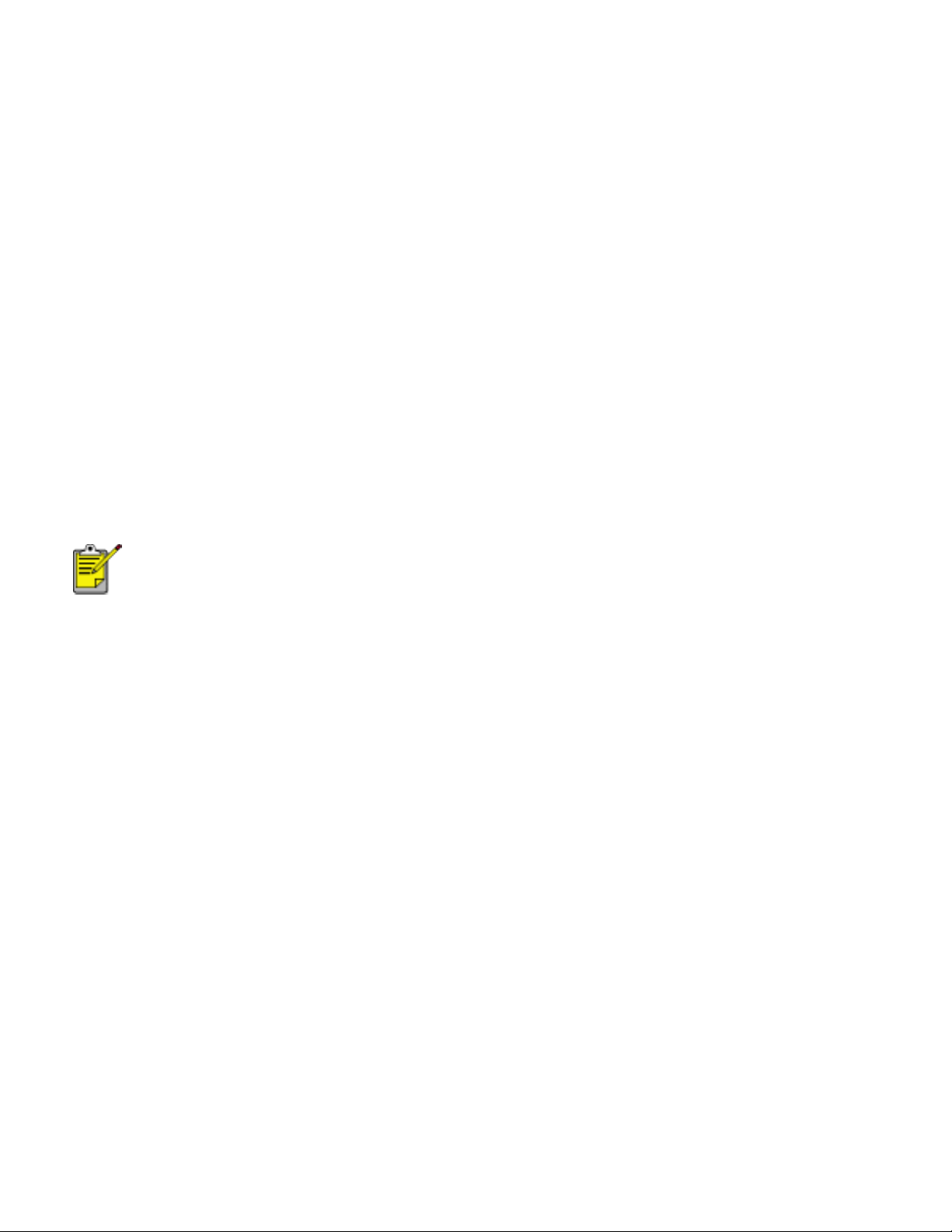
impostazioni di stampa
La stampante è controllata dal software installato nel computer. Utilizzare questo
software, noto anche come driver della stampante, per modificare le impostazioni di
stampa di un documento.
Per modificare le impostazioni di stampa, accedere alla finestra di dialogo Proprietà
della stampante.
visualizzazione della finestra di dialogo proprietà della stampante
Per visualizzare la finestra di dialogo Proprietà della stampante, effettuare le seguenti
operazioni:
1. Aprire il file che si desidera stampare.
2. Fare clic su File > Stampa, quindi selezionare Proprietà. Viene visualizzata la
finestra di dialogo Proprietà della stampante.
Le operazioni da eseguire per accedere alla finestra di dialogo
Proprietà della stampante possono variare a seconda del
programma in uso.
uso della finestra di dialogo proprietà della stampante
Nella finestra di dialogo Proprietà della stampante sono disponibili numerosi strumenti
che ne semplificano l'utilizzo.
pulsanti e menu
Nella finestra di dialogo Proprietà della stampante sono disponibili i seguenti elementi
e opzioni:
Page 12
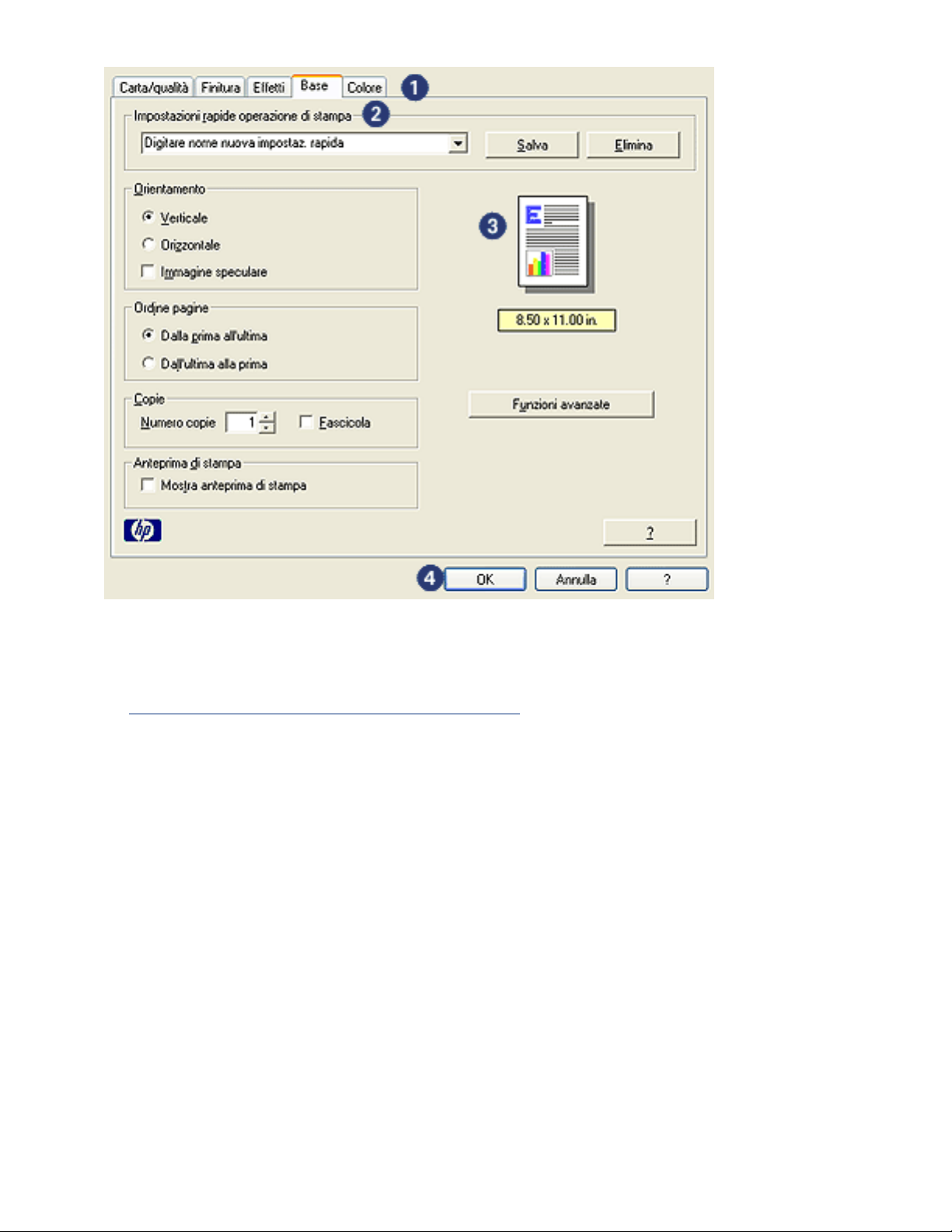
1. Schede: fare clic su una scheda per visualizzarne il contenuto.
2. Impostazioni rapide operazione di stampa: consultare la sezione
impostazioni rapide operazione di stampa.
3. Anteprima: mostra l'effetto prodotto sulla stampa dalle modifiche apportate
alle impostazioni.
4. Pulsanti:
❍ OK: salva e applica le modifiche.
❍ Annulla: chiude la finestra di dialogo senza salvare le nuove
impostazioni.
❍ ?: Fornisce informazioni per l'utilizzo della funzione Guida rapida.
A volte è presente anche un pulsante Applica. Il pulsante Applica salva le
modifiche apportate alle impostazioni senza chiudere la finestra di dialogo.
Page 13
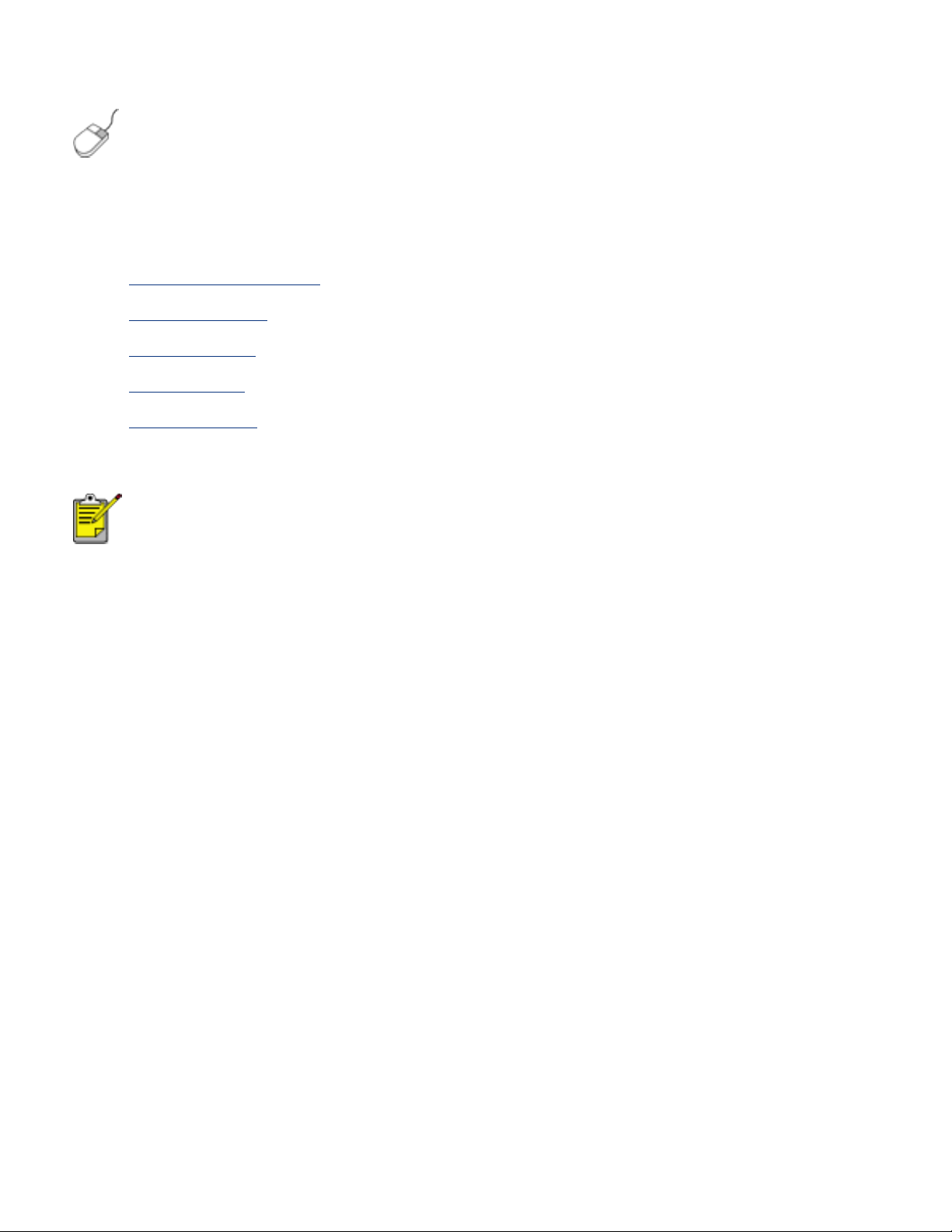
Per ottenere ulteriori informazioni sulle opzioni di ciascuna scheda,
posizionare il puntatore su un'opzione e fare clic con il pulsante
destro del mouse per visualizzare la finestra di dialogo Guida rapida.
Fare clic su Guida rapida per visualizzare ulteriori informazioni
sull'elemento selezionato.
schede
● scheda carta/qualità
● scheda finitura
● scheda effetti
● scheda base
● scheda colore
Le funzioni della stampante e le istruzioni per utilizzarle sono
soggette a modifica. Questo documento è stato preparato per la
stampa prima che tutte le funzioni della stampante fossero
finalizzate.
Page 14
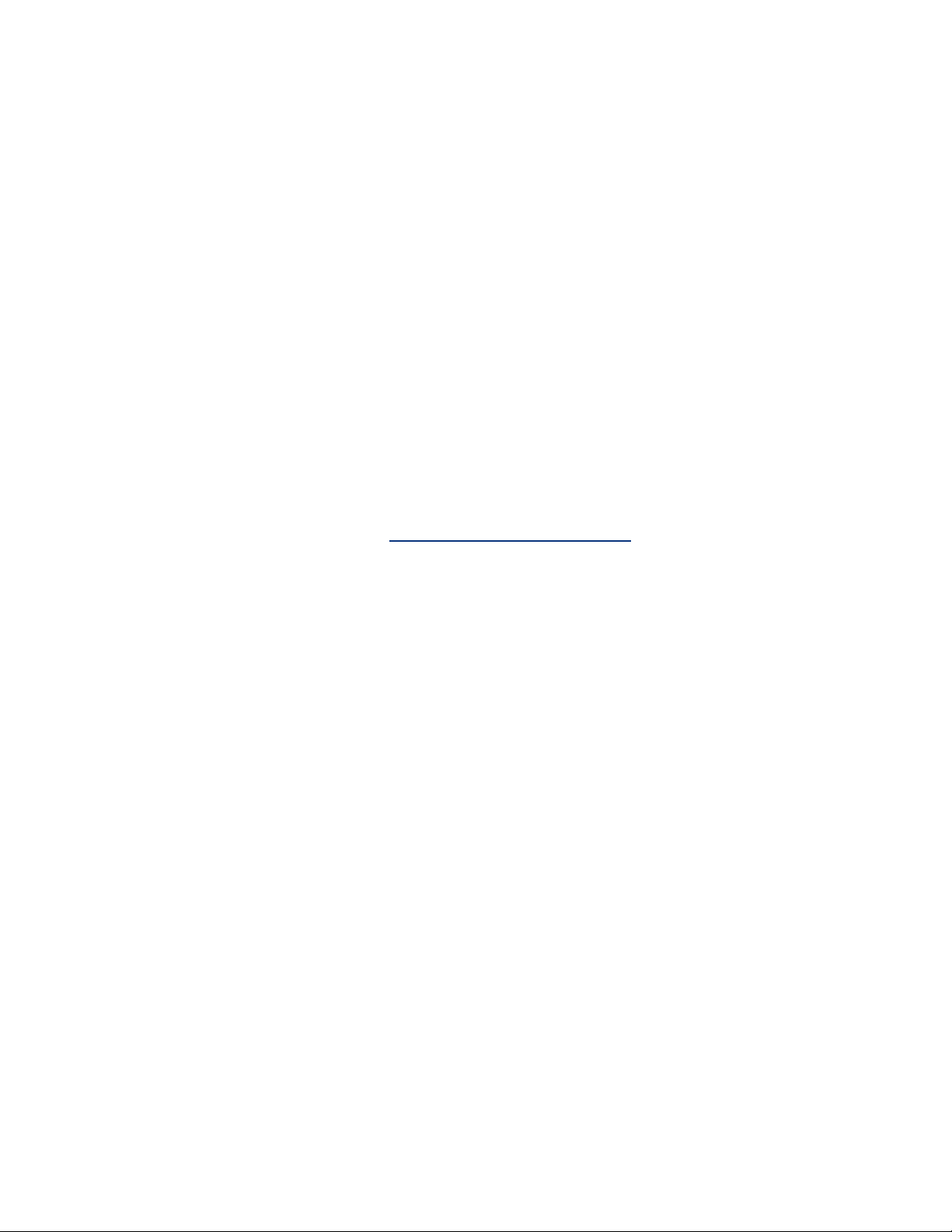
impostazioni rapide operazione di stampa
Le impostazioni rapide operazione di stampa consentono di utilizzare le impostazioni
di uso più frequente per la stampa o di salvarle.
Ad esempio, se si stampano spesso delle buste, è possibile creare un'operazione di
stampa contenente le impostazioni per il formato, la qualità di stampa e
l'orientamento utilizzate in genere per le buste. Dopo aver creato l'operazione di
stampa, è sufficiente selezionarla al momento di stampare le buste invece di
impostare ogni volta le singole opzioni separatamente.
È possibile creare operazioni di stampa personalizzate o utilizzare quelle preimpostate
disponibili nell'elenco a discesa Impostazioni rapide operazione di stampa.
uso delle impostazioni rapide operazione di stampa
Per utilizzare le impostazioni rapide operazione di stampa, attenersi alla seguente
procedura:
1. Aprire la finestra di dialogo
2. Selezionare dall'elenco a discesa l'operazione di stampa che si desidera
utilizzare.
Proprietà della stampante.
Page 15
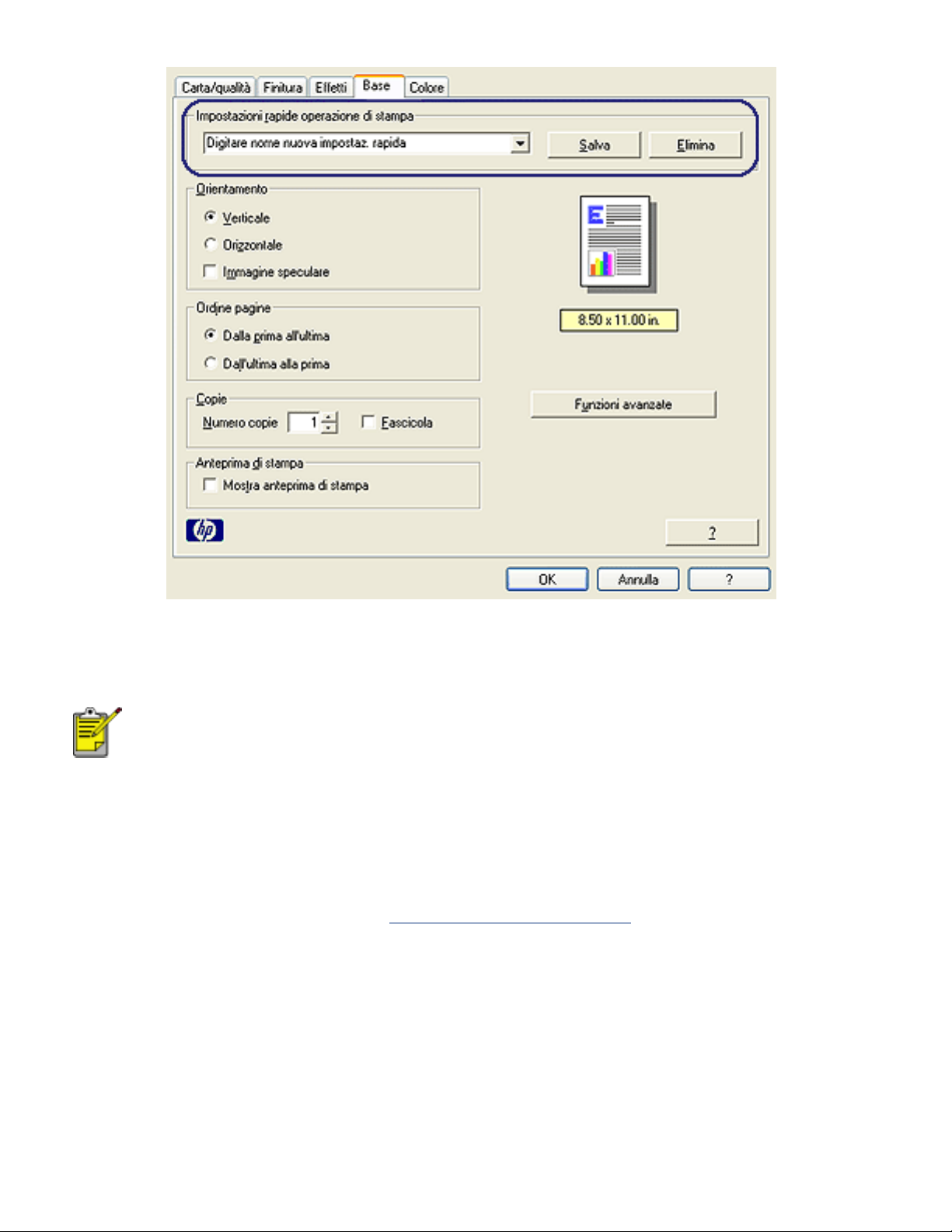
3. Fare clic su OK.
Per ripristinare le impostazioni di stampa predefinite, selezionare
Impostazioni di stampa predefinite dall'elenco a discesa
Impostazioni rapide operazione di stampa, quindi fare clic su OK.
creazione di impostazioni rapide operazione di stampa
Per creare impostazioni rapide operazione di stampa, attenersi alla seguente
procedura:
1. Aprire la finestra di dialogo
Proprietà della stampante.
Page 16
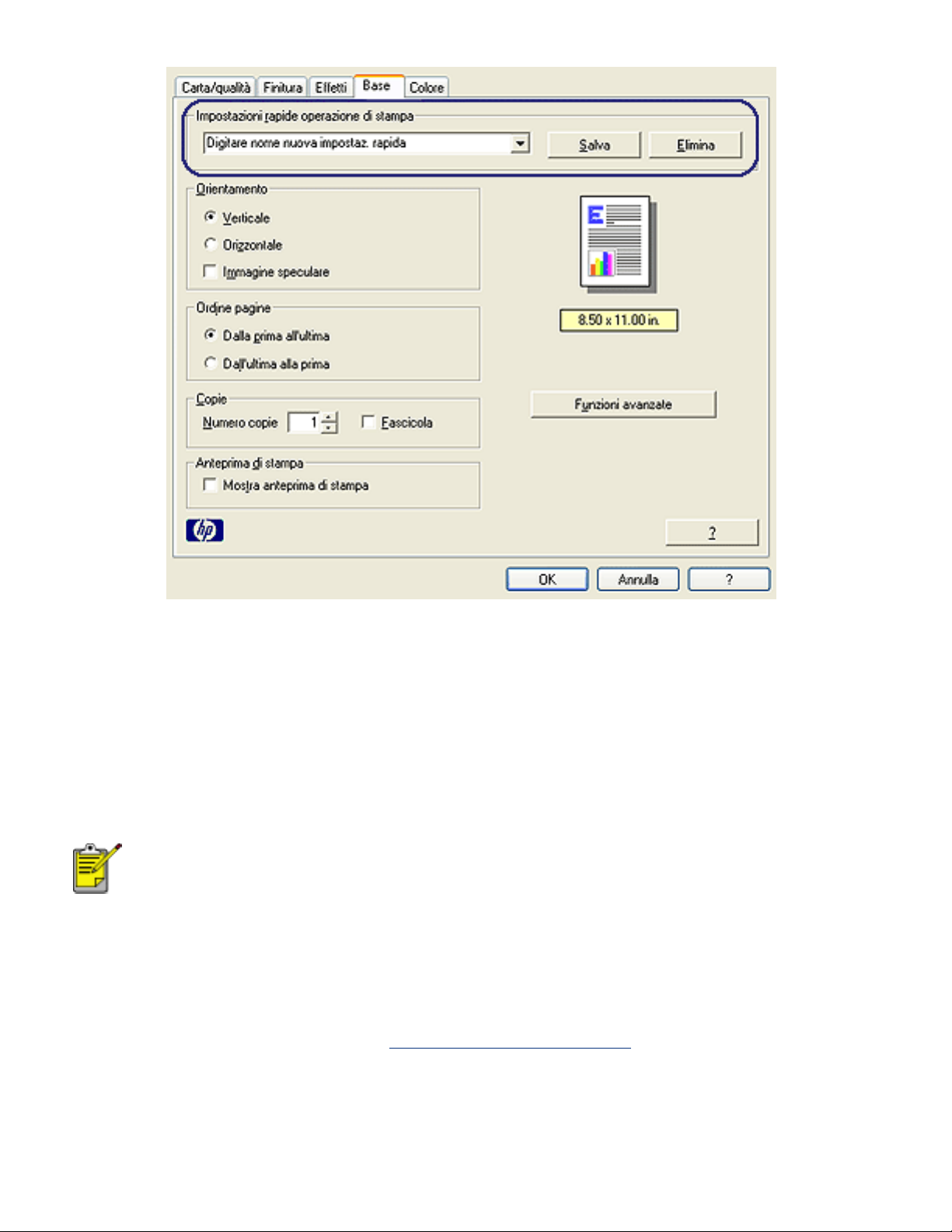
2. Selezionare le opzioni che si desidera includere nella nuova operazione di
stampa.
3. Immettere un nome per la nuova operazione di stampa nell'elenco a discesa
Impostazioni rapide operazione di stampa, quindi fare clic su Salva.
Le impostazioni rapide operazione di stampa vengono aggiunte all'elenco a
discesa.
Se si aggiungono altre opzioni all'operazione di stampa, è
necessario rinominarla, quindi fare clic su OK.
eliminazione di impostazioni rapide operazione di stampa
Per eliminare impostazioni rapide operazione di stampa, attenersi alla seguente
procedura:
1. Aprire la finestra di dialogo
2. Selezionare dall'elenco a discesa l'operazione di stampa che si desidera
eliminare, quindi fare clic su Elimina.
Proprietà della stampante.
Page 17
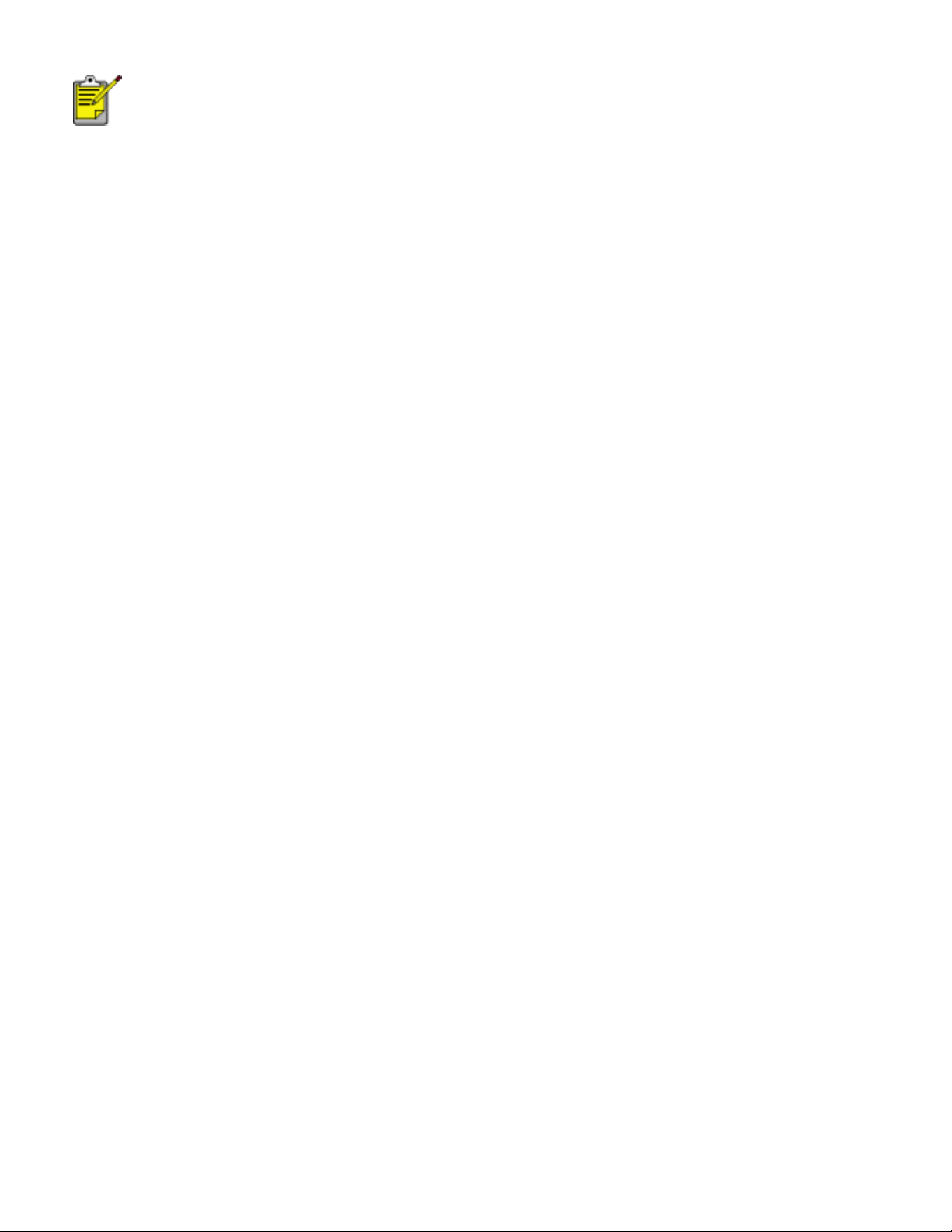
Alcune impostazioni rapide operazione di stampa non possono
essere eliminate.
Page 18
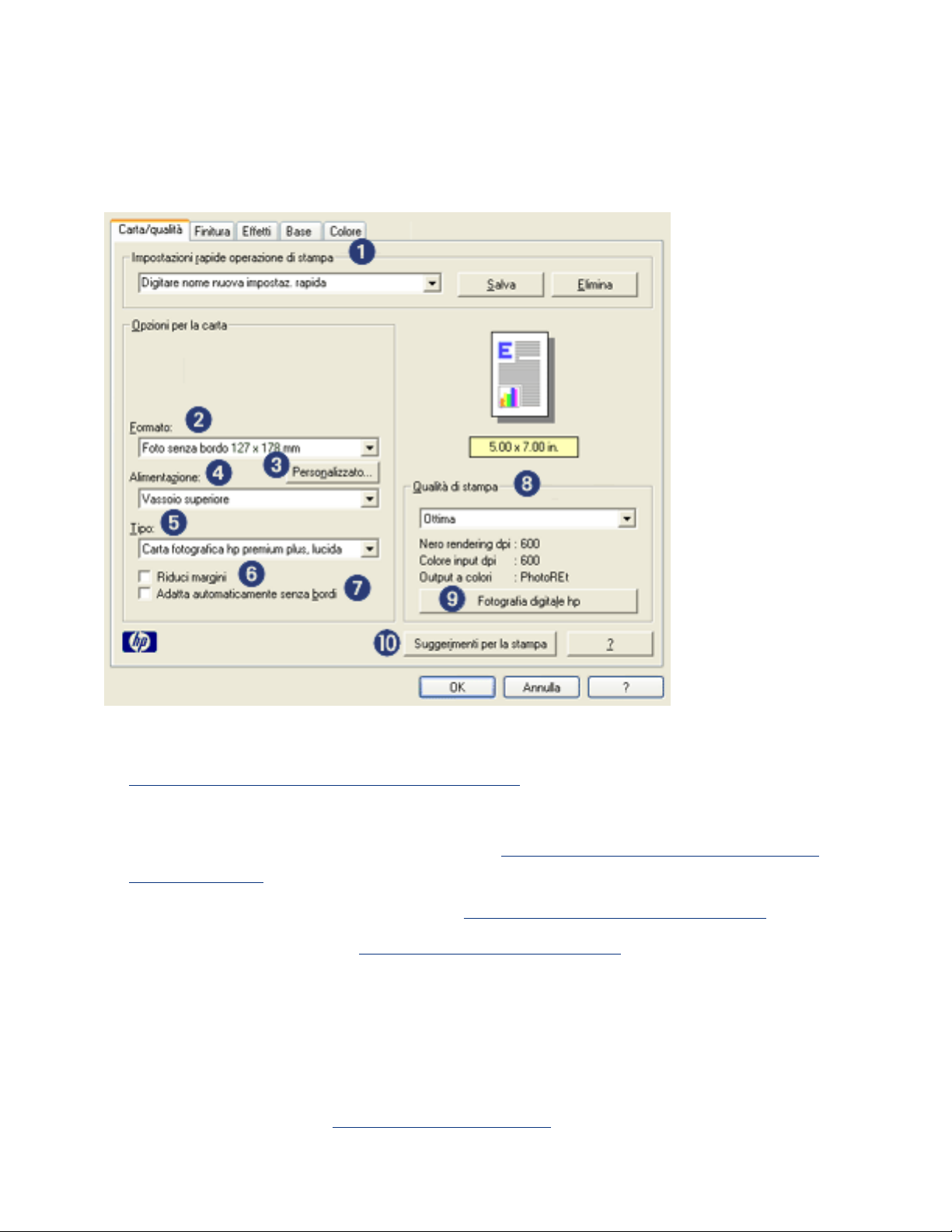
Scheda Qualità di stampa
La scheda Carta/qualità consente di impostare le seguenti opzioni:
1. Impostazioni rapide operazione di stampa: consultare la sezione
impostazioni rapide operazione di stampa.
2. Formato: il formato carta utilizzato.
3. Personalizzato: consultare la sezione
personalizzato.
4. Alimentazione: vedere la sezione
5. Tipo: vedere la sezione
6. Riduci margini: è possibile selezionare questa opzione affinché la stampa
venga eseguita al bordo inferiore della pagina. Questa funzione potrebbe
causare il formarsi di sbavature di inchiostro su certi tipi di carta.
7. Adatta automaticamente senza bordi: selezionare questa casella di
controllo per adattare l'immagine stampata alle dimensioni dell'intera pagina
quando si stampa un
Selezione di un tipo di carta.
documento senza bordi su alcuni tipi di carta.
impostazione di un formato carta
Selezione dell'origine della carta.
Page 19
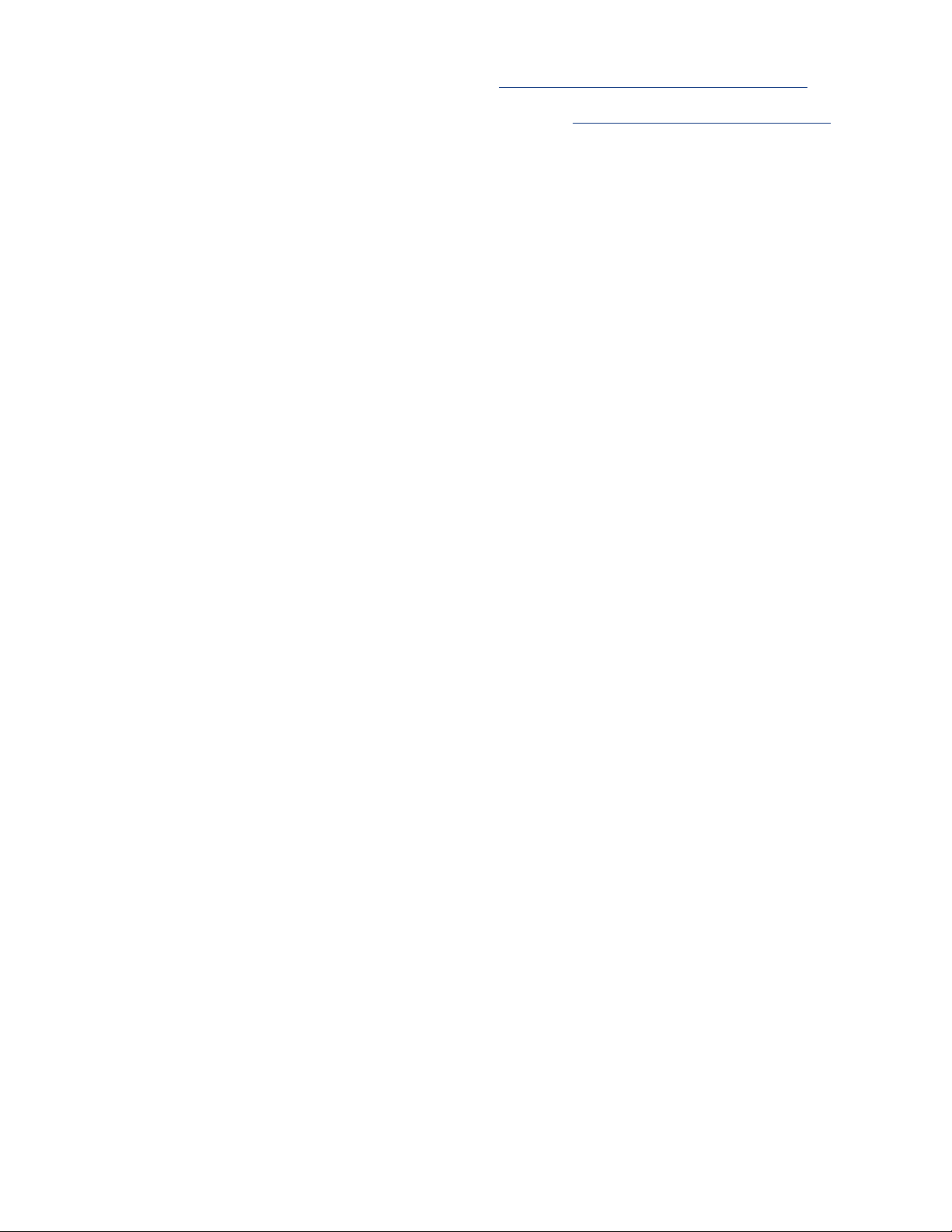
8. Qualità di stampa: vedere la sezione Selezione della qualità di stampa.
9. Fotografia digitale hp: consultare la sezione
10. Suggerimenti per la stampa: idee per la stampa.
stampa di fotografie digitali.
Page 20
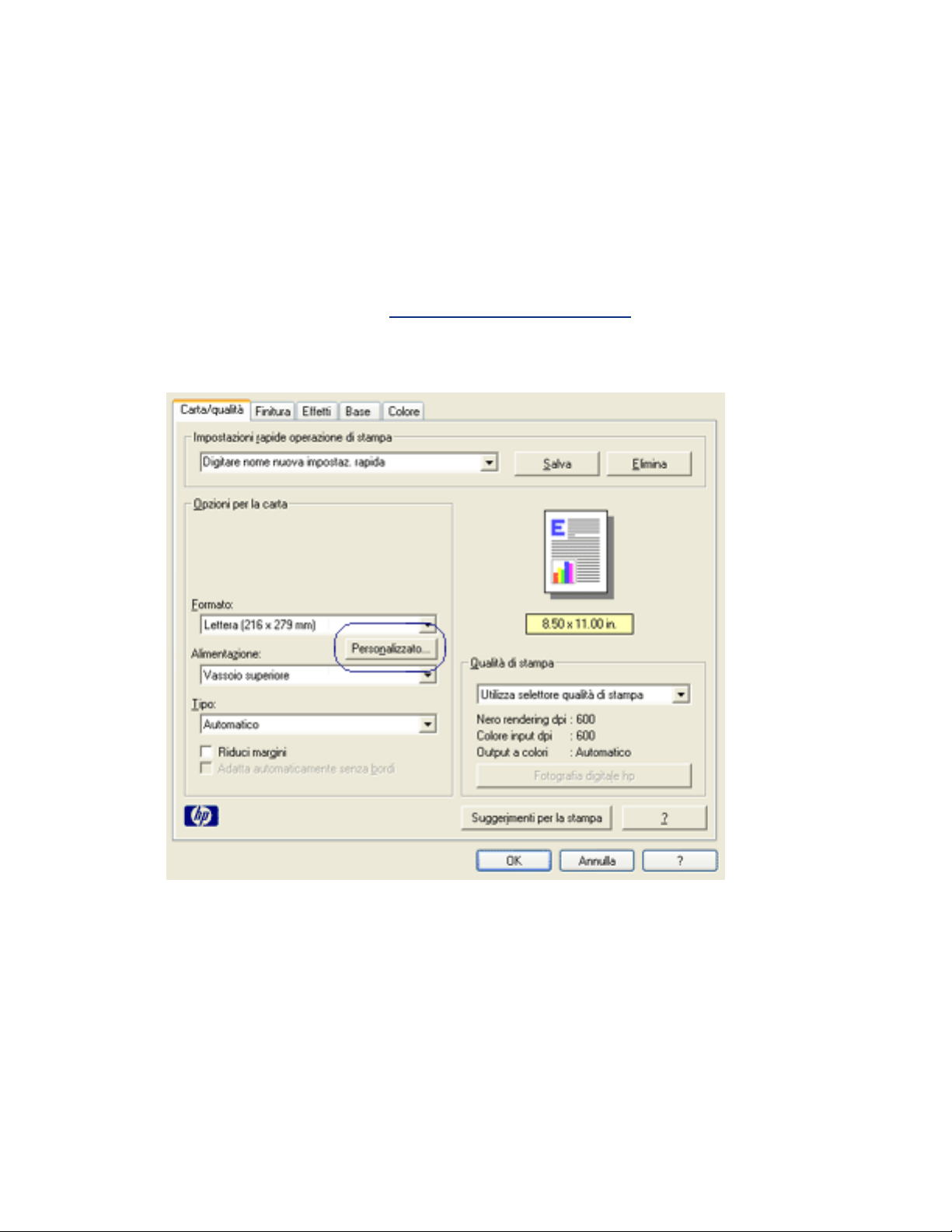
impostazione di un formato carta personalizzato
Per stampare su un formato carta speciale, utilizzare la finestra di dialogo Formato
carta personalizzato.
definizione di un formato carta personalizzato
Per definire un formato carta personalizzato, effettuare le seguenti operazioni:
1. Aprire la finestra di dialogo
2. Fare clic sulla scheda Carta/qualità.
Proprietà della stampante.
3. Fare clic sul pulsante Personalizzato.
Viene visualizzata la finestra di dialogo Formato carta personalizzato.
Page 21
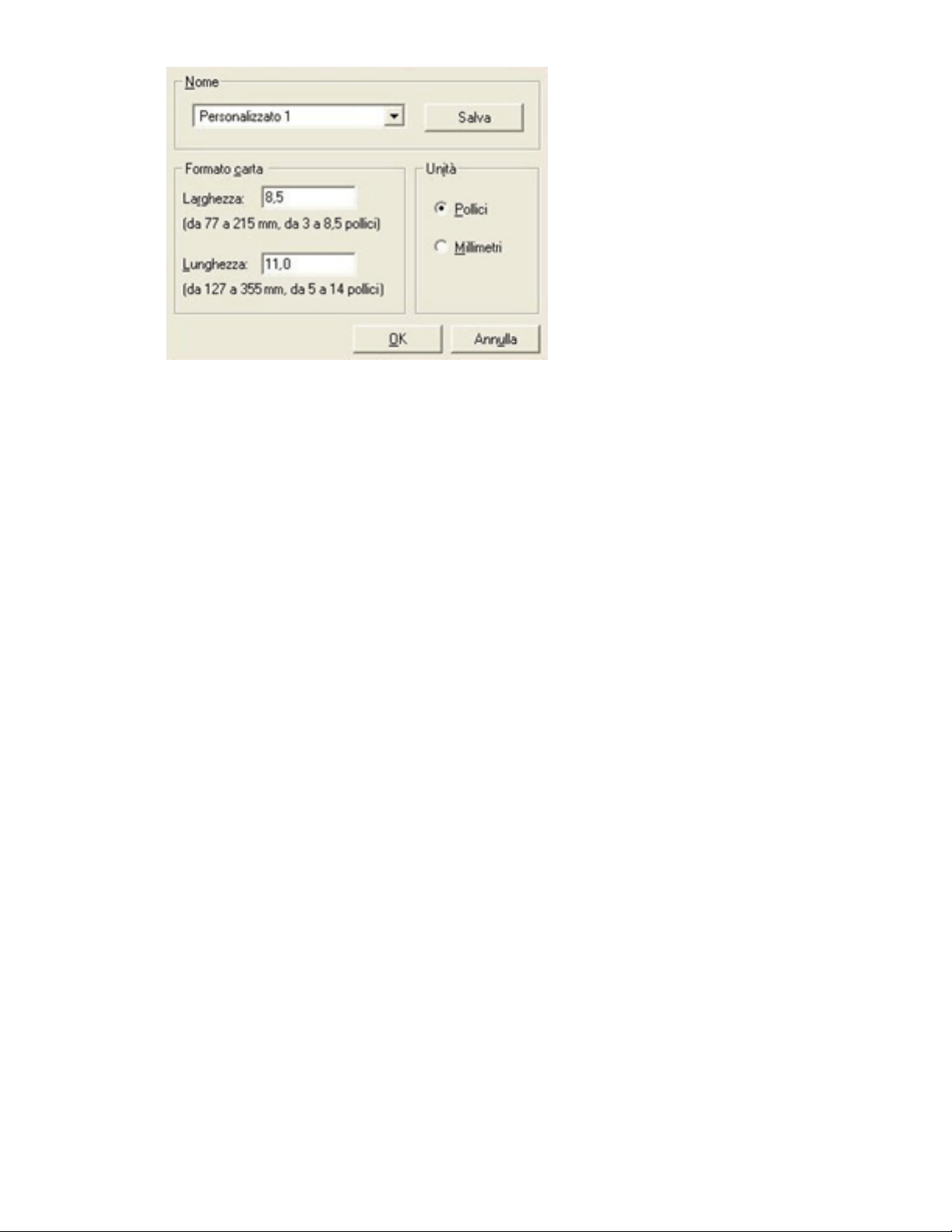
4. Selezionare un nome per il formato carta personalizzato dall'elenco a discesa
Nome.
5. Immettere le dimensioni del foglio nelle caselle Larghezza e Lunghezza.
Al di sotto di ciascuna casella sono indicate le dimensioni minima e massima
previste.
6. Selezionare l'unità di misura: Pollici o Millimetri.
7. Fare clic su Salva per salvare il formato carta personalizzato.
È possibile salvare fino a cinque formati carta personalizzati.
8. Fare clic su OK per uscire dalla finestra di dialogo Formato carta personalizzato.
Page 22
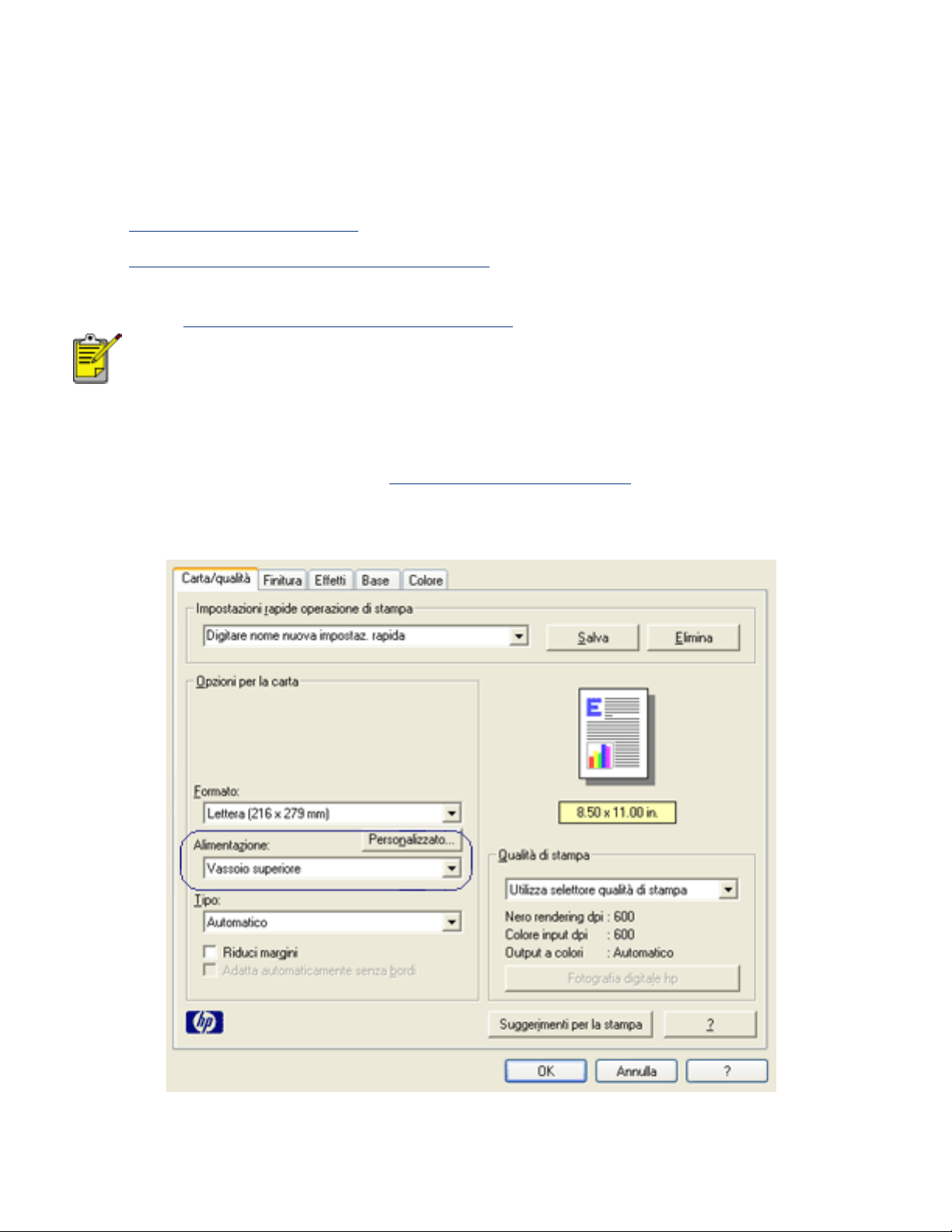
Selezione dell'alimentazione della carta
La stampante offre le opzioni riportate di seguito per la selezione dell'origine della
carta.
● vassoio di alimentazione
● Vassoio per carta comune da 250 fogli
Se il vassoio per carta comune da 250 fogli non viene fornito con la
stampante, è possibile acquistarne uno separatamente presso un
rivenditore autorizzato HP. Tale accessorio non è disponibile in tutti i
paesi/regioni.
Per selezionare un'origine della carta, effettuare le seguenti operazioni:
1. Aprire la finestra di dialogo
Proprietà della stampante.
2. Fare clic sulla scheda Carta/qualità.
3. Selezionare una delle opzioni elencate di seguito dall'elenco a discesa
Page 23
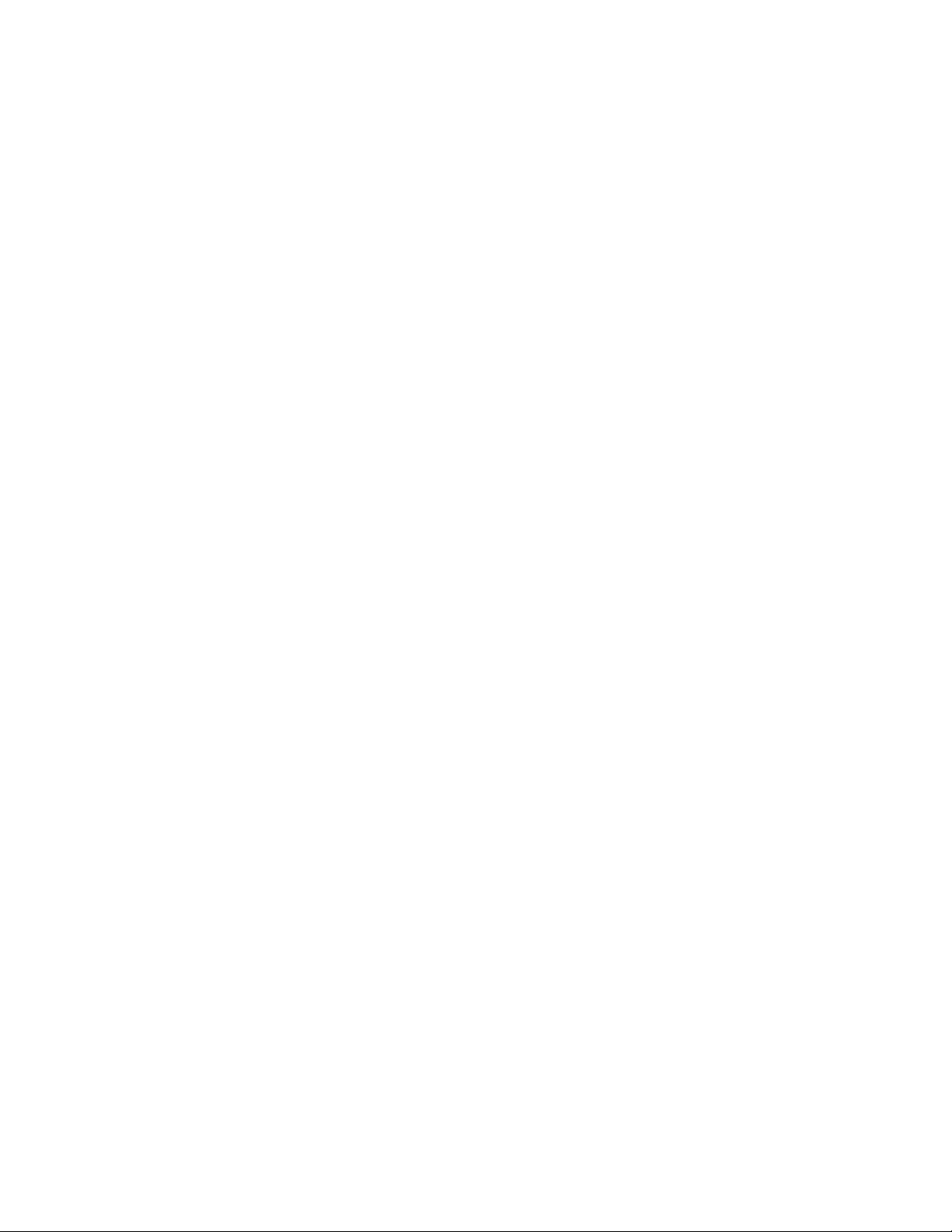
Alimentazione.
❍ Vassoio superiore: la stampa viene eseguita dal vassoio di alimentazione.
❍ Vassoio inferiore: la stampa viene eseguita dal vassoio per carta comune
da 250 fogli.
❍ Superiore, quindi inferiore: la stampa viene eseguita dal vassoio di
alimentazione. Se la carta nel vassoio di alimentazione è esaurita la stampa
verrà eseguita dal vassoio opzionale per carta comune da 250 fogli
❍ Inferiore, quindi superiore: la stampa viene eseguita dal vassoio per carta
comune da 250 fogli. Se tale vassoio è vuoto, la stampa verrà eseguita dal
vassoio di alimentazione.
Page 24
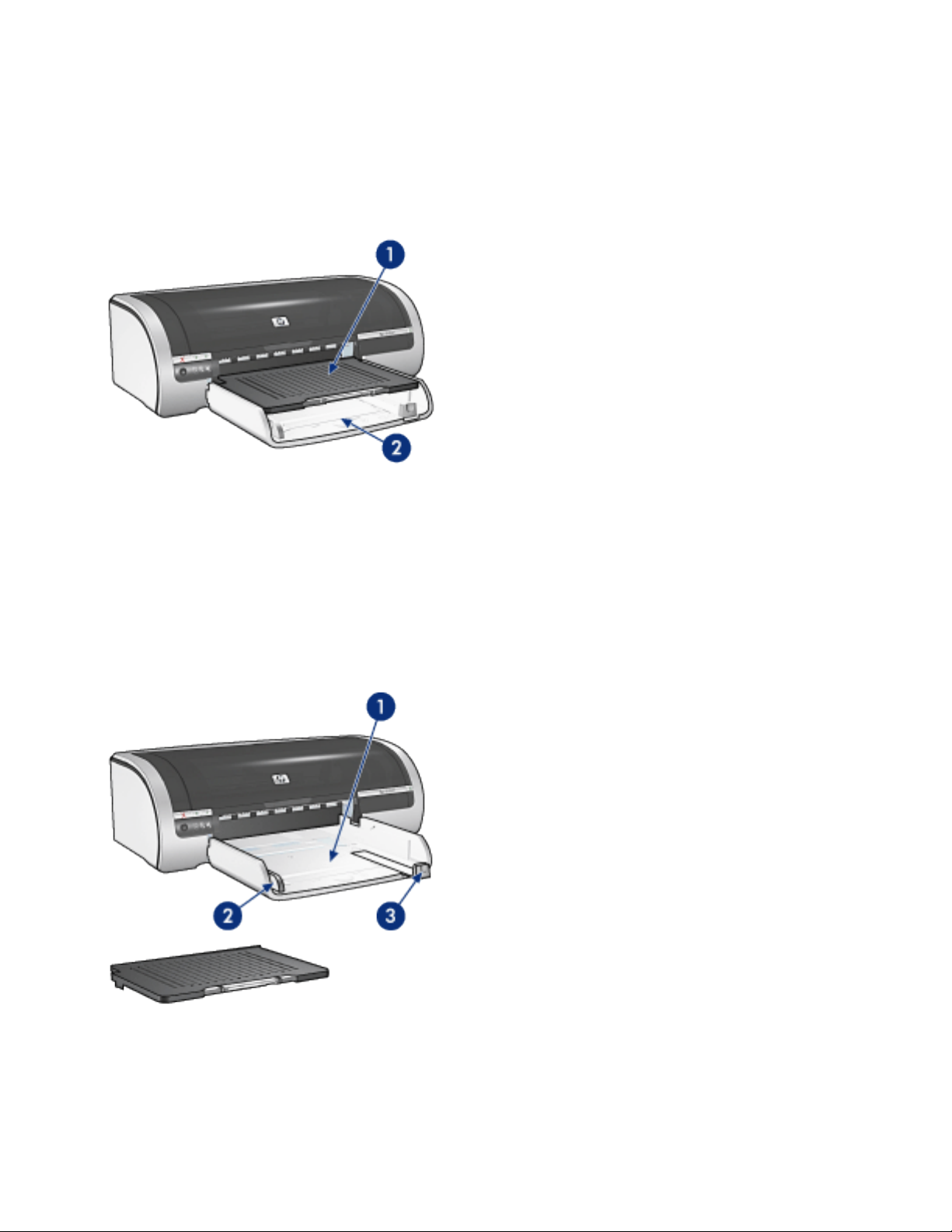
vassoi della carta
La stampante dispone di due vassoi per la carta: un vassoio di alimentazione e un
vassoio di uscita.
1. Vassoio di uscita 2. Vassoio di alimentazione
vassoio di alimentazione
Il vassoio di alimentazione contiene la carta da stampare.
Far scorrere le guide della carta in modo che siano saldamente a contatto con i bordi
dei supporti di stampa utilizzati.
1. Vassoio di alimentazione 2. Riquadro della larghezza della carta 3. Guida della
lunghezza della carta
vassoio di uscita
Le pagine che fuoriescono dalla stampante vengono depositate nel vassoio di uscita.
Page 25
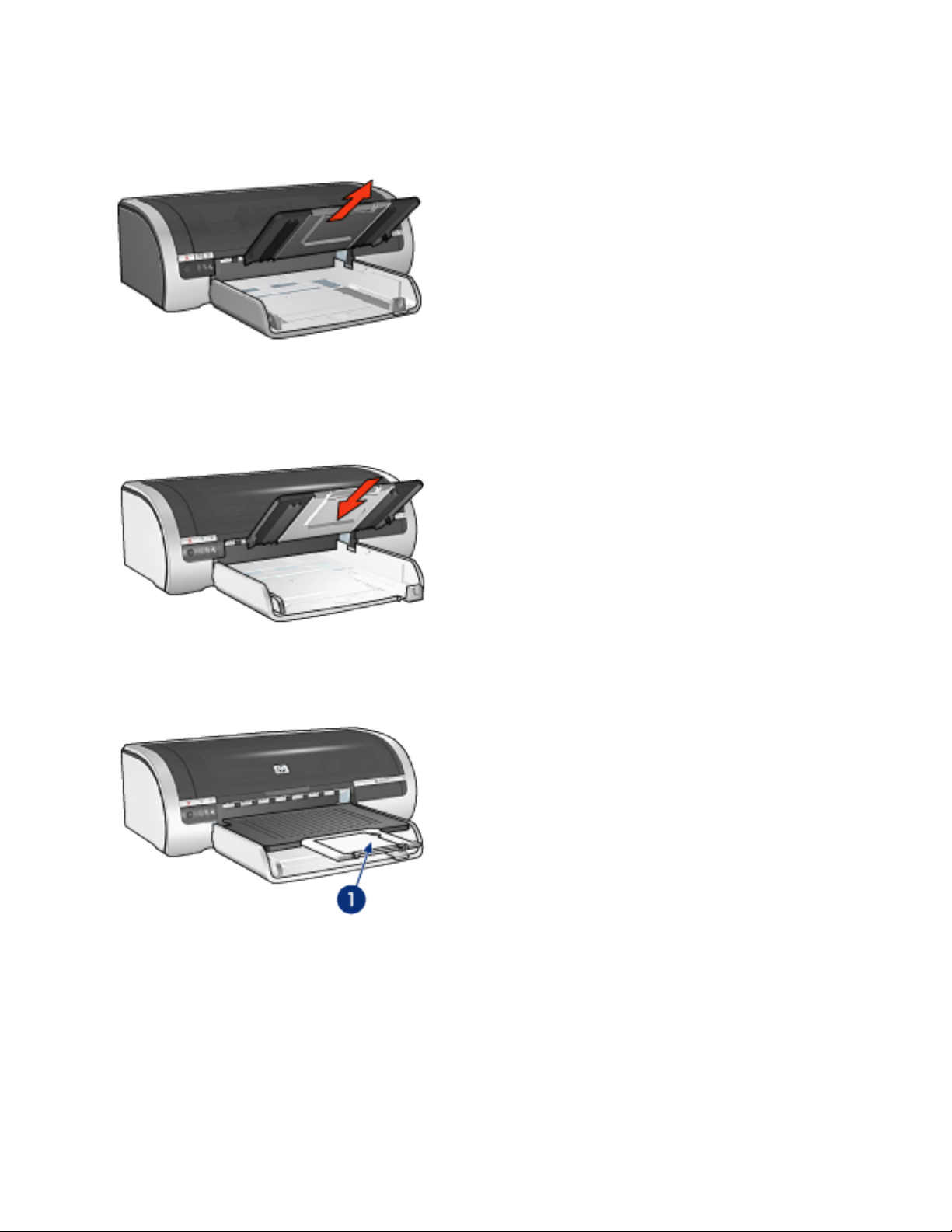
Sollevare il vassoio di uscita per caricare gran parte dei formati di carta. Rimuovere il
vassoio di uscita se si desidera caricare supporti di stampa di dimensioni ridotte.
Reinserire il vassoio di uscita.
Per evitare che la carta fuoriesca dal vassoio di uscita, estrarre l'estensione.
1. Estensione del vassoio di uscita
Quando si esegue la stampa in modalità Bozza veloce, estrarre l'estensione del
vassoio di uscita, quindi allungarla completamente fino a quando non si blocca.
Page 26
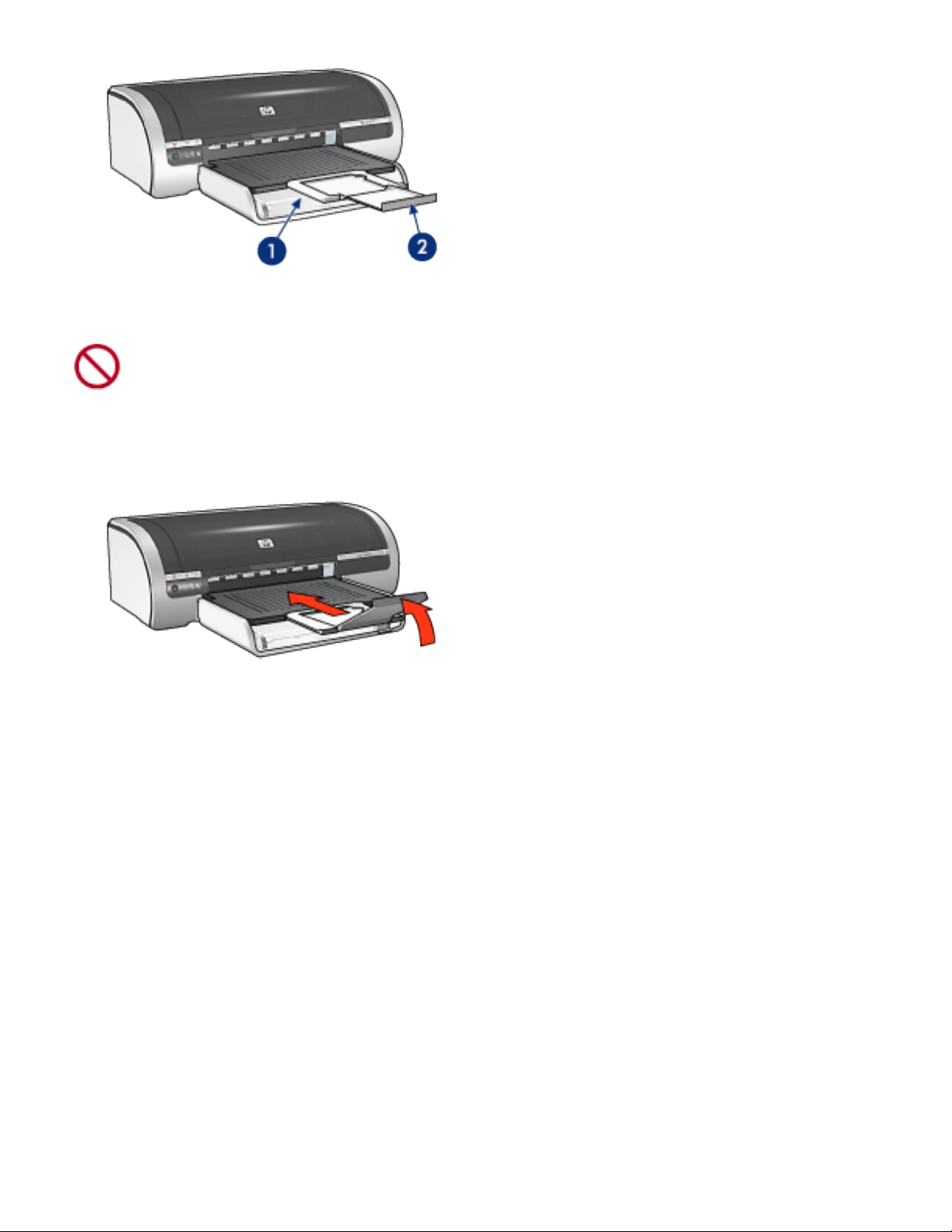
1. Estensione del vassoio di uscita e relativo fermo
Non sollevare il fermo dell'estensione del vassoio di uscita quando si
esegue la stampa su carta in formato Legal.
Quando la stampa di un processo è stata completata, spingere il fermo
dell'estensione, quindi spingere l'estensione nell'interno del vassoio.
Page 27
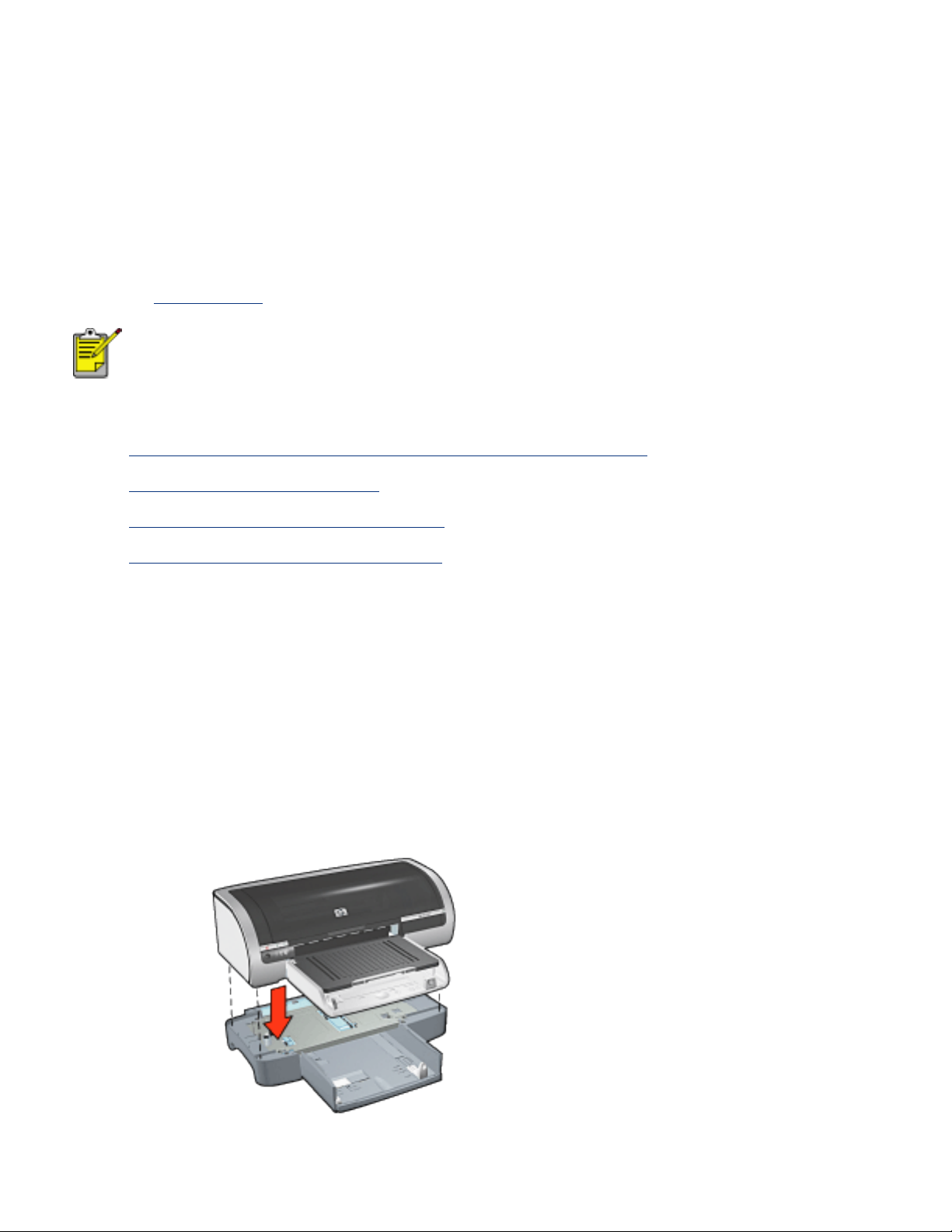
Vassoio per carta comune da 250 fogli
Il vassoio opzionale per carta comune da 250 fogli aumenta la capacità della
stampante fino a 400 fogli. Può risultare utile per la stampa di grandi quantità di
documenti e quando si utilizza il vassoio di alimentazione per supporti di stampa
speciali, ad esempio carta intestata, ma si ha ancora a disposizione carta comune.
Se il vassoio per carta comune da 250 fogli non viene fornito con la stampante, è
possibile acquistarne uno separatamente presso un rivenditore autorizzato HP.
Il vassoio per carta comune da 250 fogli non è disponibile in tutti i
paesi/regioni.
Per informazioni su tale tipo di vassoio, fare clic su uno dei seguenti argomenti:
● Installazione del vassoio per carta comune da 250 fogli
● Descrizione degli accessori
● Selezione del formato della carta.
● Caricamento del vassoio inferiore
Installazione del vassoio per carta comune da 250 fogli
Per installare il vassoio per carta comune da 250 fogli, effettuare le seguenti
operazioni:
1. Spegnere la stampante.
2. Scegliere una posizione per la stampante e collocare il vassoio opzionale nella
posizione prescelta.
3. Sollevare con attenzione la stampante e orientarla sopra al vassoio.
Page 28
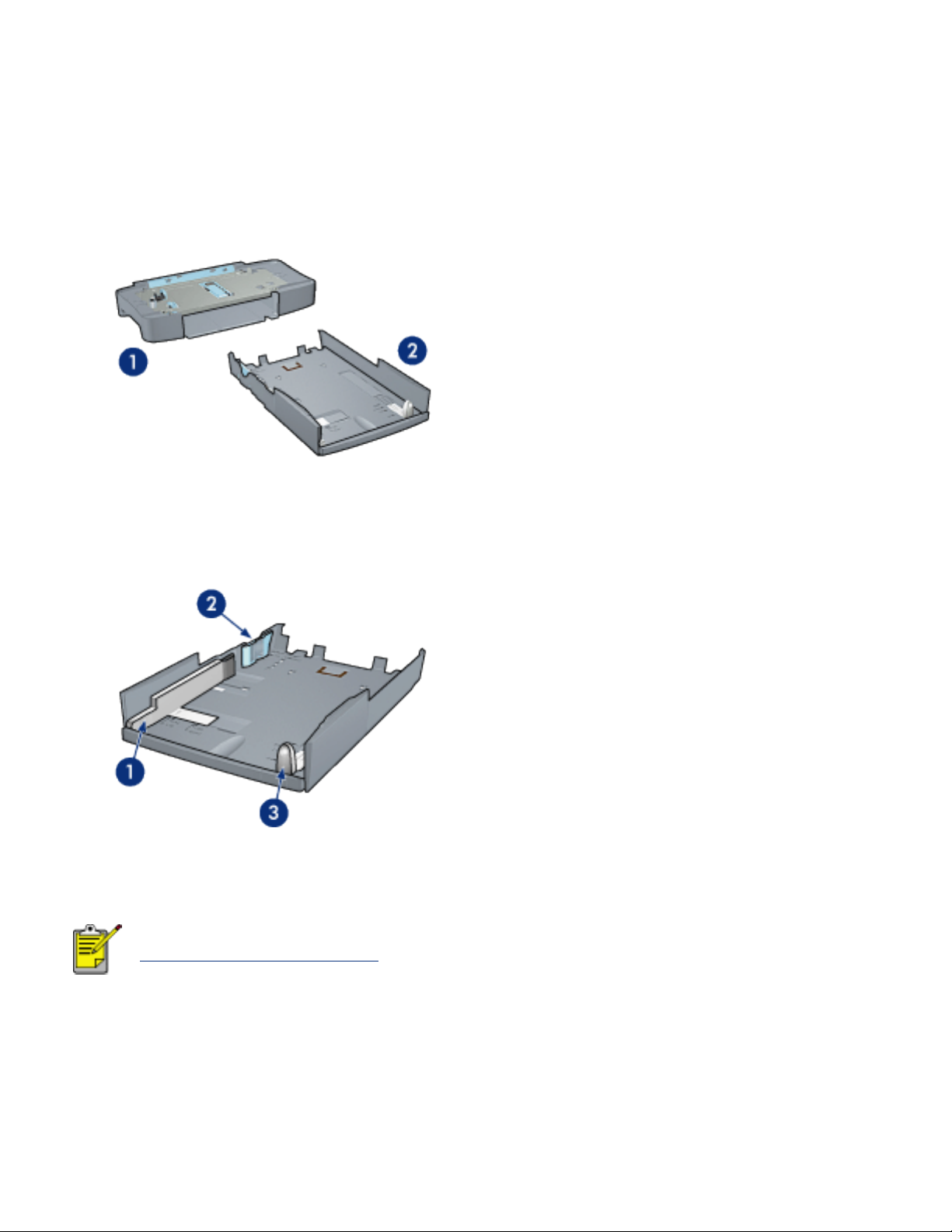
4. Collocare con delicatezza la stampante sopra al vassoio.
Utilizzo del vassoio per carta comune da 250 fogli
Descrizione degli accessori
Il vassoio per carta comune da 250 fogli è costituito di due parti.
1. Base 2. Vassoio inferiore
Il vassoio inferiore dispone di tre regolazioni di dimensione.
1. Guida della larghezza della carta 2. Riquadro della larghezza della carta 3. Guida
della lunghezza della carta
Quando si modifica il formato della carta nel vassoio, è necessario
regolare tutte e tre le guide.
Selezione del formato della carta.
Quando si modifica il formato della carta nel vassoio, tutte e tre le guide devono
essere impostate correttamente.
Per impostare la stampante, effettuare le seguenti operazioni:
1. Rimuovere il vassoio inferiore dalla base.
Page 29
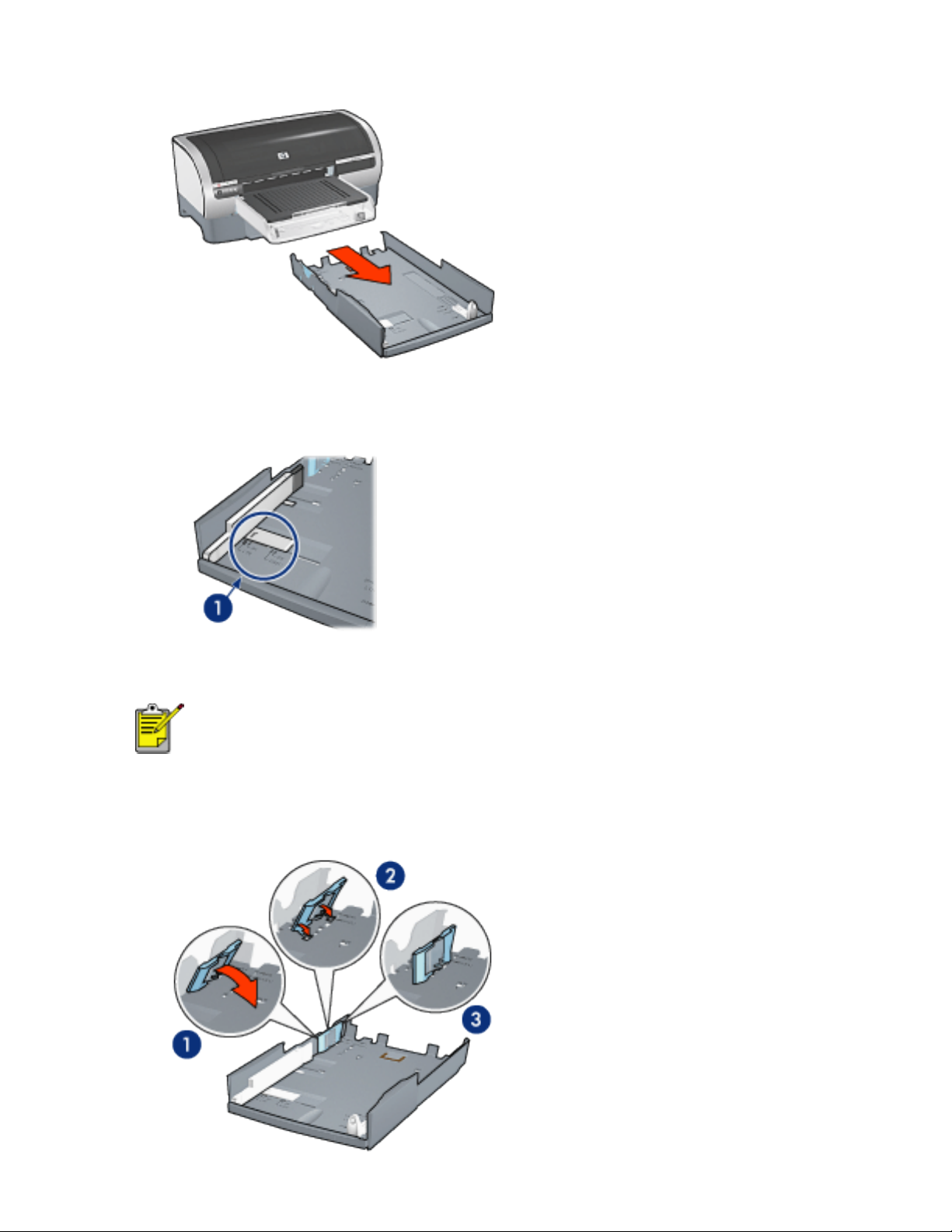
2. Far scorrere le guide larghezza fino a che la freccia sia nella posizione corretta.
1. Allineare le frecce
Per eseguire la stampa su carta in formato Legal, impostare
la guida della larghezza su LTR.
3. Impostare il riquadro della larghezza inserendolo con delicatezza
nell'alloggiamento di dimensioni appropriate.
Page 30
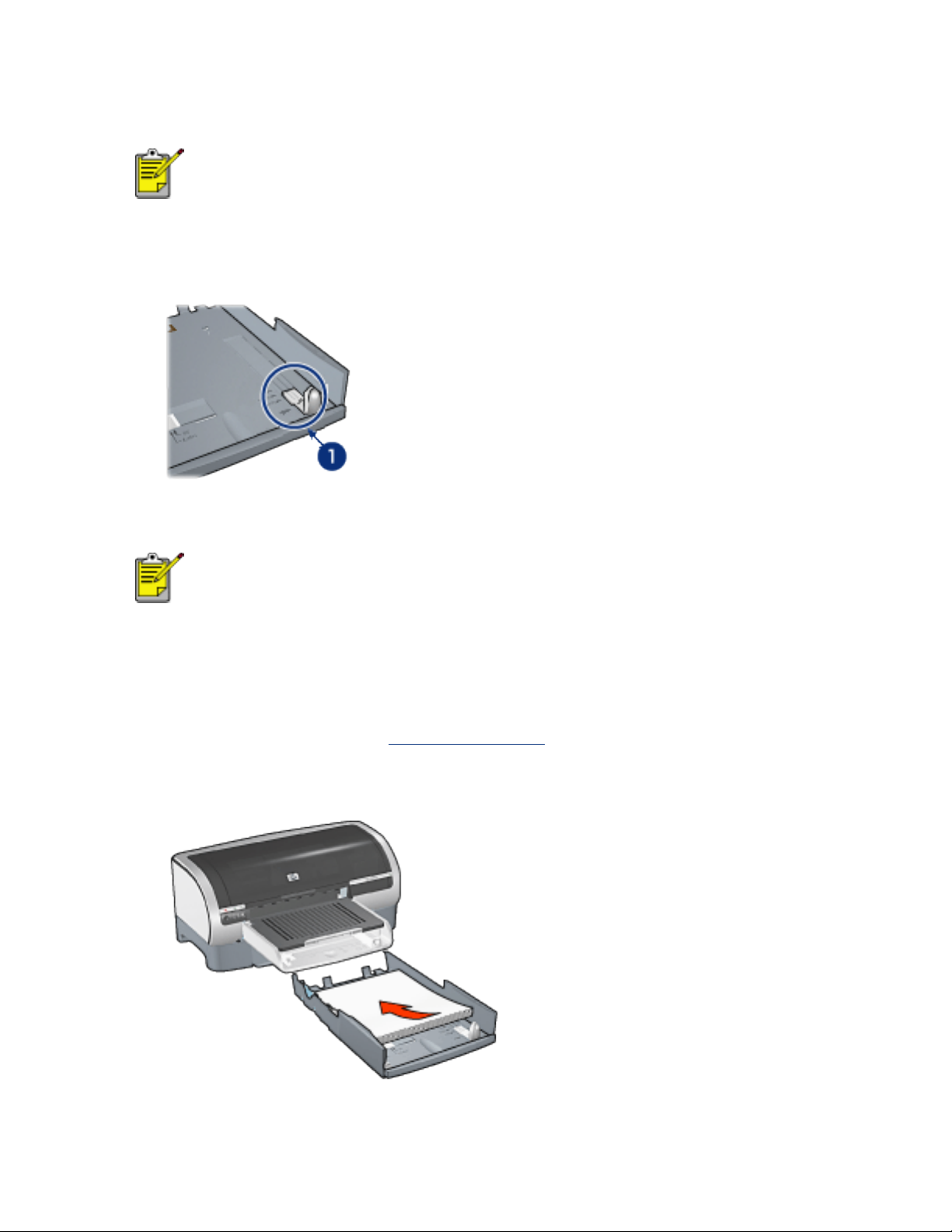
1. Inclinare il riquadro in avanti. 2. Inserirlo nell'apposito alloggiamento 3.
Inclinare il riquadro indietro fino a quando non si blocca in posizione.
Per eseguire la stampa su carta in formato Legal, impostare
la guida della larghezza su LTR.
4. Regolare la lunghezza facendo scorrere la guida fino a fare allineare la freccia e
la dimensione della carta.
1. Allineare le frecce
Per eseguire la stampa su carta in formato Legal, estrarre
completamente la guida della lunghezza della carta.
Caricamento del vassoio inferiore
Per caricare la carta, effettuare le seguenti operazioni:
1. Verificare che tutte e tre le
2. Caricare la carta nel vassoio inferiore.
guide della carta siano impostate correttamente.
3. Inserire il vassoio inferiore nella base fino a quando non scatta in posizione.
Page 31

istruzioni per la stampa
Per istruzioni sulla stampa con il vassoio per carta comune da 250 fogli, fare clic qui.
Page 32

Selezione di un tipo di carta
Il software della stampante offre le seguenti alternative per la selezione del tipo di
carta:
● utilizzare il sensore automatico del tipo di carta
● selezionare un tipo di carta specifico
Utilizzo del sensore automatico del tipo di carta
La funzione di Sensore automatico del tipo di carta consente di selezionare
automaticamente le impostazioni di stampa appropriate al supporto utilizzato, in
particolare quando viene utilizzata con carta e altri supporti di stampa HP.
Tale funzione non è disponibile quando si esegue la stampa dal
vassoio per carta comune da 250 fogli.
Per utilizzare la funzione di rilevamento automatico del tipo di carta, effettuare le
seguenti operazioni:
1. Aprire la finestra di dialogo
Proprietà della stampante.
2. Fare clic sulla scheda Carta/qualità.
Page 33

3. Selezionare Automatico dall'elenco a discesa Tipo.
4. Selezionare le altre impostazioni di stampa desiderate, quindi fare clic su OK.
Selezione di un tipo di carta specifico
Quando si desidera una stampa di alta qualità, è necessario selezionare un tipo di
carta specifico.
Affinché questo sia possibile, effettuare le seguenti operazioni:
1. Aprire la finestra di dialogo
2. Fare clic sulla scheda Carta/qualità.
Proprietà della stampante.
Page 34

3. Selezionare il tipo di carta desiderato dall'elenco a discesa Tipo.
4. Selezionare le altre impostazioni di stampa desiderate, quindi fare clic su OK.
Page 35

Sensore automatico del tipo di carta
La funzione di rilevamento automatico del tipo di carta consente di selezionare
automaticamente le impostazioni di stampa appropriate al supporto utilizzato, in
particolare quando viene utilizzata con carta e altri supporti di stampa HP.
Quando questa funzione è attivata, viene eseguita la scansione della prima pagina del
documento grazie a un sensore ottico a luce blu per determinare le impostazioni
ottimali per il tipo di carta utilizzato. Quando le impostazioni sono state determinate,
viene eseguita la stampa della pagina.
Per informazioni sull'utilizzo della funzione di rilevamento automatico del tipo di carta,
fare clic qui.
Il Sensore automatico del tipo di carta non è disponibile quando si
esegue la stampa dal
Non esporre la stampante alla luce diretta del sole. L'esposizione
diretta ai raggi del sole può interferire con il sensore automatico del
tipo di carta.
vassoio per carta comune da 250 fogli.
Page 36

stampa senza bordi
La stampa senza bordi consente di eseguire la stampa senza spazi bianchi utilizzando
determinati tipi di carta di dimensioni standard, che vanno dal formato L (89 x 127
mm) al formato Lettera (215 x 279 mm) al formato A4 (210 x 297 mm). La
stampante è inoltre in grado di eseguire la stampa anche su carta fotografica (101 x
152 mm) provvista di linguetta da staccare.
indicazioni utili
● Non eseguire la stampa di documenti senza margini in modalità Backup
dell'inchiostro. Installare sempre due cartucce di stampa.
● Aprire il file in un'applicazione software e assegnare il formato per le immagini.
Accertarsi che tale formato corrisponda al formato della carta su cui si desidera
stampare l'immagine.
stampa
Per stampare un documento senza bordi, effettuare le seguenti operazioni:
1. Aprire il file che si desidera stampare.
2. Aprire la finestra di dialogo
3. Selezionare uno dei formati carta senza margini dall'elenco a discesa Formato.
Verificare che il formato della carta selezionato corrisponda al formato della
carta caricata nel vassoio di alimentazione.
Proprietà della stampante.
Page 37

4. Selezionare il tipo di carta appropriato dall'elenco a discesa Tipo. Non
selezionare Automatico.
5. Fare clic sulla casella di controllo Adatta automaticamente senza bordi per
ridimensionare automaticamente l'immagine da stampare senza bordo.
L'opzione Adatta automaticamente senza bordi è disponibile
solo per i tipi di carta fotografica.
Page 38

6. Selezionare le altre impostazioni di stampa desiderate, quindi fare clic su OK.
Se si esegue la stampa su carta fotografica provvista di linguetta da staccare,
rimuovere la linguetta per rendere il documento completamente senza margini.
Page 39

modalità di backup dell'inchiostro
La modalità di backup dell'inchiostro consente alla stampante di funzionare
utilizzando una sola cartuccia di stampa. Tale modalità viene attivata quando si
rimuove una cartuccia di stampa dal relativo supporto.
Per istruzioni su come rimuovere una cartuccia di stampa, fare clic qui.
stampa in modalità di backup dell'inchiostro
La stampa in modalità di backup dell'inchiostro è più lenta e di qualità inferiore.
quando è installata solo questa
cartuccia di stampa...
cartuccia per la stampa in nero
cartuccia per la stampa in tricromia
cartuccia per la stampa su carta
fotografica
Si sconsiglia l'uso della cartuccia per la stampa su carta fotografica
per la modalità di backup dell'inchiostro.
il risultato è il seguente...
I colori vengono stampati in scala di
grigi.
I colori vengono stampati, ma il nero
tende al grigio e non è realmente nero.
I colori vengono stampati in scala di
grigi, ma il nero tende al grigio e non è
realmente nero.
disattivazione della modalità di backup dell'inchiostro
Per disattivare la modalità di backup dell'inchiostro, installare due cartucce di stampa.
Per istruzioni su come installare una cartuccia di stampa, fare clic qui.
Page 40

sostituzione delle cartucce di stampa
Prima di acquistare cartucce di stampa di ricambio, verificare i numeri di catalogo
corretti.
La stampante è in grado di funzionare solo se la cartuccia di stampa è installata. Per
ulteriori informazioni, fare clic
Per sostituire una cartuccia di stampa:
1. Caricare una risma di carta comune bianca nel vassoio di alimentazione.
2. Premere il pulsante di accensione per accendere la stampante.
3. Aprire il coperchio della stampante.
4. Sollevare il fermo della cartuccia di stampa e aprirlo.
qui.
5. Estrarre la cartuccia dal relativo supporto.
Page 41

6. Estrarre la cartuccia di ricambio dalla confezione e rimuovere con cautela il
nastro di protezione di plastica.
Attenzione Non toccare gli ugelli dell'inchiostro o i contatti di
rame della cartuccia. Intervenendo su queste parti, la cartuccia
può otturarsi o possono verificarsi problemi di inchiostro e di
connessione elettrica. Non rimuovere le strisce di rame, in quanto
sono contatti elettrici necessari.
1. rimuovere il nastro in plastica
7. Tenere la cartuccia in modo che la striscia di rame sia posizionata verso il
basso e rivolta verso la stampante, quindi far scivolare la cartuccia nel
supporto come illustrato.
8. Spingere verso il basso il fermo della cartuccia finché non si chiude.
9. Chiudere il coperchio superiore.
Verrà stampata automaticamente una pagina relativa alla calibrazione.
Per informazioni sulla conservazione della cartucce di stampa, fare clic qui.
Per informazioni sul riciclaggio delle cartucce di stampa vuote, fare clic
qui.
Page 42

Avvertenza Tenere le cartucce di stampa sia nuove che usate fuori
dalla portata dei bambini.
Page 43

cartucce di stampa
Con questa stampante è possibile utilizzare le cartucce elencate di seguito:
● cartuccia per la stampa in nero
● cartuccia per la stampa in tricromia
● cartuccia per la stampa su carta fotografica
1. cartuccia per la stampa in nero 2. cartuccia per la stampa in tricromia 3. cartuccia
per la stampa su carta fotografica
È possibile che con la stampante non vengano fornite tutte le cartucce.
Non tutti i tipi di cartucce sono disponibili in tutti i paesi/regioni.
selezione delle cartucce di stampa
modello
stampante
HP Deskjet 5600
Series
Per istruzioni sull'installazione, fare clic
Per istruzioni sulla conservazione, fare clic
Per istruzioni sul riciclaggio, fare clic
cartuccia di
stampa
nero
tricromia
carta fotografica
qui.
qui.
qui.
numero
selezione
56
57
58
codice
prodotto
c6656
c6657
c6658
Per la capacità delle cartucce di stampa, leggere le informazioni
incluse nella confezione.
Per ottenere le migliori prestazioni dalla stampante HP, si consiglia di utilizzare solo
cartucce HP originali, riempite in fabbrica.
Page 44

Attenzione Eventuali danni derivati dalla modifica o dalla ricarica
delle cartucce HP sono espressamente esclusi dalla copertura della
garanzia della stampante HP.
Page 45

manutenzione delle cartucce di stampa
I suggerimenti riportati di seguito consentono di conservare le cartucce di stampa HP
e garantiscono una qualità di stampa costante:
● conservare tutte le cartucce nelle rispettive confezioni sigillate fino al momento
del loro utilizzo. Conservare le cartucce a temperatura ambiente (15-35° C).
● non rimuovere il nastro adesivo di plastica dall'ugello dell'inchiostro finché non
si è pronti a installare la cartuccia di stampa. Qualora il nastro in plastica sia
già stato rimosso, non cercare di riapplicarlo sulla cartuccia. Questa operazione
potrebbe danneggiare la cartuccia di stampa.
conservazione delle cartucce di stampa
Quando si rimuovono le cartucce di stampa dalla stampante, inserirle nell'apposito
supporto di protezione o in un contenitore di plastica a chiusura ermetica.
Un supporto di protezione di questo tipo viene fornito con la cartuccia per la stampa
su carta fotografica. Se si conserva la cartuccia di stampa in un contenitore di plastica
a chiusura ermetica, accertarsi che gli ugelli dell'inchiostro siano rivolti verso il basso,
ma non a contatto del contenitore.
inserimento della cartuccia di stampa nel supporto di protezione
Far scorrere la cartuccia di stampa leggermente inclinata all'interno del supporto di
protezione, quindi farla scattare in posizione.
estrazione della cartuccia di stampa dal supporto di protezione
Esercitare una pressione verso il basso e indietro sulla parte superiore del supporto di
protezione in modo da sbloccare la cartuccia. Far scorrere la cartuccia fino ad estrarla
dal supporto.
Page 46

Attenzione Non far cadere la cartuccia di stampa; una caduta
potrebbe danneggiarla.
Page 47

recupero delle cartucce di stampa
I clienti interessati al riciclaggio delle cartucce di stampa HP hanno la possibilità di
partecipare al programma di restituzione e riciclaggio delle cartucce vuote. La HP
promuove questo programma in più paesi o aree geografiche di qualsiasi altro
produttore di cartucce di stampa al mondo. Il programma viene offerto come servizio
gratuito a tutti i clienti HP per i prodotti al termine del ciclo di vita, nell'assoluto
rispetto dell'ambiente. Non è disponibile in tutti i paesi o aree geografiche.
È possibile partecipare al programma connettendosi al sito www.hp.com/recycle e
richiedendo le buste o le scatole di spedizione prepagate.
I processi di riciclaggio eseguiti dalla HP sono particolarmente sensibili alla
contaminazione dei materiali; non è quindi possibile accettare e riciclare le cartucce di
altri produttori. Poiché i prodotti finali ottenuti dal processo di riciclaggio vengono
utilizzati per la fabbricazione di prodotti nuovi, la HP deve garantire la qualità della
composizione del materiale. Pertanto, vengono riciclate solo le cartucce originali HP.
Questo programma non è applicabile per le cartucce ricaricate.
Le cartucce restituite vengono separate ai fini della depurazione e della
trasformazione in materiali grezzi da utilizzare in altri settori per la fabbricazione di
prodotti nuovi. I componenti delle automobili, le piastre utilizzate nei processi di
fabbricazione dei microchip, i fili di rame, le lastre d'acciaio e i materiali preziosi
utilizzati in elettronica sono esempi di prodotti fabbricati utilizzando i materiali
ricavati dal riciclaggio delle cartucce per stampanti HP. A seconda del modello, la HP
è in grado di riciclare fino al 65% della cartuccia. Le parti che non possono essere
riciclate, ad esempio l'inchiostro, il polistirolo e i materiali compositi, vengono
smaltite nel totale rispetto dell'ambiente.
Page 48

stampa di fotografie digitali
La stampante dispone di numerose funzioni che consentono di migliorare la qualità
delle fotografie digitali.
accesso alla finestra di dialogo opzioni di fotografia digitale hp
Per accedere alla finestra di dialogo Opzioni di fotografia digitale hp, effettuare le
seguenti operazioni:
1. Aprire la finestra di dialogo
2. Fare clic sulla scheda Carta/qualità, quindi sul pulsante Fotografia digitale hp.
Proprietà della stampante.
uso della finestra di dialogo opzioni di fotografia digitale hp
Utilizzare la finestra di dialogo Opzioni di fotografia digitale hp per impostare le
seguenti opzioni:
1. Rimozione effetto occhi rossi: per eliminare del tutto o ridurre l'effetto
occhi rossi nella fotografia, fare clic su Attivata.
2. Miglioramento contrasto: consente di regolare il contrasto in base alle
proprie preferenze. Per regolare automaticamente il contrasto, fare clic su
Automatico.
Page 49

3. Flash digitale: schiarisce le immagini scure. Per regolare automaticamente la
luminosità, fare clic su Automatico.
4. SmartFocus: per mettere automaticamente a fuoco le immagini, fare clic su
Attivato.
5. Definizione dettagli: consente di regolare la nitidezza dell'immagine in base
alle proprie preferenze. Per regolare automaticamente la nitidezza
dell'immagine, fare clic su Automatico.
6. Finitura: consente di regolare l'effetto distorsione in base alle proprie
preferenze. Per riprodurre automaticamente l'immagine in modo uniforme, fare
clic su Automatico.
Page 50

scheda finitura
La scheda Finitura consente di impostare le seguenti opzioni:
1. Impostazioni rapide operazione di stampa: consultare la sezione
impostazioni rapide operazione di stampa.
2. Stampa su entrambi i lati: consultare la sezione
3. Layout opuscolo: consultare la sezione
4. Pagine per foglio: consultare la sezione
foglio.
5. Stampa poster: consente di selezionare il numero di pagine su cui si desidera
stampare il poster per determinarne il formato.
6. Ruota di 180 gradi: ruota l'immagine stampata di 180 gradi.
stampa di un opuscolo.
stampa di più pagine su un unico
stampa su entrambi i lati.
Page 51

stampa su entrambi i lati
Utilizzare uno dei seguenti metodi per la stampa di documenti su due lati:
● Stampa su due lati manuale
● Stampa fronte/retro automatica(utilizzo dell'unità duplex)
Stampa su due lati manuale
istruzioni per la stampa
Per stampare manualmente un documento fronte/retro, effettuare le seguenti
operazioni:
1. Aprire la finestra di dialogo
2. Selezionare la scheda Finitura.
Proprietà della stampante.
3. Selezionare Stampa su entrambi i lati.
4. Deselezionare la casella di controllo Automatico, quindi effettuare una delle
Page 52

seguenti operazioni:
❍ Per la rilegatura a libro, verificare che la casella di controllo Pagine rilegate in
alto non sia selezionata.
1. orizzontale 2. verticale
❍ Per la rilegatura a calendario, selezionare Pagine rilegate in alto.
1. orizzontale 2. verticale
5. Selezionare le altre impostazioni di stampa desiderate, quindi fare clic su OK.
Vengono stampate prima le pagine dispari.
6. Una volta stampate le pagine dispari, ricaricare la carta con il lato stampato
rivolto verso l'alto, secondo il tipo di rilegatura e l'orientamento selezionati:
❍ Per la rilegatura a libro con orientamento verticale, ricaricare la carta come
illustrato nella figura che segue:
Page 53

❍ Per la rilegatura a libro con orientamento orizzontale, ricaricare la carta come
illustrato nella figura che segue:
❍ Per la rilegatura a calendario con orientamento verticale, ricaricare la carta
come illustrato nella figura che segue:
❍ Per la rilegatura a calendario con orientamento orizzontale, ricaricare la carta
come illustrato nella figura che segue:
7. Fare clic su Continua per stampare le pagine pari.
Stampa automatica fronte/retro (richiede l'utilizzo dell'apposita unità)
Per eseguire la stampa fronte/retro, l'unità duplex deve essere collegata alla
stampante.
Page 54

Con l'unità duplex (unità accessoria per la stampa fronte/retro è possibile utilizzare
solo determinati tipi di supporti. Per un elenco dei supporti utilizzabili, leggere la
sezione relativa alle specifiche nella documentazione fornita con l'unità.
Per eseguire la stampa su un tipo di supporto non utilizzabile con l'unità duplex, è
possibile utilizzare la funzione di stampa fronte/retro manuale.
istruzioni per la stampa
Per stampare automaticamente un documento fronte/retro, effettuare le seguenti
operazioni:
1. Aprire la finestra di dialogo
Selezionare la scheda Finitura.
Proprietà della stampante.
2. Selezionare Stampa su entrambi i lati.
3. Verificare che la casella di controllo Automatico sia selezionata.
4. Effettuare una delle seguenti operazioni:
❍ Affinché la pagina venga ridimensionata manualmente in modo da
corrispondere al layout visualizzato del documento, selezionare Mantieni
Page 55

layout.
Se non si seleziona questa opzione, il documento può venire stampato con
interruzioni di pagina non desiderate.
❍ Per non adattare ogni pagina ai margini fronte/retro, verificare che la casella
di controllo Mantieni layout non sia selezionata.
5. Selezionare un'opzione di rilegatura:
❍ Per la rilegatura a libro, verificare che la casella di controllo Pagine rilegate in
alto non sia selezionata.
1. orizzontale 2. verticale
❍ Per la rilegatura a calendario, selezionare Pagine rilegate in alto.
1. orizzontale 2. verticale
6. Selezionare le altre impostazioni di stampa desiderate, quindi fare clic su OK.
Una volta stampato il primo lato, la stampante attende che l'inchiostro si asciughi.
Quando l'inchiostro è asciutto, la carta viene reintrodotta nell'unità duplex e viene
stampato l'altro lato del foglio.
Non rimuovere la carta dall'unità duplex fino a quando non è stata
eseguita la stampa di entrambi i lati del foglio.
Page 56

Accessorio per la stampa su due lati (unità duplex)
L'unità duplex è un dispositivo hardware speciale che consente alla stampante di
eseguire automaticamente la stampa su entrambi i lati di un foglio.
L'utilizzo dell'unità duplex presenta notevoli vantaggi. Consente di:
● Eseguire la stampa fronte/retro senza la necessità di ricaricare la pagina
manualmente.
● Stampare documenti lunghi in modo rapido ed efficace.
● Utilizzare una quantità inferiore di supporti.
● Creare brochure, report, notiziari e altri documenti speciali di aspetto
professionale.
Se l'unità duplex non viene fornita con la stampante, è possibile
acquistarla
separatamente presso un rivenditore autorizzato HP.
L'unità duplex non è disponibile in tutti i paesi/regioni.
installazione dell'unità duplex
Per installare un'unità duplex nella stampante, effettuare le seguenti operazioni:
1. Premere le due levette di rilascio sullo sportello di accesso posteriore della
stampante e rimuovere lo sportello.
Page 57

Non mettere via lo sportello di accesso posteriore. Per poter
stampare, sia l'unità duplex che lo sportello di accesso
posteriore devono essere riposizionati.
2. Inserire l'unità duplex nella parte posteriore della stampante fino a sentire uno
scatto su entrambi i lati.
Non premere le levette di rilascio sui lati quando si posiziona
l'unità duplex nella stampante. Tali levette servono solo per
la rimozione dell'unità duplex dalla stampante.
stampa con l'unità duplex
Per istruzioni su come eseguire la stampa fronte/retro con l'unità duplex, fare clic qui.
Per istruzioni sull'esecuzione della stampa fronte/retro automatica, fare clic
qui.
supporti che è possibile utilizzare
L'unità duplex funziona solo con alcuni tipi di supporto. Per un elenco dei supporti che
è possibile utilizzare, consultare la sezione relativa alle specifiche nella
documentazione fornita con l'unità.
Page 58

modifica delle impostazioni predefinite
Per modificare le impostazioni predefinite della stampante, utilizzare l'icona sulla
barra delle applicazioni. Le impostazioni predefinite vengono applicate a tutti i
documenti stampati.
1. icona sulla barra delle applicazioni
uso del menu di scelta rapida dell'icona sulla barra delle applicazioni
Per modificare le impostazioni predefinite della stampante, effettuare le seguenti
operazioni:
1. Fare clic sull'icona sulla barra delle applicazioni.
Viene visualizzata la finestra di dialogo Proprietà della stampante.
2. Selezionare le opzioni che si desidera utilizzare come impostazioni predefinite.
3. Fare clic su OK.
La finestra di dialogo visualizzata indica che le nuove impostazioni verranno
utilizzate per ogni operazione di stampa. Per evitare che questa finestra di
dialogo venga nuovamente visualizzata, selezionare Non visualizzare questo
messaggio in futuro.
4. Fare clic su OK per salvare le nuove impostazioni di stampa predefinite.
qualità di stampa predefinita
Se nel software della stampante l'opzione Qualità di stampa è impostata a Utilizza
selettore qualità di stampa, utilizzare il pulsante Selettore qualità di stampa per
Page 59

impostare la qualità di stampa predefinita. Per informazioni sulla selezione della
qualità di stampa, fare clic qui.
Page 60

stampa di un opuscolo
Con questo tipo di stampa, le pagine vengono disposte e ridimensionate
automaticamente, in modo da risultare nell'ordine corretto quando il documento
viene ripiegato in forma di opuscolo.
Per ottenere le istruzioni appropriate, selezionare uno degli argomenti riportati di
seguito.
● stampa di un opuscolo
● Stampa di un opuscolo utilizzando l'unità accessoria per la stampa fronte/retro
(unità duplex).
stampa di un opuscolo
Per stampare un opuscolo, effettuare le seguenti operazioni:
1. Aprire la finestra di dialogo
2. Selezionare la scheda Finitura.
Proprietà della stampante.
Page 61

3. Selezionare Stampa su entrambi i lati.
4. Verificare che la casella di controllo Automatico non sia selezionata.
5. Selezionare un'opzione di rilegatura dall'elenco a discesa Layout opuscolo.
❍ Rilegatura a destra: applica la rilegatura al lato destro dell'opuscolo.
❍ Rilegatura a sinistra: applica la rilegatura al lato sinistro dell'opuscolo.
6. Effettuare una delle seguenti operazioni:
❍ Per lasciare bianco il retro delle pagine dell'opuscolo, selezionare la casella di
Page 62

controllo Stampa su una facciata.
❍ Per stampare sia sul fronte che sul retro delle pagine dell'opuscolo, lasciare
deselezionata la casella di controllo Stampa su una facciata.
7. Selezionare le altre impostazioni di stampa desiderate, quindi fare clic su OK.
8. Quando richiesto, ricaricare la carta nel vassoio di alimentazione come
illustrato nella figura che segue.
9. Fare clic su Continua per completare la stampa dell'opuscolo.
Stampa di un opuscolo utilizzando l'unità accessoria per la stampa fronte/
retro (unità duplex).
Per stampare un opuscolo utilizzando l'unità accessoria per la stampa fronte/retro,
effettuare le seguenti operazioni :
L'unità accessoria per la stampa fronte/retro è opzionale. Per
ulteriori informazioni, fare clic
1. Aprire la finestra di dialogo Proprietà della stampante.
2. Selezionare la scheda Finitura.
qui.
Page 63

3. Selezionare Stampa su entrambi i lati.
4. Selezionare Automatico.
5. selezionare Mantenere layout.
6. Selezionare un'opzione di rilegatura dall'elenco a discesa Layout opuscolo.
❍ Rilegatura a destra: applica la rilegatura al lato destro dell'opuscolo.
❍ Rilegatura a sinistra: applica la rilegatura al lato sinistro dell'opuscolo.
7. Effettuare una delle seguenti operazioni:
Page 64

❍ Per lasciare bianco il retro delle pagine dell'opuscolo, selezionare la casella di
controllo Stampa su una facciata.
❍ Per stampare sia sul fronte che sul retro delle pagine dell'opuscolo, lasciare
deselezionata la casella di controllo Stampa su una facciata.
8. Selezionare le altre impostazioni di stampa desiderate, quindi fare clic su OK.
Page 65

stampa di più pagine su un unico foglio
È possibile stampare più pagine di un documento su un singolo foglio. Il testo e le
immagini del documento vengono ridimensionati automaticamente in modo da
entrare tutti nella pagina stampata.
Per stampare più pagine di un documento su un unico foglio, effettuare le seguenti
operazioni:
1. Aprire la finestra di dialogo
2. Fare clic sulla scheda Finitura.
Proprietà della stampante.
3. Dall'elenco a discesa Pagine per foglio selezionare il numero di pagine da
stampare su ogni foglio.
4. Se si desidera delimitare con un bordo l'immagine di ciascuna pagina stampata
sul foglio, fare clic sulla casella di controllo Stampa i bordi della pagina.
5. Selezionare un layout per ciascun foglio dall'elenco a discesa Ordine pagine.
6. Selezionare le altre impostazioni di stampa desiderate, quindi fare clic su OK.
Page 66

scheda effetti
La scheda Effetti consente di impostare le seguenti opzioni:
1. Impostazioni rapide operazione di stampa: consultare la sezione
impostazioni rapide operazione di stampa.
2. Stampa il documento su: stampa un documento su un formato carta diverso
da quello per cui è formattato. Selezionare il formato carta di destinazione
dall'elenco a discesa.
3. Adatta alle dimensioni: ridimensiona automaticamente l'immagine stampata
in modo da adattarla al formato carta selezionato dall'elenco a discesa Stampa
il documento su.
4. % del formato normale: consente di specificare la percentuale di riduzione o
ingrandimento desiderata per l'immagine stampata. Ad esempio, immettere 70
per ridurre l'immagine stampata del 70% rispetto al formato normale.
5. Filigrana: consultare la sezione
filigrana.
Page 67

filigrane
Le filigrane vengono stampate come sfondo dei documenti.
applicazione di una filigrana esistente a un documento
Per applicare una filigrana esistente a un documento, effettuare le seguenti
operazioni:
1. Aprire la finestra di dialogo
2. Fare clic sulla scheda Effetti.
Proprietà della stampante.
3. Selezionare una filigrana dall'elenco a discesa Filigrana.
Se non si desidera utilizzare una delle filigrane elencate,
crearne una nuova.
4. Effettuare una delle seguenti operazioni:
❍ Se si desidera applicare la filigrana esclusivamente alla prima pagina,
selezionare la casella di controllo Solo prima pagina.
❍ Se invece si desidera applicare la filigrana a tutte le pagine stampate,
Page 68

lasciare deselezionata la casella di controllo Solo prima pagina.
5. Stampare il documento seguendo le istruzioni per il tipo di supporto in uso.
creazione o modifica di una filigrana
Per creare o modificare una filigrana, effettuare le seguenti operazioni:
1. Aprire la finestra di dialogo
Proprietà della stampante.
2. Fare clic sulla scheda Effetti.
3. Fare clic sul pulsante Modifica.
Viene visualizzata la finestra di dialogo Dettagli della filigrana.
4. Effettuare una delle seguenti operazioni:
❍ Fare clic sul pulsante Nuova oppure
❍ Selezionare una filigrana esistente da modificare.
5. Immettere il messaggio della filigrana, la relativa angolatura e gli attributi del
font.
6. Dopo aver impostato i dettagli della filigrana, fare clic su OK.
Per istruzioni su come applicare le filigrane, fare clic
qui.
Page 69

Per ottenere ulteriori informazioni sulle opzioni di ciascuna scheda,
posizionare il puntatore su un'opzione e fare clic con il pulsante
destro del mouse per visualizzare la finestra di dialogo Guida rapida.
Fare clic su Guida rapida per visualizzare ulteriori informazioni
sull'elemento selezionato.
Page 70

scheda base
La scheda Base consente di impostare le seguenti opzioni:
1. Impostazioni rapide operazione di stampa: consultare la sezione
impostazioni rapide operazione di stampa.
2. Orientamento: specificare il layout di pagina:
❍ Verticale: la pagina stampata si estende in lunghezza piuttosto che in
larghezza.
❍ Orizzontale: la pagina stampata si estende in larghezza piuttosto che
in lunghezza.
❍ Immagine speculare: inverte l'immagine stampata da sinistra verso
destra.
3. Ordine pagine: selezionare una delle seguenti impostazioni:
❍ Dalla prima all'ultima: al termine della stampa, nel vassoio di uscita
risulterà in cima la prima pagina del documento.
❍ Dall'ultima alla prima: al termine della stampa, nel vassoio di uscita
risulterà in cima l'ultima pagina del documento.
Page 71

4. Copie: utilizzare queste impostazioni per stampare più copie di un documento.
❍ Numero copie: numero delle copie da stampare.
❍ Fascicola copie: quando vengono stampate più copie, stampa per
intero ciascuna copia del documento.
5. Anteprima di stampa: selezionare questa opzione per visualizzare il layout di
un documento prima della stampa.
6. Funzioni avanzate: consultare la sezione funzioni avanzate.
Page 72

funzioni avanzate
Per stampare fotografie, lucidi o documenti contenenti immagini, può essere
necessario impostare le opzioni della finestra di dialogo Funzioni avanzate.
accesso alla finestra di dialogo funzioni avanzate
Per accedere alla finestra di dialogo Funzioni avanzate, effettuare le seguenti
operazioni:
1. Aprire la finestra di dialogo
2. Fare clic sulla scheda Base, quindi sul pulsante Funzioni avanzate.
Proprietà della stampante.
uso della finestra di dialogo funzioni avanzate
Utilizzare la finestra di dialogo Funzioni avanzate per impostare le seguenti opzioni:
1. Volume inchiostro: regola la quantità di inchiostro utilizzato per stampare
una pagina. Riducendo il volume di inchiostro si riduce la qualità del colore.
2. Tempo asciugatura: consente un tempo di asciugatura più lungo per le
stampe ad asciugatura lenta.
3. Modalità memoria ridotta: consente di stampare un documento da un
computer che dispone di memoria o spazio su disco insufficiente per la stampa
Page 73

in condizioni normali. Utilizzando questa opzione, la stampa può risultare di
qualità inferiore. La qualità di stampa Max dpi non è disponibile quando la
stampante è in Modalità memoria ridotta.
Page 74

scheda colore
La scheda Colore consente di impostare le seguenti opzioni:
1. Impostazioni rapide operazione di stampa: consultare la sezione
impostazioni rapide operazione di stampa.
2. Stampa in scala di grigi: effettua la stampa nelle diverse sfumature del
grigio.
❍ Alta qualità: utilizza la cartuccia di stampa in tricromia e/o la cartuccia
di stampa su carta fotografica per stampare in scala di grigi con un'alta
qualità.
❍ Solo cartuccia di stampa in nero: utilizza la cartuccia di stampa in
nero per stampare in scala di grigi.
❍ Ottimizza per fotocopie o fax: utilizza la cartuccia di stampa in nero
per stampare la scala di grigi adatta per documenti da fotocopiare e
inviare via fax.
3. Saturazione: regola l'intensità dei colori stampati.
4. Luminosità: regola la luminosità dei colori stampati.
Page 75

5. Tonalità colore: regola la tonalità, calda o fredda, dei colori stampati.
6. Spazio cromatico: Vedere la sezione Funzioni per la fotografia digitale.
Page 76

Funzioni per la fotografia digitale
Il software della stampante offre numerose funzioni per consentire la stampa di
fotografie digitali.
● PhotoREt
● 4800 x 1200 dpi ottimizzati
● Exif Print
● Esacromia
● Spazi cromatici
stampa PhotoREt
La tecnologia PhotoREt offre la combinazione ottimale di velocità di stampa e qualità
dell'immagine.
Per stampare con la tecnologia PhotoREt, effettuare le seguenti operazioni:
1. Aprire la finestra di dialogo
Proprietà della stampante.
2. Fare clic sulla scheda Carta/qualità.
3. Selezionare Migliore dall'elenco a discesa Qualità di stampa.
4. Selezionare le altre
impostazioni di stampa desiderate, quindi fare clic su OK.
4800 x 1200 dpi ottimizzati
4800 x 1200 dpi ottimizzati è la risoluzione più alta supportata dalla stampante.
Quando si seleziona 4800 x 1200 dpi nel driver della stampante, la cartuccia di
stampa in tricromia stampa in modalità 4800 x 1200 dpi ottimizzati. Se è installata
anche una cartuccia di stampa su carta fotografica, la qualità della stampa risulta
ancora più elevata. Se la cartuccia di stampa su carta fotografica non viene fornita
con la stampante, è possibile acquistarla separatamente.
Per stampare in modalità 4800 x 1200 dpi ottimizzati, effettuare le seguenti
operazioni:
1. Aprire la finestra di dialogo
Proprietà della stampante.
2. Fare clic sulla scheda Carta/qualità.
3. Selezionare il tipo di carta fotografica appropriato dall'elenco a discesa Tipo
foglio.
4. Selezionare Max dpi dall'elenco a discesa Qualità di stampa.
Page 77

5. Selezionare le altre impostazioni di stampa desiderate, quindi fare clic su OK.
stampa di fotografie ottimizzate in formato Exif Print
Exif Print (Exchangeable Image File Format 2.2) è uno standard internazionale per
immagini digitali che semplifica la fotografia digitale e ottimizza le foto stampate.
Quando viene scattata una fotografia con una fotocamera digitale abilitata all'uso di
tale formato, Exif Print cattura informazioni, quali il tempo di esposizione,
l'impostazione del flash e la saturazione dei colori, e le memorizza nel file
dell'immagine. Il software della stampante HP Deskjet utilizza poi queste informazioni
per eseguire automaticamente miglioramenti specifici delle immagini, producendo
fotografie di incredibile qualità.
Per la stampa di fotografie ottimizzate in formato Exif Print è necessario disporre di:
● una fotocamera digitale che supporti il formato Exif Print;
● un software fotografico abilitato all'uso del formato Exif Print;
● un software per stampanti HP Deskjet che supporti il formato Exif Print;
● Windows 98, 2000, Me o XP.
Per stampare fotografie ottimizzate in formato Exif Print, effettuare le seguenti
operazioni:
1. Aprire il file che si desidera stampare utilizzando un software fotografico
abilitato all'uso del formato Exif Print.
2. Aprire la finestra di dialogo Proprietà della stampante.
3. Fare clic sulla scheda Carta/qualità.
4. Selezionare il tipo di carta fotografica appropriato dall'elenco a discesa Tipo.
5. Selezionare Normale o Migliore dall'elenco a discesa Qualità di stampa.
6. Selezionare le altre
impostazioni di stampa desiderate, quindi fare clic su OK.
L'immagine stampata viene ottimizzata automaticamente.
stampa a colori con sei inchiostri
Per migliorare la qualità delle fotografie, utilizzare la stampa a colori con sei inchiostri.
Per questo tipo di stampa è necessario installare una cartuccia di stampa su carta
fotografica e una cartuccia di stampa in tricromia. Se la cartuccia di stampa su carta
fotografica non viene fornita con il prodotto, è possibile acquistarla separatamente.
Per stampare in modalità di stampa a colori con sei inchiostri, effettuare le seguenti
Page 78

operazioni:
1. Aprire la finestra di dialogo
Proprietà della stampante.
2. Fare clic sulla scheda Carta/qualità.
3. Selezionare il tipo di carta fotografica appropriato dall'elenco a discesa Tipo.
4. Selezionare Normale, Migliore o Max dpi dall'elenco a discesa Qualità di stampa.
5. Selezionare le altre
impostazioni di stampa desiderate, quindi fare clic su OK.
Spazio cromatico
Lo spazio cromatico consente di definire la gamma massima di colori che è possibile
utilizzare per la stampa. Il software della stampante convertirà i colori contenuti nel
documento negli spazi cromatici selezionati.
Sono disponibili i seguenti spazi cromatici
● sRGB/sYCC
● Adobe RGB
sRGB/sYCC
sRGB/sYCC è uno spazio cromatico appropriato per la maggior parte dei processi di
stampa. Viene utilizzato per la maggior parte dei documenti basati sul Web e per le
periferiche di acquisizione immagine.
Per utilizzare lo spazio cromatico sRGB/sYCC, effettuare le seguenti operazioni:
1. Aprire la finestra di dialogo
Proprietà della stampante.
2. Selezionare la scheda Colore.
3. Selezionare sRGB/sYCC dall'elenco a discesa Spazio cromatico.
4. Selezionare le altre
impostazioni di stampa desiderate, quindi fare clic su OK.
Adobe RGB
Adobe RGB è uno spazio cromatico sempre più diffuso, che offre una gamma più
vasta di colori dello spazio cromatico sRGB/sYCC, ma che è utilizzabile solo per le
immagini.
Quando si esegue la stampa da un'applicazione professionale utilizzando Adobe RGB,
è necessario disattivare la funzione di gestione del colore all'interno dell'applicazione
per consentire al software della stampante di gestirlo.
Per utilizzare lo spazio cromatico Adobe RGB, attenersi alla seguente procedura:
1. Aprire la finestra di dialogo
Proprietà della stampante.
Page 79

2. Fare clic sulla scheda Carta/qualità, quindi selezionare:
❍ Un tipo di carta fotografica hp dall'elenco a discesa Tipo.
❍ Migliore o Max dpi dall'elenco a discesa Qualità di stampa.
3. Selezionare la scheda Colore.
4. Adobe RGB dall'elenco a discesa Spazio cromatico.
5. Selezionare le altre impostazioni di stampa desiderate, quindi fare clic su OK.
Se lo spazio cromatico Adobe RGB viene utilizzato per un'immagine creata con uno
spazio cromatico diverso, i colori della stampa potrebbero apparire più vivaci.
Page 80

Stampa di un'immagine dello schermo
Utilizzare l'utility Stampa schermata HP per stampare l'immagine visualizzata sullo
schermo del computer.
Configurazione dell'utility Stampa schermata HP
Per configurare l'utility Stampa schermata HP:
1. Visualizzare le
utility della stampante, quindi fare clic su Stamp.
2. Selezionare le opzioni riportate di seguito a seconda delle esigenze:
❍ Scarica/Carica Stampa schermata HP: attiva o disattiva l'utility.
❍ Avvia al riavvio del computer: imposta l'utility in modo che venga avviata
all'avvio di Windows.
❍ Acquisisci schermata: stampa la schermata
❍ Orientamento: consente di passare dall'orientamento orizzontale a quello
verticale e viceversa.
3. Fare clic su OK.
istruzioni per la stampa
Per stampare la schermata, effettuare le seguenti operazioni:
1. Verificare che la stampante HP sia la stampante predefinita del computer in
uso.
2. Caricare nel vassoio di alimentazione carta in formato Lettera o A4.
3. Effettuare una delle seguenti operazioni:
❍ Per stampare l'intero desktop: premere Stamp sulla tastiera.
❍ Per stampare solo la finestra attiva: premere Alt e Stamp
contemporaneamente.
Page 81

Funzione di accensione e spegnimento automatico
Funzione di accensione automatica
L'accensione automatica è una funzione predefinita della stampante, grazie alla quale
la periferica si accende automaticamente quando si esegue la stampa di un file.
Funzione di spegnimento automatico
La funzione di spegnimento automatico consente di mandare la stampante in
modalità basso consumo per il risparmio di energia, dopo 30 minuti di inattività.
Per attivare questa funzione, effettuare le seguenti operazioni:
1. Consultare la sezione
2. Fare clic su Configura stampante.
3. Fare clic su Configura.
4. Selezionare Attiva la funzione di spegnimento automatico dell'hardware.
5. Fare clic su Applica, quindi scegliere OK.
manutenzione.
Page 82

Pulsanti e spie
È possibile utilizzare i pulsanti della stampante per accendere e spegnere la
stampante, annullare un processo di stampa e selezionare la qualità di stampa. Le
spie forniscono indicazioni visive sullo stato della periferica.
1. Pulsante Annulla stampa 2. Spia di stato della cartuccia di stampa 3. Pulsante
Riprendi 4. Selettore qualità di stampa 5. Pulsante di accensione
pulsante di annullamento della stampa
Premendo tale pulsante è possibile annullare il processo di stampa corrente.
spia e simbolo dello stato della cartuccia di stampa
La spia dello stato della cartuccia di stampa emette una luce fissa o lampeggiante
quando una cartuccia necessita di manutenzione.
Spia e pulsante Riprendi
La spia Riprendi lampeggia quando è richiesta un'azione, quale il caricamento della
carta o la risoluzione di un inceppamento della carta. Una volta risolto il problema,
premere il pulsante Riprendi per continuare la stampa.
Spia e selettore della qualità di stampa
Premere il pulsante Selettore qualità di stampa per selezionare un livello di qualità di
stampa predefinito. La spia del selettore della qualità di stampa indica la qualità di
stampa selezionata.
Page 83

pulsante e spia di accensione
Il pulsante di accensione consente di accendere e spegnere la stampante. Sono
necessari alcuni secondi perché la stampante venga attivata dopo aver premuto tale
pulsante.
La spia di accensione lampeggia quando la stampante è in fase di elaborazione.
Attenzione Per accendere o spegnere la stampante, utilizzare sempre
il pulsante di accensione. L'uso di una prolunga, di un dispositivo di
protezione da sovratensione o di un interruttore a parete per
accendere e spegnere la stampante può causare un malfunzionamento
della stessa.
Page 84

Le spie della stampante emettono una luce fissa o lampeggiante
significato delle spie
Le spie della stampante indicano lo stato della periferica.
1. Pulsante Annulla stampa 2. Spia di stato della cartuccia di stampa 3. Spia
Riprendi 4. Spie dell'icona della qualità di stampa 5. Spia di accensione
la spia di accensione lampeggia
La stampante si sta preparando per stampare
La spia smette di lampeggiare dopo che la stampante ha ricevuto tutti i dati.
La spia Riprendi lampeggia
La carta della stampante potrebbe essere esaurita
1. Caricare la carta nel vassoio di alimentazione o nel vassoio inferiore opzionale.
2. Premere il pulsante Riprendi sul lato anteriore della stampante.
Potrebbe essersi verificato un inceppamento
Per eliminare un inceppamento della carta, seguire le istruzioni riportate di seguito.
La spia dello stato della cartuccia di stampa emette una luce fissa o
lampeggiante
se la spia è accesa e non emette una luce lampeggiante
Page 85

Verificare che le cartucce di stampa contengano inchiostro sufficiente.
Se l'inchiostro di una cartuccia di stampa sta per esaurirsi,
sostituire la cartuccia di
stampa.
Se in tutte le cartucce è presente una quantità di inchiostro sufficiente, premere il
pulsante Riprendi. Se la spia indicante lo stato della cartuccia di stampa rimane
accesa, spegnere e riaccendere la stampante.
se la spia è accesa ed emette una luce lampeggiante
Verificare che siano installate le corrette cartucce di stampa.
Se quando la spia ha iniziato a lampeggiare si stava eseguendo la stampa di un
documento senza margini, attenersi alle seguenti
In caso contrario, effettuare le seguenti operazioni:
1. Aprire il coperchio superiore della stampante, rimuovere la cartuccia nera o la
cartuccia di stampa su carta fotografica, quindi richiudere il coperchio.
2. Effettuare una delle seguenti operazioni:
❍ Se la spia continua a emettere una luce lampeggiante: aprire il coperchio
superiore, reinserire la cartuccia di stampa rimossa, quindi rimuovere l'altra
cartuccia di stampa. Andare al passaggio 3.
istruzioni.
❍ Se la spia risulta spenta: si era verificato un problema con la cartuccia di
stampa rimossa. Andare al passaggio 3.
3. Pulire manualmente la cartuccia di stampa.
Dopo aver eseguito la pulizia della cartuccia, reinserirla nella stampante.
Se la spia dello stato della cartuccia di stampa continua a lampeggiare,
necessario sostituire la cartuccia.
Le spie dell'icona della qualità di stampa emettono una luce fissa o
lampeggiante
vedere la sezione Selezione della qualità di stampa.
Tutte le spie lampeggiano
Potrebbe essere necessario riavviare la stampante
1. Premere il pulsante di alimentazione per spegnere la stampante, quindi
premerlo di nuovo per riaccenderla.
è
Se le spie continuano a lampeggiare, procedere con il passaggio 2.
2. Premere il pulsante di alimentazione per spegnere la stampante.
Page 86

3. Scollegare il cavo di alimentazione dalla presa di corrente.
4. Ricollegare il cavo di alimentazione alla presa di corrente.
5. Premere il pulsante di accensione per accendere la stampante.
Page 87

inceppamento della carta
effettuare le seguenti operazioni:
1. Premere il pulsante Riprendi.
2. Se si stanno stampando etichette, verificare che nessuna etichetta si sia
staccata dal foglio gommato durante il passaggio nella stampante.
se l'inceppamento della carta non è stato eliminato
alla stampante non è collegata un'unità accessoria per la stampa fronte/retro
alla stampante è collegata un'unità accessoria per la stampa fronte/retro
alla stampante non è collegata un'unità accessoria per la stampa fronte/retro
1. Premere le due levette di rilascio sullo sportello di accesso posteriore della
stampante e rimuovere lo sportello.
2. Rimuovere la carta inceppata dal retro della stampante e reinstallare lo
sportello di accesso posteriore.
3. Premere il pulsante Riprendi.
Page 88

4. Stampare il documento.
alla stampante è collegata un'unità accessoria per la stampa fronte/retro
1. Premere i pulsanti posti sul lato destro e sinistro dell'unità accessoria per la
stampa fronte/retro, quindi rimuovere l'unità dalla stampante.
2. Rimuovere la carta dalla parte posteriore della stampante.
Se l'inceppamento della carta è stato eliminato, procedere con il passaggio 3 riportato
di seguito.
Se l'inceppamento della carta non è stato eliminato, procedere con il passaggio 1
riportato di seguito.
1. Premere il pulsante collocato nella parte superiore dell'unità accessoria per la
stampa fronte/retro, quindi riabbassare lo sportello di accesso.
2. Rimuovere qualsiasi foglio di carta dall'unità accessoria per la stampa fronte/
retro, quindi chiudere lo sportello di accesso.
Page 89

3. Reinserire l'unità accessoria per la stampa fronte/retro nella stampante fino a
quando non scatta in posizione da entrambi i lati.
Non premere le levette di rilascio sui lati quando si posiziona
l'unità duplex nella stampante. Tali levette servono solo per
la rimozione dell'unità duplex dalla stampante.
4. Premere il pulsante Riprendi.
Page 90

problemi con la stampa senza bordi
Per eseguire la stampa senza bordi, attenersi alla seguenti linee guida:
● Verificare che il formato della carta specificato nell'elenco a discesa Formato
nella scheda Carta/qualità corrisponda al formato della carta caricata nel
vassoio di alimentazione.
● Selezionare il tipo di carta appropriato dall'elenco a discesa Tipo nella scheda
Carta/qualità .
● Se si esegue la stampa in scala di grigi, selezionare Alta qualità nella sezione
Stampa con scala di grigi della scheda Colore
● Non eseguire la stampa di documenti senza margini in modalità Backup
dell'inchiostro. Installare sempre due cartucce di stampa.
Parte della fotografia è sbiadita
La stampa risulta sbiadita accanto ai bordi
Verificare che la carta fotografica non sia arricciata. Nel caso in cui sia arricciata,
metterla in una busta di plastica e piegarla con delicatezza nella direzione opposta
fino a quando risulta distesa. Se il problema persiste, utilizzare carta fotografica non
arricciata.
Per istruzioni su come evitare l'arricciamento della carta fotografica, fare clic
qui.
La stampa risulta sbiadita accanto ai bordi
Page 91

Se la stampa risulta sbiadita da 1 a 2,5 cm circa dal bordo della fotografia, provare a
effettuare le seguenti operazioni:
● Installare una cartuccia di stampa su carta fotografica.
● Aprire la finestra di dialogo Proprietà della stampante, selezionare la scheda
Tipo di carta/Qualità, quindi impostare l'opzione Qualità di stampa a Max dpi.
● Ruotare l'immagine di 180 gradi.
In una piccola sezione della stampa appaiono delle sbavature
Se in una piccola sezione a circa 1 cm dal bordo più lungo della fotografia appaiono
delle sbavature, provare a effettuare le seguenti operazioni:
● Installare una cartuccia di stampa su carta fotografica.
● Ruotare l'immagine di 180 gradi.
l'immagine stampata è storta
Page 92

Se l'immagine viene stampata in un angolo del supporto, effettuare le seguenti
operazioni:
1. Rimuovere la carta dal vassoio di alimentazione.
2. Caricare correttamente la carta fotografica nel vassoio di alimentazione.
3. Verificare che le guide siano saldamente a contatto con il supporto.
4. Seguire le istruzioni di caricamento per il tipo di supporto specifico.
La stampa presenta un bordo non desiderato
Per la maggior parte dei tipi di carta
Se la stampa presenta un bordo non desiderato, è necessario
Se si desidera eseguire la stampa fronte/retro di un documento, è consigliabile
effettuarla
manualmente anziché in modo automatico.
calibrare la stampante.
Per la carta fotografica provvista di linguetta da staccare
Se il bordo appare sotto alla linguetta, è necessario rimuovere la linguetta.
Page 93

Se il bordo appare sopra alla linguetta, è necessario
calibrare la stampante.
si formano macchie di inchiostro
Se sono presenti delle sbavature di inchiostro sul retro delle stampe oppure i fogli si
attaccano l'uno all'altro, effettuare le seguenti operazioni:
1. Accedere alla finestra di dialogo
2. Spostare il dispositivo di scorrimento Tempo asciugatura verso Superiore.
3. Spostare il dispositivo di scorrimento Volume inchiostro verso Chiaro.
I colori dell'immagine possono risultare più chiari.
4. Fare clic su OK.
Se il problema persiste:
1. Rimuovere i supporti per la stampa senza bordi, quindi caricare il vassoio di
alimentazione con carta comune.
Funzioni avanzate.
Page 94

2. Tenere premuto il pulsante Riprendi finché la stampante non inizia a stampare
una pagina di prova, quindi rilasciare il pulsante.
3. Ripetere il passo 2 finché il retro della pagina di prova non risulta privo di
macchie di inchiostro.
Page 95

conservazione della carta fotografica e regole per l'utilizzo
Per mantenere la qualità della carta fotografica hp elevata, attenersi alle seguenti
istruzioni.
conservazione
● Conservare la carta fotografica inutilizzata in una busta di plastica richiudibile
riposta all'interno della confezione originale. Conservare le confezioni originali
della carta su una superficie piana e in un luogo fresco.
● Quando si desidera utilizzare la carta per stampare, rimuovere solo la quantità
necessaria. Al termine della stampa, riporre eventuale carta avanzata nella
busta di plastica.
● Non lasciare eventuale carta inutilizzata nel vassoio della stampante: potrebbe
piegarsi con conseguente diminuzione della qualità delle fotografie.
regole per l'utilizzo
● Afferrare sempre la carta per i bordi. Eventuali impronte potrebbero ridurre la
qualità di stampa.
● Se gli angoli della carta si arricciano per più di 10 mm, appiattirli, riponendo la
carta in una busta di plastica richiudibile, quindi stendendola esercitando
pressione su un tavolo fino a quando il bordo non risulta piatto.
La carta fotografica deve essere piatta prima di eseguire la stampa.
Page 96

calibrazione delle cartucce di stampa
La calibrazione automatica della cartuccia di stampa viene eseguita quando viene
installata una cartuccia di stampa nuova. È inoltre possibile calibrare le cartucce di
stampa anche in altri momenti per assicurare una qualità di stampa ottimale.
Per eseguire la calibrazione delle cartucce di stampa:
1. Caricare una risma di carta comune bianca nel vassoio di alimentazione.
2. Consultare la sezione
3. Fare clic su Calibrazione della stampante.
4. Fare clic su Calibra, quindi seguire le istruzioni visualizzate.
manutenzione.
Page 97

pulizia manuale delle cartucce di stampa
Se la stampante viene utilizzata in ambienti polverosi, è probabile che una piccola
quantità di particelle si accumuli sui contatti interni.
articoli per la pulizia
Per la pulizia delle cartucce di stampa e del relativo supporto, attenersi alle seguenti
linee guida:
● Utilizzare acqua distillata (l'acqua corrente potrebbe contenere impurità che
potrebbero danneggiare la cartuccia di stampa)
● Utilizzare bastoncini di cotone o altro materiale soffice privo di sfilacciature che
non si attacchi alle cartucce
Fare attenzione a non sporcare
le mani o gli indumenti di inchiostro durante la pulizia.
preparazione per la pulizia
1. Premere il pulsante di accensione per accendere la stampante, quindi sollevare
il coperchio.
2. Estrarre le cartucce di stampa e sistemarle su un foglio di carta con la piastra
degli ugelli rivolta verso l'alto.
Non lasciare le cartucce di stampa all'esterno della
stampante per più di 30 minuti.
Istruzioni per la pulizia
1. Inumidire leggermente un bastoncino di cotone con acqua distillata e strizzare
l'acqua in eccesso.
2. Pulire i contatti di rame.
Non toccare gli ugelli dell'inchiostro: potrebbero verificarsi
otturazioni, errori dell'inchiostro e connessioni elettriche non
corrette.
Page 98

1. Pulire esclusivamente i contatti di rame
Ripetere questa procedura fino a quando su un bastoncino pulito non appare
più alcun residuo di inchiostro.
3. Inserire le cartucce di stampa nella stampante, quindi chiudere il coperchio.
Page 99

eliminazione di inchiostro da pelle e indumenti
Per rimuovere eventuali macchie di inchiostro da pelle e indumenti, attenersi alle
seguenti istruzioni:
per rimuovere macchie di
inchiostro da...
pelle
tessuto bianco
tessuto colorato
Attenzione Per eliminare le macchie di inchiostro dai tessuti,
utilizzare sempre acqua fredda. L'uso di acqua tiepida o calda
potrebbe fissare il colore dell'inchiostro sul tessuto.
procedere in questo modo...
Lavare la parte interessata con un
sapone abrasivo.
Lavare il tessuto con candeggina
diluita in acqua fredda.
Lavare il tessuto in acqua fredda
saponata e ammoniaca.
Page 100

introduzione
Per una panoramica delle funzioni della stampante e dei relativi accessori opzionali
fare clic qui.
Per ottenere la descrizione di una funzione della stampante, fare clic sull'argomento
appropriato:
● Pulsanti e spie
● vassoi della carta
● cartucce di stampa
● Sensore automatico del tipo di carta
● modalità di backup dell'inchiostro
Per la descrizione di un accessorio opzionale della stampante, fare clic sull'argomento
appropriato:
● unità accessoria per la stampa fronte/retro
● Vassoio per carta comune da 250 fogli
 Loading...
Loading...