Page 1
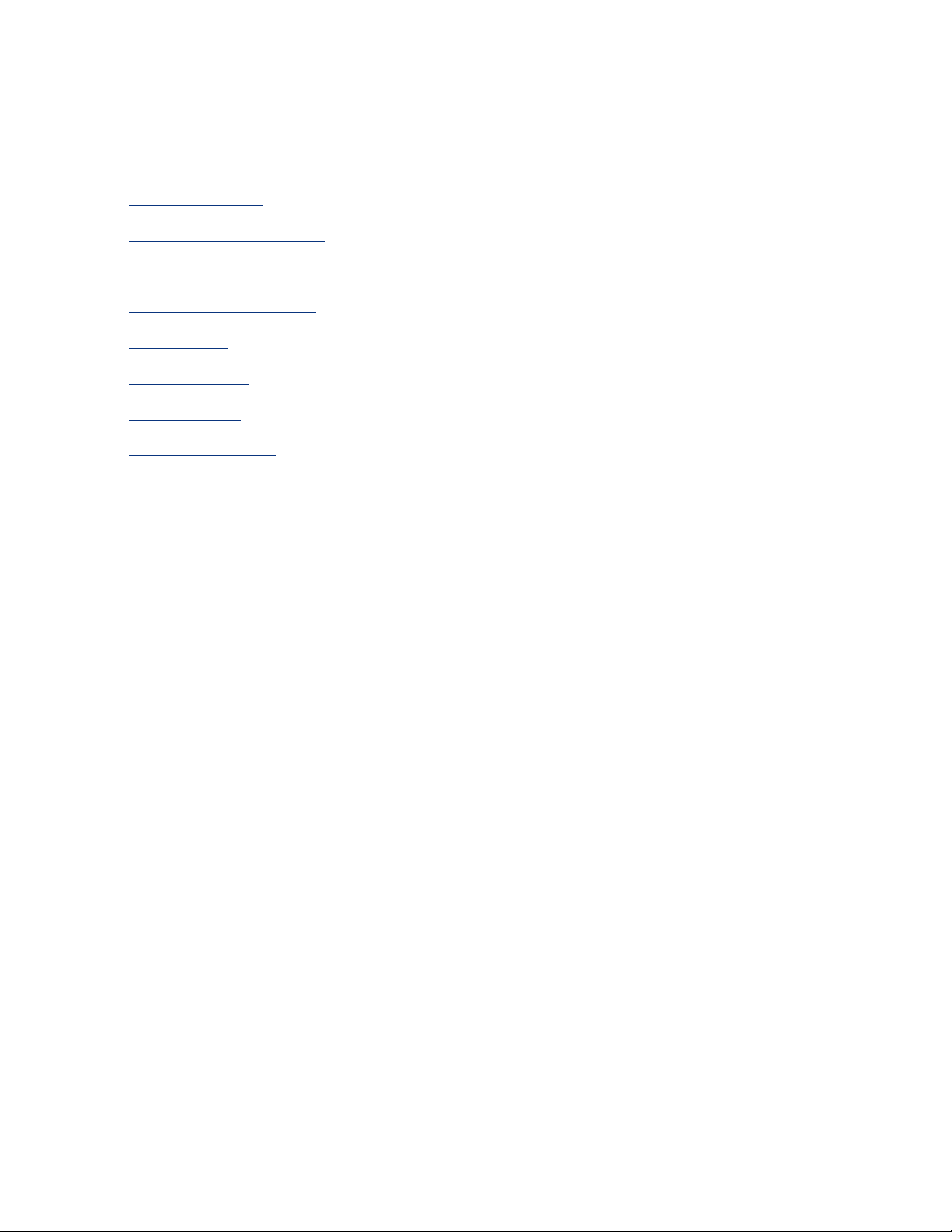
használati utasítás
Ha kérdésére választ keres, kattintson az alábbi témakörök egyikére:
● megjegyzések
● különleges jellemzõk
● az elsõ lépések
● csatlakoztathatóság
● nyomtatás
● karbantartás
● hibakeresés
● mûszaki adatok
Page 2
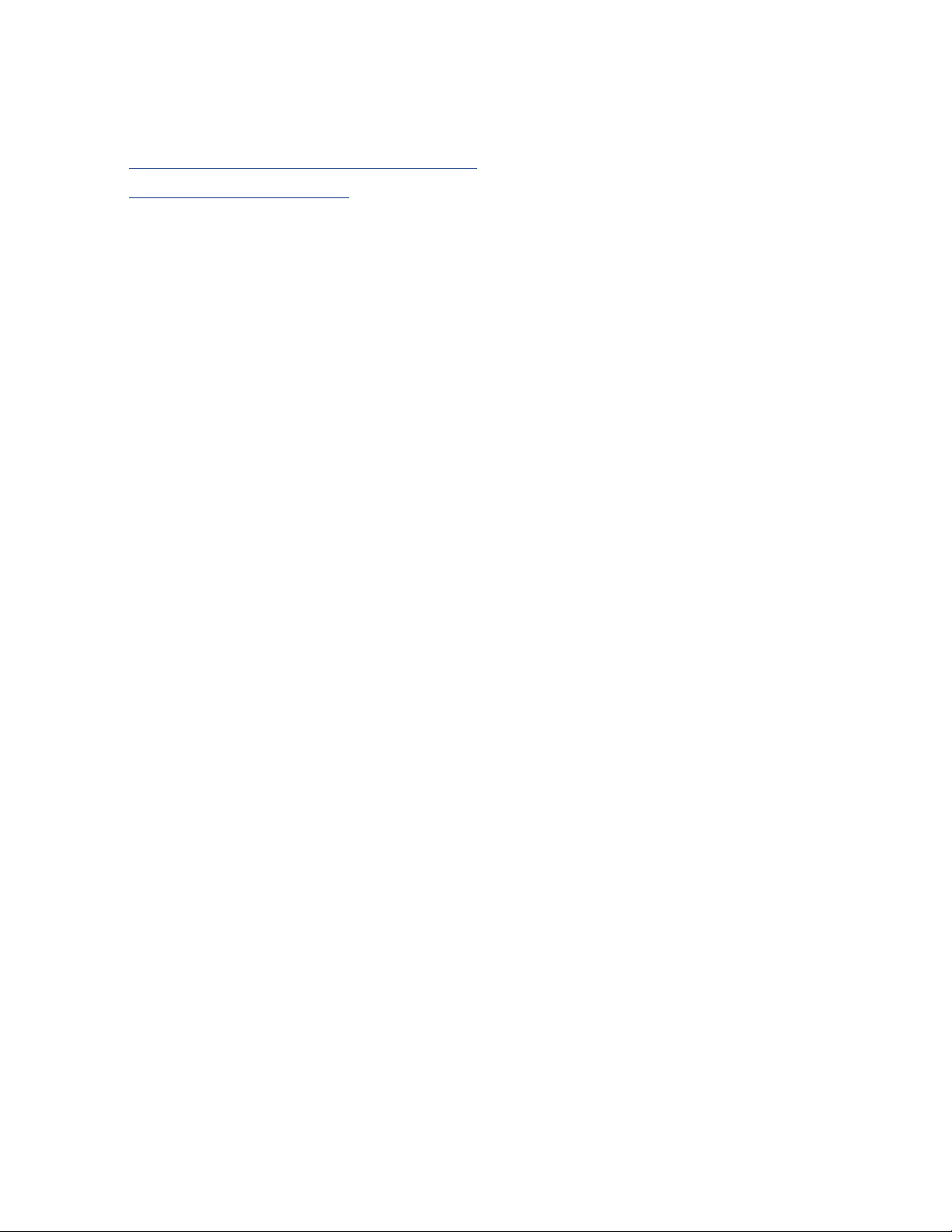
megjegyzések
● megjegyzések és védjegy-információ
● kifejezések és jelölések
Page 3
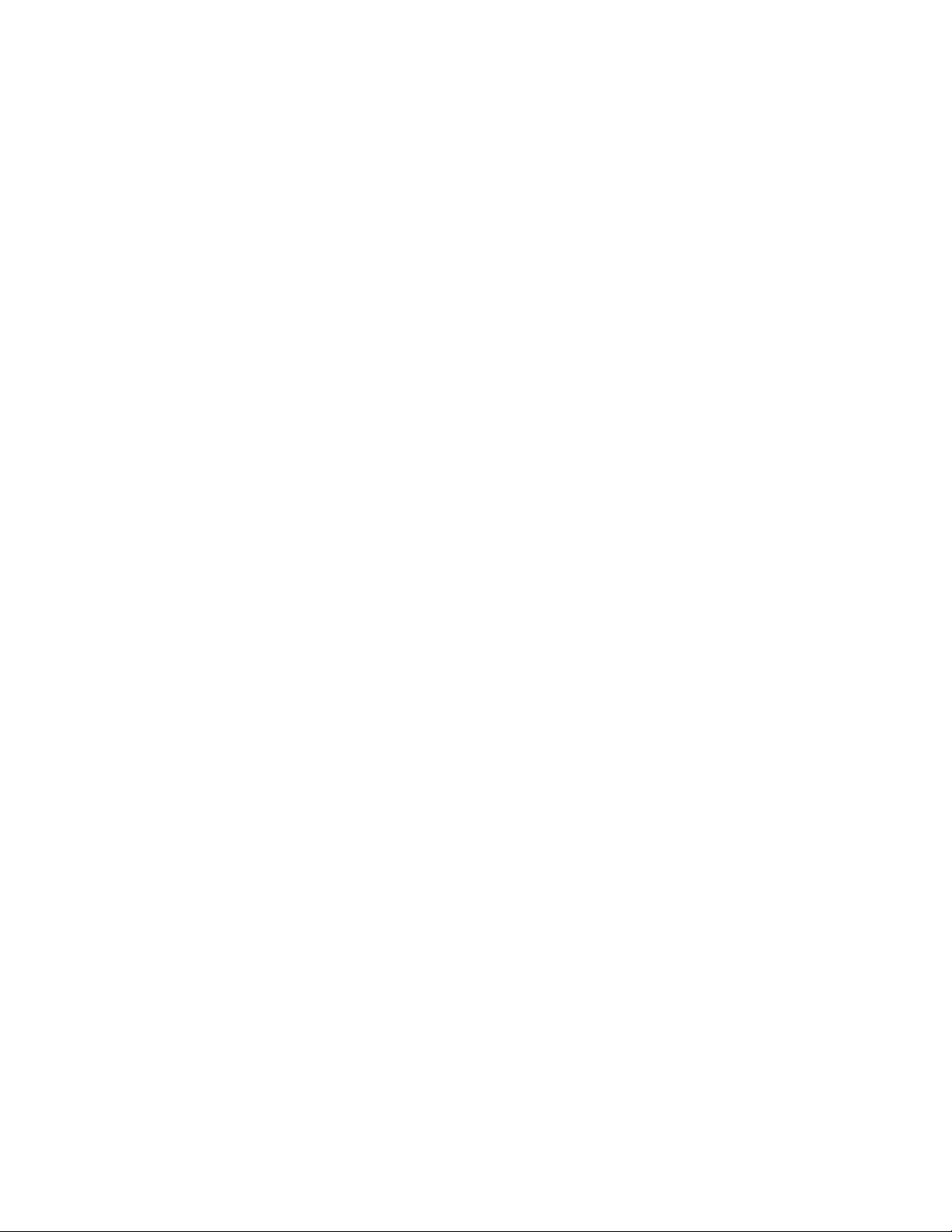
megjegyzések és védjegy-információ
a hewlett-packard megjegyzései
A jelen dokumentumban foglalt tudnivalók elõzetes bejelentés nélkül
megváltoztathatók.
A Hewlett-Packard (HP) cég ezzel az anyaggal kapcsolatban semmiféle garanciát nem
vállal. Ebbe beleszámítanak a forgalmazhatósággal, valamint az adott rendeltetésre
való alkalmazhatósággal kapcsolatos vonatkoztatott garanciák, de nem korlátozódik
csak ezekre.
A Hewlett-Packard nem felel a jelen anyagban elõforduló hibákért, valamint az ezen
anyag rendelkezésre bocsátásával, teljesítõképességével, illetve használatával
közvetlenül, közvetetten, véletlenszerûen, következményesen vagy más módon
okozott károkért.
Minden jog fenntartva. Jelen dokumentum sokszorosítása, átdolgozása vagy más
nyelvekre való lefordítása a Hewlett-Packard elõzetes, írásos engedélye nélkül tilos,
kivéve a szerzõi jogi törvényekben megengedetteket.
védjegyek
A Microsoft, az MS, az MS-DOS, a Windows és az XP a Microsoft Corporation
bejegyzett védjegye.
A TrueType az Apple Computer, Inc. cég Amerikai Egyesült Államokban bejegyzett
védjegye.
Az Adobe és az Acrobat az Adobe Systems Incorporated cég védjegyei.
Copyright 2003, Hewlett-Packard Company
Page 4
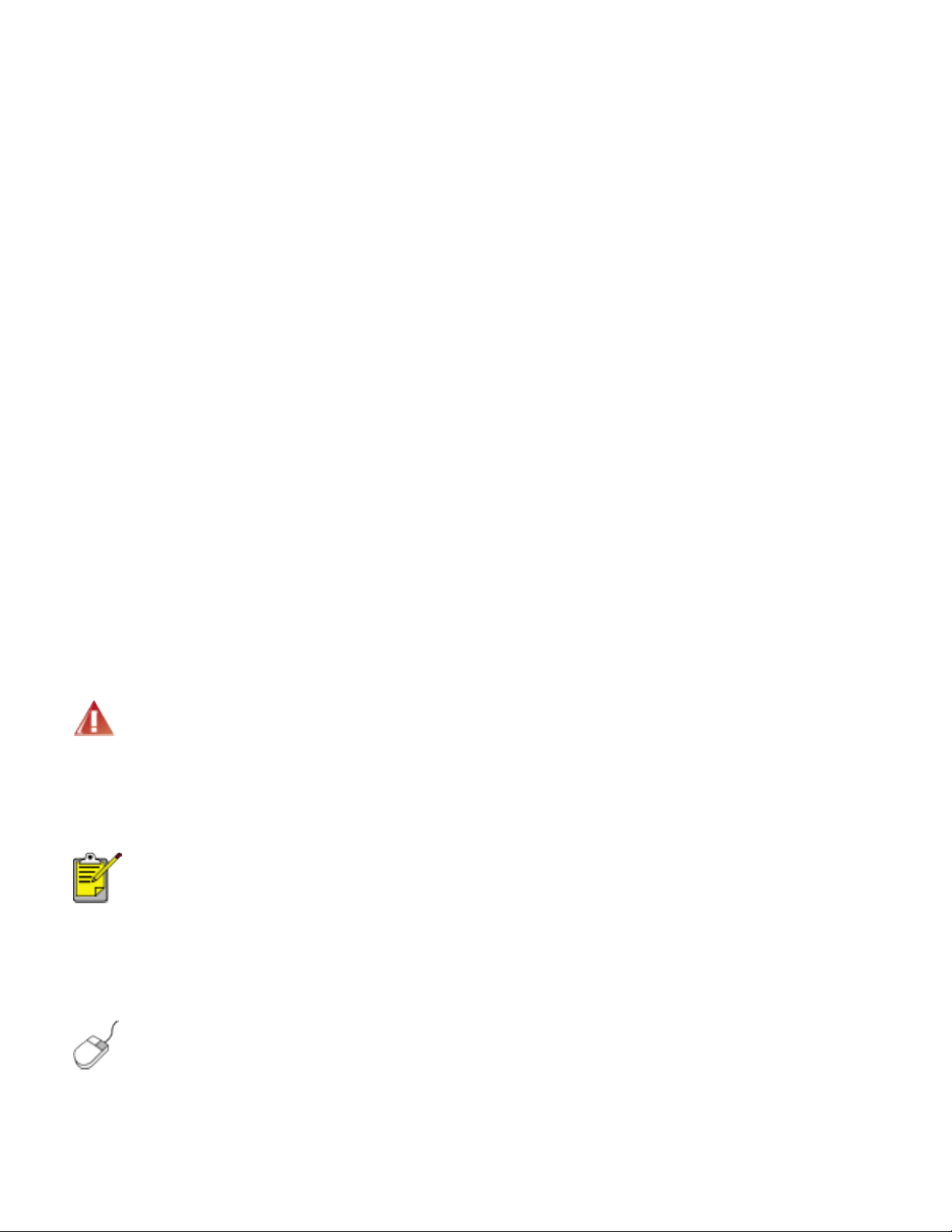
kifejezések és jelölések
Az alábbi kifejezések és jelölések szerepelnek a Használati utasításban.
kifejezések
A HP Deskjet nyomtatóra HP nyomtatóként vagy egyszerûen nyomtatóként
hivatkozunk.
jelek
A > jel a szoftver lépéssorozatokon kíséri Önt végig. Például:
Kattintson a Fájl > Nyomtatás pontra.
óvások és figyelmeztetések
A Figyelem jelzés a HP Deskjet nyomtató vagy más berendezés károsodásának
lehetõségére figyelmezteti. Például:
Figyelem! Ne érintse meg a nyomtatópatron tintafúvókáit és réz
érintkezõit. Érintésük tintahibákat, beszáradást és rossz érintkezést
okozhat.
A Vigyázat jelzi, hogy sérülést okozhat magának vagy másoknak. Például:
Vigyázat! Tartsa mind az új, mind a használt nyomtatópatronokat
gyermekek számára hozzáférhetetlen helyen.
ikonok
A Megjegyzés ikon jelzi, hogy további információ is elérhetõ. Például:
A nagyszerû nyomat érdekében használjon HP termékeket.
Az Egér ikon jelzi, hogy további információ is elérhetõ a súgó Mi ez? lehetõségével .
Például:
Ha az egyes címkék lapjain látható beállításokra vonatkozóan
további információra van szüksége, mutasson rá és kattintson a
jobb egérgombbal egy beállításra a Mi ez? párbeszédpanel
megjelenítéséhez. Kattintson a Mi ez? gombra, ha a kiválasztott
lehetõséggel kapcsolatos információt keres.
A Ne ikon azt jelzi, hogy a mûvelet nem javasolt.
Page 5
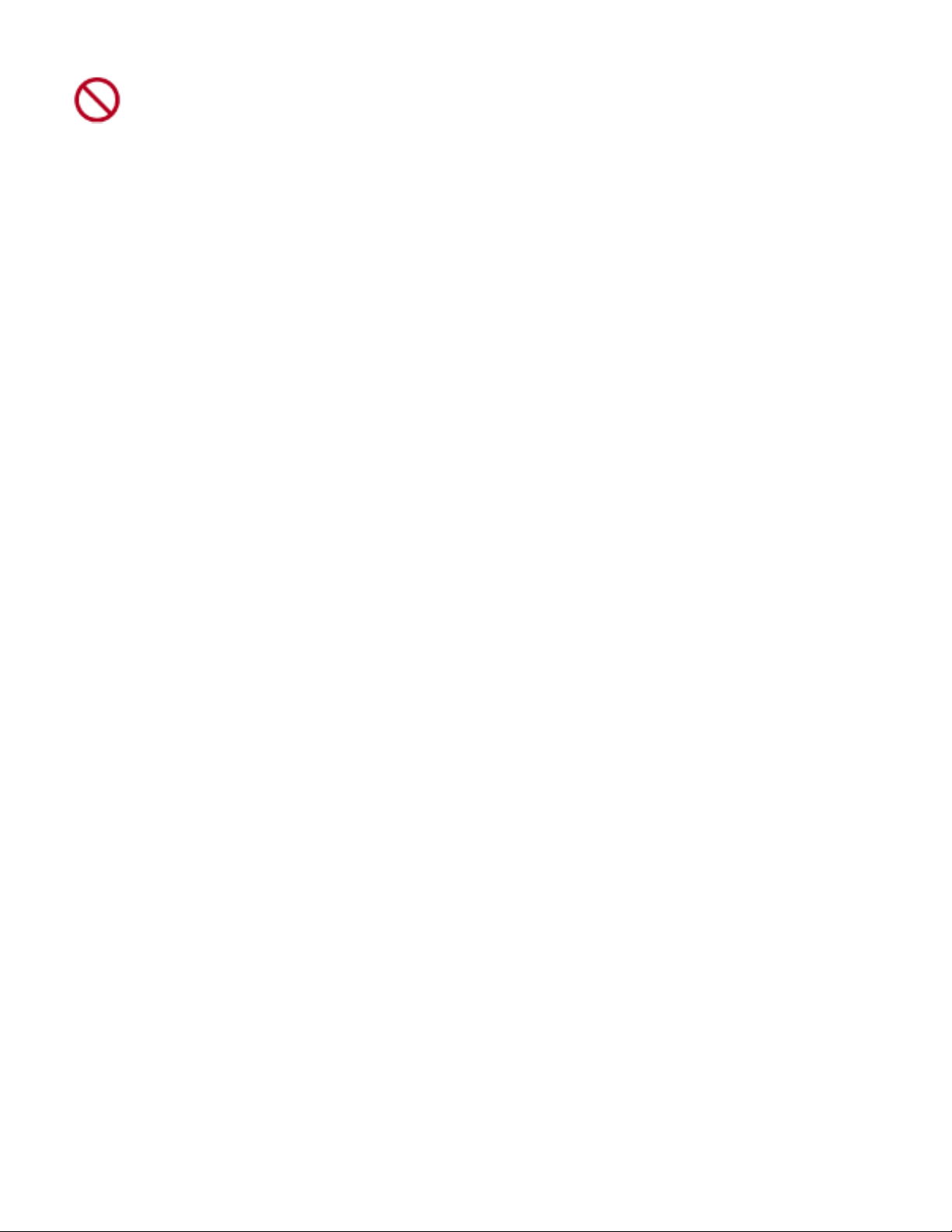
Ne tisztítsa meg a nyomtató belsejét.
Page 6
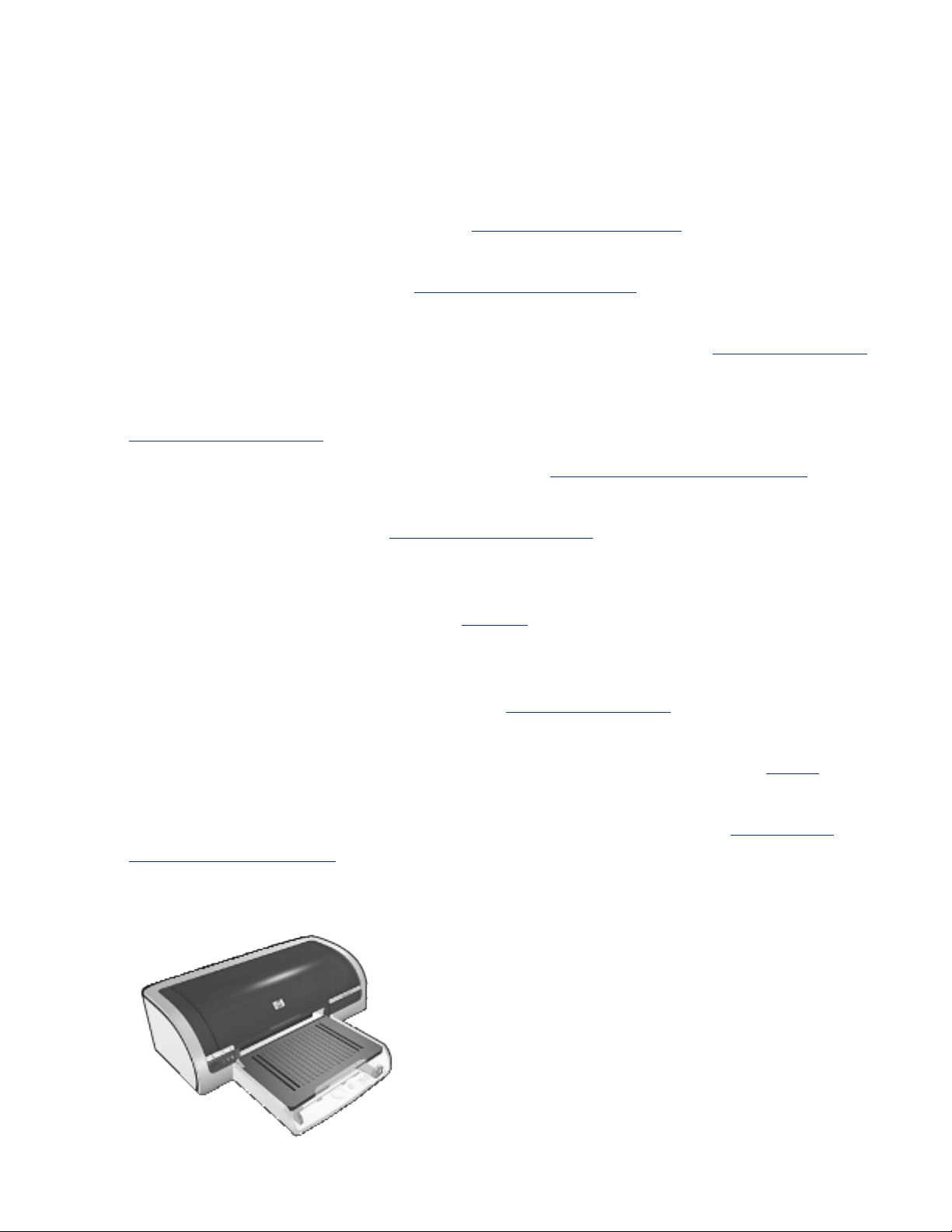
különleges jellemzõk
Gratulálunk! Ön birtokába jutott egy HP Deskjet nyomtatónak, amely a következõ
nagyszerû jellemzõkkel rendelkezik:
● Nyomtatási minõség választó: A Nyomtatási minõséget a nyomtató
elõlapján állíthatja be.
● Keret nélküli nyomtatás: A keret nélküli nyomtatás funkcióval fényképek és
kártyák nyomtatásakor az oldal teljes felületét felhasználhatja.
● Képernyõ nyomtatása: A számítógépe képernyõjén látható képet nyomtatja
egyetlen gombnyomással.
● hattintás új színes nyomtatási mód: Fokozza a fotónyomtatás minõségét a
fotó nyomtatópatron segítségével.
● Digitális fényképek nyomtatása: Javított digitális fényképnyomtatási
lehetõségek.
● tintahelyettesítõ mód: A Tintahelyettesítõ mód lehetõvé teszi az egy
nyomtatópatronnal történõ nyomtatást, amennyiben a másik patronból kifogy
a tinta.
● auto-be és auto-ki funkciók: Az auto-ki funkció engedélyezésével a
nyomtató 30 perc tétlenség után alacsony fogyasztású, energiatakarékos
módba kapcsol. A nyomtató automatikusan bekapcsol egy fájl kinyomtatásakor.
● Több oldal nyomtatása egy lapra: A nyomtatószoftver segítségéfel akár 16
oldalt nyomtathat egyetlen papírlapra.
● Nyomtatás törlése gomb: Megszakíthatja a nyomtatást egyetlen gomb
megnyomásával.
● Opcionális kétoldalas nyomtatási tartozék: Vásároljon egy Kétoldalas
nyomtatási tartozékot, és automatikusan nyomtathat kétoldalas
dokumentumokat.
Page 7
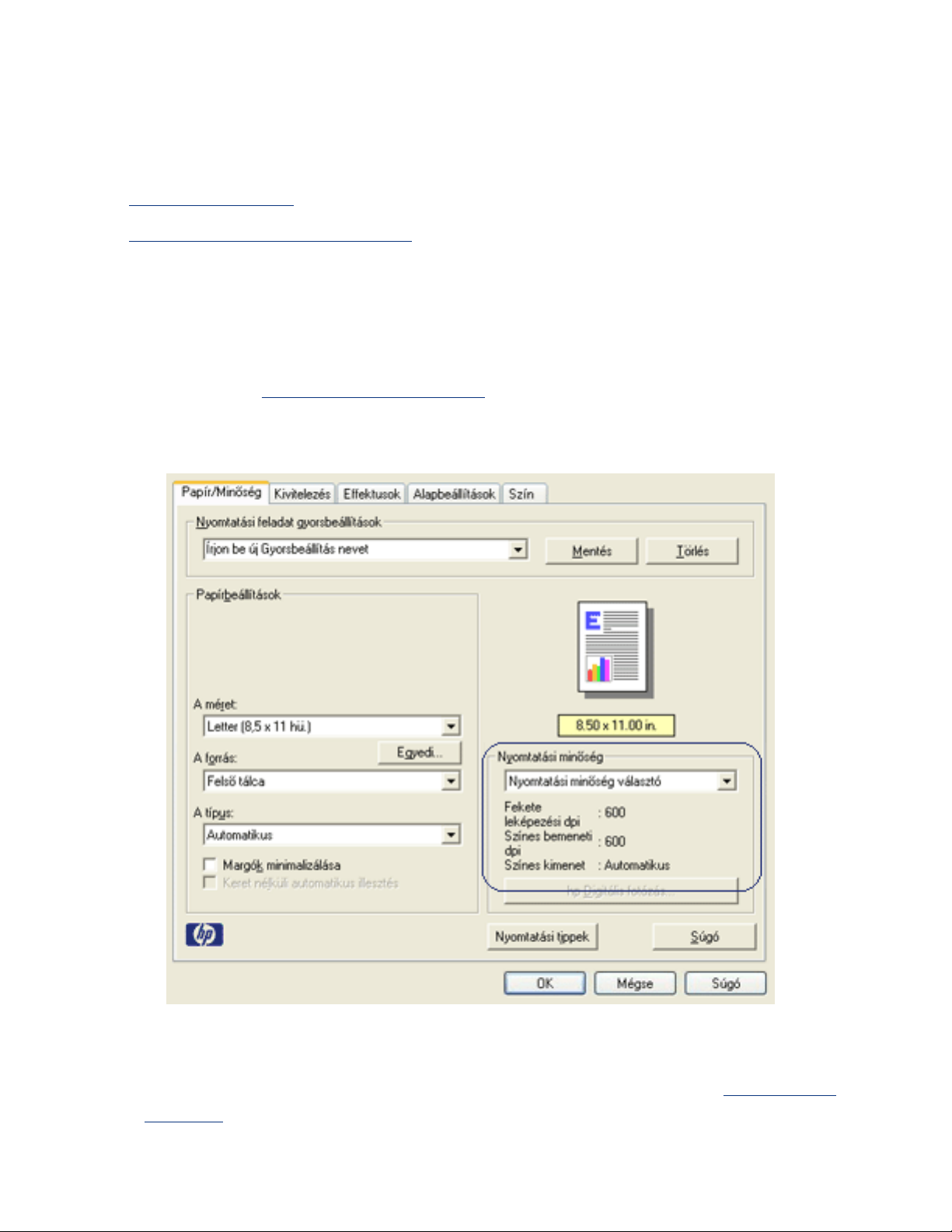
nyomtatási minõség kiválasztása
A nyomtató két módszert kínál a nyomtatási minõség kiválasztására:
● nyomtatószoftver
● nyomtatási minõség választás
nyomtatószoftver
A nyomtatási minõség nyomtatószoftverbõl való beállításához kövesse az alábbi
lépéseket:
1. Nyissa meg a
Nyomtató tulajdonságai párbeszédpanelt.
2. Válassza ki a Papír/minõség címkére.
3. A Nyomtatási minõség legördülõ listából válasszon ki egyet az alábbiak közül:
❍ Nyomtatási minõség választó használata: Engedélyezi a Nyomtatási
minõség gombot.
❍ Vázlat: A legnagyobb sebességgel nyomtat, miközben a legkisebb
Page 8
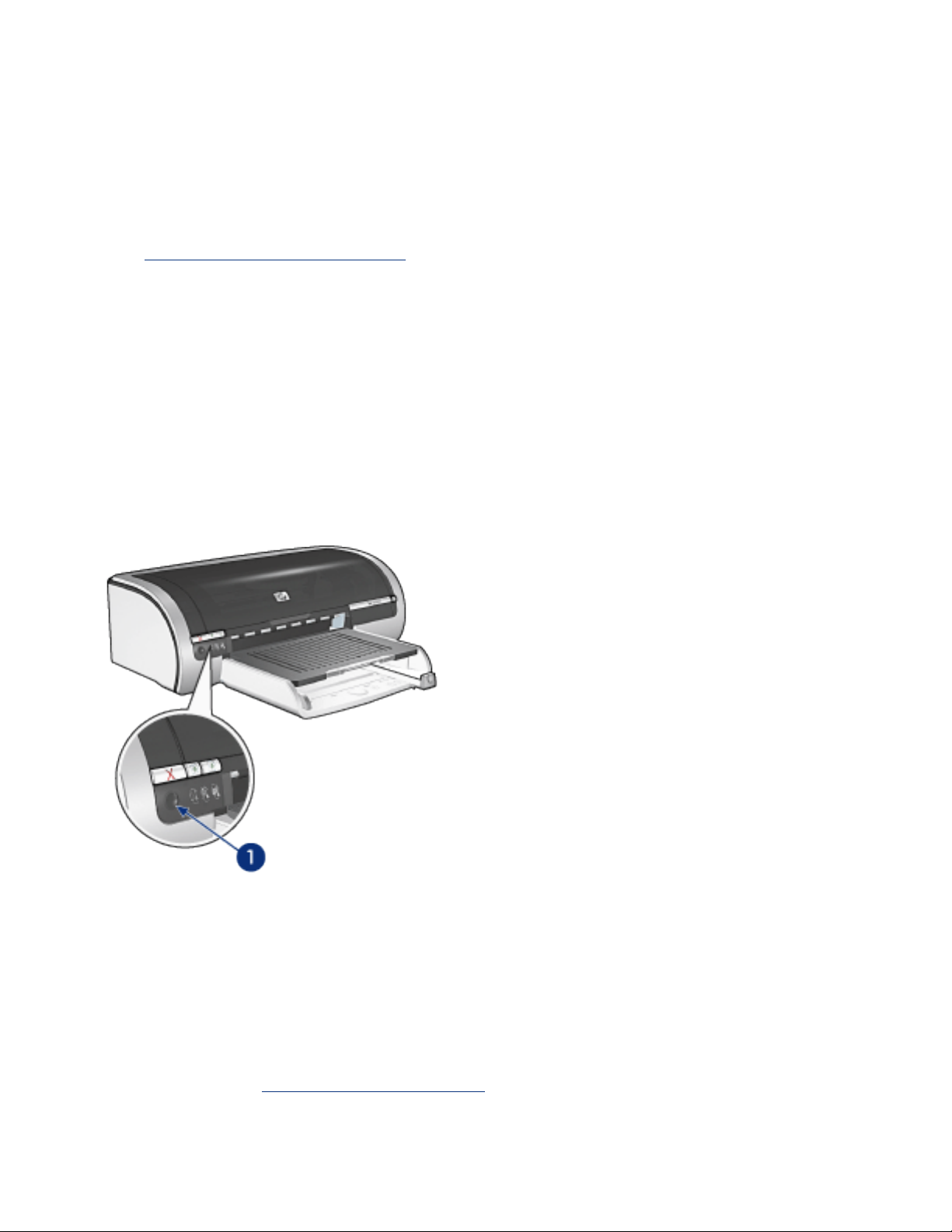
mennyiségû tintát használja.
❍ Gyors normál: Gyorsabban nyomtat, mint Normál beállítás esetén, és jobb
minõségben, mint Vázlat módban.
❍ Normál: Gyorsabban nyomtat, mint a Legjobb beállítás esetén, és jobb
minõségben, mint Gyors normál módban. Ez az üzemmód megfelel a legtöbb
nyomtatási feladatnak, valamint ez a minimális nyomtatási minõség, mely a
digitális fényképezés opciók használatához szükséges.
❍ Legjobb: Kiváló minõségû nyomtatást biztosít.
❍ Maximális dpi: A legjobb minõségû nyomtatást biztosítja, azonban
hosszabb idõt vesz igénybe, mint a Legjobb beállítás, és nagy lemezterületet
igényel
nyomtatási minõség választás
Amennyiben a nyomtató elõlapjáról szeretné a nyomtatási minõséget és sebességet
beállítani, használja a Nyomtatási minõség gombokat.
1. nyomtatási minõség gomb
A Nyomtatási minõség gomb engedélyezése
Mielõtt a Nyomtatási minõség gombot használhatná, engedélyeznie kell a
nyomtatószoftverbõl.
A Nyomtatási minõség gomb engedélyezéséhez kövesse az alábbi lépéseket:
1. Nyissa meg a
2. Válassza ki a Papír/minõség címkére.
3. A Nyomtatási minõség legördülõ listából válassza ki a Nyomtatási minõség
Nyomtató tulajdonságai párbeszédpanelt.
Page 9
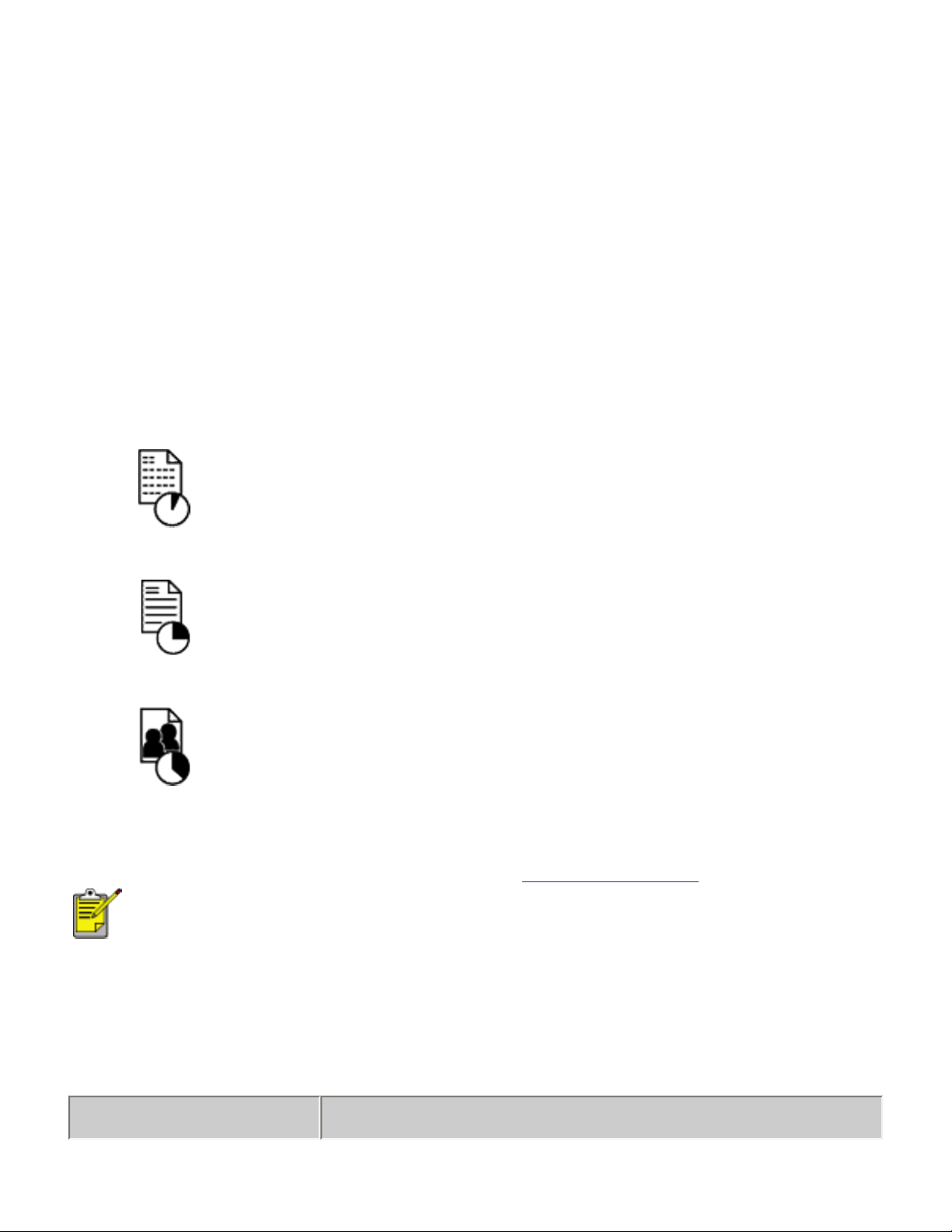
választó használata opciót.
4. Kattintson az OK gombra.
A Nyomtatási minõség gomb használata
A Nyomtatási minõség gombbal meghatározhatja a nyomtatni kívánt dokumentumok
nyomtatási minõségét. Ha a dokumentum nyomtatás már elkezdõdött, a nyomtatási
minõség nem módosítható.
A Nyomtatási minõség gomb használatához kövesse az alábbi lépéseket:
1. Ellenõrizze, hogy a Nyomtatási minõség gomb engedélyezve van-e a
nyomtatószoftverben.
2. Nyomja meg a Nyomtatási minõség gombot az alábbi nyomtatási minõségek
egyikének kiválasztásához.
Gyors
normál
Normál
Legjobb
A Vázlat és Maximális dpi beállítások csak a nyomtatószoftverbõl
választhatók. Ha egy dokumentum Vázlat vagy Maximális dpi
módban kerül kinyomtatásra, az éppen kiválasztott nyomtatási
minõség ikonja a nyomtatás befejeztéig villog.
fények
A Nyomtatási minõség ikonjai világítva vagy villogva mutatják a választott
nyomtatási minõséget:
ha... akkor...
Page 10
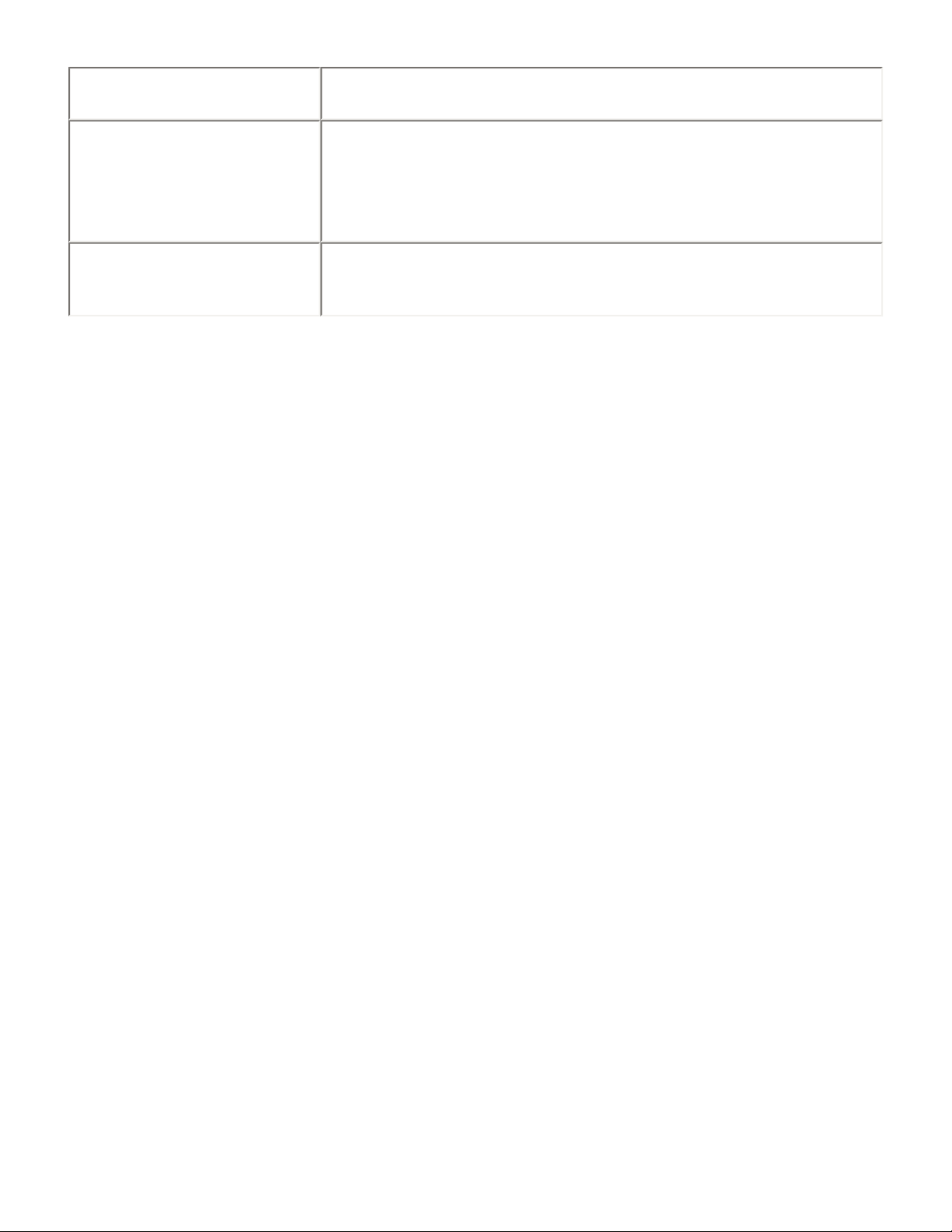
Egy ikon világít
Egy ikon világít, egy
másik pedig villog
A világító ikon a választott nyomtatási minõség.
A világító ikon a választott nyomtatási minõség az
éppen folyó nyomtatási feladathoz.
A villogó ikon a következõ nyomtatási feladathoz
választott nyomtatási minõség.
Egy ikon világít
Vagy a Vázlat vagy a Maximális dpi beállítás lett
kiválasztva a nyomtatószoftverben.
Page 11
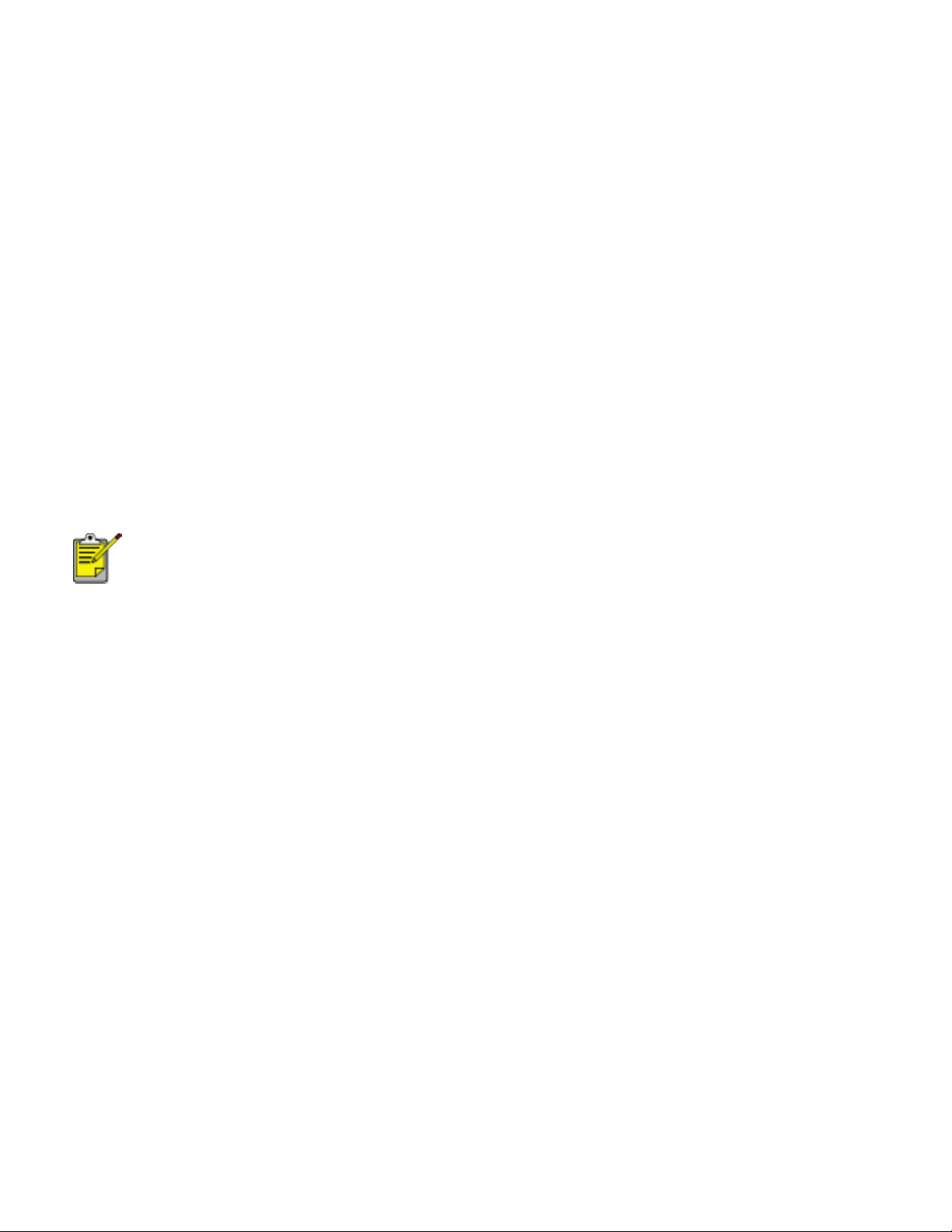
nyomtatás beállításai
A nyomtatót a számítógépére telepített szoftver vezérli. A dokumentumok nyomtatási
beállításainak módosítását a nyomtatószoftver, más néven nyomtató-illesztõprogram
segítségével végezze.
A nyomtató beállításainak megváltoztatásához nyissa meg a Nyomtató tulajdonságai
párbeszédpanelt.
a nyomtató tulajdonságai párbeszédpanel megjelenítése
A Nyomtató tulajdonságai párbeszédpanel megjelenítéséhez kövesse az alábbi
lépéseket.
1. Nyissa meg a nyomtatandó fájlt.
2. Kattintson a Fájl > Nyomtatás, majd a Tulajdonságok pontra. Megjelenik a
Nyomtató tulajdonságai párbeszédpanel.
A Nyomtató tulajdonságai párbeszédpanelhez a szoftvertõl függõen
különbözõképpen juthat el.
a nyomtató tulajdonságai párbeszédpanel használata
A Nyomtató tulajdonságai párbeszédpanel számos eszközzel rendelkezik a könnyû
használathoz.
gombok és menük
A Nyomtató tulajdonságai párbeszédpanel a következõ jellemzõkkel rendelkezik:
Page 12
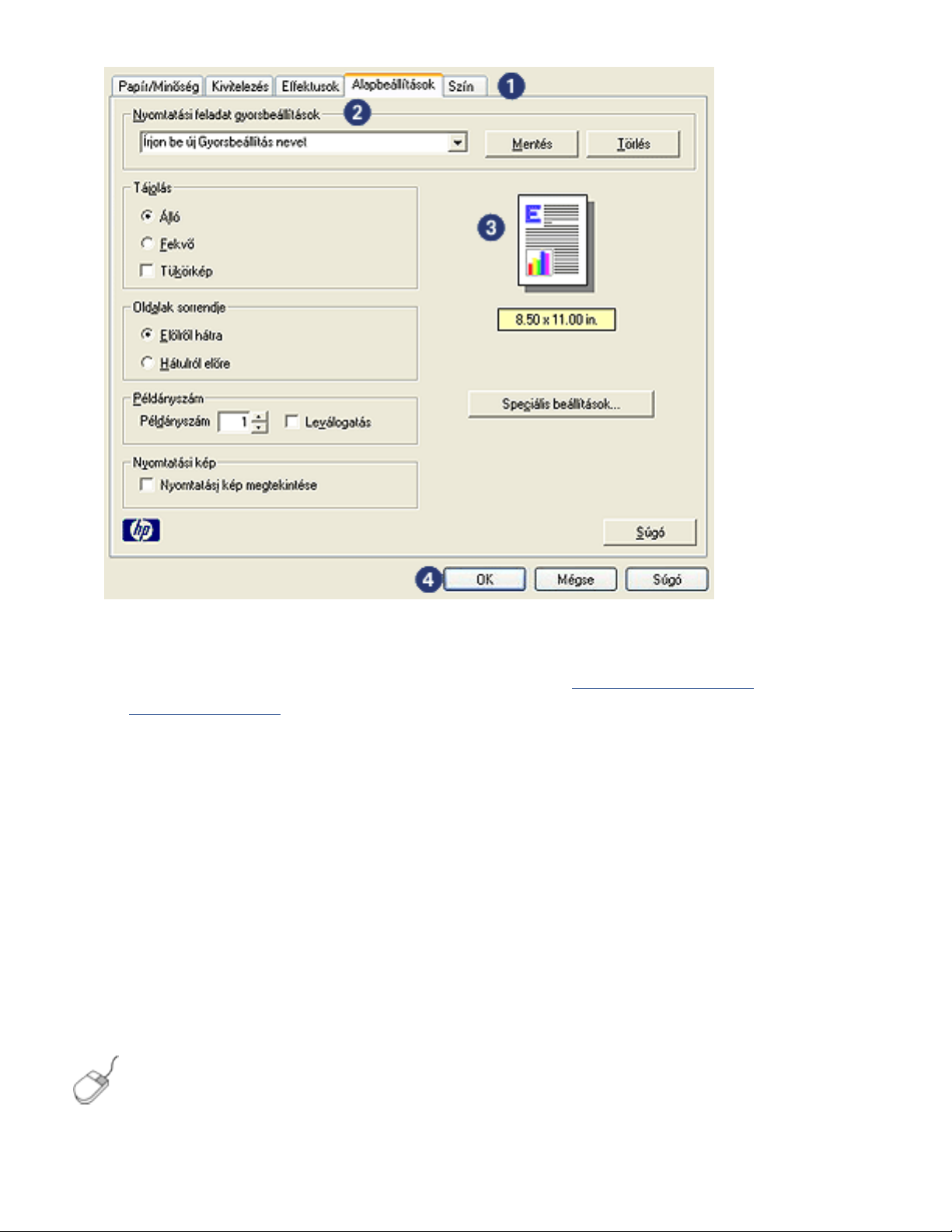
1. Lapok: Kattintson egy lap címkéjére a lap tartalmának megtekintéséhez.
2. Nyomtatási feladat gyorsbeállítások: Lásd
nyomtatási feladat
gyorsbeállítások.
3. Megtekintõ: Bemutatja, hogy a nyomtatási beállítások megváltoztatása
milyen hatással van a nyomatra.
4. Gombok:
❍ OK: Elmenti és alkalmazza a változtatásokat.
❍ Mégse: Az új beállítások elmentése nélkül bezárja a párbeszédpanelt.
❍ Súgó: A Mi ez? súgófunkcióval kapcsolatos útmutatásokat ajánl fel. .
Egy Alkalmazás gomb is feltûnhet. Az Alkalmazás gomb elmenti a beállítás
változásait, de nem zárja be a párbeszédpanelt.
Ha az egyes címkék lapjain látható beállításokra vonatkozóan
további információra van szüksége, mutasson rá és kattintson a
jobb egérgombbal egy beállításra a Mi ez? párbeszédpanel
megjelenítéséhez. Kattintson a Mi ez? gombra, ha a kiválasztott
lehetõséggel kapcsolatos információt keres.
Page 13
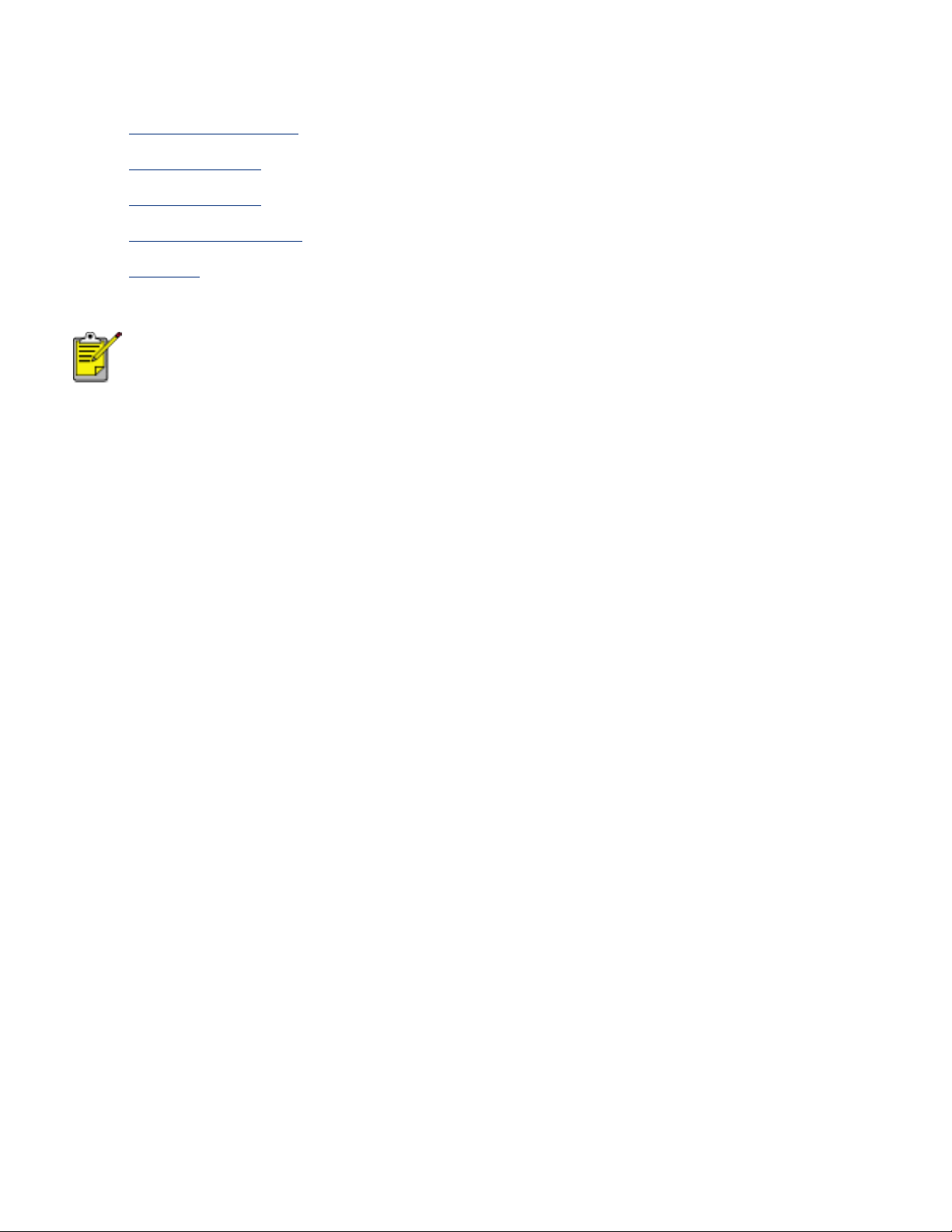
lapok
● papír/minõség lap
● kivitelezés lap
● effektusok lap
● alapbeállítások lap
● szín lap
A nyomtató jellemzõi, és a használatával kapcsolatos utasítások
változhatnak. Ez a dokumentum még a nyomtató összes jellemzõje
meghatározása elõtt került kiadásra.
Page 14
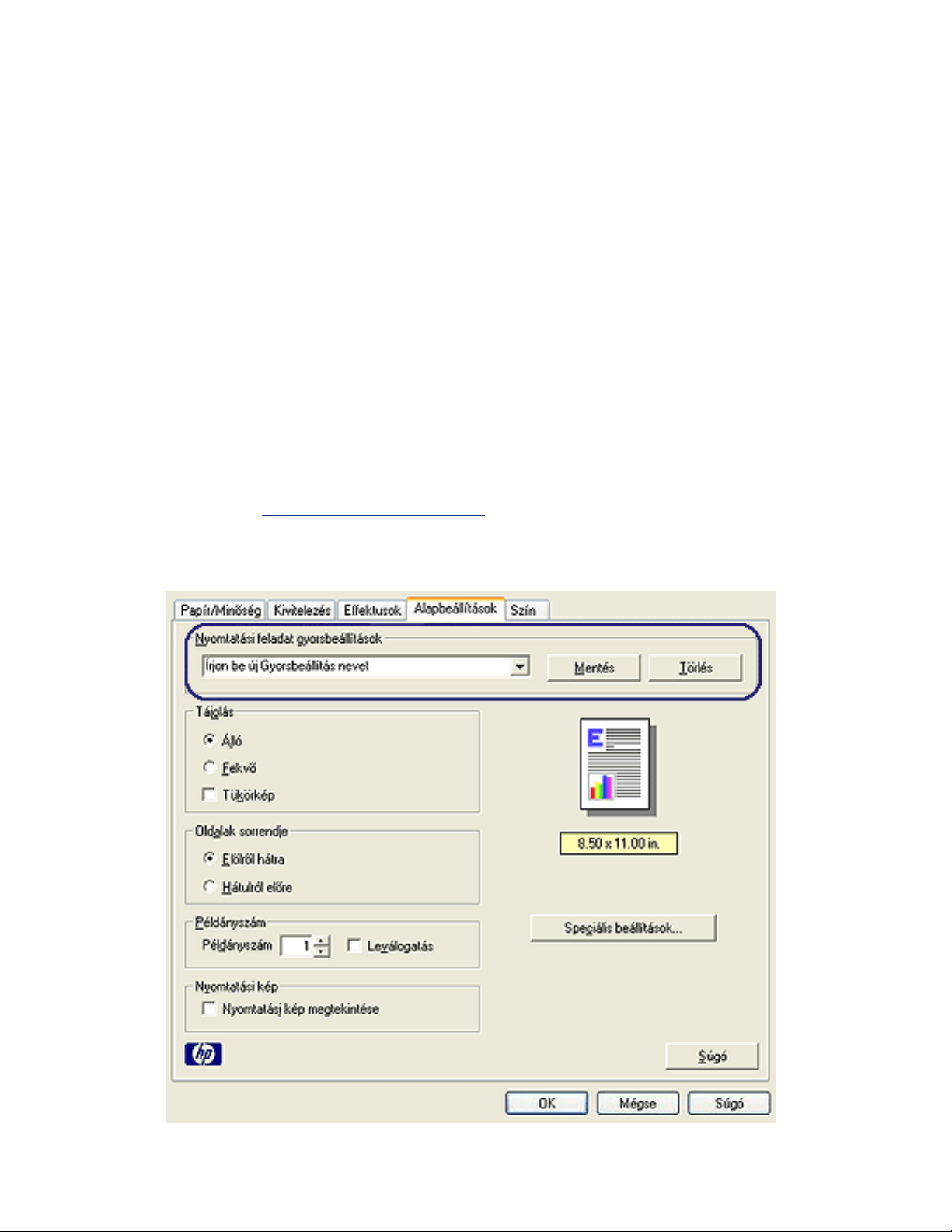
nyomtatási feladat gyorsbeállítások
Használja a nyomtatási feladat gyorsbeállításokat a gyakran használt beállításokkal
való nyomtatáshoz vagy a nyomtatási beállítások elémentéséhez.
Például, ha gyakran nyomtat borítékokat, készíthet egy olyan nyomtatási feladatot,
mely tartalmazza azokat a papírméret-, nyomtatási minõség- és tájolásbeállításokat,
melyeket gyakran használ borítékok nyomtatásánál. A nyomtatási feladat elkészítése
után egyszerûen válassza azt ki, ha borítékot akar nyomtatni, mintsem külön-külön
adja meg az egyes beállításokat.
Készítsen saját nyomtatási feladatot vagy használja fel a Nyomtatási feladat
gyorsbeállítások legördülõ lista elemeiben elérhetõ speciális feladatokat.
nyomtatási feladat gyorsbeállítás használata
Nyomtatási feladat gyorsbeállítás használatához kövesse az alábbi lépéseket:
1. Nyissa meg a
2. Válassza ki a használni kívánt nyomtatási feladatot a legördülõ listából.
Nyomtató tulajdonságai párbeszédpanelt.
Page 15
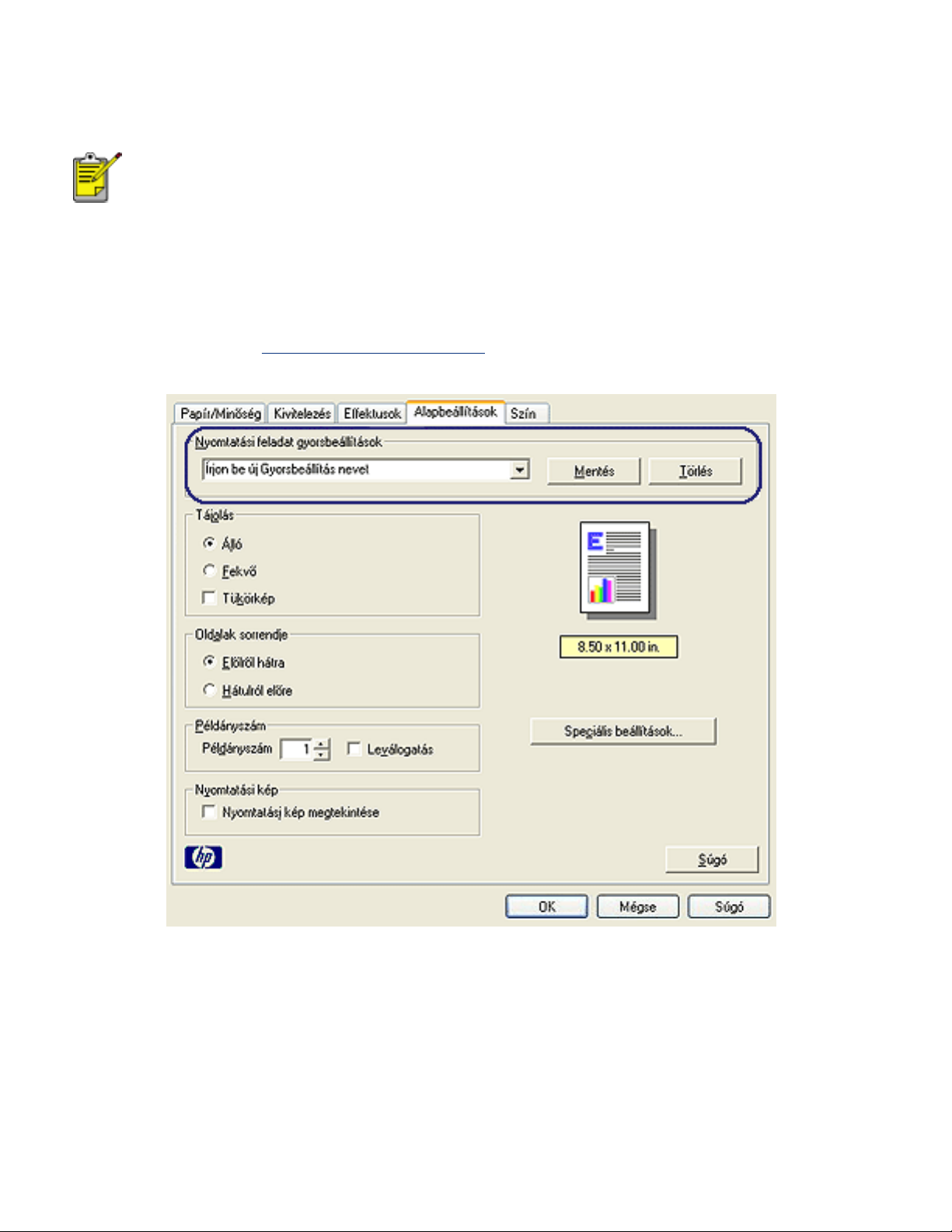
3. Kattintson az OK gombra.
Az alapértelmezett nyomtatási beállítások visszaállításához
Nyomtatási feladat gyorsbeállítások listából válassza az
Alapértelmezett nyomtatási beállítások elemet, és kattintson az OK
gombra.
nyomtatási feladat gyorsbeállítás létrehozása
Nyomtatási feladat gyorsbeállítás létrehozásához kövesse az alábbi lépéseket:
1. Nyissa meg a
Nyomtató tulajdonságai párbeszédpanelt.
2. Válassza ki az új nyomtatási feladatban használni kívánt opciókat.
3. Írja be az új nyomtatási feladat nevét a Nyomtatási feladat gyorsbeállítások
legördülõ lista számára, majd kattintson a Mentés gombra.
A nyomtatási feladat gyorsbeállítás felkerült a legördülõ listába.
Page 16
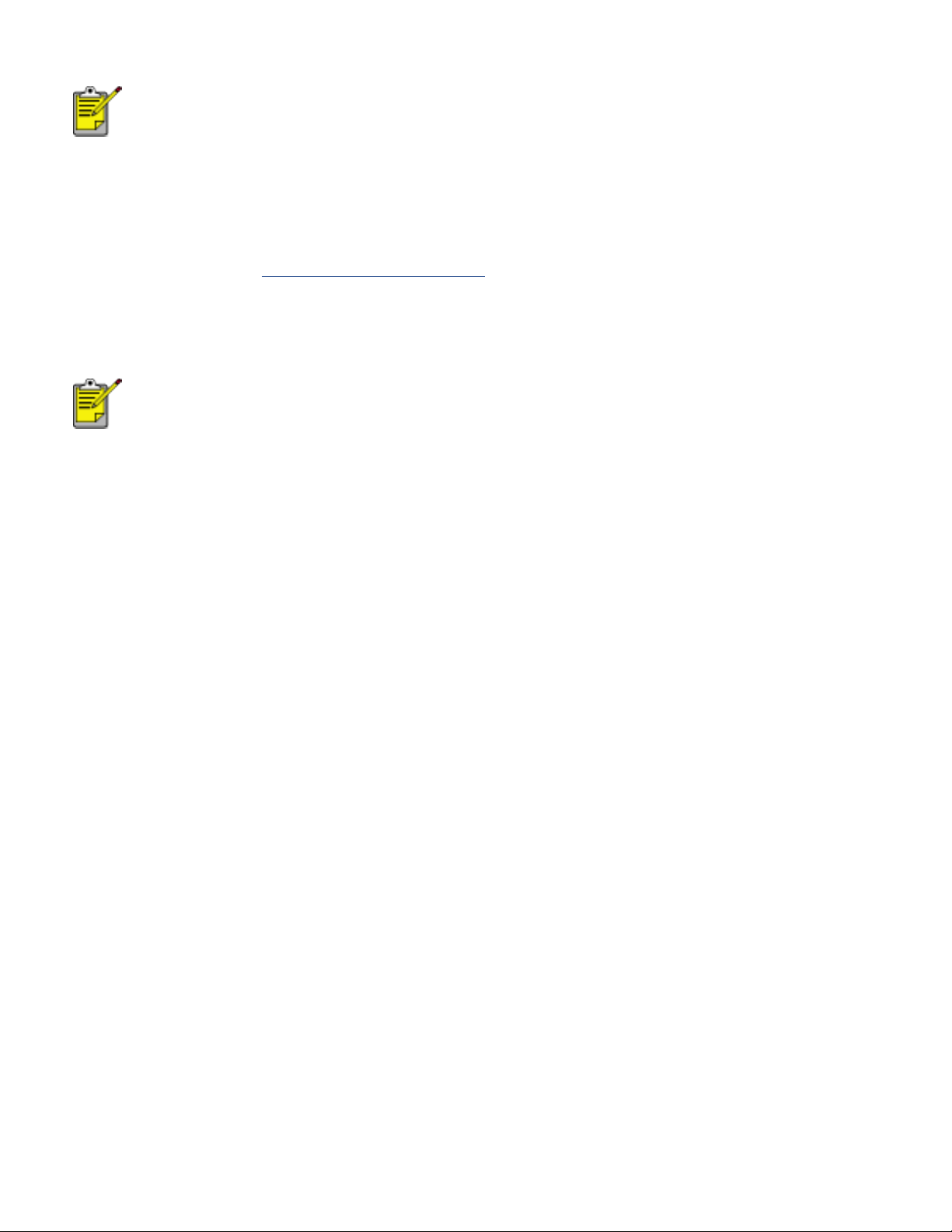
Ha a nyomtatási feladatokhoz további lehetõségeket vesz fel, át kell
neveznie a nyomtatási feladatot, majd az OK gombra kell
kattintania.
nyomtatási feladat gyorsbeállítás törlése
Nyomtatási feladat gyorsbeállítás törléséhez kövesse az alábbi lépéseket:
1. Nyissa meg a
Nyomtató tulajdonságai párbeszédpanelt.
2. Válassza ki a törölni kívánt nyomtatási feladatot a legördülõ listából, majd
kattintson a Törlés gombra.
Bizonyos nyomtatási feladat gyorsbeállítások nem törölhetõk.
Page 17
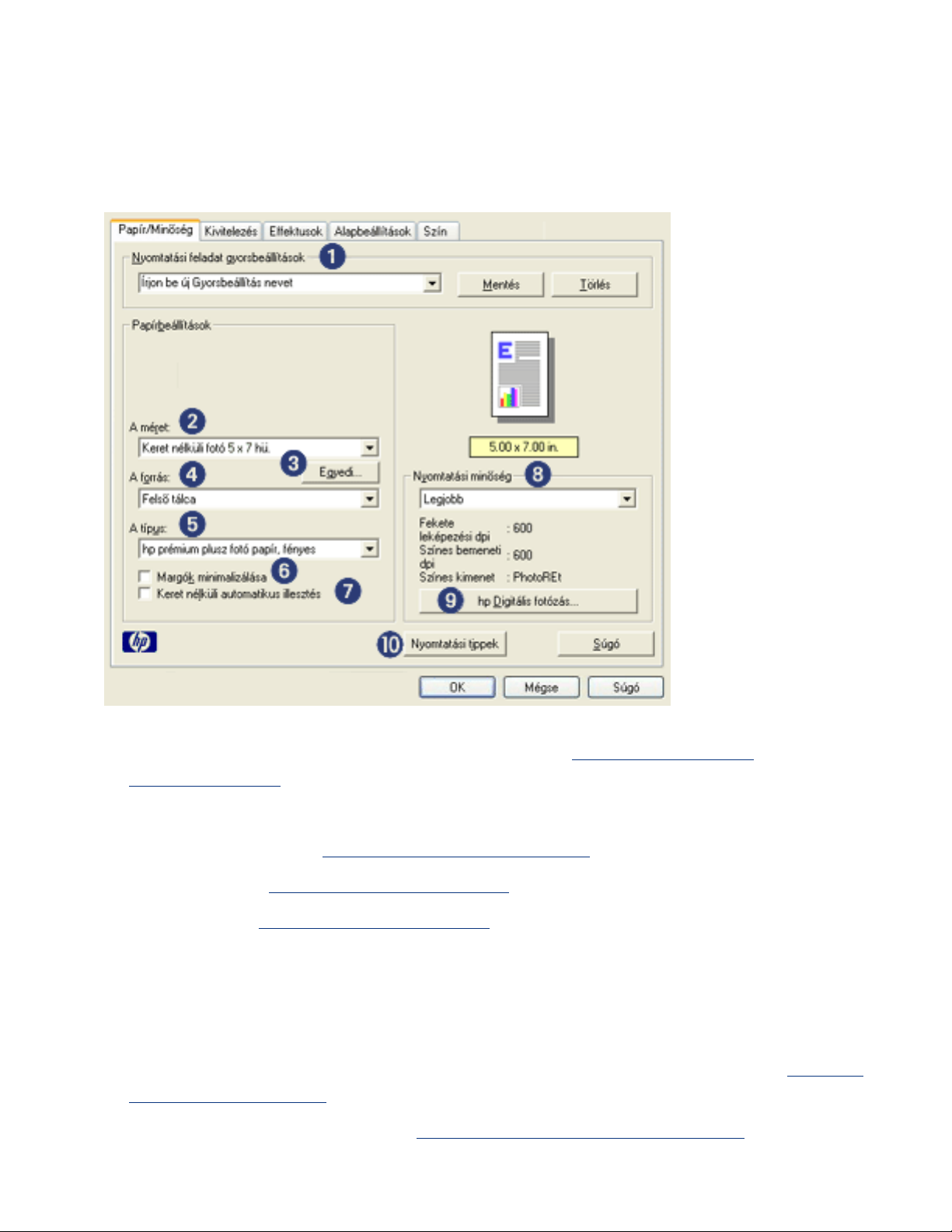
papír/minõség lap
A Papír/Minõség lapon a következõ beállításokat végezheti el:
1. Nyomtatási feladat gyorsbeállítások: Lásd
gyorsbeállítások.
2. A méret: A használt papír mérete.
3. Egyedi gomb: Lásd
4. Forrás: Lásd:
5. Típus: Lásd:
6. Margók minimalizálása: Válassza azt a beállítást, mely közelebb nyomtat az
oldal alsó széléhez. Ez a funkció a tinta elkenõdését okozhatja egyes
papírtípusok esetében.
7. Keret nélküli automatikus illesztés: Jelölje be, ha azt akarja, hogy a
nyomtatott kép a teljes lapot kitöltse bizonyos papírtípusokra történõ
nélküli nyomtatáskor.
8. Nyomtatási minõség: Lásd:
a papírforrás kiválasztása.
a papírtípus kiválasztása.
Egyedi papírméret beállítása.
a nyomtatási minõség kiválasztása.
nyomtatási feladat
szegély
Page 18
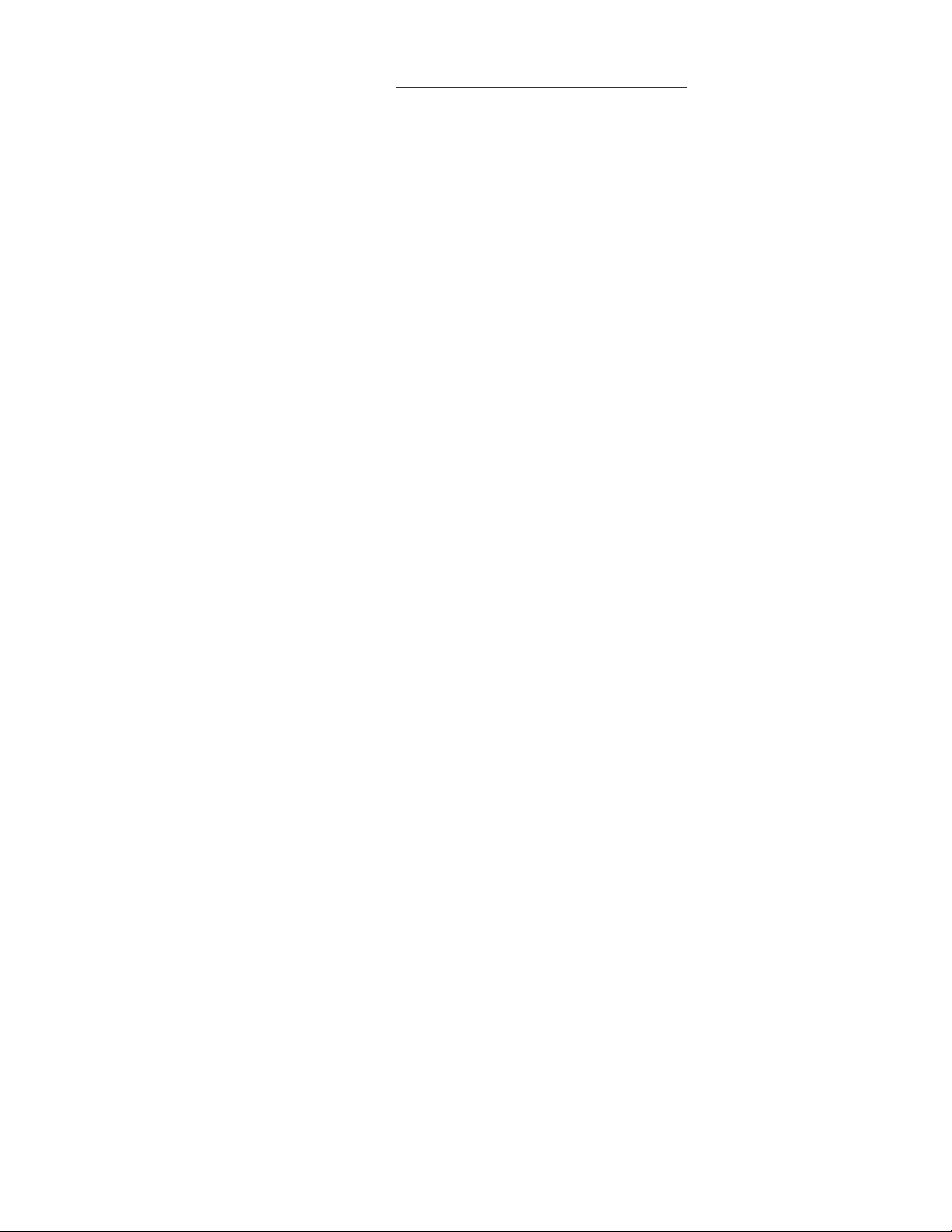
9. hp Digitális fotózás: Lásd digitális fényképek nyomtatása.
10. Nyomtatási tippek: Nyomtatással kapcsolatos ötletek.
Page 19
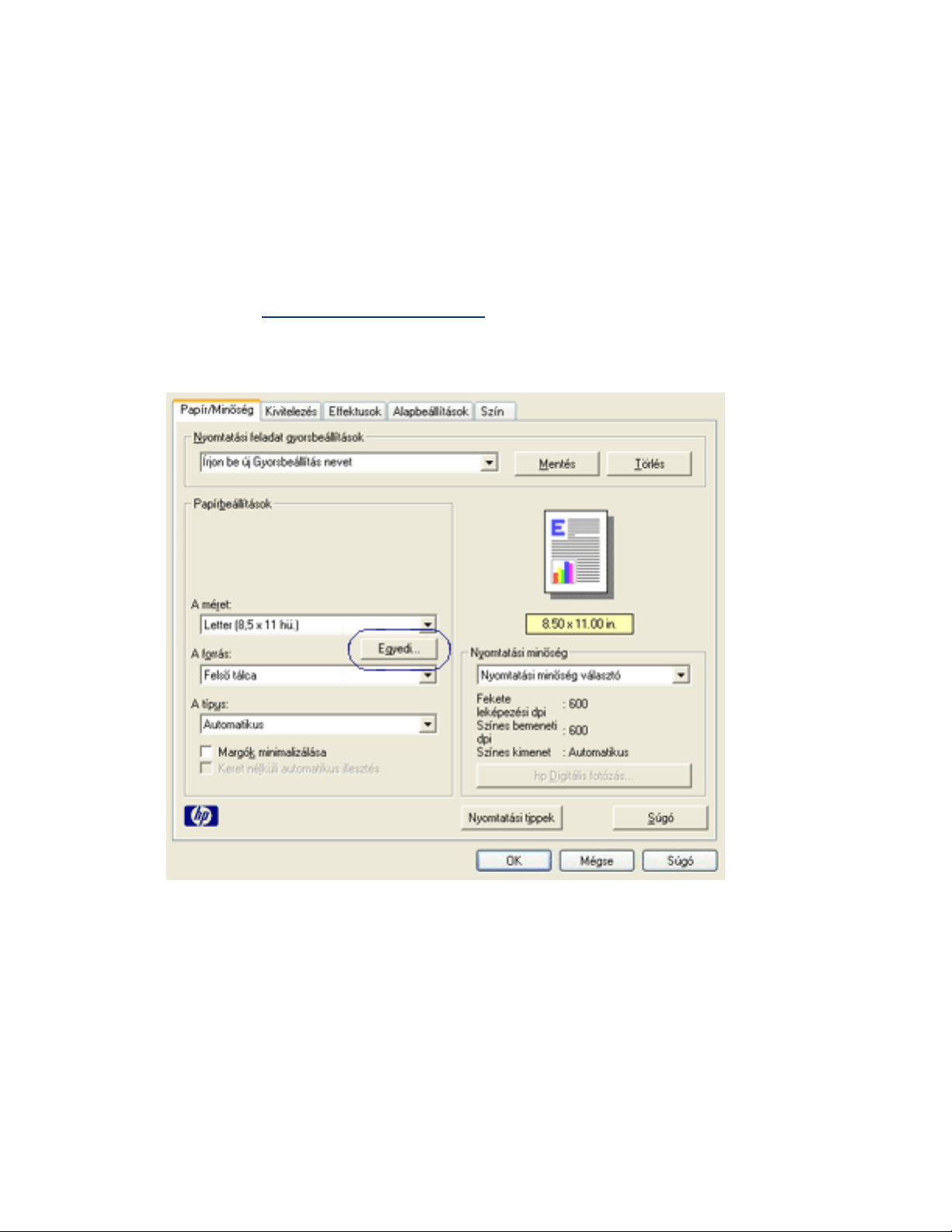
egyedi papírméret beállítása
Speciális méretû papírra való nyomtatáshoz használja az Egyedi papírméret
párbeszédpanelt.
egyedi papírméret megadása
Egyedi papírméret megadásához kövesse az alábbi lépéseket:
1. Nyissa meg a
2. Kattintson a Papír/Minõség címkére.
Nyomtató tulajdonságai párbeszédpanelt.
3. Kattintson az Egyedi gombra.
Megjelenik az Egyedi papírméret párbeszédpanel.
Page 20
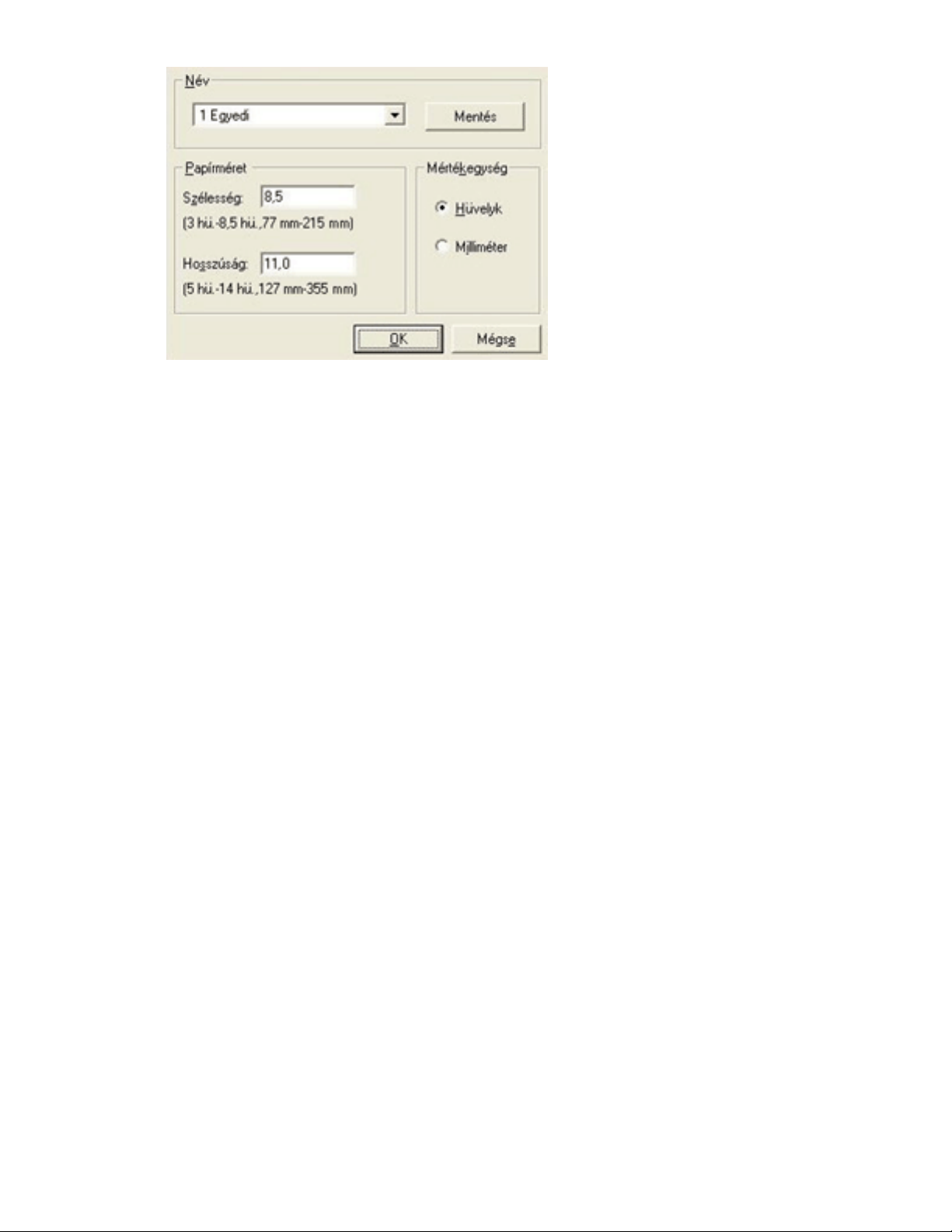
4. Válassza ki az egyéni papírméretet a Név legördülõ listából.
5. Adja meg a papír méreteit a Szélesség és Hosszúság mezõkben.
A papírméretek legkisebb és legnagyobb értékei a mezõk alatt láthatók.
6. Válassza ki a mértékegységet: Hüvelyk vagy Milliméter.
7. Kattintson a Mentés gombra az egyedi papírméret elmentéséhez.
Legfeljebb öt egyedi papírméretet menthet el.
8. Kattintson az OK gombra az Egyedi papírméret párbeszédpanel bezárásához.
Page 21
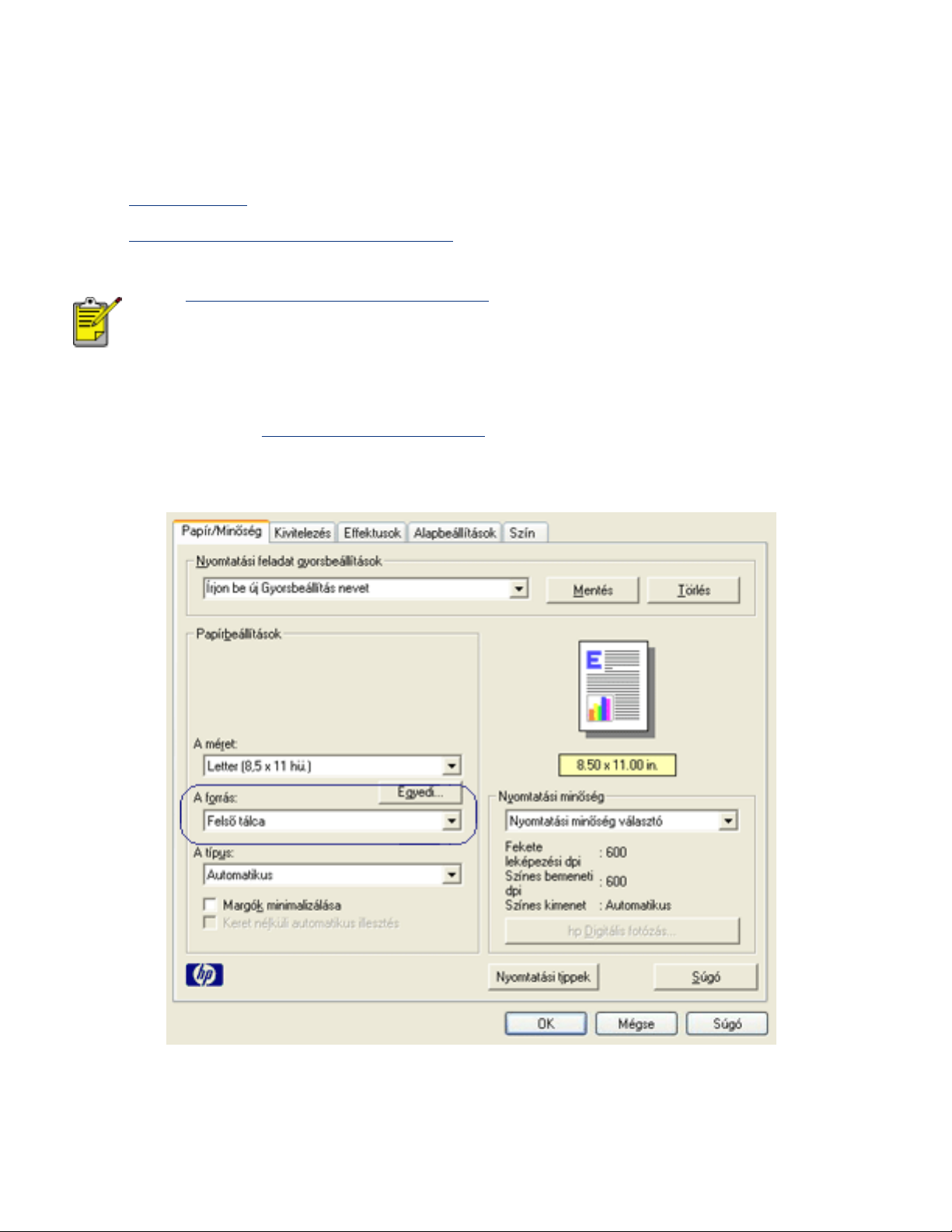
papírforrás kiválasztása
A nyomtató a következõ papírforrás opciókat kínálja:
● adagolótálca
● 250 lapos sima papírtálca tartozék
Ha a 250 lapos sima papír tálca tartozék nem volt a nyomtató
tartozéka, bármelyik hivatalos HP viszonteladónál megvásárolhatja.
A tartozék nem minden országban/régióban elérhetõ.
A papírforrás kiválasztásához kövesse az alábbi lépéseket:
1. Nyissa meg a
Nyomtató tulajdonságai párbeszédpanelt.
2. Válassza ki a Papír/minõség címkére.
3. A Forrás legördülõ listából válasszon ki egyet az alábbiak közül:
❍ Felsõ tálca: Az adagolótálcából nyomtat.
Page 22
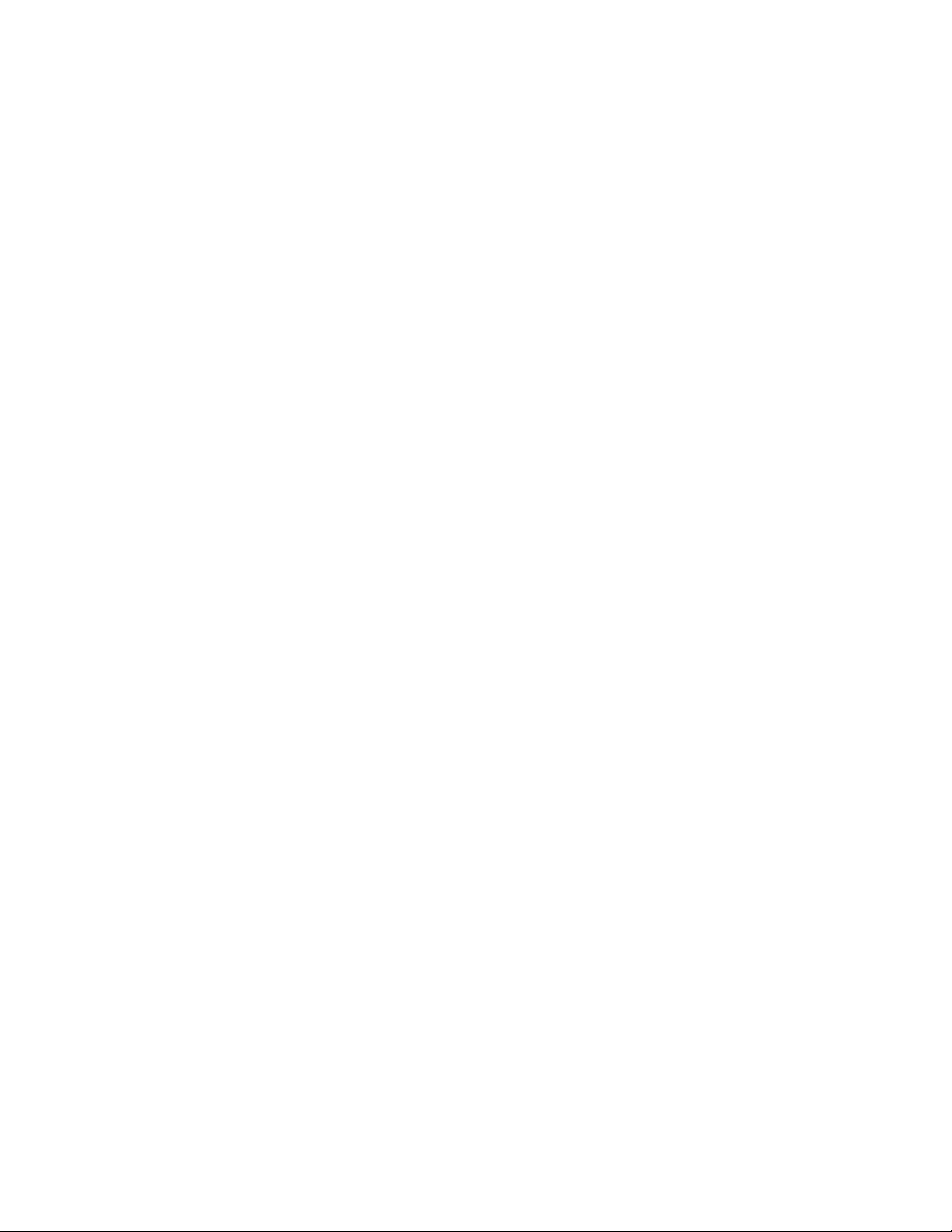
❍ Alsó tálca: Ha a 250 lapos sima papír tálca tartozékból nyomtat.
❍ Felsõ, majd az alsó: Az adagolótálcából nyomtat. Ha az adagolótálca üres,
akkor a nyomtató a 250 lapos simapaír tálca tartozékból nyomtat.
❍ Alsó, majd az felsõ: A 250 lapos simapaír tálca tartozékból nyomtat. Ha a
tartozék üres, a nyomtató az adagolótálcából nyomtat.
Page 23
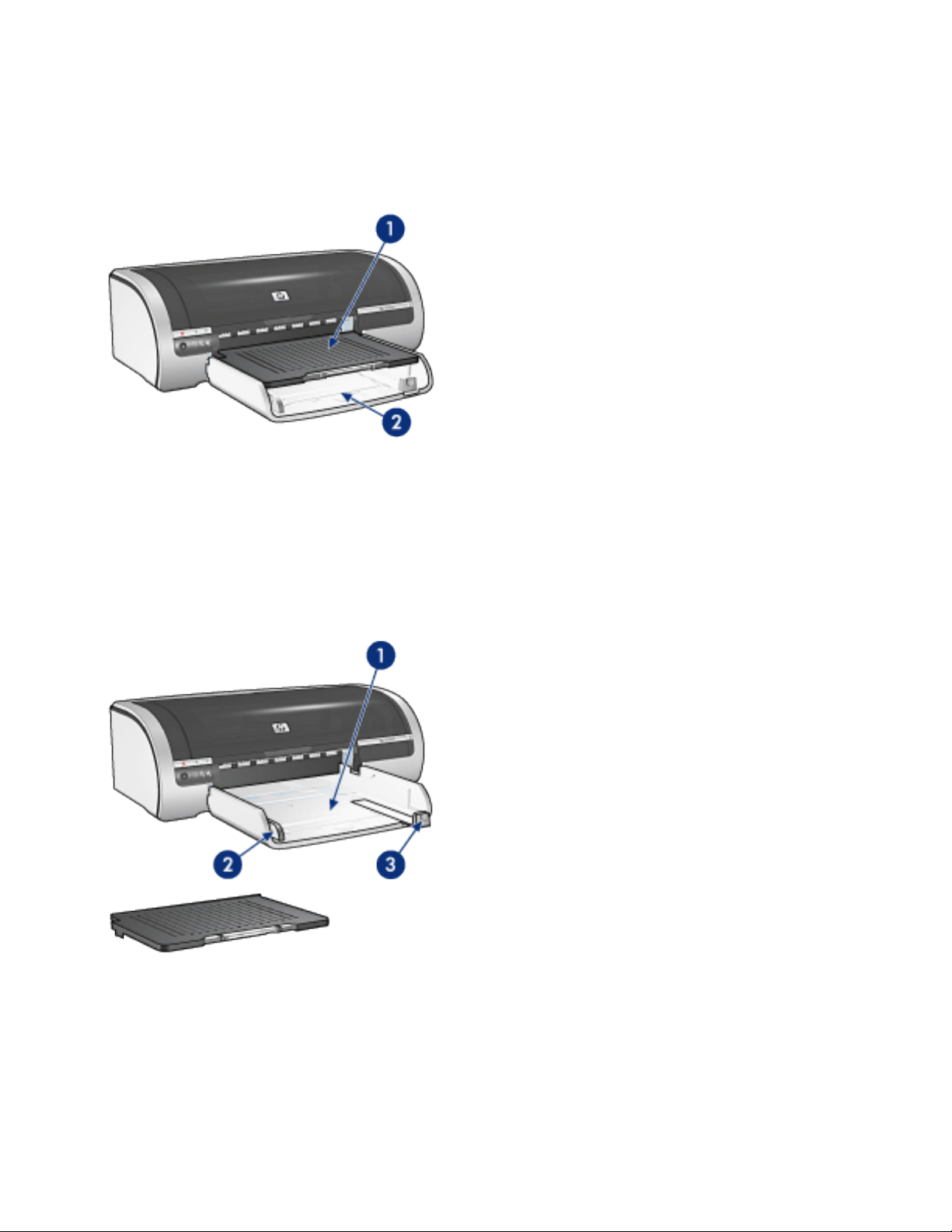
papírtálcák
A nyomtatóban két papírtálca található: Az adagolótálca és a kiadótálca.
1. kiadótálca 2. adagolótálca
adagolótálca
Az adagolótálca tárolja a nyomtatáshoz használt papírt vagy más hordozót.
A papírvezetõt csúsztassa szorosan a nyomtatáshoz használt média széléhez.
1. adagolótálca 2. papírszélesség-vezetõ 3. papírhosszúság-vezetõ
kiadótálca
A kinyomtatott lapok a kiadótálcára kerülnek.
A legtöbb papírméret betöltéséhez a kiadótálcát fel kell emelni. Kis méretû média
betöltéséhez a kiadótálcát ki kell venni.
Page 24
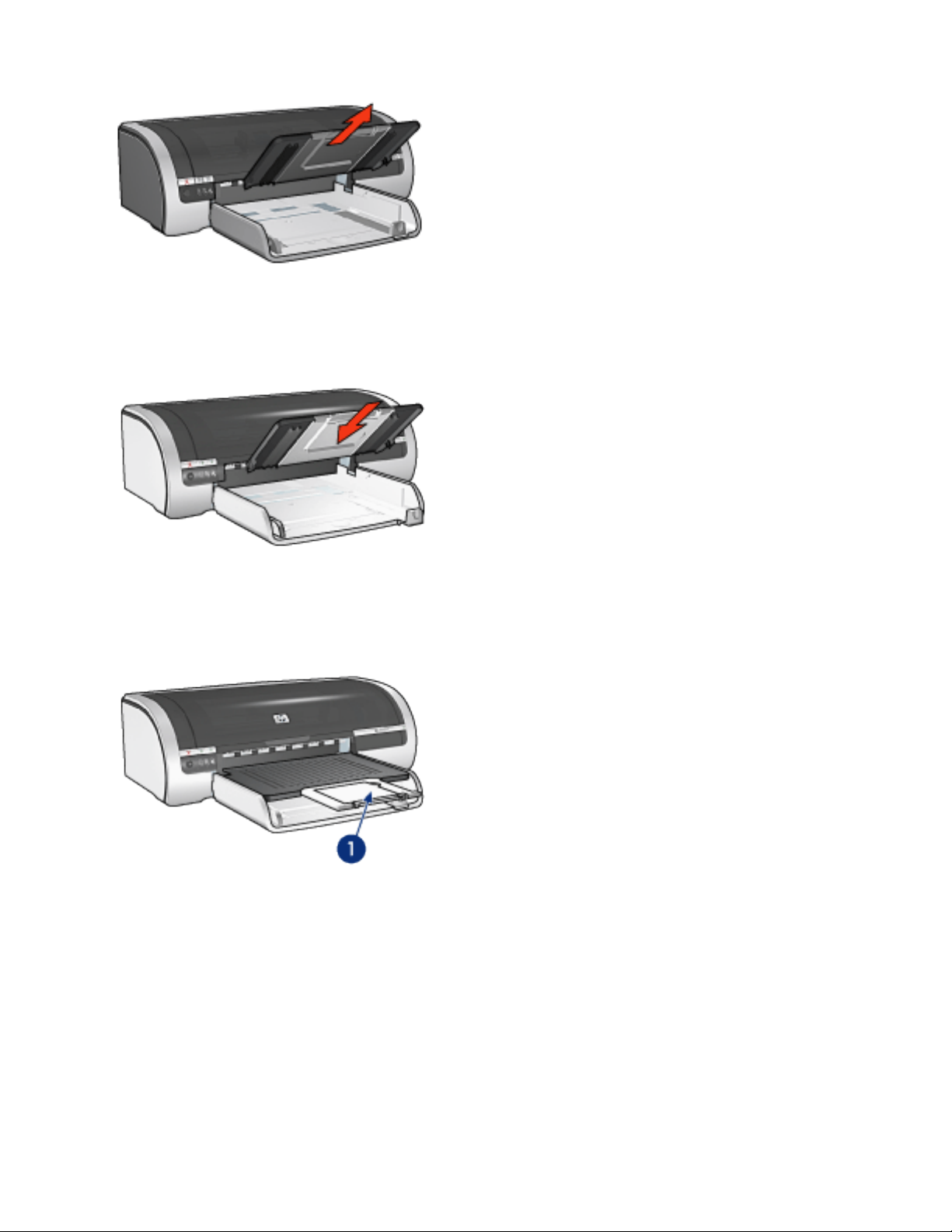
A nyomtatás megkezdése elõtt helyezze vissza a kiadótálcát.
A papír kiadótálcából való kiesésének megakadályozása érdekében húzza ki a
kiadótálca hosszabbítóját.
1. kiadótálca hosszabbító
Vázlat módban történõ nyomtatáskor húzza ki a kiadótálca hosszabbítóját, majd
hajtsa be a kiadótálca papírmegállítóját.
Page 25
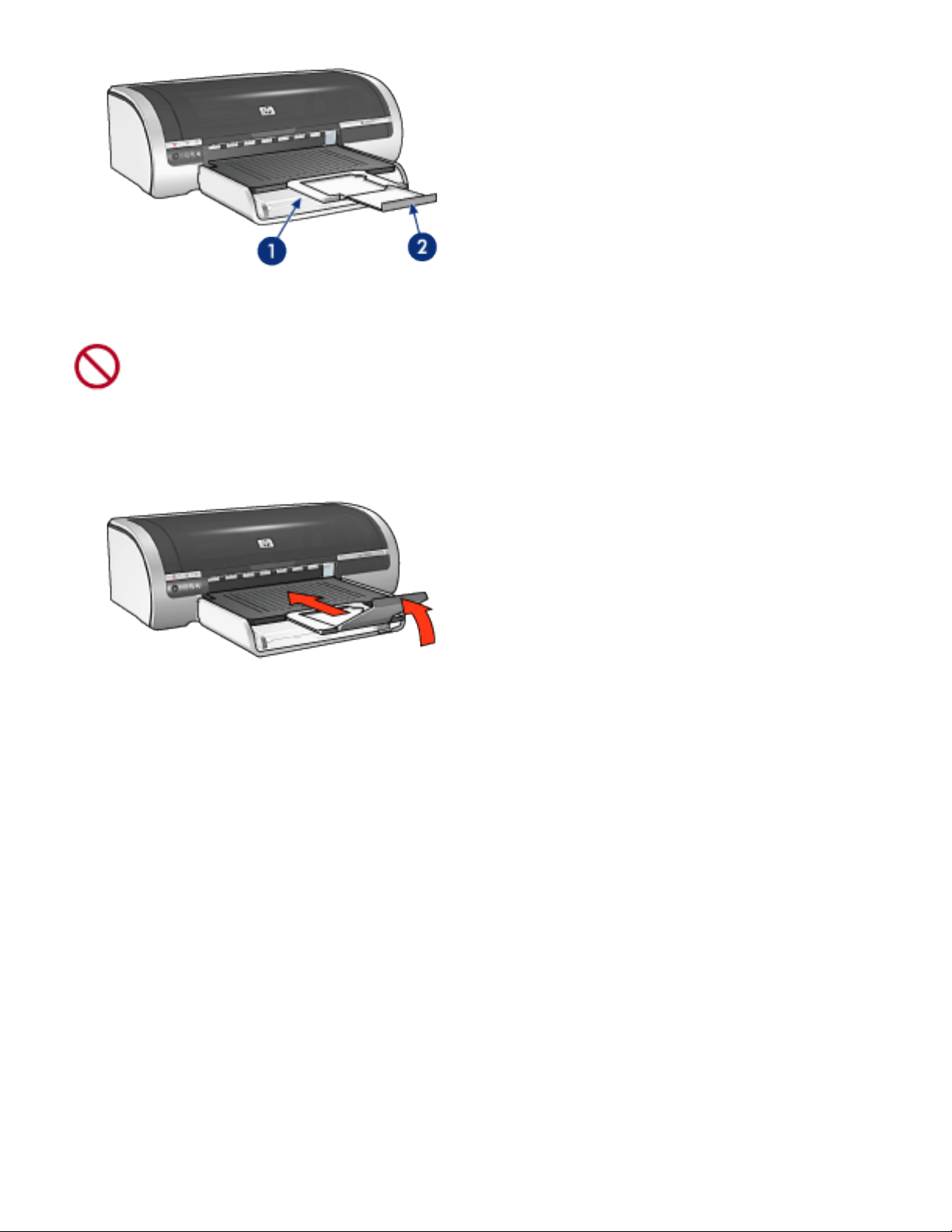
1. kiadótálca hosszabbítója 2. kiadótálca papírmegállítója
Legal méretû papírra történõ nyomtatáskor ne hajtsa ki a kiadótálca
papírmegállítóját.
A nyomtatás befejeztével hajtsa be a kiadótálca papírmegállítóját, majd tolja be a
hosszabbítót a kiadótálcába.
Page 26
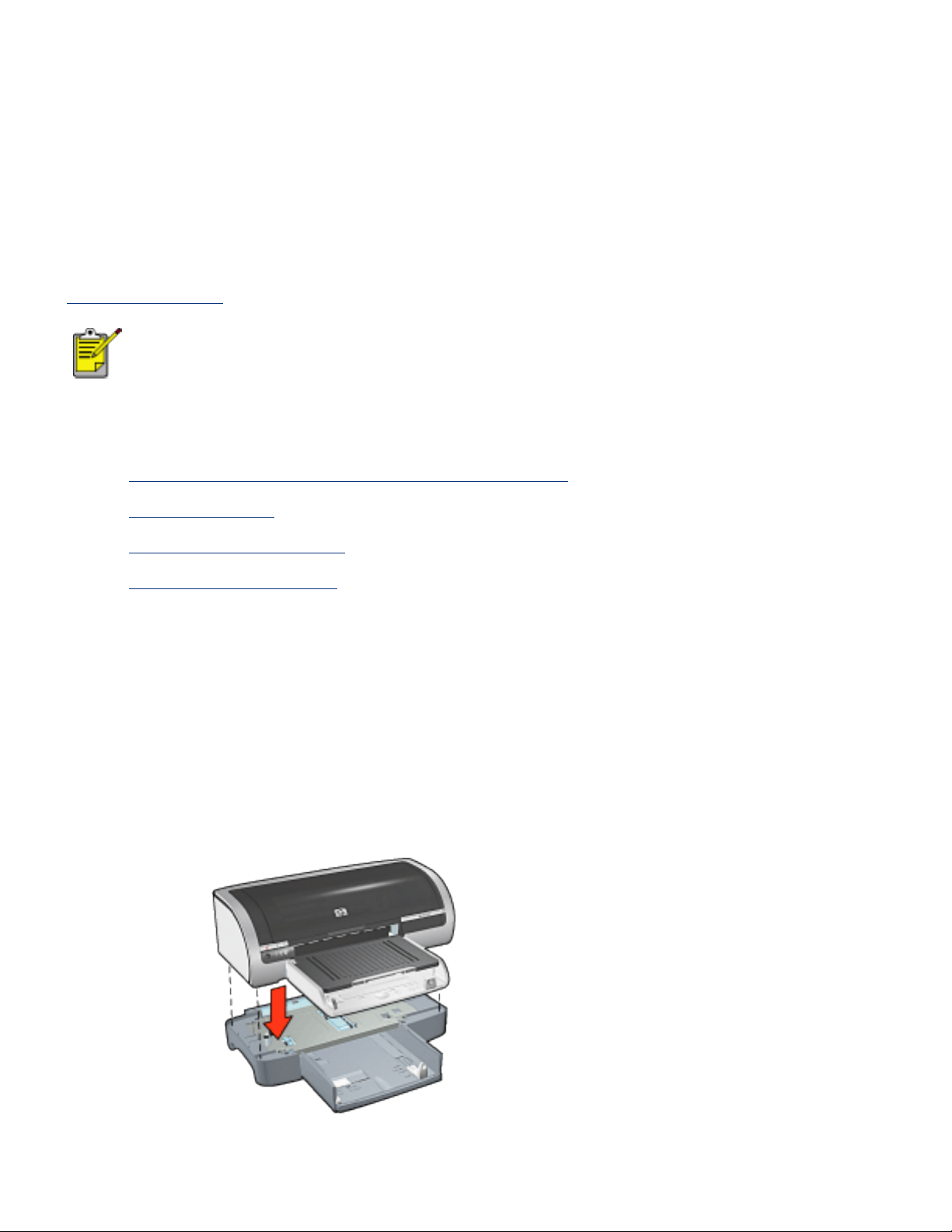
250 lapos sima papírtálca tartozék
A 250 lapos sima papírtálca tartozék nyomtatója kapacitását 400 laposra növeli. Ez
nagy mennyiségû nyomtatások esetén hasznos, illetve akkor, ha az adagolótálcát
speciális hordozók, mint pl. Fejléces papírok számára kívánja fenntartani, azonban
ugyanakkor sima papírt is használ.
Ha a 250 lapos sima papír tálca tartozék nem volt a nyomtató tartozéka, akkor
megvásárolhatja bármelyik hivatalos HP viszonteladónál.
A 250 lapos sima papírtálca tartozék nem minden országban/
térségben kapható.
A 250 lapos sima papírtálca tartozékkal kapcsolatos információkért válassza az alábbi
témakörök egyikét:
● a 250 lapos sima papírtálca tartozék telepítése
● tartozék leírása
● a papírméret beállítása
● az alsó tálca betöltése
a 250 lapos sima papírtálca tartozék telepítése
A 250 lapos sima papírtálca tartozék telepítéséhez kövesse az alábbi lépéseket:
1. Kapcsolja ki a nyomtatót.
2. Válasszon helyet a nyomtatónak, és helyezze a 250 lapos sima papírtálca
tartozékot arra a helyre.
3. Óvatosan emelje fel a nyomtatót, és irányítsa azt a papírtálca fölé.
Page 27
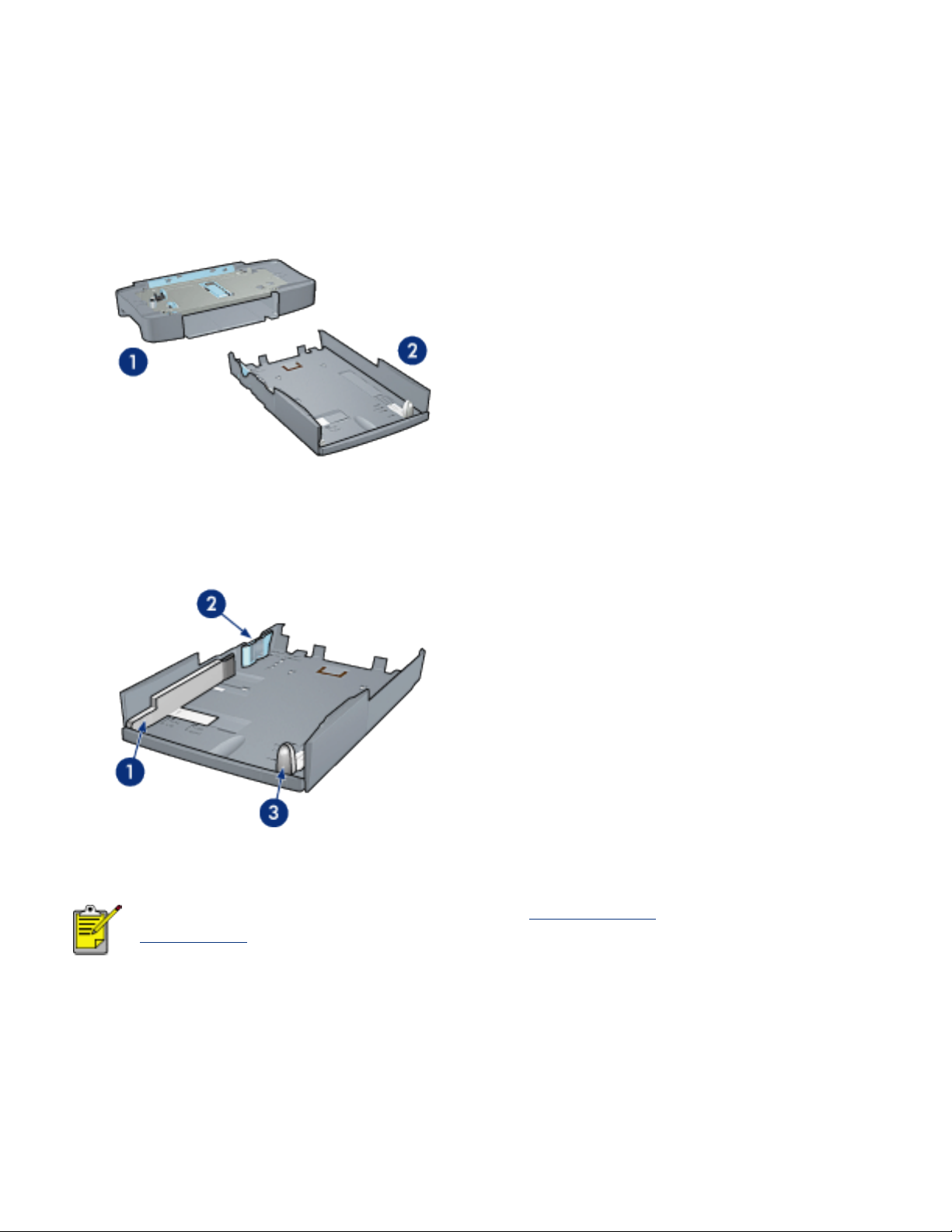
4. Finoman helyezze a nyomtatót a papírtálcára.
a 250 lapos sima papírtálca tartozék használata
tartozék leírása
A 250 lapos sima papírtálca tartozék két részbõl áll.
1. alap 2. alsó tálca
Az alsó tálja három méretbeállítóval rendelkezik.
1. papírszélesség-vezetõ 2. papírszélesség-határoló 3. papírhosszúság-vezetõ
A papírméret megváltoztatásakor a tálcában mind a három
papírvezetõt be kell állítani.
a papírméret beállítása
A papírméret megváltoztatásakor a tálcában mindhárom papírvezetõt a megfelelõ
pozícióba kell állítani.
A papírméret beállításához kövesse az alábbi lépéseket:
1. Távolítsa el az alsó tálcát az alapról.
Page 28
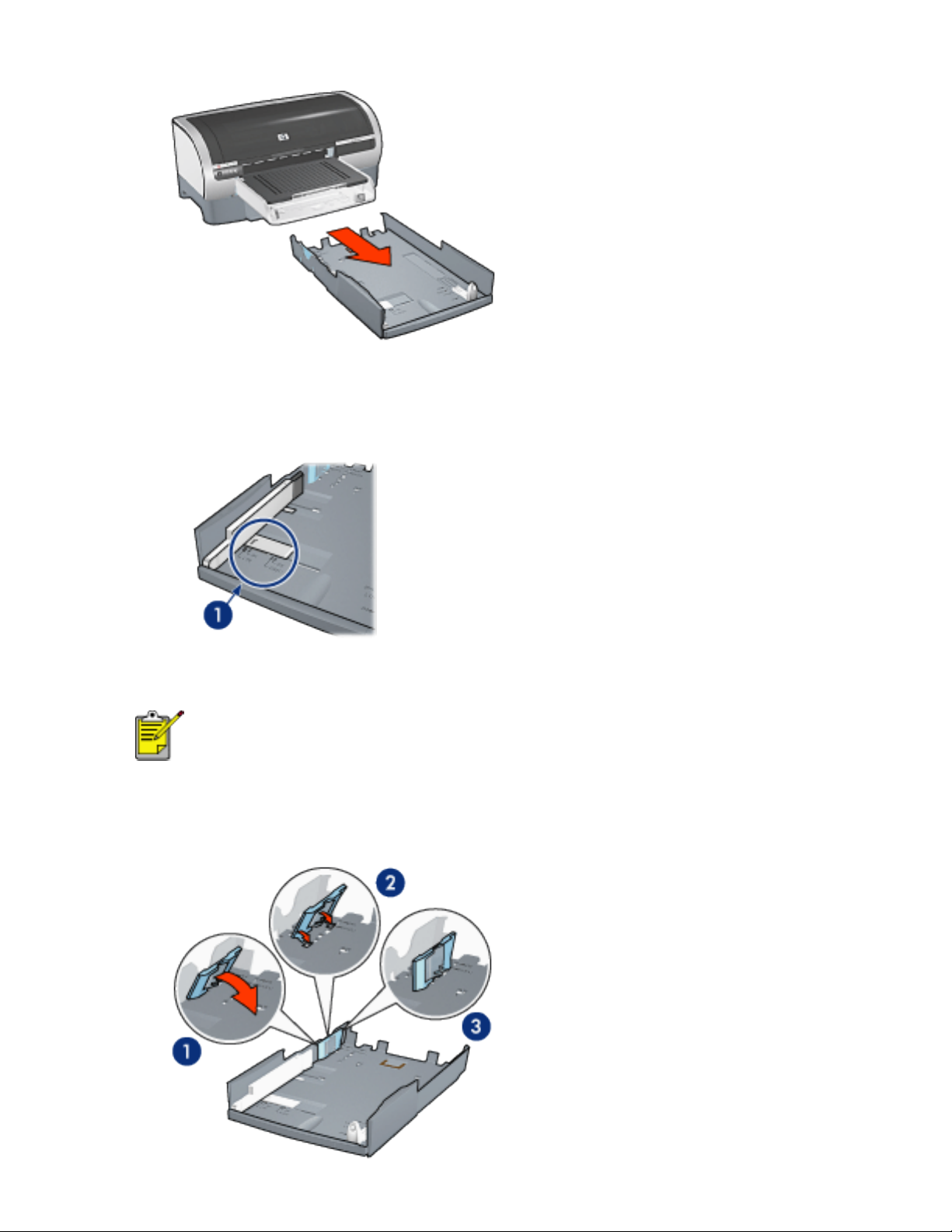
2. Csúsztassa a papírszélesség-vezetõt addig, amíg egy vonalba nem esik a
helyes beállítással.
1. a nyilak beállítása
A legal méretû papírra való nyomtatáshoz állítsa a
papírszélesség-vezetõt LTR állásba.
3. Állítsa be a papírszélesség-határolót úgy, hogy óvatosan beilleszti a megfelelõ
mérethez tartozó nyílásba.
Page 29
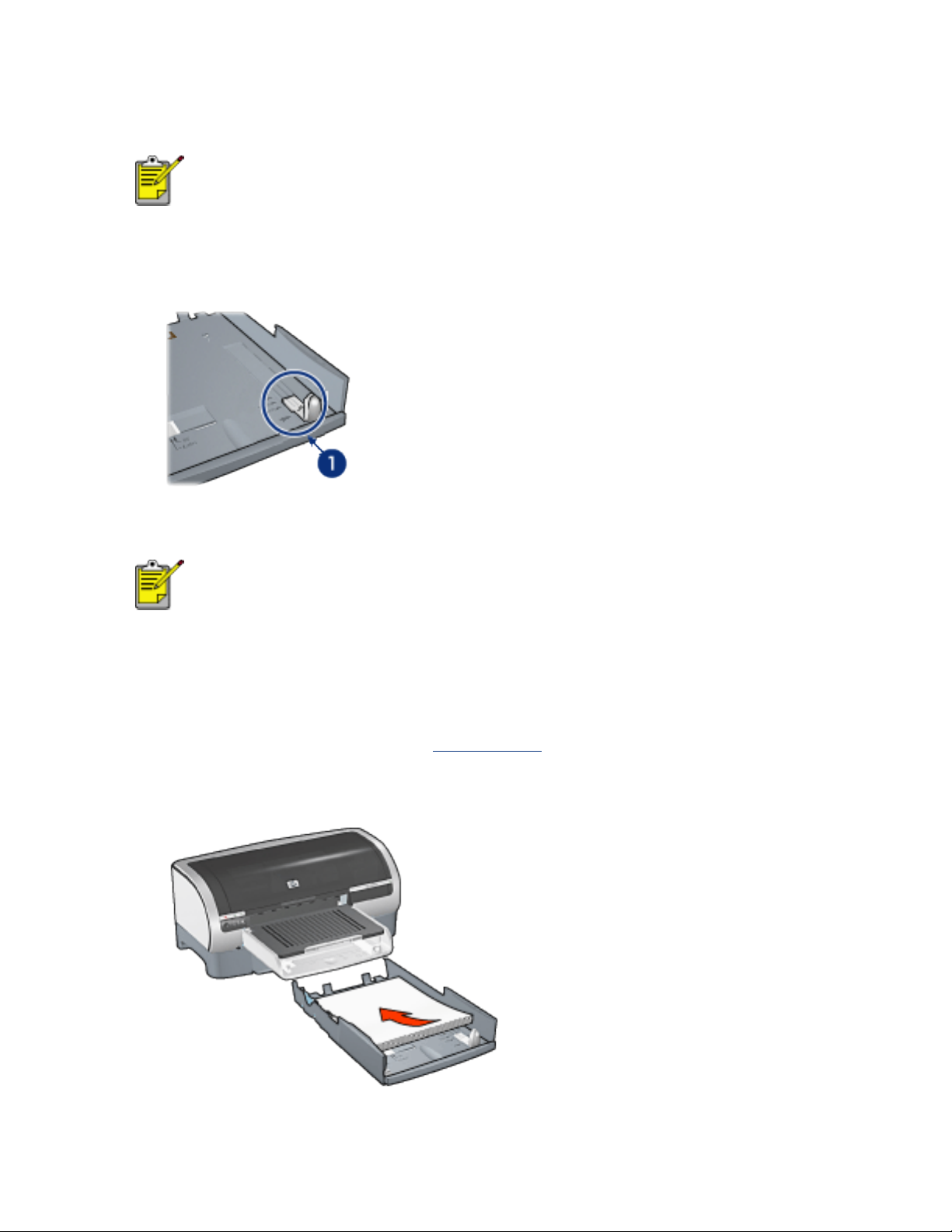
1. Hastsa a határolót elõre. 2. helyezze a határolót a megfelelõ nyílásokba 3.
hajlítsa a határolót hátra, amíg a helyére nem ugrik
A legal méretû papírra való nyomtatáshoz állítsa a
papírszélesség-határolót LTR állásba.
4. Állítsa be a papírhosszúság-vezetõt úgy, hogy addig húzza ki, amíg a nyíl egy
vonalba nem esik a papír méretével.
1. a nyilak beállítása
Legal méretû papírra történõ nyomtatáshoz ütközésig húzza
ki a papírhosszúság-vezetõt.
az alsó tálca betöltése
A papír betöltéséhez kövesse az alábbi lépéseket:
1. Ellenõrizze, hogy mind a három
2. Helyezzen papírt az alsó tálcába.
papírvezetõ a megfelelõ pozícióban van-e.
3. Helyezze az alsó tálcát az alapba úgy, hogy a helyére ugorjon.
Page 30
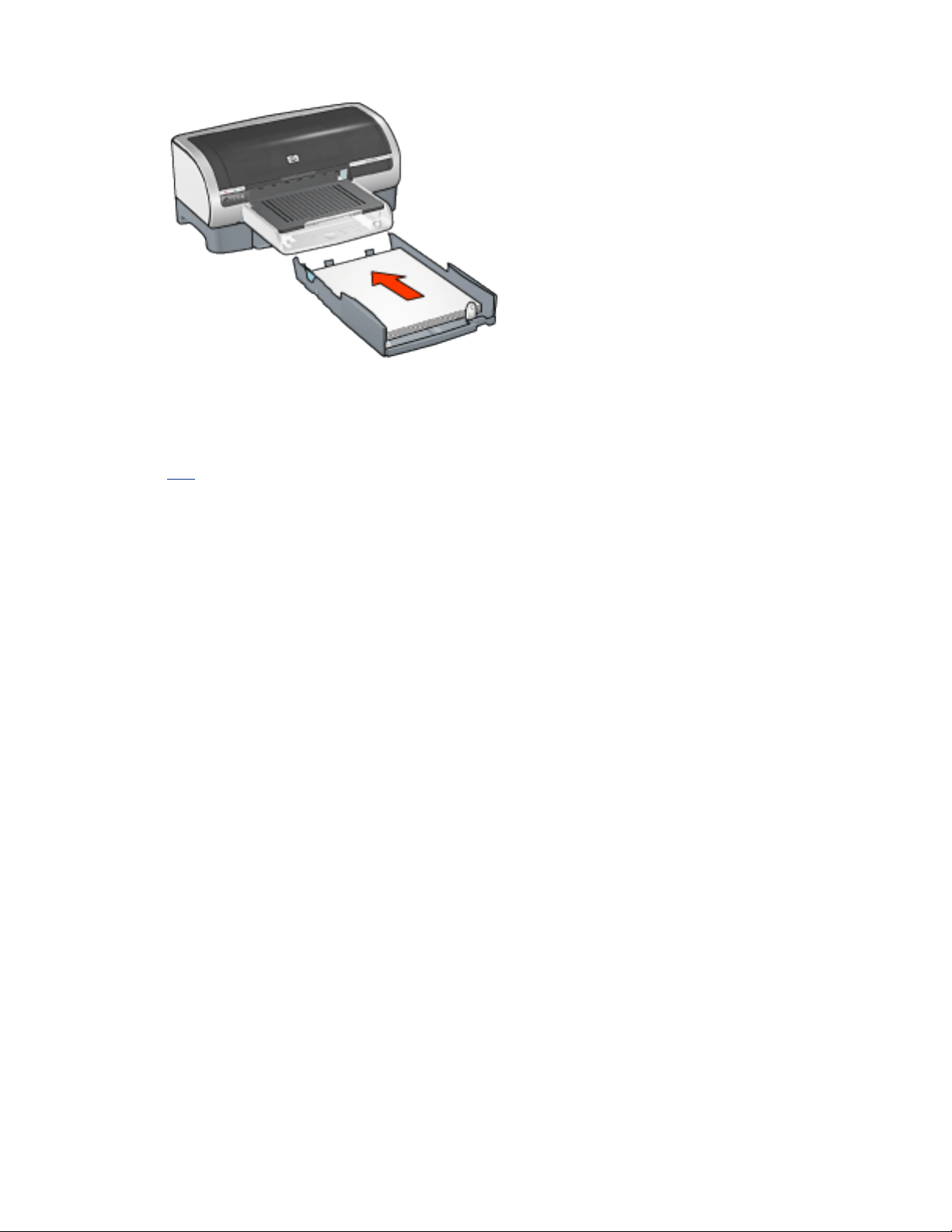
nyomtatási utasítások
A 250 lapos sima papír tálca tartozékkal való nyomtatással kapcsolatos tudnivalókért
kattintson ide.
Page 31

papírtípus kiválasztása
A nyomtatószoftver a következõ lehetõségeket kínálja a papírtípus kiválasztására:
● automatikus papírtípus-érzékelõ használata
● konkrét papírtípus kiválasztása
automatikus papírtípus-érzékelõ használata
Az Automatikus papírtípus-érzékelõ automatikusan kiválasztja a nyomtatásra
használt médiához tartozó nyomtatóbeállításokat, különösen HP papír és média
használata esetén.
Az Automatikus papírtípus-érzékelõ nem használható olyan
dokumentumok esetén, amelyeket a
nyomtat.
Az automatikus papírtípus-érzékelõ használatához kövesse a következõ lépéseket:
250 lapos sima papírtálcából
1. Nyissa meg a
Nyomtató tulajdonságai párbeszédpanelt.
2. Válassza ki a Papír/minõség címkére.
Page 32

3. A Típus legördülõ listából válassza ki a Automatikus opciót.
4. Válasszon ki minden egyéb kívánt nyomtatási beállítást, majd kattintson az OK
gombra.
konkrét papírtípus kiválasztása
Jobb minõségû nyomtatás esetében javasolt a konkrét papírtípus kiválasztása.
Egy konkrét papírtípus kiválasztásához kövesse a következõ lépéseket:
1. Nyissa meg a
2. Válassza ki a Papír/minõség címkére.
Nyomtató tulajdonságai párbeszédpanelt.
3. Válassza ki a papírtípust a Típus a legördülõ listából.
4. Válasszon ki minden egyéb kívánt nyomtatási beállítást, majd kattintson az OK
gombra.
Page 33

automatikus papírtípus-érzékelõ
Az automatikus papírtípus-érzékelõ automatikusan kiválasztja a nyomtatásra használt
médiához tartozó nyomtatóbeállításokat, különösen HP papír és média használata
esetén.
Amikor az automatikus papírtípus-érzékelõ be van kapcsolva, a nyomtató egy kék
optikai érzékelõvel letapogatja a kinyomtatott dokumentum elsõ oldalát, hogy
megállapítsa a legjobb papírtípus-beállítást. A papírtípus-beállítás meghatározását
követõen kezdõdik az oldal kinyomtatása.
Az automatikus papírtípus-érzékelõvel kapcsolatos további információkért kattintson
ide.
Az automatikus papírtípus-érzékelõ nem mûködik olyan
dokumentumok esetén, amelyeket a
nyomtat.
Ne helyezze a nyomtatót közvetlen napsugárzásnak kitett helyre. A
közvetlen napsugárzás megzavarhatja az automatikus papírtípusérzékelõt.
250 lapos sima papírtálcából
Page 34

szegély nélküli nyomtatás
A keret nélküli nyomtatás lehetõvé teszi bizonyos papírtípusok és szabványos méretû
papírok szélig való nyomtatását bizonyos mérethatárokon belül, az L mérettõl (89 x
127 mm) a Letter (8,5 x 11 hü.) és A4 (210 x 297 mm) méretig. A nyomtató
ezenkívül képes 4 x 6 hüvelykes, letéphetõ füllel ellátott fotópapírra is nyomtatni.
irányelvek
● Ne nyomtasson keret nélküli dokumentumokat tintahelyettesítõ módban. A
nyomtatóban mindig legyen két nyomtatópatron telepítve.
● Nyissa meg a fájlt egy alkalmazásban és adja meg a kép méretét. Ellenõrizze,
hogy a méret megfeleljen annak a papírméretnek, amire nyomtatni kíván.
nyomtatás
Egy dokumentum szegély nélküli nyomtatásához kövesse az alábbi lépéseket:
1. Nyissa meg a nyomtatandó fájlt.
2. Nyissa meg a
3. Válasszon egyet a keret nélküli papírméretek közül a Méret legördülõ listából.
Ellenõrizze, hogy a választott papírméret egyezik-e az adagolótálcába betöltött
papír méretével.
Nyomtató tulajdonságai párbeszédpanelt.
Page 35

4. Válassza ki a használni kívánt papírtípust a Típus a legördülõ listából. Ne
válassza az Automatikus beállítást.
5. Jelölje be a Keret nélküli automatikus illesztés jelölõnégyzetet, ha a képet
szegély nélküli nyomtatáshoz automatikusan akarja átméretezni.
A Keret nélküli automatikusan illesztõdik opció csak a
fotópapír típusoknál használható.
Page 36

6. Válasszon ki minden egyéb kívánt nyomtatási beállítást, majd kattintson az OK
gombra.
Ha letéphetõ füllel rendelkezõ fotópapírra nyomtatott, a dokumentum teljesen
keret nélkülivé tétele érdekében távolítsa el a fület.
Page 37

tintahelyettesítõ mód
A tintahelyettesítõ mód lehetõvé teszi, hogy a nyomtató egy nyomtatópatronnal
mûködjön. Egy nyomtatópatron foglalatból való eltávolításakor aktiválódik.
A nyomtatópatronok eltávolításához szükséges információkért kattintson ide.
tintahelyettesítõ mód kimenete
A tintahelyettesítõ módban való nyomtatás lassítja a nyomtatót és hatással van a
nyomatok minõségére is.
ha csak ez a nyomtatópatron
van behelyezve...
fekete nyomtatópatron
háromszínû nyomtatópatron
fotó nyomtatópatron
Javasoljuk, hogy tintahelyettesítõ módban ne használjon fotó
nyomtatópatront.
kilépés a tintahelyettesítõ módból
az eredmény...
A színek szürkeárnyalatokkal lesznek
nyomtatva.
A színek nyomtatva lesznek, de a
fekete kiszürkül és nem marad tiszta
fekete.
A színek szürkeskálában lesznek
nyomtatva, a fekete kiszürkül és nem
marad tiszta fekete.
Helyezzen be két nyomtatópatront a nyomtatóba a tintahelyettesítõ mód
megszüntetéséhez.
A nyomtatópatron behelyezéséhez szükséges információkért kattintson ide.
Page 38

a nyomtatópatronok cseréje
Mielõtt megvásárolja a cserepatront, ellenõrizze a rendelési számok helyességét.
A nyomtató csak egy telepített nyomtatópatronnal tud mûködni. További
információkért kattintson
A nyomtatópatron kicserélése:
1. Tegyen egy csomag normál fehér papírt az adagolótálcába.
2. Nyomja meg az áramellátás gombot a nyomtató bekapcsolásához.
3. Nyissa fel a nyomtató fedelét.
4. Emelje fel a nyomtatópatron foglalat reteszét nyitott helyzetbe.
ide.
5. Csúsztassa ki a patront a foglalatból.
6. Vegye ki a cserepatront a csomagolásából, majd óvatosan vegye le róla a
Page 39

mûanyag szalagot.
Figyelem! Ne érintse meg a nyomtatópatron tintafúvókáit és réz
érintkezõit. Érintésük tintahibákat, beszáradást és rossz
érintkezést okozhat. Ne távolítsa el a réz szalagokat. Szükség van
rájuk az elektromos csatlakozáshoz.
1. távolítsa el a mûanyag szalagot
7. Tartsa a nyomtatópatront úgy, hogy az alján lévõ réz szalag a nyomtató felé
nézzen, majd csúsztassa a patront a tartóba az ábrának megfelelõen.
8. Nyomja le a nyomtatópatron reteszét, amíg zárt pozícióba nem kattan.
9. Zárja le a felsõ fedelet.
A nyomtató automatikusan kinyomtat egy kalibrációs oldalt.
A nyomtatópatronok tárolásával kapcsolatos utasításokért kattintson ide.
Az üres nyomtatópatronok újrahasznosításával kapcsolatos információkért kattintson
ide.
Page 40

Vigyázat! Tartsa mind az új, mind a használt nyomtatópatronokat
gyermekek számára hozzáférhetetlen helyen.
Page 41

nyomtatópatronok
A HP nyomtatóban ezek a nyomtatópatronok használhatók:
● fekete nyomtatópatron
● háromszínû nyomtatópatron
● fotó nyomtatópatron
1. fekete nyomtatópatron 2. háromszínû nyomtatópatron 3. fotó nyomtatópatron
A nyomtatójához nem feltétlenül jár minden típusú nyomtatópatron.
Nem minden nyomtatópatron elérhetõ az összes országban/
térségben.
választható nyomtatópatronok
nyomtatómodell nyomtatópatron azonosítószám
fekete
HP Deskjet 5600
Series
háromszínû
fotó
A telepítési útmutatóhoz kattintson
A tárolással kapcsolatos útmutatóhoz kattintson
ide.
ide.
Az újrafelhasználással kapcsolatos útmutatóhoz kattintson
A nyomtatópatron tintakapacitásával kapcsolatos információt a
nyomtatópatron csomagolásában talál.
56
57
58
ide.
rendelési
szám
c6656
c6657
c6658
A HP nyomtató lehetõ legjobb teljesítményének elérése érdekében csak eredeti,
gyárilag töltött HP nyomtatópatronokat használjon.
Page 42

Figyelem! A HP nyomtatópatronok megváltoztatásának vagy
utántöltésének tulajdonítható károkra kifejezetten nem vonatkozik a
HP nyomtató garanciája.
Page 43

a nyomtatópatronok kezelése
Az alábbi tippek segítenek a HP nyomtatópatronok kezelésében és az állandó
nyomtatási minõség megõrzésében:
● Tartsa a nyomtatópatronokat a légmentesen lezárt csomagolásban, amíg
szüksége nem lesz rájuk. A nyomtatópatronokat szobahõmérsékleten kell
tárolni (15-35 C°).
● Ne távolítsa el a tintafúvókákat védõ mûanyag szalagot amíg nem helyezi a
nyomtatópatront a nyomtatóba. Ha a mûanyag szalagot eltávolította a
nyomtatópatronról, akkor ne próbálja azt visszahelyezni. A szalag
visszahelyezésével károsítja a nyomtatópatront.
nyomtatópatronok tárolása
Ha a nyomtatópatronokat eltávolítja a nyomtatóból, helyezze õket tintapatron-védõbe
vagy légmentesen záródó mûanyag tartóba.
A fotó nyomtatópatronhoz tintapatron védõ is jár. Ha a tintapatront légmentesen
záródó mûanyag tárolóba helyezi, ellenõrizze, hogy a fúvókák lefelé forduljanak, és
ne érintkezzenek a tárolóval.
nyomtatópatron elhelyezése nyomtatópatron-védõbe
Csúsztassa a nyomtatópatront kis szögben a védõbe, majd pattintsa óvatosan a
helyére.
nyomtatópatron eltávolítása a nyomtatópatron-védõbõl
Nyomja a védõ tetejét lefelé és hátra a patron kiszabadításához. Csúsztassa ki a
patront a védõbõl.
Page 44

Figyelem! Ne ejtse le a tintapatront. Leejtéskor a nyomtatópatron
megsérülhet.
Page 45
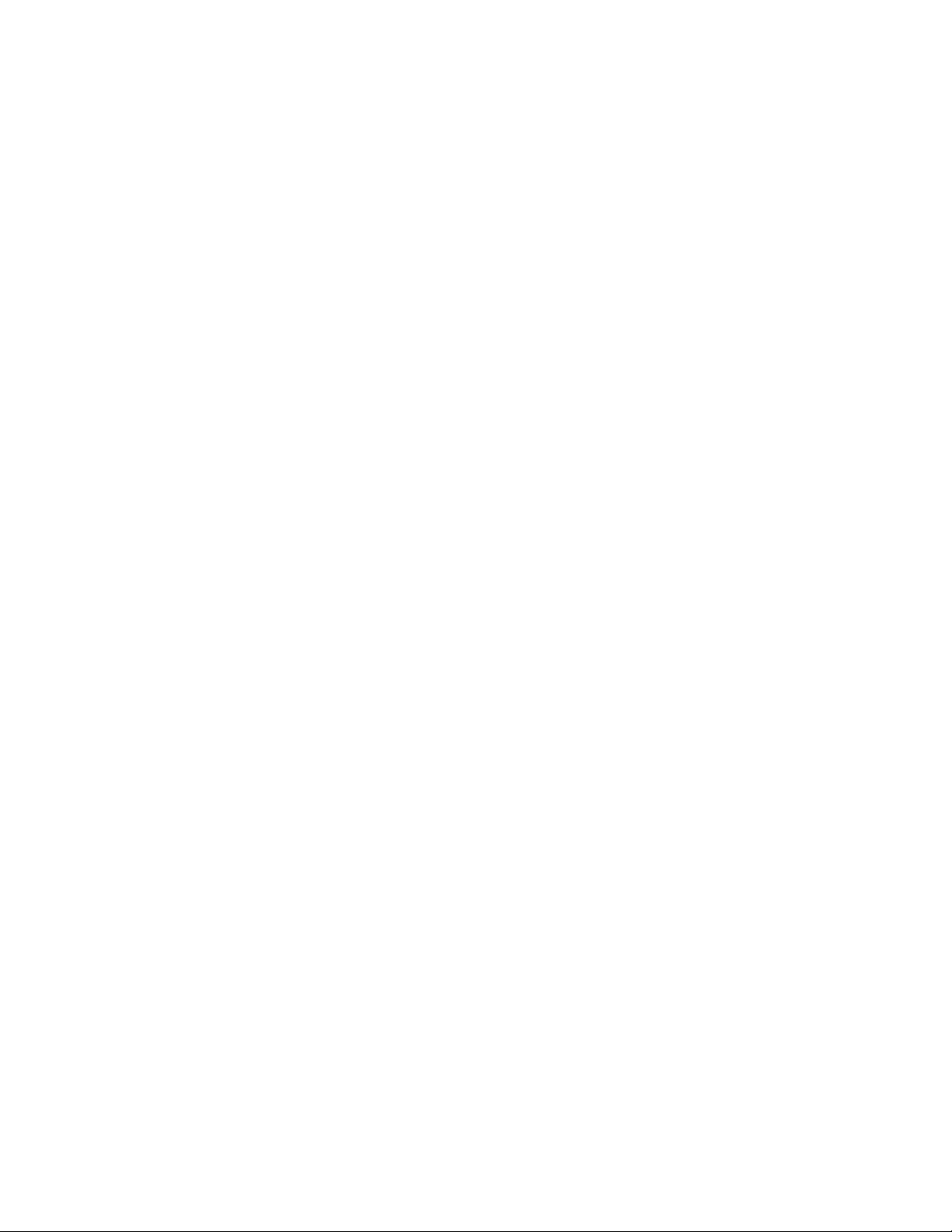
a nyomtatópatron újrahasznosítása
Azok a vásárlók, akik érdekeltek eredeti HP nyomtatópatronjaik újrahasznosításában,
részt vehetnek a HP üres nyomtatópatron visszajuttatási és újrahasznosítási
programjában. A HP ezt a szolgáltatását több országban/tartományban kínálja föl,
mint a világ bármely más nyomtatópatron-gyártója. Ezt a szolgáltatást a HP
ügyfeleinek ingyenesen biztosítjuk az elhasználódott termékek környezetvédelmi
szempontoknak megfelelõ ártalmatlanításának megoldásaként. Nem minden
országban és régióban elérhetõ.
Ha részt kíván benne venni, kérjen bérmentesített válaszborítékot vagy dobozokat a
Weben keresztül a www.hp.com/recycle címrõl.
Mivel a HP egyedülálló újrahasznosítási eljárásai igen érzékenyek az
anyagszennyezõdésre, ezért más gyártó által gyártott nyomtatópatront nem áll
módunkban visszavenni. Az újrahasznosítási folyamat végtermékei az új termékek
gyártásában kerülnek hasznosításra, így a HP-nek biztosítania kell az állandó
anyagösszetételt. Ennek érdekében kizárólag eredeti HP patronokat hasznosítunk
újra. Ez a szolgáltatás nem terjed ki újratöltött patronokra.
A visszajuttatott patronokat a tisztításhoz szétválogatjuk, hogy azok más iparágak új
termékei gyártásához nyersanyagaként hasznosíthatóak legyenek. Néhány példa az
újrahasznosított HP nyomtatópatronokból készült anyagokra: autóalkatrészek, a
mikrochip gyártási folyamatában használt keretek, az elektronikában alkalmazott
rézdrótok, acéllapkák és nemesfémek. A típustól függõen a HP a nyomtatópatron
súlyának akár 65%-át is képes újrahasznosítani. Az újrahasznosításra nem alkalmas
további részek (tinta, habszivacs és vegyes anyagú részek) a környezetvédelmi
szempontoknak megfelelõen kerülnek ártalmatlanításra.
Page 46

digitális fényképek nyomtatása
A nyomtató számos támogatást nyújt a digitális fényképek minõségének javításához.
a hp digitális fényképezõgép beállítások párbeszédpanel megnyitása
Kövesse az alábbi lépéseket a hp digitális fényképezõgép beállítások párbeszédpanel
megnyitásához:
1. Nyissa meg a
2. Kattintson a Papír/Minõség címkére, majd a hp Digitális fotózás gombra.
Nyomtató tulajdonságai párbeszédpanelt.
a hp digitális fényképezõgép beállítások párbeszédpanel használata
A hp digitális fényképezõgép beállítások párbeszédpanelben a következõ opciókat
állíthatja be:
1. Vörös szem eltávolítás: Kattintson a Be opcióra a vörösszem-hatás
eltüntetéséhez vagy csökkentéséhez a fényképen.
2. Kontrasztjavítás: Állítsa be a kívánt kontrasztot. Kattintson az Automatikus
jelölõnégyzetre, ha azt szeretné, hogy a nyomtatóilleszto automatikusan állítsa
be a kontrasztot.
Page 47

3. Digitális villanófény: Tegye világosabbá a sötét képeket. Kattintson az
Automatikus jelölõnégyzetre, ha azt szeretné, hogy a nyomtatóillesztõ
automatikusan állítsa be a világosságot és sötétséget.
4. SmartFocus: Kattintson a Be opcióra, ha azt szeretné, hogy a
nyomtatóillesztõ automatikusan végezze a képek fókuszálását.
5. Élesség: Állítsa be a kívánt képélességet. Kattintson az Automatikus
jelölõnégyzetre, ha azt szeretné, hogy a nyomtatóilleszto automatikusan
élesítse a képet.
6. Simítás: Állítsa be a kívánt elmosást. Kattintson az Automatikus
jelölõnégyzetre, ha azt szeretné, hogy a nyomtatóilleszto automatikusan
simítsa a képet.
Page 48
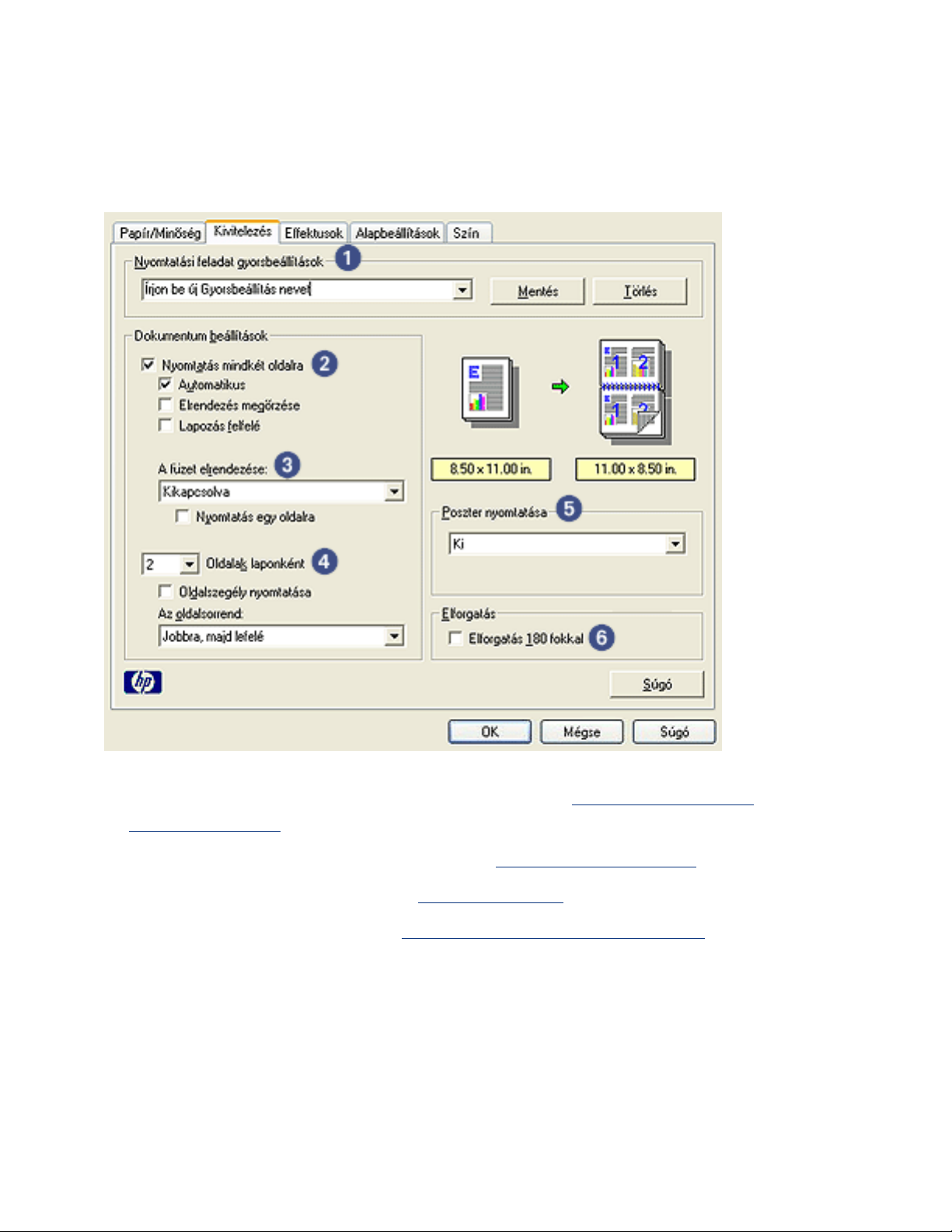
kivitelezés lap
A Kivitelezés lapon a következõ opciók beállítását végezheti el:
1. Nyomtatási feladat gyorsbeállítások: Lásd
gyorsbeállítások.
2. Nyomtatás mindkét oldalra: Lásd a
3. A füzet elrendezése: Lásd a
4. Oldalak laponként: Lásd a
5. Poszter nyomtatása: A poszter méretének meghatározásához adja meg,
hogy a poszter hány lapra lesz összesen nyomtatva.
6. Elforgatás 180 fokkal: A nyomtatott kép elforgatása 180 fokkal.
füzetnyomtatás részt.
több oldal nyomtatása egy lapra részt.
kétoldalas nyomtatás részt.
nyomtatási feladat
Page 49

kétoldalas nyomtatás
Kétoldalas dokumentumok nyomtatásakor használja az alábbi módszerek egyikét:
● kézi kétoldalas nyomtatás
● automatikus kétoldalas nyomtatási (duplexelés)
kézi kétoldalas nyomtatás
nyomtatási utasítások
A dokumentum kézi kétoldalas kinyomtatásához kövesse az alábbi lépéseket:
1. Nyissa meg a
2. Válassza a Kivitelezés lapot.
Nyomtató tulajdonságai párbeszédpanelt.
3. Válassza a Nyomtatás mindkét oldalra opciót.
4. Törölje az Automatikus jelölõnégyzet bejelölését, majd tegye az alábbiak
egyikét:
Page 50

❍ Könyv kötéséhez: Ellenõrizze, hogy a Lapozás felfelé jelölõnégyzet nincs
kijelölve.
1. fekvõ 2. álló
❍ Tömb kötéséhez: Jelölje ki a Lapozás felfelé jelölõnégyzetet.
1. fekvõ 2. álló
5. Válasszon ki minden egyéb kívánt nyomtatási beállítást, majd kattintson az OK
gombra.
A nyomtató elõször a páratlan oldalszámú oldalakat nyomtatja.
6. A páratlan oldalszámú oldalak kinyomtatása után töltse be újra a papírt a
nyomtatott oldalával felfelé, a kiválasztott kötéstípusnak és tájolásnak
megfelelõen:
❍ Könyvkötés álló tájolással: Tegye be újra a papírt az alábbi képnek
megfelelõen:
Page 51

❍ Könyvkötés fekvõ tájolással: Tegye be újra a papírt az alábbi képnek
megfelelõen:
❍ Tömbkötés álló tájolással: Tegye be újra a papírt az alábbi képnek
megfelelõen:
❍ Tömbkötés fekvõ tájolással: Tegye be újra a papírt az alábbi képnek
megfelelõen:
7. Kattintson a Folytatás gombra a páros oldalszámú oldalak nyomtatásához.
automatikus kétoldalas nyomtatási (tartozék szükséges hozzá)
Egy kétoldalas dokumentum automatikus kinyomtatásához a Kétoldalas nyomtatási
tartozék (duplexer) szükséges a nyomtatón.
Page 52

A Kétoldalas nyomtatási tartozék (duplexer) csak bizonyos médiatípusokat támogat.
A támogatott médiatípusok listájához olvassa el a tartozékhoz mellékelt
dokumentációt.
Nem támogatott médiatípusra való nyomtatáskor használja a kézi kétoldalas
nyomtatás opciót.
nyomtatási utasítások
A dokumentum automatikus kétoldalas kinyomtatásához kövesse az alábbi lépéseket:
1. Nyissa meg a
Nyomtató tulajdonságai párbeszédpanelt.
Válassza a Kivitelezés lapot.
2. Válassza a Nyomtatás mindkét oldalra opciót.
3. Ellenõrizze, hogy az Automatikus jelölõnégyzet be van-e jelölve.
4. Tegye az alábbiak egyikét:
❍ Az oldal automatikus átméretezése, hogy az illeszkedjen a dokumentum
képernyõn látható elrendezéséhez: Jelölje be az Elrendezés megtartása
jelölõnégyzetet.
Page 53

Ha nem választja ki ezt a lehetõséget, akkor az nem kívánt oldaltöréseket
eredményezhet.
❍ Az egyes lapok kétoldalas margókhoz történõ átméretezésének elhagyása:
Ellenõrizze, hogy az Elrendezés megtartása jelölõnégyzet nincs kijelölve.
5. Válassza ki a fûzési lehetoséget:
❍ Könyv kötéséhez: Ellenõrizze, hogy a Lapozás felfelé jelölõnégyzet nincs
kijelölve.
1. fekvõ 2. álló
❍ Tömb kötéséhez: Jelölje ki a Lapozás felfelé jelölõnégyzetet.
1. fekvõ 2. álló
6. Válasszon ki minden egyéb kívánt nyomtatási beállítást, majd kattintson az OK
gombra.
Miután a lap elsõ oldala kinyomtatásra került, a nyomtató szünetet tart, amíg a tinta
megszárad. Amint a tinta megszáradt, a nyomtató visszahúzza a papírt a duplexerbe,
és a lap hátoldala kerül kinyomtatásra.
Ne távolítsa el a papírt a duplexerbõl, amíg mindkét oldal ki nincs
nyomtatva.
Page 54

kétoldalas nyomtatási modul (duplexer)
A duplexer egy speciális hardvereszköz, amely lehetõvé teszi a nyomtató számára az
oldal mindkét oldalára való automatikus nyomtatást.
A duplexer használatának számos elõnye van. Lehetõvé teszi a következõket:
● A lap mindkét oldalára való nyomtatás anélkül, hogy kézzel újra kellene tölteni
a lapot.
● Hosszú dokumentumok gyors és hatékony nyomtatása.
● Kevesebb papír használata a lapok mindkét oldalára történõ nyomtatásnak
köszönhetõen.
● Professzionális kinézetû brosúrák, jelentések, hírlevelek és egyéb speciális
kiadványok készítése.
Ha a duplexer nincs nyomtatójához mellékelve, akkor külön
megvásárolható egy
hivatalos HP forgalmazónál.
A duplexer nem minden országban/régióban elérhetõ.
a duplexer felszerelése
A duplexer nyomtatójára való felhelyezéséhez kövesse az alábbi lépéseket:
1. Nyomja a nyomtató hátsó szerelõfedelén található két reteszkart egymás felé,
majd távolítsa el a fedelet.
Page 55
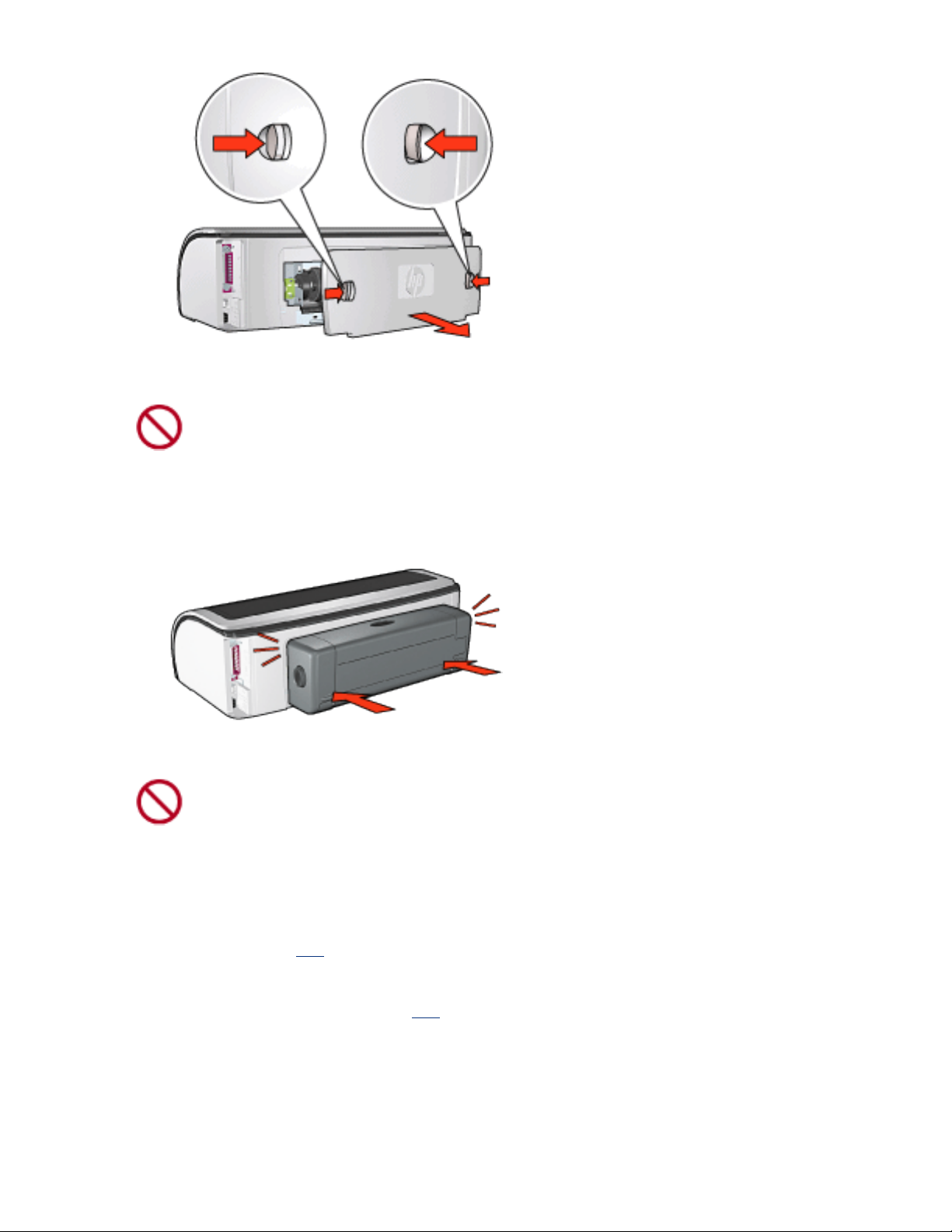
Ne dobja el a hátsó szerelõfedelet. A nyomtatáshoz vagy a
duplexernek vagy a hátsó szerelõfedélnek fent kell lennie a
nyomtatón.
2. Helyezze a duplexert a nyomtató hátuljára úgy, hogy mindkét oldala a helyére
kattanjon.
A nyomtatóra való felhelyezéskor ne nyomja meg a duplexer
egyik oldalán található gombot sem. A gombokat csak a
nyomtatóról való eltávolításkor használja.
nyomtatás a duplexerrel
A kétoldalas dokumentumok duplexerrel történõ nyomtatásával kapcsolatos
utasításokért kattintson ide.
Az automatikus kétoldalas nyomtatás alapértelmezettként való beállításával
kapcsolatos utasításokért kattintson
ide.
támogatott médiatípusok
A duplexer csak bizonyos médiatípusokkal mûködik. A támogatott médiák listájához
olvassa el a duplexerhez mellékelt dokumentációban szereplõ specifikációt.
Page 56

alapértelmezett beállítások módosítása
A nyomtató alapértelmezett nyomtatási beállításának módosításához használja a
Tálca ikont. Az alapértelmezett nyomtatási beállítások a nyomtatóval készített összes
dokumentumra vonatkoznak.
1. Tálca ikon
a Tálca ikon felbukkanó menüjének használata
Kövesse az alábbi lépéseket a nyomtató alapértelmezett beállításainak
módosításához:
1. Kattintson a tálca ikonra.
Megjelenik a Nyomtató tulajdonságai párbeszédpanel.
2. Válassza ki az alapértelmezett beállításként használni kívánt opciókat.
3. Kattintson az OK gombra.
Megjelenik egy párbeszédpanel, melyen az áll, hogy a nyomtató minden
nyomtatás alkalmával az új beállítást fogja alkalmazni. Ha nem szeretné, hogy
a párbeszédpanel legközelebb is megjelenjen, jelölje be a Legközelebb ne
jelenjen meg opciót.
4. Az új alapértelmezett nyomtatási beállítások mentéséhez kattintson az OK
gombra.
alapértelmezett nyomtatási minõség
Ha a Nyomtatási minõség a Nyomtatási minõség választó használata opcióra van
Page 57

állítva a nyomtatószoftverben, a Nyomtatási minõség választóval állítsa be az
alapértelmezett nyomtatási minõséget. A nyomtatási minõség kiválasztásával
kapcsolatos információkért kattintson ide.
Page 58

füzetnyomtatás
A füzetnyomtatás automatikusan átrendezi és átméretezi a dokumentum oldalait, így
azok a megfelelõ sorrendbe kerülnek a dokumentum könyvvé való összehajtásakor.
A megfelelõ utasításokhoz válassza a következõ témakörök egyikét:
● füzetnyomtatás
● füzet nyomtatása a kétoldalas nyomtatási kellék segítségével
füzetnyomtatás
A füzet kinyomtatásához kövesse az alábbi lépéseket:
1. Nyissa meg a
2. Válassza a Kivitelezés lapot.
Nyomtató tulajdonságai párbeszédpanelt.
Page 59

3. Válassza a Nyomtatás mindkét oldalra opciót.
4. Ellenõrizze, hogy az Automatikus jelölõnégyzet nincs-e bejelölve.
5. Válassza ki a fûzési opciót A füzet elrendezése legördülõ listából:
❍ Jobb oldali kötés: A kötés a füzet jobb oldalára kerül.
❍ Bal oldali kötés: A kötés a füzet bal oldalára kerül.
6. Tegye az alábbiak egyikét:
❍ A füzet minden második oldalának üresen hagyásához válassza a Nyomtatás
Page 60

egy oldalra opciót.
❍ A füzet minden oldalára való nyomtatáshoz ne válassza ki a Nyomtatás egy
oldalra opciót.
7. Válasszon ki minden egyéb kívánt nyomtatási beállítást, majd kattintson az OK
gombra.
8. Tegyen be papírt az adagolótálcába az alábbi módon, amikor erre felszólítást
kap.
9. Kattintson a Folytatás gombra a füzetnyomtatás befejezéséhez.
füzet nyomtatása a kétoldalas nyomtatási kellék segítségével
Ha füzetet nyomtat a kétoldalas nyomtatási tartozék segítségével, akkor kövesse az
alábbi lépéseket:
A kétoldalas nyomtatási tartozék opcionális. További információkért
kattintson
1. Nyissa meg a Nyomtató tulajdonságai párbeszédpanelt.
2. Válassza a Kivitelezés lapot.
ide.
Page 61

3. Válassza a Nyomtatás mindkét oldalra opciót.
4. Válassza ki az Automatikus opciót.
5. Jelölje be az Elrendezés megtartása jelölõnégyzetet.
6. Válassza ki a fûzési opciót A füzet elrendezése legördülõ listából:
❍ Jobb oldali kötés: A kötés a füzet jobb oldalára kerül.
❍ Bal oldali kötés: A kötés a füzet bal oldalára kerül.
7. Tegye az alábbiak egyikét:
Page 62

❍ A füzet minden második oldalának üresen hagyásához válassza a Nyomtatás
egy oldalra opciót.
❍ A füzet minden oldalára való nyomtatáshoz ne válassza ki a Nyomtatás egy
oldalra opciót.
8. Válasszon ki minden egyéb kívánt nyomtatási beállítást, majd kattintson az OK
gombra.
Page 63

több oldal nyomtatása egy lapra
A nyomtatószoftver lehetõvé teszi, hogy egy dokumentum több oldalát egyetlen lapra
nyomtassa. A nyomtatószoftver automatikusan átméretezi a dokumentum szövegét
és képeit úgy, hogy azok elférjenek a nyomtatott lapon.
Ha egy dokumentum több oldalát akarja egyetlen lapra nyomtatni, kövesse az alábbi
lépéseket:
1. Nyissa meg a
2. Kattintson a Kivitelezés címkére.
Nyomtató tulajdonságai párbeszédpanelt.
3. Az Oldalak laponként legördülõ listából válassza ki azt az oldalszámot, ahány
oldalt akar egyetlen papírlapra nyomtatni.
4. Ha a lapra nyomtatandó oldalakat szegéllyel akarja körbevenni, jelölje be a
Oldalszegély nyomtatása jelölõnégyzetet.
5. Az oldalsorrend legördülõ listában válasszon ki egy elrendezést.
6. Válasszon ki minden egyéb kívánt nyomtatási beállítást, majd kattintson az OK
gombra.
Page 64

effektusok lap
Az Effektusok lapon a következõ opciók beállítását végezheti el:
1. Nyomtatási feladat gyorsbeállítások: Lásd
gyorsbeállítások.
2. Dokumentum nyomtatása az alábbira: Dokumentum nyomtatása eltérõ
méretû papírra, mint amire formázva volt. Válassza ki a használni kívánt
papírméretet a legördülõ listából.
3. Méretezés illesztés céljából: A kinyomtatott kép átméretezése a
Dokumentum nyomtatása az alábbira legördülõ listából kiválasztott
papírmérethez.
4. Normál méret %-a: Adja meg azt a százalékértéket, amekkorára kicsinyíteni
vagy nagyítani kívánja a kinyomtatott képet. Ahhoz például, hogy a
kinyomtatott kép a normál méret 70 százaléka legyen, a 70 értéket kell
megadnia.
5. Vízjelek: Lásd
vízjelek.
nyomtatási feladat
Page 65

vízjelek
A vízjelek a dokumentumok nyomatain a háttérben jelennek meg.
meglévõ vízjelek alkalmazása egy dokumentumra
Meglévõ vízjelek dokumentumra való alkalmazásához kövesse az alábbi lépéseket:
1. Nyissa meg a
Nyomtató tulajdonságai párbeszédpanelt.
2. Kattintson az Effektusok címkére.
3. Válasszon egy vízjelet a Vízjelek legördülõ listából.
Ha nem meglévõ vízjelet akar használni,
készítsen új vízjelet.
4. Tegye az alábbiak egyikét:
❍ Ha azt akarja, hogy a vízjel csak az elsõ oldalon jelenjen meg, válassza ki a
Csak az elsõ oldal jelölõnégyzetet.
❍ Ha azt akarja, hogy a vízjel minden oldalon megjelenjen, hagyja a Csak az
elsõ oldal jelölõnégyzetet üresen.
Page 66

5. Nyomtassa ki a dokumentumot a papírtípusnak megfelelõ utasítások alapján.
vízjel készítése vagy megváltoztatása
Vízjel létrehozásához vagy megváltoztatásához kövesse az alábbi lépéseket:
1. Nyissa meg a
Nyomtató tulajdonságai párbeszédpanelt.
2. Kattintson az Effektusok címkére.
3. Kattintson a Szerkesztés gombra.
Megjelenik a Vízjel részletek párbeszédpanel.
4. Tegye az alábbiak egyikét:
❍ Kattintson az Új gombra, vagy
❍ válassza ki a megváltoztatandó meglévõ vízjelet.
5. Írja be a vízjel szövegét, a szöveg szögét és a betûtípus tulajdonságait.
6. Miután megadta a vízjel adatait, kattintson az OK gombra.
A vízjelek alkalmazásával kapcsolatos információkért kattintson
ide.
Page 67

Ha az egyes címkék lapjain látható beállításokra vonatkozóan
további információra van szüksége, mutasson rá és kattintson a
jobb egérgombbal egy beállításra a Mi ez? párbeszédpanel
megjelenítéséhez. Kattintson a Mi ez? gombra, ha a kiválasztott
lehetõséggel kapcsolatos információt keres.
Page 68

alapbeállítások lap
Az Alapbeállítások lapon a következõ opciók beállítását végezheti el:
1. Nyomtatási feladat gyorsbeállítások: Lásd
nyomtatási feladat
gyorsbeállítások.
2. Tájolás: Adja meg az oldal elrendezését:
❍ Álló: A nyomtatott lap hossza nagyobb, mint a szélessége.
❍ Fekvõ: A nyomtatott lap szélessége nagyobb, mint a hossza.
❍ Tükörkép: Balról-jobbra átfordítja a nyomtatott képet.
3. Oldalsorrend: Válassza az alábbiak egyikét:
❍ Elölrõl hátra: Az elsõ lap lesz legfelül, amikor a nyomtatás befejezõdik.
❍ Hátulról elõre: Az utolsó lap lesz legfelül, amikor a nyomtatás
befejezõdik.
4. Példányszám: A dokumentum több példányban való nyomtatásakor
használandó.
❍ Másolatok száma: A kinyomtatott példányok száma.
Page 69

❍ Szétválogatás: Több példány nyomtatásakor minden másolatot egyben
nyomtat ki.
5. Nyomtatási kép: Válassza ezt, ha nyomtatás elõtt megtekinti a dokumentum
elrendezését.
6. Speciális beállítások: Lásd speciális beállítások.
Page 70

speciális beállítások
Fényképek, írásvetítõ fóliák vagy képeket tartalmazó dokumentumok nyomtatásához
lehetséges, hogy be kell állítania a Speciális beállítások párbeszédpanel opcióit.
a speciális beállítások párbeszédpanel megnyitása
Kövesse az alábbi lépéseket a Speciális beállítások párbeszédpanel megnyitásához:
1. Nyissa meg a
2. Kattintson az Alapbeállítások címkére, majd a Speciális beállítások gombra.
Nyomtató tulajdonságai párbeszédpanelt.
a speciális beállítások párbeszédpanel használata
A Speciális beállítások párbeszédpanelt a következõ opciók beállításához használhatja:
1. Tintamennyiség: Beállítja egy oldal nyomtatásához használt tinta
mennyiségét. A tintamennyiség csökkentése gyengíti a színminõséget.
2. Száradási idõ: További száradási idõ megadása lassan száradó nyomatokhoz.
3. Kevés memória üzemmód: Lehetõvé teszi a nyomtatást olyan számítógéprõl
is, amely nem rendelkezik elég memóriával vagy lemezterülettel a
dokumentum szokásos módon való nyomtatásához. Ennek az opciónak a
használata ronthatja a nyomat minõségét. A Maximum dpi nyomtatási minõség
Page 71

mód nem elérhetõ, amikor a nyomtató Kevés memória üzemmódban van.
Page 72

szín lap
A Szín lapon a következõ opciók beállítását végezheti el:
1. Nyomtatási feladat gyorsbeállítások: Lásd
nyomtatási feladat
gyorsbeállítások.
2. Szürkeárnyalatos nyomtatás: Nyomtatás a szürke árnyalataival.
❍ Jó minõség: A háromszínû nyomtatópatron és/vagy a fotó
nyomtatópatron használata jó minõségû szürkeárnyalatos nyomtatáshoz.
❍ Csak fekete nyomtatópatron: Csak a fekete nyomtatópatron
használata szürkeárnyalatos nyomtatáshoz.
❍ Optimalizálás fénymásoláshoz vagy faxhoz: A fekete
nyomtatópatron használata fénymásolásra vagy faxolásra alkalmas
szürkeárnyalatos nyomtatáshoz.
3. Telítettség: A nyomtatott színek intenzitásának beállítása.
4. Világosság: A nyomtatott színek világosságának vagy sötétségének beállítása.
5. Színtónus: A nyomtatott színek melegségének vagy hûvösségének beállítása.
Page 73

6. Színtér: Lásd: digitális fényképészeti technológiák.
Page 74

digitális fényképészeti technológiák.
A nyomtatószoftver számos technikai funkciót kínál a digitális fényképek
nyomtatásához.
● PhotoREt
● 4800 x 1200 optimalizált dpi
● Exif nyomtatás
● hattintás bõvíthetõ nyomtatási mód:
● színterek
PhotoREt nyomtatás
A PhotoREt mód a nyomtatási sebesség és a képminõség legjobb kombinációját
nyújtja.
A PhotoRet technikával való nyomtatáshoz kövesse az alábbi lépéseket:
1. Nyissa meg a
Nyomtató tulajdonságai párbeszédpanelt.
2. Válassza ki a Papír/minõség címkére.
3. A Nyomtatási minõség legördülõ listából válassza ki a Legjobb opciót.
4. Válasszon ki minden egyéb kívánt
nyomtatási beállítás értéket, majd kattintson
az OK gombra.
4800 x 1200 optimalizált dpi
4800 x 1200 optimalizált dpi a legmagasabb minõség e nyomtató esetén. Ha a 4800
x 1200 optimalizált dpi van kijelölve a nyomtató illesztõprogramjában, a háromszínû
nyomtatópatron 4800 x 1200 optimalizált dpi módban nyomtat. Ha egy fotó
nyomtatópatron is be van helyezve, a nyomtatási minõség javul. Ha a fotó
nyomtatópatron nem volt a nyomtató tartozéka, akkor az külön is beszerezhetõ.
4800 x 1200 optimalizált dpi módban történõ nyomtatáshoz kövesse az alábbi
lépéseket:
1. Nyissa meg a
Nyomtató tulajdonságai párbeszédpanelt.
2. Válassza ki a Papír/minõség címkére.
3. Válassza ki a megfelelõ fotópapír-típust a Papírtípus a legördülõ listából.
4. A Nyomtatási minõség legördülõ listából válassza ki a Maximális dpi opciót.
Page 75

5. Válasszon ki minden egyéb kívánt nyomtatási beállítás értéket, majd kattintson
az OK gombra.
Exif nyomtatástámogatással rendelkezõ fényképek nyomtatása
Az Exif (Exchangeable Image File Format 2.2) egy nemzetközi, digitális képekkel
kapcsolatos szabvány, mely egyszerûsíti a digitális fényképezést, és javítja a
kinyomtatott képek minõségét. Egy Exif print funkciót támogató digitális
fényképezõgéppel készített kép készítésekor az Exif print, olyan információkat tárol el
a képben, mint az exponálási idõ, vakubeállítás és a színtelítettség. A HP Deskjet
nyomtatószoftver ezeket az adatokat felhasználva automatikusan hajt végre olyan
képjavításokat, melyek kiváló minõségû fényképeket eredményeznek.
Exif print nyomtatástámogatással rendelkezõ fényképek nyomtatásához szükséges:
● Exif Print funkcióval rendelkezõ digitális fényképezõ
● Exif Print funkciót felhasználni tudó fotószoftver
● HP Deskjet nyomtató, ami támogatja az Exif Print funkciót
● Windows 98, 2000, Me vagy XP
Az Exif print fényképek nyomtatásához kövesse az alábbi lépéseket:
1. Nyissa meg az Exif nyomtatásra képes fotószoftverben a kinyomtatandó fájlt.
2. Nyissa meg a Nyomtató tulajdonságai párbeszédpanelt.
3. Válassza ki a Papír/minõség címkére.
4. Válassza ki a megfelelõ fotópapír-típust a Típus a legördülõ listából.
5. A Nyomtatási minõség legördülõ listából válassza ki a Normál vagy a Legjobb
opciót.
6. Válasszon ki minden egyéb kívánt
nyomtatási beállítás értéket, majd kattintson
az OK gombra.
A nyomtatószoftver automatikusan optimális képet nyomtat.
hattintás színes nyomtatás
Használja hattintás színes nyomtatást a fényképek minõségének javításához.
A hattintás színes nyomtatáshoz egy fotó és egy háromszínû nyomtatópatron kell a
nyomtatóba. Ha a fotó nyomtatópatron nem volt a termék tartozéka, akkor az külön
is beszerezhetõ.
Hattintás színes nyomtatási módban történõ nyomtatáshoz kövesse az alábbi
lépéseket:
Page 76

1. Nyissa meg a Nyomtató tulajdonságai párbeszédpanelt.
2. Válassza ki a Papír/minõség címkére.
3. Válassza ki a megfelelõ fotópapír-típust a Típus a legördülõ listából.
4. A Nyomtatasi minõség legordulo listabol valassza ki a Normál, Legjobb vagy a
Maximalis dpi opciot.
5. Válasszon ki minden egyéb kívánt
nyomtatási beállítás értéket, majd kattintson
az OK gombra.
Színtér
A színtér a nyomtatható színek egy tartományát definiálja. A nyomtatószoftver
lefordítja dokumentuma színeit annak a színterébõl a választott színtérbe.
A következõ színterek elérhetõk:
● sRGB/sYCC
● Adobe RGB
sRGB/sYCC
sRGB/sYCC megfelelõ a legtöbb nyomtatási feladat számára. A legtöbb web alapú
dokumentum és a jelenlegi képalkotó eszközök ezt használják.
Az sRGB/sYCC színtér használatához kövesse az alábbi lépéseket:
1. Nyissa meg a
Nyomtató tulajdonságai párbeszédpanelt.
2. Válassza a Szín lapot.
3. A Színtér legördülõ listából válassza ki az sRGB/sYCC opciót.
4. Válasszon ki minden egyéb kívánt
nyomtatási beállítás értéket, majd kattintson
az OK gombra.
Adobe RGB
Az Adobe RGB egy új színtér, mely több színt kínál, mint az sRGB/sYCC, azonban
csak képekre használható.
Adobe RGB-t használó professzionális alkalmazásból való nyomtatáskor kapcsolja ki a
színkezelést az alkalmazásban, és engedélyezze, hogy a nyomtatószoftver kezelje a
színteret.
Az Adobe RGB színtér használatához kövesse az alábbi lépéseket:
1. Nyissa meg a
2. A Papír/Minõség lapon válassza a következõt:
Nyomtató tulajdonságai párbeszédpanelt.
Page 77

❍ Válassza ki a HP fotopapírt a Típus a legördülõ listából.
❍ A Nyomtatási minõség legördülõ listából válassza ki a Legjobb vagy a
Maximális dpi opciót.
3. Válassza a Szín lapot.
4. A Színtér legördülõ listából válassza ki az Adobe RGB opciót.
5. Válasszon ki minden egyéb kívánt nyomtatási beállítás értéket, majd kattintson
az OK gombra.
Ha az Adobe RGB színteret egy másik színtérben készült képhez használja, akkor a
nyomtatott színek élénkebbnek tûnhetnek.
Page 78

a képernyõ tartalmának kinyomtatása
A számítógép monitorán megjelenõ kép nyomtatásához használja a HP
képernyõnyomtatási segédprogramot.
a képernyõnyomtatási segédprogram beállítása
A HP képernyõnyomtatási segédprogram beállításához kövesse az alábbi lépéseket:
1. Keresse meg a
nyomtató segédprogramok részt, majd kattintson a képernyõ
nyomtatása opcióra.
2. Az igényeknek megfelelõen válassza a következõ konfigurációs lehetõségeket:
❍ HP képernyõnyomtatás betöltése/bezárása: Aktiválja vagy deaktiválja a
segédprogramot.
❍ Indítás a Windows programmal együtt: Beállítja, hogy a segédprogram a
Windows indulásakor automatikusan elinduljon.
❍ Képernyõ másolása: A képernyõ tartalmának kinyomtatása.
❍ Tájolás: Az álló és fekvõ tájolás között vált.
3. Kattintson az OK gombra.
nyomtatási utasítások
A képernyõ tartalmának kinyomtatásához kövesse az alábbi lépéseket:
1. Ellenõrizze, hogy a HP nyomtató van-e számítógépe alapértelmezett
nyomtatójaként beállítva.
2. Töltsön egy Letter vagy A4 méretû papírt az adagolótálcába.
3. Tegye az alábbiak egyikét:
❍ Az egész képernyõ-asztal nyomtatása: Nyomja meg a Print Screen gombot
billentyûzetén.
❍ Csak az aktív ablak tartalmának nyomtatása: Nyomja le az Alt billentyût,
majd vele egy idõben a Print Screen billentyût.
Page 79

auto-be és auto-ki funkciók
auto-be
Az auto-be funkció a nyomtató alapértelmezett funkciója. A nyomtató automatikusan
bekapcsol egy fájl kinyomtatásakor.
auto-ki
Az auto-ki funkció engedélyezésével a nyomtató 30 perc tétlenség után alacsony
fogyasztású, energiatakarékos módba kapcsol.
Az auto-ki funkció aktiválásához kövesse a következõ lépéseket:
1. Lépjen a
2. Kattintson a Nyomtató konfigurálása gombra.
3. Kattintson a Konfigurálás gombra.
4. Válassza ki a Hardver Auto-ki funkció aktiválása opciót.
5. Kattintson az Alkalmaz, majd az OK gombra.
nyomtató karbantartása témakörre.
Page 80

gombok és jelzõfények
A nyomtató be- és kikapcsolásához, a nyomtatási feladat megszakításához és a
nyomtatás minõségének megválasztásához használja a nyomtató gombjait. A
jelzõfények szemmel látható módon jelzik a nyomtató állapotát.
1. nyomtatás megszakítás gomb 2. nyomtatópatron állapotjelzõ fény 3. folytatás
gomb 4. nyomtatási minõség választó 5. áramellátás gomb
nyomtatás törlése gomb
A nyomtatás törlése gombbal megszakítható az aktuális nyomtatási feladat.
nyomtatópatron állapot szimbólum és jelzõfény
A nyomtatópatron állapotjelzõ fény világít vagy villog amikor a nyomtatópatron
szervizelést igényel.
folytatás gomb és jelzõfény
A folytatás jelzõfény akkor villog, amikor valamilyen beavatkozásra - például papír
betöltésére vagy papírelakadás megszüntetésére - van szükség. Miután elhárította a
problémát, a folytatás gomb megnyomásával folytathatja a nyomtatást.
nyomtatási minõség gomb és jelzõfény
Nyomja meg a nyomtatási minõség gombot a nyomtató alapértelmezett nyomtatási
minõségének kiválasztásához. A nyomtatási minõség jelzõfény mutatja a választott
nyomtatási minõséget.
Page 81
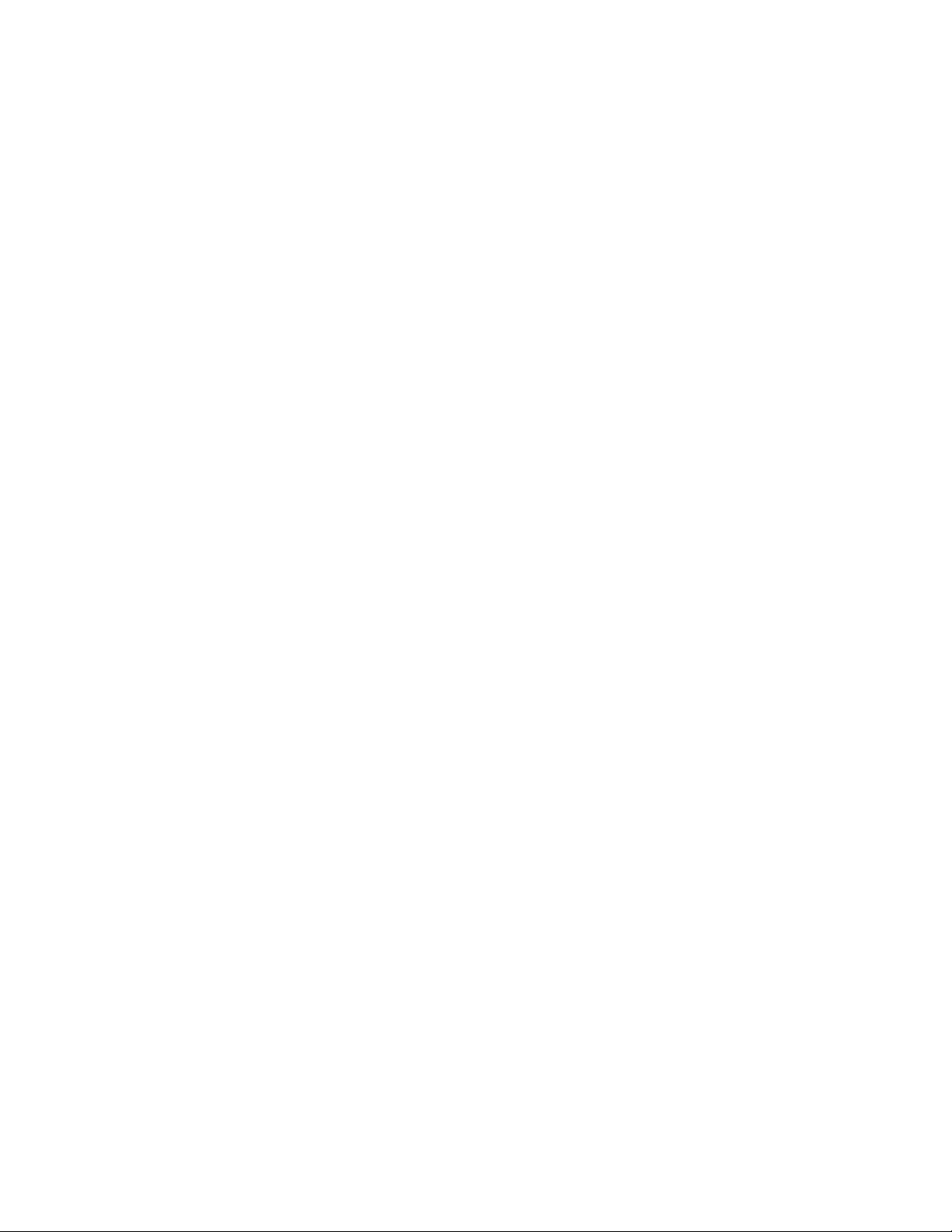
áramellátás gomb és jelzõfény
Az áramellátás gomb be- és kikapcsolja a nyomtatót. A nyomtatónak az áramellátás
gomb megnyomása után szüksége van néhány másodpercre, hogy bekapcsoljon.
Amikor a nyomtató dolgozik, az áramellátást jelzõ fény villog.
Figyelem! A nyomtató be- és kikapcsolásához mindig az áramellátás
gombot használja. Ha a hálózati tápkábelt, a biztosítékot vagy a
falikapcsolót használja a nyomtató be- és kikapcsolásához, az a
nyomtató meghibásodásához vezethet.
Page 82
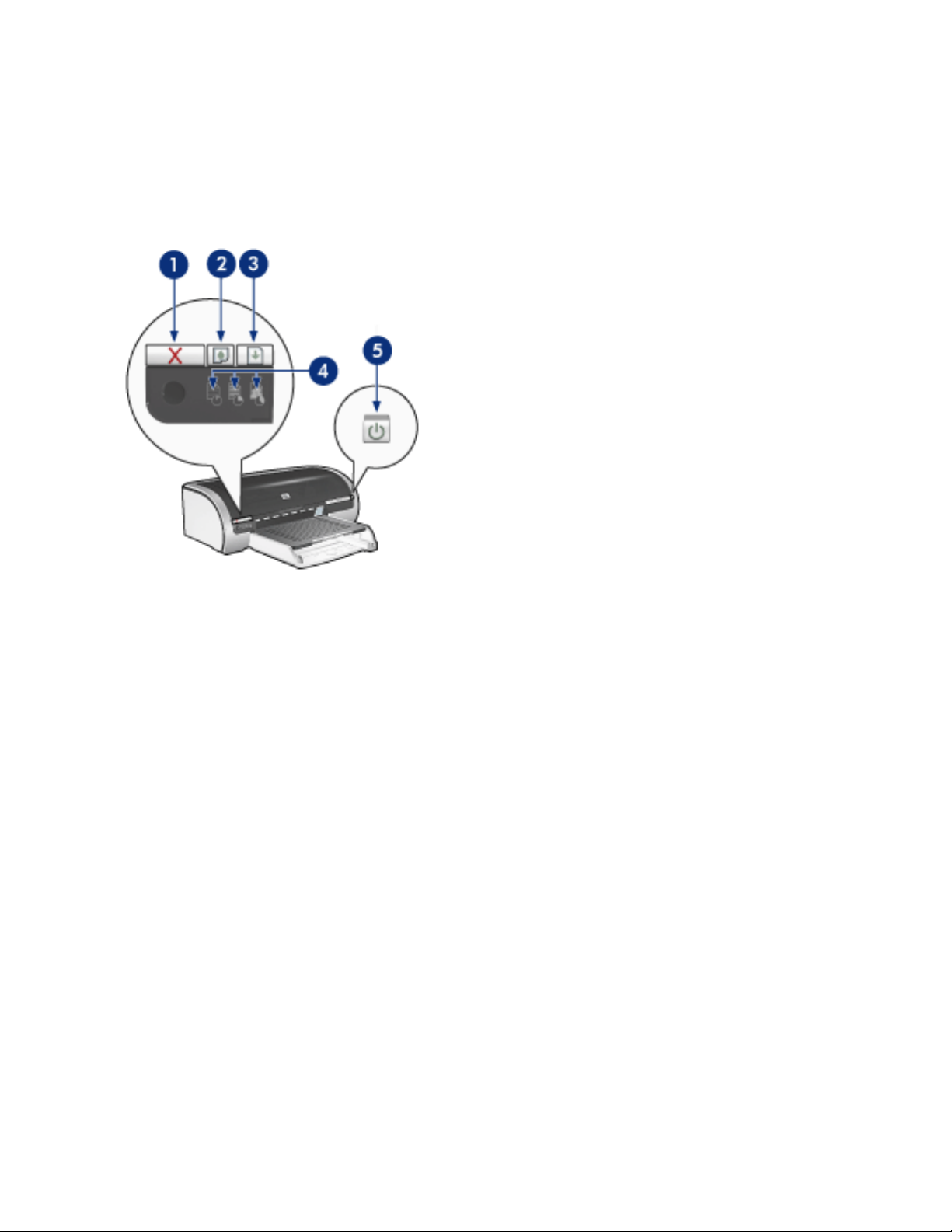
a nyomtató jelzõfényei világítanak vagy villognak
amit a fények mutatnak
A nyomtató jelzõfényei a nyomtató állapotát jelzik.
1. nyomtatás megszakítás gomb 2. nyomtatópatron állapotjelzõ fény 3. folytatás
jelzõfény 4. nyomtatási minõség ikon jelzõfények 5. áramellátást jelzõ fény
villog az áramellátást jelzõ fény
a nyomtató nyomtatáshoz készülõdik
A jelzõfény abbahagyja a villogást, ha a nyomtató megkapta az összes adatot.
a folytatás jelzõfény villog
a nyomtatóban kifogyhatott a papír
1. Helyezzen papírt az adagolótálcába vagy az opcionális alsó tálcába.
2. Nyomja meg a Folytatás gombot a nyomtató elülsõ oldalán.
papírelakadás lehet
Kövesse az utasításokat a papírelakadás eltávolításához.
a nyomtatópatron állapotjelzõ fény világít vagy villog
ha a jelzõfény világít, és nem villog
Ellenõrizze, hogy a nyomtatópatronban kevés-e a tinta.
Page 83

Ha egy nyomtatópatronban kevés a tinta, vegyen fontolóra egy patroncserét.
Ha egyik nyomtatópatronban sem kevés a tinta, akkor nyomja meg a Folytatás
gombot. Ha továbbra is világít a nyomtatópatron jelzõfény, kapcsolja ki majd be a
nyomtatót.
ha a jelzõfény világít, és villog
Ellenõrizze, hogy megfelelõ nyomtatópatronok vannak-e telepítve.
Ha egy keret nélküli dokumentumot nyomtatott, amikor a jelzõfény villogni kezdett,
kövesse ezeket az
Ellenkezõ esetben kövesse az alábbi lépéseket:
1. Nyissa ki a nyomtató felsõ fedelét, távolítsa el a fekete vagy a fotó
nyomtatópatront, majd csukja be a fedelet.
2. Tegye az alábbiak egyikét:
❍ Ha a fény villog: Nyissa ki a felsõ fedelet, helyezze vissza az eltávolított
nyomtatópatront, majd távolítsa el a háromszínû nyomtatópatront. Ugorjon a
3. lépéshez.
utasításokat.
❍ Ha a fény kialudt: Az eltávolított nyomtatópatronnal van probléma. Ugorjon a
3. lépéshez.
3. Kézzel tisztítsa meg a nyomtatópatront.
A nyomtatópatron megtisztítása után helyezze vissza a nyomtatóba.
Ha a nyomtatópatron állapotjelzõ fény villogni kezd,
cserélje ki a
nyomtatópatront.
a nyomtatási minõség ikon jelzõfényei világítanak vagy villognak
Lásd: a nyomtatási minõség kiválasztása.
az összes fény villog
a nyomtatót újra kell indítani
1. Nyomta meg a Hálózati kapcsológombot a nyomtató kikapcsolásához, majd
nyomja meg a Hálózati kapcsológombot a nyomtató újraindításához.
Ha a jelzõvények továbbra is villognak, folytassa a 2. lépéstõl.
2. Nyomja meg az áramellátás gombot a nyomtató kikapcsolásához.
3. Húzza ki a nyomtató hálózati tápkábelét a fali csatlakozóból.
4. Dugja vissza a nyomtató hálózati tápkábelét a fali csatlakozóba.
5. Nyomja meg az áramellátás gombot a nyomtató bekapcsolásához.
Page 84

papírelakadás
kövesse az alábbi lépéseket
1. Nyomja meg a Folytatás gombot.
2. Ha címkéket nyomtat, akkor ellenõrizze, hogy a címkék nem válnak-e le a
lapról, amikor keresztülhaladnak a nyomtatón.
ha a papírelakadás nem szûnik meg
a nyomtatón nincs kétoldalas nyomtatási kellék
a nyomtatón van kétoldalas nyomtatási tartozék
a nyomtatón nincs kétoldalas nyomtatási kellék
1. Nyomja a nyomtató hátsó szerelõfedelén található két reteszkart egymás felé,
majd távolítsa el a fedelet.
2. Távolítsa el a beszorult papírt a nyomtató hátuljából, majd helyezze vissza a
hátsó szerelõfedelet.
3. Nyomja meg a Folytatás gombot.
Page 85

4. Nyomtassa ki a dokumentumot.
a nyomtatón van kétoldalas nyomtatási tartozék
1. Nyomja meg a kétoldalas nyomtatási tartozék baj és jobb oldalán található
gombokat, majd távolítsa el a nyomtatóról.
2. Távolítson el minden papírt a nyomtató hátuljából.
Ha a papírelakadás megszûnik, folytassa az alábbi 3. lépésnél.
Ha a papírelakadás nem szûnik meg, folytassa az alábbi 1. lépésnél.
1. Nyomja meg a kétoldalas nyomtatási tartozék tetején található gombot, majd
eressze le a szerelõajtót.
2. Távolítson el minden papírt a kétoldalas nyomtatási tartozékból, majd csukja
be a szerelõajtót.
3. Helyezze vissza a kétoldalas nyomtatási tartozékot a nyomtatóba úgy, hogy
mindkét oldala a helyére kattanjon.
Page 86

A nyomtatóra való felhelyezéskor ne nyomja meg a duplexer
egyik oldalán található gombot sem. A gombokat csak a
nyomtatóról való eltávolításkor használja.
4. Nyomja meg a Folytatás gombot.
Page 87

nyomtatási problémák szegély nélküli nyomtatásnál
Keret nélküli nyomatok készítésénél a következõ utasításokat kövesse:
● Ellenõrizze, hogy a Papír/Minõség lapon található Méret: legördülõ listában
megadott papírméret egyezik-e az adagolótálcába betöltött papír méretével.
● Válassza ki a használni kívánt papírtípust a Papír/Minõség lapon található Típus
a legördülõ listából.
● Szürkeskálás nyomtatásnál válassza a Szín lapon található Szürkeskálás
nyomtatás alatti Kiváló minõség opciót.
● Ne nyomtasson keret nélküli dokumentumokat tintahelyettesítõ módban. A
nyomtatóban mindig legyen két nyomtatópatron telepítve.
a fénykép valamely része halvány
az elhalványodás a nyomatok szélein jelentkezik
Ellenõrizze, hogy a fotópapír nincs-e meghajolva. Ha a fotópapír hajlott, helyezze a
papírt egy nejlontasakba, majd hajlítsa az elhajlással ellenkezõ irányba, amíg a papír
ki nem egyenesedik. Ha a probléma továbbra is fennáll, használjon azután olyan
fotópapírt, amely nincs meghajolva.
A fotópapírok meghajlásának megakadályozásával kapcsolatos utasításokhoz
kattintson
ide.
az elhalványodás a nyomatok széleihez közel jelentkezik
Page 88

Ha a fénykép szélétõl körülbelül 2-6 cm távolságra elhalványodás jelentkezik,
próbálja a következõt:
● Helyezzen egy fotó nyomtatópatront a nyomtatóba.
● Nyissa ki a Nyomtató tulajdonságai párbeszédpanelt, válassza ki a Papírtípus/
Minõség lapot, majd állítsa a Nyomtatási minõségetMaximum dpi beállításra.
● A nyomtatott kép elforgatása 180 fokkal.
a nyomat halvány részein csíkok jelennek meg
Ha csíkok jelennek meg a fénykép halvány részein valamely hosszanti peremtõl kb. 6
cm-re, próbálja a következõt:
● Helyezzen egy fotó nyomtatópatront a nyomtatóba.
● A nyomtatott kép elforgatása 180 fokkal.
a kép szögben kerül nyomtatásra
Page 89

Ha a kép egy bizonyos szögben nyomtatódik ki, kövesse az alábbi lépéseket:
1. Távolítsa el az összes papírt az adagolótálcából.
2. Helyezze a megfelelõ módon a fotópapírt az adagolótálcára.
3. Csúsztassa a papírvezetõket szorosan a média széleihez.
4. Kövesse a médiatípus behelyezésére vonatkozó utasításokat.
a nyomatnak nem kívánt kerete van
a legtöbb papírtípus esetében
Ha a nyomaton nem kívánt keret látható, akkor
Kétoldalas dokumentum nyomtatásakor nyomtassa a dokumentumot inkább
mint automatikus lapátfordítással.
kalibrálja a nyomtatót.
letéphetõ füllel ellátott fotópapír esetén
Ha a keret a letéphetõ fül alatt jelenik meg, akkor távolítsa el a fület.
kézi
Page 90

Ha a keret a letéphetõ fül fölött jelenik meg, akkor
kalibrálja a nyomtatót.
tintamaszatok
Ha tintamaszat van a nyomatok hátulján vagy a lapok összeragadnak, kövesse az
alábbi lépéseket.
1. Nyissa meg a
2. Mozgassa a Száradási idõ csúszkát a Több irányába.
3. Mozgassa a Tintamennyiség csúszkát a Kevés irányába.
A kép színei világosabbak lehetnek.
4. Kattintson az OK gombra.
Ha a probléma továbbra is fennáll:
1. Távolítsa el a szegély nélküli hordozót, és töltsön be sima papírt az
adagolótálcába.
Speciális beállítások párbeszédpanelt.
Page 91

2. Nyomja le és tartsa lenyomva a Nyomtatás folytatása gombot addig, amíg a
nyomtató el nem kezd nyomtatni egy tesztlapot, majd engedje fel a gombot.
3. Ismételje a 2. lépést addig, amíg a tesztlapok hátulján nem marad tintamaszat.
Page 92

fotópapír tárolása és kezelése
A HP gyártmányú fotópapír minõségének megõrzéséhez kövesse az alábbi
utasításokat.
tárolás
● A használatlan fotópapír tartsa nyitható mûanyagtasakban abban a dobozban,
amelyben eredetileg volt. A csomagolt fotópapírt sík felületen, hûvös helyen
tartsa.
● Ha nyomtatni készül, csak az azonnal használni kívánt papírt vegye ki. Ha
befejezte a nyomtatást, a nem használt fotópapírokat helyezze vissza a
mûanyagtasakba.
● Ne hagyja a nem használt fotópapírokat a nyomtató papírtálcájában. A papír
elkezdhet meghajolni, ami fotói minõségének romlásához vezethet.
kezelés
● Mindig a széleinél fogja meg a fotópapírokat. A fotópapíron lévõ ujjlenyomatok
ronthatják a nyomtatás minõségét.
● Ha a fotópapír a sarkoknál több mint 10 mm-rel vagy 3/8 hüvelykkel elhajlik,
egyenesítse ki úgy, hogy egy lezárható tárolótasakba helyezi, és végiggörgeti
egy asztal szélén, amíg a papír sík nem lesz.
A fotópapírnak a nyomtatás elõtt síknak kell lennie.
Page 93

a nyomtatópatronok kalibrálása
A nyomtatópatron behelyezése után a nyomtató automatikusan kalibrálja a
nyomtatópatronokat. Az optimális nyomtatási minõség biztosítása érdekében máskor
is kalibrálhatja a nyomtatópatronokat.
A nyomtatópatronok kalibrálásához:
1. Tegyen egy csomag normál fehér papírt az adagolótálcába.
2. Lépjen a
3. Kattintson a Nyomtató kalibrálása gombra.
4. Kattintson a Kalibrálás gombra, majd kövesse a képernyõn megjelenõ
utasításokat.
nyomtató karbantartása témakörre.
Page 94

a nyomtatópatronok kézi tisztítása
Ha a nyomtatót poros környezetben használja, akkor szennyezõdés halmozódhat fel a
patron érintkezõinél.
tisztítóeszközök összegyûjtése
A nyomtatópatronok megtisztításához az alábbiakra lesz szüksége.
● Desztillált víz (a csapvíz olyan szennyezõdéseket tartalmaz, melyek
károsíthatják a nyomtatópatront)
● Vattapálcikák vagy más puha, szálmentes anyag, amely nem fog a
nyomtatópatronhoz ragadni
Vigyázzon, hogy ne kerüljön
tinta a kezére vagy a ruhájára a tisztítás során.
a tisztításra való felkészülés
1. Nyomja meg az áramellátás gombot a nyomtató bekapcsolásához, majd
emelje fel a nyomtató fedõlapját.
2. Távolítsa el a nyomtatópatronokat és tegye õket egy darab papírra, a
tintafúvókák lapjával felfelé.
Ne hagyja a nyomtatópatronokat a nyomtatón kívül 30
percnél tovább.
tisztítási utasítások
1. Enyhén nedvesítse meg a vattapálcikát desztillált vízzel, és nyomja ki a
felesleges vizet a vattából.
2. Törölje végig a nyomtatópatron réz érintkezõit a vattapálcikával.
Ne érjen a nyomtatópatron tintafúvókáihoz. A tintafúvókák
érintése a fúvóka bedugulásához, hibás nyomtatáshoz és
rossz elektromos érintkezéshez vezethet.
Page 95

1. csak a réz érintkezõket tisztítsa meg
Ismételje meg ezt az eljárást egészen addig, amíg már nincs tintamaradék
vagy por a tiszta vattapálcikán.
3. Helyezze a nyomtatópatronokat a nyomtatóba, majd zárja le a nyomtató
fedelét.
Page 96

a tinta eltávolítása a bõrrõl és a ruházatról
A bõrre és ruházatra került festék eltávolításához kövesse az alábbi lépéseket:
szennyezett felület teendõ
bõr
fehér ruha
színes ruha
Figyelem! A ruhadarabból mindig hideg vízzel távolítsa el a tintát. A
meleg vagy forró víz rögzítheti a tintát a ruhadarabon.
Mossa le az érintett területet dörzshatású szappannal.
Mossa ki a ruhát hideg vízben klórtartalmú fehérítõvel.
Mossa ki a ruhát hideg vízben jól habzó
szalmiákszesszel.
Page 97

az elsõ lépések
A nyomtató funkcióinak és opcionális tartozékainak áttekintéséhez kattintson ide.
A nyomtató funkciójának leírásához kattintson a megfelelõ lenti témakörre:
● gombok és jelzõfények
● papírtálcák
● nyomtatópatronok
● automatikus papírtípus-érzékelõ
● tintahelyettesítõ mód
Kattintson a megfelelõ alábbi témakörre az opcionális nyomtató tartozékról szóló
leíráshoz:
● kétoldalas nyomtatási kellék
● 250 lapos sima papírtálca tartozék
Page 98

a nyomtató jellemzõi
A nyomtató több szolgáltatással járul hozzá a nyomtatás könnyebbé és hatékonyabbá
tételéhez.
gombok és jelzõfények
1.
papírtálcák
2.
nyomtatópatronok
1.
automatikus papírtípus-érzékelõ
2.
tintahelyettesítõ mód
3.
Page 99

csatlakoztathatóság
1.
kétoldalas nyomtatási modul (opcionális)
1.
250 lapos sima papírtálca tartozék (opcionális)
2.
Page 100

USB
A nyomtató univerzális soros busz (USB) kábellel csatlakozik a számítógéphez. Az
USB kábel használatához a számítógépnek a Windows 98-at vagy újabb verziójú
operációs rendszert kell futtatnia.
A nyomtató USB kábellel történõ csatlakoztatásához tanulmányozza a nyomtatóhoz
mellékelt Telepítés rajzot.
 Loading...
Loading...