Page 1
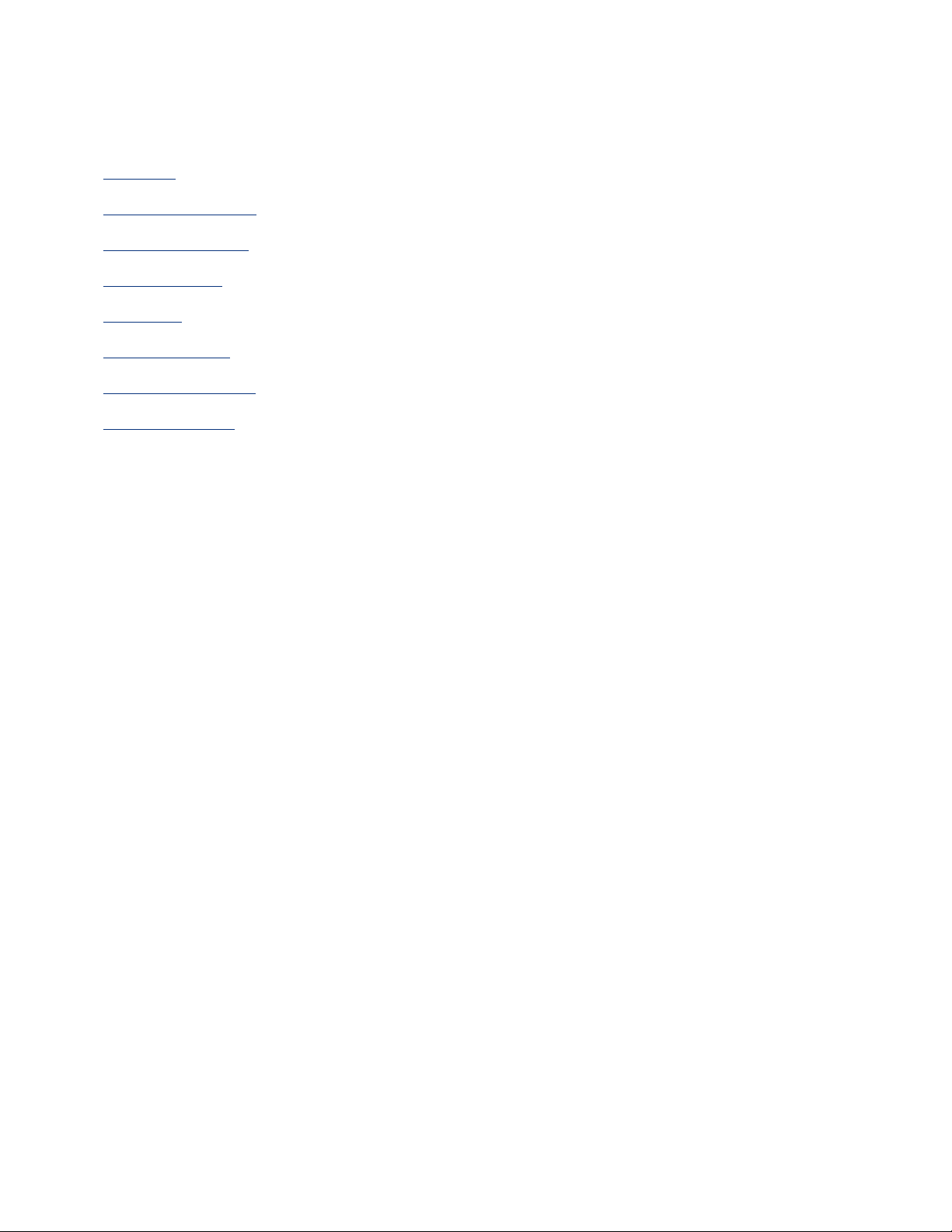
user's guide
To find an answer to a question, select one of the topics below:
● notices
● special features
● getting started
● connectivity
● printing
● maintenance
● troubleshooting
● specifications
Page 2
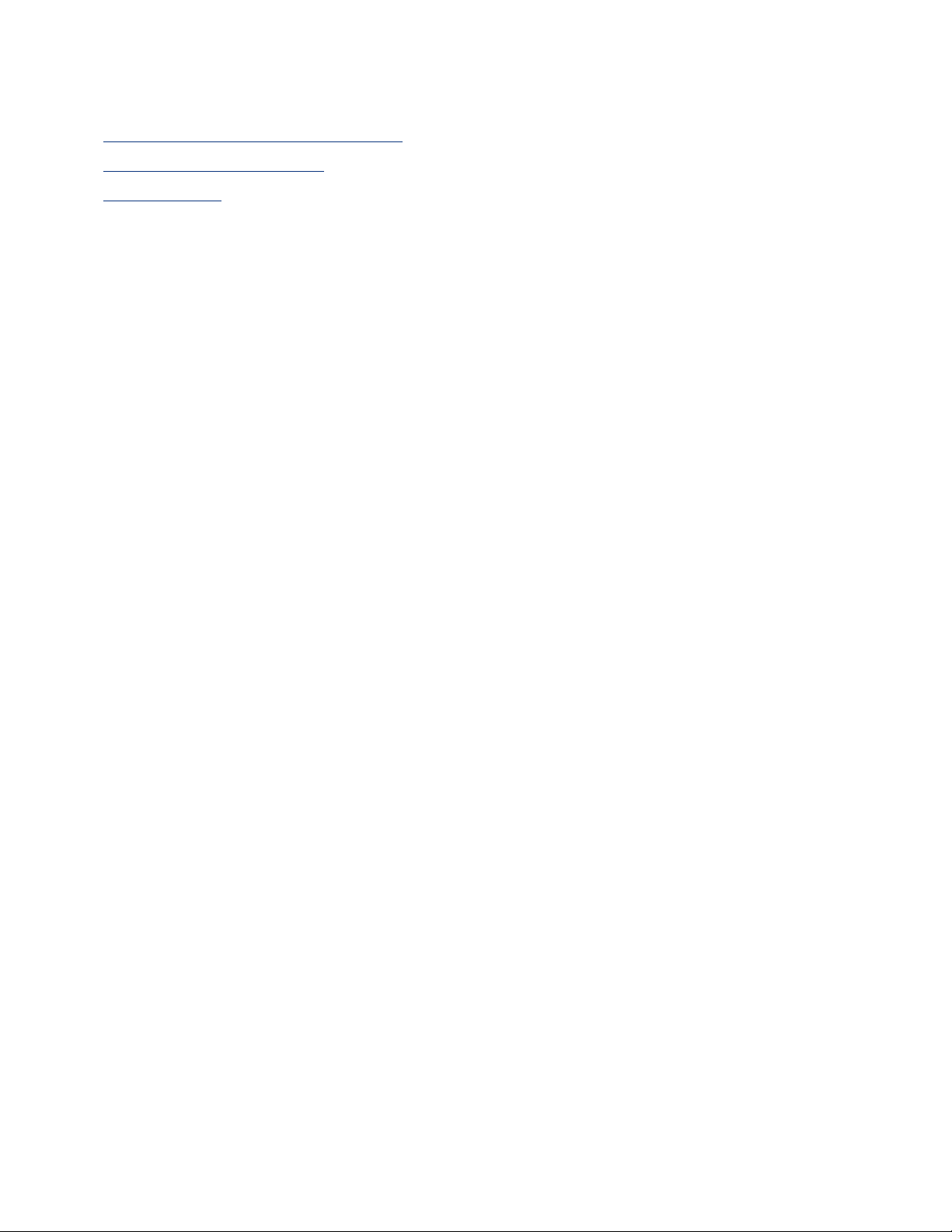
notices
● notices and acknowledgements
● terms and conventions
● accessibility
Page 3
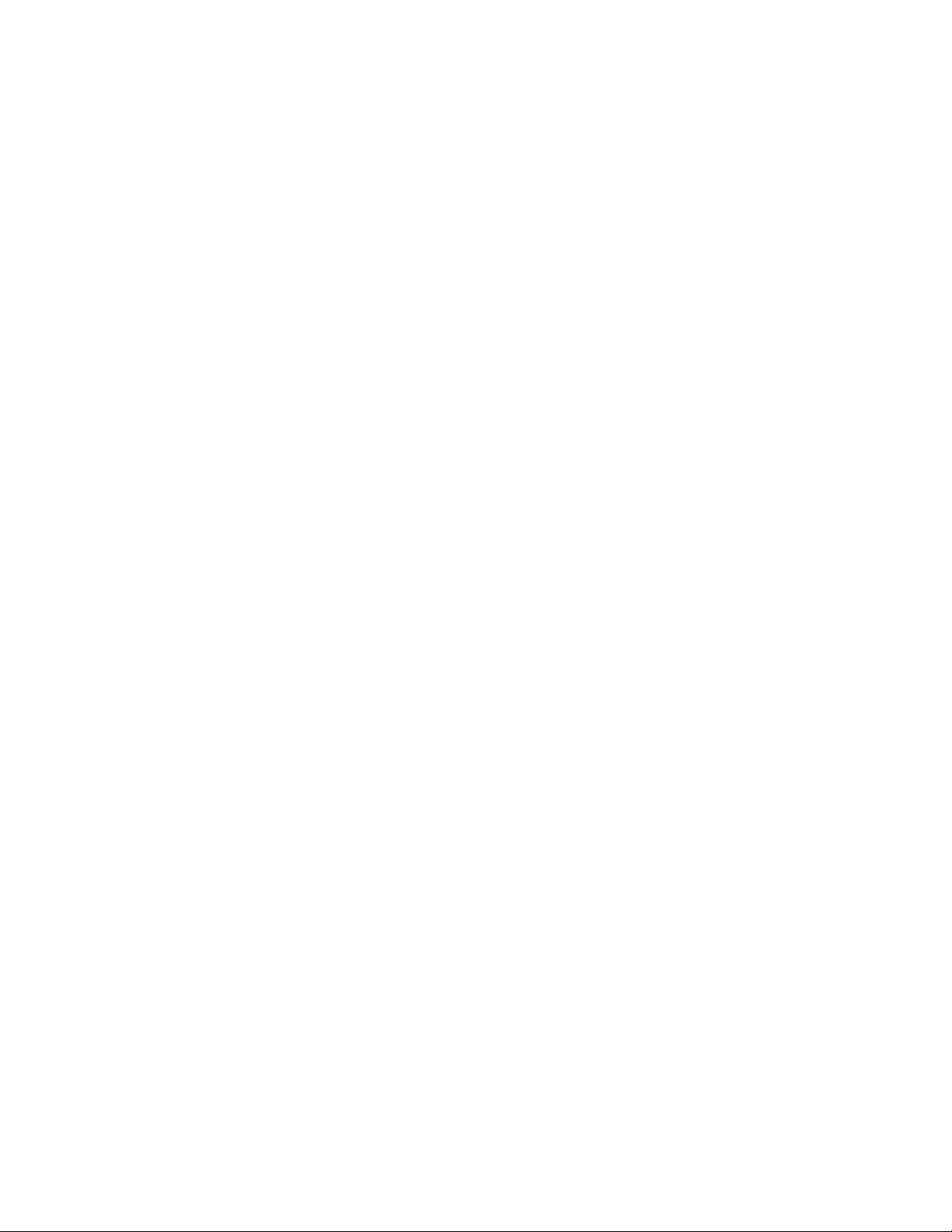
notices and acknowledgements
hewlett-packard company notices
The information contained in this document is subject to change without notice.
Hewlett-Packard (HP) makes no warranty of any kind with regard to this material including,
but not limited to, the implied warranties of merchantability and fitness for a particular
purpose.
Hewlett-Packard shall not be liable for any errors or for incidental or consequential
damages in connection with the furnishing, performance, or use of this material.
All rights reserved. Reproduction, adaptation, or translation of this material is prohibited
without prior written permission of Hewlett-Packard, except as allowed under copyright
laws.
acknowledgements
Microsoft, MS, MS-DOS, Windows, and XP are registered trademarks of Microsoft
Corporation.
TrueType is a U.S. trademark of Apple Computer, Inc.
Adobe and Acrobat are trademarks of Adobe Systems Incorporated.
Copyright 2003 Hewlett-Packard Company
Page 4
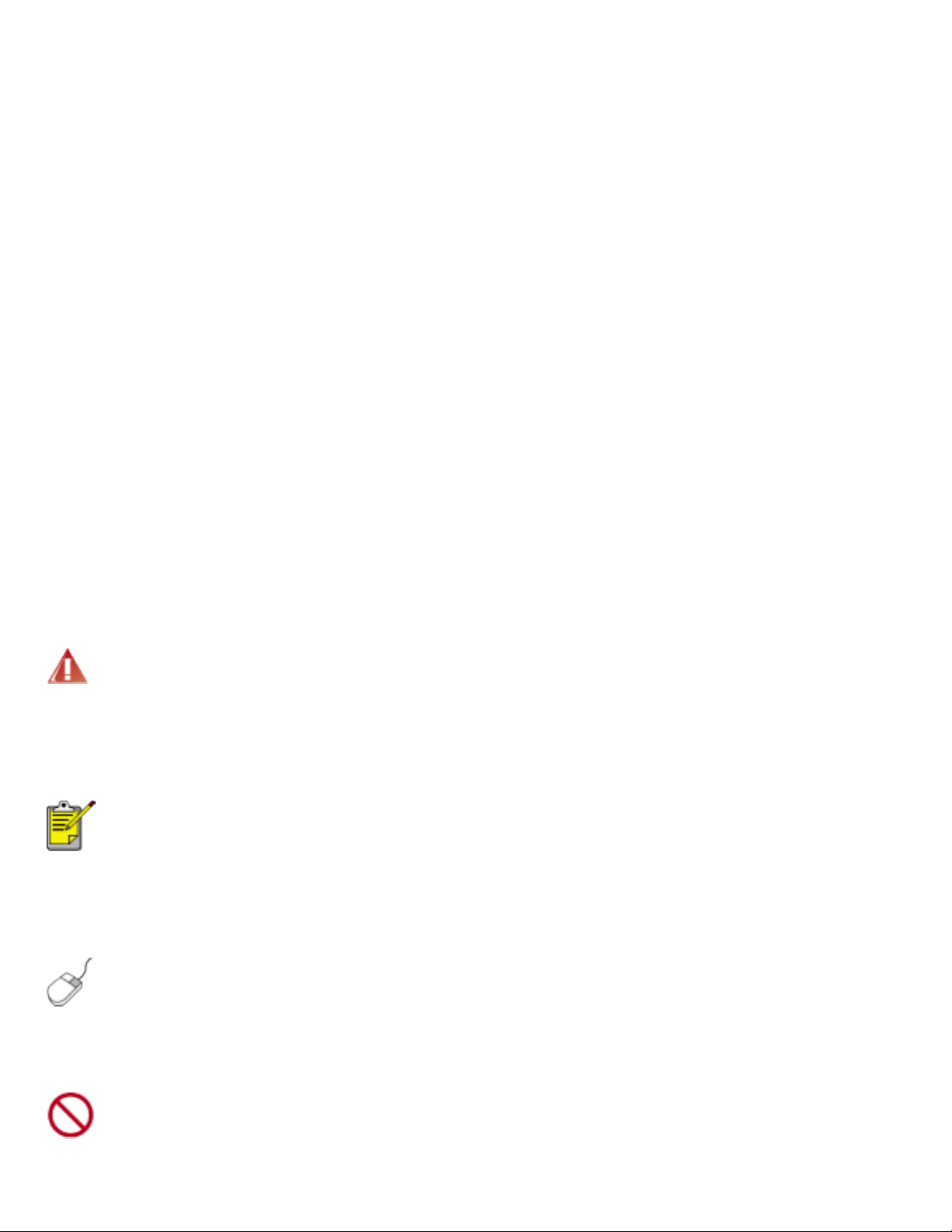
terms and conventions
The following terms and conventions are used in the user's guide.
terms
The HP Deskjet printer may be referred to as the HP printer or printer.
symbols
The > symbol guides you through a series of software steps. For example:
Click File > Print.
cautions and warnings
A Caution indicates possible damage to the HP Deskjet printer or to other equipment. For
example:
Caution! Do not touch the print cartridge ink nozzles or copper contacts.
Touching these parts will result in clogs, ink failure, and bad electrical
connections.
A Warning indicates possible harm to you or to others. For example:
Warning! Keep both new and used print cartridges out of the reach of
children.
icons
A Note icon indicates that additional information is provided. For example:
For great results use HP products.
A Mouse icon indicates that additional information is available through the What's This?
help feature. For example:
To find more information about options on each tab screen, point to an
option and click the right mouse button to display the What's This?
dialog box. Click What's This? to view information about the selected
option.
A Do Not icon indicates that an action is not recommended.
Do not clean the interior of the printer.
Page 5
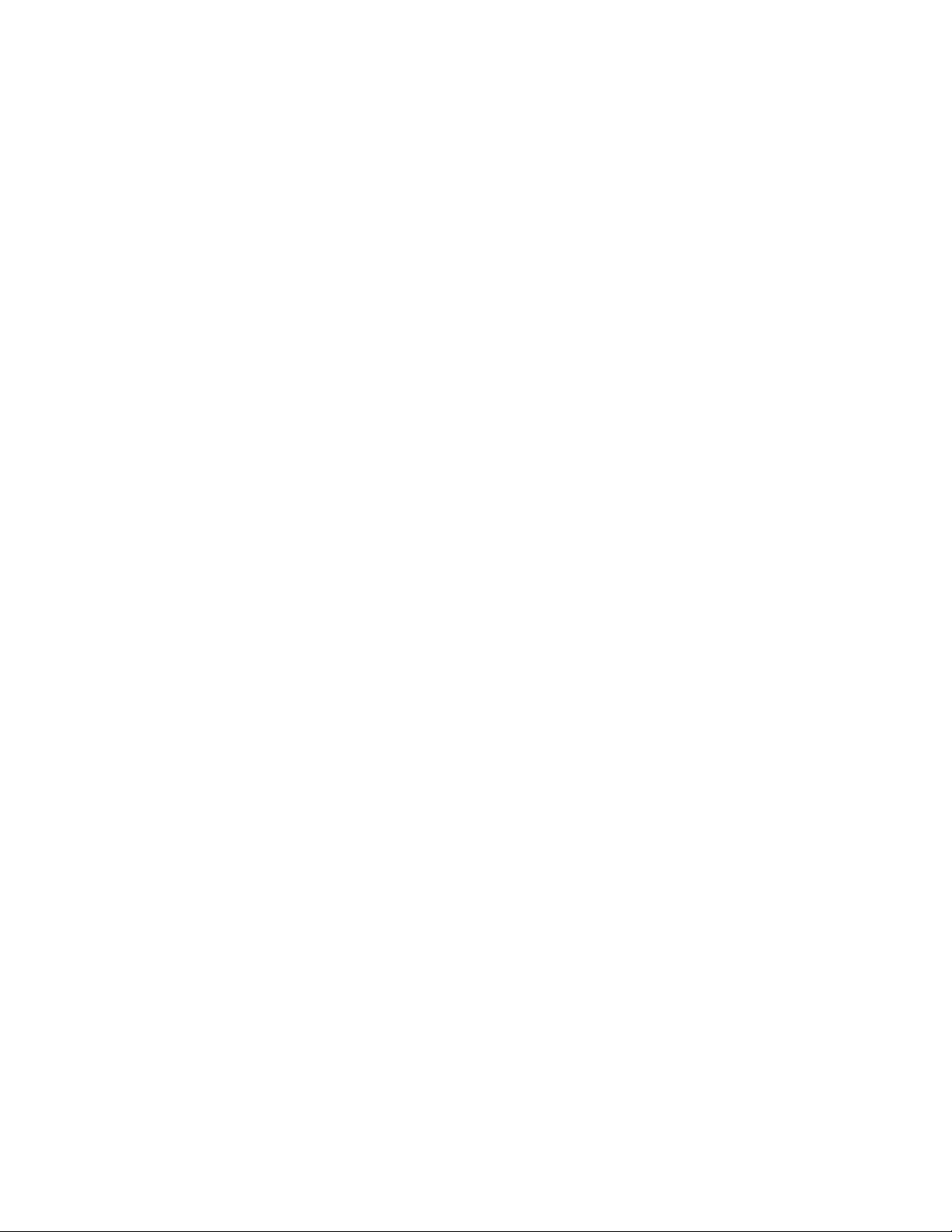
accessibility
Your HP printer provides a number of features that make it accessible for people with
disabilities.
visual
The printer software is accessible for users with visual impairments or low vision through
the use of Windows accessibility options and features. It also supports most assistive
technology such as screen readers, Braille readers, and voice-to-text applications. For
users who are color blind, colored buttons and tabs used in the software and on the HP
printer have simple text or icon labels that convey the appropriate action.
mobility
For users with mobility impairments, the printer software functions can be executed
through keyboard commands. The software also supports Windows accessibility options
such as StickyKeys, ToggleKeys, FilterKeys, and MouseKeys. The printer doors, buttons,
paper trays, and paper guides can be operated by users with limited strength and reach.
support
For more details about the accessibility of this product and HP's committment to product
accessibility:
● Visit HP's Web site at: www.hp.com/accessibility
● Email HP at: accessibility@hp.com
Page 6
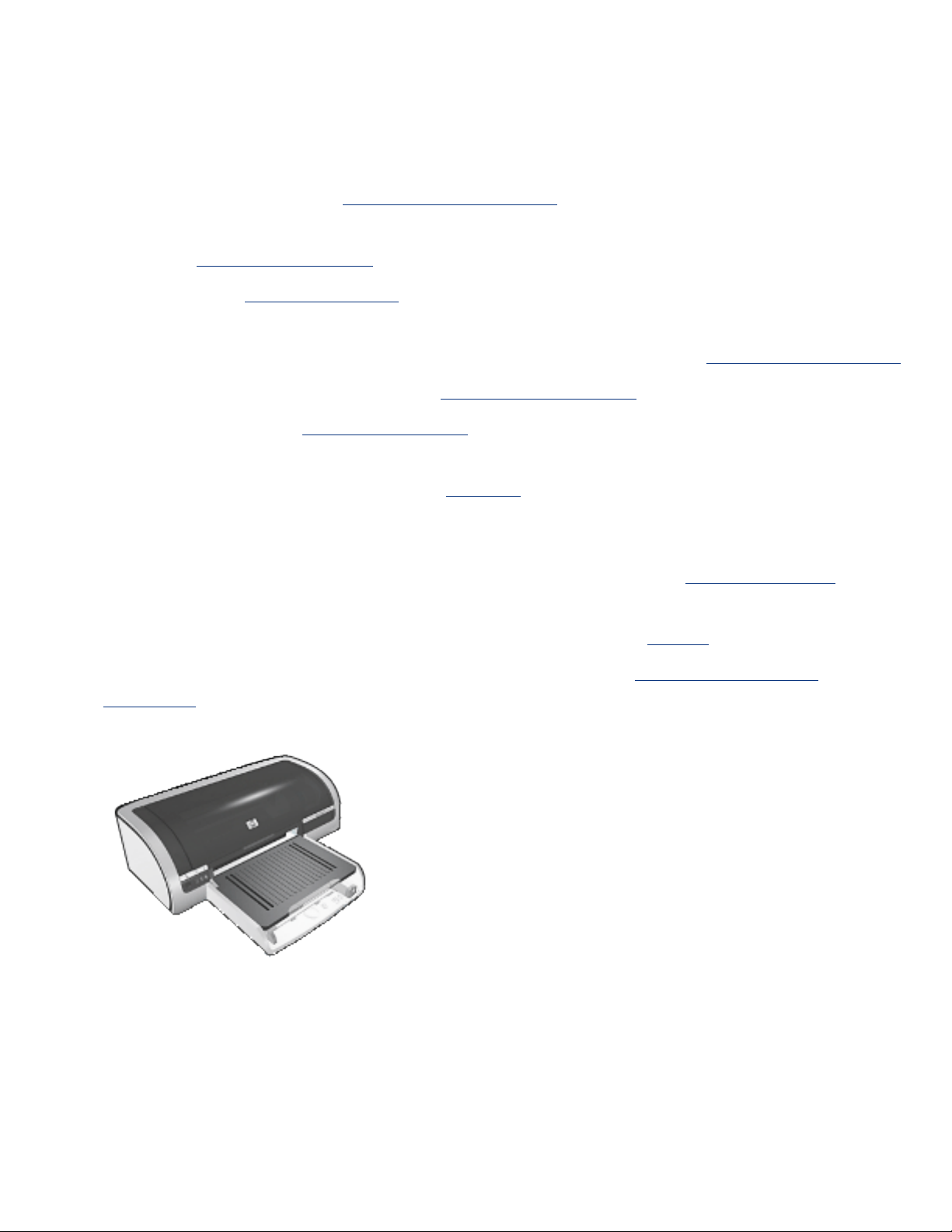
special features
Congratulations! You have purchased an HP Deskjet printer that is equipped with several
exciting features:
● Print Quality Selector: Select the print quality from the front of the printer.
● Borderless printing: Use the entire page surface when printing photos and cards
using the borderless printing feature.
● Print screen: Prints the image displayed on your computer's monitor at the touch
of a button.
● Six-ink upgradeable printing: Enhance photo printing with a photo print cartridge.
● Digital photo printing: Enhanced digital photo printing capabilities.
● Ink-backup mode: Ink-backup mode lets you continue printing with one print
cartridge when the other print cartridge has run out of ink.
● Auto-on and Auto-off: Enable the auto-off feature to place the printer into a low-
power, energy-efficient mode after it has been idle for 30 minutes. The printer turns
on automatically when you print a file.
● Print multiple pages on a single sheet of paper: Use the printer software to
print up to 16 pages on a single sheet of paper.
● Print Cancel button: Cancel print jobs at the touch of a button.
● Optional Two-Sided Printing Accessory: Purchase a Two-Sided Printing
Accessory to print two-sided documents automatically.
Page 7
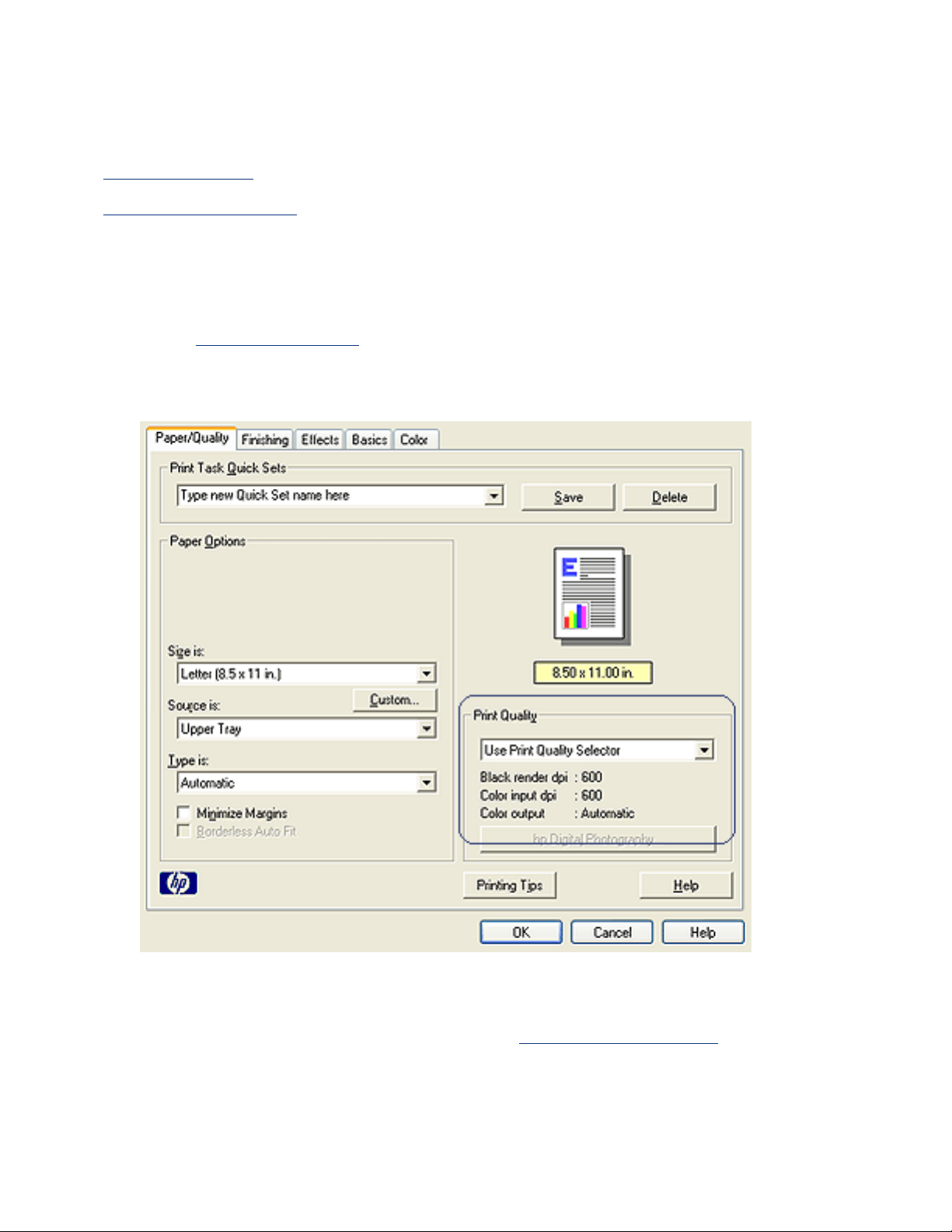
selecting a print quality
The printer offers two methods for selecting a print quality:
● printer software
● print quality selector
printer software
Follow these steps to select a print quality from the printer software:
1. Open the
Printer Properties dialog box.
2. Select the Paper/Quality tab.
3. Select one of the following from the Print Quality drop-down list:
❍ Use Print Quality Selector: Enables the Print Quality Selector button.
❍ FastDraft: Prints at the fastest printing speed while using the least amount of ink.
❍ Fast Normal: Prints faster than Normal mode and at a higher print quality than
FastDraft.
❍ Normal: Prints faster than Best and at a higher quality than Fast Normal. This
Page 8
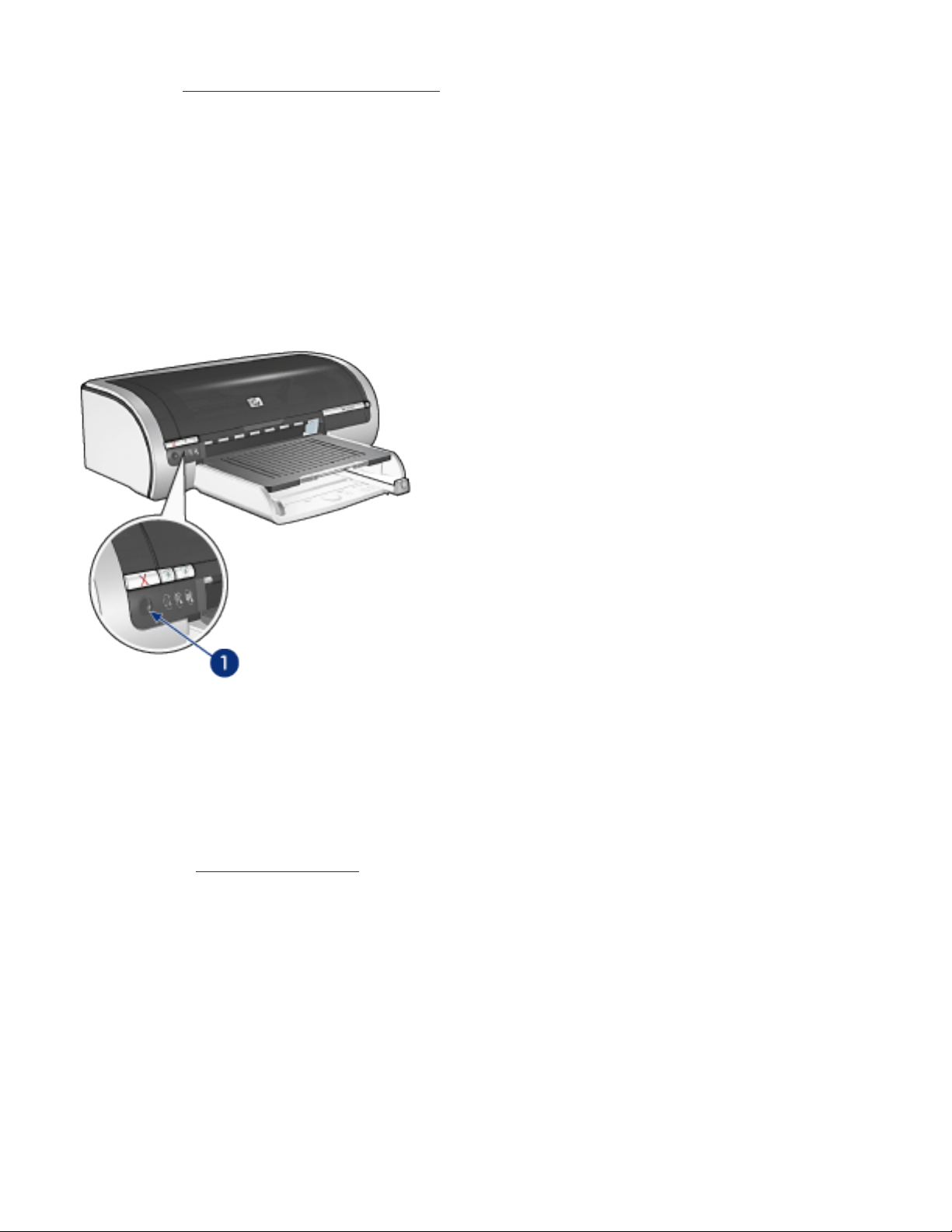
mode is appropriate for most print jobs and is the minimum print quality required
to use digital photography options.
❍ Best: Provides high quality printing.
❍ Maximum dpi: Provides highest quality printing but requires longer to print than
Best and requires a large amount of disk space
print quality selector
Use the Print Quality Selector button to set print quality and print speed from the front of
the printer.
1. print quality selector button
enabling the print quality selector button
Before using the Print Quality Selector button, you must enable it from the printer software.
Follow these steps to enable the Print Quality Selector button:
1. Open the
Printer Properties dialog box.
2. Select the Paper/Quality tab.
3. Select Use Print Quality Selector from the Print Quality drop-down list.
4. Click OK.
using the print quality selector button
Use the Print Quality Selector button to specify the print quality for documents you plan to
print. You cannot change the print quality for a document once the document begins
printing.
Follow these steps to use the Print Quality Selector button:
Page 9
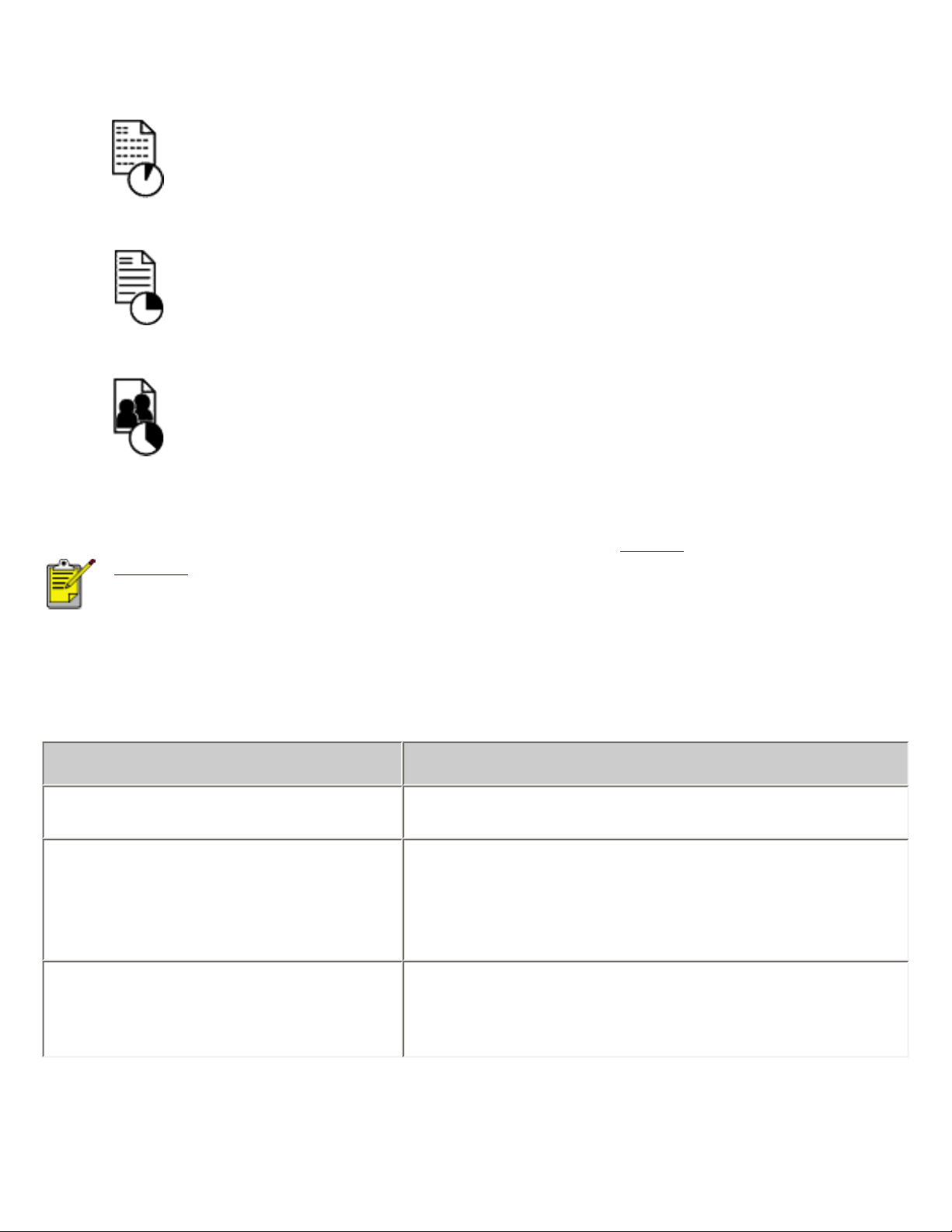
1. Verify that the Print Quality Selector button is enabled from the printer software.
2. Press the Print Quality Selector button to select one of the following print qualities:
Fast
Normal
Normal
Best
FastDraft and Maximum dpi can only be selected from the printer
software. If a document is printed in either the FastDraft or Maximum dpi
mode, the currently selected print quality icon flashes until the
documented is finished printing.
lights
The Print Quality Selector icons light up or flash to indicate the selected print quality:
if... then...
One icon is lit
One icon is lit and another flashes
One icon flashes
The illuminated icon is the selected print quality.
The illuminated icon is the selected print quality
for the current print job.
The flashing icon is the selected print quality for
the next print job.
Either FastDraft or Maximum dpi has been
selected as the print quality from the printer
software.
Page 10
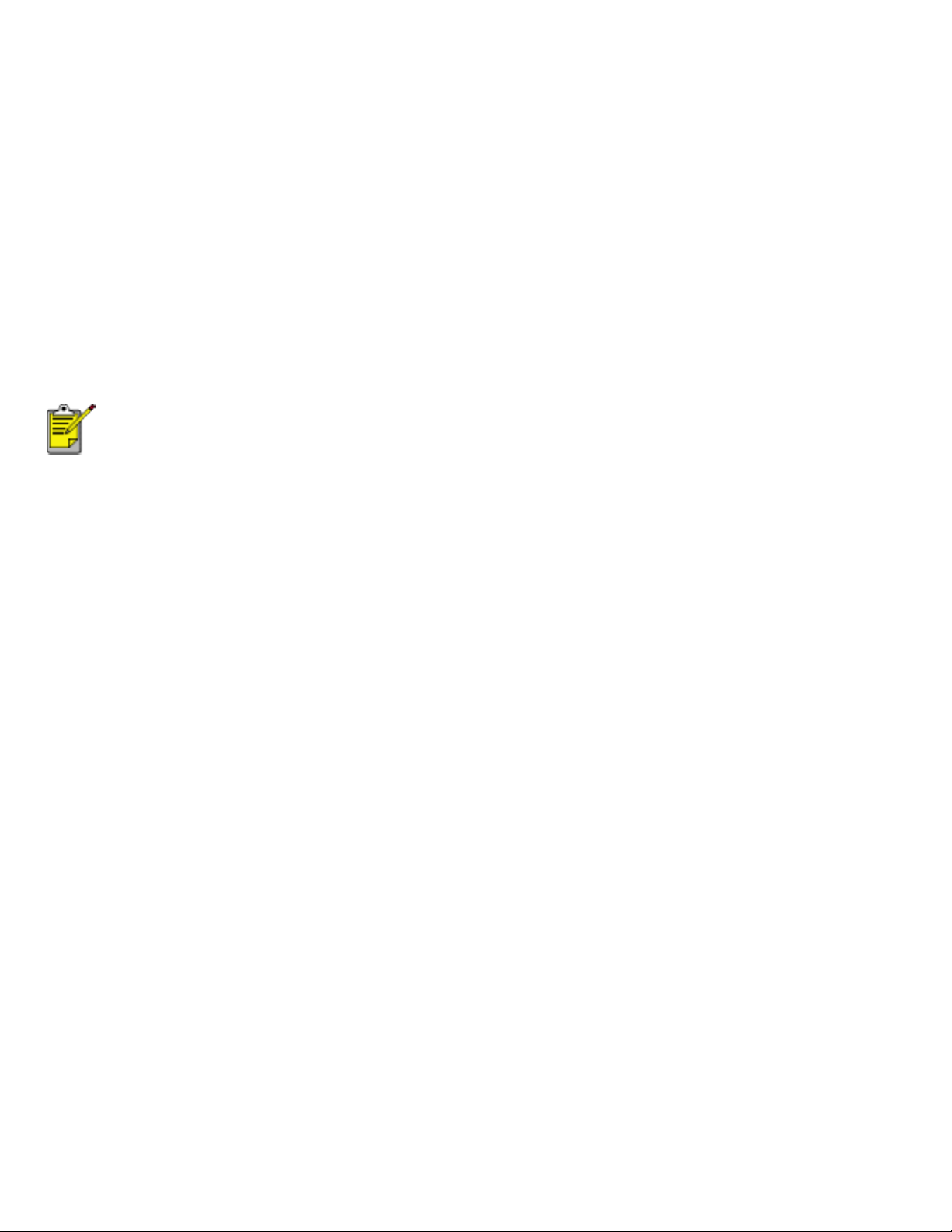
print settings
The printer is controlled by software installed on your computer. Use the printer software,
known as the printer driver, to change the print settings for a document.
To change the print settings, open the Printer Properties dialog box.
displaying the printer properties dialog box
Follow these steps to display the Printer Properties dialog box:
1. Open the file you want to print.
2. Click File > Print, then select Properties. The Printer Properties dialog box appears.
The path to the Printer Properties dialog box may vary depending on the
software program.
using the printer properties dialog box
The Printer Properties dialog box has several tools that make it easy to use.
buttons and menus
The Printer Properties dialog box has the following features:
Page 11
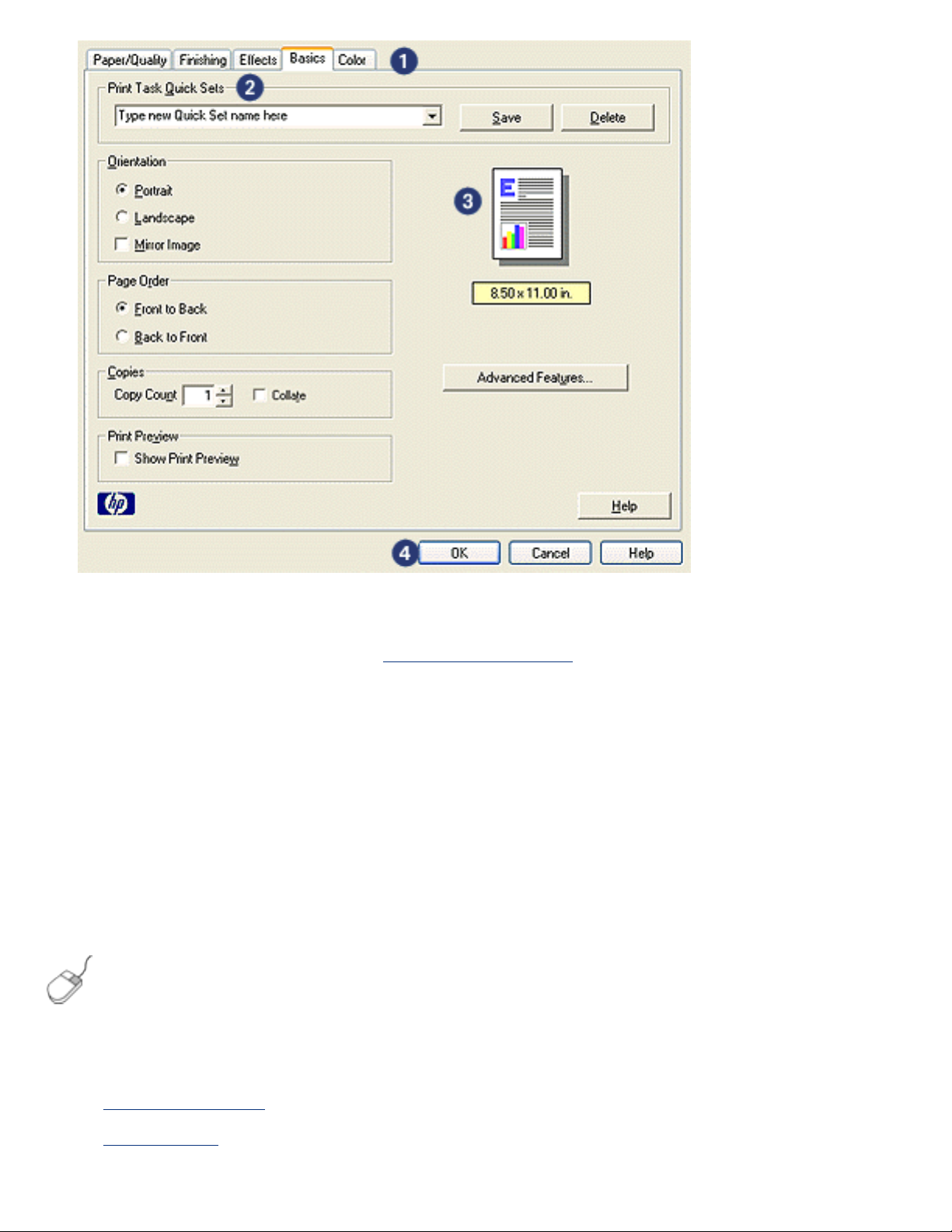
1. Tabs: Click a tab to see its contents.
2. Print Task Quick Sets: See
print task quick sets.
3. Preview: Shows how changes to the print settings affect the printout.
4. Buttons:
❍ OK: Saves and applies changes.
❍ Cancel: Closes the dialog box without saving the new settings.
❍ Help: Offers instructions for using the What's This? help feature.
An Apply button may also appear. The Apply button saves changes to the settings
without closing the dialog box.
To find more information about options on each tab screen, point to an
option and click the right mouse button to display the What's This? dialog
box. Click What's This? to view more information about the selected item.
tabs
● paper/quality tab
● finishing tab
Page 12
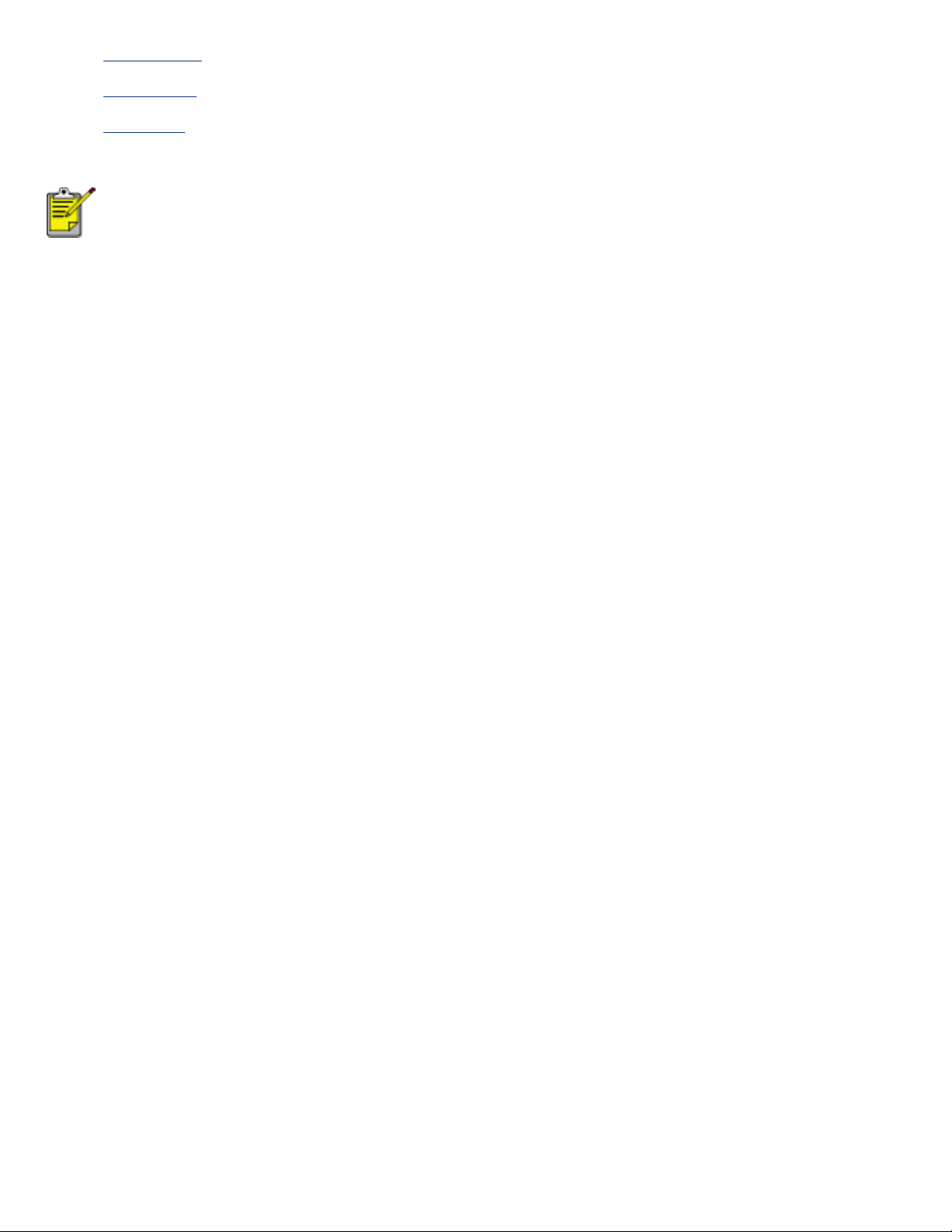
● effects tab
● basics tab
● color tab
Printer features, and instructions on how to use them, are subject to
change. This document was released for publishing before all of the
printer features were determined.
Page 13
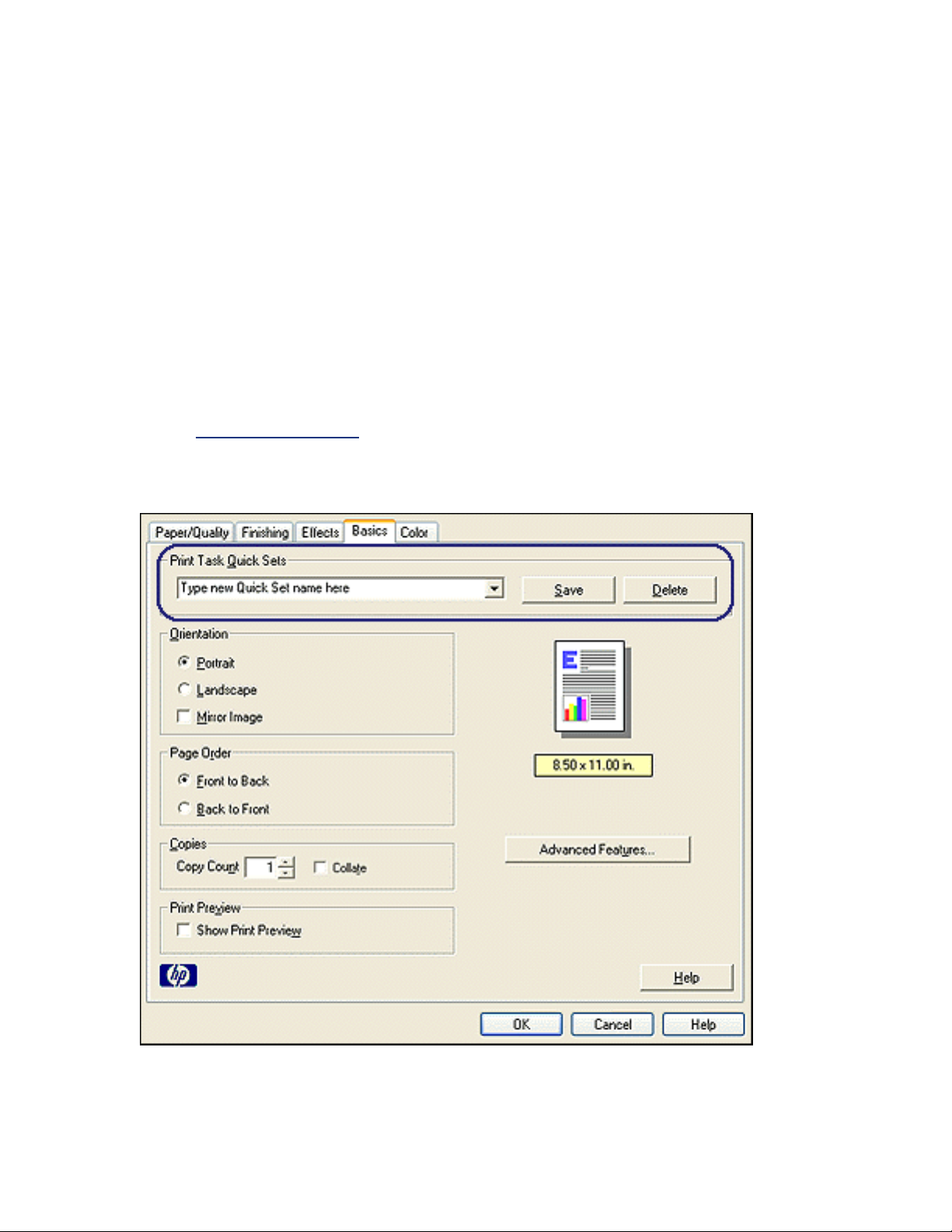
print task quick sets
Use print task quick sets to print with or save print settings you use often.
For example, if you frequently print envelopes, you can create a print task that contains
the paper size, print quality, and orientation setting you normally use for envelopes. After
creating the print task, simply select it when printing envelopes rather that setting each of
the print settings separately.
Create your own print task or use the specially designed print tasks available in the Print
Task Quick Sets drop-down list.
using a print task quick set
Follow these steps to use a print task quick set:
1. Open the
2. Select the print task you want to use from the drop-down list.
Printer Properties dialog box.
3. Click OK.
Page 14
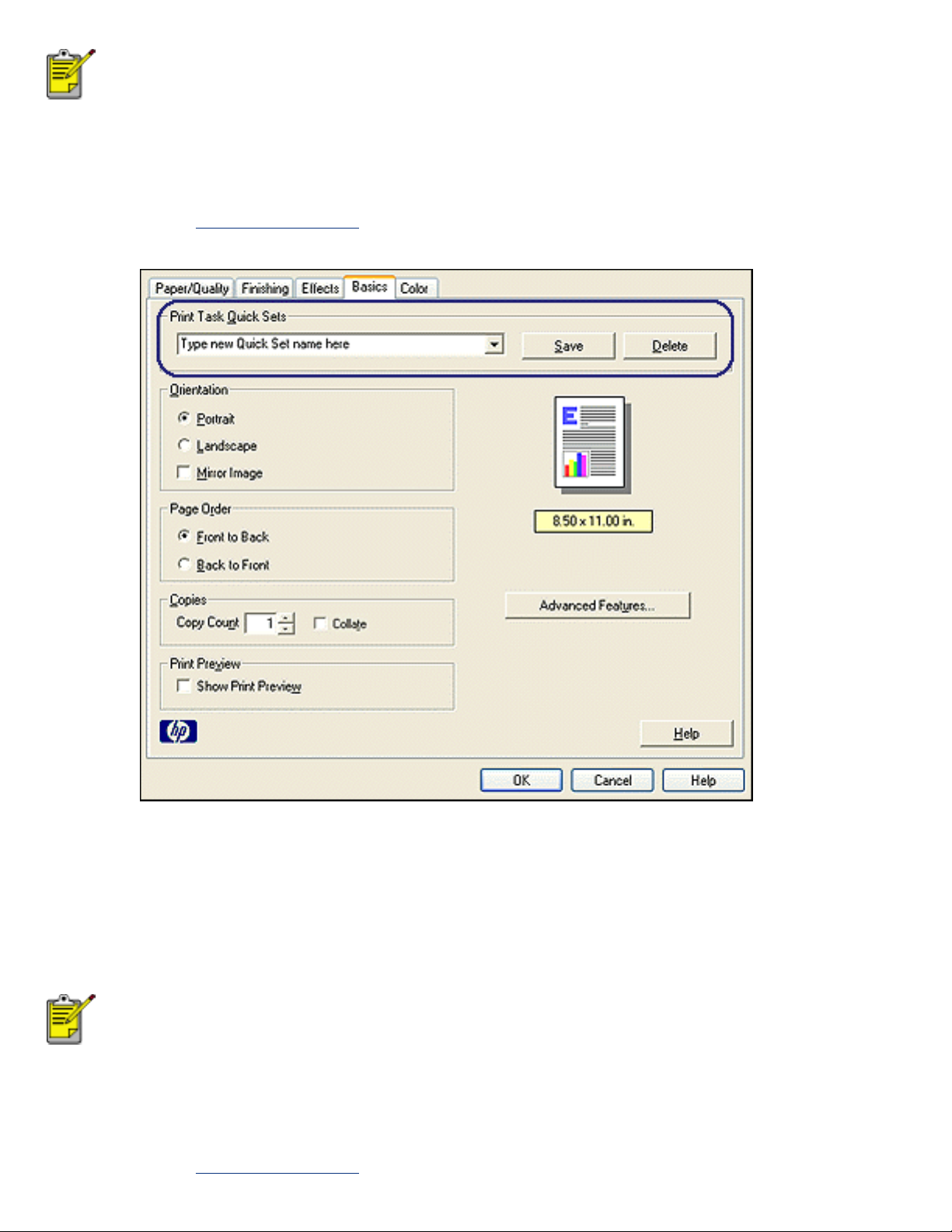
To restore default print settings, select Default Print Settings from the
Print Task Quick Sets drop-down list, and click OK.
creating a print task quick set
Follow these steps to create a print task quick set:
1. Open the
Printer Properties dialog box.
2. Select the options you want to include in the new print task.
3. Enter a name for the new print task in the Print Task Quick Sets drop-down list, then
click Save.
The print task quick set is added to the drop-down list.
If you add more options to the print task, you must rename the print
task, then click OK.
deleting a print task quick set
Follow these steps to delete a print task quick set:
1. Open the
Printer Properties dialog box.
Page 15
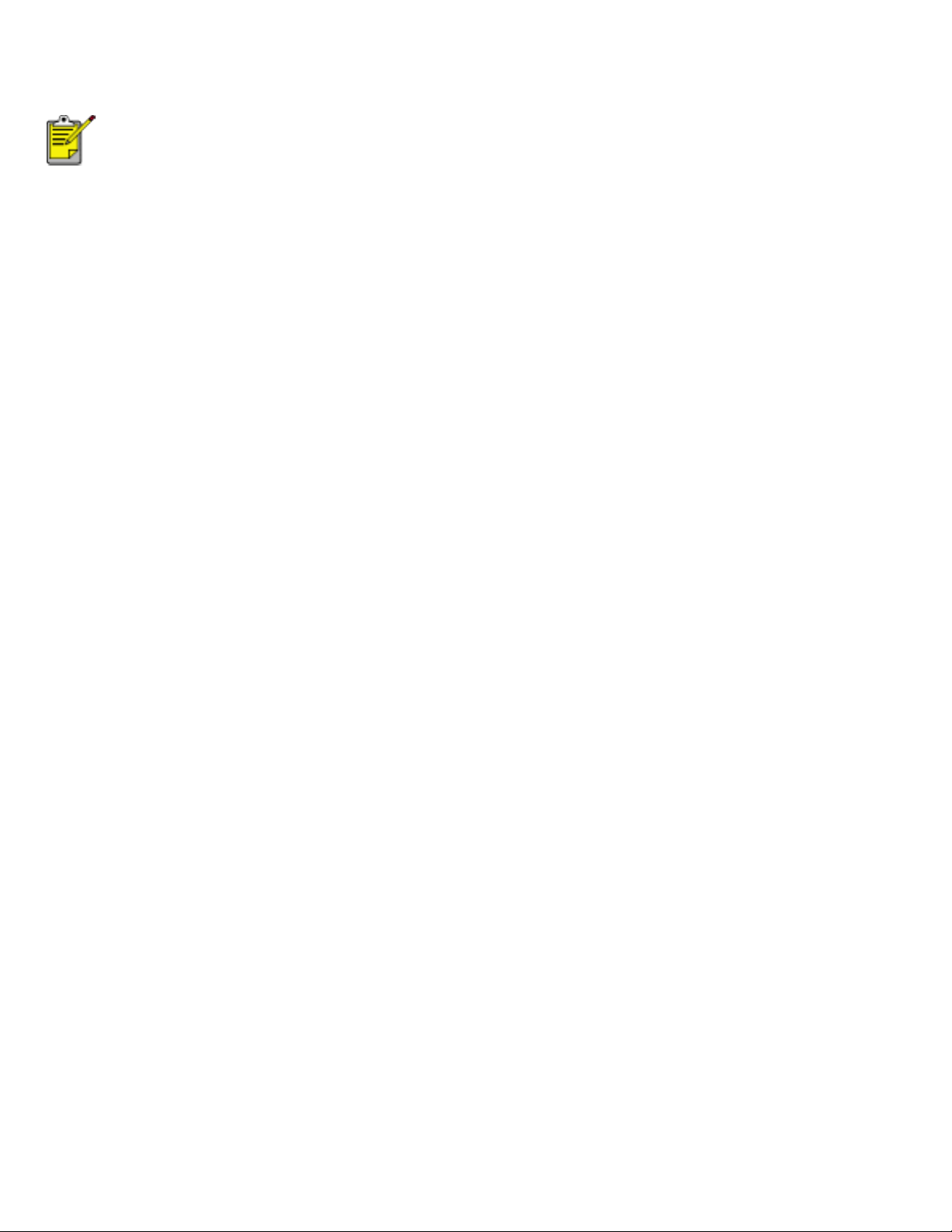
2. Select the print task you want to delete from the drop-down list, then click Delete.
Some print task quick sets cannot be deleted.
Page 16
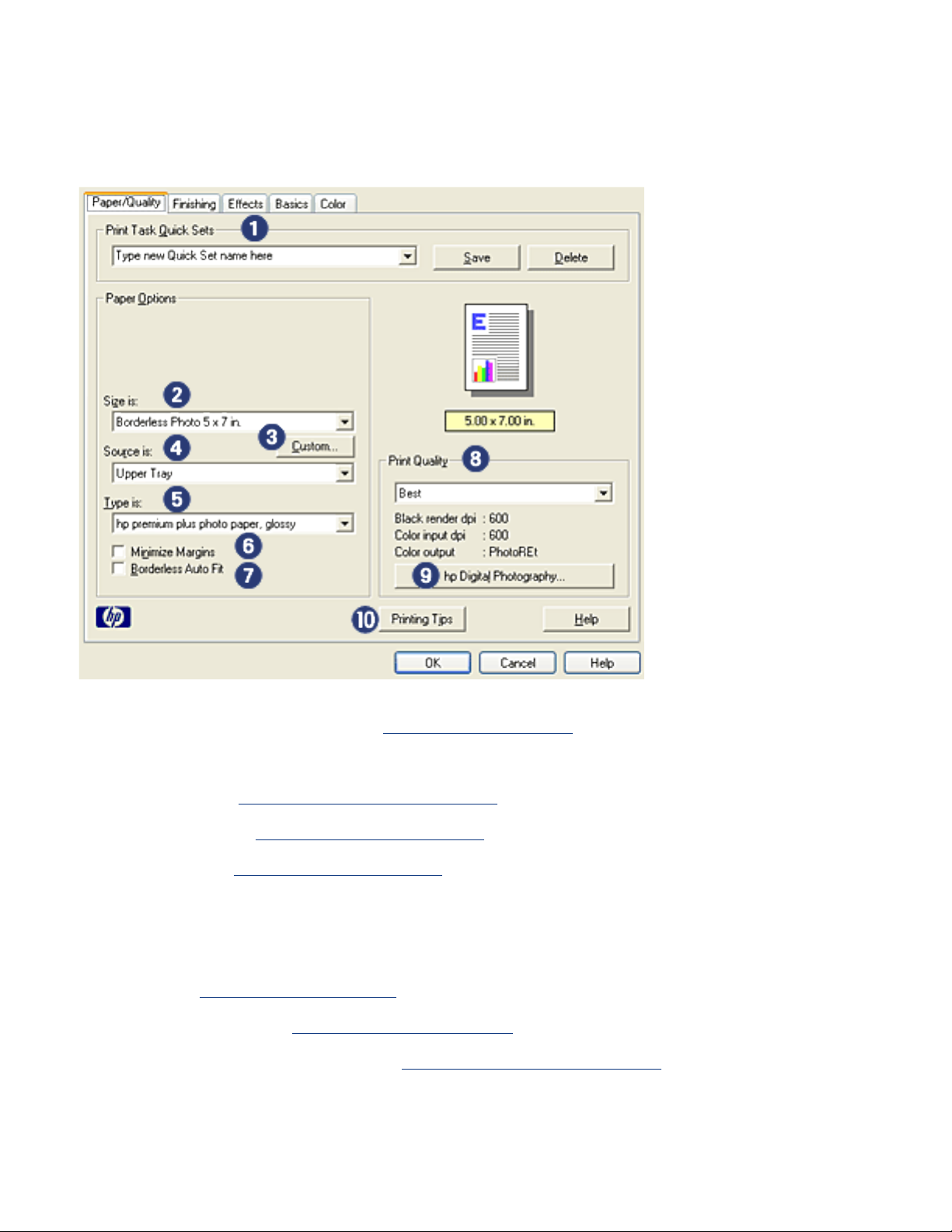
paper quality tab
The Paper/Quality tab allows you to set these options:
1. Print Task Quick Sets: See
2. Size is: Size of paper used.
3. Custom: See
4. Source is: See
5. Type is: See
6. Minimize Margins: Select to print closer to the bottom edge of the page. This
feature may cause ink to smear on certain paper types.
7. Borderless Auto Fit: Select to fit the printed image across the entire page when
printing a
8. Print Quality: See
9. hp Digital Photography: See
10. Printing Tips: Printing ideas.
setting a custom paper size.
selecting a paper source.
selecting a paper type.
borderless document on certain paper types.
selecting a print quality.
print task quick sets.
printing digital photographs.
Page 17
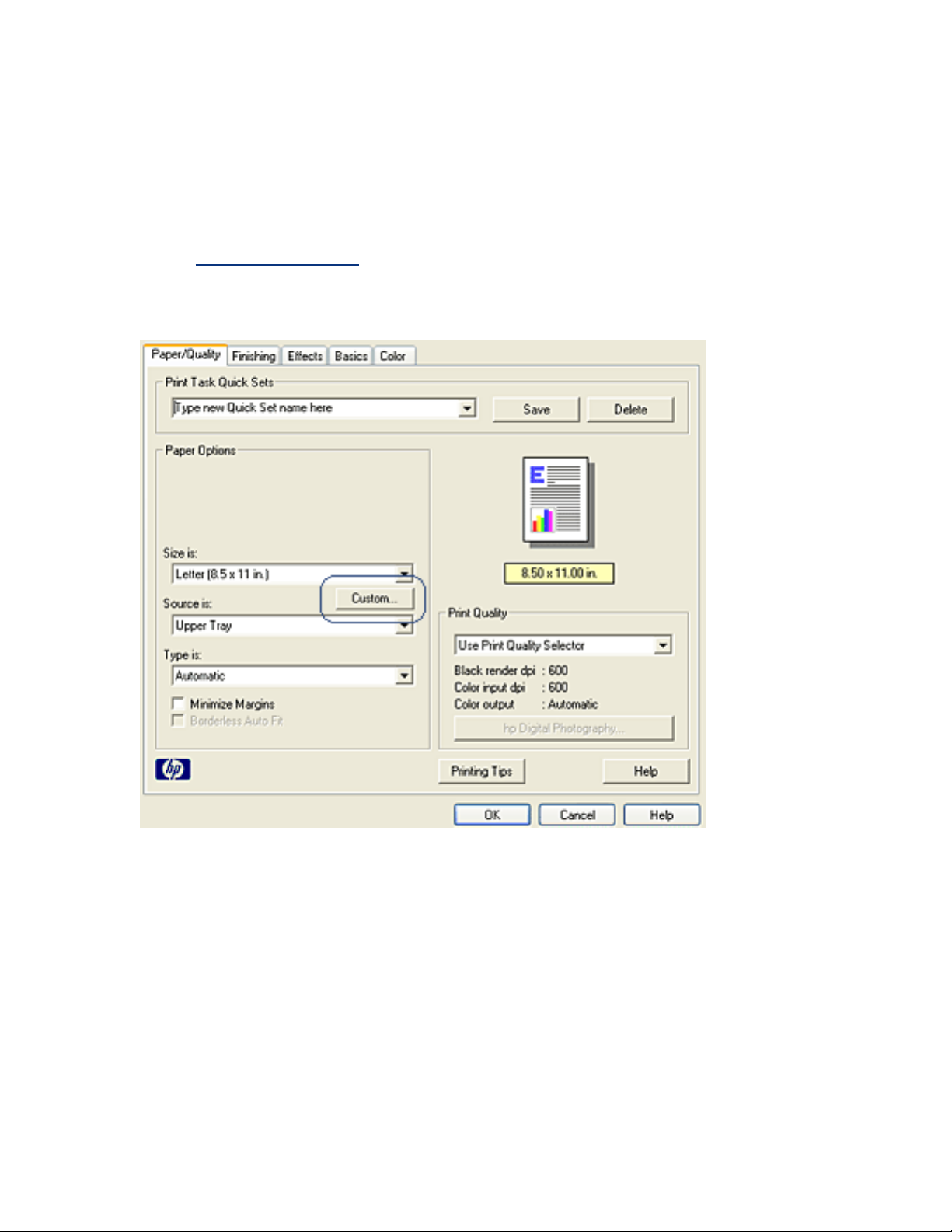
setting a custom paper size
Use the Custom Paper Size dialog box to print on a special paper size.
defining a custom paper size
Follow these steps to define a custom paper size:
1. Open the
2. Click the Paper/Quality tab.
Printer Properties dialog box.
3. Click the Custom button.
The Custom Paper Size dialog box is displayed.
Page 18
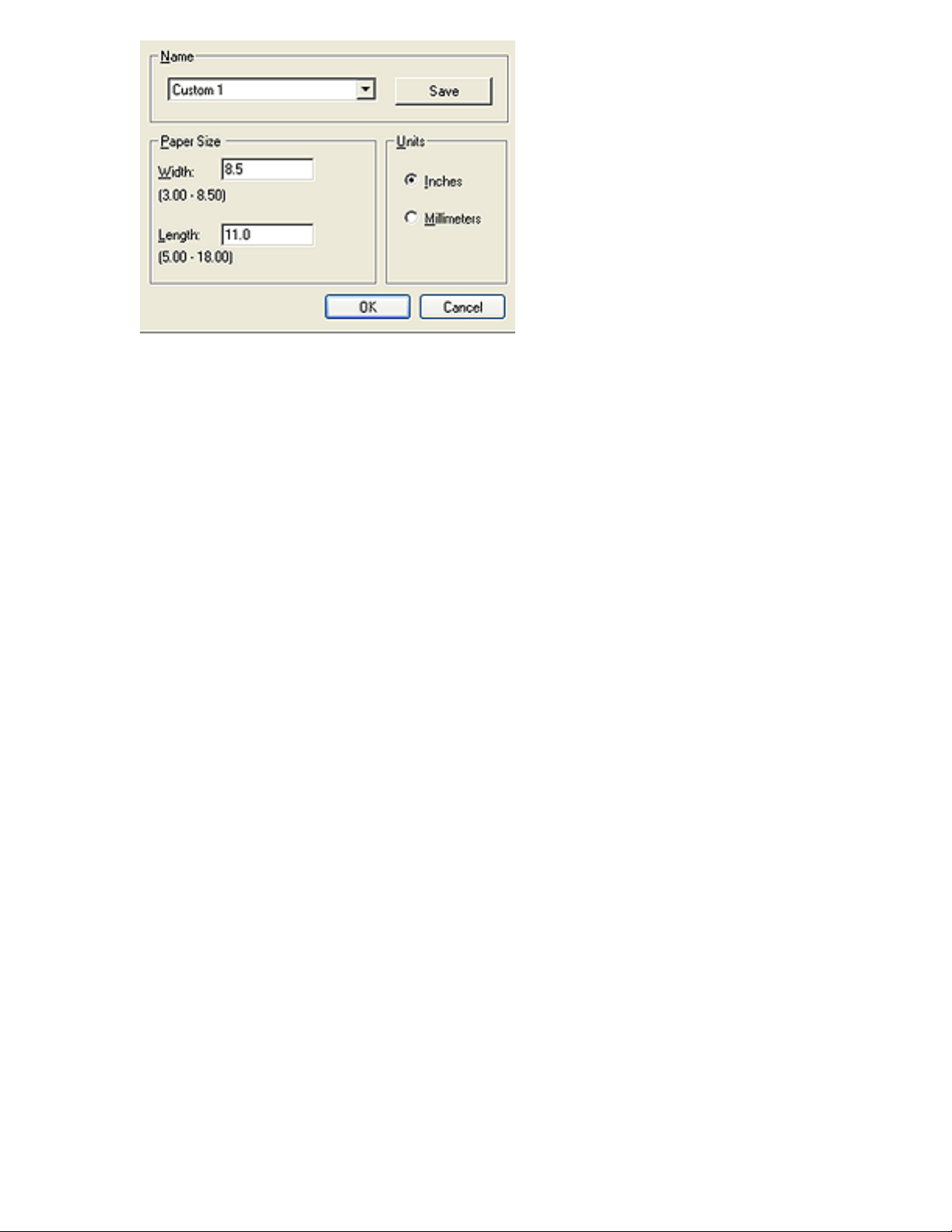
4. Select a custom paper size name from the Name drop-down list.
5. Enter the paper dimensions in the Width and Length boxes.
The minimum and maximum paper dimensions appear beneath each of the boxes.
6. Select the unit of measurement: Inches or Millimeters.
7. Click Save to save the custom paper size.
You can save up to five custom paper sizes.
8. Click OK to exit the Custom Paper Size dialog box.
Page 19
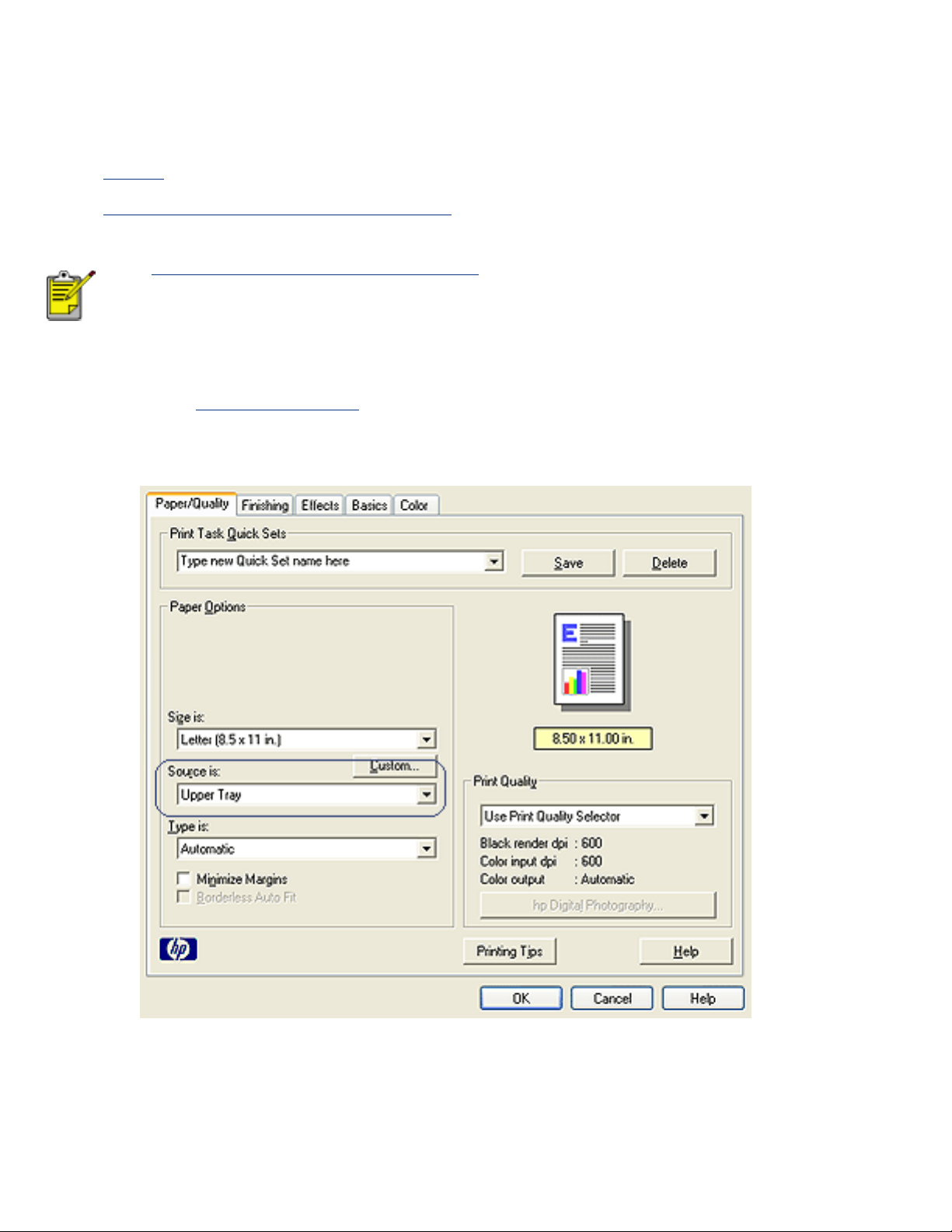
selecting a paper source
The printer offers the following paper source options:
● in tray
● 250-sheet plain paper tray accessory
The 250-Sheet Plain Paper Tray Accessory is not included with your
printer, but may be purchased separately from an authorized HP dealer.
The accessory is not available in all countries/regions.
Follow these steps to select a paper source:
1. Open the
Printer Properties dialog box.
2. Select the Paper/Quality tab.
3. Select one of the following options in the Source is drop-down list:
❍ Upper Tray: Prints from the In tray.
❍ Lower Tray: Prints from the 250-Sheet Plain Paper Tray Accessory.
Page 20
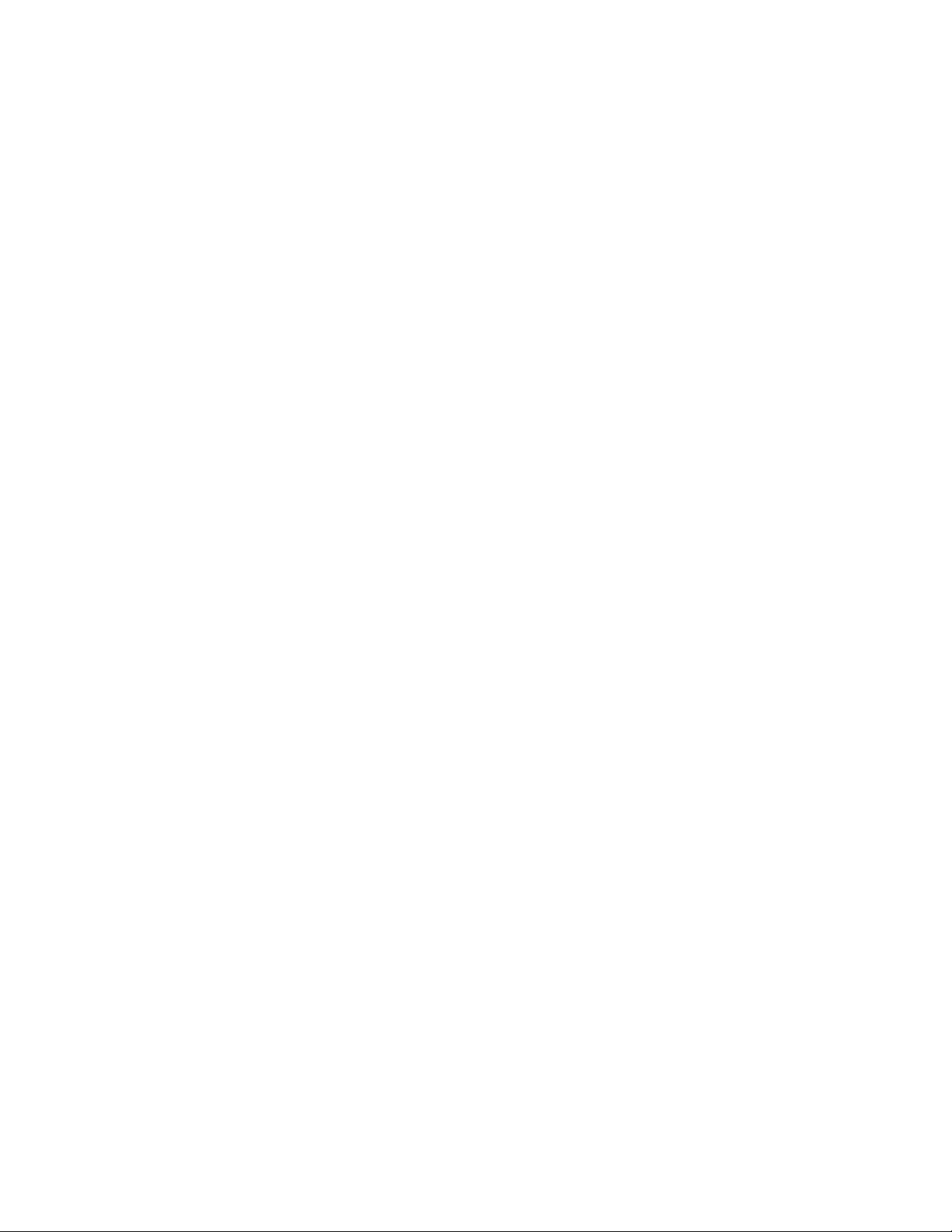
❍ Upper, then Lower: Prints from the In tray. If the In tray is empty, the printer
prints from the 250-Sheet Plain Paper Tray Accessory.
❍ Lower, then Upper: Prints from the 250-Sheet Plain Paper Tray Accessory. If the
accessory is empty, the printer prints from the In tray.
Page 21
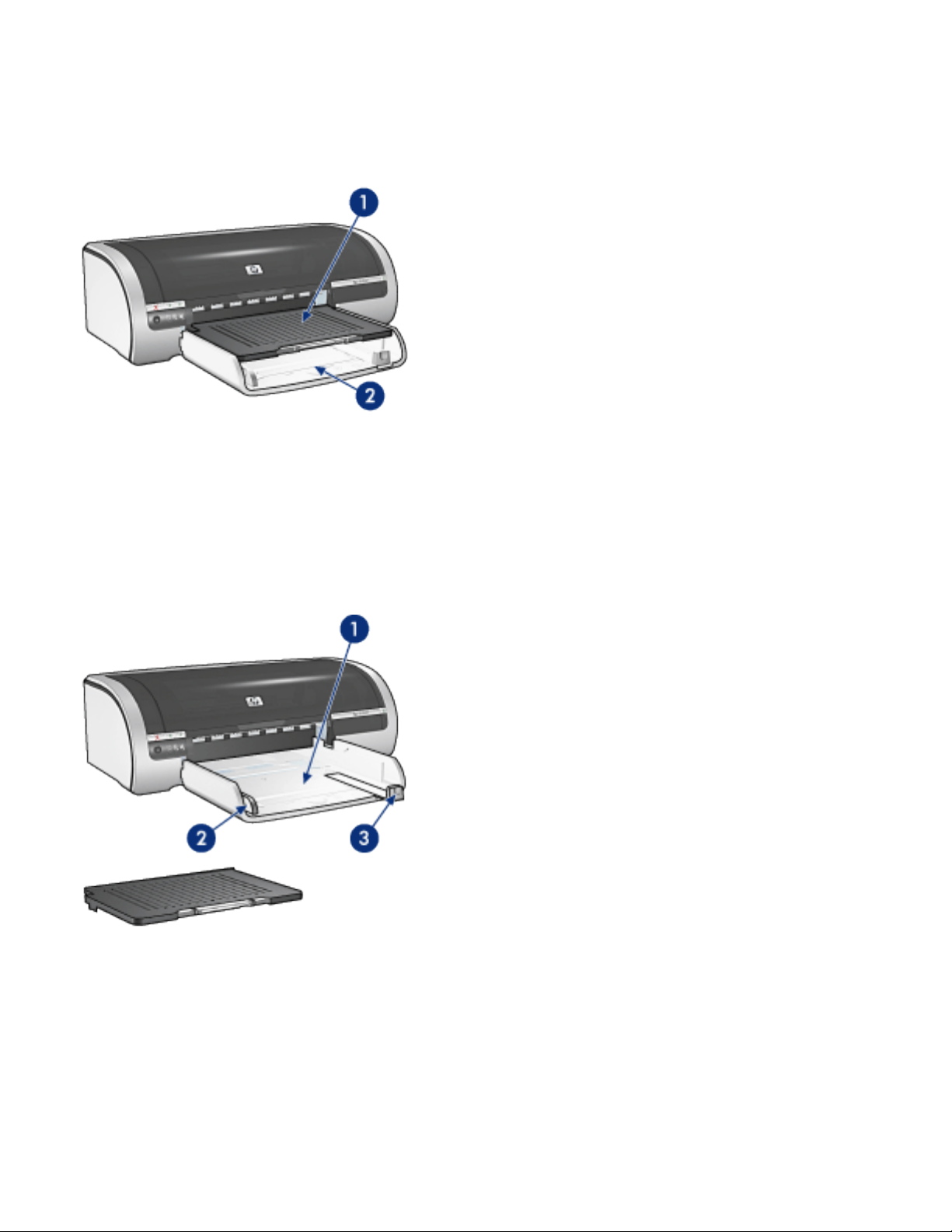
paper trays
The printer has two paper trays: an In tray and an Out tray.
1. out tray 2. in tray
in tray
The In tray holds paper or other media to be printed.
Slide the paper guides firmly against the edges of the media on which you are printing.
1. in tray 2. paper width guide 3. paper length guide
out tray
Printer pages are deposited in the Out tray.
Raise the Out tray to load most paper sizes. Remove the Out tray to load small media.
Page 22
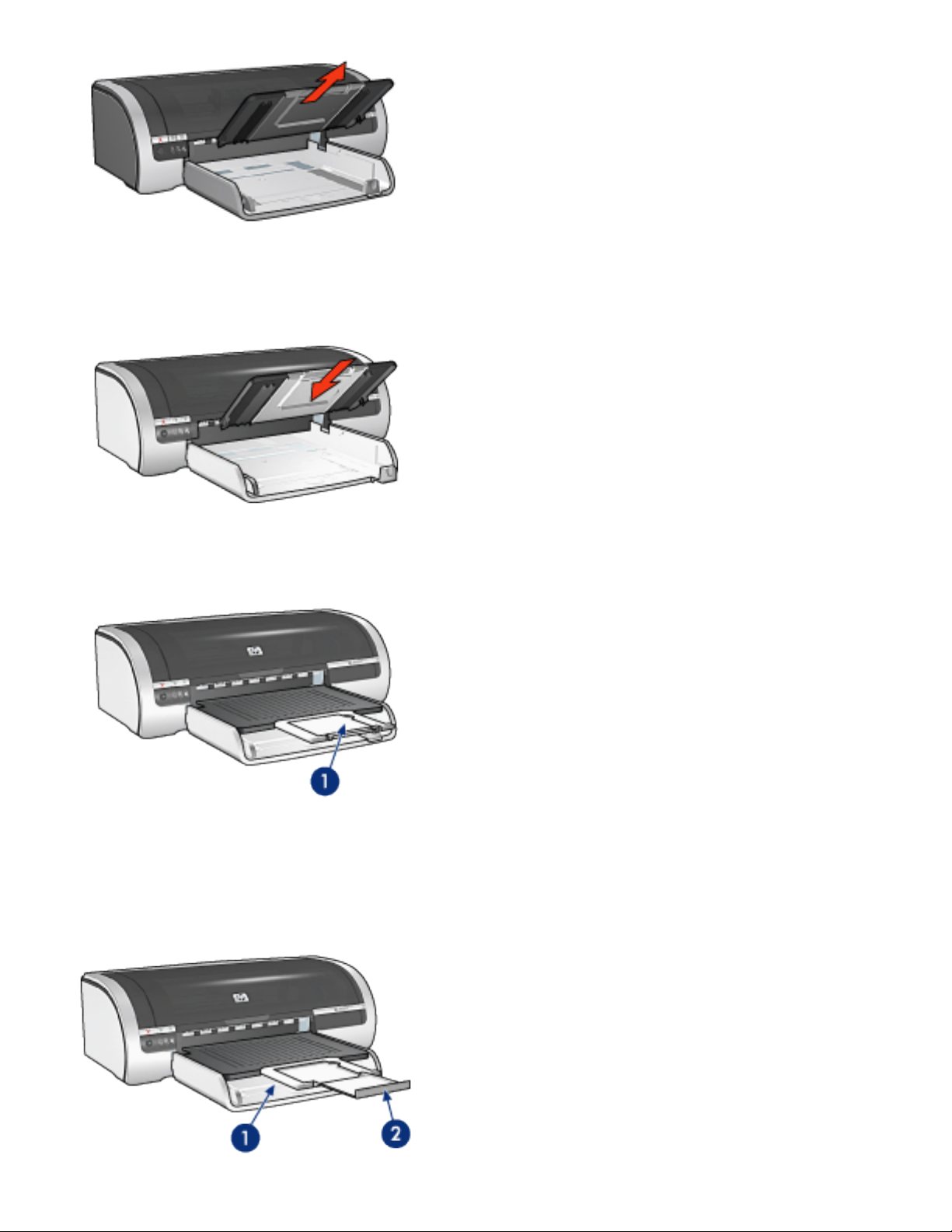
Replace the Out tray before printing.
To prevent paper from falling out of the Out tray, pull out the Out tray extension.
1. out tray extension
When printing in FastDraft mode, pull out the Out tray extension, then unfold the Out tray
extension stop.
Page 23
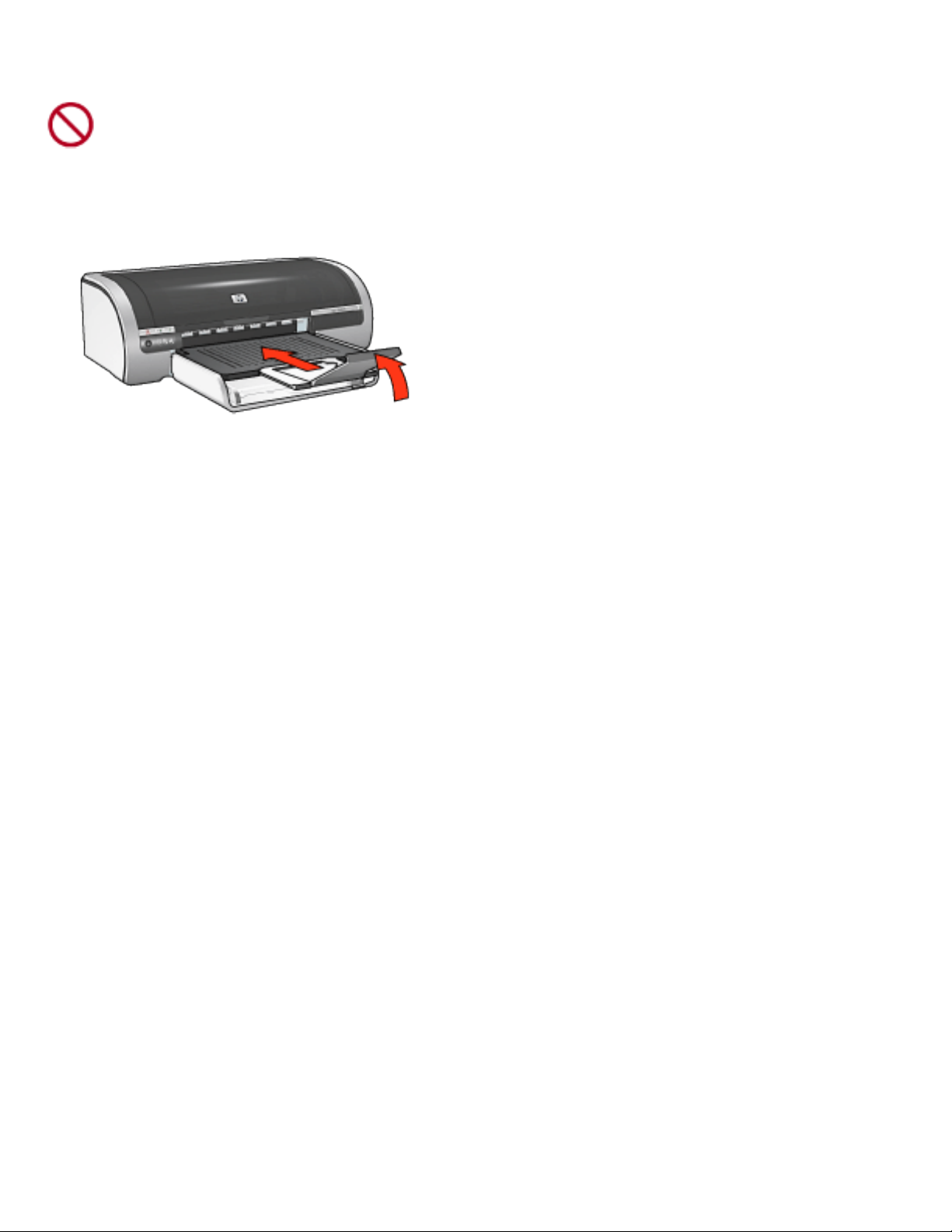
1. out tray extension 2. out tray extension stop
Do not unfold the Out tray extension stop when printing on legal paper.
After the print job finishes, fold the Out tray extension stop, then push the Out tray
extension into the Out tray.
Page 24
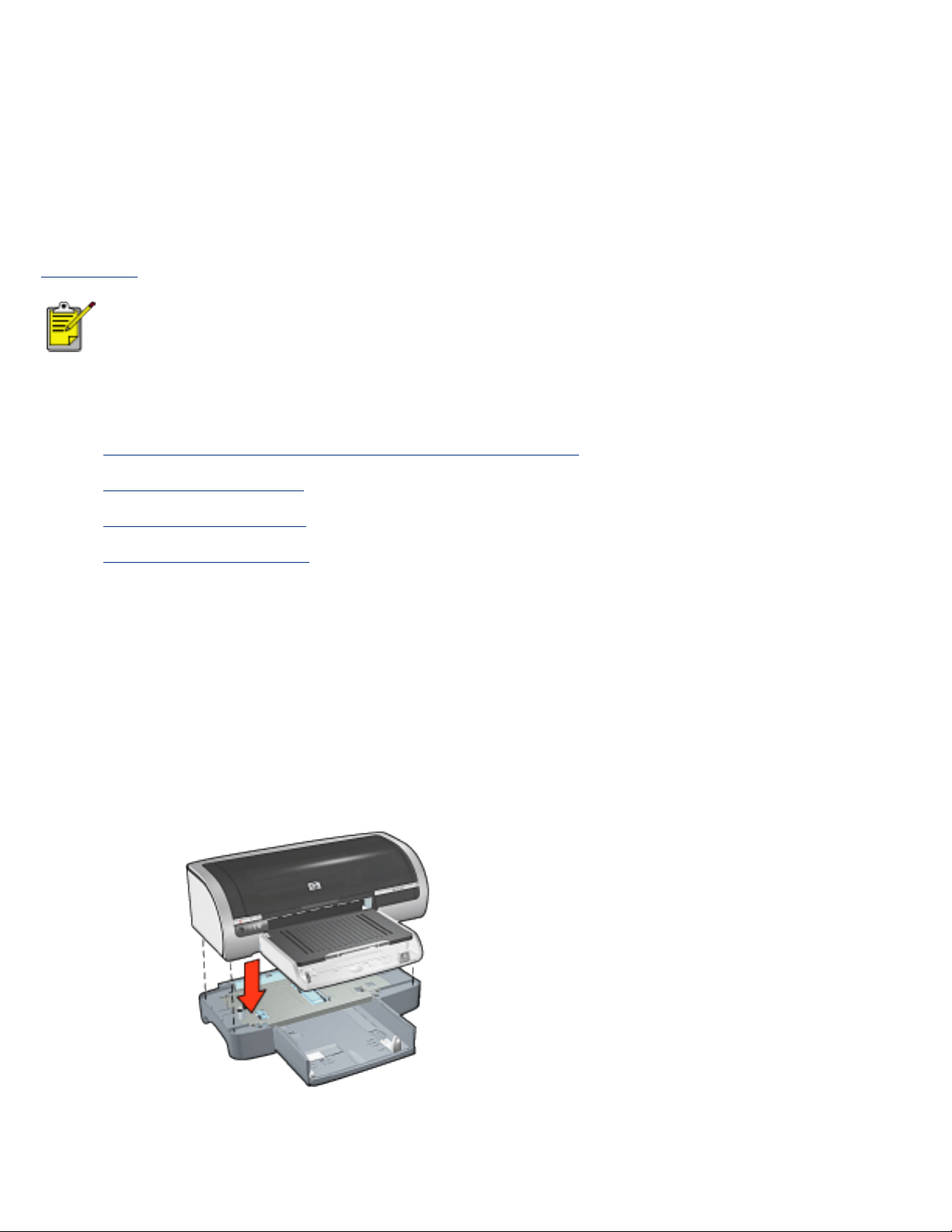
250-sheet plain paper tray accessory
The 250-sheet Plain Paper Tray Accessory expands the paper capacity of your printer to
400 sheets. It is useful for high-volume printing and for occasions when you want to use
the In tray for special media such as letterhead paper, but still have plain paper readily
available.
If the 250-Sheet Plain Paper Tray Accessory is not included with your printer, it may be
purchased separately from an authorized HP dealer.
The 250-Sheet Plain Paper Tray Accessory is not available in all countries/
regions.
For information about the 250-Sheet Plain Paper Tray Accessory, select one of the topics
below:
● installing the 250-sheet plain paper tray accessory
● accessory description
● setting the paper size
● loading the lower tray
installing the 250-sheet plain paper tray accessory
Follow these steps to install the 250-Sheet Plain Paper Tray Accessory:
1. Turn off the printer.
2. Select a location for the printer and place the 250-Sheet Plain Paper Tray Accessory
in this location.
3. Carefully lift the printer and orient it above the paper tray.
4. Gently place the printer on top of the paper tray.
Page 25
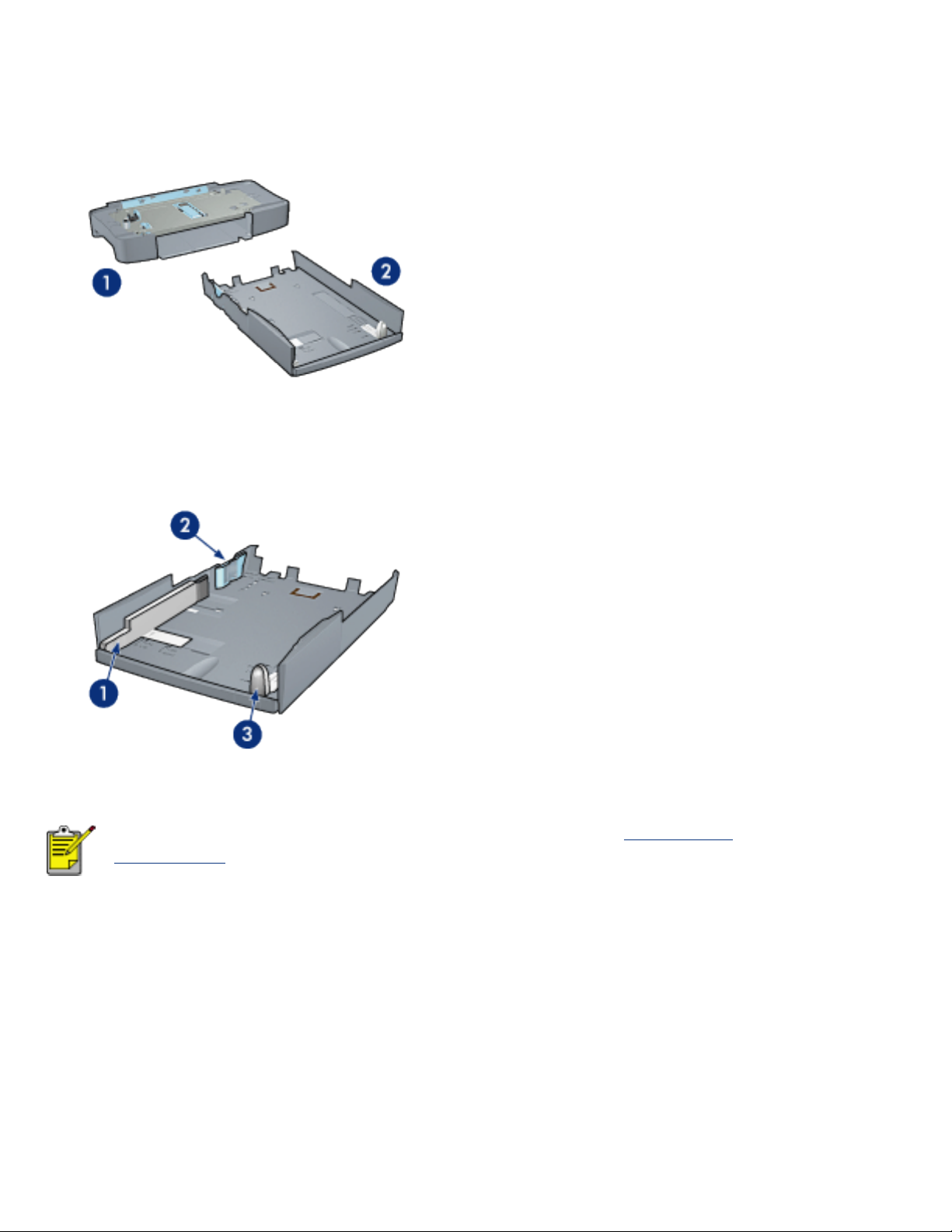
using the 250-sheet plain paper tray accessory
accessory description
The 250-Sheet Plain Paper Tray Accessory has two parts.
1. base 2. lower tray
The lower tray has three size adjusters.
1. paper width guide 2. paper width fence 3. paper length guide
When changing the paper size in the paper tray, you must set all three
paper guides.
setting the paper size
When changing the paper size in the paper tray, all three paper guides must be set to the
correct setting.
Follow these steps to set the paper size:
1. Remove the lower tray from the base.
Page 26
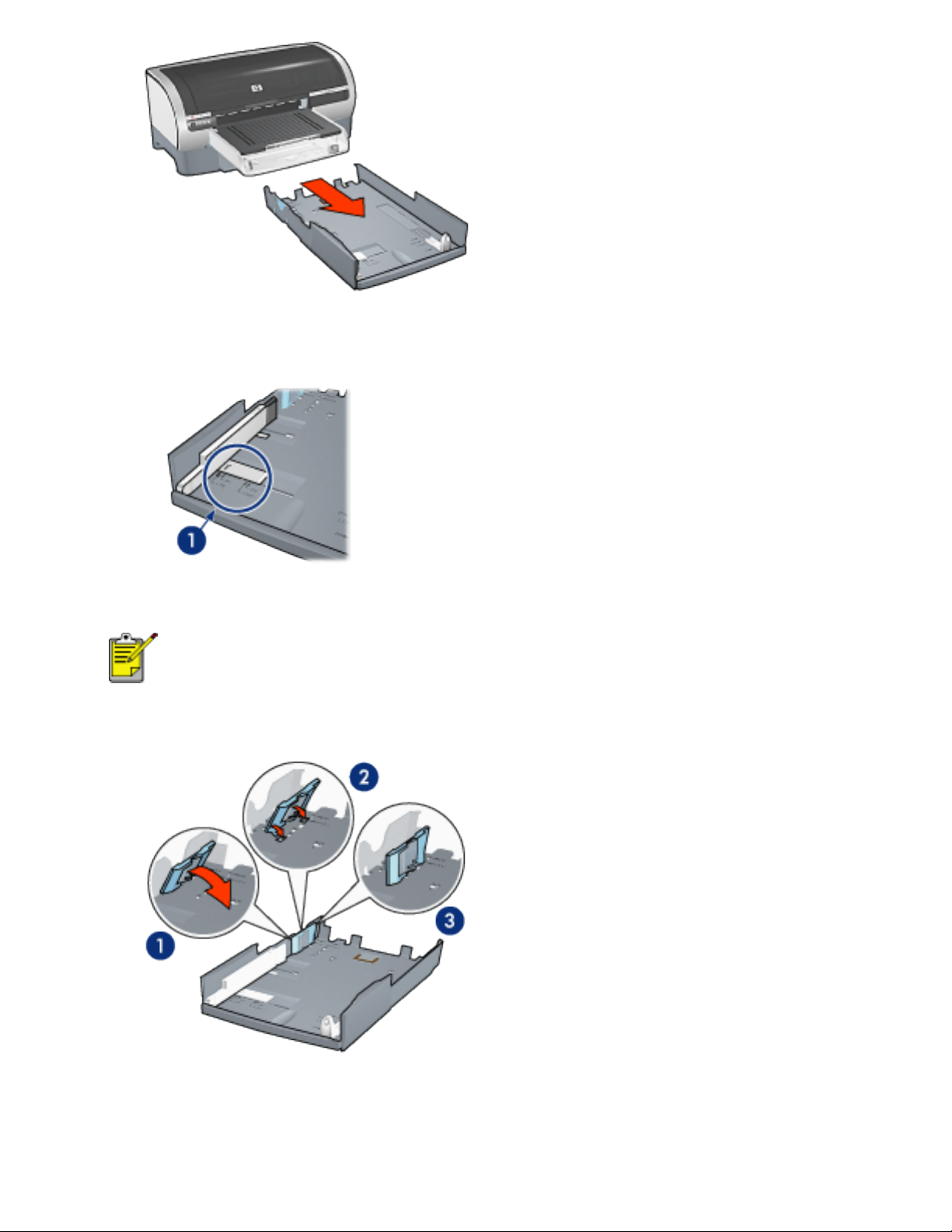
2. Slide the paper width guide until the arrow is even with the correct setting.
1. align the arrows
To print on legal-sized paper, set the paper width guide to LTR.
3. Set the paper width fence by carefully inserting it into the appropriate sized slot.
1. tilt the fence forward. 2. insert the fence into the appropriate slots 3. tilt the fence
back until it locks into place
Page 27
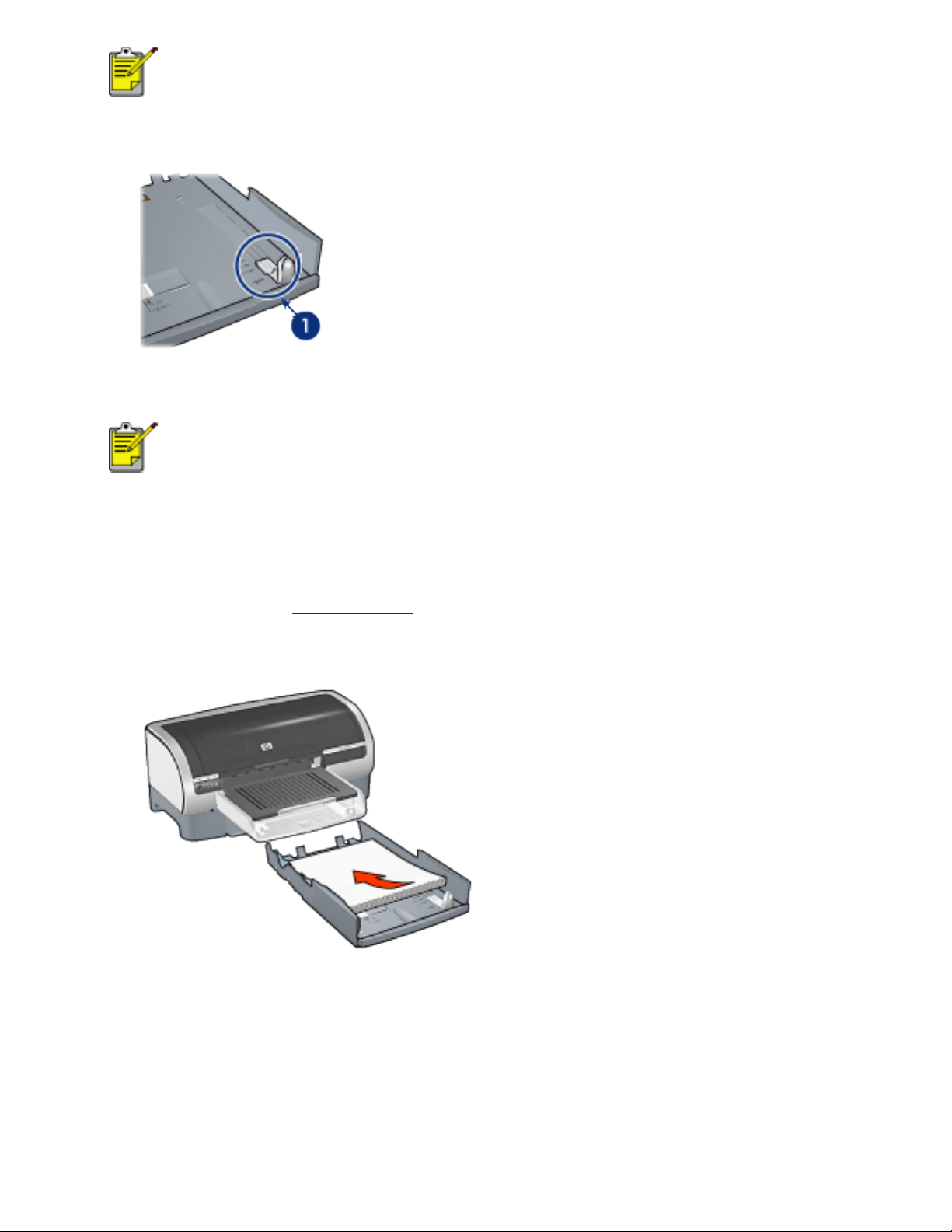
To print on legal-sized paper, set the paper width fence to LTR.
4. Set the paper length guide by pulling it until the arrow lines up with the paper size.
1. align the arrows
To print on legal-sized paper, pull the paper length guide all the
way out.
loading the lower tray
Follow these steps to load paper:
1. Verify that all three
2. Insert the paper into the lower tray.
paper guides are set to the correct setting.
3. Insert the lower tray in the base until it locks into place.
Page 28
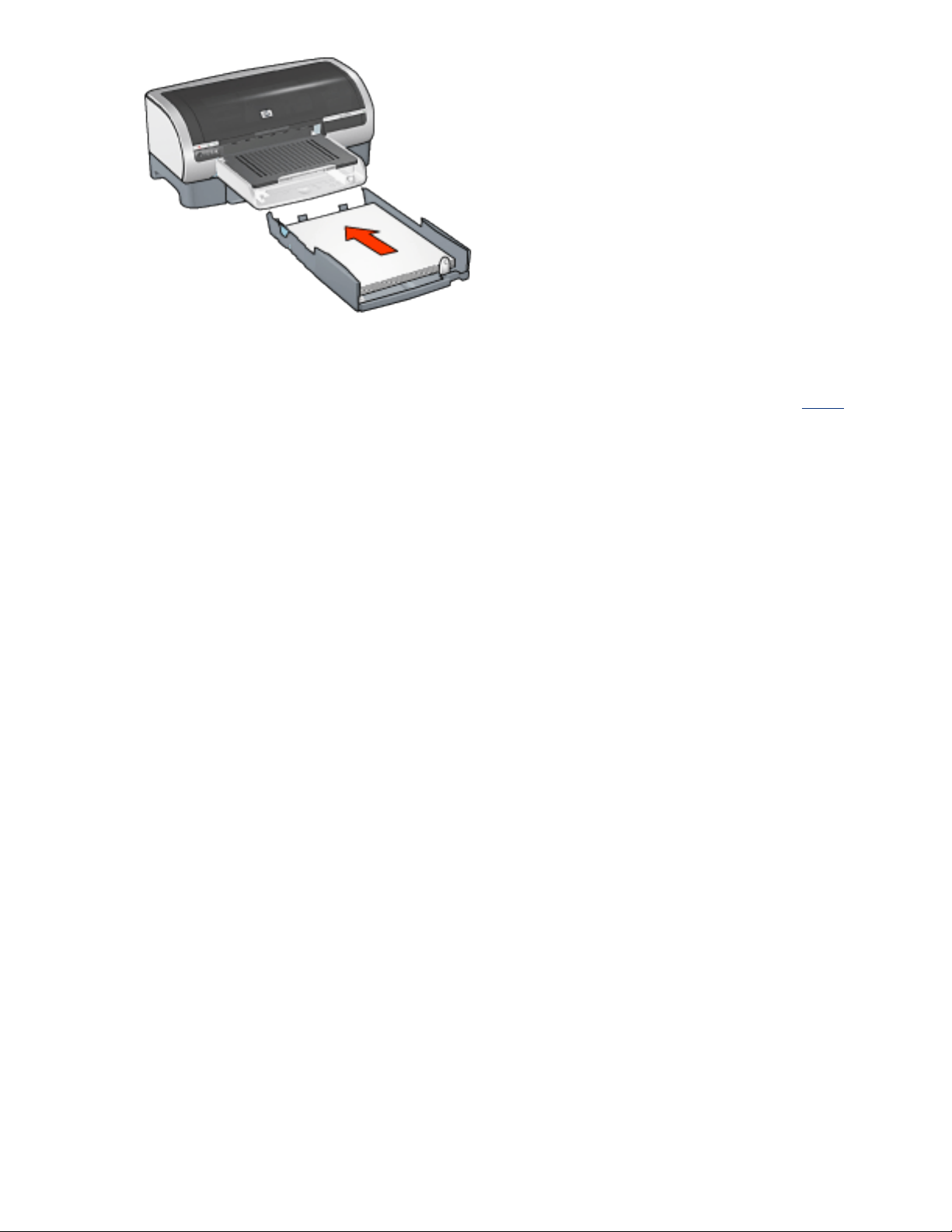
printing instructions
For instructions on printing with the 250-Sheet Plain Paper Tray Accessory, click here.
Page 29
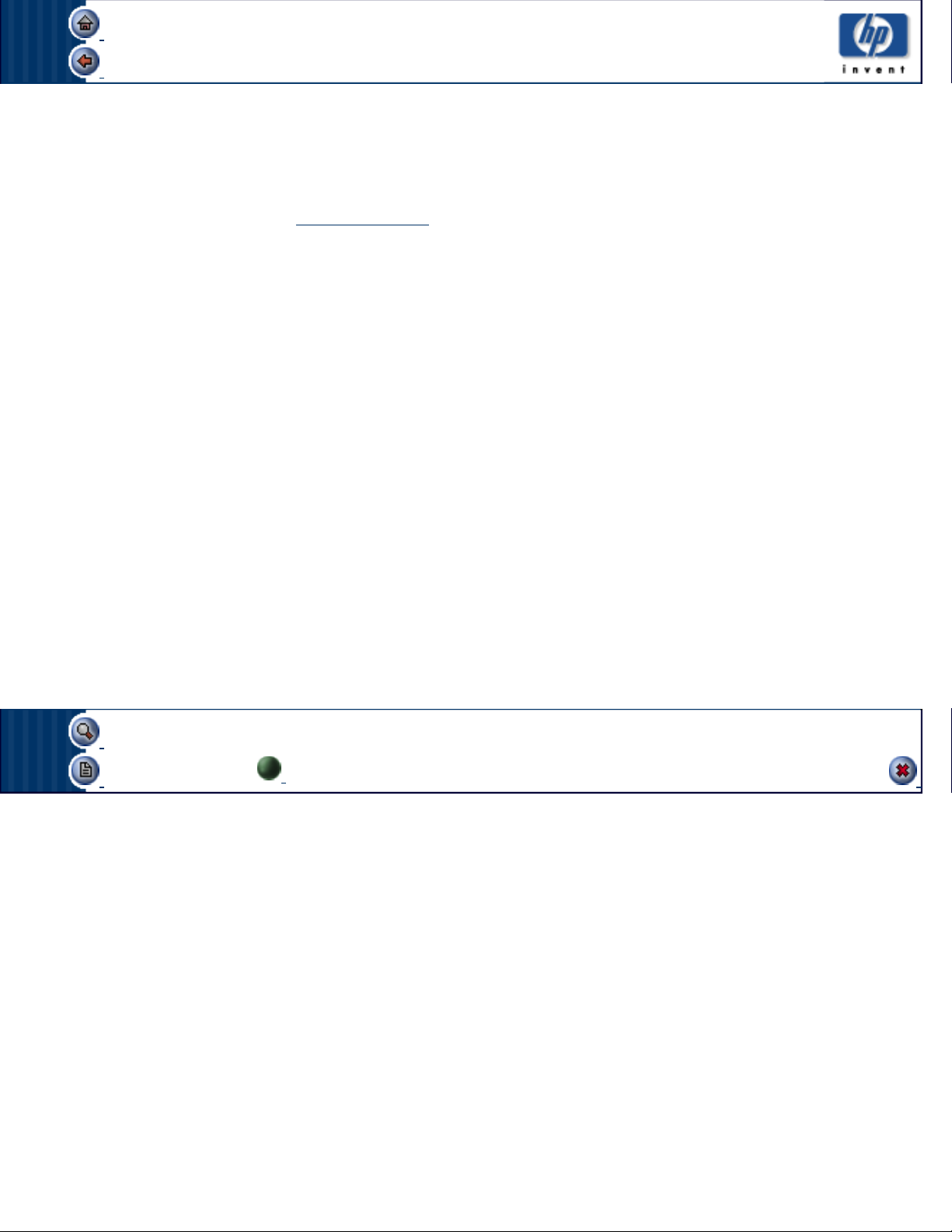
printer assistant home
accessories
This list is subject to change. Go to the web for an updated list.
cables
C6518A hp USB A-B 2M cable
C2950A hp IEEE-1284 A-B parallel 2M cable
C2951A hp IEEE-1284 A-B parallel 3M cable
Inkjet printer paper handling
C8955A automatic two-sided printing module
C8990A hp 250 sheet paper tray
search
print
shopping home
exit
back
supplies
Page 30

about
back
hp printer assistant
user's guide
support
printing ideas
supplies
utilities
hp deskjet 5600 series
search
print
exit
Page 31

user's guide
To find an answer to a question, select one of the topics below:
● notices
● special features
● getting started
● connectivity
● printing
● maintenance
● troubleshooting
● specifications
Page 32

borderless printing
Borderless printing lets you print to edges of certain paper types and a range of standard
paper sizes from L size (89 x 127 mm) to Letter (8.5 x 11 in) and A4 (210 x 297 mm). The
printer can also print on 4 x 6 inch photo paper with a tear-off tab.
guidelines
● Do not print borderless documents in ink-backup mode. Always have two print
cartridges installed in the printer.
● Open the file in a software application and assign the image size. Ensure that the
size corresponds to the paper size on which you want to print the image.
printing
Follow these steps to print a borderless document:
1. Open the file you want to print.
2. Open the
3. Select one of the borderless paper sizes from the Size is drop-down list. Verify that
the paper size you select matches the size of the paper loaded in the In tray.
Printer Properties dialog box.
Page 33

4. Select the appropriate paper type in the Type is drop-down list. Do not select
Automatic.
5. Click the Borderless Auto Fit checkbox to automatically resize the image to print
without a border.
The Borderless Auto Fit option is only available for photo paper
types.
6. Select any other desired print settings, then click OK.
If you printed on photo paper with a tear-off tab, remove the tab to make the
document completely borderless.
Page 34

Page 35

ink-backup mode
Ink-backup mode allows the printer to operate using only one print cartridge. It is initiated
when a print cartridge is removed from the cradle.
For instructions on removing a print cartridge, click here.
ink-backup mode output
Printing in ink-backup mode slows the printer and affects the quality of printouts.
when only this print cartridge is
installed...
black print cartridge
tri-color print cartridge
photo print cartridge
It is recommended that you do not use the photo print cartridge for inkbackup mode.
the result is...
Colors are printed as grayscale.
Colors print but black is grayed and is
not a true black.
Colors are printed as grayscale, black
is grayed and is not a true black.
exiting ink-backup mode
Install two print cartridges in the printer to exit ink-backup mode.
For instructions on installing a print cartridge, click here.
Page 36

replacing print cartridges
Before buying replacement print cartridges, verify the correct part numbers.
The printer can operate with only one print cartridge installed. For more information click
here.
To replace a print cartridge:
1. Load a stack of plain white paper in the In tray.
2. Press the Power button to turn on the printer.
3. Open the printer cover.
4. Lift the print cartridge latch to the open position.
5. Slide the print cartridge out of the print cartridge cradle.
6. Remove the replacement print cartridge from its packaging and carefully remove the
plastic tape.
Page 37

Caution! Do not touch the print cartridge ink nozzles or copper
contacts. Touching these parts will result in clogs, ink failure, and bad
electrical connections. Do not remove the copper strips. They are
required electrical contacts.
1. remove plastic tape
7. Hold the print cartridge so that the copper strip is on the bottom and facing toward
the printer, then slide the print cartridge into the cradle as shown.
8. Push down on the print cartridge latch until it snaps closed.
9. Close the top cover.
The printer automatically prints a calibration page.
For information on storing print cartridges, click here.
For information on recycling empty print cartridges, click
Warning! Keep both new and used print cartridges out of the reach of
children.
here.
Page 38

print cartridges
These print cartridges can be used with the printer.
● black print cartridge
● tri-color print cartridge
● photo print cartridge
1. black print cartridge 2. tri-color print cartridge 3. photo print cartridge
Not all print cartridges may be packaged with your printer.
All print cartridges are not available in all countries/regions.
print cartridge selection
printer model print cartridge selection number product number
HP Deskjet 5600
Series
For installation instructions, click
For storage instructions, click
For recycling instructions, click
For print cartridge ink capacity, see the information included in the print
cartridge packaging.
here.
here.
black
tri-color
photo
here.
56
57
58
c6656
c6657
c6658
To get the best performance from your HP printer, use only genuine, factory-filled HP print
cartridges.
Caution! Damage that is directly attributable to modified or refilled HP
print cartridges is specifically excluded from the HP printer's warranty
Page 39

coverage.
Page 40

maintaining print cartridges
The following tips will help maintain HP print cartridges and ensure consistent print quality:
● Keep all print cartridges in their sealed packages until they are needed. Print
cartridges should be stored at room temperatures (15-35 degrees C or 59-95
degrees F).
● Do not remove the plastic tape covering the ink nozzles until you are ready to install
the print cartridge in the printer. If the plastic tape has been removed from the print
cartridge, do not attempt to reattach it. Reattaching the tape damages the print
cartridge.
storing print cartridges
When print cartridges are removed from the printer, store them in a print cartridge
protector or an airtight plastic container.
A print cartridge protector comes with the photo print cartridge. If you store the print
cartridge in an airtight plastic container, make sure that the ink nozzles face down but are
not in contact with the container.
inserting the print cartridge into the print cartridge protector
Slide the print cartridge at a slight angle into the protector, and snap it securely in place.
removing the print cartridge from the print cartridge protector
Press down and back on the top of the protector to release the cartridge. Slide the
cartridge out of the protector.
Page 41

Caution! Do not drop the print cartridge. Dropping the print cartridge may
damage it.
Page 42

print cartridge recovery
Customers interested in recycling their genuine HP print cartridges can participate in HP's
empty print cartridge return and recycle program. HP offers this program in more countries/
regions than any other print cartridge manufacturer in the world. This program is provided
as a free service to HP customers as an environmentally sound solution for these products
at end-of-life. It is not available in all countries/regions.
To participate, simply request postage-paid return envelopes or bulk boxes via the Web at
www.hp.com/recycle.
Because HP's unique recycling processes are very sensitive to material contamination, we
cannot take back and recycle cartridges from other manufacturers. The end products of the
recycling process are used in the manufacture of new products, and HP must ensure the
composition of the material is consistent. To do that, we recycle only HP original cartridges.
This program does not extend to refilled cartridges.
Returned cartridges are separated for purification into raw materials for use in other
industries to manufacture new products. Examples of products made from recycled HP
print cartridge materials include automobile parts, trays used in microchip fabrication
processes, copper wire, steel plates, and the precious materials used in electronics.
Depending on the model, HP is able to recycle up to 65% of the print cartridge by weight.
The remaining parts that cannot be recycled (ink, foam, and composite parts) are disposed
of in an environmentally responsible manner.
Page 43

printing a screen image
Use the HP Print Screen Utility to print the image displayed on your computer's monitor.
configuring the hp print screen utility
Follow these steps to configure the HP Print Screen Utility:
1. Go to
printer utilities, then click print screen.
2. Select the following configuration options as desired:
❍ Unload/Load HP Print Screen: Activates or deactivates the utility.
❍ Start with Windows: Sets the utility to start when Windows is started.
❍ Capture screen: Prints the screen image.
❍ Orientation: Toggles between landscape and portrait mode.
3. Click OK.
printing instructions
Follow these steps to print a screen image:
1. Verify that the HP printer is your computer's default printer.
2. Load either Letter or A4 paper in the In tray.
3. Do one of the following:
❍ To print the entire desktop: Press the Print Screen key on the keyboard.
❍ To print only the active window: Press the Alt key and the Print Screen key
simultaneously.
Page 44

printer assistant home
back
utilities
HP provides utilities to gather information
about the printer, to maintain the printer, and
to update HP software.
search
print
exit
Page 45

printer assistant home
back
Enter a word or words in the box below:
search
search
search
print
exit
Page 46

printing digital photographs
The printer has several features to enhance the quality of digital photographs.
opening the hp digital photography options dialog box
Follow these steps to open the hp Digital Photography Options dialog box:
1. Open the
2. Click the Paper/Quality tab, then click the hp Digital Photography button.
Printer Properties dialog box.
using the hp digital photography options dialog box
Use the hp Digital Photography Options dialog box to set these options:
1. Red Eye Removal: Click On to remove or reduce red-eye from the photograph.
2. Contrast Enhancement: Adjust contrast to preference. Click Automatic to allow
the printer driver to automatically balance the contrast.
3. Digital Flash: Lighten dark images. Click Automatic to allow the printer driver to
automatically balance lightness and darkness.
4. SmartFocus: Click On to allow the printer driver to automatically focus images.
5. Sharpness: Adjust image sharpness to preference. Click Automatic to allow the
printer driver to automatically sharpen the image.
Page 47

6. Smoothing: Adjust distortion to preference. Click Automatic to allow the printer
driver to automatically smooth the image.
Page 48

auto-on and auto-off feature
auto-on
Auto-on is a default feature of the printer. The printer automatically turns on when you
print a file.
auto-off
Enable the auto-off feature to place the printer in a low-power, energy-efficient mode after
it has been idle for 30 minutes.
Follow these steps to activate the auto-off feature:
1. Go to
2. Click Configure the Printer.
3. Click Configure.
4. Select Activate the Hardware Auto-off feature.
5. Click Apply, then click OK.
printer maintenance.
Page 49

printer assistant home
back
printer maintenance
This section provides access to printer
maintenance and configuration options.
search
print
exit
Page 50

printing multiple pages on a single sheet of paper
The printer software allows you to print multiple pages of a document on a single sheet of
paper. The printer software automatically resizes the document text and images to fit on
the printed page.
Follow these steps to print multiple pages of a document on a single sheet of paper:
1. Open the
2. Click the Finishing tab.
Printer Properties dialog box.
3. From the Pages Per Sheet drop-down list, select the number of pages you want to
appear on each sheet of paper.
4. If you want a border to appear around each page image printed on the sheet of
paper, click the Print Page Borders checkbox.
5. Select a layout for each sheet of paper from the Page Order Is drop-down list.
6. Select any other desired print settings, then click OK.
Page 51

buttons and lights
Use the printer buttons to turn the printer on and off, cancel a print job, restart a print job,
and select a print quality. The printer lights give you visual cues about the status of the
printer.
1. print cancel button 2. print cartridge status light 3. resume button 4. print quality
selector 5. power button
print cancel button
Pressing the Print Cancel button cancels the current print job.
print cartridge status symbol and light
The Print Cartridge Status light turns on or flashes when a print cartridge needs service.
resume button and light
The Resume light flashes when an action is required such as loading paper or clearing a
paper jam. When the problem is solved, press the Resume button to continue printing.
print quality selector and light
Press the Print Quality Selector button to select a default print quality for the printer. The
Print Quality Selector light indicates the selected print quality.
power button and light
The Power button turns the printer on and off. It may take a few seconds for the printer to
turn on after pressing the Power button.
The Power light flashes when the printer is processing.
Page 52

Caution! Always use the Power button to turn the printer on and off. Using
a power strip, surge protector, or a wall-mounted switch to turn the printer
on and off may cause printer failure.
Page 53

printer lights are on or flashing
what the lights indicate
The printer lights indicate the printer status.
1. print cancel button 2. print cartridge status light 3. resume light 4. print quality icon
lights 5. power light
power light is flashing
the printer is preparing to print
The light stops flashing when the printer has received all data.
resume light is flashing
the printer may be out of paper
1. Place paper in the In tray or the optional lower tray.
2. Press the Resume button on the front of the printer.
there may be a paper jam
Follow these instructions to clear a paper jam.
print cartridge status light is on or flashing
if the light is on and not flashing
Check to see if a print cartridge is low on ink.
If a print cartridge is low on ink, consider
replacing the print cartridge.
Page 54

If neither print cartridge is low on ink, press the Resume button. If the Print Cartridge
Status light remains on, turn off, then turn on the printer.
if the light is on and flashing
Verify that the correct print cartridges are installed.
If you were printing a borderless document when the light started flashing, follow these
guidelines.
Otherwise, follow these steps:
1. Open the printer's top cover, remove the black or photo print cartridge, then close
the cover.
2. Do one of the following:
❍ If the light is flashing: Open the top cover, replace the print cartridge you
removed, then remove the tri-color print cartridge. Go to step 3.
❍ If the light is off: There is a problem with the print cartridge you removed. Go to
step 3.
3. Manually clean the print cartridge.
After cleaning the print cartridge, reinsert it into the printer.
If the print cartridge status light continues to flash,
replace the print cartridge.
print quality icon lights are on or flashing
See selecting a print quality.
all lights are flashing
the printer may need to be restarted
1. Press the Power button to turn off the printer, then press the Power button to restart
the printer.
Proceed to step 2 if the lights continue to flash.
2. Press the Power button to turn off the printer.
3. Disconnect the printer's power cord from the electrical outlet.
4. Reconnect the printer's power cord to the electrical outlet.
5. Press the Power button to turn on the printer.
Page 55

paper jam
follow these steps
1. Press the Resume button.
2. If you are printing labels, verify that a label did not become detached from the label
sheet while passing through the printer.
if the paper jam is not cleared
printer does not have a two-sided printing accessory attached
printer has a two-sided printing accessory attached
printer does not have a two-sided printing accessory attached
1. Push the two latch handles on the printer's Rear Access Door toward each other,
then remove the door.
2. Remove the paper jam from the back of the printer, then replace the Rear Access
Door.
3. Press the Resume button.
4. Print the document.
Page 56

printer has a two-sided printing accessory attached
1. Press the buttons on the left and right sides of the Two-Sided Printing Accessory,
then remove it from the printer.
2. Remove any paper in the back of the printer.
If the paper jam is cleared, proceed to step 3 below.
If the paper jam is not cleared, proceed to step 1 below.
1. Press the button on top of the Two-Sided Printing Accessory, then lower the access
door.
2. Remove any paper from the Two-Sided Printing Accessory, then close the access
door.
3. Reinsert the Two-Sided Printing Accessory into the printer until both sides snap into
place.
Page 57

Do not press the buttons on either side of the duplexer when
installing it in the printer. Use the buttons only when removing the
duplexer from the printer.
4. Press the Resume button.
Page 58

borderless printing problems
When printing borderless printouts, follow these guidelines:
● Verify that the paper size specified in the Size is drop-down list on the Paper/Quality
tab matches the size of the paper loaded in the In tray.
● Select the appropriate paper type in the Type is drop-down list on the Paper/Quality
tab.
● If printing in grayscale, select High Quality under Print in Grayscale on the Color tab.
● Do not print borderless documents in ink-backup mode. Always have two print
cartridges installed in the printer.
part of the photograph is faded
fading occurs on the edges of a printout
Verify that photo paper is not curled. If the photo paper is curled, place the paper in a
plastic bag and gently bend it the opposite direction of the curl until the paper lies flat. If
the problem persists, then use photo paper that is not curled.
For instructions on preventing photo paper from curling, click
here.
fading occurs near the edges of a printout
Page 59

If fading occurs approximately 1 to 2.5 inches from the edge of a photograph, try the
following:
● Install a photo print cartridge in the printer.
● Open the Printer Properties dialog box, select the Paper Type/Quality tab, then set
the Print Quality to Maximum dpi.
● Rotate the image 180 degrees.
streaks appear in a light portion of a printout
If streaks appear in a light portion approximately 2.5 inches from one of the long edges of
a photograph, try the following:
● Install a photo print cartridge in the printer.
● Rotate the image 180 degrees.
image is printed at an angle
Page 60

Follow these steps if the image is printed at an angle:
1. Remove all paper from the In tray.
2. Load the photo paper correctly in the In tray.
3. Verify that the paper guides fit firmly against the media.
4. Follow loading instructions for the media type.
printout has an unwanted border
for most photo paper types
If the printout has an unwanted border, then
If printing a two-sided document, print the document
calibrate the printer.
manually rather than automatically.
for photo paper with a tear-off tab
If the border appears below the tear-off tab, then remove the tab.
Page 61

If the border appears above the tear-of tab, then
calibrate the printer.
ink smears
Follow these steps if ink smears appear on the back of the printouts, or the paper sticks
together.
1. Open the
2. Move the Dry Time slider toward More.
3. Move the Ink Volume slider toward Light.
4. Click OK.
If the problem persists:
1. Remove the borderless printing media, then load plain paper in the In tray.
2. Press and hold down the Resume button until the printer starts printing a self-test
page, then release the button.
Advanced Features dialog box.
The colors in the image may become lighter.
Page 62

3. Repeat step 2 until the self-test has no ink smears on the back of the paper.
Page 63

getting started
For an overview of printer features and optional accessories, click here.
Click the appropriate topic below for a description of a printer feature:
● buttons and lights
● paper trays
● print cartridges
● automatic paper-type sensor
● ink-backup mode
Click the appropriate topic below for a description of an optional printer accessory:
● two-sided printing accessory
● 250-sheet plain paper tray accessory
Page 64

printer features
The printer has several features to make printing easier and more efficient.
buttons and lights
1.
paper trays
2.
print cartridges
1.
automatic paper-type sensor
2.
ink-backup mode
3.
Page 65

connectivity
1.
two-sided printing accessory (optional)
1.
250-sheet plain paper tray accessory (optional)
2.
Page 66

color tab
The Color tab allows you to set these options:
1. Print Task Quick Sets: See
print task quick sets.
2. Print in Grayscale: Prints in shades of gray.
❍ High Quality: Uses the tri-color print cartridge and/or photo print cartridge
to print high-quality grayscale.
❍ Black Print Cartridge Only: Uses the black print cartridge to print grayscale.
❍ Optimize For Photocopy or Fax: Uses the black print cartridge to print
grayscale suitable for photocopying and faxing.
3. Saturation: Adjusts the intensity of printed colors.
4. Brightness: Adjusts the lightness or darkness of printed colors.
5. Color Tone: Adjusts the warmth or coolness of printed colors.
6. Color Space: See digital photography technologies.
Page 67

digital photography technologies
The printer software offers several technical features for printing digital photgraphs.
● PhotoREt
● 4800 x 1200 optimized dpi
● Exif Print
● Six-ink printing
● Color spaces
PhotoREt printing
PhotoREt offers the best combination of print speed and quality for your image.
Follow these steps to print with PhotoREt technology:
1. Open the
Printer Properties dialog box.
2. Select the Paper/Quality tab.
3. Select Best from the Print Quality drop-down list.
4. Select any other desired
print settings, then click OK.
4800 x 1200 optimized dpi
4800 x 1200 optimized dpi is the highest quality resolution for this printer. When 4800 x
1200 optimized dpi is selected in the printer driver, the tri-color printcartridge prints in the
4800 x 1200 optimized dpi mode. If a photo print cartridge is also installed, the print
quality is enhanced. A photo print cartridge may be purchased separately if it is not
included with your printer.
Follow these steps to print in 4800 x 1200 optimized dpi mode:
1. Open the
2. Select the Paper/Quality tab.
Printer Properties dialog box.
3. Select the appropriate photo paper type from the Paper Type drop-down list.
4. Select Maximum dpi from the Print Quality drop-down list.
5. Select any other desired
print settings, then click OK.
printing Exif Print-enhanced photographs
Exif Print (Exchangeable Image File Format 2.2) is an international digital imaging standard
that simplifies digital photography and enhances printed photographs. When a photograph
Page 68

is taken with an Exif Print-enabled digital camera, Exif Print captures information such as
exposure time, type of flash, and color saturation, and stores it in the image's file. The HP
Deskjet printer software then uses this information to automatically perform image specific
enhancements, resulting in outstanding photographs.
Printing Exif Print-enhanced photos requires:
● A digital camera that supports Exif Print
● Exif Print-enabled photo software
● HP Deskjet printer software that supports Exif Print
● Windows 98, 2000, Me, or XP
Follow these steps to print Exif Print-enhanced photographs:
1. Open the file you want to print using Exif Print-enabled photo software.
2. Open the Printer Properties dialog box.
3. Select the Paper/Quality tab.
4. Select the appropriate photo paper type from the Type is drop-down list.
5. Select Normal or Best from the Print Quality drop-down list.
6. Select any other desired
print settings, then click OK.
The printer software automatically optimizes the printed image.
six-ink color printing
Use six-ink color printing to enhance the quality of photographs.
For six-ink color printing, a photo and a tri-color print cartridge must beinstalled. A photo
print cartridge may be purchased separately if it is not includedwith your product.
Follow these steps to print in six-ink color print mode:
1. Open the
2. Select the Paper/Quality tab.
3. Select the appropriate photo paper type from the Type is drop-down list.
Printer Properties dialog box.
4. Select Normal, Best, or Maximum dpi from the Print Quality drop-down list.
5. Select any other desired
print settings, then click OK.
color space
Color space defines the range of colors that can be printed. The printer software translates
the colors of your document from their current color space to the color space selected.
The following color spaces are available:
Page 69

● sRGB/sYCC
● Adobe RGB
sRGB/sYCC
sRGB/sYCC is an appropriate color space for most print jobs. It is used for most Web-based
documents and current imaging devices.
Follow these steps to use the sRGB/sYCC color space:
1. Open the
Printer Properties dialog box.
2. Select the Color tab.
3. Select sRGB/sYCC from the Color Space drop-down list.
4. Select any other desired
print settings, then click OK.
Adobe RGB
Adobe RGB is an emerging color space that offers more colors than sRGB/sYCC, but which
only works for images.
When printing from a professional application using Adobe RGB, turn off the color
management in the application and allow the printer software to manage the color space.
Follow these steps to use the Adobe RGB color space:
1. Open the
2. Select the Paper/Quality tab, the select the following:
❍ An HP photo paper from the Type is drop-down list.
Printer Properties dialog box.
❍ Best or Maximum dpi from the Print Quality drop-down list.
3. Select the Color tab.
4. Select Adobe RGB from the Color Space drop-down list.
5. Select any other desired print settings, then click OK.
If the the Adobe RGB color space is used for an image which was created in another color
space, then printed colors may appear more vivid.
Page 70

storing and handling photo paper
Follow these instructions to maintain the quality of your HP brand photo paper.
storage
● Keep unused photo paper in a resealable plastic bag, in the box in which it was
originally packaged. Store the packaged photo paper on a flat surface in a cool place.
● When you are ready to print, remove only the paper that you plan to use
immediately. When you have finished printing, return any unused photo paper to
the plastic bag.
● Do not leave unused photo paper in the printer's paper tray. The paper may start to
curl, which can reduce the quality of your photographs.
handling
● Always hold photo paper by the edges. Fingerprints on photo paper can reduce print
quality.
● If the corners of the photo paper curl more than 10 mm or 3/8 inch, flatten the
paper by putting it in the resealable storage bag, then rolling the bag on a table
edge until the paper is flat.
Photo paper should be flat before printing.
Page 71

finishing tab
The Finishing tab allows you to set these options:
1. Print Task Quick Sets: See
2. Print on Both Sides: See
3. Booklet Layout is: See
4. Pages per Sheet: See
5. Poster Printing: Select the number of pages you want your poster printed across
to determine the size of your poster.
6. Rotate By 180 Degrees: Rotates the printed image 180 degrees.
printing multiple pages on a single sheet of paper.
print task quick sets.
two-sided printing.
printing a booklet.
Page 72

two-sided printing
Use one of the following methods to print two-sided documents:
● manual two-sided printing
● automatic two-sided printing (duplexing)
manual two-sided printing
printing instructions
Follow these steps to print a two-sided document manually:
1. Open the
Printer Properties dialog box.
2. Select the Finishing tab.
3. Select Print on Both Sides.
4. Deselect the Automatic checkbox, then do one of the following:
❍ For book binding: Verify that Flip Pages Up is not selected.
Page 73

1. landscape 2. portrait
❍ For tablet binding: Select Flip Pages Up.
1. landscape 2. portrait
5. Select any other desired print settings, then click OK.
The printer prints the odd-numbered pages first.
6. Once the odd-numbered pages have printed, reload the paper, with the printed side
facing up, according to the binding type and orientation selected:
❍ Book binding with portrait orientation: Reload the paper as shown below:
❍ Book binding with landscape orientation: Reload the paper as shown below:
Page 74

❍ Tablet binding with portrait orientation: Reload the paper as shown below:
❍ Tablet binding with landscape orientation: Reload the paper as shown below:
7. Click Continue to print the even-numbered pages.
automatic two-sided printing (requires accessory)
To print a two-sided document automatically, the Two-Sided Printing Accessory (duplexer)
must be attached to the printer.
The Two-Sided Printing Accessory (duplexer) only supports certain media types. For a list
of supported media types, see the documentation that came with the accessory.
manual two-sided printing to print on an unsupported media type.
Use
printing instructions
Follow these steps to print a two-sided document automatically:
Page 75

1. Open the Printer Properties dialog box.
Select the Finishing tab.
2. Select Print on Both Sides.
3. Verify that the Automatic checkbox is selected.
4. Do one of the following:
❍ To automatically resize each page to match the document's onscreen layout:
Select Preserve Layout.
Not selecting this option may result in unwanted page breaks.
❍ To not resize each page to fit two-sided margins: Verify that Preserve Layout is not
selected.
5. Select a binding option:
❍ For book binding: Verify that Flip Pages Up is not selected.
Page 76

1. landscape 2. portrait
❍ For tablet binding: Select Flip Pages Up.
1. landscape 2. portrait
6. Select any other desired print settings, then click OK.
After the first side of the page is printed, the printer pauses while the ink dries. Once the
ink is dry, the paper is pulled back into the duplexer and the reverse side of the page is
printed.
Do not remove the paper from the duplexer until both sides of the page
have been printed.
Page 77

two-sided printing accessory (duplexer)
The duplexer is a special hardware device that enables the printer to automatically print on
both sides of a page.
Using a duplexer with your printer has several advantages. It allows you to:
● Print on both sides of a page without manually reloading the page.
● Print long documents quickly and efficiently.
● Use less paper by printing on both sides of paper sheets.
● Create professional-looking brochures, reports, newsletters, and other special items.
If the duplexer is not packaged with your printer, it can be
purchased separately from an
authorized HP dealer.
The duplexer is not available in all countries/regions.
installing the duplexer
Follow these steps to attach the duplexer to your printer:
1. Push the two latch handles on the printer's Rear Access Door toward each other,
then remove the door.
Page 78

Do not discard the Rear Access Door. In order to print, the
duplexer or the Rear Access Door must be attached to the printer.
2. Insert the duplexer in the back of the printer until both sides snap into place.
Do not press the buttons on either side of the duplexer when
installing it in the printer. Use the buttons only when removing the
duplexer from the printer.
printing with the duplexer
For instructions on printing a two-sided document with the duplexer, click here.
For instructions on making automatic two-sided printing the default print setting for your
printer, click
here.
supported media types
The duplexer only works with certain media types. For a list of supported media, see the
specifications in the documentation that came with the duplexer.
Page 79

changing default settings
Use the taskbar icon to change the printer's default print settings. The default print
settings apply to all documents printed by the printer.
1. taskbar icon
using the taskbar icon shortcut menu
Follow these steps to change the printer's default settings:
1. Click the taskbar icon.
The Printer Properties dialog box appears.
2. Select the options you want to use as the default settings.
3. Click OK.
A dialog box appears stating that the new settings will be used every time you print.
If you do not want to see this dialog box again, select Don't show me this message
again.
4. Click OK to save the new default print settings.
default print quality
When Print Quality is set to Use Print Quality Selector in the printer software, use the Print
Quality Selector button to set the default print quality. For information about selecting a
print quality, click here.
Page 80

printing a booklet
Booklet printing automatically arranges and resizes the pages of a document so when the
document is folded into a booklet, the page order is correct.
For the appropriate instructions, select one of the following topics:
● printing a booklet
● printing a booklet using the two-sided printing accessory
printing a booklet
Follow these steps to print a booklet:
1. Open the
2. Select the Finishing tab.
Printer Properties dialog box.
Page 81

3. Select Print on Both Sides.
4. Verify that Automatic is not selected.
5. Select a binding option in the Booklet Layout is drop-down list:
❍ Right Edge Binding: Places the binding on the right side of the booklet.
❍ Left Edge Binding: Places the binding on the left side of the booklet.
6. Do one of the following:
❍ To leave every other page of the booklet blank, select Print On One Side.
❍ To print on all pages in the booklet, leave Print On One Side unchecked.
Page 82

7. Select any other desired print settings, then click OK.
8. When prompted, reload the paper in the In tray as shown below.
9. Click Continue to finish printing the booklet.
printing a booklet using the two-sided printing accessory
Follow these steps to print a booklet using the Two-Sided Printing Accessory:
The Two-Sided Printing Accessory is optional. For more information, click
here.
1. Open the Printer Properties dialog box.
2. Select the Finishing tab.
Page 83

3. Select Print on Both Sides.
4. Select Automatic.
5. Select Preserve Layout.
6. Select a binding option in the Booklet Layout is drop-down list:
❍ Right Edge Binding: Places the binding on the right side of the booklet.
❍ Left Edge Binding: Places the binding on the left side of the booklet.
7. Do one of the following:
❍ To leave every other page of the booklet blank, select Print On One Side.
❍ To print on all pages in the booklet, leave Print On One Side unchecked.
8. Select any other desired print settings, then click OK.
Page 84

calibrating print cartridges
The printer automatically calibrates the print cartridges after a new print cartridge is
installed. You can also calibrate the print cartridges at other times to ensure optimal print
quality.
To calibrate print cartridges:
1. Load a stack of plain white paper in the In tray.
2. Go to
3. Click Calibrate Printer.
4. Click Calibrate, then follow the onscreen instructions.
printer maintenance.
Page 85

advanced features
Printing photographs, transparencies, or documents with graphics may require you to set
options on the Advanced Features dialog box.
opening the advanced features dialog box
Follow these steps to open the Advanced Features dialog box:
1. Open the
2. Click the Basics tab, then click the Advanced Features button.
Printer Properties dialog box.
using the advanced features dialog box
Use the Advanced Features dialog box to set these options:
1. Ink Volume: Adjusts the amount of ink printed on a page. Reducing the ink volume
reduces the color quality.
2. Dry Time: Provides extra drying time for slow-drying printouts.
3. Low Memory Mode: Allows a document to be printed from a computer that does
not have enough memory or disk space to print the document under normal
conditions. Using this option may reduce the quality of the printout. The Maximum
dpi print quality mode is not available when the printer is in Low Memory Mode.
Page 86

manually cleaning the print cartridges
If the printer is used in a dusty environment, a small amount of debris may accumulate on
the print cartridge contacts.
gathering cleaning supplies
You will need the following items to clean the print cartridges.
● Distilled water (tap water may contain contaminants that can damage the print
cartridge)
● Cotton swabs or other soft, lint-free material that will not stick to the print cartridge
Be careful not to get
ink on your hands or clothing as you clean.
preparing to clean
1. Press the Power button to turn on the printer, then raise the printer cover.
2. Remove the print cartridges and place them on a piece of paper with the nozzle
plate facing up.
Do not leave the print cartridges outside the printer for more than
30 minutes.
cleaning instructions
1. Lightly moisten a cotton swab with distilled water and squeeze any excess water
from the swab.
2. Wipe the print cartridge copper contacts with the cotton swab.
Do not touch the print cartridge ink nozzles. Touching the ink
nozzles will result in clogs, ink failure, and bad electrical
connections.
1. clean only the copper contacts
Page 87

Repeat this process until no ink residue or dust appears on a clean swab.
3. Insert the print cartridges in the printer, then close the printer cover.
Page 88

removing ink from skin and clothing
Follow these instructions to remove ink from skin and clothing:
to remove ink from... do this...
skin
white fabric
color fabric
Caution! Always use cold water to remove ink from fabric. Warm or hot
water may set the ink color into the fabric.
Wash the affected area with an abrasive soap.
Wash the fabric in cold water using chlorine bleach.
Wash the fabric in cold water using sudsy ammonia.
Page 89

automatic paper-type sensor
The Automatic Paper-Type Sensor automatically selects the print settings appropriate for
the media being printed on, particularly when used with HP paper and media.
When the Automatic Paper-Type Sensor is engaged, the printer scans the first page of a
document with a blue optical sensor light to determine the best paper-type setting. Once
the paper-type setting is determined, the page is printed.
For information about using the Automatic Paper-Type Sensor, click here.
The Automatic Paper-Type Sensor is not available for documents printed
from the
Do not place the printer in direct sunlight. Direct sunlight can interfere
with the Automatic Paper-Type Sensor.
250-Sheet Plain Paper Tray Accessory.
Page 90

selecting a paper type
The printer software offers these options for selecting a paper type:
● use the automatic paper-type sensor
● select a specific paper type
using the automatic paper-type sensor
The Automatic Paper-Type Sensor automatically selects the print settings appropriate for
the media be printed on, particularly when used with HP paper and media.
The Automatic Paper-Type Sensor cannot be used for documents printed
from the
Follow these steps to use the automatic paper-type sensor:
250-Sheet Plain Paper Tray Accessory.
1. Open the
Printer Properties dialog box.
2. Select the Paper/Quality tab.
3. Select Automatic from the Type is drop-down list.
4. Select any other desired print settings, then click OK.
Page 91

selecting a specific paper type
When printing a higher-quality printout, it is recommended that you select a specific paper
type.
Follow these steps to select a specific paper type:
1. Open the
2. Select the Paper/Quality tab.
Printer Properties dialog box.
3. Select the paper type from the Type is drop-down list.
4. Select any other desired print settings, then click OK.
Page 92

USB
The printer connects to the computer with a Universal Serial Bus (USB) cable. The
computer must be running Windows 98 or later to use a USB cable.
For instructions on connecting the printer with a USB cable, see the setup poster that came
with the printer.
Page 93

connectivity
● USB
● parallel
● network
❍ wired networking
❍ wireless networking
Page 94

parallel
The printer connects to the computer with a parallel cable.
For instructions on connecting with a parallel cable, see the setup poster that came with
the printer.
Page 95

network
Select the appropriate networking option:
● wired networking
● wireless networking
Page 96

wired networking
connecting via a networked computer
The printer can be connected directly to a computer on a network and then shared with
other computers on the network.
For instructions on sharing the printer on a network, use the printer software CD and follow
the onscreen network setup instructions.
using an hp jetdirect print server
The printer can be connected to a network with an HP Jetdirect Print Server.
For instructions on using an HP Jetdirect Print Server, use the printer software CD and the
documentation that came with the print server.
To view available wired networking documentation, click here.
Page 97

hp deskjet 5600 series printer
user's documentation menu
● printer user's guide
● network printing
❍
network basics tutorial
❍ wireless networking
■ hp jetdirect 380x
■ hp wp110
❍ wired networking
■ hp jetdirect 175x
■ hp jetdirect 310x
Page 98

hp jetdirect 380x documentation
Print servers allow you to connect your printer directly to a network, placing it at a
convenient location. Any computer on the network can use the printer, without requiring
any other computer on line.
hp J6061A jetdirect 380x
● USB printer connection
● 802.11b (Wi-Fi) wireless network connection, with encryption, and 802.1x, EAP-
MD5, EAP-TLS authentication
● TCP/IP, IPX/SPX, Novell NetWare, Apple EtherTalk, Unix/Linux networks
● Windows 95, 98, 2000, Me, XP, NT 4.0, MacOS computers
Click one of the options below to view the available documentation:
●
setup guide
●
administrator's guide
Page 99

hp wp110 print server documentation
Print servers allow you to connect your printer directly to a network, placing it at a
convenient location. Any computer on the network can use the printer, without requiring
any other computer on line.
hp J6062A wp110
● Parallel printer connection
● 802.11b (Wi-Fi) wireless network connection, with encryption, and 802.1x, EAP-
MD5, EAP-TLS authentication
● TCP/IP, IPX/SPX, Novell NetWare, Apple EtherTalk, Unix/Linux networks
● Windows 98, 2000, Me, XP, NT 4.0, MacOS computers
Click one of the options below to view the available documentation:
●
setup guide
●
configuration guide
Page 100

hp jetdirect 175x documentation
Print servers allow you to connect your printer directly to a network, placing it at a
convenient location. Any computer on the network can use the printer, without requiring
any other computer on line.
hp J6035A jetdirect 175x
● USB printer connection
● 100Base-Tx (Fast Ethernet) and/or 10Base-T (Ethernet) network connection
● TCP/IP, IPX/SPX direct mode, Apple EtherTalk networks
● Windows 95, 98, 2000, Me, XP, NT 4.0, MacOS computers
Click the option below to view the available documentation:
●
user's guide
 Loading...
Loading...