Page 1
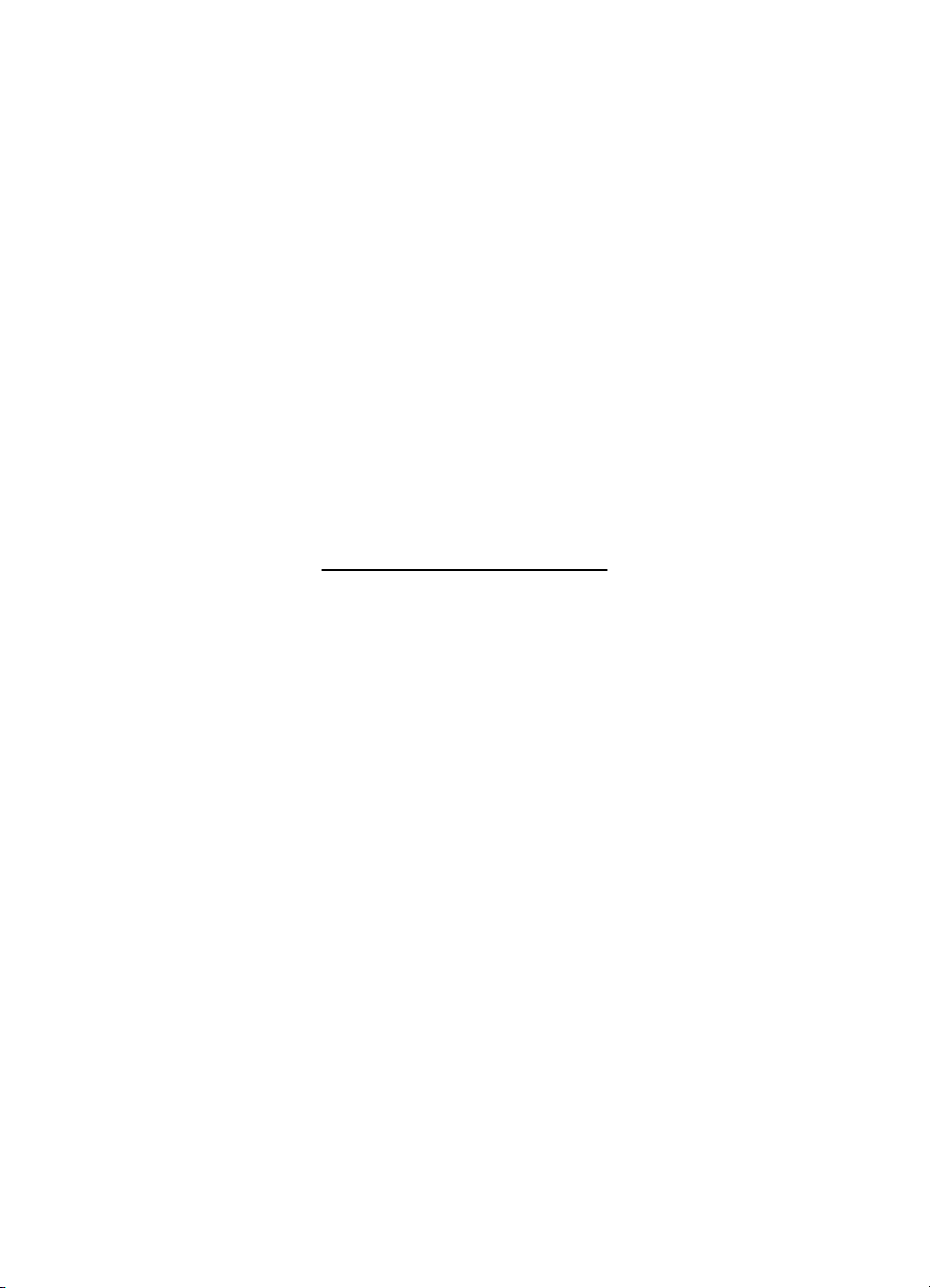
HP Deskjet 5400 series
Användarhandbok
Page 2
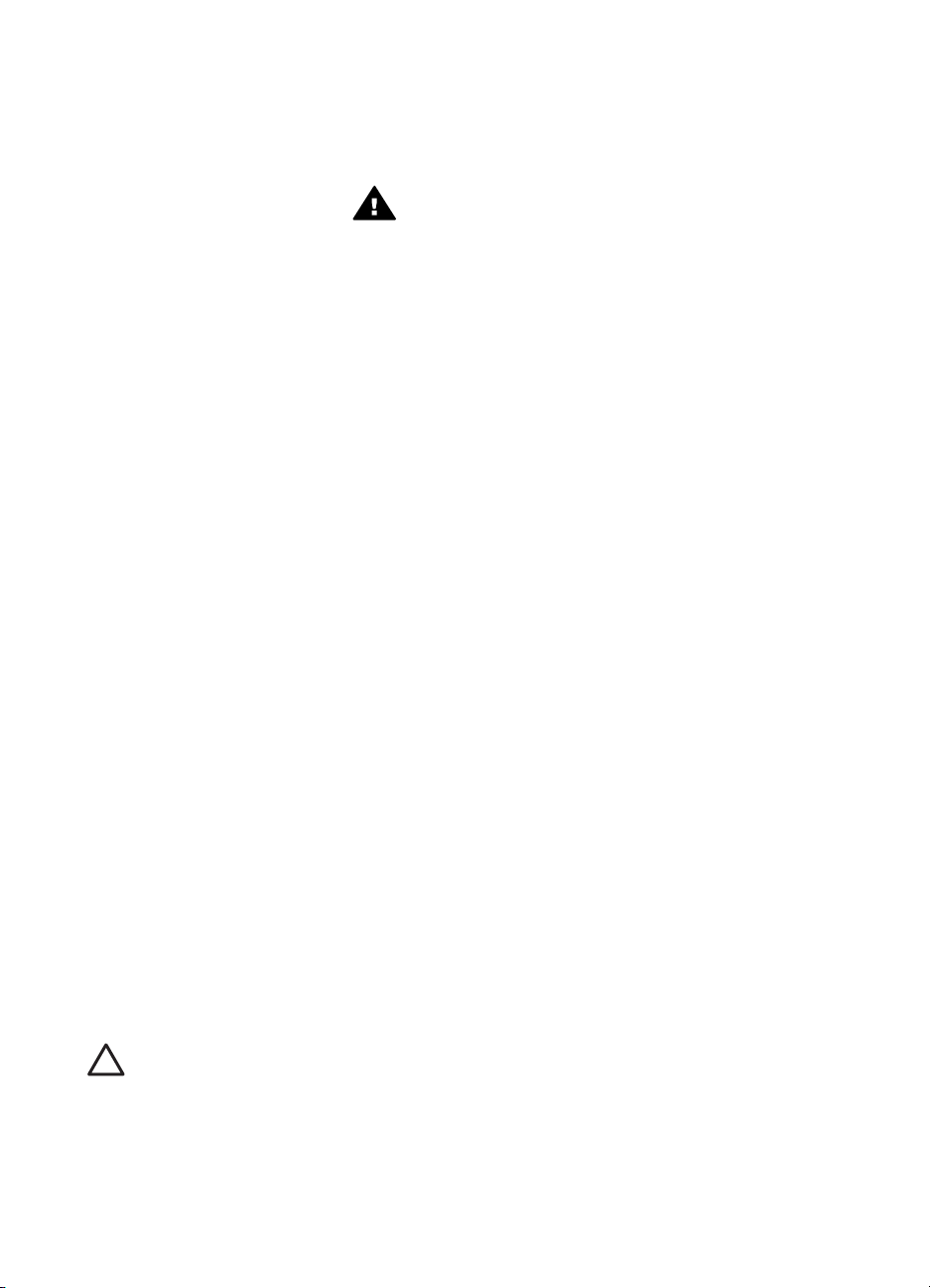
Meddelanden från HewlettPackard Company
Informationen i detta dokument kan
ändras utan föregående meddelande.
Med ensamrätt. Reproduktion,
anpassning eller översättning av detta
material är förbjudet utan föregående
skriftligt tillstånd från HewlettPackard, förutom vad som tillåts enligt
lagen om upphovsrätt.
De garantier som finns för HP:s
produkter och tjänster står i den
uttryckliga garanti som följer med
respektive produkt eller tjänst.
Informationen i denna handledning
kan inte räknas som ytterligare
garantiangivelser. HP kan inte hållas
ansvariga för tekniska fel eller felaktig
respektive utelämnad text i
handledningen.
Tillkännagivanden
Apple, Apple-logotypen, ColorSync,
ColorSync-logotypen, Finder, Mac,
Macintosh, MacOS, Powerbook,
Power Macintosh och Quickdraw är
varumärken som tillhör Apple
Computer, Inc. och är registrerade i
USA och andra länder.
TrueType är ett i USA registrerat
varumärke som tillhör Apple
Computer, Inc.
Adobe, AdobeRGB och Acrobat är
varumärken som tillhör Adobe
Systems Incorporated.
Copyright 2005 Hewlett-Packard
Development Company, L.P.
Termer och konventioner
Följande termer och konventioner
används i den här
användarhandboken.
Termer
HP Deskjet-skrivaren kallas också för
HP-skrivaren eller skrivaren.
Viktigt och varningar
Viktigt! anger att HP Deskjet-
skrivaren eller annan utrustning kan
skadas. Exempel:
otillräcklig bläcktillförsel och
dålig elektrisk anslutning.
En Varning anger att du eller någon
annan kan skadas. Exempel:
Varning Förvara både nya
och använda bläckpatroner
utom räckhåll för barn.
Viktigt Vidrör inte
bläckmunstyckena eller
kopparkontakterna på
bläckpatronerna. Om du
vidrör dessa delar kan de
täppas till vilket medför
Page 3
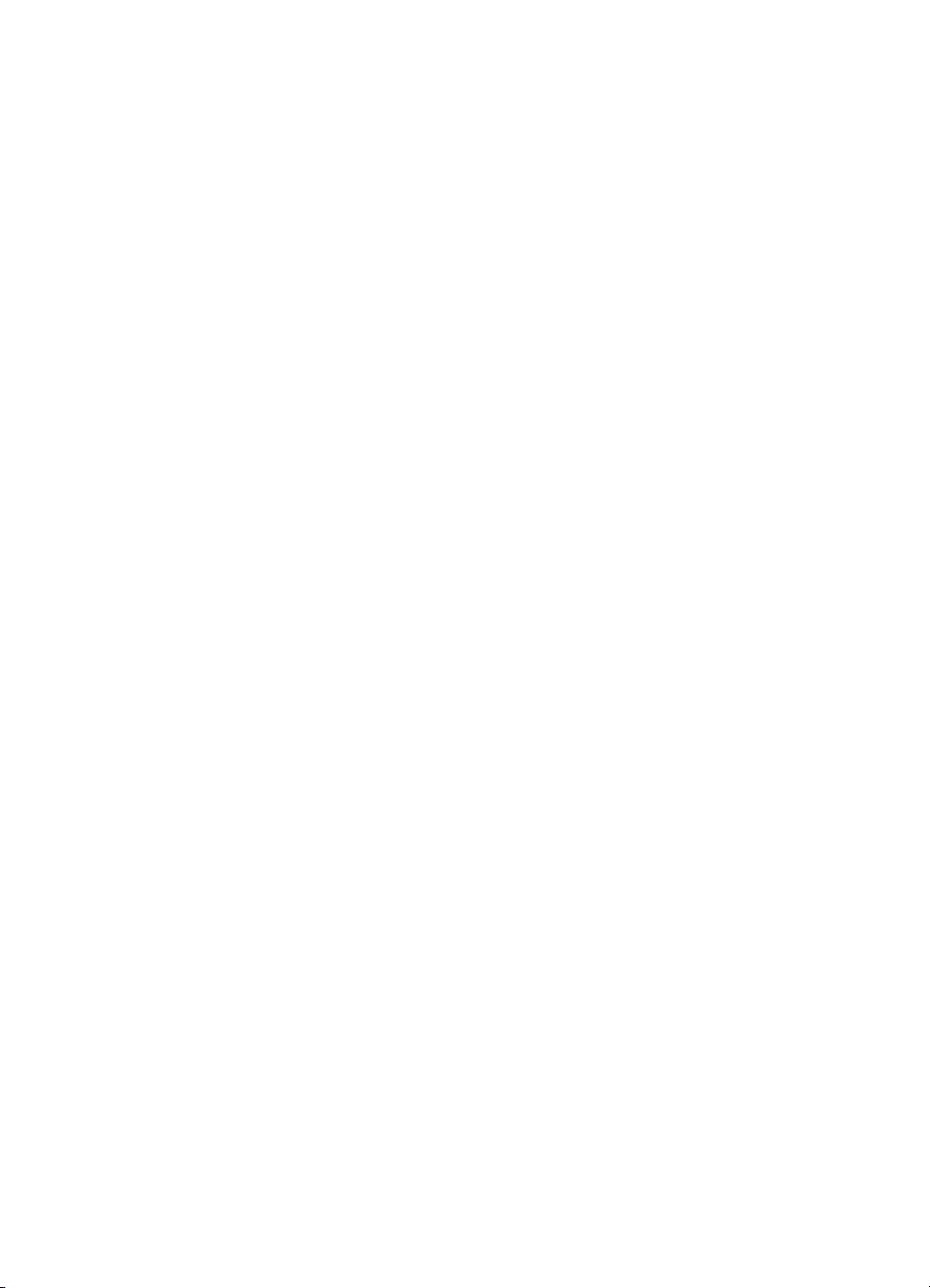
Innehåll
1 Välkommen...........................................................................................................3
2 Specialfunktioner.................................................................................................4
3 Komma igång........................................................................................................5
Skrivarfunktioner ....................................................................................................5
Knappar och lampor ..............................................................................................6
Pappersfack ...........................................................................................................8
Bläckpatroner ......................................................................................................12
Reservbläcksläge ................................................................................................13
4 Ansluta till skrivaren..........................................................................................14
USB .....................................................................................................................14
Nätverk ................................................................................................................14
5 Skriva ut foton....................................................................................................15
Skriva ut ramlösa foton ........................................................................................15
Skriva ut foton med ram ....................................................................................... 16
HP Real Life-teknik ..............................................................................................18
Fotopatron ...........................................................................................................19
Färgalternativ .......................................................................................................19
Maximal dpi .........................................................................................................20
Förvara och hantera fotopapper ..........................................................................20
Spara pengar när du skriver ut foton ...................................................................21
6 Skriva ut foton från en digitalkamera................................................................ 22
Om PictBridge .....................................................................................................22
PictBridge-utskrift ................................................................................................22
7 Skriva ut andra dokument..................................................................................24
E-post ..................................................................................................................24
Brev .....................................................................................................................25
Dokument ............................................................................................................26
Kuvert ..................................................................................................................27
Broschyrer ...........................................................................................................28
Gratulationskort ...................................................................................................29
Vykort ..................................................................................................................30
OH-film ................................................................................................................31
Etiketter ...............................................................................................................32
Registerkort och annat utskriftsmaterial i litet format ...........................................33
Transfertryck ........................................................................................................34
8 Utskriftstips.........................................................................................................36
Välja en utskriftskvalitet .......................................................................................36
Ange sidordning ...................................................................................................36
Skriva ut flera sidor på ett ark papper ..................................................................37
Välja en papperstyp .............................................................................................37
Anpassa ett dokument .........................................................................................37
Förhandsgranskning ............................................................................................37
9 Skrivarprogram...................................................................................................39
Utskriftsinställningar ............................................................................................39
Hantera skrivaren (Mac OS X 10.3) .....................................................................40
Användarhandbok 1
Page 4
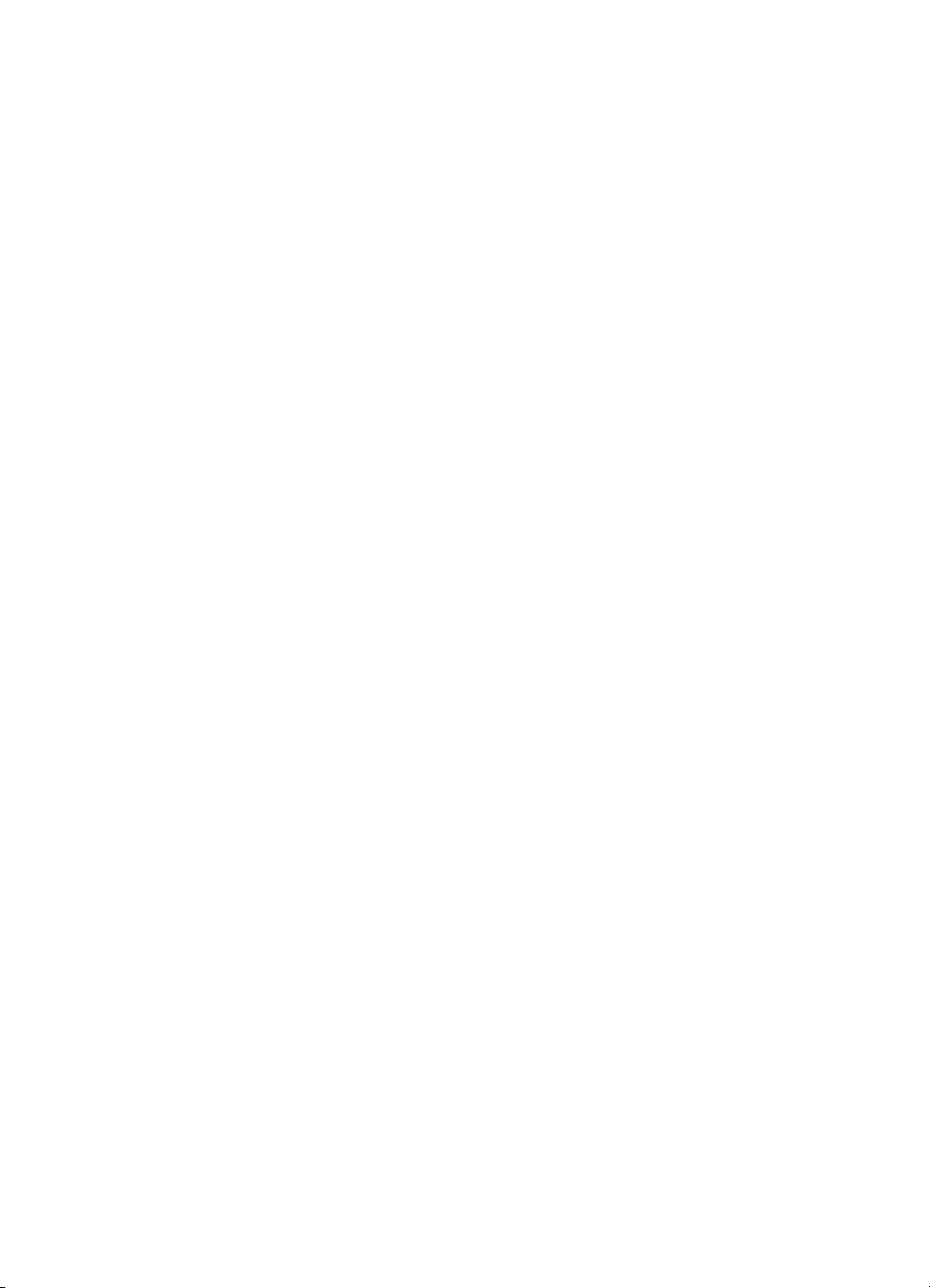
Hantera skrivaren (Mac OS X 10.2) .....................................................................41
Avläsa och ändra status för ett utskriftsjobb (Mac OS X 10.3) .............................41
Avläsa och ändra status för ett utskriftsjobb (Mac OS X 10.2) .............................42
10 Underhåll.............................................................................................................43
Installera bläckpatroner .......................................................................................43
Ställa in den automatiska avstängningsfunktionen ..............................................46
Rikta in bläckpatronerna ......................................................................................46
Kalibrera färg .......................................................................................................47
Kalibrera utskriftskvalitet ......................................................................................47
Rengöra bläckpatroner automatiskt .....................................................................47
Skriva ut en testsida ............................................................................................48
Visa ungefärlig bläcknivå .....................................................................................48
Underhåll av skrivarens utsida .............................................................................48
Ta bort bläck från hud eller kläder .......................................................................48
Rengöra bläckpatroner manuellt ..........................................................................49
Underhåll av bläckpatroner ..................................................................................50
HP Skrivarverktyg ................................................................................................51
11 Felsökning...........................................................................................................53
Ingenting skrivs ut ................................................................................................53
Papperstrassel .....................................................................................................54
Pappersproblem ..................................................................................................55
Skrivarstopp .........................................................................................................56
Problem med bläckpatroner .................................................................................57
Foton skrivs inte ut som de ska ...........................................................................58
PictBridge-problem ..............................................................................................61
Utskriftskvaliteten är dålig ....................................................................................62
Dokumentet skrivs inte ut på rätt sätt ................................................................... 64
Problem med ramlösa dokument .........................................................................64
Felmeddelanden ..................................................................................................69
Skrivarlamporna blinkar eller lyser .......................................................................70
Dokument skrivs ut långsamt ...............................................................................72
Om problemen kvarstår .......................................................................................72
12 Förbrukningsmaterial.........................................................................................73
Papper .................................................................................................................73
USB-kablar ..........................................................................................................73
13 Specifikationer ...................................................................................................74
Skrivarspecifikationer ..........................................................................................74
14 Miljöinformation..................................................................................................75
Miljöinformation ...................................................................................................75
Återvinning av bläckpatroner ...............................................................................76
Index...........................................................................................................................78
2 HP Deskjet 5400 series
Page 5
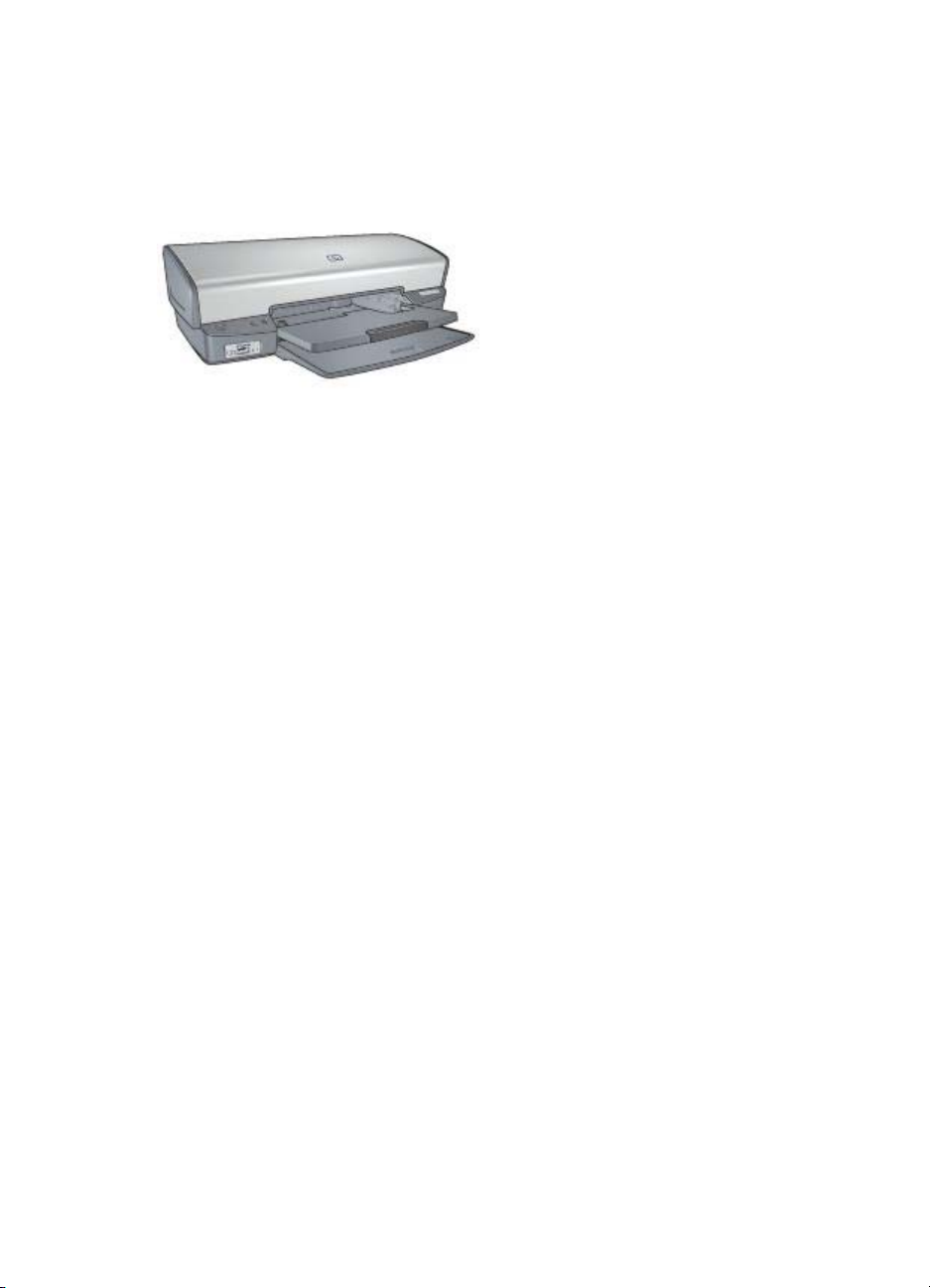
1
Välkommen
Välj ett av följande ämnen om du letar efter svaret på en fråga:
● Specialfunktioner
● Komma igång
● Ansluta till skrivaren
● Skriva ut foton
● Skriva ut foton från en digitalkamera
● Skriva ut andra dokument
● Utskriftstips
● Skrivarprogram
● Underhåll
● Felsökning
● Förbrukningsmaterial
● Specifikationer
● Miljöinformation
Användarhandbok 3
Page 6
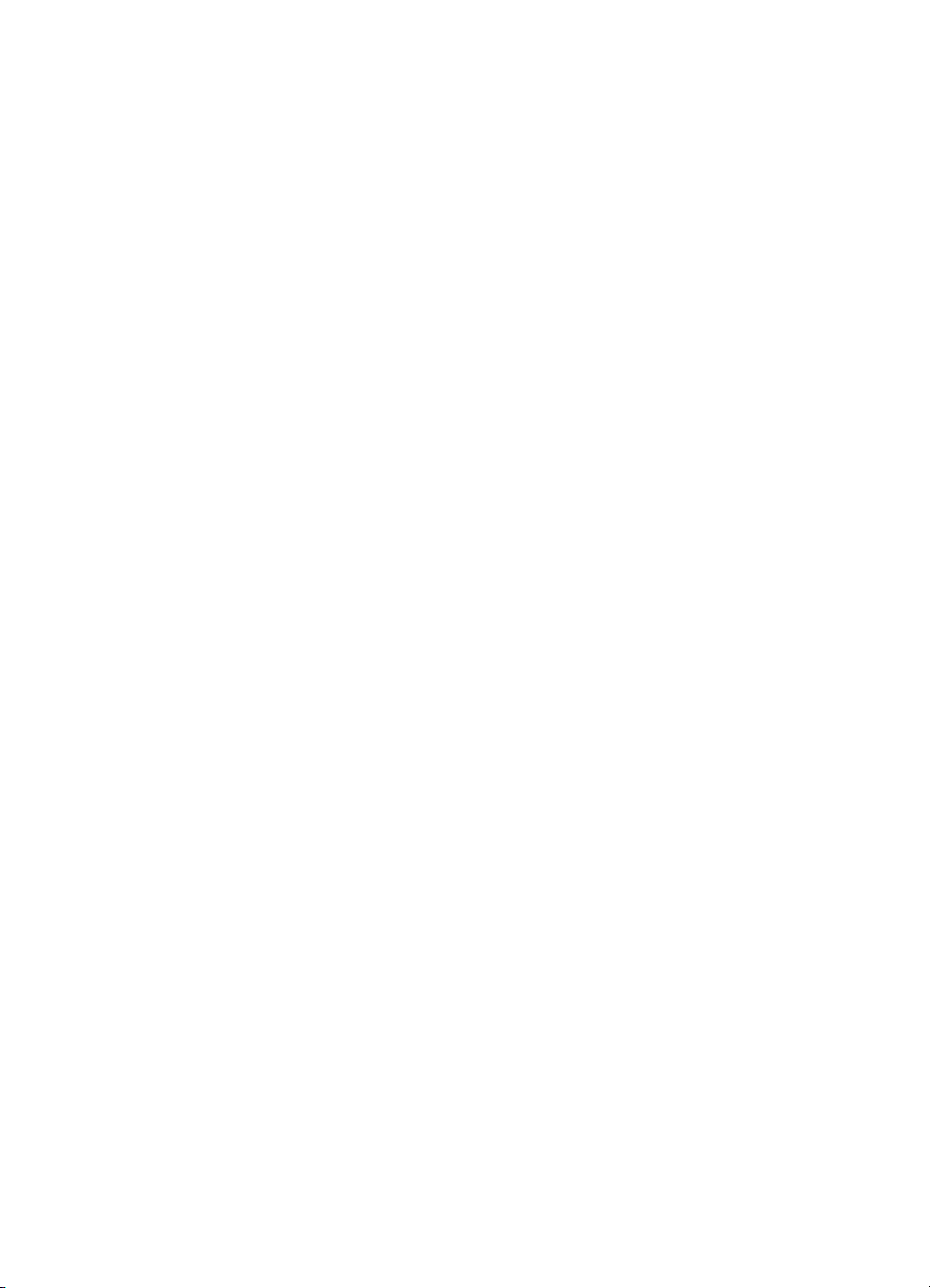
2
Specialfunktioner
Gratulerar! Du har köpt en HP Deskjet-skrivare med många spännande funktioner:
● Ramlös utskrift: Använd utskriftssidans hela yta när du skriver ut foton och
broschyrer genom att använda funktionen för ramlös utskrift.
● Möjlighet till utskrift med sex bläck: Förbättra fotoutskrifterna med en
fotopatron (köps separat).
● Reservbläcksläge: I reservbläcksläge kan du fortsätta att skriva ut med en
bläckpatron när den andra har tagit slut.
● Skriva ut från en digitalkamera: Skriv ut foton direkt från en digitalkamera via
PictBridge-porten.
● Panoramautskrift: Skriv ut panoramafoton med eller utan vit ram.
● Real Life-teknik: HP:s Real Life-teknik gör det enklare att ta bättre bilder.
Automatisk retuschering av röda ögon och adaptivt ljus som ger större
detaljrikedom i skuggade delar av bilden är bara ett par exempel på den
mångsidiga, inbyggda tekniken.
● HP Vivera-bläck ger naturtrogen fotokvalitet och en enastående beständighet –
resultatet blir strålande färger som varar. HP Vivera-bläck är speciellt
sammansatta och vetenskapligt testade för kvalitet med klara och beständiga
färger.
4 HP Deskjet 5400 series
Page 7
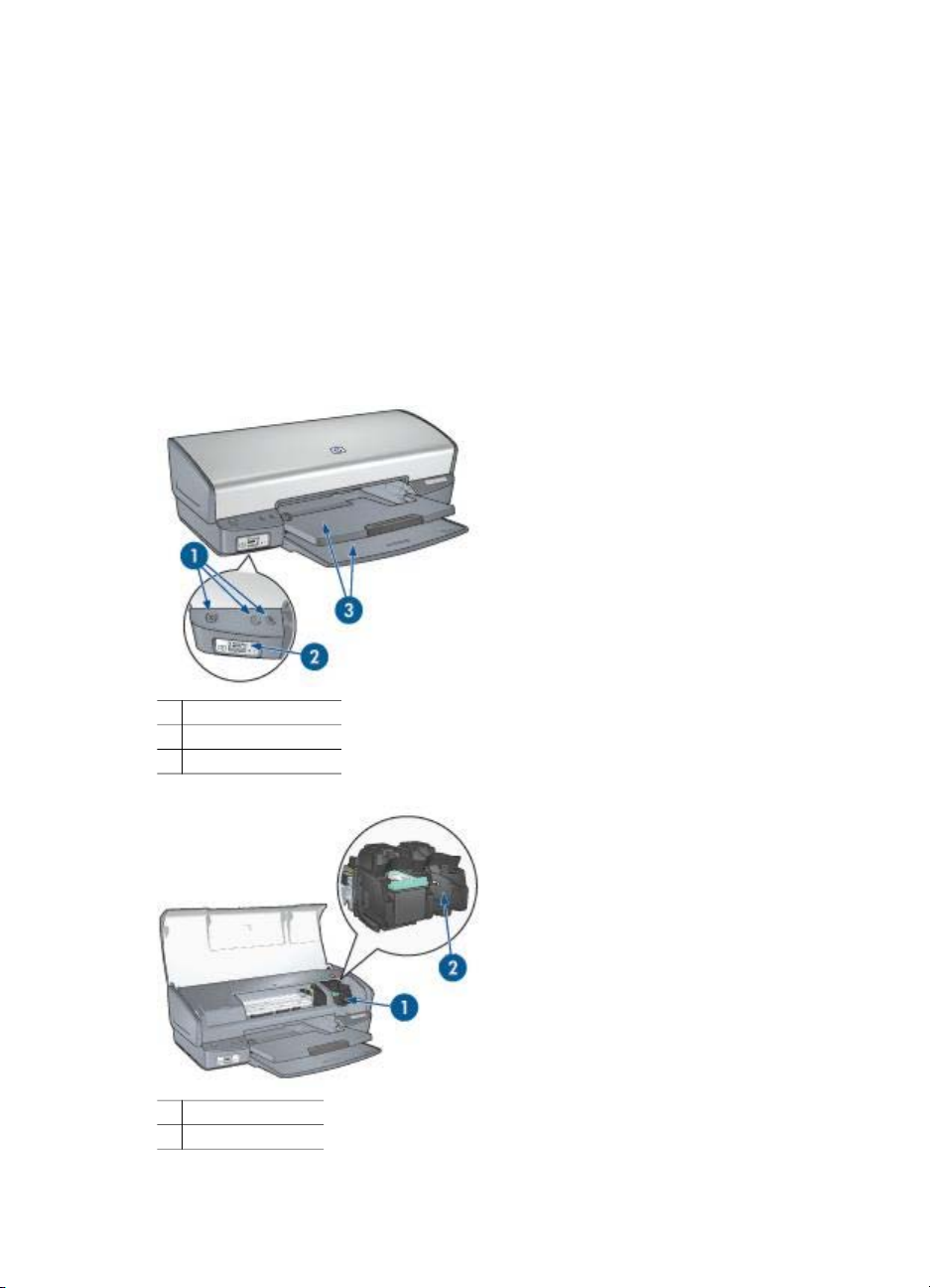
3
Komma igång
● Skrivarfunktioner
● Knappar och lampor
● Pappersfack
● Bläckpatroner
● Reservbläcksläge
Skrivarfunktioner
Skrivaren har flera funktioner som gör det enklare för dig att skriva ut.
1 Knappar och lampor
2 PictBridge-port
3 Pappersfack
1 Bläckpatroner
2 Reservbläcksläge
Användarhandbok 5
Page 8
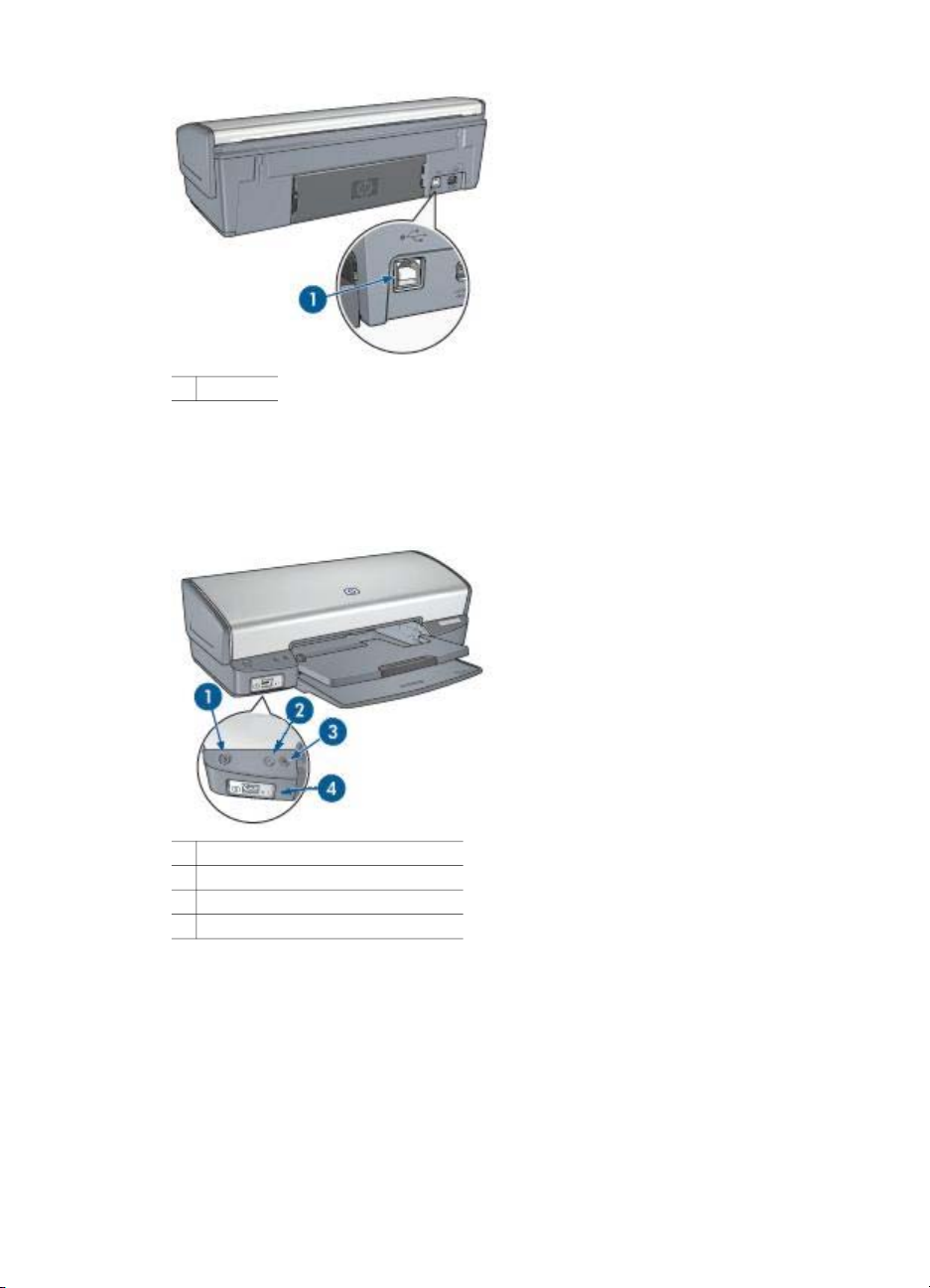
Kapitel 3
1 USB-port
Knappar och lampor
Med knapparna på skrivaren kan du sätta på och stänga av skrivaren samt avbryta
eller starta om utskriftsjobb. Skrivarlamporna visar skrivarens aktuella status.
1 Strömknapp och strömlampa
2 Knapp för att avbryta utskrift
3 Knapp och lampa för fortsatt utskrift
4 PictBridge-lampor
Strömknapp och strömlampa
Använd strömknappen när du stänger av och sätter på skrivaren. När du har tryckt på
strömknappen kan det ta några sekunder innan skrivaren slås på.
6 HP Deskjet 5400 series
Page 9
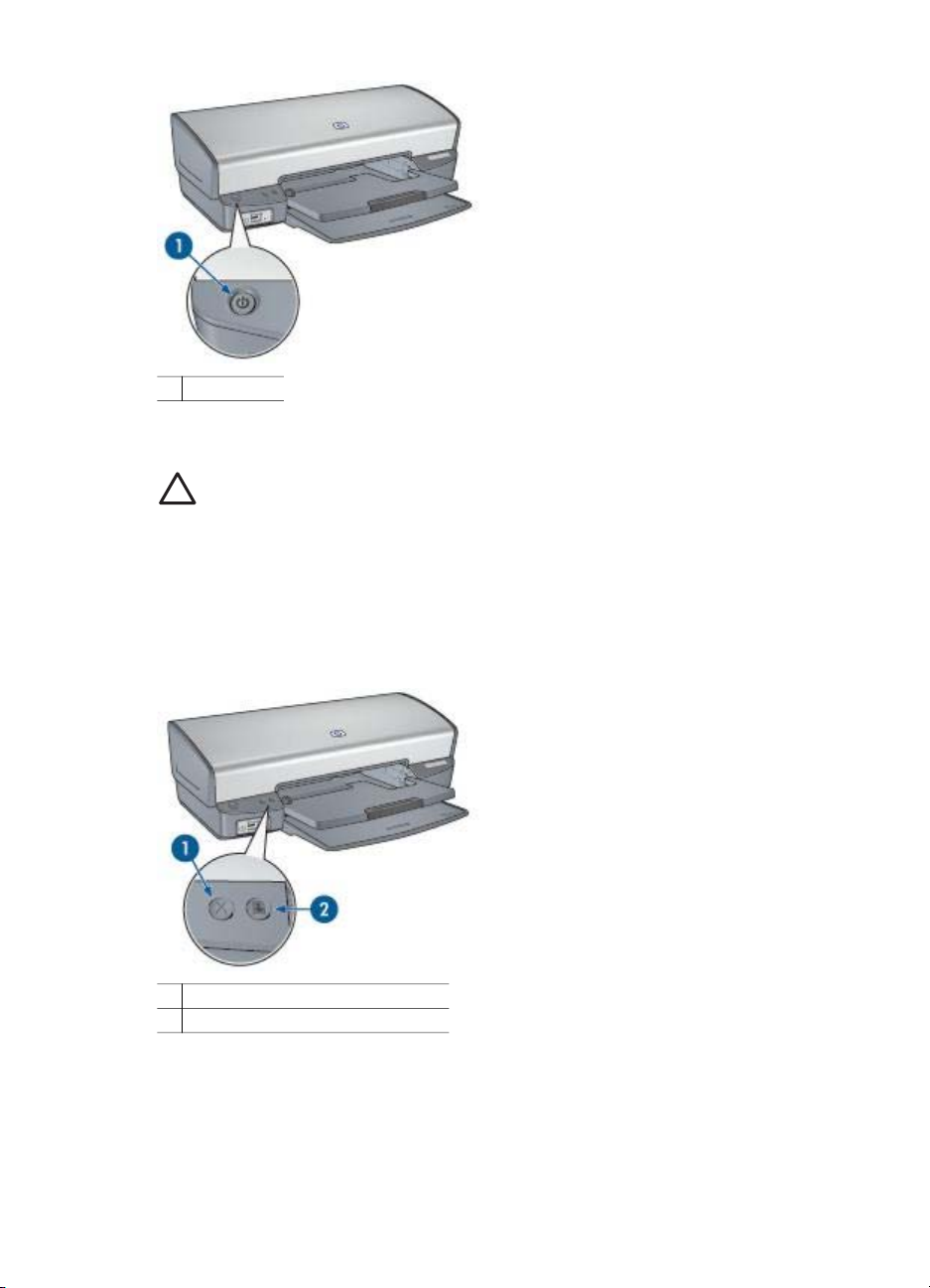
1 Strömknapp
Strömlampan blinkar när skrivaren arbetar.
Viktigt Använd alltid strömknappen när du stänger av och sätter på skrivaren.
Om du stänger av eller slår på skrivaren från en strömdosa, ett
överspänningsskydd eller en väggkontakt kan detta medföra att skrivaren
slutar att fungera.
Knappar för att avbryta och fortsätta utskrift
Skrivaren har också en knapp för att avbryta utskrift och en knapp och lampa för att
fortsätta utskriften.
1 Knapp för att avbryta utskrift
2 Knapp och lampa för fortsatt utskrift
När du trycker på knappen för att avbryta utskrift, avbryts den aktuella utskriften.
Lampan för fortsatt utskrift blinkar när man måste åtgärda något, till exempel fylla på
papper eller reda ut papperstrassel. När problemet är löst trycker du på knappen för
att fortsätta utskriften.
Användarhandbok 7
Page 10
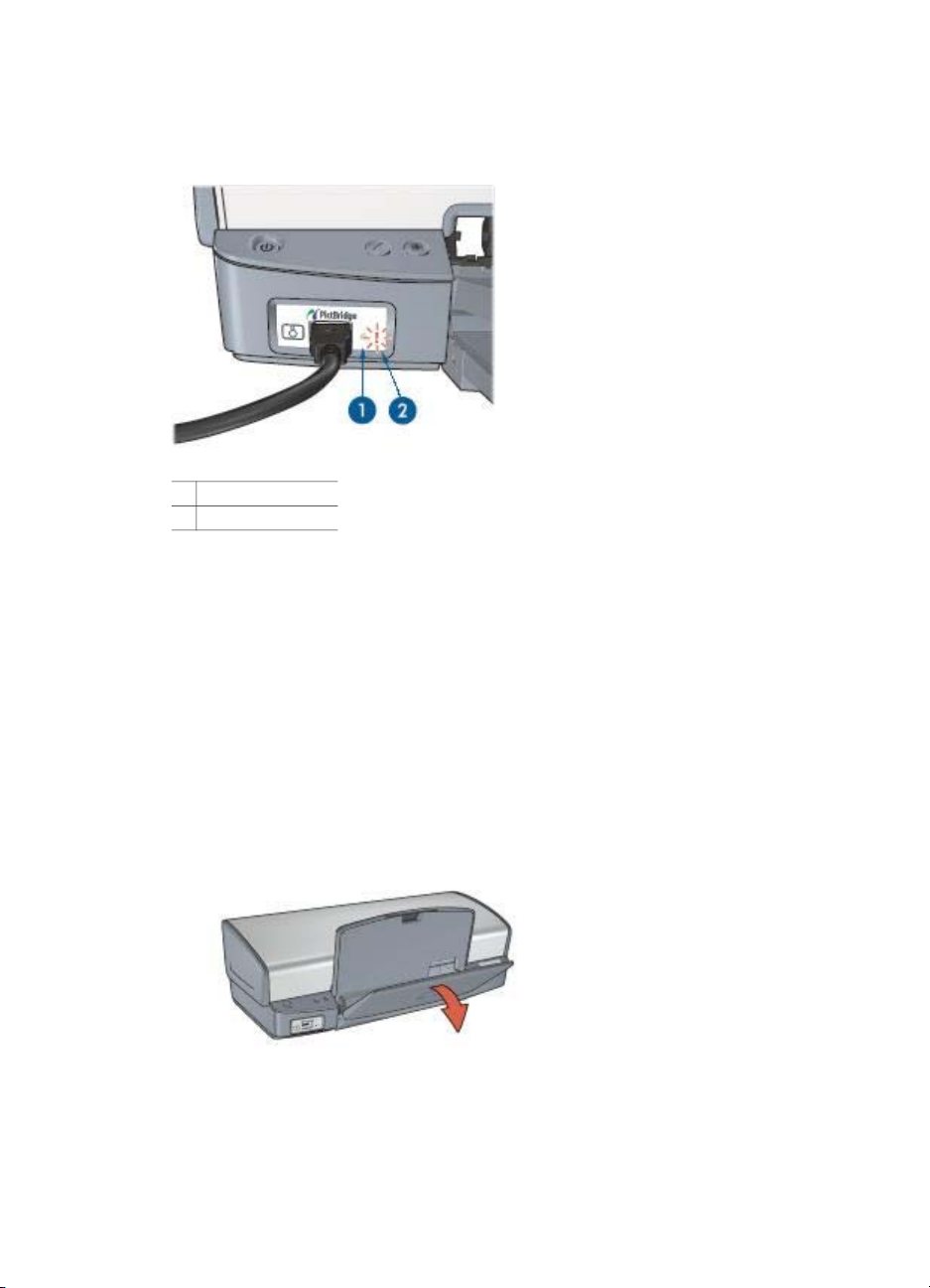
Kapitel 3
PictBridge-lampor
Skriv ut digitala bilder genom att ansluta en kamera som hanterar PictBridge till
skrivarens PictBridge-port med en USB-kabel för digitalkamera.
1 Anslutningslampa
2 Fellampa
När kameran är ansluten lyser den gröna anslutningslampan. Skrivarens strömlampa
blinkar och anslutningslampan är tänd medan utskriften från kameran pågår. Om
kameran inte är PictBridge-kompatibel eller inte är i PictBridge-läge blinkar den gula
fellampan.
Pappersfack
Om du vill läsa mer om pappersfacken väljer du ett ämne nedan.
Fälla ut pappersfacken
Så här fäller du ut pappersfacken:
1. Fäll ner inmatningsfacket.
2. Fäll ner utmatningsfacket.
8 HP Deskjet 5400 series
Page 11
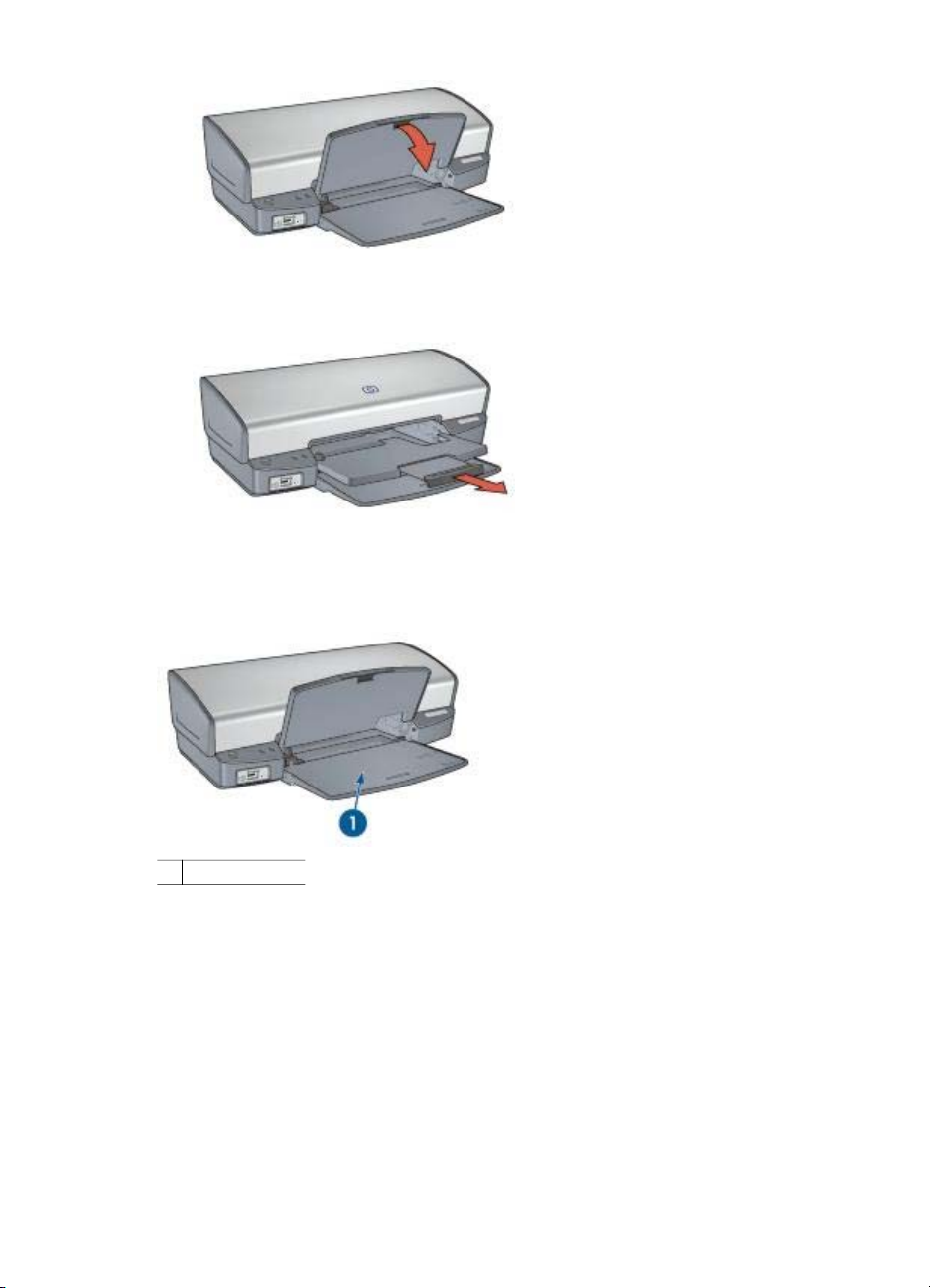
3. Dra ut utmatningsfackets förlängningsdel.
Inmatningsfack
Inmatningsfacket innehåller papper eller annat utskriftsmaterial.
1 Inmatningsfack
Pappersledare
Skriv ut på olika storlekar genom att skjuta pappersledaren åt höger eller vänster.
Användarhandbok 9
Page 12
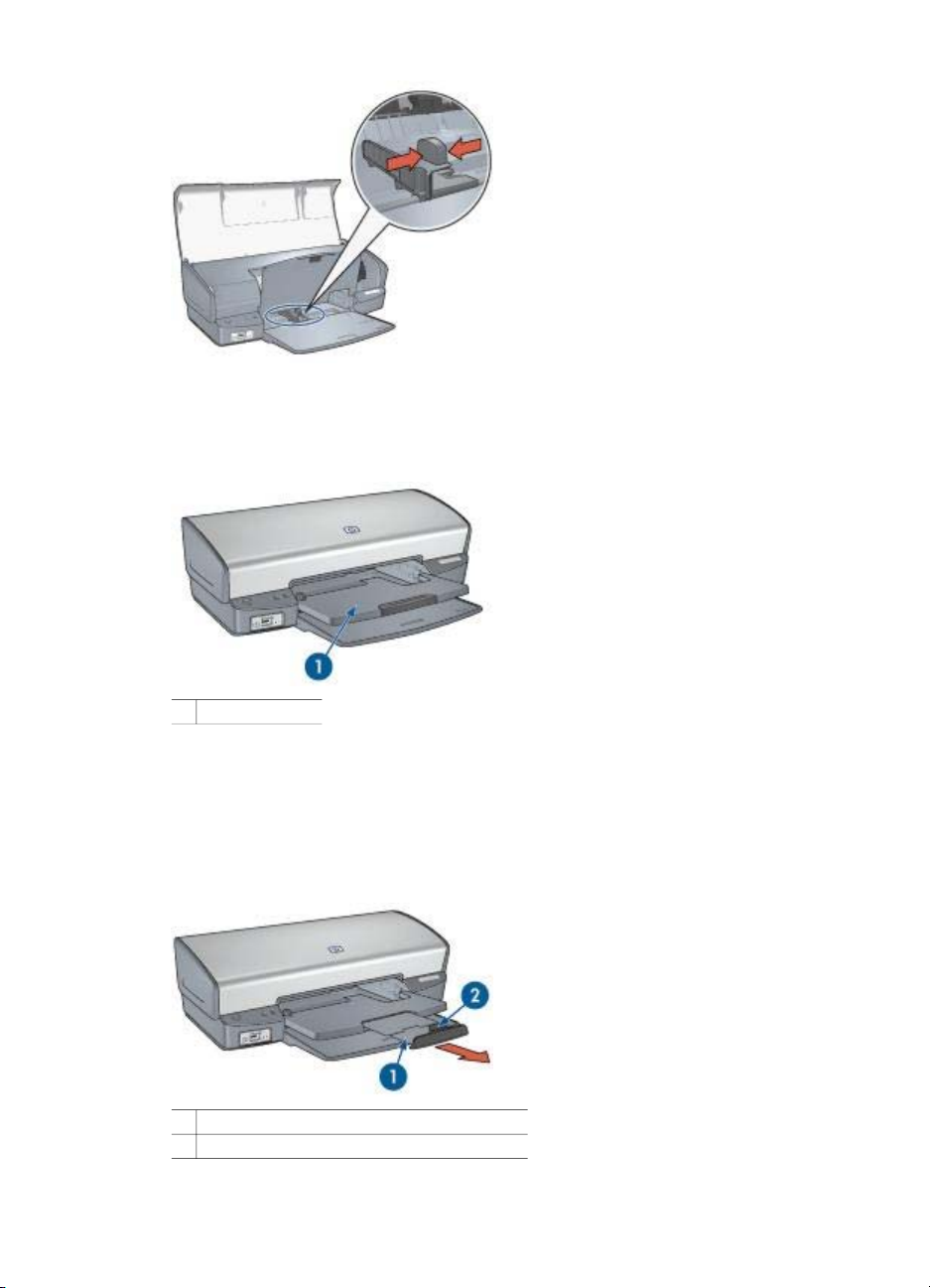
Kapitel 3
Utmatningsfack
Utskrifterna levereras i utmatningsfacket.
1 Utmatningsfack
Fäll upp utmatningsfacket för att fylla på papper eller annat material. Fäll ner
utmatningsfacket före utskrift.
Du kan förhindra att papper faller ut från utmatningsfacket genom att dra ut dess
förlängningsdel helt. När du skriver ut i läge för Snabbutkast fäller du upp stoppdelen
till utmatningsfackets förlängning.
1 Utmatningsfackets förlängningsdel
2 Stoppdelen till utmatningsfackets förlängning
10 HP Deskjet 5400 series
Page 13
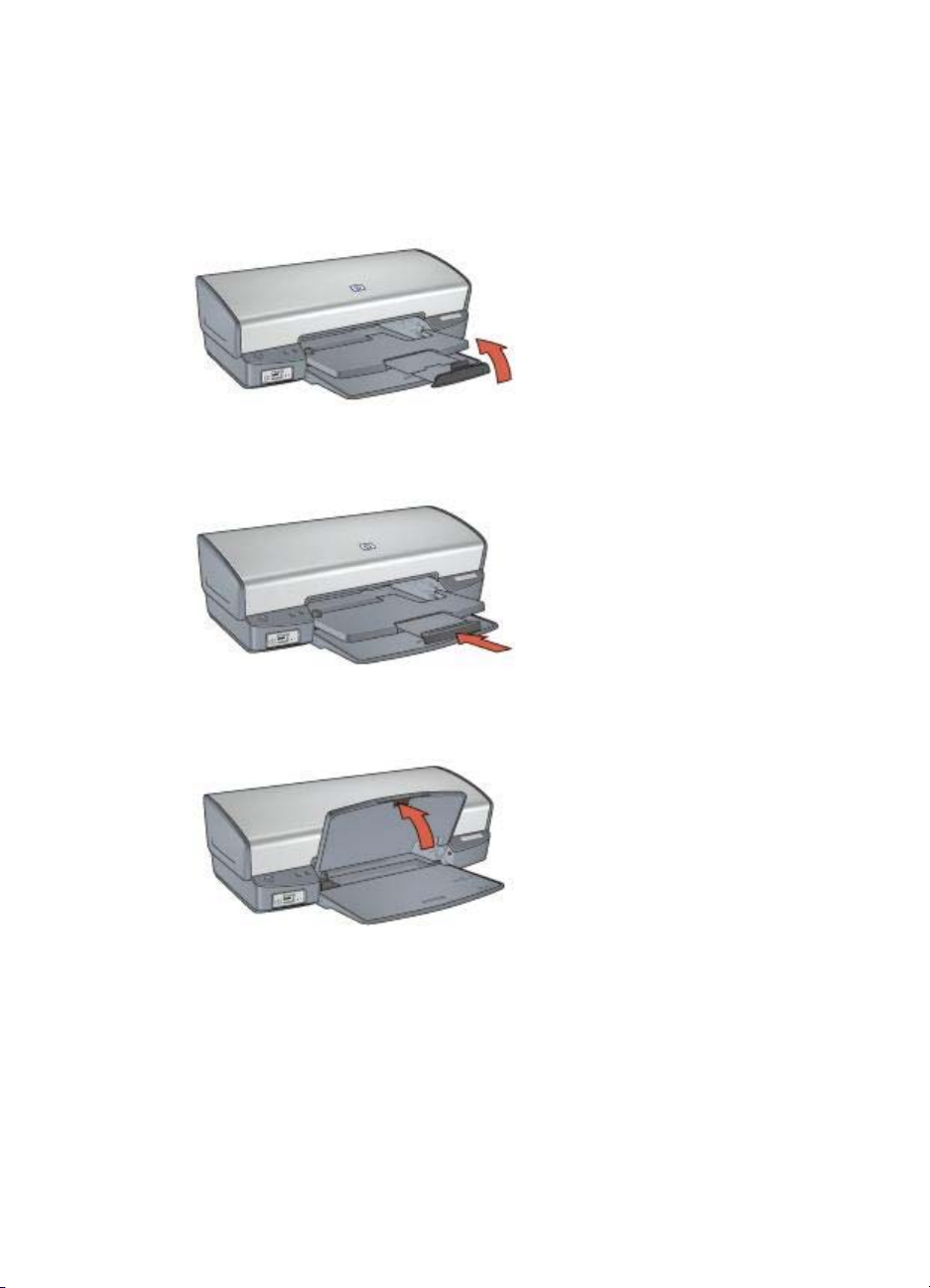
Fälla in pappersfacken
Så här fäller du in pappersfacken:
1. Ta ut papper eller annat material från pappersfacken.
2. Om stoppet till utmatningsfackets förlängning är uppfällt, fäller du ner det och
skjuter sedan in det i förlängningsdelen.
3. Skjut in utmatningsfackets förlängningsdel i utmatningsfacket.
4. Lyft utmatningsfacket.
5. Fäll upp inmatningsfacket.
Användarhandbok 11
Page 14
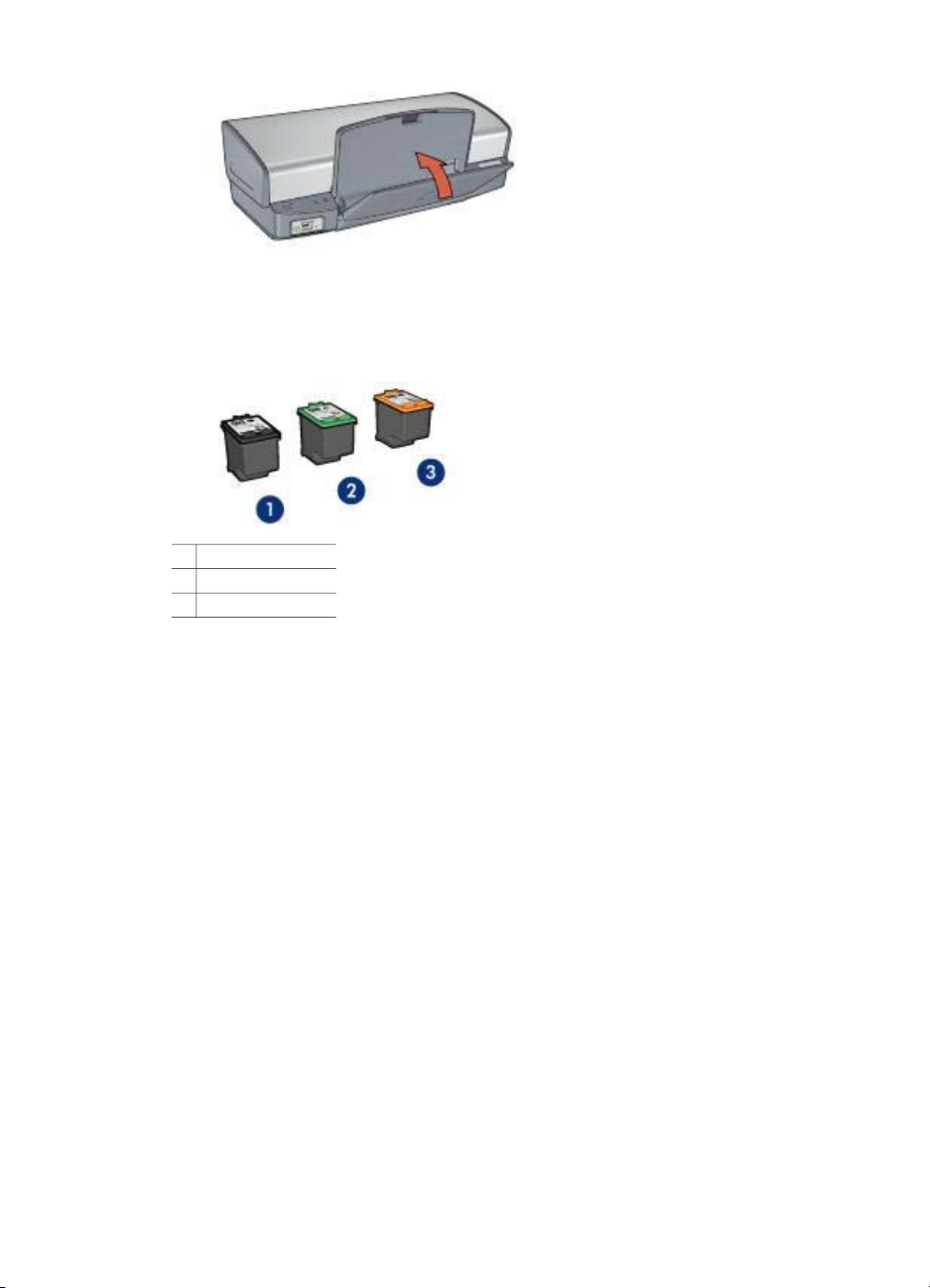
Kapitel 3
Bläckpatroner
Tre olika bläckpatroner kan användas med skrivaren.
1 Svart bläckpatron
2 Trefärgspatron
3 Fotopatron
Använd bläckpatroner
Bläckpatronerna kan användas på följande sätt:
● Vanlig utskrift: Använd den svarta och den trefärgade bläckpatronen för vanliga
utskrifter.
● Högklassiga färgfoton: Du får mer levande färger när du skriver ut färgfoton och
andra speciella dokument om du tar bort den svarta färgpatronen och installerar
en fotopatron. Med hjälp av foto- och trefärgspatronen får du mycket skarpa
fotoutskrifter.
Byta bläckpatron
Observera bläckpatronens produktnummer när du köper nya patroner.
Produktnumret finns på tre ställen.
● Etiketten med produktnumret: Titta på etiketten på den bläckpatron som du byter
ut.
12 HP Deskjet 5400 series
Page 15
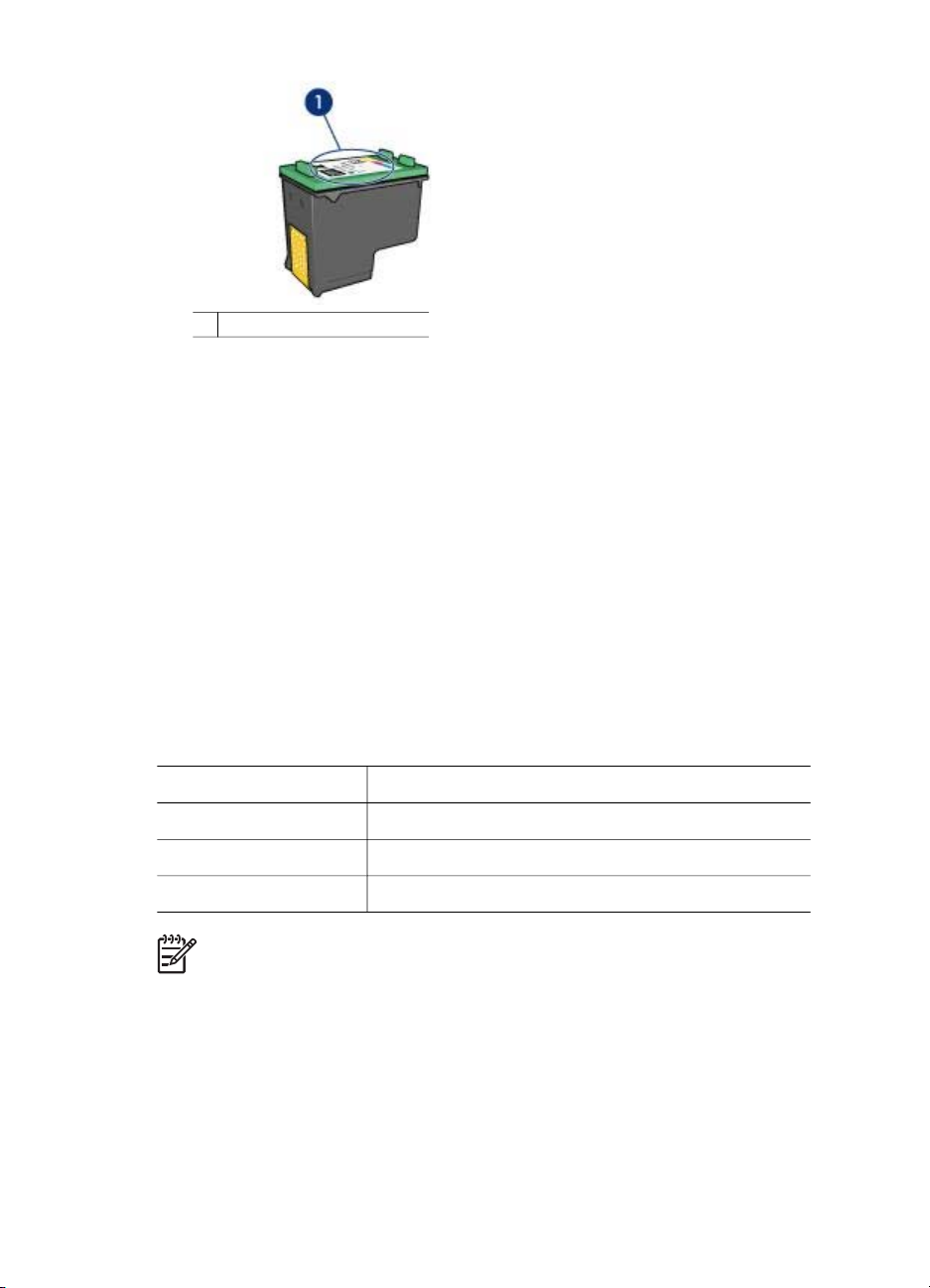
1 Etikett med produktnummer
● Skrivardokumentationen: En lista över produktnummer för bläckpatroner finns i
referenshandboken som följde med skrivaren.
● HP Skrivarverktyg: Öppna HP Skrivarverktyg och välj panelen Status för
förbrukningsmaterial.
Om bläcket tar slut i skrivaren kan du ändå använda den i reservbläcksläge.
Mer information om hur du installerar en ersättningspatron finns på sidan om hur du
installerar bläckpatroner.
Reservbläcksläge
Du kan använda reservbläcksläge när du vill skriva ut med endast en bläckpatron.
Skrivaren körs i reservbläcksläget när en bläckpatron tas bort från bläckpatronhållaren.
Utskrift i reservbläcksläge
Det går långsammare att skriva ut i reservbläcksläge och kvaliteten på utskrifterna blir
lägre.
Installerad bläckpatron
Svart bläckpatron Färger skrivs ut i gråskala.
Trefärgspatron Färger skrivs ut som vanligt men svart får en grå ton.
Fotopatron Färger skrivs ut i gråskala.
Anmärkning Du bör inte använda fotopatronen i reservbläcksläget.
Lämna reservbläcksläge
Reservbläcksläget avbryts när du sätter i två bläckpatroner i skrivaren.
Instruktioner för hur du installerar en bläckpatron finns på sidan om installation av
bläckpatroner.
Användarhandbok 13
Resultat
Page 16
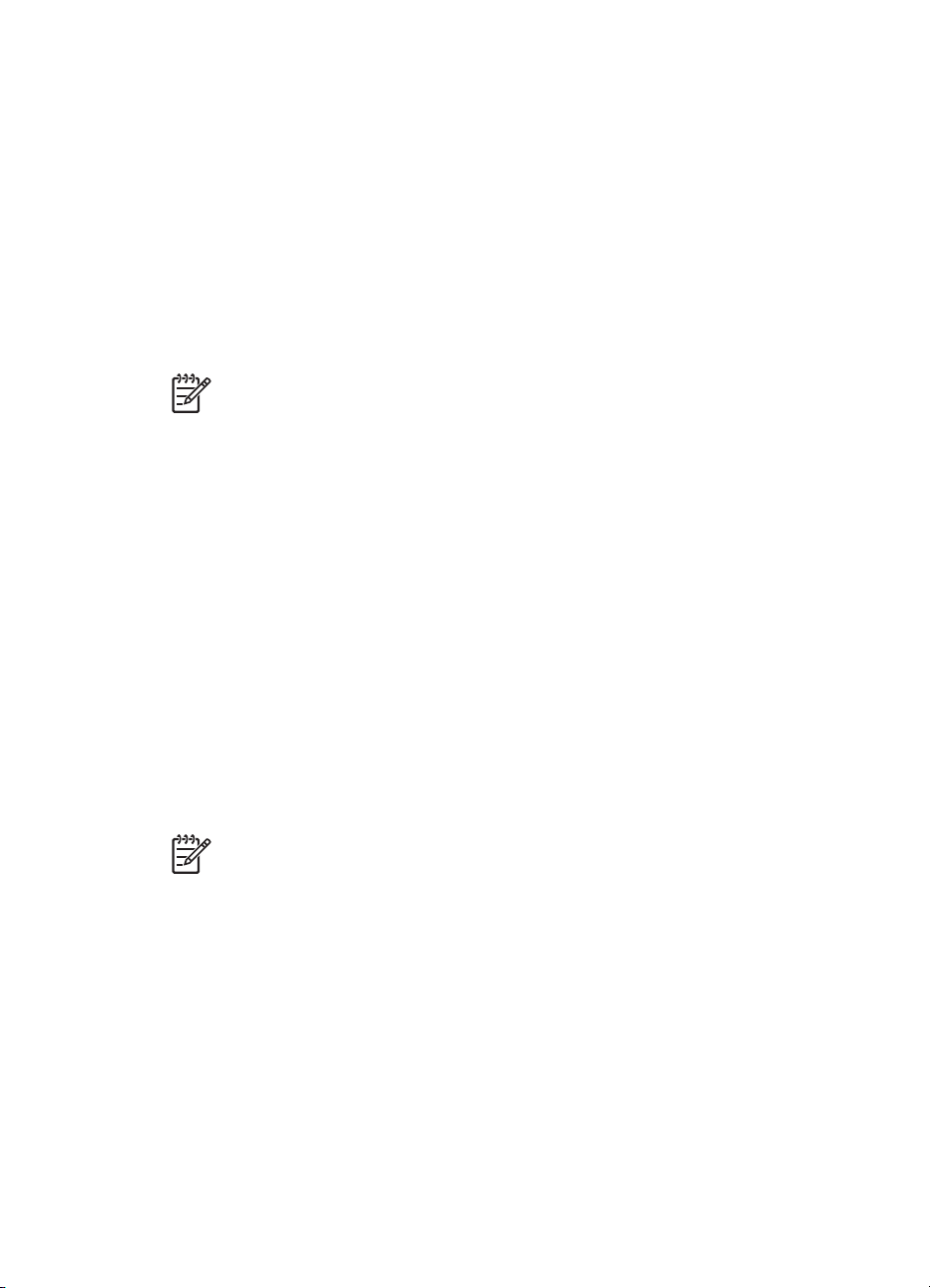
4
Ansluta till skrivaren
● USB
● Nätverk
USB
Skrivaren är ansluten till datorn med en USB-kabel.
Anvisningar om hur du ansluter skrivaren med en USB-kabel finns i
installationsanvisningarna som levererades med skrivaren.
Nätverk
Du kan ansluta skrivaren till ett nätverk via en nätverksansluten dator eller med hjälp
av en HP Jetdirect-skrivarserver.
Anslut via nätverksansluten dator
Skrivaren kan anslutas direkt till en dator i ett nätverk och delas med andra datorer i
nätverket.
Om du vill ha mer information om hur du delar skrivaren i ett nätverk öppnar du
Systeminställningar och dubbelklickar sedan på Delning.
Anmärkning Det är inte säkert att en USB-kabel följer med skrivaren.
Använd en HP Jetdirect-skrivarserver
Du kan ansluta skrivaren till ett nätverk med hjälp av en HP Jetdirect-skrivarserver.
Anvisningar och dokumentation om hur du använder HP Jetdirect-skrivarservern finns
på cd-skivan med skrivarprogramvara som medföljde servern.
Anmärkning HP Jetdirect-skrivarservrar är inte tillgängliga i alla länder/
regioner.
14 HP Deskjet 5400 series
Page 17
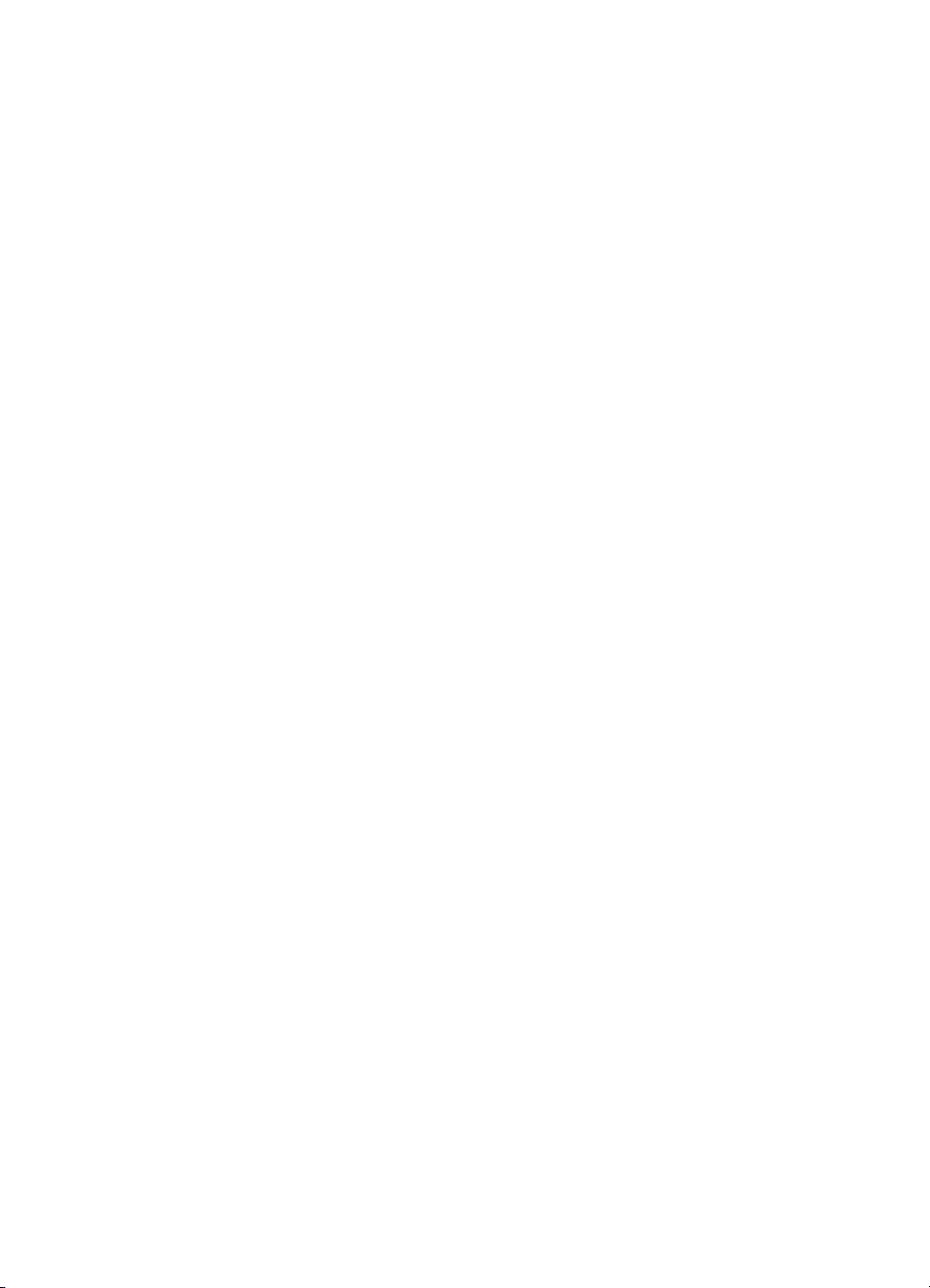
5
Skriva ut foton
Det finns flera olika funktioner i skrivarprogramvaran som gör det enklare för dig att
skriva ut digitala foton och som förbättrar utskriftskvaliteten.
Här får du veta hur man gör följande:
● Skriva ut ett ramlöst foto.
● Skriva ut ett foto med ram.
● Förbättra foton med HP Real Life-teknik.
● Få snygga färger och skarpa foton genom att använda fotopatronen.
● Få bästa utskriftskvalitet med Maximal dpi.
● Förbättra utskriftsfärgerna med olika färgalternativ.
● Undvika att fotopapper buktar sig genom att följa riktlinjerna för hur man förvarar
och hanterar fotopapper.
● Spara pengar och bläck genom att använda HP vanligt papper när du skriver ut
foton.
Skriva ut ramlösa foton
Ramlös utskrift innebär att du kan skriva ut ända till kanten på vissa papperstyper och
ett antal pappersstorlekar – från fotopapper i storleken 102 x 152 mm till anpassade
fotostorlekar på 210 x 594 mm.
Anvisningar
● För bästa resultat bör du använda en fotopatron tillsammans med
trefärgspatronen.
● Skriv inte ut ramlösa foton i reservbläcksläge. Ha alltid två bläckpatroner
installerade i skrivaren.
● Öppna filen i ett bildbehandlingsprogram som Adobe Photoshop och definiera
fotostorleken. Tänk på att fotostorleken ska motsvara storleken på det papper du
skriver ut på.
● För största beständighet mot blekning bör du använda HP Premium Plusfotopapper.
● Kontrollera att fotopapperet är plant. Information om hur du förhindrar att
fotopapperet böjer sig finns på sidan om förvaring av fotopapper.
● Lägg inte i fler ark än inmatningsfacket rymmer: 30 ark fotopapper.
Förbered utskriften
Visa mig hur man fyller på fotopapper.
1. Lyft utmatningsfacket.
2. Skjut pappersledaren så långt det går åt vänster.
3. Kontrollera att fotopapperet inte är böjt.
4. Lägg fotopapperet i inmatningsfacket med utskriftssidan nedåt.
Användarhandbok 15
Page 18
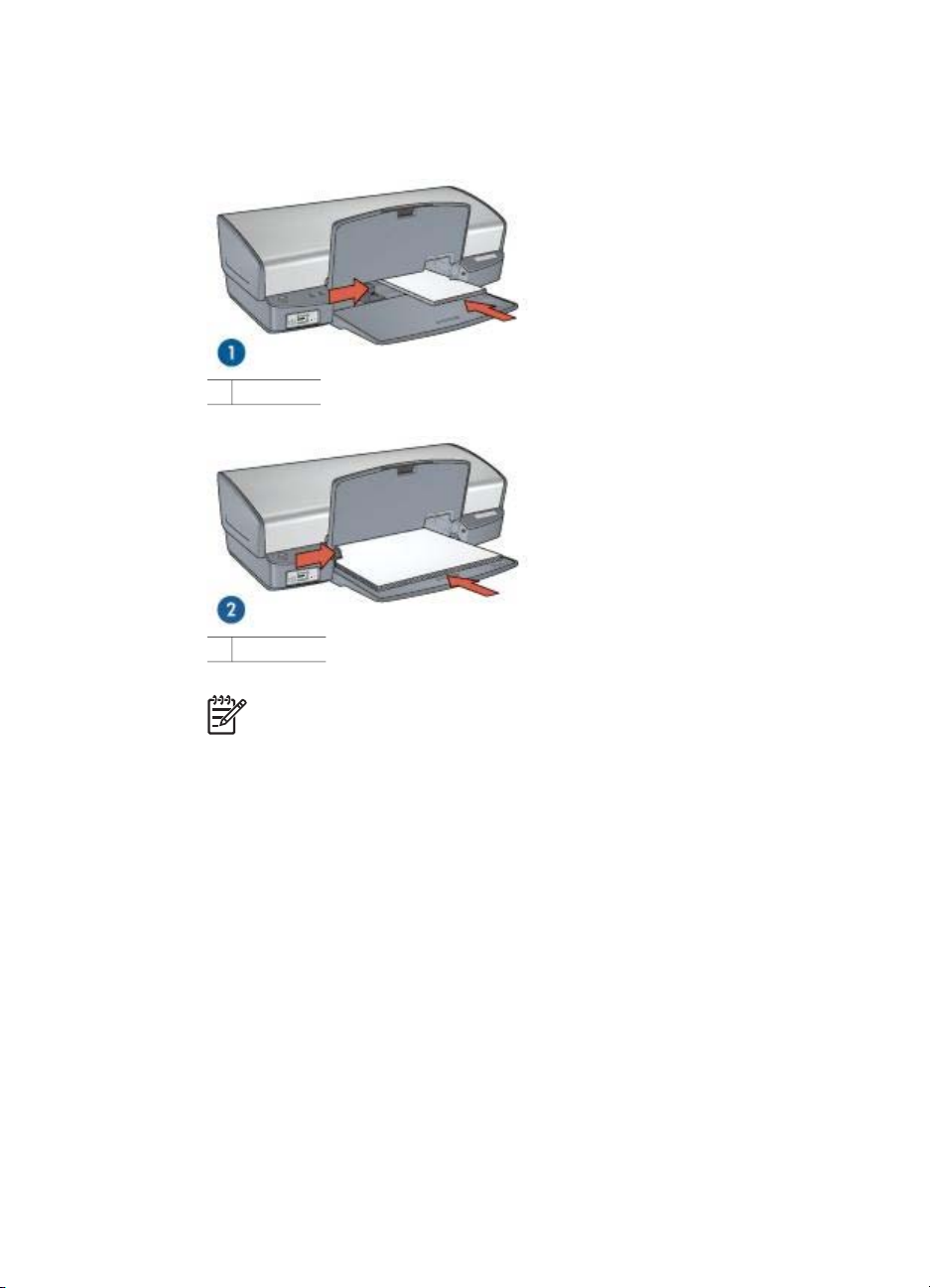
Kapitel 5
Om du använder ett fotopapper med avrivbar flik kontrollerar du att fliken pekar
bort från skrivaren.
5. Skjut in pappersledaren ordentligt mot pappersbuntens kanter.
1 Små foton
2 Stora foton
Anmärkning Vissa pappersstorlekar för panoramafoton är längre än
pappersfacket.
6. Fäll ner utmatningsfacket.
Skriv ut
1. Öppna dialogrutan Utskriftsformat.
2. Välj önskad ramlös pappersstorlek i menyn Pappersstorlek och klicka på OK.
3. Öppna dialogrutan Skriv ut.
4. Välj panelen Papperstyp/kvalitet och ange följande inställningar:
– Papperstyp: Önskad typ av fotopapper
– Kvalitet: Bästa eller Maximal dpi
5. Välj panelen Real Life digitalt fotografi och ange önskade alternativ för HP Real
Life-teknik.
6. Gör övriga utskriftsinställningar och klicka på Skriv ut.
Om du har skrivit ut på fotopapper med avrivbar flik tar du bort fliken så att
dokumentet blir helt ramlöst.
Skriva ut foton med ram
Så här skriver du ut foton med vit ram.
16 HP Deskjet 5400 series
Page 19
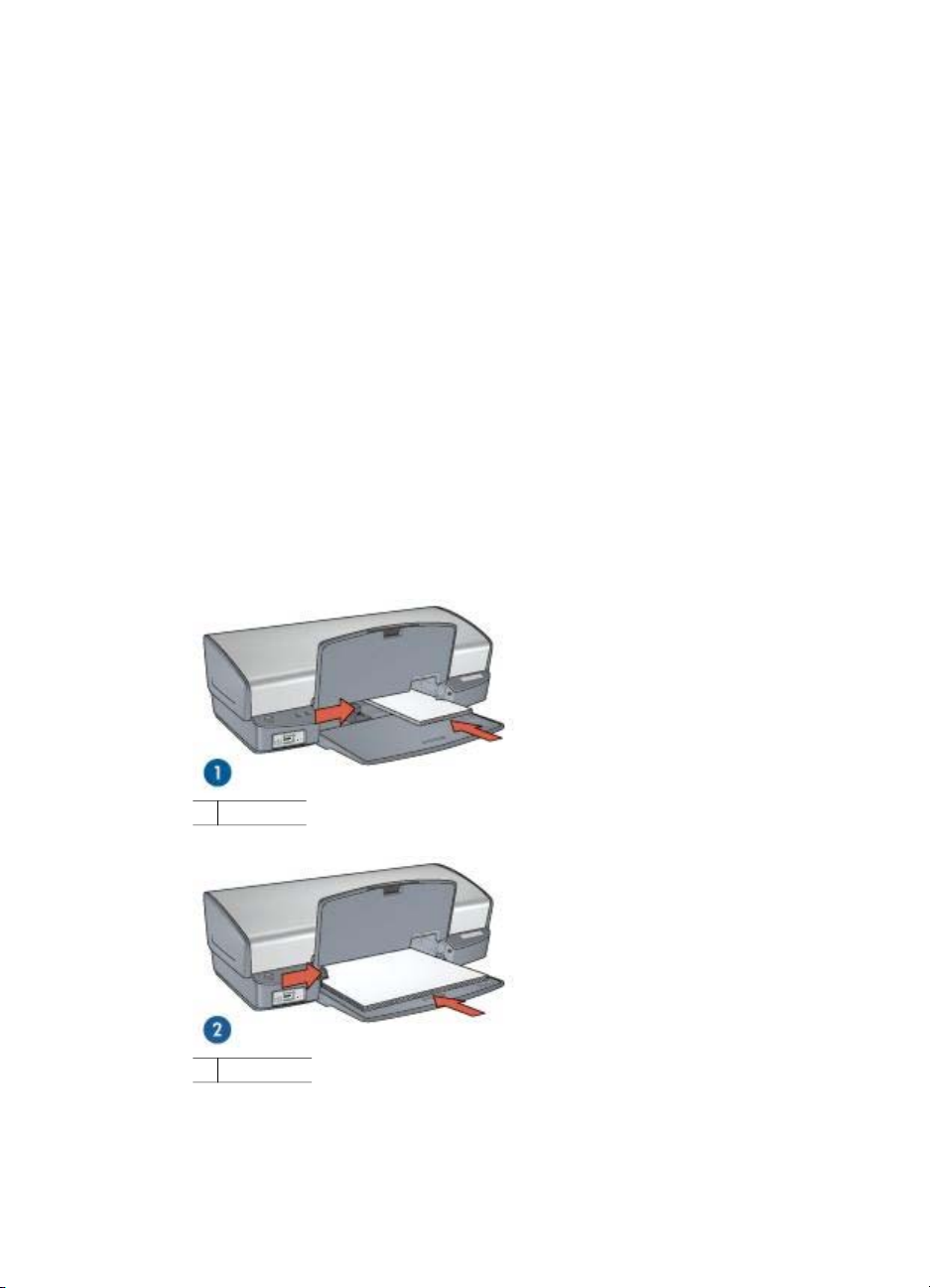
Anvisningar
● För bästa resultat bör du använda en fotopatron tillsammans med
trefärgspatronen.
● För största beständighet mot blekning bör du använda HP Premium Plusfotopapper.
● Öppna filen i ett bildbehandlingsprogram som Adobe Photoshop och definiera
fotostorleken. Tänk på att fotostorleken ska motsvara storleken på det papper du
skriver ut på.
● Kontrollera att fotopapperet är plant. Information om hur du förhindrar att
fotopapperet böjer sig finns på sidan om förvaring av fotopapper.
● Lägg inte i fler ark än inmatningsfacket rymmer: 30 ark fotopapper.
Förbered utskriften
Visa mig hur man fyller på fotopapper.
1. Lyft utmatningsfacket.
2. Skjut pappersledaren så långt det går åt vänster.
3. Kontrollera att fotopapperet inte är böjt.
4. Lägg fotopapperet i inmatningsfacket med utskriftssidan nedåt.
5. Skjut in pappersledaren ordentligt mot pappersbuntens kanter.
1 Små foton
2 Stora foton
6. Fäll ner utmatningsfacket.
Användarhandbok 17
Page 20
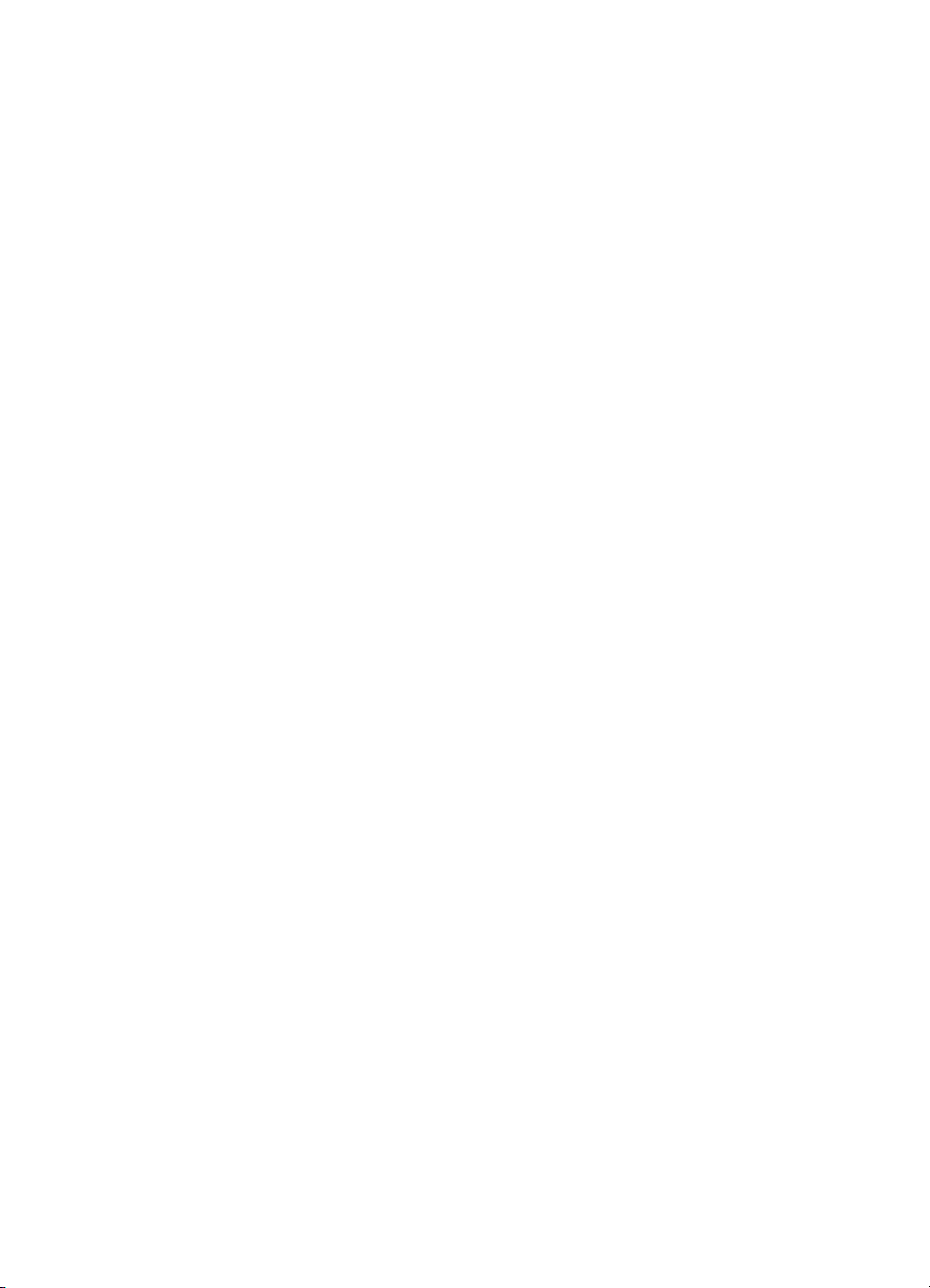
Kapitel 5
Skriv ut
1. Öppna dialogrutan Utskriftsformat och kontrollera följande inställningar:
– Pappersstorlek: Önskad pappersstorlek
– Riktning: Korrekt riktning
2. Klicka på OK.
3. Öppna dialogrutan Skriv ut.
4. Välj panelen Papperstyp/kvalitet och ange följande inställningar:
– Papperstyp: Önskad typ av fotopapper
– Kvalitet: Bästa eller Maximal dpi
5. Välj panelen Real Life digitalt fotografi och ange önskade alternativ för HP Real
Life-teknik.
6. Gör övriga utskriftsinställningar och klicka på Skriv ut.
HP Real Life-teknik
HP:s Real Life-teknik gör det enklare att ta bättre bilder. Automatisk retuschering av
röda ögon och adaptivt ljus som ger större detaljrikedom i skuggade delar av bilden är
bara ett par exempel på den inbyggda tekniken.
Öppna HP Real Life-teknik
Så här väljer du en HP Real Life-teknik för digitalt fotografi:
1. Öppna dialogrutan Skriv ut.
2. Välj panelen Real Life digitalt fotografi.
Använda HP Real Life-teknik
Välj bland följande:
● Sammanfattning: Här får du en översiktlig bild av de aktuella inställningarna.
● Automatisk röda ögon-borttagning: Klicka på På om du vill ta bort röda ögon i
fotografiet automatiskt.
● Adaptive lighting-teknik: Justera exponeringen på mörka delar av fotot för att
framhäva detaljer. Klicka på Automatisk om du vill att balansen mellan ljusa och
mörka områden ska justeras automatiskt.
● Gör foto ljusare: Förbättra automatiskt färgen och kontrasten på urblekta
fotografier. Klicka på Automatisk om du vill att fotot ska göras ljusare genom att
enbart de områden, som behöver åtgärdas, påverkas.
● SmartFocus: Förbättra bildkvaliteten och skärpan hos lågupplösta bilder, t.ex.
sådana som du hämtat från Internet. Klicka på På om du vill att bilderna ska ges
mer skärpa automatiskt.
● Utjämning: Gör en bild mjukare. Klicka på Auto om du vill att utjämning ska
anges automatiskt.
● Skärpa: Justera bildskärpan efter tycke och smak. Klicka på Auto om du vill att
skärpan ska justeras automatiskt.
18 HP Deskjet 5400 series
Page 21
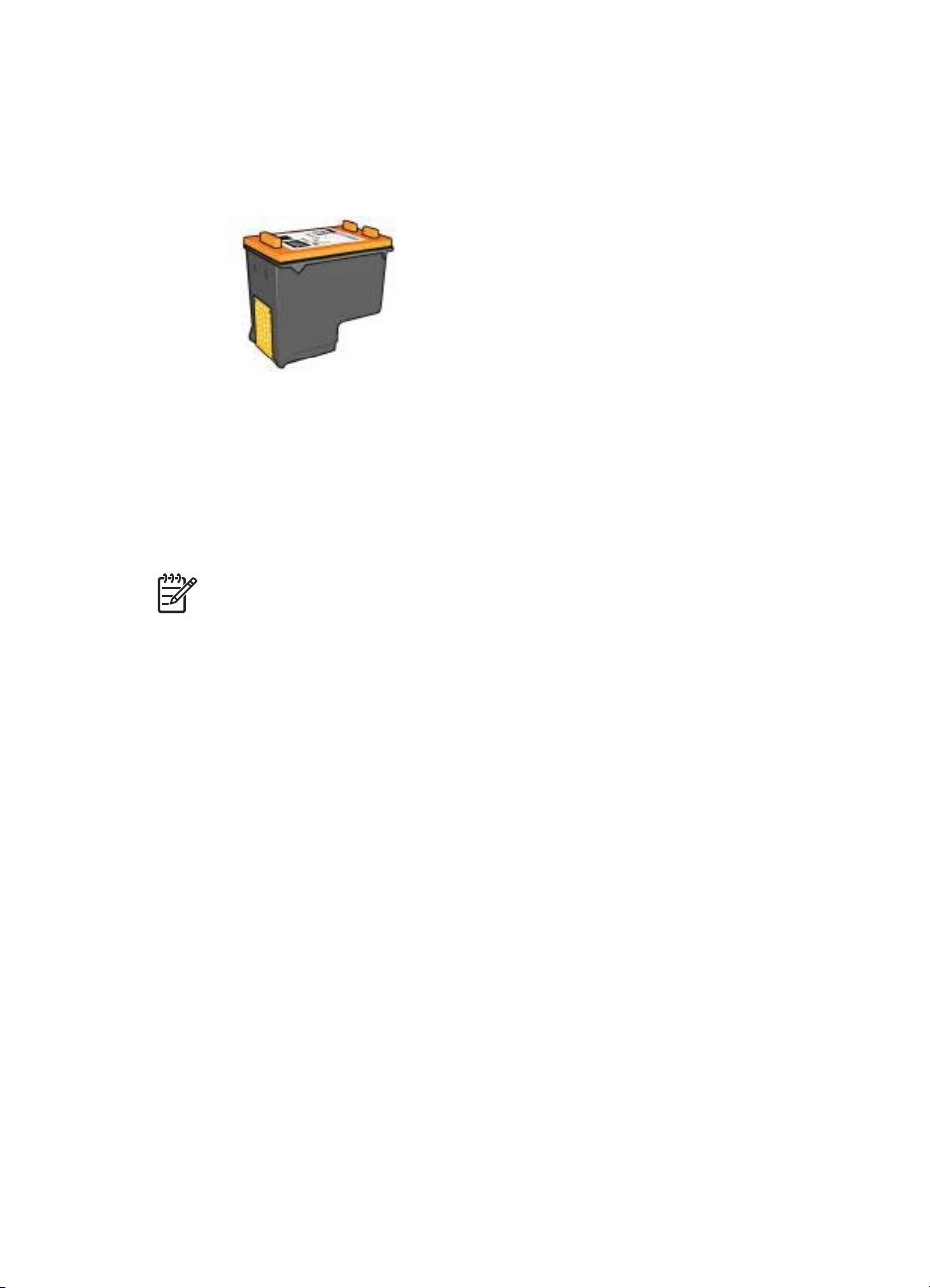
Fotopatron
Med hjälp av foto- och trefärgspatronen får du mycket skarpa fotoutskrifter. Med hjälp
av den får du en utmärkt färgbeständighet i foton som skrivs ut på HP Premium Plusfotopapper.
Om ingen fotopatron levererades tillsammans med din skrivare kan du köpa en
separat.
Installera fotopatronen
Om du vill installera fotopatronen tar du bort den svarta bläckpatronen från skrivaren
och installerar sedan fotopatronen till höger i bläckpatronhållaren.
Anmärkning Förvara bläckpatronen så här när den inte är i skrivaren för
bästa skydd.
Använd fotopatronen
1. Öppna dialogrutan Skriv ut.
2. Välj panelen Papperstyp/kvalitet.
3. Välj önskad fotopapperstyp i menyn Papperstyp.
4. Klicka på Normal, Bästa eller Maximal dpi i menyn Kvalitet.
5. Gör övriga utskriftsinställningar och klicka på Skriv ut.
Förvara fotopatronen
Så här förvarar du en fotopatron.
Färgalternativ
Med färgalternativen kan du justera färgnivåerna i ett foto och ändra ljus, ton och
mättnad för färgerna.
När du ändrar färginställningarna kommer utskriftsfärgerna att skilja sig från färgerna
på datorskärmen.
Så här ställer du in färgerna:
1. Öppna dialogrutan Skriv ut.
2. Välj panelen Papperstyp/kvalitet.
3. Klicka på fliken Färgalternativ.
4. Justera Mättnad, Ljusstyrka och Färgton med reglagen om du vill påverka hur
färgerna skrivs ut.
Användarhandbok 19
Page 22
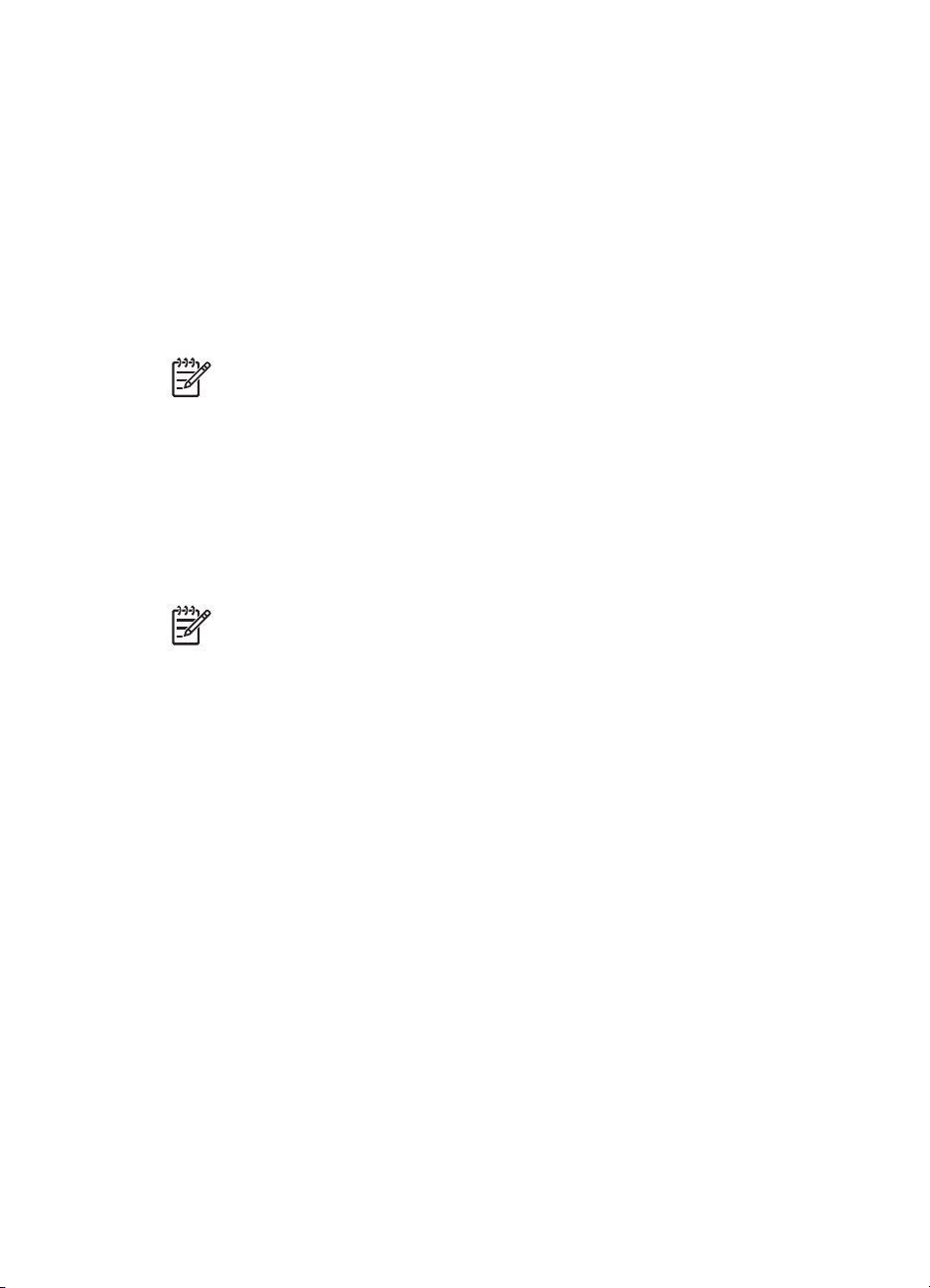
Kapitel 5
5. Gör övriga utskriftsinställningar och klicka på Skriv ut.
Maximal dpi
Inställningen för Maximal dpi ger utskriftskvalitet på 4 800 x 1 200 optimerad dpi:
4 800 x 1 200 optimerad dpi är den högsta upplösningen för den här skrivaren. När du
valt 4 800 x 1 200 optimerad dpi i skrivarprogramvaran skriver du ut i läget för 4 800 x
1 200 optimerad dpi (upp till 4 800 x 1 200 optimerad dpi färgutskrift och 1 200inmatnings-dpi).
Om det även finns en fotopatron installerad blir utskriftskvaliteten högre. Om det inte
levererades någon fotopatron med din skrivare kan du köpa en separat.
Anmärkning Läget för Maximal dpi gör att utskrifterna tar längre tid och tar
upp mer diskutrymme.
Så här skriver du ut med 4800 x 1200 optimerad dpi:
1. Öppna dialogrutan Skriv ut.
2. Välj panelen Papperstyp/kvalitet.
3. Välj Fotopapper i rullgardinsmenyn Papperstyp och markera lämplig
fotopapperstyp.
4. Välj Maximal dpi i rullgardinsmenyn Kvalitet.
5. Gör övriga utskriftsinställningar och klicka på Skriv ut.
Anmärkning Använd HP Premium fotopapper när du skriver ut i läget
Maximal dpi. Då blir färgmatchningen bättre och detaljrikedomen i fotona ökar.
Förvara och hantera fotopapper
Följ instruktionerna nedan för att bibehålla kvaliteten på HP:s fotopapper.
Förvaring
● Förvara oanvänt fotopapper i en plastpåse. Förvara förpackningen med
fotopapper på en plan yta i ett svalt utrymme.
● När du ska skriva ut bör du endast ta ut så mycket papper som du tror går åt.
Lägg tillbaka eventuella överblivna fotopapper i plastpåsen.
● Lämna inte oanvänt fotopapper i skrivarens pappersfack. Om du gör det kan
papperet bukta sig, vilket medför att du får en sämre utskriftskvalitet på dina foton.
Hantering
● Håll alltid i kanterna på fotopapperet. Fingeravtryck på fotopapperet kan minska
utskriftskvaliteten.
● Om hörnen på fotopapperet viker sig mer än 10 mm kan du räta ut det genom att
lägga i det i förpackningen och sedan böja försiktigt åt andra hållet tills papperet
är plant.
Fotopapper måste vara slätt före utskrift.
20 HP Deskjet 5400 series
Page 23
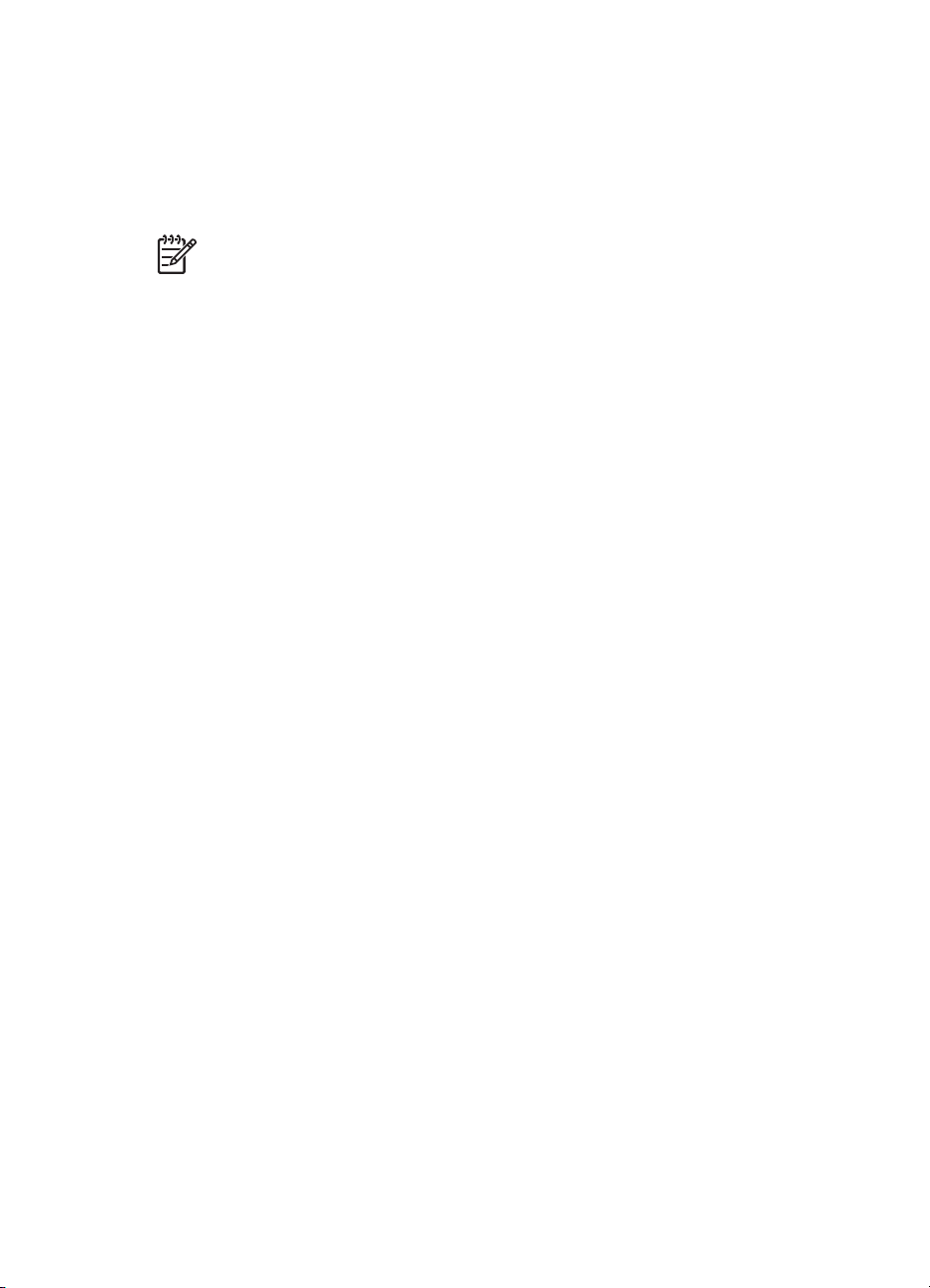
Spara pengar när du skriver ut foton
Om du vill spara pengar och bläck när du skriver ut foton bör du använda HP
fotopapper för vardagsbruk och välja utskriftskvaliteten Normal.
HP fotopapper för vardagsbruk har utformats för att skriva ut kvalitetsfoton med
mindre bläck.
Anmärkning Till foton av hög kvalitet använder du HP Premium Plus
fotopapper och väljer utskriftskvaliteten Bästa eller Maximal dpi.
Användarhandbok 21
Page 24
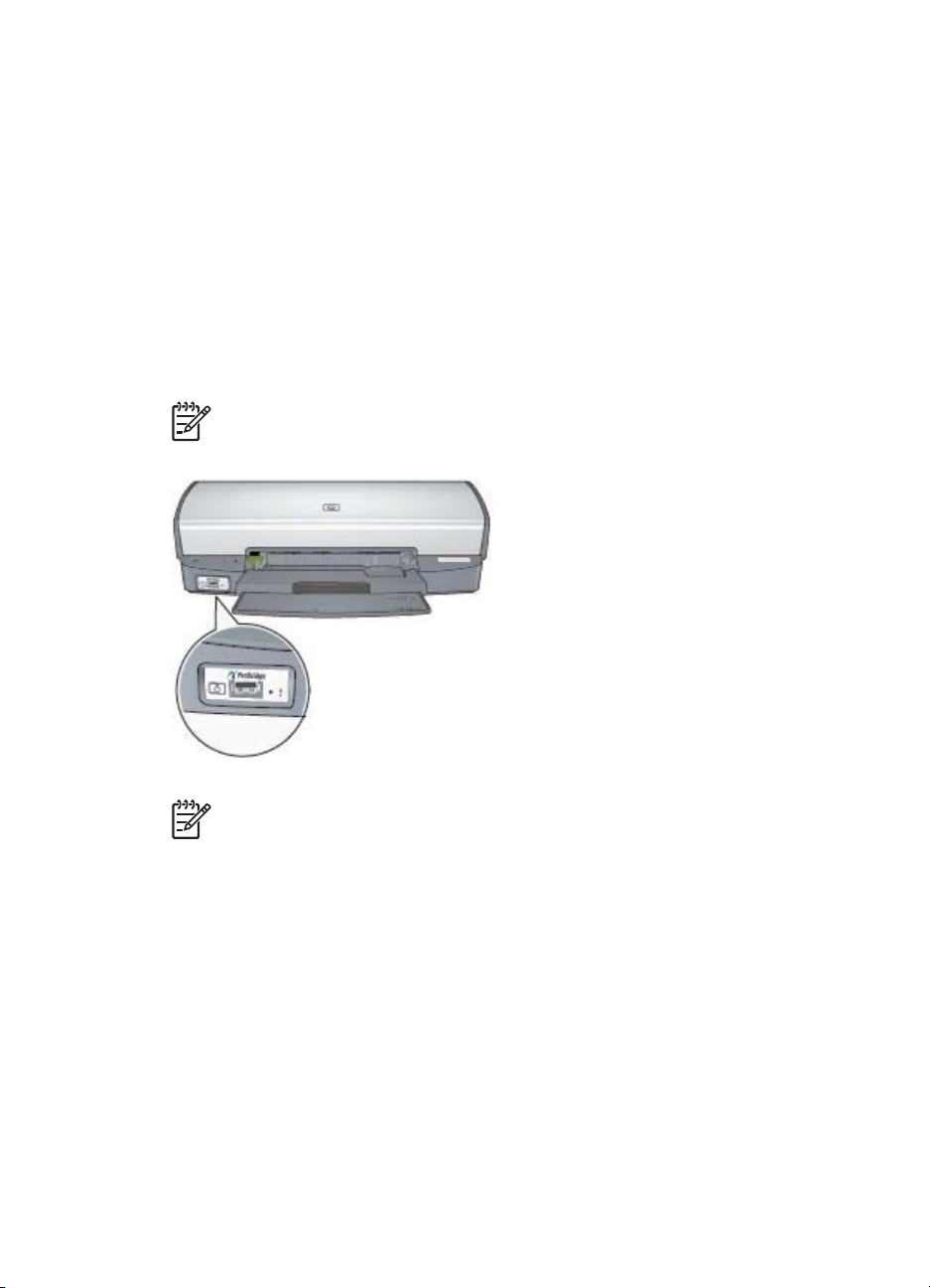
6
Skriva ut foton från en digitalkamera
Här får du veta hur man skriver ut foton direkt från en digitalkamera.
● Om PictBridge
● PictBridge-utskrift
Om PictBridge
Om du har en kamera som hanterar PictBridge behöver du ingen dator för att skriva ut
digitala foton. Det är bara att ansluta kameran till skrivarens PictBridge-port.
Anmärkning Anslut aldrig andra USB-enheter till PictBridge-porten.
Anmärkning När två PictBridge-enheter är sammankopplade kan du bara
använda de tjänster som båda enheterna har stöd för. I vissa kameror går det
t.ex. att skicka foton i TIFF- eller JPEG-format till skrivaren via PictBridge, men
eftersom skrivaren saknar stöd för TIFF-bilder via PictBridge går det bara att
skriva ut JPEG-bilder.
Standardinställningarna när en kamera är ansluten till skrivaren via PictBridge-porten
är ramlöst foto i formatet 10 x 15 cm, stående. Detaljerade anvisningar för hur man
skriver ut från kameran finns i dokumentationen som medföljde den.
PictBridge-utskrift
Du behöver följande för att kunna skriva ut foton direkt från en digitalkamera:
● En PictBridge-kompatibel kamera
● En USB-kabel för digitalkamera
22 HP Deskjet 5400 series
Page 25
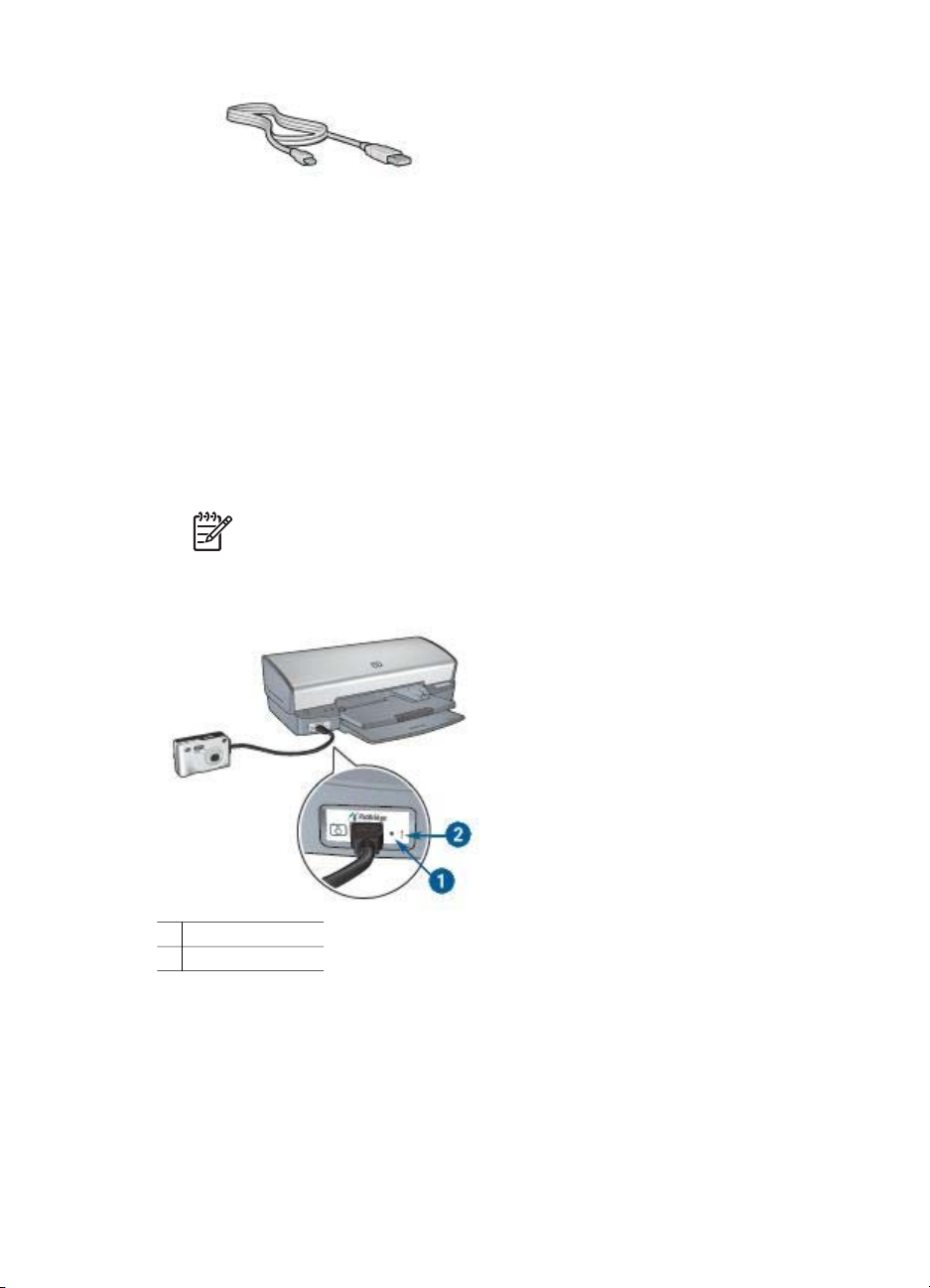
Kontrollera i dokumentationen som medföljde kameran att den har stöd för PictBridge.
Så här skriver du ut foton från en PictBridge-kompatibel kamera:
1. Fyll på med fotopapper i skrivaren.
Mer information om hur man fyller på fotopapper finns i avsnitten nedan:
– Skriva ut ramlösa foton
– Skriva ut foton med ram
2. Anslut kameran till PictBridge-porten på skrivarens framsida med USB-kabeln
som medföljde kameran.
3. Slå på kameran och välj PictBridge-läge.
Om du inte vet hur man ställer in PictBridge-läge på kameran läser du
dokumentationen som medföljde den.
Anmärkning När kameran är ansluten lyser anslutningslampan.
Anslutningslampan blinkar grönt vid utskrift från kameran Om kameran
inte är PictBridge-kompatibel eller inte är i PictBridge-läge blinkar
fellampan.
1 Anslutningslampa
2 Fellampa
När du har anslutit kameran till skrivaren kan du skriva ut bilderna. Kontrollera att
storleken på papperet i skrivaren stämmer med inställningen i kameran. Detaljerade
anvisningar för hur man skriver ut från kameran finns i dokumentationen som
medföljde den.
Användarhandbok 23
Page 26

7
Skriva ut andra dokument
E-post Brev Dokument Kuvert
Broschyrer Gratulationskort Vykort OH-film
Utskriftstips: Med hjälp av utskriftstipsen minimerar du kostnaden och arbetsinsatsen
samtidigt som du får maximal kvalitet på dina utskrifter.
Skrivarprogramvara: Här hittar du information om skrivarprogrammet.
E-post
När du ska skriva ut e-post väljer du papperstyp och utskriftskvalitet på panelen
Papperstyp/kvalitet i dialogrutan Skriv ut.
Anvisningar
Lägg inte i fler ark än inmatningsfacket rymmer: 100 ark vanligt papper.
Förbered utskriften
1. Lyft utmatningsfacket.
2. Skjut pappersledaren så långt det går åt vänster.
3. Lägg papperet i inmatningsfacket och skjut sedan in det så långt det går.
4. Skjut in pappersledaren ordentligt mot pappersbuntens kanter.
Etiketter Registerkort Transfertryck för t-
shirt
24 HP Deskjet 5400 series
Page 27

Brev
5. Fäll ner utmatningsfacket.
Skriv ut
1. Om det behövs öppnar du dialogrutan Utskriftsformat och anger alternativ för
pappersstorlek, skala och riktning.
2. Öppna dialogrutan Skriv ut.
3. Välj panelen Papperstyp/kvalitet.
4. Välj Vanligt papper i rullgardinsmenyn Papperstyp.
5. Gör övriga utskriftsinställningar och klicka på Skriv ut.
När du ska skriva ut brev väljer du papperstyp och utskriftskvalitet på panelen
Papperstyp/kvalitet i dialogrutan Skriv ut.
Anvisningar
● Information om hur du skriver ut på kuvert finns i kuvert.
● Lägg inte i fler ark än inmatningsfacket rymmer: 100 ark papper.
Förbered utskriften
1. Lyft utmatningsfacket.
2. Skjut pappersledaren så långt det går åt vänster.
3. Lägg i papperet i inmatningsfacket och skjut sedan in det så långt det går.
Anmärkning Om du använder brevpapper bör du kontrollera att
brevpapperet är vänt nedåt mot skrivarens insida.
4. Skjut in pappersledaren ordentligt mot pappersbuntens kanter.
Användarhandbok 25
Page 28

Kapitel 7
5. Fäll ner utmatningsfacket.
Skriv ut
1. Om det behövs öppnar du dialogrutan Utskriftsformat och anger alternativ för
pappersstorlek, skala och riktning.
2. Öppna dialogrutan Skriv ut.
3. Välj panelen Papperstyp/kvalitet.
4. Välj Vanligt papper i rullgardinsmenyn Papperstyp.
5. Välj önskad utskriftskvalitet i rullgardinsmenyn Kvalitet.
6. Gör övriga utskriftsinställningar och klicka på Skriv ut.
Dokument
När du ska skriva ut dokument väljer du papperstyp och utskriftskvalitet på panelen
Papperstyp/kvalitet i dialogrutan Skriv ut.
Anvisningar
Lägg inte i fler ark än inmatningsfacket rymmer: 100 ark papper.
Förbered utskriften
1. Lyft utmatningsfacket.
2. Skjut pappersledaren så långt det går åt vänster.
3. Lägg papperet i inmatningsfacket och skjut sedan in det så långt det går.
4. Skjut in pappersledaren ordentligt mot pappersbuntens kanter.
1 Letter eller A4-papper
26 HP Deskjet 5400 series
Page 29

5. Fäll ner utmatningsfacket.
Skriv ut
1. Om det behövs öppnar du dialogrutan Utskriftsformat och anger alternativ för
2. Öppna dialogrutan Skriv ut.
3. Välj panelen Papperstyp/kvalitet.
4. Välj Vanligt papper i rullgardinsmenyn Papperstyp.
5. Välj önskad utskriftskvalitet i rullgardinsmenyn Kvalitet.
6. Gör övriga utskriftsinställningar och klicka på Skriv ut.
Kuvert
När du ska skriva ut kuvert väljer du papperstyp och utskriftskvalitet på panelen
Papperstyp/kvalitet i dialogrutan Skriv ut. Du kan skriva ut på ett enstaka eller flera
kuvert.
Anvisningar
● Använd inte följande typer av kuvert:
● Rikta in kuvertkanterna innan du lägger dem i inmatningsfacket.
● Lägg inte i fler ark än inmatningsfacket rymmer: 10 kuvert.
2 Legal-papper (papperet ligger utanför inmatningsfackets kant)
pappersstorlek, skala och riktning.
– Gem eller fönster
– Tjocka, oregelbundna eller krökta kanter
– Blanka eller präglade ytor
– Skrynklor, revor eller andra defekter
Förbered utskriften
1. Lyft upp utmatningsfacket och ta ut allt papper ur inmatningsfacket.
2. Skjut pappersledaren så långt det går åt vänster.
3. Placera kuverten i inmatningsfacket så långt till höger som möjligt.
Placera kuvertet med utskriftssidan nedåt och fliken till vänster.
4. Skjut in kuverten så långt det går.
5. Skjut in pappersledaren ordentligt mot pappersbuntens kanter.
Användarhandbok 27
Page 30

Kapitel 7
6. Fäll ner utmatningsfacket.
Skriv ut
1. Om det behövs öppnar du dialogrutan Utskriftsformat och anger alternativ för
pappersstorlek, skala och riktning.
2. Öppna dialogrutan Skriv ut.
3. Välj panelen Papperstyp/kvalitet.
4. Välj Vanligt papper i rullgardinsmenyn Papperstyp.
5. Gör övriga utskriftsinställningar och klicka på Skriv ut.
Broschyrer
När du ska skriva ut en broschyr väljer du papperstyp och utskriftskvalitet på panelen
Papperstyp/kvalitet i dialogrutan Skriv ut. Bästa resultat får du med HP broschyrpapper.
Anvisningar
● Skriv inte ut ramlösa dokument i reservbläcksläge. Ha alltid två bläckpatroner
installerade i skrivaren.
● Öppna filen i ett bildbehandlingsprogram och definiera broschyrstorleken. Tänk
på att storleken ska motsvara den pappersstorlek som du använder till att skriva
ut broschyren.
● Lägg inte i fler ark än inmatningsfacket rymmer: 20 ark broschyrpapper.
Förbered utskriften
1. Lyft utmatningsfacket.
2. Skjut pappersledaren så långt det går åt vänster.
3. Lägg i broschyrpapperet i inmatningsfacket och skjut sedan in det så långt det går.
4. Skjut in pappersledaren ordentligt mot pappersbuntens kanter.
28 HP Deskjet 5400 series
Page 31

5. Fäll ner utmatningsfacket.
Skriva ut ramlösa broschyrer
1. Öppna dialogrutan Utskriftsformat.
2. Välj önskad ramlös pappersstorlek i menyn Pappersstorlek.
3. Klicka på OK.
4. Öppna dialogrutan Skriv ut.
5. Välj panelen Papperstyp/kvalitet och ange följande inställningar:
– Papperstyp: Önskad typ av broschyrpapper
– Kvalitet: Normal eller Bästa
6. Gör övriga utskriftsinställningar och klicka på Skriv ut.
Skriva ut broschyrer med ram
1. Öppna dialogrutan Utskriftsformat.
2. Välj önskad pappersstorlek i menyn Pappersstorlek.
3. Klicka på OK.
4. Öppna dialogrutan Skriv ut.
5. Välj panelen Papperstyp/kvalitet och ange följande inställningar:
– Papperstyp: Önskad typ av broschyrpapper
– Kvalitet: Normal eller Bästa
6. Gör övriga utskriftsinställningar och klicka på Skriv ut.
Gratulationskort
När du ska skriva ut gratulationskort väljer du papperstyp och utskriftskvalitet på
panelen Papperstyp/kvalitet i dialogrutan Skriv ut. Använd HP papper för
gratulationskort för bästa resultat.
Anvisningar
● Vik ut förvikta kort och lägg dem i inmatningsfacket.
● Lägg inte i fler ark än inmatningsfacket rymmer: 20 kort.
Förbered utskriften
1. Lyft upp utmatningsfacket och ta ut allt papper ur inmatningsfacket.
2. Skjut pappersledaren så långt det går åt vänster.
3. Bläddra igenom kanterna på gratulationskorten för att separera dem och rätta
sedan till kanterna.
Användarhandbok 29
Page 32

Kapitel 7
4. Lägg gratulationskorten i inmatningsfacket med utskriftssidan nedåt.
5. Skjut in korten så långt det går.
6. Skjut in pappersledaren ordentligt mot kortens kanter.
7. Fäll ner utmatningsfacket.
Skriv ut
1. Öppna dialogrutan Utskriftsformat och kontrollera följande inställningar:
– Pappersstorlek: Lämplig kortstorlek
– Riktning: Korrekt riktning
2. Klicka på OK.
3. Öppna dialogrutan Skriv ut.
4. Välj panelen Papperstyp/kvalitet och ange följande inställningar:
– Papperstyp: Lämplig korttyp
– Kvalitet: Normal eller Bästa
5. Gör övriga utskriftsinställningar och klicka på Skriv ut.
Vykort
När du ska skriva ut vykort väljer du papperstyp och utskriftskvalitet på panelen
Papperstyp/kvalitet i dialogrutan Skriv ut.
Anvisningar
● Använd bara kort som stämmer med skrivarens specifikationer för
pappersstorlek. Specifikationerna finns i referenshandboken som följde med
skrivaren.
● Lägg inte i fler ark än inmatningsfacket rymmer: 30 kort.
Förbered utskriften
1. Lyft utmatningsfacket.
2. Skjut pappersledaren så långt det går åt vänster.
3. Placera korten i inmatningsfacket så långt till höger som möjligt.
Placera korten med utskriftssidan nedåt och kortsidan vänd mot skrivaren.
4. Skjut in korten så långt det går.
5. Skjut in pappersledaren ordentligt mot kortens kanter.
30 HP Deskjet 5400 series
Page 33

6. Fäll ner utmatningsfacket.
Skriv ut
1. Öppna dialogrutan Utskriftsformat och kontrollera följande inställningar:
2. Klicka på OK.
3. Öppna dialogrutan Skriv ut.
4. Välj panelen Papperstyp/kvalitet och ange följande inställningar:
5. Om du vill använda HP Real Life-teknik ställer du in önskade alternativ.
6. Gör övriga utskriftsinställningar och klicka på Skriv ut.
OH-film
När du ska skriva ut på OH-film väljer du papperstyp och utskriftskvalitet på panelen
Papperstyp/kvalitet i dialogrutan Skriv ut. Använd HP premium inkjet-OH-film för bästa
resultat.
– Pappersstorlek: Lämplig kortstorlek
– Riktning: Korrekt riktning
Anmärkning Klicka på den storlek för ramlöst foto som överensstämmer
med kortets storlek när du skriver ut ett ramlöst foto.
– Papperstyp: Lämplig korttyp
– Kvalitet: Normal, Bästa eller Maximal dpi
Anmärkning Kontrollera att korten är rätt ilagda om ett meddelande om att
det är slut på papper visas.
Anvisningar
Lägg inte i fler ark än inmatningsfacket rymmer: 30 ark med OH-film.
Förbered utskriften
1. Lyft upp utmatningsfacket och ta ut allt papper ur inmatningsfacket.
2. Skjut pappersledaren så långt det går åt vänster.
3. Placera OH-filmen i inmatningsfacket.
Placera OH-filmen med utskriftssidan nedåt och den självhäftande remsan uppåt
och mot skrivaren.
Användarhandbok 31
Page 34

Kapitel 7
4. Skjut försiktigt in OH-filmen i skrivaren tills det tar emot och se till att de
självhäftande remsorna inte fastnar i varandra.
5. Skjut pappersledaren ordentligt mot OH-arkens kanter.
6. Fäll ner utmatningsfacket.
Skriv ut
1. Om det behövs öppnar du dialogrutan Utskriftsformat och anger alternativ för
pappersstorlek, skala och riktning.
2. Öppna dialogrutan Skriv ut.
3. Välj panelen Papperstyp/kvalitet och ange följande inställningar:
– Papperstyp: Lämplig OH-filmstyp
– Kvalitet: Normal eller Bästa
4. Gör övriga utskriftsinställningar och klicka på Skriv ut.
Etiketter
När du ska skriva ut etiketter väljer du papperstyp och utskriftskvalitet på panelen
Papperstyp/kvalitet i dialogrutan Skriv ut. Bästa resultat får du med HP adressetiketter.
Anvisningar
● Använd endast etiketter av papper, plast eller genomskinliga etiketter som är
● Använd endast fulla etikettark.
● Kontrollera att etiketterna inte är kladdiga, skrynkliga eller håller på att lossna från
● Lägg inte i fler ark än inmatningsfacket rymmer: 20 ark etiketter (använd endast
Förbered utskriften
1. Lyft upp utmatningsfacket och ta ut allt papper ur inmatningsfacket.
2. Skjut pappersledaren så långt det går åt vänster.
3. Lufta etikettarkens kanter för att separera dem och jämna sedan till kanterna på
4. Lägg etikettarken i inmatningsfacket med etikettsidan nedåt.
5. Skjut in arken så långt det går.
6. Skjut in pappersledaren ordentligt mot arkens kant.
avsedda för bläckstråleskrivare.
skyddsarket.
Letter- eller A4-ark).
bunten.
32 HP Deskjet 5400 series
Page 35

7. Fäll ner utmatningsfacket.
Skriv ut
1. Öppna dialogrutan Utskriftsformat och kontrollera följande inställningar:
– Pappersstorlek: A4 ellerUS Letter
– Riktning: Korrekt riktning
2. Klicka på OK.
3. Öppna dialogrutan Skriv ut.
4. Välj panelen Papperstyp/kvalitet.
5. Välj Vanligt papper i rullgardinsmenyn Papperstyp.
6. Gör övriga utskriftsinställningar och klicka på Skriv ut.
Registerkort och annat utskriftsmaterial i litet format
När du ska skriva ut på registerkort och andra små utskriftsmaterial väljer du
papperstyp och utskriftskvalitet på panelen Papperstyp/kvalitet i dialogrutan Skriv ut.
Anvisningar
● Använd bara kort och utskriftsmaterial i litet format som stämmer med skrivarens
specifikationer för pappersstorlek. Specifikationerna finns i referenshandboken
som följde med skrivaren.
● Lägg inte i fler ark än inmatningsfacket rymmer: 30 kort.
Förbered utskriften
1. Lyft upp utmatningsfacket och ta ut allt papper ur inmatningsfacket.
2. Skjut pappersledaren så långt det går åt vänster.
3. Placera korten i inmatningsfacket så långt till höger som möjligt.
Placera korten med utskriftssidan nedåt och kortsidan vänd mot skrivaren.
4. Skjut in korten så långt det går.
5. Skjut in pappersledaren ordentligt mot kortens kanter.
Användarhandbok 33
Page 36

Kapitel 7
6. Fäll ner utmatningsfacket.
Skriv ut
1. Öppna dialogrutan Utskriftsformat och kontrollera följande inställningar:
– Pappersstorlek: Lämplig kortstorlek
– Riktning: Korrekt riktning
2. Klicka på OK.
3. Öppna dialogrutan Skriv ut.
4. Välj panelen Papperstyp/kvalitet och ange önskad papperstyp.
5. Gör övriga utskriftsinställningar och klicka på Skriv ut.
Transfertryck
När du ska skriva ut transfertryck för t-shirt väljer du papperstyp och utskriftskvalitet
på panelen Papperstyp/kvalitet i dialogrutan Skriv ut. Använd HP transfertryck för
bästa resultat.
Anvisningar
● Vid utskrift av en spegelvänd bild vänds text och bild horisontellt jämfört med hur
det ser ut på datorskärmen.
● Lägg inte i fler ark än inmatningsfacket rymmer: 12 transfertryck.
Förbered utskriften
1. Lyft upp utmatningsfacket och ta ut allt papper ur inmatningsfacket.
2. Skjut pappersledaren så långt det går åt vänster.
3. Lägg transfertrycket i inmatningsfacket med utskriftssidan nedåt.
4. Skjut in papperet så långt det går.
5. Skjut in pappersledaren ordentligt mot pappersbuntens kanter.
34 HP Deskjet 5400 series
Page 37

6. Fäll ner utmatningsfacket.
Skriv ut
1. Öppna dialogrutan Utskriftsformat och kontrollera följande inställningar:
Pappersstorlek: A4 ellerUS Letter
2. Klicka på OK.
3. Öppna dialogrutan Skriv ut.
4. Välj panelen Papperstyp/kvalitet.
5. Välj Specialpapper i rullgardinsmenyn Papperstyp och klicka på HP
transfertryck för t-shirt.
6. Gör övriga utskriftsinställningar och klicka på Skriv ut.
Användarhandbok 35
Page 38

8
Utskriftstips
Spara tid
Ange i vilken ordning sidorna ska skrivas ut.
Spara pengar
● Skriv ut flera sidor på ett ark papper.
● Använd HP vanligt papper så sparar du pengar och bläck när du skriver ut foton.
Förbättra utskriftskvaliteten
● Välj rätt papperstyp.
● Välj rätt utskriftskvalitet.
● Ändra storlek på dokumentet efter dina behov.
Välja en utskriftskvalitet
Så här väljer du utskriftskvalitet:
1. Öppna dialogrutan Skriv ut.
2. Välj panelen Papperstyp/kvalitet.
3. Välj något av följande i rullgardinsmenyn Kvalitet.
– Snabbutkast: Skriver ut med högsta hastighet och lägsta bläckåtgång.
– Snabb normal: skriver ut snabbare än Normal, men med bättre
utskriftskvalitet än Snabbutkast.
– Normal: ger bäst balans mellan utskriftskvalitet och hastighet. Detta är den
bästa inställningen för de flesta dokument.
– Bästa: ger utskrift med hög kvalitet.
– Maximal dpi: ger utskrift av bästa möjliga kvalitet men tar längre tid än
Bästa och kräver mer tillgängligt minne.
4. Gör övriga utskriftsinställningar och klicka på Skriv ut.
Ange sidordning
Med hjälp av sidordningen kan du bestämma vilken utskriftsordning som ska
användas när du skriver ut dokument på flera sidor.
Så här anger du sidordningen:
1. Öppna dialogrutan Skriv ut.
2. Välj panelen Pappershantering.
3. Välj ett av följande alternativ:
– Markera kryssrutan Omvänd sidordning om du vill skriva ut den första
sidan i dokumentet sist.
Med den här inställningen sparar du tid eftersom du inte behöver ordna om
de utskrivna sidorna. Den här inställningen passar för de flesta utskrifter.
– Avmarkera kryssrutan Omvänd sidordning om du vill skriva ut den sista
sidan i dokumentet sist.
4. Gör övriga utskriftsinställningar och klicka på Skriv ut.
36 HP Deskjet 5400 series
Page 39

Anmärkning Funktionen med omvänd sidordning finns endast i Mac OS X
10.3 och senare.
Skriva ut flera sidor på ett ark papper
Med hjälp av skrivarprogrammet kan du skriva ut flera sidor av ett dokument på ett
och samma pappersark. Texten och bilderna i dokumentet anpassas automatiskt så
att de får plats på papperet.
Så här skriver du ut flera dokumentsidor på ett och samma pappersark:
1. Öppna dialogrutan Skriv ut.
2. Välj panelen Layout.
3. Välj det antal sidor som ska skrivas ut på varje pappersark i menyn Sidor per ark.
4. I menyn Utskriftsriktning väljer du alternativ för hur sidorna ska placeras på
arket.
5. Om du vill skriva ut en ram runt varje sida väljer du ramtypen i menyn Ram.
6. Gör övriga utskriftsinställningar och klicka på Skriv ut.
Välja en papperstyp
Så här väljer du papperstyp:
1. Öppna dialogrutan Skriv ut.
2. Välj panelen Papperstyp/kvalitet.
3. Välj önskad papperstyp i rullgardinsmenyn Papperstyp.
4. Gör övriga utskriftsinställningar och klicka på Skriv ut.
Anpassa ett dokument
Med den här funktionen kan du förminska eller förstora text eller grafik i ett dokument
utan att ändra pappersstorleken.
Så här förminskar och förstorar du text och grafik:
1. Öppna dialogrutan Utskriftsformat.
2. Ange i procent hur mycket du vill förminska eller förstora dokumentet i rutan Skala.
– Ange en siffra från 25 till 99 för att förminska dokumentbilden.
– Ange en siffra från 101 till 400 för att förstora dokumentbilden.
3. Klicka på OK och skriv sedan ut dokumentet.
Förhandsgranskning
Du kan använda funktionen Förhandsgranskning till att förhandsgranska ett dokument
på datorn innan du skriver ut det. Om det inte ser rätt ut kan du avbryta utskriften och
ange de utskriftsinställningar som behövs.
Så här förhandsgranskar du en utskrift:
1. Öppna dialogrutan Skriv ut.
2. Klicka på knappen Förhandsgranska.
Användarhandbok 37
Page 40

Kapitel 8
En förhandsgranskning av utskriften visas.
3. Gör något av följande:
– Klicka på Skriv ut om du vill skriva ut dokumentet.
– Klicka på Avbryt om du vill avbryta utskriften. Justera utskriftsinställningarna
och pröva sedan att skriva ut igen.
38 HP Deskjet 5400 series
Page 41

9
Skrivarprogram
● Utskriftsinställningar
● Hantera skrivaren (Mac OS X 10.3)
● Hantera skrivaren (Mac OS X 10.2)
● Avläsa och ändra status för ett utskriftsjobb (Mac OS X 10.3)
● Avläsa och ändra status för ett utskriftsjobb (Mac OS X 10.2)
Utskriftsinställningar
Skrivaren styrs av programvaran som är installerad på datorn. Du kan använda
skrivarprogramvaran, som också kallas skrivardrivrutin till att ändra
skrivarinställningarna för ett dokument.
Om du vill ange pappersstorlek, skala och riktning använder du dialogrutan
Utskriftsformat.
Gör övriga dokumentinställningar och skicka dokumentet till skrivaren med dialogrutan
Skriv ut.
● Dialogrutan Utskriftsformat
● Dialogrutan Skriv ut
Dialogrutan Utskriftsformat
Använd dialogrutan Utskriftsformat om du vill ändra dokumentlayouten.
Om du vill använda dialogrutan Utskriftsformat öppnar du programmet där du
skapade dokumentet och väljer sedan Arkiv och klickar sedan på Utskriftsformat.
Använd dialogrutan Utskriftsformat till att utföra följande uppgifter:
● Välj aktuell skrivare så att en lista med alla pappersstorlekar som kan användas
visas i rullgardinsmenyn Pappersstorlek.
● Ställa in pappersstorlek.
● Ändra storlek på ett dokument.
● Ange dokumentets riktning.
Dialogrutan Skriv ut
I dialogrutan Skriv ut kan du ändra utskriftsinställningarna för dokumentet som ska
skrivas ut. Vilka alternativ som är tillgängliga beror på vilken panel du valt.
Om du vill visa dialogrutan Skriv ut öppnar du dokumentet som du vill skriva ut och
väljer sedan Arkiv och Skriv ut.
Du når följande funktioner via menyn och knapparna:
1. Skrivare: Markera skrivaren.
2. Förinställningar: Välj en grupp sparade utskriftsalternativ.
3. Panelmeny: Växla mellan paneler där du gör utskriftsinställningar, en panel som
är specifik för det aktuella programmet och en panel som sammanfattar
utskriftsinställningarna för dokumentet.
4. ?: Öppna Mac Hjälp.
Användarhandbok 39
Page 42

Kapitel 9
5. Förhandsgranska: Förhandsgranska utskriften på skärmen.
6. Spara som PDF: Konvertera dokumentet till Adobe PDF-format.
7. Fax: Faxa dokumentet.
Anmärkning Alternativet Fax är bara tillgängligt i Mac OS X 10.3 och
senare.
8. Avbryt: Stäng dialogrutan Skriv ut utan att skriva ut någonting.
9. Utskrift: Skriv ut dokumentet.
Hantera skrivaren (Mac OS X 10.3)
Du hanterar skrivaren med hjälp av verktyget Skrivarinställning. Hantering av
skrivaren inkluderar följande:
● Lägga till en skrivare
● Ange standardskrivare
● Ta bort en skrivare
Lägga till en skrivare
Så här lägger du till en skrivare på datorn:
1. Klicka på Program i Finder. Välj Verktygsprogram och dubbelklicka på
Skrivarinställning.
2. Klicka på Lägg till.
Dialogrutan Lägg till skrivare visas.
3. Välj skrivarens anslutningstyp (t.ex. USB).
4. Markera skrivarnamnet i listan.
5. Klicka på Lägg till.
Ange standardskrivare
Så här installerar du skrivaren som standardskrivare:
1. Klicka på Program i Finder. Välj Verktygsprogram och dubbelklicka på
Skrivarinställning.
2. Markera skrivaren och klicka på Ange som förval.
Standardskrivarens namn visas med fetstil.
Ta bort en skrivare
Så här tar du bort en skrivare från datorn:
1. Klicka på Program i Finder. Välj Verktygsprogram och dubbelklicka på
Skrivarinställning.
2. Klicka på den skrivare du vill ta bort.
3. Klicka på Ta bort.
40 HP Deskjet 5400 series
Page 43

Hantera skrivaren (Mac OS X 10.2)
Du hanterar skrivaren med hjälp av Utskriftskontroll. Hantering av skrivaren inkluderar
följande:
● Lägga till en skrivare
● Ange standardskrivare
● Ta bort en skrivare
Lägga till en skrivare
Så här lägger du till en skrivare på datorn:
1. Klicka på Program i Finder. Välj Verktygsprogram och dubbelklicka på
Utskriftskontroll.
2. Klicka på Lägg till skrivare.
Dialogrutan Lägg till skrivare visas.
3. Välj skrivarens anslutningstyp (t.ex. USB).
4. Välj skrivarens namn i skrivarlistan.
5. Klicka på Lägg till.
Ange standardskrivare
Så här installerar du skrivaren som standardskrivare:
1. Klicka på Program i Finder. Välj Verktygsprogram och dubbelklicka på
Utskriftskontroll.
2. Markera skrivaren och klicka på Ange som förval.
Standardskrivarens namn visas med fetstil.
Ta bort en skrivare
Så här tar du bort en skrivare från datorn:
1. Klicka på Program i Finder. Välj Verktygsprogram och dubbelklicka på
Utskriftskontroll.
2. Klicka på den skrivare du vill ta bort.
3. Klicka på Ta bort.
Avläsa och ändra status för ett utskriftsjobb (Mac OS X
10.3)
När du skriver ut ett dokument med bakgrundsutskrift använder du Skrivarinställning
till att visa status för det dokument du skriver ut.
Så här kontrollerar du status för en utskrift:
1. Klicka på Program i Finder. Välj Verktygsprogram och dubbelklicka på
Skrivarinställning.
2. Dubbelklicka på skrivaren. Skrivarkön visas.
3. Markera önskad utskrift.
Använd följande knappar till att hantera utskriftsjobbet:
– Ta bort: Avbryt den valda utskriften.
– Paus: Gör paus i den valda utskriften.
Användarhandbok 41
Page 44

Kapitel 9
– Fortsätt: Återupptar en utskrift där uppehåll gjorts.
– Avbryt utskrifter: Gör paus i alla utskrifter i utskriftskön.
Avläsa och ändra status för ett utskriftsjobb (Mac OS X
10.2)
När du skriver ut ett dokument med bakgrundsutskrift använder du Utskriftskontroll till
att visa status för det dokument du skriver ut.
Så här kontrollerar du status för en utskrift:
1. Klicka på Program i Finder. Välj Verktygsprogram och dubbelklicka på
Utskriftskontroll.
2. Dubbelklicka på skrivaren. Skrivarkön visas.
3. Markera önskad utskrift.
Använd följande knappar till att hantera utskriftsjobbet:
– Ta bort: Avbryt den valda utskriften.
– Paus: Gör paus i den valda utskriften.
– Fortsätt: Återupptar en utskrift där uppehåll gjorts.
– Avbryt utskrifter: Gör paus i alla utskrifter i utskriftskön.
42 HP Deskjet 5400 series
Page 45

10
Underhåll
● Installera bläckpatroner
● Ställa in den automatiska avstängningsfunktionen
● Rikta in bläckpatronerna
● Kalibrera färg
● Kalibrera utskriftskvalitet
● Rengöra bläckpatroner automatiskt
● Skriva ut en testsida
● Visa ungefärlig bläcknivå
● Underhåll av skrivarens utsida
● Ta bort bläck från hud eller kläder
● Rengöra bläckpatroner manuellt
● Underhåll av bläckpatroner
● HP Skrivarverktyg
Installera bläckpatroner
När det är dags att byta bläckpatron ser du efter att du har fått rätt sorts bläckpatroner
för skrivaren och sätter dem i bläckpatronhållaren.
Kombinationer av bläckpatroner
För utskrift av de flesta dokument används den trefärgade bläckpatronen och den
svarta bläckpatronen. När du skriver ut bilder använder du fotopatronen tillsammans
med trefärgspatronen.
Installera alltid trefärgspatronen till vänster i bläckpatronhållaren.
Installera alltid den svarta bläckpatronen eller fotopatronen till höger i
bläckpatronhållaren.
Anmärkning Du ser var bläckpatronen ska sitta genom att jämföra symbolen
på etiketten med symbolen ovanför bläckpatronhållaren.
Produktnummer
Observera bläckpatronens produktnummer när du köper nya patroner.
Produktnumret finns på tre ställen.
● Etiketten med produktnumret: Titta på etiketten på den bläckpatron som du byter
ut.
Användarhandbok 43
Page 46

Kapitel 10
1 Etikett med produktnummer
● Skrivardokumentationen: En lista över produktnummer för bläckpatroner finns i
referenshandboken som följde med skrivaren.
● HP Skrivarverktyg: Öppna HP Skrivarverktyg och välj Status för
förbrukningsmaterial.
Reservbläcksläge
Skrivaren kan användas även om bara en bläckpatron är installerad. Mer information
finns i avsnittet Reservbläcksläge.
Installationsinstruktioner
Visa mig hur man installerar en bläckpatron.
Så här installerar du en bläckpatron:
1. Kontrollera att skrivaren är på.
2. Fyll på vanligt vitt papper i A4- eller Letter-format i inmatningsfacket.
3. Öppna skrivarluckan.
4. Vänta tills bläckpatronhållaren flyttas till skrivarens högra sida och befinner sig i
viloläge och är tyst.
5. Tryck ner bläckpatronen och dra ut den från bläckpatronhållaren.
44 HP Deskjet 5400 series
Page 47

6. Ta ut den nya bläckpatronen ur förpackningen och avlägsna skyddstejpen
försiktigt.
1 Ta bort skyddstejpen
Viktigt Vidrör inte bläckmunstyckena eller kopparkontakterna på
bläckpatronerna. Om du vidrör dessa delar kan de täppas till vilket medför
otillräcklig bläcktillförsel och dålig elektrisk anslutning. Avlägsna inte
kopparremsorna. De är nödvändiga elektriska kontakter.
7. Håll bläckpatronen så att kopparremsorna är på undersidan och vänd mot
skrivaren.
8. Skjut in bläckpatronen något vinklad i bläckpatronhållaren tills den snäpper på
plats.
Användarhandbok 45
Page 48

Kapitel 10
9. Fäll ner skrivarluckan.
Rikta in bläckpatronerna för bästa utskriftskvalitet.
Information om hur du förvarar bläckpatroner finns på sidan Underhåll av bläckpatroner.
Mer information om hur du återanvänder tomma bläckpatronen finns i Återvinning av
bläckpatroner.
Varning Förvara både nya och använda bläckpatroner utom räckhåll för barn.
Ställa in den automatiska avstängningsfunktionen
Markera den automatiska avstängningsfunktionen om du vill att skrivaren automatiskt
ska sättas i vänteläge efter 30 minuter och automatiskt slås på igen när ett
utskriftsjobb skickas till den. När den automatiska avstängningsfunktionen är aktiverad
gäller inte energisparläget enligt FEMP (Federal Energy Management Program).
Så här aktiverar du den automatiska avstängningsfunktionen:
1. Öppna HP Skrivarverktyg.
2. Välj Energisparfunktioner.
3. Följ anvisningarna på skärmen.
Rikta in bläckpatronerna
När du har installerat en ny bläckpatron bör du rikta in bläckpatronerna så att du får
bästa möjliga utskriftskvalitet.
Så här riktar du in bläckpatronerna:
1. Fyll på vanligt vitt papper i A4- eller Letter-format i inmatningsfacket.
2. Öppna HP Skrivarverktyg.
3. Välj Rikta in.
4. Klicka på Justera och följ anvisningarna på skärmen.
46 HP Deskjet 5400 series
Page 49

Kalibrera färg
Utför färgkalibrering endast om färgerna ständigt blir missfärgade vid fotoutskrift med
fotopatronen.
Rikta in bläckpatronerna innan du utför en färgkalibrering och skriv sedan ut fotot
igen. Om färgerna fortfarande är missfärgade utför du en färgkalibrering.
Du måste installera både en foto- och en trefärgspatron om du vill utföra en
färgkalibrering.
Så här kalibrerar du färg:
1. Fyll på vanligt vitt papper i A4- eller Letter-format i inmatningsfacket.
2. Kontrollera att det sitter en fotopatron i skrivaren.
3. Öppna HP Skrivarverktyg.
4. Välj Kalibrera färg.
5. Klicka på Kalibrera och följ anvisningarna på skärmen.
Kalibrera utskriftskvalitet
Utför en kalibrering av utskriftskvaliteten om det blir ljusa eller mörka vågräta linjer i
dokument som skrivs ut med trefärgspatronen eller den svarta bläckpatronen.
Rengör bläckpatronerna innan du utför en kalibrering av utskriftskvaliteten och skriv
sedan ut dokumentet igen. Om linjerna fortfarande visas utför du en kalibrering av
utskriftskvaliteten.
Så här kalibrerar du utskriftskvaliteten:
1. Fyll på vanligt vitt papper i A4- eller Letter-format i inmatningsfacket.
2. Kontrollera att både en svart bläckpatron och en trefärgspatron är installerade i
skrivaren.
3. Öppna HP Inkjet-verktyget.
4. Välj panelen Kalibrera utskriftskvalitet.
5. Klicka på Kalibrera och följ de anvisningar som visas på skärmen.
Rengöra bläckpatroner automatiskt
Om det saknas linjer eller punkter på de utskrivna sidorna eller om de innehåller
bläckstrimmor kan bläckpatronerna innehålla för lite bläck eller behöva rengöras.
Om det inte är för lite bläck i bläckpatronerna kan du göra så här för att rengöra dem
automatiskt:
1. Öppna HP Skrivarverktyg.
2. Välj Rengör.
3. Klicka på Rengör och följ anvisningarna på skärmen.
Om det fortfarande saknas linjer eller punkter i utskrifterna efter rengöringen bör du
byta ut bläckpatronerna.
Viktigt Rengör bläckpatronerna endast när det är nödvändigt. Om du rengör
dem i onödan slösas bläck och patronernas livslängd förkortas.
Användarhandbok 47
Page 50

Kapitel 10
Anmärkning Den här funktionen inte är tillgänglig i alla operativsystem.
Skriva ut en testsida
Så här skriver du ut en testsida:
1. Öppna HP Skrivarverktyg.
2. Välj Test.
3. Klicka på Skriv ut testsida.
Visa ungefärlig bläcknivå
Så här visar du de ungefärliga bläcknivåerna för de patroner som är installerade i
skrivaren:
1. Öppna HP Skrivarverktyg.
2. Välj Status för förbrukningsmaterial.
Anteckna bläckpatronens produktnummer om du behöver byta bläckpatron.
Underhåll av skrivarens utsida
Eftersom skrivaren sprutar ut bläck på papperet i en mycket fin stråle uppstår det med
tiden bläckfläckar på skrivarkåpa och angränsande ytor. Använd en mjuk trasa fuktad
med vatten för att torka bort fläckar eller torkat bläck från skrivarens utsida.
Tänk på följande när du rengör skrivaren:
● Rengör inte skrivarens insida. Se till att inga vätskor spills på skrivaren.
● Använd inte vanligt rengöringsmedel. Om ett rengöringsmedel använts på
skrivaren bör du torka av skrivarens yttre delar med en mjuk trasa fuktad med
vatten.
● Smörj inte den stång som bläckpatronhållaren glider fram och tillbaka på. Det är
helt normalt att det låter lite när hållaren glider fram och tillbaka.
Ta bort bläck från hud eller kläder
Så här tar du bort bläck från hud eller kläder:
Yta
Hud
vitt tyg Tvätta tyget i kallt vatten med blekmedel.
Färgat tyg Tvätta tyget i kallt såpvatten med ammoniak.
Viktigt Använd alltid kallt vatten om du vill ta bort bläck från tyg. Varmt vatten
kan fixera bläcket i tyget.
48 HP Deskjet 5400 series
Åtgärd
Tvätta det nedfläckade området med en tvål med
slipeffekt.
Page 51

Rengöra bläckpatroner manuellt
Om skrivaren används i en dammig miljö kan en mindre mängd smuts samlas
innanför höljet.
Samla ihop rengöringsmaterial
Du behöver följande för att rengöra bläckpatronerna.
● Destillerat vatten (kranvatten kan innehålla bakterier som kan skada
bläckpatronen)
● Bomullstrasor eller något annat mjukt, luddfritt material som inte fastnar på
patronerna
Var försiktig så att du inte får bläck på händerna eller kläderna under rengöringen.
Förbered rengöringen
1. Öppna skrivarluckan.
2. Vänta tills bläckpatronhållaren flyttas till skrivarens högra sida och befinner sig i
viloläge och är tyst.
3. Ta ut bläckpatronerna och lägg dem på ett papper med kopparremsorna vända
uppåt.
Viktigt Lämna inte bläckpatronerna utanför skrivaren i mer än 30 minuter.
Rengöringsanvisningar
1. Fukta en bomullstopp med destillerat vatten och krama ur överflödigt vatten ur
toppen.
2. Torka bläckpatronens kopparkontakter med trasan.
Viktigt Vidrör inte bläckmunstyckena. Om du vidrör bläckmunstyckena
kan de täppas till vilket leder till att bläcktillförseln blir otillräcklig och den
elektriska anslutningen försämras.
1 Bläckmunstycken (vidrör inte)
2 kopparkontakter
3. Upprepa proceduren tills det inte längre finns några spår av bläck eller damm på
bomullstoppen.
4. Sätt in bläckpatronerna i skrivaren och stäng skrivarluckan.
Användarhandbok 49
Page 52

Kapitel 10
Underhåll av bläckpatroner
Följande förslag visar hur du ska underhålla bläckpatroner från HP och säkerställa en
jämn utskriftskvalitet:
● Förvara alla bläckpatroner i den förseglade förpackningen tills du ska använda
dem. Bläckpatroner ska förvaras i rumstemperatur (ca 15 till 35 °C).
● Ta inte bort skyddstejpen som täcker bläckmunstyckena förrän du ska installera
bläckpatronen i skrivaren. Sätt inte tillbaka skyddstejpen när den en gång har
avlägsnats från bläckpatronen. Om du sätter tillbaka skyddstejpen kan
bläckpatronen skadas.
Så här förvarar du bläckpatronerna.
Förvara bläckpatroner
När bläckpatroner tas ur skrivaren förvarar du dem i en lufttät plastbehållare eller i
bläckpatronskyddet som följde med fotopatronen.
Om du förvarar bläckpatronen i en lufttät plastbehållare ska bläckmunstyckena vara
riktade nedåt men får inte komma i kontakt med behållaren.
Sätt i bläckpatronen i bläckpatronskyddet
Skjut in bläckpatronen en aning snett i skyddet och tryck till så att patronen snäpper
fast ordentligt.
Ta ut bläckpatronen ur bläckpatronskyddet
Lossa patronen genom att trycka nedåt och bakåt på ovansidan av skyddet. Dra ut
bläckpatronen ur skyddet.
Viktigt Var försiktig så att du inte tappar bläckpatronen. Det finns risk för att
den skadas.
50 HP Deskjet 5400 series
Page 53

HP Skrivarverktyg
Med HP Skrivarverktyg kan du göra följande:
● Skriva ut en testsida.
● Rengöra bläckpatronerna.
● Visa ungefärliga bläcknivåer i bläckpatronerna.
● Rikta in bläckpatronerna.
● Kalibrera färg.
● Kalibrera utskriftskvalitet.
● Konfigurera den automatiska avstängningsfunktionen.
● Söka efter produktsupport på HP:s webbplats.
● Visa information om de bläckpatroner som används i skrivaren.
● Använda HP:s webbplats till att registrera skrivaren.
Mer information om HP Skrivarverktyg finns i avsnitten nedan:
● Öppna HP Skrivarverktyg
● Paneler i HP Skrivarverktyg
Öppna HP Skrivarverktyg
HP Skrivarverktyg öppnas på olika sätt beroende på operativsystem:
Mac OS X 10.3
1. Klicka på Program i Finder. Välj Verktygsprogram och dubbelklicka på
Skrivarinställning.
2. Markera skrivaren och klicka på Verktyg.
HP Skrivarverktyg visas.
Mac OS X 10.2
1. Klicka på Program i Finder. Välj Verktygsprogram och dubbelklicka på
Utskriftskontroll.
2. Markera skrivaren och klicka på Ställ in.
HP Skrivarverktyg visas.
Paneler i HP Skrivarverktyg
Välj önskad panel i HP Skrivarverktyg:
● Status för förbrukningsmaterial: Avläs ungefärlig bläcknivå och få information
om bläckpatroner.
● HP Support: Öppna HP:s webbplats där du kan få support och registrera
skrivaren.
● Rengör: Rengör bläckpatronerna.
● Enhetsinformation: Information om skrivarkonfigurationen.
● Rikta in: Rikta in bläckpatronerna.
● Test: Skriv ut en testsida.
● Kalibrera färg: Kalibrera färgen för att åtgärda problem med färgnyanser.
Användarhandbok 51
Page 54

Kapitel 10
● Kalibrera utskriftskvalitet: Ta bort ljusa eller mörka horisontella streck som
visas i dokument.
● Energisparfunktioner: Ställ in skrivarens automatiska avstängningsfunktion.
52 HP Deskjet 5400 series
Page 55

11
Felsökning
● Ingenting skrivs ut
● Papperstrassel
● Pappersproblem
● Skrivarstopp
● Problem med bläckpatroner
● Foton skrivs inte ut som de ska
● PictBridge-problem
● Utskriftskvaliteten är dålig
● Dokumentet skrivs inte ut på rätt sätt
● Problem med ramlösa dokument
● Felmeddelanden
● Skrivarlamporna blinkar eller lyser
● Dokument skrivs ut långsamt
● Om problemen kvarstår
Ingenting skrivs ut
Kontrollera följande
Kontrollera följande om skrivaren inte skriver ut:
● Att skrivaren är ansluten till strömkällan.
● Att alla kablar är ordentligt anslutna.
● Att skrivaren är på.
● Att bläckpatronerna är av rätt typ för skrivaren och är korrekt installerade.
● Att papper eller annat material är rätt ilagt i inmatningsfacket.
● Att skrivarluckan är stängd.
● Den bakre luckan är fastsatt.
Kontrollera skrivarlamporna
Skrivarlamporna ger signaler om skrivarens status och gör dig uppmärksam på
potentiella problem.
Mer information finns i avsnittet Skrivarlamporna blinkar eller lyser.
Kontrollera skrivarkabelanslutningen
Om skrivarkabeln är ansluten till en USB-hubb kan en utskriftskonflikt uppstå. Du kan
lösa problemet på två olika sätt:
● Anslut skrivarens USB-kabel direkt till datorn.
● Använd inte andra USB-enheter, som är anslutna till samma hubb, medan du
skriver ut.
Användarhandbok 53
Page 56

Kapitel 11
Kontrollera skrivarkön
Ingenting skrivs ut om det finns en stoppad utskrift i skrivarkön. Kontrollera status för
kön i Mac OS X 10.3 eller Mac OS X 10.2 om det finns en stoppad utskrift i utskriftskön.
Om skrivaren fortfarande inte skriver ut
1. Välj det avsnitt nedan som stämmer bäst med problemet:
– Papperstrassel
– Meddelande om att papperet är slut
– Skrivaren matar ut papperet
– Skrivarstopp
2. Om skrivaren fortfarande inte skriver ut startar du om datorn.
Papperstrassel
Så här tar du bort ett papper som fastnat:
1. Tryck på fortsätt-knappen.
Om papperet fortfarande sitter fast, gå till nästa steg.
2. Stäng av skrivaren.
3. Ta bort den bakre luckan. Tryck handtaget åt höger och dra ut luckan.
Visa mig hur man installerar en bläckpatron.
4. Ta bort alla papper inuti skrivaren genom att dra ut dem på baksidan av skrivaren.
Om du skriver ut etiketter ska du kontrollera att inga etiketter lossnade från
etikettarket när det matades genom skrivaren.
5. Sätt tillbaka den bakre luckan ordentligt.
54 HP Deskjet 5400 series
Page 57

6. Om det inte går att ta bort papperet som fastnat från baksidan fäller du upp
skrivarluckan, tar bort papperet framifrån och fäller ner luckan igen.
Viktigt Var försiktig när du tar bort papperet som fastnat. Det finns risk
att skrivaren skadas när papper tas bort framifrån.
7. Sätt på skrivaren och tryck sedan på fortsätt-knappen.
8. Skriv ut dokumentet igen.
Anmärkning Om papperstrassel uppstår ofta kan du försöka med att
använda tyngre papper. Mer information om pappersvikt finns i
referenshandboken.
Pappersproblem
Papper matas inte fram
Pröva något av följande:
● Ta bort en del ark från inmatningsfacket.
● Ta bort papperet från inmatningsfacket och lägg sedan dit det igen.
● Använd en annan typ av papper.
Papper matas ut från skrivaren
Om skrivaren matar ut papperet kan du pröva något av följande:
● Om du vill utföra en färgkalibrering installerar du både trefärgspatronen och
fotopatronen.
● Kontrollera att skyddstejpen har tagits bort från patronerna.
● Om du skriver ut ett ramlöst dokument, och lampan för fortsatt utskrift och
statuslampan för bläckpatronerna blinkar, kanske du försöker skriva ut ett ramlöst
dokument med bara den svarta bläckpatronen. När du skriver ut ett ramlöst
dokument bör du alltid ha trefärgspatronen och den svarta bläckpatronen eller
fotopatronen installerad.
Meddelande om att papperet är slut
Om det står att papperet är slut gör du så här.
Papperstrassel
Information om hur du tar bort papper som fastnat finns på sidan om papperstrassel.
Användarhandbok 55
Page 58

Kapitel 11
Skrivaren drar in flera ark på en gång
Om flera ark åt gången skrivs ut kontrollerar du följande.
Flera sidor skrivs ut på en gång
Om flera ark åt gången skrivs ut kontrollerar du följande:
Pappersvikt
Skrivaren kan råka dra in flera sidor på en gång om papperet väger mindre än den
rekommenderade minimivikten. Använd papper som uppfyller de rekommenderade
specifikationerna. Mer information om pappersvikt finns i referenshandboken som
följde med skrivaren.
Papperet kanske inte har lagts i på rätt sätt
Skrivaren kan dra in flera ark åt gången om papperet har lagts i för långt bak i
skrivaren eller om pappersledaren inte ligger an ordentligt mot papperet. Ta ut
papperet ur inmatningsfacket och lägg i det på nytt. Skjut in det tills det tar emot och
skjut sedan pappersledaren så att den ligger an ordentligt mot kanten på papperet.
Flera sidor kan skrivas ut på en gång om det finns olika papperstyper i
inmatningsfacket, Det kan till exempel vara så att fotopapper blandats med vanligt
papper. Töm inmatningsfacket och fyll endast på med det papper som är lämplig för
dokumentet som du skriver ut.
Skrivarstopp
Om det blir stopp i skrivaren under utskriften trycker du på fortsätt-knappen. Om
utskriften inte startar igen fäller du upp skrivarluckan och drar ur strömsladden på
skrivarens baksida.
Viktigt Kontrollera först att inga delar i skrivaren har lossnat eller är trasiga.
Om det finns lösa eller trasiga delar går du till www.hp.com/support eller
kontaktar HP. Telefonnumret för support finns i referenshandboken som följde
med skrivaren och på www.hp.com/support.
Om det inte finns några lösa eller trasiga delar gör du så här:
1. Kontrollera att det inte har kommit något i vägen för bläckpatronerna, som tejp
eller annat förpackningsmaterial, så att de har fastnat.
2. Kontrollera att bläckpatronerna är ordentligt installerade i bläckpatronhållaren.
3. Kontrollera att trefärgspatronen är installerad till vänster i hållaren och den svarta
bläckpatronen eller fotopatronen till höger i hållaren.
4. Kontrollera att inget papper har fastnat och ta bort det i så fall.
5. Fäll ner skrivarluckan.
6. Anslut strömsladden på skrivarens baksida och slå på skrivaren.
– Om lampan för fortsatt utskrift inte blinkar fortsätter du skriva ut dokumentet.
– Om lampan för fortsatt utskrift blinkar trycker du på fortsätt-knappen.
Upprepa stegen om lampan fortfarande blinkar.
56 HP Deskjet 5400 series
Page 59

Problem med bläckpatroner
Felaktig bläckpatron
Det går bara att skriva ut med rätt typ av bläckpatroner. Om ett felmeddelande om
bläckpatronerna visas går en av dem (eller båda) inte att använda i skrivaren.
Så här kontrollerar du att du använder rätt bläckpatroner:
1. Öppna skrivarluckan.
2. Produktnumret står på bläckpatronens etikett.
1 Etikett med produktnummer
2 Datummärkning
3. Titta i listan över bläckpatroner som kan användas med skrivaren.
Öppna HP Skrivarverktyg och välj panelen Status för förbrukningsmaterial.
4. Kontrollera datummärkningen på bläckpatronen.
5. Om bläckpatronen har fel produktnummer eller om garantidatum är passerat ska
du installera en ny bläckpatron.
6. Fäll ner skrivarluckan.
Om lampan för fortsatt utskrift inte blinkar är problemet löst.
Om lampan för fortsatt utskrift blinkar går du till HP:s webbplats för teknisk
support på www.hp.com/support.
Felmeddelande om bläckpatron
Om du får ett felmeddelande om någon av bläckpatronerna gör du så här:
1. Lyft på skrivarluckan och ta bort den bläckpatron som nämndes i felmeddelandet.
2. Sätt tillbaka bläckpatronen igen.
Om lampan för fortsatt utskrift inte blinkar är problemet löst.
Om lampan för fortsatt utskrift blinkar fortsätter du med nästa steg.
3. Rengör bläckpatronen manuellt.
4. Sätt tillbaka bläckpatronen i skrivaren och stäng skrivarluckan.
Om lampan för fortsatt utskrift fortfarande blinkar är det fel på bläckpatronen. Den
måste bytas.
Användarhandbok 57
Page 60

Kapitel 11
Anmärkning Det går att skriva ut med bara en bläckpatron i
reservbläcksläge om du inte har någon bläckpatron att byta med till hands.
5. Om lampan för fortsatt utskrift fortfarande blinkar när du har bytt bläckpatron går
du till HP:s webbplats för teknisk support på www.hp.com/support.
Meddelandet Skriver ut i reservbläcksläge
Om det bara sitter en bläckpatron i skrivaren körs den i reservbläcksläge. Det innebär
att du kan skriva ut med bara en bläckpatron, men utskrifterna tar längre tid och
utskriftskvaliteten blir lidande.
Om meddelandet om reservbläcksläge visas när det sitter två bläckpatroner i
skrivaren ska du kontrollera att skyddstejpen inte sitter kvar på någon av dem.
Skrivaren känner inte av bläckpatronen om skyddstejpen sitter kvar på
bläckpatronens kopparkontakter.
1 Ta bort skyddstejpen
Meddelandet Bläckpatronen sitter på fel plats
Om det här felmeddelandet visas sitter bläckpatronen på fel sida i bläckpatronhållaren.
Installera alltid den trefärgade bläckpatronen i det vänstra hållarfacket.
Installera den svarta bläckpatronen eller fotopatronen i det högra hållarfacket.
Anmärkning Du ser var bläckpatronen ska sitta genom att jämföra symbolen
på etiketten med symbolen ovanför bläckpatronhållaren.
Foton skrivs inte ut som de ska
Kontrollera pappersfacket
1. Kontrollera att fotopapperet ligger med utskriftssidan nedåt i inmatningsfacket.
Kontrollera att fotopapperet inte är böjt.
2. Skjut in papperet så långt det går.
3. Skjut in pappersledaren ordentligt mot papperets kanter.
Tryck inte pappersledaren så hårt mot papperet så att papperet böjs eller viker sig.
Kontrollera skrivarinställningar
1. Öppna dialogrutan Utskriftsformat.
58 HP Deskjet 5400 series
Page 61

2. Kontrollera följande inställningar på panelen Sidattribut:
– Pappersstorlek: Önskad pappersstorlek
– Riktning: Korrekt riktning
3. Öppna dialogrutan Skriv ut.
4. Kontrollera följande inställningar på panelen Papperstyp/kvalitet:
– Papperstyp: Önskad typ av fotopapper
– Kvalitet: Bästa eller Maximal dpi
5. Förbättra foton med HP Real Life-teknik.
Färgerna får en binyans eller blir felaktiga
Så här gör du om färgerna på bilden får en binyans eller blir felaktiga:
1. Kontrollera att ingen av bläckpatronerna har för lite bläck.
Om ingen av bläckpatronerna har för lite bläck går du vidare till steg 2.
2. Rikta in bläckpatronerna.
3. Skriv ut fotot igen.
4. Om färgerna ändå får en binyans eller blir felaktiga kalibrerar du färgerna.
Du måste installera både en foto- och en trefärgspatron om du vill utföra en
färgkalibrering.
5. Skriv ut fotot igen.
6. Om färgerna fortfarande får en binyans eller blir felaktiga öppnar du dialogrutan
Skriv ut, väljer panelen Papperstyp/kvalitet och klickar på Färgalternativ.
7. Justera färgerna.
Nedan följer några riktlinjer:
– Om färgerna är för gula flyttar du skjutreglaget för Färgton mot Kallare.
– Om färgerna är för blå flyttar du skjutreglaget för Färgton mot Varmare.
8. Skriv ut fotot igen.
Det blir vågräta linjer i ett foto
Så här gör du om ljusa eller horisontella linjer visas i foton:
1. Rengör bläckpatronerna.
2. Skriv ut fotot igen.
3. Om linjerna fortfarande visas utför du en kalibrering av utskriftskvaliteten.
Användarhandbok 59
Page 62

Kapitel 11
En svart bläckpatron och en trefärgspatron måste vara installerade om du vill
utföra en kalibrering av utskriftskvaliteten.
4. Skriv ut fotot igen.
Fotot är delvis blekt
Gör så här om fotot är delvis blekt.
Fotot är delvis blekt
Fotot kan vara blekt i kanten eller bli blekare mot sidorna.
Kanterna i ett foto blir blekare
Kontrollera att fotopapperet inte är böjt. Om fotopapperet buktat sig lägger du det i en
plastpåse och böjer försiktigt åt andra hållet tills papperet blir plant Om fotopapperet
fortfarande böjer sig, byt och använd fotopapper som inte gör det.
Information om hur du ser till att papperet inte buktar sig finns i avsnittet Förvara och
hantera fotopapper.
Ett foto blir blekare nära kanterna
Om fotot bleks 25 till 63 mm från kanten på fotot installerar du en fotopatron och en
trefärgspatron i skrivaren
60 HP Deskjet 5400 series
Page 63

PictBridge-problem
Bilder på en ansluten digitalkamera skrivs inte ut
Att bilder på en ansluten digitalkamera inte skrivs ut kan ha flera orsaker:
● Digitalkameran är inte PictBridge-kompatibel.
● Digitalkameran är inte i PictBridge-läge.
● Skrivaren saknar stöd för bildformatet.
● Du har inte markerat några bilder för utskrift i kameran.
Kontrollera i dokumentationen som medföljde kameran att den har stöd för PictBridge.
Om kameran har stöd för PictBridge kontrollerar du att den är i PictBridge-läge. Mer
information om hur man ställer in PictBridge-läge på kameran finns i dokumentationen
som medföljde den.
Kontrollera att fotona sparas på digitalkameran i ett filformat som kan användas med
PictBridge-överföringsfunktionen:
● EXIF/JPEG
● JPEG
Markera några foton för utskrift i kameran innan du ansluter digitalkameran till
skrivarens PictBridge-port.
PictBridge-lamporna blinkar
Lampornas status
Anslutningslampan och fellampan blinkar
Anslutningslampan lyser och fellampan
blinkar
Åtgärd
Anslutningen mellan skrivaren och
kameran bröts under utskriften.
Kontrollera USB-anslutningen.
Kameran har ingen ström.
Byt batterier i kameran eller anslut den
till en strömkälla.
Användarhandbok 61
Page 64

Kapitel 11
(fortsättning)
Lampornas status Åtgärd
Anslutningslampan lyser och fellampan
blinkar två gånger
Kameran har skickat en instruktion som
skrivaren saknar stöd för.
Utskriftskvaliteten är dålig
Bläckstrimmor och linjer som saknas
Om det saknas linjer eller punkter på de utskrivna sidorna eller om de innehåller
bläckstrimmor kan bläckpatronerna innehålla för lite bläck eller behöva rengöras.
Utskriften har bleknat
● Kontrollera att ingen av bläckpatronerna har för lite bläck.
Om en bläckpatron har för lite bläck kan du överväga att byta ut den. Mer
information om rätt artikelnummer finns i referenshandboken som levererades
med skrivaren.
● Kontrollera att det finns en svart bläckpatron i skrivaren.
Om den svarta texten och bilderna i dina utskrifter är bleka kanske du endast
skriver ut med den trefärgade bläckpatronen. Om du vill få optimal svart
utskriftskvalitet ska du sätta i en svart bläckpatron som ett komplement till den
trefärgade bläckpatronen.
● Kontrollera att skyddstejpen har tagits bort från patronerna.
62 HP Deskjet 5400 series
Page 65

1 Ta bort skyddstejpen
● Du kan eventuellt välja en högre utskriftskvalitet.
Tomma sidor skrivs ut
● Skyddstejpen kanske fortfarande är kvar på bläckpatronerna. Kontrollera att
skyddstejpen har tagits bort från patronerna.
1 Ta bort skyddstejpen
● Bläckpatronerna kan ha slut på bläck. Byt den eller de bläckpatroner som är
tomma.
● Du kanske försöker skriva ut ett ramlöst dokument trots att endast den svarta
bläckpatronen är installerad. När du skriver ut ett ramlöst dokument bör du alltid
ha trefärgspatronen och den svarta bläckpatronen eller fotopatronen installerad.
Det blir för mycket eller för lite bläck på sidan
Så här justerar du bläckmängden:
1. Öppna dialogrutan Skriv ut och välj panelen Färg.
2. Välj panelen Papperstyp/kvalitet.
3. Klicka på fliken Bläck.
4. Flytta skjutreglaget för Bläckmängd till Ljus eller Mörk.
Anmärkning Om du ökar bläckvolymen bör du skjuta skjutreglaget för
Torktid mot Mer för att undvika att bläcket smetar.
5. Klicka på Skriv ut.
Användarhandbok 63
Page 66

Kapitel 11
Dokumentet skrivs inte ut på rätt sätt
Text och bilder är felinriktade
Om texten och bilderna på dina utskrifter är felriktade bör du justera bläckpatronerna.
Dokumentet är förskjutet eller vinklat
1. Kontrollera att papperet är rätt placerat i inmatningsfacket.
2. Se till att pappersledarna ligger tätt intill papperets kanter.
3. Skriv ut dokumentet igen.
Delar av dokumentet saknas eller skrivs ut på fel ställe
➔
Öppna dialogrutan Utskriftsformat och kontrollera följande inställning:
– Pappersstorlek: Kontrollera pappersstorleken.
– Skala: Kontrollera skalinställningen för text eller grafik som ska rymmas på
papperet.
– Riktning: Kontrollera riktningen.
Kuvertet skrivs ut snett
1. Stick in fliken i kuvertet innan du lägger det i pappersfacket.
2. Se till att pappersledarna ligger tätt intill papperets kanter.
3. Skriv ut på kuvertet igen.
De nya skrivarinställningarna används inte för dokumentet
Skrivarinställningarna kan skilja sig från skrivarinställningarna i programmet. Välj
lämpliga inställningar i programmet.
Problem med ramlösa dokument
Riktlinjer för ramlös utskrift
Så här gör du ramlösa utskrifter eller broschyrer:
● Kontrollera att den pappersstorlek du valt i dialogrutan Utskriftsformat
överensstämmer med storleken på papperet i inmatningsfacket.
● Välj önskad papperstyp på panelen Papperstyp/kvalitet.
● Skriv inte ut ramlösa dokument i reservbläcksläge. Ha alltid två bläckpatroner
installerade i skrivaren när du skriver ut ramlösa dokument.
64 HP Deskjet 5400 series
Page 67

Bläckstrimmor förekommer i en ljusa del av fotot
Om bläckstrimmor förekommer i en ljus del av fotot, ungefär 63 mm från en av fotots
långsidor, kan du försöka med att installera en fotopatron i skrivaren.
Horisontella linjer visas i ett foto
Om ljusa eller horisontella linjer visas i foton:
1. Rengör bläckpatronerna.
2. Skriv ut fotot igen.
3. Om linjerna fortfarande visas utför du en kalibrering av utskriftskvaliteten.
En svart bläckpatron och en trefärgspatron måste vara installerade om du vill
utföra en kalibrering av utskriftskvaliteten.
4. Skriv ut fotot igen.
Användarhandbok 65
Page 68

Kapitel 11
Bilden skrivs ut snett
Kontrollera att det inte är något fel på källbilden. Om du t.ex. skriver ut en skannad
bild bör du kontrollera att bilden inte var sned när du skannade den.
Så här gör du om det inte är källbilden som orsakar problemet:
1. Ta ut allt papper ur inmatningsfacket.
2. Lägg i papperet på rätt sätt i inmatningsfacket.
3. Se till att pappersledarna ligger tätt intill papperets kanter.
4. Följ instruktionerna för hur papperstypen ska matas in.
Bläckfläckar
Gör så här om det har blivit bläckfläckar på baksidan av fotona eller om papperen
häftar ihop:
● Använd ett fotopapper från HP.
● Kontrollera att fotopapperet inte är böjt. Om det är det, lägg papperet i en
plastpåse och böj det försiktigt åt andra hållet tills det är rakt.
Så här gör du om papperet inte har buktat sig:
1. Öppna dialogrutan Skriv ut.
2. Välj panelen Papperstyp/kvalitet.
3. Klicka på fliken Bläck.
4. Dra skjutreglaget för Bläckmängd mot Minsta.
Anmärkning Färgerna i bilden kan bli ljusare.
5. Klicka på Skriv ut.
Om problemet kvarstår kan du försöka med följande:
1. Ta bort fotopapperet och lägg i vanligt papper i inmatningsfacket.
2. Håll avbryt-knappen intryckt tills en testsida börjar skrivas ut och släpp sedan
knappen.
3. Upprepa steg 2 tills testsidan skrivs ut utan fläckar.
Fotot är delvis blekt
Gör så här om fotot är delvis blekt.
66 HP Deskjet 5400 series
Page 69

Fotot har en oönskad kant
Gör så här om fotot har en oönskad kant.
Fotot är delvis blekt
Olika delar av ett foto kan bli bleka.
Kanterna i ett foto blir blekare
Kontrollera att fotopapperet inte är böjt. Om fotopapperet buktat sig lägger du det i en
plastpåse och böjer försiktigt åt andra hållet tills papperet blir plant Om fotopapperet
fortfarande böjer sig, byt och använd fotopapper som inte gör det.
Information om hur du ser till att papperet inte buktar sig finns i avsnittet Förvara och
hantera fotopapper.
Ett foto blir blekare nära kanterna
Om fotot bleks 25 till 63 mm från kanten på fotot installerar du en fotopatron i skrivaren
Fotot har en oönskad kantlinje
Följande orsaker kan finnas till att en oönskad kant uppstår.
Användarhandbok 67
Page 70

Kapitel 11
För de flesta papperstyper
Om ett foto har en oönskad kantlinje kan du försöka med följande:
● Rikta in bläckpatronerna.
● Kontrollera att det inte är något fel på källbilden. Om du t.ex. skriver ut en
skannad bild bör du kontrollera att bilden inte var sned när du skannade den.
Fotopapper med avrivbar flik
Om kantlinjen är nedanför fliken river du bort den.
Om kantlinjen är ovanför fliken:
● Rikta in bläckpatronerna.
● Kontrollera att det inte är något fel på källbilden. Om du t.ex. skriver ut en
skannad bild bör du kontrollera att bilden inte var sned när du skannade den.
68 HP Deskjet 5400 series
Page 71

Felmeddelanden
Meddelande om att papperet är slut
Om det står att papperet är slut gör du så här.
Felmeddelande om bläckpatron
Lampan för fortsatt utskrift blinkar när en bläckpatron nästan är tom, sitter fel eller inte
fungerar.
Om du vill ha anvisningar för hur du åtgärdar problemet läser du i Problem med
bläckpatroner.
"Skriver ut i reservbläcksläge"
Om det bara sitter en bläckpatron i skrivaren körs den i reservbläcksläge. Det innebär
att du kan skriva ut med bara en bläckpatron, men utskrifterna tar längre tid och
utskriftskvaliteten blir lidande.
Om meddelandet om reservbläcksläge visas när det sitter två bläckpatroner i
skrivaren ska du kontrollera att skyddstejpen inte sitter kvar på någon av dem.
Skrivaren känner inte av bläckpatronen om skyddstejpen sitter kvar på
bläckpatronens kopparkontakter.
Meddelande om att papperet är slut
Vidtag lämpliga åtgärder för den situation som föreligger.
Om inmatningsfacket innehåller papper
1. Kontrollera följande:
– Att det finns tillräckligt med papper i inmatningsfacket (åtminstone tio ark).
– Att inmatningsfacket inte är för fullt.
– Att pappersbunten ligger an mot inmatningsfackets baksida.
2. Skjut in pappersledaren ordentligt mot papperets kanter.
3. Tryck på fortsätt-knappen.
Användarhandbok 69
Page 72

Kapitel 11
Om det inte finns papper i inmatningsfacket
1. Lägg i papper i pappersfacket.
2. Tryck på fortsätt-knappen.
Skrivarlamporna blinkar eller lyser
Vad indikerar lamporna?
Skrivarens lampor indikerar skrivarens status.
1 Strömlampa
2 Lampa för fortsatt utskrift
Strömlampan blinkar
1 Strömlampa
Om strömlampan blinkar är skrivaren redo för utskrift. Den slutar blinka när skrivaren
har tagit emot alla data.
70 HP Deskjet 5400 series
Page 73

Lampan för fortsatt utskrift blinkar
1 Lampan för fortsatt utskrift
Om lampan för fortsatt utskrift blinkar bör du kontrollera följande:
● Det kan vara slut på papper.
Lägg papper i inmatningsfacket och tryck sedan på fortsätt-knappen.
● Det kan vara papperstrassel.
Följ anvisningarna för att reda ut papperstrassel.
● Att bläckpatronerna är av rätt typ för skrivaren och är korrekt installerade.
● Det kan vara för lite bläck i någon av bläckpatronerna.
Om en bläckpatron har för lite bläck kan du överväga att byta ut den.
● Det kan vara stopp i skrivaren.
Så här åtgärdar du ett skrivarstopp.
Båda lamporna blinkar
Du måste eventuellt starta om skrivaren.
1. Tryck på strömknappen om du vill stänga av skrivaren och tryck sedan igen på
strömknappen så startar skrivaren om.
Gå vidare till steg 2 om de fortsätter att blinka.
2. Tryck på strömknappen när du vill stänga av skrivaren.
3. Koppla ifrån nätsladden från eluttaget.
4. Koppla in nätsladden till eluttaget.
5. Tryck på strömknappen när du vill slå på skrivaren.
Användarhandbok 71
Page 74

Kapitel 11
Dokument skrivs ut långsamt
Flera program är öppna
Det finns inte tillräckligt med datorresurser för att kunna skriva ut med optimal
hastighet.
Om du vill öka utskriftshastigheten bör du stänga alla program som inte används
medan du skriver ut.
Resurskrävande dokument, bilder eller foton skrivs ut
Det tar längre tid att skriva ut dokument som innehåller bilder eller foton än
textdokument.
Bästa eller Maximal dpi är det utskriftsläge som valts
Det tar längre tid att skriva ut när utskriftskvaliteten är angiven till Bästa eller Maximal
dpi. Om du behöver skriva ut snabbare väljer du en annan inställning för
utskriftskvalitet.
Skrivaren är i reservbläcksläge
Det kan gå långsammare att skriva ut om skrivaren är i reservbläcksläge.
Utskriftshastigheten ökar om du använder två bläckpatroner i skrivaren.
Skrivarprogramvaran är gammal
Gammal skrivarprogramvara kan vara installerad.
Mer information om uppdatering av skrivarprogramvaran finns på HP:s webbplats
www.hp.com/go/mac-connect.
Datorn uppfyller inte systemkraven
Om datorn inte har tillräckligt med RAM-minne eller ledigt diskutrymme på hårddisken
arbetar skrivaren långsammare.
1. Kontrollera att datorns hårddiskutrymme, RAM-minne och processorhastighet
uppfyller systemkraven.
Systemkraven finns i referenshandboken som följde med skrivaren.
2. Frigör utrymme på hårddisken genom att ta bort oönskade filer.
Om problemen kvarstår
Om du har läst igenom avsnitten om felsökning och problemen kvarstår bör du starta
om datorn.
Har du fortfarande frågor efter omstarten går du till HP:s webbplats för teknisk support
på www.hp.com/support.
72 HP Deskjet 5400 series
Page 75

12
Förbrukningsmaterial
● Papper
● USB-kablar
Papper
Du kan beställa förbrukningsmaterial som HP Premium-papper, HP Premium Inkjet
OH-film, HP transfertryckpapper för t-shirt eller HP gratulationskort på www.hp.com.
Välj språk och klicka sedan på Köp eller Shopping.
USB-kablar
C6518A HP USB A-B kabel, 2 meter
Användarhandbok 73
Page 76

13
Specifikationer
● Skrivarspecifikationer
Skrivarspecifikationer
Mer information om skrivarspecifikationer finns i referenshandboken som medföljde
skrivaren, bland annat när det gäller:
● Typer, storlekar och vikter för papper och annat utskriftsmaterial som kan
användas i skrivaren
● Utskriftshastigheter och upplösning
● Strömkrav
● Operativsystemkrav
74 HP Deskjet 5400 series
Page 77

14
Miljöinformation
● Miljöinformation
● Återvinning av bläckpatroner
Miljöinformation
Hewlett-Packard arbetar ständigt med att förbättra tillverkningen av sina Deskjetskrivare för att minska den negativa inverkan på kontorsmiljön och på de orter där
skrivarna tillverkas, levereras och används.
Minska och eliminera
Pappersanvändning: Med hjälp av avbryt-knappen kan du spara papper genom att
snabbt avbryta en utskrift om det behövs. Återvunnet papper kan användas i skrivaren
(enligt EN 12281:2002).
Återvunnet papper: All pappersdokumentation för den här skrivaren är tryckt på
återvunnet papper.
Ozon: Kemikalier som har en negativ inverkan på ozonlagret, t.ex. freon, har
eliminerats från Hewlett-Packard:s tillverkningsprocesser.
Återvinning
Den här skrivaren har konstruerats för att underlätta återvinning. Antalet olika material
har hållits till ett minimum utan att funktionen eller tillförlitligheten försämrats. Olika
material har utformats så att de kan separeras på ett enkelt sätt. Fästen och andra
anslutningar är lätta att hitta, komma åt och ta bort med hjälp av vanliga verktyg. Delar
med hög prioritet har konstruerats så att du snabbt kan komma åt dem för borttagning
och reparation.
Skrivarens förpackning: Förpackningsmaterialet för denna skrivare har valts ut för
att ge maximalt skydd till minsta möjliga kostnad, samtidigt som vi försökt att minska
miljöpåverkan och underlätta återvinningen. HP Deskjet-skrivarens stadiga
konstruktion bidrar till att minska både åtgången av förpackningsmaterial och antalet
skador.
Plastdelar: Alla större plastdelar är märkta i enlighet med internationell standard. Alla
plastdelar som används i skrivarkåpan och chassit är tekniskt återvinningsbara och för
alla delarna används en enda polymer.
Produktens livslängd: HP tillhandahåller följande för att din HP Deskjet-skrivare ska
få så lång livslängd som möjligt:
● Utökad garanti: Mer information finns i referenshandboken som följer med
skrivaren.
● Reservdelar och förbrukningsmaterial finns att köpa en begränsad tidsperiod
efter det att tillverkningen har upphört.
● Återtagning av produkten: Om du vill sända tillbaka den här produkten vid
slutet av dess livslängd hittar du anvisningar på www.hp.com/recycle. Om du vill
Användarhandbok 75
Page 78

Kapitel 14
sända tillbaka tomma bläckpatroner till HP finns information i avsnittet om
återvinning av bläckpatroner.
Anmärkning Möjligheten till utökad garanti och återsändning av
produkten gäller inte i alla länder/regioner.
Återvinningsinformation för EU
Viktig information om återvinning till kunder i EU: För att skydda miljön måste den
här produkten enligt lag återvinnas när den har slutat användas. Symbolen nedan
betyder att den här produkten måste sopsorteras separat. Lämna produkten till
närmsta återvinningsstation för korrekt återvinning. Mer information om återvinning av
HP-produkter finns på www.hp.com/hpinfo/globalcitizenship/environment/recycle/
index.html.
Energiförbrukning
Skrivaren är utformad med energibesparing i åtanke. På så sätt sparas såväl
naturresurser som pengar utan att skrivarens prestanda påverkas. Skrivaren uppfyller
de krav som uppställts av Federal Energy Management Program (FEMP), den
amerikanska regeringens energisparinitiativ, som syftar till att minska
energiförbrukningen när skrivaren är i läge OFF.
Energiförbrukning i beredskapsläge: Se referenshandboken för mer information
om energiförbrukningen.
Energiförbrukning i avstängt läge: När skrivaren är avstängd förbrukas fortfarande
en viss mängd energi. Energiförbrukningen kan förhindras helt genom att du stänger
av skrivaren samt drar ur skrivarens nätsladd från eluttaget.
Återvinning av bläckpatroner
Kunder som vill återvinna sina bläckpatroner från HP kan delta i HP:s Planet Partnerprogram för återvinning av bläckpatroner. HP erbjuder detta program i fler länder/
regioner än någon annan tillverkare av bläckpatroner. HP erbjuder sina kunder
programmet som en kostnadsfri tjänst och en miljövänlig lösning för produkter vars
livslängd är slut.
Om du vill delta följer du anvisningarna på HP:s webbplats: www.hp.com/recycle.
Programmet är inte tillgängligt i alla länder/regioner. Kunder kan ombes uppge sitt
namn, telefonnummer och sin adress.
Eftersom HP:s unika återvinningsprocess är känslig för föroreningar kan vi inte ta
hand om bläckpatroner från andra tillverkare. Återvinningens slutprodukter används i
tillverkningen av nya produkter och HP måste garantera att
materialsammansättningen är konsekvent densamma. För att kunna garantera detta
76 HP Deskjet 5400 series
Page 79

återvinner HP endast bläckpatroner av det egna märket. Programmet omfattar inte
påfyllda bläckpatroner.
Återlämnade bläckpatroner plockas sönder för rening till råmaterial som sedan
används i tillverkningen av andra produkter. Exempel på produkter som tillverkas av
återvunna HP-bläckpatroner är bildelar, brickor som används vid tillverkning av
mikrochip, koppartråd, stålplåt och ädelmetaller som används i elektronik. Beroende
på modell kan bläckpatronerna återvinnas upp till 65 %. De återstående delarna som
inte kan återvinnas (bläck, folie och sammansatta delar) avyttras på ett miljövänligt sätt.
Användarhandbok 77
Page 80

Index
A
anpassa dokument 37
automatisk
avstängningsfunktion 46
B
bläck, ta bort från hud eller
kläder 48
bläckpatronen sitter på fel
plats, meddelande 58
bläckpatroner
beställningsinformation 48
byta 12
förvara 50
installera 43
produktnummer 43
rengöra automatiskt 47
rengöra manuellt 49
rikta in 46
som används med
skrivaren 12
underhåll av 50
återvinna 76
brevutskrift 25
broschyrutskrift 28
D
dialogrutan Skriv ut 39
dialogrutan Utskriftsformat 39
digitala foton 18
dokument skrivs ut långsamt
flera program är öppna 72
maximal dpi har valts 72
reservbläcksläge 72
resurskrävande dokument
skrivs ut 72
skrivarprogramvaran är
gammal 72
systemkrav 72
dokumentutskrift 26
dpi, maximal 20
E
energiförbrukning 76
e-postutskrift 24
etikettutskrift 32
F
felaktig bläckpatron 57
felmeddelanden
meddelande om att
papperet är slut 69
problem med
bläckpatroner 69
felmeddelande om
bläckpatron 57
felsökning
alla lampor blinkar 71
bilden skrivs ut snett 66
bläckfläckar 66
bläckpatronen sitter på fel
plats, meddelande 58
bläckstrimmor i foto 65
bläckstrimmor och linjer
som saknas 62
delar av dokumentet
saknas eller skrivs ut på fel
ställe 64
de nya
skrivarinställningarna
används inte för
dokumentet 64
dokumentet skrivs inte ut
på rätt sätt 64
dokumentet är förskjutet
eller vinklat 64
dokument skrivs ut
långsamt 72
dålig utskriftskvalitet 62
felaktig bläckpatron 57
felmeddelanden 69
felmeddelande om
bläckpatron 57
flera sidor på en gång 56
fotoutskriftsproblem 58
för lite bläck på sidan 63
för mycket bläck på sidan
63
kuvertet skrivs ut snett 64
lampan för fortsatt utskrift
blinkar 71
meddelande om att
papperet är slut 69
meddelande om
bläckpatron 69
oönskad kantlinje i foto 67
papper matas inte fram 55
papper matas ut från
skrivaren 55
papperstrassel 54
PictBridge-problem 61
problem med ramlösa
dokument 64
riktlinjer för ramlös utskrift
64
skrivaren skriver inte ut 53
skrivarstopp 56
skriver ut i
reservbläcksläge,
meddelande 58
strömlampan blinkar 70
text och bilder är
felinriktade 64
tomma sidor skrivs ut 63
utskriften har bleknat 62
vågräta linjer i ett foto 59
foton, digitala 18
fotopapper, förvara och
hantera 20
fotopatron 19
fotopatroner
fotopatron 19
fotoutskrift
foton med ram 16
ramlösa foton 15
spara pengar 21
fotoutskriftsproblem
fotot är delvis blekt 60
färgerna är felaktiga 59
kontrollera
skrivarinställningar 58
färgalternativ
färgton 19
ljusstyrka 19
mättnad 19
färgkalibrering 47
förhandsgranskning 37
H
HP Skrivarverktyg 51
78 HP Deskjet 5400 series
Page 81

Index
I
inmatningsfack 9
installera bläckpatroner 43
K
kalibrera utskriftskvalitet 47
knappar
knapp för att avbryta
utskrift 7
knapp för att fortsätta
utskrift 7
strömknapp 6
kuvertutskrift 27
L
lampor
alla lampor blinkar 71
lampa för fortsatt utskrift 7
lampan för fortsatt utskrift
blinkar 71
PictBridge 8
strömlampa 6
strömlampan blinkar 70
lite bläck 48
lägga till skrivaren 40, 41
M
maximal dpi 20
Meddelanden från HewlettPackard Company 2
miljöinformation 75
N
nätverk 14
P
papper matas inte fram 55
papper matas ut från
skrivaren 55
pappersfack
fälla in pappersfack 11
fälla ut pappersfack 8
inmatningsfack 9
utmatningsfack 10
pappersledare 9
papperstrassel 54
papperstyp, välja 37
PictBridge
lampor 8
PictBridge-problem 61
PictBridge-utskrift 22
R
registerkortutskrift 33
rengöra
bläckpatroner automatiskt
47
bläckpatroner manuellt 49
skrivarens utsida 48
reservbläcksläge 13
rikta in bläckpatroner 46
riktlinjer för ramlös utskrift 64
S
sidordning, ange 36
skrivare
ange standard 40, 41
hantera 40, 41
lägga till 40, 41
status för utskriftsjobb 41,
42
ta bort 40, 41
skrivaren skriver inte ut 53
skrivarfunktioner 5
skrivarlamporna blinkar eller
lyser 70
skrivarstopp 56
skriva ut
29
4 800 x 1 200 optimerad
dpi 20
ange sidordning 36
anpassa dokument 37
brev 25
broschyrer 28
digitatla foton 18
dokument 26
e-post 24
etiketter 32
flera sidor på ett ark
papper 37
foton 15
foton med ram 16
från en digitalkamera 22
färgalternativ 19
förhandsgranskning 37
hög kvalitet 20
kuvert 27
maximal dpi 20
med en bläckpatron 13
OH-film 31
ramlösa foton 15
registerkort och annat
utskriftsmaterial i litet
format 33
tips 36
transfertryck 34
utskriftskvalitet 36
vykort 30
välja en papperstyp 37
skriver ut i reservbläcksläge,
meddelande 58
standardskrivare, ange 40, 41
T
ta bort bläck från hud eller
kläder 48
ta bort skrivaren 40, 41
Termer och konventioner i
handboken 2
testsida, skriva ut 48
U
underhåll
bläckpatroner 50
skrivarens utsida 48
ungefärlig bläcknivå 48
USB
Ansluta till skrivaren 14
kabel 73
utmatningsfack 10
utskrift av OH-film 31
utskrift av transfertryck 34
utskrift på gratulationskort 29
utskriftsinställningar 39
utskriftsjobbets status 41, 42
Utskriftskontroll 41
utskriftskvalitet 36
utskriftskvalitet, kalibrera 47
utskriftstips 36
V
verktygslåda 51
verktygsprogram 51
vykortsutskrift 30
Å
återvinna
bläckpatroner 76
Användarhandbok 79
Page 82

80 HP Deskjet 5400 series
 Loading...
Loading...