Page 1
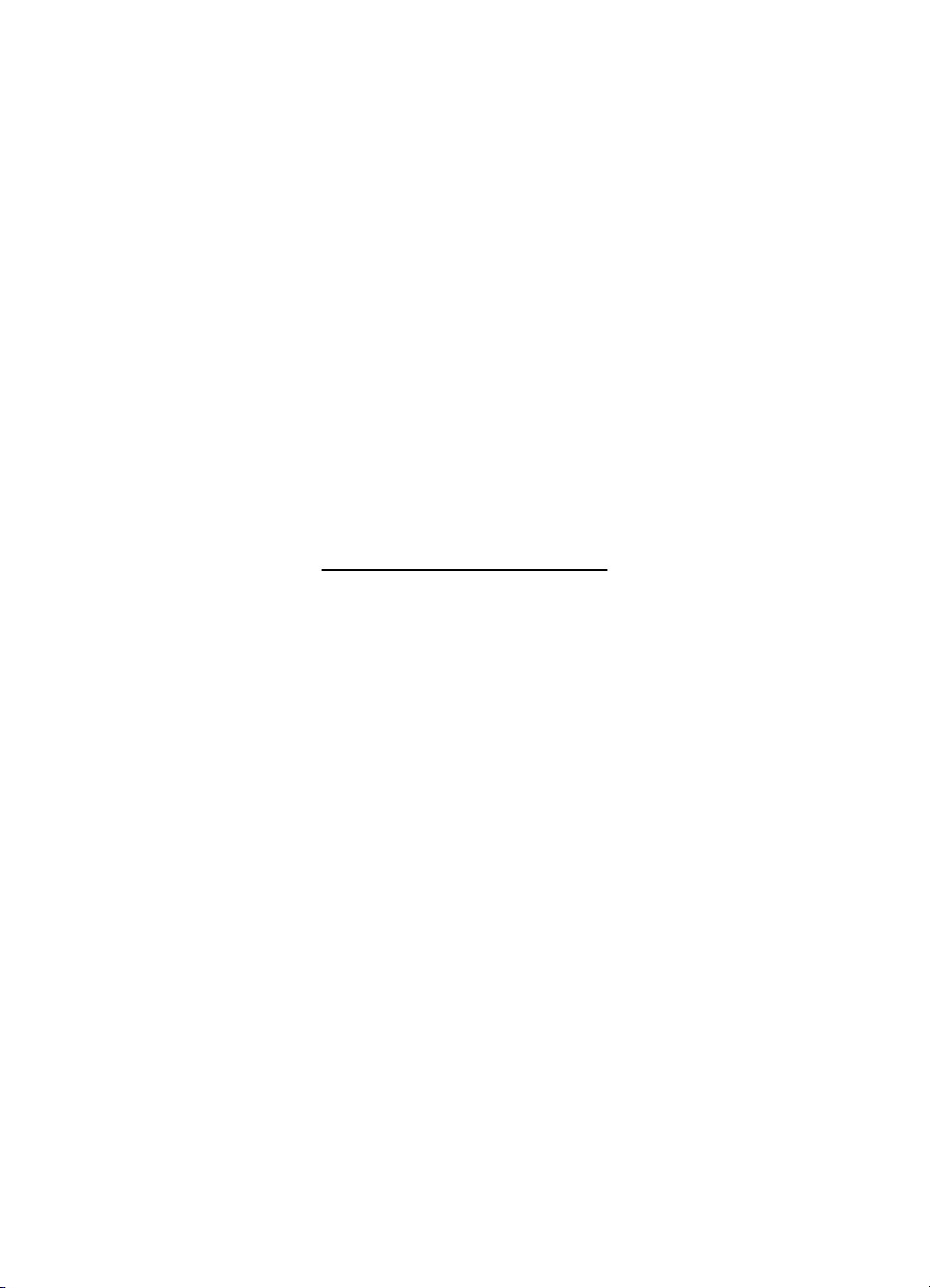
HP Deskjet 5400 series
Instrukcja obsługi
Page 2
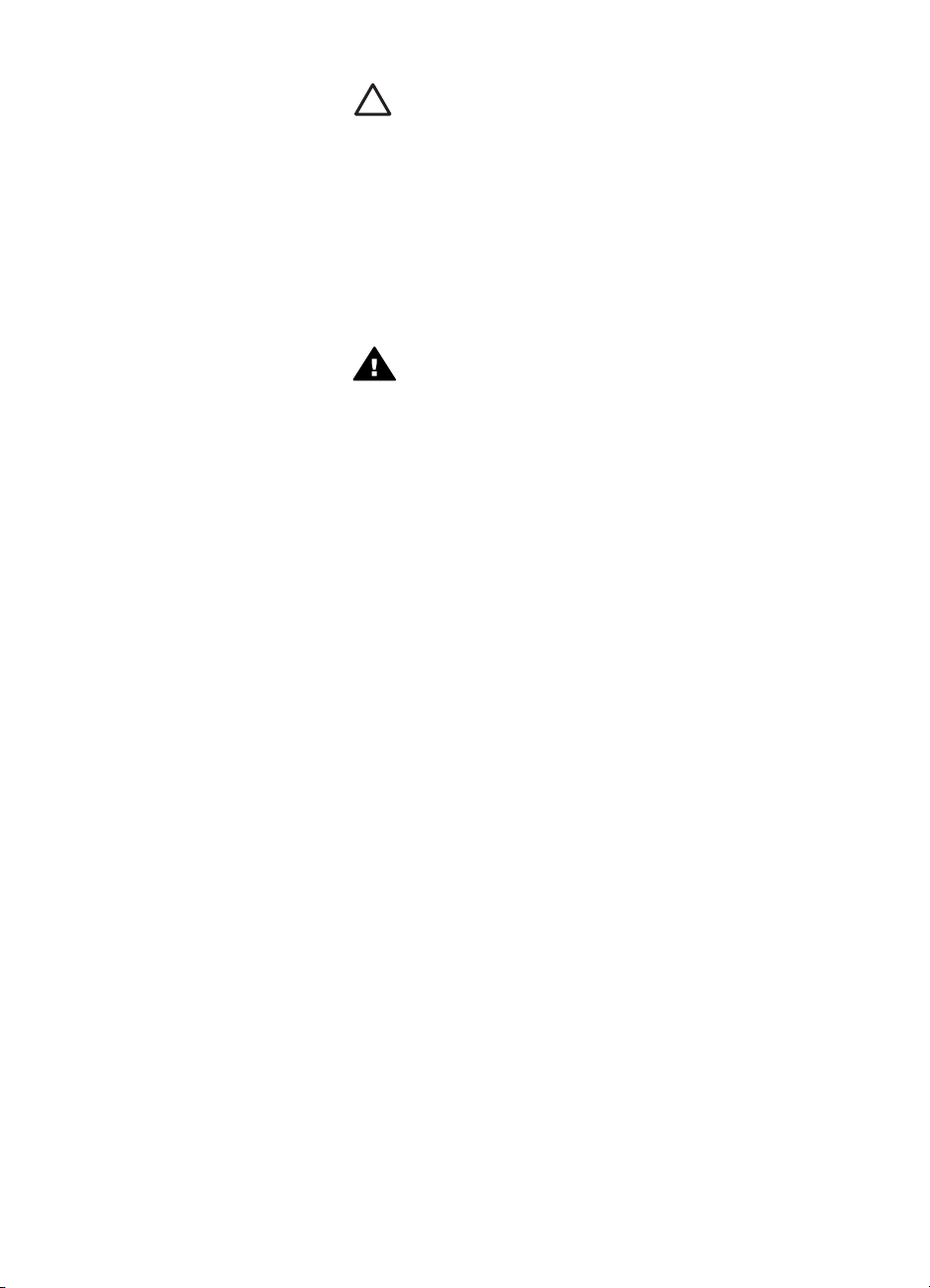
Oświadczenia firmy
Hewlett-Packard
Informacje zawarte w niniejszym
dokumencie mogą ulec zmianie bez
powiadomienia.
Wszelkie prawa zastrzeżone.
Reprodukcja, adaptacja lub
tłumaczenie tego podręcznika nie jest
dozwolone bez uprzedniej pisemnej
zgody firmy Hewlett-Packard, z
wyjątkiem przypadków dozwolonych
w ramach praw autorskich.
Jedynymi obowiązującymi
gwarancjami na produkty i usługi
firmy HP są te, które są wyrażone
jawnie w oświadczeniach o gwarancji
towarzyszących tym produktom i
usługom. Żadnych informacji
zawartych w tym dokumencie nie
należy traktować jako dodatkowego
zobowiązania gwarancyjnego ze
strony firmy HP. Firma HP nie ponosi
żadnej odpowiedzialności za
ewentualne błędy redakcyjne,
niedokładności bądź uchybienia
merytoryczne zawarte w niniejszym
dokumencie.
Znaki towarowe
Microsoft, MS, MS-DOS i Windows są
zastrzeżonymi znakami towarowymi
firmy Microsoft Corporation.
TrueType jest zastrzeżonym w
Stanach Zjednoczonych znakiem
towarowym firmy Apple Computer, Inc.
Adobe, AdobeRGB i Acrobat są
znakami towarowymi firmy Adobe
Systems Incorporated.
Copyright 2005 Hewlett-Packard
Development Company, LP.
Nazewnictwo i stosowane
formy
W niniejszym podręczniku
użytkownika przyjęto przedstawione
poniżej terminy i formy nazewnicze.
Terminy
Drukarka HP Deskjet może być
określana jako drukarka HP lub
drukarka.
Uwagi i ostrzeżenia
Symbol Przestroga wskazuje na
niebezpieczeństwo uszkodzenia
drukarki HP Deskjet lub innego
urządzenia. Na przykład:
Przestroga Nie należy
dotykać dysz głowicy ani
miedzianych styków
pojemnika z atramentem.
Dotykanie tych części może
spowodować zatkanie
dyszy, problemy z
atramentem lub wadliwe
połączenie elektryczne.
Symbol Ostrzeżenie wskazuje na
niebezpieczeństwo wyrządzenia
krzywdy sobie lub innym osobom. Na
przykład:
Ostrzeżenie Pojemniki z
atramentem, zarówno nowe,
jak i zużyte, należy
przechowywać w miejscu
niedostępnym dla dzieci.
Ułatwienia dostępu
Drukarka HP została zaprojektowana
pod kątem ułatwienia jej obsługi przez
osoby niepełnosprawne.
Zaburzenia wzroku
Osoby z wadami wzroku lub
niedowidzące mogą korzystać z
oprogramowania drukarki za pomocą
funkcji i opcji ułatwień dostępu
systemu Windows. Oprogramowanie
obsługuje także najbardziej przydatne
rozwiązania pomocnicze, m.in.
czytniki ekranu, czytniki tekstu
zapisanego w alfabecie Braille'a i
aplikacje zamieniające głos na tekst.
Z myślą o daltonistach kolorowe
przyciski i zakładki w
oprogramowaniu i na drukarce HP
zaopatrzono w proste opisy lub
symbole sugerujące ich
przeznaczenie.
Zaburzenia ruchu
Użytkownicy z upośledzeniem funkcji
motorycznych mogą uaktywniać
funkcje oprogramowania drukarki za
pomocą poleceń wydawanych z
klawiatury. Oprogramowanie
obsługuje także takie opcje ułatwień
dostępu systemu Windows, jak
KlawiszeTrwałe,
KlawiszePrzełączające, KlawiszeFiltru
i KlawiszeMyszy. Prowadnicami i
podajnikami papieru, przyciskami i
drzwiczkami drukarki mogą
manipulować także osoby o
ograniczonej sile lub zasięgu.
Page 3
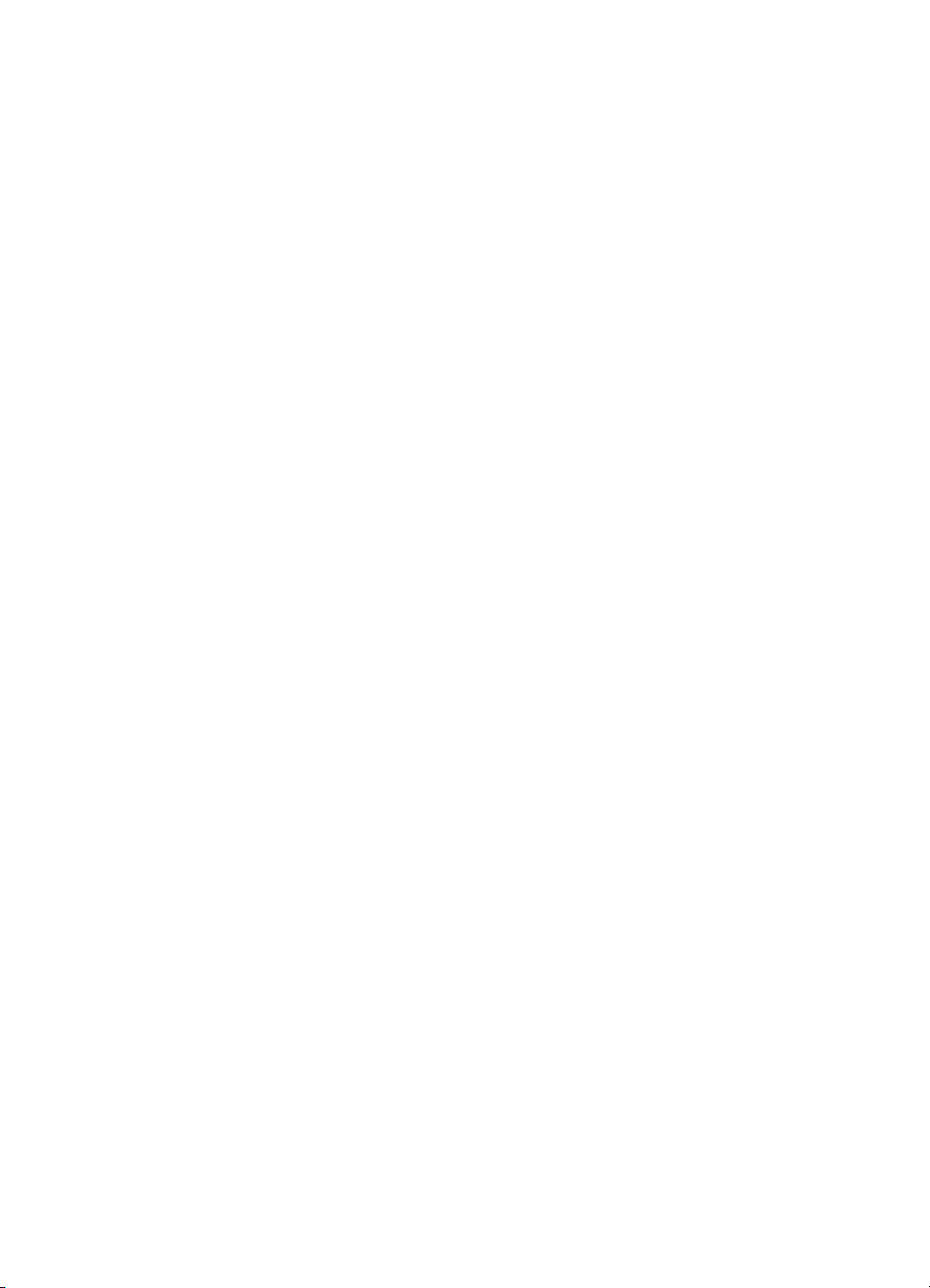
Spis treści
1 Witamy...................................................................................................................4
2 Funkcje specjalne.................................................................................................5
3 Pierwsze kroki.......................................................................................................6
Funkcje drukarki.....................................................................................................6
Przyciski i diody......................................................................................................7
Podajniki papieru....................................................................................................9
Pojemniki z atramentem.......................................................................................13
Tryb rezerwowy....................................................................................................14
4 Podłączanie drukarki..........................................................................................16
USB......................................................................................................................16
Sieć......................................................................................................................16
5 Drukowanie fotografii.........................................................................................17
Drukowanie fotografii bez obramowania...............................................................17
Drukowanie fotografii z obramowaniem................................................................19
Technologie HP Real Life technologies................................................................21
Pojemnik fotograficzny.......................................................................................... 22
PhotoREt..............................................................................................................23
Maksymalna rozdzielczość...................................................................................23
Zaawansowane ustawienia kolorów.....................................................................23
Exif Print...............................................................................................................24
Przechowywanie i używanie papieru fotograficznego...........................................24
Oszczędne drukowanie fotografii..........................................................................25
Inne projekty fotograficzne.................................................................................... 25
Wymienianie się fotografiami z przyjaciółmi i rodziną...........................................26
6 Drukowanie fotografii z aparatu cyfrowego.....................................................27
Informacje o porcie PictBridge..............................................................................27
Drukowanie przy użyciu portu PictBridge.............................................................28
7 Drukowanie innych dokumentów......................................................................30
Poczta elektroniczna............................................................................................30
Listy......................................................................................................................31
Dokumenty...........................................................................................................32
Koperty.................................................................................................................33
Broszury...............................................................................................................34
Karty pocztowe.....................................................................................................36
Pocztówki.............................................................................................................37
Folie......................................................................................................................38
Etykiety.................................................................................................................39
Karty katalogowe i inne materiały o małych formatach.........................................40
Ulotki....................................................................................................................41
Plakaty..................................................................................................................42
Nadruki na koszulki..............................................................................................44
8 Wskazówki dotyczące drukowania...................................................................46
Klawisze skrótów drukowania...............................................................................46
Drukowanie w trybie szybkim/ekonomicznym.......................................................46
Drukowanie w jakości zwykłej...............................................................................47
Instrukcja obsługi 1
Page 4
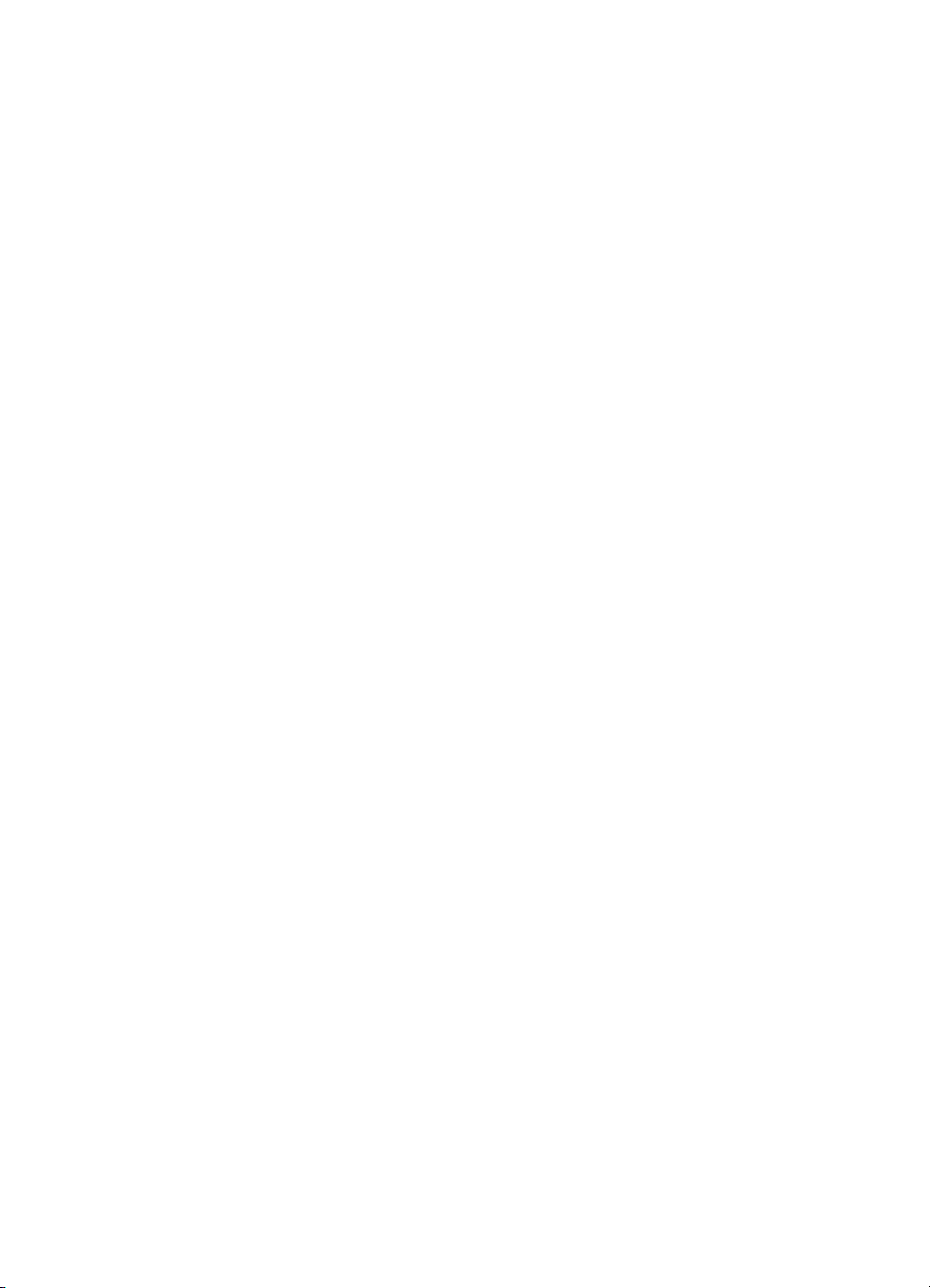
Drukowanie prezentacji........................................................................................47
Druk w skali szarości............................................................................................47
Określanie ustawień domyślnych drukowania......................................................47
Wybór jakości druku.............................................................................................48
Ustawianie kolejności stron..................................................................................49
Drukowanie wielu stron na jednym arkuszu papieru.............................................49
Podgląd wydruku..................................................................................................49
Ustawianie niestandardowego formatu papieru....................................................50
Wybór rodzaju papieru.......................................................................................... 50
Szybkie ustawienia zadania drukowania..............................................................51
Drukowanie dwustronne.......................................................................................52
Zmiana rozmiaru dokumentu ...............................................................................55
Znaki wodne.........................................................................................................56
9 Oprogramowanie drukarki.................................................................................57
Okno dialogowe Właściwości drukarki..................................................................57
Opcja pomocy Co to jest?.....................................................................................57
Okno Poziom atramentu ......................................................................................58
Pobieranie aktualizacji oprogramowania drukarki.................................................58
10 Konserwacja.......................................................................................................60
Instalacja pojemników z atramentem....................................................................60
Wybieranie ustawień funkcji automatycznego wyłączania....................................63
Wyrównywanie pojemników z atramentem...........................................................64
Kalibracja koloru...................................................................................................64
Kalibracja jakości druku........................................................................................64
Automatyczne czyszczenie pojemników z atramentem........................................65
Drukowanie strony testowej..................................................................................65
Wyświetlanie szacunkowego poziomu atramentu................................................65
Konserwacja obudowy drukarki............................................................................66
Usuwanie atramentu ze skóry i odzieży................................................................ 66
Ręczne czyszczenie pojemników z atramentem..................................................66
Konserwacja pojemników z atramentem..............................................................68
Zestaw narzędzi drukarki......................................................................................69
11 Rozwiązywanie problemów...............................................................................70
Drukarka nie drukuje............................................................................................70
Zacięcie papieru...................................................................................................71
Problemy z papierem............................................................................................73
Drukarka jest zablokowana...................................................................................74
Problemy dotyczące pojemnika z atramentem.....................................................74
Fotografie nie są drukowane prawidłowo.............................................................. 76
Problemy z portem PictBridge..............................................................................79
Jakość druku jest niska......................................................................................... 81
Dokument jest drukowany nieprawidłowo.............................................................82
Problemy z drukowaniem bez obramowania........................................................83
Komunikaty o błędach..........................................................................................88
Diody drukarki świecą lub migają.........................................................................90
Dokument drukuje się powoli................................................................................92
Jeśli nadal występują problemy............................................................................93
12 Materiały eksploatacyjne...................................................................................94
Papier...................................................................................................................94
Przewody USB.....................................................................................................94
2 HP Deskjet 5400 series
Page 5
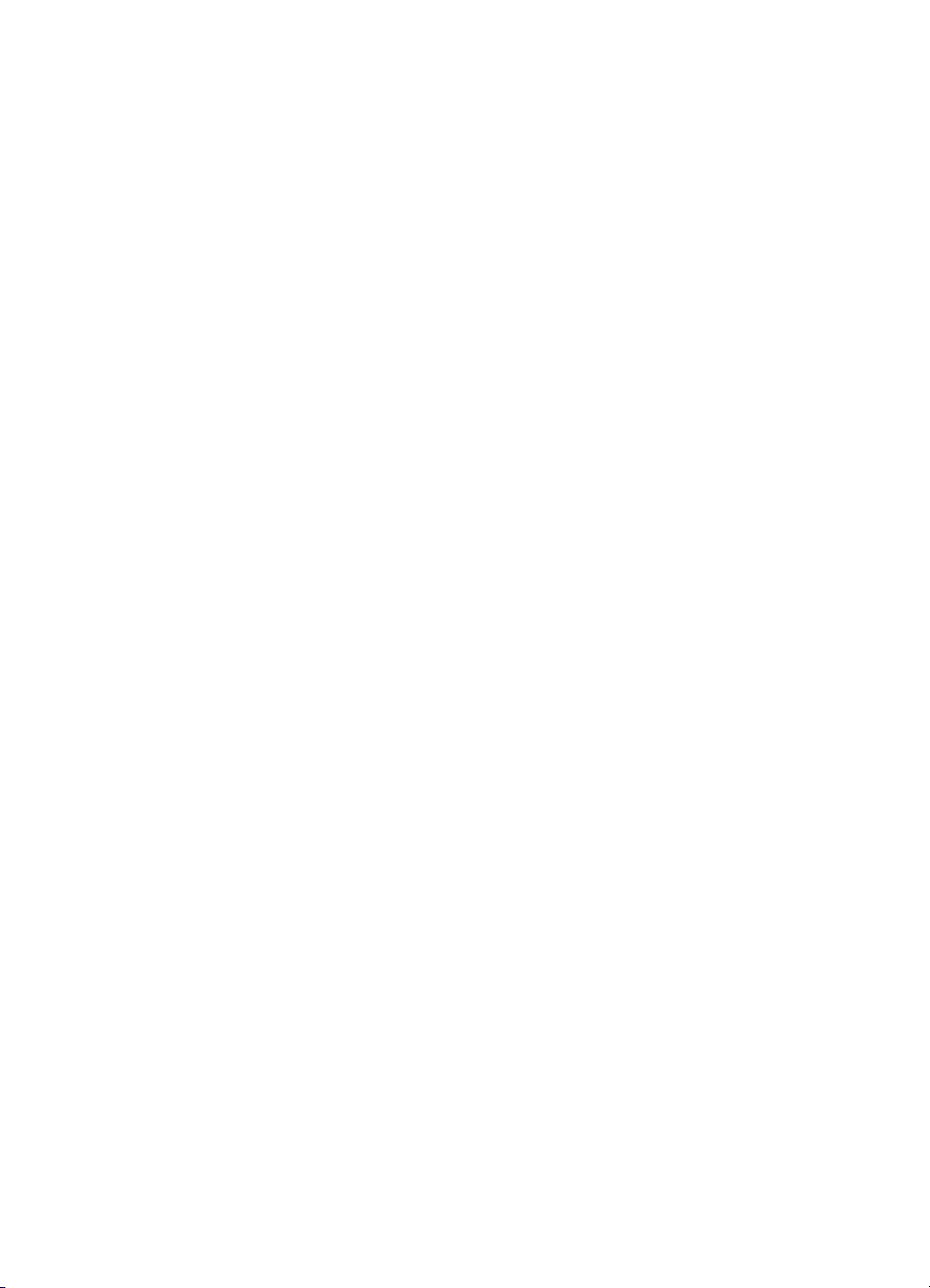
Spis treści
13 Parametry techniczne......................................................................................... 95
Parametry techniczne drukarki.............................................................................95
14 Informacje o ochronie środowiska.................................................................... 96
Ochrona środowiska.............................................................................................96
Regeneracja pojemników z atramentem............................................................... 97
Indeks.........................................................................................................................99
Instrukcja obsługi 3
Page 6
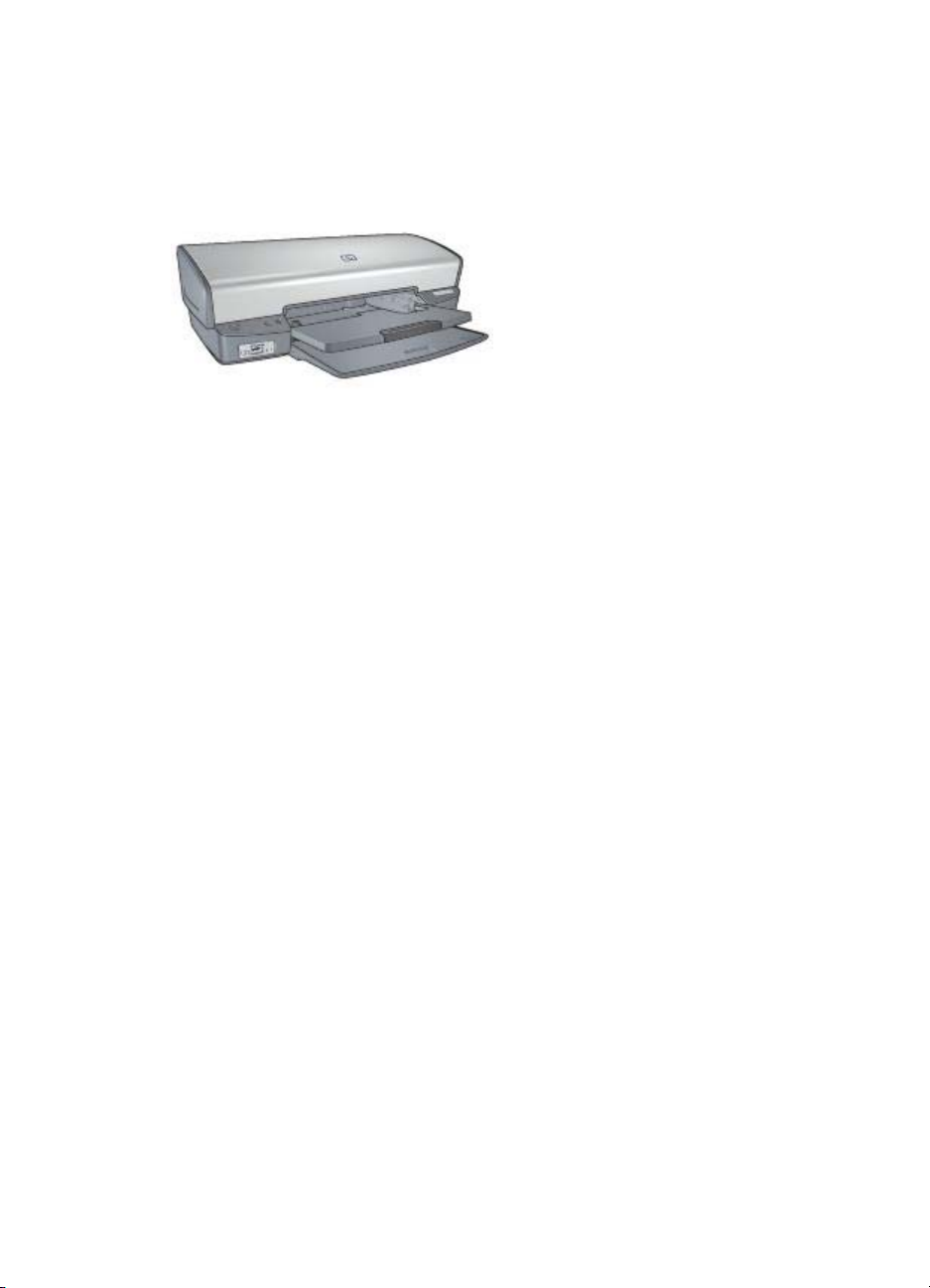
1
Witamy
Odpowiedzi na pytania można uzyskać, wybierając jeden z następujących tematów:
● Funkcje specjalne
● Pierwsze kroki
● Podłączanie drukarki
● Drukowanie fotografii
● Drukowanie fotografii z aparatu cyfrowego
● Drukowanie innych dokumentów
● Wskazówki dotyczące drukowania
● Oprogramowanie drukarki
● Konserwacja
● Rozwiązywanie problemów
● Materiały eksploatacyjne
● Parametry techniczne
● Informacje o ochronie środowiska
4 HP Deskjet 5400 series
Page 7
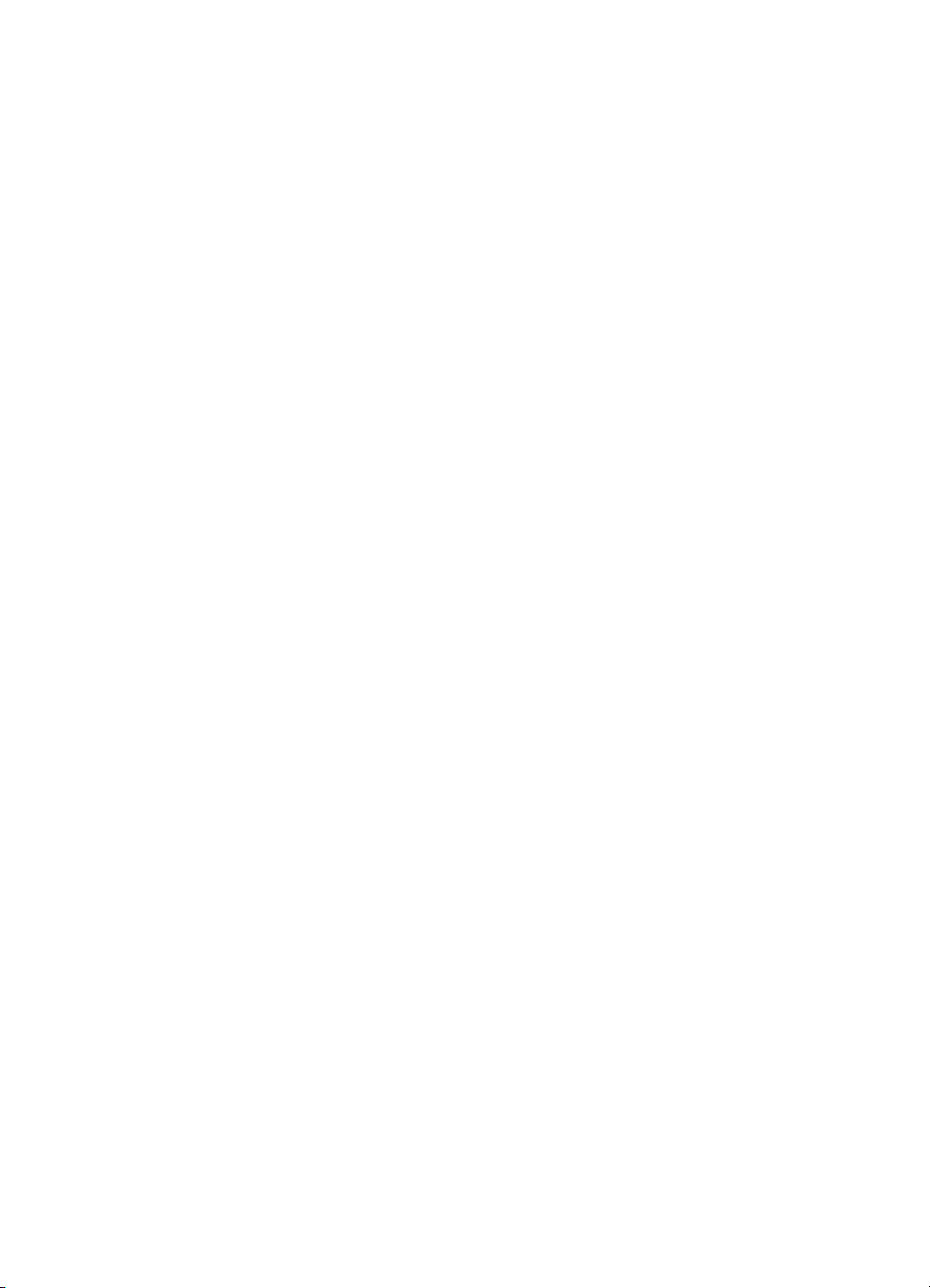
2
Funkcje specjalne
Gratulujemy zakupu drukarki HP Deskjet odznaczającej się tyloma zaletami!
● Drukowanie bez obramowania: Funkcja drukowania bez obramowania
umożliwia drukowanie fotografii oraz broszur na całej powierzchni kartki.
● Drukowanie w trybie sześciu kolorów atramentu: Przy użyciu pojemnika
fotograficznego (do nabycia oddzielnie) można poprawić jakość drukowanych
fotografii.
● Tryb rezerwowy: Tryb rezerwowy umożliwia kontynuowanie drukowania z
jednym pojemnikiem z atramentem w sytuacji, gdy w drugim skończył się
atrament.
● Drukowanie z aparatu cyfrowego: Zdjęcia można drukować bezpośrednio z
aparatu fotograficznego przy użyciu portu PictBridge.
● Drukowanie panoramiczne: Funkcja ta umożliwia drukowanie fotografii
panoramicznych z obramowaniem lub bez obramowania.
● Technologia Real Life fotografii cyfrowej HP: Technologia Real Life fotografii
cyfrowej ułatwia wykonywanie lepszych zdjęć. Funkcje takie, jak Automatyczne
usuwanie efektu czerwonych oczu czy Oświetlenie adaptacyjne — rozwiązanie
zapewniające lepszą widoczność elementów znajdujących się w cieniu — to tylko
niektóre z licznych technologii zastosowanych w urządzeniu.
● Atramenty HP Vivera zapewniają realistyczną jakość wydruków i są wyjątkowo
odporne na blaknięcie, dzięki czemu uzyskuje się żywe, trwałe kolory. Mają one
także specjalnie dobrany skład i zostały naukowo przebadane pod względem
jakości, czystości i odporności na blaknięcie.
Instrukcja obsługi 5
Page 8
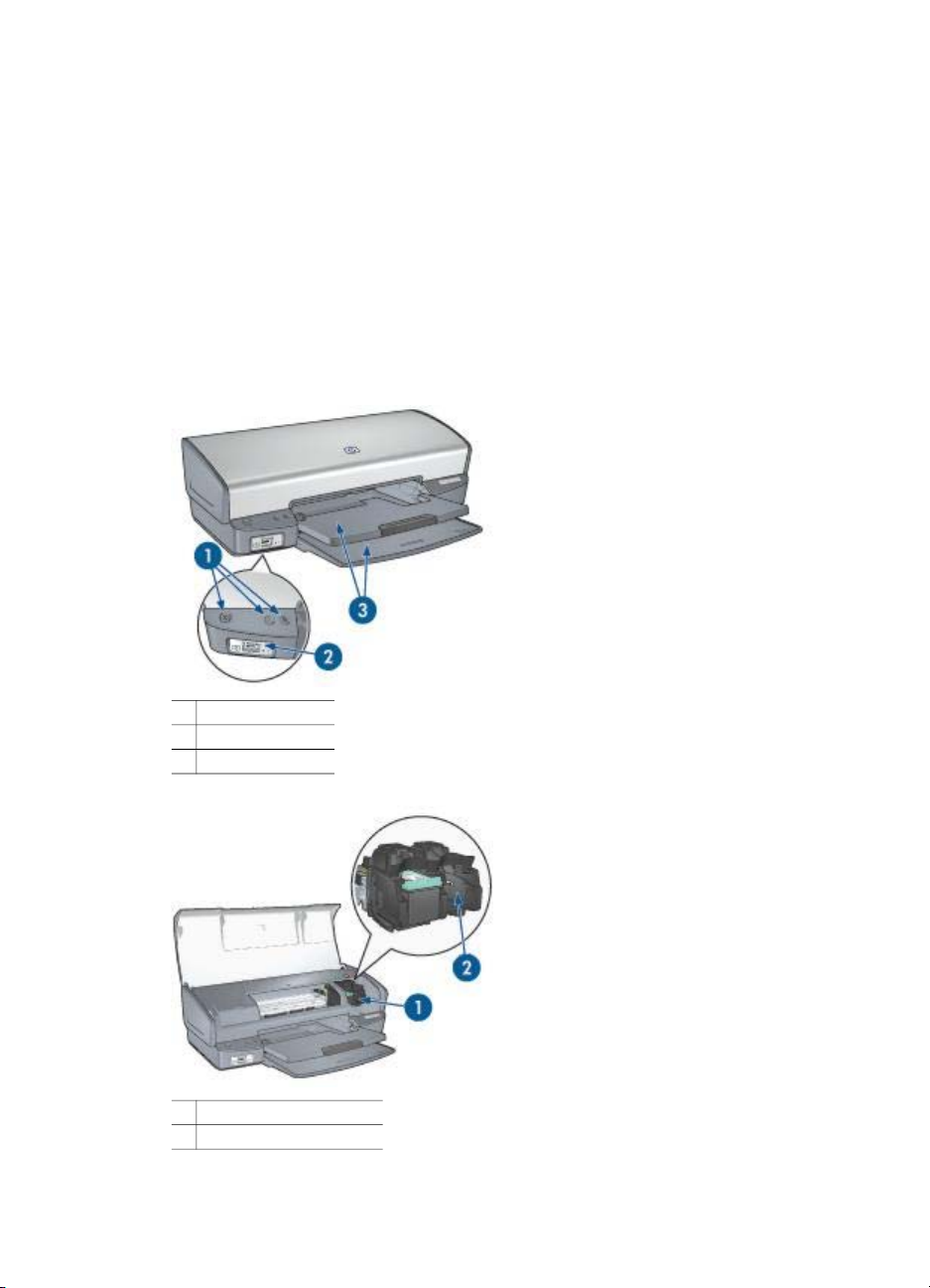
3
Pierwsze kroki
● Funkcje drukarki
● Przyciski i diody
● Podajniki papieru
● Pojemniki z atramentem
● Tryb rezerwowy
Funkcje drukarki
Drukarka ma kilka cech, dzięki którym drukowanie jest łatwiejsze i bardziej efektywne.
1 Przyciski i diody
2 Port PictBridge
3 Podajniki papieru
1 Pojemniki z atramentem
2 Tryb rezerwowy
6 HP Deskjet 5400 series
Page 9
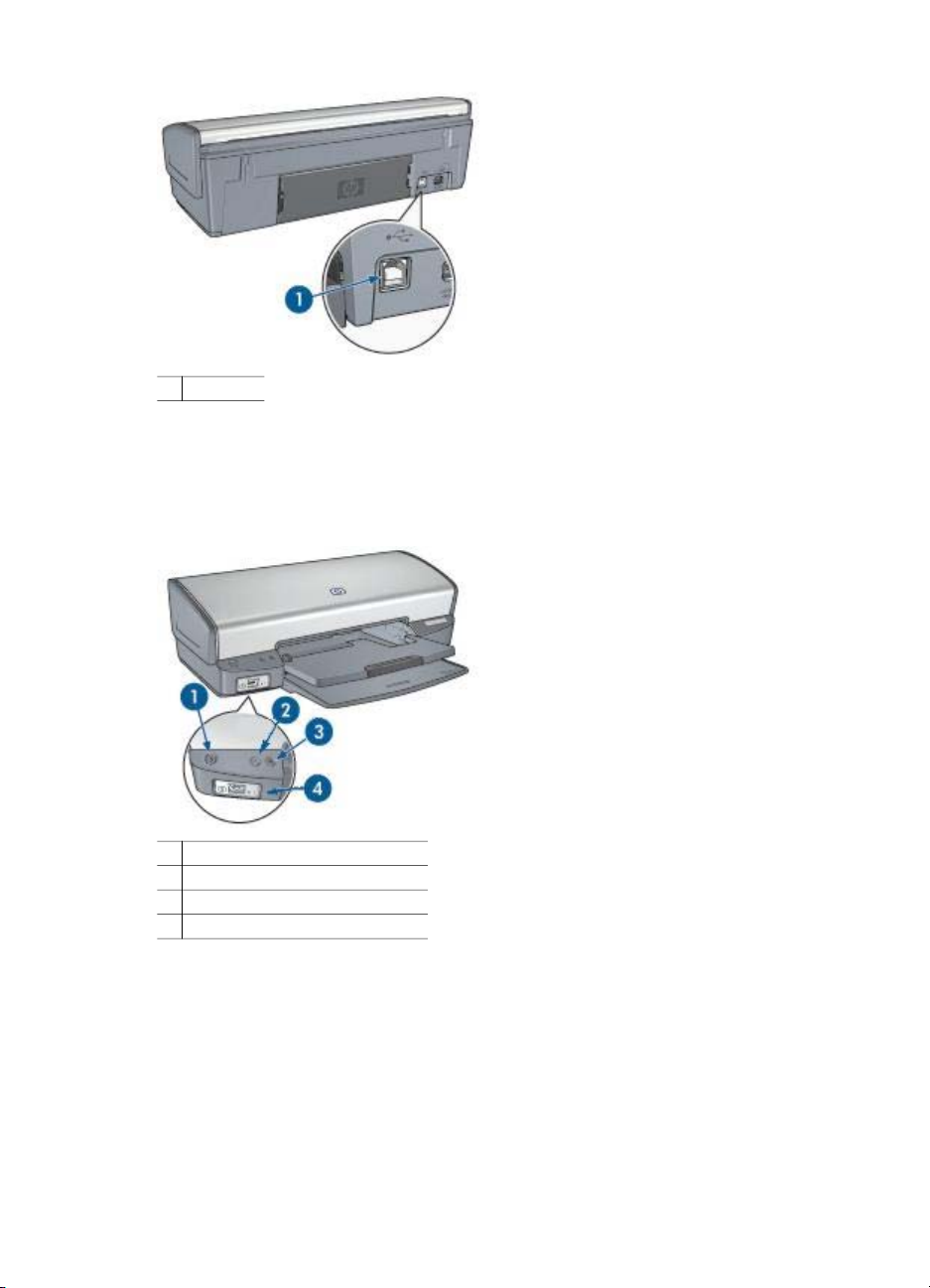
1 Port USB
Przyciski i diody
Przyciski drukarki umożliwiają jej włączanie i wyłączanie, anulowanie zadania
drukowania oraz wznowienie zadania. Diody służą do sygnalizowania stanu drukarki.
1 Przycisk i dioda zasilania
2 Przycisk anulowania drukowania
3 Przycisk i dioda wznawiania
4 Diody portu PictBridge
Przycisk i dioda zasilania
Do włączania i wyłączania drukarki należy używać przycisku zasilania. Drukarka
może włączyć się po upływie kilku sekund od naciśnięcia przycisku zasilania.
Instrukcja obsługi 7
Page 10
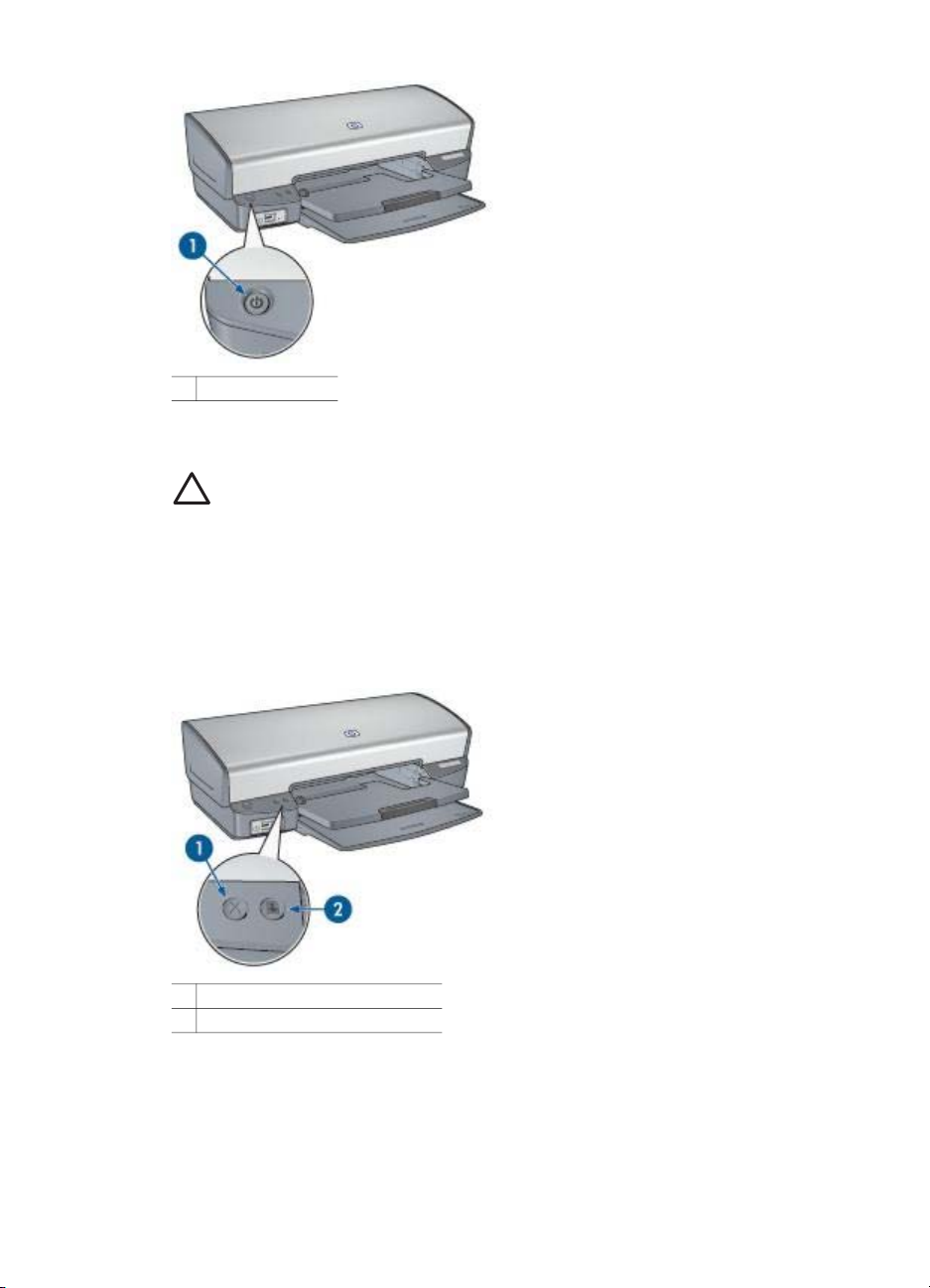
Rozdział 3
1 Przycisk zasilania
Podczas przetwarzania zadania przez drukarkę dioda zasilania miga.
Przestroga Do włączania i wyłączania drukarki należy zawsze używać
przycisku zasilania. Posługiwanie się przełącznikiem listwy rozgałęźnikowej,
przełącznikiem urządzenia przeciwprzepięciowego lub przełącznikiem
ściennym do włączania i wyłączania drukarki może spowodować jej awarię.
Przyciski anulowania i wznowienia drukowania
Drukarka jest również wyposażona w przycisk anulowania drukowania oraz przycisk i
diodę wznawiania.
1 Przycisk anulowania drukowania
2 Przycisk i dioda wznawiania
Naciśnięcie przycisku anulowania drukowania powoduje anulowanie bieżącego
zadania drukowania.
Dioda wznawiania miga, jeśli konieczne jest uzupełnienie zapasu papieru lub
usunięcie zacięcia papieru. Po usunięciu problemu należy nacisnąć przycisk
wznawiania, aby kontynuować drukowanie.
8 HP Deskjet 5400 series
Page 11
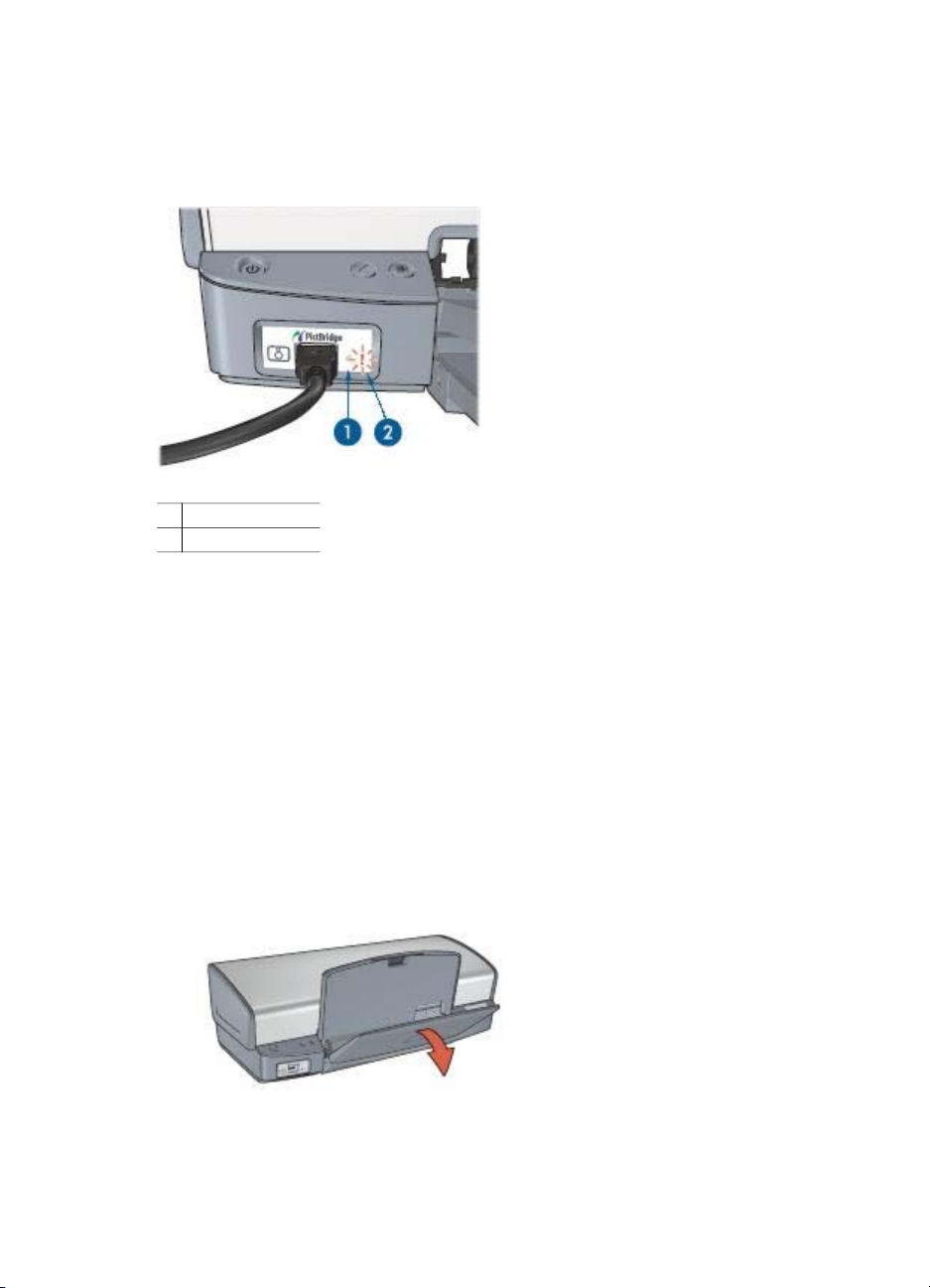
Diody portu PictBridge
Aby można było drukować fotografie cyfrowe, należy podłączyć aparat zgodny ze
standardem PictBridge do portu PictBridge drukarki za pomocą kabla USB aparatu
cyfrowego.
1 Dioda połączenia
2 Dioda błędu
Kiedy aparat jest podłączony prawidłowo, świeci zielona dioda połączenia. Podczas
drukowania fotografii z aparatu miga dioda zasilania drukarki, a dioda połączenia
świeci ciągłym światłem. Jeśli aparat nie jest zgodny ze standardem PictBridge lub nie
działa w trybie PictBridge, miga żółta dioda błędu.
Podajniki papieru
Aby uzyskać informacje dotyczące podajników papieru, należy wybrać odpowiedni
temat.
Rozkładanie podajników papieru
Aby rozłożyć podajnik papieru, należy wykonać następujące czynności:
1. Opuść podajnik wejściowy.
2. Opuść tacę odbiorczą.
Instrukcja obsługi 9
Page 12
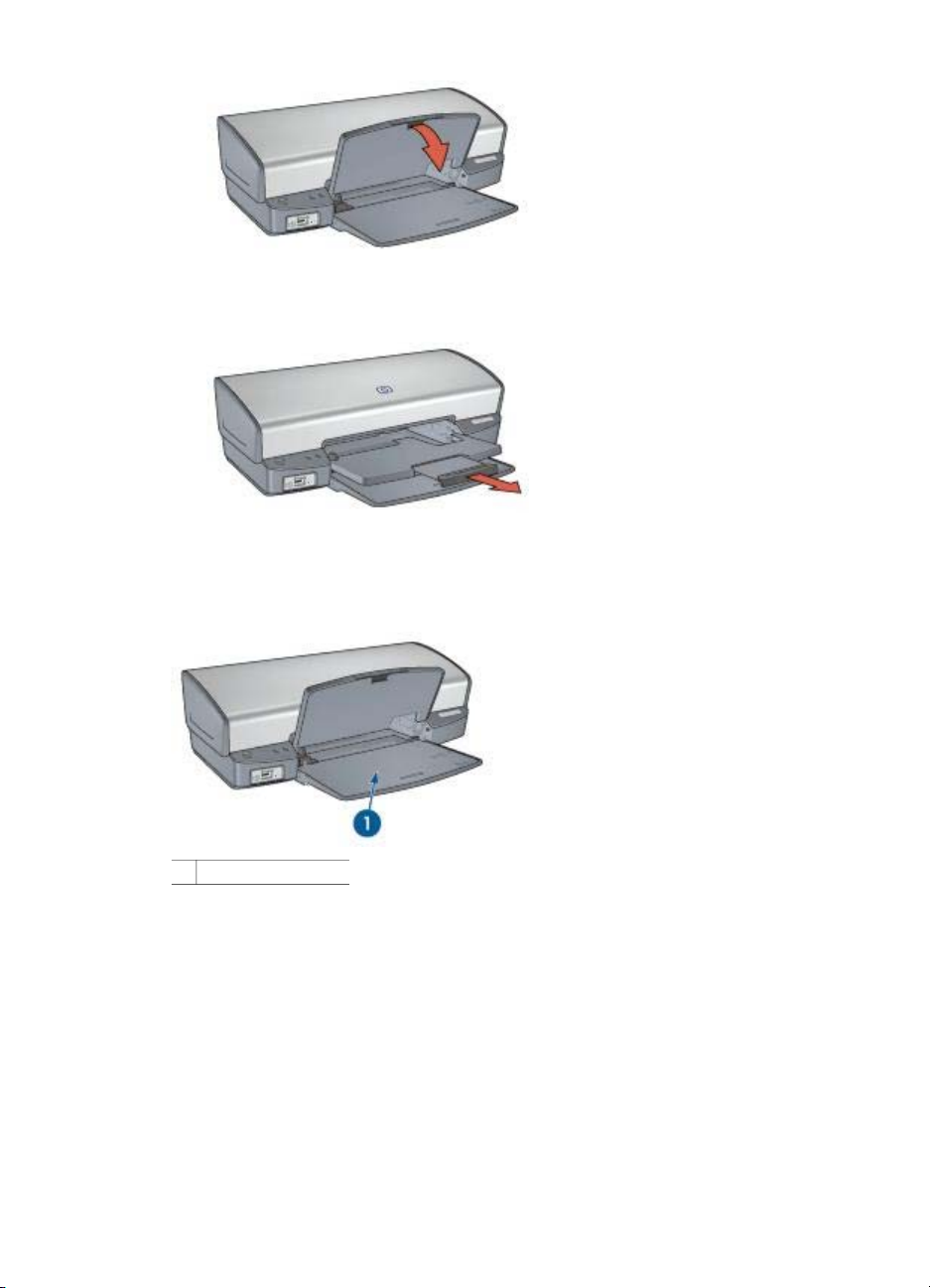
Rozdział 3
3. Wyciągnij przedłużenie tacy odbiorczej.
Podajnik wejściowy
W podajniku wejściowym umieszcza się papier lub inne materiały.
1 Podajnik wejściowy
Prowadnica papieru
Przesunięcie prowadnicy papieru w lewo lub w prawo umożliwia drukowanie na
materiałach o różnych formatach.
10 HP Deskjet 5400 series
Page 13
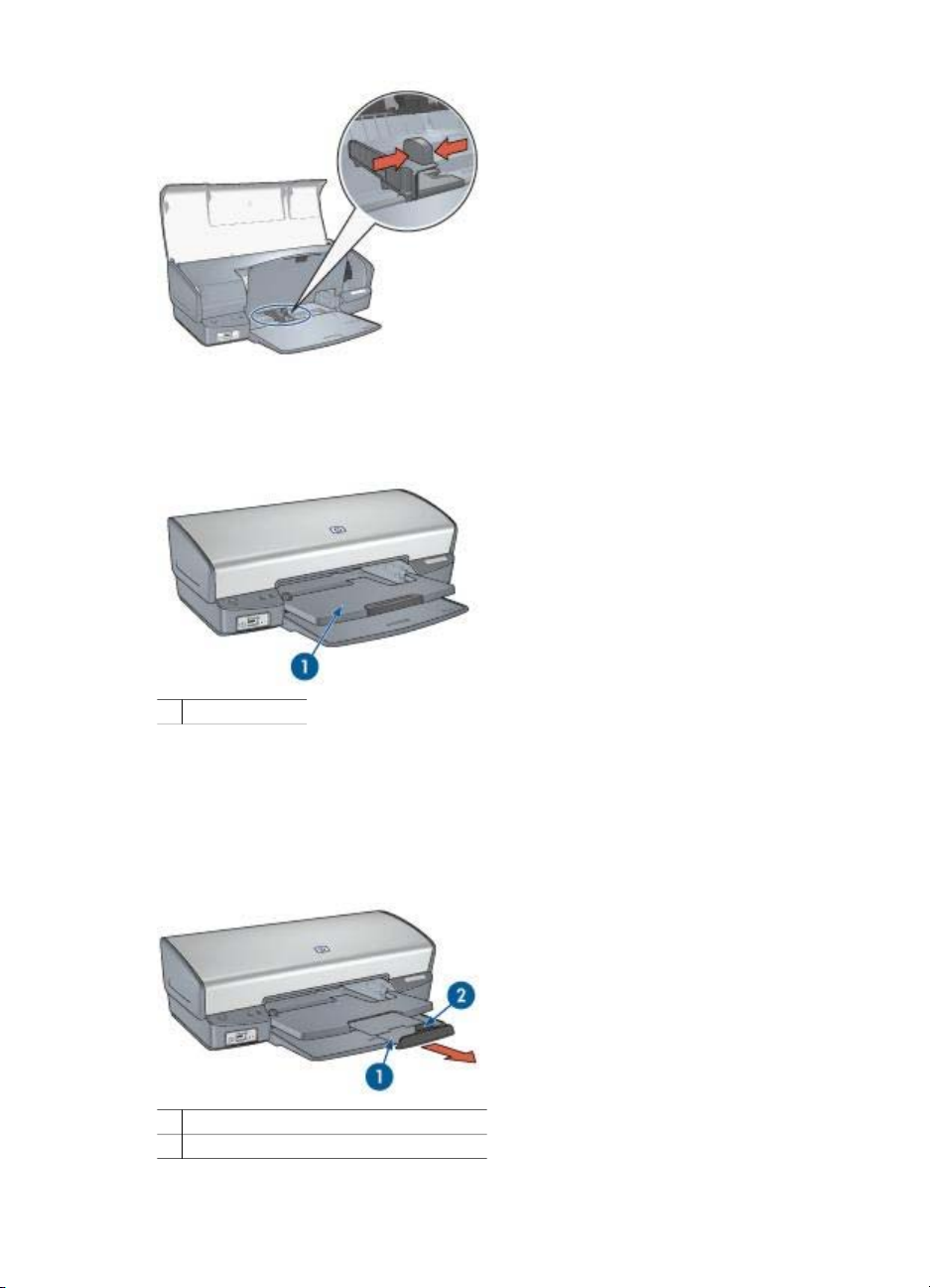
Taca odbiorcza
Wydrukowane strony są układane w tacy odbiorczej.
1 Taca odbiorcza
Aby włożyć papier, należy unieść tacę odbiorczą. Opuść tacę odbiorczą przed
rozpoczęciem drukowania.
Aby zabezpieczyć papier przed wypadaniem z tacy odbiorczej, wysuń całkowicie jej
przedłużenie. W przypadku drukowania w trybie jakości roboczej wysuń ogranicznik
przedłużenia tacy odbiorczej.
1 Przedłużenie tacy odbiorczej
2 Ogranicznik przedłużenia tacy odbiorczej
Instrukcja obsługi 11
Page 14
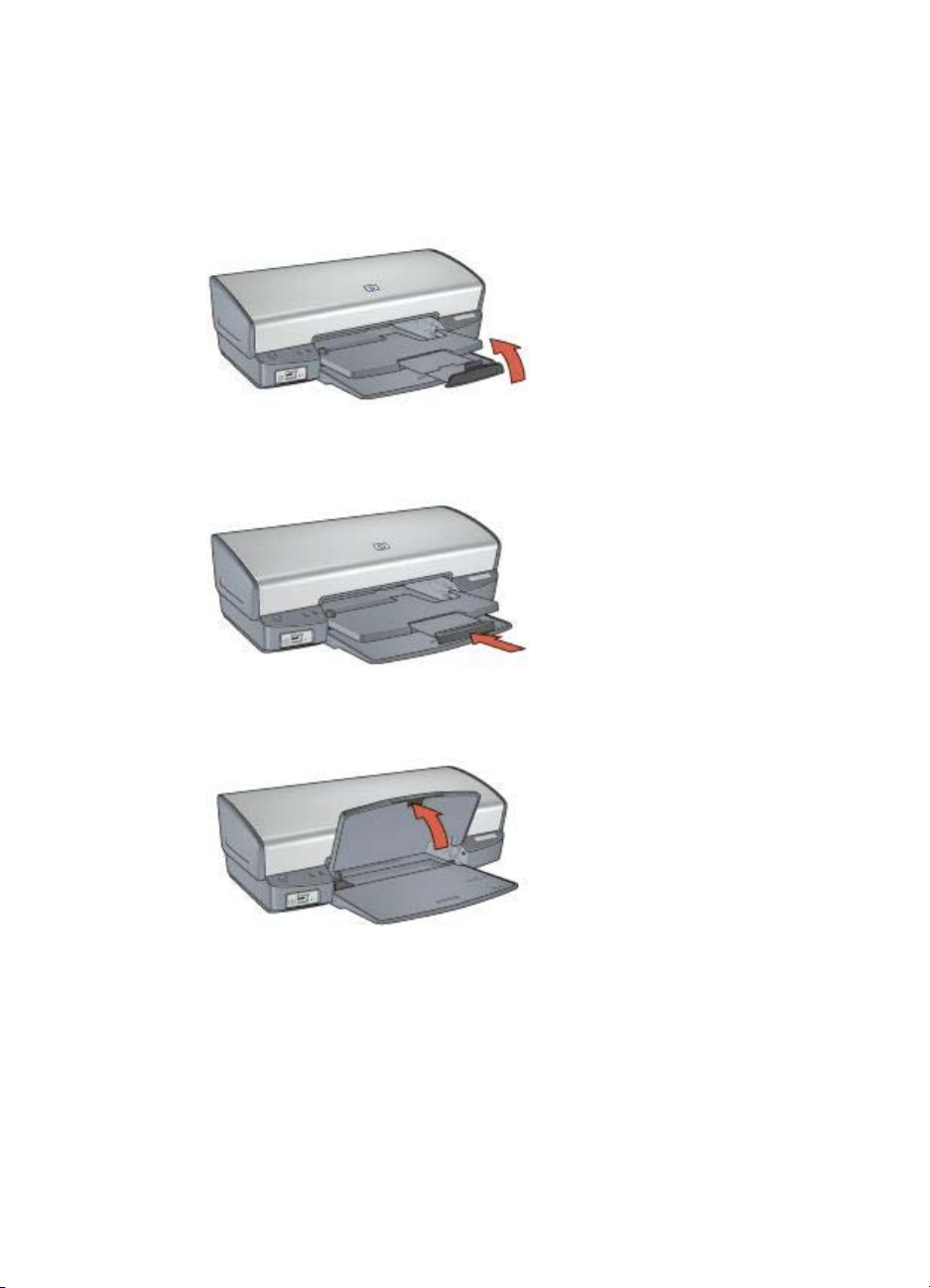
Rozdział 3
Składanie podajników papieru
Aby złożyć podajniki papieru, należy wykonać następujące czynności:
1. Usuń cały papier bądź inne materiały z podajników.
2. Jeśli ogranicznik przedłużenia tacy odbiorczej jest wysunięty, opuść go i wsuń do
przedłużenia tacy odbiorczej.
3. Wsuń przedłużenie tacy odbiorczej do tacy odbiorczej.
4. Podnieś tacę odbiorczą.
5. Podnieś podajnik wejściowy.
12 HP Deskjet 5400 series
Page 15
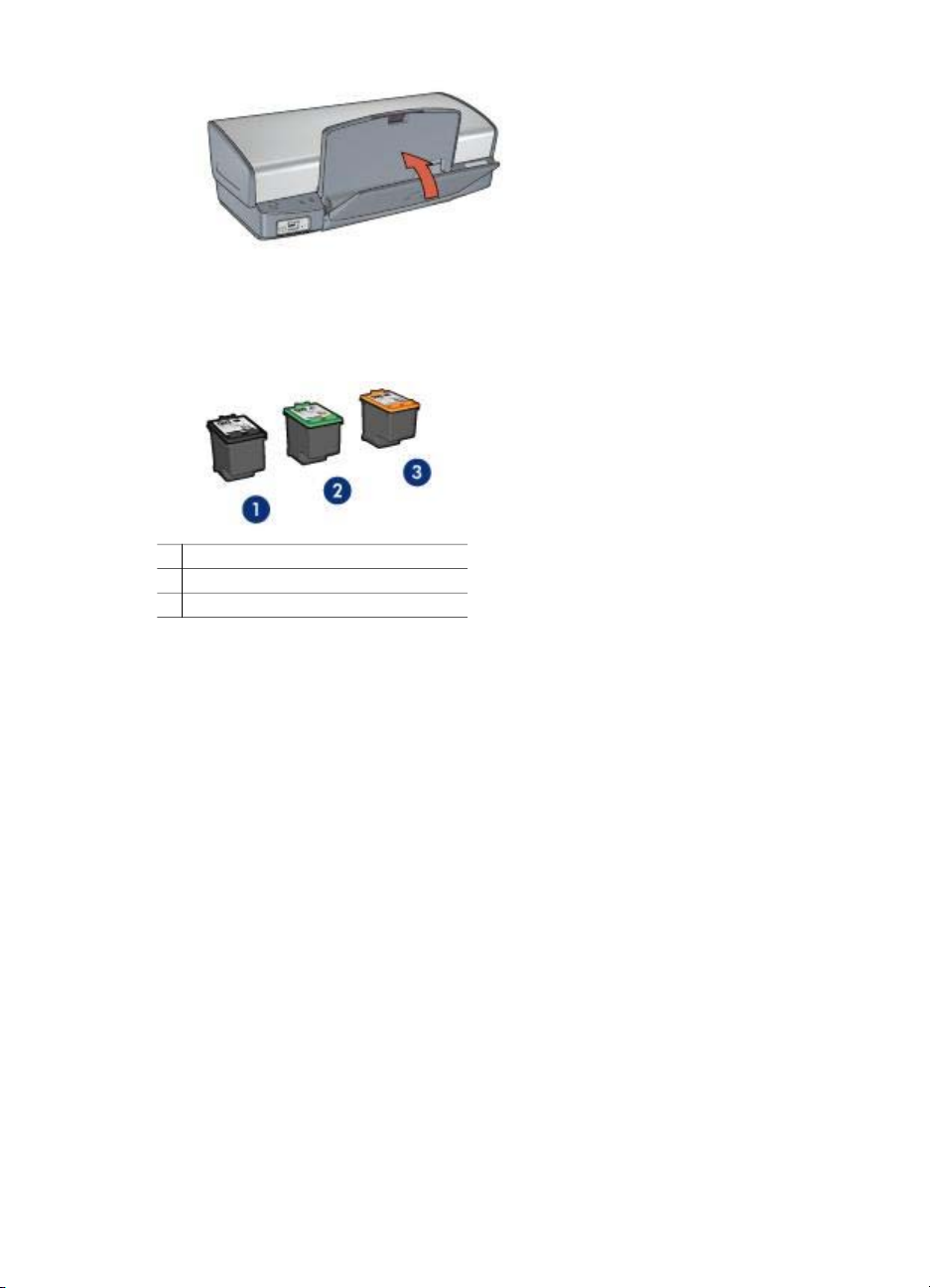
Pojemniki z atramentem
Drukarka umożliwia stosowanie trzech pojemników z atramentem:
1 Pojemnik z czarnym atramentem
2 Pojemnik z atramentem trójkolorowym
3 Pojemnik fotograficzny
Eksploatacja pojemników z atramentem
Pojemniki z atramentem można wykorzystywać w następujący sposób:
● Drukowanie w jakości zwykłej: Przy drukowaniu zwykłych zadań drukowania
należy używać pojemnika z atramentem trójkolorowym oraz pojemnika z czarnym
atramentem.
● Fotografie kolorowe wysokiej jakości: Aby uzyskać bardziej wyraziste kolory
podczas drukowania fotografii kolorowych oraz innych specjalnych dokumentów,
należy wyjąć pojemnik z czarnym atramentem i zainstalować pojemnik
fotograficzny. Pojemnik fotograficzny, w połączeniu z pojemnikiem z atramentem
trójkolorowym, umożliwia drukowanie zdjęć pozbawionych efektu ziarnistości.
Wymiana pojemników z atramentem
Kupując pojemniki z atramentem, należy dokładnie sprawdzić ich numery produktów.
Numer produktu można znaleźć w trzech miejscach:
● Etykieta z numerem produktu: Numer ten można znaleźć na etykiecie
wymienianego pojemnika z atramentem.
Instrukcja obsługi 13
Page 16
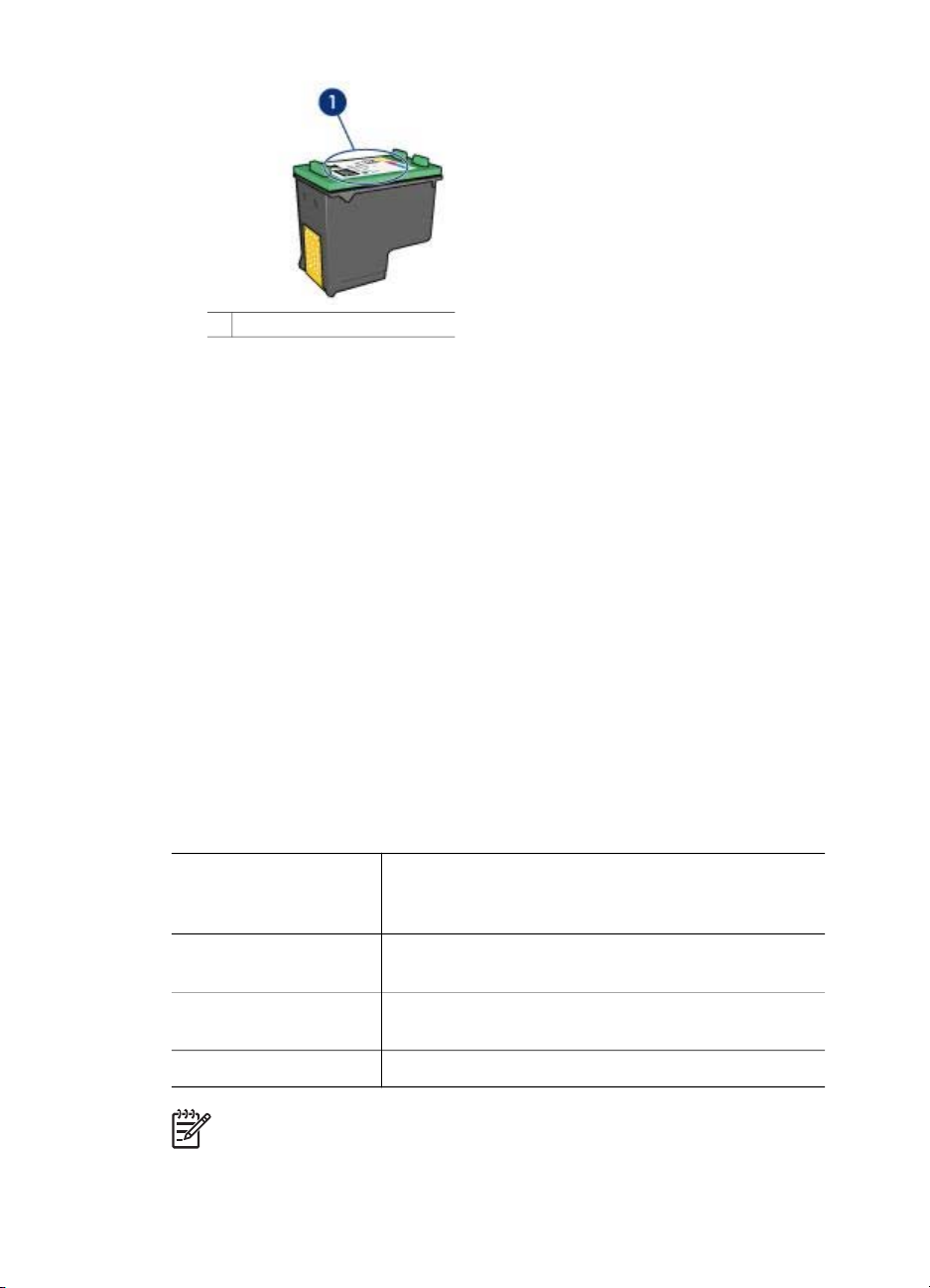
Rozdział 3
1 Etykieta z numerem produktu
● Dokumentacja drukarki: Listę numerów produktów, którymi oznaczone są
pojemniki z atramentem, można znaleźć w przewodniku informacyjnym
dostarczonym z drukarką.
● Okno dialogowe Informacje na temat zamawiania pojemników z atramentem: Aby
wyświetlić listę numerów katalogowych pojemników z atramentem, otwórz
program Zestaw narzędzi, kliknij kartę Szacunkowy poziom tuszu, a następnie
kliknij przycisk Informacje dotyczące wkładów drukujących.
Po wyczerpaniu atramentu w pojemniku drukarka może działać w trybie rezerwowym.
Informacje na temat wymiany pojemników z atramentem znajdują się na stronie
instalacja pojemnika z atramentem.
Tryb rezerwowy
Tryb rezerwowy umożliwia pracę drukarki z wykorzystaniem tylko jednego pojemnika
z atramentem. Tryb rezerwowy jest inicjowany po wyjęciu pojemnika z kosza
pojemników z atramentem.
Drukowanie w trybie rezerwowym
Drukowanie w trybie rezerwowym powoduje spowolnienie pracy drukarki oraz
pogorszenie jakości wydruków.
Zainstalowany
pojemnik z
atramentem
Pojemnik z czarnym
atramentem
Pojemnik z atramentem
trójkolorowym
Pojemnik fotograficzny Kolory są drukowane w skali szarości.
Uwaga HP nie zaleca korzystania w trybie rezerwowym z pojemnika
fotograficznego.
Efekt na wydruku
Kolory są drukowane w skali szarości.
Kolory są drukowane, ale kolor czarny nie jest w
rzeczywistości czarny, tylko szary.
14 HP Deskjet 5400 series
Page 17
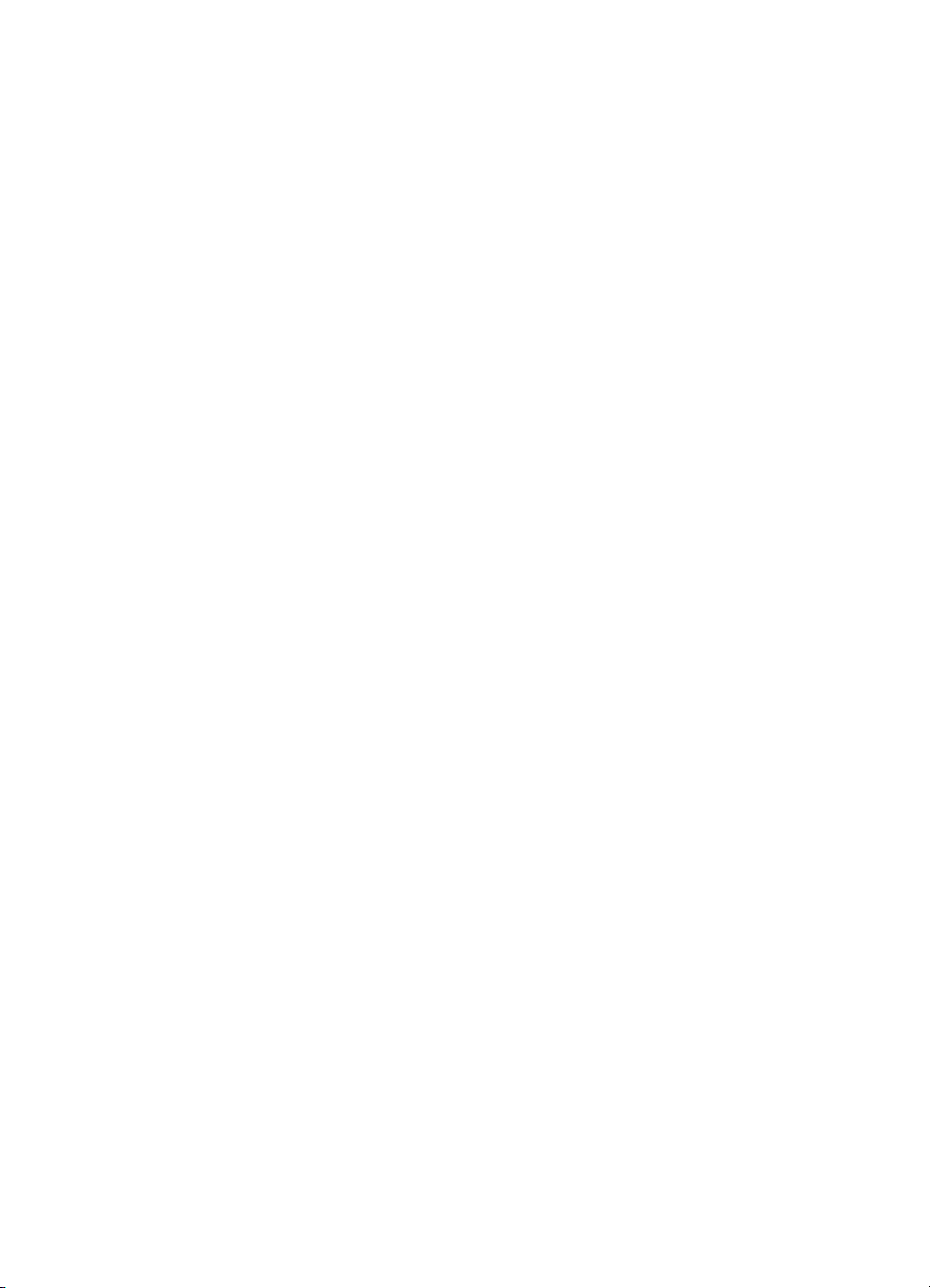
Kończenie pracy w trybie rezerwowym
Aby zakończyć pracę w trybie rezerwowym, należy zainstalować w drukarce dwa
pojemniki z atramentem.
Instrukcje dotyczące instalowania pojemników z atramentem można znaleźć na
stronie Instalacja pojemników z atramentem.
Instrukcja obsługi 15
Page 18
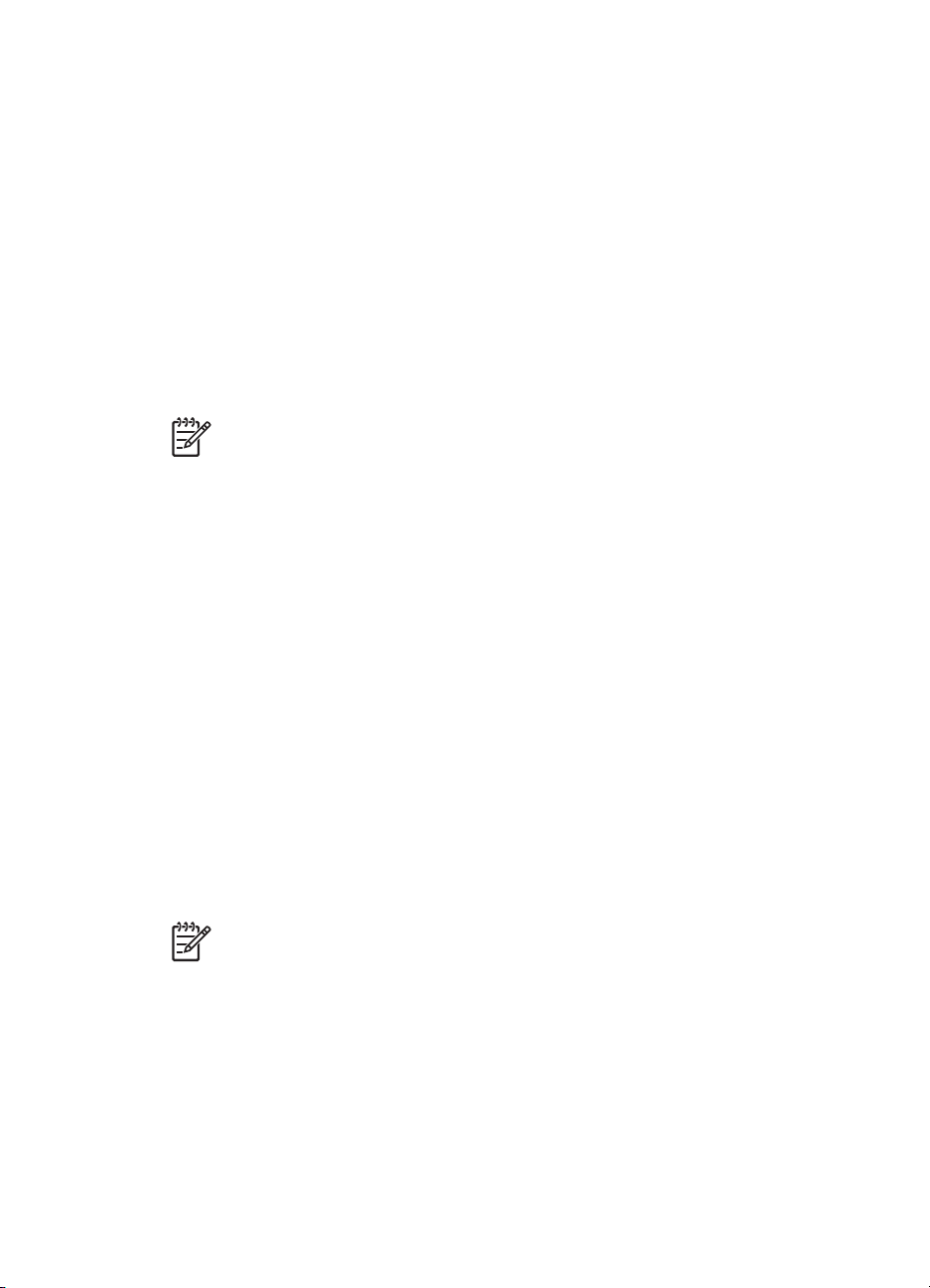
4
USB
Sieć
Podłączanie drukarki
● USB
● Sieć
Drukarka jest podłączana do komputera przy użyciu kabla USB (Universal Serial
Bus). Aby można było korzystać z kabla USB, należy używać komputera z
zainstalowanym systemem Windows 98 lub nowszym.
Instrukcje dotyczące podłączania drukarki przy użyciu kabla USB można znaleźć na
plakacie obrazującym instalację dostarczonym razem z drukarką.
Uwaga Kabel USB może nie być dostarczony wraz z drukarką.
Drukarkę można podłączyć do sieci za pośrednictwem komputera lub serwera druku
HP JetDirect.
Łączenie za pośrednictwem komputera podłączonego do sieci
Drukarkę można podłączyć bezpośrednio do komputera sieciowego i współużytkować
z innymi komputerami pracującymi w sieci.
Instrukcje dotyczące podłączania drukarki bezpośrednio do komputera w sieci
znajdują się na dysku CD z oprogramowaniem drukarki. W celu przeprowadzenia
instalacji sieciowej należy wykonać instrukcje wyświetlane na ekranie.
Korzystanie z serwera druku HP JetDirect
Drukarkę można podłączyć do sieci za pośrednictwem serwera druku HP JetDirect.
Instrukcje dotyczące podłączenia drukarki do sieci za pośrednictwem serwera druku
HP JetDirect można znaleźć na dysku CD z oprogramowaniem drukarki lub w
dokumentacji dostarczonej z serwerem druku.
Uwaga W niektórych krajach/regionach serwery druku HP JetDirect nie są
dostępne.
16 HP Deskjet 5400 series
Page 19
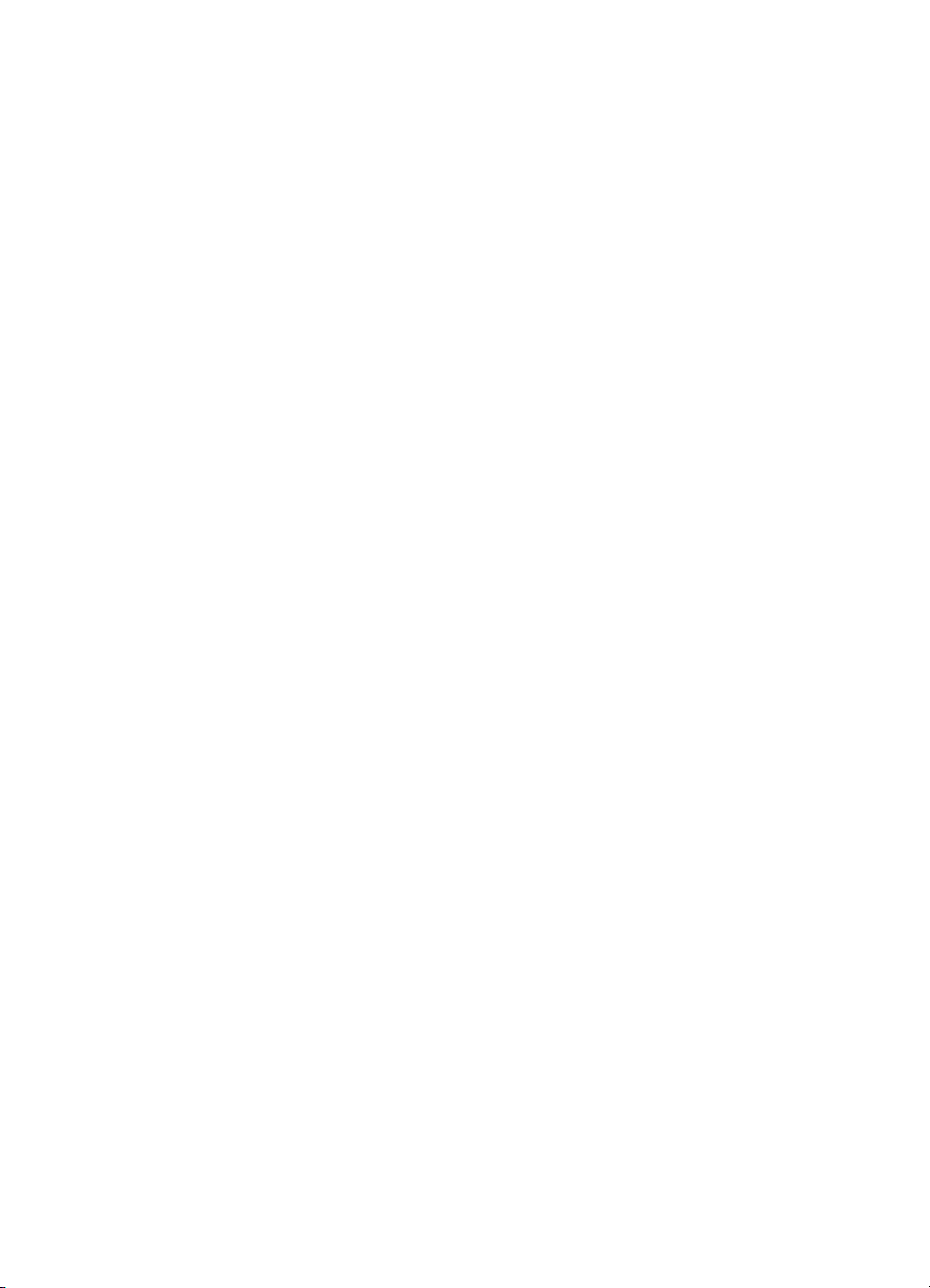
5
Drukowanie fotografii
Oprogramowanie drukarki oferuje szereg funkcji ułatwiających drukowanie fotografii
cyfrowych oraz zwiększających jakość wydruków fotograficznych.
Zapoznaj się z informacjami dotyczącymi następujących tematów:
● Drukowanie fotografii bez obramowania
● Drukowanie fotografii z obramowaniem
● Retuszowanie fotografii za pomocą technologii HP Real Life technologies
● Korzystanie z pojemnika fotograficznego w celu uzyskania doskonałych kolorów i
wyeliminowania efektu ziarnistości
● Najlepsze połączenie jakości druku i szybkości drukowania obrazów zapewnia
wykorzystanie technologii PhotoREt
● Uzyskiwanie najwyższej rozdzielczości wydruków za pomocą opcji Maksymalna
rozdzielczość
● Poprawianie kolorów druku za pomocą opcji Zaawansowane ustawienia kolorów.
● Drukowanie fotografii w formacie Exif Print za pomocą oprogramowania z funkcją
Exif Print
● Zapobieganie zaginaniu papieru fotograficznego poprzez przestrzeganie
wskazówek dotyczących przechowywania papieru fotograficznego i obchodzenia
się z nim
● Korzystanie z papieru HP Photo do użytku na co dzień w celu zaoszczędzenia
pieniędzy i atramentu podczas drukowania fotografii
Drukowanie fotografii bez obramowania
Funkcja drukowania bez obramowania służy do zadrukowywania określonych
rodzajów papieru do samej krawędzi i jest wykorzystywana w szerokim zakresie
formatów papieru - od papieru fotograficznego o rozmiarach 4 x 6 cali do
niestandardowego formatu fotograficznego 210 x 594 mm (8,5 x 23,4 cala).
Wskazówki
● W celu uzyskania najlepszych wyników należy użyć pojemnika fotograficznego w
połączeniu z pojemnikiem z atramentem trójkolorowym.
● Nie należy drukować fotografii bez obramowania w trybie rezerwowym. W
drukarce powinny być zawsze zainstalowane dwa pojemniki z atramentem.
● Otwórz plik w programie takim jak HP Image Zone lub Adobe Photoshop i określ
odpowiedni format fotografii. Rozmiar ten musi być zgodny z formatem papieru,
na którym będzie drukowana fotografia.
● Maksymalną trwałość kolorów zapewnia papier HP Premium Plus Photo.
● Upewnij się, że używany papier fotograficzny jest płaski. Informacje na temat
zabezpieczania papieru fotograficznego przed zwijaniem można znaleźć w
instrukcjach dotyczących przechowywania papieru fotograficznego.
● Nie należy przekraczać pojemności podajnika wejściowego: 30 arkuszy papieru
fotograficznego.
Instrukcja obsługi 17
Page 20
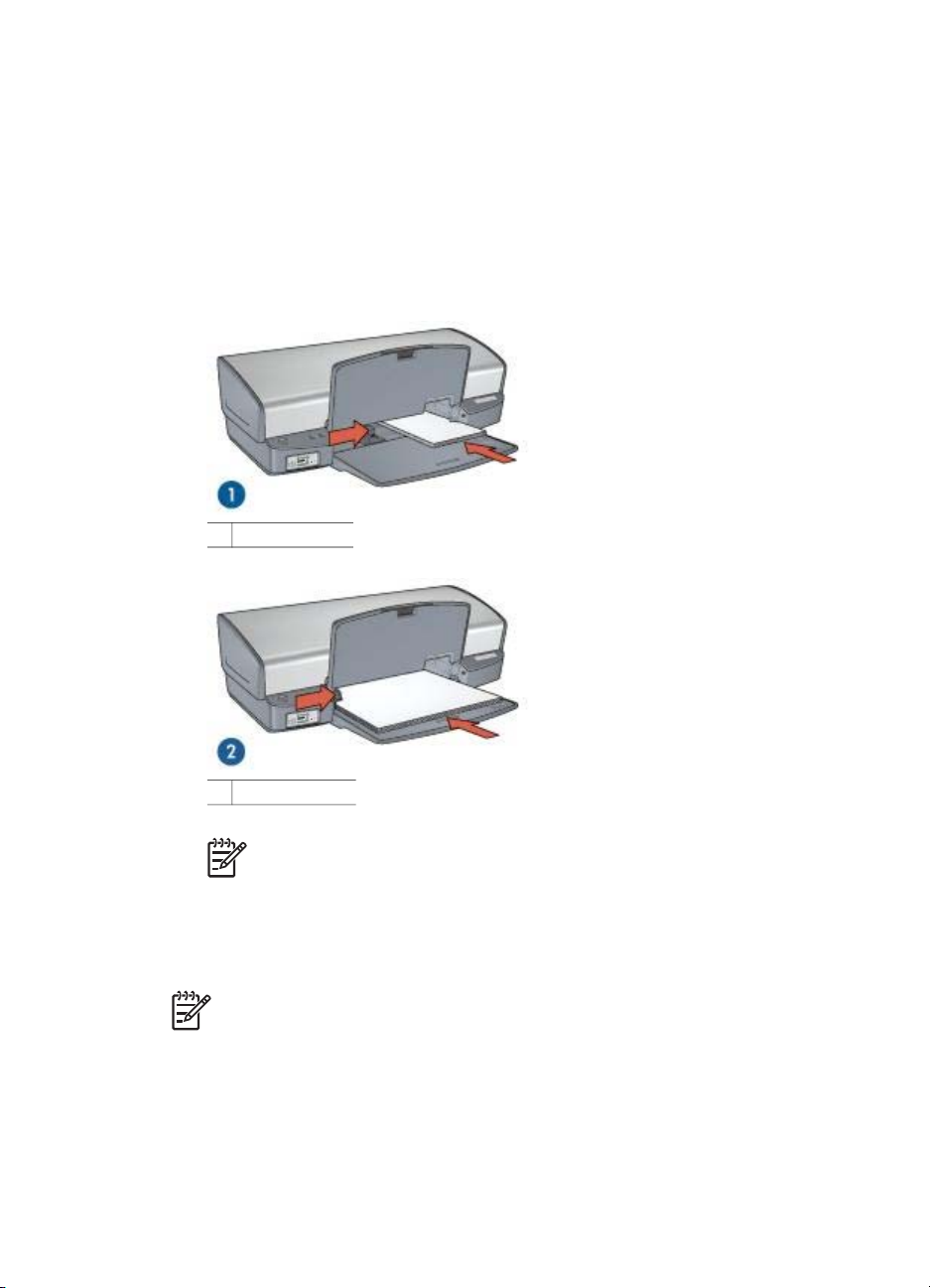
Rozdział 5
Przygotowanie do drukowania
1. Podnieś tacę odbiorczą.
2. Przesuń prowadnicę papieru w lewo do końca.
3. Upewnij się, że używany papier fotograficzny jest płaski.
4. Umieść papier fotograficzny w podajniku wejściowym, stroną do zadrukowania w
dół.
Przy korzystaniu z papieru fotograficznego z oddzieraną zakładką zakładka nie
może być skierowana w stronę drukarki.
5. Dosuń prowadnicę papieru ściśle do krawędzi papieru.
1 Małe fotografie
2 Duże fotografie
Uwaga W przypadku niektórych rozmiarów papieru do drukowania
fotografii panoramicznych papier może wystawać poza krawędź podajnika.
6. Opuść tacę odbiorczą.
Drukowanie
Uwaga Jeśli używany program umożliwia drukowanie fotografii, należy
zastosować się do dostarczonych z nim instrukcji. W przeciwnym wypadku
należy postępować zgodnie z poniższymi zaleceniami.
1. Otwórz plik ze zdjęciem w aplikacji umożliwiającej edycję, na przykład HP Image
Zone lub Adobe Photoshop.
2. Otwórz okno dialogowe Właściwości drukarki.
3. Kliknij kartę Klawisze skrótów drukowania.
18 HP Deskjet 5400 series
Page 21
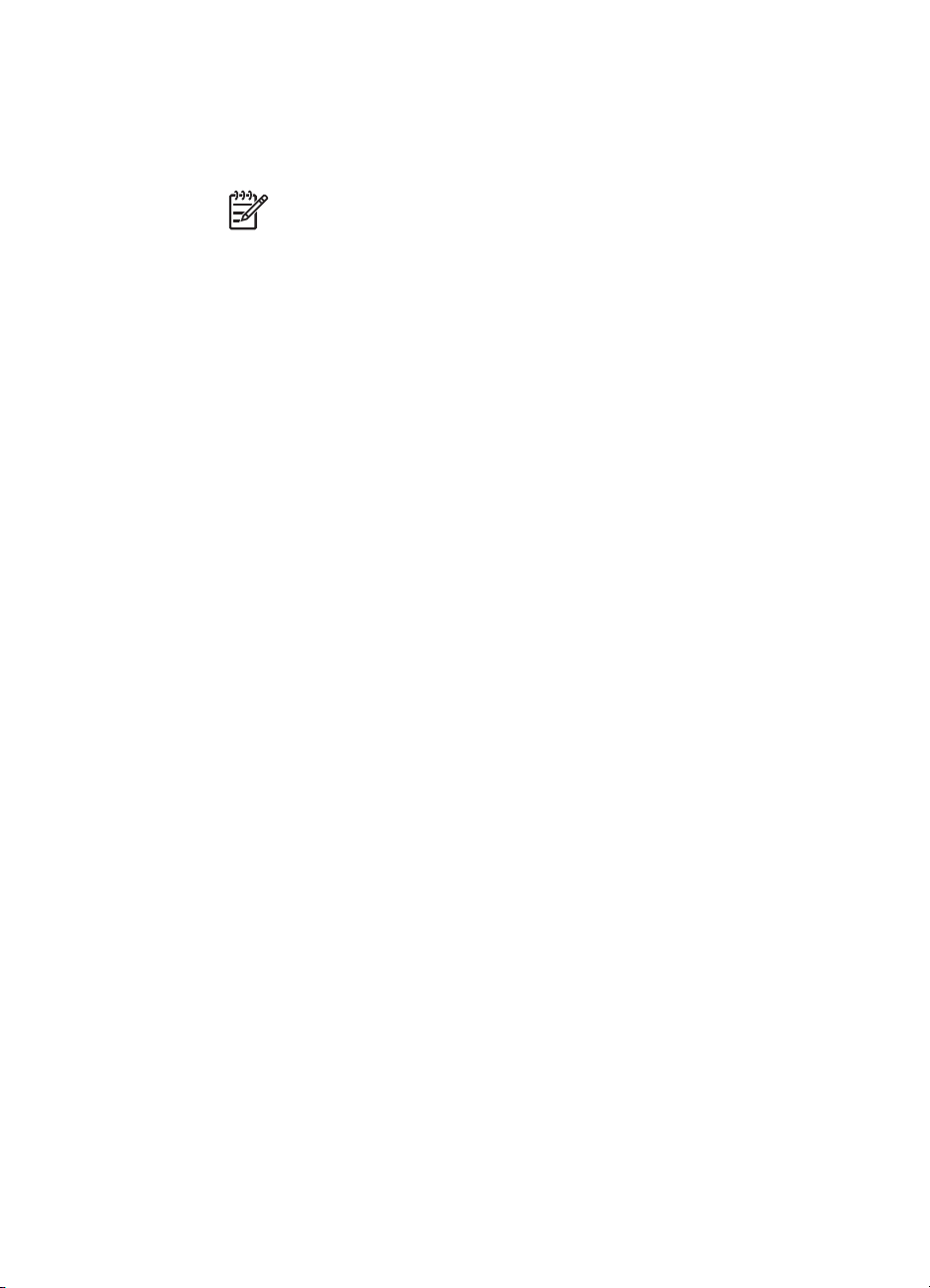
4. Na liście rozwijanej Co chcesz zrobić? kliknij pozycję Drukowanie bez
obramowania na papierze fotograficznym, a potem określ następujące
ustawienia:
– Jakość druku: Normalna lub Najlepsza
Uwaga Aby uzyskać maksymalną rozdzielczość, przejdź do karty
Papier/Jakość i kliknij na liście rozwijanej Jakość druku pozycję
Maksymalna rozdzielczość.
– Rodzaj papieru: odpowiedni rodzaj papieru fotograficznego
– Format papieru: odpowiedni format papieru fotograficznego bez obramowania
– Orientacja: Pionowa lub Pozioma
5. Wybierz odpowiednie ustawienia dotyczące technologii HP Real Life technologies.
6. Kliknij przycisk OK, aby wydrukować fotografię.
W przypadku drukowania na papierze fotograficznym z oddzieraną zakładką
usuń zakładkę, aby dokument był całkowicie pozbawiony marginesów.
Opcja pomocy Co to jest? pozwala uzyskać informacje na temat funkcji dostępnych w
oknie Właściwości drukarki.
Drukowanie fotografii z obramowaniem
Aby wydrukować fotografie z białym obramowaniem, należy postępować zgodnie z
poniższymi instrukcjami.
Wskazówki
● W celu uzyskania najlepszych wyników należy użyć pojemnika fotograficznego w
połączeniu z pojemnikiem z atramentem trójkolorowym.
● Maksymalną trwałość kolorów zapewnia papier HP Premium Plus Photo.
● Otwórz plik w programie takim jak HP Image Zone lub Adobe Photoshop i określ
odpowiedni format fotografii. Rozmiar ten musi być zgodny z formatem papieru,
na którym będzie drukowana fotografia.
● Upewnij się, że używany papier fotograficzny jest płaski. Informacje na temat
zabezpieczania papieru fotograficznego przed zwijaniem można znaleźć w
instrukcjach dotyczących przechowywania papieru fotograficznego.
● Nie należy przekraczać pojemności podajnika wejściowego: 30 arkuszy papieru
fotograficznego.
Przygotowanie do drukowania
1. Podnieś tacę odbiorczą.
2. Przesuń prowadnicę papieru w lewo do końca.
3. Upewnij się, że używany papier fotograficzny jest płaski.
4. Umieść papier fotograficzny w podajniku wejściowym stroną do drukowania
skierowaną w dół.
5. Dosuń prowadnicę papieru ściśle do krawędzi stosu papieru.
Instrukcja obsługi 19
Page 22
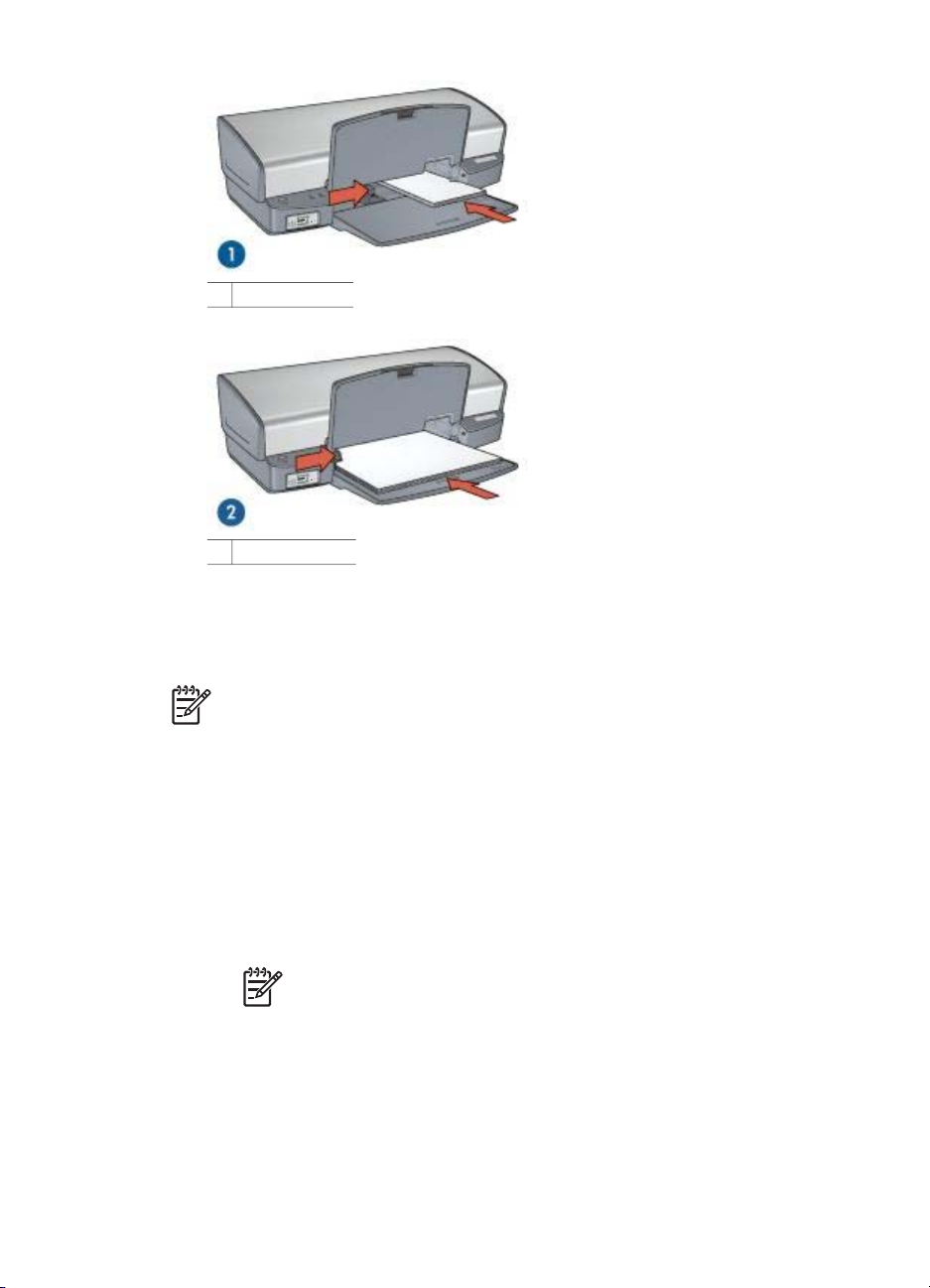
Rozdział 5
1 Małe fotografie
2 Duże fotografie
6. Opuść tacę odbiorczą.
Drukowanie
Uwaga Jeśli używany program umożliwia drukowanie fotografii, należy
zastosować się do dostarczonych z nim instrukcji. W przeciwnym wypadku
należy postępować zgodnie z poniższymi zaleceniami.
1. Otwórz plik ze zdjęciem w aplikacji umożliwiającej edycję, na przykład HP Image
Zone lub Adobe Photoshop.
2. Otwórz okno dialogowe Właściwości drukarki.
3. Kliknij kartę Klawisze skrótów drukowania.
4. Na liście rozwijanej Co chcesz zrobić? kliknij pozycję Drukowanie na papierze
fotograficznym z białym obramowaniem, a potem określ następujące
ustawienia:
– Jakość druku: Normalna lub Najlepsza
Uwaga Aby uzyskać maksymalną rozdzielczość, przejdź do karty
Papier/Jakość i kliknij na liście rozwijanej Jakość druku pozycję
Maksymalna rozdzielczość.
– Rodzaj papieru: odpowiedni rodzaj papieru fotograficznego
– Format papieru: odpowiedni format papieru fotograficznego
– Orientacja: Pionowa lub Pozioma
5. Wybierz odpowiednie ustawienia dotyczące technologii HP Real Life technologies.
6. Kliknij przycisk OK, aby wydrukować fotografię.
20 HP Deskjet 5400 series
Page 23
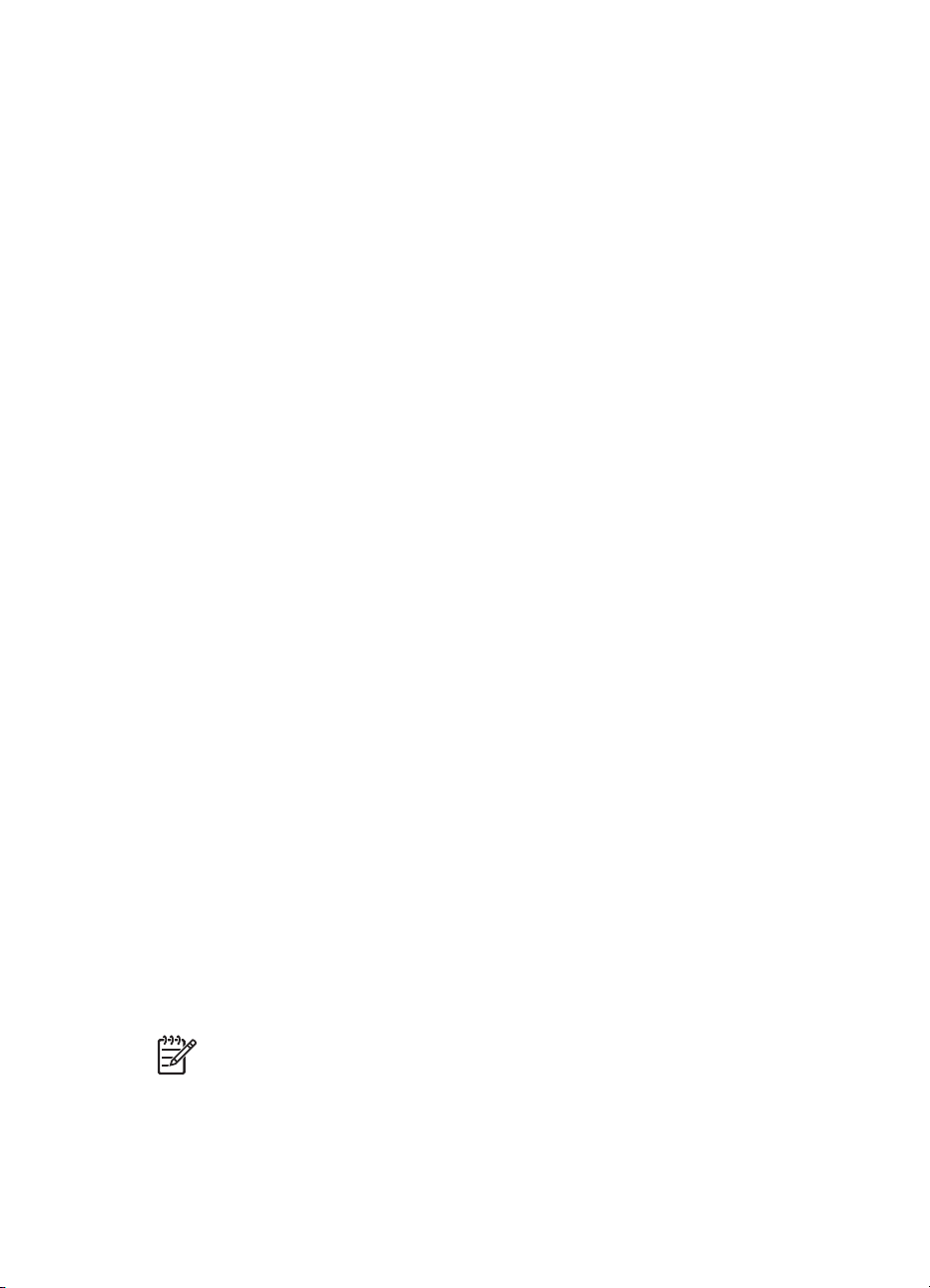
Opcja pomocy Co to jest? pozwala uzyskać informacje na temat funkcji dostępnych w
oknie Właściwości drukarki.
Technologie HP Real Life technologies
Technologie HP Real Life technologies ułatwiają wykonywanie lepszych zdjęć.
Funkcje takie, jak Automatyczne usuwanie efektu czerwonych oczu czy Oświetlenie
adaptacyjne — rozwiązanie zapewniające lepszą widoczność elementów
znajdujących się w cieniu — to tylko niektóre z licznych technologii zastosowanych w
urządzeniu.
Otwieranie okna dialogowego HP Real Life technologies
Aby otworzyć okno dialogowe HP Real Life technologies, wykonaj następujące
czynności:
1. Otwórz okno dialogowe Właściwości drukarki.
2. Kliknij kartę Papier/Jakość, a następnie przycisk Fotografia cyfrowa Real Life.
Korzystanie z technologii HP Real Life technologies
Okno dialogowe HP Real Life technologies umożliwia określenie następujących
ustawień:
1. Automatyczne usuwanie efektu czerwonych oczu: Kliknij opcję Włączone,
aby automatycznie usunąć bądź ograniczyć efekt czerwonych oczu na fotografii.
2. Rozjaśnianie zdjęć: Automatyczne poprawianie wyrazistości kolorów i kontrastu
fotografii o słabej jakości. Kliknij opcję Automatycznie, aby umożliwić
inteligentne rozjaśnienie fotografii przez oprogramowanie drukarki — tylko w tych
obszarach, które wymagają korekty.
3. Oświetlenie adaptacyjne: Umożliwia dostosowanie naświetlania w ciemnych
obszarach fotografii w celu uwydatnienia szczegółów. Kliknij opcję
Automatycznie, aby jasność obrazu została określona automatycznie przez
oprogramowanie drukarki.
4. SmartFocus: Funkcja ta umożliwia poprawienie jakości i wyrazistości obrazów o
niskiej rozdzielczości, na przykład zdjęć pobieranych z Internetu. Kliknij opcję
Włączone, aby umożliwić automatyczne wyostrzenie szczegółów obrazu przez
oprogramowanie drukarki.
5. Ostrość: Umożliwia dostosowanie ostrości obrazu do własnych upodobań. Kliknij
opcję Automatycznie, aby poziom ostrości obrazu został ustawiony
automatycznie przez oprogramowanie drukarki.
6. Wygładzanie: Umożliwia wygładzenie obrazu. Kliknij opcję Automatycznie, aby
poziom wygładzania obrazu został ustawiony automatycznie przez
oprogramowanie drukarki.
Uwaga Jeśli zainstalowane jest oprogramowanie HP Image Zone, można go
użyć do edycji i retuszu fotografii cyfrowych.
Instrukcja obsługi 21
Page 24
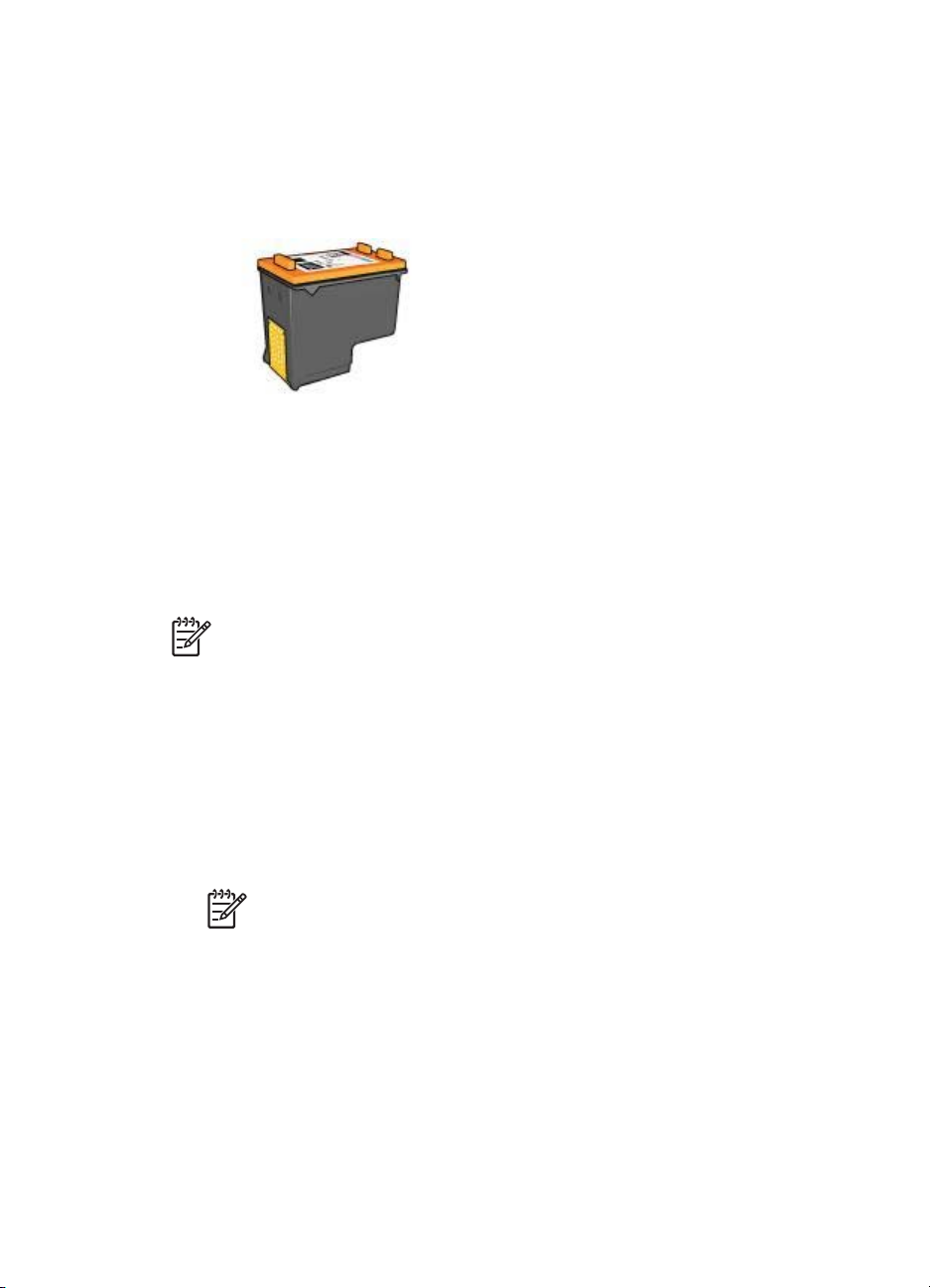
Rozdział 5
Pojemnik fotograficzny
Pojemnik fotograficzny, wykorzystywany w połączeniu z pojemnikiem z atramentem
trójkolorowym, umożliwia drukowanie zdjęć pozbawionych efektu ziarnistości.
Atrament ten zapewnia wyjątkową trwałość kolorów fotografii drukowanych na
papierze HP Premium Plus Photo.
Jeśli pojemnik fotograficzny nie został dostarczony razem z drukarką, można go
zakupić oddzielnie.
Instalacja pojemnika fotograficznego
Aby zainstalować pojemnik fotograficzny, wyjmij z drukarki pojemnik z czarnym
atramentem, a następnie zainstaluj pojemnik fotograficzny z prawej strony kosza
pojemników.
Uwaga Aby zapewnić ochronę pojemnika z atramentem w czasie, gdy
znajduje się on poza drukarką, należy postępować zgodnie ze wskazówkami
dotyczącymi przechowywania.
Używanie pojemnika fotograficznego
1. Otwórz okno dialogowe Właściwości drukarki.
2. Kliknij kartę Klawisze skrótów drukowania.
3. Na liście rozwijanej Co chcesz zrobić? kliknij pozycję Drukowanie bez
obramowania na papierze fotograficznym albo pozycję Drukowanie na
papierze fotograficznym z białym obramowaniem.
4. Na liście rozwijanej Jakość druku kliknij pozycję Normalna lub Najlepsza.
Uwaga Aby uzyskać maksymalną rozdzielczość, przejdź do karty Papier/
Jakość i kliknij na liście rozwijanej Jakość druku pozycję Maksymalna
rozdzielczość.
5. Z listy rozwijanej Rodzaj papieru wybierz odpowiedni rodzaj papieru
fotograficznego.
6. Wybierz inne żądane ustawienia drukowania, a następnie kliknij przycisk OK.
Przechowywanie pojemnika fotograficznego
Przy przechowywaniu pojemnika fotograficznego należy przestrzegać poniższych
wskazówek.
22 HP Deskjet 5400 series
Page 25
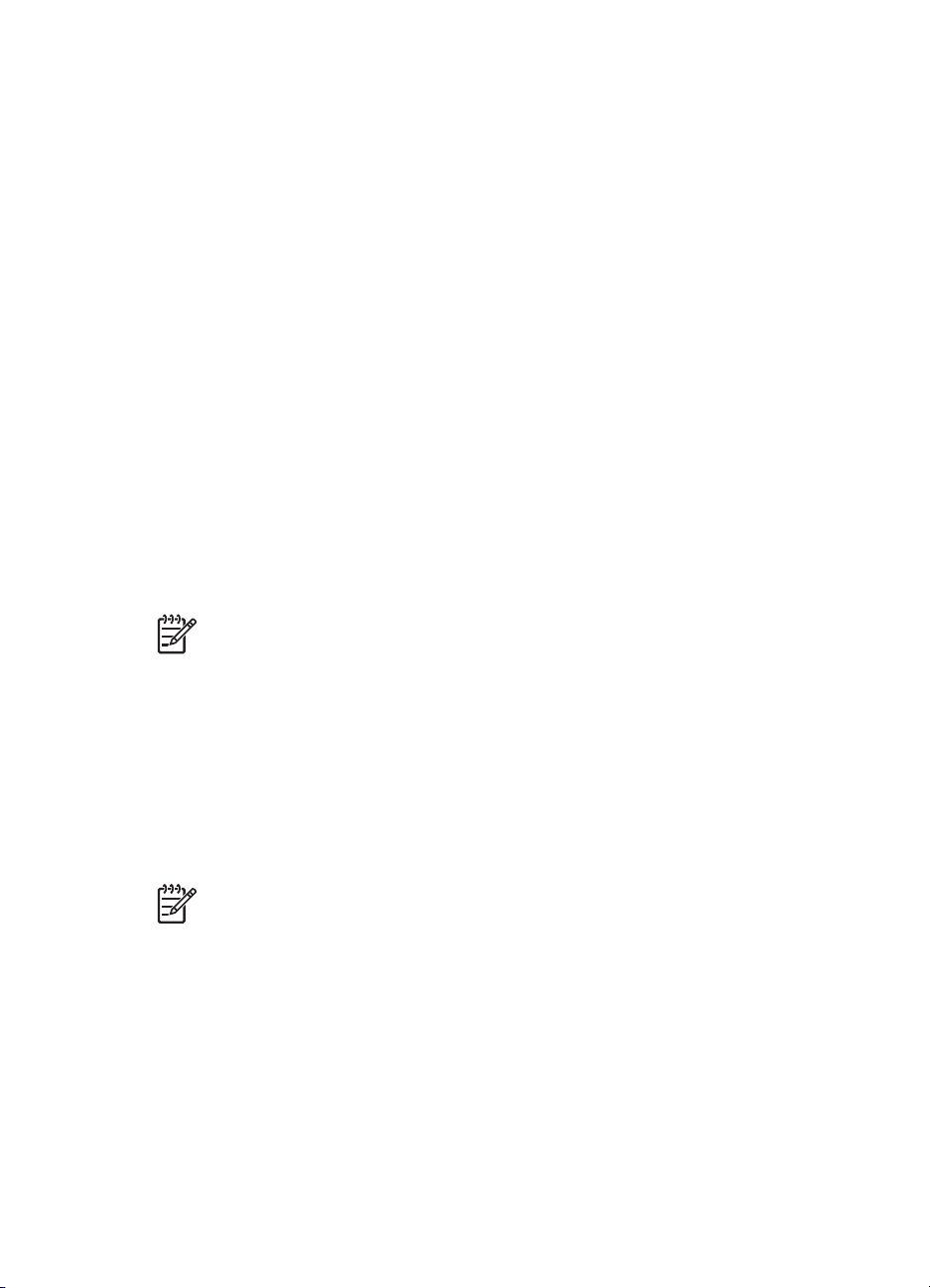
PhotoREt
Technologia PhotoREt zapewnia najlepsze połączenie jakości druku i szybkości
drukowania obrazów.
Aby drukować w technologii PhotoREt, należy wykonać następujące czynności:
1. Otwórz okno dialogowe Właściwości drukarki.
2. Kliknij kartę Klawisze skrótów drukowania lub Papier/Jakość.
3. Z listy rozwijanej Jakość druku wybierz opcję Najlepsza.
4. Wybierz inne żądane ustawienia drukowania, a następnie kliknij przycisk OK.
Maksymalna rozdzielczość
Opcja jakości druku Maksymalna rozdzielczość oferuje optymalizowaną rozdzielczość
4800 x 1200 punktów na cal (dpi).
Zoptymalizowana rozdzielczość 4800 x 1200 dpi jest najlepszą rozdzielczością dla tej
drukarki. Po wybraniu w oprogramowaniu drukarki optymalizowanej rozdzielczości
4800 x 1200 dpi pojemnik z atramentem trójkolorowym drukuje w trybie
optymalizowanej rozdzielczości 4800 x 1200 dpi (maksymalnie w optymalizowanej
rozdzielczości 4800 x 1200 dpi dla koloru i rozdzielczości wejściowej 1200 dpi).
Jeśli zainstalowany jest także pojemnik fotograficzny, jakość druku będzie lepsza.
Jeśli pojemnik fotograficzny nie został dostarczony razem z drukarką, można go
zakupić oddzielnie.
Uwaga Ustawienie maksymalnej rozdzielczości powoduje wydłużenie czasu
drukowania i wymaga dużej ilości miejsca na dysku.
Aby drukować w trybie zoptymalizowanej rozdzielczości 4800 x 1200 dpi, należy
wykonać następujące czynności:
1. Otwórz okno dialogowe Właściwości drukarki.
2. Kliknij kartę Papier/Jakość.
3. Na liście rozwijanej Rodzaj kliknij opcję Więcej, a następnie wybierz odpowiedni
rodzaj papieru fotograficznego.
4. Z listy rozwijanej Jakość druku wybierz opcję Maksymalna rozdzielczość.
5. Wybierz inne żądane ustawienia drukowania, a następnie kliknij przycisk OK.
Uwaga W przypadku drukowania w trybie maksymalnej rozdzielczości należy
korzystać z papieru HP Premium Photo, aby uzyskać lepsze odwzorowanie
kolorów i szczegółów fotografii.
Zaawansowane ustawienia kolorów
Okno dialogowe Zaawansowane ustawienia kolorów służy do korygowania sposobu
drukowania kolorów na fotografiach.
Zmiana wartości tych ustawień powoduje, że kolory na wydruku będą różnić się od
kolorów wyświetlanych na monitorze komputera.
Aby określić zaawansowane ustawienia kolorów, należy wykonać następujące
czynności:
1. Otwórz okno dialogowe Właściwości drukarki.
Instrukcja obsługi 23
Page 26
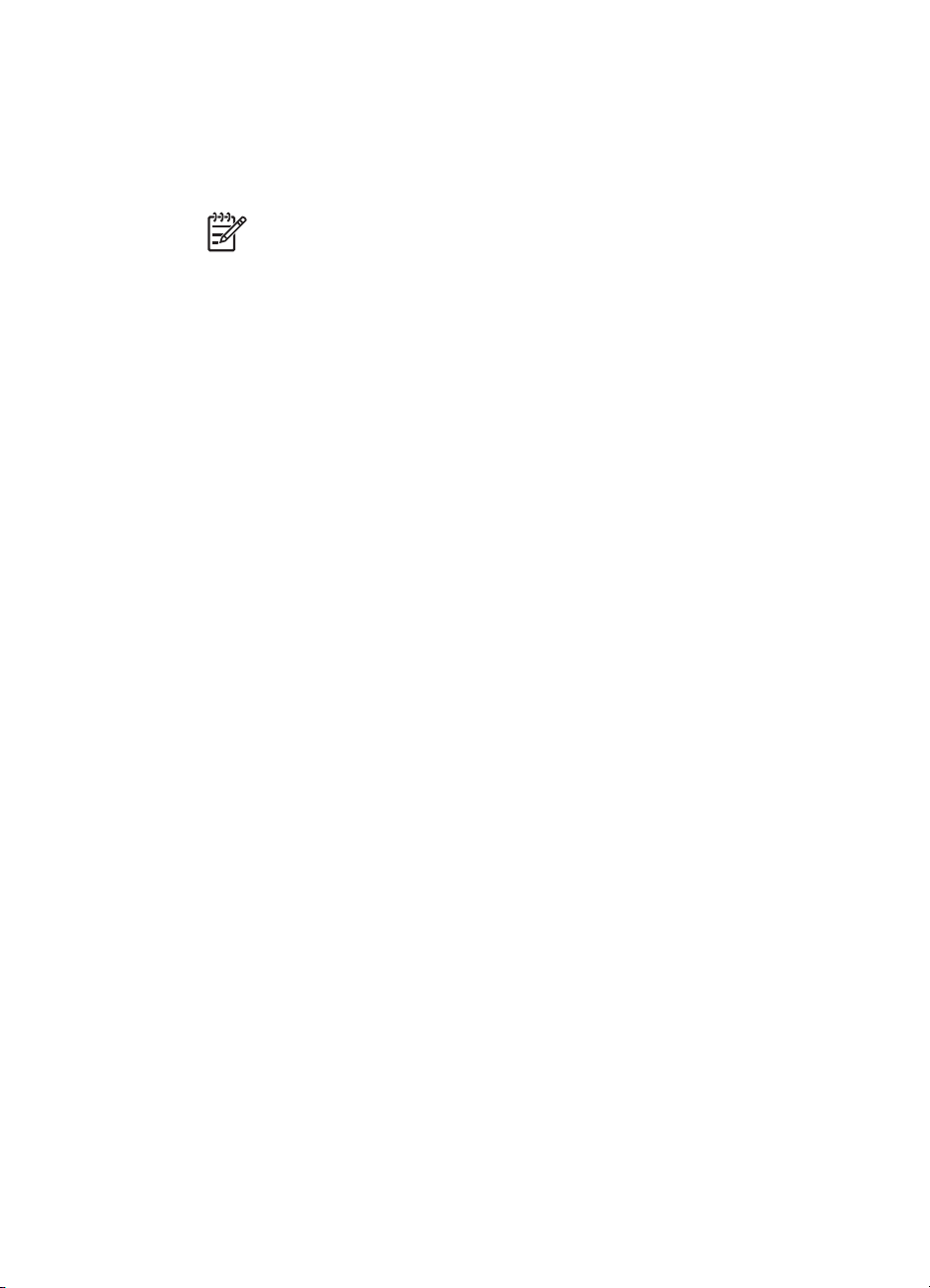
Rozdział 5
2. Kliknij kartę Kolor, a następnie kliknij przycisk Zaawansowane ustawienia
kolorów.
Zostanie wyświetlone okno dialogowe Zaawansowane ustawienia kolorów.
3. Wybierz żądane ustawienia dla pozycji Jasność, Nasycenie i Tonacja koloru,
aby określić sposób drukowania wszystkich kolorów.
4. Po określeniu ustawień koloru kliknij przycisk OK.
5. Wybierz inne żądane ustawienia drukowania, a następnie kliknij przycisk OK.
Exif Print
Exif Print (Exchangeable Image File Format 2.2) to międzynarodowy standard
przetwarzania obrazów cyfrowych, który upraszcza obróbkę fotografii cyfrowych i
umożliwia poprawę jakości drukowanych fotografii. Jeśli fotografia pochodzi z aparatu
cyfrowego obsługującego standard Exif Print, przy użyciu funkcji Exif Print można
przechwycić informacje dotyczące czasu naświetlania, typu lampy błyskowej i
nasycenia kolorów oraz zachować te dane w pliku obrazu. Oprogramowanie drukarki
HP Deskjet korzysta z tych informacji do automatycznego wprowadzania ulepszeń
charakterystycznych dla określonego obrazu, dzięki czemu można uzyskać znakomite
fotografie.
Do drukowania zdjęć w formacie Exif Print wymagane są następujące elementy:
● cyfrowy aparat fotograficzny obsługujący standard Exif Print,
● oprogramowanie do obróbki fotografii obsługujące standard Exif Print.
Aby wydrukować fotografie ulepszone za pomocą technologii Exif Print, należy
wykonać następujące czynności:
1. Otwórz plik ze zdjęciem w aplikacji umożliwiającej edycję, na przykład HP Image
Zone lub Adobe Photoshop.
2. Otwórz okno dialogowe Właściwości drukarki.
3. Kliknij kartę Papier/Jakość.
4. Na liście rozwijanej Rodzaj kliknij opcję Więcej, a następnie wybierz odpowiedni
rodzaj papieru fotograficznego.
5. Z listy rozwijanej Jakość druku wybierz opcję Normalna, Najlepsza lub
Maksymalna rozdzielczość.
6. Wybierz inne żądane ustawienia drukowania, a następnie kliknij przycisk OK.
Oprogramowanie drukarki automatycznie optymalizuje drukowany obraz.
Uwaga Zmiany dokonane podczas regulacji ustawień kolorów widoczne
są w oknie Podgląd.
Przechowywanie i używanie papieru fotograficznego
W celu zachowania jakości markowego papieru fotograficznego HP należy
postępować według poniższej instrukcji.
24 HP Deskjet 5400 series
Page 27
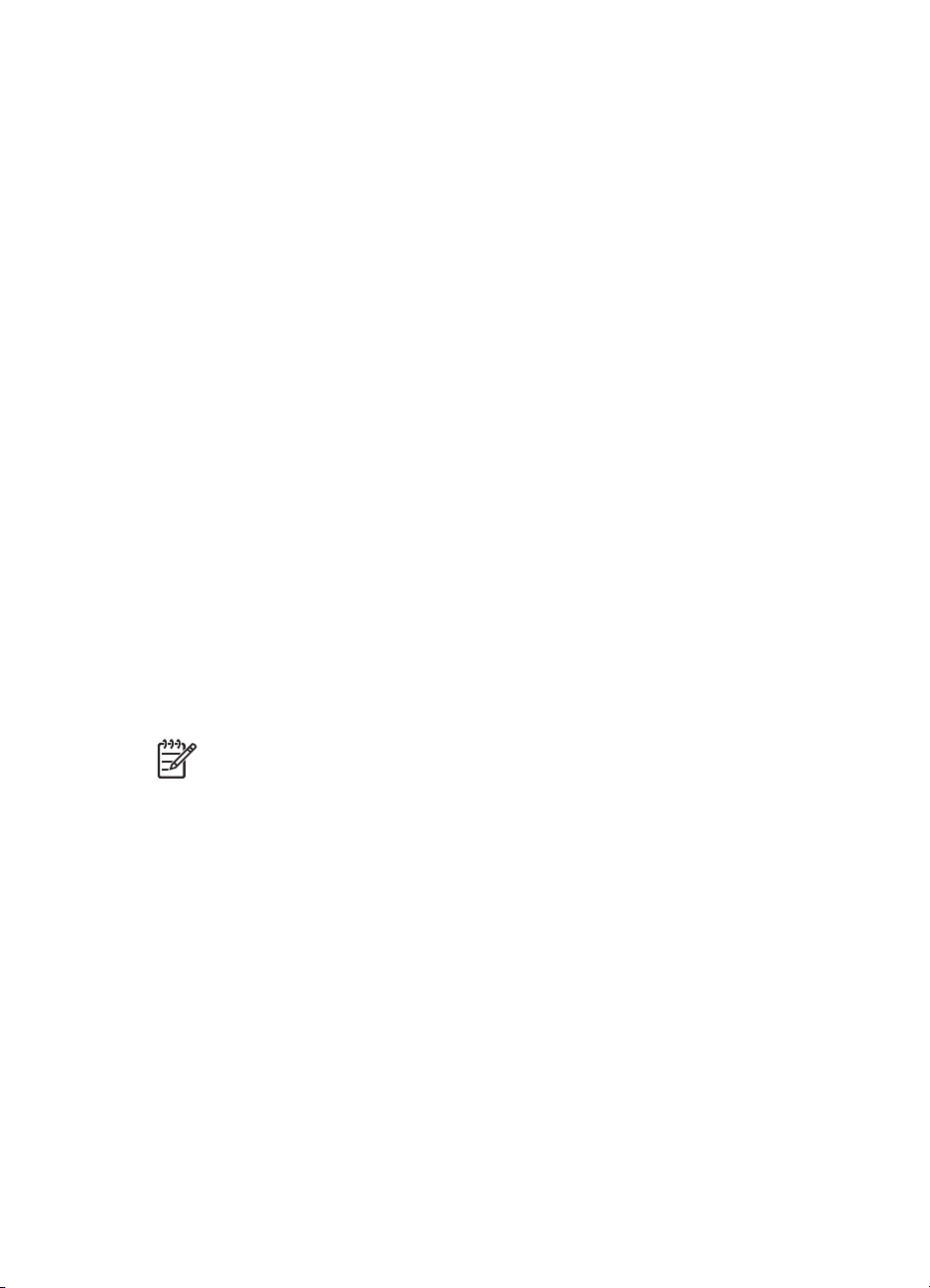
Przechowywanie
● Nieużywany papier fotograficzny należy przechowywać w plastikowym
opakowaniu. Opakowany papier fotograficzny należy przechowywać w chłodnym
pomieszczeniu na płaskiej powierzchni.
● Przed przystąpieniem do drukowania należy wyjąć z plastikowego opakowania
tylko taką ilość papieru, jaka będzie zużyta podczas drukowania. Po zakończeniu
drukowania należy umieścić niewykorzystane arkusze papieru fotograficznego z
powrotem w plastikowym opakowaniu.
● Nie należy pozostawiać niewykorzystanego papieru fotograficznego w podajniku
drukarki. Papier może zacząć się zwijać i marszczyć, co spowoduje obniżenie
jakości drukowanych fotografii.
Obsługa
● Papier fotograficzny zawsze należy chwytać za krawędzie. Odciski palców na
papierze mogą spowodować pogorszenie jakości druku.
● Jeżeli narożniki papieru fotograficznego zwijają się o ponad 10 mm (0,4 cala),
papier należy spłaszczyć, wkładając go do plastikowej torby, a następnie
odginając go delikatnie w stronę przeciwną do zagięcia aż do wyprostowania
papieru.
Papier fotograficzny używany do drukowania powinien być płaski.
Oszczędne drukowanie fotografii
W celu zaoszczędzenia pieniędzy i atramentu podczas drukowania fotografii należy
korzystać z papieru HP Photo do użytku na co dzień i wybrać dla ustawienia jakości
druku wartość Normalna.
Papier HP Photo do użytku na co dzień umożliwia drukowanie wysokiej jakości
fotografii przy użyciu mniejszej ilości atramentu.
Uwaga Aby uzyskać wyższą jakość fotografii, należy korzystać z papieru HP
Premium Plus Photo i ustawić dla jakości druku wartość Najlepsza lub
Maksymalna rozdzielczość.
Inne projekty fotograficzne
Oprogramowanie HP Image Zone koordynuje działanie urządzeń firmy HP służących
do przetwarzania obrazu: skanerów, aparatów fotograficznych, drukarek i urządzeń
wielofunkcyjnych. W zależności od tego, jakie urządzenia zostały zainstalowane i
jakie są ich możliwości, można szybko i łatwo porządkować, edytować i udostępniać
obrazy cyfrowe.
Twórcze edytowanie, porządkowanie i udostępnianie obrazów cyfrowych
W trakcie domyślnej (typowej) instalacji oprogramowania drukarki instalowane jest też
oprogramowanie HP Image Zone. Oprogramowanie HP Image Zone umożliwia łatwe
wykonywanie następujących czynności:
● drukowanie fotografii i obrazów cyfrowych,
● pobieranie obrazów z aparatu lub karty pamięci,
● przeglądanie obrazów w trybie pokazu slajdów,
Instrukcja obsługi 25
Page 28
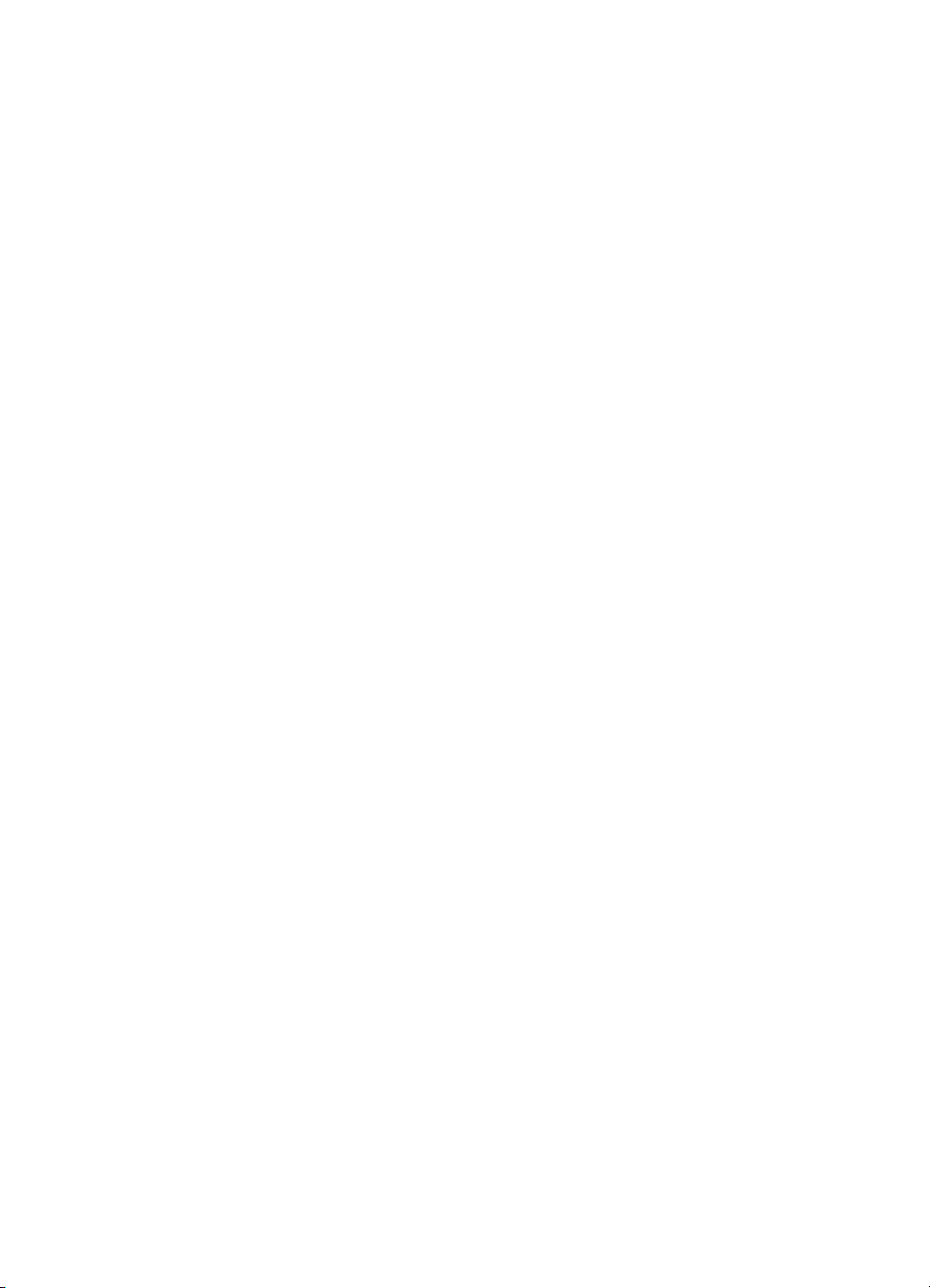
Rozdział 5
● edytowanie obrazów,
● tworzenie ulotek i stron albumów fotograficznych,
● udostępnianie fotografii przyjaciołom i rodzinie.
Wymienianie się fotografiami z przyjaciółmi i rodziną
W trakcie domyślnej (typowej) instalacji oprogramowania drukarki instalowane jest też
oprogramowanie HP Image Zone. Jeśli oprogramowanie HP Image Zone jest
zainstalowane na komputerze, w Pomocy programu HP Image Zone można znaleźć
informacje o prostych sposobach wybierania i udostępniania obrazów za
pośrednictwem wiadomości e-mail bez potrzeby stosowania załączników w postaci
dużych plików.
26 HP Deskjet 5400 series
Page 29
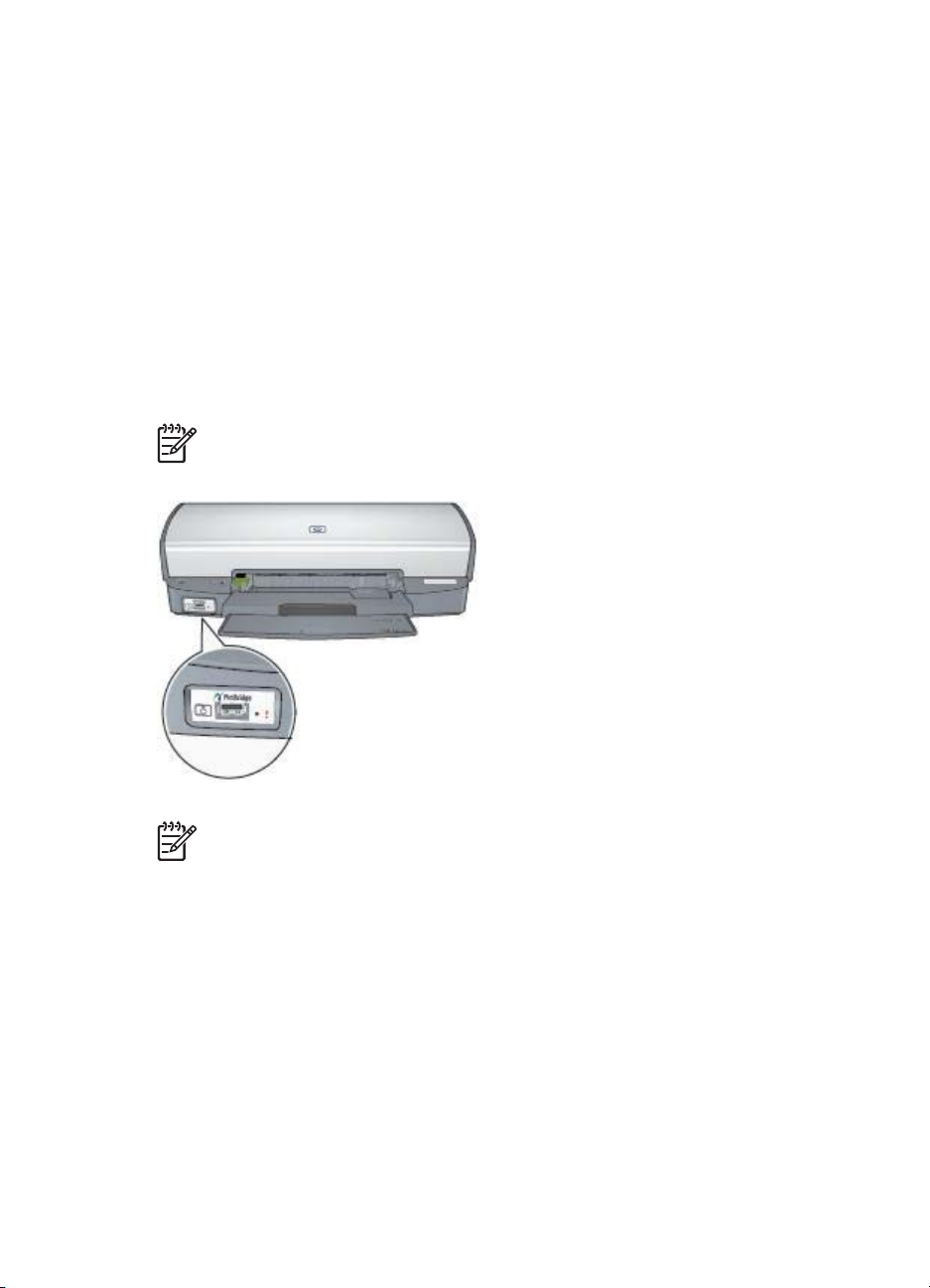
6
Drukowanie fotografii z aparatu cyfrowego
Fotografie można drukować bezpośrednio z aparatu cyfrowego.
● Informacje o porcie PictBridge
● Drukowanie przy użyciu portu PictBridge
Informacje o porcie PictBridge
Jeśli aparat cyfrowy obsługuje standard PictBridge, do drukowania fotografii nie jest
potrzebny komputer. Wystarczy podłączyć aparat do drukarki za pomocą portu
PictBridge.
Uwaga Do portu PictBridge nie należy podłączać jakichkolwiek innych
urządzeń USB.
Uwaga Urządzenia komunikujące się przez port PictBridge obsługują tylko te
usługi, które są dla nich wspólne. Na przykład niektóre aparaty fotograficzne
obsługują drukowanie fotografii zapisanych w formatach TIFF i JPEG, ale
ponieważ drukarka nie obsługuje przesyłania plików TIFF przez połączenie
PictBridge, drukowane mogą być tylko pliki w formacie JPEG.
Kiedy aparat jest podłączony do portu PictBridge, domyślne ustawienia drukarki
umożliwiają drukowanie fotografii o wymiarach 4 x 6 cali (10,16 x 15,24 cm), bez
obramowania i z orientacją pionową. Szczegółowe informacje na temat drukowania
bezpośrednio z aparatu można znaleźć w instrukcji obsługi aparatu.
Instrukcja obsługi 27
Page 30
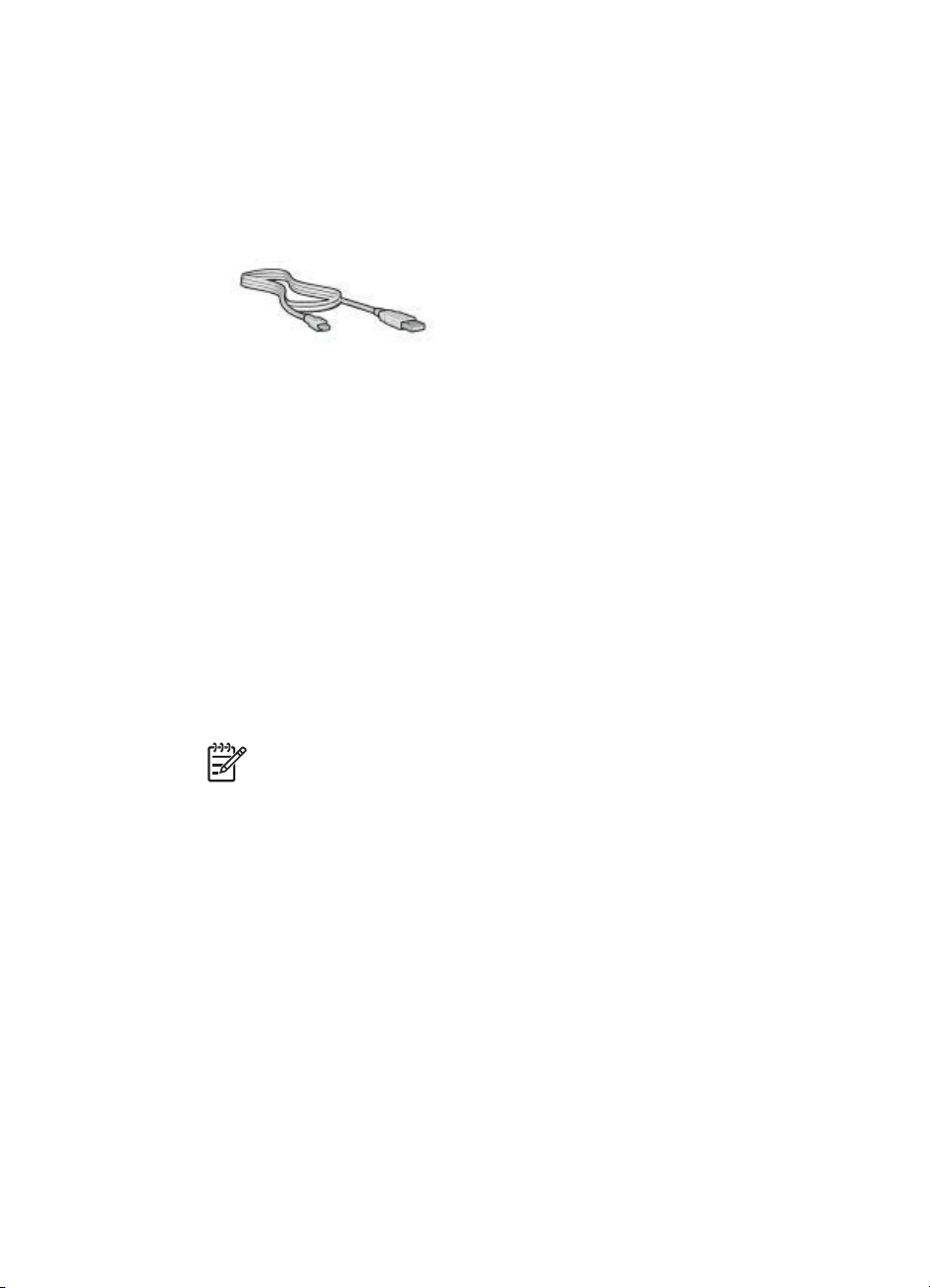
Rozdział 6
Drukowanie przy użyciu portu PictBridge
Do drukowania fotografii bezpośrednio z aparatu cyfrowego wymagane są
następujące elementy:
● aparat cyfrowy zgodny ze standardem PictBridge,
● kabel USB do aparatu cyfrowego.
Informacje o tym, czy dany aparat obsługuje standard PictBridge można znaleźć w
jego dokumentacji.
Aby wydrukować fotografie z aparatu zgodnego ze standardem PictBridge, wykonaj
następujące czynności:
1. Włóż do drukarki papier fotograficzny.
Aby uzyskać instrukcje dotyczące ładowania papieru fotograficznego, kliknij jedną
z następujących opcji:
– Drukowanie fotografii bez obramowania
– Drukowanie fotografii z obramowaniem
2. Podłącz aparat do portu PictBridge, znajdującego się z przodu drukarki, przy
użyciu kabla USB dostarczonego wraz z aparatem.
3. Włącz aparat i uaktywnij w nim tryb PictBridge.
Jeśli nie wiesz, jak uaktywnić w aparacie tryb PictBridge, poszukaj stosownych
informacji w instrukcji obsługi aparatu.
Uwaga Kiedy aparat jest podłączony prawidłowo, świeci dioda
połączenia. W trakcie drukowania fotografii z aparatu dioda połączenia
miga na zielono. Jeśli aparat nie jest zgodny ze standardem PictBridge
lub nie działa w trybie PictBridge, miga dioda błędu.
28 HP Deskjet 5400 series
Page 31

1 Dioda połączenia
2 Dioda błędu
Po pomyślnym podłączeniu aparatu do drukarki można przystąpić do drukowania
fotografii. Upewnij się, że rozmiar papieru umieszczonego w drukarce jest taki sam,
jak rozmiar papieru wybrany w aparacie. Szczegółowe informacje na temat
drukowania bezpośrednio z aparatu można znaleźć w instrukcji obsługi aparatu.
Instrukcja obsługi 29
Page 32

7
Drukowanie innych dokumentów
Poczta e-mail Listy Dokumenty Koperty
Broszury Karty pocztowe Pocztówki
Folie Etykiety Karty katalogowe
Prospekty Plakaty Nadruki na koszulki
Wskazówki dotyczące drukowania: Wskazówki dotyczące drukowania pozwalają
obniżyć koszty i ułatwiają pracę, a jednocześnie umożliwiają uzyskanie wyższej
jakości wydruków.
Oprogramowanie drukarki: Informacje dotyczące oprogramowania drukarki.
Poczta elektroniczna
Aby wydrukować wiadomość e-mail, należy posłużyć się kartą Klawisze skrótów
drukowania.
Wskazówki
Nie należy przekraczać pojemności podajnika wejściowego: 100 arkuszy zwykłego
papieru.
Przygotowanie do drukowania
1. Podnieś tacę odbiorczą.
2. Przesuń prowadnicę papieru w lewo do końca.
3. Umieść zwykły papier w podajniku wejściowym, wsuwając go do drukarki, aż
napotkasz opór.
4. Dosuń prowadnicę papieru ściśle do krawędzi stosu papieru.
30 HP Deskjet 5400 series
Page 33

Listy
5. Opuść tacę odbiorczą.
Drukowanie
1. Otwórz okno dialogowe Właściwości drukarki.
2. Kliknij kartę Klawisze skrótów drukowania.
3. Z listy rozwijanej Co chcesz zrobić? wybierz opcję Drukowanie w jakości
zwykłej lub Drukowanie w trybie szybkim/ekonomicznym, a potem określ
następujące ustawienia drukowania:
– Rodzaj papieru: Zwykły papier
– Format papieru: odpowiedni rozmiar papieru
4. Kliknij przycisk OK.
Opcja pomocy Co to jest? pozwala uzyskać informacje na temat funkcji dostępnych w
oknie Właściwości drukarki.
Aby wydrukować list, należy posłużyć się kartą Klawisze skrótów drukowania
Wskazówki
● Warto zapoznać się ze sposobem dodawania do listu znaku wodnego.
● Należy zapoznać się z informacjami na temat drukowania na kopertach.
● Nie należy przekraczać pojemności podajnika wejściowego: 100 arkuszy papieru.
Przygotowanie do drukowania
1. Podnieś tacę odbiorczą.
2. Przesuń prowadnicę papieru w lewo do końca.
3. Umieść papier w podajniku, wsuwając go do drukarki, aż napotkasz opór.
Uwaga Jeśli korzystasz z papieru z nadrukiem firmowym, sprawdź, czy
strona z nadrukiem jest skierowana w dół, górną częścią nadruku do
wnętrza drukarki.
4. Dosuń prowadnicę papieru ściśle do krawędzi stosu papieru.
Instrukcja obsługi 31
Page 34

Rozdział 7
5. Opuść tacę odbiorczą.
Drukowanie
1. Otwórz okno dialogowe Właściwości drukarki.
2. Kliknij kartę Klawisze skrótów drukowania.
3. Z listy rozwijanej Co chcesz zrobić? wybierz opcję Drukowanie prezentacji, a
potem określ następujące ustawienia drukowania:
– Rodzaj papieru: Zwykły papier
– Format papieru: odpowiedni rozmiar papieru
4. Wybierz inne żądane ustawienia drukowania, a następnie kliknij przycisk OK.
Opcja pomocy Co to jest? pozwala uzyskać informacje na temat funkcji dostępnych w
oknie Właściwości drukarki.
Dokumenty
Aby wydrukować roboczą lub ostateczną wersję dokumentu, należy posłużyć się kartą
Klawisze skrótów drukowania.
Wskazówki
● W przypadku drukowania wersji roboczych dokumentów należy korzystać z
funkcji Drukowanie w trybie szybkim/ekonomicznym.
● Należy oszczędzać papier, stosując opcję drukowania dwustronnego.
● Należy zapoznać się z informacjami na temat dodawania znaku wodnego do
dokumentu.
● Nie należy przekraczać pojemności podajnika wejściowego: 100 arkuszy papieru.
Przygotowanie do drukowania
1. Podnieś tacę odbiorczą.
2. Przesuń prowadnicę papieru w lewo do końca.
3. Umieść zwykły papier w podajniku wejściowym, wsuwając go do drukarki, aż
napotkasz opór.
4. Dosuń prowadnicę papieru ściśle do krawędzi stosu papieru.
32 HP Deskjet 5400 series
Page 35

1 Papier Letter lub A4
2 Papier formatu Legal (wystaje ponad krawędź podajnika).
5. Opuść tacę odbiorczą.
Drukowanie
1. Otwórz okno dialogowe Właściwości drukarki.
2. Kliknij kartę Klawisze skrótów drukowania.
3. Z listy rozwijanej Co chcesz zrobić? wybierz opcję Drukowanie w jakości
zwykłej, a potem określ następujące ustawienia drukowania:
– Rodzaj papieru: Zwykły papier
– Format papieru: odpowiedni rozmiar papieru
4. Wybierz następujące ustawienia drukowania:
– Jakość druku
– Druk na obu stronach (ręcznie) w przypadku drukowania po obu stronach
arkusza papieru
5. Wybierz inne żądane ustawienia drukowania, a następnie kliknij przycisk OK.
Opcja pomocy Co to jest? pozwala uzyskać informacje na temat funkcji dostępnych w
oknie Właściwości drukarki.
Koperty
Aby drukować na kopertach, należy posłużyć się kartą Papier/Jakość. Można
drukować na pojedynczej kopercie lub na wielu kopertach.
Instrukcja obsługi 33
Page 36

Rozdział 7
Wskazówki
● Należy unikać stosowania kopert, które mają:
–wycięcia lub okienka;
– grube, nieregularne bądź zagięte krawędzie;
–błyszczące bądź wytłaczane powłoki;
– zagięcia, zadarcia bądź inne uszkodzenia.
● Przed włożeniem kopert do podajnika należy wyrównać ich krawędzie.
● Nie należy przekraczać pojemności podajnika wejściowego: maksymalnie 10
kopert.
Przygotowanie do drukowania
1. Podnieś tacę odbiorczą i usuń papier znajdujący się w podajniku wejściowym.
2. Przesuń prowadnicę papieru w lewo do końca.
3. Umieść koperty w podajniku, dosuwając je do końca w prawo.
Strona przeznaczona do zadrukowania powinna być skierowana do dołu, a
skrzydełko powinno znajdować się z lewej strony.
4. Wsuwaj koperty do drukarki, aż napotkasz opór.
5. Dosuń prowadnicę papieru ściśle do krawędzi stosu kopert.
6. Opuść tacę odbiorczą.
Drukowanie
1. Otwórz okno dialogowe Właściwości drukarki.
2. Kliknij kartę Papier/Jakość, a następnie określ następujące ustawienia
drukowania:
– Format: odpowiedni format kopert
– Rodzaj: Zwykły papier
3. Wybierz inne żądane ustawienia drukowania, a następnie kliknij przycisk OK.
Opcja pomocy Co to jest? pozwala uzyskać informacje na temat funkcji dostępnych w
oknie Właściwości drukarki.
Broszury
Aby wydrukować broszurę bez obramowania, należy posłużyć się kartą Papier/
Jakość. Aby wydrukować broszurę z obramowaniem, należy posłużyć się kartą
Klawisze skrótów drukowania. Najlepsze rezultaty można uzyskać, używając papieru
broszurowego HP.
34 HP Deskjet 5400 series
Page 37

Wskazówki
● Nie należy drukować dokumentów bez obramowania w trybie rezerwowym. W
drukarce powinny być zawsze zainstalowane dwa pojemniki z atramentem.
● Należy otworzyć plik w programie i określić odpowiedni rozmiar broszury.
Rozmiar ten musi być zgodny z formatem papieru, na którym będzie drukowana
broszura.
● Nie należy przekraczać pojemności podajnika wejściowego: 20 arkuszy papieru
do drukowania broszur.
Przygotowanie do drukowania
1. Podnieś tacę odbiorczą.
2. Przesuń prowadnicę papieru w lewo do końca.
3. Umieść w podajniku wejściowym papier broszurowy, wsuwając go do drukarki, aż
napotkasz opór.
4. Dosuń prowadnicę papieru ściśle do krawędzi stosu papieru.
5. Opuść tacę odbiorczą.
Drukowanie broszur bez obramowania
1. Otwórz okno dialogowe Właściwości drukarki.
2. Kliknij kartę Papier/Jakość, a następnie określ następujące ustawienia
drukowania:
– Format: odpowiedni rozmiar papieru
– Rodzaj: Kliknij opcję Więcej, a następnie wybierz odpowiedni papier
broszurowy lub inny rodzaj papieru.
Uwaga Opcja drukowania bez obramowania nie jest dostępna dla
wszystkich formatów papieru.
3. Zaznacz pole wyboru Drukowanie bez obramowania.
4. Przy określaniu jakości druku wybierz opcję Najlepsza.
5. Kliknij kartę Wykończenie, określ orientację, a następnie wybierz opcję Druk na
obu stronach (ręcznie), aby drukować po obu stronach arkusza papieru.
Więcej informacji na ten temat znajduje się w części Drukowanie dwustronne.
6. Kliknij przycisk OK, aby wydrukować dokument.
Opcja pomocy Co to jest? pozwala uzyskać informacje na temat funkcji dostępnych w
oknie Właściwości drukarki.
Instrukcja obsługi 35
Page 38

Rozdział 7
Drukowanie broszur z obramowaniem
1. Otwórz okno dialogowe Właściwości drukarki.
2. Kliknij kartę Klawisze skrótów drukowania.
3. Z listy rozwijanej Co chcesz zrobić? wybierz opcję Drukowanie prezentacji, a
potem określ następujące ustawienia drukowania:
– Rodzaj papieru: Kliknij opcję Więcej, a następnie wybierz odpowiedni
papier broszurowy.
– Format papieru: odpowiedni rozmiar papieru
– Orientacja: Pionowa lub Pozioma
– Druk na obu stronach (ręcznie): Ręcznie
Więcej informacji na ten temat znajduje się w części Drukowanie dwustronne.
4. Kliknij przycisk OK, aby wydrukować dokument.
Opcja pomocy Co to jest? pozwala uzyskać informacje na temat funkcji dostępnych w
oknie Właściwości drukarki.
Karty pocztowe
Aby drukować karty pocztowe, należy posłużyć się kartą Papier/Jakość. Najlepsze
rezultaty można uzyskać, używając papieru HP Greeting Card.
Wskazówki
● Fabrycznie złożone karty należy rozłożyć, a następnie umieścić w podajniku
wejściowym.
● Nie należy przekraczać pojemności podajnika wejściowego: 20 pocztówek.
Przygotowanie do drukowania
1. Podnieś tacę odbiorczą i usuń papier znajdujący się w podajniku wejściowym.
2. Przesuń prowadnicę papieru w lewo do końca.
3. Przekartkuj krawędzie kart pocztowych, aby je rozdzielić, a następnie wyrównaj
krawędzie.
4. Umieść karty pocztowe w podajniku wejściowym stroną do drukowania
skierowaną w dół.
5. Wsuwaj karty do drukarki, aż napotkasz opór.
6. Dosuń prowadnicę papieru ściśle do krawędzi kart.
7. Opuść tacę odbiorczą.
36 HP Deskjet 5400 series
Page 39

Drukowanie
1. Otwórz okno dialogowe Właściwości drukarki.
2. Kliknij kartę Papier/Jakość, a następnie wybierz następujące ustawienia
drukowania:
– Format: odpowiedni format kart
– Rodzaj: Kliknij opcję Więcej, a następnie wybierz odpowiedni rodzaj kart.
– Jakość druku: Normalna
3. Wybierz inne żądane ustawienia drukowania, a następnie kliknij przycisk OK.
Opcja pomocy Co to jest? pozwala uzyskać informacje na temat funkcji dostępnych w
oknie Właściwości drukarki.
Pocztówki
Aby drukować pocztówki, należy posłużyć się kartą Papier/Jakość.
Wskazówki
● Należy korzystać wyłącznie z kart, które spełniają wymagania drukarki odnośnie
formatu papieru. Informacje na ten temat można znaleźć w przewodniku
informacyjnym dostarczonym z drukarką.
● Nie należy przekraczać pojemności podajnika wejściowego: 30 pocztówek.
Uwaga Jeśli używany program umożliwia drukowanie kart pocztowych,
należy zastosować się do dostarczonych z nim instrukcji. W przeciwnym
wypadku należy postępować zgodnie z poniższymi zaleceniami.
Przygotowanie do drukowania
1. Podnieś tacę odbiorczą.
2. Przesuń prowadnicę papieru w lewo do końca.
3. Umieść karty w podajniku, dosuwając je do końca w prawo.
Strona przeznaczona do zadrukowania powinna być skierowana w dół, a krótsza
krawędź do wnętrza drukarki.
4. Wsuwaj karty do drukarki, aż napotkasz opór.
5. Dosuń prowadnicę papieru ściśle do krawędzi kart.
6. Opuść tacę odbiorczą.
Instrukcja obsługi 37
Page 40

Rozdział 7
Folie
Drukowanie
1. Otwórz okno dialogowe Właściwości drukarki.
2. Kliknij kartę Papier/Jakość, a następnie określ następujące ustawienia
drukowania:
– Format: odpowiedni format kart
– Rodzaj: Kliknij opcję Więcej, a następnie wybierz odpowiedni rodzaj kart.
– Jakość druku: Normalna lub Najlepsza
3. Wybierz inne żądane ustawienia drukowania, a następnie kliknij przycisk OK.
Opcja pomocy Co to jest? pozwala uzyskać informacje na temat funkcji dostępnych w
oknie Właściwości drukarki.
Aby drukować na folii, należy posłużyć się kartą Klawisze skrótów drukowania.
Najlepsze efekty daje zastosowanie folii do drukarek atramentowych HP Premium.
Wskazówki
Nie należy przekraczać pojemności podajnika wejściowego: 30 arkuszy folii.
Przygotowanie do drukowania
1. Podnieś tacę odbiorczą i usuń papier znajdujący się w podajniku wejściowym.
2. Przesuń prowadnicę papieru w lewo do końca.
3. Włóż arkusze folii do podajnika.
Strona przeznaczona do zadrukowania powinna być skierowana w dół, a pasek
samoprzylepny do góry, w stronę drukarki.
4. Ostrożnie wsuń arkusze folii do drukarki, aż napotkasz opór, tak aby paski
samoprzylepne nie skleiły się ze sobą.
5. Dosuń prowadnicę papieru ściśle do krawędzi arkuszy folii.
6. Opuść tacę odbiorczą.
Drukowanie
1. Otwórz okno dialogowe Właściwości drukarki.
2. Kliknij kartę Klawisze skrótów drukowania.
38 HP Deskjet 5400 series
Page 41

3. Z listy rozwijanej Co chcesz zrobić? wybierz opcję Drukowanie prezentacji, a
4. Wybierz inne żądane ustawienia drukowania, a następnie kliknij przycisk OK.
Opcja pomocy Co to jest? pozwala uzyskać informacje na temat funkcji dostępnych w
oknie Właściwości drukarki.
Etykiety
Aby drukować etykiety, należy posłużyć się kartą Klawisze skrótów drukowania.
Najlepsze rezultaty można uzyskać, używając papieru HP Address Labels.
Wskazówki
● Należy używać wyłącznie etykiet papierowych, plastikowych bądź foliowych
● Należy używać tylko kompletnych arkuszy etykiet.
● Należy unikać korzystania z arkuszy klejących lub pogniecionych bądź
● Nie należy przekraczać pojemności podajnika wejściowego: 20 arkuszy naklejek
Przygotowanie do drukowania
1. Podnieś tacę odbiorczą i usuń papier znajdujący się w podajniku wejściowym.
2. Przesuń prowadnicę papieru w lewo do końca.
3. Przekartkuj brzegi arkuszy etykiet, aby je rozdzielić, a następnie wyrównaj
4. Umieść arkusze etykiet w podajniku wejściowym stroną z etykietami skierowaną
5. Wsuwaj arkusze do drukarki, aż napotkasz opór.
6. Dosuń prowadnicę papieru ściśle do krawędzi arkuszy.
potem określ następujące ustawienia drukowania:
– Rodzaj papieru: Kliknij opcję Więcej, a następnie wybierz odpowiedni
rodzaj folii.
– Format papieru: odpowiedni rozmiar papieru
przeznaczonych specjalnie dla drukarek atramentowych.
odstających od podkładu.
(należy używać tylko arkuszy w formacie Letter lub A4).
krawędzie.
w dół.
7. Opuść tacę odbiorczą.
Instrukcja obsługi 39
Page 42

Rozdział 7
Drukowanie
Uwaga Jeśli używany program umożliwia drukowanie etykiet, należy
zastosować się do dostarczonych z nim instrukcji. W przeciwnym wypadku
należy postępować zgodnie z poniższymi zaleceniami.
1. Otwórz okno dialogowe Właściwości drukarki.
2. Kliknij kartę Klawisze skrótów drukowania.
3. Z listy rozwijanej Co chcesz zrobić? wybierz opcję Drukowanie w jakości
zwykłej, a potem określ następujące ustawienia drukowania:
– Rodzaj papieru: Zwykły papier
– Format papieru: odpowiedni rozmiar papieru
4. Kliknij przycisk OK.
Opcja pomocy Co to jest? pozwala uzyskać informacje na temat funkcji dostępnych w
oknie Właściwości drukarki.
Karty katalogowe i inne materiały o małych formatach
Aby drukować na kartach katalogowych i innych nośnikach o małym formacie, należy
posłużyć się kartą Papier/Jakość.
Wskazówki
● Należy korzystać wyłącznie z kart i materiałach o małych formatach, które
spełniają wymagania drukarki odnośnie formatu papieru. Informacje na ten temat
można znaleźć w przewodniku informacyjnym dostarczonym z drukarką.
● Nie należy przekraczać pojemności podajnika wejściowego: 30 pocztówek.
Przygotowanie do drukowania
1. Podnieś tacę odbiorczą i usuń papier znajdujący się w podajniku wejściowym.
2. Przesuń prowadnicę papieru w lewo do końca.
3. Umieść karty w podajniku, dosuwając je do końca w prawo.
Strona przeznaczona do zadrukowania powinna być skierowana w dół, a krótsza
krawędź do wnętrza drukarki.
4. Wsuwaj karty do drukarki, aż napotkasz opór.
5. Dosuń prowadnicę papieru ściśle do krawędzi kart.
6. Opuść tacę odbiorczą.
40 HP Deskjet 5400 series
Page 43

Ulotki
Drukowanie
1. Otwórz okno dialogowe Właściwości drukarki.
2. Kliknij kartę Papier/Jakość, a następnie określ następujące ustawienia
drukowania:
– Format: odpowiedni format kart
– Rodzaj: Kliknij opcję Więcej, a następnie wybierz odpowiedni rodzaj kart.
3. Wybierz inne żądane ustawienia drukowania, a następnie kliknij przycisk OK.
Opcja pomocy Co to jest? pozwala uzyskać informacje na temat funkcji dostępnych w
oknie Właściwości drukarki.
Drukowanie ulotki powoduje automatyczną zmianę rozmiaru stron i uporządkowanie
ich w taki sposób, aby po złożeniu ulotki kolejność stron była prawidłowa.
Na przykład, podczas drukowania czterostronicowej ulotki po obu stronach arkusza
kolejność stron zostanie zmieniona i zostaną one wydrukowane w następujący sposób:
Wskazówki
Nie należy przekraczać pojemności podajnika wejściowego: 100 arkuszy papieru.
Przygotowanie do drukowania
1. Podnieś tacę odbiorczą.
2. Przesuń prowadnicę papieru w lewo do końca.
3. Umieść zwykły papier w podajniku wejściowym, wsuwając go do drukarki, aż
napotkasz opór.
4. Dosuń prowadnicę papieru ściśle do krawędzi stosu papieru.
Instrukcja obsługi 41
Page 44

Rozdział 7
5. Opuść tacę odbiorczą.
Drukowanie
1. Otwórz okno dialogowe Właściwości drukarki.
2. Kliknij kartę Klawisze skrótów drukowania.
3. Z listy rozwijanej Co chcesz zrobić? wybierz opcję Drukowanie broszury.
4. Z listy rozwijanej Druk na obu stronach (ręcznie) wybierz jedną z
następujących opcji oprawy:
– Broszura łączona lewą krawędzią
– Broszura łączona prawą krawędzią
5. Wybierz inne żądane ustawienia drukowania, a następnie kliknij przycisk OK.
6. Po wyświetleniu monitu załaduj wydrukowane strony do podajnika wejściowego
zgodnie z poniższym rysunkiem.
7. Kliknij przycisk Kontynuuj, aby zakończyć drukowanie broszury.
Opcja pomocy Co to jest? pozwala uzyskać informacje na temat funkcji dostępnych w
oknie Właściwości drukarki.
Plakaty
Poszczególne fragmenty plakatu są automatycznie dzielone na pojedyncze arkusze,
które po wydrukowaniu można skleić w całość.
Wskazówki
● Po wydrukowaniu wszystkich fragmentów plakatu należy odciąć krawędzie
arkuszy, a następnie skleić arkusze razem.
42 HP Deskjet 5400 series
Page 45

● Nie należy przekraczać pojemności podajnika wejściowego: 100 arkuszy papieru.
Przygotowanie do drukowania
1. Podnieś tacę odbiorczą.
2. Przesuń prowadnicę papieru w lewo do końca.
3. Umieść zwykły papier w podajniku wejściowym, wsuwając go do drukarki, aż
napotkasz opór.
4. Dosuń prowadnicę papieru ściśle do krawędzi stosu papieru.
5. Opuść tacę odbiorczą.
Drukowanie
1. Otwórz okno dialogowe Właściwości drukarki.
2. Kliknij kartę Papier/Jakość, a następnie określ następujące ustawienia
drukowania:
– Format: odpowiedni rozmiar papieru
– Rodzaj: Zwykły papier
3. Kliknij kartę Wykończenie, a następnie określ następujące ustawienia
drukowania:
– Kilka stron na arkusz i drukowanie plakatów: Plakat 2 x 2, Plakat 3 x 3,
Plakat 4 x 4 lub Plakat 5 x 5
– Orientacja: Pionowa lub Pozioma
4. Wybierz inne żądane ustawienia drukowania, a następnie kliknij przycisk OK.
Opcja pomocy Co to jest? pozwala uzyskać informacje na temat funkcji dostępnych w
oknie Właściwości drukarki.
Instrukcja obsługi 43
Page 46

Rozdział 7
Nadruki na koszulki
Przy tworzeniu nadruków na koszulki najlepsze efekty daje zastosowanie papieru do
nadruków na koszulki HP.
Wskazówki
● Podczas drukowania odbicia lustrzanego tekst i rysunki są odwracane w
poziomie względem obrazu na monitorze.
● Nie należy przekraczać pojemności podajnika wejściowego: 12 nadruków na
koszulki.
Przygotowanie do drukowania
1. Podnieś tacę odbiorczą i usuń papier znajdujący się w podajniku wejściowym.
2. Przesuń prowadnicę papieru w lewo do końca.
3. Umieść papier do drukowania nadruków na koszulki w podajniku wejściowym,
stroną do zadrukowania w dół.
4. Wsuwaj papier do drukarki, aż napotkasz opór.
5. Dosuń prowadnicę papieru ściśle do krawędzi stosu papieru.
6. Opuść tacę odbiorczą.
Drukowanie
Uwaga Jeśli używany program umożliwia drukowanie nadruków na koszulki,
należy zastosować się do instrukcji dostarczonych razem z programem. W
przeciwnym wypadku należy postępować zgodnie z poniższymi zaleceniami.
1. Otwórz okno dialogowe Właściwości drukarki.
44 HP Deskjet 5400 series
Page 47

2. Kliknij kartę Papier/Jakość, a następnie określ następujące ustawienia
drukowania:
– Format: odpowiedni rozmiar papieru
– Rodzaj: Kliknij opcję Więcej, a następnie wybierz pozycję Nadruki na
koszulki.
– Jakość druku: Normalna lub Najlepsza
3. Kliknij kartę Zaawansowane.
4. Kliknij pozycję Funkcje drukarki, a potem wybierz następujące ustawienie
drukowania:
Odbicie lustrzane: Włączone
Uwaga Niektóre programy do drukowania nadruków na koszulki nie
wymagają ustawienia odbicia lustrzanego.
5. Wybierz inne żądane ustawienia drukowania, a następnie kliknij przycisk OK.
Opcja pomocy Co to jest? pozwala uzyskać informacje na temat funkcji dostępnych w
oknie Właściwości drukarki.
Instrukcja obsługi 45
Page 48

8
Wskazówki dotyczące drukowania
Zaoszczędzisz czas:
● używając karty Klawisze skrótów drukowania,
● określając ustawienia domyślne drukarki dla często wykorzystywanych opcji,
● tworząc szybkie ustawienia zadania drukowania dla często drukowanych
dokumentów,
● określając kolejność drukowania stron.
Zaoszczędzisz pieniądze:
● używając funkcji Drukowanie w trybie szybkim/ekonomicznym,
● drukując wiele stron na jednym arkuszu papieru,
● drukując dokumenty dwustronne,
● używając do drukowania fotografii papieru fotograficznego HP Everyday, który
pozwala zaoszczędzić atrament i pieniądze.
Poprawisz jakość wydruków:
● wyświetlając Podgląd dokumentu przed jego wydrukowaniem,
● drukując przy użyciu niestandardowego formatu papieru,
● wybierając właściwy rodzaj papieru,
● wybierając właściwą jakość druku,
● zmieniając rozmiar dokumentu stosownie do potrzeb,
● dodając znak wodny.
Klawisze skrótów drukowania
Karta Klawisze skrótów drukowania ułatwia ustawianie opcji drukowania dla
drukowanych dokumentów.
Na karcie Klawisze skrótów drukowania dostępne są następujące zadania:
● Drukowanie w jakości zwykłej
● Drukowanie bez obramowania na papierze fotograficznym
● Drukowanie na papierze fotograficznym z białym obramowaniem
● Drukowanie w trybie szybkim/ekonomicznym
● Drukowanie prezentacji
● Drukowanie dwustronne
Drukowanie w trybie szybkim/ekonomicznym
Funkcja Drukowanie w trybie szybkim/ekonomicznym umożliwia szybkie uzyskanie
wydruków roboczych.
Aby użyć funkcji Drukowanie w trybie szybkim/ekonomicznym, należy wykonać
następujące czynności:
1. Otwórz okno dialogowe Właściwości drukarki.
2. Kliknij kartę Klawisze skrótów drukowania.
46 HP Deskjet 5400 series
Page 49

3. Z listy rozwijanej Co chcesz zrobić? wybierz opcję Drukowanie w trybie
szybkim/ekonomicznym.
4. Wybierz żądane opcje drukowania.
5. Kliknij przycisk OK.
Opcja pomocy Co to jest? pozwala uzyskać informacje na temat funkcji dostępnych w
oknie Właściwości drukarki.
Drukowanie w jakości zwykłej
Opcja Drukowanie w jakości zwykłej służy do szybkiego drukowania dokumentów.
● Dokumenty
● Poczta e-mail
Drukowanie prezentacji
Opcja Drukowanie prezentacji służy do drukowania dokumentów o wysokiej jakości,
takich jak:
● Listy
● Broszury
● Folie
Druk w skali szarości
Aby drukować w skali szarości, należy wykonać następujące czynności:
1. Otwórz okno dialogowe Właściwości drukarki.
2. Kliknij kartę Klawisze skrótów drukowania.
3. Z listy rozwijanej Co chcesz zrobić? wybierz opcję Drukowanie w trybie
szybkim/ekonomicznym.
4. Z listy rozwijanej Opcje koloru wybierz jedną z następujących opcji:
– Druk wysokiej jakości w skali szarości: Użyj tej opcji do drukowania
fotografii i innych wydruków wysokiej jakości.
– Druk czarny w skali szarości: Użyj tej opcji do szybkiego, ekonomicznego
drukowania.
5. Wybierz inne żądane ustawienia drukowania, a następnie kliknij przycisk OK.
Określanie ustawień domyślnych drukowania
Drukarka korzysta z ustawień domyślnych dla wszystkich drukowanych dokumentów,
o ile w oknie dialogowym Właściwości drukarki nie zostaną określone inne ustawienia.
Aby zaoszczędzić czas podczas drukowania, należy w domyślnych ustawieniach
drukarki wybrać opcje, które są używane najczęściej. Dzięki temu nie będzie
konieczne określanie opcji podczas każdorazowego korzystania z drukarki.
Instrukcja obsługi 47
Page 50

Rozdział 8
Aby zmienić ustawienia domyślne, należy wykonać następujące czynności:
1. Kliknij ikonę w zasobniku systemowym.
1 Ikona w zasobniku systemowym
Zostanie wyświetlone okno dialogowe Właściwości drukarki.
2. Wybierz opcje, które mają być stosowane jako ustawienia domyślne.
3. Kliknij przycisk OK.
Zostanie wyświetlone okno dialogowe informujące, że odtąd przy każdym
drukowaniu będą stosowane nowe ustawienia. Aby to okno dialogowe nie było
wyświetlane w przyszłości, zaznacz pole wyboru Nie pokazuj ponownie tego
komunikatu.
4. Kliknij przycisk OK, aby zachować nowe domyślne ustawienia drukowania.
Wybór jakości druku
W celu wybrania jakości druku należy wykonać następujące czynności:
1. Otwórz okno dialogowe Właściwości drukarki.
2. Kliknij kartę Klawisze skrótów drukowania.
3. Wybierz jedną z następujących opcji z listy rozwijanej Jakość druku:
– Szkic roboczy: Pozwala uzyskać największą szybkość drukowania przy
zużyciu najmniejszej ilości atramentu.
– Szybka normalna: Drukowanie przebiega szybciej niż w trybie Normalna;
opcja ta pozwala na uzyskanie wyższej jakości druku niż w przypadku trybu
Szkic roboczy.
– Normalna: Zapewnia optymalną równowagę między jakością a szybkością
drukowania. Jest to ustawienie odpowiednie dla większości drukowanych
dokumentów.
– Najlepsza: Zapewnia najlepszą jakość druku.
– Maksymalna rozdzielczość: Zapewnia najwyższą jakość, ale drukowanie
trwa dłużej niż w trybie Najlepsza. Ponadto wymagana jest duża ilość
miejsca na dysku.
48 HP Deskjet 5400 series
Page 51

Uwaga Opcja Maksymalna rozdzielczość jest dostępna na karcie
Papier/Jakość.
Uwaga Opcje jakości druku dostępne na karcie Klawisze skrótów
drukowania są różne w zależności od rodzaju drukowanego dokumentu.
Ustawianie kolejności stron
Ustawienie kolejności stron decyduje o sposobie drukowania wielostronicowych
dokumentów.
Aby ustawić kolejność stron, należy wykonać następujące czynności:
1. Otwórz okno dialogowe Właściwości drukarki.
2. Kliknij kartę Zaawansowane.
3. Kliknij pozycję Opcje dokumentu, a następnie Opcje układu.
4. Kliknij jedną z następujących opcji dla pozycji Kolejność stron:
– Od początku do końca: Powoduje wydrukowanie pierwszej strony
dokumentu na końcu. Ustawienie to zapewnia oszczędność czasu, ponieważ
dzięki niemu nie ma potrzeby porządkowania stron w dokumencie.
Ustawienie to jest odpowiednie do drukowania większości dokumentów.
– Od końca do początku: Powoduje wydrukowanie ostatniej strony
dokumentu na końcu.
5. Wybierz inne żądane ustawienia drukowania, a następnie kliknij przycisk OK.
Drukowanie wielu stron na jednym arkuszu papieru
Drukowanie wielu stron dokumentu na jednym arkuszu papieru jest możliwe dzięki
oprogramowaniu drukarki. Oprogramowanie drukarki pozwala automatycznie
zmieniać rozmiar tekstu i obrazów w dokumencie, tak aby mieściły się na stronie
wydruku.
Aby wydrukować kilka stron dokumentu na jednym arkuszu papieru, należy wykonać
następujące czynności:
1. Otwórz okno dialogowe Właściwości drukarki.
2. Kliknij kartę Wykończenie.
3. Z listy rozwijanej Kilka stron na arkusz i drukowanie plakatów wybierz liczbę
stron, które mają być drukowane na każdym arkuszu papieru.
4. Aby umieścić ramkę wokół każdego obrazu strony drukowanego na arkuszu
papieru, zaznacz pole wyboru Drukuj ramki stron.
5. Z listy rozwijanej Kolejność stron wybierz odpowiedni układ dla każdego
arkusza papieru.
6. Wybierz inne żądane ustawienia drukowania, a następnie kliknij przycisk OK.
Podgląd wydruku
Funkcja podglądu wydruku umożliwia wyświetlenie widoku drukowanego dokumentu
na ekranie komputera przed rozpoczęciem drukowania. Jeśli dokumenty nie są
drukowane prawidłowo, można anulować zadanie drukowania i skorygować
ustawienia.
Instrukcja obsługi 49
Page 52

Rozdział 8
Aby wyświetlić podgląd wydruku, należy wykonać następujące czynności:
1. Otwórz okno dialogowe Właściwości drukarki.
2. Kliknij kartę Efekty.
3. Zaznacz pole wyboru Podgląd wydruku.
4. Wybierz inne żądane ustawienia drukowania, a następnie kliknij przycisk OK.
Przed wydrukowaniem dokumentu zostanie wyświetlony podgląd jego wydruku.
5. Wykonaj jedną z poniższych czynności:
– Aby wydrukować dokument, kliknij menu Plik i wybierz polecenie Drukuj do
drukarki HP Deskjet.
– Aby anulować zadanie drukowania, kliknij menu Plik i wybierz polecenie
Anuluj drukowanie. Przed ponowną próbą wydrukowania dokumentu
odpowiednio dostosuj ustawienia drukowania.
Ustawianie niestandardowego formatu papieru
Do drukowania na papierze o niestandardowym formacie służy okno dialogowe
Format papieru.
Uwaga Funkcja ta jest dostępna tylko dla niektórych rodzajów papieru.
Aby zdefiniować niestandardowy format papieru, należy wykonać następujące
czynności:
1. Otwórz okno dialogowe Właściwości drukarki.
2. Kliknij kartę Papier/Jakość.
3. Kliknij przycisk Niestandardowy.
Zostanie wyświetlone okno dialogowe Format papieru.
4. Z listy rozwijanej Nazwa wybierz nazwę niestandardowego formatu papieru.
5. Wpisz wymiary papieru w polach Szerokość i Długość.
Poniżej tych pól wyświetlane są minimalne i maksymalne wymiary papieru.
6. Kliknij jednostkę miary: Cale lub Milimetry.
7. Kliknij przycisk Zachowaj, aby zachować niestandardowy format papieru.
8. Kliknij przycisk OK, aby zamknąć okno dialogowe Niestandardowy format papieru.
Wybór rodzaju papieru
W przypadku drukowania dokumentów wymagających wysokiej jakości zalecane jest
wybranie określonego rodzaju papieru.
Aby wybrać określony rodzaj papieru, należy wykonać następujące czynności:
1. Otwórz okno dialogowe Właściwości drukarki.
2. Kliknij kartę Klawisze skrótów drukowania.
3. Z listy rozwijanej Rodzaj papieru wybierz odpowiedni rodzaj papieru.
4. Wybierz inne żądane ustawienia drukowania, a następnie kliknij przycisk OK.
50 HP Deskjet 5400 series
Page 53

Szybkie ustawienia zadania drukowania
Funkcja szybkich ustawień zadania drukowania umożliwia drukowanie przy użyciu
często stosowanych ustawień drukowania oraz ich zachowywanie.
Na przykład użytkownik, który często drukuje na kopertach, może utworzyć zadanie
drukowania zawierające ustawienia formatu papieru, jakości druku i orientacji
stosowane zwykle podczas drukowania na kopertach. Po utworzeniu zadania
drukowania wystarczy wybrać je podczas drukowania na kopertach zamiast wybierać
każde ustawienie oddzielnie.
Uwaga Oprogramowanie drukarki umożliwia zapisanie maksymalnie 25
zestawów ustawień do szybkiego wykonywania zadania drukowania.
Istnieje możliwość utworzenia własnego zadania drukowania lub wykorzystania
specjalnie zaprojektowanych zadań drukowania dostępnych na liście rozwijanej
Szybkie ustawienia zadania drukowania.
Korzystanie z szybkich ustawień zadania drukowania
Aby użyć szybkich ustawień zadania drukowania, należy wykonać następujące
czynności:
1. Otwórz okno dialogowe Właściwości drukarki.
Lista rozwijana Szybkie ustawienia zadania drukowania jest wyświetlana u góry
większości kart.
2. Przejdź do listy Szybkie ustawienia zadania drukowania na dowolnej karcie,
która ją zawiera.
3. Z listy rozwijanej wybierz zadanie drukowania, którego chcesz użyć.
4. Kliknij przycisk OK.
Uwaga Aby przywrócić domyślne ustawienia drukowania, wybierz z listy
rozwijanej Szybkie ustawienia zadania drukowania pozycję Ustawienia
domyślne drukowania, a następnie kliknij przycisk OK.
Tworzenie zestawu szybkich ustawień zadania drukowania
Aby utworzyć zestaw ustawień do szybkiego wykonywania zadania drukowania,
należy wykonać następujące czynności:
1. Otwórz okno dialogowe Właściwości drukarki.
2. Wybierz opcje, które mają zostać uwzględnione w nowym zadaniu drukowania.
3. Przejdź do listy Szybkie ustawienia zadania drukowania na dowolnej karcie,
która ją zawiera.
4. Na liście rozwijanej Szybkie ustawienia zadania drukowania wprowadź nazwę
nowego zadania drukowania, a następnie kliknij przycisk Zachowaj.
Utworzony zestaw ustawień do szybkiego wykonywania zadania drukowania
zostanie dodany do listy rozwijanej.
Uwaga Jeśli do określonego zadania drukowania zostanie dodanych więcej
opcji, należy zmienić nazwę zadania drukowania, a następnie kliknąć przycisk
OK.
Instrukcja obsługi 51
Page 54

Rozdział 8
Usuwanie zestawu szybkich ustawień zadania drukowania
Aby usunąć zestaw ustawień do szybkiego wykonywania zadania drukowania, należy
wykonać następujące czynności:
1. Otwórz okno dialogowe Właściwości drukarki.
Lista rozwijana Szybkie ustawienia zadania drukowania jest wyświetlana u góry
większości kart.
2. Przejdź do listy Szybkie ustawienia zadania drukowania na dowolnej karcie,
która ją zawiera.
3. Wybierz z listy rozwijanej zadanie drukowania, które chcesz usunąć, a następnie
kliknij przycisk Usuń.
Uwaga Niektórych zestawów ustawień do szybkiego wykonywania zadania
drukowania nie można usunąć.
Drukowanie dwustronne
Funkcja drukowania dwustronnego (dupleks) umożliwia drukowanie po obu stronach
arkusza papieru. Drukowanie po obu stronach arkuszy papieru zapewnia nie tylko
oszczędności finansowe, ale przynosi również korzyści środowisku naturalnemu.
Drukowanie dokumentu dwustronnego
Aby wydrukować dokument dwustronny, wykonaj następujące czynności:
1. Otwórz okno dialogowe Właściwości drukarki.
2. Kliknij kartę Klawisze skrótów drukowania.
3. Z listy rozwijanej Co chcesz zrobić? wybierz opcję Drukowanie dwustronne.
4. Z listy rozwijanej Druk na obu stronach (ręcznie) wybierz opcję Ręcznie.
5. Wybierz inne żądane ustawienia drukowania, a następnie kliknij przycisk OK.
Drukarka wydrukuje najpierw strony nieparzyste.
6. Po wydrukowaniu stron nieparzystych załaduj ponownie arkusze papieru, stroną
zadrukowaną skierowaną do góry.
7. Kliknij przycisk Kontynuuj, aby wydrukować strony parzyste.
Tworzenie łączonego dokumentu dwustronnego
Wybierz typ oprawy dwustronnego dokumentu, a następnie zastosuj się do czynności
wymaganych dla tego typu oprawy.
52 HP Deskjet 5400 series
Page 55

Oprawa
książkowa
Uwaga Najczęściej używanym rodzajem oprawy jest oprawa książkowa.
Oprawa książkowa
Aby wydrukować dokument dwustronny z zastosowaniem oprawy książkowej, należy
wykonać następujące czynności:
1. Otwórz okno dialogowe Właściwości drukarki.
2. Kliknij kartę Klawisze skrótów drukowania.
3. Z listy rozwijanej Co chcesz zrobić? wybierz opcję Drukowanie dwustronne.
4. Z listy rozwijanej Druk na obu stronach (ręcznie) wybierz opcję Ręcznie.
5. Wybierz inne żądane ustawienia drukowania, a następnie kliknij przycisk OK.
Drukarka wydrukuje najpierw strony nieparzyste.
6. Po wydrukowaniu stron nieparzystych załaduj ponownie arkusze papieru, stroną
zadrukowaną skierowaną do góry.
Oprawa
notatnikowa
7. Kliknij przycisk Kontynuuj, aby wydrukować strony parzyste.
Oprawa notatnikowa
Aby wydrukować dokument dwustronny z zastosowaniem oprawy notatnikowej,
należy wykonać następujące czynności:
1. Otwórz okno dialogowe Właściwości drukarki.
2. Kliknij kartę Wykończenie.
Instrukcja obsługi 53
Page 56

Rozdział 8
3. Zaznacz następujące pola wyboru:
– Druk na dwóch stronach (ręczny)
– Zachowaj układ
– Odwracaj strony górą
4. Wybierz inne żądane ustawienia drukowania, a następnie kliknij przycisk OK.
Drukarka wydrukuje najpierw strony nieparzyste.
5. Po wydrukowaniu stron nieparzystych załaduj ponownie arkusze papieru stroną
zadrukowaną skierowaną do góry, zgodnie z poziomą lub pionową orientacją
dokumentu.
Pionowa
Pozioma
6. Kliknij przycisk Kontynuuj, aby wydrukować strony parzyste.
54 HP Deskjet 5400 series
Page 57

Zmiana rozmiaru dokumentu
Użycie oprogramowania drukarki umożliwia:
● Drukowanie dokumentu na papierze o formacie innym niż ten, dla którego
dokument został sformatowany.
● Zmniejszenie lub powiększenie tekstu bądź grafiki na drukowanej stronie.
Drukowanie na papierze o innym formacie
Użycie tej funkcji umożliwia drukowanie dokumentu na papierze o rozmiarze innym
niż ten, który został określony dla tego dokumentu. Opcja ta jest przydatna wtedy, gdy
dokument został sformatowany do drukowania na papierze o formacie, którym
użytkownik aktualnie nie dysponuje.
Na przykład, jeśli dokument został sformatowany dla papieru formatu Letter, ale
brakuje takiego papieru, można dokonać wydruku na papierze o innym formacie.
Aby zmienić rozmiar dokumentu w celu dopasowania do innego formatu papieru,
należy wykonać następujące czynności:
1. Otwórz okno dialogowe Właściwości drukarki.
2. Kliknij kartę Efekty.
3. Zaznacz pole wyboru Drukuj dokument na, a następnie wybierz docelowy
format papieru z listy rozwijanej.
Formatem docelowym jest format papieru aktualnie używany do drukowania, a
nie format, dla którego dany dokument został sformatowany.
4. Wykonaj jedną z poniższych czynności:
Cel
Zmniejszenie lub powiększenie
dokumentu w celu dopasowania do
docelowego formatu papieru.
Wydrukowanie dokumentu w jego
oryginalnym rozmiarze na papierze o
formacie wybranym z listy.
5. Wybierz inne żądane ustawienia drukowania, a następnie kliknij przycisk OK.
Zmniejszanie lub powiększanie tekstu bądź grafiki
Użycie tej funkcji umożliwia zmniejszenie lub powiększenie drukowanego tekstu i
grafiki bez zmiany używanego formatu papieru.
W celu zmniejszenia lub powiększenia tekstu i grafiki należy wykonać następujące
czynności:
1. Otwórz okno dialogowe Właściwości drukarki.
2. Kliknij kartę Efekty.
3. W polu % normalnego rozmiaru wpisz wartość procentową, o jaką chcesz
zmniejszyć lub powiększyć tekst i grafikę.
Instrukcja obsługi 55
Czynność
Zaznacz pole wyboru Wyskaluj, aby
zmieścić.
Nie zaznaczaj pola wyboru Wyskaluj,
aby zmieścić.
Page 58

Rozdział 8
Wartość 100% oznacza rzeczywisty rozmiar tekstu i grafiki. Aby zmniejszyć tekst
i grafikę, należy wpisać wartość mniejszą niż 100. Aby powiększyć tekst i grafikę,
należy wpisać wartość większą niż 100.
4. Wybierz inne żądane ustawienia drukowania, a następnie kliknij przycisk OK.
Znaki wodne
Znaki wodne występują jako tło w drukowanych dokumentach.
Stosowanie istniejącego znaku wodnego
Aby zastosować istniejący znak wodny w dokumencie, należy wykonać następujące
czynności:
1. Otwórz okno dialogowe Właściwości drukarki.
2. Kliknij kartę Efekty.
3. Z listy rozwijanej Znaki wodne wybierz odpowiedni znak wodny.
Jeśli nie chcesz użyć żadnego ze znaków wodnych znajdujących się na liście,
utwórz nowy znak wodny.
4. Wybierz jedną z poniższych możliwości:
–Jeśli chcesz umieścić znak wodny tylko na pierwszej stronie, zaznacz pole
wyboru Tylko na pierwszej stronie.
– Aby umieścić znak wodny na wszystkich drukowanych stronach, pozostaw
pole wyboru Tylko na pierwszej stronie puste.
5. Wydrukuj dokument zgodnie z instrukcjami dotyczącymi określonego rodzaju
papieru.
Tworzenie lub zmiana znaku wodnego
Aby utworzyć lub zmienić znak wodny, należy wykonać następujące czynności:
1. Otwórz okno dialogowe Właściwości drukarki.
2. Kliknij kartę Efekty.
3. Kliknij przycisk Edytuj.
Zostanie wyświetlone okno dialogowe Szczegóły znaków wodnych.
4. Wybierz jedną z poniższych możliwości:
– Kliknij przycisk Nowy.
– Wybierz istniejący znak wodny, który chcesz zmienić.
5. Wpisz treść znaku wodnego, a następnie wybierz kąt i atrybuty czcionki.
6. Po ustawieniu szczegółów znaku wodnego kliknij przycisk OK.
Informacje dotyczące stosowania znaków wodnych znajdują się w sekcji stosowanie
istniejącego znaku wodnego w dokumencie.
Opcja pomocy Co to jest? umożliwia zapoznanie się z informacjami na temat funkcji
dostępnych w oknie Właściwości drukarki.
56 HP Deskjet 5400 series
Page 59

9
Oprogramowanie drukarki
● Okno dialogowe Właściwości drukarki umożliwia wybranie opcji drukowania.
● Przycisk pomocy Co to jest? pozwala uzyskać informacje na temat określonych
ustawień drukowania.
● Okno Poziom atramentu pokazuje przybliżony poziom atramentu w każdym
pojemniku.
● Pobranie aktualizacji oprogramowania drukarki umożliwia dostęp do najnowszych
funkcji i usprawnień.
Okno dialogowe Właściwości drukarki
Pracą drukarki steruje oprogramowanie zainstalowane na komputerze.
Oprogramowanie drukarki, zwane także sterownikiem drukarki, umożliwia zmianę
ustawień drukowania dla dokumentu.
Aby zmienić ustawienia drukowania, należy otworzyć okno dialogowe Właściwości
drukarki.
Uwaga Okno dialogowe Właściwości drukarki jest czasem nazywane oknem
preferencji drukowania.
Otwieranie okna dialogowego Właściwości drukarki
Aby otworzyć okno dialogowe Właściwości drukarki, należy wykonać następujące
czynności:
1. Otwórz plik przeznaczony do wydrukowania.
2. Kliknij menu Plik, wybierz polecenie Drukuj, a następnie kliknij przycisk
Właściwości lub Preferencje.
Zostanie wyświetlone okno dialogowe Właściwości drukarki.
Uwaga Metoda dostępu do okna dialogowego Właściwości drukarki może się
różnić w zależności od używanego programu.
Pomoc Co to jest?
Opcja pomocy Co to jest? umożliwia zapoznanie się z informacjami na temat funkcji
dostępnych w oknie Właściwości drukarki.
Opcja pomocy Co to jest?
Funkcja pomocy Co to jest? umożliwia uzyskanie dodatkowych informacji na temat
dostępnych opcji drukowania.
1. Umieść kursor myszy w obszarze opcji, o której chcesz dowiedzieć się więcej.
2. Kliknij prawym przyciskiem myszy.
Spowoduje to wyświetlenie pola Co to jest?.
3. Przesuń kursor myszy w obszar pola Co to jest?, a następnie kliknij lewym
przyciskiem myszy.
Instrukcja obsługi 57
Page 60

Rozdział 9
Zostanie wyświetlony opis danej opcji.
Okno Poziom atramentu
Drukowaniu pliku zawsze towarzyszy pojawienie się okna Poziom atramentu.
Pokazywany jest w nim orientacyjny poziom atramentu w poszczególnych
pojemnikach. Aby zamknąć okno Poziom atramentu, kliknij przycisk Zamknij.
Uwaga Funkcja ta nie jest dostępna w niektórych środowiskach pracy.
Pojemniki z atramentem — informacje i zamawianie
Aby uzyskać informacje na temat pojemników z atramentem i zamówić potrzebne
pojemniki w witrynie internetowej firmy HP, kliknij przycisk Informacje dotyczące
wkładów drukujących.
Wyświetlanie okna Poziom atramentu
Jeśli nie chcesz, aby okno Poziom atramentu było wyświetlane przy drukowaniu,
zaznacz w jego lewym dolnym rogu pole wyboru Nie pokazuj więcej tego komunikatu.
Aby ponownie włączyć funkcję wyświetlania okna Poziom atramentu podczas
drukowania, wykonaj następujące czynności:
1. W systemie Windows 2000 kliknij przycisk Start, a następnie kliknij pozycję
Ustawienia. W systemie Windows XP kliknij przycisk Start, a następnie kliknij
pozycję Drukarki i faksy.
Zostanie wyświetlona lista urządzeń zawierająca drukarki zainstalowane na
komputerze.
2. Zaznacz właściwą nazwę drukarki, a następnie kliknij ją prawym przyciskiem
myszy, aby wyświetlić listę opcji.
3. Kliknij pozycję Właściwości.
Zostanie wyświetlone okno dialogowe Właściwości drukarki.
4. Kliknij kartę Ustawienia urządzenia.
5. Odszukaj opcję Wyświetl okno poziomu atramentu i wybierz dla niej
ustawienie Włączone, a następnie kliknij przycisk OK.
Pobieranie aktualizacji oprogramowania drukarki
Co kilka miesięcy należy pobierać aktualizacje oprogramowania drukarki, aby mieć
dostęp do najnowszych funkcji i usprawnień:
1. Upewnij się, że komputer jest podłączony do Internetu.
2. W systemie Windows 2000 kliknij przycisk Start, a następnie kliknij kolejno
polecenia Programy, HP, Aktualizacja oprogramowania HP. W systemie
Windows XP kliknij przycisk Start, a następnie kliknij kolejno polecenia
Wszystkie programy, HP, Aktualizacja oprogramowania HP.
Wyświetlone zostanie okno Aktualizacja oprogramowania HP.
3. Kliknij przycisk Dalej.
58 HP Deskjet 5400 series
Page 61

Narzędzie Aktualizacja oprogramowania HP sprawdzi, czy w witrynie internetowej
firmy HP są dostępne aktualizacje oprogramowania drukarki.
–Jeśli na komputerze będzie zainstalowana najnowsza wersja
oprogramowania drukarki, w oknie Aktualizacja oprogramowania HP
zostanie wyświetlony komunikat Obecnie brak dostępnych aktualizacji dla
tego systemu.
–Jeśli na komputerze będzie zainstalowana starsza wersja oprogramowania
drukarki, w oknie Aktualizacja oprogramowania HP pojawi się dostępna
aktualizacja.
4. Jeśli aktualizacja oprogramowania jest dostępna, zaznacz pole wyboru obok jej
nazwy.
5. Kliknij przycisk Zainstaluj.
6. Postępuj zgodnie z wyświetlanymi instrukcjami.
Pobieranie oprogramowania HP Image Zone
Zainstalowanie aktualizacji oprogramowania pobranej z witryny internetowej firmy HP
nie powoduje uaktualnienia używanej wersji oprogramowania HP Image Zone.
Informacje o aktualizacji oprogramowania HP Image Zone można znaleźć w jego
Pomocy.
Instrukcja obsługi 59
Page 62

10
Konserwacja
● Instalacja pojemników z atramentem
● Wybieranie ustawień funkcji automatycznego wyłączania
● Wyrównywanie pojemników z atramentem
● Kalibracja koloru
● Kalibracja jakości druku
● Automatyczne czyszczenie pojemników z atramentem
● Drukowanie strony testowej
● Wyświetlanie szacunkowego poziomu atramentu
● Konserwacja obudowy drukarki
● Usuwanie atramentu ze skóry i odzieży
● Ręczne czyszczenie pojemników z atramentem
● Konserwacja pojemników z atramentem
● Zestaw narzędzi drukarki
Instalacja pojemników z atramentem
Przy wymianie pojemników z atramentem należy się upewnić, że zakupione zostały
pojemniki odpowiednie dla posiadanej drukarki. Pojemniki należy zainstalować w
koszu na pojemniki z atramentem.
Kombinacje pojemników z atramentem
Przy drukowaniu większości dokumentów należy używać pojemnika z atramentem
trójkolorowym oraz pojemnika z czarnym atramentem. Do drukowania fotografii
należy stosować pojemnik fotograficzny wraz z pojemnikiem z atramentem
trójkolorowym.
Pojemnik z atramentem trójkolorowym należy zainstalować z lewej strony kosza
pojemników.
Pojemnik z czarnym atramentem lub pojemnik fotograficzny należy zainstalować z
prawej strony kosza pojemników.
Uwaga Aby sprawdzić, w której części kosza powinien zostać zainstalowany
pojemnik, należy dopasować symbol znajdujący się na etykiecie pojemnika do
symbolu umieszczonego nad koszem.
Numery produktów
Kupując nowy pojemnik z atramentem, należy zwracać uwagę na numer produktu.
Numer produktu można znaleźć w trzech miejscach:
● Etykieta z numerem produktu: Numer ten można znaleźć na etykiecie
wymienianego pojemnika z atramentem.
60 HP Deskjet 5400 series
Page 63

1 Etykieta z numerem produktu
● Dokumentacja drukarki: Listę numerów produktów, którymi oznaczone są
pojemniki z atramentem, można znaleźć w przewodniku informacyjnym
dostarczonym z drukarką.
● Okno dialogowe Informacje dotyczące wkładów drukujących: Aby wyświetlić listę
numerów katalogowych pojemników z atramentem, otwórz program Zestaw
narzędzi, kliknij kartę Szacunkowy poziom tuszu, a następnie kliknij przycisk
Informacje dotyczące wkładów drukujących.
Uwaga Funkcja ta nie jest dostępna w niektórych środowiskach pracy.
Tryb rezerwowy
Drukarka może pracować nawet wtedy, gdy zainstalowany jest tylko jeden pojemnik z
atramentem. Więcej informacji na ten temat można znaleźć w sekcji Tryb rezerwowy.
Instrukcje dotyczące instalacji
Aby zainstalować pojemnik z atramentem, należy wykonać następujące czynności:
1. Sprawdź, czy drukarka jest włączona.
2. Załaduj do podajnika zwykły, biały papier formatu Letter lub A4.
3. Otwórz pokrywę drukarki.
4. Poczekaj, aż kosz pojemników z atramentem przesunie się do prawej strony
drukarki.
5. Naciśnij pojemnik z atramentem, a następnie wyciągnij go z kosza.
Instrukcja obsługi 61
Page 64

Rozdział 10
6. Wyjmij zapasowy pojemnik z opakowania i ostrożnie usuń z niego taśmę
winylową. Chwyć pojemnik z atramentem w taki sposób, aby miedziany pasek
znajdował się u dołu pojemnika i był zwrócony w stronę drukarki.
1 Zdejmij taśmę winylową
Przestroga Nie należy dotykać dysz głowicy ani miedzianych styków
pojemnika z atramentem. Dotykanie tych części może spowodować
zatkanie dyszy, problemy z atramentem lub wadliwe połączenie
elektryczne. Nie należy również usuwać miedzianych pasków. Są to styki
elektryczne niezbędne do prawidłowej pracy urządzenia.
7. Trzymając pojemnik pionowo pod niewielkim kątem, wsuń go do kosza, a
następnie dociśnij aż zaskoczy na swoje miejsce.
62 HP Deskjet 5400 series
Page 65

8. Zamknij pokrywę drukarki.
Wyrównaj pojemniki z atramentem, aby uzyskać optymalną jakość druku.
Informacje na temat przechowywania pojemników z atramentem można znaleźć w
sekcji Konserwacja pojemników z atramentem.
Informacje na temat utylizacji pustych pojemników z atramentem znajdują się w sekcji
Regeneracja pojemników z atramentem.
Ostrzeżenie Pojemniki z atramentem, zarówno nowe, jak i zużyte, należy
przechowywać w miejscu niedostępnym dla dzieci.
Wybieranie ustawień funkcji automatycznego wyłączania
Funkcja automatycznego wyłączania umożliwia samoczynne przechodzenie drukarki
w tryb bezczynności po 30 minutach braku aktywności i jej automatyczne włączanie
po odebraniu nowych zadań drukowania. Uaktywnienie funkcji automatycznego
wyłączania powoduje wyłączenie trybu oszczędzania energii FEMP.
Aby uruchomić funkcję automatycznego wyłączania, należy wykonać następujące
czynności:
1. W systemie Windows 2000 kliknij przycisk Start, wskaż polecenie Ustawienia, a
następnie kliknij pozycję Drukarki. W systemie Windows XP kliknij przycisk
Start, a następnie kliknij pozycję Drukarki i faksy.
Zostanie wyświetlona lista urządzeń zawierająca drukarki zainstalowane na
komputerze.
2. Zaznacz właściwą nazwę drukarki, a następnie kliknij ją prawym przyciskiem
myszy, aby wyświetlić listę opcji.
3. Kliknij pozycję Właściwości.
Zostanie wyświetlone okno dialogowe Właściwości drukarki.
4. Kliknij kartę Ustawienia urządzenia.
5. Odszukaj opcję Włącz funkcję automatycznego wyłączania sprzętowego i
wybierz dla niej ustawienie Włączone, a następnie kliknij przycisk OK.
Uwaga Funkcja ta nie jest dostępna w niektórych środowiskach pracy.
Instrukcja obsługi 63
Page 66

Rozdział 10
Wyrównywanie pojemników z atramentem
Po zainstalowaniu pojemnika z atramentem wymagane jest wyrównanie obu
pojemników. Jest to warunek uzyskania optymalnej jakości druku.
Aby wyrównać pojemniki z atramentem:
1. Załaduj do podajnika zwykły, biały papier formatu Letter lub A4.
2. Otwórz program Zestaw narzędzi.
3. Kliknij pozycję Wyrównanie pojemników z tuszem.
4. Kliknij przycisk Wyrównaj, a następnie postępuj zgodnie z instrukcjami
wyświetlanymi na ekranie.
Uwaga Funkcja ta nie jest dostępna w niektórych środowiskach pracy.
Kalibracja koloru
Kalibrację koloru należy wykonać w przypadku, gdy kolory uzyskiwane na fotografii
drukowanej przy użyciu pojemnika fotograficznego są stale nieprawidłowe.
Przed rozpoczęciem kalibracji koloru należy wyrównać pojemniki z atramentem, a
następnie wydrukować ponownie fotografię. Jeżeli uzyskiwany kolor nadal pozostaje
nieprawidłowy, należy przeprowadzić kalibrację koloru.
Aby skalibrować kolor:
1. Załaduj do podajnika zwykły, biały papier formatu Letter lub A4.
2. Sprawdź, czy w drukarce jest zainstalowany pojemnik z atramentem
trójkolorowym oraz pojemnik fotograficzny.
3. Otwórz program Zestaw narzędzi.
4. Kliknij opcję Kalibracja koloru.
5. Kliknij przycisk Start i postępuj zgodnie z wyświetlanymi instrukcjami.
Uwaga Funkcja ta nie jest dostępna w niektórych środowiskach pracy.
Kalibracja jakości druku
Kalibrację jakości druku należy wykonać, jeśli na dokumencie wydrukowanym z
użyciem pojemników z atramentem trójkolorowym i czarnym widoczne są jasne lub
ciemne poziome linie.
Przed rozpoczęciem kalibracji jakości druku należy oczyścić pojemniki z atramentem,
a następnie wydrukować ponownie dokument. Jeśli linie są nadal widoczne, należy
przeprowadzić kalibrację jakości druku.
Aby przeprowadzić kalibrację jakości druku, należy wykonać następujące czynności:
1. Załaduj do podajnika zwykły, biały papier formatu Letter lub A4.
2. Sprawdź, czy w drukarce jest zainstalowany pojemnik z atramentem czarnym
oraz trójkolorowym.
3. Otwórz program Zestaw narzędzi.
4. Kliknij opcję Kalibracja jakości druku.
64 HP Deskjet 5400 series
Page 67

5. Kliknij przycisk Kontynuuj, a następnie postępuj zgodnie z instrukcjami
wyświetlanymi na ekranie.
Uwaga Funkcja ta nie jest dostępna w niektórych środowiskach pracy.
Automatyczne czyszczenie pojemników z atramentem
Jeśli na wydrukowanych stronach brakuje linii lub punktów albo jeśli występują na
nich smugi atramentu, może to oznaczać, że w pojemnikach jest mało atramentu, lub
że mogą one wymagać czyszczenia.
Jeśli w pojemnikach jest wystarczający poziom atramentu, należy wykonać poniższe
czynności, aby wyczyścić pojemniki automatycznie:
1. Otwórz program Zestaw narzędzi.
2. Kliknij przycisk Czyszczenie pojemników z atramentem.
3. Kliknij przycisk Oczyść, a następnie postępuj zgodnie z instrukcjami
wyświetlanymi na ekranie.
Jeśli po zakończeniu czyszczenia na wydrukach nadal brakuje linii lub punktów,
należy wymienić pojemniki z atramentem.
Przestroga Pojemniki z atramentem należy czyścić tylko wtedy, gdy jest to
konieczne. Zbyt częste czyszczenie powoduje szybkie zużywanie atramentu i
skrócenie okresu eksploatacji pojemników.
Uwaga Funkcja ta nie jest dostępna w niektórych środowiskach pracy.
Drukowanie strony testowej
Aby wydrukować stronę testową, należy wykonać poniższe czynności:
1. Otwórz program Zestaw narzędzi.
2. Kliknij przycisk Drukowanie strony testowej, a następnie postępuj zgodnie z
instrukcjami wyświetlanymi na ekranie.
Uwaga Funkcja ta nie jest dostępna w niektórych środowiskach pracy.
Wyświetlanie szacunkowego poziomu atramentu
Aby wyświetlić szacunkowy poziom atramentu w pojemnikach zainstalowanych w
drukarce, należy wykonać następujące czynności:
1. Otwórz program Zestaw narzędzi.
2. Kliknij kartę Szacunkowy poziom tuszu.
Uwaga Jeśli pojemniki z atramentem były używane przed zainstalowaniem w
drukarce, na karcie Szacunkowy poziom atramentu nie będą wyświetlane
informacje o poziomie atramentu.
Instrukcja obsługi 65
Page 68

Rozdział 10
Karta Szacunkowy poziom atramentu zawiera również informacje o zamawianiu
pojemników. W celu zapoznania się z tymi informacjami kliknij przycisk Informacje
dotyczące wkładów drukujących.
Uwaga Funkcja ta nie jest dostępna w niektórych środowiskach pracy.
Konserwacja obudowy drukarki
Ponieważ atrament jest wyrzucany z dysz na papier w postaci mikroskopijnych
kropelek, po pewnym czasie na obudowie drukarki i przylegających powierzchniach
mogą pojawić się smugi atramentu. Smugi, plamy lub zaschnięty atrament można
usunąć z zewnętrznych powierzchni drukarki przy użyciu miękkiej ściereczki zwilżonej
wodą.
Podczas czyszczenia drukarki należy stosować się do poniższych wskazówek:
● Nie wolno czyścić wnętrza drukarki. Nie wolno dopuścić do przedostania się
jakichkolwiek płynów do wnętrza drukarki.
● Nie należy stosować domowych środków czyszczących ani detergentów. Jeśli do
czyszczenia drukarki został użyty domowy środek czyszczący lub detergent,
należy wytrzeć zewnętrzną powierzchnię drukarki za pomocą miękkiej ściereczki
zwilżonej wodą.
● Nie należy smarować pręta wspornikowego, po którym przesuwa się kosz
pojemników z atramentem. Głośny dźwięk towarzyszący przesuwaniu się kosza
w obu kierunkach jest zjawiskiem normalnym.
Usuwanie atramentu ze skóry i odzieży
Aby usunąć atrament ze skóry lub odzieży, należy wykonać poniższe czynności:
Powierzchnia
Skóra Umyj zabrudzone miejsce pastą mydlaną.
Biała tkanina
Kolorowa tkanina
Przestroga Do usuwania atramentu z tkanin należy zawsze stosować zimną
wodę. Użycie ciepłej lub gorącej wody może doprowadzić do utrwalenia plam
na tkaninie.
Sposób rozwiązania problemu
Wypierz tkaninę w zimnej wodzie z dodatkiem
wybielacza chlorowego.
Wypierz tkaninę w zimnej wodzie z dodatkiem
amoniaku.
Ręczne czyszczenie pojemników z atramentem
Jeśli drukarka pracuje w zakurzonym pomieszczeniu, na stykach pojemników z
atramentem mogą gromadzić się niewielkie ilości zanieczyszczeń.
66 HP Deskjet 5400 series
Page 69

Przygotowanie materiałów do czyszczenia
Do czyszczenia pojemników z atramentem potrzebne są:
● woda destylowana (woda z kranu może zawierać zanieczyszczenia, które mogą
uszkodzić pojemniki z atramentem);
● waciki bawełniane lub wykonane z innego miękkiego materiału, który nie będzie
zostawiał włókien na pojemnikach.
Należy uważać, aby podczas czyszczenia nie poplamić atramentem rąk ani ubrania.
Przygotowanie do czyszczenia
1. Otwórz pokrywę drukarki.
2. Poczekaj, aż kosz pojemników z atramentem przesunie się do prawej strony
drukarki.
3. Wyjmij pojemniki z atramentem i połóż je na kawałku papieru paskami
miedzianymi do góry.
Przestroga Po wyjęciu pojemników z atramentem nie należy trzymać ich
poza drukarką dłużej niż 30 minut.
Instrukcje dotyczące czyszczenia
1. Delikatnie zwilż bawełniany wacik wodą destylowaną i wyciśnij z niego nadmiar
wody.
2. Wytrzyj bawełnianym wacikiem miedziane styki pojemnika z atramentem.
Przestroga Nie dotykaj końcówek wylotowych. Dotknięcie dysz może
spowodować ich zatkanie, problemy z atramentem lub wadliwe połączenie
elektryczne.
1 Dysze (nie dotykać)
2 Miedziane styki
3. Wycieraj ścianki tak długo, aż na kolejnym waciku nie będzie już widać śladów
atramentu ani kurzu.
4. Włóż pojemniki z atramentem z powrotem do drukarki i zamknij pokrywę.
Instrukcja obsługi 67
Page 70

Rozdział 10
Konserwacja pojemników z atramentem
Przestrzeganie poniższych wskazówek ułatwi konserwację pojemników z atramentem
HP i zapewni wysoką jakość druku.
● Wszystkie pojemniki z atramentem należy przechowywać w zamkniętych,
oryginalnych opakowaniach aż do momentu użycia. Pojemniki z atramentem
należy przechowywać w temperaturze pokojowej (od 15° do 35°C; od 59° do 95°
F).
● Dopóki drukarka nie będzie gotowa do zainstalowania pojemnika z atramentem,
nie wolno odklejać winylowej taśmy zakrywającej dysze głowicy. W przypadku
usunięcia taśmy z pojemnika nie należy podejmować prób ponownego jej
założenia. Przyklejenie taśmy z powrotem spowoduje uszkodzenie pojemnika z
atramentem.
Należy przestrzegać poniższych instrukcji dotyczących przechowywania pojemników
z atramentem.
Przechowywanie pojemników z atramentem
Wyjęte z drukarki pojemniki z atramentem należy włożyć do szczelnego plastikowego
pojemnika lub do oryginalnej osłony zabezpieczającej dołączonej do pojemnika
fotograficznego.
W przypadku przechowywania pojemnika z atramentem w szczelnym plastikowym
pojemniku należy się upewnić, że dysze głowicy znajdują się u dołu i nie dotykają
ścianek pojemnika.
Umieszczanie pojemnika z atramentem w osłonie zabezpieczającej
Pojemnik z atramentem należy wsunąć pod niewielkim kątem do osłony
zabezpieczającej, a następnie zatrzasnąć osłonę we właściwym położeniu.
Wyjmowanie pojemnika z atramentem z osłony zabezpieczającej
W celu zwolnienia pojemnika należy nacisnąć górną część osłony zabezpieczającej w
dół i do tyłu. Następnie należy wysunąć pojemnik z osłony zabezpieczającej.
68 HP Deskjet 5400 series
Page 71

Przestroga Pojemniki z atramentem należy chronić przed upadkami.
Upuszczenie pojemnika z atramentem może spowodować jego uszkodzenie.
Zestaw narzędzi drukarki
Oprogramowanie drukarki zawiera szereg użytecznych narzędzi rozszerzających
funkcjonalność urządzenia.
Zestaw narzędzi umożliwia wykonanie następujących czynności:
● Wybieranie ustawień funkcji automatycznego wyłączania
● Wyrównanie pojemników z atramentem
● Kalibrowanie koloru
● Kalibracja jakości druku
● Czyszczenie pojemników z atramentem
● Drukowanie strony testowej
● Wyświetlanie szacowanego poziomu atramentu
Korzystanie z Zestawu narzędzi
Aby skorzystać z Zestawu narzędzi drukarki, należy wykonać poniższe czynności:
1. Otwórz okno dialogowe Właściwości drukarki.
2. Kliknij kartę Usługi, a następnie kliknij przycisk Serwis urządzenia.
Uwaga Funkcja ta nie jest dostępna w niektórych środowiskach pracy.
Instrukcja obsługi 69
Page 72

11
Rozwiązywanie problemów
● Drukarka nie drukuje
● Zacięcie papieru
● Problemy z papierem
● Drukarka jest zablokowana
● Problemy dotyczące pojemnika z atramentem
● Fotografie nie są drukowane prawidłowo
● Problemy z portem PictBridge
● Jakość druku jest niska
● Dokument jest drukowany nieprawidłowo
● Problemy z drukowaniem bez obramowania
● Komunikaty o błędach
● Diody drukarki świecą lub migają
● Dokument drukuje się powoli
● Jeśli nadal występują problemy
Drukarka nie drukuje
Sprawdź następujące elementy
Jeśli drukarka nie drukuje, należy sprawdzić, czy:
● drukarka jest podłączona do źródła zasilania,
● kable są podłączone prawidłowo,
● drukarka jest włączona,
● pojemniki z atramentem są odpowiednimi pojemnikami z atramentem dla danej
drukarki i są prawidłowo zainstalowane,
● papier lub inny nośnik jest prawidłowo załadowany do podajnika wejściowego,
● pokrywa drukarki jest zamknięta,
● zamontowane są tylne drzwiczki.
Sprawdź diody drukarki
Diody drukarki wskazują stan urządzenia i ostrzegają przed wystąpieniem
potencjalnych problemów.
Więcej informacji znajduje się w części Diody drukarki świecą lub migają.
Sprawdź stan połączeń kablowych drukarki
Jeśli kabel drukarki jest podłączony do koncentratora USB, być może występuje
konflikt związany z drukowaniem. Istnieją dwa sposoby usunięcia takiego konfliktu:
● Należy podłączyć kabel USB drukarki bezpośrednio do komputera.
● Podczas drukowania nie należy używać innych urządzeń USB podłączonych do
koncentratora.
70 HP Deskjet 5400 series
Page 73

Sprawdź kolejkę wydruku
Drukowanie nie jest możliwe, jeśli zadanie drukowania zostało wstrzymane w kolejce.
Aby rozwiązać problem z zadaniem drukowania wstrzymanym w kolejce wydruku,
wykonaj następujące czynności:
1. W systemie Windows 2000 kliknij przycisk Start, wskaż polecenie Ustawienia, a
następnie kliknij pozycję Drukarki. W systemie Windows XP kliknij przycisk
Start, a następnie kliknij pozycję Drukarki i faksy.
2. Kliknij dwukrotnie nazwę drukarki HP Deskjet.
3. Kliknij menu Drukarka i wybierz polecenie Wstrzymaj drukowanie.
4. Kliknij ponownie menu Drukarka, a następnie wybierz polecenie Anuluj
wszystkie dokumenty.
5. Kliknij przycisk Tak.
6. Kliknij menu Drukarka i wybierz polecenie Wznów drukowanie.
7. Jeśli na liście wciąż są dokumenty, uruchom ponownie komputer.
8. Jeśli po ponownym uruchomieniu komputera na liście nadal będą się znajdować
dokumenty, powtórz czynności opisane w punktach 1–6.
Jeśli drukarka nadal nie drukuje
1. Wybierz poniższy temat, który najlepiej charakteryzuje istniejący problem:
– Zacięcie papieru
– Komunikat o braku papieru
– Drukarka zwraca papier
– Drukarka jest zablokowana
2. Jeśli drukarka w dalszym ciągu nie drukuje, wyłącz i włącz ponownie komputer.
Zacięcie papieru
Aby usunąć zacięcie się papieru, należy wykonać poniższe czynności:
1. Naciśnij przycisk Wznów.
Jeśli zacięcie papieru nie zostało usunięte, przejdź do następnego punktu.
2. Wyłącz drukarkę.
3. Zdemontuj tylne drzwiczki dostępu. Naciśnij uchwyt w prawo, a następnie
wyciągnij drzwiczki.
Instrukcja obsługi 71
Page 74

Rozdział 11
4. Wyjmij papier znajdujący się we wnętrzu drukarki, wyciągając go od tyłu drukarki.
Jeśli drukowane były etykiety, upewnij się, że żadna z nich nie odkleiła się od
arkusza podczas przechodzenia przez drukarkę.
5. Załóż tylne drzwiczki dostępu i sprawdź poprawność ich zamontowania.
6. Jeśli papieru nie można wyciągnąć z tylnej części drukarki, podnieś pokrywę
drukarki, usuń zacięty papier w przedniej części urządzenia, a następnie opuść
pokrywę.
Przestroga Przy usuwaniu zaciętego papieru od przodu należy
zachować ostrożność, ponieważ można uszkodzić drukarkę.
7. Włącz drukarkę i naciśnij przycisk wznowienia.
8. Ponownie wydrukuj dokument.
Uwaga Jeśli papier zacina się często, zastosuj papier o większej gramaturze.
Informacje dotyczące gramatury papieru znajdują się w przewodniku
informacyjnym.
72 HP Deskjet 5400 series
Page 75

Problemy z papierem
Drukarka nie pobiera papieru
Spróbuj zastosować jedno lub kilka z poniższych rozwiązań:
● Wyjmij z podajnika część arkuszy.
● Wyjmij papier z podajnika, a następnie załaduj go ponownie.
● Użyj innego rodzaju papieru.
Drukarka zwraca papier
Jeśli drukarka zwraca papier, spróbuj zastosować jedno z poniższych rozwiązań:
● Jeżeli jest przeprowadzana kalibracja koloru, zainstaluj pojemnik z atramentem
trójkolorowym oraz pojemnik fotograficzny.
● Należy sprawdzić, czy winylowa taśma ochronna została usunięta z pojemników
z atramentem.
● Jeśli podczas drukowania dokumentu bez obramowania migają diody wznowienia
oraz stanu pojemnika z atramentem, możliwe że drukowanie bez obramowania
wykonywane jest z zainstalowanym jedynie pojemnikiem z czarnym atramentem.
Do drukowania bez obramowania wymagany jest pojemnik z atramentem
trójkolorowym oraz pojemnik z czarnym atramentem lub pojemnik fotograficzny.
Komunikat o braku papieru
Jeśli wystąpi komunikat o braku papieru, należy zastosować się do wskazówek.
Zacięcie papieru
Informacje dotyczące usuwania zacięć papieru można znaleźć na stronie opisującej
zacięcia papieru.
Urządzenie drukuje na kilku arkuszach naraz
Jeśli urządzenie drukuje na kilku arkuszach naraz, zastosuj się do następujących
wskazówek.
Drukarka drukuje na kilku arkuszach jednocześnie
Jeśli urządzenie drukuje na kilku arkuszach naraz, należy sprawdzić następujące
elementy:
Gramatura papieru
Drukarka może drukować na kilku arkuszach naraz, jeśli gramatura papieru jest
niższa od zalecanego limitu. Należy zastosować papier o zalecanej specyfikacji.
Informacje dotyczące gramatury papieru można znaleźć w przewodniku
informacyjnym dostarczonym z drukarką.
Prawidłowość załadowania papieru
Drukarka może drukować na kilku arkuszach papieru naraz, jeśli papier został zbyt
mocno dociśnięty do jej tylnej ścianki oraz gdy prowadnica papieru nie jest dociśnięta
Instrukcja obsługi 73
Page 76

Rozdział 11
do arkuszy. Załaduj ponownie papier do podajnika, wsuwając go do oporu, a
następnie dosuń prowadnicę do krawędzi stosu papieru.
Drukarka może również drukować na kilku arkuszach jednocześnie, jeśli do podajnika
załadowano różne rodzaje papieru. Na przykład papier fotograficzny może być
pomieszany ze zwykłym papierem. Należy opróżnić podajnik i załadować tylko ten
rodzaj papieru, który jest odpowiedni dla drukowanego dokumentu.
Drukarka jest zablokowana
Jeśli drukarka blokuje się podczas drukowania dokumentu, naciśnij przycisk
wznowienia. Gdy drukarka nie wznawia drukowania, podnieś jej pokrywę i odłącz
przewód zasilania od jej tylnej ścianki.
Przestroga Sprawdź, czy wewnątrz drukarki nie ma luźnych lub
uszkodzonych części. Jeśli znajdziesz luźne lub uszkodzone części, przejdź
do sekcji www.hp.com/support lub skontaktuj się z firmą HP. Numery
telefonów pomocy technicznej można znaleźć w przewodniku informacyjnym
dostarczonym wraz z drukarką oraz w sekcji www.hp.com/support.
Jeśli w drukarce nie ma luźnych ani uszkodzonych części, wykonaj następujące
czynności:
1. Sprawdź, czy wewnątrz drukarki nie ma żadnych ciał obcych, które
uniemożliwiają ruch pojemników z atramentem, takich jak resztki opakowania
transportowego. Jeśli przedmioty takie znajdują się w drukarce, usuń je.
2. Upewnij się, że pojemniki z atramentem są prawidłowo zainstalowane w koszu.
3. Upewnij się, że pojemnik z atramentem trójkolorowym jest zainstalowany po
lewej, a pojemnik z czarnym atramentem lub pojemnik fotograficzny — po prawej
stronie kosza.
4. Sprawdź, czy nie doszło do zacięcia papieru. Jeśli tak, usuń z drukarki zacięty
papier.
5. Opuść pokrywę drukarki.
6. Podłącz przewód zasilania z tyłu drukarki, a następnie włącz drukarkę.
–Jeśli dioda wznawiania nie miga, kontynuuj drukowanie dokumentu.
– Gdy dioda wznawiania miga, naciśnij przycisk wznowienia.
Jeśli dioda nadal miga, powtórz wymienione czynności.
Problemy dotyczące pojemnika z atramentem
Niewłaściwy pojemnik z atramentem
Drukowanie jest możliwe tylko w sytuacji, gdy zainstalowane są właściwe pojemniki z
atramentem. Pojawienie się komunikatu o błędzie dotyczącym pojemników z
atramentem oznacza, że nie można użyć jednego lub nawet obu pojemników.
Aby sprawdzić, czy zainstalowane zostały odpowiednie pojemniki z atramentem,
wykonaj następujące czynności:
1. Otwórz pokrywę drukarki.
2. Odczytaj numer katalogowy na etykiecie pojemnika.
74 HP Deskjet 5400 series
Page 77

1 Etykieta z numerem produktu
2 Data ważności
3. Zapoznaj się z listą pojemników z atramentem obsługiwanych przez drukarkę.
a. Otwórz program Zestaw narzędzi.
b. Kliknij kartę Szacunkowy poziom tuszu.
c. Kliknij przycisk Informacje dotyczące wkładów drukujących, aby
wyświetlić listę numerów katalogowych pojemników z atramentem.
Numery katalogowe pojemników z atramentem można również znaleźć w
przewodniku informacyjnym dostarczonym z drukarką.
4. Sprawdź datę ważności na pojemniku z atramentem.
5. Jeśli pojemnik z atramentem jest oznaczony nieprawidłowym numerem
katalogowym lub upłynęła data ważności, zainstaluj nowy pojemnik.
6. Zamknij pokrywę drukarki.
Jeśli dioda wznawiania nie miga, problem został rozwiązany.
W przypadku gdy dioda wznawiania miga odwiedź witrynę pomocy technicznej
firmy HP pod adresem www.hp.com/support.
Komunikat o problemie dotyczącym pojemnika z atramentem
Jeśli wyświetlony został komunikat o problemie dotyczącym jednego z pojemników z
atramentem, wykonaj następujące czynności:
1. Podnieś pokrywę drukarki i wyjmij pojemnik, którego dotyczy komunikat.
2. Zainstaluj ponownie pojemnik z atramentem.
Jeśli dioda wznawiania nie miga, problem został rozwiązany.
W przypadku gdy dioda wznawiania miga przejdź do następnego punktu.
3. Wyczyść ręcznie pojemnik z atramentem.
4. Zainstaluj pojemnik z atramentem i zamknij pokrywę drukarki.
Jeśli dioda wznawiania nadal miga, pojemnik jest uszkodzony i należy go wymienić.
Uwaga W przypadku braku pojemnika zapasowego można kontynuować
drukowanie przy użyciu drugiego, sprawnego pojemnika z atramentem.
Uaktywniany jest wtedy tryb rezerwowy.
5. Jeśli po wymianie pojemnika dioda wznawiania wciąż miga, odwiedź witrynę
pomocy technicznej firmy HP pod adresem www.hp.com/support.
Instrukcja obsługi 75
Page 78

Rozdział 11
Komunikat „Drukowanie w trybie z zapasowym pojemnikiem”
Gdy drukarka wykryje, że zainstalowany jest tylko jeden pojemnik z atramentem,
przechodzi w tryb rezerwowy. W trybie tym dokumenty mogą być drukowane przy
użyciu jednego pojemnika z atramentem, ale drukarka pracuje wolniej i pogarsza się
jakość druku.
Jeśli komunikat dotyczący trybu rezerwowego jest wyświetlany, gdy w drukarce są
zainstalowane dwa pojemniki z atramentem, sprawdź, czy z obu pojemników została
usunięta taśma winylowa. W przypadku gdy styki pojemnika są zakryte winylową
taśmą ochronną drukarka nie może wykryć, czy pojemnik jest zainstalowany.
1 Zdejmij taśmę winylową
Komunikat „Pojemnik z atramentem jest w niewłaściwym gnieździe”
Komunikat ten informuje, że pojemnik z atramentem został zainstalowany po
niewłaściwej stronie kosza pojemników.
Pojemnik z atramentem trójkolorowym należy zawsze instalować w lewej przegrodzie
kosza na pojemniki z atramentem.
Pojemnik z czarnym atramentem lub pojemnik fotograficzny należy zainstalować po
prawej stronie kosza.
Uwaga Aby sprawdzić, w której części kosza powinien zostać zainstalowany
pojemnik, należy dopasować symbol znajdujący się na etykiecie pojemnika do
symbolu umieszczonego nad koszem.
Fotografie nie są drukowane prawidłowo
Sprawdź podajnik papieru
1. Upewnij się, że papier fotograficzny jest umieszczony w podajniku wejściowym
stroną do drukowania skierowaną w dół.
Upewnij się, że używany papier fotograficzny jest płaski.
2. Przesuwaj papier do przodu, aż napotkasz opór.
3. Dosuń prowadnicę papieru ściśle do krawędzi papieru.
Nie dociskaj prowadnic zbyt mocno, aby nie wygiąć i nie pofałdować papieru.
Sprawdź właściwości drukarki
Otwórz okno dialogowe Właściwości drukarki, a następnie sprawdź następujące
ustawienia:
76 HP Deskjet 5400 series
Page 79

Karta Ustawienie
Format: odpowiedni rozmiar papieru
Papier/Jakość
Rodzaj: odpowiedni papier fotograficzny
Jakość druku: Najlepsza lub Maksymalna
rozdzielczość
Kolory są przyciemnione lub nieprawidłowe
Jeśli kolory na fotografii są przyciemnione lub nieprawidłowe, należy wykonać
następujące czynności:
1. Sprawdź, czy w żadnym pojemniku nie kończy się atrament.
Jeśli w pojemnikach jest jeszcze wystarczająco dużo atramentu, przejdź do
punktu 2.
2. Wyrównaj pojemniki z atramentem.
3. Wydrukuj fotografię ponownie.
4. Jeżeli kolory są nadal drukowane niewłaściwie, przeprowadź kalibrację kolorów.
Do kalibracji kolorów musi być zainstalowany zarówno pojemnik fotograficzny jak
i pojemnik z atramentem trójkolorowym.
5. Wydrukuj fotografię ponownie.
6. Jeśli kolory na fotografii w dalszym ciągu są przyciemnione lub nieprawidłowe,
otwórz okno dialogowe Właściwości drukarki, kliknij kartę Kolor, a następnie
kliknij przycisk Zaawansowane ustawienia kolorów.
7. Skoryguj kolory za pomocą okna dialogowego Zaawansowane ustawienia kolorów.
Na fotografii widoczne są poziome linie
Jeśli na fotografiach widoczne są jasne lub ciemne poziome linie, należy wykonać
następujące czynności:
1. Oczyść pojemniki z atramentem.
2. Wydrukuj fotografię ponownie.
3. Jeśli linie poziome są nadal widoczne, wykonaj kalibrację jakości druku.
Do kalibracji jakości druku musi być zainstalowany pojemnik z czarnym
atramentem oraz pojemnik z atramentem trójkolorowym.
4. Wydrukuj fotografię ponownie.
Instrukcja obsługi 77
Page 80

Rozdział 11
Fragment fotografii jest wyblakły
Jeśli część fotografii jest wyblakła, zastosuj się do następujących wskazówek.
Fragment fotografii jest wyblakły
Blaknięcie może wystąpić na brzegach lub w pobliżu brzegów fotografii.
Blaknięcie pojawia się na brzegach fotografii
Sprawdź, czy papier fotograficzny nie zwija się. Jeśli papier fotograficzny zwija się,
umieść go w torebce plastikowej i delikatnie odwiń go w przeciwnym kierunku. Jeśli
problem występuje nadal, użyj papieru fotograficznego, który się nie zwija.
Informacje na temat zabezpieczania papieru fotograficznego przed zwijaniem się
zamieszczono w sekcji Przechowywanie i używanie papieru fotograficznego.
Blaknięcie pojawia się przy brzegach fotografii
78 HP Deskjet 5400 series
Page 81

Jeśli fotografia jest wyblakła w miejscach oddalonych o 25 do 63 mm (1,0 - 2,5 cala)
od krawędzi, należy wykonać następujące czynności:
● Zainstaluj w drukarce pojemnik fotograficzny i pojemnik z atramentem
trójkolorowym.
● Otwórz okno dialogowe Właściwości drukarki, kliknij kartę Papier/Jakość, a
następnie wybierz dla pozycji Jakość druku ustawienie Maksymalna
rozdzielczość.
● Obróć obraz o 180°.
Problemy z portem PictBridge
Fotografie z podłączonego aparatu cyfrowego nie są drukowane
Fotografie z podłączonego aparatu cyfrowego nie są drukowane w następujących
sytuacjach:
● Aparat cyfrowy nie jest zgodny ze standardem PictBridge.
● W aparacie nie został włączony tryb PictBridge.
● Fotografie są zapisane w nieobsługiwanym formacie.
● W aparacie nie wybrano żadnych fotografii do drukowania.
Poszukaj w dokumentacji aparatu informacji o tym, czy obsługuje on standard
PictBridge.
Jeśli aparat jest zgodny ze standardem PictBridge, upewnij się, że tryb PictBridge
został w nim włączony. Instrukcje uaktywniania trybu PictBridge można znaleźć w
dokumentacji aparatu.
Sprawdź, czy aparat cyfrowy zapisuje fotografie w formacie obsługiwanym przez
funkcję PictBridge:
● EXIF/JPEG
● JPEG.
Przed podłączeniem aparatu do portu PictBridge drukarki wybierz w nim fotografie,
które mają zostać wydrukowane.
Migają diody portu PictBridge
Stan diod
Miga dioda połączenia i dioda błędu. Drukarka utraciła połączenie z aparatem
Instrukcja obsługi 79
Zadanie
w trakcie drukowania.
Sprawdź połączenie USB.
Page 82

Rozdział 11
(ciąg dalszy)
Stan diod Zadanie
Dioda połączenia świeci, a dioda błędu
miga.
Brak zasilania aparatu.
Wymień baterie aparatu lub podłącz go
do zasilacza.
Dioda połączenia świeci, a dioda błędu
miga dwukrotnie.
Aparat zażądał wykonania
nieobsługiwanego polecenia.
80 HP Deskjet 5400 series
Page 83

Jakość druku jest niska
Smugi i brakujące linie
Jeśli na wydrukowanych stronach brakuje linii lub punktów albo występują na nich
smugi atramentu, w pojemnikach może być mało atramentu lub mogą one wymagać
czyszczenia.
Wydruk jest wyblakły
● Należy sprawdzić, czy w którymś z pojemników nie jest za mało atramentu.
Jeśli w pojemniku kończy się atrament, należy rozważyć możliwość wymiany
pojemnika z atramentem. Informacje dotyczące prawidłowych numerów
katalogowych można znaleźć w przewodniku informacyjnym dostarczonym z
drukarką.
● Sprawdź, czy jest zainstalowany pojemnik z czarnym atramentem.
Jeśli czarny kolor tekstu i grafiki na wydruku jest wyblakły, być może w drukarce
jest zainstalowany tylko pojemnik z atramentem trójkolorowym. Aby uzyskać
optymalną jakość czerni na wydruku, należy zainstalować pojemnik z czarnym
atramentem, nie wyjmując pojemnika z atramentem trójkolorowym.
● Należy sprawdzić, czy winylowa taśma ochronna została usunięta z pojemników
z atramentem.
1 Zdejmij taśmę winylową
● Rozważ wybranie lepszej jakości druku.
Drukowane są puste strony
● Być może winylowa taśma ochronna nadal znajduje się na pojemnikach z
atramentem. Należy sprawdzić, czy winylowa taśma została usunięta z
pojemników z atramentem.
Instrukcja obsługi 81
Page 84

Rozdział 11
1 Zdejmij taśmę winylową
● Być może w pojemnikach brakuje atramentu. Należy wymienić jeden lub oba
puste pojemniki.
● Być może próbowano wydrukować dokument bez obramowania w sytuacji, gdy
zainstalowany jest tylko pojemnik z czarnym atramentem. Do drukowania bez
obramowania wymagany jest pojemnik z atramentem trójkolorowym oraz
pojemnik z czarnym atramentem lub pojemnik fotograficzny.
Wydruk zawiera zbyt dużo lub zbyt mało atramentu
Skoryguj objętość atramentu i czas jego schnięcia:
1. Otwórz okno dialogowe Właściwości drukarki.
2. Kliknij kartę Zaawansowane.
3. Kliknij pozycję Opcje dokumentu, a następnie Funkcje drukarki.
4. Kliknij pozycję Czas schnięcia, wybierz z listy rozwijanej opcję Zmień, a
następnie kliknij przycisk Zmień. Wyświetlony zostanie suwak Czas schnięcia.
5. Przesuń suwak Czas schnięcia w kierunku ustawienia Krótki lub Długi.
6. Kliknij przycisk OK.
7. Kliknij pozycję Objętość atramentu, wybierz z listy rozwijanej opcję Zmień, a
następnie kliknij przycisk Zmień. Wyświetlony zostanie suwak Objętość
atramentu.
8. Przesuń suwak Objętość atramentu w kierunku ustawienia Mała lub Duża.
Uwaga Jeśli objętość atramentu została zwiększona, należy przesunąć
suwak Czas schnięcia w kierunku ustawienia Długi, aby uniknąć
rozmazywania się atramentu.
9. Kliknij przycisk OK, a następnie ponownie przycisk OK.
Dokument jest drukowany nieprawidłowo
Niewłaściwe wzajemne położenie tekstu i obrazów
Jeśli położenie tekstu względem obrazów na wydrukach jest nieprawidłowe, należy
przeprowadzić wyrównanie pojemników z atramentem.
Dokument jest drukowany z przesunięciem lub pod kątem
1. Sprawdź, czy papier jest umieszczony prawidłowo w podajniku.
2. Sprawdź, czy prowadnica papieru przylega ściśle do krawędzi papieru.
3. Ponownie wydrukuj dokument.
82 HP Deskjet 5400 series
Page 85

Brakuje fragmentów dokumentu lub są one drukowane w niewłaściwym miejscu
Otwórz okno dialogowe Właściwości drukarki i sprawdź następujące opcje:
Karta
Wykończenie
Papier/Jakość
Efekty
Jeśli w dalszym ciągu brakuje fragmentów dokumentu, ustawienia drukarki mogły
zostać zastąpione przez ustawienia drukowania używanej aplikacji. Należy wybrać
odpowiednie ustawienia drukowania w aplikacji.
Koperta jest drukowana ukośnie
1. Przed załadowaniem koperty do drukarki wsuń skrzydełko koperty do jej wnętrza.
2. Sprawdź, czy prowadnica dosunięta jest ściśle do krawędzi koperty.
3. Wydrukuj ponownie kopertę.
Wydruk nie uwzględnia nowych ustawień drukowania
Ustawienia drukarki mogą się różnić od ustawień drukowania w używanej aplikacji.
Wybierz odpowiednie ustawienia drukowania w używanym programie.
Ustawienie
Orientacja: Sprawdź, czy ustawiona została
właściwa orientacja.
Format: Sprawdź, czy ustawiony został
właściwy format papieru.
Wyskaluj, aby zmieścić: Opcja ta umożliwia
dopasowanie tekstu i grafiki do rozmiaru papieru.
Problemy z drukowaniem bez obramowania
Wskazówki dotyczące drukowania bez obramowania
Aby wydrukować fotografie lub broszury bez obramowania, należy postępować
według poniższych wskazówek:
● Sprawdź, czy format papieru wybrany z listy rozwijanej Format papieru na karcie
Klawisze skrótów drukowania odpowiada formatowi papieru umieszczonemu w
podajniku.
● Wybierz odpowiedni rodzaj papieru z listy rozwijanej Rodzaj papieru na karcie
Klawisze skrótów drukowania.
● W przypadku drukowania w odcieniach szarości kliknij kartę Klawisze skrótów
drukowania i wybierz z listy rozwijanej Opcje koloru opcję Druk wysokiej
jakości w skali szarości.
● Nie należy drukować dokumentów bez obramowania w trybie rezerwowym.
Podczas drukowania bez obramowania, w drukarce powinny być zainstalowane
dwa pojemniki z atramentem.
Instrukcja obsługi 83
Page 86

Rozdział 11
W jasnym obszarze fotografii widoczne są smugi
Jeśli w jasnym obszarze fotografii widać smugi w miejscach oddalonych o mniej
więcej 63 mm (2,5 cala) od dłuższych krawędzi papieru, należy wykonać następujące
czynności:
● Zainstaluj w drukarce pojemnik fotograficzny.
● Obróć obraz o 180°.
● Otwórz okno dialogowe Właściwości drukarki, kliknij kartę Papier/Jakość, a
następnie wybierz dla pozycji Jakość druku ustawienie Maksymalna
rozdzielczość.
Na fotografii widoczne są poziome linie
Jeśli na fotografiach widoczne są jasne lub ciemne poziome linie:
1. Oczyść pojemniki z atramentem.
2. Wydrukuj fotografię ponownie.
3. Jeśli linie są nadal widoczne, przeprowadź kalibrację jakości druku.
Do kalibracji jakości druku musi być zainstalowany zarówno pojemnik z czarnym
atramentem jak i pojemnik z atramentem trójkolorowym.
4. Wydrukuj fotografię ponownie.
84 HP Deskjet 5400 series
Page 87

Obraz jest drukowany ukośnie
Sprawdź, czy problem nie dotyczy obrazu źródłowego. Jeśli, na przykład, drukowany
jest skanowany obraz, sprawdź, czy obraz nie zmienił położenia na skanerze.
Jeśli problem nie jest spowodowany obrazem źródłowym, należy wykonać
następujące czynności:
1. Usuń cały papier z podajnika wejściowego.
2. Załaduj prawidłowo papier do podajnika.
3. Sprawdź, czy prowadnica papieru przylega ściśle do krawędzi papieru.
4. Postępuj zgodnie ze wskazówkami dotyczącymi ładowania papieru określonego
typu.
Atrament się rozmazuje
Jeżeli z tyłu fotografii pojawia się rozmazany atrament lub arkusze papieru sklejają
się, zastosuj się do poniższych wskazówek:
● Użyj papieru fotograficznego HP Photo.
● Sprawdź, czy papier fotograficzny nie zwija się. Jeśli papier fotograficzny jest
zwinięty, umieść go w plastikowej torbie i delikatnie wygnij w przeciwnym
kierunku, aby go wyprostować.
Jeśli papier nie jest zwinięty, należy wykonać następujące czynności:
1. Otwórz okno dialogowe Właściwości drukarki.
2. Kliknij kartę Zaawansowane.
3. Kliknij pozycję Opcje dokumentu, a następnie Funkcje drukarki.
4. Kliknij pozycję Czas schnięcia, wybierz z listy rozwijanej opcję Zmień, a
następnie kliknij przycisk Zmień. Wyświetlony zostanie suwak Czas schnięcia.
5. Przesuń suwak Czas schnięcia w kierunku ustawienia Długi, a następnie kliknij
przycisk OK.
6. Kliknij pozycję Objętość atramentu, wybierz z listy rozwijanej opcję Zmień, a
następnie kliknij przycisk Zmień. Wyświetlony zostanie suwak Objętość
atramentu.
7. Przesuń suwak Objętość atramentu w kierunku ustawienia Mała, a następnie
kliknij przycisk OK.
Instrukcja obsługi 85
Page 88

Rozdział 11
Uwaga Kolory na obrazie mogą stać się jaśniejsze.
8. Kliknij przycisk OK.
Jeśli problem nadal występuje, należy wykonać następujące czynności:
1. Wyjmij papier fotograficzny, a następnie załaduj do podajnika zwykły papier.
2. Naciśnij i przytrzymaj przycisk Anuluj drukowanie, aż drukarka rozpocznie
drukowanie strony testowej, a następnie zwolnij przycisk.
3. Powtarzaj czynność 2, aż strona testowa będzie pozbawiona smug.
Fragment fotografii jest wyblakły
Jeśli część fotografii jest wyblakła, zastosuj się do następujących wskazówek.
Na fotografii pojawia się niezamierzone obramowanie
Jeśli na fotografii pojawia się niezamierzone obramowanie, zastosuj się do
następujących wskazówek.
Fragment fotografii jest wyblakły
Blaknięcie może wystąpić w różnych fragmentach fotografii.
Blaknięcie pojawia się na brzegach fotografii
Sprawdź, czy papier fotograficzny nie zwija się. Jeżeli papier fotograficzny zwija się,
umieść go w torebce plastikowej i delikatnie odwiń go w przeciwnym kierunku. Jeśli
problem występuje nadal, użyj papieru fotograficznego, który się nie zwija.
Informacje na temat zabezpieczania papieru fotograficznego przed zwijaniem się
zamieszczono w sekcji przechowywanie papieru fotograficznego i obchodzenie się z
nim.
86 HP Deskjet 5400 series
Page 89

Blaknięcie pojawia się przy brzegach fotografii
Jeśli fotografia jest wyblakła w miejscach oddalonych o 25 do 63 mm (1,0 - 2,5 cala)
od krawędzi, należy wykonać następujące czynności:
● Zainstaluj w drukarce pojemnik fotograficzny.
● Otwórz okno dialogowe Właściwości drukarki, kliknij kartę Papier/Jakość, a
następnie wybierz dla pozycji Jakość druku ustawienie Maksymalna
rozdzielczość.
● Obróć obraz o 180°.
Na fotografii pojawia się niezamierzony margines
Poniższe przyczyny mogą spowodować pojawienie się niezamierzonego obramowania.
Większość rodzajów papieru
Jeśli fotografia zawiera niezamierzony margines, należy wykonać jedną z poniższych
czynności:
● Wyrównaj pojemniki z atramentem.
● Otwórz okno dialogowe Właściwości drukarki, kliknij kartę Papier/Jakość, a
następnie sprawdź, czy wybrany format papieru odpowiada formatowi, dla
Instrukcja obsługi 87
Page 90

Rozdział 11
jakiego przygotowana została fotografia oraz formatowi papieru załadowanego do
podajnika.
● Sprawdź, czy problem nie dotyczy obrazu źródłowego. Jeśli, na przykład,
drukowany jest skanowany obraz, sprawdź, czy obraz nie zmienił położenia na
skanerze.
Dotyczy papieru fotograficznego z oddzieraną zakładką
Jeżeli poniżej oddzieranej zakładki pojawia się margines, usuń zakładkę.
Jeśli margines pojawia się nad oddzieraną zakładką:
● Wyrównaj pojemniki z atramentem.
● Sprawdź, czy problem nie dotyczy obrazu źródłowego. Jeśli, na przykład,
drukowany jest skanowany obraz, sprawdź, czy obraz nie zmienił położenia na
skanerze.
Komunikaty o błędach
Komunikat o braku papieru
Jeśli zostanie wyświetlony komunikat o braku papieru, zastosuj się do następujących
wskazówek.
88 HP Deskjet 5400 series
Page 91

„Podczas zapisu do portu USB wystąpił błąd”
Być może drukarka nie otrzymuje prawidłowych danych z innego urządzenia USB lub
z koncentratora USB. Należy podłączyć drukarkę bezpośrednio do portu USB w
komputerze.
„Nie można nawiązać komunikacji dwukierunkowej” lub „Drukarka nie
odpowiada”
Komunikacja drukarki z komputerem może być niemożliwa, jeśli kabel USB jest zbyt
długi.
Po wystąpieniu tego komunikatu o błędzie należy sprawdzić, czy długość przewodu
USB nie przekracza 5 metrów.
Komunikat o niewłaściwym pojemniku z atramentem
Drukowanie jest możliwe tylko w sytuacji, gdy zainstalowane są właściwe pojemniki z
atramentem. Jeśli zostanie wyświetlony komunikat o niewłaściwym pojemniku z
atramentem, zastosuj się do następujących instrukcji.
Komunikat o problemie dotyczącym pojemnika z atramentem
Komunikat o problemie dotyczącym pojemnika z atramentem może oznaczać, że
dany pojemnik jest uszkodzony. Aby rozwiązać ten problem, zastosuj się do
następujących instrukcji.
„Karetka pojemnika z atramentem jest zablokowana”
Jeśli drukarka zablokuje się podczas drukowania dokumentu, wykonaj następujące
czynności.
„Pojemnik z atramentem jest w niewłaściwym gnieździe”
Komunikat ten informuje, że pojemnik z atramentem został zainstalowany po
niewłaściwej stronie kosza pojemników.
Pojemnik z atramentem trójkolorowym należy zawsze instalować w lewej przegrodzie
kosza na pojemniki z atramentem.
Pojemnik z czarnym atramentem lub pojemnik fotograficzny należy zainstalować po
prawej stronie kosza.
„Drukowanie w trybie z zapasowym pojemnikiem”
Gdy drukarka wykryje, że zainstalowany jest tylko jeden pojemnik z atramentem,
przechodzi w tryb rezerwowy. W trybie tym dokumenty mogą być drukowane przy
użyciu jednego pojemnika z atramentem, ale drukarka pracuje wolniej i pogarsza się
jakość druku.
Jeśli komunikat dotyczący trybu rezerwowego jest wyświetlany, gdy w drukarce są
zainstalowane dwa pojemniki z atramentem, sprawdź, czy z obu pojemników została
usunięta taśma winylowa. Gdy styki pojemnika są zakryte winylową taśmą ochronną,
drukarka nie może wykryć, czy pojemnik jest zainstalowany.
Instrukcja obsługi 89
Page 92

Rozdział 11
Komunikat o braku papieru
Wykonaj czynności odpowiednie dla zaistniałej sytuacji.
Jeśli w podajniku wejściowym znajduje się papier
1. Sprawdź, czy:
– W podajniku znajduje się wystarczająca ilość papieru (co najmniej dziesięć
arkuszy).
– Podajnik nie jest nadmiernie zapełniony.
– Stos arkuszy papieru dotyka tylnej części podajnika.
2. Dosuń prowadnicę ściśle do krawędzi papieru.
3. Naciśnij przycisk wznawiania, aby kontynuować drukowanie.
Jeśli podajnik wejściowy jest pusty
1. Załaduj papier do podajnika.
2. Naciśnij przycisk wznawiania, aby kontynuować drukowanie.
Diody drukarki świecą lub migają
Co oznaczają diody?
Diody wskazują stan drukarki.
1 Dioda zasilania
2 Dioda wznowienia
90 HP Deskjet 5400 series
Page 93

Dioda zasilania miga
1 Dioda zasilania
Jeśli dioda zasilania miga, drukarka przygotowuje się do pracy. Dioda przestaje migać
po odebraniu przez drukarkę wszystkich danych.
Dioda wznowienia miga
1 Dioda wznowienia
Jeśli dioda wznowienia miga, powodem mogą być następujące czynniki:
● Być może w drukarce nie ma papieru.
Umieść papier w podajniku i naciśnij przycisk wznowienia.
● Być może doszło do zacięcia papieru.
Aby usunąć zacięcie papieru, należy wykonać następujące czynności:
● Pojemniki z atramentem są odpowiednimi pojemnikami z atramentem dla danej
drukarki i są prawidłowo zainstalowane.
● W pojemniku może być mało atramentu.
Instrukcja obsługi 91
Page 94

Rozdział 11
Jeśli w pojemniku kończy się atrament, należy rozważyć możliwość wymiany
pojemnika z atramentem.
● Być może drukarka jest zablokowana.
Aby odblokować drukarkę, zastosuj się do następujących instrukcji.
Migają obie diody
Być może należy ponownie uruchomić drukarkę.
1. Naciśnij przycisk zasilania, aby wyłączyć drukarkę, a następnie naciśnij przycisk
zasilania, aby ponownie włączyć drukarkę.
Przejdź do punktu 2, jeśli diody nadal migają.
2. Naciśnij przycisk zasilania, aby wyłączyć drukarkę.
3. Odłącz przewód zasilania drukarki od gniazda elektrycznego.
4. Ponownie podłącz przewód zasilania drukarki do gniazda elektrycznego.
5. Naciśnij przycisk zasilania, aby włączyć drukarkę.
Dokument drukuje się powoli
Otwartych jest wiele aplikacji
Zasoby komputera są niewystarczające, aby drukarka mogła drukować z optymalną
szybkością.
Aby zwiększyć szybkość drukowania, należy przed rozpoczęciem drukowania
zamknąć wszystkie niepotrzebne programy.
Drukowane są złożone dokumenty, grafika lub fotografie
Dokumenty zawierające grafikę lub fotografie są drukowane wolniej niż dokumenty
tekstowe.
Wybrano jakość druku Najlepsza lub Maksymalna rozdzielczość
Drukowanie przebiega wolniej, jeśli przy określaniu jakości druku wybrano opcję
Najlepsza lub Maksymalna rozdzielczość. Aby zwiększyć szybkość drukowania,
należy wybrać inny tryb jakości druku.
Drukarka działa w trybie rezerwowym
Drukowanie może przebiegać wolniej, jeśli drukarka działa w trybie rezerwowym.
Aby zwiększyć szybkość drukowania, należy zainstalować w drukarce dwa pojemniki.
Oprogramowanie drukarki jest nieaktualne
Być może zainstalowane zostało nieaktualne oprogramowanie drukarki.
Informacje na temat aktualizacji oprogramowania drukarki można znaleźć na stronie
aktualizacji oprogramowania.
92 HP Deskjet 5400 series
Page 95

Komputer nie spełnia wymagań systemowych
Jeśli komputer nie ma wystarczającej ilości pamięci RAM lub dostatecznej ilości
wolnego miejsca na twardym dysku, przetwarzanie zadań przez drukarkę trwa dłużej.
1. Sprawdź, czy ilość miejsca na twardym dysku, wielkość pamięci RAM oraz
szybkość procesora komputera spełniają wymagania systemowe.
Informacje dotyczące wymagań systemowych dostępne są w przewodniku
informacyjnym dostarczonym z drukarką.
2. Zwiększ ilość dostępnego miejsca na dysku, usuwając niepotrzebne pliki.
Jeśli nadal występują problemy
Jeśli po wykonaniu czynności opisanych w sekcjach rozwiązywania problemów nadal
występują problemy, należy wyłączyć komputer, a następnie ponownie go uruchomić.
Jeśli po ponownym uruchomieniu komputera sytuacja nie ulegnie zmianie, odwiedź
witrynę pomocy technicznej firmy HP pod adresem www.hp.com/support.
Instrukcja obsługi 93
Page 96

12
Materiały eksploatacyjne
● Papier
● Przewody USB
Papier
Aby zamówić materiały takie, jak papier HP Premium, folie do drukarek
atramentowych HP Premium, nadruki na koszulki HP czy karty pocztowe HP, odwiedź
witrynę internetową www.hp.com.
Wybierz swój kraj lub region, a następnie kliknij opcję Buy (Kupuj) lub Shopping
(Sklep internetowy).
Przewody USB
Przewód 2-metrowy C6518A HP USB A–B
94 HP Deskjet 5400 series
Page 97

13
Parametry techniczne
● Parametry techniczne drukarki
Parametry techniczne drukarki
Pełny opis parametrów technicznych drukarki znajduje się w podręczniku
referencyjnym dołączonym do drukarki. Zawiera on następujące informacje:
● typy, formaty i gramatura papieru oraz innych nośników obsługiwanych przez
drukarkę,
● szybkość drukowania oraz rozdzielczość,
● wymagania dotyczące zasilania,
● wymagania dotyczące systemu operacyjnego komputera.
Instrukcja obsługi 95
Page 98

14
Informacje o ochronie środowiska
● Ochrona środowiska
● Regeneracja pojemników z atramentem
Ochrona środowiska
Firma Hewlett-Packard nieustannie doskonali procesy produkcyjne i projekty drukarek
typu deskjet w celu zmniejszenia ich niekorzystnego oddziaływania w
pomieszczeniach biurowych, jak również podczas produkcji, transportu i eksploatacji.
Redukcja i eliminacja
Zużycie papieru: Przycisk Anuluj drukowanie dzięki możliwości błyskawicznego
anulowania zadania drukowania, gdy wymaga tego sytuacja, pozwala na
oszczędność papieru. Sprzęt ten może obsługiwać papier ponownie przetworzony
(zgodnie z normą EN 12281:2002).
Papier ponownie przetworzony: Dokumentacja drukarki została w całości
wydrukowana na papierze ponownie przetworzonym.
Ozon: Z procesów produkcyjnych stosowanych przez firmę Hewlett-Packard
wyeliminowano wszelkie związki chemiczne niszczące warstwę ozonową, w tym
freony.
Recykling
W projekcie drukarki uwzględniono kwestię recyklingu. Liczba surowców została
ograniczona do minimum przy jednoczesnym zapewnieniu odpowiedniej
funkcjonalności i niezawodności urządzenia. Materiały odmiennego typu są łatwe do
oddzielenia. Przewidziano łatwy dostęp do detali mocujących i innych łączników, jak
też łatwe ich usuwanie za pomocą typowych narzędzi. Części o większym znaczeniu
są łatwo dostępne i umożliwiają sprawny demontaż oraz naprawę.
Opakowanie drukarki: Materiały, z których składa się opakowanie drukarki, wybrano
pod kątem uzyskania maksymalnej ochrony produktu za najniższą możliwą cenę ze
zwróceniem uwagi na ograniczenie wpływu opakowania na środowisko i ułatwienie
recyklingu. Odporna na wstrząsy konstrukcja drukarki HP Deskjet sprzyja
minimalizacji zarówno ilości materiałów pakunkowych, jak i ryzyka uszkodzeń w
trakcie transportu.
Części z tworzyw sztucznych: Większość tworzyw sztucznych i wykonanych z nich
części została oznaczona zgodnie z normami międzynarodowymi. Wszystkie części z
tworzyw sztucznych używane w obudowie i ramie drukarki nadają się do recyklingu.
Każda z nich składa się z polimeru tylko jednego rodzaju.
96 HP Deskjet 5400 series
Page 99

Trwałość produktu: W celu zapewnienia trwałości drukarek HP Deskjet firma HP
oferuje:
● Rozszerzoną gwarancję: Szczegółowe informacje można znaleźć w
przewodniku informacyjnym dostarczonym z drukarką.
● Części zamienne i materiały eksploatacyjne, dostępne przez ograniczony
okres od zaprzestania produkcji.
● Możliwość złomowania zużytego produktu: Aby zwrócić zużyty produkt do
firmy HP, należy skorzystać z informacji zawartych pod adresem www.hp.com/
recycle. Informacje dotyczące zwrotu pustych pojemników można znaleźć w
sekcji Regeneracja pojemników z atramentem.
Uwaga Rozszerzona gwarancja oraz możliwości zwrotu nie są dostępne
we wszystkich krajach/regionach.
Informacje o recyklingu dotyczące Unii Europejskiej
Ważne informacje o recyklingu dla klientów z Unii Europejskiej: Zgodnie z
przepisami o ochronie środowiska po zakończeniu eksploatacji tego produktu należy
go poddać utylizacji. Poniższy symbol oznacza, że tego produktu nie można wyrzucać
do zwykłego pojemnika na śmieci. Prosimy zwrócić go do najbliższego
autoryzowanego punktu odbiorczego w celu przeprowadzenia właściwej utylizacji lub
złomowania. Więcej informacji na temat zwracania i utylizacji produktów firmy HP
można znaleźć pod adresem www.hp.com/hpinfo/globalcitizenship/environment/
recycle/index.html.
Pobór mocy
Drukarkę zaprojektowano w taki sposób, aby zużywała jak najmniej energii. Chroni to
zasoby naturalne oraz zapewnia oszczędności finansowe, nie wpływając ujemnie na
wysoką wydajność drukarki. Drukarka jest zgodna z wymaganiami federalnego
programu zarządzania energią (FEMP, Federal Energy Management Program),
inicjatywy rządu Stanów Zjednoczonych mającej na celu ograniczenie poboru energii
przez urządzenia pracujące w trybie WYŁĄCZONEGO ZASILANIA.
Pobór mocy w trybie gotowości: Informacje dotyczące poboru mocy znajdują się w
przewodniku informacyjnym.
Pobór mocy w trybie wyłączonym: Nawet gdy drukarka jest wyłączona, zużywa ona
pewną ilość energii. Można temu zapobiec, wyjmując wtyk przewodu zasilającego z
gniazda sieciowego po wyłączeniu drukarki.
Regeneracja pojemników z atramentem
Klienci zainteresowani recyklingiem oryginalnych pojemników z atramentem HP mogą
przystąpić do programu Planet Partner's Program firmy HP dotyczącego utylizacji
Instrukcja obsługi 97
Page 100

Rozdział 14
takich pojemników. Żaden inny producent pojemników z atramentem nie prowadzi
tego typu programu w tylu krajach/regionach, co firma HP. W trosce o środowisko
naturalne firma HP gwarantuje swoim klientom bezpłatne uczestnictwo w programie.
Aby wziąć udział w programie, należy zastosować się do instrukcji zamieszczonych w
witrynie internetowej firmy HP pod następującym adresem: www.hp.com/recycle. W
niektórych krajach/regionach usługa ta nie jest dostępna. Klienci mogą zostać
poproszeni o podanie nazwiska, numeru telefonu i adresu.
Ponieważ unikatowa technologia recyklingu zużytych produktów HP nie dopuszcza
jakiegokolwiek zanieczyszczenia przetwarzanych materiałów, nie jest możliwe objęcie
nią pojemników innych producentów. Materiały uzyskiwane ze zużytych pojemników
firmy HP są wykorzystywane przy wytwarzaniu nowych produktów, w związku z czym
konieczne jest zapewnienie ich odpowiedniego składu chemicznego. Z tego względu
firma HP przetwarza wyłącznie oryginalne pojemniki swojej produkcji. Program ten nie
obejmuje ponownie napełnionych pojemników.
Poszczególne elementy zwracanych pojemników są segregowane, a następnie
przetwarzane na surowce wykorzystywane przy wytwarzaniu innych produktów. Do
produktów należą między innymi: części pojazdów mechanicznych, elementy
używane do produkcji układów scalonych, drut miedziany, płyty stalowe oraz metale
szlachetne używane w przemyśle elektronicznym. W zależności od modelu pojemnika
firma HP jest w stanie wykorzystać do 65% masy jego elementów. Pozostałe
elementy (atrament, tworzywa piankowe i kompozyty) są utylizowane w sposób
nieszkodliwy dla środowiska.
98 HP Deskjet 5400 series
 Loading...
Loading...