Page 1
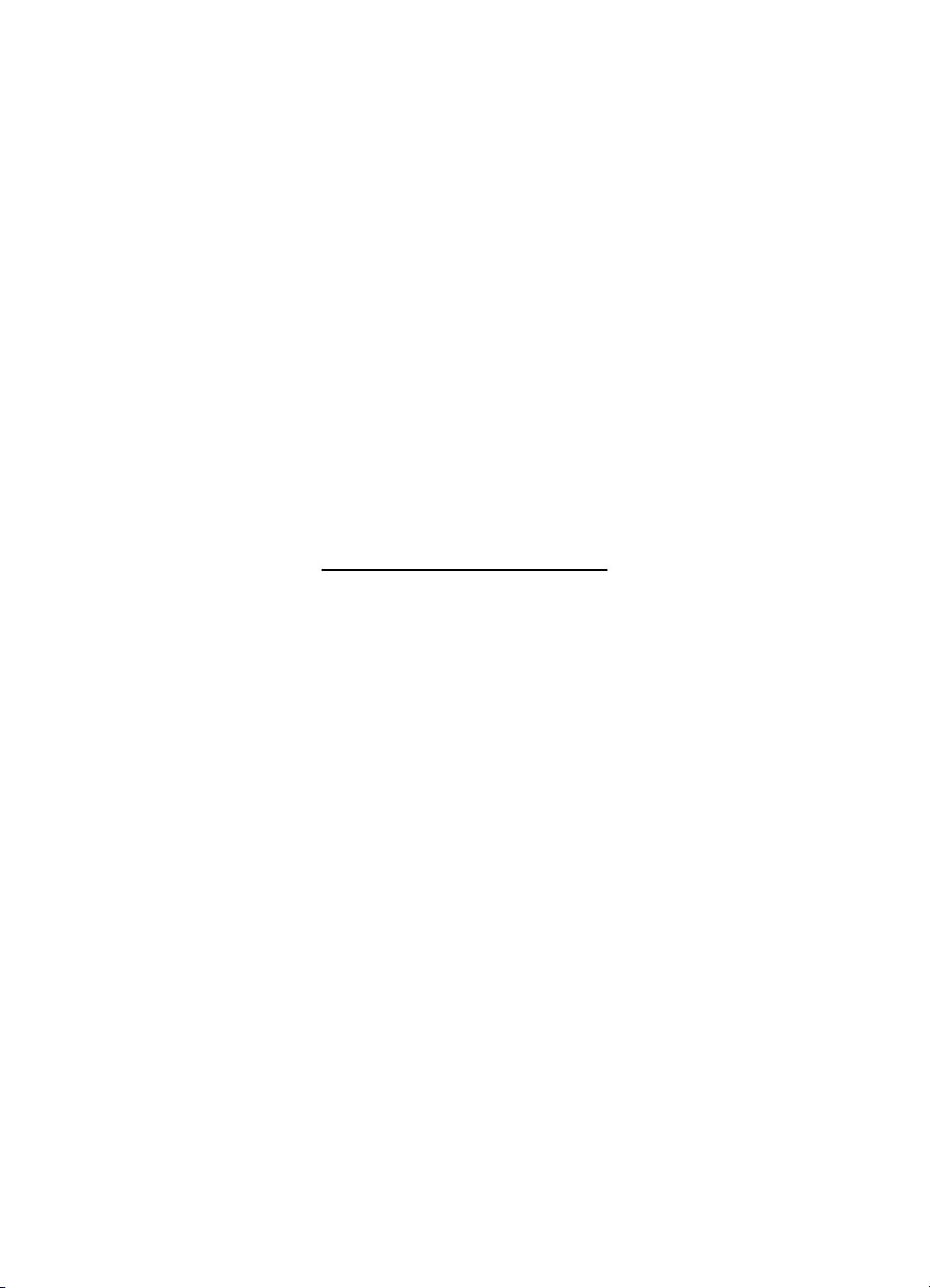
HP Deskjet 5400 Series
Benutzerhandbuch
Page 2
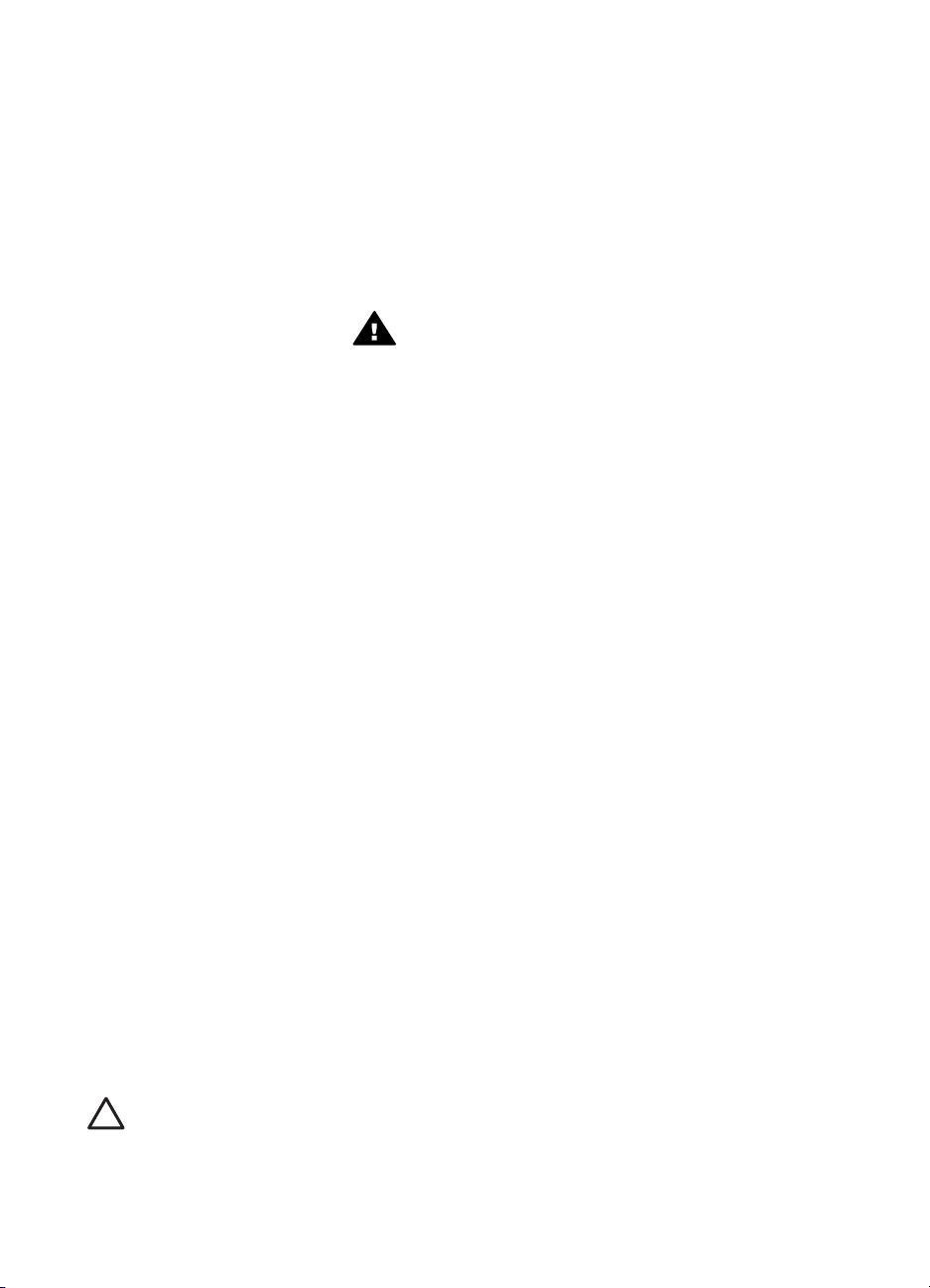
Hinweise von HewlettPackard
Die Informationen in diesem
Dokument können ohne vorherige
Ankündigung geändert werden.
Alle Rechte vorbehalten.
Vervielfältigung, Adaption oder
Übersetzung sind ohne vorherige
schriftliche Genehmigung von HewlettPackard nur im Rahmen des
Urheberrechts zulässig.
Für HP Produkte und Dienste gelten
nur die Gewährleistungen, die in den
ausdrücklichen
Gewährleistungserklärungen des
jeweiligen Produkts bzw. Dienstes
aufgeführt sind. Dieses Dokument
gibt keine weiteren
Gewährleistungen. HP haftet nicht für
technische oder redaktionelle Fehler
oder Auslassungen in diesem
Dokument.
Marken
Apple, das Apple-Logo, ColorSync,
das ColorSync-Logo, Finder, Mac,
Macintosh, MacOS, Powerbook,
Power Macintosh und Quickdraw sind
in den USA und anderen Ländern
eingetragene Marken von Apple
Computer, Inc.
TrueType ist eine in den USA
eingetragene Marke von Apple
Computer, Inc.
Adobe, AdobeRGB und Acrobat sind
Marken von Adobe Systems
Incorporated.
Copyright 2005 Hewlett-Packard
Development Company, L.P.
Begriffe und Konventionen
In diesem Benutzerhandbuch werden
folgende Begriffe und Konventionen
verwendet.
Begriffe
Der HP Deskjet-Drucker wird auch als
HP Drucker oder Drucker bezeichnet.
Warnhinweise
Mit Achtung werden Sie auf mögliche
Beschädigungen des HP DeskjetDruckers oder eines anderen Geräts
aufmerksam gemacht. Beispiel:
Berühren dieser Teile kann
zum Verstopfen der Düsen,
Versagen der Tintenpatrone
oder zu verminderter
Leitfähigkeit der elektrischen
Kontakte führen.
Mit Warnung werden Sie darauf
hingewiesen, dass eine mögliche
Gesundheitsgefährdung für Sie oder
andere Personen eintreten kann.
Beispiel:
Warnung Bewahren Sie
neue und gebrauchte
Tintenpatronen außerhalb
der Reichweite von Kindern
auf!
Vorsicht Berühren Sie
nicht die Düsen oder die
Kupferkontakte der
Tintenpatrone. Das
Page 3
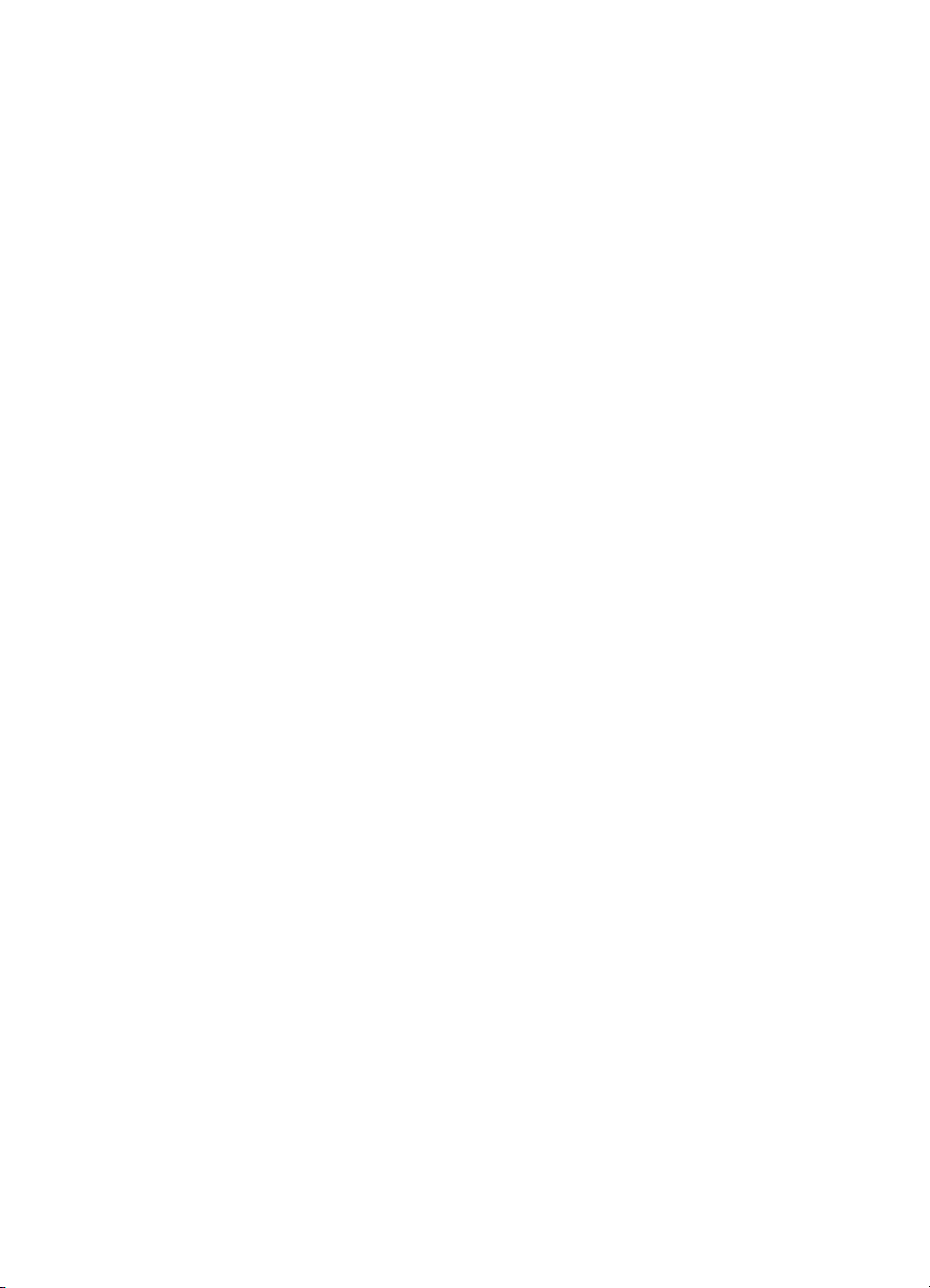
Inhalt
1 Willkommen..........................................................................................................3
2 Leistungsmerkmale..............................................................................................4
3 Inbetriebnahme.....................................................................................................5
4 Anschließen des Druckers.................................................................................15
5 Drucken von Fotos.............................................................................................16
6 Drucken von Fotos von einer Digitalkamera....................................................23
7 Drucken von anderen Dokumenten..................................................................26
8 Tipps zum Drucken............................................................................................39
9 Druckersoftware.................................................................................................42
Druckerfunktionen .................................................................................................5
Tasten und LEDs ...................................................................................................6
Papierfächer ..........................................................................................................9
Tintenpatronen ....................................................................................................12
Tintenreserve-Modus ...........................................................................................13
USB .....................................................................................................................15
Netzwerk ..............................................................................................................15
Drucken randloser Fotos .....................................................................................16
Drucken von Fotos mit Rand ...............................................................................18
HP Real Life-Technologien ..................................................................................19
Fotopatrone .........................................................................................................20
Farboptionen .......................................................................................................21
Maximale Auflösung ............................................................................................21
Lagerung und Behandlung von Fotopapier .......................................................... 22
Einsparen von Kosten beim Drucken von Fotos ..................................................22
Informationen zu PictBridge .................................................................................23
Drucken über PictBridge ......................................................................................24
E-Mail ..................................................................................................................26
Briefe ...................................................................................................................27
Dokumente ..........................................................................................................28
Briefumschläge ....................................................................................................29
Broschüren ..........................................................................................................30
Grußkarten ..........................................................................................................32
Postkarten ...........................................................................................................33
Transparentfolien .................................................................................................34
Etiketten ............................................................................................................... 35
Karteikarten und andere kleinformatige Druckmedien .........................................36
Transferpapier zum Aufbügeln ............................................................................37
Auswählen der Druckqualität ...............................................................................39
Festlegen der Seitenreihenfolge ..........................................................................39
Drucken von mehreren Seiten auf einem Blatt Papier .........................................40
Auswählen einer Papiersorte ...............................................................................40
Ändern der Größe eines Dokuments ...................................................................40
Seitenansicht .......................................................................................................41
Druckeinstellungen ..............................................................................................42
Verwalten von Druckern (Mac OS 10.3) ..............................................................43
Benutzerhandbuch 1
Page 4
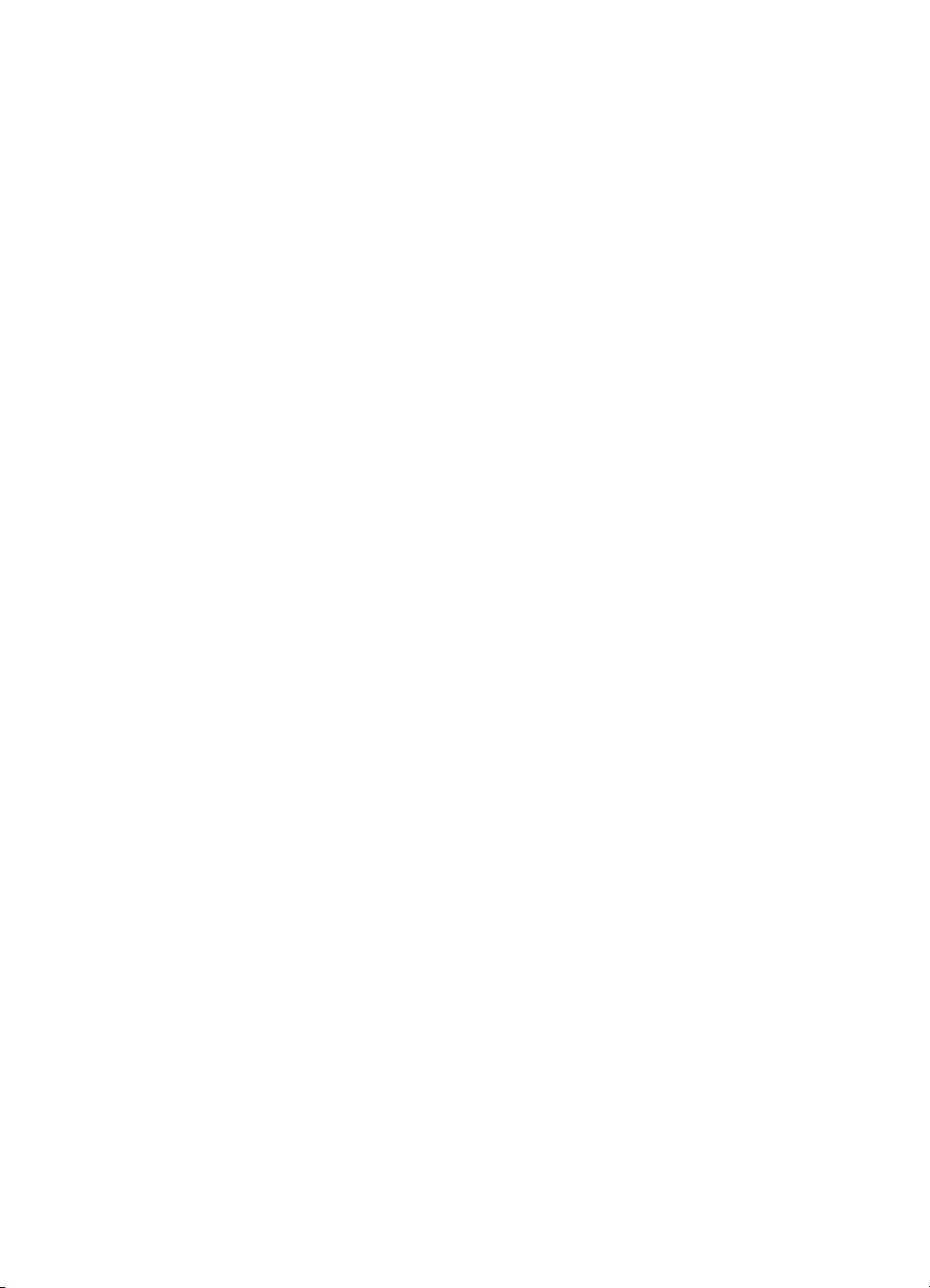
Verwalten von Druckern (Mac OS 10.2) ..............................................................44
Anzeigen und Ändern des Status eines Druckauftrags (Mac OS X 10.3) ............44
Anzeigen und Ändern des Status eines Druckauftrags (Mac OS X 10.2) ............45
10 Wartung...............................................................................................................46
Einsetzen von Tintenpatronen .............................................................................46
Einstellen der automatischen Abschaltfunktion ...................................................49
Ausrichten von Tintenpatronen ............................................................................49
Kalibrieren von Farbe ..........................................................................................50
Kalibrieren der Druckqualität ...............................................................................50
Automatisches Reinigen von Tintenpatronen ......................................................50
Drucken einer Testseite .......................................................................................51
Anzeigen des geschätzten Tintenfüllstands ......................................................... 51
Warten des Druckergehäuses .............................................................................51
Entfernen von Tinte von der Haut oder der Kleidung ...........................................51
Manuelles Reinigen von Tintenpatronen .............................................................52
Warten von Tintenpatronen .................................................................................53
HP Drucker-Dienstprogramm ..............................................................................54
11 Fehlerbehebung..................................................................................................56
Drucker druckt nicht .............................................................................................56
Papierstau ...........................................................................................................57
Probleme mit dem Papier ....................................................................................58
Drucker ist blockiert .............................................................................................59
Probleme mit der Tintenpatrone ..........................................................................60
Fotos werden nicht ordnungsgemäß gedruckt .....................................................62
PictBridge-Probleme ............................................................................................64
Druckqualität ist schlecht .....................................................................................66
Fehlerhaft gedruckte Dokumente ........................................................................67
Probleme mit randlosen Dokumenten .................................................................. 68
Fehlermeldungen .................................................................................................73
Drucker-LEDs leuchten oder blinken ...................................................................74
Druck des Dokuments dauert lange ....................................................................76
Wenn weiterhin Probleme auftreten ....................................................................77
12 Verbrauchsmaterial............................................................................................78
Papier ..................................................................................................................78
USB-Kabel ...........................................................................................................78
13 Spezifikationen ..................................................................................................79
Druckerspezifikationen ........................................................................................79
14 Informationen zur Umweltverträglichkeit.........................................................80
Umweltverträglichkeitserklärung ..........................................................................80
Recycling von Tintenpatronen .............................................................................82
Index...........................................................................................................................83
2 HP Deskjet 5400 Series
Page 5

1
Willkommen
Wählen Sie eines der folgenden Themen aus, um Antworten auf Ihre Fragen zu
erhalten:
● Leistungsmerkmale
● Inbetriebnahme
● Anschließen des Druckers
● Drucken von Fotos
● Drucken von Fotos von einer Digitalkamera
● Drucken von anderen Dokumenten
● Tipps zum Drucken
● Druckersoftware
● Wartung
● Fehlerbehebung
● Verbrauchsmaterial
● Spezifikationen
● Informationen zur Umweltverträglichkeit
Benutzerhandbuch 3
Page 6
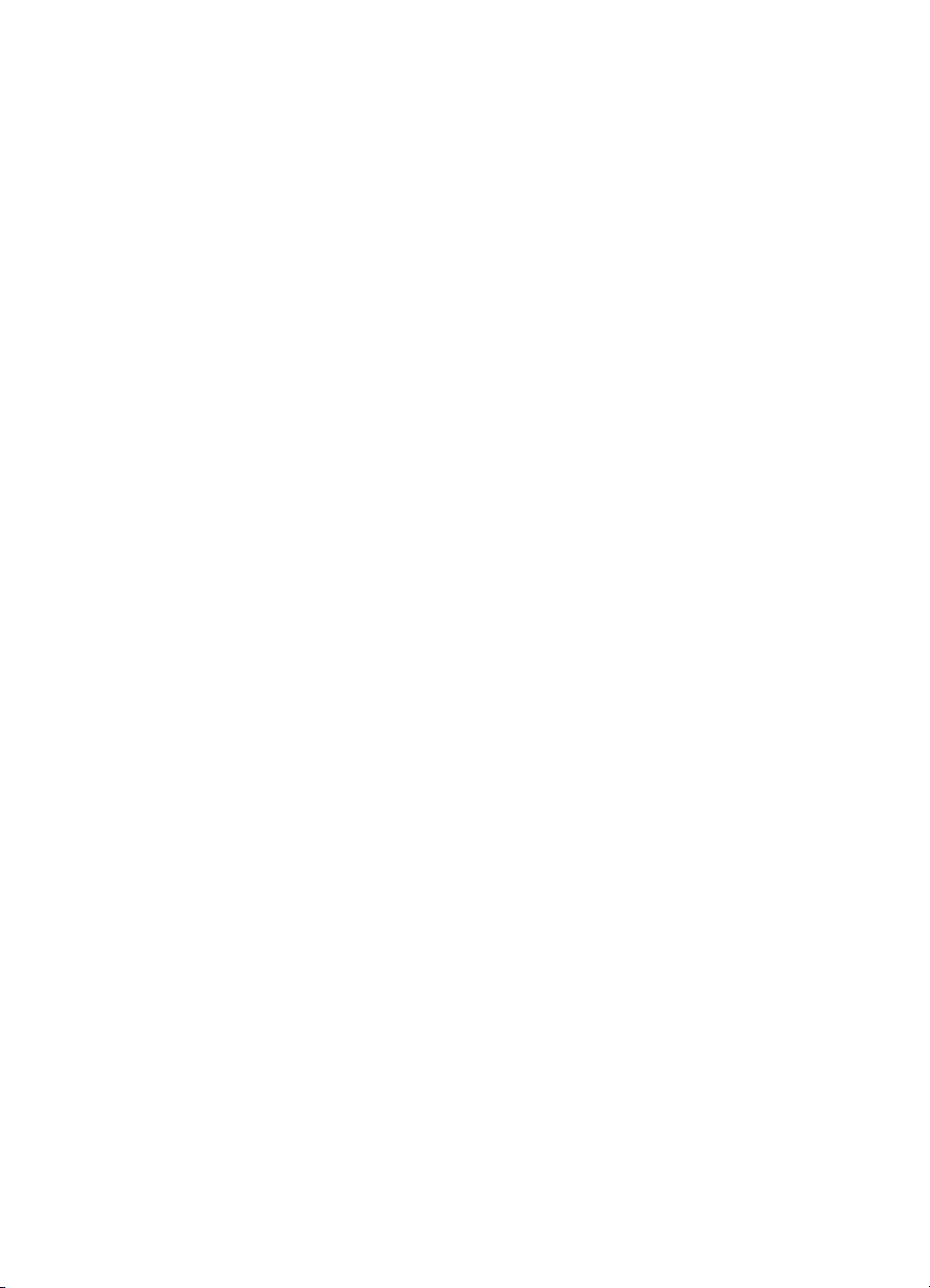
2
Leistungsmerkmale
Herzlichen Glückwunsch! Sie haben einen mit einer Vielzahl praktischer Funktionen
ausgestatteten HP Deskjet-Drucker erworben:
● Randloser Druck: Beim Drucken von Fotos und Broschüren wird mit der
Funktion für den randlosen Druck die gesamte Oberfläche der Seite genutzt.
● Option zum 6-Farbdruck: Die Qualität von Fotodrucken kann durch Einsetzen
einer Fotopatrone (separat erhältlich) noch optimiert werden.
● Tintenreserve-Modus: Im Tintenreserve-Modus können Sie mit nur einer
Tintenpatrone weiterdrucken, auch wenn die andere Patrone bereits leer ist.
● Drucken von einer Digitalkamera: Drucken Sie Fotos direkt von einer
Digitalkamera über den PictBridge-Anschluss.
● Panoramadruck: Drucken Sie Panoramafotos mit Rand oder ohne Rand.
● Real Life-Technologien: Mit HP Real Life-Technologien erhalten Sie auf
einfache Weise bessere Fotos. Automatisches Entfernen des Rote-Augen-Effekts
und adaptive Beleuchtung zur Verbesserung der Detaildarstellung von dunklen
Bildpartien sind nur einige der verwendeten Technologien.
● HP Vivera-Tinten bieten naturgetreue Fotoqualität sowie außerordentliche
Farbbeständigkeit, die dauerhafte, lebendige Farben ergeben. HP Vivera-Tinten
sind Spezialentwicklungen, die wissenschaftlich auf Qualität, Reinheit und
Farbbeständigkeit getestet wurden.
4 HP Deskjet 5400 Series
Page 7
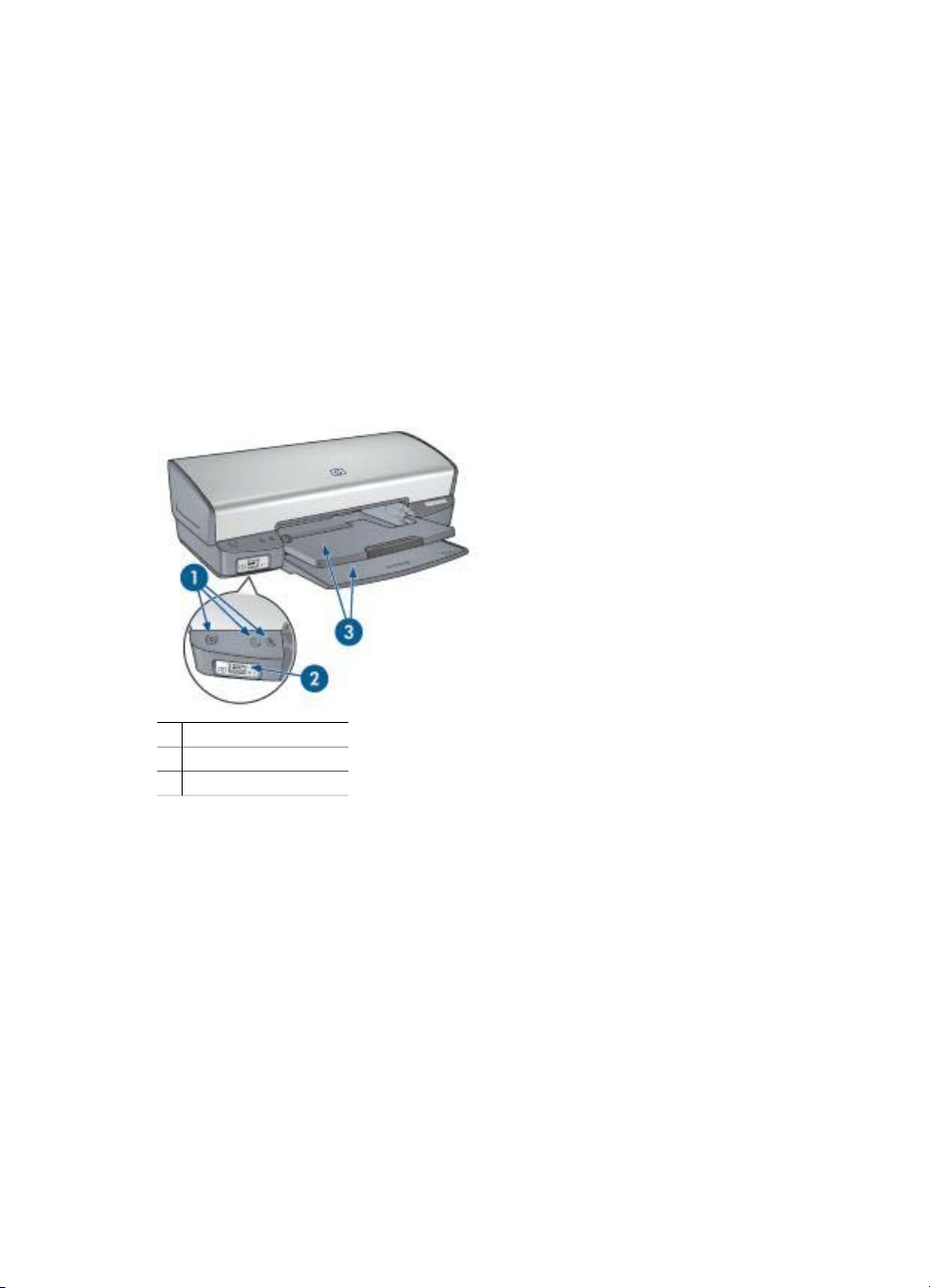
3
Inbetriebnahme
● Druckerfunktionen
● Tasten und LEDs
● Papierfächer
● Tintenpatronen
● Tintenreserve-Modus
Druckerfunktionen
Der Drucker verfügt über zahlreiche Funktionen, mit deren Hilfe Druckvorgänge auf
einfachere und effizientere Weise ausgeführt werden können.
1 Tasten und LEDs
2 PictBridge-Anschluss
3 Papierfächer
Benutzerhandbuch 5
Page 8
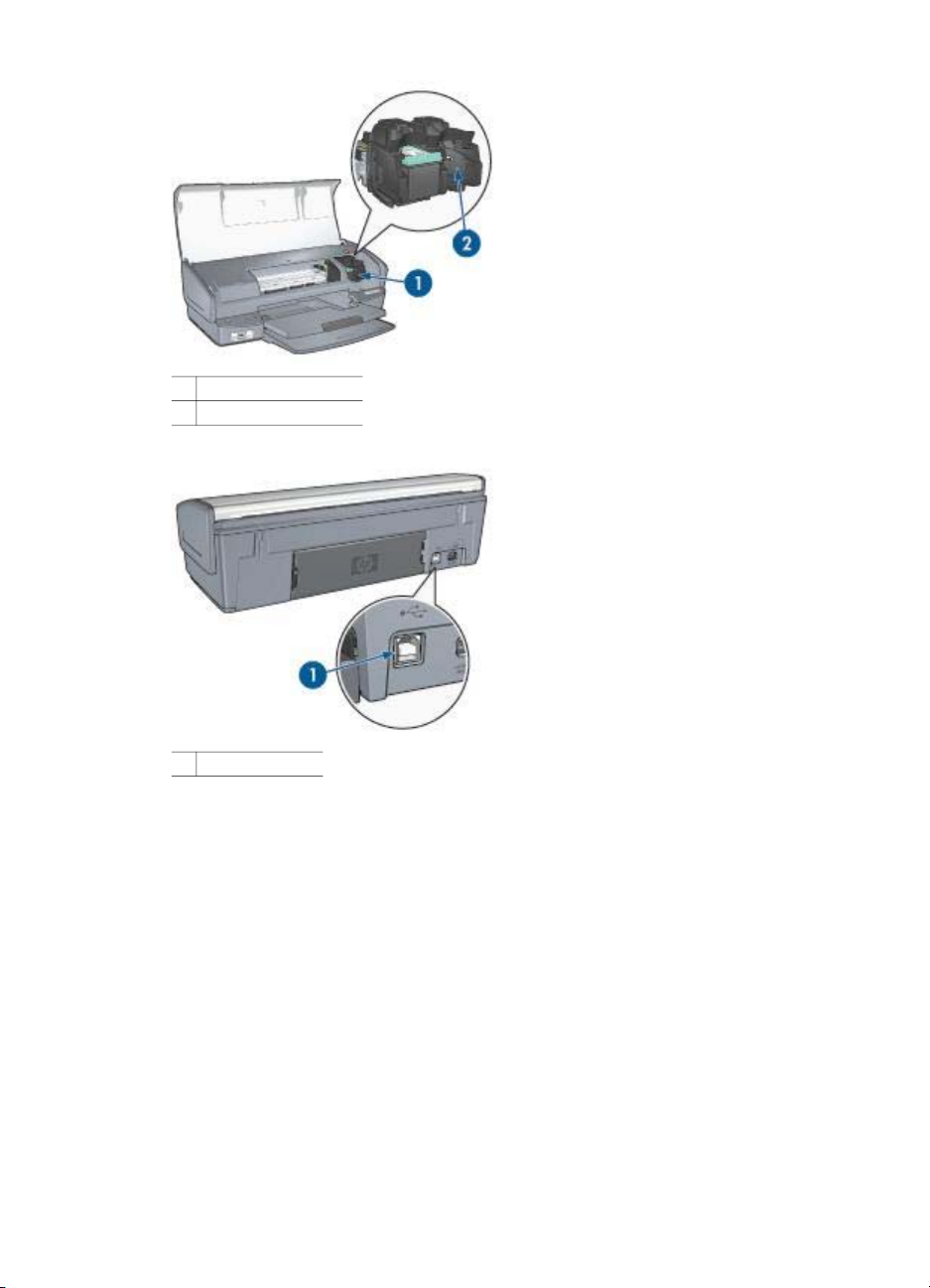
Kapitel 3
1 Tintenpatronen
2 Tintenreserve-Modus
1 USB-Anschluss
Tasten und LEDs
Mit den Tasten können Sie den Drucker ein- und ausschalten, einen Druckauftrag
abbrechen und neu starten. An den Drucker-LEDs können Sie den Status des
Druckers ablesen.
6 HP Deskjet 5400 Series
Page 9
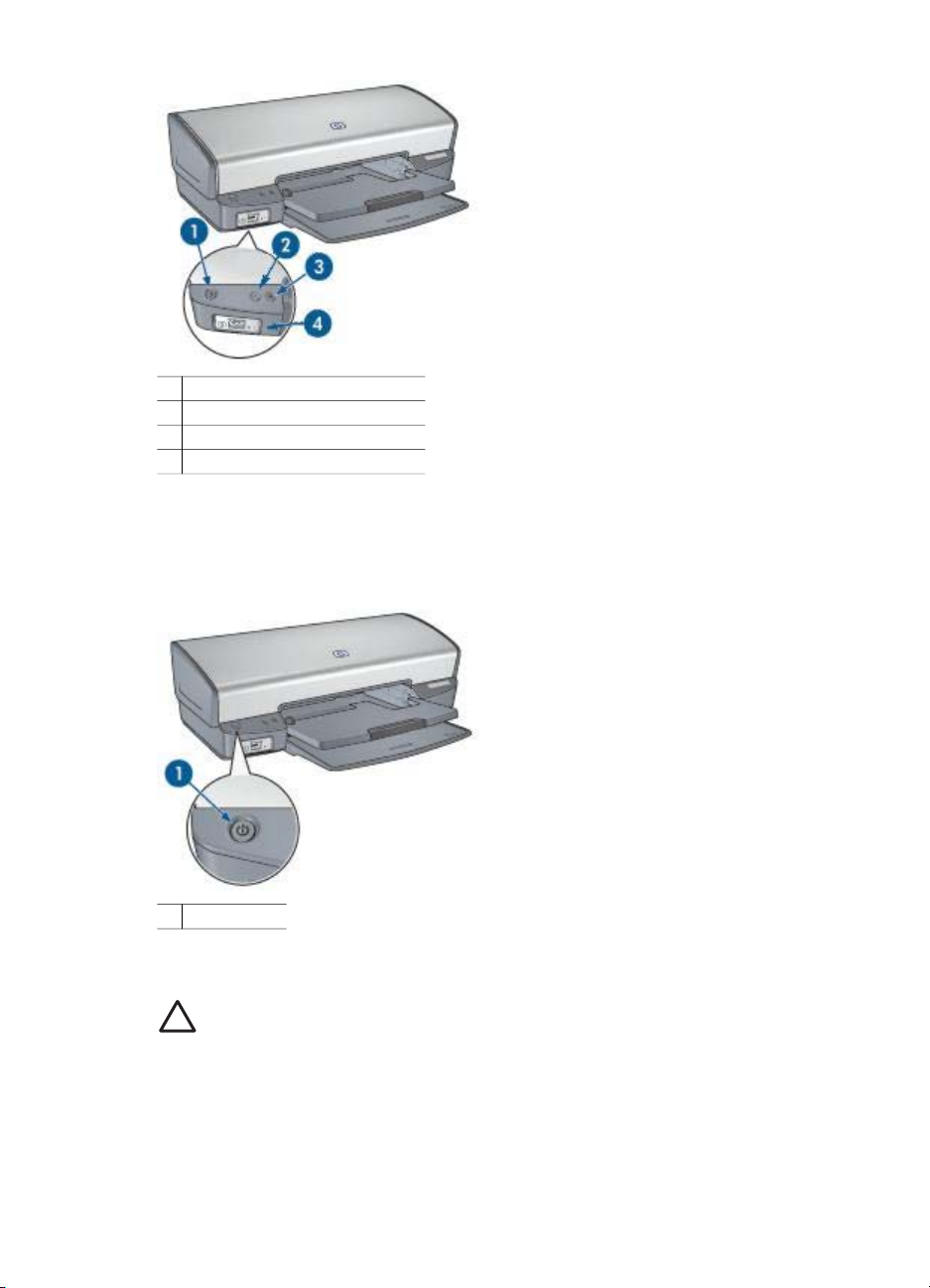
1 Netzschalter und Netz-LED
2 Abbruchtaste
3 Wiederaufnahmetaste und -LED
4 PictBridge-LEDs
Netzschalter und -LED
Schalten Sie den Drucker mit dem Netzschalter ein bzw. aus. Nach dem Drücken des
Netzschalters kann es einige Sekunden dauern, bis der Drucker betriebsbereit ist.
1 Netzschalter
Die Netz-LED blinkt, wenn der Drucker einen Auftrag verarbeitet.
Vorsicht Schalten Sie den Drucker grundsätzlich mit dem Netzschalter ein
bzw. aus. Wenn Sie zum Ein- und Ausschalten eine Steckerleiste, einen
Überspannungsschutz oder einen Steckdosenschalter verwenden, kann der
Drucker beschädigt werden.
Abbruch- und Wiederaufnahmetaste
Der Drucker verfügt außerdem über eine Abbruchtaste für Druckaufträge und eine
Wiederaufnahmetaste und -LED.
Benutzerhandbuch 7
Page 10
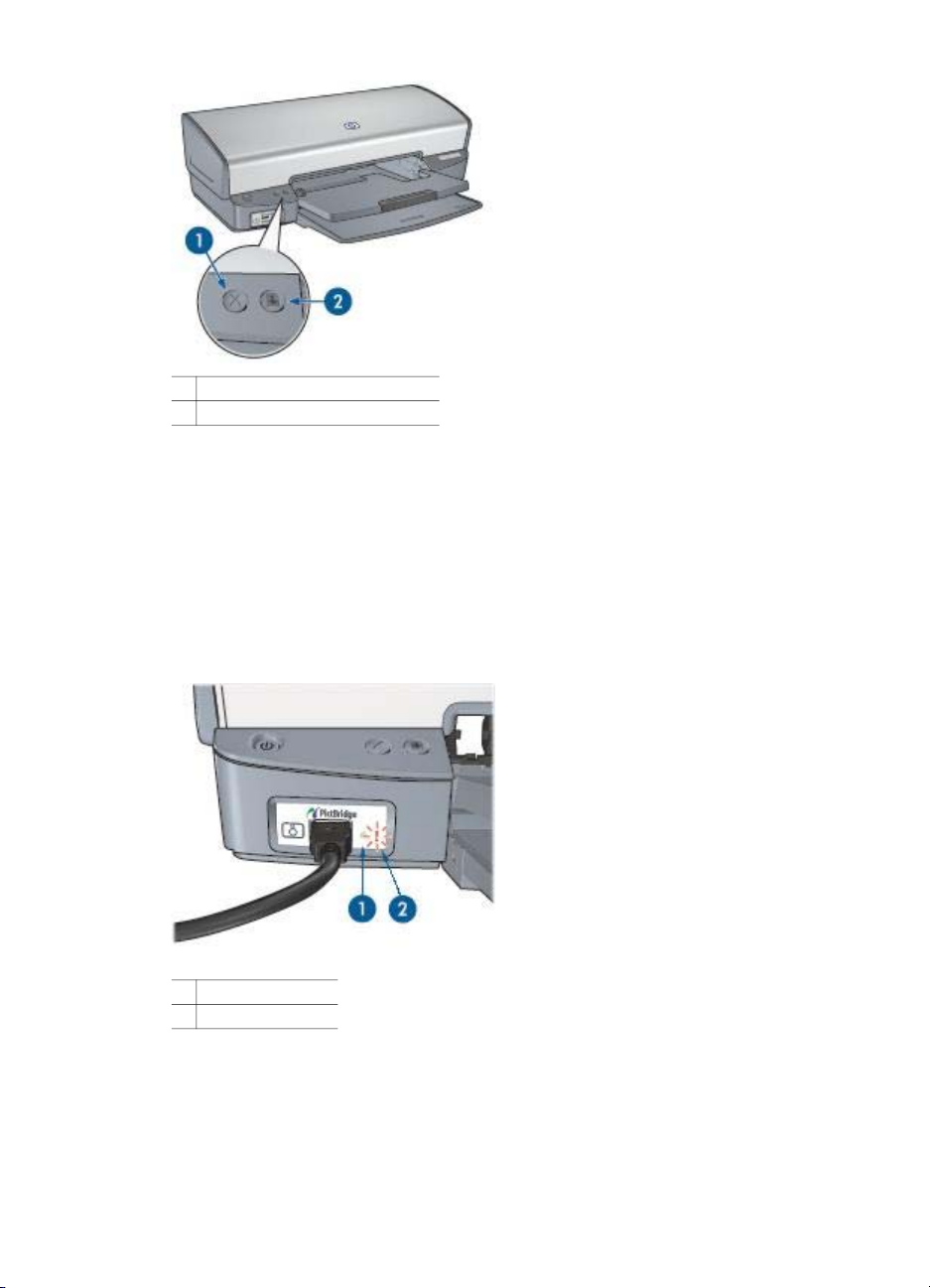
Kapitel 3
1 Abbruchtaste
2 Wiederaufnahmetaste und -LED
Wenn Sie diese Taste betätigen, wird der aktuelle Druckauftrag abgebrochen.
Die Wiederaufnahme-LED blinkt, wenn eine Aktion erforderlich ist, z.B. wenn Papier
eingelegt oder ein Papierstau beseitigt werden muss. Wenn das Problem behoben
wurde, drücken Sie die Wiederaufnahmetaste, um mit dem Drucken fortzufahren.
PictBridge-LEDs
Schließen Sie eine PictBridge-fähige Kamera über das USb-Kabel der Digitalkamera
an den PictBridge-Anschluss des Druckers an, um digitale Fotos zu drucken.
1 Verbindungs-LED
2 Fehler-LED
Wenn die Kamera ordnungsgemäß angeschlossen ist, leuchtet die grüne
Verbindungs-LED. Wenn über die Kamera gedruckt wird, blinkt die Netz-LED des
Druckers, und die Verbindungs-LED leuchtet kontinuierlich. Wenn die Kamera nicht
PictBridge-kompatibel ist oder sich nicht im PictBridge-Modus befindet, blinkt die
gelbe Fehler-LED.
8 HP Deskjet 5400 Series
Page 11
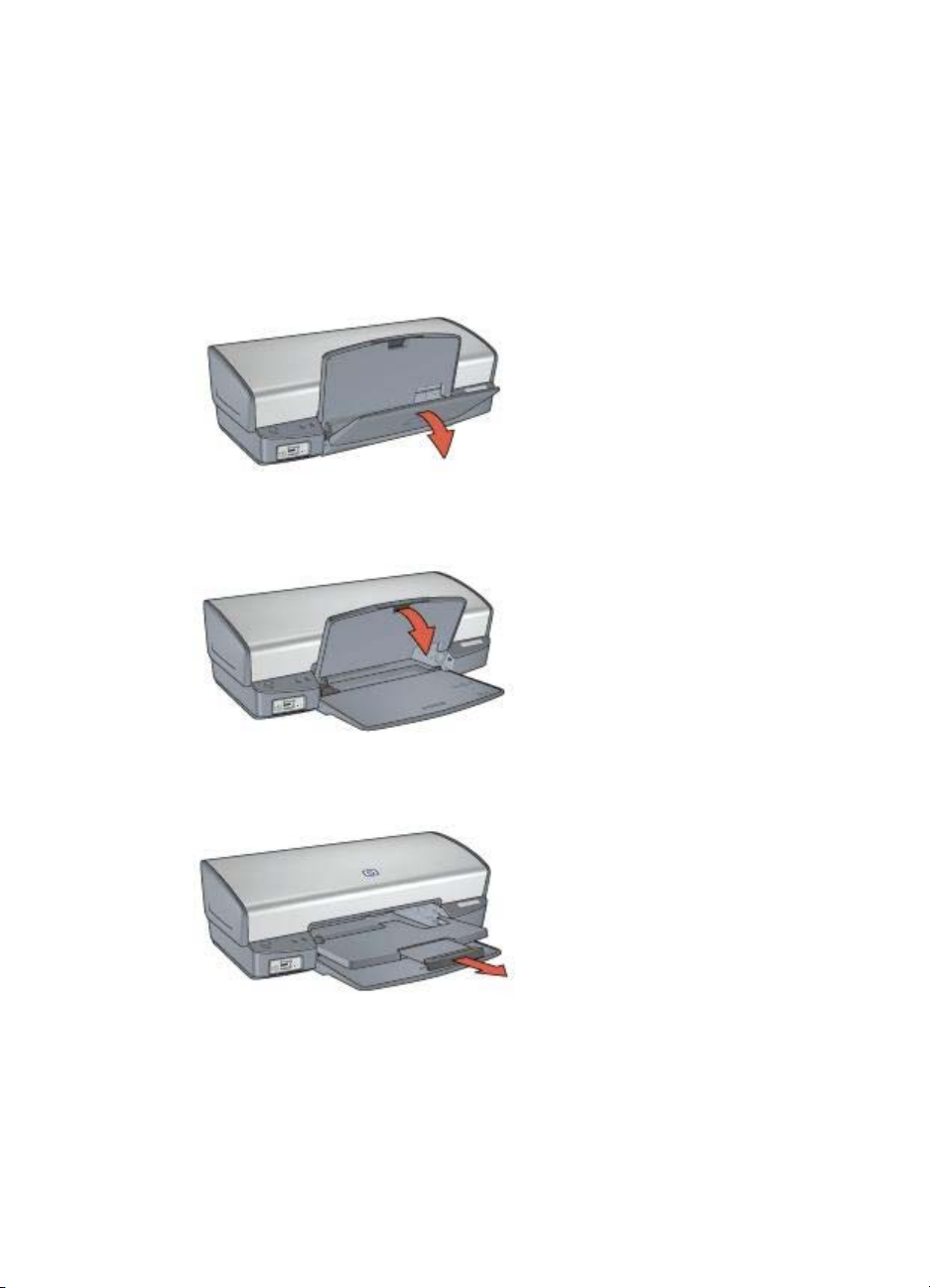
Papierfächer
Wählen Sie eines der nachstehenden Themen aus, um Informationen zu den
Papierfächern anzuzeigen.
Ausklappen der Papierfächer
Gehen Sie folgendermaßen vor, um die Papierfächer auszuklappen:
1. Senken Sie das Zufuhrfach ab.
2. Senken Sie das Ausgabefach ab.
3. Ziehen Sie die Ausgabefachverlängerung heraus.
Zufuhrfach
In das Zufuhrfach werden Papier und andere Druckmedien eingelegt.
Benutzerhandbuch 9
Page 12
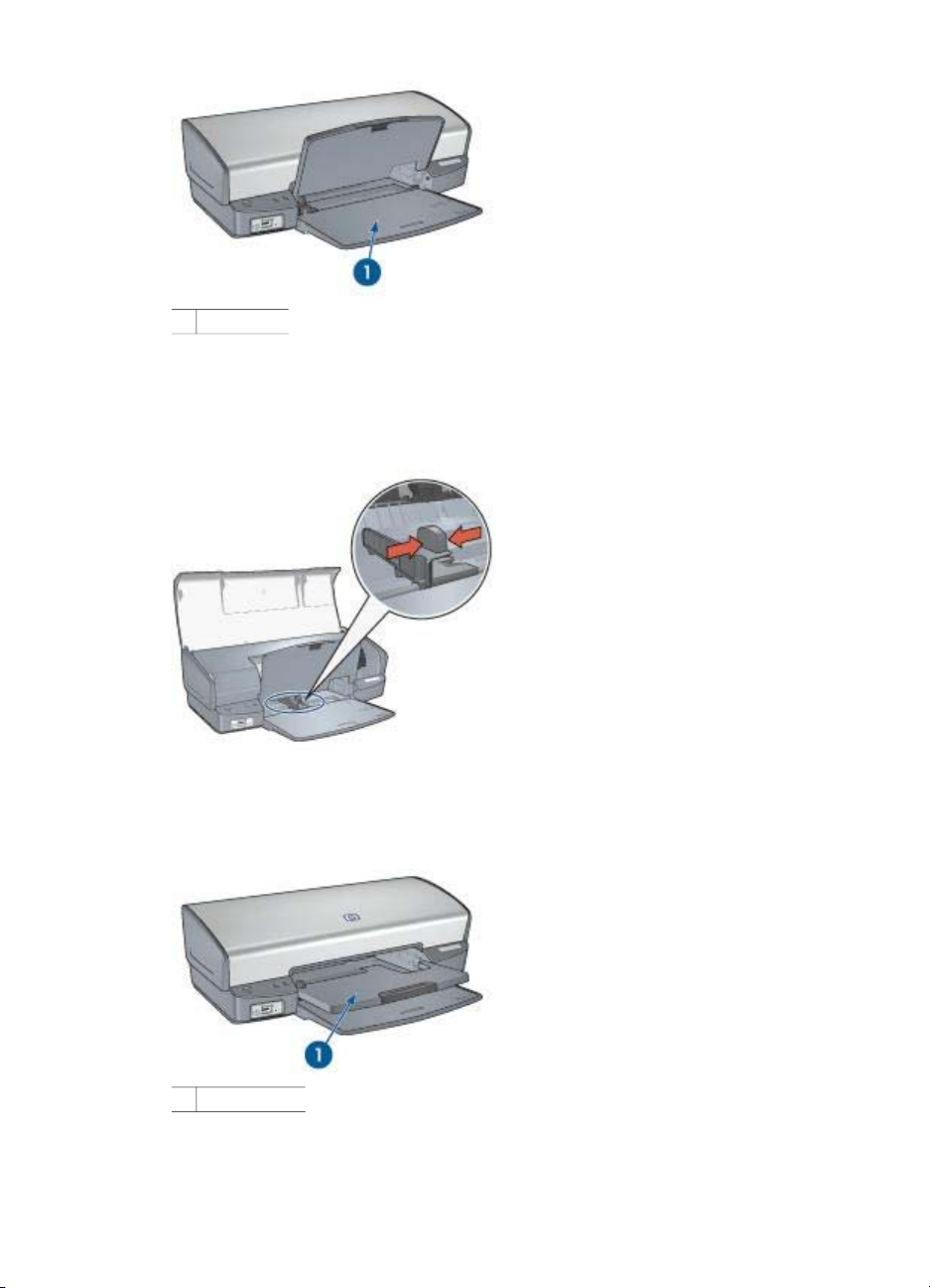
Kapitel 3
1 Zufuhrfach
Papierführung
Sie können auf unterschiedlichen Druckmedienformaten drucken, indem Sie die
Papierführung nach rechts oder nach links verschieben.
Ausgabefach
Die gedruckten Seiten werden in das Ausgabefach ausgegeben.
1 Ausgabefach
Zum Einlegen von Papier oder anderen Druckmedien heben Sie das Ausgabefach an.
Senken Sie das Ausgabefach wieder ab, bevor Sie den Druckvorgang starten.
10 HP Deskjet 5400 Series
Page 13
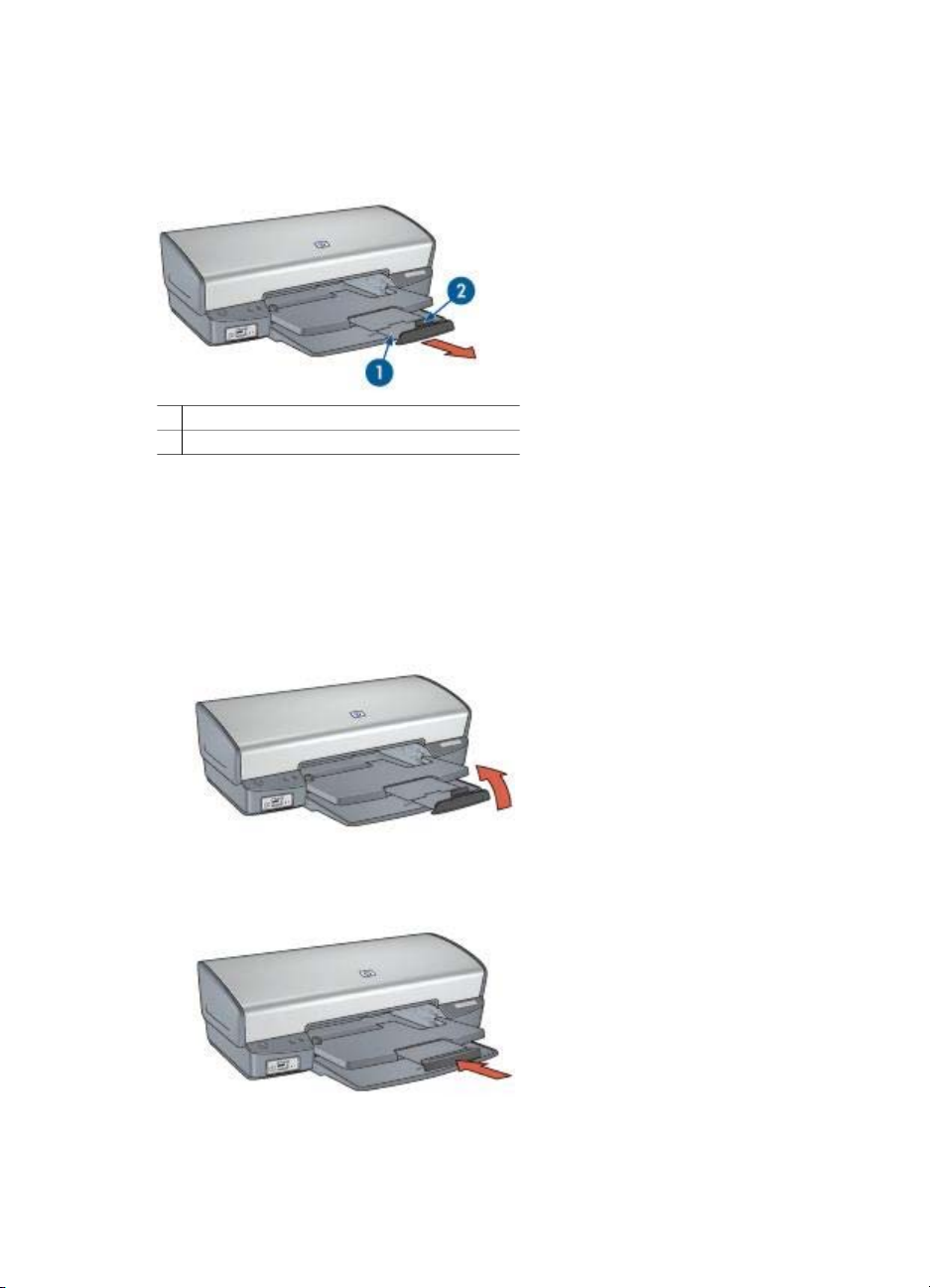
Um zu verhindern, dass Papier aus dem Fach fallen kann, ziehen Sie die
Verlängerung des Ausgabefachs vollständig heraus. Wenn Sie im Modus Entwurf
(schnell) drucken, klappen Sie den Anschlagbügel der Ausgabefachverlängerung
nach oben.
1 Ausgabefachverlängerung
2 Anschlagbügel der Ausgabefachverlängerung
Einklappen der Papierfächer
Gehen Sie folgendermaßen vor, um die Papierfächer einzuklappen:
1. Entnehmen Sie das Papier oder andere Druckmedien aus den Papierfächern.
2. Wenn der Anschlagbügel der Ausgabefachverlängerung nach oben geklappt ist,
senken Sie diesen ab, und schieben Sie ihn in die Ausgabefachverlängerung
hinein.
3. Schieben Sie die Ausgabefachverlängerung in das Ausgabefach hinein.
4. Heben Sie das Ausgabefach an.
Benutzerhandbuch 11
Page 14
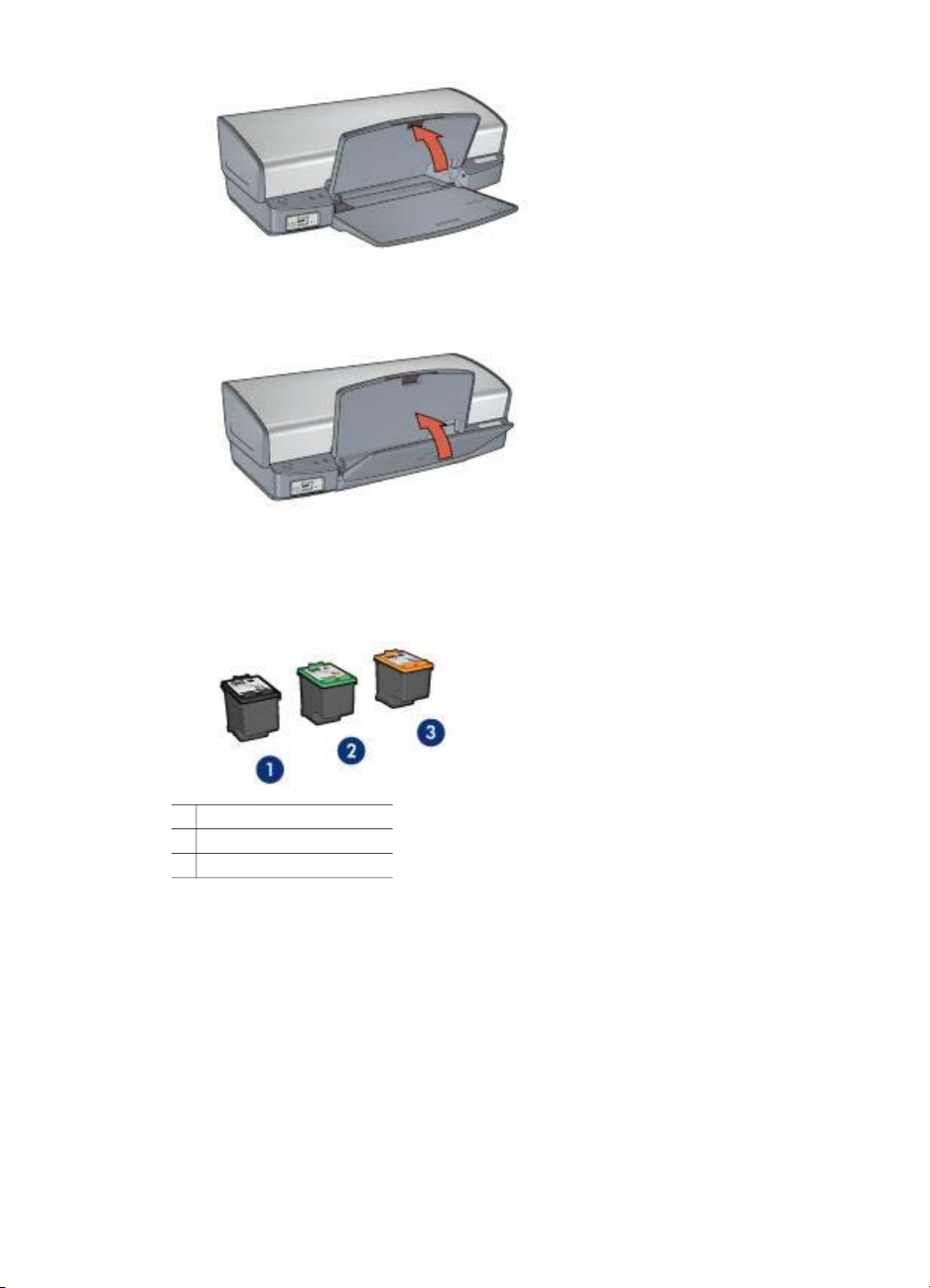
Kapitel 3
5. Heben Sie das Zufuhrfach an.
Tintenpatronen
Mit dem Drucker können drei verschiedene Tintenpatronen verwendet werden.
1 Schwarze Tintenpatrone
2 Dreifarbige Tintenpatrone
3 Fotopatrone
Verwenden von Tintenpatronen
Die Tintenpatronen können wie folgt verwendet werden:
● Normales Drucken: Verwenden Sie für normale Druckaufträge die schwarze und
die dreifarbige Tintenpatrone.
● Qualitativ hochwertige Farbfotos: Wenn Sie beim Drucken von Farbfotos und
anderen Spezialdokumenten leuchtendere Farben erzielen möchten, entfernen
Sie die schwarze Tintenpatrone, und setzen Sie eine Fotopatrone ein. Mit der
Fotopatrone und der dreifarbigen Tintenpatrone erhalten Sie praktisch
körnungsfreie Fotos.
12 HP Deskjet 5400 Series
Page 15
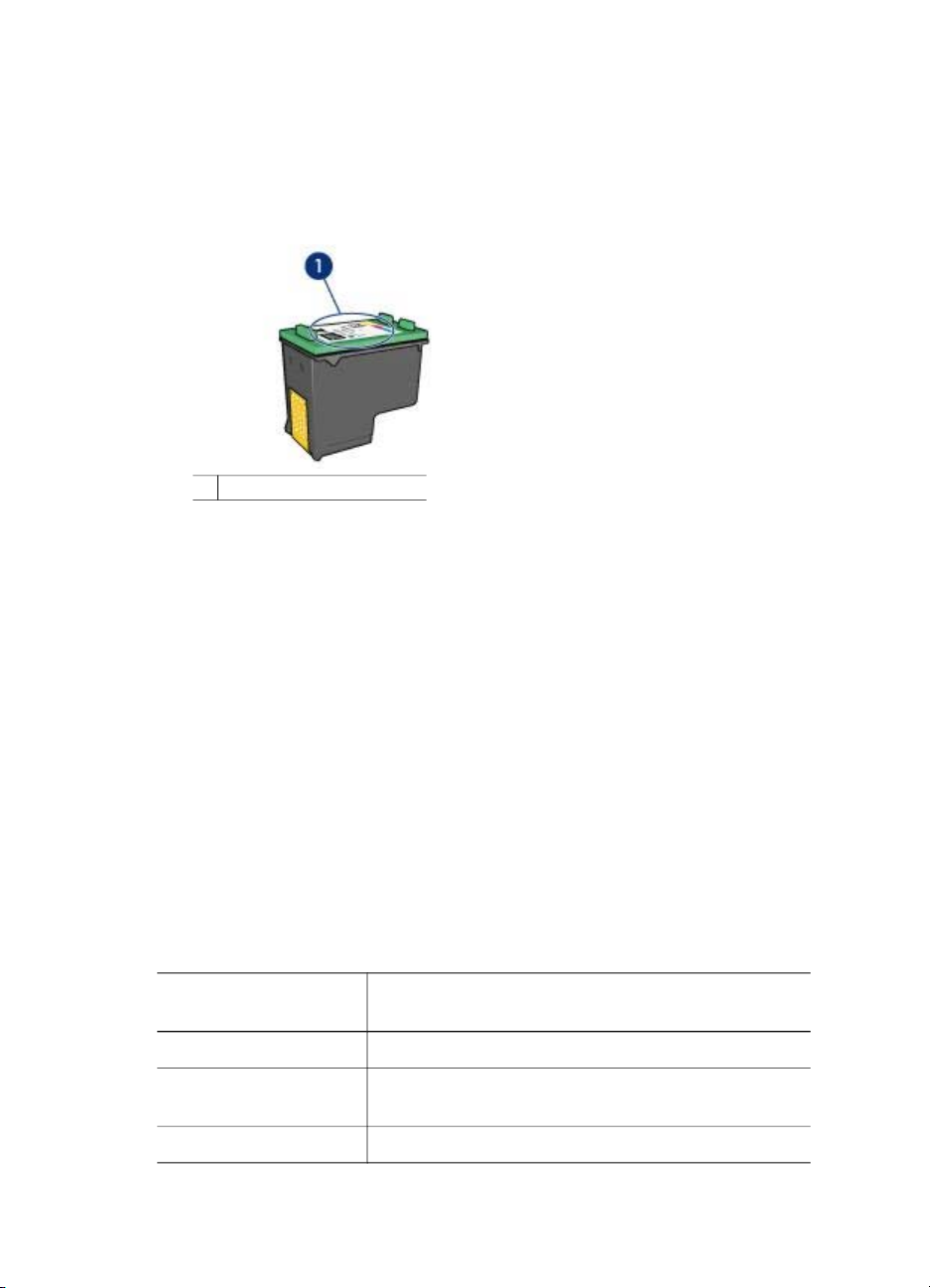
Auswechseln von Tintenpatronen
Achten Sie beim Kauf von Tintenpatronen auf deren Auswahlnummer.
Diese finden Sie an drei verschiedenen Positionen:
● Etikett mit Auswahlnummer: Überprüfen Sie das Etikett der Tintenpatrone, die Sie
auswechseln möchten.
1 Etikett mit Auswahlnummer
● Druckerdokumentation: Eine Liste der Auswahlnummern für Tintenpatronen
finden Sie im Referenzhandbuch, das dem Drucker beiliegt.
● HP Drucker-Dienstprogramm: Öffnen Sie das HP Drucker-Dienstprogramm, und
wählen Sie dann den Bereich Zubehörstatus aus.
Wenn eine Tintenpatrone leer ist, kann der Drucker im Tintenreserve-Modus weiter
betrieben werden.
Informationen zum Einsetzen einer Ersatztintenpatrone finden Sie auf der Seite mit
den Installationsanweisungen für Tintenpatronen.
Tintenreserve-Modus
Verwenden Sie zum Drucken mit nur einer Tintenpatrone den Tintenreserve-Modus.
Der Tintenreserve-Modus wird gestartet, sobald eine Tintenpatrone aus der Halterung
entfernt wird.
Drucken im Tintenreserve-Modus
Das Drucken im Tintenreserve-Modus verlangsamt den Druckvorgang und
beeinträchtigt die Qualität des Druckergebnisses.
Eingesetzte
Tintenpatrone
Schwarze Tintenpatrone Farben werden als Graustufen gedruckt.
Dreifarbige
Tintenpatrone
Fotopatrone Farben werden als Graustufen gedruckt.
Benutzerhandbuch 13
Ergebnis
Farben werden gedruckt, Schwarz wird jedoch als
Grauton wiedergegeben.
Page 16
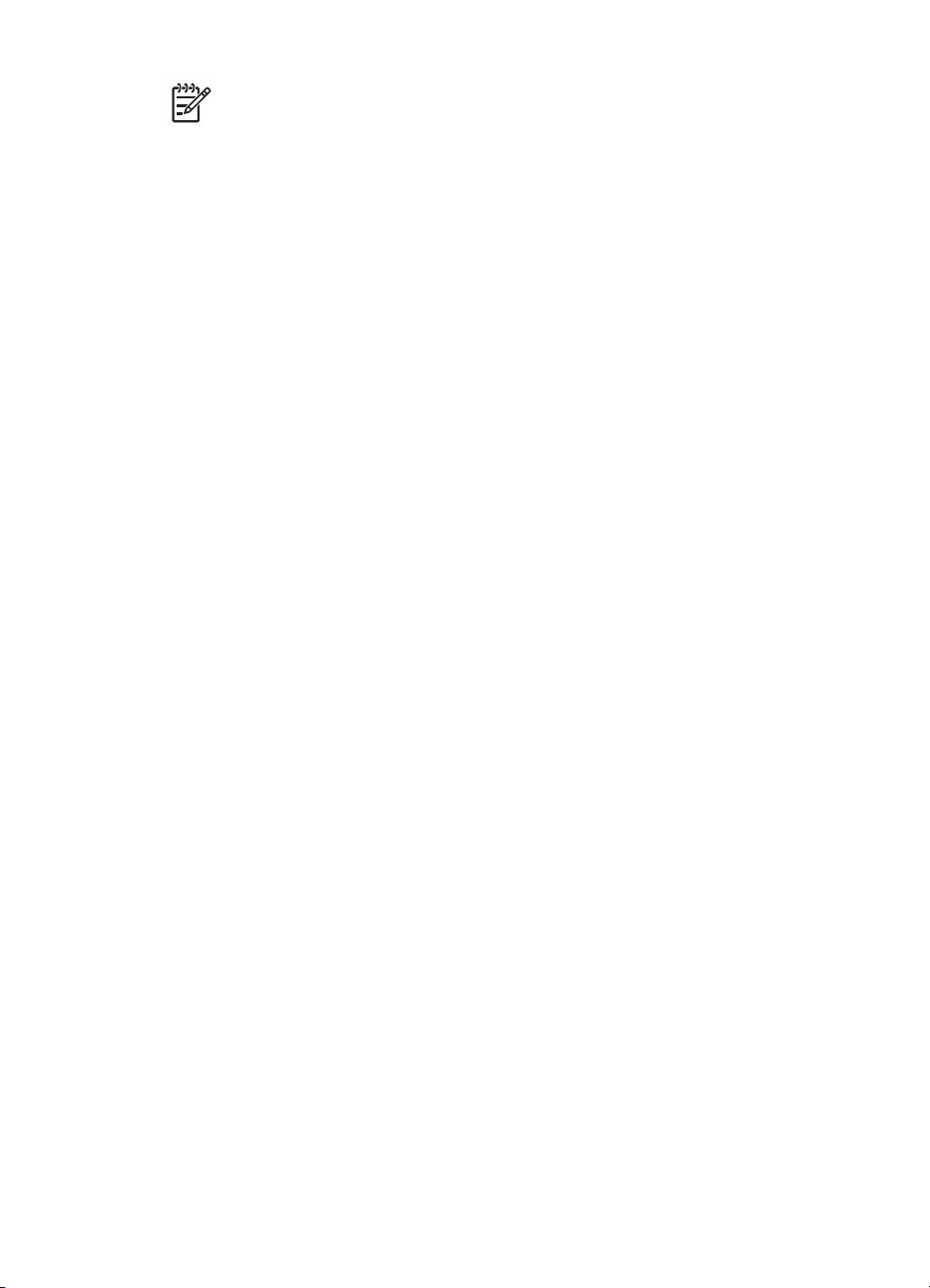
Kapitel 3
Hinweis Es wird nicht empfohlen, für das Drucken im Tintenreserve-Modus
die Fotopatrone zu verwenden.
Beenden des Tintenreserve-Modus
Zum Beenden des Tintenreserve-Modus müssen Sie zwei Tintenpatronen in den
Drucker einsetzen.
Anweisungen zum Einsetzen einer Tintenpatrone finden Sie auf der Seite Einsetzen
von Tintenpatronen.
14 HP Deskjet 5400 Series
Page 17
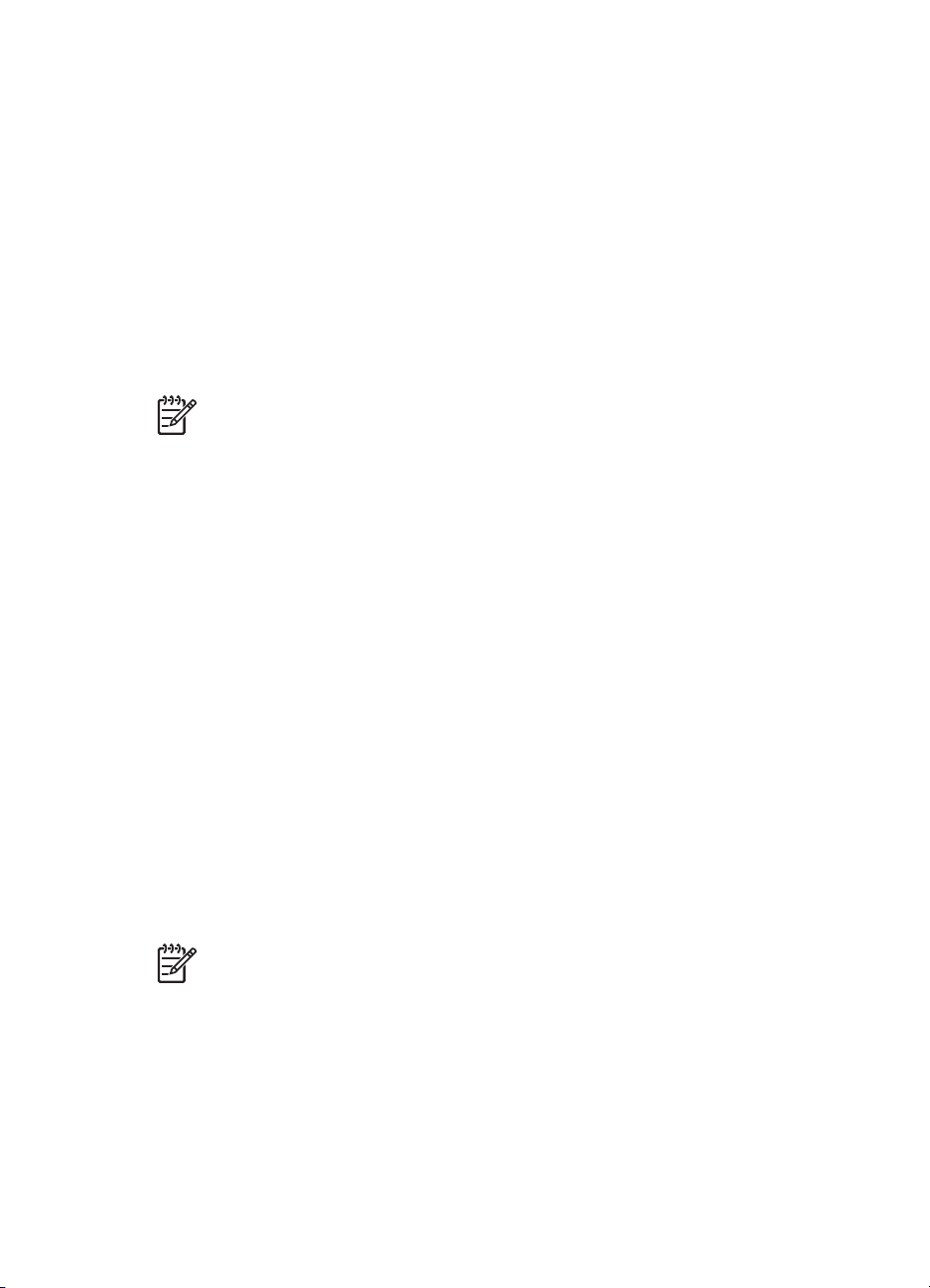
4
Anschließen des Druckers
● USB
● Netzwerk
USB
Der Drucker wird mit einem USB-Kabel (Universal Serial Bus) an den Computer
angeschlossen.
Anweisungen zum Anschließen des Druckers über ein USB-Kabel finden Sie auf dem
Installationsposter, das im Lieferumfang des Druckers enthalten ist.
Netzwerk
Der Drucker kann über einen Netzwerkcomputer oder über einen HP JetdirectDruckserver mit dem Netzwerk verbunden werden.
Anschließen über einen Netzwerkcomputer
Der Drucker kann direkt an einen Computer in einem Netzwerk angeschlossen und
dann zur gemeinsamen Nutzung mit anderen Computern im Netzwerk freigegeben
werden.
Wenn Sie Anweisungen zur gemeinsamen Nutzung des Druckers in einem Netzwerk
anzeigen möchten, rufen Sie die Systemeinstellungen auf, und doppelklicken Sie
auf Sharing.
Hinweis Das USB-Kabel gehört möglicherweise nicht zum Lieferumfang des
Druckers.
Anschließen über einen HP Jetdirect-Druckserver
Der Drucker kann über einen HP Jetdirect-Druckserver mit dem Netzwerk verbunden
werden.
Anweisungen zum Verwenden des HP Jetdirect-Druckservers finden Sie auf der
Druckersoftware-CD und in der Dokumentation, die im Lieferumfang des
Druckservers enthalten sind.
Hinweis HP Jetdirect-Druckserver sind nicht in allen Ländern/Regionen
erhältlich.
Benutzerhandbuch 15
Page 18
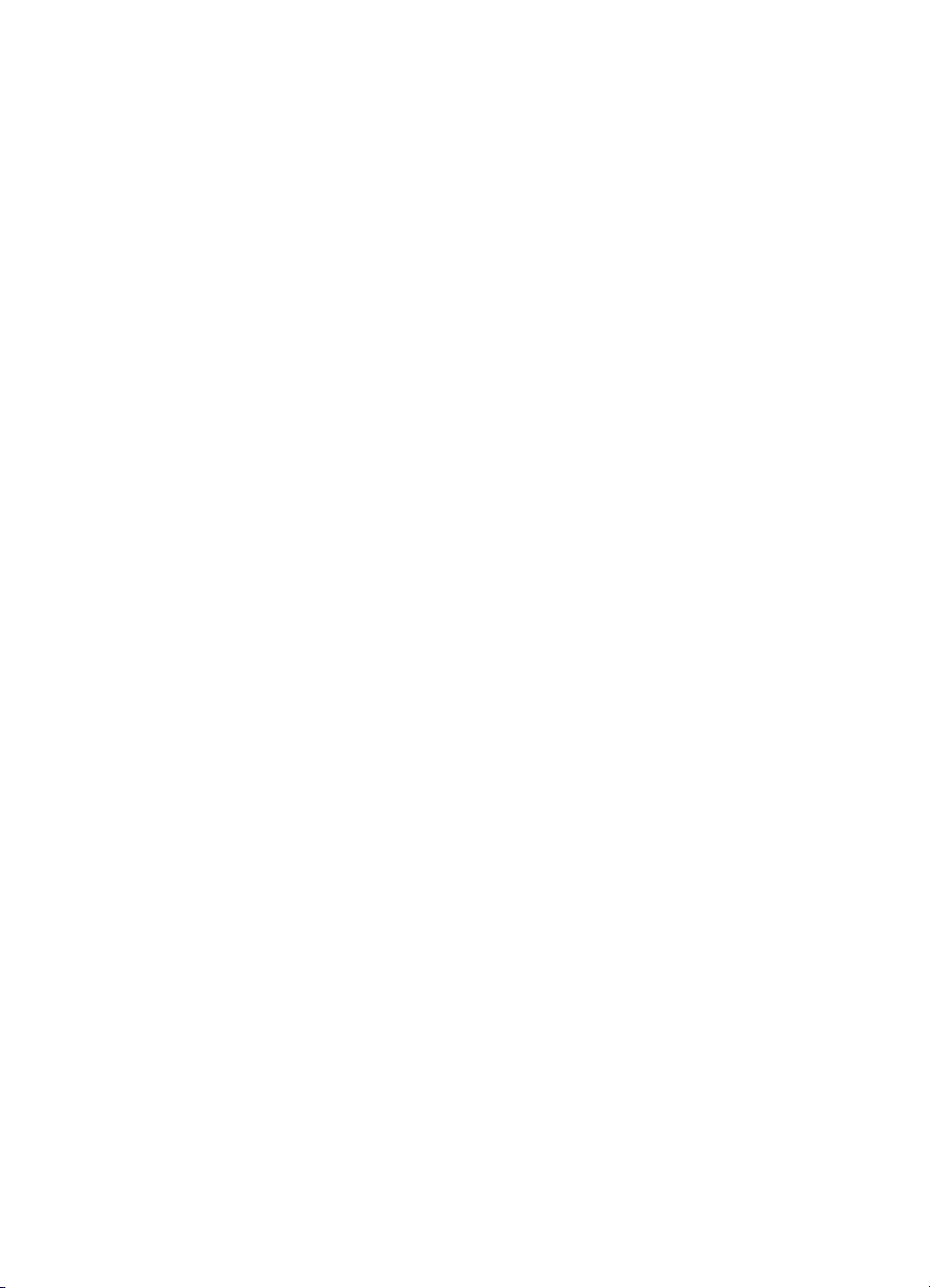
5
Drucken von Fotos
Die Druckersoftware bietet verschiedene Funktionen, die das Drucken digitaler Fotos
vereinfachen und die Fotoqualität verbessern.
Lernen Sie, wie folgende Aufgaben ausgeführt werden:
● Drucken Sie ein randloses Foto.
● Drucken Sie ein Foto mit Rand.
● Verwenden Sie HP Real Life-Technologien, um Fotos zu retuschieren.
● Verwenden Sie die Fotopatrone, um brillante Farben und praktisch körnungsfreie
Fotos zu erhalten.
● Erzielen Sie mit der Einstellung Maximale Auflösung die höchstmögliche
Auflösung.
● Verbessern Sie Ihre Farbdruckausgaben mit Hilfe der Farboptionen.
● Vermeiden Sie das Wellen von Fotopapier, indem Sie die Richtlinien für die
Lagerung und Behandlung von Fotopapier beachten.
● Verwenden Sie HP Fotopapier für den täglichen Gebrauch, um beim Drucken von
Fotos Kosten und Tinte zu sparen.
Drucken randloser Fotos
Verwenden Sie den randlosen Druck, um auf einigen Papiersorten bis an die Ränder
zu drucken und zum Drucken auf einer Reihe von Papierformaten – vom Fotopapier
im Format 10 x 15 cm bis zu einem benutzerdefinierten Fotoformat von 21 x 59,4 cm
(8,5 x 23,4 Zoll).
Richtlinien
● Qualitativ hochwertige Ergebnisse erzielen Sie, wenn Sie die Fotopatrone in
Verbindung mit der dreifarbigen Tintenpatrone verwenden.
● Drucken Sie im Tintenreserve-Modus keine randlosen Fotos. Achten Sie darauf,
dass stets zwei Tintenpatronen im Drucker eingesetzt sind.
● Öffnen Sie die Datei in einer Softwareanwendung, wie z.B. Adobe Photoshop,
und weisen Sie das gewünschte Fotoformat zu. Das Format muss dem
Papierformat entsprechen, auf dem Sie das Foto drucken möchten.
● Maximale Farbbeständigkeit erreichen Sie mit HP Premium Plus Fotopapier.
● Vergewissern Sie sich, dass das verwendete Fotopapier glatt und nicht gewellt
ist. Informationen dazu, wie Sie das Wellen von Fotopapier vermeiden, finden Sie
in den Anweisungen zur Lagerung und Behandlung von Fotopapier.
● Überschreiten Sie nicht die Kapazität des Zufuhrfachs: 30 Blatt Fotopapier.
Vorbereitungen zum Drucken
Demonstration: Einlegen von Papier
1. Heben Sie das Ausgabefach an.
2. Schieben Sie die Papierführung bis zum Anschlag nach links.
16 HP Deskjet 5400 Series
Page 19
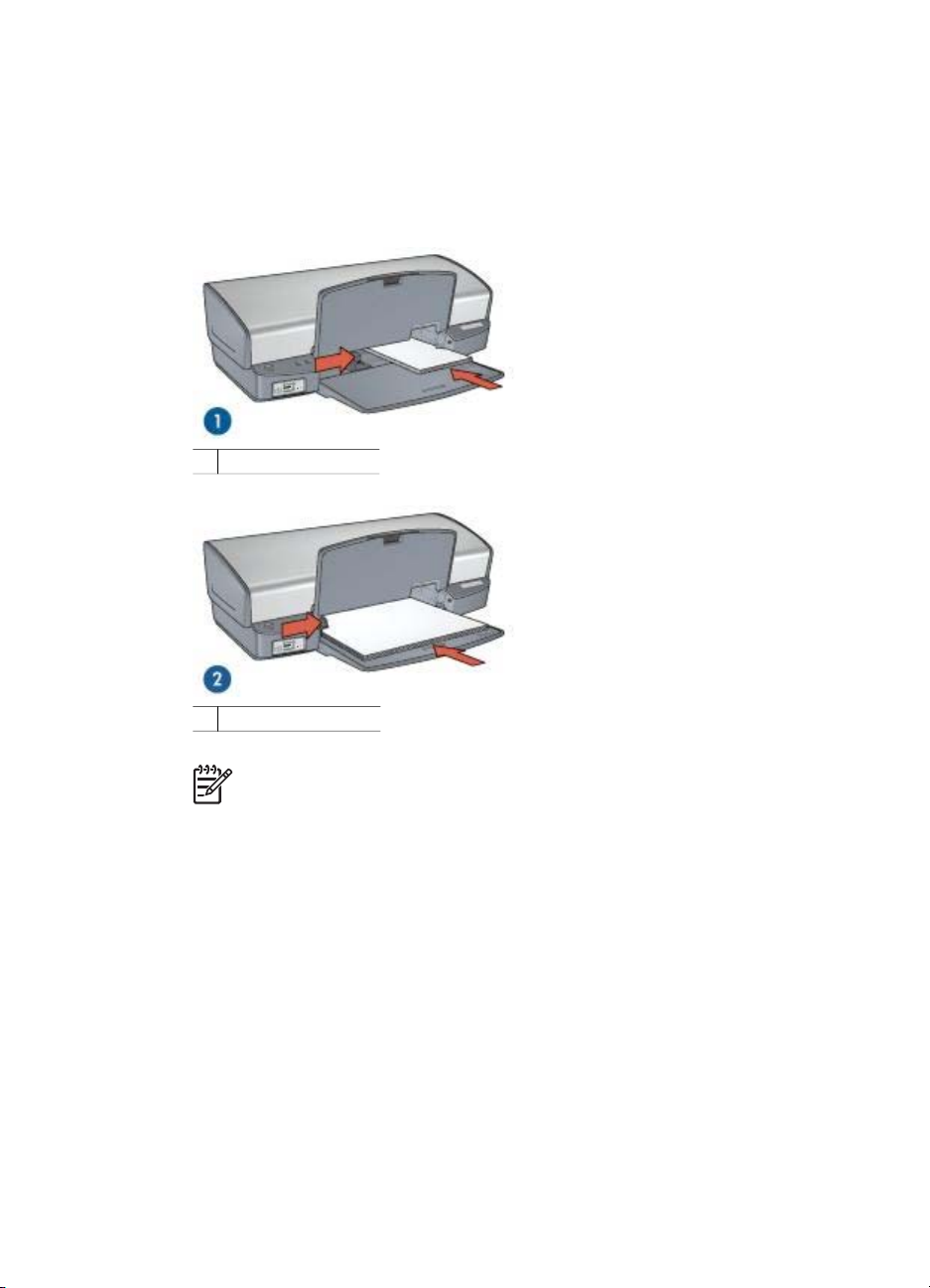
3. Vergewissern Sie sich, dass das Fotopapier glatt und nicht gewellt ist.
4. Legen Sie das Fotopapier mit der zu bedruckenden Seite nach unten in das
Zufuhrfach ein.
Achten Sie bei Fotopapier mit Abreißstreifen darauf, dass der Streifen in die vom
Drucker abgewandte Richtung zeigt.
5. Schieben Sie die Papierführung fest gegen die Kanten des Stapels.
1 Kleinformatige Fotos
2 Großformatige Fotos
Hinweis Manche Panoramapapierformate ragen etwas über das Ende
des Zufuhrfachs hinaus.
6. Senken Sie das Ausgabefach ab.
Drucken
1. Öffnen Sie den Dialog Papierformat.
2. Wählen Sie in der Liste Papierformat das entsprechende Papierformat für den
randlosen Druck aus, und klicken Sie auf OK.
3. Öffnen Sie den Dialog Drucken.
4. Wählen Sie den Bereich Papiersorte/Qualität aus, und legen Sie dann die
folgenden Einstellungen fest:
– Papiersorte: Die entsprechende Fotopapiersorte
– Qualität: Hoch oder Maximale Auflösung
5. Wählen Sie den Bereich Real Life – Digitale Fotografie aus, und legen Sie dann
die entsprechenden HP Real Life-Technologien fest.
6. Wählen Sie nach Bedarf weitere Druckeinstellungen aus, und klicken Sie dann
auf Drucken.
Benutzerhandbuch 17
Page 20
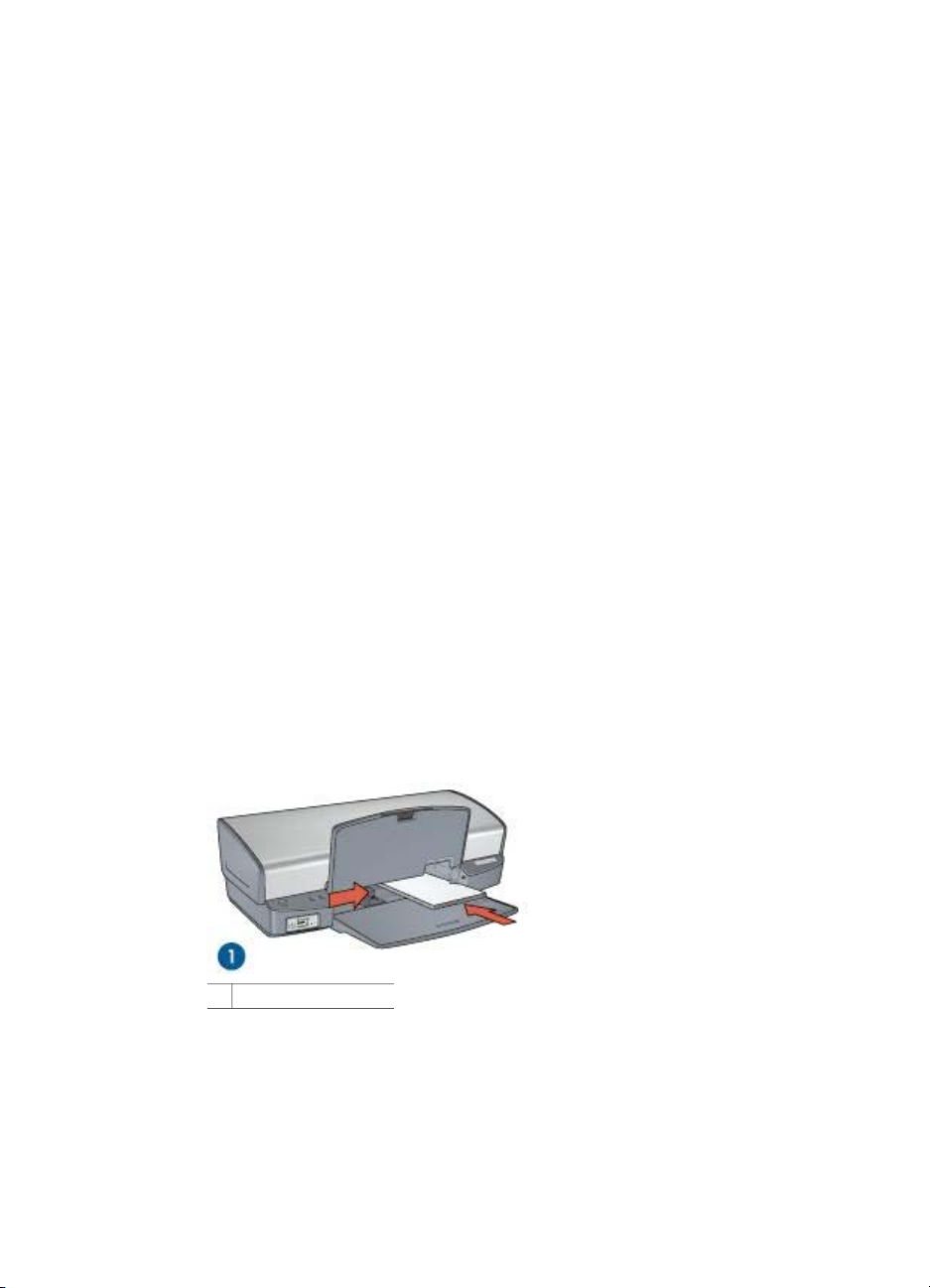
Kapitel 5
Wenn Sie auf Fotopapier mit einem Abreißstreifen gedruckt haben, reißen Sie
den Streifen vorsichtig ab, so dass das Dokument vollständig randlos ist.
Drucken von Fotos mit Rand
Führen Sie die folgenden Schritte aus, um Fotos mit einem weißen Rand zu drucken.
Richtlinien
● Qualitativ hochwertige Ergebnisse erzielen Sie, wenn Sie die Fotopatrone in
Verbindung mit der dreifarbigen Tintenpatrone verwenden.
● Maximale Farbbeständigkeit erreichen Sie mit HP Premium Plus Fotopapier.
● Öffnen Sie die Datei in einer Softwareanwendung, wie z.B. Adobe Photoshop,
und weisen Sie das gewünschte Fotoformat zu. Das Format muss dem
Papierformat entsprechen, auf dem Sie das Foto drucken möchten.
● Vergewissern Sie sich, dass das verwendete Fotopapier glatt und nicht gewellt
ist. Informationen dazu, wie Sie das Wellen von Fotopapier vermeiden, finden Sie
in den Anweisungen zur Lagerung und Behandlung von Fotopapier.
● Überschreiten Sie nicht die Kapazität des Zufuhrfachs: 30 Blatt Fotopapier.
Vorbereitungen zum Drucken
Demonstration: Einlegen von Papier
1. Heben Sie das Ausgabefach an.
2. Schieben Sie die Papierführung bis zum Anschlag nach links.
3. Vergewissern Sie sich, dass das Fotopapier glatt und nicht gewellt ist.
4. Legen Sie das Fotopapier mit der zu bedruckenden Seite nach unten in das
Zufuhrfach ein.
5. Schieben Sie die Papierführung fest gegen die Kanten des Stapels.
1 Kleinformatige Fotos
18 HP Deskjet 5400 Series
Page 21
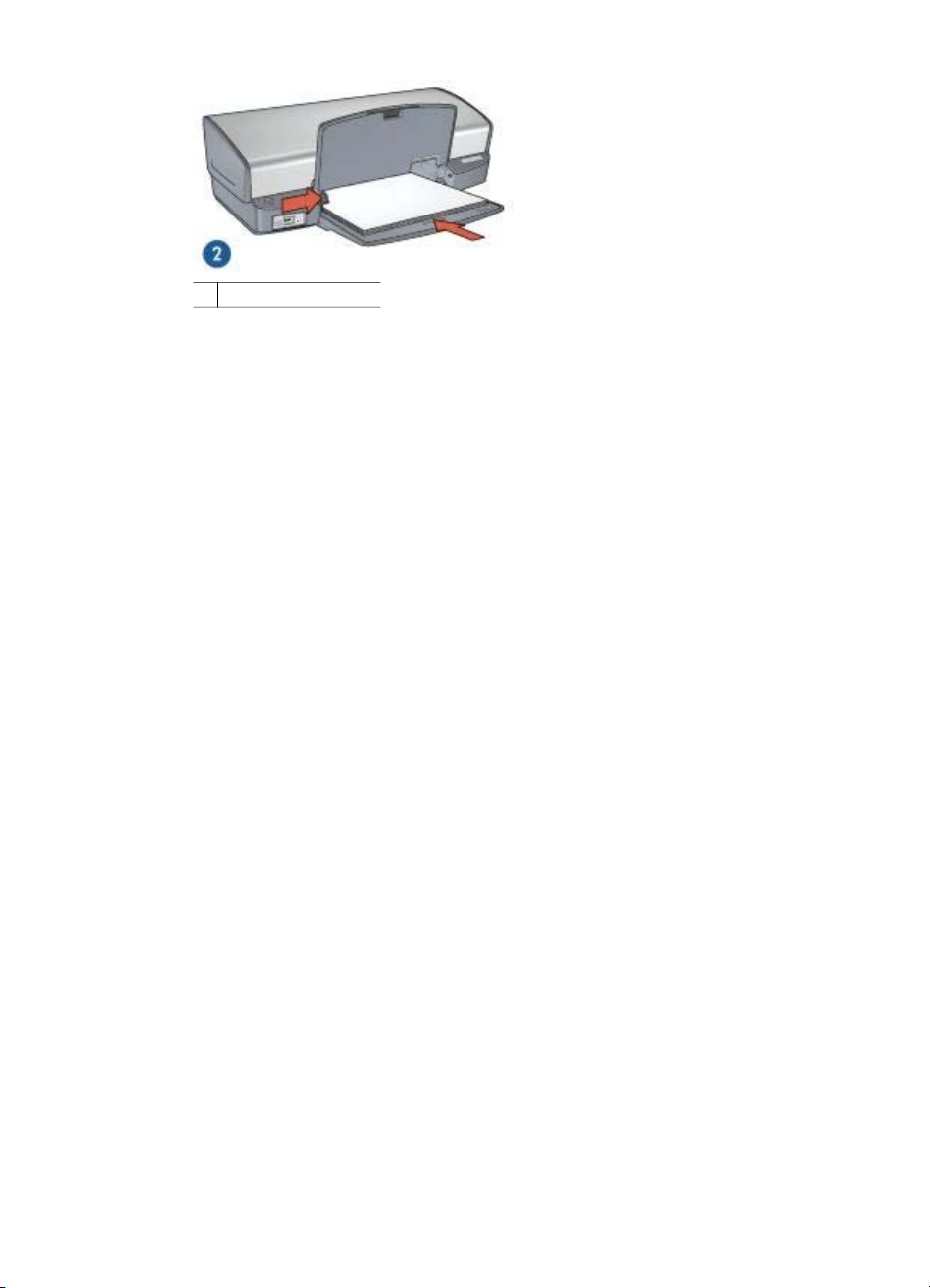
2 Großformatige Fotos
6. Senken Sie das Ausgabefach ab.
Drucken
1. Öffnen Sie den Dialog Papierformat, und wählen Sie dann die folgenden
Einstellungen aus:
– Papiergröße: Das entsprechende Papierformat
– Ausrichtung: Die entsprechende Ausrichtung
2. Klicken Sie auf OK.
3. Öffnen Sie den Dialog Drucken.
4. Wählen Sie den Bereich Papiersorte/Qualität aus, und legen Sie dann die
folgenden Einstellungen fest:
– Papiersorte: Die entsprechende Fotopapiersorte
– Qualität: Hoch oder Maximale Auflösung
5. Wählen Sie den Bereich Real Life – Digitale Fotografie aus, und legen Sie dann
die entsprechenden HP Real Life-Technologien fest.
6. Wählen Sie nach Bedarf weitere Druckeinstellungen aus, und klicken Sie dann
auf Drucken.
HP Real Life-Technologien
Mit HP Real Life-Technologien erhalten Sie auf einfache Weise bessere Fotos.
Automatisches Entfernen des Rote-Augen-Effekts und adaptive Beleuchtung zur
Verbesserung der Detaildarstellung von dunklen Bildpartien sind nur einige der
verwendeten Technologien.
Öffnen von "HP Real Life-Technologien"
Führen Sie die folgenden Schritte aus, um auf "HP Digitale Fotografie: Real LifeTechnologien" zuzugreifen:
1. Öffnen Sie den Dialog Drucken.
2. Wählen Sie den Bereich Real Life – Digitale Fotografie aus.
Benutzerhandbuch 19
Page 22
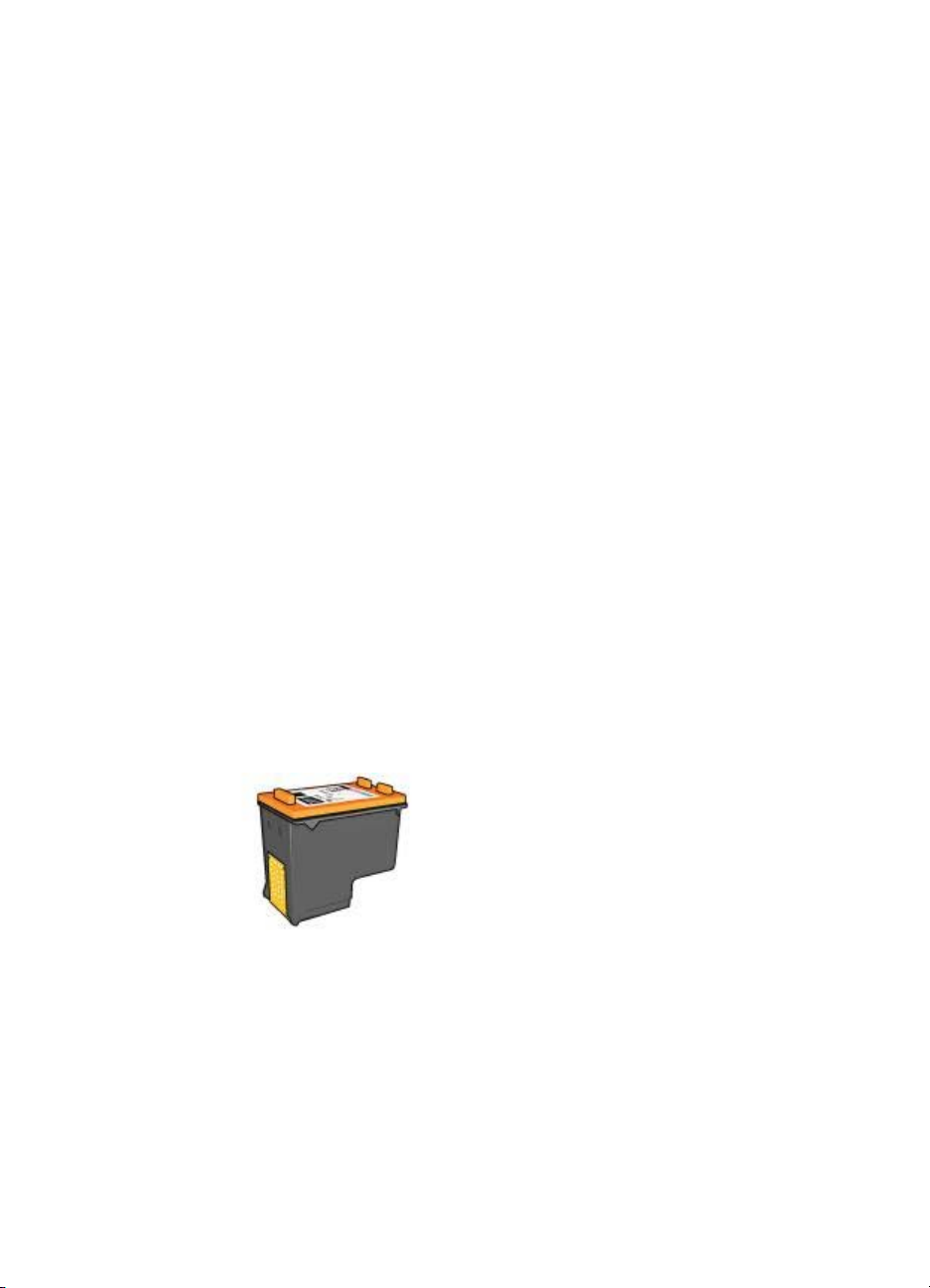
Kapitel 5
Verwenden von "HP Real Life-Technologien"
Folgende Optionen stehen zur Auswahl:
● Zusammenfassung: Zeigt überblicksartig alle aktuellen Einstellungen an.
● Automatische Entfernung von roten Augen: Klicken Sie auf Ein, um den Rote-
Augen-Effekt automatisch aus dem Foto zu entfernen oder zu vermindern.
● Adaptive Beleuchtung: Korrigieren Sie die Belichtung in dunklen Bereichen des
Fotos, um eine bessere Detailtiefe zu erreichen. Wenn die Helligkeit von der
Druckersoftware automatisch eingestellt werden soll, aktivieren Sie das
Kontrollkästchen Automatisch.
● Aufhellung von Fotos: Mit dieser Option können Sie die Farbe und den Kontrast
von blassen Fotos automatisch verbessern. Wenn die Druckersoftware das Foto
automatisch auf intelligente Weise aufhellen soll (dabei werden nur Bildpartien
aufgehellt, die eine solche Korrektur benötigen), klicken Sie auf Automatisch.
● SmartFocus: Mit dieser Option können Sie die Bildqualität und Klarheit von
Fotos mit niedriger Auflösung (z.B. Fotos aus dem Internet) verbessern. Wenn
die Druckersoftware die Schärfe automatisch anpassen soll, klicken Sie auf Ein.
● Glätten: Mit dieser Einstellung kann ein Bild weicher dargestellt werden. Wenn
die Druckersoftware den Glättungspegel für das Bild automatisch einstellen soll,
klicken Sie auf Automatisch.
● Schärfe: Stellen Sie die Bildschärfe Ihren Vorstellungen entsprechend ein. Wenn
die Druckersoftware die Schärfe für das Bild automatisch einstellen soll, klicken
Sie auf Automatisch.
Fotopatrone
Wenn Sie die Fotopatrone in Verbindung mit der dreifarbigen Tintenpatrone
verwenden, erhalten Sie praktisch körnungsfreie Fotos. Beim Drucken auf HP
Premium Plus Fotopapier kann so eine herausragende Farbbeständigkeit erzielt
werden.
Wenn die Fotopatrone nicht im Lieferumfang des Druckers enthalten ist, kann sie
separat erworben werden.
Einsetzen der Fotopatrone
Zum Einsetzen der Fotopatrone müssen Sie zuerst die schwarze Tintenpatrone aus
dem Drucker entfernen. Installieren Sie dann die Fotopatrone auf der rechten Seite
der Tintenpatronenhalterung.
20 HP Deskjet 5400 Series
Page 23
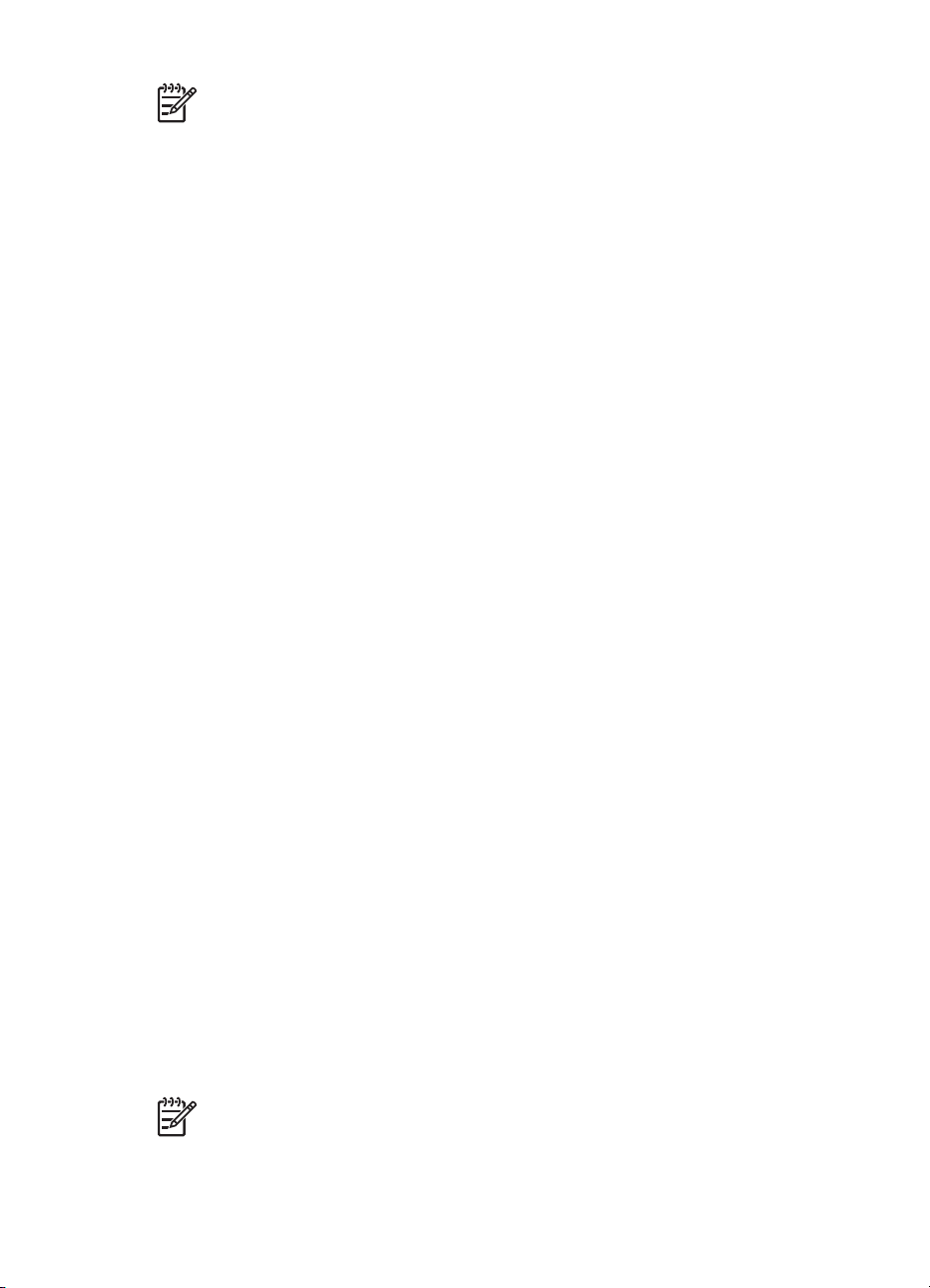
Hinweis Beachten Sie die entsprechenden Richtlinien zum Lagern von
Tintenpatronen, um die Tintenpatrone vor Beschädigungen zu schützen,
während diese sich außerhalb des Druckers befindet.
Verwenden der Fotopatrone
1. Öffnen Sie den Dialog Drucken.
2. Wählen Sie den Bereich Papiersorte/Qualität aus.
3. Wählen Sie im Menü Papiersorte die gewünschte Fotopapiersorte aus.
4. Wählen Sie im Menü Qualität die Option Normal, Hoch oder Maximale
Auflösung aus.
5. Wählen Sie nach Bedarf weitere Druckeinstellungen aus, und klicken Sie dann
auf Drucken.
Lagern der Fotopatrone
Beachten Sie beim Lagern der Fotopatrone die folgenden Richtlinien.
Farboptionen
Verwenden Sie die Farboptionen, um die Farbtonwerte von Fotos anzupassen sowie
Farbhelligkeit, -ton und -sättigung zu ändern.
Wenn Sie eine Anpassung der Farboptionen vornehmen, unterscheiden sich die
Farben auf der Druckausgabe von den auf dem Computerbildschirm angezeigten
Farben.
Gehen Sie folgendermaßen vor, um die Farboptionen einzustellen:
1. Öffnen Sie den Dialog Drucken.
2. Wählen Sie den Bereich Papiersorte/Qualität aus.
3. Klicken Sie auf das Register Farboptionen.
4. Passen Sie die Sättigung, die Helligkeit und den Farbton an, um das
allgemeine Erscheinungsbild gedruckter Farben zu ändern.
5. Wählen Sie nach Bedarf weitere Druckeinstellungen aus, und klicken Sie dann
auf Drucken.
Maximale Auflösung
Diese Einstellung bietet eine optimierte Auflösung von 4800 x 1200 dpi (dots per inch).
4800 x 1200 dpi (optimiert) ist die höchstmögliche Auflösung für diesen Drucker.
Wenn in der Druckersoftware 4800 x 1200 dpi (optimiert) ausgewählt ist, druckt die
dreifarbige Tintenpatrone im Modus 4800 x 1200 dpi (optimiert) (bis zu 4800 x 1200
dpi optimierte Farbauflösung und 1200 Input-dpi).
Wenn außerdem eine Fotopatrone eingesetzt ist, wird die Druckqualität weiter erhöht.
Wenn die Fotopatrone nicht im Lieferumfang des Druckers enthalten ist, kann sie
separat erworben werden.
Hinweis Bei der Einstellung Maximale Auflösung wird die Dauer des
Druckvorgangs verlängert, und es ist eine große Menge an Speicherplatz
erforderlich.
Benutzerhandbuch 21
Page 24
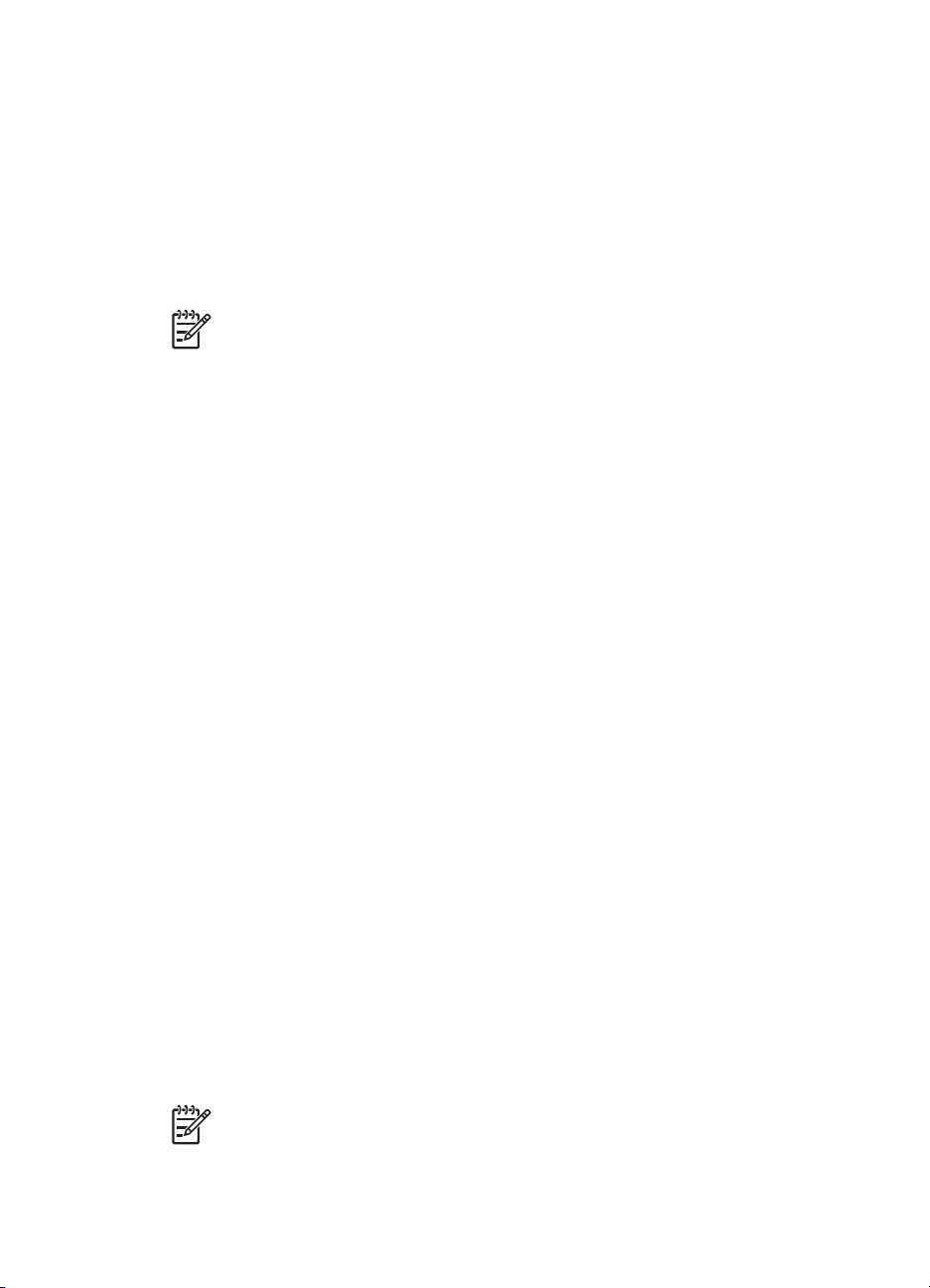
Kapitel 5
Führen Sie die folgenden Schritte aus, um im Modus 4800 x 1200 dpi (optimiert) zu
drucken:
1. Öffnen Sie den Dialog Drucken.
2. Wählen Sie den Bereich Papiersorte/Qualität aus.
3. Klicken Sie im Pulldown-Menü Papiersorte auf Fotopapier und dann auf die
gewünschte Fotopapiersorte.
4. Klicken Sie im Pulldown-Menü Qualität auf Maximale Auflösung.
5. Wählen Sie nach Bedarf weitere Druckeinstellungen aus, und klicken Sie dann
auf Drucken.
Hinweis Verwenden Sie für das Drucken im Modus Maximale Auflösung
HP Premium Fotopapier, um die Farbabstimmung und Detailtiefe des Fotos zu
verbessern.
Lagerung und Behandlung von Fotopapier
Befolgen Sie die nachstehenden Anweisungen, um die Qualität des HP Fotopapiers
zu erhalten.
Lagerung
● Bewahren Sie nicht verwendetes Fotopapier in einer Plastikhülle auf. Lagern Sie
das verpackte Fotopapier auf einer ebenen Fläche an einem kühlen Ort.
● Entnehmen Sie der Plastikhülle zum Drucken nur die Menge Papier, die Sie
umgehend verwenden möchten. Legen Sie nicht verwendetes Fotopapier nach
dem Drucken zurück in die Plastikhülle.
● Nicht verwendetes Papier sollte nicht im Papierfach verbleiben. Das Papier kann
sich dann möglicherweise wellen, wodurch sich die Qualität der Fotos
verschlechtert.
Behandlung
● Fassen Sie Fotopapier immer nur an den Kanten an. Fingerabdrücke auf dem
Fotopapier können die Druckqualität beeinträchtigen.
● Wenn sich die Ecken des Fotopapiers um mehr als 10 mm (0,4 Zoll) wellen,
glätten Sie das Papier, indem Sie es in die Plastikhülle legen und diese vorsichtig
in die entgegengesetzte Richtung biegen, bis das Papier wieder glatt ist.
Fotopapier sollte zum Drucken glatt sein.
Einsparen von Kosten beim Drucken von Fotos
Verwenden Sie zum Einsparen von Kosten und Tinte beim Drucken von Fotos HP
Fotopapier für den täglichen Gebrauch, und stellen Sie die Druckqualität auf Normal
ein.
HP Fotopapier für den täglichen Gebrauch wurde entwickelt, um Qualitätsfotos mit
geringerem Tintenverbrauch zu erstellen.
Hinweis Wenn Sie qualitativ hochwertigere Fotos herstellen möchten,
verwenden Sie HP Premium Plus Fotopapier, und stellen Sie die Druckqualität
auf Hoch oder Maximale Auflösung ein.
22 HP Deskjet 5400 Series
Page 25
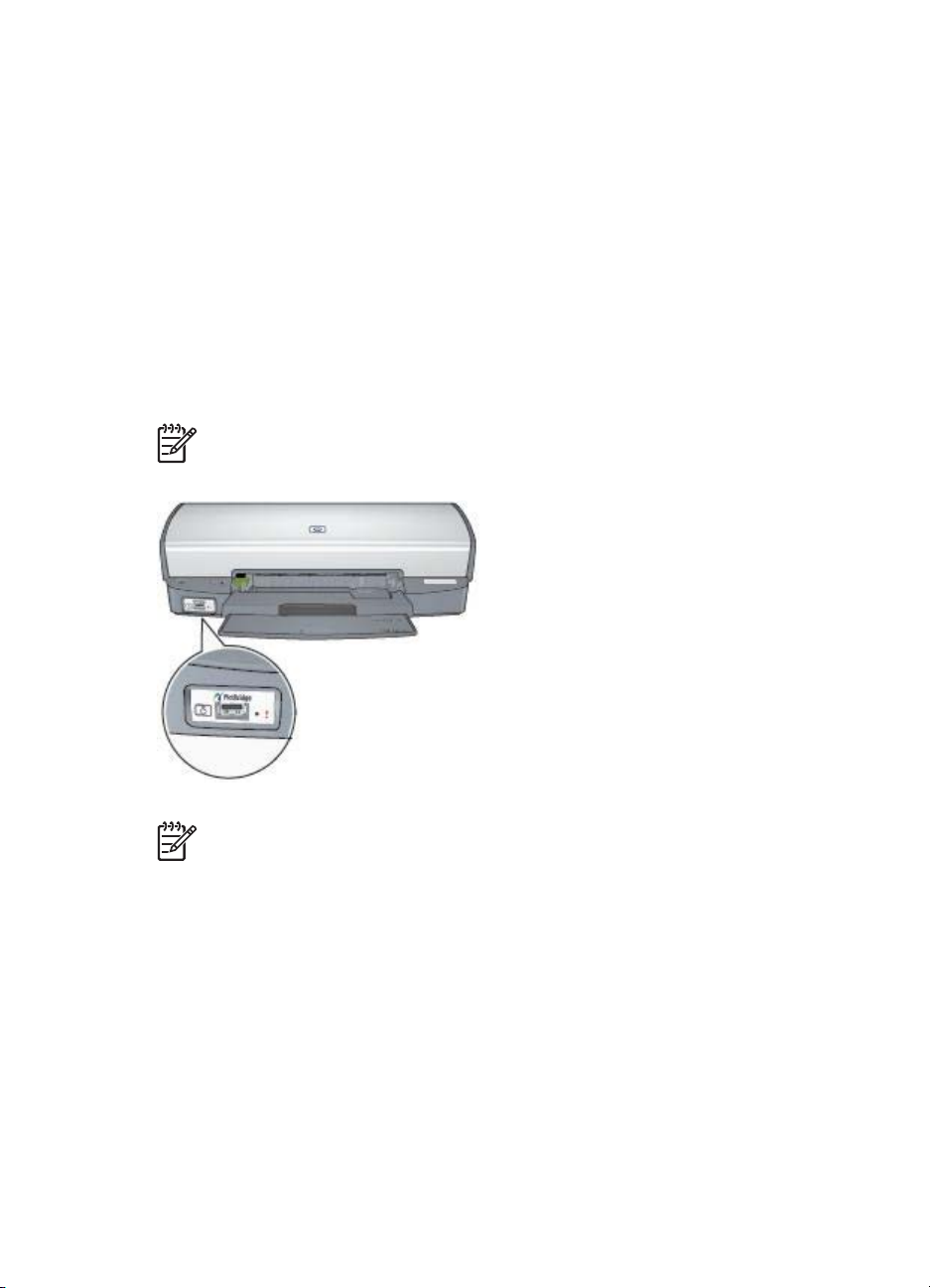
6
Drucken von Fotos von einer Digitalkamera
Lesen Sie nach, wie Sie Fotos direkt von einer Digitalkamera drucken können.
● Informationen zu PictBridge
● Drucken über PictBridge
Informationen zu PictBridge
Mit einer PictBridge-fähigen Kamera benötigen Sie zum Drucken von digitalen Fotos
keinen Computer. Schließen Sie einfach die Kamera an den PictBridge-Anschluss
des Druckers an.
Hinweis Schließen Sie keine anderen USB-Geräte an den PictBridge-
Anschluss an.
Hinweis Wenn zwei PictBridge-Geräte miteinander kommunizieren, werden
nur solche Dienste bereitgestellt, die von beiden unterstützt werden.
Beispielsweise können einige Kameras Fotos über eine PictBridge-Verbindung
drucken, die entweder im TIFF- oder JPEG-Format vorliegen. Da der Drucker
jedoch das TIFF-Format bei PictBridge-Verbindungen nicht unterstützt, können
nur Bilder im JPEG-Format gedruckt werden.
Wenn eine Kamera an den PictBridge-Anschluss angeschlossen ist, wird in der
Standarddruckereinstellung ein randloses Foto im Format 10 x 15 cm im Hochformat
gedruckt. Weitere Informationen zum Drucken über die Kamera finden Sie in der
Dokumentation zur Kamera.
Benutzerhandbuch 23
Page 26
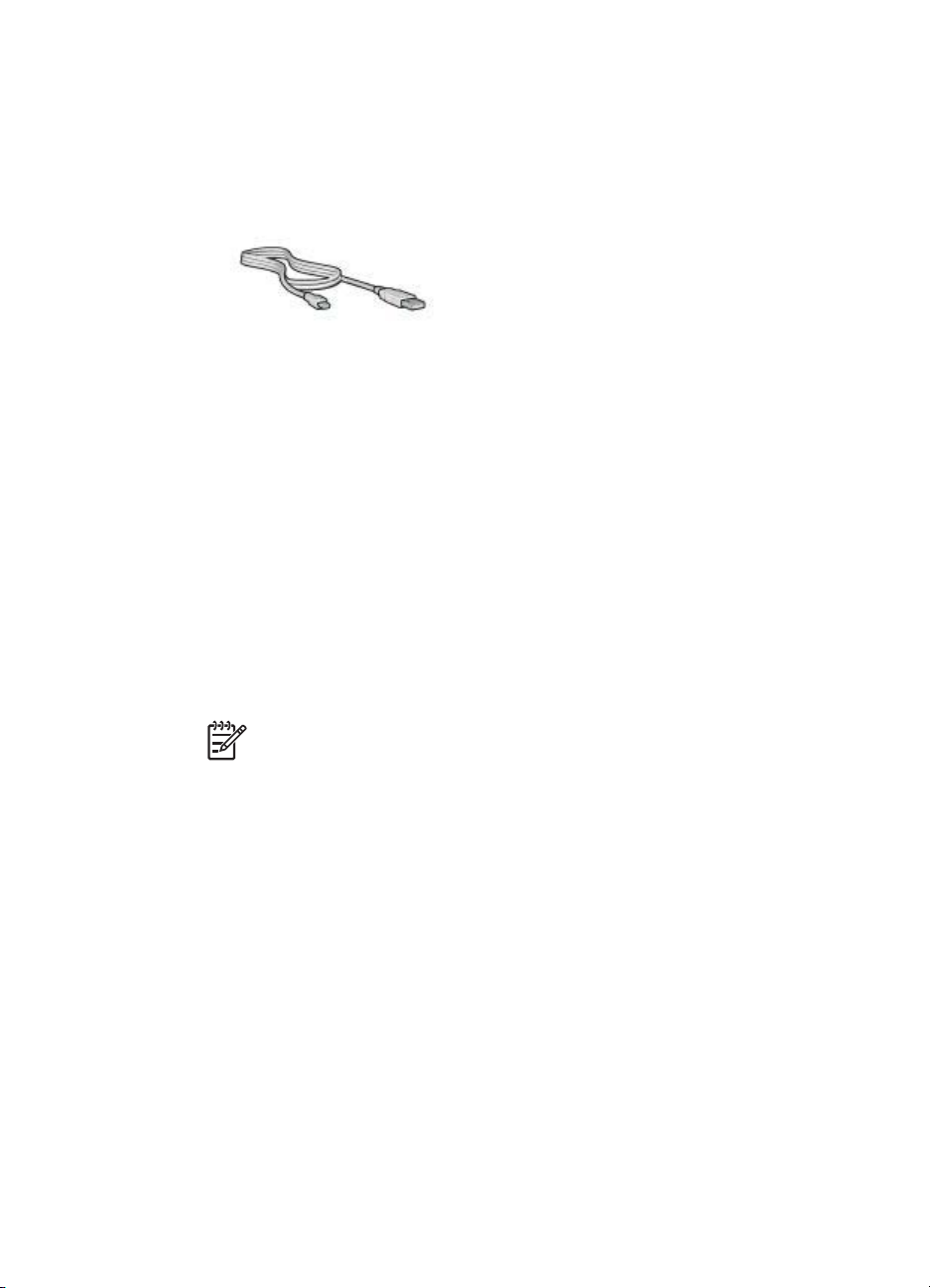
Kapitel 6
Drucken über PictBridge
Zum Drucken von Fotos direkt von einer Digitalkamera benötigen Sie Folgendes:
● Eine PictBridge-kompatible Kamera
● Ein Digitalkamera-USB-Kabel
Vergewissern Sie sich in der Dokumentation, die Sie mit der Kamera erhalten haben,
dass die Kamera PictBridge unterstützt.
Führen Sie die folgenden Schritte aus, um Fotos von einer PictBridge-kompatiblen
Kamera zu drucken:
1. Legen Sie Fotopapier in den Drucker ein.
Anweisungen zum Einlegen von Fotopapier erhalten Sie, indem Sie auf eine der
folgenden Optionen klicken:
– Drucken randloser Fotos
– Drucken von Fotos mit Rand
2. Schließen Sie die Kamera über das im Lieferumfang der Kamera enthaltene USBKabel an den PictBridge-Anschluss an der Vorderseite des Druckers an.
3. Schalten Sie die Kamera ein, und aktivieren Sie den PictBridge-Modus.
Wenn Sie nicht wissen, wie Sie den PictBridge-Modus an der Kamera aktivieren,
lesen Sie in der Dokumentation der Kamera nach.
Hinweis Wenn die Kamera ordnungsgemäß angeschlossen ist, leuchtet
die Verbindungs-LED. Die Verbindungs-LED leuchtet grün, wenn über die
Kamera gedruckt wird. Wenn die Kamera nicht PictBridge-kompatibel ist
oder sich nicht im PictBridge-Modus befindet, blinkt die Fehler-LED.
24 HP Deskjet 5400 Series
Page 27
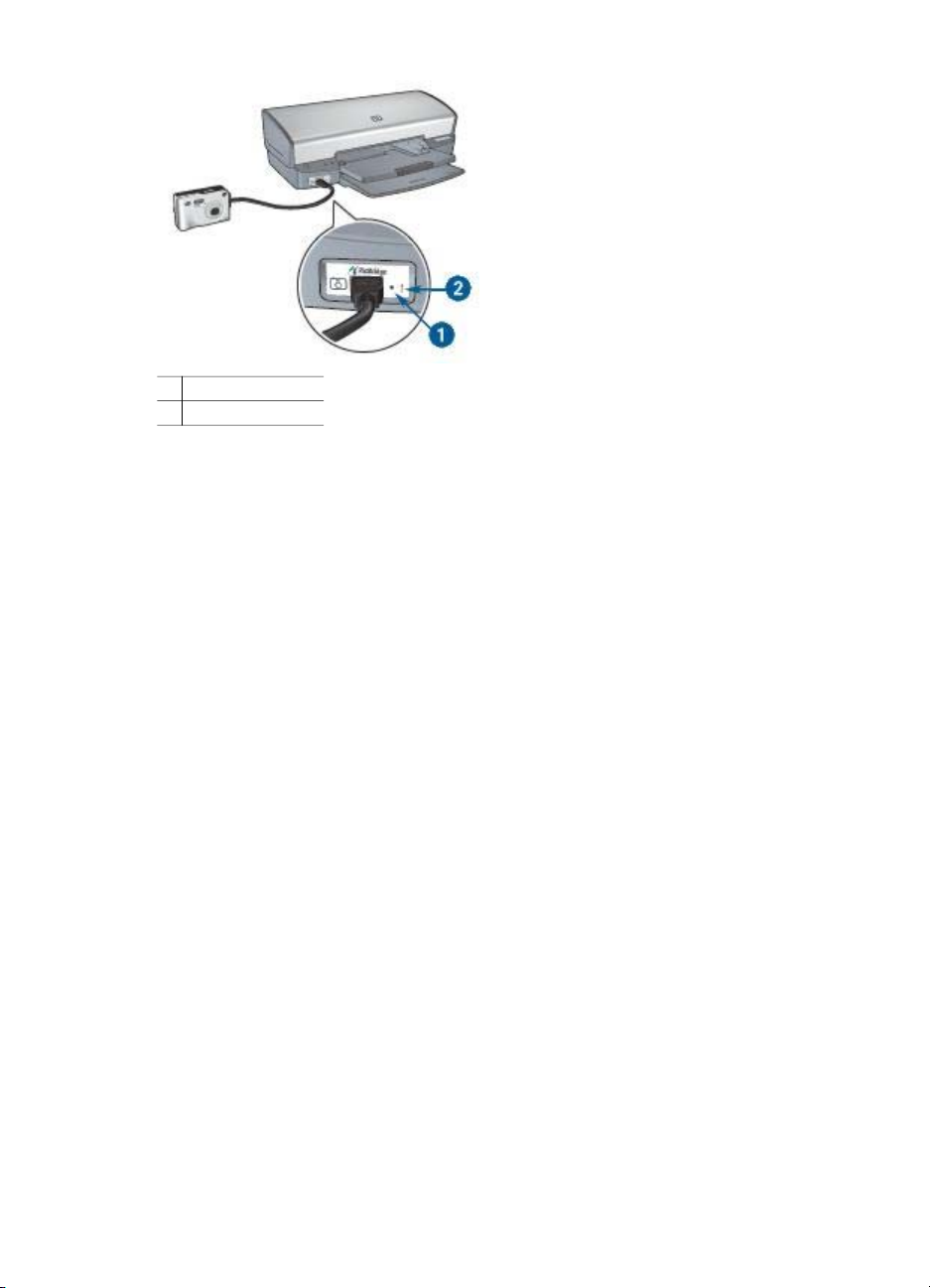
1 Verbindungs-LED
2 Fehler-LED
Wenn Sie die Kamera erfolgreich an den Drucker angeschlossen haben, können Sie
Fotos drucken. Stellen Sie sicher, dass das Format des in den Drucker eingelegten
Papiers mit dem bei der Kamera eingestellten Format übereinstimmt. Weitere
Informationen zum Drucken über die Kamera finden Sie in der Dokumentation zur
Kamera.
Benutzerhandbuch 25
Page 28

7
Drucken von anderen Dokumenten
E-Mail Briefe Dokumente Briefumschläge
Broschüren Grußkarten Postkarten Transparentfolien
Etiketten Karteikarten Transferpapier
zum Aufbügeln
Tipps zum Drucken: Wenn Sie diese Tipps zum Drucken berücksichtigen, können
Sie mit minimalen Kosten und geringem Aufwand eine optimale Druckqualität erzielen.
Druckersoftware: Lesen Sie die Informationen zur Druckersoftware.
Verwenden Sie zum Drucken von E-Mail im Dialog Drucken den Bereich Papiersorte/
Qualität, um die Papiersorte und die Qualität auszuwählen.
Richtlinien
Überschreiten Sie nicht die Kapazität des Zufuhrfachs: 100 Blatt Normalpapier.
Vorbereitungen zum Drucken
1. Heben Sie das Ausgabefach an.
2. Schieben Sie die Papierführung bis zum Anschlag nach links.
3. Legen Sie Normalpapier in das Zufuhrfach ein, und schieben Sie es bis zum
Anschlag in den Drucker.
4. Schieben Sie die Papierführung fest gegen die Kanten des Stapels.
26 HP Deskjet 5400 Series
Page 29

Briefe
5. Senken Sie das Ausgabefach ab.
Drucken
1. Öffnen Sie bei Bedarf den Dialog Papierformat, und stellen Sie die Optionen für
Papierformat, Skalierung und Ausrichtung ein.
2. Öffnen Sie den Dialog Drucken.
3. Wählen Sie den Bereich Papiersorte/Qualität aus.
4. Klicken Sie im Pulldown-Menü Papiersorte auf Normalpapier.
5. Wählen Sie nach Bedarf weitere Druckeinstellungen aus, und klicken Sie dann
auf Drucken.
Verwenden Sie zum Drucken von Briefen im Dialog Drucken den Bereich
Papiersorte/Qualität, um die Papiersorte und die Qualität auszuwählen.
Richtlinien
● Hilfe beim Drucken von Briefumschlägen finden Sie unter Briefumschläge.
● Überschreiten Sie nicht die Kapazität des Zufuhrfachs: 100 Blatt Papier.
Vorbereitungen zum Drucken
1. Heben Sie das Ausgabefach an.
2. Schieben Sie die Papierführung bis zum Anschlag nach links.
3. Legen Sie das Papier in das Zufuhrfach ein, und schieben Sie es bis zum
Anschlag in den Drucker.
Hinweis Wenn Sie Briefkopfpapier verwenden, stellen Sie sicher, dass
das Papier mit dem Briefkopf nach unten und in Richtung des
Druckerinneren eingelegt ist.
4. Schieben Sie die Papierführung fest gegen die Kanten des Stapels.
Benutzerhandbuch 27
Page 30

Kapitel 7
5. Senken Sie das Ausgabefach ab.
Drucken
1. Öffnen Sie bei Bedarf den Dialog Papierformat, und stellen Sie die Optionen für
Papierformat, Skalierung und Ausrichtung ein.
2. Öffnen Sie den Dialog Drucken.
3. Wählen Sie den Bereich Papiersorte/Qualität aus.
4. Klicken Sie im Pulldown-Menü Papiersorte auf Normalpapier.
5. Klicken Sie im Pulldown-Menü Qualität auf die entsprechende
Druckqualitätseinstellung.
6. Wählen Sie nach Bedarf weitere Druckeinstellungen aus, und klicken Sie dann
auf Drucken.
Dokumente
Verwenden Sie zum Drucken von Dokumenten im Dialog Drucken den Bereich
Papiersorte/Qualität, um die Papiersorte und die Qualität auszuwählen.
Richtlinien
Überschreiten Sie nicht die Kapazität des Zufuhrfachs: 100 Blatt Papier.
Vorbereitungen zum Drucken
1. Heben Sie das Ausgabefach an.
2. Schieben Sie die Papierführung bis zum Anschlag nach links.
3. Legen Sie Normalpapier in das Zufuhrfach ein, und schieben Sie es bis zum
Anschlag in den Drucker.
4. Schieben Sie die Papierführung fest gegen die Kanten des Stapels.
28 HP Deskjet 5400 Series
Page 31

1 Papier im Format Letter oder A4
2 Papier im Format Legal (ragt über die Kante des Zufuhrfachs hinaus)
5. Senken Sie das Ausgabefach ab.
Drucken
1. Öffnen Sie bei Bedarf den Dialog Papierformat, und stellen Sie die Optionen für
Papierformat, Skalierung und Ausrichtung ein.
2. Öffnen Sie den Dialog Drucken.
3. Wählen Sie den Bereich Papiersorte/Qualität aus.
4. Klicken Sie im Pulldown-Menü Papiersorte auf Normalpapier.
5. Klicken Sie im Pulldown-Menü Qualität auf die entsprechende
Druckqualitätseinstellung.
6. Wählen Sie nach Bedarf weitere Druckeinstellungen aus, und klicken Sie dann
auf Drucken.
Briefumschläge
Verwenden Sie zum Drucken von Briefumschlägen im Dialog Drucken den Bereich
Papiersorte/Qualität, um die Papiersorte und die Qualität auszuwählen. Sie können
einen oder mehrere Briefumschläge drucken.
Richtlinien
● Verwenden Sie keine Briefumschläge, die die folgenden Merkmale aufweisen:
– Klammern oder Sichtfenster
– Dicke, unregelmäßige oder gewellte Ränder
Benutzerhandbuch 29
Page 32

Kapitel 7
– Glänzende oder geprägte Oberfläche
– Knicke, Risse oder anderweitige Beschädigungen
● Richten Sie die Umschlagkanten vor dem Einlegen der Briefumschläge in das
Zufuhrfach so aus, dass sie genau übereinander liegen.
● Überschreiten Sie nicht die Kapazität des Zufuhrfachs: 10 Briefumschläge.
Vorbereitungen zum Drucken
1. Heben Sie das Ausgabefach an, und nehmen Sie dann das gesamte Papier aus
dem Zufuhrfach heraus.
2. Schieben Sie die Papierführung bis zum Anschlag nach links.
3. Legen Sie die Briefumschläge so weit rechts wie möglich in das Zufuhrfach ein.
Dabei sollte sich die zu bedruckende Seite unten und die Umschlagklappe links
befinden.
4. Schieben Sie die Briefumschläge bis zum Anschlag in den Drucker.
5. Schieben Sie die Papierführung fest gegen die Kanten des Stapels.
6. Senken Sie das Ausgabefach ab.
Drucken
1. Öffnen Sie bei Bedarf den Dialog Papierformat, und stellen Sie die Optionen für
Papierformat, Skalierung und Ausrichtung ein.
2. Öffnen Sie den Dialog Drucken.
3. Wählen Sie den Bereich Papiersorte/Qualität aus.
4. Klicken Sie im Pulldown-Menü Papiersorte auf Normalpapier.
5. Wählen Sie nach Bedarf weitere Druckeinstellungen aus, und klicken Sie dann
auf Drucken.
Broschüren
Verwenden Sie zum Drucken von Broschüren im Dialog Drucken den Bereich
Papiersorte/Qualität, um die Papiersorte und die Qualität auszuwählen. Die besten
Ergebnisse erzielen Sie mit HP Broschürenpapier.
30 HP Deskjet 5400 Series
Page 33

Richtlinien
● Drucken Sie randlose Dokumente nicht im Tintenreserve-Modus. Achten Sie
darauf, dass stets zwei Tintenpatronen im Drucker eingesetzt sind.
● Öffnen Sie die Datei in einer Softwareanwendung, und weisen Sie das
gewünschte Broschürenformat zu. Das Format muss dem Papierformat
entsprechen, auf dem Sie die Broschüre drucken möchten.
● Überschreiten Sie nicht die Kapazität des Zufuhrfachs: 20 Blatt Broschürenpapier.
Vorbereitungen zum Drucken
1. Heben Sie das Ausgabefach an.
2. Schieben Sie die Papierführung bis zum Anschlag nach links.
3. Legen Sie Broschürenpapier in das Zufuhrfach ein, und schieben Sie das Papier
bis zum Anschlag in den Drucker.
4. Schieben Sie die Papierführung fest gegen die Kanten des Stapels.
5. Senken Sie das Ausgabefach ab.
Drucken von randlosen Broschüren
1. Öffnen Sie den Dialog Papierformat.
2. Klicken Sie im Menü Papiergröße auf das entsprechende Papierformat für den
randlosen Druck.
3. Klicken Sie auf OK.
4. Öffnen Sie den Dialog Drucken.
5. Wählen Sie den Bereich Papiersorte/Qualität aus, und legen Sie dann die
folgenden Einstellungen fest:
– Papiersorte: Das entsprechende Broschürenpapier
– Qualität: Normal oder Hoch
6. Wählen Sie nach Bedarf weitere Druckeinstellungen aus, und klicken Sie dann
auf Drucken.
Drucken von Broschüren mit Rand
1. Öffnen Sie den Dialog Papierformat.
2. Klicken Sie im Menü Papiergröße auf das entsprechende Papierformat.
3. Klicken Sie auf OK.
4. Öffnen Sie den Dialog Drucken.
Benutzerhandbuch 31
Page 34

Kapitel 7
5. Wählen Sie den Bereich Papiersorte/Qualität aus, und legen Sie dann die
folgenden Einstellungen fest:
– Papiersorte: Das entsprechende Broschürenpapier
– Qualität: Normal oder Hoch
6. Wählen Sie nach Bedarf weitere Druckeinstellungen aus, und klicken Sie dann
auf Drucken.
Grußkarten
Verwenden Sie zum Drucken von Grußkarten im Dialog Drucken den Bereich
Papiersorte/Qualität, um die Papiersorte und die Qualität auszuwählen. Verwenden
Sie HP Grußkartenpapier, um qualitativ hochwertige Ergebnisse zu erzielen.
Richtlinien
● Klappen Sie vorgefaltete Karten auf, bevor Sie sie in das Zufuhrfach einlegen.
● Überschreiten Sie nicht die Kapazität des Zufuhrfachs: 20 Karten.
Vorbereitungen zum Drucken
1. Heben Sie das Ausgabefach an, und nehmen Sie dann das gesamte Papier aus
dem Zufuhrfach heraus.
2. Schieben Sie die Papierführung bis zum Anschlag nach links.
3. Fächern Sie die Grußkarten auf, um sie voneinander zu trennen, und richten Sie
die Kanten dann bündig aus.
4. Legen Sie die Grußkarten mit der zu bedruckenden Seite nach unten in das
Zufuhrfach ein.
5. Schieben Sie die Karten bis zum Anschlag in den Drucker.
6. Schieben Sie die Papierführung fest gegen die Kanten der Karten.
7. Senken Sie das Ausgabefach ab.
Drucken
1. Öffnen Sie den Dialog Papierformat, und wählen Sie dann die folgenden
Einstellungen aus:
– Papiergröße: Das entsprechende Kartenformat
– Ausrichtung: Die entsprechende Ausrichtung
2. Klicken Sie auf OK.
3. Öffnen Sie den Dialog Drucken.
32 HP Deskjet 5400 Series
Page 35

4. Wählen Sie den Bereich Papiersorte/Qualität aus, und legen Sie dann die
folgenden Einstellungen fest:
– Papiersorte: Die entsprechende Kartensorte
– Qualität: Normal oder Hoch
5. Wählen Sie nach Bedarf weitere Druckeinstellungen aus, und klicken Sie dann
auf Drucken.
Postkarten
Verwenden Sie zum Drucken von Postkarten im Dialog Drucken den Bereich
Papiersorte/Qualität, um die Papiersorte und die Qualität auszuwählen.
Richtlinien
● Verwenden Sie nur Karten, die den Papierformatspezifikationen für den Drucker
entsprechen. Die entsprechenden Spezifikationen finden Sie im
Referenzhandbuch, das Sie mit dem Drucker erhalten haben.
● Überschreiten Sie nicht die Kapazität des Zufuhrfachs: 30 Karten.
Vorbereitungen zum Drucken
1. Heben Sie das Ausgabefach an.
2. Schieben Sie die Papierführung bis zum Anschlag nach links.
3. Legen Sie die Karten so weit rechts wie möglich in das Zufuhrfach ein.
Dabei sollte die zu bedruckende Seite nach unten und die kurze Kante in
Richtung des Druckers zeigen.
4. Schieben Sie die Karten bis zum Anschlag in den Drucker.
5. Schieben Sie die Papierführung fest gegen die Kanten der Karten.
6. Senken Sie das Ausgabefach ab.
Drucken
1. Öffnen Sie den Dialog Papierformat, und wählen Sie dann die folgenden
Einstellungen aus:
– Papiergröße: Das entsprechende Kartenformat
– Ausrichtung: Die entsprechende Ausrichtung
Hinweis Wählen Sie zum Drucken einer randlosen Karte das
Papierformat für randlosen Fotodruck aus, dessen Abmessungen mit
denen der Karte übereinstimmen.
Benutzerhandbuch 33
Page 36

Kapitel 7
2. Klicken Sie auf OK.
3. Öffnen Sie den Dialog Drucken.
4. Wählen Sie den Bereich Papiersorte/Qualität aus, und legen Sie dann die
folgenden Einstellungen fest:
– Papiersorte: Die entsprechende Kartensorte
– Qualität: Normal, Hoch oder Maximale Auflösung
5. Legen Sie bei Bedarf die Optionen für HP Real Life-Technologien fest.
6. Wählen Sie nach Bedarf weitere Druckeinstellungen aus, und klicken Sie dann
auf Drucken.
Hinweis Wenn die Meldung "Kein Papier mehr" angezeigt wird, überprüfen
Sie, ob die Karten ordnungsgemäß in das Papierfach eingelegt sind.
Transparentfolien
Verwenden Sie zum Drucken von Transparentfolien im Dialog Drucken den Bereich
Papiersorte/Qualität, um die Papiersorte und die Qualität auszuwählen. Die besten
Ergebnisse werden mit HP Premium Inkjet-Transparentfolien erzielt.
Richtlinien
Überschreiten Sie nicht die Kapazität des Zufuhrfachs: 30 Transparentfolien.
Vorbereitungen zum Drucken
1. Heben Sie das Ausgabefach an, und nehmen Sie dann das gesamte Papier aus
dem Zufuhrfach heraus.
2. Schieben Sie die Papierführung bis zum Anschlag nach links.
3. Legen Sie die Transparentfolien in das Zufuhrfach ein.
Dabei sollte die zu bedruckende Seite nach unten und der Klebestreifen nach
oben und in Richtung des Druckers zeigen.
4. Schieben Sie die Transparentfolien vorsichtig bis zum Anschlag in den Drucker,
und achten Sie darauf, dass sich die Klebestreifen nicht berühren.
5. Schieben Sie die Papierführung fest gegen die Kanten der Transparentfolien.
6. Senken Sie das Ausgabefach ab.
Drucken
1. Öffnen Sie bei Bedarf den Dialog Papierformat, und stellen Sie die Optionen für
Papierformat, Skalierung und Ausrichtung ein.
34 HP Deskjet 5400 Series
Page 37

2. Öffnen Sie den Dialog Drucken.
3. Wählen Sie den Bereich Papiersorte/Qualität aus, und legen Sie dann die
4. Wählen Sie nach Bedarf weitere Druckeinstellungen aus, und klicken Sie dann
Etiketten
Verwenden Sie zum Drucken von Etiketten im Dialog Drucken den Bereich
Papiersorte/Qualität, um die Papiersorte und die Qualität auszuwählen. Die besten
Ergebnisse erzielen Sie mit HP Adressetiketten.
Richtlinien
● Verwenden Sie nur Papier-, Kunststoff- oder durchsichtige Etiketten, die speziell
● Verwenden Sie nur vollständige Etikettenbögen.
● Die Bögen dürfen nicht zusammenkleben oder zerknittert sein, und die Etiketten
● Überschreiten Sie nicht die Kapazität des Zufuhrfachs: 20 Etikettenbögen (nur
Vorbereitungen zum Drucken
1. Heben Sie das Ausgabefach an, und nehmen Sie dann das gesamte Papier aus
2. Schieben Sie die Papierführung bis zum Anschlag nach links.
3. Fächern Sie die Etikettenbögen auf, um sie voneinander zu trennen, und richten
4. Legen Sie die Etikettenbögen mit der Etikettenseite nach unten in das Zufuhrfach
5. Schieben Sie die Blätter bis zum Anschlag in den Drucker.
6. Schieben Sie die Papierführung fest gegen die Kanten der Bögen.
folgenden Einstellungen fest:
– Papiersorte: Die entsprechende Transparentfoliensorte
– Qualität: Normal oder Hoch
auf Drucken.
für Tintenstrahldrucker entwickelt wurden.
dürfen sich nicht von der Schutzfolie ablösen.
Formate Letter oder A4).
dem Zufuhrfach heraus.
Sie dann die Kanten so aus, dass sie genau übereinander liegen.
ein.
7. Senken Sie das Ausgabefach ab.
Benutzerhandbuch 35
Page 38

Kapitel 7
Drucken
1. Öffnen Sie den Dialog Papierformat, und wählen Sie dann die folgenden
Einstellungen aus:
– Papiergröße: A4 oder Letter
– Ausrichtung: Die entsprechende Ausrichtung
2. Klicken Sie auf OK.
3. Öffnen Sie den Dialog Drucken.
4. Wählen Sie den Bereich Papiersorte/Qualität aus.
5. Klicken Sie im Pulldown-Menü Papiersorte auf Normalpapier.
6. Wählen Sie nach Bedarf weitere Druckeinstellungen aus, und klicken Sie dann
auf Drucken.
Karteikarten und andere kleinformatige Druckmedien
Verwenden Sie zum Drucken von Karteikarten und anderen kleinformatigen
Druckmedien im Dialog Drucken den Bereich Papiersorte/Qualität, um die
Papiersorte und die Qualität auszuwählen.
Richtlinien
● Verwenden Sie nur Karten und kleinformatige Druckmedien, die den
Papierformatspezifikationen für den Drucker entsprechen. Die entsprechenden
Spezifikationen finden Sie im Referenzhandbuch, das Sie mit dem Drucker
erhalten haben.
● Überschreiten Sie nicht die Kapazität des Zufuhrfachs: 30 Karten.
Vorbereitungen zum Drucken
1. Heben Sie das Ausgabefach an, und nehmen Sie dann das gesamte Papier aus
dem Zufuhrfach heraus.
2. Schieben Sie die Papierführung bis zum Anschlag nach links.
3. Legen Sie die Karten so weit rechts wie möglich in das Zufuhrfach ein.
Dabei sollte die zu bedruckende Seite nach unten und die kurze Kante in
Richtung des Druckers zeigen.
4. Schieben Sie die Karten bis zum Anschlag in den Drucker.
5. Schieben Sie die Papierführung fest gegen die Kanten der Karten.
6. Senken Sie das Ausgabefach ab.
36 HP Deskjet 5400 Series
Page 39

Drucken
1. Öffnen Sie den Dialog Papierformat, und wählen Sie dann die folgenden
Einstellungen aus:
– Papiergröße: Das entsprechende Kartenformat
– Ausrichtung: Die entsprechende Ausrichtung
2. Klicken Sie auf OK.
3. Öffnen Sie den Dialog Drucken.
4. Wählen Sie den Bereich Papiersorte/Qualität aus, und legen Sie dann die
gewünschte Papiersorte fest.
5. Wählen Sie nach Bedarf weitere Druckeinstellungen aus, und klicken Sie dann
auf Drucken.
Transferpapier zum Aufbügeln
Verwenden Sie zum Drucken von Transferpapier zum Aufbügeln im Dialog Drucken
den Bereich Papiersorte/Qualität, um die Papiersorte und die Qualität auszuwählen.
Die besten Ergebnisse erzielen Sie mit HP Transferpapier zum Aufbügeln.
Richtlinien
● Beim Drucken eines gespiegelten Dokuments werden Text und Bilder horizontal
spiegelverkehrt zur Bildschirmanzeige ausgegeben.
● Überschreiten Sie nicht die Kapazität des Zufuhrfachs: 12 Blatt Transferpapier
zum Aufbügeln.
Vorbereitungen zum Drucken
1. Heben Sie das Ausgabefach an, und nehmen Sie dann das gesamte Papier aus
dem Zufuhrfach heraus.
2. Schieben Sie die Papierführung bis zum Anschlag nach links.
3. Legen Sie das Transferpapier zum Aufbügeln mit der zu bedruckenden Seite
nach unten in das Zufuhrfach ein.
4. Schieben Sie das Papier bis zum Anschlag in den Drucker.
5. Schieben Sie die Papierführung fest gegen die Kanten des Stapels.
Benutzerhandbuch 37
Page 40

Kapitel 7
6. Senken Sie das Ausgabefach ab.
Drucken
1. Öffnen Sie den Dialog Papierformat, und wählen Sie dann die folgenden
Einstellungen aus:
Papiergröße: A4 oder Letter
2. Klicken Sie auf OK.
3. Öffnen Sie den Dialog Drucken.
4. Wählen Sie den Bereich Papiersorte/Qualität aus.
5. Wählen Sie im Pulldown-Menü Papiersorte die Option Spezialpapier aus, und
klicken Sie anschließend auf HP Transferpapier zum Aufbügeln.
6. Wählen Sie nach Bedarf weitere Druckeinstellungen aus, und klicken Sie dann
auf Drucken.
38 HP Deskjet 5400 Series
Page 41

8
Tipps zum Drucken
Einsparen von Zeit
Legen Sie die Reihenfolge fest, in der die Seiten gedruckt werden sollen.
Einsparen von Kosten
● Drucken Sie mehrere Seiten auf einem Blatt Papier.
● Verwenden Sie HP Fotopapier für den täglichen Gebrauch, um beim Drucken von
Fotos Kosten und Tinte zu sparen.
Verbessern der Qualität von Druckausgaben
● Wählen Sie die entsprechende Papiersorte aus.
● Wählen Sie die entsprechende Druckqualität aus.
● Bei Bedarf können Sie für das Dokument auch die Größe ändern.
Auswählen der Druckqualität
Führen SIe die folgenden Schritte aus, um die Druckqualität festzulegen:
1. Öffnen Sie den Dialog Drucken.
2. Wählen Sie den Bereich Papiersorte/Qualität aus.
3. Wählen Sie im Pulldown-Menü Qualität eine der folgenden Optionen aus:
– Entwurf (schnell): Druckt mit der höchsten Druckgeschwindigkeit bei
minimalem Tintenverbrauch.
– Normal schnell: Druckt schneller als im Modus Normal und in besserer
Druckqualität als im Modus Entwurf (schnell).
– Normal: Bietet den besten Kompromiss zwischen Druckqualität und
Druckgeschwindigkeit. Diese Einstellung ist für die meisten Dokumente
geeignet.
– Hoch: Bietet eine hohe Druckqualität.
– Maximale Auflösung: Bietet die höchste Druckqualität, der Druckvorgang
dauert jedoch länger als mit der Einstellung Hoch und erfordert viel
Speicherplatz.
4. Wählen Sie nach Bedarf weitere Druckeinstellungen aus, und klicken Sie dann
auf Drucken.
Festlegen der Seitenreihenfolge
Über die Option für die Seitenreihenfolge wird bestimmt, in welcher Reihenfolge die
Seiten eines mehrseitigen Dokuments gedruckt werden.
Gehen Sie folgendermaßen vor, um die Seitenreihenfolge festzulegen:
1. Öffnen Sie den Dialog Drucken.
2. Wählen Sie den Bereich Papierhandhabung.
3. Wählen Sie eine der folgenden Optionen aus:
– Aktivieren Sie das Kontrollkästchen Umgekehrte Seitenreihenfolge, um die
erste Seite des Dokuments zuletzt zu drucken.
Benutzerhandbuch 39
Page 42

Kapitel 8
Mit dieser Einstellung kann Zeit eingespart werden, da Sie auf diese Weise
die gedruckten Seiten nicht umsortieren müssen. Dies ist die geeignete
Einstellung für die meisten Druckaufträge.
– Deaktivieren Sie das Kontrollkästchen Umgekehrte Seitenreihenfolge, um
die letzte Seite des Dokuments zuletzt zu drucken.
4. Wählen Sie nach Bedarf weitere Druckeinstellungen aus, und klicken Sie dann
auf Drucken.
Hinweis Die Funktion für die umgekehrte Seitenreihenfolge ist nur unter Mac
OS X 10.3 und höher verfügbar.
Drucken von mehreren Seiten auf einem Blatt Papier
Verwenden Sie die Druckersoftware zum Drucken mehrerer Seiten eines Dokuments
auf einem Blatt Papier. Dabei werden die Textobjekte und Bilder des Dokuments
automatisch so skaliert, dass sie auf eine Seite passen.
Gehen Sie folgendermaßen vor, um mehrere Seiten eines Dokuments auf einem
einzigen Blatt Papier zu drucken:
1. Öffnen Sie den Dialog Drucken.
2. Wählen Sie den Bereich Layout aus.
3. Klicken Sie im Menü Seiten pro Blatt auf die Anzahl der Seiten, die auf jedem
Blatt Papier gedruckt werden sollen.
4. Klicken Sie unter Seitenfolge auf die richtige Option für das Drucken der Seiten
auf einem einzigen Blatt Papier.
5. Wenn Sie Bilder mit Rand drucken möchten, klicken Sie in der Dropdown-Liste
Rahmen auf die gewünschte Randeinstellung.
6. Wählen Sie nach Bedarf weitere Druckeinstellungen aus, und klicken Sie dann
auf Drucken.
Auswählen einer Papiersorte
Führen Sie die folgenden Schritte aus, um eine Papiersorte auszuwählen:
1. Öffnen Sie den Dialog Drucken.
2. Wählen Sie den Bereich Papiersorte/Qualität aus.
3. Klicken Sie im Pulldown-Menü Papiersorte auf die gewünschte Papiersorte.
4. Wählen Sie nach Bedarf weitere Druckeinstellungen aus, und klicken Sie dann
auf Drucken.
Ändern der Größe eines Dokuments
Mit Hilfe dieser Funktion können Sie gedruckten Text und Grafiken verkleinern oder
vergrößern, ohne das Papierformat zu ändern.
So verkleinern oder vergrößern Sie Text und Grafiken:
1. Öffnen Sie den Dialog Papierformat.
40 HP Deskjet 5400 Series
Page 43

2. Geben Sie im Feld Größe den Prozentwert ein, um den Sie das Dokument
vergrößern oder verkleinern möchten.
– Geben Sie zum Verkleinern eines Dokuments eine Zahl zwischen 25 und 99
ein.
– Geben Sie zum Vergrößern eines Dokuments eine Zahl zwischen 101 und
400 ein.
3. Klicken Sie auf OK, und drucken Sie dann das Dokument.
Seitenansicht
Verwenden Sie die Seitenansichtsfunktion, um vor dem Drucken eines Dokuments
eine Ansicht der zu druckenden Seiten auf dem Computer anzuzeigen. Wenn Sie in
der Seitenansicht Fehler feststellen, können Sie den Druckauftrag abbrechen und bei
Bedarf Änderungen an den Druckeinstellungen vornehmen.
Führen Sie die folgenden Schritte aus, um die Seitenansicht für ein zu druckendes
Dokument anzuzeigen:
1. Öffnen Sie den Dialog Drucken.
2. Klicken Sie auf die Schaltfläche Vorschau.
Eine Seitenansicht des zu druckenden Dokuments wird angezeigt.
3. Führen Sie einen der folgenden Schritte aus:
– Klicken Sie auf Drucken, um das Dokument zu drucken.
– Klicken Sie auf Abbrechen, um den Druckauftrag abzubrechen. Ändern Sie
ggf. die Druckeinstellungen, bevor Sie den Druckauftrag für das Dokument
erneut starten.
Benutzerhandbuch 41
Page 44

9
Druckersoftware
● Druckeinstellungen
● Verwalten von Druckern (Mac OS 10.3)
● Verwalten von Druckern (Mac OS 10.2)
● Anzeigen und Ändern des Status eines Druckauftrags (Mac OS X 10.3)
● Anzeigen und Ändern des Status eines Druckauftrags (Mac OS X 10.2)
Druckeinstellungen
Der Drucker wird durch Software gesteuert, die auf dem Computer installiert ist. Über
die Druckersoftware, den so genannten Druckertreiber, können Sie die
Druckeinstellungen für ein Dokument ändern.
Zum Festlegen des Papierformats, der Skalierung und der Ausrichtung eines
Dokuments verwenden Sie den Dialog Papierformat.
Zum Festlegen weiterer Druckeinstellungen für ein Dokument und um das Dokument
an den Drucker zu senden, verwenden Sie den Dialog Drucken.
● Dialog "Papierformat"
● Dialog "Drucken"
Dialog "Papierformat"
Im Dialog Papierformat können Sie das Layout des Dokuments ändern.
Zum Öffnen des Dialogs Papierformat öffnen Sie zunächst das Softwareprogramm,
in dem Sie das Dokument erstellt haben. Klicken Sie anschließend auf Ablage, und
klicken Sie dann auf Papierformat.
Über den Dialog Papierformat können Sie folgende Aufgaben ausführen:
● Wählen Sie den gewünschten Drucker aus, so dass eine vollständige Liste der
unterstützten Papierformate im Pulldown-Menü Papiergröße angezeigt wird.
● Legen Sie das Papierformat für ein Dokument fest.
● Ändern Sie die Größe eines Dokuments.
● Legen Sie die Ausrichtung eines Dokuments fest.
Dialog "Drucken"
Im Dialog Drucken können Sie die Druckeinstellungen für das zu druckende
Dokument ändern. Die angezeigten Optionen sind abhängig vom ausgewählten
Bereich.
Zum Öffnen des Dialogs Drucken öffnen Sie zunächst das zu druckende Dokument.
Klicken Sie anschließend auf Ablage, und klicken Sie dann auf Drucken.
Mit Hilfe des Menüs und der Schaltflächen können Sie folgende Funktionen ausführen:
1. Drucker: Wählen Sie den Drucker aus.
2. Einstellungen: Wählen Sie eine Gruppe gespeicherter Druckoptionen aus.
42 HP Deskjet 5400 Series
Page 45

3. Bereichsmenü: Wechseln Sie zwischen den Bereichen für Druckeinstellungen,
einem anwendungsspezifischen Bereich und einer Übersicht über die
Druckeinstellungen für das Dokument.
4. ?: Öffnen Sie die Macintosh-Hilfe.
5. Seitenansicht: Lassen Sie sich eine Onlinevorschau des zu druckenden
Dokuments anzeigen.
6. Als PDF sichern: Konvertieren Sie das Dokument ins Adobe PDF-Format.
7. Fax: Senden Sie das Dokument als Fax.
Hinweis Die Option Fax ist nur unter Mac OS X 10.3 und höher verfügbar.
8. Abbrechen: Schließen Sie den Dialog Drucken, ohne das Dokument zu drucken.
9. Drucken: Drucken Sie das Dokument.
Verwalten von Druckern (Mac OS 10.3)
Verwalten Sie Drucker mit Hilfe des Drucker-Dienstprogramms. Das Verwalten von
Druckern umfasst die folgenden Aufgaben:
● Hinzufügen von Druckern
● Auswählen eines Standarddruckers
● Löschen von Druckern
Hinzufügen von Druckern
Gehen Sie folgendermaßen vor, um einen Drucker zu Ihrem Computer hinzuzufügen:
1. Klicken Sie im Finder auf Programme und anschließend auf Dienstprogramme,
und doppelklicken Sie dann auf Drucker-Dienstprogramm.
2. Klicken Sie auf Hinzufügen.
Der Dialog zum Hinzufügen eines Druckers wird angezeigt.
3. Wählen Sie den Verbindungstyp für den Drucker aus (z.B. USB).
4. Wählen Sie in der Liste den Druckernamen aus.
5. Klicken Sie auf Hinzufügen.
Einrichten eines Standarddruckers
Gehen Sie folgendermaßen vor, um einen Drucker als Standarddrucker einzurichten:
1. Klicken Sie im Finder auf Programme und anschließend auf Dienstprogramme,
und doppelklicken Sie dann auf Drucker-Dienstprogramm.
2. Wählen Sie den Drucker aus, und klicken Sie dann auf Als Standard verwenden.
Der Druckername wird fett angezeigt und ist damit als Standarddrucker
gekennzeichnet.
Löschen von Druckern
Gehen Sie folgendermaßen vor, um einen Drucker vom Computer zu entfernen:
1. Klicken Sie im Finder auf Programme und anschließend auf Dienstprogramme,
und doppelklicken Sie dann auf Drucker-Dienstprogramm.
2. Wählen Sie den Namen des zu entfernenden Druckers aus.
Benutzerhandbuch 43
Page 46

Kapitel 9
3. Klicken Sie auf Löschen.
Verwalten von Druckern (Mac OS 10.2)
Verwalten Sie Drucker mit Hilfe des Print Centers. Das Verwalten von Druckern
umfasst die folgenden Aufgaben:
● Hinzufügen von Druckern
● Auswählen eines Standarddruckers
● Löschen von Druckern
Hinzufügen von Druckern
Gehen Sie folgendermaßen vor, um einen Drucker zu Ihrem Computer hinzuzufügen:
1. Klicken Sie im Finder auf Programme und anschließend auf Dienstprogramme,
und doppelklicken Sie dann auf Print Center.
2. Klicken Sie auf Drucker hinzufügen.
Der Dialog zum Hinzufügen eines Druckers wird angezeigt.
3. Wählen Sie den Verbindungstyp für den Drucker aus (z.B. USB).
4. Wählen Sie den Druckernamen in der Druckerliste aus.
5. Klicken Sie auf Hinzufügen.
Einrichten eines Standarddruckers
Gehen Sie folgendermaßen vor, um einen Drucker als Standarddrucker einzurichten:
1. Klicken Sie im Finder auf Programme und anschließend auf Dienstprogramme,
und doppelklicken Sie dann auf Print Center.
2. Wählen Sie den Drucker aus, und klicken Sie dann auf Als Standard verwenden.
Der Druckername wird fett angezeigt und ist damit als Standarddrucker
gekennzeichnet.
Löschen von Druckern
Gehen Sie folgendermaßen vor, um einen Drucker vom Computer zu entfernen:
1. Klicken Sie im Finder auf Programme und anschließend auf Dienstprogramme,
und doppelklicken Sie dann auf Print Center.
2. Wählen Sie den Namen des zu entfernenden Druckers aus.
3. Klicken Sie auf Löschen.
Anzeigen und Ändern des Status eines Druckauftrags (Mac OS X 10.3)
Wenn Sie ein Dokument im Hintergrunddruck drucken, können Sie mit Hilfe des
Drucker-Dienstprogramms den Status des Druckvorgangs für das Dokument anzeigen.
Gehen Sie folgendermaßen vor, um den Status eines Druckauftrags zu überprüfen:
1. Klicken Sie im Finder auf Programme und anschließend auf Dienstprogramme,
und doppelklicken Sie dann auf Drucker-Dienstprogramm.
2. Doppelklicken Sie auf den Druckernamen in der Druckwarteschlange.
3. Klicken Sie auf einen Druckauftrag, um ihn auszuwählen.
44 HP Deskjet 5400 Series
Page 47

Verwenden Sie zum Verwalten des Druckauftrags die folgenden Schaltflächen:
– Löschen: Brechen Sie den ausgewählten Druckauftrag ab.
– Stoppen: Halten Sie den ausgewählten Druckauftrag an.
– Fortsetzen: Setzen Sie einen angehaltenen Druckauftrag fort.
– Druckaufträge stoppen: Unterbrechen Sie alle Druckaufträge in der
Druckwarteschlange.
Anzeigen und Ändern des Status eines Druckauftrags (Mac OS X 10.2)
Wenn Sie ein Dokument im Hintergrunddruck drucken, können Sie mit Hilfe des Print
Centers den Status des Druckvorgangs für das Dokument anzeigen.
Gehen Sie folgendermaßen vor, um den Status eines Druckauftrags zu überprüfen:
1. Klicken Sie im Finder auf Programme und anschließend auf Dienstprogramme,
und doppelklicken Sie dann auf Print Center.
2. Doppelklicken Sie auf den Druckernamen in der Druckwarteschlange.
3. Klicken Sie auf einen Druckauftrag, um ihn auszuwählen.
Verwenden Sie zum Verwalten des Druckauftrags die folgenden Schaltflächen:
– Löschen: Brechen Sie den ausgewählten Druckauftrag ab.
– Stoppen: Halten Sie den ausgewählten Druckauftrag an.
– Fortsetzen: Setzen Sie einen angehaltenen Druckauftrag fort.
– Druckaufträge stoppen: Unterbrechen Sie alle Druckaufträge in der
Druckwarteschlange.
Benutzerhandbuch 45
Page 48

10
Wartung
● Einsetzen von Tintenpatronen
● Einstellen der automatischen Abschaltfunktion
● Ausrichten von Tintenpatronen
● Kalibrieren von Farbe
● Kalibrieren der Druckqualität
● Automatisches Reinigen von Tintenpatronen
● Drucken einer Testseite
● Anzeigen des geschätzten Tintenfüllstands
● Warten des Druckergehäuses
● Entfernen von Tinte von der Haut oder der Kleidung
● Manuelles Reinigen von Tintenpatronen
● Warten von Tintenpatronen
● HP Drucker-Dienstprogramm
Einsetzen von Tintenpatronen
Wenn die Tintenpatronen ausgetauscht werden müssen, vergewissern Sie sich, dass
Sie die richtigen Tintenpatronen für Ihren Drucker haben, und setzen Sie sie in die
Tintenpatronenhalterung ein.
Kombinationen von Tintenpatronen
Zum Drucken der meisten Dokumente verwenden Sie die dreifarbige und die
schwarze Tintenpatrone. Wenn Sie Fotos drucken, verwenden Sie die Fotopatrone in
Verbindung mit der dreifarbigen Tintenpatrone.
Setzen Sie die dreifarbige Tintenpatrone immer auf der linken Seite der
Tintenpatronenhalterung ein.
Setzen Sie die schwarze Tintenpatrone oder die Fotopatrone auf der rechten Seite
der Tintenpatronenhalterung ein.
Hinweis Sie können leicht die richtige Seite der Halterung zum Einsetzen der
Tintenpatrone erkennen, indem Sie das Symbol auf der Tintenpatrone mit dem
Symbol über der Tintenpatronenhalterung vergleichen.
Auswahlnummern
Achten Sie beim Kauf von Ersatzpatronen auf die Auswahlnummer der Patrone.
Diese finden Sie an drei verschiedenen Positionen:
● Etikett mit Auswahlnummer: Überprüfen Sie das Etikett der Tintenpatrone, die Sie
auswechseln möchten.
46 HP Deskjet 5400 Series
Page 49

1 Etikett mit Auswahlnummer
● Druckerdokumentation: Eine Liste der Auswahlnummern für Tintenpatronen
finden Sie im Referenzhandbuch, das dem Drucker beiliegt.
● HP Drucker-Dienstprogramm: Öffnen Sie das HP Drucker-Dienstprogramm, und
wählen Sie Zubehörstatus aus.
Tintenreserve-Modus
Der Drucker kann auch mit nur einer Tintenpatrone betrieben werden. Weitere
Informationen finden Sie unter Tintenreserve-Modus.
Installationsanweisungen
Verfahren zum Beseitigen eines Papierstaus.
Gehen Sie folgendermaßen vor, um eine Tintenpatrone einzusetzen:
1. Stellen Sie sicher, dass der Drucker eingeschaltet ist.
2. Legen Sie Papier im Format Letter oder A4 in das Zufuhrfach ein.
3. Öffnen Sie die Abdeckung des Druckers.
4. Warten Sie, bis sich die Patronenhalterung auf die rechte Seite des Druckers
bewegt hat und sich im Leerlauf bzw. Ruhezustand befindet.
5. Drücken Sie die Tintenpatrone nach unten, und ziehen Sie sie aus der
Patronenhalterung.
Benutzerhandbuch 47
Page 50

Kapitel 10
6. Nehmen Sie die Ersatzpatrone aus der Verpackung, und ziehen Sie vorsichtig die
Schutzfolie ab.
1 Abziehen der Schutzfolie
Vorsicht Berühren Sie nicht die Düsen oder die Kupferkontakte der
Tintenpatrone. Das Berühren dieser Teile kann zum Verstopfen der
Düsen, Versagen der Tintenpatrone oder zu verminderter Leitfähigkeit der
elektrischen Kontakte führen. Ziehen Sie nicht die Kupferstreifen ab. Sie
dienen als elektrische Kontakte.
7. Halten Sie die Patrone so, dass die Kupferstreifen nach unten und in Richtung
des Druckers zeigen.
8. Schieben Sie die Tintenpatrone in einem leichten Winkel in die Halterung hinein,
bis die Patrone einrastet.
48 HP Deskjet 5400 Series
Page 51

9. Schließen Sie die Abdeckung des Druckers.
Richten Sie die Tintenpatronen aus, damit mit einer optimalen Druckqualität
gedruckt werden kann.
Informationen zur Lagerung von Tintenpatronen finden Sie unter Warten von
Tintenpatronen.
Informationen zum Recycling leerer Tintenpatronen finden Sie unter Recycling von
Tintenpatronen.
Warnung Bewahren Sie neue und gebrauchte Tintenpatronen außerhalb der
Reichweite von Kindern auf!
Einstellen der automatischen Abschaltfunktion
Wählen Sie die automatische Abschaltfunktion, um den Drucker nach 30 Minuten
automatisch in den Leerlaufmodus zu versetzen, aus dem er automatisch wieder in
den Berreitschaftsmodus wechselt, wenn der Drucker einen Druckauftrag erhält.
Durch Auswählen der automatischen Abschaltfunktion wird der FEMP-
Energiesparmodus abgebrochen.
Gehen Sie folgendermaßen vor, um die automatische Abschaltfunktion zu aktivieren:
1. Öffnen Sie das HP Drucker-Dienstprogramm.
2. Wählen Sie Energieverwaltung.
3. Befolgen Sie die Anweisungen auf dem Bildschirm.
Ausrichten von Tintenpatronen
Richten Sie Tintenpatronen aus, nachdem Sie sie in den Drucker eingesetzt haben.
Dadurch wird eine optimale Druckqualität gewährleistet.
So richten Sie Tintenpatronen aus:
1. Legen Sie Papier im Format Letter oder A4 in das Zufuhrfach ein.
2. Öffnen Sie das HP Drucker-Dienstprogramm.
3. Wählen Sie Ausrichten aus.
4. Klicken Sie auf Ausrichten, und befolgen Sie dann die Anweisungen auf dem
Bildschirm.
Benutzerhandbuch 49
Page 52

Kapitel 10
Kalibrieren von Farbe
Führen Sie eine Farbkalibrierung aus, wenn die Farben von mit der Fotopatrone
gedruckten Fotos durchgehend fehlerhaft sind.
Bevor Sie eine Farbkalibrierung ausführen, sollten Sie die Tintenpatronen ausrichten
und anschließend das Foto erneut drucken. Wenn das Foto dann noch immer falsche
Farben aufweist, führen Sie eine Farbkalibrierung aus.
Zum Ausführen einer Farbkalibrierung muss eine Fotopatrone in Verbindung mit einer
dreifarbigen Tintenpatrone im Drucker eingesetzt sein.
So kalibrieren Sie die Farben:
1. Legen Sie Papier im Format Letter oder A4 in das Zufuhrfach ein.
2. Vergewissern Sie sich, dass im Drucker eine Fotopatrone eingesetzt ist.
3. Öffnen Sie das HP Drucker-Dienstprogramm.
4. Wählen Sie Farbe kalibrieren aus.
5. Klicken Sie auf die Schaltfläche Kalibrieren, und befolgen Sie dann die
Anweisungen auf dem Bildschirm.
Kalibrieren der Druckqualität
Führen Sie eine Kalibrierung der Druckqualität aus, wenn Dokumente, die mit der
dreifarbigen und der schwarzen Tintenpatrone gedruckt wurden, helle oder dunkle
horizontale Linien aufweisen.
Bevor Sie eine Druckqualitätskalibrierung ausführen, sollten Sie die Tintenpatronen
reinigen und das Dokument anschließend erneut drucken. Wenn die Linien weiterhin
auftreten, führen Sie eine Druckqualitätskalibrierung aus.
Gehen Sie folgendermaßen vor, um eine Druckqualitätskalibrierung auszuführen:
1. Legen Sie Papier im Format Letter oder A4 in das Zufuhrfach ein.
2. Stellen Sie sicher, dass im Drucker sowohl eine schwarze als auch eine
dreifarbige Tintenpatrone eingesetzt ist.
3. Öffnen Sie das HP Inkjet-Dienstprogramm.
4. Wählen Sie den Bereich Druckqualität kalibrieren aus.
5. Klicken Sie auf Kalibrieren, und befolgen Sie dann die Anweisungen auf dem
Bildschirm.
Automatisches Reinigen von Tintenpatronen
Wenn Linien oder Punkte auf den gedruckten Seiten fehlen oder die Druckausgabe
Streifen aufweist, befindet sich möglicherweise zu wenig Tinte in den Tintenpatronen,
oder die Tintenpatronen müssen gereinigt werden.
Wenn noch genügend Tinte in den Tintenpatronen enthalten ist, gehen Sie
folgendermaßen vor, um die Tintenpatronen automatisch zu reinigen:
1. Öffnen Sie das HP Drucker-Dienstprogramm.
2. Wählen Sie Reinigen aus.
3. Klicken Sie auf Reinigen, und befolgen Sie dann die Anweisungen auf dem
Bildschirm.
50 HP Deskjet 5400 Series
Page 53

Wenn nach dem Reinigen immer noch Linien und Punkte auf der Druckausgabe
fehlen, ersetzen Sie die Tintenpatronen.
Vorsicht Reinigen Sie die Tintenpatronen nur, wenn dies erforderlich ist, da
hierbei viel Tinte verbraucht und die Lebensdauer der Patronen verkürzt wird.
Hinweis Diese Funktion ist möglicherweise nicht in allen
Betriebsumgebungen verfügbar.
Drucken einer Testseite
Führen Sie die folgenden Schritte aus, um eine Testseite zu drucken:
1. Öffnen Sie das HP Drucker-Dienstprogramm.
2. Wählen Sie Test aus.
3. Klicken Sie auf die Schaltfläche Testseite drucken.
Anzeigen des geschätzten Tintenfüllstands
Gehen Sie folgendermaßen vor, um den geschätzten Tintenfüllstand der im Drucker
eingesetzten Tintenpatronen anzuzeigen:
1. Öffnen Sie das HP Drucker-Dienstprogramm.
2. Wählen Sie Zubehörstatus aus.
Wenn Sie eine Tintenpatrone austauschen müssen, notieren Sie sich die angezeigte
Auswahlnummer der Tintenpatrone.
Warten des Druckergehäuses
Da der Drucker die Tinte als feinen Nebel auf das Papier sprüht, werden nach einiger
Zeit auf dem Druckergehäuse und anderen in der Nähe befindlichen Flächen
Tintenablagerungen sichtbar. Zum Entfernen von Flecken oder Tintenresten vom
Gehäuse des Druckers sollten Sie ein weiches, mit Wasser angefeuchtetes Tuch
verwenden.
Beachten Sie beim Reinigen des Druckers folgende Hinweise:
● Reinigen Sie nicht das Innere des Druckers. Halten Sie alle Flüssigkeiten vom
Druckerinneren fern.
● Verwenden Sie keine Haushaltsreiniger oder andere Reinigungsmittel. Wenn der
Drucker mit einem Haushaltsreiniger oder anderen Reinigungsmitteln in
Berührung gekommen ist, wischen Sie das Druckergehäuse mit einem weichen,
angefeuchteten Tuch ab.
● Die Schiene, auf der die Patronenhalterung vor und zurück bewegt wird, darf
nicht geschmiert werden. Die Geräusche bei den Bewegungen der
Patronenhalterung sind normal.
Entfernen von Tinte von der Haut oder der Kleidung
Gehen Sie folgendermaßen vor, um Tinte von der Haut oder der Kleidung zu entfernen:
Benutzerhandbuch 51
Page 54

Kapitel 10
Zu reinigen Vorgehensweise
Haut
Weiße Textilien
Farbige Textilien
Vorsicht Verwenden Sie stets kaltes Wasser, um Tinte aus Textilien zu
entfernen. Warmes oder heißes Wasser kann dazu führen, dass sich die Tinte
im Stoff festsetzt.
Reinigen Sie die entsprechenden Stellen mit einer
grobkörnigen Seife.
Waschen Sie die Textilien mit kaltem Wasser und
Chlorbleiche.
Waschen Sie die Textilien mit kaltem Wasser und
einem ammoniakhaltigen Reinigungsmittel.
Manuelles Reinigen von Tintenpatronen
Wenn der Drucker in einer staubigen Umgebung eingesetzt wird, können sich feine
Schmutzpartikel an den Kontakten der Tintenpatronen festsetzen.
Erforderliche Reinigungsmaterialien
Zum Reinigen der Tintenpatronen benötigen Sie Folgendes:
● Destilliertes Wasser (normales Leitungswasser kann Verunreinigungen enthalten,
die zur Beschädigung der Tintenpatrone führen können)
● Wattestäbchen oder anderes weiches, fusselfreies Material, das nicht an der
Tintenpatrone haftet
Achten Sie darauf, dass die Tinte beim Reinigen nicht auf Hände oder Kleidung
gelangt.
Vorbereitungen zum Reinigen
1. Öffnen Sie die Abdeckung des Druckers.
2. Warten Sie, bis sich die Patronenhalterung auf die rechte Seite des Druckers
bewegt hat und sich im Leerlauf bzw. Ruhezustand befindet.
3. Entfernen Sie die Tintenpatronen, und legen Sie diese mit den Kupferkontakten
nach oben auf ein Stück Papier.
Vorsicht Achten Sie darauf, dass sich die Tintenpatronen nicht länger
als 30 Minuten außerhalb des Druckers befinden.
Reinigungsanweisungen
1. Befeuchten Sie ein Wattestäbchen mit destilliertem Wasser, und pressen Sie
überschüssiges Wasser aus dem Wattestäbchen heraus.
2. Wischen Sie die Kupferkontakte der Tintenpatrone mit dem Wattestäbchen ab.
Vorsicht Berühren Sie nicht die Tintendüsen der Tintenpatrone. Das
Berühren der Tintendüsen kann zum Verstopfen der Düsen, Versagen der
Tintenpatrone oder zu verminderter Leitfähigkeit der elektrischen Kontakte
führen.
52 HP Deskjet 5400 Series
Page 55

1 Tintendüsen (nicht berühren)
2 Kupferkontakte
3. Wiederholen Sie diesen Vorgang, bis auf dem Wattestäbchen keine
Tintenrückstände und kein Staub mehr zu sehen sind.
4. Setzen Sie die Tintenpatronen wieder ein, und schließen Sie die Abdeckung des
Druckers.
Warten von Tintenpatronen
Die folgenden Tipps helfen Ihnen bei der Wartung der HP Tintenpatronen und
garantieren eine einheitliche Druckqualität:
● Nehmen Sie die Tintenpatronen erst aus ihrer Verpackung, wenn Sie sie
benötigen. Bewahren Sie die Tintenpatronen bei Zimmertemperatur auf (15 bis
25 °C bzw. 59 bis 95 °F).
● Entfernen Sie die Schutzfolie erst von den Tintendüsen, wenn Sie bereit zum
Einsetzen der Tintenpatrone sind. Wenn die Schutzfolie von der Tintenpatrone
entfernt wurde, versuchen Sie nicht, sie wieder zu befestigen. Beim erneuten
Befestigen der Schutzfolie wird die Tintenpatrone beschädigt.
Führen Sie die folgenden Schritte zum Lagern von Tintenpatronen aus.
Lagern von Tintenpatronen
Wenn Tintenpatronen aus dem Drucker entfernt werden, lagern Sie diese in einem
luftdichten Plastikbehälter oder im entsprechenden Schutzbehälter, der im
Lieferumfang der Fotopatrone enthalten ist.
Wenn Sie die Tintenpatrone in einem luftdichten Plastikbehälter aufbewahren,
müssen Sie darauf achten, dass die Tintendüsen nach unten weisen, aber dabei nicht
die Behälterwand berühren.
Einsetzen der Tintenpatrone in den Schutzbehälter
Schieben Sie die Tintenpatrone leicht schräg in den Schutzbehälter, bis sie hörbar
einrastet.
Benutzerhandbuch 53
Page 56

Kapitel 10
Entnehmen der Tintenpatrone aus dem Schutzbehälter
Drücken Sie von oben nach hinten unten auf den Schutzbehälter, um die Patrone
freizugeben. Ziehen Sie die Patrone aus dem Behälter.
Vorsicht Lassen Sie die Tintenpatrone nicht fallen. da diese dadurch
beschädigt werden kann.
HP Drucker-Dienstprogramm
Mit den Tools des HP Drucker-Dienstprogramms können Sie die folgenden Aufgaben
ausführen:
● Drucken einer Testseite
● Reinigen der Tintenpatronen
● Anzeigen der geschätzten Tintenfüllstände für die Tintenpatronen
● Ausrichten von Tintenpatronen
● Kalibrieren von Farbe
● Kalibrieren der Druckqualität
● Aktivieren der automatischen Abschaltfunktion
● Nutzen der Produktunterstützung auf der HP Website
● Zugreifen auf Informationen zu den im Drucker verwendeten Tintenpatronen
● Registrieren des Druckers auf der HP Website
Weitere Informationen zum HP Drucker-Dienstprogramm finden Sie unter folgenden
Themen:
● Öffnen des HP Drucker-Dienstprogramms
● HP Drucker-Dienstprogramm-Bereiche:
54 HP Deskjet 5400 Series
Page 57

Öffnen des HP Drucker-Dienstprogramms
Zum Öffnen des HP Drucker-Dienstprogramms führen Sie die entsprechenden
Anweisungen für Ihr Betriebssystem aus.
Mac OS X 10.3
1. Klicken Sie im Finder auf Programme und anschließend auf Dienstprogramme,
und doppelklicken Sie dann auf Drucker-Dienstprogramm.
2. Wählen Sie den Drucker aus, und klicken Sie dann auf Dienstprogramm.
Daraufhin wird das HP Drucker-Dienstprogramm angezeigt.
Mac OS X 10.2
1. Klicken Sie im Finder auf Programme und anschließend auf Dienstprogramme,
und doppelklicken Sie dann auf Print Center.
2. Wählen Sie den Drucker aus, und klicken Sie dann auf Konfigurieren.
Daraufhin wird das HP Drucker-Dienstprogramm angezeigt.
HP Drucker-Dienstprogramm-Bereiche:
Wählen Sie zum Anzeigen der Optionen für das HP Drucker-Dienstprogramm den
entsprechenden Bereich:
● Verbrauchsmaterial: Zeigen Sie die geschätzten Tintenfüllstände sowie
Tintenpatroneninformationen an.
● HP Support: Öffnen Sie die Website von HP, auf der Sie Unterstützung für den
Drucker finden und den Drucker registrieren können.
● Reinigen: Reinigen Sie die Tintenpatronen.
● Geräteinformationen: Informationen zur Druckerkonfiguration
● Ausrichten: Führen Sie eine Ausrichtung der Tintenpatronen durch.
● Test: Drucken Sie eine Testseite.
● Farbe kalibrieren: Führen Sie eine Farbkalibrierung durch, um Farbstiche zu
beseitigen.
● Druckqualität kalibrieren: Entfernen Sie helle oder dunkle horizontale Linien in
der Druckausgabe.
● Energieverwaltung: Stellen Sie die automatischenEin- und Abschaltfunktion des
Druckers ein.
Benutzerhandbuch 55
Page 58

11
Fehlerbehebung
● Drucker druckt nicht
● Papierstau
● Probleme mit dem Papier
● Drucker ist blockiert
● Probleme mit der Tintenpatrone
● Fotos werden nicht ordnungsgemäß gedruckt
● PictBridge-Probleme
● Druckqualität ist schlecht
● Fehlerhaft gedruckte Dokumente
● Probleme mit randlosen Dokumenten
● Fehlermeldungen
● Drucker-LEDs leuchten oder blinken
● Druck des Dokuments dauert lange
● Wenn weiterhin Probleme auftreten
Drucker druckt nicht
Überprüfen Sie Folgendes
Wenn der Drucker nicht druckt, überprüfen Sie, ob die folgenden Bedingungen erfüllt
sind:
● Der Drucker ist an die Stromversorgung angeschlossen.
● Alle Verbindungskabel sind fest eingesteckt.
● Der Drucker ist eingeschaltet.
● Es sind die richtigen Tintenpatronen für diesen Drucker ordnungsgemäß
eingesetzt.
● Das Papier oder andere Druckmedien sind richtig in das Zufuhrfach eingelegt.
● Die Druckerabdeckung ist geschlossen.
● Die hintere Abdeckung ist angebracht.
Überprüfen der Drucker-LEDs
Durch die Drucker-LEDs wird der Status des Druckers angezeigt. Außerdem wird der
Benutzer durch die LEDs vor möglichen Problemen gewarnt.
Weitere Informationen finden Sie unter Drucker-LEDs leuchten oder blinken.
Überprüfen Sie die Kabelverbindungen des Druckers
Wenn das Druckerkabel mit einem USB-Hub verbunden ist, liegt eventuell ein
Druckkonflikt vor. Der Druckkonflikt kann auf zwei Arten gelöst werden:
● Schließen Sie das USB-Kabel des Druckers direkt an den Computer an.
● Verwenden Sie beim Drucken keine anderen USB-Geräte, die an den Hub
angeschlossen sind.
56 HP Deskjet 5400 Series
Page 59

Überprüfen der Druckwarteschlange
Der Drucker druckt nicht, wenn ein Druckauftrag in der Druckwarteschlange blockiert
ist. Zum Lösen eines in der Druckwarteschlange blockierten Druckauftrags überprüfen
Sie den Status der Druckwarteschlange für Mac OS X 10.3 oder Mac OS X 10.2.
Drucker druckt immer noch nicht
1. Wählen Sie unten das entsprechende Thema aus, das das Problem am besten
beschreibt:
– Papierstau
– Meldung "Kein Papier mehr"
– Drucker wirft das Papier aus
– Drucker ist blockiert
2. Wenn der Drucker noch immer nicht druckt, fahren Sie den Computer herunter,
und starten Sie ihn neu.
Papierstau
Führen Sie die folgenden Schritte aus, um einen Papierstau zu beseitigen:
1. Drücken Sie die Wiederaufnahmetaste.
Wenn der Papierstau dadurch nicht behoben wurde, fahren Sie mit dem nächsten
Schritt fort.
2. Schalten Sie den Drucker aus.
3. Nehmen Sie die hintere Druckerabdeckung ab. Drücken Sie den Hebel nach
rechts, und ziehen Sie die Abdeckung ab.
Demonstration: Einsetzen von Tintenpatronen.
4. Entfernen Sie das im Drucker befindliche Papier, indem Sie es von der Rückseite
des Druckers aus herausziehen.
Wenn Sie gerade Etiketten drucken, überprüfen Sie, ob sich beim Druckvorgang
vielleicht ein Etikett vom Etikettenbogen gelöst hat.
5. Bringen Sie die hintere Abdeckung wieder an.
Benutzerhandbuch 57
Page 60

Kapitel 11
6. Wenn der Papierstau im hinteren Teil des Druckers nicht beseitigt werden kann,
öffnen Sie die Druckerabdeckung, beseitigen den Papierstau im vorderen Teil
des Druckers und schließen anschließend die Abdeckung wieder.
Vorsicht Gehen Sie beim Beseitigen des Papierstaus vorsichtig vor, da
der Drucker beim Entfernen des Papiers aus dem vorderen Teil
beschädigt werden könnte.
7. Schalten Sie den Drucker ein, und drücken Sie die Wiederaufnahmetaste.
8. Drucken Sie das Dokument erneut.
Hinweis Wenn häufig Papierstaus auftreten, verwenden Sie schwereres
Papier. Spezifikationen zum Papiergewicht finden Sie im Referenzhandbuch.
Probleme mit dem Papier
Papierzufuhr des Druckers funktioniert nicht
Verwenden Sie eine oder mehrere der folgenden Lösungsmöglichkeiten:
● Legen Sie weniger Blätter in das Zufuhrfach ein.
● Nehmen Sie das Papier aus dem Zufuhrfach, und legen Sie es dann wieder ein.
● Verwenden Sie eine andere Papiersorte.
Drucker wirft das Papier aus
Wenn der Drucker das Papier auswirft, verwenden Sie eine der folgenden
Lösungsmöglichkeiten:
● Wenn Sie eine Farbkalibrierung ausführen, sollten die dreifarbige Tintenpatrone
und die Fotopatrone eingesetzt sein.
● Stellen Sie sicher, dass die Schutzfolie von den Tintenpatronen abgezogen wurde.
● Wenn Sie ein randloses Dokument drucken, und die Wiederaufnahme- und eine
Tintenpatronenstatus-LED blinken, versuchen Sie vermutlich ein randloses
Dokument mit nur einer schwarzen Tintenpatrone zu drucken. Setzen Sie zum
Drucken von randlosen Dokumenten immer die dreifarbige Tintenpatrone und
eine schwarze Tintenpatrone oder eine Fotopatrone ein.
Meldung "Kein Papier mehr"
Wenn die Meldung "Kein Papier mehr" angezeigt wird, beachten Sie die folgenden
Richtlinien.
58 HP Deskjet 5400 Series
Page 61

Papierstau
Informationen zur Beseitigung eines Papierstaus finden Sie auf der Seite Papierstau.
Es werden mehrere Seiten gleichzeitig bedruckt
Wenn mehrere Seiten gleichzeitig bedruckt werden, befolgen Sie diese Richtlinien.
Es werden mehrere Seiten gleichzeitig bedruckt
Wenn beim Drucken mehrere Seiten gleichzeitig eingezogen werden, überprüfen Sie
Folgendes:
Papiergewicht
Es werden beim Drucken möglicherweise mehrere Seiten gleichzeitig eingezogen,
wenn das Gewicht des verwendeten Papiers geringer als das empfohlene
Papiergewicht ist. Verwenden Sie Papier, dessen Gewicht im empfohlenen Bereich
liegt. Angaben zum zulässigen Papiergewicht finden Sie im Referenzhandbuch, das
im Lieferumfang des Druckers enthalten ist.
Das Papier wurde möglicherweise nicht richtig eingelegt
Es werden beim Drucken möglicherweise mehrere Seiten gleichzeitig eingezogen,
wenn das verwendete Papier im Drucker zu weit nach hinten geschoben wurde.
Legen Sie das Papier erneut in das Zufuhrfach ein, und schieben Sie es vorsichtig
nach hinten, bis Sie Widerstand spüren. Schieben Sie anschließend die
Papierführung fest gegen die Kanten des Papierstapels.
Es ist auch möglich, dass mehrere Seiten gleichzeitig bedruckt werden, wenn
unterschiedliche Papiersorten in den Drucker eingelegt wurden. Möglicherweise
wurden zum Beispiel Fotopapier und Normalpapier vermischt. Leeren Sie das
Papierfach, und legen Sie nur diejenige Papiersorte ein, die für das zu druckende
Dokument geeignet ist.
Drucker ist blockiert
Wenn der Drucker während des Drucks eines Dokuments blockiert, drücken Sie die
Wiederaufnahmetaste. Wenn der Drucker nicht weiterdruckt, öffnen Sie die
Druckerabdeckung und ziehen das Netzkabel von der Rückseite des Druckers ab.
Vorsicht Überprüfen Sie zuerst, ob sich Bauteile im Drucker gelöst haben
oder beschädigt sind. Wenn sich Bauteile gelöst haben oder beschädigt sind,
wechseln Sie zu www.hp.com/support, oder wenden Sie sich an HP. SupportRufnummern sind im Referenzhandbuch, das Sie mit dem Drucker erhalten
haben, oder unter www.hp.com/support aufgeführt.
Wenn sich keine Bauteile gelöst haben oder beschädigt sind, führen Sie die folgenden
Schritte aus:
1. Überprüfen Sie, ob das Vor- und Zurückbewegen der Tintenpatronen
beispielsweise durch Verpackungsklebeband oder -material behindert wird, und
entfernen Sie dieses gegebenenfalls.
Benutzerhandbuch 59
Page 62

Kapitel 11
2. Vergewissern Sie sich, dass die Tintenpatronen fest in die
Tintenpatronenhalterung eingesetzt sind.
3. Vergewissern Sie sich, dass die dreifarbige Tintenpatrone auf der linken Seite der
Halterung eingesetzt ist und die schwarze Tintenpatrone oder die Fotopatrone
auf der rechten Seite.
4. Überprüfen Sie, ob ein Papierstau vorliegt, und beseitigen Sie diesen.
5. Schließen Sie die Abdeckung des Druckers.
6. Stecken Sie das Netzkabel wieder in die Buchse an der Rückseite des Druckers,
und schalten Sie den Drucker ein.
– Wenn die Wiederaufnahme-LED nicht blinkt, setzen Sie den Druck des
Dokuments fort.
– Wenn die Wiederaufnahme-LED blinkt, drücken Sie die
Wiederaufnahmetaste.
Wenn die LED immer noch blinkt, wiederholen Sie die Schritte.
Probleme mit der Tintenpatrone
Falsche Tintenpatrone
Der Drucker kann nur drucken, wenn die richtigen Tintenpatronen eingesetzt sind.
Wenn Sie eine Fehlermeldung bezüglich der Tintenpatrone erhalten, ist mindestens
eine der Tintenpatronen nicht für den Drucker geeignet.
So vergewissern Sie sich, dass die richtigen Tintenpatronen eingesetzt sind:
1. Öffnen Sie die Abdeckung des Druckers.
2. Lesen Sie die Auswahlnummer auf dem Etikett der Tintenpatrone ab.
1 Etikett mit Auswahlnummer
2 Gewährleistungsdatum
3. Sehen Sie in der Liste der für den Drucker geeigneten Tintenpatronen nach.
Öffnen Sie das HP Drucker-Dienstprogramm, und wählen Sie dann den Bereich
Zubehörstatus aus.
4. Überprüfen Sie das Gewährleistungsdatum, das auf der Tintenpatrone
aufgedruckt ist.
5. Wenn die Tintenpatrone die falsche Auswahlnummer aufweist oder das
Gewährleistungsdatum abgelaufen ist, setzen Sie eine neue Tintenpatrone ein.
6. Schließen Sie die Abdeckung des Druckers.
60 HP Deskjet 5400 Series
Page 63

Wenn die Wiederaufnahme-LED nicht blinkt, ist das Problem behoben.
Wenn die Wiederaufnahme-LED blinkt, wenden Sie sich an den technischen
Support von HP unter www.hp.com/support.
Meldung "Probleme mit der Tintenpatrone"
Wenn Sie eine Meldung bezüglich eines Problems mit einer der Tintenpatronen
erhalten, führen Sie die folgenden Schritte aus:
1. Öffnen Sie die Druckerabdeckung, und entfernen Sie die in der Fehlermeldung
genannte Tintenpatrone.
2. Setzen Sie die Tintenpatrone wieder ein.
Wenn die Wiederaufnahme-LED nicht blinkt, ist das Problem behoben.
Wenn die Wiederaufnahme-LED blinkt, fahren Sie mit dem nächste Schritt fort.
3. Führen Sie eine manuelle Reinigung der Tintenpatrone aus.
4. Setzen Sie die Tintenpatronen wieder ein, und schließen Sie die Abdeckung des
Druckers.
Wenn die Wiederaufnahme-LED immer noch blinkt, ist die Tintenpatrone
fehlerhaft und muss ausgetauscht werden.
Hinweis Wenn Sie keine Ersatztintenpatrone zur Hand haben, können
Sie mit einer Tintenpatrone im Tintenreserve-Modus drucken.
5. Wenn die Wiederaufnahme-LED nach dem Austauschen der Tintenpatrone
weiterhin blinkt, wenden Sie sich an den technischen Support von HP unter
www.hp.com/support.
Meldung "Drucken im Tintenreserve-Modus"
Wenn der Drucker feststellt, dass nur eine Tintenpatrone eingesetzt ist, wird der
Tintenreserve-Modus aktiviert. Das Drucken in diesem Modus verlangsamt den
Druckvorgang und beeinträchtigt die Qualität des Druckergebnisses.
Wenn Sie eine Meldung bezüglich des Tintenreserve-Modus erhalten und zwei
Tintenpatronen installiert sind, vergewissern Sie sich, dass die Schutzfolie von den
Tintenpatronen entfernt wurden. Wenn sich die Schutzfolie an den
Tintenpatronenkontakten befindet, erkennt der Drucker nicht, dass die Tintenpatrone
eingesetzt ist.
1 Abziehen der Schutzfolie
Benutzerhandbuch 61
Page 64

Kapitel 11
Meldung "Tintenpatrone befindet sich in der falschen Halterung"
Wenn Sie diese Fehlermeldung erhalten, ist die Tintenpatrone auf der falschen Seite
der Tintenpatronenhalterung eingesetzt.
Setzen Sie die dreifarbige Tintenpatrone immer in das linke Patronenhalterungsfach
ein.
Setzen Sie die schwarze Tintenpatrone oder die Fotopatrone in das rechte
Patronenhalterungsfach ein.
Hinweis Sie können leicht die richtige Seite der Halterung zum Einsetzen der
Tintenpatrone erkennen, indem Sie das Symbol auf der Tintenpatrone mit dem
Symbol über der Tintenpatronenhalterung vergleichen.
Fotos werden nicht ordnungsgemäß gedruckt
Überprüfen des Papierfachs
1. Achten Sie darauf, dass das Fotopapier mit der zu bedruckenden Seite nach
unten in das Zufuhrfach eingelegt ist.
Vergewissern Sie sich, dass das Fotopapier glatt und nicht gewellt ist.
2. Schieben Sie das Papier bis zum Anschlag nach vorn.
3. Schieben Sie die Papierführung fest gegen die Kanten des Papiers.
Dabei darf es nicht zum Biegen oder Wellen des Papiers kommen.
Überprüfen der Druckereinstellungen
1. Öffnen Sie den Dialog Papierformat.
2. Überprüfen Sie im Bereich Seiteneinstellungen die folgenden Einstellungen:
– Papiergröße: Das entsprechende Papierformat
– Ausrichtung: Die entsprechende Ausrichtung
3. Öffnen Sie den Dialog Drucken.
4. Überprüfen Sie im Bereich Papiersorte/Qualität die folgenden Einstellungen:
– Papiersorte: Die entsprechende Fotopapiersorte
– Qualität: Hoch oder Maximale Auflösung
5. Verwenden Sie HP Real Life-Technologien zum Optimieren von Fotos.
Fotos weisen einen Farbstich oder den falschen Farbton auf
Wenn die Farben eines Fotos einen Farbstich oder den falschen Farbton aufweisen,
gehen Sie folgendermaßen vor:
1. Vergewissern Sie sich, dass beide Tintenpatronen noch genügend Tinte enthalten.
Wenn beide Tintenpatronen noch einen ausreichenden Füllstand aufweisen,
fahren Sie mit Schritt 2 fort.
2. Führen Sie eine Ausrichtung der Tintenpatronen durch.
3. Drucken Sie das Foto erneut.
4. Wenn die Farben noch immer einen Farbstich oder falsche Farbtöne aufweisen,
kalibrieren Sie die Farbe.
Zum Ausführen einer Farbkalibrierung muss eine Fotopatrone in Verbindung mit
einer dreifarbigen Tintenpatrone im Drucker eingesetzt sein.
62 HP Deskjet 5400 Series
Page 65

5. Drucken Sie das Foto erneut.
6. Wenn die Farben weiterhin einen Farbstich oder falsche Farbtöne aufweisen,
öffnen Sie den Dialog Drucken, und wählen den Bereich Papiersorte/Qualität
und dann Farboptionen aus.
7. Passen Sie die Farben an.
Dabei sind folgende Richtlinien zu beachten:
– Wenn die Farben zu viele Gelbtöne aufweisen, verschieben Sie den
Schieberegler Farbton in Richtung Kälter.
– Wenn die Farben zu viele Blautöne aufweisen, verschieben Sie den
Schieberegler Farbton in Richtung Wärmer.
8. Drucken Sie das Foto erneut.
Fotos weisen horizontale Linien auf
Gehen Sie folgendermaßen vor, wenn Fotos helle oder dunkle horizontale Linien
aufweisen:
1. Reinigen Sie die Tintenpatronen.
2. Drucken Sie das Foto erneut.
3. Wenn die horizontalen Linien weiterhin auftreten, führen Sie eine Kalibrierung der
Druckqualität aus.
Für eine Druckqualitätskalibrierung müssen eine schwarze und eine dreifarbige
Tintenpatrone eingesetzt sein.
4. Drucken Sie das Foto erneut.
Ein Teil des Fotos ist blass
Wenn ein Teil des Fotos blass erscheint, befolgen Sie diese Richtlinien.
Ein Teil des Fotos erscheint blass
An den Rändern oder nahe an den Rändern eines Fotos treten blasse Stellen auf.
Benutzerhandbuch 63
Page 66

Kapitel 11
An den Rändern eines Fotos treten blasse Stellen auf
Vergewissern Sie sich, dass das Fotopapier nicht gewellt ist. Wenn das Fotopapier
gewellt ist, legen Sie es in eine Plastikhülle, und biegen Sie es vorsichtig in die
Gegenrichtung der Wellung, bis das Papier wieder glatt ist. Wenn das Problem
weiterhin auftritt, verwenden Sie nicht gewelltes Fotopapier.
Anweisungen dazu, wie Sie das Wellen von Fotopapier vermeiden, finden Sie unter
Lagerung und Behandlung von Fotopapier.
Nahe den Rändern eines Fotos treten blasse Stellen auf
Falls ein Foto etwa 25 bis 63 mm (1,0 bis 2,5 Zoll) vom Rand entfernt blasse Stellen
aufweist, setzen Sie eine Fotopatrone und eine dreifarbige Tintenpatrone in den
Drucker ein.
PictBridge-Probleme
Bilder von einer angeschlossenen Digitalkamera werden nicht gedruckt
Es kann viele Gründe geben, weshalb Bilder von einer angeschlossenen
Digitalkamera nicht gedruckt werden:
● Die Digitalkamera ist nicht PictBridge-kompatibel.
● Die Digitalkamera befindet sich nicht im PictBridge-Modus.
64 HP Deskjet 5400 Series
Page 67

● Das Format der Bilder wird nicht unterstützt.
● Sie haben keine Fotos in der Kamera zum Drucken ausgewählt.
Vergewissern Sie sich in der Dokumentation, die Sie mit der Kamera erhalten haben,
dass die Kamera PictBridge unterstützt.
Wenn die Kamera PictBridge unterstützt, vergewissern Sie sich, das bei der Kamera
der PictBridge-Modus eingestellt ist. Anweisungen zum Einstellen des PictBridgeModus an der Kamera finden Sie in der Dokumentation, die Sie mit der Kamera
erhalten haben.
Vergewissern Sie sich, dass die Digitalkamera Fotos in einem Dateiformat speichert,
das von der PictBridge-Übertragungsfunktion unterstützt wird:
● EXIF/JPEG
● JPEG
Wählen Sie vor dem Anschließen der Digitalkamera an den PictBridge-Anschluss des
Druckers einige Fotos zum Drucken aus.
PictBridge-LEDs blinken
Zustand der LEDs
Verbindungs-LED und Fehler-LED
blinken
Verbindungs-LED leuchtet und die
Fehler-LED blinkt
Aufgabe
Die Verbindung zwischen Drucker und
Kamera wurde während des
Druckvorgangs unterbrochen.
Überprüfen Sie die USB-Verbindung.
Die Stromversorgung der Kamera wurde
unterbrochen.
Tauschen Sie die Kamerabatterien aus,
oder schließen Sie ein Netzteil an.
Benutzerhandbuch 65
Page 68

Kapitel 11
(Fortsetzung)
Zustand der LEDs Aufgabe
Verbindungs-LED leuchtet und die
Fehler-LED blinkt zwei Mal
Druckqualität ist schlecht
Streifen und fehlende Linien
Wenn Linien oder Punkte auf den gedruckten Seiten fehlen oder die Druckausgabe
Streifen aufweist, befindet sich möglicherweise wenig Tinte in den Tintenpatronen
oder die Tintenpatronen müssen gereinigt werden.
Die Kamera hat einen nicht
unterstützten Befehl angefordert.
Druckausgabe ist blass
● Vergewissern Sie sich, dass beide Tintenpatronen noch genügend Tinte enthalten.
Wenn eine Tintenpatrone nur noch sehr wenig Tinte enthält, muss sie
möglicherweise ausgetauscht werden. Die richtigen Teilenummern finden Sie im
Referenzhandbuch, das im Lieferumfang des Druckers enthalten ist.
● Vergewissern Sie sich, dass eine schwarze Tintenpatrone eingesetzt ist.
Wenn Text und Bilder in Schwarzweiß auf den gedruckten Seiten blass
erscheinen, drucken Sie möglicherweise nur mit der dreifarbigen Tintenpatrone.
Setzen Sie für optimalen Schwarzweißdruck zusätzlich eine schwarze
Tintenpatrone ein.
● Stellen Sie sicher, dass die Schutzfolie von den Tintenpatronen abgezogen wurde.
1 Abziehen der Schutzfolie
● Wählen Sie eine höhere Einstellung für die Druckqualität aus.
66 HP Deskjet 5400 Series
Page 69

Es werden leere Seiten gedruckt
● Möglicherweise befindet sich die Schutzfolie noch an den Tintenpatronen. Stellen
Sie sicher, dass die Schutzfolie von den Tintenpatronen abgezogen wurde.
1 Abziehen der Schutzfolie
● Möglicherweise sind die Tintenpatronen leer. Wechseln Sie eine oder die beiden
leeren Tintenpatronen aus.
● Möglicherweise versuchen Sie, ein randloses Dokument zu drucken, und es ist
nur die schwarze Tintenpatrone eingesetzt. Setzen Sie zum Drucken von
randlosen Dokumenten immer die dreifarbige Tintenpatrone und eine schwarze
Tintenpatrone oder eine Fotopatrone ein.
Auf der Seite befindet sich zu viel oder zu wenig Tinte
Führen Sie die folgenden Schritte aus, um die Tintendichte anzupassen:
1. Öffnen Sie den Dialog Drucken, und wählen Sie dann den Bereich Farbe aus.
2. Wählen Sie den Bereich Papiersorte/Qualität aus.
3. Klicken Sie auf die Registerkarte Tinte.
4. Ziehen Sie den Schieberegler Tintendichte in Richtung Leicht bzw. Schwer.
Hinweis Wenn Sie die Tintenmenge erhöhen, bewegen Sie den Regler
Trockenzeit in Richtung Mehr, um ein Verwischen der Tinte zu vermeiden.
5. Klicken Sie auf Drucken.
Fehlerhaft gedruckte Dokumente
Text und Bilder sind falsch ausgerichtet
Wenn auf Ihren Druckausgaben Text und Bilder falsch ausgerichtet sind, richten Sie
die Tintenpatronen aus.
Das Dokument wird schräg oder nicht zentriert gedruckt
1. Überprüfen Sie, ob das Papier richtig in das Zufuhrfach eingelegt wurde.
2. Achten Sie darauf, dass die Papierführung fest gegen die Kanten des Papiers
geschoben ist.
3. Drucken Sie das Dokument erneut.
Benutzerhandbuch 67
Page 70

Kapitel 11
Teile des Dokuments fehlen oder sind falsch positioniert
➔
Öffnen Sie den Dialog Papierformat, und überprüfen Sie die folgenden
Einstellungen:
– Papiergröße: Vergewissern Sie sich, dass das richtige Papierformat
ausgewählt ist.
– Größe: Vergewissern Sie sich, dass die Einstellungen für die Größe von
Text und Grafiken an das Papierformat angepasst sind.
– Ausrichtung: Überprüfen Sie die Ausrichtung.
Briefumschlag wird schräg gedruckt
1. Stecken Sie die Umschlagklappe in den Briefumschlag, bevor Sie diesen in den
Drucker einlegen.
2. Stellen Sie sicher, dass die Papierführung fest am Briefumschlag anliegt.
3. Drucken Sie den Briefumschlag erneut.
Die neuen Druckeinstellungen wurden im Dokument nicht übernommen
Möglicherweise sind die Druckereinstellungen und die Druckeinstellungen in der
Anwendung jeweils unterschiedlich. Wählen Sie die gewünschten Einstellungen in der
jeweiligen Anwendung aus.
Probleme mit randlosen Dokumenten
Richtlinien für den randlosen Druck
Befolgen Sie beim Drucken randloser Fotos oder Broschüren die nachstehenden
Richtlinien:
● Vergewissern Sie sich, dass das im Dialog Papierformat angegebene
Papierformat dem im Zufuhrfach eingelegten Papierformat entspricht.
● Wählen Sie im Bereich Papiersorte/Qualität eine geeignete Papiersorte aus.
● Drucken Sie keine randlosen Dokumente im Tintenreserve-Modus. Zum Drucken
von randlosen Dokumenten müssen immer zwei Tintenpatronen im Drucker
eingesetzt sein.
Helle Bereiche eines Fotos weisen Streifen auf
Wenn der helle Bereich eines Fotos in ca. 63 mm (2,5 Zoll) Entfernung von einer
Längsseite Streifen aufweist, setzen Sie eine Fotopatrone in den Drucker ein.
68 HP Deskjet 5400 Series
Page 71

Fotos weisen horizontale Linien auf
Wenn Fotos helle oder dunkle horizontale Linien aufweisen:
1. Reinigen Sie die Tintenpatronen.
2. Drucken Sie das Foto erneut.
3. Wenn die Linien weiterhin auftreten, führen Sie eine Kalibrierung der
Druckqualität aus.
Für eine Druckqualitätskalibrierung müssen eine schwarze und eine dreifarbige
Tintenpatrone eingesetzt sein.
4. Drucken Sie das Foto erneut.
Bild wird schräg gedruckt
Stellen Sie sicher, dass das Problem nicht beim Quellbild liegt. Wenn Sie
beispielsweise ein gescanntes Bild drucken, überprüfen Sie, ob das Bild nicht bereits
schräg eingescannt wurde.
Wenn das Problem nicht beim Quellbild liegt, gehen Sie folgendermaßen vor:
1. Entnehmen Sie sämtliches Papier aus dem Zufuhrfach.
2. Legen Sie das Papier richtig in das Zufuhrfach ein.
3. Achten Sie darauf, dass die Papierführung fest gegen die Kanten des Papiers
geschoben ist.
4. Befolgen Sie die Anweisungen zum Einlegen der jeweiligen Papiersorte.
Benutzerhandbuch 69
Page 72

Kapitel 11
Verschmierung der Tinte
Befolgen Sie die nachstehenden Richtlinien, wenn die Rückseite von Fotos
verschmierte Tinte aufweist oder das Papier zusammenklebt.
● Verwenden Sie HP Fotopapier.
● Vergewissern Sie sich, dass das Fotopapier nicht gewellt ist. Wenn das
Fotopapier gewellt ist, legen Sie es in eine Plastikhülle, und biegen Sie es
vorsichtig in die Gegenrichtung der Wellung, bis das Papier wieder glatt ist.
Wenn das Papier keine Wellung aufweist, gehen Sie folgendermaßen vor:
1. Öffnen Sie den Dialog Drucken.
2. Wählen Sie den Bereich Papiersorte/Qualität aus.
3. Klicken Sie auf die Registerkarte Tinte.
4. Ziehen Sie den Schieberegler Tintendichte in Richtung Leicht.
Hinweis Die Farben im Bild werden möglicherweise heller.
5. Klicken Sie auf Drucken.
Wenn das Problem weiterhin besteht, gehen Sie folgendermaßen vor:
1. Entnehmen Sie das Fotopapier aus dem Zufuhrfach, und legen Sie Normalpapier
ein.
2. Drücken Sie die Abbruchtaste für Druckaufträge, und halten Sie sie gedrückt,
bis der Drucker eine Testseite druckt. Lassen Sie dann die Taste wieder los.
3. Wiederholen Sie Schritt 2, bis die Testseite keine Tintenverschmierungen mehr
aufweist.
Ein Teil des Fotos ist blass
Wenn ein Teil des Fotos blass erscheint, befolgen Sie diese Richtlinien.
Das Foto hat einen unerwünschten Rand
Wenn das Foto mit einem unerwünschten Rand gedruckt wird, befolgen Sie diese
Richtlinien.
Ein Teil des Fotos ist blass
Blasse Stellen können in verschiedenen Bereichen von Fotos auftreten.
70 HP Deskjet 5400 Series
Page 73

An den Rändern eines Fotos treten blasse Stellen auf
Vergewissern Sie sich, dass das Fotopapier nicht gewellt ist. Wenn das Fotopapier
gewellt ist, legen Sie es in eine Plastikhülle, und biegen Sie es vorsichtig in die
Gegenrichtung der Wellung, bis das Papier wieder glatt ist. Wenn das Problem
weiterhin auftritt, verwenden Sie nicht gewelltes Fotopapier.
Anweisungen dazu, wie Sie das Wellen von Fotopapier vermeiden, finden Sie unter
Lagerung und Behandlung von Fotopapier.
Nahe den Rändern eines Fotos treten blasse Stellen auf
Falls ein Foto etwa 25 bis 63 mm (1,0 bis 2,5 Zoll) vom Rand entfernt blasse Stellen
aufweist, setzen Sie eine Fotopatrone in den Drucker ein.
Foto hat einen unerwünschten Rand
Die folgenden Bedingungen können zu einem unerwünschten Rand führen.
Benutzerhandbuch 71
Page 74

Kapitel 11
Für die meisten Papiersorten
Wenn das Foto mit einem unerwünschten Rand gedruckt wird, gehen Sie
folgendermaßen vor:
● Führen Sie eine Ausrichtung der Tintenpatronen durch.
● Stellen Sie sicher, dass das Problem nicht beim Quellbild liegt. Wenn Sie
beispielsweise ein gescanntes Bild drucken, überprüfen Sie, ob das Bild nicht
bereits schräg eingescannt wurde.
Für Fotopapier mit einem Abreißstreifen
Wenn sich der Rand unterhalb des Abreißstreifens befindet, entfernen Sie den Streifen.
Wenn sich der Rand oberhalb des Abreißstreifens befindet:
● Führen Sie eine Ausrichtung der Tintenpatronen durch.
● Stellen Sie sicher, dass das Problem nicht beim Quellbild liegt. Wenn Sie
beispielsweise ein gescanntes Bild drucken, überprüfen Sie, ob das Bild nicht
bereits schräg eingescannt wurde.
72 HP Deskjet 5400 Series
Page 75

Fehlermeldungen
Meldung "Kein Papier mehr"
Wenn die Meldung "Kein Papier mehr" angezeigt wird, beachten Sie die diese
Richtlinien.
Meldung "Problem mit Tintenpatrone"
Die Wiederaufnahme-LED blinkt. wenn der Füllstand einer Tintenpatrone gering ist,
eine der Tintenpatronen falsch eingesetzt ist oder eine Fehlfunktion hat.
Anweisungen zum Beheben des Problems finden Sie unter Probleme mit der
Tintenpatrone.
Meldung "Drucken im Tintenreserve-Modus"
Wenn der Drucker feststellt, dass nur eine Tintenpatrone eingesetzt ist, wird der
Tintenreserve-Modus aktiviert. Das Drucken in diesem Modus verlangsamt den
Druckvorgang und beeinträchtigt die Qualität des Druckergebnisses.
Wenn Sie eine Meldung bezüglich des Tintenreserve-Modus erhalten und zwei
Tintenpatronen installiert sind, vergewissern Sie sich, dass die Schutzfolien von den
Tintenpatronen entfernt wurden. Wenn sich die Schutzfolie an den
Tintenpatronenkontakten befindet, erkennt der Drucker nicht, dass die Tintenpatrone
eingesetzt ist.
Meldung "Kein Papier mehr"
Führen Sie die Schritte durch, die unter der jeweiligen Situation aufgeführt sind.
Wenn im Zufuhrfach Papier eingelegt ist
1. Überprüfen Sie Folgendes:
– Es befindet sich genügend Papier im Zufuhrfach (mindestens 10 Blatt).
– Das Zufuhrfach ist nicht übermäßig voll.
– Der Papierstapel berührt die Rückseite des Zufuhrfachs.
2. Schieben Sie die Papierführung fest gegen die Kanten des Stapels.
3. Drücken Sie die Wiederaufnahmetaste, um den Druckvorgang fortzusetzen.
Benutzerhandbuch 73
Page 76

Kapitel 11
Wenn das Zufuhrfach leer ist
1. Legen Sie Papier in das Fach ein.
2. Drücken Sie die Wiederaufnahmetaste, um den Druckvorgang fortzusetzen.
Drucker-LEDs leuchten oder blinken
Bedeutung der LED-Anzeigen
Durch die Drucker-LEDs wird der Status des Druckers angezeigt.
1 Netz-LED
2 Wiederaufnahme-LED
Netz-LED blinkt
1 Netz-LED
Wenn die Netz-LED blinkt, bereitet der Drucker den Druckvorgang vor. Die LED blinkt
so lange, bis der Drucker alle Daten empfangen hat.
74 HP Deskjet 5400 Series
Page 77

Wiederaufnahme-LED blinkt
1 Wiederaufnahme-LED
Wenn die Wiederaufnahme-LED blinkt, überprüfen Sie, ob die folgenden
Bedingungen erfüllt sind:
● Möglicherweise ist im Drucker kein Papier mehr vorhanden.
Legen Sie Papier in das Zufuhrfach ein, und drücken Sie die
Wiederaufnahmetaste.
● Es kann ein Papierstau vorliegen.
Befolgen Sie die Anweisungen zum Beseitigen eines Papierstaus.
● Es sind die richtigen Tintenpatronen für diesen Drucker ordnungsgemäß
eingesetzt.
● Möglicherweise ist die Tintenpatrone leer.
Wenn eine Tintenpatrone nur noch sehr wenig Tinte enthält, muss sie
möglicherweise ausgetauscht werden.
● Möglicherweise ist der Drucker blockiert.
Führen Sie die folgenden Schritte aus, um Probleme mit einem blockierten
Drucker zu beheben.
Beide LEDs blinken
Der Drucker muss möglicherweise neu gestartet werden.
1. Drücken Sie den Netzschalter, um den Drucker auszuschalten, und drücken Sie
dann erneut den Netzschalter, um den Drucker neu zu starten.
Wenn die LEDs weiterhin blinken, fahren Sie mit Schritt 2 fort.
2. Drücken Sie den Netzschalter, um den Drucker auszuschalten.
3. Ziehen Sie das Netzkabel des Druckers aus der Steckdose.
4. Schließen Sie das Netzkabel des Druckers wieder an die Steckdose an.
5. Drücken Sie zum Einschalten des Druckers den Netzschalter.
Benutzerhandbuch 75
Page 78

Kapitel 11
Druck des Dokuments dauert lange
Mehrere Anwendungen sind geöffnet
Der Computer verfügt nicht über genügend Ressourcen, damit der Drucker mit
optimaler Geschwindigkeit drucken kann.
Schließen Sie während des Druckvorgangs alle nicht benötigten Anwendungen, um
die Druckgeschwindigkeit zu erhöhen.
Drucken von komplexen Dokumenten, Grafiken oder Fotos
Das Drucken von Dokumenten mit Grafiken oder Fotos dauert länger als das Drucken
von Textdokumenten.
Als Druckmodus ist "Hoch" oder "Maximale Auflösung" ausgewählt
Wenn als Druckqualität Hoch oder Maximale Auflösung ausgewählt wurde,
verringert sich die Druckgeschwindigkeit. Wählen Sie einen anderen Modus für die
Druckqualität aus, um die Geschwindigkeit des Druckers zu erhöhen.
Drucker druckt im Tintenreserve-Modus
Beim Drucken im Tintenreserve-Modus arbeitet der Drucker möglicherweise
langsamer.
Zum Erhöhen der Druckgeschwindigkeit sollten Sie daher zwei Tintenpatronen
einsetzen.
Druckersoftware ist veraltet
Möglicherweise ist eine veraltete Druckersoftware installiert.
Informationen zum Aktualisieren der Druckersoftware erhalten Sie auf der HP Website
unter www.hp.com/go/mac-connect.
Computer entspricht nicht den Systemanforderungen
Wenn der Computer nicht über genügend Arbeitsspeicher verfügt oder auf der
Festplatte nur wenig Speicherplatz verfügbar ist, nimmt die Verarbeitung der Daten für
den Druckvorgang mehr Zeit in Anspruch.
1. Überprüfen Sie, ob der Arbeitsspeicher und der Festplattenspeicher des
Computers sowie die Geschwindigkeit des Prozessors den Systemanforderungen
entsprechen.
Die Systemanforderungen sind im Referenzhandbuch aufgeführt, das im
Lieferumfang des Druckers enthalten ist.
2. Geben Sie Speicherplatz auf der Festplatte frei. Löschen Sie dazu nicht mehr
benötigte Dateien.
76 HP Deskjet 5400 Series
Page 79

Wenn weiterhin Probleme auftreten
Wenn noch immer Probleme auftreten, nachdem Sie die Themen zur Fehlerbehebung
bearbeitet haben, fahren Sie den Computer herunter, und starten Sie ihn neu.
Wenn Sie nach dem Neustart des Computers noch Fragen haben, wenden Sie sich
an den technischen Support von HP unter www.hp.com/support.
Benutzerhandbuch 77
Page 80

12
Verbrauchsmaterial
● Papier
● USB-Kabel
Papier
Druckmedien, wie z.B. HP Premium Papier, HP Premium Inkjet-Transparentfolien, HP
Transferpapier zum Aufbügeln oder HP Grußkarten können Sie unter www.hp.com
bestellen.
Wählen Sie Ihr Land/Ihre Region und anschließend "Online-Kaufen" aus.
USB-Kabel
C6518A HP USB-Kabel, A-B, 2 Meter
78 HP Deskjet 5400 Series
Page 81

13
Spezifikationen
● Druckerspezifikationen
Druckerspezifikationen
Die vollständigen technischen Daten des Druckers finden Sie im Referenzhandbuch,
das im Lieferumfang des Druckers enthalten ist. Darin finden Sie u.a. folgende
Angaben:
● Papiersorten, -formate und -gewichte sowie andere Druckmedien, die mit dem
Drucker verwendet werden können
● Druckgeschwindigkeiten und Auflösungen
● Anforderungen an die Stromversorgung
● Anforderungen an das Betriebssystem des Computers
Benutzerhandbuch 79
Page 82

14
Informationen zur Umweltverträglichkeit
● Umweltverträglichkeitserklärung
● Recycling von Tintenpatronen
Umweltverträglichkeitserklärung
Hewlett-Packard verbessert fortlaufend die Entwicklungsverfahren für HP DeskjetDrucker, um die Umweltbelastungen bei der Herstellung, beim Versand und beim
Einsatz der Drucker so gering wie möglich zu halten.
Rohstoffeinsparung und Verzicht auf umweltschädliche Stoffe
Papierverbrauch: Mit der Abbruchtaste für Druckaufträge verfügt der Benutzer über
eine Möglichkeit zur Papiereinsparung, da Druckaufträge bei Bedarf rechtzeitig
abgebrochen werden können. Dieser Drucker ist für die Verwendung von
Recyclingpapier (nach EN 12281:2002) geeignet.
Recyclingpapier: Alle Unterlagen für diesen Drucker wurden auf Recyclingpapier
gedruckt.
Ozon: Hewlett-Packard verzichtet bei der Herstellung aller Produkte auf
ozonschädigende Chemikalien (z.B. FCKW).
Recycling
Der Drucker kann recycelt werden. Die Anzahl der verwendeten Materialien wurde auf
ein Minimum reduziert, ohne die Funktionalität und Zuverlässigkeit des Druckers
einzuschränken. Verbundstoffe wurden so entwickelt, dass sie einfach zu trennen
sind. Die Befestigungs- und Verbindungsteile sind gut sichtbar, leicht zugänglich und
können mit regulären Werkzeugen demontiert werden. Wichtige Komponenten
wurden so entwickelt, dass bei Demontage- und Reparaturarbeiten leicht darauf
zugegriffen werden kann.
Druckerverpackung: Die Verpackungsmaterialien für diesen Drucker wurden speziell
ausgewählt, um den besten Versandschutz bei möglichst geringen Kosten zu bieten,
mögliche Umweltbelastungen auf ein Minimum zu reduzieren und das Recycling zu
erleichtern. Das robuste Design der HP Deskjet-Drucker trägt dazu bei, dass sowohl
der Verpackungsaufwand als auch die Gefahr möglicher Schäden am Gerät reduziert
werden können.
Kunststoffteile: Alle größeren Kunststoffteile wurden den internationalen Normen
entsprechend gekennzeichnet. Alle für das Gehäuse und die Bodenplatte
verwendeten Kunststoffteile sind technisch für das Recycling geeignet und bestehen
aus nur einer Polymersorte.
80 HP Deskjet 5400 Series
Page 83

Produktlebensdauer: Hewlett-Packard bietet die folgenden Serviceleistungen, um
eine möglichst hohe Lebensdauer des HP Deskjet-Druckers zu gewährleisten:
● Erweiterte Gewährleistung: Ausführliche Informationen finden Sie im
Referenzhandbuch, das dem Drucker beiliegt.
● Ersatzteile und Verbrauchsmaterial sind nach der Einstellung der Produktion
für einen begrenzten Zeitraum weiterhin verfügbar.
● Produktrücknahme: Informationen zur Rücknahme und Entsorgung des
Produkts finden Sie im Internet unter www.hp.com/recycle. Informationen zur
Rücksendung leerer Tintenpatronen an HP finden Sie unter Recycling von
Tintenpatronen.
Hinweis Die erweiterte Gewährleistung und die Optionen zur
Produktrückgabe sind nicht in allen Ländern/Regionen verfügbar.
Recyclinginformationen für die Europäische Union
Wichtige Recyclinginformationen für Kunden in der Europäischen Union: Dieses
Gerät muss aufgrund von Umweltschutzbestimmungen nach Ablauf seiner
Lebensdauer dem Recycling zugeführt werden. Das unten dargestellte Symbol gibt
an, dass das Gerät nicht über den normalen Hausmüll entsorgt werden darf. Bitte
geben Sie das Gerät zur ordnungsgemäßen Wiederverwertung/Entsorgung bei einer
autorisierten Sammelstelle in Ihrer Nähe ab. Allgemeine Informationen zur Rückgabe
und dem Recycling von HP Produkten finden Sie unter www.hp.com/hpinfo/
globalcitizenship/environment/recycle/index.html.
Energieverbrauch
Dieser Drucker wurde für einen sparsamen Energieverbrauch entwickelt. Dadurch
werden nicht nur Rohstoffe eingespart, sondern auch die Kosten für den Einsatz des
Druckers gesenkt, ohne dessen Leistungsfähigkeit einzuschränken. Der Drucker
erfüllt im ausgeschalteten Zustand die Bedingungen des Federal Energy Management
Program (FEMP), eine Energiesparinitiative der US-Regierung zur Verringerung des
Stromverbrauchs.
Energieverbrauch im Standby-Modus: Technische Daten zum Energieverbrauch
finden Sie im Referenzhandbuch.
Energieverbrauch im ausgeschalteten Zustand: Der Drucker verbraucht auch im
ausgeschalteten Zustand noch eine geringe Menge an Strom. Der Energieverbrauch
kann völlig unterbunden werden, indem Sie den Drucker ausschalten und
anschließend das Netzkabel aus der Steckdose ziehen.
Benutzerhandbuch 81
Page 84

Kapitel 14
Recycling von Tintenpatronen
Kunden, die HP Tintenpatronen recyceln möchten, können das HP Planet PartnersProgramm für Tintenpatronen nutzen. HP bietet dieses Programm in mehr Ländern/
Regionen der Welt an als jeder andere Hersteller von Tintenpatronen. Dieses
Programm steht Kunden von HP als umweltfreundliche und umweltbewusste Lösung
für den Umgang mit den betreffenden Produkten zur Verfügung.
Wenn Sie an diesem Programm teilnehmen möchten, befolgen Sie die
entsprechenden Anweisungen auf der HP Website unter folgender Adresse:
www.hp.com/recycle. Dieser Service ist nicht in allen Ländern/Regionen verfügbar.
Kunden müssen unter Umständen ihren Namen, ihre Telefonnummer und ihre
Anschrift angeben.
Da die Recyclingverfahren bei HP auf bestimmte Materialien zugeschnitten sind,
können Patronen von Drittanbietern nicht zurückgenommen werden. Da die
Endprodukte dieser Verfahren zur Herstellung neuer Produkte verwendet werden,
muss HP die Konsistenz der Materialzusammensetzung gewährleisten. Daher werden
für das Recycling nur HP Originalpatronen verwendet. Nachgefüllte Patronen werden
von diesem Programm nicht berücksichtigt.
Die zurückgegebenen Patronen werden so aufbereitet, dass sie zur Herstellung neuer
Produkte verwendet werden können. Beispiele hierfür sind Teile für die
Automobilindustrie und die Schaltkreisherstellung, Kupferdrähte, Stahlbleche sowie in
der Elektronikindustrie verwendete hochwertige Werkstoffe. Je nach Modell kann HP
bis zu 65 % des Gewichts einer Tintenpatrone recyceln. Die verbleibenden, nicht
recycelbaren Teile (Tinte, Schaumstoff- und zusammengesetzte Teile) werden
umweltverträglich entsorgt.
82 HP Deskjet 5400 Series
Page 85

Index
A
Ändern der Größe eines
Dokuments 40
Auflösung, maximal 21
Ausgabefach 10
Ausrichten von
Tintenpatronen 49
Automatische
Abschaltfunktion 49
B
Begriffe und Konventionen im
Handbuch 2
Briefe, drucken 27
Briefumschläge, drucken 29
Broschüren, drucken 30
D
Dialog "Drucken" 42
Dienstprogramme 54
Digitale Fotos 19
Dokumente, drucken 28
Druckauftragsstatus 44, 45
Druck des Dokuments dauert
lange
Druckersoftware ist
veraltet 76
komplexe Dokumente,
drucken 76
maximale Auflösung,
Auswahl 76
mehrere Anwendungen
sind geöffnet 76
Systemanforderungen 76
Tintenreserve-Modus 76
Druckeinstellungen 42
Drucken
4800 x 1200 dpi
(optimiert) 21
Ändern der Größe eines
Dokuments 40
Auswählen einer
Papiersorte 40
Briefe 27
Briefumschläge 29
Broschüren 30
digitale Fotos 19
Dokumente 28
Druckqualität 39
eine Tintenpatrone 13
E-Mails 26
Etiketten 35
Farboptionen 21
Festlegen der
Seitenreihenfolge 39
Fotos 16
Fotos mit Rand 18
Grußkarten 32
hohe Qualität 21
Karteikarten und
kleinformatige
Druckmedien 36
maximale Auflösung 21
mehrere Seiten auf einem
Blatt 40
Postkarten 33
randlose Fotos 16
Seitenansicht 41
Tipps 39
Transferpapier zum
Aufbügeln 37
Transparentfolien 34
von einer Digitalkamera 23
Drucken über PictBridge 24
Drucker
Druckauftragsstatus 44, 45
Einrichten als Standard
43, 44
hinzufügen 43, 44
löschen 43, 44
verwalten 43, 44
Drucker druckt nicht 56
Druckerfunktionen 5
Drucker ist blockiert 59
Drucker-LEDs blinken 74
Drucker wirft das Papier aus 58
Druckqualität 39
Druckqualität, kalibrieren 50
E
Einsetzen von
Tintenpatronen 46
E-Mails, drucken 26
Energieverbrauch 81
Entfernen von Tinte von der
Haut oder der Kleidung 51
Etiketten, drucken 35
F
Falsche Tintenpatrone 60
Farbkalibrierung 50
Farboptionen
Farbton 21
Helligkeit 21
Sättigung 21
Fehlerbehebung
Alle LEDs blinken 75
Bild wird schräg gedruckt
69
Briefumschlag wird schräg
gedruckt 68
Das Dokument wird schräg
oder nicht zentriert
gedruckt 67
Die neuen
Druckeinstellungen wurden
im Dokument nicht
übernommen 68
Druckausgabe ist blass 66
Druck des Dokuments
dauert lange 76
Drucker druckt nicht 56
Drucker ist blockiert 59
Drucker wirft das Papier
aus 58
Es werden leere Seiten
gedruckt 67
Falsche Tintenpatrone 60
fehlerhafter Druck 67
Fehlermeldungen 73
Fotodruck, Probleme 62
Fotos weisen horizontale
Linien auf 63
Helle Bereiche eines Fotos
weisen Streifen auf 68
Kein Papier mehr,
Meldung 73
mehrere Seiten werden
gleichzeitig bedruckt 59
Benutzerhandbuch 83
Page 86

Meldung "Drucken im
Tintenreserve-Modus" 61
Meldung "Tintenpatrone
befindet sich in der
falschen Halterung" 62
Netz-LED blinkt 74
Papierstau 57
Papierzufuhr des Druckers
funktioniert nicht 58
PictBridge-Probleme 64
Probleme mit der
Tintenpatrone, Meldung 61
randloser Druck,
Probleme 68
Richtlinien für den
randlosen Druck 68
schlechte Druckqualität 66
Streifen und fehlende
Linien 66
Teile des Dokuments
fehlen oder sind falsch
positioniert 68
Text und Bilder sind falsch
ausgerichtet 67
unerwünschter Rand,
Foto 71
Verschmierung der Tinte
70
Wiederaufnahme-LED
blinkt 75
zu viel Tinte auf der Seite
67
zu wenig Tinte auf der
Seite 67
Fehlermeldungen
Kein Papier mehr,
Meldung 73
Meldung "Problem mit
Tintenpatrone" 73
Meldung "Problem mit
Tintenpatronen" 73
Fotodruck
Einsparen von Kosten 22
Fotos mit Rand 18
randlose Fotos 16
Fotodruck, Probleme
Ein Teil des Fotos
erscheint blass 63
Farbton, falsch 62
Überprüfen der
Druckeinstellungen 62
Fotopapier, Lagerung und
Behandlung 22
Fotopatrone 20
Fotos, digitale 19
G
Geschätzter Tintenfüllstand 51
Grußkarten, drucken 32
H
Hinweise von HewlettPackard 2
Hinzufügen von Druckern 43,
44
HP Drucker-Dienstprogramm
54
K
Kalibrieren der Druckqualität
50
Karteikarten, drucken 36
L
LEDs
Alle LEDs blinken 75
Netz-LED 7
Netz-LED blinkt 74
PictBridge 8
Wiederaufnahme-LED
blinkt 75
Wiederaufnahmetaste 7
Löschen von Druckern 43, 44
M
Maximale Auflösung 21
Meldung "Drucken im
Tintenreserve-Modus" 61
Meldung "Probleme mit der
Tintenpatrone" 61
Meldung "Tintenpatrone
befindet sich in der falschen
Halterung" 62
N
Netzwerk 15
P
Papierfächer
Ausgabefach 10
Papierfächer ausklappen 9
Papierfächer einklappen 11
Zufuhrfach 9
Papierformat, Dialog 42
Papierführung 10
Papiersorte, auswählen 40
Papierstau 57
Papierzufuhr des Druckers
funktioniert nicht 58
PictBridge
LEDs 8
PictBridge-Probleme 64
Postkarten, drucken 33
Print Center 44
R
Recycling
Tintenpatronen 82
Reihenfolge, Einstellung 39
Reinigen
Druckergehäuse 51
Tintenpatronen,
automatisch 50
Tintenpatronen, manuell 52
Richtlinien für den randlosen
Druck 68
S
Seitenansicht 41
Standarddrucker, einrichten
43, 44
T
Tasten
Abbruchtaste 7
Netzschalter 7
Wiederaufnahmetaste 7
Testseite, drucken 51
Tinte, Entfernen von der Haut
oder der Kleidung 51
Tintenpatronen
ausrichten 49
Auswahlnummern 46
auswechseln 13
automatisches Reinigen 50
Bestellinformationen 51
einsetzen 46
Fotopatrone 20
lagern 53
manuelles Reinigen 52
Recycling 82
Verwenden mit dem
Drucker 12
warten 53
Tintenreserve-Modus 13
Tipps zum Drucken 39
84 HP Deskjet 5400 Series
Page 87

Index
Toolbox 54
Transferpapier zum Aufbügeln,
drucken 37
Transparentfolien, drucken 34
U
Umweltverträglichkeitserklärun
g80
USB
Anschließen an den
Drucker 15
Kabel 78
W
Wartung
Druckergehäuse 51
Tintenpatronen 53
Wenig Tinte 51
Z
Zufuhrfach 9
Benutzerhandbuch 85
Page 88

86 HP Deskjet 5400 Series
 Loading...
Loading...