Hp DESKJET 5440 User Manual [nl]
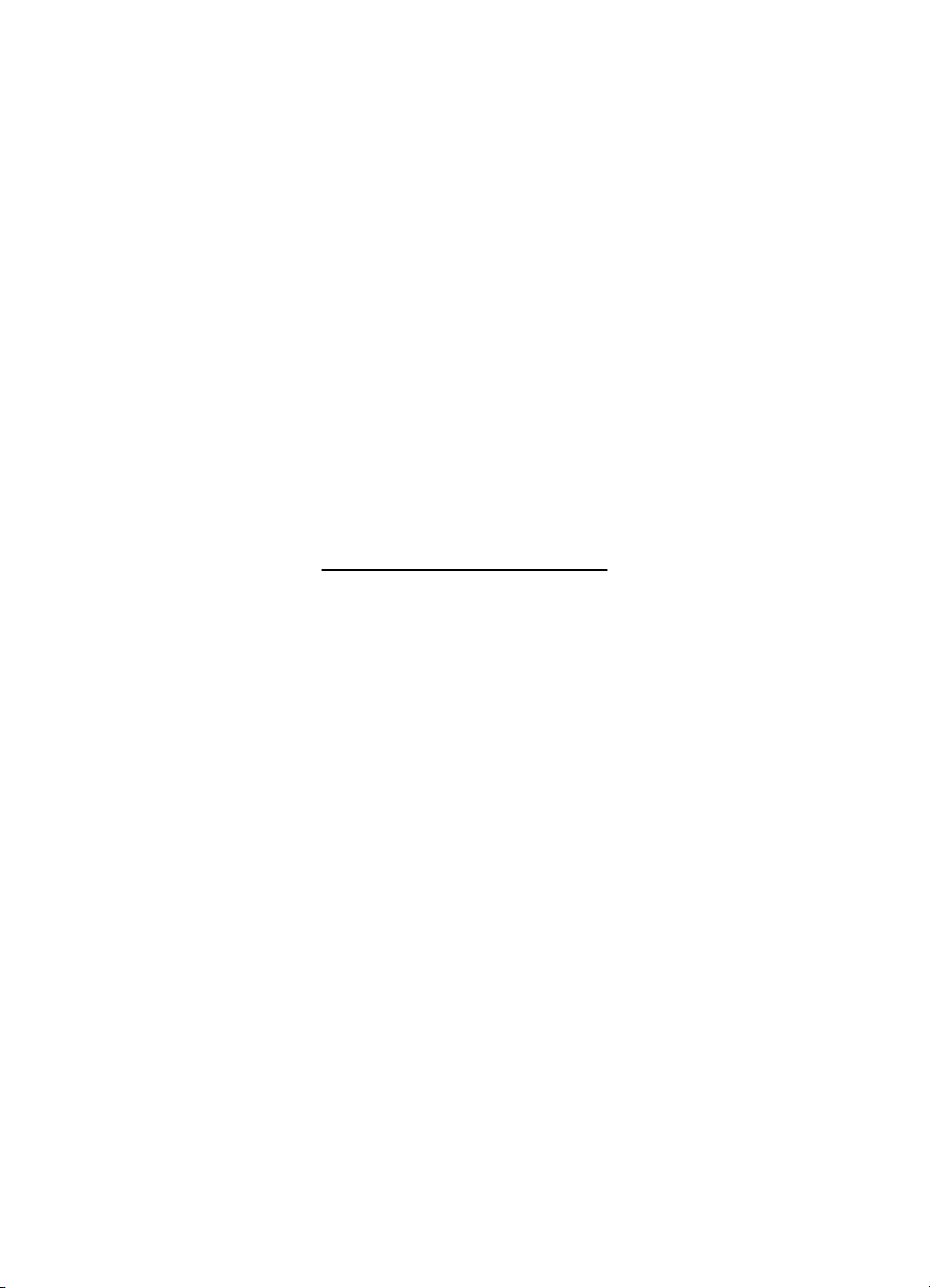
HP Deskjet 5400 series
Gebruikershandleiding
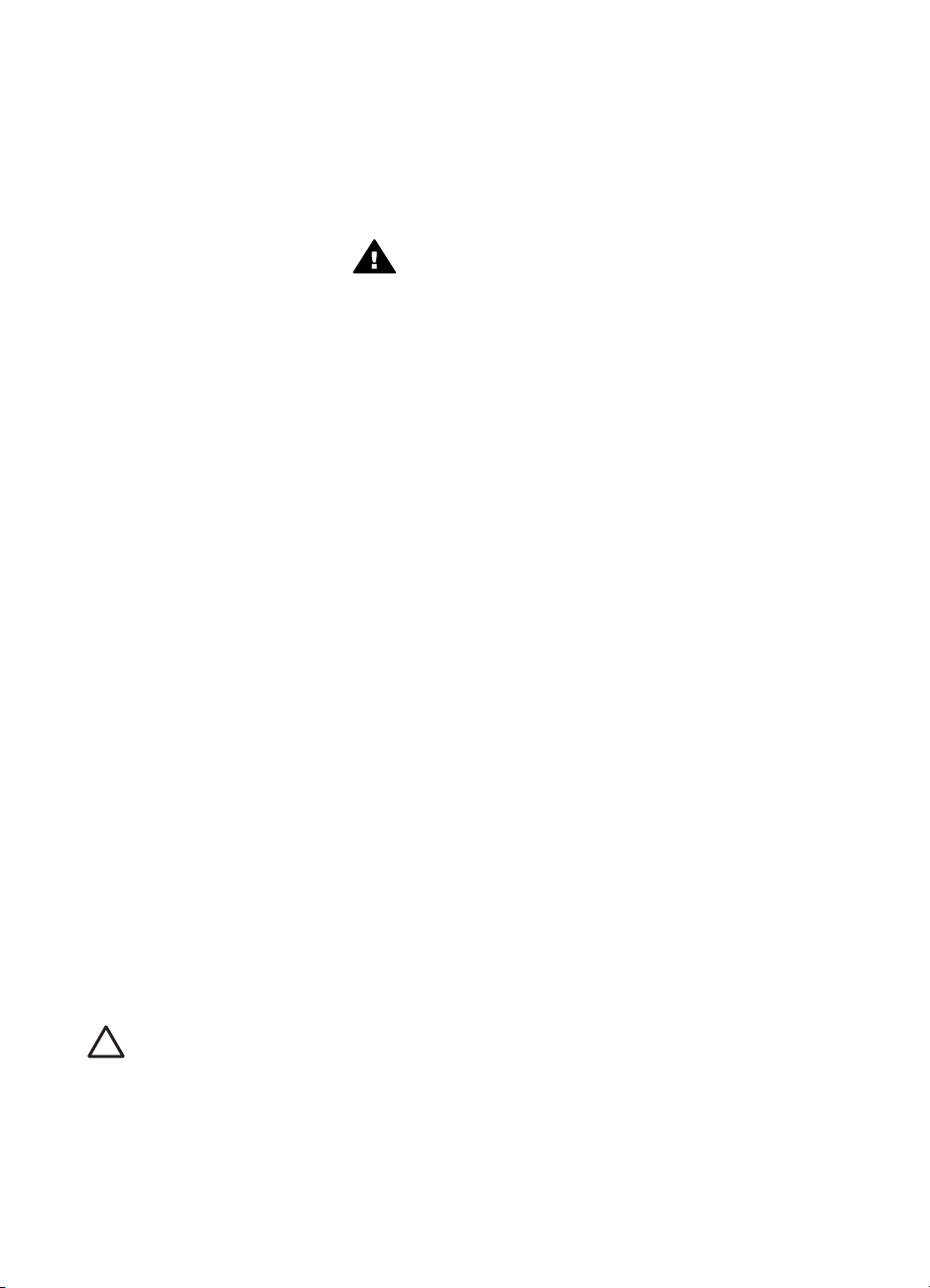
Kennisgevingen van
Hewlett-Packard Company
De informatie in dit document kan
zonder voorafgaande kennisgeving
worden gewijzigd.
Alle rechten voorbehouden.
Vermenigvuldiging, bewerking of
vertaling van dit materiaal is verboden
zonder voorafgaande schriftelijke
toestemming van Hewlett-Packard,
tenzij dit is toegestaan krachtens de
wetten op het auteursrecht.
De enige garanties voor HP
producten en services worden
uiteengezet in de
garantieverklaringen die bij de
producten en services worden
geleverd. Niets hierin mag worden
beschouwd als een aanvullende
garantie. HP is niet aansprakelijk voor
technische of redactionele fouten of
eventuele omissies.
Handelsmerken
Microsoft, MS, MS-DOS en Windows
zijn gedeponeerde handelsmerken
van Microsoft Corporation.
TrueType is een handelsmerk in de
VS van Apple Computer, Inc.
Adobe, AdobeRGB en Acrobat zijn
handelsmerken van Adobe Systems
Incorporated.
Copyright 2005 Hewlett-Packard
Development Company, L.P.
Termen en conventies
De volgende termen en conventies
worden in deze gebruikershandleiding
gebruikt.
Termen
Met de term printer of HP printer
wordt verwezen naar HP Deskjet
printers.
Let op en Waarschuwing
Let op geeft aan dat het risico
bestaat dat de HP Deskjet printer of
andere apparatuur beschadigd kan
raken. Bijvoorbeeld:
optreden of kunnen zich
problemen met de
elektrische verbindingen
voordoen.
Een Waarschuwing geeft aan dat er
gevaar voor uzelf of anderen bestaat.
Bijvoorbeeld:
Waarschuwing Houd
nieuwe en gebruikte
inktpatronen buiten het
bereik van kinderen.
Toegankelijkheid
Uw HP printer beschikt over een
aantal functies die het apparaat
toegankelijker maken voor mensen
met een handicap.
Visueel
De printersoftware is via de
toegankelijkheidsopties en -functies
van Windows toegankelijk voor
slechtzienden of gebruikers met een
visuele handicap. Ook worden de
meeste technologische
hulpprogramma's zoals schermlezers,
braillelezers en spraak-naar-tekst
toepassingen ondersteund. Voor
gebruikers die kleurenblind zijn,
beschikken de gekleurde knoppen en
tabs in de software en op de HP
printer over tekstlabels en
pictogrammen die de vereiste actie
aangeven.
Mobiliteit
Voor gebruikers met
mobiliteitsproblemen kunnen de
functies van de printersoftware
worden uitgevoerd via
toetsenbordopdrachten. De software
ondersteunt ook
toegankelijkheidsopties van Windows
zoals Plaktoetsen, Schakeltoetsen,
Filtertoetsen en Muistoetsen. Ook
gebruikers met beperkte kracht en
een beperkt bereik kunnen de
printerkleppen, knoppen, papierladen
en papiergeleiders bedienen.
Let op Raak de
inktsproeiers of de koperen
contactpunten van de
inktpatroon niet aan. Als u
deze onderdelen aanraakt,
kunnen de sproeiers
verstopt raken, kunnen
problemen met de inkt
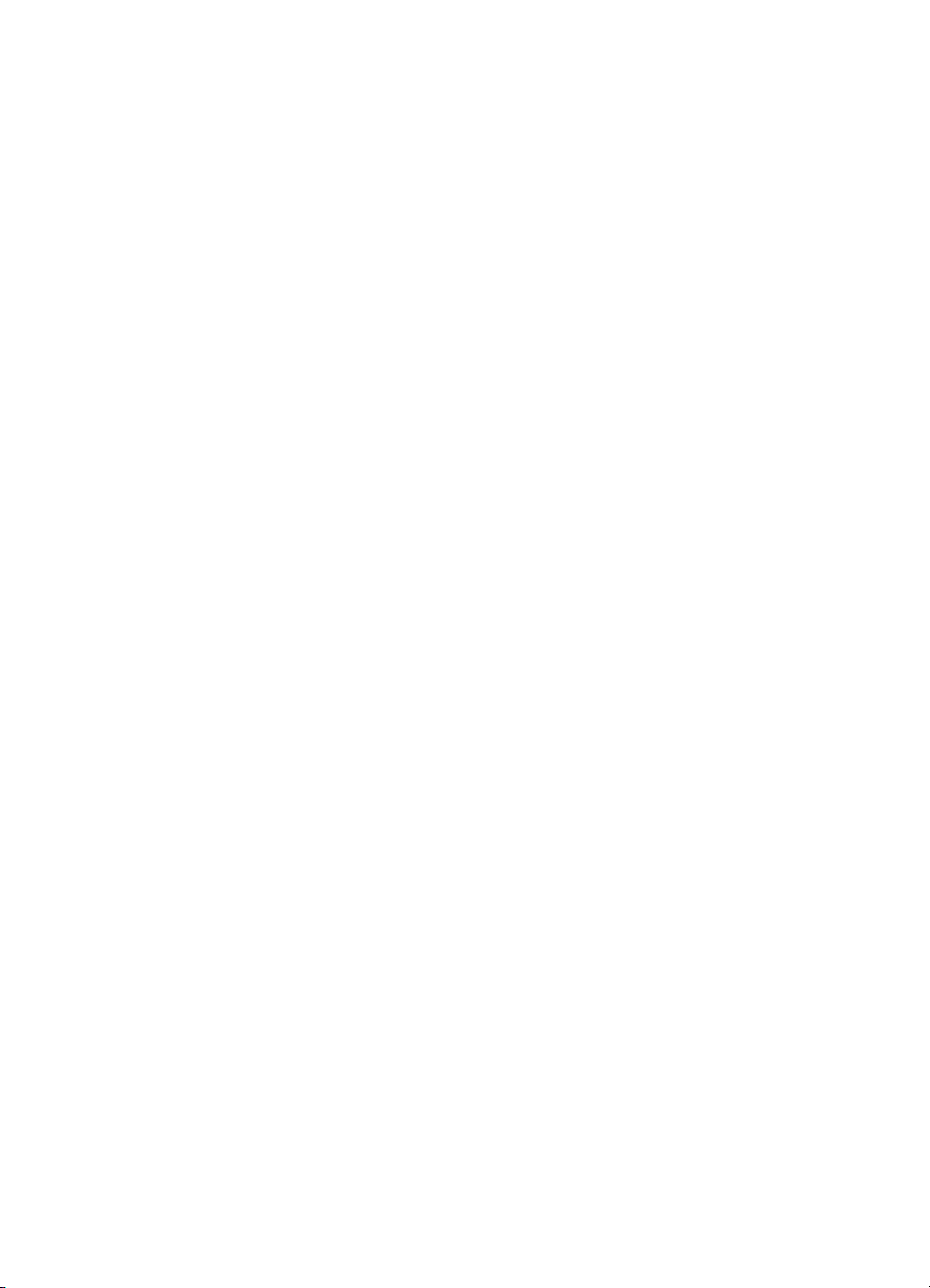
Inhoudsopgave
1 Welkom..................................................................................................................4
2 Speciale functies..................................................................................................5
3 Introductie.............................................................................................................6
Printerfuncties.........................................................................................................6
Knoppen en lichtjes ...............................................................................................7
Papierladen..........................................................................................................10
Inktpatronen..........................................................................................................13
Modus Inkt-backup...............................................................................................14
4 De printer aansluiten..........................................................................................16
USB......................................................................................................................16
Netwerk................................................................................................................16
5 Foto's afdrukken.................................................................................................17
Foto's zonder rand afdrukken...............................................................................17
Foto's afdrukken met rand....................................................................................19
HP Real Life-technologieën..................................................................................21
Fotopatroon..........................................................................................................21
PhotoREt..............................................................................................................22
Maximum dpi........................................................................................................22
Geavanceerde kleurinstellingen...........................................................................23
Exif Print...............................................................................................................23
Opslag en verwerking van fotopapier...................................................................24
Geld besparen bij het afdrukken van foto's...........................................................24
Andere fotoprojecten............................................................................................25
Foto's met vrienden en familie delen....................................................................25
6 Foto's afdrukken vanaf een digitale camera....................................................26
Informatie over PictBridge....................................................................................26
Afdrukken met PictBridge.....................................................................................27
7 Andere documenten afdrukken.........................................................................29
E-mail...................................................................................................................29
Brieven.................................................................................................................30
Documenten.........................................................................................................31
Enveloppen...........................................................................................................32
Brochures.............................................................................................................33
Wenskaarten........................................................................................................35
Briefkaarten..........................................................................................................36
Transparanten......................................................................................................37
Etiketten................................................................................................................ 38
Indexkaarten en overig klein afdrukmateriaal.......................................................39
Folders afdrukken.................................................................................................40
Posters.................................................................................................................41
Opstrijkpatronen...................................................................................................42
8 Afdruktips............................................................................................................44
Snel afdrukopties instellen....................................................................................44
Snel/besparend afdrukken....................................................................................44
Algemeen standaard afdrukken............................................................................45
Gebruikershandleiding 1
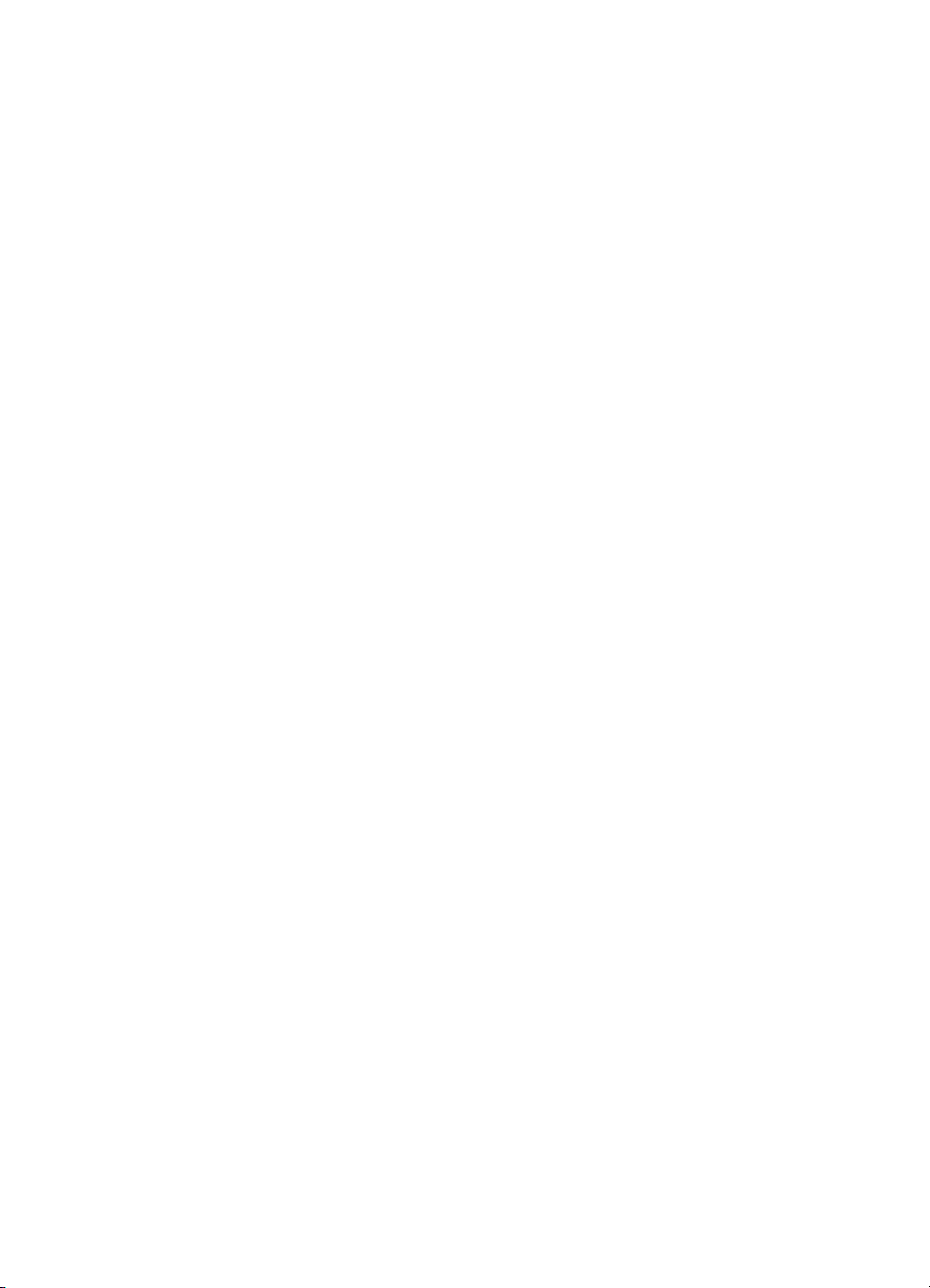
Presentatie afdrukken...........................................................................................45
Afdrukken in grijstinten.........................................................................................45
Standaardinstellingen voor de printer instellen.....................................................45
Een afdrukkwaliteit selecteren..............................................................................46
De paginavolgorde instellen.................................................................................47
Meerdere pagina's op één vel papier afdrukken...................................................47
Afdrukvoorbeeld...................................................................................................47
Een aangepast papierformaat instellen................................................................48
Een papiersoort selecteren...................................................................................48
Snelinstellingen voor afdruktaken.........................................................................48
Dubbelzijdig afdrukken.........................................................................................50
Het formaat van een document wijzigen ..............................................................52
Watermerken........................................................................................................53
9 Printersoftware...................................................................................................55
Dialoogvenster Eigenschappen voor printer.........................................................55
Helpfunctie Wat is dit?..........................................................................................55
Venster Inktstatus.................................................................................................56
Updates voor de printersoftware downloaden......................................................56
10 Onderhoud..........................................................................................................58
Inktpatronen installeren........................................................................................58
De functie voor automatisch uitschakelen instellen..............................................61
Inktpatronen uitlijnen............................................................................................61
Kleur kalibreren ...................................................................................................62
Afdrukkwaliteit kalibreren......................................................................................62
Inktpatronen automatisch reinigen........................................................................63
Een testpagina afdrukken.....................................................................................63
Een schatting van het inktniveau bekijken............................................................63
De printerbehuizing onderhouden........................................................................63
Inkt verwijderen van de huid en van kleding.........................................................64
Inktpatronen handmatig reinigen..........................................................................64
Inktpatronen onderhouden.................................................................................... 65
Printerwerkset.......................................................................................................66
11 Problemen oplossen..........................................................................................68
De printer drukt niet af..........................................................................................68
Papierstoring........................................................................................................69
Papierproblemen..................................................................................................70
Printer houdt op met afdrukken............................................................................71
Problemen met inktpatronen.................................................................................72
Foto's worden niet juist afgedrukt.........................................................................74
PictBridge-problemen...........................................................................................76
De afdrukkwaliteit is slecht...................................................................................78
Het document is verkeerd afgedrukt.....................................................................79
Problemen met het afdrukken van documenten zonder rand...............................80
Foutberichten........................................................................................................85
Printerlichtjes branden of knipperen.....................................................................87
Documenten worden langzaam afgedrukt............................................................89
Als zich problemen blijven voordoen....................................................................89
12 Printerbenodigdheden.......................................................................................90
Papier...................................................................................................................90
USB-kabels...........................................................................................................90
2 HP Deskjet 5400 series
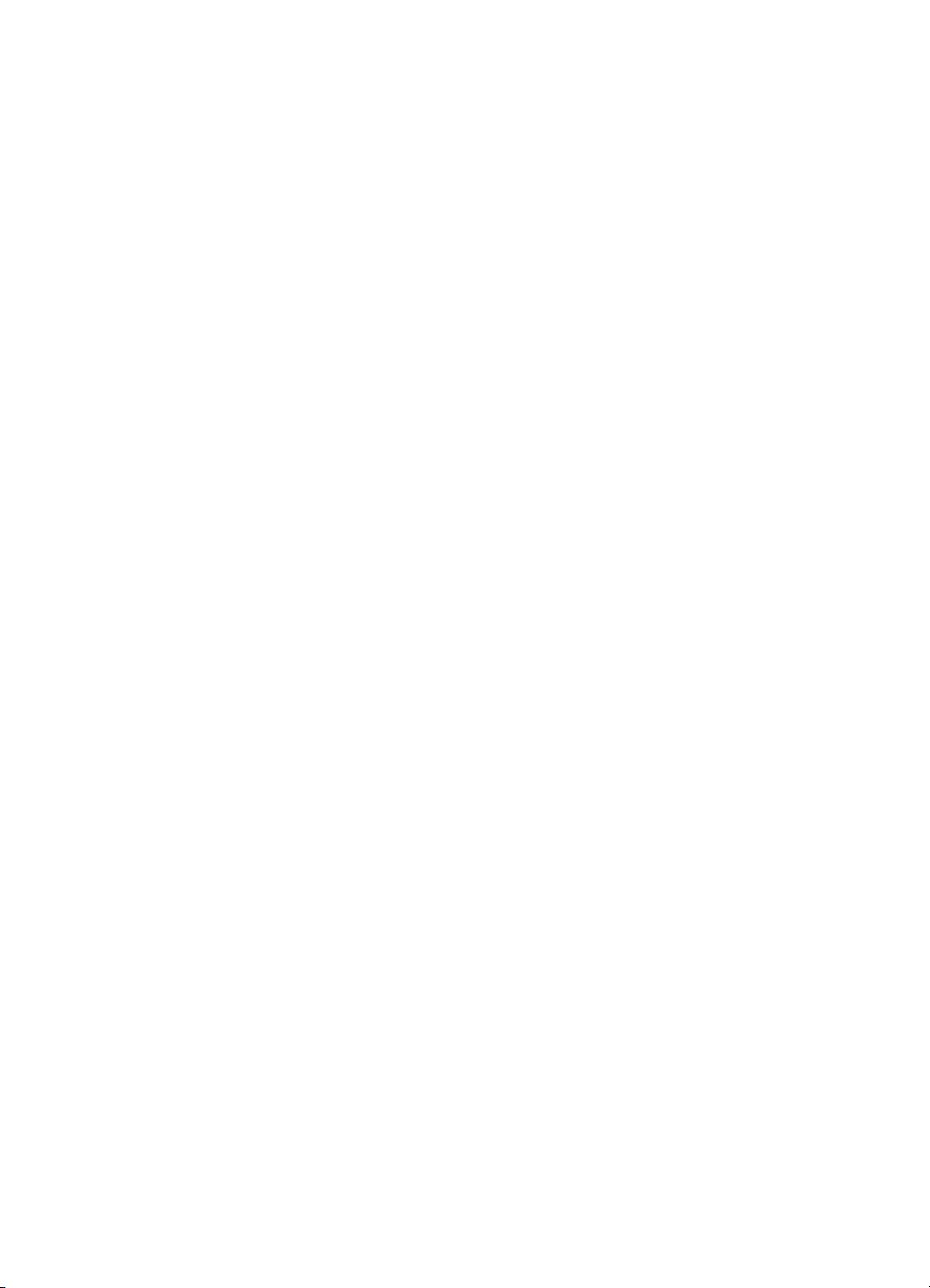
Inhoudsopgave
13 Specificaties........................................................................................................91
14 Informatie over milieu........................................................................................92
Index...........................................................................................................................95
Printerspecificaties...............................................................................................91
Milieuverklaring.....................................................................................................92
Hergebruik van inktpatronen ................................................................................93
Gebruikershandleiding 3

1
Welkom
Selecteer een van de onderstaande onderwerpen als u het antwoord op een vraag
wilt weten:
● Speciale functies
● Introductie
● De printer aansluiten
● Foto's afdrukken
● Foto's afdrukken vanaf een digitale camera
● Andere documenten afdrukken
● Afdruktips
● Printersoftware
● Onderhoud
● Problemen oplossen
● Printerbenodigdheden
● Specificaties
● Informatie over milieu
4 HP Deskjet 5400 series
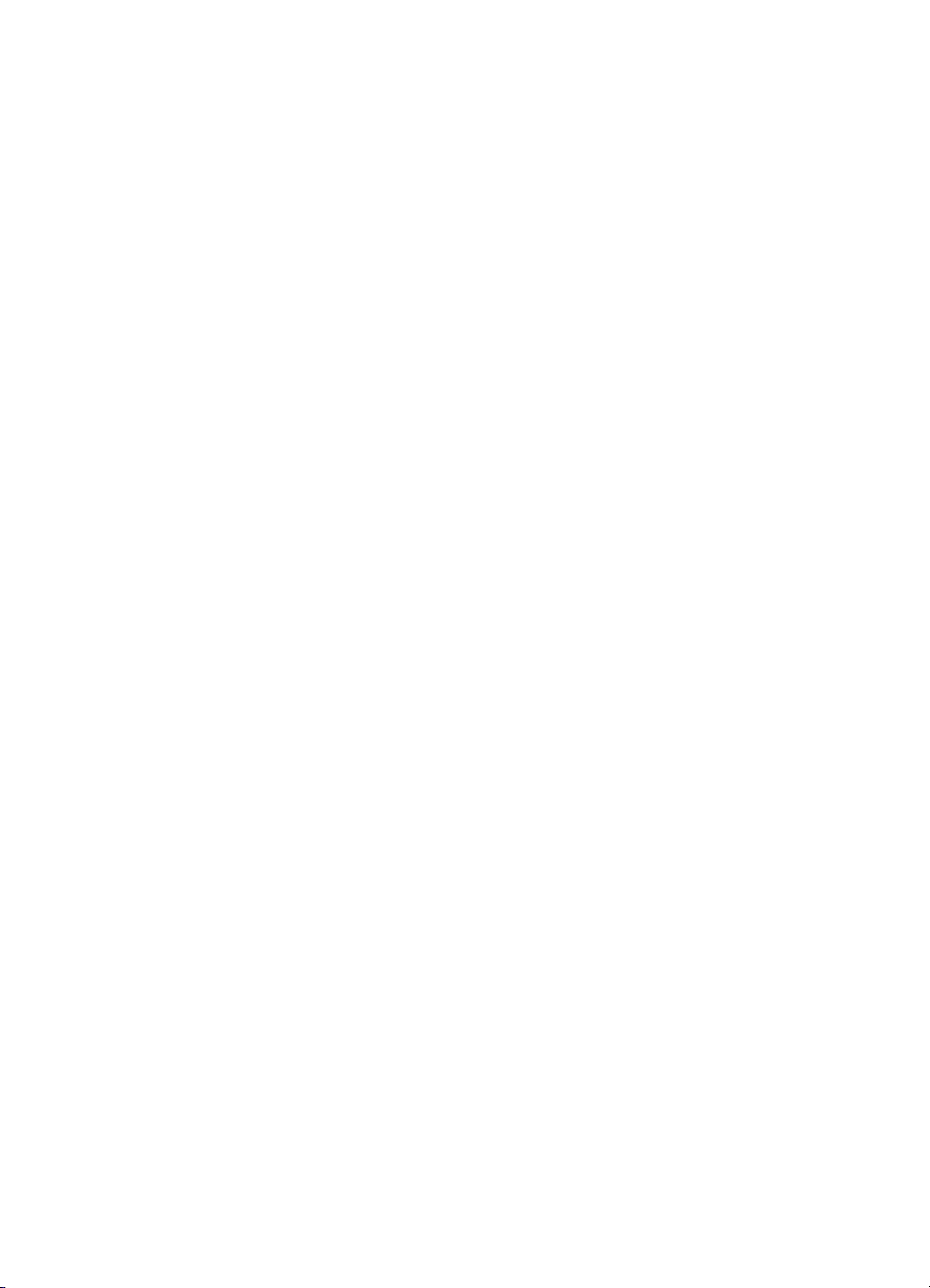
2
Speciale functies
Gefeliciteerd! U hebt een HP Deskjet printer aangeschaft die beschikt over
verschillende indrukwekkende functies:
● Afdrukken zonder rand: met deze functie maakt u gebruik van de volledige
pagina tijdens het afdrukken van foto's en brochures.
● Uitbreidingsmogelijkheid voor afdrukken met zes inkten: verbeter uw
fotoafdrukken met een fotopatroon (apart verkrijgbaar).
● Modus Inkt-backup: de modus inkt-backup biedt de mogelijkheid om door te
gaan met afdrukken als de andere inktpatroon leeg is.
● Foto's afdrukken vanaf een digitale camera: met gebruikmaking van de
PictBridge-poort kunt u foto's direct vanaf een digitale camera afdrukken.
● Panoramafoto's afdrukken: u kunt panoramafoto's met randen of zonder
randen afdrukken.
● Real Life-technologieën: met de Real Life-technologieën van HP kunt u op
eenvoudige wijze betere foto's maken. Het automatisch verwijderen van rode
ogen en aangepaste verlichting om de details in schaduwgebieden zichtbaar te
maken zijn slechts enkele voorbeelden hiervan.
● Met HP Vivera Inks maakt u realistische foto's die nauwelijks vervagen, zodat de
kleuren levendig blijven. HP Vivera Inks zijn speciaal ontwikkeld en
wetenschappelijk getest op kwaliteit, echtheid en resistentie tegen vervaging.
Gebruikershandleiding 5

3
Introductie
● Printerfuncties
● Knoppen en lichtjes
● Papierladen
● Inktpatronen
● Modus Inkt-backup
Printerfuncties
De printer beschikt over verschillende functies die het afdrukken eenvoudiger en
efficiënter maken.
1 Knoppen en lichtjes
2 PictBridge-poort
3 Papierladen
6 HP Deskjet 5400 series
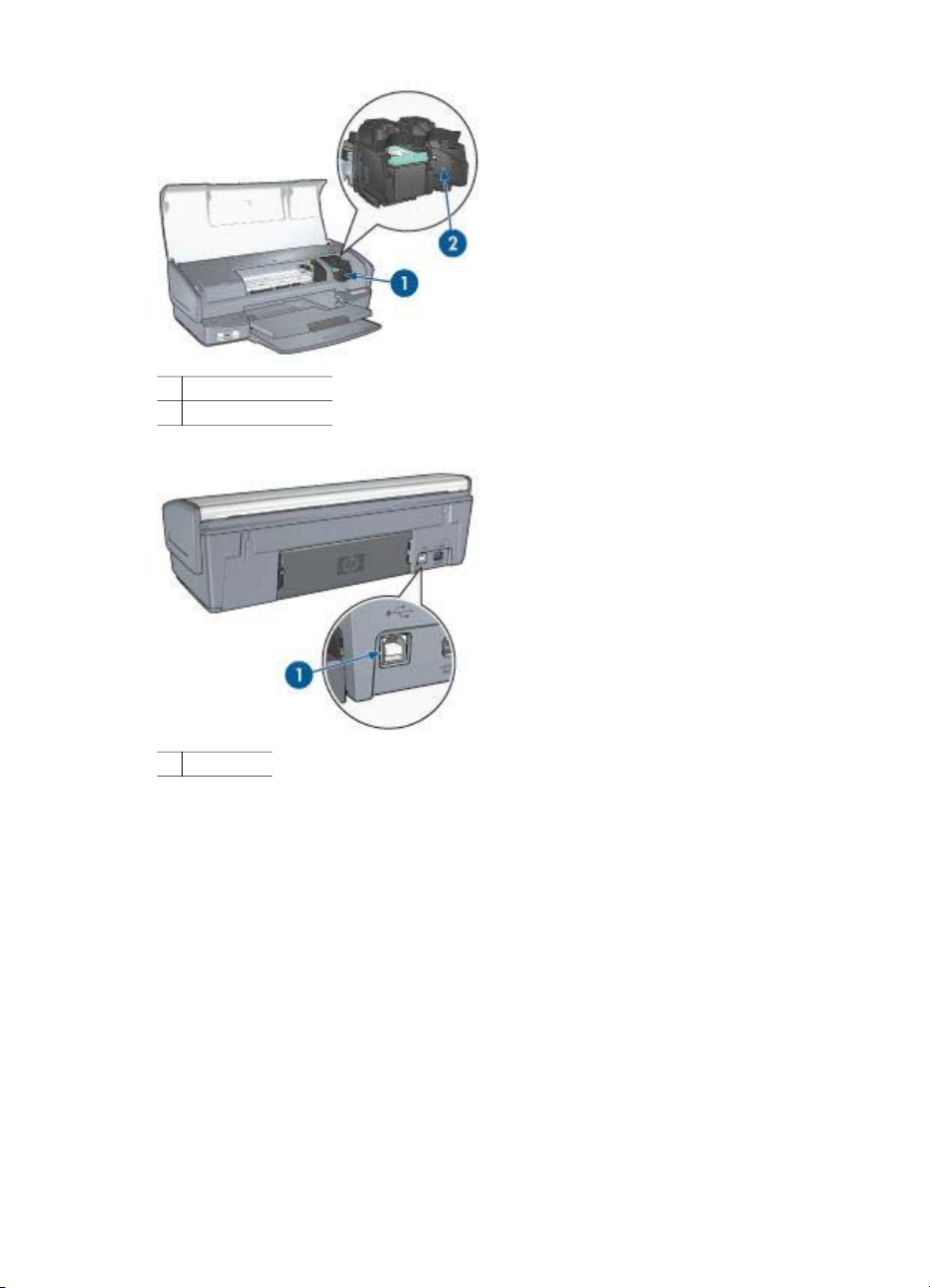
1 Inktpatronen
2 Modus Inkt-backup
1 USB-poort
Knoppen en lichtjes
Gebruik de knoppen van de printer om de printer aan en uit te zetten, afdruktaken te
annuleren en afdruktaken opnieuw te starten. De printerlichtjes geven visuele
informatie over de status van de printer
Gebruikershandleiding 7
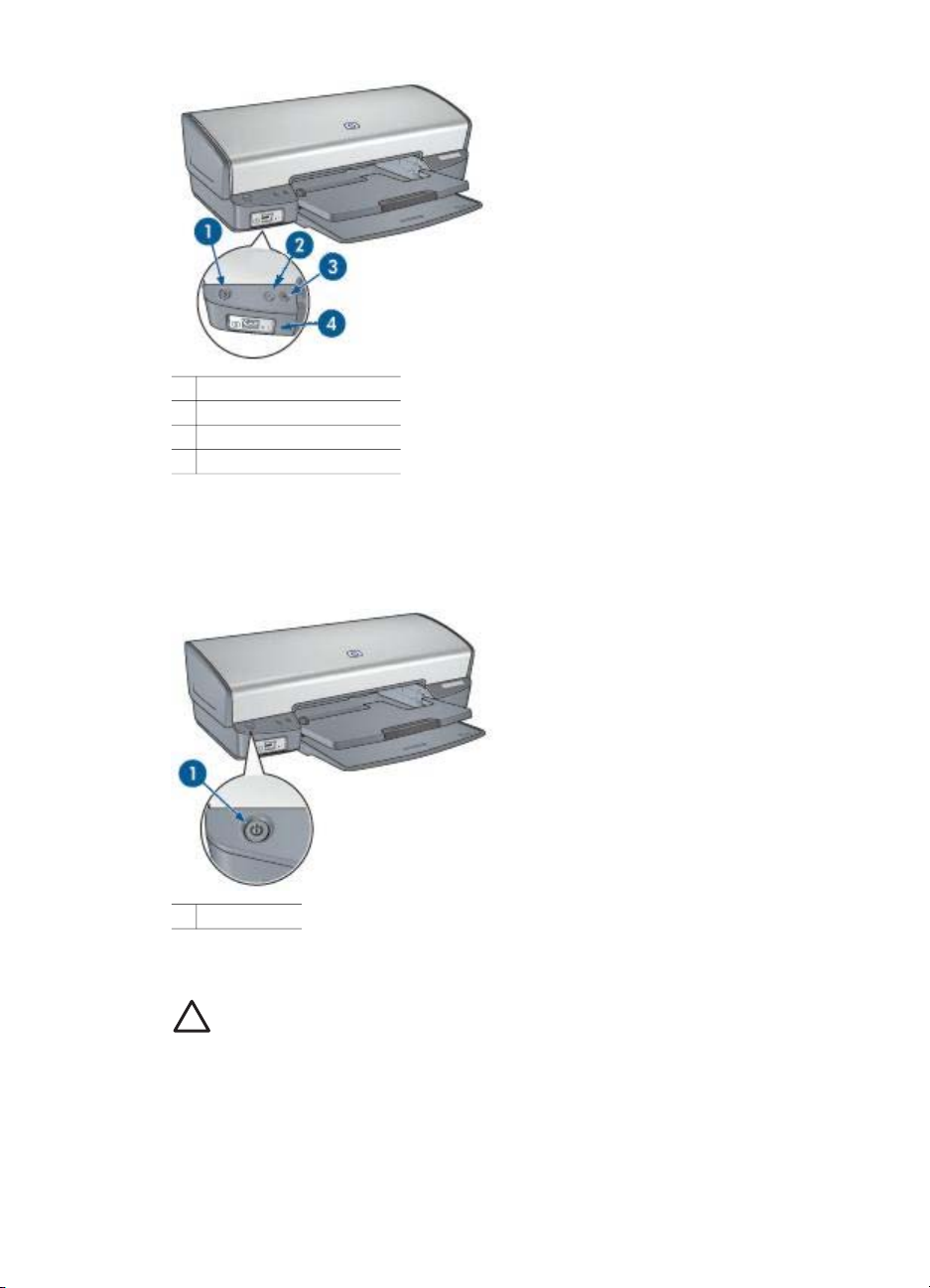
Hoofdstuk 3
1 Aan/uit-knop en -lichtje
2 Knop Afdrukken annuleren
3 Knop en lichtje Doorgaan
4 PictBridge-lichtjes
Aan/uit-knop en -lichtje
Druk op de Aan/uit-knop om de printer aan of uit te zetten. Wanneer u op de Aan/uitknop drukt, kan het een paar seconden duren voordat de printer is ingeschakeld.
1 Aan/uit-knop
Het Aan/uit-lichtje knippert als de printer bezig is.
Let op Gebruik altijd de Aan/uit-knop om de printer in of uit te schakelen. Het
gebruik van een stekkerdoos, stroomstootbeveiliging of muurschakelaar om de
printer aan en uit te zetten kan storingen veroorzaken.
Knoppen Afdrukken annuleren en Doorgaan
De printer heeft ook een knop Afdrukken annuleren en een Doorgaan-knop en -lichtje.
8 HP Deskjet 5400 series
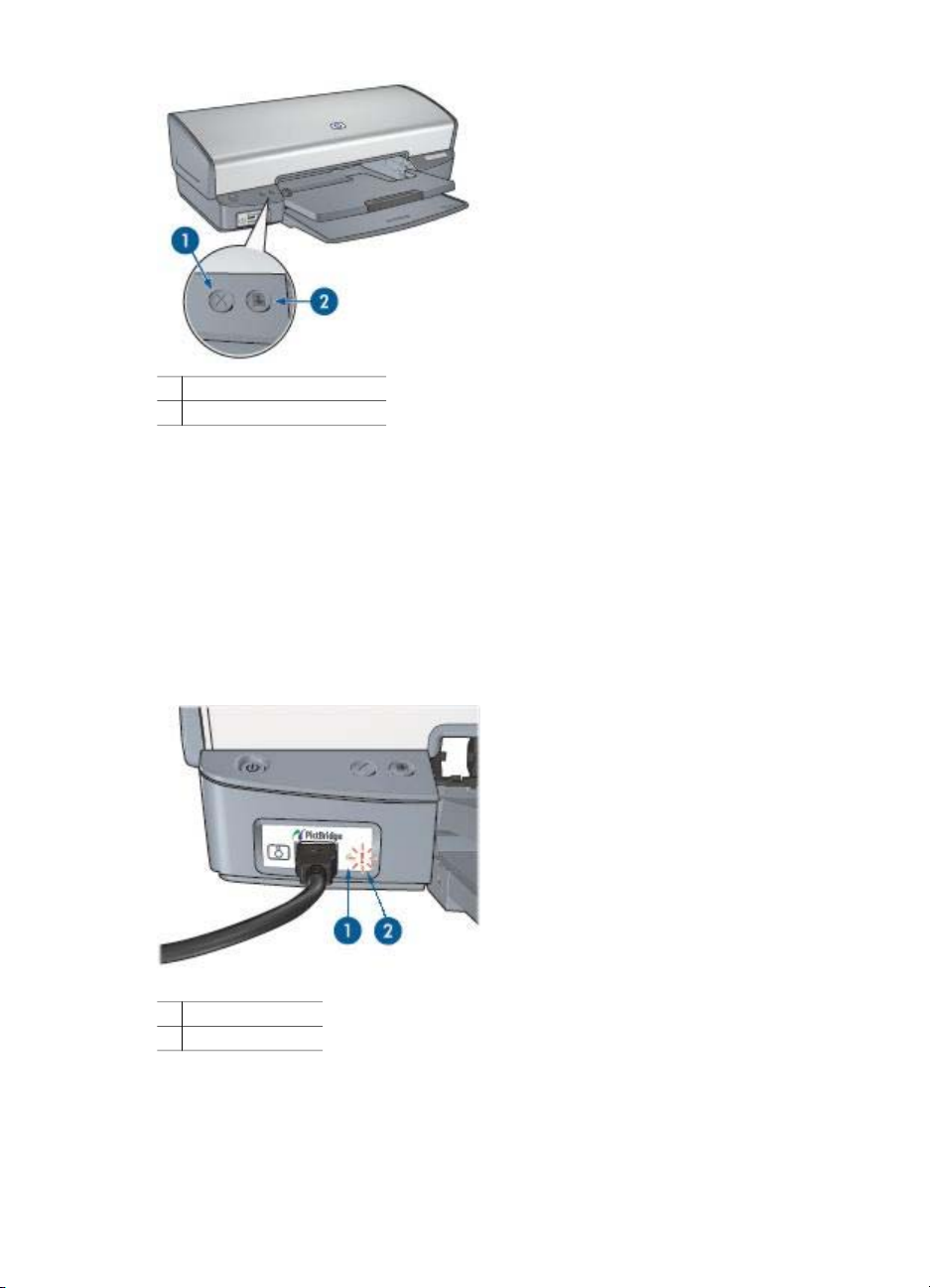
1 Knop Afdrukken annuleren
2 Knop en lichtje Doorgaan
Als u op de knop Afdrukken annuleren drukt, wordt de huidige afdruktaak geannuleerd.
Het lichtje Doorgaan knippert, als u iets moet doen, bijvoorbeeld papier plaatsen of
een papierstoring verhelpen. Als het probleem is opgelost, drukt u op de knop
Doorgaan om verder te gaan met afdrukken.
PictBridge-lichtjes
Voor het afdrukken van digitale foto's sluit u een met PictBridge compatibele camera
met behulp van een USB-kabel (voor digitale camera's) op de PictBridge-poort van de
printer aan.
1 Verbindingslichtje
2 Foutlichtje
Wanneer de camera correct is aangesloten, gaat het groene verbindingslichtje
branden. Wanneer u vanaf de camera afdrukt, gaat het Aan/uit-lichtje knipperen en
blijft het verbindingslichtje onafgebroken branden. Als de camera niet compatibel is
met PictBridge of niet in de modus PictBridge staat, gaat het oranje foutlichtje
knipperen.
Gebruikershandleiding 9
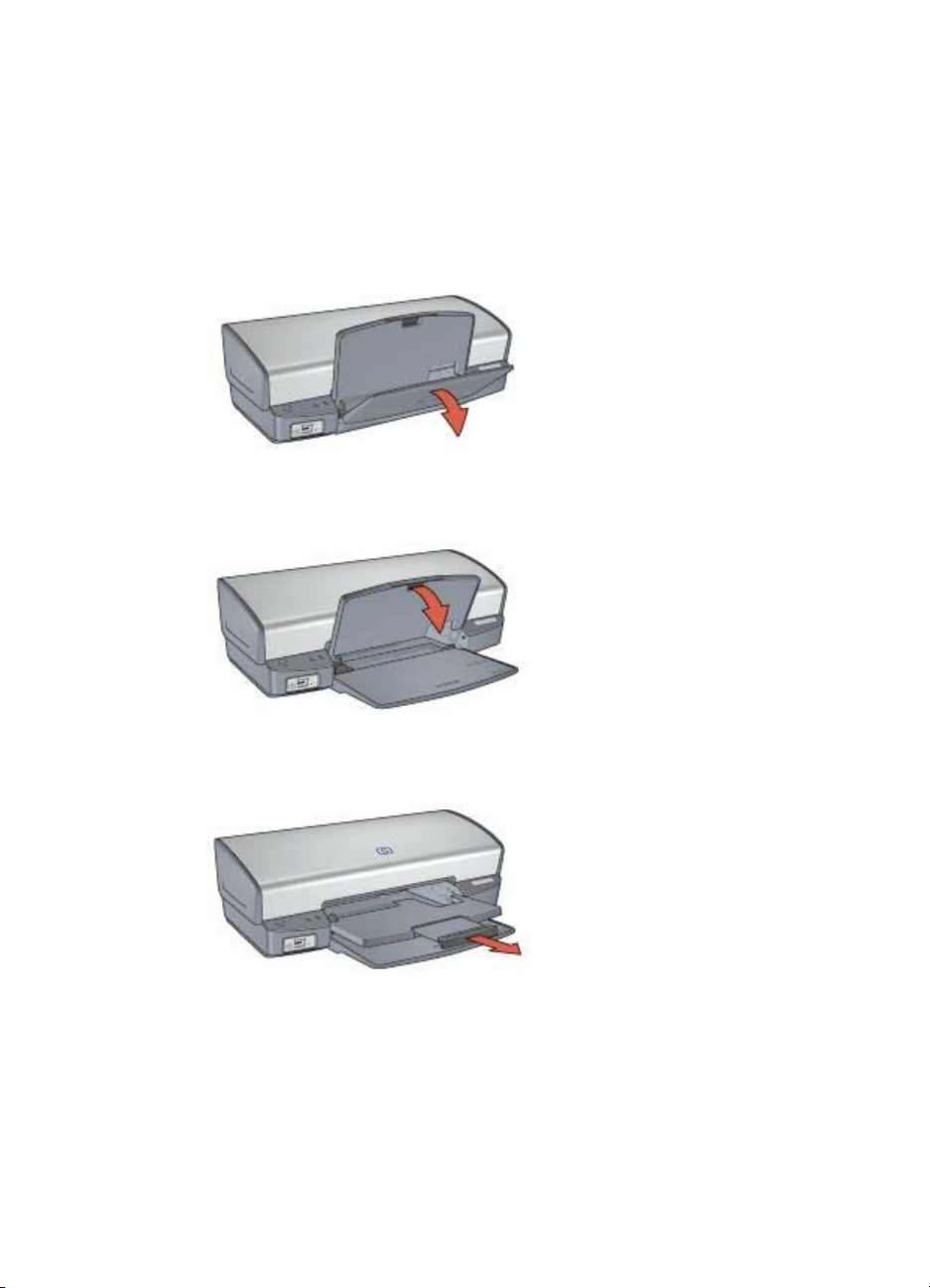
Hoofdstuk 3
Papierladen
Selecteer een van de volgende onderwerpen voor informatie over de papierladen.
De papierladen uitklappen
Voer de volgende stappen uit om de papierladen uit te klappen:
1. Klap de invoerlade omlaag.
2. Klap de uitvoerlade omlaag.
3. Klap het verlengstuk van de uitvoerlade uit.
Invoerlade
In de invoerlade plaatst u papier of ander afdrukmateriaal.
10 HP Deskjet 5400 series
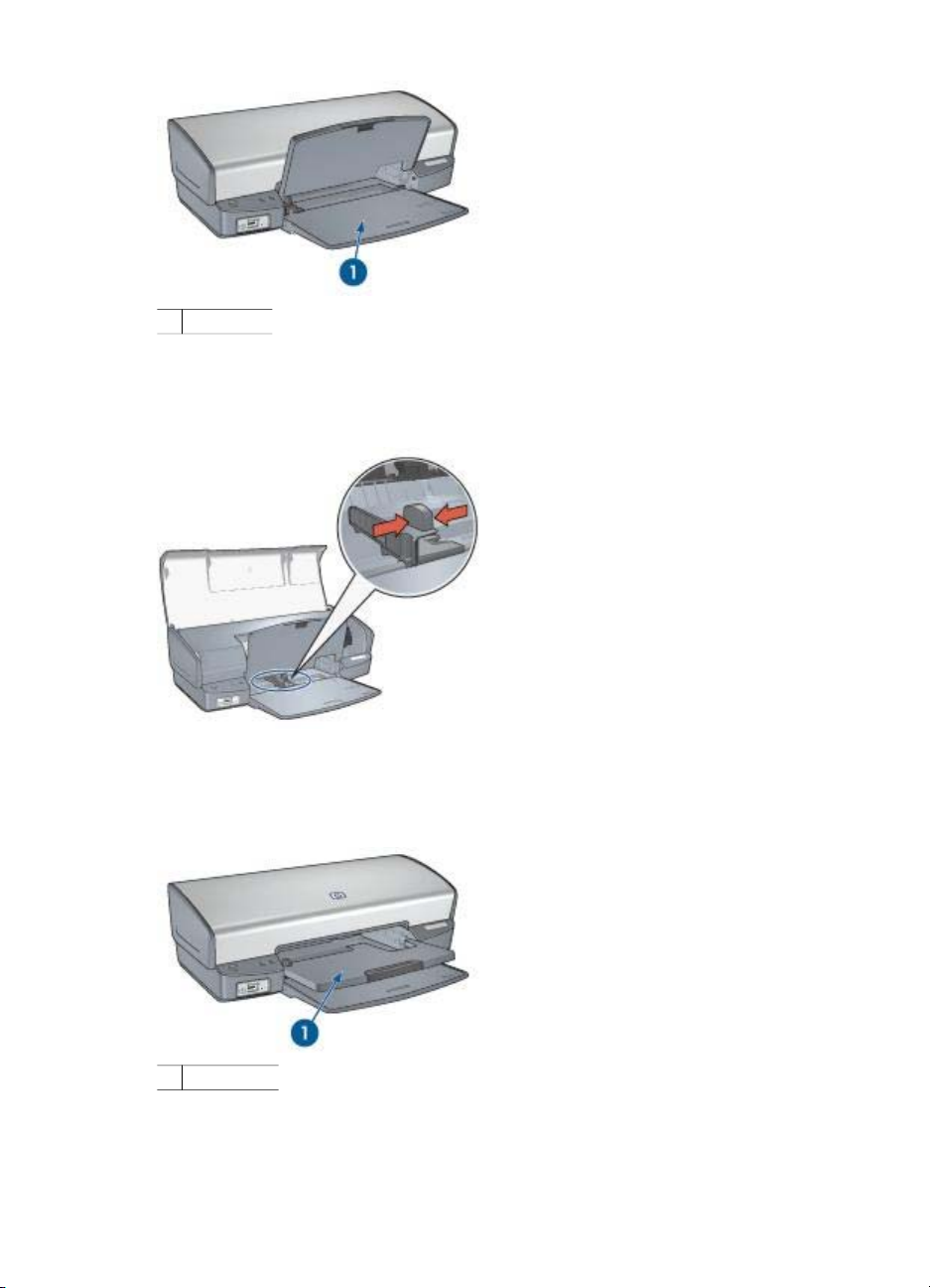
1 Invoerlade
Papiergeleider
Schuif de papiergeleider naar rechts of links als u op andere papierformaten afdrukt.
Uitvoerlade
Afgedrukte pagina’s worden in de uitvoerlade geplaatst.
1 Uitvoerlade
Klap de uitvoerlade omhoog om papier of ander afdrukmateriaal te plaatsen. Klap de
uitvoerlade omlaag als u gaat afdrukken.
Gebruikershandleiding 11
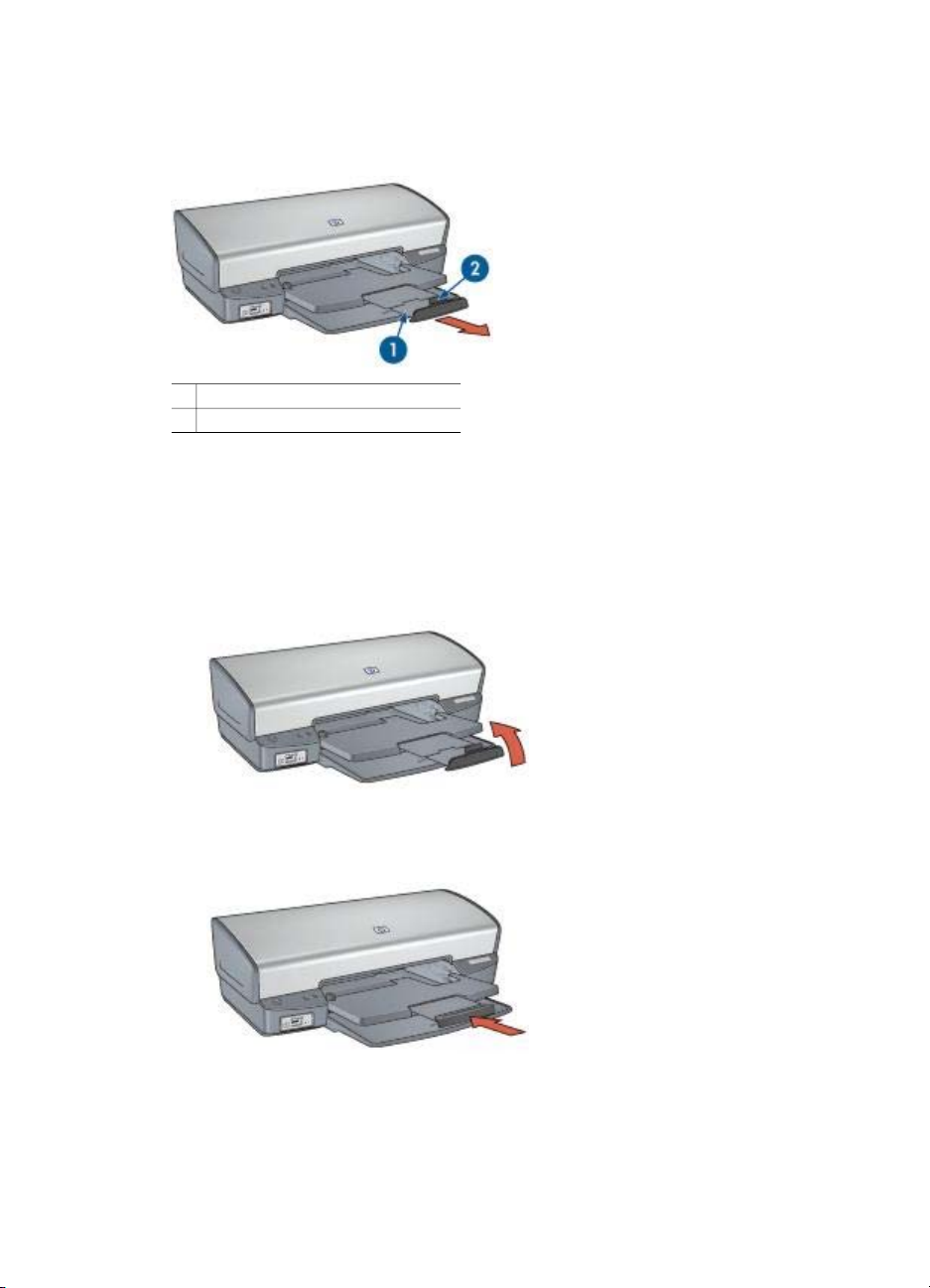
Hoofdstuk 3
Om te voorkomen dat het papier uit de uitvoerlade valt moet u het verlengstuk van de
uitvoerlade volledig uittrekken. Als u in de modus Snelconcept afdrukt, moet u de
verlengstukstop van de lade uitklappen.
1 Verlengstuk van de uitvoerlade
2 Verlengstukstop van de uitvoerlade
Papierladen inklappen
Voer de volgende stappen uit om de papierladen in te klappen:
1. Verwijder het papier of ander afdrukmateriaal uit de papierladen.
2. Als de verlengstukstop van de uitvoerlade is uitgeschoven, moet u deze
inklappen en terugduwen in het verlengstuk van de uitvoerlade.
3. Duw het verlengstuk van de uitvoerlade terug in de lade.
4. Trek de uitvoerlade naar boven.
12 HP Deskjet 5400 series
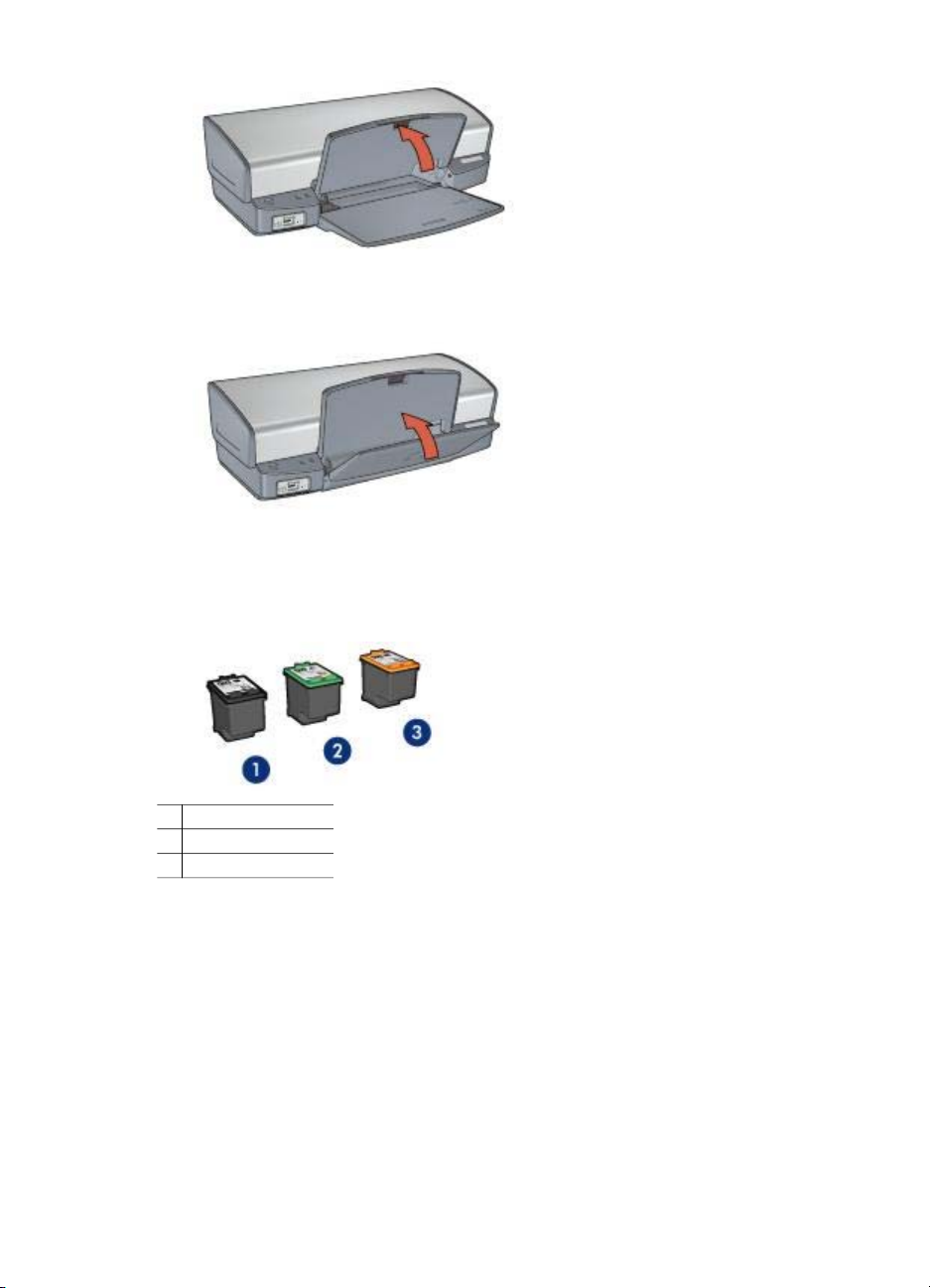
5. Trek de invoerlade naar boven.
Inktpatronen
U kunt drie inktpatronen in de printer gebruiken.
1 Zwarte inktpatroon
2 Driekleurenpatroon
3 Fotopatroon
Inktpatronen gebruiken
De inktpatronen kunnen op de volgende manieren worden gebruikt:
● Standaard afdrukken: gebruik de zwarte inktpatroon en driekleurenpatroon voor
dagelijkse afdruktaken.
● Kleurenfoto's van hoge kwaliteit: voor levendigere kleuren bij het afdrukken
van kleurenfoto's of andere speciale documenten, verwijdert u de zwarte
inktpatroon en installeert u een fotopatroon. De fotopatroon levert in combinatie
met de driekleurenpatroon nagenoeg korrelvrije foto's.
Gebruikershandleiding 13
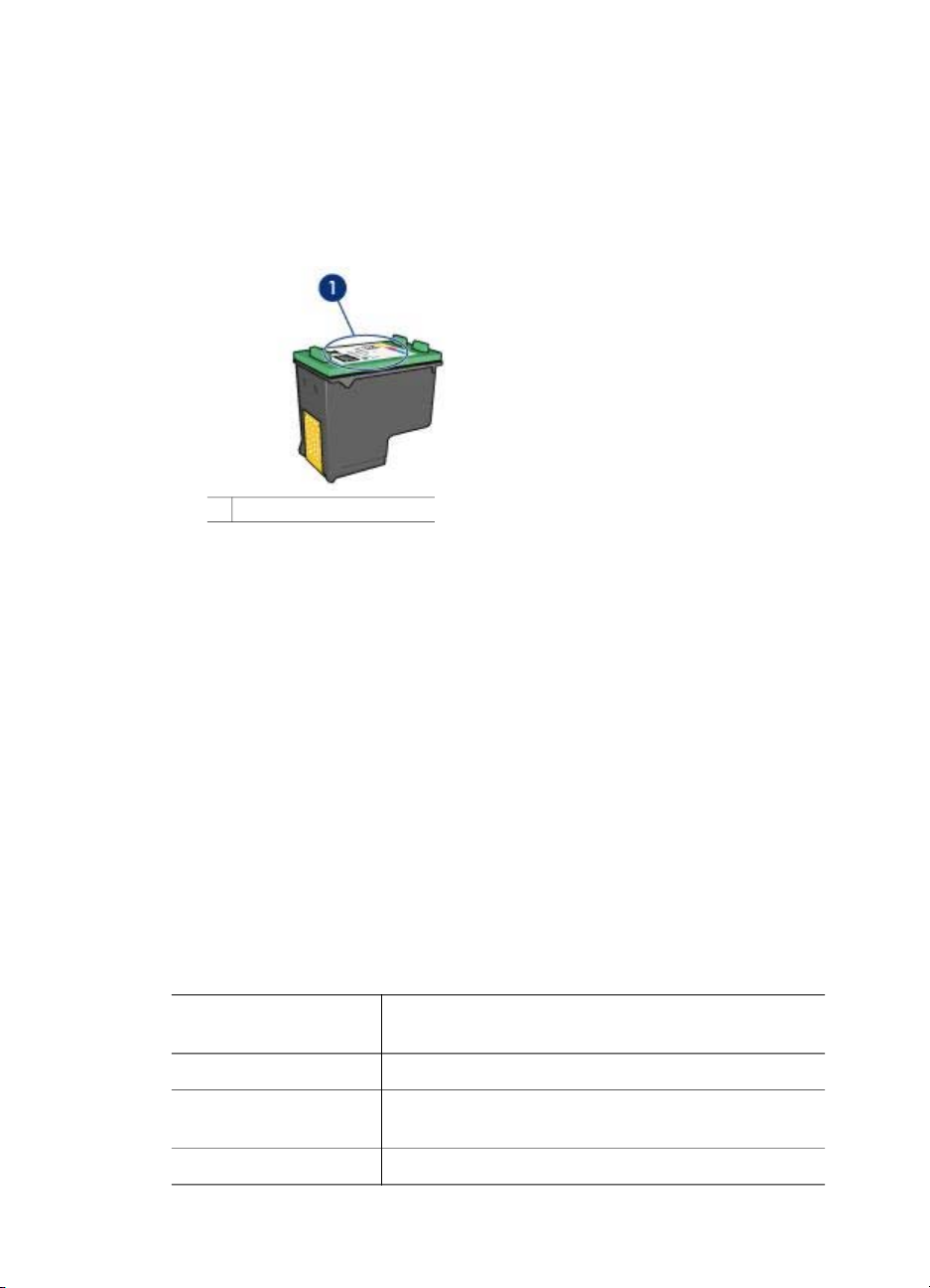
Hoofdstuk 3
Inktpatronen vervangen
Wanneer u een inktpatroon aanschaft, moet u letten op het selectienummer van de
inktpatroon.
U kunt het selectienummer op drie plaatsen vinden:
● Label met selectienummer: kijk op het label van de inktpatroon die u wilt
vervangen.
1 Label met selectienummer
● Printerdocumentatie: een lijst met selectienummers van inktpatronen kunt u
vinden in de naslaghandleiding bij de printer.
● Het dialoogvenster Informatie over inktpatronen: voor een lijst met
selectienummers opent u de Werkset van de printer, klikt u op het tabblad
Geschat inktniveau en klikt u op de knop Informatie over inktpatronen.
Als een inktpatroon leeg is, kan de printer in de modus Inkt-backup afdrukken.
Zie de pagina inktpatronen installeren voor informatie over het plaatsen van een
vervangende inktpatroon.
Modus Inkt-backup
Gebruik de modus Inkt-backup om de printer met slechts één inktpatroon te laten
afdrukken. De modus Inkt-backup wordt geactiveerd wanneer een inktpatroon uit de
inktpatroonhouder wordt verwijderd.
Uitvoer in de modus Inkt-backup
Als u afdrukt in de modus Inkt-backup, verloopt het afdrukken langzamer en krijgt u
een mindere afdrukkwaliteit.
Geïnstalleerde
inktpatroon
Zwarte inktpatroon Kleuren worden in grijstinten afgedrukt.
Driekleurenpatroon
Fotopatroon Kleuren worden in grijstinten afgedrukt.
14 HP Deskjet 5400 series
Resultaat
Kleuren worden wel afgedrukt, maar zwart wordt als
grijstint weergegeven en is niet echt zwart.
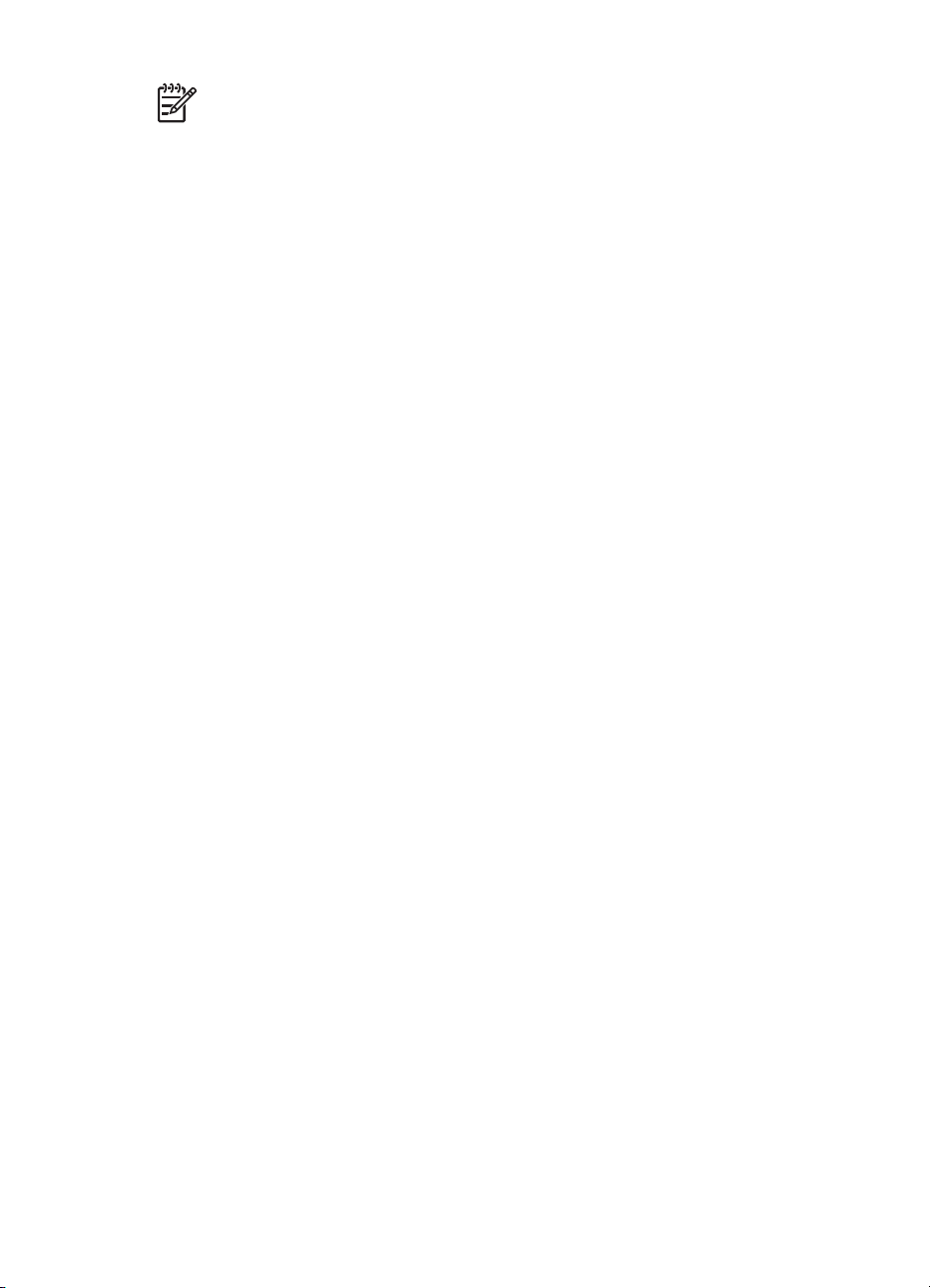
Opmerking HP adviseert om de fotopatroon niet voor de modus Inkt-backup
te gebruiken.
De modus Inkt-backup afsluiten
Installeer twee inktpatronen in de printer om de modus Inkt-backup af te sluiten.
Zie de pagina inktpatronen installeren voor instructies over het installeren van een
inktpatroon.
Gebruikershandleiding 15
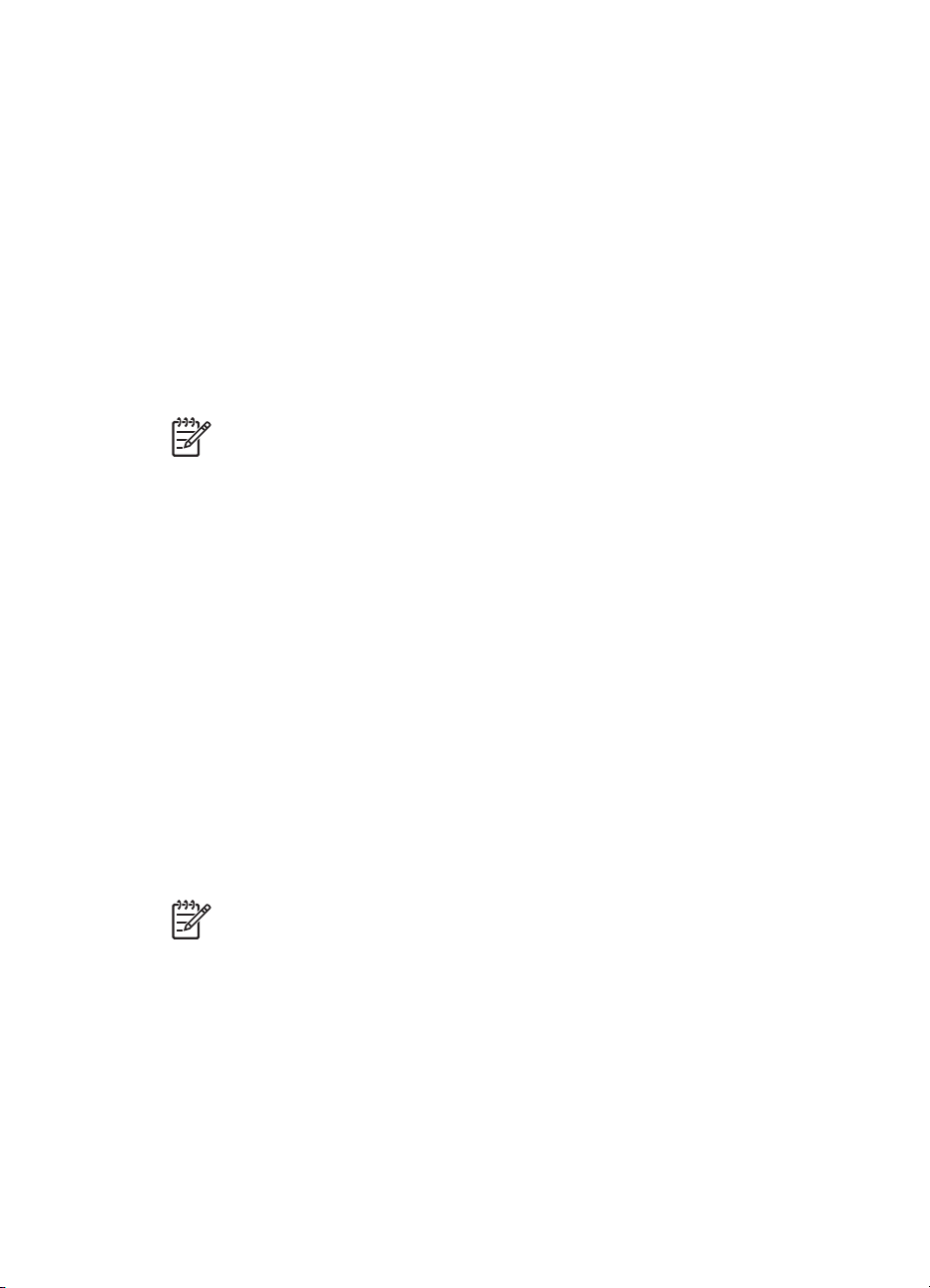
4
De printer aansluiten
● USB
● Netwerk
USB
De printer wordt met een USB-kabel (Universal Serial Bus) op de computer
aangesloten. Als u een USB-kabel wilt gebruiken, moet op de computer Windows 98
of hoger staan.
Zie de installatieposter die bij de printer wordt geleverd, voor instructies over het
aansluiten van de printer met een USB-kabel.
Netwerk
De printer kan op een netwerk worden aangesloten via een computer in een netwerk
of met gebruikmaking van een HP Jetdirect printserver.
Aansluiten via een netwerkcomputer
De printer kan rechtstreeks op een computer in een netwerk worden aangesloten en
worden gedeeld met andere computers op het netwerk.
Voor instructies over het delen van een printer in een netwerk gebruikt u de cd met de
printersoftware en volgt u de instructies op het scherm op om de printer in te stellen
voor een netwerk.
Opmerking Mogelijk is bij uw printer geen USB-kabel geleverd.
Een HP Jetdirect printserver gebruiken
De printer kan worden aangesloten op een netwerk met een HP Jetdirect printserver.
Raadpleeg de instructies op de cd met printersoftware en de documentatie die bij de
printserver is geleverd over het gebruik van een HP Jetdirect printserver.
Opmerking HP Jetdirect printservers zijn niet in alle landen/regio's
verkrijgbaar.
16 HP Deskjet 5400 series
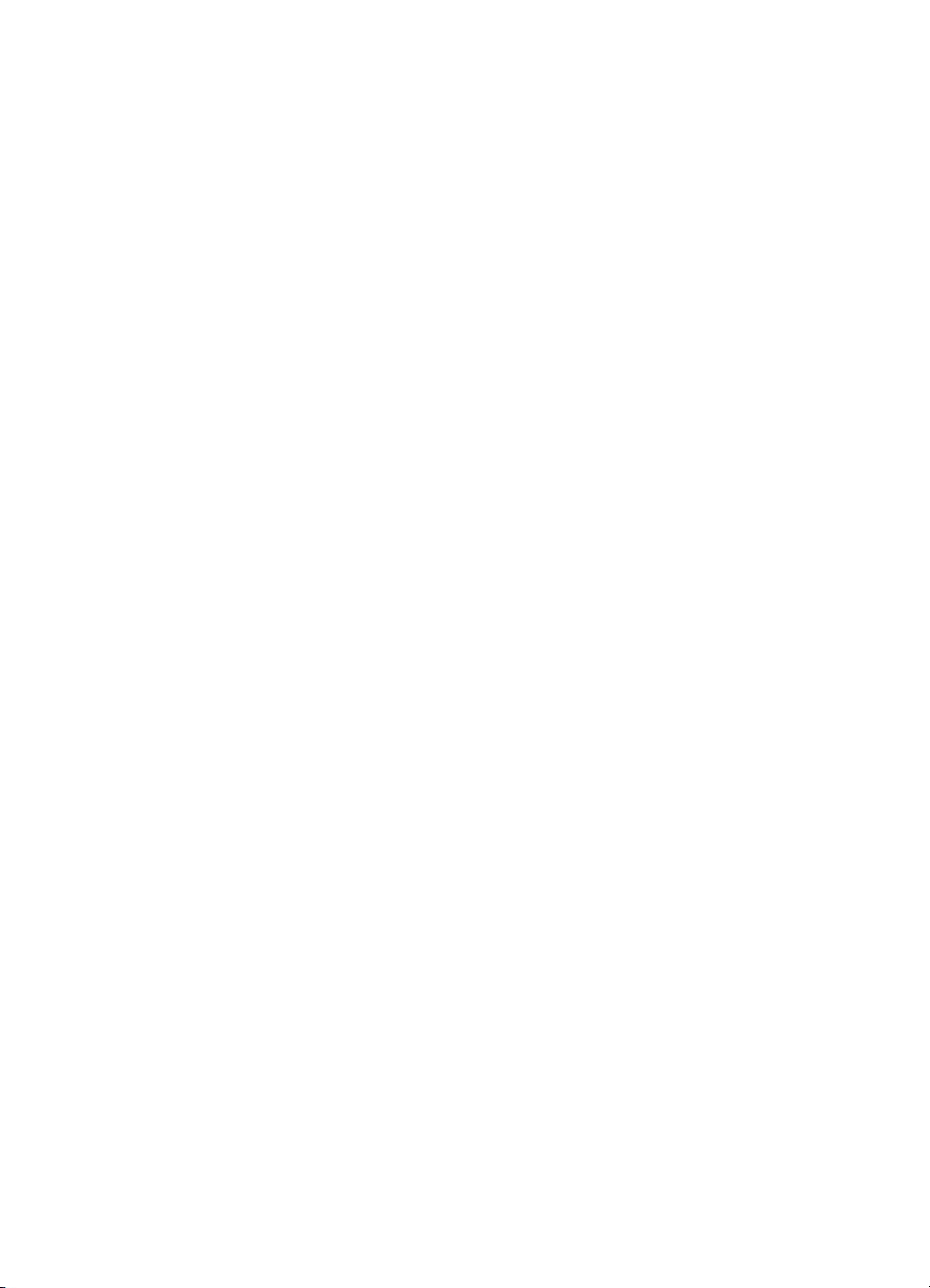
5
Foto's afdrukken
De printersoftware biedt meerdere functies die het eenvoudiger maken om digitale
foto's af te drukken en de fotokwaliteit te verbeteren.
Lees hier hoe u de de volgende taken kunt uitvoeren:
● Een foto zonder rand afdrukken.
● Een foto met rand afdrukken.
● Foto's verbeteren met HP Real Life-technologieën.
● De fotopatroon gebruiken voor prachtige kleuren en nagenoeg korrelvrije foto's.
● De beste balans tussen snelheid en kwaliteit verkrijgen met PhotoREt.
● De hoogste afdrukresolutie bereiken met Maximum dpi.
● Kleuren op de afdruk verbeteren met geavanceerde kleurinstellingen.
● Een foto in Exif Print-indeling afdrukken als u over software beschikt die geschikt
is voor Exif Print.
● Voorkomen dat het fotopapier gaat omkrullen door de richtlijnen voor
papieropslag en verwerking te volgen.
● HP Everyday Fotopapier gebruiken om geld en inkt te besparen bij het afdrukken
van foto's.
Foto's zonder rand afdrukken
Gebruik Afdrukken zonder rand om af te drukken tot de randen van bepaalde
papiersoorten en op een reeks van standaard papierformaten—van 4 x 6 inch
fotopapier tot 210 x 594 mm (8,5 x 23,4 inch) aangepast fotoformaat.
Richtlijnen
● U krijgt het beste resultaat wanneer u een fotopatroon gebruikt in combinatie met
een driekleurenpatroon.
● Druk geen randloze foto's af in de modus inkt-backup. Zorg ervoor dat er altijd
twee inktpatronen in de printer zijn geïnstalleerd.
● Open het bestand in een softwareprogramma, zoals HP Image Zone of Adobe
Photoshop, en stel het gewenste fotoformaat in. Zorg dat het formaat
overeenkomt met het formaat van het papier waarop u de foto wilt afdrukken.
● Gebruik HP Premium Plus Fotopapier om ervoor te zorgen dat de foto zo min
mogelijk vervaagt.
● Zorg dat het fotopapier dat u gebruikt, vlak ligt. In de opslag en verwerking van
fotopapier kunt u lezen hoe u kunt voorkomen dat fotopapier gaat krullen.
● Zorg dat u de capaciteit van de invoerlade niet overschrijdt: 30 vellen fotopapier.
Het afdrukken voorbereiden
1. Trek de uitvoerlade naar boven.
2. Schuif de papiergeleider helemaal naar links.
3. Controleer of het fotopapier vlak ligt.
4. Plaats het fotopapier in de invoerlade met de afdrukzijde omlaag.
Gebruikershandleiding 17
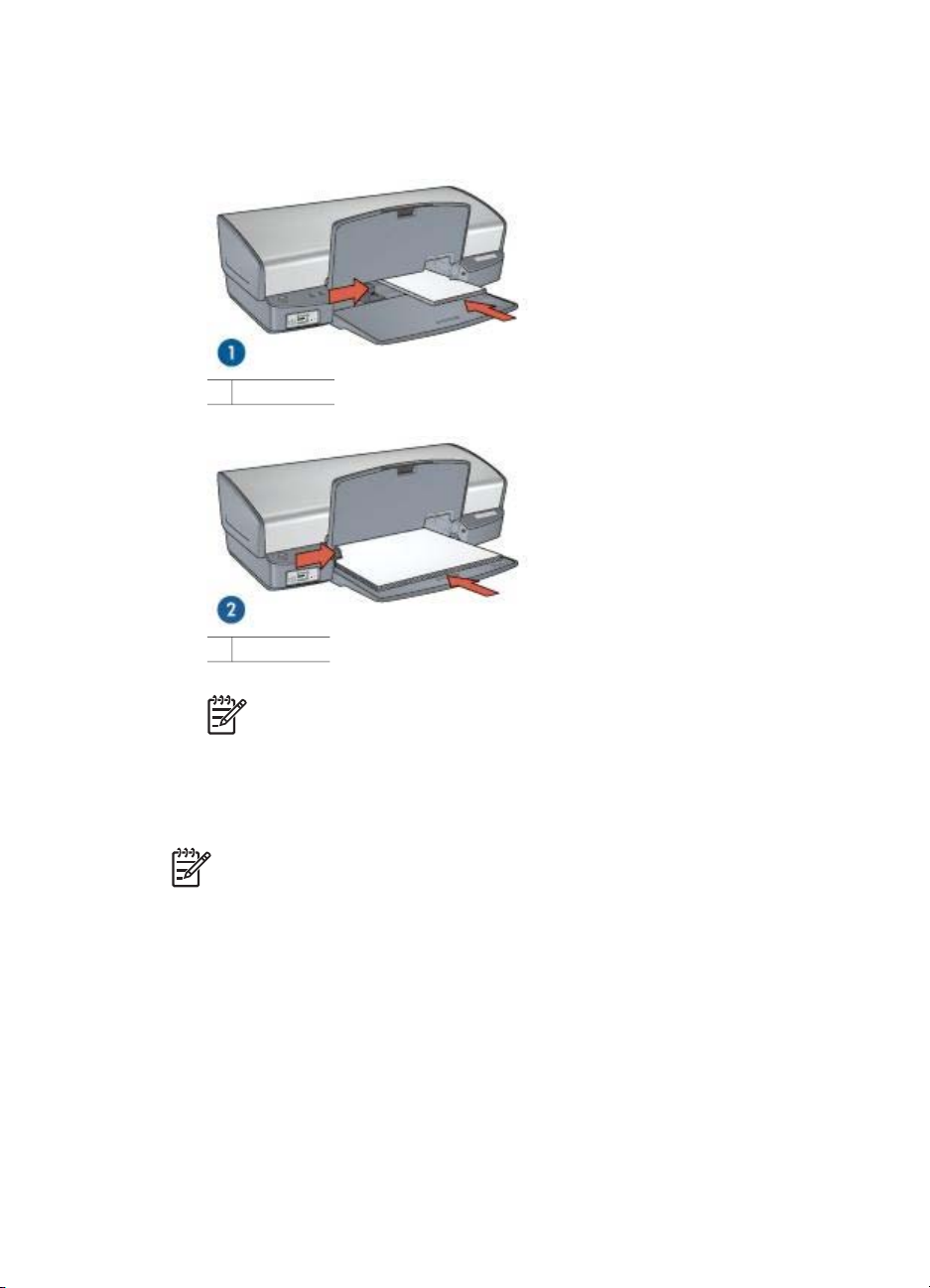
Hoofdstuk 5
Wanneer u fotopapier met een afscheurrand gebruikt, moet de afscheurrand van
de printer af gericht zijn.
5. Schuif de papiergeleider stevig tegen de rand van het papier.
1 Kleine foto's
2 Grote foto's
Opmerking Sommige soorten panoramapapier kunnen buiten de rand
van de invoerlade uitsteken.
6. Klap de uitvoerlade omlaag.
Afdrukken
Opmerking Als uw softwareprogramma beschikt over een functie voor het
afdrukken van foto's, volgt u de instructies van het programma op. Anders
volgt u deze instructies op.
1. Open de foto in een toepassing voor het bewerken van foto's, bijvoorbeeld HP
Image Zone of Adobe Photoshop.
2. Open het dialoogvenster Eigenschappen voor printer.
3. Klik op het tabblad Snel afdrukopties instellen.
4. Klik in de vervolgkeuzelijst Wat wilt u doen? op Foto afdrukken zonder rand
en selecteer de volgende opties:
– Afdrukkwaliteit: Normaal of Beste
18 HP Deskjet 5400 series
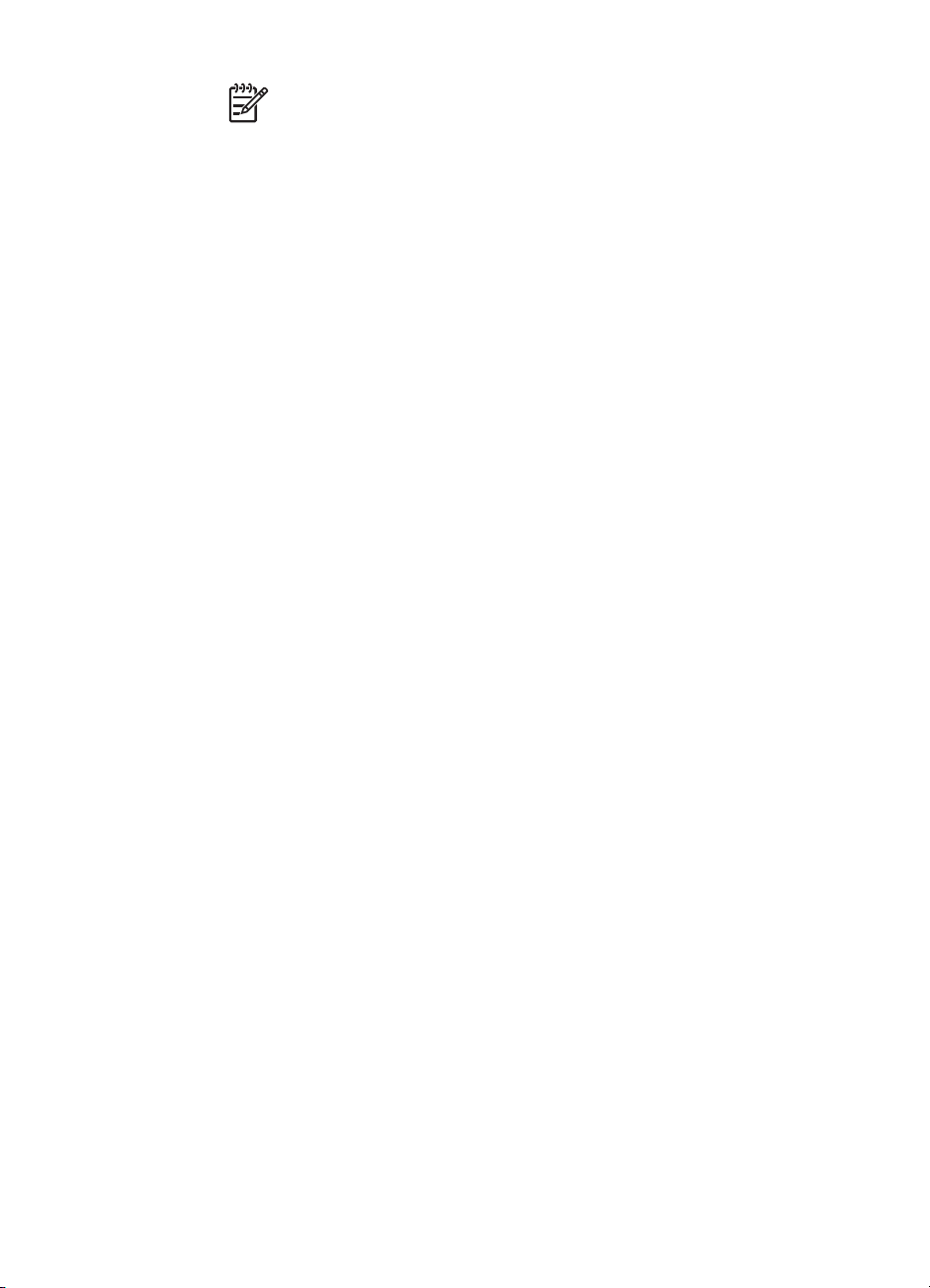
Opmerking Voor een optimale dpi-kwaliteit gaat u naar het tabblad
Papier/Kwaliteit en klikt u op Maximum dpi in de vervolgkeuzelijst
Afdrukkwaliteit.
– Papiersoort: een geschikte soort fotopapier
– Papierformaat: een geschikt fotoformaat zonder rand
– Afdrukstand: Staand of Liggend
5. Stel naar wens de HP Real Life-technologieën in.
6. Klik op OK om de foto af te drukken.
Als u wilt afdrukken op fotopapier met een afscheurrand, moet u de rand
verwijderen om het document volledig randloos te maken.
Gebruik de helpfunctie Wat is dit? voor meer informatie over de functies in het
dialoogvenster Eigenschappen voor printer.
Foto's afdrukken met rand
Volg deze instructies op om foto's met een witte rand af te drukken.
Richtlijnen
● U krijgt het beste resultaat wanneer u een fotopatroon gebruikt in combinatie met
een driekleurenpatroon.
● Gebruik HP Premium Plus Fotopapier om ervoor te zorgen dat de foto zo min
mogelijk vervaagt.
● Open het bestand in een softwareprogramma, zoals HP Image Zone of Adobe
Photoshop, en stel het gewenste fotoformaat in. Zorg dat het formaat
overeenkomt met het formaat van het papier waarop u de foto wilt afdrukken.
● Zorg dat het fotopapier dat u gebruikt, vlak ligt. In de opslag en verwerking van
fotopapier kunt u lezen hoe u kunt voorkomen dat fotopapier gaat krullen.
● Zorg dat u de capaciteit van de invoerlade niet overschrijdt: 30 vellen fotopapier.
Het afdrukken voorbereiden
1. Trek de uitvoerlade naar boven.
2. Schuif de papiergeleider helemaal naar links.
3. Controleer of het fotopapier vlak ligt.
4. Plaats het fotopapier met de afdrukzijde omlaag in de invoerlade.
5. Schuif de papiergeleider stevig tegen de rand van de stapel papier.
Gebruikershandleiding 19
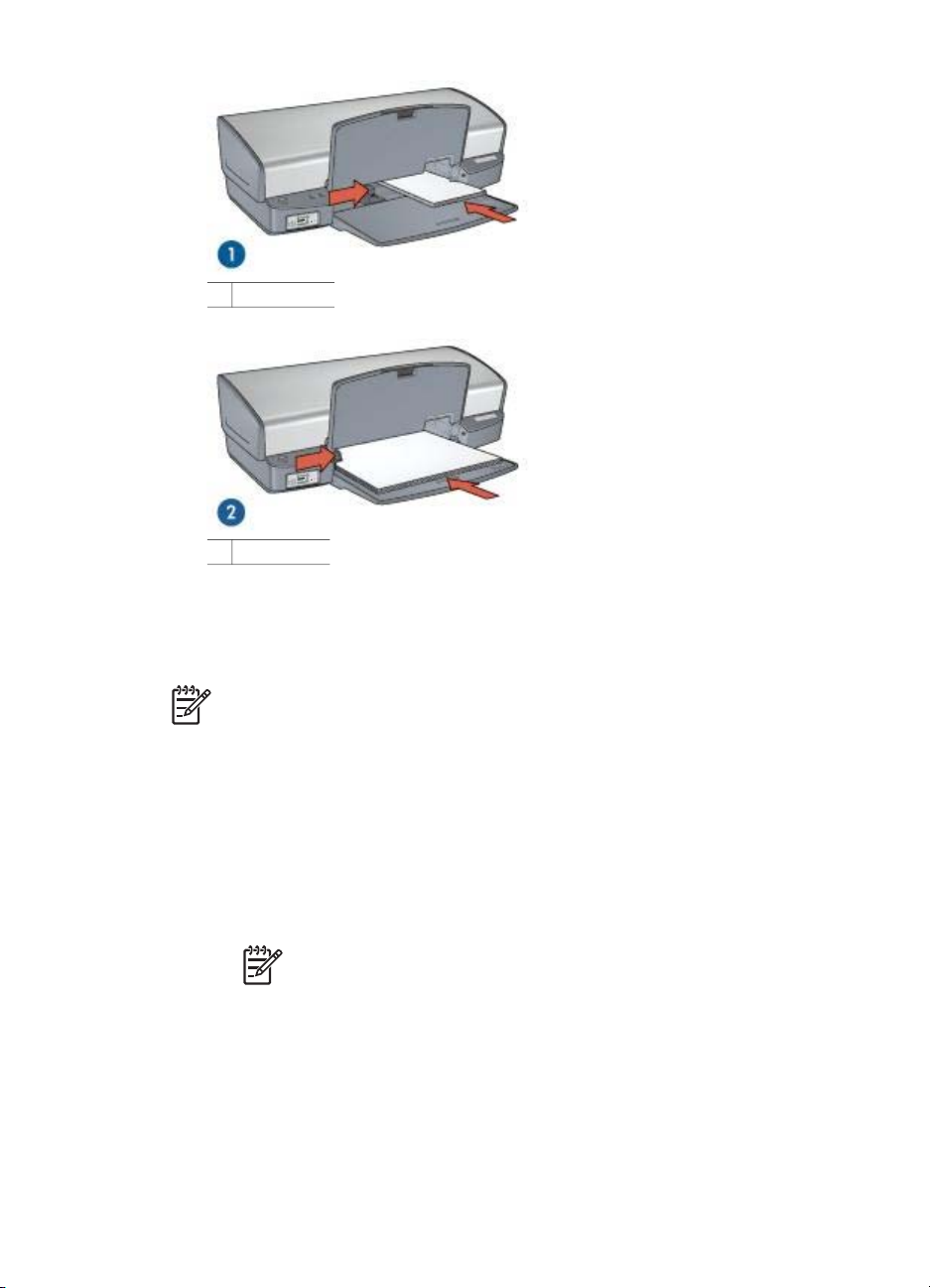
Hoofdstuk 5
1 Kleine foto's
2 Grote foto's
6. Klap de uitvoerlade omlaag.
Afdrukken
Opmerking Als uw softwareprogramma beschikt over een functie voor het
afdrukken van foto's, volgt u de instructies van het programma op. Anders
volgt u deze instructies op.
1. Open de foto in een toepassing voor het bewerken van foto's, bijvoorbeeld HP
Image Zone of Adobe Photoshop.
2. Open het dialoogvenster Eigenschappen voor printer.
3. Klik op het tabblad Snel afdrukopties instellen.
4. Klik in de vervolgkeuzelijst Wat wilt u doen? op Foto afdrukken met witte rand
en selecteer de volgende opties:
– Afdrukkwaliteit: Normaal of Beste
Opmerking Voor een optimale dpi-kwaliteit gaat u naar het tabblad
Papier/Kwaliteit en klikt u op Maximum dpi in de vervolgkeuzelijst
Afdrukkwaliteit.
– Papiersoort: een geschikt type fotopapier
– Papierformaat: een geschikt formaat fotopapier
– Afdrukstand: Staand of Liggend
5. Stel naar wens de HP Real Life-technologieën in.
6. Klik op OK om de foto af te drukken.
Gebruik de helpfunctie Wat is dit? voor meer informatie over de functies in het
dialoogvenster Eigenschappen voor printer.
20 HP Deskjet 5400 series
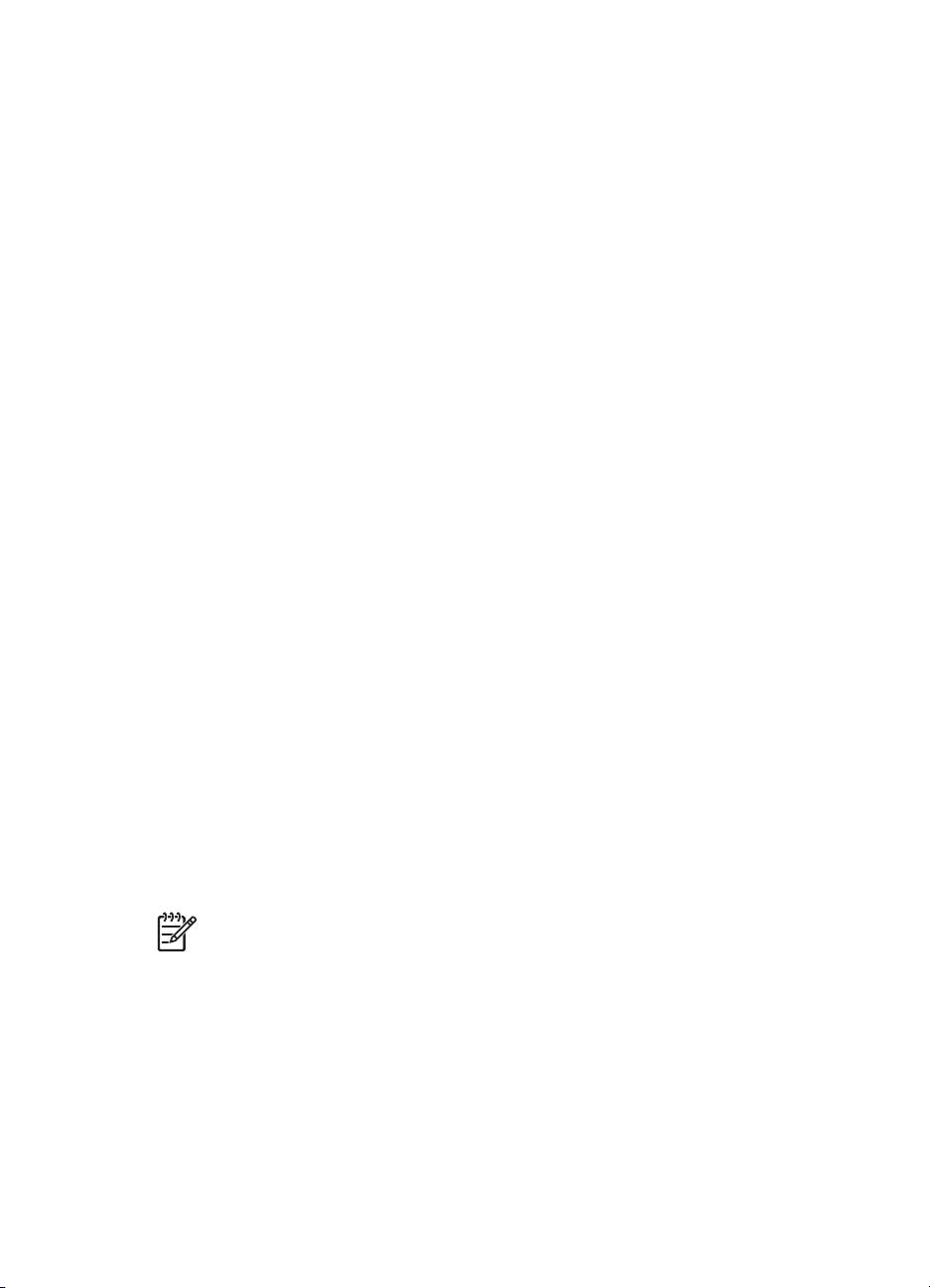
HP Real Life-technologieën
Met de Real Life-technologieën van HP kunt u op eenvoudige wijze betere foto's
maken. Het automatisch verwijderen van rode ogen en aangepaste verlichting om de
details in schaduwgebieden zichtbaar te maken zijn slechts enkele voorbeelden
hiervan.
HP Real Life-technologieën openen
Voer de volgende stappen uit om het dialoogvenster HP Real Life-technologieën te
openen:
1. Open het dialoogvenster Eigenschappen voor printer.
2. Klik op het tabblad Papier/Kwaliteit en vervolgens op de knop Real Life digitale
fotografie.
HP Real Life-technologieën gebruiken
Gebruik het dialoogvenster HP Real Life-technologieën om de volgende opties in te
stellen:
1. Automatisch rode ogen verwijderen: klik op Aan als u het rode-ogeneffect in
de foto automatisch wilt verwijderen of verminderen.
2. Foto lichter maken: verhoogt automatisch de kleuren en het contrast in
verbleekte foto's. Klik op Automatisch om de foto automatisch door de
printersoftware lichter te laten maken. Hierbij worden alleen de gebieden lichter
gemaakt die voor verbetering vatbaar zijn.
3. Aangepaste verlichting: past de belichting van de donkere gebieden in foto's
aan om de details zichtbaar te maken. Klik op Automatisch als u licht en donker
automatisch door de printersoftware van de printer wilt laten aanpassen.
4. SmartFocus: verbetert de beeldkwaliteit en helderheid van afbeeldingen met een
lage resolutie, bijvoorbeeld afbeeldingen die u vanaf het internet hebt
gedownload. Als u op Aan klikt, worden de details in de afbeelding automatisch
scherper gemaakt.
5. Scherpte: pas de scherpte naar wens aan. Klik op Automatisch om de
printersoftware automatisch het scherpteniveau voor de afbeelding in te laten
stellen.
6. Vloeiend maken: maakt een afbeelding zachter. Klik op Automatisch om de
printersoftware de afbeelding automatisch vloeiender te laten maken.
Opmerking Als u de HP Image Zone software hebt geïnstalleerd, kunt u
hiermee digitale foto's bewerken en verbeteren.
Fotopatroon
De fotopatroon levert in combinatie met de driekleurenpatroon nagenoeg korrelvrije
foto's. Daarnaast zorgt de fotopatroon ervoor dat foto's die op HP Premium
Fotopapier worden afgedrukt, zo min mogelijk vervagen.
Gebruikershandleiding 21
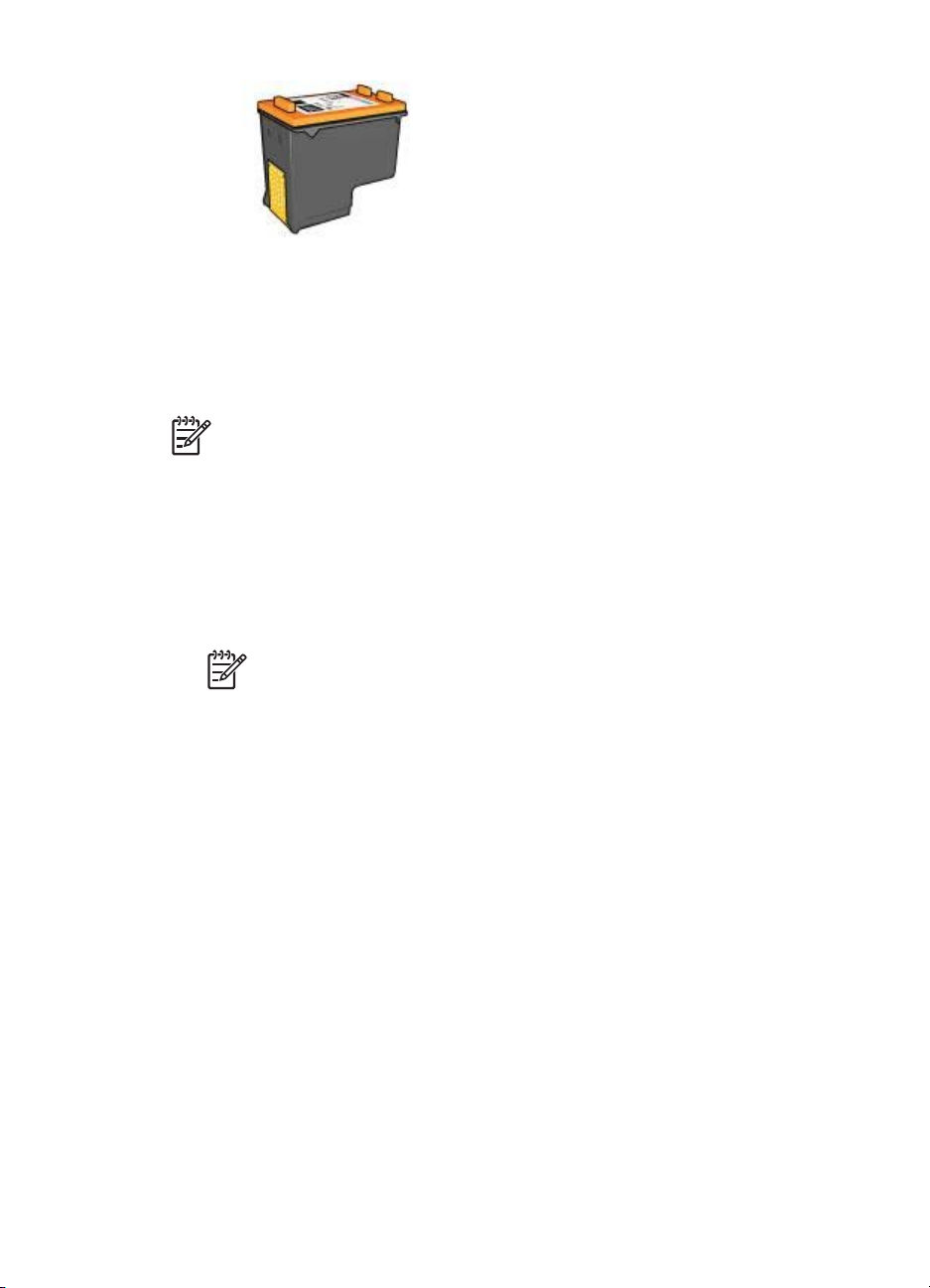
Hoofdstuk 5
U kunt fotopatronen apart kopen als deze niet bij de printer zijn geleverd.
De fotopatroon installeren
Om de fotopatroon te installeren verwijdert u de zwarte inktpatroon uit de printer en
vervolgens installeert u de fotopatroon rechts in de inktpatroonhouder.
Opmerking Volg de richtlijnen voor opslag om een inktpatroon te
beschermen als deze niet in de printer is geïnstalleerd.
De fotopatroon gebruiken
1. Open het dialoogvenster Eigenschappen voor printer.
2. Klik op het tabblad Snel afdrukopties instellen.
3. Klik in de vervolgkeuzelijst Wat wilt u doen? op Foto afdrukken zonder rand of
Foto afdrukken met witte rand en selecteer de volgende opties:
4. Klik op Normaal of Beste in de vervolgkeuzelijst Afdrukkwaliteit.
Opmerking Voor een optimale dpi-kwaliteit gaat u naar het tabblad
Papier/Kwaliteit en klikt u op Maximum dpi in de vervolgkeuzelijst
Afdrukkwaliteit.
5. Selecteer de juiste fotopapiersoort in de vervolgkeuzelijst Papiersoort.
6. Selecteer desgewenst nog andere afdrukinstellingen en klik op OK.
De fotopatroon opslaan
Volg deze richtlijnen voor de opslag van de fotopatroon.
PhotoREt
PhotoREt biedt de optimale combinatie van afdruksnelheid en afdrukkwaliteit.
Voer de volgende stappen uit om af te drukken met PhotoREt-technologie:
1. Open het dialoogvenster Eigenschappen voor printer.
2. Klik op het tabblad Snel afdrukopties instellen of het tabblad Papier/Kwaliteit.
3. Klik op Beste in de vervolgkeuzelijst Afdrukkwaliteit.
4. Selecteer desgewenst nog andere afdrukinstellingen en klik op OK.
Maximum dpi
De maximale afdrukkwaliteit in dpi levert 4800 x 1200 dpi geoptimaliseerde afdrukken.
22 HP Deskjet 5400 series

De resolutie 4800 x 1200 dpi geoptimaliseerd is de hoogste resolutiekwaliteit die voor
deze printer beschikbaar is. Als 4800 x 1200 dpi geoptimaliseerd in de printersoftware
is geselecteerd, drukt de driekleurenpatroon in de modus 4800 x 1200 dpi
geoptimaliseerd (max. 4800 x 1200 dpi geoptimaliseerd in kleur en 1200 dpi invoer) af.
Als er ook een fotopatroon is geïnstalleerd, wordt de afdrukkwaliteit nog verder
verbeterd. U kunt fotopatronen apart kopen als deze niet bij de printer zijn geleverd.
Opmerking Het gebruik van Maximum dpi vergroot de afdruktijd en vereist
een grote hoeveelheid ruimte op de schijf.
Voer de volgende stappen uit om in de modus 4800 x 1200 dpi geoptimaliseerd af te
drukken:
1. Open het dialoogvenster Eigenschappen voor printer.
2. Klik op het tabblad Papier/Kwaliteit.
3. Klik op Meer in de vervolgkeuzelijst Type is en selecteer de juiste fotopapiersoort.
4. Selecteer Maximum dpi in de vervolgkeuzelijst Afdrukkwaliteit.
5. Selecteer desgewenst nog andere afdrukinstellingen en klik op OK.
Opmerking Gebruik HP Premium Fotopapier voor het afdrukken in de modus
Maximum dpi om kleuren en details in de foto te verbeteren.
Geavanceerde kleurinstellingen
Gebruik het dialoogvenster Geavanceerde kleurinstellingen om de kleuren voor uw
afdrukken in te stellen.
Wanneer u deze instellingen aanpast, zien de afgedrukte kleuren er anders uit dan op
het beeldscherm van de computer.
Voer deze stappen uit om de geavanceerde kleurinstellingen op te geven:
1. Open het dialoogvenster Eigenschappen voor printer.
2. Klik op het tabblad Kleur en vervolgens op de knop Geavanceerde
kleurinstellingen.
Het dialoogvenster Geavanceerde kleurinstellingen verschijnt.
3. Stel de Helderheid, Verzadiging en Kleurschakering in voor het afdrukken van
de kleuren.
Opmerking Als u de kleurinstellingen aanpast, worden de wijzigingen
weergegeven in het venster Voorbeeld.
4. Klik op OK wanneer u de kleurinstellingen hebt opgegeven.
5. Selecteer desgewenst nog andere afdrukinstellingen en klik op OK.
Exif Print
Exif Print (Exchangeable Image File Format 2.2) is een internationale standaard voor
digitale beelden met als doel het vereenvoudigen van digitale fotografie en het
verbeteren van afgedrukte foto’s. Wanneer een foto wordt gemaakt met een digitale
camera die compatibel is met Exif Print, worden gegevens als de belichtingstijd, type
flits en kleurverzadiging samen met het afbeeldingsbestand opgeslagen. Met behulp
Gebruikershandleiding 23
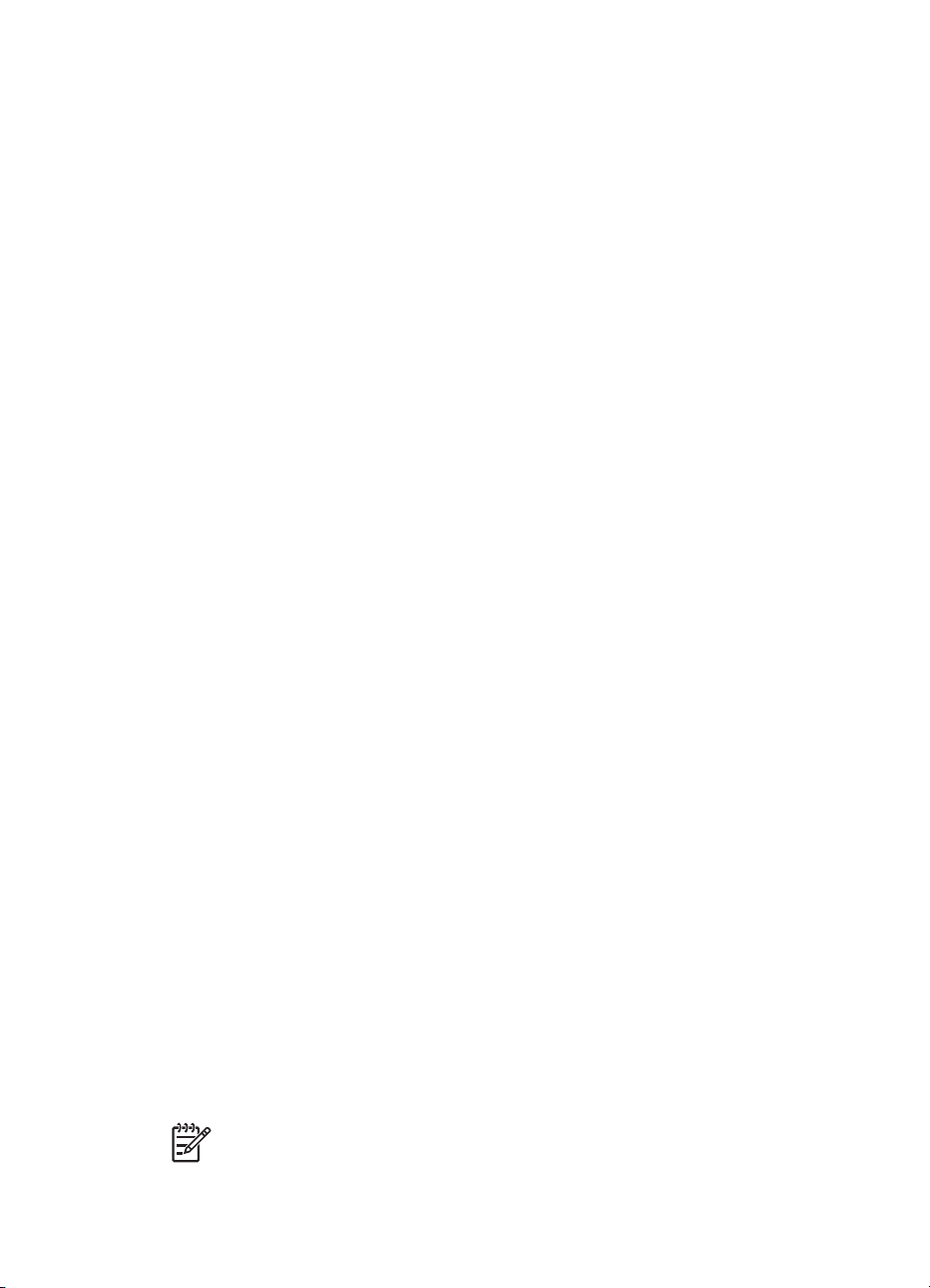
Hoofdstuk 5
van deze informatie kan de software van de HP Deskjet printer automatisch
beeldspecifieke verbeteringen uitvoeren, wat resulteert in foto’s van uitmuntende
kwaliteit.
U moet de volgende items hebben om met Exif Print verbeterde foto's te kunnen
afdrukken:
● Een digitale camera die Exif Print ondersteunt
● Met Exif Print compatibele fotosoftware
Voer de volgende stappen uit om foto's af te drukken met Exif Print:
1. Open de foto in een toepassing voor het bewerken van foto's, bijvoorbeeld HP
Image Zone of Adobe Photoshop.
2. Open het dialoogvenster Eigenschappen voor printer.
3. Klik op het tabblad Papier/Kwaliteit.
4. Klik op Meer in de vervolgkeuzelijst Type is en selecteer de juiste fotopapiersoort.
5. Klik op Normaal, Beste of Maximum dpi in de vervolgkeuzelijst Afdrukkwaliteit.
6. Selecteer desgewenst nog andere afdrukinstellingen en klik op OK.
De afbeelding wordt automatisch door de printersoftware geoptimaliseerd.
Opslag en verwerking van fotopapier
Volg deze instructies op om de kwaliteit van uw HP fotopapier te behouden.
Opslag
● Bewaar fotopapier dat u niet gebruikt in een plastic zak. Bewaar het verpakte
fotopapier op een vlak oppervlak in een koele ruimte.
● Als u wilt gaan afdrukken, haalt u alleen het papier uit het plastic dat u direct van
plan bent te gebruiken. Wanneer u klaar bent afdrukken, plaatst u het
ongebruikte fotopapier terug in de plastic zak.
● Laat geen ongebruikt fotopapier in de papierlade liggen. Het papier kan gaan
krullen waardoor de kwaliteit van uw foto's slechter kan worden.
Verwerking
● Houd het fotopapier altijd vast bij de randen. De afdrukkwaliteit kan nadelig
worden beïnvloed wanneer fotopapier vingerafdrukken bevat.
● Als de hoeken van het fotopapier meer dan 10 mm (0,4 inch) omkrullen, kunt u
het papier vlak maken door deze in de zak te leggen en vervolgens voorzichtig in
tegengestelde richting buigen.
Fotopapier moet vlak zijn voordat u gaat afdrukken.
Geld besparen bij het afdrukken van foto's
Gebruik HP Everyday Fotopapier en stel de afdrukkwaliteit in op Normaal om geld en
inkt te besparen bij het afdrukken van foto's.
HP Everyday Fotopapier is bedoeld om kwaliteitsfoto's te maken met minder inkt.
Opmerking Gebruik HP Premium Plus Fotopapier en stel de afdrukkwaliteit
in op Best of Maximum dpi voor foto's van hoge kwaliteit.
24 HP Deskjet 5400 series
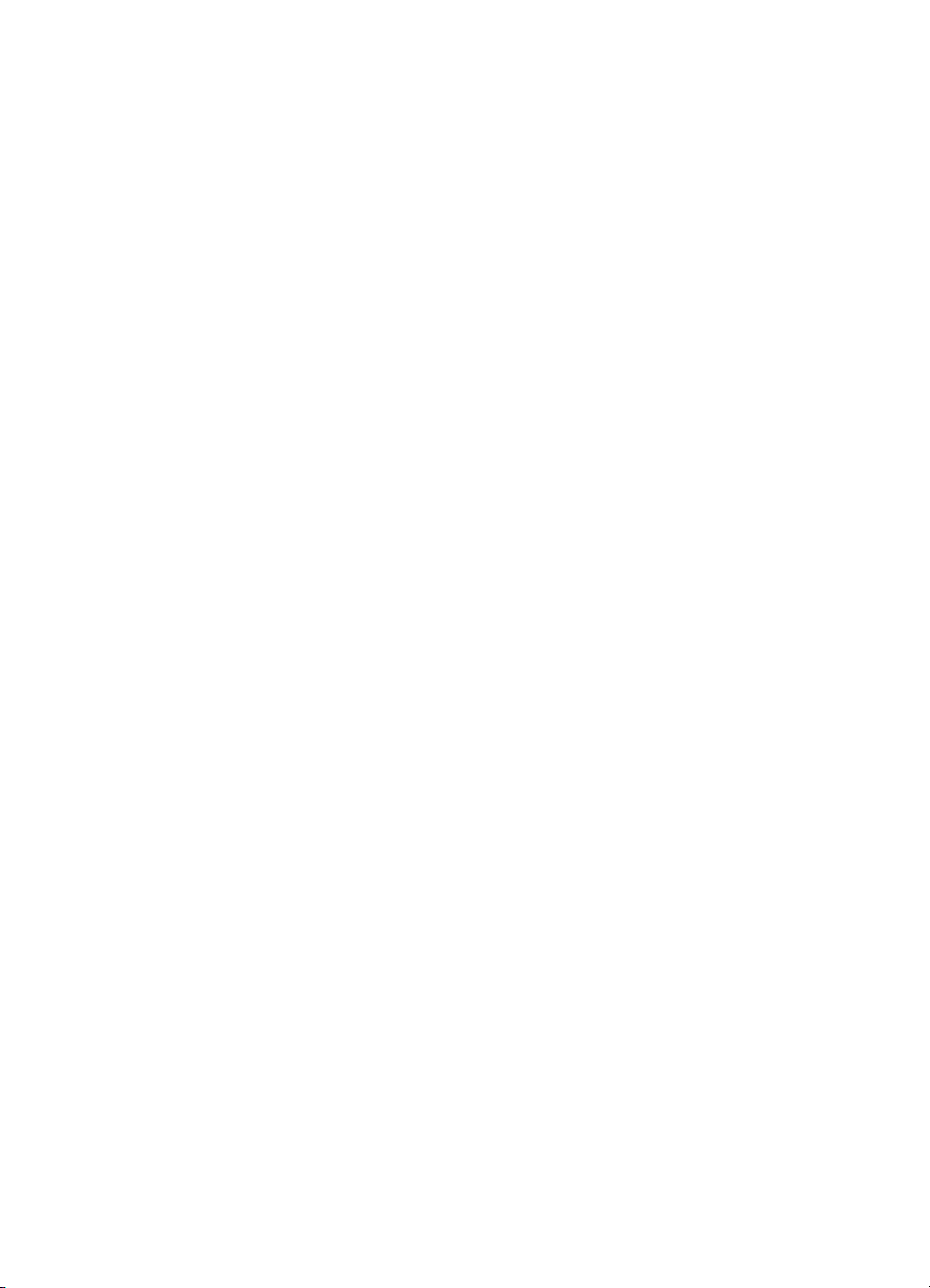
Andere fotoprojecten
Met de HP Image Zone software kunt u de functies van de volgende HP
beeldapparaten coördineren: scanners, camera's, printers en alles-in-één apparaten.
Afhankelijk van de apparaten die u hebt geïnstalleerd en de mogelijkheden hiervan,
kunt u snel en eenvoudig digitale afbeeldingen organiseren, bewerken en delen.
Digitale afbeeldingen op creatieve manier organiseren, bewerken en delen
Wanneer u een standaardinstallatie van de printersoftware hebt uitgevoerd, is ook de
HP Image Zone software geïnstalleerd. U kunt met HP Image Zone het volgende doen:
● Foto's en digitale afbeeldingen afdrukken
● Afbeeldingen vanaf een camera of geheugenkaart overbrengen
● Afbeeldingen in de vorm van een diashow bekijken
● Afbeeldingen bewerken
● Fotoalbumpagina's en flyers maken
● Foto's met vrienden en familie delen
Foto's met vrienden en familie delen
Wanneer u een standaardinstallatie van de printersoftware hebt uitgevoerd, is ook de
HP Image Zone software geïnstalleerd. Als u HP Image Zone hebt geïnstalleerd, kunt
u in de Help bij de HP Image Zone software lezen hoe u de software kunt gebruiken
om afbeeldingen te selecteren en deze via e-mail met anderen te delen, zonder dat u
hiervoor grote bestandsbijlagen nodig hebt.
Gebruikershandleiding 25
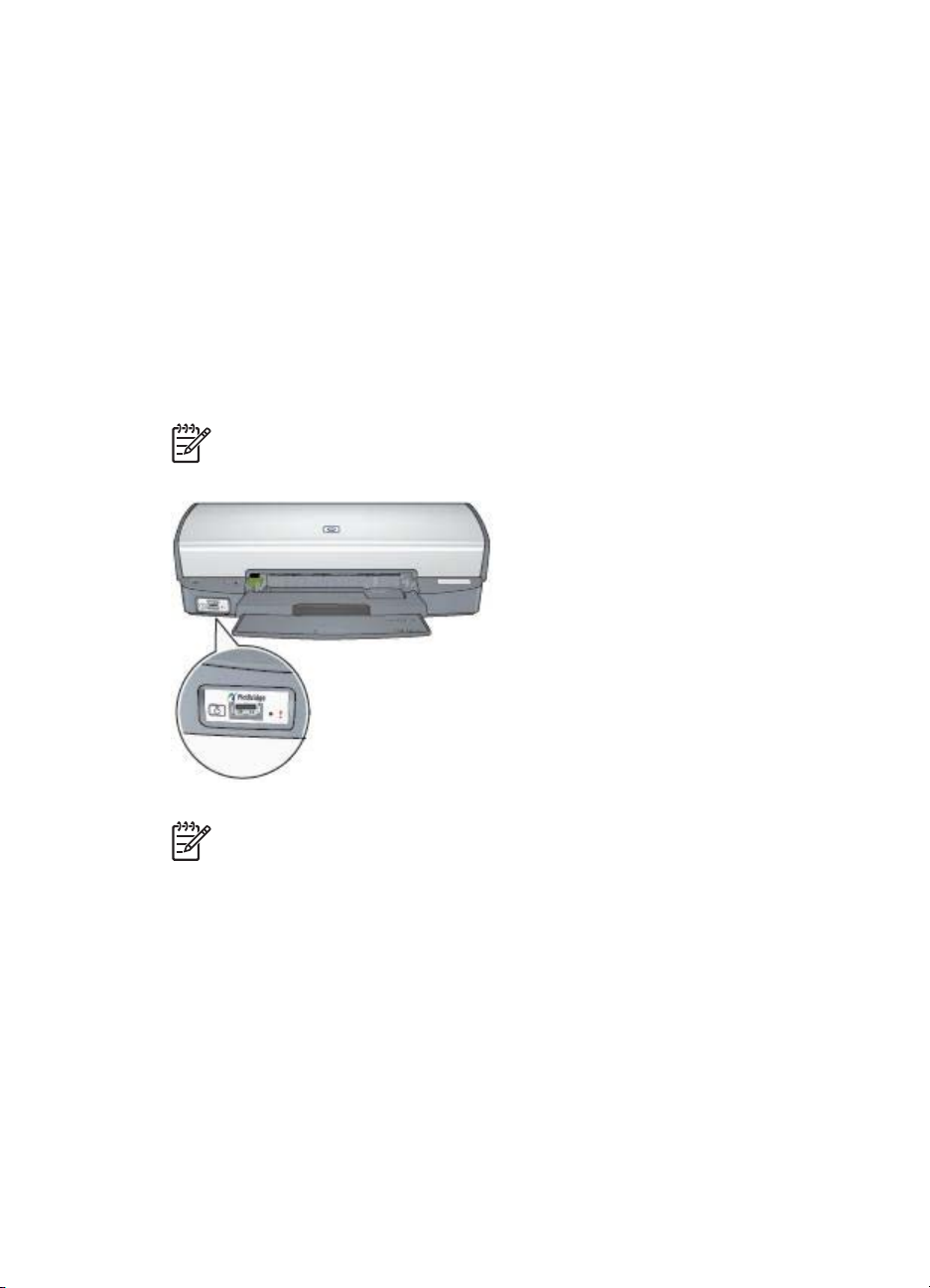
6
Foto's afdrukken vanaf een digitale camera
Leer hoe u foto's direct vanaf een digitale camera kunt afdrukken.
● Informatie over PictBridge
● Afdrukken met PictBridge
Informatie over PictBridge
Wanneer u een PictBridge-camera hebt, hebt u geen computer nodig om digitale
foto's af te drukken. U hoeft alleen de camera op de PictBridge-poort van de printer
aan te sluiten.
Opmerking Sluit geen andere USB-apparaten op de PictBridge-poort aan.
Opmerking Wanneer twee PictBridge-apparaten met elkaar communiceren,
leveren zij alleen de mogelijkheden die zij gemeen hebben. Sommige
camera's bieden bijvoorbeeld de mogelijkheid om zowel foto's in TIFF- als in
JPEG-indeling via een PictBridge-verbinding af te drukken. Aangezien de
printer echter geen ondersteuning biedt voor TIFF's via een PictBridgeverbinding, kunnen alleen JPEG's worden afgedrukt.
Wanneer een camera op een PictBridge-poort is aangesloten, worden voor de afdruk
de standaardprinterinstellingen gebruikt: een foto zonder rand van 4 x 6 inch in
staande stand afgedrukt. Gedetailleerde informatie over het afdrukken vanaf de
camera kunt u vinden in de documentatie bij de camera.
26 HP Deskjet 5400 series
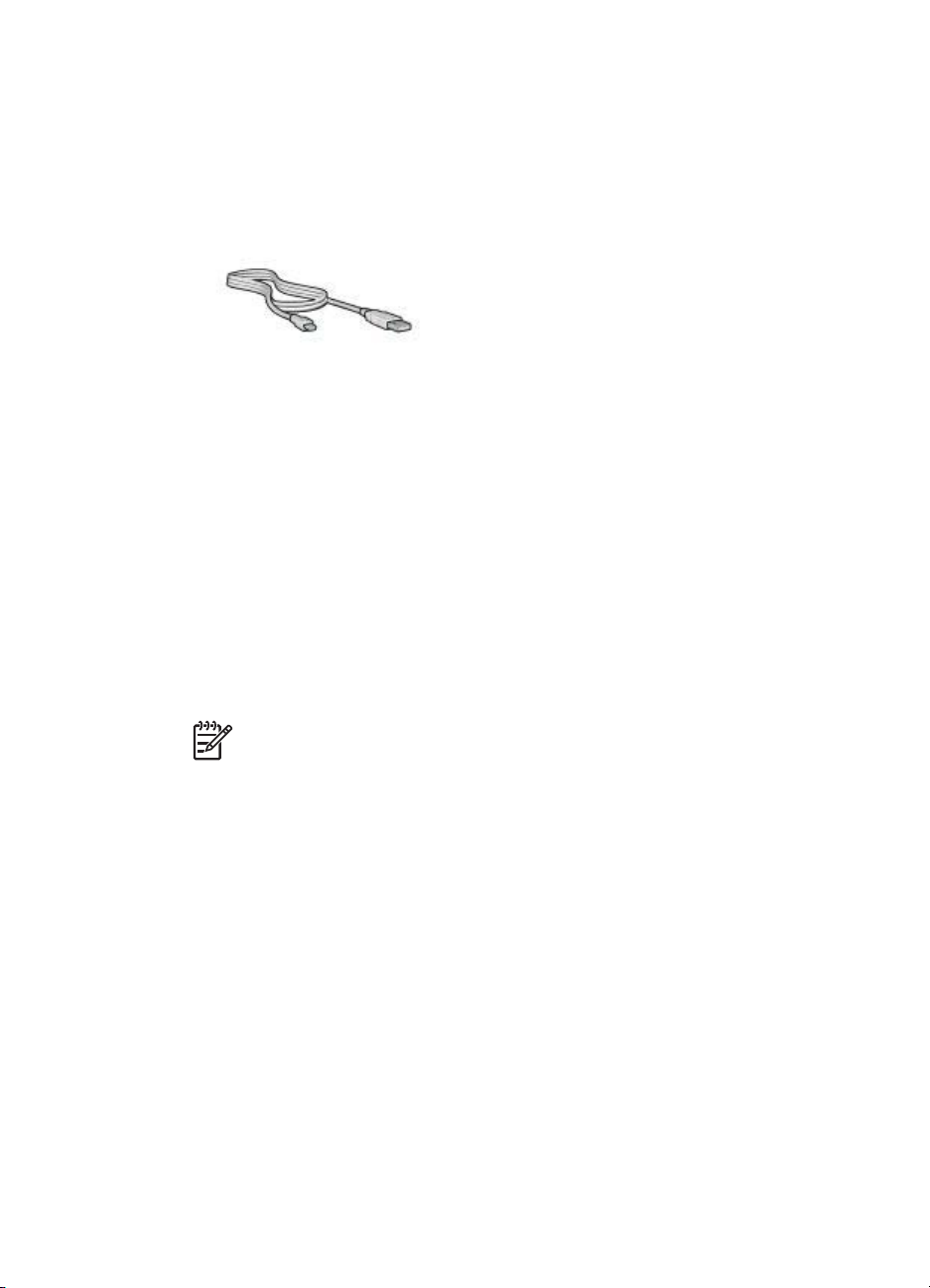
Afdrukken met PictBridge
Wanneer u foto's direct vanaf een digitale camera wilt afdrukken, hebt u het volgende
nodig:
● Een met PictBridge compatibele camera
● Een USB-kabel voor een digitale camera
Raadpleeg de documentatie bij de camera om na te gaan of uw camera PictBridge
ondersteunt.
Voer deze stappen uit om vanaf een met PictBridge compatibele camera af te drukken:
1. Plaats fotopapier in de printer.
Klik op een van de volgende opties voor instructies over het plaatsen van
fotopapier:
– Foto's zonder rand afdrukken
– Foto's afdrukken met rand
2. Sluit de camera aan op de PictBridge-poort op de voorkant van de printer.
Gebruik hiervoor de USB-kabel die bij de camera is geleverd.
3. Zet de camera aan en activeer de modus PictBridge.
Raadpleeg de documentatie bij de camera als u niet weet hoe u de camera op de
modus PictBridge moet instellen.
Opmerking Wanneer de camera correct is aangesloten, gaat het
verbindingslichtje branden. Het verbindingslichtje knippert groen wanneer
vanaf de camera wordt afgedrukt. Als de camera niet compatibel is met
PictBridge of niet in de modus PictBridge staat, gaat het foutlichtje
knipperen.
Gebruikershandleiding 27
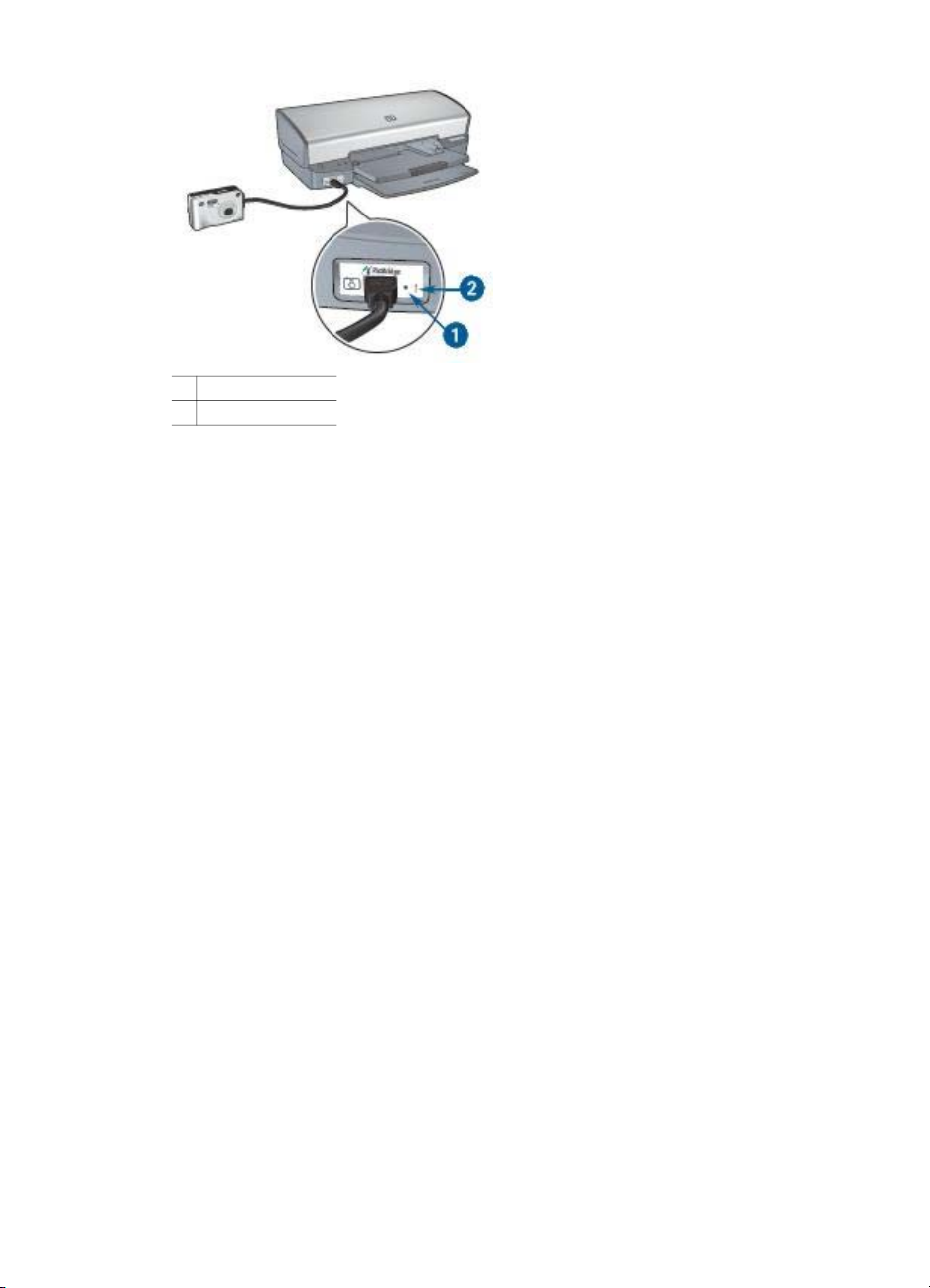
Hoofdstuk 6
1 Verbindingslichtje
2 Foutlichtje
Wanneer u de camera correct op de printer hebt aangesloten, kunt u uw foto's gaan
afdrukken. Zorg dat het formaat van het papier in de printer overeenkomt met de
instelling op de camera. Raadpleeg de documentatie bij de camera voor meer
informatie over het afdrukken vanaf de camera.
28 HP Deskjet 5400 series
 Loading...
Loading...