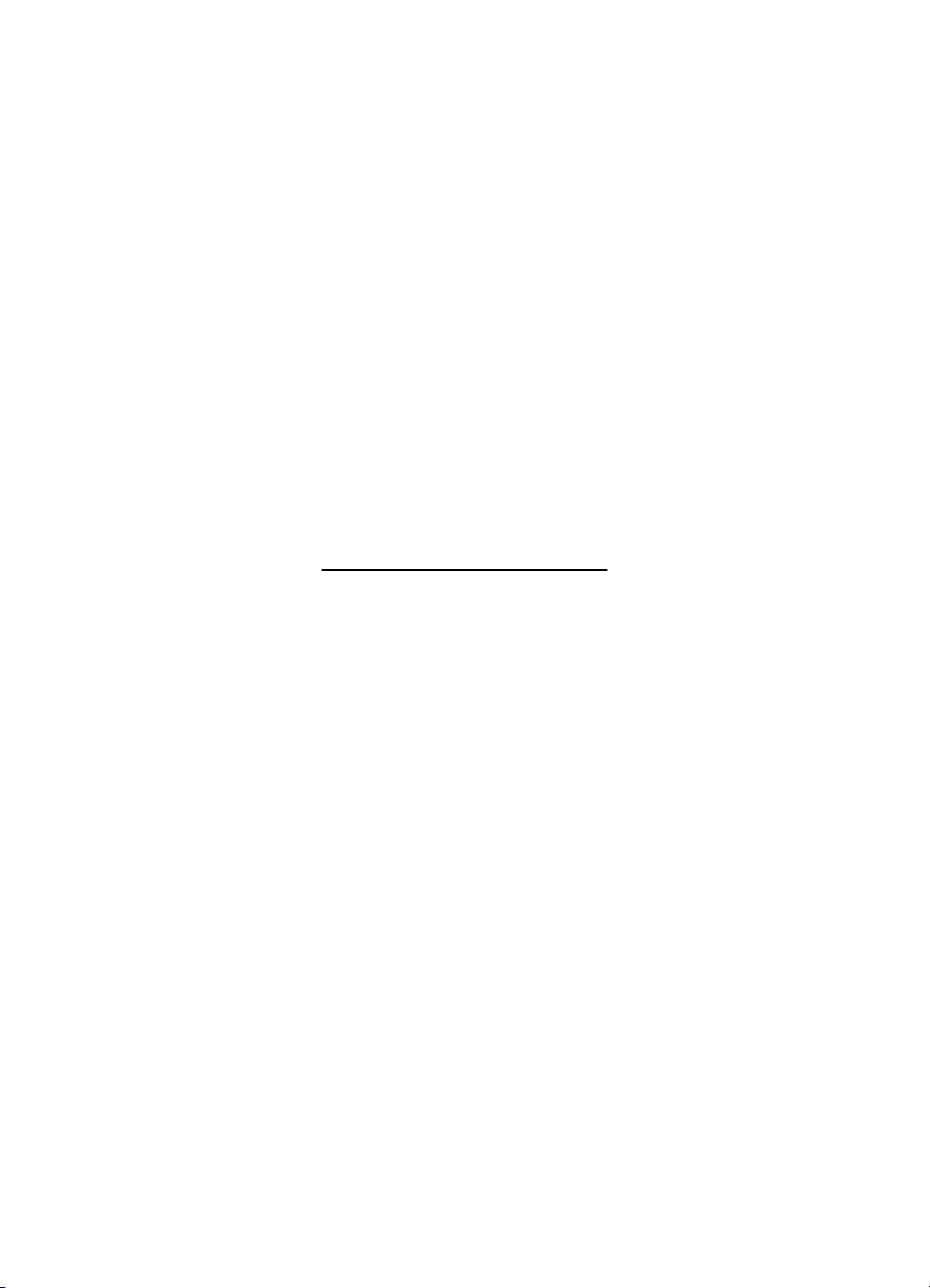
HP Deskjet 5400 series
Guida per l'utente
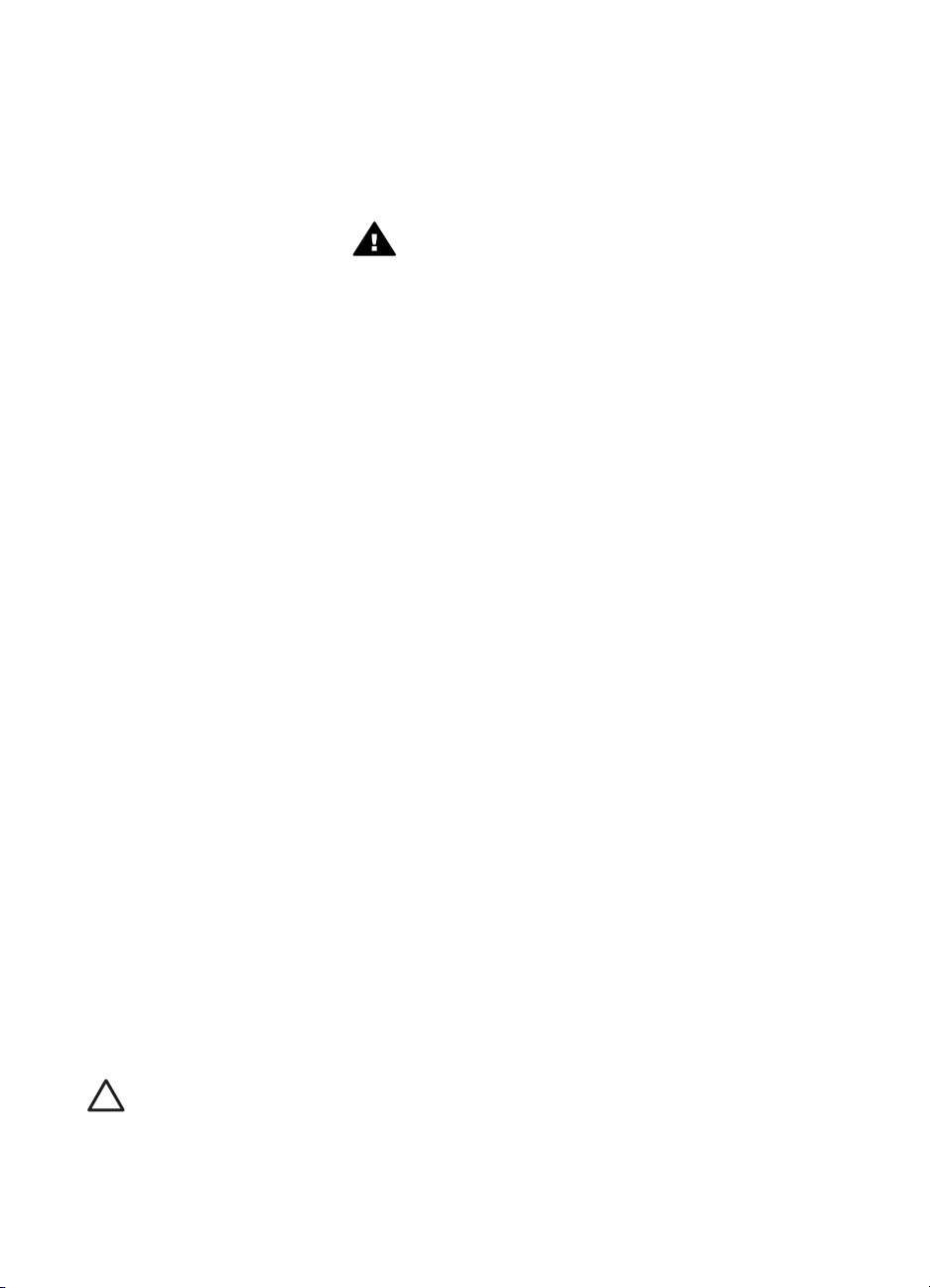
Avvertenze HewlettPackard Company
Le informazioni contenute in questo
documento sono soggette a modifica
senza preavviso.
Tutti i diritti riservati. Sono proibiti la
riproduzione, l'adattamento o la
traduzione di questo materiale senza
previa autorizzazione scritta della
Hewlett-Packard, salvo per quanto
consentito dalle leggi sui diritti d'autore.
Le uniche garanzie dei prodotti e dei
servizi HP sono quelle stabilite nelle
dichiarazioni di garanzia esplicite che
accompagnano tali prodotti e servizi.
Nulla di quanto contenuto nel
presente documento ha valore di
garanzia aggiuntiva. HP non è
responsabile di errori tecnici o
editoriali od omissioni contenuti nel
presente documento.
Titolarità dei marchi
Apple, il logo Apple, ColorSync, il logo
ColorSync, Finder, Mac, Macintosh,
MacOS, Powerbook, Power
Macintosh e Quickdraw sono marchi
registrati della Apple Computer, Inc.
negli Stati Uniti e negli altri paesi.
TrueType è un marchio della Apple
Computer, Inc. negli Stati Uniti.
Adobe, AdobeRGB e Acrobat sono
marchi registrati della Adobe Systems
Incorporated.
Copyright 2005 Hewlett-Packard
Development Company, L.P.
Termini e convenzioni
Di seguito vengono indicati i termini e
le convenzioni utilizzati in questa
Guida per l'utente.
Termini
La stampante HP Deskjet può essere
indicata semplicemente come
stampante HP o stampante.
Messaggi di avvertimento e
avvertenze
Un messaggio di Avvertimento
indica possibili danni alla stampante
HP Deskjet o a un altro dispositivo.
Ad esempio:
otturarsi o possono
verificarsi problemi di
inchiostro e di connessioni
elettriche.
Un'Avvertenza segnala possibili
danni a cose o a persone. Ad esempio:
Avvertenza Tenere le
cartucce di stampa sia
nuove che usate fuori dalla
portata dei bambini.
Avvertimento Non
toccare i contatti in rame o
gli ugelli dell'inchiostro della
cartuccia. Intervenendo su
queste parti, la cartuccia può
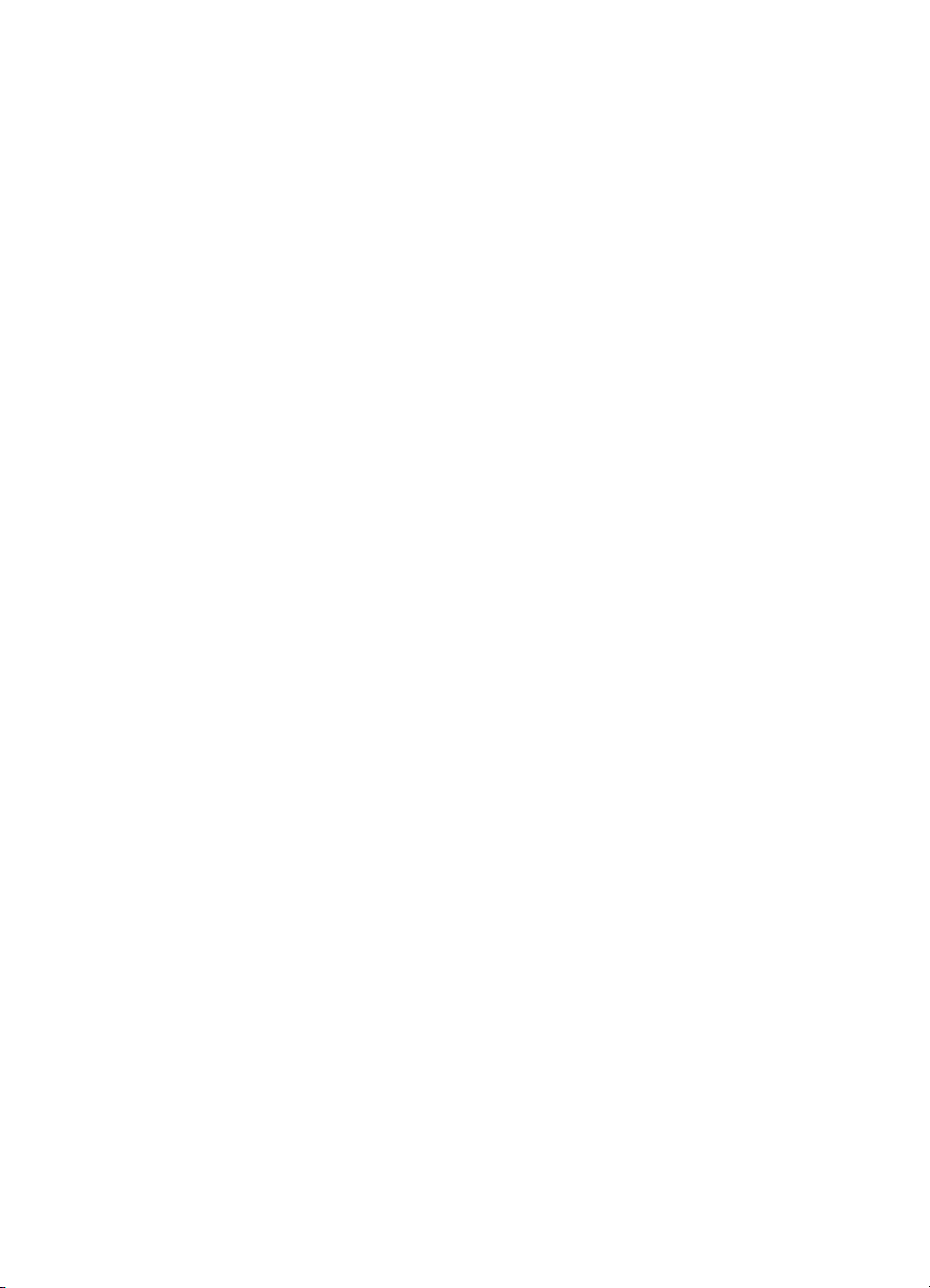
Sommario
1 Benvenuto.............................................................................................................3
2 Funzioni speciali...................................................................................................4
3 Introduzione..........................................................................................................5
Funzioni della stampante .......................................................................................5
Pulsanti e spie .......................................................................................................6
Vassoi della carta ..................................................................................................9
Cartucce ..............................................................................................................13
Modalità Backup dell'inchiostro ............................................................................ 14
4 Collegamento alla stampante............................................................................15
USB .....................................................................................................................15
Connessione di rete .............................................................................................15
5 Stampa di foto.....................................................................................................16
Stampa di foto senza bordi ..................................................................................16
Stampa di foto con bordi ......................................................................................18
Tecnologie Real Life HP ......................................................................................19
Cartuccia fotografica ............................................................................................20
Opzioni colore ......................................................................................................21
Max dpi ................................................................................................................21
Conservazione e manutenzione della carta fotografica .......................................22
Risparmio di denaro per la stampa di foto ...........................................................22
6 Stampa di foto da una fotocamera digitale......................................................23
Informazioni su PictBridge ...................................................................................23
Stampa con PictBridge ........................................................................................24
7 Stampa di altri documenti..................................................................................26
E-mail ..................................................................................................................26
Lettere .................................................................................................................27
Documenti ...........................................................................................................28
Buste ...................................................................................................................29
Brochure ..............................................................................................................30
Biglietti d'auguri ...................................................................................................32
Cartoline ..............................................................................................................33
Lucidi ...................................................................................................................34
Etichette ............................................................................................................... 35
Schede e altri supporti di piccole dimensioni .......................................................36
Supporti di stampa per il trasferimento a caldo ....................................................37
8 Suggerimenti per la stampa...............................................................................39
Selezione della qualità di stampa ........................................................................39
Impostazione dell'ordine delle pagine ..................................................................39
Stampa di più pagine su un singolo foglio di carta ...............................................40
Selezione di un tipo di carta .................................................................................40
Ridimensionamento di un documento .................................................................. 40
Anteprima di stampa ............................................................................................41
9 Software della stampante..................................................................................42
Impostazioni di stampa ........................................................................................42
Gestione della stampante (Mac OS X 10.3) ........................................................43
Guida per l'utente 1
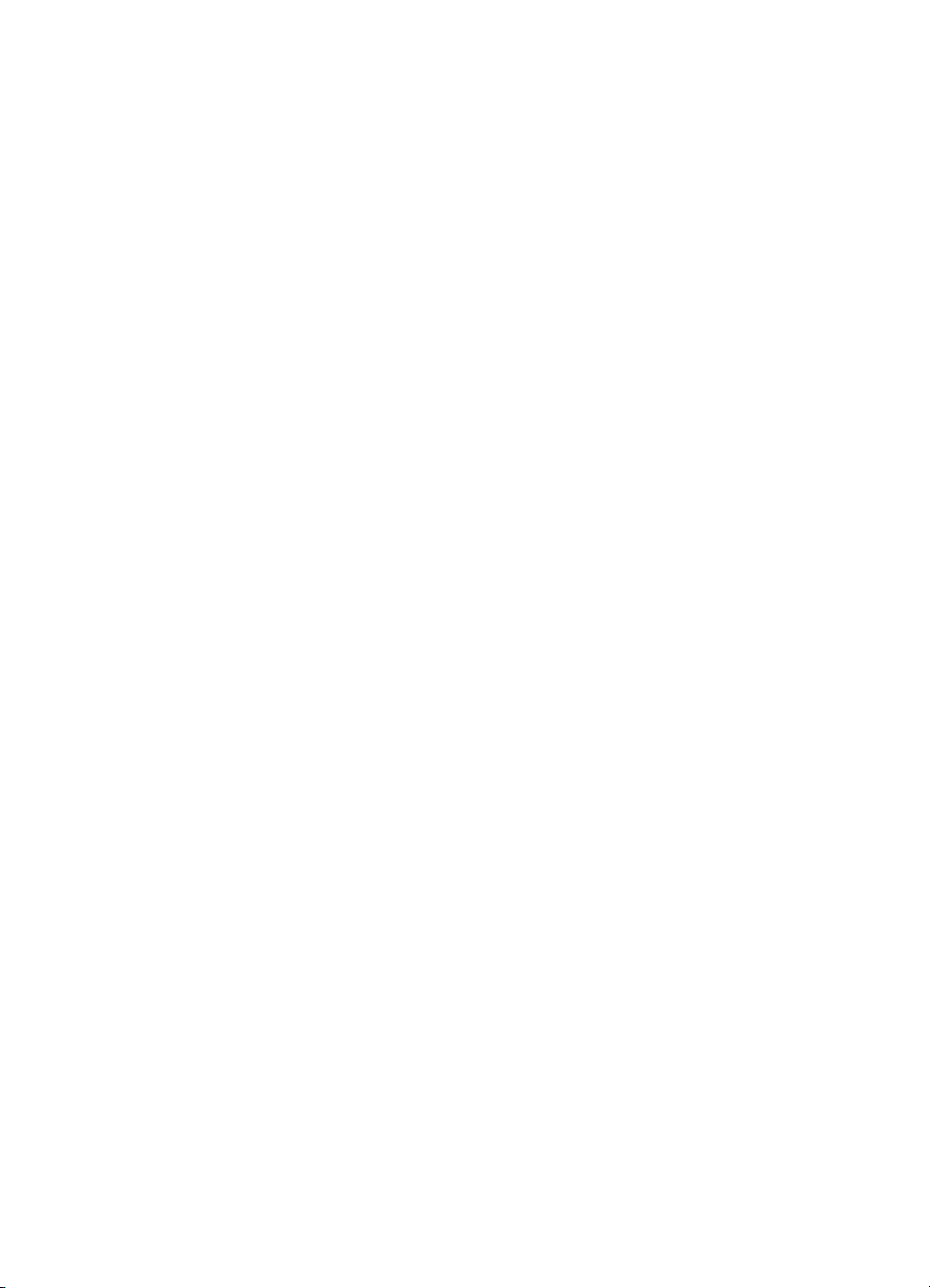
Gestione della stampante (Mac OS X 10.2) ........................................................44
Visualizzazione e modifica dello stato di un processo di stampa (Mac OS X
10.3) ....................................................................................................................44
Visualizzazione e modifica dello stato di un processo di stampa (Mac OS X
10.2) ....................................................................................................................45
10 Manutenzione......................................................................................................46
Installazione delle cartucce ..................................................................................46
Impostazione della funzione di accensione/spegnimento automatico ..................49
Allineamento delle cartucce .................................................................................49
Calibrazione del colore ........................................................................................50
Calibrare la qualità di stampa ..............................................................................50
Pulizia automatica delle cartucce ........................................................................50
Stampa di una pagina di prova ............................................................................51
Visualizzazione dei livelli d'inchiostro stimati .......................................................51
Manutenzione del corpo della stampante ............................................................51
Rimozione dell'inchiostro da pelle e indumenti ....................................................51
Pulizia manuale delle cartucce ............................................................................52
Manutenzione delle cartucce ...............................................................................53
Utility della stampante HP ....................................................................................54
11 Risoluzione dei problemi...................................................................................56
La stampante non stampa ...................................................................................56
Inceppamento carta .............................................................................................57
Problemi con la carta ...........................................................................................58
Stampante bloccata .............................................................................................59
Problemi della cartuccia ....................................................................................... 60
Stampa delle foto non corretta .............................................................................62
Problemi con PictBridge ......................................................................................64
Qualità di stampa scadente .................................................................................66
Stampa del documento non corretta ....................................................................67
Problemi con i documenti senza bordi .................................................................68
Messaggi di errore ...............................................................................................73
Spie della stampante accese o lampeggianti .......................................................74
Stampa dei documenti lenta ................................................................................76
Se i problemi persistono ......................................................................................76
12 Materiali di consumo..........................................................................................77
Carta ....................................................................................................................77
Cavi USB .............................................................................................................77
13 Specifiche ...........................................................................................................78
Specifiche della stampante ..................................................................................78
14 Informazioni ambientali......................................................................................79
Dichiarazione ambientale ....................................................................................79
Recupero delle cartucce ......................................................................................80
Indice..........................................................................................................................82
2 HP Deskjet 5400 series
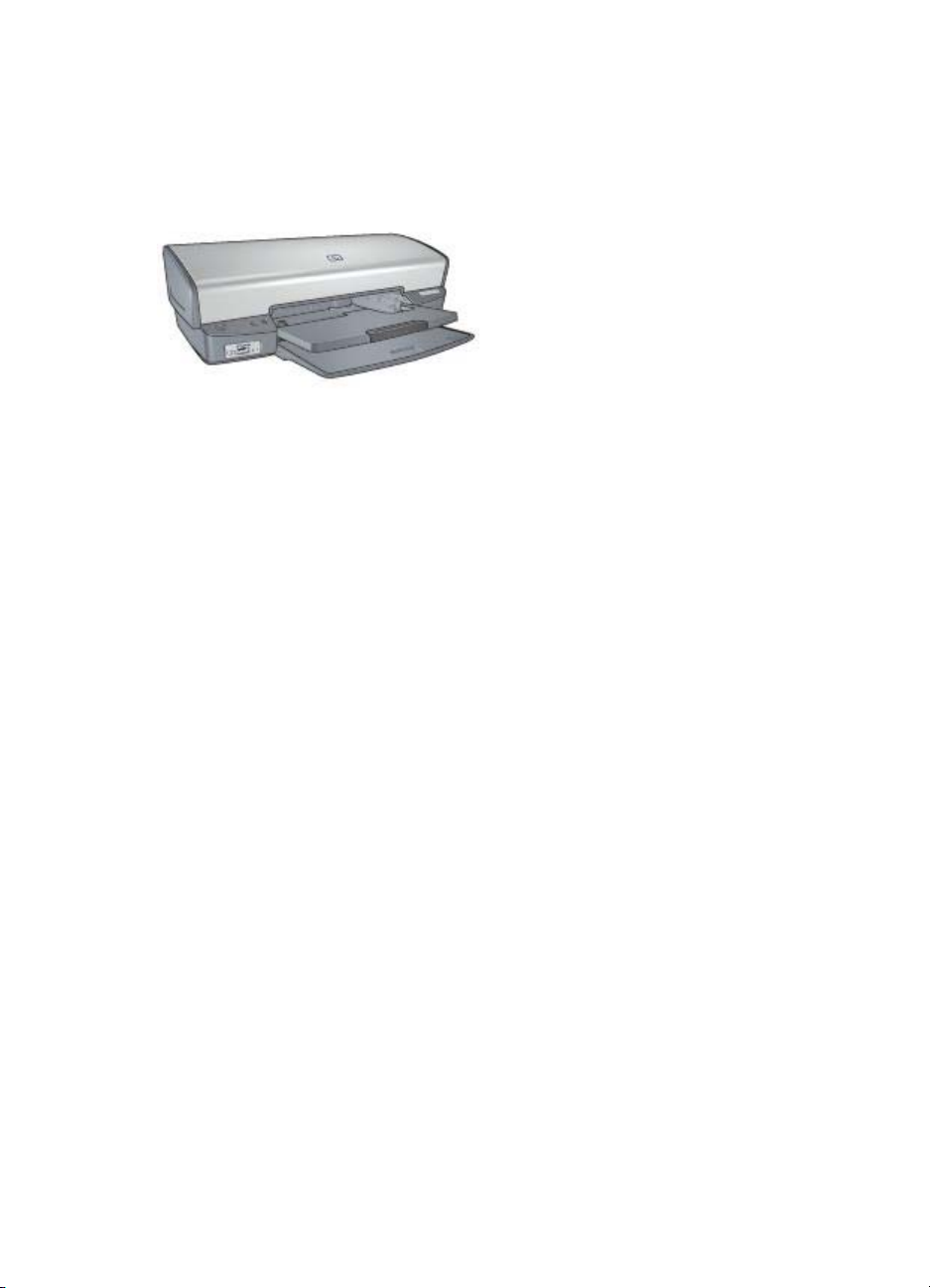
1
Benvenuto
Per trovare la risposta a una domanda, fare clic su uno dei seguenti argomenti:
● Funzioni speciali
● Introduzione
● Collegamento alla stampante
● Stampa di foto
● Stampa di foto da una fotocamera digitale
● Stampa di altri documenti
● Suggerimenti per la stampa
● Software della stampante
● Manutenzione
● Risoluzione dei problemi
● Materiali di consumo
● Specifiche
● Informazioni ambientali
Guida per l'utente 3
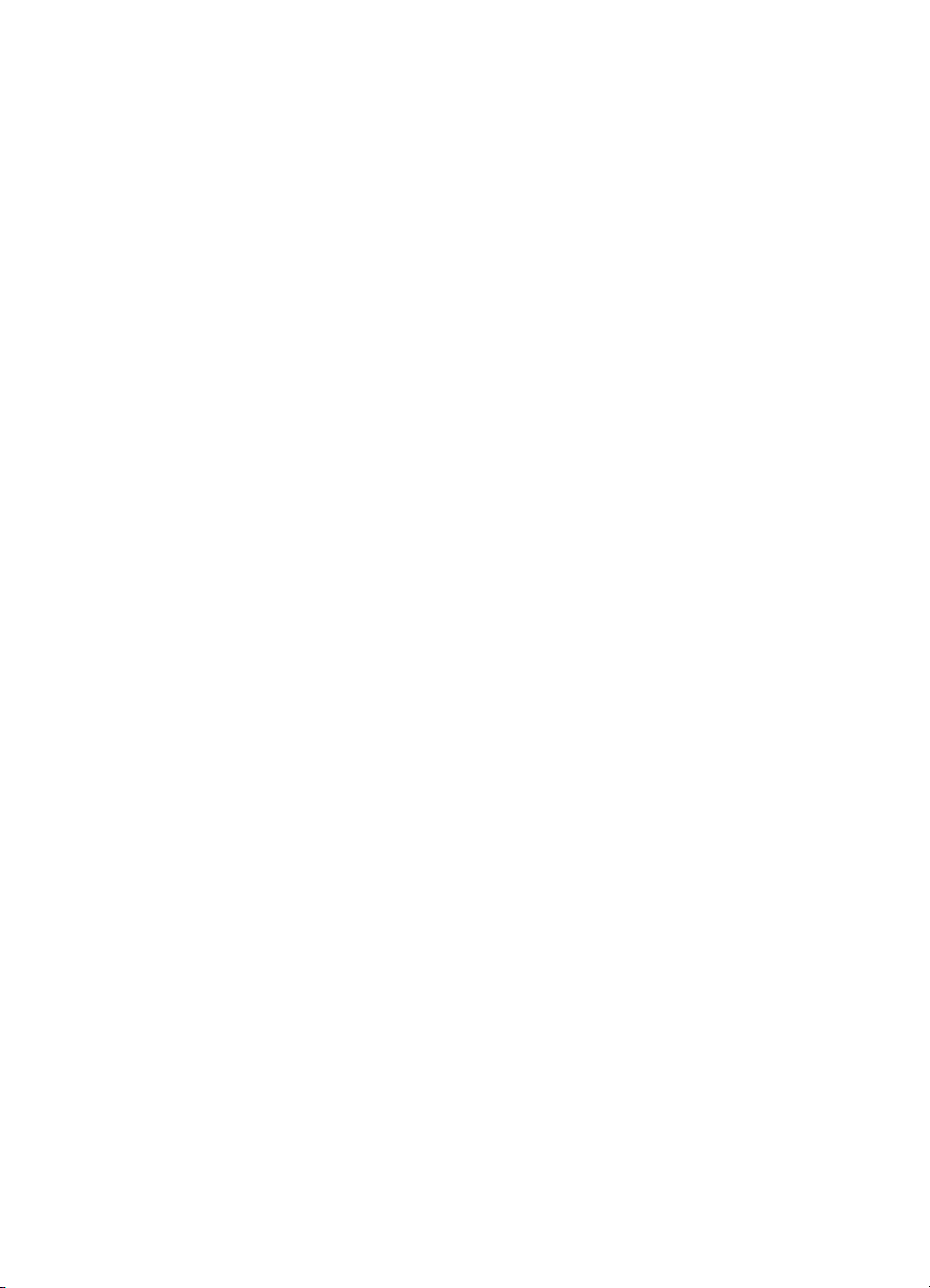
2
Funzioni speciali
Complimenti per l'acquisto di questa stampante HP Deskjet dotata di diverse funzioni
e caratteristiche accattivanti:
● Stampa senza bordi: consente di utilizzare l'intera superficie della pagina
quando si stampano foto e brochure.
● Stampa ottimizzabile con sei inchiostri: consente di ottimizzare la stampa
fotografica utilizzando una cartuccia fotografica (venduta separatamente).
● Modalità Backup dell'inchiostro: la modalità Backup dell'inchiostro consente di
continuare a stampare con una cartuccia quando l'altra ha esaurito l'inchiostro.
● Stampa da una fotocamera digitale: consente di stampare le foto direttamente
da una fotocamera digitale utilizzando la porta PictBridge.
● Stampa panoramica: consente di stampare foto panoramiche con bordi o senza
bordi.
● Tecnologie Real Life: le tecnologie Real Life HP consentono di ottenere
facilmente foto di qualità migliore. La rimozione automatica dell'effetto occhi rossi
e l'illuminazione adattativa per il miglioramento dei dettagli in ombra sono solo
alcune delle tecnologie incluse.
● Gli inchiostri HP Vivera consentono di ottenere foto incredibilmente realistiche e
non sbiadite con colori brillanti e di lunga durata. Gli inchiostri HP Vivera hanno
una formulazione speciale e sono testati scientificamente per garantire qualità,
purezza e resistenza allo scolorimento.
4 HP Deskjet 5400 series
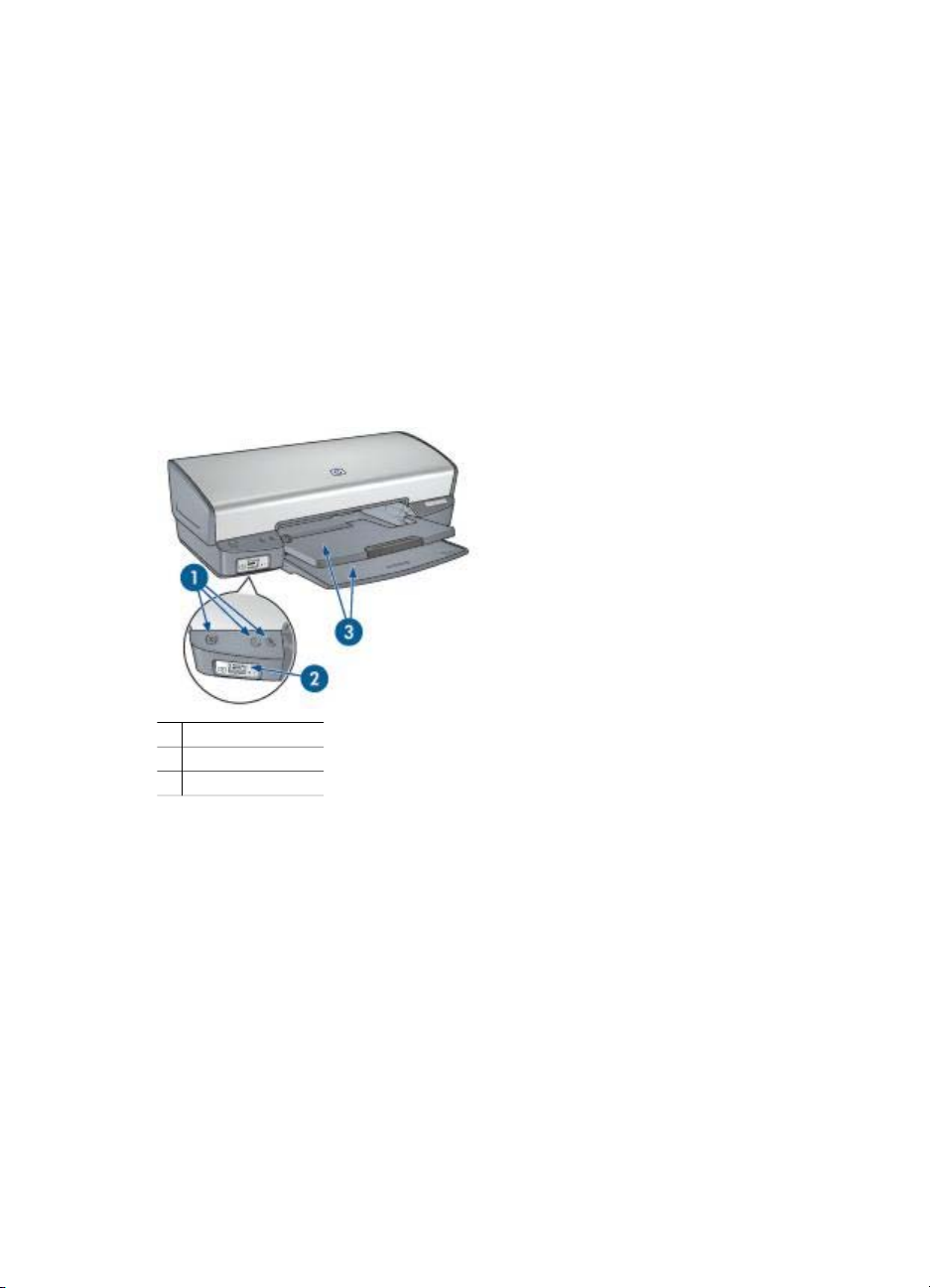
3
Introduzione
● Funzioni della stampante
● Pulsanti e spie
● Vassoi della carta
● Cartucce
● Modalità Backup dell'inchiostro
Funzioni della stampante
La stampante dispone di diverse funzioni che rendono le operazioni di stampa più
semplici ed efficienti.
1 Pulsanti e spie
2 Porta PictBridge
3 Vassoi della carta
Guida per l'utente 5
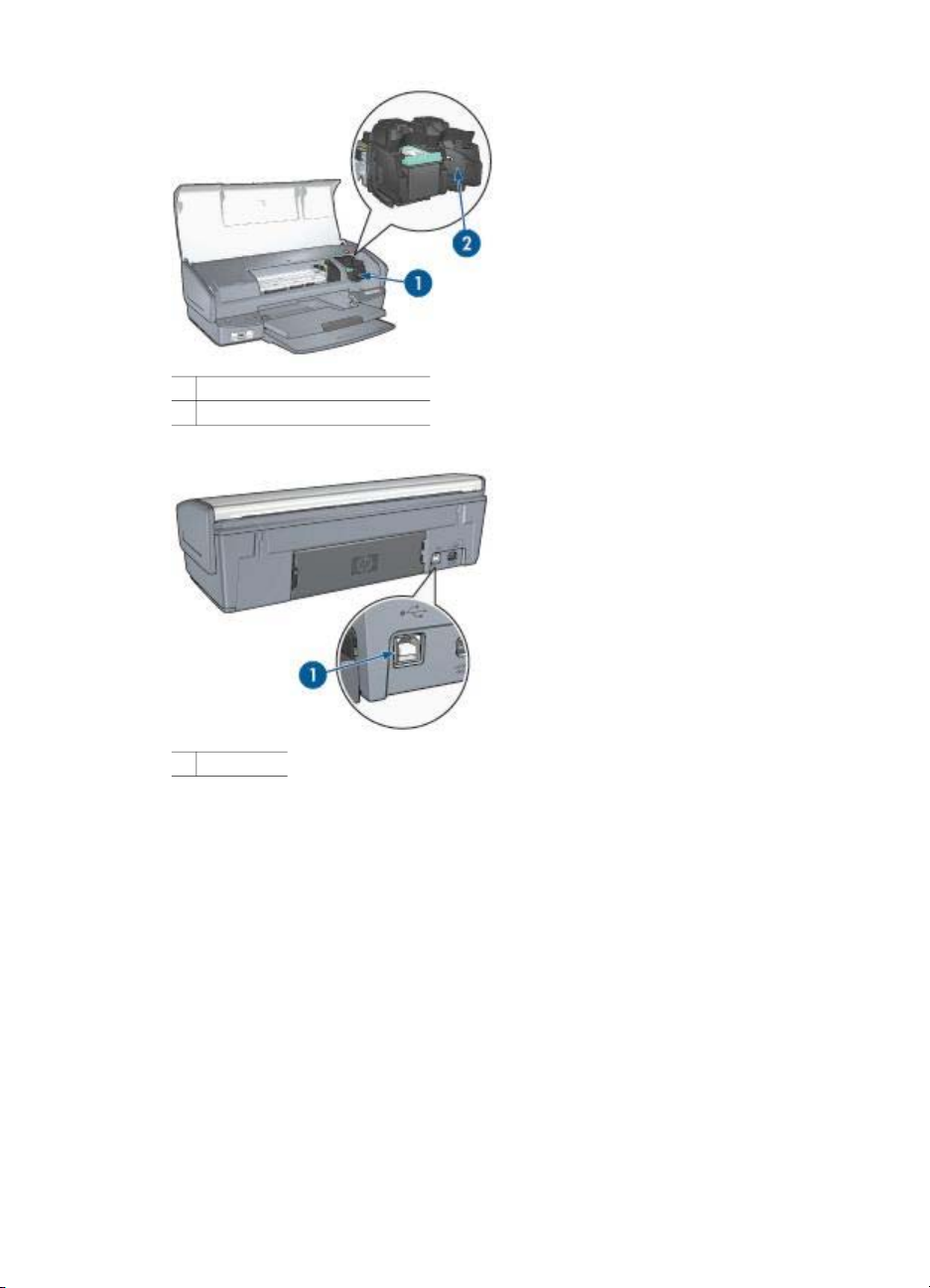
Capitolo 3
1 Cartucce
2 Modalità Backup dell'inchiostro
1 Porta USB
Pulsanti e spie
Utilizzare i pulsanti della stampante per accenderla e spegnerla e per annullare e
riavviare un processo di stampa. Le spie della stampante indicano lo stato della
stampante.
6 HP Deskjet 5400 series
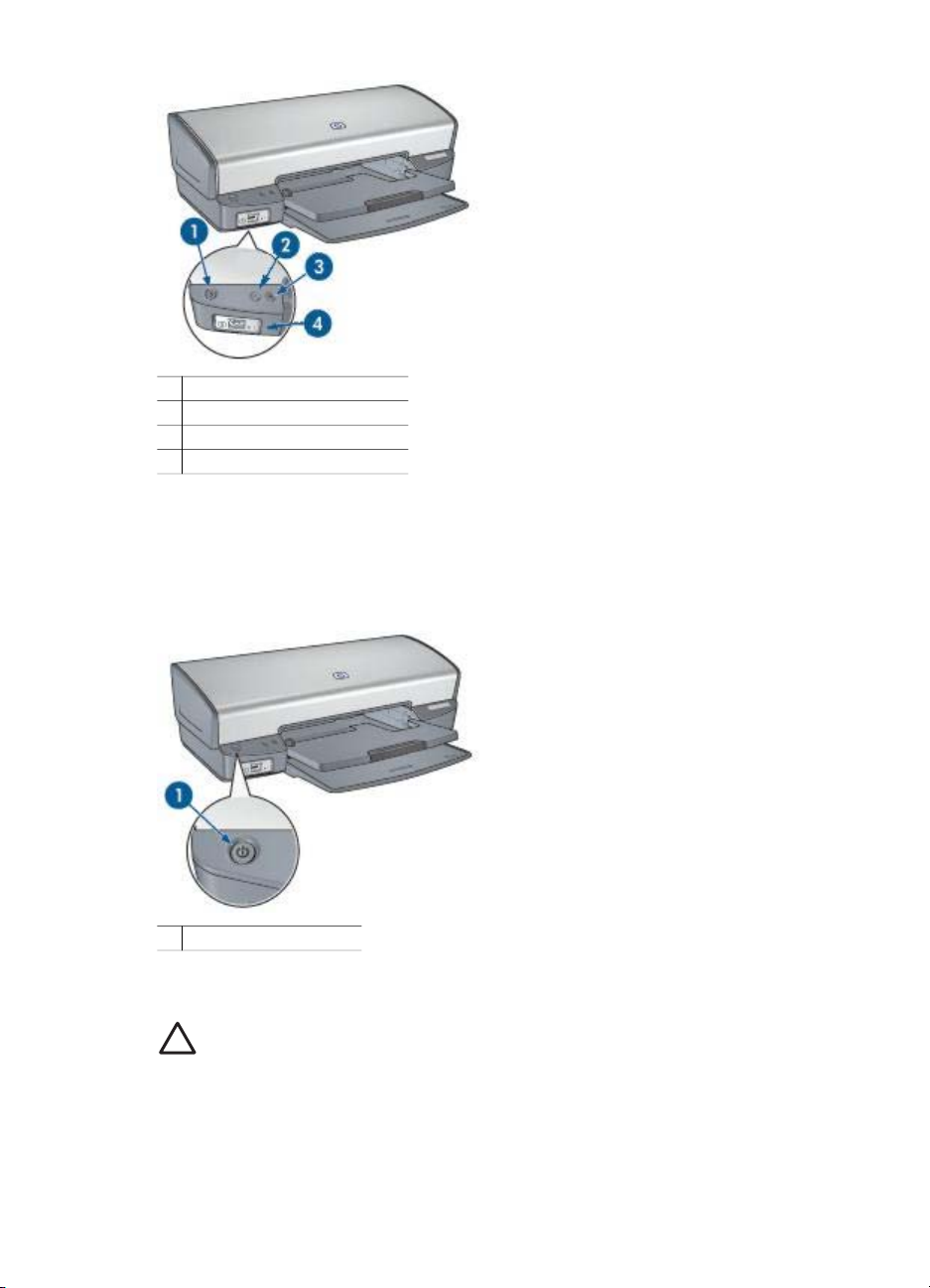
1 Pulsante e spia di accensione
2 Pulsante Annulla stampa
3 Pulsante e spia Riprendi
4 Spie di PictBridge
Pulsante e spia di accensione
Per accendere o spegnere la stampante, utilizzare il pulsante di accensione. Sono
necessari alcuni secondi perché la stampante venga attivata dopo aver premuto tale
pulsante.
1 Pulsante di accensione
La spia di accensione lampeggia quando la stampante è in fase di elaborazione.
Avvertimento Per accendere o spegnere la stampante, utilizzare il pulsante
di accensione. L'uso di una multipresa, di un dispositivo di protezione da
sovratensioni o di un interruttore a parete per accendere e spegnere la
stampante può causare un malfunzionamento della stessa.
Guida per l'utente 7
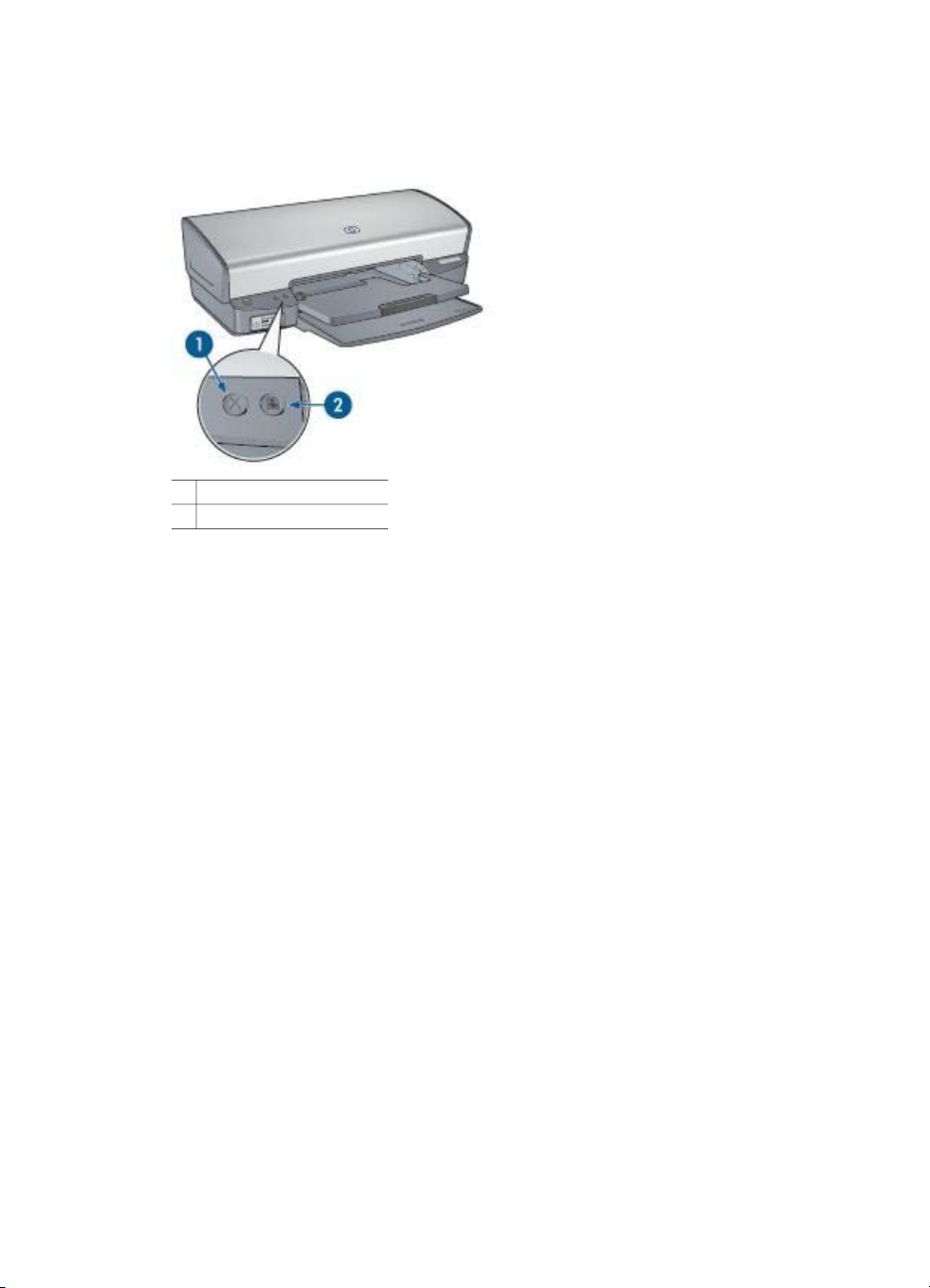
Capitolo 3
Pulsanti Annulla stampa e Riprendi
La stampante dispone anche di un pulsante Annulla stampa e di un pulsante e una
spia Riprendi.
1 Pulsante Annulla stampa
2 Pulsante e spia Riprendi
Premendo tale pulsante è possibile annullare il processo di stampa corrente.
La spia Riprendi lampeggia quando è richiesta un'azione, come ad esempio caricare
la carta o rimuovere la carta inceppata. Una volta risolto il problema, premere il
pulsante Riprendi per continuare la stampa.
Spie di PictBridge
Per stampare foto digitali, collegare una fotocamera compatibile PictBridge alla porta
PictBridge utilizzando il cavo USB della fotocamera digitale.
8 HP Deskjet 5400 series
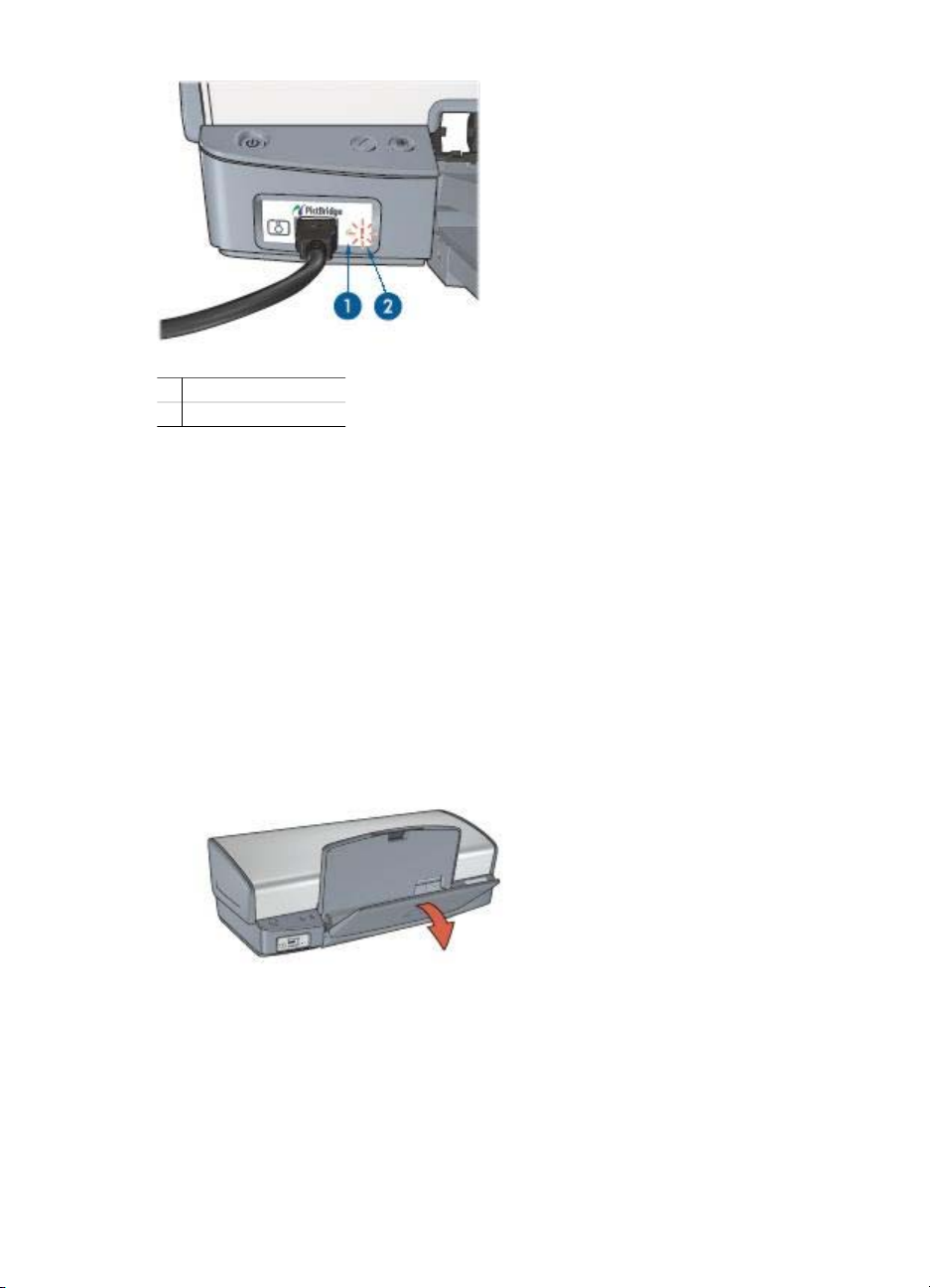
1 Spia di collegamento
2 Spia di errore
Quando la fotocamera è collegata correttamente, la spia di collegamento verde è
accesa. Quando si stampa dalla fotocamera, la spia di accensione della stampante
lampeggia e la spia di collegamento rimane accesa con luce fissa. Se la fotocamera
non è PictBridge compatibile o non è in modalità PictBridge, la spia di errore color
ambra lampeggia.
Vassoi della carta
Per informazioni sui vassoi della carta, selezionare uno di questi argomenti:
Apertura dei vassoi della carta
Per aprire i vassoi della carta, attenersi alla seguente procedura:
1. Abbassare il vassoio di alimentazione.
2. Abbassare il vassoio di uscita.
Guida per l'utente 9
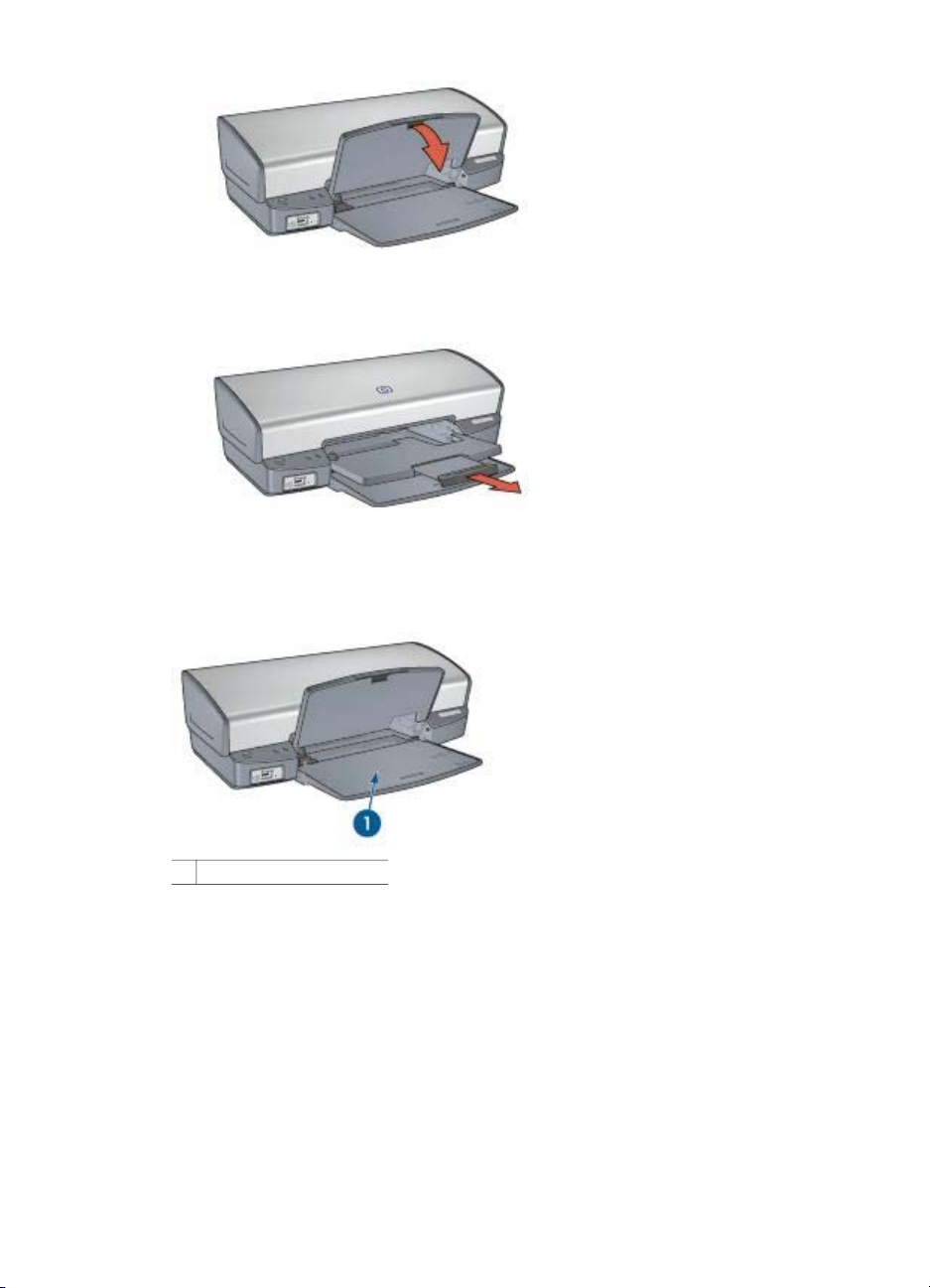
Capitolo 3
3. Estrarre l’estensione del vassoio di uscita.
Vassoio di alimentazione
Il vassoio di alimentazione contiene carta o altri supporti.
1 Vassoio di alimentazione
Guida della carta
Spostando la guida della carta a destra o a sinistra, è possibile stampare su supporti
di vari formati.
10 HP Deskjet 5400 series
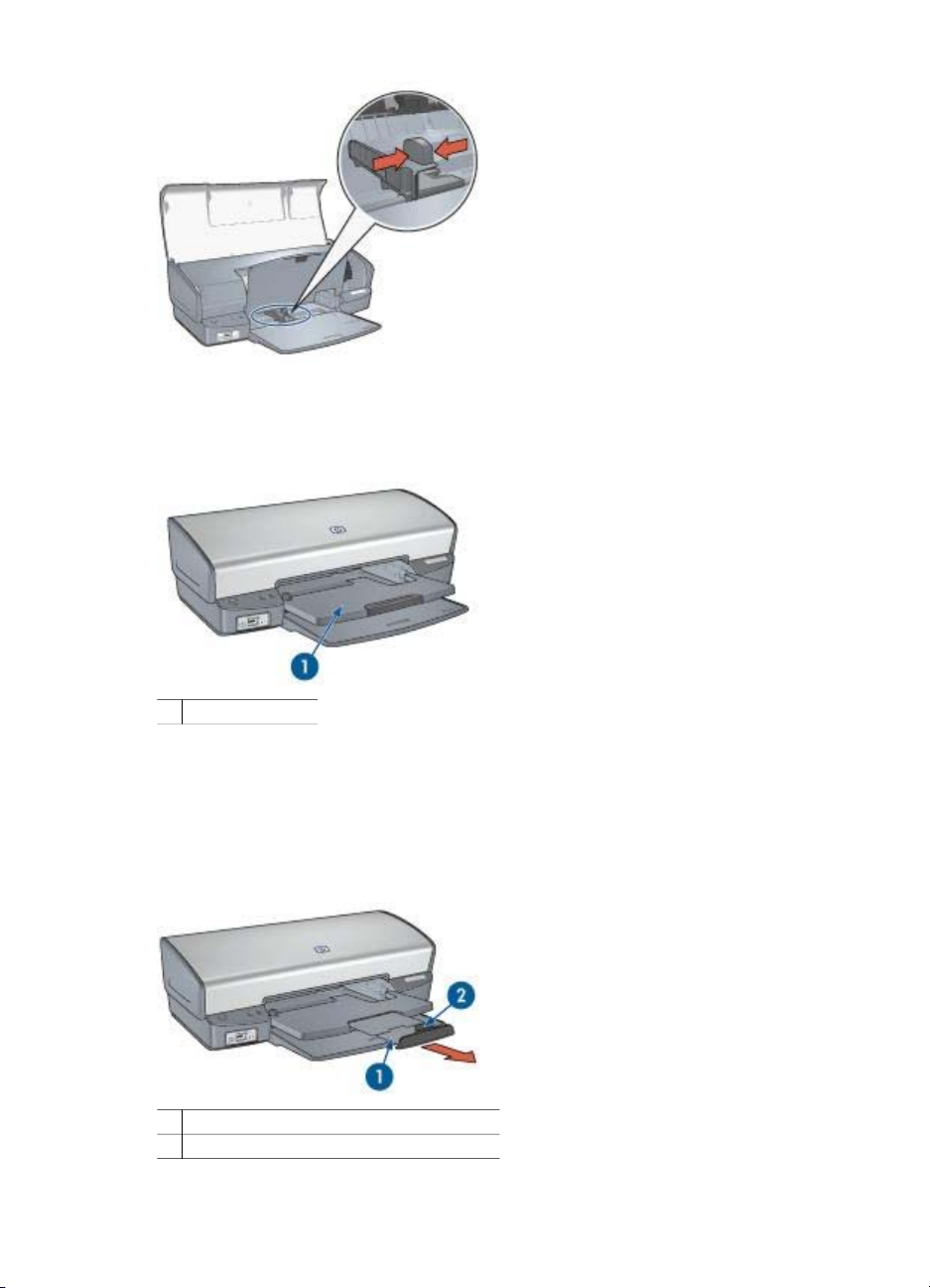
Vassoio di uscita
Le pagine stampate vengono depositate nel vassoio di uscita.
1 Vassoio di uscita
Sollevare il vassoio di uscita per caricare la carta o altri supporti. Abbassare il vassoio
di uscita prima di avviare la stampa.
Per evitare che la carta fuoriesca dal vassoio di uscita, estrarre completamente la
relativa estensione. Se si stampa in modalità Bozza veloce, aprire il fermo
dell'estensione del vassoio di uscita.
1 Estensione del vassoio di uscita
2 Fermo dell'estensione del vassoio di uscita
Guida per l'utente 11
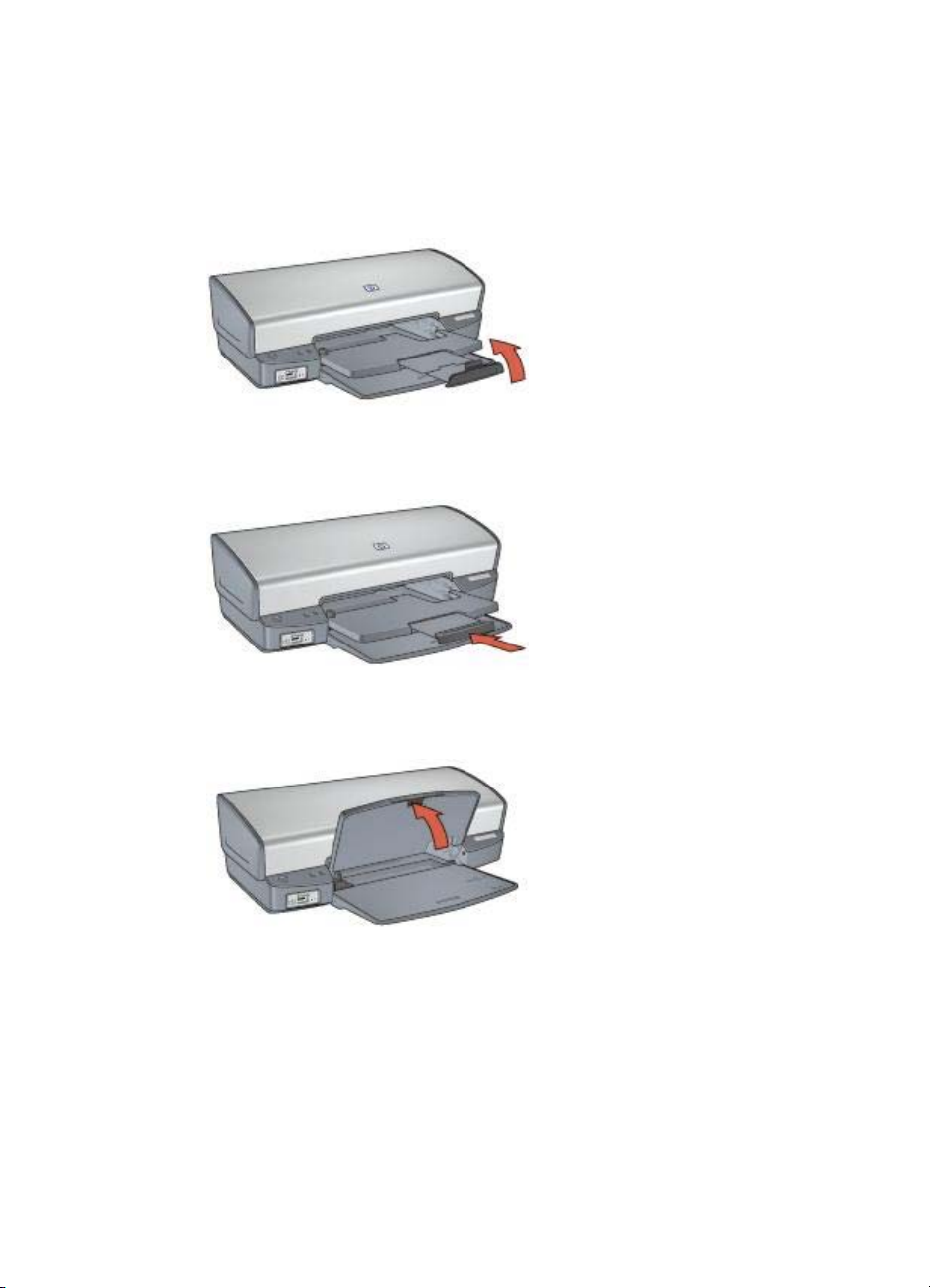
Capitolo 3
Chiusura dei vassoi della carta
Per chiudere i vassoi della carta, attenersi alla seguente procedura:
1. Rimuovere la carta o gli altri supporti dai vassoi.
2. Se il fermo dell'estensione del vassoio di uscita è sollevato, abbassarlo e
posizionarlo sopra l'estensione.
3. Inserire l'estensione del vassoio di uscita nel relativo vassoio.
4. Sollevare il vassoio di uscita.
5. Sollevare il vassoio di alimentazione.
12 HP Deskjet 5400 series
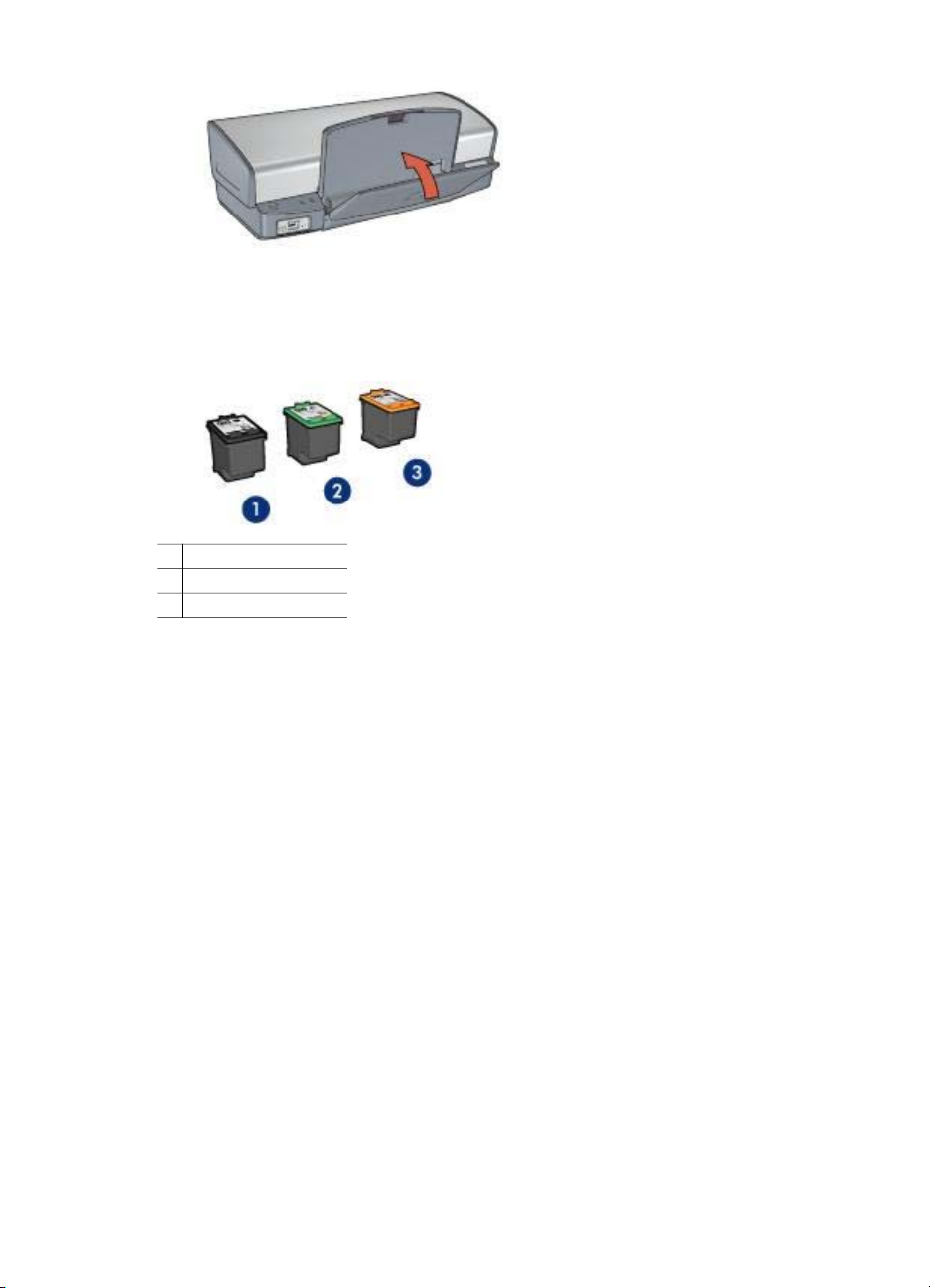
Cartucce
Questa stampante supporta tre cartucce:
1 Cartuccia del nero
2 Cartuccia in tricromia
3 Cartuccia fotografica
Uso delle cartucce
Le cartucce possono essere usate nei seguenti modi:
● Stampa per uso quotidiano: per i processi di stampa per uso quotidiano,
● Foto a colori di qualità: per ottenere colori più brillanti nella stampa di fotografie
Sostituzione delle cartucce
Prima di acquistare le cartucce, controllarne il numero di selezione.
Il numero di selezione può essere riportato in tre posizioni:
● Etichetta del numero di selezione: guardare l'etichetta apposta sulla cartuccia da
utilizzare le cartucce del nero e in tricromia.
a colori o altri documenti speciali, rimuovere la cartuccia del nero e installare una
cartuccia fotografica. La cartuccia fotografica, insieme a quella in tricromia,
consente di ottenere foto prive di imperfezioni.
sostituire.
Guida per l'utente 13
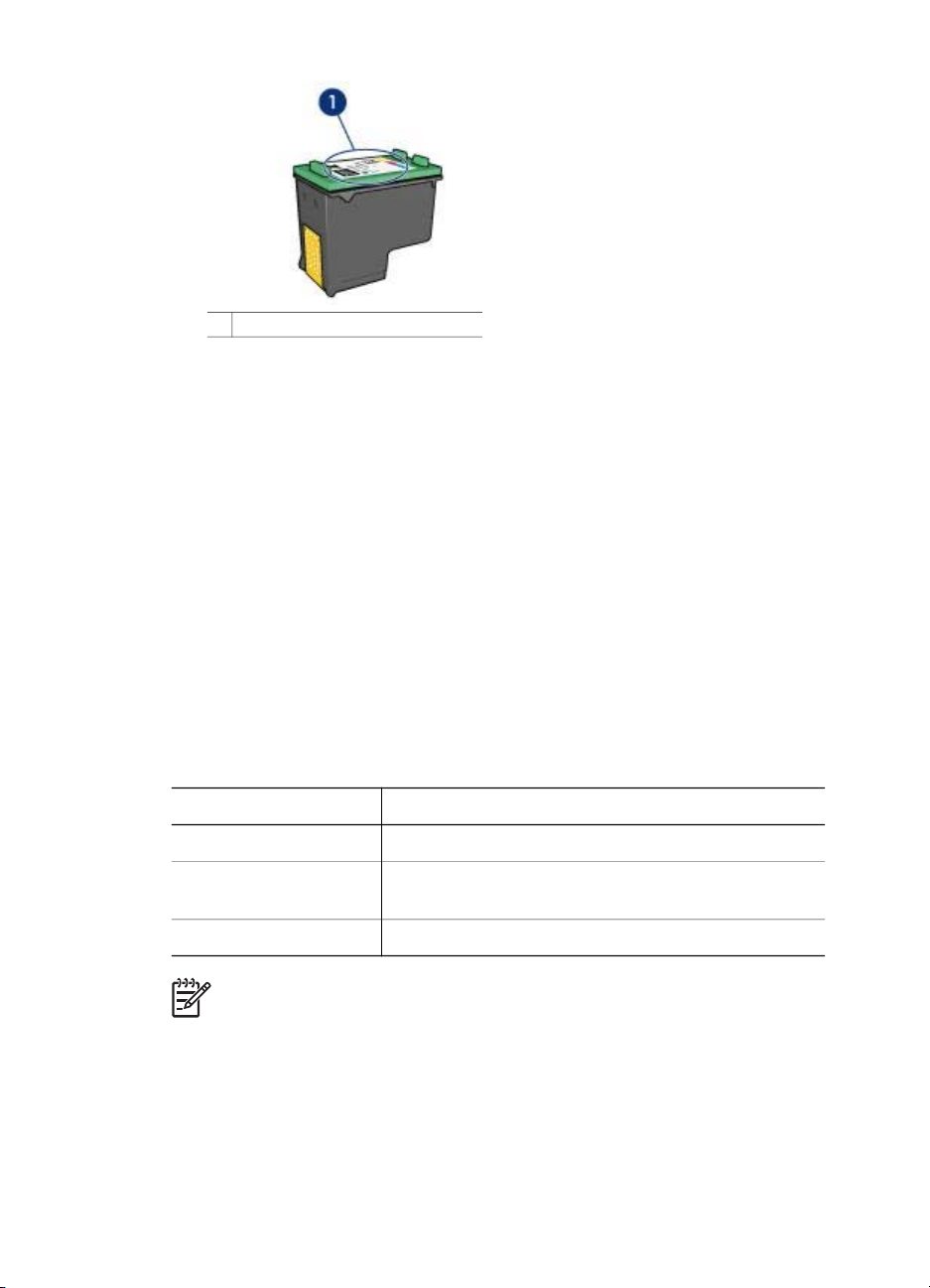
Capitolo 3
1 Etichetta del numero di selezione
● Documentazione della stampante: per un elenco di numeri di selezione delle
cartucce, consultare la guida di riferimento fornita con la stampante.
● Utility della stampante HP: aprire Utility della stampante HP, quindi selezionare il
pannello Stato materiali di consumo.
Se una cartuccia esaurisce l'inchiostro, la stampante può funzionare in modalità
Backup dell'inchiostro.
Per informazioni sull'installazione di una cartuccia di ricambio, vedere la pagina
Installazione delle cartucce.
Modalità Backup dell'inchiostro
Selezionare la modalità Backup dell'inchiostro per utilizzare la stampante con una
sola cartuccia. La modalità Backup dell'inchiostro viene attivata quando viene rimossa
una cartuccia dal supporto delle cartucce.
Stampa in modalità Backup dell'inchiostro
La stampa in modalità Backup dell'inchiostro è più lenta e di qualità inferiore.
Cartuccia installata
Cartuccia del nero I colori vengono stampati in scala di grigi.
Cartuccia in tricromia
Cartuccia fotografica I colori vengono stampati in scala di grigi.
Nota HP sconsiglia l'uso della cartuccia fotografica in modalità Backup
dell'inchiostro.
Uscita dalla modalità Backup dell'inchiostro
Per disattivare la modalità Backup dell'inchiostro, installare due cartucce.
Per istruzioni sull'installazione di una cartuccia, vedere la pagina Installazione delle
cartucce.
14 HP Deskjet 5400 series
Risultato
I colori vengono stampati, ma il nero tende al grigio e
non è realmente nero.
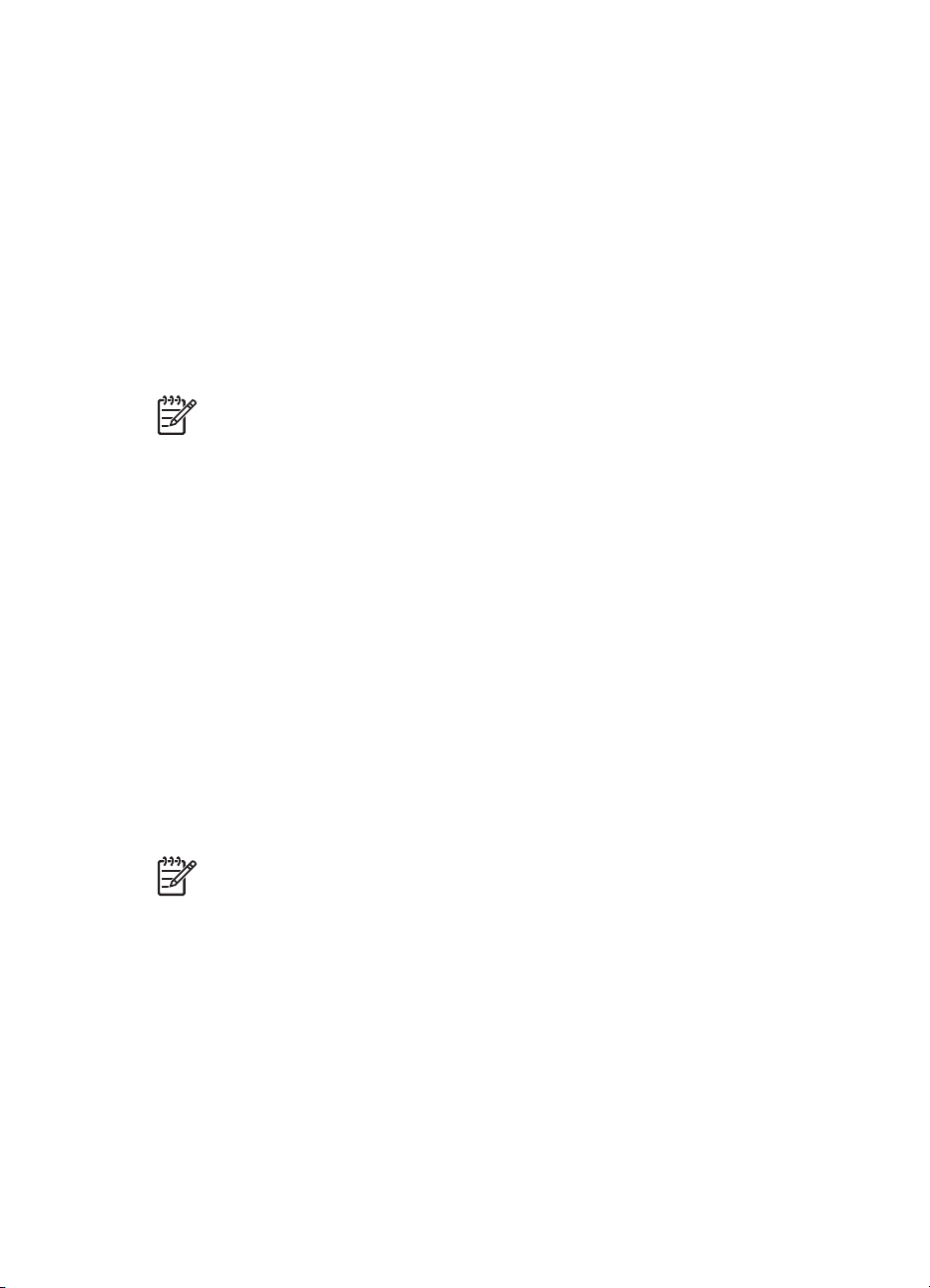
4
Collegamento alla stampante
● USB
● Connessione di rete
USB
Il collegamento della stampante al computer avviene mediante un cavo USB
(Universal Serial Bus).
Per istruzioni sul collegamento della stampante mediante un cavo USB, consultare lo
schema di configurazione fornito con la stampante.
Nota Il cavo USB potrebbe non essere fornito nella confezione della
stampante.
Connessione di rete
La stampante può essere collegata in rete tramite un computer già in rete o
utilizzando un server di stampa HP Jetdirect
Connessione tramite computer collegato in rete
La stampante può essere collegata direttamente a un computer in rete e quindi
condivisa con altri computer della rete.
Per istruzioni sulla condivisione in rete della stampante, aprire Preferenze di sistema
> Condivisione.
Connessione tramite server di stampa HP Jetdirect
La stampante può essere collegata in rete tramite un server di stampa HP Jetdirect.
Per istruzioni sull'utilizzo di un server di stampa HP Jetdirect, consultare il CD del
software della stampante e la documentazione fornita con il server di stampa.
Nota I server di stampa HP Jetdirect non sono disponibili in tutti i paesi o
aree geografiche.
Guida per l'utente 15
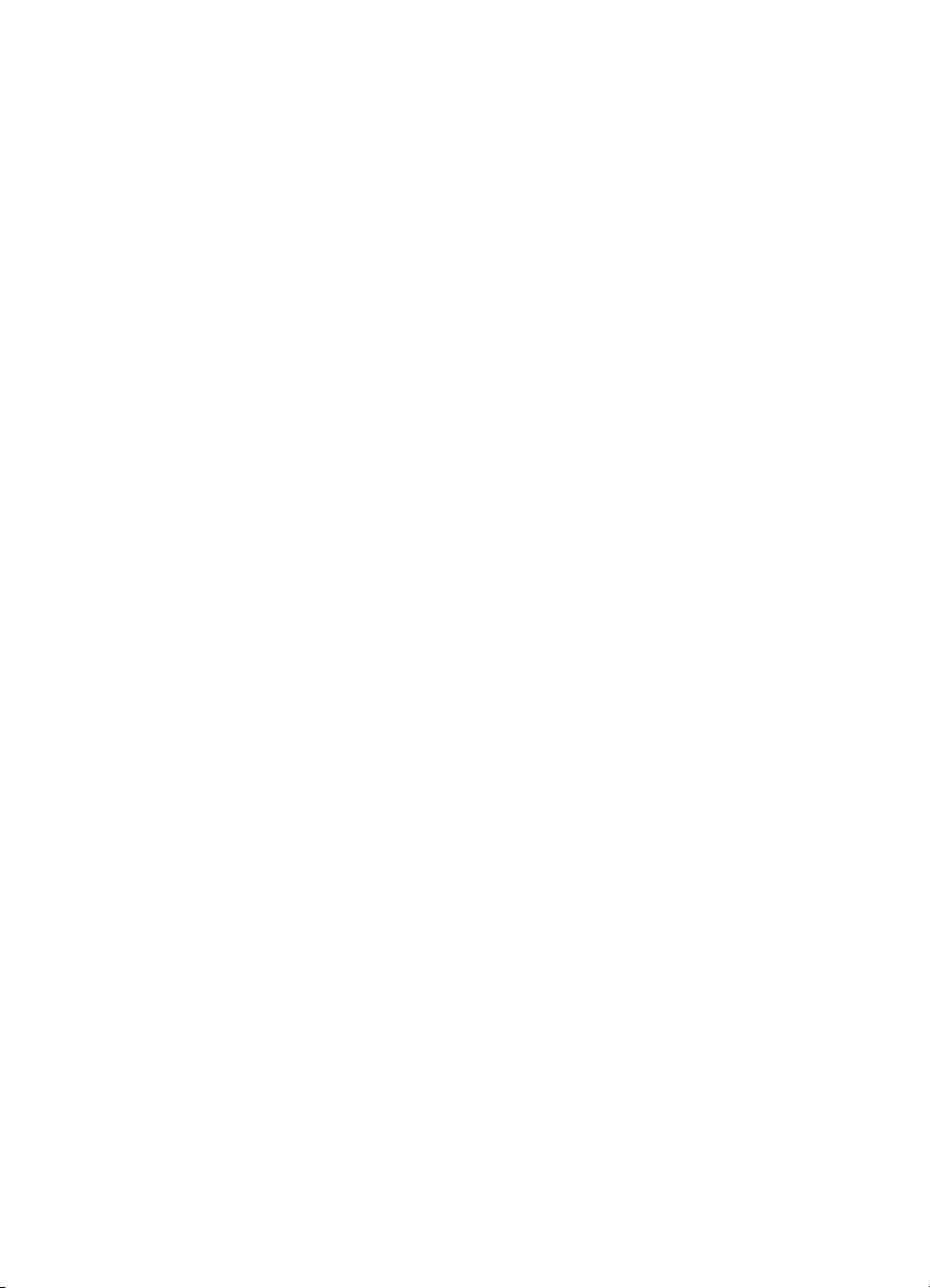
5
Stampa di foto
Il software della stampante offre diverse funzioni per facilitare la stampa di foto digitali
e migliorarne la qualità.
Vengono fornite istruzioni per:
● Stampare una foto senza bordi.
● Stampare una foto con bordi.
● Per ritoccare le foto, utilizzare le tecnologie Real Life HP.
● Utilizzare la cartuccia fotografica per ottenere foto con colori brillanti e senza
imperfezioni.
● Ottenere la massima risoluzione di stampa grazie all'opzione Max dpi.
● Migliorare i colori delle stampe con le opzioni colore.
● Impedire arricciature della carta fotografica seguendo le istruzioni per la
manutenzione e la conservazione della carta fotografica.
● Utilizzare la carta fotografica per uso quotidiano HP per risparmiare inchiostro e
denaro durante la stampa di foto.
Stampa di foto senza bordi
Utilizzare la stampa senza bordi per stampare fino ai bordi di alcuni tipi di carta su
un'ampia gamma di formati, dal formato foto 102x152 mm (4x6 in) a quello
personalizzato 210x594 mm (8,5x23,4 in).
Indicazioni utili
● Per ottenere risultati di alta qualità, utilizzare una cartuccia fotografica in
combinazione con una cartuccia in tricromia.
● Non stampare le foto senza bordi in modalità Backup dell'inchiostro. Tenere
sempre due cartucce installate nella stampante.
● Aprire il file in un'applicazione software quale Adobe Photoshop e assegnare il
formato per le foto. Accertarsi che tale formato corrisponda al formato della carta
su cui si desidera stampare la foto.
● Per ottenere la massima resistenza allo scolorimento, utilizzare Carta fotografica
HP massima qualità.
● Verificare che la carta fotografica che si utilizza non sia ondulata. Per
informazioni su come impedire alla carta fotografica di arricciarsi, vedere le
istruzioni per la conservazione della carta fotografica.
● Non superare la capacità del vassoio di alimentazione: 30 fogli di carta fotografica.
Preparazione per la stampa
Mostra come caricare la carta fotografica.
1. Sollevare il vassoio di uscita.
2. Far scorrere completamente verso sinistra la guida della carta.
3. Verificare che la carta fotografica non sia ondulata.
16 HP Deskjet 5400 series
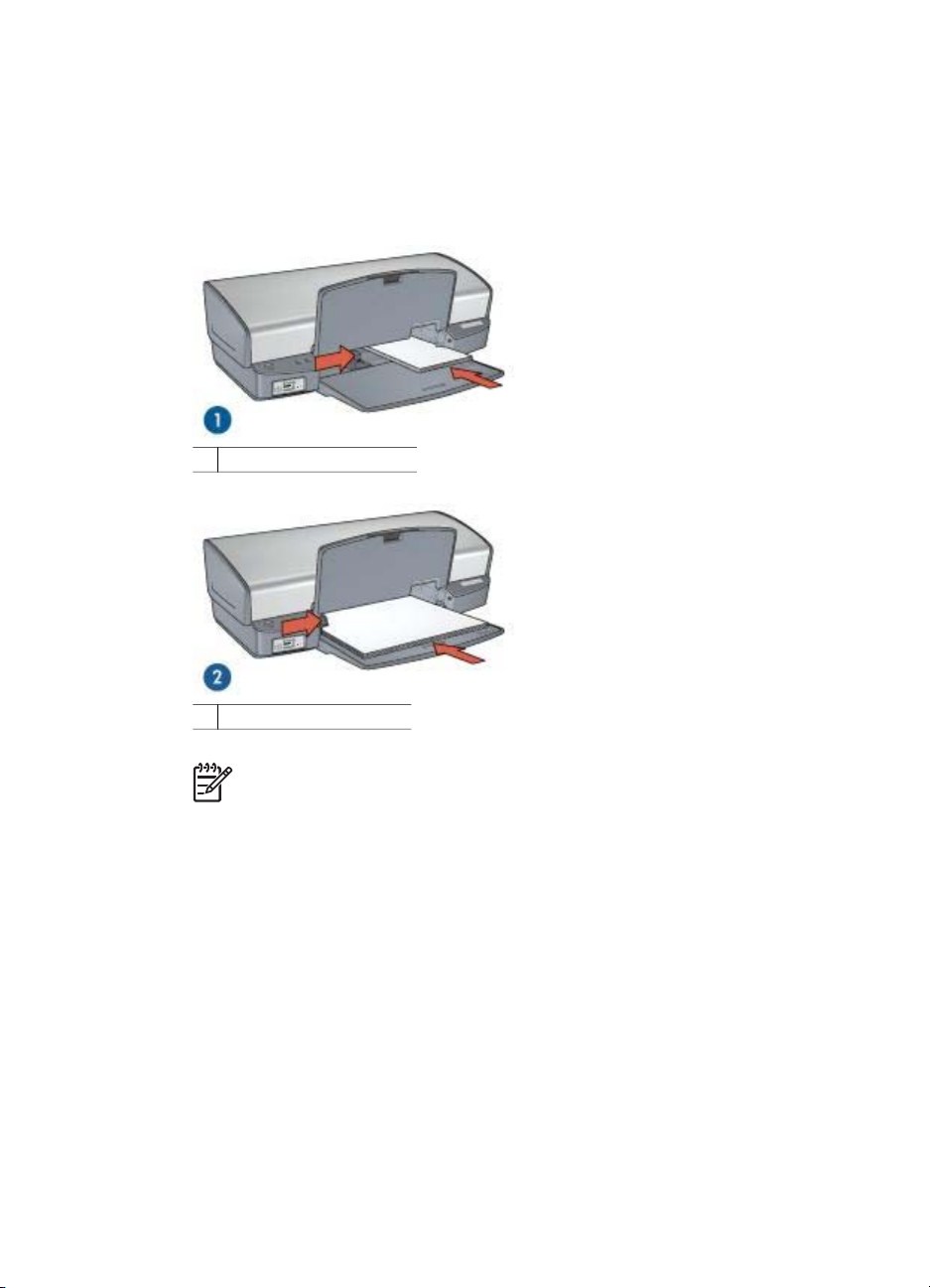
4. Inserire la carta fotografica nel vassoio di alimentazione, con il lato di stampa
rivolto verso il basso.
Se si utilizza carta fotografica con linguetta a strappo, verificare che la linguetta
sia rivolta nella direzione opposta alla stampante.
5. Far scorrere la guida della carta in modo che aderisca perfettamente al bordo
della risma.
1 Foto di piccole dimensioni
2 Foto di grandi dimensioni
Nota Alcuni formati carta panoramici potrebbero fuoriuscire dal bordo del
vassoio di alimentazione.
6. Abbassare il vassoio di uscita.
Stampa
1. Aprire la finestra di dialogo Formato di Stampa.
2. Nel menu Dimensioni, scegliere il formato di carta senza bordi appropriato,
quindi fare clic su OK.
3. Aprire la finestra di dialogo Stampa.
4. Selezionare il pannello Tipo di carta/Qualità, quindi selezionare le seguenti
impostazioni:
– Tipo di carta: il tipo di carta fotografica adatto
– Qualità: Ottima o Max dpi
5. Selezionare il pannello Fotografia digitale Real Life e impostare le tecnologie
Real Life HP nel modo appropriato.
6. Selezionare eventuali altre impostazioni di stampa desiderate, quindi fare clic su
Stampa.
Guida per l'utente 17
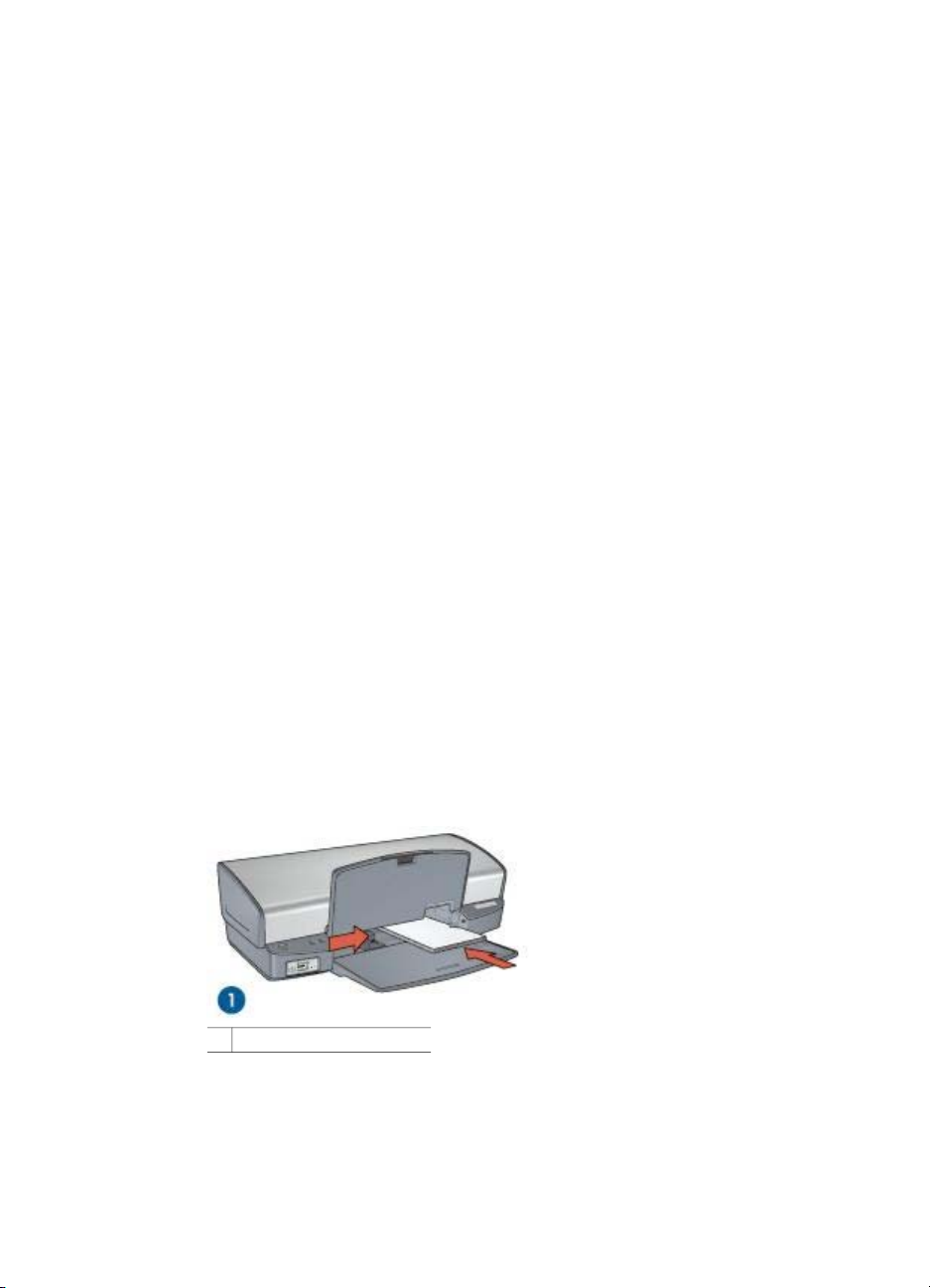
Capitolo 5
Se si stampa su carta fotografica con linguetta a strappo, rimuovere la linguetta
per rendere il documento completamente privo di bordi.
Stampa di foto con bordi
Per stampare foto con un bordo bianco, attenersi alle seguenti istruzioni.
Indicazioni utili
● Per ottenere risultati di alta qualità, utilizzare una cartuccia fotografica in
combinazione con una cartuccia in tricromia.
● Per ottenere la massima resistenza allo scolorimento, utilizzare Carta fotografica
HP massima qualità.
● Aprire il file in un'applicazione software quale Adobe Photoshop e assegnare il
formato per le foto. Accertarsi che tale formato corrisponda al formato della carta
su cui si desidera stampare la foto.
● Verificare che la carta fotografica che si utilizza non sia ondulata. Per
informazioni su come impedire alla carta fotografica di arricciarsi, vedere le
istruzioni per la conservazione della carta fotografica.
● Non superare la capacità del vassoio di alimentazione: 30 fogli di carta fotografica.
Preparazione per la stampa
Mostra come caricare la carta fotografica.
1. Sollevare il vassoio di uscita.
2. Far scorrere completamente verso sinistra la guida della carta.
3. Verificare che la carta fotografica non sia ondulata.
4. Inserire nel vassoio di alimentazione la carta fotografica con il lato da stampare
rivolto verso il basso.
5. Far scorrere la guida della carta in modo che aderisca perfettamente al bordo
della risma.
1 Foto di piccole dimensioni
18 HP Deskjet 5400 series
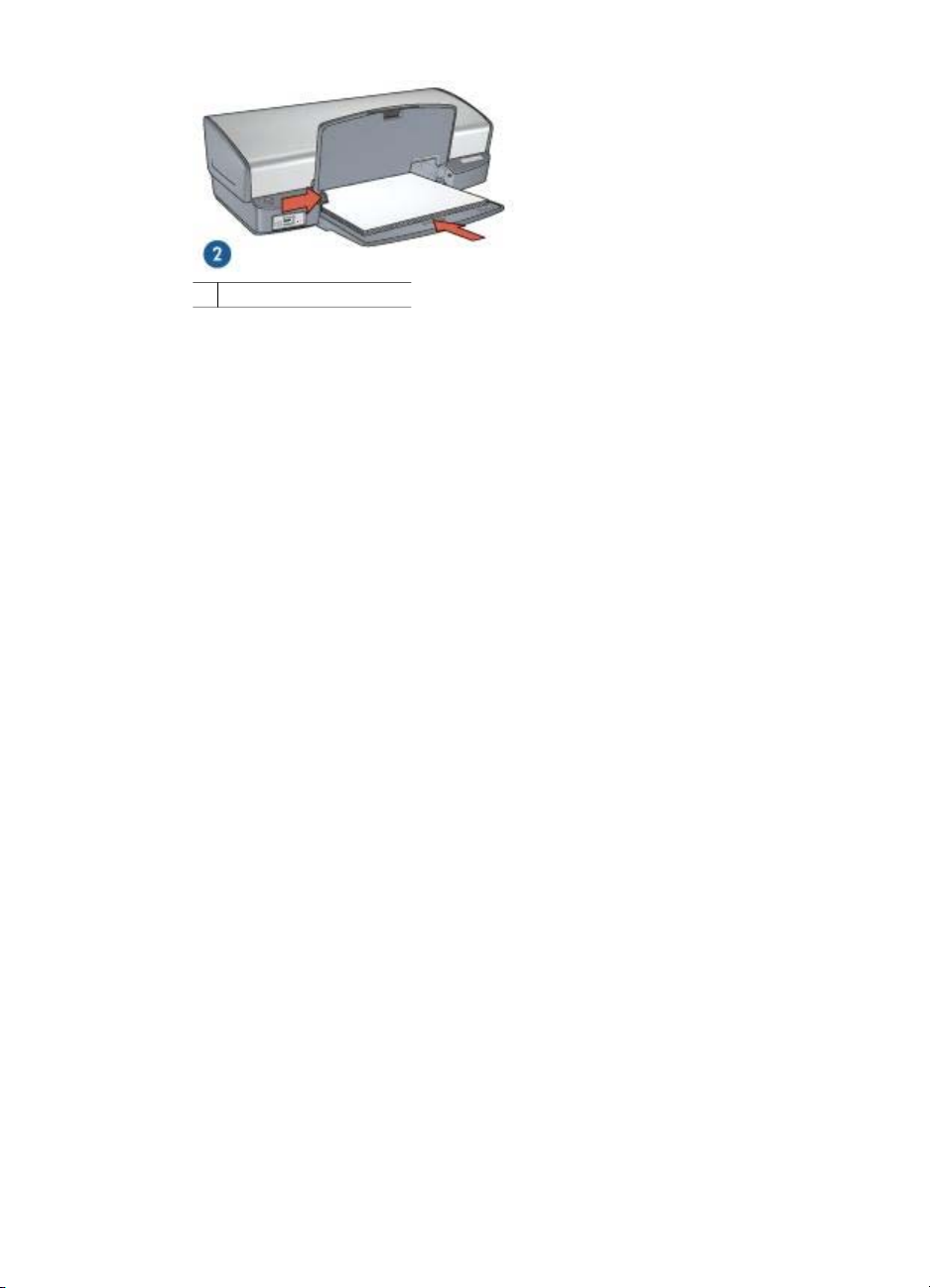
2 Foto di grandi dimensioni
6. Abbassare il vassoio di uscita.
Stampa
1. Aprire la finestra di dialogo Formato di Stampa, quindi selezionare le seguenti
impostazioni:
– Dimensioni: il formato carta appropriato
– Orientamento: l'orientamento adatto
2. Fare clic su OK.
3. Aprire la finestra di dialogo Stampa.
4. Selezionare il pannello Tipo di carta/Qualità, quindi selezionare le seguenti
impostazioni:
– Tipo di carta: il tipo di carta fotografica adatto
– Qualità: Ottima o Max dpi
5. Selezionare il pannello Fotografia digitale Real Life e impostare le tecnologie
Real Life HP nel modo appropriato.
6. Selezionare eventuali altre impostazioni di stampa desiderate, quindi fare clic su
Stampa.
Tecnologie Real Life HP
Le tecnologie Real Life HP consentono di ottenere facilmente foto di qualità migliore.
La rimozione automatica dell'effetto occhi rossi e l'illuminazione adattativa per il
miglioramento dei dettagli in ombra sono solo alcune delle tecnologie incluse.
Accessi alle tecnologie Real Life HP
Per accedere alle tecnologie di Fotografia digitale Real Life HP, attenersi alla
seguente procedura:
1. Aprire la finestra di dialogo Stampa.
2. Selezionare il pannello Fotografia digitale Real Life.
Guida per l'utente 19
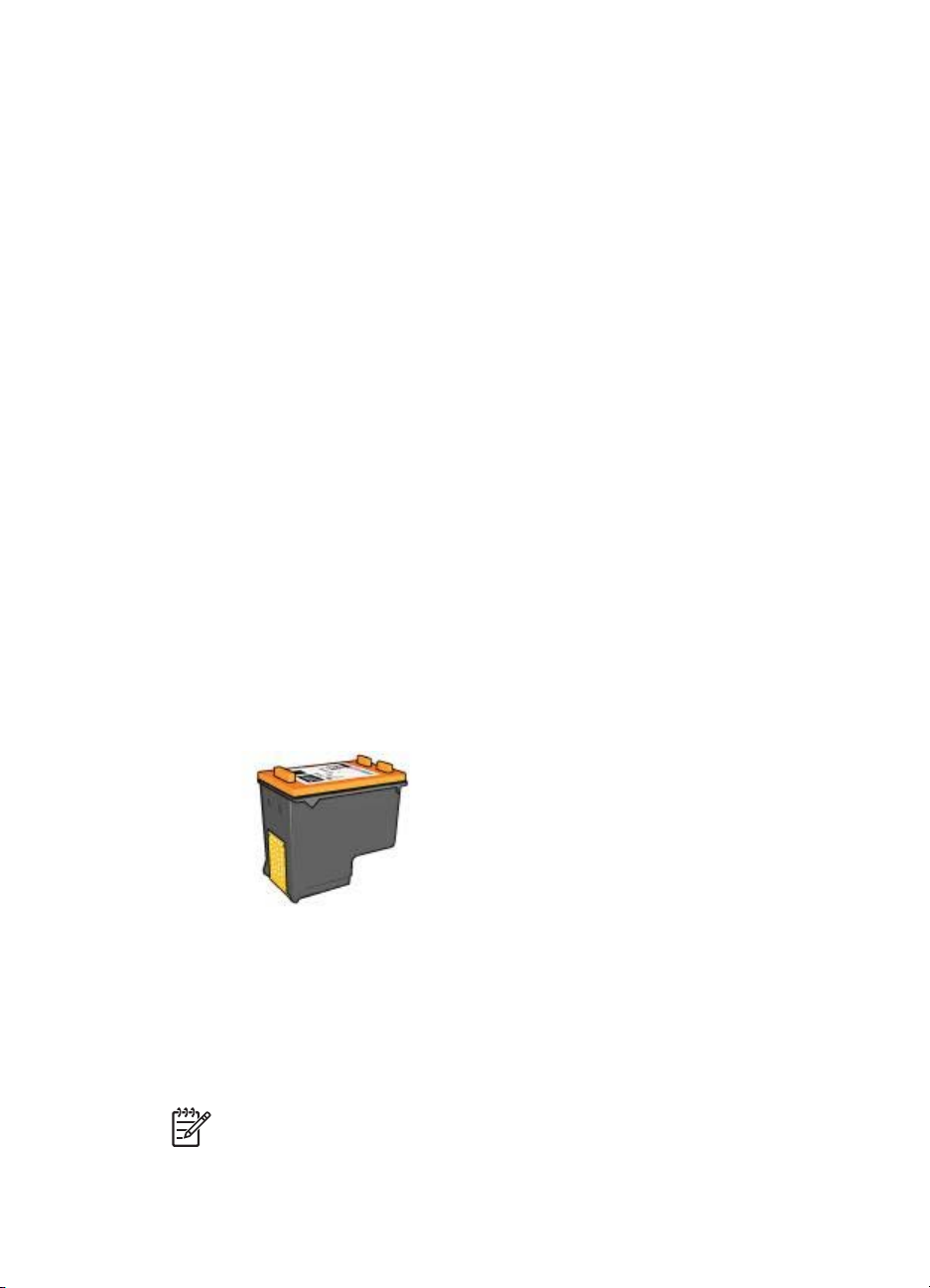
Capitolo 5
Uso delle tecnologie Real Life HP
Selezionare una delle seguenti opzioni:
● Riepilogo: consente di visualizzare una panoramica di tutte le impostazioni
correnti.
● Rimozione automatica effetto occhi rossi: per eliminare automaticamente del
tutto o ridurre l'effetto occhi rossi nella fotografia, fare clic su Attivata.
● Illuminazione adattativa: consente di regolare l'esposizione nelle aree scure
delle foto per evidenziare i dettagli. Fare clic su Automatico per impostare la
regolazione automatica delle aree chiare e scure.
● Luminosità foto: consente di migliorare automaticamente i colori e il contrasto
delle foto che appaiono sbiadite. Fare clic su Automatico per impostare la
regolazione intelligente della luminosità delle foto, migliorando la messa a fuoco
soltanto delle aree che necessitano di una modifica.
● SmartFocus: consente di migliorare la qualità e la definizione delle immagini a
bassa risoluzione come quelle scaricate da Internet. Fare clic su Attivato per
impostare il miglioramento automatico della nitidezza dei dettagli dell'immagine.
● Finitura: consente di riprodurre un'immagine in modo uniforme. Fare clic su
Automatico per impostare la selezione automatica del livello di finitura
dell'immagine.
● Definizione dettagli: consente di regolare la nitidezza dell'immagine in base alle
proprie preferenze. Fare clic su Automatico per impostare la selezione
automatica del livello di definizione dei dettagli dell'immagine.
Cartuccia fotografica
La cartuccia fotografica, utilizzata con quella in tricromia, consente di ottenere foto
prive di imperfezioni. Consente inoltre di ottenere stampe di foto non sbiadite su carta
fotografica HP massima qualità.
Se la cartuccia fotografica non viene fornita con la stampante, è possibile acquistarla
separatamente.
Installazione della cartuccia fotografica
Per installare la cartuccia fotografica, rimuovere la cartuccia del nero dalla stampante
e installare la cartuccia fotografica nel lato destro del supporto delle cartucce.
Nota Per proteggere una cartuccia quando non è installata nella stampante,
attenersi alle istruzioni per la conservazione.
20 HP Deskjet 5400 series
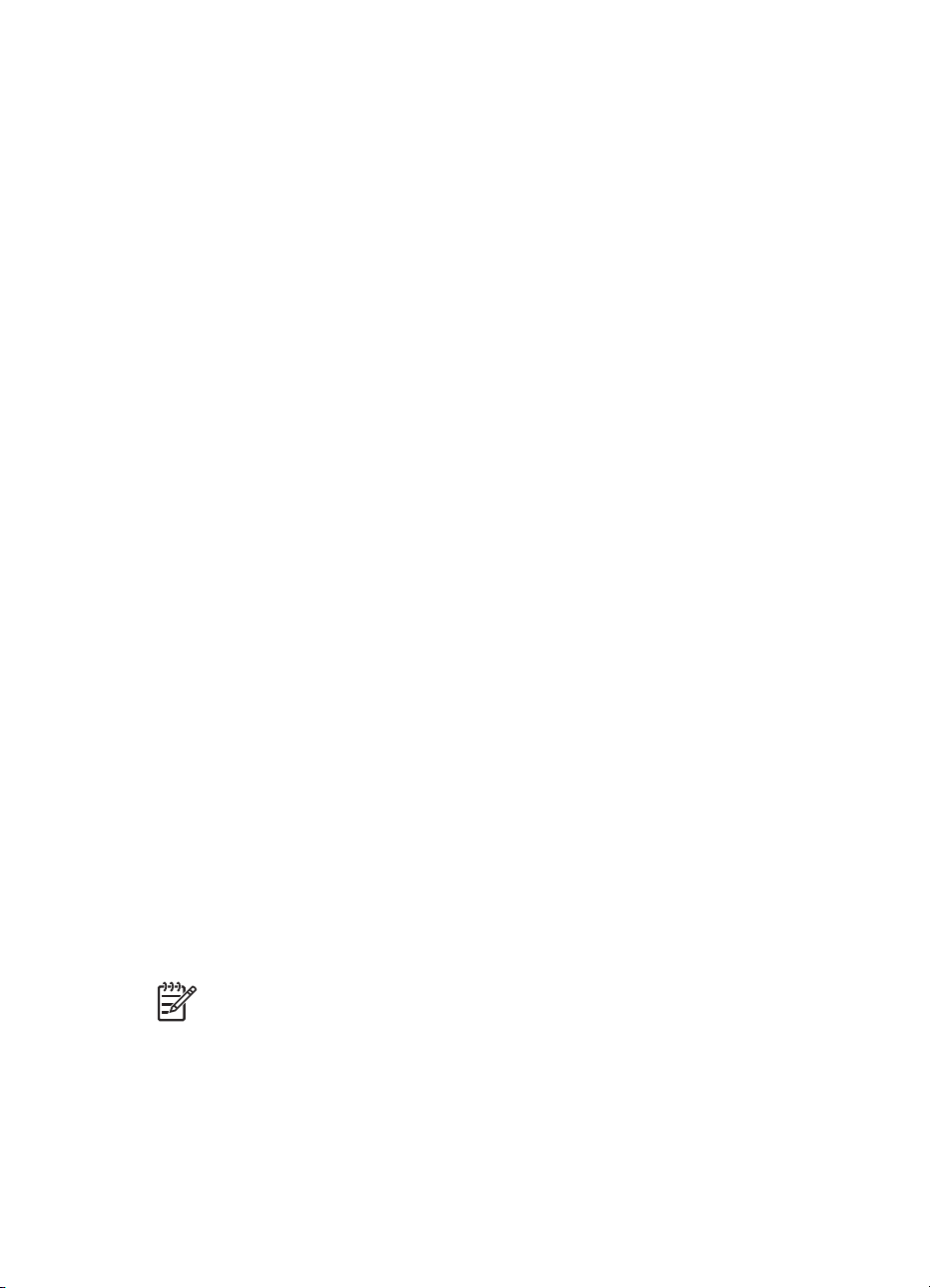
Uso della cartuccia fotografica
1. Aprire la finestra di dialogo Stampa.
2. Selezionare il pannello Tipo di carta/Qualità.
3. Nel menu Tipo di carta, scegliere il tipo di carta fotografica appropriato.
4. Nel menu Qualità, selezionare Normale, Ottima o Max dpi.
5. Selezionare eventuali altre impostazioni di stampa desiderate, quindi fare clic su
Stampa.
Conservazione della cartuccia fotografica
Attenersi alle istruzioni per la conservazione della cartuccia fotografica.
Opzioni colore
Utilizzare le opzioni colore per regolare il livello dei colori nelle fotografie e modificare
la luminosità, la saturazione e la tonalità dei colori.
Se si regolano le opzioni colore, i colori stampati nelle fotografie saranno diversi da
quelli visualizzati sul monitor del computer.
Per impostare le opzioni colore, effettuare le seguenti operazioni:
1. Aprire la finestra di dialogo Stampa.
2. Selezionare il pannello Tipo di carta/Qualità.
3. Fare clic sulla scheda Opzioni colore.
4. Regolare i dispositivi di scorrimento per Saturazione, Luminosità e Tonalità
colore per modificare la stampa di tutti i colori.
5. Selezionare eventuali altre impostazioni di stampa desiderate, quindi fare clic su
Stampa.
Max dpi
L'impostazione di qualità di stampa Max dpi offre una stampa a 4800 x 1200 dpi (dot
per inch) ottimizzati.
4800 x 1200 dpi ottimizzati è la risoluzione più alta supportata dalla stampante.
Quando l'opzione 4800 x 1200 dpi ottimizzati è selezionata nel software della
stampante, la cartuccia in tricromia esegue la stampa in modalità 4800 x 1200 dpi
ottimizzati (fino a 4800 x 1200 dpi ottimizzati a colori e 1200 dpi in ingresso).
Se è installata anche una cartuccia fotografica, la qualità della stampa risulta ancora
più elevata. Se la cartuccia fotografica non viene fornita con la stampante, è possibile
acquistarla separatamente.
Nota L'uso dell'opzione Max dpi aumenta i tempi di stampa e richiede una
quantità maggiore di spazio su disco.
Per stampare in modalità 4800 x 1200 dpi ottimizzati, attenersi alla seguente
procedura:
1. Aprire la finestra di dialogo Stampa.
2. Selezionare il pannello Tipo di carta/Qualità.
3. Nel menu a discesa Tipo di carta, fare clic su Carta fotografica e quindi su un
tipo di carta fotografica appropriato.
Guida per l'utente 21
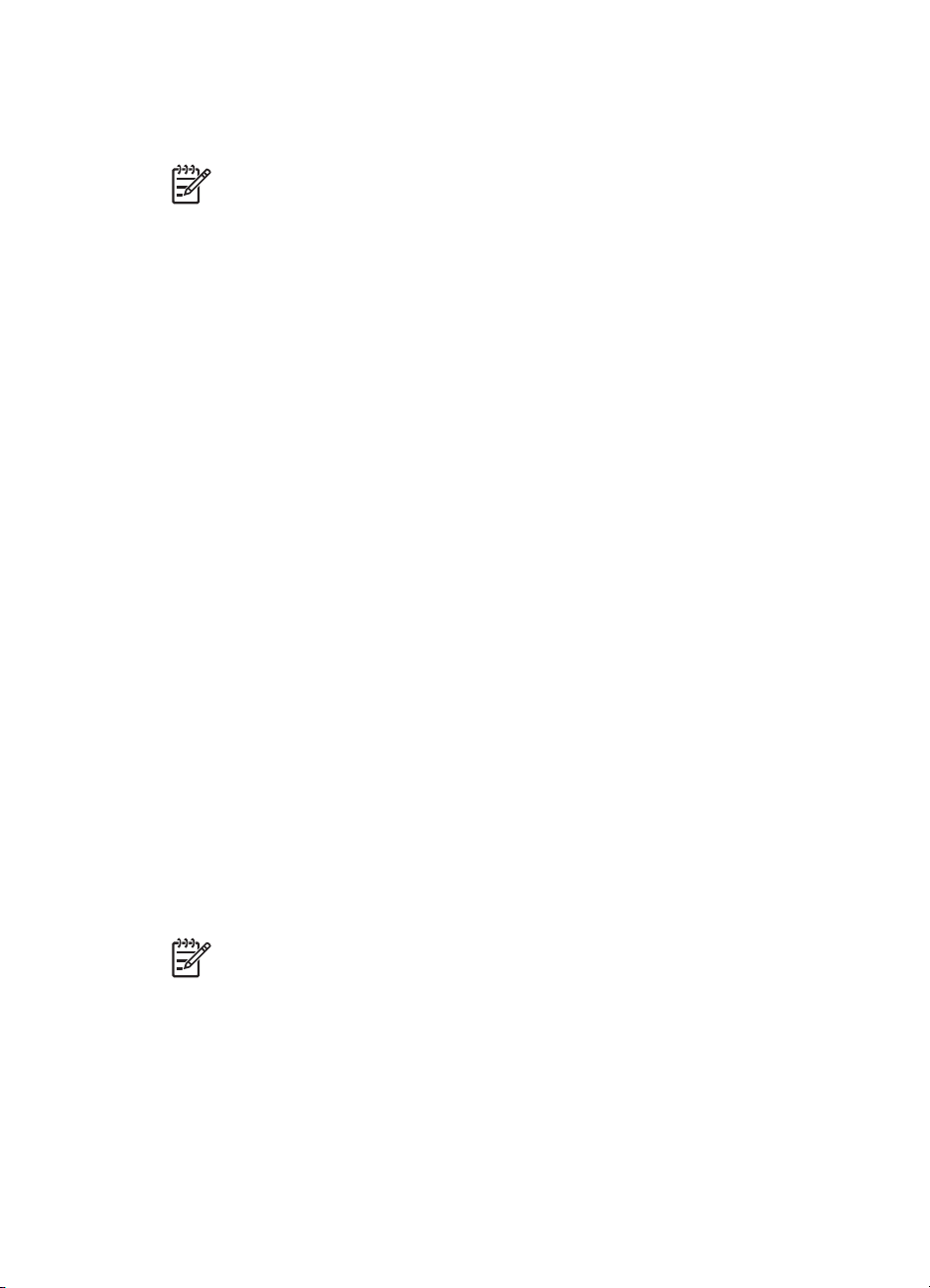
Capitolo 5
4. Nel menu a discesa Qualità, fare clic su Max dpi.
5. Selezionare eventuali altre impostazioni di stampa desiderate, quindi fare clic su
Stampa.
Nota Utilizzare una carta fotografica HP alta qualità per la stampa in modalità
Max dpi per migliorare la corrispondenza dei colori e la definizione dei dettagli
nelle foto.
Conservazione e manutenzione della carta fotografica
Per mantenere la qualità della carta fotografica HP elevata, attenersi alle seguenti
istruzioni.
Conservazione
● Conservare la carta fotografica non utilizzata in un involucro di plastica.
Conservare la confezione della carta fotografica su una superficie piana in un
luogo fresco.
● Quando si è pronti a stampare, estrarre dalla busta di plastica solo la carta che si
intende utilizzare immediatamente. Al termine della stampa, riporre nella busta di
plastica eventuale carta fotografica inutilizzata.
● Non lasciare eventuale carta inutilizzata nel vassoio della carta. La carta
potrebbe arricciarsi, compromettendo la qualità delle fotografie.
Manutenzione
● Tenere sempre la carta fotografica per i bordi. Impronte digitali sulla carta
fotografica possono ridurre la qualità di stampa.
● Se gli angoli della carta fotografica presentano un'arricciatura maggiore di 10 mm
(0,4 in), posizionare la carta nell'apposita custodia e piegarla con cautela nella
direzione opposta all'arricciatura in modo da appiattirla.
La carta fotografica non deve essere ondulata per essere utilizzata per la stampa.
Risparmio di denaro per la stampa di foto
Per risparmiare denaro e inchiostro nella stampa delle foto, utilizzare carta fotografica
per uso quotidiano HP e impostare la qualità di stampa su Normale.
La carta fotografica per uso quotidiano HP è stata concepita per realizzare foto di
qualità con poco inchiostro.
Nota Per foto di qualità superiore, utilizzare la carta fotografica HP massima
qualità e impostare la qualità di stampa su Ottima o Max dpi.
22 HP Deskjet 5400 series
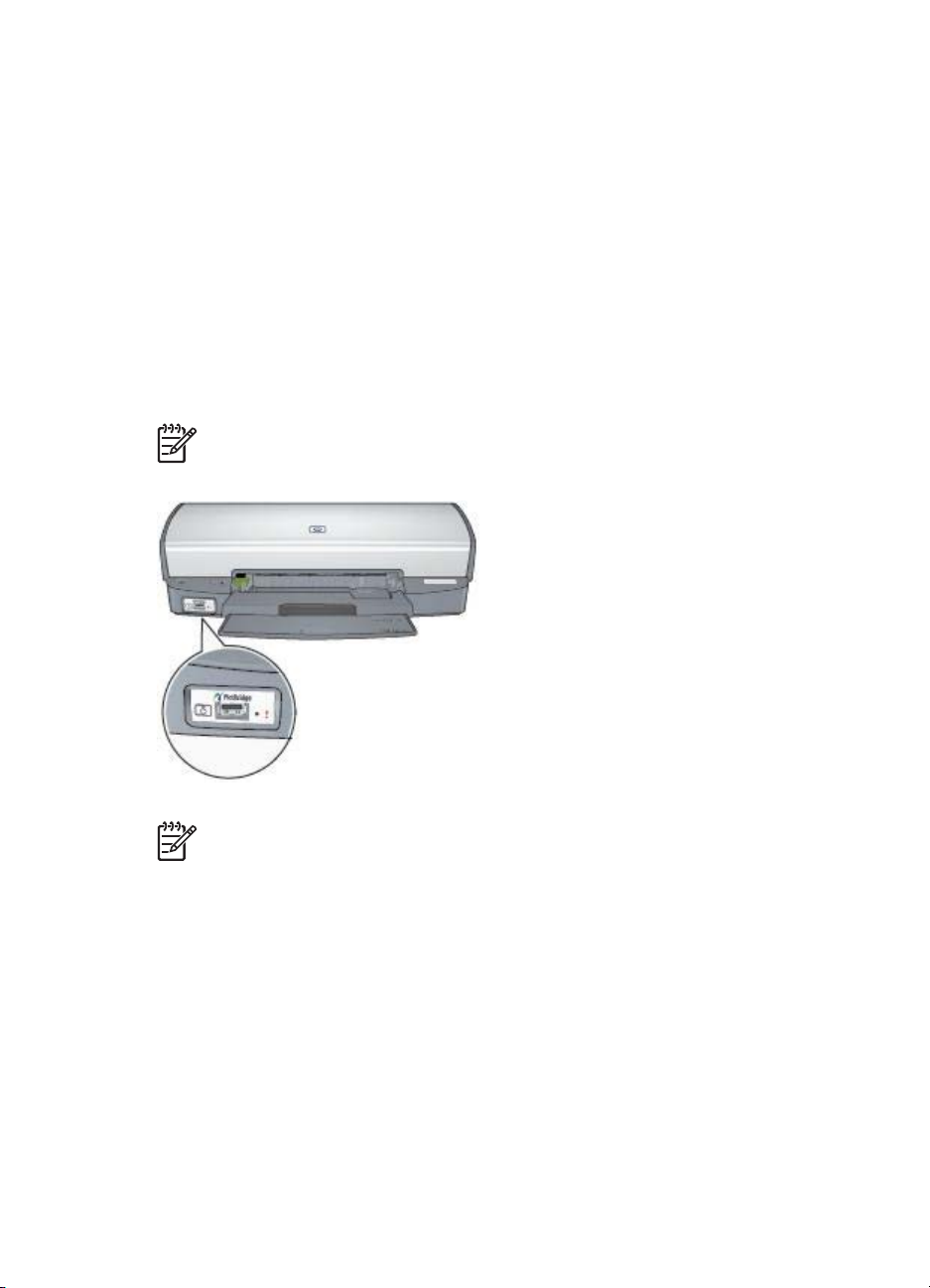
6
Stampa di foto da una fotocamera digitale
Istruzioni per stampare le foto direttamente dalla fotocamera digitale.
● Informazioni su PictBridge
● Stampa con PictBridge
Informazioni su PictBridge
Con una stampante compatibile PictBridge non è necessario un computer per
stampare le foto digitali. È sufficiente collegare la fotocamera alla porta PictBridge
della stampante.
Nota Non collegare altre periferiche USB alla porta PictBridge.
Nota Quando due periferiche PictBridge comunicano, forniscono solo i servizi
che hanno in comune. Ad esempio, alcune fotocamere consentono di
stampare tramite una connessione PictBridge foto in formato TIFF o JPEG, ma
se la stampante non supporta le foto in formato TIFF tramite una connessione
PictBridge, verranno stampate solo quelle in formato JPEG.
Quando si collega una fotocamera alla porta PictBridge, con le impostazioni
predefinite della stampante verranno stampate foto senza bordi da 10x15 cm con
orientamento verticale. Per informazioni dettagliate sulla stampa dalla fotocamera,
vedere la documentazione della fotocamera.
Guida per l'utente 23
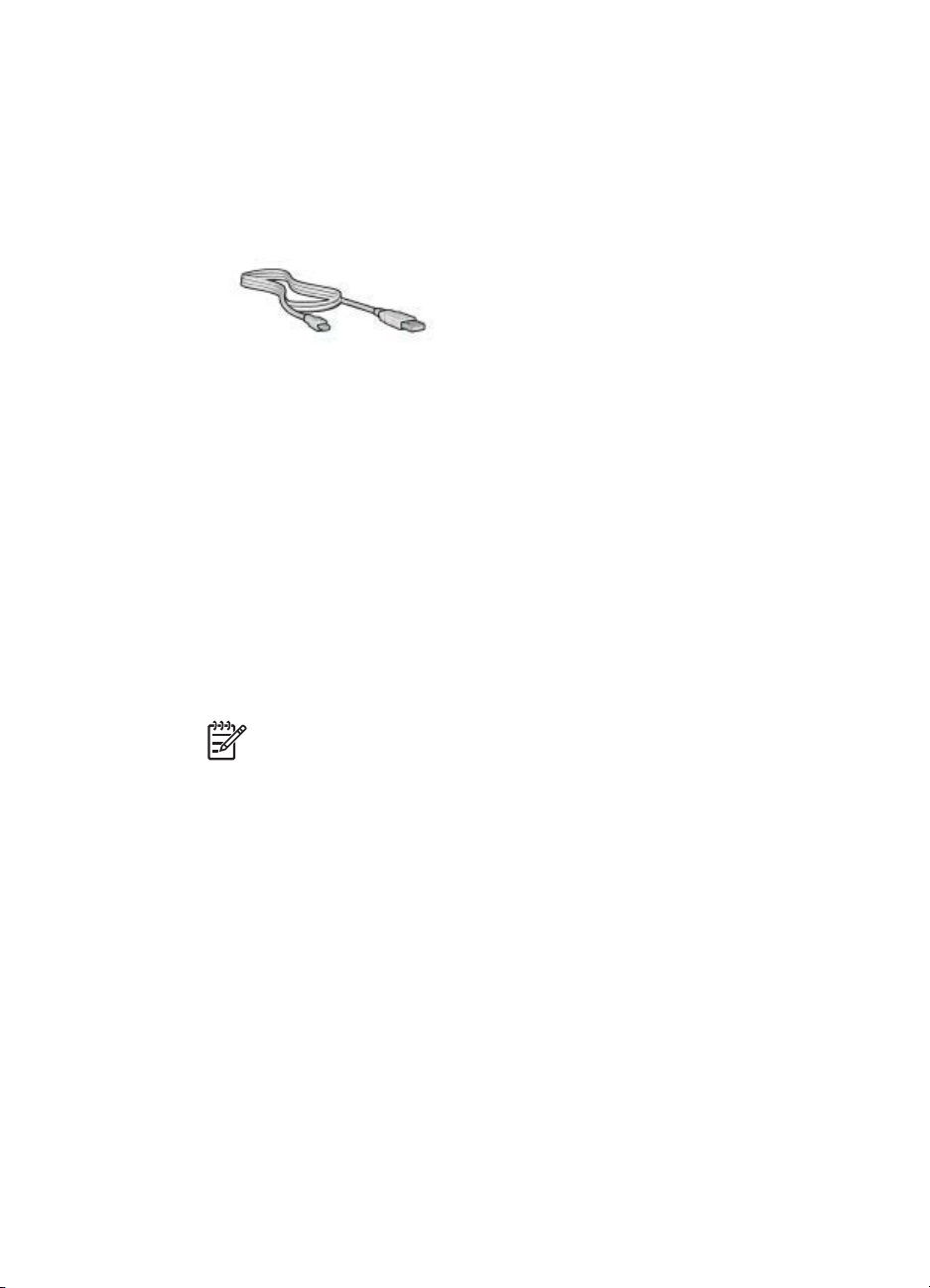
Capitolo 6
Stampa con PictBridge
Per stampare le foto direttamente da una fotocamera digitale, è necessario quanto
segue:
● Fotocamera compatibile PictBridge
● Cavo USB della fotocamera digitale
Per verificare se la fotocamera supporta PictBridge, consultare la documentazione
fornita con la fotocamera.
Per stampare le foto da una fotocamera compatibile PictBridge:
1. Caricare la carta fotografica nella stampante.
Per istruzioni per il caricamento della carta fotografica, fare clic su una delle
opzioni seguenti:
– Stampa di foto senza bordi
– Stampa di foto con bordi
2. Collegare la fotocamera alla porta PictBridge sul lato anteriore della stampante
usando il cavo USB della fotocamera.
3. Accendere la fotocamera, quindi impostare la modalità PictBridge.
Per sapere come impostare la modalità PictBridge della fotocamera, consultare la
documentazione della fotocamera.
Nota Quando la fotocamera è collegata correttamente, la spia di
collegamento è accesa. Quando si stampa dalla fotocamera, la spia di
collegamento verde lampeggia. Se la fotocamera non è PictBridge
compatibile o non è in modalità PictBridge, la spia di errore lampeggia.
24 HP Deskjet 5400 series
 Loading...
Loading...