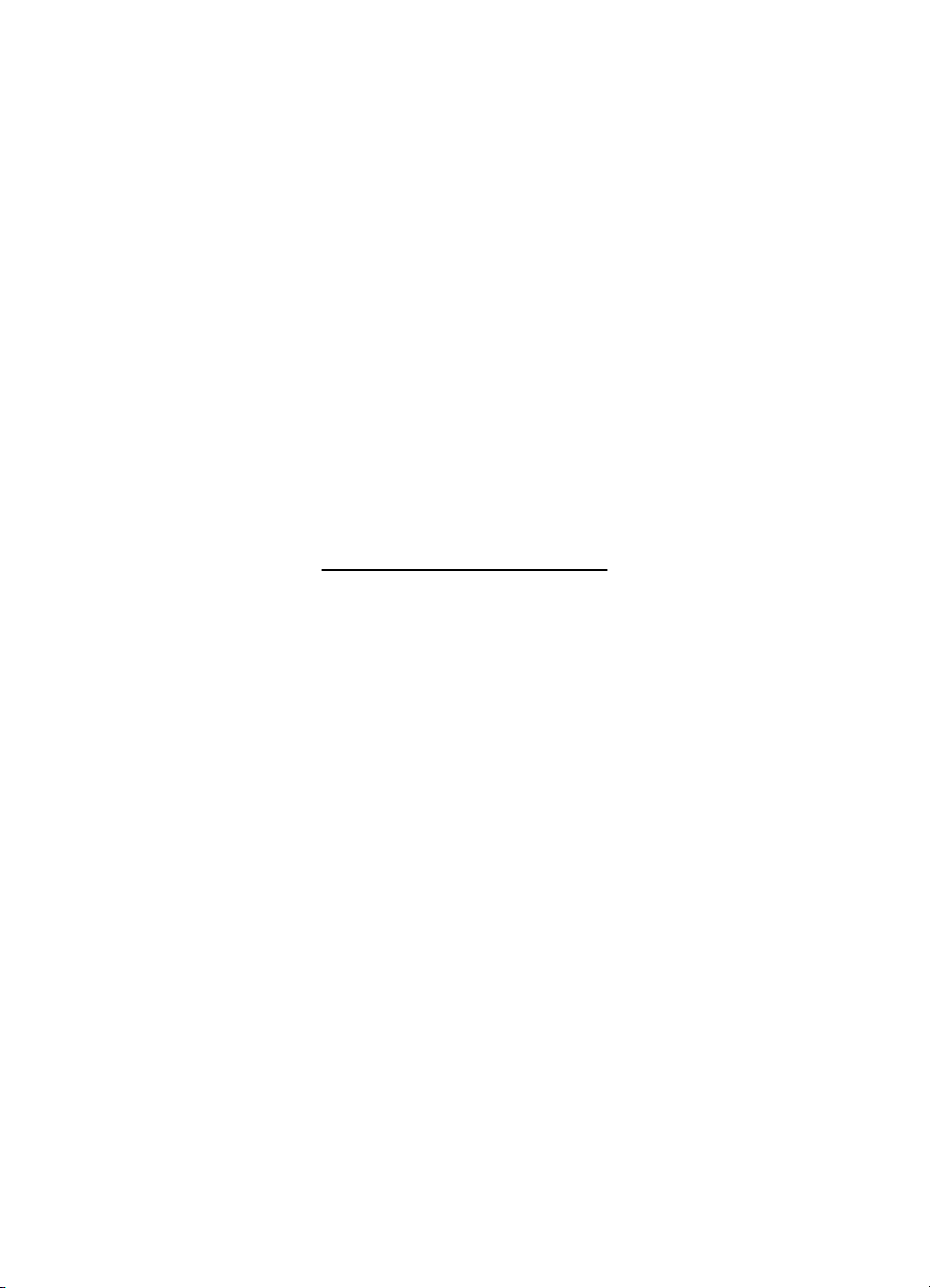
HP Deskjet 5400-serie
Brukerveiledning
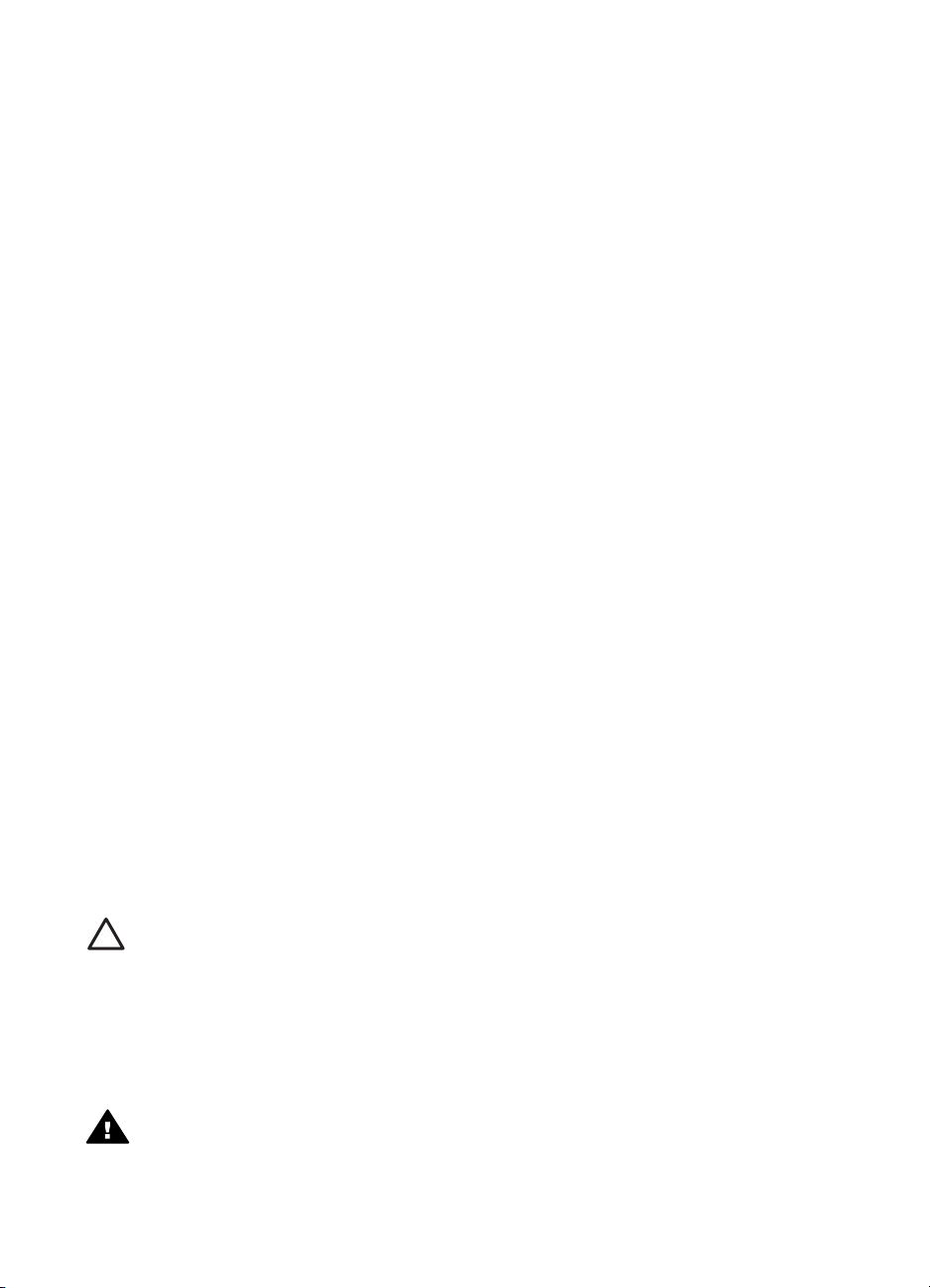
Merknader fra HewlettPackard Company
Informasjonen i dette dokumentet kan
endres uten forvarsel.
Med enerett. Gjengivelse, tilpasning
eller oversettelse av dette materialet
er ikke tillatt uten at det først er
innhentet skriftlig tillatelse fra HewlettPackard, med unntak av det som er
tillatt i henhold til lover om opphavsrett.
De eneste garantiene for produkter og
tjenester fra HP er angitt i
garantierklæringene som følger med
slike produkter eller tjenester.
Ingenting i dette dokumentet kan
tolkes som en tilleggsgaranti. HP er
ikke erstatningsansvarlig for tekniske
eller andre typer feil eller utelatelser i
dette dokumentet.
Opphavsrett
Microsoft, MS, MS-DOS og Windows
er registrerte varemerker for Microsoft
Corporation.
TrueType er et varemerke i USA for
Apple Computer, Inc.
Adobe, AdobeRGB og Acrobat er
varemerker for Adobe Systems
Incorporated.
Copyright 2005 Hewlett-Packard
Development Company, L.P.
Begreper og konvensjoner
Følgende begreper og konvensjoner
brukes i denne brukerhåndboken.
Begreper
HP Deskjet-skriveren omtales også
som HP-skriver eller skriver.
Forsiktig og advarsel
Forsiktig indikerer fare for skade på
HP Deskjet-skriveren eller annet
utstyr. For eksempel:
oppbevares utilgjengelig for
barn.
Tilgjengelighet
HP-skriveren inneholder en rekke
funksjoner som gjør den tilgjengelig
for personer med
funksjonshemminger.
Synshemming
Skriverprogramvaren er tilgjengelig
for brukere med synshemminger eller
nedsatt syn gjennom bruken av
tilgjengelighetsalternativer og funksjoner i Windows. Den støtter
også ulike typer
hjelpemiddelteknologi, for eksempel
skjermlesere, Braille-lesere og tale-tiltekst-programmer. For brukere som
er fargeblinde, har fargede knapper
og kategorier i programvaren og på
HP-skriveren enkel tekst eller
ikonetiketter som beskriver handlingen.
Bevegeleshemming
For brukere med bevegelseshemming
kan funksjonene i
skriverprogramvaren utføres ved hjelp
av tastaturkommandoer.
Programvaren støtter også
tilgjengelighetsalternativer i Windows,
som Trege taster, Veksletaster,
Filtertaster og Musetaster.
Skriverdekslene, knappene,
papirskuffene og papirførerne kan
håndteres av brukere med begrenset
styrke og rekkevidde.
Forsiktig Ikke ta på
blekkdysene eller
kobberkontaktene. Berøring
av disse delene kan føre til
tilstopping, sviktende
blekktilførsel og dårlig
elektrisk forbindelse.
Advarsel indikerer fare for
personskade. For eksempel:
Advarsel Både nye og
brukte blekkpatroner må
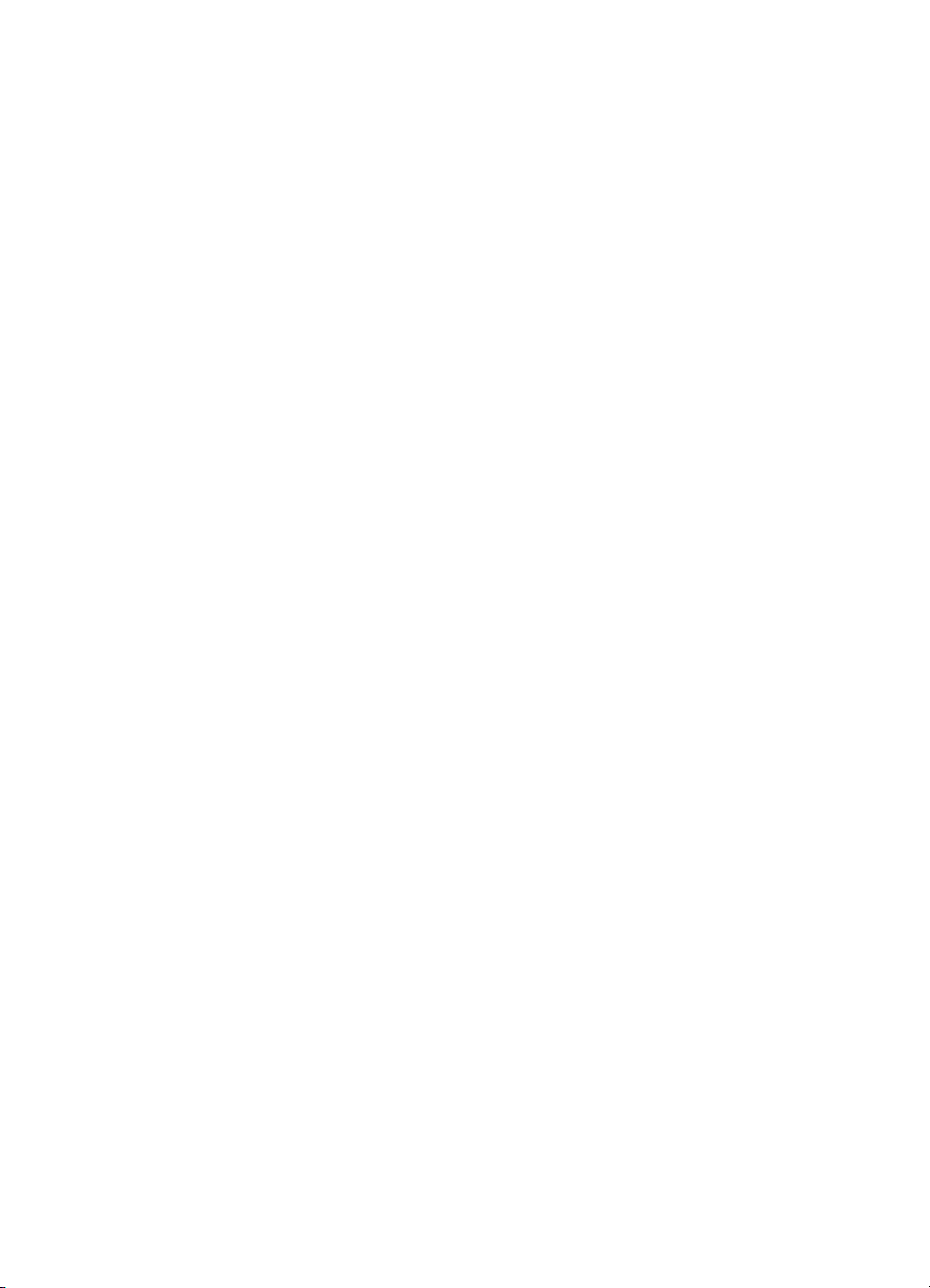
Innhold
1 Velkommen ..........................................................................................................4
2 Spesialfunksjoner ................................................................................................5
3 Komme i gang ......................................................................................................6
Skriverfunksjoner ...................................................................................................6
Knapper og lamper ................................................................................................7
Papirskuffer ...........................................................................................................9
Blekkpatroner ......................................................................................................13
Alternativ utskriftsmodus ...................................................................................... 14
4 Koble til skriveren .............................................................................................15
USB .....................................................................................................................15
Nettverk ...............................................................................................................15
5 Skrive ut fotografier ........................................................................................... 16
Skrive ut fotografier uten kantlinje .......................................................................16
Skrive ut fotografier med kantlinje .......................................................................18
HP Real Life-teknologi .........................................................................................19
Fotoblekkpatron ...................................................................................................20
PhotoREt .............................................................................................................21
Maksimal oppløsning ...........................................................................................21
Avanserte fargeinnstillinger .................................................................................22
Exif Print ..............................................................................................................22
Oppbevare og håndtere fotopapir ........................................................................23
Spare penger ved utskrift av bilder ......................................................................23
Annen bildehåndtering .........................................................................................23
Dele bilder med familie og venner .......................................................................24
6 Skrive ut bilder fra et digitalkamera .................................................................25
Om PictBridge .....................................................................................................25
PictBridge-utskrift ................................................................................................25
7 Skrive ut andre dokumenter .............................................................................27
E-post ..................................................................................................................27
Brev .....................................................................................................................28
Dokumenter .........................................................................................................29
Konvolutter ..........................................................................................................30
Brosjyrer ..............................................................................................................31
Gratulasjonskort ..................................................................................................33
Postkort ...............................................................................................................34
Transparenter ......................................................................................................35
Etiketter ...............................................................................................................35
Indekskort og andre små typer utskriftsmateriale ................................................37
Hefter ...................................................................................................................37
Plakater ...............................................................................................................39
Påstrykningspapir ................................................................................................40
8 Utskriftstips ........................................................................................................42
Kategorien Utskrift ...............................................................................................42
Rask/økonomisk utskrift ....................................................................................... 42
Generell utskrift for daglig bruk ............................................................................43
Brukerveiledning 1
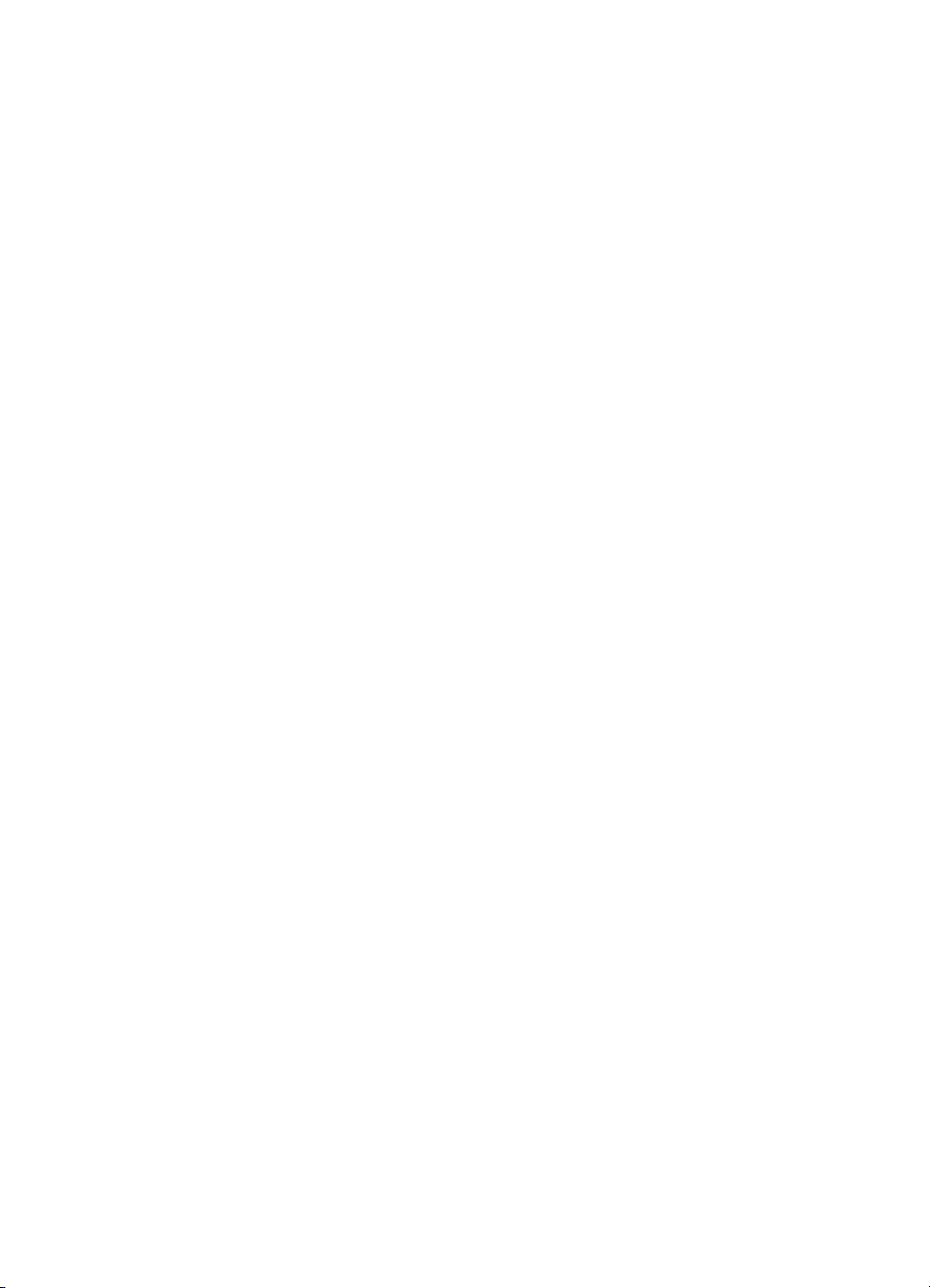
Presentasjonsutskrift ...........................................................................................43
Skrive ut i gråtoner ..............................................................................................43
Angi standardinnstillinger for skriveren ................................................................43
Velge utskriftskvalitet ...........................................................................................44
Angi siderekkefølge .............................................................................................45
Skrive ut flere sider på ett enkelt ark ...................................................................45
Forhåndsvisning ..................................................................................................45
Angi en egendefinert papirstørrelse .....................................................................46
Velge en papirtype ...............................................................................................46
Hurtigsett for utskriftsoppgave .............................................................................46
Tosidig utskrift .....................................................................................................47
Endre størrelse på et dokument ..........................................................................50
Vannmerker .........................................................................................................51
9 Skriverprogramvare ..........................................................................................53
Dialogboksen Skriveregenskaper ........................................................................53
Hjelpefunksjonen Hva er dette? ...........................................................................53
Blekkstatusvinduet ...............................................................................................54
Laste ned oppdateringer for skriverprogramvare .................................................54
10 Vedlikehold ........................................................................................................56
Sette inn blekkpatroner ........................................................................................56
Bruke funksjonen for automatisk deaktivering .....................................................59
Justere blekkpatronene .......................................................................................59
Kalibrere farge .....................................................................................................60
Kalibrere utskriftskvalitet ......................................................................................60
Rense blekkpatroner automatisk .........................................................................60
Skrive ut en testside ............................................................................................61
Vise omtrentlige blekknivåer ................................................................................61
Vedlikeholde skriverens hoveddel .......................................................................61
Fjerne blekk fra hud og klær ................................................................................62
Rense blekkpatroner manuelt ..............................................................................62
Vedlikeholde blekkpatroner .................................................................................63
Verktøykasse for skriver ......................................................................................64
11 Problemløsing ....................................................................................................65
Skriveren skriver ikke ut ....................................................................................... 65
Fastkjørt papir ......................................................................................................66
Papirproblemer ....................................................................................................67
Skriveren har stanset ...........................................................................................68
Problemer med blekkpatroner .............................................................................69
Fotografier blir ikke skrevet ut på riktig måte .......................................................71
PictBridge-problemer ...........................................................................................73
Utskriftskvaliteten er dårlig ...................................................................................75
Dokumentet skrives ut med feil ............................................................................76
Problemer med dokumenter uten kantlinje ..........................................................77
Feilmeldinger .......................................................................................................82
Skriverlamper er på eller blinker ..........................................................................83
Utskriften av dokumentet går langsomt ...............................................................86
Hvis du fortsatt har problemer .............................................................................86
12 Utstyr ..................................................................................................................87
Papir ....................................................................................................................87
USB-kabler ..........................................................................................................87
2 HP Deskjet 5400-serie
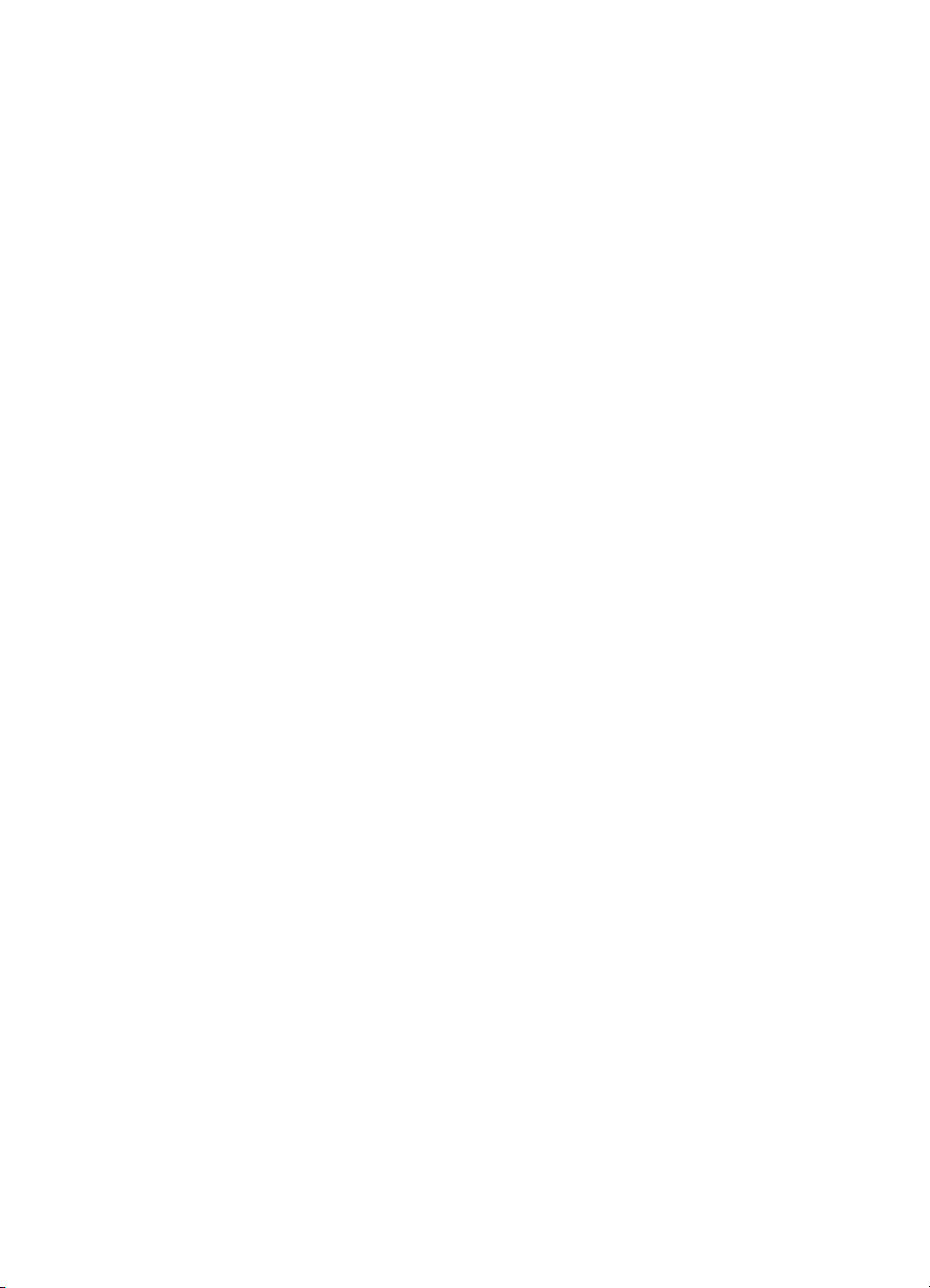
Innhold
13 Spesifikasjoner ..................................................................................................88
Skriverspesifikasjoner ..........................................................................................88
14 Miljømessig informasjon ...................................................................................89
Miljøerklæring ......................................................................................................89
Gjenvinning av blekkpatroner ..............................................................................90
Stikkordregister.........................................................................................................92
Brukerveiledning 3
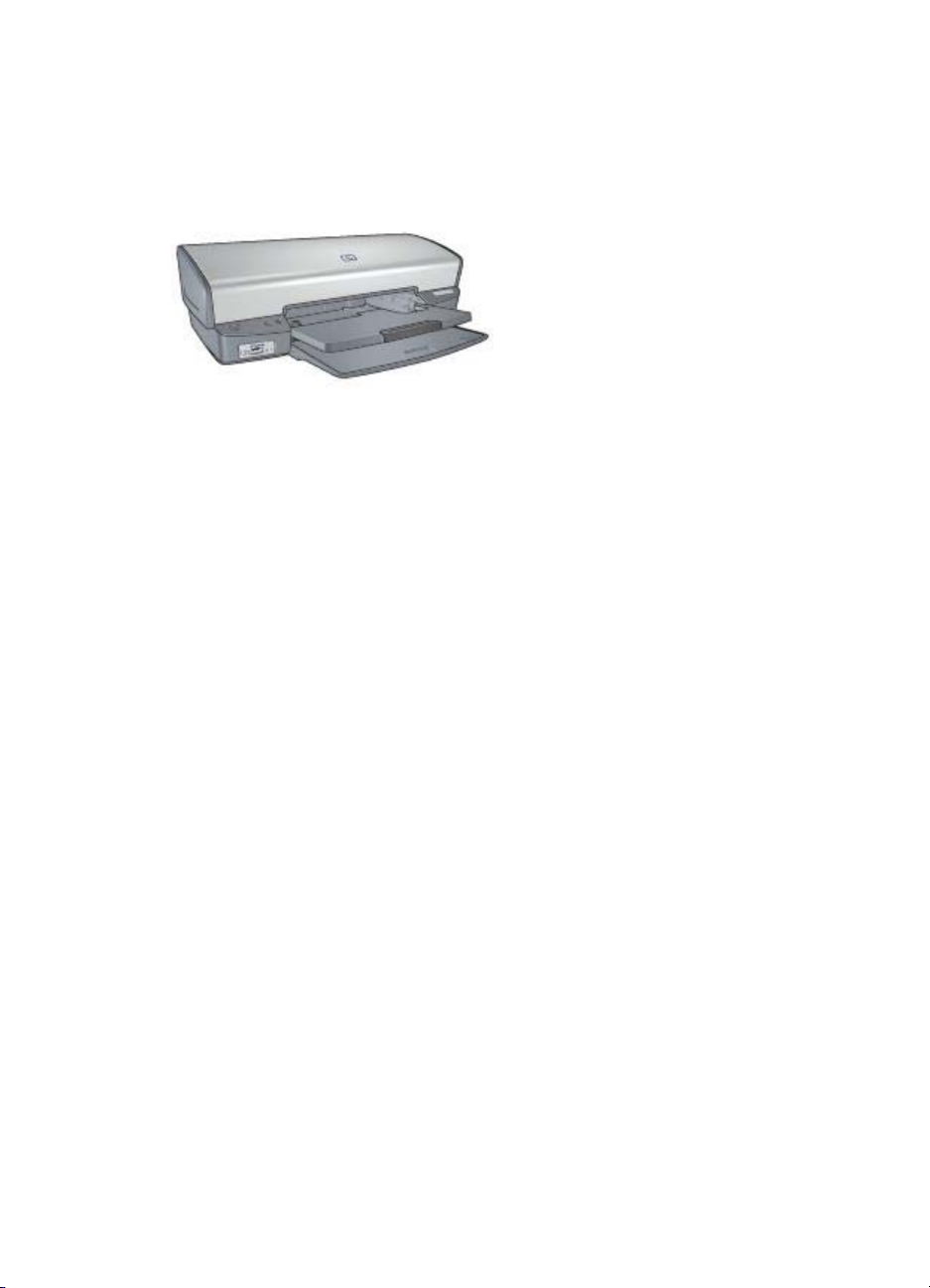
1
Velkommen
Hvis du vil finne svar på et spørsmål, velger du et av følgende emner:
● Spesialfunksjoner
● Komme i gang
● Koble til skriveren
● Skrive ut fotografier
● Skrive ut fotografier fra et digitalkamera
● Skrive ut andre dokumenter
● Utskriftstips
● Skriverprogramvare
● Vedlikehold
● Problemløsing
● Utstyr
● Spesifikasjoner
● Miljømessig informasjon
4 HP Deskjet 5400-serie
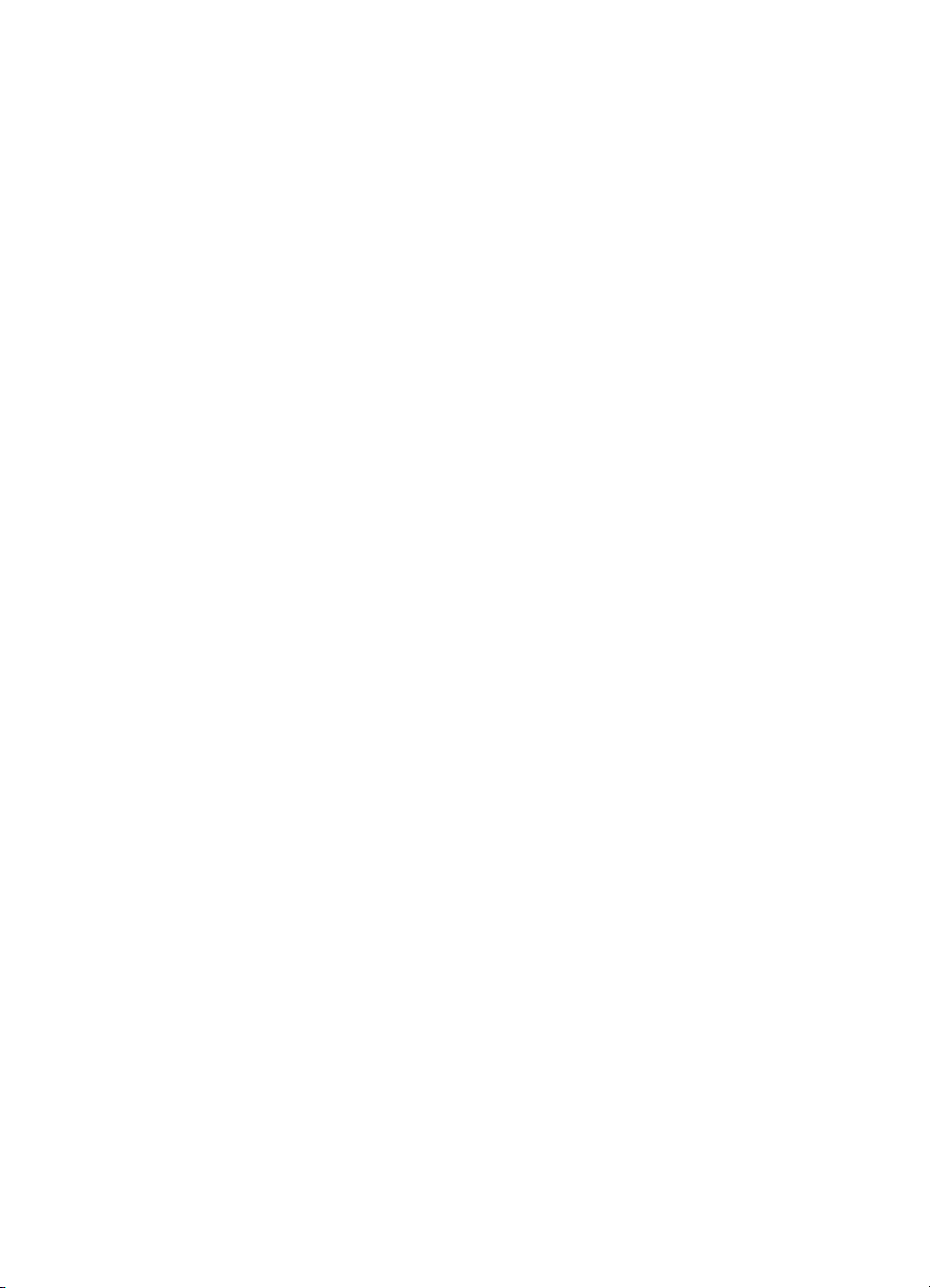
2
Spesialfunksjoner
Gratulerer! Du har kjøpt en HP Deskjet-skriver som har en rekke spennende
funksjoner:
● Utskrift uten kantlinje: Bruk hele sideflaten når du skriver ut fotografier og
brosjyrer ved hjelp av funksjonen for utskrift uten kantlinje.
● Utskrift som kan oppgraderes til seks blekkfarger: Forbedret fotoutskrift med
fotoblekkpatron (kjøpes separat).
● Alternativ utskriftsmodus: Med Alternativ utskriftsmodus kan du fortsette å
skrive ut med én blekkpatron når den andre blekkpatronen har gått tom for blekk.
● Skrive ut fotografier fra et digitalkamera: Skriv ut fotografier fra et
digitalkamera ved hjelp av PictBridge-porten.
● Utskrift av panoramafotografier: Skriv ut panoramafotografier med kantlinjer
eller uten kantlinjer.
● Real Life-teknologi: HP Real Life-teknologi gjør det lett å få bedre fotografier.
Automatisk fjerning av røde øyne og tilpassbar lyssetting er bare to av de mange
funksjonene som er med.
● Med HP Vivera Inks får du strålende fotokvalitet, enestående motstand mot
falming og levende farger som varer. HP Vivera Inks er spesielt utformet og
vitenskapelig testet for å gi kvalitet, renhet og motstand mot falming.
Brukerveiledning 5
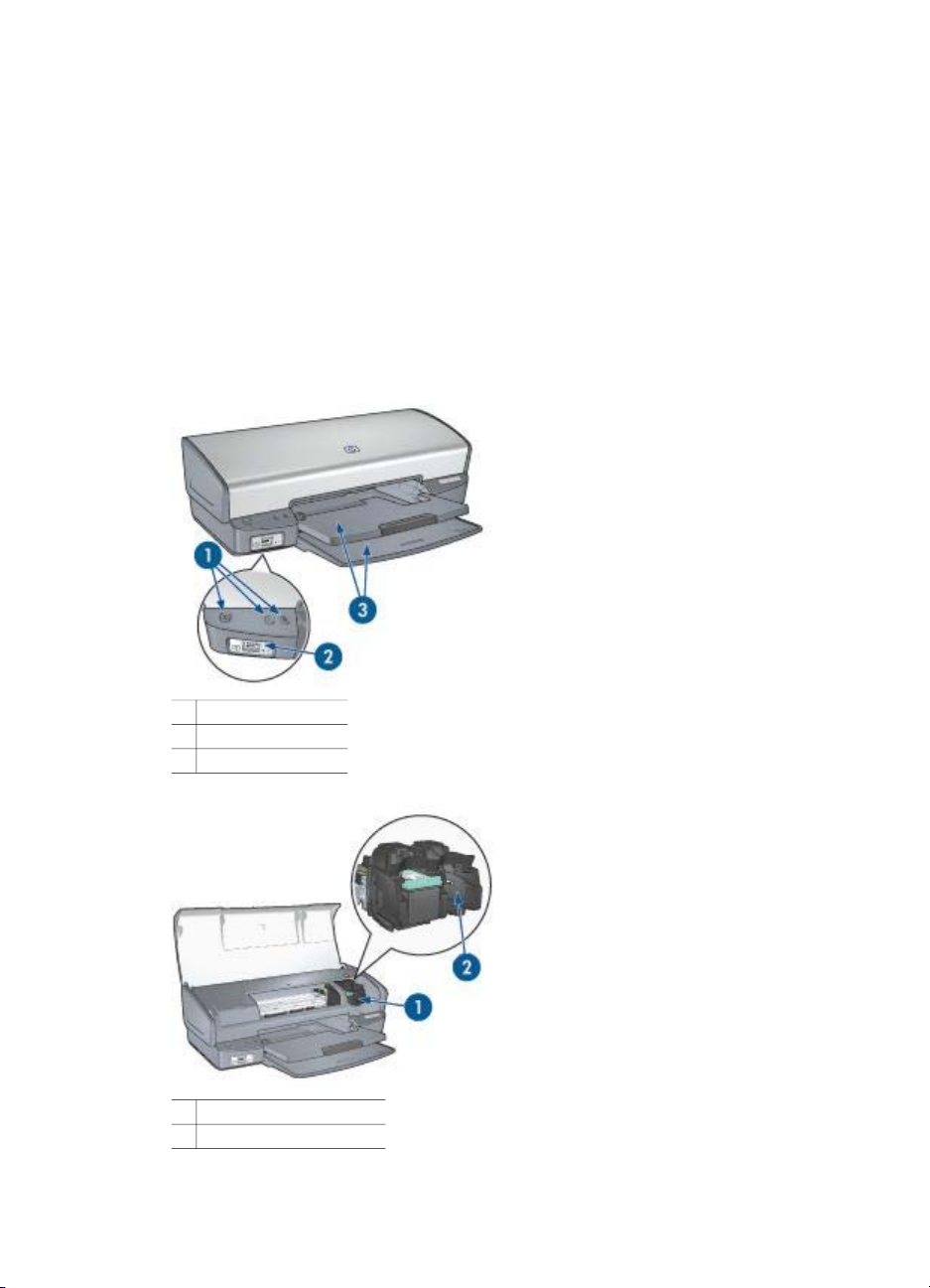
3
Komme i gang
● Skriverfunksjoner
● Knapper og lamper
● Papirskuffer
● Blekkpatroner
● Alternativ utskriftsmodus
Skriverfunksjoner
Skriveren har en rekke funksjoner som gjør det enklere og mer effektivt å skrive ut.
1 Knapper og lamper
2 PictBridge-port
3 Papirskuffer
1 Blekkpatroner
2 Alternativ utskriftsmodus
6 HP Deskjet 5400-serie
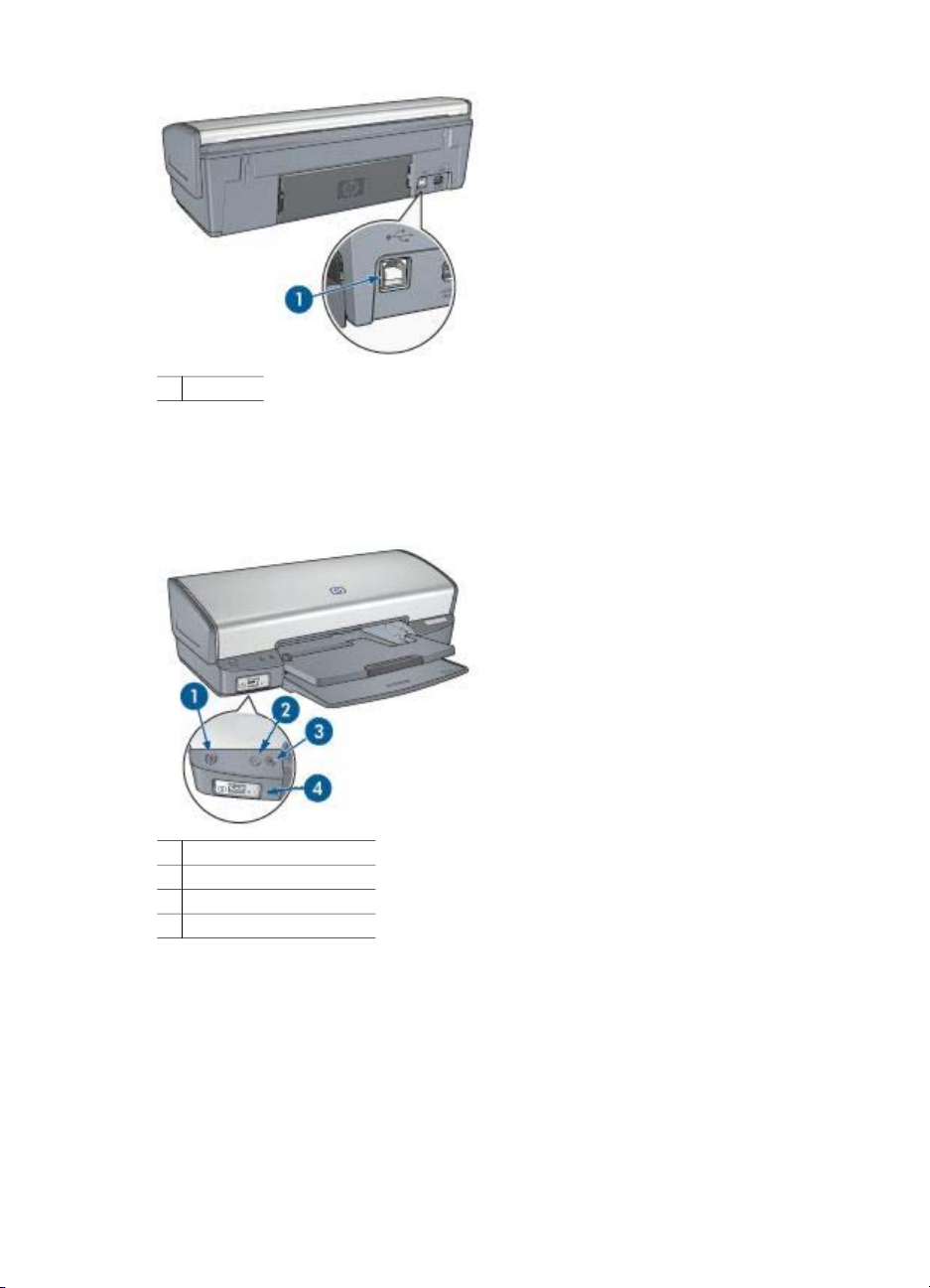
1 USB-port
Knapper og lamper
Bruk skriverknappene til å slå skriveren av og på, avbryte en utskriftsjobb og starte en
jobb på nytt. Lampene på skriveren indikerer statusen til skriveren.
1 Av/på-knapp og -lampe
2 Avbryt utskrift-knapp
3 Fortsett-knapp og -lampe
4 PictBridge-lamper
Av/på-knapp og -lampe
Bruk av/på-knappen til å slå skriveren av og på. Det kan ta noen sekunder før
skriveren slås på etter at du har trykket på av/på-knappen.
Brukerveiledning 7
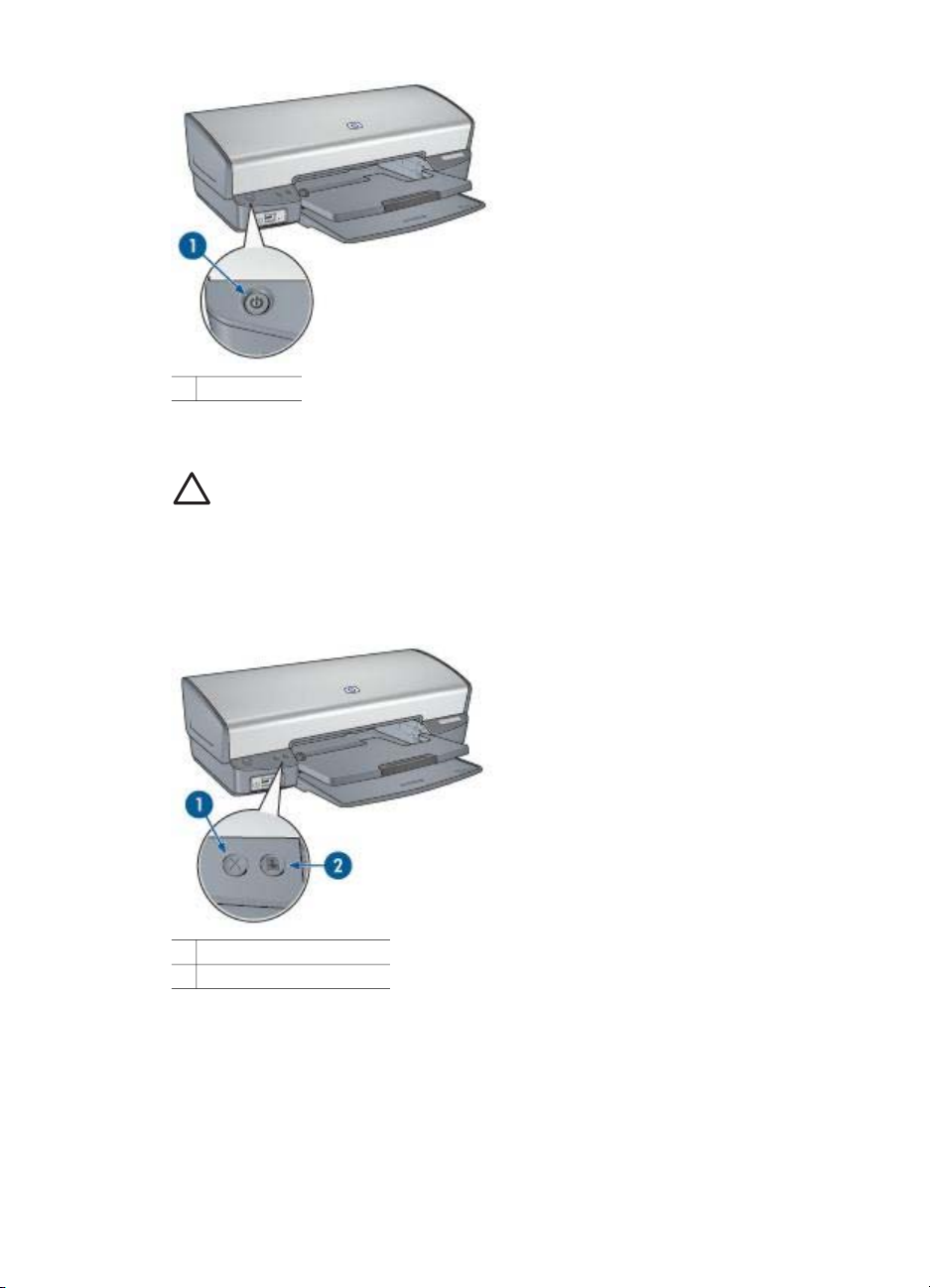
Kapittel 3
1 Av/på-knapp
Av/på-lampen blinker når skriveren behandler en jobb.
Forsiktig Bruk alltid av/på-knappen til å slå skriveren av og på. Det kan
oppstå feil med skriveren hvis den slås av og på via et grenuttak,
overspenningsvern eller via en veggmontert bryter.
Knappene Avbryt utskrift og Fortsett
Skriveren har også en Avbryt utskrift-knapp og en Fortsett-knapp og -lampe.
1 Avbryt utskrift-knapp
2 Fortsett-knapp og -lampe
Hvis du trykker på Avbryt utskrift, avbrytes gjeldende utskriftsjobb.
Fortsett-lampen blinker når en handling er nødvendig, for eksempel å legge i papir
eller fjerne fastkjørt papir. Når problemet er løst, trykker du på Fortsett-knappen for å
fortsette utskriften.
8 HP Deskjet 5400-serie
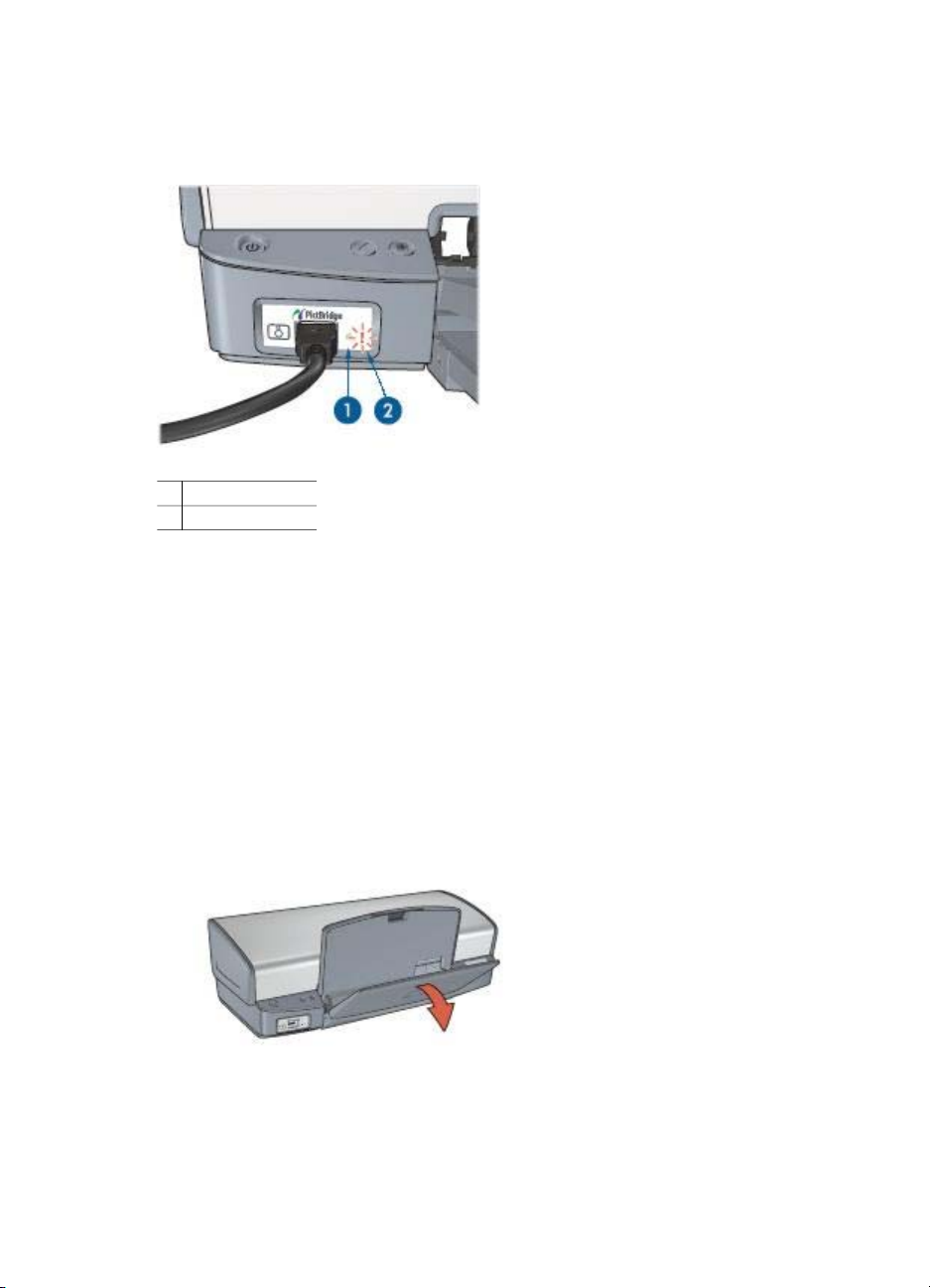
PictBridge-lamper
Du kan skrive ut fotografier ved å koble et PictBridge-kompatibelt kamera til
skriverens PictBridge-port ved hjelp digitalkameraets USB-kabel.
1 Tilkoblingslampe
2 Feillampe
Når kameraet er koblet til på riktig måte, lyser den grønne tilkoblingslampen. Av/pålampen på skriveren blinker, og tilkoblingslampen fortsetter å lyse mens utskriften fra
kameraet pågår. Hvis kameraet ikke er PictBridge-kompatibelt eller ikke er i
PictBridge-modus, blinker den mørkegule feillampen.
Papirskuffer
Hvis du ønsker informasjon om papirskuffene, velger du ett av disse emnene.
Trekke ut papirskuffene
Følg disse trinnene for å trekke ut papirskuffene:
1. Senk innskuffen.
2. Senk utskuffen.
Brukerveiledning 9
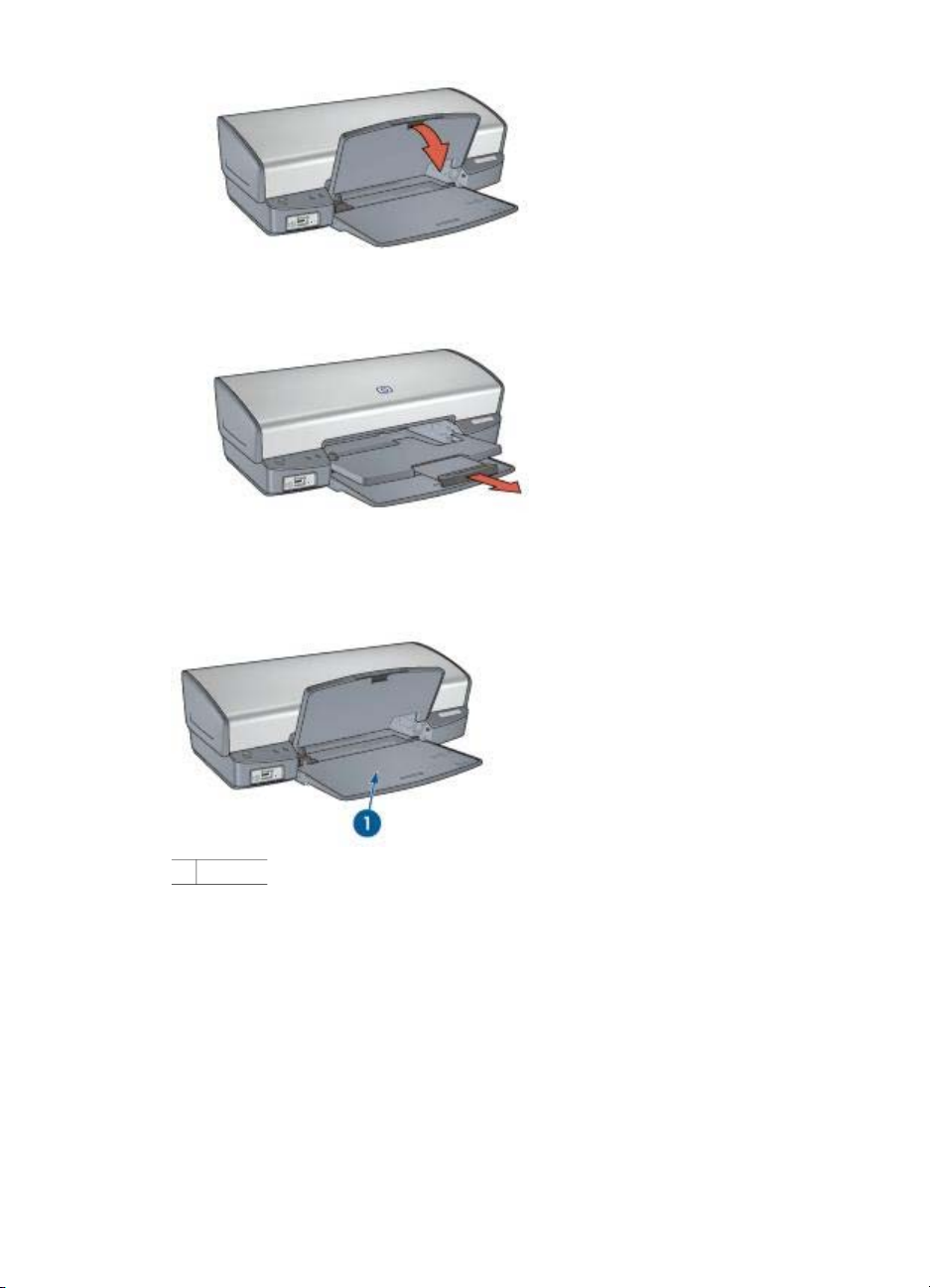
Kapittel 3
3. Dra ut skufforlengelsen.
Innskuff
Papir og andre typer utskriftsmateriale legges i innskuffen.
1 innskuff
Papirskinne
Skriv ut på utskriftsmateriale av forskjellig størrelse ved å skyve papirskinnen mot
høyre eller venstre.
10 HP Deskjet 5400-serie
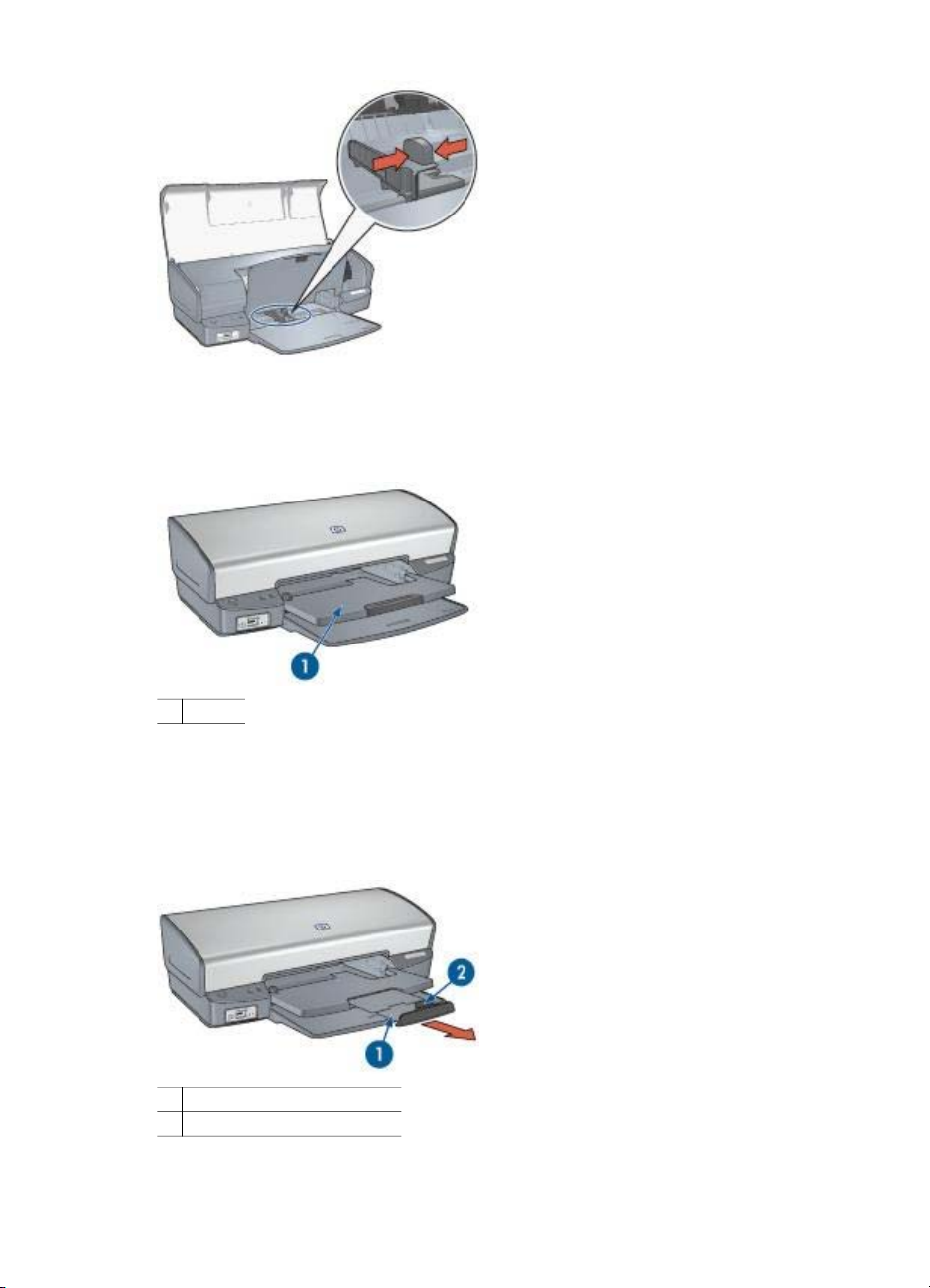
Utskuff
Utskriftene leveres i utskuffen.
1 utskuff
Hev utskuffen når du skal legge i papir eller andre typer utskriftsmateriale. Senk
utskuffen før du starter utskriften.
For å unngå at papiret faller ut av utskuffen må du trekke utskufforlengelsen helt ut.
Hvis du skriver ut i hurtigutkastmodus, trekker du ut stopperen for utskufforlengelsen.
1 Utskufforlengelse
2 Stopper for utskufforlengelse
Brukerveiledning 11
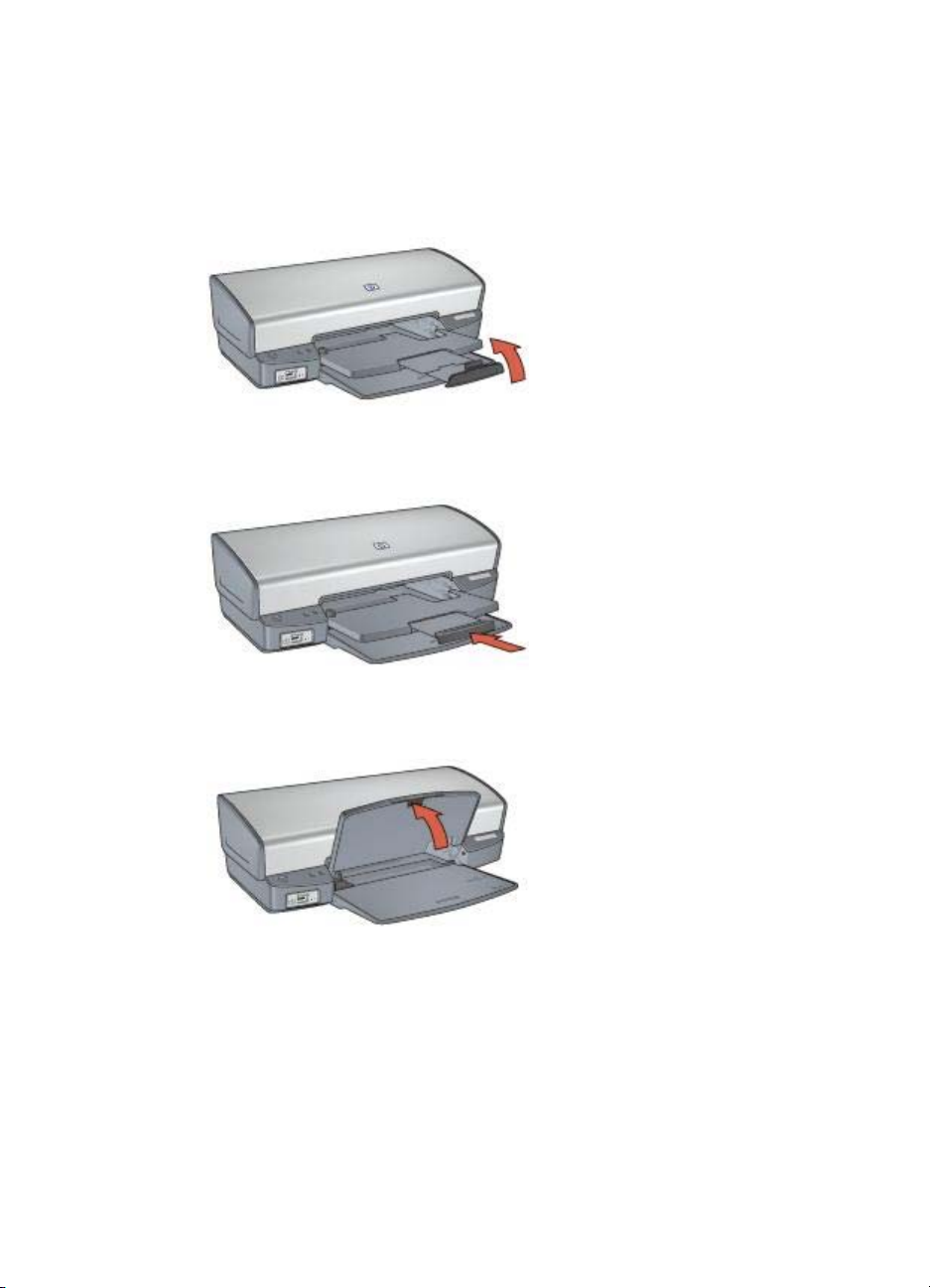
Kapittel 3
Skyve inn papirskuffene
Følg disse trinnene for å skyve inn papirskuffene:
1. Fjern papir eller annet utskriftsmateriale fra papirskuffene.
2. Hvis stopperen for utskufforlengelsen er hevet, senker du den og skyver den inn i
forlengelsen.
3. Skyv utskufforlengelsen inn i utskuffen.
4. Løft utskuffen.
5. Løft innskuffen.
12 HP Deskjet 5400-serie
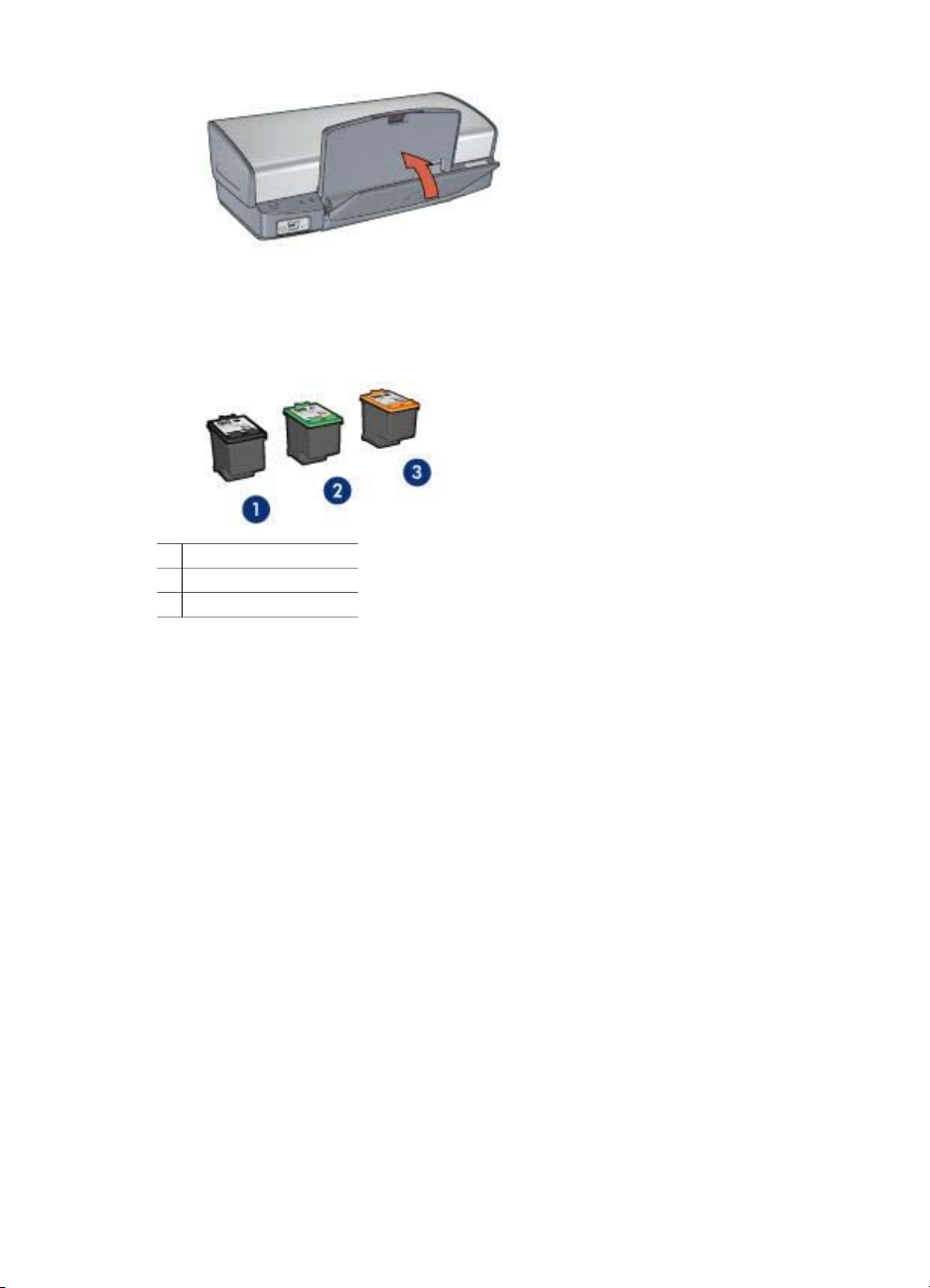
Blekkpatroner
Tre blekkpatroner kan brukes på skriveren.
1 Svart blekkpatron
2 Trefargers blekkpatron
3 Fotoblekkpatron
Bruke blekkpatroner
Blekkpatronene kan brukes på følgende måter:
● Generell utskrift for daglig bruk: Bruk den svarte og den trefargede
blekkpatronen til vanlige utskriftsjobber.
● Fargefotografier av høy kvalitet: Hvis du vil ha skarpere farger på fargebilder
eller andre spesialdokumenter du skriver du, tar du ut den svarte blekkpatronen
og setter inn en fotoblekkpatron. Fotoblekkpatronen gir, sammen med den
trefargede blekkpatronen, praktisk talt kornfrie fotografier.
Skifte blekkpatroner
Når du kjøper blekkpatroner, bør du se etter serienummeret på blekkpatronen.
Serienummeret står på tre steder:
● Serienummeretiketten: Se på etiketten på blekkpatronen du erstatter.
Brukerveiledning 13
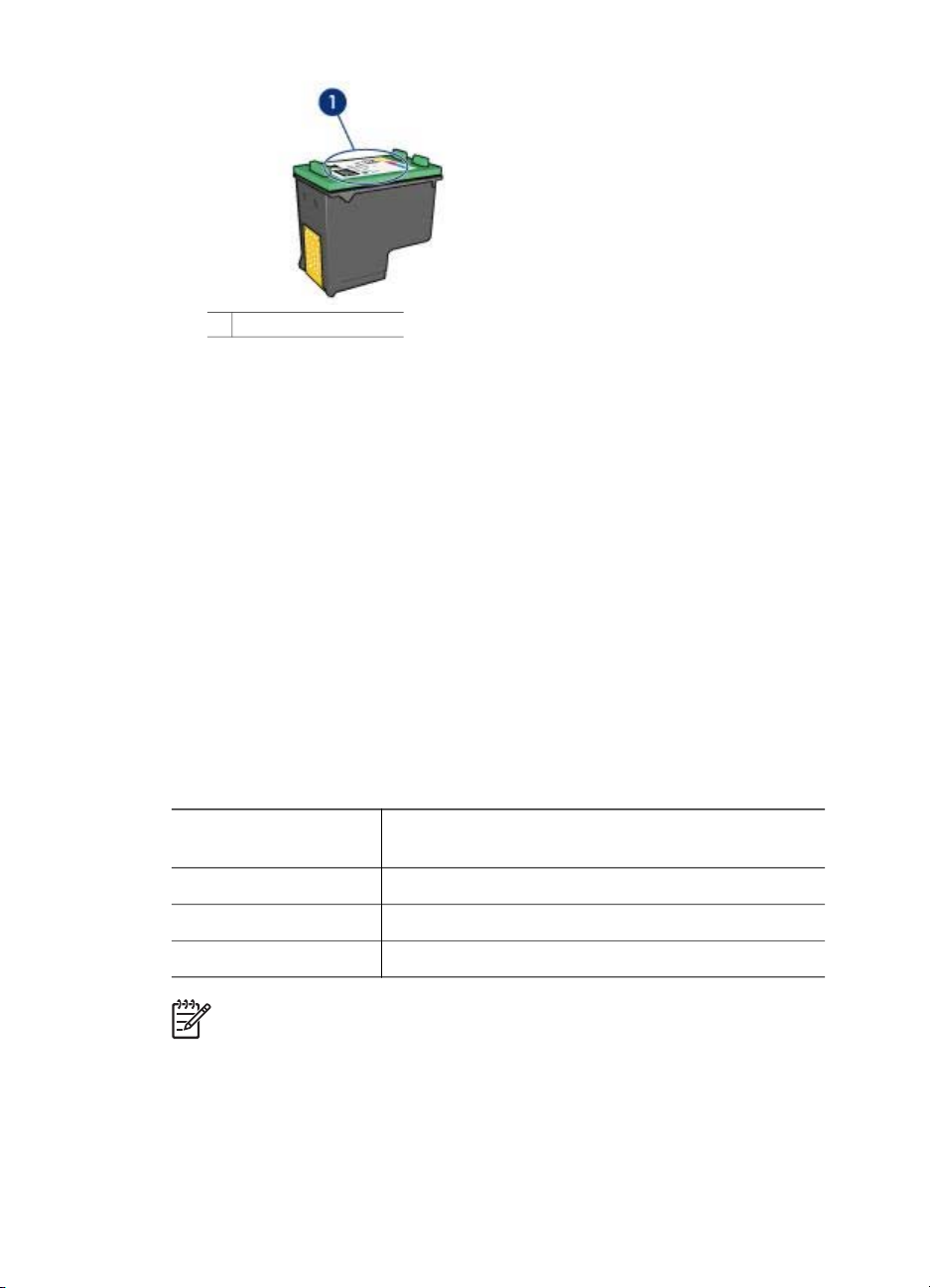
Kapittel 3
1 Serienummeretiketten
● Skriverdokumentasjon: Hvis du vil se en liste over serienumre for blekkpatroner,
kan du se i referansehåndboken som fulgte med skriveren.
● Dialogboksen Bestillingsinformasjon for blekkpatron: Hvis du vil ha en liste over
serienumre for blekkpatroner, åpner du skriverens verktøykasse, klikker på
kategorien Beregnet blekknivå og deretter på Bestillingsinformasjon for
blekkpatron.
Hvis en blekkpatron går tom for blekk, kan skriveren skrive ut i alternativ utskriftsmodus.
Hvis du vil ha informasjon om hvordan du setter inn en ny blekkpatron, se
Innsettingsinstruksjoner.
Alternativ utskriftsmodus
Bruk alternativ utskriftsmodus for å skrive ut med bare én blekkpatron. Alternativ
utskriftsmodus startes når en av blekkpatronene fjernes fra blekkpatronholderen.
Utskrift i alternativ utskriftsmodus
Utskrift i alternativ utskriftsmodus reduserer hastigheten og påvirker kvaliteten på
utskriftene.
Blekkpatron som er
satt inn
Svart blekkpatron Farger skrives ut i gråtoner.
Trefargers blekkpatron Farger skrives ut, men svart tekst skrives ut i gråtoner.
Fotoblekkpatron Farger skrives ut i gråtoner.
Merk HP anbefaler ikke bruk av fotoblekkpatron i alternativ utskriftsmodus.
Avslutte alternativ utskriftsmodus
Sett inn to blekkpatroner i skriveren for å avslutte alternativ utskriftsmodus.
Hvis du vil ha instruksjoner om hvordan du setter inn en blekkpatron, kan du se på
siden om sette inn blekkpatroner.
Resultat
14 HP Deskjet 5400-serie
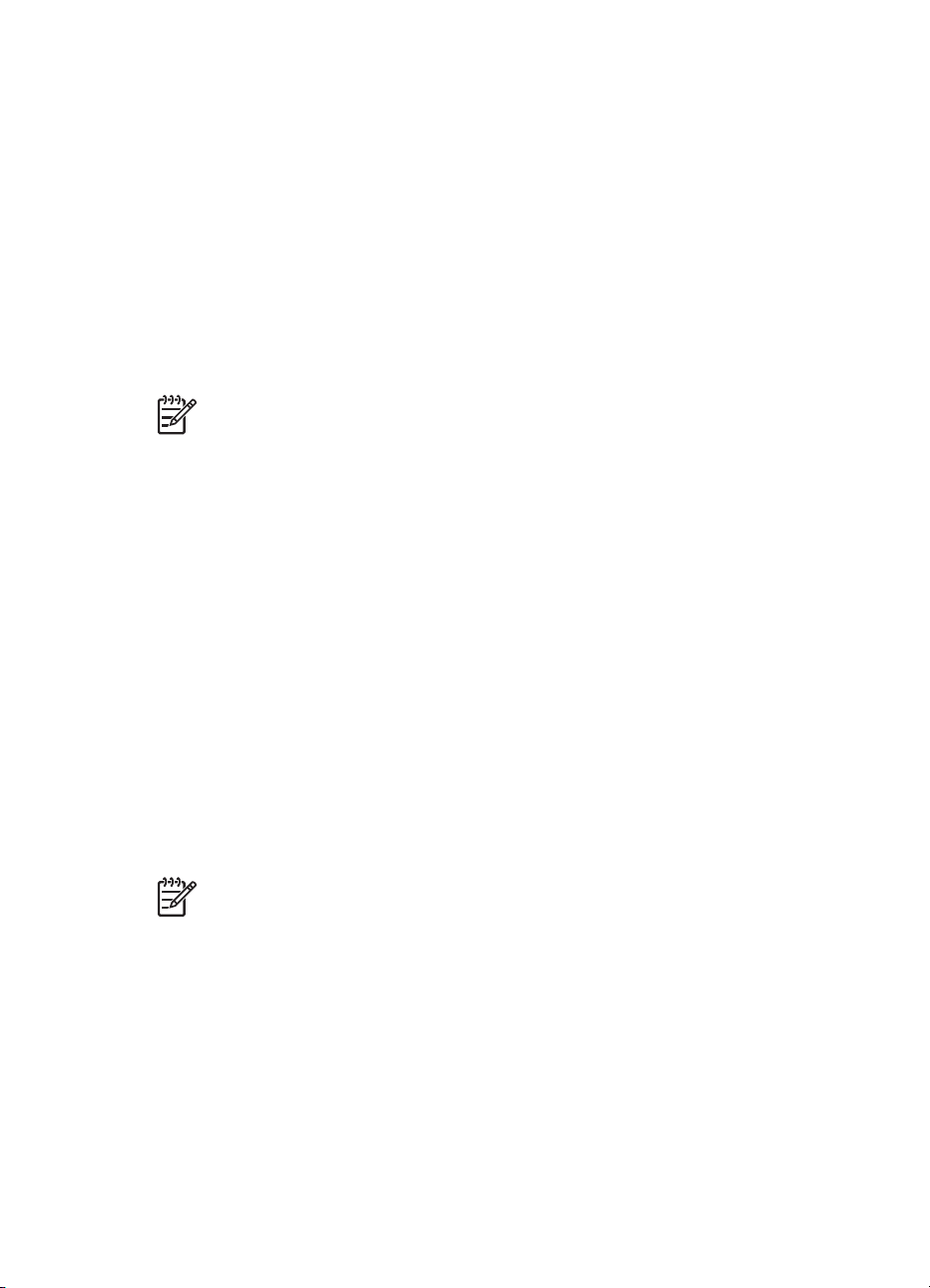
4
Koble til skriveren
● USB
● Nettverk
USB
Skriveren kobles til datamaskinen ved hjelp av en USB-kabel (Universal Serial Bus).
Du må ha Windows 98 eller nyere for å kunne bruke en USB-kabel.
Hvis du vil ha instruksjoner om hvordan du kobler skriveren til en USB-kabel, kan du
se i installeringsoversikten som fulgte med skriveren.
Nettverk
Skriveren kan kobles til et nettverk via en datamaskin i nettverket eller ved hjelp av en
HP Jetdirect-utskriftsserver.
Koble til via en datamaskin på nettverket
Skriveren kan kobles direkte til en datamaskin i et nettverk, og deretter deles med
andre datamaskiner i nettverket.
Bruk skriverprogramvare-CDen og følg instruksjonene på skjermen om
nettverkskonfigurasjon hvis du ønsker instruksjoner om deling av skriveren i et
nettverk.
Merk Det er ikke sikkert at det følger en USB-kabel med skriveren.
Bruke en HP Jetdirect-utskriftsserver
Skriveren kan kobles til et nettverk via en HP Jetdirect-utskriftsserver.
Hvis du vil ha instruksjoner om bruk av en HP Jetdirect-utskriftsserver, se CDen med
skriverprogramvare og dokumentasjonen som fulgte med utskriftsserveren.
Merk HP Jetdirect-utskriftsservere er ikke tilgjengelige i alle land/regioner.
Brukerveiledning 15
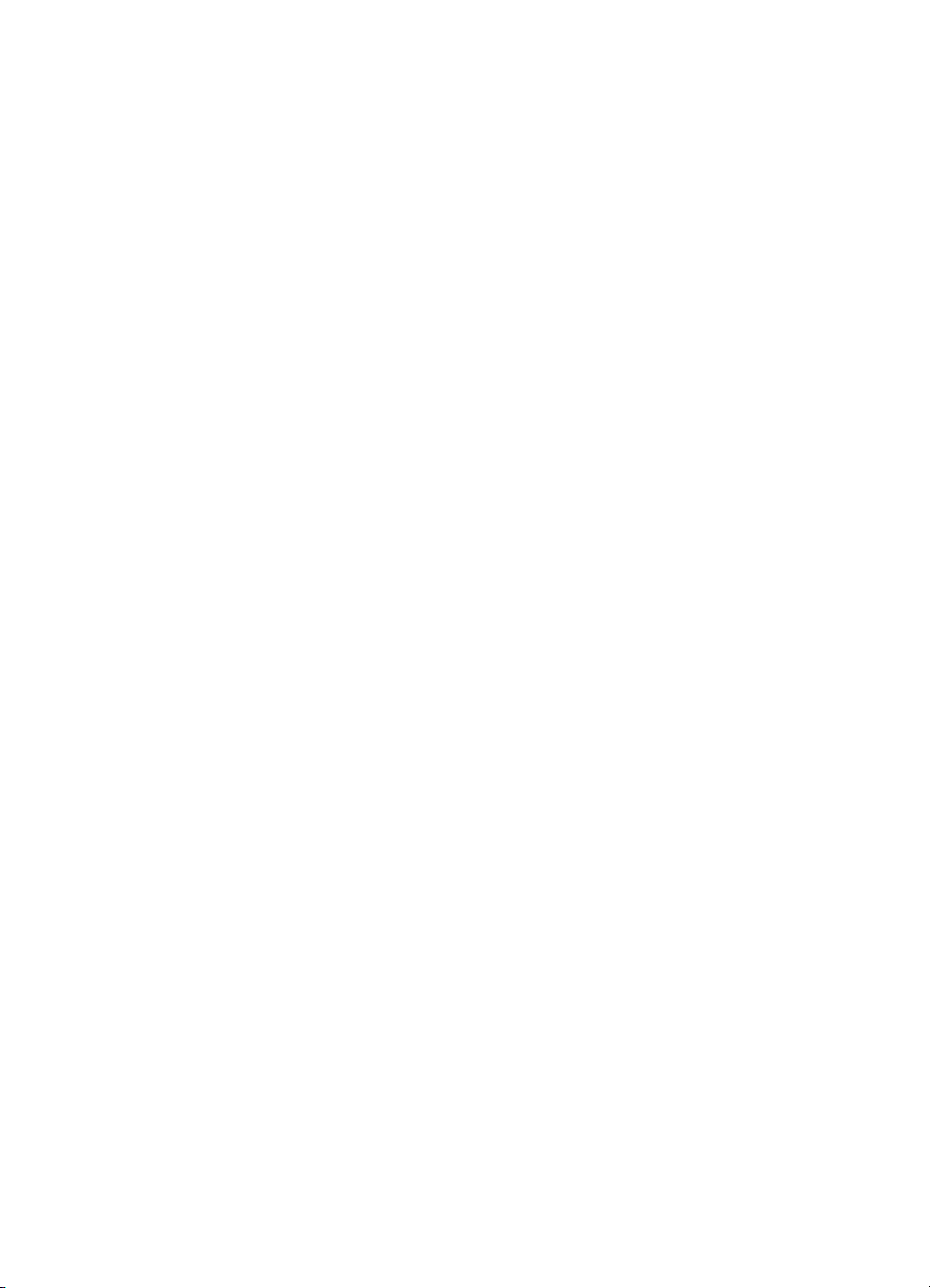
5
Skrive ut fotografier
Skriverprogramvaren inneholder flere funksjoner som gjør det enkelt å skrive ut
digitale fotografier, og som forbedrer fotokvaliteten.
Lær hvordan du utfører følgende oppgaver:
● Skrive ut et fotografi uten kantlinje
● Skrive ut et fotografi med kantlinje
● Bruk HP Real Life-teknologi til å forbedre fotografier.
● Bruke fotoblekkpatronen for å få flotte farger og praktisk talt kornfrie fotografier
● Få den beste kombinasjonen av hastighet og kvalitet ved å bruke PhotoREt.
● Oppnå høyeste utskriftsoppløsning med maksimal oppløsning.
● Forbedre utskriftsfarger med avanserte fargeinnstillinger.
● Skrive ut et Exif Print-formatert fotografi hvis du har programvare med Exif Print
● Hindre at fotopapir bøyer seg, ved å følge retningslinjene for oppbevaring og
håndtering av fotopapir
● Bruke HP Everyday Photo Paper for å spare penger og blekk når du skriver ut
fotografier
Skrive ut fotografier uten kantlinje
Bruk funksjonen for utskrift uten kantlinje for å skrive ut helt til kanten av bestemte
papirtyper, og for å skrive ut på en rekke papirstørrelser – fra 4 x 6-tommers fotopapir
til fotopapir med en egendefinert størrelse på 210 x 594 mm (8,5 x 23,4 tommer).
Retningslinjer
● For å få resultater av høy kvalitet må du bruke en fotoblekkpatron sammen med
den trefargede blekkpatronen.
● Skriv ikke ut fotografier uten kantlinje i alternativ utskriftsmodus. Du må alltid ha
to blekkpatroner i skriveren.
● Åpne filen i et program som f.eks. HP Image Zone eller Adobe Photoshop, og
angi fotostørrelsen. Kontroller at størrelsen stemmer overens med papirstørrelsen
du vil skrive ut fotografiet på.
● Bruk HP Premium Plus Photo-papir for å unngå falmede utskrifter.
● Kontroller at fotopapiret du bruker, ikke er ujevnt. Hvis du vil ha informasjon om
hvordan du kan forhindre at fotopapir blir ujevnt, kan du se på siden med
instruksjoner for lagring av fotopapir.
● Ikke gå utover innskuffens kapasitet: 30 ark med fotopapir.
Klargjøre for utskrift
1. Løft utskuffen.
2. Skyv papirføreren helt ut til venstre.
3. Kontroller at fotopapiret ikke er ujevnt.
4. Legg fotopapiret i innskuffen med utskriftssiden ned.
Hvis du bruker fotopapir med avrivningsflik, skal fliken vende bort fra skriveren.
5. Skyv papirskinnen tett inntil kanten på papiret.
16 HP Deskjet 5400-serie
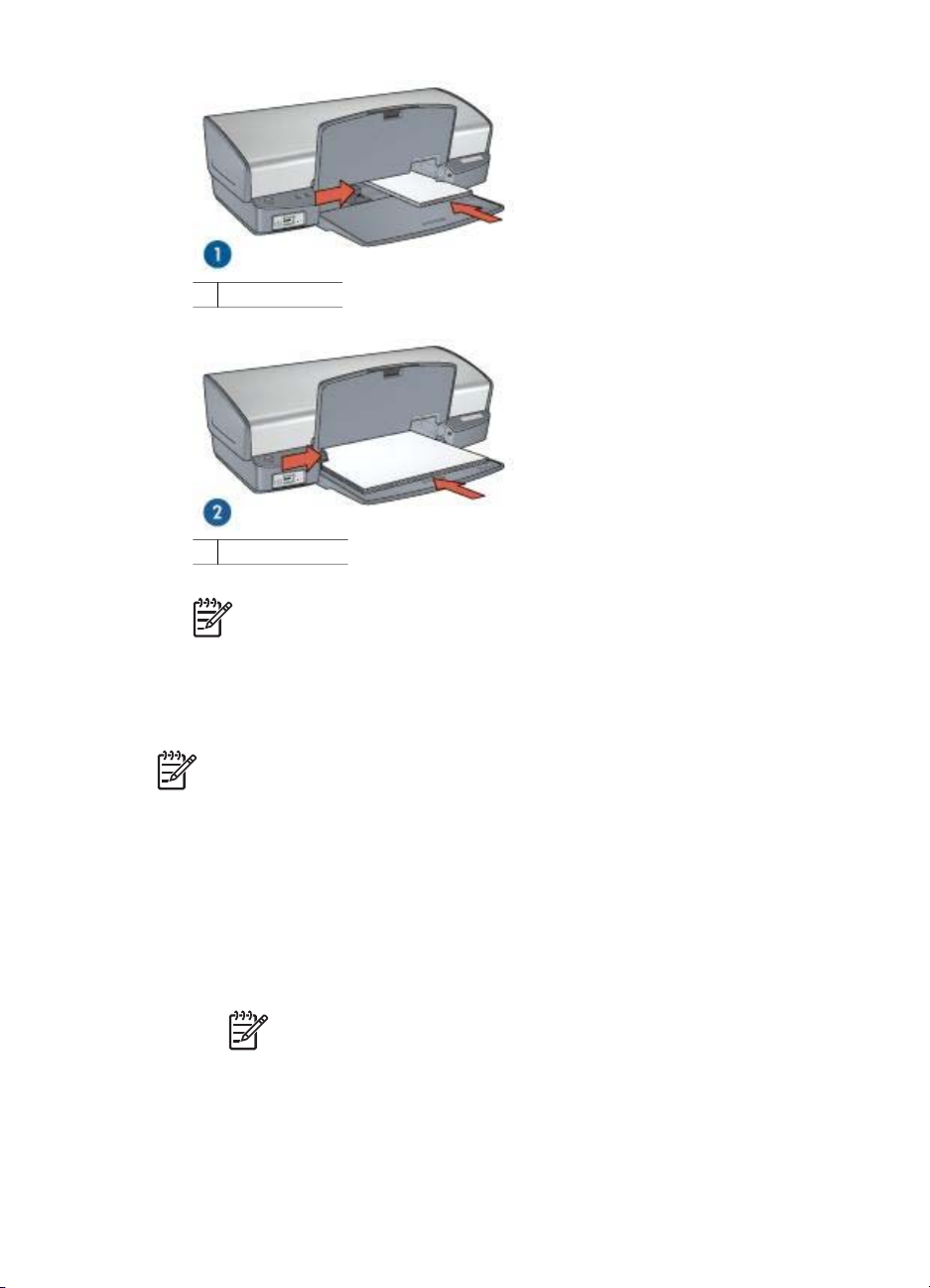
1 Små fotografier
2 Store fotografier
Merk Noen ark med papirstørrelsen Panoramic kan komme til å ligge
over kanten på innskuffen.
6. Senk utskuffen.
Skrive ut
Merk Hvis programmet du bruker, har en funksjon for utskrift av fotografier,
følger du instruksjonene for det aktuelle programmet. Ellers følger du
instruksjonene nedenfor:
1. Åpne fotografiet i et redigeringsprogram, for eksempel HP Image Zone eller
Adobe Photoshop.
2. Åpne dialogboksen Skriveregenskaper.
3. Klikk på kategorien Utskrift.
4. Klikk på Fotoutskrift – kantløs i rullegardinlisten Hva vil du gjøre?, og velg
deretter følgende alternativer:
– Utskriftskvalitet: Normal eller Best
Merk Gå til kategorien Papir/kvalitet, og klikk på Maksimal
oppløsning i rullegardinlisten Utskriftskvalitet for å få maksimal
oppløsning.
– Papirtype: En passende fotopapirtype
– Papirstørrelse: En passende fotopapirstørrelse for utskrift uten kantlinje
– Papirretning: Stående eller Liggende
5. Angi HP Real Life-teknologi etter behov.
Brukerveiledning 17
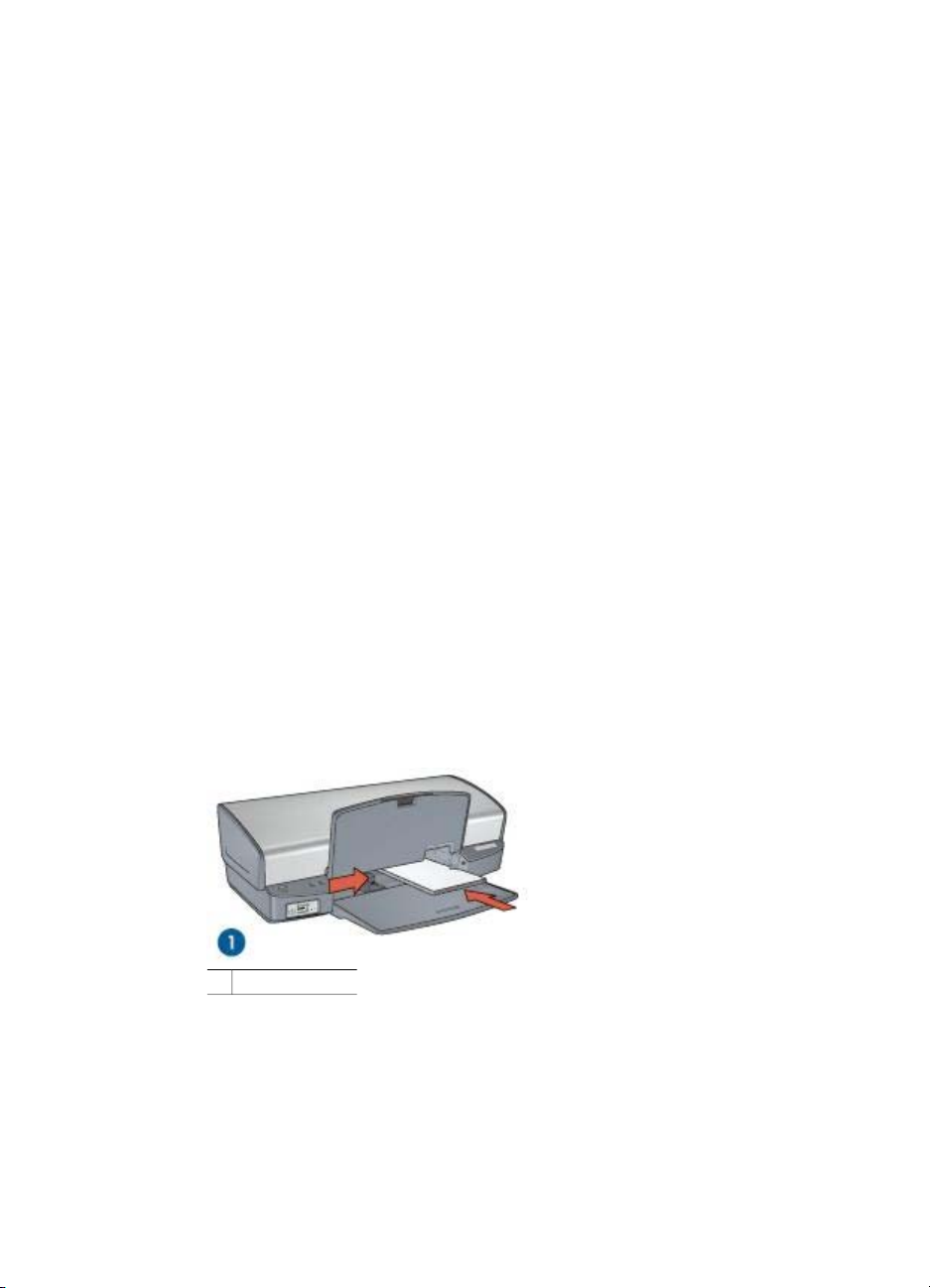
Kapittel 5
6. Klikk på OK for å skrive ut fotografiet.
Hvis du skrev ut på fotopapir med avrivningsflik, fjerner du fliken slik at
dokumentet er helt uten kantlinje.
Bruk hjelpefunksjonen Hva er dette? for å lære funksjonene i dialogboksen
Skriveregenskaper.
Skrive ut fotografier med kantlinje
Følg disse instruksjonene for å skrive ut fotografier med en hvit kantlinje.
Retningslinjer
● For å få resultater av høy kvalitet må du bruke en fotoblekkpatron sammen med
den trefargede blekkpatronen.
● Bruk HP Premium Plus Photo-papir for å unngå falmede utskrifter.
● Åpne filen i et program som f.eks. HP Image Zone eller Adobe Photoshop, og
angi fotostørrelsen. Kontroller at størrelsen stemmer overens med papirstørrelsen
du vil skrive ut fotografiet på.
● Kontroller at fotopapiret du bruker, ikke er ujevnt. Hvis du vil ha informasjon om
hvordan du kan forhindre at fotopapir blir ujevnt, kan du se på siden med
instruksjoner for lagring av fotopapir.
● Ikke gå utover innskuffens kapasitet: 30 ark med fotopapir.
Klargjøre for utskrift
1. Løft utskuffen.
2. Skyv papirføreren helt ut til venstre.
3. Kontroller at fotopapiret ikke er ujevnt.
4. Legg fotopapiret i innskuffen med utskriftssiden ned.
5. Skyv papirføreren helt inntil kanten på papirbunken.
1 Små fotografier
18 HP Deskjet 5400-serie
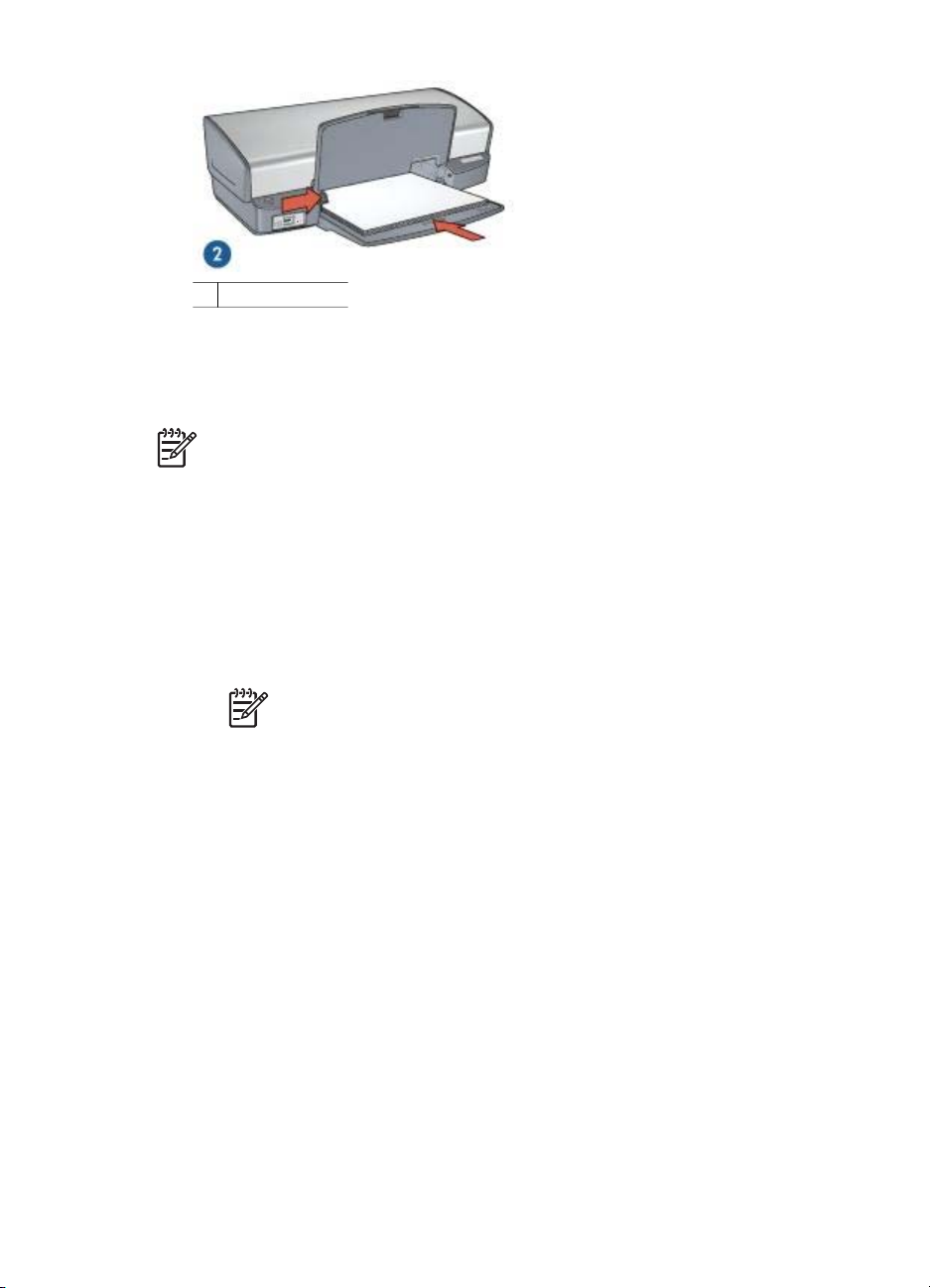
2 Store fotografier
6. Senk utskuffen.
Skrive ut
Merk Hvis programmet du bruker, har en funksjon for utskrift av fotografier,
følger du instruksjonene for det aktuelle programmet. Ellers følger du
instruksjonene nedenfor:
1. Åpne fotografiet i et redigeringsprogram, for eksempel HP Image Zone eller
Adobe Photoshop.
2. Åpne dialogboksen Skriveregenskaper.
3. Klikk på kategorien Utskrift.
4. Klikk på Utskrift av fotografier med hvit kantlinje i rullegardinlisten Hva vil du
gjøre?, og velg deretter følgende alternativer:
– Utskriftskvalitet: Normal eller Best
Merk Gå til kategorien Papir/kvalitet, og klikk på Maksimal
oppløsning i rullegardinlisten Utskriftskvalitet for å få maksimal
oppløsning.
– Papirtype: En passende fotopapirtype
– Papirstørrelse: En passende fotopapirstørrelse
– Papirretning: Stående eller Liggende
5. Angi HP Real Life-teknologi etter behov.
6. Klikk på OK for å skrive ut fotografiet.
Bruk hjelpefunksjonen Hva er dette? for å lære funksjonene i dialogboksen
Skriveregenskaper.
HP Real Life-teknologi
HP Real Life-teknologi gjør det lett å få bedre fotografier. Automatisk fjerning av røde
øyne og tilpassbar lyssetting er bare to av funksjonene som er med.
Brukerveiledning 19
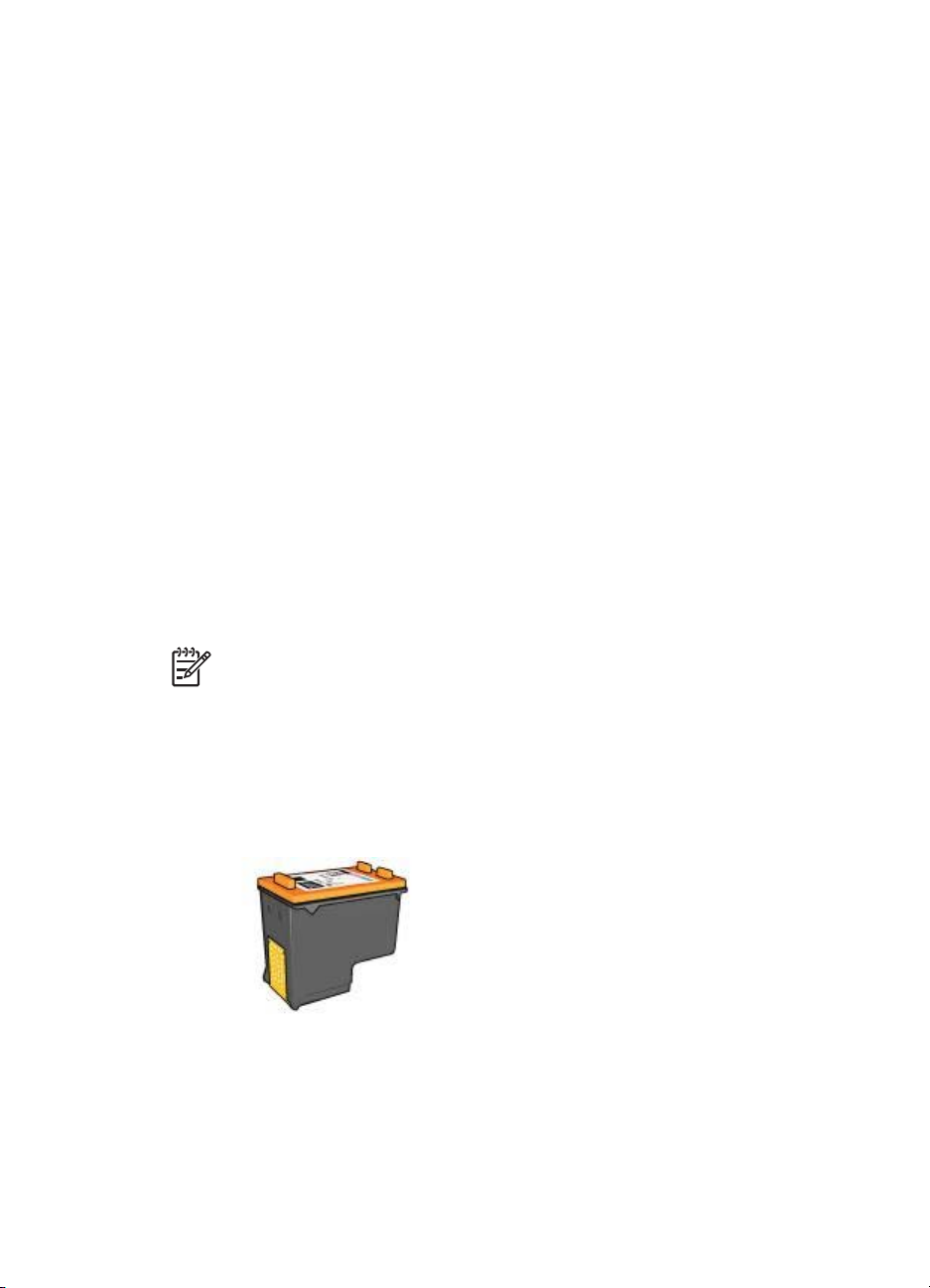
Kapittel 5
Åpne HP Real Life-teknologi
Følg fremgangsmåten nedenfor for å åpne dialogboksen HP Real Life-teknologi:
1. Åpne dialogboksen Skriveregenskaper.
2. Klikk på kategorien Papir/kvalitet og deretter på knappen Real Life Digital
fotografering.
Bruke HP Real Life-teknologi
Bruk dialogboksen HP Real Life-teknologi til å angi disse alternativene:
1. Automatisk fjerning av røde øyne: Klikk på På for å fjerne eller redusere røde
øyne i fotografiet automatisk.
2. Fotolysning: Automatisk forbedring av farger og kontrast i blasse fotografier.
Klikk på Automatisk hvis du vil at skriverprogramvaren skal gjøre fotografiet
skarpere i de områdene som trenger korrigering.
3. Tilpassbar lyssetting: Juster eksponeringen i mørke områder av fotografiene for
å få frem flere detaljer. Klikk på Automatisk hvis du vil at skriverprogramvaren
skal justere lyshets- eller mørkhetsgraden automatisk.
4. SmartFocus: Forbedre kvaliteten og klarheten i bilder med lav oppløsning som
f.eks. er lastet ned fra Internett. Klikk på På hvis du vil at skriverprogramvaren
automatisk skal gjøre detaljer i bildet skarpere.
5. Skarphet: Juster skarpheten på bildet slik du ønsker. Klikk på Automatisk hvis
du vil at skriverprogramvaren skal angi skarphetsgraden for bildet automatisk.
6. Utjevning: Myk opp bildet. Klikk på Automatisk hvis du vil at
skriverprogramvaren skal angi utjevningsgraden for bildet automatisk.
Merk Hvis du har installert programmet HP Image Zone, kan du bruke det til
å redigere og forbedre digitalfotografier.
Fotoblekkpatron
Fotoblekkpatronen gir, sammen med den trefargede blekkpatronen, praktisk talt
kornfrie fotografier. Den gir en eksepsjonell fargeekthet for fotografier som skrives ut
på HP Premium Plus Photo-papir.
Fotoblekkpatroner kan kjøpes separat hvis det ikke fulgte en med skriveren.
Installere fotoblekkpatronen
Når du skal sette inn fotoblekkpatronen, må du ta ut den svarte blekkpatronen fra
skriveren og deretter sette inn fotoblekkpatronen til høyre i patronholderen.
20 HP Deskjet 5400-serie
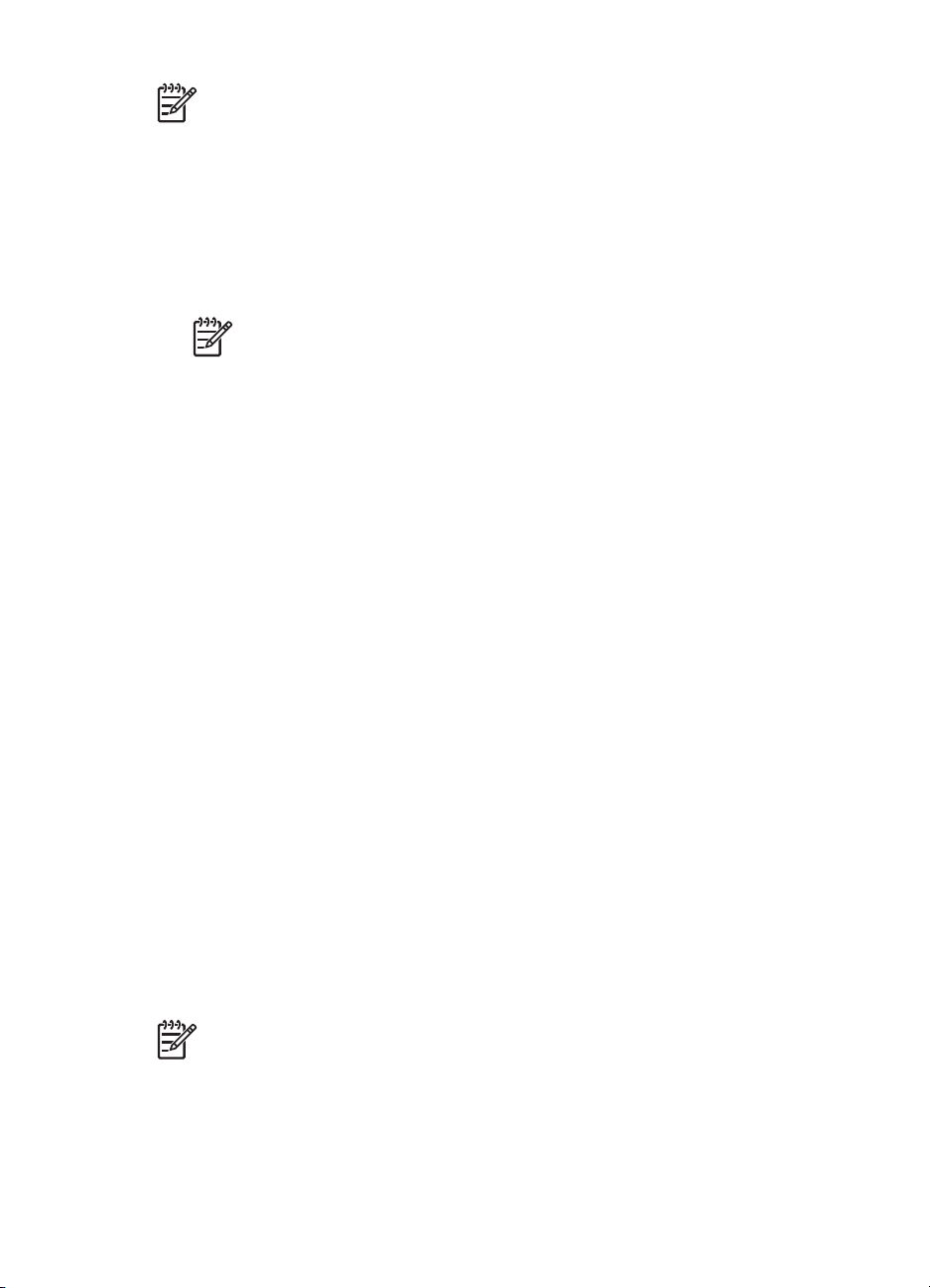
Merk Følg disse retningslinjene for oppbevaring for å beskytte en blekkpatron
når den ikke er i skriveren.
Bruke fotoblekkpatronen
1. Åpne dialogboksen Skriveregenskaper.
2. Klikk på kategorien Utskrift.
3. I rullegardinlisten Hva vil du gjøre? klikker du enten på Utskrift av fotografier
uten kantlinje eller Utskrift av fotografier med hvit kantlinje.
4. I rullegardinlisten Utskriftskvalitet klikker du på Normal eller Best.
5. I rullegardinlisten Papirtype klikker du på ønsket fotopapirtype.
6. Velg eventuelle andre utskriftsinnstillinger du ønsker, og klikk på OK.
Lagre fotoblekkpatronen
Følg disse retningslinjene for oppbevaring av fotoblekkpatronen.
PhotoREt
PhotoREt tilbyr den beste kombinasjonen av utskriftshastighet og -kvalitet for bildene
dine.
Følg fremgangsmåten nedenfor for å skrive ut med PhotoREt-teknologi:
1. Åpne dialogboksen Skriveregenskaper.
2. Klikk på kategorien Utskrift eller Papir/kvalitet.
3. Klikk på Best i rullegardinlisten Utskriftskvalitet.
4. Velg eventuelle andre utskriftsinnstillinger du ønsker, og klikk på OK.
Merk I kategorien Papir/kvalitet klikker du på Maksimal oppløsning i
rullegardinlisten Utskriftskvalitet for å få maksimal oppløsning.
Maksimal oppløsning
Utskriftskvalitetsinnstillingen Maksimal oppløsning gir utskrifter med 4800 x 1200
optimaliserte punkter per tomme (dpi).
4800 x 1200 optimalisert dpi er den høyeste oppløsningskvaliteten for denne
skriveren. Når du har valgt 4800 x 1200 optimalisert dpi i skriverprogramvaren, skriver
den trefargede blekkpatronen ut i modusen 4800 x 1200 optimalisert dpi (opptil 4800 x
1200 optimalisert dpi farge og 1200 dpi for inndata).
Hvis du også har satt inn en fotoblekkpatron, blir utskriftskvaliteten forbedret.
Fotoblekkpatroner kan kjøpes separat hvis det ikke fulgte en med skriveren.
Merk Maksimal oppløsning gir tregere utskrift og krever stor diskplass.
Følg fremgangsmåten nedenfor for å skrive ut i modusen 4800 x 1200 optimalisert dpi:
1. Åpne dialogboksen Skriveregenskaper.
2. Klikk på kategorien Papir/kvalitet.
3. I rullegardinlisten Type er klikker du på Mer og velger ønsket fotopapirtype.
Brukerveiledning 21
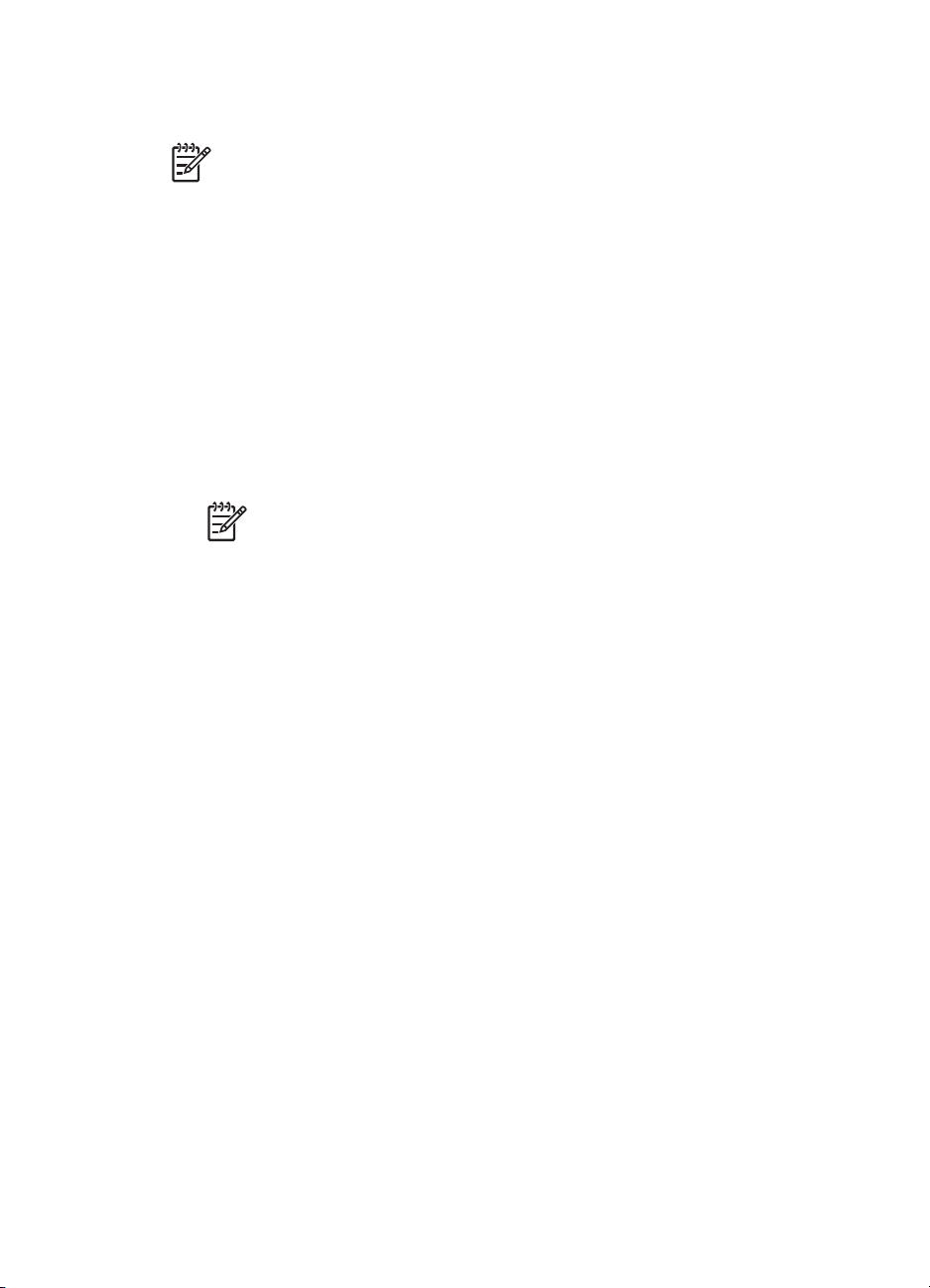
Kapittel 5
4. I rullegardinlisten Utskriftskvalitet klikker du på Maksimal oppløsning.
5. Velg eventuelle andre utskriftsinnstillinger du ønsker, og klikk på OK.
Merk Bruk HP Premium Photo Paper når du skriver ut i modusen Maksimal
oppløsning, for å forbedre fargesamsvaret og detaljene i fotografiet.
Avanserte fargeinnstillinger
Bruk dialogboksen Avanserte fargeinnstillinger til å justere hvordan farger i fotografier
skrives ut.
Hvis du justerer disse innstillingene, blir fargene på utskriften forskjellig fra fargene
som vises på skjermen.
Følg disse trinnene for å angi avanserte fargeinnstillinger:
1. Åpne dialogboksen Skriveregenskaper.
2. Klikk på kategorien Farge og deretter på knappen Avanserte fargeinnstillinger.
Dialogboksen Avanserte fargeinnstillinger vises.
3. Juster lysstyrke, metning og fargetone for å påvirke utskriften av farger generelt.
Merk Når du justerer fargeinnstillinger, vises endringene i
forhåndsvisningsruten.
4. Når du har angitt fargeinnstillingene, klikker du på OK.
5. Velg eventuelle andre utskriftsinnstillinger du ønsker, og klikk på OK.
Exif Print
Exif Print (Exchangeable Image File Format 2.2) er en internasjonal digital
bildestandard som forenkler digital fotografering og forbedrer fotoutskrifter. Når du tar
bilder med et digitalkamera med Exif Print, henter Exif Print informasjon som
eksponeringstid, blitztype og fargemetning, og lagrer den i bildefilen. Programvaren
for HP Deskjet-skriveren bruker deretter denne informasjonen til å utføre
bildespesifikke forbedringer automatisk for å lage best mulig fotografier.
Du trenger følgende for å kunne skrive ut fotografier som er forbedret med Exif Print:
● Et digitalkamera som støtter Exif Print
● Fotoprogramvare med Exif Print aktivert
Følg fremgangsmåten nedenfor for å skrive ut fotografier som er forbedret med Exif
Print:
1. Åpne fotografiet i et redigeringsprogram, f.eks. HP Image Zone eller Adobe
Photoshop.
2. Åpne dialogboksen Skriveregenskaper.
3. Klikk på kategorien Papir/kvalitet.
4. I rullegardinlisten Type er klikker du på Mer og velger ønsket fotopapirtype.
5. I rullegardinlisten Utskriftskvalitet klikker du på Normal, Best eller Maksimal
oppløsning.
6. Velg eventuelle andre utskriftsinnstillinger du ønsker, og klikk på OK.
Skriverprogramvaren optimaliserer utskriftsbildet automatisk.
22 HP Deskjet 5400-serie
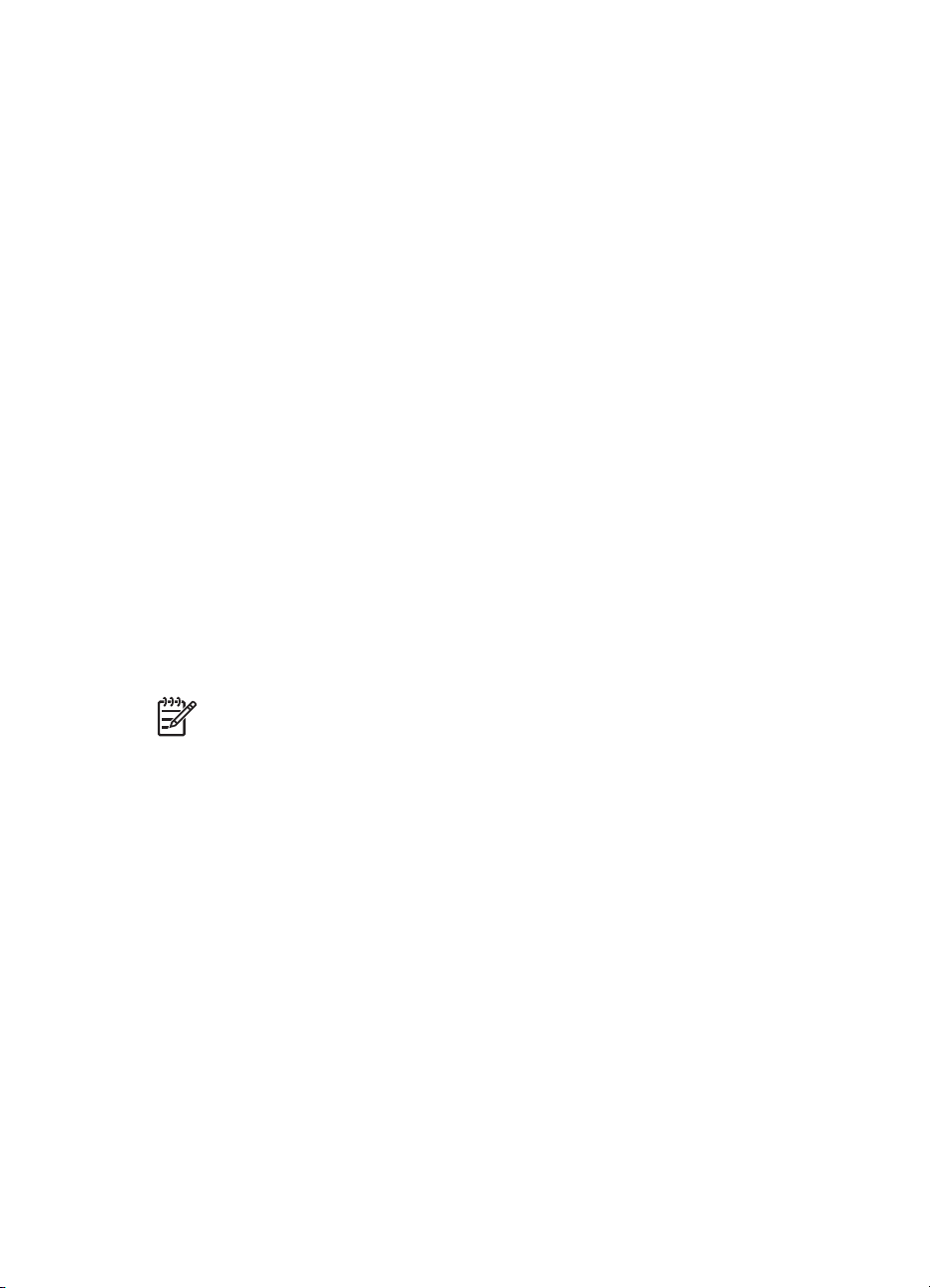
Oppbevare og håndtere fotopapir
Følg disse instruksjonene for å opprettholde kvaliteten på fotopapir fra HP:
Lagring
● Oppbevar ubrukt fotopapir i en plastpose. Oppbevar det innpakkede fotopapiret
på et flatt underlag på et kjølig sted.
● Når du er klar til å skrive ut, tar du bare papiret som du planlegger å bruke med
én gang ut av plastposen. Når du er ferdig med å skrive ut, legger du alt ubrukt
fotopapir tilbake i plastposen.
● Ikke la ubrukt fotopapir ligge igjen i papirskuffen. Papiret kan begynne å bøye
seg, slik at kvaliteten på fotografiene blir redusert.
Håndtering
● Hold alltid fotopapir i kantene. Fingermerker på fotopapir kan redusere
utskriftskvaliteten.
● Hvis hjørnene på fotopapiret bøyer seg mer enn 10 mm, kan du glatte ut papiret
ved å legge det i oppbevaringsposen og deretter bøye det forsiktig i motsatt
retning av buen til papiret ligger flatt.
Fotopapir skal være rettet ut før utskrift.
Spare penger ved utskrift av bilder
Hvis du vil spare penger og blekk når du skriver ut fotografier, kan du bruke HP Photopapir for det daglige bruk og sette utskriftskvaliteten til Normal.
HP Everyday Photo Paper er utformet slik at det gir god fotokvalitet med mindre blekk.
Merk Hvis du ønsker høyere fotokvalitet, kan du bruke HP Premium Plus
Photo-papir og sette utskriftskvaliteten til Best eller Maksimal oppløsning.
Annen bildehåndtering
Med programmet HP Image Zone kan du koordinere funksjonene til HPs
bildebehandlingsenheter: skannere, kameraer, skrivere og flerfunksjonsenheter.
Avhengig av hvilke enheter du har installert, og hvilke funksjoner de har, kan du raskt
og enkelt organisere, redigere og dele digitale bilder.
Organisere, redigere og dele digitale bilder på mange forskjellige måter
Hvis du valgte standardinstalleringen av skriverprogramvaren, ble også programmet
HP Image Zone installert. Med HP Image Zone kan du enkelt gjøre følgende:
● Skrive ut fotografier og digitale bilder
● Overføre bilder fra et kamera eller minnekort
● Vise bilder som en lysbildefremvisning
● Redigere bilder
● Opprette fotoalbumsider og flygeblad
● Dele bilder med familie og venner
Brukerveiledning 23
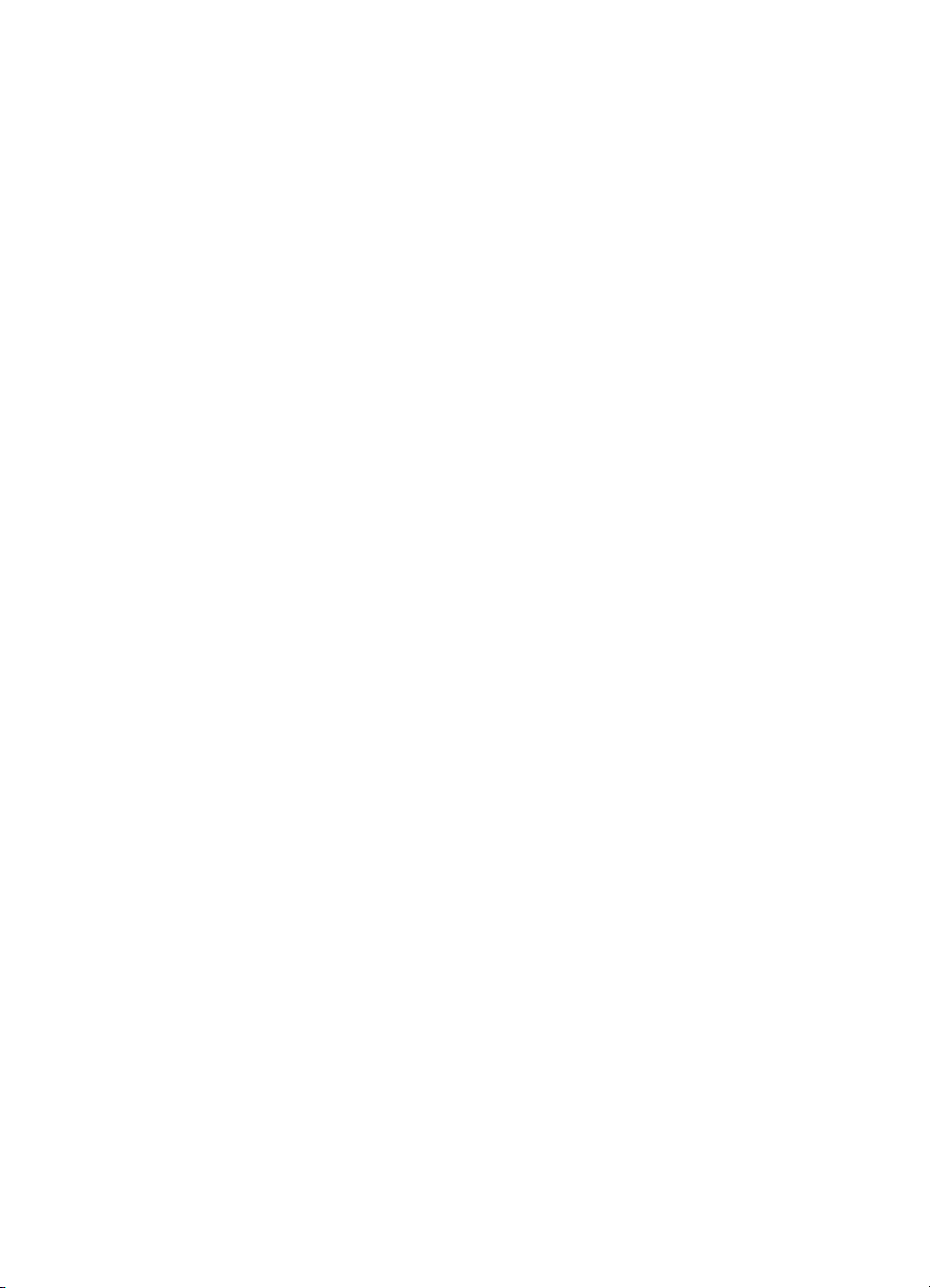
Kapittel 5
Dele bilder med familie og venner
Hvis du valgte standardinstalleringen av skriverprogramvaren, ble også programmet
HP Image Zone installert. Hvis du har installert HP Image Zone, kan du bruke
hjelpefunksjonen i HP Image Zone for å lære mer om hvordan du bruker programmet
til å velge ut og dele bilder via e-post uten å måtte bruke store filvedlegg.
24 HP Deskjet 5400-serie
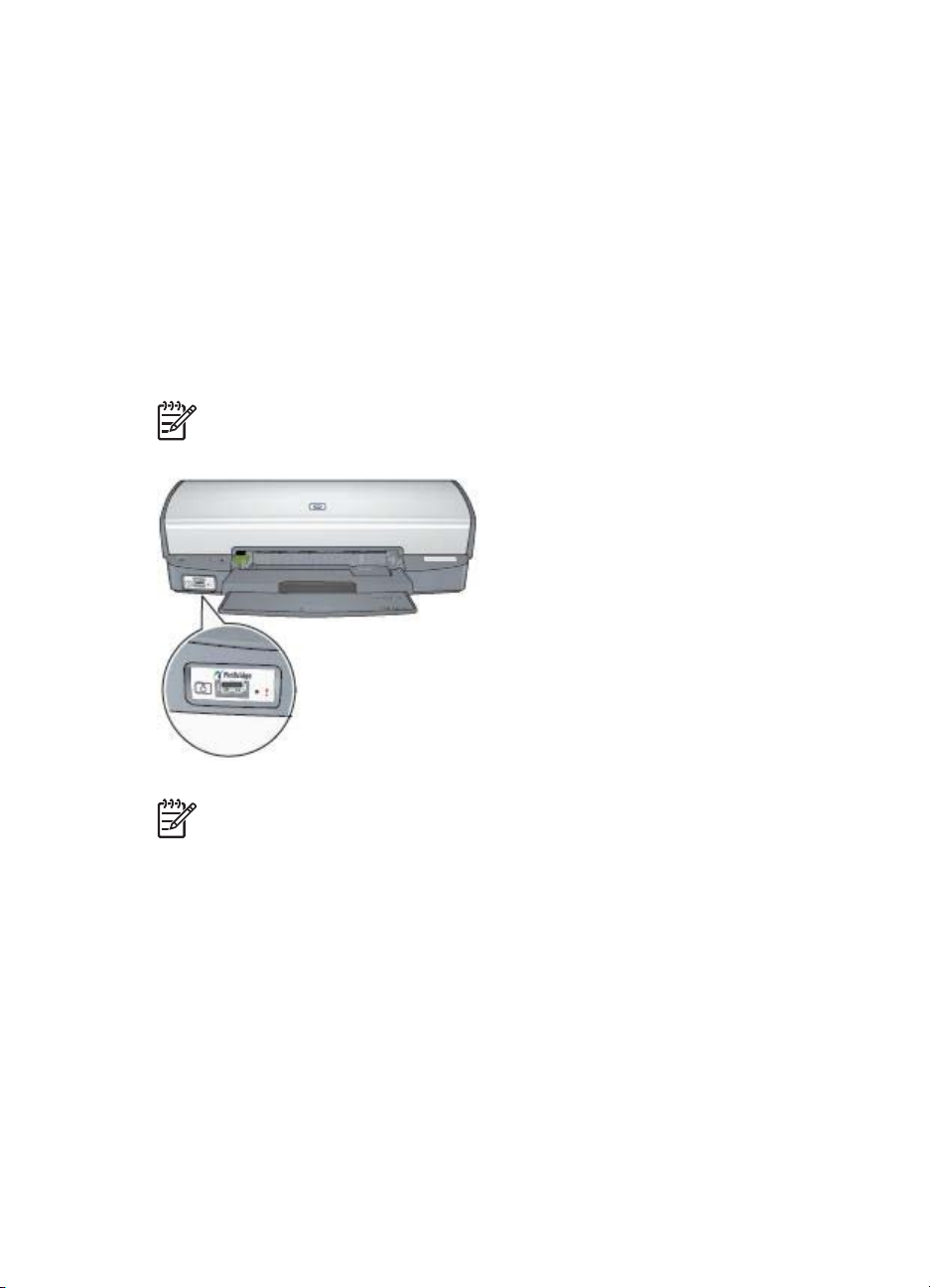
6
Skrive ut bilder fra et digitalkamera
Lær om hvordan du skriver ut fotografier direkte fra et digitalkamera.
● Om PictBridge
● PictBridge-utskrift
Om PictBridge
Med et PictBridge-kompatibelt kamera trenger du ingen datamaskin for å skrive ut
digitale fotografier. Du bare kobler kameraet til skriverens PictBridge-port.
Merk Du må ikke koble andre USB-enheter til PictBridge-porten.
Merk Når to PictBridge-enheter kommuniserer, kan de bare bruke de
funksjonene som de har til felles. Enkelte kameraer har f.eks. mulighet for at
fotografier som er formatert enten som TIFF eller JPEG, kan skrives ut via
PictBridge, men hvis skriveren ikke støtter TIFF via PictBridge, er det bare
JPEG-filer som kan skrives ut.
Når et kamera er koblet til PictBridge-porten, skrives bildet ut med disse
standardinnstillingene i skriveren: 102 x 152 mm, uten kant og i stående retning. Du
finner mer informasjon om utskrift direkte fra kameraet i brukerveiledningen som fulgte
med kameraet.
PictBridge-utskrift
Du trenger følgende enheter for å kunne skrive ut fotografier direkte fra et
digitalkamera:
● Et PictBridge-kompatibelt kamera
● En USB-kabel for digitalkamera
Brukerveiledning 25
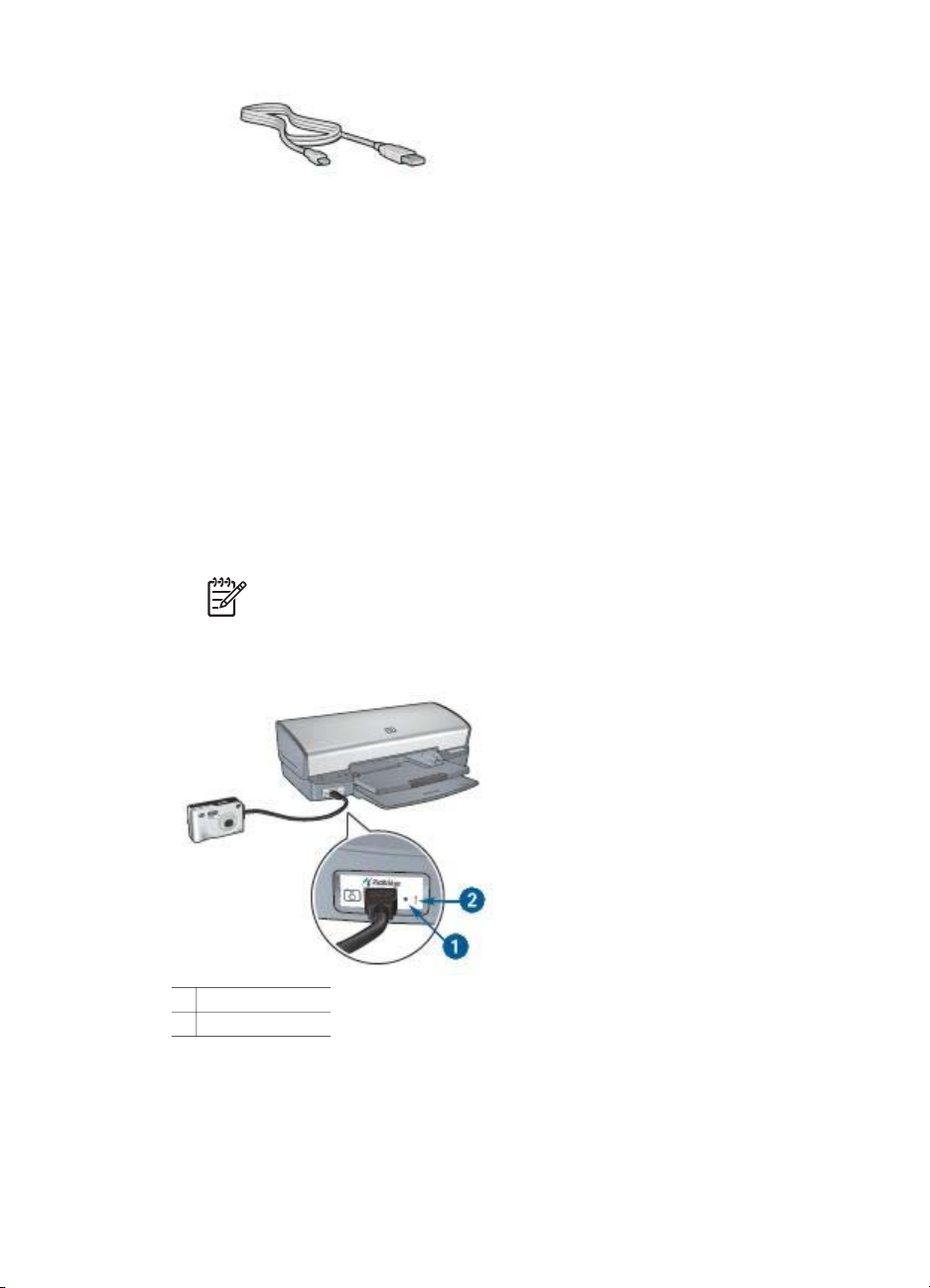
Kapittel 6
Se etter i brukerveiledningen som fulgte med kameraet, om ditt kamera støtter
PictBridge.
Følg fremgangsmåten nedenfor for å skrive ut fotografier fra et PictBridge-kompatibelt
kamera:
1. Legg fotopapir i skriveren.
Hvis du trenger informasjon om hvordan du legger i fotopapir, klikker du på ett av
følgende alternativer:
– Skrive ut fotografier uten kantlinje
– Skrive ut fotografier med kantlinje
2. Koble kameraet til PictBridge-porten foran på skriveren ved hjelp av USB-kabelen
som fulgte med kameraet.
3. Slå på kameraet, og sett kameraet i PictBridge-modus.
Du finner nærmere beskrivelser av hvordan du setter kameraet i PictBridge-
modus i brukerveiledningen som fulgte med kameraet.
Merk Når kameraet er koblet til på riktig måte, lyser tilkoblingslampen.
Tilkoblingslampen blinker grønt under utskrift fra kameraet. Hvis kameraet
ikke er PictBridge-kompatibelt eller ikke er i PictBridge-modus, blinker
feillampen.
1 Tilkoblingslampe
2 Feillampe
Etter at du har koblet kameraet til skriveren på riktig måte, kan du skrive ut
fotografiene. Kontroller at størrelsen på papiret i skriveren stemmer overens med
innstillingene i kameraet. Du finner mer informasjon om utskrift direkte fra kameraet i
brukerveiledningen som fulgte med kameraet.
26 HP Deskjet 5400-serie
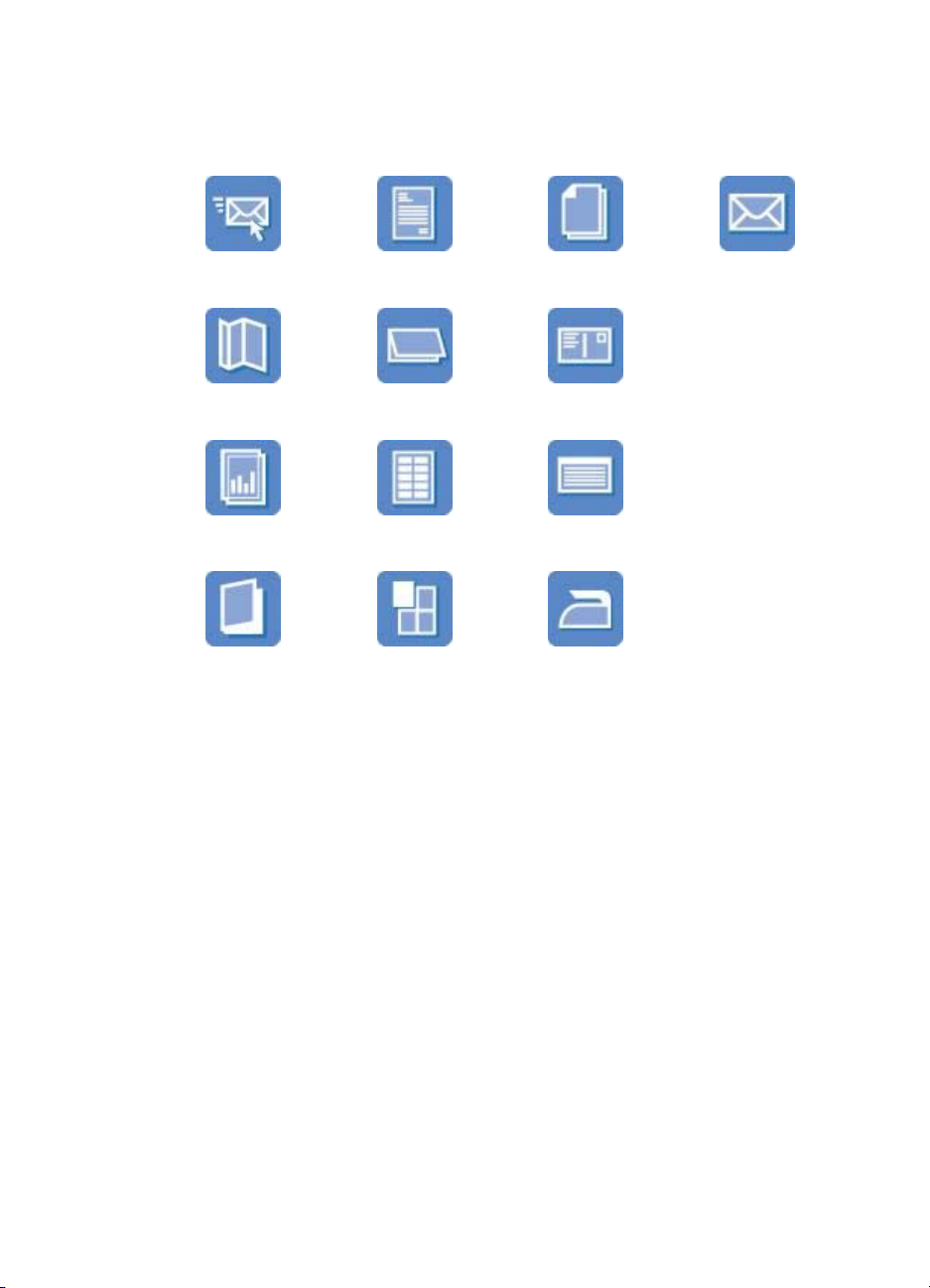
7
Skrive ut andre dokumenter
E-post Brev Dokumenter Konvolutter
Brosjyrer Gratulasjonskort Postkort
Transparenter Etiketter Indekskort
Hefter Plakater Påstrykningspapir
Utskriftstips: Minimer utskriftskostnadene og -arbeidet, og maksimer
utskriftskvaliteten med disse utskriftstipsene.
Skriverprogramvare: Lær mer om skriverprogramvaren.
E-post
Bruk kategorien Utskrift når du vil skrive ut en e-post.
Retningslinjer
Ikke gå utover innskuffens kapasitet: 100 ark vanlig papir.
Klargjøre for utskrift
1. Løft utskuffen.
2. Skyv papirføreren helt ut til venstre.
3. Legg vanlig papir i innskuffen og skyv det inn i skriveren til det stopper.
4. Skyv papirføreren helt inntil kanten på papirbunken.
Brukerveiledning 27
 Loading...
Loading...