Hp DESKJET 5440, DESKJET 5442 User Manual [tr]
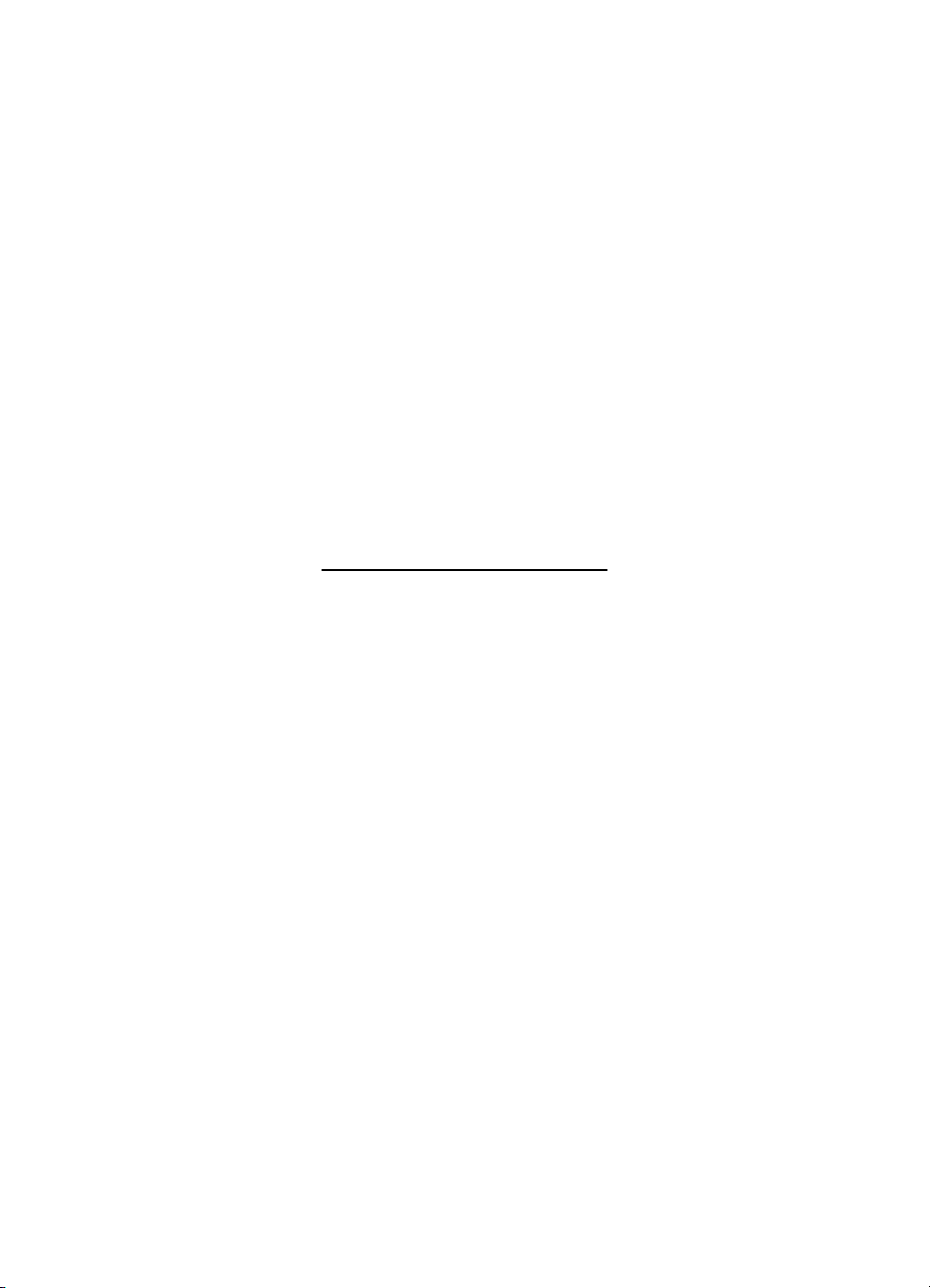
HP Deskjet 5400 series
Kullanıcı kılavuzu
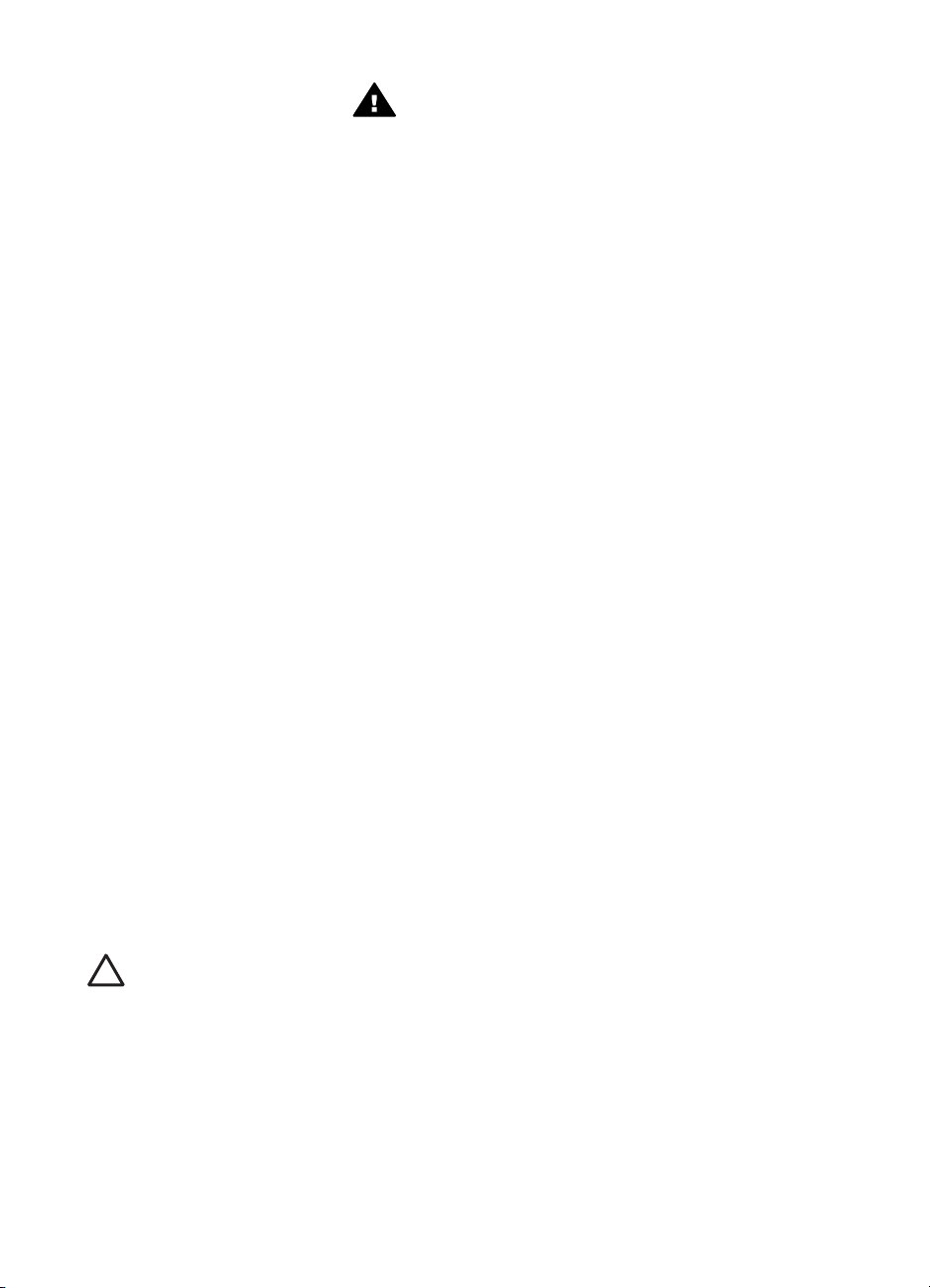
Hewlett-Packard Company
bildirimleri
Bu belgede sunulan bilgiler önceden
bildirilmeksizin değiştirilebilir.
Tüm hakları saklıdır. Telif haklarının
izin verdiği durumlar dışında, HewlettPackard tarafından önceden verilmiş
yazılı izin olmaksızın bu belgenin
çoğaltılması, uyarlanması veya başka
bir dile çevrilmesi yasaktır.
HP ürün ve hizmetlerine ilişkin
garantiler söz konusu ürün ve
hizmetlerle birlikte verilen açık garanti
beyanlarında yer alanlardan ibarettir.
Bu belge içindeki hiçbir şey ek bir
garanti oluşturduğu şeklinde
yorumlanmamalıdır. HP bu belgede
bulunan hiçbir teknik ya da yayıncıya
ait hata veya eksiklikten sorumlu
tutulamaz.
Onaylar
Microsoft, MS, MS-DOS ve Windows
Microsoft Corporation’ın tescilli ticari
markalarıdır.
TrueType; Apple Computer, Inc.’nin
ABD ticari markasıdır.
Adobe, AdobeRGB ve Acrobat;
Adobe Systems Incorporated
kuruluşunun ticari markalarıdır.
Telif Hakkı 2005 Hewlett-Packard
Development Company, L.P.
Terimler ve işaretler
Bu kullanıcı kılavuzunda aşağıdaki
terimler ve işaretler kullanılmaktadır.
Terimler
HP Deskjet yazıcı aynı zamanda HP
yazıcı ya da yazıcı olarak
adlandırılmıştır.
Dikkat ve uyarı ifadeleri
Dikkat HP Deskjet ya da diğer
ekipman için olası tehlikeleri gösterir.
Örneğin:
Dikkat uyarısı Yazıcı
kartuşunun mürekkep
püskürtme uçlarına ve bakır
kontaklarına dokunmayın.
Bu parçalarla temas,
tıkanma, mürekkeple ilgili
bazı sorunlar veya elektrik
bağlantılarında sorunlara
neden olabilir.
Uyarı Eski ve yeni yazıcı
kartuşlarını çocukların
erişemeyeceği bir yerde
saklayın.
Erişilebilirlik
HP yazıcınız içerdiği bir dizi özellik
sayesinde engelli kullanıcılar
tarafından da kolaylıkla kullanılabilir.
Görme
Görme bozukluğu olan veya zorlukla
görebilen kullanıcılar Windows’un
erişilebilirlik seçenekleri ve
işlevlerinden yararlanarak yazıcı
yazılımını kullanabilirler. Ayrıca ekran
okuyucuları, Braille okuyucular ve
sesi metne dönüştürme uygulamaları
gibi yardımcı teknolojilerin çoğu da
desteklenmektedir. Renk körlüğü olan
kullanıcılar için, yazılımda ve HP
yazıcı üzerinde kullanılan renkli
düğmeler ile sekmeler, uygun eylemi
anlatan basit metinlerle veya simge
etiketleriyle sunulmuştur.
Hareket
Hareket zorluğu çeken kullanıcılar,
yazıcı yazılımındaki işlevleri klavye
komutları yoluyla kullanabilirler.
Yazılım StickyKeys, ToggleKeys,
FilterKeys ve MouseKeys gibi
Windows erişilebilirlik seçeneklerini
de desteklemektedir. Yazıcı kapakları,
düğmeleri, kağıt tepsileri ve kağıt
kılavuzları, güçsüz ve erişim zorluğu
çeken kullanıcılar tarafından da
rahatlıkla kullanılabilir.
Uyarı ifadesi; size veya başkalarına
zarar gelebileceğini belirtir. Örneğin:
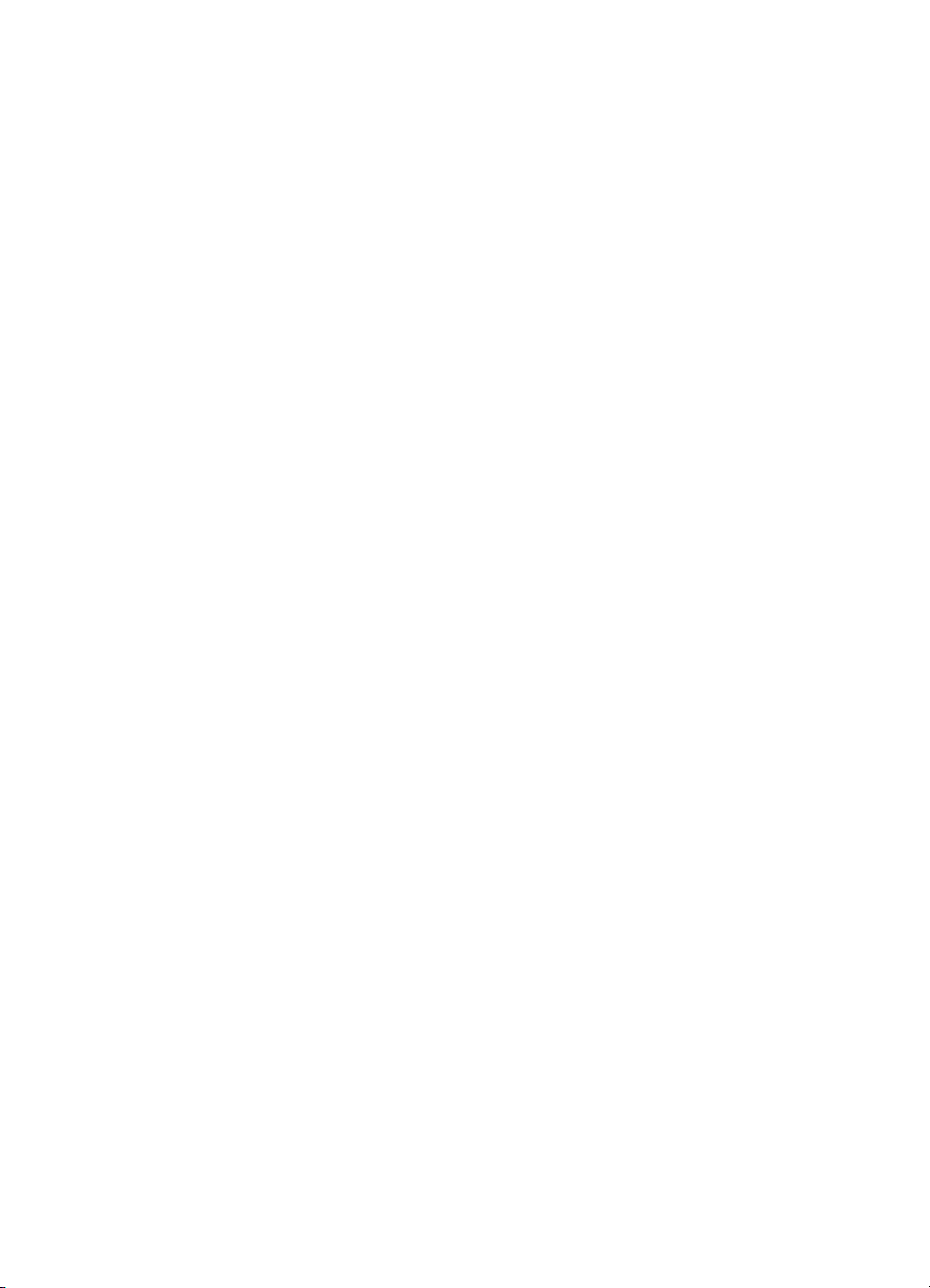
İçindekiler
1Hoş geldiniz..........................................................................................................4
2 Özel işlevler...........................................................................................................5
3Başlarken..............................................................................................................6
Yazıcı özellikleri......................................................................................................6
Düğmeler ve ışıklar ................................................................................................7
Kağıt tepsileri........................................................................................................10
Yazıcı kartuşları....................................................................................................13
Yedek mürekkep modu.........................................................................................14
4 Yazıcıya bağlanma..............................................................................................16
USB......................................................................................................................16
Ağ iletişimi............................................................................................................16
5 Fotoğraf yazdırma..............................................................................................17
Kenarlıksız fotoğraf yazdırma...............................................................................17
Kenarlıklı fotoğraf yazdırma..................................................................................19
HP Real Life technologies....................................................................................20
Fotoğraf yazıcı kartuşu.........................................................................................21
PhotoREt..............................................................................................................22
En fazla dpi...........................................................................................................22
Gelişmiş renk ayarları...........................................................................................23
Exif Baskı..............................................................................................................23
Fotoğraf kağıdını saklama ve kullanma................................................................23
Fotoğraf yazdırırken tasarruf etme.......................................................................24
Diğer fotoğraf projeleri..........................................................................................24
Dostlarla ve aileyle fotoğraf paylaşma..................................................................24
6 Dijital fotoğraf makinesinden fotoğraf yazdırma.............................................. 26
PictBridge hakkında..............................................................................................26
PictBridge yazdırma.............................................................................................26
7Diğer belgeleri yazdırma....................................................................................28
E-posta.................................................................................................................28
Mektuplar..............................................................................................................29
Belgeler................................................................................................................30
Zarflar...................................................................................................................31
Broşürler...............................................................................................................32
Tebrik kartları........................................................................................................34
Kartpostallar.........................................................................................................35
Asetatlar...............................................................................................................36
Etiketler................................................................................................................. 36
Dizin kartları ve diğer küçük ortamlar.................................................................... 37
Kitapçıklar.............................................................................................................38
Posterler...............................................................................................................40
Ütüyle aktarma.....................................................................................................41
8 Yazdırma ipuçları................................................................................................43
Yazdırma Kısayolları............................................................................................43
Hızlı/ekonomik yazdırma......................................................................................43
Genel, her günkü yazdırma işleri..........................................................................44
Kullanıcı kılavuzu 1
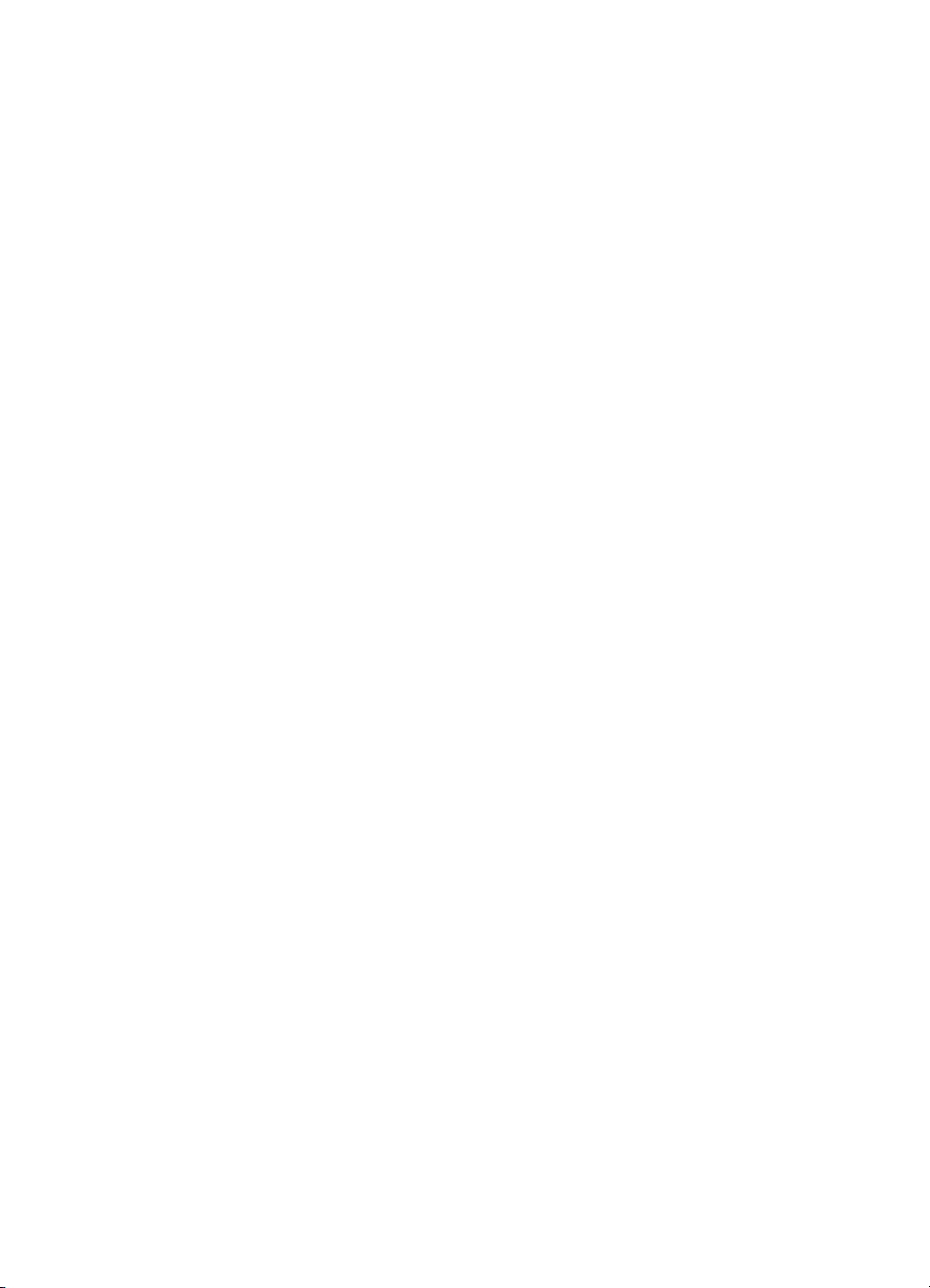
Sunum yazdırma..................................................................................................44
Gri tonlamalı yazdırma.......................................................................................... 44
Yazıcının varsayılan ayarlarını belirleme..............................................................44
Baskı kalitesi seçme.............................................................................................45
Sayfa sırasını ayarlama........................................................................................46
Tek kağıda çok sayfa yazdırma............................................................................46
Baskı önizleme.....................................................................................................46
Özel kağıt boyutu ayarlama..................................................................................47
Kağıt türü seçme..................................................................................................47
Yazdırma görevi hızlı ayarları...............................................................................47
İki taraflı yazdırma................................................................................................48
Belgeyi yeniden boyutlandırma ............................................................................51
Filigranlar..............................................................................................................52
9 Yazıcı yazılımı.....................................................................................................54
Yazıcı Özellikleri iletişim kutusu............................................................................54
Bu Nedir? yardımı.................................................................................................54
Mürekkep Durumu penceresi................................................................................55
Yazıcı yazılımı güncelleştirmelerini karşıdan yükleme..........................................55
10 Bakım...................................................................................................................57
Yazıcı kartuşlarını takma......................................................................................57
Otomatik kapatma özelliğini ayarlama..................................................................60
Yazıcı kartuşlarını hizalama..................................................................................60
Rengi kalibre etme................................................................................................61
Baskı kalitesini kalibre etme.................................................................................61
Yazıcı kartuşlarını otomatik olarak temizleme......................................................61
Test sayfası yazdırma..........................................................................................62
Tahmini mürekkep düzeylerini görüntüleme.........................................................62
Yazıcı gövdesinin bakımı......................................................................................62
Cildinize ve giysilerinize bulaşan mürekkebi temizleme........................................ 63
Yazıcı kartuşlarını el ile temizleme.......................................................................63
Yazıcı kartuşlarının bakımı...................................................................................64
Yazıcı Araç Kutusu...............................................................................................65
11 Sorun giderme....................................................................................................66
Yazıcı yazdırmıyor................................................................................................66
Kağıt sıkışması.....................................................................................................67
Kağıt sorunları......................................................................................................68
Yazıcı duruyor......................................................................................................69
Yazıcı kartuşu sorunları........................................................................................70
Fotoğraflar düzgün yazdırılmıyor..........................................................................71
PictBridge sorunları..............................................................................................74
Baskı kalitesi zayıf................................................................................................75
Belge hatalı yazdırıldı...........................................................................................77
Kenarlıksız belgelerle sorun.................................................................................78
Hata mesajları......................................................................................................82
Yazıcı ışıkları açık veya yanıp sönüyor................................................................. 84
Belge yavaş yazdırılıyor........................................................................................ 85
Sorun yaşamaya devam ederseniz......................................................................86
12 Malzemeler..........................................................................................................87
Kağıt.....................................................................................................................87
USB kabloları........................................................................................................87
2 HP Deskjet 5400 series
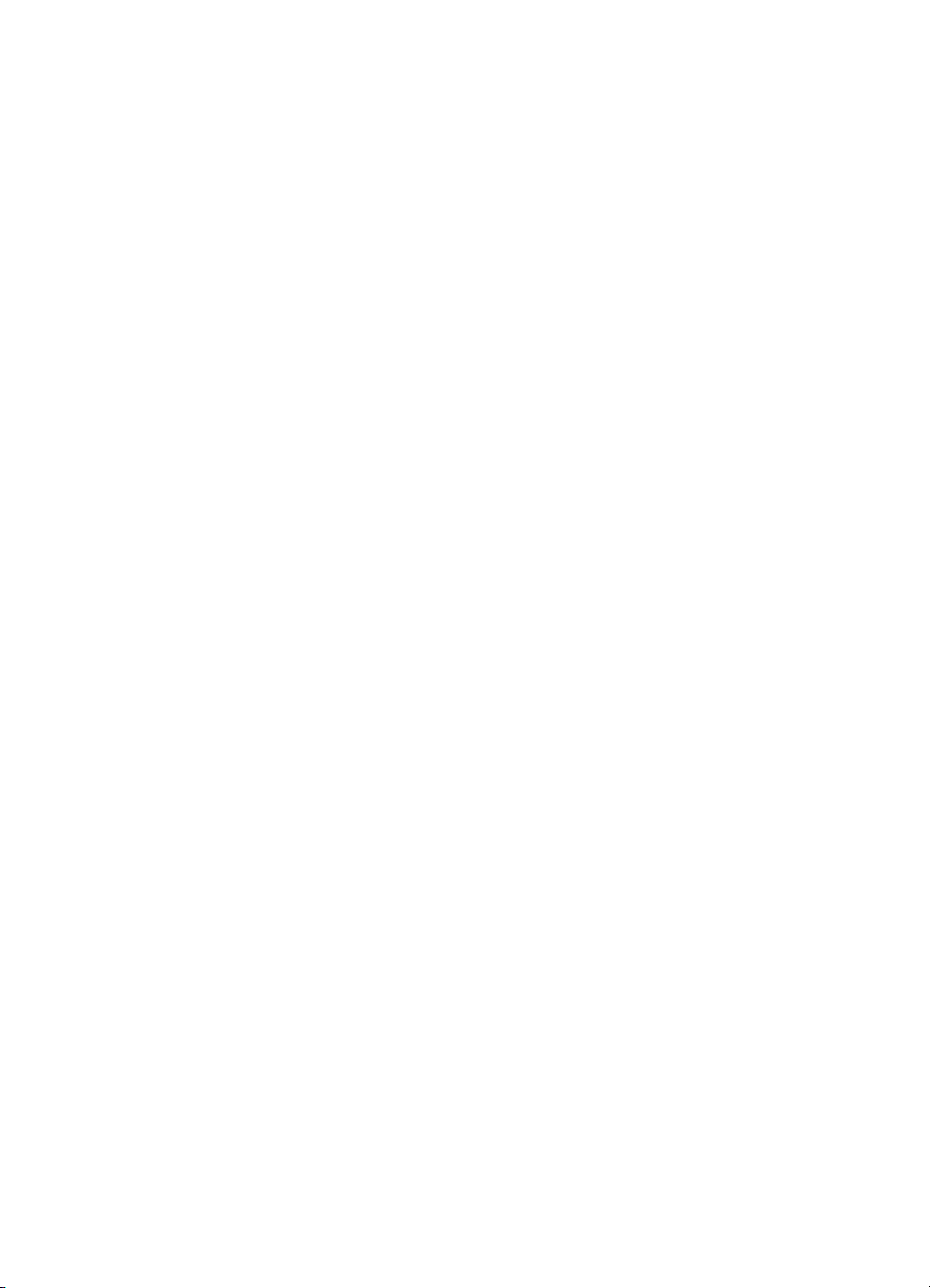
İçindekiler
13 Belirtimler............................................................................................................88
Yazıcı belirtimleri..................................................................................................88
14 Çevre koruma bilgileri........................................................................................89
Çevre koruma bildirimi..........................................................................................89
Yazıcı kartuşu geri dönüşüm programı.................................................................90
Dizin............................................................................................................................92
Kullanıcı kılavuzu 3
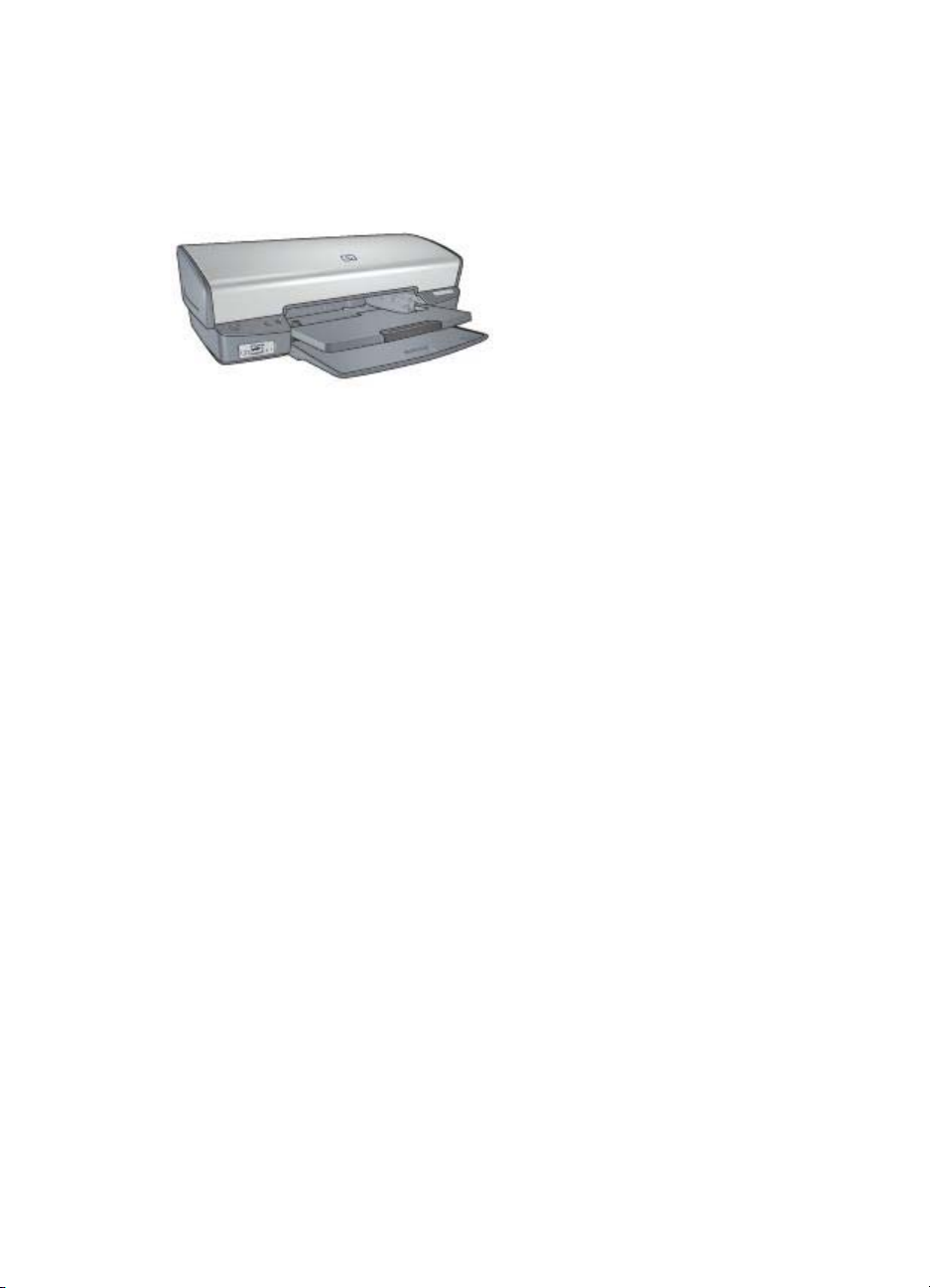
1
Hoş geldiniz
Bir soruya yanıt arıyorsanız, aşağıdaki konulardan birini seçin:
● Özel işlevler
● Başlarken
● Yazıcıya bağlanma
● Fotoğraf yazdırma
● Dijital fotoğraf makinesinden fotoğraf yazdırma
● Diğer belgeleri yazdırma
● Yazdırma ipuçları
● Yazıcı yazılımı
● Bakım
● Sorun giderme
● Malzemeler
● Belirtimler
● Çevre koruma bilgileri
4 HP Deskjet 5400 series
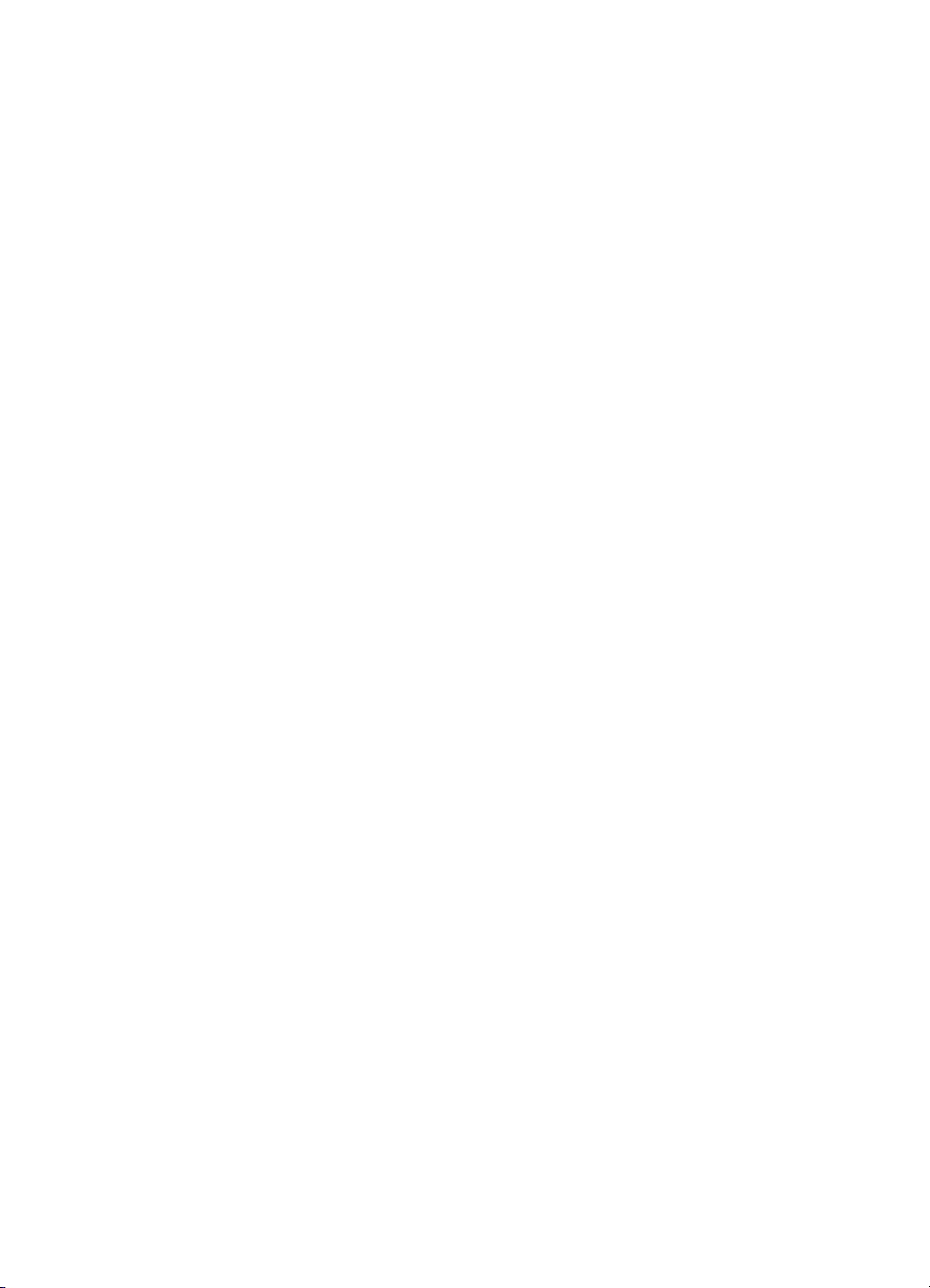
2
Özel işlevler
Tebrikler! Üstün pek çok teknik özelliği olan bir HP Deskjet yazıcı satın aldınız:
● Kenarlıksız yazdırma: Fotoğrafları ve broşürleri kenarlıksız yazdırma özelliğiyle
yazdırırken sayfa yüzeyinin tamamını kullanın.
● Altı renge yükseltilebilir yazdırma: Fotoğraf yazdırmayı fotoğraf yazıcı kartuşu
(ayrıca satılır) kullanarak geliştirin.
● Yedek mürekkep modu: Bir yazıcı kartuşunun mürekkebi bittiğinde diğer
kartuşla yazdırmaya devam etmek için yedek mürekkep modu'nu kullanın.
● Dijital fotoğraf makinesinden yazdırma: PictBridge bağlantı noktasını
kullanarak fotoğrafları doğrudan dijital fotoğraf makinesinden yazdırın.
● Panoramik yazdırma: Panaromik fotoğrafları kenarlıklı veya kenarlıksız yazdırın.
● Real Life technologies: HP Real Life technologies daha iyi fotoğraflar çekmenizi
kolaylaştırır. Gölgede ayrıntıları güçlendirecek automatic red-eye removal ve
adaptive lighting bu teknolojilerden yalnızca ikisidir.
● HP Vivera Mürekkepleri gerçeğe yakın fotoğraf kalitesi ve her zaman canlı kalan
renklerin solmasına direnen bir farklılık sağlar. HP Vivera Mürekkepleri'nin
kalitesi, saflığı ve solmaya direnci özel olarak formüle edilmiş, bilimsel olarak test
edilmiştir.
Kullanıcı kılavuzu 5

3
Başlarken
● Yazıcı özellikleri
● Düğmeler ve ışıklar
● Kağıt tepsileri
● Yazıcı kartuşları
● Yedek mürekkep modu
Yazıcı özellikleri
Yazıcıda yazdırma işlerinin daha kolay ve etkili biçimde yapılmasını sağlayan birçok
özellik vardır.
1 Düğmeler ve ışıklar
2 PictBridge bağlantı noktası
3 Kağıt tepsileri
6 HP Deskjet 5400 series
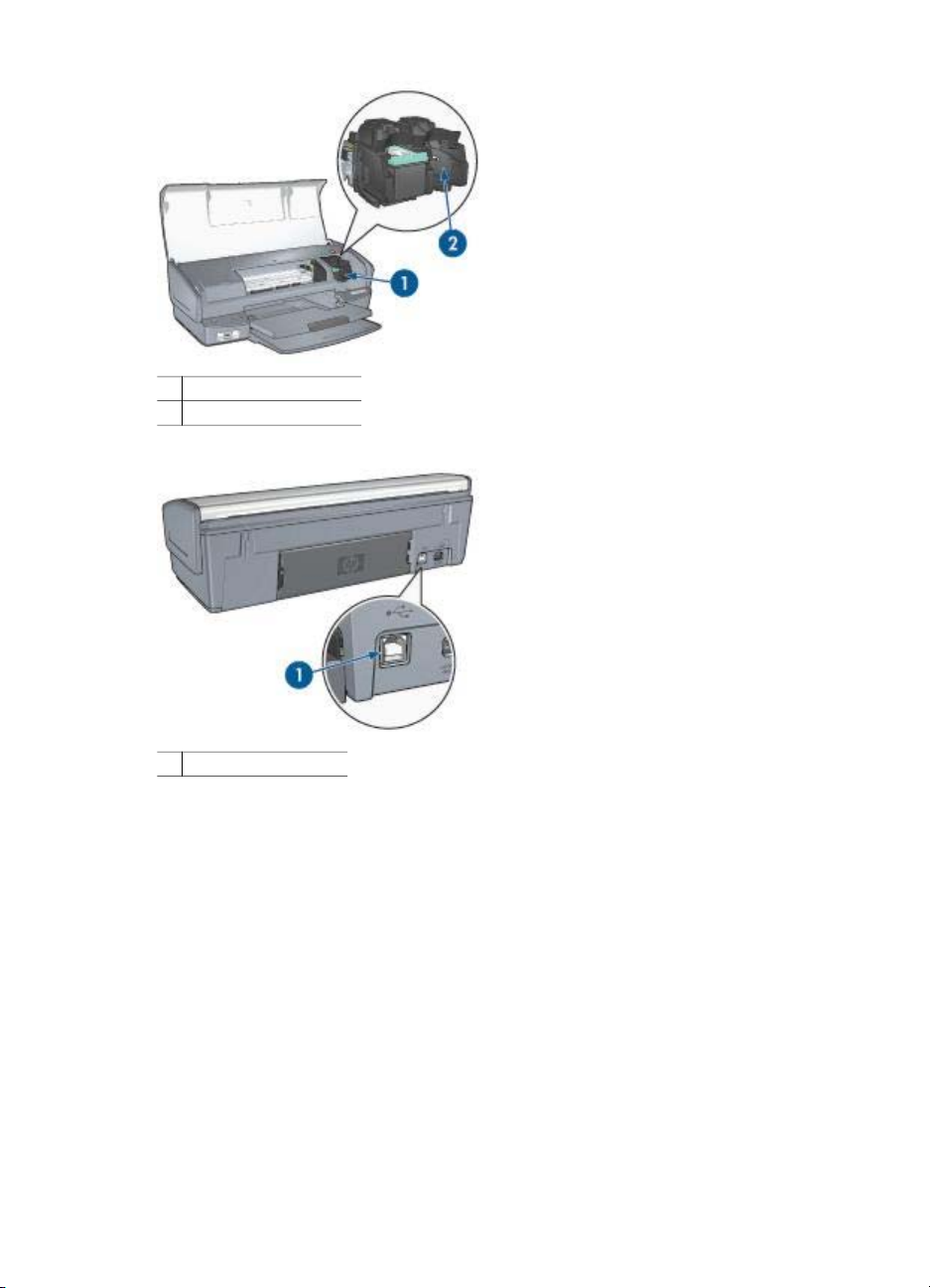
1 Yazıcı kartuşları
2 Yedek mürekkep modu
1 USB bağlantı noktası
Düğmeler ve ışıklar
Yazıcıyı açıp kapatmak, yazdırma işini iptal etmek ve bir işi yeniden başlatmak için
yazıcı düğmelerini kullanın. Yazıcı ışıkları size yazıcının durumu hakkında görsel
işaretler verir.
Kullanıcı kılavuzu 7
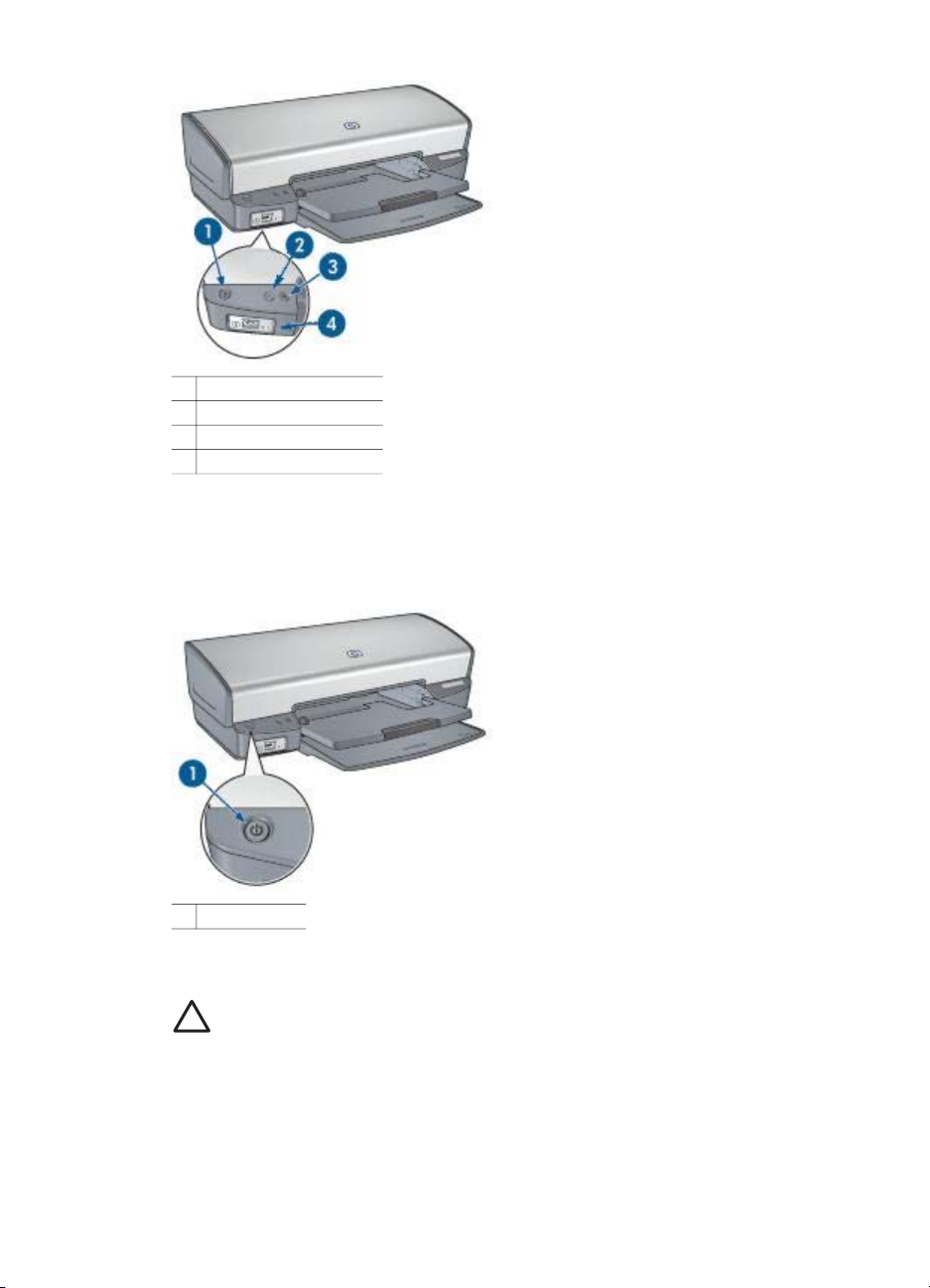
Bölüm 3
1 Güç düğmesi ve ışığı
2 Baskı İptal düğmesi
3 Devam düğmesi ve ışığı
4 PictBridge ışıkları
Güç düğmesi ve ışığı
Yazıcıyı açıp kapamak için Güç düğmesini kullanın. Güç düğmesine basıldıktan sonra
yazıcının çalışması birkaç saniye sürebilir.
1 Güç düğmesi
Güş ışığı yazıcı işlediği sırada yanıp söner.
Dikkat uyarısı Yazıcıyı mutlaka Güç düğmesine basarak açıp kapatın.
Yazıcıyı açıp kapatmak için bir güç kesici, akım regülatörü veya duvara takılan
bir güç anahtarı kullanmak yazıcının bozulmasına yol açabilir.
Yazdırma İptal ve Devam düğmeleri
Yazıcıda ayrıca bir Yazdırmayı İptal Et düğmesi ile Devam düğmesi ve ışığı vardır.
8 HP Deskjet 5400 series
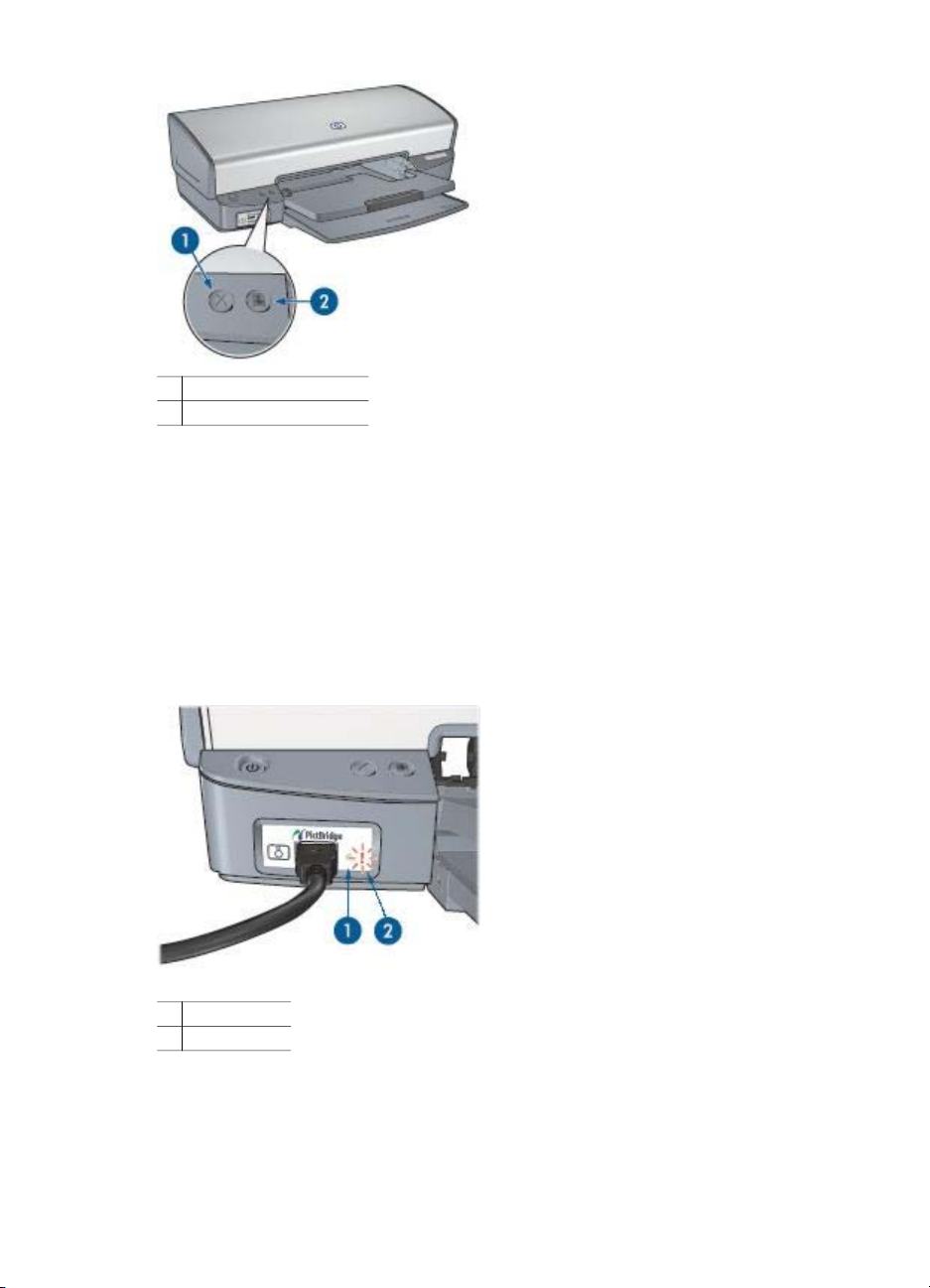
1 Baskı İptal düğmesi
2 Devam düğmesi ve ışığı
Baskı İptal düğmesine bastığınızda geçerli yazdırma işi iptal edilir.
Devam ışığı kağıt yükleme ya da kağıt sıkışmasını giderme gibi bir eylem gerektiğinde
yanıp söner. Sorun çözüldüğünde, yazdırmaya devam etmek için Devam düğmesine
basın.
PictBridge ışıkları
Dijital fotoğraf yazdırmak için, PictBridge etkin bir fotoğraf makinesini, bir dijital
fotoğraf makinesine ait USB kablosu kullanarak yazıcının PictBridge bağlantı
noktasına bağlayın.
1 Bağlantı ışığı
2 Hata ışığı
Fotoğraf makinesi doğru bağlandığında, yeşil Bağlantı ışığı yanar. Fotoğraf
makinesinde yazdırılırken, yazıcının güç ışığı yanıp sönerken bağlantı ışığı sürekli
yanık kalır. Fotoğraf makinesi PictBridge uyumlu ve PictBridge modunda değilse, sarı
Hata ışığı yanıp söner.
Kullanıcı kılavuzu 9
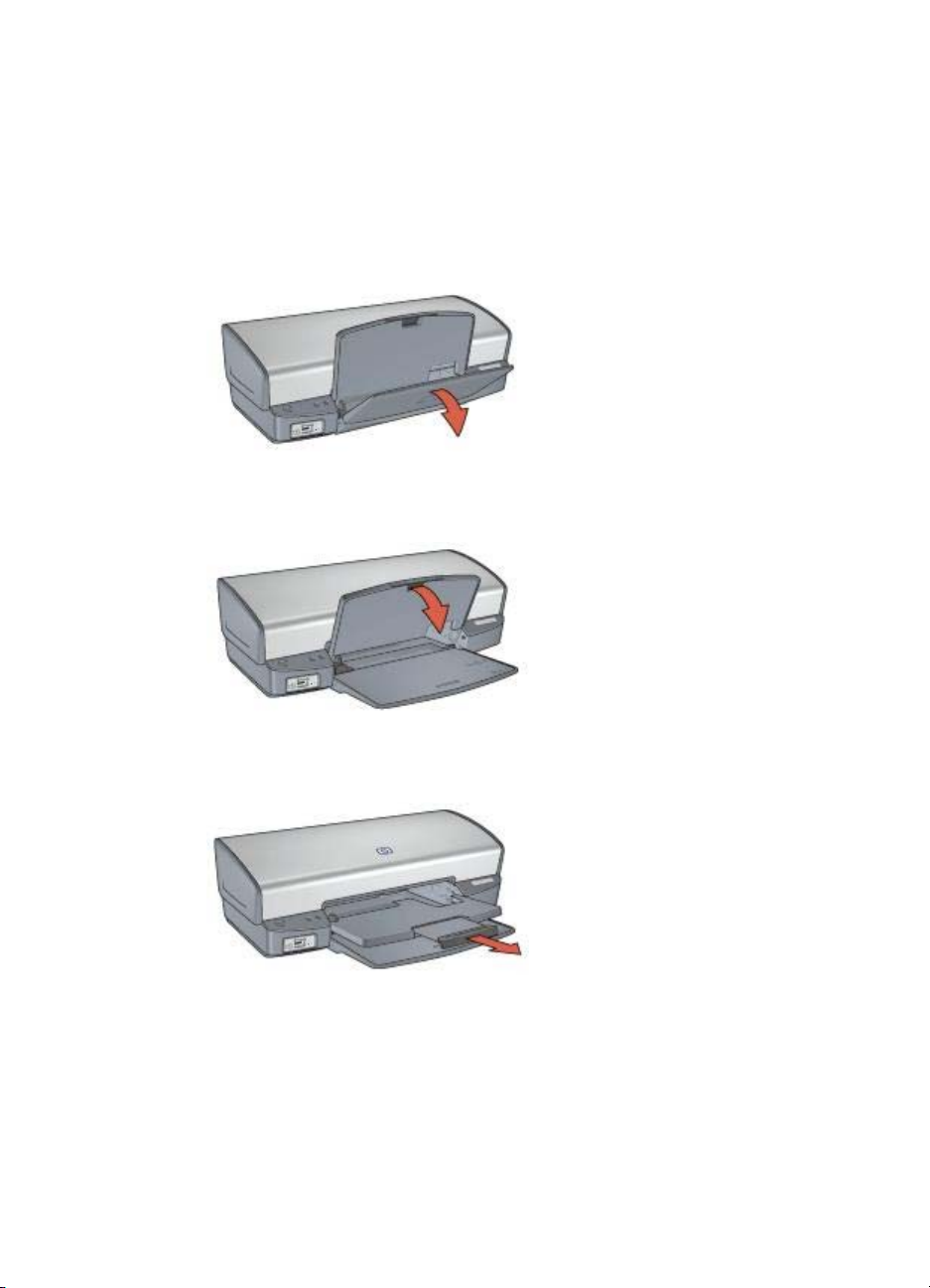
Bölüm 3
Kağıt tepsileri
Kağıt tepsileriyle ilgili bilgi için, bu konulardan birini seçin:
Kağıt tepsilerini açma
Kağıt tepsilerini kapatmak için aşağıdaki adımları izleyin:
1. Giriş tepsisini aşağı indirin.
2. Çıkış tepsisini indirin.
3. Çıkış tepsisi uzantısını çekin.
Giriş tepsisi
Giriş tepsisine kağıt veya diğer ortamlar konur.
10 HP Deskjet 5400 series
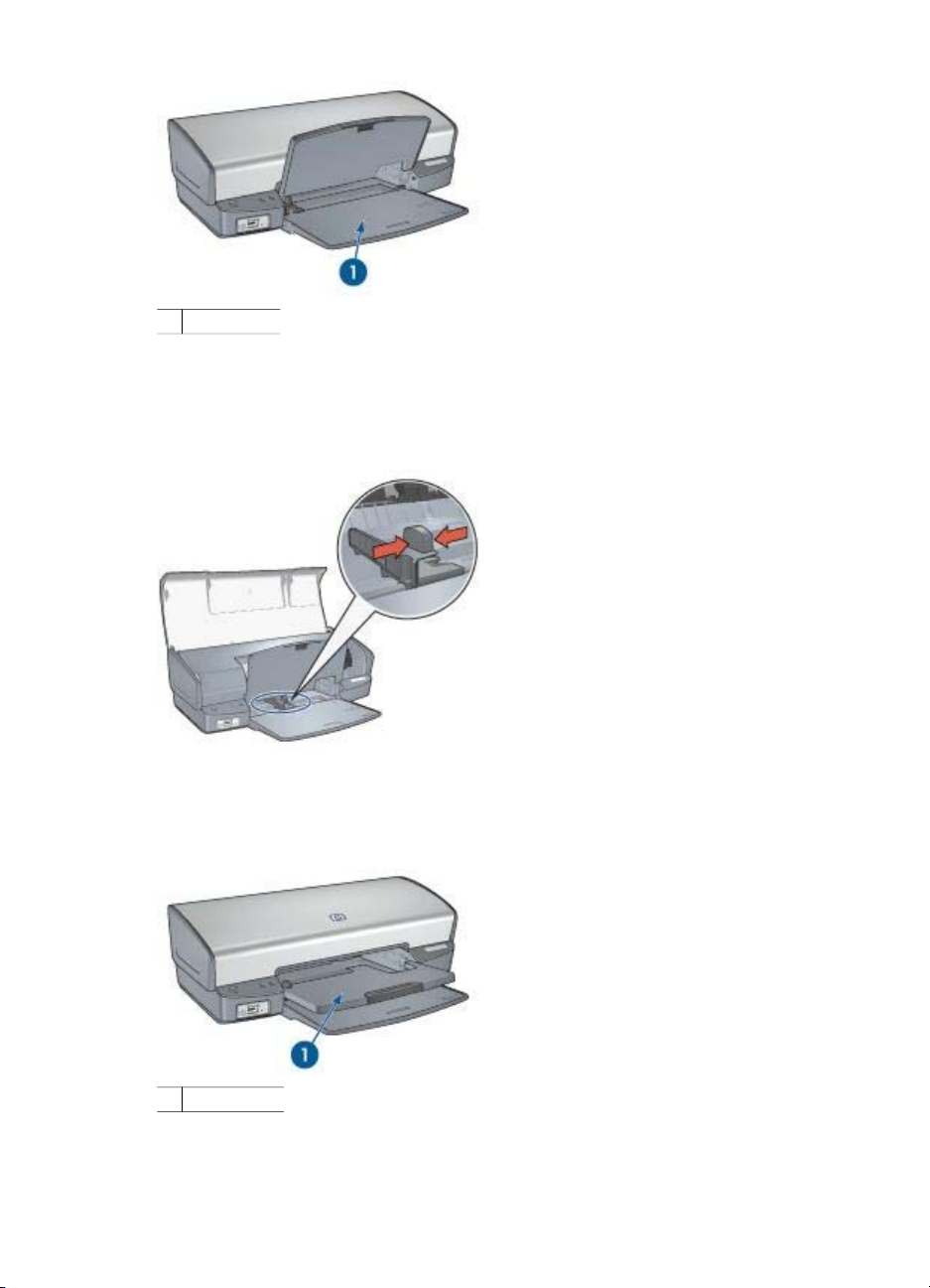
1 Giriş tepsisi
Kağıt kılavuzu
Kağıt kılavuzunu sağa veya sola doğru kaydırarak farklı boyutlarda ortamlara
yazdırma yapabilirsiniz.
Çıkış tepsisi
Yazdırılan sayfalar Çıkış tepsisine bırakılır.
1 Çıkış tepsisi
Kağıt veya diğer ortamları yerleştirmek için Çıkış tepsisini yukarı doğru kaldırın.
Yazdırmaya başlamadan önce Çıkış tepsisini aşağı indirin.
Kullanıcı kılavuzu 11
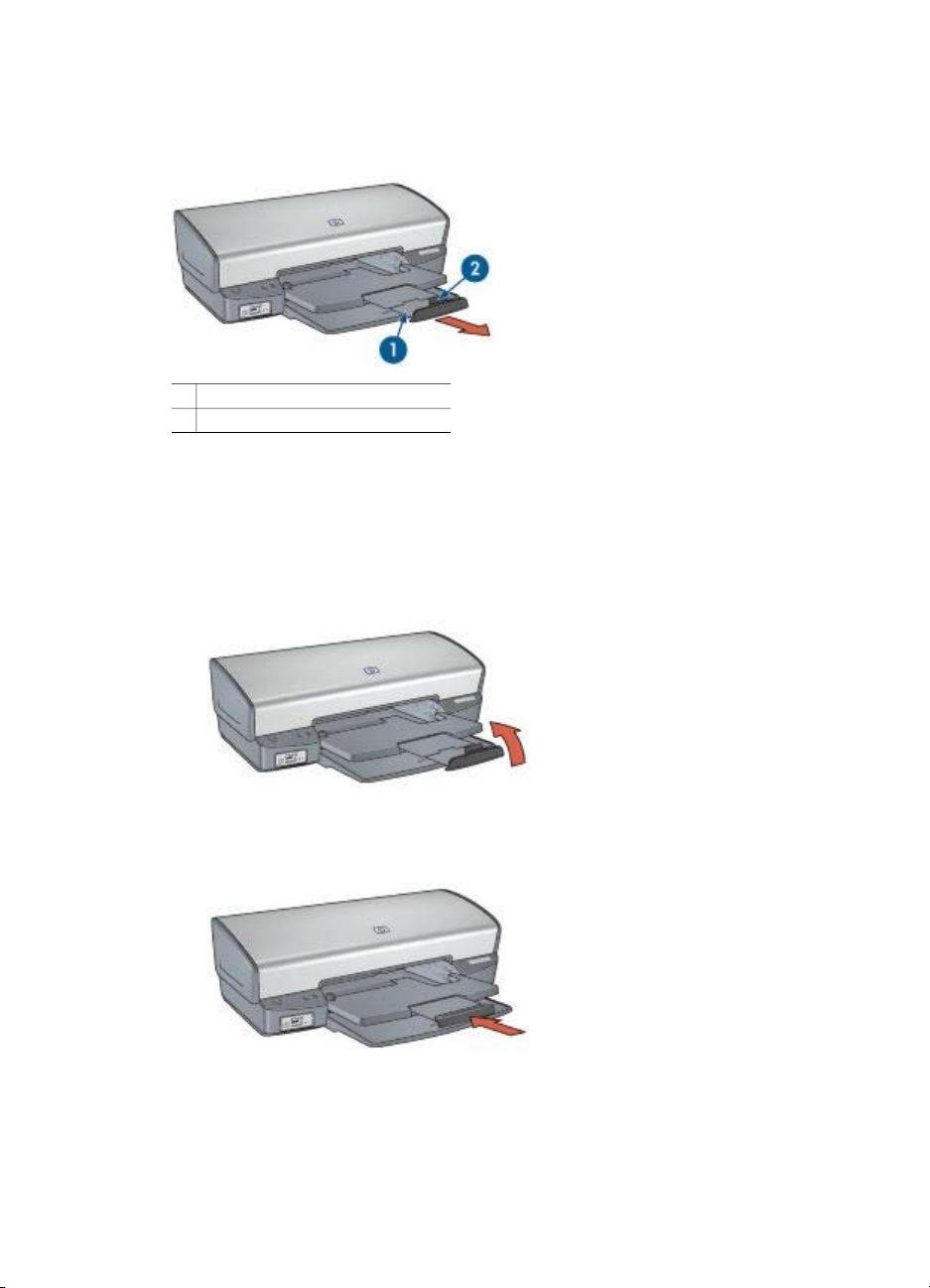
Bölüm 3
Kağıtların Çıkış tepsisinden düşmesini önlemek için, Çıkış tepsisi uzantısını tamamen
dışarı çekin. Hızlı Taslak modunda yazdırırken, Çıkış tepsisi uzantısı durdurucusunu
açın.
1 Çıkış tepsisi uzantısı
2 Çıkış tepsisi uzantısı durdurucusu
Kağıt tepsilerini kapatma
Kağıt tepsilerini kapatmak için aşağıdaki adımları izleyin:
1. Kağıt tepsilerindeki kağıtları veya diğer ortamları çıkarın.
2. Çıkış tepsisi uzantısının durdurucusu yukarı kalkıksa, durdurucuyu aşağı indirip
Çıkış tepsisi uzantısının içine doğru itin.
3. Çıkış tepsisi uzantısını Çıkış tepsisinin içine doğru itin.
4. Çıkış tepsisini kaldırın.
12 HP Deskjet 5400 series
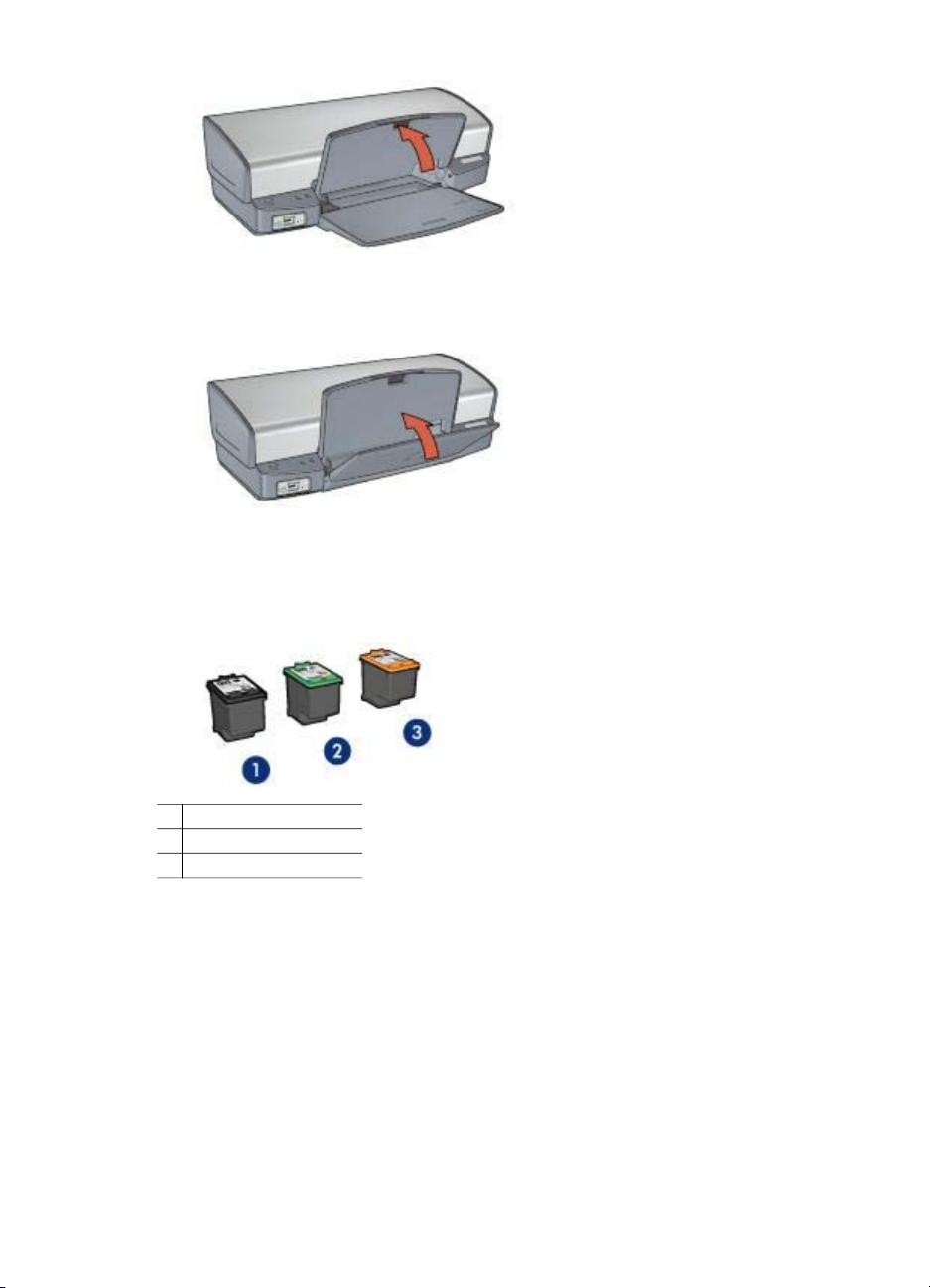
5. Giriş tepsisini kaldırın.
Yazıcı kartuşları
Yazıcıda üç yazıcı kartuşu kullanılabilir.
1 Siyah yazıcı kartuşu
2 Üç renkli yazıcı kartuşu
3 Fotoğraf yazıcı kartuşu
Yazıcı kartuşlarını kullanma
Yazıcı kartuşları aşağıdaki amaçlarla kullanılabilir:
● Gündelik yazdırma: Gündelik yazdırma işleri için siyah ve üç renkli yazıcı
kartuşlarını kullanın.
● Kaliteli renkli fotoğraflar: Renkli fotoğrafları veya diğer özel belgeleri
yazdırırken, daha canlı renkler elde etmek için siyah yazıcı kartuşunu çıkarıp
fotoğraf yazıcı kartuşunu takın. Fotoğraf yazıcı kartuşunu üç renkli yazıcı
kartuşuyla birlikte kullandığınızda, hemen hemen hiç gren içermeyen fotoğraflar
elde edebilirsiniz.
Kullanıcı kılavuzu 13
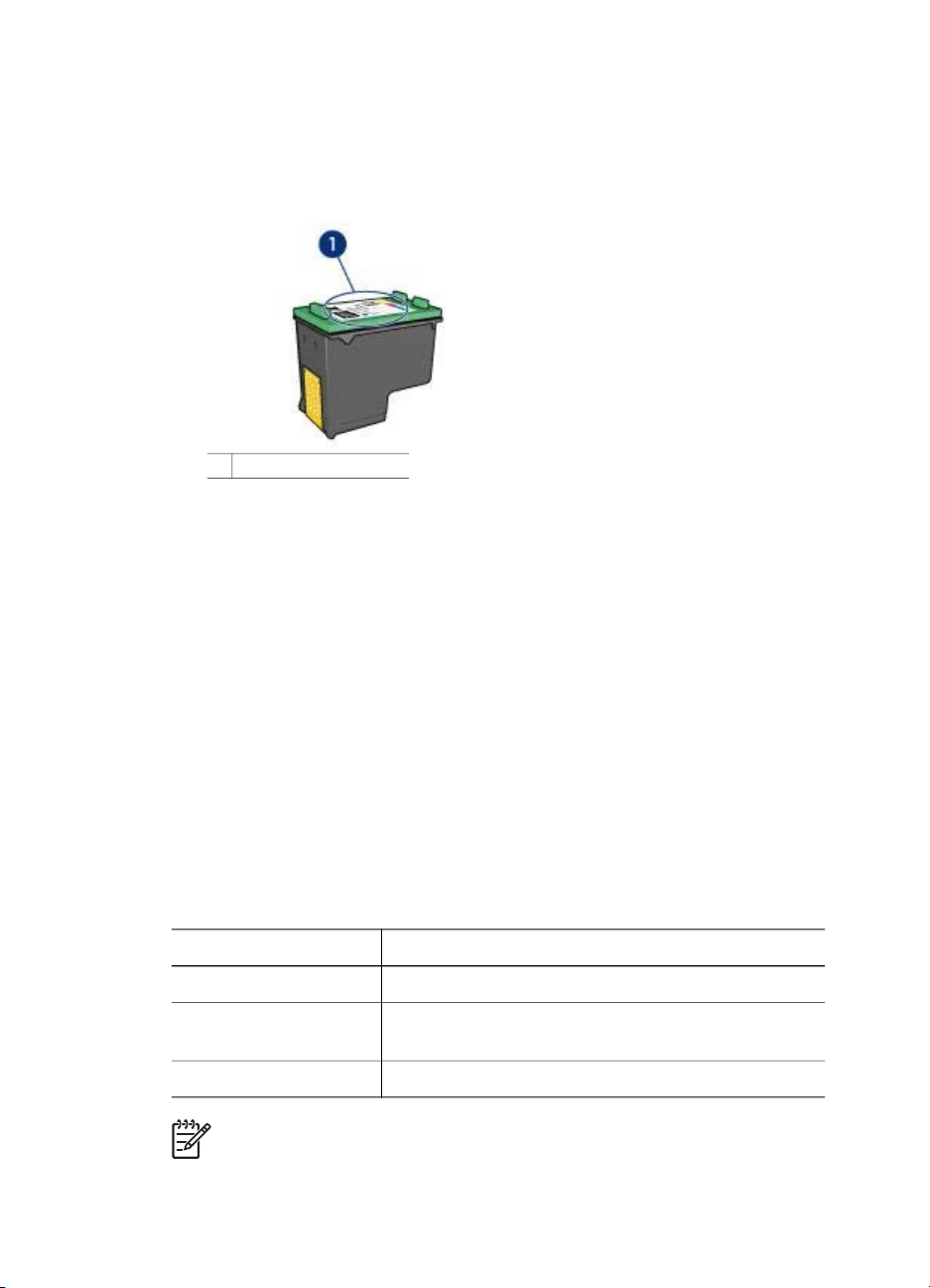
Bölüm 3
Yazıcı kartuşlarını değiştirme
Yazıcı kartuşu satın alırken, yazıcı kartuşu seçim numarasına bakın.
Seçim numarasını üç yerde bulabilirsiniz:
● Seçim numarası etiketi: Değiştirdiğiniz yazıcı kartuşunun etiketine bakın.
1 Seçim numarası etiketi
● Yazıcı belgeleri: Yazıcı kartuşu seçim numaraları listesi için, yazıcıyla gelen
başvuru kılavuzuna bakın.
● Yazıcı Kartuşu Sipariş Bilgileri iletişim kutusu: Yazıcı kartuşu seçim numaraları
listesi için, yazıcının Araç kutusu'nu açın, Tahmini Mürekkep Düzeyi sekmesini
tıklatın ve sonra Yazıcı Kartuşu Bilgileri düğmesini tıklatın.
Yazıcı kartuşlarından birinin mürekkebi biterse, yazıcı yedek mürekkep modunda
çalışabilir.
Yeni bir yazıcı kartuşunun takılması hakkında bilgi için yazıcı kartuşu takma sayfasına
bakın.
Yedek mürekkep modu
Yazıcıyı tek bir kartuşla çalıştırmak için yedek mürekkep moduna geçin. Yedek
mürekkep modu, yazıcı kartuşu muhafazasından çıkarıldığında başlatılır.
Yedek mürekkep modu çıkışı
Yedek mürekkep modunda yazdırma, yazıcıyı yavaşlatır ve çıkışın kalitesini etkiler.
Yüklü yazıcı kartuşu
Siyah yazıcı kartuşu Renkler gri tonlamalı yazdırılır.
Üç renkli yazıcı kartuşu
Fotoğraf yazıcı kartuşu Renkler gri tonlamalı yazdırılır.
Not HP, yedek mürekkep modunda fotoğraf yazıcı kartuşunu kullanmanızı
önermez.
14 HP Deskjet 5400 series
Sonuç
Renkler yazdırılır, ancak siyah grileşmiş olarak
görünür.
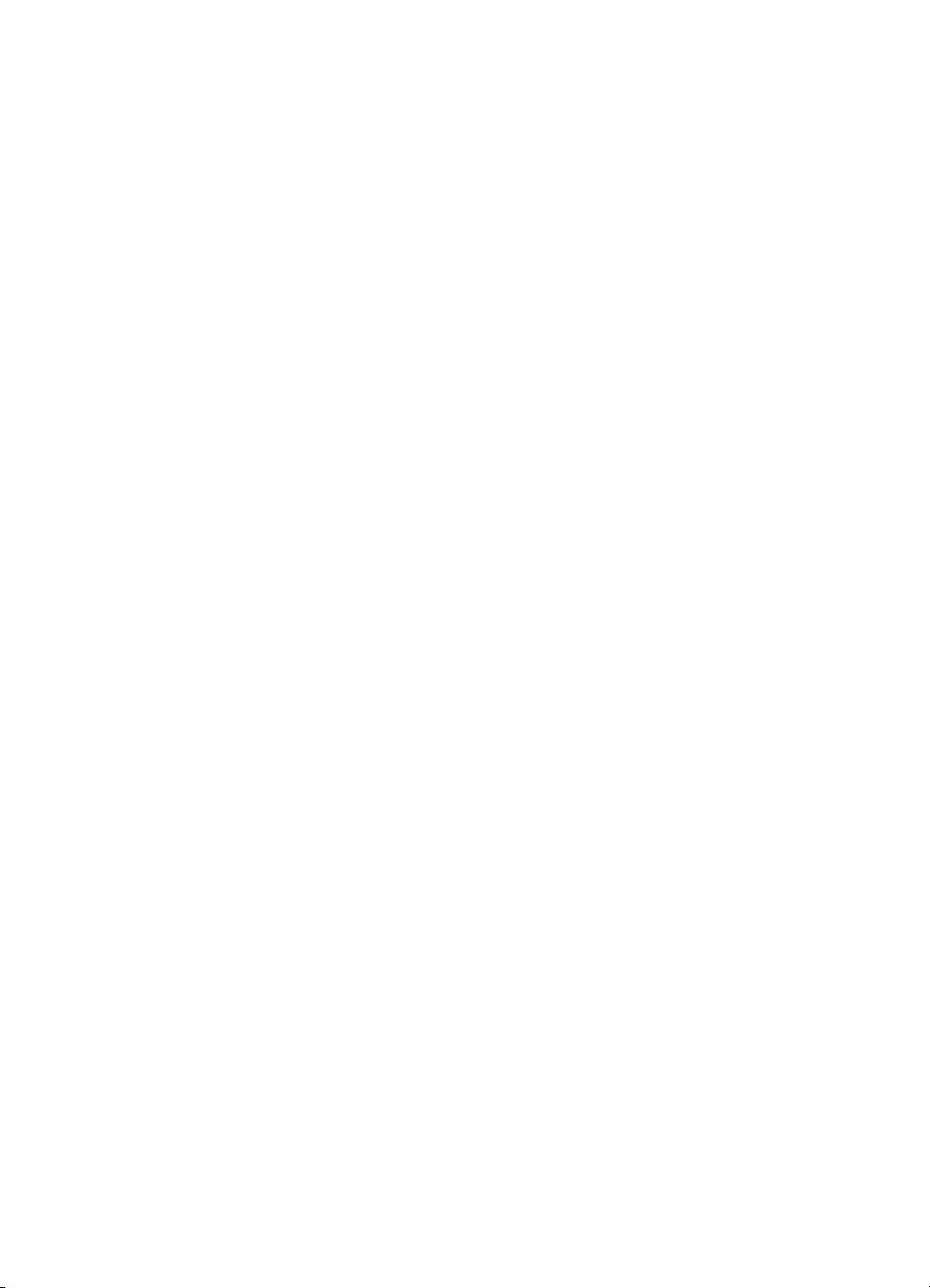
Yedek mürekkep modundan çıkma
Yedek mürekkep modundan çıkmak için yazıcıya iki kartuş takın.
Yazıcı kartuşu takmayla ilgili yönergeler için, yazıcı kartuşunu yükleme sayfasına
bakın.
Kullanıcı kılavuzu 15
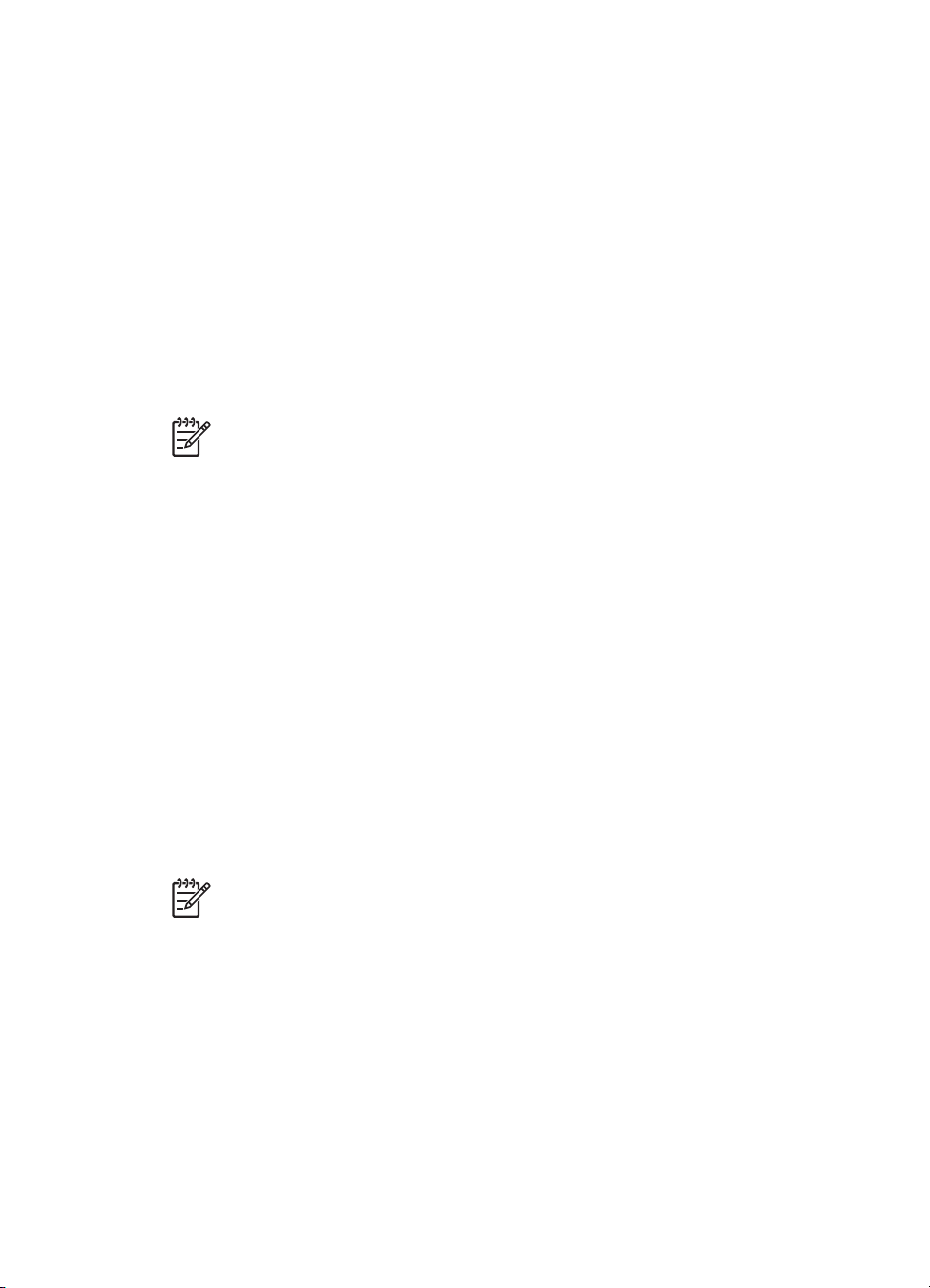
4
Yazıcıya bağlanma
● USB
● Ağ iletişimi
USB
Yazıcı bilgisayara bir USB (Universal Serial Bus - Evrensel Veri Yolu) kablosu ile
bağlanır. Bilgisayarın bir USB kablosu kullanması için Windows 98 ya da sonraki
sürümlerin çalıştırıyor olması gerekir.
Yazıcıyı bir USB kablosuyla bağlama yönergeleri için, yazıcıyla gelen kurulum
posterine bakın.
Ağ iletişimi
Yazıcı, ağa bağlı bir bilgisayar veya bir HP Jetdirect Yazıcı Sunucusu aracılığıyla ağa
bağlanabilir.
Ağdaki bir bilgisayar aracılığıyla bağlama
Yazıcı direkt olarak ağdaki bir bilgisayara bağlanabilir ve ağdaki diğer bilgisayarlarla
paylaşılabilir.
Yazıcıyı bir ağ üzerinde paylaştırmayla ilgili yönergeler içi, yazıcı yazılım CD'sini
kullanın ve ekrandaki ağ kurulum yönergelerini izleyin.
Not USB kablosu yazıcınızla birlikte verilmeyebilir.
Bir HP Jetdirect Print Server aracılığıyla
Yazıcı, bir HP Jetdirect yazıcı sunucusu aracılığıyla ağa bağlanabilir.
HP Jetdirect yazıcı sunucusu kullanma hakkındaki yönergeler için, yazıcı sunucusuyla
birlikte verilen yazıcı yazılım CD’sine ve belgelere bakın.
Not HP Jetdirect yazıcı sunucuları tüm ülkelerde/bölgelerde kullanılamaz.
16 HP Deskjet 5400 series
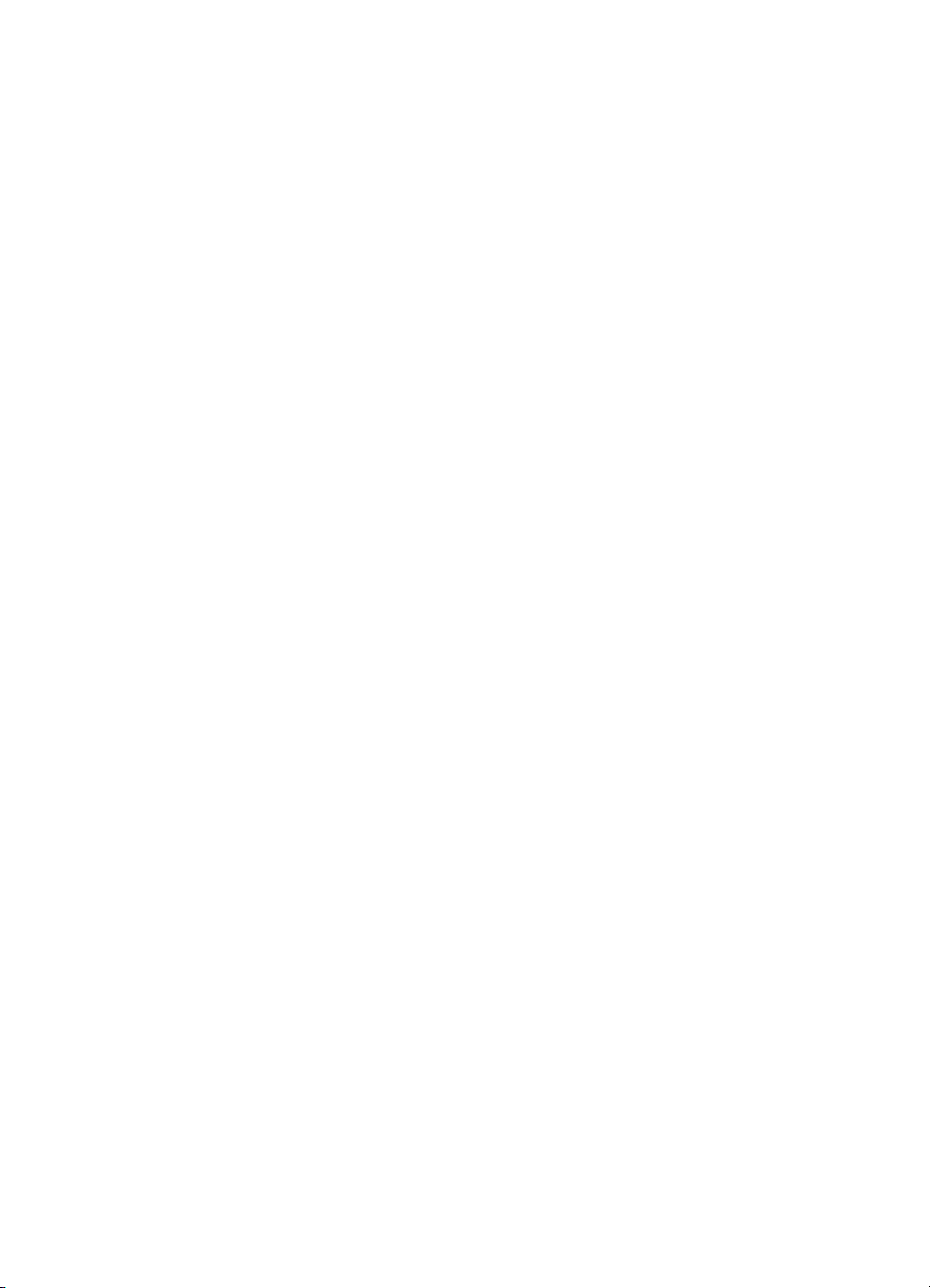
5
Fotoğraf yazdırma
Yazıcı yazılımı, dijital fotoğraf yazdırmayı kolaylaştıran ve fotoğraf kalitesini artıran
çeşitli özellikler sağlar.
Aşağıdaki görevlerin nasıl yapılacağını öğrenin:
● Kenarlıksız fotoğraf yazdırmak.
● Kenarlıklı fotoğraf yazdırmak.
● Fotoğraflarda rötuş yapmak için HP Real Life technologies'i kullanın.
● Mükemmel renkler ve neredeyse grensiz fotoğraflar elde etmek için fotoğraf
yazıcı kartuşunu kullanmak.
● PhotoREt kullanarak en iyi hız ve kalite birleşimini elde edin.
● En fazla dpi ayarıyla en yüksek yazdırma çözünürlüğüne ulaşın.
● Gelişmiş renk ayarlarıyla basılan renkleri daha iyi duruma getirin.
● Exif Baskı özelliği olan bir yazılım kullanıyorsanız, Exif Baskı formatında fotoğraf
yazdırmak.
● Fotoğraf kağıdını saklama ve kullanma yönergelerine uyarak fotoğraf kağıdının
kıvrılmasını önlemek.
● Fotoğraf yazdırırken, para ve mürekkep tasarrufu için HP Gündelik Fotoğraf
Kağıdı kullanmak.
Kenarlıksız fotoğraf yazdırma
Bazı kağıt türlerinin kenarlarına ve 4 x 6 inçlik fotoğraf kağıdından 210 x 594 mm'lik
(8,5 x 23,4 inç) özel boyutlu fotoğraflara kadar uzanan geniş bir boyut aralığındaki
kağıtlara yazdırmak için kenarlıksız yazdırma özelliğini kullanın.
Yönergeler
● Yüksek kaliteli sonuçlar için, üç renkli yazıcı kartuşuyla birlikte fotoğraf yazıcı
kartuşu kullanın.
● Kenarlıksız fotoğrafları yedek mürekkep modu'ndayken yazdırmayın. Her zaman
yazıcıya yerleştirilmiş iki yazıcı kartuşunuz olsun.
● Dosyayı, HP Image Zone veya Adobe Photoshop gibi bir yazılım programından
açın ve fotoğraf boyutunu belirleyin. Seçtiğiniz boyutun, fotoğrafı yazdıracağınız
kağıdın boyutuna uygun olduğundan emin olun.
● Renk solmasına karşı HP Premium Plus Fotoğraf Kağıdı kullanın.
● Kullandığınız fotoğraf kağıdının düz olduğundan emin olun. Fotoğraf kağıdının
kıvrılmasını engellemeyle ilgili bilgi için, fotoğraf kağıdı saklama yönergelerine
bakın.
● Giriş tepsisi kapasitesini aşmayın: 30 fotoğraf kağıdı sayfası
Yazdırmaya hazırlanma
1. Çıkış tepsisini kaldırın.
2. Kağıt kılavuzunu tamamen sola kaydırın.
3. Fotoğraf kağıdının düz olduğundan emin olun.
Kullanıcı kılavuzu 17
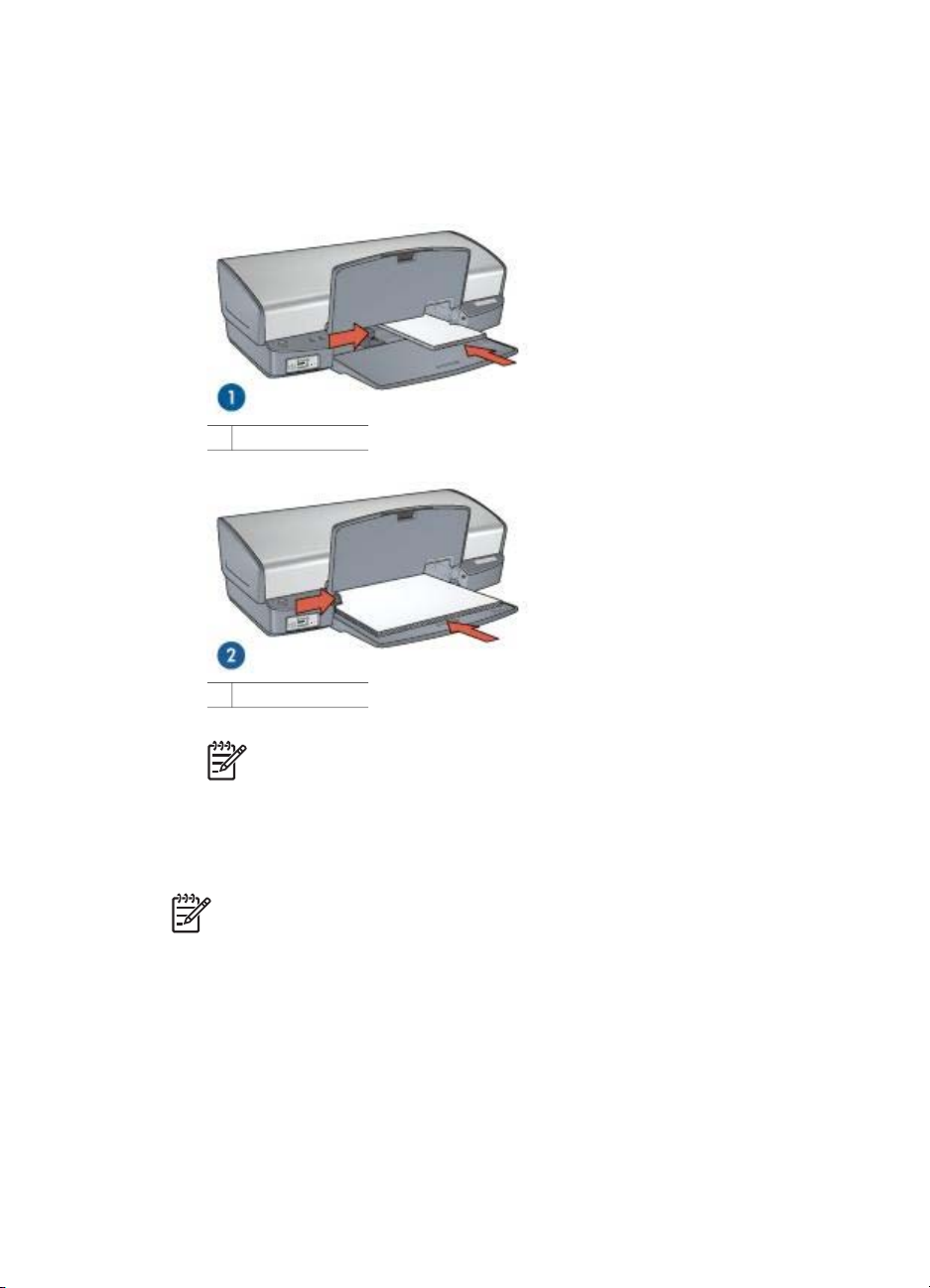
Bölüm 5
4. Fotoğraf kağıdını, yazdırılacak yüzü aşağıya bakacak şekilde Giriş tepsisine
yerleştirin.
Koparılabilir uçlu fotoğraf kağıdı kullanıyorsanız, bu ucun yazıcıdan uzak tarafta
kalmasına dikkat edin.
5. Kağıt kılavuzunu tam olarak kağıtların kenarına yaslayın.
1 Küçük fotoğraflar
2 Büyük fotoğraflar
Not Bazı panoramik kağıt boyutları Giriş tepsisinin kenarından dışarı
taşabilir.
6. Çıkış tepsisini indirin.
Yazdırma
Not Yazılım programınız fotoğraf yazdırma özelliği içeriyorsa, programda
sağlanan yönergeleri uygulayın. Aksi taktirde, şu yönergeleri izleyin:
1. Fotoğrafı, HP Image Zone veya Adobe Photoshop gibi düzenlemenizi sağlayan
bir uygulamada açın.
2. Yazıcı Özellikleri iletişim kutusunu açın.
3. Yazdırma Kısayolları sekmesini kullanın.
4. Ne yapmak istiyorsunuz? aşağı açılan listesinde, Fotoğraf Yazdırma-
kenarlıksız seçeneğini tıklatıp, aşağıdaki seçenekleri belirleyin:
– Baskı Kalitesi: Normal veya En iyi
18 HP Deskjet 5400 series
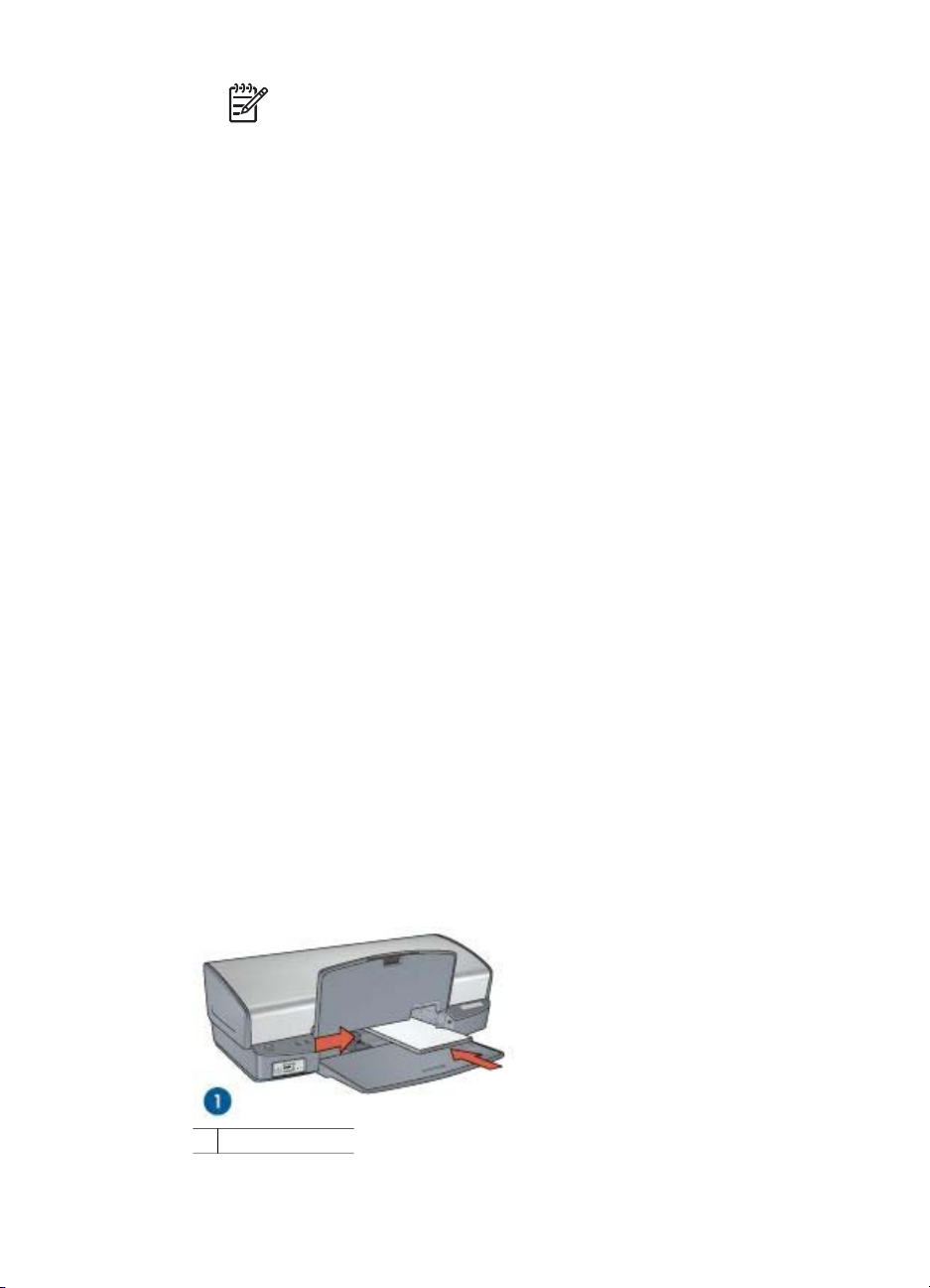
Not En fazla dpi kalitesi için, Kağıt/Kalite sekmesine gidip, Baskı
Kalitesi aşağı açılan listesinde En fazla dpi seçeneğini tıklatın.
– Kağıt Türü: Uygun bir fotoğraf kağıdı türü
– Kağıt Boyutu: Uygun bir kenarlıksız fotoğraf kağıdı boyutu
– Yön: Dikey ya da Yatay
5. Uygun olan HP Real Life technologies seçeneğini belirleyin.
6. Fotoğrafı yazdırmak için Tamam’ı tıklatın.
Koparılabilir uçlu fotoğraf kağıdına yazdırıyorsanız, ucunu kopararak kağıdı
tamamen kenarlıksız duruma getirin.
Yazıcı Özellikleri iletişim kutusundaki özellikler hakkında bilgi edinmek için, Bu Nedir?
Yardımı'nı kullanın.
Kenarlıklı fotoğraf yazdırma
Beyaz kenarlıklı fotoğraf yazdırmak için bu yönergeleri izleyin.
Yönergeler
● Yüksek kaliteli sonuçlar için, üç renkli yazıcı kartuşuyla birlikte fotoğraf yazıcı
kartuşu kullanın.
● Renk solmasına karşı HP Premium Plus Fotoğraf Kağıdı kullanın.
● Dosyayı, HP Image Zone veya Adobe Photoshop gibi bir yazılım programından
açın ve fotoğraf boyutunu belirleyin. Seçtiğiniz boyutun, fotoğrafı yazdıracağınız
kağıdın boyutuna uygun olduğundan emin olun.
● Kullandığınız fotoğraf kağıdının düz olduğundan emin olun. Fotoğraf kağıdının
kıvrılmasını engellemeyle ilgili bilgi için, fotoğraf kağıdı saklama yönergelerine
bakın.
● Giriş tepsisi kapasitesini aşmayın: 30 fotoğraf kağıdı sayfası
Yazdırmaya hazırlanma
1. Çıkış tepsisini kaldırın.
2. Kağıt kılavuzunu tamamen sola kaydırın.
3. Fotoğraf kağıdının düz olduğundan emin olun.
4. Fotoğraf kağıdını yazdırılacak taraf aşağı gelecek şekilde Giriş tepsisine yerleştirin
5. Kağıt kılavuzunu kaydırarak, kağıt yığınının kenarına tam olarak yaslayın.
1 Küçük fotoğraflar
Kullanıcı kılavuzu 19
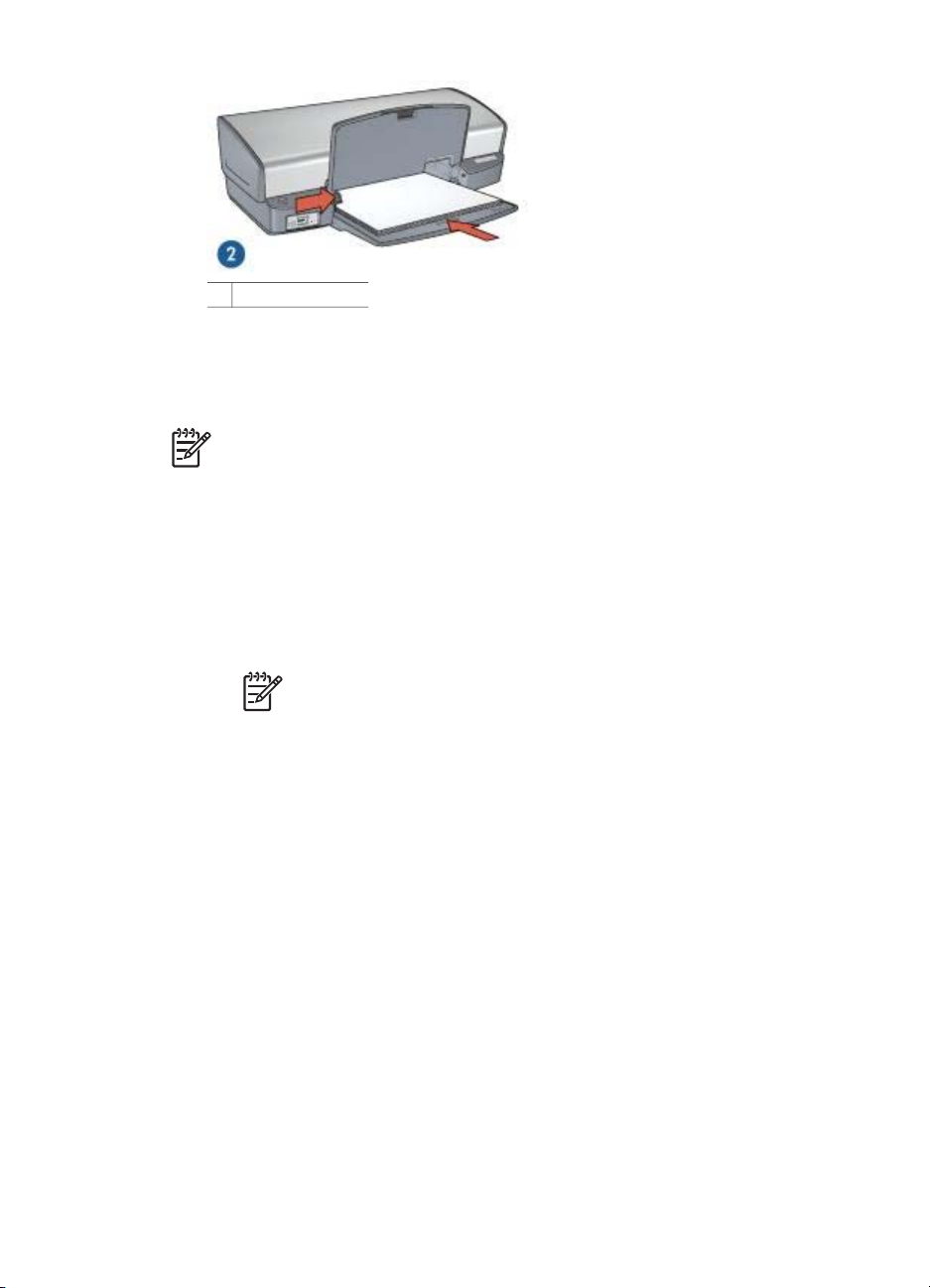
Bölüm 5
2 Büyük fotoğraflar
6. Çıkış tepsisini indirin.
Yazdırma
Not Yazılım programınız fotoğraf yazdırma özelliği içeriyorsa, programda
sağlanan yönergeleri uygulayın. Aksi taktirde, şu yönergeleri izleyin:
1. Fotoğrafı, HP Image Zone veya Adobe Photoshop gibi düzenlemenizi sağlayan
bir uygulamada açın.
2. Yazıcı Özellikleri iletişim kutusunu açın.
3. Yazdırma Kısayolları sekmesini kullanın.
4. Ne yapmak istiyorsunuz? aşağı açılan listesinde, Fotoğraf yazdırma-beyaz
kenarlıklarla seçeneğini tıklatıp, aşağıdaki seçenekleri belirleyin:
– Baskı Kalitesi: Normal veya En iyi
Not En fazla dpi kalitesi için, Kağıt/Kalite sekmesine gidip, Baskı
Kalitesi aşağı açılan listesinde En fazla dpi seçeneğini tıklatın.
– Kağıt Türü: Uygun bir fotoğraf kağıdı türü
– Kağıt Boyutu: Uygun bir fotoğraf kağıdı boyutu
– Yön: Dikey ya da Yatay
5. Uygun olan HP Real Life technologies seçeneğini belirleyin.
6. Fotoğrafı yazdırmak için Tamam’ı tıklatın.
Yazıcı Özellikleri iletişim kutusundaki özellikler hakkında bilgi edinmek için, Bu Nedir?
Yardımı'nı kullanın.
HP Real Life technologies
HP Real Life technologies daha iyi fotoğraflar çekmenizi kolaylaştırır. Gölgede
ayrıntıları güçlendirmek için, automatic red-eye removal ve adaptive lighting kullanılan
bu teknoloji örneklerindendir.
HP Real Life technologies'i açma
HP Real Life technologies iletişim kutusunu açmak için şu adımları izleyin:
1. Yazıcı Özellikleri iletişim kutusunu açın.
2. Kağıt/Kalite sekmesini, ardından da Real Life Digital Photography düğmesini
tıklatın.
20 HP Deskjet 5400 series
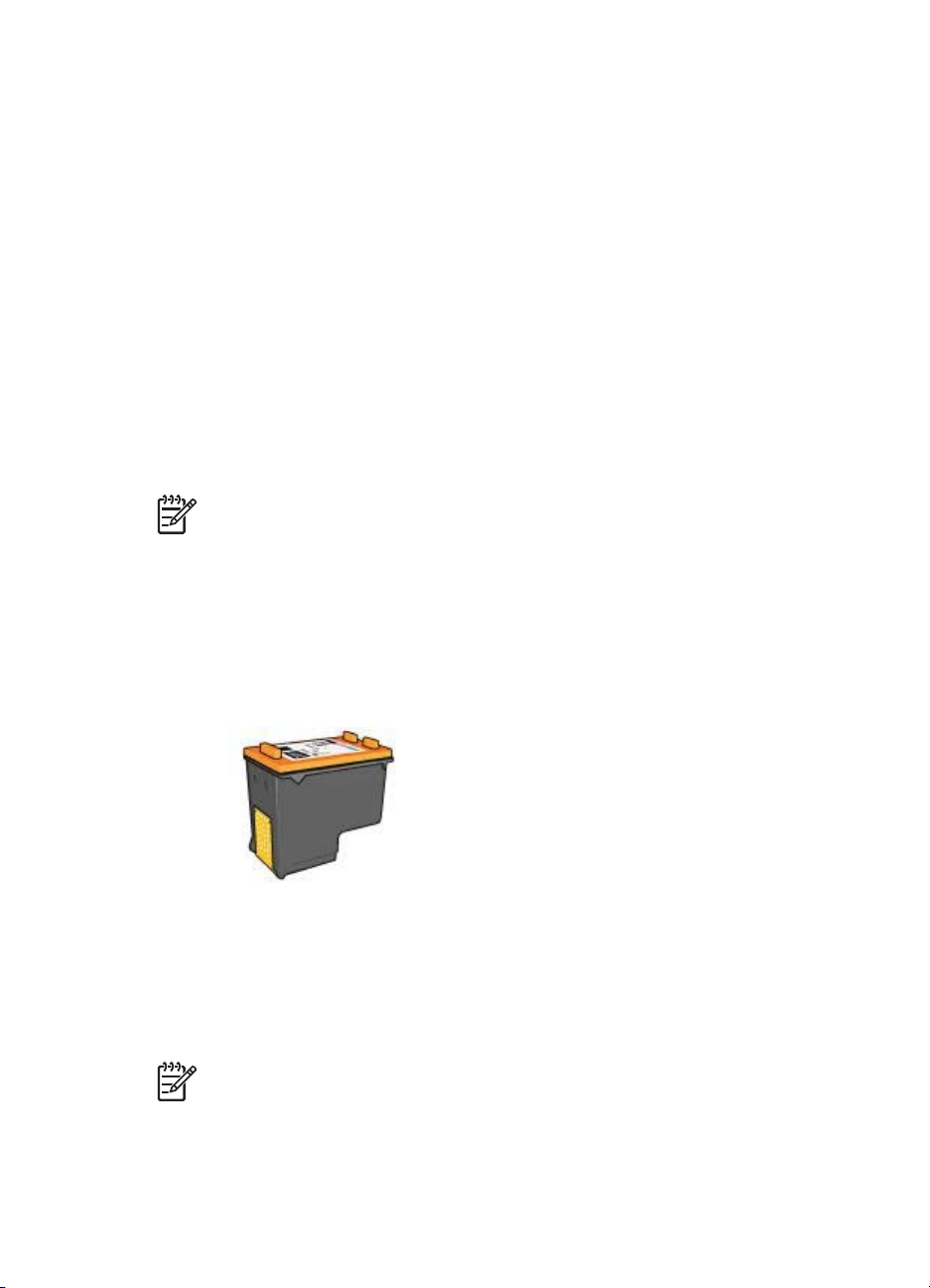
HP Real Life technologies kullanma
Bu seçenekleri ayarlamak için HP Real Life technologies iletişim kutusunu kullanın:
1. Automatic red-eye removal: Fotoğraflardaki kırmızı göz sorununu otomatik
olarak gidermek ya da azaltmak için Açık seçeneğini tıklatın.
2. Photo brightening: Soluk fotoğraflarda renk ve karşıtlığı otomatik olarak
güçlendirir. Yazıcı yazılımının fotoğrafınızı, yalnızca düzenleme gereken alanlara
odaklanarak akıllıca aydınlatmasını sağlamak için Otomatik seçeneğini tıklatın.
3. Adaptive lighting: Ayrıntıları belirginleştirmek için fotoğrafların karanlık
alanlarındaki pozu ayarlayın. Yazıcı yazılımının aydınlığı ve karanlığı otomatik
olarak dengelemesi için Otomatik seçeneğini tıklatın.
4. SmartFocus: Internet'ten yüklenen görüntülerde olduğu gibi düşük çözünürlükte
görüntülerin kalite ve netliğini güçlendirir. Yazıcı yazılımının görüntü ayrıntılarını
otomatik olarak netleştirmesi için Açık seçeneğini tıklatın.
5. Netlik: Görüntü netliğini tercihinize göre ayarlayın. Görüntünün netlik düzeyini
yazıcı yazılımının otomatik olarak ayarlaması için Otomatik seçeneğini tıklatın.
6. Düzeltme: Resmi yumuşatın. Yazıcı yazılımının görüntüyü otomatik olarak
düzelterek yumuşatması için Otomatik seçeneğini tıklatın.
Not HP Image Zone yazılımı yüklediyseniz, bunu düzenleyip dijital
fotoğraflarınızı daha fazla geliştirebilirsiniz.
Fotoğraf yazıcı kartuşu
Fotoğraf yazıcı kartuşunu üç renkli yazıcı kartuşuyla birlikte kullandığınızda, hemen
hemen hiç gren içermeyen fotoğraflar elde edebilirsiniz. Bu yazıcı kartuşu, HP
Premium Plus Fotoğraf Kağıdı'na yazdırılan fotoğraflarda renk solmasına karşı
olağanüstü etkilidir.
Fotoğraf yazıcı kartuşu, yazıcınızla birlikte verilmiyorsa, ayrıca satın alınabilir.
Fotoğraf yazıcı kartuşunu yükleme
Fotoğraf yazıcı kartuşunu takmak için, siyah yazıcı kartuşunu yazıcıdan çıkarın ve
fotoğraf yazıcı kartuşunu yazıcı kartuşu yuvasının sağ tarafına takın.
Not Yazıcıda takılı olmayan yazıcı kartuşlarını korumak için bu saklama
yönergelerine uyun.
Fotoğraf yazıcı kartuşunu kullanma
1. Yazıcı Özellikleri iletişim kutusunu açın.
Kullanıcı kılavuzu 21
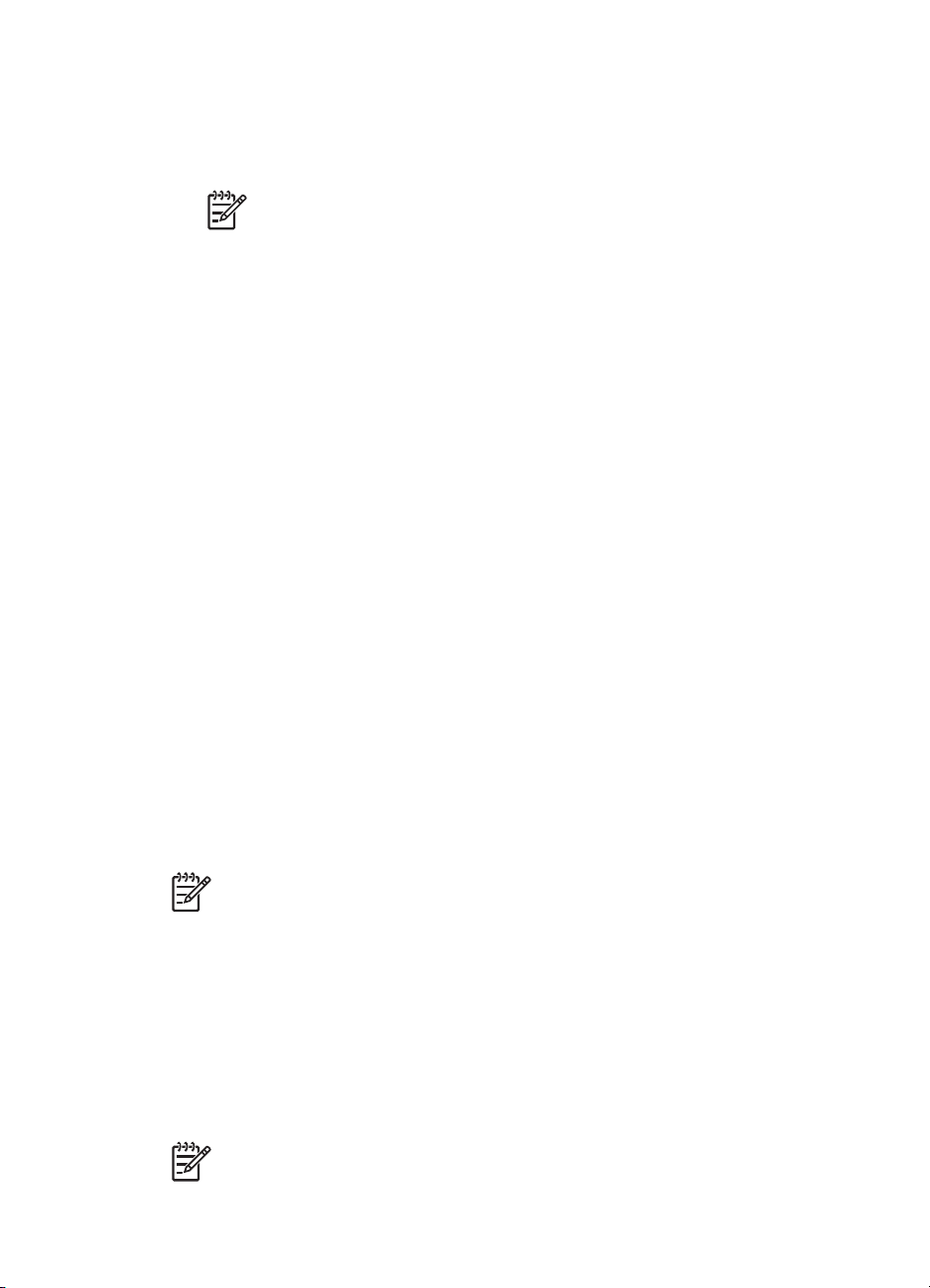
Bölüm 5
2. Yazdırma Kısayolları sekmesini kullanın.
3. Ne yapmak istiyorsunuz? aşağı açılan listesinde, Fotoğraf Yazdırma-
kenarlıksız veya Fotoğraf Yazdırma-beyaz kenarlıklarla seçeneğini tıklatın.
4. Baskı Kalitesi aşağı açılan listesinde Normal veya En iyi seçeneğini tıklatın.
5. Kağıt Türü açılan listesinde uygun fotoğraf kağıdı türünü seçin.
6. İstediğiniz diğer yazdırma ayarlarını seçin ve sonra Tamam seçeneğini tıklatın.
Fotoğraf yazıcı kartuşunu saklama
Fotoğraf yazıcı kartuşunu saklarken bu yönergelere uyun.
PhotoREt
PhotoREt, en yüksek yazdırma hızı ile en iyi baskı kalitesinin mükemmel bileşimidir.
PhotoREt teknolojisini kullanarak yazdırma için aşağıdaki adımları izleyin:
1. Yazıcı Özellikleri iletişim kutusunu açın.
2. Yazdırma Kısayolları ya da Kağıt/Kalite sekmesini tıklatın.
3. Baskı kalitesi aşağı açılan listesinde En iyi seçeneğini seçin.
4. İstediğiniz diğer yazdırma ayarlarını seçin ve sonra Tamam seçeneğini tıklatın.
Not En fazla dpi kalitesi için, Kağıt/Kalite sekmesindeki Baskı Kalitesi
aşağı açılan listesinde En fazla dpi seçeneğini tıklatın.
En fazla dpi
Baskı kalitesi için en fazla dpi ayarı seçildiğinde, fotoğraflar 4800 x 1200 en iyi duruma
getirilmiş dpi (inç başına nokta) modunda yazdırılır.
4800 x 1200 en iyi duruma getirilmiş dpi, bu yazıcı için en yüksek kalite çözünürlüktür.
Yazıcı yazılımında 4800 x 1200 en iyi duruma getirilmiş dpi ayarı seçildiğinde, üç
renkli yazıcı kartuşu 4800 x 1200 en iyi duruma getirilmiş dpi modunda (4800 x 1200
en iyi duruma getirilmiş dpi rengi ve 1200 girdi dpi'si) yazdırır.
Ayrıca bir fotoğraf yazıcı kartuşu da yüklüyse, baskı kalitesi çok daha iyi olur. Fotoğraf
yazıcı kartuşu, yazıcınızla birlikte verilmiyorsa, ayrıca satın alınabilir.
Not En fazla dpi ayarının kullanılmasıyla baskı süresi uzar ve büyük bir disk
alanı gerekir.
4800 x 1200 en iyi duruma getirilmiş dpi modunda yazdırmak için aşağıdaki adımları
izleyin:
1. Yazıcı Özellikleri iletişim kutusunu açın.
2. Kağıt/Kalite sekmesini tıklatın.
3. Tür açılan listesinde, Daha Çok seçeneğini tıklatıp uygun fotoğraf kağıdı türünü
seçin.
4. Baskı Kalitesi aşağı açılan listesinde En fazla dpi seçeneğini belirleyin.
5. İstediğiniz diğer yazdırma ayarlarını seçin ve sonra Tamam seçeneğini tıklatın.
Not En fazla dpi modunda yazdırırken, fotoğraftaki renk uyumunu ve ayrıntı
zenginliğini artırmak için HP Premium Fotoğraf Kağıdı kullanın.
22 HP Deskjet 5400 series
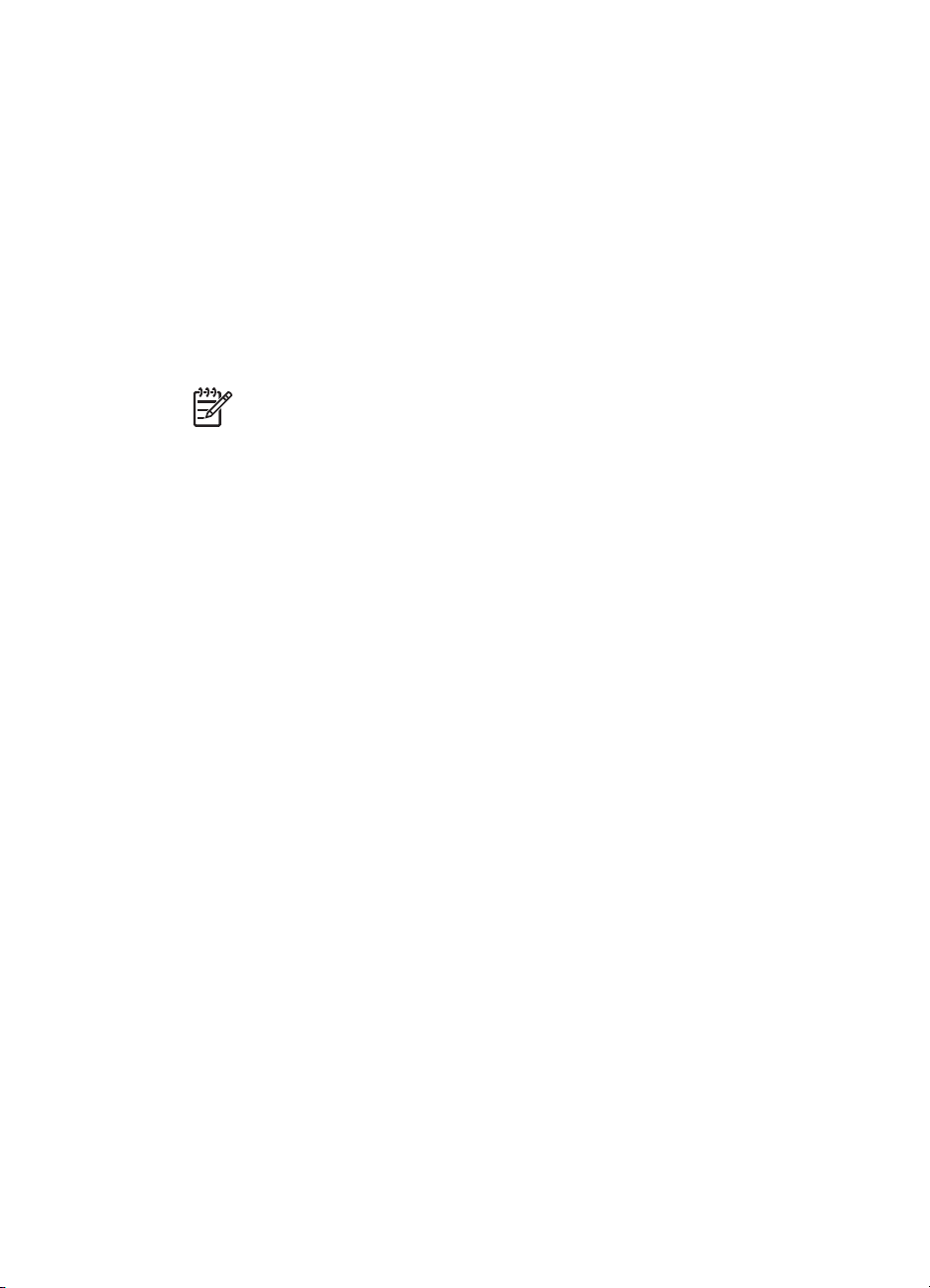
Gelişmiş renk ayarları
Yazdırılan renklerin fotoğraftaki görünümünü ayarlamak için Gelişmiş renk ayarları
iletişim kutusunu kullanın.
Bu ayarların düzenlenmesi yazdırılan renklerin bilgisayarınızın monitöründe görünen
renklerden farklı olmasına sebep olur.
Gelişmiş renk seçeneklerini belirlemek için aşağıdaki adımları izleyin:
1. Yazıcı Özellikleri iletişim kutusunu açın.
2. Renkli sekmesini ve ardından Gelişmiş Renk Ayarları düğmesini tıklatın.
Gelişmiş Renk Ayarları iletişim kutusu görüntülenir.
3. Renklerin genel olarak nasıl yazdırılacağını belirlemek için Parlaklık, Doygunluk
ve Renk Tonu seçeneklerini ayarlayın.
Not Renk ayarlarını yaptığınızda, değişiklikler Önizleme kutusunda
gösterilir.
4. Renk ayarlarını belirttikten sonra, Tamam düğmesini tıklatın.
5. İstediğiniz diğer yazdırma ayarlarını seçin ve sonra Tamam seçeneğini tıklatın.
Exif Baskı
Exif Baskı (Exchangeable Image File Format 2.2), dijital fotoğrafı kolaylaştıran ve
yazdırılan fotoğrafların kalitesini artıran, uluslararası bir dijital görüntüleme
standardıdır. Exif Baskı özelliği olan dijital bir fotoğraf makinesiyle fotoğraf
çekildiğinde, Exif Baskı özelliği poz süresi, flaş türü, renk doyumu gibi bilgileri alır ve
görüntü dosyasında saklar. HP Deskjet yazıcı yazılımı daha sonra bu bilgileri
kullanarak görüntünün özelliklerini otomatik olarak geliştirir ve mükemmel fotoğraflar
elde etmenizi sağlar.
Exif Baskı özellikli fotoğraf yazdırmak için aşağıdaki öğeler gereklidir:
● Exif Baskı özelliğini destekleyen bir dijital fotoğraf makinesi
● Exif Baskı özelliği olan fotoğraf yazılımı
Exif Baskı-geliştirilmiş fotoğraf yazdırmak için aşağıdaki adımları izleyin:
1. Fotoğrafı, HP Image Zone veya Adobe Photoshop gibi düzenlemenizi sağlayan
bir uygulamada açın.
2. Yazıcı Özellikleri iletişim kutusunu açın.
3. Kağıt/Kalite sekmesini tıklatın.
4. Tür açılan listesinde, Daha Çok seçeneğini tıklatıp uygun fotoğraf kağıdı türünü
seçin.
5. Baskı Kalitesi aşağı açılan listesinde Normal, En iyi veya En fazla dpi
seçeneğini belirleyin.
6. İstediğiniz diğer yazdırma ayarlarını seçin ve sonra Tamam seçeneğini tıklatın.
Yazıcı yazılımı, yazdırılan görüntüyü otomatik olarak en iyi duruma getirir.
Fotoğraf kağıdını saklama ve kullanma
HP marka fotoğraf kağıdının kalitesini korumak için aşağıdaki yönergeleri izleyin.
Kullanıcı kılavuzu 23
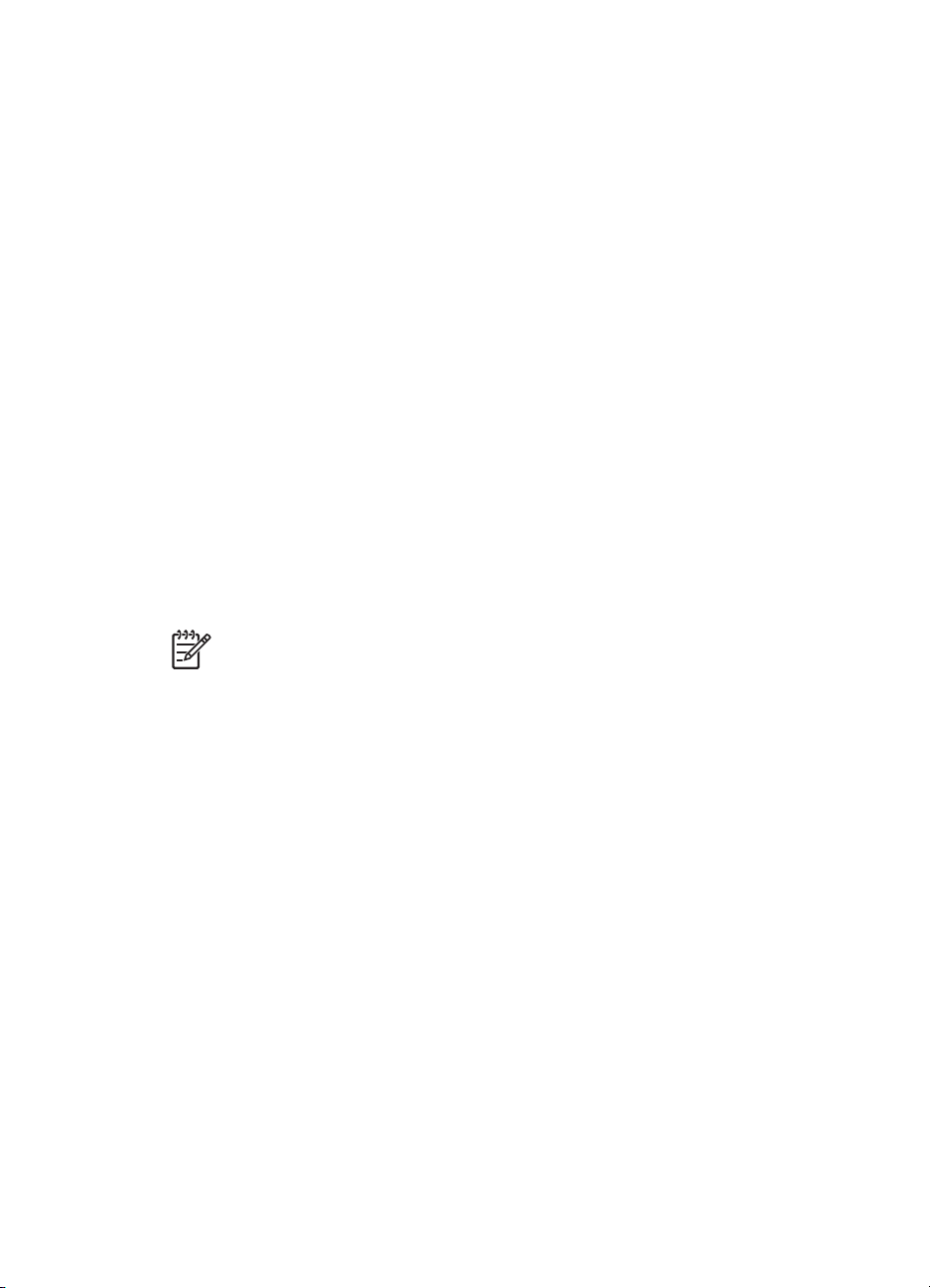
Bölüm 5
Saklama
● Kullanılmamış fotoğraf kağıtlarını plastik bir torba içinde tutun. Paketlenmiş
fotoğraf kağıdını serin bir yerde düz yüzey üzerinde saklayın.
● Yazdırmaya hazır olduğunuzda, plastik torbadan sadece hemen kullanmayı
planladığınız kağıdı çıkarın. Yazdırmayı bitirdiğinizde, kullanılmayan tüm fotoğraf
kağıtlarını plastik torbaya geri koyun.
● Kullanılmayan fotoğraf kağıtlarını kağıt tepsisinde bırakmayın. Kağıt zamanla
kıvrılıp bükülerek fotoğraf kalitesinin düşmesine neden olabilir.
Kullanma
● Fotoğraf kağıdını her zaman kenarlarından tutun. Fotoğraf kağıdındaki parmak
izleri baskı kalitesini düşürebilir.
● Fotoğraf kağıdının köşeleri 10 mm'den (0,4 inç) fazla kıvrılmışsa, kağıdı saklama
torbasına koyup düzleştirin ve büküldüğü yönün ters yönünde dikkatlice bükerek
kıvrımların düzleşmesini sağlayın.
Fotoğraf kağıdı yazdırılmadan önce düz olmalıdır.
Fotoğraf yazdırırken tasarruf etme
Fotoğraf yazdırırken para ve mürekkepten tasarruf etmek için HP Gündelik Fotoğraf
Kağıdı kullanın ve baskı kalitesini Normal ayarına getirin.
HP Gündelik Fotoğraf Kağıdı, daha az mürekkeple kaliteli fotoğraflar yazdırmak üzere
tasarlanmıştır.
Not Yüksek kaliteli fotoğraflar için HP Premium Plus Fotoğraf Kağıdı kullanın
ve baskı kalitesini En iyi veya En fazla dpi ayarına getirin.
Diğer fotoğraf projeleri
HP Image Zone yazılımı HP görüntüleme aygıtlarının işlevlerini düzenler: tarayıcılar,
kameralar, yazıcılar ve all-in-one aygıtları. Taktığınız aygıta ve bunların yeteneklerine
bağlı olarak, dijital görüntüleri kolayca düzenler ve paylaşabilirsiniz.
Yaratıcı yollardan dijital görüntüleri düzenleme ve paylaşma
Yazıcı yazılımın varsayılan normal yüklemesini gerçekleştirdiyseniz, HP Image Zone
yazılımını da yüklemeniz gerekir. HP Image Zone aşağıdakileri kolayca yapmanızı
sağlar:
● Fotoğraf ve dijital görüntüleri yazdırma
● Fotoğraf makinesi veya bellek kartından görüntü aktarma
● Görüntüleri slayt gösteri biçiminde görüntüleme
● Görüntüleri düzenleme
● Fotoğraf albümü sayfaları ve el ilanları oluşturma
● Arkadaşlar ve aileyle fotoğraf paylaşma
Dostlarla ve aileyle fotoğraf paylaşma
Yazıcı yazılımın varsayılan türden yüklemesini gerçekleştiriyorsanız, HP Image Zone
yazılımını da yüklemeniz gerekir. HP Image Zone yüklediyseniz, büyük dosya ekleri
24 HP Deskjet 5400 series
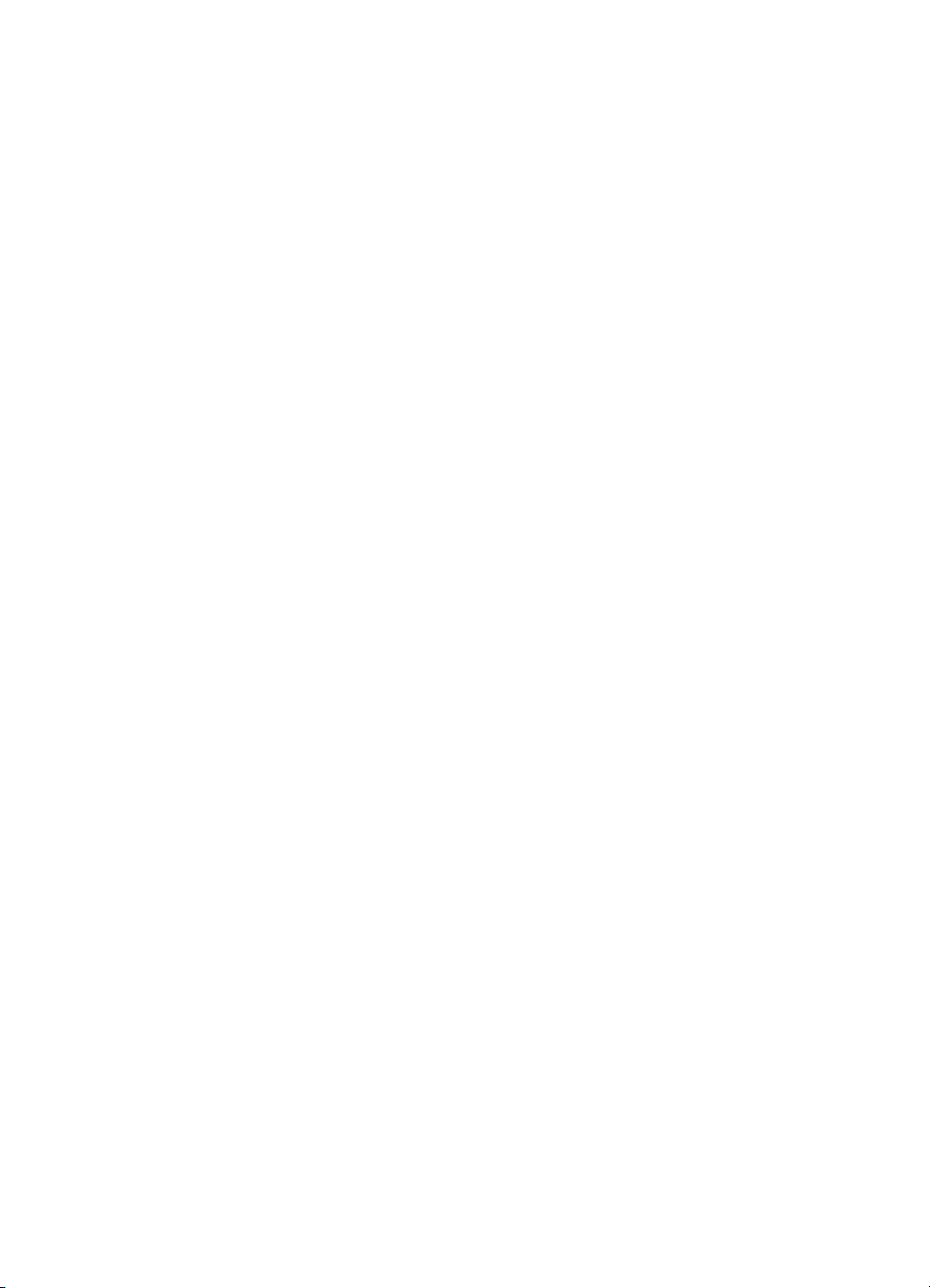
kullanmadan e-postayla görüntüleri kolayca paylaşmak ve seçmek için yazılım
kullanma hakkında bilgi edinmek üzere HP Image Zone yardımına bakın.
Kullanıcı kılavuzu 25
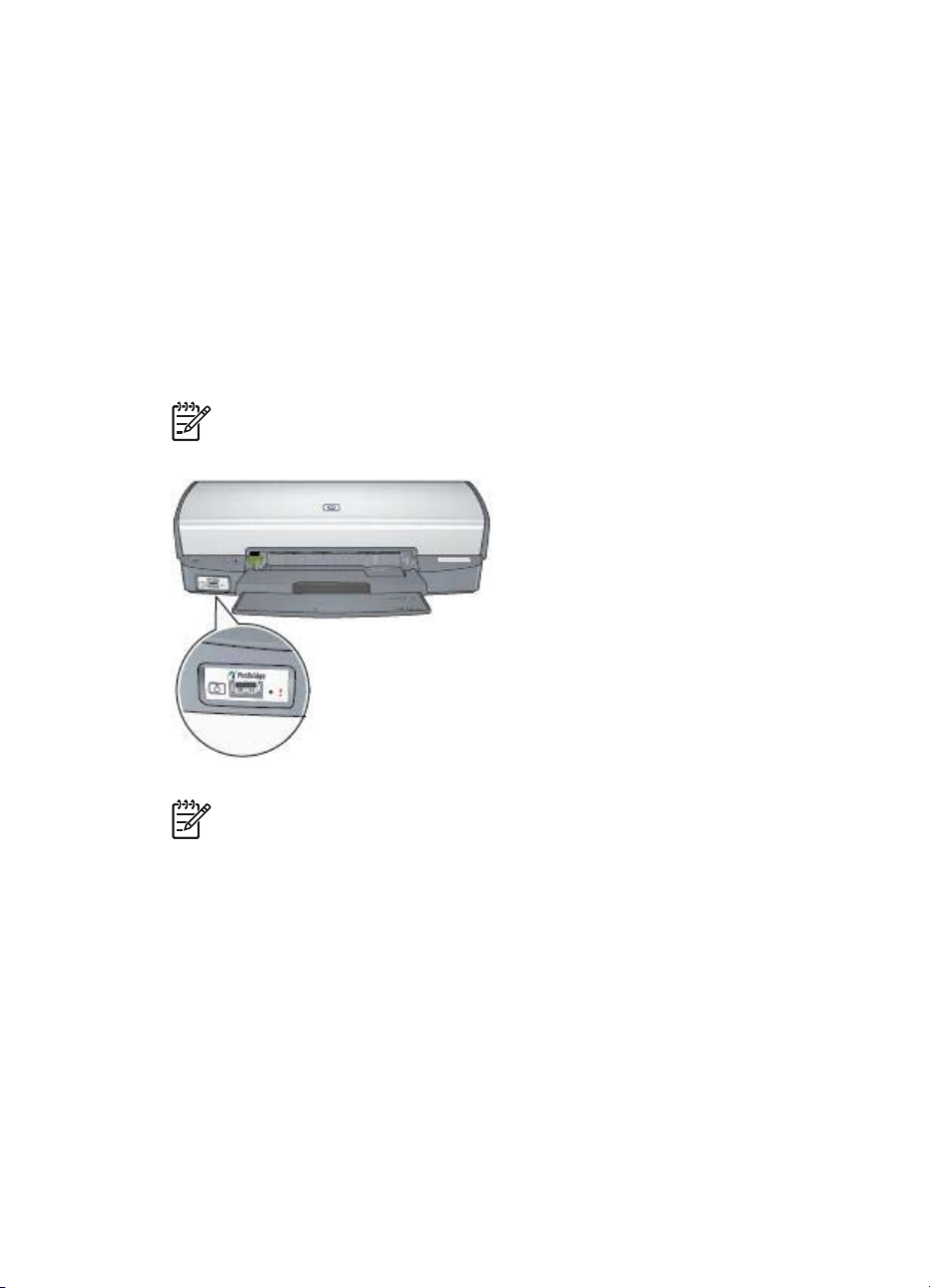
6
Dijital fotoğraf makinesinden fotoğraf yazdırma
Dijital fotoğraf makinesinden fotoğraf yazdırmayı öğrenin.
● PictBridge hakkında
● PictBridge yazdırma
PictBridge hakkında
PictBridge etkin bir fotoğraf makinesiyle, dijital fotoğrafları yazdırmak için bilgisayara
gerek duymazsınız. Fotoğraf makinesini doğrudan PictBridge bağlantı noktasına takın.
Not Diğer USB aygıtlarını PictBridge bağlantı noktasına takmayın.
Not İki PictBridge aygıtı iletişim halindeyken, yalnızca ortak hizmetlerini
sağlarlar. Örneğin, bazı fotoğraf makineleri TIFF veya JPEG biçiminde
fotoğrafları PictBridge bağlantısıyla yazdırılmasına izin verirken, yazıcı
PictBridge bağlantısıyla TIFF dosyalarını desteklemediğinden yalnızca JPEG
dosyaları yazdırılabilir.
Fotoğraf makinesi PictBridge bağlantı noktasına bağlı olduğunda, varsayılan yazdırma
ayarları dikey yönde 4 x 6 inç kenarlıksız fotoğraf yazdıracaktır. Fotoğraf
makinesinden yazdırma hakkında ayrıntılı bilgi için, fotoğraf makinesiyle birlikte verilen
belgeleri inceleyin.
PictBridge yazdırma
Dijital fotoğraf makinesinden doğrudan fotoğraf yazdırmak için, aşağıdaki öğeler
gerekir:
● PictBridge uyumlu fotoğraf makinesi
● Dijital fotoğraf makinesi USB kablosu
26 HP Deskjet 5400 series
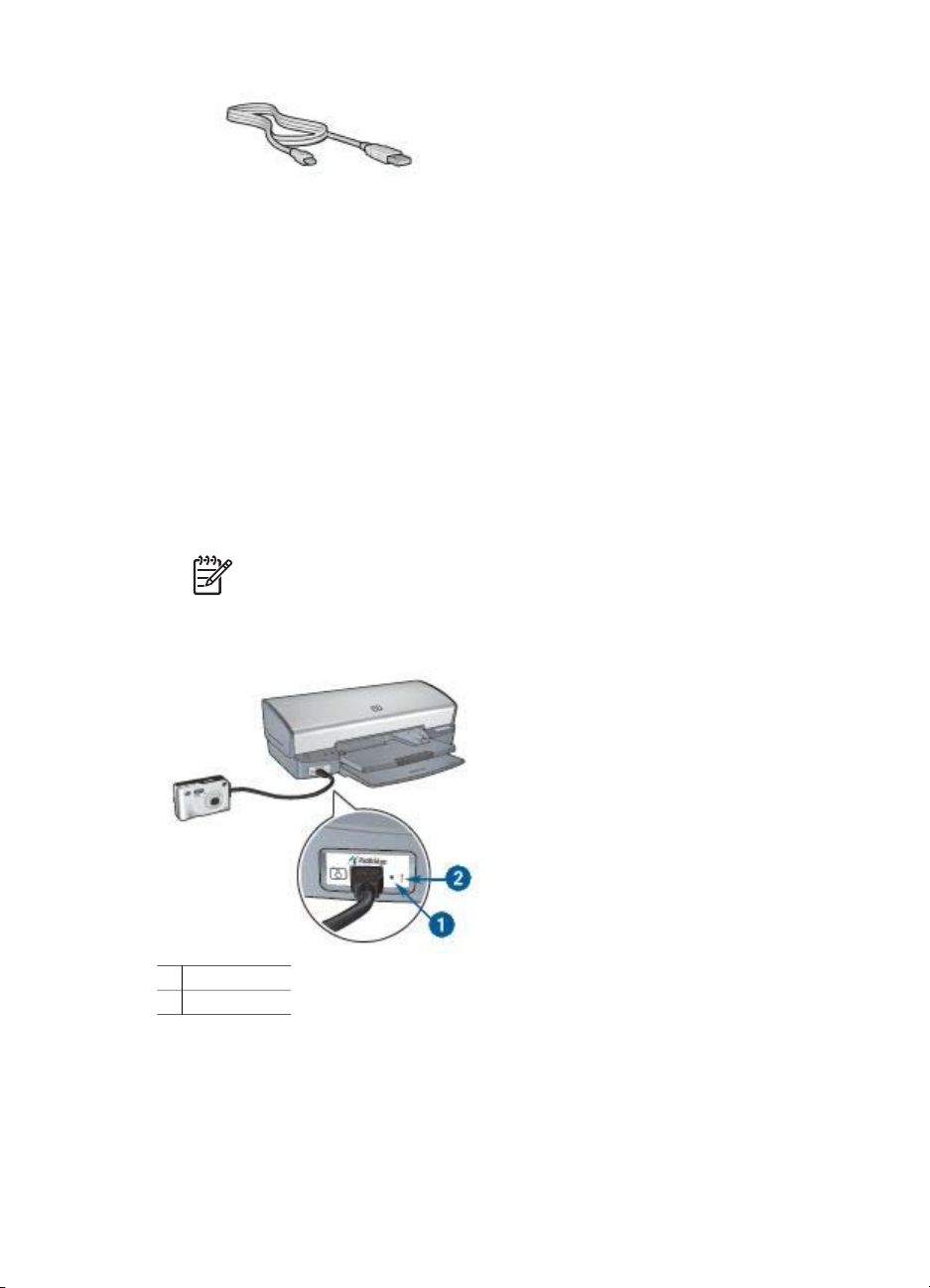
Fotoğraf makinenizin PictBridge'i desteklediğinden emin olmak için fotoğraf
makinesiyle birlikte verilen belgeleri inceleyin.
PictBridge uyumlu kameradan fotoğraf yazdırmak için aşağıdaki adımları izleyin:
1. Fotoğraf kağıdını yazıcıya yerleştirin.
Fotoğraf kağıdı yerleştirme hakkında daha fazla yönerge için aşağıdaki
seçeneklerden birini tıklatın:
– Kenarlıksız fotoğraf yazdırma
– Kenarlıklı fotoğraf yazdırma
2. Fotoğraf makinenizle birlikte verilen USB kablosunu yazıcının önündeki
PictBridge bağlantı noktasına takın.
3. Fotoğraf makinenizi açıp, PictBridge modunu ayarlayın.
Fotoğraf makinesini PictBridge moduna ayarlamayı bilmiyorsanız, fotoğraf
makinesiyle birlikte verilen belgelere bakın.
Not Fotoğraf makinesi doğru bağlandığında, Bağlantı ışığı yanar.
Fotoğraf makinesinden yazdırılırken, Bağlantı ışığı yeşil yanıp söner.
Fotoğraf makinesi PictBridge uyumlu ve PictBridge moduda değilse, Hata
ışığı yanıp söner.
1 Bağlantı ışığı
2 Hata ışığı
Fotoğraf makinesini yazıcıya başarılı bir biçimde bağladıktan sonra fotoğraf
yazdırabilirsiniz. Yazıcıya koyduğunuz kağıt boyutunun fotoğraf makinesindeki ayarla
eşleştiğinden emin olun. Fotoğraf makinesinden yazdırma hakkında ayrıntılı bilgi için,
fotoğraf makinesiyle birlikte verilen belgelere bakın.
Kullanıcı kılavuzu 27
 Loading...
Loading...