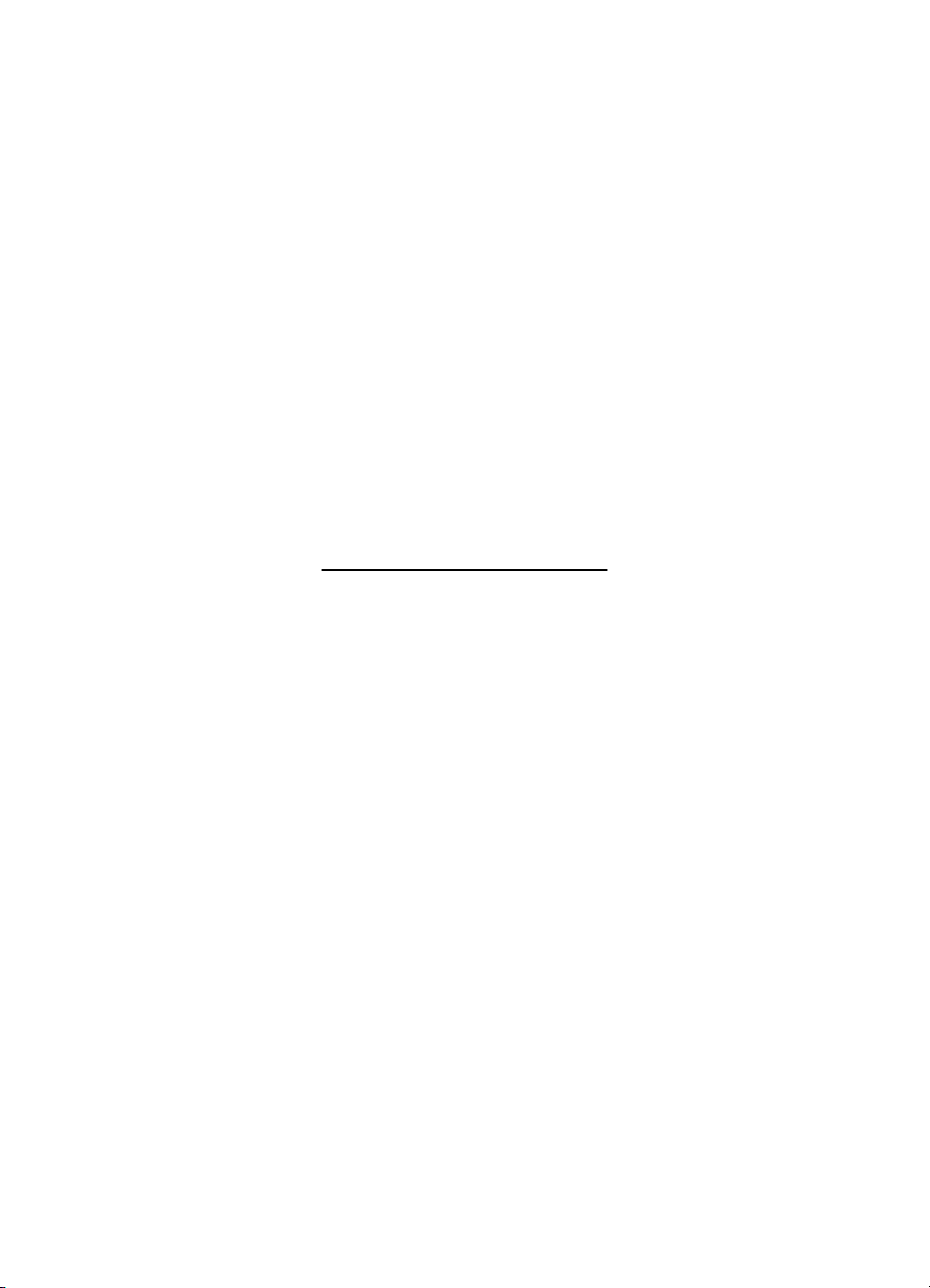
HP Deskjet série 5400
Guide de l'utilisateur
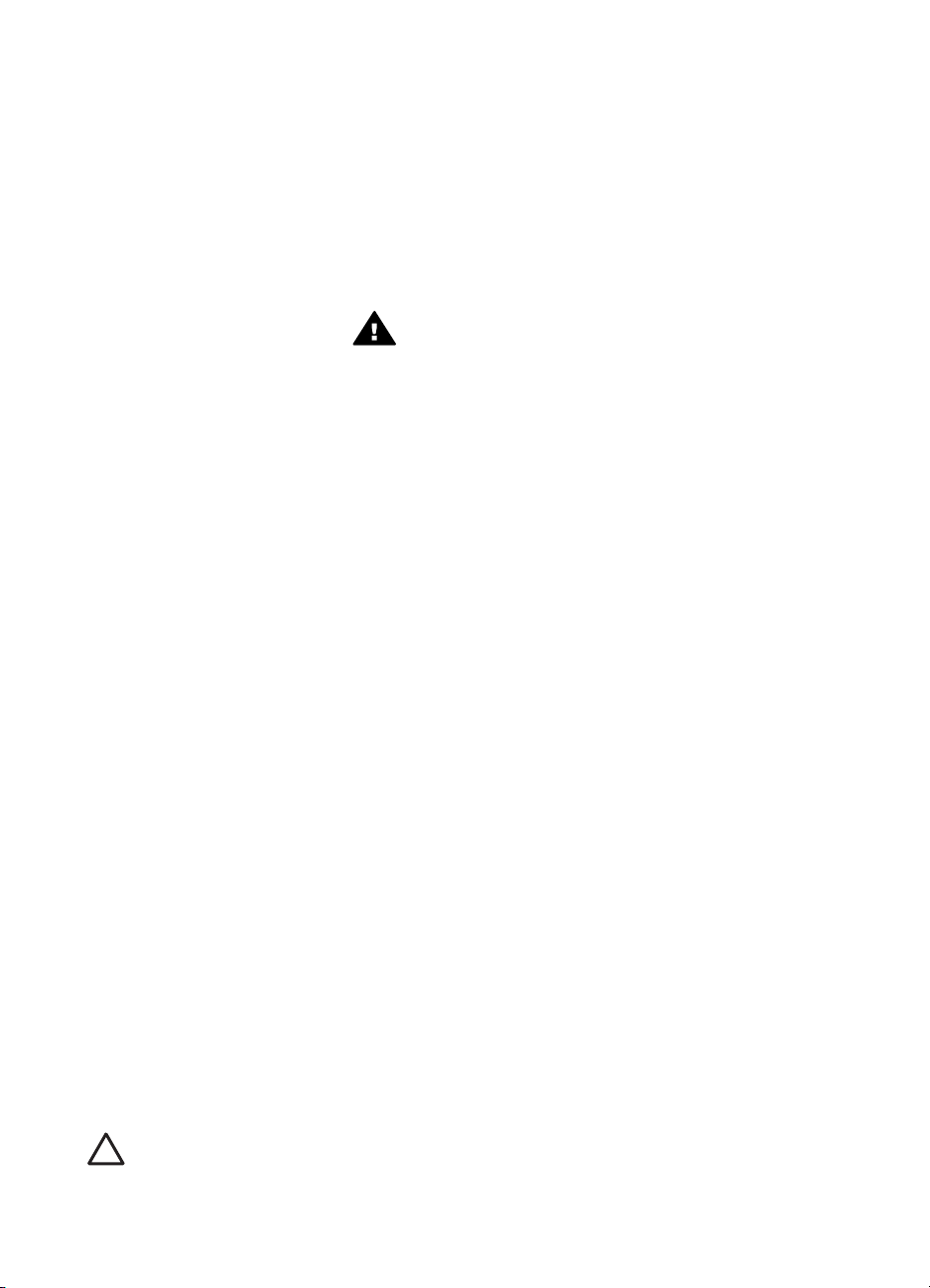
Avis Hewlett-Packard
Company
Les informations contenues dans ce
document sont sujettes à modification
sans préavis.
Tous droits réservés. Toute
reproduction, adaptation ou traduction
de ce matériel est interdite sans
l'accord écrit préalable de HewlettPackard, sauf dans les cas permis
par la législation relative aux droits
d'auteur.
Les seules garanties relatives aux
produits et services HP sont décrites
dans les déclarations de garantie
expresse accompagnant lesdits
produits et services. Aucun élément
dans ce document ne constitue une
garantie supplémentaire. HewlettPackard ne saurait être tenue pour
responsable des erreurs ou des
omissions techniques ou éditoriales
de ce document.
Marques déposées
Apple, le logo Apple, ColorSync, le
logo ColorSync, Finder, Mac,
Macintosh, MacOS, Powerbook,
Power Macintosh et Quickdraw sont
des marques d'Apple Computer, Inc.,
déposées aux Etats-Unis et dans
d'autres pays.
TrueType est une marque d'Apple
Computer, Inc. aux Etats-Unis.
Adobe, AdobeRVB et Acrobat sont
des marques d'Adobe Systems
Incorporated.
Copyright 2005 Hewlett-Packard
Development Company, L.P.
Termes et conventions
Les termes et conventions suivants
sont utilisés dans le présent guide de
l’utilisateur.
Termes
L'imprimante HP Deskjet peut être
désignée sous le terme d'imprimante
ou d'imprimante HP.
Précautions et avertissements
La mention Attention indique que
l'imprimante HP Deskjet ou d'autres
équipements risquent de subir des
dommages, comme l'illustre l'exemple
suivant.
d'encre, ni les contacts en
cuivre. Si vous touchez ces
pièces, vous risquez
d'entraîner des obstructions,
d'empêcher l'encre de
s'écouler et de créer des
problèmes de connexion
électrique.
La mention Avertissement indique
un risque de blessures corporelles,
comme l'illustre l'exemple suivant.
Avertissement Conservez
les cartouches d'encre,
usagées ou neuves, hors de
portée des enfants.
Attention Ne touchez ni
les gicleurs des cartouches
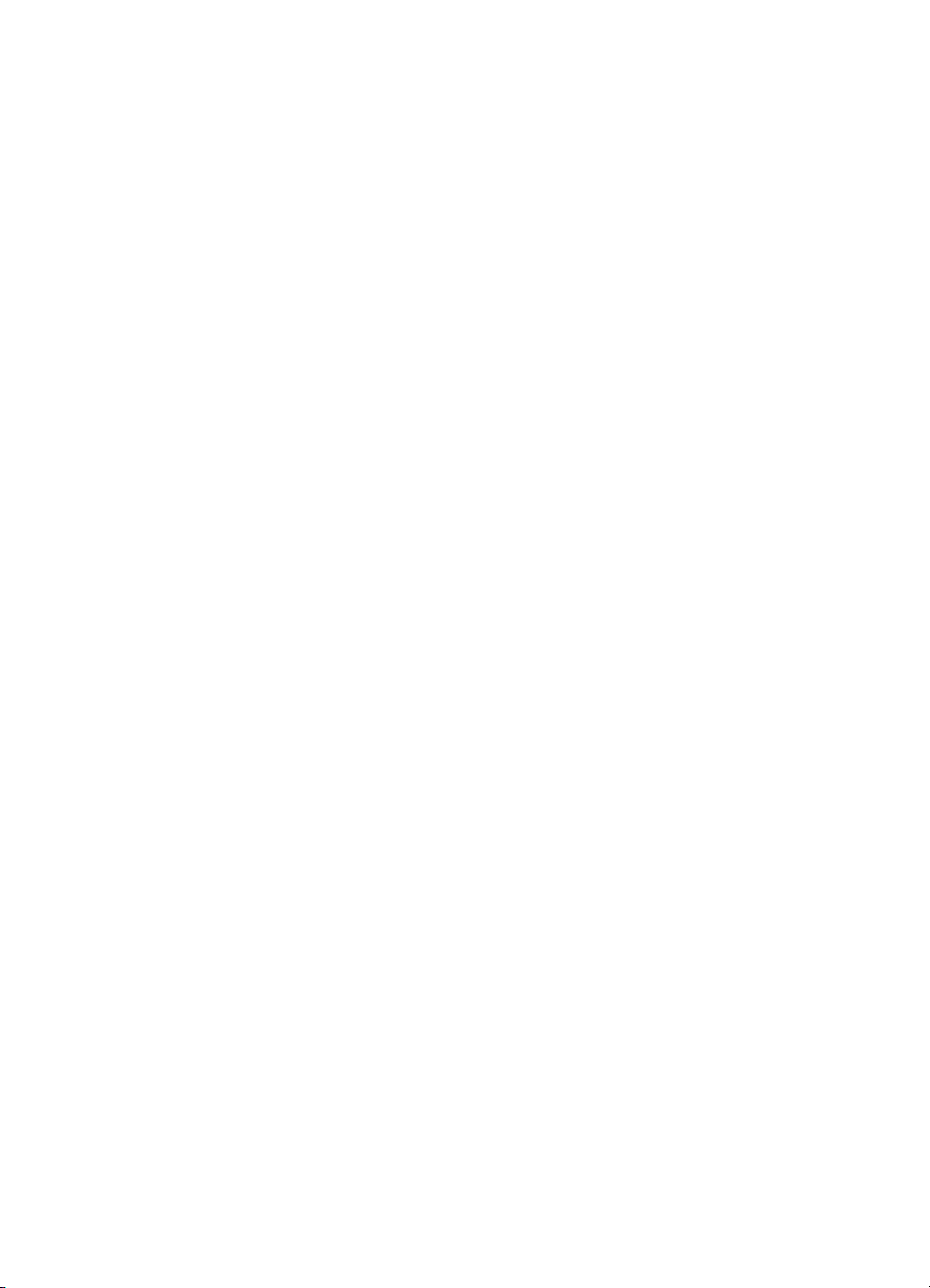
Sommaire
1 Bienvenue.............................................................................................................3
2 Fonctions spéciales.............................................................................................4
3 Mise en route........................................................................................................5
Fonctions de l'imprimante ......................................................................................5
Boutons et voyants ................................................................................................6
Bacs à papier .........................................................................................................9
Cartouches d'impression .....................................................................................13
Mode d'économie d'encre ....................................................................................14
4 Connexion de l'imprimante................................................................................16
USB .....................................................................................................................16
Réseau ................................................................................................................16
5 Impression de photos........................................................................................17
Impression de photos sans bordures ...................................................................17
Impression de photos avec une bordure .............................................................. 19
Technologies HP Real Life ..................................................................................20
Cartouche d'impression photo .............................................................................21
Options de couleur ..............................................................................................22
ppp maximal ........................................................................................................22
Stockage et manipulation du papier photo ........................................................... 23
Economie d'argent lors de l'impression de photos ...............................................23
6 Impression de photos à partir d'un appareil photo numérique......................24
A propos de PictBridge ........................................................................................24
Impression PictBridge ..........................................................................................25
7 Impression d'autres documents........................................................................27
Courriers électroniques ........................................................................................ 27
Lettres .................................................................................................................28
Documents ..........................................................................................................29
Enveloppes ..........................................................................................................30
Brochures ............................................................................................................31
Cartes de vœux ...................................................................................................32
Cartes postales ....................................................................................................33
Transparents .......................................................................................................35
Etiquettes .............................................................................................................35
Fiches Bristol .......................................................................................................36
Supports pour transfert sur tissu ..........................................................................37
8 Conseils d'impression.......................................................................................39
Sélection de la qualité d'impression .....................................................................39
Définition de l'ordre des pages ............................................................................39
Impression de plusieurs pages sur une seule feuille de papier ...........................40
Sélection d'un type de papier ..............................................................................40
Redimensionnement d'un document ...................................................................40
Aperçu avant impression .....................................................................................41
9 Logiciel d'impression.........................................................................................42
Paramètres d'impression .....................................................................................42
Gestion de l'imprimante (Mac OS X 10.3) ...........................................................43
Guide de l'utilisateur 1
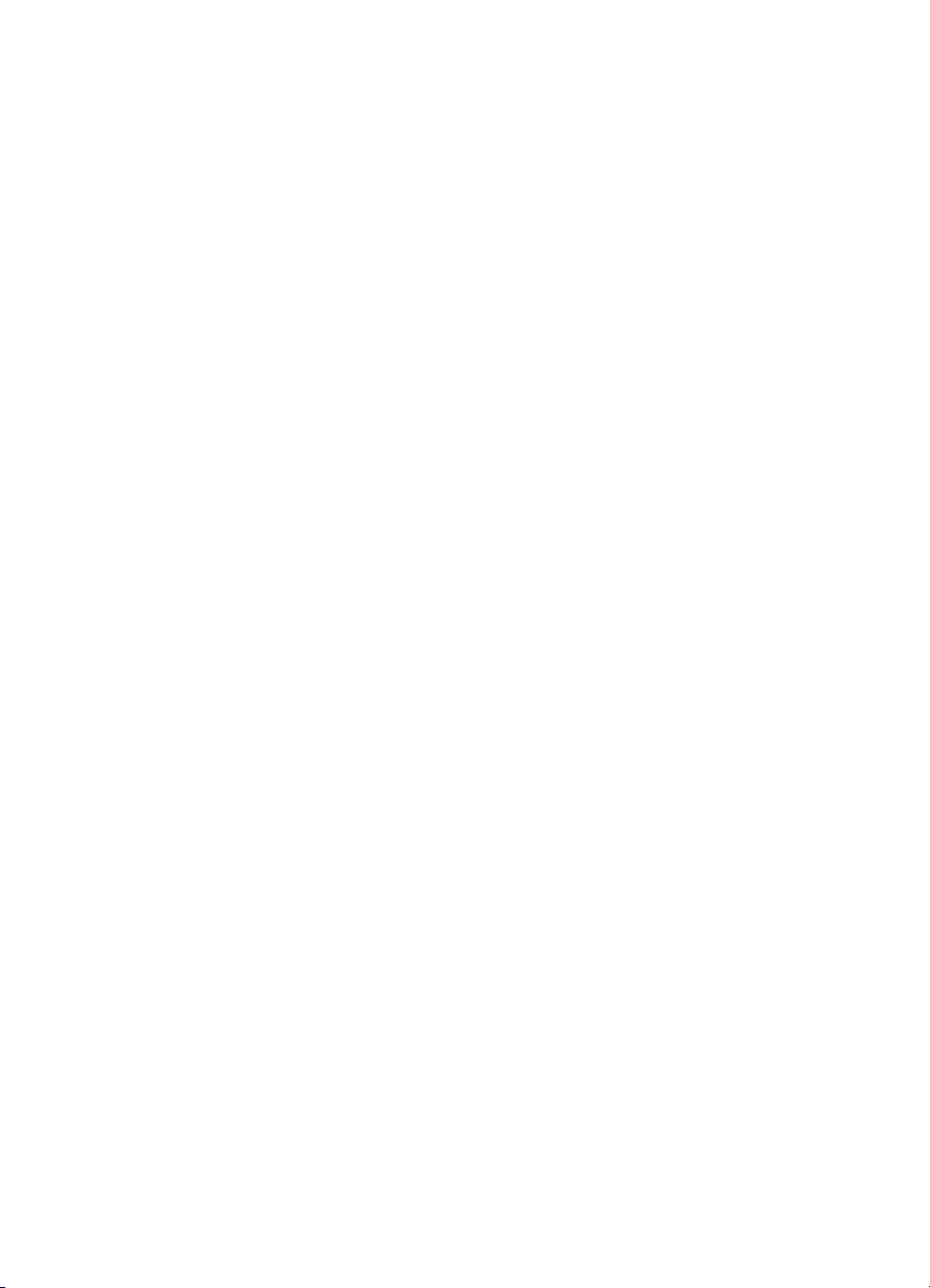
Gestion de l'imprimante (Mac OS X 10.2) ...........................................................44
Affichage et modification de l'état d'une tâche d'impression (Mac OS X 10.3) ....44
Affichage et modification de l'état d'une tâche d'impression (Mac OS X 10.2) ....45
10 Maintenance........................................................................................................46
Installation des cartouches d'impression .............................................................46
Activation de la fonction Désactivation automatique ............................................49
Alignement des cartouches d'impression ............................................................49
Etalonnage des couleurs .....................................................................................50
Etalonnage de la qualité d'impression .................................................................50
Nettoyage automatique des cartouches d'impression .........................................50
Impression d'une page de test .............................................................................51
Affichage des niveaux d'encre estimés ................................................................51
Maintenance de l'imprimante ...............................................................................51
Nettoyage des taches d'encre sur la peau et les vêtements ................................51
Nettoyage manuel des cartouches d'impression .................................................52
Maintenance des cartouches d'impression ..........................................................53
Utilitaire de l'imprimante HP ................................................................................. 54
11 Dépannage..........................................................................................................56
L'imprimante n'imprime pas .................................................................................56
Bourrage papier ...................................................................................................57
Problèmes de papier ...........................................................................................58
L'imprimante est bloquée .....................................................................................59
Problèmes relatifs aux cartouches d'impression ..................................................60
Les photos ne s'impriment pas correctement ......................................................62
Problèmes avec PictBridge ..................................................................................64
La qualité d'impression est médiocre ...................................................................66
Impression de mauvaise qualité ..........................................................................67
Problèmes avec les documents sans bordures ...................................................68
Messages d'erreur ...............................................................................................73
Les voyants de l'imprimante clignotent ou sont allumés ......................................74
Lenteurs lors de l'impression ...............................................................................76
Si les problèmes persistent ..................................................................................76
12 Consommables...................................................................................................77
Papier ..................................................................................................................77
Câbles USB .........................................................................................................77
13 Spécifications ....................................................................................................78
Spécifications de l'imprimante .............................................................................78
14 Informations environnementales......................................................................79
Protection de l'environnement .............................................................................79
Récupération des cartouches d'impression .........................................................81
Index...........................................................................................................................82
2 HP Deskjet série 5400
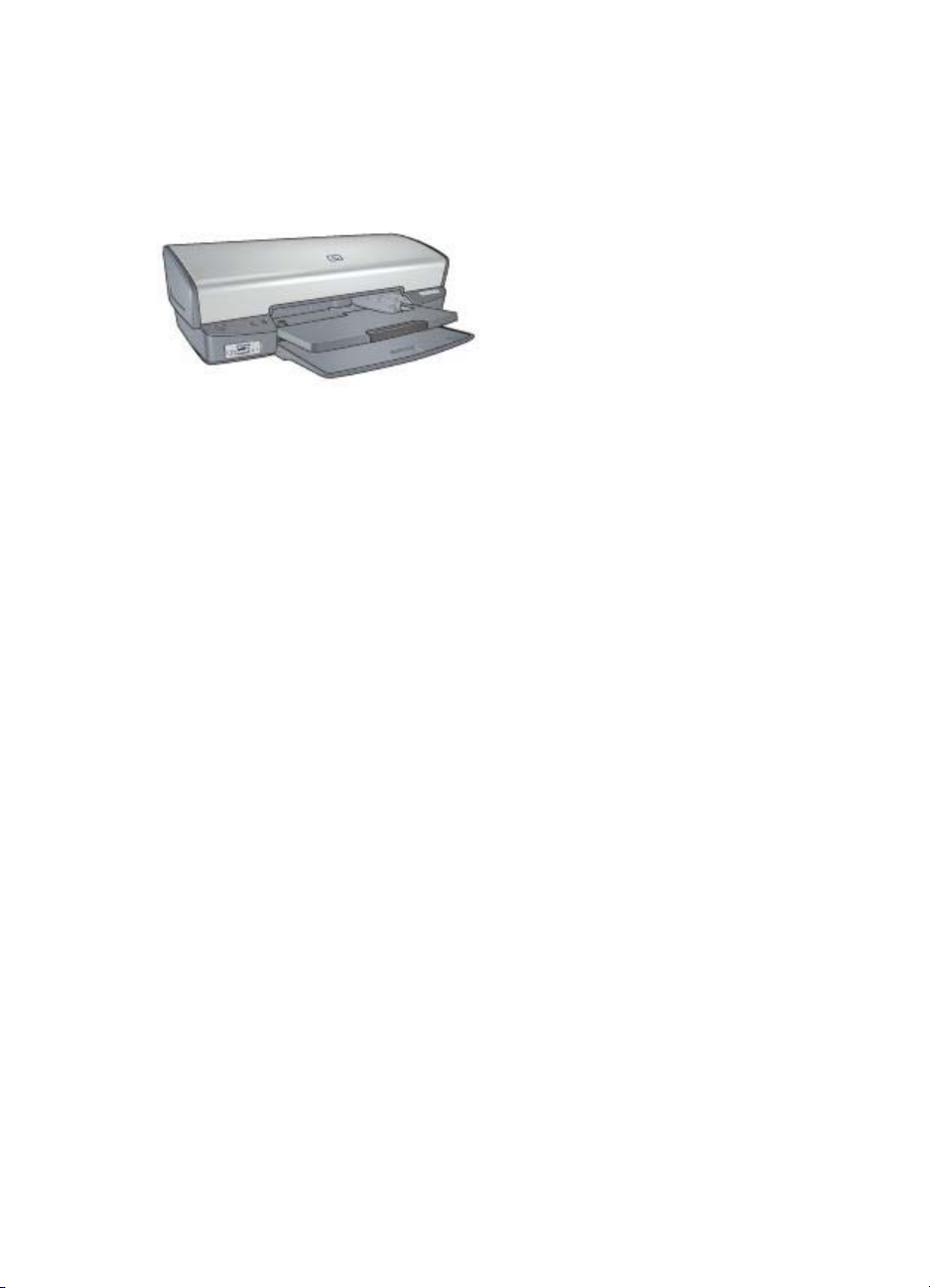
1
Bienvenue
Pour trouver une réponse à une question, sélectionnez l'une des rubriques ci-dessous.
● Fonctions spéciales
● Mise en route
● Connexion de l'imprimante
● Impression de photos
● Impression de photos à partir d'un appareil photo numérique
● Impression d'autres documents
● Conseils d'impression
● Logiciel d'impression
● Maintenance
● Dépannage
● Consommables
● Spécifications
● Informations environnementales
Guide de l'utilisateur 3
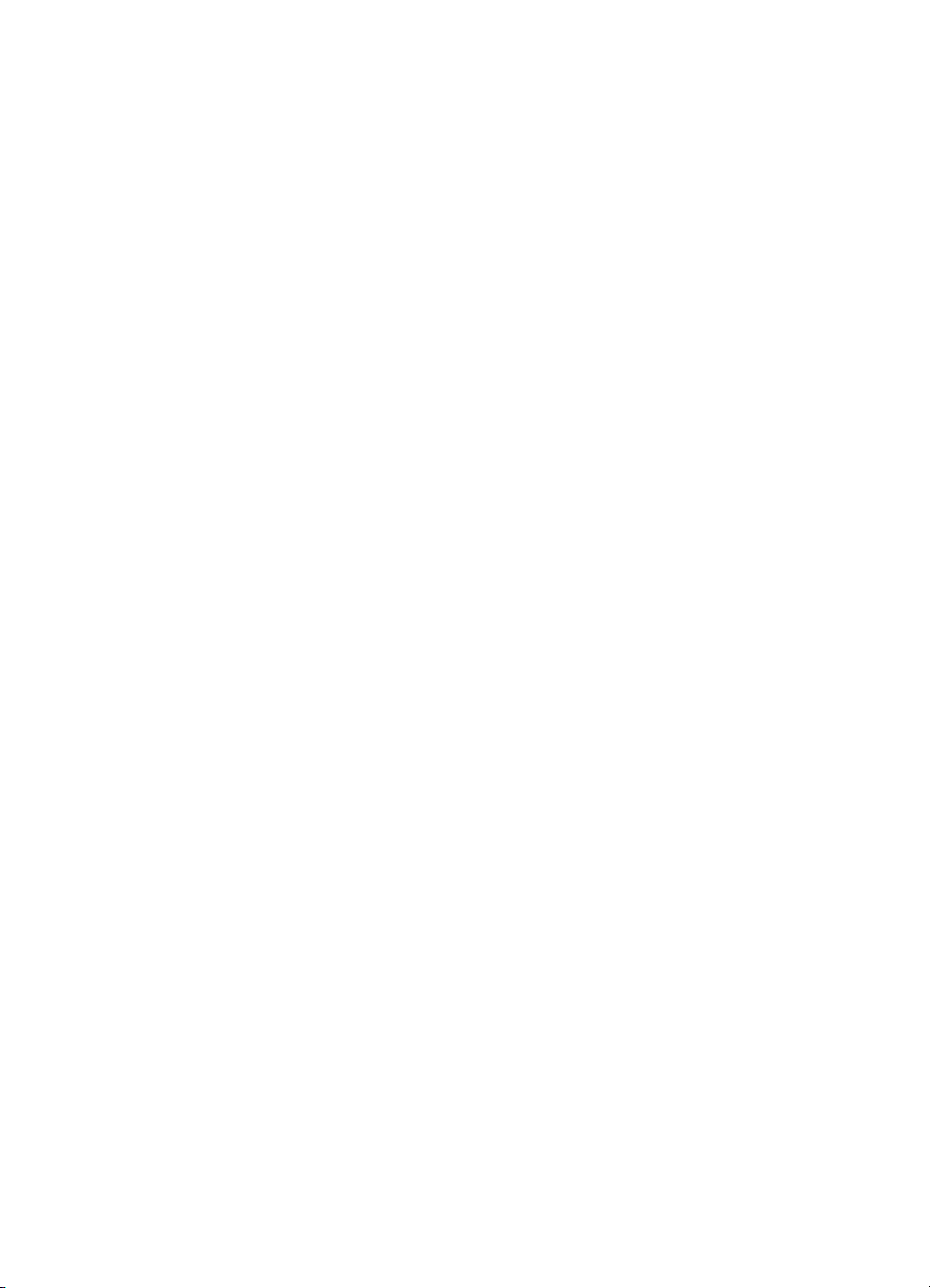
2
Fonctions spéciales
Félicitations ! Vous avez acheté une imprimante HP Deskjet dotée de fonctions très
évoluées.
● Impression sans bordures : utilisez toute la surface de la page lors de
l'impression de photos et de brochures à l'aide de la fonction d'impression sans
bordures.
● Impression avec six encres au maximum : améliorez les impressions photo
avec la cartouche d'impression photo (vendue séparément).
● Mode d'économie d'encre : utilisez le mode d'économie d'encre pour poursuivre
l'impression avec une seule cartouche d'impression lorsque l'autre cartouche est
vide.
● Impression de photos à partir d'un appareil photo numérique : imprimez
directement depuis votre appareil photo numérique à l'aide du port PictBridge.
● Impression panoramique : imprimez des photos panoramiques avec des
bordures ou sans bordures.
● Technologies Real Life : les technologies HP Real Life permettent de prendre
de meilleures photos. L'élimination automatique de l'effet yeux rouges et
l'éclairage adaptatif, qui permet de mieux discerner les détails dans les zones
d'ombre, sont deux exemples des nombreuses technologies incluses.
● Les encres HP Vivera fournissent une qualité photographique parfaitement
réaliste et possèdent une résistance exceptionnelle à la décoloration. Leurs
couleurs sont éclatantes et durables. Une formulation spéciale et des tests
scientifiques garantissent la qualité, la pureté et la résistance à la décoloration
des encres HP Vivera.
4 HP Deskjet série 5400
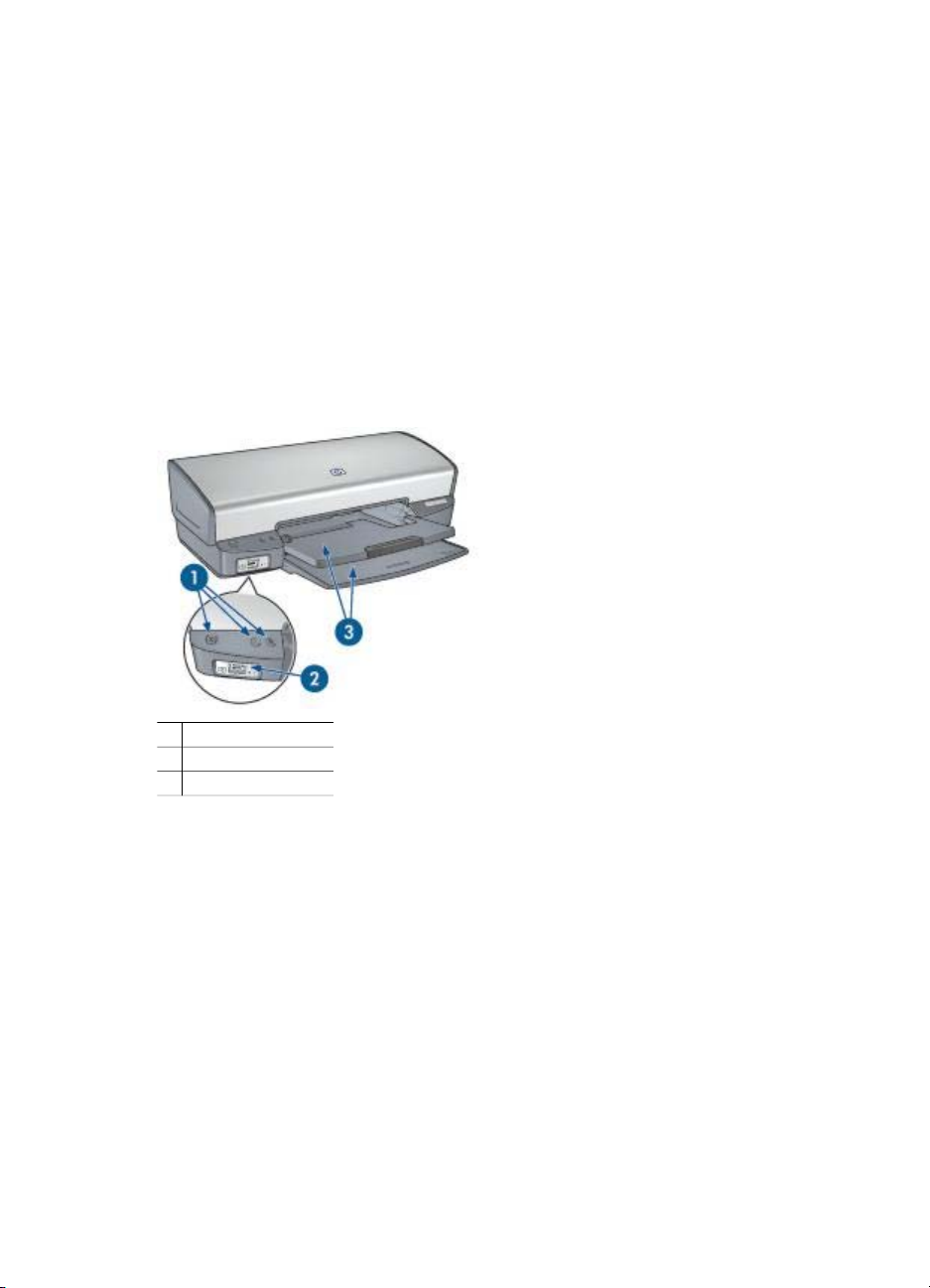
3
Mise en route
● Fonctions de l'imprimante
● Boutons et voyants
● Bacs à papier
● Cartouches d'impression
● Mode d'économie d'encre
Fonctions de l'imprimante
L'imprimante dispose de plusieurs fonctions destinées à faciliter l'impression et à la
rendre plus efficace.
1 Boutons et voyants
2 Port PictBridge
3 Bacs à papier
Guide de l'utilisateur 5
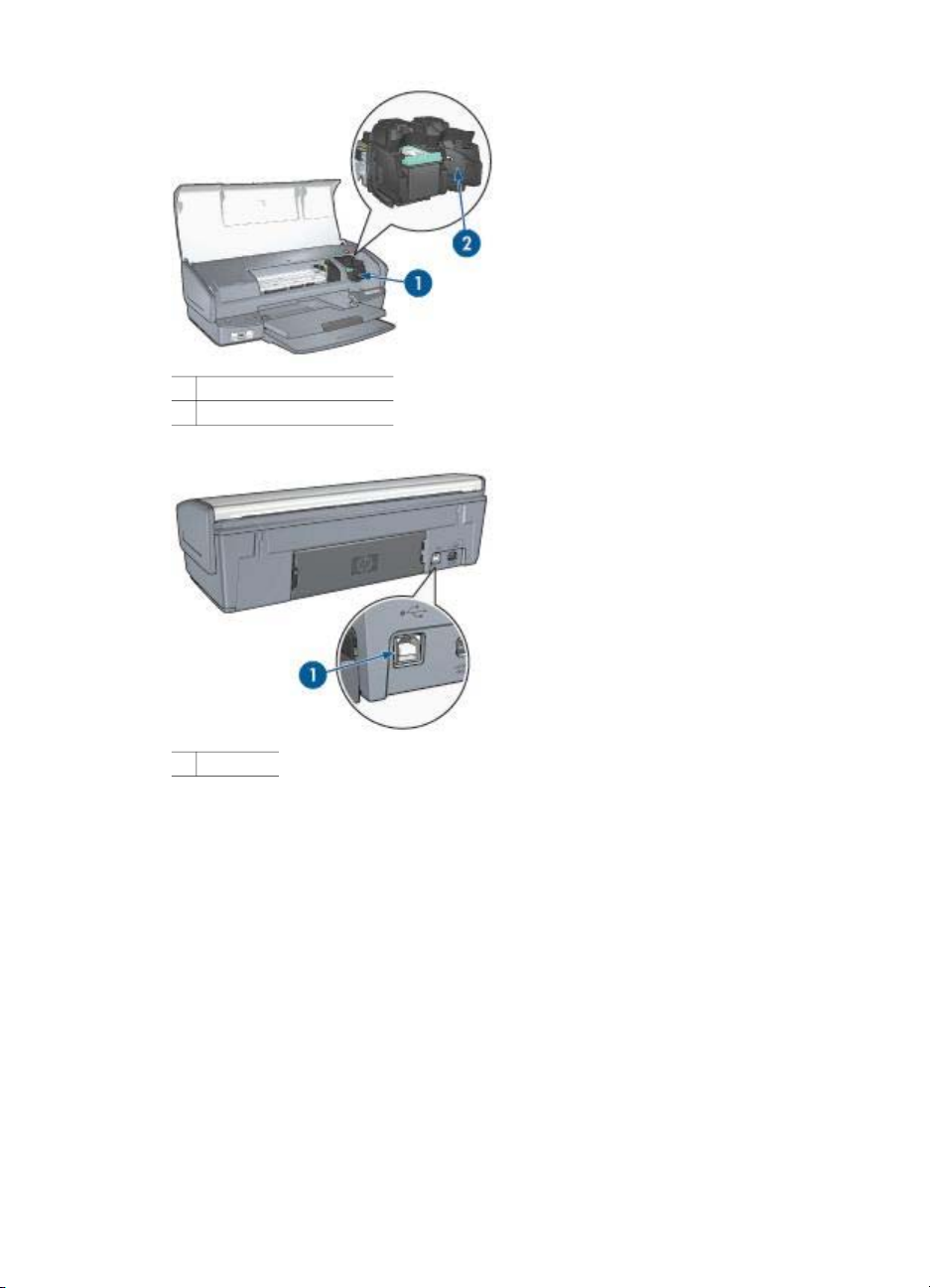
Chapitre 3
1 Cartouches d'encre
2 Mode d'économie d'encre
1 Port USB
Boutons et voyants
Les boutons de l'imprimante permettent de mettre l'appareil sous ou hors tension,
d'annuler ou de redémarrer un travail. Les voyants donnent des indications visuelles
sur l'état de l'imprimante.
6 HP Deskjet série 5400
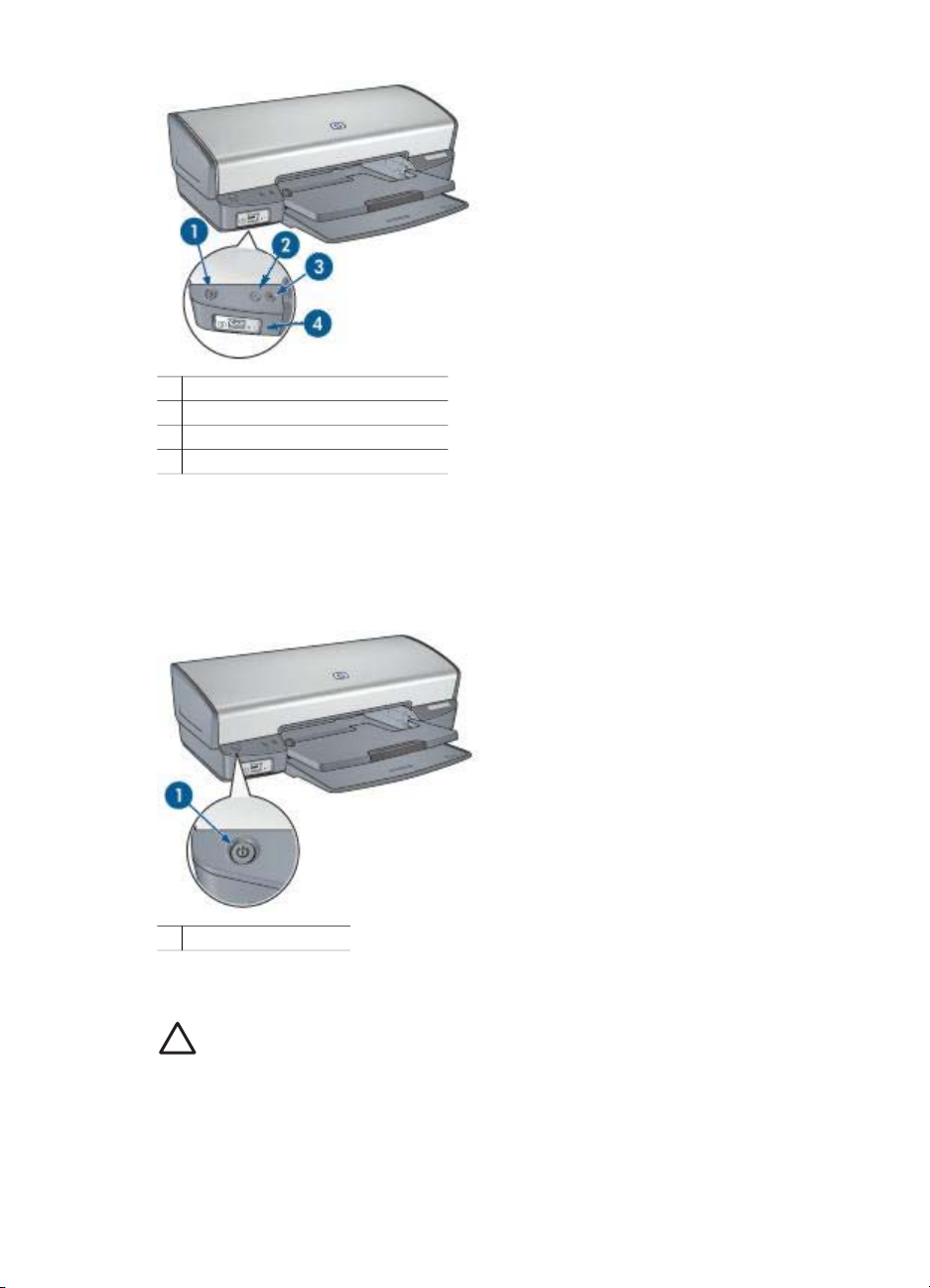
1 Bouton et voyant d'alimentation
2 Bouton d'annulation de l'impression
3 Bouton et voyant de reprise
4 Voyants PictBridge
Bouton et voyant d'alimentation
Appuyez sur le bouton d'alimentation pour mettre l'imprimante sous ou hors tension.
Une fois que vous avez appuyé sur le bouton d'alimentation, la mise sous tension de
l'imprimante peut prendre quelques secondes.
1 Bouton d'alimentation
Le voyant d'alimentation clignote lorsque l'imprimante traite un travail.
Attention Appuyez toujours sur le bouton d'alimentation pour mettre
l'imprimante sous ou hors tension. L'utilisation d'une rallonge électrique, d'un
dispositif de protection contre la surtension ou d'une prise murale avec
interrupteur pour la mise sous ou hors tension risque d'endommager
l'imprimante.
Guide de l'utilisateur 7
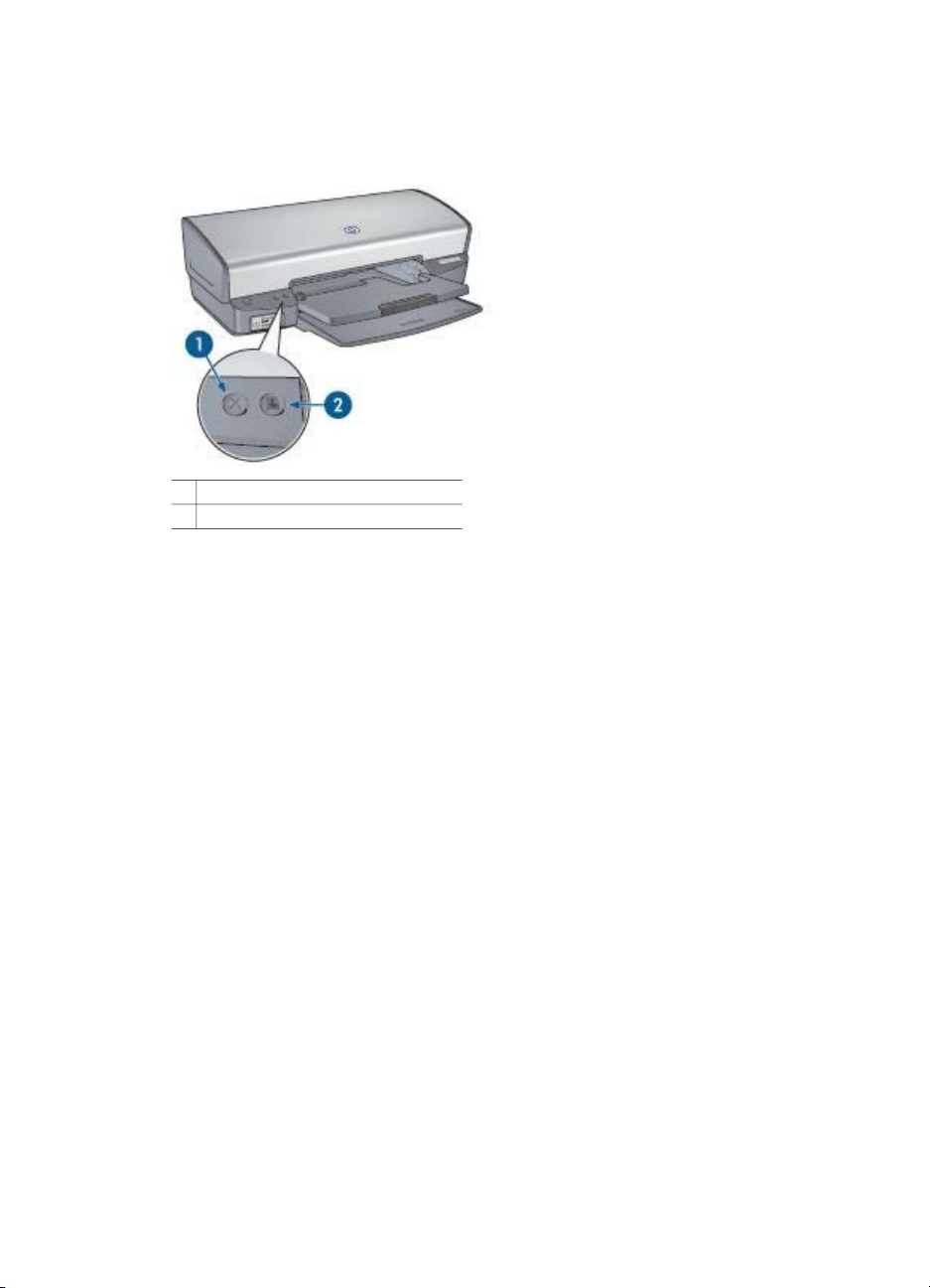
Chapitre 3
Boutons d'annulation de l'impression et de reprise
L'imprimante possède un bouton d'annulation de l'impression, ainsi qu'un bouton et
un voyant de reprise.
1 Bouton d'annulation de l'impression
2 Bouton et voyant de reprise
Le bouton d'annulation permet d'annuler l'impression en cours.
Le voyant de reprise clignote lorsqu'une action est nécessaire, notamment pour
charger le papier ou éliminer un bourrage. Une fois le problème résolu, appuyez sur le
bouton de reprise pour relancer l'impression.
Voyants PictBridge
Si vous souhaitez imprimer des photos numériques, utilisez un câble USB pour
connecter un appareil photo compatible au port PictBridge de l'imprimante.
8 HP Deskjet série 5400
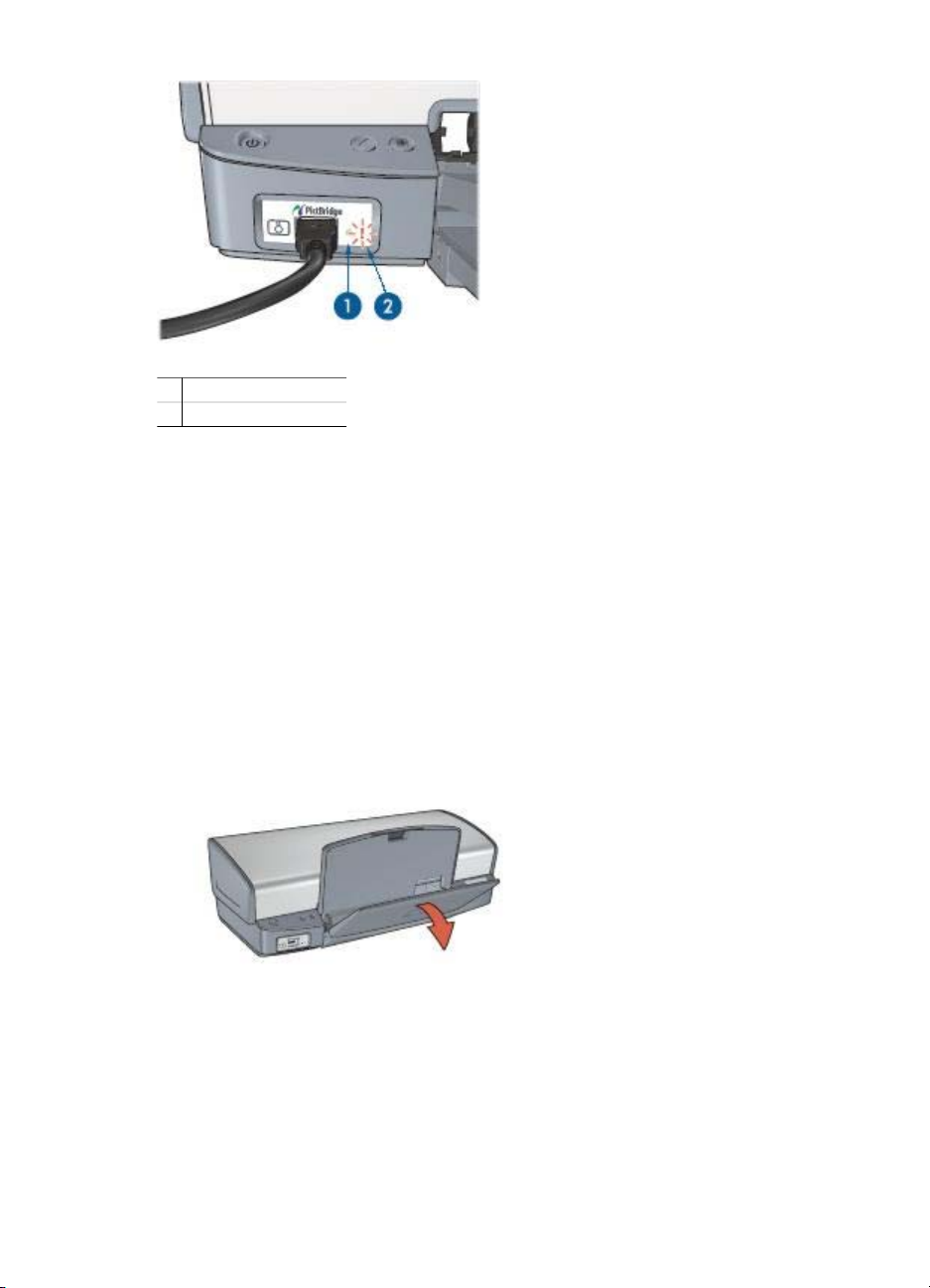
1 Voyant de connexion
2 Voyant d'erreur
Lorsque l'appareil photo est branché correctement, le voyant de connexion vert est
allumé. Lors d'une impression depuis l'appareil photo, le voyant d'alimentation
clignote, et le voyant de connexion s'allume en continu. Si l'appareil n'est pas
compatible PictBridge ou en mode PictBridge, le voyant d'erreur orange clignote.
Bacs à papier
Pour plus d'informations sur les bacs à papier, sélectionnez l'une des rubriques cidessous.
Déploiement des bacs à papier
Pour déployer les bacs à papier, procédez comme suit :
1. Abaissez le bac d'entrée.
2. Abaissez le bac de sortie.
Guide de l'utilisateur 9
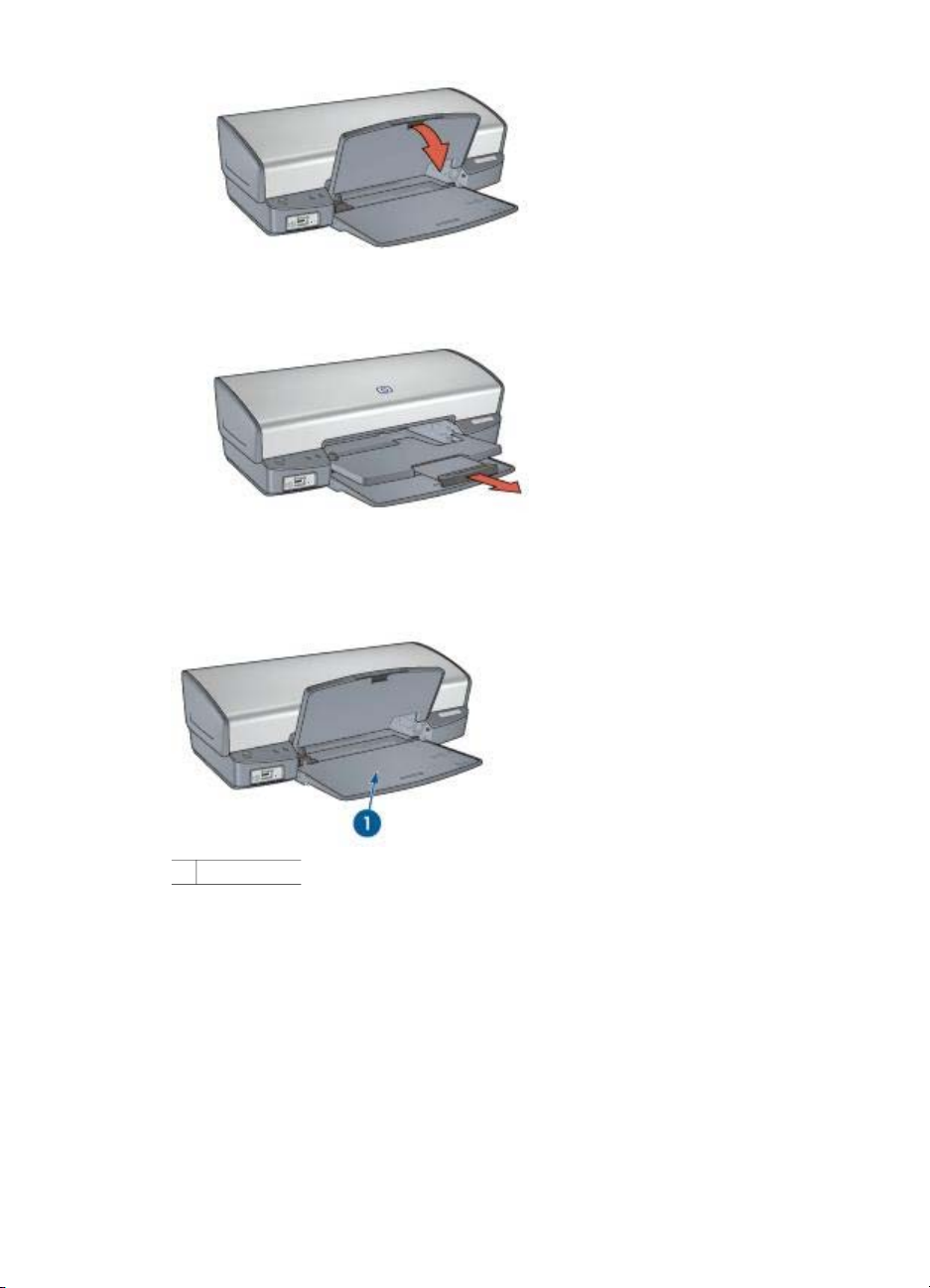
Chapitre 3
3. Tirez l'extension du bac de sortie.
Bac d'entrée
Le bac d'entrée contient du papier ou un autre support d'impression.
1 Bac d'entrée
Guide papier
Vous pouvez imprimer sur différents formats de support en faisant glisser le guide
papier vers la droite ou la gauche.
10 HP Deskjet série 5400
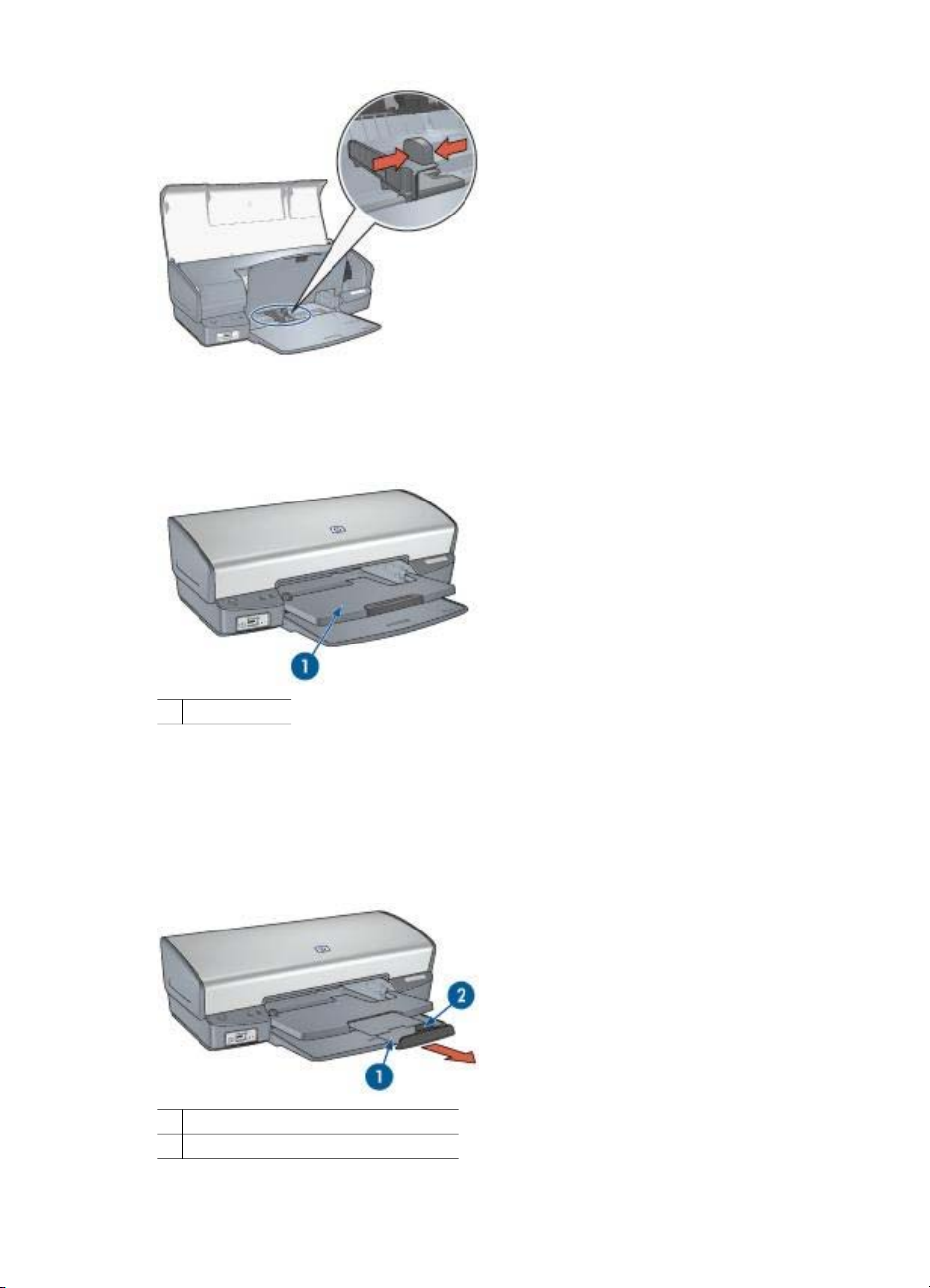
Bac de sortie
Les pages imprimées sont déposées dans le bac de sortie.
1 Bac de sortie
Relevez le bac de sortie pour charger le papier ou un autre support d'impression.
Abaissez le bac de sortie avant d'imprimer.
Pour éviter que le papier ne tombe du bac de sortie, déployez entièrement l'extension.
Lorsque vous imprimez en mode FastDraft (Brouillon rapide), sortez la butée de
l'extension du bac de sortie.
1 Extension du bac de sortie
2 Butée de l'extension du bac de sortie
Guide de l'utilisateur 11
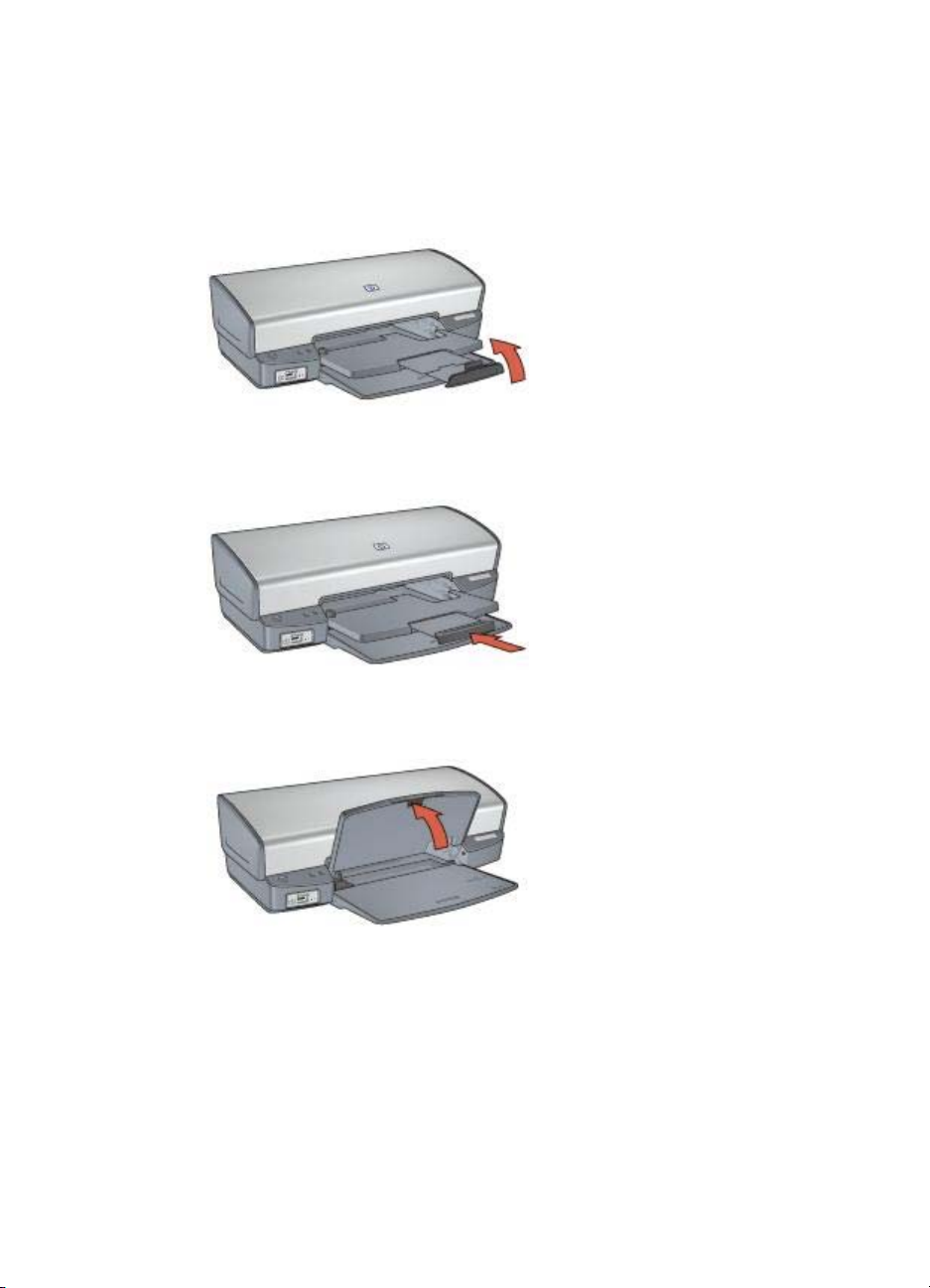
Chapitre 3
Repliage des bacs à papier
Pour replier les bacs à papier, procédez comme suit :
1. Retirez le papier ou tout autre support des bacs à papier.
2. Si nécessaire, abaissez la butée du bac de sortie, puis poussez-la dans
l'extension.
3. Poussez l'extension dans le bac de sortie.
4. Relevez le bac de sortie.
5. Relevez le bac d'entrée.
12 HP Deskjet série 5400
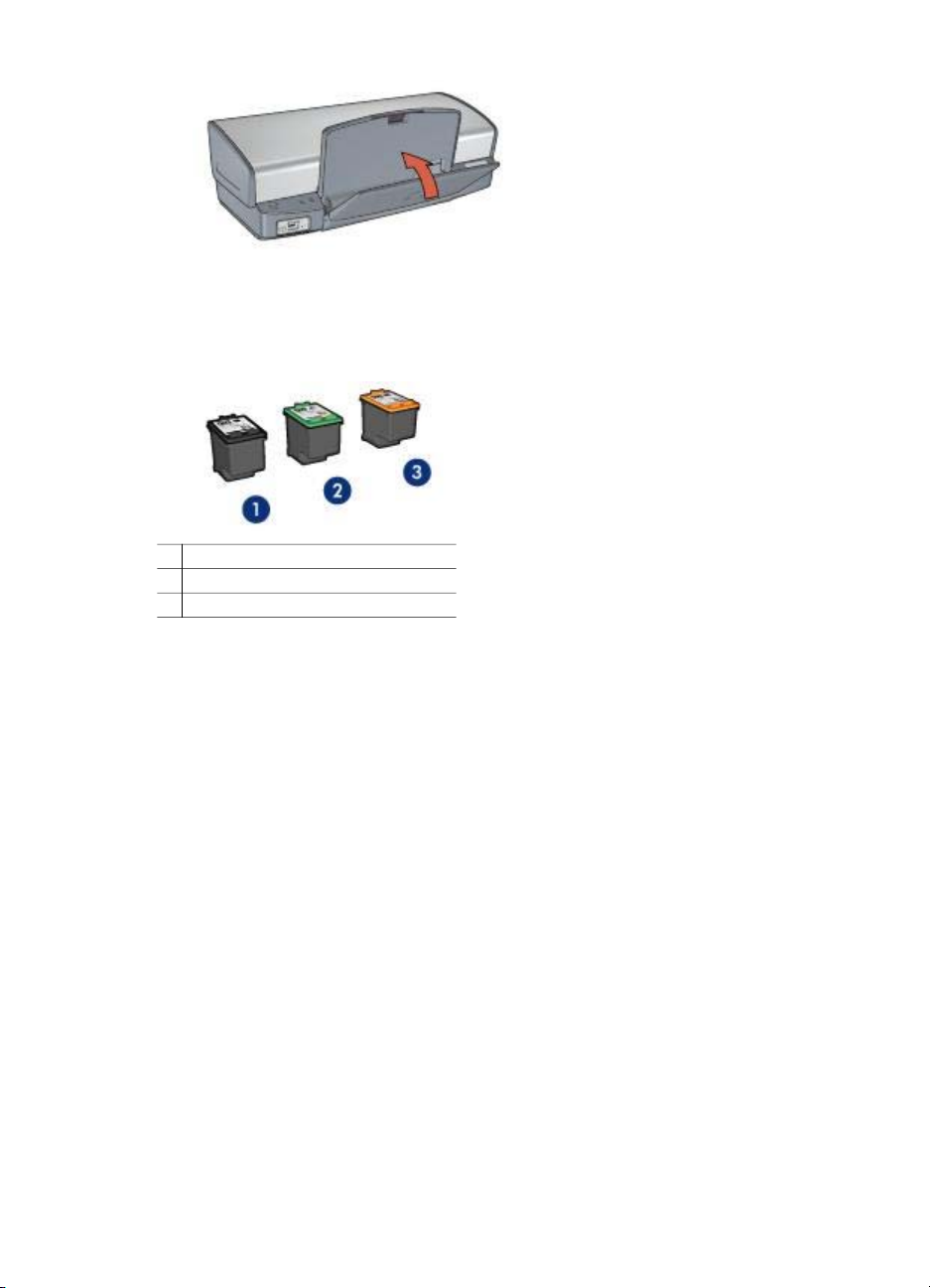
Cartouches d'impression
Trois types de cartouches d'impression peuvent être utilisés dans l'imprimante.
1 Cartouche d'impression noire
2 Cartouche d'impression trichromique
3 Cartouche d'impression photo
Utilisation des cartouches d'impression
Les cartouches d'impression peuvent être utilisées des façons suivantes.
● Impression quotidienne : utilisez les cartouches d'impression noire et
trichromique pour les tâches d'impression quotidiennes.
● Photos couleur de qualité : pour des couleurs plus intenses lors de l'impression
de photographies ou de documents spéciaux, retirez la cartouche d'impression
noire et installez une cartouche d'impression photo. Associée à la cartouche
d'impression trichromique, la cartouche d'impresion photo permet d'obtenir un
grain imperceptible.
Remplacement des cartouches d'impression
Lorsque vous achetez des cartouches d'impression, cherchez leur numéro de
sélection.
Ce numéro peut se trouver à trois endroits.
● Etiquette du numéro de sélection : lisez l'étiquette sur la cartouche d'impression à
remplacer.
Guide de l'utilisateur 13
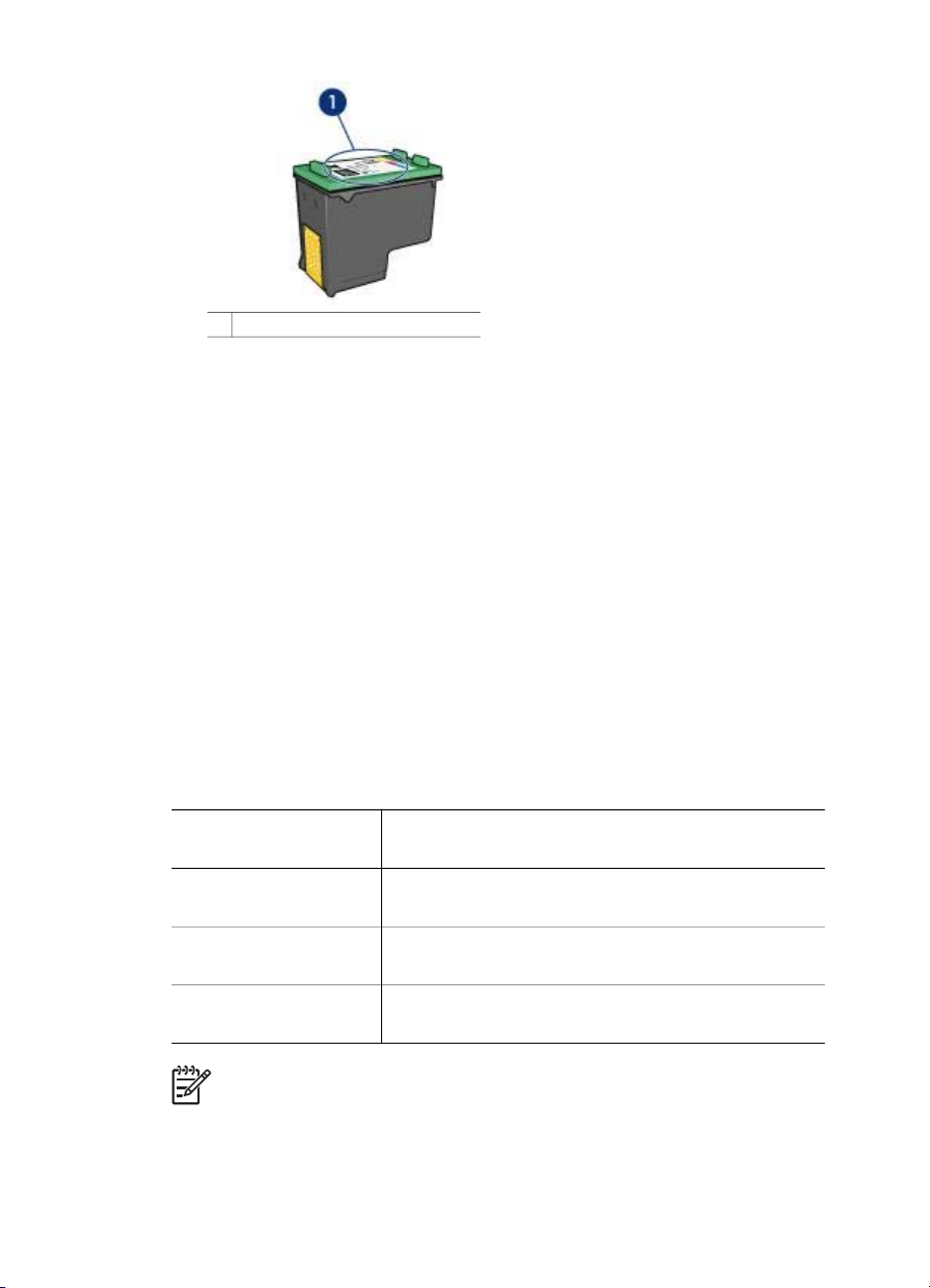
Chapitre 3
1 Etiquette du numéro de sélection
● Documentation de l'imprimante : pour obtenir la liste des numéros de sélection
des cartouches d'impression, consultez le guide de référence fourni avec
l'imprimante.
● Utilitaire de l'imprimante HP : ouvrez l'utilitaire de l'imprimante HP, puis
sélectionnez Supplies Status (Etat des consommables).
Si une cartouche est vide, l'imprimante peut fonctionner en mode d'économie d'encre.
Pour plus d'informations sur l'installation d'une cartouche neuve, reportez-vous à la
page Installation des cartouches d'impression.
Mode d'économie d'encre
Le mode d'économie d'encre vous permet d'utiliser l'imprimante avec une seule
cartouche. Il est activé lorsque l'on retire une cartouche du support des cartouches
d'impression.
Impression en mode d'économie d'encre
L'utilisation du mode d'économie d'encre peut entraîner un ralentissement de
l'imprimante et une détérioration de la qualité des impressions.
Cartouche
d'impression installée
Cartouche d'impression
noire
Cartouche d'impression
trichromique
Cartouche d'impression
photo
Remarque Il n'est pas recommandé d'utiliser la cartouche d’impression photo
en mode d'économie d'encre.
14 HP Deskjet série 5400
Résultat
Les couleurs sont imprimées en niveaux de gris.
Les couleurs sont imprimées, mais le noir apparaît
en gris.
Les couleurs sont imprimées en niveaux de gris.
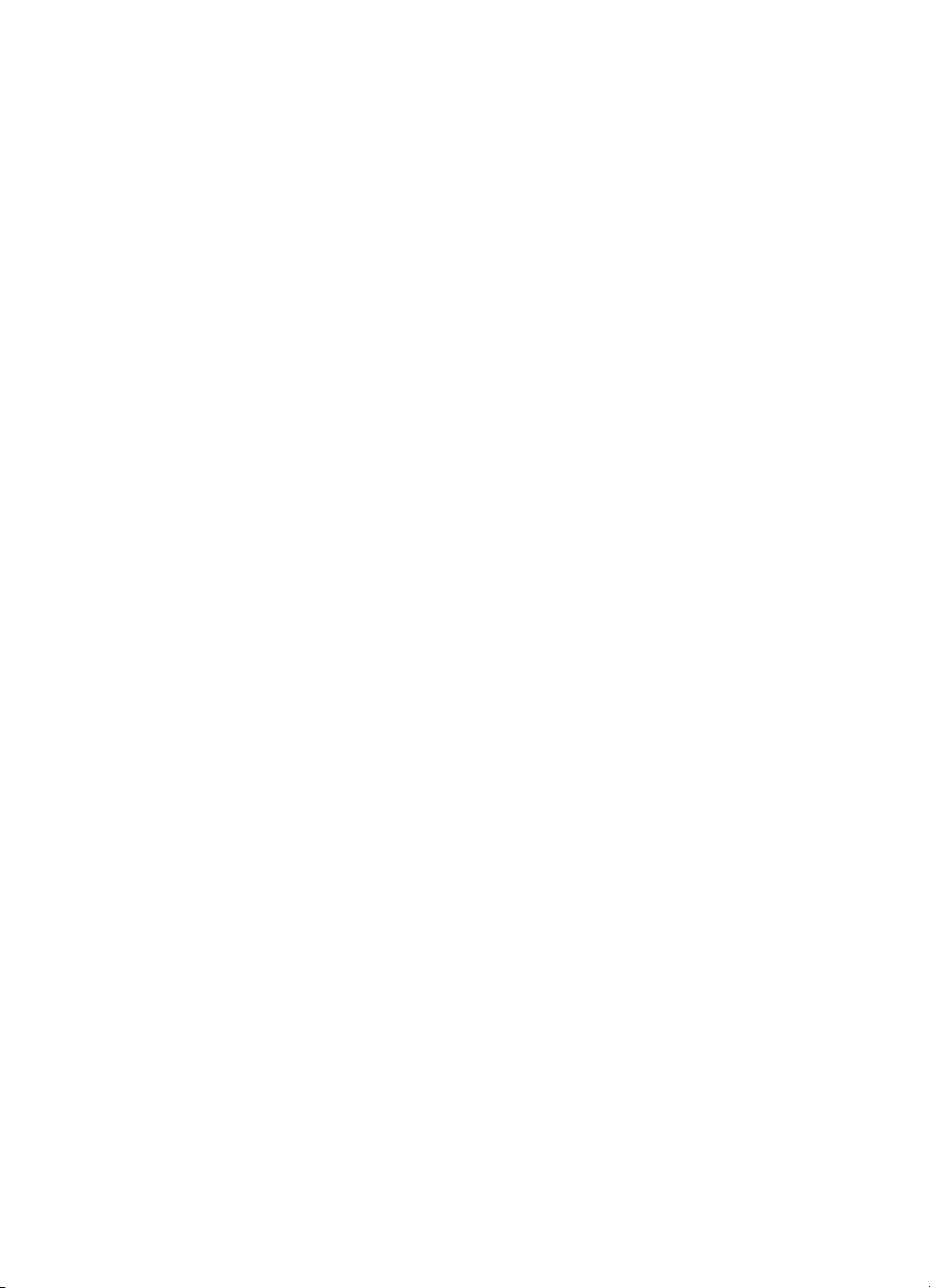
Abandon du mode d'économie d'encre
Pour quitter le mode d'économie d'encre, installez deux cartouches d'impression dans
l'imprimante.
Pour plus d'informations sur l'installation des cartouches d'impression, reportez-vous
à la page correspondante.
Guide de l'utilisateur 15
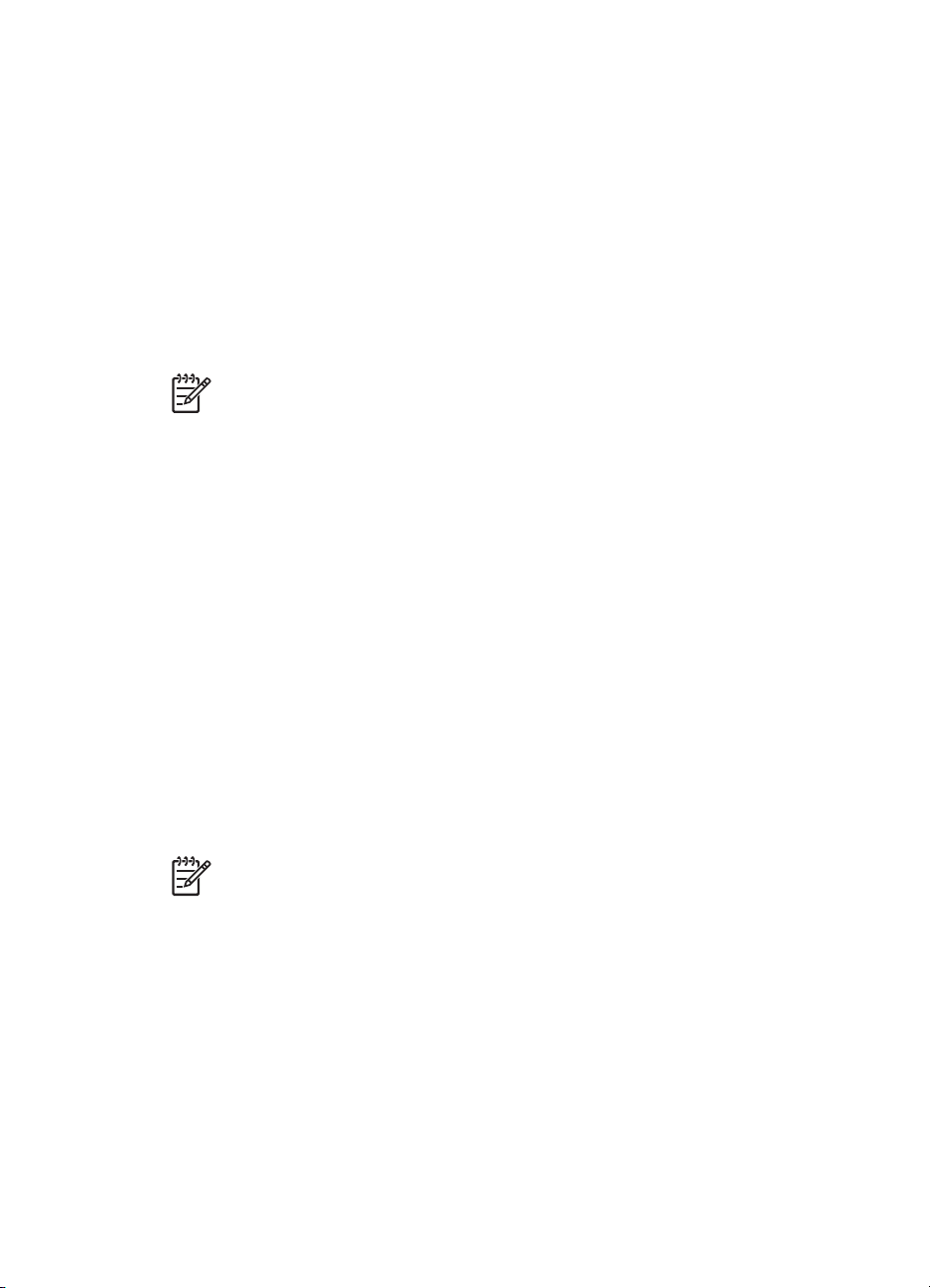
4
USB
Réseau
Connexion de l'imprimante
● USB
● Réseau
L'imprimante se connecte à l'ordinateur via un câble USB.
Pour plus d'informations sur la connexion de l'imprimante à l'aide d'un câble USB,
reportez-vous au poster de configuration livré avec l'imprimante.
Remarque Le câble USB n'est peut-être pas fourni avec votre imprimante.
Vous pouvez connecter l'imprimante à un réseau via un ordinateur en réseau ou à
l'aide d'un serveur d'impression HP Jetdirect.
Connexion via un ordinateur en réseau
L'imprimante peut être connectée directement à un ordinateur sur un réseau, puis
partagée avec les autres ordinateurs du réseau.
Pour plus d'informations sur le partage d'une imprimante en réseau, sélectionnez
Préférences Système, puis double-cliquez sur Partage.
Utilisation d'un serveur d'impression HP Jetdirect
Vous pouvez connecter l'imprimante à un réseau pourvu d'un serveur d'impression
HP Jetdirect.
Pour plus d'informations sur l'utilisation du serveur d'impression HP Jetdirect, utilisez
le CD du logiciel d'impression et la documentation livrés avec le serveur d'impression.
Remarque Les serveurs d'impression HP Jetdirect ne sont disponibles que
dans certains pays ou régions.
16 HP Deskjet série 5400
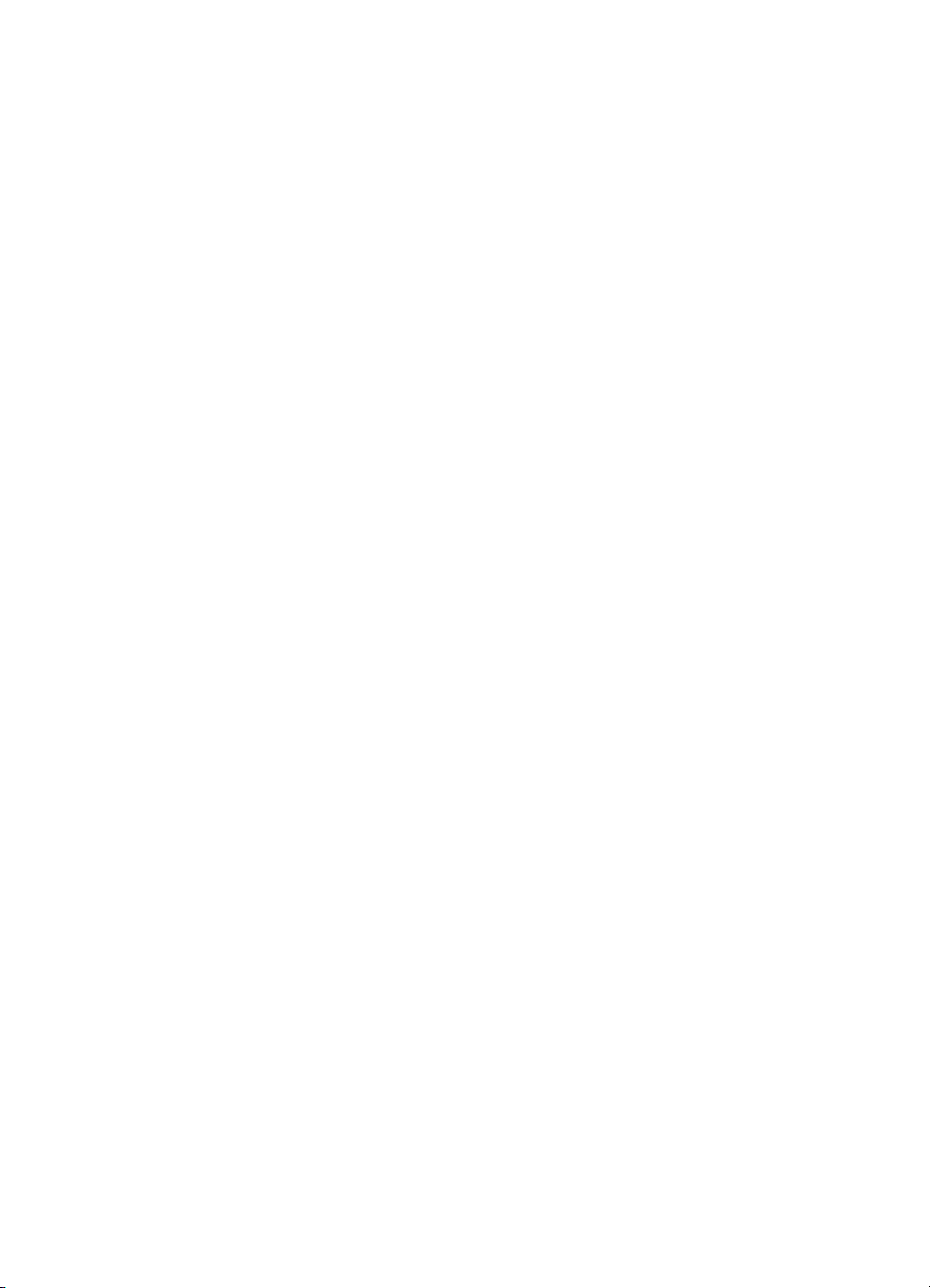
5
Impression de photos
Le logiciel d'impression propose plusieurs fonctionnalités qui facilitent l'impression des
photos numériques et améliorent la qualité du tirage.
Il vous permet d'effectuer les tâches suivantes :
● Imprimer une photo sans bordures
● Imprimer une photo avec une bordure
● Utiliser les technologies HP Real Life pour retoucher les photos
● Utiliser la cartouche d'impression photo pour obtenir des couleurs plus intenses
et un grain imperceptible
● Obtenir une résolution d'impression de haute qualité avec l'option ppp maximal
● Améliorer la qualité des couleurs imprimées grâce aux options de couleur
● Empêcher le papier photo de gondoler en suivant les instructions de stockage et
de manipulation du papier photo
● Utiliser le papier photo polyvalent HP pour économiser de l'argent et de l'encre
lors de l'impression de photos
Impression de photos sans bordures
L'impression sans bordures vous permet d'imprimer jusqu'aux bords de certains types
de papier et d'utiliser différents formats de papier (du papier photo 4 x 6 pouces au
papier photo personnalisé 210 x 594 mm).
Conseils importants
● Pour obtenir de bons résultats, utilisez une cartouche d'impression photo de pair
avec la cartouche d'impression trichromique.
● N'imprimez pas de photos sans bordures en mode d'économie d'encre.
L'imprimante doit toujours contenir deux cartouches d'impression.
● Ouvrez le fichier dans un logiciel, par exemple Adobe Photoshop, et attribuez-lui
un format de photo. Vérifiez que le format correspond à celui du papier sur lequel
la photo doit être imprimée.
● Pour une résistance maximale à la décoloration, utilisez le papier photo HP
Premium Plus.
● Vérifiez que le papier photo utilisé est plat. Pour plus d'informations sur la façon
d'éviter que le papier ne gondole, reportez-vous aux instructions de stockage du
papier photo.
● Ne dépassez pas la capacité du bac d'entrée : 30 feuilles de papier photo.
Préparation à l'impression
Chargement de papier photo
1. Relevez le bac de sortie.
2. Faites glisser le guide papier complètement à gauche.
3. Vérifiez que le papier photo est plat.
Guide de l'utilisateur 17
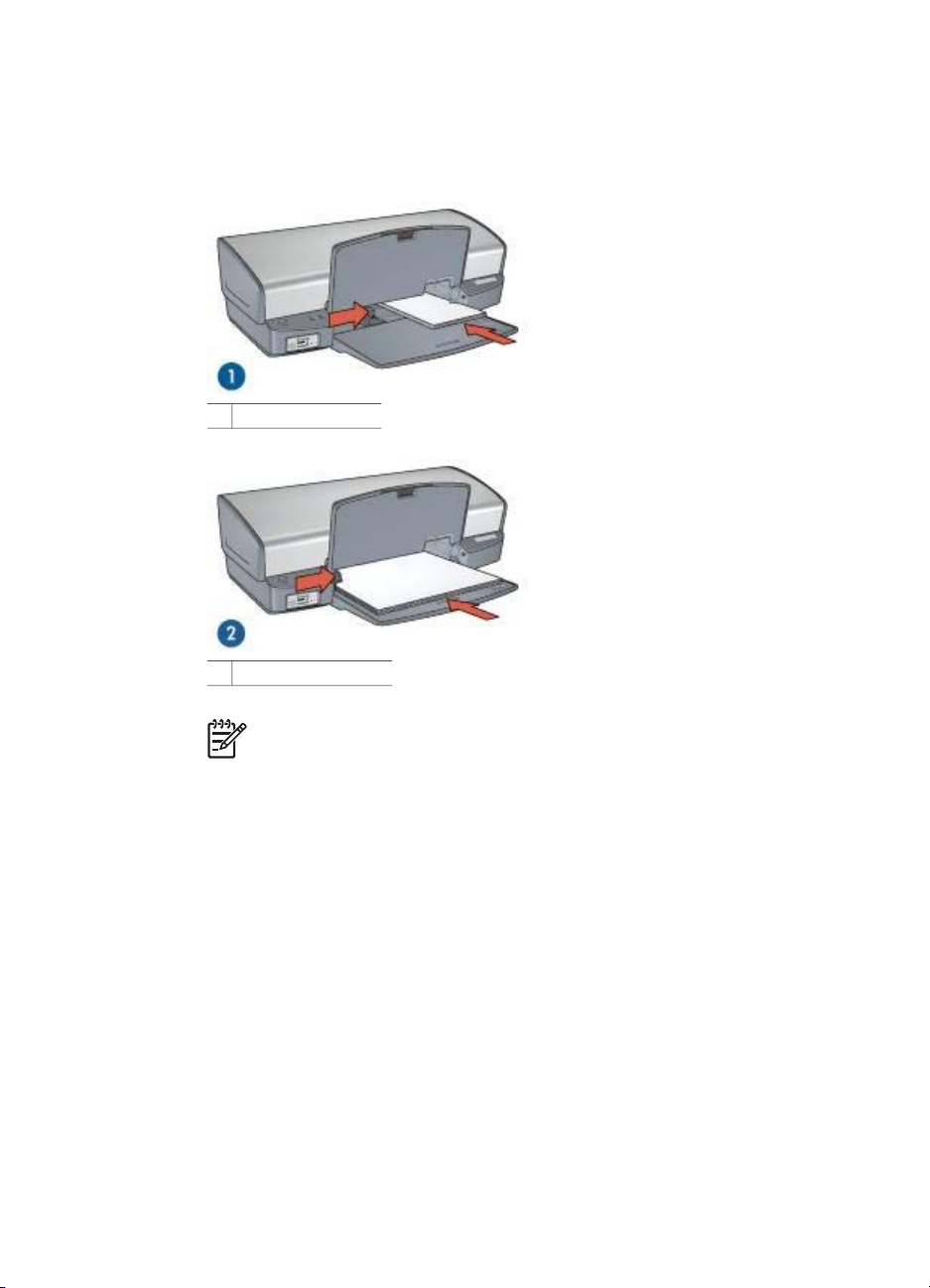
Chapitre 5
4. Placez le papier photo dans le bac d'entrée, face à imprimer vers le bas.
Si vous utilisez du papier photo pourvu d'une languette déchirable, vérifiez que
celle-ci est orientée du côté opposé à l'imprimante.
5. Faites glisser le guide papier pour le positionner contre le papier.
1 Photos petit format
2 Photos grand format
Remarque Le papier au format panoramique dépasse parfois du bord du
bac d'entrée.
6. Abaissez le bac de sortie.
Impression
1. Ouvrez la boîte de dialogue Format d'impression.
2. Dans la liste Papier, sélectionnez le format de papier approprié. Cliquez sur OK.
3. Ouvrez la boîte de dialogue d'impression.
4. Sélectionnez le panneau Type/qualité du papier, puis définissez les paramètres
suivants.
– Type de papier : type de papier photo approprié
– Qualité : Supérieure ou ppp maximal
5. Sélectionnez le panneau Photographie numérique Real Life, puis configurez
les technologies HP Real Life comme vous le souhaitez.
6. Sélectionnez les autres paramètres d'impression appropriés, puis cliquez sur
Imprimer.
Si vous imprimez sur du papier photo muni d'une languette déchirable, retirez
cette dernière pour que le document n'ait plus aucune bordure.
18 HP Deskjet série 5400
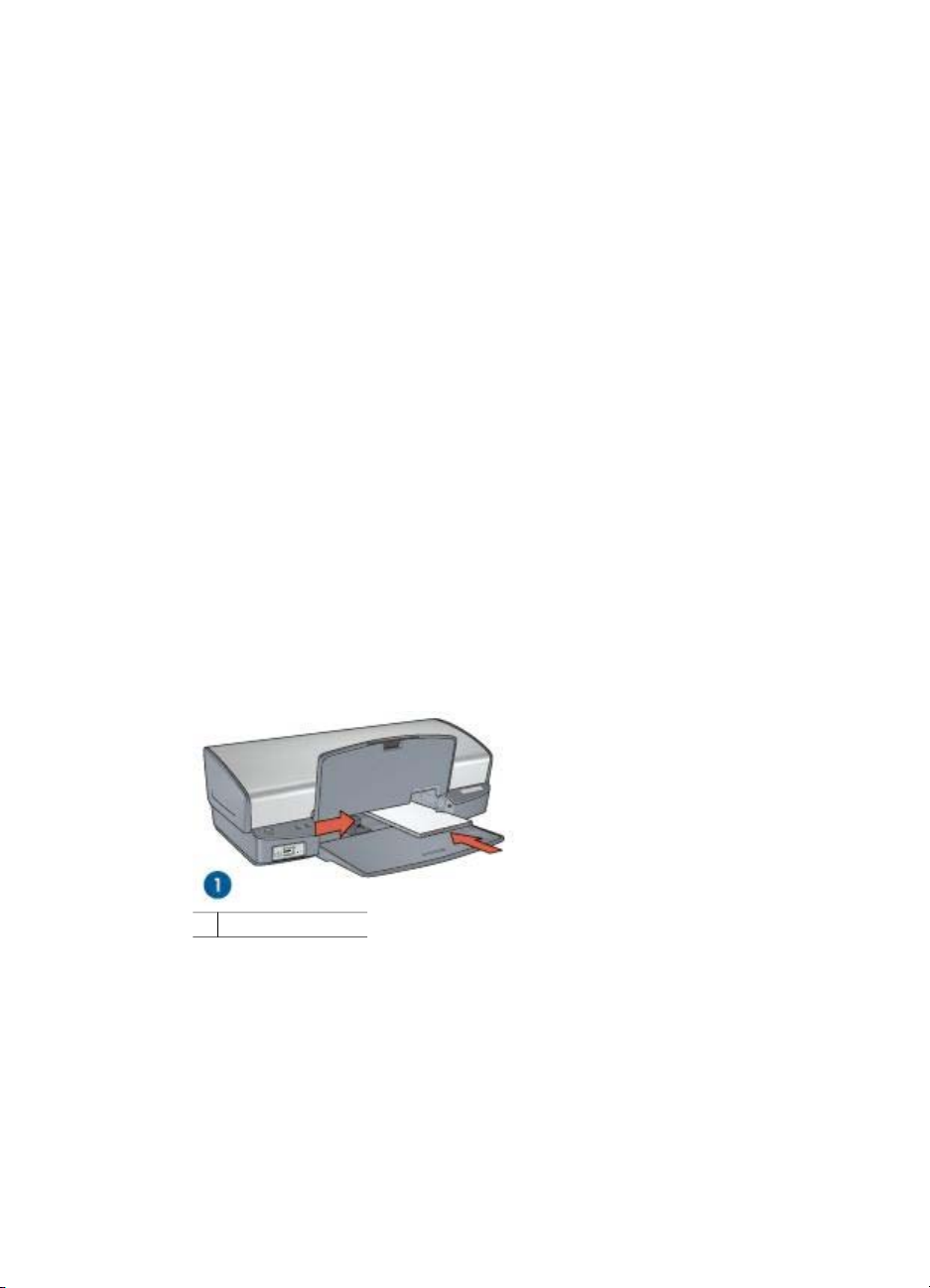
Impression de photos avec une bordure
Pour imprimer des photos avec une bordure blanche, suivez les instructions ci-après.
Conseils importants
● Pour obtenir de bons résultats, utilisez une cartouche d'impression photo de pair
avec la cartouche d'impression trichromique.
● Pour une résistance maximale à la décoloration, utilisez du papier photo HP
Premium Plus.
● Ouvrez le fichier dans un logiciel, par exemple Adobe Photoshop, et attribuez-lui
un format de photo. Vérifiez que le format correspond à celui du papier sur lequel
la photo doit être imprimée.
● Vérifiez que le papier photo utilisé est plat. Pour plus d'informations sur la façon
d'éviter que le papier ne gondole, reportez-vous aux instructions de stockage du
papier photo.
● Ne dépassez pas la capacité du bac d'entrée : 30 feuilles de papier photo.
Préparation à l'impression
Chargement de papier photo
1. Relevez le bac de sortie.
2. Faites glisser le guide papier complètement à gauche.
3. Vérifiez que le papier photo est plat.
4. Placez le papier photo dans le bac d'entrée, face à imprimer vers le bas.
5. Faites glisser le guide papier pour le positionner contre le papier.
1 Photos petit format
Guide de l'utilisateur 19
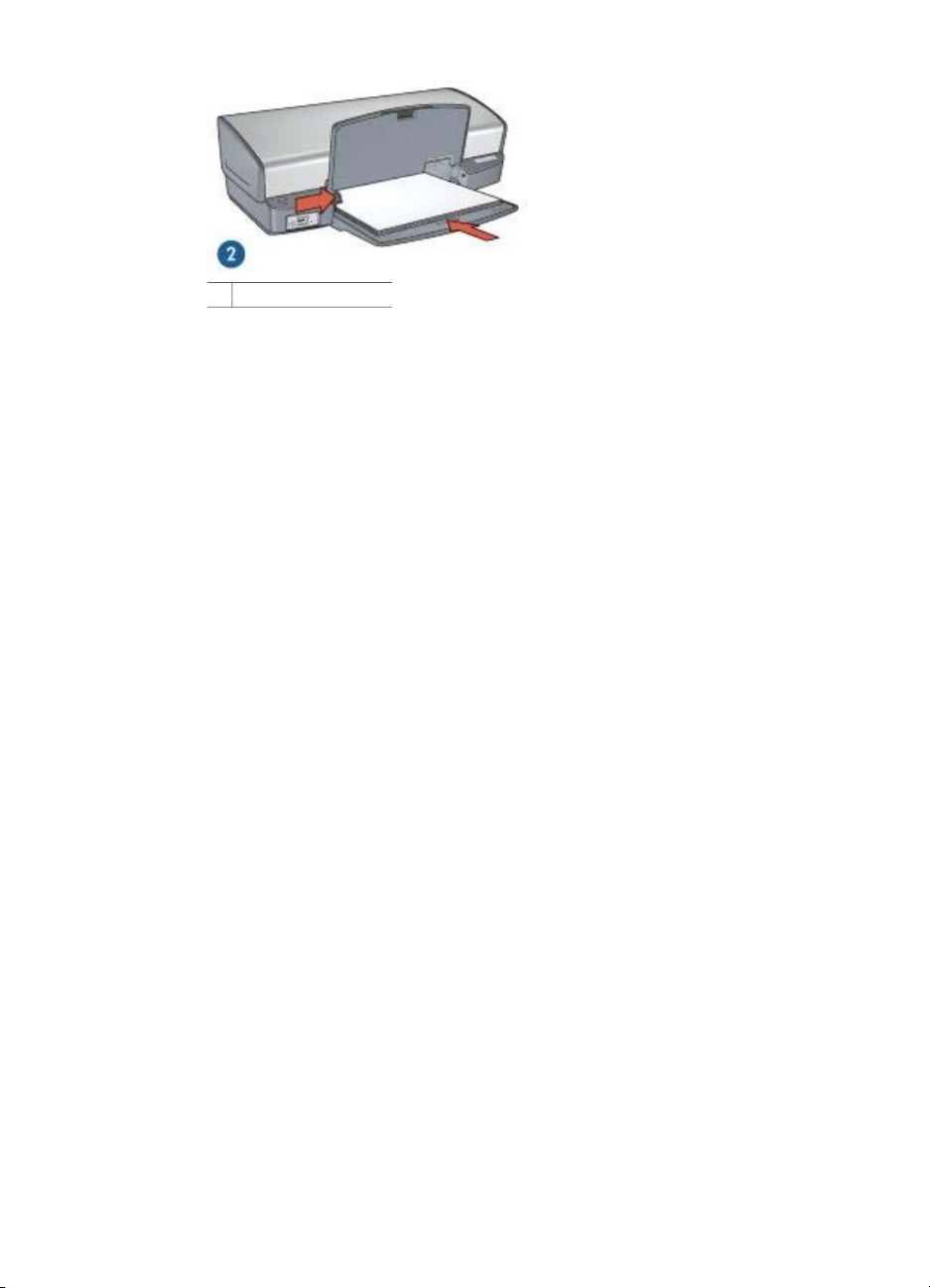
Chapitre 5
2 Photos grand format
6. Abaissez le bac de sortie.
Impression
1. Ouvrez la boîte de dialogue Format d'impression, puis sélectionnez les
paramètres suivants.
– Format de papier : format approprié
– Orientation : orientation appropriée
2. Cliquez sur OK.
3. Ouvrez la boîte de dialogue d'impression.
4. Sélectionnez le panneau Type/qualité du papier, puis définissez les paramètres
suivants.
– Type de papier : type de papier photo approprié
– Qualité : Supérieure ou ppp maximal
5. Sélectionnez le panneau Photographie numérique Real Life, puis configurez
les technologies HP Real Life comme vous le souhaitez.
6. Sélectionnez les autres paramètres d'impression appropriés, puis cliquez sur
Imprimer.
Technologies HP Real Life
Les technologies HP Real Life permettent de prendre de meilleures photos.
L'élimination automatique de l'effet yeux rouges et l'éclairage adaptatif, qui permet de
mieux discerner les détails dans les zones d'ombre, sont deux exemples des
technologies incluses.
Activation des technologies HP Real Life
Pour ouvrir la boîte de dialogue Technologies numériques HP Real Life, procédez
comme suit :
1. Ouvrez la boîte de dialogue d'impression.
2. Sélectionnez le panneau Photographie numérique Real Life.
20 HP Deskjet série 5400
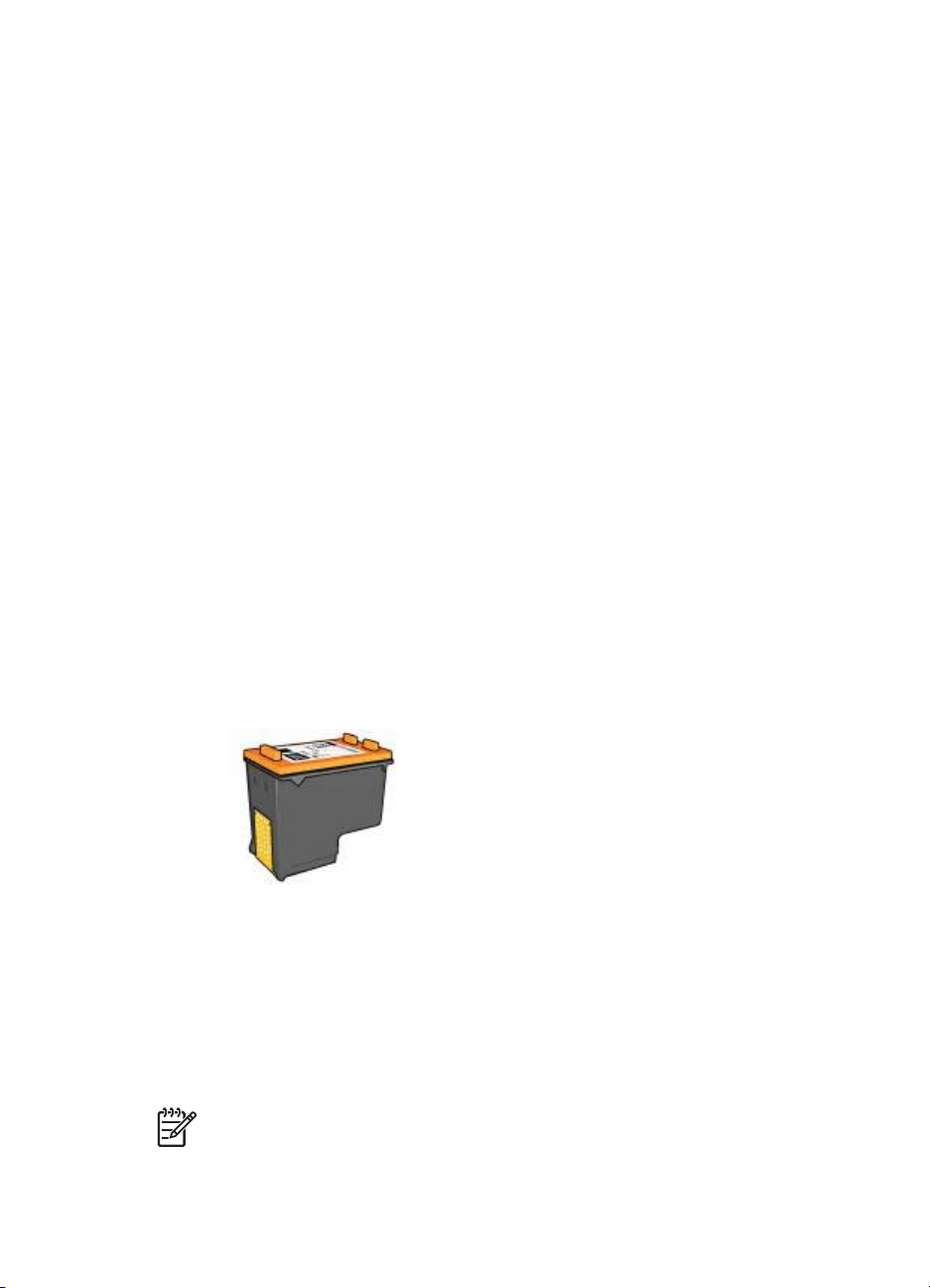
Utilisation des technologies HP Real Life
Le panneau Technologies HP Real Life propose les options suivantes.
● Summary (Récapitulatif) : permet de voir tous les paramètres en cours d'un seul
coup d'œil.
● Elimination automatique de l'effet yeux rouges : cliquez sur Activée pour
supprimer ou atténuer automatiquement l'effet yeux rouges sur la photographie.
● Eclairage adaptatif : réglez l'exposition des zones sombres des photos pour
souligner les détails. Cliquez sur Automatique pour que la luminosité et
l'obscurité soient automatiquement réglées par le logiciel d'impression.
● Eclaircissement de la photo : améliore automatiquement les couleurs et le
contraste des photos pâles. Cliquez sur Automatique pour que le logiciel
d'impression améliore intelligemment votre photo, en se concentrant uniquement
sur les zones où des améliorations sont nécessaires.
● SmartFocus : améliore la qualité et la clarté des images basse résolution,
notamment des images téléchargées sur Internet. Cliquez sur Activé pour que le
logiciel améliore automatiquement la netteté des détails de l'image.
● Lissage : permet de lisser une image. Cliquez sur Automatique pour que le
niveau de lissage soit automatiquement défini par le logiciel d'impression.
● Netteté : permet de régler la netteté des images à votre convenance. Cliquez sur
Automatique pour que le niveau de netteté soit automatiquement défini par le
logiciel d'impression.
Cartouche d'impression photo
Associée à la cartouche d'impression trichromique, la cartouche d'impression photo
permet d'obtenir un grain imperceptible. Elle offre une résistance exceptionnelle à la
décoloration pour les photos imprimées sur du papier photo HP Premium Plus.
Vous pouvez acheter une cartouche photo séparément si elle n'est pas fournie avec
l'imprimante.
Installation de la cartouche d'impression photo
Pour utiliser la cartouche d'impression photo, retirez la cartouche d'impression noire
de l'imprimante, puis installez la cartouche d'impression photo du côté droit du
support des cartouches.
Remarque Pour protéger une cartouche non installée dans l'imprimante,
suivez ces consignes de stockage.
Guide de l'utilisateur 21
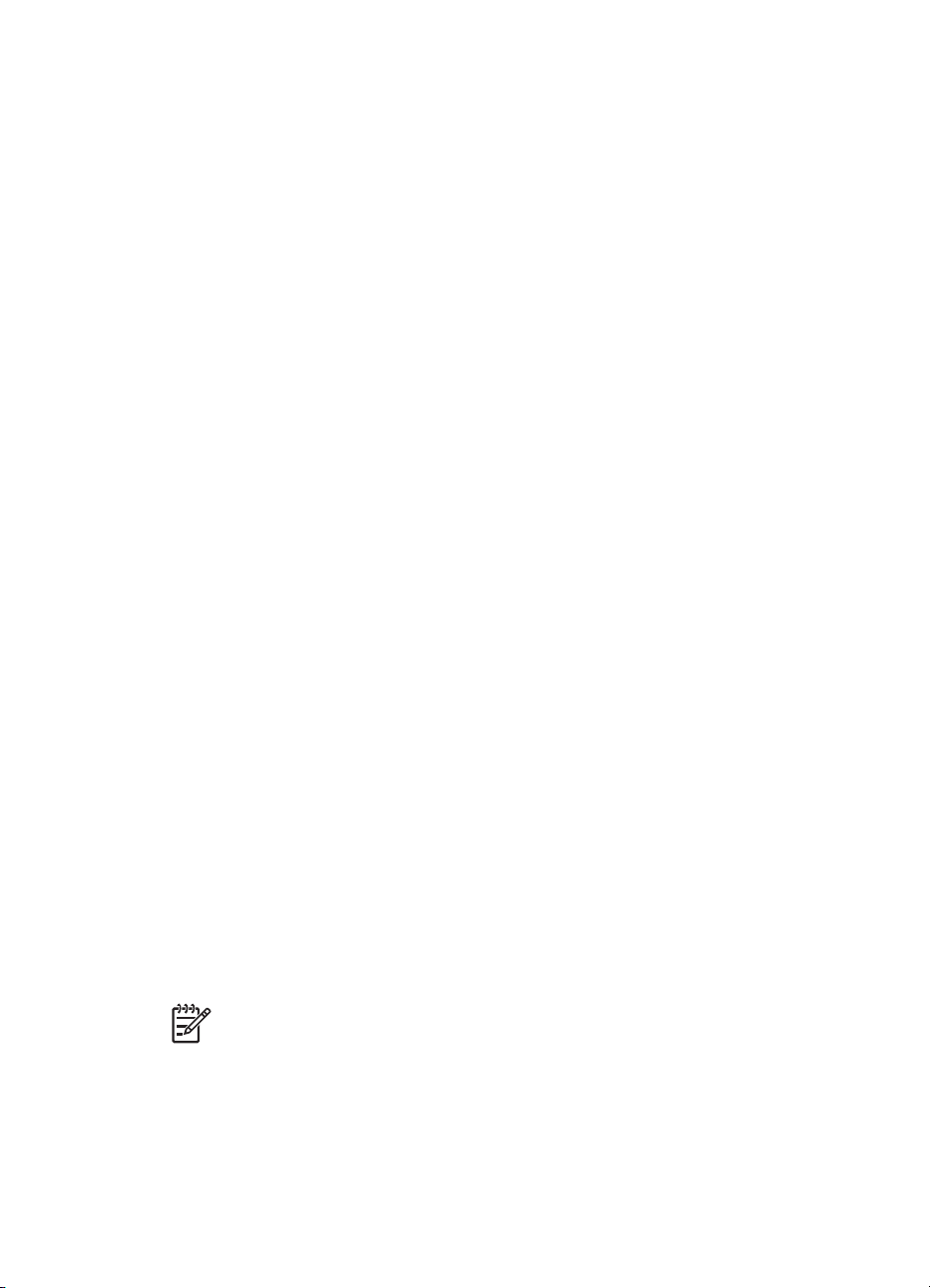
Chapitre 5
Utilisation de la cartouche d'impression photo
1. Ouvrez la boîte de dialogue d'impression.
2. Sélectionnez le panneau Type/qualité du papier.
3. Dans le menu Type de papier, sélectionnez le support photo approprié.
4. Dans le menu Qualité, cliquez sur Normale, Supérieure ou ppp maximal.
5. Sélectionnez les autres paramètres d'impression appropriés, puis cliquez sur
Imprimer.
Stockage de la cartouche d'impression photo
Pour stocker la cartouche d'impression photo, suivez ces consignes.
Options de couleur
Les options de couleur vous permettent de modifier la teinte, la saturation et la
luminosité selon vos besoins.
Leur paramétrage entraîne une différence entre les couleurs imprimées et celles
affichées à l'écran.
Pour définir les options de couleur, procédez de la manière suivante.
1. Ouvrez la boîte de dialogue d'impression.
2. Sélectionnez le panneau Type/qualité du papier.
3. Cliquez sur l'onglet Options de couleur.
4. Faites glisser les curseurs de Saturation, de Luminosité et de Nuance des
couleurs pour définir l'impression des couleurs générales.
5. Sélectionnez les autres paramètres d'impression appropriés, puis cliquez sur
Imprimer.
ppp maximal
Le paramètre ppp maximal correspond à une résolution de 4800 x 1200 points par
pouce (ppp) optimisés.
La résolution 4800 x 1200 ppp optimisés offre la meilleure qualité d'impression que
puisse fournir votre imprimante. Lorsque vous sélectionnez la résolution 4800 x 1200
ppp optimisés dans le logiciel d'impression, la cartouche d'impression trichromique
imprime en mode 4800 x 1200 ppp optimisés (jusqu'à 4800 x 1200 ppp optimisés en
couleur et résolution d'entrée de 1200 ppp).
Si une cartouche d'impression photo est également installée, la qualité d'impression
est supérieure. Vous pouvez acheter la cartouche d’impression photo séparément si
elle n'est pas fournie avec l'imprimante.
Remarque L'utilisation de l'option ppp maximal augmente la durée
d'impression et nécessite plus d'espace libre sur le disque dur.
Pour imprimer en mode 4800 x 1200 ppp optimisés, procédez de la manière suivante.
1. Ouvrez la boîte de dialogue d'impression.
2. Sélectionnez le panneau Type/qualité du papier.
3. Dans la liste déroulante Type de papier, cliquez sur Papier photo, puis sur le
type de papier photo approprié.
22 HP Deskjet série 5400

4. Dans la liste déroulante Qualité, cliquez sur ppp maximal.
5. Sélectionnez les autres paramètres d'impression appropriés, puis cliquez sur
Imprimer.
Remarque Lorsque vous imprimez en mode ppp maximal, utilisez du papier
photo HP Premium, afin d'améliorer la couleur et les détails de la photo.
Stockage et manipulation du papier photo
Pour préserver la qualité de votre papier photo HP, suivez ces instructions.
Stockage
● Conservez le papier photo inutilisé dans un sac en plastique. Stockez le papier
photo emballé à plat dans un endroit frais.
● Lorsque vous souhaitez imprimer sur ce papier, sortez seulement les feuilles dont
vous avez besoin. Une fois l'impression terminée, rangez le papier photo inutilisé
dans le sac en plastique.
● Ne laissez pas de papier photo inutilisé dans le bac à papier. Le papier pourrait
gondoler, risquant ainsi de nuire à la qualité de vos photos.
Manipulation
● Tenez toujours le papier photo par les bords. Les marques de doigts sur du
papier photo nuisent à la qualité de l'impression.
● Si les coins du papier photo gondolent de plus de 10 mm, aplatissez-le en le
mettant dans le sac plastique, puis en le courbant doucement dans la direction
opposée jusqu'à ce qu'il soit bien plat.
Le papier photo doit être plat pour être imprimé.
Economie d'argent lors de l'impression de photos
Pour économiser de l'argent lorsque vous imprimez des photos, utilisez le papier
photo polyvalent HP et définissez la qualité d'impression sur Normale.
Le papier photo polyvalent HP est conçu pour créer des photos de qualité en utilisant
moins d'encre.
Remarque Pour des photos de haute qualité, utilisez le papier photo HP
Premium Plus et définissez la qualité d'impression sur Supérieure ou sur ppp
maximal.
Guide de l'utilisateur 23
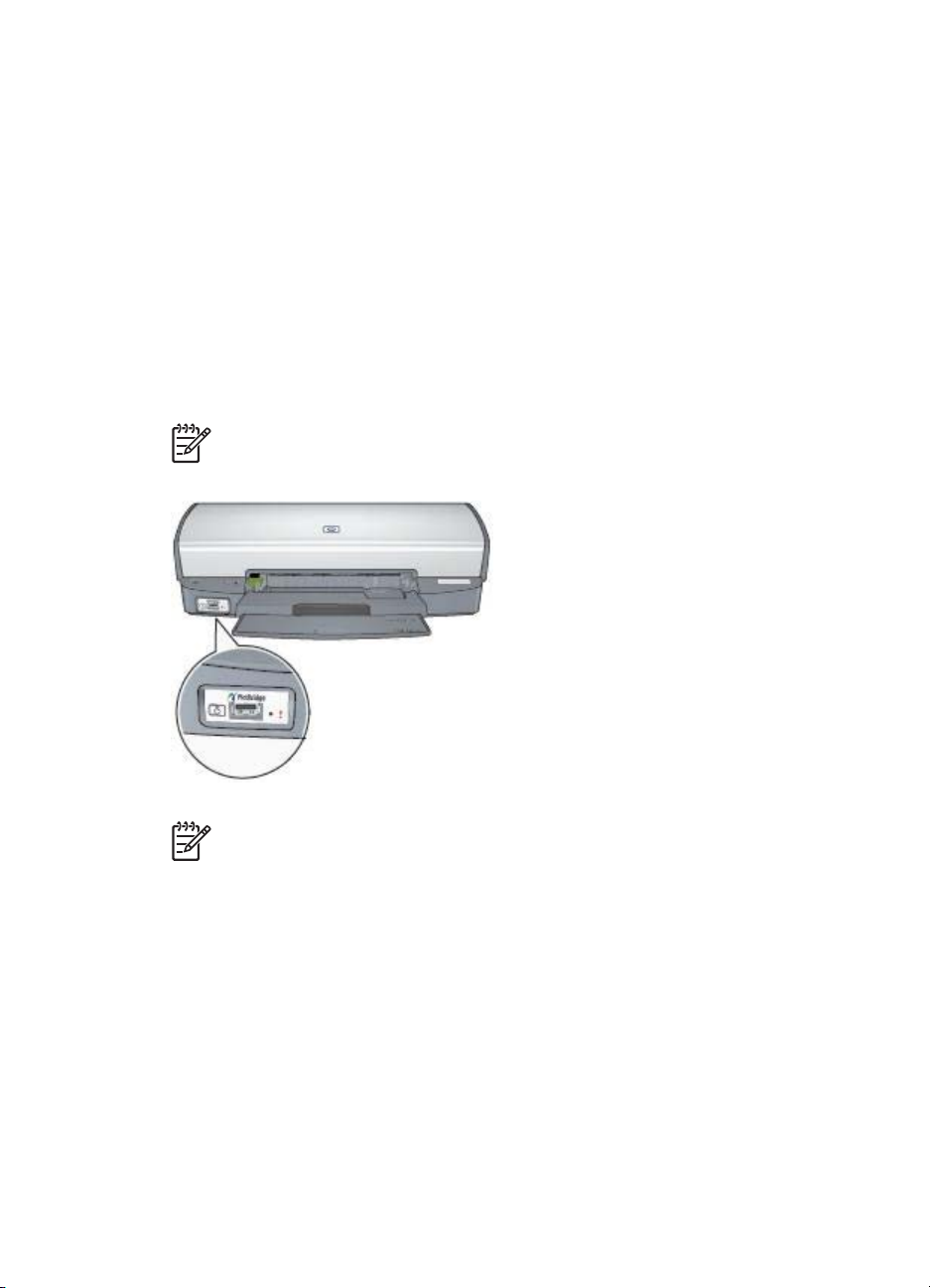
6
Impression de photos à partir d'un appareil photo numérique
Informations sur l'impression directe de photos depuis un appareil photo numérique
● A propos de PictBridge
● Impression PictBridge
A propos de PictBridge
Si votre appareil photo est compatible PictBridge, vous n'avez pas besoin d'ordinateur
pour imprimer des photographies numériques. Il vous suffit de brancher l'appareil
photo au port PictBridge de l'imprimante.
Remarque Ne connectez aucun autre périphérique USB au port PictBridge.
Remarque Lorsque deux périphériques PictBridge communiquent, ils
fournissent uniquement leurs services communs. Par exemple, certains
appareils peuvent imprimer des photos aux formats TIFF ou JPEG via une
connexion PictBridge ; cependant, si l'imprimante ne prend pas en charge
l'impression de fichiers TIFF via PictBridge, seuls les fichiers JPEG peuvent
être imprimés.
Lorsqu'un appareil photo est connecté au port PictBridge, l'imprimante produit, par
défaut, une photo sans bordures de format 4 x 6 pouces, en orientation portrait. Pour
plus d'informations sur l'impression à partir de l'appareil photo, consultez la
documentation fournie avec l'appareil photo.
24 HP Deskjet série 5400
 Loading...
Loading...