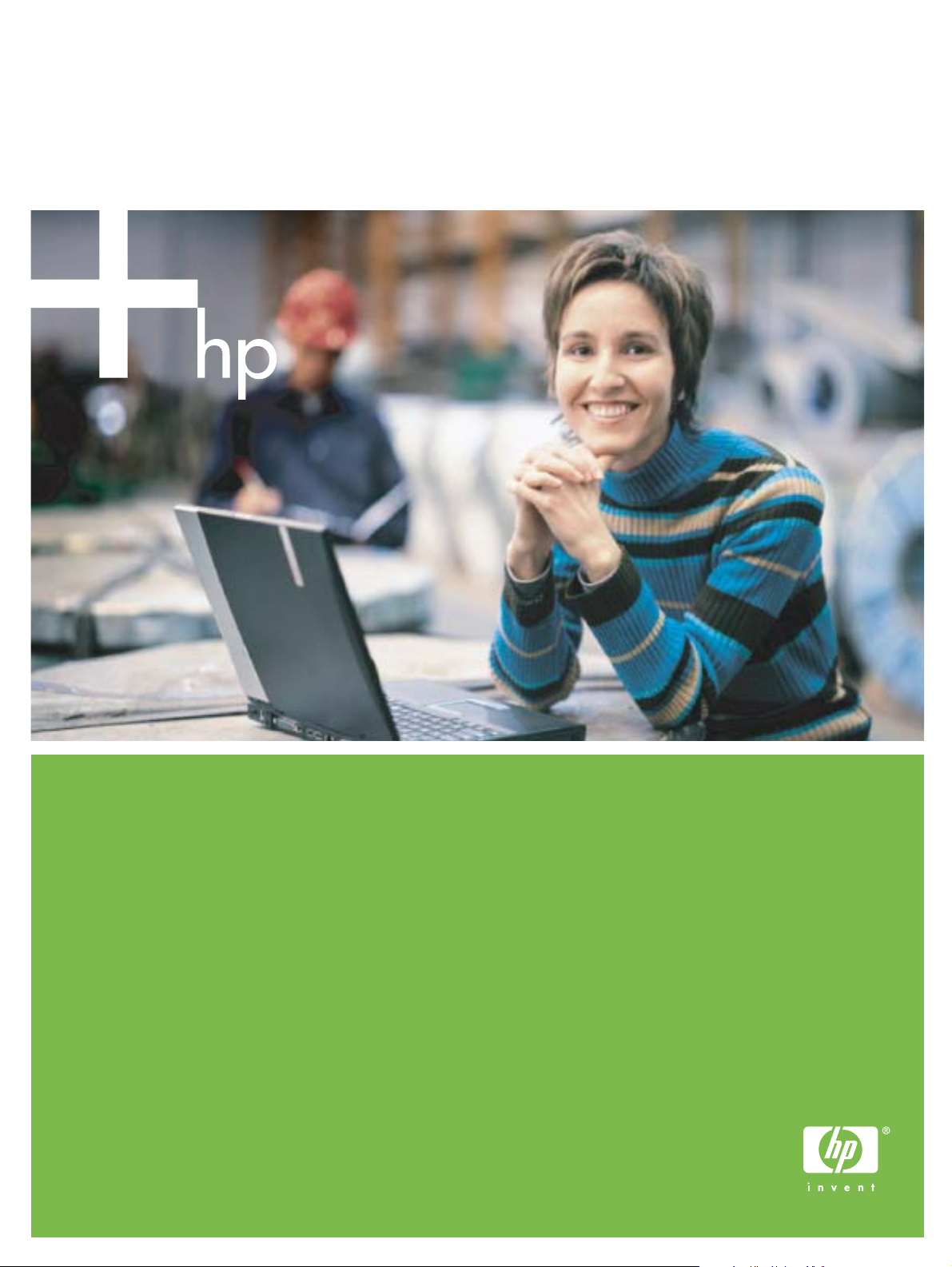
HP Deskjet 460
Hordozható Nyomtató
Felhasználói Kézikönyv
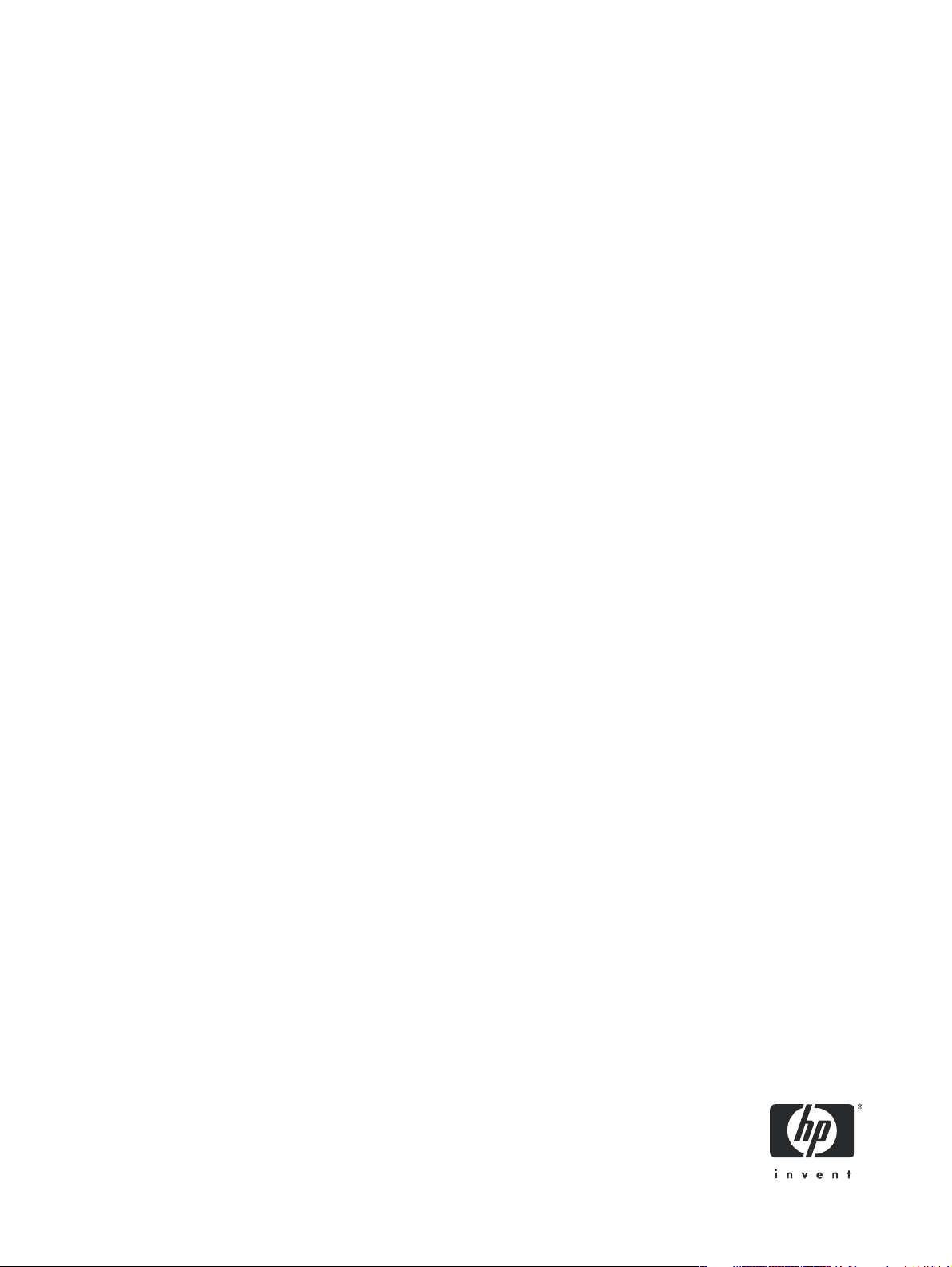
HP Deskjet 460 hordozható nyomtató
Felhasználói kézikönyv
Els kiadás 06/2005

Copyright információ
2005 Copyright Hewlett-Packard Development Company, L.P.
A dokumentum elzetes, írásos engedély nélküli másolása, adaptációja vagy idegen nyelvre fordítása tilos, kivéve, ahol ezt a szerzi jogi törvények
megengedik.
Az itt található információ minden elzetes bejelentés nélkül megváltoztathat.
A HP termékekre és szolgáltatásokra vonatkozó egyedüli garanciák az ezekre a termékekre vonatkozó kifejezett garancianyilatkozatokban
találhatók. Az itt található információ egyetlen része sem fogható fel további garanciaként. A HP nem felels a dokumentumban található mszaki
vagy szerkeszti hibákaért, illetve kimaradt információért.
1, 6/2005
Védjegyek
Az Adobe és Acrobat az Adobe Systems Incorporated védjegyei.
Bluetooth vonatkozó tulajdonosának védjegye, amelyet a Hewlett-Packard Company engedéllyel használ.
A Microsoft, Windows és Windows XP a Microsoft Corporation USA-ban bejegyzett védjegyei.
A Pentium az Intel Corporation vagy az Egyesült Államokban és más országokban lév leányvállalatainak védjegye vagy bejegyzett védjegye.
Az SD-logo vonatkozó tulajdonosának védjegye.
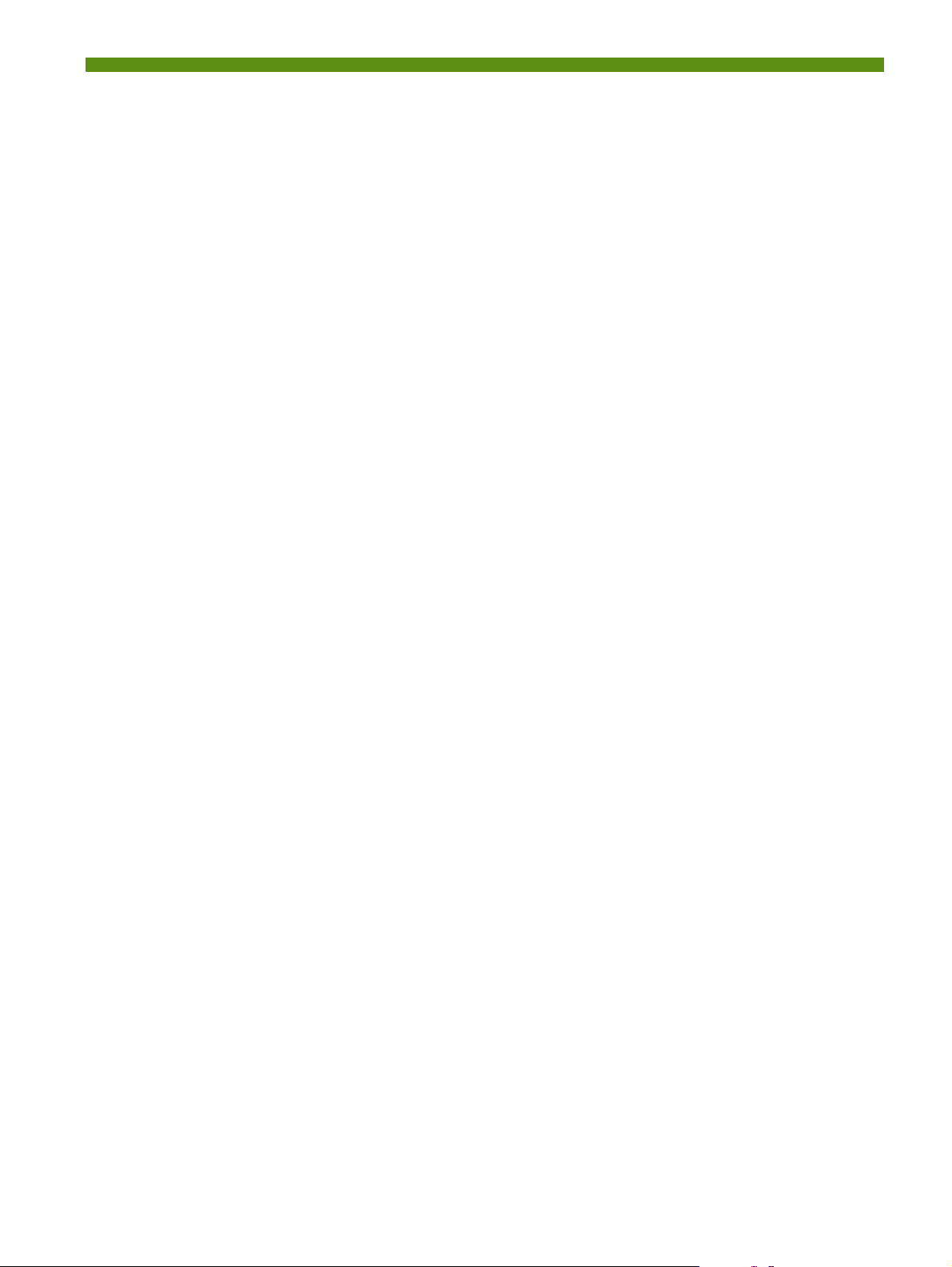
Tartalomjegyzék
1 Alapvet tudnivalók
Más információforrások keresése a termékhez. . . . . . . . . . . . . . . . . . . . . . . . . . . . . . . . . . . . 10
Ismerkedés a nyomtató részeivel . . . . . . . . . . . . . . . . . . . . . . . . . . . . . . . . . . . . . . . . . . . . . 12
Elölnézet . . . . . . . . . . . . . . . . . . . . . . . . . . . . . . . . . . . . . . . . . . . . . . . . . . . . . . . . . . . 12
Hátul- és oldalnézet. . . . . . . . . . . . . . . . . . . . . . . . . . . . . . . . . . . . . . . . . . . . . . . . . . . . 13
Alulnézet . . . . . . . . . . . . . . . . . . . . . . . . . . . . . . . . . . . . . . . . . . . . . . . . . . . . . . . . . . . 14
Utazási jótanácsok . . . . . . . . . . . . . . . . . . . . . . . . . . . . . . . . . . . . . . . . . . . . . . . . . . . . . . 15
2 Tartozékok behelyezése és használata
Az akkumulátor behelyezése és használata . . . . . . . . . . . . . . . . . . . . . . . . . . . . . . . . . . . . . 17
Akkumulátorbiztonság. . . . . . . . . . . . . . . . . . . . . . . . . . . . . . . . . . . . . . . . . . . . . . . . . . 17
Az akkumulátor magyarázata . . . . . . . . . . . . . . . . . . . . . . . . . . . . . . . . . . . . . . . . . . . . 18
Az akkumulátor töltése és használata . . . . . . . . . . . . . . . . . . . . . . . . . . . . . . . . . . . . . . . 18
802.11 és Bluetooth tartozékok behelyezése és használata . . . . . . . . . . . . . . . . . . . . . . . . . . 21
A 802.11 vagy Bluetooth vezeték nélküli nyomtatókártya behelyezése . . . . . . . . . . . . . . . . 21
Bluetooth USB-adapter behelyezése . . . . . . . . . . . . . . . . . . . . . . . . . . . . . . . . . . . . . . . . 21
802.11 és Bluetooth vezeték nélküli nyomtatás. . . . . . . . . . . . . . . . . . . . . . . . . . . . . . . . . 22
3 A nyomtatóhasználata
A nyomtatási hordozó kiválasztása . . . . . . . . . . . . . . . . . . . . . . . . . . . . . . . . . . . . . . . . . . . 25
Jótanácsok a nyomtatási hordozó kiválasztásához és használatához . . . . . . . . . . . . . . . . . 25
A specifikációk magyarázata támogatott nyomtatási hordozók esetén. . . . . . . . . . . . . . . . . 27
A hordozó betöltése. . . . . . . . . . . . . . . . . . . . . . . . . . . . . . . . . . . . . . . . . . . . . . . . . . . . . . 30
Nyomtatási beállítások megváltoztatása. . . . . . . . . . . . . . . . . . . . . . . . . . . . . . . . . . . . . . . . 31
Nyomtatási feladat törlése . . . . . . . . . . . . . . . . . . . . . . . . . . . . . . . . . . . . . . . . . . . . . . . . . 31
Nyomtatás mindkét oldalra (duplex nyomtatás, Windows) . . . . . . . . . . . . . . . . . . . . . . . . . . . 33
Nyomtatás különleges és egyedi méret hordozóra . . . . . . . . . . . . . . . . . . . . . . . . . . . . . . . . 34
Nyomtatás mobil eszközökrl . . . . . . . . . . . . . . . . . . . . . . . . . . . . . . . . . . . . . . . . . . . . . . . 35
Digitális fényképek nyomtatása. . . . . . . . . . . . . . . . . . . . . . . . . . . . . . . . . . . . . . . . . . . . 35
Nyomtatás mobiltelefonokról . . . . . . . . . . . . . . . . . . . . . . . . . . . . . . . . . . . . . . . . . . . . . 37
Nyomtatás Pocket PC eszközökrl . . . . . . . . . . . . . . . . . . . . . . . . . . . . . . . . . . . . . . . . . 38
Nyomtatás Palm OS eszközökrl . . . . . . . . . . . . . . . . . . . . . . . . . . . . . . . . . . . . . . . . . . 41
Memóriaeszközök használata . . . . . . . . . . . . . . . . . . . . . . . . . . . . . . . . . . . . . . . . . . . . . . . 43
Nyomtatás memóriakártyákról és USB Flash meghajtókról . . . . . . . . . . . . . . . . . . . . . . . . . 43
4 A nyomtató kezelése és konfigurálása
A nyomtató kezelése . . . . . . . . . . . . . . . . . . . . . . . . . . . . . . . . . . . . . . . . . . . . . . . . . . . . . 45
Eszközinformációs oldalak magyarázata . . . . . . . . . . . . . . . . . . . . . . . . . . . . . . . . . . . . . . . 53
Eszközinformációs oldalak nyomtatása a kezelpanelbl . . . . . . . . . . . . . . . . . . . . . . . . . 53
Eszközinformációs oldalak nyomtatása a szoftverbl. . . . . . . . . . . . . . . . . . . . . . . . . . . . . 54
A nyomtatókonfigurálása . . . . . . . . . . . . . . . . . . . . . . . . . . . . . . . . . . . . . . . . . . . . . . . . . . 55
Közvetlen kapcsolat . . . . . . . . . . . . . . . . . . . . . . . . . . . . . . . . . . . . . . . . . . . . . . . . . . . 55
802.11 vezeték nélküli csatlakozás . . . . . . . . . . . . . . . . . . . . . . . . . . . . . . . . . . . . . . . . 60
Bluetooth vezeték nélküli kapcsolat . . . . . . . . . . . . . . . . . . . . . . . . . . . . . . . . . . . . . . . . . 70
5 Karbantartás és hibakeresés
A nyomtató karbantartása . . . . . . . . . . . . . . . . . . . . . . . . . . . . . . . . . . . . . . . . . . . . . . . . . 79
A nyomtató tisztítása. . . . . . . . . . . . . . . . . . . . . . . . . . . . . . . . . . . . . . . . . . . . . . . . . . . 79
A nyomtatópatronok tisztítása . . . . . . . . . . . . . . . . . . . . . . . . . . . . . . . . . . . . . . . . . . . . 80
5
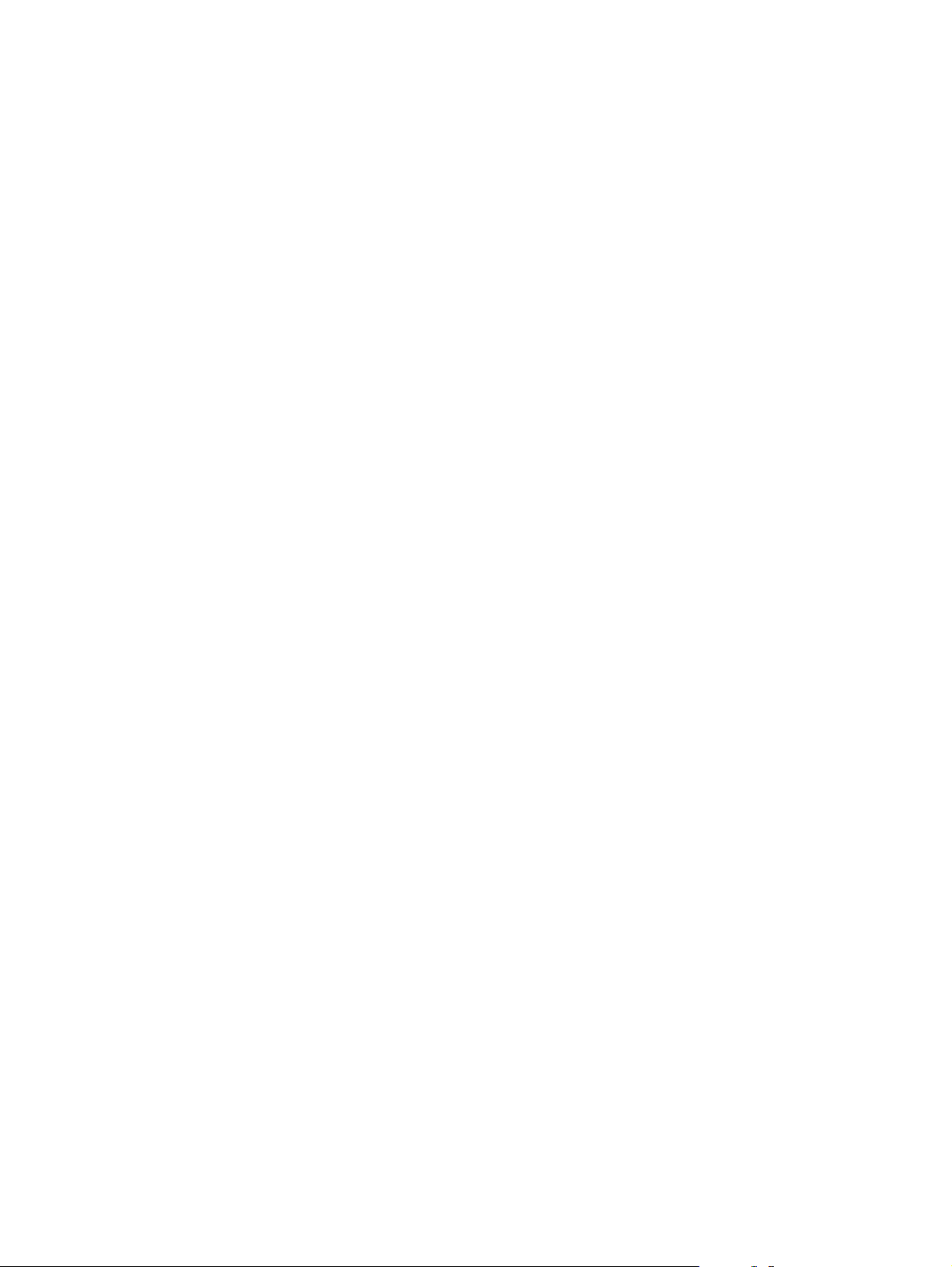
Nyomtatópatronok cseréje. . . . . . . . . . . . . . . . . . . . . . . . . . . . . . . . . . . . . . . . . . . . . . . 82
Nyomtatópatronok beállítása . . . . . . . . . . . . . . . . . . . . . . . . . . . . . . . . . . . . . . . . . . . . . 84
Nyomtatás egyetlen nyomtatópatron használatával . . . . . . . . . . . . . . . . . . . . . . . . . . . . . 85
Színkalibrálás . . . . . . . . . . . . . . . . . . . . . . . . . . . . . . . . . . . . . . . . . . . . . . . . . . . . . . . 85
A tintakarbantartó modul cseréje . . . . . . . . . . . . . . . . . . . . . . . . . . . . . . . . . . . . . . . . . . 86
Hibakeresési ötletek és források. . . . . . . . . . . . . . . . . . . . . . . . . . . . . . . . . . . . . . . . . . . . . . 87
Általános hibakeresési jótanácsok . . . . . . . . . . . . . . . . . . . . . . . . . . . . . . . . . . . . . . . . . 87
Nyomtatási problémák megoldása . . . . . . . . . . . . . . . . . . . . . . . . . . . . . . . . . . . . . . . . . . . 89
A nyomtató váratlanul leáll. . . . . . . . . . . . . . . . . . . . . . . . . . . . . . . . . . . . . . . . . . . . . . . 89
Minden nyomtató-jelzfény villog.. . . . . . . . . . . . . . . . . . . . . . . . . . . . . . . . . . . . . . . . . . 89
A nyomtató nem válaszol (semmi sem kerül nyomtatásra) . . . . . . . . . . . . . . . . . . . . . . . . . 89
A nyomtató nem fogadja be a nyomtatópatront . . . . . . . . . . . . . . . . . . . . . . . . . . . . . . . . 90
A nyomtatás túl sokáig tart. . . . . . . . . . . . . . . . . . . . . . . . . . . . . . . . . . . . . . . . . . . . . . . 90
Üres lap került nyomtatásra . . . . . . . . . . . . . . . . . . . . . . . . . . . . . . . . . . . . . . . . . . . . . . 91
A lapon valami hiányzik vagy hibás. . . . . . . . . . . . . . . . . . . . . . . . . . . . . . . . . . . . . . . . 91
A szöveg vagy a grafika elhelyezése rossz . . . . . . . . . . . . . . . . . . . . . . . . . . . . . . . . . . . 92
Rossz nyomtatási minség vagy nem várt nyomatok . . . . . . . . . . . . . . . . . . . . . . . . . . . . . 94
Értelmetlen karakterek kerülnek nyomtatásra. . . . . . . . . . . . . . . . . . . . . . . . . . . . . . . . . . . 95
A tinta kendik. . . . . . . . . . . . . . . . . . . . . . . . . . . . . . . . . . . . . . . . . . . . . . . . . . . . . . . 96
A tinta nem tölti teljesen ki a szöveget vagy a grafikát . . . . . . . . . . . . . . . . . . . . . . . . . . . 97
Halvány vagy fakó színek a nyomaton . . . . . . . . . . . . . . . . . . . . . . . . . . . . . . . . . . . . . . 97
A színek nyomtatása feketében és fehérben történik . . . . . . . . . . . . . . . . . . . . . . . . . . . . . 97
Rossz színek kerülnek nyomtatásra . . . . . . . . . . . . . . . . . . . . . . . . . . . . . . . . . . . . . . . . . 99
A nyomaton egymásba folynak a színek . . . . . . . . . . . . . . . . . . . . . . . . . . . . . . . . . . . . . 99
A színek megjelenése nem megfelel . . . . . . . . . . . . . . . . . . . . . . . . . . . . . . . . . . . . . . 100
Vonalak vagy pontok hiányoznak a szövegbl vagy a grafikákról . . . . . . . . . . . . . . . . . . 100
Papíradagolási problémák megoldása . . . . . . . . . . . . . . . . . . . . . . . . . . . . . . . . . . . . . . . . 101
A hordozó nem kerül behúzásra az adagolótálcából.. . . . . . . . . . . . . . . . . . . . . . . . . . . 101
Papírferdülés . . . . . . . . . . . . . . . . . . . . . . . . . . . . . . . . . . . . . . . . . . . . . . . . . . . . . . . 101
Papírkiadási problémák. . . . . . . . . . . . . . . . . . . . . . . . . . . . . . . . . . . . . . . . . . . . . . . . 101
Elakadások elhárítása . . . . . . . . . . . . . . . . . . . . . . . . . . . . . . . . . . . . . . . . . . . . . . . . . 101
Telepítési problémák hibakeresése. . . . . . . . . . . . . . . . . . . . . . . . . . . . . . . . . . . . . . . . . . . 105
Problémák beállítási oldal nyomtatásával. . . . . . . . . . . . . . . . . . . . . . . . . . . . . . . . . . . . 105
Szoftvertelepítési problémák. . . . . . . . . . . . . . . . . . . . . . . . . . . . . . . . . . . . . . . . . . . . . 105
A 802.11 vagy Bluetooth vezeték nélküli kapcsolat beállításával kapcsolatos problémák . . 106
A Nyomtató-jelzfények referencia
Nyomtatógombok és jelzfények. . . . . . . . . . . . . . . . . . . . . . . . . . . . . . . . . . . . . . . . . . . . 109
Nyomtató fénymintái . . . . . . . . . . . . . . . . . . . . . . . . . . . . . . . . . . . . . . . . . . . . . . . . . . . . 110
B HP kellékek és tartozékok
Nyomtatási kellékek rendelése online. . . . . . . . . . . . . . . . . . . . . . . . . . . . . . . . . . . . . . . . . 115
Tartozékok . . . . . . . . . . . . . . . . . . . . . . . . . . . . . . . . . . . . . . . . . . . . . . . . . . . . . . . . . . . 115
Kellékek . . . . . . . . . . . . . . . . . . . . . . . . . . . . . . . . . . . . . . . . . . . . . . . . . . . . . . . . . . . . . 116
Nyomtatópatronok . . . . . . . . . . . . . . . . . . . . . . . . . . . . . . . . . . . . . . . . . . . . . . . . . . . 116
HP hordozók . . . . . . . . . . . . . . . . . . . . . . . . . . . . . . . . . . . . . . . . . . . . . . . . . . . . . . . 116
C Ügyfélszolgálat és garancia
Elektronikus támogatás kérése. . . . . . . . . . . . . . . . . . . . . . . . . . . . . . . . . . . . . . . . . . . . . . 127
HP telefonos támogatás kérése . . . . . . . . . . . . . . . . . . . . . . . . . . . . . . . . . . . . . . . . . . . . . 127
Mieltt telefonálna . . . . . . . . . . . . . . . . . . . . . . . . . . . . . . . . . . . . . . . . . . . . . . . . . . . 127
HP telefonos támogatás telefonszámai. . . . . . . . . . . . . . . . . . . . . . . . . . . . . . . . . . . . . . 128
Hewlett-Packard korlátozott garancianyilatkozat . . . . . . . . . . . . . . . . . . . . . . . . . . . . . . . . . 132
D Hatósági információk
FCC-nyilatkozat. . . . . . . . . . . . . . . . . . . . . . . . . . . . . . . . . . . . . . . . . . . . . . . . . . . . . . . . 135
EMI nyilatkozat (Korea) . . . . . . . . . . . . . . . . . . . . . . . . . . . . . . . . . . . . . . . . . . . . . . . . . . 135
6
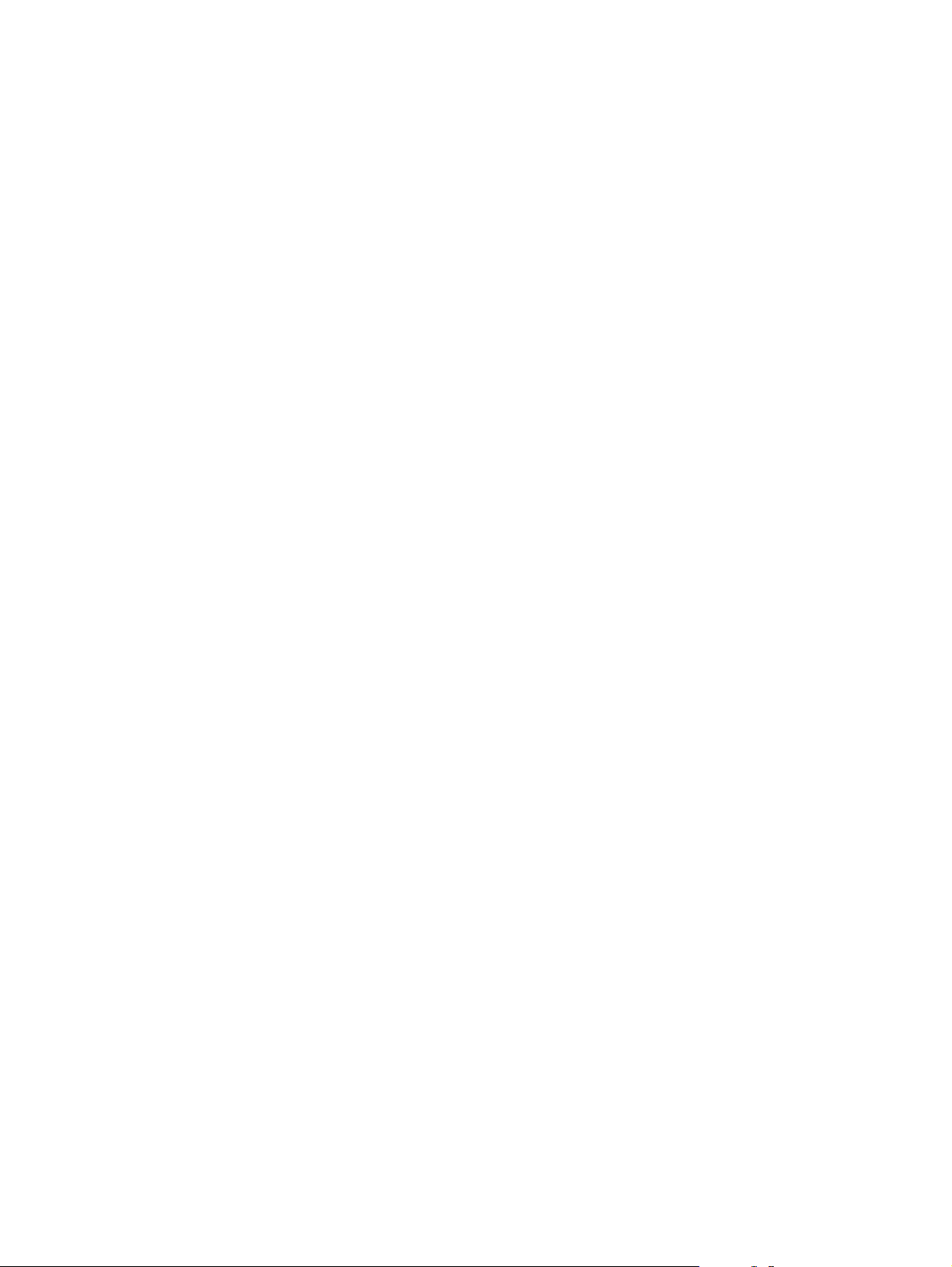
VCCI nyilatkozat (Japán) . . . . . . . . . . . . . . . . . . . . . . . . . . . . . . . . . . . . . . . . . . . . . . . . . 136
Hatósági típusszám . . . . . . . . . . . . . . . . . . . . . . . . . . . . . . . . . . . . . . . . . . . . . . . . . . . . . 136
Hálózati tápkábel nyilatkozat . . . . . . . . . . . . . . . . . . . . . . . . . . . . . . . . . . . . . . . . . . . . . . 136
A LED-ek besorolása . . . . . . . . . . . . . . . . . . . . . . . . . . . . . . . . . . . . . . . . . . . . . . . . . . . . 136
Környezetvédelmi fenntarthatósági program . . . . . . . . . . . . . . . . . . . . . . . . . . . . . . . . . . . . 137
Csökkentés és megelzés. . . . . . . . . . . . . . . . . . . . . . . . . . . . . . . . . . . . . . . . . . . . . . . 137
Energiafogyasztás . . . . . . . . . . . . . . . . . . . . . . . . . . . . . . . . . . . . . . . . . . . . . . . . . . . 137
Veszélyes anyagok . . . . . . . . . . . . . . . . . . . . . . . . . . . . . . . . . . . . . . . . . . . . . . . . . . . 137
Anyagbiztonsági adatlapok . . . . . . . . . . . . . . . . . . . . . . . . . . . . . . . . . . . . . . . . . . . . . 138
Újrahasznosítás . . . . . . . . . . . . . . . . . . . . . . . . . . . . . . . . . . . . . . . . . . . . . . . . . . . . . 139
Megfelelségi nyilatkozat . . . . . . . . . . . . . . . . . . . . . . . . . . . . . . . . . . . . . . . . . . . . . . . . . 140
E Nyomtatóspecifikációk
Tárgymutató
7
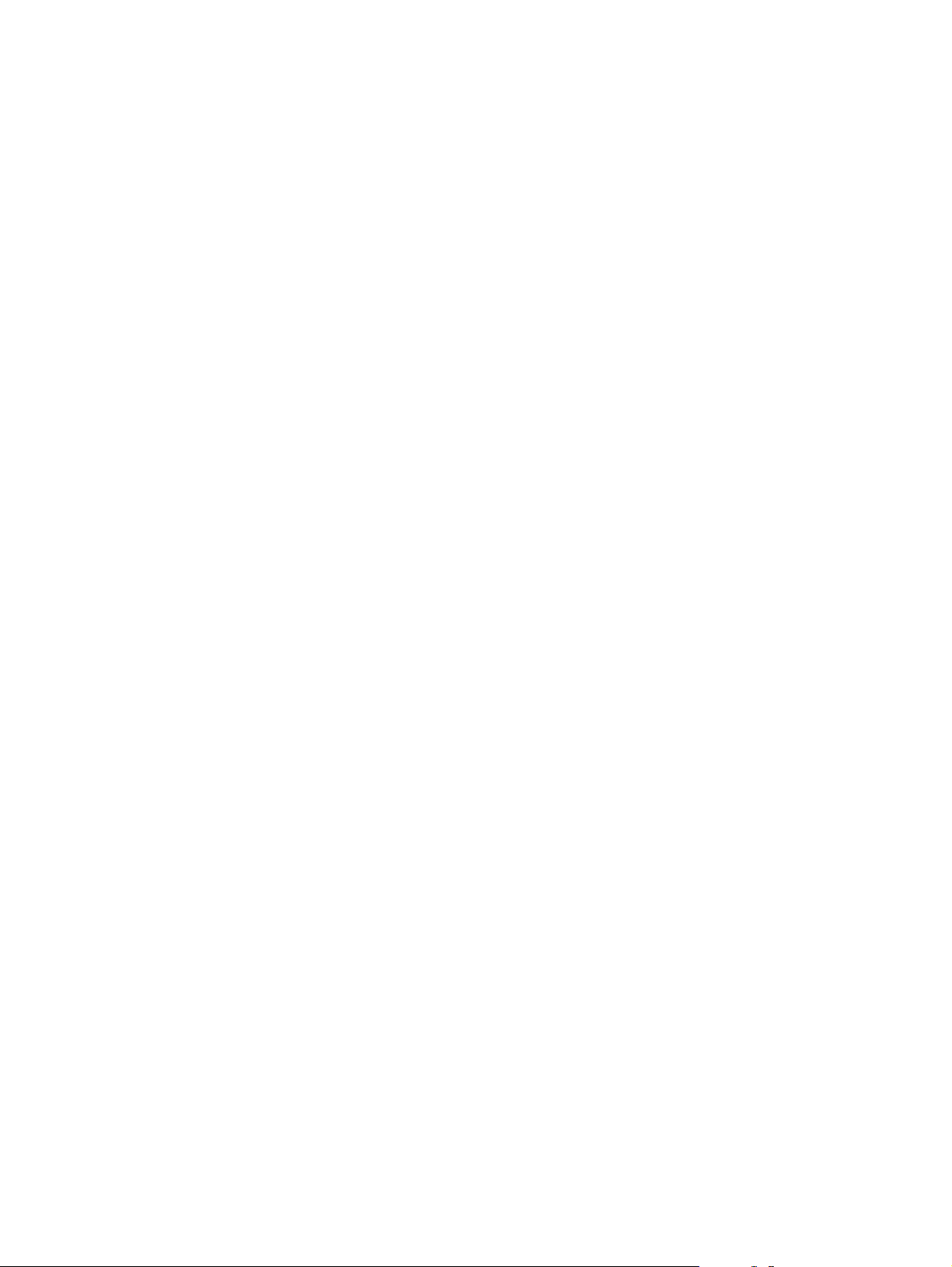
8
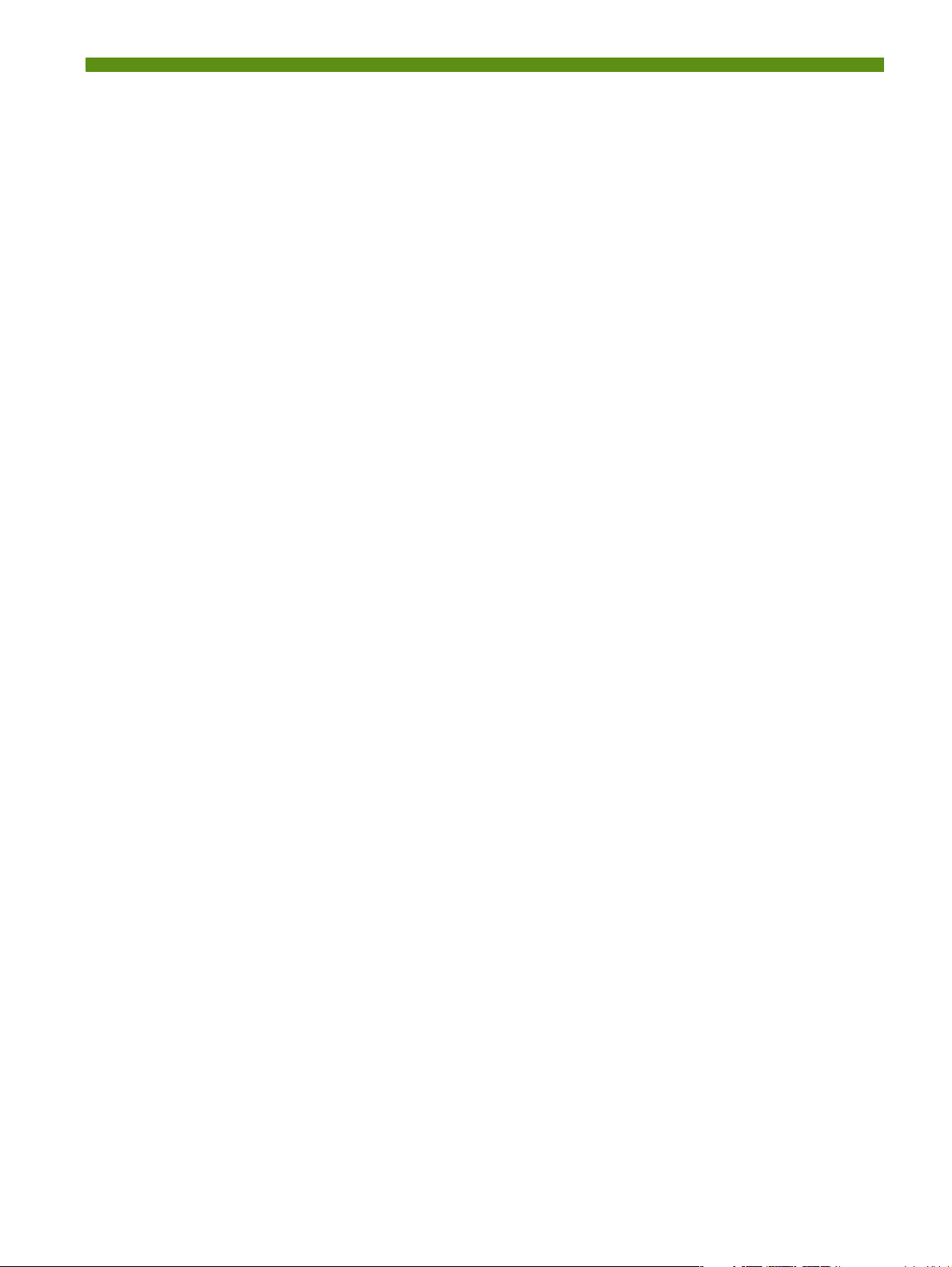
1 Alapvet tudnivalók
Ez a hordozható nyomtató gyors és professzionális nyomtatást biztosít. Nyomtathat hordozható és asztali
számítógépekrl kábelen vagy vezeték nélküli csatlakozáson keresztül. A nyomtató más vezeték nélküli
eszközökkel is képes együttmködni:
• Microsoft Pocket PC, Windows CE vagy Palm OS szoftvert futtató personal digital assistant (PDA,
személyes digitális asszisztens) eszközök
• USB-kábelt vagy támogatott memóriakártyát használó digitális kamerák
• Bluetooth vagy 802.11 csatlakoztatási lehetséggel rendelkez mobiltelefonok
Ezen eszközök bármelyikérl a nyomtató kiváló minség kimenetet biztosít ragyogó színekben,
maximum 216 mm x 356 mm (8,5 in 14 in) méret papíron.
9
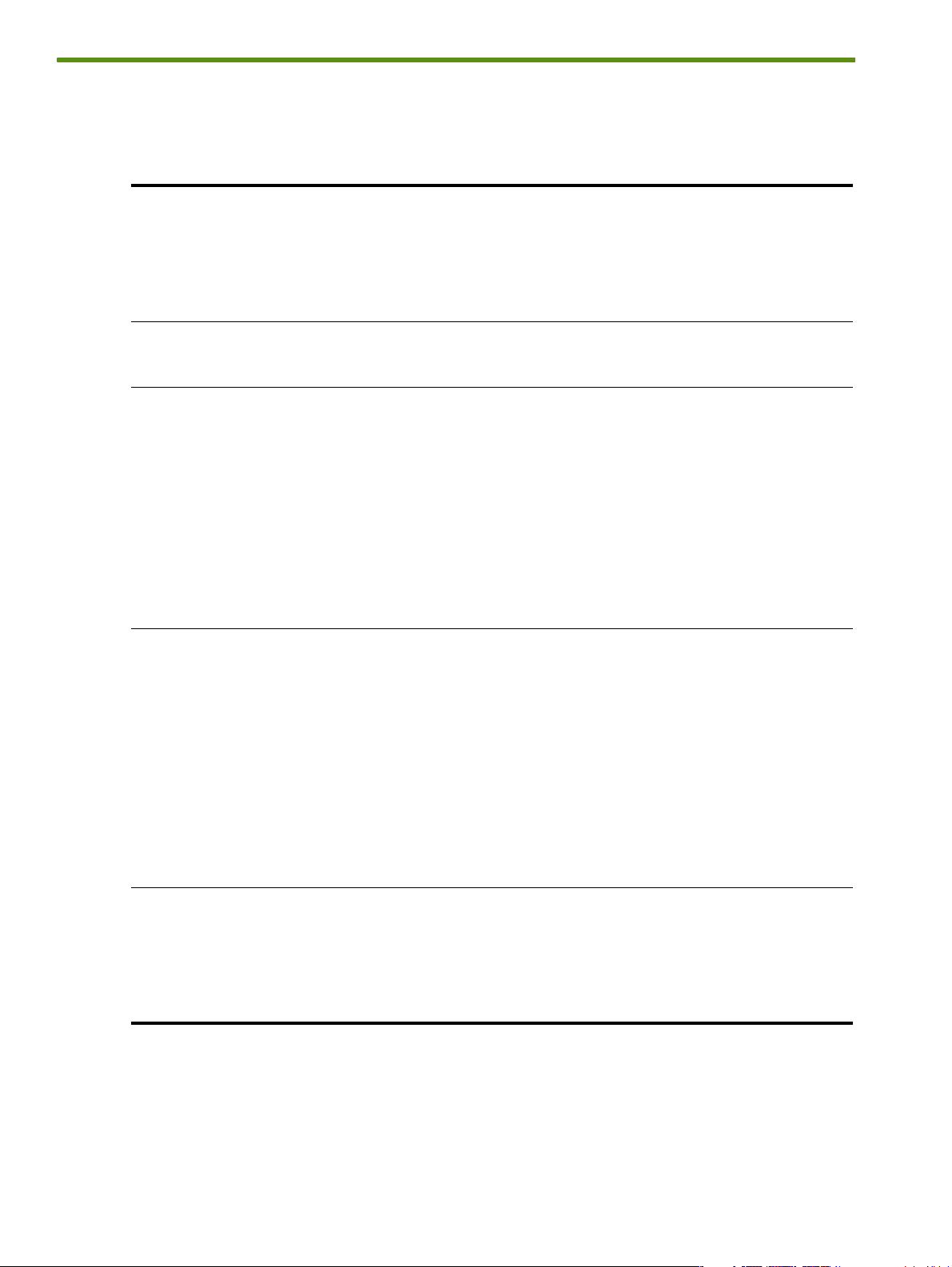
Más információforrások keresése a termékhez
Az ebben a kézikönyvben felsoroltakon kívül még a következ forrásokból kaphat termékinformációt és
további hibakeresési útmutatót:
Üzembe helyezési
poszter
Alapvet
tudnivalók
kézikönyv
Képernyn
olvasható
felhasználói
kézikönyv
Eszközkészlet
Windows
Ábrákkal ellátott üzembe helyezési információt
szolgáltat.
A nyomtató üzembe helyezésére és a szoftver
telepítésére vonatkozó információt tartalmaz.
Információt szolgáltat az üzembe helyezésre, az
alapvet nyomtatási feladatok elvégzésére és a
nyomtatóproblémák megoldására vonatkozóan.
Állapot- és karbantartási információt ad a
nyomtatóról (pl. tintaszintek és az akku töltöttségi
szintje), és egyidejleg csatlakozást is biztosít a
képernyn olvasható Felhasználói kézikönyvhöz,
amely segítséget nyújt az alapvet nyomtatási
feladatok végrehajtásában, illetve a problémák
megoldásában. Csatlakozást biztosít a HP Instant
Support (azonnali támogatás) webhelyhez, illetve
a nyomtatóhasználati információt nyilvántartó
myPrintMileage webhelyhez is. Konfigurálhatja a
802.11 és Bluetooth vezeték nélküli beállításokat
is a vezeték nélküli nyomtatáshoz. További
információ érdekében lásd: Eszközkészlet
(Windows).
Ennek a dokumentumnak a nyomtatott
változata szállításra kerül a nyomtatóval
együtt. Az elektronikus változat rendelkezésre
áll Adobe Acrobat Portable Document
Format (PDF, hordozható
dokumentumformátum) fájlként a Starter CDn.
Ennek a dokumentumnak a nyomtatott
változata szállításra kerül a nyomtatóval
együtt.
Ez a kézikönyv rendelkezésre áll a Starter
CD-n PDF fájlként és Microsoft HTML súgó
(CHM) fájlformátumban is, a szoftver
telepítése után pedig a számítógépen CHM
fájlként vagy Apple súgófájlként. A CHM fájl
megtekintéséhez a számítógép operációs
rendszere Microsoft Windows kell legyen, és
rendelkeznie kell az Internet Explorer 4.01
vagy újabb verziójával. Az Apple súgó
megtekinthet a Mac OS-ban a Mac Help
nézke használatával. Ha a számítógép nem
felel meg ezeknek a követelményeknek,
használja a PDF verziót.
Az Eszközkészlet általában a
nyomtatószoftverrel együtt kerül telepítésre.
Eszközkészlet
szoftver PDA-khoz
(Pocket PC és
Palm OS)
1. fejezet - Alapvet tudnivalók10
Állapot- és karbantartási információt ad a
nyomtatóról. Megtekintheti a tintaszinteket és az
akku töltöttségi szintjét, értelmezheti a nyomtató
jelzfényeit, beállíthatja a nyomtatópatronokat és
konfigurálhatja a 802.11 és Bluetooth vezeték
nélküli beállításokat is a vezeték nélküli
nyomtatáshoz.
További információ érdekében lásd:
Eszközkészlet szoftver PDA-khoz (Pocket PC
és Palm OS).
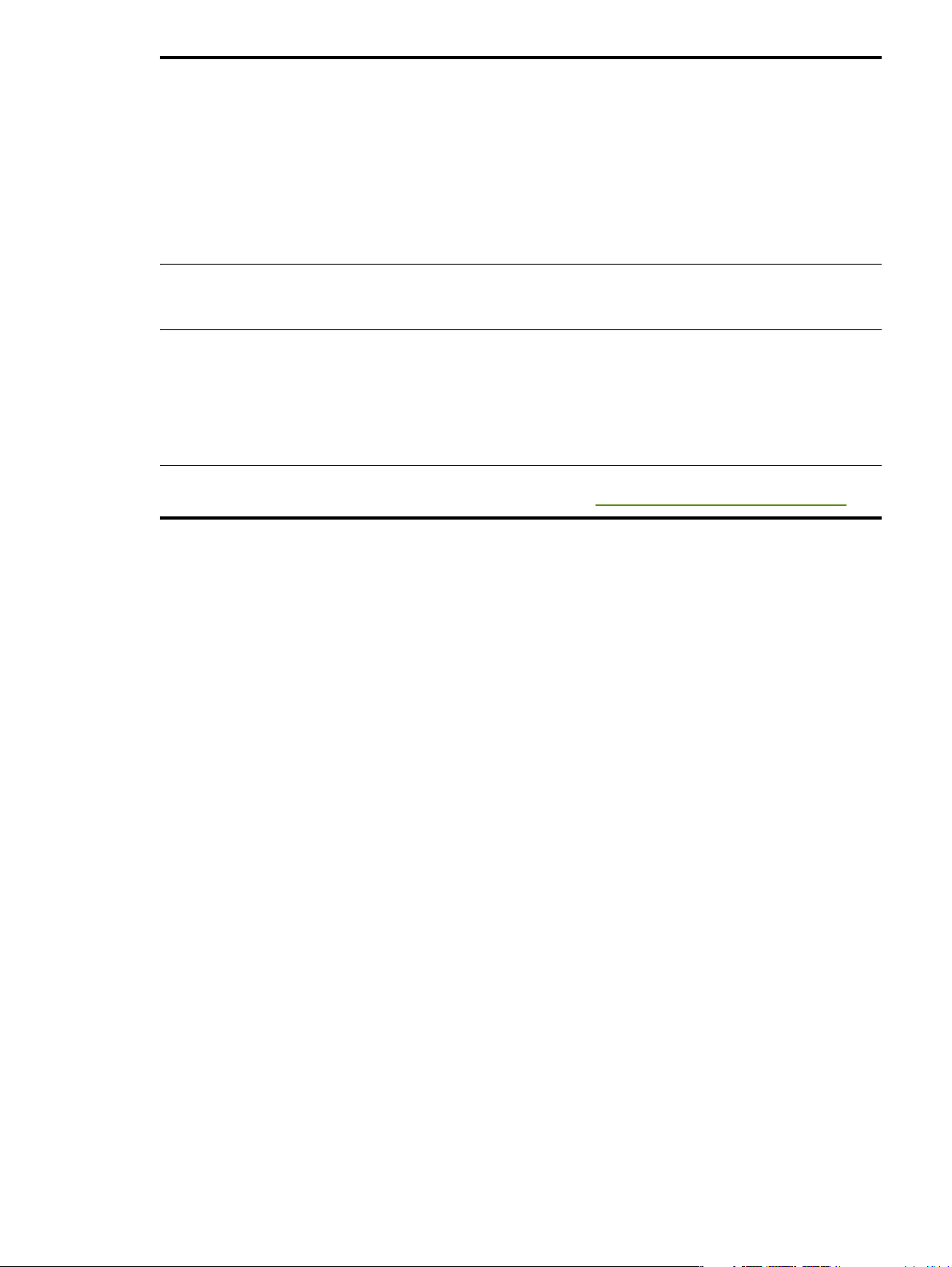
HP Printer Utility
(HP nyomtató
segédprogram,
Mac OS)
A HP Printer Utility a nyomtató-beállítások
konfigurálására, a nyomtató kalibrálására, a
nyomtatópatronok tisztítására, a konfigurációs és
tesztoldalak nyomtatására, kellékek online
rendelésére és a támogatási információt
tartalmazó webhely megkeresésére alkalmas
eszközöket tartalmaz. Konfigurálhatja a 802.11
és Bluetooth vezeték nélküli beállításokat is a
vezeték nélküli nyomtatáshoz. További információ
érdekében lásd: HP Printer Utility (HP nyomtató
segédprogram, Mac OS).
A HP Printer Utility általában a
nyomtatószoftverrel együtt kerül telepítésre.
Online súgó
(Windows)
HP Instant Support
(azonnali
támogatás,
Windows)
World Wide Web A legfrissebb információt szolgáltatja a
Információt szolgáltat a nyomtató-illesztprogram
és az Eszközkészlet használatára vonatkozóan.
Webalapú eszköz, amely önsegélyez és
hibakeresési ötleteket szolgáltat a nyomtatási
problémák diagnosztizálásához és a
nyomtatóproblémák megoldásához.
Nyomtatóhasználati információt is tartalmaz,
amely hozzásegíti Önt a nyomtatási szokások
jobb megértéséhez.
nyomtatóra vonatkozóan.
Az online súgó a nyomtatóillesztprogrammal és az Eszközkészlettel
együtt kerül telepítésre.
Ez az e-szolgáltatás az Eszközkészletbl
érhet el. További információ érdekében
lásd: HP Instant Support (azonnali
támogatás, Windows).
Látogassa meg a
http://www.hp.com/support/dj460.
Más információforrások keresése a termékhez 11
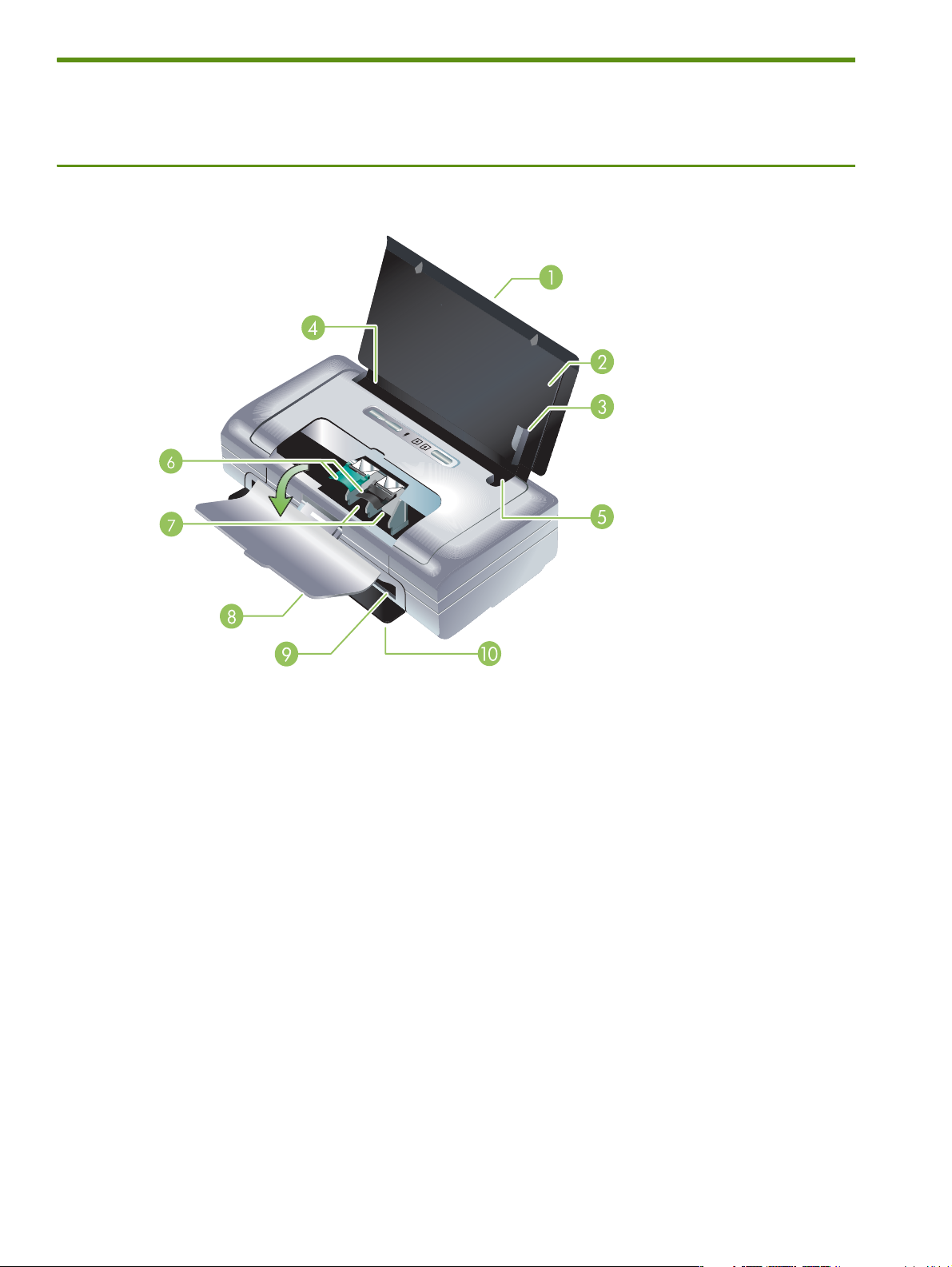
Ismerkedés a nyomtató részeivel
Elölnézet
1. Adagolótálca meghosszabbítása (egyes országokban vagy térségekben nem szállítják a nyomtatóval)
– Kicsúsztatható a legal méret nyomtatási hordozó megtámasztásához. Ezzel megelzhetk az
esetleges hordozóadagolási problémák.
2. Adagolótálca– Befogadja a hordozót. Vegye ki a hordozót és zárja be a tálcát, amikor a nyomtató
nincs használatban.
3. Széles hordozó papírvezet – Letter, legal és A4 méret papírt úgy kell betölteni, hogy ezt a vezett
érintse.
4. Hordozószélesség-vezet – Beállítható különböz médiaméretek befogadásához. Keskeny hordozó
esetén csúsztassa jobbra. Ez automatikusan elcsúsztatja a keskeny hordozóvezett balra, és biztosítja,
hogy a hordozó a nyomtatási margókhoz képest megfelelen van beállítva.
5. Keskeny hordozó vezet – Ha a hordozószélesség-vezett elmozdítja jobbra, ez a vezet
automatikusan elcsúszik balra, ezzel lehetvé téve a keskenyebb hordozó befogadását.
6. Nyomtatópatron-zár – Emelje fel ezeket a zárakat a nyomtatópatronok egyszer behelyezéséhez és
kivételéhez.
7. Nyomtatópatron-foglalatrekeszek– Befogadja a nyomtatópatront.
8. Elüls szerelfedél – Biztosítja a hozzáférést a nyomtatópatronokhoz és lehetvé teszi a
papírelakadások elhárítását. Ennek a fedélnek zárva kell lennie, mieltt a nyomtatás
megkezddhetne.
9. Kimeneti nyílás – A hordozó itt lép ki a nyomtatóból.
1. fejezet - Alapvet tudnivalók12
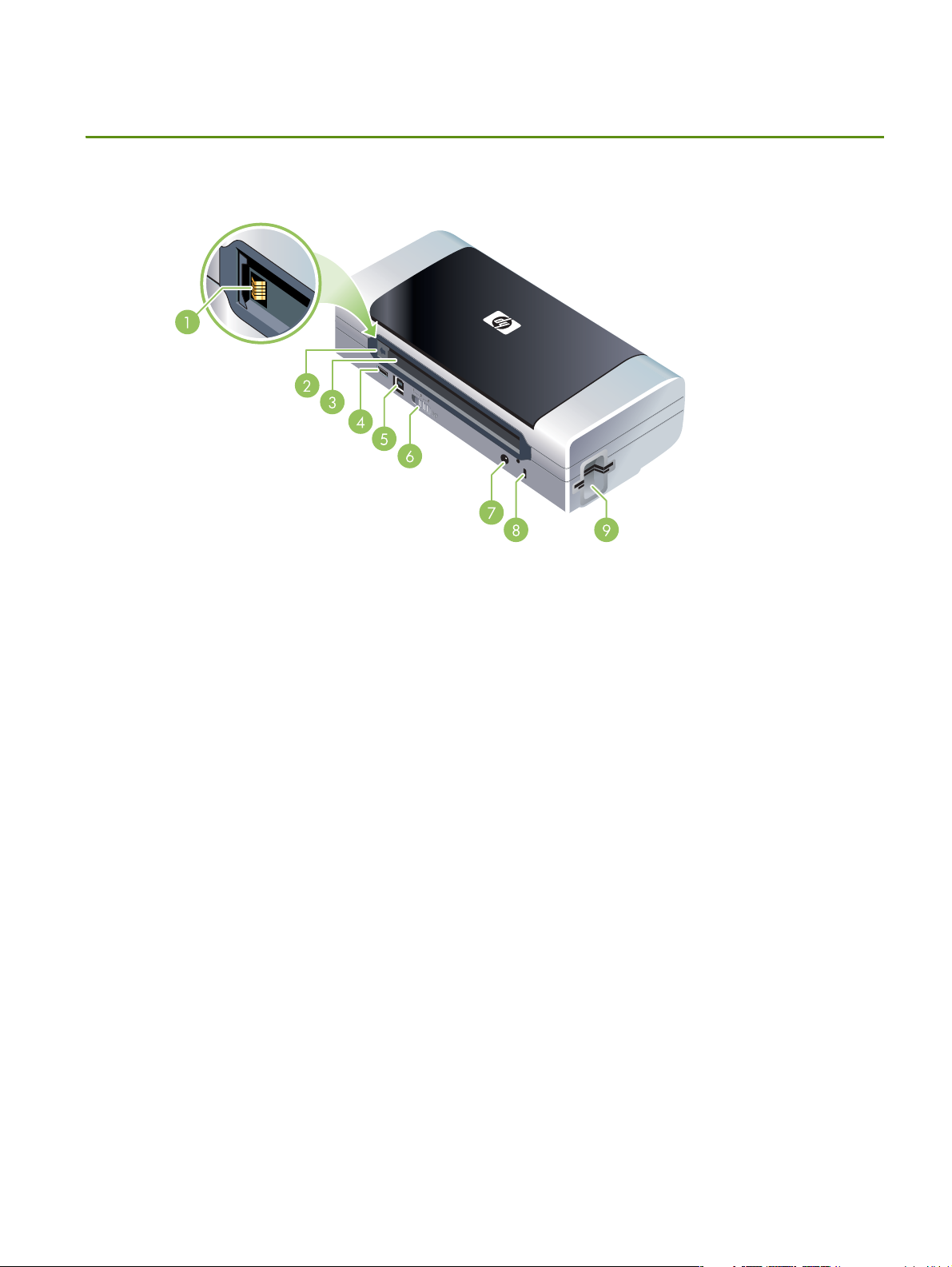
10. Kimeneti fedél – Automatikusan kinyílik a nyomtató bekapcsolásakor. Lehetvé teszi a hordozó
kilépését a nyomtatóból.
Hátul- és oldalnézet
1. Akkumulátorkontaktusok – Kontaktusokat biztosít a külön megvásárolható akkumulátorról kapott
tápfeszültség csatlakoztatására. (Lásd: HP kellékek és tartozékok.)
2. Akkumulátorkontaktus-fedél – Lefedi az akkumulátorkontaktusokat, ha a külön megvásárolható akku
nincs beszerelve.
3. Akkumulátornyílás – Ide helyezze be az akkut.
4. PictBridge/USB Host Port (USB gazdaport) – PictBridge eszközt, pl. digitális kamerát, ill. USB Flash
meghajtót vagy Bluetooth USB eszközt csatlakoztat.
5. USB-port – Ide csatlakoztassa az USB-kábelt.
6. Vezeték nélküli profil kapcsoló – maximum három 802.11 számítógép vagy hálózat beállításait
tárolja. Ez egyszeren lehetvé teszi a nyomtató áthelyezését otthonról az irodába, vagy három
vezeték nélküli környezeten belül bárhová.
7. Hálózati csatlakozó – Ide csatlakoztassa a hálózati tápkábelt.
8. Biztonsági zár nyílás – Ide csatlakoztassa a biztonsági zárat.
9. CF, SD, MMC nyílások – A fels nyílás befogad Type I CompactFlash (CF) kártyát digitális képek
nyomtatásához, vagy pedig 802.11, illetve Bluetooth vezeték nélküli nyomtatási tartozékot. Az alsó
nyílásba Secure Digital (SD) kártya vagy Multimedia Card (MMC) illeszthet, digitális képek
nyomtatásához.
Ismerkedés a nyomtató részeivel 13

Alulnézet
1. Kártyatartó – Behelyezhet egy névkártya vagy üzleti kártya.
2. Cserélhet tintakarbantartó modul fedele– Hozzáférést biztosít a tintakarbantartó modulhoz. (Lásd: A
tintakarbantartó modul cseréje.)
1. fejezet - Alapvet tudnivalók14
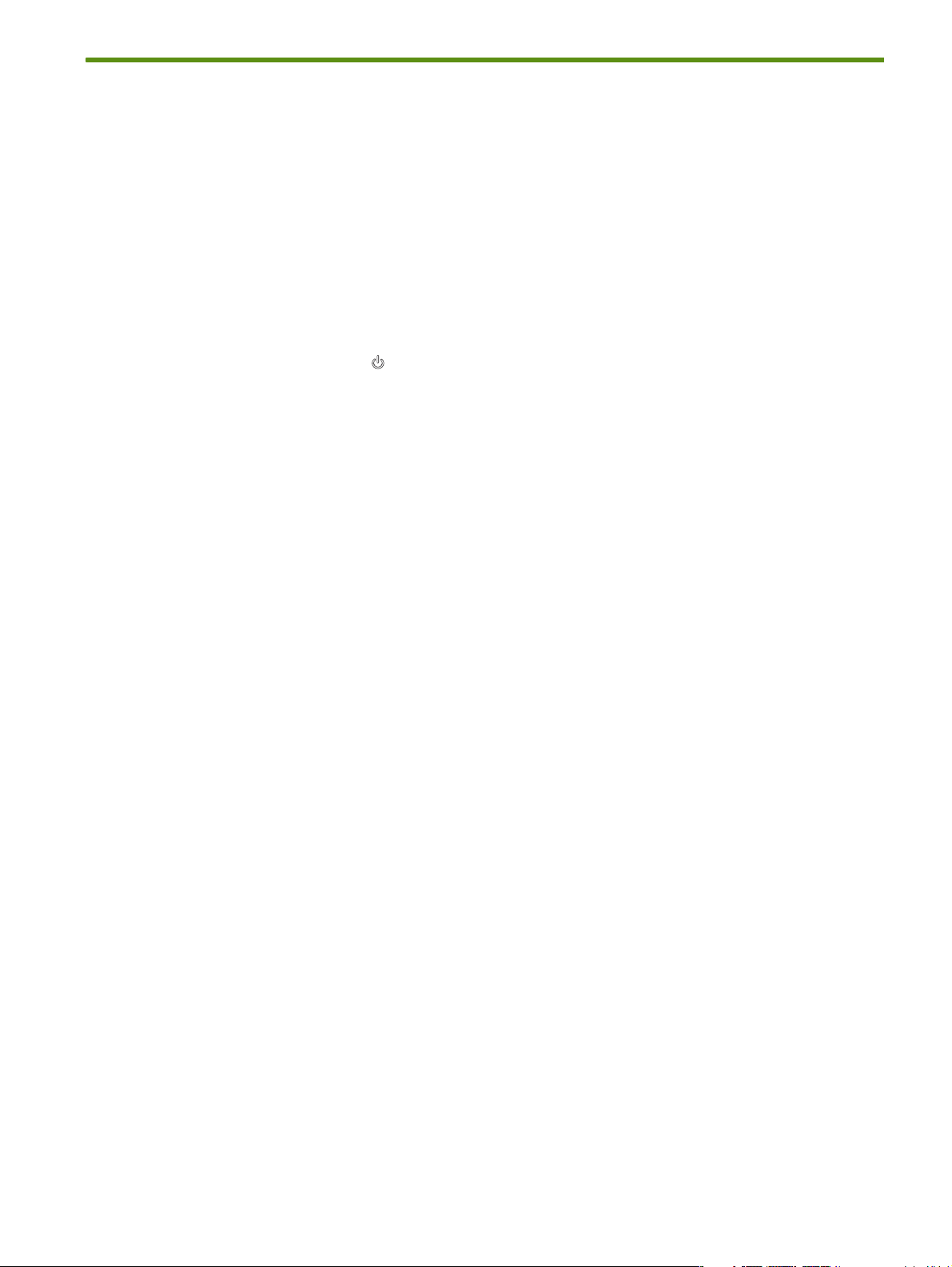
Utazási jótanácsok
Az alábbi jótanácsok segítenek, ha utazáskor magával viszi a nyomtatót:
• Ha külön fekete vagy fotó nyomtatópatront visz magával, kövesse az alábbi útmutatót: A tintaszivárgás
megelzése céljából a részlegesen használt fekete nyomtatópatront, illetve a részlegesen használt
vagy tele fotó nyomtatópatront tárolja az úti tartóban (lásd: HP kellékek és tartozékok). Az újonnan
megnyitott fekete nyomtatópatron kissé szivárogni fog nagy magasságokban (pl. repülgépen). Ennek
elkerüléséhez csak célpont elérése után helyezze be az új fekete patronokat. Addig tartsa ket az
eredeti, szalaggal lezárt csomagolásban.
• A nyomtatót a hordozótáskában szállíthatja. (Lásd: HP kellékek és tartozékok.) A hordozótáskában
van hely a notebook és a nyomtató elhelyezésére is. A zsebek levehetk, ha külön kívánja a
számítógépet és a nyomtatót tárolni.
• Kapcsolja ki a nyomtatót a (Hálózat gomb) használatával. Ez biztosítja, hogy a nyomtatópatronok
visszatérnek a nyomtató bal oldalán lév kiinduló helyzetükbe és ott rögzítésre kerülnek.
• Húzza ki a nyomtatókábelt és a hálózati adaptert a nyomtatóból. Csúsztassa vissza az adagolótálca
kiterjesztését és zárja be az adagolótálcát.
• Ha más országba vagy térségbe utazik, vigye magával a szükséges csatlakozóadaptert.
• Ha nyomtatópatronokat kell vásárolnia, mialatt más országban vagy térségben tartózkodik, a helyi
patronkompatibilitási információt nézze meg az online súgó „Utazás a HP mobil nyomtatóval” c.
szakaszában. Ez a súgó megnyitható az Eszközkészlet (Windows), HP Printer Utility (Mac OS) vagy
az Eszközkészlet szoftver PDA-khoz (Pocket PC and Palm OS) programból.
• Csak a nyomtatóval szállított hálózati adaptert használja. Ne használjon semmilyen más
feszültségtranszformátort vagy konvertert. A hálózati adapter 100-240 V feszültség, 50-60 Hz
frekvenciájú váltakozó áramforrásokkal használható.
• Vegye ki az akkumulátort, ha egy hónapnál hosszabb ideig nem fogja a nyomtatót használni.
• Ha fotópapírral utazik, sík helyzetben csomagolja, hogy ne görbüljön vagy pöndörödjön. A fotópapír
sík kell legyen nyomtatás eltt. Ha a fotópapír sarkai jobban pöndörödnek, mint 10 mm (3/
8 hüvelyk), simítsa ki a papírt oly módon, hogy lezárható tárolótasakba helyezi, majd a tasakot addig
húzogatja az asztal sarkán, amíg a papír ki nem simul.
Utazási jótanácsok 15
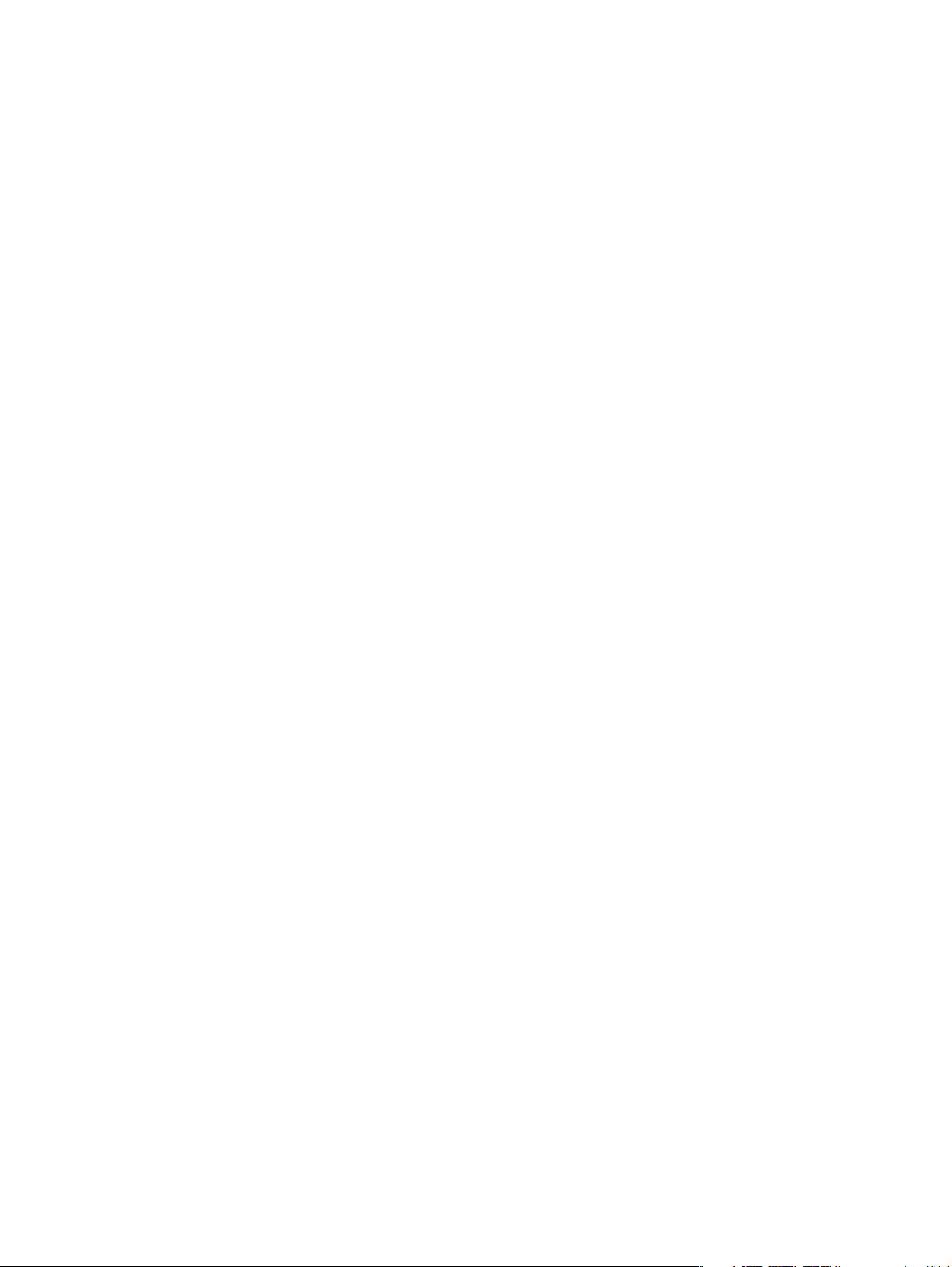
1. fejezet - Alapvet tudnivalók16
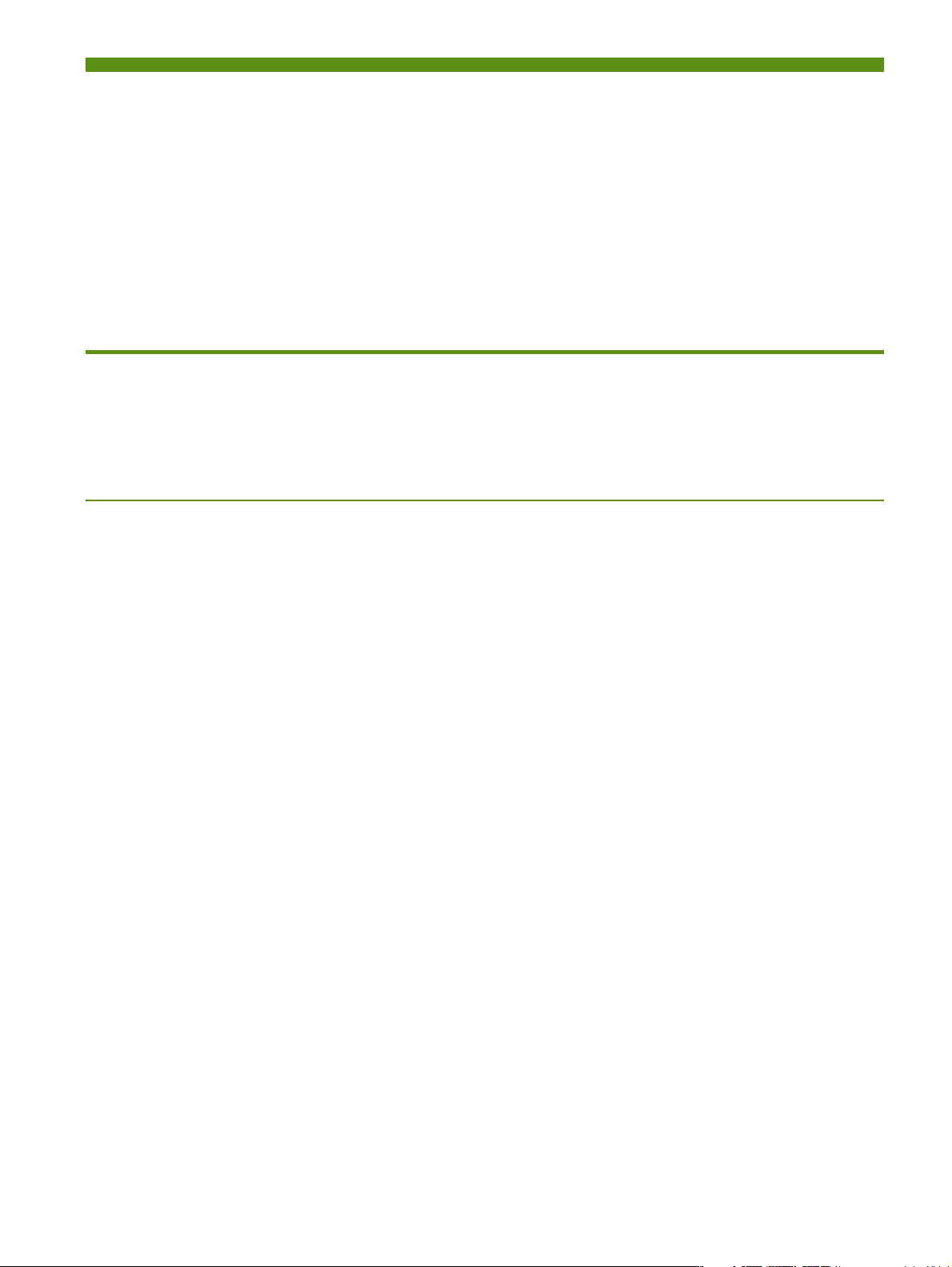
2 Tartozékok behelyezése és
használata
Ez a fejezet az egyes nyomtatómodellekkel szállított, illetve külön megvásárolható tartozékokról (pl. az
akkumulátor és a vezeték nélküli nyomtatókártyák) nyújt információt. Tartozékok rendelésére vonatkozóan
lásd: Tartozékok.
Az akkumulátor behelyezése és használata
A lítiumion újratölthet akkumulátor a HP Deskjet 460cb, 460wf és 460wbt nyomtatókkal együtt kerül
szállításra. Külön megvásárolható tartozékként is rendelkezésre áll. Lásd: HP kellékek és tartozékok.
Akkumulátorbiztonság
• Csak a specifikusan a nyomtatóhoz tervezett akkumulátort használja. Lásd: HP kellékek és tartozékok
és Nyomtatóspecifikációk.
• Amikor kiselejtez egy akkut, lépjen kapcsolatba a helyi hulladékgyjt vállalattal és kérdezze meg az
akkumulátorok megsemmisítésére vagy újrahasznosítására vonatkozó helyi korlátozásokat. Noha a
tölthet lítiumion akkumulátor higanymentes, hasznos élettartamának végén szükséges lehet az
újrahasznosítás vagy a megfelel megsemmisítés. További információ érdekében lásd:
Újrahasznosítás.
• Az akkumulátor felrobbanhat, ha cseréje helytelenül történik, vagy ha megsemmisítés céljából tzbe
dobják. Ne zárja rövidre.
• Csereakkumulátor beszerzése érdekében lépjen kapcsolatba a helyi forgalmazóval vagy a
HP értékesítési irodájával. Lásd: HP kellékek és tartozékok.
• Tz, égés vagy akkumulátorkárosodás kockázatának elkerülése végett ne érintse meg az akkumulátor
kontaktusait fémtárgyakkal.
• Ne szedje szét az akkumulátort. Nincsenek benne javítható alkatrészek.
• Sérült vagy szivárgó akkumulátort rendkívüli gonddal kezeljen. Ha kapcsolatba került az elektrolittal,
mossa meg a kérdéses területet szappannal és vízzel. Ha az a szembe került, mossa vízzel 15 percig,
majd menjen orvoshoz.
• Ne tárolja az akkumulátort 50°C (122°F) feletti vagy -20°C (4°F) alatti hmérsékleteken.
Fontos megjegyzések
Az akkumulátor feltöltése vagy használata során vegye figyelembe az alábbiakat:
• Az els használat eltt töltse az akkumulátort legalább 4 óráig. Az ezt követ feltöltések során az
akkumulátor teljes feltöltése körülbelül 2 órát vesz igénybe.
• Az akkumulátor töltése alatt az akkumulátortöltés jelzfény zölden világít. Ha az piros, lehetséges,
hogy az akkumulátor hibás és ki kell cserélni.
Az akkumulátor behelyezése és használata 17
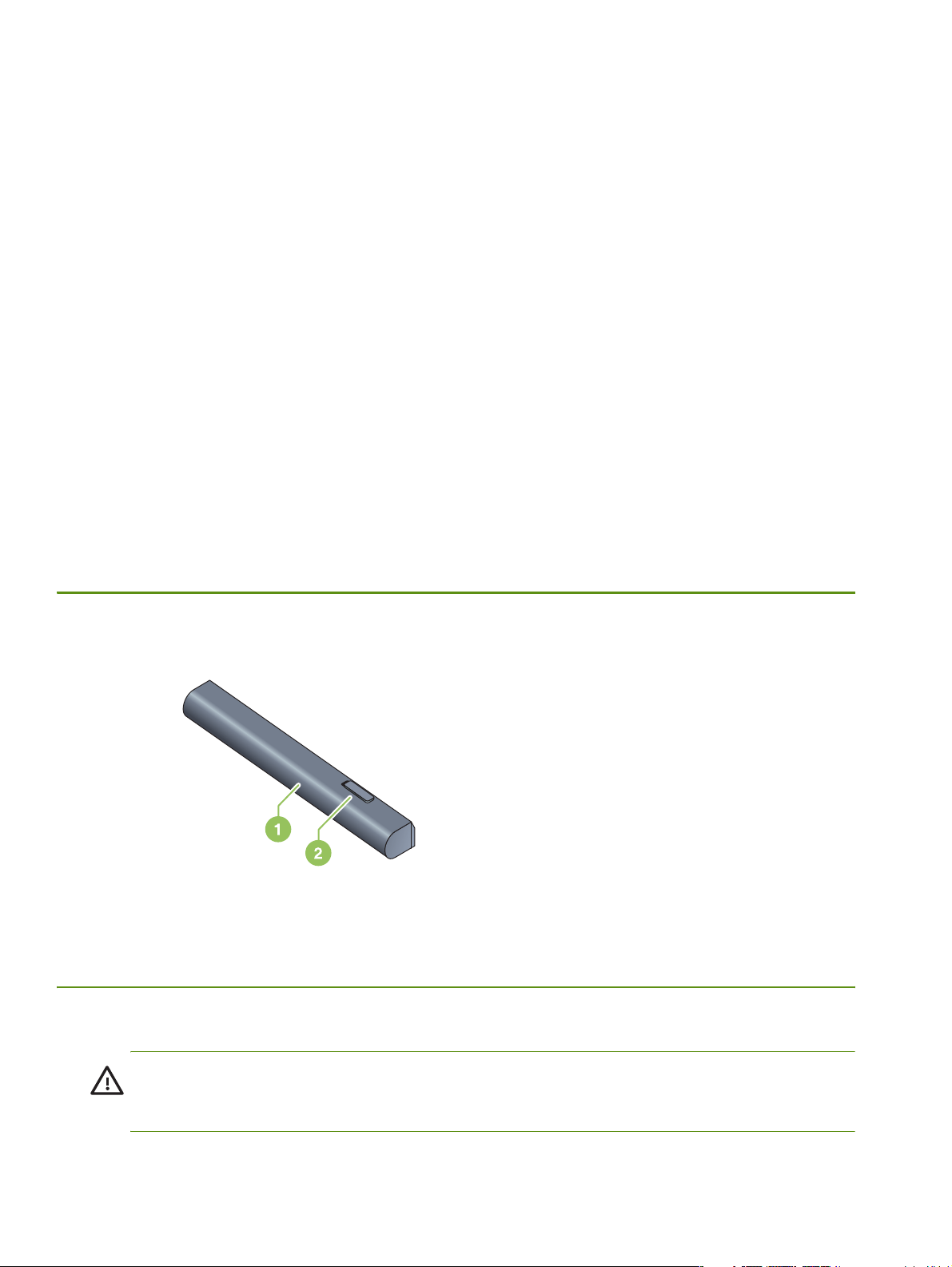
• A Feszültség be jelzfény zölden világít, ha az akku töltöttségi szintje 41-100%, sárgán, ha a
töltöttség 10-41%, és pirosan, ha a töltés 10%-nál kevesebb. Töltse fel az akkut, ha a Feszültség be
jelzfény sárgára vált. Ha az pirosra vált, töltse fel az akkut minél elbb. Az akkumulátorállapot
megjelenik az Eszközkészlet (Windows) Nyomtatóállapot fülén vagy a HP Printer Utility (Nyomtató
segédprogram, Mac OS) Power Management (Energia-ellátás) paneljén is. Ha Pocket PC vagy Palm
OS eszközt használ, beállíthatja a nyomtatópatronokat az Eszközkészlet szoftver PDA-khoz program
segítségével. Lásd: Eszközkészlet szoftver PDA-khoz (Pocket PC és Palm OS).
• Ha az akkumulátor töltése fogytán van, dugja be a hálózati adaptert a töltés megkezdése céljából
vagy cserélje ki az akkut feltöltöttre.
• Egy teljesen feltöltött akkumulátorral maximum kb. 450 oldalt nyomtathat, a nyomtatási feladatok
bonyolultságától függen.
• Ha akkumulátorról üzemeléskor a nyomtató 15 percnél hosszabb ideig tétlen marad, a telepfeszültség
megtakarítása céljából ki fog kapcsolni. Ezt a funkciót konfigurálhatja az Eszközkészletben
(Windows), a HP Printer Utility (Nyomtató segédprogram, Mac OS) programban, vagy pedig az
Eszközkészlet szoftver PDA-khoz (Pocket PC és Palm OS) program segítségével. Lásd: Eszközkészlet
szoftver PDA-khoz (Pocket PC és Palm OS).
• Hosszú idej tárolás eltt teljesen töltse fel az akkumulátort. Ne hagyja az akkumulátort lemerült (üres)
állapotban 6 hónapnál hosszabb ideig.
• Az akkumulátor élettartamának és töltési kapacitásának maximálása céljából kövesse a környezeti
hmérsékletre vonatkozó alábbi ajánlásokat:
• Töltéskor: 0° - 40°C (32° - 104°F)
• Használat és tárolás alatt: -20° - 50°C (-4° - 122°F)
Az akkumulátor magyarázata
1 Akkumulátor – Feszültséget szolgáltat a nyomtató számára.
2 Akkumulátor-kioldó csúszka – Elcsúsztatható az akkumulátor kioldása céljából.
Az akkumulátor töltése és használata
FIGYELMEZTETÉS! Az els használat eltt töltse az akkumulátort legalább 4 óráig. Mivel az akkumulátor
töltés alatt felmelegszik, ne töltse aktatáskában vagy más zárt helyen, mert ez az akkumulátor
túlmelegedését okozhatja.
2. fejezet - Tartozékok behelyezése és használata18
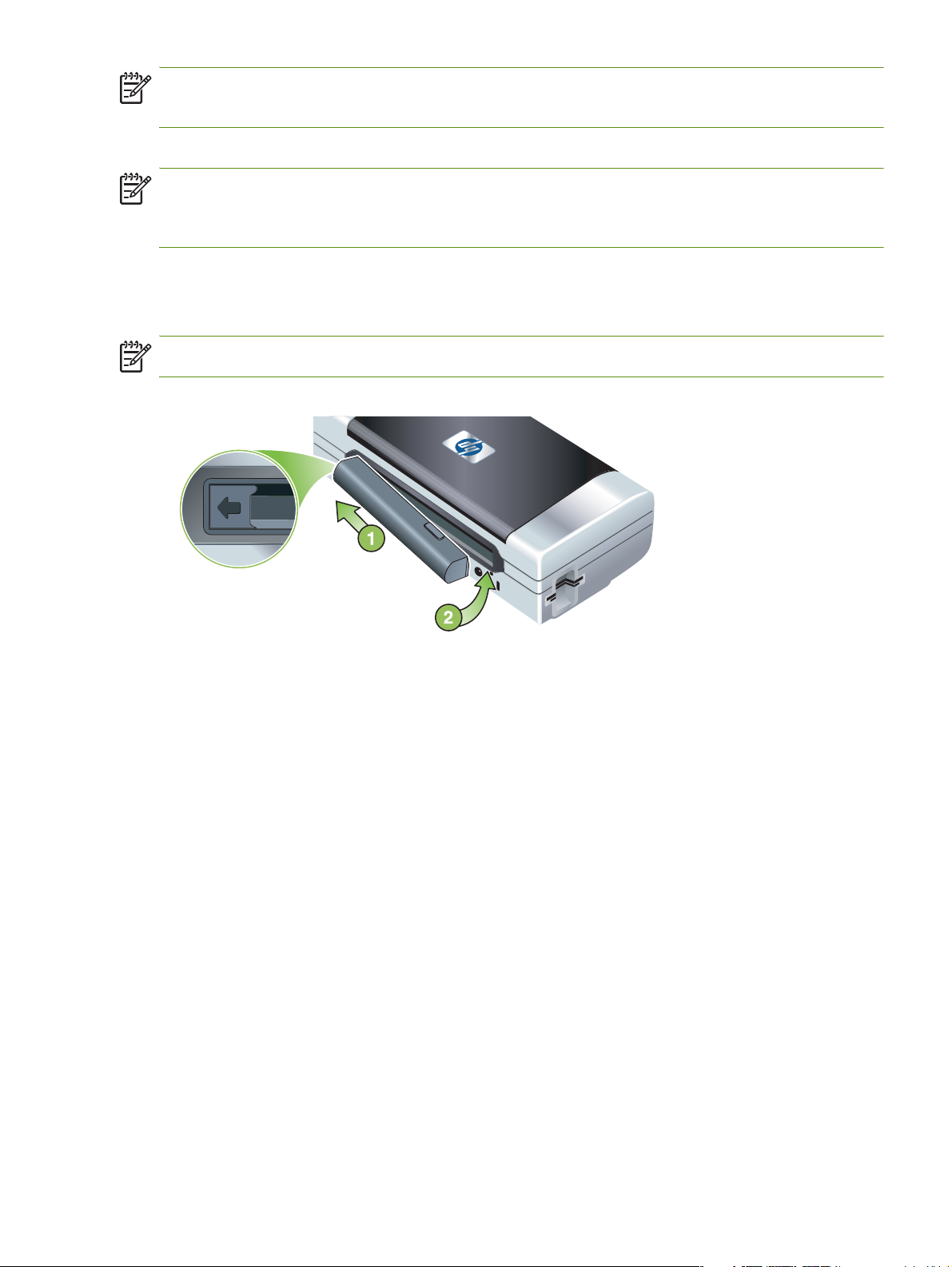
MEGJEGYZÉS: A váltóáramú adapter általában érintésre melegnek tnik, ha be van dugva a hálózati
csatlakozóaljzatba.
MEGJEGYZÉS: A vezeték nélküli nyomtatás több akkumulátorenergiát használ, mint a vezetékes. Az akku
töltöttségi szintjének ellenrzésére vonatkozó információt lásd: Az akkumulátor behelyezése és
használata.
Az akkumulátor behelyezése
MEGJEGYZÉS: Az akkumulátort behelyezheti be- vagy kikapcsolt nyomtató esetén is.
1. A megfelel szögben tartva csúsztassa be az akkumulátort az akkumulátorrekeszbe oly módon, hogy
az akkumulátoron lév érintkezk a rekeszen lév érintkezkkel egy szintben legyenek. Az
akkukontaktusok fedele nyitott állapotba csúszik.
2. Nyomja be az akkumulátort az akkumulátornyílásba, amíg helyére nem kattan.
3. Dugja be a hálózati adaptert és kapcsolja be a nyomtatót. Az els használat eltt töltse az
akkumulátort legalább 4 óráig. Akkumulátortöltés jelzfény zölden világít, amíg az akku töltése
folyamatban van, és kialszik, ha az akkumulátor teljesen fel van töltve.
4. Az akkumulátor teljes feltöltése után a nyomtatót használhatja a hálózatra csatlakoztatás nélkül is.
Az akkumulátor behelyezése és használata 19

Az akkumulátor kivétele
1. Csúsztassa az akkumulátorkioldó csúszkát a nyíl irányába.
2. Vegye ki az akkumulátort.
2. fejezet - Tartozékok behelyezése és használata20
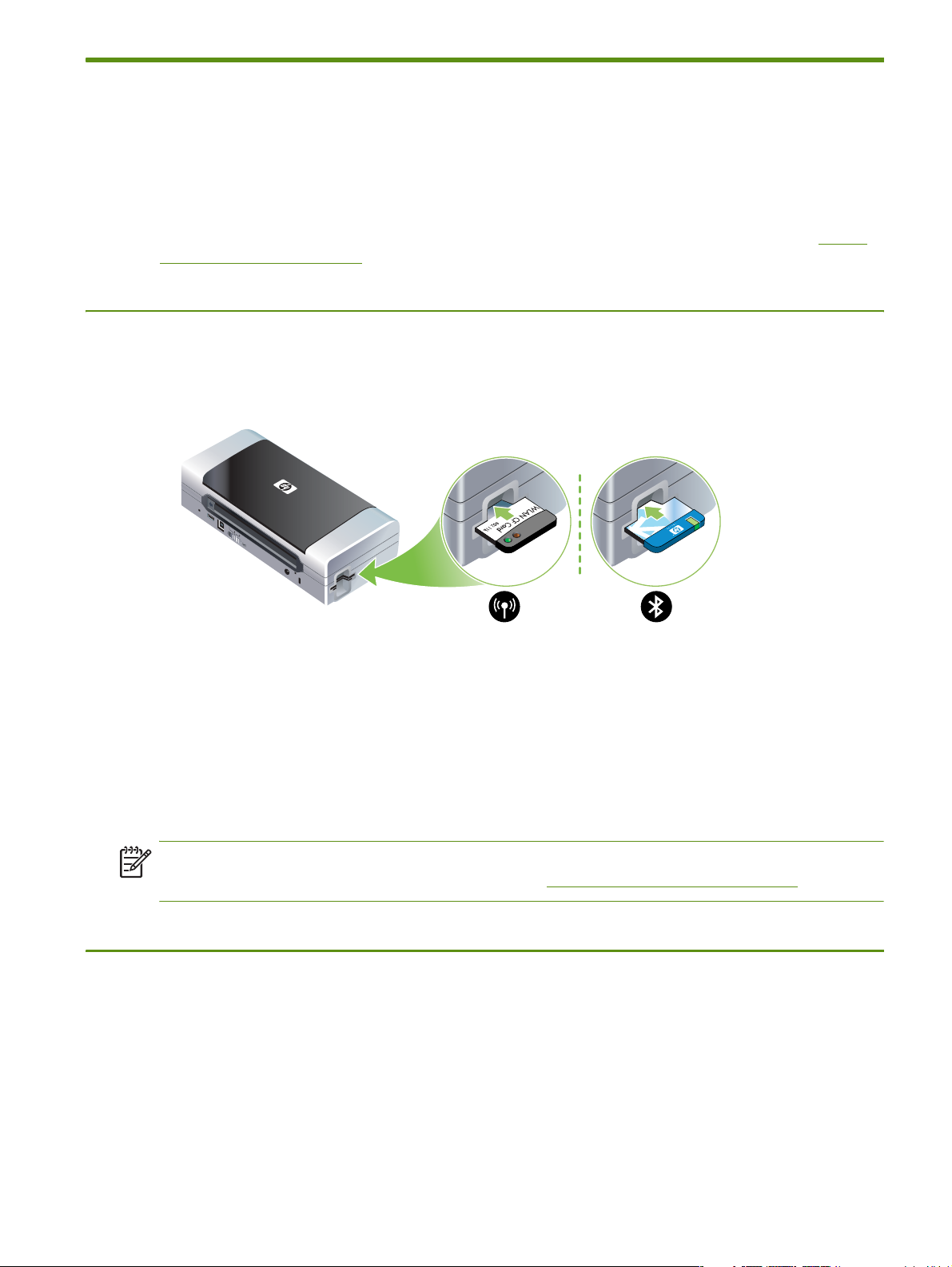
802.11 és Bluetooth tartozékok behelyezése és használata
A HP Deskjet 460wf nyomtatóban HP 802.11vezeték nélküli nyomtatókártya, a HP Deskjet 460wbt
nyomtatóban pedig
Bluetooth vezeték nélküli nyomtatókártya van. A nyomtató a Bluetooth USB tartozékokat is támogatja. Ha
a támogatott vezeték nélküli tartozékokról további információra van szüksége, látogassa meg a http://
www.hp.com/support/dj460 webhelyet.
A 802.11 vagy Bluetooth vezeték nélküli nyomtatókártya behelyezése
• Helyezze be a HP 802.11 vagy Bluetooth vezeték nélküli nyomtatókártyát a jelzfényekkel felfelé a CF
kártyanyílásba.
A 802.11 kártyán két jelzfény van: a bal oldali kék, a jobb oldali narancssárga. Ha a kártya be van
dugva, a bal oldali kék fény világít, a 802.11 adatkommunikáció alatt a jobb oldali narancssárga fény
villog.
A Bluetooth kártyán egyetlen, kétszín fény található: ha a kártya be van dugva, a zöld fény világít;
Bluetooth adatkommunikáció alatt a narancssárga fény villog.
MEGJEGYZÉS: Gyzdjön meg arról, hogy a nyomtató támogatja a Bluetooth gazdaeszközt és
operációs rendszert. További információért keresse fel a http://www.hp.com/support/dj460 webhelyet.
Bluetooth USB-adapter behelyezése
A nyomtató támogatja az USB/Pictbridge porthoz csatlakozó Bluetooth tartozékokat. Az USB Bluetooth
adapter telepítéséhez csatlakoztassa azt a nyomtató hátulján lév USB/Pictbridge porthoz.
802.11 és Bluetooth tartozékok behelyezése és használata 21
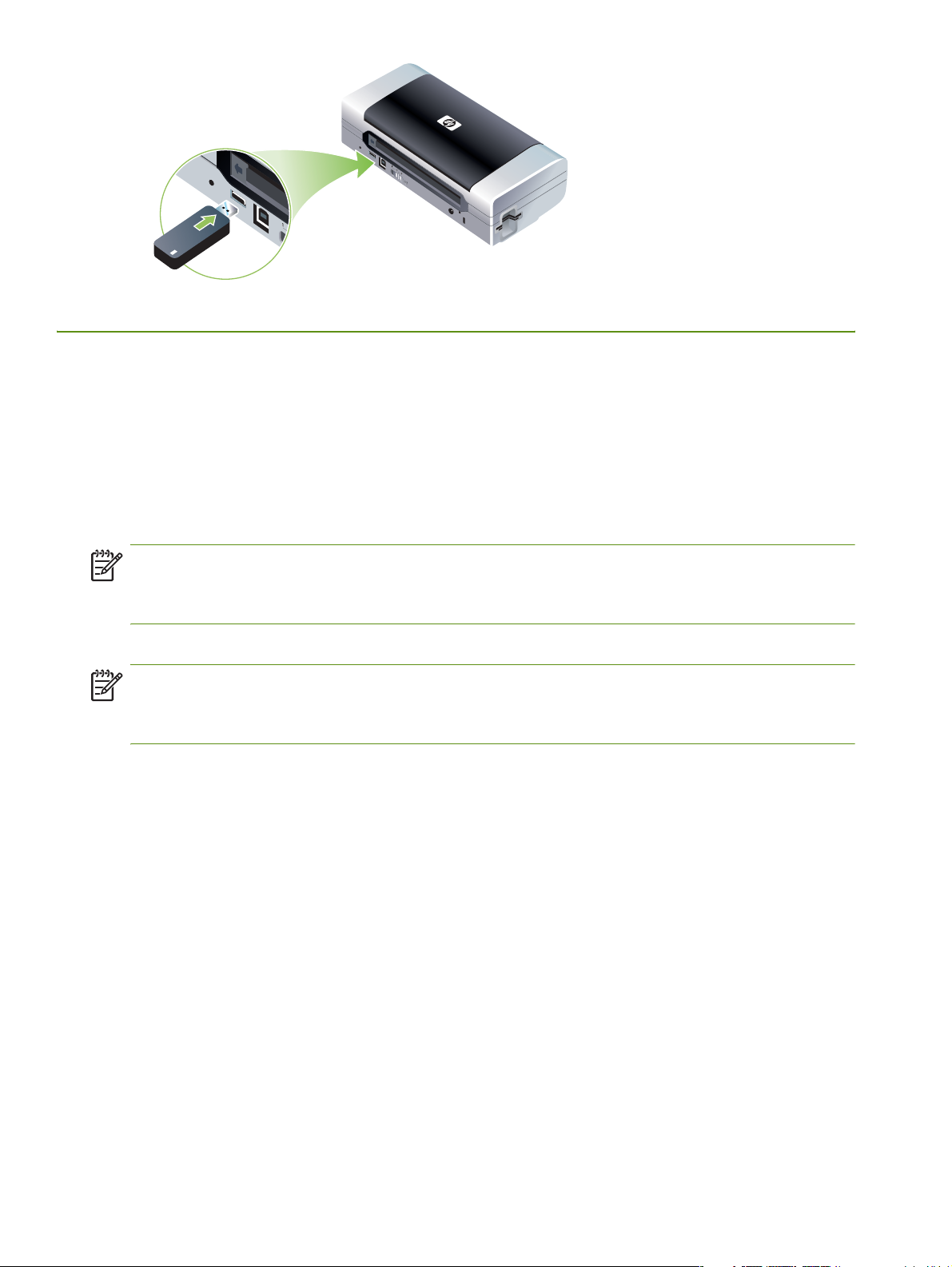
802.11 és Bluetooth vezeték nélküli nyomtatás
Az ebben a nyomtatóban található 802.11 és Bluetooth funkciók lehetvé teszik a vezeték nélküli
nyomtatást. A 802.11 nyomtatás maximum 100 méteres (300 láb) körzetben teszi lehetvé a vezeték
nélküli nyomtatást. A Bluetooth nyomtatás maximum 10 méteres (30 láb) körzetben teszi lehetvé a
vezeték nélküli nyomtatást.
A mobil eszközökrl való vezeték nélküli nyomtatásra vonatkozó utasításokat lásd: Nyomtatás mobil
eszközökrl.
MEGJEGYZÉS: A vezeték nélküli kommunikáció az egyes nyomtatómodellekkel együtt szállított vezeték
nélküli nyomtatókártyák segítségével történik. Egyidejleg a küld eszközben kell legyen beépített vezeték
nélküli funkcionalitás vagy vezeték nélküli kártya.
MEGJEGYZÉS: A vezeték nélküli nyomtatás több akkumulátorenergiát használ, mint a vezetékes. Az akku
töltöttségi szintjének ellenrzésére vonatkozó információt lásd: Az akkumulátor behelyezése és
használata.
A 802.11 ismertetése
A 802.11 vezeték nélküli technológia lehetvé teszi, hogy vezeték nélkül csatlakozzon a nyomtatóra, „adhoc” kommunikáció konfigurálásával a számítógép és a nyomtató között. A 802.11 nem kívánja meg,
hogy a küld és a fogadó eszköz közvetlen „látószögön” belül legyen.
Amikor konfigurálja az ad-hoc kommunikációt a számítógép és a nyomtató között, tulajdonképpen a két
eszköz hálózatát hozza létre. Ez az ajánlott konfiguráció, ha 802.11 nyomtatást hajt végre erre a mobil
nyomtatóra.
A 802.11azt is lehetvé teszi, hogy meglév „infrastruktúra” hálózatra állítsa be a nyomtatót. Az
infrastruktúra-hálózatra beállítás a nyomtatót közvetlenül helyi hálózatra (local area network, LAN)
helyezi, 802.11 vezeték nélküli csatlakozással vezeték nélküli csatlakozási pontra (wireless access point,
WAP). Ha megtörtént a nyomtató sikeres vezeték nélküli csatlakoztatása a hálózatra, akkor az azonos
alhálózaton lév összes számítógép használhatja a nyomtatót:
A nyomtató konfigurálása eltt a vezeték nélküli kapcsolat beállítása céljából javasolt a számítógép és a
nyomtató ideiglenes csatlakoztatása USB-kábellel. Ha már létrejött a vezeték nélküli kapcsolat,
eltávolíthatja a kábelt, és nyomtathat vezeték nélkül. A nyomtató konfigurálása USB-kábel nélkül is
lehetséges.
2. fejezet - Tartozékok behelyezése és használata22
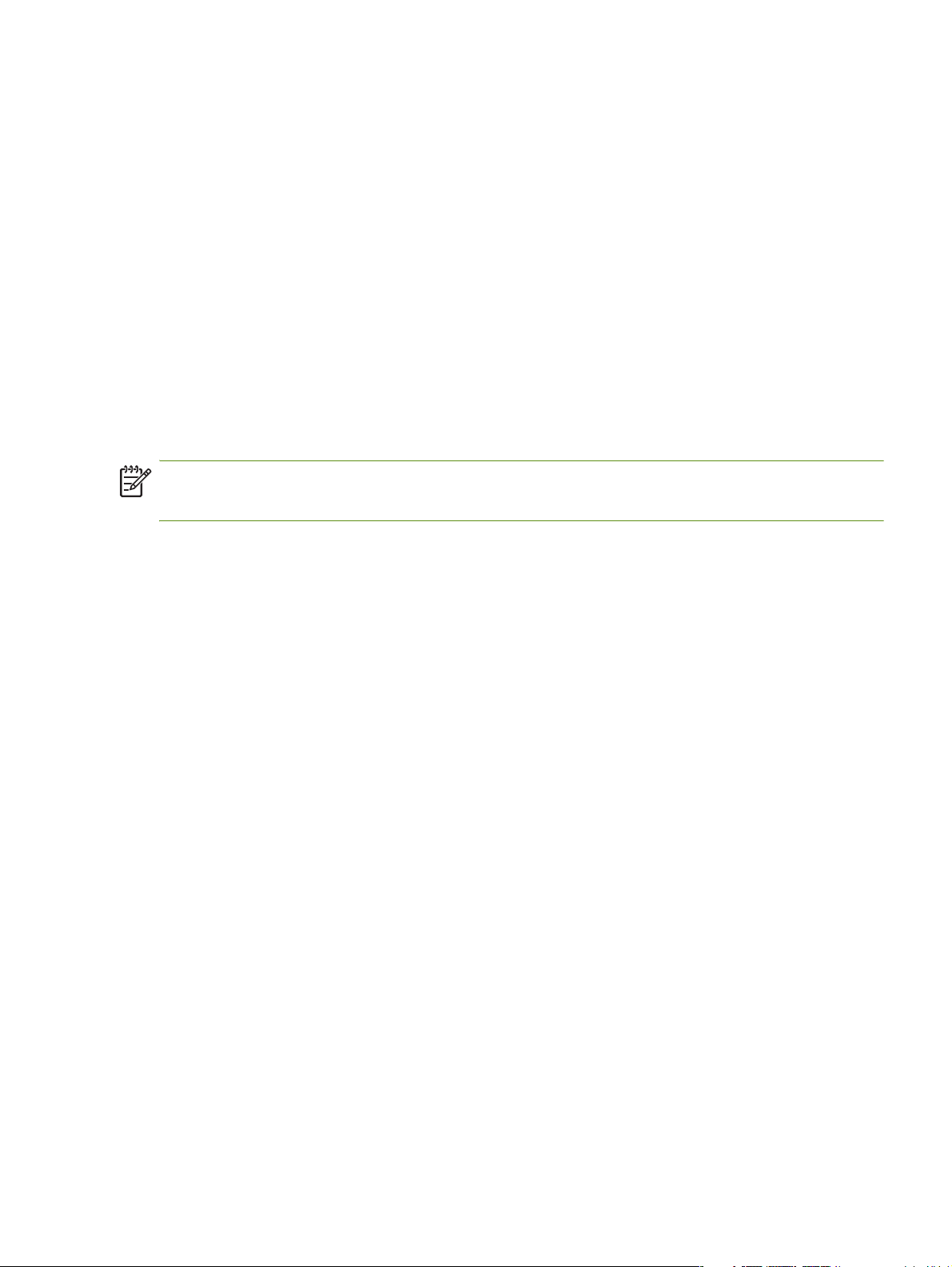
A nyomtató 802.11 vezeték nélküli nyomtatásra beállításához és konfigurálásához lásd: 802.11 vezeték
nélküli csatlakozás.
Bluetooth ismertetése
A Bluetooth vezeték nélküli technológia 2,4 GHz spektrumú rádióhullámok használatával teszi lehetvé a
vezeték nélküli csatlakozást a nyomtatóra. A Bluetooth szokásosan kisebb távolságokra használatos
(maximum 10 méter (30 láb), és nem kívánja meg, hogy a küld és a fogadó eszköz „látószögön” belül
legyen.
Különböz Bluetooth profilok különböz típusú standard kábelcsatlakozásokat emulálnak, és különböz
képességekkel rendelkeznek. A Bluetooth profilokra vonatkozó további információt lásd: Bluetooth vezeték
nélküli profilok.
Ha a nyomtató közvetlenül csatlakozik a számítógépre (kábel vagy Bluetooth révén), lehetséges annak
megosztása a hálózaton „nyomtatómegosztás” segítségével. Azonban ahhoz, hogy mások is
használhassák a nyomtatót, a számítógépnek csatlakoztatva kell lenni a hálózatra.
A nyomtató Bluetooth vezeték nélküli nyomtatásra beállításához és konfigurálásához lásd: Bluetooth
vezeték nélküli kapcsolat.
MEGJEGYZÉS: A Bluetooth beállítások konfigurálásához vagy a nyomtatóállapot (pl. tintaszintek)
Eszközkészleten keresztüli megfigyeléséhez a nyomtatót USB-kábellel csatlakoztatni kell a számítógépre.
802.11 és Bluetooth tartozékok behelyezése és használata 23
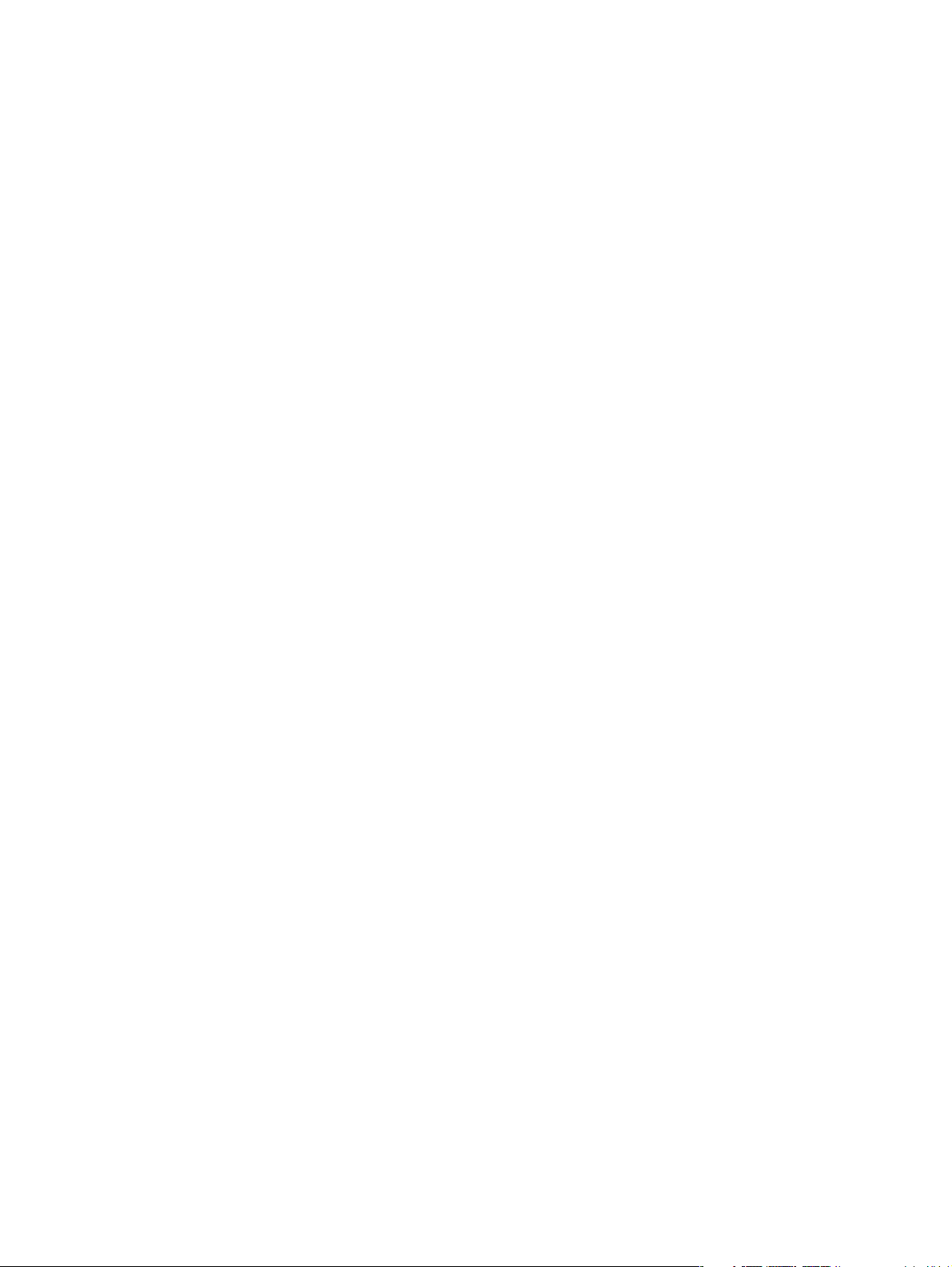
2. fejezet - Tartozékok behelyezése és használata24
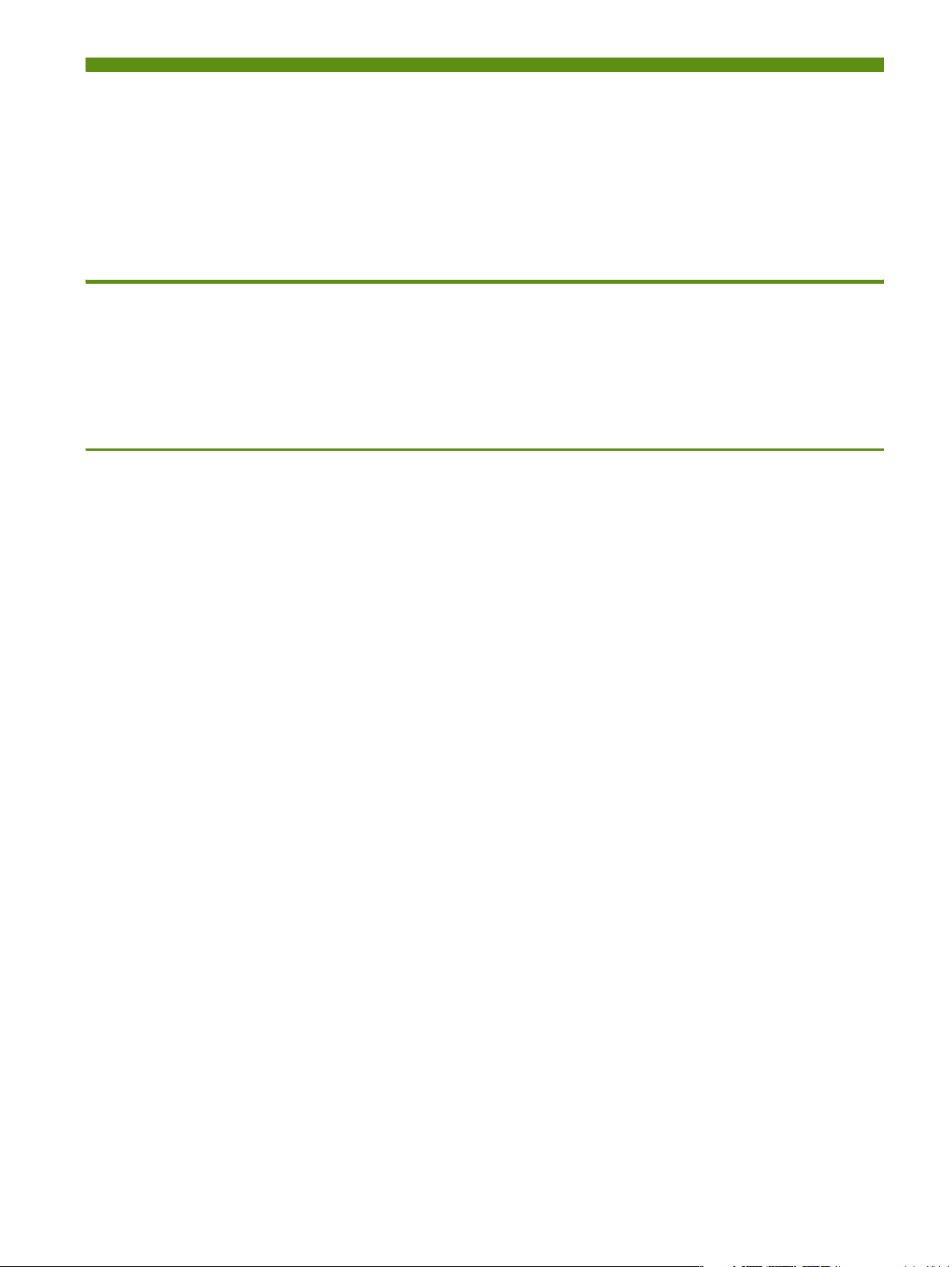
3 A nyomtatóhasználata
Ez a fejezet alapvet információt nyújt a hordozó nyomtatóban való használatára, a nyomtatóbeállítások
megváltoztatására és az alapvet nyomtatási feladatok végrehajtására vonatkozóan.
A nyomtatási hordozó kiválasztása
Kivitelezése szerint a nyomtatóban jól használható az irodai papírtípusok többsége. Nagy mennyiségek
vásárlása eltt célszer többféle nyomtatási hordozót kipróbálni. Az optimális nyomtatási minség
érdekében használjon HP hordozót. Lásd: HP kellékek és tartozékok.
Jótanácsok a nyomtatási hordozó kiválasztásához és használatához
A legjobb eredmények érdekében kövesse az alábbi javaslatokat.
• Mindig a nyomtató specifikációinak megfelel hordozót használjon. Lásd: A specifikációk
magyarázata támogatott nyomtatási hordozók esetén.
• Egyszerre csak egyféle típusú médiát töltsön be. Olyan modellek esetén, amelyek rendelkeznek
adagolótálca-hosszabbítással, az adagolótálca-hosszabbítás feltétlenül legyen teljesen kihúzva.
• A hordozót a nyomtatandó oldallal felfelé töltse be, és igazítsa pontosan a vezetlécekhez. Lásd: A
hordozó betöltése.
• Ne töltse túl az adagolótálcát. Lásd: A specifikációk magyarázata támogatott nyomtatási hordozók
esetén.
• A papírelakadások, rossz nyomtatási minség és más nyomtatóproblémák megelzése érdekében ne
használja az alábbi típusú hordozót:
• Többrészes rlapok
• Sérült, pöndörödött vagy gyrött hordozó
• Kivágásokkal vagy perforációkkal ellátott hordozó
• Ersen texturált, domborított vagy a tintát nem jól befogadó hordozó
• Túl könny vagy könnyen nyúló hordozó
• A nyomtatóbeállítások gyors megnyitásához használja a Nyomtatási parancsikonok fület (csak
Windows). (Nyissa meg a nyomtató-illesztprogramot, válassza ki a Nyomtatási parancsikonok fület,
majd válasszon egy funkciót a Mit szeretne tenni? legördül listából.)
• Ne hagyjon éjjelre hordozót az adagolótálcában. Ez annak meggörbülését okozhatja.
• Nyomtatás után vegye ki mindig a hordozólapot, és tegye félre száradni. A tinta elkendhet, ha a
nedves hordozók egymásra halmozódnak.
• A színkalibrálásra vonatkozó utasításokat lásd: Színkalibrálás.
A nyomtatási hordozó kiválasztása 25

Kártyák és borítékok
• A borítékokat mindig úgy töltse be a nyomtatóba, hogy a hajtóka néz a nyomtató hátulja felé, és a
bélyeg helye a borítékikonnak megfelelen van tájolva.
• Kerülje a nagyon síkos kivitel, öntapadós ragasztóanyagot, kapcsokat vagy ablakokat tartalmazó
borítékokat. Kerülje a vastag, szabálytalan vagy pöndörödött sarkú kártyákat és borítékokat, vagy a
gyrött, szakadt vagy másképpen károsodott térségeket.
• Használjon feszes kivitel borítékokat, és gyzdjön meg arról, hogy a hajtások élesek.
Fotópapír
• Használja a Legjobb módot fényképek nyomtatásához. Ez a mód hosszabb száradási idt tesz
lehetvé, és biztosítja, hogy a tinta teljesen megszárad a következ oldal kinyomtatása eltt. Ebben a
módban a nyomtatás tovább tart, és több számítógép-memóriára van szükség.
Fényképek optimális nyomtatási minsége céljából választhatja a Maximum dpi opciót is. Lásd:
Digitális fényképek nyomtatása.
• Nyomtatás után vegyen ki minden lapot, és tegye félre száradni. A tinta elkendhet, ha a nedves
hordozók egymásra halmozódnak.
• A fotópapír sík kell legyen nyomtatás eltt. Ha a fotópapír sarkai jobban pöndörödnek, mint
10 mm (3/8 hüvelyk), simítsa ki a papírt oly módon, hogy lezárható tárolótasakba helyezi, majd a
tasakot addig húzogatja az asztal sarkán, amíg a papír ki nem simul.
Írásvetít fóliák
• Használja a Legjobb módot az írásvetít fóliák nyomtatásához. Ez a mód hosszabb száradási idt
tesz lehetvé, és biztosítja, hogy a tinta teljesen megszárad a következ oldal kinyomtatása eltt.
Ebben a módban a nyomtatás tovább tart, és több számítógép-memóriára van szükség.
• Helyezze be az írásvetít fóliákat a nyomtatandó oldallal felfelé, úgy, hogy a ragasztós csík a
nyomtató eleje felé mutasson. Az írásvetít fóliák nyomtatandó oldala az érdes oldal.
• Nyomtatás után vegyen ki minden lapot, és tegye félre száradni. A tinta elkendhet, ha a nedves
hordozók egymásra halmozódnak.
Egyedi méret hordozó
• Csak a nyomtató által támogatott egyedi méret hordozót használja.
• Ha az alkalmazás támogatja az egyedi méret hordozót, állítsa be a hordozóméretet az
alkalmazásban a dokumentum nyomtatása eltt. Ha nem, állítsa be a méretet a nyomtatóillesztprogramban. Lehetséges, hogy meglév dokumentumokat újra kell formáznia, hogy
nyomtatásuk helyes legyen az egyedi méret hordozón.
3. fejezet - A nyomtatóhasználata26

A specifikációk magyarázata támogatott nyomtatási hordozók esetén
Ez a szakasz információt nyújt a nyomtató által támogatott hordozó méretére, típusára és súlyára
vonatkozóan. A tálca kapacitására vonatkozóan is ad információt. Az optimális nyomtatási minség
érdekében használjon HP médiát. Lásd: HP kellékek és tartozékok.
MEGJEGYZÉS: Szegély nélküli nyomtatás csak L méret fotóhordozókon áll rendelkezésre (89 x 127 mm;
3,5 x 5 hüvelyk); 102 x 152 mm és 4 x 6 hüvelyk.
Támogatott hordozóméretek magyarázata
Hordozóméret
Szabványos papírméretek
US Letter (216 x 279 mm; 8,5 x 11 hüvelyk)*
US Legal 216 x 356 mm; 8,5 x 14 hüvelyk)*
A4 (210 x 297 mm; 8,3 x 11,7 hüvelyk)*
U.S. Executive (184 x 267 mm; 7,25 x 10,5 hüvelyk)*
U.S. Statement (140 x 216 mm; 5,5 x 8,5 hüvelyk)*
JIS B5 (182 x 257 mm; 7,2 x 10,1 hüvelyk)*
A5 (148 x 210 mm; 5,8 x 8,3 hüvelyk)*
Borítékok
US 10 sz. boríték (105 x 241 mm; 4,12 x 9,5 hüvelyk)
Monarch boríték (98 x 191 mm; 3,88 x 7,5 hüvelyk)
HP üdvözllap boríték (111 x 152 mm; 4,38 x 6 hüvelyk)
A2 boríték (111 x 146 mm; 4,37 x 5,75 hüvelyk)
DL boríték (110 x 220 mm; 4,37 x 8,7 hüvelyk )
C5 boríték (162 x 229 mm; 6,4 x 9 hüvelyk)
C6 boríték (114 x 162 mm; 4,5 x 6,4 hüvelyk)
Kártyák
Kartotéklap (76,2 x 127 mm; 3 x 5 hüvelyk)*
Kartotéklap (102 x 152 mm; 4 x 6 hüvelyk)*
Kartotéklap (127 x 203 mm; 5 x 8 hüvelyk)*
A nyomtatási hordozó kiválasztása 27
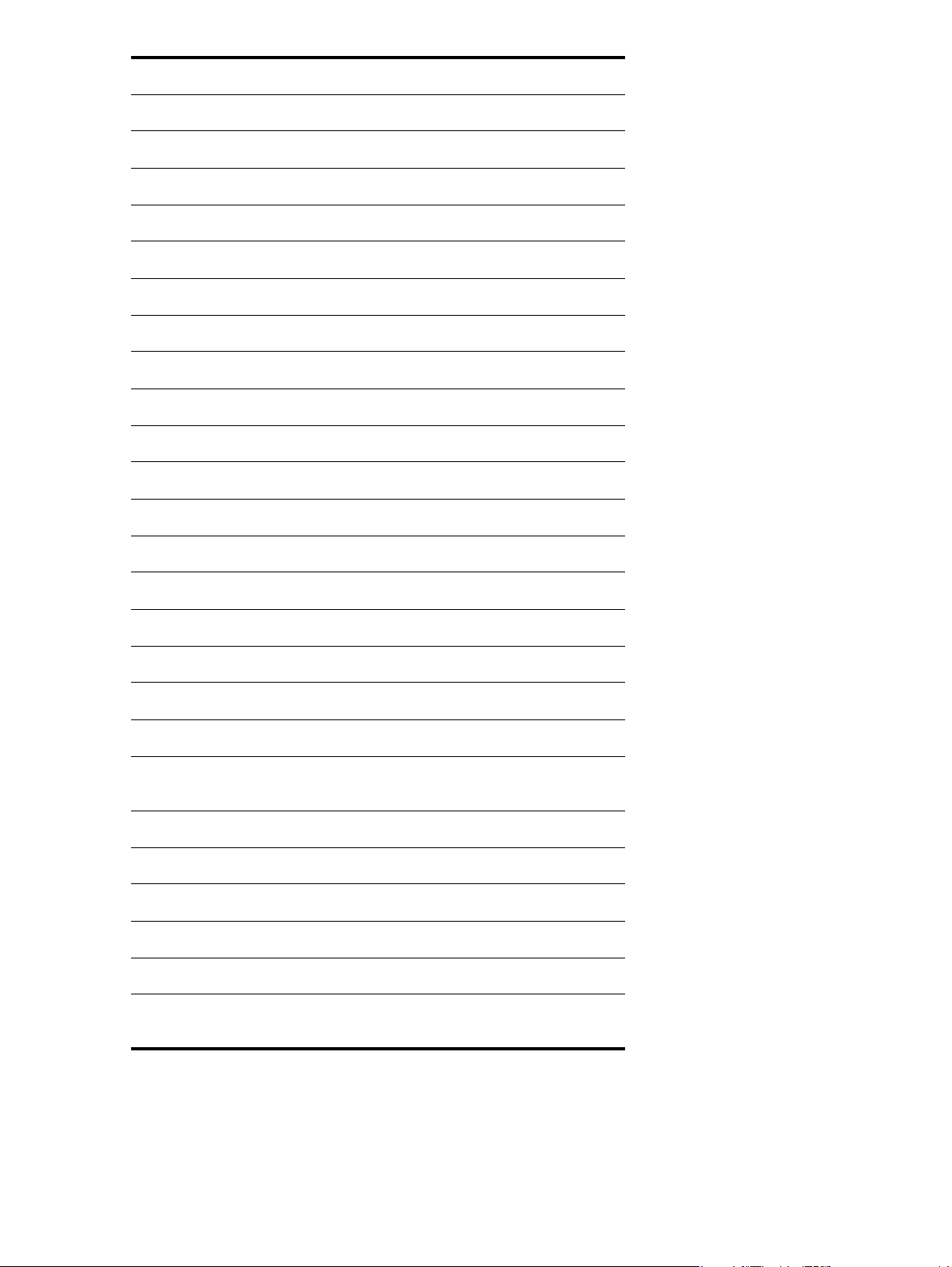
Hordozóméret
A6 kártya (105 x 149 mm; 4,13 x 5,83 hüvelyk)*
Fotó hordozó
Fotó (101,6 x 152,4 mm; 4 x 6 hüvelyk)
Fotó füllel (101,6 x 152,4 mm; 4 x 6 hüvelyk)
Fotó (127 x 177,8 mm; 5 x 7 hüvelyk)
Fotó (203,2 x 254 mm; 8 x 10 hüvelyk)
Fotó 10 x 15 cm (100 x 150 mm; 4 x 6 hüvelyk)
Fotó 10 x 15 cm, füllel (100 x 150 mm; 4 x 6 hüvelyk)
Szegély nélküli fotó (101,6 x 152,4 mm; 4 x 6 hüvelyk)
Szegély nélküli fotó, füllel (101,6 x 152,4 mm; 4 x 6 hüvelyk)
Szegély nélküli fotó 10 x 15 cm (100 x 150 mm; 3,93 x 5,9 hüvelyk)
Szegély nélküli fotó 10 x 15 cm, füllel (100 x 150 mm; 3,93 x 5,9 hüvelyk)
Fotó L (89 x 127 mm; 3,5 x 5 hüvelyk)
Fotó L, letéphet füllel (89 x 127 mm; 3,5 x 5 hüvelyk)
Fotó 2L (178 x 127 mm; 7 x 5 hüvelyk)
Fotó 2L, letéphet füllel (178 x 127 mm; 7 x 5 hüvelyk)
Szegély nélküli fotó L (89 x 127 mm; 3,5 x 5 hüvelyk)
Szegély nélküli fotó L, letéphet füllel (89 x 127 mm; 3,5 x 5 hüvelyk)
Fotó hordozóméretek 89 x 127 mm (3,5 x 5 hüvelyk) és 216 x 279 mm (8,5 x
11 hüvelyk) között.
Más hordozó
L (89 x 127 mm; 3,5 x 5 hüvelyk)
L füllel (89 x 127 mm; 3,5 x 5 hüvelyk)
2L (178 x 127 mm; 5 x 7 hüvelyk)
2L füllel (178 x 127 mm; 5 x 7 hüvelyk)
Egyedi méret hordozó, 76,2 és 216 mm (3 és 8,5 hüvelyk) közötti szélesség
és 102 és 356 mm (4 és 14 hüvelyk)* közötti hosszúságú
* Ezek a hordozóméretek támogatják a manuális duplex nyomtatást. Lásd: Nyomtatás mindkét oldalra
(duplex nyomtatás, Windows).
3. fejezet - A nyomtatóhasználata28
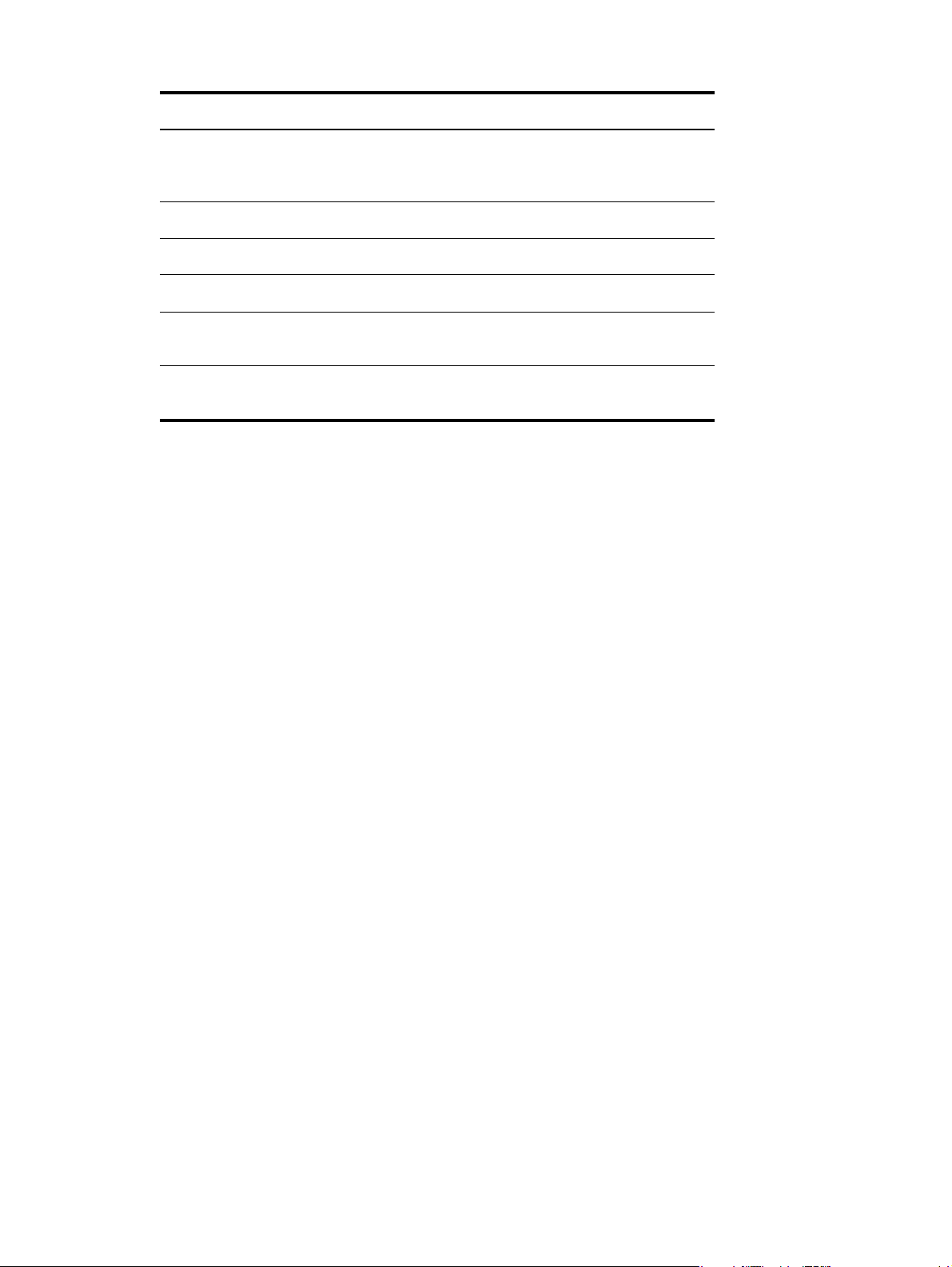
A támogatott hordozótípusok és súlyok magyarázata
Típus Súly Kapacitás
Papír 64 - 90 g/m2
(16 - 24 font bankposta)
Fotópapír 5 - 12 mils Maximum 10 lap
Írásvetít fóliák Maximum 20 lap
Címkék Maximum 20 lap
Kártyák Maximum 162 g/m
(90 font kartoték)
Borítékok 75 - 200 g/m
(20 - 53 font bankposta)
2
2
Maximum 50 lap sima papír
(5 mm vagy 0,2 hüvelyk
vastagságú köteg)
Maximum 5 lap
Maximum 5 boríték
A nyomtatási hordozó kiválasztása 29
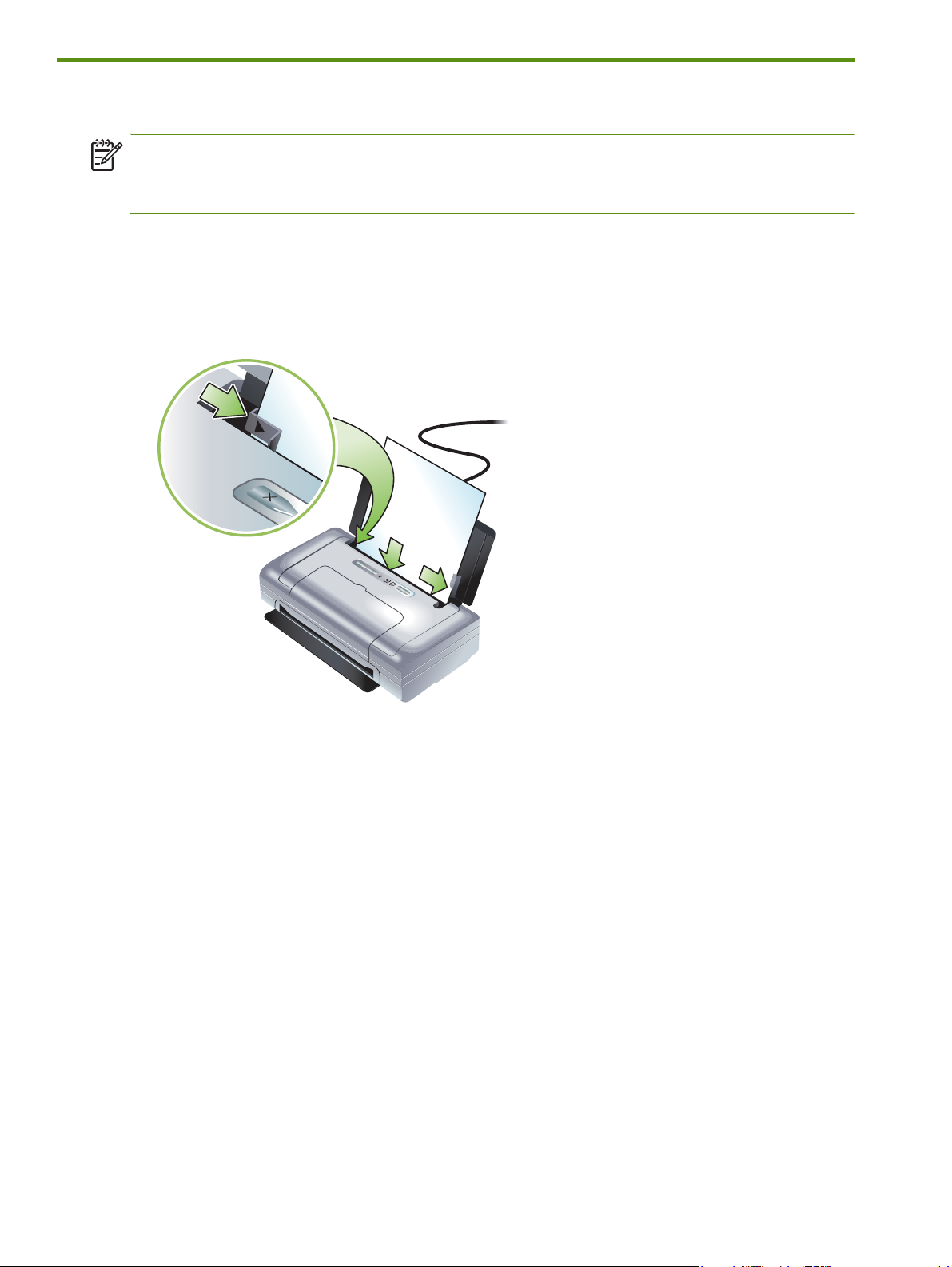
A hordozó betöltése
MEGJEGYZÉS: Speciális és egyedi méret hordozóra való nyomtatáskor használhatja a Nyomtatási
parancsikonok fület (csak Windows). (Nyissa meg a nyomtató-illesztprogramot, válassza ki a
Nyomtatási parancsikonok fület, majd válasszon egy funkciót a Mit szeretne tenni? legördül listából.)
1. Vegye ki az összes hordozót az adagolótálcából.
2. Helyezze be a hordozót a nyomtatandó oldallal felfelé, és igazítsa pontosan a hordozópapír-
vezetléchez. Csúsztassa el a hordozó szélesség-vezetit addig, amíg pontosan nem illeszkedik a
hordozó széleihez.
3. Ha legal méret hordozóra nyomtat, húzza ki az adagolótálca meghosszabbítását, ha ez az Ön
modelljén lehetséges.
4. Állítsa be a kívánt szoftveropciókat.
Windows:
a. Nyissa meg a nyomtató-illesztprogramot (általában a Fájl menüben kattintson a Nyomtatás-ra,
majd kattintson a Tulajdonságok-ra).
b. Válassza ki a hordozó méretét a Papírméret menübl.
c. Papír/Minség alatt válassza ki a használt papírtípust a Papírtípus menübl.
Mac OS:
a. A File (Fájl) menüben kattintson a Page Setup (Oldalbeállítás) opcióra, majd válassza ki a
hordozóméretet a Paper Size (Papírméret) menübl.
b. Nyissa meg a nyomtató-illesztprogramot (a File menüben kattintson a Print (Nyomtatás) opcióra).
c. Paper Type/Quality (Papír/Minség) alatt válassza ki a használt papírtípust a Paper Type
(Papírtípus) menübl.
5. Szükség szerint változtassa meg a többi nyomtatási beállítást, majd kattintson az OK-ra a
nyomtatáshoz.
3. fejezet - A nyomtatóhasználata30

Nyomtatási beállítások megváltoztatása
A nyomtatási beállításokat (pl. a médiaméretet vagy típust) megváltoztathatja egy alkalmazásból, vagy
pedig a nyomtató-illesztprogramból. Az alkalmazásban végrehajtott változtatások elsbbséget élveznek
a nyomtató-illesztprogramban végrehajtott változtatásokkal szemben. Amikor azonban bezárja az
alkalmazást, a beállítások visszatérnek a nyomtató-illesztprogramban konfigurált alapértelmezett
értékekre.
MEGJEGYZÉS: Ha a nyomtatási beállításokat minden nyomtatási feladathoz módosítani szeretné,
változtassa meg a beállításokat a nyomtató-illesztprogramban.
Ha további információra van szüksége a nyomtató-illesztprogram Windows alatti funkcióira
vonatkozóan, nézze meg a nyomtató-illesztprogram online súgóját. Ha további információra van
szüksége egy adott alkalmazásból való nyomtatásra vonatkozóan, nézze meg az alkalmazás
dokumentációját.
A beállítások megváltoztatása az aktuális nyomtatási feladatokhoz
(Windows)
1. Nyissa meg a nyomtatni kívánt dokumentumot.
2. A Fájl menüben kattintson a Nyomtatás-ra, majd kattintson a Beállítás -ra vagy aTulajdonságok-ra. (A
rendelkezésre álló opciók változhatnak aszerint, hogy milyen alkalmazást használ.)
3. Kívánság szerint változtassa meg a beállításokat, majd kattintson az OK-ra, a Nyomtatás-ra vagy más
hasonló parancsra.
Az alapértelmezett beállítások megváltoztatása minden további
nyomtatási feladathoz (Windows)
1. Kattintson a Start gombra, mutasson a Beállítások menüre, majd kattintson a Nyomtatók vagy a
Nyomtatók és faxok pontra.
2. Jobb-kattintson a nyomtatóikonra, majd válassza a Tulajdonságok, a Dokumentum alapértelmezései
vagy a Nyomtatási beállítások menüpontot.
3. Kívánság szerint változtassa meg a beállításokat, majd kattintson az OK-ra.
A beállítások megváltoztatása (Mac OS)
1. A File menüben kattintson a Page Setup-ra.
2. Kívánság szerint változtassa meg a beállításokat, majd kattintson az OK-ra.
3. A File menüben kattintson a > Print opcióra.
4. Kívánság szerint változtassa meg a beállításokat, majd kattintson a Print opcióra.
Nyomtatási feladat törlése
Az alábbi módszerek egyikének használatával törölhet egy nyomtatási feladatot:
• Kezelpanel
Nyomtatási beállítások megváltoztatása 31
 Loading...
Loading...