Page 1
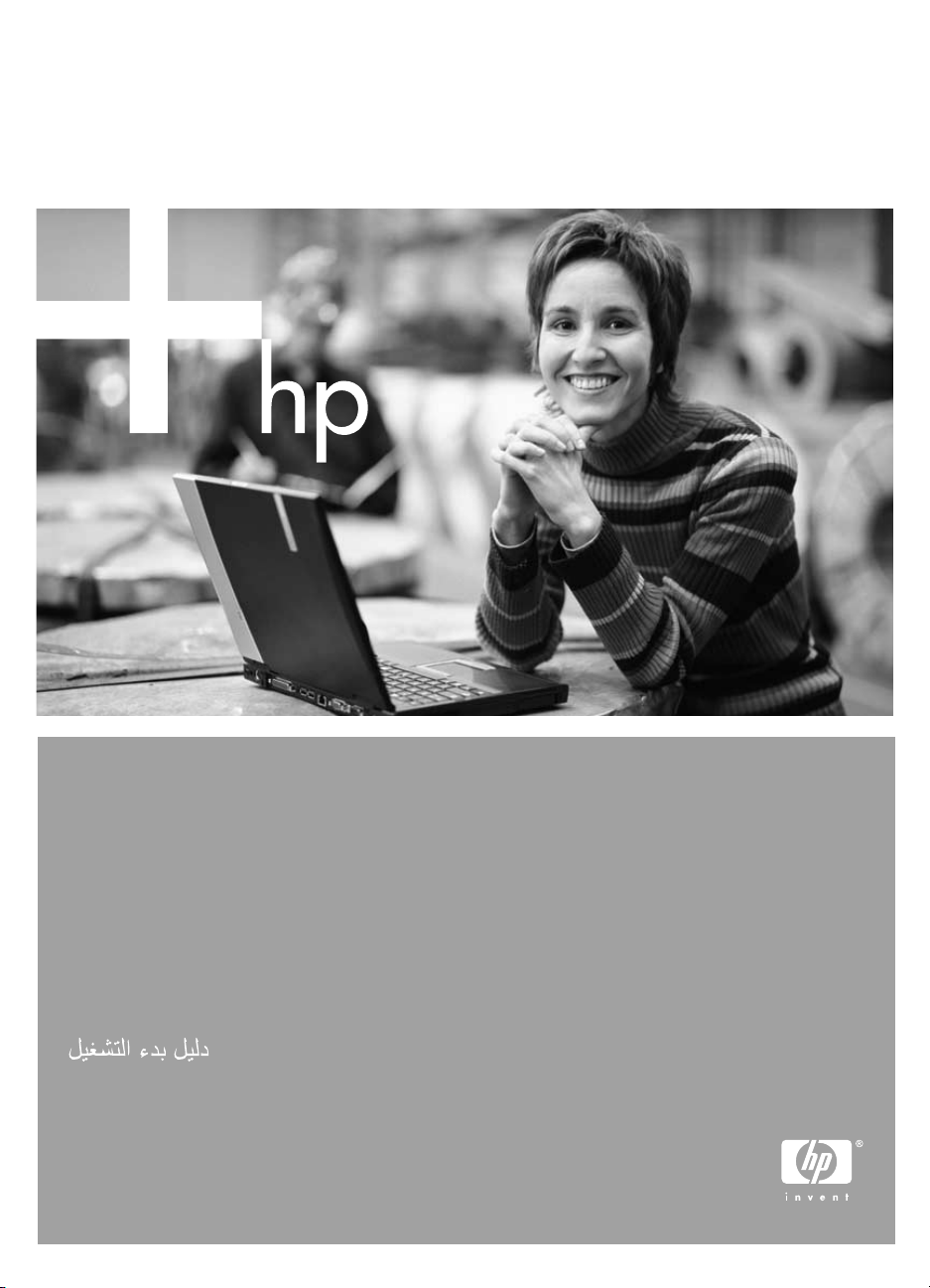
HP Deskjet 460
Getting started guide
Leitfaden zur Inbetriebnahme
Guide de mise en marche
Beknopte handleidin
Guida introduttiva
Page 2
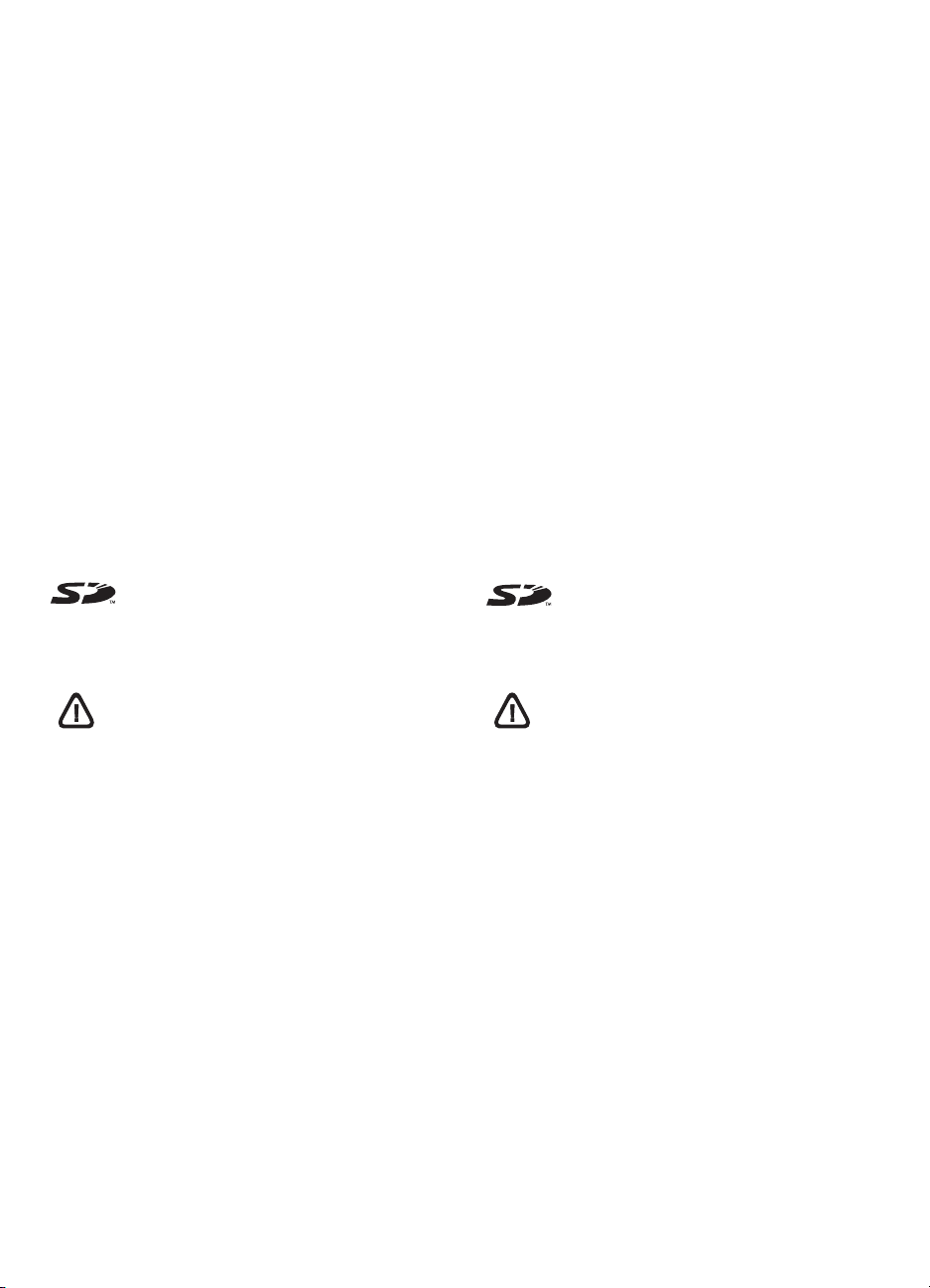
Copyright Information
Informations relatives aux droits d’auteur
© 2005 Copyright Hewlett-Packard Development Company,
L.P.
Reproduction, adaptation or translation without prior written
permission is prohibited, except as allowed under the
copyright laws.
The information contained herein is subject to change without
notice.
The only warranties for HP products and services are set forth
in the express warranty statements accompanying such
products and services. Nothing herein should be construed as
constituting an additional warranty. HP shall not be liable for
technical or editorial errors or omissions contained herein.
1, 6/2005
Trademark Credits
Microsoft and Windows are registered trademarks or
trademarks of Microsoft Corporation in the United States and/
or other countries/regions.
The Bluetooth trademarks are owned by Bluetooth SIG, Inc.,
U.S.A. and used by Hewlett-Packard under license.
The SD Logo is a trademark.
© 2005 Copyright Hewlett-Packard Development Company,
L.P.
Il est interdit de reproduire, adapter ou traduire ce manuel sans
autorisation expresse par écrit, sauf dans les cas permis par les
lois régissant les droits d’auteur.
Les informations contenues dans ce document sont sujettes à
modification sans préavis.
Les seules garanties concernant les produits et services HP sont
énoncées dans la garantie qui accompagne ces produits et
services. Rien en ceci ne devra être interprété comme
constituant une garantie supplémentaire. HP ne pourra être
tenue pour responsable des erreurs techniques et
rédactionnelles ou des omissions présentes dans ce document.
1, 6/2005
Marques
Les logiciels Microsoft et Windows sont des marques déposées
ou commerciales de Microsoft Corporation aux Etats-Unis et/
ou dans d’autres pays ou régions.
Bluetooth et les logos de Bluetooth sont des marques
commerciales appartenant à Bluetooth SIG, Inc., U.S.A. et
octroyées sous licence à Hewlett-Packard.
Le logo SD est une marque commerciale.
Safety Information
Always follow basic safety precautions when using this product
to reduce risk of injury from fire or electric shock.
1. Read and understand all instructions in the documentation
that comes with the printer.
2. Observe all warnings and instructions marked on the
product.
3. Unplug this product from wall outlets before cleaning.
4. Do not install or use this product near water, or when you
are wet.
5. Install the product securely on a stable surface.
6. Install the product in a protected location where no one
can step on or trip over the line cord, and the line cord
cannot be damaged.
7. If the product does not operate normally, see
“Maintaining and troubleshooting” in the onscreen user's
guide on the Starter CD.
8. There are no user-serviceable parts inside. Refer servicing
to qualified service personnel.
2
Sicherheitsinformationen
Verwenden Sie dieses Produkt zur Vermeidung von
Verletzungen (Feuer und Stromschlag) ausschließlich unter
Einhaltung der allgemeinen Sicherheitsvorschriften.
1. Lesen Sie alle Anweisungen in der mit dem Drucker
gelieferten Dokumentation, und stellen Sie sicher, daß Sie
alles verstehen.
2. Beachten Sie alle am Produkt angebrachten Warnungen
und Anweisungen.
3. Ziehen Sie das Netzkabel aus der Steckdose, bevor Sie
das Produkt reinigen.
4. Installieren bzw. verwenden Sie das Produkt nicht in der
Nähe von Wasser. Verwenden Sie das Produkt nicht,
wenn Sie naß sind.
5. Installieren Sie das Produkt auf einer stabilen Oberfläche.
6. Installieren Sie das Produkt an einem geschützten Ort, an
dem die Kabel weder betreten noch beschädigt werden
können.
7. Wenn das Produkt nicht normal funktioniert, schlagen Sie
unter „Fehlersuche“ nach.
8. Im Innern des Druckers gibt es keine kundenseitig
wartbaren Teile. Vergeben Sie Servicearbeiten
ausschließlich an qualifiziertes Personal.
Page 3
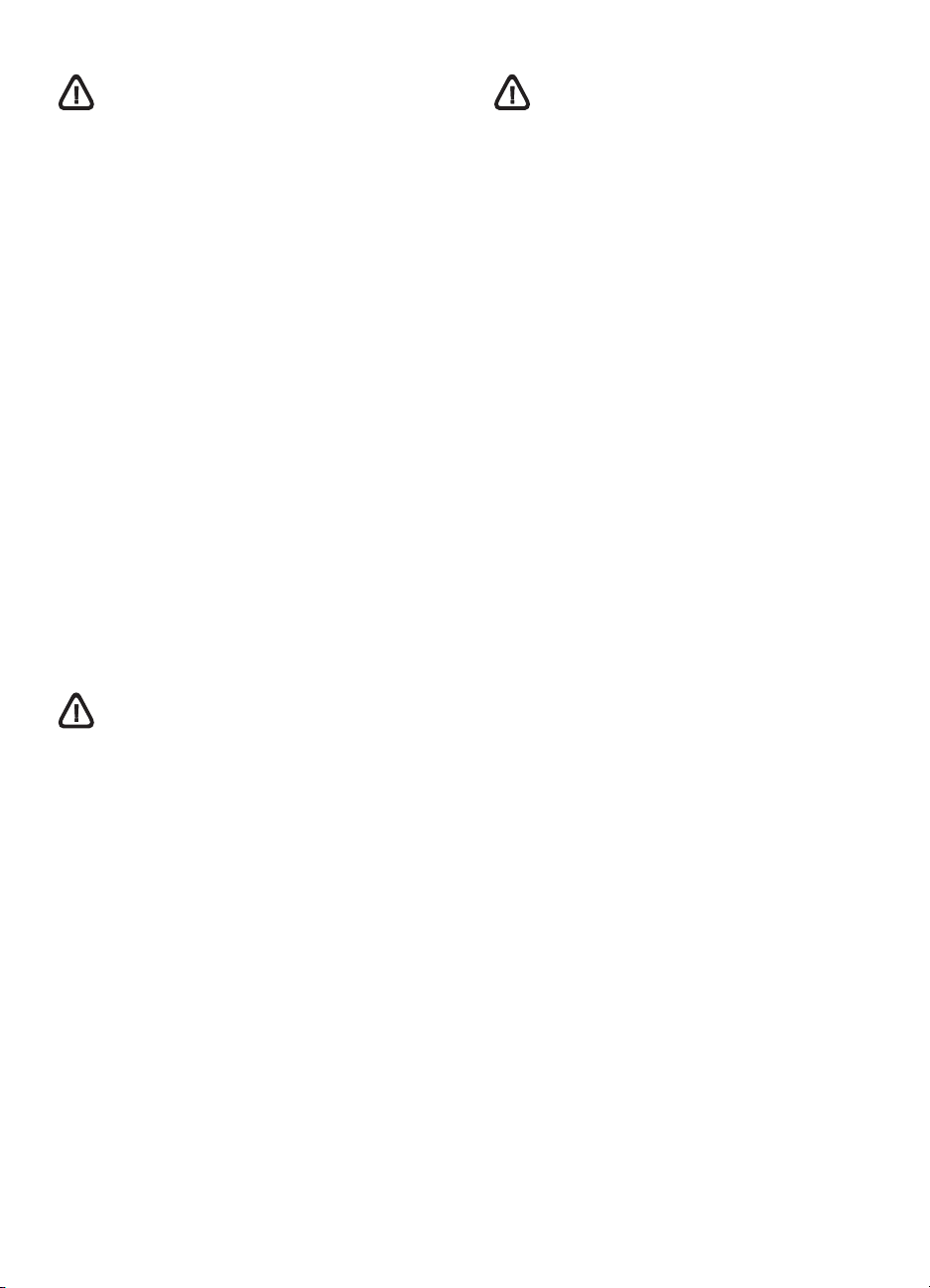
Consignes de sécurité
Veiligheidsinformatie
Pour éviter les risques de blessures dûs aux flammes et aux
chocs électriques, toujours respecter les précautions de
sécuritées en utilisant cet appareil.
1. Lisez et comprenez toutes les instructions du
documentation fournie avec l’imprimante.
2. Respectez tous les avertissements et étiquettes de mise en
garde sur l’imprimante.
3. Débranchez cette imprimante de la prise murale avant de
la nettoyer.
4. N’installez et n’utilisez pas cet appareil à proximité de
l’eau, ou si vous êtes mouillé.
5. Placez l’imprimante bien à plat sur une surface stable.
6. Installez le produit dans un endroit protégé, où personne
ne peut marcher ni trébucher sur le cordon secteur afin de
ne pas endommager le cordon.
7. Si la produit ne fonctionne pas normalement, lisez la
section Dépannage.
8. L’imprimante ne contient pas de pièces réparables par
l’utilisateur. Confiez l’entretien et les réparations de
l’imprimante à des techniciens qualifiés.
Informazioni sulla sicurezza
Neem bij gebruik van dit product altijd elementaire
veiligheidsvoorzorgen in acht om het risico van letsel ten
gevolge van brand of elektrische schok te verkleinen.
1. Zorg dat u alle instructies in dedocumentatie die bij
de printer geleverd wordt, heeft gelezenen begrepen.
2. Neem alle op dit product vermelde waarschuwingen
en instructies in acht.
3. Haal het netsnoer uit het stopcontact voordat u dit product
reinigt.
4. Plaats of gebruik dit product niet in de buurt van water of
wanneer u nat bent.
5. Zorg dat het product stevig op een stabiel oppervlak staat.
6. Zet het product op een veilige plaats waar niemand op
het netsnoer kan trappen of erover kan struikelen en het
netsnoer niet wordt beschadigd.
7. Als het product niet naar behoren functioneert, zie dan
Problemen oplossen.
8. De printer bevat geen onderdelen die door de gebruiker
kunnen worden gerepareerd. Onderhoud en reparaties
moeten worden verricht door gekwalificeerde
onderhoudstechnici.
Per utilizzare questo prodotto, attenersi sempre alle
precauzioni di base sulla sicurezza onde evitare il rischio di
lesioni da incendio o folgorazione.
1. Leggere e comprendere bene tutte le istruzioni contenute
nella documentazione in dotazione con la stampante.
2. Osservare tutti i messaggi di avvertenza e le istruzioni
riportate sul prodotto.
3. Scollegare il prodotto dalla presa di rete prima di pulirlo.
4. Non installare o usare questo prodotto in prossimità di
acqua o se è bagnato.
5. Installare il prodotto in modo sicuro e su una superficie
stabile.
6. Installare il prodotto in un punto protetto in cui non si
corra il rischio di inciampare nel cavo di alimentazione, e
in cui il cavo non possa venire essere danneggiato.
7. In caso di problemi di funzionamento, consultare la
sezione Risoluzione dei problemi.
8. All’interno della stampante non vi sono parti riparabili
dall’utente. Rivolgersi pertanto a personale di assistenza
qualificato.
3
Page 4
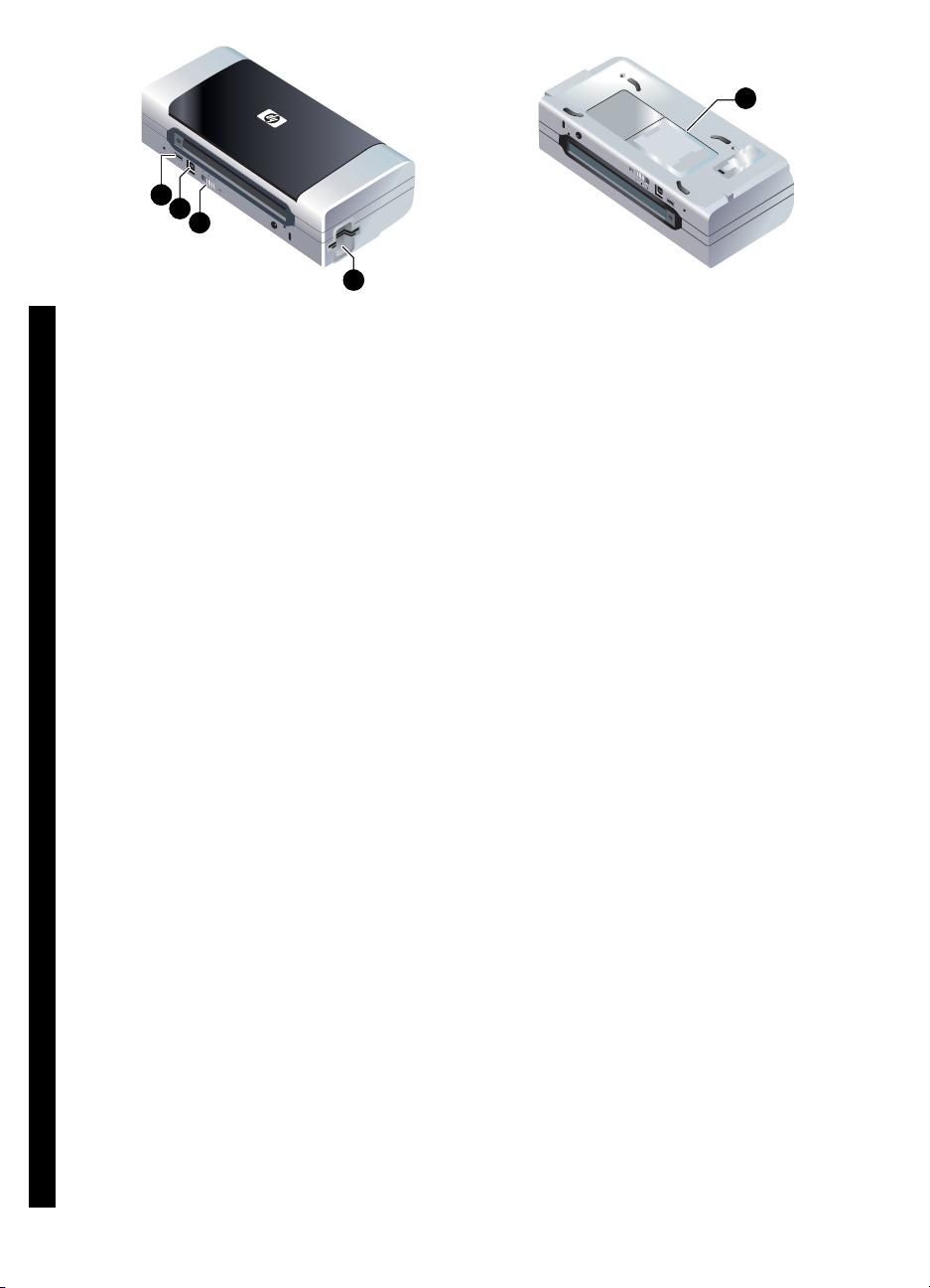
1
2
3
4
HP Deskjet 460 series printer.
This printer provides quick, professional mobile printing.
You can print directly via USB cable from computers and
PictBridge cameras, from digital camera memory cards or
USB flash drives with DPOF files, or wirelessly from 802.11
or Bluetooth
®
-enabled devices.
5
For detailed information, see the onscreen user’s guide on the
Starter CD. 1) PictBridge/USB Host Port, 2) Universal serial
bus (USB) port, 3) Wireless profile switch, 4) CompactFlash™
card slot/Memory card slot, 5) Card holder.
HP Deskjet 460 Series Drucker
Dieser Drucker ermöglicht schnelles und professionelles
mobiles Drucken.
Sie können direkt über ein USB-Kabel von Computern und
PictBridge-Kameras, von digitalen Kamera-Speicherkarten
oder USB Flash-Laufwerken mit DPOF-Dateien oder drahlos
von 802.11 oder Blutooth
Imprimante HP Deskjet série 460.
Cette imprimante offre une impression mobile rapide et
professionnelle. Vous pouvez imprimer directement à l’aide
English English EnglishEnglish Français Deutsch EnglishNederlands
d’un câble USB à partir d’ordinateurs ou d’appareils photo
PictBridge, de cartes mémoire d’appareils photo numériques
ou de lecteurs flash USB avec des fichiers DPOF, ou sans fil à
partir de périphériques compatibles aux normes 802.11 ou
®
Bluetooth
HP Deskjet 460 series printer
Deze printer drukt snel en professioneel af in een mobiele
omgeving.
U kunt rechtstreeks afdrukken via USB-kabel vanuit computers
en PictBridge-camera’s, vanuit geheugenkaarten in digitale
camera’s of vanuit USB-flashstations met DPOF-bestanden en
u kunt draadloos afdrukken vanuit 802.11- of Bluetooth
apparaten.
.
®
-fähigem Geräten drucken.
Detaillierte Informationen finden Sie im OnlineBenutzerhandbuch auf der Starter CD. 1) PictBridge/USB
Hostanschluss, 2) USB-Anschlussr, 3) Schalter für das
kabellose Profil, 4) Steckplatz für CompactFlash™-/
Speicherkarte, 5) Kartenhalter.
Reportez-vous au guide d’utilisation sur le CD de démarrage
(Starter CD) pour plus de détails. 1) Port d’hébergement
PictBridge/USB, 2) Port USB (Universal Serial Bus),
3) Commutateur de profil sans fil, 4) Logement de carte
CompactFlash™ /logement de carte mémoire, 5) Port e-
cartes.
Zie de elektronische gebruikershandleiding op de Starter CD
voor gedetailleerde informatie.1) PictBridge/USB-hostpoort,
2) Universal serial bus (USB)-poort,
3) Draadloosprofielschakelaar, 4) Sleuf voor
CompactFlash™-/geheugenkaart, 5) Kaarthouder.
®
-
4
Page 5
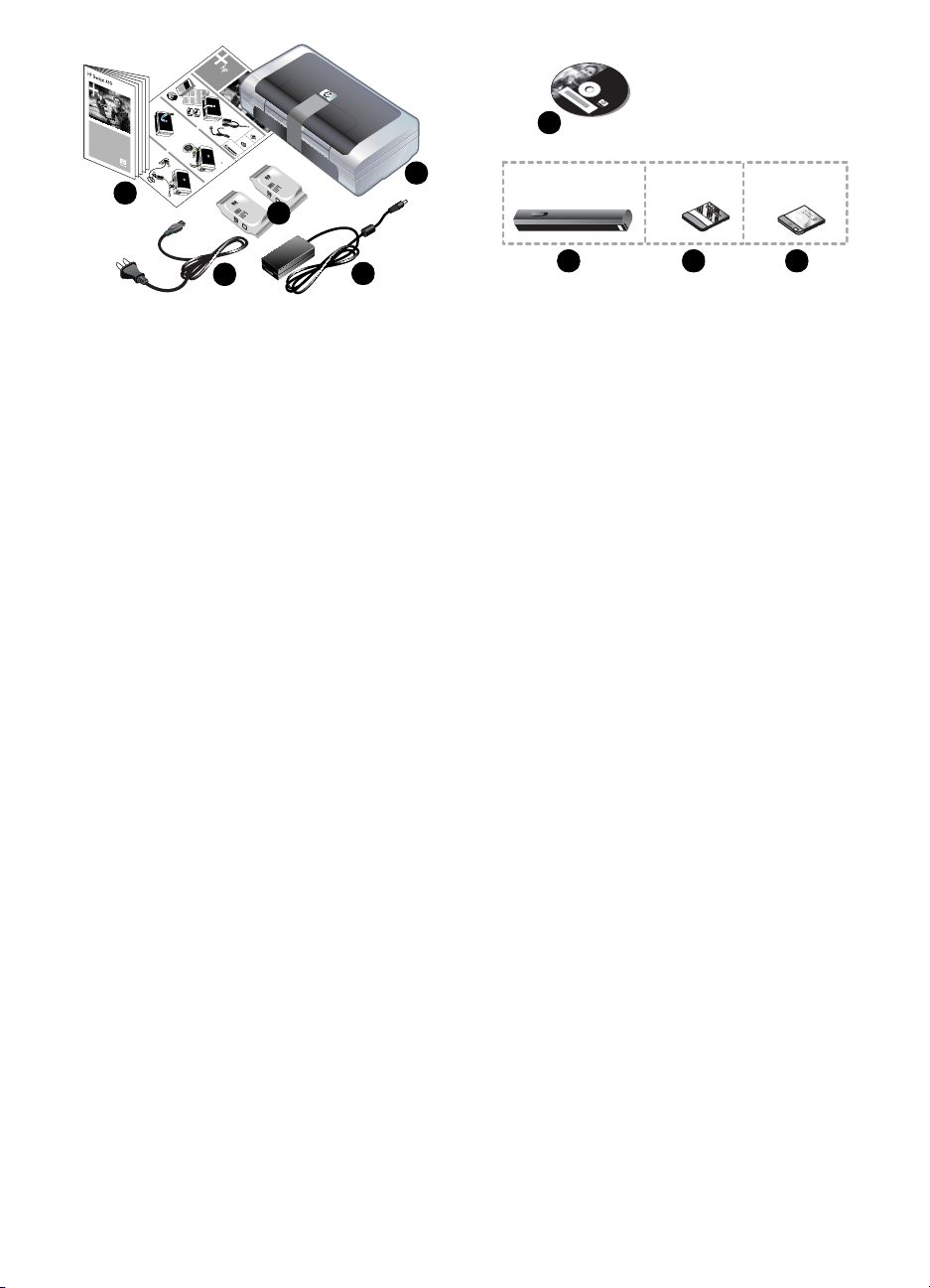
H
P
D
ejks
e4
t
6
1
3
Hj
P
D
e
s
k
e
4t6
2
w0f
H
P
,
4
6bw
eD
0t
s
k
j
e
4t6
4
1
2
3
2
1
5
0
H
P
4
D
6w
e
0
s
k
j
e
f
t
H
P
46
D
e
se
k
w0
j
b
H
t
t
c0
46
1b
b
DP
1
.
d
2
r
0
8
a
C
,
e
F
C
04
N
se
4
A
L
k
c
W
6
b
j
,
0f4,
t
w
6
0
w
f
6
,
4
6
w0
0
b
w
t
b
t
1
4
6
HP Deskjet
460cb, 460wf, 460wbt
HP Deskjet
460wbt
1
1
.
2b
0
8
d
ra
C
F
CN
HP Deskjet
460wf
A
L
W
3
2
Check the package contents.
1) HP Deskjet 460 series printer, 2) power adapter,
3) power cord, 4) black and tricolor print cartridges,
5) printed documentation,
Überprüfen des Verpackungsinhalts
1) HP Deskjet 460 Series Drucker, 2) Netzadapter,
3) Netzkabel , 4) schwarze und Drei-Farbe-Druckpatrone,
5) gedruckte Dokumentation,
Vérifier le contenu du carton.
1) ImprimanteHP Deskjet série 460, 2) Module
d’alimentation, 3) Cordon d’alimentation, 4) Cartouche
d’impression noire et trichromique, 5) Documentation
imprimée,
7
98
6) Starter CD (software and electronic documentation),
7) Battery (included with HP Deskjet 460cb, 460wf, and
460wbt), 8) Bluetooth printer card (HP Deskjet 460wbt)
9) 802.11 printer card (HP Deskjet 460wf).
6) Starter CD (Software und elektronische Dokumentation),
7) Batterie (enthalten im Lieferumfang des HP Deskjet 460cb,
460wf und 460wbt), 8) Bluetooth Druckerkarte (HP Deskjet
460wbt) 9) 802.11 Druckerkarte (HP Deskjet 460wf).
6) CD de démarrage (logiciel et documentation
électronique), 7) Batterie (incluse aux modèles HP Deskjet
460cb, 460wf et 460wbt), 8) Carte d’imprimante Bluetooth
(HP Deskjet 460wbt) 9) Carte d’imprimante 802.11
(HP Deskjet 460wf).
Controleer de inhoud van de verpakking.
1) HP Deskjet 460 series printer, 2) netadapter, 3) netsnoer,
4) zwarte inktpatroon en driekleurenpatroon, 5) gedrukte
documentatie,
6) Starter CD (software en elektronische documentatie),
7) batterij (bij de HP Deskjet 460cb, 460wf en 460wbt
inbegrepen), 8) Bluetooth-printerkaart (HP Deskjet 460wbt)
9) 802.11-printerkaart (HP Deskjet 460wf).
5
Page 6
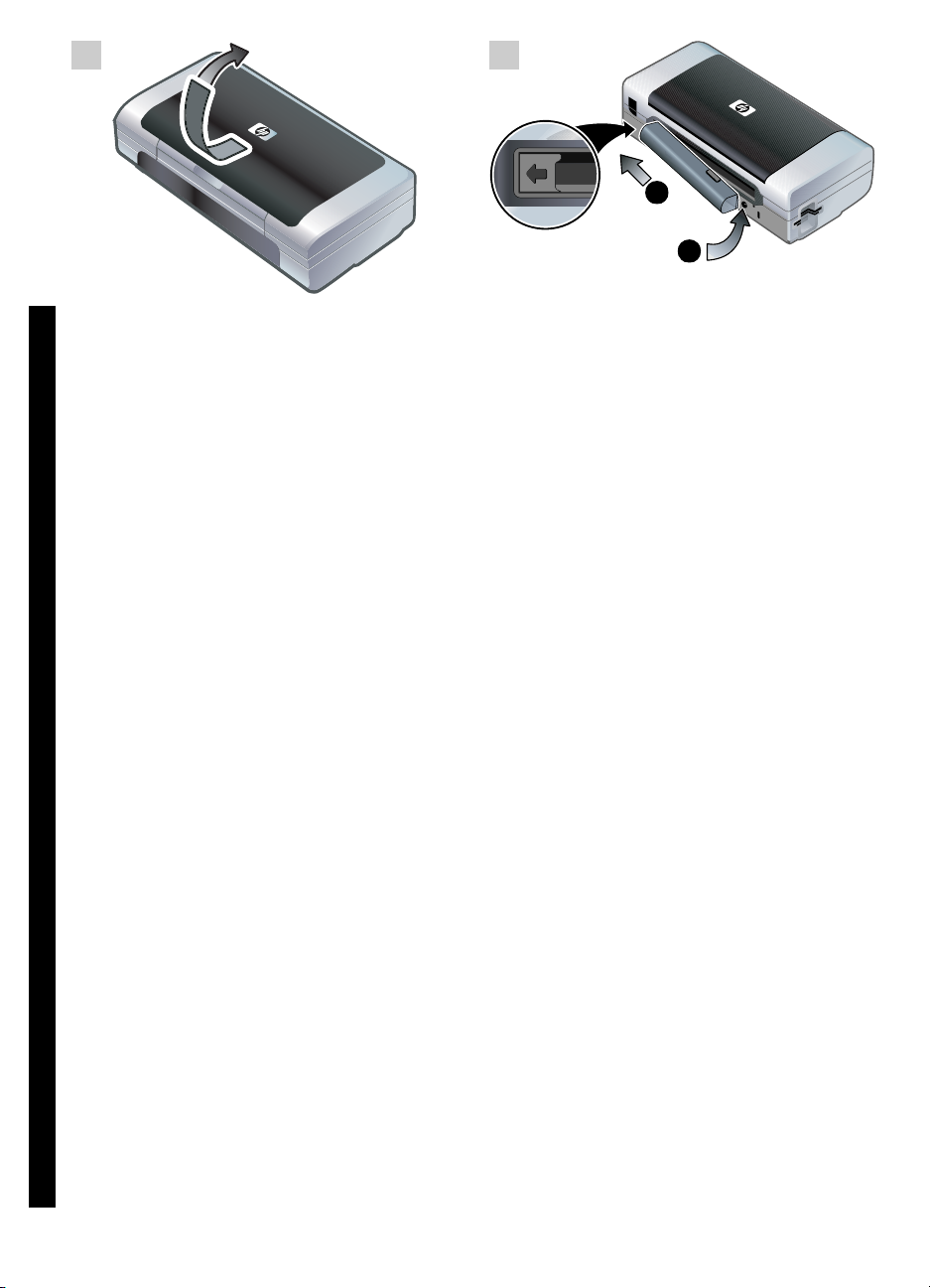
1
2
1
2
Step 1: Remove the packing tape.
Remove all packing tape from the printer.
Schritt 1: Entfernen von Klebeband.
Entfernen Sie sämtliches Klebeband vom Drucker.
Etape 1 : Retirer le ruban d’emballage.
Retirez tous les rubans d’emballage de l’imprimante.
English English EnglishEnglish Français Deutsch EnglishNederlands
Step 2: Battery.
1) Slide the battery into the battery slot at an angle until the
battery is flush with the contacts. 2) Push the battery into the
battery slot until the battery clicks into place.
Schritt 2: Batterie.
1) Schieben Sie den Akku schräg in den Akku-Steckplatz, bis
der Akku an den Kontakten anliegt. 2) Drücken Sie den Akku
bis zum Einrasten in den Steckplatz.
Etape 2 : Batterie.
1) Glissez la batterie dans sa fente selon un angle
permettant de l’aligner au niveau des contacts. 2) Poussez la
batterie dans la fente de façon à entendre le déclic
indiquant que la batterie est en place.
Stap 1: Verwijder de verpakkingstape.
Verwijder alle verpakkingstape van de printer.
6
Stap 2: Batterij.
1) Schuif de batterij in de batterijsleuf totdat de batterij zich
op gelijke hoogte met de contacten bevindt. Houd de batterij
daarbij enigszins schuin. 2) Duw de batterij in de
batterijsleuf totdat hij vastklikt.
Page 7

Note: Use only the battery specifically designed for use with
this printer. See the onscreen user’s guide on the Starter CD
for more information.
Fully charge the battery before using (approximately 4 hours
for the first charge, 2 hours for subsequent charges). When
the battery is charging, the battery charging light is green. If
the light is red while charging, the battery might be faulty
and need to be replaced. See the onscreen user’s guide on
the Starter CD for instructions on replacing the battery.
Hinweis: Verwenden Sie nur Batterien, die speziell zur
Verwendung mit diesem Drucker vorgesehen sind. Weitere
Einzelheiten finden Sie im Online-Benutzerhandbuch auf der
Starter CD.
Remarque : N’utilisez que le type de batterie conçu
spécialement pour l’utilisation de l’imprimante. Reportezvous au guide d’utilisation sur le CD de démarrage pour
plus d’informations à ce sujet.
N.B. Gebruik uitsluitend de batterij die specifiek voor
gebruik met de printer is bestemd. Zie de elektronische
gebruikershandleiding op de Starter CD voor meer
informatie.
Laden Sie die Batterie vor der Verwendung vollständig auf
(ungefähr 4 Stunden zum ersten Aufladen, 2 Stunden für alle
weiteren Ladevorgänge). Während des Ladevorgangs
leuchtet die Ladelampe grün. Leuchtet die Lampe während
des Ladevorgangs rot, ist die Batterie möglicherweise defekt
und muss ersetzt werden. Anweisungen zum Auswechseln
der Batterie finden Sie im Online-Benutzerhandbuch auf der
Starter CD.
Chargez la batterie à fond avant de l’utiliser (environ 4
heures pour la première mise en charge, 2 heures pour les
charges consécutives). Lors du chargement de la batterie, le
voyant de charge de la batterie est vert. Si le voyant est
rouge, la batterie est sans doute défectueuse et doit être
remplacée. Reportez-vous au guide d’utilisation sur le CD de
démarrage pour plus d’informations sur le remplacement de
la batterie.
Laad de batterij volledig op voor gebruik (ongeveer 4 uur
vóór het eerste gebruik, ongeveer 2 uur de volgende keren).
Tijdens het opladen van de batterij brandt het batterijlichtje
groen. Als het lichtje rood is tijdens het opladen, is de
batterij mogelijk defect en aan vervanging toe. Zie de
elektronische gebruikershandleiding op de Starter CD voor
instructies over het vervangen van de batterij.
7
Page 8
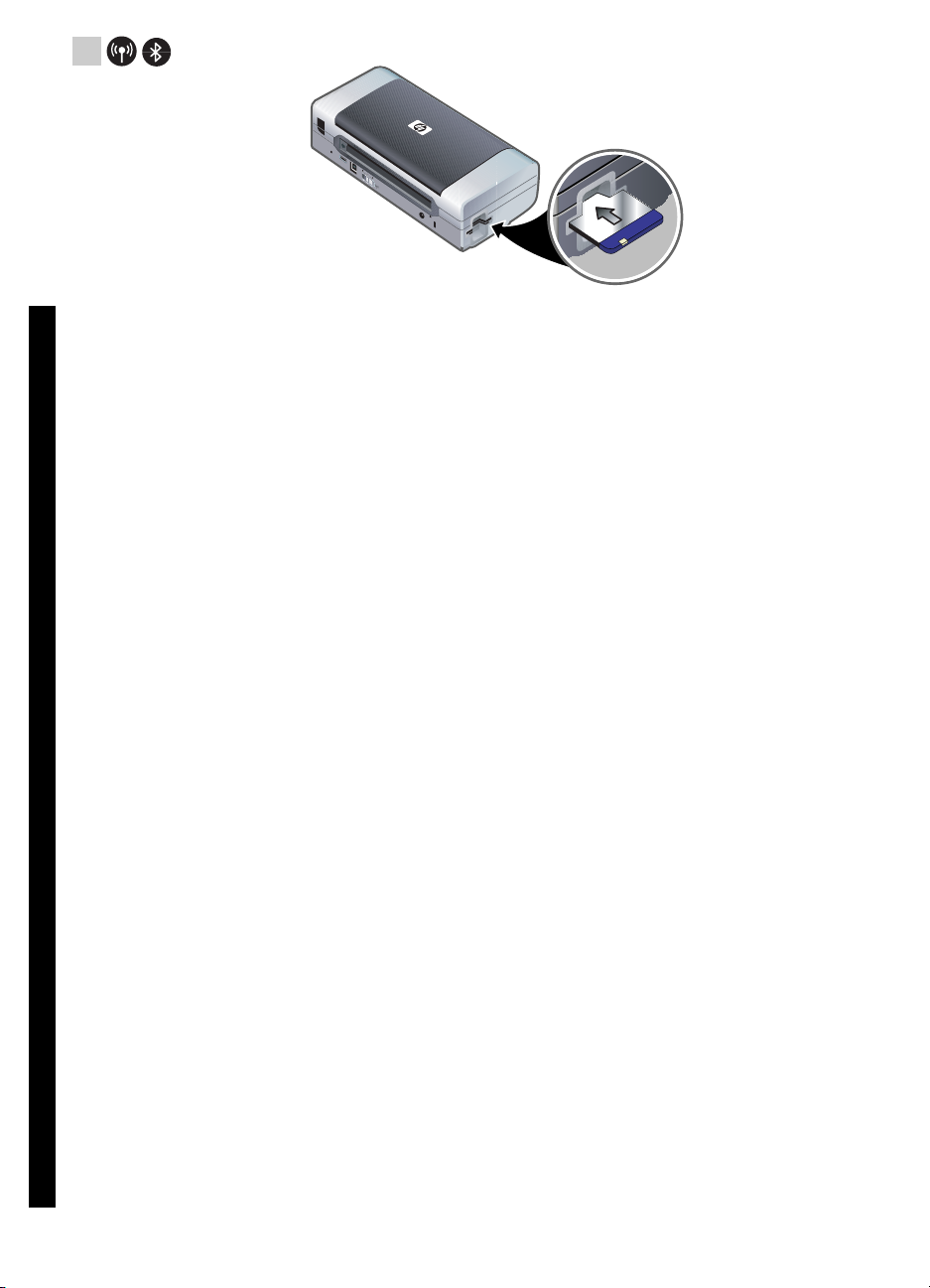
3
Step 3: Install the wireless printer card (HP Deskjet 460wf or
HP Deskjet 460wbt).
1) Insert the HP 802.11 printer card or Bluetooth card, with
the lights facing up, into the CompactFlash™ card slot.
Schritt 3: Installieren Sie die kabellose Druckerkarte
(HP Deskjet 460wf oder HP Deskjet 460wbt).
1) Legen Sie die HP 802.11 Druckerkarte oder die Bluetooth-
Karte mit den Lampen nachoben in den CompactFlash™Kartensteckplatz ein.
Etape 3 : Installer la carte d’imprimante sans fil
(HP Deskjet 460wf ou HP Deskjet 460wbt).
1) Insérez la carte d’imprimante HP 802.11 ou la carte
Bluetooth, les voyants étant orientés vers le haut, dans le
English English EnglishEnglish Français Deutsch EnglishNederlands
logement de carte CompactFlash™.
Note: If you are installing a Bluetooth card, make sure that
your Bluetooth host device and operating system are
supported by the printer. For more information, refer to
http://www.hp.com/support/dj460.
Hinweis: Falls Sie eine Bluetooth Karte installieren,
vergewissern Sie sich, dass der Drucker das Bluetooth
Hostgerät und Betriebssystem unterstützt. Weitere
Informationen finden Sie unter
http://www.hp.com/support/dj460.
Remarque : Si vous installez une carte Bluetooth, assurezvous que l’appareil hôte Bluetooth et son système
d’exploitation sont pris en charge par l’imprimante. Pour plus
d’informations, reportez-vous à la page
http://www.hp.com/support/dj460.
Stap 3: Installeer de draadloze printerkaart
(HP Deskjet 460wf of HP Deskjet 460wbt).
1) Plaats de HP 802.11-printerkaart of Bluetooth-kaart met
de lichtjes omhoog in de CompactFlash™-kaartsleuf.
8
N.B. Als u een Bluetooth-kaart installeert, controleert u of het
Bluetooth-hostapparaat en het Bluetooth-besturingssysteem
door de printer worden ondersteund. Meer informatie vindt u
op http://www.hp.com/support/dj460.
Page 9
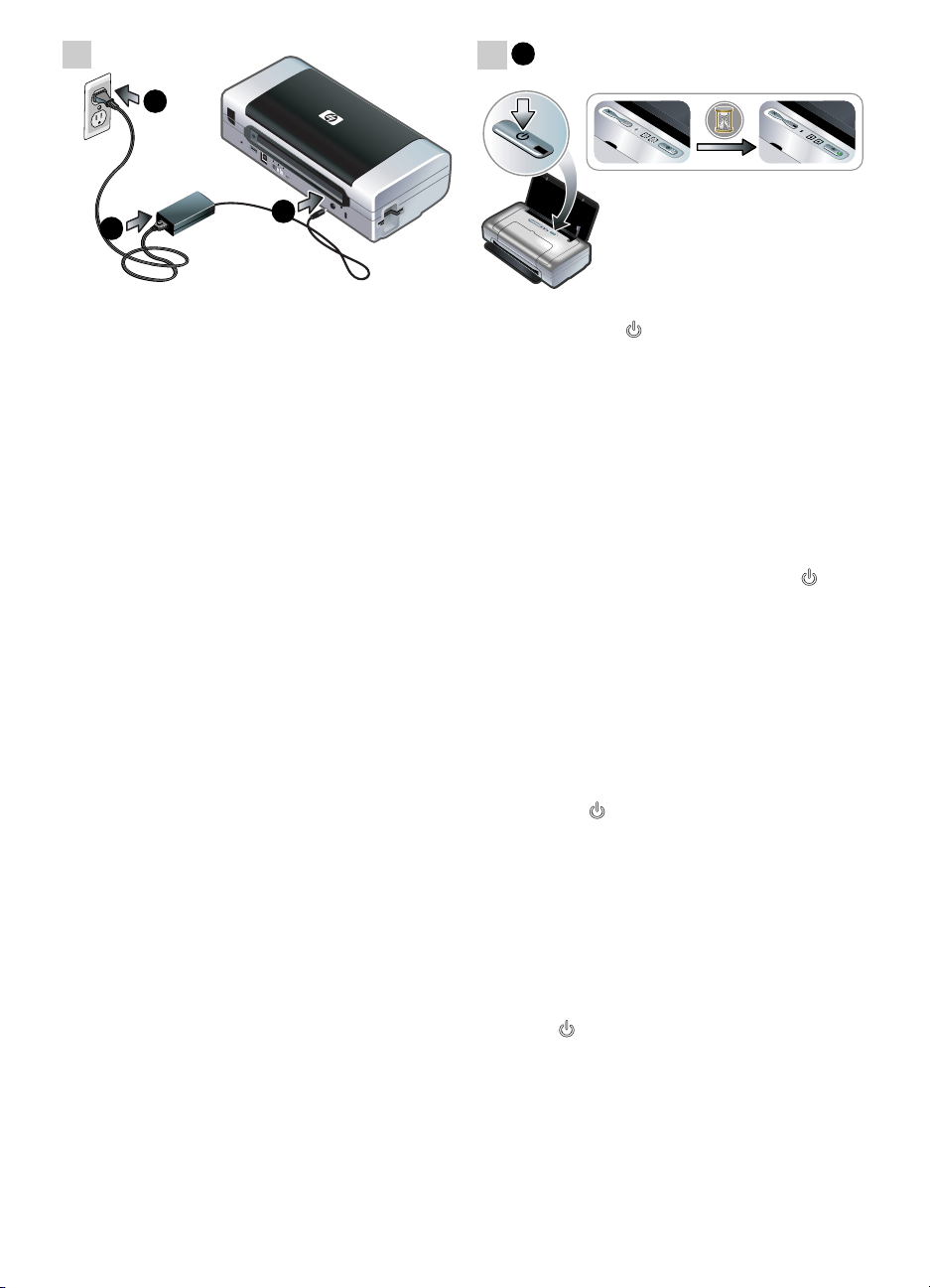
4
3
3
1
5
2
1
1
2
Step 4: Connect the power cord.
1) Connect the power adapter to the printer. 2) Connect the
power cord to the power adapter. 3) Connect the other end
of the power cord to an alternating current (AC) power
outlet.
Schritt 4: Schließen Sie das Netzkabel an.
1) Schließen Sie den Netzadapter an den Drucker an.
2) Verbinden Sie das Netzkabel mit dem Netzadapter.
3) Stecken Sie das andere Ende des Netzkabels in einen
Wechselstromstecker..
Step 5: Turn on the printer and install the print cartridges.
1) Press and hold the (power button) to turn on the
printer. Printer lights will flash in sequence. Note: Wai t until
the power light is the only printer light that remains lit.
Schritt 5: Schalten Sie den Drucke ein, und installieren Sie
die Druckpatronen.
1) Drücken Sie zum Einschalten des Druckers auf
(Netztaste). Die Druckerlampen leuchten nacheinander auf.
Hinweis: Warten Sie, bis nur noch die Netzlampe erleuchtet
ist.
Etape 4 : Brancher le cordon d’alimentation.
1) Raccordez le module d’alimentation à l’imprimante.
2) Branchez le cordon au module d’alimentation.
3) Branchez l’autre extrémité du cordon à une prise
fournissant du courant alternatif (secteur).
Stap 4: Sluit het netsnoer aan.
1) Sluit de netadapter aan op de printer. 2) Sluit het netsnoer
aan op de netadapter. 3) Sluit het andere uiteinde van het
netsnoer aan op een stopcontact (netstroom).
Etape 5 : Mettre l’imprimante sous tension et installer les
cartouches d’impression.
1) Appuyez sur (touche d’alimentation) pour allumer
l’imprimante. Les voyants de l’imprimante clignotent en
séquence. Remarque : Attendez qu’il n’y ait plus que le
témoin d’alimentation à rester allumé.
Stap 5: Zet de printer aan en plaats de inktpatronen.
1) Druk op (aan/uit-knop) en houd deze knop ingedrukt
om de printer aan te zetten. De printerlichtjes knipperen de
een na de ander. N.B. Wacht totdat het aan/uit-lichtje het
enige printerlichtje is dat blijft branden.
9
Page 10
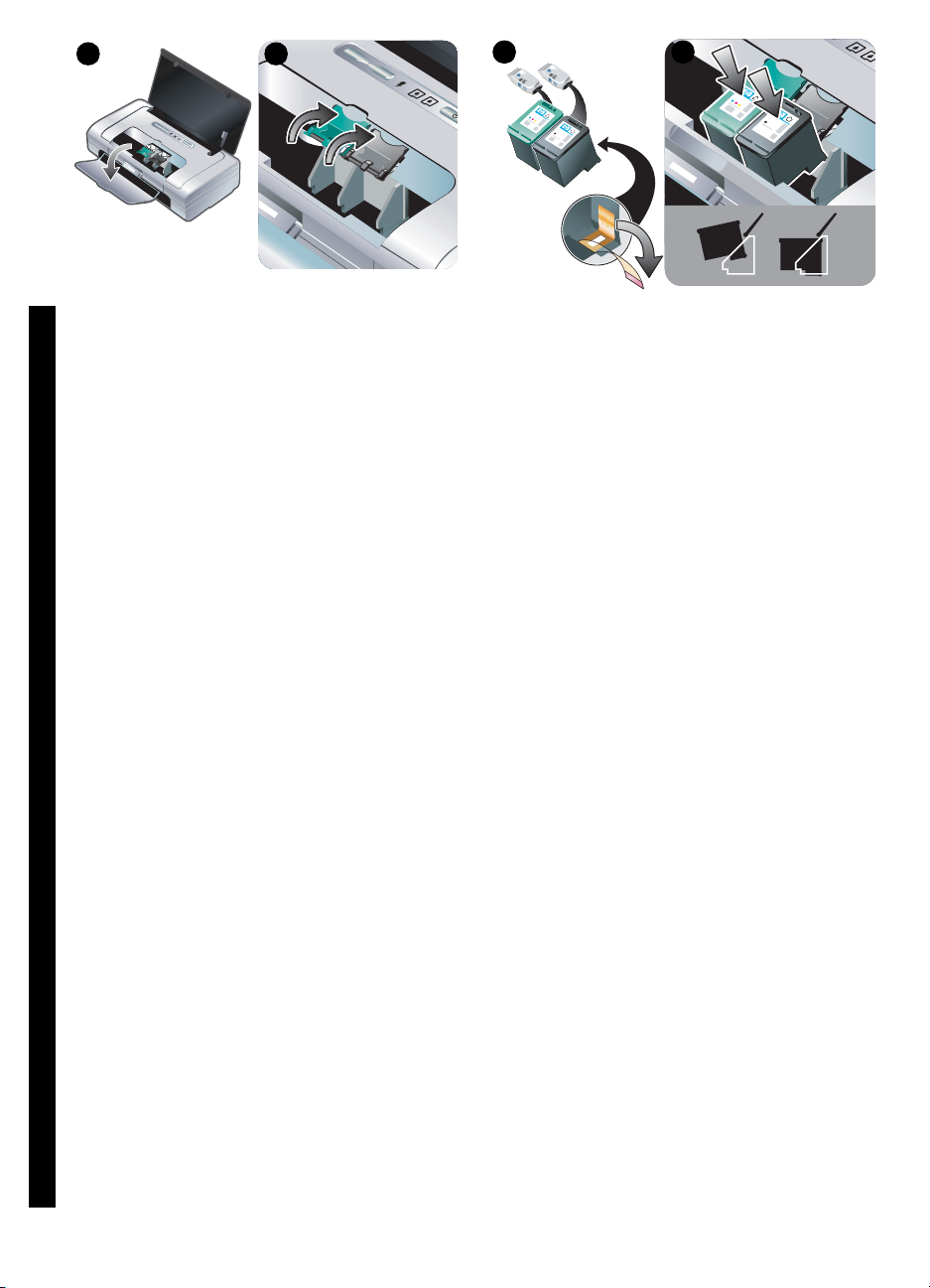
2 3
H
P
Tr
i-color
Print
C
artr
idg
e
H
P
B
la
ck
Pr
in
t
Ca
rtr
i
dge
4 5
H
P
T
P
r
r
i
in
c
t
o
C
l
o
a
r
r
t
r
id
g
e
H
P
B
P
l
r
a
i
n
c
t
k
C
a
r
t
r
i
d
g
e
2) When the power light is the only light lit, open the front
access cover and wait for the carriage to stop at the
cartridge change position. 3) Lift up the print cartridge
latches.
2) Wenn die Netzlampe als einzige Lampe noch aufleuchtet,
öffnen Sie die vordere Abdeckung und warten Sie, bis die
Patronenhalterung in der Stellung zum Auswechseln der
Patronen anhält. 3) Klappen Sie die Verriegelung der
Druckpatronen hoch.
2) Lorsque le témoin d’alimentation est le dernier témoin
allumé, ouvrez le capot avant et attendez que le chariot
s’arrête en position du changement de cartouche.
English English EnglishEnglish Français Deutsch EnglishNederlands
3) Soulevez les loquets des cartouches d’impression.
4) Remove each print cartridge from its package, and then
remove the protective tape from the print cartridge. 5) Insert
the color print cartridge into the left cradle compartment and
the black print cartridge into the right cradle compartment.
Press down on both cartridges to ensure they are seated
completely in the cradles.
4) Entnehmen Sie die Druckpatronen aus der Verpackung,
und ziehen Sie die Schutzfolie von den Patronen ab.
5) Setzen Sie die Farbdruckpatrone in die linke Halterung
und die schwarze Druckpatrone in die rechte Halterung ein.
Drücken Sie beide Patronen nach unten, damit sie fest in der
Halterung einrasten.
4) Retirez chaque cartouche d’impression de son emballage,
puis enlevez le film protecteur de la cartouche. 5) Insérez la
cartouche d’impression couleur dans le logement du chariot
de gauche et la cartouche d’impression noire dans le
logement du chariot de droite. Appuyez sur les deux
cartouches pour assurer leur bon positionnement dans les
chariots.
2) Als het aan/uit-lichtje het enige lichtje is dat brandt, opent
u de voorste toegangsklep en wacht u totdat de wagen op
de positie voor ‘inktpatronen vervangen’ staat. 3) Klap de
inktpatroonklemmen open.
10
4) Neem elke inktpatroon uit de verpakking en verwijder de
tape van elke inktpatroon. 5) Plaats de kleureninktpatroon in
de linkerhouder en de zwarte inktpatroon in de
rechterhouder. Druk beide inktpatronen goed in de houders
aan.
Page 11

6 7
6
2
1
6) Snap the cartridge latches onto the print cartridges.
7) Close the front access cover. Note: Do not open the front
access cover until the printer has finished intializing.
6) Rasten Sie die Verriegelungen über den Druckpatronen
ein. 7) Schließen Sie die vordere Abdeckung.
Hinweis: Öffnen Sie die vordere Abdeckung erst, wenn der
Drucker initialisiert ist.
6) Refermez les loquets de la cartouche sur la cartouche
d’impression. 7) Fermez le capot avant.
Remarque : N’ouvrez le capot avant tant que l’initialisation
de l’imprimante n’est pas terminée.
Step 6: Load paper in the input tray.
1) Insert up to 50 sheets of plain paper or 10 sheets of
photo paper into the tray. 2) Slide the paper guide snugly
against the edge of the paper.
Schritt 6: Einlegen von Papier
1) Legen Sie bis zu 50 Blatt Normalpapier oder 10 Blatt
Fotopapier ins Zufuhrfach ein. 2) Schieben Sie die
Papierführung mit leichtem Druck gegen das Papier.
Etape 6 : Charger le papier dans le bac d’alimentation.
1) Insérez jusqu’à 50 feuilles de papier ordinaire ou 10
feuilles de papier photo dans le bac. 2) Faites glisser le
guide-papier pour qu’il soit bien calé contre les bords du
papier.
6) Klap de inktpatroonklemmen dicht over de inktpatronen.
7) Sluit de voorste toegangsklep. N.B. Open de voorste
toegangsklep pas nadat de printerinitialisatie is voltooid.
Stap 6: Laad papier in de invoerlade.
1) Plaats maximaal 50 vellen gewoon papier of 10 vellen
fotopapier in de lade. 2) Schuif de papiergeleider goed
tegen de rand van het papier aan.
11
Page 12
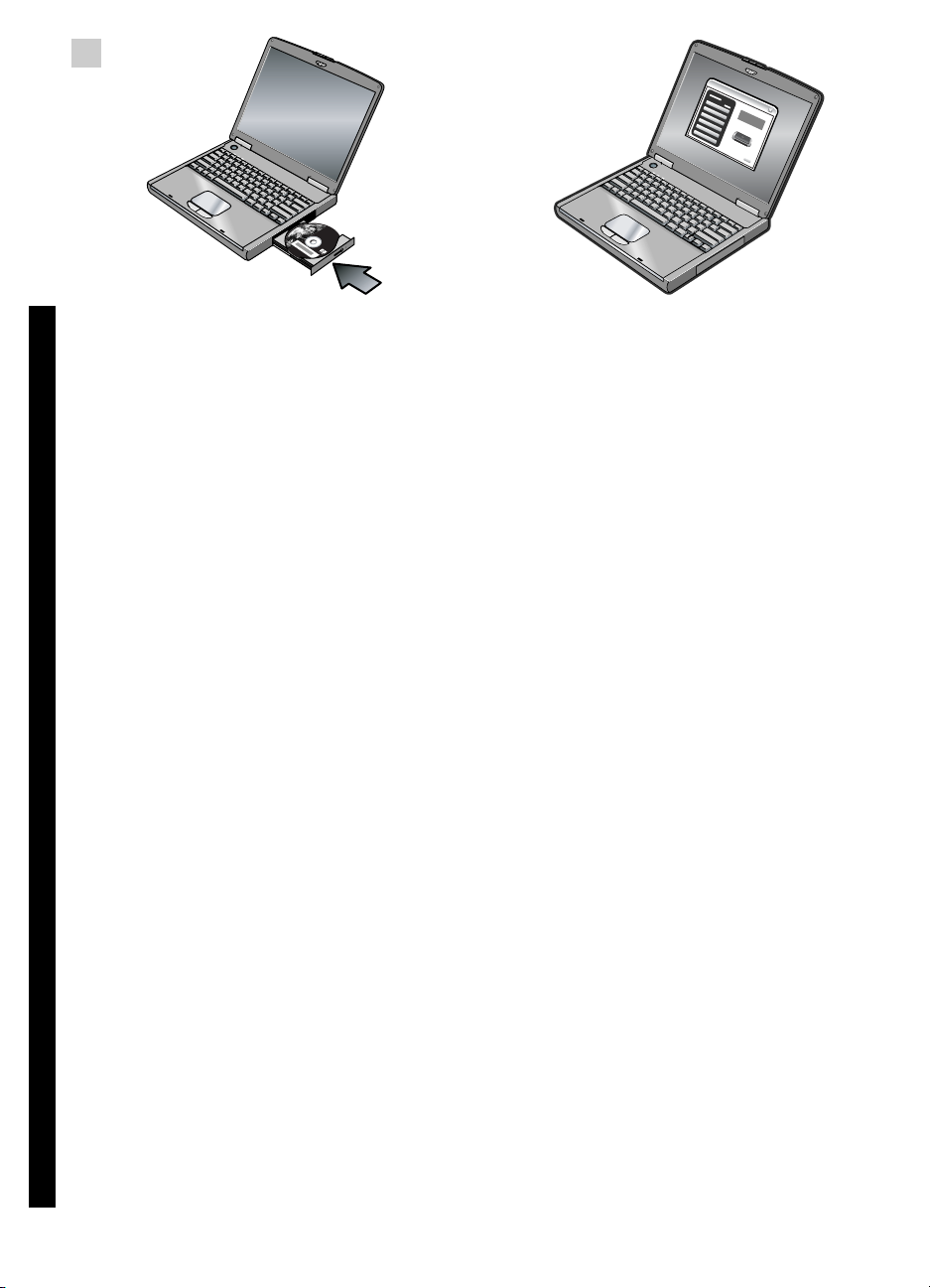
7
Step 7: Connect the printer.
Close any running applications and insert the Starter CD
into the CD drive. The CD menu starts automatically. If the
CD menu does not start automatically, double-click the Setup
icon on the Starter CD.
Schritt 7: Anschließen des Druckers
Beenden Sie alle laufenden Anwendungen, und legen Sie
die Starter CD ins CD-Laufwerk ein. Das CD-Menü wird
automatisch gestartet. Falls das CD-Menü nicht automatisch
eingeblendet wird, doppelklicken Sie auf das Symbol Setup
auf der Starter CD.
Etape 7 : Connecter l’imprimante.
Fermez toutes les applications en cours et introduisez le
CD de démarrage dans le lecteur de CD-ROM. Le menu du
English English EnglishEnglish Français Deutsch EnglishNederlands
CD démarre automatiquement. Dans la négative, doublecliquez sur l’icône Setup du CD de démarrage.
On the CD menu, click Install Printer Driver (Windows) or
Install Driver (Mac OS). Follow the onscreen instructions to
complete the software installation.
Klicken Sie im CD-Menü auf die Option „Druckertreiber
installieren“ (Windows) oder „Treiber installieren“ (Mac OS).
Folgen Sie zum Abschließen der Softwareinstallation den
Anweisungen auf dem Bildschirm.
Sur le menu du CD, cliquez sur Installer le pilote
d’imprimante (Windows) ou Install Driver (Installer le pilote)
(Mac OS). Suivez les instructions qui apparaissent à l’écran
pour terminer l’installation du logiciel.
Stap 7: Sluit de printer aan.
Sluit alle open toepassingen en plaats de Starter CD in het
cd-rom-station. Het cd-menu wordt automatisch geopend. Als
het cd-menu niet automatisch wordt geopend, dubbelklikt u
op het pictogram Setup op de Starter CD.
12
Klik in het cd-menu op Printerstuurprogramma installeren
(Windows) of Stuurprogramma installeren (Mac OS). Volg
de aanwijzingen op het scherm om de installatie van de
software te voltooien.
Page 13
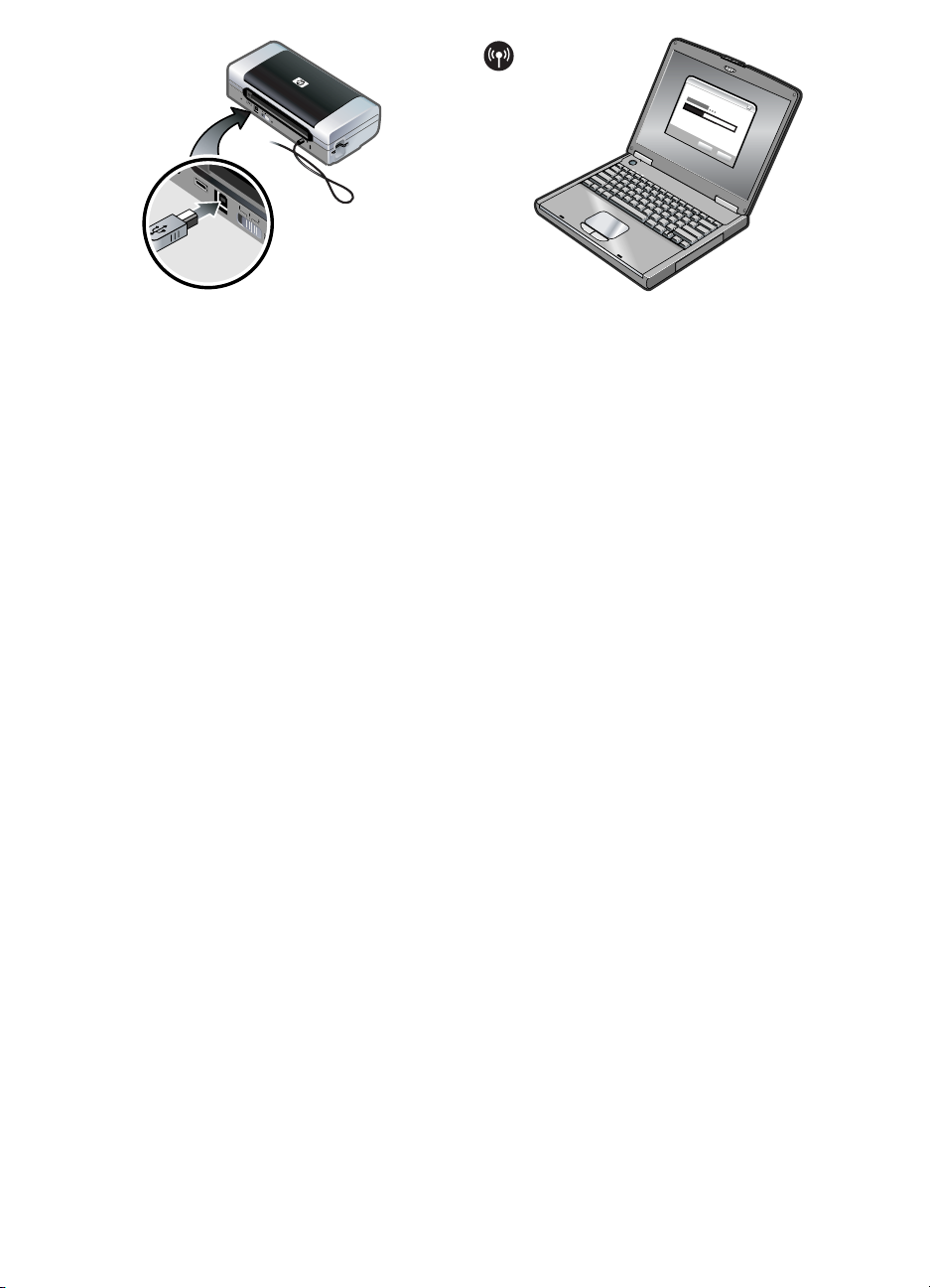
USB connection: Windows®. Connect the USB cable when
prompted. Mac OS. Connect the USB cable after the
software is installed.
802.11 wireless connection: Windows and Mac OS. Have a
USB cable nearby to connect the printer when prompted and
then remove it after setup. Mac OS only. Complete the
installation using the Setup program and HP Deskjet 460
Network Setup Tool.
Note: The printer will turn off and on when it receives the
settings through the USB cable. Remove the USB cable when
prompted.
USB-Verbindung: Windows®. Schließen Sie das USB-Kabel
an, wenn Sie dazu aufgefordert werden. Mac OS. Schließen
Sie das USB-Kabel nach Installation der Software an.
Connexion USB : Windows
®
. Branchez le câble USB
lorsqu’un message vous y invite. Mac OS. Branchez le câble
USB après avoir installé le logiciel.
®
USB-aansluiting: Windows
. Sluit de USB-kabel aan
wanneer u daarom wordt gevraagd. Mac OS. Sluit de USBkabel aan nadat de software is geïnstalleerd.
802.11 kabellose Verbindung: Windows und Mac OS.
Halten Sie ein USB-Kabel bereit, um den Drucker
anzuschließen, wenn Sie dazu aufgefordert werden. Das
Kabel wird nach der Installation entfernt. Nur Mac OS.
Beenden Sie die Installation mithilfe des Setup-Programms
und des HP Deskjet 460 Netzwerkeinrichtungs-Tools.
Hinweis: Der Drucker wird nach Empfang der neuen
Einstellungen über das USB-Kabel aus- und wieder
eingeschaltet. Entfernen Sie das USB-Kabel, wenn Sie dazu
aufgefordert werden.
Connexion sans fil 802.11 : Windows et Mac OS. Préparez
un câble USB pour le brancher à l’imprimante lorsqu’un
message vous y invite, puis retirez-le après l’installation. Mac
OS uniquement. Complétez l’installation en utilisant le
programme d’installation et l’utilitaire de configuration
réseau HP Deskjet 460.
Remarque : L’imprimante s’éteint et s’allume si elle reçoit les
paramètres par le biais du câble USB. Retirez le câble USB
lorsqu’un message vous y invite.
802.11 draadloze verbinding: Windows en Mac OS. Houd
een USB-kabel bij de hand om de printer aan te sluiten
wanneer u daarom wordt gevraagd. Verwijder de kabel na
installatie. Alleen Mac OS. Voltooi de installatie met gebruik
van het setupprogramma en de HP Deskjet 460 Network
Setup Tool.
N.B. De printer wordt uit- en aangezet wanneer de
instellingen via de USB-kabel worden ontvangen. Verwijder
de USB-kabel wanneer u daarom wordt gevraagd.
13
Page 14
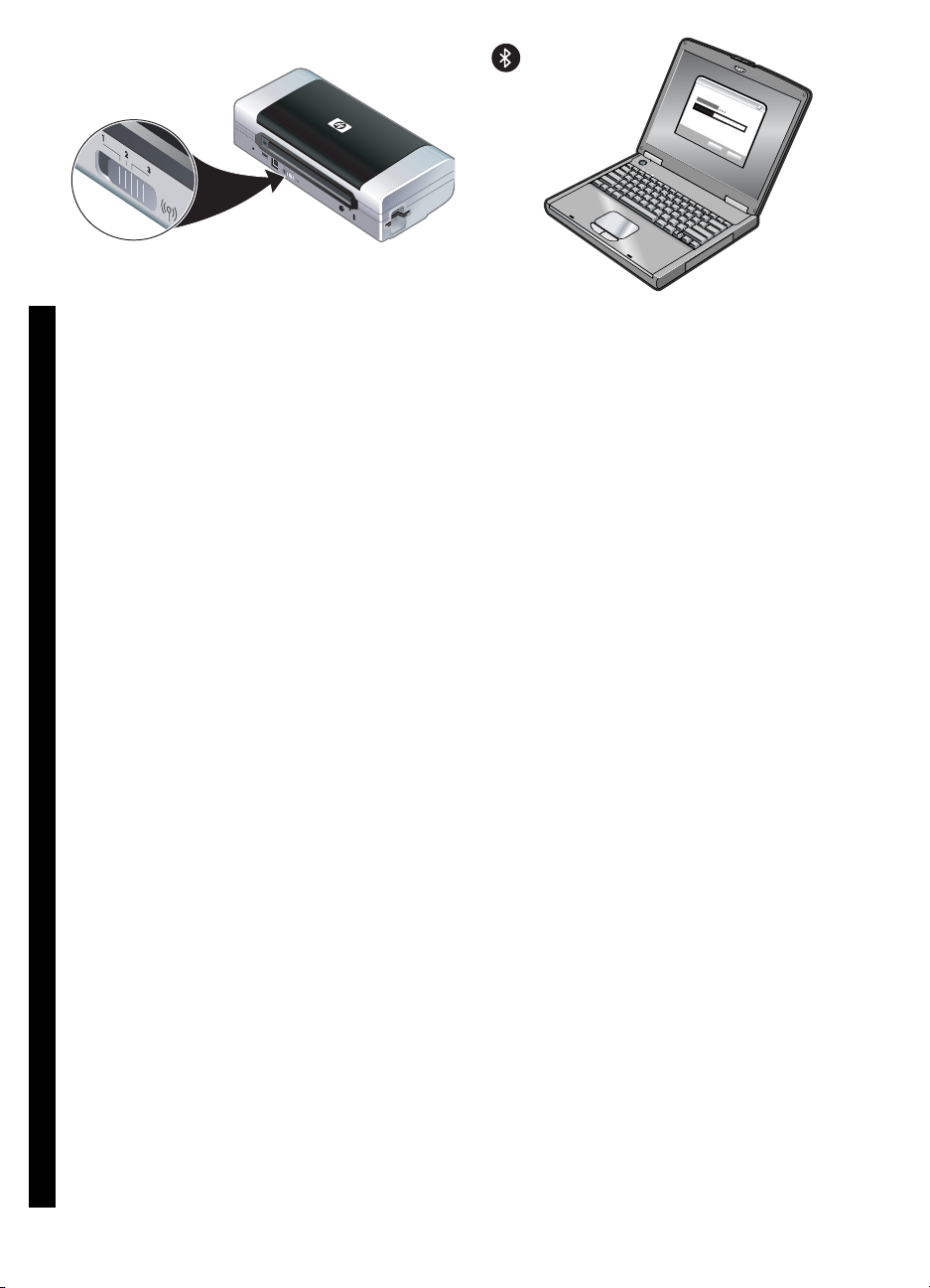
Note: Current 802.11 settings will be saved to the current
position of the wireless profile switch. The wireless profile
switch is used to switch between 802.11 profile settings
when changing wireless networks. See “About 802.11
wireless printing” on 25 for information about configuring
wireless settings.
Bluetooth wireless connection: Windows. 1) Select Other
Port when prompted for the port and Skip when prompted to
connect the printer and complete printer driver installation.
2) Using the Bluetooth configuration software on your
computer, locate the COM port number for the Bluetooth
Client assigned to your Bluetooth device.
Hinweis: Die aktuellen 802.11 Einstellungen werden an der
aktuellen Position das Schalters für das kabellose Profil
gespeichert. Der Schalter für das kabellose Profil dient dazu,
beim Ändern des kabellosen Netzwerks zwischen den
802.11 Profileinstellungen umzuschalten. Siehe
„Informationen über 802.11 kabellosen Druck“ auf 33 für
Informationen zum Ändern der kabellosen Einstellungen.
Remarque : Les paramètres 802.11 actuels seront
enregistrés en gardant la position actuelle du commutateur
de profil sans fil. Le commutateur de profil sans fil permet de
English English EnglishEnglish Français Deutsch EnglishNederlands
basculer entre les paramètres des profils 802.11 lorsque
vous changez de réseau sans fil. Reportez-vous à la section «
A propos de l’impression sans fil 802.11 » 42 pour plus de
détails sur la configuration des paramètres sans fil.
N.B. De huidige 802.11-instellingen worden opgeslagen
voor de huidige stand van de draadloosprofielschakelaar.
De draadloosprofielschakelaar wordt gebruikt om tussen
802.11-profielinstellingen te schakelen wanneer aansluiting
met een ander draadloos netwerk wordt gemaakt. Zie
‘Draadloos afdrukken via 802.11’ op 50 voor informatie
over het configureren van draadloze instellingen.
Bluetooth kabellose Verbindung: Windows. 1) Wählen Sie
Anderer Anschluss, wenn zur Auswahl des Anschlusses
aufgefordert werden, und Überspringen, wenn Sie zum
Anschließen des Druckers und Beenden der DruckertreiberInstallation aufgefordert werden. 2) Verwenden Sie die
Bluetooth Konfigurationssoftware auf dem Computer, um den
COM-Anschluss des Bluetooth-Clienten zu ermitteln, der dem
Bluetooth-Gerät zugewiesen wurde.
Connexion sans fil Bluetooth : Windows. 1) Sélectionnez
Autre port lorsque le système vous invite à désigner le port et
Ignorer lorsqu’il vous invite à raccorder l’imprimante et à
compléter l’installation du pilote d’imprimante. 2) Si vous
utilisez le logiciel de configuration Bluetooth sur votre
ordinateur, recherchez le numéro du port COM pour le client
Bluetooth attribué au périphérique Bluetooth.
Bluetooth draadloze verbinding: Windows. 1) Selecteer
Andere poort wanneer u om de poort wordt gevraagd en
Overslaan wanneer u wordt gevraagd om de printer aan te
sluiten en de installatie van het printerstuurprogramma te
voltooien. 2) Gebruik de Bluetooth-configuratiesoftware op
uw computer om het COM-poortnummer voor de Bluetooth
Client te vinden die aan uw Bluetooth-apparaat is
toegewezen.
14
Page 15
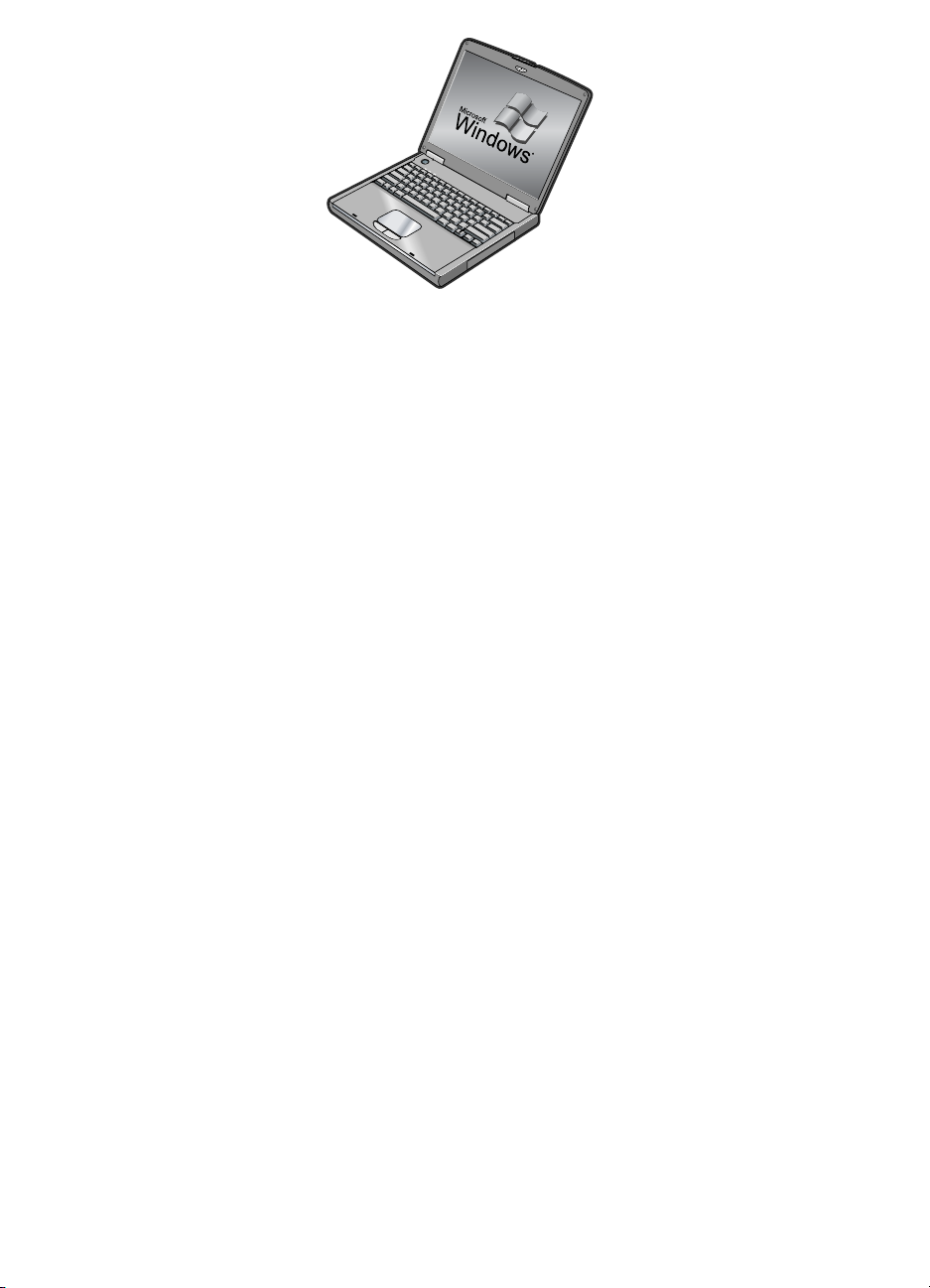
For example, if you are using a 3Com Bluetooth adapter on
your computer, open the Bluetooth Connection Manager,
select COM ports from the Tools menu, and take note of the
COM port number of the 3Com Bluetooth Serial Client port.
3) From the Windows desktop, click the Start button, point to
Settings, and then click Printers or Printers and Faxes. 4)
Right-click the printer icon, and then click Properties. 5) Click
the Ports tab and select the COM port as identified in step 2.
6) Click Apply, and then click OK.
Wenn Sie auf dem Computer beispielsweise einen 3Com
Bluetooth Adapter verwenden, öffnen Sie den Bluetooth
Verbindungsmanager, wählen Sie COM-Anschlüsse im
Menü „Extras“ und notieren Sie sich die COMAnschlussnummer des 3Com Bluetooth seriellen Anschlusses.
Par exemple, si vous utilisez un adaptateur Bluetooth 3Com
sur votre ordinateur, ouvrez le gestionnaire de connexion
Bluetooth, sélectionnez ports COM sur le menu Outils et
notez le numéro du port COM du port client série Bluetooth
3Com.
Als u bijvoorbeeld een 3Com Bluetooth-adapter op uw
computer gebruikt, gaat u als volgt te werk. Open de
Bluetooth Connection Manager, selecteer COM ports in het
menu Tools en noteer het COM-poortnummer van de 3Com
Bluetooth Serial Client-poort.
3) Klicken Sie auf dem Windows-Desktop auf Start, zeigen
Sie auf Einstellungen, und klicken Sie dann auf Drucker oder
Drucker und Faxgeräte. 4) Klicken Sie mit der rechten
Maustaste auf das Druckersymbol, und klicken Sie dann auf
Eigenschaften. 5) Klicken Sie auf das Register Anschlüsse
und wählen Sie den in Schritt 2 ermittelten COM-Anschluss.
6) Klicken Sie auf Übernehmen und dann auf OK.
3) Sur le Bureau Windows, cliquez sur le bouton Démarrer,
pointez vers Paramètres, et cliquez sur Imprimantes ou sur
Imprimantes et télécopieurs. 4) Cliquez avec le bouton droit
de la souris sur l’icône de l’imprimante, puis cliquez sur
Propriétés. 5) Cliquez sur l’onglet Ports et sélectionnez le
port COM identifié dans l’étape 2. 6) Cliquez sur Appliquer,
puis sur OK.
3) Klik op het bureaublad van Windows op Start, ga naar
Instellingen en klik vervolgens op Printers of Printers en
faxapparaten. 4) Klik met de rechtermuisknop op het
printerpictogram en klik vervolgens op Eigenschappen.
5) Klik op het tabblad Poorten en selecteer de in stap 2
geïdentificeerde COM-poort. 6) Klik achtereenvolgens op
Toepassen en OK.
15
Page 16
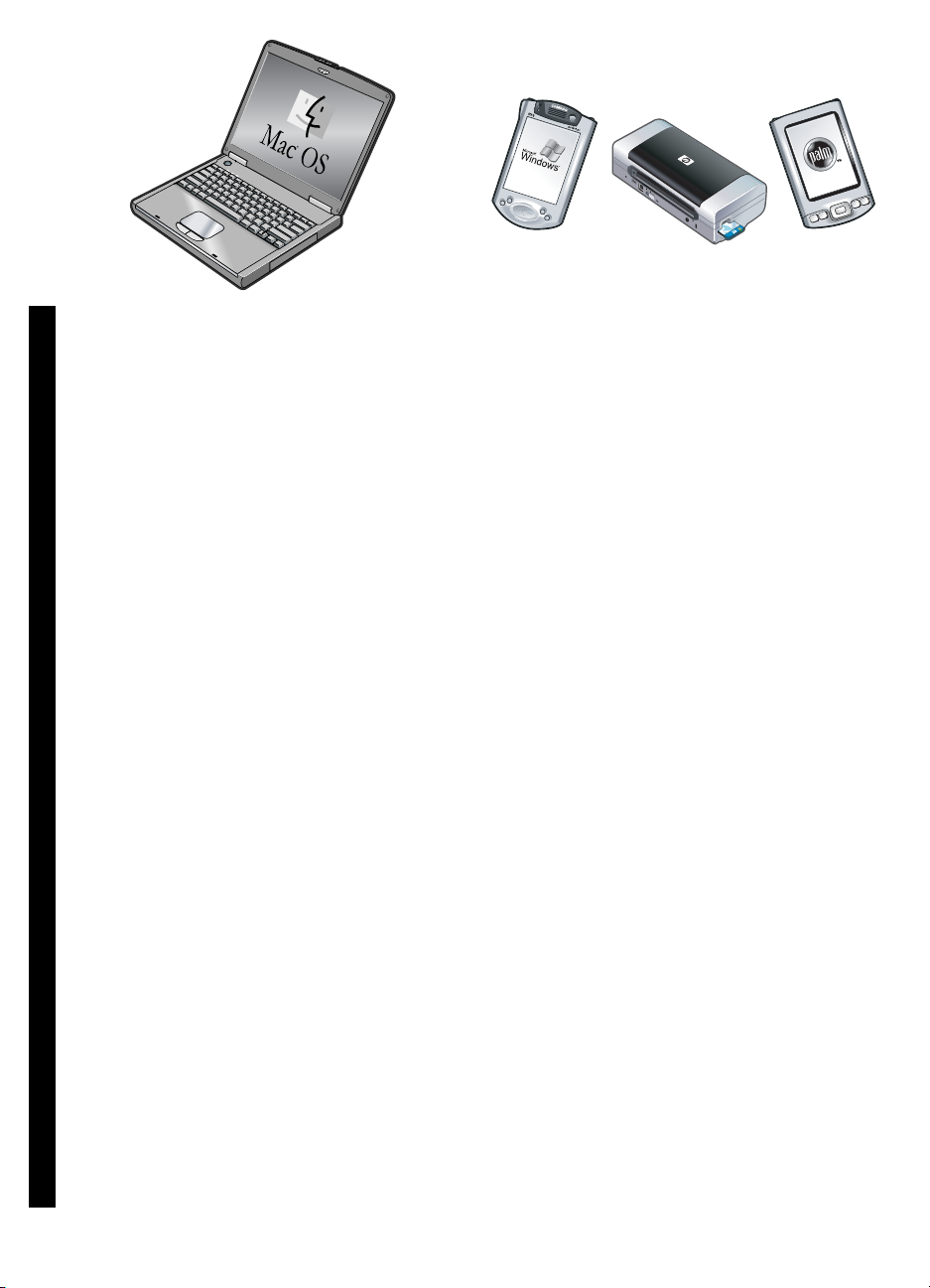
Mac OS. Select Bluetooth in the Print Center and then select
Add.
Note: To print from other Bluetooth-enabled devices, the
process is similar (install printer drivers and perform printer
discovery). See the onscreen user’s guide on the Starter CD
for more information. See “Problems installing software” on
24 for help connecting the printer. See the onscreen user’s
guide on the Starter CD for information on connecting with
mobile devices such as phones and PDAs.
Mac OS. Wählen Sie Bluetooth im Druckcenter, und wählen
Sie Hinzufügen.
Hinweis: Die Vorgehensweise für andere Bluetooth-Geräte ist
ähnlich (Druckertreiber installieren und Druckersuche).
Weitere Einzelheiten finden Sie im Online-Benutzerhandbuch
auf der Starter CD. Siehe „Beheben von
Installationsproblemen“ auf 31 für Informationen zum
Anschließen des Druckers. Informationen zum Anschließen
Mac OS. Sélectionnez Bluetooth dans le Centre d’impression
et sélectionnez Ajouter.
English English EnglishEnglish Français Deutsch EnglishNederlands
Remarque : La procédure est similaire si vous voulez
imprimer à partir d’autres appareils compatibles Bluetooth
(installez les pilotes d’imprimante et lancez une recherche
d’imprimante). Reportez-vous au guide d’utilisation sur le
CD de démarrage pour plus d’informations à ce sujet.
Reportez-vous à la section
Mac OS. Selecteer Bluetooth in het Afdrukbeheer en
selecteer vervolgens Voeg toe.
N.B. Om vanuit andere Bluetooth-apparaten af te drukken,
gaat u vergelijkbaar te werk (installatie van
printerstuurprogramma’s en detectie [‘discovery’] van de
printer). Zie de elektronische gebruikershandleiding op de
Starter CD voor meer informatie. Zie ‘Installatieproblemen
oplossen’ op 48 als u hulp nodig heeft met het aansluiten
von mobilen Geräten wie Telefonen und PDAs finden Sie im
Online-Benutzerhandbuch auf der Starter CD.
« Dépannage des problèmes d’installation » 40 pour obtenir
de l’aide sur la connexion de l’imprimante. Reportez-vous au
guide d’utilisation sur le CD de démarrage pour plus de
détails sur les connexions aux appareils portables tels que
les téléphones et les assistants numériques personnels (PDA).
van de printer. Zie de elektronische gebruikershandleiding
op de Starter CD om een verbinding tot stand te brengen
met mobiele apparaten, zoals telefoons en PDA’s.
16
Page 17
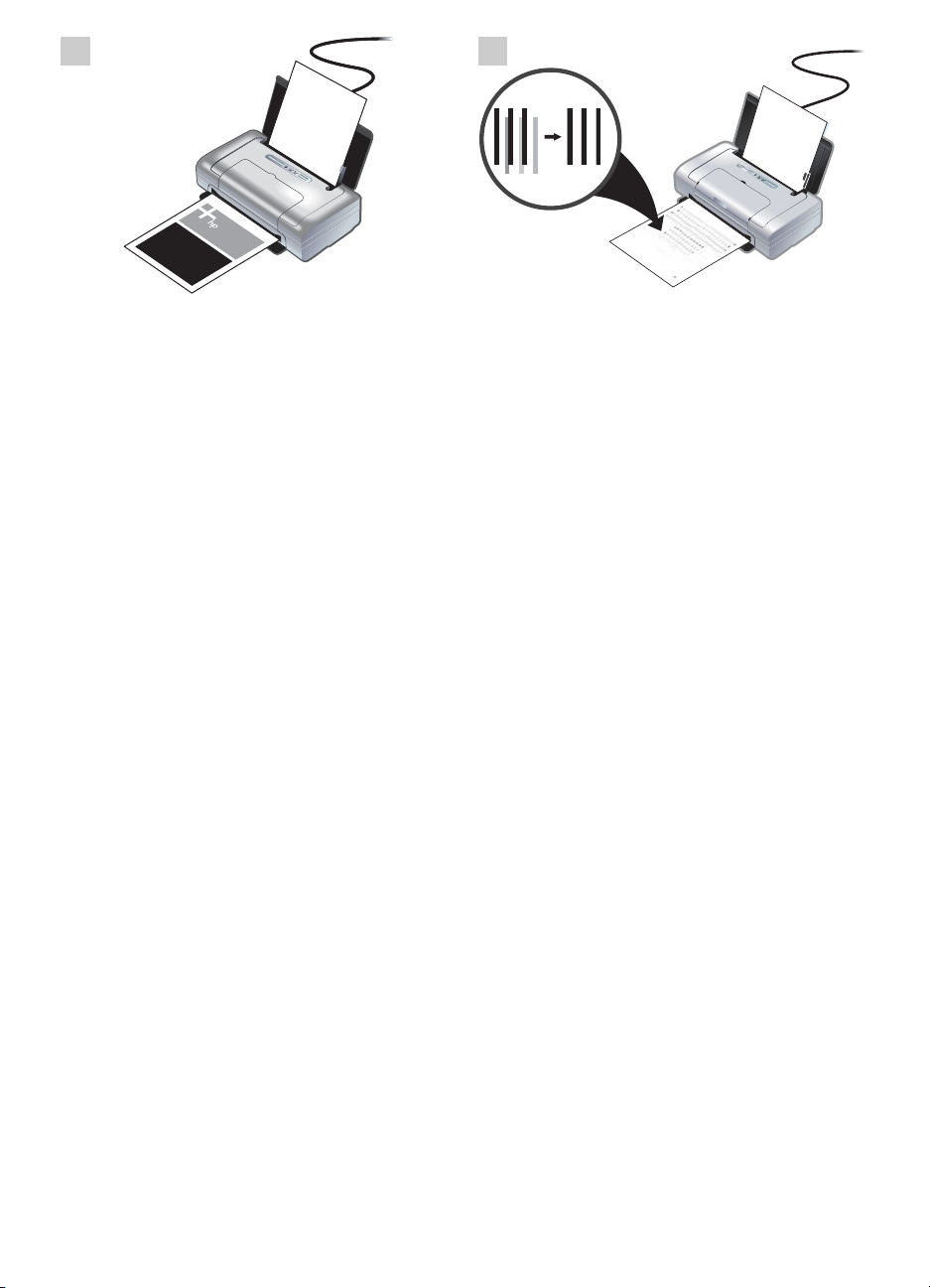
8
9
Step 8: Test the software installation.
To test the software installation and printer connection, print
a document from an application you use frequently. See
“Problems installing software” on 24 if you are unable to
print.
Schritt 8: Testen der Software-Installation
Um die Installation der Software und den Druckeranschluss
zu überprüfen, drucken Sie ein Dokument aus einer
Anwendung, die Sie häufig verwenden. Lesen Sie unter
„Beheben von Installationsproblemen“ auf 31 nach, falls Sie
nicht drucken können.
Etape 8 : Tester l’installation du logiciel.
Imprimez un document à partir d’une application que vous
utilisez fréquemment pour tester l’installation du logiciel et la
connexion à l’imprimante. Reportez-vous à la section «
Dépannage des problèmes d’installation » 40 si l’impression
échoue.
Step 9: Align the print cartridges.
Whenever you install a new print cartridge, you should align
the print cartridges for the best possible print quality.
Schritt 9: Ausrichten der Druckpatronen
Wenn Sie eine neue Druckpatrone installieren, sollten Sie die
Druckpatronen ausrichten, um eine optimale Druckqualität
zu gewährleisten.
Etape 9 : Aligner les cartouches d’impression.
Pour obtenir la meilleure qualité possible, effectuez un
alignement des cartouches d’impression chaque fois que
vous installez une nouvelle cartouche.
Stap 8: Test de software-installatie.
Druk een document af vanuit een toepassing die u vaak
gebruikt, om de software-installatie en de printeraansluiting
te controleren. Zie ‘Installatieproblemen oplossen’ op 48 als
u niet kunt afdrukken.
Stap 9: Lijn de inktpatronen uit.
Telkens als u een nieuwe inktpatroon installeert, moet u de
inktpatronen uitlijnen voor optimale afdrukkwaliteit.
17
Page 18
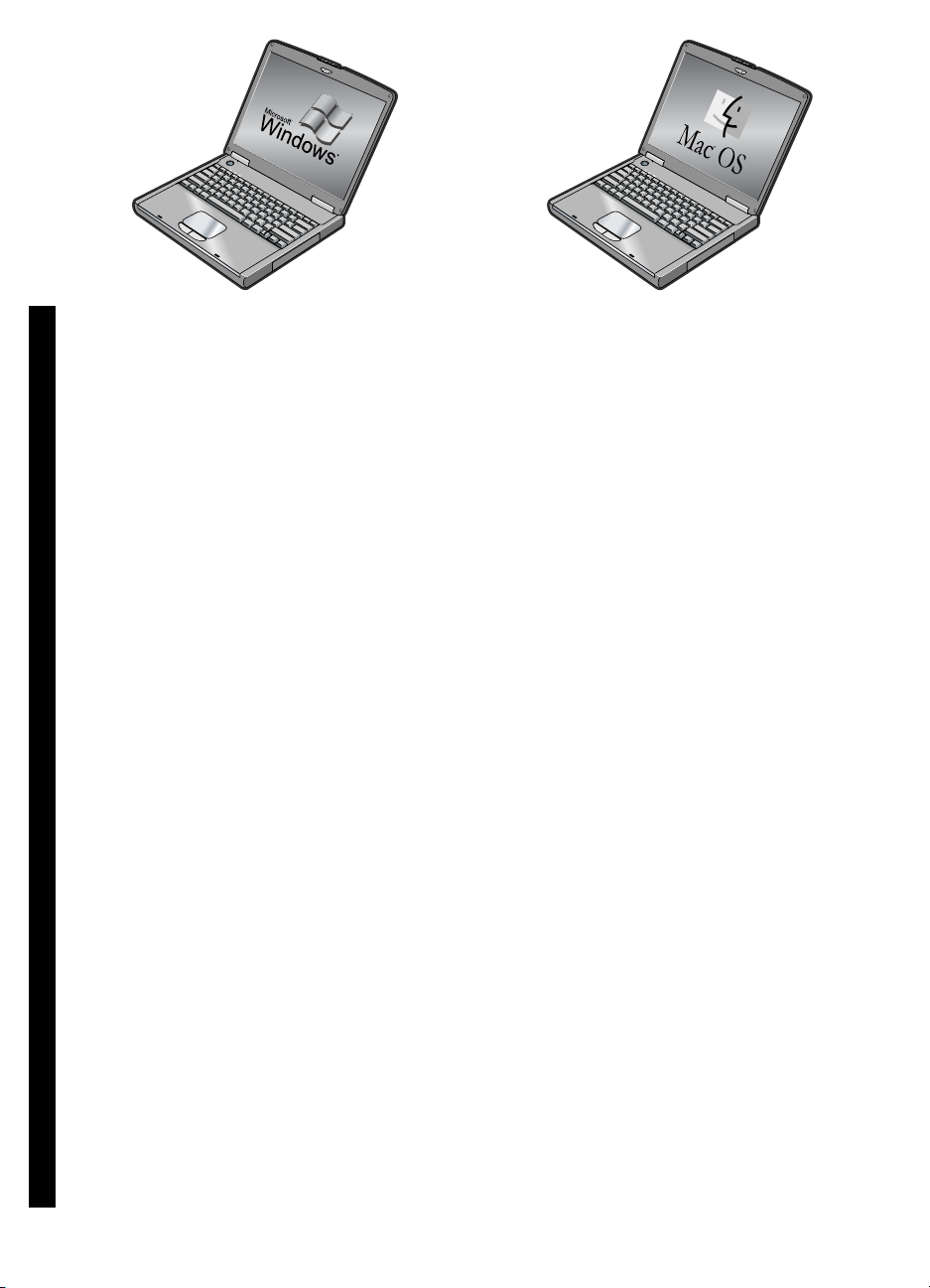
Windows: 1) Click Start, point to Programs, point to
HP Deskjet 460 Series, and then click the Toolbox icon.
2) Click the Printer Services tab, and then click Align Print
Cartridges. The printer prints an alignment page. 3) Follow
the onscreen instructions to complete the alignment
procedure.
Mac OS X: 1) Make the Finder active by clicking on the
Finder icon located in the Dock. Click File and select New
Finder Window. 2) Select Library, Printer, hp, Utilities, and
then select HP Printer Selector to open the HP Printer Utility.
Click Align. The printer prints an alignment page. 3) Follow
the onscreen instructions to complete the alignment
procedure.
Windows: 1) Klicken Sie auf Start, wählen Sie Programme
und dann HP Deskjet 460 Series. Klicken Sie dann auf das
Toolbox-Symbol. 2) Klicken Sie auf die Registerkarte
Druckerdienste und dann auf Druckpatronen ausrichten. Der
Drucker druckt eine Ausrichtungsseite. 3) Folgen Sie zum
Abschließen des Ausrichtvorgangs den Anweisungen auf
dem Bildschirm.
Windows : 1) Cliquez sur Démarrer, pointez vers
Programmes, puis vers HP Deskjet série 460 et cliquez sur
l’icône Boîte à outils. 2) Cliquez sur l’onglet Services de
English English EnglishEnglish Français Deutsch EnglishNederlands
l’imprimante, puis sur Aligner les cartouches d’impression.
L’imprimante imprime une page d’alignement. 3) Suivez les
instructions qui apparaissent pour terminer la procédure
d’alignement.
Windows: 1) Klik op Start, wijs achtereenvolgens
Programma’s en HP Deskjet 460 Series aan en klik
vervolgens op het Werkset-pictogram. 2) Klik op het tabblad
Printerservice en klik vervolgens op Inktpatronen uitlijnen.
De printer drukt een uitlijnpagina af. 3) Volg de
aanwijzingen op het scherm om het uitlijnen te voltooien.
Mac OS X: 1) Aktivieren Sie den Finder, indem Sie im Dock
auf das Finder-Symbol klicken. Klicken Sie auf Ablage und
wählen Sie Neues Finder-Fenster. 2) Wählen Sie Library,
Drucker, hp, Dienstprogramme, und wählen Sie dann die
HP Druckerauswahl, um das HP Druckerdienstprogramm zu
öffnen. Klicken Sie auf Ausrichten. Der Drucker druckt eine
Ausrichtungsseite. 3) Folgen Sie zum Abschließen des
Ausrichtvorgangs den Anweisungen auf dem Bildschirm.
Mac OS X : 1) Activez le Finder en cliquant sur l’icône du
Finder située dans la station d’accueil. Cliquez sur Fichier et
sélectionnez Nouvelle fenêtre du Finder. 2) Sélectionnez
Bibliothèque, Imprimante, hp, Utilitaires, puis HP Printer
Selector (Sélecteur d’imprimante HP) pour ouvrir l’utilitaire
d’imprimante HP. Cliquez sur Aligner. L’imprimante imprime
une page d’alignement. 3) Suivez les instructions qui
apparaissent pour terminer la procédure d’alignement.
Mac OS X: 1) Activeer de Finder door op het Finder symbool in het Dock te klikken. Klik op Archief en selecteer
Nieuw Finder-venster. 2) Selecteer achtereenvolgens
Bibliotheek, Printer, hp, Hulpprogramma’s en HP Printer
Selector om de HP Printer Utility te openen. Klik op Lijn uit.
De printer drukt een uitlijnpagina af. 3) Volg de
aanwijzingen op het scherm om het uitlijnen te voltooien.
18
Page 19
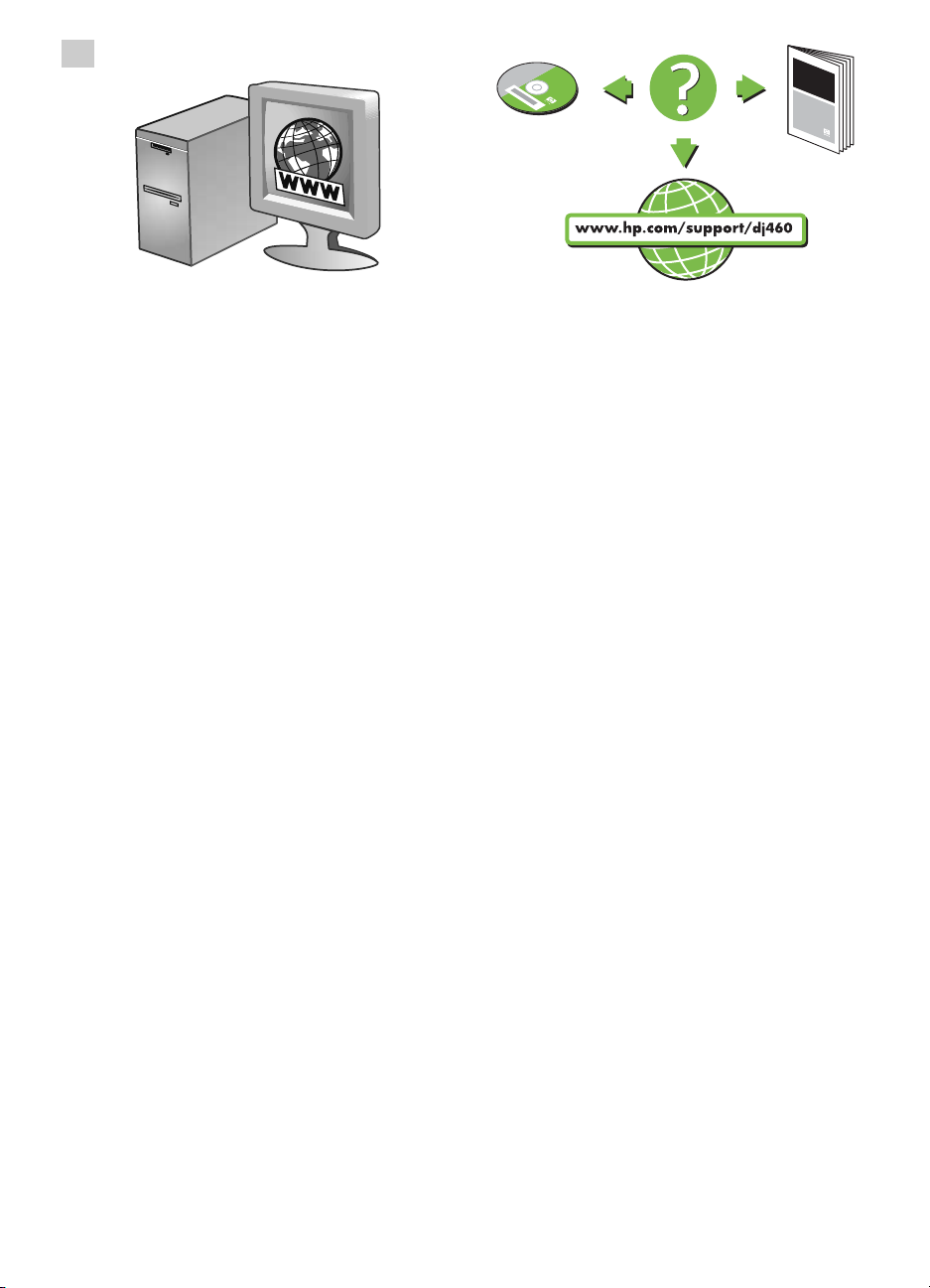
10
Step 10: Register the printer.
Register the printer to receive important support and
technical information. If you did not register your printer
while installing the software, you can register later at
http://www.register.hp.com.
Schritt 10: Registrieren des Druckers
Registrieren Sie den Drucker, um Kundenunterstützung und
wichtige technische Informationen zu erhalten. Falls Sie den
Drucker nicht beim Installieren der Software registriert
haben, haben Sie später hierzu die Möglichkeit unter
http://www.register.hp.com.
Etape 10 : Enregistrer l’imprimante.
Enregistrez votre imprimante afin de recevoir des
informations techniques et d’assistance importantes. Si vous
n’avez pas enregistré votre imprimante au cours de
l’installation du logiciel, vous pouvez le faire ultérieurement à
partir de la page Internet http://www.register.hp.com.
Congratulations!
Your printer is ready to use.
For information about using the printer and troubleshooting,
refer to the following resources:
• Onscreen documentation on the Starter CD
• HP Instant Support (see the onscreen user’s guide)
• Product support site:
http://www.hp.com/support/dj460
Herzlichen Glückwunsch!
Ihr Drucker ist betriebsbereit.
Informationen zum Betrieb des Druckers und zur Fehlersuche
finden Sie in den folgenden Ressourcen:
• Online-Dokumentation auf der Starter CD
• HP Instant Support (siehe Online-Benutzerhandbuch)
• Produktsupport-Website
http://www.hp.com/support/dj460
Félicitations !
Votre imprimante est prête à l’emploi.Pour de plus amples
informations concernant l’utilisation de votre imprimante ou
son dépannage, reportez-vous aux sources suivantes :
• Documentation figurant sur le CD de démarrage
• HP Instant Support (reportez-vous au guide d’utilisation à
l’écran)
• Site du support aux produits :
http://www.hp.com/support/dj460
Stap 10: Registreer de printer.
Registreer de printer om belangrijke ondersteunings- en
technische informatie te ontvangen. Als de printer niet tijdens
de installatie van de software is geregistreerd, kunt u de
printer alsnog registreren op http://www.register.hp.com.
Gefeliciteerd!
De printer is klaar voor gebruik.
Voor informatie over het gebruik van de printer en het oplossen
van problemen kunt u de volgende bronnen raadplegen:
• Elektronische documentatie op de Starter CD
• HP Instant Support (zie de elektronische
gebruikershandleiding)
• Website voor productondersteuning:
http://www.hp.com/support/dj460
19
Page 20
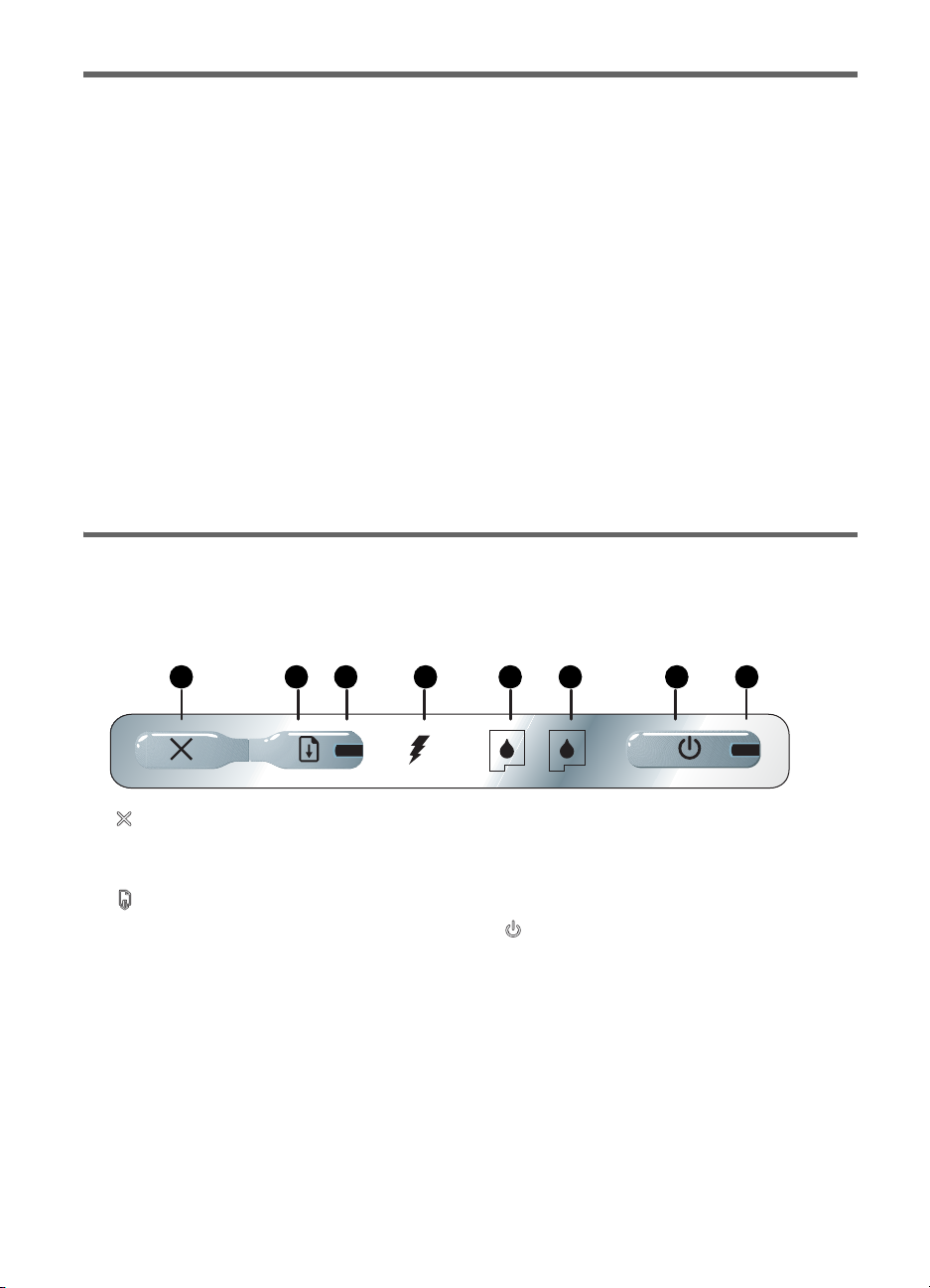
Travel tips
The following tips will help you prepare for traveling with your printer:
• If you are bringing an extra black or photo print cartridge, follow these guidelines: For a partially used
black print cartridge, or a partially used or full photo print cartridge, store it in the travel holder to
prevent ink leakage. A newly opened black print cartridge will leak slightly at high altitudes (such as in
airplanes). To avoid this, wait to install new black cartridges until you reach your destination. Until then,
keep them in their original, taped packaging.
• Turn off the printer using the power button. This ensures that the print cartridges return to the home
position at the left side of the printer and lock in place.
• If you need to buy print cartridges while traveling to another country/region, see the online help called
“Traveling with your HP mobile printer”, available through the Toolbox or HP Printer Utility, for regional
cartridge compatibility information.
• Use only the power adapter that is supplied with the printer. Do not use any other voltage transformer or
converter. The power adapter can be used with AC power sources of 100 to 240 volts, 50 or 60 Hz.
• Remove the battery if you will not be using the printer for more than a month.
• When traveling with photo paper, pack it flat so it doesn’t warp or curl. Photo paper should be flat
before printing. If the corners of the photo paper curl more than 10mm (3/8 inch), flatten the paper by
putting it in the resealable storage bag, then rolling the bag on a table edge until the paper is flat.
Printer buttons and lights
The printer lights indicate printer status and are useful for diagnosing printing problems. This chapter provides
a list of light status light combinations, what they indicate and how to solve the problem.
1 2 3 4 5 6 7 8
1. (Cancel button) – Cancels the current print job. The
time it takes to cancel depends on the size of the print
job. Press this button only once to cancel a queued print
job.
2. (Resume button) – Resumes a print job that is waiting or after temporary interruption (for example, when
adding print media to the printer).
3. Resume light – Lights up in amber when a print job is
waiting, and blinks or turns on to relay status or a need
for intervention (see the table below).
4. Battery charging light – Lights up in green when the battery is charging.
20
5. Left print cartridge light –Blinks when the left print cartridge is absent or improperly functioning. Turns on solid
when the ink is low or empty.
6. Right print cartridge light –Blinks when the right print
cartridge is absent or improperly functioning. Turns on
solid when the ink is low or empty.
7. (Power button) – Turns the printer off or on.
8. Power light – Lights up in green when the printer is
turned on using the AC adapter or a 41-100% charged
battery. When powered by battery, lights up in amber
when battery is 10-40% charged, and red when battery
is below 10% charged. Blinks during printing.
Page 21
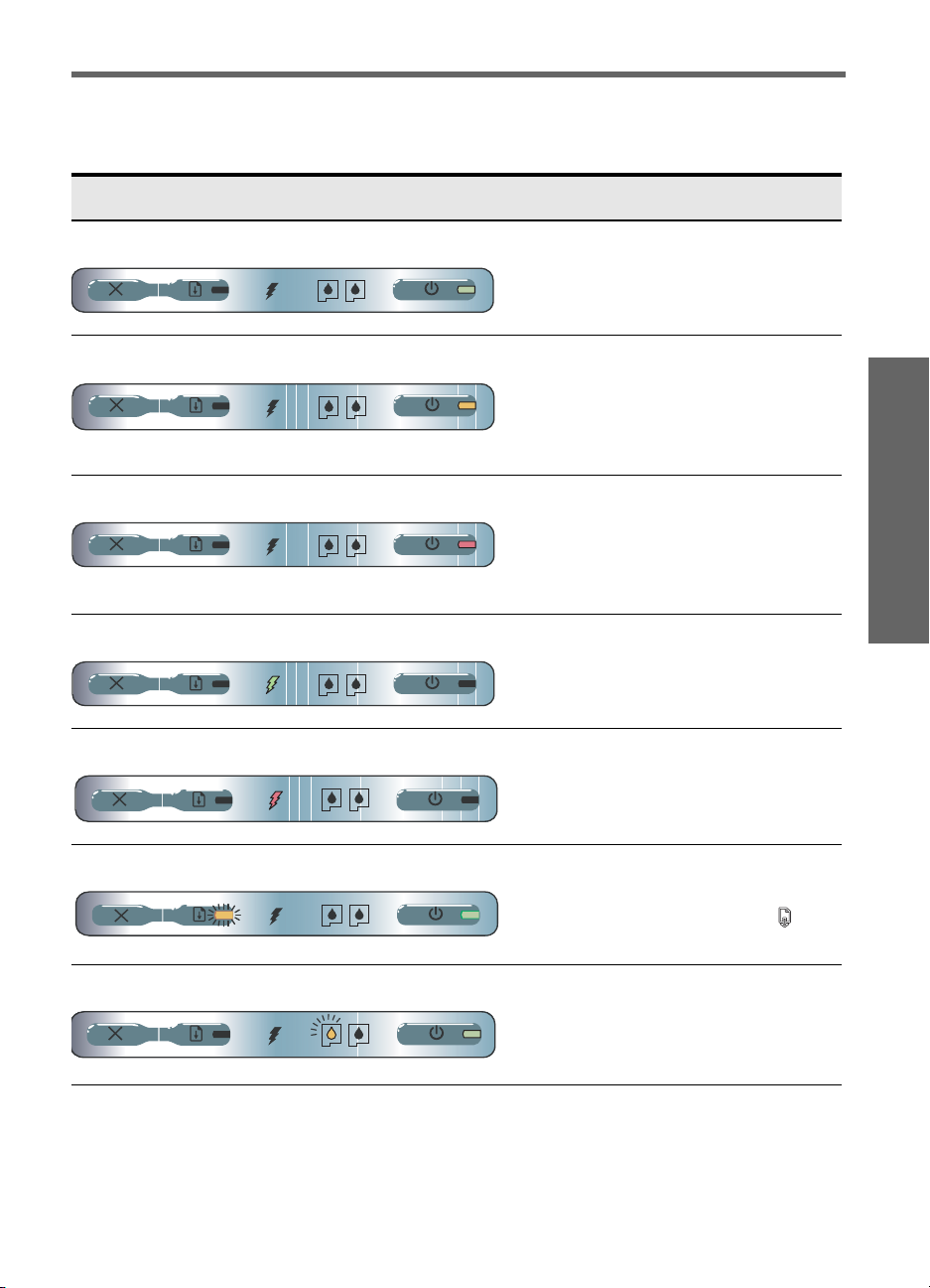
Printer light patterns
Light description and light pattern Explanation and recommended action
Power light is green.
Power light is amber.
Power light is red.
Battery charge light is green.
Battery charge light is red.
If using AC power: Printer is turned on and idle.
If using battery power: Battery is 41-100%
charged and printer is turned on and idle.
• No action required.
Battery is 10-40% charged and printer is turned
on and idle.
• Plug in the power adapter to begin
recharging the battery.
See the onscreen user’s guide on the
Starter CD for more information.
Battery is less than 10% charged and printer is
turned on and idle.
• Plug in the power adapter to begin
recharging the battery.
See the onscreen user’s guide on the
Starter CD for more information.
Battery is charging.
• No action required.
Battery is faulty.
• Replace the battery.
See the onscreen user’s guide on the
Starter CD for more information.
English
Power light is green and Resume light blinks.
Left print cartridge light blinks.
Printer is paused either to wait for media to dry,
out of paper, or processing Digital Print Order
Format (DPOF) printing.
• If out of paper, load paper. Press
(Resume button) to continue the print job.
The left print cartridge needs attention.
• Reinstall the print cartridge and try to print.
If the error persists, replace the cartridge.
See the onscreen user’s guide on the
Starter CD for more information.
21
Page 22
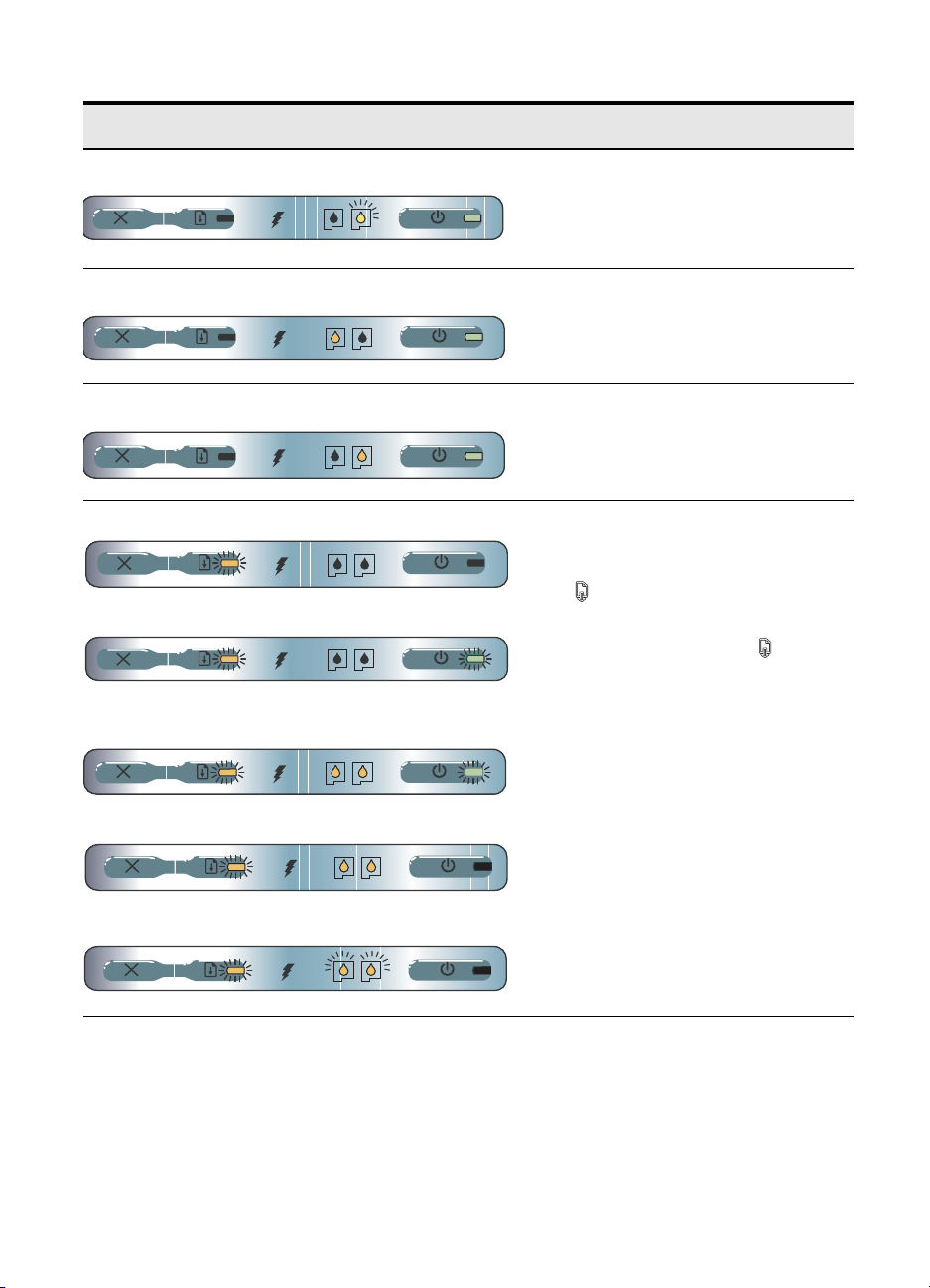
Light description and light pattern Explanation and recommended action
Right print cartridge light blinks.
Left print cartridge light on.
Right print cartridge light on.
Power light off, resume light blinks.
Power light blinks, resume light blinks.
Power light blinks, resume light blinks, left and right print
cartridge lights on.
The right print cartridge needs attention.
• Reinstall the print cartridge and try to print.
If the error persists, replace the cartridge.
See the onscreen user’s guide on the
Starter CD for more information.
Tri-color print cartridge is low on ink.
• Replace the print cartridge. See the
onscreen user’s guide on the Starter CD for
more information.
Right print cartridge is low on ink.
• Replace the print cartridge.
See the onscreen user’s guide on the
Starter CD for more information.
Media jam or paper motor stall.
• Clear the jammed paper. See the onscreen
user’s guide on the Starter CD for more
information. After clearing the jam, press
(Resume button) to continue the print
job.
If no paper jam exists, press (Resume
button). If this does not work, try turning the
printer off and then on again, and resend
the print job.
Resume light blinks, left and right print cartridge lights on.
Resume light blinks, left and right print cartridge lights cycle.
22
Page 23
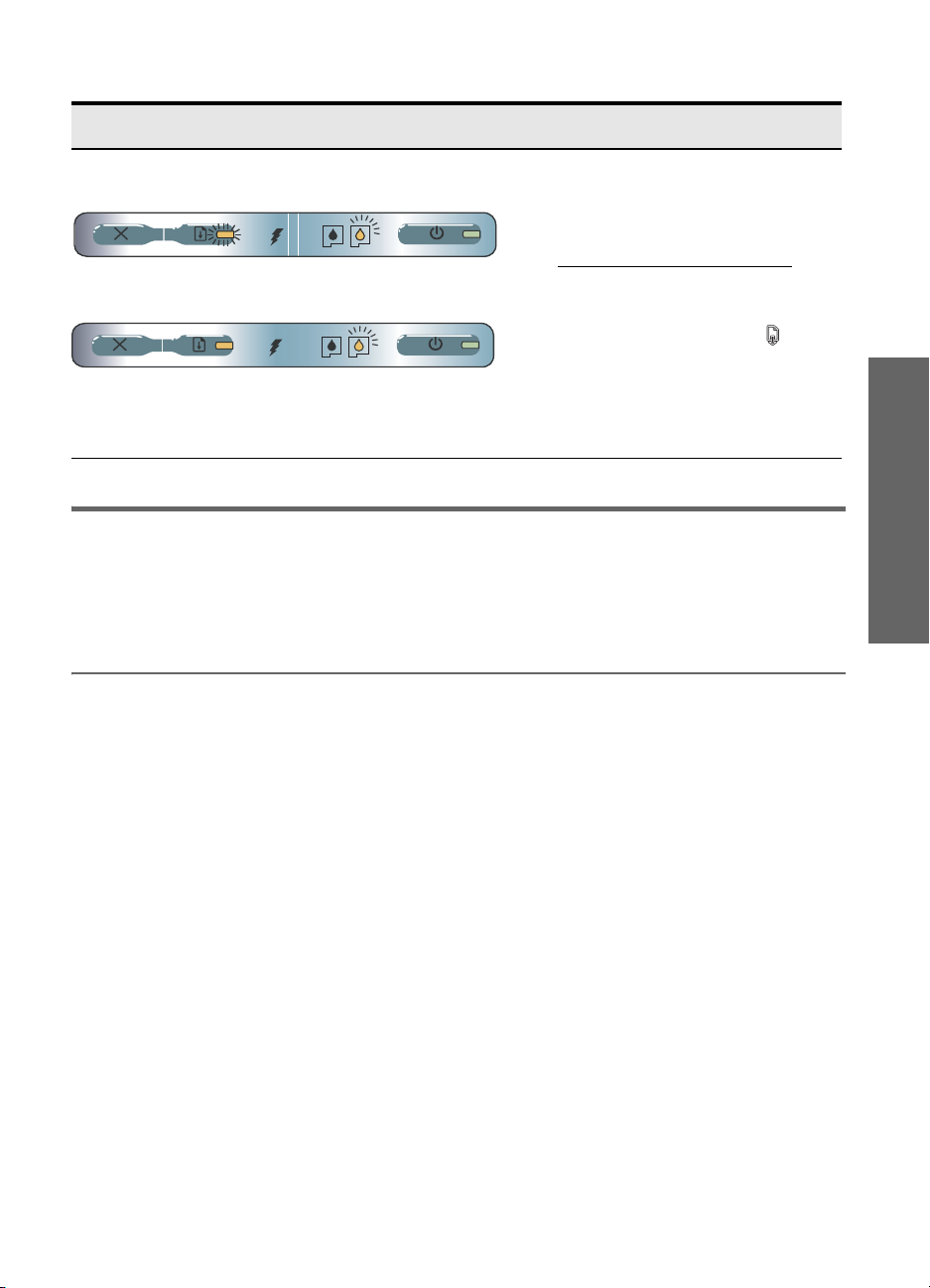
Light description and light pattern Explanation and recommended action
Power light on, resume light blinks, right print cartridge light
turns on twice as long as off.
Power light on, resume light on, right print cartridge light turns
on twice as long as off.
Ink service module almost full.
• If you have a replacement for the ink
service module, replace it immediately by
following the instructions that come with it.
• Otherwise, visit:
http://www.hp.com/support/dj460
or call Customer Support to get a
replacement.
In the meantime, you can press
(Resume button) to continue printing, but
this light error state will remain until the ink
service module is replaced. When the ink
service module is full, the printer will stop
printing.
Solving installation problems
This section provides troubleshooting suggestions for some of the most common problems associated with
hardware and software installation.
Problems printing
English
Check the printer to ensure the following
• Power light is on and not blinking. When the printer is first turned on, it takes about a minute to
initialize.
• No lights on the control panel are lit or blinking and that the printer is in the Ready state. If lights are lit
or blinking, see page 21.
• Ensure power cord and other cables are working and firmly connected to the printer.
• All packing tape and shipping materials are removed from the printer.
• Print cartridges are properly installed in their correct carriage compartments. Press down firmly on each
one to ensure proper contact.
• Ensure you have removed the tape from each print cartridge.
• Ensure that the cartridges are not damaged.
• Print cartridge latches and covers are closed.
• Media is loaded correctly in the input tray and is not jammed in the printer.
23
Page 24
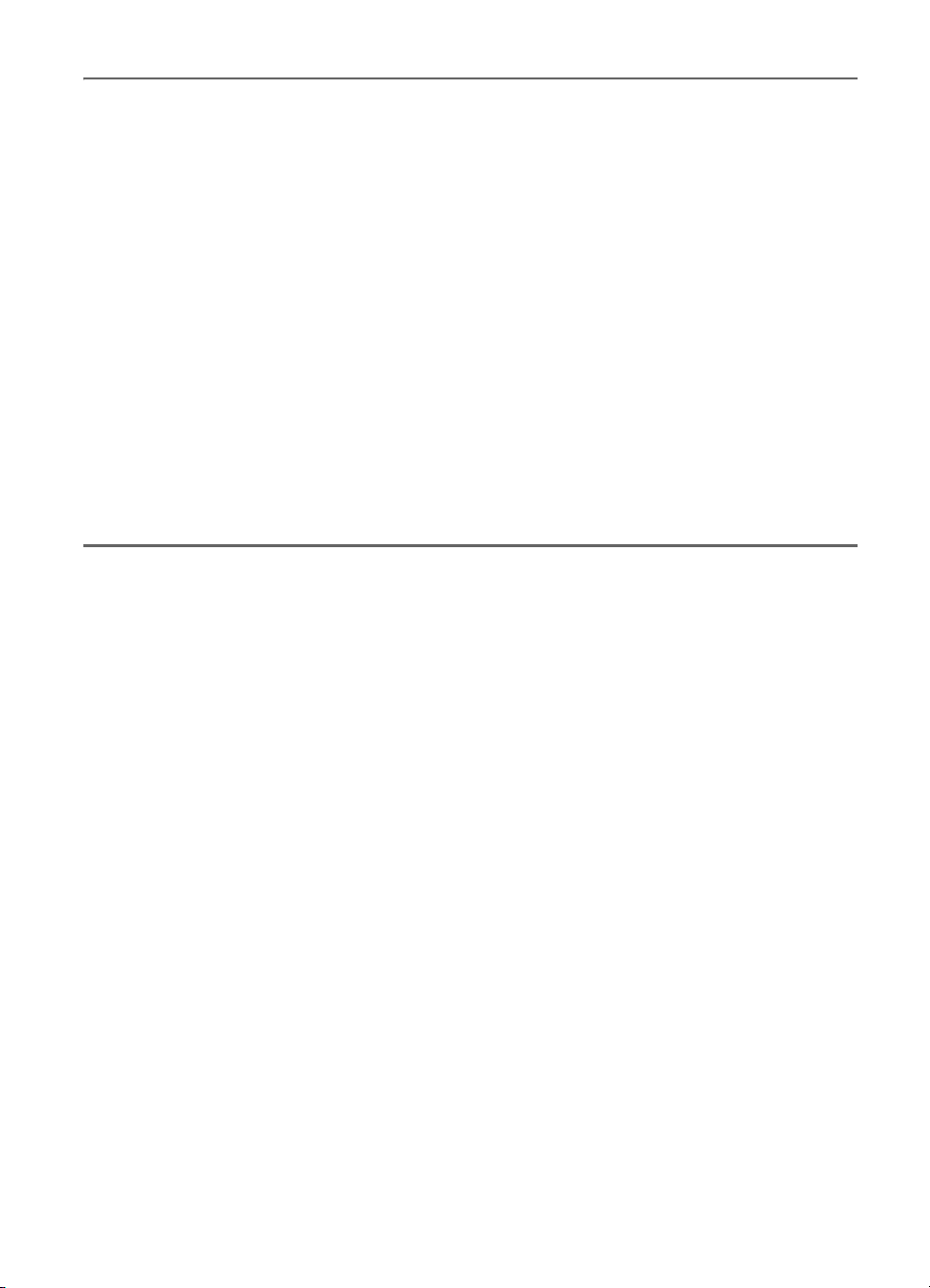
Problems installing software
Check the computer requirements
• Make sure the computer meets the system requirements. See the onscreen user’s guide on the Starter
CD.
Check the installation preliminaries
• Before installing software on a Windows computer, ensure all other programs are closed.
• If the computer does not recognize the path to the CD drive that you type, ensure you are specifying the
correct drive letter.
• If the computer cannot recognize the Starter CD in the CD drive, inspect the CD for damage. You can
download the printer driver from http://www.hp.com/support/dj460.
• In the Windows device manager, make sure that the USB drivers have not been disabled.
Reinstall the printer software
• If you are using Windows and the computer cannot detect the printer, run the Scrubber utility (located
in the Utils\Scrubber folder on the Starter CD) to perform a clean driver uninstallation. Restart your
computer, and reinstall the printer driver. See “To uninstall the printer software” in the onscreen user’s
guide on the Starter CD.
Problems setting up 802.11 or Bluetooth wireless
communication
If you have problems printing from an 802.11 or Bluetooth wireless connection, try the following
suggestions:
24
Check the wireless printer card
• Make sure the wireless printer card is inserted properly.
• Make sure you inserted the wireless printer card before or after, and not during, printer initialization.
• If the light on the wireless printer card is not on, do the following:
a. Remove the wireless printer card.
b. Turn off the printer, wait a few seconds, and then turn it back on again.
c. Reinsert the card when the printer is in the Ready state. If there is no response, repeat this
procedure a few times. If there is still no response, contact HP.
• To see if the wireless printer card is working, try printing using another wireless device. If you still
cannot print, the wireless printer card might be faulty. Replace the card if necessary.
Check the wireless settings
• Make sure the wireless profile switch on the back of the printer is switched to the correct wireless profile
you are using. Make sure you are using a profile that was configured during installation.
• If you cannot communicate with the printer after completing the software installation and removing the
USB cable, then one or more of the following wireless settings might be incorrect:
• Network Name (SSID)
• Communication Mode (infrastructure or ad hoc)
• Channel (ad hoc networks only)
• Security settings (such as Authentication Type and Encryption)
Page 25
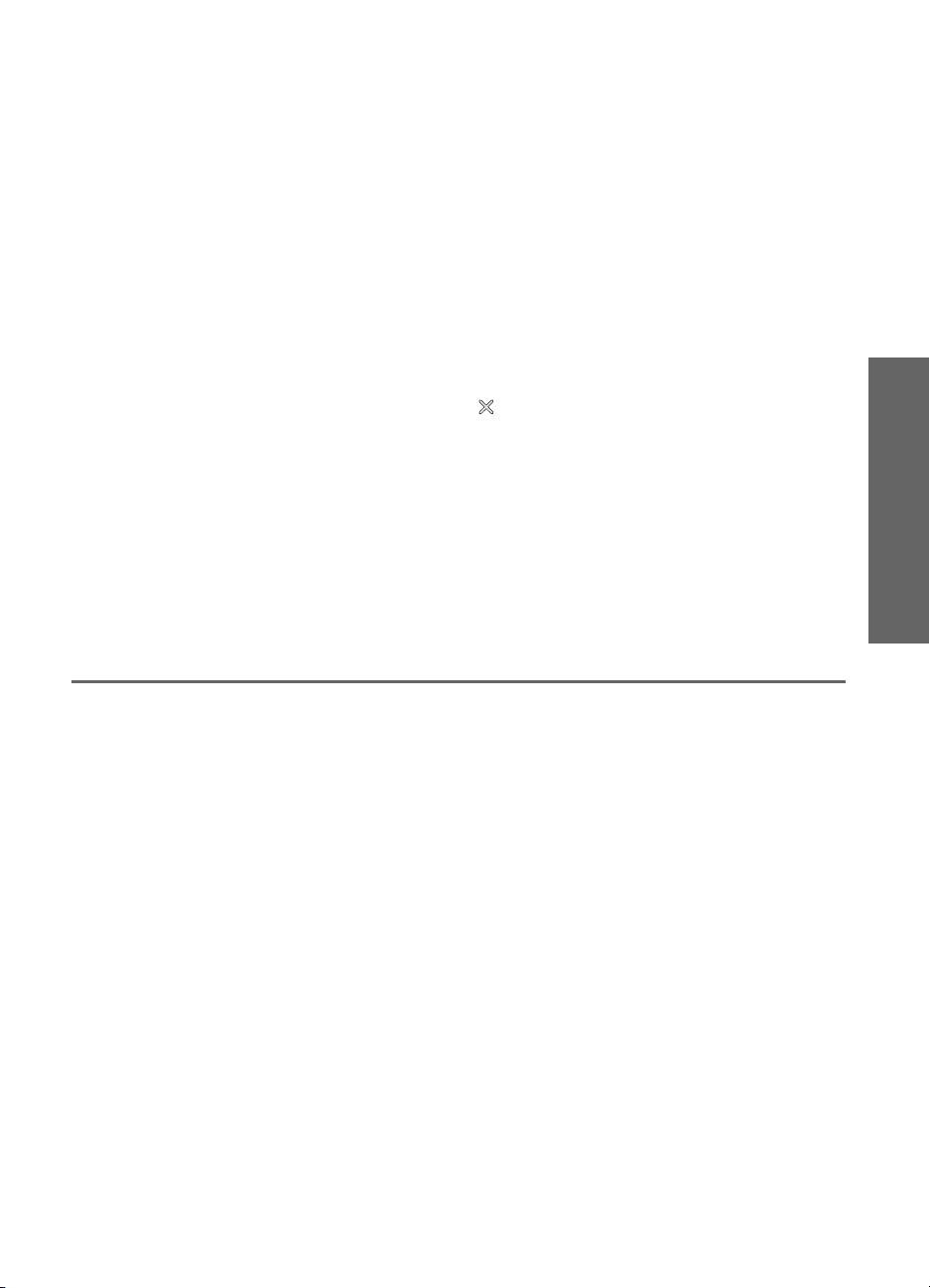
• To configure Bluetooth settings or monitor printer status (such as ink levels) using the Toolbox
(Windows), you must connect the printer to your computer using a USB cable.
Check the wireless signal
Wireless communication can be interrupted or unavailable if there is signal interference, distance or signal
strength problems, or if the printer is not ready for some reason.
• Make sure the printer is within range of the 802.11 or Bluetooth sending device. 802.11 printing
allows wireless printing up to 100 meters (300 feet). Bluetooth printing allows wireless printing up to 10
meters (30 feet).
• If a document doesn’t print, there could be signal interruption. If a message appears on the computer
explaining that there is a signal problem, cancel the print job and then resend it from the computer.
General wireless troubleshooting tips
• Delete and re-add the printer in the Print Center (Mac OS).
• PING the printer: If turning off the printer and turning it back on again does not solve the problem (or,
deleting and re-adding the printer in the Print Center doesn’t work on the Mac OS), do the following:
a. Print a wireless configuration page:
b. PING the printer using MS-DOS (Windows) or Terminal (Mac OS) to verify network
communication.
• Manually assign the IP address for the printer in the Ports tab of the printer properties.
• Boxes might appear when trying to print Asian fonts from a mobile phone on printers purchased outside
Asia. Asian fonts for Bluetooth mobile phone printing are only supported by models purchased in Asia.
• Printing larger files using a Bluetooth wireless connection can result in printing issues. Try printing a
smaller file.
• Wireless communication drains power from the printer battery. Check the battery charge level.
See the onscreen user’s guide on the Starter CD for more wireless network troubleshooting and
configuration information.
hold (Cancel button) down for two seconds.
English
About 802.11 wireless printing
This section provides a quick overview of factory default 802.11 wireless communication with the printer.
See the onscreen user’s guide on the Starter CD to:
• Set up the printer on an infrastructure network.
• Set up multiple printers at one time using the 802.11 Wireless Profile Configuration Utility.
• Solve problems with 802.11 connections that do not use the factory default configuration.
• Set up the printer with an 802.11 connection without using a USB cable.
802.11 wireless printing using factory defaults
The setup instructions describe setting up a single printer for wireless communication using an ad-hoc
network and factory defaults.
The factory default Wireless Network settings are:
• Communication mode: ad hoc
• Network Name (SSID): hpsetup
• Security (encryption): disabled
Once the printer is connected to the computer, either wirelessly or through the USB cable, you can change
the SSID by configuring wireless profiles using the HP Toolbox (Windows) or HP Deskjet 460 Network
Setup Tool (Mac OS).
25
Page 26
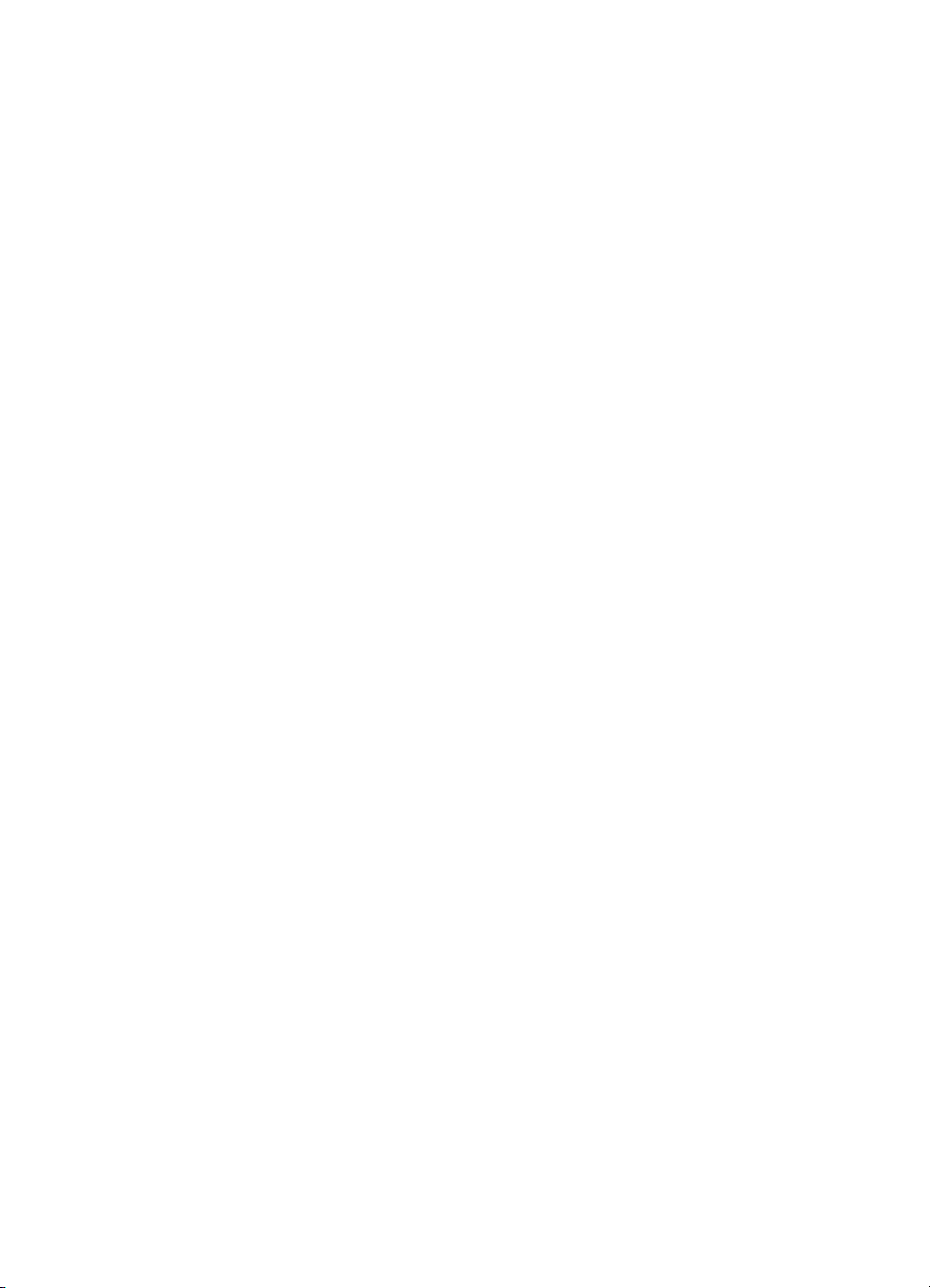
Communication mode
On an “ad hoc” network, the network communication mode is set to ad hoc, and the printer communicates
directly with other wireless devices without the use of a wireless access point (WAP).
Network name (SSID)
By default, the printer looks for an ad hoc network with the network name, or Service Set Identifier (SSID),
“hpsetup.”
Wireless security settings
The printer’s factory default setting is open network and security (encryption) disabled. The printer will
attempt to detect and automatically associate to open wireless network named “hpsetup”. The network does
not require security for authentication or encryption.
All devices on the ad hoc network must:
• Be 802.11-compatible
• Have ad hoc as the communication mode
• Have the same network name (SSID)
• Be on the same subnet
• Be on the same channel
• Have the same 802.11 security settings
Wireless profile switch
The printer includes an 802.11 wireless profile switch so you can store settings for up to three 802.11
computers or networks. This allows you to easily move the printer from home to office or between any three
wireless network environments. The “current” profile is the one associated with the current position (1, 2, or
3) of the wireless profile switch on the printer. For more information, see the onscreen user’s guide on the
Starter CD.
26
Page 27
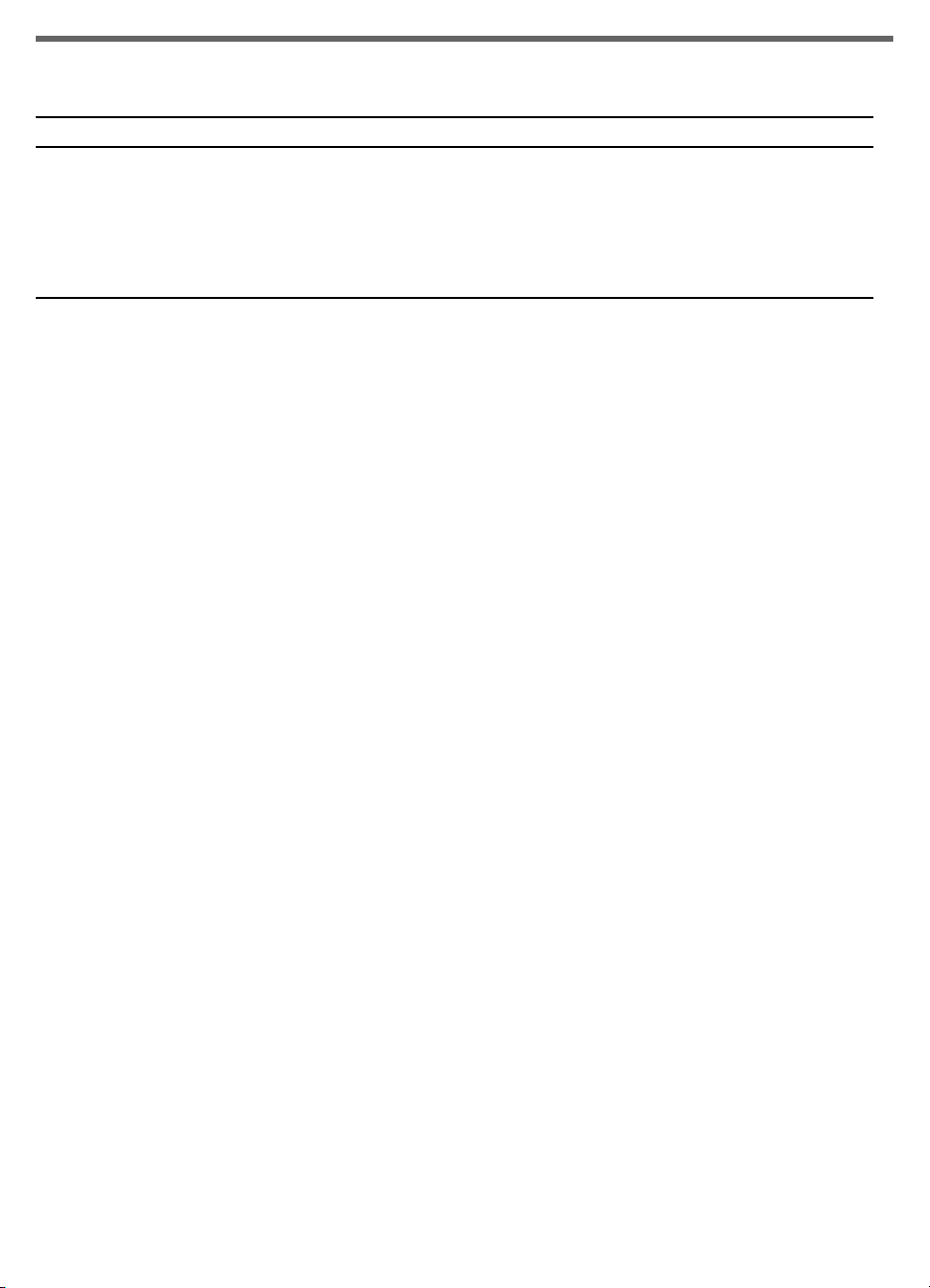
Hewlett-Packard limited warranty statement
HP product Duration of Limited Warranty
Software 90 days
Accessories 90 days
Print cartridges Until the HP print cartridge has been depleted of HP ink, or until the
“end of warranty” date printed on the cartridge, whichever occurs
first.
Printer peripheral hardware (see below for details) 1 year
*For more detailed warranty information, see http://www.hp.com/support/inkjet_warranty
Extent of limited warranty
1. Hewlett-Packard warrants to the end-user customer that the
HP products specified above will be free from defects in
materials and workmanship for the duration specified above,
which duration begins on the date of purchase by the
customer.
2. For software products, HP’s limited warranty applies only to
a failure to execute programming instructions. HP does not
warrant that the operation of any product will be
uninterrupted or error free.
3. HP’s limited warranty covers only those defects that arise as
a result of normal use of the product, and does not cover any
other problems, including those that arise as a result of:
a. Improper maintenance or modification;
b. Software, media, parts, or supplies not provided or
supported by HP; or
c. Operation outside the product’s specifications.
d. Unauthorized modification or misuse.
4. For HP printer products, the use of a non-HP ink cartridge or
a refilled ink cartridge does not affect either the warranty to
the customer or any HP support contract with the customer.
However, if printer failure or damage is attributable to the
use of a non-HP or refilled ink cartridge, HP will charge its
standard time and materials charges to service the printer for
the particular failure or damage.
5. If HP receives, during the applicable warranty period, notice
of a defect in any product which is covered by HP’s
warranty, HP shall either repair or replace the product, at
HP’s option.
6. If HP is unable to repair or replace, as applicable, a
defective product which is covered by HP’s warranty, HP
shall, within a reasonable time after being notified of the
defect, refund the purchase price for the product.
7. HP shall have no obligation to repair, replace, or refund until
the customer returns the defective product to HP.
8. Any replacement product may be either new or like new,
provided that it has functionality at least equal to that of the
product being replaced.
9. HP products may contain remanufactured parts,
components, or materials equivalent to new in performance.
10. HP’s Limited Warranty Statement is valid in any country/
region where the covered HP product is distributed by HP.
Contracts for additional warranty services, such as on-site
service, are available from any authorized HP service facility
in countries/regions where the product is distributed by HP
or by an authorized importer.
Limitations of warranty
TO THE EXTENT ALLOWED BY LOCAL LAW, NEITHER HP NOR
ITS THIRD PARTY SUPPLIERS MAKES ANY OTHER WARRANTY
OR CONDITION OF ANY KIND, WHETHER EXPRESS OR
IMPLIED WARRANTIES OR CONDITIONS OF
MERCHANTABILITY, SATISFACTORY QUALITY, AND FITNESS
FOR A PARTICULAR PURPOSE.
Limitations of liability
1. To the extent allowed by local law, the remedies provided in
this Warranty Statement are the customer’s sole and
exclusive remedies.
2. TO THE EXTENT ALLOWED BY LOCAL LAW, EXCEPT FOR
THE OBLIGATIONS SPECIFICALLY SET FORTH IN THIS
WARRANTY STATEMENT, IN NO EVENT SHALL HP OR ITS
THIRD PARTY SUPPLIERS BE LIABLE FOR DIRECT, INDIRECT,
SPECIAL, INCIDENTAL, OR CONSEQUENTIAL DAMAGES,
WHETHER BASED ON CONTRACT, TORT, OR ANY OTHER
LEGAL THEORY AND WHETHER ADVISED OF THE
POSSIBILITY OF SUCH DAMAGES.
Local law
1. This Warranty Statement gives the customer specific legal
rights. The customer may also have other rights which vary
from state to state in the United States, from province to
province in Canada, and from country/region to country/
region elsewhere in the world.
2. To the extent that this Warranty Statement is inconsistent with
local law, this Warranty Statement shall be deemed
modified to be consistent with such local law. Under such
local law, certain disclaimers and limitations of this
Warranty Statement may not apply to the customer. For
example, some states in the United States, as well as some
governments outside the United States (including provinces
in Canada), may:
a. Preclude the disclaimers and limitations in this Warranty
Statement from limiting the statutory rights of a customer
(e.g. the United Kingdom);
b. Otherwise restrict the ability of a manufacturer to
enforce such disclaimers or limitations; or
c. Grant the customer additional warranty rights, specify
the duration of implied warranties which the
manufacturer cannot disclaim, or allow limitations on
the duration of implied warranties.
3. FOR CONSUMER TRANSACTIONS IN AUSTRALIA AND
NEW ZEALAND, THE TERMS IN THIS WARRANTY
STATEMENT, EXCEPT TO THE EXTENT LAWFULLY
PERMITTED, DO NOT EXCLUDE, RESTRICT, OR MODIFY,
AND ARE IN ADDITION TO, THE MANDATORY
STATUTORY RIGHTS APPLICABLE TO THE SALE OF
THE HP PRODUCTS TO SUCH CUSTOMERS.
27
Page 28

Reisetips
Die folgenden Tips helfen Ihnen, den Drucker auf eine Reise vorzubereiten.
• Wenn Sie Ersatz-Foto- oder schwarze Patrone mitbringen, befolgen Sie diese Richtlinien: Bewahren Sie
eine gebrauchte schwarze oder eine gebrauchte oder volle Foto-Druckpatrone in der Reisehalterung auf,
um ein Auslaufen von Tinte zu vermeiden. Eine neu geöffnete schwarze Druckpatrone leckt in großer
Höhe (z.b. im Flugzeug) etwas. Um das zu vermeiden, installieren Sie neue schwarze Druckpatronen erst
am Reiseziel. Bewahren Sie sie bis dann in der versiegelten Originalverpackung auf.
• Schalten Sie den Drucker mithilfe der Netztaste aus. So wird sicher gestellt, dass die Patronenhalterung
in die Ausgangsposition auf der linken Seite des Drucker zurückkehrt und verriegelt wird.
• Wenn Sie Druckpatronen kaufen müssen, während Sie im Ausland unterwegs sind, lesen Sie in der über
die Toolbox oder das HP Druckerdienstprogramm verfügbaren Online-Hilfe „Mit dem HP Mobile Drucker
auf Reisen“ nach, um Informationen über die regionale Kompatibilität von Druckpatronen zu finden.
• Verwenden Sie nur den Netzadapter, der zum Lieferumfang des Druckers gehört. Benutzen Sie keinen
anderen Spannungstransformator. Der Netzadapter kann mit Wechselstromquellen von 100 bis 240 Volt
und 50 oder 60 Hz verwendet werden.
• Entfernen Sie die Batterie, wenn Sie den Drucker für mehr als einen Monat nicht verwenden.
• Wenn Sie Fotopapier auf die Reise mitnehmen, packen Sie es flach ein, damit es nicht knickt oder wellt.
Fotopapier sollte vor dem Drucken glatt sein. Falls die Ecken des Fotopapier mehr als 10mm gerollt sind,
glätten Sie das Papier, indem Sie es in einem Druckverschlussbeutel platzieren und den Beutel über den
Tischrand ziehen, bis das Papier glatt ist.
Druckertasten und -lampen
Die Druckerlampen zeigen den Druckerstatus an und sind nützlich für die Diagnose von Druckproblemen.
Dieses Kapitel enthält eien Liste der Kombinationen von Lampen-Statusanzeigen und deren Bedeutung sowie
Problemlösungen.
1 2 3 4 5 6 7 8
1. (Abbrechen-Taste) – Bricht den aktuellen
Druckauftrag ab. Die zum Abbrechen erforderliche Zeit
ist von der Größe des Druckjobs abhängig. Drücken Sie
diese Taste nur einmal, um einen Druckjob in der
Warteschlange abzubrechen.
2. (Fortfahren-Taste) – Nimmt einen wartenden
Druckauftrag wieder auf oder setzt den Druckvorgang
nach einer temporären Unterbrechung (z.B. Einlegen
neuer Druckmedien in den Drucker) fort.
3. Fortfahren-Lampe – Leuchtet gelb auf, wenn ein
Druckauftrag wartet. Leuchtet außerdem auf oder blinkt
zur Statusanzeige, oder wenn ein Eingreifen durch den
Benutzer erforderlich ist (siehe Tabelle unten).
4. Batterie-Ladelampe – Leuchtet grün auf, während die
Batterie aufgeladen wird.
28
5. Lampe für linke Druckpatrone –Blinkt, wenn die linke
Druckpatrone fehlt oder nicht richtig funktioniert. Die
Lampe bleibt erleuchtet, wenn der Tintenstand niedrig
oder die Tinte vollständig verbraucht ist.
6. Rechte Druckpatronenlampe–Blinkt, wenn die rechte
Druckpatrone fehlt oder nicht richtig funktioniert. Die
Lampe bleibt erleuchtet, wenn der Tintenstand niedrig
oder die Tinte vollständig verbraucht ist.
7. (Netztaste) – Schaltet den Drucker ein oder aus.
8. Stromlampe – Leuchtet grün auf, wenn der Drucker über
den Netzadapter oder eine 41-100% aufgeladene
Batterie versorgt wird. Bei Verwendung einer Batterie,
leuchtet die Anzeige gelb auf, wenn die Batterie 1040% aufgeladen ist. Rot bedeutet, dass die Batterie
weniger als 10% aufgeladen ist. Die Anzeige blinkt
beim Drucken.
Page 29

Druckerlampenmuster
Beschreibung und Lampenmuster Erklärung und empfohlene Vorgehensweise
Stromlampe ist grün.
Stromlampe ist gelb.
Stromlampe ist rot.
Batterie-Ladelampe ist grün.
Batterie-Ladelampe ist rot.
Bei Wechselstromversorgung: Drucker ist
eingeschaltet und betriebsbereit.
Bei Batterieversorgung: Batterie is 41-100%
aufgeladen; der Drucker ist eingeschaltet und
betriebsbereit.
• Keine Aktion erforderlich.
Batterie is 10-40% aufgeladen; der Drucker ist
eingeschaltet und betriebsbereit.
• Schließen Sie den Netzadapter an, um die
Batterie aufzuladen.
Weitere Einzelheiten finden Sie im OnlineBenutzerhandbuch auf der Starter CD.
Batterie is weniger als 10% aufgeladen; der
Drucker ist eingeschaltet und betriebsbereit.
• Schließen Sie den Netzadapter an, um die
Batterie aufzuladen.
Weitere Einzelheiten finden Sie im OnlineBenutzerhandbuch auf der Starter CD.
Batterie wird aufgeladen.
• Keine Aktion erforderlich.
Batterie ist defekt.
• Ersetzen Sie die Batterie.
Weitere Einzelheiten finden Sie im OnlineBenutzerhandbuch auf der Starter CD.
Deutsch
Stromlampe ist grün und Fortfahren-Lampe blinkt.
Linke Druckpatronenlampe blinkt.
Der Drucker ist pausiert. Er wartet darauf das
Medien trocken oder verarbeitet DPOF-Drucker.
Es kann auch sein, dass das Papier alle ist.
• Falls das Papier alle ist, muss es
nachgeladen werden. Drücken Sie
(Fortfahren-Taste), um den Druckauftrag
fortzusetzen.
Die linke Druckpatrone muss überprüft werden.
• Setzen Sie die Druckpatrone wieder ein,
und versuchen Sie zu drucken. Wenn der
Fehler weiterhin auftritt, ersetzen Sie die
Patrone. Weitere Einzelheiten finden Sie im
Online-Benutzerhandbuch auf der
Starter CD.
29
Page 30

Beschreibung und Lampenmuster Erklärung und empfohlene Vorgehensweise
Rechte Druckpatronenlampe blinkt.
Linke Druckpatronenlampe leuchtet auf.
Die rechte Druckpatronenlampe leuchtet auf.
Stromlampe aus, Fortfahren-Lampe blinkt.
Stromlampe blinkt, Fortfahren-Lampe blinkt.
Stromlampe blinkt, Fortfahren-Lampe blinkt, linke und rechte
Druckpatronenlampe leuchten auf.
Die rechte Druckpatrone muss überprüft werden.
• Setzen Sie die Druckpatrone wieder ein,
und versuchen Sie zu drucken. Wenn der
Fehler weiterhin auftritt, ersetzen Sie die
Patrone. Weitere Einzelheiten finden Sie im
Online-Benutzerhandbuch auf der
Starter CD.
Die Drei-Farben-Druckpatrone ist bald leer.
• Ersetzen Sie die Druckpatrone. Weitere
Einzelheiten finden Sie im OnlineBenutzerhandbuch auf der Starter CD.
Die rechte Druckpatrone ist fast leer.
• Ersetzen Sie die Druckpatrone.
Weitere Einzelheiten finden Sie im OnlineBenutzerhandbuch auf der Starter CD.
Papierstau oder Papiermotorversagen.
• Beseitigen Sie den Papierstau. Weitere
Einzelheiten finden Sie im OnlineBenutzerhandbuch auf der Starter CD.
Nachdem der Papierstau beseitigt ist,
drücken Sie (Fortfahren-Taste), um den
Druckauftrag fortzusetzen.
Falls kein Papierstau vorhanden ist, drücken
Sie (Fortfahren-Taste). Falls das nicht
funktioniert, schalten Sie den Drucker aus
und wieder ein, und senden Sie den
Druckauftrag erneut.
Fortfahren-Lampe blinkt, linke und rechte Druckpatronenlampe
leuchten auf.
Fortfahren-Lampe blinkt, linke und rechte Druckpatronenlampe
leuchten nacheinander auf.
30
Page 31

Beschreibung und Lampenmuster Erklärung und empfohlene Vorgehensweise
Stromlampe an, Fortfahren-Lampe blinkt, rechte
Druckpatronenlampe ist doppelt so lange an wie aus.
Stromlampe an, Fortfahren-Lampe an, rechte
Druckpatronenlampe ist doppelt so lange an wie aus.
Das Tinten-Servicemodul ist fast voll.
• Falls Ersatz für das Tinten-Servicemodul
verfügbar ist, wechseln Sie es unter
Beachtung der mitgelieferten Anweisungen
sofort aus.
• Andernfalls besuchen Sie:
http://www.hp.com/support/dj460
oder wenden Sie sich an den
Kundendiesnt, um Ersatz anzufordern.
In der Zwischenzeit können Sie
(Fortfaren-Taste) drücken, um den
Druckvorgang fortzusetzen, der LampenFehlerstatus bleibt aber bestehen, bis das
Tinten-Servicemodul ausgewechselt wird.
Wenn das Tinten-Servicemodul voll ist,
kann der Drucker nicht mehr drucken.
Beheben von Installationsproblemen
Dieser Abschnitt enthält Vorschläge zur Fehlerbehebung für einige der häufigsten Probleme mit der
Hardware- oder Softwareinstallation.
Deutsch
Druckprobleme
Überprüfen Sie den Drucker auf Folgendes
• Die Stromlampe ist an und blinkt nicht. Nach dem ersten Einschalten benötigt der Drucker ungefähr eine
Minute zur Initialisierung.
• Auf dem Kontrollfeld sind keine Lampen erleuchtet, und der Drucker ist im Bereitschaftsmodus. Falls
Druckerlampen aufleuchten oder blinken, siehe Seite 28.
• Das Netzkabel und alle anderen Kabel funktionieren einwandfrei und sind fest mit dem Drucker
verbunden.
• Alle Klebebänder und Verpackungsmaterialien wurden aus dem Drucker entfernt.
• Die Druckparonen sind ordnungsgemäß in den richtigen Steckplätzen installiert. Drücken Sie fest auf
jede Patrone, um guten Kontakt zu gewährleisten.
• Vergewissern Sie sich, dass das Klebeband von allen Druckpatronen entfernt wurde.
• Vergewissern Sie sich, dass die Patronen nicht beschädigt sind.
• Druckpatronen-Verriegelung und Abdeckungen sind geschlossen.
• Medien sind richtig im Zufuhrfach eingelegt und nicht im Drucker gestaut.
31
Page 32

Probleme mit der Softwareinstallation
Überprüfen Sie die Computeranforderungen
• Vergewissern Sie sich, dass der Computer die Systemanforderungen erfüllt. Siehe das Online-
Benutzerhandbuch auf der Starter CD.
Überprüfen Sie die Installationsvorraussetzungen
• Stellen Sie vor der Installation auf einem Windows-Computer sicher, dass keine anderen Anwendungen
geöffnet sind.
• Falls der Computer den Pfad zum CD-Laufwerk nicht erkennt, vergewissern Sie sich, dass Sie die richtige
Laufwerkskennung eingegeben haben.
• Falls der Computer die Starter-CD im CD-Laufwerk nicht lesen kann, untersuchen Sie die CD auf
Beschädigung. Sie können den Druckertreiber von http://www.hp.com/support/dj460 herunterladen.
• Vergewissern Sie sich, dass die USB-Treiber im Windows-Gerätemanager nicht deaktiviert wurden.
Installieren Sie die Druckersoftware neu
• Falls Sie Windows verwenden und der Computer den Drucker nicht erkennt, führen Sie das Scrubber-
Dienstprogramm aus, um den Treiber zu deinstallieren (das Programm befindet sich im Ordner
Utils\Scrubber auf der Starter-CD). Starten Sie den Computer neu, und installieren Sie den
Druckertreiber noch einmal. Siehe „So deinstallieren Sie die Druckersoftware“ im OnlineBenutzerhandbuch auf der Starter CD.
Probleme mit der Einrichtung von 802.11 oder
Bluetooth kabellosen Kommunikation
Falls Sie Probleme mit dem Drucken über eine 802.11 oder Bluetooth kabellose Verbindung haben, gehen
Sie wie folgt vor.
32
Überprüfen Sie die kabellose Druckerkarte
• Vergewissern Sie sich, dass die kabellose Druckerkarte richtig eingelegt ist.
• Vergewissern Sie sich, dass Sie die kabellose Druckerkarte vor oder nach, nicht aber während der
Druckerinitialisierung eingelegt haben.
• Falls die Lampe der kabellosen Druckerkarte nicht erleuchtet ist, gehen Sie wie folgt vor:
a. Entfernen Sie die kabellose Druckerkarte.
b. Schalten Sie den Drucker aus. Warten Sie ein paar Sekunden und schalten Sie ihn dann erneut
ein.
c. Legen Sie die Karte wieder ein, wenn der Drucker sich im Bereitschaftsmodus befindet. Falls nichts
passiert, wiederholen Sie den Vorgang einige Male. Falls weiterhin nichts passiert, wenden Sie
sich an HP.
• Um zu überprüfen, ob die kabellose Karte funktioniert, versuchen Sie, ein anderes kabelloses Gerät zu
verwenden. Falls Sie nach wie vor nicht drucken können, ist die kabellose Druckerkarte möglicherweise
fehlerhaft. Falls notwendig, ersetzen Sie die Karte.
Überprüfen der kabellosen Einstellungen
• Vergewissern Sie sich, dass der Schalter für das kabellose Profil an der Rückseite des Druckers auf das
verwendete kabellose Profil eingestellt ist. Vergewissern Sie sich, dass Sie ein während der Installation
konfiguriertes Profil verwenden.
• Falls Sie nach Installation der Software und Entfernen des USB-Kabels nicht mit dem Drucker
kommunizieren können, sind eine oder mehrere der folgenden kabellosen Einstellungen möglicherweise
nicht richtig:
Page 33

• Netzwerkname (SSID)
• Kommunikationsmodus (Infrastruktur oder Ad-Hoc)
• Kanal (nur für Ad-Hoc-Netzwerke)
• Sicherheitseinstellungen (z.B. Authentifizierungstyp und Verschlüsselung)
• Zur Konfiguration der Bluetooth-Einstellungen oder Überwachung des Druckerstatus (z.B. Tintenstand)
mithilfe der Toolbox (Windows) müssen Sie den Drucker über ein USB-Kabel an den Computer
anschließen.
Überprüfen des kabellosen Signals
Kabellose Kommunikation kann durch Signalstörungen, Probleme mit Entfernung oder Signalstärke oder für
den Fall, dass der Drucker aus irgendeinem Grund nicht bereit ist, unterbrochen oder unverfügbar werden.
• Vergewissern Sie sich, dass der Drucker sich in Reichweite des sendenden 802.11 oder Bluetooth-
Gerätes befindet. 802.11 erlaubt kabellosen Druck über eine Entfernung bis zu 100 m. Bluetooth
erlaubt kabellosen Druck über eine Entfernung bis zu 10 m.
• Falls ein Dokument nicht gedruckt wird, könnte das Signal unterbrochen sein. Falls eine Meldung auf
dem Computer erscheint und auf ein Signalproblem hinweist, brechen Sie den Druckauftrag ab und
senden Sie ihn von einem anderen Computer.
Allgemeine Tipps zur Fehlerbehebung
• Entfernen Sie den Drucker im Druckcenter (Mac OS) und fügen Sie ihn erneut hinzu.
• Senden Sie ein PING-Signal an dern Drucker: Falls ein Aus- und Einschalten des Druckers das Problem
nicht behebt (oder Entfernen und wieder Hinzufügen im Druckcenter von Mac OS nicht funktioniert),
gehen Sie wie folgt vor:
a. Drucken Sie eine kabellose Konfigurationsseite:
Sekunden lang gedrückt
b. Senden Sie mithilfe von MS-DOS (Windows) oder des Terminals (Mac OS) ein PING-Signal an den
Drucker, um die Netzwerkkommunikation zu überprüfen.
• Weisen Sie die IP-Adrese für den Drucker im Register „Anschlüsse“ der Druckereigenschaften manuell
zu.
• Wenn Sie versuchen, asiatische Schriftarten von Mobiltelefonen oder außerhalb von Asien gekauften
Druckern zu drucken, können Kästchen erscheinen. Das Drucken asiatischer Schriftarten von Bluetooth
Mobiltelefonen wird nur auf in Asien erworbenen Modellen unterstützt.
• Das Drucken großer Dateien über eine Bluetooth kabellose Verbindung kann zu Druckproblemen führen.
Versuchen Sie, eine kleinere Datei zu drucken.
• Kabellose Kommunikation verbraucht die Druckerbatterie. Überprüfen Sie den Batterieladestatus.
Weitere Informationen über Fehlerbehebung und Konfiguration von Netzwerken finden Sie im OnlineBenutzerhandbuch auf der Starter CD.
.
Halten Sie (Abbrechen-Taste) zwei
Deutsch
Informationen über 802.11 kabellosen Druck
Dieser Abschnitt bietet eine kurze Übersicht über die werkseitigen Standardeinstellungen für 802.11
kabellose Kommunikation mit dem Drucker.
Siehe das Online-Benutzerhandbuch auf der Starter CD für:
• Einrichutng des Druckers in einem Infrastruktur-Netzwerk.
• Einrichtung mehrerer Drucker gleichzeitig über das Dienstprogramm zur Konfiguration des 802.11
kabellosen Profils.
• Beheben von Problemen mit 802.11 Verbindungen, die nicht die werkseitigen Standardeinstellungen
verwenden.
• Konfigurieren des Drucker mit einer 802.11-Verbindung ohne Verwendung eines USB-Kabels.
33
Page 34

802.11 kabelloser Druck unter Verwendung der werkseitigen
Standardeinstellungen
Die folgenden Anweisungen erläutern die Einrichtung eines einzelnen Druckers für kabellose
Kommunikation unter Verwendung eines AdHoc-Netzwerks und der werkseitigen Standardeinstellungen.
Die werkseitigen Standardeinstellungen lauten wie folgt:
• Kommunikationsmodus: Compuer-zu-Computer (Ad Hoc)
• Netzwerkname (SSID): hpsetup
• Sicherheit (Verschlüsselung) deaktiviert
Wenn der Drucker über eine kabellose Verbindung oder ein USB-Kabel an den Compuer angeschlossen ist,
können Sie die SSID ändern, indem Sie mithilfe der HP Toolbox (Windows) oder des HP Deskjet 460
Netzwerkeinrichtungs-Tools (Mac OS) kabellose Profile konfigurieren.
Kommunikationsmodus
In einem „Ad-Hoc“-Netzwerk ist der Drucker auf Ad-Hoc-Kommunikation eingestellt und kommuniziert direkt
mit anderen kabellosen Geräten, ohne dass ein drathloser Zugriffspunkt (WAP) erforderlich ist.
Netzwerkname (SSID)
Standardmäßig sucht der Drucker nach einem Netzwerk mit dem Netzwerknamen oder SSID (Service Set
Identifier) „hpsetup“.
Kabellose Sicherheitseinstellungen
Die Standardeinstellung des Druckers ist „Offenes Netzwerk“ mit deaktivierter Sicherheit (Verschlüsselung).
Der Drucker versucht, ein offenes kabelloses Netzwerk namens „hpsetup“ zu finden und eine Verbindung
damit herzustellen. Das Netzwerk erfordert keine Sicherheit für Authentifizierung und Verschlüsselung.
Für alle Geräte in einem Ad-Hoc Netzwerk ist Folgendes erforderlich:
• 802.11-Kompatibilität
• Ad-Hoc als Kommunikationsmodus
• Ein gemeinsamer Netzwerkname (SSID)
• Ein gemeinsames Subnetz
• Ein gemeinsamer Kanal
• Gemeinsame 802.11 Sicherheitseinstellungen
Schalter für das kabellose Profil
Der Drucker beinhaltet einen Schalter für das 802.11 kabellose Profil. Sie können bis zu drei Einstellungen
für 802.11 Computer oder Netzwerke speichern. Sie können den Drucker dann problemlos zu Hause und
im Büro oder in drei beliebigen kabellosen Netzwerkumgebungen einsetzen. Das „aktuelle“ Profil ist das
der aktuellen Position (1, 2 oder 3) des Schalters für kabellose Profile zugeordnete Profil. Weitere
Informationen finden Sie im Online-Benutzerhandbuch auf der Starter CD.
34
Page 35

Vereinbarung zur beschränkten Gewährleistung
HP Produkt Dauer der beschränkten Garantie
Software 90 Tage
Zubehör 90 Tage
Druckpatronen Beschränkte 6-monatige Garantie, sofern vor dem auf der Schachtel
Drucker-Hardware (Einzelheiten siehe unten) 1 Jahr
http://www.hp.com/support/inkjet_warranty
Umfang der beschränkten Gewährleistung
1. Hewlett-Packard (HP) gewährleistet dem Endkunden, dass die
obengenannten HP Produkte während des obengenannten
Gewährleitungszeitraums frei von
Material- und Verarbeitungsfehlern sind. Der
Gewährleitungszeitraum beginnt mit dem Kaufdatum.
2. Bei Softwareprodukten gilt die beschränkte HP Gewährleistung
ausschließlich für die fehlerhafte Ausführung von
Programmieranweisungen. HP gewährleistet weder einen
unterbrechungs- noch fehlerfreien Betrieb eines
Softwareproduktes.
3. Die beschränkte Garantie von HP deckt nur solche Defekte ab,
die sich aus dem normalen Gebrauch des Produkts ergeben.
Sie deckt keinerlei andere Probleme ab, einschließlich solcher,
die sich auf die folgenden Ursachen zurückführen lassen:
a. Unsachgemäße Wartung oder Modifikationen;
b. Verwendung von Software, Druckmedien, Ersatzteilen
oder Zubehör, die von HP nicht zur Verfügung gestellt
bzw. unterstützt werden
c. Betrieb außerhalb der Produktspezifikationen.
d. Nicht autorisierte Änderungen oder Missbrauch.
4. HP Druckerprodukte: Die Verwendung von Nicht-HP
Druckpatronen oder nachgefüllten Druckpatronen hat keine
Auswirkung auf die Gewährleistung oder andere HP
Unterstützungsvereinbarungen mit dem Kunden. Falls jedoch
die Verwendung einer nicht von HP hergestellten oder einer
nachgefüllten Druckpatrone für das Druckerversagen oder den
Druckerschaden verantwortlich ist, berechnet HP für die
Druckerwartung bezüglich dieses spezifischen Versagens oder
Schadens die Standardgebühren für Arbeitszeit und
Materialkosten.
5. Wenn HP während des Garantiezeitraums von einem Defekt in
einem durch die HP-Garantie abgedeckten Produkt in Kenntnis
gesetzt wird, wird HP das Produkt nach eigenem Ermessen
entweder reparieren oder ersetzen.
6. Falls HP nicht in der Lage sein sollte, ein defektes Produkt, das
durch die HP-Garantie abgedeckt ist, zu reparieren oder zu
ersetzen, wird HP den Kaufpreis des Produkts innerhalb eines
angemessenen Zeitraums ab Mitteilung des Defekts
zurückerstatten.
7. HP ist erst dann verpflichtet, das mangelhafte Produkt
zu reparieren, zu ersetzen oder den Kaufpreis
zurückzuerstatten, wenn der Endkunde dieses an
HP zurückgesandt hat.
8. Das Ersatzprodukt kann entweder neu oder neuwertig sein,
vorausgesetzt, seine Funktionalität ist der Funktionalität des zu
ersetzenden Produkts zumindest gleichwertig.
9. HP-Produkte können umgearbeitete Teile, Komponenten oder
Materialien enthalten, die in Bezug auf ihre Leistung neuwertig
sind.
10. Die beschränkte Gewährleistung von HP ist in allen Ländern/
Regionen gültig, in denen das durch sie gedeckte HP Produkt
von HP vertrieben wird. Vereinbarungen für zusätzliche
Gewährleistung, zum Beispiel Service vor Ort, sind in
Ländern/Regionen, in denen das Produkt durch HP oder durch
einen autorisierten Importeur vertrieben wird, über jede
autorisierten HP Servicestelle verfügbar.
angegebenen Installationsdatum installiert.
Gewährleistungsausschlüsse
IM UMFANG DER BEDINGUNGEN DES ÖRTLICH GELTENDEN
RECHTS LEHNEN HP UND DEREN LIEFERANTEN ALLE WEITEREN
GARANTIEN ODER GEWÄHRLEISTUNGEN AB, GLEICH OB
AUSDRÜCKLICHE ODER KONKLUDENTE GEWÄHRLEISTUNGEN
DER MARKTGÄNGIGKEIT, DER HANDELSÜBLICHEN QUALITÄT
UND DER EIGNUNG FÜR EINEN BESTIMMTEN ZWECK.
Haftungsausschlüsse
1. Sofern durch die geltende Gesetzgebung keine anderen
Bestimmungen festgelegt sind, stehen dem Endkunden über die
in dieser Hersteller-Gewährleistung genannten Leistungen
hinaus keine weiteren Ansprüche zu.
2. IM UMFANG DER BESTIMMUNGEN DES ÖRTLICH
GELTENDEN RECHTS, UND MIT AUSNAHME DER IN DIESER
GARANTIEERKLÄRUNG AUSDRÜCKLICH GENANNTEN
VERPFLICHTUNGEN, ÜBERNEHMEN
HP UND DEREN LIEFERANTEN KEINERLEI HAFTUNG FÜR
UNMITTELBARE, MITTELBARE, KONKRETE, ZUFÄLLIG
ENTSTANDENE ODER FOLGESCHÄDEN, UNABHÄNGIG
DAVON, OB SOLCHE ANSPRÜCHE AUF VERTRAG,
DELIKTSRECHT ODER EINER ANDEREN RECHTSTHEORIE
BASIEREN, UND UNABHÄNGIG VON DER MITTEILUNG
DER MÖGLICHKEIT SOLCHER SCHÄDEN.
Geltendes Recht
1. Diese Gewährleistungserklärung stattet den Endkunden mit
bestimmten Rechten aus. Der Endkunde hat unter Umständen
noch weitere Rechte, die in den Vereinigten Staaten von
Bundesstaat zu Bundesstaat, in Kanada von Provinz zu
Provinz, in der restlichen Welt von Land/Region zu Land/
Region verschieden sein können.
2. Soweit diese Erklärung zur Gewährleistung nicht dem
geltenden Recht entspricht, soll sie so als abgeändert gelten,
dass die hierin enthaltenen Bestimmungen dem geltenden
Recht entsprechen. Nach geltendem Recht treffen u.U.
bestimmte Erklärungen und Einschränkungen dieser
Gewährleistungserklärung nicht auf den Endkunden zu. In
einigen US-Staaten und in einigen Ländern außerhalb der USA
(sowie in einigen kanadischen Provinzen):
a. ausschließen, dass die Ausschlüsse und Beschränkungen
in dieser Garantieerklärung die gesetzlichen Rechte eines
Kunden einschränken
(z. B. in Großbritannien);
b. Ist ein Hersteller nicht berechtigt, solche Erklärungen und
Einschränkungen durchzusetzen
c. dem Kunden zusätzliche Garantieansprüche einräumen,
die Dauer von konkludenten Gewährleistungen festlegen,
die der Hersteller nicht beschränken kann, oder die
zeitliche Befristung von konkludenten Gewährleistungen
gestatten.
3. FOR CONSUMER TRANSACTIONS IN AUSTRALIA AND
NEW ZEALAND, THE TERMS IN THIS WARRANTY
STATEMENT, EXCEPT TO THE EXTENT LAWFULLY PERMITTED,
DO NOT EXCLUDE, RESTRICT, OR MODIFY, AND ARE IN
ADDITION TO, THE MANDATORY STATUTORY RIGHTS
APPLICABLE TO THE SALE OF THE HP PRODUCTS TO SUCH
CUSTOMERS.
35
Page 36

Conseils de voyage
Les conseils suivants vous aideront à préparer vos déplacements avec l’imprimante :
• Si vous emportez une cartouche d’impression noire ou photo supplémentaire, suivez ces
recommandations : Pour une cartouche d’impression noire partiellement utilisée, ou une cartouche
d’impression photo pleine ou partiellement utilisée, rangez-la dans l’étui de transport pour éviter les
fuites d’encre. Une cartouche d’impression noire récemment ouverte fuit légèrement à haute altitude (en
avion par exemple). Pour éviter ce problème, attendez d’être arrivé à destination avant de procéder à
l’installation des nouvelles cartouches d’impression noire. Conservez-les dans leur emballage initial
scellé pendant le voyage.
• Mettez l’imprimante hors tension à l’aide de la touche d’alimentation. Les cartouches d’impression
reviennent ainsi à gauche de l’imprimante où elles sont verrouillées en position de repos.
• Si vous devez acheter des cartouches d’impression en séjournant à l’étranger ou dans une autre région
géographique, reportez-vous à l’aide en ligne « Voyagez avec votre imprimante portable HP »,
disponible à partir de l’utilitaire d’imprimante HP ou de la Boîte à outils, pour obtenir des informations
régionales sur les cartouches compatibles.
• N’utilisez que le module d’alimentation fourni avec l’imprimante. N’utilisez aucun autre convertisseur ou
transformateur de tension. Le module d’alimentation peut être utilisé avec des alimentations secteurs de
100 à 240 volts, 50 ou 60 Hz.
• Retirez la batterie si vous n’envisagez pas d’utiliser l’imprimante pendant plus d’un mois.
• Quand vous emportez du papier photo, posez-le à plat dans votre bagage pour qu’il ne s’enroule pas.
Le papier photo doit être plat avant l’impression. Si les coins du papier photo s’enroulent sur plus de 10
mm (3/8 pouce), aplanissez la feuille en la plaçant dans le sac de rangement refermable, puis faites
rouler le sac sur le bord d’une table afin d’aplanir totalement la surface de la feuille.
36
Page 37

Voyants et touches de l’imprimante
Les voyants de l’imprimante indiquent l’état de l’imprimante et permettent de diagnostiquer les
problèmes d’impression. Ce chapitre fournit une liste des combinaisons et des états des voyants, leur
signification et la manière de résoudre chaque problème.
1 2 3 4 5 6 7 8
1. (Touche d’annulation) – Annule la tâche
d’impression en cours. Le délai d’annulation varie en
fonction de la taille de la tâche d’impression.
N’appuyez sur cette touche que pour annuler une tâche
en file d’attente.
2. (touche de reprise) – Reprend une tâche
d’impression en attente ou interrompue (pour ajouter
des supports d’impression dans l’imprimante par
exemple).
3. Voyant de reprise – Prend une couleur orange
lorsqu’une tâche d’impression est en attente et clignote
ou s’allume pour communiquer l’état ou le besoin d’une
intervention (voir le tableau ci-dessous).
4. Témoin de charge de la batterie – S’allume en vert lors
de la mise en charge de la batterie.
5. Voyant de cartouche d’impression gauche – Clignote
lorsque la cartouche d’impression gauche manque ou
ne fonctionne pas correctement. Le voyant devient fixe
lorsque la cartouche est presque vide ou épuisée.
6. Voyant de cartouche d’impression droite – Clignote
lorsque la cartouche d’impression droite manque ou ne
fonctionne pas correctement. Le voyant devient fixe
lorsque la cartouche est presque vide ou épuisée.
7. (touche d’alimentation) – Permet de mettre
l’imprimante hors et sous tension.
8. Témoin d’alimentation – Allumé en vert quand
l’imprimante est sous tension à l’aide de l’adaptateur
secteur ou d’une batterie chargée entre 41 et 100 %.
Lorsque l’imprimante est alimentée sur batterie, le
voyant est allumé en orange si la batterie est chargée
entre 10 à 40 %, et en rouge si elle est chargée à moins
de 10 %. Clignote pendant l’impression.
Diagramme des voyants de l’imprimante
Diagramme et description des voyants Explication et action recommandée
Le témoin d’alimentation est vert.
Si l’alimentation secteur est utilisée :
L’imprimante est sous tension et en attente.
Si la batterie est utilisée : La batterie est entre
41 à 100 % de sa charge et l’imprimante est
sous tension et en attente.
• Aucune action requise.
Français
Le témoin d’alimentation est orange.
La batterie est entre 10 et 40 % de sa charge et
l’imprimante est sous tension et en attente.
• Branchez le module d’alimentation et
commencez à recharger la batterie.
Reportez-vous au guide d’utilisation sur le
CD de démarrage pour plus d’informations
à ce sujet.
37
Page 38

Diagramme et description des voyants Explication et action recommandée
Le témoin d’alimentation est rouge.
Le témoin de charge de la batterie est vert.
Le témoin de charge de la batterie est rouge.
Le témoin d’alimentation est vert et le voyant de reprise
clignote.
Le voyant gauche de cartouche d’impression clignote.
La batterie est à moins de 10 % de sa charge,
et l’imprimante est sous tension et en attente.
• Branchez le module d’alimentation et
commencez à recharger la batterie.
Reportez-vous au guide d’utilisation sur le
CD de démarrage pour plus d’informations
à ce sujet.
La batterie est en train de se charger.
• Aucune action requise.
La batterie est défectueuse.
• Remplacez la batterie.
Reportez-vous au guide d’utilisation sur le
CD de démarrage pour plus d’informations
à ce sujet.
Impression suspendue. L’imprimante attend le
séchage des supports, manque de papier ou
effectue une impression DPOF (format de
commande d’impression numérique).
• Si le bac est vide, rechargez du papier.
Appuyez sur (touche de reprise) pour
poursuivre la tâche d’impression.
La cartouche d’impression gauche exige votre
attention.
• Repositionnez correctement la cartouche
d’impression et essayez d’imprimer. Si
l’erreur persiste, changez la cartouche.
Reportez-vous au guide d’utilisation sur le
CD de démarrage pour plus d’informations
à ce sujet.
Le voyant droit de cartouche d’impression clignote.
Le voyant gauche de cartouche d’impression clignote.
38
La cartouche d’impression droite exige votre
attention.
• Repositionnez correctement la cartouche
d’impression et essayez d’imprimer. Si
l’erreur persiste, changez la cartouche.
Reportez-vous au guide d’utilisation sur le
CD de démarrage pour plus d’informations
à ce sujet.
La cartouche d’impression trichromique est
presque vide.
• Remplacez la cartouche d’impression.
Reportez-vous au guide d’utilisation sur le
CD de démarrage pour plus d’informations
à ce sujet.
Page 39

Diagramme et description des voyants Explication et action recommandée
Le voyant droit de cartouche d’impression est allumé.
Le témoin d’alimentation est éteint, le voyant de reprise
clignote.
Le témoin d’alimentation et le voyant de reprise clignotent.Le
témoin d’alimentation clignote, le voyant de reprise clignote,
les voyants droit et gauche de cartouche d’impression sont
allumés.
Le voyant de reprise, les voyants gauche et droit de cartouche
d’impression sont allumés.
La cartouche d’impression droite est presque
vide.
• Remplacez la cartouche d’impression.
Reportez-vous au guide d’utilisation sur le
CD de démarrage pour plus d’informations
à ce sujet.
Bourrage papier ou blocage du circuit du
papier.
• Retirez le papier coincé. Reportez-vous au
guide d’utilisation sur le CD de démarrage
pour plus d’informations à ce sujet. Après
avoir supprimé le bourrage, appuyez sur
(touche de reprise) pour poursuivre la
tâche d’impression.
S’il n’y a aucun bourrage de papier,
appuyez sur (touche de reprise). Si
cela ne fonctionne pas, mettez
l’imprimante hors tension, puis à nouveau
sous tension, et relancez la tâche
d’impression.
Français
Le voyant de reprise, les voyants gauche et droit de cartouche
d’impression clignotent alternativement.
39
Page 40

Diagramme et description des voyants Explication et action recommandée
Le témoin d’alimentation est allumé, le voyant de reprise
clignote, le voyant droit de cartouche d’impression s’allume
deux fois plus longtemps qu’il ne s’éteint.
Le témoin d’alimentation et le voyant de reprise est allumé, le
voyant droit de cartouche d’impression s’allume deux fois plus
longtemps qu’il ne s’éteint.
Module de service d’encre presque plein.
• Si vous disposez d’un module de service
d’encre de rechange, installez-le
immédiatement en suivant les instructions
qui l’accompagnent.
•Sinon, visitez :
http://www.hp.com/support/dj460
ou appelez l’assistance clientèle pour
obtenir un module de rechange.
Dans l’intervalle, appuyez sur (touche
de reprise) pour poursuivre l’impression,
mais cet état d’erreur des témoins subsiste
tant que le module de service d’encre n’est
pas remplacé. Lorsque le module de
service d’encre est plein, l’imprimante
s’arrête d’imprimer.
Dépannage des problèmes
d’installation
Cette section propose des conseils de dépannage pour les problèmes les plus courants liés à l’installation
du logiciel et du matériel.
Problèmes d’impression
Vérifier les points suivants sur l’imprimante
• Le témoin d’alimentation est allumé et ne clignote pas. Il faut quelques minutes à l’imprimante pour
s’initialiser une fois qu’elle est mise sous tension.
• Aucun voyant sur le panneau de commande n’est allumé ou ne clignote et l’imprimante est à l’état Prêt.
Si les voyants sont allumés ou clignotent, reportez-vous à page 37.
• Vérifiez l’état du cordon d’alimentation et des autres câbles et leur connexion à l’imprimante.
• Tous les rubans d’emballage et garnitures d’expédition sont extraits de l’imprimante.
• Les cartouches d’impression sont correctement installées dans les logements de chariots appropriés.
Appuyez fermement sur chacune d’elle pour garantir un contact approprié.
• Confirmez le retrait de la bande adhésive de chaque cartouche.
• Assurez-vous que les cartouches ne sont pas endommagées.
• Les loquets des cartouches d’impression et les capots sont fermés.
• Les supports sont chargés correctement dans le bac d’alimentation et ne sont pas coincés dans
l’imprimante.
40
Page 41

Problèmes d’installation du logiciel
Vérifier la configuration minimale requise du système
• Vérifiez que l’ordinateur dispose de la configuration système requise. Reportez-vous au guide
d’utilisation sur le CD de démarrage.
Vérifier les préliminaires de l’installation
• Avant d’installer le logiciel sur un ordinateur Windows, assurez-vous que tous les programmes sont
fermés.
• Si l’ordinateur ne reconnaît pas le chemin d’accès au lecteur de CD-ROM que vous tapez, vérifiez que
vous indiquez la bonne lettre.
• Si votre ordinateur n’arrive pas à lire le CD de démarrage dans le lecteur de CD-ROM, vérifiez que le
CD n’est pas endommagé. Vous pouvez télécharger le pilote d’imprimante sur
http://www.hp.com/support/dj460.
• Dans le gestionnaire des périphériques Windows, assurez-vous que les pilotes USB n’ont pas été
désactivés.
Réinstaller le logiciel de l’imprimante
• Si l’ordinateur ne détecte par l’imprimante alors que vous utilisez Windows, exécutez l’utilitaire de
suppression (situé dans le dossier Utils\Scrubber du CD de démarrage) pour procéder à une
désinstallation du pilote. Redémarrez l’ordinateur et réinstallez le pilote d’imprimante. Reportez-vous à
la section « Désinstallation du logiciel d’imprimante » dans le guide d’utilisation sur le CD de
démarrage.
Problèmes de configuration des communications
sans fil 802.11 ou Bluetooth
Si vous rencontrez des problèmes d’impression à partir d’une connexion 802.11 ou Bluetooth, essayez les
suggestions suivantes:
Vérifier la carte d’impression sans fil
• Assurez-vous que la carte d’impression sans fil est introduite correctement.
• Veillez à introduire la carte d’impression sans fil avant ou après, et non pendant l’initialisation de
l’imprimante.
• Si le voyant sur la carte d’impression sans fil ne s’allume pas, effectuez l’opération suivante :
a. Retirez la carte d’impression sans fil.
b. Mettez l’imprimante hors tension, attendez quelques secondes et remettez-la sous tension.
c. Réintroduisez la carte lorsque l’imprimante est à l’état Prêt. Si le voyant ne s’allume toujours pas,
répétez cette opération plusieurs fois. Si vous n’obtenez aucune réponse, prenez contact avec HP.
• Pour vérifier le fonctionnement de la carte pour imprimante, essayez d’imprimer en utilisant un autre
périphérique sans fil. Si l’impression n’est toujours pas possible, la carte pour l’imprimante sans fil est
sans doute défectueuse. Remplacez la carte s’il y a lieu.
Vérifier les paramètres sans fil
• Vérifiez que le commutateur de profil sans fil derrière l’imprimante est positionné sur le profil que vous
utilisez. Assurez-vous que le profil que vous voulez utiliser a été configuré pendant l’installation.
• Si vous ne pouvez pas communiquer avec l’imprimante après avoir procédé à l’installation du logiciel
et au retrait du câble USB, un ou plusieurs paramètres sans fil sont probablement incorrects :
• Nom de réseau (SSID)
• Mode de communication (infrastructure ou adhoc)
Français
41
Page 42

• Canal (réseaux adhoc seulement)
• Paramètres de sécurité (type d’authentification et cryptage par exemple)
• Pour configurer les paramètres Bluetooth ou surveiller l’état de l’imprimante (les niveaux d’encre par
exemple) à l’aide de la Boîte à outils (Windows), raccordez l’imprimante à l’ordinateur à l’aide d’un
câble USB.
Vérifier le signal sans fil
La liaison sans fil est parfois interrompue ou indisponible en raison d’un signal parasite, de problèmes
d’intensité du signal ou d’éloignement, ou si l’imprimante n’est pas prête pour un motif quelconque.
• Assurez-vous que l’imprimante est à portée de l’appareil émetteur 802.11 ou Bluetooth. Le mode
802.11 permet d’assurer l’impression à une portée de 100 mètres (300 pieds). Le mode Bluetooth
permet d’assurer l’impression à une portée de 10 mètres (30 pieds).
• Si un document ne s’imprime pas, le signal a probablement été interrompu. Si l’ordinateur affiche un
message indiquant un problème de signal, annulez la tâche d’impression et relancez-la depuis
l’ordinateur.
Conseils de dépannage élémentaires des connexions sans fil
• Supprimez et rajoutez l’imprimante dans le Centre d’impression (Mac OS).
• Localisez l’imprimante par émission d’écho (PING) : Si la mise hors tension puis sous tension de
l’imprimante ne corrige pas le problème (ou si la suppression et le rajout de l’imprimante dans le
Centre d’impression ne fonctionne pas sous Mac OS), effectuez l’opération suivante :
a. Imprimez une page de configuration sans fil :
pendant deux secondes
b. Lancez un test PING pour tester la connectivité de l’imprimante en utilisant MS-DOS (Windows) ou
Terminal (Mac OS).
• Attribuez l’adresse IP de l’imprimante en mode manuel dans l’onglet Ports des propriétés de
l’imprimante.
• Des carrés sont susceptibles d’apparaître si vous imprimez des polices asiatiques à partir d’un
téléphone portable alors que l’imprimante achetée ne provient pas d’Asie. Les polices asiatiques
provenant de téléphones portables Bluetooth ne sont prises en charge que sur les imprimantes achetées
en Asie.
• L’impression de gros fichiers à partir d’une connexion sans fil Bluetooth peut entraîner des problèmes
d’impression. Essayez d’imprimer un fichier plus petit.
• Les communications sans fil épuisent la batterie de l’imprimante. Vérifiez le niveau de charge de la
batterie.
Reportez-vous au guide d’utilisation sur le CD de démarrage pour plus d’informations sur la configuration et
le dépannage des réseaux sans fil.
.
maintenez (touche d’annulation) enfoncé
A propos de l’impression sans fil 802.11
Cette section offre une rapide présentation des valeurs par défaut des communications sans fil 802.11 avec
l’imprimante.
Reportez-vous au guide d’utilisation sur le CD de démarrage pour :
• Configurer l’imprimante sur un réseau d’infrastructure.
• Configurer plusieurs imprimantes à la fois en utilisant l’utilitaire de configuration des profils sans fil
802.11.
• Corriger les problèmes des connexions 802.11 qui n’utilisent pas la configuration par défaut définie en
usine.
• Installez l’imprimante avec une connexion 802.11 sans utiliser de câble USB.
42
Page 43

Impression sans fil 802.11 en utilisant les valeurs par défaut
Ces instructions expliquent comment configurer les communications sans fil 802.11 pour une imprimante
utilisant un réseau adhoc et les valeurs par défaut.
Les paramètres de réseau sans fil par défaut sont indiqués ci-dessous :
• Mode de communication : ad hoc
• Nom de réseau (SSID) : hpsetup
• Sécurité (cryptage) : désactivé
Après avoir connecté l’imprimante à l’ordinateur par le biais d’une connexion sans fil ou d’un câble USB,
vous pouvez modifier le nom SSID en configurant les profils sans fil à partir de la Boîte à outils
HP (Windows) ou de l’utilitaire de configuration réseau HP Deskjet 460 (Mac OS).
Mode de communication
Sur un réseau ad hoc (ordinateur à ordinateur), le mode de communication réseau est réglé sur « ad hoc »
et l’imprimante communique directement avec d’autres périphériques sans fil sans utiliser de point d’accès
sans fil (WAP).
Nom de réseau (SSID)
Par défaut, l’imprimante recherche un réseau ad hoc ayant le même nom de réseau, ou le nom SSID
(Service Set Identifier), « hpsetup ».
Paramètres de sécurité sans fil
Le réglage par défaut pour l’imprimante est un réseau ouvert avec sécurité (cryptage) désactivée.
L’imprimante tente alors de détecter et de s’associer automatiquement à un réseau sans fil ouvert nommé «
hpsetup ». Ce réseau ne requiert pas de sécurité pour l’authentification ou le cryptage.
Tous les périphériques sur le réseau ad hoc doivent :
• être compatibles avec la technologie 802.11
• avoir défini un mode de communication ad hoc
• avoir le même nom de réseau (SSID)
• être sur le même sous-réseau
• être sur le même canal
• avoir les mêmes paramètres de sécurité 802.11
Commutateur de profil sans fil
L’imprimante comprend un commutateur de profil sans fil 802.11 qui permet de mémoriser les paramètres
de trois ordinateurs ou réseaux 802.11. Cela permet de transporter facilement l’imprimante du domicile au
bureau, ou entre trois environnements de réseau sans fil. Le profil « actuel » est celui associé à la position
courante (1, 2 ou 3) du commutateur du profil sans fil sur l’imprimante. Reportez-vous au guide d’utilisation
sur le CD de démarrage pour plus d’informations à ce sujet.
Français
43
Page 44

Garantie limitée Hewlett-Packard
Produit HP Durée de la Garantie limitée
Logiciel 90 jours
Accessoires 90 jours
Cartouches d’encre Garantie limitée de 6 mois si les cartouches sont installées avant la
Matériel périphérique de l’imprimante
(voir les détails ci-dessous)
http://www.hp.com/support/inkjet_warranty
Etendue de la Garantie limitée
1. Hewlett-Packard garantit à l’utilisateur final que les produits
HP spécifiés précédemment ne comporteront aucun défaut
de fabrication ou de matériau pendant la période précisée
ci-dessus, à compter de la date d’achat par le client.
2. Pour les produits logiciels, la Garantie limitée HP ne
s’applique qu’à l’impossibilité d’exécuter des instructions de
programmation. HP ne garantit pas le fonctionnement
ininterrompu ou sans erreur de ses produits.
3. La Garantie limitée HP couvre uniquement les défauts
détectés dans le cadre d’une utilisation normale du produit.
Elle ne couvre donc aucun autre problème, quel qu’il soit, dû
aux raisons suivantes :
a. maintenance ou modification inadéquates ;
b. logiciels, supports, pièces ou fournitures non fournis ni
pris en charge par HP ;
c. utilisation non conforme aux spécifications indiquées
pour le produit ;
d. modification non autorisée ou abusive.
4. Pour les imprimantes HP, l’utilisation de cartouches d’encre
non HP ou de cartouches d’encre reconditionnées n’affecte
ni la garantie au client, ni les contrats d’assistance HP
conclus avec le client. Cependant, si une imprimante tombe
en panne ou est endommagée suite à l’utilisation d’une
cartouche d’encre non HP ou reconditionnée, HP facturera le
coût de la main d’œuvre et des matériaux nécessaires au
dépannage de l’imprimante dans ces cas précis.
5. Si, pendant la période de garantie applicable, HP est
informé d’un défaut dans un produit couvert par la garantie
HP, HP s’engage alors à réparer ou à remplacer le produit, à
sa discrétion.
6. Si HP n’est pas en mesure de réparer ou de remplacer le
produit défectueux couvert par la garantie HP, comme cela
est prévu par la garantie, HP s’engage à rembourser le prix
d’achat du produit dans un délai raisonnable après que le
défaut lui ait été signalé.
7. HP n’a aucune obligation de réparer, de remplacer ni de
rembourser le produit tant que le client n’a pas renvoyé le
produit défectueux à HP.
8. Tout produit de remplacement sera neuf ou remis à neuf, à
condition que ses fonctionnalités soient au moins égales à
celle du produit remplacé.
9. Les produits HP peuvent comporter des pièces, des
composants ou des matériaux reconditionnés dont les
performances sont équivalentes aux éléments à l’état neuf.
10. La Garantie limitée HP est valable dans tous les pays ou
régions où le produit HP couvert par cette garantie est
distribué par HP. Des contrats couvrant des services de
garantie supplémentaires, tels qu’un service sur site, sont
proposés chez tous les prestataires de services agréés HP
dans les pays ou régions où le produit est distribué par HP
ou par un importateur agréé.
date limite imprimée sur l’emballage.
1 an
Limites de la garantie
DANS LA MESURE PERMISE PAR LA LEGISLATION LOCALE EN
VIGUEUR, HP ET SES FOURNISSEURS TIERS N’OFFRENT
AUCUNE AUTRE GARANTIE OU CONDITION, DE QUELQUE
SORTE QUE CE SOIT, EXPLICITES OU IMPLICITES, OU
CONCERNANT LES CONDITIONS DE COMMERCIALISATION,
DE QUALITE SATISFAISANTE ET D’ADEQUATION A UN USAGE
PARTICULIER.
Limites de la responsabilité
1. Dans la mesure permise par la législation locale en vigueur,
les recours s’inscrivant dans le cadre de cette Garantie sont
les seuls recours exclusifs du client.
2. DANS LA MESURE PERMISE PAR LA LEGISLATION LOCALE
EN VIGUEUR, A L’EXCEPTION DES OBLIGATIONS
SPECIFIQUEMENT STIPULEES DANS CETTE GARANTIE, HP
OU SES FOURNISSEURS TIERS NE PEUVENT EN AUCUN
CAS ETRE TENUS POUR RESPONSABLES DE DOMMAGES
DIRECTS OU INDIRECTS, SPECIAUX, FORTUITS OU
CONSECUTIFS, QUE LA RECLAMATION SOIT FONDEE
SUR UN CONTRAT OU UN PREJUDICE SUBI, OU QUELLE
QUE SOIT LA RAISON LEGALE INVOQUEE, MEME S’ILS
AVAIENT ETE AVISES DU RISQUE DE TELS DOMMAGES.
Législation locale
1. Cette Garantie confère au client des droits juridiques
spécifiques. Le client peut également bénéficier d’autres
droits pouvant varier, d’un état à l’autre aux Etats-Unis ou
d’une province à l’autre au Canada, et d’un pays ou d’une
région à l’autre ailleurs dans le monde.
2. Si le texte de cette Garantie contredit une législation locale,
il sera considéré comme modifié pour se conformer à cette
législation. Dans le cadre d’une telle législation locale,
certaines exclusions et limitations de responsabilité stipulées
dans cette Garantie ne s’appliquent pas au client. Par
exemple, certains états des Etats-Unis, de même que certains
gouvernements hors des Etats-Unis (notamment ceux de
provinces canadiennes), peuvent :
a. annuler les exclusions et les limitations de responsabilité
stipulées dans cette Garantie restreignant les droits
statutaires d’un client (c’est le cas du Royaume-Uni).
b. restreindre la capacité pour un fabricant d’imposer de
telles exclusions ou limitations ; ou bien
c. accorder au client des droits de garantie
supplémentaires, spécifier la durée de garanties
implicites que le fabricant ne peut dénoncer, ou
autoriser des limitations quant à la durée des
garanties implicites.
3. POUR TOUTE VENTE A DES CLIENTS EN AUSTRALIE OU
EN NOUVELLE-ZELANDE, LES TERMES DE CETTE
GARANTIE, SAUF DANS LA LIMITE DES DISPOSITIONS
LEGALES, N’EXCLUENT, NE LIMITENT NI NE MODIFIENT
LES DROITS STATUTAIRES OBLIGATOIRES APPLICABLES A LA
VENTE DE PRODUITS HP A DE TELS CLIENTS, MAIS
VIENNENT S’Y AJOUTER.
44
Page 45

Reistips
De volgende tips zijn nuttig wanneer u de printer mee op reis neemt.
• Als u een extra zwarte inktpatroon of fotopatroon meeneemt, volg deze richtlijnen. Berg een gedeeltelijk
gebruikte zwarte inktpatroon of een gedeeltelijk gebruikte of volle fotopatroon op in het reisetui om
lekken te voorkomen. Een pas geopende inktpatroon lekt wat op grote hoogten (zoals in vliegtuigen).
Om dit te voorkomen wacht u liever met het installeren van nieuwe zwarte inktpatronen totdat u op uw
bestemming bent. Laat de inktpatronen tot dan in hun originele, dichtgeplakte verpakking.
• Zet de printer uit met de aan/uit-knop. De inktpatronen keren dan terug naar de startpositie aan de
linkerzijde van de printer en worden vergrendeld.
• Als u inktpatronen in een ander land of andere regio moet kopen terwijl u op reis bent, raadpleegt u het
online Help-onderwerp ‘Reizen met uw mobiele printer van HP’, toegankelijk via de Werkset of de HP
Printer Utility, voor informatie over de compatibiliteit van de inktpatronen in diverse landen/regio’s.
• Gebruik alleen de netadapter die bij de printer is geleverd. Gebruik geen andere
spanningstransformator of -omvormer. De netadapter kan met netstroom van 100 à 240 volt, 50 of 60
Hz worden gebruikt.
• Neem de batterij uit de printer als u de printer langer dan één maand niet gebruikt.
• Als u fotopapier mee op reis neemt, moet u het plat inpakken zodat het niet wordt gekreukt of
scheefgetrokken. Fotopapier moet effen zijn voordat u afdrukt. Als de hoeken van het fotopapier meer
dan 10 mm krullen, maakt u het papier effen door het opnieuw in de afsluitbare zak te plaatsen en de
zak over de rand van een tafel te rollen totdat het papier effen is.
Knoppen en lichtjes van printer
De printerlichtjes geven de status van de printer en de aard van het eventuele afdrukprobleem weer. Dit
hoofdstuk bevat een lijst met statuslichtjescombinaties, hun betekenis en de oplossing van het probleem.
1 2 3 4 5 6 7 8
1. (annuleer-knop) – Annuleert de huidige afdruktaak.
De tijd die nodig is om te annuleren, is afhankelijk van
de omvang van de afdruktaak. Druk slechts één keer op
deze knop om een afdruktaak te annuleren die in de
wachtrij staat.
2. (doorgaan-knop) – Hervat een wachtende
afdruktaak of gaat door na een tijdelijke onderbreking
(bijvoorbeeld na het bijvullen van afdrukmateriaal).
3. Doorgaan-lichtje – Brandt geel als er een afdruktaak in
de wachtrij staat. Knippert of gaat branden om de
status weer te geven of als er tussenkomst nodig is (zie
tabel hieronder).
4. Batterijlichtje – Brandt groen als de batterij wordt
opgeladen.
Nederlands
5. Inktpatroonlichtje links – Knippert als de
linkerinktpatroon ontbreekt of niet juist werkt. Brandt
constant als de inkt bijna op of op is.
6. Inktpatroonlichtje rechts – Knippert als de
rechterinktpatroon ontbreekt of niet juist werkt. Brandt
constant als de inkt bijna op of op is.
7. (aan/uit-knop) – Zet de printer aan en uit.
8. Aan/uit-lichtje – Brandt groen als de printer aanstaat
en stroom krijgt via de netadapter of een 41 à 100%
opgeladen batterij. Bij gebruik van batterijvoeding
brandt dit lichtje geel als de batterij nog slechts 10 à
40% is opgeladen en rood als de batterij onder 10% is
opgeladen. Knippert als de printer bezig is met
afdrukken.
45
Page 46

Combinaties van printerlichtjes
Beschrijving en combinatie van lichtjes Toelichting en aanbevolen actie
Aan/uit-lichtje is groen.
Aan/uit-lichtje is geel.
Aan/uit-lichtje is rood.
Batterijlichtje is groen.
Batterijlichtje is rood.
Bij gebruik van netstroom: printer staat aan en
drukt niet af.
Bij gebruik van batterijvoeding: batterij is 41 à
100% opgeladen en printer staat aan en drukt
niet af.
• Geen actie nodig.
Batterij is 10 à 40% opgeladen en de printer
staat aan en drukt niet af.
• Sluit de netadapter aan en laad de batterij
op.
Zie de elektronische gebruikershandleiding
op de Starter CD voor meer informatie.
Batterij is minder dan 10% opgeladen en de
printer staat aan en drukt niet af.
• Sluit de netadapter aan en laad de batterij
op.
Zie de elektronische gebruikershandleiding
op de Starter CD voor meer informatie.
Batterij wordt opgeladen.
• Geen actie nodig.
Batterij is defect.
• Vervang de batterij.
Zie de elektronische gebruikershandleiding
op de Starter CD voor meer informatie.
Aan/uit-lichtje is groen en doorgaan-lichtje knippert.
Inktpatroonlichtje links knippert.
46
Printer wacht totdat het afdrukmateriaal droog
is of de printer is gepauzeerd omdat het papier
op is of DPOF-gegevens worden verwerkt.
• Als het papier op is, laadt u papier. Druk
op (doorgaan-knop) om door te gaan
met de afdruktaak.
Linkerinktpatroon heeft aandacht nodig.
• Installeer de inktpatroon opnieuw en
probeer af te drukken. Als de fout niet is
verholpen, vervangt u de patroon. Zie de
elektronische gebruikershandleiding op de
Starter CD voor meer informatie.
Page 47

Beschrijving en combinatie van lichtjes Toelichting en aanbevolen actie
Inktpatroonlichtje rechts knippert.
Inktpatroonlichtje links brandt.
Inktpatroonlichtje rechts brandt.
Aan/uit-lichtje uit, doorgaan-lichtje knippert.
Aan/uit-lichtje knippert, doorgaan-lichtje knippert.
Aan/uit-lichtje knippert, doorgaan-lichtje knippert,
inktpatroonlichtje links en inktpatroonlichtje rechts branden.
Rechterinktpatroon heeft aandacht nodig.
• Installeer de inktpatroon opnieuw en
probeer af te drukken. Als de fout niet is
verholpen, vervangt u de patroon. Zie de
elektronische gebruikershandleiding op de
Starter CD voor meer informatie.
Driekleurenpatroon is bijna op.
• Vervang de inktpatroon. Zie de
elektronische gebruikershandleiding op de
Starter CD voor meer informatie.
Rechterinktpatroon is bijna op.
• Vervang de inktpatroon.
Zie de elektronische gebruikershandleiding
op de Starter CD voor meer informatie.
Vastgelopen afdrukmateriaal of stilgevallen
papiermotor.
• Verwijder het vastgelopen papier. Zie de
elektronische gebruikershandleiding op de
Starter CD voor meer informatie. Als de
papierstoring is verholpen, drukt u op
(doorgaan-knop) om door te gaan met de
afdruktaak.
Als er geen papier is vastgelopen, drukt u
op (doorgaan-knop). Als dit niet werkt,
zet de printer dan uit en weer aan, en stuur
de afdruktaak opnieuw.
Nederlands
Doorgaan-lichtje knippert, inktpatroonlichtje links en
inktpatroonlichtje rechts branden.
Doorgaan-lichtje knippert, inktpatroonlichtje links en
inktpatroonlichtje rechts gaan en uit.
47
Page 48

Beschrijving en combinatie van lichtjes Toelichting en aanbevolen actie
Aan/uit-lichtje aan, doorgaan-lichtje knippert,
inktpatroonlichtje rechts knippert 2 x zo lang aan als uit.
Aan/uit-lichtje aan, doorgaan-lichtje aan, inktpatroonlichtje
rechts knippert 2 x zo lang aan als uit.
Inktservicemodule bijna vol.
• Als u een reserve-inktservicemodule heeft,
moet u de module onmiddellijk vervangen
volgens de bij de module geleverde
instructies.
• Anders gaat u naar
http://www.hp.com/support/dj460
of neemt u contact op met de
klantenondersteuning om een vervangende
module te bestellen.
Ondertussen kunt u op (doorgaanknop) drukken om verder af te drukken,
maar de foutstatus van de lichtjes verdwijnt
niet totdat de inktservicemodule is
vervangen. Wanneer de inktservicemodule
vol is, stopt de printer met afdrukken.
Installatieproblemen oplossen
In dit gedeelte vindt u suggesties voor het oplossen van de enkele algemene problemen met de hardwareen software-installatie.
Afdrukproblemen
Controleer de printer op het volgende
• Het aan/uit-lichtje brandt en knippert niet. Als de printer voor het eerst wordt aangezet, is de
initialisatieduur ongeveer één minuut.
• Er branden of knipperen geen lichtjes op het bedieningspaneel. De printer is klaar om af te drukken.
Als er lichtjes branden of knipperen, zie dan De page 45.
• Het netsnoer en de andere kabels zijn niet defect en zijn stevig op de printer aangesloten.
• Alle verpakkingstape en verzendmateriaal zijn uit de printer verwijderd.
• Inktpatronen zijn juist geïnstalleerd in de corresponderende houders. Druk elke inktpatroon stevig
omlaag voor goed contact.
• De tape is van elke inktpatroon verwijderd.
• De inktpatronen zijn niet beschadigd.
• De inktpatroonklemmen en -kleppen zijn gesloten.
• Het afdrukmateriaal is correct in de lade geplaatst en is niet in de printer vastgelopen.
48
Page 49

Problemen met de installatie van de software
Controleer de computervereisten
• Uw computer moet voldoen aan de systeemvereisten. Zie de elektronische gebruikershandleiding op de
Starter CD.
Controleer de installatievereisten
• Voordat u software op een Windows-computer installeert, moet u alle andere toepassingen sluiten.
• Als de computer het door u getypte pad naar het cd-rom-station niet herkent, controleer dan of u de
juiste stationsaanduiding heeft opgegeven.
• Als de computer de Starter CD in het cd-rom-station niet herkent, inspecteert u de cd op beschadiging.
U kunt het printerstuurprogramma downloaden van http://www.hp.com/support/dj460.
• In Apparaatbeheer (Windows) moeten alle USB-stuurprogramma’s zijn uitgeschakeld.
Installeer de printersoftware opnieuw
• Als uw computer Windows heeft draaien en de printer niet kan vinden, voert u het scrubber-
hulpprogramma (in de map Utils\Scrubber op de Starter CD) uit om de installatie van het
stuurprogramma volledig ongedaan te maken. Start uw computer opnieuw op installeer het
printerstuurprogramma opnieuw. Zie ‘Printersoftware verwijderen’ in de elektronische
gebruikershandleiding op de Starter CD.
Problemen met de installatie van 802.11 of
Bluetooth draadloze communicatie
Als u problemen ondervindt met draadloos afdrukken via 802.11 of Bluetooth, probeer dan het volgende:
Controleer de draadloze printerkaart
• Controleer of de draadloze printerkaart juist in de printer is geplaatst.
• U moet de draadloze printerkaart in de printer plaatsen vóór of na, en niet tijdens, de initialisering van
de printer.
• Als het lichtje op de draadloze printerkaart niet brandt, ga dan als volgt te werk:
a. Verwijder de draadloze printerkaart.
b. Zet de printer uit, wacht enkele seconden en zet de printer weer aan.
c. Plaats de kaart terug in de printer als de printer klaar is om af te drukken. Is er geen reactie,
probeer deze procedure dan enkele keren opnieuw. Is er nog steeds geen reactie, neem dan
contact op met HP.
• Om te controleren of de draadloze printerkaart werkt, kunt u proberen af te drukken met gebruik van
een ander draadloos apparaat. Als u nog steeds niet kunt afdrukken, is de draadloze printerkaart
wellicht defect. Vervang zo nodig de kaart.
Controleer de draadloze instellingen
• Controleer of de stand van de draadloosprofielschakelaar aan de achterzijde van printer overeenstemt
met het door u gebruikte draadloze profiel. Gebruik een profiel dat tijdens de installatie is
geconfigureerd.
• Als er geen communicatie met de printer tot stand kan worden gebracht nadat de software is
geïnstalleerd en de USB-kabel is verwijderd, kan het zijn dat een of meer van de volgende draadloze
instellingen onjuist zijn:
• Netwerknaam (SSID)
Nederlands
49
Page 50

• Communicatiemodus (infrastructuur of ad hoc)
• Kanaal (alleen ad hoc netwerken)
• Beveiligingsinstellingen (zoals verificatie en codering)
• Om Bluetooth-instellingen te configureren of de printerstatus (bijvoorbeeld de inktniveaus) te volgen met
gebruik van de Werkset (Windows), moet u de printer met de USB-kabel op de computer aansluiten.
Controleer het draadloze signaal
Draadloze communicatie kan worden onderbroken of niet beschikbaar zijn bij signaalruis of problemen
met de afstand of de signaalsterkte, of als de printer om een of andere reden niet klaar is om af te drukken.
• Zorg dat de printer binnen bereik is van het verzendende 802.11- of Bluetooth-apparaat. U kunt
draadloos afdrukken via 802.11 op een afstand van maximaal 100 meter. U kunt draadloos afdrukken
via Bluetooth op een afstand van maximaal 10 meter.
• Als een document niet wordt afgedrukt, is er wellicht signaalonderbreking. Als er een bericht op de
computer verschijnt dat er een probleem met het signaal is, annuleert u de afdruktaak en stuurt u de
taak nogmaals vanuit de computer.
Algemene tips voor het oplossen van problemen met draadloos
afdrukken
• Verwijder de printer in het Afdrukbeheer en voeg de printer opnieuw toe (Mac OS).
• PING de printer: Als het uit- en weer aanzetten van de printer het probleem niet verhelpt (of als het
verwijderen en weer toevoegen van de printer in het Afdrukbeheer niet werkt voor Mac OS), ga dan
als volgt te werk:
a. Druk een draadloze configuratiepagina af:
b. PING de printer met gebruik van MS-DOS (Windows) of Terminal (Mac OS) om de
netwerkcommunicatie te controleren.
• Wijs het IP-adres voor de printer handmatig toe op het tabblad Poorten van de printereigenschappen.
• Er kunnen vakjes verschijnen als u probeert om Aziatische lettertypen af te drukken vanuit mobiele
telefoons op niet in Azië aangeschafte printers. Aziatische lettertypen voor afdrukken via Bluetooth
vanuit mobiele telefoons worden uitsluitend ondersteund op modellen die in Azië zijn aangeschaft.
• Het lukt niet altijd om grote bestanden via een Bluetooth draadloze verbinding af te drukken. Probeer
een kleiner bestand af te drukken.
• Draadloze communicatie maakt kwistig gebruik van de printerbatterij. Controleer het oplaadniveau van
batterij.
Zie de elektronische gebruikershandleiding op de Starter CD voor meer informatie over draadloze
configuratie en de oplossing van problemen in draadloze netwerkomgevingen.
houd (annuleer-knop) twee seconden ingedrukt.
Draadloos afdrukken via 802.11
Dit gedeelte bevat een beknopt overzicht van de in de fabriek ingestelde standaard 802.11 draadloze
communicatie met de printer.
Zie de elektronische gebruikershandleiding op de Starter CD om onderstaande taken uit te voeren:
• Printer op een infrastructuurnetwerk installeren.
• Meerdere printers tegelijk installeren met gebruik van het 802.11 configuratieprogramma voor
draadloze profielen.
• Problemen oplossen met 802.11-verbindingen die de standaardfabrieksconfiguratie niet gebruiken.
• Installeer de printer met een 802.11-verbinding zonder een USB-kabel te gebruiken.
50
Page 51

Draadloos afdrukken via 802.11 met gebruik van
fabrieksinstellingen
Onderstaande installatie-instructies beschrijven de installatie van één printer voor draadloze communicatie
met gebruik van een ad hoc netwerk en fabrieksinstellingen.
De fabriekswaarden voor de draadloze netwerkinstellingen zijn:
• Communicatiemodus: ad hoc
• Netwerknaam (SSID): hpsetup
• Beveiliging (codering): uitgeschakeld
Nadat de printer draadloos of via de USB-kabel is aangesloten op de computer, kunt u de SSID wijzigen
door draadloze profielen te configureren met gebruik van de HP Werkset (Windows) of de HP Deskjet 460
Network Setup Tool (Mac OS).
Communicatiemodus
Op een ad hoc netwerk is de netwerkcommunicatiemodus ingesteld op ad hoc, en communiceert de printer
rechtstreeks met andere draadloze apparaten zonder gebruik van een draadloos toegangspunt (WAP).
Netwerknaam (SSID)
De printer zoekt standaard naar een ad hoc netwerk met de netwerknaam, de zogenaamde Service Set
Identifier (SSID), ‘hpsetup’.
Draadloze beveiligingsinstellingen
De fabrieksinstelling van de printer is open netwerk en beveiliging (codering) uitgeschakeld. De printer
probeert een open draadloos netwerk met de naam ‘hpsetup’ te vinden en automatisch aansluiting te
maken met dat netwerk. Het netwerk vereist geen beveiliging voor verificatie of codering.
Alle apparaten op het ad hoc netwerk moeten:
• 802.11-compatibel zijn
• ad hoc als de communicatiemodus hebben
• dezelfde netwerknaam (SSID) hebben
• zich op hetzelfde subnet bevinden
• zich op hetzelfde kanaal bevinden
• dezelfde 802.11-beveiligingsinstellingen hebben
Draadloosprofielschakelaar
De printer is voorzien van een 802.11-draadloosprofielschakelaar. Hiermee kunt u instellingen opslaan
voor maximaal drie 802.11-computers of -netwerken. U kunt de printer dus vlot heen en weer gebruiken
tussen thuis, kantoor of drie willekeurige draadloze netwerkomgevingen. Het ‘huidige’ profiel is het profiel
dat is opgeslagen voor de huidige stand (1, 2 of 3) van de draadloosprofielschakelaar op de printer. Zie
de elektronische gebruikershandleiding op de Starter CD voor meer informatie.
Nederlands
51
Page 52

Beperkte garantieverklaring van Hewlett-Packard
HP-product Duur van beperkte garantie
Software 90 dagen
Accessoires 90 dagen
Inktpatronen Beperkte garantie van 6 maanden indien geïnstalleerd uiterlijk op
Printerrandapparatuur (zie details hieronder) 1 jaar
http://www.hp.com/support/inkjet_warranty
Geldigheid van beperkte garantie
1. Hewlett-Packard verstrekt aan de eindgebruiker de garantie
dat bovengenoemde producten van HP vrij zijn van
materiaal- en fabricagefouten gedurende bovengenoemde
periode die begint op de dag van aankoop door de klant.
2. Wat softwareproducten betreft, geldt de beperkte garantie
van HP uitsluitend voor niet-uitvoerbare
programmeerinstructies. HP garandeert niet dat de werking
van een product ononderbroken of vrij van fouten is.
3. De beperkte garantie van HP geldt alleen voor defecten die
zich voordoen als resultaat van normaal gebruik van het
product en is niet van toepassing bij andere problemen, met
inbegrip van defecten die het resultaat zijn van:
a. verkeerd of ondeskundig onderhoud of aanpassing
b. software, informatiedragers, onderdelen of
benodigdheden die niet door HP worden geleverd of
ondersteund
c. gebruik dat niet in overeenstemming is met de
specificaties van het product
d. niet-toegestane modificaties of misbruik.
4. Wat printerproducten van HP betreft, heeft het gebruik van
een niet door HP vervaardigde of een nagevulde inktpatroon
geen invloed op de garantie aan de klant of op eventuele
ondersteuningscontracten van HP met de klant. Als defecten
of beschadigingen van de printer echter aan het gebruik van
een niet door HP vervaardigde of een nagevulde inktpatroon
kunnen worden toegeschreven, zal HP de gebruikelijke
arbeidsuren en materiaalkosten voor het repareren van het
betreffende defect of de betreffende beschadiging van de
printer in rekening brengen.
5. Als HP tijdens de garantieperiode op de hoogte wordt
gebracht van een defect van een product dat onder de
garantie van HP valt, wordt het defecte product door HP
ofwel gerepareerd ofwel vervangen naar goeddunken van
HP.
6. Als een defect product dat onder de garantie van HP valt,
niet door HP gerepareerd of vervangen kan worden, zal HP
de aankoopprijs voor het defecte product terugbetalen
binnen een redelijke termijn nadat HP op de hoogte is
gebracht van het defect.
7. HP is niet verplicht tot reparatie, vervanging of terugbetaling
zo lang de klant het defecte product niet aan HP heeft
geretourneerd.
8. Een vervangingsproduct mag nieuw of bijna nieuw zijn op
voorwaarde dat het ten minste dezelfde functionaliteit bezit
als het product dat vervangen wordt.
9. Producten van HP kunnen gereviseerde onderdelen,
componenten of materialen bevatten, waarvan de prestaties
gelijkwaardig zijn aan die van nieuwe producten.
10. De beperkte garantieverklaring van HP is geldig in alle
landen of regio’s waar het product van HP waarop deze
garantie betrekking heeft, door HP wordt gedistribueerd.
Contracten voor extra garantieservice, zoals service op de
locatie van de klant, zijn verkrijgbaar bij ieder erkend HP
servicekantoor in landen of regio’s waar het product door HP
of een erkende importeur wordt gedistribueerd.
52
de op de doos vermelde installatiedatum.
Beperking van garantie
IN ZOVERRE DOOR DE PLAATSELIJKE WET IS TOEGESTAAN,
VERSTREKKEN NOCH HP, NOCH DERDE LEVERANCIERS
ENIGE ANDERE GARANTIE OF VOORWAARDE, HETZIJ
UITDRUKKELIJKE OF STILZWIJGENDE GARANTIES OF
VOORWAARDEN VAN VERKOOPBAARHEID, BEVREDIGENDE
KWALITEIT EN GESCHIKTHEID VOOR EEN BEPAALD DOEL.
Beperking van aansprakelijkheid
1. In zoverre door de plaatselijke wet is toegestaan, zijn de
rechtsmiddelen in deze garantieverklaring het enige en
exclusieve verhaal van de klant.
2. IN ZOVERRE DOOR DE PLAATSELIJKE WET IS
TOEGESTAAN, MET UITZONDERING VAN DE SPECIFIEKE
VERPLICHTINGEN IN DEZE GARANTIEVERKLARING, ZIJN
HP EN DERDE LEVERANCIERS ONDER GEEN BEDING
AANSPRAKELIJK VOOR DIRECTE, INDIRECTE, SPECIALE EN
INCIDENTELE SCHADE OF GEVOLGSCHADE, ZIJ HET OP
BASIS VAN CONTRACT, BENADELING OF ENIG ANDERE
JURIDISCHE THEORIE EN OF HP AL DAN NIET VAN DE
MOGELIJKHEID VAN DERGELIJKE SCHADE OP DE
HOOGTE IS.
Plaatselijke wet
1. Deze garantieverklaring biedt de klant specifieke juridische
rechten. De klant kan over andere rechten beschikken die in
de VS van staat tot staat, in Canada van provincie tot
provincie en elders van land tot land of regio tot regio kunnen
verschillen.
2. In zoverre deze garantieverklaring niet overeenstemt met de
plaatselijke wet, zal deze garantieverklaring als aangepast
en in overeenstemming met dergelijke plaatselijke wet
worden beschouwd. Krachtens dergelijke plaatselijke wet is
het mogelijk dat bepaalde afwijzingen en beperkingen in
deze garantieverklaring niet op de klant van toepassing zijn.
Sommige staten in de VS en bepaalde overheden buiten de
Verenigde Staten (inclusief provincies in Canada) kunnen
bijvoorbeeld:
a. de afwijzingen en beperkingen in deze
garantieverklaring als tenietgedaan beschouwen ter
bescherming van de wettelijk voorgeschreven rechten
van de klant (bijvoorbeeld in het Verenigd Koninkrijk);
b. de mogelijkheid van een fabrikant voor het doen gelden
van dergelijke afwijzingen of voorwaarden anderzijds
beperken; of
c. de klant aanvullende rechten onder de garantie bieden,
de tijdsduur van stilzwijgende garanties bepalen die niet
door de fabrikant afgewezen kan worden, en
beperkingen op de tijdsduur van stilzwijgende garanties
niet toestaan.
3. MET BETREKKING TOT CONSUMENTENTRANSACTIES IN
AUSTRALIË EN NIEUW-ZEELAND WORDEN DE WETTELIJK
VOORGESCHREVEN RECHTEN DIE VAN TOEPASSING ZIJN
OP DE AANKOOP VAN PRODUCTEN VAN HP AAN
DERGELIJKE KLANTEN, DOOR DE VOORWAARDEN IN
DEZE GARANTIEVERKLARING NIET TENIETGEDAAN,
BEPERKT OF VERANDERD, BEHALVE IN ZOVERRE DOOR DE
WET IS TOEGESTAAN, EN VORMEN DE VOORWAARDEN
VAN DEZE GARANTIEVERKLARING EEN AANVULLING OP
DEZE RECHTEN.
Page 53

5
1
2
3
4
Stampante serie HP Deskjet 460.
Questa stampante consente di effettuare stampa mobile,
in modo rapido e professionale.
È possibile stampare direttamente tramite cavo USB da
computer e macchine fotografiche PictBridge, da schede di
memoria per macchine fotografiche digitali o unità flash
USB con file DPOF, oppuyre infine da periferiche 802.11
o con tecnologia Bluetooth
1
3
Hj
P
D
e
s
k
e
t6
4
w0f
,
4
6bw0t
4
2
®
.
H
P
D
ejks
e4
t
6
0
H
P
4
D
6w
2
1
2
3
1
e
0
s
k
j
et
f
H
P
eD
H
s
P
k
46
j
D
e
e
se
4t6
k
w0
j
b
H
t
t
c0
b
46
1
b
DP
1
.
d
2
r
0
8
a
C
,
ejk
F
C
04
N
se
4
A
L
W
6
bc
,
0f4,
t
w
6
0
w
f4
6
,
6
w0
0
b
w
t
b
t
1
5
4
3
2
Controllare il contenuto della confezione.
1) Stampante HP Deskjet serie 460, 2) adattatore di
alimentazione, 3) cavo di alimentazione , 4) cartucce di
inchiostro nero e a tre colori, 5) documentazione stampata,
Per ulteriori informazioni, consultare la guida all’uso su
schermo contenuta su Starter CD. 1) Porta host PictBridge/
USB, 2) Porta bus seriale universale (USB), 3) Interruttore per
profili wireless, 4) Alloggiamento scheda CompactFlash™ /
Alloggiamento scheda di memoria, 5) Contenitore schede.
6
HP Deskjet
460cb, 460wf, 460wbt
7
HP Deskjet
460wbt
b
1
1
.
2
0
8
d
ra
C
F
CN
HP Deskjet
460wf
A
L
W
98
6) Starter CD (software e documentazione elettronica),
7) Batteria (inclusa con HP Deskjet 460cb, 460wf, and
460wbt), 8) Scheda stampante Bluetooth (HP Deskjet
460wbt) 9) Scheda stampante 802.11 (HP Deskjet 460wf).
Italiano
53
Page 54

1
2
1
2
Fase 1: Rimuovere il nastro di imballaggio.
Rimuovere tutto il nastro di imballaggio dalla stampante.
Nota: Usare solo la batteria concepita in modo specifico per
l’uso con la stampante. Per ulteriori informazioni, consultare
la guida all’uso su schermo, contenuta su Starter CD.
Fase 2: Batteria.
1) Far scorrere la batteria nell’apposito alloggiamento
tenendola inclinata fino a che la batteria arriva ad allinearsi
con i contatti. 2) Spingere la batteria nel suo vano fin
quando non scatta in posizione.
Caricare completamente la batteria prima dell’uso
(all’incirca 4 ore per la prima carica, 2 ore per quelle
successive). Mentre la batteria è sotto carica, la spia di
carica è verde. Se durante la carica la spia diventa rossa, la
batteria potrebbe essere difettosa ed andrà sostituita.
Consultare la guida all’uso su schermo su Starter CD per
istruzioni su come sostituire la batteria.
54
Page 55

3
Italiano
Fase 3: Installare la scheda stampante wireless
(HP Deskjet 460wf or HP Deskjet 460wbt).
1) Inserire la scheda stampante HP 802.11 o la scheda
Bluetooth, con le spie rivolte verso l’alto, nell’alloggiamento
per schede CompactFlash™.
4
3
3
2
2
Fase 4: Collegare il cavo di alimentazione.
1) Collegare l’adattatore di alimentazione alla stampante.
2) Collegare il cavo di alimentazione all’adattatore.
3) Collegare l’altra estremità del cavo di alimentazione ad
una presa di corrente alternata (c.a.).
1
1
Nota: se si installa una scheda Bluetooth, accertarsi che la
periferica host Bluetooth ed il sistema operativo siano
supportati dalla stampante. Per ulteriori informazioni,
andare a http://www.hp.com/support/dj460.
1
5
Fase 5: Accendere la stampante ed installare le cartucce
di stampa.
1) Premere e tenere premuto il (pulsante di
alimentazione per accendere la stampante. Le spie della
stampante lampeggiano in sequenza. Nota: attendere fin
quando la spia di alimentazione è l’unica che resta accesa
sulla stampante.
55
Page 56

2 3
H
P
Tri-c
ol
o
r
Print C
a
rtr
idge
H
P Blac
k
Print C
a
rt
r
id
g
e
4 5
H
P
T
P
r
r
i-
in
c
t
o
C
l
o
a
r
r
tr
i
d
g
e
H
P
B
P
l
r
a
i
n
c
t
k
C
a
r
t
r
i
d
g
e
2) Quando la spia di alimentazione è l’unica accesa, aprire
il coperchio di accesso anteriore ed attendere che il carrello
si fermi in posizione per cambiare la cartuccia. 3) Sollevare i
fermi delle cartucce di stampa.
6 7
6) Chiudere i fermi sulla cartuccia. 7) Chiudere il coperchio
di accesso anteriore. Note: Non aprire il coperchio di
accesso anteriore fino a che non è stata inizializzata la
stampante.
4) Rimuovere la cartuccia di stampa dalla confezione,
quindi rimuovere il nastro protettivo dalla cartuccia.
5) Inserire e spingere la cartuccia di stampa dei colori
nell’alloggiamento a sinistra e quella del nero
nell’alloggiamento a destra. Fare pressione su entrambe le
cartucce per accertarsi che siano in posizione nei rispettivi
alloggiamenti.
6
2
1
Fase 6: Caricare la carta nel vassoio di alimentazione.
1) Inserire nel vassoio fino a 50 fogli di carta comune o 10
fogli di carta fotografica. 2) Far scorrere la guida della carta
fino a toccare il bordo della carta.
56
Page 57

7
Fase 7: Collegamento della stampante.
Chiudere tutte le applicazioni in esecuzione ed inserire
Starter CD nell’unità CD. Il menu del CD verrà avviato
automaticamente. Se il menu del CD non compare
automaticamente, fare doppio clic sull’icona Installazione su
Starter CD.
Italiano
Sul menu del CD fare clic su Installa driver di stampa
(Windows) o Installa driver (Mac OS). Attenersi alle
istruzioni visualizzate sullo schermo per portare a termine
l’installazione.
®
Collegamento USB: Windows
collegare il cavo USB. Mac OS. Dopo l’installazione del
software collegare il cavo USB.
. Alla richiesta del sistema,
Connessione wireless 802.11: Windows e Mac OS.
Alla richiesta, collegare alla stampante un cavo USB in
prossimità e rimuoverlo quindi dopo l’installazione.
Solo Mac OS. Completare l’installazione con il programma
corrispondente e HP Deskjet 460 Network Setup Tool.
Nota: Al ricevimento delle nuove impostazioni attraverso il
cavo USB, la stampante si spegne e si riaccende.
Alla richiesta del sistema, togliere il cavo USB.
57
Page 58

Nota: le impostazioni 802.11 correnti vengono salvate sulla
posizione corrente dell’interruttore per profili wireless.
L’interruttore per profili wireless viene usato per alternare tra
le impostazioni per profili 802.11 cambiando reti wireless.
Per informazioni sulla configurazione delle impostazioni
wireless, consultare la sezione “Informazioni sulla stampa
802.11 wireless” su página 67.
Connessione Bluetooth wireless: Windows. 1) Selezionare
Altra porta alla richiesta del sistema di una porta, e Salta
alla richiesta di collegare la stampante e completare
l’installazione del driver. 2) Usando il software di
configurazione Bluetooth sul computer, individuare il numero
di porta COM per il client Bluetooth assegnato alla propria
periferica Bluetooth.
Se ad esempio si fa uso di un adattatore 3Com Bluetooth sul
computer, aprire Bluetooth Connection Manager,
selezionare le porte COM dal menu Strumenti e prendere
nota del numero di porta COM della porta del client seriale
3Com Bluetooth.
58
3) Dal desktop di Windows, fare clic sul pulsante Start,
puntare su Impostazioni e quindi fare clic su Stampanti
o Stampanti e Fax. 4)Fare clic con il pulsantedestro del
mouse sull’icona della stampante e fare quindi clic su
Proprietà. 5) Fare clic sulla scheda Porte e selezionare la
porta COM come identificato nella fase 2. 6) Fare clic su
Applica e quindi su OK.
Page 59

Mac OS. Selezionare Bluetooth nel Centro stampa e
selezionare quindi Aggiungi.
Italiano
Nota: Per stampare da altre periferiche attivate alla
tecnologia Bluetooth il processo è simile (installare i driver di
stampa ed eseguire il rilevamento della stampante). Per
ulteriori informazioni, consultare la guida all’uso su schermo,
contenuta su Starter CD. Consultare la sezione “Soluzione
dei problemi di installazione” su página 65 per assistenza
con il collegamento della stampante. Consultare la guida
per l’utente su schermo su Starter CD per informazioni sul
collegamento con periferiche mobili quali telefoni e PDA.
8
Fase 8: Verificare l’installazione del software.
Per provare l’installazione del software e la connessione
della stampante, stampare un documento da
un’applicazione usata di frequente. Qualora non si riesca a
stampare, consultare la sezione “Soluzione dei problemi di
installazione” su página 65.
9
Fase 9: Allineare le cartucce di stampa.
Ogni volta che si installa una cartuccia nuova, occorre
allineare le cartucce per garantire la massima qualità di
stampa.
59
Page 60

Windows: 1) Fare clic su Start, puntare su Programmi,
puntare suHP Deskjet 460 Series e fare quindi clic sull’icona
della casella degli strumenti. 2) Fare clic sulla scheda
Interventi stampante e fare quindi clic su Allineamento delle
testine. La stampante stampa una pagina di allineamento.
3) Attenersi alle istruzioni visualizzate sullo schermo per
portare a termine la procedura di allineamento.
10
Mac OS X: 1) Rendere attiva l’opzione Finder facendo clic
sull’icona corrispondente Finder situata nel Dock. Fare clic su
Archivio e selezionare Nuova finestra Finder. 2) Selezionare
Libreria, Stampante, hp, Utilità e selezionare quindi
HP Printer Selector per aprire l’utilità della stampante HP.
Fare clic su Allinea . La stampante stampa una pagina di
allineamento. 3) Attenersi alle istruzioni visualizzate sullo
schermo per portare a termine la procedura di allineamento.
Fase 10: Registrare la stampante.
Registrare la stampante per ricevere assistenza e
informazioni tecniche importanti. Se la stampante non è
stata registrata durante l’installazione del software, è
possibile registrarla al sito http://www.register.hp.com.
60
Congratulazioni!
La stampante è pronta per l’uso.
Per informazioni sull’uso della stampante e la ricerca e
soluzione dei problemi, fare riferimento alle fonti seguenti:
• Documentazione visualizzata su Starter CD
• HP Instant Support (consultare la guida per l’utente su
schermo)
• Sito di supporto dei prodotti:
http://www.hp.com/support/dj460
Page 61

Suggerimenti per chi viaggia
I seguenti suggerimenti torneranno utili durante i preparativi di viaggio con la stampante:
• Se ci si porta dietro una cartuccia di inchiostro nero in più, attenersi alle seguenti direttive: in caso di
cartuccia di inchiostro nero o per foto parzialmente usata, conservarla in un contenitore da viaggio per
impedire la fuoriuscita di inchiostro. Una cartuccia di inchiostro nero appena aperta perde leggermente
ad altitudini elevate (ad esempio, in un aeroplano). Per evitare questo problema, installare le nuove
cartucce solo dopo aver raggiunto la propria destinazione. Conservarle nella loro confezione originale
e sigillata fino ad allora.
• Spegnere la stampante con il pulsante di alimentazione. In questo modo si è sicuri che le cartucce di
stampa tornino alla posizione iniziale, sul lato sinistro della stampante, e restino bloccate in posizione.
• Se occorre acquistare cartucce di stampa durante un viaggio in altri Paesi o regioni, consultare la Guida
in linea “Traveling with your HP mobile printer”, disponibile tramite la casella degli strumenti o HP Printer
Utility, per informazioni sulle cartucce disponibili nelle varie regioni e sulla compatibilità delle stesse.
• Usare solo il convertitore in dotazione alla stampante. Non usare un trasformatore o convertitore di
tensione. Il convertitore di alimentazione può essere usato con alimentazioni c.a. da 100 a 240 volt, 50
o 60 Hz.
• Se non si prevede di usare la stampante per oltre un mese, togliere la batteria.
• Viaggiando con carta per fotografie, accertarsi di riporla in modo che resti stesa e non si pieghi o
arricci. La carta per fotografie deve essere piatta prima della stampa. Se i bordi della carta per
fotografie si arricciano per più di 10mm (3/8 di pollice), appiattire la carta rimettendola nella busta
sigillabile ed infilando la busta sotto una superficie piatta fin quando la carta non risulta ben appiattita.
Pulsanti e spie LED della stampante
Le spie della stampante ne indicano lo stato e sono utili per diagnosticare problemi di stampa. Questo
capitolo contiene un elenco di combinazioni delle spie di stato, quello che indicano e come risolvere il
problema.
1 2 3 4 5 6 7 8
Italiano
1. (Pulsante Annulla) - Annulla il processo di stampa
corrente. Il tempo che occorre per annullare il processo
di stampa dipende dalle dimensioni del processo
stesso. Premere questo pulsante solo una volta per
annullare un processo di stampa in coda.
2. (Pulsante Riprendi) - Riprende un processo di stampa
in attesa oppure dopo un’interruzione temporanea (ad
esempio, quando si aggiunge il supporto di stampa
alla stampante).
3. Spia Riprendi - Si accende di colore ambra quando un
processo di stampa è in attesa, oppure per indicare lo
stato o l’esigenza di intervento (vedere tabella qui
sotto).
4. Spia di carica della batteria - Si accende di colore
verde quando la batteria è sotto carica.
5. Spia cartuccia di stampa sinistra -Lampeggia quando la
cartuccia di stampa sinistra manca o non funziona
correttamente. Resta accesa se l’inchiostro è quasi
esaurito o esaurito.
6. Spia cartuccia di stampa destra -Lampeggia quando la
cartuccia di stampa destra manca o non funziona
correttamente. Resta accesa se l’inchiostro è quasi
esaurito o esaurito.
7. (Pulsante di alimentazione) - Accende o spegne la
stampante.
8. Spia di alimentazione - Si accende di colore verde
quando la stampante è accesa e si usa un convertitore
c.a. o quando la batteria è carica al 41-100%. Se la
stampante è alimentata dalla batteria, si accende di
colore ambra quando la batteria è carica al 10-40% e
di rosso quando la batteria è carica a meno del 10%.
Lampeggia durante la stampa.
61
Page 62

Sequenza luci delle stampanti
Descrizione e sequenza luci Spiegazione ed azione consigliata
La spia di alimentazione è verde.
La spia di alimentazione è ambra.
La spia di alimentazione è rossa.
La spia di carica della batteria è verde.
La spia di carica della batteria è rossa.
Se si usa alimentazione c.a.: la stampante è
accesa, ma ferma.
Se si usa alimentazione a batteria: La batteria è
carica al 41-100%; la stampante è accesa, ma
ferma.
• Non occorre fare nulla.
La batteria è carica al 10-40%; la stampante è
accesa, ma ferma.
• Inserire l’adattatore di alimentazione per
cominciare a ricaricare la batteria.
Per ulteriori informazioni, consultare la
guida all’uso su schermo, contenuta su
Starter CD.
La batteria è carica a meno del 10%; la
stampante è accesa, ma ferma.
• Inserire l’adattatore di alimentazione per
cominciare a ricaricare la batteria.
Per ulteriori informazioni, consultare la
guida all’uso su schermo, contenuta su
Starter CD.
La batteria è in fase di carica.
• Non occorre fare nulla.
La batteria è difettosa.
• Sostituire la batteria.
Per ulteriori informazioni, consultare la
guida all’uso su schermo, contenuta su
Starter CD.
La spia di alimentazione è verde e la spia Riprendi
lampeggia.
62
La stampante si è bloccata: attende che il
supporto speciale si asciughi, ha esaurito la
carta o elabora la stampa DPOF (Digital Print
Order Format).
• Inserire della nuova carta se manca.
Premere il pulsante Riprendi per
continuare il processo di stampa.
Page 63

Descrizione e sequenza luci Spiegazione ed azione consigliata
La spia della cartuccia di stampa sinistra lampeggia.
La spia della cartuccia di stampa destra lampeggia.
La spia della cartuccia di stampa sinistra è accesa.
La spia della cartuccia di stampa destra è accesa.
Controllare la cartuccia di stampa sinistra.
• Reinstallare la cartuccia di stampa e
provare a stampare. Se l’errore continua,
sostituire la cartuccia. Per ulteriori
informazioni, consultare la guida all’uso su
schermo, contenuta su Starter CD.
Controllare la cartuccia di stampa destra.
• Reinstallare la cartuccia di stampa e
provare a stampare. Se l’errore continua,
sostituire la cartuccia. Per ulteriori
informazioni, consultare la guida all’uso su
schermo, contenuta su Starter CD.
La cartuccia di stampa a tre colori ha quasi
finito l’inchiostro.
• Sostituire la cartuccia di stampa. Per
ulteriori informazioni, consultare la guida
all’uso su schermo, contenuta su
Starter CD.
La cartuccia di stampa destra ha quasi finito
l’inchiostro.
• Sostituire la cartuccia di stampa.
Per ulteriori informazioni, consultare la
guida all’uso su schermo, contenuta su
Starter CD.
Italiano
63
Page 64

Descrizione e sequenza luci Spiegazione ed azione consigliata
La spia di alimentazione è spenta, la spia Riprendi
lampeggia.
La spia di alimentazione lampeggia, la spia Riprendi
lampeggia.
La spia di alimentazione lampeggia, la spia Riprendi
lampeggia, le spie delle cartucce sinistra e destra sono
accese.
La spia Riprendi lampeggia, le spie delle cartucce sinistra e
cartuccia destra si accendono.
La spia Riprendi lampeggia, le spie delle cartucce sinistra e
destra si alternano.
Carta inceppata o motore di alimentazione
carta bloccato.
• Togliere la carta inceppata. Per ulteriori
informazioni, consultare la guida all’uso su
schermo, contenuta su Starter CD. Dopo
aver tolto la carta inceppata, premere il
(pulsante Riprendi) per continuare il
processo di stampa.
Se non vi è carta inceppata, premere il
(pulsante Riprendi). Se questo non
funziona, spegnere e riaccendere la
stampante e rinviare quindi il processo di
stampa.
La spia di alimentazione si accende, la spia Riprendi
lampeggia, la spia della cartuccia destra si accende due
volte e si spegne.
La spia di alimentazione si accende, la spia Riprendi si
accende, la spia della cartuccia destra si accende due volte e
si spegne.
64
Il contenitore dell’inchiostro è quasi pieno.
• Se si dispone di un contenitore di
ricambio, sostituirlo immediatamente
seguendo le istruzioni in dotazione allo
stesso.
•Altrimenti visitare:
http://www.hp.com/support/dj460
o contattare il Centro assistenza per
ottenere un ricambio.
Nel frattempo, è possibile premere il
(pulsante Riprendi) per continuare a
stampare, ma questo errore resta fin
quando non si sostituisce il contenitore
dell’inchiostro usato. Quando il contenitore
dell’inchiostro usato è pieno, la stampante
si arresta.
Page 65

Soluzione dei problemi di
installazione
Questa sezione contiene suggerimenti per la soluzione di alcuni dei problemi più comuni associati
all’installazione di hardware e software.
Problemi di stampa
Controllare la stampante per accertarsi che:
• Che la spia di alimentazione sia accesa e non lampeggiante. All’accensione della stampante occorre
circa un minuto per l’inizializzazione.
• Che sul pannello di controllo non vi siano spie accese o lampeggianti e che la stampante sia nello
stato Pronta. Se le spie sono accese o lampeggianti, vedere pagina 61.
• Che il cavo di alimentazione e gli altri cavi funzionino e siano ben collegati alla stampante.
• Che tutto il nastro ed i materiali di imballaggio siano stati rimossi dalla stampante.
• Che le cartucce di stampa siano installate correttamente nei rispettivi alloggiamenti. Premere con forza
su ciascuna di esse per accertarsi che arrivino a toccare la carta.
• Accertarsi di aver rimosso il nastro dalle singole cartucce.
• Accertarsi che le cartucce non siano danneggiate.
• Che le cartucce di stampa si aggancino e tutte le coperture siano chiuse.
• Che la carta sia caricata correttamente nel vassoio e non sia inceppata nella stampante.
Italiano
Problemi di installazione del software
Controllare i requisiti del computer
• Accertarsi che il computer sia conforme ai requisiti del sistema. Consultare la guida per l’utente
visualizzata su Starter CD.
Controllare i preliminari all’installazione
• Prima di installare il software su un computer Windows, accertarsi che tutti i programmi siano chiusi.
• Se il computer non riconosce il percorso all’unità CD digitato, accertarsi di aver specificato la lettera
giusta.
• Se il computer non riconosce Starter CD nell’unità CD, ispezionare il CD per accertarsi che non sia
danneggiato. È possibile scaricare il driver di stampa da http://www.hp.com/support/dj460.
• In Gestione periferiche di Windows, accertarsi che i driver USB non siano stati disattivati.
Reinstallazione del software della stampante
• Se si fa uso di Windows ed il computer non riesce a rilevare la stampante, eseguire l’utilità Scrubber
(nella cartella Utils\Scrubber su Starter CD) per eseguire la disinstallazione completa del driver di
stampa. Riavviare il computer e reinstallare il driver di stampa. Consultare la sezione “Disinstallazione
del software della stampante” nella guida per l’utente su Starter CD.
65
Page 66

Problema di impostazione delle comunicazioni
802.11 o Bluetooth wireless
In caso di problemi di stampa da una connessione 802.11 o Bluetooth wireless, provare i suggerimenti che
seguono.
Controllo della scheda per stampanti wireless
• Accertarsi che la scheda per stampanti wireless sia inserita correttamente.
• Accertarsi di aver inserito la scheda per stampanti wireless prima o dopo, ma non durante
l’inizializzazione della stampante.
• Se la spia sulla scheda per stampanti wireless non si accende:
a. Rimuovere la scheda per stampanti wireless.
b. Spegnere la stampante, attendere alcuni secondi e quindi riaccenderla.
c. Quando la stampante è nello stato Pronta, reinserire la scheda. Se non succede nulla, ripetere
questa procedura alcune volte. Se il problema continua, contattare la HP.
• Per controllare se la scheda per stampanti wireless funziona, provare a stampare usando un’altra
periferica wireless. Se non è ancora possibile stampare, la scheda potrebbe essere difettosa.
Se necessario, sostituire la scheda.
Controllare le impostazioni senza fili
• Accertarsi che l’interruttore per profili wireless situato sul retro della stampante sia posizionato sul
profilo wireless corretto in uso. Accertarsi di usare un profilo configurato durante l’installazione.
• Se dopo aver installato il software e rimosso il cavo USB non si riesce a comunicare con la stampante,
una o più delle seguenti impostazioni nella stampante potrebbero essere incorrette:
•Nome rete (SSID):
• Modalità di comunicazione (infrastruttura o ad hoc)
• Canale (solo ad hoc o reti)
• Impostazioni di sicurezza (quali il tipo di autenticazione e la cifratura)
• Per configurare le impostazioni Bluetooth o controllare lo stato della stampante (ad esempio i livelli di
inchiostro) utilizzando la Casella degli strumenti (Windows), occorre collegare la stampante al proprio
computer tramite cavo USB.
Controllare il segnale wireless
In caso di problemi di interferenza con i segnali, distanza o rilevamento dei segnali, oppure se la
stampante non è pronta per un qualsiasi motivo, la comunicazione wireless potrebbe essere interrotta o
non disponibile.
• Accertarsi che la stampante rientri nella portata di una periferica di invio 802.11 o Bluetooth. La
tecnologia 802.11 consente la stampa wireless fino a 100 metri (300 piedi). La tecnologia Bluetooth
consente la stampa wireless fino a 10 metri (30 piedi).
• Se un documento non stampa il segnale potrebbe essere interrotto. Se sul computer compare un
messaggio descrivente un problema di segnale, annullare il processo di stampa ed inviarlo nuovamente
dal computer.
Suggerimenti generali per la risoluzione dei problemi wireless
• Eliminare e riaggiungere la stampante nel Centro stampa (Mac OS).
• PING della stampante: se spegnendo e riaccendendo la stampante non si risolve il problema (oppure
se eliminando e riaggiungendo la stampante nel Centro stampa non funziona con Mac OS):
a. Stampare una pagina di configurazione wireless:
due secondi
.
tenere premuto il (pulsante Annulla) per
66
Page 67

b. Eseguire il comando PING per la stampante usando MS-DOS (Windows) o Terminal (Mac OS) per
controllare la comunicazione in rete.
• Assegnare manualmente l’indirizzo IP per la stampante nella scheda Porte delle proprietà della
stampante.
• Al tentativo di stampare i font asiatici da un cellulare su stampanti acquistate fuori degli Stati Uniti
potrebbero comparire delle caselle. I font asiatici per la stampa da cellulari Bluetooth sono supportati
solo da modelli acquistati in Asia.
• La stampa di file di grosse dimensioni con una connessione Bluetooth wireless può portare a problemi
di stampa. Provare a stampare file di dimensioni inferiori.
• Le comunicazioni wireless assorbono corrente dalla batteria della stampante. Controllare il livello di
carica della batteria.
Per ulteriori informazioni sulla soluzione dei problemi di rete wireless e di configurazione, consultare la
guida all’uso su schermo, contenuta su Starter CD.
Informazioni sulla stampa 802.11 wireless
Questa sezione contiene una breve panoramica sulle comunicazioni 802.11 predefinite di fabbrica con la
stampante.
Consultare la guida per l’utente visualizzata su Starter CD.
• Impostare la stampante su una rete di infrastruttura.
• Impostare più stampanti insieme avvalendosi dell’utilità di configurazione dei profili wireless 802.11.
• Risolvere i problemi con le connessioni 802.11 che non adottano la configurazione predefinita di
fabbrica.
• Impostare la stampante con una connessione 802.11 senza utilizzare un cavo USB.
Stampa 802.11 wireless con valori predefiniti di fabbrica
Le istruzioni per l’impostazione che seguono descrivono come impostare una stampante singola per le
comunicazioni 802.11 wireless utilizzando una rete ad-hoc ed impostazioni predefinite di fabbrica.
Le impostazioni predefinite di fabbrica per la rete wireless sono:
• Modalità di comunicazione: ad hoc
• Nome rete (SSID): hpsetup
• Sicurezza (cifratura): disattivata
Una volta collegata la stampante al computer, in modalità wireless o tramite il cavo USB, è possibile
cambiare il nome SSID configurando i profili wireless utilizzando la casella degli strumenti HP (Windows)
o HP Deskjet 460 Network Setup Tool (Mac OS).
Italiano
Modalità di comunicazione
Su una rete “ad hoc”, la stampante viene impostata sulla modalità di comunicazione ad hoc e comunica
direttamente con altre periferiche wireless senza utilizzare il punto di accesso wireless (WAP).
Nome rete (SSID)
La stampante cerca automaticamente una rete ad hoc con il nome della rete, oppure Service Set Identifier
(SSID), “hpsetup.”
Impostazioni di sicurezza wireless
L’impostazione predefinita di fabbrica della stampante è a rete aperta e sicurezza (cifratura) disattivata.
La stampante tenta il rilevamento e l’associazione automatici ad una rete wireless aperta dal nome
“hpsetup”. La rete non richiede una funzione di sicurezza per l’autorizzazione o la cifratura.
Tutte le periferiche sulla rete ad hoc devono:
• Essere compatibili con 802.11
67
Page 68

• Avere una modalità di comunicazione ad hoc
• Avere lo stesso nome di rete (SSID)
• Essere sulla stessa subnet
• Essere sullo stesso canale
• Avere le stesse impostazioni di sicurezza 802.11
Interruttore per profili wireless
La stampante include un interruttore per profili wireless 802.11 per poter memorizzare le impostazioni per
un massimo di tre computer o reti 802.11. Questo consente di trasferire con facilità la stampante da casa
all’ufficio o tra tre ambienti di rete wireless. Il profilo “corrente” corrisponde a quello associato alla
posizione corrente (1, 2 o 3) dell’interruttore del profilo wireless sulla stampante. Per ulteriori informazioni,
consultare la guida all’uso su schermo contenuta su Starter CD.
68
Page 69

Dichiarazione di garanzia limitata Hewlett-Packard
Prodotto HP Durata della garanzia limitata
Software 90 giorni
Accessori 90 giorni
Cartucce di stampa Garanzia limitata di 6 mesi se installate entro la data indicata sulla
Hardware per periferiche per stampante (vedi sotto
per dettagli in merito)
http://www.hp.com/support/inkjet_warranty
Estensione della garanzia limitata
1. La Hewlett-Packard garantisce al cliente finale che i prodotti
HP specificati in precedenza saranno esenti da difetti di
materiale e di manodopera per la durata specificata sopra,
a decorrere dalla data d’acquisto da parte del cliente
stesso.
2. Per i prodotti software, la garanzia limitata HP vale solo per
errori durante l’esecuzione delle istruzioni di
programmazione. HP non garantisce che il funzionamento
dei prodotti sarà ininterrotto o privo di errori.
3. La garanzia limitata HP copre solo quei difetti risultanti dal
normale utilizzo del prodotto, e non copre altri problemi,
inclusi quelli che derivano da:
a. Manutenzione inadeguata o modifiche
b. Software, supporti, parti o forniture non forniti o
supportati dalla HP
c. Funzionamento non conforme alle specifiche del
prodotto
d. Modifiche non autorizzate o uso improprio.
4. Per i prodotti per stampanti HP, l’uso di una cartuccia di
stampa non HP non compromette la garanzia offerta al
cliente o il contratto di assistenza HP con il cliente stesso.
Tuttavia, qualora il guasto o il danno alla stampante fossero
attribuibili all’uso di una cartuccia di stampa non HP o
ricaricabile, HP addebiterà le sue tariffe orarie standard ed
il materiale per riparare il guasto o eventuali danni alla
stampante.
5. Qualora durante il periodo di garanzia applicabile la HP
ricevesse avviso di un difetto in uno dei prodotti coperti
dalla garanzia, si impegna a riparare o sostituire il
prodotto, a propria discrezione.
6. Qualora la HP non fosse in grado di riparare o sostituire (a
seconda del caso) un prodotto coperto dalla garanzia HP,
dovrà entro un periodo di tempo ragionevole dal momento
in cui ha ricevuto avviso del difetto, rimborsare il prezzo
dell’acquisto del prodotto stesso.
7. La HP non avrà alcun obbligo a riparare, sostituire o
rimborsare il prezzo di acquisto fin quando il cliente non
avrà restituito alla HP il prodotto difettoso.
8. Le parti di ricambio dovranno essere nuove o come nuove,
ammesso che la loro funzionalità sia almeno pari a quella
del prodotto sostituito.
9. I prodotti HP potrebbero contenere parti, componenti o
materiali fabbricati equivalenti a parti, componenti o
materiali nuovi in termini di prestazioni.
10. La garanzia limitata HP è valida in qualsiasi Paese/regione
in cui la HP distribuisce il prodotto HP coperto dalla
garanzia. Sono inoltre disponibili contratti per servizi
addizionali in garanzia; a tale proposito rivolgersi ad un
centro di assistenza HP autorizzato nei Paesi o nelle regioni
in cui il prodotto viene distribuito dalla HP o da un
importatore autorizzato.
confezione.
1 anno
Limitazioni della garanzia
LADDOVE CONSENTITO DALLE LEGGI LOCALI VIGENTI, LA HP
O I SUOI FORNITORI DI PARTI TERZE NON OFFRONO
ALCUNA GARANZIA O CONDIZIONE DI ALCUN TIPO, SIA
ESPRESSA CHE IMPLICITA, O CONDIZIONI DI
COMMERCIABILITÀ, QUALITÀ SODDISFACENTE O IDONEITÀ
AD UNO SCOPO PARTICOLARE.
Limitazioni di responsabilità
1. Laddove consentito dalle leggi locali vigenti, i rimedi previsti
in questa Garanzia sono gli unici ed esclusivi rimedi a
disposizione del cliente.
2. LADDOVE CONSENTITO DALLE LEGGI LOCALI VIGENTI,
FATTA ECCEZIONE PER GLI OBBLIGHI DELINEATI IN
MANIERA SPECIFICA IN QUESTA GARANZIA, IN NESSUN
CASO LA HP O I SUOI FORNITORI DI PARTI TERZE
SARANNO RITENUTI RESPONSABILI PER DANNI DIRETTI,
INDIRETTI, SPECIALI, FORTUITI O DERIVATI, SIA CHE SI
BASINO SU CONTRATTO, TORNO O ALTRA TEORIA
LEGALE E SIA CHE SIANO STATI AVVISATI DELLA
POSSIBILITÀ DI TALI DANNI.
Leggi locali vigenti
1. Questa garanzia offre al cliente diritti legali specifici. Il
cliente potrebbe godere di altri diritti, che variano da stato a
stato negli Stati Uniti, da provincia a provincia in Canada e
da Paese/regione a Paese/regione nel resto del mondo.
2. Laddove questa Garanzia dovesse risultare non conforme
alle leggi locali vigenti, verrà modificata al fine di renderla
conforme a tali leggi. Secondo queste leggi locali, alcune
rinunce di responsabilità o limitazioni di questa Garanzia
potrebbero non essere pertinenti per il cliente. Ad esempio,
alcuni stati negli Stati Uniti ed alcuni governi fuori degli Stati
Uniti (incluse alcune province del Canada) potrebbero:
a. Precludere le rinunce di responsabilità e le limitazioni
previste in questa Garanzia dal limitare i diritti statutari
di un cliente (ad esempio, Gran Bretagna)
b. Limitare altrimenti la capacità di un fabbricante di
applicare tali rinunce di responsabilità o limitazioni;
oppure
c. Concedere al cliente diritti di garanzia addizionali,
specificare la durata delle garanzie implicite che il
fabbricante non può rinnegare, o consentire limitazioni
sulla durata delle garanzie implicite.
3. PER TRANSAZIONI CON I CLIENTI IN AUSTRALIA E
NUOVA ZELANDA, I TERMINI DI QUESTA GARANZIA,
LADDOVE CONSENTITO DALLE LEGGI VIGENTI, NON
ESCLUDONO, LIMITANO O MODIFICANO, E NON SI
AGGIUNGONO AI DIRITTI STATUTORI OBBIGATORI
RELATIVI ALLA VENDITA DI PRODOTTI HP A TALI CLIENTI.
69
Page 70

707172
Page 71

Page 72

Page 73

English
73
Page 74

74
Page 75

English
75
Page 76

76
Page 77

English
77
Page 78

78
1 2 3 4 5 6 7 8
Page 79

10
79
Page 80

9
8
80
Page 81

English
81
Page 82

7
82
Page 83

H
P
Tr
i-co
l
or
P
r
in
t C
artr
idge
H
P
Bl
a
ck
Pr
in
t
C
a
rtr
id
g
e
4 5
H
P
T
P
r
r
i-
in
c
t
o
C
l
o
a
r
r
tr
i
d
g
e
H
P
B
P
l
r
a
i
n
c
t
k
C
a
r
t
r
i
d
g
e
2 3
6
6 7
2
1
83
Page 84

3
1
5
4
3
3
2
2
1
1
84
Page 85

2
1
2
1
85
Page 86

1
2
3
6
HP Deskjet
460cb, 460wf, 460wbt
HP Deskjet
460wbt
b
1
1
.
2
0
8
d
ra
F
CN
A
L
WC
4
HP Deskjet
460wf
5
H
P
D
ejks
e4
t
6
1
3
Hj
P
D
e
s
k
e
t6
4
2
w0f
H
P
4,
6bw0t
eD
s
k
j
e
4t6
4
1
2
3
2
1
0
H
P
4
D
6w
e
0
s
k
j
et
f
H
P
46
D
e
se
k
w0
j
b
H
t
t
P
c0
b
46
1
b
D
.1
d
2
r
80
a
C
,
ejk
F
CN
04
se
4
A
L
W
6
bc
,
0f4,
t
w
6
0
w
f4
6
,
6
w0
0
b
w
t
b
t
1
5
4
86
7
98
3
2
Page 87

87
Page 88

*
*
© 2005 Hewlett-Packard Development Company, L.P.
Printed in Germany
Imprimé en Allemagne
Impreso en Alemania
Imprimido em Alemanha
Stampato in Germania
Printed on
recycled paper
Imprimé sur
le Papier Recyclé
www.hp.com/support/dj460
C8150-90002*
C8150-90002*
C8150-90002
 Loading...
Loading...