Page 1
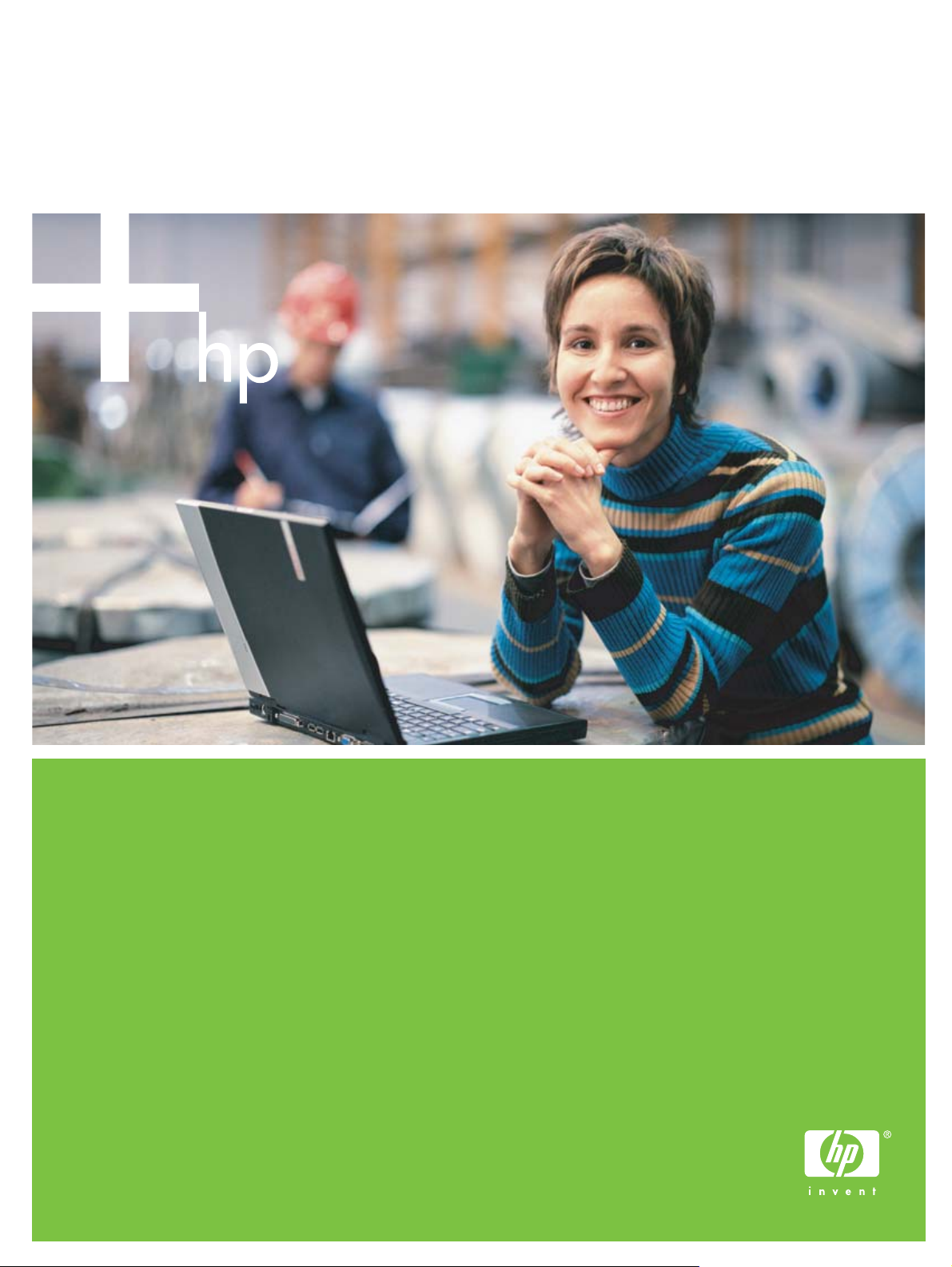
HP Deskjet 460
ࡕࡃࠗ࡞ ࡊࡦ࠲
࡙ࠩ࠭ ࠟࠗ࠼
Page 2
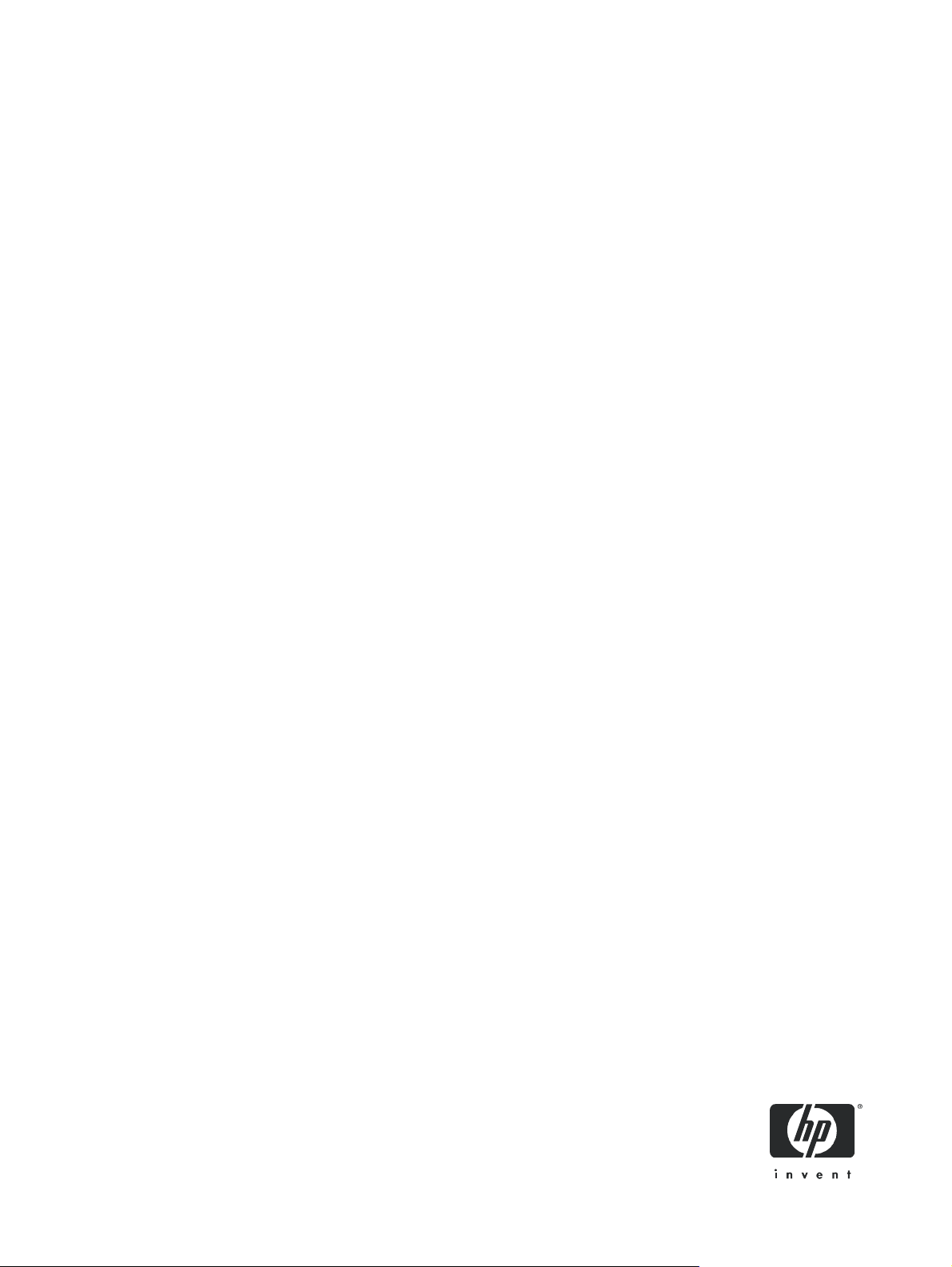
HP Deskjet 460 モバイル プリンタ
ユーザーズ ガイド
初版 : 2005 年 6 月
Page 3
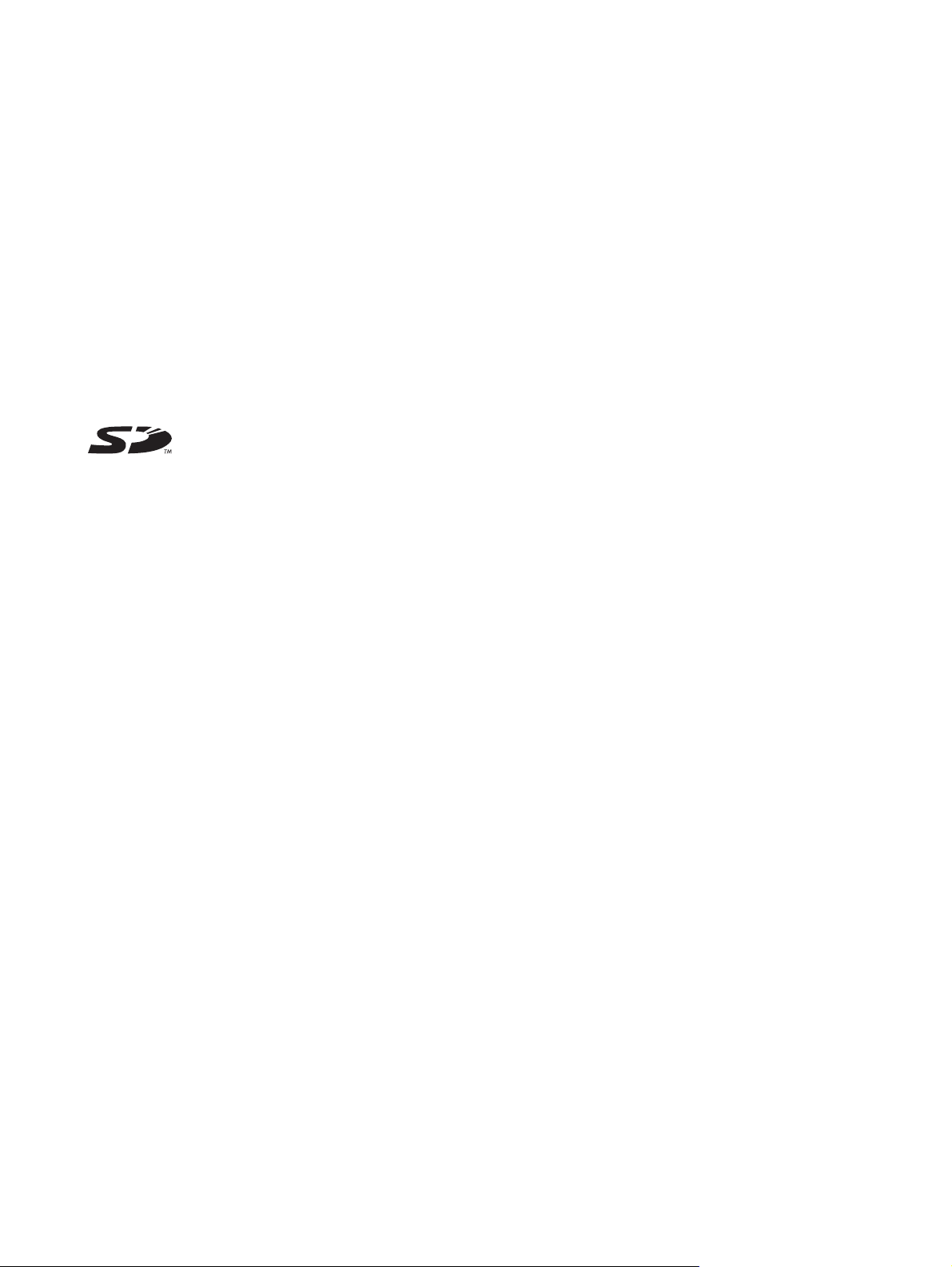
著作権情報
© 2005 Copyright Hewlett-Packard Development Company, L.P.
著作権法により認められている場合を除き、ヒューレット・パッカード社の書面による事前の許可なく本書の複製、改変、翻訳を行うことは
禁じられています。
本書の記載内容は、予告なく変更される可能性があります。
HP 製品およびサービスに対する保証は、当該製品およびサービスに付属の明示的保証規定に記載されているものに限定されます。本書のい
かなる内容も、当該保証に新たに保証を追加するものではありません。本書の内容につきましては万全を期しておりますが、本書の技術的あ
るいは校正上の誤り、省略に対しては責任を負いかねますのでご了承ください。
2005 年 6 月 1 日
商標について
Adobe® および Acrobat® は、Adobe Systems Incorporated の商標です。
Bluetooth は、所有者に帰属する商標で、ライセンスの下に Hewlett-Packard Company によって使用されています。
Microsoft®、Windows®、Windows XP® は、Microsoft Corporation の登録商標です。
Pentium® は、Intel Corporation の米国およびその他の国における登録商標です。
SL のロゴは、その所有者の商標です。
Page 4
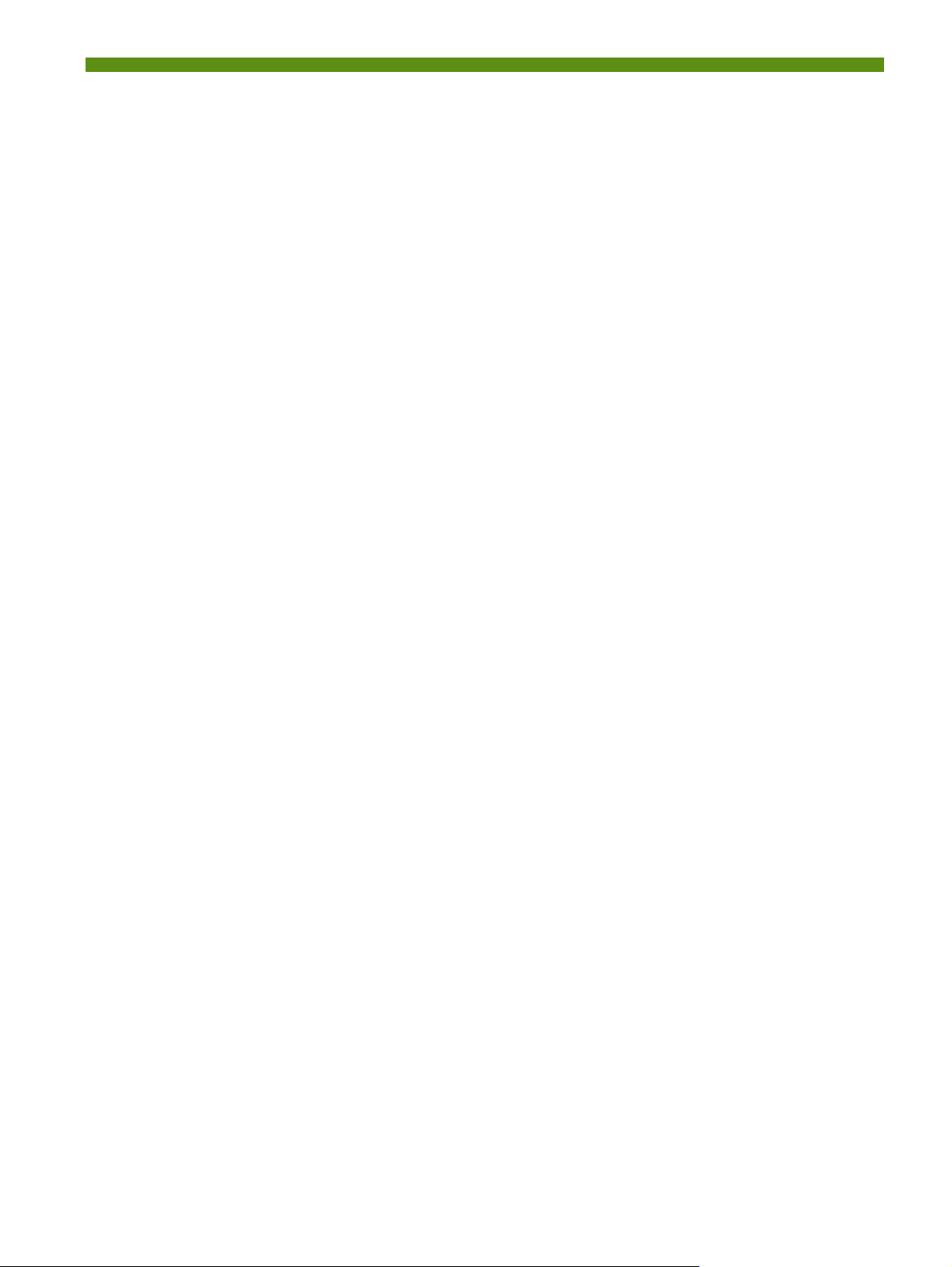
目次
1 始める前に
2 アクセサリの取り付けと使い方
3 プリンタの使い方
製品のその他のリソースを探すには . . . . . . . . . . . . . . . . . . . . . . . . . . . . . . . . . . . . . . . . . . 10
プリンタの部品について . . . . . . . . . . . . . . . . . . . . . . . . . . . . . . . . . . . . . . . . . . . . . . . . . . 12
前面 . . . . . . . . . . . . . . . . . . . . . . . . . . . . . . . . . . . . . . . . . . . . . . . . . . . . . . . . . . . . . . 12
背面および側面図 . . . . . . . . . . . . . . . . . . . . . . . . . . . . . . . . . . . . . . . . . . . . . . . . . . . . 13
底部図. . . . . . . . . . . . . . . . . . . . . . . . . . . . . . . . . . . . . . . . . . . . . . . . . . . . . . . . . . . . . 14
旅行のヒント . . . . . . . . . . . . . . . . . . . . . . . . . . . . . . . . . . . . . . . . . . . . . . . . . . . . . . . . . . 15
バッテリの取り付けおよび使い方 . . . . . . . . . . . . . . . . . . . . . . . . . . . . . . . . . . . . . . . . . . . 17
バッテリの安全性 . . . . . . . . . . . . . . . . . . . . . . . . . . . . . . . . . . . . . . . . . . . . . . . . . . . . 17
バッテリについて . . . . . . . . . . . . . . . . . . . . . . . . . . . . . . . . . . . . . . . . . . . . . . . . . . . . 18
バッテリの充電および使い方 . . . . . . . . . . . . . . . . . . . . . . . . . . . . . . . . . . . . . . . . . . . . 18
802.11 および Bluetooth アクセサリの取り付けと使い方 . . . . . . . . . . . . . . . . . . . . . . . . . . . 20
802.11 または Bluetooth ワイヤレス プリンタ カードの取り付け . . . . . . . . . . . . . . . . . . 20
Bluetooth USB アダプタの取り付け . . . . . . . . . . . . . . . . . . . . . . . . . . . . . . . . . . . . . . . . 20
802.11 および Bluetooth ワイヤレス印刷 . . . . . . . . . . . . . . . . . . . . . . . . . . . . . . . . . . . . 21
用紙の選択 . . . . . . . . . . . . . . . . . . . . . . . . . . . . . . . . . . . . . . . . . . . . . . . . . . . . . . . . . . . . 23
用紙の選択と使用に関するヒント . . . . . . . . . . . . . . . . . . . . . . . . . . . . . . . . . . . . . . . . . 23
サポートされている印刷メディアの仕様について. . . . . . . . . . . . . . . . . . . . . . . . . . . . . . 25
用紙のセット . . . . . . . . . . . . . . . . . . . . . . . . . . . . . . . . . . . . . . . . . . . . . . . . . . . . . . . . . . 28
印刷設定の変更 . . . . . . . . . . . . . . . . . . . . . . . . . . . . . . . . . . . . . . . . . . . . . . . . . . . . . . . . 29
印刷ジョブのキャンセル . . . . . . . . . . . . . . . . . . . . . . . . . . . . . . . . . . . . . . . . . . . . . . . . . . 29
両面印刷(Windows) . . . . . . . . . . . . . . . . . . . . . . . . . . . . . . . . . . . . . . . . . . . . . . . . . . . . 30
特殊およびカスタムサイズ用紙への印刷. . . . . . . . . . . . . . . . . . . . . . . . . . . . . . . . . . . . . . . 31
モバイル デバイスからの印刷 . . . . . . . . . . . . . . . . . . . . . . . . . . . . . . . . . . . . . . . . . . . . . . 32
デジタル フォトの印刷. . . . . . . . . . . . . . . . . . . . . . . . . . . . . . . . . . . . . . . . . . . . . . . . . 32
携帯電話からの印刷 . . . . . . . . . . . . . . . . . . . . . . . . . . . . . . . . . . . . . . . . . . . . . . . . . . . 34
ポケット PC からの印刷 . . . . . . . . . . . . . . . . . . . . . . . . . . . . . . . . . . . . . . . . . . . . . . . 35
Palm OS デバイスからの印刷 . . . . . . . . . . . . . . . . . . . . . . . . . . . . . . . . . . . . . . . . . . . . 37
メモリ デバイスの使い方 . . . . . . . . . . . . . . . . . . . . . . . . . . . . . . . . . . . . . . . . . . . . . . . . . 39
メモリ カードおよび USB Flash ドライブからの印刷. . . . . . . . . . . . . . . . . . . . . . . . . . . . 39
4 プリンタの管理および設定
プリンタの管理 . . . . . . . . . . . . . . . . . . . . . . . . . . . . . . . . . . . . . . . . . . . . . . . . . . . . . . . . 41
デバイス情報ページについて . . . . . . . . . . . . . . . . . . . . . . . . . . . . . . . . . . . . . . . . . . . . . . . 49
コントロール パネルからのデバイス情報ページの印刷 . . . . . . . . . . . . . . . . . . . . . . . . . . 49
ソフトウェアからのデバイス情報ページの印刷 . . . . . . . . . . . . . . . . . . . . . . . . . . . . . . . 50
プリンタの設定 . . . . . . . . . . . . . . . . . . . . . . . . . . . . . . . . . . . . . . . . . . . . . . . . . . . . . . . . 51
直接接続 . . . . . . . . . . . . . . . . . . . . . . . . . . . . . . . . . . . . . . . . . . . . . . . . . . . . . . . . . . . 51
802.11 ワイヤレス接続 . . . . . . . . . . . . . . . . . . . . . . . . . . . . . . . . . . . . . . . . . . . . . . . . 55
Bluetooth ワイヤレス接続 . . . . . . . . . . . . . . . . . . . . . . . . . . . . . . . . . . . . . . . . . . . . . . . 64
5 メンテナンスとトラブルシューティング
プリンタのメンテナンス . . . . . . . . . . . . . . . . . . . . . . . . . . . . . . . . . . . . . . . . . . . . . . . . . . 71
プリンタのクリーニング. . . . . . . . . . . . . . . . . . . . . . . . . . . . . . . . . . . . . . . . . . . . . . . . 71
プリント カートリッジのクリーニング . . . . . . . . . . . . . . . . . . . . . . . . . . . . . . . . . . . . . 72
5
Page 5
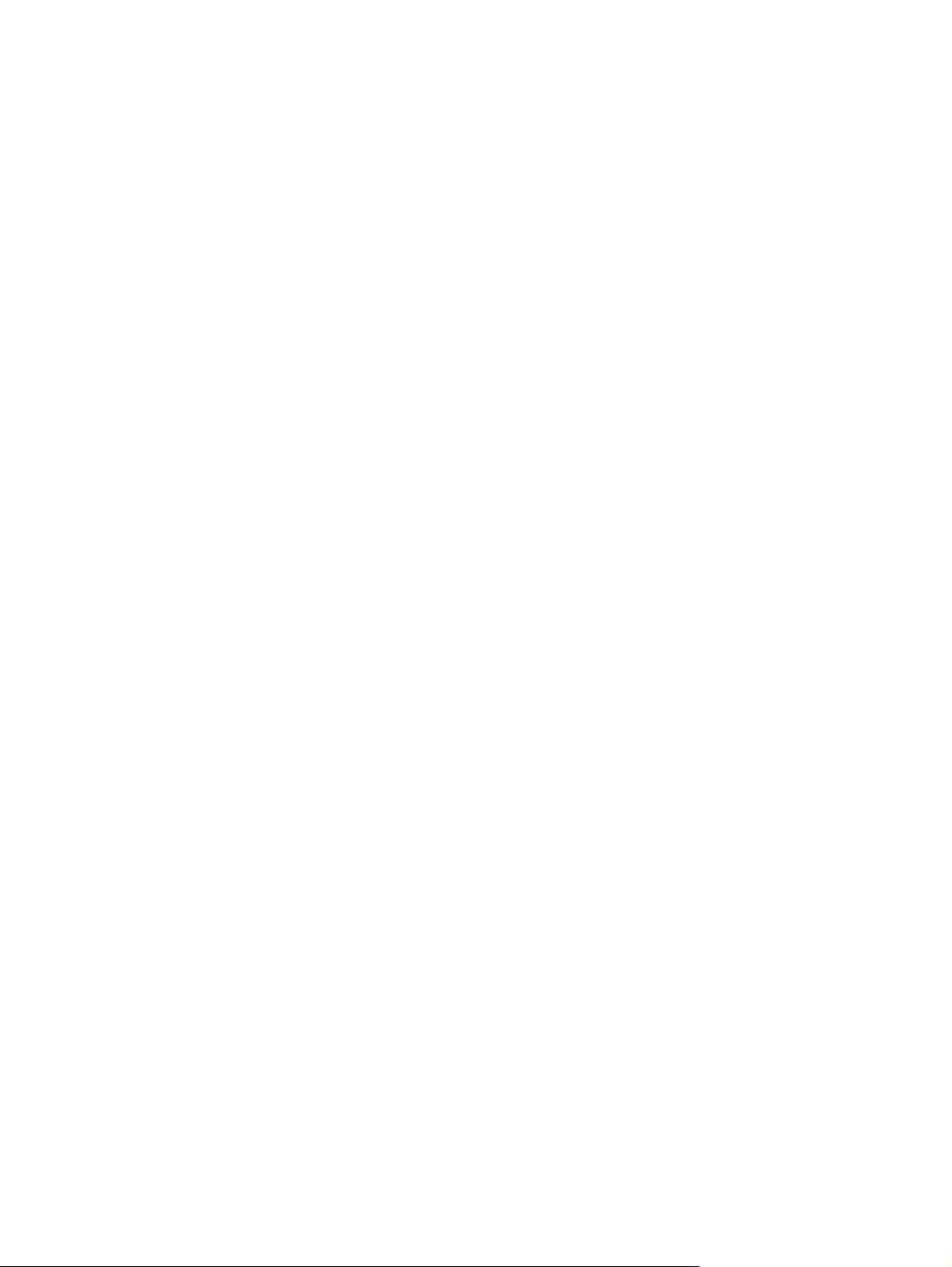
プリント カートリッジの交換 . . . . . . . . . . . . . . . . . . . . . . . . . . . . . . . . . . . . . . . . . . . . 74
プリント カートリッジの位置調整 . . . . . . . . . . . . . . . . . . . . . . . . . . . . . . . . . . . . . . . . 76
1 つのプリント カートリッジを使った印刷 . . . . . . . . . . . . . . . . . . . . . . . . . . . . . . . . . . 77
カラー調整 . . . . . . . . . . . . . . . . . . . . . . . . . . . . . . . . . . . . . . . . . . . . . . . . . . . . . . . . . 77
インク サービス モジュールの交換 . . . . . . . . . . . . . . . . . . . . . . . . . . . . . . . . . . . . . . . . 78
トラブルシューティングのヒントおよびリソース . . . . . . . . . . . . . . . . . . . . . . . . . . . . . . . . 79
一般的なトラブルシューティングのヒント . . . . . . . . . . . . . . . . . . . . . . . . . . . . . . . . . . 79
印刷の問題を解決する. . . . . . . . . . . . . . . . . . . . . . . . . . . . . . . . . . . . . . . . . . . . . . . . . . . . 81
プリンタが予期せずシャットダウンされる . . . . . . . . . . . . . . . . . . . . . . . . . . . . . . . . . . 81
プリンタのすべてのランプが点滅している . . . . . . . . . . . . . . . . . . . . . . . . . . . . . . . . . . 81
プリンタの応答がない(何も印刷されない). . . . . . . . . . . . . . . . . . . . . . . . . . . . . . . . . . 81
プリンタにプリント カートリッジを挿入できない . . . . . . . . . . . . . . . . . . . . . . . . . . . . . 82
印刷に時間がかかる . . . . . . . . . . . . . . . . . . . . . . . . . . . . . . . . . . . . . . . . . . . . . . . . . . . 82
空白ページが印刷される . . . . . . . . . . . . . . . . . . . . . . . . . . . . . . . . . . . . . . . . . . . . . . . 83
印刷したページに欠損や不正な部分がある . . . . . . . . . . . . . . . . . . . . . . . . . . . . . . . . . . 83
テキストまたは画像の配置がおかしい. . . . . . . . . . . . . . . . . . . . . . . . . . . . . . . . . . . . . . 84
印刷品質不良および予期しない印刷結果 . . . . . . . . . . . . . . . . . . . . . . . . . . . . . . . . . . . . 85
意味のない文字が印刷される . . . . . . . . . . . . . . . . . . . . . . . . . . . . . . . . . . . . . . . . . . . . 86
インクがにじむ . . . . . . . . . . . . . . . . . . . . . . . . . . . . . . . . . . . . . . . . . . . . . . . . . . . . . . 87
文字や画像の一部が印刷されない . . . . . . . . . . . . . . . . . . . . . . . . . . . . . . . . . . . . . . . . . 87
印刷結果が薄いまたは色が鮮明でない. . . . . . . . . . . . . . . . . . . . . . . . . . . . . . . . . . . . . . 88
カラーがブラックで印刷される. . . . . . . . . . . . . . . . . . . . . . . . . . . . . . . . . . . . . . . . . . . 88
間違った色で印刷される . . . . . . . . . . . . . . . . . . . . . . . . . . . . . . . . . . . . . . . . . . . . . . . 89
色が流れて印刷される . . . . . . . . . . . . . . . . . . . . . . . . . . . . . . . . . . . . . . . . . . . . . . . . . 89
色の境界が正しく揃っていない. . . . . . . . . . . . . . . . . . . . . . . . . . . . . . . . . . . . . . . . . . . 90
文字や画像の線や点が完全に印刷されない . . . . . . . . . . . . . . . . . . . . . . . . . . . . . . . . . . 90
給紙問題の解決 . . . . . . . . . . . . . . . . . . . . . . . . . . . . . . . . . . . . . . . . . . . . . . . . . . . . . . . . 91
トレイから用紙が給紙されない. . . . . . . . . . . . . . . . . . . . . . . . . . . . . . . . . . . . . . . . . . . 91
用紙が曲がる. . . . . . . . . . . . . . . . . . . . . . . . . . . . . . . . . . . . . . . . . . . . . . . . . . . . . . . . 91
排紙の問題 . . . . . . . . . . . . . . . . . . . . . . . . . . . . . . . . . . . . . . . . . . . . . . . . . . . . . . . . . 91
紙詰まりの解消 . . . . . . . . . . . . . . . . . . . . . . . . . . . . . . . . . . . . . . . . . . . . . . . . . . . . . . 91
トラブルシューティング インストールに関する問題 . . . . . . . . . . . . . . . . . . . . . . . . . . . . . . 94
位置調整ページの印刷に関する問題 . . . . . . . . . . . . . . . . . . . . . . . . . . . . . . . . . . . . . . . 94
ソフトウェアのインストールに関する問題 . . . . . . . . . . . . . . . . . . . . . . . . . . . . . . . . . . 94
802.11 または Bluetooth ワイヤレス通信の設定に関する問題 . . . . . . . . . . . . . . . . . . . . . 95
A プリンタのランプ(LED)について
プリンタのボタンおよびランプ . . . . . . . . . . . . . . . . . . . . . . . . . . . . . . . . . . . . . . . . . . . . . 99
プリンタのランプのパターン . . . . . . . . . . . . . . . . . . . . . . . . . . . . . . . . . . . . . . . . . . . . . . 100
BHPプリンタサプライ & アクセサリ
オンラインでのプリンタサプライの注文. . . . . . . . . . . . . . . . . . . . . . . . . . . . . . . . . . . . . . 105
アクセサリ. . . . . . . . . . . . . . . . . . . . . . . . . . . . . . . . . . . . . . . . . . . . . . . . . . . . . . . . . . . 105
サプライ品. . . . . . . . . . . . . . . . . . . . . . . . . . . . . . . . . . . . . . . . . . . . . . . . . . . . . . . . . . . 106
プリント カートリッジ. . . . . . . . . . . . . . . . . . . . . . . . . . . . . . . . . . . . . . . . . . . . . . . . 106
HP の用紙 . . . . . . . . . . . . . . . . . . . . . . . . . . . . . . . . . . . . . . . . . . . . . . . . . . . . . . . . . 106
C 保証とサポート
電子サポートを受けるには . . . . . . . . . . . . . . . . . . . . . . . . . . . . . . . . . . . . . . . . . . . . . . . 117
HP の電話サポートを受けるには . . . . . . . . . . . . . . . . . . . . . . . . . . . . . . . . . . . . . . . . . . . 117
お電話でお問い合わせいただく前に . . . . . . . . . . . . . . . . . . . . . . . . . . . . . . . . . . . . . . 117
電話サポートの電話番号 . . . . . . . . . . . . . . . . . . . . . . . . . . . . . . . . . . . . . . . . . . . . . . 118
Hewlett-Packard 限定保証文 . . . . . . . . . . . . . . . . . . . . . . . . . . . . . . . . . . . . . . . . . . . . . . . 122
D 規定情報
FCC の適合宣言 . . . . . . . . . . . . . . . . . . . . . . . . . . . . . . . . . . . . . . . . . . . . . . . . . . . . . . . 125
EMI 適合宣言(韓国) . . . . . . . . . . . . . . . . . . . . . . . . . . . . . . . . . . . . . . . . . . . . . . . . . . . 125
6
Page 6
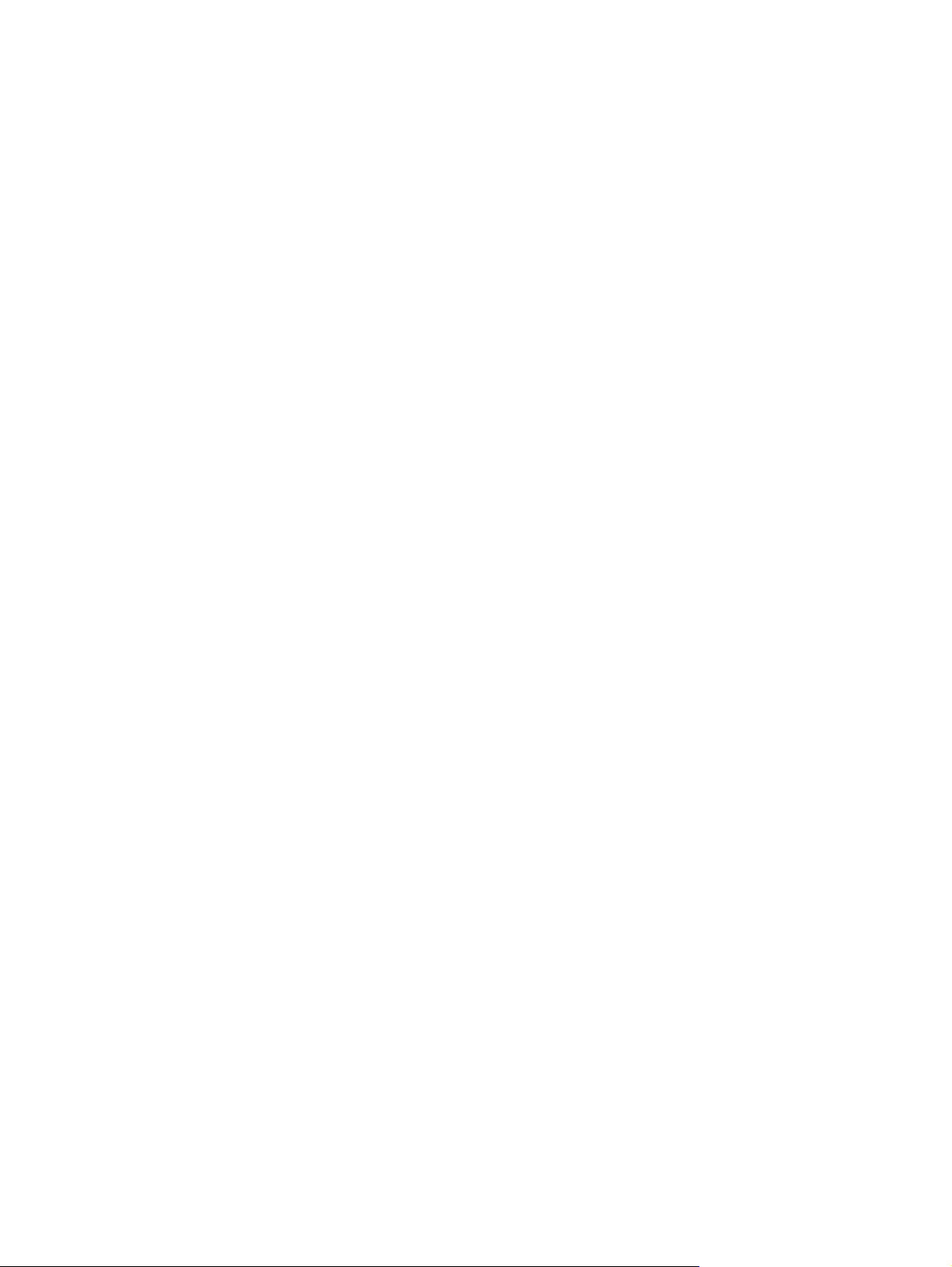
VCCI 適合宣言(日本) . . . . . . . . . . . . . . . . . . . . . . . . . . . . . . . . . . . . . . . . . . . . . . . . . . 126
規定モデル番号 . . . . . . . . . . . . . . . . . . . . . . . . . . . . . . . . . . . . . . . . . . . . . . . . . . . . . . . 126
電源コード適合宣言 . . . . . . . . . . . . . . . . . . . . . . . . . . . . . . . . . . . . . . . . . . . . . . . . . . . . 126
LED 分類 . . . . . . . . . . . . . . . . . . . . . . . . . . . . . . . . . . . . . . . . . . . . . . . . . . . . . . . . . . . . 126
環境維持プログラム . . . . . . . . . . . . . . . . . . . . . . . . . . . . . . . . . . . . . . . . . . . . . . . . . . . . 127
削減と排除 . . . . . . . . . . . . . . . . . . . . . . . . . . . . . . . . . . . . . . . . . . . . . . . . . . . . . . . . 127
電力消費 . . . . . . . . . . . . . . . . . . . . . . . . . . . . . . . . . . . . . . . . . . . . . . . . . . . . . . . . . . 127
有害物質 . . . . . . . . . . . . . . . . . . . . . . . . . . . . . . . . . . . . . . . . . . . . . . . . . . . . . . . . . . 127
化学物質安全データシート . . . . . . . . . . . . . . . . . . . . . . . . . . . . . . . . . . . . . . . . . . . . . 128
リサイクル . . . . . . . . . . . . . . . . . . . . . . . . . . . . . . . . . . . . . . . . . . . . . . . . . . . . . . . . 129
適合宣言 . . . . . . . . . . . . . . . . . . . . . . . . . . . . . . . . . . . . . . . . . . . . . . . . . . . . . . . . . . . . 130
E プリンタの仕様
索引
7
Page 7
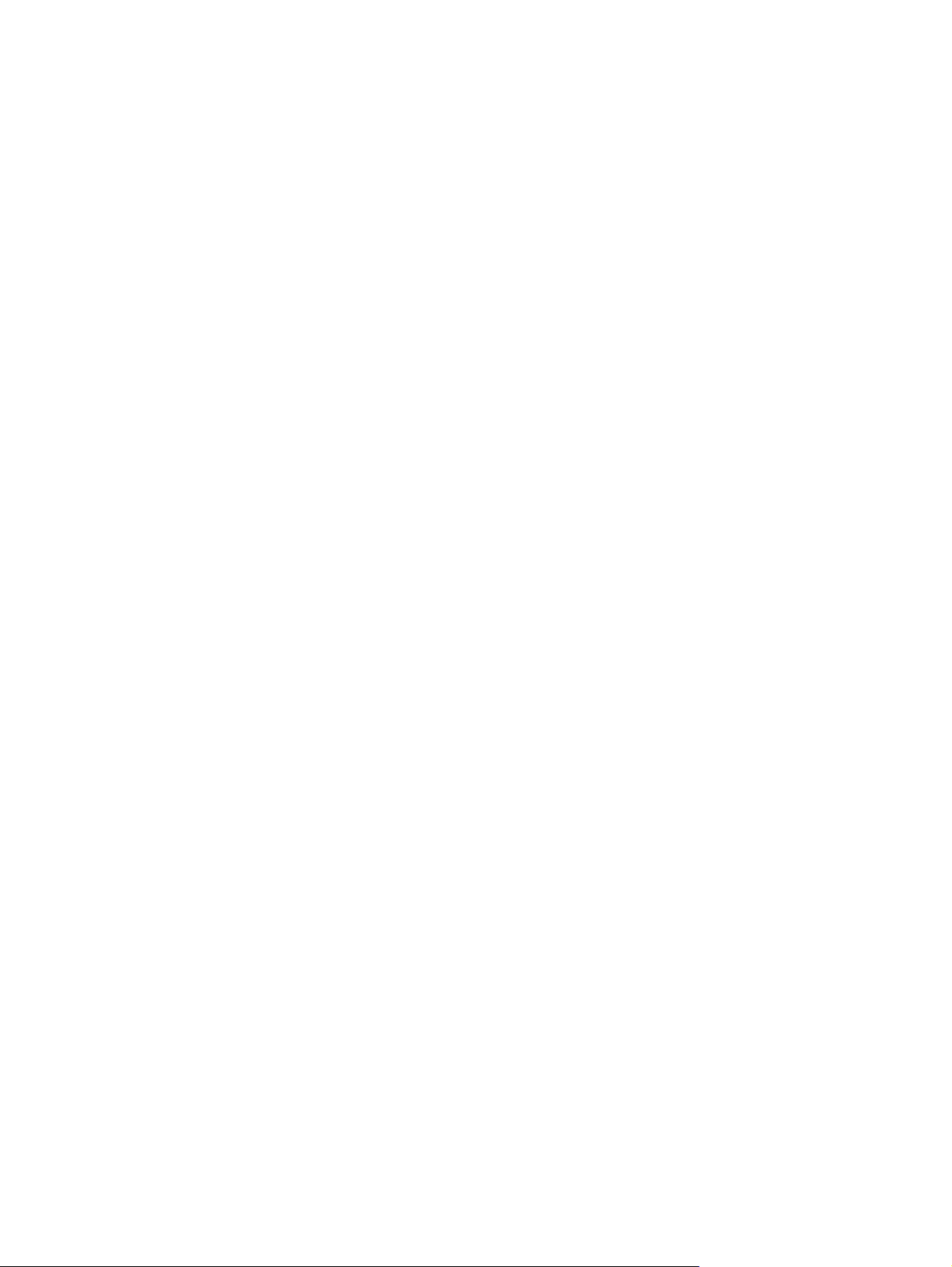
8
Page 8
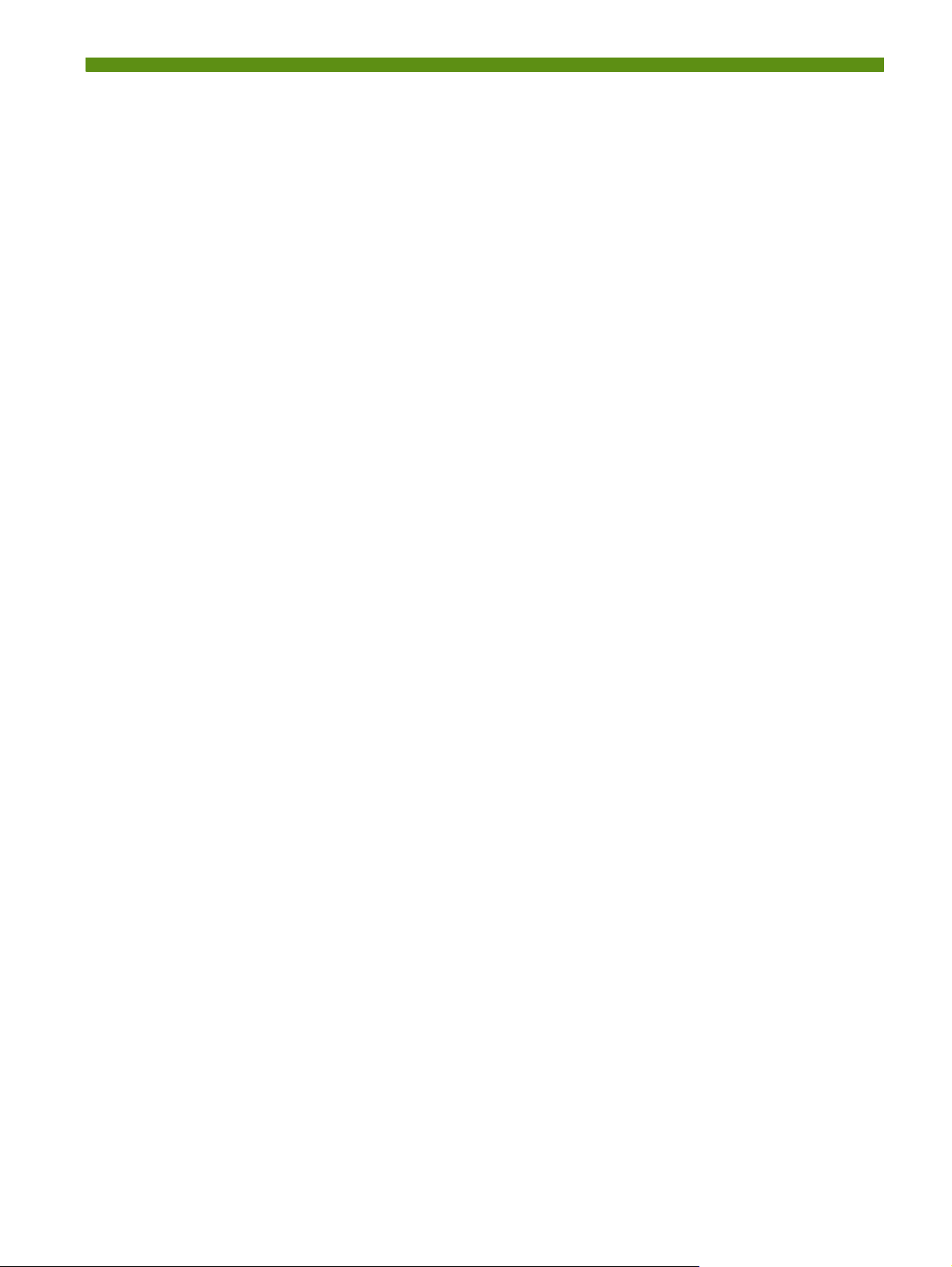
1 始める前に
このプリンタは、優れた高速モバイル印刷を提供する製品です。ノートブックやデスクトップ コン
ピュータから、ケーブルまたはワイヤレス接続を使って印刷できます。また、プリンタは、次のワイ
ヤレス デバイスとも動作します。
• Microsoft
• USB ケーブルまたはサポートされているメモリ カードを使用するデジタル カメラ
• Bluetooth または 802.11 接続を備えた携帯電話
これらのデバイスから、216 mm x 356 mm までの用紙に鮮明な色で高品質の出力が可能なプリンタ
です。
® Pocket PC、Windows® CE、Palm OS を実行している PDA(携帯情報端末)
9
Page 9
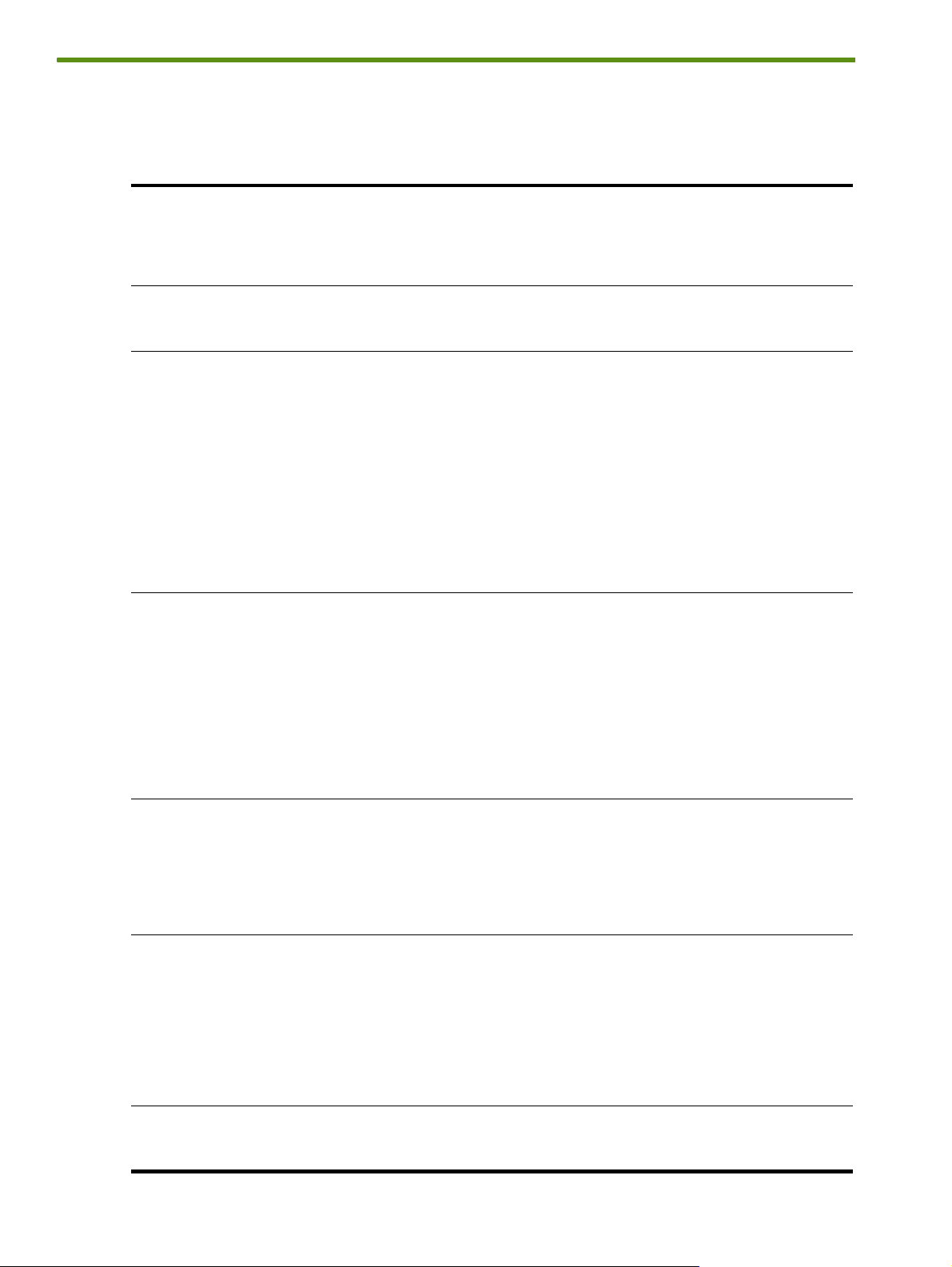
製品のその他のリソースを探すには
このガイドに含まれていない製品情報や詳しいトラブルシューティング リソースは、次のリソースに
記載されています。
セットアップ ポスター図によりセットアップ情報を表すポスターです。このマニュアルの印刷バージョンはプリン
タに付属しています。Starter CD には、電
子ファイル形式のマニュアルが AdobeÆ
AcrobatÆ Portable Document Format(PDF)
ファイルとして収録されています。
スタート ガイド プリンタのセットアップおよびソフトウェアの
インストールに関する情報が記載されていま
す。
オンスクリーン
ユーザーズ ガイド
ツールボックス
(Windows)
プリンタのセットアップと基本的なタスクの実
行、プリンタの問題を解決するための情報が記
載されています。
インク残量、バッテリの充電レベルなど、プリ
ンタのステータスやメンテナンス情報を表示で
きます。また、基本的な印刷の実行や問題の解
決に役立てるため、このオンスクリーン ユー
ザーズ ガイドへのリンクも提供されます。さら
に、HP インスタント サポートや、プリンタの
利用情報を追跡する myPrintMileage Web サイ
トへのリンクも表示されます。ワイヤレス印刷
には、802.11 および Bluetooth ワイヤレス設定
を指定することもできます。詳しくは、ツール
ボックス(Windows)を参照してください。
このマニュアルの印刷バージョンはプリン
タに付属しています。
このガイドは、Starter CD に PDF および
Microsoft HTML Help(CHM)ファイルとし
て収録されています。ソフトウェアをイン
ストールすると、CHM ファイルおよび
Apple ヘルプ ファイルとしてコンピュータ
に保存されます。CHM ファイルを表示す
るには、Microsoft Windows および Internet
Explorer バージョン 4.01 以降を実行してい
る必要があります。Mac OS で Apple ヘル
プ ファイルを表示するには、Mac ヘルプ
ビューアを使用します。コンピュータがこ
の要件に満たない場合は、PDF バージョン
をお使いください。
通常、ツールボックスは、プリンタ ソフト
ウェアとともにインストールされます。
PDA 用のツール
ボックス ソフト
ウェア
(ポケット PC およ
び
Palm OS)
HP プリンタ ユー
ティリティ
(Mac OS)
オンライン ヘルプ
(Windows)
10
第 1 章 - 始める前に
ツールボックスには、プリンタに関するステー
タスおよびメンテナンス情報が表示されます。
インク残量やバッテリの充電レベル、プリンタ
ランプに関する説明を確認、プリント カート
リッジの位置を調整できるほか、ワイヤレス印
刷用に 802.11 や Bluetooth ワイヤレス設定を
指定することもできます。
HP プリンタ ユーティリティには、印刷設定の
指定、プリンタの校正、プリント カートリッジ
のクリーニング、設定およびテスト ページの印
刷、オンラインによるサプライ品注文、Web
サイトのサポート情報の検索を行うツールが含
まれています。ワイヤレス印刷には、802.11
および Bluetooth ワイヤレス設定を指定するこ
ともできます。詳しくは、HP プリンタ ユー
ティリティ(Mac OS)を参照してください。
プリンタ ドライバとツールボックスの使い方に
関する情報が記載されています。
詳しくは、PDA 用のツールボックス ソフト
ウェア(ポケット PC および Palm OS)を
参照してください。
通常、HP プリンタ ユーティリティは、プ
リンタ ソフトウェアとともにインストール
されます。
オンライン ヘルプは、プリンタ ドライバ
およびツールボックスとともにインストー
ルされます。
Page 10
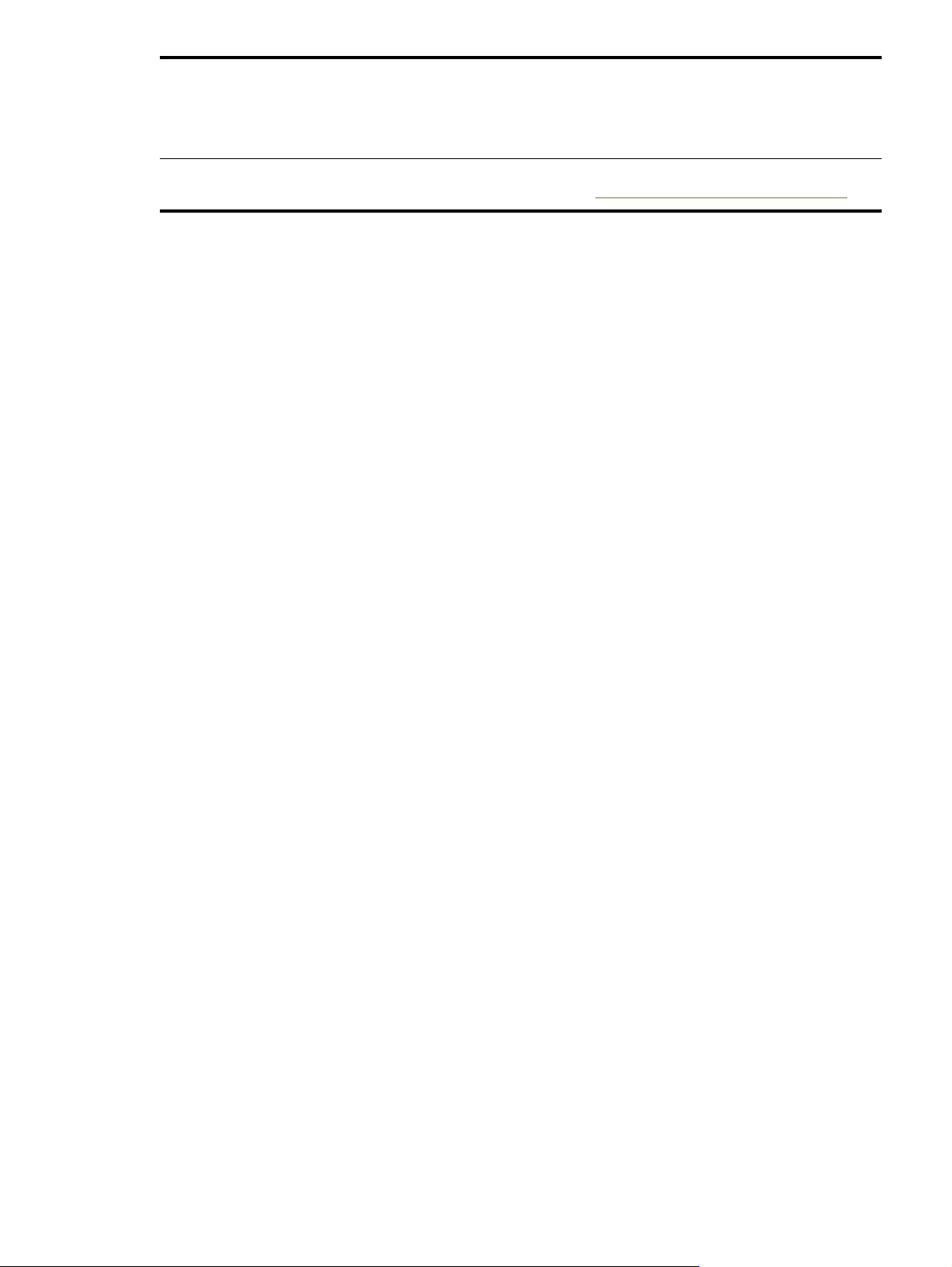
HP インスタント
サポート
(Windows)
これは、セルフヘルプ、診断およびプリンタの
問題を解決するトラブルシューティングのヒン
トなどを提供する Web ベースのツールです。
印刷パターンを知るのに役立つプリンタの利用
情報も含まれています。
この e サービスは、ツールボックスから利
用できます。詳しくは、HP インスタント
サポート(Windows)を参照してくださ
い。
World Wide Web
最新のプリンタ情報が記載されています。 次のアドレスからご利用ください。
http://www.hp.com/support/dj460
製品のその他のリソースを探すには
11
Page 11
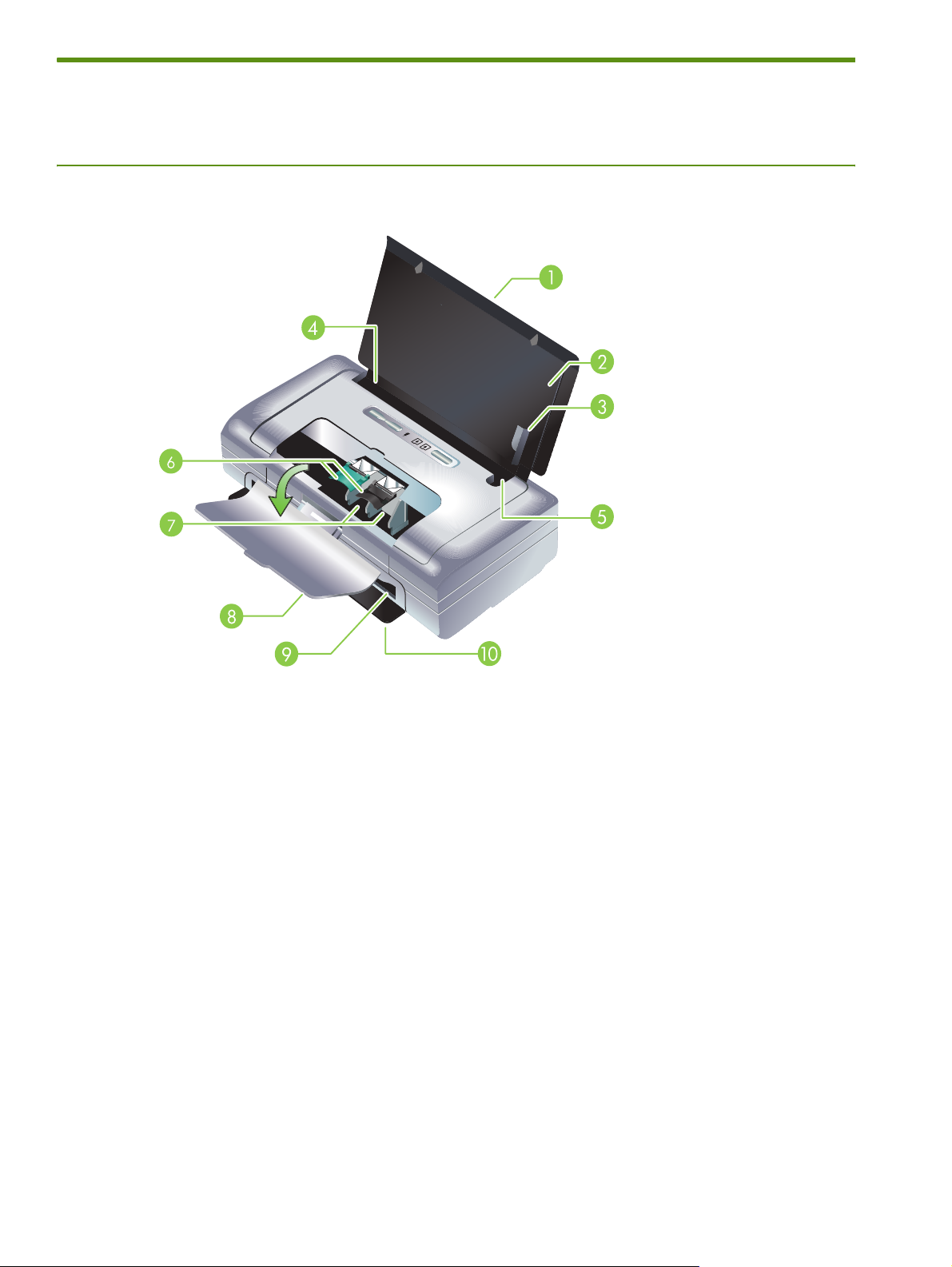
プリンタの部品について
前面
1. 給紙トレイ拡張部分(国 / 地域のモデルによっては含まれていません)- リーガル サイズの用紙
をサポートするには、拡張部分をスライドさせて伸ばします。これで、可能性のある給紙問題を
防ぎます。
2. 給紙トレイ - 用紙を入れるトレイです。プリンタを使用していないときは、用紙を取り除き、こ
のトレイを閉じておきます。
3. 幅広用紙のガイド - このガイドを、レター、リーガル、A4 の用紙幅に合わせます。
4. 用紙幅ガイド - 異なる用紙サイズに合わせて調整します。幅の狭い用紙には、右側にスライドさ
せます。これにより、幅の狭い用紙が自動的に左側に揃えられ、正しい印刷余白に合うようにな
ります。
5. 幅の狭い用紙ガイド - 用紙の幅ガイドを右側に移動して、幅の狭い用紙を自動的に左側に揃えま
す。
6. プリント カートリッジのラッチ - このラッチを持ち上げると、プリント カートリッジを簡単に
取り外し、挿入できます。
7. プリント カートリッジの収納部 - プリント カートリッジを取り付ける場所です。
8. 前面アクセス カバー - プリント カートリッジへのアクセスを提供します。紙詰まりを取り除く
場合にも使用します。印刷を開始する前に、このカバーを閉じてください。
9. 排紙スロット - 印刷された用紙はここから排紙されます。
10. 排紙ドア - プリンタの電源を入れると、ドアが自動的に開きます。これで排紙が可能になりま
す。
12
第 1 章 - 始める前に
Page 12
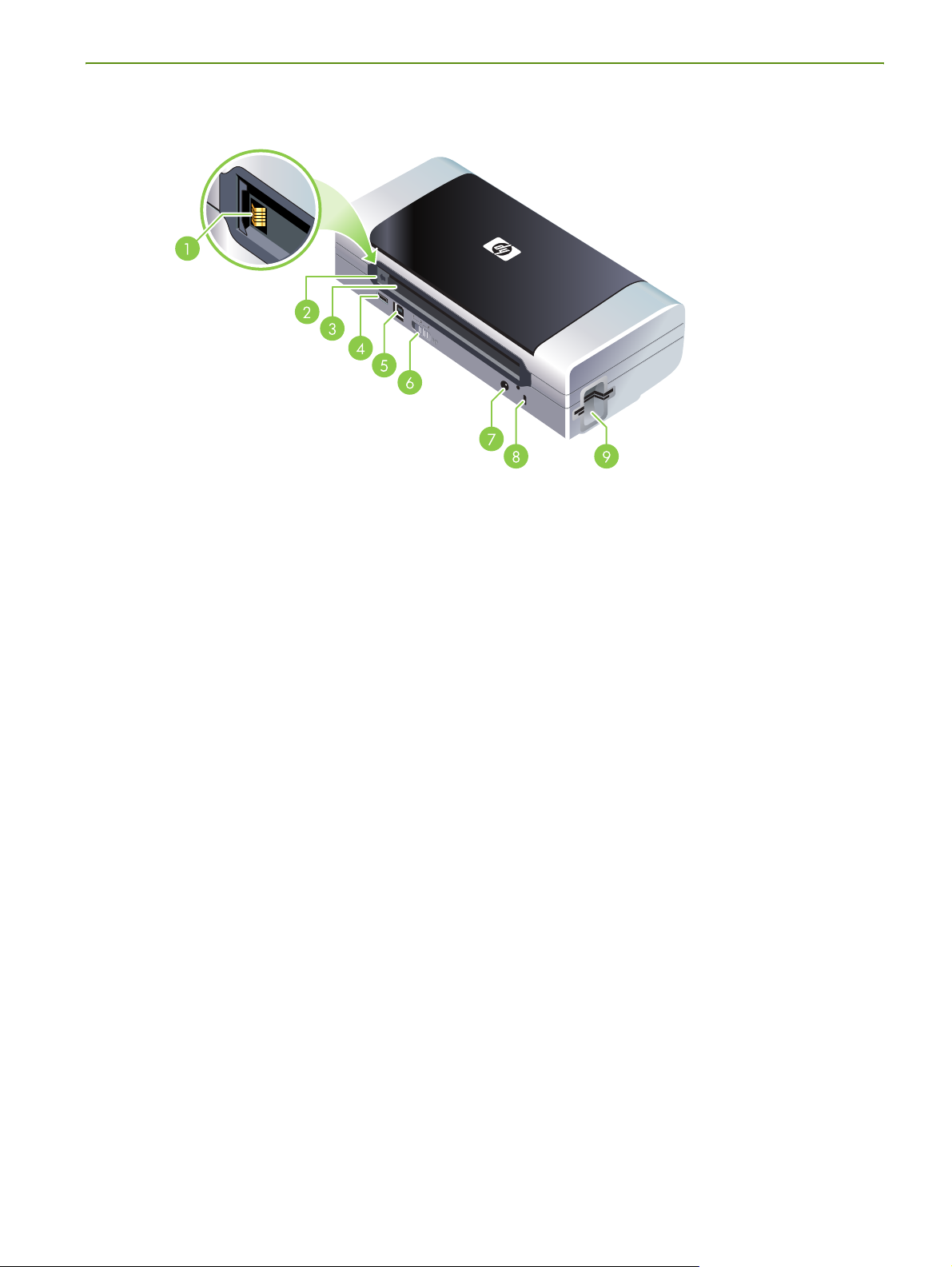
背面および側面図
1. バッテリの接触部 - オプションのバッテリから電源を得るための接触部です。(HP プリンタサプ
ライ & アクセサリを参照。)
2. バッテリ接触部カバー - オプションのバッテリを取り付けていない場合に、バッテリ接触部を覆
うカバーです。
3. バッテリ スロット - バッテリをここに収納します。
4. PictBridge/USB ホスト ポート - デジタル カメラなどの PictBridge デバイスを接続します。USB
Flash ドライブまたは Bluetooth USB デバイスも接続できます。
5. USB ポート - USB ケーブルをここに接続します。
6. ワイヤレス プロファイルのスイッチ - 最高で 3 つの 802.11 コンピュータまたはネットワーク
の設定を保存します。これにより、自宅からオフィスなど、3 つまでのワイヤレス ネットワーク
環境で簡単にプリンタを移行することができます。
7. 電源コネクタ - 電源コードをここに接続します。
8. セキュリティ ロック スロット - セキュリティ ロックをここに接続します。
9. CF、SD、MMC スロット - 一番上のスロットは、デジタル画像、802.11 または Bluetooth ワイヤ
レス印刷用のタイプ I CompactFlash(CF)カードに対応しています。下のスロットは、デジタル
画像印刷用の Secure Digital(SD)カードまたは Multimedia Card(MMC)に対応しています。
プリンタの部品について
13
Page 13

底部図
1. カード ホルダ - 名刺や名札を入れるホルダです。
2. 着脱式インク サービス モジュールのカバー - インク サービス モジュールへのアクセスを提供し
ます。(インク サービス モジュールの交換を参照。)
14
第 1 章 - 始める前に
Page 14
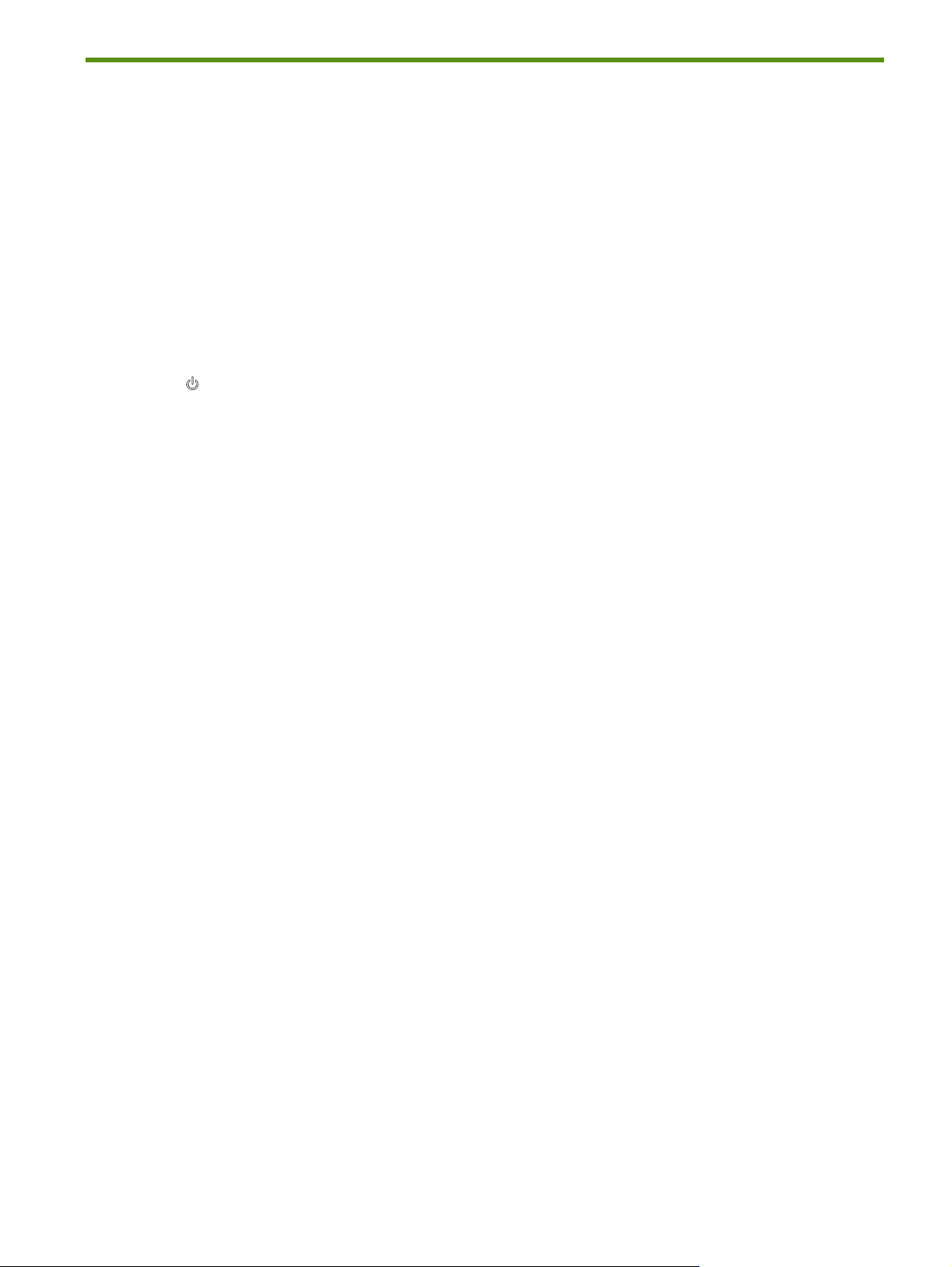
旅行のヒント
次のヒントは、プリンタをご旅行に携帯する場合の準備に役立ててください。
• 予備のブラックおよびフォト プリント カートリッジを携帯する場合は、次のガイドラインに従っ
てください。一部使用したブラック プリント カートリッジや一部使用、または未使用のフォト
プリント カートリッジは、トラベル ホルダー(HP プリンタサプライ & アクセサリを参照)に入
れて、インクの漏れを防止してください。開封したばかりのブラック プリントカートリッジは、
飛行機での移動など、高度が高まると多少の漏れが生じます。これを防ぐには、目的地に到着す
るまで、新しいブラック カートリッジを取り付けないでください。ご旅行先に到着するまで、オ
リジナルの箱に入れ、テープを剥がさないようにしてください。
• プリンタは、携帯ケースに入れて持ち運ぶことができます。(HP プリンタサプライ & アクセサリ
を参照。)携帯ケースには、ノートブックおよびプリンタを入れるポケットが別々にあります。
ノートブックとプリンタを別々に携帯する場合は、このポケットを取り外すこともできます。
• (電源ボタン)を使ってプリンタの電源をオフにします。これで、プリント カートリッジがプ
リンタの左側にあるホーム位置に戻り、ロックされます。
• プリンタからケーブルと電源アダプタを取り外します。給紙トレイの拡張部分を下ろし、トレイ
を閉じます。
• 別の国 / 地域にご旅行の場合は、必要なプラグ アダプタもご用意ください。
• 別の国 / 地域にご旅行中、プリント カートリッジを購入する必要がある場合は、「HP モバイル プ
リンタを携帯する場合」というオンライン ヘルプを参照してください。オンライン ヘルプは、
ツールボックス(Windows)または HP プリンタ ユーティリティ(Mac OS)、PDA 用ツールボッ
クス ソフトウェア(ポケット PC および Palm OS)に付属しており、地域のカートリッジ互換性
情報が記載されています。
• プリンタに付属している電源アダプタのみをご利用ください。その他の変圧器や変換器はご使用
にならないでください。電源アダプタは、100 ~ 240 ボルト、50 または 60 Hz の AC 電源とと
もに使用できます。
• プリンタを 1 ヵ月以上使用しない場合は、バッテリを取り外してください。
• フォト用紙をお使いの場合は、反ったり曲がったりしないよう、平らな状態で保管してください。
フォト用紙は、印刷前に平らにしてください。フォト用紙の隅が 10 mm 以上丸まっている場合
は、開閉が可能な袋に入れて用紙が平らになるまでテーブルの縁などに袋をこすり合わせ、用紙
を平らにします。
旅行のヒント
15
Page 15
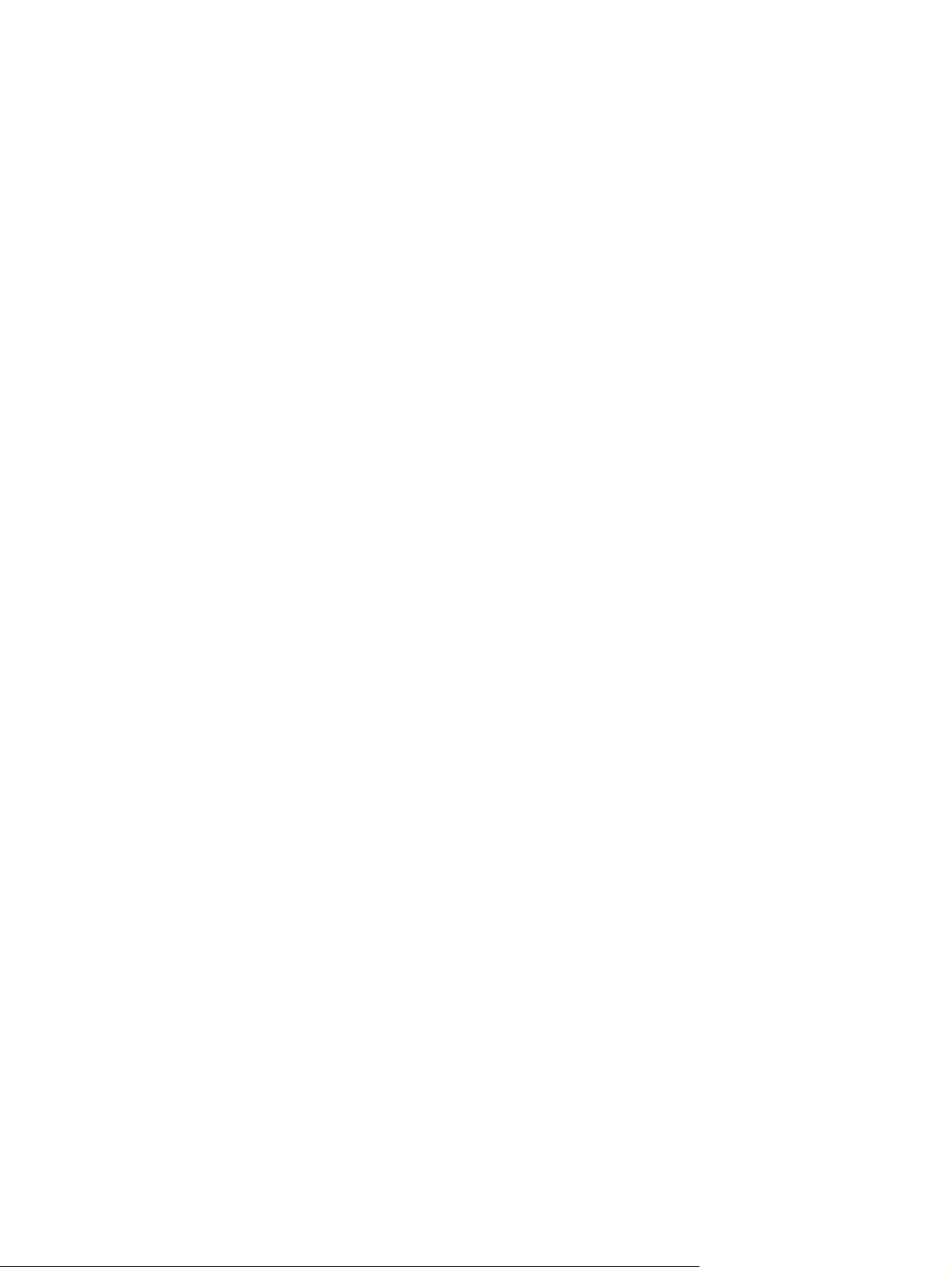
16
第 1 章 - 始める前に
Page 16
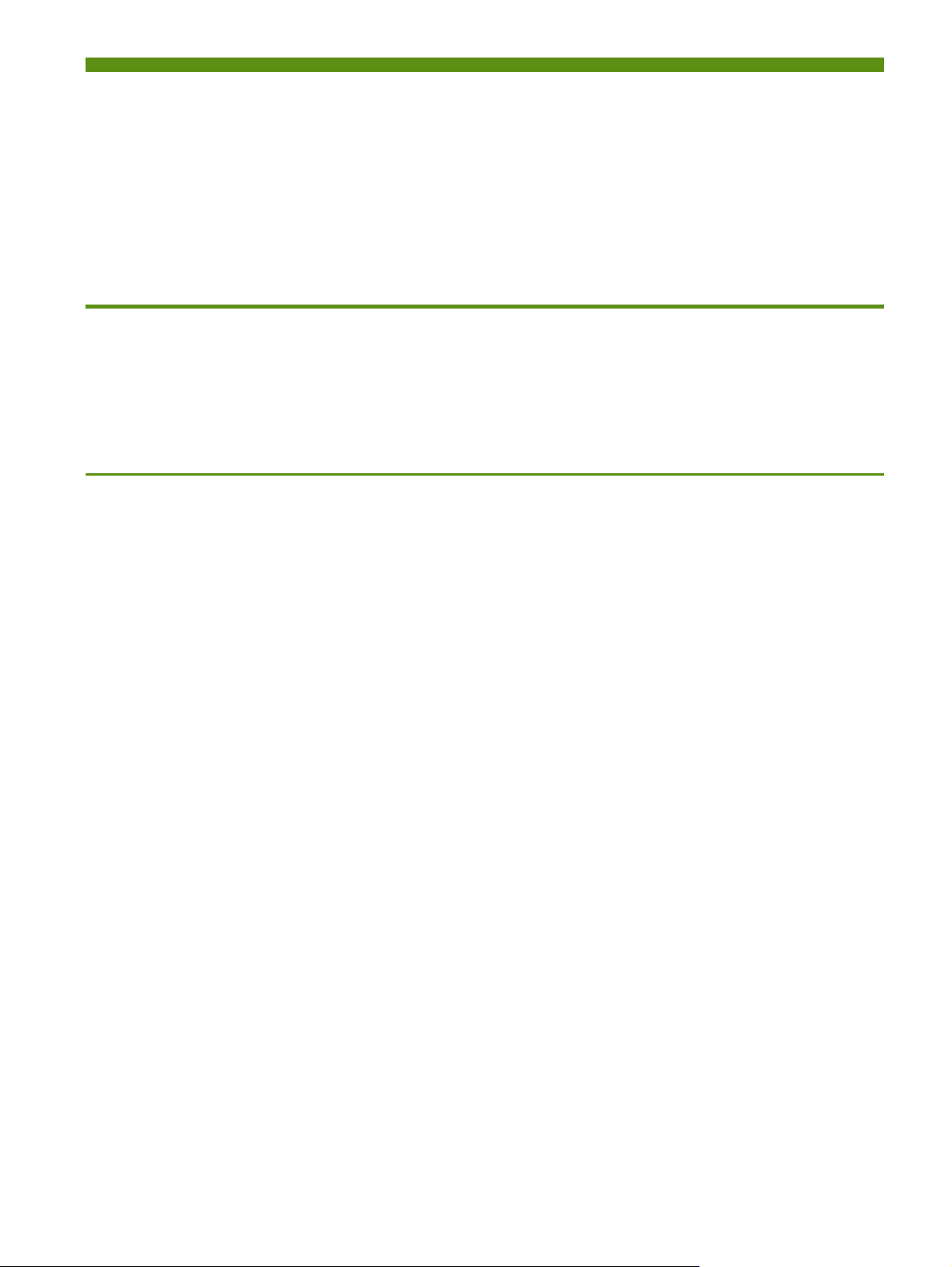
2 アクセサリの取り付けと使い方
この章では、特定のプリンタ モデルに付属しているバッテリやワイヤレス プリンタ カードなどのオ
プション アクセサリに関する情報を説明します。アクセサリのご注文には、アクセサリを参照してく
ださい。
バッテリの取り付けおよび使い方
HP Deskjet 460cb、460wf、460wbt プリンタには、リチウムイオン充電式バッテリが付属していま
す。オプションのアクセサリとして購入することもできます。HP プリンタサプライ & アクセサリを
参照してください。
バッテリの安全性
• プリンタ専用のバッテリのみをご使用ください。HP プリンタサプライ & アクセサリおよびプリン
タの仕様を参照してください。
• バッテリを廃棄する場合は、地域の廃棄担当課に、バッテリの廃棄またはリサイクルに関する地
方自治体の規定についてお問い合わせください。リチウムイオン充電式バッテリには水銀は含ま
れていませんが、寿命時にはリサイクルまたは正しい廃棄が必要となる場合があります。詳しく
は、リサイクルを参照してください。
• バッテリは、正しく交換しなかった場合や火中に投棄した場合には爆発するおそれがあります。
回路を短絡させないでください。
• 交換用バッテリを購入するには、最寄りの代理店または HP のセールス オフィスまでご連絡くだ
さい。HP プリンタサプライ & アクセサリを参照してください。
• 火災、やけど、バッテリへの損傷を避けるため、金属でバッテリの接触部に触れないでください。
• バッテリを解体しないでください。内部には修理可能な部品はありません。
• 損傷したり、または液もれしているバッテリは、十分に注意してお取扱いください。電解液に触
れた場合は、石鹸と水でよく洗い流してください。目に入った場合は、水で 15 分間洗い流した
後で、医師による治療を受けてください。
• 50 度を超える、または -20 度を下回る温度環境でバッテリを保管しないでください。
重要な注意
バッテリの充電または使用時には、次のことに注意してください。
• 最初にバッテリを使用する前には、4 時間充電してください。その後の充電では、バッテリを完
全に充電するのに、およそ 2 時間かかります。
• 充電中は、バッテリの充電ライトが緑色に点灯します。赤く点灯する場合は、バッテリが故障し
ている可能性があります。バッテリを交換してください。
• バッテリが 41 ~ 100% 充電されている場合は、電源ライトが緑に点灯します。10 ~ 40% 充電
されている場合は黄色、充電が 10% を下回ると赤く点灯します。電源ライトが黄色に点灯した
ら、バッテリを充電してください。赤く点灯している場合は、バッテリを直ちに充電してくださ
い。バッテリの状態は、ツールボックス(Windows)の [ プリンタ ステータス ] タブまたは
バッテリの取り付けおよび使い方
17
Page 17
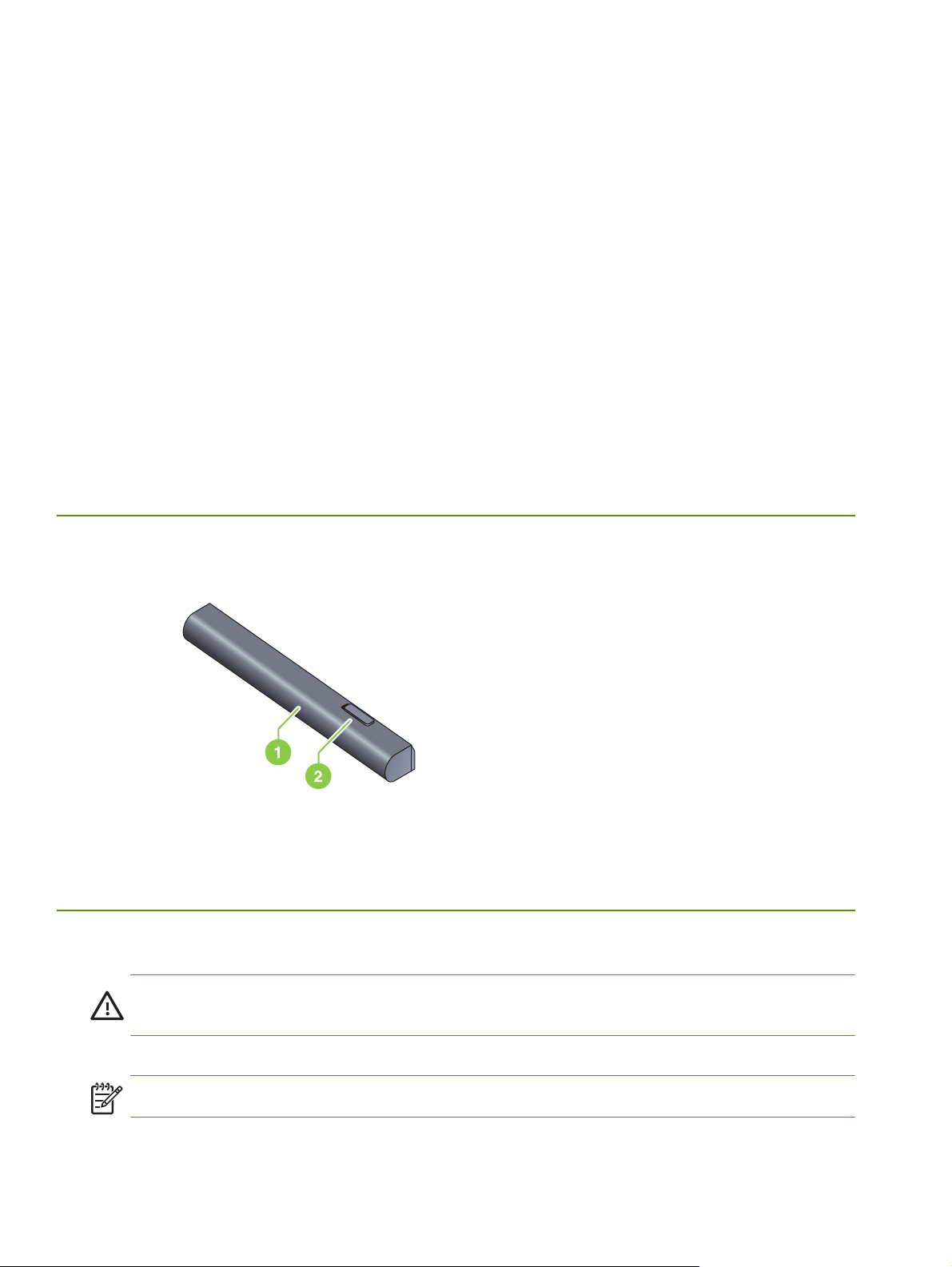
HP プリンタ ユーティリティ(Mac OS)の Power Management パネルにも表示されます。ポケッ
ト PC や Palm OS デバイスを使用している場合は、PDA 用のツールボックス ソフトウェアから使
用できます。PDA 用のツールボックス ソフトウェア(ポケット PC および Palm OS)を参照して
ください。
• バッテリの充電量が低い場合は、AC アダプタを接続して充電するか、充電されているバッテリと
交換してください。
• 完全に充電されているバッテリを使う場合は、印刷ジョブの複雑さにもよりますが、およそ 450
ページ印刷できます。
• デフォルトで、プリンタがバッテリ電源を使用していて 15 分間アイドル状態が続くと、プリンタ
の電源が切れ、バッテリ電源を節約します。この機能は、ツールボックス(Windows)、HP プリ
ンタ ユーティリティ(Mac OS)、PDA 用ツールボックス ソフトウェア(ポケット PC および
Palm OS)で設定できます。PDA 用のツールボックス ソフトウェア(ポケット PC および
Palm OS)を参照してください。
• 長期間保管しておく場合は、バッテリを完全に充電してください。バッテリを放電した状態(空)
で、6 ヵ月以上放置しないでください。
• バッテリを長持ちさせ、容量を最大限に利用するため、次の温度ガイドラインに従ってください。
• 充電 : 0 ~ 40 度
• 使用および保管 : -20 ~ 50 度
バッテリについて
1 バッテリ - プリンタへの電源を供給します。
2 バッテリのリリース スライダ - スライドさせて、バッテリをリリースします。
バッテリの充電および使い方
警告 最初にバッテリを使用する前には、4 時間充電してください。充電中はバッテリが過熱するた
め、バッテリをブリーフケースやその他の密閉された場所で充電しないでください。
注 : 通常、AC アダプタは、コンセントに差し込んでいるときは、温かくなります。
18
第 2 章 - アクセサリの取り付けと使い方
Page 18
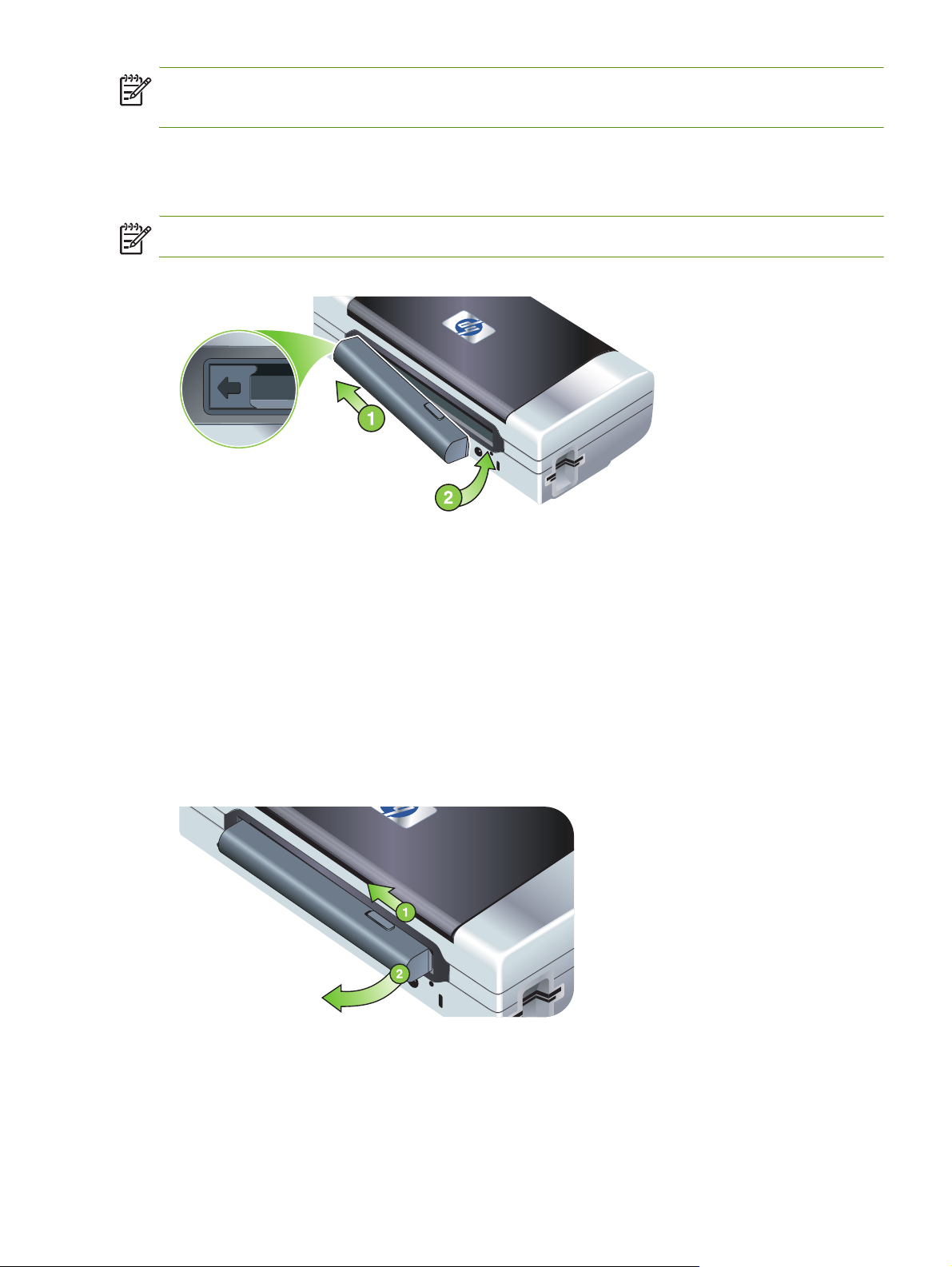
注 : ワイヤレス印刷では、ケーブルを接続した場合の印刷よりも多くのバッテリ電源を消費します。
バッテリの残量を確認する方法については、バッテリの取り付けおよび使い方を参照してください。
バッテリを取り付けるには
注 : バッテリは、プリンタの電源がオフでもオンでも取り付けることができます。
1. バッテリを傾けてバッテリ スロットにスライドさせ、バッテリ スロットの接触部にバッテリがあ
たるまで挿入します。バッテリの接触部カバーをスライドさせて開きます。
2. カチッという音がするまで、バッテリをバッテリ スロットに押し込みます。
3. AC アダプタを差し込み、プリンタの電源を入れます。最初にバッテリを使用する前には、4 時間
充電してください。バッテリの充電中はバッテリの充電ライトが緑色に点灯します。バッテリが
完全に充電されるとこのライトが消灯します。
4. バッテリを完全に充電すると、AC 電源を接続せずにプリンタを使用できるようになります。
バッテリを取り出すには
1. バッテリのリリース スライダを、矢印の方向にスライドさせます。
2. バッテリを取り出します。
バッテリの取り付けおよび使い方
19
Page 19
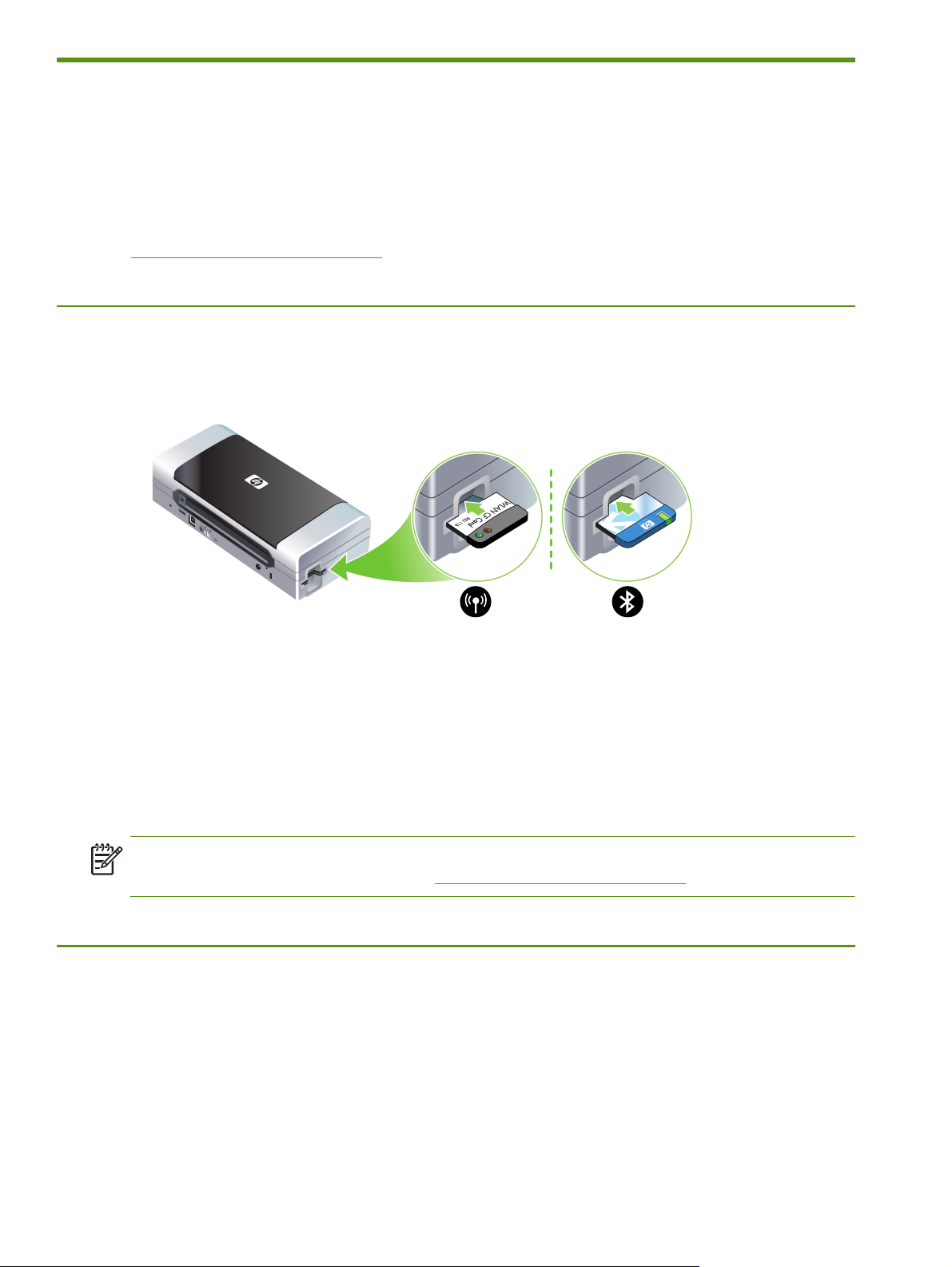
802.11 および Bluetooth アクセサリの取り付 けと使い方
HP Deskjet 460cwf には HP 802.11 ワイヤレス プリンタ カード、HP Deskjet 460wbt には Bluetooth
ワイヤレス プリンタ カードが備わっています。プリンタは、Bluetooth USB アクセサリもサポートし
ています。 サポートされているワイヤレス アクセサリについては、次の URL を参照してください。
http://www.hp.com/support/dj460
802.11 または Bluetooth ワイヤレス プリンタ カードの 取り付け
• ライトがある面を上にした状態で HP 802.11 または Bluetooth ワイヤレス プリンタ カードを CF
カード スロットに挿入します。
802.11 カードには、左に青、右にオレンジの 2 つのライトがあります。カードを差し込むと、左の
青いライトが点灯します。802.11 データ通信が存在する場合は、右のオレンジのライトが点滅しま
す。
Bluetooth カードには、2 色で点灯 / 点滅するライトが 1 つあります。カードを差し込むと、緑のラ
イトが点灯します。Bluetooth データ通信が存在する場合は、オレンジのライトが点滅します。
注 : Bluetooth ホスト デバイスとオペレーティング システムが、プリンタによってサポートされて
いることを確認してください。詳しくは、http://www.hp.com/support/dj460 を参照してください。
Bluetooth USB アダプタの取り付け
プリンタは、USB/PictBridge ポートに接続する Bluetooth アクセサリをサポートしています。USB
Bluetooth アダプタを取り付けるには、プリンタの背面にある USB/Pictbridge ポートに接続します。
20
第 2 章 - アクセサリの取り付けと使い方
Page 20
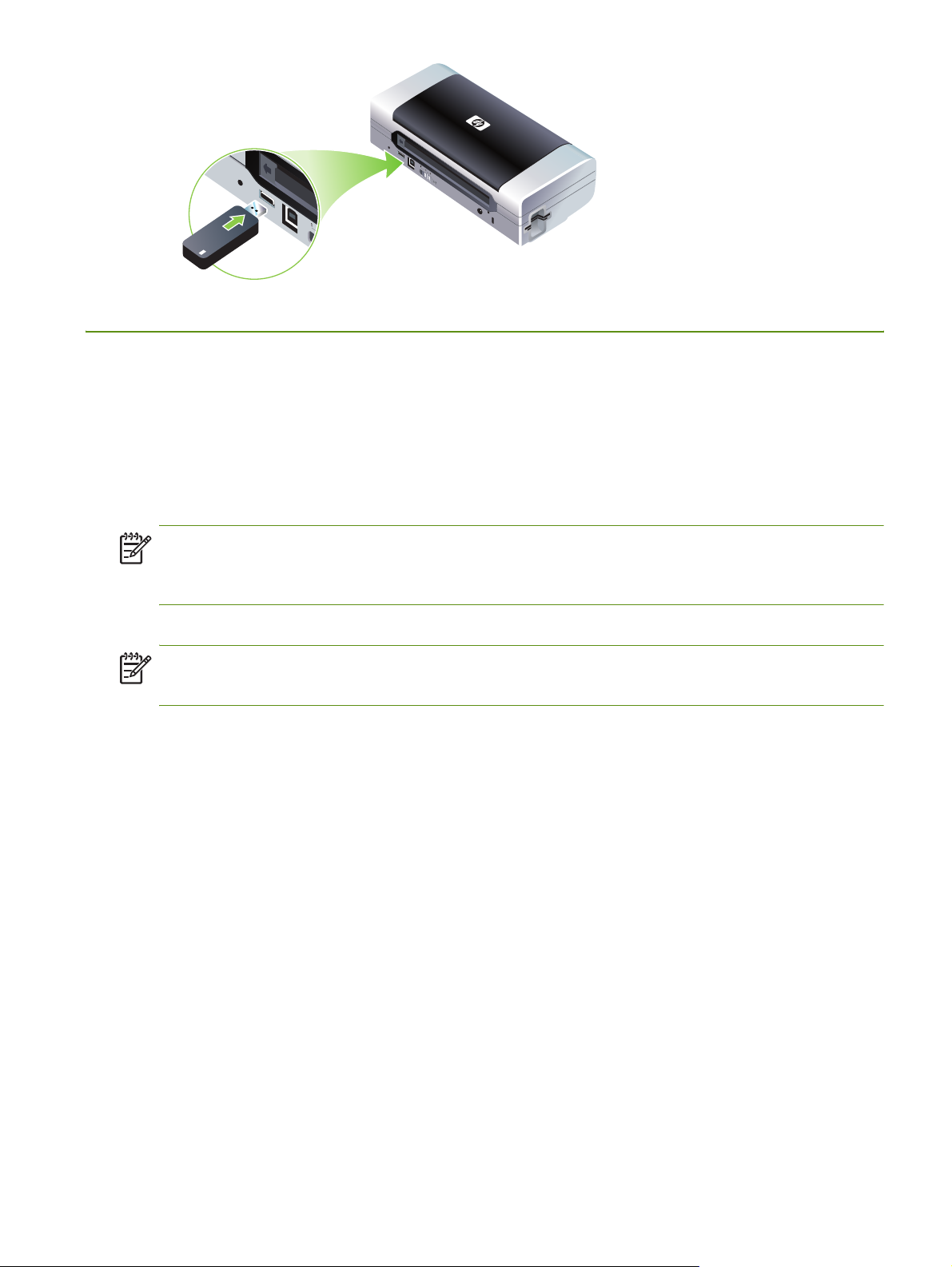
802.11 および Bluetooth ワイヤレス印刷
このプリンタの 802.11 および Bluetooth 機能を使うと、ワイヤレスで印刷できます。802.11 印刷で
は、100 メートルまでのワイヤレス印刷が可能です。Bluetooth 印刷では、10 メートルまでのワイヤ
レス印刷が可能です。
モバイル デバイスからのワイヤレス印刷については、モバイル デバイスからの印刷を参照してくだ
さい。
注 : ワイヤレス通信は、特定のプリンタ モデルに含まれているワイヤレス プリンタ カードを通じ
て利用可能になります。また、送信デバイスに内蔵ワイヤレス機能が備わっているか、ワイヤレス
カードが装着されている必要があります。
注 : ワイヤレス印刷では、ケーブルを接続した場合の印刷よりも多くのバッテリ電源を消費します。
バッテリの残量を確認する方法については、バッテリの取り付けおよび使い方を参照してください。
802.11 について
802.11 ワイヤレス テクノロジを使うと、コンピュータとプリンタで「アドホック」通信を設定し、
プリンタにワイヤレスで接続することができるようになります。802.11 では、送信デバイスと受信
デバイス間の直接接続は必要ありません。
コンピュータとプリンタ間でアドホック通信を設定する場合は、2 つのデバイスでネットワークを構
築します。これは、このモバイル プリンタで 802.11 印刷を設定する推奨方法です。
802.11 は、既存の「インフラストラクチャ」ネットワークでもプリンタを設定できます。インフラ
ストラクチャ ネットワークでプリンタを設定すると、802.11 ワイヤレス アクセス ポイント(WAP)
へのワイヤレス接続を使って、ローカル エリア ネットワーク(LAN)にプリンタを直接配置するこ
とができます。プリンタがワイヤレスでネットワークに接続されると、同じサブネットにあるすべて
のコンピュータがこのプリンタを使用できるようになります。
プリンタをセットアップする前に、ワイヤレス接続をセットアップするために、プリンタとコン
ピュータを USB ケーブルで一時的に接続しておくことをお勧めします。ワイヤレス接続が確立され
たら、ケーブルを取り外し、ワイヤレスで印刷できます。USB ケーブルを使わずにプリンタをセット
アップすることも可能です。
802.11 ワイヤレス印刷用にプリンタをセットアップして設定するには、802.11 ワイヤレス接続を参
照してください。
802.11 および Bluetooth アクセサリの取り付けと使い方
21
Page 21
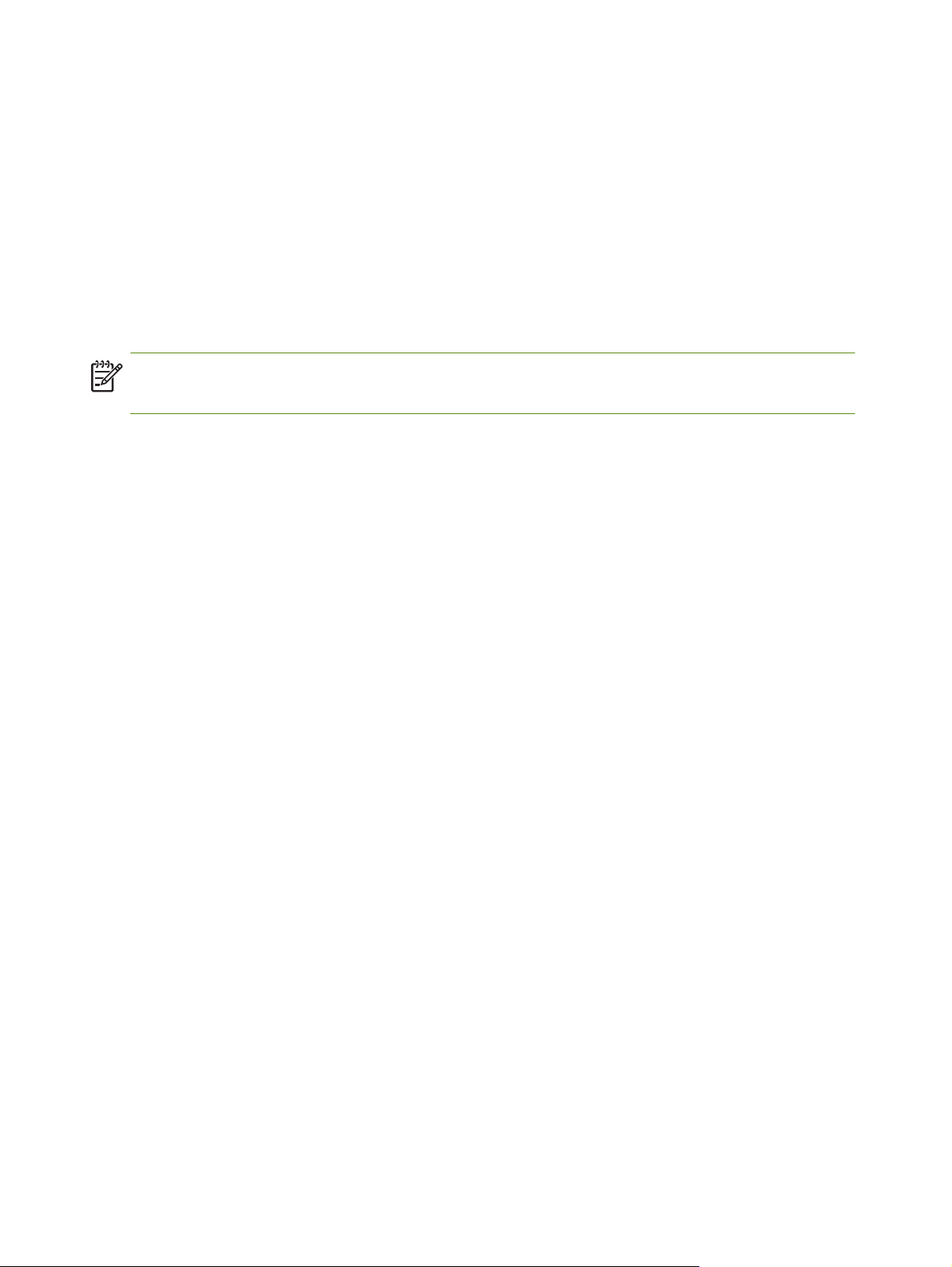
Bluetooth について
Bluetooth ワイヤレス テクノロジを使うと、2.4 GHz スペクトラムのラジオ波を使って、プリンタを
ワイヤレスで接続できます。Bluetooth は短距離(10 メートル周囲まで)で使用でき、送信および受
信デバイス間で直接接続を必要としません。
異なる Bluetooth プロファイルは標準ケーブル接続の種類が異なり、異なる機能を有します。
Bluetooth プロファイルについて詳しくは、Bluetooth ワイヤレス プロファイルを参照してください。
プリンタをコンピュータに直接接続する場合は(ケーブルまたは Bluetooth により)、「プリンタの共
有」を使って、ネットワークでプリンタを共有することができます。ただし、コンピュータが、プリ
ンタを使用するネットワークに接続されている必要があります。
Bluetooth ワイヤレス印刷用にプリンタをセットアップして設定するには、Bluetooth ワイヤレス接続
を参照してください。
注 : ツールボックスを使って Bluetooth 設定を指定し、プリンタのステータス(インクのレベルな
ど)を監視するには、USB ケーブルを使ってプリンタをコンピュータに接続する必要があります。
22
第 2 章 - アクセサリの取り付けと使い方
Page 22
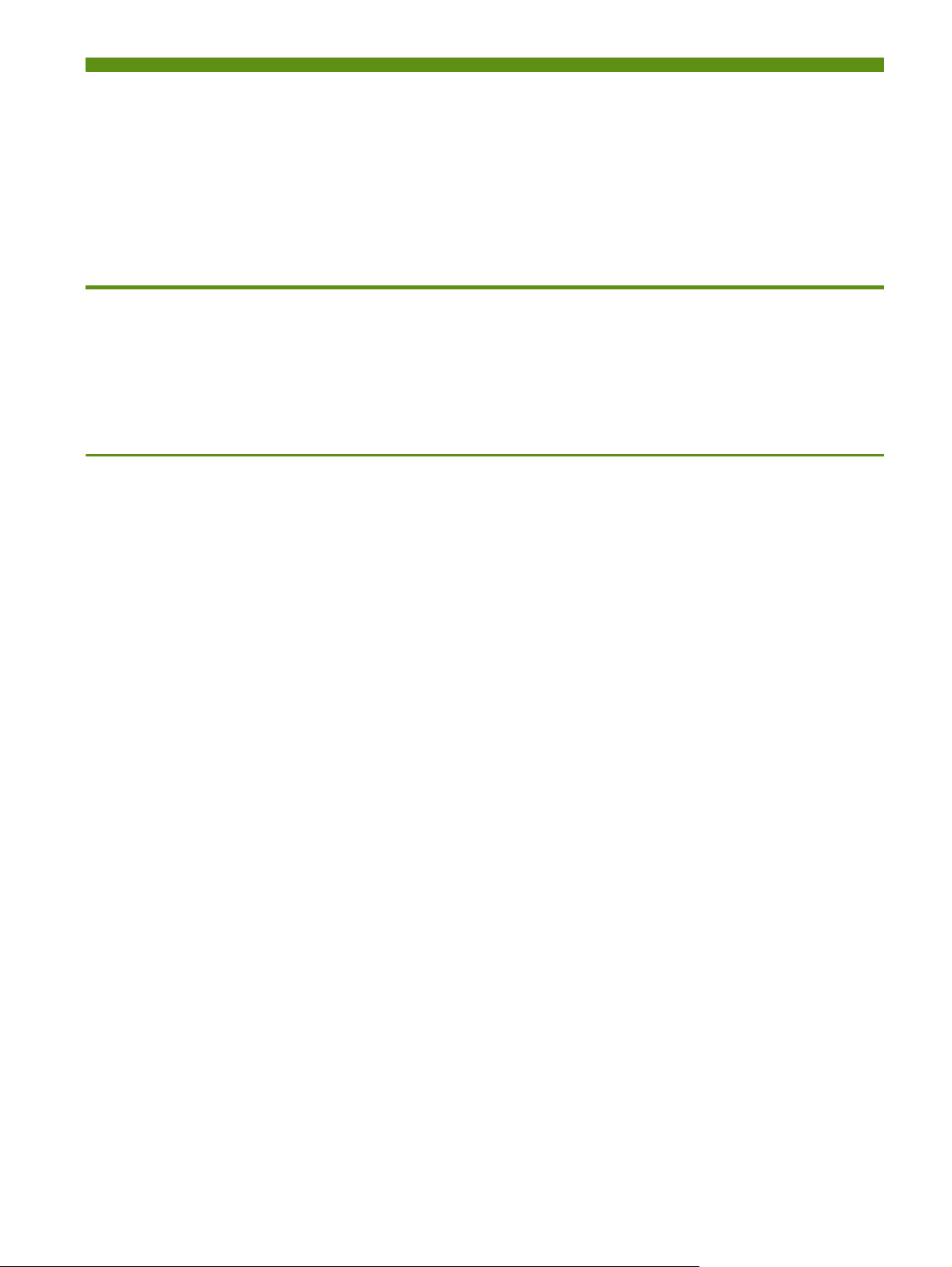
3 プリンタの使い方
この章では、プリンタでの用紙の使用、プリンタ設定の変更、基本的な印刷タスクの実行について説
明します。
用紙の選択
プリンタは、ほとんどのオフィス用紙を使用できるように設計されています。大量に用紙を購入する
前に、さまざまな用紙を試してみることをお勧めします。最高の印刷品質を得るには、HP の用紙を
ご利用ください。HP プリンタサプライ & アクセサリを参照してください。
用紙の選択と使用に関するヒント
最高の結果を得るには、次のガイドラインに従ってください。
• プリンタの仕様に合った用紙を使用してください。サポートされている印刷メディアの仕様につ
いてを参照してください。
• 一度に複数の種類の用紙をセットしないでください。給紙トレイ拡張部を備えたモデルでは、拡
張部を完全に伸ばした状態になっていることを確認してください。
• 用紙は、印刷する面を上にして、整列ガイドにきっちりと合わせて挿入します。用紙のセットを
参照してください。
• 給紙トレイに用紙を入れすぎないようご注意ください。サポートされている印刷メディアの仕様
についてを参照してください。
• 紙詰まり、印刷品質の低下、その他の印刷の問題を避けるため、次のような用紙は使用しないで
ください。
• 貼り継ぎした用紙
• 損傷や丸まっている、またはしわのある用紙
• 切抜きやミシン目のある用紙
• 強いテクスチャ、エンボスのあるメディアやインクをはじく用紙
• 非常に軽量の用紙または簡単に伸張する用紙
• プリンタの設定にすばやくアクセスするには、[ 印刷のショートカット ] タブ(Windows のみ)を
使用してください。(プリンタ ドライバを開き、[ 印刷のショートカット ] タブを選択し、[ 実行内
容 ] ドロップ ダウン リストから機能を選択します。)
• 夜間に、用紙を給紙トレイに入れたまま放置しないでください。用紙が曲がることがあります。
• 印刷後、1 枚ずつ取り出して、乾かしてください。インクが乾いていない状態で重ねると、汚れ
の原因となる場合があります。
• カラー調整については、カラー調整を参照してください。
用紙の選択
23
Page 23

カードおよび封筒
• 封筒を給紙する場合は、封筒を閉じるフラップがプリンタの背面に向いた状態で挿入し、封筒の
アイコンに切手の位置を合わせてセットしてください。
• 光沢仕上げ、シール付き、留め金、ウィンドウのある封筒は使用しないでください。また、厚み
のあるカードや封筒、定型外、縁が丸みを帯びているもの、しわ、破れなどの損傷があるカード
や封筒も避けてください。
• 型や折りがしっかりとした封筒を使用してください。
フォト用紙
• 写真の印刷には、高画質モードを使用してください。このモードでは、インクが乾く時間が長く
かかるため、次のページを印刷する前にインクが完全に乾いていることを確認してください。こ
のモードでは、印刷時間が長くなり、コンピュータの消費メモリも多くなります。
写真を最適な品質で印刷するには、[ 最大 DPI] も選択します。デジタル フォトの印刷を参照して
ください。
• 印刷後、1 枚ずつ取り出して、乾かしてください。インクが乾いていない状態で重ねると、汚れ
の原因となる場合があります。
• フォト用紙は、印刷前に平らにしてください。フォト用紙 10 の隅が 10 mm 以上丸まっている場
合は、開閉が可能な袋に入れて用紙が平らになるまでテーブルの縁などに袋をこすり合わせ、用
紙を平らにします。
OHP フィルム
• OHP フィルムの印刷には、高画質モードを使用してください。このモードでは、インクが乾く時
間が長くかかるため、次のページを印刷する前にインクが完全に乾いていることを確認してくだ
さい。このモードでは、印刷時間が長くなり、コンピュータの消費メモリも多くなります。
• OHP フィルムは、印刷面を上に向け、シール部分がプリンタの前面に向かうようにセットしま
す。OHP フィルムの印刷面は、粗い面です。
• 印刷後、1 枚ずつ取り出して、乾かしてください。インクが乾いていない状態で重ねると、汚れ
の原因となる場合があります。
カスタムサイズの用紙
• カスタムサイズの用紙を使用する場合は、プリンタでサポートされているもののみを使用してく
ださい。
• アプリケーションでカスタムサイズの用紙がサポートされている場合は、ドキュメントを印刷す
る前に、アプリケーションで用紙のサイズを設定します。アプリケーションでサポートされてい
ない場合は、プリンタのドライバでサイズを設定してください。カスタムサイズの用紙に正しく
印刷するには、既存ドキュメントの書式を再調整する必要が生じることがあります。
24
第 3 章 - プリンタの使い方
Page 24
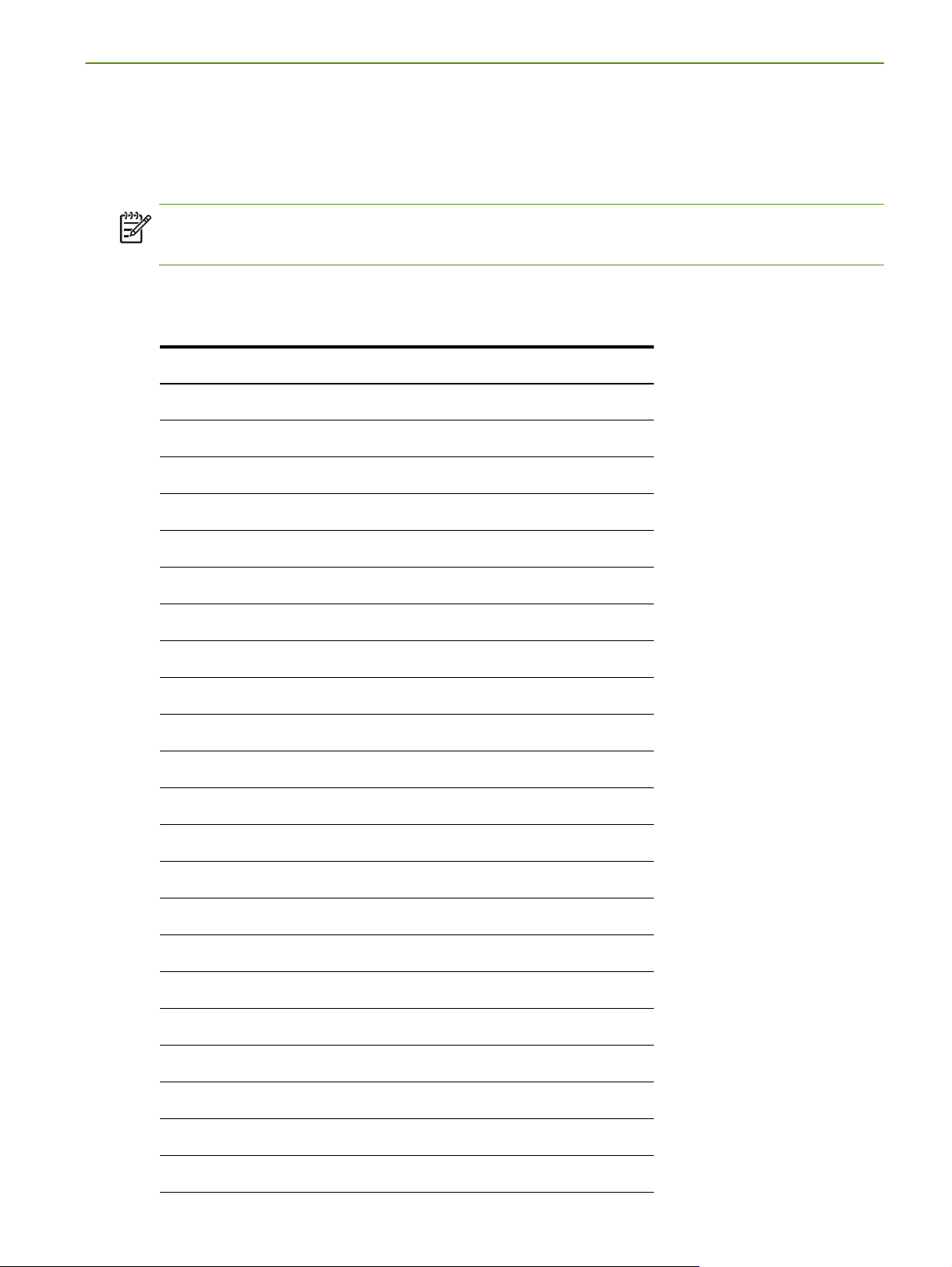
サポートされている印刷メディアの仕様について
ここでは、プリンタがサポートするサイズ、種類、重さに関する情報について説明します。また、ト
レイの容量についても説明します。最高の印刷品質を得るには、HP の用紙をご利用ください。HP プ
リンタサプライ & アクセサリを参照してください。
注 : フチ無し印刷は、L サイズ (89 x 127 mm) または 102 x 152 mm および 4 x 6 インチのフォト用
紙でのみ利用できます。
サポートされている用紙サイズについて
用紙のサイズ
標準の用紙サイズ
US レター(216 x 279 mm)*
US リーガル(216 x 356 mm)*
A4(210 x 297mm)*
US エグゼクティブ(184 x 267 mm)*
US ステートメント(140 x 216 mm)*
JIS B5(182 x 257 mm)*
A5(148 x 210 mm)*
封筒
US #10 封筒(105 x 241 mm)
封筒 Monarch(98 x 191 mm)
HP グリーティング カード封筒(111 x 152 mm)
封筒 A2(111 x 146 mm)
封筒 DL(110 x 220 mm)
封筒 C5(162 x 229 mm)
封筒 C6(114 x 162 mm)
封筒長形 3 号(120 x 235 mm)
カード
インデックス カード(76.2 x 127 mm)*
インデックス カード(102 x 152 mm)*
インデックス カード(127 x 203 mm)*
A6 カード(105 x 149 mm)*
用紙の選択
25
Page 25
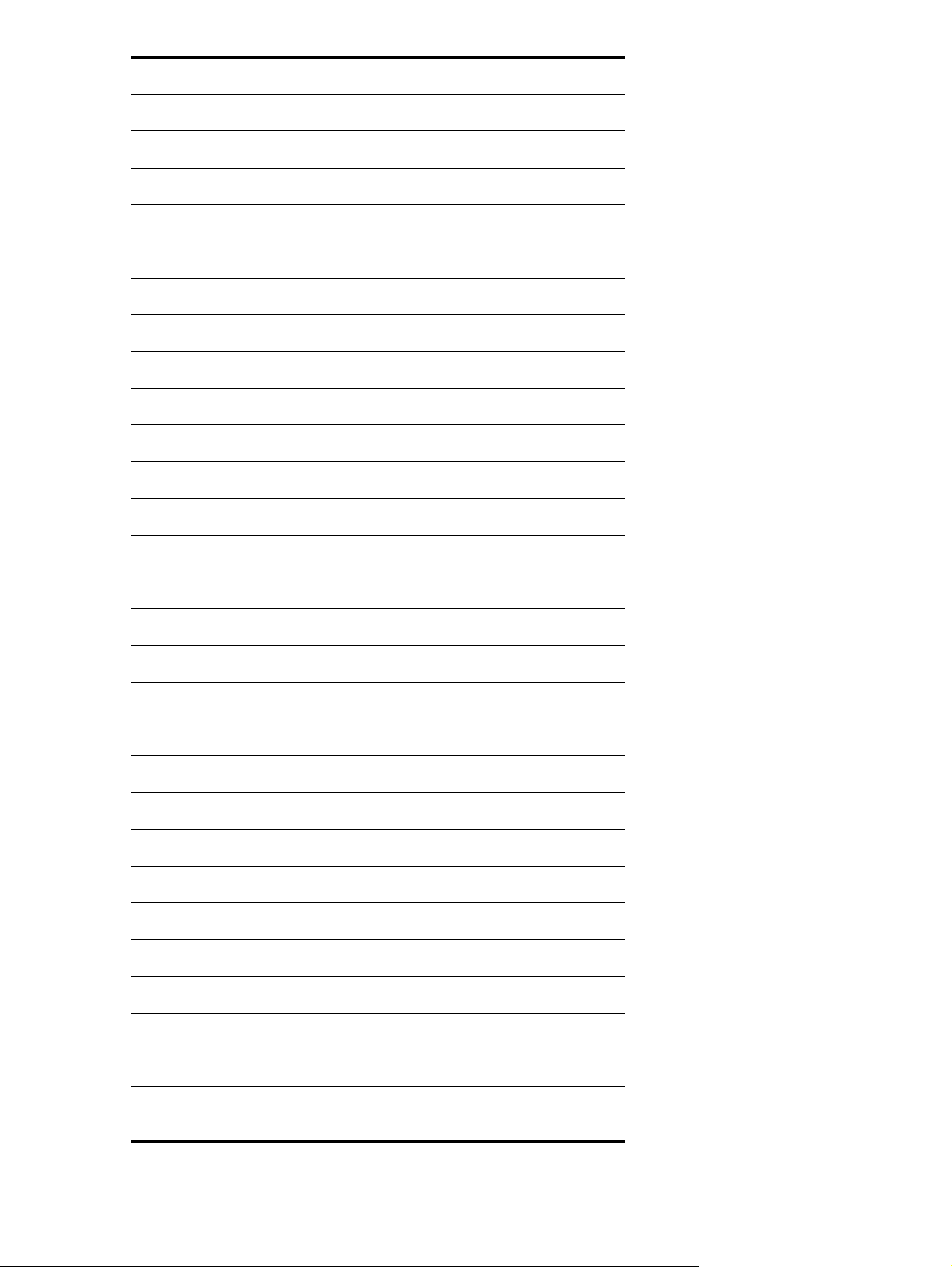
用紙のサイズ
ハガキ(100 x 148 mm)*
往復ハガキ(200 x 148 mm)*
タブ付き特殊ハガキ(148 x 210 mm)
フチ無しハガキ(100 x 148 mm)*
フォト用紙
フォト(101.6 x 152.4 mm)
タブ付きフォト(101.6 x 152.4 mm)
フォト(127 x 177.8 mm)
フォト(203.2 x 254 mm)
フォト(100 x 150 mm)
タブ付きフォト(100 x 150 mm)
フチ無しフォト(101.6 x 152.4 mm)
フチ無しタブ付きフォト(101.6 x 152.4 mm)
フチ無しフォト(100 x 150 mm)
フチ無しタブ付きフォト(100 x 150 mm)
フォト L 判(89 x 127 mm)
切り取りタブ付きフォト L 判(89 x 127 mm)
フォト 2L 判(178 x 127 mm)
切り取りタブ付きフォト 2L 判(178 x 127 mm)
フチ無しフォト L 判(89 x 127 mm)
フチ無し切り取りタブ付きフォト L 判(89 x 127 mm)
89 x 127 mm ~ 216 x 279 mm のフォト用紙
その他の用紙
L 判(89 x 127 mm)
タブ付き L 判(89 x 127 mm)
2L 判(178 x 127 mm)
タブ付き 2L 判(178 x 127 mm)
カスタムサイズの用紙は、76.2 ~ 216 mm(横) x 102 ~ 356 mm(縦)と
なります。*
* これらの用紙サイズは、手動両面印刷をサポートします。両面印刷(Windows)を参照してくださ
い。
26
第 3 章 - プリンタの使い方
Page 26
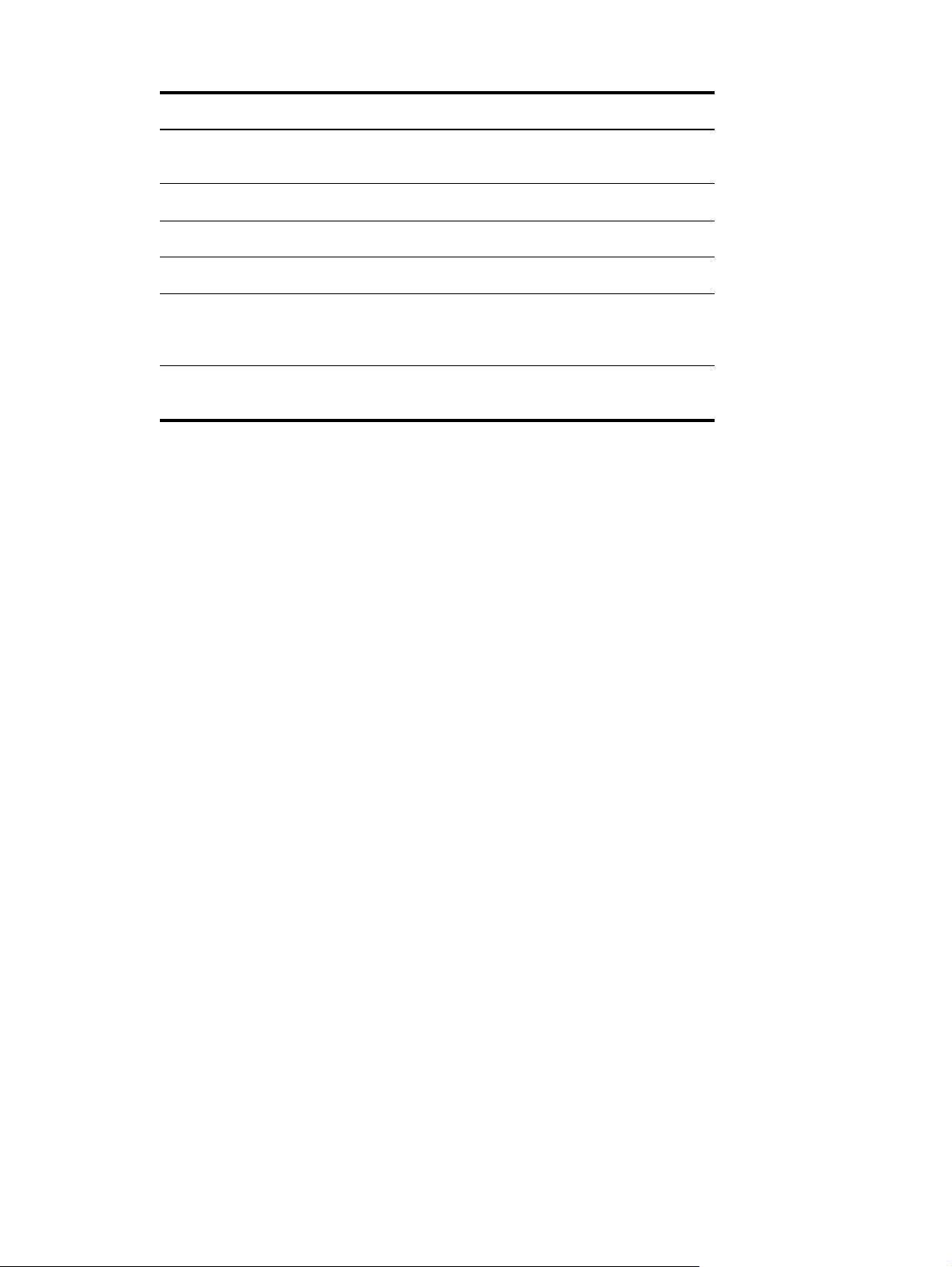
サポートされている用紙の種類と厚さ
種類 重さ 容量
2
用紙 64 ~ 90 g/m
(16 ~ 10.89 kg ボンド )
フォト用紙 5 ~ 12 ミル 10 枚まで
OHP フィルム 20 枚まで
ラベル 20 枚まで
普通紙で 50 枚まで
(5 mm または 0.2 インチ )
カード
封筒 75 ~ 200 g/m
162 g/m
まで (40.82 kg インデック
ス )
(20 ~ 53 lb ボンド )
2
2
5 枚まで *
5 枚まで
* プリンタは、203 g/m2 までをサポートしますが、この厚さでは、一度にセットできる用紙は 1 枚
となります。
用紙の選択
27
Page 27
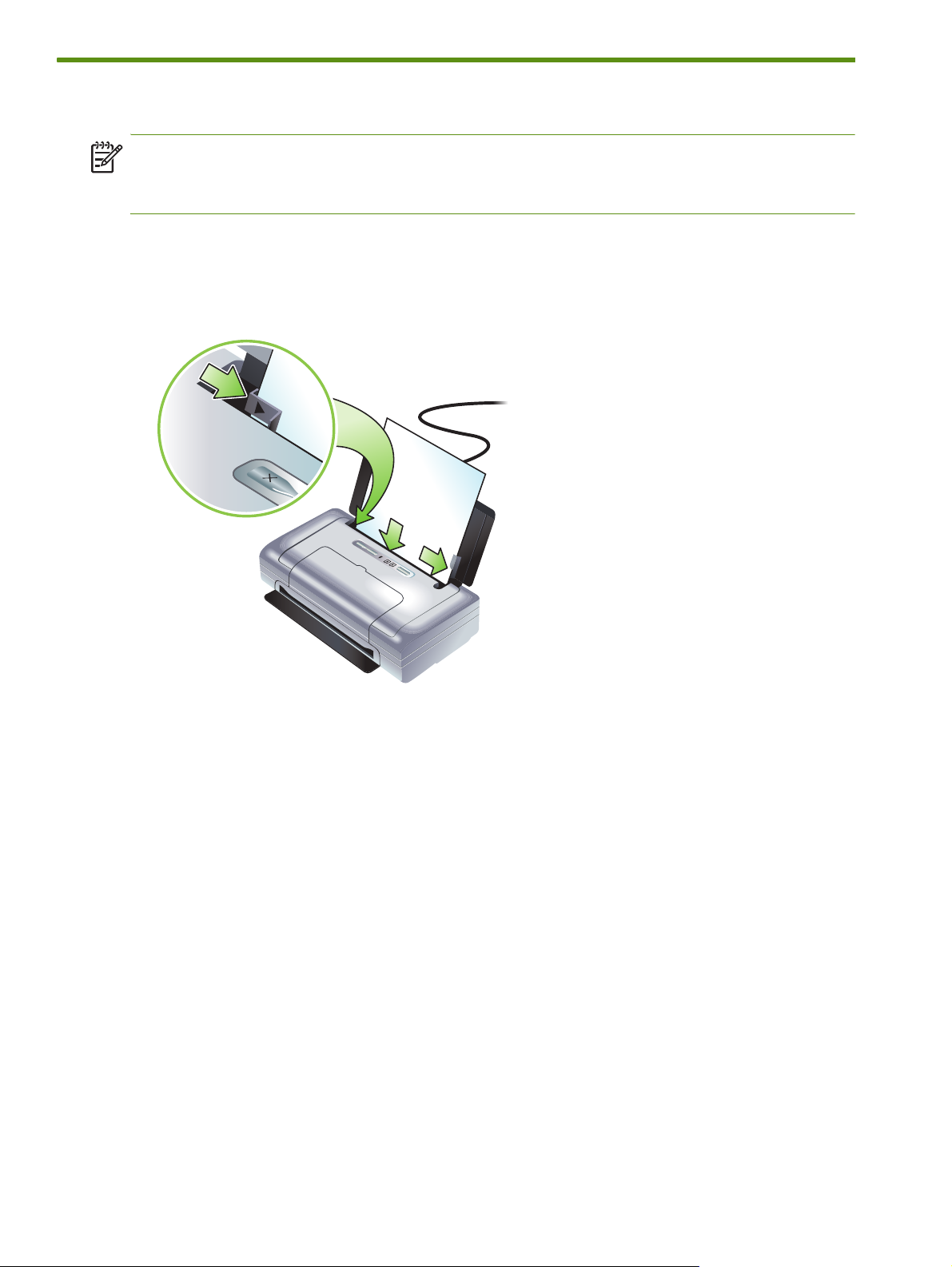
用紙のセット
注 : 特殊な用紙やカスタムサイズの用紙に印刷するには、[ 印刷のショートカット ] タブ(Windows
のみ)を使用できます。(プリンタ ドライバを開き、[ 印刷のショートカット ] タブを選択し、[ 実行
内容 ] ドロップ ダウン リストから機能を選択します。)
1. 給紙トレイから用紙をすべて取り除きます。
2. 印刷する面を上にして、整列ガイドにきっちりと合わせて挿入します。用紙の幅に合うように、
用紙幅ガイドを調節します。
3. リーガル用紙に印刷する場合は、給紙トレイの延長部分がある場合はこの部分を伸ばします。
4. 使用するソフトウェアのオプションを設定します。
Windows:
a. プリンタ ドライバ(通常、[ ファイル ] メニューの [ 印刷 ] - [ プロパティ ] をクリック)を開き
ます。
b. [ 用紙のサイズ ] メニューから用紙のサイズを選択します。
c. [ 用紙 / 品質 ] にある [ 用紙の種類 ] メニューから使用する用紙の種類を選択します。
Mac OS:
a. [ ファイル ] メニューで [ ページ設定 ] をクリックし、[ 用紙サイズ ] メニューから用紙のサイ
ズを選択します。
b. プリンタ ドライバ([ ファイル ] メニューの [ プリント ] をクリック)を開きます。
c. [ 用紙の種類 / 品質 ] にある [ 用紙の種類 ] メニューから使用する用紙の種類を選択します。
5. 必要に応じてほかの印刷設定を変更し、[OK] をクリックして印刷します。
28
第 3 章 - プリンタの使い方
Page 28
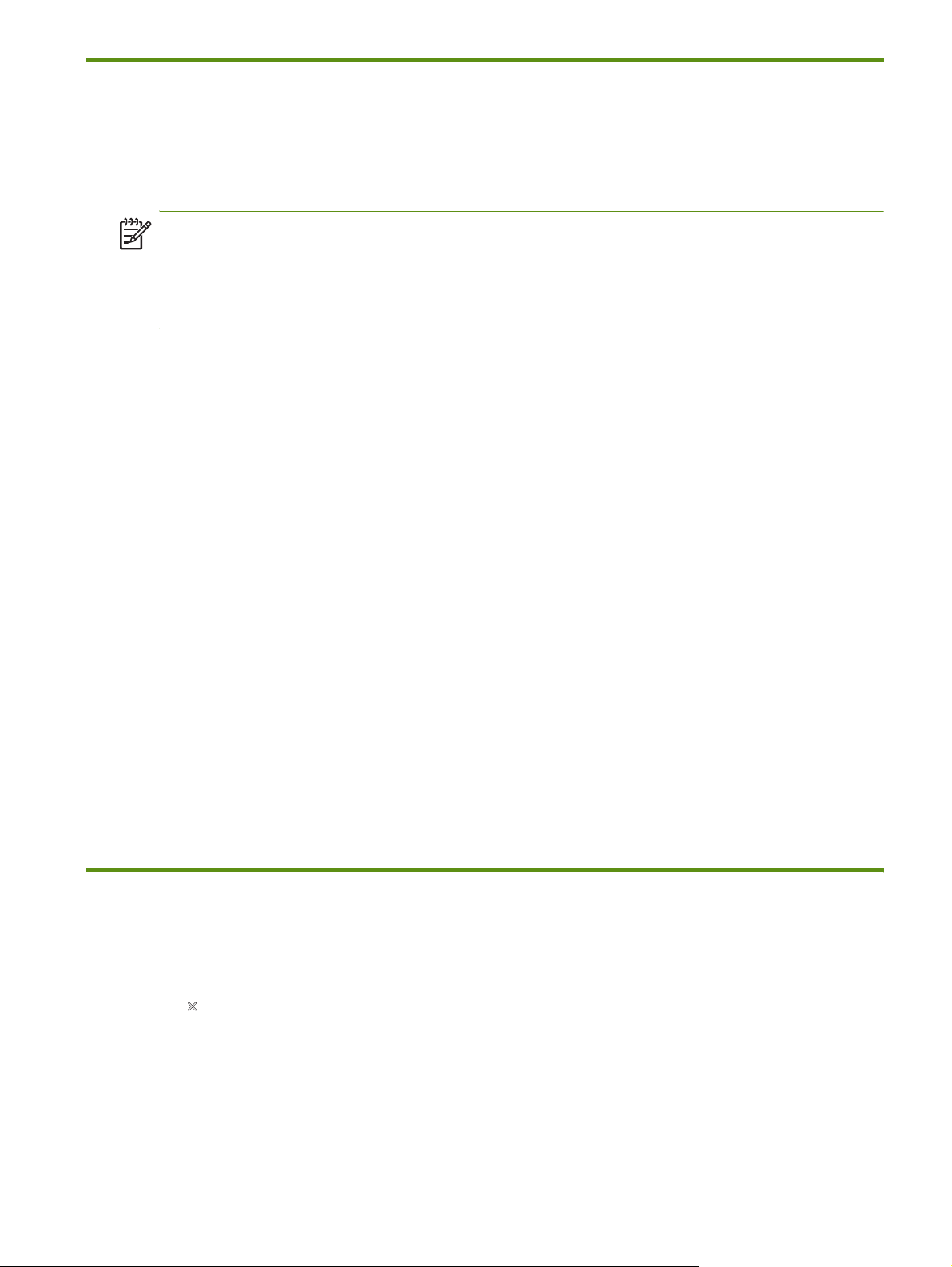
印刷設定の変更
アプリケーションまたはプリンタ ドライバから用紙のサイズや種類などの印刷設定を変更できます。
アプリケーションから変更すると、プリンタ ドライバで加えた変更よりも優先されます。ただし、ア
プリケーションを閉じると、設定が、プリンタ ドライバで設定したデフォルトに戻ります。
注 : すべての印刷ジョブの印刷設定を指定するには、プリンタ ドライバで印刷設定を変更します。
Windows でのプリンタ ドライバに関する情報は、プリンタ ドライバのオンライン ヘルプを参照して
ください。特定のアプリケーションからの印刷については、そのアプリケーションのマニュアルを参
照してください。
現在の印刷ジョブ アプリケーションから設定を変更するには(Windows)
1. 印刷するドキュメントを開きます。
2. [ ファイル ] メニューの [ 印刷 ] - [ 設定 ] または [ プロパティ ] をクリックします。(特定のオプ
ションは、使用しているアプリケーションによって異なります。)
3. 設定を変更し、[OK] - [ 印刷 ] または同様のコマンドをクリックします。
すべての印刷ジョブのデフォルト設定を変更するには(Windows)
1. [ スタート ] - [ 設定 ] - [ プリンタ ] または [ プリンタとファックス ] をクリックします。
2. プリンタのアイコンを右クリックしてから、[ プロパティ ] - [ ドキュメントのデフォルト ] または
[ 印刷の設定 ] を選択します。
3. 設定を変更して、[OK] をクリックします。
設定を変更するには(Mac OS)
1. [ ファイル ] メニューで [ ページ設定 ] をクリックします。
2. 設定を変更して、[OK] をクリックします。
3. [ ファイル ] メニューで [ プリント ] をクリックします。
4. 設定を変更して、[ プリント ] をクリックします。
印刷ジョブのキャンセル
次のいずれかの方法を使って、印刷ジョブをキャンセルできます。
• コントロール パネル
(キャンセル ボタン)を押します。これは、現在の印刷ジョブをクリアします。処理を待機し
ている印刷ジョブには影響しません。
• Windows
タスク バーに表示されるプリンタのアイコンをダブルクリックします。印刷ジョブを選択してか
ら、キーボードで Delete キーを押します。
• Mac OS
[ プリンタのセットアップ ユーティリティ ] または [ プリント センター ] でプリンタをダブルク
リックします。キャンセルする印刷ジョブを選択し、[ 削除 ] をクリックします。
印刷設定の変更
29
Page 29
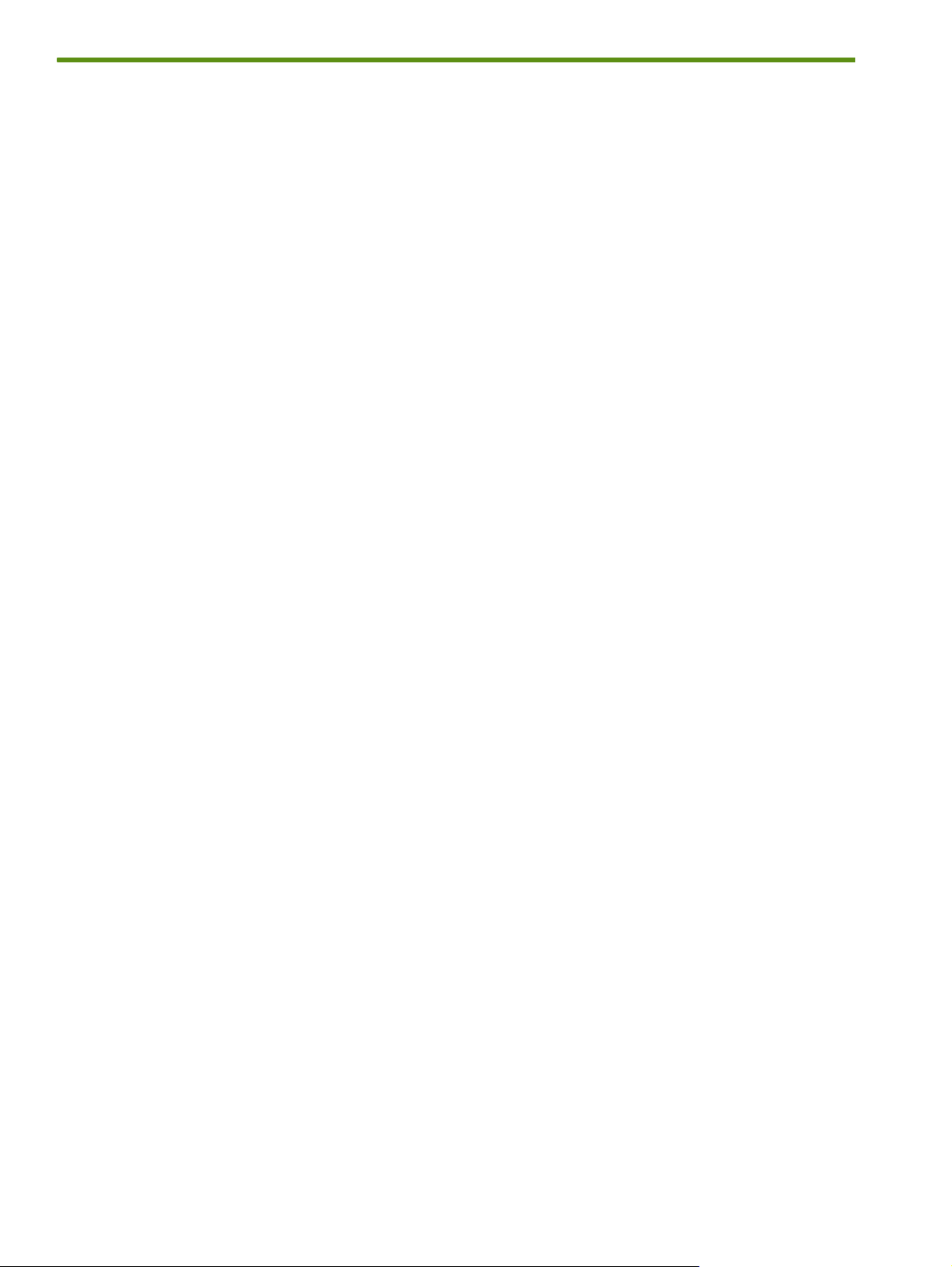
両面印刷(Windows)
Windows のプリンタ ソフトウェアを使って、手動で用紙の両面に印刷できます。
両面印刷のガイドライン
用紙の両面に印刷するには、ソフトウェア アプリケーションまたはプリンタ ドライバで両面印刷オ
プションを指定します。
• プリンタの仕様に合った用紙を使用してください。サポートされている印刷メディアの仕様につ
いてを参照してください。
• アプリケーションまたはプリンタ ドライバで両面印刷オプションを指定します。
• OHP フィルムでは両面に印刷しないでください。
• 75 g/ m
りの原因となる場合があります。
• 両面印刷用に設計されている場合以外は、フォト用紙または光沢のある用紙では両面に印刷しな
いでください。
• レターヘッド、事前に印刷のある用紙、透かしやパンチ穴のある用紙などでは、両面に印刷する
場合に特別な方向に給紙する必要があります。Windows を実行しているコンピュータから印刷す
る場合は、奇数ページの印刷ジョブが最初に実行されます。プリンタの前面に印刷面を向けて用
紙をセットします。
2
より軽い封筒または用紙には両面に印刷しないでください。これらの用紙では、紙詰ま
両面に印刷するには(Windows)
1. 適切な用紙をセットします。両面印刷のガイドラインおよび用紙のセットを参照してください。
2. ドキュメントを開いた状態で、[ ファイル ] メニューの [ 印刷 ] - [ プロパティ ] をクリックします。
3. [ 仕上げ ] タブをクリックします。
4. [ 両面印刷 ] チェック ボックスを選択します。
5. ドキュメントの画面レイアウトに合わせて各ページのサイズを自動的に変更するには、[ レイアウ
トを保持 ] が選択されていることを確認します。このオプションを使用しない場合は、間違った
場所にページ区切りが発生する場合があります。
6. 製本方法に合うように [ 上綴じ ] チェック ボックスを選択または選択解除します。プリンタ ドラ
イバでサンプル図を参照してください。
7. 設定を変更して、[OK] をクリックします。
8. ドキュメントを印刷します。
9. ドキュメントの片面を印刷したら、画面の指示に従って、トレイに用紙をセットして、印刷を完
了します。
10. 用紙をセットした後で、[ 続行 ] をクリックし、印刷ジョブを続行します。
30
第 3 章 - プリンタの使い方
Page 30
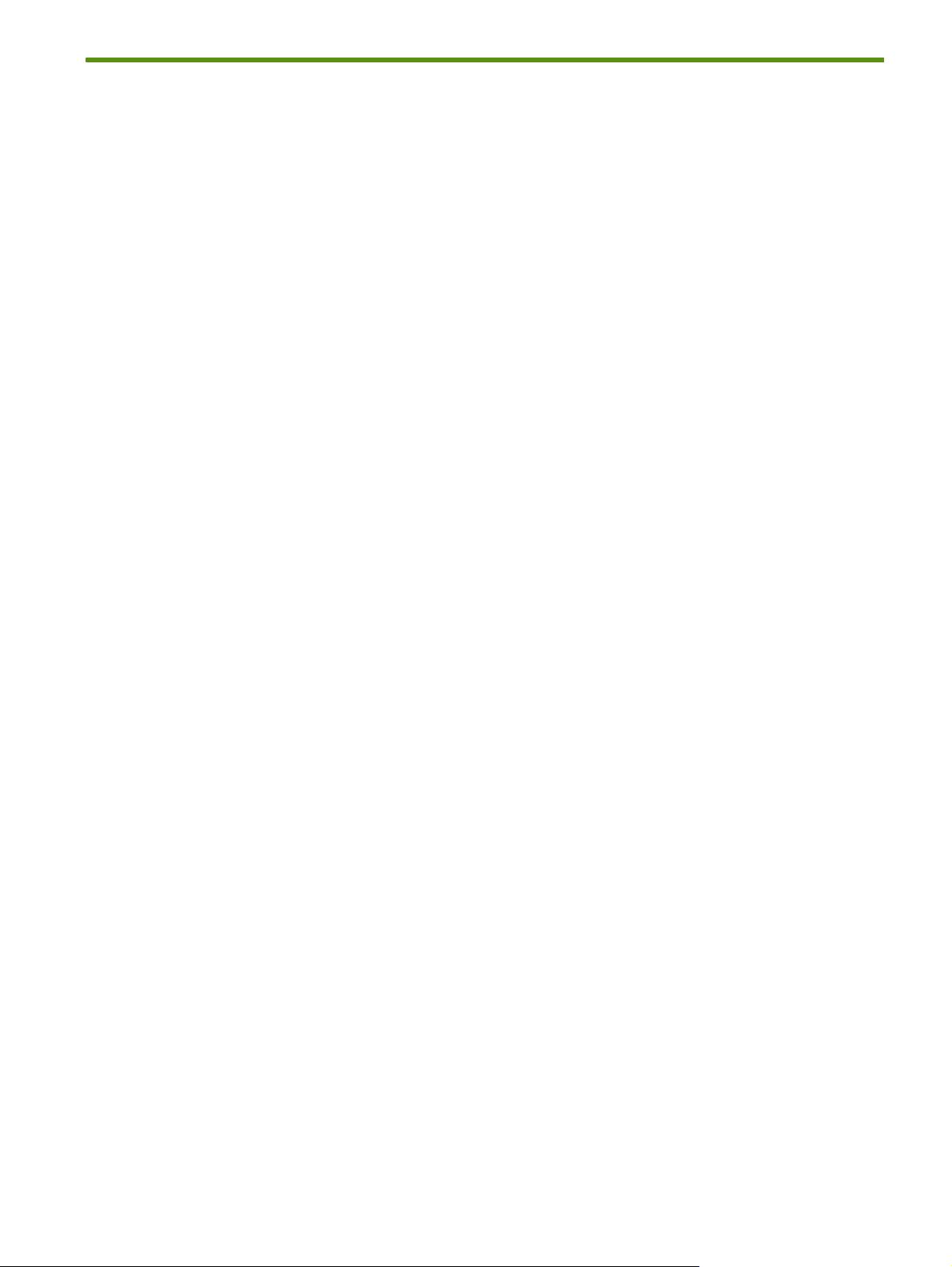
特殊およびカスタムサイズ用紙への印刷
ここでは、封筒、フォト用紙、ポストカード、OHP フィルム、カスタムサイズの用紙に印刷する方
法について説明します。
特殊およびカスタムサイズ用紙に印刷するには(Windows)
1. 適切な用紙をセットします。用紙のセットを参照してください。
2. ドキュメントを開いた状態で、[ ファイル ] メニューの [ 印刷 ] - [ 設定 ] または [ プロパティ ] をク
リックします。
3. [ 用紙 / 品質 ] タブをクリックします。
4. [ 用紙の種類 ] ドロップダウン リストから用紙の種類を選択します。
5. [ 用紙サイズ ] ドロップダウン リストから用紙のサイズを選択します。
または
[ カスタム ] をクリックして、用紙のサイズを入力し、[OK] をクリックします。
6. 設定を変更して、[OK] をクリックします。
7. ドキュメントを印刷します。
特殊およびカスタムサイズ用紙に印刷するには(Mac OS)
1. 適切な用紙をセットします。用紙のセットを参照してください。
2. [ ファイル ] メニューで [ ページ設定 ] をクリックします。
3. 用紙のサイズを選択します。
4. カスタムの用紙サイズを設定し、次の手順に従います。
a. [ 設定 ] ドロップダウン メニューで [ カスタム用紙サイズ ] をクリックします。
b. [ 新規 ] をクリックして、[ 用紙サイズの名前 ] ボックスにサイズの名前を入力します。
c. [ 幅 ] と [ 長さ ] ボックスにサイズを入力し、プリンタの余白を設定します。
d. [OK] をクリックします。
e. [ 保存 ] をクリックします。
5. [ ファイル ] メニューで [ ページ設定 ] をクリックし、新しいカスタムの用紙サイズを選択します。
6. [OK] をクリックします。
7. [ ファイル ] メニューで [ プリント ] をクリックします。
8. [ 用紙の種類 / 品質 ] パネルを開きます。
9. [ 用紙 ] タブをクリックし、用紙の種類を選択します。
10. その他の設定を変更して、[ 印刷 ] をクリックします。
特殊およびカスタムサイズ用紙への印刷
31
Page 31

モバイル デバイスからの印刷
このプリンタは、次のようなモバイル デバイスやメモリ カードなどからの印刷をサポートしていま
す。
• カメラ
• 携帯電話
• PDA
デジタル フォトの印刷
デジタル カメラやメモリ カードから直接印刷する、またはカードやカメラからコンピュータにフォ
トを転送し、HP Photo Printing Software などのソフトウェア アプリケーションから印刷することがで
きます。また、PictBridge 互換のカメラからフォトを直接印刷することもできます。
デジタル カメラでタイプ I の CompactFlash 凵 iCF)カード、SD カード、MMC を使用している場合
は、カードをプリンタに挿入して、フォトを印刷できます。カードから直接印刷するには、カメラで
Digital Print Order Format(DPOF) バージョン 1 または 1.1 をサポートしている必要があります。
DPOF ファイルは、プリンタの USB ポートに接続する USB Flash ドライブから自動的に直接印刷する
こともできます。
詳しくは、メモリ カードおよび USB Flash ドライブからの印刷を参照してください。
6 色インクでの印刷
印刷した写真の品質を向上させるため、6 色インクで印刷することができます。6 色インクで印刷し、
写真の印刷品質を向上させることができます。ブラック プリント カートリッジと 3 色のカラー プリ
ント カートリッジ、またはグレー フォト プリント カートリッジと 3 色のカラー プリント カート
リッジを使って、高画質のグレースケール写真を印刷します。6 色インクでカラー印刷を行うには、
フォトおよび 3 色のカラー プリント カートリッジをいっしょに取り付けてください。
注 : グレー フォト プリント カートリッジと 3 色のカラー プリント カートリッジを使って、高画質
のモノクロ写真を印刷できます。
写真印刷のガイドライン
• 写真および画像の印刷で最高の結果を得るには、高画質モードを選択し、プリンタ ドライバで
[HP フォト用紙 ] を選択します。高画質モードでは、HP 特有の PhotoREt IV カラー レイヤ テクノ
ロジと ColorSmart III カラー最適化テクノロジを使って、現実的なフォト画像、鮮明なカラー出
力、くっきりとしたテキストを実現します。PhotoREt IV を使うと、より広範囲の色、より明るい
トーン、よりスムーズなトーン間のグラデーションを使うため、最高のフォトおよび画像の印刷
品質が得られます。
または、最適な印刷品質を得るため、最大 4800 x 1200 最適化 dpi* を提供する [ 最大 dpi] を選
択します。
* カラー印刷および 1200 入力 dpi 用の 4800 x 1200 最適化 dpi。この設定では、大量のハード
ディスク容量(400 MB 以上)が一時的に使用され、印刷が遅くなります。フォト カートリッジ
を使用すると、さらに印刷の品質を向上させることができます。
• 印刷後、1 枚ずつ取り出して、乾かすことをお勧めします。
32
第 3 章 - プリンタの使い方
Page 32

• 印刷した色がわずかにイエロー、シアン、マゼンタ、グレー スケールの色合いに偏っている場合
は、カラー調整が必要です。カラー調整を参照してください。
• フォト プリント カートリッジを取り付けて、最高の印刷品質用にプリント カートリッジを合わ
せます。フォト プリント カートリッジは、必要な場合にのみ調整を行ってください。プリント
カートリッジの位置調整を参照してください。
• プリント カートリッジを保管するには、旅行のヒントを参照してください。
• つねに、フォト用紙の縁を持ってください。フォト用紙に指紋が付くと、印刷の品質が下がりま
す。
• フォト用紙は、印刷前に平らにしてください。フォト用紙が 10 の隅が 10 mm 以上丸まっている
場合は、開閉が可能な袋に入れて用紙が平らになるまでテーブルの縁などに袋をこすり合わせ、
用紙を平らにします。
PictBridge 互換カメラから印刷するには
プリンタは、標準の PictBridge 適合機能をサポートします。PictBridge 機能の使用については、デジタ
ル カメラのマニュアルを参照してください。
1. カメラに付属している USB ケーブルを使って、カメラをプリンタに接続します。プリンタとカメ
ラで機能が比較され、互換性のある機能がカメラに表示されます。
2. カメラのメニューをナビゲートして、使用するフォト印刷機能を実行します。
コンピュータに写真を転送するには
注 : プリンタ ドライバを使うと、コンピュータは、物理ディスク ドライブとしてプリンタに挿入さ
れたメモリ カードを読み取ることができます。これには、コンピュータとプリンタを USB ケーブル
で接続します。それから、フォト ファイルにアクセスし、ソフトウェアを使って印刷できます。(プ
リンタ ソフトウェアのインストールとプリンタの共有 (Windows) を参照。)
1. メモリ カードをプリンタの正しいカード スロットに接続します。カードの接続ピンや穴がある側
が先にプリンタに差し込まれていることを確認します。
2. (キャンセル ボタン)を押すと、カードからの直接印刷がキャンセルされます。USB ケーブル
を使ってコンピュータとプリンタを接続すると、Windows エクスプローラまたは Mac OS のデス
クトップにカードが表示されます。これで、フォト ファイルをコンピュータの別のドライブに転
送するか、ソフトウェア アプリケーションを使って写真を開いて印刷できます。
モバイル デバイスからの印刷
33
Page 33

携帯電話からの印刷
Bluetooth をサポートしている携帯電話と Bluetooth ワイヤレス プリンタ カードを取り付けたプリンタ
を使うと、携帯電話から印刷することができます。
HP の Mobile Printing Application ソフトウェアがインストールされている携帯電話の場合、出力の品
質を高めることができます。携帯電話での利用が可能で、事前にインストールされていない場合は、
このアプリケーションを http://www.hp.com/support/dj460
タをサポートする携帯電話では、このほかの印刷アプリケーションが利用できる場合があります。
注 : HP Mobile Printing Application バージョン 2.0 以降がサポートされています。http://
www.hp.com/support/dj460 または携帯電話の製造元 Web サイトから最新バージョンをダウンロー
ドできます。
次のような項目を印刷する情報については、携帯電話に付属の印刷アプリケーションのマニュアルを
参照してください。
• 画像
• メッセージ : 電子メール、SMS(ショート メッセージ サービス)、MMS(マルチメディア メッ
セージング サービス)
• 連絡先
• カレンダー
からダウンロードできます。このプリン
• メモ
携帯電話に Mobile Printing Application をインストールするには
携帯電話に Mobile Printing Application がまだインストールされていない場合は、次の手順を使ってイ
ンストールします。これらの手順の使用について詳しくは、携帯電話のマニュアルを参照するか、製
造元の Web サイトをご覧ください。
1. http://www.hp.com/support/dj460
Application をダウンロードします。
この例では、ダウンロードしたファイルの名前は print.sis です。
2. 次のいずれかの方法を使って、print.sis ファイルをコンピュータから携帯電話に転送します。
• 電子メール : print.sis ファイルを電子メールに添付し、携帯電話の電子メール アドレスに送信
し、この電子メールを開きます。
• Bluetooth: Bluetooth を備えたコンピュータでは、コンピュータの Bluetooth ユーティリティを
使って携帯電話を検出し、print.sis ファイルをコンピュータから携帯電話に送信します。
• 赤外線 : 電話の赤外線レンズをコンピュータの赤外線レンズに合わせます。Windows のワイヤ
レス リンク機能を使って、print.sis ファイルを携帯電話に送信します。
3. 携帯電話で print.sis ファイルを開きます。
4. 画面に表示される指示に従って、アプリケーションをインストールします。
または携帯電話の製造元 Web サイトから、Mobile Printing
5. 電話のメイン メニューをスクロールして [ 印刷 ] アイコンを探し、Mobile Printing Application が
インストールされたことを確認します。
[ 印刷 ] アイコンが表示されない場合は、手順 3 ~ 5 を繰り返します。
34
第 3 章 - プリンタの使い方
Page 34

携帯電話から印刷するには
次のいずれかの方法を使ってファイルを印刷します。または、印刷について、携帯電話に付属の印刷
アプリケーションのマニュアルを参照してください。
注 : プリンタには、Bluetooth 印刷用の内蔵フォントを組み込まれています。特定のモデルには、携
帯電話から印刷するためのアジア フォントが含まれているものもあります。含まれるフォントは、購
入した国 / 地域によって異なります。プリンタの仕様を参照してください。
• Mobile Printing Application
• Bluetooth 送信
ポケット PC からの印刷
特定のポケット PC モデルには、802.11 および Bluetooth ワイヤレス印刷をサポートするものがあり
ます。ワイヤレス機能が統合されているポケット PC を使用するか、別のワイヤレス カードをデバイ
スに装着して、802.11 または Bluetooth 印刷を有効にします。
注 : 802.11 および Bluetooth ワイヤレス印刷は、特定のプリンタ モデルに含まれているワイヤレス
プリンタ カードを利用すると可能になります。ワイヤレス プリンタ カードの説明および図について
は、802.11 および Bluetooth アクセサリの取り付けと使い方を参照してください。
事前にインストールされていない場合は、ポケット PC 用のプリンタドライバをインストールすると、
ポケット PC からワイヤレスで印刷できます。このアプリケーションの情報および Windows を実行
しているコンピュータへのダウンロードについては、http://www.hp.com/support/dj460
さい。
ポケット PC や Palm OS デバイスを使用している場合は、PDA 用のツールボックス ソフトウェアを
使用して、ワイヤレス印刷用の 802.11 および Bluetooth ワイヤレス設定を指定できます。PDA 用の
ツールボックス ソフトウェア(ポケット PC および Palm OS)を参照してください。
印刷手順については、ポケット PC デバイスからの印刷を参照してください。
802.11 および Bluetooth 印刷の概要は、802.11 および Bluetooth ワイヤレス印刷を参照してください。
プリンタのセットアップおよびワイヤレス印刷の設定について詳しくは、802.11 ワイヤレス接続お
よび Bluetooth ワイヤレス接続を参照してください。
ポケット PC 用のプリンタドライバをインストールするには
デスクトップまたはノートブックコンピュータから Microsoft ActiveSync を使って、HP iPAQ などのポ
ケット PC にポケット PC 用のプリンタドライバをインストールします。
1. このプログラムのインストーラは、http://www.hp.com/support/dj460
いるコンピュータにダウンロードしてください。
2. インストーラ プログラムを保存します。
3. ポケット PC をコンピュータに接続します。
から Windows を実行して
をご覧くだ
ActiveSync との接続については、ポケット PC のユーザーズガイドを参照してください。
4. コンピュータで実行可能ファイルをダブルクリックします。
インストーラ プログラムにより、ポケット PC に必要なファイルがコピーされます。
モバイル デバイスからの印刷
35
Page 35

ポケット PC デバイスからの印刷
ここでは、PDA 用のツールボックス ソフトウェアを使って、プリンタとのワイヤレス接続が確立さ
れていると仮定します。PDA 用のツールボックス ソフトウェア(ポケット PC および Palm OS)を参
照してください。
PDA にワイヤレスが統合されていない場合は、製造元の指示に従って、PDA に 802.11 または
Bluetooth ワイヤレス カードを取り付けてください。
注 : ポケット PC での印刷手順は、使用するサード パーティの印刷アプリケーションによって異な
ります。印刷手順については、サード パーティの印刷アプリケーションに付属のマニュアルを参照し
てください。
36
第 3 章 - プリンタの使い方
Page 36

Palm OS デバイスからの印刷
802.11 または Bluetooth ワイヤレス接続と Printboy ユーティリティを使って、Palm OS デバイスか
ら印刷することができます。ワイヤレス機能が統合されている Pa lm OS デバイスを使用するか、別の
ワイヤレス カードをデバイスに装着して、802.11 または Bluetooth 印刷を有効にします。
注 : 802.11 および Bluetooth ワイヤレス印刷は、特定のプリンタ モデルに含まれているワイヤレス
プリンタ カードを利用すると可能になります。ワイヤレス プリンタ カードの説明および図について
は、802.11 および Bluetooth アクセサリの取り付けと使い方を参照してください。
Printboy を使うと、アドレス、メモ帳、To Do、予定表、メール オプションなど、標準の Palm OS ア
プリケーションから印刷するドキュメントの書式が向上します。また、Documents To Go を使った印
刷も可能になります。詳しくは、http://www.hp.com/support/dj460
Documents To Go を使うと、MS Word や MS Excel ファイルを印刷できるようになります。
Documents To Go は Palm OS デバイスに付属の CD にあるか、 または DataViz の Web サイト(http:/
/www.dataviz.com)をご利用ください。
802.11 および Bluetooth 印刷の概要は、802.11 および Bluetooth ワイヤレス印刷を参照してくださ
い。
プリンタのセットアップおよびワイヤレス印刷の設定について詳しくは、802.11 ワイヤレス接続お
よび Bluetooth ワイヤレス接続を参照してください。
を参照してください。
Printboy をインストールするには
Windows または Mac OS でダウンロードおよびインストールするには、http://www.hp.com/
support/dj460 を参照してください。
Printboy の使い方については、ソフトウェアに付属のマニュアルを参照してください。
ワイヤレス カードを装着するには
注意 : Palm OS デバイスにカードを挿入する前に、Bluetooth ワイヤレス カードのソフトウェア
ファイルをインストールします。このファイルをインストールしないと、カードが正しく動作しませ
ん。
Palm OS デバイスにワイヤレスが統合されていない場合は、製造元の指示に従って、PDA に 802.11
または Bluetooth ワイヤレス カードを装着してください。または、Palm の Web サイト(http://
www.palm.com)をご利用ください。
標準の Palm OS アプリケーションを使って印刷するには
Printboy を使って標準の Palm アプリケーションから印刷する方法については、Printboy ユーティリ
ティまたは Palm OS デバイスに付属のマニュアルを参照してください。
ポケット PC や Palm OS デバイスを使用している場合は、PDA 用のツールボックス ソフトウェアを
使用して、ワイヤレス印刷用の 802.11 および Bluetooth ワイヤレス設定を指定できます。PDA 用の
ツールボックス ソフトウェア(ポケット PC および Palm OS)を参照してください。
モバイル デバイスからの印刷
37
Page 37

注 : Palm OS デバイスでの印刷手順は、使用するサード パーティの印刷アプリケーションによって
異なります。印刷手順については、サード パーティの印刷アプリケーションに付属のマニュアルを参
照してください。
デフォルトのプリンタを選択するには(オプション)
印刷に使用するデフォルトのプリンタを選択できます。HP Deskjet 460 プリンタをデフォルトのプリ
ンタとして選択する方法については、Printboy ソフトウェアに付属のマニュアルを参照してくださ
い。
Documents To Go を使って印刷するには
Documents To Go を使った印刷手順については、ソフトウェアに付属のマニュアルを参照するか、
DataViz の Web サイト(http://www.dataviz.com
) をご覧ください。
38
第 3 章 - プリンタの使い方
Page 38

メモリ デバイスの使い方
ここでは、メモリ カードと USB Flash ドライブから印刷する方法について説明します。
メモリ カードおよび USB Flash ドライブからの印刷
デジタル カメラでタイプ I の CF カード、SD カード、MMC を使用している場合は、カードをプリン
タに挿入して、フォトを印刷できます。カードから直接印刷するには、カメラで Digital Print Order
Format(DPOF) バージョン 1 または 1.1 をサポートしている必要があります。DPOR ファイルがサ
ポートされているかどうか、および写真の印刷方法については、デジタル カメラのマニュアルを参照
してください。
DPOF ファイルは、デジタル カメラで作成されるファイルです。このファイルは、カメラのメモリ
カードに保存され、印刷するために選択した画像や印刷または保存される画像の数などの情報を含ん
でいます。プリンタは、印刷または保存する画像を再度選択するためにプリンタのソフトウェアを使
用しなくてもすむように、メモリ カードから DPOF ファイルを読み取ります。
DPOF ファイルは、プリンタの USB ポートに接続する USB Flash ドライブから自動的に直接印刷する
こともできます。
メモリ カードや USB Flash ドライブからコンピュータのハード ディスクに写真を転送し、HP フォト
プリント ソフトウェアなどのソフトウェア アプリケーションから写真を印刷することもできます。
フォト用紙のセットについては、用紙のセットを参照してください。
メモリ カードから印刷するには
1. メモリ カードがカメラに挿入されている状態で DPOF ファイルを作成し、印刷する画像を選択し
ます。指定可能な設定(印刷部数など)は、そのカメラ特有の設定です。詳しくは、デジタル カ
メラのマニュアルを参照してください。
2. プリンタの電源をオンにします。
3. 適切な用紙をセットします。用紙のセットを参照してください。
4. 使用する印刷設定を指定します。
•Windows:ツールボックスを開きます(ツールボックス(Windows)を参照)。[ プリンタ サー
ビス ] タブをクリックしてから、[ 印刷設定 ] をクリックします。ダイアログ ボックスで用紙
の種類、サイズ、印刷の品質を指定します。
•Mac OS: HP プリンタ ユーティリティを開きます(HP プリンタ ユーティリティ(Mac OS)
を参照)。ダイアログ ボックスで [Direct Printing の設定 ] をクリックし、用紙の種類、サイズ、
印刷の品質を指定します。
注 : ツールボックスまたは HP プリンタ ユーティリティがインストールされていない場合は、構成
ページを印刷し、Direct Printing のプリンタ用紙設定を確認します。これにより、印刷する前に、正し
い用紙サイズや種類がセットされているかどうかを確認します。デバイス情報ページについてを参照
してください。
メモリ デバイスの使い方
39
Page 39

5. DPOF を含むカードをプリンタの正しいカード スロットに挿入します。カードの接続ピンや穴が
ある側が先にプリンタに差し込まれていることを確認します。
注意 : カード コネクタのある側を最初にプリンタに挿入しなかった場合は、カードやプリンタに損
傷を与える場合があります。
カードに DPOF ファイルがあると、数秒後に再開ライトが点滅します。
6. (再開ボタン)を押して、画像を印刷します。プリンタは、メモリ カードの DPOF ファイルを
自動的に認識し、ファイルで設定した仕様に従って画像を印刷します。ファイルのサイズが大き
い場合は、 (再開ボタン)を押してから印刷までに時間がかかる場合があります。
注意 : 印刷ジョブが完了するまで、メモリ カードを取り出さないでください。完了前にメモリ カー
ドを取り出すと、印刷ジョブがキャンセルされます。
注 : 印刷の設定、画像の複雑さによっては、印刷に数分かかることがあります。
40
第 3 章 - プリンタの使い方
Page 40

4 プリンタの管理および設定
この章では、ツールボックス(Windows)、HP プリンタ ユーティリティ(Mac OS)、PDA 用ツール
ボックス ソフトウェア(ポケット PC および Palm OS)など、プリンタを管理するツールについて説
明します。その他、設定および診断ページの印刷、USB ケーブルを使ってコンピュータにプリンタを
直接接続する方法、802.11 または Bluetooth ワイヤレス接続の方法についても説明します。
プリンタの管理
ここでは、プリンタ管理タスクおよびツールについて説明します。
プリンタ管理タスクの概要
次の表に、プリンタを管理するために使用できるツールを示します。
注 : 次の表は、管理者が利用できる最も一般的なツールを示しています。特定の手順には、他の方
法が含まれる場合があります。
実行するタスク 使用するツール
ツールボック
ス(Windows)
プリンタを監視するには
用紙およびサプライ品の使
用
バッテリ ステータスの表示
プリント カートリッジ ス
テータスの表示(インクの
レベル)
プリンタのランプについて
プリンタを管理するには
プリンタのメンテナンス
PDA 用のツー
ルボックス ソ
フトウェア
(ポケット PC
および
Palm OS)
Windows プリ
ンタ ドライバ
(印刷設定の変
更を参照)
HP プリンタ
ユーティリ
ティ
(Mac OS)
HP Deskjet 460
ネットワーク
セットアップ
ツール
(Mac OS)
電源設定の指定
プリンタの管理
41
Page 41

実行するタスク 使用するツール
ツールボック
ス(Windows)
ワイヤレス構成の設定
警告および通知のセット
アップ
ツールボックス(Windows)
ツールボックスには、プリンタに関するステータスおよびメンテナンス情報が表示されます。また、
基本的な印刷タスクの実行や問題の解決に役立つこのガイドへのリンクもあります。ワイヤレス印刷
には、802.11 および Bluetooth ワイヤレス設定を指定することもできます。
注 : ツールボックスがほかのプリンタ ソフトウェア コンポーネントとともにインストールされな
かった場合は、Starter CD にあるインストール プログラムを使ってインストールできます。
PDA 用のツー
ルボックス ソ
フトウェア
(ポケット PC
および
Palm OS)
Windows プリ
ンタ ドライバ
(印刷設定の変
更を参照)
HP プリンタ
ユーティリ
ティ
(Mac OS)
HP Deskjet 460
ネットワーク
セットアップ
ツール
(Mac OS)
注 : ツールボックスを使って Bluetooth 設定を指定し、プリンタのステータス(インクのレベルな
ど)を監視するには、USB ケーブルを使ってプリンタをコンピュータに接続する必要があります。
注 : ポケット PC や Palm OS デバイスを使用している場合は、PDA 用のツールボックス ソフトウェ
アから使用できます。PDA 用のツールボックス ソフトウェア(ポケット PC および Palm OS)を参照
してください。
ツールボックスを開くには
1. [ スタート ] ボタンをクリックしてから、[ プログラム ] をポイントします。
2. [HP Deskjet 460 シリーズ ] をポイントし、[HP Deskjet 460 シリーズ ツールボックス ] をクリック
します。
[ ツールボックス ] タブ
ツールボックスには、製品情報を表示、または構成設定を変更できるタブが含まれています。
これらのタブのオプションについて詳しくは、[ ツールボックス ] ウィンドウの各オプションを右ク
リックし、[ ヘルプ ] を選択します。
42
第 4 章 - プリンタの管理および設定
Page 42

タブ 内容
プリンタ ス
テータス
• 選択したプリンタ
ツールボックスでサポートされていて、インストールされているプリンタのリストを表示し
ます。
• インクレベル情報
各カートリッジの予測インク残量を表示します。
• 電源のステータス
電源(AC またはバッテリ)を示します。バッテリを装着している場合は、バッテリの充電
レベル(%)も表示されます。
• ワイヤレスの強度
プリンタとコンピュータ間におけるワイヤレス接続信号の強度を示します。
• サプライ品の情報
プリンタのサプライ品およびアクセサリをオンラインで注文できる Web サイトへのリンク
を表示します。
• カートリッジ情報
装着されているプリント カートリッジの注文番号を表示します。
• 基本設定
高度なツールボックス設定を指定します。表示するプリンタ エラー メッセージを選択、エ
ラーが発生した時に警告音を鳴らすかどうか、表示するエラー メッセージの種類を指定す
ることができます。
また、サプライ品の購入時期を予測および計画できるように、デバイスの利用状況を追跡す
る HP のサービスである myPrintMileage AutoSend をオンにすることもできます。詳しくは、
myPrintMileage(Windows)を参照してください。
プリンタの管理
43
Page 43

タブ 内容
情報 プリンタの情報
• myPrintMileage
プリンタ ハードウェアやプリント カートリッジの情報を表示できる myPrintMileage Web サイ
トへのアクセスを提供します。このサービスを使って、これまでに使用したインクや用紙の情
報を取得することもできます。詳しくは、myPrintMileage(Windows)を参照してください。
• プリンタ ハードウェア
モデル、ファームウェアのバージョン、サービス ID、その他のハードウェアに関する情報
など、プリンタの詳細情報が表示されます。
• 旅行情報
旅行中にプリント カートリッジを購入するための情報が表示されます。
• HP インスタント サポート
サポート サービスやトラブルシューティングのヒントを利用するための、HP インスタント
サポート Web サイトへのアクセスを提供します。詳しくは、HP インスタント サポート
(Windows)を参照してください。
• プリンタの登録
プリンタをオンラインで登録します。
• 方法 .. .
一般的なプリンタのタスクに関する情報を表示します。
• トラブルシューティング
印刷問題を解決するための手順を示します。
• HP の連絡先
HP への連絡方法に関する情報を表示します。
プリンタ サービス• プリント カートリッジの位置調整
プリント カートリッジの位置調整詳しくは、プリント カートリッジの位置調整を参照して
ください。
• プリント カートリッジのクリーニング
プリント カートリッジをクリーニングします。詳しくは、プリント カートリッジのクリー
ニングを参照してください。
• カラー調整
印刷ページの色合いのバランスを調整します。詳しくは、カラー調整を参照してください。
• デモ ページの印刷
デモ ページをプリンタに送信し、プリンタがコンピュータに正しく接続されていて、動作
していることを確認します。詳しくは、デバイス情報ページについてを参照してください。
• 印刷設定
設定ページを印刷します。詳しくは、デバイス情報ページについてを参照してください。
• Bluetooth の設定
Bluetooth ワイヤレス設定を指定します。詳しくは、Bluetooth ワイヤレス接続を参照してく
ださい。
• 電源設定
バッテリ モードで動作中に、プリンタの電源を自動的に切るまでの時間を設定します。
• ワイヤレス プロファイル
802.11 ワイヤレス設定を指定します。詳しくは、802.11 ワイヤレス接続を参照してください。
44
第 4 章 - プリンタの管理および設定
Page 44

HP プリンタ ユーティリティ(Mac OS)
HP プリンタ ユーティリティには、印刷設定の指定、プリンタの校正、プリント カートリッジのク
リーニング、設定およびテスト ページの印刷、オンラインによるサプライ品注文、Web サイトのサ
ポート情報の検索を行うツールが含まれています。
HP プリンタ ユーティリティを開くには
1. デスクトップで Macintosh HD アイコンをダブルクリックします。
2. [ ライブラリ ] を選択してから、[Printers] を選択します。
3. [hp] を選択してから、[Utilities] - [HP Printer Selector] を選択します。
4. プリンタを選択し、[ ユーティリティの起動 ] ボタンをクリックします。
[HP プリンタ ユーティリティ ] パネル
HP プリンタ ユーティリティでは、次のオプションを使用できます。
パネル 内容
インフォメー
ションおよび
サポート
プリンタ設定 • Direct Print の設定
• サプライ用品のステータス
プリント カートリッジのインク レベルと情報が表示されます。
• WOW!
サンプル ページを印刷して、印刷出力の品質を確認します。
• HP サポート
プリンタの登録、プリンタのサポート、使用済みの印刷サプライ用品の返品およびリサイク
ルに関する情報を利用できる HP の Web サイトにアクセスします。
• クリーニング
プリント カートリッジをクリーニングします。
• デバイス情報
プリンタに関する情報を提供する設定ページを印刷します。
• 旅行情報
旅行中にプリント カートリッジを購入するための情報が表示されます。
• 位置調整
最高の印刷品質を得るために、プリント カートリッジの位置を調整します。
• テスト ページ
印刷の問題を特定するために、テスト ページを印刷します。
• カラーのキャリブレーション
色を調整して、色合いの問題を修正します。
Digital Print Order Format (DPOF) の用紙の種類、サイズ、印刷品質、PDA からの印刷を指定
します。
• Power Management
バッテリの充電レベルを表示し、電源を自動的に切るまでの時間を設定します。
• ネットワーク設定
ネットワーク接続用の IP 設定を指定します。
• Bluetooth の設定
ワイヤレス印刷用に Bluetooth 設定を指定します (USB ケーブルが接続されている場合にの
み使用可能 )。
プリンタの管理
45
Page 45

HP Deskjet 460 ネットワーク セットアップ ツール (Mac OS)
HP Deskjet 460 ネットワーク セットアップ ツールを使うと、プリンタのネットワーク設定を指定で
きます。ネットワークの場所名やワイヤレス モードなどのワイヤレス設定や、TCP/IP アドレス、
ルーター、サブネット マスクなどの一般的なネットワーク設定を指定できます。
HP Deskjet 460 ネットワーク セットアップ ツールを開くには
1. デスクトップで Macintosh HD アイコンをダブルクリックします。
2. [ ライブラリ ] を選択してから、[Printers] を選択します。
3. [hp] を選択してから、[Utilities] - [HP Deskjet 460 ネットワーク セットアップ ツール ] を選択しま
す。
4. 画面に表示される指示に従って、プリンタのネットワーク設定を指定します。
PDA 用のツールボックス ソフトウェア(ポケット PC および
Palm OS)
Pocket PC または Palm OS で PDA 用のツールボックス ソフトウェアを使用すると、プリンタに関す
るステータスおよびメンテナンス情報を表示できます。インク残量やバッテリの充電レベル、プリン
タ ランプに関する説明を確認、プリント カートリッジの位置を調整できるほか、ワイヤレス印刷用
に 802.11 や Bluetooth ワイヤレス設定を指定することもできます。
ツールボックスの使い方については、ツールボックス ソフトウェアのマニュアルを参照してくださ
い。または、
http://www.hp.com/support/dj460
をご利用ください。
HP インスタント サポート(Windows)
HP インスタント サポートは、Web ベースのトラブルシューティング ツール スイートです。HP イン
スタント サポートを使用すると、印刷の問題をすばやく特定、診断、および解決することができま
す。
HP インスタント サポートには、デバイスに関する次の情報が表示されます。
• トラブルシューティング ヒントへの簡単なアクセス
ドライブをカスタマイズするヒント
• 特定のデバイス エラーの解決法
デバイスに特有のエラー メッセージを解決するための情報を表示します。
問題の説明や問題の推奨解決および防止方法を表示するには、メッセージ内のリンクをクリック
します。過去のデバイス エラーのリストを表示するには、[HP インスタント サポート ] ページの
左側で、[ 警告 ] をクリックします。
• デバイス ドライバとファームウェア アップデートの通知
HP インスタント サポートのホームページで、ファームウェアまたはドライバのアップデートが
ある場合は、その通知メッセージが表示されます。メッセージ内のリンクをクリックして、
HP Web サイトのダウンロード ページに移動します。
• サポート サービスの利用
デバイスで利用できるサポート サービスのリストを表示します。
• インクおよび用紙利用の管理 (myPrintMileage)
プリンタ サプライ用品の管理と予測に関する情報を表示します。
46
第 4 章 - プリンタの管理および設定
Page 46

• デバイスの自己診断テスト
デバイスの診断テストを実行します。インスタント サポート ページで [ セルフ ヘルプ ] メニュー
の [ プリンタ ] を選択し、デバイスの診断を開始します。HP インスタント サポートにより、コン
ピュータがチェックされ、設定されているデバイスのリストが表示されます。診断するデバイス
を選択すると、最新のデバイス ドライバを使用しているかどうか、デバイス ステータスや詳しい
デバイスの診断情報についてレポートを表示するなどのタスクを実行できます。
この処理中にエラーが検出された場合は、デバイス ドライバの更新を実行する、またはデバイス
で詳細な診断テストを実行するオプションが表示されます。
• HP エクスパート ヘルプ オンライン ( ライブ チャット )
HP サポート エキスパートからのチャットによるサポートは、Web でいつでも利用できます。質
問や問題の説明を送信するだけです。デバイスの履歴、システム構成、実行しようとした操作な
どは、ユーザーからの承認を得た後で、自動的に HP に転送されます。これで、問題を再度説明す
る必要がなくなります。HP サポート エクスパートがオンラインで回答し、リアルタイムの Web
チャットで問題を解決します。
• 技術情報
HP の技術情報を使うと、質問の答えがすばやく見つかります。
セキュリティおよびプライバシー
HP インスタント サポートを使用する場合は、シリアル番号、エラーの状態、ステータスなどの詳し
いデバイス情報が HP に送信されます。HP では、ユーザーのプライバシーを尊重し、HP のオンライ
ン プライバシー ステートメント (http://welcome.hp.com/country/jp/ja/privacy.htm
るガイドラインに従って、この情報を管理します。
) で説明されてい
注 : HP に送信されるデータをすべて表示するには、Web ブラウザの [ 表示 ] メニューから [ ソース
] (Internet Explorler の場合 ) または [ ページのソース ] (Netscape) を選択します。
HP インスタント サポートにアクセスするには
ツールボックス(Windows)
• ツールボックスを開きます(ツールボックス(Windows)を参照)。[ 情報 ] タブをクリックして
から、[HP インスタント サポート ] をクリックします。
注 : HP インスタント サポートを開くために使用する Web ページをブックマークにしないでくださ
い。サイトをブックマークにして、ブックマークを使って接続すると、ページに現在の情報が含まれ
なくなります。
プリンタの管理
47
Page 47

myPrintMileage(Windows)
myPrintMileage は、デバイスの利用状況を追跡する HP のサービスです。このサービスにより、デバ
イス利用状況を予測し、サプライ品の購入を計画できます。これは、2 つの部分から構成されます。
• myPrintMileage Web サイト
• myPrintMileage Web サイトでデバイスの利用状況に関する情報を定期的に更新するユーティリ
ティである myPrintMileage AutoSend
myPrintMileage を使用するには、次のものが必要です。
• ツールボックス(Windows)(インストール済み)
• インターネット接続
• 接続されたデバイス
注 : HP では、myPrintMileage Web サイトに十分なデータが蓄積されるように、myPrintMileage を有
効にして、3 ~ 6 ヵ月間データを送信することをお勧めします。
myPrintMileage Web サイトでは、次の情報を含む印刷分析を表示できます。
• これまでに使用したインクの量
• 最も多く使ったインク
• 残りのインクで印刷できる予測ページ数
myPrintMileage にアクセスするには
ツールボックス(Windows)
• ツールボックスを開きます(ツールボックス(Windows)を参照)。[ 情報 ] タブをクリックして
から、[myPrintMileage] をクリックし、画面に表示される指示に従います。
Windows タスクバー
• Windows タスクバーで [ ツールボックス ] アイコンを右クリックし、[myPrintMileage] をクリック
してから [ 印刷の利用状況を表示する ] を選択します。
注 : myPrintMileage を開くために使用する Web ページをブックマークにしないでください。サイト
をブックマークにして、ブックマークを使って接続すると、ページに現在の情報が含まれなくなりま
す。
48
第 4 章 - プリンタの管理および設定
Page 48

デバイス情報ページについて
デバイスの情報ページには、ファームウェア バージョン番号、シリアル番号、サービス ID、プリン
ト カートリッジ情報、デフォルト ページ設定、プリンタの用紙設定を含む、詳しいプリンタ情報が
表示されます。
ワイヤレス設定ページには、802.11 および Bluetooth 接続情報が含まれます。
注 : プリンタは、設定および診断ページを印刷している間には、プリント ジョブを処理できませ
ん。
HP に連絡する必要がある場合は、連絡の前に診断および設定ページを印刷しておくと役立ちます。
コントロール パネルからのデバイス情報ページの印刷
プリンタに接続しなくても、プリンタのコントロール パネルから、次のデバイス情報ページを印刷で
きます。
診断ページを印刷するには
(電源ボタン)を押しながら、 (再開ボタン)を 4 回押します。
設定ページを印刷するには
(電源ボタン)を押しながら、 (キャンセル ボタン)を 4 回押します。
設定ページを使用して、現在のプリンタ設定、インク サプライ品のステータス、プリント カート
リッジの状態を表示し、プリンタの問題をトラブルシュートします。
ワイヤレス設定ページを印刷するには
(キャンセル ボタン)を 2 秒以上押し続けます。
ワイヤレス設定ページを使用して、異なるワイヤレス プロファイルの 802.11 設定などの 802.11 情
報や Bluetooth デバイス名などの Bluetooth 情報を表示します。
デモ ページを印刷するには
(電源ボタン)を押しながら、 (再開ボタン)を 1 回押します。
デモ ページを印刷して、プリンタが正しく動作していることを確認できます。ただし、プリンタがコ
ンピュータに正しく接続されていることを確認する、またはプリンタ ソフトウェアが正しく動作して
いることを確認する場合は、[ プリンタのプロパティ ] ダイアログ ボックス (Windows) の [ 全般 ] タ
ブからテストページ、または HP プリンタ ユーティリティの [ デバイス情報 ] パネル (Mac OS) から
設定ページを印刷します。
デバイス情報ページについて
49
Page 49

ソフトウェアからのデバイス情報ページの印刷
プリンタに接続して、プリンタのソフトウェアから次のデバイス情報ページを印刷できます。
ツールボックスからテスト ページを印刷するには (Windows)
1. ツールボックスを開きます。ツールボックス(Windows)を参照してください。
2. [ プリンタ サービス ] タブをクリックします。
3. [ デモページの印刷 ] をクリックします。
注 : ポケット PC や Palm OS デバイスを使用している場合は、PDA 用のツールボックス ソフトウェ
アから使用できます。PDA 用のツールボックス ソフトウェア(ポケット PC および Palm OS)を参照
してください。
プリンタ ドライバから設定ページを印刷するには (Windows)
1. プリンタ ドライバを開きます。印刷設定の変更を参照してください。
2. [ プロパティ ] をクリックします。
3. [ サービス ] タブをクリックします。
4. [ 設定ページの印刷 ] をクリックします。
HP プリンタ ユーティリティからテスト ページを印刷するには
(Mac OS)
1. HP プリンタ ユーティリティを開きます。HP プリンタ ユーティリティ(Mac OS)を参照してく
ださい。
2. [ テスト ] パネルで [ テスト ページの印刷 ] をクリックします。
50
第 4 章 - プリンタの管理および設定
Page 50

プリンタの設定
ここでは、プリンタを接続し、同じネットワークでほかのコンピュータとプリンタを共有する方法に
ついて説明します。
注 : Windows XP (64 ビット ) を実行しているコンピュータにプリンタを接続する場合は、http://
www.hp.com/support/dj460 からプリンタ ソフトウェアをダウンロードし、[ プリンタ ] または [ プリン
タおよびファックス ] コントロール パネルから [ プリンタの追加 ] を使用してインストールします。
注 : Windows 2000 以降でプリンタ ドライバをインストールするには、管理者の権限が必要です。
直接接続
USB ケーブルを使用して、プリンタを直接コンピュータに接続します。プリンタをワイヤレスで接続
する方法については、802.11 ワイヤレス接続または Bluetooth ワイヤレス接続を参照してください。
注 : プリンタ ソフトウェアをインストールして、Windows を実行しているコンピュータにプリンタ
を接続する場合は、印刷ソフトウェアを再インストールしないで、USB ケーブルを使って同じコン
ピュータにさらにプリンタを接続できます。
プリンタ ソフトウェアのインストールとプリンタの共有 (Windows)
プリンタをセットアップするときは、インストール プログラムは、最も簡単なセットアップを実行で
きるように設計されているため、ソフトウェアをインストールしてから、プリンタを接続することを
お勧めします。
プリンタを接続する前にソフトウェアをインストールするには ( 推奨 )
プリンタのステータスやメンテナンス情報を表示するツールボックスをインストールすることをお勧
めします。ツールボックスからは、プリンタの問題を解決するために、マニュアルやオンライン ヘル
プ ツールにもアクセスできます。ツールボックスをインストールしない場合は、コンピュータ画面で
プリンタのエラー メッセージを表示することができなくなり、myPrintMileage Web サイトへもアク
セスできません。詳しくは、ツールボックス(Windows)を参照してください。
1. 実行しているアプリケーションをすべて閉じます。
2. Starter CD を CD ドライブに挿入します。CD メニューが自動的に実行されます。
CD メニューが自動的に開始されない場合は、Starter CD で Setup アイコンをダブルクリックします。
3. CD メニューで [ プリンタ ドライバのインストール ] をクリックします。
4. 画面に表示される指示に従って、ソフトウェアのインストールを完了します。
5. 要求されたら、プリンタの電源を入れ、USB ケーブルでコンピュータとプリンタを接続します。
コンピュータ画面に [ 新しいハードウェアが検出されました ] ウィザードが表示され、[ プリンタ ]
コントロール パネルにプリンタのアイコンが作成されます。
注 : ローカル共有ネットワークと呼ばれる簡単なネットワーク形式を使用して、ほかのコンピュータとプリ
ンタを共有することもできます。ローカル ネットワークでプリンタを共有するにはを参照してください。
プリンタの設定
51
Page 51

ソフトウェアをインストールする前にプリンタを接続するには
プリンタ ソフトウェアをインストールする前にプリンタをコンピュータに接続する場合は、コン
ピュータの画面に [ 新しいハードウェアが検出されました ] ウィザードが表示されます。
注 : プリンタの電源をオンにしている場合は、インストール プログラムを実行している間は、プリ
ンタの電源をオンのままにし、ケーブルを接続した状態を維持してください。電源を切ったり、ケー
ブルを取り外したりすると、インストール プログラムが完了できなくなります。
1. ドライバを見つけて選択するオプションが表示される [ 新しいハードウェアが見つかりました ] ダ
イアログ ボックスで、[ 詳細設定 ] を選択し、[ 次へ ] をクリックします。
注 : [ 新しいハードウェアが見つかりました ] ウィザードに、ドライバの自動検索を実行させないで
ください。
2. ドライバの場所を指定するチェック ボックスを選択し、ほかのチェック ボックスが選択されてい
ないことを確認してください。
3. Starter CD を CD ドライブに挿入します。CD メニューが表示されたら、CD メニューを閉じます。
4. Starter CD (D: など ) のルート ディレクトリに移動し、[OK] をクリックします。
5. [ 次へ ] をクリックして、画面に表示される指示に従います。
6. [ 完了 ] をクリックして、[ 新しいハードウェアが見つかりました ] ウィザードを閉じます。
ウィザードは、自動的にインストール プログラムを起動します ( これには時間がかかる場合があ
ります )。Windows 98 および Windows Me で英語以外のドライバをインストールする場合は、
この時点でインストール プログラムを終了する必要があります。
7. インストール処理が完了します。
注 : セットアップ プログラムに、インストールを推奨するツールボックスなどのドライバ以外のコン
ポーネントをインストールするオプションが表示されます。これらのコンポーネントをインストールする
手順については、プリンタを接続する前にソフトウェアをインストールするには ( 推奨 ) に記載されている
手順に従います。
ローカル共有ネットワークと呼ばれる簡単なネットワーク形式を使用して、ほかのコンピュータとプリン
タを共有することもできます。ローカル共有ネットワークでプリンタを共有するにはを参照してください。
ローカル共有ネットワークでプリンタを共有するには
ローカル共有ネットワークでは、プリンタを 1 台のコンピュータ ( サーバー ) の USB ポートに直接接
続し、同じネットワークにあるほかのコンピュータ ( クライアント ) と共有します。
注 : 直接接続されたプリンタを共有する場合は、サーバーとして最新のオペレーティング システム
を備えたコンピュータを使用します。たとえば、Windows 2000 を実行しているコンピュータが 1
台、その他のコンピュータでは古い Windows バージョンが実行されている場合は、Windows 2000
を実行しているコンピュータをサーバーとして使用してください。
この設定は、小規模のグループ、または利用頻度が少ない場合に使用します。多くのユーザーがその
プリンタで印刷すると、プリンタに接続されているコンピュータの処理速度が遅くなります。
1. Windows デスクトップから、[ スタート ] ボタンをクリックし、[ 設定 ] - [ プリンタ ] または [ プリ
ンタとファックス ] をクリックします。
2. プリンタのアイコンを右クリックし、[ プロパティ ] をクリックし、[ 共有 ] タブをクリックします。
3. プリンタを共有するオプションをクリックし、プリンタに共有名を付けます。
4. Windows のほかのバージョンを使用するクライアント コンピュータを使ってプリンタを共有する
場合は、[ 追加ドライバ ] をクリックして、ほかのバージョンからプリンタが利用できるようにそ
52
第 4 章 - プリンタの管理および設定
Page 52

れらのドライバをインストールします。このオプションの手順には、CD ドライブに Starter CD を
挿入してください。
プリンタ ソフトウェアのインストールとプリンタの共有 (Mac OS)
Mac OS X (10.2 および 10.3) を実行している Macintosh コンピュータにプリンタを直接接続できま
す。ローカル ネットワークでプリンタを共有することもできます。
ソフトウェアをインストールするには
1. USB ケーブルを使用して、プリンタをコンピュータに接続します。
2. 実行しているアプリケーションをすべて閉じます。
3. Starter CD を CD ドライブに挿入します。CD メニューが自動的に実行されます。
CD メニューが自動的に開始されない場合は、Starter CD で Setup アイコンをダブルクリックします。
4. [ ドライバのインストール ] をクリックして、画面に表示される指示に従います。
5. アプリケーション / ユーティリティ フォルダにあるプリンタ セットアップ ユーティリティまた
はプリンタ センターを開きます。
6. [ 追加 ] をクリックします。
7. メニューから [USB] を選択します。
8. プリンタのリストからプリンタを選択し、[ 追加 ] をクリックします。プリンタ名の横にマークが
表示され、プリンタがデフォルトのプリンタであることを示します。
9. プリンタ センターを閉じます。
ローカル ネットワークでプリンタを共有するには
プリンタを直接接続する場合は、ローカル共有ネットワークと呼ばれる簡単なネットワーク形式を使
用して、ほかのコンピュータとプリンタを共有することもできます。この設定は、小規模のグルー
プ、または利用頻度が少ない場合に使用します。多くのユーザーがそのプリンタで印刷すると、プリ
ンタに接続されているコンピュータの処理速度が遅くなります。
Macintosh 環境で共有する場合の基本要件は、次のとおりです。
• Macintosh コンピュータが、TCP/IP を使ってネットワークで通信する必要があります。また、
Macintosh コンピュータに IP アドレスが必要です(AppleTalk はサポートされていません)。
• 共有するプリンタは、ホストの Macintosh コンピュータにある内蔵の USB ポートに接続してください。
• 共有プリンタを使用するホストの Macintosh コンピュータとクライアント Macintosh コンピュー
タの両方に、プリンタ共有ソフトウェアをインストールし、プリンタのドライバまたは PPD がイ
ンストールされている必要があります(インストーラ プログラムを実行して、プリンタ共有ソフ
トウェアと関連のヘルプ ファイルをインストールできます)。
• クライアント Macintosh コンピュータには、適切な HP プリンタ ドライバがインストールされて
いる必要があります。
• クライアント Macintosh コンピュータは、PowerM ac コンピュータでなければなりません。
USB プリンタの共有について詳しくは、Apple の Web サイト (http://www.apple.com
ピュータの Mac ヘルプをご覧ください。
次の手順を使って、Mac OS X (10.2 および 10.3) を実行している Macintosh コンピュータでプリン
タを共有します。
1. [ システム環境設定 ] を開き、[ 共有 ]、次に [ サービス ] をクリックし、[ プリンタの共有 ] チェッ
クボックスを選択します。
2. ネットワークにあるほかの Macintosh コンピュータ ( クライアント ) から印刷するには、[ 共有 ]
でプリンタを選択しておきます。それから、プリンタを共有しているネットワークを選択し、プ
リンタを選択します。
)、またはコン
プリンタの設定
53
Page 53

プリンタ ソフトウェアのアンインストール
プリンタ ソフトウェアをアンインストールするには (Windows)
Windows 2000 以降を実行している場合は、プリンタ ソフトウェアをアンインストールするには、
管理者の特権が必要です。
1. プリンタが USB ケーブルで直接コンピュータに接続されている場合は、プリンタを取り外します。
2. 実行しているアプリケーションをすべて閉じます。
3. [ スタート ] ボタンをクリックし、[ 設定 ] をポイントしてから、[ コントロール パネル ] をクリッ
クします。
4. [ プログラムの追加と削除 ] をダブルクリックします。
5. 削除するプリンタ ソフトウェアを選択します。
6. ソフトウェアを追加または削除するボタンをクリックします。
7. 画面に表示される指示に従って、プリンタ ソフトウェアの削除を完了します。
注 : アンインストール処理に失敗した場合は、コンピュータを再起動してから、上記の手順を繰り
返し、ソフトウェアをアンインストールします。
ソフトウェアが正しくインストールされていない場合、またはアンインストーラが見つからない場合
は、次の手順を実行して、スクラバ ユーティリティを実行します。
8. コンピュータからプリンタを取り外します。
9. コンピュータで Windows を再起動します。
10. Starter CD を CD ドライブに挿入します。CD メニューが表示された場合は、CD メニューを閉じ
ます。
11. Starter CD で Scrubber ユーティリティを探し、ユーティリティを実行します。
•Windows98 および Windows Me では、Utils\Scrubber\Win9x_Me フォルダにある
scrub9x.exe ファイルを使用します。
• Windows 2000 以降では、Utils\Scrubber\Win2k_XP フォルダにある scrub2k.exe ファイルを
使用します。
プリンタ ソフトウェアをアンインストールするには (Mac OS)
1. プリンタが USB ケーブルで直接コンピュータに接続されている場合は、プリンタを取り外しま
す。
2. 実行しているアプリケーションをすべて閉じます。
3. Starter CD を CD ドライブに挿入します。CD メニューが自動的に実行されます。
CD メニューが自動的に開始されない場合は、Starter CD で Setup アイコンをダブルクリックしま
す。
4. [ ドライバのインストール ] をクリックします。
5. メインのインストール ダイアログ ボックスが表示されたら、ダイアログ ボックスの左上にある
ドロップダウン リストから [ アンインストール ] を選択します。
54
第 4 章 - プリンタの管理および設定
Page 54

802.11 ワイヤレス接続
ここでは、802.11 ワイヤレス接続でプリンタをセットアップし、設定する方法について説明します。
このモバイル プリンタを 1 台のコンピュータとのワイヤレス接続用にセットアップする推奨方法は、
「アドホック」ネットワークです。ただし、ワイヤレス アクセス ポイント(WAP)を使用する既存の
「インフラストラクチャ」ネットワークでプリンタをセットアップすることもできます。802.11 およ
び Bluetooth 印刷については、802.11 についてを参照してください。
注 : 802.11 印刷は、特定のプリンタ モデルに含まれている 802.11 ワイヤレス プリンタ カードを
通して利用可能になります。802.11 ワイヤレス プリンタ カードの説明および図については、
802.11 および Bluetooth アクセサリの取り付けと使い方を参照してください。また、送信デバイスに
内蔵の 802.11 ワイヤレス機能が備わっているか、802.11 ワイヤレス カードが装着されている必要
があります。
ワイヤレス プロファイル スイッチについて
プリンタには、802.11 ワイヤレス プロファイルのスイッチが備わっており、3 つまでの 802.11 コ
ンピュータまたはネットワークの設定を保存できます。これにより、自宅からオフィスなど、3 つま
でのワイヤレス ネットワーク環境で簡単にプリンタを移行することができます。
Starter CD からプリンタ ドライバをインストールして、接続の種類にワイヤレスを選択する場合は、
802.11 ワイヤレス プロファイル設定が、ワイヤレス プロファイル スイッチの現在の位置に保存さ
れます。ワイヤレス接続を使用してソフトウェアをインストールした場合は、3 つのワイヤレス プロ
ファイル設定を指定して、使用するワイヤレス ネットワークを選択できます。
それぞれのスイッチ位置(1、2、3)で使用されるワイヤレス プロファイル設定は、次のツールを
使って設定できます。
• ツールボックス(Windows)
ツールボックスがプリンタと通信している場合は、これを使ってワイヤレス プロファイルを設定
します。
注 : ポケット PC や Palm OS デバイスを使用している場合は、PDA 用のツールボックス ソフトウェ
アから使用できます。PDA 用のツールボックス ソフトウェア(ポケット PC および Palm OS)を参照
してください。
• ワイヤレス プロファイル構成ユーティリティ (Windows)
このツールでは、USB Flash ドライブを使って、一度に複数のプリンタをセットアップできます。
複数のプリンタを 802.11 で設定するには(Windows)を参照してください。
• HP Deskjet 460 ネットワーク セットアップ ツール (Mac OS)
このツールは、インストール中に自動的に起動されます。または、後で使用して、802.11 ワイヤ
レス設定を指定することも可能です。HP Deskjet 460 ネットワーク セットアップ ツール
(Mac OS) を参照してください。
ソフトウェアをインストールしてから 802.11 ワイヤレス プロファイル設定を指定する方法について
は、802.11 ワイヤレス プロファイルの設定と使い方を参照してください。
プリンタの設定
55
Page 55

802.11 ワイヤレス ネットワーク設定について
802.11 ワイヤレス ネットワークに接続するには、ネットワークの設定情報が必要です。ネットワー
クの設定が分からない場合は、ネットワーク管理者からこの情報を入手してください。
各プロファイルでは、次の 802.11 オプションを設定できます。
ワイヤレス ネットワーク名 (SSID)
デフォルトで、プリンタは、「hpsetup」というアドホック ネットワークを探します。これは、ワイヤ
レス ネットワーク名または SSID です。ネットワークが異なる SSID をもっている場合があります。
通信モード
802.11 接続には次の 2 つの通信モード オプションがあります。
• アド ホック ( 推奨 )
アドホック ネットワークでは、プリンタがアドホック通信モードに設定され、ワイヤレス アクセ
ス ポイント (WAP) を使わずに、ほかのワイヤレス デバイスと直接通信します。
• インフラストラクチャ
インフラストラクチャ ネットワークでは、プリンタがインフラストラクチャ通信モードに設定さ
れ、WAP を通して、ケーブルまたはワイヤレスで接続されているネットワークのほかのデバイス
と通信します。通常、WAP は、小規模ネットワークでルーターまたはゲートウェイとして動作し
ます。
ワイヤレス セキュリティの設定
• ネットワークの認証 : プリンタの工場出荷時デフォルト設定は、オープン ネットワークです。
ネットワークは、認証または暗号化にセキュリティを必要としません。
• データの暗号化 : WEP (Wired Equivalent Privacy) は、1 つのワイヤレス デバイスからもう 1 つの
ワイヤレス デバイスにラジオ波を介して送信されるデータを暗号化して、セキュリティを提供し
ます。WEP を有効にしたネットワークにあるデバイスは、データのエンコードに WEP キーを使
用します。ネットワークが WEP を使用する場合は、そのネットワークが使用する WEP キーが必
要です。
データの暗号化を無効にすると、プリンタが「hpsetup」というワイヤレス ネットワークを検出し
て、自動的にそのネットワークを開きます。
アドホック ネットワークにあるすべてのデバイスは、次の条件を満たす必要があります。
•802.11 互換である
• 通信モードとしてアドホックを使用する
• 同じネットワーク名 (SSID) を使用する
• 同じサブネットにある
• 同じチャンネルにある
• 同じ 802.11 セキュリティ設定を使用する
56
第 4 章 - プリンタの管理および設定
Page 56

工場出荷時のデフォルト設定を使った 802.11 のセットアップ
工場出荷時のデフォルト ワイヤレス ネットワーク設定は、次のとおりです。
• 通信モード : アド ホック
• ネットワーク名 (SSID): hpsetup
• セキュリティ ( 暗号化 ): 無効
注 : Mac OS では、アドホック ネットワークは、コンピュータ ネットワークへのコンピュータと解
釈されます。
アドホック モードおよび工場出荷時のデフォルトを使用して、USB ケーブルととも
にセットアップするには(Windows および Mac OS)
USB ケーブルがある場合は、デフォルト設定を使ってワイヤレス アドホック ネットワーク
(Windows)またはコンピュータ ネットワークへのコンピュータ(Mac OS)上でプリンタをセット
アップできます。次の手順に従って、工場出荷時のアドホック ネットワーク設定を使用してプリンタ
を接続します。
1. 実行しているアプリケーションをすべて閉じます。
2. Starter CD を CD ドライブに挿入します。CD メニューが自動的に実行されます。
CD メニューが自動的に開始されない場合は、Starter CD で Setup アイコンをダブルクリックしま
す。
3. CD メニューで [ プリンタ ドライバのインストール ](Windows)または [ ドライバのインストー
ル ](Mac OS)をクリックします。
4. 画面に表示される指示に従って、ソフトウェアのインストールを完了し、メッセージが表示され
たら USB ケーブルを接続します。Mac OS のみ : セットアップ プログラムと HP Deskjet 460 ネッ
トワーク セットアップ ツールを使用してインストールを完了します。ネットワーク セットアッ
プ ツールは、セットアップ中に自動的に起動されます。
注 : 新しい 802.11 設定をプリンタに送信し、ワイヤレス プロファイルの 1 つを指定する場合は、
プリンタの電源をオフにしてからオンに戻し ( 電源投入サイクル )、設定を有効にします。
プリンタをセットアップした後で追加 802.11 ワイヤレス プロファイルを設定するには、802.11 ワ
イヤレス プロファイルの設定と使い方を参照してください。
アドホック モードおよび工場出荷時のデフォルトを使用して、USB ケーブルなしで
セットアップするには(Windows)
ワイヤレス アドホック ネットワークでは、USB ケーブルがなくても、デフォルト設定を使用して、
プリンタをセットアップできます。次の手順に従って、工場出荷時のアドホック ネットワーク設定を
使用してプリンタを接続します。
1. コンピュータのワイヤレス ネットワーク カードの設定ユーティリティを開き、次の手順に従います。
a. 次の値を使って、新しいワイヤレス プロファイルを作成します。
• 通信モード : アド ホック
• ネットワーク名 (SSID): hpsetup
• セキュリティ ( 暗号化 ): 無効
b. プロファイルを使用可能にします。
プリンタの設定
57
Page 57

2. プリンタが IP アドレスを取得するのを 2 分間待ってから、キャンセル ボタンを 2 秒以上押し続
けて、ワイヤレス設定ページを印刷します。
3. 設定ページで、次のプリンタのネットワーク設定を確認します。
• 通信モード : アド ホック
• ネットワーク名 (SSID): hpsetup
•IP アドレスが 0.0.0.0 ではない
上のいずれかが正しくない場合は、上記の手順を繰り返します。
4. 実行しているアプリケーションをすべて閉じます。
5. Starter CD を CD ドライブに挿入します。CD メニューが自動的に実行されます。
CD メニューが自動的に開始されない場合は、Starter CD で Setup アイコンをダブルクリックしま
す。
6. CD メニューで [ プリンタ ドライバのインストール ] をクリックします。
7. [ 接続の種類 ] 画面で、[ ワイヤレス ] を選択してから、[ 次へ ] をクリックします。
8. 画面に表示される指示に従って、ソフトウェアのインストールを完了します。
注 : 新しい 802.11 設定をプリンタに送信し、ワイヤレス プロファイルの 1 つを指定する場合は、
プリンタの電源をオフにしてからオンに戻し ( 電源投入サイクル )、設定を有効にします。
プリンタをセットアップした後で追加 802.11 ワイヤレス プロファイルを設定するには、802.11 ワ
イヤレス プロファイルの設定と使い方を参照してください。
コンピュータからコンピュータ(アドホック)接続および工場出荷時のデフォルト
を使用して、USB ケーブルなしでセットアップするには(Mac OS)
コンピュータ ネットワークへのワイヤレス コンピュータ(アドホック)では、USB ケーブルがなく
ても、デフォルト設定を使用して、プリンタをセットアップできます。次の手順に従って、工場出荷
時のデフォルト設定を使用してプリンタを接続します。
1. (キャンセル ボタン)を 2 秒以上押し続け、ワイヤレス設定ページを印刷します。
2. [AirPort セットアップ アシスタント ] を開き、画面に表示される指示に従って、既存のワイヤレス
ネットワークに参加します。既存のネットワークとして hpsetup を使って参加します。
3. Starter CD を CD ドライブに挿入します。CD メニューが自動的に実行されます。
CD メニューが自動的に開始されない場合は、Starter CD で Setup アイコンをダブルクリックしま
す。
4. CD メニューで [ ドライバのインストール ] をクリックします。
5. [ 接続の種類 ] 画面で、[ ワイヤレス ネットワーク ] を選択してから、[ 次へ ] をクリックします。
6. [ ようこそ ] 画面で、[ 続ける ] をクリックします。
7. プリンタのリスト ドロップダウン メニューから、[ ワイヤレス ] を選択します。
8. プリンタ名のリストからプリンタを選択し、[ 続ける ] をクリックします。
プリンタがリストに表示されない場合は、1 分間待機してから、[ 再スキャン ] をクリックします。
9. ネットワーク名に「hpsetup」と入力してから、[ 適用 ] をクリックします。
10. ワイヤレス セキュリティで [ なし ] を選択してから、[OK] をクリックします。
11. [ 設定の送信 ] をクリックし、プリンタに設定を送信します。
58
第 4 章 - プリンタの管理および設定
Page 58

注 : 新しい 802.11 設定をプリンタに送信し、ワイヤレス プロファイルの 1 つを指定する場合は、
プリンタの電源をオフにしてからオンに戻し(電源投入サイクル)、設定を有効にします。
プリンタをセットアップした後で追加 802.11 ワイヤレス プロファイルを設定するには、802.11 ワ
イヤレス プロファイルの設定と使い方を参照してください。
注 : HP Deskjet 460 は、Mac OS Classic 環境をサポートしていません。
既存(デフォルトでない)ネットワークでの 802.11 のセットアップ
工場出荷時のデフォルト以外の設定で既存のネットワークに接続し(インフラストラクチャ ネット
ワークなど)、工場出荷時のデフォルトを使ってすでにワイヤレスで接続している場合は、ツール
ボックス(Windows)または HP Deskjet 460 ネットワーク セットアップ ツール Mac OS()を使っ
て、3 つのワイヤレス プロファイル スイッチにネットワーク設定を入力できます。802.11 ワイヤレ
ス プロファイルの設定と使い方を参照してください。
注 : ワイヤレス接続でプリンタを使用するには、Starter CD から Setup を実行し、ワイヤレス接続を
作成します。ワイヤレス セットアップを実行した後で、ワイヤレス プロファイル スイッチに新しい
ワイヤレス プロファイルを設定し、その他のワイヤレス ネットワークにプリンタを接続できます。
USB ケーブルを使用して既存のネットワークでセットアップするには(Windows お
よび Mac OS)
一時的な接続に USB ケーブルを使用して、ワイヤレス ネットワークでプリンタをセットアップでき
ます。次の手順に従って、プリンタへのワイヤレス接続を作成します。
1. ワイヤレス ネットワークに必要な設定をすべて入手します。802.11 ワイヤレス ネットワーク設
定についてを参照してください。
2. 実行しているアプリケーションをすべて閉じます。
3. Starter CD を CD ドライブに挿入します。CD メニューが自動的に実行されます。
CD メニューが自動的に開始されない場合は、Starter CD で Setup アイコンをダブルクリックしま
す。
4. CD メニューで [ プリンタ ドライバのインストール ](Windows)または [ ドライバのインストー
ル ](Mac OS)をクリックします。
5. 画面に表示される指示に従って、ソフトウェアのインストールを完了します。
a. ダイアログでワイヤレス ネットワーク設定を入力します。
b. メッセージが表示されたら、USB ケーブルを一時的に接続します。
c. Mac OS のみ : セットアップ プログラムと HP Deskjet 460 ネットワーク セットアップ ツール
を使用してインストールを完了します。ネットワーク セットアップ ツールは、セットアップ
中に自動的に起動されます。
注 : 新しい 802.11 設定をプリンタに送信し、ワイヤレス プロファイルの 1 つを指定する場合は、
プリンタの電源をオフにしてからオンに戻し(電源投入サイクル)、設定を有効にします。
プリンタをセットアップした後で追加 802.11 ワイヤレス プロファイルを設定するには、802.11 ワ
イヤレス プロファイルの設定と使い方を参照してください。
プリンタの設定
59
Page 59

USB ケーブルを使用せずに既存のネットワークでセットアップするには
ここでは、工場出荷時のデフォルト以外の設定で既存のネットワークに接続する方法について説明し
ます。また、工場出荷時のデフォルトを使わない新しいアドホック(Windows)またはコンピュータ
ネットワークへのコンピュータ(Mac OS)をセットアップする方法についても説明します。次の条
件を満たしている場合は、この設定が可能です。
• コンピュータに 802.11 が備わっている
• USB ケーブルがない
• ワイヤレスで接続するようにプリンタをセットアップしていない
これらの条件がすべて満たされている場合は、次の手順に従います。
1. 工場出荷時のデフォルトを使用してワイヤレス接続でプリンタをセットアップします。工場出荷
時のデフォルト設定を使った 802.11 のセットアップを参照してください。
2. ツールボックス(Windows)または HP Deskjet 460 ネットワーク セットアップ ツール
(Mac OS)を使って、使用するネットワーク設定で 3 つのワイヤレス プロファイル スイッチの
位置を設定します。802.11 ワイヤレス プロファイルの設定と使い方を参照してください。
802.11 ワイヤレス プロファイルの設定と使い方
プリンタには、802.11 ワイヤレス プロファイルのスイッチが備わっており、3 つまでの 802.11 コ
ンピュータまたはネットワークの設定を保存できます。これにより、自宅からオフィスなど、3 つま
でのワイヤレス ネットワーク環境で簡単にプリンタを移行することができます。
ツールボックス (Windows) または HP Deskjet 460 ネットワーク セットアップ ツール (Mac OS) を
使って、これらのワイヤレス プロファイルの変更することができます。ツールボックス(Windows)
および HP Deskjet 460 ネットワーク セットアップ ツール (Mac OS) を参照してください。
注 : ポケット PC や Palm OS デバイスを使用している場合は、PDA 用のツールボックス ソフトウェ
アから使用できます。PDA 用のツールボックス ソフトウェア(ポケット PC および Palm OS)を参照
してください。
ワイヤレス プロファイルを設定したら、ワイヤレス設定ページを印刷して、プロファイルの設定リス
トを見て、正しく設定されていることを確認できます。ワイヤレス設定ページを印刷するにはを参照
してください。
複数のワイヤレス プロファイルを設定した場合は、プリンタのワイヤレス プロファイル スイッチを
使って、プロファイルを切り替えることができます。ワイヤレス プロファイル スイッチを使用する
にはを参照してください。
ワイヤレス プロファイル構成ユーティリティ (Windows) を使うと、同じ設定をもつ複数のプリンタ
を設定できます。複数のプリンタを 802.11 で設定するには(Windows)を参照してください。
60
第 4 章 - プリンタの管理および設定
Page 60

802.11 ワイヤレス プロファイルを設定するには (Windows)
ここでは、ツールボックスとプリンタが通信していることを仮定しています。
注 : ワイヤレス接続でプリンタを使用するには、Starter CD から Setup を実行し、ワイヤレス接続を
作成します。セットアップを実行してワイヤレス接続を作成した後で、新しいワイヤレス プロファイ
ルを設定し、ワイヤレス プロファイル スイッチを変更し、その他のネットワークにプリンタを接続
できます。
注 : ツールボックスでインクのレベルが表示される場合は、ツールボックスがプリンタと通信して
います。
注 : 新しい 802.11 設定をプリンタに送信し、ワイヤレス プロファイルの 1 つを指定する場合は、
プリンタの電源をオフにしてからオンに戻し(電源投入サイクル)、設定を有効にします。
1. ツールボックスを開きます。ツールボックス(Windows)を参照してください。
2. [ プリンタ サービス ] タブをクリックします。
3. [ ワイヤレス プロファイル ] をクリックします。
4. 編集するプロファイルの [ プロファイルの編集 ] ボタン ( 現在、1、2、3) をクリックします。
「現在」のプロファイルは、プリンタにあるワイヤレス プロファイル スイッチの現在位置 (1、2、
3) です。
5. 接続するネットワークのワイヤレス プロファイル情報を入力してから、[ プロファイルの保存 ] を
クリックします。
802.11 ワイヤレス プロファイルを設定するには (Mac OS)
注 : 新しい 802.11 設定をプリンタに送信し、ワイヤレス プロファイルの 1 つを指定する場合は、
プリンタの電源をオフにしてからオンに戻し(電源投入サイクル)、設定を有効にします。
1. プリンタにあるワイヤレス プロファイル スイッチを使って、設定するプロファイルを選択しま
す。ワイヤレス プロファイル スイッチを使用するにはを参照してください。
2. デスクトップで Macintosh HD アイコンをダブルクリックします。
3. [ ライブラリ ] を選択してから、[Printers] を選択します。
4. [hp] を選択してから、[Utilities] - [HP Deskjet 460 ネットワーク セットアップ ツール ] を選択しま
す。
5. [ ようこそ ] 画面で、[ 続ける ] をクリックします。
6. プリンタ リストのドロップダウン メニューから [ ワイヤレス ] を選択します。プリンタを USB
ケーブルで接続している場合は [USB] を選択します。
7. プリンタ名のリストからプリンタを選択し、[ 続ける ] をクリックします。
プリンタがリストに表示されない場合は、1 分間待機してから、[ 再スキャン ] をクリックします。
8. ワイヤレス プロファイル情報を入力してから、[ 適用 ] をクリックします。
9. [ 設定の送信 ] をクリックし、プリンタに設定を送信します。
プリンタの設定
61
Page 61

ワイヤレス プロファイル スイッチを使用するには
ソフトウェアで設定するプロファイル(1、2、3)は、プリンタのワイヤレス プロファイル スイッ
チ位置(1、2、3)にそれぞれ対応します。「現在」のプロファイルは、ワイヤレス プロファイル ス
イッチの現在位置 (1、2、3) です。
注 : ワイヤレス設定ページを印刷して、プロファイルの設定リストを見て、正しく設定されている
ことを確認できます。ワイヤレス設定ページを印刷するにはを参照してください。
特定のプロファイルで印刷するには
1. ワイヤレス プロファイル スイッチの番号を特定のプロファイルに切り替えます。
2. コンピュータでワイヤレス ネットワークをそのプロファイルに変更します。
3. インストールされているプリンタ ドライバを使って、印刷ジョブを送信します。
複数のワイヤレス プロファイルを設定した場合は、プリンタのワイヤレス プロファイル スイッチを
使って、プロファイルを切り替えることができます。
たとえば、インフラストラクチャ環境 ( オフィスなど ) での印刷にプロファイル 1 を設定し、アド
ホック環境での印刷にプロファイル 2 ( オフィス以外の場所や移動中 ) を設定する場合は、スイッチ
を 1 と 2 間で動かして、プロファイルを切り替えることができます。
印刷ジョブを送信する前に、スイッチが使用するプロファイルに一致する適切な位置 (1、2、3) にあ
ることを確認してください。たとえば、移動中のアドホック ワイヤレス印刷にスイッチ位置 2 を設
定している場合は、移動中に印刷ジョブを送信する前に、スイッチを位置 2 に動かします。
注 : ワイヤレス プロファイルを切り替えると、最初の印刷ジョブが印刷を開始するのにおよそ 10
秒かかります。
802.11 ワイヤレス プロファイルを工場出荷時のデフォルトにリセットするには
アクティブなプロファイルをリセットするには(ワイヤレス プロファイル スイッチの現在位置)
• (電源ボタン)を押しながら、 (キャンセル ボタン)を 8 回押します。
すべての 802.11 ワイヤレス プロファイルをリセットするには
• (電源ボタン)を押しながら、 (キャンセル ボタン)を 2 回押してから、 (再開ボタン)を
8 回押します。
複数のプリンタを 802.11 で設定するには(Windows)
ワイヤレス プロファイル構成ユーティリティを使用すると、ワイヤレス接続で複数のプリンタを一度
にセットアップできます。このユーティリティは、プリンタのワイヤレス プロファイル設定を USB
Flash ドライブにエクスポートします。それから、Flash ドライブを別のコンピュータの USB ホスト
ポートに差し込んで、これらの設定を使ってほかのプリンタを設定できます。
62
第 4 章 - プリンタの管理および設定
Page 62

注 : ワイヤレス プロファイル構成ユーティリティは、次のオペレーティング システムでサポートさ
れています。Windows 2000 および Windows XP。
ワイヤレス プロファイル構成ユーティリティを使用するには
1. 802.11 ワイヤレス プリンタ カードをすべてのプリンタの CF カード スロットに挿入します。
2. USB Flash ドライブを 1 台のプリンタの USB ホスト ポートに接続します。このポートの場所につ
いては、背面および側面図を参照してください。
USB Flash ドライブを挿入すると、802.11 ワイヤレス プリンタ カードのランプがオフになりま
す。802.11 設定が USB Flash ドライブで構成されると、ランプが再度オンになります。
3. 実行しているアプリケーションをすべて閉じます。
4. Starter CD を CD ドライブに挿入します。CD メニューが自動的に実行されます。
CD メニューが自動的に開始されない場合は、Starter CD で Setup アイコンをダブルクリックしま
す。
5. CD メニューで [ エンタープライズ ソリューション ] をクリックしてから、[ ワイヤレス プロファ
イル構成ユーティリティ ] をクリックします。
6. 画面に表示される指示に従って、プリンタのワイヤレス プロファイル設定を USB Flash ドライブ
にエクスポートしてから、USB Flash ドライブを各プリンタの USB ホスト ポートに移して、ほか
のプリンタを設定します。
プリンタの設定
63
Page 63

Bluetooth ワイヤレス接続
ここでは、Bluetooth ワイヤレス接続でプリンタをセットアップし、設定する方法について説明しま
す。Bluetooth の概要については、Bluetooth についてを参照してください。
ソフトウェアのインストール ( セットアップ ) 中に、Bluetooth ワイヤレス設定を指定できます。また
は、ツールボックス(Windows)または HP プリンタ ユーティリティ(Mac OS)を使って、後から
設定することも可能です。Bluetooth ワイヤレス設定の設定を参照してください。
注 : ポケット PC や Palm OS デバイスを使用している場合は、PDA 用のツールボックス ソフトウェ
アから使用できます。PDA 用のツールボックス ソフトウェア(ポケット PC および Palm OS)を参照
してください。
注 : ツールボックス (Windows) を使って Bluetooth 設定を指定し、プリンタのステータス(インクの
レベルなど)を監視するには、USB ケーブルを使ってプリンタをコンピュータに接続する必要があり
ます。
注 : Bluetooth 印刷は、特定のプリンタ モデルに含まれている Bluetooth ワイヤレス プリンタ カード
を通して利用可能になります。Bluetooth ワイヤレス プリンタ カードの説明および図については、
802.11 および Bluetooth アクセサリの取り付けと使い方を参照してください。また、送信デバイスに
内蔵 Bluetooth ワイヤレス機能が備わっているか、Bluetooth ワイヤレス カードが装着されている必要
があります。
Bluetooth ワイヤレス接続のセットアップ
Bluetooth ワイヤレス接続を設定するには、次の手順に従います。
Bluetooth ワイヤレス接続を設定するには (Windows)
1. 実行しているアプリケーションをすべて閉じます。
2. Starter CD を CD ドライブに挿入します。CD メニューが自動的に実行されます。
CD メニューが自動的に開始されない場合は、Starter CD で Setup アイコンをダブルクリックします。
3. CD メニューで [ プリンタ ドライバのインストール ] をクリックします。
4. ポートを選択するように要求されたら [ その他のポート ] を選択します。
5. プリンタに接続するように要求されたら [ スキップ ] を選択します。
6. 画面に表示される指示に従って、ソフトウェアのインストールを完了します。
7. コンピュータでホスト Bluetooth ソフトウェアを使用して、Bluetooth デバイスに割り当てられた
Bluetooth クライアントの COM ポート番号を見つけます。たとえば、3Com Bluetooth アダプタを
使用している場合は、Bluetooth Connection Manager(接続マネージャ)を開き、[ ツール ] メ
ニューから [COM ポート ] を選択します。3Com Bluetooth Serial Client(シリアル クライアント)
ポートの COM ポート番号を書きとめておきます。
8. Windows デスクトップから、[ スタート ] ボタンをクリックし、[ 設定 ] - [ プリンタ ] または [ プリ
ンタとファックス ] をクリックします。
9. プリンタのアイコンを右クリックしてから、[ プロパティ ] を選択します。
10. [ ポート ] タブをクリックし、ステップ 6 で識別した COM ポートを選択します。
11. [ 適用 ] をクリックしてから、[OK] をクリックします。
プリンタをセットアップした後で追加 Bluetooth ワイヤレス設定を指定するには、Bluetooth ワイヤレ
ス設定の設定を参照してください。
64
第 4 章 - プリンタの管理および設定
Page 64

Bluetooth ワイヤレス接続を設定するには (Mac OS)
1. USB ケーブルを使用して、プリンタをコンピュータに接続します。
2. [ システム環境設定 ] を開き、[ ハードウェア ] リストから [Bluetooth] をクリックします。Bluetooth
がオンになっていることを確認します。
3. Starter CD を CD ドライブに挿入します。
デスクトップで CD のアイコンをダブルクリックしてから、セットアップのアイコンをダブルク
リックします。また、Starter CD でインストーラ フォルダを見つけることもできます。
4. [ ドライバのインストール ] をクリックして、画面に表示される指示に従います。
5. アプリケーション / ユーティリティ フォルダにあるプリンタ セットアップ ユーティリティまた
はプリンタ センターを開きます。
6. [ 追加 ] をクリックします。
7. メニューから [Bluetooth] を選択します。
8. プリンタのリストからプリンタを選択し、[ 追加 ] をクリックします。プリンタ名の横にマークが
表示され、プリンタがデフォルトのプリンタであることを示します。
9. プリンタ センターを閉じます。
プリンタをセットアップした後で追加 Bluetooth ワイヤレス設定を指定するには、Bluetooth ワイヤレ
ス設定の設定を参照してください。
Bluetooth ワイヤレス設定の設定
ツールボックス(Windows)、HP プリンタ ユーティリティ(Mac OS)、または PDA 用ツールボック
ス ソフトウェア(ポケット PC および Palm OS)を使用して、Bluetooth ワイヤレス設定を指定できま
す。
注 : プリンタの Bluetooth 設定を変更するには、USB ケーブルを使ってプリンタをコンピュータに接
続する必要があります。
Bluetooth ワイヤレス設定を指定するには (Windows)
1. USB ケーブルを使用して、プリンタをコンピュータに接続します。
2. Bluetooth ワイヤレス プリンタ カードをプリンタの CF スロットに挿入します(802.11 または
Bluetooth ワイヤレス プリンタ カードの取り付けを参照)。
3. ツールボックスを開きます。ツールボックス(Windows)を参照してください。
4. [ プリンタ サービス ] タブをクリックします。
5. [Bluetooth の設定 ] をクリックします。
6. Bluetooth ワイヤレス オプションを設定します。
Bluetooth ワイヤレス オプションについては、Bluetooth ワイヤレス設定オプションを参照してくだ
さい。
7. オプションを設定したら、[OK] をクリックします。
警告ダイアログ ボックスが表示されます。
8. [OK] をクリックして、警告ダイアログ ボックスを閉じます。
9. ツールボックスで、ドロップダウン メニューから [HP Deskjet 460 シリーズ Bluetooth] ドライバを
選択します。
10. ツールボックスを閉じます。
プリンタは、接続を確立しようとするすべてのほかのデバイスを無視します。デバイスは、新しい接
続を確立する前に、オリジナルの接続が閉じられるまで待機する必要があります。
プリンタの設定
65
Page 65

Bluetooth ワイヤレス設定を指定するには (Mac OS)
Bluetooth は、Bluetooth ハードウェアが内蔵されている、またはコンピュータに装着されている場合
に、Mac OS X (10.3 以降)でサポートされます。
1. USB ケーブルを使用して、プリンタをコンピュータに接続します。
2. Bluetooth ワイヤレス プリンタ カードをプリンタの CF スロットに挿入します。(802.11 または
Bluetooth ワイヤレス プリンタ カードの取り付けを参照。)
3. HP プリンタ ユーティリティを開きます。HP プリンタ ユーティリティ(Mac OS)を参照してく
ださい。
4. プリンタを選択し、[ ユーティリティの起動 ] ボタンをクリックします。
5. [Bluetooth の設定 ] パネルをクリックします。
6. Bluetooth ワイヤレス オプションを設定します。
Bluetooth ワイヤレス オプションについては、Bluetooth ワイヤレス設定オプションを参照してくだ
さい。
7. [ 今すぐ適用 ] をクリックします。
プリンタは、接続を確立しようとするすべてのほかのデバイスを無視します。デバイスは、新しい接
続を確立する前に、オリジナルの接続が閉じられるまで待機する必要があります。
Bluetooth ワイヤレス設定オプション
注 : プリンタの Bluetooth 設定を変更するには、USB ケーブルを使ってプリンタをコンピュータに接
続する必要があります。
プリンタについて Bluetooth 特有の情報を見るには、Bluetooth 設定ページを印刷します。ワイヤレス
設定ページを印刷するにはを参照してください。
Bluetooth デバイスのアドレス
これは、Bluetooth デバイスがプリンタを識別するためのアドレスです。プリンタの Bluetooth デバイ
ス アドレスを変更することはできません。
Bluetooth のデバイス名
デバイスがプリンタを検出すると、プリンタの Bluetooth デバイス名が表示されます。プリンタは、
次のデフォルト Bluetooth デバイス名とともに出荷されています。HP Deskjet 460/[ シリアル番号 ]。
このオプションを使って、プリンタの Bluetooth デバイス名を変更できます。プリンタ名を変更する
には、USB ケーブルを使ってプリンタをコンピュータに接続する必要があります。
注 : Bluetooth プリンタ名に最高 60 字までの文字を入力して、保存できます。ワイヤレス設定ペー
ジを印刷して、60 文字の名前を完全に確認できます。
注 : プリンタの Bluetooth デバイス名は、Bluetooth アプリケーションのみに表示されます。
Windows の [ プリンタ ] コントロール パネルには、プリンタが HP Deskjet 460 シリーズとして表示
されます。
66
第 4 章 - プリンタの管理および設定
Page 66

プリンタの Bluetooth デバイス名を変更するには (Windows)
1. USB ケーブルを使用して、プリンタをコンピュータに接続します。
2. ツールボックスを開きます。ツールボックス(Windows)を参照してください。
3. [ プリンタ サービス ] タブをクリックします。
4. [Bluetooth の設定 ] をクリックします。
5. [ プリンタ名 ] ボックスに、最高 60 文字までの新しいプリンタ名を入力します。
6. [OK] をクリックします。
プリンタの Bluetooth デバイス名が変更されます。
プリンタの Bluetooth デバイス名を変更するには (Mac OS)
1. USB ケーブルを使用して、プリンタをコンピュータに接続します。
2. HP プリンタ ユーティリティを開きます。HP プリンタ ユーティリティ(Mac OS)を参照してく
ださい。
3. [Bluetooth の設定 ] パネルをクリックします。
4. 新しいプリンタ名を入力します。
5. [ 今すぐ適用 ] をクリックします。
プリンタの Bluetooth デバイス名が変更されます。
PIN コード
このオプションを使って、プリンタの PIN コードを変更できます。プリンタを [ 暗号化が必要 ] ( 暗号
化が必要を参照 ) に設定すると、プリンタを使用とするデバイスで PIN コードを入力するように要求
されます。
プリンタの PIN コードを変更するには、USB ケーブルを使ってプリンタをコンピュータに接続する必
要があります。
プリンタの PIN コードを変更するには (Windows)
1. USB ケーブルを使用して、プリンタをコンピュータに接続します。
2. ツールボックスを開きます。ツールボックス(Windows)を参照してください。
3. [ プリンタ サービス ] タブをクリックします。
4. [Bluetooth の設定 ] をクリックします。
5. [PIN コードの変更 ] ボタンをクリックします。
[PIN コードの変更 ] ダイアログ ボックスが表示されます。
6. 新しい PIN コードを入力します。デフォルトの PIN コードは「0000」(4 つのゼロ ) です。
7. 新しい PIN コードをもう一度入力します。
8. [OK] をクリックします。
PIN コードが変更されます。
プリンタの PIN コードを変更するには(Mac OS)
1. USB ケーブルを使用して、プリンタをコンピュータに接続します。
2. HP プリンタ ユーティリティを開きます。HP プリンタ ユーティリティ(Mac OS)を参照してく
ださい。
3. [Bluetooth の設定 ] パネルをクリックします。
4. [PIN コードの変更 ] ボタンをクリックします。
[PIN コードの変更 ] ダイアログ ボックスが表示されます。
5. 新しい PIN コードを入力します。デフォルトの PIN コードは「0000」(4 つのゼロ ) です。
6. 新しい PIN コードをもう一度入力します。
7. [ 今すぐ適用 ] をクリックします。
PIN コードが変更されます。
プリンタの設定
67
Page 67

デバイス アクセスのリセット
次の手順は、プリンタのメモリからすべてのボンディングされているデバイスをクリアします。
デバイス アクセスをリセットするには (Windows)
1. ツールボックスを開きます。ツールボックス(Windows)を参照してください。
2. [ プリンタ サービス ] タブをクリックします。
3. [Bluetooth の設定 ] をクリックします。
4. [ デバイス アクセスのリセット ] ボタンをクリックします。
警告ダイアログ ボックスが表示されます。
5. [OK] をクリックして、警告ダイアログ ボックスを閉じます。
プリンタのメモリから、すべての関連付けられているデバイスが削除されます。
デバイス アクセスをリセットするには (Mac OS)
1. HP プリンタ ユーティリティを開きます。HP プリンタ ユーティリティ(Mac OS)を参照してく
ださい。
2. [Bluetooth の設定 ] パネルをクリックします。
3. [ デバイス アクセスのリセット ] ボタンをクリックします。
警告ダイアログ ボックスが表示されます。
4. [OK] をクリックして、警告ダイアログ ボックスを閉じます。
プリンタのメモリから、すべての関連付けられているデバイスが削除されます。
アクセス モード
アクセス モードは、Bluetooth 対応のデバイスがもつプリンタへのアクセス レベルを決定します。
プリンタには、3 つのアクセス モードがあります。
パブリック モード
プリンタは、すべての Bluetooth 対応デバイスによって検出可能になります。詳しくは、Bluetooth の
検出を参照してください。
プライベート モード
プリンタは、プリンタのアドレスを保存するデバイスによってのみ検出されます。詳しくは、
Bluetooth の検出を参照してください。
暗号化が必要
[ 暗号化が必要 ] チェックボックスを選択すると、プリンタに送信されるすべてのデータが暗号化さ
れます。このオプションでは、認証も自動的に設定されます。プリンタの利用には、次の条件が必要
となります。
• Bluetooth ワイヤレス接続を介して送信されるすべてのデータは暗号化する必要があります。
• すべてのユーザーは、最小に印刷するときに、PIN コードを入力する必要があります。詳しくは、
PIN コードを参照してください。
注 : [ 暗号化が必要 ] を選択すると、すべてのデバイスが最小に印刷するときに、 PIN コードを送信
する必要があります。詳しくは、PIN コードを参照してください。
68
第 4 章 - プリンタの管理および設定
Page 68

工場出荷時の設定にリセットするには
注 : 次の手順に従って、プリンタの Bluetooth 設定のみをリセットします。
1. (電源ボタン)を押し続けます。
2. (電源ボタン)を押しながら、 (キャンセル ボタン)を 4 回押してから、 (再開ボタン)を
6 回押します。
3. (電源ボタン)を放します。
Bluetooth をオフにするには
Bluetooth 印刷をオフにするには、Bluetooth ワイヤレス プリンタ カードをプリンタから取り出しま
す。
Bluetooth の検出
検出は、Bluetooth 対応のデバイスが範囲内にあるほかの Bluetooth 対応のデバイスを検出する処理で
す。-
デバイスがプリンタを検出すると、プリンタの Bluetooth デバイス名が表示されます。詳しくは、
Bluetooth のデバイス名を参照してください。
検出方法は、使用している Bluetooth ソフトウェアの種類によって異なります。
Bluetooth フォント
プリンタには、Bluetooth 印刷用の内蔵フォントを組み込まれています。特定のモデルには、携帯電話
から印刷するためのアジア フォントが含まれているものもあります。含まれるフォントは、購入した
国 / 地域によって異なります。プリンタの仕様を参照してください。
ワイヤレス設定ページ
ワイヤレス設定ページは、プリンタを使用する際に必要な 802.11 および Bluetooth 情報を示します。
このページを印刷する情報と方法については、デバイス情報ページについてを参照してください。"
ボンディング
プリンタと送信デバイスがボンディングされている場合は、両方の機器がお互いの Bluetooth デバイ
ス アドレスを保存します。これにより、デバイスがプリンタをプライベート モードで検出できるよ
うになります。詳しくは、プライベート モードを参照してください。
プリンタは、最高で 31 のデバイスとボンディングすることができます。この制限に達した場合に、
さらにデバイスにボンディングする場合は、プリンタのメモリからこれまでにボンディングしたすべ
てのデバイスをクリアする必要があります。詳しくは、デバイス アクセスのリセットを参照してくだ
さい。
プリンタの設定
69
Page 69

Bluetooth ワイヤレス プロファイル
SPP ( シリアル ポート プロファイル )
シリアル ポート プロファイルは、ノートブック コンピュータ、as HP iPAQ などのポケット PC デバ
イス、その他の PDA デバイスを使って、Bluetooth ワイヤレス テクノロジで印刷するための、プリン
タのワイヤレス バージョン シリアル ポートです。シリアル ポート プロファイルは、バイトのシ
リーズとしてデータを送信し、双方向通信をサポートしていません。
OPP ( オブジェクト プッシュ プロファイル )
オブジェクト プッシュ プロファイルを使うと、携帯電話やポケット PC、Palm OS をはじめとする
PDA (Personal Digital Assistant) など、OBEX ( オブジェクト交換プロトコル ) を使うデバイスから印刷
できます。OBEX を介して転送できるファイルには、vCard ( 名刺、住所、電話番号を保存 )、
vCalender ( イベントの追跡と To Do リストをサポート )、vMessage ( 簡単なメッセージとテキストを
サポート )、JPEG ( 画像 )、および携帯電話や Palm OS デバイスなどの PDA 用 ASCII テキストが含ま
れます。
BPP ( 基本印刷プロファイル )
基本印刷プロファイルは、Bluetooth 対応の PDA、携帯電話、その他のデバイスからの印刷をより高
度に制御するために、OBEX の機能を拡張したものです。基本印刷プロファイルを使うと、プリンタ、
印刷部数、ページへの複数印刷や資料印刷などの印刷属性を設定できます。
基本印刷プロファイルは、プロファイルをサポートする任意のプリンタが、プロファイルをサポート
するデバイスから印刷できるという、「ドライバのいらない」印刷を可能にします。このプロファイ
ルは双方向であるため、プリンタのステータス情報 ( 印刷ジョブの進行状況や「用紙切れ」、「紙詰ま
り」などのエラー ) をコンピュータに送り返して表示することができます。
BIP ( 基本画像プロファイル )
基本画像プロファイルを使うと、互換性のあるデジタル カメラや Bluetooth ワイヤレス テクノロジを
備えたその他のモバイル デバイスから画像を印刷できるようになります。
HCRP ( ハードコピー ケーブル置換プロファイル )
ハードコピー ケーブル置換プロファイルを使うと、ケーブルを使った場合の印刷と同じ機能、品質、
速度で印刷できます。ハードコピー ケーブル置換プロファイルは、シリアル ポート プロファイルと
同じ基本機能に双方向通信を加えたものです (「用紙切れ」や「インク切れ」、ジョブ ステータスな
どの情報を表示可能 )。また、印刷、スキャン、ファックス、コピーなど、HP オールインワン デバ
イスで提供されるすべての機能をサポートします。
基本印刷プロファイルとは異なり、ハードコピー ケーブル置換プロファイルには、印刷するコン
ピュータにインストールされているプリンタ ドライバが必要です。このため、このプロファイルは、
主に、PC からの印刷用となります。
70
第 4 章 - プリンタの管理および設定
Page 70

5 メンテナンスとトラブルシューティ
ング
この章では、基本的なメンテナンスとトラブルシューティングについて説明します。プリンタのス
テータスとプリント カートリッジ関する情報は、ツールボックス(Windows)、HP プリンタ ユー
ティリティ(Mac OS)、PDA 用のツールボックス ソフトウェア(ポケット PC および Pa lm OS)が
インストールされている場合に、これらのユーティリティで表示できます。これらのユーティリティ
からメンテナンス機能を実行することもできます。
プリンタのメンテナンス
このプリンタは、インク サービス モジュールの交換以外は、定期的なメンテナンスは不要です(イ
ンク サービス モジュールの交換を参照)。快適にお使いいただくため、塵や埃がたまらないように、
お手入れすることをお勧めします。クリーニングすると、プリンタを最適な状態に維持することがで
きるだけでなく、プリンタの問題が見つけやすくなるという利点もあります。
警告 クリーニングする前に、プリンタをオフにして、電源コードを外します。オプションのバッテ
リを使用している場合は、プリンタの電源をオフにしてから、バッテリを取り外します。
プリンタのクリーニング
プリンタをクリーニングする場合は、次のガイドラインに従ってください。
• 中性洗剤と水で少し湿らせた柔らかい布でプリンタの外側を拭きます。
注 : 水または中性洗剤を混ぜた水以外の液体をクリーニングに使用しないでください。ほかの洗剤
やアルコールを使用するとプリンタに損傷を与える場合があります。
• 乾いた、糸くずの出ない布で前面アクセス カバーの内側をクリーニングします。
注意 : ローラーに触れないようにご注意ください。皮脂がローラーにつくと、印刷品質に問題が発
生する場合があります。
プリンタのメンテナンス
71
Page 71

プリント カートリッジのクリーニング
文字、点、線などが完全に印刷されない場合は、プリント カートリッジのクリーニングが必要な場合
があります。これは、インク ノズルが長時間空気にさらされて目詰まりを起したときに見られる問題
です。
注 : プリント カートリッジをクリーニングする前に、インクの残量が少ないまたは空でないことを
確認してください。インクの量が少ないと、文字、線、点などがきちんと印刷されないことがありま
す。プリント カートリッジのランプが点灯しているかどうかも確認してください。(プリンタのラン
プ(LED)についてを参照。)プリント カートリッジの状態は、ツールボックス(Windows)または
HP プリンタ ユーティリティ(Mac OS)の [ プリンタ ステータス ] タブにも表示されます。インク
が少ない、またはなくなっているプリンタ カートリッジは交換してください。交換方法については、
プリント カートリッジの交換を参照してください。
ポケット PC や Palm OS デバイスを使用している場合は、PDA 用のツールボックス ソフトウェアか
ら使用できます。PDA 用のツールボックス ソフトウェア(ポケット PC および Palm OS)を参照して
ください。
自動でプリント カートリッジをクリーニングするには
注 : プリント カートリッジのクリーニングは、必要な場合にのみ行ってください。クリーニングす
ると、インクを消費し、プリンタ カートリッジの寿命を早めます。クリーニングには 3 段階のレベ
ルがあります。まずレベル 1 のクリーニングを行って、満足な結果を得られない場合に次のレベルの
クリーニングを行ってください。
コントロール パネル
1. (電源ボタン)を押し続けます。
2. 電源ボタンを押しながら、次のいずれかを実行します。満足な結果を得られない場合にのみ、次
のレベルのクリーニングを行ってください。
a. レベル 1 のクリーニング : (キャンセル ボタン)を 2 回押します。
b. レベル 2 のクリーニング : (キャンセル ボタン)を 2 回押してから、 (再開ボタン)を 1
回押します。
c. レベル 3 のクリーニング : (キャンセル ボタン)を 2 回押してから、 (再開 ボタン)を 1
回押します。
3. (電源ボタン)を放します。
プリンタがクリーニングを開始します。
4. 設定ページを印刷します。デバイス情報ページについてを参照してください。
ツールボックス(Windows)
1. ツールボックスを開きます。ツールボックス(Windows)を参照してください。
2. [ プリンタ サービス ] タブをクリックしてから、[ プリント カートリッジのクリーニング ] をク
リックし、画面に表示される指示に従います。
HP プリンタ ユーティリティ(Mac OS)
1. HP プリンタ ユーティリティを開きます。HP プリンタ ユーティリティ(Mac OS)を参照してく
ださい。
2. [ クリーニング ] をクリックしてから、画面の指示に従います。
72
第 5 章 - メンテナンスとトラブルシューティング
Page 72

手動でプリント カートリッジをクリーニングするには
プリント カートリッジとプリント カートリッジの収納部の接点部に問題があると、印刷品質に影響
する場合があります。この場合は、プリント カートリッジとプリント カートリッジ収納部の電気接
点部をクリーニングします。
1. プリンタからプリント カートリッジを取り外します。(プリント カートリッジの交換を参照。)
2. 乾いた綿棒で、プリント カートリッジ収納部の電気接点部をクリーニングします。
3. プリント カートリッジの電気接点部を柔らかい糸くずのでない乾いた布でやさしく拭きます。
注意 : 電気接点部を傷つけないように、一度だけ拭きます。プリント カートリッジのインク ノズル
は拭かないでください。
4. プリント カートリッジを取り付け直します。
プリンタのメンテナンス
73
Page 73

プリント カートリッジの交換
ツールボックス(Windows)、HP プリンタ ユーティリティ(Mac OS)、PDA 用ツールボックス ソフ
トウェア(ポケット PC および Palm OS)から、インクの残量を確認できます。詳しくは、プリンタ
管理タスクの概要を参照してください。
パッケージから出したプリント カートリッジはただちに取り付けてください。
注意 : HP では純正品以外のプリント カートリッジの品質や信頼性については、責任を負いかねま
す。純正品以外のプリント カートリッジやリフィルしたカートリッジに起因する、修繕サービスは、
保証の対象外となります。
注 : プリンタで利用できるプリンタ カートリッジの情報については、HP プリンタサプライ & アク
セサリを参照してください。
注意 : 目詰まりや、インク混合、電気接触不良の原因となりますので、プリント カートリッジのイ
ンク ノズルや銅の接触部に触れないようにご注意ください。また、銅のストリップを取り除かないで
ください。
1. パッケージから新しいプリント カートリッジを出した後、色付きのタブを引いてカートリッジか
ら保護フィルムを剥がしてください。
74
第 5 章 - メンテナンスとトラブルシューティング
Page 74

2. プリンタをオンにした状態で、前面アクセス カバーを開きます。カートリッジが停止するのを待
ちます。停止するまで数秒かかります。
注意 : 必ず、プリント カートリッジの収納部が停止してから、プリント カートリッジの取り付けや
取り外しを行ってください。
3.
. プリント カートリッジのラッチを持ち上げて開き、収納部からプリント カートリッジを静かに
取り外します。
4. 取り外した古いプリント カートリッジと同じ角度で、新しいプリント カートリッジを収納部に挿
入します。ラッチとプリント カートリッジの番号を照合して、正しいプリント カートリッジを挿
入していることを確認します。
プリンタのメンテナンス
75
Page 75

5. プリント カートリッジのラッチを閉じます。カートリッジが正しく挿入されている場合は、ラッ
チを閉じるとカートリッジが収納部に押し込まれます。ラッチを押して、ラッチが平らになって
いることを確認します。
6. 前面アクセス カバーを閉めます。
7. プリント カートリッジの初期化ルーチンが完了し、プリンタの左側のホーム位置にキャリッジが
戻るのを待ってからプリンタを使用します。
注 : プリント カートリッジの初期化が完了するまで、前面アクセス カバーを開けないでください。
プリント カートリッジの位置調整
新しいプリント カートリッジを取り付けたときは、最高の印刷品質を得るため、プリント カート
リッジの位置を調整します。印刷結果に、きめが粗い、点がいくつかある、ギザギザしている、イン
クがほかのインクと混ざる、などの問題がある場合は、ツールボックスかプリンタ ドライバ
(Windows)、HP プリンタ ユーティリティ(Mac OS)または、PDA 用のツールボックス ソフトウェ
ア(ポケット PC および Palm OS)から位置の再調整を行います。詳しくは、プリンタ管理タスクの
概要を参照してください。
プリント カートリッジの位置を調整するには
注 : プリント カートリッジの位置を調整する前に、普通紙を給紙トレイに挿入します。位置調整実
行中に、調整パターンのページが印刷されます。
ツールボックス(Windows)
1. ツールボックスを開きます。ツールボックス(Windows)を参照してください。
2. [ プリンタ サービス ] タブをクリックしてから、[ プリント カートリッジの位置調整 ] をクリック
し、画面の指示に従います。
HP プリンタ ユーティリティ(Mac OS)
1. HP プリンタ ユーティリティを開きます。HP プリンタ ユーティリティ(Mac OS)を参照してく
ださい。
2. [ 位置調整 ] をクリックしてから、画面の指示に従います。
76
第 5 章 - メンテナンスとトラブルシューティング
Page 76

1 つのプリント カートリッジを使った印刷
交換する前に、どちらかのプリント カートリッジのインクがなくなった場合でも、1 つのプリント
カートリッジで印刷をすることができます。
空のカートリッジ 使用済みカートリッジ 出力
黒 カラー プリント カートリッジのみ
カラー ブラックまたはフォト プリント
フォト カラー プリント カートリッジのみ
注 : 1 つのプリント カートリッジから印刷すると、印刷速度が遅くなり、印刷品質が下がる可能性
があります。両方のプリント カートリッジを取り付けることをお勧めします。フチ無し印刷には、カ
ラー プリント カートリッジが必要です。
カラー調整
色が正しく出力されていない場合は、最高の印刷品質を実現するため、手動でカラーを調整できま
す。
注 : カラー調整は、カラーおよびフォト プリント カートリッジが両方セットされている場合にのみ
機能します。フォト プリント カートリッジは、オプションのアクセサリとして購入することができ
ます。HP プリンタサプライ & アクセサリを参照してください。
で印刷
カートリッジのみで印刷
で印刷
カラーおよびグレースケール
すべての文書はグレースケールで印
刷されます。
カラーおよびグレースケール
注 : ポケット PC や Palm OS デバイスを使用している場合は、PDA 用のツールボックス ソフトウェ
アからカラーを調整できます。PDA 用のツールボックス ソフトウェア(ポケット PC および
Palm OS)を参照してください。
カラー調整は、印刷ページの色彩を調整します。次の場合にのみ実行してください。
• 印刷した色彩が明らかにイエロー、青、マゼンダのいずれかに偏っている
• グレーの部分で薄く印刷されるところがある。
プリンタ カートリッジのインク残量が少ないと、色が正しく印刷されないことがある
カラーを調整するには
ツールボックス(Windows)
1. ツールボックスを開きます。ツールボックス(Windows)を参照してください。
2. [ プリンタ サービス ] タブをクリックしてから、[ カラー調整 ] をクリックし、 画面の指示に従いま
す。
プリンタのメンテナンス
77
Page 77

HP プリンタ ユーティリティ(Mac OS)
1. HP プリンタ ユーティリティを開きます。
2. [ カラー調整 ] をクリックしてから、画面の指示に従います。
インク サービス モジュールの交換
着脱式インク サービス モジュールはプリント カートリッジ(ブラック)のインクのかすを集めま
す。ほぼいっぱいになると、プリンタ ランプが点灯して交換するように要求します。プリンタのラン
プのパターンを参照してください。
インク サービス モジュールがいっぱいになると、プリンタが印刷を停止します。新しいインク サー
ビス モジュールがある場合は、付属の指示に従って、直ちに取り付けてください。
インク サービス モジュールがない場合は、www.hp.com/support/dj460
照して、交換用のモジュールを入手してください。交換するまでの間、ブラック プリント カート
リッジを取り外して、印刷を続行します。プリンタは、カラー プリンタ カートリッジのみを使って
印刷できますが、カラー印刷の結果と印刷速度に影響がある場合があります。1 つのプリント カート
リッジを使った印刷を参照してください。
注意 : インク サービス モジュールがいっぱいになると、黒のインク漏れが生じることがあります。
インク サービス モジュールのインクがあふれないように注意してください。インクが布などにつく
としみになることがあります。
注 : ツールボックス(Windows)をインストールしている場合は、プリンタに問題が生じたときに
画面にエラー メッセージを表示できます。プリンタ ソフトウェアのインストールとプリンタの共有
(Windows) を参照してください。
から、保証とサポートを参
78
第 5 章 - メンテナンスとトラブルシューティング
Page 78

トラブルシューティングのヒントおよびリ ソース
次の情報を使って、プリンタの問題を解決します。
• プリンタの問題については、印刷の問題を解決するを参照してください。
• 紙詰まりや給紙の問題については、給紙問題の解決を参照してください。
• インストールに関する問題については、トラブルシューティング インストールに関する問題を参
照してください。
これらのセクションで問題が解決できない場合は、一般的なトラブルシューティングのヒントを参照
してそのセクションのアイテムをチェックします。それでも問題が解決できない場合は、保証とサ
ポート をご覧ください。HP への連絡方法に関する情報を提供します。
一般的なトラブルシューティングのヒント
印刷の問題を解決する、給紙問題の解決、またはトラブルシューティング インストールに関する問題
を情報を使用して問題が解決できない場合は、次の一般的なトラブルシューティングのヒントを試し
てください。
プリンタの確認
次の項目を確認します。
• 電源コードやほかのケーブルがしっかりとプリンタに接続されていて、機能している。プリンタ
が機能している AC 電源にしっかり接続されていて、電源がオンになっていることを確認します。
電圧要件については、プリンタの仕様を参照してください。
• プリンタが USB 接続を使用している場合は、USB ポートに直接接続されていることを確認しま
す。Zip ドライブなど、ほかのデバイスとポートを共有しないでください。プリンタとコンピュー
タにケーブルがしっかり接続されていることを確認します。
• プリンタから、すべての梱包テープや梱包材を取り除いてください。
• プリント カートリッジが正しい収納部にしっかりと取り付けられている。それぞれのカートリッ
ジからテープを取り除かれていることを確認します。
• プリント カートリッジのラッチやそのほかすべてのカバーが閉まっていることを確認します。
• 用紙が正しくトレイに置かれ、プリンタの内部に紙詰まりがないことを確認します。
• バッテリ電源を使用している場合は、バッテリの電源レベルが低くなっていないかどうかを確認
します。バッテリの充電および使い方を参照してください。
• 電源ランプが点灯していて、点滅していないことを確認します。プリンタを最初にオンにすると、
使用できる状態になるまでおよそ 45 秒間かかります。
• プリンタが準備完了状態になっていることを確認します。ランプが点灯または点滅している場合
は、プリンタのランプ(LED)についてを参照してください。
• プリンタが設定ページを印刷できるかどうか確認します。デバイス情報ページについてを参照し
てください。
ソフトウェアの確認
次の項目を確認します。
• プリンタが現在のプリンタまたはデフォルト プリンタとして設定されているかどうかを確認しま
す。印刷設定の変更を参照してください。
トラブルシューティングのヒントおよびリソース
79
Page 79

• コンピュータの画面にエラーメッセージが表示されていないことを確認します。
• Windows の場合、印刷の一時停止を選択していないかどうかを確認します。
• 停止の状態がプリンタ セットアップ ユーティリティ または Mac OS のプリンタ センターに表示
されていないかどうかを確認します。
• Windows 2000 および Windows XP では、[ プリンタをオフラインで利用する ] オプションが選択
されていないことを確認します。
• [ 印刷 ] ダイアログ ボックスで、ファイルに出力するのオプションが選択されていないことを確認
します。Windows の場合は、プリンタ ユーティリティのダイアログ ボックスにある [ 詳細 ] タブ
から [ プリンタに直接印刷する ] をチェックします。
• プリンタ ドライブのプリント設定(用紙の種類、サイズ、マージン、色など)が正しいことを確
認します。印刷設定の変更を参照してください。
• 印刷を実行するとき、同時に多くのプログラムを実行していないことを確認します。使用してい
ないプログラムを終了するか、印刷を再実行する前にコンピュータを再起動します。
• Bluetooth 接続を利用している場合は、ホストデバイスに、Palm OS ユーザー用の Printboy など、
必要なソフトウェアがインストールされていることを確認します。Bluetooth 設定が正しいことを
確認します。Bluetooth ワイヤレス接続を参照してください。
• 802.11 接続を利用している場合は、ワイヤレス ネットワーク設定が正しいことを確認します。
802.11 ワイヤレス接続を参照してください。
• カードから直接印刷する場合は、デジタル カメラのメモリ カードに DPOF ファイルを作成しま
す。メモリ カードおよび USB Flash ドライブからの印刷を参照してください。
80
第 5 章 - メンテナンスとトラブルシューティング
Page 80

印刷の問題を解決する
このセクションでは、一般的な印刷に関する問題の解決方法を提供します。
プリンタが予期せずシャットダウンされる
電源と電源接続の確認
プリンタが機能している AC 電源にしっかり接続されていることを確認します。電圧要件について詳
しくは、プリンタの仕様を参照してください。
プリンタのすべてのランプが点滅している
回復不可能なエラーが発生する
プリンタをいったんオフにしてから、再びオンにします。プリンタをオフやオンにできないときは、
プリンタの背面にある電源コネクタを外し、数秒待ってから再び取り付けます。問題が解決できない
ときは、HP に連絡してください。保証とサポートを参照してください。
プリンタの応答がない(何も印刷されない)
プリンタの確認
一般的なトラブルシューティングのヒントを参照してください。
プリンタ ソフトウェア インストールの確認
印刷中にプリンタをオフにすると、警告メッセージがコンピュータの画面に表示されます。メッセー
ジが表示されない場合は、プリンタ ソフトウェアが正しくインストールされていない可能性がありま
す。問題を解決するには、ソフトウェアを完全にアンインストールしてから、再びインストールしま
す。プリンタ ソフトウェアのアンインストールを参照してください。
ケーブルの確認
USB ケーブルの両端がしっかりと接続されていることを確認します。
ワイヤレス接続の確認
• Bluetooth ワイヤレス接続を使用してサイズの大きなファイルを印刷すると、印刷ジョブが失敗す
ることがあります。小さいファイルを印刷してみてください。
• 802.11 または Bluetooth ワイヤレス通信の設定に関する問題を参照してください。
印刷の問題を解決する
81
Page 81

プリンタにプリント カートリッジを挿入できない
プリント カートリッジの確認
プリント カートリッジを取り外し、保護テープがプリント カートリッジから完全に取り除かれてい
ることを確認します。プリント カートリッジのクリーニングを参照してください。
プリント カートリッジのクリーニング
プリント カートリッジをクリーニング手順に従ってクリーニングしてください。プリント カート
リッジのクリーニングを参照してください。
プリント カートリッジを取り外してから、プリンタをオフにする
プリント カートリッジを取り外してから、プリンタをオフにします。プリンタ カートリッジを取り
付けていない状態でプリンタをオンにします。プリンタが再起動させてから、プリント カートリッジ
を再び挿入します。
印刷に時間がかかる
システム構成の確認
コンピュータがプリンタに対する必要な最小システム条件を満たしていることを確認します。プリン
タの仕様を参照してください。
印刷設定の確認
印刷品質で [ 高画質 ] または [ 最大解像度 ] が選択されていると、印刷速度が遅くなります。印刷速度
を 上げるには、プリンタ ドライバで、ほかの印刷設定を選択します。印刷設定の変更を参照してく
ださい。
ラジオ干渉の確認
プリンタがワイヤレス通信で接続されている場合で、印刷速度が遅いときはラジオ信号が弱い可能性
があります。802.11 または Bluetooth ワイヤレス通信の設定に関する問題を参照してください。
ワイヤレス接続の確認
• Bluetooth ワイヤレス接続を使用してサイズの大きなファイルを印刷すると、印刷ジョブが失敗す
ることがあります。小さいファイルを印刷してみてください。
• 802.11 ワイヤレス プロファイルを切り替えると、最初の印刷ジョブが印刷を開始するのにおよ
そ 10 秒かかります。
• 802.11 または Bluetooth ワイヤレス通信の設定に関する問題を参照してください。
82
第 5 章 - メンテナンスとトラブルシューティング
Page 82

空白ページが印刷される
プリント カートリッジが空になっていないことを確認
カートリッジの残量が少なくなっていないか、プリンタ ランプを確認します。ツールボックス
(Windows)、HP プリンタ ユーティリティ(Mac OS)、または PDA 用ツールボックス ソフトウェア
(ポケット PC および Palm OS)には、プリント カートリッジの情報が表示されます。黒い文字を印
刷中に、空白ページが印刷される場合は、ブラック プリント カートリッジが空になっている可能性
があります。プリント カートリッジの交換を参照してください。
プリンタ設定の確認
一般的なトラブルシューティングのヒントを参照してください。
ワイヤレス接続の確認
• Bluetooth ワイヤレス接続を使用してサイズの大きなファイルを印刷すると、印刷ジョブが失敗す
ることがあります。小さいファイルを印刷してみてください。
• 802.11 または Bluetooth ワイヤレス通信の設定に関する問題を参照してください。
印刷したページに欠損や不正な部分がある
余白設定の確認
印刷可能領域を超えて、文書の余白が設定されていないか確認します。印刷設定の変更を参照してく
ださい。
印刷設定の確認
グレースケールで印刷するがプリンタ ドライバで選択されていないか確認します。印刷設定の変更を
参照してください。
プリント カートリッジの確認
両方のカートリッジがしっかり取り付けられているか、正しく機能していることを確認します。プリ
ント カートリッジのクリーニングが必要な場合があります。プリント カートリッジのクリーニング
を参照してください。プリント カートリッジのインクがなくなっている可能性があります。空のプリ
ント カートリッジは交換してください。カートリッジを取り外し、再び取り付けてください。カチッ
と音がするまでしっかり装着します。プリント カートリッジの交換を参照してください。
プリンタの位置と USB ケーブルの長さの確認
USB ケーブルなどによって起こる高電磁波で印刷結果が歪むことがあります。電磁波の発生源からプ
リンタを離します。このような電磁波の影響を最小限に抑えるには、長さ 3 m 以下の USB ケーブル
を使用することをお勧めします。
PictBridge 設定の確認
プリンタが PictBridge デバイスを使用している場合は、デバイスの用紙設定が正しいか、または現在
のプリンタ設定がデフォルトに指定されていることを確認します。現在のプリンタ設定にデフォルト
として使用する場合は、ツールボックス(Windows)、HP プリンタ ユーティリティ(Mac OS)、ま
たは PDA 用ツールボックス ソフトウェア(ポケット PC および Palm OS)を確認し、現在のプリン
タ設定が正しいことを確認します。
印刷の問題を解決する
83
Page 83

DPOF 設定の確認
メモリ カードから DPOF ファイルを印刷する場合は、作成したデバイスで DPOF ファイルが正しく
設定されていたか確認します。デバイスに付属のマニュアルを参照してください。ポートレート印刷
では、用紙を必ず挿入してください。
フチ無し印刷設定の確認
プリンタが PictBridge デバイスを使用している場合は、デバイスの用紙設定が正しいか、または現在
のプリンタ設定がデフォルトに指定されていることを確認します。
ワイヤレス接続の確認
• Bluetooth ワイヤレス接続を使用してサイズの大きなファイルを印刷すると、印刷ジョブが失敗す
ることがあります。小さいファイルを印刷してみてください。
• 802.11 または Bluetooth ワイヤレス通信の設定に関する問題を参照してください。
携帯電話フォントの確認
アジア圏外で購入した携帯電話やプリンタからアジアのフォントを印刷しようとすると、文字ではな
く四角形が印刷されることがあります。Bluetooth 携帯電話印刷用のアジアフォントは、アジアで購入
したモデルでサポートされています。
テキストまたは画像の配置がおかしい
印刷の向きの設定の確認
印刷中の文書に対して、正しい印刷の向きが選択されていない場合があります。ソフトウェアで選択
した用紙サイズ、印刷の向きがプリンタ ドライバの設定と合っていることを確認します。印刷設定の
変更を参照してください。
用紙サイズの確認
• プリンタ ドライバで選択されている用紙サイズが、プリンタにセットされた用紙のサイズと合っ
ていることを確認します。
• 印刷中の文書のサイズが、トレイの用紙より大きい場合は、印刷可能領域の外側は印刷されませ
ん。
印刷しようとしている文書のレイアウトがプリンタがサポートする用紙サイズに合うときは、適
切なサイズの用紙をセットします。正しい印刷の向きが選択されていることを確認します。
または、Windows では、プリンタドライバを開いてから、[ 用紙のサイズに合わせて自動調整す
る ] を選ぶと、現在選択された用紙サイズに合わせて文書を拡大、縮小して印刷できます。印刷
設定の変更を参照してください。
• 設定ページを印刷して、直接印刷のプリンタ用紙設定を確認します。これにより、印刷する前に、
正しい用紙サイズや種類がセットされているかどうかを確認します。
ツールボックス(Windows)または HP プリンタ ユーティリティ(Mac OS)、PDA 用ツールボッ
クス ソフトウェア(ポケット PC および Palm OS)をインストールしている場合は、ソフトウェ
アからのデバイス情報ページの印刷を参照してください。
これらのユーティリティをインストールしていない場合は、コントロール パネルからのデバイス
情報ページの印刷を参照してください。
84
第 5 章 - メンテナンスとトラブルシューティング
Page 84

余白設定の確認
• 印刷可能領域を超えて、文書の余白が設定されていないことを確認します。余白設定について詳
しくは、印刷設定の変更を参照してください。
• 文章やグラフィックスがページの端で切れている場合は、文書の余白設定が印刷可能領域外に
なっていないかどうかを確認してください。
余白設定について詳しくは、印刷設定の変更を参照してください。
プリント モードの確認
• インクを多量に使用する文書を印刷する場合は、印刷結果を十分に乾かしてください。OHP フィ
ルムやフォト用紙に印刷するときは、特に重要です。プリンタ ドライバで高画質モードを選択し、
インクの乾燥時間を増やして、高度な色設定機能(Windows)またはインク設定機能(Mac OS)
で使用するインクの量を抑えます。彩度を低くすると、印刷結果が色あせて見えることがありま
す。
• 濃い色や混合色を使った文書は、高画質モードで印刷すると、しわになったり汚れたりすること
があります。標準または高速標準モードでインクの量を減らすか、鮮明な色の印刷に適した HP の
プレミアム用紙を使用してください。
用紙の種類の確認
プリンタ ドライバで正しい用紙の種類が選択されていることを確認します。
画像の配置の確認
ページでの画像の位置を確認するには、ソフトウェアのズームまたは印刷プレビュー機能を利用しま
す。
印刷品質不良および予期しない印刷結果
プリント カートリッジの確認
• 両方のカートリッジがしっかり取り付けられていて、正しく機能していることを確認します。プ
リント カートリッジのクリーニングが必要な場合があります。プリント カートリッジのクリーニ
ングを参照してください。プリント カートリッジのインクがなくなっている可能性があります。
空のプリント カートリッジは交換してください。カートリッジを取り外し、再び取り付けてくだ
さい。カチッと音がするまでしっかり装着します。プリント カートリッジの交換を参照してくだ
さい。
• 新しいプリント カートリッジを取り付けたときは、最高の印刷品質を得るため、プリント カート
リッジの位置を調整します。印刷結果に、きめが粗い、点がいくつかある、ギザギザしている、
インクがほかのインクと混ざる、などの問題がある場合は、ツールボックスかプリンタ ドライバ
(Windows)、HP プリンタ ユーティリティ(Mac OS)または、PDA 用のツールボックス ソフト
ウェア(ポケット PC および Palm OS)から位置の再調整を行います。プリント カートリッジの
位置調整を参照してください。
• プリンタ カートリッジを落としたり衝撃を与えると、カートリッジ内のノズルが一時的に隠れる
ことがあります。この問題を解決するには、プリンタ カートリッジをプリンタに装着してそのま
ま 2 ~ 4 時間待ちます。
• 印刷に適したプリント カートリッジを使用します。最高の結果を得るには、文章の印刷には、
HP ブラック プリント カートリッジを、カラーまたはブラック写真の印刷には、HP フォト プリ
ント カートリッジまたはグレー フォト プリント カートリッジを使用してください。
印刷の問題を解決する
85
Page 85

用紙品質の確認
用紙が湿っているまたは表面が粗いことがあります。HP の仕様に合った用紙であることを確認し、
もう一度印刷します。用紙の選択を参照してください。
プリンタにセットした用紙の種類の確認
• トレイがセットした用紙をサポートしていることを確認します。サポートされている用紙の種類
と厚さを参照してください。
• プリンタ ドライバで印刷する用紙がセットされたトレイを選択していることを確認します。OHP
フィルムを参照してください。
プリンタのローラーの確認
• プリンタのローラーが汚れていると、印刷結果に線やにじみが生じます。プリンタをオフにして、
電源コードを外し、プリンタの出力ローラーをイソプロピル アルコールを含ませた不織布で拭い
てから、もう一度印刷します。
プリンタの位置と USB ケーブルの長さの確認
USB ケーブルなどによって起こる高電磁波で印刷結果が歪むことがあります。電磁波の発生源からプ
リンタを離します。このような電磁波の影響を最小限に抑えるには、長さ 3m 以下の USB ケーブル
を使用することをお勧めします。
ワイヤレス接続の確認
• Bluetooth ワイヤレス接続を使用してサイズの大きなファイルを印刷すると、印刷ジョブが失敗す
ることがあります。小さいファイルを印刷してみてください。
• 802.11 または Bluetooth ワイヤレス通信の設定に関する問題を参照してください。
携帯電話フォントの確認
アジア圏外で購入した携帯電話やプリンタからアジアのフォントを印刷しようとすると、文字ではな
く四角形が印刷されることがあります。Bluetooth 携帯電話印刷用のアジアフォントは、アジアで購入
したモデルでサポートされています。
意味のない文字が印刷される
印刷中にプリンタを一時停止すると、残りの印刷ジョブを認識しない場合があります。
その場合は、印刷ジョブをキャンセルして、印刷できる状態になるまで待ちます。プリンタが準備完
了状態に戻らない場合は、すべての印刷ジョブをキャンセルして待ちます。プリンタの準備完了後、
印刷ジョブを再開します。コンピュータが印刷ジョブを再試行するように要求したら、[ キャンセル ]
をクリックします。
ドキュメント ファイルの確認
ドキュメント ファイルに問題がある場合があります。同じアプリケーションでほかのドキュメントを
印刷できる場合は、可能ならば、ドキュメントのバックアップ コピーを印刷してみます。
ワイヤレス接続の確認
• Bluetooth ワイヤレス接続を使用してサイズの大きなファイルを印刷すると、印刷ジョブが失敗す
ることがあります。小さいファイルを印刷してみてください。
86
第 5 章 - メンテナンスとトラブルシューティング
Page 86

• 802.11 または Bluetooth ワイヤレス通信の設定に関する問題を参照してください。
携帯電話フォントの確認
アジア圏外で購入した携帯電話やプリンタからアジアのフォントを印刷しようとすると、文字ではな
く四角形が印刷されることがあります。Bluetooth 携帯電話印刷用のアジアフォントは、アジアで購入
したモデルでサポートされています。
インクがにじむ
印刷設定の確認
• インクを多量に使用する文書を印刷する場合は、印刷結果を十分に乾かしてください。OHP フィ
ルムやフォト用紙に印刷するときは、特に重要です。プリンタ ドライバで高画質モードを選択し、
インクの乾燥時間を増やして、高度な色設定機能(Windows)またはインク設定機能(Mac OS)
で使用するインクの量を抑えます。彩度を低くすると、印刷結果が色あせて見えることがありま
す。
• 濃い色や混合色を使った文書は、高画質モードで印刷すると、しわになったり汚れたりすること
があります。標準または高速標準モードでインクの量を減らすか、鮮明な色の印刷に適した HP の
プレミアム用紙を使用してください。
• プリンタ ドライバで正しい用紙の種類が選択されていることを確認します。
• Windows では、プリンタ ドライバで彩度、明るさ、色調を調整します。Mac OS では、[ 印刷 ]
ダイアログ ボックスの [ 用紙の種類 / 品質 ] にある [ カラーオプション ] パネルからこれらの設定
を調整します。
インク サービス モジュールの確認
• インク サービス モジュールを取り外し、いっぱいになっていないことを確認します。いっぱいに
なっていない場合は、モジュールを装着し直します。いっぱいになっている場合は、新しいモ
ジュールと交換します。インク サービス モジュールの取り外しおよび交換について詳しくは、イ
ンク サービス モジュールの交換参照してください。
用紙のサイズと種類の確認
• 印刷ジョブより小さい用紙に印刷しないでください。縁なし印刷を実行する場合は、正しいサイ
ズの用紙がセットされていることを確認します。不適切なサイズを使用すると、2 ページ目以降
にインクの汚れが着くことがあります。
• 用紙の種類によっては、インクの吸収が悪い、インクの乾きが遅い、にじむなどの問題が生じる
ことがあります。用紙の選択を参照してください。
文字や画像の一部が印刷されない
プリント カートリッジの確認
両方のカートリッジがしっかり取り付けられているか、正しく機能していることを確認します。プリ
ント カートリッジのクリーニングが必要な場合があります。プリント カートリッジのクリーニング
を参照してください。プリント カートリッジのインクがなくなっている可能性があります。空のプリ
ント カートリッジは交換してください。カートリッジを取り外し、再び取り付けてください。カチッ
と音がするまでしっかり装着します。プリント カートリッジの交換を参照してください。
印刷の問題を解決する
87
Page 87

用紙の種類の確認
用紙の種類によっては、プリンタでの使用に適していない場合があります。用紙の選択を参照してく
ださい。
印刷結果が薄いまたは色が鮮明でない
プリント モードの確認
プリンタ ドライバの高速標準モードおよび 高速ドラフト モードではより早い印刷ができるため、ド
ラフトの印刷に適しています。より良い結果を得るには、標準または高画質モードを選択します。
用紙の種類設定の確認
OHP フィルムやほかの特殊用紙に印刷する場合は、プリンタ ドライバで対応する用紙の種類を選択
してください。特殊およびカスタムサイズ用紙への印刷を参照してください。
プリント カートリッジの確認
両方のカートリッジがしっかり取り付けられているか、正しく機能していることを確認します。プリ
ント カートリッジのクリーニングが必要な場合があります。プリント カートリッジのクリーニング
を参照してください。プリント カートリッジのインクがなくなっている可能性があります。空のプリ
ント カートリッジは交換してください。または、カートリッジを取り外し、再び取り付けてくださ
い。カチッと音がするまでしっかり装着します。プリント カートリッジの交換を参照してください。
印刷設定の確認
Windows では、プリンタ ドライバで彩度、明るさ、色調を調整します。Mac OS では、[ 印刷 ] ダイ
アログ ボックスの [ 用紙の種類 / 品質 ] にある [ カラーオプション ] パネルからこれらの設定を調整
します。
カラーがブラックで印刷される
プリント カートリッジの確認
両方のカートリッジがしっかり取り付けられているか、正しく機能していることを確認します。プリ
ント カートリッジのクリーニングが必要な場合があります。プリント カートリッジのクリーニング
を参照してください。プリント カートリッジのインクがなくなっている可能性があります。空のプリ
ント カートリッジは交換してください。または、カートリッジを取り外し、再び取り付けてくださ
い。カチッと音がするまでしっかり装着します。プリント カートリッジの交換を参照してください。
印刷設定の確認
グレースケールで印刷するがプリンタ ドライバで選択されていないか確認します。印刷設定の変更を
参照してください。
88
第 5 章 - メンテナンスとトラブルシューティング
Page 88

間違った色で印刷される
印刷設定の確認
• グレースケールで印刷するがプリンタ ドライバで選択されていないか確認します。印刷設定の変
更を参照してください。
• Windows では、プリンタ ドライバで彩度、明るさ、色調を調整します。Mac OS では、[ 印刷 ]
ダイアログ ボックスの [ 用紙の種類 / 品質 ] にある [ カラーオプション ] パネルからこれらの設定
を調整します。
プリント カートリッジの確認
両方のカートリッジがしっかり取り付けられていて、正しく機能していることを確認します。プリン
ト カートリッジのクリーニングが必要な場合があります。プリント カートリッジのクリーニングを
参照してください。プリント カートリッジのインクがなくなっている可能性があります。空のプリン
ト カートリッジは交換してください。カートリッジを取り外し、再び取り付けてください。カチッと
音がするまでしっかり装着します。プリント カートリッジの交換を参照してください。
色が流れて印刷される
印刷設定の確認
• インクを多量に使用する文書を印刷する場合は、印刷結果を十分に乾かしてください。OHP フィ
ルムやフォト用紙に印刷するときは、特に重要です。プリンタ ドライバで高画質モードを選択し、
インクの乾燥時間を増やして、高度な色設定機能(Windows)またはインク設定機能(Mac OS)
で使用するインクの量を抑えます。彩度を低くすると、印刷結果が色あせて見えることがありま
す。
• 濃い色や混合色を使った文書は、高画質モードで印刷すると、しわになったり汚れたりすること
があります。標準または高速標準モードでインクの量を減らすか、鮮明な色の印刷に適した HP の
プレミアム用紙を使用してください。
• プリンタ ドライバで正しい用紙の種類が選択されていることを確認します。
• Windows では、プリンタ ドライバで彩度、明るさ、色調を調整します。Mac OS では、[ 印刷 ]
ダイアログ ボックスの [ 用紙の種類 / 品質 ] にある [ カラーオプション ] パネルからこれらの設定
を調整します。
プリント カートリッジの確認
両方のカートリッジがしっかり取り付けられていて、正しく機能していることを確認します。プリン
ト カートリッジのクリーニングが必要な場合があります。プリント カートリッジのクリーニングを
参照してください。プリント カートリッジのインクがなくなっている可能性があります。空のプリン
ト カートリッジは交換してください。カートリッジを取り外し、再び取り付けてください。カチッと
音がするまでしっかり装着します。プリント カートリッジの交換を参照してください。
印刷の問題を解決する
89
Page 89

色の境界が正しく揃っていない
プリント カートリッジの確認
• 両方のカートリッジがしっかり取り付けられていて、正しく機能していることを確認します。プ
リント カートリッジのクリーニングが必要な場合があります。プリント カートリッジのクリーニ
ングを参照してください。プリント カートリッジのインクがなくなっている可能性があります。
空のプリント カートリッジは交換してください。カートリッジを取り外し、再び取り付けてくだ
さい。カチッと音がするまでしっかり装着します。プリント カートリッジの交換を参照してくだ
さい。
• 新しいプリント カートリッジを取り付けたときは、最高の印刷品質を得るため、プリント カート
リッジの位置を調整します。印刷結果に、きめが粗い、点がいくつかある、ギザギザしている、
インクがほかのインクと混ざる、などの問題がある場合は、ツールボックスかプリンタ ドライバ
(Windows)、HP プリンタ ユーティリティ(Mac OS)または、PDA 用のツールボックス ソフト
ウェア(ポケット PC および Palm OS)から位置の再調整を行います。プリント カートリッジの
位置調整を参照してください。
文字や画像の線や点が完全に印刷されない
プリント カートリッジの確認
両方のカートリッジがしっかり取り付けられていて、正しく機能していることを確認します。プリン
ト カートリッジのクリーニングが必要な場合があります。プリント カートリッジのクリーニングを
参照してください。プリント カートリッジのインクがなくなっている可能性があります。空のプリン
ト カートリッジは交換してください。カートリッジを取り外し、再び取り付けてください。カチッと
音がするまでしっかり装着します。プリント カートリッジの交換を参照してください。
90
第 5 章 - メンテナンスとトラブルシューティング
Page 90

給紙問題の解決
ここでは、一般的な給紙の問題に関する解決法を説明します。
トレイから用紙が給紙されない
• 用紙を取り除き、紙を束ね直してセットします。
• サポートされている用紙のサイズや種類を使用していることを確認します。用紙の選択を参照し
てください。
• 給紙トレイ拡張部を備えたプリンタでは、拡張部が完全にスライドして伸びていることを確認し
てください。
用紙が曲がる
• 用紙が整列ガイドにきっちりと合っているか、また、用紙の幅ガイドと用紙の間がきつすぎない
か確認してください。用紙の幅に合うように、左側の用紙幅ガイドを用紙の端まで移動させます。
• 用紙を取り除き、紙を束ね直してセットします。
• 使用する用紙にしわや折曲がりがなく、丸まっていないことを確認してください。丸まっている
紙は反対に丸めて、平らにします。夜間に、用紙を給紙トレイに入れたまま放置しないでくださ
い。用紙が曲がることがあります。
• 給紙トレイ拡張部を備えたプリンタでは、拡張部が完全にスライドして伸びていることを確認し
てください。
排紙の問題
印刷済みの用紙が排紙エリアにたまらないように取り除きます。印刷済みの用紙が排紙スロットにた
まると、用紙がきちんと排紙されないことがあります。
紙詰まりの解消
紙詰まりが生じた場合は、次の手順に従って紙詰まりを解消してください。
紙詰まりを解消するには
1. プリンタの電源をオフにします。
2. プリンタから電源コードを外します。
3. 給紙トレイと排紙トレイから紙詰まり以外の用紙を取り除きます。
注 : 給紙トレイに手を入れないでください。代わりに挟む道具(ピンセットなど)を使います。こ
のときプリンタの内側に傷をつけないように注意します。
4. 紙詰まりの場所を確認します。
給紙問題の解決
91
Page 91

5. 排紙スロットから用紙が見える場合は、スロットから静かに抜き取ります。用紙が見えない場合
は、前面アクセス カバーを開き、紙詰まりの原因となっている用紙を取り除きます。
注 : 紙詰まりの原因となっている用紙を破かないように、ゆっくり、少しずつ取り除いてください。
6. プリント カートリッジが紙詰まりの用紙の上に重なっている場合は、片方にゆっくり寄せて、用
紙を取り除きます。
7. 紙詰まりの用紙がプリンタの内側に見えない場合は、見えている用紙を給紙トレイから取り除き
ます。
8. 紙詰まりを解消したら全面アクセスカバーを閉じて、プリンタをオンにしてから、 (再開ボタ
ン)を押して印刷ジョブを続行します。
次のページから印刷が再開されます。紙詰まりの原因となったページは、再び印刷する必要があ
ります。
92
第 5 章 - メンテナンスとトラブルシューティング
Page 92

紙詰まりを防ぐには
• 紙詰まりを防ぐには、次の用紙を使用しないようにします。
• 貼り継ぎした用紙
• 損傷や丸まっている、またはしわのある用紙
• 切抜きやミシン目のある用紙
• 強いテクスチャ、エンボスのあるメディアやインクをはじく用紙
• 非常に軽量の用紙または簡単に伸張する用紙
• 用紙の経路がブロックされていないことを確認します。
• 給紙トレイに用紙を入れすぎないようご注意ください。給紙トレイは普通紙(HP の多目的用紙)
または、厚さ 5 mm の用紙で 50 枚までセットできます。
• 用紙を正しくセットし、用紙が整列ガイドにきっちりと合っているか、また、用紙の幅ガイドと
用紙の間がきつすぎないことを確認してください。用紙の幅に合うように、左側の用紙幅ガイド
を用紙の端まで移動させます。
• 用紙の種類やサイズ、プリンタの仕様にリストされている厚さに合った用紙を使用してください。
HP 推奨用紙のリストは、HP プリンタサプライ & アクセサリで確認できます。
• 両面印刷を行うときは、用紙をきちんと重ねてください。
給紙問題の解決
93
Page 93

トラブルシューティング インストールに関す る問題
プリンタのインストールに関して問題がある場合は、次を参照してください。
位置調整ページの印刷に関する問題
新しいプリント カートリッジを取り付けたときは、最高の印刷品質を得るため、プリント カート
リッジの位置を調整します。位置調整ページの印刷後は、廃棄しても構いません。印刷できない場合
は、一般的なトラブルシューティングのヒント参照してください。
ソフトウェアのインストールに関する問題
コンピュータの必要条件の確認
コンピュータが必要なシステム条件を満たしていることを確認します。プリンタの仕様を参照してく
ださい。
インストールの準備確認
• Windows のコンピュータにソフトウェアをインストールする前に、ほかのすべてのプログラムが
開いていないことを確認してください。
• 入力した CD ドライブのパスをコンピュータが認識しない場合は、正しいドライブを指定したこ
とを確認してください。
• CD ドライブ の Starter CD をコンピュータが認識しない場合は、CD が損傷していないことを確認
します。プリンタ ドライバは、http://www.hp.com/support/dj460
• Windows のデバイス マネージャで USB ドライバが無効になっていないことを確認してください。
プリンタ ソフトウェアの再インストール
Windows でコンピュータがプリンタを検出しない場合は、Starter CD の Utils\Scrubber フォルダにあ
る Scrubber ユーティリティを実行して、クリーン プリンタ ドライバ アンインストールを行います。
コンピュータを再起動してから、プリンタ ドライバを再インストールします。プリンタ ソフトウェ
アのアンインストールを参照してください。
からダウンロードできます。
94
第 5 章 - メンテナンスとトラブルシューティング
Page 94

802.11 または Bluetooth ワイヤレス通信の設定に関す る問題
802.11 または Bluetooth ワイヤレス接続を利用した印刷に問題がある場合は、次の手順に従ってくだ
さい。ワイヤレス設定の構成について詳しくは、802.11 ワイヤレス接続 および Bluetooth ワイヤレ
ス接続 を参照してください。"
注 : 802.11 ワイヤレス通信を有効にするには、Starter CD のインストーラ プログラムを実行して、
ワイヤレス インストールを完了する必要があります。USB ケーブルを使って接続している場合は、
ツールボックス(Windows)からワイヤレス通信を設定できますが、インストーラを実行してワイヤ
レス通信でプリンタをセットアップするまで、802.11 ワイヤレス接続を使って印刷することはでき
ません。
これらの一般的な手順に従い、次の情報を利用して、ワイヤレス接続問題を解決します。
Windows
1. ワイヤレス プリンタ カードを確認します。ワイヤレス プリンタ カードの確認を参照してくださ
い。
2. ワイヤレス設定を確認します。ワイヤレス設定の確認を参照してください。
3. プリンタ プロパティの [ ポート ] タブでプリンタの IP アドレスを手動で割り当てます。
4. PING コマンドをプリンタに対して実行します。ネットワーク通信の確認を参照してください。
Mac OS
1. ワイヤレス プリンタ カードを確認します。ワイヤレス プリンタ カードの確認を参照してくださ
い。
2. プリント センター(Mac OS)のプリンタを削除してから、再び追加します。
3. PING コマンドをプリンタに対して実行します。ネットワーク通信の確認を参照してください。
ワイヤレス プリンタ カードの確認
• ワイヤレス プリンタ カードが正しく挿入されていることを確認します。802.11 または Bluetooth
ワイヤレス プリンタ カードの取り付けを参照してください。
• プリンタの初期化中ではなく、初期化の前後にワイヤレス プリンタ カードを挿入してください。
• ワイヤレス プリンタ カードのランプが点灯しない場合は、次のことを実行します。
a. ワイヤレス プリンタ カードを取り出します。
b. プリンタをオフにして数秒待ってから、再びオンにします。
c. プリンタが準備状態になったら、カードを再び挿入します。反応がないときは、この手順を数
回繰り返してください。それでも反応がないときは、HP までご連絡ください。保証とサポー
トを参照してください。
• ワイヤレス プリンタ カードが機能していることを確認するには、ほかのワイヤレス デバイスを
使って印刷してみてください。印刷できない場合は、ワイヤレス プリンタ カードに問題がある可
能性があります。必要に応じてカードを交換してください。
トラブルシューティング インストールに関する問題
95
Page 95

ワイヤレス設定の確認
• プリンタの背面にあるワイヤレス プロファイル スイッチが、使用するワイヤレス プロファイル
に正しく切り替わっていることを確認します。インストール中に設定したプロファイルを使用し
ていることを確認してください。802.11 ワイヤレス接続を参照してください。
• ソフトウェアのインストール完了後、USB ケーブルを取り除いた後にプリンタと通信できない場
合は、次のワイヤレス設定のいずれか、または複数が正しくない可能性があります。
• ネットワーク名 (SSID)
• 通信モード(インフラストラクチャまたはアドホック)
• チャンネル(アドホック ネットワークのみ)
• セキュリティ設定(認証タイプや暗号化など)
ワイヤレス設定の構成について詳しくは、802.11 ワイヤレス接続 および Bluetooth ワイヤレス接
続 を参照してください。"
• ツールボックス (Windows) を使って Bluetooth 設定を指定し、プリンタのステータス(インクのレ
ベルなど)を監視するには、USB ケーブルを使ってプリンタをコンピュータに接続する必要があ
ります。
ネットワーク通信の確認
PING は、ネットワークやインターネットを介して特定のデバイスにパケットのシリーズを送信し、
そのデバイスからの応答を生成する基本的なプログラムです。ほかのデバイスは、パケットを受信し
たことを示す応答を返します。PING により、ネットワークやインターネット上に特定のデバイスが
存在するかや、接続されているかどうかを確認できます。
PING コマンドをプリンタに対して実行するには
1. ワイヤレス設定ページを印刷します。ワイヤレス設定ページを印刷するにはを参照してください。
2. 設定ページにある IP アドレスを使用して、プリンタに PING を実行し、ネットワーク通信を確認
します。この例では、IP アドレスは 169.254.110.107 です。
a. MS-DOM コマンド プロンプト(Windows)またはターミナル(Mac OS)を開きます。
b. コマンド プロンプトで、コマンドとプリンタの IP アドレスを入力してから、Enter を押しま
す。
• 例 : ping 169.254.110.107
コマンドが実行されると、PING ユーティリティが次のような結果を返します。返される情報は、オ
ペレーティング システムによって異なります。オペレーティング システムに関わらず、結果は、デ
バイスの IP アドレス、各パケットの往復にかかった時間(ミリ秒)、送受信されたパケットの数、失
われたパケットの数と割合が表示されます。
Pinging 169.254.110.107 with 32 bytes of data:
Reply from 169.254.110.107:bytes=32 time<10ms TTL=128
Reply from 169.254.110.107:bytes=32 time<10ms TTL=128
Reply from 169.254.110.107:bytes=32 time<10ms TTL=128
Reply from 169.254.110.107:bytes=32 time<10ms TTL=128
コマンドが失敗すると、PING ユーティリティが次のような結果を返します。
Pinging 169.254.110.107 with 32 bytes of data:
Request timed out.
Request timed out.
Request timed out.
96
第 5 章 - メンテナンスとトラブルシューティング
Page 96

Request timed out.
ワイヤレス信号の確認
ワイヤレス通信は信号の干渉がある、距離が遠い、信号が弱い場合や、プリンタが何らかの理由で準
備できていないときなどに中断したり、利用できなくなることがあります。
• 802.11 または Bluetooth の送信デバイスの範囲内にプリンタがあることを確認してください。
802.11 印刷では、100 メートルまでのワイヤレス印刷が可能です。Bluetooth 印刷では、10 メー
トルまでのワイヤレス印刷が可能です。
• ドキュメントを印刷できない場合は、信号が中断している可能性があります。信号に問題がある
というメッセージが表示された場合は、その印刷ジョブをキャンセルし、コンピュータからもう
一度実行します。
トラブルシューティング インストールに関する問題
97
Page 97

98
第 5 章 - メンテナンスとトラブルシューティング
Page 98

A プリンタのランプ(LED)について
プリンタのランプ(LED)は、プリンタの状態を示し、印刷の問題を診断する場合に役立ちます。こ
こでは、ランプの状態を示すランプの組み合わせ、示している状態、問題の解決方法について説明し
ます。
プリンタのボタンおよびランプ
1. (キャンセル ボタン) - 現在の印刷ジョブをキャ
ンセルします。キャンセルにかかる時間は、印刷
ジョブの大きさによって異なります。キューにある
印刷ジョブをキャンセルするには、このボタンを 1
回だけ押してください。
2. (再開ボタン) - 待機している、またはプリンタに
印刷用紙を追加する場合など、一時的に停止した印
刷ジョブを再開します。
3. 再開ランプ - 印刷ジョブが待機中の場合に、黄色に
点灯します。点滅または点灯する場合は、状態のリ
レーまたは操作が必要であることを示します。
4. バッテリ充電ランプ - バッテリを充電しているとき
に、緑色に点灯します。
5. 左プリント カートリッジ ランプ ñ 左のプリント
カートリッジがない、または正しく機能していない
場合に点滅します。点灯する場合は、インクが少な
くなっている、またはなくなっていることを示しま
す。
6. 右プリント カートリッジ ランプ ñ 右のプリント
カートリッジがない、または正しく機能していない
場合に点滅します。点灯する場合は、インクが少な
くなっている、またはなくなっていることを示しま
す。
7. (電源ボタン) - プリンタの電源をオン / オフに
します。
8. 電源ランプ - プリンタの電源が AC アダプタを使用
していてオンになっている場合、またはバッテリの
充電状態が 41 ~ 100% の場合は、緑色に点灯しま
す。バッテリ電源の場合、バッテリの充電状態が
10 ~ 40% になると黄色に点灯、10% になると赤
色に点灯します。印刷中は点滅します。
99
Page 99

プリンタのランプのパターン
ランプの説明とパターン 説明と推奨操作
電源ランプが緑色に点灯する。 AC 電源を使用している場合 : プリンタの電源がオン
で、アイドル状態になっています。
バッテリ電源を使用している場合 : バッテリの充電状
態が 41 ~ 100% です。プリンタの電源がオンで、ア
イドル状態になっています。
• 操作は必要ありません。
電源ランプが黄色に点灯する。 バッテリの充電状態が 10 ~ 40% です。プリンタの
電源がオンで、アイドル状態になっています。
• 電源アダプタを接続し、バッテリの充電を開始し
てください。バッテリの充電および使い方を参照
してください。
電源ランプが赤色に点灯する。 バッテリの充電状態が 10% です。プリンタの電源が
オンで、アイドル状態になっています。
• 電源アダプタを接続し、バッテリの充電を開始し
てください。バッテリの充電および使い方を参照
してください。
バッテリ充電ランプが緑色に点灯する。 バッテリを充電しています。
• 操作は必要ありません。
バッテリ充電ランプが赤色に点灯する。 バッテリに問題があります。
• バッテリを交換してください。HP プリンタサプ
ライ & アクセサリを参照してください。
電源ランプが点滅する。 プリンタが印刷中です。
• 操作は必要ありません。
電源、再開、左右のプリント カートリッジ ランプが順番に点灯
する。
電源ランプが緑色に点灯し、再開ランプが点滅する。 メディアが乾くのを待機している、用紙がない、
プリンタの電源投入中です。
• 操作は必要ありません。
DPOF(Digital Print Order Format)印刷中などのため、
プリンタが一時停止状態になっています。
• 用紙がない場合は、用紙をセットしてください。
(再開ボタン)を押して、印刷ジョブを続行し
ます。
100
付録 A - プリンタのランプ(LED)について
Page 100

ランプの説明とパターン 説明と推奨操作
左プリント カートリッジ ランプが点滅する。 プリント カートリッジ(カラー)に問題があります。
• プリント カートリッジを装着し直して、もう一度
印刷を実行してください。エラーが解決できない
場合は、カートリッジを交換してください。プリ
ント カートリッジの交換を参照してください。
右プリント カートリッジ ランプが点滅する。 右のプリント カートリッジに問題があります。
• プリント カートリッジを装着し直して、もう一度
印刷を実行してください。エラーが解決できない
場合は、カートリッジを交換してください。プリ
ント カートリッジの交換を参照してください。
右および左プリント カートリッジ ランプが点滅する。 プリント カートリッジ(カラー)および右のプリン
ト カートリッジに問題があります。
• プリント カートリッジを装着し直して、もう一度
印刷を実行してください。エラーが解決できない
場合は、カートリッジを交換してください。プリ
ント カートリッジの交換を参照してください。
左プリント カートリッジ ランプが点灯する。 プリント カートリッジ(カラー)のインクが少なく
なっています。
• プリント カートリッジを交換してください。プリ
ント カートリッジの交換を参照してください。
右プリント カートリッジ ランプが点灯する。 右のプリント カートリッジのインクが少なくなって
います。
• プリント カートリッジを交換してください。プリ
ント カートリッジの交換を参照してください。
右および左プリント カートリッジ ランプが点灯する。 プリント カートリッジ(カラー)および右のプリン
ト カートリッジのインクが少なくなっています。
• プリント カートリッジを交換してください。プリ
ント カートリッジの交換を参照してください。
電源ランプが消灯し、再開ランプが点滅する。 紙詰まり、または用紙モーターが停止しています。
• 詰まった紙を取り除いてください。トラブル
シューティング インストールに関する問題を参照
してください。紙詰まりを解消した後で、 (再開
ボタン)を押して、印刷ジョブを続行します。
紙詰まりがない場合は、 (再開ボタン)を押して
ください。これでも問題が解決できない場合は、
プリンタの電源をいったんオフにしてから、もう
一度オンにし、印刷ジョブを再開します。
プリンタのランプのパターン
101
 Loading...
Loading...