Page 1
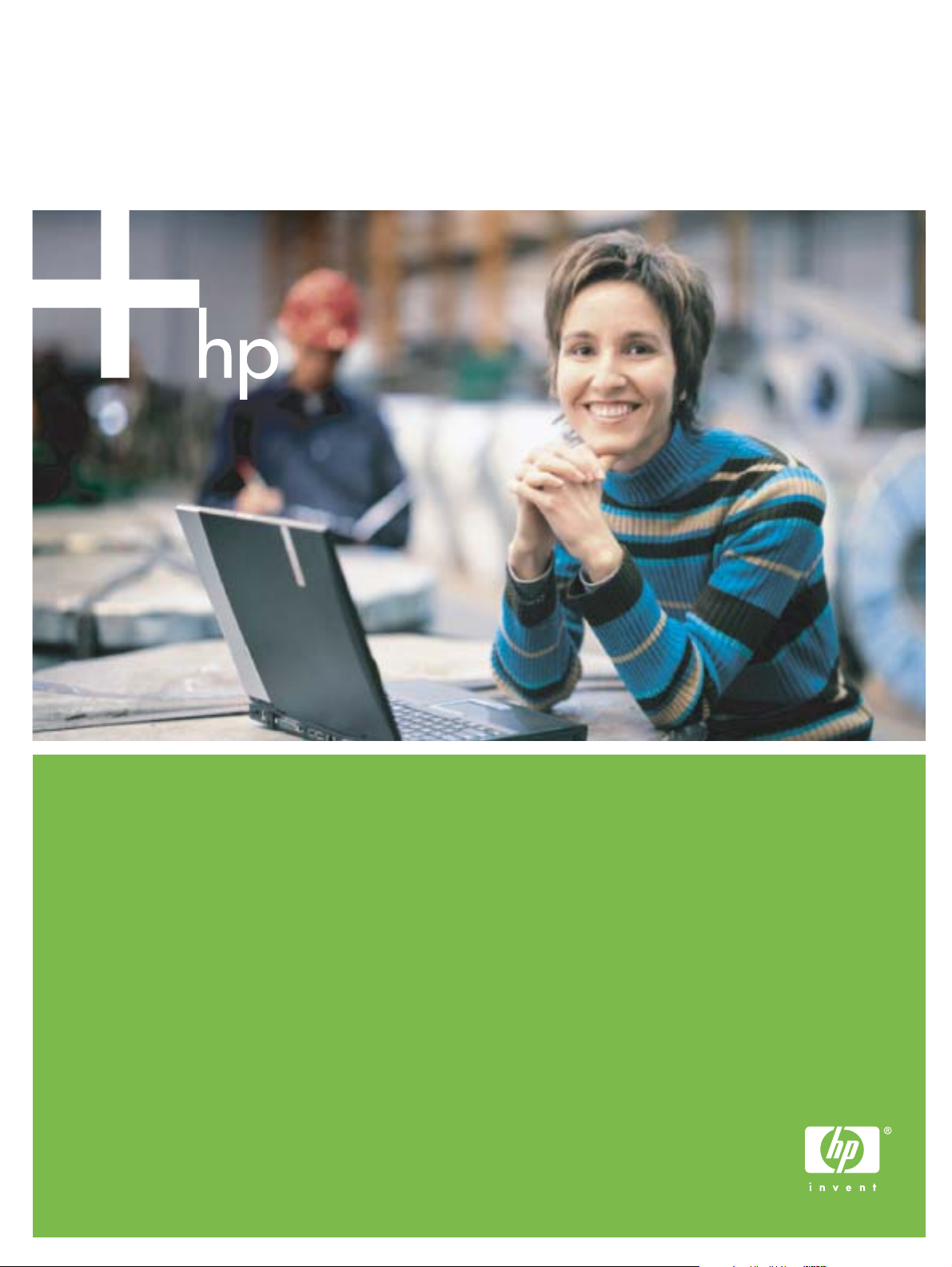
HP Deskjet 460
Mobilprinter
Brugervejledning
Page 2
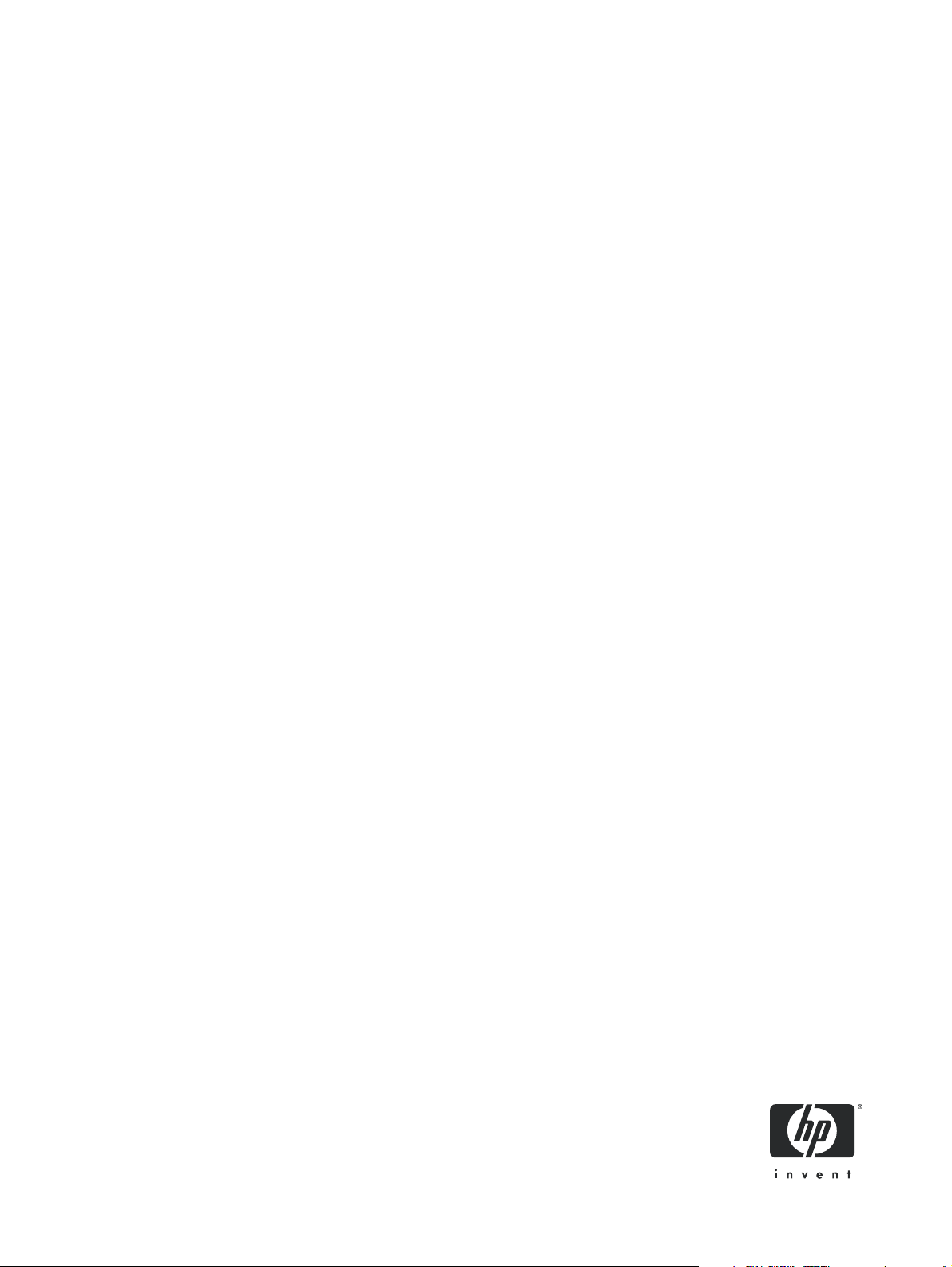
HP Deskjet 460 Mobilprinter
Brugervejledning
Første udgave: 06/2005
Page 3
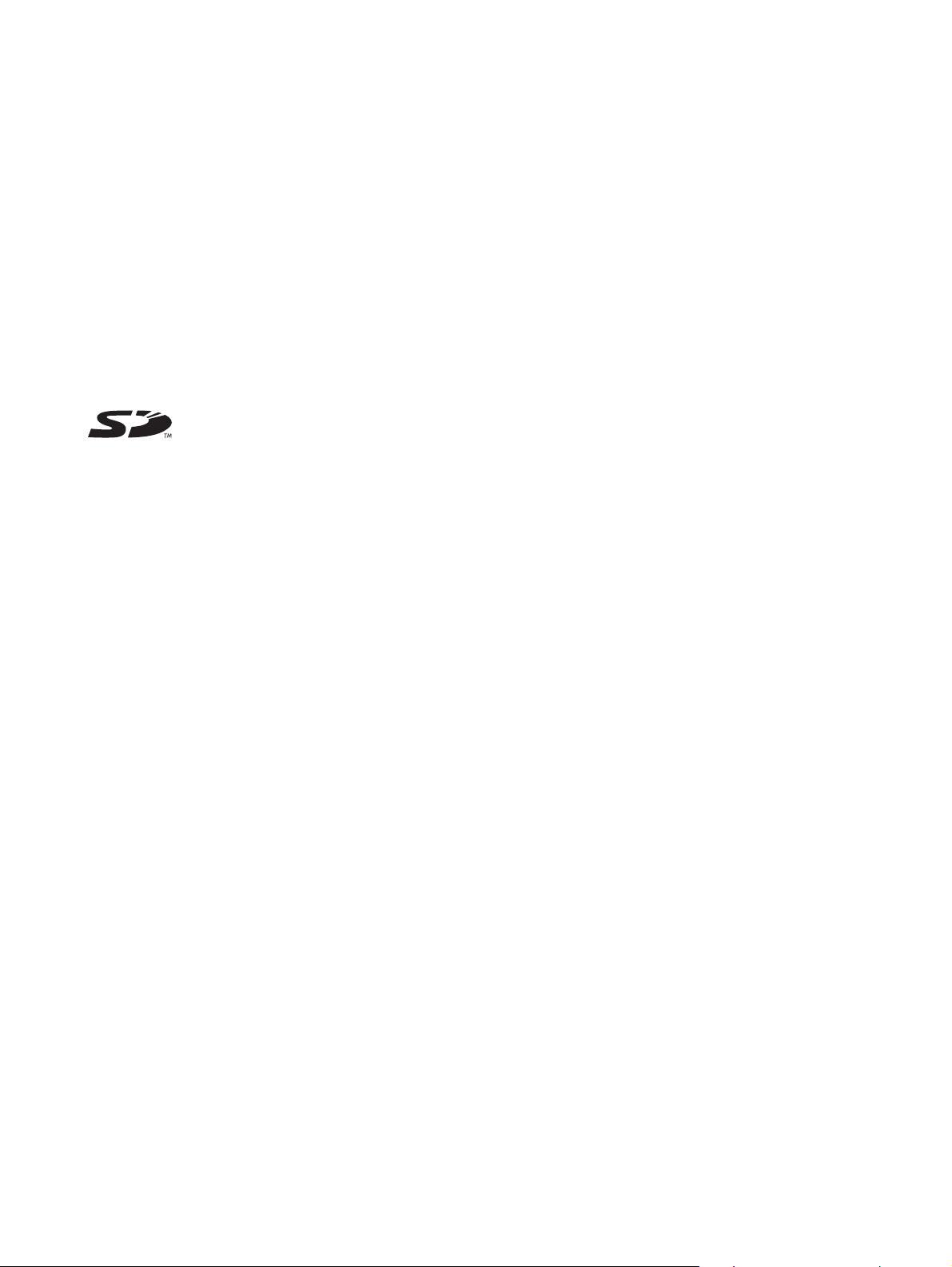
Oplysninger om copyright
© 2005 Copyright Hewlett-Packard Development Company, L.P.
Reproduktion, tilpasning eller oversættelse uden forud skriftlig tilladelse er forbudt med undtagelse af det, der tillades af copyright-lovgivningen.
Oplysninger heri kan gøres til genstand for ændring uden forudgående varsel.
De eneste garantier for HP-produkter og -serviceydelser er fremholdt i de udtrykkelige garantierklæringer, som følger med sådanne produkter og
serviceydelser. Intet heri må fortolkes som værende en yderligere garanti. HP er ikke ansvarlig for tekniske og redaktionelle fejl eller udeladelser
indeholdt heri.
1, 6/2005
Varmærker
Adobe® og Acrobat® er varemærker tilhørende Adobe Systems Incorporated.
Bluetooth er et varemærke, som ejes af dets indehaver, og bruges af Hewlett-Packard Company under licens.
Microsoft®, Windows® og Windows® XP er amerikansk registrerede varemærker tilhørende Microsoft Corporation.
Pentium® er et registreret varemærke tilhørende Intel Corporation eller dets datterselskaber i USA og andre lande.
SD Logo er et varemærke, som ejes af dets indehaver.
Page 4
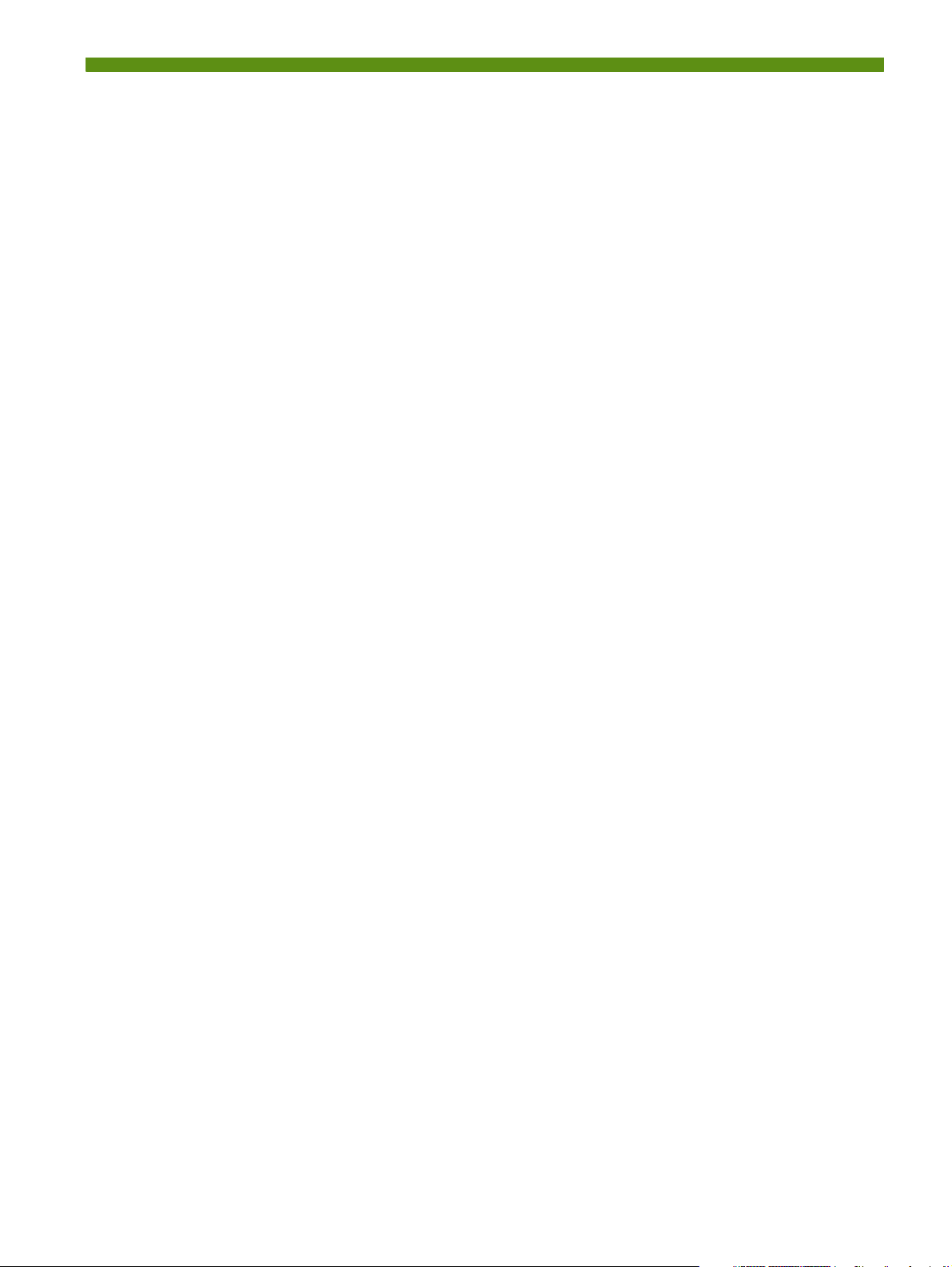
Indholdsfortegnelse
1 Kom godt i gang
Sådan finder du andre ressourcer til produktet . . . . . . . . . . . . . . . . . . . . . . . . . . . . . . . . . . . 10
Beskrivelse af printerdelene. . . . . . . . . . . . . . . . . . . . . . . . . . . . . . . . . . . . . . . . . . . . . . . . . 12
Set forfra . . . . . . . . . . . . . . . . . . . . . . . . . . . . . . . . . . . . . . . . . . . . . . . . . . . . . . . . . . . 12
Set fra siden og bagfra . . . . . . . . . . . . . . . . . . . . . . . . . . . . . . . . . . . . . . . . . . . . . . . . . 13
Set fra bunden . . . . . . . . . . . . . . . . . . . . . . . . . . . . . . . . . . . . . . . . . . . . . . . . . . . . . . . 14
Rejsetip . . . . . . . . . . . . . . . . . . . . . . . . . . . . . . . . . . . . . . . . . . . . . . . . . . . . . . . . . . . . . . 15
2 Installation og brug af ekstraudstyr
Installation og brug af batteriet . . . . . . . . . . . . . . . . . . . . . . . . . . . . . . . . . . . . . . . . . . . . . . 17
Batterisikkerhed . . . . . . . . . . . . . . . . . . . . . . . . . . . . . . . . . . . . . . . . . . . . . . . . . . . . . . 17
Beskrivelse af batteriet. . . . . . . . . . . . . . . . . . . . . . . . . . . . . . . . . . . . . . . . . . . . . . . . . . 18
Opladning og brug af batteriet. . . . . . . . . . . . . . . . . . . . . . . . . . . . . . . . . . . . . . . . . . . . 18
Installation og brug af 802.11 og Bluetooth-ekstraudstyr . . . . . . . . . . . . . . . . . . . . . . . . . . . . 20
Installation af det 802.11 eller Bluetooth trådløse printerkort . . . . . . . . . . . . . . . . . . . . . . . 20
Installation af en Bluetooth USB-adapter. . . . . . . . . . . . . . . . . . . . . . . . . . . . . . . . . . . . . . 20
802.11 og Bluetooth trådløs udskrivning . . . . . . . . . . . . . . . . . . . . . . . . . . . . . . . . . . . . . 21
3 Brug af printeren
Valg af udskriftsmedie . . . . . . . . . . . . . . . . . . . . . . . . . . . . . . . . . . . . . . . . . . . . . . . . . . . . 23
Gode råd om valg og brug af udskriftsmedie . . . . . . . . . . . . . . . . . . . . . . . . . . . . . . . . . . 23
Beskrivelse af specifikationer for understøttet udskriftsmedie . . . . . . . . . . . . . . . . . . . . . . . . 25
Indføring af medie . . . . . . . . . . . . . . . . . . . . . . . . . . . . . . . . . . . . . . . . . . . . . . . . . . . . . . . 28
Ændring af udskriftsindstillinger. . . . . . . . . . . . . . . . . . . . . . . . . . . . . . . . . . . . . . . . . . . . . . 29
Annullering af et udskriftsjob. . . . . . . . . . . . . . . . . . . . . . . . . . . . . . . . . . . . . . . . . . . . . . . . 29
Udskrivning på begge sider (duplexing, Windows) . . . . . . . . . . . . . . . . . . . . . . . . . . . . . . . . 31
Udskrivning på special- og brugerdefineret medie . . . . . . . . . . . . . . . . . . . . . . . . . . . . . . . . . 32
Udskrivning fra mobilenheder . . . . . . . . . . . . . . . . . . . . . . . . . . . . . . . . . . . . . . . . . . . . . . . 33
Udskrivning af digitale fotografier. . . . . . . . . . . . . . . . . . . . . . . . . . . . . . . . . . . . . . . . . . 33
Udskrivning fra mobiltelefoner . . . . . . . . . . . . . . . . . . . . . . . . . . . . . . . . . . . . . . . . . . . . 35
Udskrivning fra Pocket PC-enheder . . . . . . . . . . . . . . . . . . . . . . . . . . . . . . . . . . . . . . . . . 36
Udskrivning fra Palm OS-enheder . . . . . . . . . . . . . . . . . . . . . . . . . . . . . . . . . . . . . . . . . . 39
Brug af hukommelsesenheder . . . . . . . . . . . . . . . . . . . . . . . . . . . . . . . . . . . . . . . . . . . . . . . 41
Udskrivning fra hukommelseskort og USB Flash-drev . . . . . . . . . . . . . . . . . . . . . . . . . . . . . 41
4 Administration og konfiguration af printeren
Administration af printeren . . . . . . . . . . . . . . . . . . . . . . . . . . . . . . . . . . . . . . . . . . . . . . . . . 43
Beskrivelse af enhedsinformationssiderne . . . . . . . . . . . . . . . . . . . . . . . . . . . . . . . . . . . . . . . 51
Udskrivning af enhedsinformationssider fra kontrolpanelet . . . . . . . . . . . . . . . . . . . . . . . . . 51
Udskrivning af enhedsinformationssider fra softwaren . . . . . . . . . . . . . . . . . . . . . . . . . . . . 52
Konfiguration af printeren. . . . . . . . . . . . . . . . . . . . . . . . . . . . . . . . . . . . . . . . . . . . . . . . . . 53
Direkte tilslutning . . . . . . . . . . . . . . . . . . . . . . . . . . . . . . . . . . . . . . . . . . . . . . . . . . . . . 53
802.11 trådløs forbindelse . . . . . . . . . . . . . . . . . . . . . . . . . . . . . . . . . . . . . . . . . . . . . . 57
Bluetooth trådløs forbindelse . . . . . . . . . . . . . . . . . . . . . . . . . . . . . . . . . . . . . . . . . . . . . 66
5 Vedligeholdelse og fejlfinding
Vedligeholdelse af printeren . . . . . . . . . . . . . . . . . . . . . . . . . . . . . . . . . . . . . . . . . . . . . . . . 73
Rengøring af printeren. . . . . . . . . . . . . . . . . . . . . . . . . . . . . . . . . . . . . . . . . . . . . . . . . . 73
Rengøring af printerpatronerne. . . . . . . . . . . . . . . . . . . . . . . . . . . . . . . . . . . . . . . . . . . . 74
5
Page 5
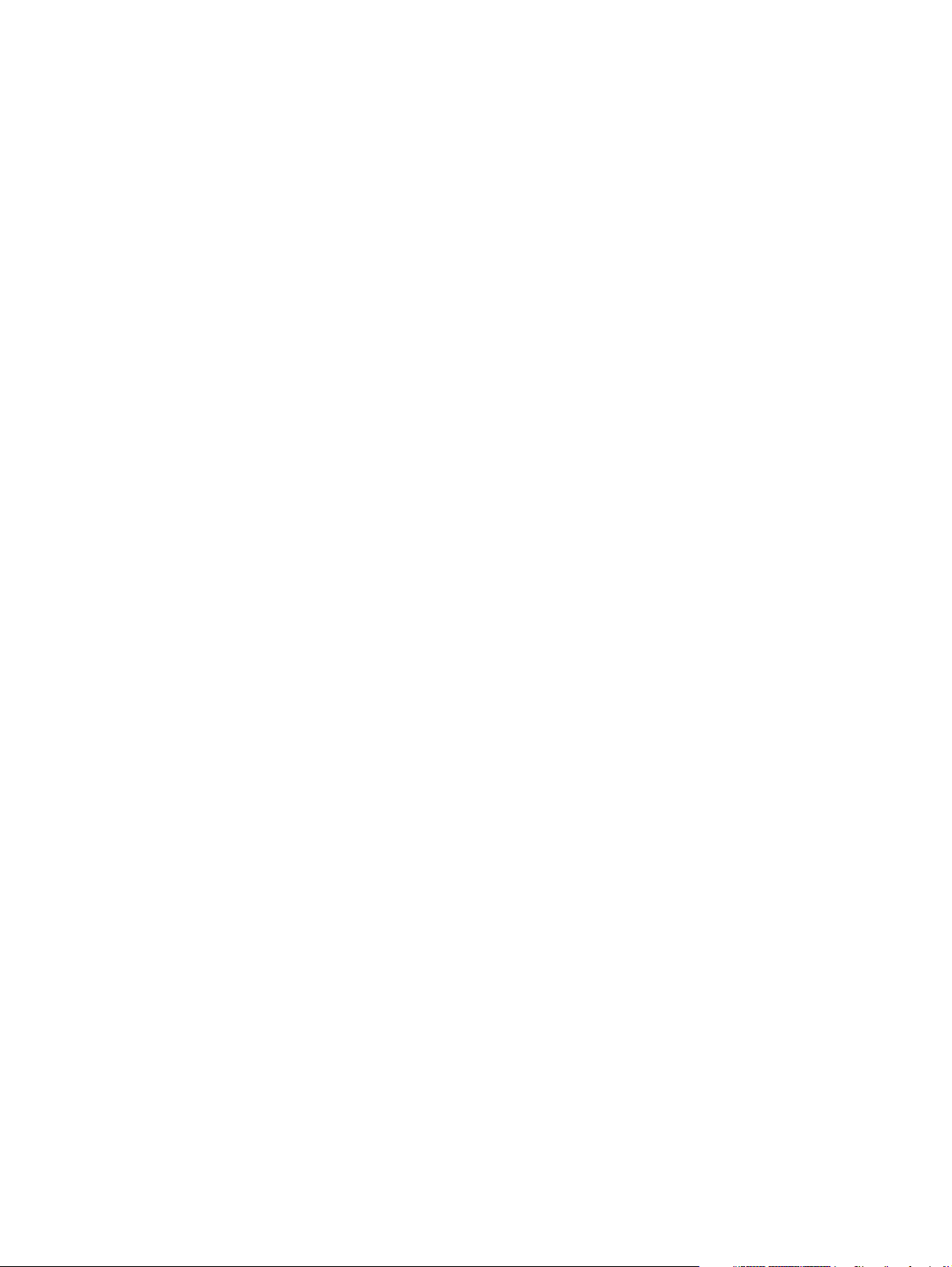
Udskiftning af printerpatronerne . . . . . . . . . . . . . . . . . . . . . . . . . . . . . . . . . . . . . . . . . . . 76
Justering af printerpatronerne. . . . . . . . . . . . . . . . . . . . . . . . . . . . . . . . . . . . . . . . . . . . . 78
Udskrivning med en enkelt printerpatron . . . . . . . . . . . . . . . . . . . . . . . . . . . . . . . . . . . . . 79
Kalibrering af farve. . . . . . . . . . . . . . . . . . . . . . . . . . . . . . . . . . . . . . . . . . . . . . . . . . . . 79
Udskiftning af blækservicemodulet . . . . . . . . . . . . . . . . . . . . . . . . . . . . . . . . . . . . . . . . . 80
Fejlfindingstip og ressourcer . . . . . . . . . . . . . . . . . . . . . . . . . . . . . . . . . . . . . . . . . . . . . . . . 81
Generelle fejlfindingstip. . . . . . . . . . . . . . . . . . . . . . . . . . . . . . . . . . . . . . . . . . . . . . . . . 81
Løsning af udskrivningsproblemer . . . . . . . . . . . . . . . . . . . . . . . . . . . . . . . . . . . . . . . . . . . . 83
Printeren lukker uventet ned . . . . . . . . . . . . . . . . . . . . . . . . . . . . . . . . . . . . . . . . . . . . . . 83
Alle printerindikatorer blinker. . . . . . . . . . . . . . . . . . . . . . . . . . . . . . . . . . . . . . . . . . . . . 83
Printeren reagerer ikke (intet udskrives) . . . . . . . . . . . . . . . . . . . . . . . . . . . . . . . . . . . . . . 83
Printeren accepterer ikke printerpatronen. . . . . . . . . . . . . . . . . . . . . . . . . . . . . . . . . . . . . 84
Printeren er lang tid om at udskrive. . . . . . . . . . . . . . . . . . . . . . . . . . . . . . . . . . . . . . . . . 84
Blank side udskrives . . . . . . . . . . . . . . . . . . . . . . . . . . . . . . . . . . . . . . . . . . . . . . . . . . . 85
Der er noget udeladt eller forkert på siden. . . . . . . . . . . . . . . . . . . . . . . . . . . . . . . . . . . . 85
Placeringen af tekst eller grafik er forkert . . . . . . . . . . . . . . . . . . . . . . . . . . . . . . . . . . . . . 86
Dårlig udskriftskvalitet og uventede udskrifter . . . . . . . . . . . . . . . . . . . . . . . . . . . . . . . . . . 88
Meningsløse tegn udskrives . . . . . . . . . . . . . . . . . . . . . . . . . . . . . . . . . . . . . . . . . . . . . . 89
Blækket er udtværet . . . . . . . . . . . . . . . . . . . . . . . . . . . . . . . . . . . . . . . . . . . . . . . . . . . 90
Blækket udfylder ikke teksten eller grafikken fuldstændigt. . . . . . . . . . . . . . . . . . . . . . . . . . 90
Udskrift er bleg eller mat i farven . . . . . . . . . . . . . . . . . . . . . . . . . . . . . . . . . . . . . . . . . . 91
Farver udskrives som sort/hvid . . . . . . . . . . . . . . . . . . . . . . . . . . . . . . . . . . . . . . . . . . . . 91
Forkerte farver udskrives . . . . . . . . . . . . . . . . . . . . . . . . . . . . . . . . . . . . . . . . . . . . . . . . 92
Farver løber ud på udskriften . . . . . . . . . . . . . . . . . . . . . . . . . . . . . . . . . . . . . . . . . . . . . 92
Farverne står skævt ud for hinanden . . . . . . . . . . . . . . . . . . . . . . . . . . . . . . . . . . . . . . . . 93
Streger eller punkter mangler fra tekst eller grafik . . . . . . . . . . . . . . . . . . . . . . . . . . . . . . . 93
Løsning af problemer med papirindføring . . . . . . . . . . . . . . . . . . . . . . . . . . . . . . . . . . . . . . . 94
Medie opsamles ikke fra papirbakken. . . . . . . . . . . . . . . . . . . . . . . . . . . . . . . . . . . . . . . 94
Papir skævt . . . . . . . . . . . . . . . . . . . . . . . . . . . . . . . . . . . . . . . . . . . . . . . . . . . . . . . . . 94
Problemer med papirudføring. . . . . . . . . . . . . . . . . . . . . . . . . . . . . . . . . . . . . . . . . . . . . 94
Udbedring af mediestop . . . . . . . . . . . . . . . . . . . . . . . . . . . . . . . . . . . . . . . . . . . . . . . . 94
Fejlfinding af installationsproblemer. . . . . . . . . . . . . . . . . . . . . . . . . . . . . . . . . . . . . . . . . . . 97
Problemer med udskrivning af en justeringsside . . . . . . . . . . . . . . . . . . . . . . . . . . . . . . . . 97
Problemer med installation af software . . . . . . . . . . . . . . . . . . . . . . . . . . . . . . . . . . . . . . 97
Problem med opstilling af 802.11 eller Bluetooth trådløs kommunikation. . . . . . . . . . . . . . . 98
A Reference for printerindikatorer
Printerknapper og -indikatorer. . . . . . . . . . . . . . . . . . . . . . . . . . . . . . . . . . . . . . . . . . . . . . 101
Printerindikatormønstre. . . . . . . . . . . . . . . . . . . . . . . . . . . . . . . . . . . . . . . . . . . . . . . . . . . 102
B HP forbrugsvarer og ekstraudstyr
Online bestilling af printerforbrugsvarer . . . . . . . . . . . . . . . . . . . . . . . . . . . . . . . . . . . . . . . 107
Ekstraudstyr . . . . . . . . . . . . . . . . . . . . . . . . . . . . . . . . . . . . . . . . . . . . . . . . . . . . . . . . . . 107
Forbrugsvarer . . . . . . . . . . . . . . . . . . . . . . . . . . . . . . . . . . . . . . . . . . . . . . . . . . . . . . . . . 108
Printerpatroner . . . . . . . . . . . . . . . . . . . . . . . . . . . . . . . . . . . . . . . . . . . . . . . . . . . . . . 108
HP medie. . . . . . . . . . . . . . . . . . . . . . . . . . . . . . . . . . . . . . . . . . . . . . . . . . . . . . . . . . 108
C Support og garanti
Indhentning af elektronisk support . . . . . . . . . . . . . . . . . . . . . . . . . . . . . . . . . . . . . . . . . . . 119
Indhentning af telefonisk support fra HP . . . . . . . . . . . . . . . . . . . . . . . . . . . . . . . . . . . . . . . 119
Før du ringer . . . . . . . . . . . . . . . . . . . . . . . . . . . . . . . . . . . . . . . . . . . . . . . . . . . . . . . 119
Telefonsupportnumre. . . . . . . . . . . . . . . . . . . . . . . . . . . . . . . . . . . . . . . . . . . . . . . . . . 120
Hewlett-Packards erklæring om begrænset garanti. . . . . . . . . . . . . . . . . . . . . . . . . . . . . . . . 124
D Regulative oplysninger
FCC-erklæring. . . . . . . . . . . . . . . . . . . . . . . . . . . . . . . . . . . . . . . . . . . . . . . . . . . . . . . . . 127
EMI-erklæring (Korea) . . . . . . . . . . . . . . . . . . . . . . . . . . . . . . . . . . . . . . . . . . . . . . . . . . . 127
6
Page 6
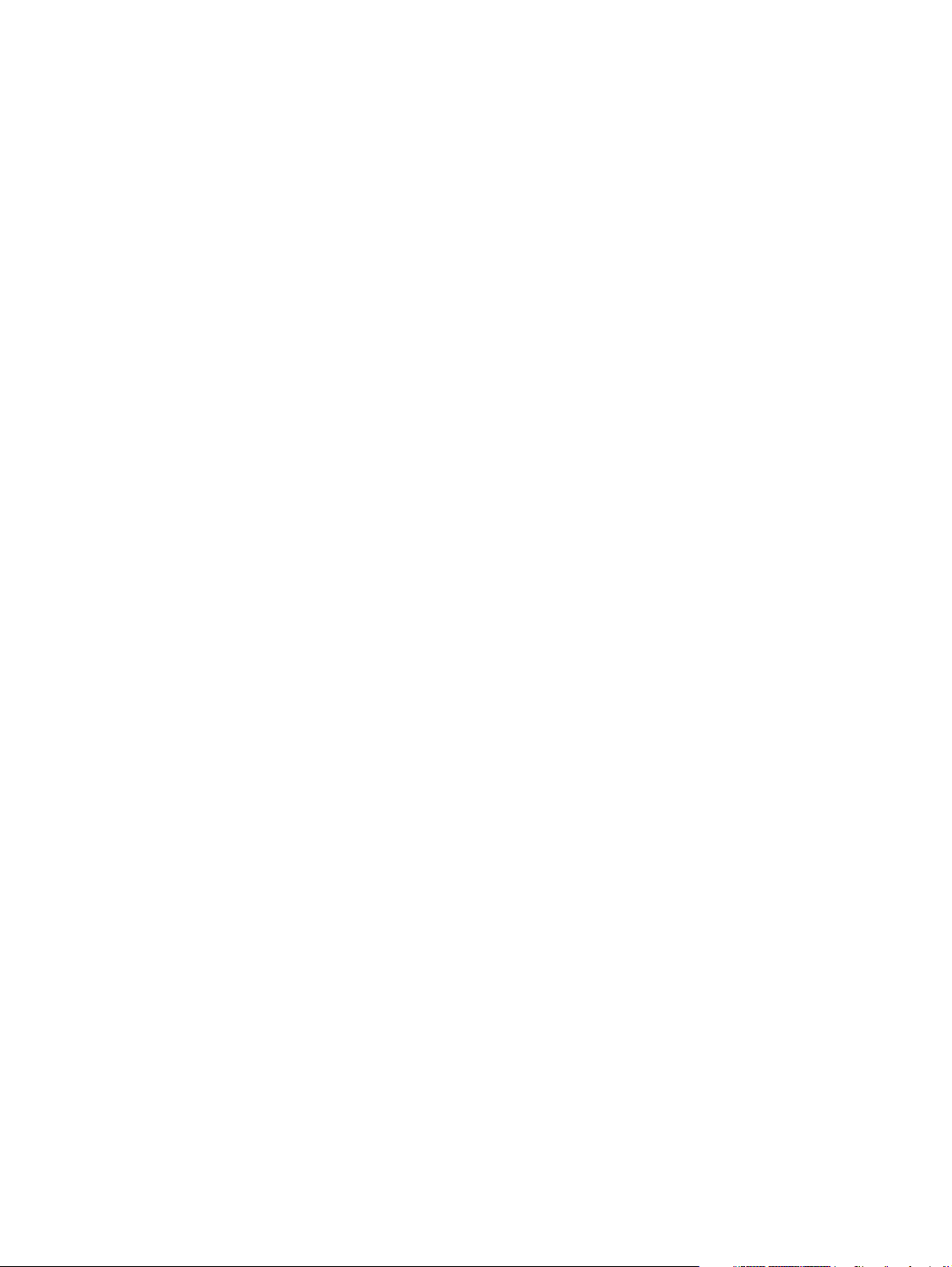
VCCI-erklæring (Japan) . . . . . . . . . . . . . . . . . . . . . . . . . . . . . . . . . . . . . . . . . . . . . . . . . . 128
Regulative modelnummer . . . . . . . . . . . . . . . . . . . . . . . . . . . . . . . . . . . . . . . . . . . . . . . . . 128
Erklæring om netledning. . . . . . . . . . . . . . . . . . . . . . . . . . . . . . . . . . . . . . . . . . . . . . . . . . 128
Lysdiodeklassifikation . . . . . . . . . . . . . . . . . . . . . . . . . . . . . . . . . . . . . . . . . . . . . . . . . . . . 128
Miljøvenlige programmer . . . . . . . . . . . . . . . . . . . . . . . . . . . . . . . . . . . . . . . . . . . . . . . . . 129
Reducering og eliminering . . . . . . . . . . . . . . . . . . . . . . . . . . . . . . . . . . . . . . . . . . . . . . 129
Strømforbrug . . . . . . . . . . . . . . . . . . . . . . . . . . . . . . . . . . . . . . . . . . . . . . . . . . . . . . . 129
Farlige materialer . . . . . . . . . . . . . . . . . . . . . . . . . . . . . . . . . . . . . . . . . . . . . . . . . . . . 129
Datablade vedrørende materialesikkerhed . . . . . . . . . . . . . . . . . . . . . . . . . . . . . . . . . . . 130
Genbrug . . . . . . . . . . . . . . . . . . . . . . . . . . . . . . . . . . . . . . . . . . . . . . . . . . . . . . . . . . 131
Overensstemmelseserklæring. . . . . . . . . . . . . . . . . . . . . . . . . . . . . . . . . . . . . . . . . . . . . . . 132
E Printerspecifikationer
Indeks
7
Page 7
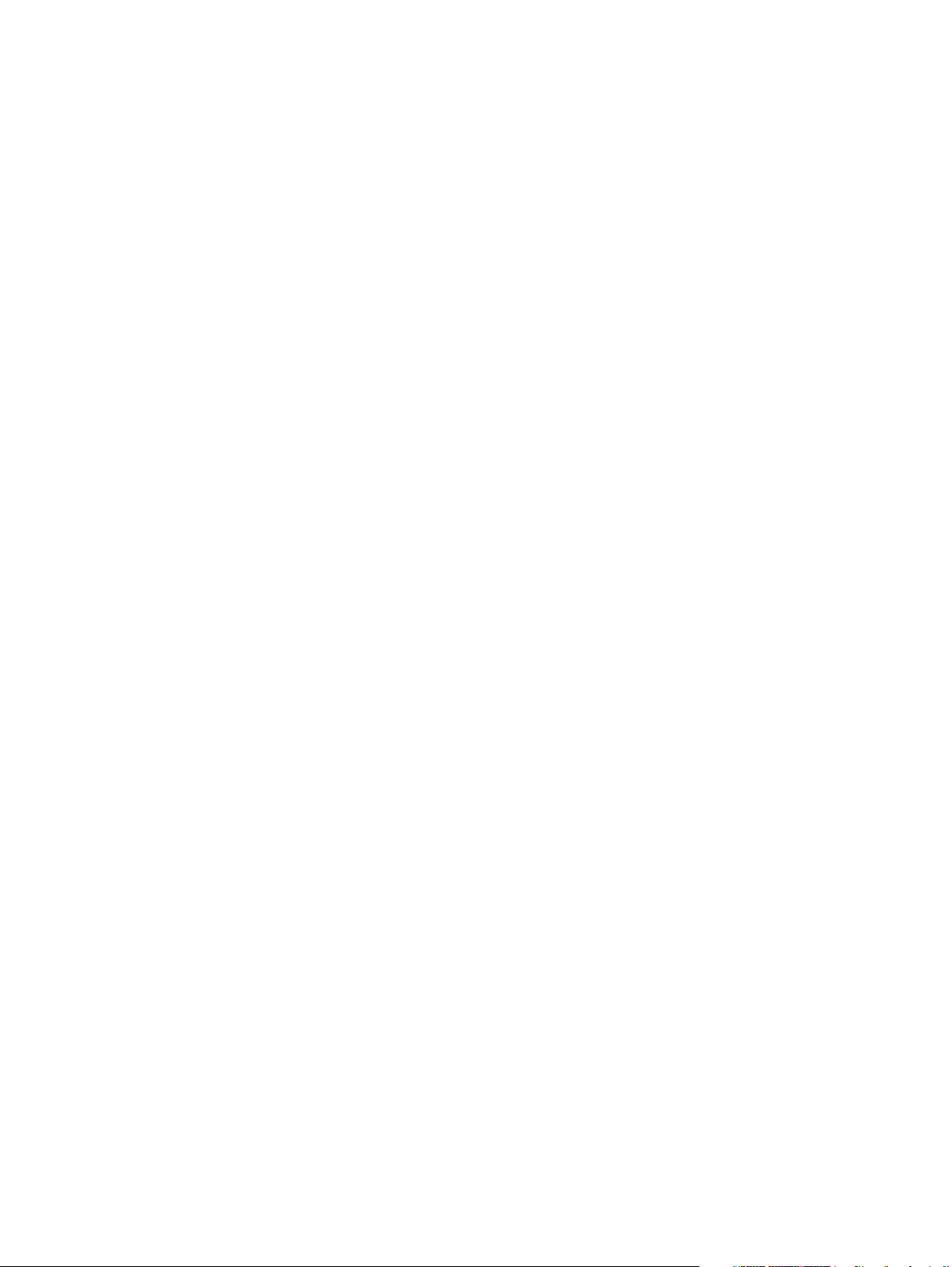
8
Page 8
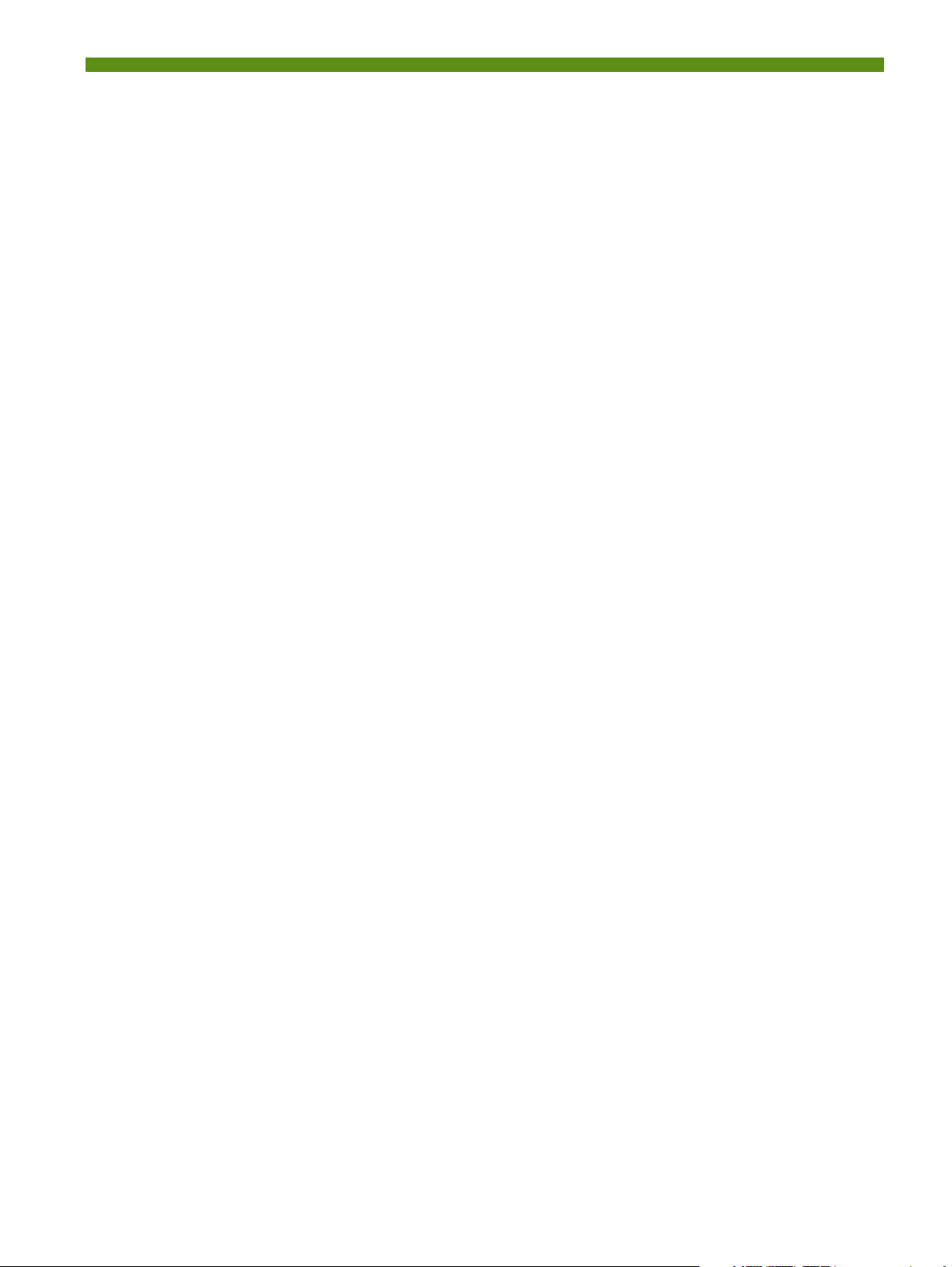
1 Kom godt i gang
Denne printer giver hurtig og professionel mobil udskrivning. Du kan udskrive fra notebook- og desktopcomputere gennem et kabel eller en trådløs forbindelse. Printeren fungerer også med andre trådløse
enheder, såsom:
• PDA'er (Personal Digital Assistants), som kører Microsoft® Pocket PC, Windows® CE eller Palm OS
• Digitalkameraer, som bruger et USB-kabel eller et understøttet hukommelseskort
• Mobiltelefoner med Bluetooth eller 802.11 konnektivitet
Fra enhver af disse enheder giver printeren udløsning af høj kvalitet med intense farver på mediestørrelser
op til 216 mm x 356 mm (8,5" x 14").
9
Page 9
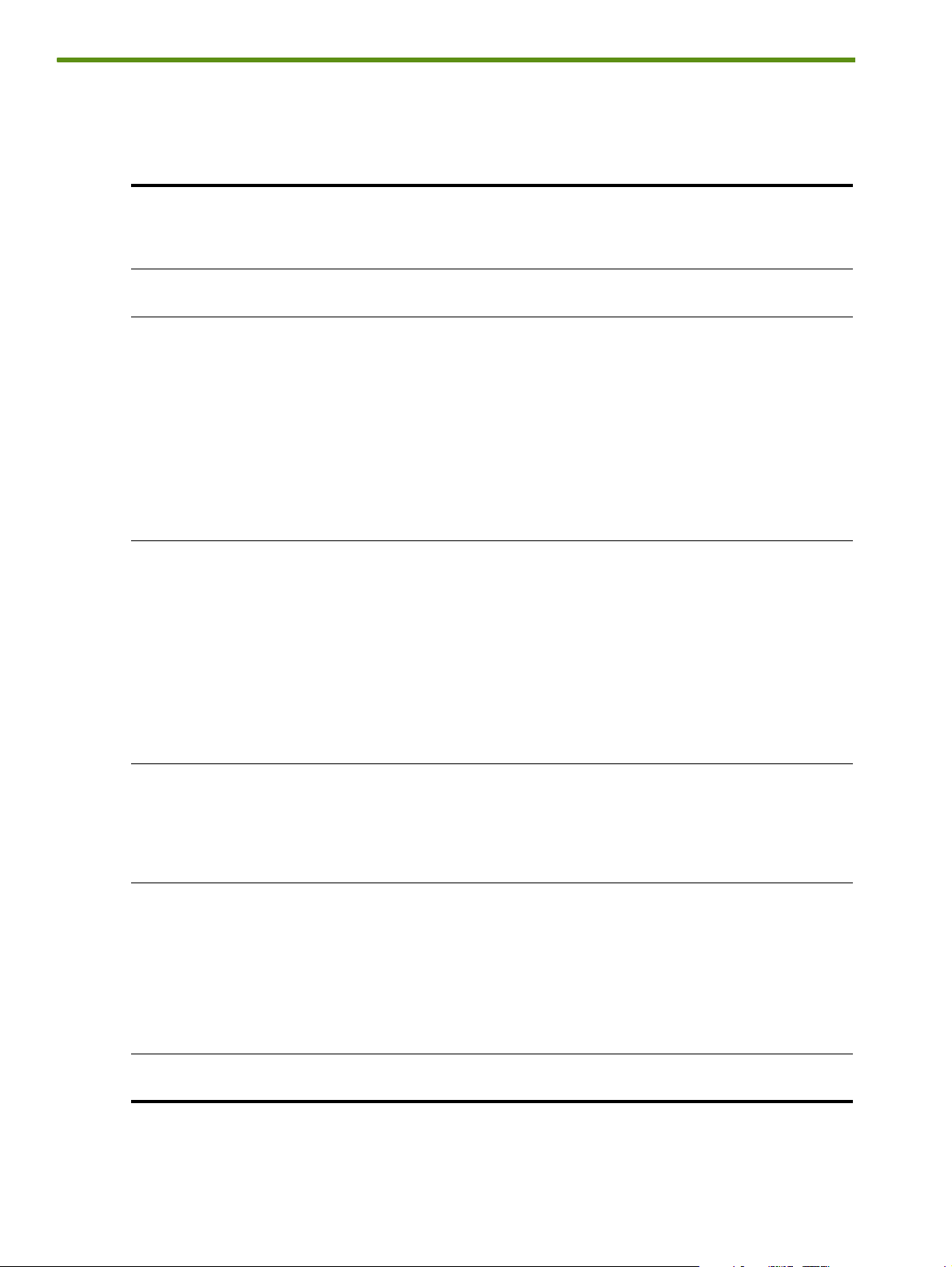
Sådan finder du andre ressourcer til produktet
Du kan indhente produktoplysninger og yderligere fejlfindingsressourcer, som ikke er inkluderet i denne
vejledning, fra følgende kilder:
Installationsplakat Giver installationsoplysninger ved hjælp af
illustrationer.
Opsætningsvejledn
ing
Elektronisk
brugervejledning
Værktøjskasse
(Windows)
Inkluderer oplysninger om opstilling af printeren
og installation af softwaren.
Giver oplysninger om opstilling og fuldførelse af
grundlæggende opgaver med printeren, samt
løsning af printerproblemer.
Giver status- og vedligeholdelsesoplysninger om
printeren, såsom blækniveauer og
batteriladningsniveau, samt giver links til denne
elektroniske brugervejledning, hvor du kan få
hjælp til at udføre grundlæggende
udskrivningsopgaver og til at løse problemer. Den
giver også links til HP Instant Support og websiten
myPrintMileage, som holder styr på oplysninger
om printerforbrug. Du kan også konfigurere
802.11 og Bluetooth trådløse indstillinger til
trådløs udskrivning. Se Værktøjskasse (Windows)
for at få yderligere oplysninger.
Der følger en trykt version af dette dokument
med printeren. Der findes også en elektronisk
version som en Adobe® Acrobat® PDF-fil
(Portable Document Format) på Starter-cd'en.
Der følger en trykt version af dette dokument
med printeren.
Denne vejledning er disponibel som en PDFfil, og en Microsoft HTML-hjælpefil (CHM) på
Starter-cd'en som en CHM-fil, og Applehjælpefil på computeren efter
softwareinstallation. Hvis du vil vise CHMfilen, skal computeren køre Microsoft
Windows og Internet Explorer version 4.01
eller nyere. Hvis du vil se Apple-hjælpefilen i
Mac OS'et, skal du bruge Machjælpfremviser. Hvis computeren ikke
opfylder disse krav, kan du bruge PDFversionen.
Værktøjskassen installeres normalt med
printersoftwaren.
Værktøjskassesoft
ware til PDA'er
(Pocket PC og
Palm OS)
HP Printer Utility
(Mac OS)
Online hjælp
(Windows)
Kapitel 1 - Kom godt i gang10
Giver status- og vedligeholdelsesoplysninger om
printeren. Du kan se blækniveauer og
batteriladningsniveau, forstå printerindikatorer,
justere printerpatroner og også konfigurere
802.11 og Bluetooth trådløse indstillinger til
trådløs udskrivning.
HP Printer Utility inkluderer redskaber til at
konfigurere udskriftsindstillinger, kalibrere
printeren, rengøre printerpatronerne, udskrive
konfigurations- og testsider, bestille forbrugsvarer
online og finde oplysninger om websitesupport.
Du kan også konfigurere 802.11 og Bluetooth
trådløse indstillinger til trådløs udskrivning. Se
HP Printer Utility (Mac OS) for at få yderligere
oplysninger.
Giver oplysninger om brug af printerdriveren og
Værktøjskassen.
Se Værktøjskassesoftware til PDA'er
(Pocket PC og Palm OS) for at få yderligere
oplysninger.
HP Printer Utility installeres normalt med
printersoftwaren.
Online hjælpen installeres med
printerdriverne og Værktøjskassen.
Page 10
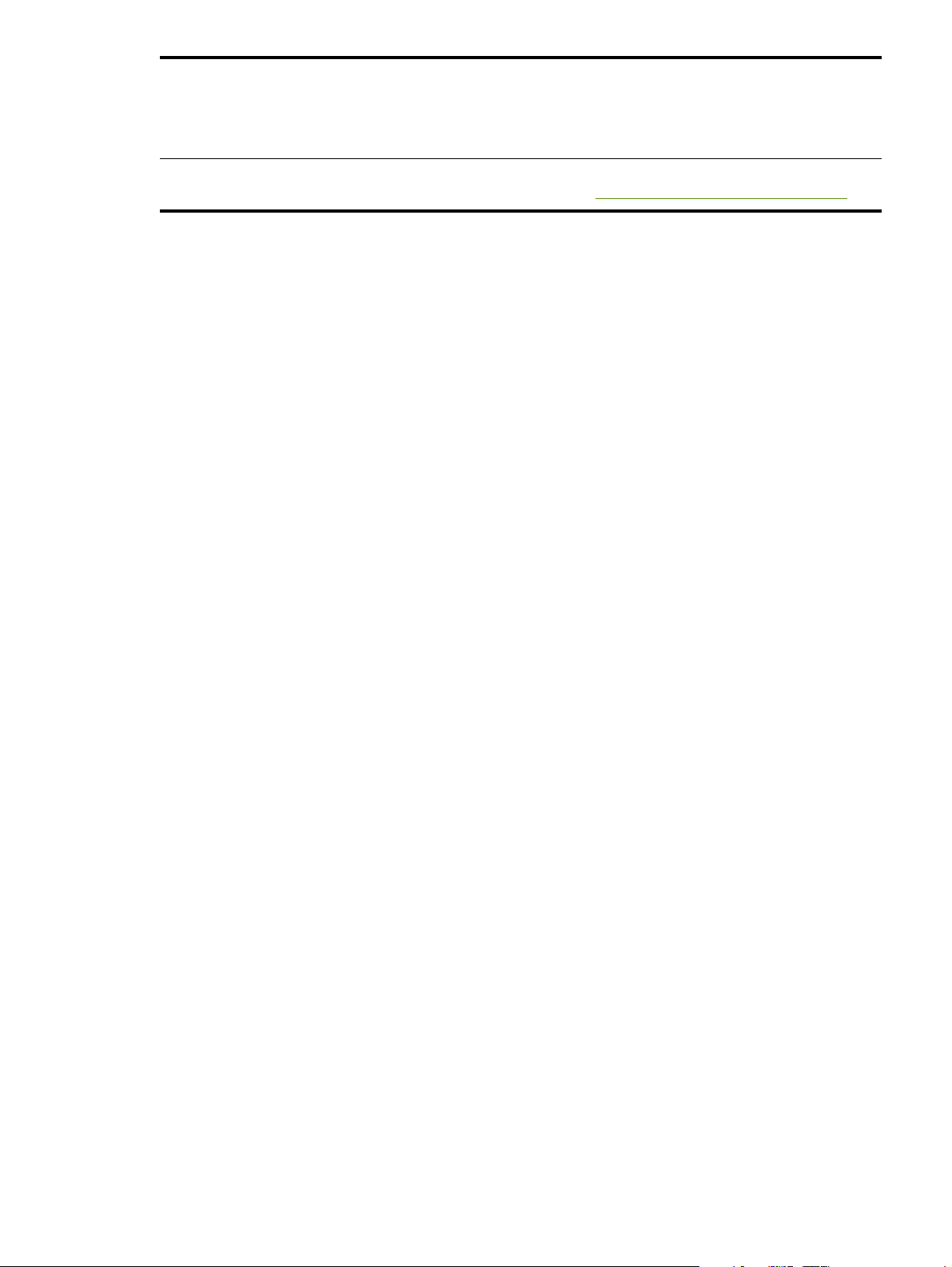
HP Instant Support
(Windows)
Internettet Giver de nyeste printeroplysninger. Besøg
Et webbaseret redskab, der giver gør-det-selvhjælp og fejlfindingstip til at diagnosticere og
løse printerproblemer. Det inkluderer også
oplysninger om printerforbrug, som hjælper dig
med at forstå udskrivningsmønstre.
Du kan få adgang til denne e-service via
Værktøjskassen. Se HP Instant Support
(Windows) for at få yderligere oplysninger.
http://www.hp.com/support/dj460.
Sådan finder du andre ressourcer til produktet 11
Page 11

Beskrivelse af printerdelene
Set forfra
1. Papirbakkeforlænger (ikke inkluderet i modeller for visse lande/områder) – Glider op for at støtte
udskriftsmedie i Legal-format. Dette forhindrer eventuelle problemer med medieindføring.
2. Papirbakke – Holder mediet. Fjern medie og luk denne bakke, når printeren ikke er i brug.
3. Papirstyr til bredt medie – Letter, Legal og A4 indføres lige op ad dette styr.
4. Mediebreddestyr – Kan justeres for at passe til forskellige medieformater. Skub til højre for at tilpasse
til smalt medie. Dette skubber automatisk styret til smalt medie til venstre for at sikre, at mediet sidder
rigtigt til korrekte udskriftsmargener.
5. Styr til smalt medie – Når du flytter mediebreddestyret til højre, glider dette styr automatisk til venstre
for at passe til smallere medier.
6. Printerpatronlåse – Løft disse låse for let at fjerne og isætte printerpatroner.
7. Printerpatronholdere – Holder printerpatronerne.
8. Forreste adgangsdæksel – Giver adgang til printerpatronerne og til at fjerne papirstop. Dette dæksel
skal være lukket, før udskrivningen kan begynde.
9. Udskriftssprække – Her udføres mediet fra printeren.
10. Udskriftslåge – Åbner automatisk, når printeren tændes. Lader printeren udføre medier.
Kapitel 1 - Kom godt i gang12
Page 12
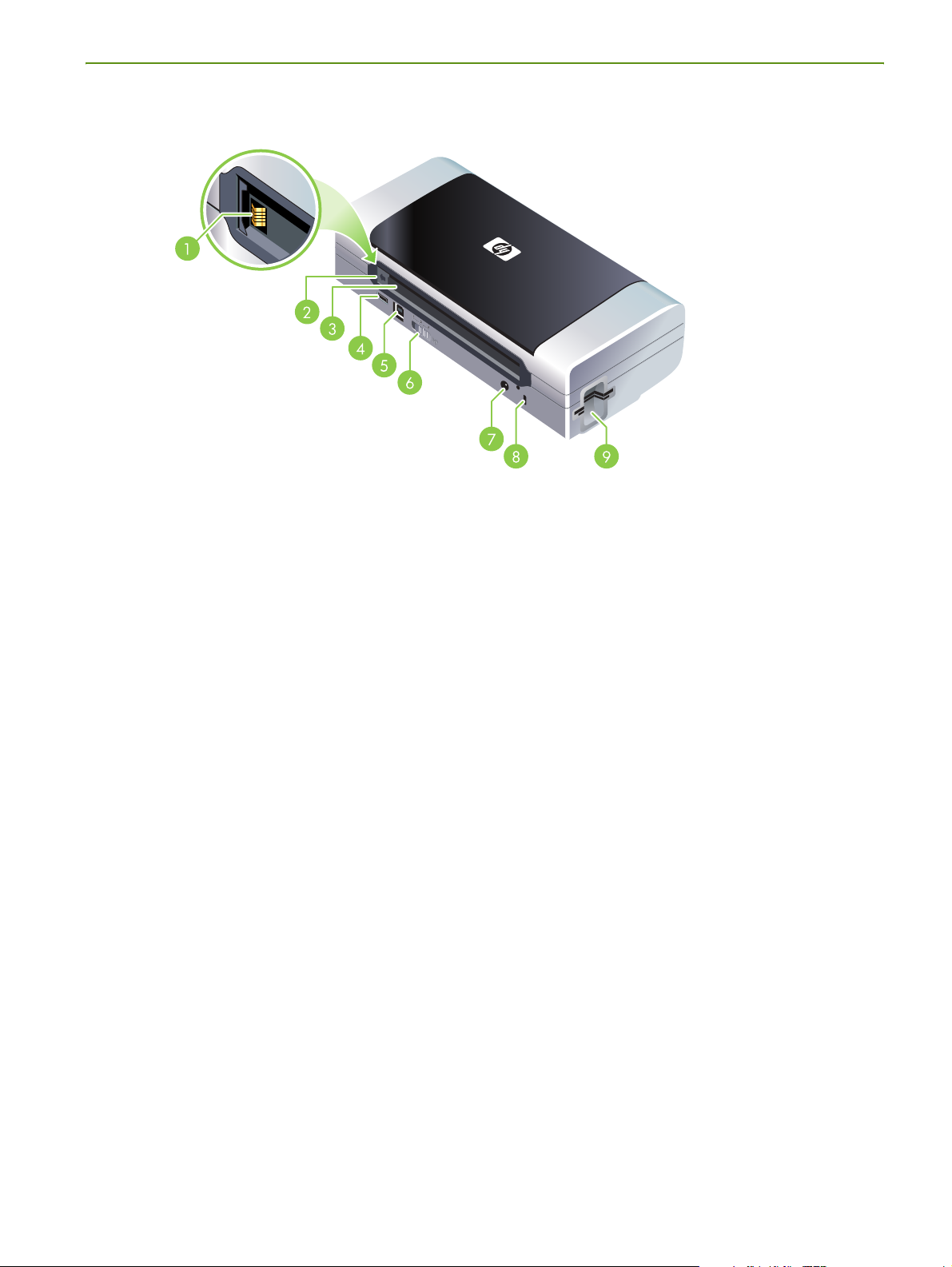
Set fra siden og bagfra
1. Batterikontakter – Giver kontakt til strøm fra ekstraudstyrsbatteriet. (Se HP forbrugsvarer og
ekstraudstyr).
2. Batterikontaktdæksel – Dækker batterikontakterne, når batteriet (ekstraudstyr) ikke er installeret.
3. Batteristik – Batteri installeres her.
4. PictBridge/USB-værtsport – Tilslutter en PictBridge-enhed, såsom et digitalkamera, et USB Flash-drev
eller en Bluetooth USB-enhed.
5. USB-port – Tilslut et USB-kabel her.
6. Trådløs profilomskifter – Lagrer indstillinger på op til tre 802.11 computere eller netværker. Dette giver
dig mulighed for nemt at flytte printeren fra hjemmet til kontoret eller imellem tre trådløse
netværksmiljøer.
7. Strømstik – Tilslut netledningen her.
8. Sikkerhedslåsestik – Tilslut en sikkerhedslås her.
9. CF-, SD-, MMC-stik – Øverste stik accepterer et Type I CF-kort (CompactFlash) til udskrivning af digitale
billeder eller et 802.11 eller Bluetooth trådløst udskrivningsudstyr. Nederste stik accepterer et SD-kort
(Secure Digital) eller MMC (Multimedia Card) til udskrivning af digitale billeder.
Beskrivelse af printerdelene 13
Page 13

Set fra bunden
1. Kortholder – Holder et navneskilt eller visitkort.
2. Dæksel til udskifteligt blækservicemodul – Giver adgang til blækservicemodulet. (Se Udskiftning af
blækservicemodulet).
Kapitel 1 - Kom godt i gang14
Page 14
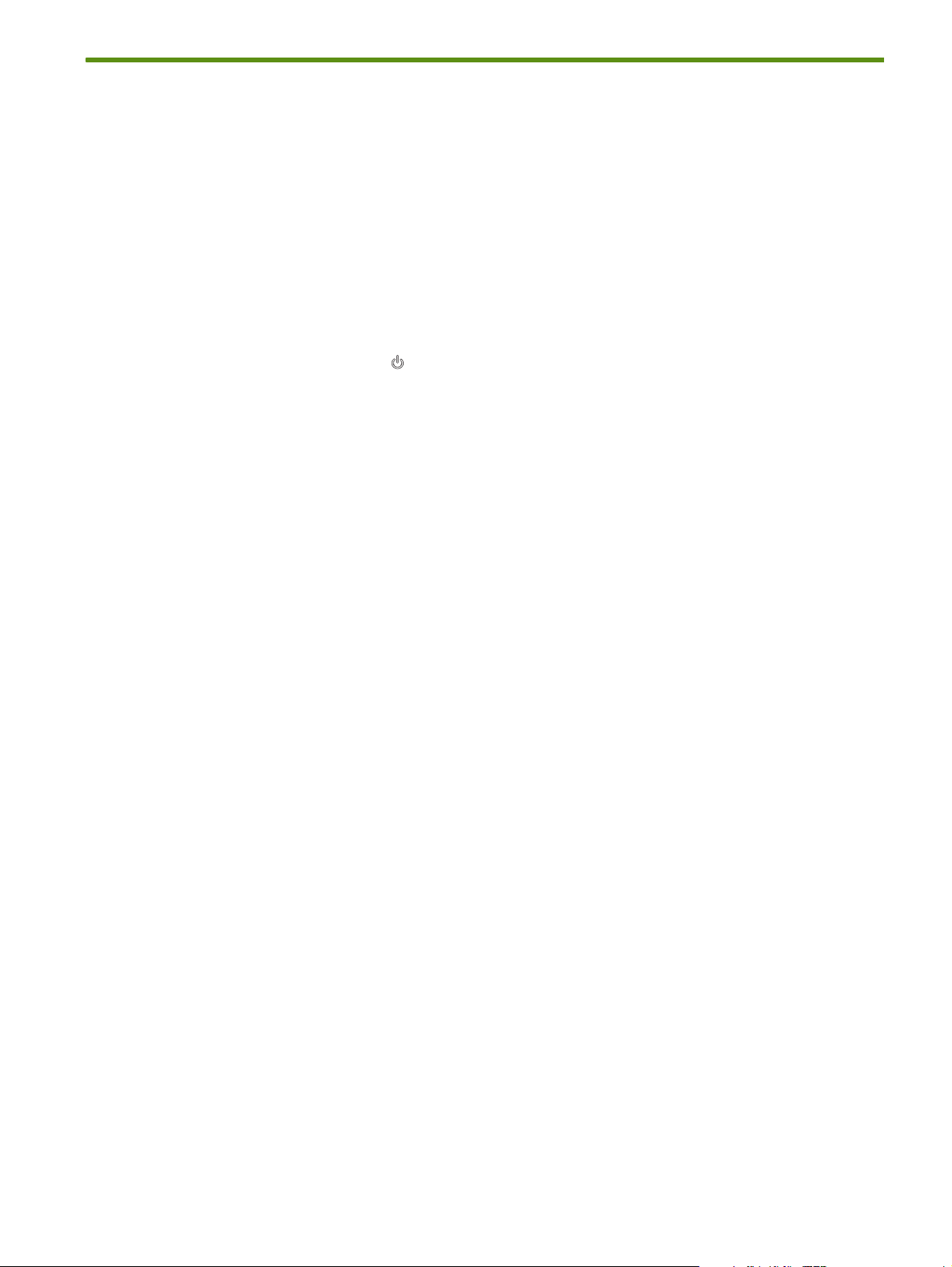
Rejsetip
Følgende tip vil være en hjælp til at forberede rejse med printeren:
• Hvis du medbringer en ekstra sort eller fotoprinterpatron, skal du følge disse retningslinier: En delvist
brugt sort printerpatron eller en delvist brugt eller fuld fotoprinterpatron skal opbevares i rejseetuiet for
at forhindre blæklækage (se HP forbrugsvarer og ekstraudstyr). En nyåbnet sort printerpatron vil lække
en smule oppe i højder (såsom i flyvemaskiner). Du kan undgå dette ved at vente med at installere nye
sorte patroner, til du har nået din destination. Indtil da bør de opbevares i deres originale tapede
emballage.
• Du kan medbringe printeren i en bæretaske. (Se HP forbrugsvarer og ekstraudstyr). Bæretasken har
rum til både din notebook-computer og printer. Rummene kan også tages ud, hvis du vil bære
notebook-computeren og printeren separat.
• Sluk for printeren ved brug af (Strøm-knappen). Dette sikrer, at printerpatronerne vender tilbage til
startpositionen i den venstre side af printeren og låser på plads.
• Frakobl printerkablet og netadapteren fra printeren. Skub papirbakkeforlængeren ned og luk
papirbakken.
• Hvis du rejser til et andet land/område, skal du huske at medbringe den nødvendige stikadapter.
• Hvis du er nødt til at købe printerpatroner, mens du rejser til et andet land/område, bedes du se online
hjælpen ved navn "Rejse med din HP Mobilprinter" for at få oplysninger om regional
patronkompatibilitet. Denne hjælp er til rådighed igennem Værktøjskassen (Windows), HP Printer
Utility (Mac OS) eller Værktøjskassesoftware til PDA'er (Pocket PC og Palm OS).
• Brug kun den netadapter, som fulgte med printeren. Brug ikke nogen anden spændingstransformer
eller omformer. Netadapteren kan bruges med vekselstrømkilder på 100 til 240 volt, 50 eller 60 Hz.
• Fjern batteriet, hvis du ikke skal bruge printeren i mere end en måned.
• Hvis du tager fotopapir med på en rejse, skal det pakkes fladt, så det ikke bøjer eller krøller. Fotopapir
skal være fladt før udskrivning. Hvis hjørnerne på fotopapiret buer mere end 10 mm, kan du gøre
papiret fladt ved at lægge det i den forseglede opbevaringspose og derefter rulle posen på en
bordkant, indtil papiret er fladt.
Rejsetip 15
Page 15
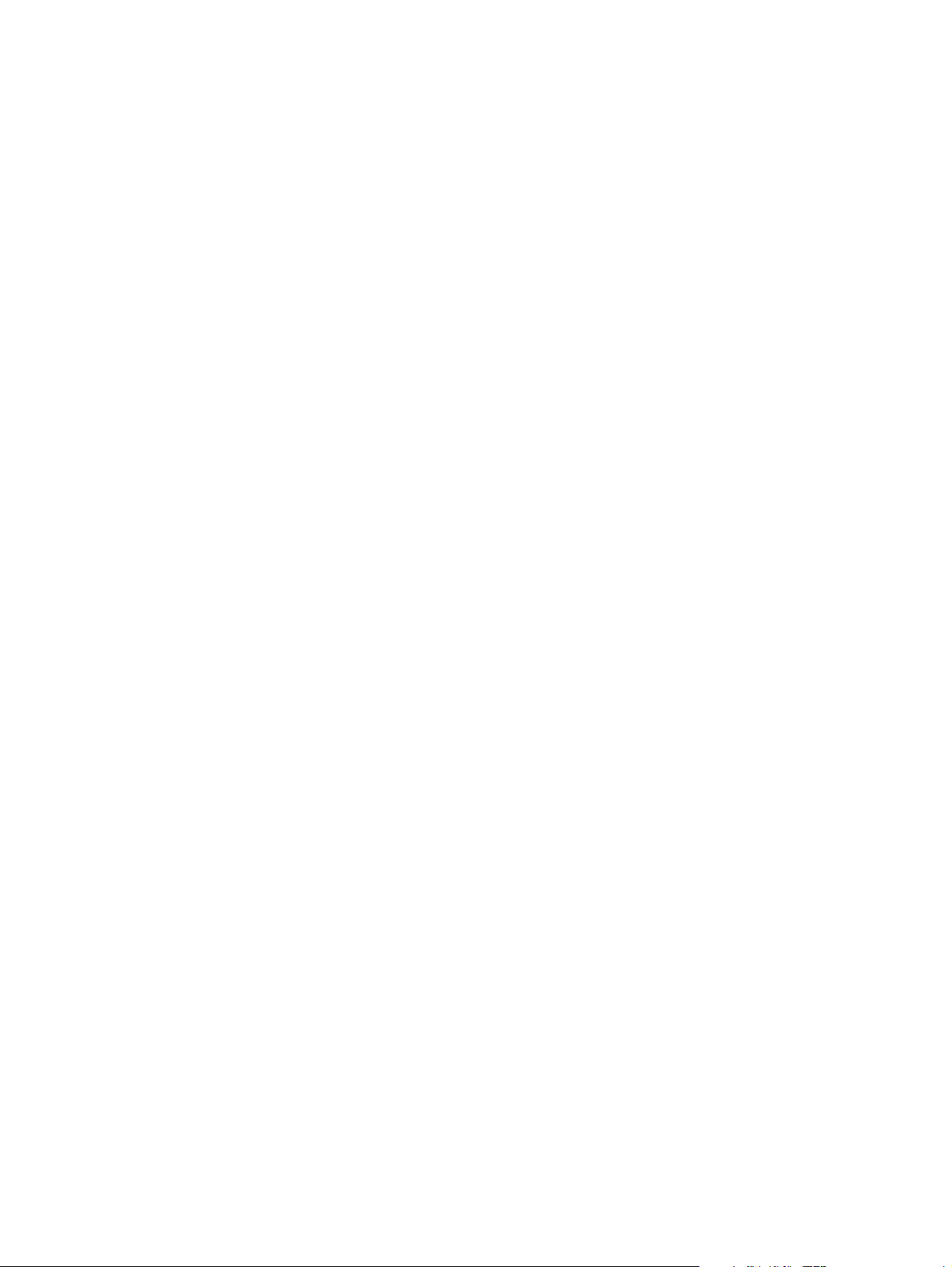
Kapitel 1 - Kom godt i gang16
Page 16
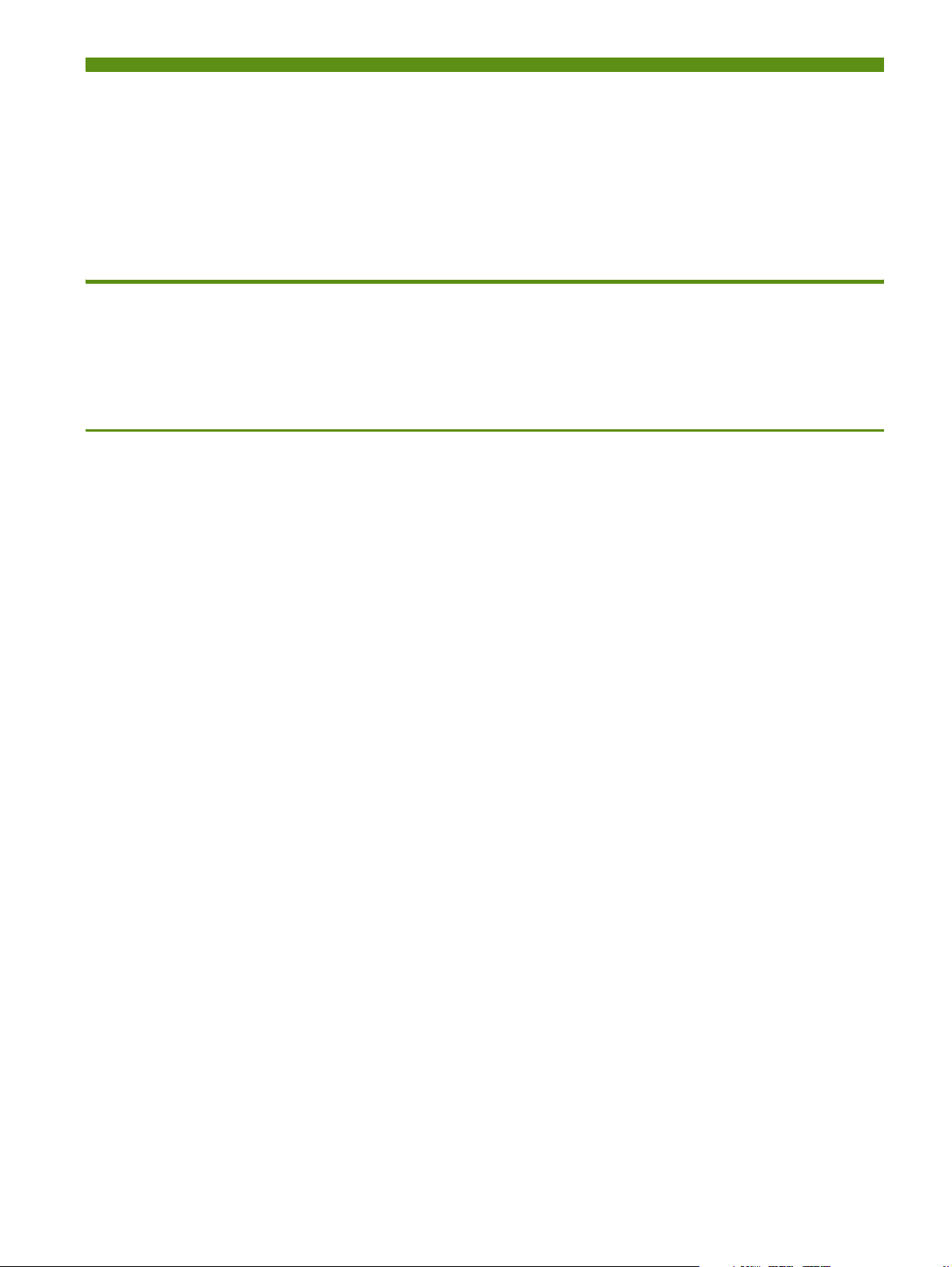
2 Installation og brug af ekstraudstyr
Dette kapitel giver oplysninger om ekstraudstyr, såsom batteriet og de trådløse printerkort, der er
inkluderet med visse printermodeller. Oplysninger om bestilling af ekstraudstyr findes i Ekstraudstyr.
Installation og brug af batteriet
Det genopladelige lithium-ion batteri leveres med HP Deskjet 460cb-, 460wf- og 460wbt-printerne. Det
kan også købes som et ekstraudstyr. Se HP forbrugsvarer og ekstraudstyr.
Batterisikkerhed
• Brug kun det batteri, som specifikt er udviklet til printeren. Se HP forbrugsvarer og ekstraudstyr og
Printerspecifikationer.
• Når et batteri skal kasseres, bør du kontakte dit lokale renovationsfirma med hensyn til lokale
restriktioner ved kassering eller genanvendelse af batterier. Selvom det genopladelige lithium-ion
batteri ikke indeholder kviksølv, skal det måske sendes til en genbrugscentral eller kasseres på en
særlig måde, når det ikke længere er brugbart. Se Genbrug for at få yderligere oplysninger.
• Batteriet kan eksplodere, hvis det udskiftes forkert eller bortkastes i ild. Batteriet må ikke kortsluttes.
• Kontakt den lokale forhandler eller et HP-salgskontor for at købe et nyt batteri. Se HP forbrugsvarer og
ekstraudstyr.
• For at undgå brænd, forbrændinger eller beskadigelse af batteriet, må batterikontakterne ikke røre
noget metal objekt.
• Batteriet må ikke skilles ad. Der er ingen indvendige dele, som skal serviceres.
• Håndtér et beskadiget eller utæt batteri med stor omhu. Hvis du kommer i kontakt med elektrolytten,
skal du vaske det udsatte område med vand og sæbe. Hvis det kommer i kontakt med øjnene, skal du
skylle øjet med vand i 15 minutter og søge lægehjælp.
• Udsæt ikke batteriet for opbevaringstemperaturer, der er over 50°C eller under -20°C.
Vigtige oplysninger
Vær opmærksom på følgende under opladning eller brug af batteriet:
• Lad batteriet oplade i 4 timer, før du bruger batteriet for første gang. For efterfølgende opladninger
tager det cirka 2 timer at lade batteriet helt op.
• Batteriets opladningsindikator lyser grønt, når batteriet oplader. Hvis den lyser rødt, er batteriet defekt
og skal udskiftes.
• Strømindikatoren lyser grønt, når batteriet har en ladning på 41-100%, orange ved en ladning på 10-
40%, og rødt ved en ladning på mindre end 10%. Oplad batteriet, når strømindikatoren lyser orange.
Hvis den lyser rødt, skal batteriet oplades så hurtigt som muligt. Batteristatusen vises også på
fanebladet Printerstatus i Værktøjskassen (Windows) eller Power Management (Strømstyring) i
HP Printer Utility (Mac OS). Hvis du bruger en Pocket PC eller Palm OS-enhed, kan du bruge
Værktøjskassesoftware til PDA'er. Se Værktøjskassesoftware til PDA'er (Pocket PC og Palm OS).
Installation og brug af batteriet 17
Page 17

• Hvis batteriet er ved at være opbrugt, skal du enten tilslutte vekselstrømsadapteren for at oplade det,
eller udskifte batteriet med et, der er opladet.
• Et fuldt opladet batteri kan udskrive op til cirka 450 sider, alt efter hvor komplekse udskriftsjobbene er.
• Hvis printeren benytter batteriet og har været uvirksom i 15 minutter, vil den som standard slukke for at
spare på batteriet. Du kan konfigurere denne funktion i Værktøjskassen (Windows), HP Printer Utility
(Mac OS) eller Værktøjskassesoftware til PDA'er (Pocket PC og Palm OS). Se Værktøjskassesoftware til
PDA'er (Pocket PC og Palm OS).
• Før langtidsopbevaring, skal batteriet oplades fuldstændigt. Lad ikke batteriet være i en afladet (tom)
tilstand i mere end 6 måneder.
• Overhold følgende temperaturretningslinier for at maksimere batteriets levetid og kapacitet:
• Opladning: 0° til 40°C (32° til 104°F)
• Brug og opbevaring: -20° til 50°C (-4° til 122°F)
Beskrivelse af batteriet
1 Batteri – Forsyner printeren med strøm.
2 Batteriudløserknap – Skubbes til side for at frigøre batteriet.
Opladning og brug af batteriet
ADVARSEL! Lad batteriet oplade i 4 timer, før du bruger batteriet for første gang. Fordi batteriet normalt
er varmt, mens det oplader, må det ikke oplades i en dokumentmappe eller andet indelukket rum, eftersom
det kan forårsage overophedning af batteriet.
BEMÆRK: Vekselstrømsadapteren er normalt varm at røre ved, når den er sat til en stikkontakt
(vekselstrøm).
BEMÆRK: Trådløs udskrivning bruger mere batteristrøm end udskrivning gennem en kabeltilslutning. Se
Installation og brug af batteriet for at få oplysninger om at kontrollere batteriladningsniveauet.
Kapitel 2 - Installation og brug af ekstraudstyr18
Page 18

Sådan installeres batteriet
BEMÆRK: Du kan installere batteriet, mens printeren er tændt eller slukket.
1. Skub batteriet ind i batteristikket ved en vinkel, indtil kontakterne på batteriet flugter med kontakterne i
batteristikket. Batterikontaktdækslet glider åbent.
2. Skub batteriet ind i batteristikket, indtil batteriet klikker på plads.
3. Tilslut vekselstrømsadapteren og tænd for printeren. Lad batteriet oplade i fire timer, før du bruger
batteriet for første gang. Derefter vil batteriets opladningsindikator lyse grønt, når batteriet lader, og
slukke når batteriet er fuldt opladet.
4. Efter batteriet er fuldt opladet, kan du bruge printeren uden at tilslutte til en vekselstrømforsyning.
Sådan fjernes batteriet
1. Skub batteriudløserknappen i pilens retning.
2. Fjern batteriet.
Installation og brug af batteriet 19
Page 19
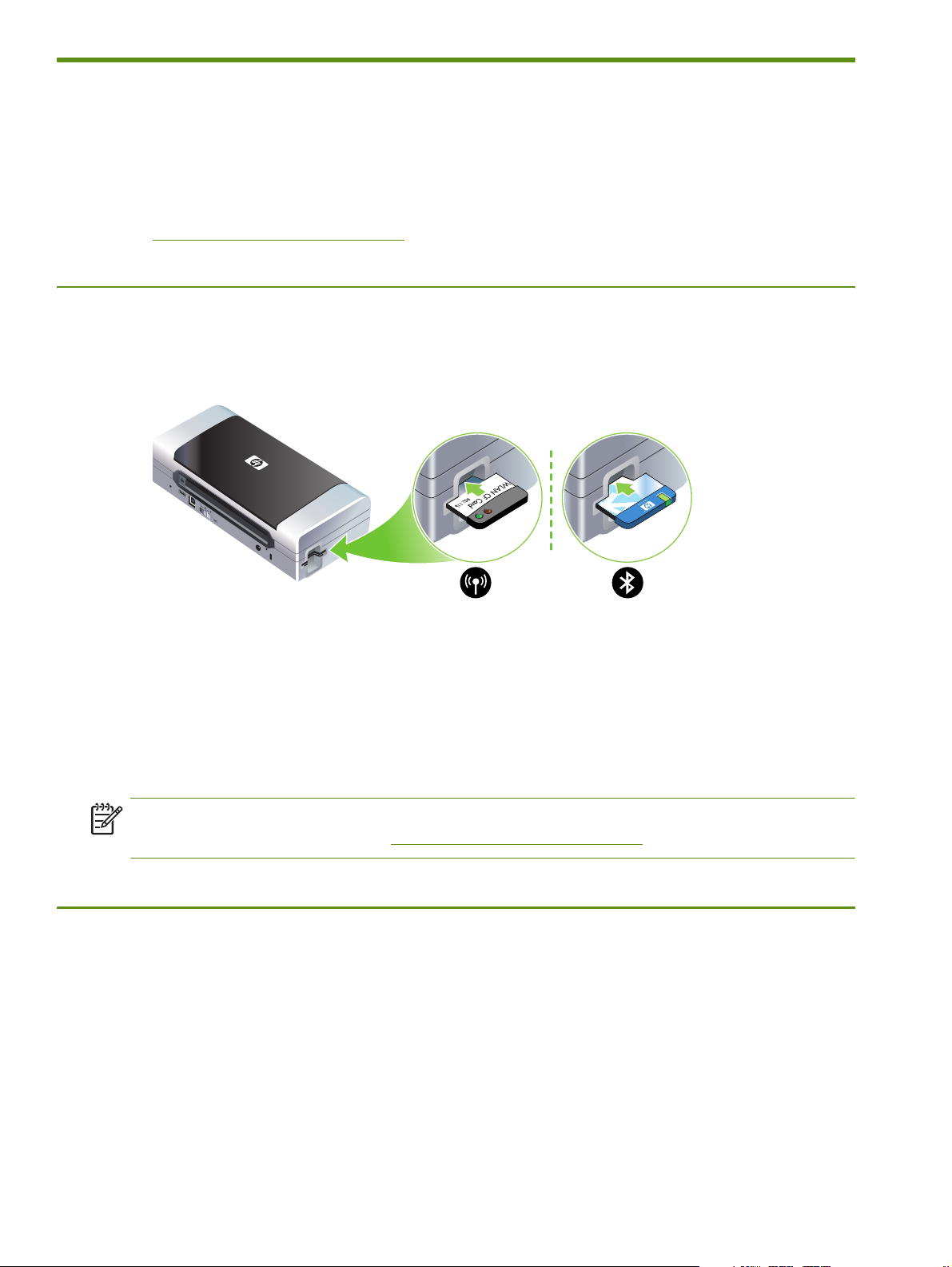
Installation og brug af 802.11 og Bluetoothekstraudstyr
HP Deskjet 460wf inkluderer et HP 802.11 trådløst printerkort, og HP Deskjet 460wbt ikluderer et
Bluetooth trådløst printerkort. Printeren understøtter også Bluetooth USB-ekstraudstyr.
Se http://www.hp.com/support/dj460
for at få flere oplysninger om understøttet trådløst ekstraudstyr.
Installation af det 802.11 eller Bluetooth trådløse printerkort
• Indsæt det trådløse HP 802.11 eller Bluetooth-printerkort med indikatorerne vendende op i CF-
kortstikket.
802.11 kortet har to indikatorer: venstre er blå, højre er orange. Når kortet er sat i, vil den venstre blå
indikator være tændt. Når der er 802.11 datakommunikation, blinker den højre orange indikator.
Bluetooth-kortet har en indikator med to farver: Når kortet er sat i, vil den grønne indikator være tændt.
Når der er Bluetooth-datakommunikation, blinker den orange indikator.
BEMÆRK: Sørg for, at printeren understøtter Bluetooth-værtsenheden og operativsystemet. Du kan få
yderligere oplysninger ved at besøge http://www.hp.com/support/dj460.
Installation af en Bluetooth USB-adapter
Printeren understøtter Bluetooth-ekstraudstyr, som kan tilsluttes til USB/Pictbridge-porten. Du installerer en
USB Bluetooth-adapter ved at tilslutte den til USB/Pictbridge-porten på bagsiden af printeren.
Kapitel 2 - Installation og brug af ekstraudstyr20
Page 20
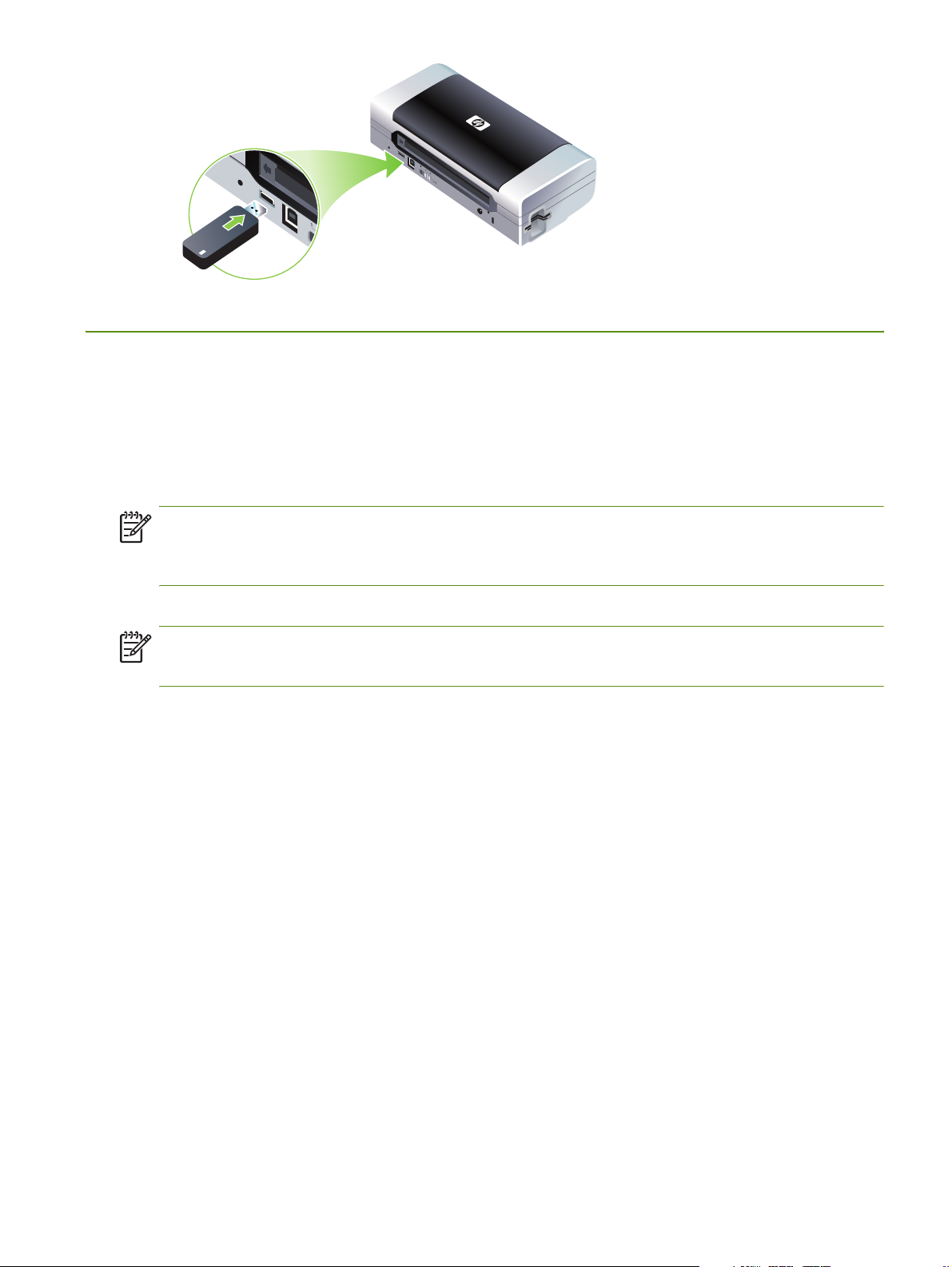
802.11 og Bluetooth trådløs udskrivning
802.11 og Bluetooth-funktioner i denne printer giver dig mulighed for at udskrive trådløst. 802.11
udskrivning giver mulighed for trådløs udskrivning ved en afstand på op til 100 meter. Bluetoothudskrivning giver mulighed for trådløs udskrivning ved en afstand på op til 10 meter.
Instruktioner i trådløs udskrivning fra mobilenheder findes i Udskrivning fra mobilenheder.
BEMÆRK: Trådløs kommunikation er til rådighed igennem trådløse printerkort, der er inkluderet med
visse printermodeller. Den afsendende enhed skal også have indbygget trådløs mulighed eller et trådløst
kort installeret.
BEMÆRK: Trådløs udskrivning bruger mere batteristrøm end udskrivning gennem en kabeltilslutning. Se
Installation og brug af batteriet for at få oplysninger om at kontrollere batteriladningsniveauet.
Lidt om 802.11
802.11 trådløs teknologi giver dig mulighed for trådløst at tilslutte til din printer ved at opstille "ad hoc-
kommunikation" imellem din computer og printeren. 802.11 kræver ikke en direkte synslinie mellem den
afsendende enhed og den modtagende enhed.
Når du opstiller ad hoc-kommunikation imellem computeren og printeren, opretter du et netværk af to
enheder. Dette er den anbefalede opstilling for 802.11 udskrivning til denne mobilprinter.
802.11 lader dig også opstille printeren på et eksisterende "infrastrukturnetværk". Opstilling af den på et
infrastrukturnetværk anbringer printeren direkte på et lokalnet (LAN) ved brug af en trådløs forbindelse til
et 802.11 WAP (Wireless Access Point). Når først printeren er tilsluttet korrekt til netværket trådløst, så kan
alle computere på det samme subnet bruge printeren.
Før du opstiller printeren, anbefales det, at du midlertidigt tilslutter printeren til computeren med et USBkabel for at opstille den trådløse forbindelse. Når først den trådløse forbindelse er etableret, fjerner du
kablet og udskriver trådløst. Du kan også opstille printeren uden at bruge et USB-kabel.
Oplysninger om konfiguration og opstilling af printeren til 802.11 trådløs udskrivning findes i 802.11
trådløs forbindelse.
Installation og brug af 802.11 og Bluetooth-ekstraudstyr 21
Page 21
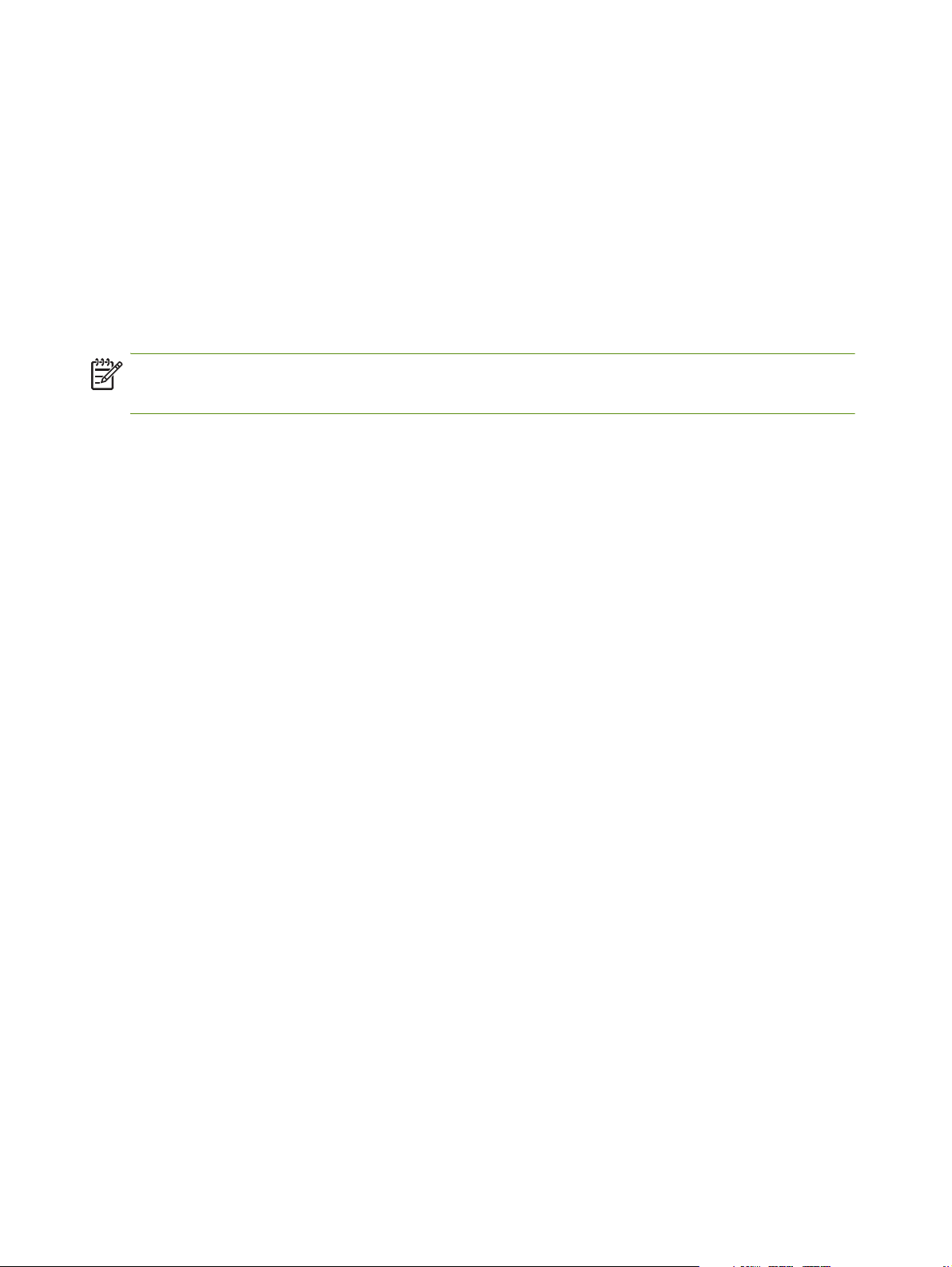
Lidt om Bluetooth
Bluetooth trådløs teknologi giver dig mulighed for trådløst at forbinde printeren ved brug af radiobølger i
2,4 GHz spektrummet. Bluetooth kan typisk bruges til korte afstande (på op til 10 meter) og kræver ikke
en direkte synslinie imellem den afsendende enhed og den modtagende enhed.
Forskellige Bluetooth-profiler efterligner forskellige former for almindelige kabelforbindelser og har
forskellige muligheder. Se Bluetooth trådløse profiler for at få yderligere oplysninger om Bluetooth-profiler.
Når printeren er direkte tilsluttet til computeren (enten med kabel eller Bluetooth), er det muligt at dele den
på et netværk ved brug af “printerdeling”. Computeren skal dog være tilsluttet netværket, for at andre kan
bruge printeren.
Oplysninger om konfiguration og opstilling af printeren til Bluetooth trådløs udskrivning findes i Bluetooth
trådløs forbindelse.
BEMÆRK: Hvis du vil konfigurere Bluetooth-indstillinger eller overvåge printerstatus (såsom
blækniveauer) ved brug af Værktøjskassen, skal du tilslutte printeren til computeren med et USB-kabel.
Kapitel 2 - Installation og brug af ekstraudstyr22
Page 22
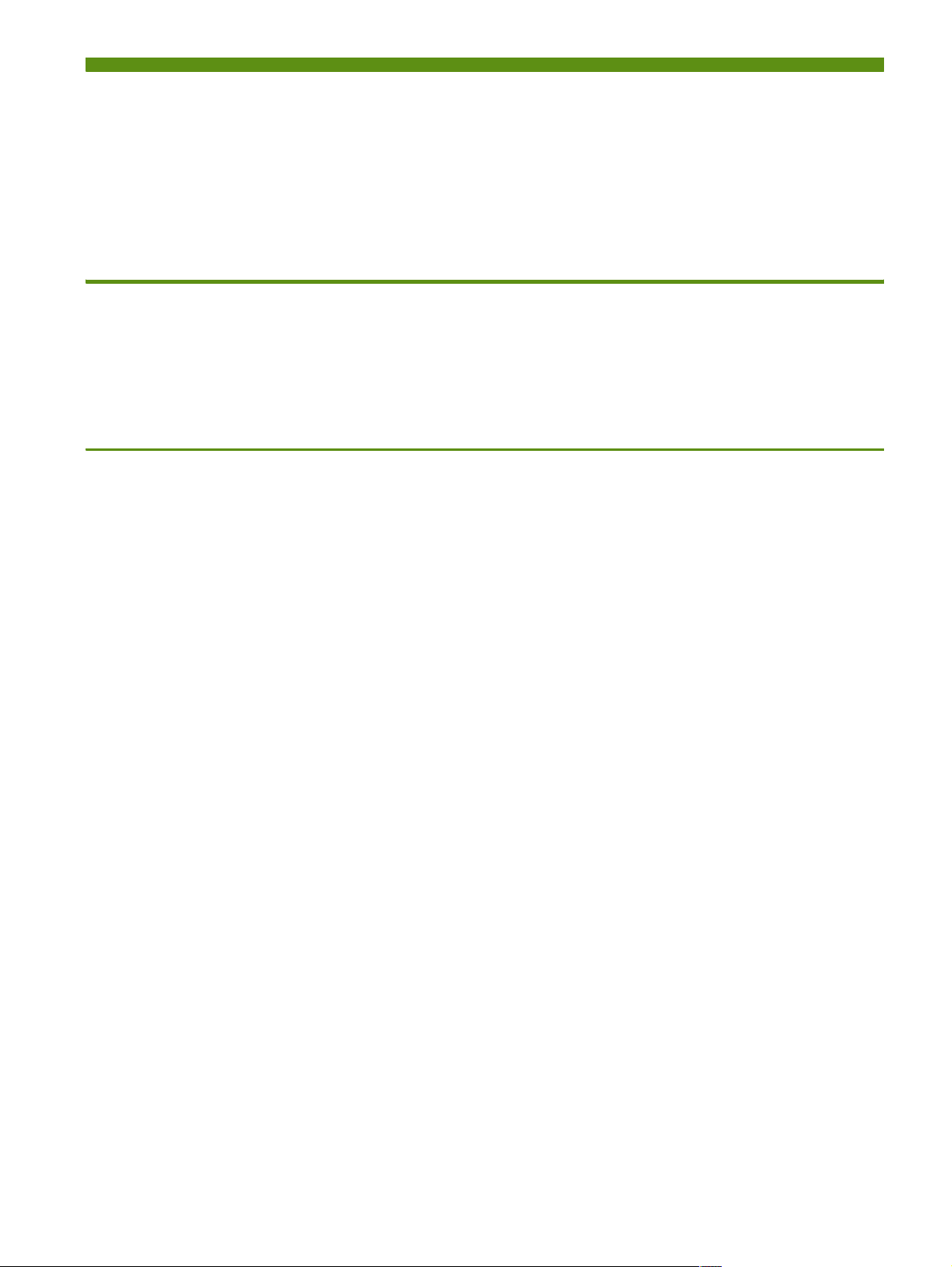
3 Brug af printeren
Dette kapitel giver oplysninger om mediebrug for printeren, ændring af udskriftsindstillinger og udførelse
af grundlæggende udskrivningsopgaver.
Valg af udskriftsmedie
Printeren er udviklet til at fungere godt med de fleste typer kontorpapir. Det er bedst at afprøve flere
forskellige medietyper, før du køber større partier. Brug HP medier for at opnå optimal udskriftskvalitet. Se
HP forbrugsvarer og ekstraudstyr.
Gode råd om valg og brug af udskriftsmedie
Følg disse retningslinier for at opnå de bedste resultater.
• Brug altid medie, der opfylder printerspecifikationerne. Se Beskrivelse af specifikationer for understøttet
udskriftsmedie.
• Indfør kun en type medie ad gangen. På modeller, der har en papirbakkeforlænger, skal du sørge for,
at papirbakkeforlængeren er helt trukket ud.
• Ilæg mediet med udskriftssiden opad og lige opad justeringsstyrene. Se Indføring af medie.
• Papirbakken må ikke overfyldes. Se Beskrivelse af specifikationer for understøttet udskriftsmedie.
• Du kan undgå papirstop, dårlig udskriftskvalitet og andre printerproblemer ved at undgå følgende
medier:
• Formularer i flere dele
• Medie, som er beskadiget, bøjet eller krøllet
• Medie med udskæringer eller perforeringer
• Medie, som har en kraftig struktur, er præget eller har en dårlig accept af blæk
• Medie, der er for tyndt eller nemt kan strækkes
• Du kan hurtigt få adgang til printerindstillingerne ved brug af fanebladet Udskrivningsgenveje (kun
Windows). (Åbn printerdriveren, vælg fanebladet Udskrivningsgenveje, og vælg funktionen fra
rullelisten Hvad vil du udføre?).
• Lad ikke mediet blive i papirbakken natten over. Dette kan få det til at bøje.
• Fjern hvert medieark, efterhånden som det udskrives, og læg det til side til tørring. Hvis vådt medie
stables ovenpå hinanden, kan det forårsage udtværing.
• Instruktioner i kalibrering af farve findes i Kalibrering af farve.
Valg af udskriftsmedie 23
Page 23

Kort og konvolutter
• Indfør altid konvolutter i printeren med klappen vendende mod printerens bagside, og
frimærkepositionen vendende ifølge konvolutsymbolet.
• Undgå konvolutter, der har en meget glat overflade, har selvklæbende lim, hægter eller ruder. Undgå
også kort og konvolutter med tykke, uregelmæssige eller bøjede kanter eller områder, der er krøllede,
iturevne eller på anden måde beskadiget.
• Brug konvolutter med en tæt konstruktion, og sørg for at folderne er skarpt pressede.
Fotopapir
• Brug modusen Bedst til at udskrive fotografier. Denne modus giver længere tørretid og sikrer, at
blækket tørrer fuldstændig, før den næste side udskrives. I denne tilstand tager udskrivningen længere,
og der kræves mere hukommelse fra computeren.
Du kan også vælge Maksimal dpi for at få den bedst mulige udskriftskvalitet til fotografier. Se
Udskrivning af digitale fotografier.
• Fjern hvert ark, efterhånden som det udskrives, og læg det til side til tørring. Hvis vådt medie stables
ovenpå hinanden, kan det forårsage udtværing.
• Fotopapir skal være fladt før udskrivning. Hvis hjørnerne på fotopapiret buer mere end
10 mm, skal du gøre papiret fladt ved at lægge det i den forseglede opbevaringspose og derefter rulle
posen på en bordkant, indtil papiret er fladt.
Transparenter
• Brug modusen Bedst til at udskrive transparenter. Denne modus giver længere tørretid og sikrer, at
blækket tørrer fuldstændig, før den næste side udskrives. I denne tilstand tager udskrivningen længere,
og der kræves mere hukommelse fra computeren.
• Indfør transparenter med udskriftssiden opad og klæbestrimmelen vendende mod forsiden af printeren.
Udskriftssiden på transparenter er den ru side.
• Fjern hvert ark, efterhånden som det udskrives, og læg det til side til tørring. Hvis vådt medie stables
ovenpå hinanden, kan det forårsage udtværing.
Brugerdefinerede medier
• Brug kun brugerdefinerede medier, som understøttes af printeren.
• Hvis programmet understøtter brugerdefinerede medier, skal du indstille medieformatet i programmet,
før dokumentet udskrives. Hvis ikke, skal du indstille formatet i printerdriveren. Du er måske nødt til at
omformatere eksisterende dokumenter for at udskrive dem korrekt på brugerdefinerede medier.
Kapitel 3 - Brug af printeren24
Page 24
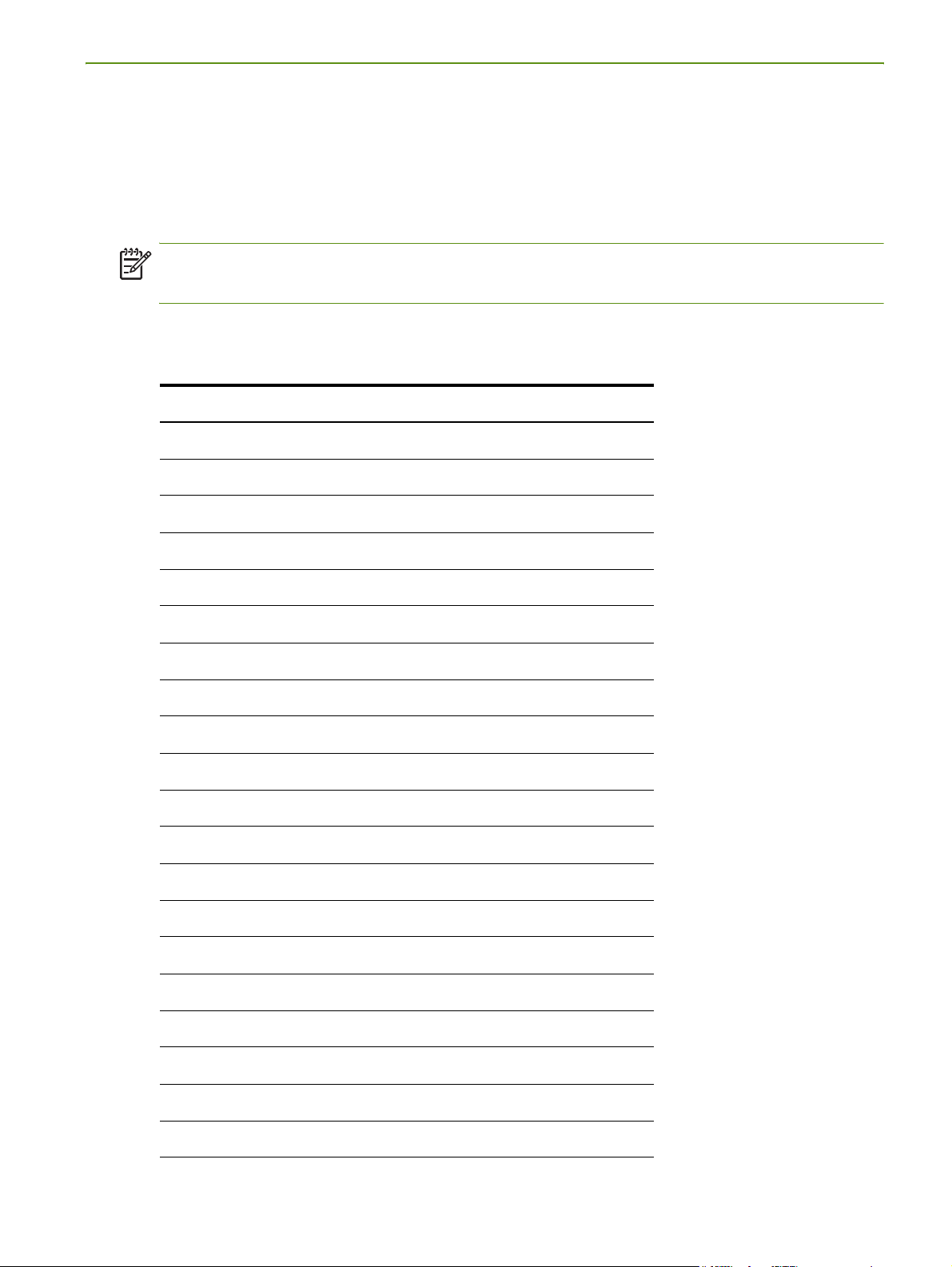
Beskrivelse af specifikationer for understøttet udskriftsmedie
Dette afsnit giver oplysninger angående de medieformater, -typer og -vægte, som printeren understøtter.
Det giver også oplysninger om bakkekapaciteten. Brug HP medier for at opnå optimal udskriftskvalitet. Se
HP forbrugsvarer og ekstraudstyr.
BEMÆRK: Kantløs udskrivning er kun disponibel med fotomedier i L-format (89 x 127 mm; 3,5 x 5");
102 x 152 mm og 4 x 6".
Beskrivelse af understøttede medieformater
Medieformat
Standardpapirformater
U.S. Letter (216 x 279 mm; 8,5 x 11")*
U.S. Legal (216 x 356 mm; 8,5 x 14")*
A4 (210 x 297 mm; 8,3 x 11,7")*
U.S. Executive (184 x 267 mm; 7,25 x 10,5")*
U.S. Statement (140 x 216 mm; 5,5 x 8,5")*
JIS B5 (182 x 257 mm; 7,2 x 10,1")*
A5 (148 x 210 mm; 5,8 x 8,3")*
Konvolutter
U.S. nr. 10 konvolut (105 x 241 mm; 4,12 x 9,5")
Monarch konvolut (98 x 191 mm; 3,88 x 7,5")
HP konvolut til lykønskningskort (111 x 152 mm; 4,38 x 6")
A2 konvolut (111 x 146 mm; 4,37 x 5,75")
DL konvolut (110 x 220 mm; 4,3 x 8,7")
C5 konvolut (162 x 229 mm; 6,4 x 9")
C6 konvolut (114 x 162 mm; 4,5 x 6,4")
Kort
Kartotekskort (76,2 x 127 mm; 3 x 5")*
Kartotekskort (102 x 152 mm; 4 x 6")*
Kartotekskort (127 x 203 mm; 5 x 8")*
Valg af udskriftsmedie 25
Page 25
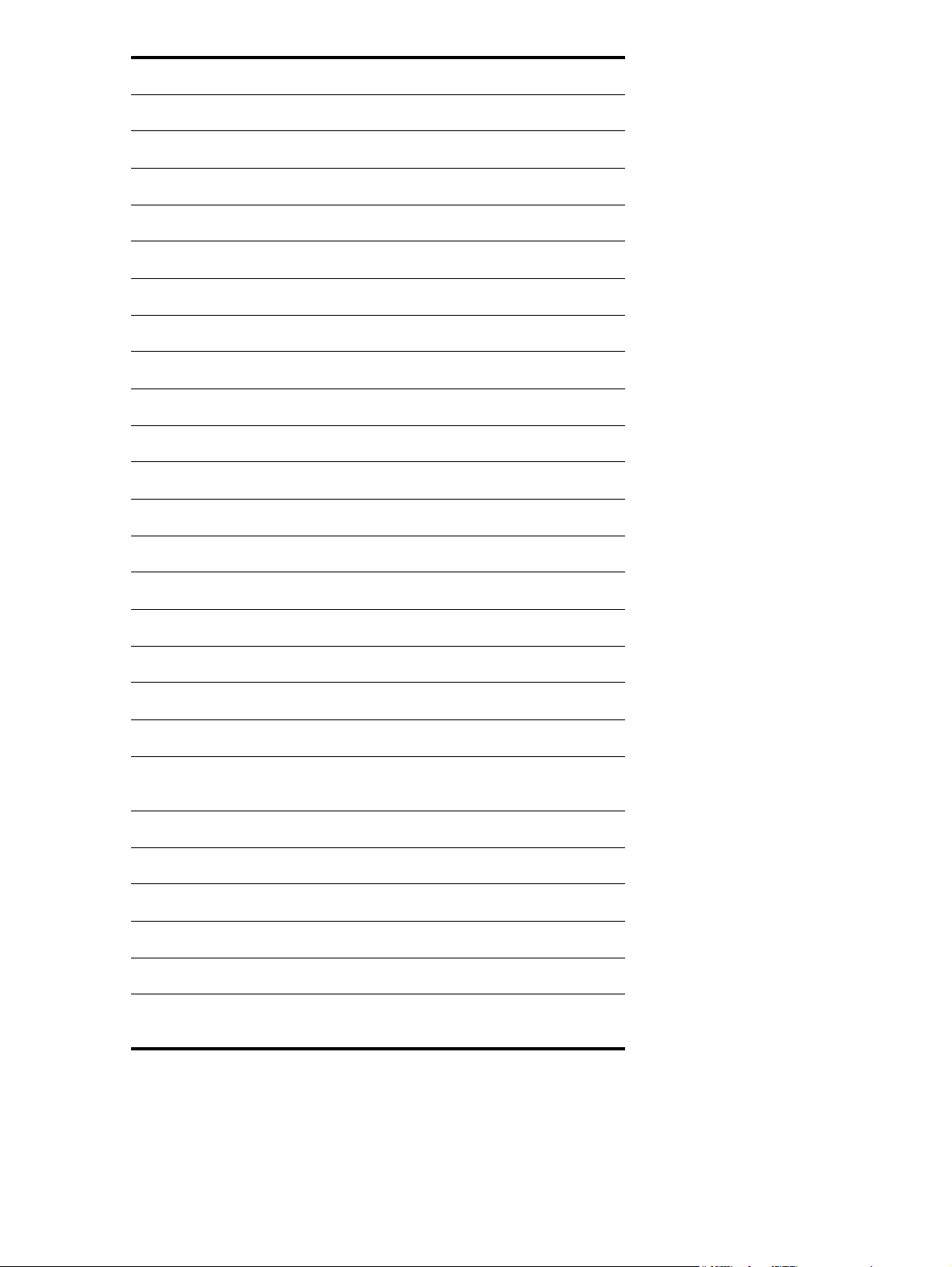
Medieformat
A6 kort (105 x 149 mm; 4,13 x 5,83")*
Fotomedie
Foto (101,6 x 152,4 mm; 4 x 6")
Foto med fane (101,6 x 152,4 mm; 4 x 6")
Foto (127 x 177,8 mm; 5 x 7")
Foto (203,2 x 254 mm; 8 x 10")
Foto 10 x 15 cm (100 x 150 mm; 4 x 6")
Foto 10 x 15 cm med fane (100 x 150 mm; 4 x 6")
Kantløst foto (101,6 x 152,4 mm; 4 x 6")
Kantløst foto med fane (101,6 x 152,4 mm; 4 x 6")
Kantløst foto 10 x 15 cm (100 x 150 mm; 3,93 x 5,9")
Kantløst foto 10 x 15 cm med fane (100 x 150 mm; 3,93 x 5,9")
Foto L (89 x 127 mm; 3,5 x 5")
Foto L med afrivningsfane (89 x 127 mm; 3,5 x 5")
Foto 2L (178 x 127 mm; 7 x 5")
Foto 2L med afrivningsfane (178 x 127 mm; 7 x 5")
Kantløst foto L (89 x 127 mm; 3,5 x 5")
Kantløst foto L med afrivningsfane (89 x 127 mm; 3,5 x 5")
Fotomedieformater imellem 89 x 127 mm (3,5 x 5") og 216 x 279 mm (8,5 x
11")
Andre medier
L (89 x 127 mm; 3,5 x 5")
L med fane (89 x 127 mm; 3,5 x 5")
2L (178 x 127 mm; 5 x 7")
2L med fane (178 x 127 mm; 5 x 7")
Brugerdefinerede medier imellem 76,2 til 216 mm bredt og 102 til 356 mm
langt (3 til 8,5" bredt og 4 til 14" langt)*
* Disse medieformater understøtter manuel duplex-udskrivning. Se Udskrivning på begge sider (duplexing,
Windows).
Kapitel 3 - Brug af printeren26
Page 26
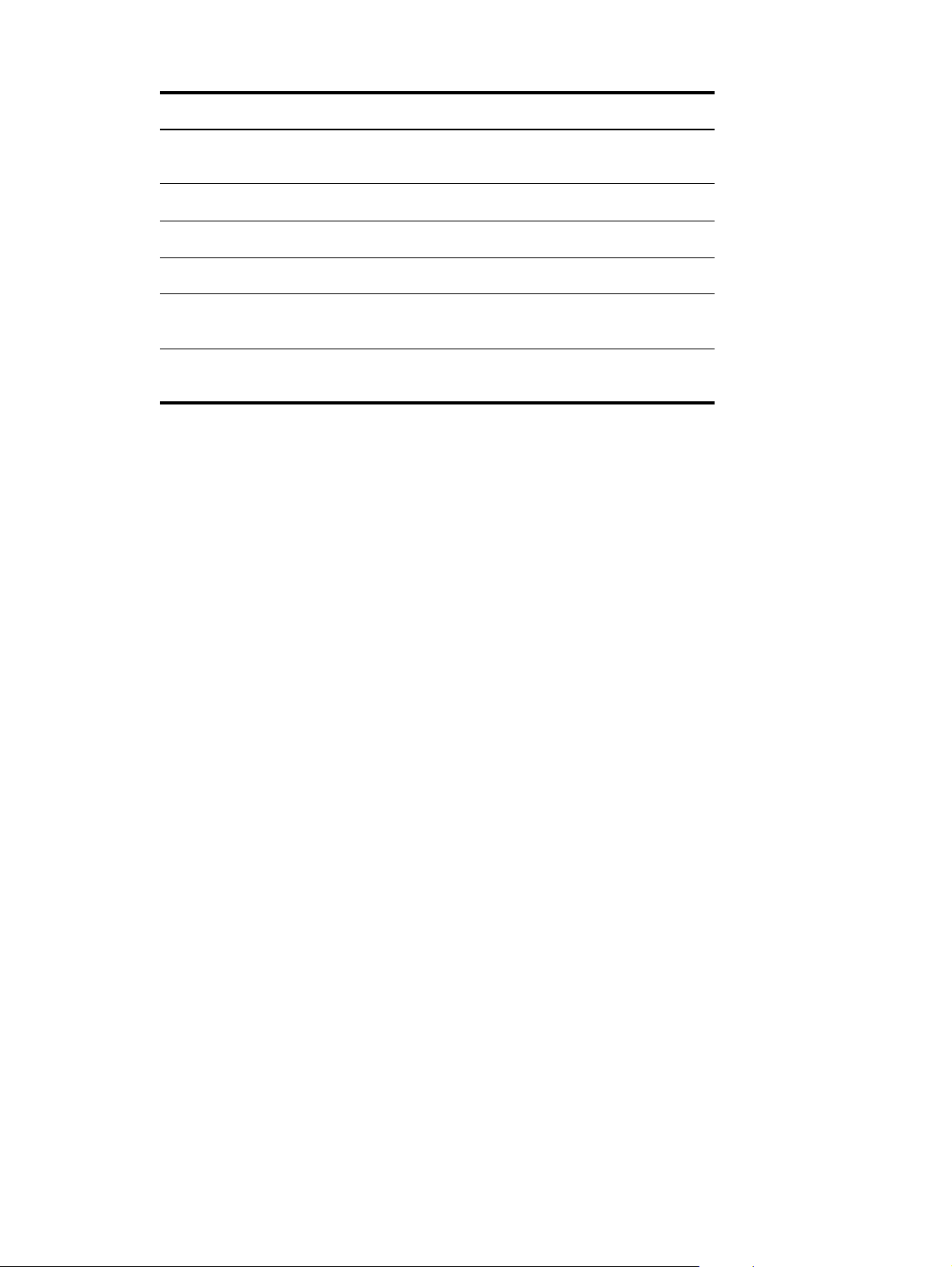
Beskrivelse af understøttede medietyper og -vægte
Type Vægt Kapacitet
papir 64 til 90 g/m2
(16 til 24 lb bond)
Fotopapir 5 til 12 mil Op til 10 ark
Transparenter Op til 20 ark
Etiketter Op til 20 ark
Kort Op til 162 g/m
(90 lb kartotek)
Konvolutter 75 til 200 g/m
(20 til 53 lb bond)
2
2
Op til 50 ark almindeligt papir
(5 mm eller 0,2" stablet)
Op til 5 ark
Op til 5 konvolutter
Valg af udskriftsmedie 27
Page 27
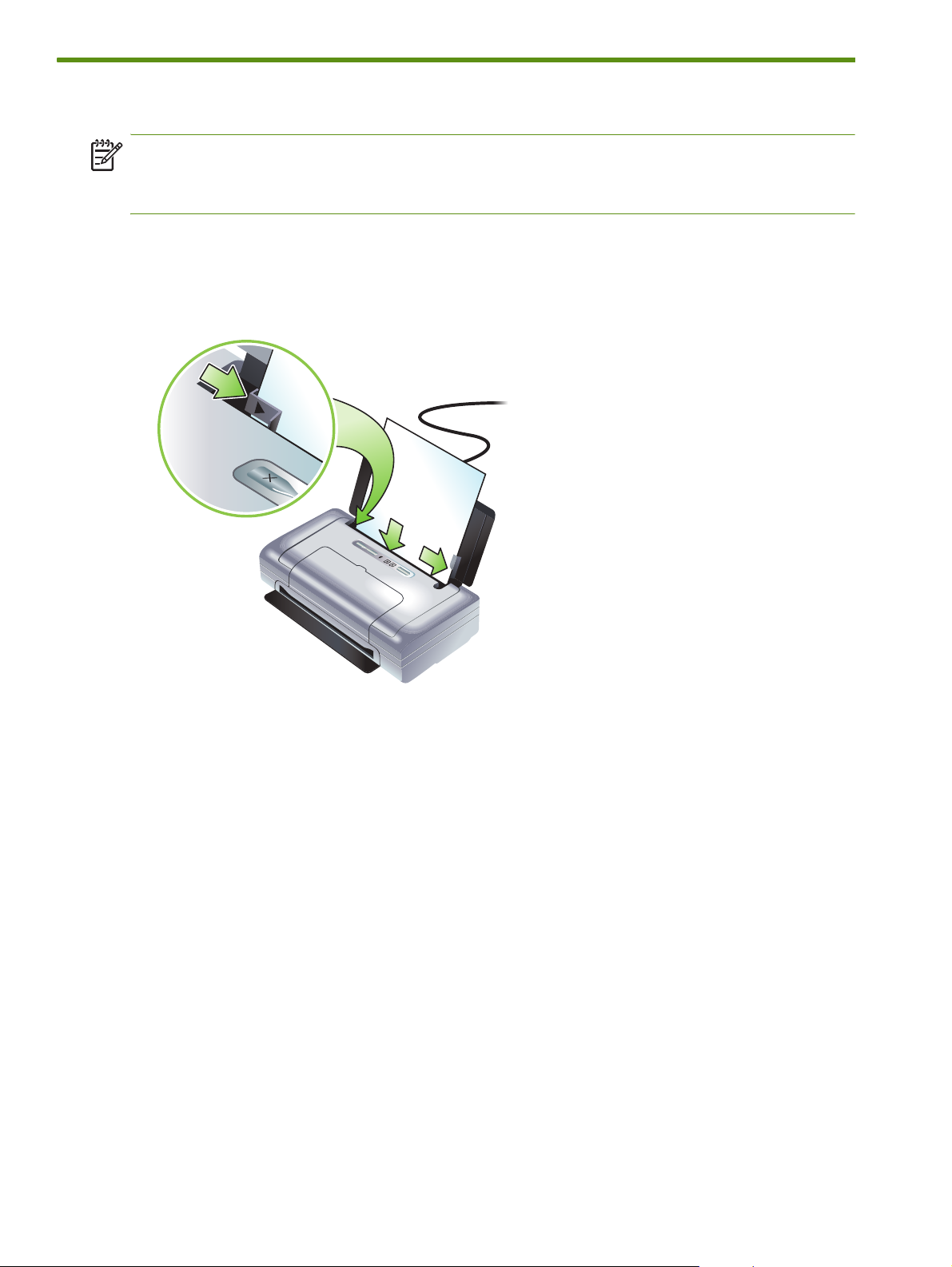
Indføring af medie
BEMÆRK: Hvis du vil udskrive på special- og brugerdefineret medie, kan du benytte fanebladet
Udskrivningsgenveje (kun Windows). (Åbn printerdriveren, vælg fanebladet Udskrivningsgenveje, og
vælg funktionen fra rullelisten Hvad vil du udføre?).
1. Fjern alt medie fra papirbakken.
2. Indfør mediet med udskriftssiden opad og lige op mod mediepapirstyret. Justér mediebreddestyret,
således at det sidder tæt op mod siderne af mediet.
3. Hvis du udskriver på Legal medie, skal papirbakkeforlængeren trækkes ud, hvis den findes på din
model.
4. Indstil de ønskede softwareindstillinger:
Windows:
a. Åbn printerdriveren (typisk på menuen Filer, klik på Udskriv, og klik derefter på Egenskaber).
b. Vælg medieformatet fra menuen Papirformat.
c. Under Papir/kvalitet vælger du den papirtype, du benytter, fra menuen Papirtype.
Mac OS
a. På menuen Arkiv klikker du på Sidelayout, og vælger derefter medieformatet fra menuen
Papirstørrelse.
b. Åbn printerdriveren (klik på Udskriv på menuen Arkiv).
c. Under Paper Type/Quality (Papirtype/kvalitet) vælger du den papirtype, du benytter, fra menuen
Paper Type (Papirtype).
5. Skift eventuelle andre udskriftsindstillinger, hvis det er nødvendigt, og klik derefter på OK for at
udskrive.
Kapitel 3 - Brug af printeren28
Page 28
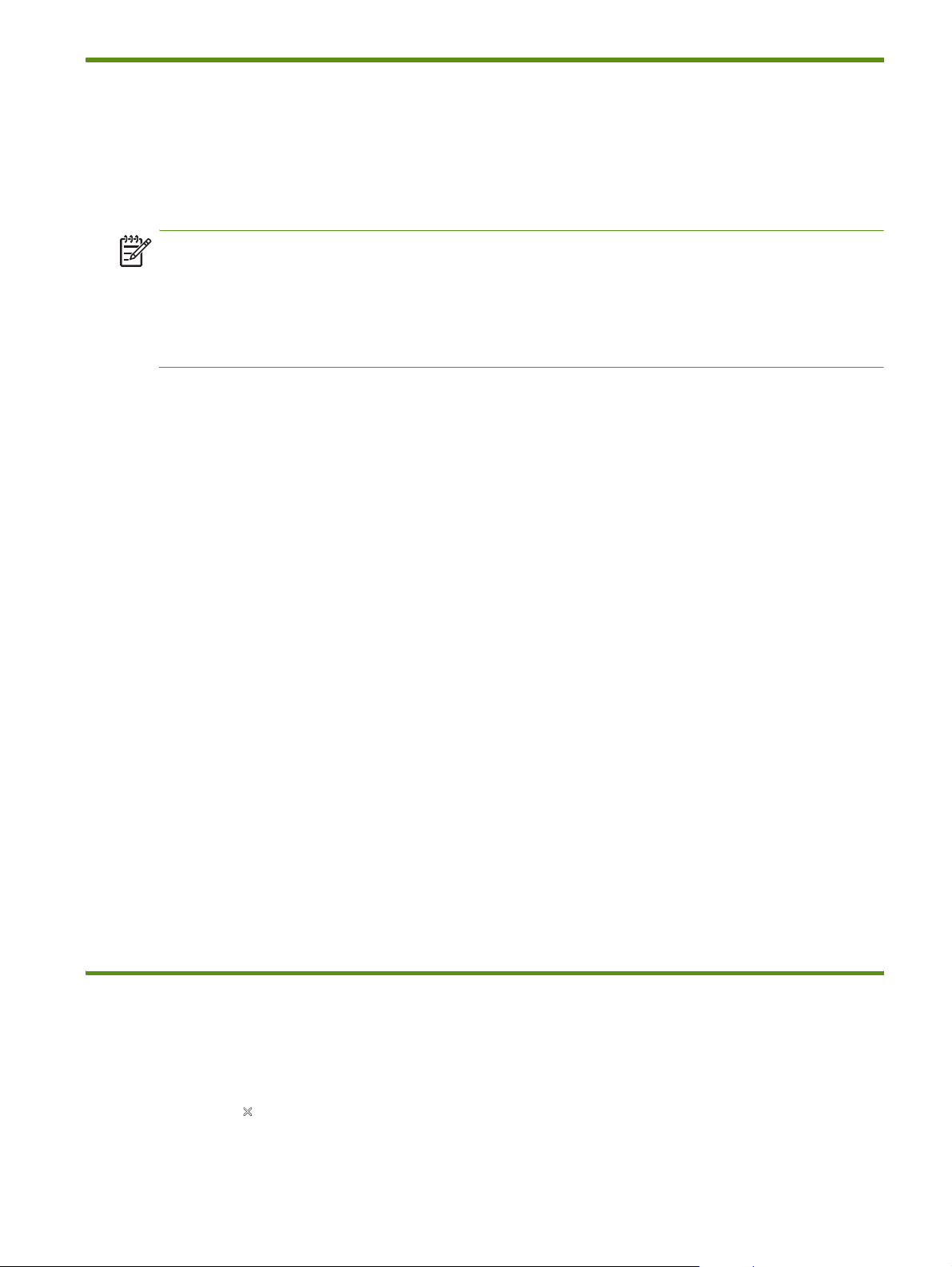
Ændring af udskriftsindstillinger
Du kan ændre udskriftsindstillinger (såsom medieformat eller -type) fra et program eller printerdriveren.
Ændringer, som foretages fra et program, har højere prioritet end ændringer, som foretages fra
printerdriveren. Efter programmet er lukket, vender indstillingerne dog tilbage til de standarder, som er
konfigureret i printerdriveren.
BEMÆRK: Du indstiller udskriftsindstillinger til alle udskriftsjob ved at ændre udskriftsindstillingerne i
printerdriveren.
Yderligere oplysninger om printerdriverfunktioner i Windows findes i online hjælpen til printerdriveren.
Yderligere oplysninger om udskrivning fra et specifikt program findes i dokumentationen for det
pågældende program.
Sådan ændres indstillinger fra et program til de aktuelle udskriftsjob
(Windows)
1. Åbn det dokument, du gerne vil udskrive.
2. På menuen Filer klikker du på Udskriv og derefter på Indstil eller Egenskaber. (Specifikke indstillinger
kan variere alt efter det program, du benytter).
3. Skift eventuelle ønskede indstillinger og klik på OK, Udskriv eller en lignende kommando.
Sådan ændres standardindstillinger for alle fremtidige udskriftsjob
(Windows)
1. Klik på knappen Start, peg på Indstillinger og klik derefter på Printere eller Printere og faxenheder.
2. Højreklik på printerikonet, og vælg derefter Egenskaber, Dokumentstandarder
eller Udskrivningspræferencer.
3. Skift eventuelt ønskede indstillinger og klik på OK.
Sådan ændres indstillinger (Mac OS)
1. Klik på Sidelayout på menuen Arkiv.
2. Skift eventuelt ønskede indstillinger og klik på OK.
3. Klik på Udskriv på menuen Arkiv.
4. Skift eventuelt ønskede indstillinger og klik på Udskriv.
Annullering af et udskriftsjob
Du kan annullere et udskriftsjob ved brug af følgende metoder:
• Kontrolpanel
Tryk på (Annuller-knappen). Dette vil rydde det aktuelle udskriftsjob. Det påvirker ikke udskriftsjob,
der venter på at blive behandlet.
• Windows
Ændring af udskriftsindstillinger 29
Page 29
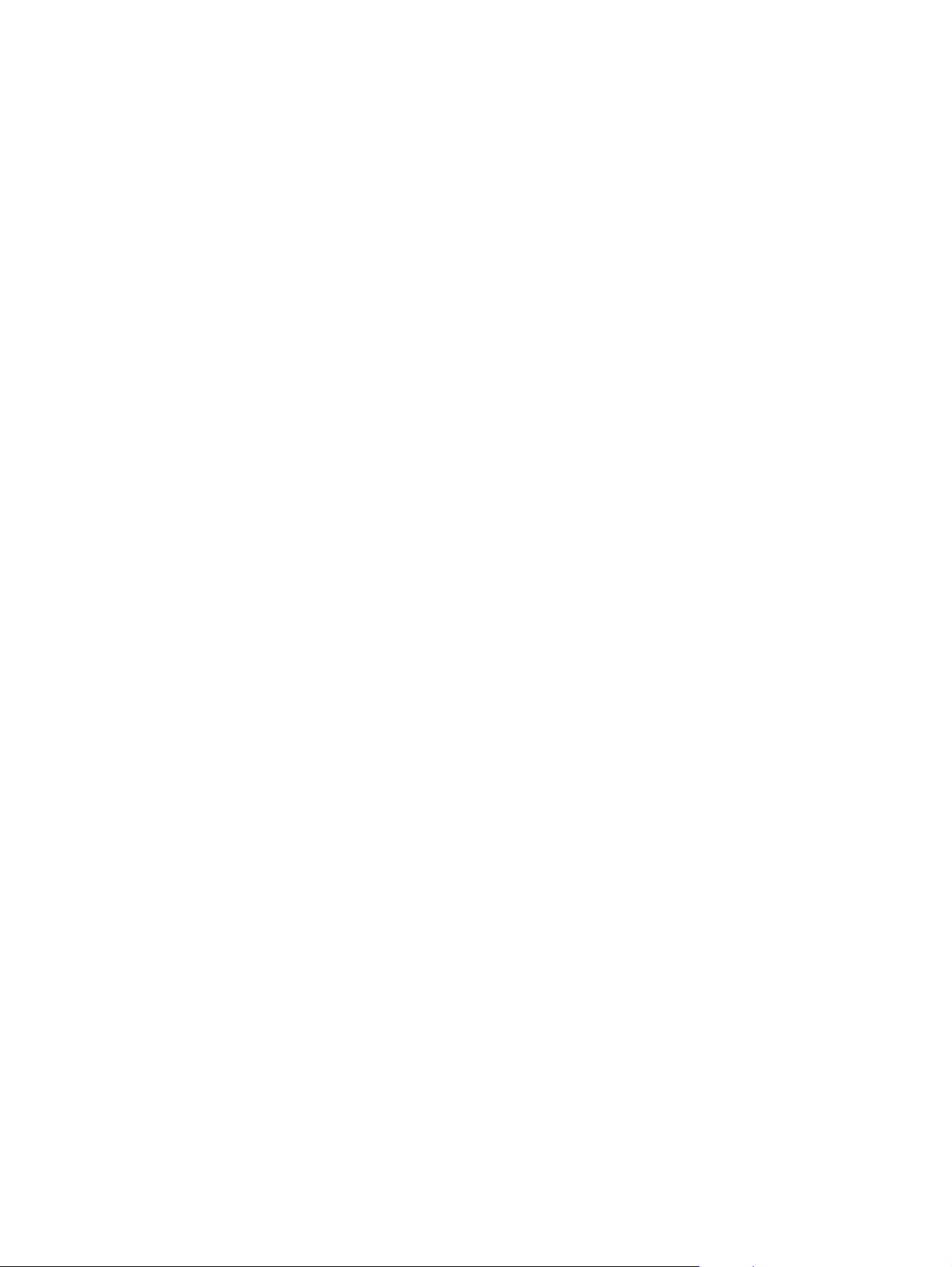
Dobbeltklik på det printerikon, som vises på proceslinien. Vælg udskriftsjobbet og tryk derefter på
tasten Delete på tastaturet.
• Mac OS
Dobbeltklik på printeren i Printer Setup Utility eller Print Center. Vælg det udskriftsjob, som du vil
annullere, og klik på Slet.
Kapitel 3 - Brug af printeren30
Page 30
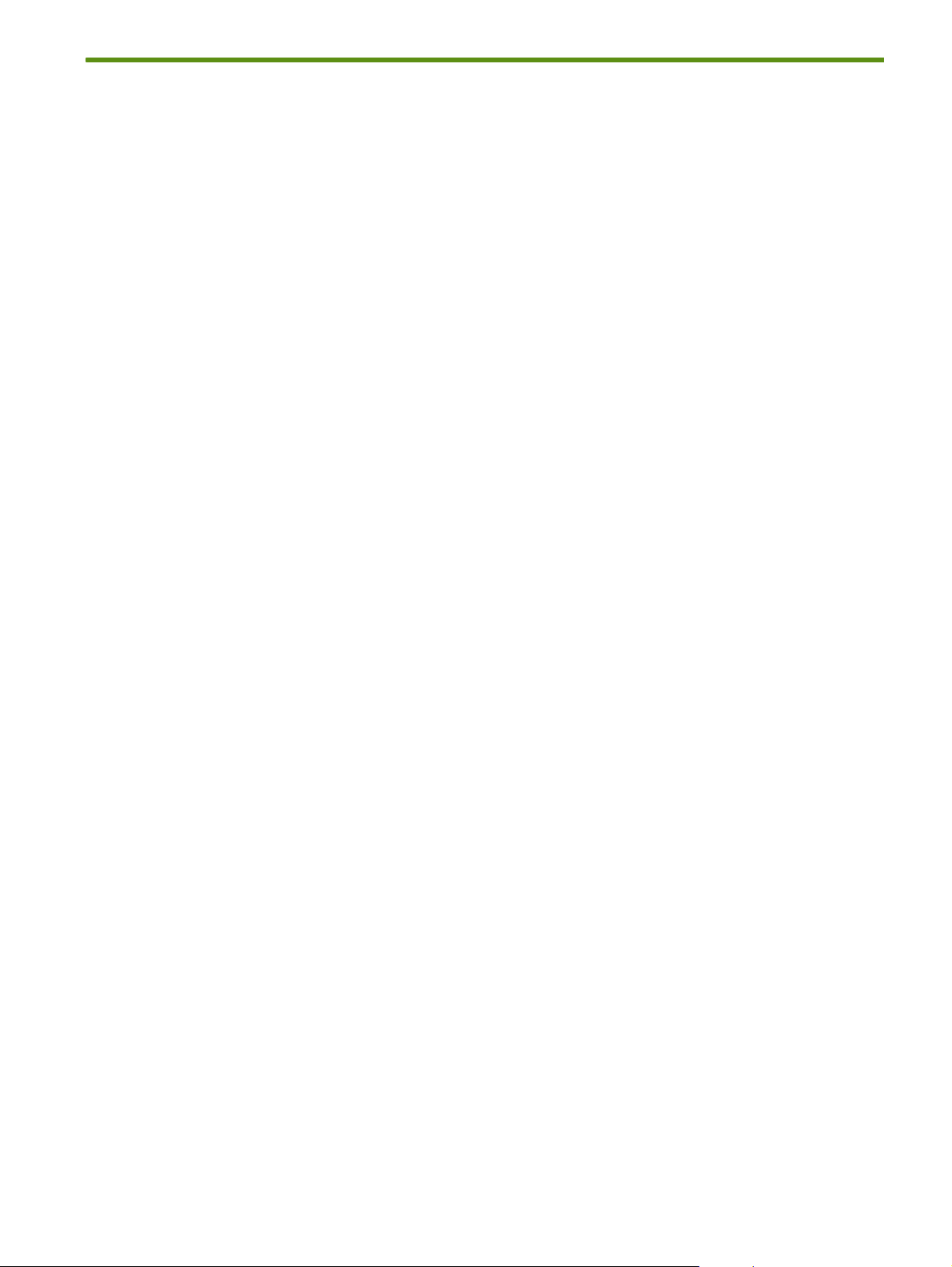
Udskrivning på begge sider (duplexing, Windows)
Du kan manuelt udskrive på begge sider ved brug af Windows-printersoftwaren.
Retningslinier for udskrivning på begge sider af et ark
For at udskrive på begge sider af et ark, skal du specificere duplex-indstillinger i softwareprogrammet eller
i printerdriveren.
• Brug altid medie, der opfylder printerspecifikationerne. Se Beskrivelse af specifikationer for understøttet
udskriftsmedie.
• Specificer duplex-indstillinger i programmet eller i printerdriveren.
• Udskriv ikke på begge sider af transparenter.
• Udskriv ikke på begge sider af konvolutter eller på medie, som er lettere end 75 g/m
opstå papirstop med disse medietyper.
• Udskriv ikke på begge sider af fotopapir eller blankt medie, medmindre de specifikt er udviklet til
tosidet udskrivning.
• Adskillige slags medier kræver en specifik udskriftsretning, når du udskriver på begge sider af et ark,
såsom papir med brevhoved, fortrykt papir, papir med vandmærker eller huller i siden. Når du
udskriver fra en computer, som kører Windows, udskriver printeren først de ulige sider af
udskriftsjobbet. Indfør mediet med udskriftssiden vendende mod forsiden af printeren.
2
(18 lb). Der kan
Sådan udføres duplexing (Windows)
1. Indfør det relevante medie. Se Retningslinier for udskrivning på begge sider af et ark og Indføring af
medie.
2. Med et dokument åbent klikker du på menuenFiler, Udskriv og derefter på Egenskaber.
3. Klik på fanebladet Færdigbehandling .
4. Vælg afkrydsningsfeltet Udskriv på begge sider.
5. Hvis du automatisk vil ændre størrelsen på hver side, således at den passer til dokumentets layout på
skærmen, skal du sørge for, at Bevar layout er valgt. Hvis denne indstilling ikke vælges, kan det måske
resultere i uønskede sidebrud.
6. Afkryds eller fjern afkrydsningen fra feltet Vend sider op for at matche den måde, du ønsker
indbindingen. Se illustrationerne i printerdriveren for eksempler.
7. Skift eventuelt andre ønskede indstillinger og klik på OK.
8. Udskriv dokumentet.
9. Efter den første side af dokumentet er udskrevet, følger du instruktionerne på skærmen og indfører
papiret igen i bakken for at gøre udskrivningen færdig.
10. Efter papiret er indført igen, klikker du på Fortsæt i instruktionerne på skærmen for at fortsætte
udskriftsjobbet.
Udskrivning på begge sider (duplexing, Windows) 31
Page 31

Udskrivning på special- og brugerdefineret medie
Dette afsnit giver oplysninger om, hvordan du udskriver på medier såsom konvolutter, fotopapir, postkort,
transparenter og brugerdefinerede medier.
Sådan udskrives special- og brugerdefineret medie (Windows)
1. Indfør det relevante medie. Se Indføring af medie.
2. Med et dokument åbent klikker du på menuenFiler, Udskriv og derefter på Indstil eller Egenskaber.
3. Klik på fanebladet Papir/Kvalitet.
4. Vælg medietypen fra rullelisten Typen er.
5. Vælg medieformatet fra rullelisten Formatet er.
-Eller-
Klik på Brugerdefineret, indtast dimensionerne på mediet, og klik derefter på OK.
6. Skift eventuelt andre ønskede indstillinger og klik på OK.
7. Udskriv dokumentet.
Sådan udskrives special- og brugerdefineret medie (Mac OS)
1. Indfør det relevante medie. Se Indføring af medie.
2. Klik på Sidelayout på menuen Arkiv.
3. Vælg medieformatet.
4. Du indstiller et brugerdefineret medieformat ved at følge disse trin:
a. Klik på Custom Paper Size (Brugerdefineret papirformat) på rullemenuen Settings (Indstillinger).
b. Klik på New (Ny), og indtast derefter et navn til formatet i feltet Paper Size Name (
Papirformatnavn).
c. I felterne Width (Bredde) og Height (Højde) indtaster du dimensionerne og indstiller margenerne.
d. Klik på OK.
e. Klik på Save (Arkiver).
5. På menuen Arkiv klikker du på Sidelayout og vælger det nye brugerdefinerede format.
6. Klik på OK.
7. Klik på Udskriv på menuen Arkiv.
8. Åbn panelet Paper Type/Quality (Papirtype/Kvalitet).
9. Klik på fanebladet Paper (Papir) og vælg medietypen.
10. Skift eventuelt andre ønskede indstillinger og klik på Print (Udskriv).
Kapitel 3 - Brug af printeren32
Page 32

Udskrivning fra mobilenheder
Printeren understøtter udskrivning fra mange forskellige mobilenheder og hukommelseskort, såsom:
• Kameraer
• Mobiltelefoner
• PDA'er
Udskrivning af digitale fotografier
Du kan udskrive fotografier direkte fra et digitalkamera eller direkte fra et hukommelseskort, eller du kan
overføre fotografierne fra kortet eller kameraet til din computer og udskrive dem fra et softwareprogram,
såsom HP Photo Printing Software. Du kan også udskrive fotografier direkte fra et PictBridge-kompatibelt
kamera.
Hvis dit digitalkamera bruger et Type I eller II CompactFlash™ (CF) kort, SD-kort eller MMC, kan du
indsætte kortet i printeren for at udskrive dine fotografier. Kameraet skal understøtte DPOF (Digital Print
Order Format) version 1 eller 1.1 for at kunne udskrive direkte fra kortet til printeren. DPOF-filer udskrives
også automatisk direkte fra et USB Flash-drev, som er tilsluttet USB-porten på printeren.
Se Udskrivning fra hukommelseskort og USB Flash-drev for at få yderligere oplysninger.
Udskrivning med seks blækfarver
Printeren kan udskrive med seks blækfarver for at forbedre kvaliteten på udskrevne fotografier. Udskriv
gråtone fotografier i høj kvalitet ved brug af en sort printerpatron og en trefarvet printerpatron, eller ved
brug af en grå fotoprinterpatron og en trefarvet printerpatron. For at udføre udskrivning med seks
blækfarver skal der være installeret en foto- og en trefarvet printerpatron sammen.
BEMÆRK: Du kan udskrive sort/hvid fotografier i høj kvalitet ved brug af en grå fotoprinterpatron
kombineret med den trefarvede printerpatron.
Retningslinier for udskrivning af fotografier
• Vælg modusen Bedst og vælg et HP fotopapir i printerdriveren for at opnå de bedste resultater ved
udskrivning af fotografier og billeder. Modusen Bedst benytter HP's unikke PhotoREt IV
farvelægningsteknologi og ColorSmart III farveoptimeringsteknologi til at skabe realistiske fotobilleder,
intense farveudskrifter og ekstrem skarp tekst. Med PhotoREt IV kan du opnå et bredere farvespektrum,
lysere farvetoner og jævnere overgange imellem farvetoner, hvilket sikrer den bedste udskriftskvalitet af
fotografier og billeder.
Som et alternativ hertil kan du vælge Maksimal dpi, hvilket giver op til 4800 x 1200 optimeret dpi* til
optimal udskriftskvalitet.
*Op til 4800 x 1200 optimeret dpi til farveudskrivning og 1200 input dpi. Denne indstilling kan
midlertidigt bruge en stor mængde harddiskplads (400 MB eller mere) og vil udskrive langsommere.
Fotopatron, hvis den er installeret, forbedrer yderligere udskriftskvaliteten.
• Det anbefales at fjerne hvert ark papir, efterhånden som det udskrives og lægge det til side til tørring.
• Hvis de udskrevne farver er tydeligt forskudt mod gul, cyan eller magenta, eller der er en antydning af
farve i de grå skygger, er det nødvendigt at kalibrere farven. Se Kalibrering af farve.
Udskrivning fra mobilenheder 33
Page 33

• Hvis du installerer fotoprinterpatronerne, skal du justere printerpatronerne for at opnå den bedst mulige
udskriftskvalitet. Du behøver ikke justere printerpatronerne hver gang, du installerer en
fotoprinterpatron, kun når det er nødvendigt. Se Justering af printerpatronerne.
• Oplysninger om opbevaring af en printerpatron findes i Rejsetip.
• Hold altid fotopapir i kanterne. Fingeraftryk på fotopapir reducerer udskriftskvaliteten.
• Fotopapir skal være fladt før udskrivning. Hvis hjørnerne på fotopapiret buer mere end
10 mm, skal du gøre papiret fladt ved at lægge det i den forseglede opbevaringspose og derefter rulle
posen på en bordkant, indtil papiret er fladt.
Sådan udskrives fra et PictBridge-kompatibelt kamera
Printeren understøtter almindelige PictBridge-kompatible funktioner. Se dokumentationen til dit
digitalkamera for at få yderligere oplysninger om brug af dets PictBridge-funktioner.
1. Tilslut kameraet til printeren med det USB-kabel, som følger med kameraet. Printeren og kameraet
sammenligner funktioner, og de kompatible funktioner vises på kameraet.
2. Naviger gennem kameramenuerne for at eksekvere de ønskede fotoudskrivningsfunktioner.
Sådan overføres fotografier til computeren
BEMÆRK: Printerdriveren lader computeren læse hukommelseskort, der indsættes i printeren som fysiske
diskdrev, når den er tilsluttet med et USB-kabel. Du kan derefter få adgang til fotofilerne og udskrive dem
med din foretrukne software. (Se Installation af printersoftwaren og deling af printeren (Windows)).
1. Indsæt hukommelseskortet i det korrekte kortstik på printeren. Sørg for, at siden af kortet med
stikbenene eller hullerne indsættes i printeren først.
2. Tryk på (Annuller-knappen) for at annullere direkte udskrivning fra kortet. Hvis computeren er
tilsluttet printeren med et USB-kabel, vises kortet derefter som et drev i Windows Stifinder eller på
Mac OS-skrivebordet. Du kan derefter overføre fotofilerne til et andet drev på computeren eller åbne
og udskrive dine fotografier med dit foretrukne softwareprogram.
Kapitel 3 - Brug af printeren34
Page 34

Udskrivning fra mobiltelefoner
Hvis du har en mobiltelefon, der understøtter Bluetooth, og du har installeret et Bluetooth trådløst
printerkort i printeren, kan du udskrive fra din telefon.
Visse telefoner har softwaren HP’s Mobile Printing Application installeret, som kan forøge kvaliteten på
udskriften. Besøg http://www.hp.com/support/dj460
diponibelt for din telefon og ikke allerede er installeret. Andre udskrivningsprogrammer er måske
disponible fra telefonproducenten, som understøtter denne printer.
BEMÆRK: HP Mobile Printing Application version 2.0 og senere understøttes. Du kan downloade den
nyeste version fra http://www.hp.com/support/dj460 eller fra telefonproducentens website.
Se dokumentationen til telefonens udskrivningsprogram for at få oplysninger om udskrivningselementer
såsom:
• Billeder
• Meddelelser: E-mail, SMS (Short Message Service) og MMS (Multimedia Messaging System)
• Kontakter
• Kalender
• Notater
for at downloade dette program, hvis det er
Sådan installeres HP's Mobile Printing Application på telefonen
Benyt følgende trin for at installere HP's Mobile Printing Application på din telefon, hvis det ikke allerede
er installeret. Se dokumentationen til mobiltelefonen eller besøg producentens supportwebsite for at få
hjælp til at benytte disse trin.
1. Download HP's Mobile Printing Application til en computer fra http://www.hp.com/support/dj460
eller fra telefonproducentens website.
I dette eksempel er navnet på den downloadede fil print.sis.
2. Overfør filen print.sis fra computeren til telefonen ved brug af en af følgende metoder.
• E-mail: Vedhæft filen print.sis til en e-mail, send e-mailen til din e-mail-adresse, og åbn derefter emailen på telefonen.
• Bluetooth: Hvis computeren har Bluetooth, skal du bruge computerens Bluetooth-program til at
detektere telefonen og derefter sende filen print.sis fra computeren til telefonen.
• Infrarød: Ret telefonens infrarøde linse ind med computerens infrarøde linse. Brug funktionen
Wireless Link (Trådløst link) i Windows for at sende filen print.sis til telefonen.
3. Åbn filen print.sis på telefonen.
4. Følg instruktionerne på skærmen for at installere programmet.
5. Bekræft, at HP's Mobile Printing Application er blevet installeret ved at rulle gennem telefonens
hovedmenu for at finde udskriftsikonet.
Hvis du ikke ser udskriftsikonet, gentager du trin 3-5.
Udskrivning fra mobilenheder 35
Page 35

Sådan udskrives fra en mobiltelefon
Udskriv en fil ved brug af følgende metoder, eller se dokumentationen til telefonens udskrivningsprogram
for at få oplysninger om udskrivning.
BEMÆRK: Printeren sendes med indbyggede skrifttyper til Bluetooth-udskrivning. Visse modeller
inkluderer asiatiske skrifttyper til udskrivning fra mobiltelefoner. De inkluderede skrifttyper afhænger af det
land/område, hvor printeren blev købt. Se Printerspecifikationer.
• HP's Mobile Printing Application
• Bluetooth Send
Udskrivning fra Pocket PC-enheder
Visse Pocket PC-modeller understøtter 802.11 og Bluetooth trådløs udskrivning. Visse iPocket PC-enheder
leveres med integreret trådløs kommunikation og nogle kræver, at du installerer et separat trådløst kort i
din enhed for at aktivere 802.11 eller Bluetooth-udskrivning.
BEMÆRK: 802.11 og Bluetooth trådløs udskrivning er disponibel gennem trådløse printerkort, som er
inkluderet med visse printermodeller. Du kan få en beskrivelse og illustration af de trådløse printerkort ved
at se Installation og brug af 802.11 og Bluetooth-ekstraudstyr.
Du kan installere en Pocket PC-printerdriver for at udskrive trådløst fra din Pocket PC, hvis den ikke allerede
er forudinstalleret. Besøg http://www.hp.com/support/dj460
downloade dette program til en computer, der kører Windows.
Hvis du bruger en Pocket PC eller Palm OS-enhed, kan du bruge Værktøjskassesoftware til PDA'er til at
konfigurere 802.11 og Bluetooth trådløse indstillinger til trådløs udskrivning. Se Værktøjskassesoftware til
PDA'er (Pocket PC og Palm OS).
Yderligere udskrivningsinstruktioner findes i Sådan udskriver du fra Pocket PC-enheder.
Der vises en oversigt over 802.11 og Bluetooth-udskrivning i 802.11 og Bluetooth trådløs udskrivning.
Du kan få detaljerede oplysninger om opstilling og konfiguration af trådløse indstillinger til printeren i
802.11 trådløs forbindelse og Bluetooth trådløs forbindelse.
Sådan installeres Pocket PC-printerdriveren
Installer Pocket PC-printerdriveren fra en desktop- eller notebook-computer til en Pocket PC, såsom en
HP iPAQ, gennem Microsoft ActiveSync.
1. Download installationsprogrammet fra http://www.hp.com/support/dj460
der kører Windows.
2. Gem installationsprogrammet.
3. Tilslut Pocket PC'en til computeren.
Hvis du har brug for hjælp til at tilslutte med ActiveSync, bedes du se brugerhåndbogen til din
Pocket PC.
for at få yderligere oplysninger og for at
til en computer,
Kapitel 3 - Brug af printeren36
Page 36

4. Dobbeltklik på den eksekverbare fil, som du downloadede på computeren.
Installationsprogrammet kopierer de nødvendige filer til din Pocket PC.
Udskrivning fra mobilenheder 37
Page 37

Sådan udskriver du fra Pocket PC-enheder
Instruktionerne i dette afsnit forudsætter, at du har etableret en trådløs forbindelse med printeren ved brug
af Værktøjskassesoftware til PDA'er. Se Værktøjskassesoftware til PDA'er (Pocket PC og Palm OS).
Hvis din PDA ikke har integreret trådløs kommunikation, skal du installere et 802.11 eller Bluetooth
trådløst kort i din PDA ifølge producentens instruktioner.
BEMÆRK: Udskrivningsinstruktionerne til Pocket PC'er varierer alt efter det anvendte tredjeparts
udskrivningsprogram. Se den dokumentation, der fulgte med tredjeparts udskrivningsprogrammet for at få
udskrivningsinstruktioner.
Kapitel 3 - Brug af printeren38
Page 38

Udskrivning fra Palm OS-enheder
Du kan udskrive fra Palm OS-enheder ved brug af en 802.11 eller Bluetooth trådløs forbindelse og
Printboy-hjælpeprogrammet. Visse Palm OS-enheder leveres med integreret trådløs kommunikation og
nogle kræver, at du installerer et separat trådløst kort i din enhed for at aktivere 802.11 eller Bluetoothudskrivning.
BEMÆRK: 802.11 og Bluetooth trådløs udskrivning er disponibel gennem trådløse printerkort, som er
inkluderet med visse printermodeller. Du kan få en beskrivelse og illustration af de trådløse printerkort ved
at se Installation og brug af 802.11 og Bluetooth-ekstraudstyr.
Printboy-hjælpeprogrammet forbedrer formateringen for dokumenter, som udskrives fra almindelige
Palm OS-programmer, såsom funktionerne Address (Adresse), MemoPad (Notesblok), To Do List
(Huskeliste), Date Book (Aftalebog) og Mail. Det lader dig også udskrive ved brug af Documents To Go.
Du kan få yderligere oplysninger ved at besøge http://www.hp.com/support/dj460
Documents To Go giver dig mulighed for at udskrive MS Word- og MS Excel-filer. Find Documents To Go
på den cd, der oprindeligt kom med din Palm OS-enhed, eller besøg DataViz-websiten på http://
www.dataviz.com.
Der vises en oversigt over 802.11 og Bluetooth-udskrivning i 802.11 og Bluetooth trådløs udskrivning.
Du kan få detaljerede oplysninger om opstilling og konfiguration af trådløse indstillinger på printeren i
802.11 trådløs forbindelse og Bluetooth trådløs forbindelse.
.
Sådan installeres Printboy
Du kan få oplysninger om at downloade og installere Printboy på Windows eller Mac OS ved at besøge
http://www.hp.com/support/dj460
Oplysninger om brug af Printboy findes i den dokumentation, der fulgte med softwaren.
.
Sådan installers et trådløst kort
FORSIGTIG: Du skal installere softwarefilerne til det trådløse kort, før kortet indsættes i Palm OS-enheden.
Ellers vil kortet ikke fungere korrekt.
Hvis Palm OS-enheden ikke leveres med integreret trådløs kommunikation, kan du installere et 802.11
eller Bluetooth trådløst kort i enheden ifølge producentens instruktioner, eller du kan besøge Palms website
på http://www.palm.com
.
Sådan udskrives ved brug af almindelige Palm OS-programmer
Instruktioner i brug af Printboy til at udskrive fra almindelige Palm OS-programmer findes i den
dokumentation, der fulgte med Printboy-hjælpeprogrammet, eller som fulgte med Palm OS-enheden.
Hvis du bruger en Pocket PC eller Palm OS-enhed, kan du bruge Værktøjskassesoftware til PDA'er til at
konfigurere 802.11 og Bluetooth trådløse indstillinger til trådløs udskrivning. Se Værktøjskassesoftware til
PDA'er (Pocket PC og Palm OS).
Udskrivning fra mobilenheder 39
Page 39

BEMÆRK: Udskrivningsinstruktionerne for Palm OS-enheder varierer alt efter det anvendte tredjeparts
udskrivningsprogram. Se den dokumentation, der fulgte med tredjeparts udskrivningsprogrammet for at få
udskrivningsinstruktioner.
Sådan vælges standardprinteren (valgfrit)
Du kan vælge en standardprinter, som bruges til al din udskrivning. Instruktioner i at vælge
HP Deskjet 460-printeren som standardprinteren findes i den dokumentation, der fulgte med Printboysoftwaren.
Sådan udskrives ved brug af Documents To Go
Instruktioner i udskrivning ved brug af Documents To Go findes i den dokumentation, der fulgte med
softwaren, eller du kan besøge DataViz-websiten på http://www.dataviz.com
oplysninger.
for at få yderligere
Kapitel 3 - Brug af printeren40
Page 40

Brug af hukommelsesenheder
Følgende afsnit giver oplysninger om udskrivning fra hukommelseskort og USB Flash-drev.
Udskrivning fra hukommelseskort og USB Flash-drev
Hvis dit digitalkamera bruger et Type I CF-kort, SD-kort eller MMC, kan du indsætte kortet i printeren for at
udskrive dine fotografier. Kameraet skal understøtte DPOF (Digital Print Order Format) version 1 eller 1.1
for at kunne udskrive direkte fra kortet til printeren. Se dokumentationen til digitalkameraet for at se, om
det understøtter DPOF-filer og for at få yderligere instruktioner i udskrivning af fotografier.
DPOF-filer er filer, som er oprettet af digitalkameraer. De er lagret på kameraets hukommelseskort og
indeholder oplysninger, såsom hvilke billede der er valgt til udskrivning, og hvor mange af hvert billede
der skal udskrives eller gemmes. Printeren kan læse en DPOF-fil fra hukommelseskortet, så du ikke behøver
at bruge printersoftwaren til at vælge billederne igen til udskrivning eller arkivering.
DPOF-filer udskrives også automatisk direkte fra et USB Flash-drev, som er tilsluttet USB-porten på
printeren.
Du kan også overføre fotografier fra et hukommelseskort eller et USB Flash-drev overpå computerens
harddisk og udskrive dem fra et softwareprogram, såsom HP Photo Printing Software.
Oplysninger om ilægning af fotopapir findes i Indføring af medie.
Sådan udskrives fra et hukommelseskort
1. Vælg de billeder, som du vil udskrive, ved at oprette en DPOF-fil, mens hukommelseskortet stadig er i
digitalkameraet. De indstillinger, som du kan specificere (såsom antallet af kopier), er specifikke for dit
kamera. Se dokumentationen til digitalkameraet for at få yderligere oplysninger.
2. Tænd for printeren.
3. Indfør det relevante medie. Se Indføring af medie.
4. Konfigurer de ønskede udskriftsindstillinger:
• Windows: Åbn Værktøjskassen (se Værktøjskasse (Windows)). Klik på fanebladet Printerservice og
derefter på Udskriftsindstillinger. Specificer papirtype, -format og udskriftskvalitet i dialogboksen.
• Mac OS: Åbn HP Printer Utility (se HP Printer Utility (Mac OS)). Klik på Direct Print Settings
(Direkte udskriftsindstillinger) og specificer derefter papirtype, -format og udskriftskvalitet i
dialogboksen.
BEMÆRK: Hvis du ikke har Værktøjskassen eller HP Printer Utility installeret, kan du udskrive en
konfigurationsside for at kontrollere printermedieindstillingerne til direkte udskrivning. Disse oplysninger vil
bekræfte, hvorvidt du ilægger korrekt medieformat og -type, før der udskrives. Se Beskrivelse af
enhedsinformationssiderne.
Brug af hukommelsesenheder 41
Page 41

5. Indfør kortet med DPOF-filen i det korrekte kortstik på printeren. Sørg for, at siden af kortet med
stikbenene eller hullerne indsættes i printeren først.
FORSIGTIG: Hvis du ikke sætter kanten med kortstikket ind i printeren først, kan du beskadige kortet,
printeren eller begge dele.
Fortsæt-indikatoren blinker efter nogle få sekunder, hvis der er en DPOF-fil på kortet.
6. Tryk på (Fortsæt-knappen) for at udskrive billederne. Printeren vil automatisk genkende DPOF-filen
på hukommelseskortet og udskrive billederne ifølge de specifikationer, du indstiller i filen. Hvis det er
en stor fil, tager det måske et stykke tid for printeren at udskrive, efter du trykker på (Fortsætknappen).
FORSIGTIG: Fjern ikke hukommelseskortet, før udskriftsjobbet er færdigt. Ellers vil udskriftsjobbet blive
annulleret.
BEMÆRK: Udskrivningen kan tage flere minutter, alt efter udskriftsindstillinger og hvor komplekst billedet
er.
Kapitel 3 - Brug af printeren42
Page 42

4 Administration og konfiguration af
printeren
Dette kapitel beskriver redskaber til at administrere printeren, såsom Værktøjskassen (Windows),
HP Printer Utility (Mac OS) og Værktøjskassesoftwaren til PDA'er (Pocket PC og Palm OS). Andre emner
beskriver, hvordan du udskriver konfigurations- og diagnosticeringssider, tilslutter printeren direkte til
computeren ved brug af et USB-kabel, og hvordan du tilslutter til printeren ved brug af en 802.11 eller
Bluetooth trådløs forbindelse.
Administration af printeren
Følgende afsnit giver oplysninger om printeradministrationsopgaver og -redskaber.
Oversigt over printeradministrationsopgaver
Følgende tabel lister de redskaber, som kan bruges til at styre printeren.
BEMÆRK: Følgende tabel lister de mest almindelige redskaber, som bruges til administratorfunktioner.
Specifikke procedurer kan inkludere andre metoder.
Hvis du vil udføre... ...brug disse redskaber.
Værktøjskasse
(Windows)
Overvågning af printeren
Forbrug af medier og
forbrugsvarer
Se batteristatus
Se status på printerpatroner
(blækniveauer)
Forstå printerindikatorer
Administration af printeren
Værktøjskasse
software til
PDA'er
(Pocket PC og
Palm OS)
Windowsprinterdriver (se
Ændring af
udskriftsindstilli
nger)
HP Printer Utility
(Mac OS)
HP Deskjet 460
Network Setup
Tool (Mac OS)
Printervedligeholdelse
Konfiguration af
strømindstillinger
Administration af printeren 43
Page 43

Hvis du vil udføre... ...brug disse redskaber.
Værktøjskasse
(Windows)
Konfiguration af trådløse
indstillinger
Opstilling af advarsler og
underrettelser
Værktøjskasse (Windows)
Værktøjskassen giver status- og vedligeholdelsesoplysninger om printeren. Den giver også links til denne
vejledning som en hjælp til at udføre grundlæggende udskrivningsopgaver og løsning af problemer. Du
kan også konfigurere 802.11 og Bluetooth trådløse indstillinger til trådløs udskrivning.
BEMÆRK: Hvis Værktøjskassen ikke blev installeret med de andre printersoftwarekomponenter, kan du
installere den ved brug af installationsprogrammet på Starter-cd'en.
Værktøjskasse
software til
PDA'er
(Pocket PC og
Palm OS)
Windowsprinterdriver (se
Ændring af
udskriftsindstilli
nger)
HP Printer Utility
(Mac OS)
HP Deskjet 460
Network Setup
Tool (Mac OS)
BEMÆRK: Hvis du vil konfigurere Bluetooth-indstillinger eller overvåge printerstatus (såsom
blækniveauer) ved brug af Værktøjskassen, skal du tilslutte printeren til computeren med et USB-kabel.
BEMÆRK: Hvis du bruger en Pocket PC eller Palm OS-enhed, kan du bruge Værktøjskassesoftware til
PDA'er. Se Værktøjskassesoftware til PDA'er (Pocket PC og Palm OS).
Sådan åbnes Værktøjskassen
1. Klik på knappen Start og peg derefter på Programmer.
2. Peg på HP Deskjet 460 Series, og klik derefter på HP Deskjet 460 Series Toolbox.
Faneblade i Værktøjskassen
Værktøjskassen indeholder faneblade, hvor du kan se produktoplysninger og ændre
konfigurationsindstillinger.
Du kan få mere detaljerede oplysninger om indstillingerne på disse faneblade ved at højreklikke på hver
indstilling i Værktøjskasse-vinduet og vælge Hvad er det?
Kapitel 4 - Administration og konfiguration af printeren44
Page 44

Faneblade Indhold
Printerstatus • Valgte printer
Viser en liste over installerede printere, som understøttes af Værktøjskassen.
• Oplysninger om blækniveau
Viser de anslåede blækniveauer for hver patron.
• Strømstatus
Viser strømkilde (vekselstrøm eller batteri) og den procentdel af batteriopladningen, som er
tilbage, hvis batteriet er installeret.
• Trådløs styrke
Viser signalstyrken på den trådløse forbindelse imellem printeren og computeren.
• Forbrugsoplysninger
Giver adgang til en website, hvor du kan bestille printerforbrugsvarer og ekstraudstyr online.
• Patronoplysninger
Viser ordrenumre for de installerede printerpatroner.
• Præferencer
Giver dig også mulighed for at indstille avancerede Værktøjskasse-indstillinger. Du kan vælge
hvilke printerfejlmeddelelser, der skal vises, specificere hvorvidt du vil underrettes med en hørbar
advarsel, når der opstår fejl, og specificere de typer fejlmeddelelser, du ønsker at se.
Du kan også aktivere myPrintMileage Autosending, en service som HP giver for at hjælpe dig
med at holde styr på dit enhedsforbrug, så du bedre kan forudse og planlægge indkøb af
forbrugsvarer. Se myPrintMileage (Windows) for at få yderligere oplysninger.
Administration af printeren 45
Page 45

Faneblade Indhold
Oplysninger Oplysninger om printer
• myPrintMileage
Giver adgang til websiten myPrintMileage, hvor du kan se sundhedsoplysninger om
printerhardwaren og printerpatronerne. Du kan også bruge denne service til at indhente
oplysninger om akkumuleret blæk- og medieforbrug. Se myPrintMileage (Windows) for at få
yderligere oplysninger.
• Printerhardware
Viser detaljerede printeroplysninger, såsom model, firmwareversion, service-ID og andre
hardwarerelaterede oplysninger.
• Rejseoplysninger
Giver oplysninger om køb af printerpatroner, mens du rejser.
• HP Instant Support
Giver adgang til websiten HP Instant Support, hvor du kan få supportservice og fejlfindingstip.
Se HP Instant Support (Windows) for at få yderligere oplysninger.
• Registrer printeren
Registrerer printeren online.
• Hvordan gør jeg…
Viser hjælp til almindelige printeropgaver.
• Fejlfinding
Viser trinvise instruktioner, som en hjælp til at løse udskrivningsproblemer.
• Kontakt HP
Giver oplysninger om, hvordan du kontakter HP.
Printerservice • Juster printerpatroner
Justerer printerpatronerne. Se Justering af printerpatronerne for at få yderligere oplysninger.
• Rens printerpatroner
Renser printerpatronerne. Se Rengøring af printerpatronerne for at få yderligere oplysninger.
• Kalibrer farve
Skaber balance mellem farvetoner på de udskrevne sider. Se Kalibrering af farve for at få
yderligere oplysninger.
• Udskriv en demoside
Sender en demoside til printeren for at bekræfte, at printeren er tilsluttet korrekt til computeren,
og at den fungerer korrekt. Se Beskrivelse af enhedsinformationssiderne for at få yderligere
oplysninger.
• Udskriftsindstillinger
Udskriver en konfigurationsside. Se Beskrivelse af enhedsinformationssiderne for at få yderligere
oplysninger.
• Bluetooth-indstillinger
Konfigurerer Bluetooth trådløse indstillinger. Se Bluetooth trådløs forbindelse for at få yderligere
oplysninger.
• Strømindstillinger
Indstiller ventetiden før printeren automatisk slukker, når den kører i batteritilstand.
• Trådløse profiler
Konfigurerer 802.11 trådløse indstillinger. Se 802.11 trådløs forbindelse for at få yderligere
oplysninger.
Kapitel 4 - Administration og konfiguration af printeren46
Page 46

HP Printer Utility (Mac OS)
HP Printer Utility inkluderer redskaber til at konfigurere udskriftsindstillinger, kalibrere printeren, rengøre
printerpatronerne, udskrive konfigurations- og testsider, bestille forbrugsvarer online og finde oplysninger
om websitesupport.
Sådan åbnes HP Printer Utility.
1. Dobbeltklik på Macintosh HD-symbolet på skrivebordet.
2. Vælg Library og vælg derefter Printers.
3. Vælg hp, vælg Utilities, og vælg derefter HP Printer Selector.
4. Vælg printeren, og klik derefter på knappen Launch Utility (Start hjælpeprogram).
HP Printer Utility-paneler
Følgende indstillinger er til rådighed på HP Printer Utility.
Panel Indhold
Information
And Support
(Oplysninger
og support)
Printer Settings
(Printerindstillin
ger)
• Supplies Status (Status på forbrugsvarer)
Viser blækniveauer og oplysninger om printerpatronerne.
• WOW!
Udskriver en prøveside for at vise udskriftskvaliteten.
• HP Support
Giver adgang til HP-websiten, hvor du kan registrere printeren, finde support til printeren og
finde oplysninger om returnering og genbrug af brugte printerforbrugsvarer.
• Clean (Rens)
Renser printerpatronerne.
• Device Information (Enhedsoplysninger)
Udskriver en konfigurationsside, der giver oplysninger om printeren.
• Travel Info (Rejseinfo)
Giver oplysninger om køb af printerpatroner, mens du rejser.
• Align (Juster)
Justerer printerpatronerne for at få den bedst mulige udskriftskvalitet.
• Test
Udskriver en testside som en hjælp til at identificere udskrivningsproblemer.
• Calibrate Color (Kalibrer farve)
Justerer farve for at rette problemer med farvetone.
• Direct Print Settings (Direkte udskriftsindstillinger)
Specificerer papirtype, format og udskriftskvalitet for DPOF- (Digital Print Order Format) og PDAudskrivning.
• Power Management (Strømstyring)
Viser batteriladningsniveauet og giver indstillinger til at slukke for batteriet efter en specificeret
tidsperiode.
• Network Settings (Netværksindstillinger)
Konfigurerer IP-indstillinger til netværkskonnektivitet.
• Bluetooth Settings (Bluetooth-indstillinger)
Konfigurerer Bluetooth-indstillinger til trådløs udskrivning (kun til rådighed når et USB-kabel er
tilsluttet).
Administration af printeren 47
Page 47

HP Deskjet 460 Network Setup Tool (Mac OS)
HP Deskjet 460 Network Setup Tool giver dig mulighed for at konfigurere netværksindstillinger til
printeren. Du kan konfigurere indstillinger for den trådløse forbindelse, såsom lokalitetsnavnet på
netværket og den trådløse tilstand, og indstillinger for den kabelførte forbindelse, såsom TCP/IP-adresse,
router og subnetmaske.
Sådan åbnes HP Deskjet 460 Network Setup Tool
1. Dobbeltklik på Macintosh HD-symbolet på skrivebordet.
2. Vælg Library og vælg derefter Printers.
3. Vælg hp, vælg Utilities, og vælg derefter HP Deskjet 460 Network Setup Tool.
4. Følg instruktionerne på skærmen for at konfigurere netværksindstillingerne til printeren.
Værktøjskassesoftware til PDA'er (Pocket PC og Palm OS)
Værktøjskassesoftwaren til PDA'er, som kører Pocket PC eller Palm OS, giver dig mulighed for at se statusog vedligeholdelsesoplysninger om printeren. Du kan se blækniveauer og batteriladningsniveau, forstå
printerindikatorer, justere printerpatroner og også konfigurere 802.11 og Bluetooth trådløse indstillinger til
trådløs udskrivning.
Se dokumentationen til værktøjskassesoftwaren for at få yderligere oplysninger om brug af
Værktøjskassen, eller besøg
http://www.hp.com/support/dj460
.
HP Instant Support (Windows)
HP Instant Support er en pakke af webbaserede fejlfindingsredskaber. HP Instant Support hjælper dig
med hurtigt at identificere, diagnosticere og løse udskrivningsproblmer.
HP Instant Support giver følgende oplysninger om din enhed:
• Nem adgang til fejlfindingstip
Giver gode råd, som er skræddersyet til din enhed.
• Løsninger på specifikke enhedsfejl
Giver øjeblikkelig adgang til oplysninger, der kan hjælpe dig med at løse fejlmeddelelser, der er
specifikke for din enhed.
Du kan se en beskrivelse af problemet, såvel som anbefalinger til løsning eller forhindring af
problemet, ved at klikke på linket i meddelelsen. Du kan se en liste over tidligere enhedsfejl ved at
klikke på Alerts (Advarsler) i den venstre side af HP Instant Support-siden.
• Underrettelse om opdateringer til enhedsdriver og firmware
Gør dig opmærksom når der er en firmware- eller driveropdatering med en meddelelse, der vises på
HP Instant Support-hjemmesiden. Klik på linket i meddelelsen for at få direkte til downloadingsafsnittet
på HP-websiten.
• Indhentning af supportservice
Giver en liste over supportserviceydelser, som er til rådighed for din enhed.
• Administration af blæk- og medieforbrug (myPrintMileage)
Hjælper dig med at styre og forudse forbrug af printerforbrugsvarer.
Kapitel 4 - Administration og konfiguration af printeren48
Page 48

• Selvdiagnosticeringstest til din enhed
Kører en diagnosticeringstest af enheden. Vælg Printer på menuen Self Help (Selvhjælp) på siden HP
Instant Support for at begynde diagnosticering af enhederne. HP Instant Support kontrollerer
computeren, og der vises en liste over konfigurerede enheder. Når du vælger den enhed, som du vil
diagnosticere, hjælper HP Instant Support dig med opgaver, såsom at kontrollere at du har den nyeste
enhedsdriver, som er tilgængelig, og at få adgang til rapporter om enhedsstatusen og detaljerede
oplysninger om enhedsdiagnosticering.
Hvis der registreres nogen fejl i løbet af denne proces, får du mulighed for at udføre opdateringer til
enhedsdriverne eller at udføre detaljerede diagnosticeringstester på enheden.
• HP eksperthjælp online (Aktiv chat)
Personliggjort hjælp fra en HP-supportekspert er til rådighed over internettet når som helst. Du
forelægger blot et spørgsmål eller en beskrivelse af problemet. Din nylige enhedshistorie,
systemkonfiguration og eventuelle handlinger, du har forsøgt, videresendes automatisk til HP (efter din
godkendelse), således at du ikke behøver beskrive problemet igen. En HP-supportekspert vil svare
online for at løse problemet via realtids web-chat.
• Videnbase
Brug HP's videnbase til hurtigt at finde svar på dine spørgsmål.
Sikkerhed og fortrolighed
Når du bruger HP Instant Support, sendes der detaljerede enhedsoplysninger, såsom serienummeret,
fejltilstande og status, til HP. HP respekterer dit privatliv og administrerer disse oplysninger ifølge de
retningslinier, som er skitseret i HP's erklæring om online privatliv (http://www.hp.com/country/us/eng/
privacy.htm).
BEMÆRK: Du kan se alle de data, som sendes til HP, ved at vælge Kilde (for Internet Explorer) eller
Sidekilde (for Netscape) fra menuen Vis i din webbrowser.
Sådan få du adgang til HP Instant Support
Værktøjskasse (Windows)
• Åbn Værktøjskassen (se Værktøjskasse (Windows)). Klik på fanebladet Oplysninger, og klik derefter
på HP Instant Support.
BEMÆRK: Sæt ikke bogmærke på de websider, som bruges til at åbne HP Instant Support. Hvis du
bogmærker websiten og tilslutter til den igen ved brug af bogmærket, vil siderne ikke indeholde de
aktuelle oplysninger.
Administration af printeren 49
Page 49

myPrintMileage (Windows)
myPrintMileage er en service, som HP tilbyder til at holde styr på dit enhedsforbrug. Denne service
hjælper dig med at forudse enhedsforbrug og planlægge købet af forbrugsvarer. Den består af to dele:
• Websiten myPrintMileage
• myPrintMileage Autosending, et hjælpeprogram der periodevist opdaterer forbrugsoplysningerne for
enheden på websiten myPrintMileage
Hvis du vil gøre brug af myPrintMileage, skal du have følgende:
• Værktøjskasse (Windows) installeret
• Internetforbindelse
• Enhed tilsluttet
BEMÆRK: HP anbefaler, at du aktiverer myPrintMileage til at sende data for tre til seks måneder for at
lade en meningsfuld mængde data blive indsamlet på websiten myPrintMileage.
På websiten myPrintMileage kan du se en printeranalyse, der inkluderer:
• Den mængde blæk, du har brugt.
• Hvilke blæktyper, du bruger mest.
• Det anslåede antal sider, du kan udskrive, med den resterende blæk.
Sådan får du adgang til myPrintMileage
Værktøjskasse (Windows)
• Åbn Værktøjskassen (se Værktøjskasse (Windows)). På fanebladet Oplysninger klikker du på
myPrintMileage, og følger derefter instruktionerne på skærmen.
Windows-proceslinje
• Højreklik på ikonet Værktøjskasse, klik på myPrintMileage, og vælg derefter Vis mit udskriftsforbrug.
BEMÆRK: Sæt ikke bogmærke på de websider, som bruges til at åbne myPrintMileage. Hvis du
bogmærker websiten og tilslutter til den igen ved brug af bogmærket, vil siderne ikke indeholde de
aktuelle oplysninger.
Kapitel 4 - Administration og konfiguration af printeren50
Page 50

Beskrivelse af enhedsinformationssiderne
Enhedsinformationssiderne indeholder detaljerede printeroplysninger, inklusive firmwareversionsnummer,
serienummer, service-id, printerpatronoplysninger, standardsideindstillinger og printermedieindstillinger.
Den trådløse konfigurationsside indeholder 802.11 og Bluetooth konnektivitetsoplysninger.
BEMÆRK: Printeren må ikke være i gang med at behandle noget udskriftsjob, mens du udskriver
diagnosticerings- eller konfigurationssiderne.
Hvis du har brug for at ringe til HP, er det praktisk at udskrive diagnosticerings- og konfigurationssiderne,
før du ringer.
Udskrivning af enhedsinformationssider fra kontrolpanelet
Du kan udskrive følgende enhedsinformationssider fra kontrolpanelet på printeren uden at være forbundet
med printeren.
Sådan udskrives en diagnosticeringsside
Hold (Strøm-knappen) nede og tryk på (Fortsæt-knappen) 4 gange.
Sådan udskrives en konfigurationsside
Hold (Strøm-knappen) nede og tryk på (Annuller-knappen) 4 gange.
Brug konfigurationssiden til at se aktuelle printerindstillinger, blækforbrugstatus, printerpatronsundhed og
til at fejlfinde printerproblemer.
Sådan udskrives en trådløs konfigurationsside
Hold (Annuller-knappen) nede i mere end 2 sekunder.
Brug den trådløse konfigurationsside til at se 802.11 oplysninger, såsom 802.11 indstillinger til forskellige
trådløse profiler, og Bluetooth-oplysninger såsom Bluetooth-enhedsnavn.
Sådan udskrives en demoside
Hold (Strøm-knappen) nede og tryk på (Fortsæt-knappen) én gang.
Du kan udskrive en demoside for at bekræfte, at printeren virker. Hvis du vil bekræfte, at printeren er
korrekt tilsluttet til computeren, eller at printersoftwaren fungerer korrekt, bør du dog udskrive en testside
fra fanebladet Generelt i dialogboksen Printeregenskaber (Windows) eller konfigurationssiden fra panelet
Enhedsoplysninger i HP Printer Utility (Mac OS).
Beskrivelse af enhedsinformationssiderne 51
Page 51

Udskrivning af enhedsinformationssider fra softwaren
Du kan tilslutte til printeren for at udskrive følgende enhedsinformationssider fra printersoftwaren.
Sådan udskrives en testside fra Værktøjskassen (Windows)
1. Åbn Værktøjskassen. Se Værktøjskasse (Windows).
2. Klik på fanebladet Printerservice.
3. Klik på Udskriv en demoside.
BEMÆRK: Hvis du bruger en Pocket PC eller Palm OS-enhed, kan du bruge Værktøjskassesoftware til
PDA'er. Se Værktøjskassesoftware til PDA'er (Pocket PC og Palm OS).
Sådan udskrives en konfigurationsside fra printerdriveren (Windows)
1. Åbn printerdriveren. Se Ændring af udskriftsindstillinger.
2. Klik på Egenskaber.
3. Klik på fanebladet Service.
4. Klik på Udskriv konfigurationsside.
Sådan udskrives en testside fra HP Printer Utility (Mac OS)
1. Åbn HP Printer Utility. Se HP Printer Utility (Mac OS).
2. Klik på Print Test Page (Udskriv testside) på panelet Test.
Kapitel 4 - Administration og konfiguration af printeren52
Page 52

Konfiguration af printeren
Dette afsnit beskriver tilslutning til printeren og deling af printeren med andre computere, som er på det
samme netværk.
BEMÆRK: Hvis du tilslutter printeren til en computer, der kører Windows XP (64-bit), downloader du
printersoftwaren fra http://www.hp.com/support/dj460
mappen Printere eller Printere og faxenheder.
BEMÆRK: Du skal have administratorprivilegier for at installere en printerdriver i Windows 2000 og
derover.
Direkte tilslutning
Tilslut printeren direkte til computeren med et USB-kabel. Oplysninger om trådløs tilslutning af printeren
findes i 802.11 trådløs forbindelse eller Bluetooth trådløs forbindelse.
og installerer ved brug af Tilføj printer fra
BEMÆRK: Hvis du installerer printersoftwaren og tilslutter en printer til en computer, der kører Windows,
kan du tilslutte yderligere printere til den samme computer med USB-kabler, uden at du behøver
geninstallere printersoftwaren.
Installation af printersoftwaren og deling af printeren (Windows)
Når du opstiller printeren, anbefaler HP, at du tilslutter printeren, efter du har installeret softwaren, fordi
installationsprogrammet er udviklet til at give dig den nemmeste opstillingsoplevelse.
Sådan installeres softwaren, før printeren tilsluttes (anbefalet)
Det anbefales at installere Værktøjskassen, som giver status- og vedligeholdelsesoplysninger om printeren.
Det giver også adgang til dokumentation og online hjælperedskaber til løsning af printerproblemer. Hvis
du ikke installerer Værktøjskassen, vil du ikke se printerfejlmeddelelser på computerskærmen, og du vil
ikke have adgang til websiten myPrintMileage. Se Værktøjskasse (Windows) for at få yderligere
oplysninger.
1. Luk eventuelle programmer, der kører.
2. Indsæt Starter-cd'en i cd-drevet. Cd-menuen kører automatisk.
Hvis cd-menuen ikke starter automatisk, dobbeltklikker du på ikonet Setup på Starter-cd'en.
3. På cd-menuen klikker du på Installer printerdriver.
4. Følg instruktionerne på skærmen for at fuldføre softwareinstallationen.
5. Tænd for printeren, når du bliver bedt om det, og forbind printeren med computeren med et USB-
kabel.
Guiden Der er fundet ny hardware vises på computerskærmen, og printerikonet oprettes i mappen
Printere.
Konfiguration af printeren 53
Page 53

BEMÆRK: Du kan også dele printeren med andre computere ved brug af en simpel form for netværk,
som kaldes et lokalt delt netværk. Se Sådan deles printeren på et lokalt netværk.
Sådan tilsluttes printeren, før der installeres software
Hvis du tilsluttede printeren til computeren, før printersoftwaren blev installeret, blev guiden Der er fundet
ny hardware vist på computerskærmen.
BEMÆRK: Hvis du har tændt for printeren, må du ikke slukke for printeren eller frakoble kablet fra
printeren, mens installationsprogrammet kører. Hvis du gør det, vil installationsprogrammet ikke køre
færdigt.
1. I dialogboksen Der er fundet ny hardware, hvor du har mulighed for at vælge en metode til at finde
driveren, vælger du den avancerede indstilling og klikker på Næste.
BEMÆRK: Lad ikke guiden Der er fundet ny hardware udføre en automatisk søgning efter driveren.
2. Vælg afkrydsningsfeltet for at specificere driverplaceringen, og sørg for at de andre afkrydsningsfelter
er tomme.
3. Indsæt Starter-cd'en i cd-drevet. Hvis cd-menuen vises, lukker du cd-menuen.
4. Find frem til rodmappen på Starter-cd'en (f.eks. D:), og klik derefter på OK.
5. Klik på Næste og følg derefter instruktionerne på skærmen.
6. Klik på Udfør for at lukke guiden Der er fundet ny hardware.
Guiden starter automatisk installationsprogrammet (det tager måske et lille stykke tid). I Windows 98
og Windows Me skal du fuldføre installationsprogrammet på dette tidspunkt, hvis du vil installere en
driverversion, som ikke er engelsk.
7. Fuldfør installationsprocessen.
BEMÆRK: Installationsprogrammet giver mulighed for at installere ikke-driverkomponenter, såsom
Værktøjskassen, som det anbefales at installere. Instruktioner i installation af disse komponenter gives i
den skitserede fremgangsmåde i Sådan installeres softwaren, før printeren tilsluttes (anbefalet).
Du kan også dele printeren med andre computere ved brug af en simpel form for netværk, som kaldes et
lokalt delt netværk. Se Sådan deles printeren på et lokalt delt netværk.
Sådan deles printeren på et lokalt delt netværk
På et lokalt delt netværk er printeren tilsluttet direkte til USB-porten på en computer (kendt som serveren)
og deles med andre computere (klienter) på det samme netværk.
BEMÆRK: Når en direkte tilsluttet printer deles, skal du bruge computeren med det nyeste operativsystem
som serveren. Hvis du f.eks. har en computer, der kører Windows 2000, og en anden computer, der kører
en ældre version af Windows, bør du bruge den computer, der kører Windows 2000 som serveren.
Brug kun denne konfiguration i mindre grupper eller med et lille forbrug. Den computer, som er tilsluttet
printeren, bliver langsommere, når mange brugere udskriver til printeren.
Kapitel 4 - Administration og konfiguration af printeren54
Page 54

1. Fra Windows-skrivebordet klikker du på knappen Start, peger på Indstillinger og klikker derefter på
Printere eller Printere og faxenheder.
2. Højreklik på printerikonet, klik på Egenskaber, og klik derefter på fanebladet Deling.
3. Klik på indstillingen for at dele printeren og giv printeren et delingsnavn.
4. Hvis du deler printeren med klientcomputere, som bruger andre versioner af Windows, kan du klikke
på Yderligere drivere for at installere deres drivere for at gøre det lettere for dem. Denne valgfrie trin
kræver, at du har Starter-cd'en i cd-drevet.
Installation af printersoftwaren og deling af printeren (Mac OS)
Du kan tilslutte printeren direkte til Macintosh-computere, der kører Mac OS X (10.2 og 10.3). Du kan
også dele printeren på et lokalt netværk.
Sådan installeres softwaren
1. Tilslut printeren til computeren med et USB-kabel.
2. Luk eventuelle programmer, der kører.
3. Indsæt Starter-cd'en i cd-drevet. Cd-menuen kører automatisk.
Hvis cd-menuen ikke starter automatisk, dobbeltklikker du på ikonet Setup på Starter-cd'en.
4. Klik på Install Driver (Installer driver) og følg instruktionerne på skærmen.
5. Åbn Printer Setup Utility eller Print Center, som findes i mappen Applications\Utilities.
6. Klik på Add (Tilføj).
7. Vælg USB fra menuen.
8. Vælg printeren fra printerlisten og klik derefter på Add (Tilføj). Der vises et mærke ved siden af
printernavnet, hvilket tilkendegiver, at denne printer nu er standardprinteren.
9. Luk Print Center.
Sådan deles printeren på et lokalt netværk
Når du tilslutter printeren direkte, kan du stadig dele printeren med andre computere ved brug af en
simpel form for netværk, også kaldt for et lokalt delt netværk. Brug kun denne konfiguration i mindre
grupper eller med et lille forbrug. Den computer, som er tilsluttet printeren, bliver langsommere, når mange
brugere udskriver til printeren.
Grundlæggende krav til deling i et Macintosh-miljø inkluderer følgende punkter:
• Macintosh-computerne skal kommunikere på netværket ved brug af TCP/IP, og Macintosh-computerne
skal have IP-adresser. (AppleTalk understøttes ikke).
• Den printer, som deles, skal være tilsluttet til en indbygget USB-port på Macintosh-værtscomputeren.
• Både den Macintosh-værtscomputer og de Macintosh-klientcomputere, som benytter den delte printer,
skal have printerdelingssoftware installeret, og printerdriveren eller PPD'en til den printer, der er
installeret. (Du kan køre installationsprogrammet for at installere printerdelingssoftwaren og tilhørende
hjælpefiler).
• Macintosh-klientcomputerne skal have de relevante HP-printerdrivere installeret.
• Macintosh-klientcomputerne skal være PowerMac-computere.
Yderligere oplysninger om USB-printerdeling findes i de supportoplysninger, som er til rådighed på Applewebsiten (http://www.apple.com
), eller i Mac-hjælp på computeren.
Benyt følgende fremgangsmåde til at dele printeren imellem Macintosh-computere, der kører Mac OS X
(10.2 og 10.3):
1. Åbn Systemindstillinger, klik på Deling, Tjenester, og vælg derefter afkrydsningsfeltet Printerdeling.
2. Du kan udskrive fra andre Macintosh-computere (klienter) på netværket ved at vælge printeren på
forhånd i Deling. Vælg derefter det netværksområde, hvor printeren er delt, og vælg printeren.
Konfiguration af printeren 55
Page 55

Afinstallation af printersoftwaren
Sådan afinstalleres printersoftwaren (Windows)
Hvis du benytter Windows 2000 eller nyere, skal du have administratorprivilegier for at afinstallere
printersoftwaren.
1. Hvis printeren er tilsluttet direkte til computeren med et USB-kabel, skal du frakoble printeren.
2. Luk eventuelle programmer, der kører.
3. Klik på knappen Start, peg på Indstillinger, og klik derefter på Kontrolpanel.
4. Dobbeltklik på Tilføj/fjern programmer.
5. Vælg den printersofware, som du gerne vil fjerne.
6. Klik på knappen for at tilføje eller fjerne softwaren.
7. Følg instruktionerne på skærmen for at fuldføre fjernelsen af printersoftwaren.
BEMÆRK: Hvis afinstallationsprocessen mislykkes, skal du genstarte computeren og gentage de tidligere
trin for at afinstallere softwaren.
Hvis softwaren ikke blev installeret, eller hvis afinstallationsprogrammet ikke blev fundet, kan du fuldføre
følgende trin for at køre scrubber-hjælpeprogrammet.
8. Frakobl printeren fra computeren.
9. Genstart Windows på computeren.
10. Indsæt Starter-cd'en i cd-drevet. Hvis cd-menuen vises, lukker du cd-menuen.
11. Find scrubber-hjælpeprogrammet på Starter-cd'en for at køre det.
• I Windows 98 og Windows Me bruger du filen scrub9x.exe, som findes i mappen
Utils\Scrubber\Win9x_Me.
• I Windows 2000 og nyere bruger du filen scrub2k.exe, som findes i mappen
Utils\Scrubber\Win2k_XP.
Sådan afinstalleres printersoftwaren (Mac OS)
1. Hvis printeren er tilsluttet direkte til computeren med et USB-kabel, skal du frakoble printeren.
2. Luk eventuelle programmer, der kører.
3. Indsæt Starter-cd'en i cd-drevet. Cd-menuen kører automatisk.
Hvis cd-menuen ikke starter automatisk, dobbeltklikker du på ikonet Setup på Starter-cd'en.
4. Klik på Install Driver (Installer driver).
5. Når dialogboksen Main Installation (Hovedinstallation) vises, vælger du Uninstall (Afinstaller) fra
rullelisten i den øverste venstre del af dialogboksen.
Kapitel 4 - Administration og konfiguration af printeren56
Page 56

802.11 trådløs forbindelse
Dette afsnit beskriver, hvordan du opstiller og konfigurerer printeren til en 802.11 trådløs forbindelse. Den
anbefalede metode til opstilling af denne mobilprinter til trådløs kommunikation med en enkelt computer
er at bruge et “ad hoc-netværk”. Måske ønsker du at opstille den på et eksisterende “infrastrukturnetværk”,
der benytter et trådløst adgangspunkt (WAP). Der vises en oversigt over 802.11 trådløs udskrivning i Lidt
om 802.11.
BEMÆRK: 802.11 udskrivning er til rådighed gennem 802.11 trådløse printerkort, der er inkluderet med
visse printermodeller. Du kan få en beskrivelse og illustration af det trådløse 802.11 printerkort ved at se
Installation og brug af 802.11 og Bluetooth-ekstraudstyr. Den afsendende enhed skal også have
indbygget 802.11 mulighed eller et 802.11 trådløst kort installeret.
Lidt om den trådløse profilomskifter
Printeren inkluderer en 802.11 trådløs profilomskifter, således at du kan lagre indstillinger til op til tre
802.11 computere eller netværker. Dette giver dig mulighed for nemt at flytte printeren fra hjemmet til
kontoret eller imellem tre trådløse netværksmiljøer.
Når du installerer printerdriveren fra Starter-cd'en og vælger Trådløs som tilslutningstype, lagres de
802.11 trådløse profilindstillinger i den trådløse profilomskifters aktuelle position. Når først du har
installeret softwaren ved brug af en trådløs forbindelse, kan du konfigurere de tre trådløse
profilindstillinger til at stemme overens med de trådløse netværker, som du gerne vil bruge.
De trådløse profilindstillinger, som bruges af hver omskifterposition (1, 2 og 3), kan konfigureres ved brug
af følgende redskaber:
• Værktøjskasse (Windows)
Når Værktøjskassen kommunikerer med printeren, kan du bruge den til at konfigurere trådløse profiler.
BEMÆRK: Hvis du bruger en Pocket PC eller Palm OS-enhed, kan du bruge Værktøjskassesoftware til
PDA'er. Se Værktøjskassesoftware til PDA'er (Pocket PC og Palm OS).
• Wireless Profile Configuration Utility (Windows)
Du kan bruge dette redskab til at opstille adskillige printere på en gang ved brug af et USB Flash-drev.
Se Sådan konfigureres flere printere til 802.11 (Windows).
• HP Deskjet 460 Network Setup Tool (Mac OS).
Dette redskab starter automatisk under installationen, eller du kan bruge det senere til at konfigurere
802.11 trådløse profiler. Se HP Deskjet 460 Network Setup Tool (Mac OS).
Instruktioner i konfiguration af 802.11 trådløse profiler efter softwareinstallationen findes i Konfiguration
og brug af 802.11 trådløse profiler.
Konfiguration af printeren 57
Page 57

Lidt om 802.11 trådløse netværksindstillinger
For at tilslutte til et 802.11 trådløst netværk, skal du kende netværksindstillingerne. Hvis du ikke kender
indstillingerne til et netværk, kan du få disse oplysninger fra en netværksadministrator.
Du kan konfigurere følgende 802.11 indstillinger for hver profil:
Navn på trådløst netværk (SSID)
Printeren ser som standard efter et ad hoc-netværk ved navn “hpsetup”. Dette er navnet på det trådløse
netværk, eller SSID. Dit netværk har måske et andet SSID.
Kommunikationstilstand
Der er to indstillinger for kommunikationstilstand med en 802.11 forbindelse:
• Ad hoc (anbefalet)
På et ad hoc-netværk er printeren opstillet til ad hoc-kommunikationstilstand og kommunikerer direkte
med andre trådløse enheder uden brugen af et trådløst adgangspunkt (WAP).
• Infrastrukur
På et infrastrukturnetværk er printeren opstillet til infrastrukturkommunikationstilstand og kommunikerer
med andre enheder på netværket, hvadenten disse enheder er tilsluttet med kabler eller trådløst,
gennem et WAP. WAP'er fungerer ofte som routere eller gateways på små netværker.
Indstillinger for Trådløs sikkerhed
• Netværksautentificering: Printerens fabriksstandardindstillinger er Åbent netværk. Netværket kræver
ikke sikkerhed til autentificering eller kryptering.
• Datakryptering: WEP (Wired Equivalent Privacy) giver sikkerhed ved at kryptere data, som sendes over
radiobølger fra en trådløs enhed til en anden trådløs enhed. Enheder på et WEP-aktiveret netværk
benytter WEP-nøgler for at kode data. Hvis dit netværk benytter WEP, skal du kende de(n) WEPnøgle(r), det benytter.
Hvis du indstiller datakryptering til deaktiveret, vil printeren forsøge at detektere og automatisk
associere for at åbne det trådløse netværk ved navn “hpsetup”.
Alle enheder på ad hoc-netværket skal:
• være 802.11-kompatible
• have ad hoc som kommunikationstilstanden
• have det samme netværksnavn SSID
• være på det samme subnet
• være på den samme kanal
• have de samme 802.11 sikkerhedsindstillinger
Kapitel 4 - Administration og konfiguration af printeren58
Page 58

Opstilling til 802.11 ved brug af fabriksstandarder
Fabrikkens standardindstillinger for det trådløse netværk er:
• Kommunikationstilstand: ad hoc
• Netværksnavn (SSID): hpsetup
• Sikkerhed (kryptering): deaktiveret
BEMÆRK: På Mac OS henvises der til et ad hoc-netværk som et computer-til-computer-netværk.
Opstilling ved brug af ad hoc-tilstand og fabriksstandarder med et USB-kabel (Windows
og Mac OS)
Du kan opstille printeren på et trådløst ad hoc-netværk (Windows) eller computer-til-computer-netværk
(Mac OS) ved brug af standardindstillingerne, hvis du har et USB-kabel ved hånden til en midlertidig
forbindelse. Følg disse trin for at tilslutte printeren ved brug af dens fabriksfastsatte ad hocnetværksindstillinger:
1. Luk eventuelle programmer, der kører.
2. Indsæt Starter-cd'en i cd-drevet. Cd-menuen kører automatisk.
Hvis cd-menuen ikke starter automatisk, dobbeltklikker du på ikonet Setup på Starter-cd'en.
3. På Cd-menuen klikker du på Installer printerdriver (Windows) eller Install Driver (Installer driver i
Mac OS).
4. Følg instruktionerne på skærmen for at fuldføre softwareinstallationen, idet du midlertidigt tilslutter et
USB-kabel, når du bliver bedt om det. Kun Mac OS: Fuldfør installationen ved brug af HP Deskjet 460
Network Setup Tool, som startes automatisk under opstillingen.
BEMÆRK: Når der sendes nye 802.11 indstillinger til printeren for at konfigurere en af de trådløse
profiler, slukker printeren og tænder derefter igen (strømcyklus) for at aktivere indstillingerne.
Oplysninger om konfiguration af yderligere 802.11 trådløse profiler, efter du har opstillet printeren, findes
i Konfiguration og brug af 802.11 trådløse profiler.
Opstilling ved brug af ad hoc-tilstand og fabriksstandarder uden et USB-kabel
(Windows)
Du kan opstille printeren på et trådløst ad hoc-netværk ved brug af standardindstillingerne, selvom du ikke
har et USB-kabel. Følg disse trin for at tilslutte printeren ved brug af dens fabriksfastsatte ad hocnetværksindstillinger:
1. Åbn konfigurationshjælpeprogrammet til computerens trådløse netværkskort og udfør derefter
følgende:
a. Opret en ny trådløs profil med følgende værdier:
• Kommunikationstilstand: ad hoc
• Netværksnavn (SSID): hpsetup
• Sikkerhed (kryptering): deaktiveret
b. Aktivér profilen.
2. Vent to minutter på at printeren henter en IP-adresse, udskriv derefter en trådløs konfigurationsside ved
at holde (Annuller-knappen) nede i mere end to sekunder.
3. På konfigurationssiden bekræfter du følgende af printerens netværksindstillinger:
Konfiguration af printeren 59
Page 59
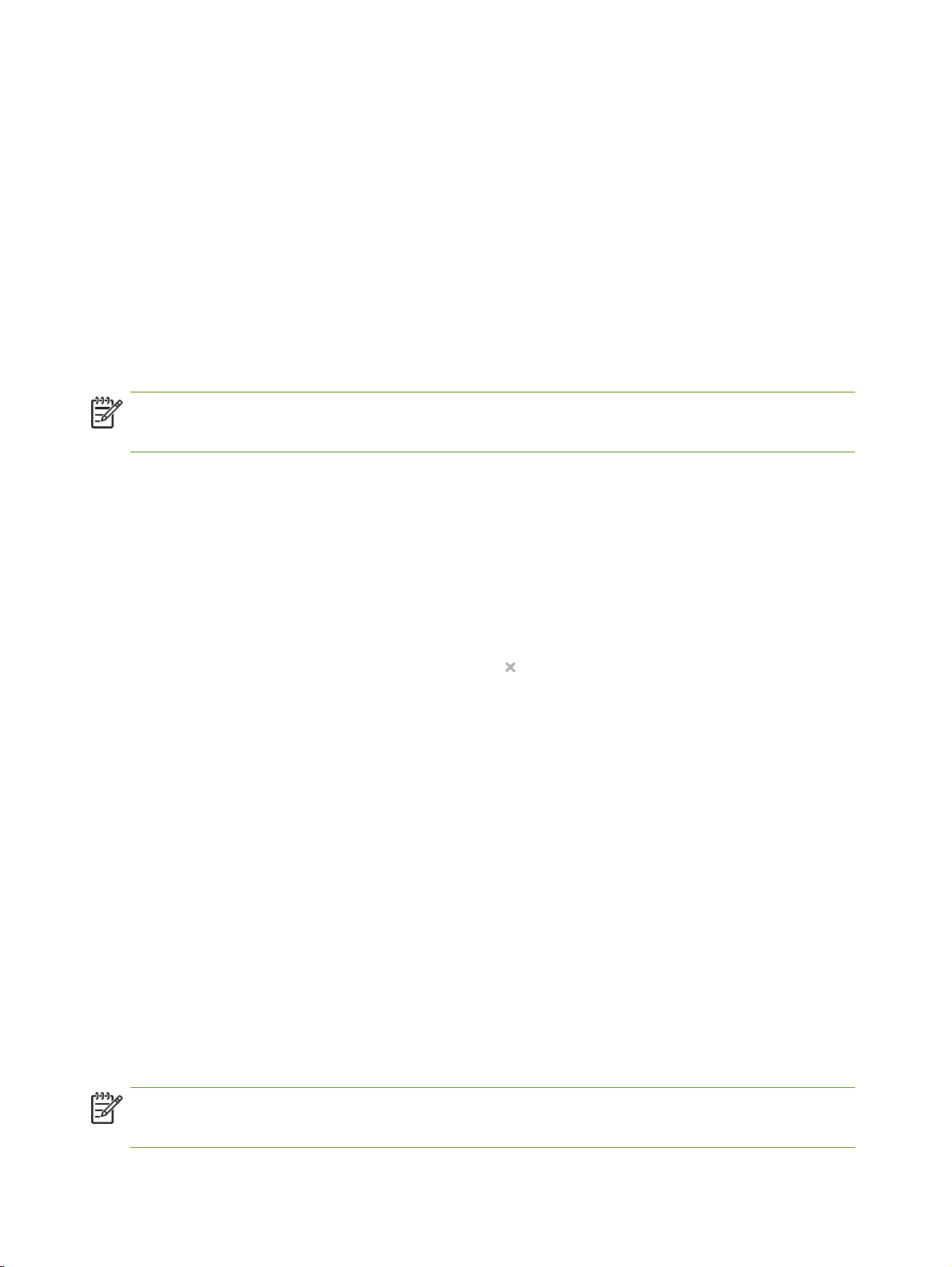
• Kommunikationstilstand: ad hoc
• Netværksnavn (SSID): hpsetup
• IP-adressen er ikke 0.0.0.0
Hvis en af de ovennævnte tilstande ikke er sand, gentager du de forudgående trin.
4. Luk eventuelle programmer, der kører.
5. Indsæt Starter-cd'en i cd-drevet. Cd-menuen kører automatisk.
Hvis cd-menuen ikke starter automatisk, dobbeltklikker du på ikonet Setup på Starter-cd'en.
6. På cd-menuen klikker du på Installer printerdriver.
7. På skærmbilledet Connection Type (Tilslutningstype) vælger du Wireless (Trådløs), og klikker derefter
på Next (Næste).
8. Følg instruktionerne på skærmen for at fuldføre softwareinstallationen.
BEMÆRK: Når der sendes nye 802.11 indstillinger til printeren for at konfigurere en af de trådløse
profiler, slukker printeren og tænder derefter igen (strømcyklus) for at aktivere indstillingerne.
Oplysninger om konfiguration af yderligere 802.11 trådløse profiler, efter du har opstillet printeren, findes
i Konfiguration og brug af 802.11 trådløse profiler.
Opstilling af en computer-til-computer-forbindelse (ad hoc) ved brug af fabriksstandarder
uden et USB-kabel (Mac OS)
Du kan opstille printeren på et trådløst computer-til-computer-netværk (ad hoc) ved brug af
standardindstillingerne, selvom du ikke har et USB-kabel. Følg disse trin for at tilslutte printeren ved brug af
dens fabrikkens standardindstillinger:
1. Udskriv en trådløs konfigurationsside ved at holde (Annuller-knappen) nede i mere end 2 sekunder.
2. Åbn AirPort Setup Assistant, og følg derefter instruktionerne på skærmen for at komme ind på et
eksisterende trådløst netværk. Brug hpsetup som det eksisterende netværk, du tilslutter dig.
3. Indsæt Starter-cd'en i cd-drevet. Cd-menuen kører automatisk.
Hvis cd-menuen ikke starter automatisk, dobbeltklikker du på ikonet Setup på Starter-cd'en.
4. På cd-menuen klikker du på Install Driver (Installer driver).
5. På skærmbilledet Connection Type (Tilslutningstype) vælger du Wireless (Trådløs), og klikker derefter
på Done (Færdig).
6. På velkomstskærmbilledet klikker du på Continue (Fortsæt).
7. Vælg Wireless (Trådløs) fra rullemenuen med printerlisten.
8. Vælg printeren på printernavnelisten og klik derefter på Continue (Fortsæt).
Hvis printeren ikke vises på listen, venter du et minut og klikker derefter på Rescan (Scan igen).
9. Indtast hpsetup som netværksnavnet, og klik derefter på Apply (Anvend).
10. Vælg None (Ingen) til trådløs sikkerhed, og klik derefter på OK.
11. Klik på Send Settings (Send indstillinger) for at sendr indstillingerne til printeren.
BEMÆRK: Når der sendes nye 802.11 indstillinger til printeren for at konfigurere en af de trådløse
profiler, slukker printeren og tænder derefter igen (strømcyklus) for at aktivere indstillingerne.
Kapitel 4 - Administration og konfiguration af printeren60
Page 60

Oplysninger om konfiguration af yderligere 802.11 trådløse profiler, efter du har opstillet printeren, findes
i Konfiguration og brug af 802.11 trådløse profiler.
BEMÆRK: HP Deskjet 460 understøtter ikke Mac OS Classic-miljøet.
Opstilling til 802.11 på eksisterende (ikke-standard) netværker
Hvis du vil tilslutte til et eksisterende netværk med andre indstillinger end fabriksstandarderne (f.eks. et
infrastrukturnetværk), og allerede er tilsluttet trådløst ved brug af fabriksstandarderne, kan du ganske
enkelt indtaste netværksindstillingerne til en af de tre positioner for den trådløse profilomskifter ved brug af
Værktøjskassen (Windows) eller HP Deskjet 460 Network Setup Tool (Mac OS). Se Konfiguration og brug
af 802.11 trådløse profiler.
BEMÆRK: Hvis du vil bruge printeren med en trådløs forbindelse, skal du køre Setup mindst en gang fra
Starter-cd'en og oprette en trådløs forbindelse. Efter at have udført en trådløs opstilling kan du tilslutte
printeren til yderligere trådløse netværker ved at konfigurere nye trådløse profiler i den trådløse
profilomskifter.
Opstilling til et eksisterende netværk med et USB-kabel (Windows eller Mac OS)
Du kan opstille printeren på ethvert trådløst netværk, hvis du har et USB-kabel ved hånden, som du kan
bruge til en midlertidig forbindelse. Følg disse trin for at oprette en trådløs forbindelse til printeren:
1. Indhent alle de nødvendige indstillinger til det trådløse netværk. Se Lidt om 802.11 trådløse
netværksindstillinger.
2. Luk eventuelle programmer, der kører.
3. Indsæt Starter-cd'en i cd-drevet. Cd-menuen kører automatisk.
Hvis cd-menuen ikke starter automatisk, dobbeltklikker du på ikonet Setup på Starter-cd'en.
4. På Cd-menuen klikker du på Installer printerdriver (Windows) eller Install Driver (Installer driver i
Mac OS).
5. Følg instruktionerne på skærmen for at fuldføre softwareinstallationen.
a. Indtast de trådløse netværksindstillinger i dialogerne.
b. Tilslut et USB-kabel midlertidigt, når du bliver bedt om det.
c. Kun Mac OS: Fuldfør installationen ved brug af HP Deskjet 460 Network Setup Tool, som startes
automatisk under opstillingen.
BEMÆRK: Når der sendes nye 802.11 indstillinger til printeren for at konfigurere en af de trådløse
profiler, slukker printeren og tænder derefter igen (strømcyklus) for at aktivere indstillingerne.
Oplysninger om konfiguration af yderligere 802.11 trådløse profiler, efter du har opstillet printeren, findes
i Konfiguration og brug af 802.11 trådløse profiler.
Opstilling på et eksisterende netværk uden et USB-kabel
Dette afsnit beskriver tilslutning til et eksisterende netværk med andre indstillinger end
fabriksstandarderne, eller opstilling af et nyt ad hoc- (Windows) eller computer-til-computer-netværk
(Mac OS), som ikke benytter fabriksstandarder, når alle af følgende tilstande er sande:
• Du har en computer med 802.11.
Konfiguration af printeren 61
Page 61

• Du har ikke et USB-kabel.
• Du har aldrig opstillet printeren til at trådløs tilslutning.
Hvis de ovennævnte erklæringer er sande, skal du gøre følgende:
1. Opstil printeren med en trådløs forbindelse ved brug af fabriksstandarderne. Se Opstilling til 802.11
ved brug af fabriksstandarder.
2. Konfigurer en af de tre positioner på den trådløse profilomskifter med de ønskede netværksindstillinger
ved brug af Værktøjskassen (Windows) eller HP Deskjet 460 Network Setup Tool (Mac OS). Se
Konfiguration og brug af 802.11 trådløse profiler.
Konfiguration og brug af 802.11 trådløse profiler
Printeren inkluderer en 802.11 trådløs profilomskifter, således at du kan lagre indstillinger til op til tre
802.11 computere eller netværker. Dette giver dig mulighed for nemt at flytte printeren fra hjemmet til
kontoret eller imellem tre trådløse netværksmiljøer.
Du kan modificere disse trådløse profiler ved brug af Værktøjskassen (Windows) eller HP Deskjet 460
Network Setup Tool (Mac OS). Se Værktøjskasse (Windows) og HP Deskjet 460 Network Setup Tool
(Mac OS).
BEMÆRK: Hvis du bruger en Pocket PC eller Palm OS-enhed, kan du bruge Værktøjskassesoftware til
PDA'er. Se Værktøjskassesoftware til PDA'er (Pocket PC og Palm OS).
Efter konfiguration af en trådløs profil kan du udskrive en trådløs konfigurationsside for at få en liste over
profilindstillingerne og for at sikre, at de er opstillet korrekt. Se Sådan udskrives en trådløs
konfigurationsside.
Efter du har konfigureret mere end en af de trådløse profiler, kan du bruge den trådløse profilomskifter på
printeren til at skifte imellem de forskellige profiler. Se Sådan bruges den trådløse profilomskifter.
Wireless Profile Configuration Utility (Windows) giver dig mulighed for at konfigurere adskillige printere
med de samme indstillinger. Se Sådan konfigureres flere printere til 802.11 (Windows).
Sådan konfigureres 802.11 trådløse profiler (Windows)
Det afsnit forudsætter, at Værktøjskassen kommunikerer med printeren.
BEMÆRK: Hvis du vil bruge printeren med en trådløs forbindelse, skal du køre Setup mindst en gang fra
Starter-cd'en og oprette en trådløs forbindelse. Efter at have udført en opstilling for at oprette en trådløs
forbindelse, kan du tilslutte printeren til yderligere netværker ved at konfigurere nye trådløse profiler og
ændre den trådløse profilomskifters position.
Kapitel 4 - Administration og konfiguration af printeren62
Page 62

BEMÆRK: Hvis du kan se blækniveauerne i Værktøjskassen, kommunikerer Værktøjskassen med
printeren.
BEMÆRK: Når der sendes nye 802.11 indstillinger til printeren for at konfigurere en af de trådløse
profiler, slukker printeren og tænder derefter igen (strømcyklus) for at aktivere indstillingerne.
1. Åbn Værktøjskassen. Se Værktøjskasse (Windows).
2. Klik på fanebladet Printerservice.
3. Klik på Trådløse profiler.
Konfiguration af printeren 63
Page 63

4. Klik på knappen Rediger profil (nuværende, 1, 2 eller 3) for den profil, som du gerne vil redigere.
Den “aktuelle” profil er den aktuelle position (1, 2 eller 3) på den trådløse profilomskifter på printeren.
5. Indtast de trådløse profiloplysninger for det netværk, som du gerne vil tilslutte til, og klik derefter på
Gem profiler.
Sådan konfigureres 802.11 trådløse profiler (Mac OS)
BEMÆRK: Når der sendes nye 802.11 indstillinger til printeren for at konfigurere en af de trådløse
profiler, slukker printeren og tænder derefter igen (strømcyklus) for at aktivere indstillingerne.
1. Vælg profilen for at konfigurere ved brug af den trådløse profilomskifter på printeren. Se Sådan bruges
den trådløse profilomskifter.
2. Dobbeltklik på Macintosh HD-symbolet på skrivebordet.
3. Vælg Library og vælg derefter Printers.
4. Vælg hp, vælg Utilities, og vælg derefter HP Deskjet 460 Network Setup Tool.
5. På velkomstskærmbilledet klikker du på Continue (Fortsæt).
6. Vælg Wireless (Trådløs) fra rullemenuen med printerlisten eller USB, hvis printeren aktuelt er tilsluttet
via et USB-kabel.
7. Vælg printeren på printernavnelisten og klik derefter på Continue (Fortsæt).
Hvis printeren ikke vises på listen, venter du et minut og klikker derefter på Rescan (Scan igen).
8. Indtast oplysningerne for den trådløse profil og klik derefter på Apply (Anvend).
9. Klik på Send Settings (Send indstillinger) for at sendr indstillingerne til printeren.
Sådan bruges den trådløse profilomskifter
Hver profil, du konfigurerer i softwaren (1, 2 og 3), svarer til en position på den trådløse profilomskifter
(1, 2 og 3) på printeren. Den “aktuelle” profil er den aktuelle position (1, 2 eller 3) på den trådløse
profilomskifter.
BEMÆRK: Du kan udskrive en trådløs konfigurationsside for at få en liste over profilindstillingerne og for
at sikre, at de er blevet opstillet korrekt. Se Sådan udskrives en trådløs konfigurationsside.
Sådan udskrives om en specifik indstillet profil
1. Skift nummeret på den trådløse profilomskifter til den specifikke profil.
2. Skift det trådløse netværk på din computer til at være i den specifikke profil.
3. Send et udskriftsjob ved brug af den installerede printerdriver.
Efter du har konfigureret mere end en af de trådløse profiler, kan du bruge den trådløse profilomskifter på
printeren til at skifte imellem de forskellige profiler.
Kapitel 4 - Administration og konfiguration af printeren64
Page 64

Hvis du f.eks. konfigurerer profil 1 til udskrivning i et infrastrukturmiljø (f.eks. kontoret) og konfigurerer
profil 2 til udskrivning i et ad hoc-miljø (f.eks. væk fra kontoret eller på rejse), behøver du kun flytte
omskifteren mellem 1 og 2 for at skifte imellem disse profiler.
Sørg for, at omskifteren er i den relevante position (1, 2 eller 3) for at matche den profil, du benytter, før
du sender et udskriftsjob. Hvis du f.eks. rejser og tidligere har konfigureret omskifterposition 2 til ad hoc
trådløs udskrivning under rejse, flytter du omskifteren til position 2, før du sender et udskriftsjob.
BEMÆRK: Efter at have skiftet fra en trådløs profil til en anden, tager det første udskriftsjob 10 sekunder
eller lignende, før det begynder udskrivning.
Sådan tilbagestilles 802.11 trådløse profiler til fabriksstandarder
Sådan tilbagestilles den aktive profil (den aktuelle position for den trådløse profilomskifter)
• Hold (Strøm-knappen) nede og tryk på (Annuller-knappen) 8 gange.
Sådan tilbagestilles alle tre 802.11 trådløse profiler
• Hold (Strøm-knappen) nede, tryk på (Annuller-knappen) to gange, og tryk derefter på
(Fortsæt-knappen) 8 gange.
Sådan konfigureres flere printere til 802.11 (Windows)
Du kan bruge Wireless Profile Configuration Utility til nemt at opstille adskillige printere til trådløs
forbindelse. Dette hjælpeprogram eksporterer printerens trådløse profilindstillinger til et USB Flash-drev. Du
kan derefter konfigurere andre printere med disse indstillinger ved at indsætte flash-drevet i en anden
printers USB-værtsport.
BEMÆRK: Wireless Profile Configuration Utility understøttes på følgende operativsystemer:
Windows 2000 og Windows XP.
Sådan bruges Wireless Profile Configuration Utility
1. Indsæt det trådløse 802.11 printerkort i enhver af printerens CF-kortstik.
2. Tilslut USB Flash-drevet i en printers USB-værtsport. Oplysninger om placering af denne port findes i
Set fra siden og bagfra.
Når USB Flash-drevet er indsat, slukker indikatoren for det trådløse 802.11 printerkort. Indikatorerne
vil tænde igen, efter 802.11 indstillingerne er blevet konfigureret på USB Flash-drevet.
3. Luk eventuelle programmer, der kører.
4. Indsæt Starter-cd'en i cd-drevet. Cd-menuen kører automatisk.
Hvis cd-menuen ikke starter automatisk, dobbeltklikker du på ikonet Setup på Starter-cd'en.
5. På Cd-menuen klikker du på Enterprise Solutions (Virksomhedsløsninger), og derefter på Wireless
Profile Configuration Utility.
6. Følg instruktionerne på skærmen for at eksportere printerens trådløse profilindstillinger til et USB Flash-
drev og konfigurer derefter de andre printere ved at flytte USB Flash-drevet til USB-værtsporten på hver
printer.
Konfiguration af printeren 65
Page 65

Bluetooth trådløs forbindelse
Dette afsnit beskriver, hvordan du opstiller og konfigurerer printeren til en Bluetooth trådløs forbindelse.
Der findes en oversigt over Bluetooth i Lidt om Bluetooth.
Du kan konfigurere Bluetooth trådløse indstillinger i løbet af softwareinstallationen (opstilling), eller du kan
konfigurere indstillinger senere ved brug af Værktøjskassen (Windows) eller HP Printer Utility (Mac OS).
Se Konfiguration af Bluetooth trådløse indstillinger.
BEMÆRK: Hvis du bruger en Pocket PC eller Palm OS-enhed, kan du bruge Værktøjskassesoftware til
PDA'er. Se Værktøjskassesoftware til PDA'er (Pocket PC og Palm OS).
BEMÆRK: Hvis du vil konfigurere Bluetooth-indstillinger eller overvåge printerstatus (såsom
blækniveauer) ved brug af Værktøjskassen (Windows), skal du tilslutte printeren til computeren med et
USB-kabel.
BEMÆRK: Bluetooth-udskrivning er til rådighed igennem Bluetooth trådløse printerkort, der er inkluderet
med visse printermodeller. Du kan få en beskrivelse og illustration af det trådløse Bluetooth-printerkort ved
at se Installation og brug af 802.11 og Bluetooth-ekstraudstyr. Den afsendende enhed skal også have
indbygget Bluetooth-mulighed eller et Bluetooth trådløst kort installeret.
Opstilling af en Bluetooth trådløs forbindelse
Følgende afsnit beskriver, hvordan du opstiller en Bluetooth trådløs forbindelse.
Sådan opstilles en Bluetooth trådløs forbindelse (Windows)
1. Luk eventuelle programmer, der kører.
2. Indsæt Starter-cd'en i cd-drevet. Cd-menuen kører automatisk.
Hvis cd-menuen ikke starter automatisk, dobbeltklikker du på ikonet Setup på Starter-cd'en.
3. På cd-menuen klikker du på Installer printerdriver.
4. Vælg Anden port, når du bliver spurgt om porten.
5. Vælg Spring over, når du bliver bedt om at tilslutte printeren.
6. Følg instruktionerne på skærmen for at fuldføre softwareinstallationen.
7. Find COM-portnummeret til den Bluetooth-klient, som er tildelt din Bluetooth-enhed, ved brug af
Bluetooth-værtssoftwaren på din computer. Hvis du f.eks. bruger en 3Com Bluetooth-adapter på din
computer, åbner du Bluetooth Connection Manager (Styring af Bluetooth-forbindelse), vælger COM
ports (COM-porte) fra menuen Tools (Funktioner) og noterer COM-portnummeret på 3Com Bluetoothserieklientporten.
8. Fra Windows-skrivebordet klikker du på knappen Start, peger på Indstillinger og klikker derefter på
Printere eller Printere og faxenheder.
9. Højreklik på printerikonet og klik derefter på Egenskaber.
10. Klik på fanebladet Porte og vælg COM-porten som identificeret i trin 6.
11. Klik på Anvend, og derefter på OK.
Oplysninger om konfiguration af Bluetooth trådløse indstillinger, efter du har opstillet printeren, findes i
Konfiguration af Bluetooth trådløse indstillinger.
Kapitel 4 - Administration og konfiguration af printeren66
Page 66

Sådan opstilles en Bluetooth trådløs forbindelse (Mac OS)
1. Tilslut printeren til computeren med et USB-kabel.
2. Åbn Systemindstillinger, og klik på Bluetooth fra listen Hardware. Sørg for, at Bluetooth er aktiveret.
3. Indsæt Starter-cd'en i cd-drevet.
Dobbeltklik på cd-ikonet på skrivebordet og dobbeltklik derefter på ikonet Setup. Du kan også finde
mappen Installer på Starter-cd'en.
4. Klik på Install Driver (Installer driver) og følg instruktionerne på skærmen.
5. Åbn Printer Setup Utility eller Print Center, som findes i mappen Applications\Utilities.
6. Klik på Add (Tilføj).
7. Vælg Bluetooth fra menuen.
8. Vælg printeren fra printerlisten og klik derefter på Add (Tilføj). Der vises et mærke ved siden af
printernavnet, hvilket tilkendegiver, at denne printer nu er standardprinteren.
9. Luk Print Center.
Oplysninger om konfiguration af Bluetooth trådløse indstillinger, efter du har opstillet printeren, findes i
Konfiguration af Bluetooth trådløse indstillinger.
Konfiguration af Bluetooth trådløse indstillinger
Du kan bruge Værktøjskassen (Windows), HP Printer Utility (Mac OS) eller Værktøjskassesoftwaren til
PDA'er (Pocket PC og Palm OS) til at konfigurere Bluetooth trådløse indstillinger.
BEMÆRK: Du skal tilslutte printeren til computeren med et USB-kabel for at ændre printerens Bluetooth-
indstillinger.
Sådan konfigureres Bluetooth trådløse indstillinger (Windows)
1. Tilslut printeren til computeren med et USB-kabel.
2. Indsæt det trådløse Bluetooth-printerkort i CF-stikket på printeren. (Se Installation af det 802.11 eller
Bluetooth trådløse printerkort).
3. Åbn Værktøjskassen. Se Værktøjskasse (Windows).
4. Klik på fanebladet Printerservice.
5. Klik på Bluetooth-indstillinger.
6. Indstil de ønskede Bluetooth trådløse indstillinger.
Beskrivelser af Bluetooth trådløse indstillinger findes i Bluetooth trådløse indstillingsmuligheder.
7. Efter du har indstillet de ønskede indstillinger, klikker du på OK.
Der vises en advarselsdialogboks.
8. Klik på OK for at lukke advarselsdialogboksen.
9. I Værktøjskassen vælger du driveren HP Deskjet 460 Series Bluetooth på rullemenuen.
10. Luk Værktøjskassen.
Printeren ignorerer enhver anden enhed, der forsøger at etablere en forbindelse. Enheden skal vente, indtil
den originale forbindelse er lukket, før den kan etablere en ny forbindelse.
Konfiguration af printeren 67
Page 67

Sådan konfigureres Bluetooth trådløse indstillinger (Mac OS)
Bluetooth-forbindelser understøttes i Mac OS X (v10.3 og nyere), under forudsætning at Bluetoothhardware er inkluderet eller installeret på computeren.
1. Tilslut printeren til computeren med et USB-kabel.
2. Indsæt det trådløse Bluetooth-printerkort i CF-stikket på printeren. (Se Installation af det 802.11 eller
Bluetooth trådløse printerkort).
3. Åbn HP Printer Utility. Se HP Printer Utility (Mac OS).
4. Vælg printeren, og klik på Launch Utility (Start hjælpeprogram).
5. Klik på panelet Bluetooth Settings (Bluetooth-indstillinger).
6. Indstil de ønskede Bluetooth trådløse indstillinger.
Beskrivelser af Bluetooth trådløse indstillinger findes i Bluetooth trådløse indstillingsmuligheder.
7. Klik på Apply Now (Anvend nu).
Printeren ignorerer enhver anden enhed, der forsøger at etablere en forbindelse. Enheden skal vente, indtil
den originale forbindelse er lukket, før den kan etablere en ny forbindelse.
Bluetooth trådløse indstillingsmuligheder
BEMÆRK: Du skal tilslutte printeren til computeren med et USB-kabel for at ændre printerens Bluetooth-
indstillinger.
Du kan se de Bluetooth-specifikke oplysninger for din printer ved at udskrive en trådløs konfigurationsside.
Se Sådan udskrives en trådløs konfigurationsside.
Bluetooth-enhedsadresse
Dette er den adresse, hvorved Bluetooth-enheder identificerer printeren. Du kan ikke ændre printerens
Bluetooth-enhedsadresse.
Bluetooth-enhedsnavn
Når en enhed detekterer printeren, viser den printerens Bluetooth-enhedsnavn. Printeren sendes med et
standard Bluetooth-enhedsnavn: HP Deskjet 460/[serienummer].
Denne indstilling lader dig ændre printerens Bluetooth-enhedsnavn. Du skal tilslutte printeren til
computeren med et USB-kabel for at ændre printerens navn.
BEMÆRK: Der kan indtastes og gemmes op til 60 tegn for Bluetooth-printernavnet. Du kan udskrive en
trådløs konfigurationsside for at se det fulde navn på 60 tegn.
BEMÆRK: Printerens Bluetooth-enhedsnavn vises kun i Bluetooth-programmer. I Windows-mappen
Printere er printeren identificeret som HP Deskjet 460 series.
Kapitel 4 - Administration og konfiguration af printeren68
Page 68

Sådan ændres printerens Bluetooth-enhedsnavn (Windows)
1. Tilslut printeren til computeren med et USB-kabel.
2. Åbn Værktøjskassen. Se Værktøjskasse (Windows).
3. Klik på fanebladet Printerservice.
4. Klik på Bluetooth-indstillinger.
5. Indtast et nyt printernavn på op til 60 tegn i feltet Printernavn.
6. Klik på OK.
Printerens Bluetooth-enhedsnavn er ændret.
Sådan ændres printerens Bluetooth-enhedsnavn (Mac OS)
1. Tilslut printeren til computeren med et USB-kabel.
2. Åbn HP Printer Utility. Se HP Printer Utility (Mac OS).
3. Klik på panelet Bluetooth Settings (Bluetooth-indstillinger).
4. Indtast et nyt printernavn.
5. Klik på Apply Now (Anvend nu).
Printerens Bluetooth-enhedsnavn er ændret.
PIN-kode
Denne indstilling lader dig ændre printerens PIN-kode. Når printeren er indstillet til Kryptering nødvendig
(se Kryptering nødvendig), bliver enheder, som forsøger at bruge printeren, bedt om en PIN-kode.
Du skal tilslutte printeren til computeren med et USB-kabel for at ændre printerens PIN-kode.
Sådan ændres printerens PIN-kode (Windows)
1. Tilslut printeren til computeren med et USB-kabel.
2. Åbn Værktøjskassen. Se Værktøjskasse (Windows).
3. Klik på fanebladet Printerservice.
4. Klik på Bluetooth-indstillinger.
5. Klik på knappen Change PIN Code (Skift PIN-kode).
Dialogboksen Change PIN Code (Skift PIN-kode) vises.
6. Indtast den nye PIN-kode. Standard PIN-koden er “0000” (fire nuller).
7. Indtast den nye PIN-kode igen.
8. Klik på OK.
PIN-koden er ændret.
Sådan ændres printerens PIN-kode (Mac OS)
1. Tilslut printeren til computeren med et USB-kabel.
2. Åbn HP Printer Utility. Se HP Printer Utility (Mac OS).
3. Klik på panelet Bluetooth Settings (Bluetooth-indstillinger).
4. Klik på knappen Change PIN Code (Skift PIN-kode).
Dialogboksen Change PIN Code (Skift PIN-kode) vises.
5. Indtast den nye PIN-kode. Standard PIN-koden er “0000” (fire nuller).
6. Indtast den nye PIN-kode igen.
7. Klik på Apply Now (Anvend nu).
PIN-koden er ændret.
Konfiguration af printeren 69
Page 69

Tilbagestilling af enhedsadgang
Følgende fremgangsmåde vil rydde alle forbundne enheder fra printerens hukommelse.
Sådan tilbagestilles enhedsadgang (Windows)
1. Åbn Værktøjskassen. Se Værktøjskasse (Windows).
2. Klik på fanebladet Printerservice.
3. Klik på Bluetooth-indstillinger.
4. Klik på knappen Reset Device Access (Tilbagestil enhedsadgang).
Der vises en advarselsdialogboks.
5. Klik på OK for at lukke advarselsdialogboksen.
Alle forbundne enheder fjernes fra printerens hukommelse.
Sådan tilbagestilles enhedsadgang (Mac OS)
1. Åbn HP Printer Utility. Se HP Printer Utility (Mac OS).
2. Klik på panelet Bluetooth Settings (Bluetooth-indstillinger).
3. Klik på knappen Reset Device Access (Tilbagestil enhedsadgang).
Der vises en advarselsdialogboks.
4. Klik på OK for at lukke advarselsdialogboksen.
Alle forbundne enheder fjernes fra printerens hukommelse.
Adgangsmodi
Adgangsmodi fastslår det adgangsniveau, som Bluetooth-aktiverede enheder har til printeren.
Printeren har tre adgangstilstande:
Offentlig tilstand
Printeren kan detekteres af alle Bluetooth-aktiverede enheder. Se Bluetooth-detektering for at få yderligere
oplysninger.
Privat tilstand
Printeren kan kun detekteres af enheder, der har lagret printerens adresse. Se Bluetooth-detektering for at
få yderligere oplysninger.
Kryptering nødvendig
Når afkrydsningsfeltet Kryptering nødvendig er valgt, krypteres alle data, som sendes til printeren. Dette
valg indstiller også automatisk autentificering. Printeren kræver derefter følgende:
• Alle data, som sendes over en Bluetooth trådløs forbindelse, skal være krypteret.
• Alle brugere skal indtaste en PIN-kode, den første gang de udskriver. Se PIN-kode for at få yderligere
oplysninger.
BEMÆRK: Alle enheder skal sende en PIN-kode, den første gang de udskriver, når der er valgt
Kryptering nødvendig. Se PIN-kode for at få yderligere oplysninger.
Kapitel 4 - Administration og konfiguration af printeren70
Page 70

Sådan nulstilles fabrikkens standardindstillinger
BEMÆRK: Brug af følgende instruktioner vil kun tilbagestille printerens Bluetooth-indstillinger.
1. Tryk og hold (Strøm-knappen) nede.
2. Mens du holder (Strøm-knappen) nede, trykker du på (Annuller-knappen) 4 gange, og trykker
derefter på (Fortsæt-knappen) 6 gange.
3. Slip (Strøm-knappen).
Sådan deaktiveres Bluetooth
Fjern det trådløse Bluetooth-kort fra printeren for at deaktivere Bluetooth-udskrivning.
Bluetooth-detektering
Detektering er processen, hvorved en Bluetooth-aktiveret enhed registrerer andre Bluetooth-aktiverede
enheder, der er inden for området.
Når en enhed detekterer printeren, viser den printerens Bluetooth-enhedsnavn. Se Bluetooth-enhedsnavn
for at få yderligere oplysninger.
Detekteringsmetoden varierer alt efter den type Bluetooth-software, som benyttes.
Bluetooth-skrifttyper
Printeren sendes med indbyggede skrifttyper til Bluetooth-udskrivning. Visse modeller inkluderer asiatiske
skrifttyper til udskrivning fra mobiltelefoner. De inkluderede skrifttyper afhænger af det land/område, hvor
printeren blev købt. Se Printerspecifikationer.
Trådløs konfigurationsside
Den trådløse konfigurationsside viser 802.11 og Bluetooth-oplysninger, du har brug for, når du benytter
printeren. Yderligere oplysninger og instruktioner i udskrivning af denne side findes i Beskrivelse af
enhedsinformationssiderne.
Binding
Når en printer og sendeenhed binder, lagrer de hinandens Bluetooth-enhedsadresse. Dette lader enheden
detektere printeren i Privat tilstand. Se Privat tilstand for at få yderligere oplysninger.
Printeren kan binde op til 31 enheder. Hvis du når denne grænse og gerne vil binde en til enhed, skal du
fjerne alle de tidligere bundne enheder fra printerens hukommelse. Se Tilbagestilling af enhedsadgang for
at få instruktioner.
Konfiguration af printeren 71
Page 71

Bluetooth trådløse profiler
SPP (Serial Port Profile)
SPP er en trådløs version af en serieport på printeren, der kan bruges med notebook-computere,
Pocket PC-enheder, såsom HP iPAQ'er og andre PDA-enheder til at udskrive med Bluetooth trådløs
teknologi. SSP sender data som en række bytes og understøtter ikke tovejskommunikation.
OPP (Object Push Profile)
OPP lader dig udskrive fra enheder, der bruger OBEX-protokollen (Object Exchange), såsom
mobiltelefoner og PDA'er såsom Palm, såsom Pocket PC og Palm OS-enheder. Filer, der kan overføres via
OBEX, inkluderer vCard (lagrer visitkort, adresser og telefonnumre), vCalendar (understøtter sporing af
begivenheder og huskelister), vMessage (understøtter simple meddelelser og tekst), JPEG (til billeder) og
ASCII-tekst til mobiltelefoner og PDA'er såsom Palm OS.
BPP (Basic Printing Profile)
BPP udvider OBEX's muligheder, således at du bedre kan styre udskrivningen fra Bluetooth-aktiverede
PDA'er, mobiltelefoner og andre enheder. BPP lader dig indstille printeren, antallet af kopier til
udskrivning, og andre udskrivningsegenskaber, såsom flere sider pr. ark eller uddelingskopiudskrivning.
BPP er fleksibel, idet “driverløs” udskrivning tillades, således at enhver printer, der understøtter profilen,
kan udskrive data fra en enhed, som også understøtter profilen. Denne profil er tovejs, således at den
tillader printerstatusoplysninger (statusen på udskriftsjobbet, eller fejl såsom “løbet tør for papir” eller
“papirstop”) sendes tilbage til computeren til visning.
BIP (Basic Imaging Profile)
BIP lader dig udskrive billeder fra et kompatibel digitalkamera eller en anden mobilenhed med Bluetooth
trådløs teknologi.
HCRP (Hardcopy Cable Replacement Profile)
HCRP lader dig udskrive med de samme funktioner, kvalitet og hastighed som udskrivning med et kabel.
HCRP giver den samme grundlæggende funktionalitet som SPP med tillæg af tovejskommunikation (f.eks.
meddelelser såsom “løbet tør for papir”, “løbet tør for blæk” og jobstatus). Den understøtter også alle de
funktioner, som tilbydes med HP all-in-one-enheder, såsom udskrivning, scanning, faxning og kopiering.
I modsætning til BPP kræver HCRP, at du har printerdriveren installeret på den computer, som du udskriver
fra, så den er primært praktisk til udskrivning fra en pc.
Kapitel 4 - Administration og konfiguration af printeren72
Page 72

5 Vedligeholdelse og fejlfinding
Dette kapitel forklarer den grundlæggende vedligeholdelse af printeren og fejlfinding. Du kan finde
oplysninger om printerens og printerpatronernes tilstand i Værktøjskassen (Windows) eller HP Printer
Utility (Mac OS), og Værktøjskassesoftware til PDA'er (Pocket PC og Palm OS) hvis du har et af disse
programmer installeret. Du kan også udføre vedligeholdelsesfunktioner fra disse hjælpeprogrammer.
Vedligeholdelse af printeren
Det er ikke nødvendigt at udføre planlagt vedligeholdelse på printeren med undtagelse af udskiftning af
blækservicemodulet. (Se Udskiftning af blækservicemodulet). Du bør dog forsøge at holde printeren fri for
støv og snavs. Denne rengøring holder printeren i topstand og kan også gøre det lettere at diagnosticere
problemer.
ADVARSEL! Sluk for printeren og frakobl netledningen, før du rengør printeren. Hvis du bruger batteriet
(ekstraudstyr), skal printeren slukkes og batteriet fjernes, før rensning.
Rengøring af printeren
Når du rengør printeren, skal disse retningslinier følges:
• Rengør det udvendige af printeren med en blød klud fugtet med et mildt vaskemiddel og vand.
BEMÆRK: Rengør kun printeren med vand eller vand blandet med et mildt vaskemiddel. Brug af andre
rengøringsmidler eller alkohol kan beskadige printeren.
• Rengør det indvendige af det forreste adgangsdæksel med en tør, fnugfri klud.
FORSIGTIG: Pas på ikke at røre ved valserne. Hvis der kommer fedtstof fra huden på valserne, kan det
give problemer med udskriftskvaliteten.
Vedligeholdelse af printeren 73
Page 73

Rengøring af printerpatronerne
Hvis de udskrevne tegn er ufuldstændige, eller hvis der mangler punkter eller streger fra udskrifterne, er du
måske nødt til at rense printerpatronerne. Dette er symptomer på tilstoppede blækdyser, som kan resultere
ved forlænget udsættelse for luft.
BEMÆRK: Før du rengør printerpatronerne, skal du sørge for, at printerpatronernes blækniveau ikke er
lavt eller på nul. Lave blækniveauer kan også forårsage ufuldstændige tegn, manglende streger eller
punkter på udskrifterne. Kontroller indikatorerne for printerpatronerne for at sikre, at de ikke lyser. (Se
Reference for printerindikatorer). Du kan også kontrollere statusen på printerpatronerne fra fanebladet
Printerstatus i Værktøjskassen (Windows) eller HP Printer Utility (Mac OS). Udskift eventuelle
printerpatroner, som er tæt på at være opbrugt eller er tomme. Yderligere instruktioner findes i Udskiftning
af printerpatronerne.
Hvis du bruger en Pocket PC eller Palm OS-enhed, kan du bruge Værktøjskassesoftware til PDA'er. Se
Værktøjskassesoftware til PDA'er (Pocket PC og Palm OS).
Sådan rengøres printerpatroner automatisk
BEMÆRK: Rengør kun printerpatronerne, når det er nødvendigt. Rengøring bruger blæk og forkorter
printerpatronernes levetid. Der er tre rengøringsniveauer til rådighed. Efter et niveau af rengøring
udfører du kun det næste rengøringsniveau, hvis resultaterne ikke er tilfredsstillende.
Kontrolpanel
1. Tryk og hold (Strøm-knappen) nede.
2. Mens du holder knappen nede, gør du et af følgende. Udfør kun det næste rengøringsniveau, hvis
resultaterne fra det tidligere niveau ikke var tilfredsstillende.
a. Ved rengøringsniveau 1: Tryk på (Annuller-knappen) to gange.
b. Ved rengøringsniveau 2: Tryk på (Annuller-knappen) to gange og (Fortsæt-knappen) en
gang.
c. Ved rengøringsniveau 3: Tryk på (Annuller-knappen) to gange og (Fortsæt-knappen) to
gange.
3. Slip (Strøm-knappen).
Printeren begynder rengøringsprocessen.
4. Udskriv en konfigurationsside. Se Beskrivelse af enhedsinformationssiderne.
Værktøjskasse (Windows)
1. Åbn Værktøjskassen. Se Værktøjskasse (Windows).
2. Klik på fanebladet Printerservice, klik på Rens printerpatroner, og følg derefter instruktionerne på
skærmen.
HP Printer Utility (Mac OS)
1. Åbn HP Printer Utility. Se HP Printer Utility (Mac OS).
2. Klik på Clean (Rens) og følg instruktionerne på skærmen.
Kapitel 5 - Vedligeholdelse og fejlfinding74
Page 74

Sådan rengøres printerpatroner manuelt
Dårlig kontakt mellem printerpatronerne og printerpatronholderne kan også påvirke kvaliteten på
udskriften. Når dette sker, kan du prøve at rengøre de elektriske kontakter på printerpatronerne og
printerpatronholderne.
1. Fjern printerpatronen fra printeren. (Se Udskiftning af printerpatronerne).
2. Rengør de elektriske kontakter på printerpatronholderen med en tør vatpind.
3. Rengør forsigtigt de elektriske kontakter på printerpatronen med en blød, tør og fnugfri klud.
FORSIGTIG: For at forhrindre beskadigelse af de elektriske kontakter, bør du kun tørre kontakterne af en
gang. Tør ikke blækdyserne af på printerpatronerne.
4. Installer printerpatronerne igen.
Vedligeholdelse af printeren 75
Page 75

Udskiftning af printerpatronerne
Du kan kontrollere blækniveauerne fra Værktøjskassen (Windows), HP Printer Utility (Mac OS) og
Værktøjskassesoftware til PDA'er (Pocket PC og Palm OS). Oplysninger om brug af disse redskaber findes
i Oversigt over printeradministrationsopgaver.
Efter du har fjernet en printerpatron fra dens emballage, skal du installere den med det samme.
FORSIGTIG: HP anerkender, at kunder har et valg, men kan ikke garantere kvaliteten eller
pålideligheden af printerpatroner, som ikke er fra HP. Printerservice eller reparation, der er nødvendig som
et resultat af brugen af ikke-HP- eller genopfyldte printerpatroner dækkes ikke af garantien.
BEMÆRK: Find ud af hvilke printerpatroner, der fungerer med din printer, i HP forbrugsvarer og
ekstraudstyr.
FORSIGTIG: For at forhindre tilstopninger, blæksvigt og dårlig elektrisk forbindelse bør du ikke røre ved
blækdyserne eller kobberkontakterne på printerpatronerne, eller fjerne kobberstrimlerne.
1. Tag den nye printerpatron ud af dens emballage og træk derefter i den farvede strimmel for at fjerne
den beskyttende film fra patronen.
Kapitel 5 - Vedligeholdelse og fejlfinding76
Page 76

2. Åbn det forreste adgangsdæksel, mens printeren er tændt. Vent på at vognen holder op med at
bevæge sig. Det skulle ikke vare mere end nogle få sekunder.
FORSIGTIG: Fjern eller installer kun printerpatroner, når printerpatronvognen er holdt op med at bevæge
sig.
.Løft printerpatronlåsen åben og fjern forsigtigt printerpatronen fra dens holder.
3.
4. Isæt den nye printerpatron i dens holder ved den samme vinkel, hvorved du fjernede den gamle
printerpatron. Kontrollér nummeret på låsen mod nummeret på printerpatronen for at sikre, at du
isætter den korrekte printerpatron.
Vedligeholdelse af printeren 77
Page 77

5. Luk printerpatronslåsen. Hvis patronen er sat korrekt i, skubber låsen forsigtigt patronen ned i dens
holder. Tryk ned på låsen for at sikre, at den sidder fladt på patronen.
6. Luk det forreste adgangsdæksel.
7. Vent på, at vognen fuldfører initialiseringsrutinen for printerpatronerne, og at den vender tilbage til
startpositionen i den venstre side af printeren, før du bruger den.
BEMÆRK: Lad være med at åbne det forreste adgangsdæksel, før printerpatroninitialiseringen er færdig.
Justering af printerpatronerne
Hver gang du installerer en printerpatron, skal du justere printerpatronerne for at opnå den bedst mulige
udskriftskvalitet. Hvis din udskrift er grynet, har tilfældige prikker, takkede kanter, eller blækket løber ind i
en anden farve, kan du justere dem igen i Værktøjskassen eller printerdriveren (Windows), HP Printer
Utility (Mac OS), eller Værktøjskassesoftwaren til PDA'er (Pocket PC og Palm OS). Oplysninger om brug
af disse redskaber findes i Oversigt over printeradministrationsopgaver.
Sådan justeres printerpatronerne
BEMÆRK: Indfør almindeligt papir i papirbakken, før du justerer printerpatronerne. Der udskrives en
justeringssiden under justeringsprocessen.
Værktøjskasse (Windows)
1. Åbn Værktøjskassen. Se Værktøjskasse (Windows).
2. Klik på fanebladet Printerservice, klik på Juster printerpatroner, og følg derefter instruktionerne på
skærmen.
HP Printer Utility (Mac OS)
1. Åbn HP Printer Utility. Se HP Printer Utility (Mac OS).
2. Klik på Align (Juster) og følg instruktionerne på skærmen.
Kapitel 5 - Vedligeholdelse og fejlfinding78
Page 78

Udskrivning med en enkelt printerpatron
Hvis den ene af printerpatronerne løber tør for blæk, før du kan udskifte den, kan du stadig udskrive med
en enkelt printerpatron.
Tom patron Brugte patroner Udskrift
Sort Udskriver kun med den trefarvede
Trefarvet Udskriver kun med den sorte patron
Foto Udskriver kun med den trefarvede
BEMÆRK: Udskrivning med en printerpatron er måske langsommere og udskriftskvaliteten kan være
påvirket. Det anbefales at udskrive med begge printerpatroner. Til kantløs udskrivning skal den trefarvede
printerpatron være installeret.
Kalibrering af farve
Hvis ikke du er tilfreds med udseendet på farverne, kan du kalibrere farverne manuelt for at sikre den
bedste udskriftskvalitet.
BEMÆRK: Kalibrer kun farven, når den trefarvede printerpatron og fotoprinterpatronen er installeret
sammen. Fotoprinterpatronen kan købes som ekstraudstyr. Se HP forbrugsvarer og ekstraudstyr.
printerpatron
eller fotoprinterpatronen
printerpatron
Farve og gråtone
Alle dokumenterne vil blive udskrevet i
gråtone
Farve og gråtone
BEMÆRK: Hvis du bruger en Pocket PC eller Palm OS-enhed, kan du kalibrere farven ved brug af
Værktøjskassesoftwaren til PDA'er. Se Værktøjskassesoftware til PDA'er (Pocket PC og Palm OS).
Farvekalibrering skaber balance mellem farvetoner på de udskrevne sider. Det er kun nødvendigt hvis:
• Det er synligt, at de udskrevne farver er skiftet over mod det gule, cyan eller magenta.
• Der er et farveskær i de grå nuancer.
Et lavt blækniveau i printerpatronerne kan også producere forkerte farver.
Sådan kalibreres farve
Værktøjskasse (Windows)
1. Åbn Værktøjskassen. Se Værktøjskasse (Windows).
2. Klik på fanebladet Printerservice, klik på Kalibrer farve, og følg derefter instruktionerne på skærmen.
HP Printer Utility (Mac OS)
1. Åbn HP Printer Utility.
2. Klik på Calibrate Color (Kalibrer farve) og følg instruktionerne på skærmen.
Vedligeholdelse af printeren 79
Page 79

Udskiftning af blækservicemodulet
Det udskiftelige blækservicemodul opbevarer affaldsblæk fra den sorte printerpatron. Når det er næsten
fyldt, vil printerindikatorerne indikere, at du skal udskifte det. Se Printerindikatormønstre.
Når blækservicemodulet er fyldt, vil printeren standse udskrivningen. Hvis du har et nyt blækservicemodul,
skal det installeres med det samme ved hjælp af de medfølgende instruktioner.
Ellers kan du besøge www.hp.com/support/dj460
den sorte printerpatron i mellemtiden for at fortsætte udskrivningen. Printeren kan godt udskrive
udelukkende ved brug af den trefarvede printerpatron, men farveresultaterne og udskriftshastigheden kan
være påvirket. Se Udskrivning med en enkelt printerpatron.
FORSIGTIG: Hvis du lader blækservicemodulet blive fuldstændigt fyldt, kan det resultere i, at den sorte
blæk spildes. Pas på ikke at spilde blækket i blækservicemodulet. Blæk kan permanent plette stof og andet
materiale.
BEMÆRK: Hvis du har installeret Værktøjskassen (Windows), kan du vælge at vise fejlmeddelelser på
skærmen, når der opstår et problem med printeren. Se Installation af printersoftwaren og deling af
printeren (Windows).
eller se Support og garanti for at anskaffe et nyt. Fjern
Kapitel 5 - Vedligeholdelse og fejlfinding80
Page 80

Fejlfindingstip og ressourcer
Brug følgende afsnit til at løse udskrivningsproblemer:
• Oplysninger om udskrivningsproblemer findes i Løsning af udskrivningsproblemer.
• Oplysninger om papirstop og papirindføringsproblemer findes i Løsning af problemer med
papirindføring.
• Oplysninger om installationsproblemer findes i Fejlfinding af installationsproblemer.
Hvis disse afsnit ovenfor ikke løser problemet, bedes du se Generelle fejlfindingstip og kontrollere
punkterne i det pågældende afsnit. Hvis problemet stadig ikke løses, bedes du se Support og garanti for
at få oplysninger om at kontakte HP.
Generelle fejlfindingstip
Hvis forslagene i Løsning af udskrivningsproblemer, Løsning af problemer med papirindføring eller
Fejlfinding af installationsproblemer ikke løser problemet, kan du prøve følgende generelle fejlfindingstip.
Kontrollér printeren
Bekræft følgende:
• At netledning og andre kabler fungerer og sidder godt fast i printeren. Sørg for at tilslutningen til
printeren sidder fast i en vekselstrømstikkontakt, der fungerer, og som er tændt. Se
Printerspecifikationer for at få oplysninger om spændingskrav.
• At printeren er tilsluttet direkte til USB-porten, hvis der bruges en USB-forbindelse. Del ikke porten med
andre enheder, såsom et Zip-drev. Sørg for, at kablet sidder godt fast i printeren og computeren.
• At al emballagetape og -materialer er fjernet fra printeren.
• At printerpatroner er installeret rigtigt i deres korrekte holdere. Kontrollér at du har fjernet tapen fra
hver patron.
• At printerpatronlåse og alle dæksler er lukkede.
• At medie er indført korrekt i bakken og ikke sidder fast i printeren.
• Hvis du bruger batteri, skal du sikre dig, at batteriet ikke er ved at være opbrugt. Se Opladning og
brug af batteriet.
• At strømindikator er tændt og ikke blinker. Når printeren først tændes, tager det cirka 45 sekunder at
varme op.
• At printeren er i Klar-tilstand. Hvis indikatorerne er tændt eller blinker, bedes du se Reference for
printerindikatorer.
• At printeren kan udskrive en konfigurationsside. Se Beskrivelse af enhedsinformationssiderne.
Kontrollér softwaren
Bekræft følgende:
• At printeren er indstillet som den aktuelle printer eller standardprinteren. Se Ændring af
udskriftsindstillinger.
• At der ikke vises nogen fejlmeddelelser på computerskærmen.
• At der ikke er valgt Afbryd udskrivning, hvis du bruger Windows.
• At statusen Stopped (Standset) ikke vises i Printer Setup Utility eller Print Center i Mac OS.
• At indstillingen Brug printer offline ikke er afkrydset i Windows 2000 og Windows XP.
Fejlfindingstip og ressourcer 81
Page 81

• At indstillingen Udskriv til fil ikke er afkrydset i dialogboksen Udskriv. Til Windows – Prøv at afkrydse
Udskriv direkte til printeren fra fanebladet Avanceret i dialogboksen Printeregenskaber.
• At udskriftsindstillingerne (såsom papirtype, papirformat, margener og farve) i printerdriveren er
korrekte. Se Ændring af udskriftsindstillinger.
• At du ikke kører for mange programmer, når du udfører et udskriftsjob. Luk programmer, som du ikke
bruger, eller genstart computeren, før du forsøger udskriftsjobbet igen.
• At enhver nødvendig software, såsom Printboy til Palm OS-brugere, er installeret i værtsenheden, hvis
der bruges en Bluetooth-forbindelse. Sørg for, at Bluetooth-indstillingerne er korrekte. Se Bluetooth
trådløs forbindelse.
• At dine trådløse netværksindstillinger er korrekte, hvis der bruges en 802.11 forbindelse. Se 802.11
trådløs forbindelse.
• At du har oprettet en DPOF-fil på hukommelseskortet til dit digitalkamera, hvis du forsøger at udskrive
direkte fra kortet. Se Udskrivning fra hukommelseskort og USB Flash-drev.
Kapitel 5 - Vedligeholdelse og fejlfinding82
Page 82

Løsning af udskrivningsproblemer
Dette afsnit giver løsninger på almindelige udskrivningsproblemer.
Printeren lukker uventet ned
Kontrollér strømmen og strømforbindelserne
Sørg for at tilslutningen til printeren sidder godt fast i en vekselstrømstikkontakt, der fungerer. Se
Printerspecifikationer for at få oplysninger om spændingskrav.
Alle printerindikatorer blinker
Der er opstået en ikke-genoprettelig fejl
Sluk for printeren og tænd den igen. Hvis printeren ikke slukkes og tændes, frakobler du netledningen på
bagsiden af printeren, venter nogle få sekunder, og tilslutter den igen. Kontakt HP, hvis problemet
fortsætter. Se Support og garanti.
Printeren reagerer ikke (intet udskrives)
Kontrollér printeren
Se Generelle fejlfindingstip.
Kontrollér printersoftwareinstallationen
Hvis printeren slukkes, mens der udskrives, skulle der blive vist en advarselsmeddelelse på
computerskærmen. Hvis der ikke vises nogen meddelelse, er printersoftwaren måske installeret forkert. Du
løser dette problem ved at afinstallere printersoftwaren fuldstændig, og derefter installere den igen. Se
Afinstallation af printersoftwaren.
Kontrollér kablet
Sørg for at begge ender af USB-kablet sidder godt fast.
Kontrollér den trådløse forbindelse
• Udskrivning af større filer ved brug af en Bluetooth trådløs forbindelse kan til tider være årsag til, at
udskriftsjobbet mislykkes. Prøv at udskrive en mindre fil.
• Se også Problem med opstilling af 802.11 eller Bluetooth trådløs kommunikation.
Løsning af udskrivningsproblemer 83
Page 83

Printeren accepterer ikke printerpatronen
Kontrollér printerpatronerne
Fjern printerpatronen og sørg for, at den beskyttende tape er blevet fjernet fuldstændigt fra
printerpatronen. Se Rengøring af printerpatronerne.
Rengør printerpatronen
Fuldfør rengøringsproceduren for printerpatronen. Se Rengøring af printerpatronerne.
Sluk for printeren efter at have fjernet printerpatronen
Efter at have fjernet printerpatronen, slukker du for printeren, og tænder den derefter igen uden den
installerede printerpatron. Efter printeren er genstartet, indsætter du printerpatronen igen.
Printeren er lang tid om at udskrive
Kontrollér systemkonfigurationen
Sørg for, at computeren opfylder minimumssystemkravene for printeren. Se Printerspecifikationer.
Kontrollér udskriftsindstillingerne
Printeren udskriver langsomt. når Bedst eller Maksimal dpi er valgt som udskriftskvaliteten. Vælg andre
udskriftsindstillinger i printerdriveren for at forøge udskriftshastigheden. Se Ændring af
udskriftsindstillinger.
Kontrollér for radioforstyrrelser
Hvis printeren er tilsluttet ved brug af trådløs kommunikation og udskriver langsomt, kan radiosignalet
være svagt. Se Problem med opstilling af 802.11 eller Bluetooth trådløs kommunikation.
Kontrollér den trådløse forbindelse
• Udskrivning af større filer ved brug af en Bluetooth trådløs forbindelse kan til tider være årsag til, at
udskriftsjobbet mislykkes. Prøv at udskrive en mindre fil.
• Efter at have skiftet fra en 802.11 trådløs profil til en anden, tager det første udskriftsjob 10 sekunder
eller lignende, før det begynder udskrivning.
• Se også Problem med opstilling af 802.11 eller Bluetooth trådløs kommunikation.
Kapitel 5 - Vedligeholdelse og fejlfinding84
Page 84

Blank side udskrives
Kontrollér for tomme printerpatroner
Kontrollér printerindikatorerne for at se, hvilken patron er tom. Værktøjskassen (Windows), HP Printer
Utility (Mac OS), og Værktøjskassesoftware til PDA'er (Pocket PC og Palm OS) giver oplysninger om
printerpatroner. Hvis du udskriver sort tekst, og der udskrives en blank side, er den sorte printerpatron
måske tom. Se Udskiftning af printerpatronerne.
Kontrollér printeropstillingen
Se Generelle fejlfindingstip.
Kontrollér den trådløse forbindelse
• Udskrivning af større filer ved brug af en Bluetooth trådløs forbindelse kan til tider være årsag til, at
udskriftsjobbet mislykkes. Prøv at udskrive en mindre fil.
• Se også Problem med opstilling af 802.11 eller Bluetooth trådløs kommunikation.
Der er noget udeladt eller forkert på siden
Kontrollér margenindstillingerne
Sørg for, at margenindstillingerne til dokumentet ikke overstiger printerens udskriftsområde. Se Ændring af
udskriftsindstillinger.
Kontrollér udskriftsindstillingerne
Sørg for, at der ikke er valgt Udskriv i gråtoner i printerdriveren. Se Ændring af udskriftsindstillinger.
Kontrollér printerpatronerne
Kontrollér at begge patroner er installeret og fungerer korrekt. Måske trænger printerpatronerne til at blive
renset. Se Rengøring af printerpatronerne. Printerpatronerne er måske løbet tør for blæk. Udskift eventuelle
tomme patroner. Prøv at fjerne og geninstallere patronerne, idet du sikrer dig, at de klikker fast i holderen.
Se Udskiftning af printerpatronerne.
Kontrollér printerplaceringen og længden på USB-kablet
Høje elektromagnetiske felter (såsom dem der genereres af USB-kabler) kan til tider give en smule
forvrængede udskrifter. Flyt printeren væk fra kilden til de elektromagnetiske felter. Det anbefales, at du
benytter et USB-kabel, der er mindre end 3 meter langt for at minimere effekterne af disse
elektromagnetiske felter.
Kontrollér PictBridge-indstillingerne
Hvis du udskriver ved brug af en PictBridge-enhed, skal du sikre dig, at medieindstillingerne i enheden er
korrekte eller som standard benytter de aktuelle printerindstillinger. Hvis den går tilbage til de aktuelle
printerindstillinger, skal du kontrollere Værktøjskassen (Windows), HP Printer Utility (Mac OS), eller
Løsning af udskrivningsproblemer 85
Page 85

Værktøjskassesoftware til PDA'er (Pocket PC og Palm OS) for at sikre dig, at de aktuelle printerindstillinger
er korrekte.
Kontrollér DPOF-indstillingerne
Hvis der udskrives en DPOF-fil fra et hukommelseskort, skal du sørge for, at DPOF-filen blev opstillet korrekt
i den enhed, der oprettede den. Se den dokumentation, der fulgte med enheden. Indfør altid mediet til
stående udskriftsretning.
Kontrollér indstillingerne til kantløs udskrivning
Hvis du udskriver ved brug af en PictBridge-enhed, skal du sikre dig, at medieindstillingerne i enheden er
korrekte eller som standard benytter de aktuelle printerindstillinger.
Kontrollér den trådløse forbindelse
• Udskrivning af større filer ved brug af en Bluetooth trådløs forbindelse kan til tider være årsag til, at
udskriftsjobbet mislykkes. Prøv at udskrive en mindre fil.
• Se også Problem med opstilling af 802.11 eller Bluetooth trådløs kommunikation.
Kontrollér mobiltelefonens skrifttype
Måske vises der felter, når du forsøger at udskrive asiatiske skrifttyper fra en mobiltelefon på printere, der
er købt uden for Asien. Asiatiske skrifttyper til Bluetooth-mobiltelefonudskrivning understøttes på modeller,
som er købt i Asien.
Placeringen af tekst eller grafik er forkert
Kontrollér indstillingen for sideretningen
Den valgte sideretning er måske forkert til det dokument, du udskriver. Sørg for, at det medieformat og den
sideretning, som er valgt i softwareprogrammet, stemmer overens med indstillingerne i printerdriveren. Se
Ændring af udskriftsindstillinger
Kontrollér papirformatet
• Sørg for, at det valgte papirformat i printerdriveren stemmer overens med det papirformat, der er lagt i
printeren.
• Formatet på det dokument, du udskriver, er måske større end mediet i bakken, således at indholdet
uden for udskriftsområdet skæres af.
Hvis layoutet på det dokument, du forsøger at udskrive, kan passe på et medieformat, der understøttes
af printeren, kan du ilægge det korrekte medieformat. Sørg for, at vælge den korrekte sideretning.
I Windows kan du som et alternativ hertil åbne printerdriveren og vælge Tilpas størrelsen for at skalere
dokumentet til at passe til det medieformat, der er valgt i øjeblikket. Se Ændring af
udskriftsindstillinger.
• Udskriv en konfigurationsside for at kontrollere printermedieindstillinger til direkte udskrivning. Disse
oplysninger vil bekræfte, at du ilægger korrekt medieformat og -type, før der udskrives.
Hvis du har Værktøjskassen (Windows), HP Printer Utility (Mac OS) eller Værktøjskassesoftwaren til
PDA'er (Pocket PC og Palm OS) installeret, bedes du se Udskrivning af enhedsinformationssider fra
softwaren.
Kapitel 5 - Vedligeholdelse og fejlfinding86
Page 86

Hvis du ikke har nogen af disse hjælpeprogrammer installeret, bedes du se Udskrivning af
enhedsinformationssider fra kontrolpanelet.
Løsning af udskrivningsproblemer 87
Page 87

Kontrollér margenindstillingerne
• Sørg for, at margenindstillingerne til dokumentet ikke overstiger printerens udskriftsområde.
Oplysninger om margenindstillinger findes i Ændring af udskriftsindstillinger.
• Hvis teksten eller grafikken er skåret af ved kanterne af siden, skal du sørge for, at
margenindstillingerne til dokumentet ikke overstiger printerens udskriftsområde.
Oplysninger om margenindstillinger findes i Ændring af udskriftsindstillinger.
Kontrollér udskriftsmodusen
• Når du udskriver dokumenter, der bruger mere blæk, skal du give dem mere tid til at tørre, før du
håndterer eller stabler udskrifterne. Dette er især tilfældet med transparenter og fotopapirer. I
printerdriveren vælger du modusen Bedst, og forøger også blæktørretiden og reducerer
blækmætningen ved brug af blækvolumekontrollen under de avancerede farvefunktioner (Windows)
eller blækfunktioner (Mac OS). Du skal dog være opmærksom på, at reducering af blækmætning kan
give udskrifter en “udvasket” kvalitet.
• Farvedokumenter, som har mættede, blandede farver kan krølle eller udtværre, når der udskrives ved
brug af modusen Bedst. Prøv at bruge modusen Normal eller Hurtig normal for at reducere
blækforbruget eller brug HP ekstrafint papir, som er udviklet til udskrivning af intense farvedokumenter.
Kontrollér medietypeudskriftsindstillingen
Kontrollér at den korrekte medietype er valgt i printerdriveren.
Kontrollér grafikplaceringen
Brug zoomfunktionen eller Vis udskrift i softwaren til at kontrollere for åbninger i placeringen af grafik på
siden.
Dårlig udskriftskvalitet og uventede udskrifter
Kontrollér printerpatronerne
• Kontrollér at begge patroner er installeret og fungerer korrekt. Måske trænger printerpatronerne til at
blive renset. Se Rengøring af printerpatronerne. Printerpatronerne er måske løbet tør for blæk. Udskift
eventuelle tomme patroner. Prøv at fjerne og geninstallere patronerne, idet du sikrer dig, at de klikker
fast i holderen. Se Udskiftning af printerpatronerne.
• Hver gang du installerer en printerpatron, skal du justere printerpatronerne for at opnå den bedst
mulige udskriftskvalitet. Hvis din udskrift er grynet, har tilfældige prikker, takkede kanter, eller blækket
løber ind i en anden farve, kan du justere dem igen i Værktøjskassen eller printerdriveren (Windows),
HP Printer Utility (Mac OS), eller Værktøjskassesoftwaren til PDA'er (Pocket PC og Palm OS). Se
Justering af printerpatronerne.
• Hvis printerpatronerne tabes eller udsættes for slag, kan det forårsage midlertidig manglende dyser i
printerpatronen. Dette problem kan løses ved at lade printerpatronen sidde i printeren i 2 til 24 timer.
• Brug den korrekte printerpatron til projektet. Du opnår de bedste resultater ved at bruge den sorte
HP printerpatron til at udskrive tekstdokumenter og bruge HP foto eller grå fotoprinterpatroner til at
udskrive farve- eller sort/hvid fotografier.
Kapitel 5 - Vedligeholdelse og fejlfinding88
Page 88

Kontrollér papirkvaliteten
Papiret er måske for fugtigt eller for ru. Sørg for, at det anvendte medie opfylder HP-specifikationerne og
prøv at udskrive igen. Se Valg af udskriftsmedie.
Kontrollér den type medie, som er indført i printeren
• Sørg for, at bakken understøtter den indførte medietype. Se Beskrivelse af understøttede medietyper og
-vægte.
• Sørg for, at du valgt den bakke i printerdriveren, som indholder det ønskede medie. Se Transparenter.
Kontrollér valserne i printeren
• Valserne i printeren kan være beskidte, hvilket forårsager streger eller udtværinger på udskriften. Sluk
for printeren, frakobl netledningen, rens udføringsvalserne i printeren med isopropylalkohol på en
fnugfri klud, og prøv derefter at udskrive igen.
Kontrollér printerplaceringen og længden på USB-kablet
Høje elektromagnetiske felter (såsom dem der genereres af USB-kabler) kan til tider give en smule
forvrængede udskrifter. Flyt printeren væk fra kilden til de elektromagnetiske felter. Det anbefales, at du
benytter et USB-kabel, der er mindre end 3 meter langt for at minimere effekterne af disse
elektromagnetiske felter.
Kontrollér den trådløse forbindelse
• Udskrivning af større filer ved brug af en Bluetooth trådløs forbindelse kan til tider være årsag til, at
udskriftsjobbet mislykkes. Prøv at udskrive en mindre fil.
• Se også Problem med opstilling af 802.11 eller Bluetooth trådløs kommunikation.
Kontrollér mobiltelefonens skrifttype
Måske vises der felter, når du forsøger at udskrive asiatiske skrifttyper fra en mobiltelefon på printere, der
er købt uden for Asien. Asiatiske skrifttyper til Bluetooth-mobiltelefonudskrivning understøttes på modeller,
som er købt i Asien.
Meningsløse tegn udskrives
Hvis der sker en afbrydelse under udskrivning af et job, genkender printeren måske ikke resten af jobbet.
Annuller udskriftsjobbet og vent på, at printeren vender tilbage til klar-tilstanden. Hvis printeren ikke
vender tilbage til klar-tilstanden, annullerer du alle job og venter igen. Når printeren er klar, sender du
jobbet igen. Hvis computeren spørger om at prøve jobbet igen, klikker du på Annuller.
Kontrollér dokumentfilen
Dokumentfilen kan være beskadiget. Hvis du kan udskrive andre dokumenter fra det samme program, kan
du prøve at udskrive en sikkerhedskopi af dokumentet, hvis du har en sådan.
Kontrollér den trådløse forbindelse
• Udskrivning af større filer ved brug af en Bluetooth trådløs forbindelse kan til tider være årsag til, at
udskriftsjobbet mislykkes. Prøv at udskrive en mindre fil.
• Se også Problem med opstilling af 802.11 eller Bluetooth trådløs kommunikation.
Løsning af udskrivningsproblemer 89
Page 89

Kontrollér mobiltelefonens skrifttype
Måske vises der felter, når du forsøger at udskrive asiatiske skrifttyper fra en mobiltelefon på printere, der
er købt uden for Asien. Asiatiske skrifttyper til Bluetooth-mobiltelefonudskrivning understøttes på modeller,
som er købt i Asien.
Blækket er udtværet
Kontrollér udskriftsindstillingerne
• Når du udskriver dokumenter, der bruger mere blæk, skal du give dem mere tid til at tørre, før du
håndterer eller stabler udskrifterne. Dette er især tilfældet med transparenter og fotopapirer. I
printerdriveren vælger du modusen Bedst, og forøger også blæktørretiden og reducerer
blækmætningen ved brug af blækvolumekontrollen under de avancerede farvefunktioner (Windows)
eller blækfunktioner (Mac OS). Du skal dog være opmærksom på, at reducering af blækmætning kan
give udskrifter en “udvasket” kvalitet.
• Farvedokumenter, som har mættede, blandede farver kan krølle eller udtværre, når der udskrives ved
brug af modusen Bedst. Prøv at bruge modusen Normal eller Hurtig normal for at reducere
blækforbruget eller brug HP ekstrafint papir, som er udviklet til udskrivning af intense farvedokumenter.
• Kontrollér at den korrekte medietype er valgt i printerdriveren.
• I Windows kan du prøve at justere Mætning, Klarhed og Farvetone i printerdriveren. I Mac OS kan du
justere disse indstillinger fra panelet Color Options (Farveindstillinger) under Paper Type/Quality
(Papirtype/kvalitet) i dialogboksen Print (Udskriv).
Kontrollér blækservicemodulet
• Fjern blækservicemodulet og kontrollér om det er fyldt. Hvis det ikke er fyldt, installerer du modulet
igen. Hvis det er fyldt, skal det udskiftes med et nyt. Oplysninger om at fjerne og udskifte
blækservicemodulet findes i Udskiftning af blækservicemodulet.
Kontrollér medieformatet og -typen
• Lad ikke printeren udskrive medie, der er mindre end udskriftsjobbet. Hvis du benytter kantløs
udskrivning, skal du sørge for, at det korrekte medieformat er indført. Hvis du benytter det forkerte
format, kan der forekomme blækudtværinger nederst på efterfølgende sider.
• Visse typer medie har ikke en god accept af blæk. Blækkket tørrer langsommere, og der kan
forekomme udtværing. Se Valg af udskriftsmedie.
Blækket udfylder ikke teksten eller grafikken fuldstændigt
Kontrollér printerpatronerne
Kontrollér at begge printerpatroner er installeret og fungerer korrekt. Måske trænger printerpatronerne til
at blive renset. Se Rengøring af printerpatronerne. Printerpatronerne er måske løbet tør for blæk. Udskift
eventuelle tomme patroner. Prøv at fjerne og geninstallere patronerne, idet du sikrer dig, at de klikker fast
i holderen. Se Udskiftning af printerpatronerne.
Kontrollér medietypen
Visse medietyper er ikke egnede til brug med printeren. Se Valg af udskriftsmedie.
Kapitel 5 - Vedligeholdelse og fejlfinding90
Page 90

Udskrift er bleg eller mat i farven
Kontrollér udskriftsmodusen
Modiene Hurtig normal og Hurtig kladde i printerdriveren lader dig udskrive ved en hurtigere hastighed
og er gode til udskrivning af kladder. Du kan få bedre resultater ved at vælge modusen Normal eller
Bedst.
Kontrollér papirtypeindstillingen
Når der udskrives på transparenter eller andet specialmedie, vælger du den tilsvarende medietype i
printerdriveren. Se Udskrivning på special- og brugerdefineret medie.
Kontrollér printerpatronerne
Kontrollér at begge printerpatroner er installeret og fungerer korrekt. Måske trænger printerpatronerne til
at blive renset. Se Rengøring af printerpatronerne. Printerpatronerne er måske løbet tør for blæk. Udskift
eventuelle tomme patroner. Eller prøv at fjerne og geninstallere patronerne, idet du sikrer dig, at de klikker
fast i holderen. Se Udskiftning af printerpatronerne.
Kontrollér udskriftsindstillingerne
I Windows kan du prøve at justere Mætning, Klarhed og Farvetone i printerdriveren. I Mac OS kan du
justere disse indstillinger fra panelet Color Options (Farveindstillinger) under Paper Type/Quality
(Papirtype/kvalitet) i dialogboksen Print (Udskriv).
Farver udskrives som sort/hvid
Kontrollér printerpatronerne
Kontrollér at begge printerpatroner er installeret og fungerer korrekt. Måske trænger printerpatronerne til
at blive renset. Se Rengøring af printerpatronerne. Printerpatronerne er måske løbet tør for blæk. Udskift
eventuelle tomme patroner. Eller prøv at fjerne og geninstallere patronerne, idet du sikrer dig, at de klikker
fast i holderen. Se Udskiftning af printerpatronerne.
Kontrollér udskriftsindstillingerne
Sørg for, at der ikke er valgt Udskriv i gråtoner i printerdriveren. Se Ændring af udskriftsindstillinger.
Løsning af udskrivningsproblemer 91
Page 91

Forkerte farver udskrives
Kontrollér udskriftsindstillingerne
• Sørg for, at der ikke er valgt Udskriv i gråtoner i printerdriveren. Se Ændring af udskriftsindstillinger.
• I Windows kan du prøve at justere Mætning, Klarhed og Farvetone i printerdriveren. I Mac OS kan du
justere disse indstillinger fra panelet Color Options (Farveindstillinger) under Paper Type/Quality
(Papirtype/kvalitet) i dialogboksen Print (Udskriv).
Kontrollér printerpatronerne
Kontrollér at begge patroner er installeret og fungerer korrekt. Måske trænger printerpatronerne til at blive
renset. Se Rengøring af printerpatronerne. Printerpatronerne er måske løbet tør for blæk. Udskift eventuelle
tomme patroner. Prøv at fjerne og geninstallere patronerne, idet du sikrer dig, at de klikker fast i holderen.
Se Udskiftning af printerpatronerne.
Farver løber ud på udskriften
Kontrollér udskriftsindstillingerne
• Når du udskriver dokumenter, der bruger mere blæk, skal du give dem mere tid til at tørre, før du
håndterer eller stabler udskrifterne. Dette er især tilfældet med transparenter og fotopapirer. I
printerdriveren vælger du modusen Bedst, og forøger også blæktørretiden og reducerer
blækmætningen ved brug af blækvolumekontrollen under de avancerede farvefunktioner (Windows)
eller blækfunktioner (Mac OS). Du skal dog være opmærksom på, at reducering af blækmætning kan
give udskrifter en “udvasket” kvalitet.
• Farvedokumenter, som har mættede, blandede farver kan krølle eller udtværre, når der udskrives ved
brug af modusen Bedst. Prøv at bruge modusen Normal eller Hurtig normal for at reducere
blækforbruget eller brug HP ekstrafint papir, som er udviklet til udskrivning af intense farvedokumenter.
• Kontrollér at den korrekte medietype er valgt i printerdriveren.
• I Windows kan du prøve at justere Mætning, Klarhed og Farvetone i printerdriveren. I Mac OS kan du
justere disse indstillinger fra panelet Color Options (Farveindstillinger) under Paper Type/Quality
(Papirtype/kvalitet) i dialogboksen Print (Udskriv).
Kontrollér printerpatronerne
Kontrollér at begge patroner er installeret og fungerer korrekt. Måske trænger printerpatronerne til at blive
renset. Se Rengøring af printerpatronerne. Printerpatronerne er måske løbet tør for blæk. Udskift eventuelle
tomme patroner. Prøv at fjerne og geninstallere patronerne, idet du sikrer dig, at de klikker fast i holderen.
Se Udskiftning af printerpatronerne.
Kapitel 5 - Vedligeholdelse og fejlfinding92
Page 92

Farverne står skævt ud for hinanden
Kontrollér printerpatronerne
• Kontrollér at begge patroner er installeret og fungerer korrekt. Måske trænger printerpatronerne til at
blive renset. Se Rengøring af printerpatronerne. Printerpatronerne er måske løbet tør for blæk. Udskift
eventuelle tomme patroner. Prøv at fjerne og geninstallere patronerne, idet du sikrer dig, at de klikker
fast i holderen. Se Udskiftning af printerpatronerne.
• Hver gang du installerer en printerpatron, skal du justere printerpatronerne for at opnå den bedst
mulige udskriftskvalitet. Hvis din udskrift er grynet, har tilfældige prikker, takkede kanter, eller blækket
løber ind i en anden farve, kan du justere dem igen i Værktøjskassen eller printerdriveren (Windows),
HP Printer Utility (Mac OS), eller Værktøjskassesoftwaren til PDA'er (Pocket PC og Palm OS). Se
Justering af printerpatronerne.
Streger eller punkter mangler fra tekst eller grafik
Kontrollér printerpatronerne
Kontrollér at begge patroner er installeret og fungerer korrekt. Måske trænger printerpatronerne til at blive
renset. Se Rengøring af printerpatronerne. Printerpatronerne er måske løbet tør for blæk. Udskift eventuelle
tomme patroner. Prøv at fjerne og geninstallere patronerne, idet du sikrer dig, at de klikker fast i holderen.
Se Udskiftning af printerpatronerne.
Løsning af udskrivningsproblemer 93
Page 93

Løsning af problemer med papirindføring
Dette afsnit giver løsninger på almindelige problemer med papirindføring.
Medie opsamles ikke fra papirbakken
• Fjern mediet, ret det ud, og læg det i igen.
• Sørg for, at du benytter et format og en type medie, som understøttes. Se Valg af udskriftsmedie.
• Sørg for at trække papirbakkeforlængeren helt ud, hvis printermodellen har en forlænger.
Papir skævt
• Sørg for, at mediet er lige op imod justeringsstyret, og at mediebreddestyret sidder tæt, men ikke stramt
mod mediet. Juster det venstre papirstyr, indtil det sidder tæt mod mediets kant.
• Fjern mediet, ret det ud, og læg det i igen.
• Sørg for, at det medie, du bruger, ikke er krøllet, bukket eller bøjet. Ret papiret ud ved at bøje det i den
modsatte retning af bøjningen. Lad ikke mediet blive i papirbakken natten over. Dette kan få det til at
bøje.
• Sørg for at trække papirbakkeforlængeren helt ud, hvis printermodellen har en forlænger.
Problemer med papirudføring
Fjern overskudsmedie fra udføringsområdet. Hvis det udskrevne medie stables op uden foran
udføringssprækken, kan det forhindre medie i at blive udført korrekt af printeren.
Udbedring af mediestop
Hvis udskriftsmedie sidder fast i printeren, skal du følge disse instruktioner for at udbedre papirstoppet.
Sådan udbedres et mediestop
1. Sluk for printeren.
2. Frakobl printeren fra strømkilden.
3. Fjern det medie, som ikke sidder fast, fra papirbakken og udføringssprækken.
BEMÆRK: Stik ikke dine hænder ind i papirbakken. Brug en pincet i stedet for og vær forsigtig ikke at
ridse det indvendige af printeren.
4. Find mediestoppet.
Kapitel 5 - Vedligeholdelse og fejlfinding94
Page 94

5. Hvis mediet er synligt fra udføringssprækken, kan du forsigtigt trække det ud fra sprækken. Hvis mediet
ikke er synligt, åbner du det forreste adgangsdæksel og fjerner det fastsiddende medie.
BEMÆRK: Fjern det fastsiddende medie langsomt og roligt for at forhindre, at mediet går i stykker.
6. Hvis printerpatronvognen er i vejen for papirstoppet, kan du forsigtigt skubbe den til den ene side og
derefter fjerne mediet.
7. Hvis det fastsiddende medie ikke er synligt i det indvendige udskriftsområde i printeren, fjerner du,
hvad der er synligt i papirbakken.
8. Efter du har fjernet mediestoppet, skal du lukke det forreste adgangsdæksel, tænde for printeren og
derefter trykke på (Fortsæt-knappen) for at fortsætte udskriftsjobbet.
Printeren fortsætter udskriftsjobbet på den næste side. Du vil være nødt til at sende den side eller de
sider igen, som sad fast i printeren.
Løsning af problemer med papirindføring 95
Page 95

Sådan undgås mediestop
• Undgå følgende medie for at forhindre mediestop:
• Formularer i flere dele
• Medie, som er beskadiget, bøjet eller krøllet
• Medie med udskæringer eller perforeringer
• Medie, som har en kraftig struktur, er præget eller har en dårlig accept af blæk
• Medie, der er for tyndt eller nemt kan strækkes
• Sørg for, at papirbanen ikke er blokeret.
• Papirbakken må ikke overfyldes. Papirbakken kan rumme op til 50 ark almindeligt papir
(HP multifunktionspapir) eller andre udskriftsmedier, der måler 5 mm i tykkelsen.
• Læg papiret rigtigt i, idet du sørger for, at papiret er lige op imod justeringsstyret, og at
mediebreddestyret sidder tæt, men ikke stramt mod papiret. Juster det venstre papirstyr, indtil det
sidder tæt mod mediets kant.
• Brug papir, der opfylder de medietyper/formater og den medievægt, der er oplyst i
Printerspecifikationer. Se HP forbrugsvarer og ekstraudstyr for at få en liste over HP's anbefalede
medier.
• Papiret skal stables pænt og lige, når der udskrives på begge sider af arket (tosidet udskrivning).
Kapitel 5 - Vedligeholdelse og fejlfinding96
Page 96

Fejlfinding af installationsproblemer
Hvis du havde problemer med at installere printeren, kan du kontrollere følgende punkter.
Problemer med udskrivning af en justeringsside
Hver gang du installerer en printerpatron, skal du justere printerpatronerne for at opnå den bedst mulige
udskriftskvalitet. Du kan kassere justeringssiden, efter den er udskrevet. Hvis printeren ikke udskriver siden,
kan du se Generelle fejlfindingstip.
Problemer med installation af software
Kontrollér computerkravene
Sørg for, at computeren opfylder systemkravene. Se Printerspecifikationer.
Kontrollér installationsforberedelserne
• Før du installerer software på en Windows-computer, skal du sørge for, at alle andre programmer er
lukket.
• Hvis computeren ikke genkender stien til det cd-drev, som du indtaster, skal du sikre dig, at du
specificerer det korrekte drevbogstav.
• Undersøg Starter-cd'en for skade, hvis computeren ikke genkender cd'en i cd-drevet. Du kan
downloade printerdriveren fra http://www.hp.com/support/dj460
• Sørg for, at USB-driverne ikke er deaktiverede i Windows-enhedshåndtering.
Installer printersoftwaren igen
Hvis du benytter Windows, og computeren ikke kan detekere printeren, kan du køre Scrubberhjælpeprogrammet (findes i mappen Utils\Scrubber på Starter-cd'en) for at udføre en ren afinstallation af
printerdriveren. Genstart computeren, og installer derefter printerdriveren igen. Se Afinstallation af
printersoftwaren.
.
Fejlfinding af installationsproblemer 97
Page 97

Problem med opstilling af 802.11 eller Bluetooth trådløs kommunikation
Hvis du har problemer med at udskrive ved brug af en 802.11 eller Bluetooth trådløs forbindelse, kan du
prøve følgende forslag. Yderligere oplysninger om konfiguration af trådløse indstillinger findes i 802.11
trådløs forbindelse og Bluetooth trådløs forbindelse.
BEMÆRK: For at aktivere 802.11 trådløs kommunikation skal du fuldføre den trådløse installation ved at
køre installationsprogrammet på Starter-cd'en. Du kan angive de trådløse kommunikationsindstillinger fra
Værktøjskassen (Windows), hvis du er tilsluttet ved brug af et USB-kabel, men indtil du kører
installationsprogrammet og opstiller printeren til trådløs kommunikation, kan du ikke udskrive ved brug af
en 802.11 trådløs forbindelse.
Følg disse generelle trin og brug oplysningerne i de efterfølgende afsnit til at fejlfinde problemer med den
trådløse forbindelse:
Windows
1. Kontrollér det trådløse printerkort. Se Kontrollér det trådløse printerkort.
2. Kontrollér de trådløse indstillinger. Se Kontrollér de trådløse indstillinger.
3. Tildel manuelt IP-adressen til printeren på fanebladet Porte under printeregenskaberne.
4. PING printeren. Se Kontrollér netværkskommunikationen.
Mac OS
1. Kontrollér det trådløse printerkort. Se Kontrollér det trådløse printerkort.
2. Slet og tilføj printeren igen i Print Center (Mac OS).
3. PING printeren. Se Kontrollér netværkskommunikationen.
Kontrollér det trådløse printerkort
• Sørg for, at det trådløse printerkort er indsat korrekt. Se Installation af det 802.11 eller Bluetooth
trådløse printerkort.
• Sørg for, at du har indsat det trådløse printerkort før eller efter, og ikke under printerinitialiseringen.
• Hvis indikatoren på det trådløse printerkort ikke er tændt, kan du gøre følgende:
a. Fjern det trådløse printerkort.
b. Sluk for printeren, vent nogle få sekunder, og tænd den derefter igen.
c. Indsæt kortet igen, når printeren er i Klar-tilstand. Hvis der ikke er noget respons, gentager du
denne procedure nogle få gange. Hvis der stadig ikke er noget respons, bedes du kontakte HP. Se
Support og garanti.
• Prøv at udskrive ved brug af en anden trådløs enhed for at se, om det trådløse printerkort fungerer.
Hvis du stadig ikke kan udskrive, er det trådløse printerkort måske defekt. Udskift om nødvendigt kortet.
Kapitel 5 - Vedligeholdelse og fejlfinding98
Page 98

Kontrollér de trådløse indstillinger
• Sørg for, at den trådløse profilomskifter på bagsiden af printeren er slået over på den korrekte trådløse
profil, du benytter. Sørg for, at du benytter en profil, der blev konfigureret under installation. Se 802.11
trådløs forbindelse.
• Hvis du ikke kan kommunikere med printeren, efter at have fuldført softwareinstallationen og have
fjernet USB-kablet, er der måske en eller flere af følgende trådløse indstillinger, der kan være forkerte:
• Netværksnavn (SSID)
• Kommunikationstilstand (infrastruktur eller ad hoc)
• Kanal (kun ad hoc-netværk)
• Sikkerhedsindstillinger (såsom Autentificeringstype og Kryptering)
Yderligere oplysninger om konfiguration af trådløse indstillinger findes i 802.11 trådløs forbindelse og
Bluetooth trådløs forbindelse.
• Hvis du vil konfigurere Bluetooth-indstillinger eller overvåge printerstatus (såsom blækniveauer) ved
brug af Værktøjskassen (Windows), skal du tilslutte printeren til computeren med et USB-kabel.
Kontrollér netværkskommunikationen
PING er et basic-program, der sender en serie af pakker over et netværk eller internettet til en specifik
enhed for at generere et respons fra den pågældende enhed. Den anden enheden svarer med en
bekræftelse på, at den har modtaget pakkerne. PING bekræfter, hvorvidt en specifik enhed på et netværk
eller internettet eksisterer og er tilsluttet.
PING af printeren:
1. Udskriv en trådløs konfigurationsside. Se Sådan udskrives en trådløs konfigurationsside.
2. PING printeren ved brug af IP-adressen på konfigurationssiden for at bekræfte
netværkskommunikation. I dette eksempel er IP-adressen 169.254.110.107.
a. Åbn MS-DOS-vinduet med kommandoprompten (Windows) eller Terminal (Mac OS).
b. Ved kommandoprompten indtaster du IP-adressen på printeren og trykker derefter på Enter.
• F.eks.: ping 169.254.110.107
Hvis kommandoen lykkes, vil PING-hjælpeprogrammet vende tilbage med resultater, der ligner følgende.
De nøjagtige oplysninger, som returneres, vil variere, alt efter dit operativsystem. Uanset operativsystemet
vil resultaterne vise IP-adressen på enheden, returtiden i millisekunder for hver pakke, antallet af sendte og
modtagne pakker, og antallet og procentdelen af hvor mange pakker, der gik tabt.
Pinging 169.254.110.107 with 32 bytes of data:
Reply from 169.254.110.107: bytes=32 time<10ms TTL=128
Reply from 169.254.110.107: bytes=32 time<10ms TTL=128
Reply from 169.254.110.107: bytes=32 time<10ms TTL=128
Reply from 169.254.110.107: bytes=32 time<10ms TTL=128
Hvis kommandoen ikke lykkes, vil PING-hjælpeprogrammet vende tilbage med resultater, der ligner
følgende:
Pinging 169.254.110.107 with 32 bytes of data:
Request timed out.
Request timed out.
Request timed out.
Fejlfinding af installationsproblemer 99
Page 99

Request timed out.
Kontrollér det trådløse signal
Trådløs kommunikation kan afbrydes eller være utilgængelig, hvis der er signalforstyrrelse, problemer med
afstanden eller signalstyrken, eller hvis printeren ikke er klar af en eller anden årsag.
• Sørg for, at printeren er inden for området af den 802.11 eller Bluetooth afsendende enhed. 802.11
udskrivning giver mulighed for trådløs udskrivning ved en afstand på op til 100 meter. Bluetoothudskrivning giver mulighed for trådløs udskrivning ved en afstand på op til 10 meter.
• Hvis der ikke udskrives et dokument, er der måske signalforstyrrelse. Hvis der vises en meddelelse på
computeren, som forklarer, at der er et signalproblem, annullerer du udskriftsjobbet og sender det
derefter igen fra computeren.
Kapitel 5 - Vedligeholdelse og fejlfinding100
Page 100

A Reference for printerindikatorer
Printerens indikatorer tilkendegiver printerens status og er praktiske til diagnosticering af problemer. Dette
kapitel giver en liste over kombinationer for printerstatusindikatorerne, hvad de angiver, og hvordan
problemet løses.
Printerknapper og -indikatorer
1. (Annuller-knap) – Annullerer det aktuelle
udskriftsjob. Den tid, det tager at annullere, afhænger
af udskriftsjobbets størrelse. Tryk kun én gang på
denne knap for at annullere et køstillet udskriftsjob.
2. (Fortsæt-knap) – Genoptager et udskriftsjob, som
venter, eller efter en midlertidig afbrydelse (f.eks. når
der tilføjes udskriftsmedie i printeren).
3. Fortsæt-indikator – Lyser orange, når et udskriftsjob
venter, og blinker eller lyser konstant for at vise status
eller behov for indgreb.
4. Indikator for batteriopladning – Lyser grønt, når
batteriet oplader.
5. Indikator for venstre printerpatron – Blinker når den
venstre printerpatron mangler eller fungerer forkert.
Lyser konstant, når blækniveauet er lavt, eller den er
tom.
6. Indikator for højre printerpatron – Blinker når den
højre printerpatron mangler eller fungerer forkert. Lyser
konstant, når blækniveauet er lavt, eller den er tom.
7. (Strøm-knap) – Slukker og tænder for printeren.
8. Indikator for strøm – Lyser grønt, når printeren er
tændt ved brug af netadapteren eller et 41-100%
ladet batteri. Når printeren tilføres strøm af batteriet,
lyser indikatoren orange, når batteriet har en 10-40%
ladning, og rødt, når batteriet er under 10% ladning.
Blinker under udskrivning.
101
 Loading...
Loading...