Page 1
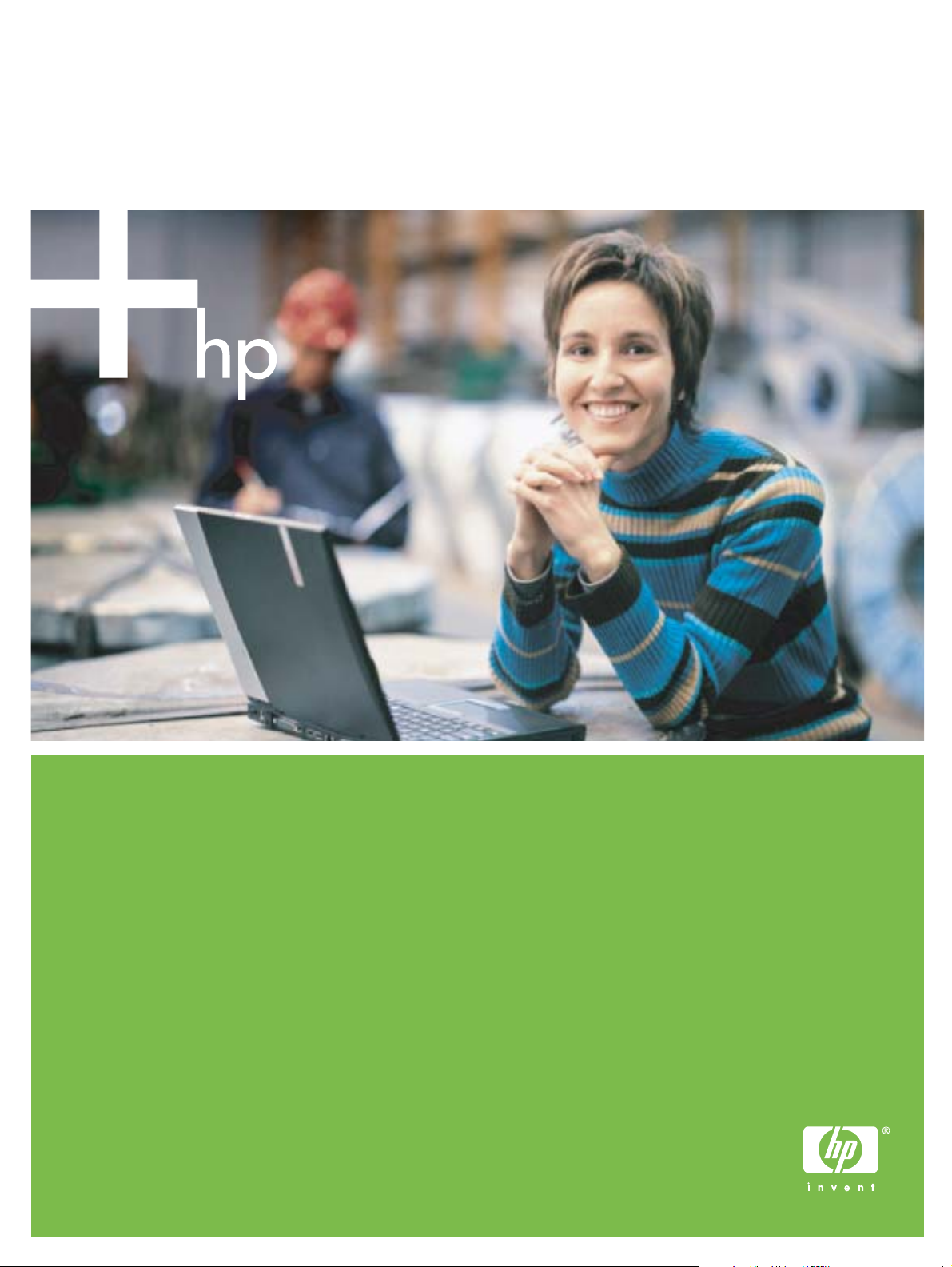
HP Deskjet 460
Kannettava Kirjoitin
Käyttöopas
Page 2
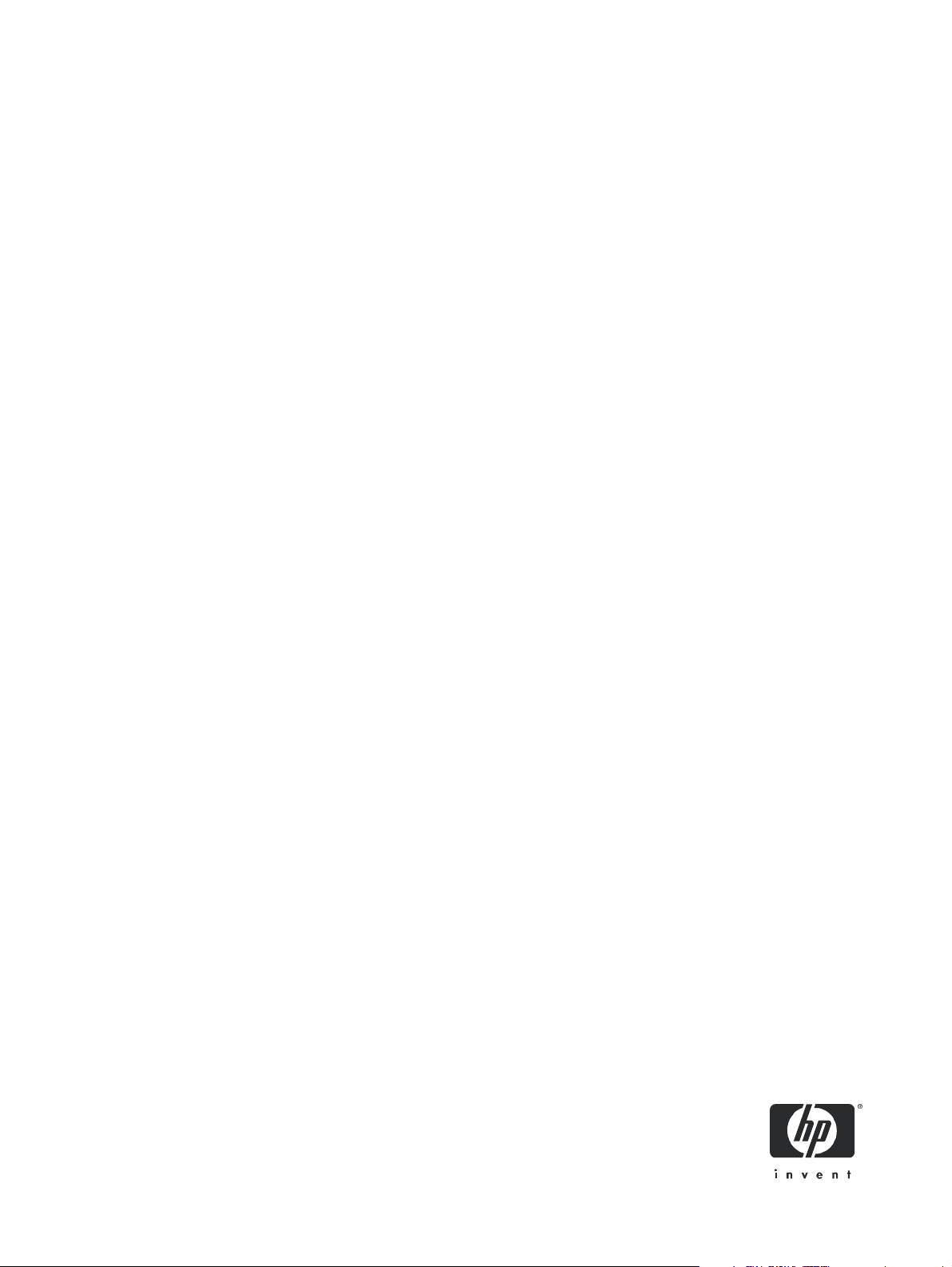
HP Deskjet 460 Mobile -kirjoitin
Käyttöopas
Ensimmäinen painos: 06/2005
Page 3
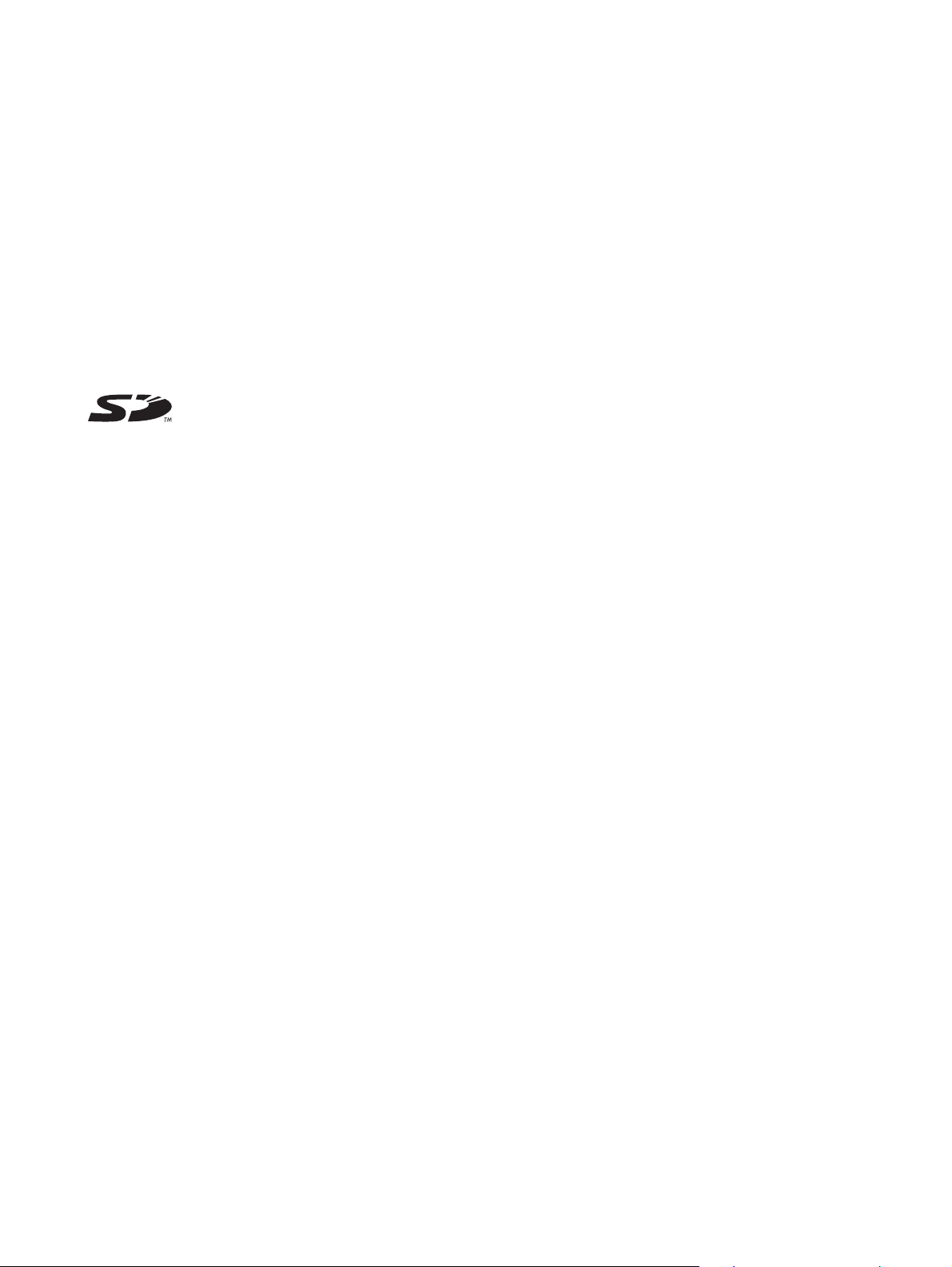
Tekijänoikeustiedot
© 2005 Copyright Hewlett-Packard Development Company, L.P.
Kopiointi, sovitus tai kääntäminen ilman etukäteen hankittua kirjallista sitoumusta on kielletty muuten kuin tekijänoikeuslain sallimassa laajuudessa.
HP pidättää itsellään oikeuden muuttaa tämän julkaisun sisältöä ilman ennakkoilmoitusta.
Ainoat takuut HP:n tuotteille ja palveluille annetaan takuuilmoituksissa, jotka seuraavat tuotteita ja palveluja. Mitään tässä olevaa ei pidä ymmärtää
lisätakuuna. HP ei ole vastuussa tässä julkaisussa olevista teknisistä tai toimituksellisista virheistä tai puutteellisuuksista.
1, 6/2005
Tavaramerkit
Adobe® ja Acrobat® ovat Adobe Systems Incorporatedin rekisteröityjä tavaramerkkejä.
Bluetooth on omistajansa tavaramerkki ja Hewlett-Packard Companyn käyttämä lisenssillä.
Microsoft®, Windows® ja Windows® XP ovat Yhdysvalloissa rekisteröityjä Microsoft Corporationin tavaramerkkejä.
Pentium® on Intel Corporationin tai sen tytäryhtiöiden rekisteröimä tavaramerkki Yhdysvalloissa ja muissa maissa.
SD Logo on omistajansa tavaramerkki.
Page 4
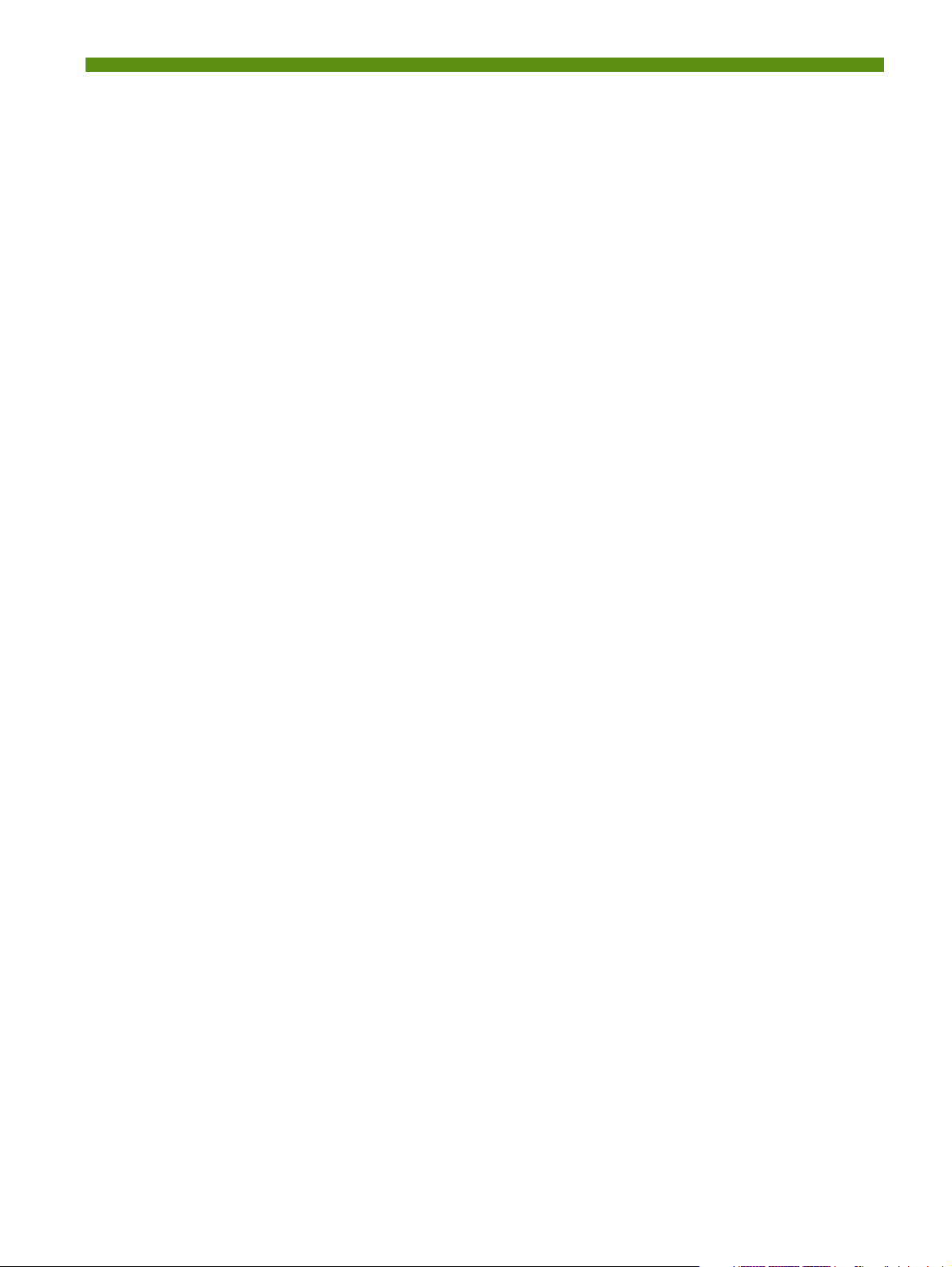
Sisällysluettelo
1Alkutoimet
Tuotteen muita resursseja . . . . . . . . . . . . . . . . . . . . . . . . . . . . . . . . . . . . . . . . . . . . . . . . . . 10
Kirjoittimen osat. . . . . . . . . . . . . . . . . . . . . . . . . . . . . . . . . . . . . . . . . . . . . . . . . . . . . . . . . 12
Kirjoitin edestä . . . . . . . . . . . . . . . . . . . . . . . . . . . . . . . . . . . . . . . . . . . . . . . . . . . . . . . 12
Takaa ja edestä . . . . . . . . . . . . . . . . . . . . . . . . . . . . . . . . . . . . . . . . . . . . . . . . . . . . . . 13
Kirjoitin alhaalta. . . . . . . . . . . . . . . . . . . . . . . . . . . . . . . . . . . . . . . . . . . . . . . . . . . . . . 14
Matkustusvinkkejä . . . . . . . . . . . . . . . . . . . . . . . . . . . . . . . . . . . . . . . . . . . . . . . . . . . . . . . 15
2 Lisävarusteiden asentaminen ja käyttö
Akun asentaminen ja käyttö . . . . . . . . . . . . . . . . . . . . . . . . . . . . . . . . . . . . . . . . . . . . . . . . 17
Akun käyttöturvallisuus. . . . . . . . . . . . . . . . . . . . . . . . . . . . . . . . . . . . . . . . . . . . . . . . . . 17
Akun tietojen ymmärtäminen . . . . . . . . . . . . . . . . . . . . . . . . . . . . . . . . . . . . . . . . . . . . . 18
Akun lataaminen ja käyttö . . . . . . . . . . . . . . . . . . . . . . . . . . . . . . . . . . . . . . . . . . . . . . . 18
802.11- ja Bluetooth-lisävarusteiden asentaminen ja käyttö. . . . . . . . . . . . . . . . . . . . . . . . . . . 20
Langattoman 802.11- tai Bluetooth-kirjoitinkortin asentaminen . . . . . . . . . . . . . . . . . . . . . . 20
Bluetooth USB -sovittimen asentaminen . . . . . . . . . . . . . . . . . . . . . . . . . . . . . . . . . . . . . . 20
Langaton 802.11- ja Bluetooth-tulostus . . . . . . . . . . . . . . . . . . . . . . . . . . . . . . . . . . . . . . 21
3 Kirjoittimen käyttäminen
Tulostusmateriaalin valinta . . . . . . . . . . . . . . . . . . . . . . . . . . . . . . . . . . . . . . . . . . . . . . . . . 23
Tulostusmateriaalin valintaa ja käyttöä koskevia vinkkejä. . . . . . . . . . . . . . . . . . . . . . . . . . 23
Tuettujen tulostusmateriaalien tiedot. . . . . . . . . . . . . . . . . . . . . . . . . . . . . . . . . . . . . . . . . 26
Tulostusmateriaalin lisääminen . . . . . . . . . . . . . . . . . . . . . . . . . . . . . . . . . . . . . . . . . . . . . . 29
Tulostusasetuksien muuttaminen . . . . . . . . . . . . . . . . . . . . . . . . . . . . . . . . . . . . . . . . . . . . . . 30
Tulostustyön peruuttaminen . . . . . . . . . . . . . . . . . . . . . . . . . . . . . . . . . . . . . . . . . . . . . . . . . 30
Molemminpuolinen tulostus (kaksipuolinen, Windows) . . . . . . . . . . . . . . . . . . . . . . . . . . . . . . 32
Erikoiskokoisen ja mukautetun materiaalin tulostus . . . . . . . . . . . . . . . . . . . . . . . . . . . . . . . . . 33
Mobiililaitteista tulostaminen . . . . . . . . . . . . . . . . . . . . . . . . . . . . . . . . . . . . . . . . . . . . . . . . 34
Digitaalivalokuvien tulostaminen . . . . . . . . . . . . . . . . . . . . . . . . . . . . . . . . . . . . . . . . . . 34
Matkapuhelimista tulostaminen . . . . . . . . . . . . . . . . . . . . . . . . . . . . . . . . . . . . . . . . . . . . 36
Tulostaminen Pocket PC -laitteista . . . . . . . . . . . . . . . . . . . . . . . . . . . . . . . . . . . . . . . . . . 37
Tulostaminen Palm OS -laitteista . . . . . . . . . . . . . . . . . . . . . . . . . . . . . . . . . . . . . . . . . . . 40
Muistilaitteiden käyttäminen . . . . . . . . . . . . . . . . . . . . . . . . . . . . . . . . . . . . . . . . . . . . . . . . 42
Muistikorteista ja USB Flash -asemista tulostaminen . . . . . . . . . . . . . . . . . . . . . . . . . . . . . . 42
4 Kirjoittimen määritys ja hallinta
Kirjoittimen hallinta . . . . . . . . . . . . . . . . . . . . . . . . . . . . . . . . . . . . . . . . . . . . . . . . . . . . . . 45
Laitetietojen sivujen ymmärtäminen . . . . . . . . . . . . . . . . . . . . . . . . . . . . . . . . . . . . . . . . . . . 53
Laitetietosivujen tulostaminen ohjauspaneelista . . . . . . . . . . . . . . . . . . . . . . . . . . . . . . . . . 53
Laitetietosivujen tulostaminen ohjelmistosta. . . . . . . . . . . . . . . . . . . . . . . . . . . . . . . . . . . . 54
Kirjoittimen asetusten määritys. . . . . . . . . . . . . . . . . . . . . . . . . . . . . . . . . . . . . . . . . . . . . . . 55
Suora liitäntä . . . . . . . . . . . . . . . . . . . . . . . . . . . . . . . . . . . . . . . . . . . . . . . . . . . . . . . . 55
Langaton 802.11-yhteys . . . . . . . . . . . . . . . . . . . . . . . . . . . . . . . . . . . . . . . . . . . . . . . . 60
Langaton Bluetooth-yhteys . . . . . . . . . . . . . . . . . . . . . . . . . . . . . . . . . . . . . . . . . . . . . . . 69
5 Huolto ja vianmääritys
Kirjoittimen huolto . . . . . . . . . . . . . . . . . . . . . . . . . . . . . . . . . . . . . . . . . . . . . . . . . . . . . . . 77
Kirjoittimen puhdistaminen . . . . . . . . . . . . . . . . . . . . . . . . . . . . . . . . . . . . . . . . . . . . . . . 77
Mustekasettien puhdistaminen . . . . . . . . . . . . . . . . . . . . . . . . . . . . . . . . . . . . . . . . . . . . 78
5
Page 5
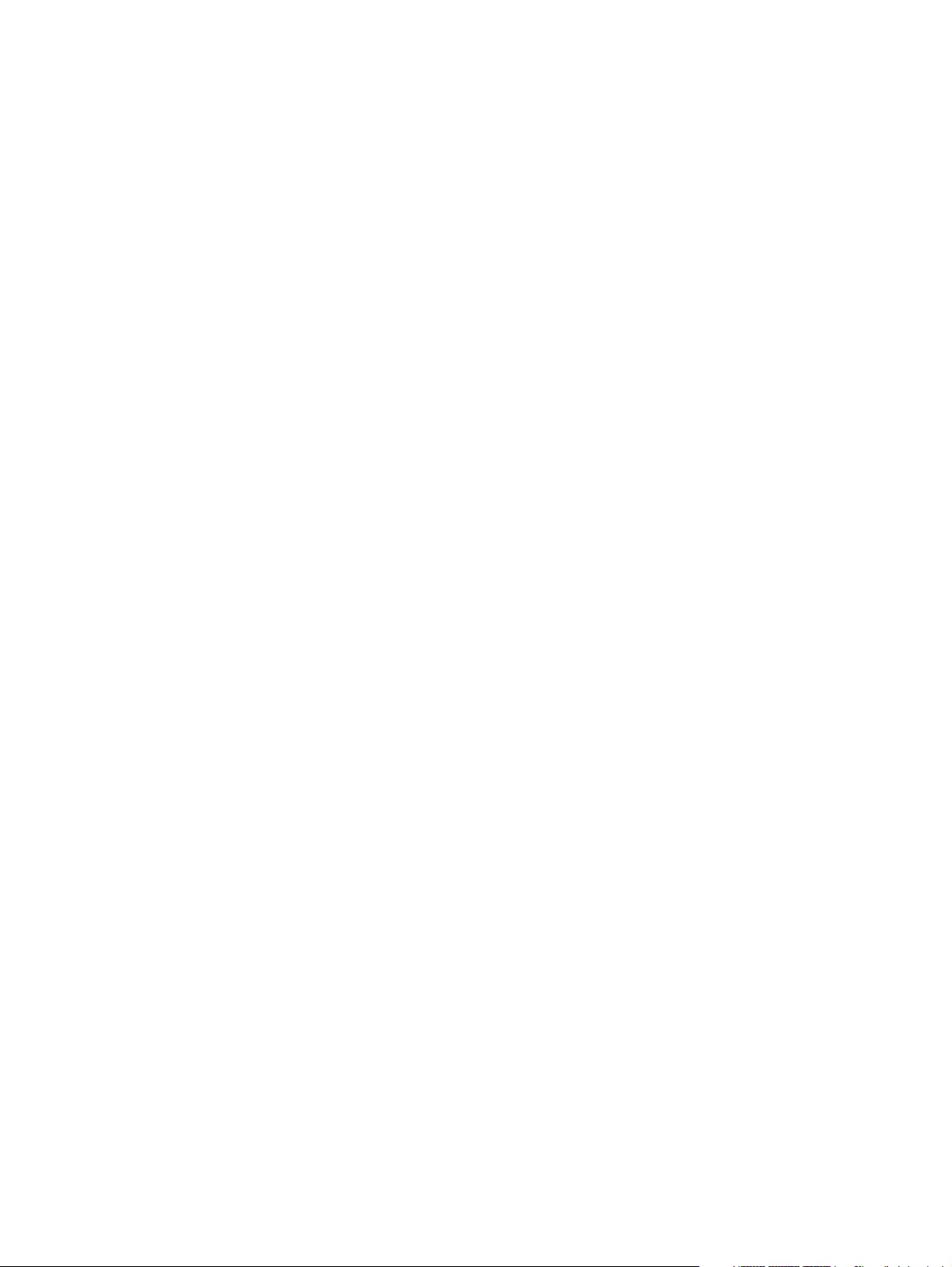
Mustekasettien vaihtaminen . . . . . . . . . . . . . . . . . . . . . . . . . . . . . . . . . . . . . . . . . . . . . . 80
Mustekasettien kohdistaminen . . . . . . . . . . . . . . . . . . . . . . . . . . . . . . . . . . . . . . . . . . . . 82
Yhden mustekasetin tulostustila . . . . . . . . . . . . . . . . . . . . . . . . . . . . . . . . . . . . . . . . . . . . 83
Värien kalibrointi . . . . . . . . . . . . . . . . . . . . . . . . . . . . . . . . . . . . . . . . . . . . . . . . . . . . . 83
Musteen huoltoyksikön vaihtaminen . . . . . . . . . . . . . . . . . . . . . . . . . . . . . . . . . . . . . . . . 84
Vianmääritysvihjeitä ja resursseja . . . . . . . . . . . . . . . . . . . . . . . . . . . . . . . . . . . . . . . . . . . . 85
Yleisi vianmääritysvinkkejä . . . . . . . . . . . . . . . . . . . . . . . . . . . . . . . . . . . . . . . . . . . . . . 85
Tulostusongelmien ratkaiseminen . . . . . . . . . . . . . . . . . . . . . . . . . . . . . . . . . . . . . . . . . . . . . 87
Kirjoitin sammuu odottamattomasti . . . . . . . . . . . . . . . . . . . . . . . . . . . . . . . . . . . . . . . . . 87
Kaikki kirjoittimen valot vilkkuvat. . . . . . . . . . . . . . . . . . . . . . . . . . . . . . . . . . . . . . . . . . . 87
Kirjoitin ei tulosta (mitään ei tulostu) . . . . . . . . . . . . . . . . . . . . . . . . . . . . . . . . . . . . . . . . 87
Kirjoitin ei hyväksy mustekasettia . . . . . . . . . . . . . . . . . . . . . . . . . . . . . . . . . . . . . . . . . . 88
Tulostaminen kestää kauan . . . . . . . . . . . . . . . . . . . . . . . . . . . . . . . . . . . . . . . . . . . . . . 88
Tyhjä sivu tulostuu. . . . . . . . . . . . . . . . . . . . . . . . . . . . . . . . . . . . . . . . . . . . . . . . . . . . . 89
Sivulta puuttuu jotakin tai jotakin on väärin . . . . . . . . . . . . . . . . . . . . . . . . . . . . . . . . . . . 89
Teksti tai kuvat on sijoitettu väärin. . . . . . . . . . . . . . . . . . . . . . . . . . . . . . . . . . . . . . . . . . 90
Heikko tulostuslaatu ja odottamattomat tulosteet . . . . . . . . . . . . . . . . . . . . . . . . . . . . . . . . 92
Merkityksettömien merkkien tulostuminen . . . . . . . . . . . . . . . . . . . . . . . . . . . . . . . . . . . . . 93
Tulosteessa on mustetahroja. . . . . . . . . . . . . . . . . . . . . . . . . . . . . . . . . . . . . . . . . . . . . . 94
Muste ei täytä tekstiä tai kuvia kokonaan. . . . . . . . . . . . . . . . . . . . . . . . . . . . . . . . . . . . . 94
Tuloste on haalea tai värit eivät ole kirkkaat. . . . . . . . . . . . . . . . . . . . . . . . . . . . . . . . . . . 95
Värit tulostuvat mustavalkoisina . . . . . . . . . . . . . . . . . . . . . . . . . . . . . . . . . . . . . . . . . . . 95
Väärät värit tulostuvat . . . . . . . . . . . . . . . . . . . . . . . . . . . . . . . . . . . . . . . . . . . . . . . . . . 96
Värit sekoittuvat toisiinsa tulosteessa . . . . . . . . . . . . . . . . . . . . . . . . . . . . . . . . . . . . . . . . 96
Värit eivät kohdistu oikein . . . . . . . . . . . . . . . . . . . . . . . . . . . . . . . . . . . . . . . . . . . . . . . 97
Tekstistä tai grafiikasta puuttuu viivoja tai pisteitä . . . . . . . . . . . . . . . . . . . . . . . . . . . . . . . 97
Paperin syöttöongelmien ratkaiseminen . . . . . . . . . . . . . . . . . . . . . . . . . . . . . . . . . . . . . . . . 98
Materiaalia ei otettu syöttölokerosta . . . . . . . . . . . . . . . . . . . . . . . . . . . . . . . . . . . . . . . . 98
Vinoon menevä paperi . . . . . . . . . . . . . . . . . . . . . . . . . . . . . . . . . . . . . . . . . . . . . . . . . 98
Paperin poisto-ongelma . . . . . . . . . . . . . . . . . . . . . . . . . . . . . . . . . . . . . . . . . . . . . . . . . 98
Tukosten poistaminen . . . . . . . . . . . . . . . . . . . . . . . . . . . . . . . . . . . . . . . . . . . . . . . . . . 98
Asennusongelmien vianmääritys . . . . . . . . . . . . . . . . . . . . . . . . . . . . . . . . . . . . . . . . . . . . 101
Kohdistussivun tulostusongelmat . . . . . . . . . . . . . . . . . . . . . . . . . . . . . . . . . . . . . . . . . . 101
Ohjelmiston asennusongelmat . . . . . . . . . . . . . . . . . . . . . . . . . . . . . . . . . . . . . . . . . . . 101
Langattoman 802.11- tai Bluetooth-tiedonsiirtoyhteyden asetusongelmat . . . . . . . . . . . . . . 102
A Kirjoittimen valojen tiedot
Kirjoittimen painikkeet ja valot . . . . . . . . . . . . . . . . . . . . . . . . . . . . . . . . . . . . . . . . . . . . . 105
Kirjoittimen valoyhdistelmät. . . . . . . . . . . . . . . . . . . . . . . . . . . . . . . . . . . . . . . . . . . . . . . . 106
B HP:n tarvikkeet ja lisävarusteet
Tulostustarvikkeiden tilaaminen online . . . . . . . . . . . . . . . . . . . . . . . . . . . . . . . . . . . . . . . . 111
Lisävarusteet . . . . . . . . . . . . . . . . . . . . . . . . . . . . . . . . . . . . . . . . . . . . . . . . . . . . . . . . . . 111
Tarvikkeet . . . . . . . . . . . . . . . . . . . . . . . . . . . . . . . . . . . . . . . . . . . . . . . . . . . . . . . . . . . . 112
Mustekasetit . . . . . . . . . . . . . . . . . . . . . . . . . . . . . . . . . . . . . . . . . . . . . . . . . . . . . . . . 112
HP-tulostusmateriaali . . . . . . . . . . . . . . . . . . . . . . . . . . . . . . . . . . . . . . . . . . . . . . . . . . 112
C Tuki ja takuu
Sähköisen tuen saanti . . . . . . . . . . . . . . . . . . . . . . . . . . . . . . . . . . . . . . . . . . . . . . . . . . . 123
HP:n puhelintuki . . . . . . . . . . . . . . . . . . . . . . . . . . . . . . . . . . . . . . . . . . . . . . . . . . . . . . . 123
Ennen kuin soitat . . . . . . . . . . . . . . . . . . . . . . . . . . . . . . . . . . . . . . . . . . . . . . . . . . . . 123
Puhelintukinumerot . . . . . . . . . . . . . . . . . . . . . . . . . . . . . . . . . . . . . . . . . . . . . . . . . . . 124
Hewlett-Packardin rajoitettu takuu . . . . . . . . . . . . . . . . . . . . . . . . . . . . . . . . . . . . . . . . . . . 128
D Tietoja määräyksistä
FCC-ilmoitus . . . . . . . . . . . . . . . . . . . . . . . . . . . . . . . . . . . . . . . . . . . . . . . . . . . . . . . . . . 131
EMI-ilmoitus (Korea) . . . . . . . . . . . . . . . . . . . . . . . . . . . . . . . . . . . . . . . . . . . . . . . . . . . . . 131
6
Page 6
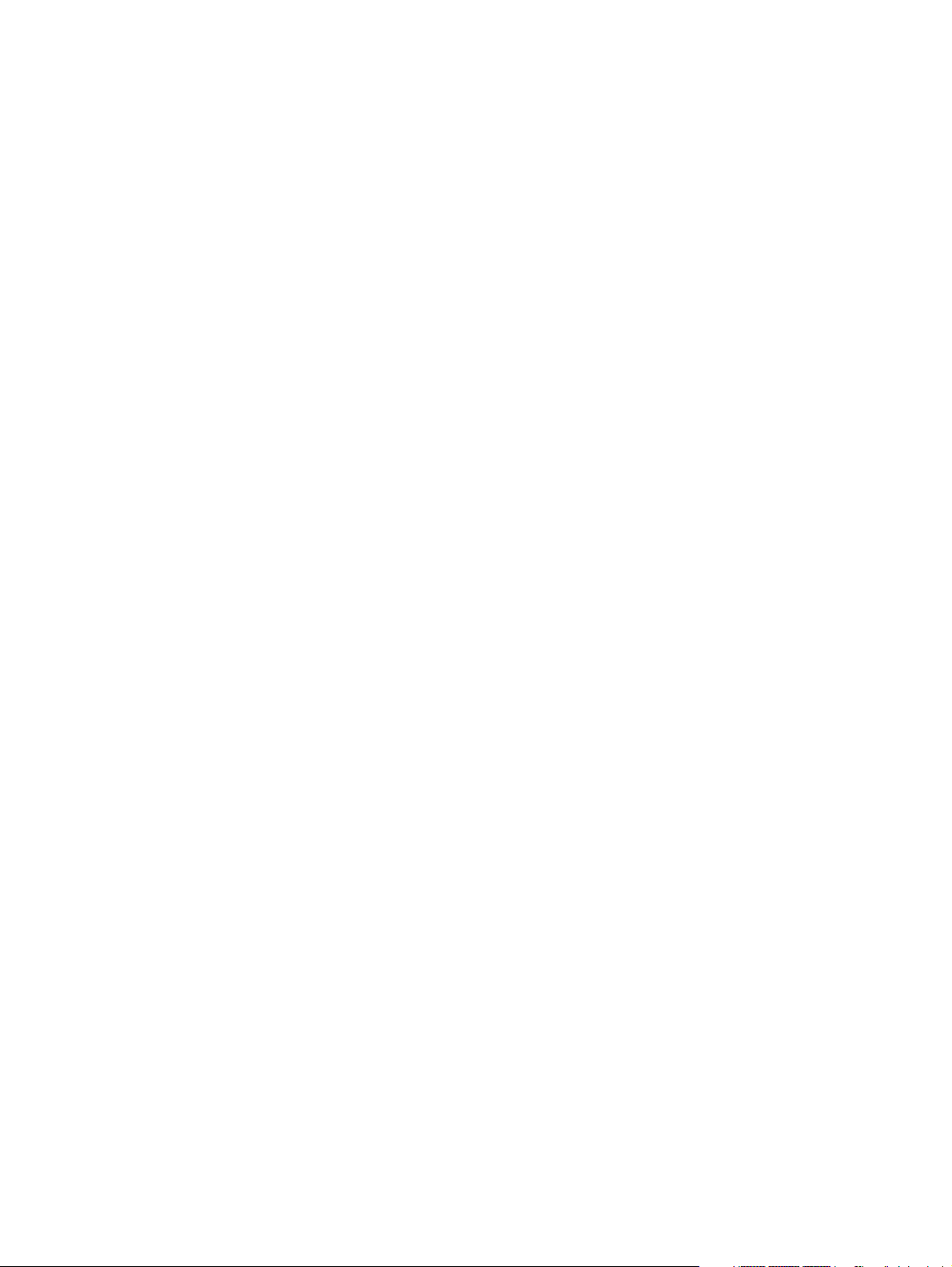
VCCI-ilmoitus (Japani) . . . . . . . . . . . . . . . . . . . . . . . . . . . . . . . . . . . . . . . . . . . . . . . . . . . 132
Säännösten mukainen mallinumero . . . . . . . . . . . . . . . . . . . . . . . . . . . . . . . . . . . . . . . . . . 132
Virtajohtoa koskeva ilmoitus . . . . . . . . . . . . . . . . . . . . . . . . . . . . . . . . . . . . . . . . . . . . . . . 132
LED-luokitus . . . . . . . . . . . . . . . . . . . . . . . . . . . . . . . . . . . . . . . . . . . . . . . . . . . . . . . . . . . 132
Ympäristön suojeluohjelma . . . . . . . . . . . . . . . . . . . . . . . . . . . . . . . . . . . . . . . . . . . . . . . . 133
Vähennys ja poisto . . . . . . . . . . . . . . . . . . . . . . . . . . . . . . . . . . . . . . . . . . . . . . . . . . . 133
Virrankulutus . . . . . . . . . . . . . . . . . . . . . . . . . . . . . . . . . . . . . . . . . . . . . . . . . . . . . . . 133
Vaaralliset materiaalit . . . . . . . . . . . . . . . . . . . . . . . . . . . . . . . . . . . . . . . . . . . . . . . . . 133
Materiaalin käyttöturvallisuustiedotteet. . . . . . . . . . . . . . . . . . . . . . . . . . . . . . . . . . . . . . 134
Kierrätys . . . . . . . . . . . . . . . . . . . . . . . . . . . . . . . . . . . . . . . . . . . . . . . . . . . . . . . . . . 135
Declaration of Conformity. . . . . . . . . . . . . . . . . . . . . . . . . . . . . . . . . . . . . . . . . . . . . . . . . 136
E Kirjoittimen tekniset tiedot
Hakemisto
7
Page 7
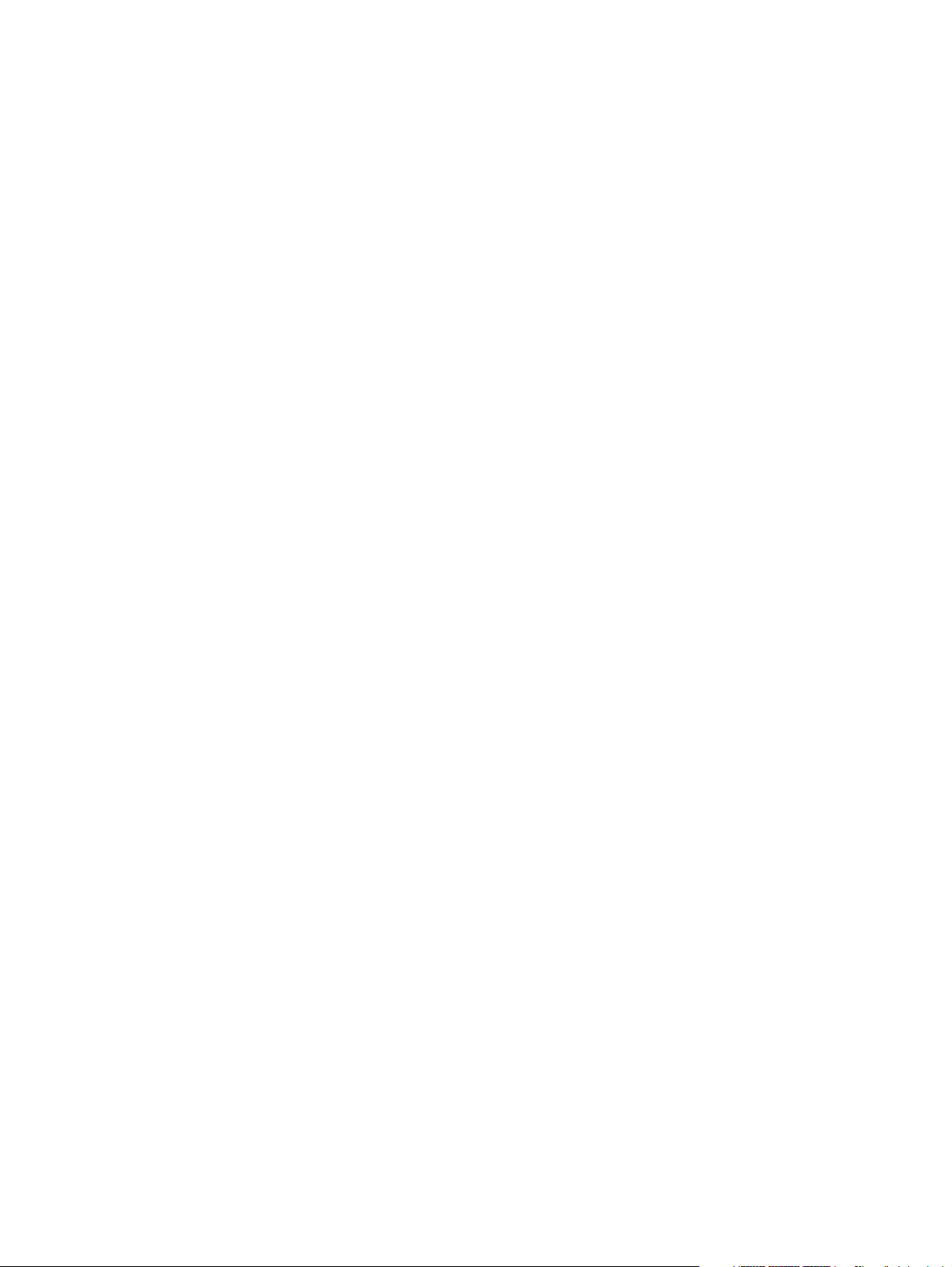
8
Page 8
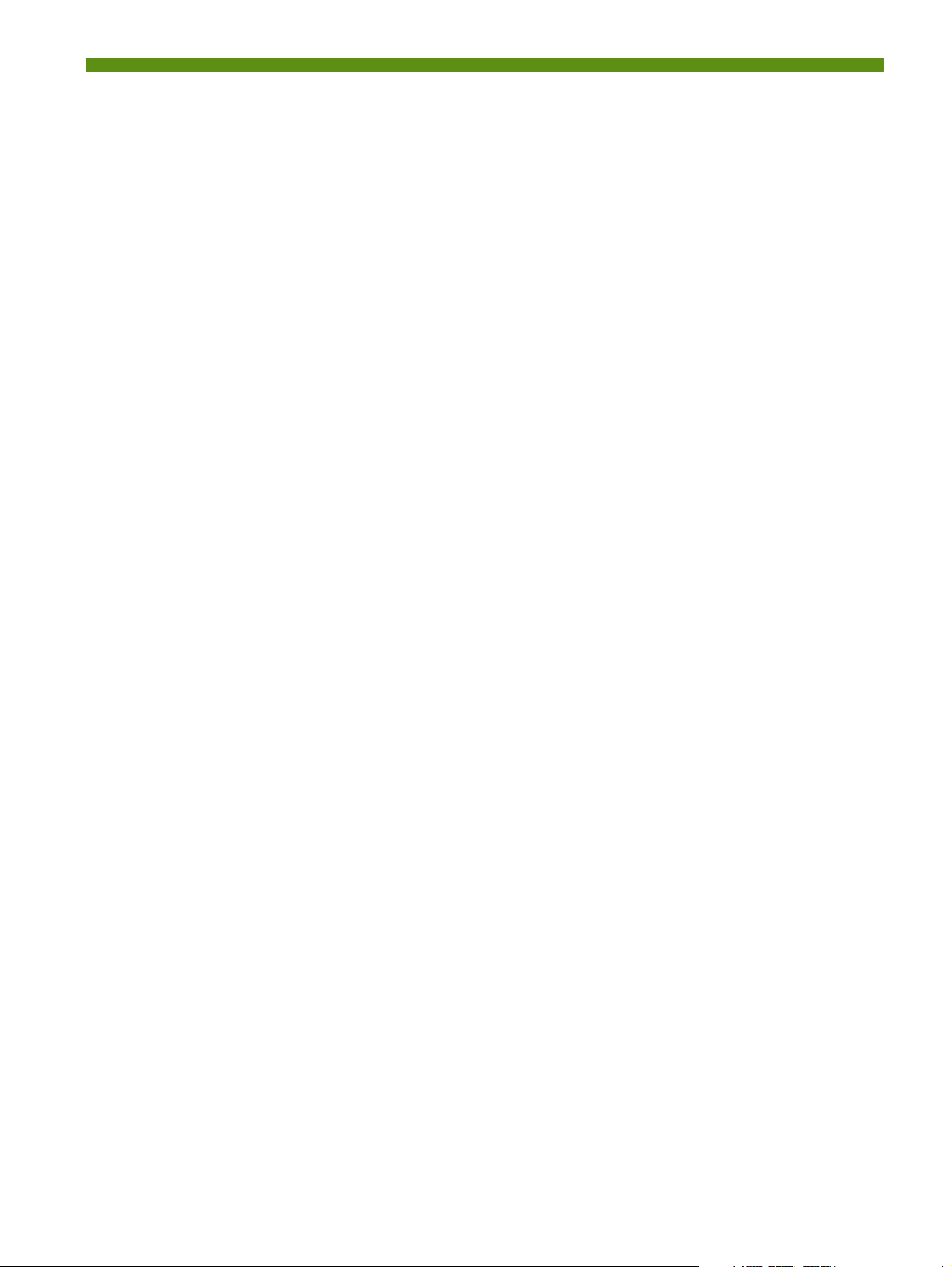
1Alkutoimet
Tämä kirjoitin tarjoaa mahdollisuuden nopeaan, ammattitaitoiseen kannettavaan tulostukseen. Voit
tulostaa muistikirjamikroista ja työpöytäkoneista kaapeli- tai langattomalla yhteydellä. Kirjoitin toimii myös
muiden langattomien laitteiden kanssa, esim.:
• Kämmenmikrot (PDAt), joissa on Microsoft® Pocket PC, Windows® CE tai Palm OS
• Digitaaliset kamerat, jotka käyttävät USB-kaapelia tai tuettua muistikorttia
• Matkapuhelimet, joissa on Bluetooth- tai 802.11-yhteystoiminto
Tulostettaessa mistä tahansa näistä laitteista kirjoitin tuottaa korkealaatuisen tulostuksen loistavilla väreillä
materiaalille, jonka koko on 216 mm x 356 mm (8,5 in x 14 in).
9
Page 9
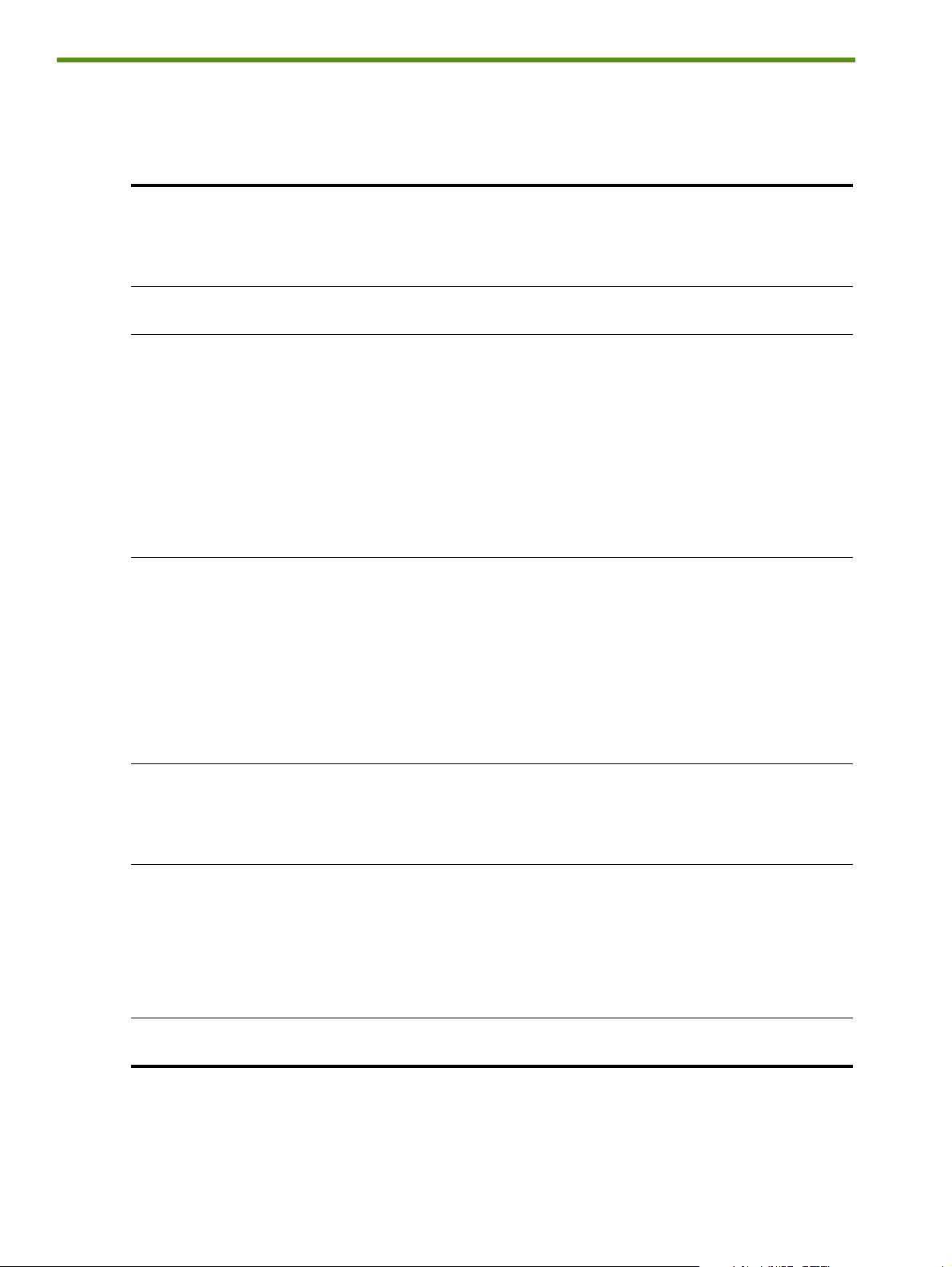
Tuotteen muita resursseja
Seuraavat lähteet sisältävät tuotetietoja ja vianmääritysresursseja, joita ei ole sisällytetty tähän
oppaaseen:
Asennusopas Sisältää kuvitettuja asennustietoja. Tämän asiakirjan painettu versio toimitetaan
kirjoittimen mukana. Starter CD -levy sisältää
Adobe® Acrobat® PDF (Portable Document
Format) -tiedostomuotoisen version
asiakirjasta.
Aloitusopas Sisältää kirjoittimen ja ohjelmiston asennusta
koskevia tietoja.
Näyttöön avautuva
Käyttöopas
Työkaluryhmä
(Windows)
Sisältää tietoja kirjoittimen asentamisesta ja
perustoiminnoista sekä tulostusongelmien
ratkaisemisesta.
Tarjoaa tila- ja ylläpitotietoja kirjoittimesta, kuten
mustemäärät ja akun varaustason sekä sisältää
linkkejä tähän näyttöön avautuvaan
Käyttöoppaaseen, josta saat ohjeita
perustulostustehtäviin ja ongelmien ratkaisuun.
Lisäksi siinä on linkkejä HP:n pikatukeen ja
myPrintMileage-sivustolle, jossa seurataan
kirjoittimen käyttötietoja. Voit myös määrittää
802.11- ja Bluetooth-asetukset langatonta
tulostusta varten. Katso lisätietoja kohdasta
Työkaluryhmä (Windows).
Tämän asiakirjan painettu versio toimitetaan
kirjoittimen mukana.
Tämä opas on saatavana PDF-tiedostona ja
Microsoft HTML Help (CHM) -tiedostona
Starter CD -levyllä ja CHM-tiedostona ja
Apple-ohjetiedostona tietokoneessa
ohjelmiston asennuksen jälkeen. CHMtiedostoa voi katsella, jos tietokoneessa on
Microsoft Windows -käyttöjärjestelmä ja
Internet Explorer -selain 4.01 tai uudempi.
Apple-ohjetiedostoa Mac OS:ssä voit
katsella Mac Help -katseluohjelmalla. Jos
tietokone ei täytä näitä vaatimuksia, käytä
PDF-tiedostoa.
Työkaluryhmä asennetaan tavallisesti
kirjoitinohjelmiston kanssa.
Työkaluryhmäohjelmisto PDAlaitteisiin
(Pocket PC ja
Palm OS)
HP Printer Utility
(Mac OS)
Online-ohje
(Windows)
Luku1 - Alkutoimet10
Tarjoaa kirjoittimen tila- ja ylläpitotietoja. Voit
tarkistaa mustemäärän ja akun varaustason,
kirjoittimen valojen merkityksen, kohdistaa
mustekasetit ja määrittää 802.11- ja Bluetoothasetukset langatonta tulostusta varten.
HP Printer Utility -apuohjelma sisältää työkaluja,
joiden avulla voit kalibroida kirjoittimen,
puhdistaa mustekasetit, tulostaa asetus- ja
testisivut, tilata tarpeita online ja etsiä tukitietoja
web-sivustosta. Voit myös määrittää 802.11- ja
Bluetooth-asetukset langatonta tulostusta varten.
Katso lisätietoja kohdasta HP Printer Utility
(Mac OS).
Sisältää tietoja kirjoitinohjaimen ja
Työkaluryhmän käytöstä.
Katso lisätietoja kohdasta Työkaluryhmä-
ohjelmisto PDA-laitteille (Pocket PC ja
Palm OS).
HP Printer Utility asennetaan tavallisesti
kirjoitinohjelmiston kanssa.
Online-ohje asennetaan kirjoitinohjaimen ja
Työkaluryhmän kanssa.
Page 10

HP:n pikatuki
(Windows)
Word Wide Web Tarjoaa viimeisimmät kirjoitintiedot. Katso lisätietoja sivulta
Web-pohjainen työkalu, josta saat ohjeita ja
vianmääritystietoja kirjoitinongelmien
määritykseen ja ratkaisemiseen. Se sisältää myös
kirjoittimen käyttötiedot, joiden avulla ymmärrät
kirjoittimen käyttötavat.
Tämä e-palvelu voidaan avata
Työkaluryhmän kautta. Katso lisätietoja
kohdasta HP:n pikatuki (Windows).
http://www.hp.com/support/dj460.
Tuotteen muita resursseja 11
Page 11
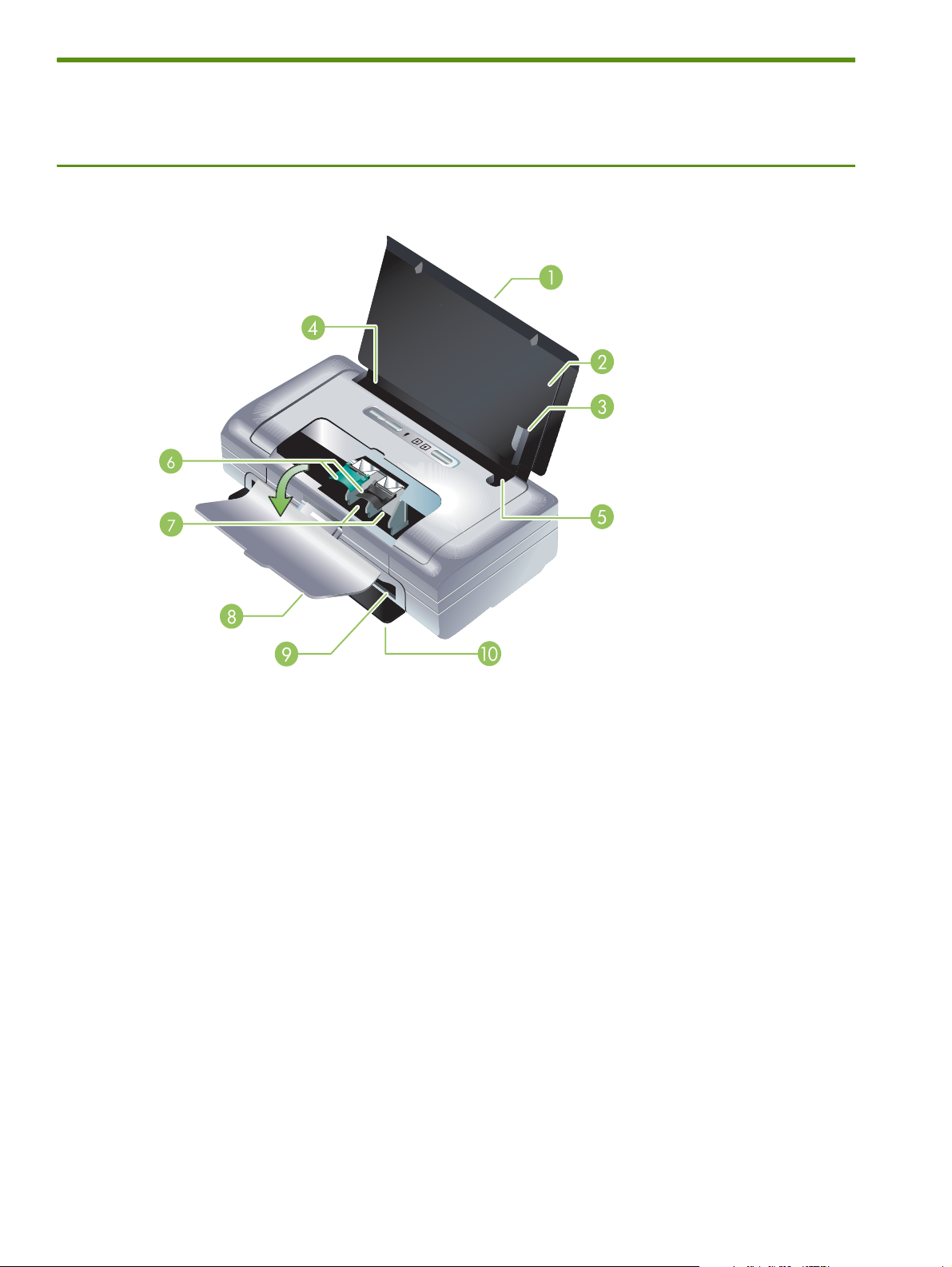
Kirjoittimen osat
Kirjoitin edestä
1. Syöttölokeron jatkoalusta (ei kuulu joissakin maissa/joillakin alueilla myytäviin malleihin) –
Liu’utetaan ulos tukemaan legal-kokoista tulostusmateriaalia. Tämä estää mahdolliset materiaalin
syöttöongelmat.
2. Syöttölokero – Tulostusmateriaali asetetaan tähän. Poista materiaali ja sulje lokero, kun kirjoitin ei ole
käytössä.
3. Leveän materiaalin ohjain – Letter, legal ja A4 ladataan tasaisesti tätä ohjainta vasten.
4. Materiaalin leveysohjain – Säädetään eri tulostusmateriaalikokoja vastaavaksi. Liu’uta oikealle kapeaa
materiaalia varten. Tämä siirtää kapean materiaalin ohjaimen vasemmalle ja varmistaa, että
materiaali on kohdistettu oikeita tulostusmarginaaleja varten.
5. Kapean materiaalin ohjain – Kun siirrät materiaalin leveysohjainta oikealle, tämä ohjain
automaattisesti liukuu vasemmalle kapeaa tulostusmateriaalia varten.
6. Mustekasetin salvat – Nämä salvat helpottavat mustekasettien poistamista ja paikalleen asettamista.
7. Mustekasettikeinut – Mustekasetti asetetaan tähän.
8. Etukansi — Tämän kautta päästään käsiksi mustekasetteihin ja voidaan poistaa paperitukokset. Tämä
kansi on suljettava ennen kuin tulostaminen voi alkaa.
9. Tulosteaukko – Materiaali poistuu kirjoittimesta tästä kohdasta.
10. Tulosteluukku – Putoaa auki automaattisesti kun kirjoitin käynnistetään. Tämän kautta
tulostusmateriaali poistuu kirjoittimesta.
Luku1 - Alkutoimet12
Page 12
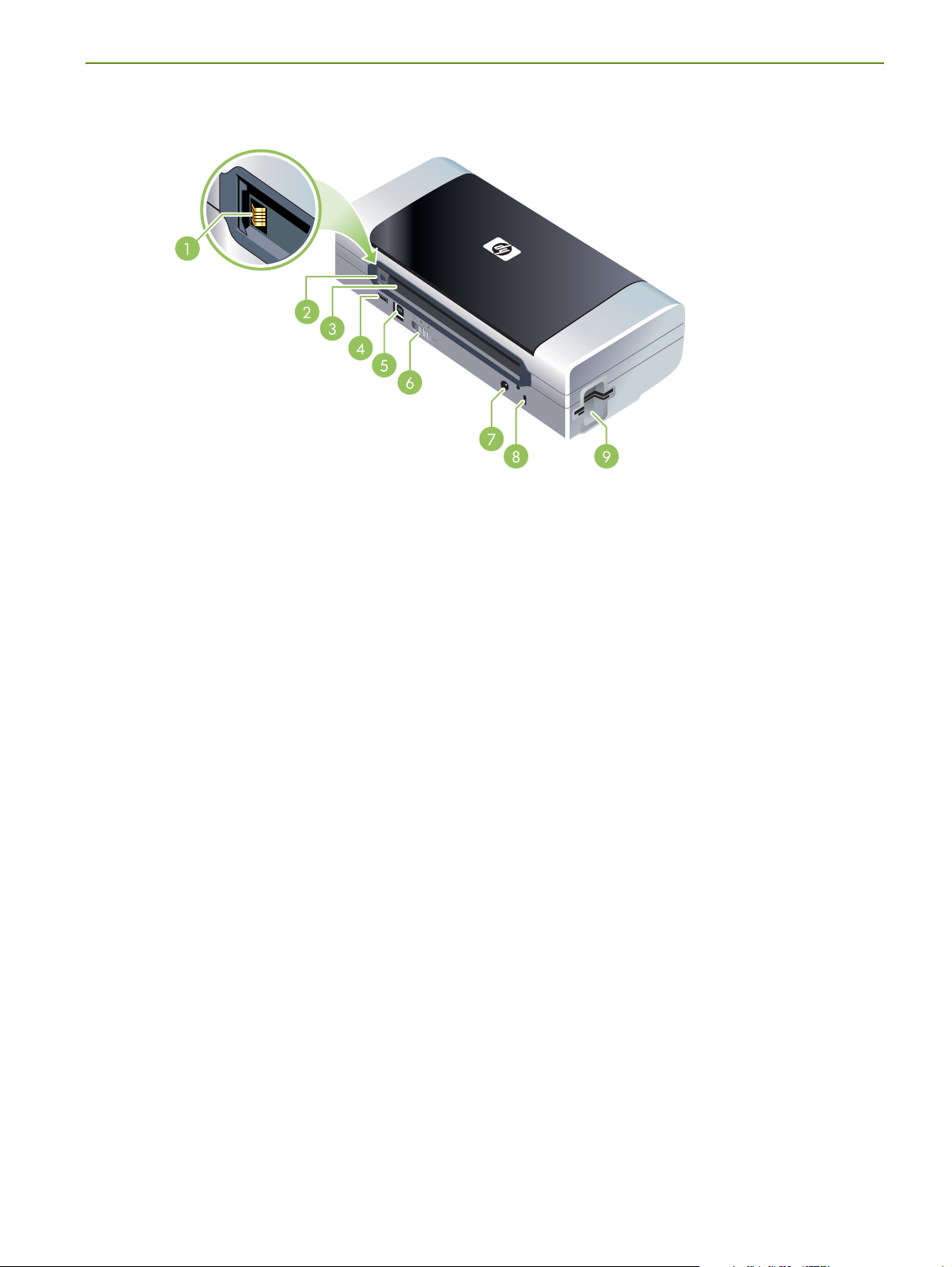
Takaa ja edestä
1. Akkuliitännät – Tarjoaa virtaliitännän valinnaisesta akusta. (Katso HP:n tarvikkeet ja lisävarusteet.)
2. Akkuliitännän kansi – Sulkee akkuliitännät, kun valinnaista akkua ei ole asennettu kirjoittimeen.
3. Paristokotelo – Paristo asennetaan tähän.
4. PictBridge/USB-isäntäportti – Yhdistää PictBridge-laitteen, kuten digitaalikameran, USB Flash –aseman
tai Bluetooth USB -laitteen.
5. USB-portti – USB-kaapeli liitetään tähän.
6. Langattoman profiilin kytkin – Tallentaa asetukset kaikkiaan kolmelle 802.11-yhteyttä käyttävälle
tietokoneelle tai verkolle. Tämän avulla voit helposti siirtää kirjoittimen kotoa toimistoon tai kolmen eri
langattoman verkkoympäristön välillä.
7. Virtaliitäntä – Virtajohto kytketään tähän.
8. Turvalukkoaukko – Liitä turvalukko tähän.
9. CF-, SD-, MMC-paikat – Ylimmäiseen paikkaan voi asentaa Type I CompactFlash (CF) -kortin
digitaalisten kuvien tulostamista varten tai langattoman 802.11- tai Bluetooth-tulostuksen lisävarusteen.
Alimmaiseen paikkaan voi asentaa Secure Digital (SD) -kortin tai Multimedia-kortin (MMC)
digitaalisten kuvien tulostamista varten.
Kirjoittimen osat 13
Page 13

Kirjoitin alhaalta
1. Korttipidike – Tähän voidaan asettaa käyntikortti.
2. Vaihdettavan musteen huoltoyksikön kansi – Tästä päästään käsiksi musteen huoltoyksikköön. (Katso
Musteen huoltoyksikön vaihtaminen.)
Luku1 - Alkutoimet14
Page 14

Matkustusvinkkejä
Seuraavien vinkkien avulla voit valmistautua matkaan kirjoittimen kanssa:
• Jos otat mukaan ylimääräisen mustan tai valokuvamustekasetin, noudata näitä ohjeita: Säilytä osittain
käytettyä mustaa mustekasettia tai osittäin käytettyä tai täyttä valokuvamustekasettia kuljetuskotelossa
(katso HP:n tarvikkeet ja lisävarusteet) mustevuotojen estämiseksi. Äskettäin avattu musta mustekasetti
vuotaa hieman korkeassa ilmanalassa (kuten lentokoneissa). Välttääksesi tämän asenna uusi musta
mustekasetti vasta sitten kun olet saapunut määränpäähäsi. Pidä siihen asti kasetit niiden
alkuperäisissä teipillä suljetuissa pakkauksissa.
• Voit kuljettaa kirjoitinta kantolaukussa. (Katso HP:n tarvikkeet ja lisävarusteet.) Kantolaukussa on osasto
sekä kannettavalle tietokoneelle että kirjoittimelle. Osastot voidaan irrottaa, jos haluat kantaa
kannettavaa tietokonetta ja kirjoitinta erikseen.
• Sammuta kirjoitin virtapainikkeesta . Tämä varmistaa, että mustekasetit palautuvat alkuasentoonsa
kirjoittimen vasempaan laitaan ja lukittuvat paikoilleen.
• Irrota kirjoitinkaapeli ja verkkolaite kirjoittimesta. Siirrä syöttölokeron jatkoalusta alas ja sulje
syöttölokero.
• Jos matkustat toiseen maahan tai alueelle, ota mukaan tarvittava pistokesovitin.
• Jos sinun tarvitsee ostaa mustekasetteja ollessasi matkoilla ulkomailla tai muilla alueilla, katso online-
ohjeista kohtaa ”HP Mobile -kirjoittimen kanssa matkustaminen”, josta löydät tiedot mustekasettien
yhteensopivuudesta eri maissa. Tämä ohjesivu on käytettävissä Työkaluryhmästä (Windows),
HP Printer Utility -apuohjelmasta (Mac OS) tai Työkaluryhmä-ohjelmistosta PDA-laitteisiin (Pocket PC ja
Palm OS).
• Käytä ainoastaan kirjoittimen mukana tullutta verkkolaitetta. Älä käytä mitään muuta
jännitemuuntajaa. Verkkolaitetta voidaan käyttää 100–240 V:n, 50 tai 60 Hz:n vaihtovirtalähteiden
kanssa.
• Poista akku, jos et käytä kirjoitinta yli kuukauteen.
• Kun otat valokuvapaperia mukaan matkoille, pakkaa se tasaiseksi, ettei se taivu tai käpristy.
Valokuvapaperin tulisi olla tasaista ennen tulostamista. Jos valokuvapaperin kulmat käpristyvät yli 10
mm (3/8 tuumaa), tasoita paperia panemalla se suljettavaan säilytyspussiin ja rullaamalla pussia
pöydän reunalla, kunnes paperi on tasaista.
Matkustusvinkkejä 15
Page 15
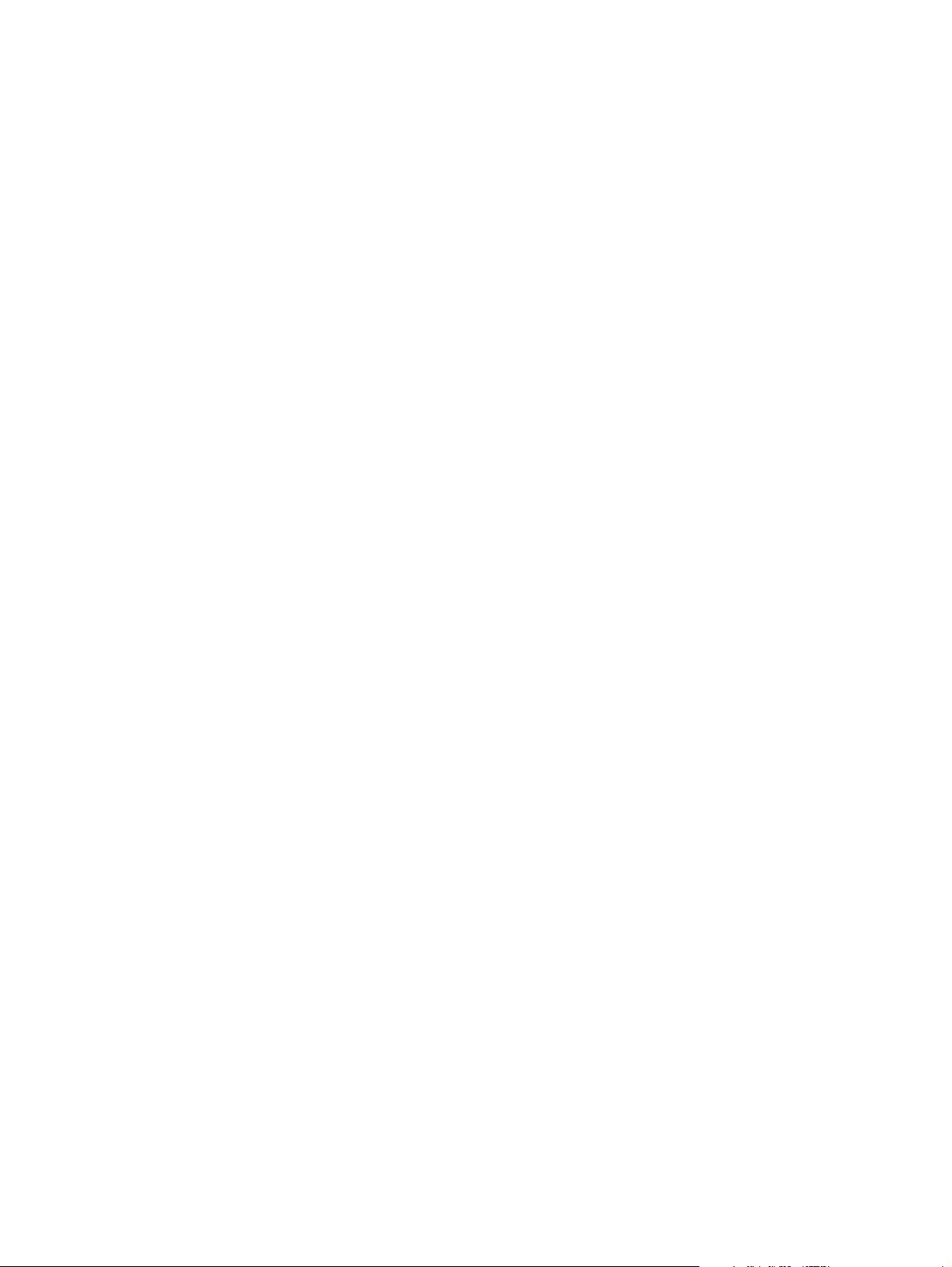
Luku1 - Alkutoimet16
Page 16

2 Lisävarusteiden asentaminen ja käyttö
Tässä luvussa annetaan tietoja valinnaisista lisävarusteista, kuten akku ja langattomat kirjoitinkortit, jotka
toimitetaan tiettyjen kirjoitinmallien mukana. Lisätietoja tilauksesta on kohdassa Lisävarusteet.
Akun asentaminen ja käyttö
Ladattava litiumioniakku toimitetaan HP Deskjet 460cb-, 460wf- ja 460wbt-kirjoittimen mukana. Se on
myös ostettavissa valinnaisena lisävarusteena. Katso HP:n tarvikkeet ja lisävarusteet.
Akun käyttöturvallisuus
• Käytä kirjoittimessa ainoastaan sille suunniteltua akkua. Lisätietoja on kohdassa HP:n tarvikkeet ja
lisävarusteet ja Kirjoittimen tekniset tiedot
• Kysy akkua hävitettäessä paikalliselta jätehuoltolaitokselta ohjeita paikallisista akkujen kierrätystä tai
hävitystä koskevista säädöksistä. Vaikka uudelleenladattavassa litiumioniakussa ei ole elohopeaa, se
täytyy ehkä kierrättää tai hävittää asianmukaisella tavalla sen käyttöiän lopussa. Katso lisätietoja
kohdasta Kierrätys.
• Akku voi räjähtää, jos se vaihdetaan väärin tai hävitetään polttamalla. Älä luo oikosulkua.
• Osta vara-akku paikalliselta jälleenmyyjältä tai HP:n myyntikonttorista. Katso HP:n tarvikkeet ja
lisävarusteet.
• Tulipalon, palovammojen ja akun vaurioitumisriskin välttämiseksi akun kontakteja ei saa asettaa
kosketuksiin metalliesineiden kanssa.
• Akkua ei saa purkaa. Akun sisällä ei ole käyttäjän huollettavia osia.
• Vaurioitunutta tai vuotavaa akkua on käsiteltävä erityisen varovasti. Jos kosketat elektrolyyttiä, pese
kosketuskohta saippuavedellä. Jos elektrolyyttiä pääsee silmään, huuhtele silmää 15 minuutin ajan
vedellä ja hakeudu hoitoon.
• Akkua ei saa säilyttää yli 50 °C:n tai alle -20 °C:n lämpötilassa.
Tärkeitä huomautuksia
Huomaa seuraavat seikat akkua ladattaessa tai käytettäessä:
• Anna akun latautua neljä tuntia ennen sen ensimmäistä käyttökertaa. Seuraavilla kerroilla akun
latautuminen täyteen kestää noin kaksi tuntia.
• Akun varaustason valo on vihreä, kun akku latautuu. Jos valo on punainen, akku voi olla viallinen ja se
on vaihdettava.
• Virtavalo on vihreä, kun akku on 41–100 % ladattu, keltainen kun akku on 10–40 % ladattu ja
punainen, kun akun latauksesta on jäljellä alle 10 %. Lataa akku, kun virtavalo muuttuu keltaiseksi. Kun
valo muuttuu punaiseksi, lataa akku mahdollisimman pian. Akun tila näkyy myös Kirjoittimen tila välilehdellä Työkaluryhmässä (Windows) ja Power Management -paneelissa HP Printer Utility apuohjelmassa (Mac OS). Jos käytät Pocket PC:tä tai Palm OS -laitetta, voit käyttää Työkaluryhmäohjelmistoa PDA-laitteille. Katso Työkaluryhmä-ohjelmisto PDA-laitteille (Pocket PC ja Palm OS).
Akun asentaminen ja käyttö 17
Page 17
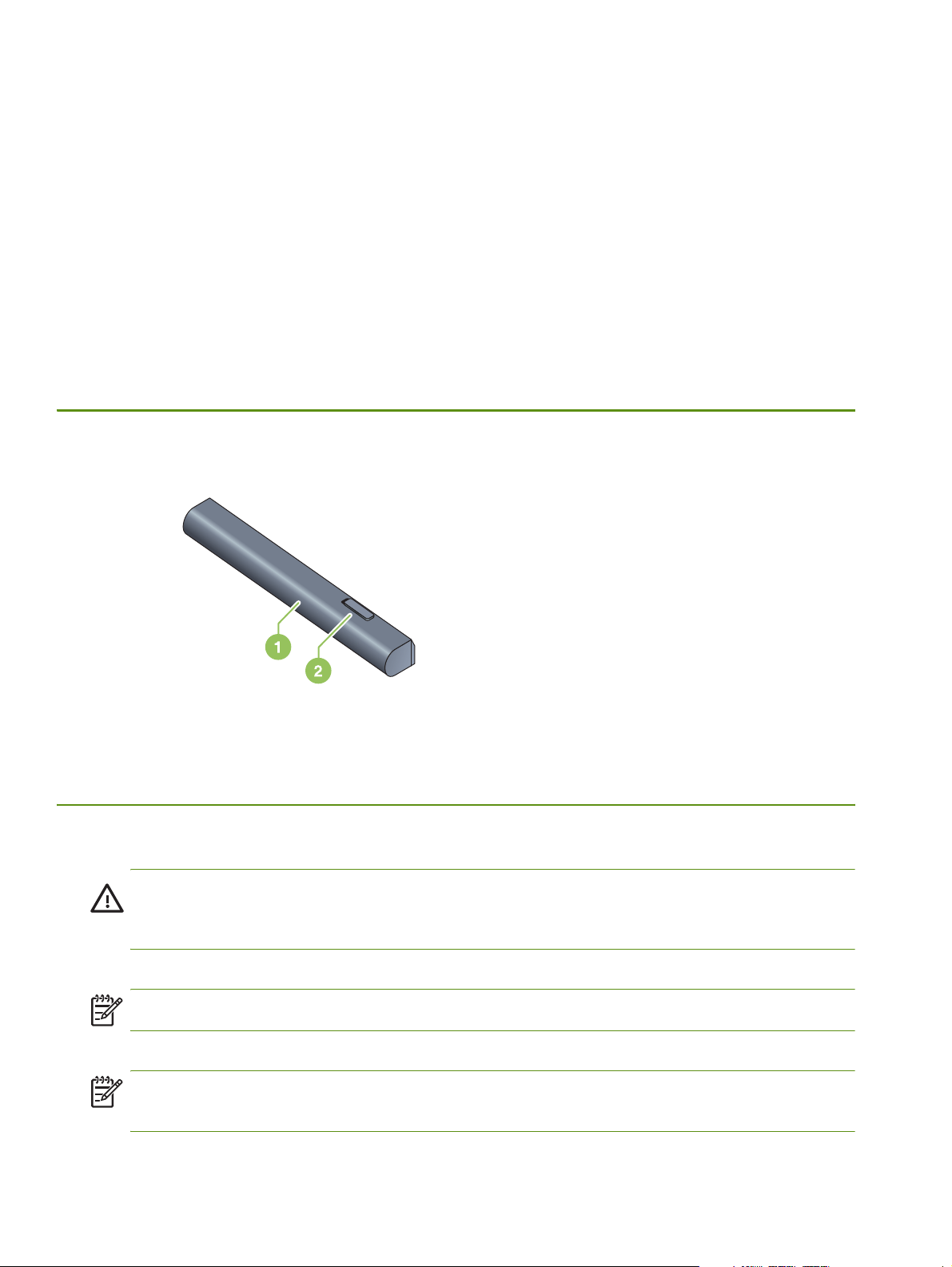
• Jos akun varaus on vähissä, joko lataa se kytkemällä vaihtovirtasovitin tai vaihda tyhjä akku ladattuun
akkuun.
• Täysin ladattua akkua voidaan käyttää noin 450 sivun tulostamiseen, tulostustöiden monimutkaisuuden
mukaan.
• Jos kirjoitin käyttää akkuvirtaa ja se jätetään käyttämättömäksi 15 minuutiksi, se sammuu akkuvirran
säästämiseksi. Tämä toiminto on määritettävissä Työkaluryhmästä (Windows), HP Printer Utility apuohjelmasta (Mac OS) tai Työkaluryhmä-ohjelmistosta PDA-laitteille (Pocket PC ja Palm OS). Katso
Työkaluryhmä-ohjelmisto PDA-laitteille (Pocket PC ja Palm OS).
• Lataa akku täysin ennen pitkäaikaista varastointia. Akkua ei saa jättää lataamattomaksi (tyhjäksi) yli
kuudeksi kuukaudeksi.
• Akun käyttöiän ja kapasiteetin maksimoimiseksi tulisi noudattaa seuraavia ohjelämpötiloja:
• Lataus: 0–40 °C (32°–104 °F)
• Käyttö ja säilytys: -20–+50 °C (-4–+122 °F)
Akun tietojen ymmärtäminen
1 Akku – Toimii kirjoittimen virtalähteenä.
2 Akun vapautussalpa – Aukeaa akun vapauttamista varten.
Akun lataaminen ja käyttö
VAROITUS! Anna akun latautua neljä tuntia ennen sen ensimmäistä käyttökertaa. Koska akku on
tavallisesti lämmin, kun se latautuu, älä lataa sitä kantolaukussa tai muussa suljetussa paikassa, koska
tämä voi aiheuttaa akun ylikuumenemisen.
HUOMAUTUS: Vaihtovirtasovitin on tavallisesti lämmin, kun se on kytketty verkkovirtapistorasiaan.
HUOMAUTUS: Langaton tulostus käyttää enemmän akkuvirtaa kuin langallinen tulostus. Katso tietoja
akun varaustason tarkistuksesta kohdasta Akun asentaminen ja käyttö.
Luku2 - Lisävarusteiden asentaminen ja käyttö18
Page 18
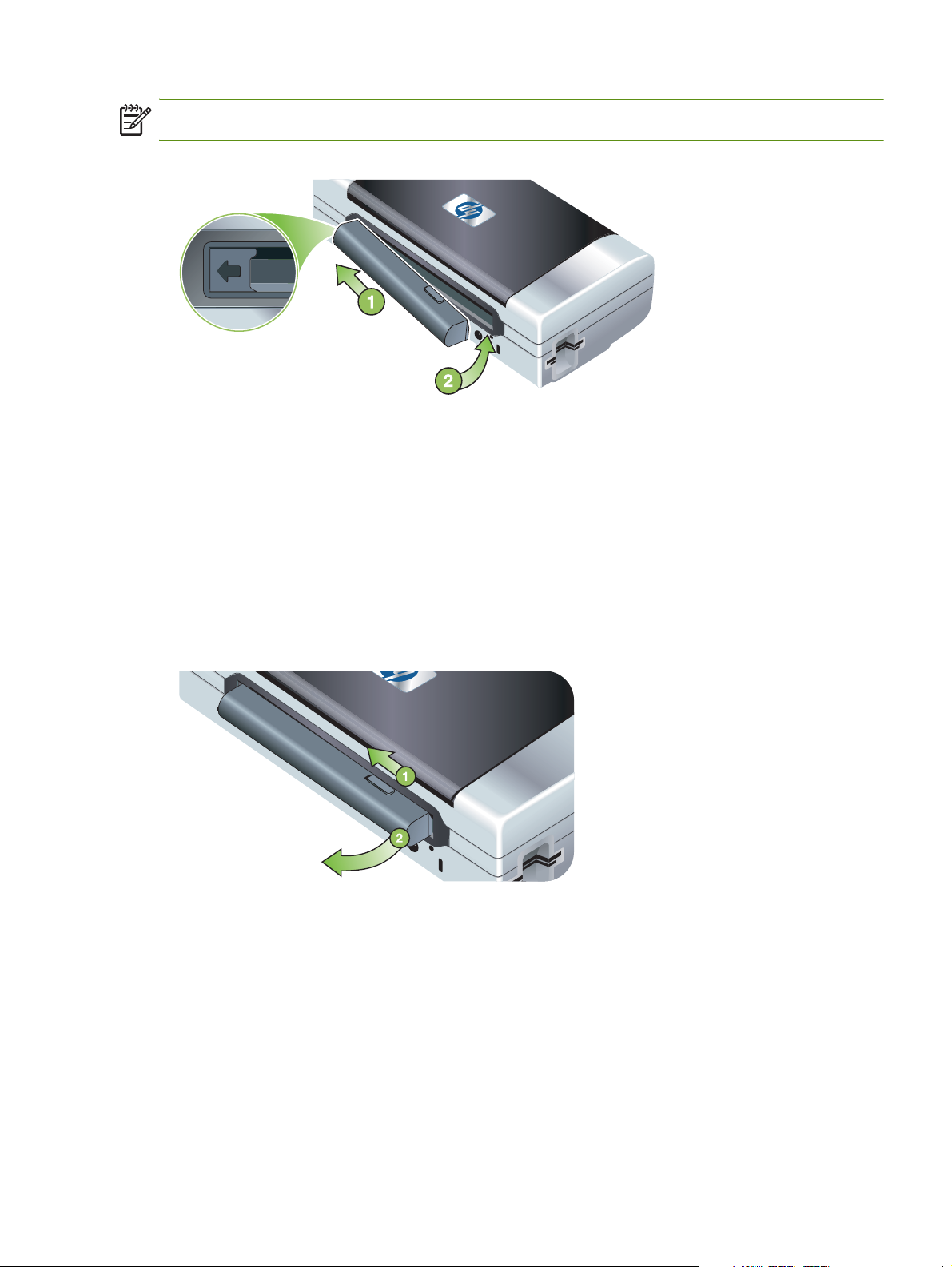
Akun asentaminen
HUOMAUTUS: Voit asentaa akun kirjoittimen ollessa käynnistettynä tai sammutettuna.
1. Työnnä akku akkulokeroon viistosti, kunnes akun liitännät ovat akkulokeron liitäntöjen tasalla. Akun
liitäntöjen kansi liukuu auki.
2. Työnnä akku akkulokeroon, kunnes akku naksahtaa paikalleen.
3. Kytke vaihtovirtasovitin ja käynnistä kirjoitin. Anna akun latautua neljä tuntia ennen sen ensimmäistä
käyttökertaa. Akun latausvalo on vihreä, kun akku latautuu, ja sammuu, kun akku on täysin latautunut.
4. Kun akku on täysin ladattu, voit käyttää kirjoitinta kytkemättä sitä verkkovirtapistorasiaan.
Akun poistaminen
1. Siirrä akun vapautin nuolen suuntaisesti.
2. Poista akku.
Akun asentaminen ja käyttö 19
Page 19
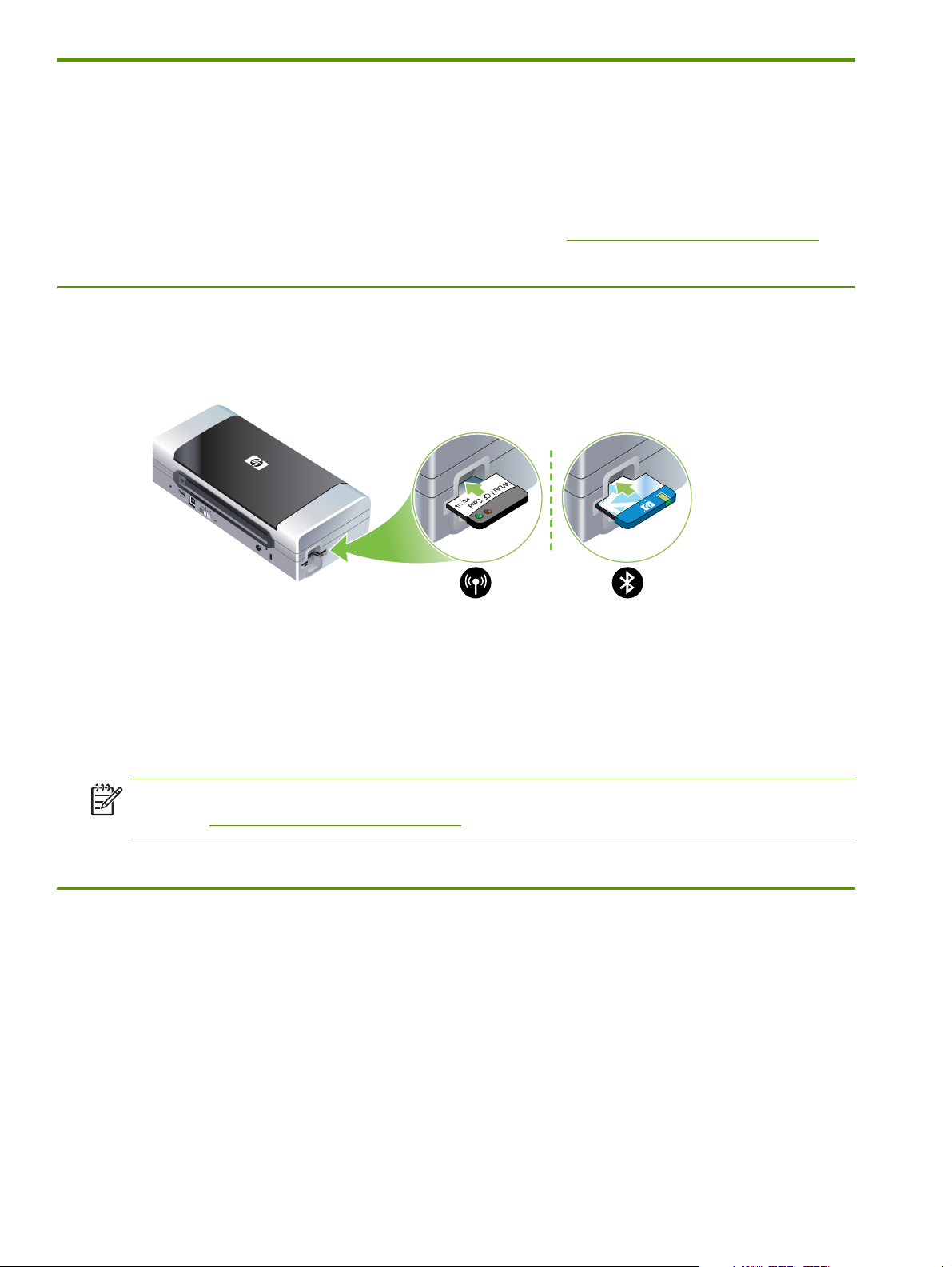
802.11- ja Bluetooth-lisävarusteiden asentaminen ja käyttö
HP Deskjet 460wf sisältää langattoman HP 802.11 -kirjoitinkortin ja HP Deskjet 460wbt sisältää
langattoman Bluetooth-kirjoitinkortin. Kirjoitin tukee myös Bluetooth USB -lisävarusteita.
Katso lisätietoja tuetuista langattomista lisävarusteista kohdasta http://www.hp.com/support/dj460
Langattoman 802.11- tai Bluetooth-kirjoitinkortin asentaminen
• Asenna langaton HP 802.11- tai Bluetooth-kirjoitinkortti valot ylöspäin CF-korttipaikkaan.
802.11-kortissa on kaksi valoa: vasen on sininen, oikea on oranssi. Kun kortti on kytketty, vasen sininen
valo palaa; kun tapahtuu 802.11-tiedonsiirto, oikea oranssi valo vilkkuu.
.
Bluetooth-kortissa on yksi valo ja kaksi väriä: kun kortti on kytketty, vihreä valo palaa; kun tapahtuu
Bluetooth-tiedonsiirto, oranssi valo vilkkuu.
HUOMAUTUS: Varmista, että kirjoitin tukee Bluetooth-isäntälaitetta ja käyttöjärjestelmää. Lisätietoja on
osoitteessa http://www.hp.com/support/dj460.
Bluetooth USB -sovittimen asentaminen
Kirjoitin tukee Bluetooth-lisävarusteita, jotka yhdistetään USB/Pictbridge-porttiin. Asenna USB Bluetooth sovitin yhdistämällä se kirjoittimen takana olevaan USB/Pictbridge-porttiin.
Luku2 - Lisävarusteiden asentaminen ja käyttö20
Page 20
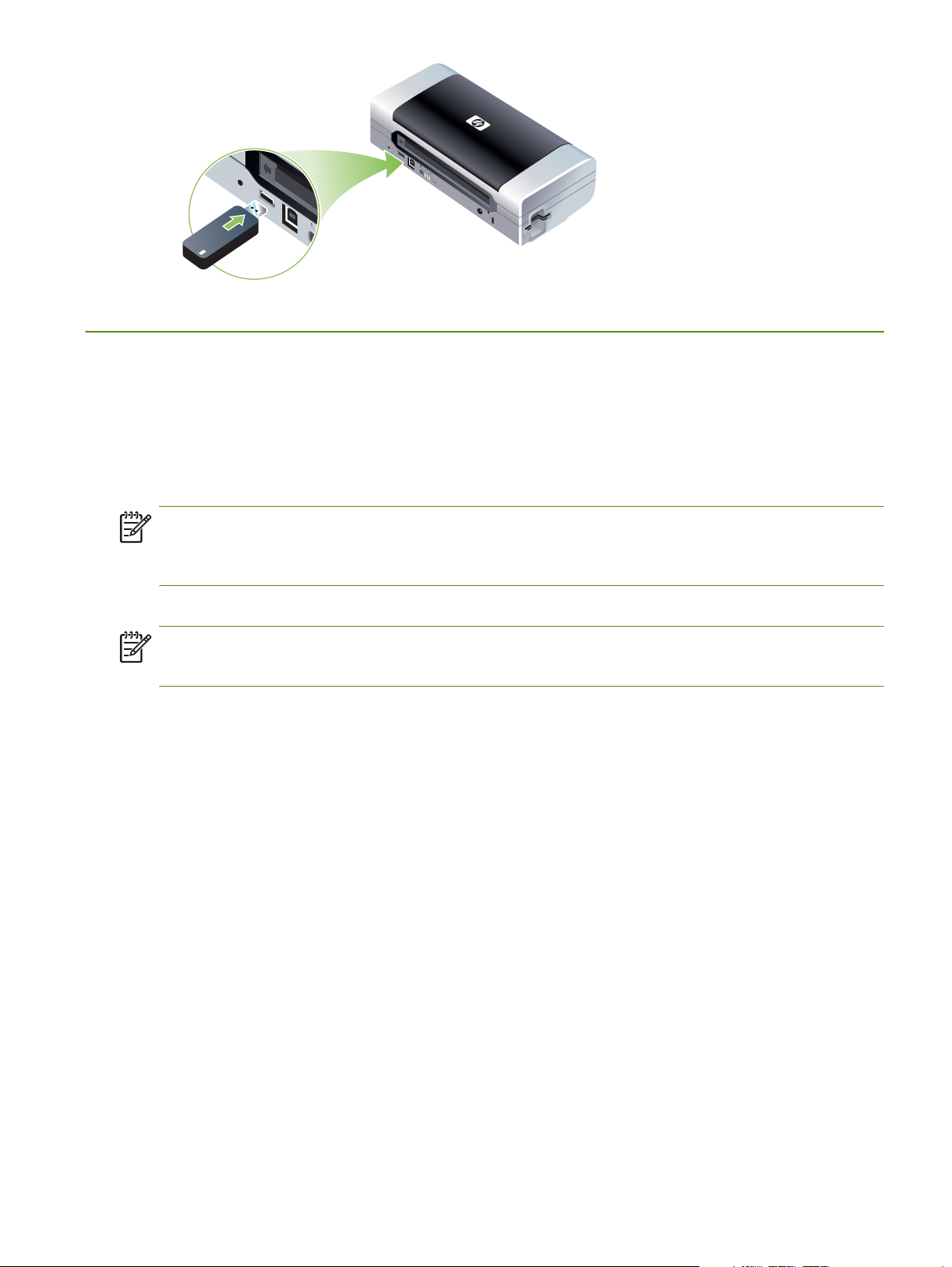
Langaton 802.11- ja Bluetooth-tulostus
Tämän kirjoittimen 802.11- ja Bluetooth-ominaisuuksien avulla voit tulostaa langattomalla yhteydellä.
Langaton 802.11-tulostus toimii korkeintaan 100 metrin kantoalueella. Langaton Bluetooth-tulostus toimii
korkeintaan 10 metrin kantoalueella.
Katso ohjeita kannettavien laitteiden langattomasta tulostuksesta kohdasta Mobiililaitteista tulostaminen.
HUOMAUTUS: Langaton tiedonsiirto on käytettävissä langattomien kirjoitinkorttien kautta, jotka
sisällytetään tiettyihin kirjoitinmalleihin. Lähettävässä laitteessa on myös oltava sisäänrakennettu langaton
ominaisuus tai asennettu langaton kortti.
HUOMAUTUS: Langaton tulostus käyttää enemmän akkuvirtaa kuin langallinen tulostus. Katso tietoja
akun varaustason tarkistuksesta kohdasta Akun asentaminen ja käyttö.
Tietoja 802.11:stä
Langattoman 802.11-tekniikan avulla voit yhdistää langattomasti kirjoittimeesi asettamalla ”ad hoc” tiedonsiirtoyhteyden tietokoneen ja kirjoittimen välille. 802.11 ei vaadi suoraa näkölinjaa lähettävän
laitteen ja vastaanottavan laitteen välillä.
Kun asetat ad hoc -tiedonsiirtoyhteyden tietokoneen ja kirjoittimen välille, luot kahden laitteen verkon.
Tämä on suositeltava asennus 802.11-tulostusta varten tälle kannettavalle kirjoittimelle.
802.11:n avulla voit myös määrittää kirjoittimen olemassa olevaan ”infrastruktuuri”-verkkoon.
Määrittämällä sen infrastruktuuriverkkoon sijoitat kirjoittimen suoraan paikallisverkkoon (LAN) käyttäen
langatonta yhteyttä langattomaan 802.11-tukiasemaan (WAP). Kun kirjoitin on onnistuneesti yhdistetty
langattomaan verkkoon, kaikki samassa aliverkossa olevat tietokoneet voivat käyttää kirjoitinta.
Ennen kirjoittimen määrittämistä on suositeltavaa, että yhdistät sen tilapäisesti tietokoneeseen USBkaapelin avulla langatonta tiedonsiirtoyhteyttä varten. Kun langaton yhteys on muodostettu, poista kaapeli
ja tulosta langattomalla yhteydellä. Voit määrittää kirjoittimen myös ilman USB-kaapelin käyttöä.
Katso lisätietoja kirjoittimen asettamisesta ja määrittämisestä langatonta 802.11-tulostusta varten kohdasta
Langaton 802.11-yhteys.
802.11- ja Bluetooth-lisävarusteiden asentaminen ja käyttö 21
Page 21
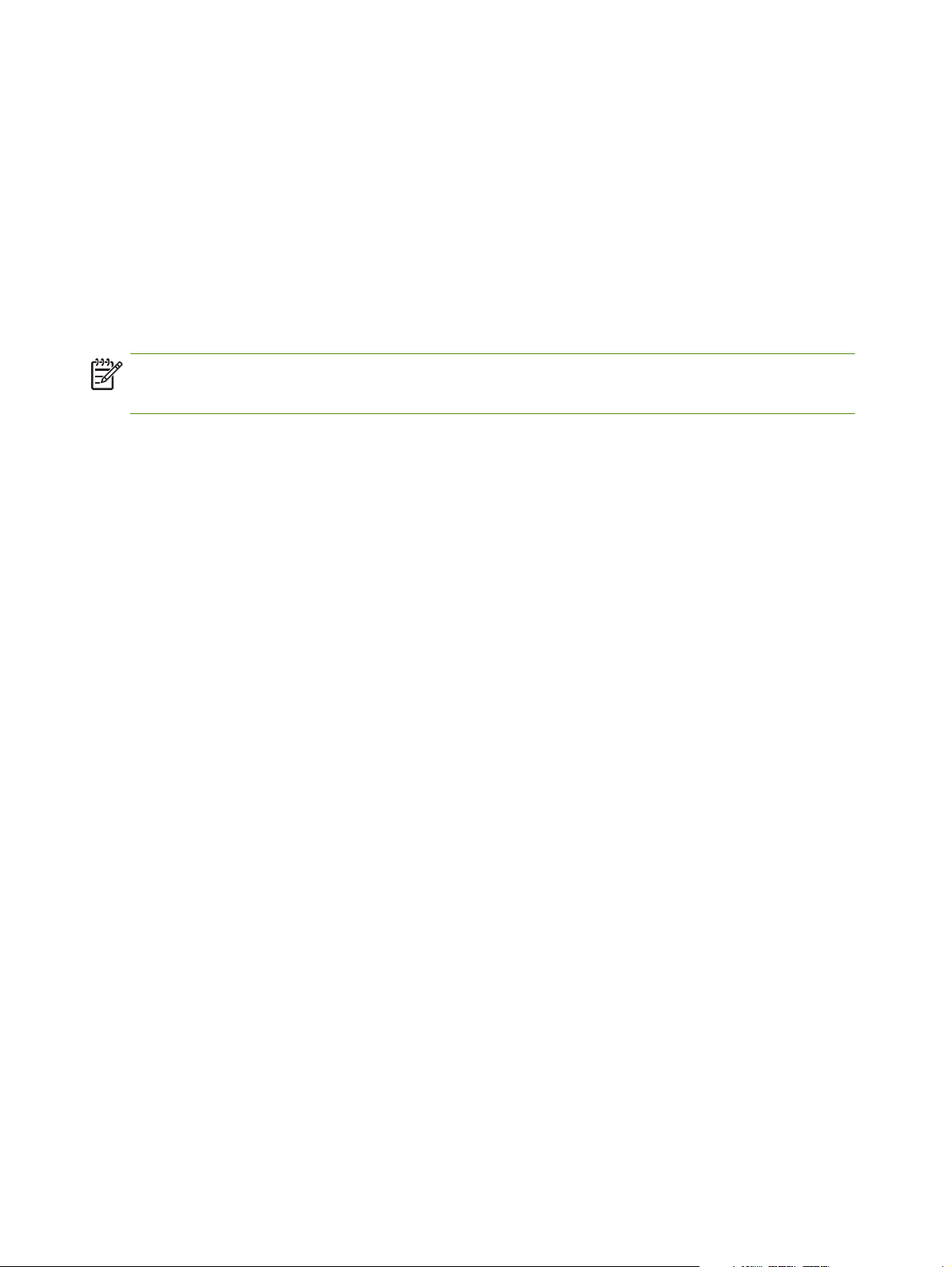
Tietoja Bluetoothista
Bluetoothin langattoman tekniikan avulla voit yhdistää kirjoittimen langattomasti radioaaltojen avulla
2,4 GHz:n spektrissä. Bluetoothia käytetään tavallisesti lyhyille välimatkoille (korkeintaan 10 metriä) eikä
siinä vaadita suoraa näkölinjaa lähettävän laitteen ja vastaanottavan laitteen välillä.
Eri Bluetooth-profiilit emuloivat erityyppisiä vakiokaapeliyhteyksiä ja niillä on eri ominaisuuksia. Katso
lisätietoja kohdasta Langattomat Bluetooth-profiilit.
Kun kirjoitin on yhdistetty suoraan tietokoneeseen (joko kaapelilla tai Bluetoothilla), se voidaan jakaa
verkossa käyttäen ”kirjoittimen jakamista”. Tietokoneen on kuitenkin oltava liitettynä verkkoon, jotta toiset
voivat käyttää kirjoitinta.
Katso lisätietoja kirjoittimen asettamisesta ja määrittämisestä langatonta Bluetooth-tulostusta varten
kohdasta Langaton Bluetooth-yhteys.
HUOMAUTUS: Kun määrität Bluetooth-asetuksia tai valvot kirjoittimen tilaa (kuten musteen määrää)
Työkaluryhmän avulla, kirjoitin on liitettävä tietokoneeseen USB-kaapelilla.
Luku2 - Lisävarusteiden asentaminen ja käyttö22
Page 22
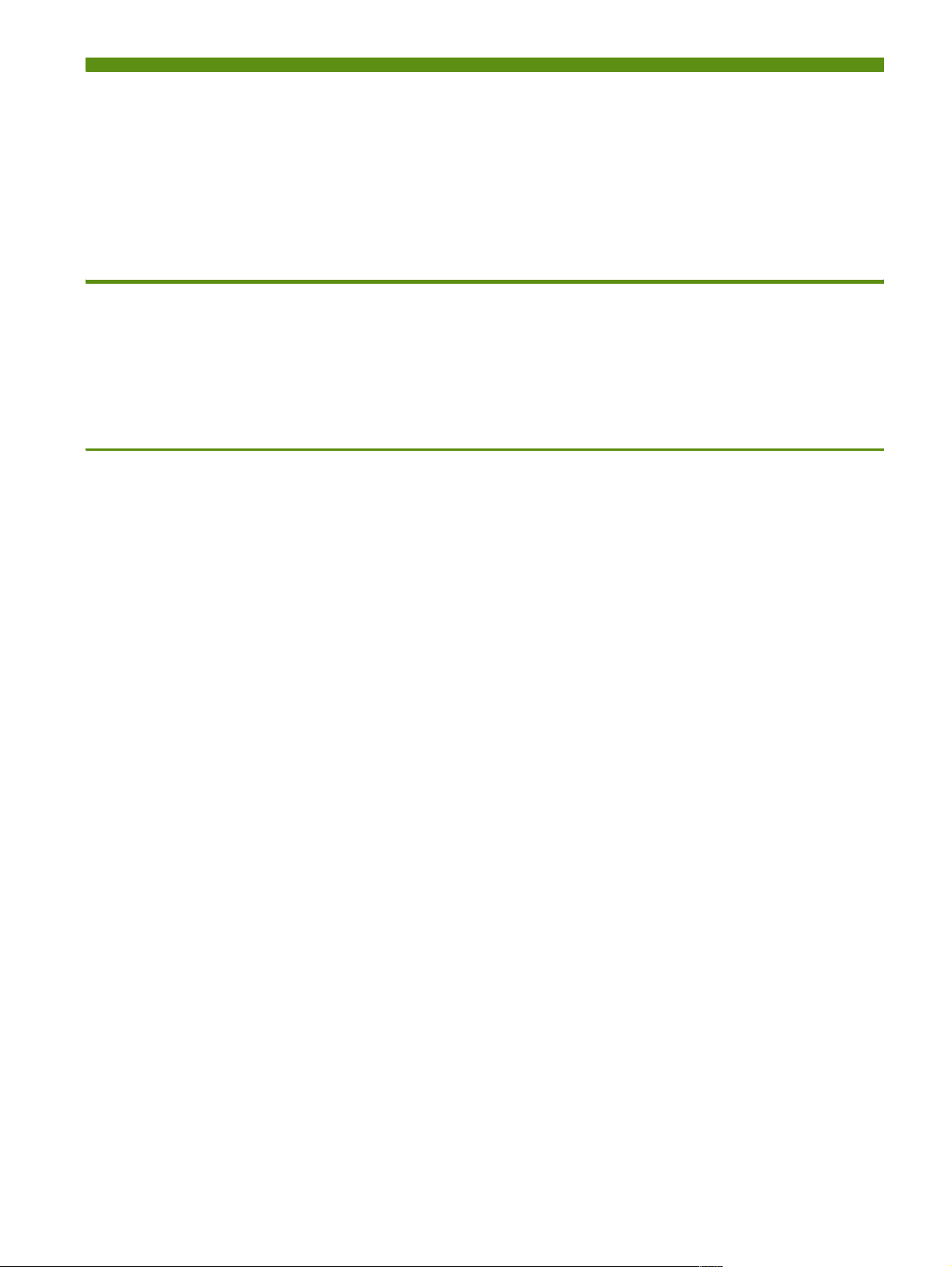
3 Kirjoittimen käyttäminen
Täss luvussa annetaan tiedot tulostusmateriaalin käytöst tulostusasetusten muuttamisesta ja
perustulostustöiden suorittamisesta.
Tulostusmateriaalin valinta
Kirjoitin on suunniteltu toimimaan hyvin useimpien tulostusmateriaalien kanssa. Kokeile useita
paperityyppejä, ennen kuin hankit suuria määriä tiettyä materiaalia. Käytä HP:n materiaaleja parhaan
mahdollisen tulostuslaadun saavuttamiseksi. Katso HP:n tarvikkeet ja lisävarusteet.
Tulostusmateriaalin valintaa ja käyttöä koskevia vinkkejä
Pidä seuraavat ohjeet mielessäsi parasta mahdollista tulosta varten:
• Käytä aina tulostusmateriaalia, joka vastaa kirjoittimen erittelyjä. Katso Tuettujen tulostusmateriaalien
tiedot.
• Lataa vain yhdentyyppistä materiaalia kerrallaan. Jos kirjoittimessa on syöttölokeron jatke, varmista,
että se on täysin ulkona.
• Lataa materiaali aina tulostuspuoli ylöspäin ja suoraan kohdistusohjaimia vasten. Katso
Tulostusmateriaalin lisääminen.
• Älä täytä syöttölokeroa liian täyteen. Katso Tuettujen tulostusmateriaalien tiedot.
• Estä tukokset, huono tulostuslaatu ja muut kirjoitinongelmat välttämällä seuraavia materiaaleja:
• moniosaiset lomakkeet
• vahingoittunut, käpristynyt tai ryppyinen materiaali
• materiaali, jossa on leikkauksia tai rei'ityksiä
• materiaali, joka on kuviopintaista, kohokuvioista tai joka ei ime mustetta hyvin
• materiaali, joka on liian kevyttä tai joka venyy helposti.
• Pääset kirjoittimen asetuksiin nopeasti käyttämäll Tulostuksen oikotiet -välilehte vain Windows). (Avaa
kirjoitinohjain, valitse Tulostuksen oikotiet -välilehti ja valitse toiminto avattavasta luettelosta Mithaluat
tehd.)
• Älä jätä materiaalia syöttölokeroon yön yli. Lokeroon jätetty materiaali saattaa taipua.
• Poista valmiit tulosteet ja siirrä ne sivuun kuivumaan. Märkien tulosteiden pinoutuminen saattaa
aiheuttaa värien leviämistä.
• Katso värin kalibrointiohjeita kohdasta Värien kalibrointi.
Tulostusmateriaalin valinta 23
Page 23

Kortit ja kirjekuoret
• Lataa kirjekuoret kirjoittimeen aina läppä kirjoittimen takaosaa kohti ja postimerkin paikka kirjekuoren
kuvakkeen suunnan mukaisesti.
• Älä käytä erittäin liukaspintaisia kirjekuoria tai tarralla, lukistussoljella tai osoiteikkunalla varustettuja
kirjekuoria. Älä myöskään käytä paksuja, epäsäännöllisiä tai kulmista käpristyneitä kortteja ja
kirjekuoria, tai materiaaleja, jotka ovat rypistyneitä, repeytyneitä tai muutoin vahingoittuneita.
• Käytä tiiviitä kirjekuoria ja varmista, että kirjekuorten taitot ovat terävät.
Valokuvapaperi
• Käytä Paras-laatua valokuvien tulostukseen. Tätä asetusta käytettäessä tulosteella on enemmän aikaa
kuivua, joten tuloste ehtii kuivua täysin, ennen kuin seuraava tuloste saapuu lokeroon. Tätä
tulostuslaatua käytettäessä tulostus kestää kauemmin, sillä tulostukseen tarvitaan suurempi määrä
tietokoneen muistia.
Voit myös valita asetuksen Korkein dpi valokuvien optimaaliseksi tulostuslaaduksi. Katso
Digitaalivalokuvien tulostaminen.
• Poista kukin arkki heti sen tulostuttua ja siirrä sivuun kuivumaan. Märkien tulosteiden pinoutuminen
saattaa aiheuttaa värien leviämistä.
• Valokuvapaperin tulisi olla tasaista ennen tulostamista. Jos valokuvapaperin kulmat käpristyvät
enemmän kuin
10 mm (3/8 tuumaa), tasoita paperia panemalla se suljettavaan säilytyspussiin ja rullaamalla pussia
pöydän reunalla, kunnes paperi on tasaista.
Kalvot
• Käyt Paras-laatua kalvojen tulostamiseen. Tätä asetusta käytettäessä tulosteella on enemmän aikaa
kuivua, joten tuloste ehtii kuivua täysin, ennen kuin seuraava tuloste saapuu lokeroon. Tätä
tulostuslaatua käytettäessä tulostus kestää kauemmin, sillä tulostukseen tarvitaan suurempi määrä
tietokoneen muistia.
• Aseta kalvot karhea puoli ylös ja liimareuna kirjoittimen etuosaa kohti. Kalvojen tulostuspuoli on
karheampi.
• Poista kukin arkki heti sen tulostuttua ja siirrä sivuun kuivumaan. Märkien tulosteiden pinoutuminen
saattaa aiheuttaa värien leviämistä.
Erikoiskokoinen tulostusmateriaali
• Käytä vain kirjoittimen tukemaa erikoiskokoista materiaalia.
Luku3 - Kirjoittimen käyttäminen24
Page 24
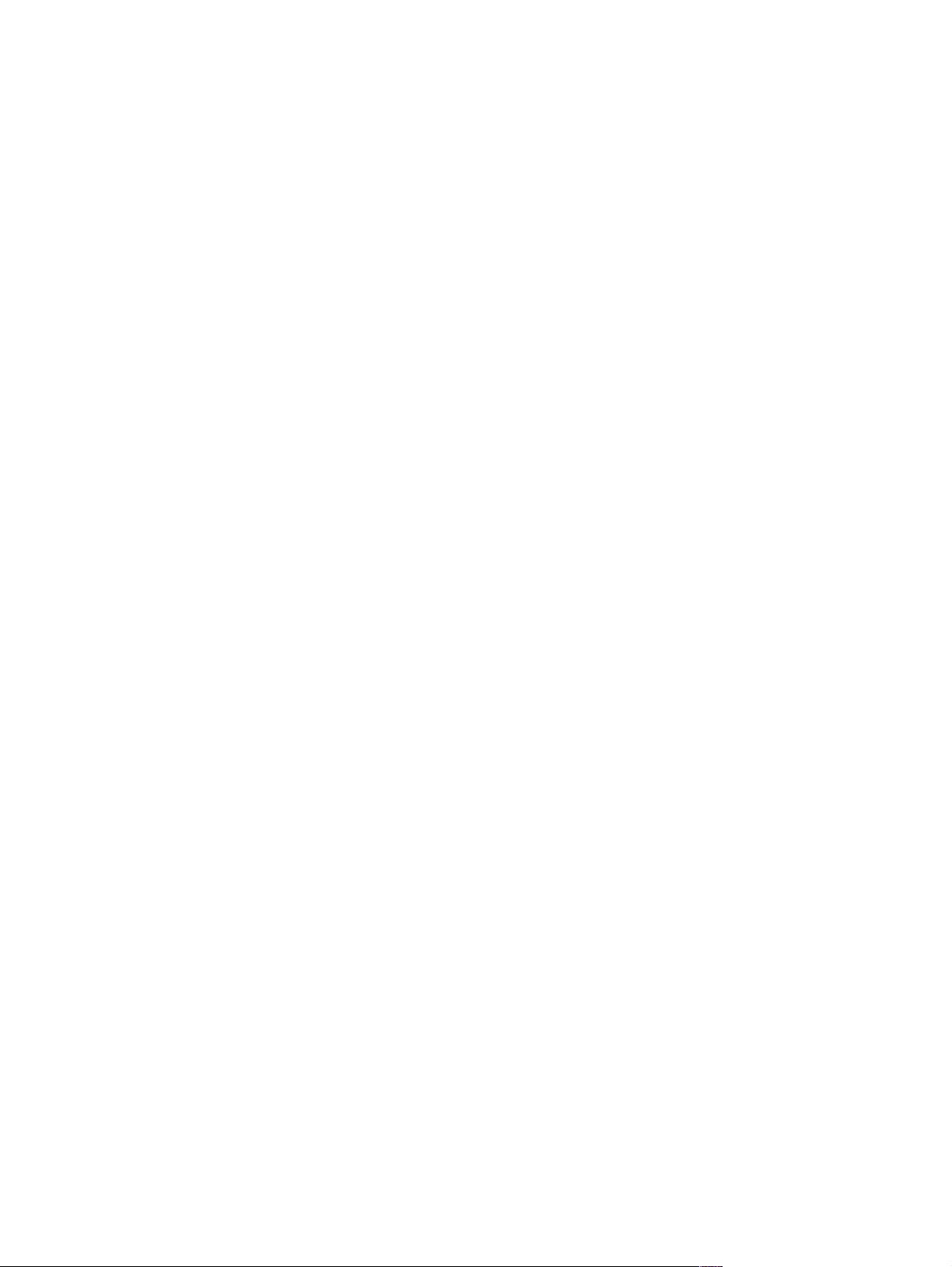
• Jos sovellus tukee erikoiskokoisia tulostusmateriaaleja, määritä tulostusmateriaalin koko sovelluksen
avulla ennen asiakirjan luontia ja tulostusta. Jos et tee sitä, aseta koko kirjoitinohjaimessa. Kun
aiemmin luotuja asiakirjoja tulostetaan erikoiskokoiselle materiaalille, asiakirja on ehkä muotoiltava
uudelleen.
Tulostusmateriaalin valinta 25
Page 25
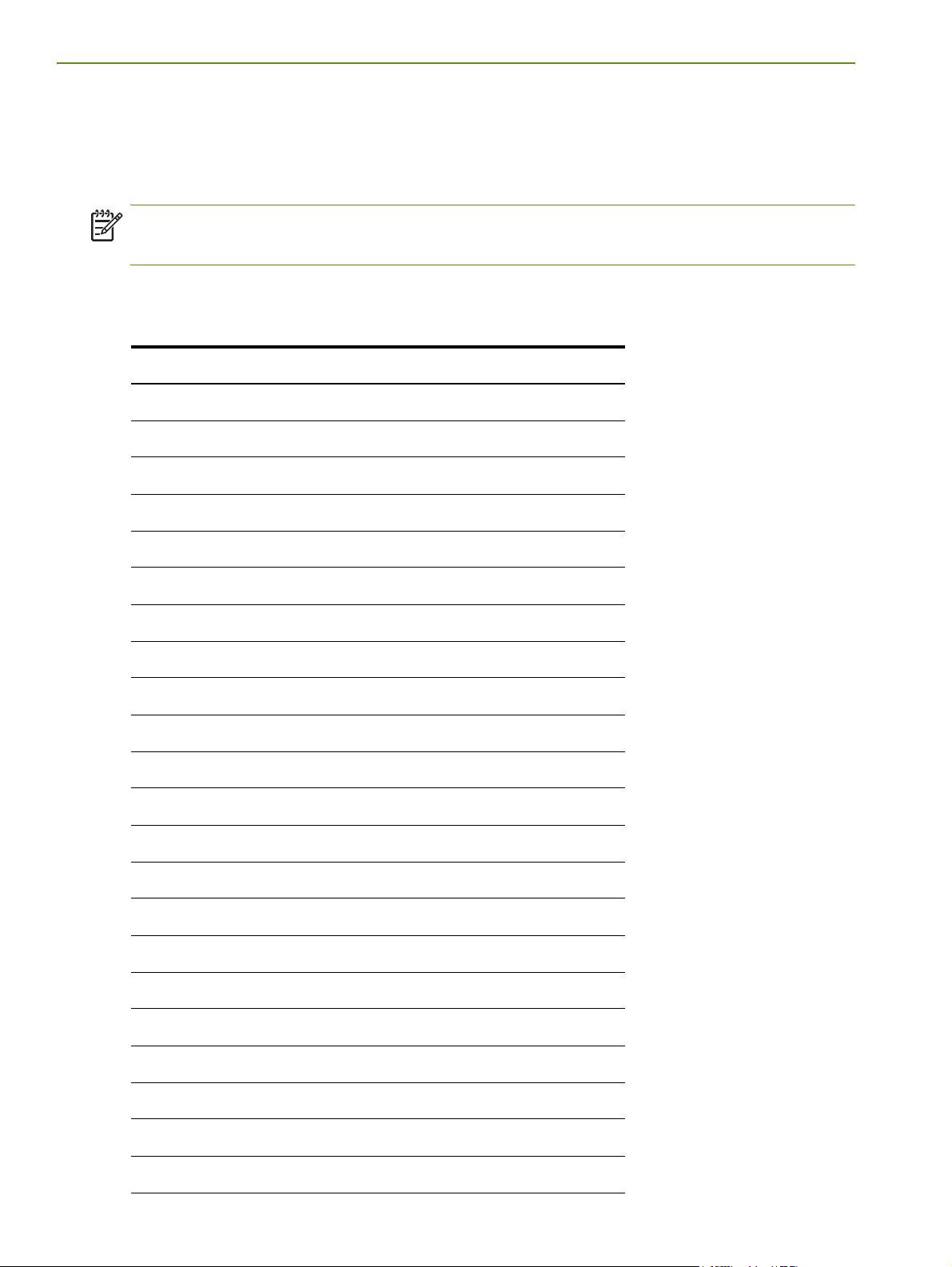
Tuettujen tulostusmateriaalien tiedot
Tässä osassa on kirjoittimen tukemien tulostusmateriaalien kokoa, tyyppiä ja painoa koskevia tietoja. Siinä
annetaan myös tietoja lokeron kapasiteetista. Käytä HP:n materiaaleja parhaan mahdollisen
tulostuslaadun saavuttamiseksi. Katso HP:n tarvikkeet ja lisävarusteet.
HUOMAUTUS: Reunaton tulostus on saatavilla vain valokuvamateriaalille, joka on L-kokoa
(89 x 127 mm; 3,5 x 5 tuumaa); ja 102 x 152 mm; 4 x 6 tuumaa.
Tuetut materiaalikoot
Materiaalin koko
Normaalit paperikoot
U.S. Letter (216 x 279 mm; 8,5 x 11 tuumaa)*
U.S. Legal (216 x 356 mm; 8,5 x 14 tuumaa)*
A4 (210 x 297 mm, 8,5 x 11,7 tuumaa)*
U.S. Executive (184 x 267 mm; 7,25 x 10,5 tuumaa)*
U.S. Statement (140 x 216 mm; 5,5 x 8,5 tuumaa)*
JIS B5 (182 x 257 mm; 7,2 x 10,1 tuumaa)*
A5 (148 x 210 mm, 5,8 x 8,3 tuumaa)*
Kirjekuoret
U.S. nro 10 (105 x 241 mm, 4,12 x 9,5 tuumaa)
Monarch-kirjekuori (98 x 191 mm; 3,88 x 7,5 tuumaa)
HP Greeting Card -kirjekuori (111 x 152 mm; 4,38 x 6 tuumaa)
A2-kirjekuori (111 x 146 mm; 4,37 x 5,75 tuumaa)
DL-kirjekuori (110 x 220 mm; 4,3 x 8,7 tuumaa)
C5-kirjekuori (162 x 229 mm; 6,4 x 9 tuumaa)
C6-kirjekuori (114 x 162 mm; 4,5 x 6,4 tuumaa)
Japanilainen kirjekuori Chou nro 3 (120 x 235 mm; 4,7 x 9,3 tuumaa)
Kortit
Hakemistokortti (76,2 x 127 mm; 3 x 5 tuumaa)*
Hakemistokortti (102 x 152 mm; 4 x 6 tuumaa)*
Hakemistokortti (127 x 203 mm; 5 x 8 tuumaa)*
A6-kortti (105 x 149 mm; 4,13 x 5,83 tuumaa)*
Luku3 - Kirjoittimen käyttäminen26
Page 26
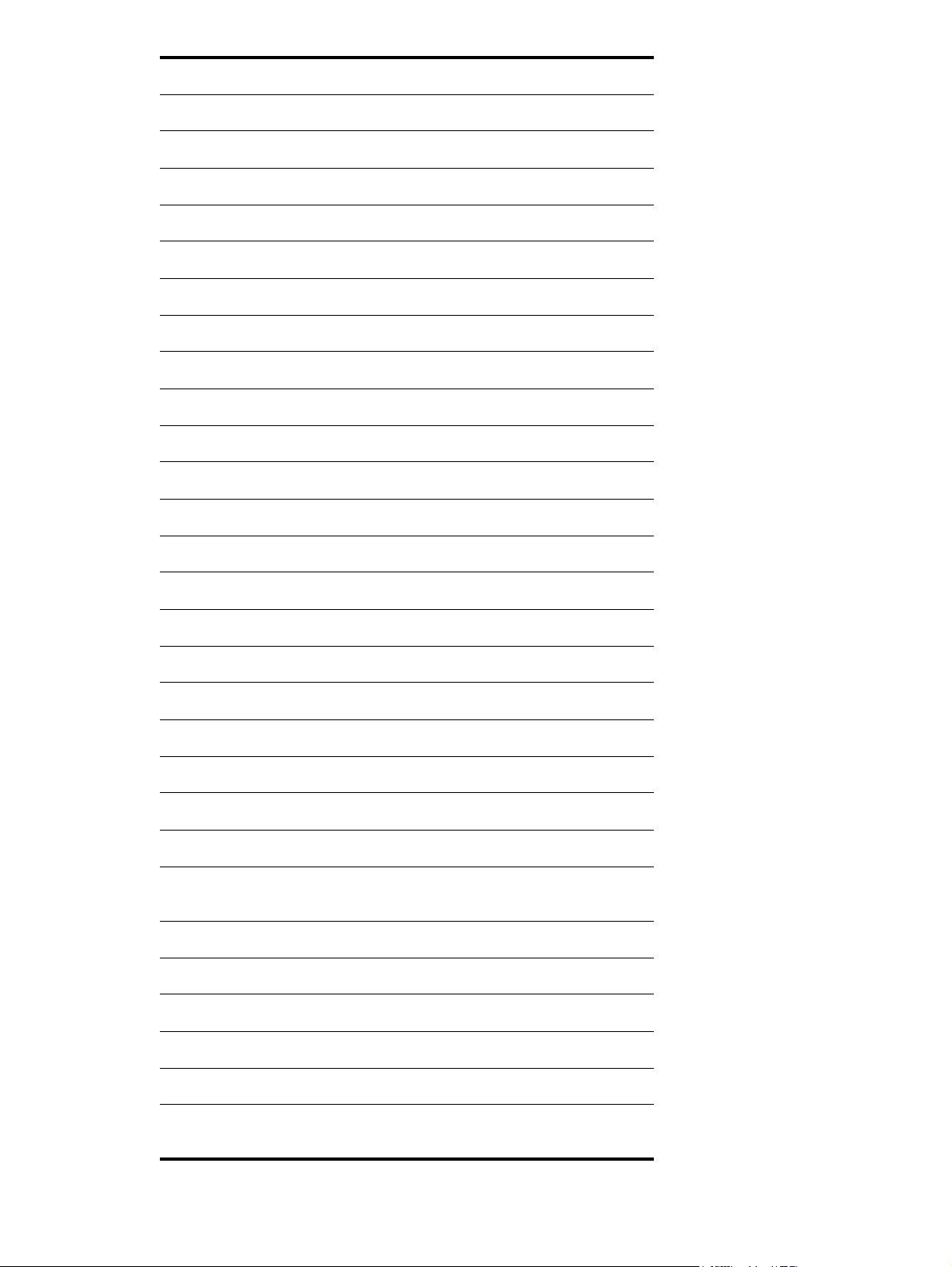
Materiaalin koko
Hagaki (100 x 148 mm; 3,9 x 5.8 tuumaa)*
Ofuku Hagaki (200 x 148 mm; 7,9 x 5,8 tuumaa)*
Special Hagaki kielekkeillä (148 x 210 mm; 5,83 x 8,3 tuumaa)
Reunaton Hagaki-kortti (100 x 148 mm; 3,9 x 5.8 tuumaa)*
Valokuvamateriaali
Valokuva (101,6 x 152,4 mm; 4 x 6 tuumaa)
Valokuva kielekkeillä (101,6 x 152,4 mm; 4 x 6 tuumaa)
Valokuva (127 x 177,8 mm; 5 x 7 tuumaa)
Valokuva (203,2 x 254 mm; 8 x 10 tuumaa)
Valokuva (100 x 150 mm; 4 x 6 tuumaa)
Valokuva kielekkeellä (100 x 150 mm; 4 x 6 tuumaa)
Reunaton valokuva (101,6 x 152,4 mm; 4 x 6 tuumaa)
Reunaton valokuva kielekkeellä (101,6 x 152,4 mm; 4 x 6 tuumaa)
Reunaton valokuva (100 x 150 mm; 3,93 x 5,9 tuumaa)
Reunaton valokuva kielekkeellä (100 x 150 mm; 3,93 x 5,9 tuumaa)
Valokuva L (89 x 127 mm; 3,5 x 5 tuumaa)
Valokuva L repäisykielekkeellä (89 x 127 mm; 3,5 x 5 tuumaa)
Valokuva 2L (178 x 127 mm; 7 x 5 tuumaa)
Valokuva 2L repäisykielekkeellä (178 x 127 mm; 7 x 5 tuumaa)
Reunaton valokuva L (89 x 127 mm; 3,5 x 5 tuumaa)
Reunaton valokuva L repäisykielekkeellä (89 x 127 mm; 3,5 x 5 tuumaa)
Valokuvamateriaalikoot 89 x 127 mm (3,5 x 5 tuumaa) ja 216 x 279 mm (8,5
x 11 tuumaa)
Muu materiaali
L (89 x 127 mm; 3,5 x 5 tuumaa)
L kielekkeellä (89 x 127 mm; 3,5 x 5 tuumaa)
2L (178 x 127 mm; 5 x 7 tuumaa)
2L kielekkeellä (178 x 127 mm; 5 x 7 tuumaa)
Mukautettu materiaalikoko 76,2–216 mm leveä ja 102–356 mm pitkä
(3 8,5 tuumaa leveä ja 4 –14 tuumaa pitkä)*
Tulostusmateriaalin valinta 27
Page 27
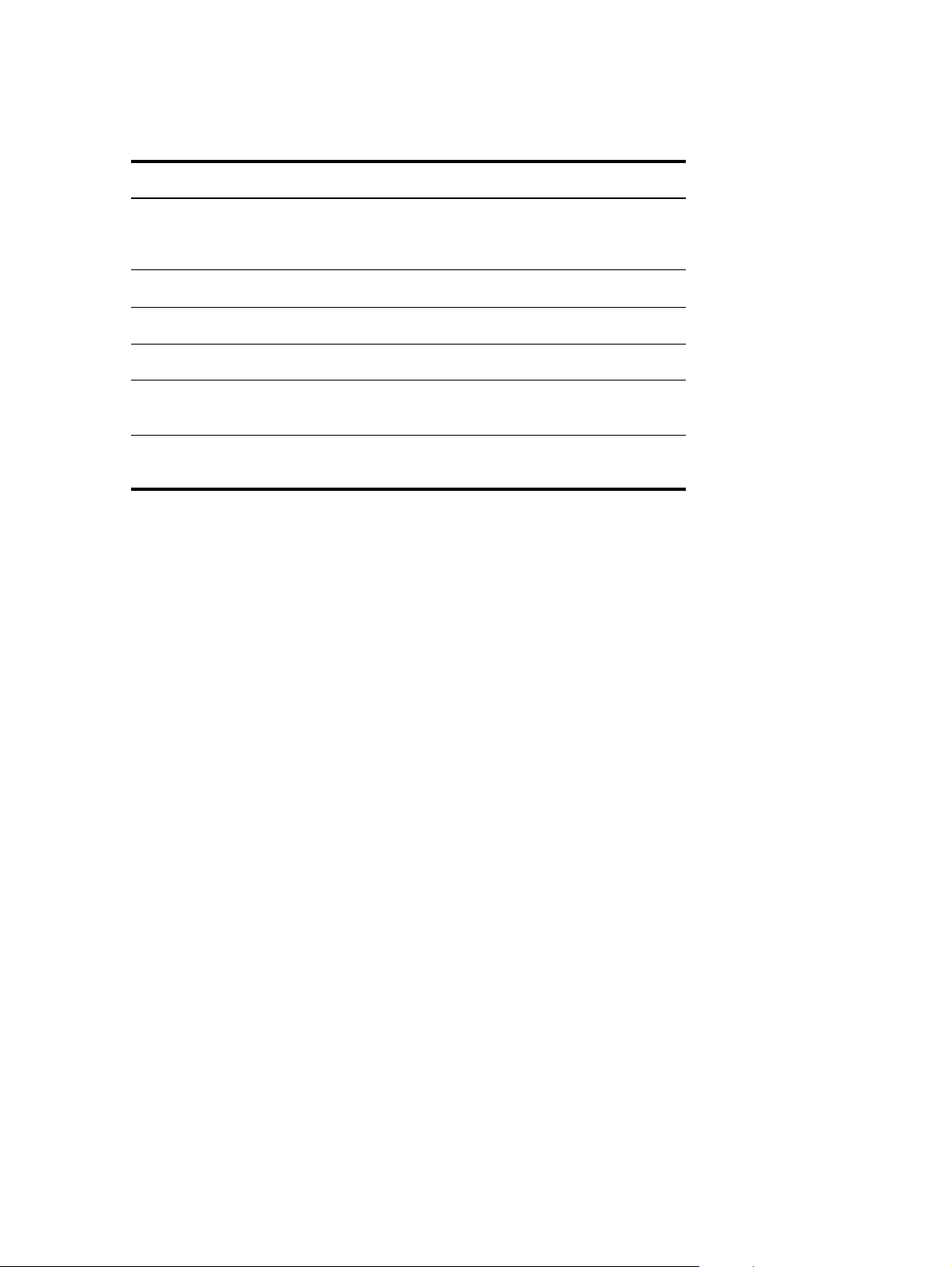
* Nämä materiaalikoot tukevat manuaalista kaksipuolista tulostusta. Katso Molemminpuolinen tulostus
(kaksipuolinen, Windows).
Tuettujen tulostusmateriaalien tyypit ja painot
Tyyppi Paino Kapasiteetti:
-paperi 64–90 g/m2
(16–24 lb bond)
Valokuvapaperi 5–12 mm Korkeintaan 10 arkkia
Kalvot Korkeintaan 20 arkkia
Tarrat Korkeintaan 20 arkkia
Kortit Korkeintaan 162 g/m
(40,82 kg index)
Kirjekuoret 75–200 g/m
(20–53 lb bond)
2
2
Korkeintaan 50 arkkia tavallista
paperia
(5 mm tai 0,2 tuuman pino)
Korkeintaan 5 arkkia*
Korkeintaan 5 kirjekuorta
* Kirjoitin tukee korkeintaan 203 g/m2 (110 lb indeksi). Tämän painoista paperia voi käyttää
kirjoittimessa vain 1 arkki kerrallaan.
Luku3 - Kirjoittimen käyttäminen28
Page 28
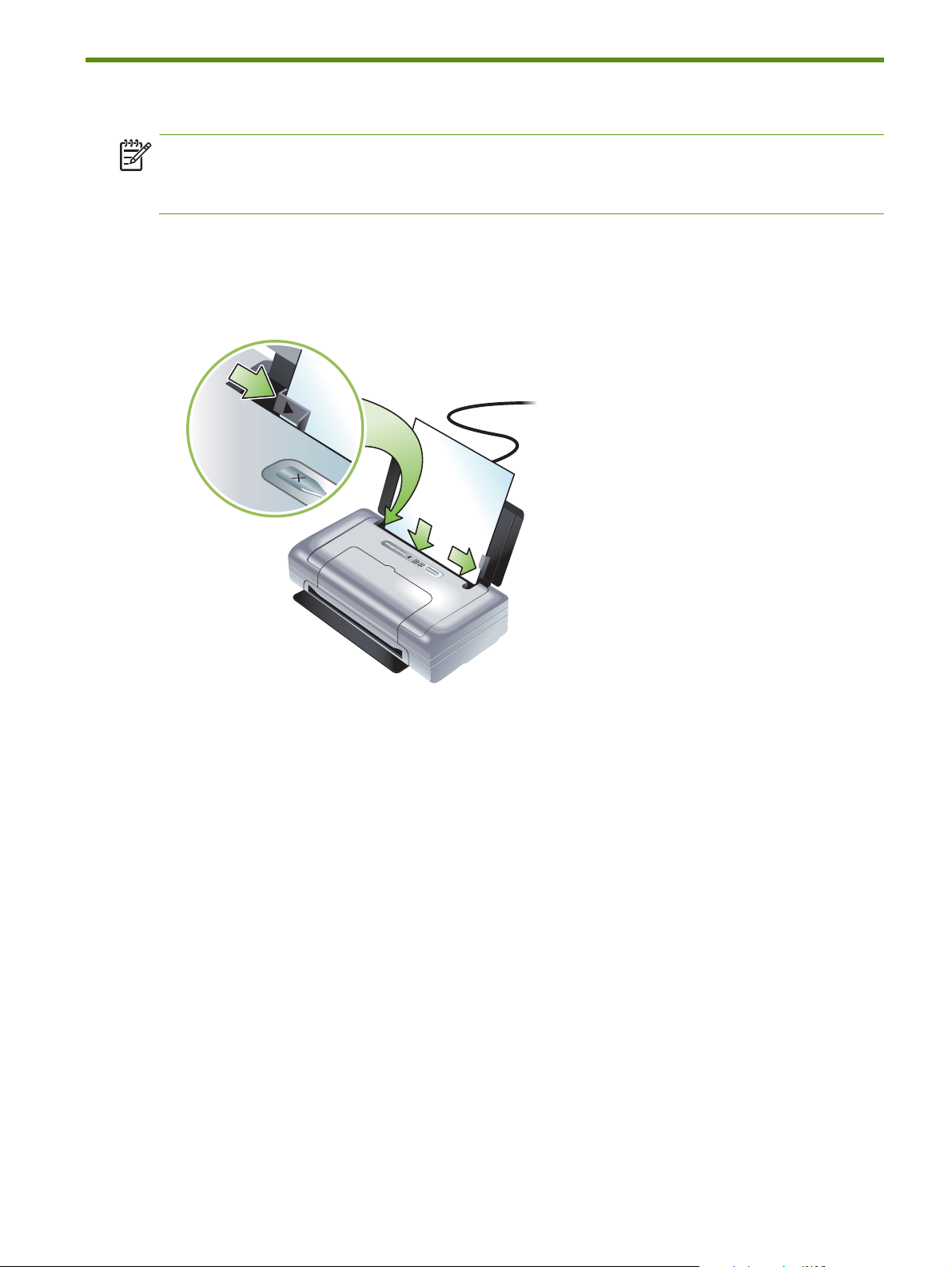
Tulostusmateriaalin lisääminen
HUOMAUTUS: Kun tulostat erikoiselle ja erikoiskokoiselle materiaalille, voit käyttää Tulostuksen oikotiet -
välilehte vain Windows). (Avaa kirjoitinohjain, valitse Tulostuksen oikotiet -välilehti ja valitse toiminto
avattavasta luettelosta Mit aluat tehd.)
1. Poista kaikki materiaali syöttölokerosta.
2. Aseta materiaali tulostuspuoli ylös ja kohdista se suoraan materiaalinohjainta vasten. Säädä
materiaalinohjainta, kunnes se nojaa tiiviisti materiaalin reunoja vasten.
3. Jos tulostat legal-kokoiselle materiaalille, käytä syöttölokeron jatketta, jos sellainen on
kirjoitinmallissasi.
4. Aseta haluamasi ohjelmistoasetukset:
Windows:
a. Avaa kirjoitinohjain (valitse yleens Tiedosto-valikosta Tulosta ja sitten Ominaisuudet).
b. Valitse materiaalin koko Paperikoko-valikosta.
c. Valitse kohdasta Paperi/Laatu käyttämäsi paperiPaperityyppi-valikosta.
Mac OS:
a. Osoita File (Arkisto) -valikkoa, osoita Page Setup (Arkin määrittely), ja valitse materiaalin koko
Paper Size (Paperikoko) -valikosta.
b. Avaa kirjoitinohjain (valitse File (Arkisto)-valikossa Print (Tulosta).
c. Valitse kohdasta Paper type/Quality (Paperityyppi/laatu) käyttämäsi paperiPaper Type
(Paperityyppi) -valikosta.
5. Muuta tarvittaessa muita tulostusasetuksia ja tulosta valitsemalla OK.
Tulostusmateriaalin lisääminen 29
Page 29
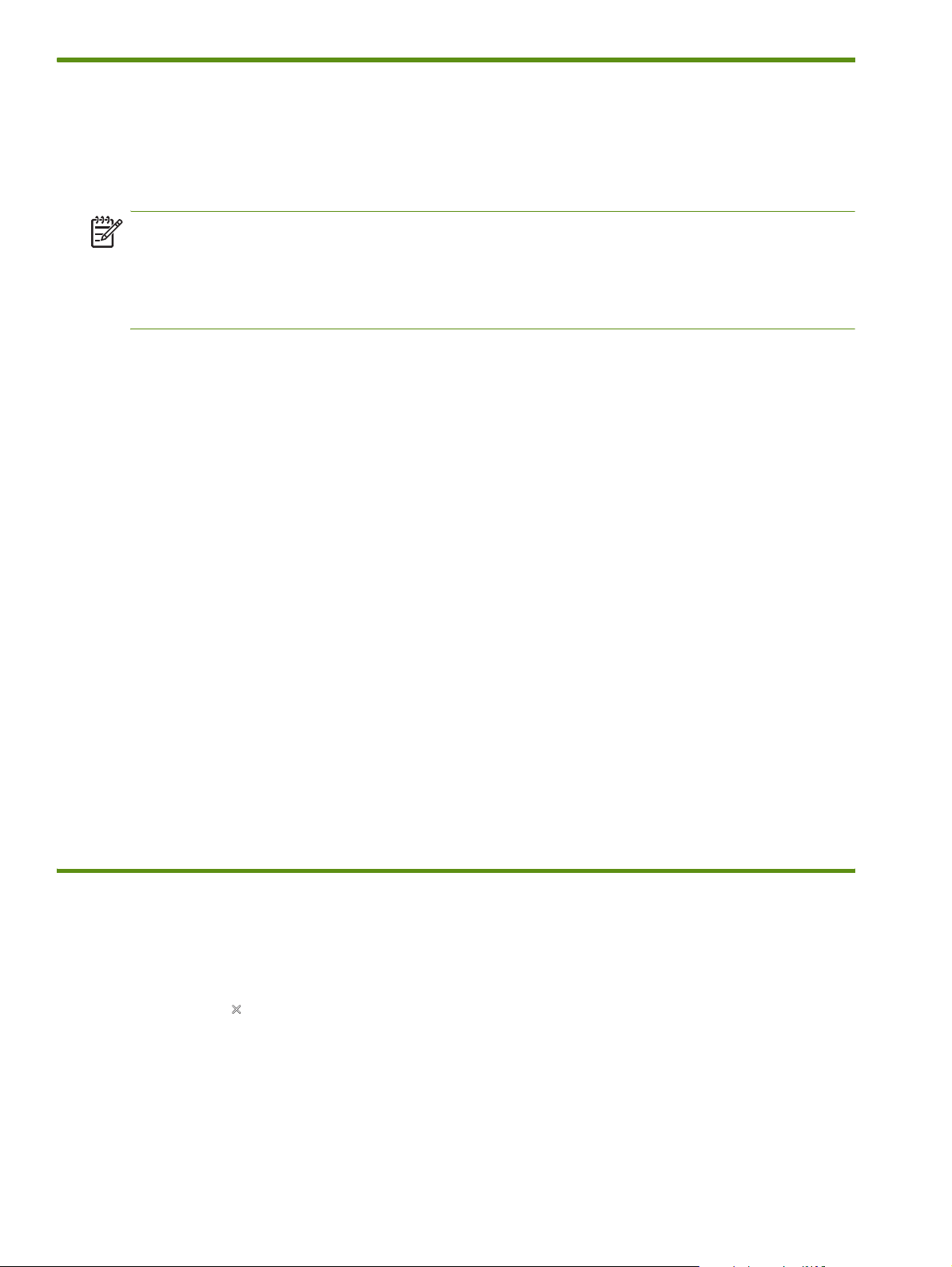
Tulostusasetuksien muuttaminen
Voit muuttaa tulostusasetuksia (kuten materiaalikokoa ja -tyyppiä) sovelluksesta tai kirjoitinohjaimesta.
Sovelluksen avulla tehdyt muutokset ohittavat tärkeysjärjestyksessä kirjoitinohjaimen avulla tehdyt
muutokset. Kirjoitinohjaimessa määritetyt oletusasetukset kuitenkin palautuvat, kun sovellus suljetaan.
HUOMAUTUS: Jos haluat määrittää tulostusasetukset kaikille tulostustöille, muuta tulostusasetukset
kirjoitinohjaimessa.
Lisätietoja kirjoitinohjaimen ominaisuuksista Windowsissa on kirjoitinohjaimen online-ohjeessa. Lisätietoja
tietyllä sovelluksella tulostamisesta on sovelluksen ohjekirjoissa.
Asetusten muuttaminen sovelluksessa nykyisille tulostustöille (Windows)
1. Avaa asiakirja, jonka haluat tulostaa.
2. Valitse Tiedosto-valikosta Tulosta ja valitse Asetukset tai Ominaisuudet. (Tietyt asetukset voivat
vaihdella käyttämäsi sovelluksen mukaan.)
3. Muuta haluamiasi asetuksia ja valitse OK, Tulosta tai muu vastaava komento.
Oletusasetusten muuttaminen kaikille tuleville tulostustöille (Windows)
1. Napsauta Käynnistä-painiketta ja osoita Asetukset, napsauta sitten Kirjoittimet tai Kirjoittimet ja faksit.
2. Napsauta hiiren kakkospainikkeella kirjoittimen kuvaketta ja valitse Ominaisuudet, Asiakirjan
oletukset,taiTulostusoletukset.
3. Muuta haluamasi asetukset ja napsauta OK.
Asetusten muuttaminen (Mac OS)
1. Valitse File (Arkisto) -valikossa Page Setup (Arkin määrittely).
2. Muuta haluamasi asetukset ja napsauta OK.
3. Valitse File (Arkisto)-valikossa Print (Tulosta).
4. Muuta haluamasi asetukset ja osoita Print (tulosta).
Tulostustyön peruuttaminen
Voit peruuttaa tulostustyön seuraavilla tavoilla:
• Ohjauspaneelissa
Napsauta (Peruuta-painiketta). Tämä poistaa nykyisen tulostustyön. Se ei vaikuta käsittelyä
odottaviin tulostustöihin.
• Windows
Luku3 - Kirjoittimen käyttäminen30
Kaksoisnapsauta kirjoitinkuvaketta, joka näkyy tehtäväpalkissa. Valitse tulostusty ja paina Delete
näppäint näppäimistöss.
• Mac OS
Page 30
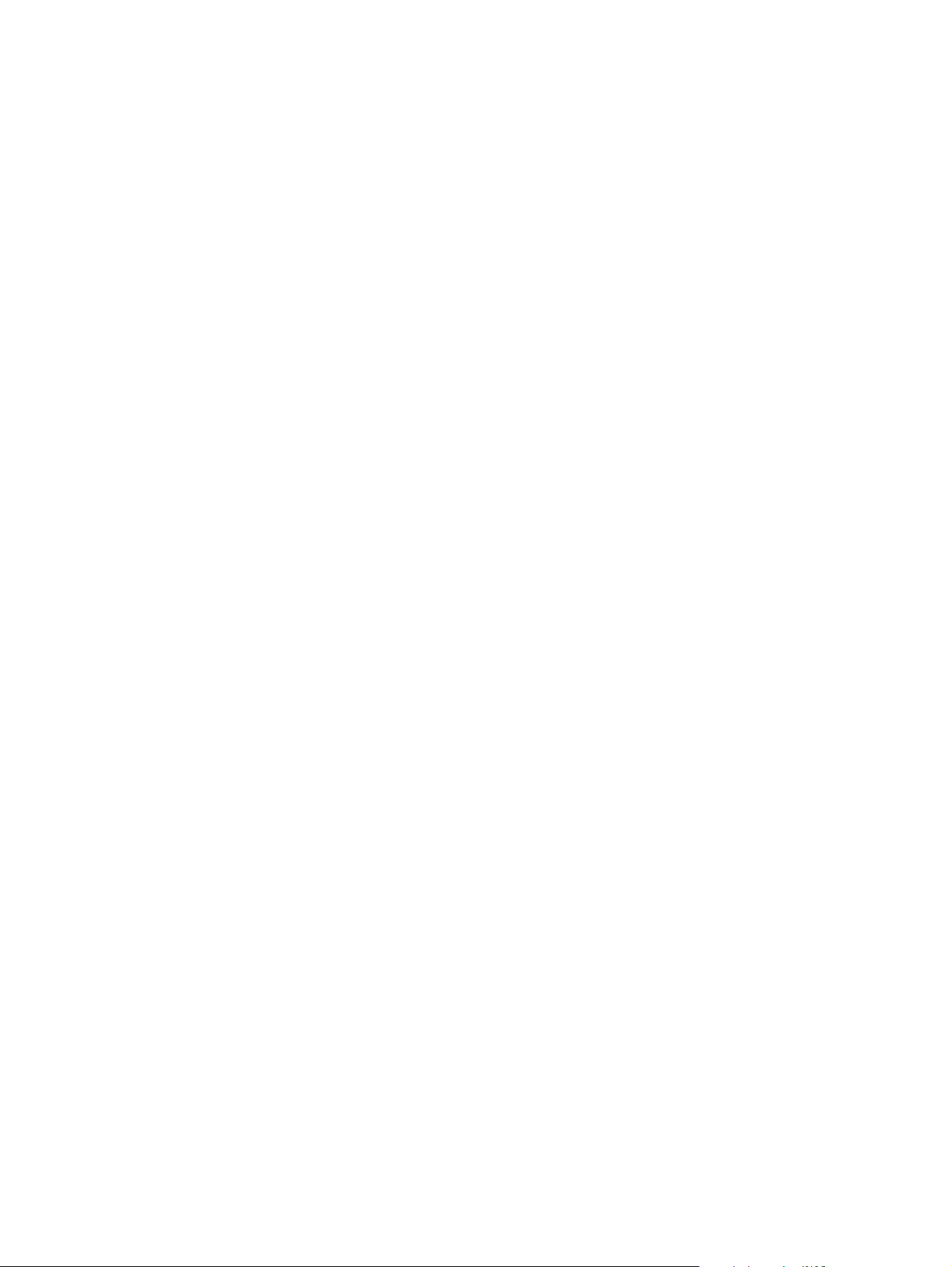
Kaksoisnapsauta kirjoitinta kohdassa Printer Setup Utility (Kirjoittimen asetusapuohjelma) tai Print
Center (Tulostuskeskus). Valitse tulostusty jonka haluat peruuttaa, ja napsauta Poista.
Tulostustyön peruuttaminen 31
Page 31

Molemminpuolinen tulostus (kaksipuolinen, Windows)
Voit tulostaa arkin molemmin puolin manuaalisesti käyttäen Windowsin kirjoitinohjelmistoa.
Ohjeet arkin molemminpuoliseen tulostukseen
Kun haluat tulostaa arkin molemmille puolille, sinun on määritettävä kaksipuolisen tulostuksen asetukset
sovellusohjelmistossa tai kirjoitinohjaimessa.
• Käytä aina tulostusmateriaalia, joka vastaa kirjoittimen erittelyjä. Katso Tuettujen tulostusmateriaalien
tiedot.
• Määritä kaksipuolisen tulostuksen asetukset sovelluksessa tai kirjoitinohjaimessa.
• Älä tulosta kalvojen molemmille puolille.
• Äl ulosta kirjekuorien molemmille puolille tai materiaalille, joka on kevyempää kuin 75 g/m
Nämä materiaalityypit voivat aiheuttaa tukoksia.
• Älä tulosta valokuvapaperin tai kiiltävän materiaalin molemmille puolille, elleivät ne ole erityisesti
suunniteltuja kaksipuolista tulostusta varten.
• Useat materiaalit vaativat erityisen suunnan, kun tulostat sivun molemmille puolille, kuten kirjelomake,
esipainettu paperi ja vesileimattu ja esirei'itetty paperi. Kun tulostat tietokoneesta, jossa on käytössä
Windows, kirjoitin tulostaa työn parittomat sivut ensin. Lataa materiaali tulostuspuoli kirjoittimen
etuosaa päin.
2
(18 lb).
Kaksipuolinen tulostus(Windows)
1. Lataa sopivaa materiaalia. Lisätietoja on kohdassa Ohjeet arkin molemminpuoliseen tulostukseen ja
Tulostusmateriaalin lisääminen
2. Asiakirjan ollessa avoinna napsauta Tiedosto-valikossaTulosta ja napsauta sitten Ominaisuudet.
3. Napsauta Viimeistely -välilehte.
4. Valitse Tulosta molemmille puolille -valintaruutu.
5. Jos haluat automaattisesti muuttaa kunkin sivun kokoa, niin ette vastaa asiakirjan näytöss levaa
asettelua, varmista ett Säilyt settelu on valittu. Tämän asetuksen valinnan poistaminen voi johtaa
tarpeettomiin sivunvaihtoihin.
6. Valitse Käänn ivut ylös -valintaruutu tai poista sen valinta sen mukaan, miten haluat sidonnan.
Kirjoitinohjaimen kuvissa on esimerkkejä sidonnasta.
7. Muuta muita haluamiasi asetuksia ja valitse OK.
8. Tulosta asiakirja.
9. Kun asiakirjan ensimmäinen puoli on tulostettu, noudata näyttöön tulevia ohjeita ja lataa paperi
uudelleen lokeroon tulostuksen loppuun suorittamiseksi.
10. Napsauta paperin uudelleen lataamisen jälkeen Jatka näytön ohjeissa ja jatka tulostusta.
Luku3 - Kirjoittimen käyttäminen32
Page 32

Erikoiskokoisen ja mukautetun materiaalin tulostus
Tässä osassa on tietoja erikoismateriaaleille (kuten kirjekuorille, postikorteille ja kalvoille) ja mukautetuille
materiaaleille tulostamisesta.
Erikoiskokoisen ja mukautetun materiaalin tulostus (Windows)
1. Lataa sopivaa materiaalia. Katso Tulostusmateriaalin lisääminen.
2. Avaa asiakirja ja valitse Tiedosto-valikosta Tulosta. Valitse sen jälkeen Asetukset tai Ominaisuudet.
3. Napsauta Paperi/laatu-välilehte.
4. Valitse materiaalityyppi avattavasta Tyyppi: -luettelosta.
5. Valitse materiaalityyppi avattavasta Koko on: -luettelosta.
tai
Napsauta Mukautettu, anna materiaalin mitat ja napsauta sitten OK.
6. Muuta muita haluamiasi asetuksia ja valitse OK.
7. Tulosta asiakirja.
Erikoiskokoisen ja mukautetun materiaalin tulostus (Mac OS)
1. Lataa sopivaa materiaalia. Katso Tulostusmateriaalin lisääminen.
2. Valitse File (Arkisto) -valikossa Page Setup (Arkin määrittely).
3. Valitse materiaalin koko.
4. Määritä mukautettu materiaalikoko noudattamalla seuraavia ohjeita:
a. Napsauta Custom Paper Size (Mukautettu paperikoko) Settings (Asetukset) -avattavasta valikosta.
b. Napsauta New (Uusi), ja kirjoita nimi Paper Size Name (Paperikoko) -ruutuun.
c. Kirjoita paperin mitat Width (Leveys)- ja Height (Pituus) -kohtiin ja määrit marginaalit.
d. Osoita OK.
e. Osoita Save (Tallenna) -vaihtoehtoa.
5. Valitse File (Arkisto)-valikossa Page Setup (Arkin määrittely) ja valitse uusi erikoiskoko.
6. Osoita OK.
7. Valitse File (Arkisto)-valikossa Print (Tulosta).
8. Avaa Paper Type/Quality (Paperityyppi/laatu) -paneeli.
9. Osoita Paper (Paperi) -välilehte ja valitse materiaalityyppi.
10. Muuta muita haluamiasi asetuksia ja valitse Print (Tulosta).
Erikoiskokoisen ja mukautetun materiaalin tulostus 33
Page 33

Mobiililaitteista tulostaminen
Kirjoitin tukee tulostusta eri mobiililaitteista ja muistikorteista, kuten:
• kamerat
• matkapuhelimet
• PDA-laitteet
Digitaalivalokuvien tulostaminen
Voit tulostaa valokuvat suoraan digitaalikamerasta tai muistikortista, tai voit siirtää valokuvat kortista tai
kamerasta tietokoneeseen ja tulostaa ne ohjelmistosta esim. HP Photo Printing -ohjelmisto. Voit myös
tulostaa valokuvat suoraan PictBridge-yhteensopivasta kamerasta.
Jos digitaalikamerassa on tyypin I CompactFlash™ (CF) -kortti, SD-kortti tai MMC-kortti, voit asettaa kortin
kirjoittimeen valokuvien tulostamista varten. Kameran on tuettava Digital Print Order Format (DPOF) versiota 1 tai 1.1, jotta voit tulostaa suoraan kortista kirjoittimeen. DPOF-tiedostot tulostuvat myös
automaattisesti suoraan USB Flash -asemasta, joka on liitetty kirjoittimen USB-porttiin.
Katso lisätietoja kohdasta Muistikorteista ja USB Flash -asemista tulostaminen.
Kuudella musteella tulostaminen
Kirjoittimesi voi tulostaa kuudella musteella valokuvien tulostuslaadun parantamiseksi. Tulosta
korkealaatuiset harmaasävyvalokuvat käyttämällä mustaa mustekasettia ja kolmivärimustekasettia tai
käyttämällä harmaata valokuvamustekasettia ja kolmivärimustekasettia. Kuuden musteen väritulostuksessa
valokuva- ja kolmivärimustekasetin on oltava asennettuina yhdessä.
HUOMAUTUS: Voit tulostaa korkealaatuiset mustavalkoiset valokuvat käyttäen harmaata
valokuvatulostuskasettia, yhdess kolmivärimustekasetin kanssa.
Valokuvien tulostuksen ohjeet
• Valitse parhaan tulostuslaadun takaamiseksi Paras-tulostus ja HP-valokuvapaperi kirjoitinohjaimen
kautta. Paras-tulostuslaatu hyödyntää HP:n ainutlaatuista PhotoREt IV -värikerrostekniikkaa ja
ColorSmart III -värioptimointitekniikkaa luonnollisen näköisten valokuvien ja värien sek rittäin terävän
tekstin tuottamiseksi. PhotoREt IV -tekniikan myöt saadaan käyttöön suurempi määr värej vaaleampia
värisävyj ja värisävyjen vaihtuminen toisiksi tapahtuu pehmeämmin, mink ansiosta voidaan
aikaansaada paras mahdollinen valokuvien ja grafiikan tulostuslaatu.
Valitse vaihtoehtoisesti Korkein dpi, joka tuottaa korkeintaan 4800 x 1200 -suurtarkkuustilan dpi*
parhaan tulostuslaadun saamiseksi.
*Korkeintaan 4800 x 1200 -suurtarkkuustila väritulostukselle ja 1200 syötti. Täm setus voi tilapäisesti
käyttää paljon kiintolevytilaa (400 Mt tai enemmän) ja tulostaa hitaammin. Valokuvakasetti, jos
käytössä, parantaa lisää tulostuslaatua.
• On suositeltavaa poistaa jokainen tulostunut arkki välittömästi ja asettaa se sivuun kuivumaan.
• Kun tulostetuissa väreissä on selvästi enemmän keltaista, syaania tai magentaa, tai harmaan sävyissä
on värejä, värit on kalibroitava. Katso Värien kalibrointi.
Luku3 - Kirjoittimen käyttäminen34
Page 34

• Kun asennat valokuvamustekasetin, sinun tulisi kohdistaa mustekasetit parhaan mahdollisen
tulostuslaadun saavuttamiseksi. Sinun ei tarvitse kohdistaa mustekasetteja joka kerta, kun asennat
valokuvamustekasetin, vaan vain silloin kun se on tarpeellista. Katso Mustekasettien kohdistaminen.
• Katso tietoja mustekasettien säilyttämisest kohdasta Matkustusvinkkejä.
• Pidä valokuvapaperia aina kiinni reunoista. Valokuvapaperilla olevat sormenjäljet huonontavat
tulostuslaatua.
• Valokuvapaperin tulisi olla tasaista ennen tulostamista. Jos valokuvapaperin kulmat käpristyvät
enemmän kuin
10 mm (3/8 tuumaa), tasoita paperia panemalla se suljettavaan säilytyspussiin ja rullaamalla pussia
pöydän reunalla, kunnes paperi on tasaista.
Tulostaminen PictBridge-yhteensopivasta kamerasta
Kirjoitin tukee normaaleja PictBridge-yhteensopivia toimintoja. Katso lisätietoja digitaalisen kameran
dokumentaatiosta, kuinka käytät sen PictBridge-toimintoja.
1. Yhdistä kamera kirjoittimeen käyttäen USB-kaapelia, joka toimitettiin kameran mukana. Kirjoitin ja
kamera vertaavat toimintoja ja yhteensopivat toiminnot näytetään kamerassa.
2. Selaa kameroiden valikoista halutut valokuvatulostustoiminnot.
Valokuvien siirtäminen tietokoneeseen
HUOMAUTUS: Kirjoitinohjaimen avulla tietokoneesi voi lukea kirjoittimeen asetettuja muistikortteja
fyysisin vyasemina, kun kirjoitin on yhdistetty tietokoneeseen USB-kaapelilla. Voit sitten avata ja tulostaa
valokuvatiedostot valitsemastasi ohjelmistosovelluksesta. (Katso Kirjoitinohjelmiston asentaminen ja
kirjoittimen jakaminen (Windows).)
1. Aseta muistikortti oikeaan korttipaikkaan kirjoittimessa. Varmista, että kortin laita, jossa on
liitäntänastat tai reiät, asetetaan ensin kirjoittimeen.
2. Peruuta suora tulostus kortilta painamalla (Peruuta-painiketta). Jos tietokone on liitetty kirjoittimeen
USB-kaapelilla, kortti näkyy asemana Windowsin Resurssienhallinnassa tai Mac OS:n työpöydäll Voit
sitten siirtää valokuvatiedostot toiseen asemaan tietokoneessa tai avata ja tulostaa valokuvat
valitsemallasi ohjelmistosovelluksella.
Mobiililaitteista tulostaminen 35
Page 35

Matkapuhelimista tulostaminen
Jos sinulla on matkapuhelin, joka tukee Bluetooth-tiedonsiirtoyhteyttä, ja olet asentanut langattoman
Bluetooth-kirjoitinkortin kirjoittimeesi, voit tulostaa puhelimestasi.
Joissakin puhelimissa on asennettuna HP:n Mobile Printing Application -ohjelmisto, joka voi parantaa
tulosteen laatua. Lataa täm ovellus sivustolta http://www.hp.com/support/dj460
käytettäviss uhelimessasi eik it le siihen ennalta asennettu. Muita tätä kirjoitinta tukevia tulostussovelluksia
voi olla saatavilla puhelimen valmistajaltasi.
HUOMAUTUS: HP Mobile Printing Application versiota 2.0 ja uudempaa tuetaan. Voit ladata uusimman
version osoitteesta http://www.hp.com/support/dj460 tai puhelimen valmistajan web-sivustosta.
Katso puhelimen tulostussovelluksen dokumentaatiosta tietoja seuraavista tulostuskohteista:
• kuvat
• viestit: sähköposti, SMS ja MMS
• yhteydet
• kalenteri
• Huomautuksia
, jos sovellus on
Mobile Printing Application -ohjelmiston asentaminen puhelimeen
Asenna Mobile Printing Application puhelimeesi seuraavasti, jos sitä ei ole aiemmin asennettu. Katso
ohjeita näille toimille matkapuhelimen dokumentaatiosta tai käy valmistajan web-sivuilla, ja katso
tukitietoja.
1. Lataa Mobile Printing Application tietokoneeseen osoitteesta http://www.hp.com/support/dj460
puhelimen valmistajan web-sivustosta.
Tässä esimerkissä ladatun tiedoston nimi on print.sis.
2. Siirrä print.sis-tiedosto tietokoneesta puhelimeen jollakin seuraavista tavoista.
• Sähköposti: Liitä print.sis-tiedosto sähköpostiin, lähetä sähköposti sähköpostiosoitteeseesi ja avaa
sähköposti puhelimessasi.
• Bluetooth: Jos tietokoneessa on Bluetooth, etsi puhelin tietokoneen Bluetooth-apuohjelmalla ja
lähetä sitten print.sis-tiedosto tietokoneesta puhelimeen.
• Infrapuna: Aseta puhelimen infrapunalinssi tietokoneen infrapunalinssin kohdalle. Käytä
Windowsin langattoman linkin toimintoa lähettämään print.sis-tiedosto puhelimeen.
3. Avaa print.sis-tiedosto puhelimessa.
4. Seuraa näyttöön tulevia ohjeita ja asenna sovellus.
5. Varmista, ett Mobile Printing Application on asennettu vierittämäll puhelimen päävalikkoa, kunnes
löydät Tulosta-kuvakkeen.
tai
Jos et näe Tulosta-kuvaketta, toista vaiheet 3-5.
Luku3 - Kirjoittimen käyttäminen36
Page 36

Tulostaminen matkapuhelimesta
Tulosta tiedosto jollakin seuraavista tavoista tai katso ohjeita puhelimen tulostussovelluksen
dokumentaatiosta.
HUOMAUTUS: Kirjoitin toimitetaan Bluetooth-tulostusta varten olevilla sisäisillDteilla varustettuna. Tietyt
mallit sisältävät Aasian fontit matkapuhelimesta tulostusta varten. Sisällytetyt fontit riippuvat maasta tai
alueesta, jossa kirjoitin on ostettu. Katso Kirjoittimen tekniset tiedot.
• Mobile Printing Application
• Bluetooth-lähetys
Tulostaminen Pocket PC -laitteista
Tietyt Pocket PC -mallit tukevat langatonta 802.11- ja Bluetooth-tulostusta. Joissakin Pocket PC -laitteissa on
integroitu langaton toiminto ja jotkin vaativat, ettDasennat erillisen langattoman kortin laitteeseen, jotta
voit tulostaa 802.11- tai Bluetooth-yhteydellD
HUOMAUTUS: Langaton 802.11- ja Bluetooth-tulostus ovat käytettävissDangattomien kirjoitinkorttien
kautta, jotka sisällytetään tiettyihin kirjoitinmalleihin. Langattomista kirjoitinkortista on selostus ja kuvat
kohdassa 802.11- ja Bluetooth-lisävarusteiden asentaminen ja käyttö.
Voit asentaa Pocket PC -tulostinajurin tulostaaksesi langattomalla yhteydellä Pocket PC:stä, jos sitä ei ole
esiasennettu. Vieraile web-sivustolla http://www.hp.com/support/dj460
ladata tämän sovelluksen Windowsia käyttävään tietokoneeseen.
Jos käytät Pocket PC:tDai Palm OS -laitetta, voit käyttää TyökaluryhmDhjelmistoa PDA-laitteille
langattomien 802.11- ja Bluetooth-asetusten määrittämiseksi langatonta tulostusta varten. Katso
Työkaluryhmä-ohjelmisto PDA-laitteille (Pocket PC ja Palm OS).
Tulostusongelmat, katso Tulostaminen Pocket PC -laitteista.
Yleiskatsaus langattomasta 802.11- ja Bluetooth-tulostuksesta on kohdassa Langaton 802.11- ja Bluetooth-
tulostus.
Yksityiskohtaiset tiedot kirjoittimen langattoman käytön asetuksista ja määrittämisestDon kohdissa
Langaton 802.11-yhteys ja Langaton Bluetooth-yhteys.
Pocket PC -tulostinajurin asentaminen
Asenna Pocket PC -tulostinajuri pöytätietokoneesta tai kannettavasta tietokoneesta Pocket PC:hen,
kuten HP iPAQ, Microsoft ActiveSync -ohjelman avulla.
1. Lataa asennusohjelma osoitteesta http://www.hp.com/support/dj460
tietokoneeseen.
2. Tallenna asennusohjelma.
3. YhdistDPocket PC tietokoneeseen.
, josta saat lisätietoja ja josta voit
Windowsia käyttävään
Jos tarvitset apua ActiveSync-ohjelmalla yhdistämiseen, katso Pocket PC:n käyttöopasta.
Mobiililaitteista tulostaminen 37
Page 37

4. Kaksoisnapsauta suoritettavaa tiedostoa, jonka latasit tietokoneeseen.
Asennusohjelma kopioi tarpeelliset tiedostot Pocket PC:hen.
Luku3 - Kirjoittimen käyttäminen38
Page 38

Tulostaminen Pocket PC -laitteista
Tämän osan ohjeissa oletetaan, että olet muodostanut langattoman yhteyden kirjoittimeen käyttämällä
Työkaluryhmää PDA-laitteille. Katso Työkaluryhmä-ohjelmisto PDA-laitteille (Pocket PC ja Palm OS).
Jos PDA:ssa ei ole langatonta tiedonsiirtotoimintoa, asenna langaton 802.11- tai Bluetooth-kortti PDA:han
valmistajan ohjeiden mukaan.
HUOMAUTUS: Pocket PC:stä tulostamisen ohjeet vaihtelevat käytetyn kolmannen osapuolen
tulostussovelluksen mukaan. Katso tulostusohjeita kolmannen osapuolen tulostussovelluksen
dokumentaatiosta.
Mobiililaitteista tulostaminen 39
Page 39

Tulostaminen Palm OS -laitteista
Voit tulostaa Palm OS -laitteista käyttäen langatonta 802.11- tai Bluetooth-yhteytt a Printboy-apuohjelmaa.
Joissakin Palm OS -laitteissa on integroitu langaton toiminto ja jotkin vaativat, ett sennat erillisen
langattoman kortin laitteeseen, jotta voit tulostaa 802.11- tai Bluetooth-yhteydellä.
HUOMAUTUS: Langaton 802.11- ja Bluetooth-tulostus ovat käytettäviss ngattomien kirjoitinkorttien
kautta, jotka sisällytetään tiettyihin kirjoitinmalleihin. Langattomista kirjoitinkortista on selostus ja kuvat
kohdassa 802.11- ja Bluetooth-lisävarusteiden asentaminen ja käyttö.
Printboy-apuohjelma parantaa asiakirjojen muotoilua, jotka on tulostettu Palm OS -sovelluksista, kuten
Address, Memo Pad, To Do List, Date Book ja Mail. Sen avulla voit myös tulostaa käyttäen sovellusta
Documents To Go. Lisätietoja on osoitteessa http://www.hp.com/support/dj460
Documents To Go -sovelluksen avulla voit tulostaa MS Word- ja MS Excel -tiedostoja. Etsi Documents To
Go -sovellus CD:ltä, joka toimitettiin Palm OS -laitteen mukana, tai käy DataViz-web-sivustolla osoitteessa
http://www.dataviz.com
Yleiskatsaus langattomasta 802.11- ja Bluetooth-tulostuksesta on kohdassa Langaton 802.11- ja Bluetooth-
tulostus.
Yksityiskohtaiset tiedot langattoman käytön asetuksista ja määrittämisest on kohdissa Langaton 802.11-
yhteys ja Langaton Bluetooth-yhteys.
.
.
Printboy-apuohjelman asentaminen
Tietoja Printboy-apuohjelman lataamisesta ja asentamisesta Windowsiin tai Mac OS -järjestelmään löydät
osoitteesta http://www.hp.com/support/dj460
Katso Printboyn käyttöohjeita ohjelmiston mukana tulleesta dokumentaatiosta.
.
Langattoman kortin asentaminen
VAROITUS: Sinun on asennettava langattoman ohjelmistotiedostot ennen kuin asetat kortin Palm OS -
laitteeseen. Muutoin kortti ei toimi oikein.
Jos Palm OS -laitteessa ei ole integroitua langatonta toimintoa, asenna langaton 802.11- tai Bluetoothkortti laitteeseen valmistajan ohjeiden mukaisesti, tai vieraile Palmin web-sivustolla osoitteessa http://
www.palm.com.
Palm OS -vakiosovelluksien avulla tulostaminen
Katso Printboy-apuohjelman tai Palm OS -laitteen mukana toimitetusta dokumentaatiosta ohjeita, kuinka
tulostat Printboy-ohjelmalla Palm OS -vakiosovelluksista.
Jos käytät Pocket PC:ti Palm OS -laitetta, voit käyttää Työkaluryhm jelmistoa PDA-laitteille langattomien
802.11- ja Bluetooth-asetusten määrittämiseksi langatonta tulostusta varten. Katso Työkaluryhmä-
ohjelmisto PDA-laitteille (Pocket PC ja Palm OS).
Luku3 - Kirjoittimen käyttäminen40
Page 40

HUOMAUTUS: Palm OS -laitteista tulostamisen ohjeet vaihtelevat käytetyn kolmannen osapuolen
tulostussovelluksen mukaan. Katso tulostusohjeita kolmannen osapuolen tulostussovelluksen
dokumentaatiosta.
Oletuskirjoittimen valitseminen (valinnainen)
Voit valita oletuskirjoittimen kaikille tulostustöille käytettäväksi. Katso Printboy-ohjelmiston mukana
toimitetusta dokumentaatiosta ohjeita, kuinka valitset HP Deskjet 460 -kirjoittimen oletuskirjoittimeksi.
Documents To Go -sovelluksella tulostaminen
Katso lisätietoja ohjelmiston mukana toimitetusta dokumentaatiosta ohjeita, kuinka tulostat Documents To
Go -sovelluksella tai hae tiedot DataViz-web-sivustolta osoitteessa http://www.dataviz.com
.
Mobiililaitteista tulostaminen 41
Page 41

Muistilaitteiden käyttäminen
Seuraavassa osassa on tietoja muistikorteista ja USB Flash -asemista tulostamiseen.
Muistikorteista ja USB Flash -asemista tulostaminen
Jos digitaalikamerassa on tyypin I CompactFlash™ (CF) -kortti, SD-kortti tai MMC-kortti, voit asettaa kortin
kirjoittimeen valokuvien tulostamista varten. Kameran on tuettava Digital Print Order Format (DPOF) versiota 1 tai 1.1, jotta voit tulostaa suoraan kortista kirjoittimeen. Katso digitaalisen kameran
dokumentaatiosta, tukeeko kamera DPOF-tiedostoja ja lisäohjeita valokuvien tulostamisesta.
DPOF-tiedostot ovat digitaalisen kameran luomia tiedostoja. DPOF-tiedostot tallennetaan kameran
muistikorttiin ja ne sisältävät tietoa, kuten mitkä kuvat valitaan ja kuinka monta kopiota kustakin kuvasta
tulostetaan tai tallennetaan. Kirjoitin voi lukea DPOF-tiedoston muistikortilta, joten sinun ei tarvitse valita
tulostettavia tai tallennettavia kuvia uudelleen kirjoitinohjelmistossa.
DPOF-tiedostot tulostuvat myös automaattisesti suoraan USB Flash -asemasta, joka on liitetty kirjoittimen
USB-porttiin.
Voit ladata valokuvat muistikortista tai USB Flash -asemasta tietokoneen kiintolevylle ja tulostaa ne
käyttäen ohjelmistosovellusta, kuten HP Photo Printing Software .
Tulostusmateriaalin lisääminen»»Lisätietoja valokuvapaperin lisäämisest on kohdassa Tulostusmateriaalin
lisääminen.
Tulostus muistikortilta
1. Valitse tulostettavat kuvat luomalla DPOF-tiedosto, kun muistikortti on vielä digitaalikamerassa.
Valitsemasi asetukset (kuten kopioiden määrä) ovat kamerakohtaisia. Katso lisätietoja digitaalikameran
dokumentaatiosta.
2. Käynnistä kirjoitin.
3. Lataa sopivaa materiaalia. Katso Tulostusmateriaalin lisääminen.
4. Määritä haluamasi tulostusasetukset:
• Windows: Avaa Työkaluryhm atso Työkaluryhmä (Windows)). Valitse Kirjoitinpalvelut-välilehti ja
napsautaKalibroi väri. Valitse valintaikkunassa paperityyppi, koko ja tulostuslaatu.
• MacOS: Avaa HP Printer Utility (katso HP Printer Utility (Mac OS)). Osoita Direct Print Settings
(Suoran tulostuksen asetukset) ja määrit sitten valintaikkunassa paperityyppi, koko ja tulostuslaatu.
HUOMAUTUS: Jos et ole asentanut Työkaluryhmää tai HP Printer Utility -apuohjelmaa, tarkista
kirjoittimen materiaaliasetukset suoraa tulostusta varten tulostamalla asetussivu. Nämä tiedot tarkistavat,
että asetat oikeankokoista ja -tyyppistä materiaalia kirjoittimeen ennen tulostusta. Katso Laitetietojen
sivujen ymmärtäminen.
Luku3 - Kirjoittimen käyttäminen42
Page 42

5. Pane kortti, joka sisältää DPOF-tiedoston, kirjoittimen korttipaikkaan. Varmista, että kortin laita, jossa
on liitäntänastat tai reiät, asetetaan ensin kirjoittimeen.
VAROITUS: Jos et aseta kortin liittimen laitaa ensin kirjoittimeen, voit vahingoittaa korttia, kirjoitinta tai
molempia.
Jatka-valo vilkkuu muutaman sekunnin kuluttua, jos kortilla on DPOF-tiedosto.
6. Tulosta kuvat painamalla (Jatka-painiketta). Kirjoitin tunnistaa muistikortilla olevan DPOF-tiedoston
automaattisesti ja tulostaa kuvat tiedostossa määritettyjen ohjeiden mukaisesti. Jos tiedosto on iso,
kirjoittimen tulostus voi kestää jonkin aikaa sen jälkeen, kun painat (Jatka-painiketta).
VAROITUS: Et voi poistaa muistikorttia, ennen kuin tulostusty n suoritettu loppuun. Muuten tulostustyö
peruutetaan.
HUOMAUTUS: Tulostus voi kestää muutaman minuutin tulostusasetusten ja kuvan monimutkaisuuden
mukaan.
Muistilaitteiden käyttäminen 43
Page 43

Luku3 - Kirjoittimen käyttäminen44
Page 44

4 Kirjoittimen määritys ja hallinta
Tämä luku kuvailee kirjoittimen hallinnassa käytettäviä työkaluja, kuten Työkaluryhmä (Windows),
HP Printer Utility -apuohjelma (Mac OS) ja Työkaluryhmä-ohjelmisto PDA-laitteille (Pocket PC ja Palm OS).
Muissa aiheissa kuvaillaan asetussivun ja diagnostiikkasivun tulostusta, kirjoittimen liittämistä suoraan
tietokoneeseen USB-kaapelilla ja kirjoittimen liittämistä käyttäen langatonta 802.11- tai Bluetooth-yhteyttä.
Kirjoittimen hallinta
Seuraavissa osissa annetaan tietoja kirjoittimen hallintatehtävistä ja työkaluista.
Yleistä kirjoittimen hallintatehtävistä
Seuraavassa taulukossa luetellaan työkalut, joita voidaan käyttää kirjoittimen hallinnassa.
HUOMAUTUS: Seuraavassa taulukossa luetellaan yleisimmät työkalut, joita käytetään
järjestelmänvalvojan toimissa. Tietyt toimenpiteet voivat käyttää muita menetelmiä.
Jos haluat... ...käytä näitä työkaluja.
Työkaluryhmä
(Windows)
Kirjoittimen valvonta
Materiaalien ja tarvikkeiden
käyttö
Nähdä akun tilan
Nähdä mustekasettien tilan
(mustetasot)
Ymmärtää kirjoittimen
valojen merkityksen
Kirjoittimen hallinta
Kirjoittimen ylläpito
Työkaluryhmäohjelmisto
PDA-laitteille
(Pocket PC ja
Palm OS)
Windowskirjoitinohjain
(katso
Tulostusasetuksi
en
muuttaminen)
HP Printer Utility
(Mac OS)
HP Deskjet 460
Network Setup
Tool apuohjelma
(Mac OS)
Määrittää virta-asetukset
Kirjoittimen hallinta 45
Page 45

Jos haluat... ...käytä näitä työkaluja.
Työkaluryhmä
(Windows)
Määrittää langattomat
asetukset
Asettaa hälytykset ja
ilmoitukset
Työkaluryhmä (Windows)
Työkaluryhmä-ohjelman avulla saadaan kirjoittimen tila- ja huoltotietoja. Siinä on myös linkkejä tähän
oppaaseen, josta saat ohjeita perustulostustehtäviin ja ongelmien ratkaisuun. Voit myös määrittää 802.11ja Bluetooth-asetukset langatonta tulostusta varten.
HUOMAUTUS: Jos Työkaluryhmää ei asennettu muiden kirjoittimen ohjelmistokomponenttien kanssa, voit
asentaa sen Aloitus-CD:llä (Starter CD) olevalla asennusohjelmalla.
Työkaluryhmäohjelmisto
PDA-laitteille
(Pocket PC ja
Palm OS)
Windowskirjoitinohjain
(katso
Tulostusasetuksi
en
muuttaminen)
HP Printer Utility
(Mac OS)
HP Deskjet 460
Network Setup
Tool apuohjelma
(Mac OS)
HUOMAUTUS: Kun määrität Bluetooth-asetuksia tai valvot kirjoittimen tilaa (kuten musteen määrää)
Työkaluryhmän avulla, kirjoitin on liitettävä tietokoneeseen USB-kaapelilla.
HUOMAUTUS: Jos käytät Pocket PC- tai Palm OS -laitetta, voit käyttää Työkaluryhmä-ohjelmistoa PDA-
laitteille. Katso Työkaluryhmä-ohjelmisto PDA-laitteille (Pocket PC ja Palm OS).
Työkaluryhmän avaaminen
1. Napsauta Käynnistä-painiketta ja osoita Ohjelmat.
2. Osoita HP Deskjet 460 -sarja ja napsauta HP Deskjet 460 -sarjan Työkaluryhmää.
Työkaluryhmän välilehdet
Työkaluryhmä sisältää välilehdet, joissa voit nähdä tuotetietoja ja muuttaa kokoonpanoasetuksia.
Saat tarkempia tietoja näiden välilehtien asetuksista napsauttamalla hiiren kakkospainikkeella kutakin
vaihtoehtoa Työkalut-ikkunassa ja valitsemalla Lisätietoja.
Luku4 - Kirjoittimen määritys ja hallinta46
Page 46

Välilehdet Sisällys
Kirjoittimen
tila
• Valittu kirjoitin
Näyttää luettelon Työkaluryhmän tukemista asennetuista kirjoittimista.
• Mustetason tiedot
Näyttää kunkin kasetin arvioidun mustetason.
• Virtatila
Näyttää virtalähteen (vaihtovirta tai akku) ja akun varauksen prosenttimäärän, jos akku on
asennettu.
• Langattoman käytön voimakkuus
Näyttää kirjoittimen ja tietokoneen välisen langattoman yhteyden signaalin voimakkuuden.
• Tarviketiedot
Näyttää osoitteen websivustolle, jossa voit tilata kirjoittimen tarvikkeita ja lisävarusteita online.
• Kasettitiedot
Näyttää asennettujen mustekasettien tilausnumerot.
• Oletukset
Voit määrittää Työkaluryhmän lisäasetukset. Voit valita, mitkä kirjoittimen virhesanomat tulevat
esiin; voit määrittää, haluatko äänihälytyksen kun tapahtuu virhe; ja voit määrittää, minkä
tyyppiset virhesanomat haluat nähdä.
Voit myös ottaa käyttöön myPrintMileage AutoSend -toiminnon, HP:n palvelu, jonka avulla voit
seurata laitteen käyttöä sekä ennakoida ja suunnitella tarvikkeiden ostoa. Katso lisätietoja
kohdasta myPrintMileage (Windows).
Kirjoittimen hallinta 47
Page 47

Välilehdet Sisällys
Tiedot Kirjoittimen tiedot
• myPrintMileage
Näyttää osoitteen myPrintMileage-websivustolle, jossa voit tarkastella kirjoittimen laitteiston ja
mustekasetin kuntotietoja. Voit myös saada tästä palvelusta musteen ja tulostusmateriaalien
kokonaiskäyttötiedot. Katso lisätietoja kohdasta myPrintMileage (Windows).
• Kirjoitinlaitteisto
Näyttää yksityiskohtaisia tietoja kirjoittimesta kuten mallin, kiinteän ohjelmiston version,
palvelutunnuksen ja muita laitetietoja.
• Matkailutietoja
Sisältää tietoja mustekasettien ostamisesta matkoilla.
• HP:n pikatuki
Näyttää osoitteen HP:n pikatukisivustolle, josta saat tukipalveluja ja vianmääritysvihjeitä. Katso
lisätietoja kohdasta HP:n pikatuki (Windows).
• Rekisteröi kirjoitin
Rekisteröi kirjoittimen online.
• Miten…
Tuo näyttöön yleisimpiin kirjoitintehtäviin liittyviä ohjeita.
• Vianmääritys
Näyttää vaiheittaiset ohjeet, jotka auttavat tulostusongelmien ratkaisemisessa.
• Yhteyden ottaminen HP:hen
Antaa tiedot, kuinka voit ottaa yhteyden HP:hen.
Kirjoitin
-palvelut
• Kohdista mustekasetit
Kohdistaa mustekasetit. Katso lisätietoja kohdasta Mustekasettien kohdistaminen.
• Puhdista mustekasetit
Puhdistaa mustekasetit. Katso lisätietoja kohdasta Mustekasettien puhdistaminen.
• Kalibroi väri
Tasapainottaa tulostettujen sivujen värisävyt. Katso lisätietoja kohdasta Värien kalibrointi.
• Tulosta esittelysivu
Lähettää esittelysivun kirjoittimeen ja selvittää, onko kirjoitin liitetty oikein tietokoneeseen ja
toimiiko kirjoitin kunnolla. Katso lisätietoja kohdasta Laitetietojen sivujen ymmärtäminen.
• Tulostusasetukset
Tulostaa kokoonpanosivun. Katso lisätietoja kohdasta Laitetietojen sivujen ymmärtäminen.
• Bluetooth-asetukset
Määrittää langattomat Bluetooth-asetukset Katso lisätietoja kohdasta Langaton Bluetooth-yhteys.
• Virta-asetukset
Asettaa kirjoittimelle odotusajan, jonka jälkeen se automaattisesti sammuu toimiessaan
akkutilassa.
• Langattoman käytön profiilit
Määrittää langattomat 802.11-asetukset Katso lisätietoja kohdasta Langaton 802.11-yhteys.
Luku4 - Kirjoittimen määritys ja hallinta48
Page 48

HP Printer Utility (Mac OS)
HP Printer Utility -apuohjelma sisältää työkaluja, joiden avulla voit määrittää tulostusasetuksia, kalibroida
kirjoittimen, puhdistaa mustekasetit, tulostaa asetus- ja testisivut, tilata tarpeita online ja etsiä tukitietoja
web-sivustolta.
HP Printer Utilityn avaaminen
1. Kaksoisosoita työpöydällä olevaa Macintosh HD -symbolia.
2. Valitse Library (Kirjasto) ja valitse sitten Printers (Kirjoittimet).
3. Valitse hp, valitse Utilities (Apuohjelmat), ja valitse sitten HP Printer Selector (HP:n kirjoittimen valitsin).
4. Valitse kirjoitin ja napsauta Launch Utility (Käynnistä apuohjelma)-painiketta.
HP Printer Utility -paneelit
HP Printer Utilityssä on käytettävissä seuraavat asetukset:
Paneeli Sisällys
Tiedot ja tuki • Tarvikkeiden tila
Näyttää mustekasettien mustetasot ja tiedot.
• WOW!
Tulostaa mallisivun tulostuslaadun tarkastamiseksi.
• HP-tuki
Näyttää osoitteen HP:n websivustoon, jossa voit rekisteröidä kirjoittimen, löytää tukea
kirjoittimelle ja löytää tietoja tulostustarvikkeiden palautuksesta ja kierrätyksestä.
• Puhdista
Puhdistaa mustekasetit.
• Laitetiedot
Tulostaa kokoonpanosivun, jossa on tietoja kirjoittimesta.
• Tietoja matkalle
Sisältää tietoja mustekasettien ostamisesta matkoilla.
• Kohdista
Kohdistaa mustekasetit parhaan mahdollisen tulostuslaadun saavuttamiseksi.
• Testi
Tulostaa testisivun tulostusongelmien tunnistamisen helpottamiseksi.
• Kalibroi väri
Säätää värit värisävyjen korjaamiseksi.
Kirjoitina
-setuket
• Suoran tulostuksen asetukset
Määrittää paperityypin koon ja tulostuslaadun DPOF-tulostusta and PDA-tulostusta varten.
• Power Management (Virranhallinta)
Näyttää akun varaustason ja mahdollistaa akun virran sammuttamisen määritetyn aikajakson
jälkeen.
• Verkkoasetukset
Määrittää IP-asetukset verkkoyhteyttä varten.
• Bluetooth-asetukset
Määrittää Bluetooth-asetukset langatonta tulostusta varten (käytettävissä vain kun USB-kaapeli
on liitetty).
Kirjoittimen hallinta 49
Page 49

HP Deskjet 460 Network Setup Tool -apuohjelma (Mac OS)
HP Deskjet 460 Network Setup Tool -apuohjelman avulla voit määrittää kirjoittimen verkkoasetukset. Voit
määrittää langattomat asetukset, kuten verkon sijainnin ja langattoman käyttötavan, sekä langattomat
asetukset kuten TCP/IP-osoite, reititin ja aliverkon peite.
HP Deskjet 460 Network Setup Tool -apuohjelman avaaminen
1. Kaksoisosoita työpöydällä olevaa Macintosh HD -symbolia.
2. Valitse Library (Kirjasto) ja valitse sitten Printers (Kirjoittimet).
3. Valitse hp, valitse Utilities (Apuohjelmat), ja valitse sitten HP Deskjet 460 Network Setup Tool.
4. Määritä verkkoasetukset kirjoittimelle noudattamalla näyttöön tulevia ohjeita.
Työkaluryhmä-ohjelmisto PDA-laitteille (Pocket PC ja Palm OS)
Työkaluryhmä-ohjelmistossa Pocket PC- tai Palm OS -käyttöjärjestelmän laitteille voit tarkastella kirjoittimen
tila- ja huoltotietoja. Voit tarkistaa mustemäärän ja akun varaustason, kirjoittimen valojen merkityksen,
kohdistaa mustekasetit ja määrittää 802.11- ja Bluetooth-asetukset langatonta tulostusta varten.
Katso lisätietoja Työkaluryhmä-ohjelmiston dokumentaatiosta Työkaluryhmän käytöstä tai vieraile
osoitteessa
http://www.hp.com/support/dj460
.
HP:n pikatuki (Windows)
HP:n pikatuki on sarja web-pohjaisia vianmääritystyökaluja. HP:n pikatuen avulla voit nopeasti tunnistaa,
diagnosoida ja ratkaista tulostusongelmia.
Saat seuraavat kirjoitinta koskevat tiedot HP:n pikatuen avulla:
• Helppo pääsy Vianmääritysvinkkeihin
Vihjeitä, jotka ovat mukautettuja laitettasi varten.
• Tiettyjen laitevirheiden ratkaisu
Välitön pääsy tietoihin, joiden avulla voit ratkaista laitettasi koskevat virhesanomat.
Saat kuvauksen ongelmasta sekä suosituksia ongelman ratkaisemiseksi tai välttämiseksi
napsauttamalla sanomassa olevaa linkkiä. Saat luettelon aiemmista laitevirheistä napsauttamalla
Alerts (Virhesanomat) HP:n pikatuki -sivulla.
• Ilmoitukset laiteohjaimien ja laitteisto-ohjelmien päivityksistä
Hälyttää, kun kiinteän ohjelmiston tai ohjainpäivityksen sanoma tulee HP:n pikatuki -pääsivulle. Kun
napsautat sanomassa olevaa linkkiä, pääset suoraan HP:n websivuston osaan, josta voit ladata
päivityksiä.
• Tukipalvelujen saanti
Näyttää luettelon tukipalveluista, jotka ovat käytettävissä laitettasi varten.
• Musteen ja materiaalin käytön hallinta (myPrintMileage)
Auttaa hallitsemaan ja ennakoimaan kirjoitintarvikkeiden käyttöä.
Luku4 - Kirjoittimen määritys ja hallinta50
Page 50

• Itse tehty laitteen diagnostinen testaus
Suorittaa laitteen diagnostiikkatestin. Valitse Printer (Kirjoitin) pikatuen sivulta Self Help -valikosta ja
voit aloittaa laitteiden vianmäärityksen. HP:n pikatuki tarkistaa tietokoneen ja määritettyjen laitteiden
luettelo tulee esiin. Kun valitset laitteen, jonka haluat diagnosoida, HP:n pikatuki auttaa sinua esim.
varmistamaan, että käytät uusinta saatavilla olevaa laiteohjainta ja pääsemään laitetilaraportteihin ja
yksityiskohtaisiin laitediagnostiikkatietoihin.
Jos tämän prosessin aikana havaitaan virheitä, saat mahdollisuuden päivittää laiteohjaimet tai
suorittaa lisää tarkkoja diagnostisia testejä.
• HP:n asiantuntijan ohje online (Aktiivinen pikakeskustelu, Active Chat)
Henkilökohtaista apua HP:n tukiasiantuntijalta on saatavilla webissä mihin aikaan tahansa. Lähetä
vain kysymys tai kuvaus ongelmastasi. Laitteesi aiempi historia, järjestelmäkokoonpano ja yrittämäsi
toiminnot lähetetään automaattisesti HP:lle (myöntämälläsi luvalla), joten sinun ei tarvitse kuvailla
ongelmaa uudelleen. HP:n tukiasiantuntija vastaa kysymykseen online ongelman ratkaisemiseksi
tosiaikaisen Web-keskustelun kautta.
• Knowledge database (tietokanta)
Käyttämällä HP:n tietokantaa löydät nopeasti vastaukset kysymyksiisi.
Suojaus ja yksityisyys
Kun käytät HP:n pikatukea, yksityiskohtaiset laitetiedot kuten sarjanumero, virhetilat ja tila lähetetään
HP:lle. HP kunnioittaa yksityisyyttäsi ja käsittelee näitä tietoja suuntaviivojen mukaisesti, jotka on esitetty
HP:n online-tietosuojailmoituksessa (http://www.hp.com/country/fi/fi/privacy.htm
).
HUOMAUTUS: Nähdäksesi tiedot, jotka lähetetään HP:lle, valitse Lähde (Internet Explorerissa) tai Page
Source (Netscapessa) Web-selaimen Näytä-valikosta.
HP:n pikatuen käyttö
Työkaluryhmä (Windows)
• Avaa Työkaluryhmä (katso Työkaluryhmä (Windows)). Napsauta Tiedot-välilehteä ja napsauta sitten
kohtaa HP:n pikatuki.
HUOMAUTUS: Älä tallenna web-sivuja kirjanmerkeiksi, joita käytetään avaamaan HP:n pikatuki. Jos
merkitset sivuston ja avaat sen käyttämällä kirjanmerkkiä, sivut eivät sisällä nykyisiä tietoja.
Kirjoittimen hallinta 51
Page 51

myPrintMileage (Windows)
myPrintMileage on palvelu, jonka HP tarjoaa laitteen käytön seurantaa varten. Tämän palvelun avulla voit
ennakoida laitteen käyttöä ja suunnitella tarvikkeiden ostoa. Se koostuu kahdesta osasta:
• myPrintMileage-web-sivusto
• myPrintMileage AutoSend, apuohjelma, joka säännöllisesti päivittää laitteen käyttötiedot
myPrintMileage-web-sivuilla.
Käyttääksesi myPrintMileage-toimintoa, sinulla on oltava:
• Asennettu Työkaluryhmä (Windows)
• Internet-yhteys
• Yhdistetty laite
HUOMAUTUS: HP suosittelee, että annat myPrintMileage-toiminnon lähettää dataa kolmesta kuuteen
kuukauteen, jotta riittävä määrä dataa kertyy myPrintMileage-web-sivustoon.
myPrintMileage-web-sivustossa näet tulostusanalyysin, johon kuuluu:
• Käytetyn musteen määrä.
• Mitä mustetta käytetään eniten.
• Arvioitu sivumäärä, joka voidaan tulostaa jäljellä olevalla musteella.
myPrintMileage-toiminnon käyttö
Työkaluryhmä (Windows)
• Avaa Työkaluryhmä (katso Työkaluryhmä (Windows)). Napsauta Tiedot-välilehteä, napsauta
myPrintMileage ja noudata näyttöön tulevia ohjeita.
Windows-tehtäväpalkki
• Napsauta hiiren kakkospainikkeella Työkaluryhmää Windowsin tehtäväpalkilla, napsauta
myPrintMileage ja valitse sitten Näytä tulostusmäärä.
HUOMAUTUS: Älä tallenna web-sivuja kirjanmerkeiksi, joita käytetään avaamaan myPrintMileage. Jos
merkitset sivuston ja avaat sen käyttämällä kirjanmerkkiä, sivut eivät sisällä nykyisiä tietoja.
Luku4 - Kirjoittimen määritys ja hallinta52
Page 52

Laitetietojen sivujen ymmärtäminen
Laitetietojen sivut sisältävät yksityiskohtaisia kirjoitintietoja, mukaan lukien kiinteän ohjelman numeron,
sarjanumeron, palvelutunnuksen, mustekasettitiedot, oletussivuasetukset ja tulostusmateriaalin asetukset.
Langattoman kokoonpanon sivu sisältää 802.11- ja Bluetooth-yhteystiedot.
HUOMAUTUS: Kirjoitin ei voi käsitellä tulostustöitä, kun tulostat diagnostiikka- tai asetussivuja.
Jos sinun tarvitsee soittaa HP:lle, sinun kannattaa tulostaa diagnostiikka- ja asetussivu ennen soittoa.
Laitetietosivujen tulostaminen ohjauspaneelista
Voit tulostaa seuraavat laitetiedot kirjoittimen ohjauspaneelista ilman yhteyttä kirjoittimeen.
Tulosta diagnostiikkasivu seuraavasti:
Pidä (virtapainiketta) alhaalla ja paina (Jatka-painiketta) 4 kertaa.
Tulosta asetussivu seuraavasti:
Pidä (virtapainiketta) alhaalla ja paina (Peruuta-painiketta) 4 kertaa.
Asetussivulla näet nykyiset kirjoitinasetukset, musteen määrän, mustekasettien kunnon ja voit tehdä
kirjoittimen vianmäärityksiä.
Tulosta langattoman käytön asetussivu seuraavasti:
Pidä (Peruuta-painiketta) alhaalla yli 2 sekuntia.
Katso langattoman käytön asetussivulta 802.11-tietoja kuten 802.11-asetukset eri langattomia profiileja
varten ja Bluetooth-tietoja, kuten Bluetooth-laitteen nimi.
Esittelysivun tulostaminen
Pidä (virtapainiketta) alhaalla ja paina (Jatka-painiketta) kerran.
Voit varmistaa kirjoittimen toiminnan tulostamalla esittelysivun. Jos haluat kuitenkin tarkistaa, että kirjoitin
on kytketty oikein tietokoneeseen oikein tai että kirjoitinohjelmisto toimii kunnolla, sinun on tulostettava
testisivu Kirjoittimen ominaisuudet -valintaikkunan (Windows) Yleiset-välilehdeltä tai HP Printer Utility apuohjelman (Mac OS) Device Information (Laitetiedot) -paneelin asetussivulta (Configuration Page).
Laitetietojen sivujen ymmärtäminen 53
Page 53

Laitetietosivujen tulostaminen ohjelmistosta
Voit yhdistää kirjoittimen tulostamaan seuraavat laitetietosivut kirjoitinohjelmistosta.
Testisivun tulostaminen Työkaluryhmä-ohjelmasta (Windows)
1. Avaa Työkaluryhmä. Katso Työkaluryhmä (Windows).
2. Napsauta Kirjoitinpalvelut-välilehteä.
3. Napsauta Tulosta esittelysivu.
HUOMAUTUS: Jos käytät Pocket PC- tai Palm OS -laitetta, voit käyttää Työkaluryhmä-ohjelmistoa PDA-
laitteille. Katso Työkaluryhmä-ohjelmisto PDA-laitteille (Pocket PC ja Palm OS).
Asetussivun tulostaminen kirjoitinohjaimesta (Windows)
1. Avaa kirjoitinohjain. Katso Tulostusasetuksien muuttaminen.
2. Napsauta Ominaisuudet.
3. Napsauta Palvelut-välilehteä.
4. Napsauta Tulosta kokoonpanosivu.
Testisivun tulostaminen HP Printer Utility -apuohjelmasta (Mac OS)
1. Avaa HP Printer Utility. Katso HP Printer Utility (Mac OS).
2. Valitse testipaneelista (Test) Tulosta testisivu.
Luku4 - Kirjoittimen määritys ja hallinta54
Page 54

Kirjoittimen asetusten määritys
Tässä osassa kuvataan yhteyden muodostaminen kirjoittimeen ja kirjoittimen jakaminen muiden verkossa
olevien tietokoneiden kanssa.
HUOMAUTUS: Jos yhdistät kirjoittimen tietokoneeseen, jossa on käytössä Windows XP (64-bittinen),
lataa kirjoitinohjelmistoa osoitteesta http://www.hp.com/support/dj460
Lisää kirjoitin Kirjoittimet- tai Kirjoittimet ja faksit -kansiossa.
HUOMAUTUS: Sinulla on oltava järjestelmänvalvojan oikeudet ennen kuin voit asentaa kirjoitinohjaimen
Windows 2000:ssa tai sitä uudemmassa.
Suora liitäntä
Yhdistä kirjoitin suoraan tietokoneeseen käyttäen USB-kaapelia. Kirjoittimen langattoman yhdistämisen
tiedot ovat kohdassa Langaton 802.11-yhteys tai Langaton Bluetooth-yhteys.
ja asenna se käyttäen toimintoa
HUOMAUTUS: Jos asennat kirjoitinohjelmiston ja yhdistät kirjoittimen tietokoneeseen, jossa on käytössä
Windows, voit yhdistää lisää kirjoittimia samaan tietokoneeseen USB-kaapeleilla. Sinun ei tarvitse
asentaa kirjoitinohjelmistoa uudelleen.
Kirjoitinohjelmiston asentaminen ja kirjoittimen jakaminen (Windows)
Kun asennat kirjoittimen, HP suosittelee, että yhdistät kirjoittimen ohjelmiston asentamisen jälkeen.
Asennusohjelma on suunniteltu niin, että asennuksesta tulee mahdollisimman helppo ja vaivaton.
Ohjelmiston asentaminen ennen kirjoittimen yhdistämistä (suositus)
On suositeltavaa asentaa Työkaluryhmä, joka tarjoaa tila- ja ylläpitotiedot kirjoittimesta. Sen kautta pääset
myös dokumentaatioon ja online-ohjetyökaluihin, joiden avulla voit ratkaista kirjoitinongelmia. Jos et
asenna Työkaluryhmää, et näe kirjoittimen virhesanomia tietokoneen näytössä etkä pääse
myPrintMileage-web-sivustoon. Katso lisätietoja kohdasta Työkaluryhmä (Windows).
1. Sulje kaikki käynnissä olevat sovellukset.
2. Aseta Aloitus-CD-levy (Starter CD) CD-asemaan. CD-levyn valikko avautuu automaattisesti.
Jos CD-levyn valikko ei avaudu automaattisesti, kaksoisnapsauta Setup (Asennus) -kuvaketta AloitusCD:llä.
3. Valitse CD-valikon vaihtoehto Asenna kirjoitinohjain.
4. Seuraa näyttöön tulevia ohjeita ja suorita ohjelmiston asennus loppuun.
5. Kun saat siihen kehotuksen, käynnistä kirjoitin ja liitä kirjoitin tietokoneeseen USB-kaapelilla.
Ohjattu uuden laitteiston asennus tulee esiin tietokoneen näyttöön ja kirjoitinkuvake luodaan
Kirjoittimet-kansioon.
Kirjoittimen asetusten määritys 55
Page 55

HUOMAUTUS: Voit myös jakaa kirjoittimen muiden tietokoneiden kanssa, jotka käyttävät yksinkertaista
verkkoa nimeltä paikallisesti jaettu verkko. Katso Kirjoittimen jakaminen paikallisessa verkossa.
Kirjoittimen yhdistäminen ennen ohjelmiston asentamista
Jos yhdistit kirjoittimen tietokoneeseen ennen kirjoitinohjelmiston asentamista, Ohjattu uuden laitteiston
asennus tuli esiin tietokoneen näyttöön.
HUOMAUTUS: Jos olet käynnistänyt kirjoittimen, älä sammuta kirjoitinta tai irrota kaapelia kirjoittimesta
asennusohjelman suorituksen aikana. Jos teet sen, asennusohjelmaa ei suoriteta loppuun.
1. Ohjattu uuden laitteiston asennus -valintaikkunassa on vaihtoehto ohjaimen paikantamistapaa varten;
valitse siinä lisäasetukset ja napsauta Seuraava.
HUOMAUTUS: Älä anna ohjatun uuden laitteiston asennuksen etsiä ohjainta automaattisesti.
2. Valitse valintaruutu, joka määrittää ohjaimen paikan ja varmista, että muut valintaruudut ovat tyhjiä.
3. Aseta Aloitus-CD-levy (Starter CD) CD-asemaan. Jos CD-valikko tulee näyttöön, sulje CD-valikko.
4. Napsauta Selaa-painiketta, paikanna Aloitus-CD-levyn (Starter CD) juurihakemisto (esim. D:) ja valitse
sitten OK.
5. Napsauta Seuraava-painiketta ja seuraa näyttöön tulevia ohjeita.
6. Napsauta Valmis ja sulje Ohjatun uuden laitteiston asennus.
Ohjattu toiminto käynnistää automaattisesti asennusohjelman (tämä voi viedä hetken). Windows 98- ja
Windows Me -käyttöjärjestelmissä sinun on suoritettava asennusohjelma tässä vaiheessa, jos haluat
asentaa muun kuin englanninkielisen ohjaimen.
7. Suorita asennus loppuun.
HUOMAUTUS: Asennusohjelma tarjoaa vaihtoehdot asentaa myös muita komponentteja kuten
Työkaluryhmä, jonka asennusta suositellaan. Noudata näiden komponenttien asennusohjeita kohdasta
Ohjelmiston asentaminen ennen kirjoittimen yhdistämistä (suositus).
Voit myös jakaa kirjoittimen muiden tietokoneiden kanssa, jotka käyttävät yksinkertaista verkkoa nimeltä
paikallisesti jaettu verkko. Katso Kirjoittimen jakaminen paikallisesti jaetussa verkossa.
Kirjoittimen jakaminen paikallisesti jaetussa verkossa
Paikallisesti jaetussa verkossa kirjoitin on liitetty USB-liitännällä suoraan valittuun tietokoneeseen (jota
kutsutaan palvelimeksi), ja se on jaettu muiden tietokoneiden (asiakkaiden) käyttöön samassa verkossa.
HUOMAUTUS: Kun jaat suoraan kytketyn kirjoittimen, käytä palvelimena tietokonetta, jossa on uusin
käyttöjärjestelmä. Jos esimerkiksi sinulla on tietokone, jossa on käytössä Windows 2000 ja toinen
tietokone käyttää Windowsin vanhempaa versiota, käytä Windows 2000 -tietokonetta palvelimena.
Käytä tätä kokoonpanovaihtoehtoa vain pienissä työasemaryhmissä tai jos kirjoittimen käyttö verkossa on
vähäistä. Kirjoittimeen kytketty tietokone hidastuu, kun useat käyttäjät tulostavat kirjoittimella.
1. Napsauta Windowsin Työpöydällä Käynnistä-painiketta, osoita Asetukset, ja napsauta Kirjoittimet tai
Kirjoittimet ja faksit.
Luku4 - Kirjoittimen määritys ja hallinta56
Page 56

2. Napsauta hiiren kakkospainikkeella kirjoitinkuvaketta, napsauta Ominaisuudet, ja napsauta
Jakaminen-välilehteä.
3. Napsauta vaihtoehtoa, jolla kirjoitin jaetaan ja anna kirjoittimelle jakonimi.
4. Jos kirjoitin on jaettu useiden eri Windows-versioita käyttävien asiakkaiden käyttöön, voit asentaa
käyttöjärjestelmien ohjaimet valitsemalla Lisäohjaimet. Tässä valinnaisessa vaiheessa Aloitus-CD:n
(Starter CD) on oltava CD-ROM-asemassa.
Kirjoitinohjelmiston asentaminen ja kirjoittimen jakaminen (Mac OS)
Voit yhdistää kirjoittimen suoraan Macintosh-tietokoneisiin, joissa on käytössä Mac OS X (10.2 ja 10.3).
Kirjoitin voidaan myös jakaa paikallisessa verkossa.
Ohjelmiston asentaminen
1. Yhdistä kirjoitin tietokoneeseen käyttäen USB-kaapelia.
2. Sulje kaikki käynnissä olevat sovellukset.
3. Aseta Aloitus-CD-levy (Starter CD) CD-asemaan. CD-levyn valikko avautuu automaattisesti.
Jos CD-levyn valikko ei avaudu automaattisesti, kaksoisnapsauta Setup (Asennus) -kuvaketta AloitusCD:llä.
4. Napsauta Install Driver (Asenna ohjain) -painiketta ja seuraa näyttöön tulevia ohjeita.
5. Avaa Printer Setup Utility (Kirjoittimen asennusohjelma) tai Print Center (Tulostuskeskus), joka sijaitsee
Applications\Utilities (Ohjelmat\Apuohjelmat) -kansiossa.
6. Osoita Add (Lisää)-painiketta.
7. Valitse USB valikosta.
8. Valitse kirjoitin kirjoitinluettelosta ja osoita Add (Lisää). Kirjoittimen viereen tulee merkki, joka ilmoittaa,
että kirjoitin on nyt oletuskirjoitin.
9. Sulje Print Center (Tulostuskeskus).
Kirjoittimen jakaminen paikallisessa verkossa
Kun yhdistät kirjoittimen suoraan, voit silti jakaa kirjoittimen muiden tietokoneiden kanssa, jotka käyttävät
yksinkertaista verkkoa nimeltä paikallisesti jaettu verkko. Käytä tätä kokoonpanovaihtoehtoa vain pienissä
työasemaryhmissä, tai jos kirjoittimen käyttöaste verkossa on pieni. Kirjoittimeen kytketty tietokone
hidastuu, kun useat käyttäjät tulostavat kirjoittimella.
Jos kirjoitin halutaan jakaa Macintosh-käyttöympäristössä, käyttöympäristön on täytettävä seuraavat
perusvaatimukset:
• Macintosh-tietokoneiden tiedonsiirron on tapahduttava TCP/IP-yhteyden välityksellä, ja Macintosh-
tietokoneilla on oltava IP-osoitteet. (AppleTalkia ei tueta.)
• Jaettu kirjoitin on kytkettävä Macintosh-isäntäkoneen sisäänrakennettuun USB-porttiin.
• Sekä Macintosh-isäntäkoneessa että jaettua kirjoitinta käyttävissä Macintosh-asiakaskoneissa on oltava
asennettuna kirjoittimen jakamiseen tarvittava ohjelmisto sekä asennetun kirjoittimen ohjain tai PPDtiedosto. (Voit asentaa kirjoittimen jakamiseen tarvittavat ohjelmat ja jakamiseen liittyvät ohjetiedostot
ajamalla asennusohjelman.)
• Macintosh-asiakastietokoneissa on oltava asiaankuuluvat HP-kirjoitinohjaimet asennettuna.
• Macintosh-asiakastietokoneiden on oltava PowerMac-tietokoneita.
Lisätietoja USB-kirjoittimen jakamisesta on Applen web-sivuston tukitiedoissa (http://www.apple.com
tietokoneen Mac Ohjeessa.
) tai
Toimi seuraavasti, kun jaat kirjoittimen Macintosh-tietokoneiden kesken, joissa on Mac OS X (10.2 ja
10.3):
1. Avaa System Preferences (Järjestelmäasetukset) -kansio ja valitse sitten Sharing (Jakaminen), valitse
Services (Palvelut) ja merkitse Printer Sharing (Kirjoittimen jakaminen) -valintaruutu.
Kirjoittimen asetusten määritys 57
Page 57

2. Kun tulostat muista Macintosh-tietokoneista (asiakkaista) verkossa, valitse kirjoitin kohdassa Sharing
(Jakaminen). Valitse tämän jälkeen ympäristö, jossa kirjoitin on jaettu, ja valitse kirjoitin.
Luku4 - Kirjoittimen määritys ja hallinta58
Page 58

Kirjoitinohjelmiston poistaminen
Kirjoitinohjelmiston asennuksen poistaminen (Windows)
Jos käytössä on Windows 2000 tai uudempi, sinulla on oltava järjestelmänvalvojan oikeudet, jotta voit
poistaa kirjoitinohjelmiston asennuksen.
1. Jos kirjoitin on yhdistetty suoraan tietokoneeseen USB-kaapelilla, kytke kirjoitin irti.
2. Sulje kaikki käynnissä olevat sovellukset.
3. Napsauta Käynnistä-painiketta ja osoita Asetukset. Osoita sitten Ohjauspaneeli.
4. Kaksoisnapsauta Lisää/poista sovellus -vaihtoehtoa.
5. Valitse kirjoitinohjelmisto, jonka asennuksen haluat poistaa.
6. Napsauta ohjelmiston lisäämis-/poistamispainiketta.
7. Poista kirjoitinohjelmisto näyttöön tulevien ohjeiden mukaisesti.
HUOMAUTUS: Jos asennuksen poisto epäonnistuu, käynnistä tietokone uudelleen ja toista edelliset
vaiheet ohjelmiston asennuksen poistamiseksi.
Jos ohjelmistoa ei alunperin ole asennettu oikein, tai jos Ohjelmanpoistajaa ei löydy, käynnistä erityinen
pyyhintäapuohjelma (scrubber).
8. Irrota kirjoitin tietokoneesta.
9. Käynnistä Windows uudelleen.
10. Aseta Aloitus-CD-levy (Starter CD) CD-asemaan. Jos CD-valikko tulee näyttöön, sulje CD-valikko.
11. Etsi ja käynnistä pyyhintäohjelma Aloitus-CD-levyltä.
• Jos tietokoneen käyttöjärjestelmä on Windows 98 tai Windows Me, käytä kansiossa
\Utils\Scrubber\Win9x Me olevaa tiedostoa scrub9x.exe.
• Jos tietokoneen käyttöjärjestelmä on Windows 2000 tai uudempi, käytä kansiossa
Utils\Scrubber\Win2k XP olevaa tiedostoa scrub2k.exe.
Kirjoitinohjelmiston asennuksen poistaminen (Mac OS)
1. Jos kirjoitin on yhdistetty suoraan tietokoneeseen USB-kaapelilla, kytke kirjoitin irti.
2. Sulje kaikki käynnissä olevat sovellukset.
3. Aseta Aloitus-CD-levy (Starter CD) CD-asemaan. CD-levyn valikko avautuu automaattisesti.
Jos CD-levyn valikko ei avaudu automaattisesti, kaksoisnapsauta Setup (Asennus) -kuvaketta AloitusCD:llä.
4. Valitse Asenna ohjain.
5. Kun asennusohjelman pääkeskusteluikkuna tulee näkyviin, valitse keskusteluikkunan vasemmassa
yläkulmassa sijaitsevan alasvetovalikon Poista asennus -vaihtoehto.
Kirjoittimen asetusten määritys 59
Page 59

Langaton 802.11-yhteys
Tässä osassa kuvataan, kuinka kirjoitin asennetaan ja määritetään langatonta 802.11-yhteyttä varten.
Tämän kannettavan kirjoittimen asentamiseen langatonta tiedonsiirtoa varten yhden tietokoneen kanssa
suositellaan ”ad hoc” -verkon käyttöä. Voit kuitenkin haluta asentaa sen olemassa olevaan
“infrastruktuuriverkkoon”, joka käyttää langatonta tukiasemaa (WAP). Yleiskatsaus langattomasta 802.11tulostuksesta on kohdassa Tietoja 802.11:stä.
HUOMAUTUS: 802.11-tulostus on käytettävissä langattomien 802.11-kirjoitinkorttien kautta, jotka
sisällytetään tiettyihin kirjoitinmalleihin. Langattomasta 802.11-kirjoitinkortista on selostus ja kuvat
kohdassa 802.11- ja Bluetooth-lisävarusteiden asentaminen ja käyttö. Lähettävässä laitteessa on myös
oltava sisäänrakennettu 802.11-ominaisuus tai asennettu langaton 802.11-kortti.
Tietoja langattoman profiilin kytkimestä
Kirjoittimeen kuuluu 802.11 -langattoman profiilin kytkin, joten voit tallentaa asetukset jopa kolmelle
802.11-tietokoneelle tai -verkolle. Tämän avulla voit helposti siirtää kirjoittimen kotoa toimistoon tai
kolmen eri langattoman verkkoympäristön välillä.
Kun asennat kirjoitinohjaimen Aloitus-CD:ltä ja valitset yhteystyypiksi Langaton, langattoman 802.11profiilin asetukset tallennetaan langattoman profiilin kytkimen nykyisessä asemassa. Kun olet asentanut
ohjelmiston käyttäen langatonta yhteyttä, voit määrittää kolme langattoman profiilin asetusta vastaamaan
niitä langattomia verkkoja, joita haluat käyttää.
Langattoman profiilin asetukset, joita kukin kytkinasento (1, 2 ja 3) käyttää, voidaan määrittää seuraavilla
työkaluilla:
• Työkaluryhmä (Windows)
Kun Työkaluryhmä kommunikoi kirjoittimen kanssa, voit käyttää sitä langattomien profiilien
määrittämiseen.
HUOMAUTUS: Jos käytät Pocket PC- tai Palm OS -laitetta, voit käyttää Työkaluryhmä-ohjelmistoa PDA-
laitteille. Katso Työkaluryhmä-ohjelmisto PDA-laitteille (Pocket PC ja Palm OS).
• Langattoman yhteyden profiilin määritysapuohjelma (Windows)
Voit käyttää tätä työkalua asentamaan useita kirjoittimia kerralla USB Flash -aseman avulla. Katso
Useiden kirjoittimien määrittäminen 802.11:lle (Windows).
• HP Deskjet 460 Network Setup Tool -apuohjelma (Mac OS)
Tämä työkalu käynnistetään automaattisesti asennuksen aikana, tai voit käyttää sitä myöhemmin
langattomien 802.11 -profiilien määrittämiseksi. Katso HP Deskjet 460 Network Setup Tool -
apuohjelma (Mac OS).
Katso ohjeita langattoman 802.11-profiilin määrittämisestä ohjelmiston asennuksen jälkeen kohdasta
Langattomien 802.11-profiilien määrittäminen ja käyttö.
Luku4 - Kirjoittimen määritys ja hallinta60
Page 60

Tietoja langattoman 802.11-verkon asetuksista
Jotta voit yhdistää langattomaan 802.11-verkkoon, sinun on tiedettävä verkon asetukset. Jos et tiedä
verkon asetuksia, sinun on pyydettävä nämä tiedot verkonvalvojalta.
Voit määrittää seuraavat 802.11-asetukset kullekin profiilille:
Langattoman verkon nimi (SSID)
Oletusarvoisesti kirjoitin etsii ad hoc -verkkoa nimeltä ”hpsetup”. Tämä on langattoman verkon nimi tai
SSID. Verkollasi voi olla eri SSID.
Tiedonsiirtoyhteystila
802.11-yhteydelle on käytettävissä kaksi tiedonsiirtoyhteystilaa:
• Ad hoc (suositus)
Ad hoc -verkossa kirjoitin määritetään ad hoc -tiedonsiirtoyhteystilaan ja se kommunikoi suoraan
toisten langattomien laitteiden kanssa ilman langatonta tukiasemaa (WAP).
• Infrastruktuuri
Infrastruktuuriverkossa kirjoitin määritetään infrastruktuuri-tiedonsiirtoyhteystilaan ja se kommunikoi
toisten laitteiden kanssa verkossa tukiaseman kautta, olivatpa laitteet langallisia tai langattomia.
Tukiasemat ovat yleisesti reitittimiä tai yhdyskäytäviä pienissä verkoissa.
Langattoman käytön suojausasetukset
• Verkon käyttöoikeuksien tarkistus: Kirjoittimen tehtaan oletusasetus on Avoin verkko. Verkko ei vaadi
käyttöoikeuksien suojausta tai salausta.
• Datan salaus: Wired Equivalent Privacy (WEP) tarjoaa suojauksen salaamalla radioaaltojen kautta
yhdestä langattomasta laitteesta toiseen langattomaan laitteeseen lähetetyn datan. WEP-salausta
käyttävässä verkossa olevat laitteet käyttävät WEB-avaimia datan salaamiseen. Jos verkkosi käyttää
WEPiä, sinun on tunnettava sen käyttämät WEP-avaimet.
Jos asetat Datan salauksen pois käytöstä, kirjoitin yrittää tunnistaa ja automaattisesti kytkeytyä
avoimeen langattomaan verkkoon nimeltä ”hpsetup”.
Kaikkien ad hoc -verkossa olevien laitteiden täytyy:
• olla 802.11-yhteensopivia
• käyttää ad hoc -tilaa tiedonsiirtoyhteyteen
• käyttää samaa verkkonimeä SSID
• olla samassa aliverkossa
• olla samalla kanavalla
• käyttää samoja 802.11-suojausasetuksia
Kirjoittimen asetusten määritys 61
Page 61

802.11-asennus käyttäen tehtaan oletuksia
Tehtaan langattoman verkon oletusasetukset ovat:
• Tiedonsiirtoyhteystila: ad hoc
• Verkon nimi (SSID): hpsetup
• Suojaus (salaus): pois käytöstä
HUOMAUTUS: Mac OS -järjestelmässä ad hoc -verkkoa kutsutaan tietokoneesta-tietokoneeseen-verkoksi.
Asennus käyttäen ad hoc -tilaa ja tehtaan oletuksia USB-kaapelin avulla (Windows ja
Mac OS)
Voit asentaa kirjoittimen langattomaan ad hoc -verkkoon (Windows) tai tietokoneesta-tietokoneeseenverkkoon (Mac OS) käyttäen oletusasetuksia, jos sinulla on USB-kaapeli käytettävissä tilapäistä yhteyttä
varten. Noudata näitä ohjeita yhteyden muodostamiseksi kirjoittimeen käyttäen sen tehtaan ad hoc verkon oletusasetuksia:
1. Sulje kaikki käynnissä olevat sovellukset.
2. Aseta Aloitus-CD-levy (Starter CD) CD-asemaan. CD-levyn valikko avautuu automaattisesti.
Jos CD-levyn valikko ei avaudu automaattisesti, kaksoisnapsauta Setup (Asennus) -kuvaketta Aloitus-
CD:llä.
3. Napsauta CD-valikossa Asenna kirjoitinohjain (Windows) tai Install Driver (Asenna ohjain) (Mac OS).
4. Suorita ohjelmiston asennus loppuun noudattamalla näyttöön tulevia ohjeita ja kytkemällä USB-kaapeli
tilapäisesti, kun saat siihen kehotuksen. Vain Mac OS: Suorita asennus loppuun käyttämällä
HP Deskjet 460 Network Setup Tool -apuohjelmaa, joka käynnistyy automaattisesti asennuksen
aikana.
HUOMAUTUS: Kun uudet 802.11-asetukset lähetetään kirjoittimelle langattoman profiilin
määrittämiseksi, kirjoitin sammuu ja käynnistyy uudelleen, jotta asetukset tulevat voimaan.
Jos määrität lisää langattoman 802.11-yhteyden profiileja, kun olet asentanut kirjoittimen, katso kohtaa
Langattomien 802.11-profiilien määrittäminen ja käyttö.
Asennus käyttäen ad hoc -tilaa ja tehtaan oletuksia ilman USB-kaapelia (Windows)
Voit asentaa kirjoittimen langattomaan ad hoc -verkkoon käyttäen oletusasetuksia, vaikka sinulla ei
olekaan USB-kaapelia. Noudata näitä ohjeita yhteyden muodostamiseksi kirjoittimeen käyttäen sen
tehtaan ad hoc -verkon oletusasetuksia:
1. Avaa tietokoneen langattoman verkkokortin kokoonpanosovellus ja toimi seuraavasti:
a. Luo uusi langaton profiili seuraavilla arvoilla:
• Tiedonsiirtoyhteystila: ad hoc
• Verkon nimi (SSID): hpsetup
• Suojaus (salaus): pois käytöstä
b. Aktivoi profiili.
2. Odota kaksi minuuttia, kunnes kirjoitin saa IP-osoitteen, ja tulosta sen jälkeen langattoman käytön
asetussivu painamalla (Peruuta-painiketta) yli kaksi sekuntia.
3. Tarkista seuraavat kirjoittimen verkkoasetukset kokoonpanosivulla:
Luku4 - Kirjoittimen määritys ja hallinta62
Page 62

• Tiedonsiirtoyhteystila: ad hoc
• Verkon nimi (SSID): hpsetup
• IP-osoite on ei 0.0.0.0
Jos jokin edellisistä tiloista ei ole tosi, toista edelliset vaiheet.
4. Sulje kaikki käynnissä olevat sovellukset.
5. Aseta Aloitus-CD-levy (Starter CD) CD-asemaan. CD-levyn valikko avautuu automaattisesti.
Jos CD-levyn valikko ei avaudu automaattisesti, kaksoisnapsauta Setup (Asennus) -kuvaketta AloitusCD:llä.
6. Valitse CD-valikon vaihtoehto Asenna kirjoitinohjain.
7. Valitse Connection Type (Liitäntätyyppi) -näytössä Wireless (Langaton), ja napsauta Next (Seuraava).
8. Seuraa näyttöön tulevia ohjeita ja suorita ohjelmiston asennus loppuun.
HUOMAUTUS: Kun uudet 802.11-asetukset lähetetään kirjoittimelle langattoman profiilin
määrittämiseksi, kirjoitin sammuu ja käynnistyy uudelleen, jotta asetukset tulevat voimaan.
Jos määrität lisää langattoman 802.11-yhteyden profiileja, kun olet asentanut kirjoittimen, katso kohtaa
Langattomien 802.11-profiilien määrittäminen ja käyttö.
Tietokoneesta-tietokoneeseen (ad hoc) -yhteyden asentaminen käyttäen tehtaan oletuksia
ilman USB-kaapelia (Mac OS)
Voit asentaa kirjoittimen langattomaan tietokoneesta-tietokoneeseen (ad hoc) -verkkoon käyttäen
oletusasetuksia, vaikka sinulla ei olekaan USB-kaapelia. Noudata näitä ohjeita yhteyden muodostamiseksi
kirjoittimeen käyttäen tehtaan ad hoc -verkon oletusasetuksia:
1. Tulosta langattoman kokoonpanon sivu painamalla (Peruuta-painiketta) yli 2 2 sekuntia.
2. Avaa AirPort Setup Assistant ja noudata näyttöön tulevia ohjeita, kuinka liityt olemassa olevaan
langattomaan verkkoon. Käytä hpsetup olemassa olevana verkkona, johon liityt.
3. Aseta Aloitus-CD-levy (Starter CD) CD-asemaan. CD-levyn valikko avautuu automaattisesti.
Jos CD-levyn valikko ei avaudu automaattisesti, kaksoisnapsauta Setup (Asennus) -kuvaketta AloitusCD:llä.
4. Valitse CD-valikon vaihtoehto Asenna ohjain.
5. Valitse Connection Type (Liitäntätyyppi) -näytössä Wireless Network (Langaton verkko), ja napsauta
Done (Valmis).
6. Napsauta Tervetuloa-näytössä Continue (Jatka).
7. Valitse Wireless (Langaton) avattavan valikon kirjoitinluettelosta.
8. Valitse kirjoitin kirjoitinluettelosta ja osoita Continue (Jatka).
Jos kirjoitin ei näy luettelossa, odota hetki ja napsauta Rescan (Etsi uudelleen).
9. Valitse hpsetup verkon nimeksi ja valitse Apply(Käytä).
10. Valitse None (Ei mitään) langattomaksi suojaukseksi ja napsauta sitten OK.
11. Napsauta Send Settings (Lähetä asetukset) asetusten lähettämiseksi kirjoittimelle.
HUOMAUTUS: Kun uudet 802.11-asetukset lähetetään kirjoittimelle langattoman profiilin
määrittämiseksi, kirjoitin sammuu ja käynnistyy uudelleen, jotta asetukset tulevat voimaan.
Kirjoittimen asetusten määritys 63
Page 63

Jos määrität lisää langattoman 802.11-yhteyden profiileja, kun olet asentanut kirjoittimen, katso kohtaa
Langattomien 802.11-profiilien määrittäminen ja käyttö.
HUOMAUTUS: HP Deskjet 460 ei tue klassista Mac OS -käyttöympäristöä.
Asennus 802.11-yhteyttä varten olemassa olevissa (ei-oletus) verkoissa
Jos haluat yhdistää olemassa olevaan verkkoon muilla kuin tehtaan oletusasetuksilla (esim.
infrastruktuuriverkkoon) ja olet jo muodostanut langattoman yhteyden tehtaan oletuksilla, voit antaa
verkkoasetukset yhdelle kolmesta langattoman profiilin kytkimen asemista Työkaluryhmässä (Windows) tai
HP Deskjet 460 Network Setup Tool –apuohjelmassa (Mac OS). Katso Langattomien 802.11-profiilien
määrittäminen ja käyttö.
HUOMAUTUS: Jotta voit käyttää kirjoitinta langattomassa yhteydessä, sinun on suoritettava asennus
vähintään kerran Aloitus-CD:ltä ja luotava langaton yhteys. Suoritettuasi yhden langattoman asennuksen
voit yhdistää kirjoittimen muihin langattomiin verkkoihin määrittämällä uudet langattomat profiilit
langattoman profiilin kytkimessä.
Asentaminen olemassa olevaan verkkoon USB-kaapelilla (Windows tai Mac OS)
Voit asentaa kirjoittimen mihin tahansa langattomaan verkkoon, jos sinulla on USB-kaapeli käytettävänä
tilapäistä yhteyttä varten. Noudata näitä ohjeita langattoman yhteyden muodostamiseksi kirjoittimeen:
1. Ota selville kaikki tarpeelliset langattoman verkon asetukset. Katso Tietoja langattoman 802.11-verkon
asetuksista.
2. Sulje kaikki käynnissä olevat sovellukset.
3. Aseta Aloitus-CD-levy (Starter CD) CD-asemaan. CD-levyn valikko avautuu automaattisesti.
Jos CD-levyn valikko ei avaudu automaattisesti, kaksoisnapsauta Setup (Asennus) -kuvaketta Aloitus-
CD:llä.
4. Napsauta CD-valikossa Asenna kirjoitinohjain (Windows) tai Install Driver (Asenna ohjain) (Mac OS).
5. Seuraa näyttöön tulevia ohjeita ja suorita ohjelmiston asennus loppuun.
a. Anna langattoman verkon asetukset valintaikkunoissa.
b. Yhdistä tilapäisesti USB-kaapeli, kun saat siihen kehotuksen.
c. Vain Mac OS: Suorita asennus loppuun käyttämällä HP Deskjet 460 Network Setup Tool -
apuohjelmaa, joka käynnistyy automaattisesti asennuksen aikana.
HUOMAUTUS: Kun uudet 802.11-asetukset lähetetään kirjoittimelle langattoman profiilin
määrittämiseksi, kirjoitin sammuu ja käynnistyy uudelleen, jotta asetukset tulevat voimaan.
Jos määrität lisää langattoman 802.11-yhteyden profiileja, kun olet asentanut kirjoittimen, katso kohtaa
Langattomien 802.11-profiilien määrittäminen ja käyttö.
Asennus olemassa olevaan verkkoon ilman USB-kaapelia
Tässä osassa kuvataan yhteyden muodostaminen olemassa olevaan verkkoon muilla kuin tehtaan
oletusasetuksilla, tai uuden ad hoc- (Windows) tai tietokoneesta-tietokoneeseen (Mac OS) -verkon
asentaminen, joka ei käytä tehtaan oletuksia, kun kaikki seuraavat tilat ovat tosia:
• Sinulla on tietokone, jossa 802.11.
Luku4 - Kirjoittimen määritys ja hallinta64
Page 64

• Sinulla ei ole USB-kaapelia.
• Et ole asentanut kirjoitinta langattomaan yhteyteen.
Jos kaikki yllä olevat seikat ovat tosia, toimi seuraavasti:
1. Asenna kirjoitin langattomaan yhteyteen käyttäen tehtaan oletuksia. Katso 802.11-asennus käyttäen
tehtaan oletuksia.
2. Määritä yksi kolmesta langattoman profiilin kytkimen asemasta haluamiesi verkkoasetusten kanssa
käyttäen Työkaluryhmää (Windows) tai HP Deskjet 460 Network Setup Tool -apuohjelmaa (Mac OS).
Katso Langattomien 802.11-profiilien määrittäminen ja käyttö.
Langattomien 802.11-profiilien määrittäminen ja käyttö
Kirjoittimeen kuuluu 802.11 -langattoman profiilin kytkin, joten voit tallentaa asetukset jopa kolmelle
802.11-tietokoneelle tai -verkolle. Tämän avulla voit helposti siirtää kirjoittimen kotoa toimistoon tai
kolmen eri langattoman verkkoympäristön välillä.
Voit muuttaa näitä langattomia profiileja Työkaluryhmässä (Windows) tai HP Deskjet 460 Network Setup
Tool -apuohjelmassa (Mac OS). Lisätietoja on kohdassa Työkaluryhmä (Windows) ja HP Deskjet 460
Network Setup Tool -apuohjelma (Mac OS)
HUOMAUTUS: Jos käytät Pocket PC- tai Palm OS -laitetta, voit käyttää Työkaluryhmä-ohjelmistoa PDA-
laitteille. Katso Työkaluryhmä-ohjelmisto PDA-laitteille (Pocket PC ja Palm OS).
Määritettyäsi langattoman profiilin voit tulostaa langattoman kokoonpanon sivun, jossa luetellaan profiilin
asetukset, varmistaaksesi, että ne on määritetty oikein. Katso Tulosta langattoman käytön asetussivu
seuraavasti:.
Kun olet määrittänyt useamman kuin yhden langattoman profiilin, voit vaihtaa profiileja kirjoittimessa
olevalla langattoman profiilin kytkimellä. Katso Langattoman profiilin kytkimen käyttö.
Langattoman yhteyden profiilin määritysapuohjelman avulla (Windows) voit määrittää useita kirjoittimia
samoilla asetuksilla. Katso Useiden kirjoittimien määrittäminen 802.11:lle (Windows).
Langattomien 802.11-profiilien määrittäminen (Windows)
Tässä osassa edellytetään, että Työkaluryhmä kommunikoi kirjoittimen kanssa.
HUOMAUTUS: Jotta voit käyttää kirjoitinta langattomassa yhteydessä, sinun on suoritettava asennus
vähintään kerran Aloitus-CD:ltä ja luotava langaton yhteys. Suoritettuasi yhden langattoman yhteyden
asennuksen voit yhdistää kirjoittimen muihin verkkoihin määrittämällä uudet langattomat profiilit ja
muuttamalla langattoman profiilin kytkimen asemaa.
Kirjoittimen asetusten määritys 65
Page 65

HUOMAUTUS: Jos näet mustetasot Työkaluryhmässä, Työkaluryhmä kommunikoi kirjoittimen kanssa.
HUOMAUTUS: Kun uudet 802.11-asetukset lähetetään kirjoittimelle langattoman profiilin
määrittämiseksi, kirjoitin sammuu ja käynnistyy uudelleen, jotta asetukset tulevat voimaan.
1. Avaa Työkaluryhmä. Katso Työkaluryhmä (Windows).
2. Napsauta Kirjoitinpalvelut-välilehteä.
3. Napsauta Langattomat profiilit.
Luku4 - Kirjoittimen määritys ja hallinta66
Page 66

4. Napsauta Muokkaa profiilia -painiketta (nykyinen, 1, 2 tai 3) sen profiilin kohdalla, jota haluat
muokata.
”Nykyinen” profiili on langattoman profiilin kytkimen nykyinen asento (1, 2 tai 3) kirjoittimessa.
5. Anna langattoman profiilin tiedot sitä verkkoa varten, johon haluat yhdistää ja napsauta Tallenna
profiili.
Langattomien 802.11-profiilien määrittäminen (Mac OS)
HUOMAUTUS: Kun uudet 802.11-asetukset lähetetään kirjoittimelle langattoman profiilin
määrittämiseksi, kirjoitin sammuu ja käynnistyy uudelleen, jotta asetukset tulevat voimaan.
1. Valitse määritettävä profiili käyttäen langattoman profiilin kytkintä kirjoittimessa. Katso Langattoman
profiilin kytkimen käyttö.
2. Kaksoisosoita työpöydällä olevaa Macintosh HD -symbolia.
3. Valitse Library (Kirjasto) ja valitse sitten Printers (Kirjoittimet).
4. Valitse hp, valitse Utilities (Apuohjelmat), ja valitse sitten HP Deskjet 460 Network Setup Tool.
5. Napsauta Tervetuloa-näytössä Continue (Jatka).
6. Valitse Wireless (Langaton) kirjoitinluettelon avattavasta valikosta tai USB, jos kirjoitin on nyt yhdistetty
USB-kaapelin kautta.
7. Valitse kirjoitin kirjoitinluettelosta ja osoita Continue (Jatka).
Jos kirjoitin ei näy luettelossa, odota hetki ja napsauta Rescan (Etsi uudelleen).
8. Anna langattoman profiilin tiedot ja napsauta Apply (Käytä).
9. Napsauta Send Settings (Lähetä asetukset) asetusten lähettämiseksi kirjoittimelle.
Langattoman profiilin kytkimen käyttö
Kukin määrittämäsi profiili ohjelmistossa (1, 2 ja 3) vastaa langattoman profiilin kytkimen asentoa (1, 2 ja
3) kirjoittimessa. ”Nykyinen” profiili on langattoman profiilin kytkimen nykyinen asento (1, 2 tai 3).
HUOMAUTUS: Voit tulostaa langattoman kokoonpanon sivun, jossa luetellaan profiilin asetukset,
varmistaaksesi, että ne on määritetty oikein. Katso Tulosta langattoman käytön asetussivu seuraavasti:.
Määrätyssä profiilissa tulostaminen
1. Vaihda langattoman profiilin kytkimen numero kyseiseen määrättyyn profiiliin.
2. Vaihda langaton verkko tietokoneessa samaan määrättyyn profiiliin.
3. Lähetä tulostustyö käyttäen asennettua kirjoitinohjainta.
Kun olet määrittänyt useamman kuin yhden langattoman profiilin, voit vaihtaa profiileja kirjoittimessa
olevalla langattoman profiilin kytkimellä.
Kirjoittimen asetusten määritys 67
Page 67

Esimerkiksi, jos määritit profiilin 1 infrastruktuuriympäristössä tulostamista varten (esim. toimistossa) ja
määrittänyt profiilin 2 tulostamista ad hoc -ympäristössä (esimerkiksi poissa toimistosta tai matkoilla), sinun
tarvitsee vain siirtää kytkintä 1 ja 2 kytkimen välillä profiilissa.
Varmista, että kytkin on oikeassa asennossa (1, 2 tai 3), joka vastaa käyttämääsi profiilia, ennen kuin
lähetät tulostustyön. Jos esimerkiksi olet matkoilla ja olet aiemmin määrittänyt kytkimen asennon 2 ad hoc
-langatonta tulostusta varten matkoilla, siirrä kytkin asentoon 2 ennen tulostustyön lähettämistä.
HUOMAUTUS: Kun vaihdetaan yhdestä langattomasta profiilista toiseen, ensimmäinen tulostustyö vie
noin 10 sekuntia ennen kuin se alkaa tulostaa.
Langattomien 802.11-profiilien palauttaminen tehtaan oletuksiin
Aktiivisen profiilin palauttaminen (langattoman profiilin kytkimen nykyinen asento)
• Pidä (virtapainiketta) alhaalla ja paina (Peruuta-painiketta) 8 kertaa.
Kaikkien kolmen langattomien 802.11-profiilien palauttaminen
• Pidä (virtapainiketta) alhaalla ja paina (Peruuta-painiketta) 2 kertaa ja paina (Jatka-
painiketta) 8 kertaa.
Useiden kirjoittimien määrittäminen 802.11:lle (Windows)
Voit käyttää Langattoman yhteyden profiilin määritysapuohjelmaa useiden kirjoittimien määrittämiseen
langattomaan yhteyteen yhdellä kertaa. Tämä apuohjelma vie kirjoittimen langattoman profiilin asetukset
USB-Flash-asemaan. Voit sitten määrittää muut kirjoittimet näillä asetuksilla asettamalla flash-aseman
toisen kirjoittimen USB-isäntäporttiin.
HUOMAUTUS: Langattoman yhteyden profiilin määritysapuohjelmaa tuetaan seuraavissa
käyttöjärjestelmissä: Windows 2000 ja Windows XP.
Langattoman yhteyden profiilin määritysapuohjelman käyttö
1. Pane langaton 802.11 -kirjoitinkortti kunkin kirjoittimen CF-korttipaikkaan.
2. Yhdistä USB Flash -asema yhden kirjoittimen USB-isäntäporttiin. Katso portin paikka kohdasta Takaa ja
edestä.
Kun USB Flash -asema on asetettu sisään, langattoman 802.11 -kirjoitinkortin valot sammuvat. Valot
syttyvät uudelleen, kun 802.11-asetukset on määritetty USB-Flash-asemassa.
3. Sulje kaikki käynnissä olevat sovellukset.
4. Aseta Aloitus-CD-levy (Starter CD) CD-asemaan. CD-levyn valikko avautuu automaattisesti.
Jos CD-levyn valikko ei avaudu automaattisesti, kaksoisnapsauta Setup (Asennus) -kuvaketta Aloitus-
CD:llä.
5. Napsauta CD-valikossa Enterprise Solutions (Yritysratkaisut) ja napsautaLangattoman yhteyden
profiilin määritysapuohjelma.
6. Noudata näyttöön tulevia ohjeita ja vie kirjoittimen langattoman profiilin asetukset USB Flash -
asemaan ja määritä toiset kirjoittimet siirtämällä USB Flash -asema kunkin kirjoittimen USBisäntäporttiin.
Luku4 - Kirjoittimen määritys ja hallinta68
Page 68

Langaton Bluetooth-yhteys
Tässä osassa kuvataan, kuinka kirjoitin asennetaan ja määritetään langatonta Bluetooth-yhteyttä varten.
Yleiskatsaus Bluetoothista on kohdassa Tietoja Bluetoothista.
Voit määrittää langattomat Bluetooth-asetukset ohjelmiston asennuksen aikana tai voit määrittää asetukset
myöhemmin käyttämällä Työkaluryhmää (Windows) tai HP Printer Utility -ohjelmaa (Mac OS): Katso
Langattomien Bluetooth-asetusten määrittäminen.
HUOMAUTUS: Jos käytät Pocket PC- tai Palm OS -laitetta, voit käyttää Työkaluryhmä-ohjelmistoa PDA-
laitteille. Katso Työkaluryhmä-ohjelmisto PDA-laitteille (Pocket PC ja Palm OS).
HUOMAUTUS: Kun määrität Bluetooth-asetuksia tai valvot kirjoittimen tilaa (kuten musteen määrää)
Työkaluryhmän avulla (Windows), kirjoitin on liitettävä tietokoneeseen USB-kaapelilla.
HUOMAUTUS: Bluetooth-tulostus on käytettävissä langattomien Bluetooth-kirjoitinkorttien kautta, jotka
sisällytetään tiettyihin kirjoitinmalleihin. Langattomasta Bluetooth-kirjoitinkortista on selostus ja kuvat
kohdassa 802.11- ja Bluetooth-lisävarusteiden asentaminen ja käyttö. Lähettävässä laitteessa on myös
oltava sisäänrakennettu Bluetooth-ominaisuus tai asennettu langaton Bluetooth-kortti.
langattoman Bluetooth-yhteyden määrittäminen
Seuraavissa osissa kuvataan, kuinka määrität langattoman Bluetooth-yhteyden.
Langattoman Bluetooth-yhteyden määrittäminen (Windows)
1. Sulje kaikki käynnissä olevat sovellukset.
2. Aseta Aloitus-CD-levy (Starter CD) CD-asemaan. CD-levyn valikko avautuu automaattisesti.
Jos CD-levyn valikko ei avaudu automaattisesti, kaksoisnapsauta Setup (Asennus) -kuvaketta AloitusCD:llä.
3. Valitse CD-valikon vaihtoehto Asenna kirjoitinohjain.
4. Valitse Other Port (Toinen portti), kun sinua kehotetaan antamaan portti.
5. Valitse Skip (Ohita), kun saat kehotuksen yhdistää kirjoittimen.
6. Seuraa näyttöön tulevia ohjeita ja suorita ohjelmiston asennus loppuun.
7. Käyttäen Bluetooth-isäntäohjelmistoa tietokoneessa, paikanna Bluetooth-asiakkaan COM-portin
numero, joka on määritetty Bluetooth-laitteelle. Jos esimerkiksi käytät 3Com-Bluetooth-sovitinta
tietokoneessasi, avaa Bluetooth Connection Manager, valitse COM-portit Työkalut-valikosta ja merkitse
muistiin 3Com Bluetooth Serial Client -portin COM-portin numero.
8. Napsauta Windowsin Työpöydällä Käynnistä-painiketta, osoita Asetukset, ja napsauta Kirjoittimet tai
Kirjoittimet ja faksit.
9. Napsauta kirjoittimen kuvaketta hiiren kakkospainikkeella ja valitse sitten Ominaisuudet.
10. Napsauta Portit-välilehteä ja valitse COM-portti, kuten kuvataan vaiheessa 6.
11. Napsauta Käytä ja napsauta OK.
Jos määrität langattoman Bluetooth-yhteyden asetukset, kun olet asentanut kirjoittimen, katso kohtaa
Langattomien Bluetooth-asetusten määrittäminen.
Kirjoittimen asetusten määritys 69
Page 69

Langattoman Bluetooth-yhteyden määrittäminen (Mac OS)
1. Yhdistä kirjoitin tietokoneeseen käyttäen USB-kaapelia.
2. Avaa System Preferences (Järjestelmäasetukset) ja napsauta Hardware (Laitteisto) -luettelossa Bluetooth.
Varmista, että Bluetooth on käynnissä.
3. Aseta Aloitus-CD-levy (Starter CD) CD-asemaan.
Kaksoisnapsauta CD-kuvaketta työpöydällä ja kaksoisnapsauta Setup (Asennus) -kuvaketta. Voit myös
paikantaa Installer-kansion Aloitus-CD:llä.
4. Napsauta Install Driver (Asenna ohjain) -painiketta ja seuraa näyttöön tulevia ohjeita.
5. Avaa Printer Setup Utility (Kirjoittimen asennusohjelma) tai Print Center (Tulostuskeskus), joka sijaitsee
Applications\Utilities (Ohjelmat\Apuohjelmat) -kansiossa.
6. Osoita Add (Lisää)-painiketta.
7. Valitse Bluetooth valikosta.
8. Valitse kirjoitin kirjoitinluettelosta ja osoita Add (Lisää). Kirjoittimen viereen tulee merkki, joka ilmoittaa,
että kirjoitin on nyt oletuskirjoitin.
9. Sulje Print Center (Tulostuskeskus).
Jos määrität langattoman Bluetooth-yhteyden asetukset, kun olet asentanut kirjoittimen, katso kohtaa
Langattomien Bluetooth-asetusten määrittäminen.
Langattomien Bluetooth-asetusten määrittäminen
Voit käyttää Työkaluryhmää (Windows), HP Printer Utility -apuohjelmaa (Mac OS) tai Työkaluryhmäohjelmistoa PDA-laitteille (Pocket PC ja Palm OS) langattomien Bluetooth-asetusten määrittämiseen.
HUOMAUTUS: Voidaksesi muuttaa kirjoittimen Bluetooth-asetuksia, sinun täytyy kytkeä kirjoitin
tietokoneeseen USB-kaapelilla.
Langattoman Bluetooth-yhteyden asetusten määrittäminen (Windows)
1. Yhdistä kirjoitin tietokoneeseen käyttäen USB-kaapelia.
2. Pane langaton Bluetooth-kirjoitinkortti kirjoittimen CF-korttipaikkaan. (Katso Langattoman 802.11- tai
Bluetooth-kirjoitinkortin asentaminen.)
3. Avaa Työkaluryhmä. Katso Työkaluryhmä (Windows).
4. Napsauta Kirjoitinpalvelut-välilehteä.
5. Napsauta Bluetooth-asetukset.
6. Määritä haluamasi langattomat Bluetooth-asetukset.
Katso selitystä langattoman Bluetooth-yhteyden asetuksista kohdasta Langattomien Bluetooth-asetusten
vaihtoehdot.
7. Kun olet määrittänyt haluamasi asetukset, napsauta OK.
Varoitusikkuna tulee esiin.
8. Sulje varoitusikkuna napsauttamalla OK.
9. Valitse Työkaluryhmässä HP Deskjet 460 -sarjan Bluetooth -ohjain avattavasta valikosta.
10. Sulje Työkaluryhmä.
Kirjoitin jättää huomiotta muut laitteet, jotka yrittävät muodostaa yhteyttä. Laitteen on odotettava, kunnes
alkuperäinen yhteys on suljettu ennen kuin se voi muodostaa uuden yhteyden.
Luku4 - Kirjoittimen määritys ja hallinta70
Page 70

Langattomien Bluetooth-asetusten määrittäminen (Mac OS)
Bluetooth-yhteyksiä tuetaan Mac OS X -järjestelmässä (10.3 ja uudempi), edellyttäen, että Bluetoothlaitteisto sisältyy tai on asennettu tietokoneeseen.
1. Yhdistä kirjoitin tietokoneeseen käyttäen USB-kaapelia.
2. Pane langaton Bluetooth-kirjoitinkortti kirjoittimen CF-korttipaikkaan. (Katso Langattoman 802.11- tai
Bluetooth-kirjoitinkortin asentaminen.)
3. Avaa HP Printer Utility. Katso HP Printer Utility (Mac OS).
4. Valitse kirjoitin ja napsauta Launch Utility (Käynnistä apuohjelma) -painiketta.
5. Osoita Bluetooth-asetukset-paneelia.
6. Määritä haluamasi langattomat Bluetooth-asetukset.
Katso selitystä langattoman Bluetooth-yhteyden asetuksista kohdasta Langattomien Bluetooth-asetusten
vaihtoehdot.
7. Osoita Apply Now (Käytä nyt).
Kirjoitin jättää huomiotta muut laitteet, jotka yrittävät muodostaa yhteyttä. Laitteen on odotettava, kunnes
alkuperäinen yhteys on suljettu ennen kuin se voi muodostaa uuden yhteyden.
Langattomien Bluetooth-asetusten vaihtoehdot
HUOMAUTUS: Voidaksesi muuttaa kirjoittimen Bluetooth-asetuksia, sinun täytyy kytkeä kirjoitin
tietokoneeseen USB-kaapelilla.
Näet Bluetooth-kohtaiset tiedot kirjoittimestasi tulostamalla langattoman käytön asetussivu. Katso Tulosta
langattoman käytön asetussivu seuraavasti:.
Bluetooth-laiteosoite
Tämä on osoite, jolla Bluetooth-laitteet tunnistavat kirjoittimen. Et voi muuttaa kirjoittimen Bluetoothlaiteosoitetta.
Bluetooth-laitenimi
Kun laite havaitsee kirjoittimen, se näyttää kirjoittimen Bluetooth-laitenimen. Kirjoitin toimitetaan oletusBluetooth-nimellä: HP Deskjet 460 /[sarjanumero]
Tällä asetuksella voit muuttaa kirjoittimen Bluetooth-laitenimeä. Voidaksesi muuttaa kirjoittimen nimeä,
sinun on kytkettävä kirjoitin tietokoneeseen USB-kaapelilla.
HUOMAUTUS: Bluetooth-kirjoittimen tallennetussa nimessä saa olla korkeintaan 60 merkkiä. Voit tulostaa
langattoman kokoonpanon sivun nähdäksesi koko 60 merkin nimen.
HUOMAUTUS: Kirjoittimen Bluetooth-laitenimi näkyy vain Bluetooth-sovelluksissa. Windowsin Kirjoittimet-
kansiossa kirjoitin tunnistetaan HP Deskjet 460 -sarjana.
Kirjoittimen asetusten määritys 71
Page 71

Kirjoittimen Bluetooth-laitenimen muuttaminen (Windows)
1. Yhdistä kirjoitin tietokoneeseen käyttäen USB-kaapelia.
2. Avaa Työkaluryhmä. Katso Työkaluryhmä (Windows).
3. Napsauta Kirjoitinpalvelut-välilehteä.
4. Napsauta Bluetooth-asetukset.
5. Anna uusi kirjoitinnimi, joka on korkeintaan 60 merkkiä, Kirjoittimen nimi -ruutuun.
6. Osoita OK.
Kirjoittimen Bluetooth-laitenimi on muutettu.
Kirjoittimen Bluetooth-laitenimen muuttaminen (Mac OS)
1. Yhdistä kirjoitin tietokoneeseen käyttäen USB-kaapelia.
2. Avaa HP Printer Utility. Katso HP Printer Utility (Mac OS).
3. Osoita Bluetooth-asetukset-paneelia.
4. Anna uusi kirjoitinnimi.
5. Osoita Apply Now (Käytä nyt).
Kirjoittimen Bluetooth-laitenimi on muutettu.
PIN-koodi
Tällä asetuksella voit muuttaa kirjoittimen PIN-koodia. Kun kirjoittimen asetus on Salaus vaaditaan (katso
Salausvaaditaan), kirjoitinta käyttävilta laitteilta pyydetään PIN-koodi.
Voidaksesi muuttaa kirjoittimen PIN-koodia, sinun on kytkettävä kirjoitin tietokoneeseen USB-kaapelilla.
Kirjoittimen PIN-koodin muuttaminen (Windows)
1. Yhdistä kirjoitin tietokoneeseen käyttäen USB-kaapelia.
2. Avaa Työkaluryhmä. Katso Työkaluryhmä (Windows).
3. Napsauta Kirjoitinpalvelut-välilehteä.
4. Napsauta Bluetooth-asetukset.
5. Napsauta Muuta PIN-koodia -painiketta.
Muuta PIN-koodia -valintaikkuna tulee esiin.
6. Anna uusi PIN-koodi. Oletus-PIN-koodi on ”0000” (neljä nollaa).
7. Anna uusi PIN-koodi uudelleen.
8. Osoita OK.
PIN-koodi on muutettu.
Kirjoittimen PIN-koodin muuttaminen (Mac OS)
1. Yhdistä kirjoitin tietokoneeseen käyttäen USB-kaapelia.
2. Avaa HP Printer Utility. Katso HP Printer Utility (Mac OS).
3. Osoita Bluetooth-asetukset-paneelia.
4. Napsauta Muuta PIN-koodia -painiketta.
Muuta PIN-koodia -valintaikkuna tulee esiin.
5. Anna uusi PIN-koodi. Oletus-PIN-koodi on ”0000” (neljä nollaa).
6. Anna uusi PIN-koodi uudelleen.
7. Osoita Apply Now (Käytä nyt).
PIN-koodi on muutettu.
Luku4 - Kirjoittimen määritys ja hallinta72
Page 72

Palauta laitteen käyttöoikeudet alkutilaan
Seuraavilla toimilla poistetaan kaikki sitoutuneet laitteet kirjoittimen muistista.
Laitteen käyttöoikeuksien palauttaminen alkutilaan (Windows)
1. Avaa Työkaluryhmä. Katso Työkaluryhmä (Windows).
2. Napsauta Kirjoitinpalvelut-välilehteä.
3. Napsauta Bluetooth-asetukset.
4. Osoita Palauta laitteen käyttöoikeudet alkutilaan -painiketta.
Varoitusikkuna tulee esiin.
5. Sulje varoitusikkuna napsauttamalla OK.
Kaikki sitoutuneet laitteet poistetaan kirjoittimen muistista.
Laitteen käyttöoikeuksien palauttaminen alkutilaan (Mac OS)
1. Avaa HP Printer Utility. Katso HP Printer Utility (Mac OS).
2. Osoita Bluetooth-asetukset-paneelia.
3. Osoita Palauta laitteen käyttöoikeudet alkutilaan -painiketta.
Varoitusikkuna tulee esiin.
4. Sulje varoitusikkuna napsauttamalla OK.
Kaikki sitoutuneet laitteet poistetaan kirjoittimen muistista.
Käyttötilat
Käyttötilat määrittävät Bluetoothia käyttävien laitteiden kirjoittimen käyttötason.
Kirjoittimessa on kolme käyttötasoa:
Yleinen tila
Kaikki Bluetoothia käyttävät laitteet voivat havaita kirjoittimen. Katso lisätietoja kohdasta Bluetooth-etsintä.
Yksityinentila
Vain laitteet, jotka ovat tallentaneet kirjoittimen osoitteen, voivat havaita kirjoittimen. Katso lisätietoja
kohdasta Bluetooth-etsintä.
Salausvaaditaan
Kun Salaus vaaditaan -valintaruutu on valittuna, kaikki kirjoittimelle lähetetty data on salattu. Tämä asetus
määrittää myös automaattisesti käyttöoikeuksien tarkistuksen. Kirjoittimen vaatimukset ovat seuraavat:
• Kaikki langattoman Bluetooth-yhteyden kautta lähetetty data on oltava salattu.
• Kaikkien käyttäjien on annettava PIN-koodi ensimmäisellä tulostuskerralla. Katso lisätietoja kohdasta
PIN-koodi.
HUOMAUTUS: Kaikkien laitteiden on lähetettävä PIN-koodi ensimmäisellä tulostuskerralla, kun Salaus
vaaditaan on valittu. Katso lisätietoja kohdasta PIN-koodi.
Kirjoittimen asetusten määritys 73
Page 73

Tehtaan oletusasetuksiin palauttaminen
HUOMAUTUS: Seuraavilla ohjeilla palautetaan vain kirjoittimen Bluetooth-asetukset.
1. Paina (virtapainiketta) ja pidse painettuna.
2. Pidä (virtapainiketta) painettuna, paina (Peruuta-painiketta) 4 kertaa, paina sitten (Jatka-
painiketta) 6 kertaa.
3. Vapauta (virtapainike).
Bluetoothin sammuttaminen
Kytke Bluetooth-tulostus pois päältä poistamalla langaton Bluetooth-kirjoitinkortti kirjoittimesta.
Bluetooth-etsintä
Etsintä on prosessi, jossa Bluetoothia käyttävä laite havaitsee toiset Bluetoothia- käyttävän laitteet, jotka
ovat kantoalueella.
Kun laite havaitsee kirjoittimen, se näyttää kirjoittimen Bluetooth-laitenimen. Katso lisätietoja kohdasta
Bluetooth-laitenimi.
Etsintämenetelmä vaihtelee käytetyn Bluetooth-ohjelmiston tyypin mukaan.
Bluetooth-fontit
Kirjoitin toimitetaan Bluetooth-tulostusta varten olevilla sisäisillä fonteilla varustettuna. Tietyt mallit sisältävät
Aasian fontit matkapuhelimesta tulostusta varten. Sisällytetyt fontit riippuvat maasta tai alueesta, jossa
kirjoitin on ostettu. Katso Kirjoittimen tekniset tiedot.
Langattoman käytön kokoonpanosivu
Langattoman käytön kokoonpanosivulla ovat tarvittavat 802.11:n ja Bluetoothin tiedot kirjoittimen käyttöä
varten. Katso lisätietoja ja ohjeita tämän sivun tulostamisesta kohdasta Laitetietojen sivujen ymmärtäminen.
Sitoutuminen
Kun kirjoitin ja lähettävä laite sitoutuvat, ne tallentavat toistensa Bluetooth-laiteosoitteen. Tämän avulla
laite voi havaita kirjoittimen Yksityisessä tilassa. Katso lisätietoja kohdasta Yksityinentila.
Kirjoitin voi sitoutua jopa 31 laitteeseen. Jos saavutat tämän rajan ja haluat sitoutua lisälaitteeseen,
sinun täytyy poistaa kaikki aiemmin sitoutuneet laitteet kirjoittimen muistista. Katso lisätietoja kohdasta
Palauta laitteen käyttöoikeudet alkutilaan.
Luku4 - Kirjoittimen määritys ja hallinta74
Page 74

Langattomat Bluetooth-profiilit
Sarjaporttiprofiili (SPP)
Sarjaporttiprofiili (SPP) on kirjoittimen langaton sarjaportti, jota voidaan käyttää sylimikrojen, Pocket PC laitteiden kuten HP iPAQit, sekä muiden PDA-laitteiden kanssa tulostamaan Bluetoothin langattomalla
tiedonsiirtotekniikalla. Sarjaporttiprofiili lähettää dataa tavusarjoina eikä tue kaksisuuntaista tiedonsiirtoa.
Object push profile (OPP)
Object Push Profile -profiilin avulla voit tulostaa laitteista, jotka käyttävät Object Exchange -protokollaa
(OBEX), kuten matkapuhelimet ja henkilökohtaiset digitaaliset kämmentietokoneet (PDAt) kuten Pocket PCja Palm OS -laitteet. Tiedostot, jotka voidaan siirtää OBEXin kautta ovat vCard (tallentaa käyntikortit,
osoitteet ja puhelinnumerot), vCalendar (tukee tapahtumien seurantaa ja tehtäväluetteloita), vMessage
(tukee yksinkertaisia viestejä ja tekstiä), JPEG (kuville) ja ASCII-teksti matkapuhelimille ja kämmenmikroille
kuten Palm OS -laitteille.
Basic printing profile (BPP)
Basic Printing Profile laajentaa OBEXin ominaisuuksia, joten voit paremmin ohjata tulostusta Bluetoothia
käyttävistä kämmenmikroista, matkapuhelimista ja muista laitteista. Basic Printing -profiilin avulla voit
määrittää kirjoittimen, asettaa tulostettavien kopioiden määrän ja muita tulostusattribuutteja, kuten monta
arkkia sivulle tai tiedotteen tulostus.
Basic Printing -profiili on joustava ja sallii ”ohjaimettoman” tulostuksen, joten mikä tahansa kirjoitin, joka
tukee profiilia, voi tulostaa datan laitteesta, joka myös tukee tätä profiilia. Tämä profiili on
kaksisuuntainen, joten se sallii kirjoittimen tilatietojen (tulostustyön etenemisen tai virhesanomien
lähetyksen kuten ”paperi lopussa” tai ”paperitukos”) takaisin tietokoneen näyttöön.
Basic imaging -profiili (BIP)
Basic Imaging -profiilin avulla voit tulostaa kuvat yhteensopivasta digitaalikamerasta tai muusta
kannettavasta laitteesta langatonta Bluetooth-tekniikkaa käyttäen.
Hardcopy cable replacement profile (HCRP-profiili)
Hardcopy Cable Replacement -profiilin avulla voit tulostaa samoilla ominaisuuksilla, laadulla ja
nopeudella kuin kaapeliyhteydellä tulostaminen. Hardcopy Cable Replacement -profiilissa on samat
perustoiminnot kuin sarjaporttiprofiilissa (Serial Port Profile), ja lisänä kaksisuuntainen tiedonsiirto (esim.
sanomat ”paperi lopussa”, ”muste lopussa” ja työn tila). Se tukee myös kaikkia HP:n monitoimilaitteissa
olevia toimintoja, kuten tulostus, skannaus, faksaus ja kopiointi.
Toisin kuin Basic Printing -profiili, Hardcopy Cable Replacement -profiili vaatii, että tulostuksen lähettävään
tietokoneeseen on asennettu kirjoitinohjain, joten tämä on pääasiassa hyödyllinen PC:stä tulostettaessa.
Kirjoittimen asetusten määritys 75
Page 75

Luku4 - Kirjoittimen määritys ja hallinta76
Page 76

5 Huolto ja vianmääritys
Tässä luvussa selitetään kirjoittimen perushuoltotoimet. Löydät tietoja kirjoittimen ja mustekasettien tilasta
Työkaluryhmästä (Windows), HP Printer Utility -ohjelmasta (Mac OS), ja Työkaluryhmästä PDA-laitteille
(Pocket PC ja Palm OS), jos olet asentanut nämä. Tässä luvussa kuvataan kuinka kirjoitin yhdistetään
suoraan tietokoneeseen USB-kaapelilla ja kuinka tulostetaan langattomilla 802.11- tai Bluetoothyhteyksillä.
Kirjoittimen huolto
Kirjoitinta ei tarvitse huoltaa säännöllisesti, lukuun ottamatta musteen huoltoyksikön vaihtoa. (Katso
Musteen huoltoyksikön vaihtaminen.) Kirjoitin tulisi kuitenkin pitää puhtaana pölystä ja liasta. Puhdistus
pitää kirjoittimen huippukunnossa ja voi myös helpottaa ongelmien diagnosointia.
VAROITUS! Muista sammuttaa kirjoitin ja irrottaa virtajohto ennen kirjoittimen puhdistamista. Jos
käytössä on valinnainen akku, sammuta kirjoitin ja poista akku ennen puhdistusta.
Kirjoittimen puhdistaminen
Puhdista kirjoitin seuraavasti:
• Puhdista kirjoittimen ulkopuoli mietoon pesuaineeseen ja veteen kostutetulla pehmeällä kankaalla.
HUOMAUTUS: Puhdista kirjoitin ainoastaan vedellä tai vedellä, johon on sekoitettu mietoa pesuainetta.
Muiden puhdistusaineiden tai alkoholin käyttö voi vahingoittaa kirjoitinta.
• Puhdista etuluukun sisäpuoli kuivalla, nukkaamattomalla kankaalla.
VAROITUS: Varo koskettamasta teloja. Ihosta lähtenyt rasva teloissa voi aiheuttaa tulostuslaatuongelmia.
Kirjoittimen huolto 77
Page 77

Mustekasettien puhdistaminen
Voit joutua puhdistamaan mustekasetit, kun tulostetut merkit ovat epätäydellisiä tai kun tekstistä ja
grafiikasta puuttuu viivoja tai pisteitä. Nämä ovat oireita tukkeutuneista mustesuuttimista, jotka ovat olleet
pitkään ilmalle alttiina.
HUOMAUTUS: Ennen mustekasettien puhdistamista on varmistettava, että mustekasetin mustetaso ei ole
liian alhainen eivätkä mustekasetit ole tyhjiä. Alhainen mustetaso voi aiheuttaa epätäydellisiä merkkejä,
puuttuvia viivoja tai pisteitä. Tarkista, että mustekasettien valot eivät pala. (Katso Kirjoittimen valojen
tiedot.) Voit myös tarkistaa mustekasettien tilan Kirjoittimen tila -väilehdestä Työkaluryhmässä (Windows)
tai HP Printer Utility -ohjelmasta (Mac OS). Vaihda kaikki mustekasetit, joissa on vähän mustetta tai jotka
ovat tyhjiä. Katso ohjeita kohdasta Mustekasettien vaihtaminen.
Jos käytät Pocket PC- tai Palm OS -laitetta, voit käyttää Työkaluryhmä-ohjelmistoa PDA-laitteille. Katso
Työkaluryhmä-ohjelmisto PDA-laitteille (Pocket PC ja Palm OS).
Mustekasettien puhdistaminen automaattisesti
HUOMAUTUS: Puhdista mustekasetit vain silloin, kun se on tarpeellista. Mustekasettien puhdistaminen
käyttää mustetta ja lyhentää kasettien käyttöikää. Käytettävissä on kolme puhdistustasoa. Ensimmäisen
tason puhdistuksen jälkeen seuraavan tason puhdistus tulee suorittaa vain silloin, kun tulokset eivät ole
tyydyttäviä.
Ohjauspaneelissa
1. Paina (virtapainiketta) ja pidä se painettuna.
2. Pitämällä painiketta painettuna, toimi jollakin seuraavista tavoista: Suorita seuraavan tason puhdistus
vain, jos edellisen tason tulokset eivät ole tyydyttäviä.
a. Tason 1 puhdistus: Napsauta (Peruuta-painiketta) kahdesti.
b. Tason 2 puhdistus: Paina (Peruuta-painiketta) kahdesti ja (Jatka-painiketta) kerran.
c. Tason 3 puhdistus: Paina (Peruuta-painiketta) kahdesti ja (Jatka-painiketta) kahdesti.
3. Vapauta (virtapainike).
Kirjoitin aloittaa puhdistuksen.
4. Tulosta kokoonpanosivu. Katso Laitetietojen sivujen ymmärtäminen.
Työkaluryhmä (Windows)
1. Avaa Työkaluryhmä. Katso Työkaluryhmä (Windows).
2. Napsauta Kirjoitinpalvelut-välilehteä, napsauta Puhdista mustekasetit, ja noudata näyttöön tulevia
ohjeita.
HP Printer Utility (Mac OS)
1. Avaa HP Printer Utility. Katso HP Printer Utility (Mac OS).
2. Napsauta Puhdista ja seuraa näyttöön tulevia ohjeita.
Luku5 - Huolto ja vianmääritys78
Page 78

Mustekasettien puhdistaminen manuaalisesti
Tulostuslaatuun voi myös vaikuttaa mustekasettien ja mustekasettien keinujen välinen huono kosketus.
Tällöin voit yrittää ratkaista ongelman puhdistamalla mustekasettien sähkökontaktit ja mustekasettien
keinut:
1. Poista mustekasetti kirjoittimesta. (Katso Mustekasettien vaihtaminen.)
2. Puhdista mustekasettien keinun sähköiset kontaktit kuivalla vanupuikolla.
3. Puhdista mustekasetin sähköiset kontaktit kuivalla nukkaamattomalla ja pehmeällä kankaalla.
VAROITUS: Sähköisten kontaktien vahingoittumisen estämiseksi kontaktit tulee pyyhkiä vain kerran. Älä
pyyhi mustekasetin suuttimia.
4. Asenna mustekasetit takaisin kirjoittimeen.
Kirjoittimen huolto 79
Page 79

Mustekasettien vaihtaminen
Voit tarkistaa mustetasot Työkaluryhmästä (Windows), HP Printer Utility -apuohjelmasta (Mac OS) tai
Työkaluryhmä-ohjelmistosta PDA-laitteille (Pocket PC ja Palm OS). Katso lisätietoja näiden työkalujen
käytöst kohdasta Yleistä kirjoittimen hallintatehtävistä.
Asenna mustekasetti heti sen pakkauksesta poistamisen jälkeen.
VAROITUS: HP tunnustaa asiakkaan valinnan, mutta ei voi taata muiden kuin HP:n mustekasettien laatua
tai luotettavuutta. Muiden kuin HP:n tai uudelleen täytettyjen mustekasettien käytöstä aiheutuneet
kirjoittimen huollot tai korjaukset eivät ole takuun kattamia.
HUOMAUTUS: Katso mitkä mustekasetit toimivat kirjoittimesi kanssa kohdasta HP:n tarvikkeet ja
lisävarusteet.
VAROITUS: Voit estää tukokset, mustehäiriöt ja huonot sähköyhteydet, kun et kosketa mustesuuttimia tai
kuparikontakteja, etkä poista kupariliuskoja.
1. Poista uusi mustekasetti pakkauksesta ja irrota suoja kasetista vetämällä värillisestä kielekkeestä.
Luku5 - Huolto ja vianmääritys80
Page 80

2. Avaa etukansi kirjoittimen ollessa käynnissä. Odota, kunnes vaunu pysähtyy. Tämä kestää vain
muutaman sekunnin.
VAROITUS: Vaihda tai asenna mustekasetit ainoastaan silloin, kun vaunu on pysähtynyt.
.Nosta mustekasetin salpa ylös ja poista mustekasetti sen keinusta.
3.
4. Aseta uusi mustekasetti keinuun samassa kulmassa, jossa poistit vanhan mustekasetin. Tarkista salvan
numero ja vertaa sitä uuden mustekasetin numeroon varmistaaksesi, että asetat oikean mustekasetin.
Kirjoittimen huolto 81
Page 81

5. Sulje mustekasetin salpa. Jos kasetti on asennettu oikein, salvan sulkeminen työntää kasetin varovasti
keinuun. Työnnä salpaa varmistaaksesi, että se on tasaisesti kasetin päällä.
6. Sulje etukansi.
7. Odota, kunnes vaunu suorittaa koko mustekasettien käynnistysrutiinin ja palaa alkuperäiseen
asentoonsa kirjoittimen vasempaan laitaan ennen kirjoittimen käyttöä.
HUOMAUTUS: Etukantta ei saa avata, ennen kuin mustekasettien alustus on suoritettu loppuun.
Mustekasettien kohdistaminen
Kun asennat uuden mustekasetin, sinun tulisi kohdistaa mustekasetit parhaan mahdollisen tulostuslaadun
saavuttamiseksi. Jos tuloste on rakeista, siinä on tarpeettomia pisteitä, epätasaisia reunoja tai muste
vuotaa toiseen väriin, yritä kohdistaa ne käyttämällä Työkaluryhmää tai kirjoitinohjainta (Windows), HP
Printer Utility -ohjelmaa (Mac OS) tai Työkaluryhmä-ohjelmistoa PDA-laitteille (Pocket PC ja Palm OS).
Katso lisätietoja näiden työkalujen käytöstä kohdasta Yleistä kirjoittimen hallintatehtävistä.
Mustekasettien kohdistaminen
HUOMAUTUS: Lataa tavallista paperia paperilokeroon ennen kuin ryhdyt kohdistamaan mustekasetteja.
Kohdistuksen aikana tulostetaan kohdistussivu.
Työkaluryhmä (Windows)
1. Avaa Työkaluryhmä. Katso Työkaluryhmä (Windows).
2. Napsauta Kirjoitinpalvelut-välilehteä, napsauta Kohdista mustekasetit ja noudata näyttöön tulevia
ohjeita.
HP Printer Utility (Mac OS)
1. Avaa HP Printer Utility. Katso HP Printer Utility (Mac OS).
2. Napsauta Kohdista ja seuraa näyttöön tulevia ohjeita.
Luku5 - Huolto ja vianmääritys82
Page 82

Yhden mustekasetin tulostustila
Jos jostakin mustekasetista loppuu muste ennen kuin vaihdat sen, voit silti tulostaa käyttäen yhtä
mustekasettia.
Tyhjä kasetti Käytetyt kasetit Tuloste
Musta Tulostaa vain kolmivärimustekasetilla Väri ja harmaasävy
Kolmiväri Tulostaa vain mustalla tai
Valokuva Tulostaa vain kolmivärimustekasetilla Väri ja harmaasävy
HUOMAUTUS: Yhdellä mustekasetilla tulostaminen voi olla hitaampaa ja tulostuslaatu voi heiketä.
Suosittelemme kummallakin mustekasetilla tulostamista. Reunattomassa tulostuksessa kolmivärimustekasetin
on oltava asennettuna.
Värien kalibrointi
Jos et ole tyytyväinen värien ulkoasuun, voit kalibroida värit manuaalisesti parhaan tulostuslaadun
varmistamiseksi.
HUOMAUTUS: Värien kalibrointi toimii ainoastaan silloin kun kolmiväri- ja valokuvamustekasetti on
asennettu samanaikaisesti. Valokuvamustekasetti voidaan myös hankkia lisävarusteena. Katso
HP:n tarvikkeet ja lisävarusteet.
valokuvamustekasetilla
Kaikki asiakirjat tulostuvat harmaan
sävyinä.
HUOMAUTUS: Jos käytät Pocket PC:tä tai Palm OS -laitetta, voit käyttää Työkaluryhmä-ohjelmistoa PDA-
laitteille. Katso Työkaluryhmä-ohjelmisto PDA-laitteille (Pocket PC ja Palm OS).
Värin kalibrointi tasapainottaa tulostettujen sivujen värisävyt. Se on tarpeen ainoastaan, jos:
• tulostetuissa väreissä ovat selvästi enemmän keltaista, syaania tai magentaa
• harmaan sävyissä on väriä
mustekasettien alhainen mustemäärä saattaa myös tuottaa virheellisiä värejä.
Kalibroi väri seuraavasti:
Työkaluryhmä (Windows)
1. Avaa Työkaluryhmä. Katso Työkaluryhmä (Windows).
2. Napsauta Kirjoitinpalvelut välilehte napsauta Kalibroi väri, ja noudata näyttöön tulevia ohjeita.
HP Printer Utility (Mac OS)
1. Avaa HP Printer Utility.
2. Napsauta Kalibroi väri ja seuraa näyttöön tulevia ohjeita.
Kirjoittimen huolto 83
Page 83

Musteen huoltoyksikön vaihtaminen
Vaihdettava musteen huoltoyksikkö sisältää jätemusteen mustasta mustekasetista. Kun se on melkein
täynnä, kirjoittimen merkkivalot ilmoittavat, että säiliö on vaihdettava. Katso Kirjoittimen valoyhdistelmät.
Kun musteen huoltoyksikkö on täynnä, kirjoitin lopettaa tulostamisen. Jos sinulla on uusi musteen
huoltoyksikkö, asenna se heti mukana toimitettujen ohjeiden mukaisesti.
Tai tilaa varaosa sivulta www.hp.com/support/dj460
tulostamista poistamalla mustan mustekasetin. Kirjoitin voi jatkaa tulostusta vain kolmivärimustekasettia
käyttäen, mutta väritulokset ja tulostusnopeus heikentyvät. Katso Yhden mustekasetin tulostustila.
VAROITUS: Jos musteen huoltoyksikön annetaan täyttyä kokonaan, seurauksena voi olla mustan musteen
ylivuotaminen. Varo läikyttämästä musteen huoltoyksikössä olevaa mustetta. Muste voi pysyvästi tahrata
kankaan tai muita materiaaleja.
HUOMAUTUS: Jos olet asentanut Työkaluryhmän (Windows), voit valita virheilmoituksen tuonnin
näyttöön, kun kirjoittimessa on ongelmia. Katso Kirjoitinohjelmiston asentaminen ja kirjoittimen jakaminen
(Windows).
tai katso kohtaa Tuki ja takuu. Voit jatkaa
Luku5 - Huolto ja vianmääritys84
Page 84

Vianmääritysvihjeitä ja resursseja
Ratkaise tulostusongelmat seuraavien osien avulla:
• Tulostusongelmat, katso Tulostusongelmien ratkaiseminen.
• Paperitukokset ja paperinsyöttöongelmat, katso Paperin syöttöongelmien ratkaiseminen.
• Asennusongelmat, katso Asennusongelmien vianmääritys.
Jos nämä osat eivät sisällä ratkaisua ongelmaan, katso Yleisi vianmääritysvinkkejä ja tarkista ohjeet siitä.
Jos ongelma ei vieläkään ratkea, katso HP:n yhteydenottotietoja kohdasta Tuki ja takuu.
Yleisi vianmääritysvinkkejä
Jos kohdissa Tulostusongelmien ratkaiseminen, Paperin syöttöongelmien ratkaiseminen tai
Asennusongelmien vianmääritys annetut ohjeet eivät ratkaise ongelmaa, kokeile seuraavia yleisiä
vianmääritysvihjeitä.
Tarkista kirjoitin
Tarkista seuraavat:
• Virtajohto ja muut kaapelit toimivat ja ne on kytketty kunnolla kirjoittimeen. Kirjoitin on kytketty
kunnolla toimivaan vaihtovirtapistorasiaan (AC) ja virta on päällä. Lisätietoja jännitevaatimuksista on
kohdassa Kirjoittimen tekniset tiedot.
• Kirjoitin liitetään suoraan USB-porttiin, jos käytetään USB-liitäntää. Porttia ei saa jakaa muiden
laitteiden kanssa (kuten Zip-asema). Varmista, että virtajohto on kytketty tiukasti kirjoittimeen ja
tietokoneeseen.
• Kaikki pakkausteipit ja pakkausmateriaalit on poistettu kirjoittimesta.
• Mustekasetit on asennettu oikeisiin keinuihin. Varmista, että kustakin kasetista on poistettu teippi.
• Mustekasettien salvat ja kaikki kannet on kiinni.
• Materiaali on ladattu oikein lokeroon eikä juuttunut kirjoittimeen.
• Jos akkuvirta on käytössä, varmista, ettei akun varaus ole alhainen. Katso Akun lataaminen ja käyttö.
• Virtavalo palaa mutta ei vilku. Kun kirjoittimeen kytketään virta, laitteen lämpiämiseen kuluu noin
45 sekuntia.
• Kirjoitin on Valmis-tilassa. Jos valot palavat tai vilkkuvat, katso Kirjoittimen valojen tiedot
• Kirjoitin voi tulostaa asetussivun. Katso Laitetietojen sivujen ymmärtäminen.
Tarkista ohjelmisto
Tarkista seuraavat:
• Kirjoitin on asetettu nykyiseksi tai oletuskirjoittimeksi. Katso Tulostusasetuksien muuttaminen.
• Tietokoneen näytössä ei ole virhesanomia.
• Keskeytä tulostus -asetusta ei ole valittu, jos käytössä on Windows.
• Tila Stopped (Pysähtynyt) ei näy Printer Setup Utility- tai Print Center -ohjelmassa Mac OS -
käyttöjärjestelmässä.
• Käytä kirjoitinta offline-tilassa -asetusta ei ole valittu Windows 2000:ssa tai Windows XP:ssä.
• Tulosta tiedostoon -asetusta ei ole valittu Tulosta-valintaikkunassa. Valitse Windowsissa Tulosta
suoraan kirjoittimelle Kirjoittimen ominaisuudet -valintaikkunan Lisäasetukset-välilehdessä.
Vianmääritysvihjeitä ja resursseja 85
Page 85

• Varmista, että kirjoitinohjaimen tulostusasetukset (paperityyppi, paperikoko, reunukset, väri jne.) ovat
oikein. Katso Tulostusasetuksien muuttaminen.
• Et suorita liian monta muuta ohjelmaa samanaikaisesti, kun tulostat tulostustyötä. Sulje ohjelmat, joita
et käytä, tai käynnistä tietokone uudelleen, ennen kuin yrität tulostustyötä uudelleen.
• Muu tarpeellinen ohjelmisto, kuten Printboy Palm OS -käyttäjille, asennetaan isäntälaitteeseen, jos
käytetään Bluetooth-yhteyttä. Varmista, että Bluetooth-asetukset ovat oikeat. Katso Langaton Bluetooth-
yhteys.
• Langattoman verkon asetukset ovat oikein, jos käytössä on 802.11-yhteys. Katso Langaton 802.11-
yhteys.
• Olet luonut DPOF-tiedoston digitaalikameran muistikorttiin, jos yrität tulostaa suoraan kortista. Katso
Muistikorteista ja USB Flash -asemista tulostaminen.
Luku5 - Huolto ja vianmääritys86
Page 86

Tulostusongelmien ratkaiseminen
Tässä jaksossa tarjotaan tietoa tavallisten tulostusongelmien ratkaisemiseksi.
Kirjoitin sammuu odottamattomasti
Tarkista virta ja virtaliitännät
Varmista, että kirjoitin on kytketty kunnolla toimivaan vaihtovirtapistorasiaan (AC). Lisätietoja
jännitevaatimuksista on kohdassa Kirjoittimen tekniset tiedot.
Kaikki kirjoittimen valot vilkkuvat
On ilmennyt peruuttamaton virhe
Sammuta kirjoitin ja käynnistä se uudelleen. Jos kirjoitin ei sammu tai käynnisty, irrota virtaliitin kirjoittimen
takaosasta, odota muutama sekunti ja kytke se takaisin. Jos ongelma jatkuu, ota yhteyttä HP:hen. Katso
Tuki ja takuu.
Kirjoitin ei tulosta (mitään ei tulostu)
Tarkista kirjoitin
Katso Yleisi vianmääritysvinkkejä.
Tarkista kirjoitinohjelmiston asennus
Jos kirjoitin sammutetaan sen tulostaessa, tietokoneen näyttöön pitäisi tulla virheilmoitus; jos mitään
ilmoitusta ei näy, kirjoitinohjelmistoa ei ehkä ole asennettu oikein. Ratkaise tämä poistamalla ohjelmiston
asennus kokonaan ja asentamalla kirjoitinohjelmisto uudelleen. Katso Kirjoitinohjelmiston poistaminen.
Tarkista kaapeli
Varmista, että USB-kaapelin molemmat päät ovat kiinni.
Tarkista langaton yhteys
• Suurien tiedostojen tulostaminen langattomalla Bluetooth-yhteydellä voi joskus aiheuttaa tulostustyön
epäonnistumisen. Yritä tulostaa pienempi tiedosto.
• Katso myös Langattoman 802.11- tai Bluetooth-tiedonsiirtoyhteyden asetusongelmat.
Tulostusongelmien ratkaiseminen 87
Page 87

Kirjoitin ei hyväksy mustekasettia
Tarkista mustekasetti
Poista mustekasetti ja varmista, että suojateippi on poistettu kokonaan mustekasetista. Katso Mustekasettien
puhdistaminen.
Puhdista mustekasetti.
Suorita mustekasetin puhdistus loppuun. Katso Mustekasettien puhdistaminen.
Sammuta kirjoitin poistettuasi mustekasetin
Poistettuasi mustekasetin sammuta kirjoitin ja käynnistä kirjoitin uudelleen ilman mustekasettia. Kun kirjoitin
on käynnistynyt uudelleen, aseta mustekasetti takaisin paikoilleen.
Tulostaminen kestää kauan
Tarkista järjestelmäkokoonpano
Varmista, että tietokone täyttää kirjoittimen minimijärjestelmävaatimukset. Katso Kirjoittimen tekniset
tiedot.
Tarkista tulostusasetukset
Kirjoitin tulostaa hitaammin kun Paras tai Korkein dpi on valittu tulostuslaaduksi. Lisää tulostusnopeutta
valitsemalla eri tulostusasetukset kirjoitinohjaimesta. Katso Tulostusasetuksien muuttaminen.
Tarkista radiohäiriö
Jos kirjoitin on yhdistetty käyttäen langatonta tiedonsiirtoyhteyttä ja se tulostaa hitaasti, radiosignaali voi
olla heikko. Katso Langattoman 802.11- tai Bluetooth-tiedonsiirtoyhteyden asetusongelmat.
Tarkista langaton yhteys
• Suurien tiedostojen tulostaminen langattomalla Bluetooth-yhteydellä voi joskus aiheuttaa tulostustyön
epäonnistumisen. Yritä tulostaa pienempi tiedosto.
• Kun vaihdetaan langattomasta 802.11-profiilista toiseen, ensimmäinen tulostustyö vie noin 10 sekuntia
ennen kuin se alkaa tulostaa.
• Katso myös Langattoman 802.11- tai Bluetooth-tiedonsiirtoyhteyden asetusongelmat.
Luku5 - Huolto ja vianmääritys88
Page 88

Tyhjä sivu tulostuu
Tarkista, ovatko mustekasetit tyhjiä
Tarkista kirjoittimen merkkivaloista, mistä kasetista on muste vähissä. Työkaluryhmässä (Windows),
HP Printer Utility -apuohjelmassa (Mac OS) tai Työkaluryhmä-ohjelmistossa PDA-laitteille (Pocket PC ja
Palm OS) on tietoja mustekaseteista. Jos tulostat mustaa tekstiä ja kirjoitin tulostaa tyhjän sivun, musta
mustekasetti voi olla tyhjä. Katso Mustekasettien vaihtaminen.
Tarkista kirjoittimen asetukset
Katso Yleisi vianmääritysvinkkejä.
Tarkista langaton yhteys
• Suurien tiedostojen tulostaminen langattomalla Bluetooth-yhteydellä voi joskus aiheuttaa tulostustyön
epäonnistumisen. Yritä tulostaa pienempi tiedosto.
• Katso myös Langattoman 802.11- tai Bluetooth-tiedonsiirtoyhteyden asetusongelmat.
Sivulta puuttuu jotakin tai jotakin on väärin
Tarkista reunusasetukset
Varmista, että asiakirjan reunusasetukset eivät ylitä kirjoittimen tulostusaluetta. Katso Tulostusasetuksien
muuttaminen.
Tarkista tulostusasetukset
Varmista, että Tulosta harmaasävyinä ei ole valittu kirjoitinohjaimessa. Katso Tulostusasetuksien
muuttaminen.
Tarkista mustekasetit
Tarkista, että molemmat kasetit on asennettu ja ne toimivat oikein. Mustekasetit tarvitsee ehkä puhdistaa.
Katso Mustekasettien puhdistaminen. Mustekaseteista on ehkä muste lopussa. Vaihda tyhjät mustekasetit.
Yritä poistaa kasetit ja asentaa ne uudelleen varmistaen, että ne naksahtavat tukevasti paikoilleen. Katso
Mustekasettien vaihtaminen.
Tarkista kirjoittimen sijainti ja USB-kaapelin pituus
Suuret sähkömagneettiset kentät (kuten USB-kaapeleiden luomat) voivat joskus hieman vääristää tulosteita.
Siirrä kirjoitin pois sähkömagneettisten kenttien lähteen luota. On myös suositeltavaa, ett käytät USBkaapelia, joka on 3 metriä (9,8 ft) pitkä sähkömagneettisten kenttien vaikutuksen minimoimiseksi.
Tarkista PictBridge-asetukset
Jos tulostat käyttäen PictBridge-laitetta, varmista, että laitteen materiaaliasetukset ovat oikein tai ne
käyttävät oletusarvoisesti nykyisiä kirjoittimen asetuksia. Jos nykyisiä kirjoitinasetuksia käytetään
oletusasetuksina, tarkista Työkaluryhmästä (Windows), HP Printer Utility -apuohjelmasta (Mac OS) tai
Tulostusongelmien ratkaiseminen 89
Page 89

Työkaluryhmä-ohjelmistosta PDA-laitteille (Pocket PC ja Palm OS), että nykyiset kirjoitinasetukset ovat
oikein.
Tarkista DPOF-asetukset
Jos tulostat DPOF-tiedostoa muistikortilta, varmista, että DPOF-tiedosto on määritetty oikein laitteessa, jossa
se on luotu. Tarkista laitteen mukana tullut dokumentaatio. Lataa tulostusmateriaali aina pystytulostusta
varten.
Tarkista reunattoman tulostuksen asetukset
Jos tulostat käyttäen PictBridge-laitetta, varmista, että laitteen materiaaliasetukset ovat oikein tai ne
käyttävät oletusarvoisesti nykyisiä kirjoittimen asetuksia.
Tarkista langaton yhteys
• Suurien tiedostojen tulostaminen langattomalla Bluetooth-yhteydellä voi joskus aiheuttaa tulostustyön
epäonnistumisen. Yritä tulostaa pienempi tiedosto.
• Katso myös Langattoman 802.11- tai Bluetooth-tiedonsiirtoyhteyden asetusongelmat.
Tarkista matkapuhelimen fontti
Tulostettaessa aasialaisia fontteja matkapuhelimesta kirjoittimilla, jotka on ostettu Aasian ulkopuolella, voi
tulostuksessa näkyä ruutuja. Bluetooth-tulostus matkapuhelimesta tukee aasialaisia fontteja malleissa, jotka
on ostettu Aasiassa.
Teksti tai kuvat on sijoitettu väärin
Tarkista sivun suunta-asetus
Valittu sivun suunta ei ehkä vastaa tulostettavaa asiakirjaa. Varmista, että sovelluksessa valitut
tulostusmateriaalin koon ja sivun suunnan asetukset vastaavat kirjoitinohjaimen asetuksia. Lisätietoja on
kohdassa Tulostusasetuksien muuttaminen.
Tarkista paperikoko
• Varmista, että kirjoitinohjaimessa valittu paperikoko vastaa kirjoittimeen asetettua paperia.
• Tulostettavan asiakirjan koko voi olla suurempi kuin lokerossa oleva materiaali, joten tulostettavan
alueen ulkopuolella oleva asiakirjan sisältö leikataan.
Jos tulostettavan asiakirjan asettelu sopii kirjoittimen tukemalle paperikoolle, aseta kirjoittimeen
oikeankokoista paperia. Muista valita oikea sivun suunta.
Windowsissa voi myös avata kirjoitinohjaimen ja valita Sovita mittakaava -vaihtoehdon, jolloin
asiakirja skaalataan valittuna olevan materiaalin kokoiseksi. Katso Tulostusasetuksien muuttaminen.
• Tarkista kirjoittimen tulostusmateriaalin asetukset suoraa tulostusta varten tulostamalla asetussivu.
Nämä tiedot tarkistavat, että asetat oikeankokoista ja -tyyppistä materiaalia kirjoittimeen ennen
tulostusta.
Jos Työkaluryhmä (Windows), HP Printer Utility -apuohjelma (Mac OS) tai Työkaluryhmä-ohjelmisto
PDA-laitteille (Pocket PC ja Palm OS) on asennettu, katso kohtaa Laitetietosivujen tulostaminen
ohjelmistosta.
Luku5 - Huolto ja vianmääritys90
Page 90

Jos näitä apuohjelmia ei ole asennettu, katso kohtaa Laitetietosivujen tulostaminen ohjauspaneelista.
Tulostusongelmien ratkaiseminen 91
Page 91

Tarkista reunusasetukset
• Varmista, että asiakirjan reunusasetukset eivät ylitä kirjoittimen tulostusaluetta. Katso lisätietoja
reunusasetuksista kohdasta Tulostusasetuksien muuttaminen.
• Jos tekstiä tai kuvia leikkautuu pois sivun laidoilta, varmista, että asiakirjan reunusasetukset eivät ylitä
kirjoittimen tulostettavaa aluetta.
Katso lisätietoja reunusasetuksista kohdasta Tulostusasetuksien muuttaminen.
Tarkista tulostuslaatu
• Kun tulostat dokumentteja, joihin käytetään paljon mustetta, anna sivujen kuivaa tarpeeksi kauan
ennen kuin käsittelet tai pinoa niitä. Tämä koskee erityisesti kalvoja ja valokuvapapereita. Valitse
kirjoitinohjaimessa Paras-tila, ja lisää myös musteen kuivumisaikaa ja vähennä musteen
kylläisyysmäärää käyttäen musteen määrän säädintä värin lisäasetuksissa (Windows) tai musteen
ominaisuuksissa (Mac OS). Huomaa kuitenkin, että musteen kylläisyyden vähentäminen saattaa tehdä
tulosteista haalean näköisiä.
• Kylläisiä sekoitusvärjeä sisältävät asiakirjat saattavat rypistyä paperin tai aiheuttaa musteen leviämistä
kun niitä tulostetaan Paras-tilassa. Yritä vähentää musteen määrää käyttäenNormaali tai Nopea
normaali -tilaa tai käytä HP Premium Paper -paperia, joka on suunniteltu kirkasväristen asiakirjojen
tulostamista varten.
Tarkista materiaalityypin tulostusasetus
Tarkista, että oikea tulostusmateriaalityyppi on valittu kirjoitinohjaimessa.
Tarkista kuvien sijoitus
Tarkista kuvien sijoitusvirheet suurennuksen tai tulostuksen esikatselun avulla.
Heikko tulostuslaatu ja odottamattomat tulosteet
Tarkista mustekasetit
• Tarkista, että molemmat kasetit on asennettu ja ne toimivat oikein. Mustekasetit tarvitsee ehkä
puhdistaa. Katso Mustekasettien puhdistaminen. Mustekaseteista on ehkä muste lopussa. Vaihda tyhjät
mustekasetit. Yritä poistaa kasetit ja asentaa ne uudelleen varmistaen, että ne naksahtavat tukevasti
paikoilleen. Katso Mustekasettien vaihtaminen.
• Kun asennat uuden mustekasetin, sinun tulisi kohdistaa mustekasetit parhaan mahdollisen
tulostuslaadun saavuttamiseksi. Jos tuloste on rakeista, siinä on tarpeettomia pisteitä epätasaisia
reunoja tai muste vuotaa toiseen väriin, yritä kohdistaa ne käyttämällä Työkaluryhmää tai
kirjoitinohjainta (Windows), HP Printer Utility -ohjelmaa (Mac OS) tai Työkaluryhmä-ohjelmistoa PDAlaitteille (Pocket PC ja Palm OS). Katso Mustekasettien kohdistaminen.
• Mustekasettien pudottaminen tai niihin kohdistuva isku voi tilapäisesti aiheuttaa puuttuvia suuttimia.
Ratkaise täm ongelma jättämäll mustekasetin kirjoittimeen 2–24 tunniksi.
• Käytä työhön sopivaa mustekasettia. Saat parhaat tulokset käyttämäll HP:n mustaa mustekasettia
tekstiasiakirjojen tulostamiseen ja HP:n valokuva- tai harmaavalokuvamustekasetteja väri- tai
mustavalkoisten valokuvien tulostamiseen.
Luku5 - Huolto ja vianmääritys92
Page 92

Tarkista paperin laatu
Paperi voi olla liian kosteaa tai karheaa. Varmista, ett äytetty materiaali täyttää HP:n määritykset ja yrit
ulostaa uudelleen. Katso Tulostusmateriaalin valinta.
Tarkista kirjoittimeen ladatun materiaalin tyyppi
• Varmista, että lokerossa voi käyttää lataamaasi tulostusmateriaalia. Katso Tuettujen
tulostusmateriaalien tyypit ja painot.
• Varmista, että olet valinnut kirjoitinohjaimesta lokeron, joka sisältää materiaalia, jota haluat käyttää
tulostukseen. Lisätietoja on kohdassa Kalvot.
Tarkista kirjoittimen telat
• Kirjoittimessa olevat telat saattavat olla likaisia, jolloin niistä tulee viivoja tai tahroja tulostukseen.
Sammuta kirjoitin, irrota virtajohto ja puhdista kirjoittimessa olevat tulostustelat isopropyylialkoholilla
kostutetulla nukkaamattomalla liinalla. Yritä tulostaa uudelleen.
Tarkista kirjoittimen sijainti ja USB-kaapelin pituus
Suuret sähkömagneettiset kentät (kuten USB-kaapeleiden luomat) voivat joskus hieman vääristää tulosteita.
Siirrä kirjoitin pois sähkömagneettisten kenttien lähteen luota. On myös suositeltavaa, ett käytät USBkaapelia, joka on alle 3 metri (9,8 ft) pitk sähkömagneettisten kenttien vaikutuksen minimoimiseksi.
Tarkista langaton yhteys
• Suurien tiedostojen tulostaminen langattomalla Bluetooth-yhteydellä voi joskus aiheuttaa tulostustyön
epäonnistumisen. Yritä tulostaa pienempi tiedosto.
• Katso myös Langattoman 802.11- tai Bluetooth-tiedonsiirtoyhteyden asetusongelmat.
Tarkista matkapuhelimen fontti
Tulostettaessa aasialaisia fontteja matkapuhelimesta kirjoittimilla, jotka on ostettu Aasian ulkopuolella, voi
tulostuksessa näkyä ruutuja. Bluetooth-tulostus matkapuhelimesta tukee aasialaisia fontteja malleissa, jotka
on ostettu Aasiassa.
Merkityksettömien merkkien tulostuminen
Jos tulostuvan työn tulostus on keskeytynyt, kirjoitin ei ehk tunnista työn jäljell olevaa osaa.
Peruuta tulostustyö ja odota, kunnes kirjoitin palaa Valmis-tilaan. Jos kirjoitin ei palaa Valmis-tilaan,
peruuta kaikki tulostustyöt ja odota uudelleen. Kun kirjoitin on valmis, lähetä työ uudelleen. Jos tietokoneen
näyttöön tulee kehotus yrittää työn tulostamista uudelleen, napsauta Peruuta.
Tarkista asiakirjatiedosto
Asiakirjan tiedosto voi olla vahingoittunut. Jos voit tulostaa muita asiakirjoja samasta sovelluksesta, kokeile
asiakirjan varmuuskopion tulostamista, jos varmuuskopio on käytössäsi.
Tarkista langaton yhteys
• Suurien tiedostojen tulostaminen langattomalla Bluetooth-yhteydellä voi joskus aiheuttaa tulostustyön
epäonnistumisen. Yritä tulostaa pienempi tiedosto.
• Katso myös Langattoman 802.11- tai Bluetooth-tiedonsiirtoyhteyden asetusongelmat.
Tulostusongelmien ratkaiseminen 93
Page 93

Tarkista matkapuhelimen fontti
Tulostettaessa aasialaisia fontteja matkapuhelimesta kirjoittimilla, jotka on ostettu Aasian ulkopuolella, voi
tulostuksessa näkyä ruutuja. Bluetooth-tulostus matkapuhelimesta tukee aasialaisia fontteja malleissa, jotka
on ostettu Aasiassa.
Tulosteessa on mustetahroja
Tarkista tulostusasetukset
• Kun tulostat dokumentteja, joihin käytetään paljon mustetta, anna sivujen kuivaa tarpeeksi kauan
ennen kuin käsittelet tai pinoa niitä. Tämä koskee erityisesti kalvoja ja valokuvapapereita. Valitse
kirjoitinohjaimessa Paras-tila, ja lisää myös musteen kuivumisaikaa ja vähenn steen kylläisyytt ätäen
musteen määrää värin lisäasetuksissa (Windows) tai musteen ominaisuuksia (Mac OS). Huomaa
kuitenkin, että musteen kylläisyyden vähentäminen saattaa tehdä tulosteista haalean näköisiä.
• Kylläisi koitusvärej sältävät asiakirjat saattavat rypistää paperin tai aiheuttaa musteen leviämist un niit
lostetaan Paras-tilassa. Yrit ähentää musteen määrää käyttämäll Normaali tai Nopea normaali -tilaa
tai käyt P Premium Paper -paperia, joka on suunniteltu kirkasväristen asiakirjojen tulostamista varten.
• Tarkista, että oikea tulostusmateriaalityyppi on valittu kirjoitinohjaimessa.
• Sääd Windowsissa Kylläisyyttä, Kirkkautta ja Värisävyä kirjoitinohjaimessa. Sääd Mac OS -
järjestelmäss näit asetuksia kohdassa Color Options (Väriasetukset) -paneelissa kohdassa Paper Type/
Quality (Paperityyppi/laatu), Print (Tulosta) -valintaikkunassa.
Tarkista musteen huoltoyksikkö
• Poista musteen huoltoyksikkö ja tarkista, onko se täynnä. Jos se ei ole täynnä, asenna yksikkö
uudelleen. Jos se on täynnä, vaihda se uuteen. Katso lisätietoja musteen huoltoyksikön poistamisesta ja
vaihtamisesta kohdasta Musteen huoltoyksikön vaihtaminen.
Tarkista materiaalikoko ja -tyyppi
• Älä anna kirjoittimen tulostaa pienemmälle materiaalille kuin tulostustyö. Jos käytät reunatonta
tulostusta, varmista, että oikea materiaali on ladattu kirjoittimeen. Jos käytät väärää kokoa,
mustetahroja voi näkyä seuraavaksi tulostettujen sivujen alareunassa.
• Kaikki materiaalityypit eivät ime hyvin mustetta, jolloin muste kuivuu hitaasti ja voi tahria. Katso
Tulostusmateriaalin valinta.
Muste ei täytä tekstiä tai kuvia kokonaan
Tarkista mustekasetit
Tarkista, että molemmat mustekasetit on asennettu ja ne toimivat oikein. Mustekasetit tarvitsee ehkä
puhdistaa. Katso Mustekasettien puhdistaminen. Mustekaseteista on ehkä muste lopussa. Vaihda tyhjät
mustekasetit. Yritä poistaa kasetit ja asentaa ne uudelleen varmistaen, että ne naksahtavat tukevasti
paikoilleen. Katso Mustekasettien vaihtaminen.
Tarkista materiaalityyppi
Kaikki materiaalityypit eivät sovi käytettäväksi kirjoittimessa. Katso Tulostusmateriaalin valinta.
Luku5 - Huolto ja vianmääritys94
Page 94

Tuloste on haalea tai värit eivät ole kirkkaat
Tarkista tulostustila
Nopea normaali- ja Nopea vedos -tilat kirjoitinohjaimessa antavat tulostaa nopeammin ja soveltuvat hyvin
vedosten tulostukseen. Käyt asetuksia Normaali tai Paras paremmanlaatuiseen tulostukseen.
Tarkista paperityypin asetus.
Kun tulostat kalvoille tai muille erikoismateriaaleille, valitse vastaava tulostusmateriaali kirjoitinohjaimessa.
Katso Erikoiskokoisen ja mukautetun materiaalin tulostus.
Tarkista mustekasetit
Tarkista, että molemmat mustekasetit on asennettu ja ne toimivat oikein. Mustekasetit tarvitsee ehkä
puhdistaa. Katso Mustekasettien puhdistaminen. Mustekaseteista on ehkä muste lopussa. Vaihda tyhjät
mustekasetit. Tai yritä poistaa kasetit ja asentaa ne uudelleen varmistaen, että ne naksahtavat tukevasti
paikoilleen. Katso Mustekasettien vaihtaminen.
Tarkista tulostusasetukset
Sääd indowsissa Kylläisyyttä, Kirkkautta ja Värisävyä kirjoitinohjaimessa. Sääd ac OS -järjestelmäss äit
setuksia kohdassa Color Options (Väriasetukset) -paneelissa kohdassa Paper Type/Quality (Paperityyppi/
laatu), Print (Tulosta) -valintaikkunassa.
Värit tulostuvat mustavalkoisina
Tarkista mustekasetit
Tarkista, että molemmat mustekasetit on asennettu ja ne toimivat oikein. Mustekasetit tarvitsee ehkä
puhdistaa. Katso Mustekasettien puhdistaminen. Mustekaseteista on ehkä muste lopussa. Vaihda tyhjät
mustekasetit. Tai yritä poistaa kasetit ja asentaa ne uudelleen varmistaen, että ne naksahtavat tukevasti
paikoilleen. Katso Mustekasettien vaihtaminen.
Tarkista tulostusasetukset
»»Varmista, ett Tulosta harmaasävyinä ei ole valittu kirjoitinohjaimessa.
Tulostusongelmien ratkaiseminen 95
Page 95

Väärät värit tulostuvat
Tarkista tulostusasetukset
• Varmista, ett Tulosta harmaasävyinä ei ole valittu kirjoitinohjaimessa. Katso Tulostusasetuksien
muuttaminen.
• Sääd ndowsissa Kylläisyyttä, Kirkkautta ja Värisävyä kirjoitinohjaimessa. Sääd c OS -järjestelmäss it
etuksia kohdassa Color Options (Väriasetukset) -paneelissa kohdassa Paper Type/Quality
(Paperityyppi/laatu), Print (Tulosta) -valintaikkunassa.
Tarkista mustekasetit
Tarkista, että molemmat kasetit on asennettu ja ne toimivat oikein. Mustekasetit tarvitsee ehkä puhdistaa.
Katso Mustekasettien puhdistaminen. Mustekaseteista on ehkä muste lopussa. Vaihda tyhjät mustekasetit.
Yritä poistaa kasetit ja asentaa ne uudelleen varmistaen, että ne naksahtavat tukevasti paikoilleen. Katso
Mustekasettien vaihtaminen.
Värit sekoittuvat toisiinsa tulosteessa
Tarkista tulostusasetukset
• Kun tulostat dokumentteja, joihin käytetään paljon mustetta, anna sivujen kuivaa tarpeeksi kauan
ennen kuin käsittelet tai pinoa niitä. Tämä koskee erityisesti kalvoja ja valokuvapapereita. Valitse
kirjoitinohjaimessa Paras-tila, ja lisää myös musteen kuivumisaikaa ja vähenn teen kylläisyytt täen
musteen määrää värin lisäasetuksissa (Windows) tai musteen ominaisuuksia (Mac OS). Huomaa
kuitenkin, että musteen kylläisyyden vähentäminen saattaa tehdä tulosteista haalean näköisiä.
• Kylläisi itusvärej ältävät asiakirjat saattavat rypistää paperin tai aiheuttaa musteen leviämist niit
stetaan Paras-tilassa. Yritä vähentää musteen määrää käyttämälläNormaali tai Nopea normaali -tilaa
tai käytä HP Premium Paper -paperia, joka on suunniteltu kirkasväristen asiakirjojen tulostamista
varten.
• Tarkista, että oikea tulostusmateriaalityyppi on valittu kirjoitinohjaimessa.
• Säädindowsissa Kylläisyyttä, Kirkkautta ja Värisävyä kirjoitinohjaimessa. Sääd OS -järjestelmäss t
tuksia kohdassa Color Options (Väriasetukset) -paneelissa kohdassa Paper Type/Quality
(Paperityyppi/laatu), Print (Tulosta) -valintaikkunassa.
Tarkista mustekasetit
Tarkista, että molemmat kasetit on asennettu ja ne toimivat oikein. Mustekasetit tarvitsee ehkä puhdistaa.
Katso Mustekasettien puhdistaminen. Mustekaseteista on ehkä muste lopussa. Vaihda tyhjät mustekasetit.
Yritä poistaa kasetit ja asentaa ne uudelleen varmistaen, että ne naksahtavat tukevasti paikoilleen. Katso
Mustekasettien vaihtaminen.
Luku5 - Huolto ja vianmääritys96
Page 96

Värit eivät kohdistu oikein
Tarkista mustekasetit
• Tarkista, että molemmat kasetit on asennettu ja ne toimivat oikein. Mustekasetit tarvitsee ehkä
puhdistaa. Katso Mustekasettien puhdistaminen. Mustekaseteista on ehkä muste lopussa. Vaihda tyhjät
mustekasetit. Yritä poistaa kasetit ja asentaa ne uudelleen varmistaen, että ne naksahtavat tukevasti
paikoilleen. Katso Mustekasettien vaihtaminen.
• Kun asennat uuden mustekasetin, sinun tulisi kohdistaa mustekasetit parhaan mahdollisen
tulostuslaadun saavuttamiseksi. Jos tuloste on rakeista, siin tarpeettomia pisteit pätasaisia reunoja tai
muste vuotaa toiseen väriin, yrit hdistaa ne käyttämäll ökaluryhmää tai kirjoitinohjainta (Windows), HP
Printer Utility -ohjelmaa (Mac OS) tai Työkaluryhm jelmistoa PDA-laitteille (Pocket PC ja Palm OS).
Katso Mustekasettien kohdistaminen.
Tekstistä tai grafiikasta puuttuu viivoja tai pisteitä
Tarkista mustekasetit
Tarkista, että molemmat kasetit on asennettu ja ne toimivat oikein. Mustekasetit tarvitsee ehkä puhdistaa.
Katso Mustekasettien puhdistaminen. Mustekaseteista on ehkä muste lopussa. Vaihda tyhjät mustekasetit.
Yritä poistaa kasetit ja asentaa ne uudelleen varmistaen, että ne naksahtavat tukevasti paikoilleen. Katso
Mustekasettien vaihtaminen.
Tulostusongelmien ratkaiseminen 97
Page 97

Paperin syöttöongelmien ratkaiseminen
Tässä osiossa on ratkaisuja yleisiin paperinsyöttöongelmiin.
Materiaalia ei otettu syöttölokerosta
• Poista tulostusmateriaali, suorista se ja aseta takaisin paikalleen.
• Varmista, että käytät tuettua materiaalikokoa ja -tyyppiä. Katso Tulostusmateriaalin valinta.
• Varmista, että vedät syöttölokeron jatkeen täysin ulos, jos kirjoittimessa on jatke.
Vinoon menevä paperi
• Tarkista, että materiaali on suorassa kohdistusohjainta vasten ja materiaalinohjain on tiiviisti
materiaalia vasten, mutta ei liian tiukasti. Säädä vasen paperinohjain, kunnes se nojaa tiiviisti
materiaalin reunaa vasten.
• Poista tulostusmateriaali, suorista se ja aseta takaisin paikalleen.
• Varmista, ettei materiaali ole ryppyistä, taipunutta tai käpristynyttä. Suorista paperi taivuttamalla sitä
käpristymää vastakkaiseen suuntaan. Älä jätä materiaalia syöttölokeroon yön yli. Lokeroon jätetty
materiaali saattaa taipua.
• Varmista, että vedät syöttölokeron jatkeen täysin ulos, jos kirjoittimessa on jatke.
Paperin poisto-ongelma
Poista ylimääräinen paperi tulostealueelta. Jos tulosteet pinoutuvat tulosteaukon ulkopuolelle, tämä voi
estää materiaalin poistumisen kirjoittimesta.
Tukosten poistaminen
Jos paperi on juuttunut kirjoittimeen, tukos voidaan poistaa seuraavien ohjeiden mukaisesti.
Tukoksen poistaminen
1. Sammuta kirjoitin.
2. Irrota kirjoittimen virtajohto virtalähteestä.
3. Poista syöttö- ja tulostelokerosta materiaali, joka ei ole juuttunut.
HUOMAUTUS: Älä pane kättäsi syöttölokeron sisään. Käytä avuksi pihtimiä ja varo naarmuttamasta
kirjoittimen sisäpuolta.
4. Paikanna materiaalitukos.
Luku5 - Huolto ja vianmääritys98
Page 98

5. Jos materiaali näkyy tulostusaukosta, vedä se ulos aukon kautta. Jos materiaalia ei ole näkyvissä, avaa
etukansi ja poista tukkeutunut materiaali.
HUOMAUTUS: Poista juuttunut materiaali hitaasti ja vakaasti estääksesi sen repeytymisen.
6. Jos mustekasetin keinu on tukoksen päällä, työnnä se varovasti sivuun ja poista materiaali.
7. Jos materiaalitukos ei näy tulostealueelta kirjoittimen sisältä, poista syöttölokeron kautta näkyvä
materiaali.
8. Kun tukos on poistettu, sulje etukansi, käynnistä kirjoitin ja jatka tulostamista painamalla (Jatka-
painiketta).
Kirjoitin jatkaa tulostamista seuraavasta sivusta. Tukoksen aiheuttanut sivu (tai kesken jääneet sivut)
täytyy tulostaa uudelleen.
Paperin syöttöongelmien ratkaiseminen 99
Page 99

Tukosten välttäminen
• Estä tukokset välttämällä seuraavien materiaalien käyttöä:
• moniosaiset lomakkeet
• vahingoittunut, käpristynyt tai ryppyinen materiaali
• materiaali, jossa on leikkauksia tai rei'ityksiä
• materiaali, joka on kuviopintaista, kohokuvioista tai joka ei ime mustetta hyvin
• materiaali, joka on liian kevyttä tai joka venyy helposti.
• Varmista, ettei paperirata ole tukossa.
• Älä täytä syöttölokeroa liian täyteen. Syöttölokeroon mahtuu korkeintaan 50 arkkia tavallista paperia
(HP:n monikäyttöpaperi) tai materiaalipino, joka on korkeintaan 5 mm:n paksuinen.
• Aseta paperi kunnolla ja tarkista, että paperi on suorassa kohdistusohjainta vasten ja materiaalin
leveysohjain on tiiviisti paperia vasten, mutta ei liian tiukasti. Säädä vasen paperinohjain, kunnes se
nojaa tiiviisti materiaalin reunaa vasten.
• Käytä aina paperia, joka vastaa materiaalityyppi- ja kokovaatimuksia ja materiaalin painoja, jotka on
lueteltu kohdassa Kirjoittimen tekniset tiedot. Katso HP:n suosittelemien materiaalien luetteloa kohdasta
HP:n tarvikkeet ja lisävarusteet
• Aseta paperit siististi, kun tulostat paperin kummallekin puolelle (kaksipuolinen tulostus).
Luku5 - Huolto ja vianmääritys100
Page 100

Asennusongelmien vianmääritys
Jos kirjoittimen asentaminen tuottaa ongelmia, tarkista seuraavat kohdat.
Kohdistussivun tulostusongelmat
Kun asennat uuden mustekasetin, sinun tulisi kohdistaa mustekasetit parhaan mahdollisen tulostuslaadun
saavuttamiseksi. Voit heittää pois kohdistussivun sen jälkeen kun se on tulostettu. Jos kirjoitin ei tulosta
sivua, katso kohtaa Yleisi vianmääritysvinkkejä.
Ohjelmiston asennusongelmat
Tarkista tietokoneen vaatimukset
Varmista, että tietokone täyttää järjestelmävaatimukset. Katso Kirjoittimen tekniset tiedot.
Tarkista asennuksen esivalmistelut
• Ennen kuin asennat ohjelmiston Windows-tietokoneeseen, varmista, että kaikki ohjelmat on suljettu.
• Jos tietokone ei tunnista CD-asemaa varten kirjoittamaasi polkua, varmista, että käytät levyasemasta
oikeaa kirjainta.
• Jos tietokone ei tunnista CD-asemassa olevaa Aloitus CD (Starter CD) -levyä, tarkista, ettei CD-levy ole
vahingoittunut. Kirjoitinohjaimen voi ladata osoitteesta http://www.hp.com/support/dj460
• Varmista Windowsin Laitehallinnassa, ettei USB-ohjaimia ole poistettu käytöstä.
Kirjoitinohjelmiston uudelleen asentaminen
Jos käytät Windowsia, eikä tietokone tunnista kirjoitinta, suorita pyyhintäohjelma (Scrubber), joka sijaitsee
Aloitus-CD:n kansiossa Utils\Scrubber), ja suorita puhdas kirjoitinohjaimen asennuksen poisto. Käynnistä
tietokone uudelleen ja asenna sen jälkeen kirjoitinohjain uudelleen. Katso Kirjoitinohjelmiston
poistaminen.
.
Asennusongelmien vianmääritys 101
 Loading...
Loading...