Page 1
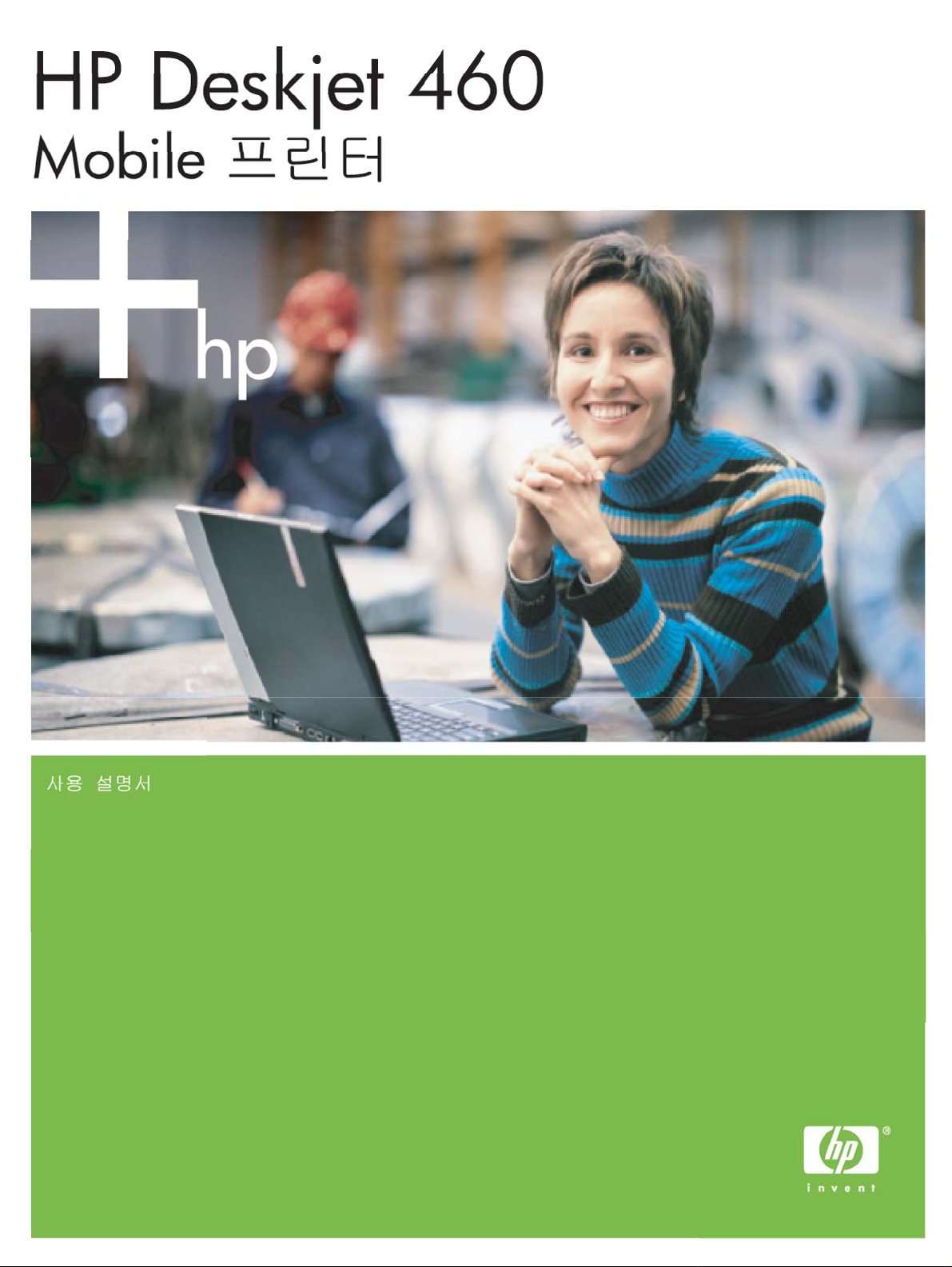
Page 2
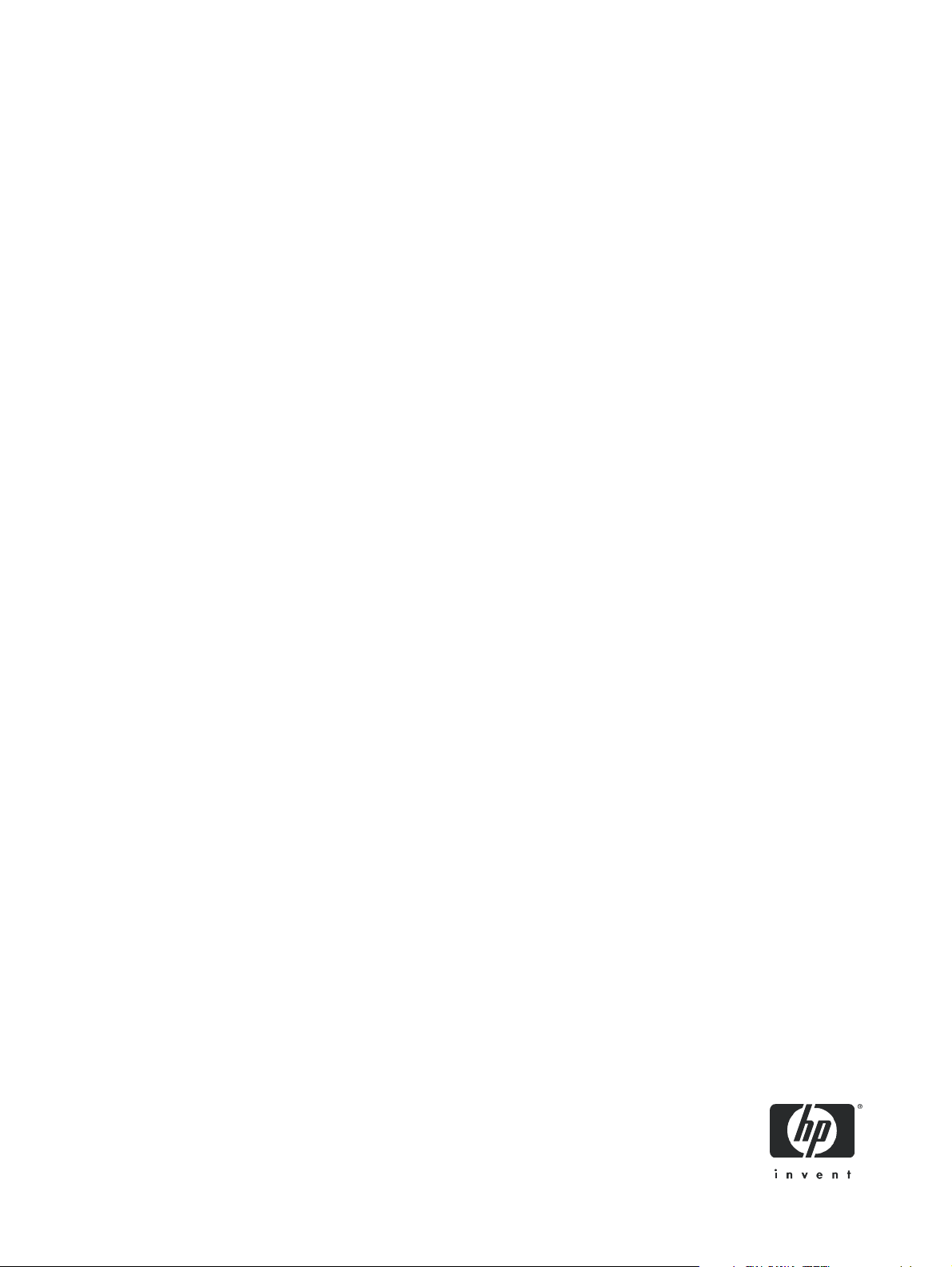
HP Deskjet 460 모바일 프린터
사용 설명서
초판 : 06/2005
Page 3
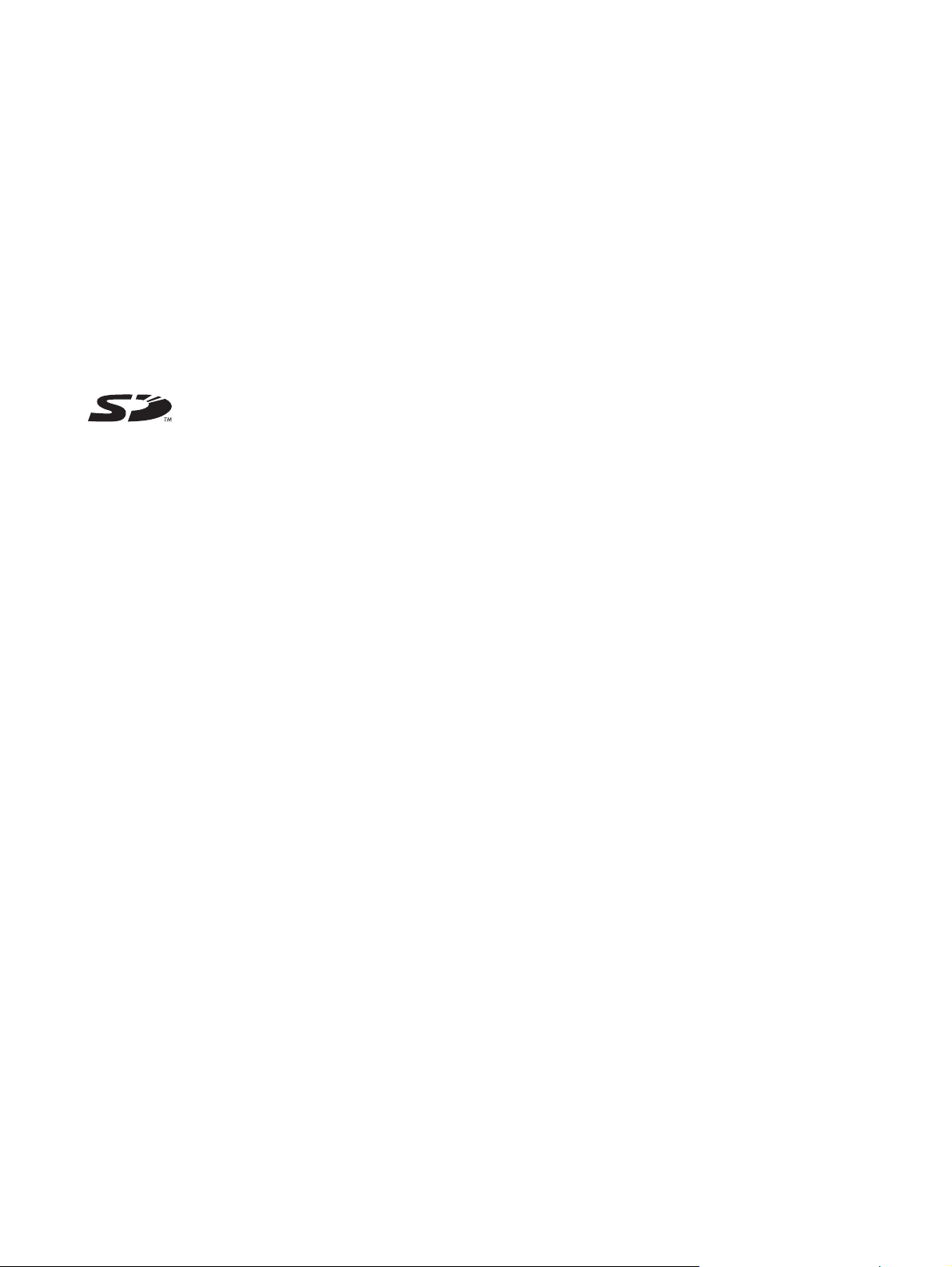
저작권 정보
© 2005 Copyright Hewlett-Packard Development Company, LP.
저작권법에 의해 허용되는 경우를 제외하고 사전 서면 승인 없이는 복제 , 적용 또는 변환할 수 없습니다 .
이 문서의 내용은 예고 없이 변경될 수 있습니다 .
HP 제품 및 서비스에 대한 보증은 해당 제품 및 서비스와 함께 제공되는 보증 조항에 명시되어 있습니다 . 이 문서의 내용을 추가적인 보증을 제
공하는 것으로 해석해서는 안됩니다 . HP 는 이 문서에 포함된 기술적 또는 편집상의 오류나 내용 누락에 대해 책임을 지지 않습니다 .
1, 6/2005
저작권 정보
AdobeÆ 및 Acrobat ? ½ Adobe Systems Incorporated 의 상표입니다 .
Bluetooth 는 해당 소유권자의 상표로 , Hewlett-Packard Company 가 사용권 허가를 받아 사용하는 것입니다 .
MicrosoftÆ, WindowsÆ 및 WindowsÆ XP 는 Microsoft Corporation 의 미국 등록 상표입니다 .
Pentium ? ½ 미국과 기타 국가에서 Intel Corporation 또는 그 자회사의 등록 상표입니다 .
SD 로고는 해당 소유권자의 상표입니다 .
Page 4
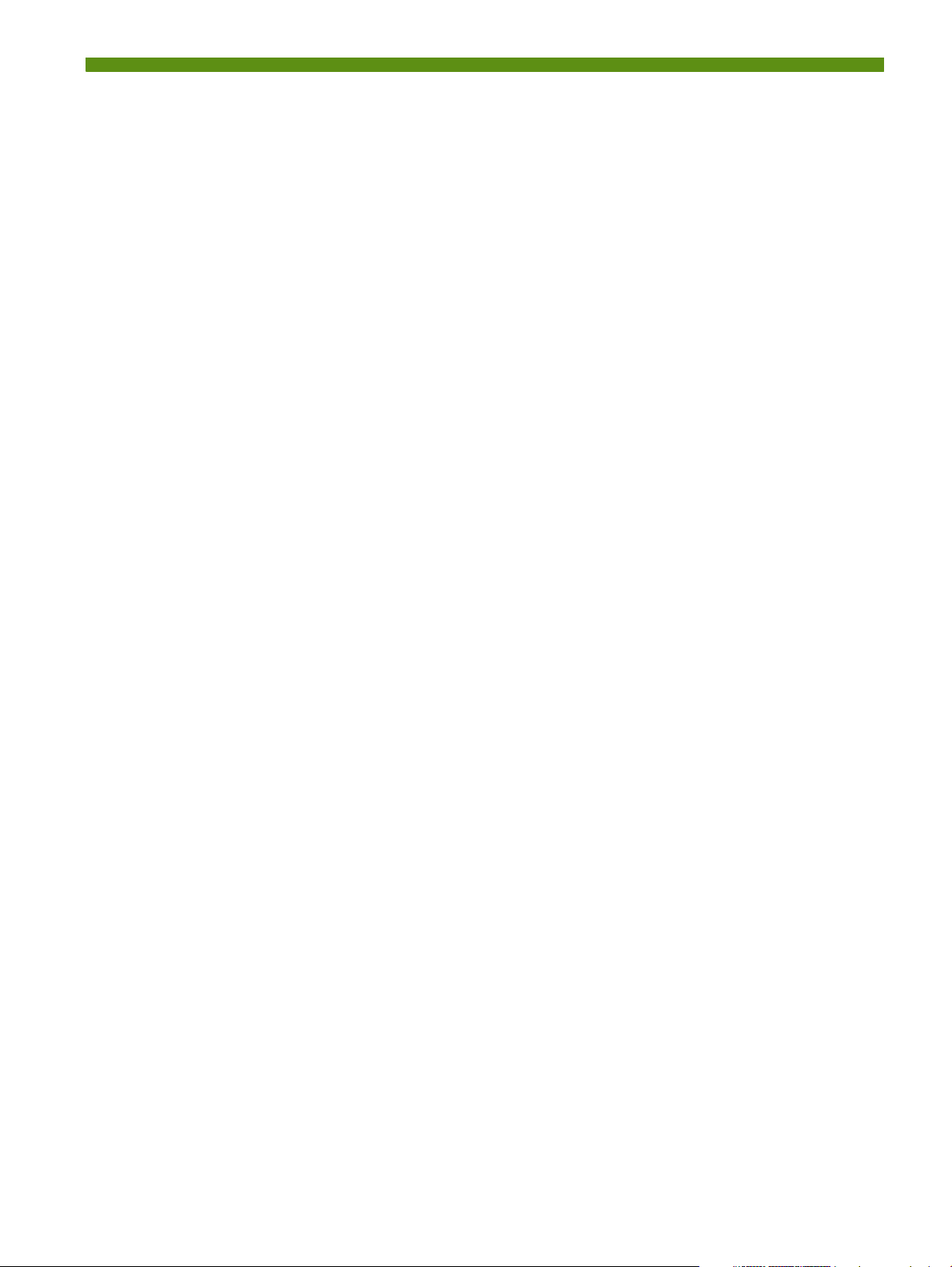
환영
1 시작하기
2 액세서리 설치 및 사용
3 프린터 사용
기타 제품 관련 자료 찾기. . . . . . . . . . . . . . . . . . . . . . . . . . . . . . . . . . . . . . . . . . . . . . . . . . 10
프린터 부품 정보 . . . . . . . . . . . . . . . . . . . . . . . . . . . . . . . . . . . . . . . . . . . . . . . . . . . . . . . 11
앞면 . . . . . . . . . . . . . . . . . . . . . . . . . . . . . . . . . . . . . . . . . . . . . . . . . . . . . . . . . . . . . . 11
뒷면 및 옆면 . . . . . . . . . . . . . . . . . . . . . . . . . . . . . . . . . . . . . . . . . . . . . . . . . . . . . . . . 12
바닥면. . . . . . . . . . . . . . . . . . . . . . . . . . . . . . . . . . . . . . . . . . . . . . . . . . . . . . . . . . . . . 13
여행 정보 . . . . . . . . . . . . . . . . . . . . . . . . . . . . . . . . . . . . . . . . . . . . . . . . . . . . . . . . . . . . . 14
배터리 설치 및 사용 . . . . . . . . . . . . . . . . . . . . . . . . . . . . . . . . . . . . . . . . . . . . . . . . . . . . . 15
배터리 안전 . . . . . . . . . . . . . . . . . . . . . . . . . . . . . . . . . . . . . . . . . . . . . . . . . . . . . . . . . 15
배터리 이해 . . . . . . . . . . . . . . . . . . . . . . . . . . . . . . . . . . . . . . . . . . . . . . . . . . . . . . . . . 16
배터리 충전 및 사용 . . . . . . . . . . . . . . . . . . . . . . . . . . . . . . . . . . . . . . . . . . . . . . . . . . . 16
802.11 및 Bluetooth 액세서리 설치와 사용 . . . . . . . . . . . . . . . . . . . . . . . . . . . . . . . . . . . . . 18
802.11 또는 Bluetooth 무선 프린터 카드 설치. . . . . . . . . . . . . . . . . . . . . . . . . . . . . . . . . 18
Bluetooth USB 어댑터 설치 . . . . . . . . . . . . . . . . . . . . . . . . . . . . . . . . . . . . . . . . . . . . . . 18
802.11 및 Bluetooth 무선 인쇄 . . . . . . . . . . . . . . . . . . . . . . . . . . . . . . . . . . . . . . . . . . . 19
인쇄 용지 선택 . . . . . . . . . . . . . . . . . . . . . . . . . . . . . . . . . . . . . . . . . . . . . . . . . . . . . . . . . 21
용지 선택 및 사용 정보 . . . . . . . . . . . . . . . . . . . . . . . . . . . . . . . . . . . . . . . . . . . . . . . . . 21
지원되는 인쇄 용지 사양. . . . . . . . . . . . . . . . . . . . . . . . . . . . . . . . . . . . . . . . . . . . . . . . 23
용지 넣기 . . . . . . . . . . . . . . . . . . . . . . . . . . . . . . . . . . . . . . . . . . . . . . . . . . . . . . . . . . . . . 26
인쇄 설정 변경 . . . . . . . . . . . . . . . . . . . . . . . . . . . . . . . . . . . . . . . . . . . . . . . . . . . . . . . . . 27
인쇄 작업 취소 . . . . . . . . . . . . . . . . . . . . . . . . . . . . . . . . . . . . . . . . . . . . . . . . . . . . . . . . . 27
양면 인쇄 (Windows) . . . . . . . . . . . . . . . . . . . . . . . . . . . . . . . . . . . . . . . . . . . . . . . . . . . . . 29
특수 용지 및 사용자 정의 용지에서 인쇄 . . . . . . . . . . . . . . . . . . . . . . . . . . . . . . . . . . . . . . . 30
모바일 장치에서 인쇄 . . . . . . . . . . . . . . . . . . . . . . . . . . . . . . . . . . . . . . . . . . . . . . . . . . . . 31
디지털 사진 인쇄 . . . . . . . . . . . . . . . . . . . . . . . . . . . . . . . . . . . . . . . . . . . . . . . . . . . . . 31
휴대폰으로부터 인쇄 . . . . . . . . . . . . . . . . . . . . . . . . . . . . . . . . . . . . . . . . . . . . . . . . . . 33
Pocket PC 장치에서 인쇄. . . . . . . . . . . . . . . . . . . . . . . . . . . . . . . . . . . . . . . . . . . . . . . . 34
Palm OS 장치에서 인쇄 . . . . . . . . . . . . . . . . . . . . . . . . . . . . . . . . . . . . . . . . . . . . . . . . 36
메모리 장치 사용 . . . . . . . . . . . . . . . . . . . . . . . . . . . . . . . . . . . . . . . . . . . . . . . . . . . . . . . 38
메모리 카드 및 USB 플래시 드라이브에서 인쇄 . . . . . . . . . . . . . . . . . . . . . . . . . . . . . . . . 38
4 프린터 관리 및 구성
프린터 관리 . . . . . . . . . . . . . . . . . . . . . . . . . . . . . . . . . . . . . . . . . . . . . . . . . . . . . . . . . . . 41
장치 정보 페이지 . . . . . . . . . . . . . . . . . . . . . . . . . . . . . . . . . . . . . . . . . . . . . . . . . . . . . . . 49
제어판에서 장치 정보 페이지 인쇄. . . . . . . . . . . . . . . . . . . . . . . . . . . . . . . . . . . . . . . . . 49
소프트웨어에서 장치 정보 페이지 인쇄 . . . . . . . . . . . . . . . . . . . . . . . . . . . . . . . . . . . . . 50
프린터 구성 . . . . . . . . . . . . . . . . . . . . . . . . . . . . . . . . . . . . . . . . . . . . . . . . . . . . . . . . . . . 51
직접 연결 . . . . . . . . . . . . . . . . . . . . . . . . . . . . . . . . . . . . . . . . . . . . . . . . . . . . . . . . . . 51
802.11 무선 연결 . . . . . . . . . . . . . . . . . . . . . . . . . . . . . . . . . . . . . . . . . . . . . . . . . . . . 55
Bluetooth 무선 연결 . . . . . . . . . . . . . . . . . . . . . . . . . . . . . . . . . . . . . . . . . . . . . . . . . . . 64
5 유지보수 및 문제 해결
프린터 유지보수 . . . . . . . . . . . . . . . . . . . . . . . . . . . . . . . . . . . . . . . . . . . . . . . . . . . . . . . . 71
프린터 청소 . . . . . . . . . . . . . . . . . . . . . . . . . . . . . . . . . . . . . . . . . . . . . . . . . . . . . . . . . 71
프린트 카트리지 청소 . . . . . . . . . . . . . . . . . . . . . . . . . . . . . . . . . . . . . . . . . . . . . . . . . . 72
프린트 카트리지 교체 . . . . . . . . . . . . . . . . . . . . . . . . . . . . . . . . . . . . . . . . . . . . . . . . . . 74
5
Page 5
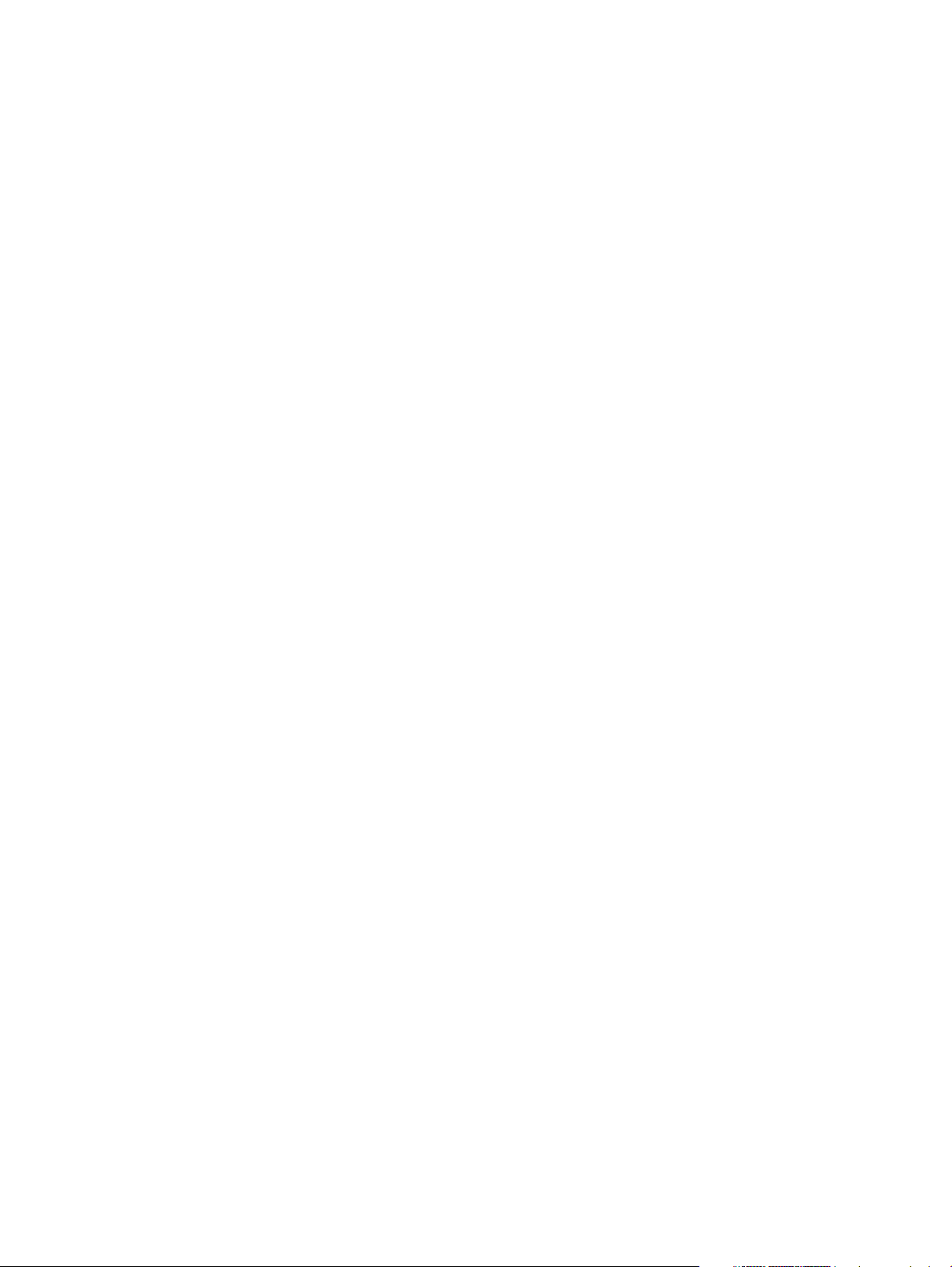
프린트 카트리지 정렬 . . . . . . . . . . . . . . . . . . . . . . . . . . . . . . . . . . . . . . . . . . . . . . . . . . 76
하나의 프린트 카트리지로 인쇄 . . . . . . . . . . . . . . . . . . . . . . . . . . . . . . . . . . . . . . . . . . . 77
색상 보정 . . . . . . . . . . . . . . . . . . . . . . . . . . . . . . . . . . . . . . . . . . . . . . . . . . . . . . . . . . 77
잉크 서비스 모듈 교체 . . . . . . . . . . . . . . . . . . . . . . . . . . . . . . . . . . . . . . . . . . . . . . . . . 78
문제 해결 팁 및 리소스 . . . . . . . . . . . . . . . . . . . . . . . . . . . . . . . . . . . . . . . . . . . . . . . . . . . 79
일반적인 문제 해결 정보. . . . . . . . . . . . . . . . . . . . . . . . . . . . . . . . . . . . . . . . . . . . . . . . 79
인쇄 문제 해결 . . . . . . . . . . . . . . . . . . . . . . . . . . . . . . . . . . . . . . . . . . . . . . . . . . . . . . . . . 81
프린터가 비정상적으로 셧다운됩니다 . . . . . . . . . . . . . . . . . . . . . . . . . . . . . . . . . . . . . . 81
모든 프린터 표시등이 깜박임 . . . . . . . . . . . . . . . . . . . . . . . . . . . . . . . . . . . . . . . . . . . . 81
프린터가 응답하지 않음 ( 인쇄되지 않음 ). . . . . . . . . . . . . . . . . . . . . . . . . . . . . . . . . . . . 81
프린터가 프린트 카트리지를 인식하지 못함 . . . . . . . . . . . . . . . . . . . . . . . . . . . . . . . . . . 82
인쇄하는 데 시간이 오래 걸림 . . . . . . . . . . . . . . . . . . . . . . . . . . . . . . . . . . . . . . . . . . . . 82
빈 페이지가 인쇄됨 . . . . . . . . . . . . . . . . . . . . . . . . . . . . . . . . . . . . . . . . . . . . . . . . . . . 83
페이지 일부가 누락되거나 잘못됨 . . . . . . . . . . . . . . . . . . . . . . . . . . . . . . . . . . . . . . . . . 83
텍스트 또는 그래픽의 위치가 잘못됨 . . . . . . . . . . . . . . . . . . . . . . . . . . . . . . . . . . . . . . . 84
낮은 인쇄 품질 및 예상치 못한 인쇄 결과 . . . . . . . . . . . . . . . . . . . . . . . . . . . . . . . . . . . . 85
무의미한 문자 인쇄 . . . . . . . . . . . . . . . . . . . . . . . . . . . . . . . . . . . . . . . . . . . . . . . . . . . 86
잉크가 번짐 . . . . . . . . . . . . . . . . . . . . . . . . . . . . . . . . . . . . . . . . . . . . . . . . . . . . . . . . . 87
텍스트 또는 그래픽에 잉크가 제대로 채워지지
않습니다 . . . . . . . . . . . . . . . . . . . . . . . . . . . . . . . . . . . . . . . . . . . . . . . . . . . . . . . . . . . 87
출력이 흐리거나 색이 선명하지 않음 . . . . . . . . . . . . . . . . . . . . . . . . . . . . . . . . . . . . . . . 88
컬러가 흑백으로 인쇄됨 . . . . . . . . . . . . . . . . . . . . . . . . . . . . . . . . . . . . . . . . . . . . . . . . 88
잘못된 컬러가 인쇄됨. . . . . . . . . . . . . . . . . . . . . . . . . . . . . . . . . . . . . . . . . . . . . . . . . . 89
출력물의 색상이 얼룩짐 . . . . . . . . . . . . . . . . . . . . . . . . . . . . . . . . . . . . . . . . . . . . . . . . 89
컬러가 올바르게 정돈되지 않음 . . . . . . . . . . . . . . . . . . . . . . . . . . . . . . . . . . . . . . . . . . . 90
텍스트 또는 그래픽에서 선 또는 점이 누락됨 . . . . . . . . . . . . . . . . . . . . . . . . . . . . . . . . . 90
용지 공급 문제 해결 . . . . . . . . . . . . . . . . . . . . . . . . . . . . . . . . . . . . . . . . . . . . . . . . . . . . . 91
용지함에서 용지를 집어 올리지 못합니다. . . . . . . . . . . . . . . . . . . . . . . . . . . . . . . . . . . . 91
용지 기울기. . . . . . . . . . . . . . . . . . . . . . . . . . . . . . . . . . . . . . . . . . . . . . . . . . . . . . . . . 91
용지 출력 문제. . . . . . . . . . . . . . . . . . . . . . . . . . . . . . . . . . . . . . . . . . . . . . . . . . . . . . . 91
걸린 용지 제거. . . . . . . . . . . . . . . . . . . . . . . . . . . . . . . . . . . . . . . . . . . . . . . . . . . . . . . 91
설치 문제 해결 . . . . . . . . . . . . . . . . . . . . . . . . . . . . . . . . . . . . . . . . . . . . . . . . . . . . . . . . . 94
정렬 페이지 인쇄 문제 . . . . . . . . . . . . . . . . . . . . . . . . . . . . . . . . . . . . . . . . . . . . . . . . . 94
소프트웨어 설치 문제 . . . . . . . . . . . . . . . . . . . . . . . . . . . . . . . . . . . . . . . . . . . . . . . . . . 94
802.11 또는 Bluetooth 무선 통신 설정 문제 . . . . . . . . . . . . . . . . . . . . . . . . . . . . . . . . . . 95
A 프린터 표시등 정보
프린터 단추 및 표시등. . . . . . . . . . . . . . . . . . . . . . . . . . . . . . . . . . . . . . . . . . . . . . . . . . . . 99
프린터 표시등 정보 . . . . . . . . . . . . . . . . . . . . . . . . . . . . . . . . . . . . . . . . . . . . . . . . . . . . . 100
B HP 소모품 및 액세서리
인쇄 소모품 온라인 주문 . . . . . . . . . . . . . . . . . . . . . . . . . . . . . . . . . . . . . . . . . . . . . . . . . 105
액세서리 . . . . . . . . . . . . . . . . . . . . . . . . . . . . . . . . . . . . . . . . . . . . . . . . . . . . . . . . . . . . 105
소모품 . . . . . . . . . . . . . . . . . . . . . . . . . . . . . . . . . . . . . . . . . . . . . . . . . . . . . . . . . . . . . . 106
프린트 카트리지 . . . . . . . . . . . . . . . . . . . . . . . . . . . . . . . . . . . . . . . . . . . . . . . . . . . . 106
HP 용지. . . . . . . . . . . . . . . . . . . . . . . . . . . . . . . . . . . . . . . . . . . . . . . . . . . . . . . . . . . 106
C 지원 및 품질 보증
온라인 지원 받기 . . . . . . . . . . . . . . . . . . . . . . . . . . . . . . . . . . . . . . . . . . . . . . . . . . . . . . 117
HP 전화 지원 받기. . . . . . . . . . . . . . . . . . . . . . . . . . . . . . . . . . . . . . . . . . . . . . . . . . . . . . 117
전화 문의 시 유의 사항. . . . . . . . . . . . . . . . . . . . . . . . . . . . . . . . . . . . . . . . . . . . . . . . 117
전화 지원 번호. . . . . . . . . . . . . . . . . . . . . . . . . . . . . . . . . . . . . . . . . . . . . . . . . . . . . . 118
Hewlett-Packard 제한된 품질 보증 조항 . . . . . . . . . . . . . . . . . . . . . . . . . . . . . . . . . . . . . . . 122
D 규정 정보
FCC 선언문 . . . . . . . . . . . . . . . . . . . . . . . . . . . . . . . . . . . . . . . . . . . . . . . . . . . . . . 125
EMI 선언문 ( 한국 ) . . . . . . . . . . . . . . . . . . . . . . . . . . . . . . . . . . . . . . . . . . . . . . . . . 125
VCCI 선언문 ( 일본 ) . . . . . . . . . . . . . . . . . . . . . . . . . . . . . . . . . . . . . . . . . . . . . . . . 126
6
Page 6
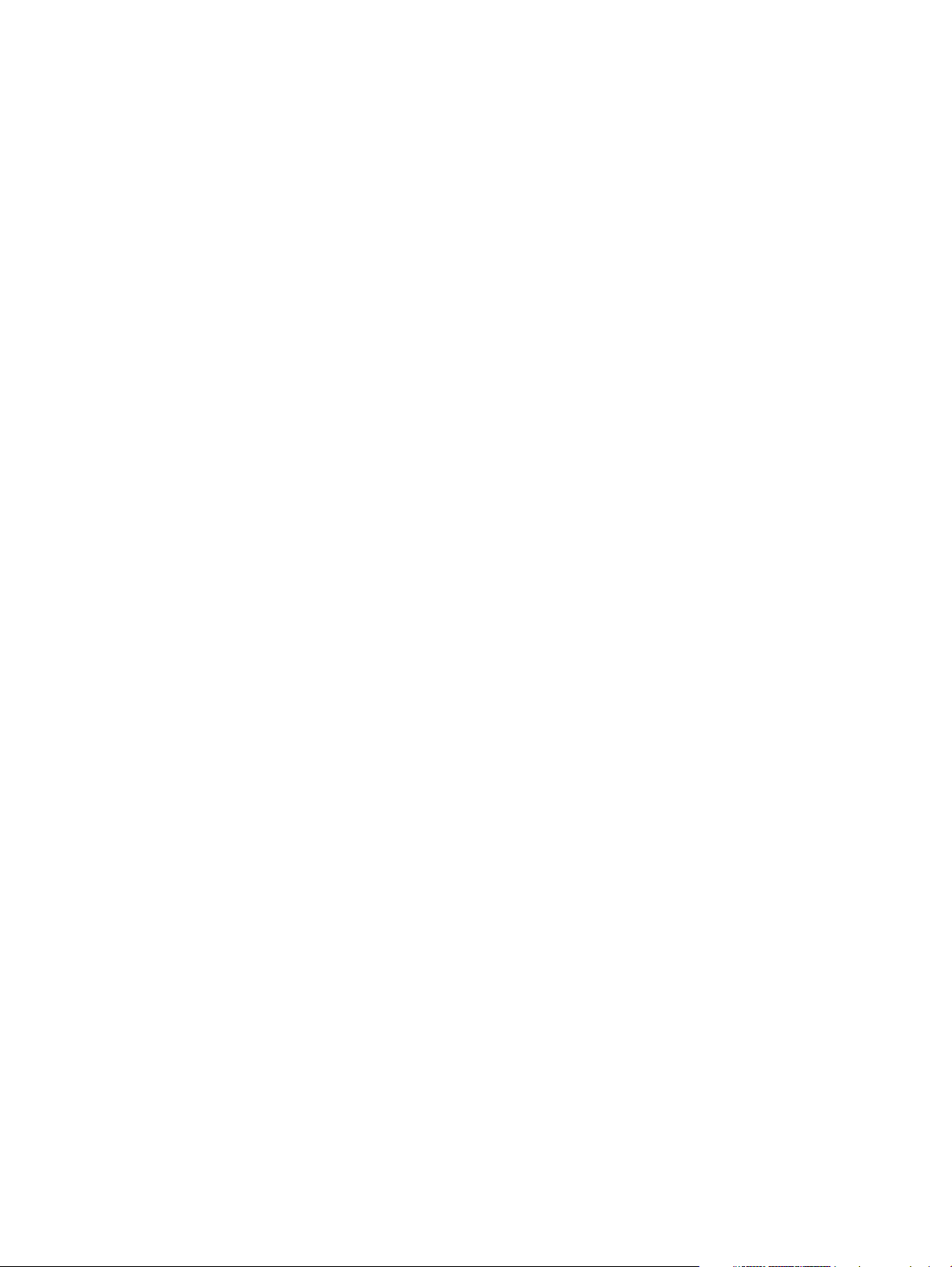
규정 모델 번호 . . . . . . . . . . . . . . . . . . . . . . . . . . . . . . . . . . . . . . . . . . . . . . . . . . . . 126
전원 코드 선언문 . . . . . . . . . . . . . . . . . . . . . . . . . . . . . . . . . . . . . . . . . . . . . . . . . . . 126
LED 분류 . . . . . . . . . . . . . . . . . . . . . . . . . . . . . . . . . . . . . . . . . . . . . . . . . . . . . . . . 126
환경 보호 프로그램 . . . . . . . . . . . . . . . . . . . . . . . . . . . . . . . . . . . . . . . . . . . . . . . . . 127
감소 및 제거. . . . . . . . . . . . . . . . . . . . . . . . . . . . . . . . . . . . . . . . . . . . . . . . . . . . 127
전원 소비 . . . . . . . . . . . . . . . . . . . . . . . . . . . . . . . . . . . . . . . . . . . . . . . . . . . . . 127
유해 물질 . . . . . . . . . . . . . . . . . . . . . . . . . . . . . . . . . . . . . . . . . . . . . . . . . . . . . 127
물질 안전 데이터 시트 . . . . . . . . . . . . . . . . . . . . . . . . . . . . . . . . . . . . . . . . . . . . . 128
재활용 . . . . . . . . . . . . . . . . . . . . . . . . . . . . . . . . . . . . . . . . . . . . . . . . . . . . . . . 129
DoC(Declaration of Conformity) . . . . . . . . . . . . . . . . . . . . . . . . . . . . . . . . . . . . . . . . 130
E 프린터 사양
색인
7
Page 7
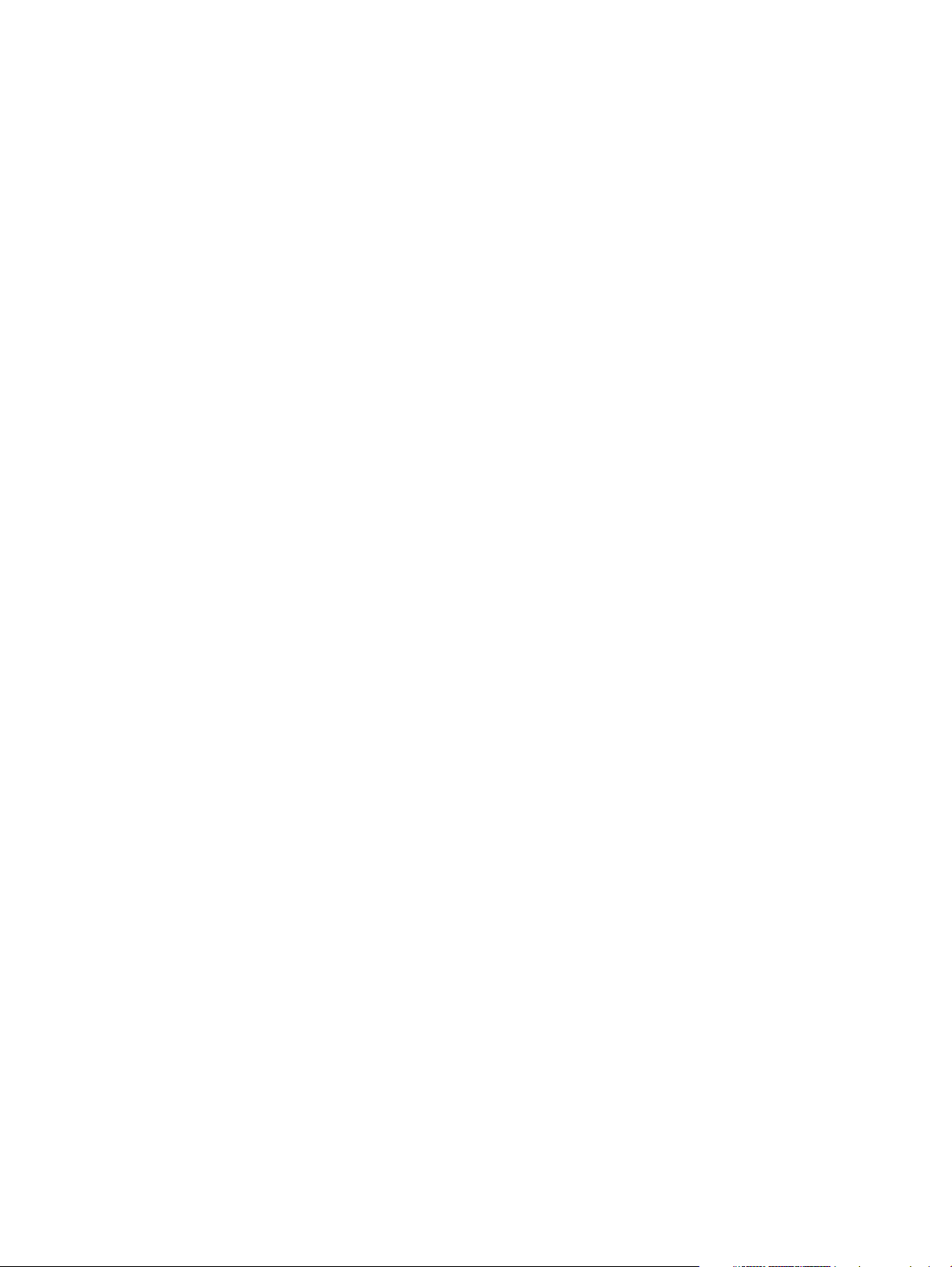
8
Page 8
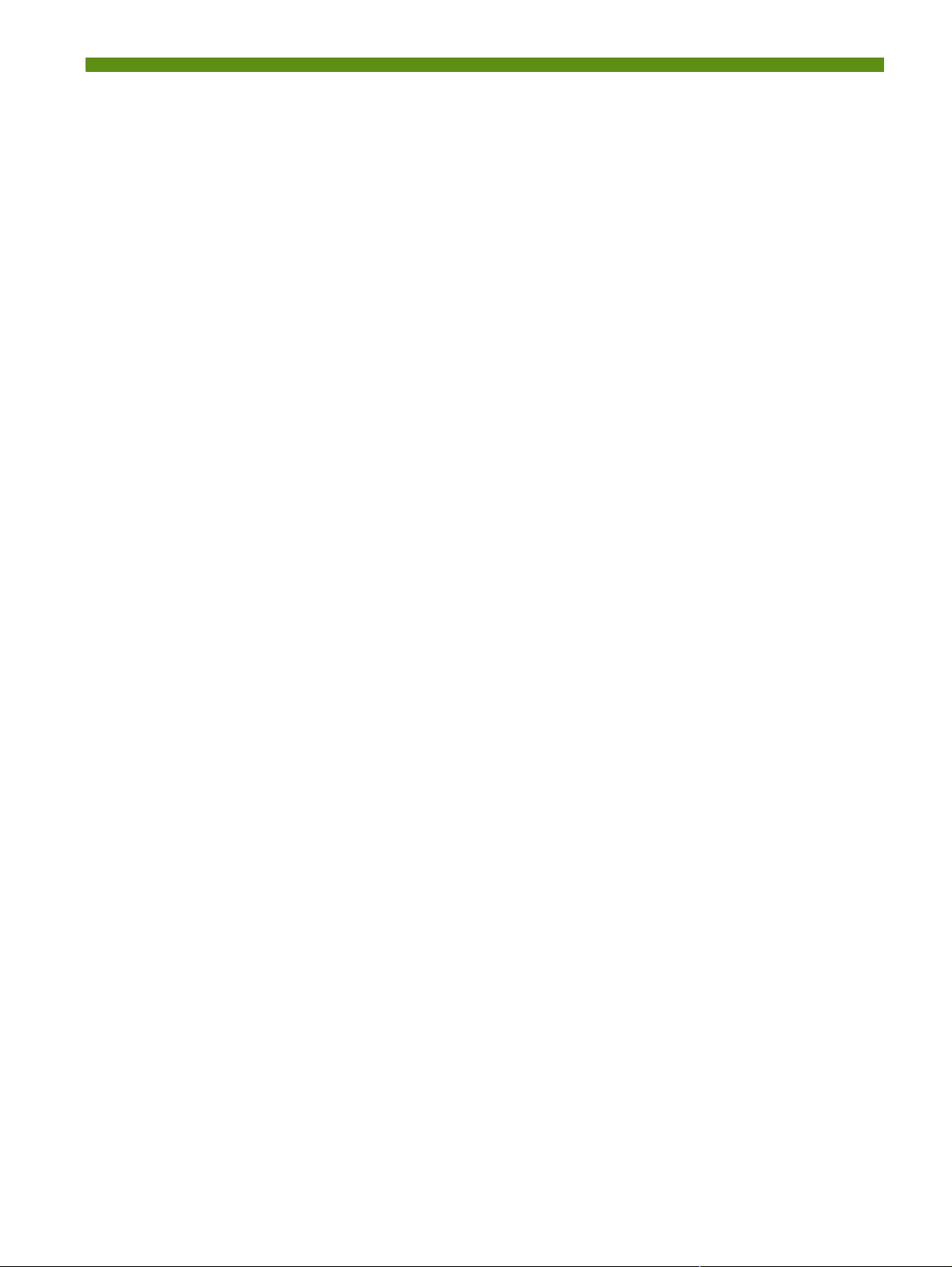
1 시작하기
이 프린터는 빠르고 전문적인 모바일 인쇄 기능을 제공합니다 . 케이블 또는 무선 연결을 통해 노트북과
데스크탑 컴퓨터에서 인쇄할 수 있습니다 . 이 프린터를 다음과 같은 무선 장치와 함께 사용할 수도 있
습니다 .
• MicrosoftÆ Pocket PC, WindowsÆ CE 또는 Palm OS 를 운영 체제로 사용하는 PDA(Personal Digital
Assistant)
• USB 케이블 또는 지원되는 메모리 카드를 사용하는 디지털 카메라
• Bluetooth 또는 802.11 연결 기능이 있는 휴대폰
이 프린터는 이러한 모든 장치에서 우수한 출력 품질과 선명한 색상을 제공하며 최
대 216 mm x 356 mm(8.5 인치 x14인치 ) 의 용지를 지원합니다 .
9
Page 9
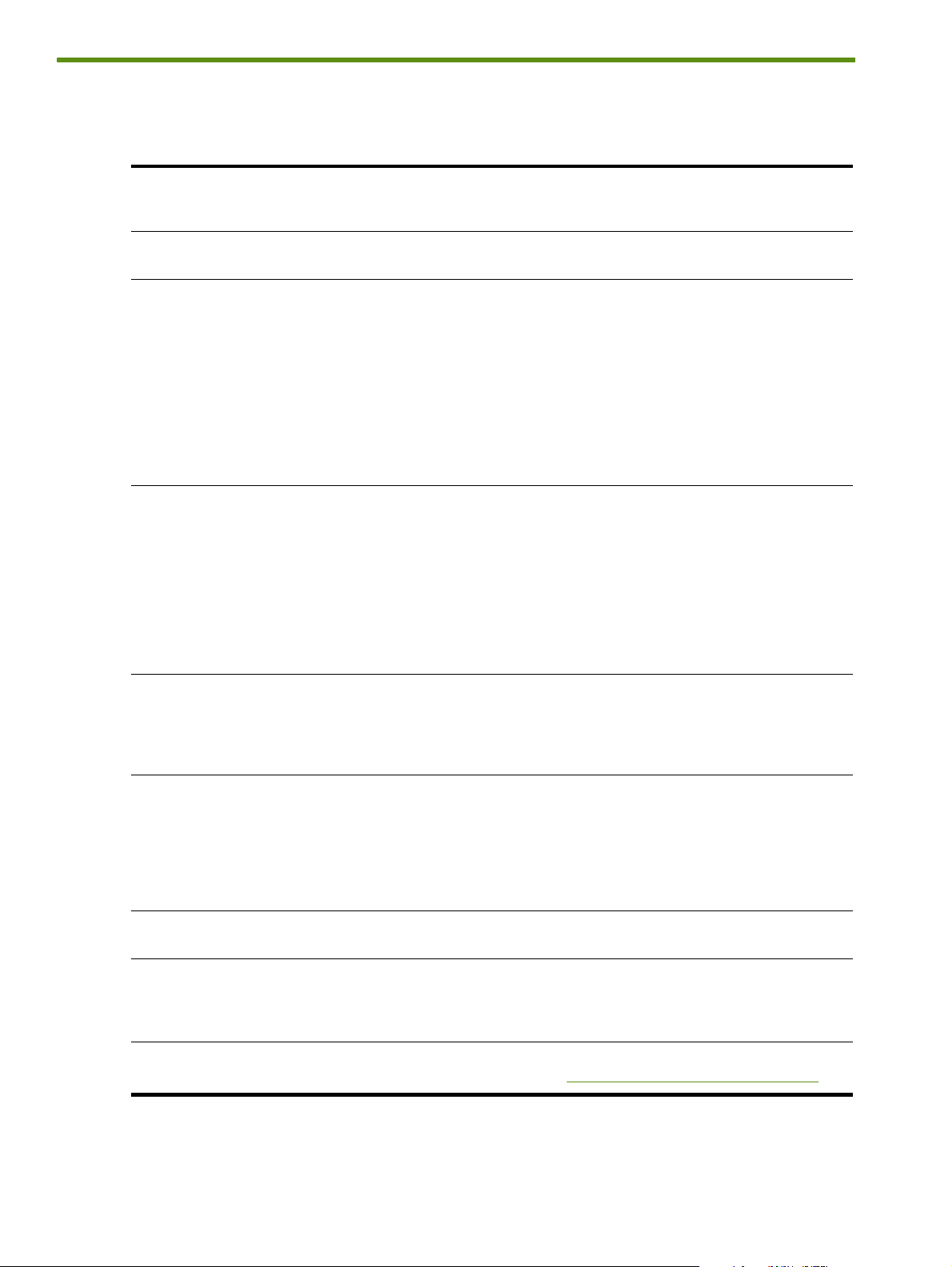
기타 제품 관련 자료 찾기
이 설명서에 포함되어 있지 않은 제품 정보와 자세한 문제 해결 정보는 다음 자료를 참조하십시오 .
설정 포스터 설정 정보를 그림으로 보여줍니다 . 이 문서의 출력본이 프린터와 함께 제공됩니
다 . Starter CD 에는 AdobeÆ AcrobatÆ PDF
형식의 파일이 들어 있습니다 .
시작 안내서 프린터 설정 및 소프트웨어 설치 정보를 제공합
니다 .
화면상의 사용 설명서프린터 설정 정보와 기본적인 프린터 작업 및 프
린터 문제 해결 정보를 제공합니다 .
도구 상자
(Windows)
PDA 용 도구 상자
소프트웨어
(Pocket PC 및
Palm OS)
잉크량 , 배터리 잔량 등 프린터에 대한 상태 및
유지보수 정보를 제공하고 이 사용 설명서 내용
중 기본 인쇄 작업 수행 및 문제 해결과 관련된
부분으로 연결되는 링크를 제공합니다 . 그 밖에
프린터 사용량 정보를 추적하는 HP Instant
Support 및 myPrintMileage 웹 사이트에 대한 링
크도 제공합니다 . 무선 인쇄를 위해 802.11 및
Bluetooth 무선 설정을 구성할 수도 있습니다 . 자
세한 내용은 도구 상자 (Windows) 를 참조하십
시오 .
프린터에 대한 상태 및 유지보수 정보를 제공합
니다 . 잉크량과 배터리 잔량을 보거나 프린터 카
트리지를 정리하고 프린터 표시등을 이해하며
무선 인쇄를 위해 802.11 및 Bluetooth 무선 설정
을 구성할 수도 있습니다 .
이 문서의 출력본이 프린터와 함께 제공됩니
다 .
이 설명서는 Starter CD 에 PDF 파일 및
Microsoft HTML 도움말 (CHM) 파일 형태로
제공되며 소프트웨어를 설치하면 컴퓨터에
CHM 파일이나 Apple 도움말 파일로도 설치
됩니다 . CHM 파일을 보려면 컴퓨터 환경이
Microsoft Windows 에서 Internet Explorer
4.01 이상이어야 합니다 . Mac OS 에서
Apple 도움말 파일을 보려면 Mac 도움말 뷰
어를 사용하십시오 . 컴퓨터가 이 요구 사항
을 충족하지 않으면 PDF 버전을 이용하십시
오 .
보통 프린터 소프트웨어와 함께 도구 상자가
설치됩니다 .
자세한 내용은 PDA 용 도구 상자 소프트웨어
(Pocket PC 및 Palm OS) 를 참조하십시오 .
10
1 장 - 시작하기
HP 프린터 유틸리
티 (Mac OS)
온라인 도움말
(Windows)
HP Instant
Support(Windows)
WWW( 웹 사이트 ) 최신 프린터 정보를 제공합니다 . 웹 주소
HP 프린터 유틸리티에는 인쇄 설정 구성 , 프린
터 보정 , 프린트 카트리지 청소 , 구성 및 테스트
페이지 인쇄 , 온라인 소모품 주문과 웹 사이트
지원 정보 검색 등을 지원하는 도구가 있습니다.
무선 인쇄를 위해 802.11 및 Bluetooth 무선 설정
을 구성할 수도 있습니다 . 자세한 내용은 HP 프
린터 유틸리티 (Mac OS) 를 참조하십시오 .
프린터 드라이버 및 도구 상자 사용 방법에 대한
정보를 제공합니다 .
프린터 문제를 진단 및 해결하는 데 도움이 되는
자체 도움말과 문제 해결 팁을 제공하는 웹 기반
도구입니다 . 또한 인쇄 패턴을 이해하는 데 도움
이 되는 프린터 사용 정보를 포함합니다 .
HP 프린터 유틸리티는 일반적으로 프린터
소프트웨어와 함께 설치됩니다 .
프린터 드라이버 및 도구 상자와 함께 온라
인 도움말이 설치됩니다 .
도구 상자를 통해 이 e- 서비스에 접근할 수
있습니다 . 자세한 내용은 HP Instant
Support(Windows) 를 참조하십시오 .
http://www.hp.com/support/dj460.
Page 10
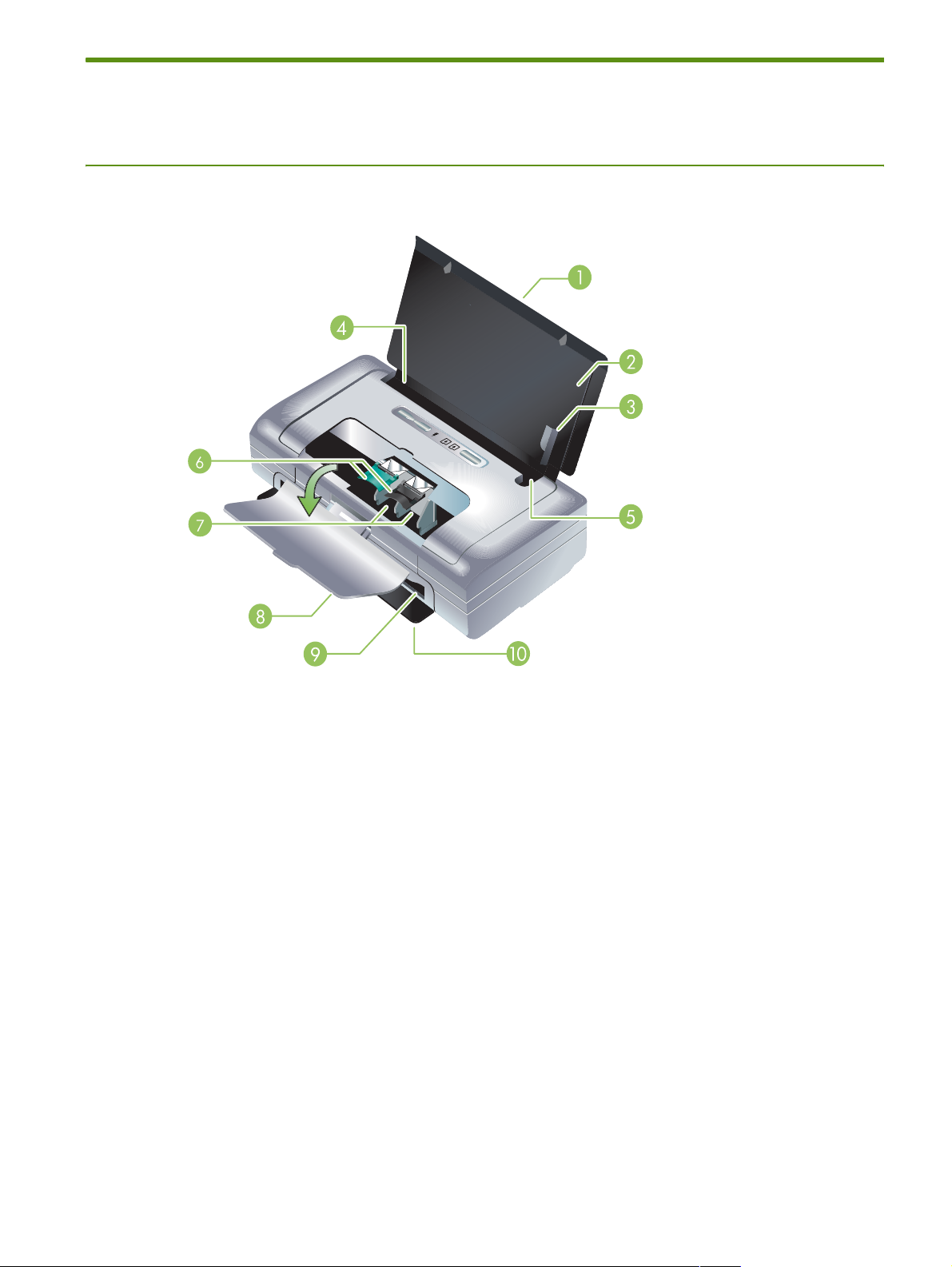
프린터 부품 정보
앞면
1. 입력 용지함 익스텐션 ( 일부 국가 / 지역 모델에는 포함되어 있지 않음 ) – 위로 밀면 리걸 크기의 인
쇄 용지를 넣을 수 있습니다 . 이렇게 해서 용지 공급 시 발생할 수 있는 문제를 방지합니다 .
2. 입력 용지함 – 용지를 넣는 곳입니다 . 프린터를 사용하지 않을 때는 용지를 제거하고 용지함을 닫습
니다 .
3. 폭이 넓은 용지 조정대 – 이 조정대에 레터 , 리걸 , A4 용지 등을 맞추어 넣습니다 .
4. 용지 너비 조정대 – 다양한 용지 크기에 맞게 조정할 수 있습니다 . 폭이 좁은 용지를 사용할 때는 오
른쪽으로 밉니다 . 이렇게 하면 폭이 좁은 용지 조정대가 자동으로 왼쪽으로 이동하여 용지가 인쇄
여백에 맞게 정렬됩니다 .
5. 폭이 좁은 용지 조정대 – 용지 너비 조정대를 오른쪽으로 밀면 폭이 좁은 용지를 사용할 수 있도록
이 조정대가 왼쪽으로 이동합니다 .
6. 프린트 카트리지 래치 – 이 래치를 들어올리면 프린트 카트리지를 쉽게 제거하고 끼울 수 있습니다 .
7. 프린트 카트리지 소켓 – 프린트 카트리지를 끼우는 곳입니다 .
8. 앞면 덮개 – 프린트 카트리지에 접근하여 용지 걸림을 제거할 때 사용합니다 . 인쇄를 시작하려면 이
덮개를 닫아야 합니다 .
9. 출력 슬롯 – 이곳을 통해 용지가 프린터에서 나옵니다 .
10. 출력 도어 – 프린터가 켜지면 자동으로 출력 도어가 내려갑니다 . 그러면 프린터에서 용지를 뺄 수
있습니다 .
프린터 부품 정보
11
Page 11
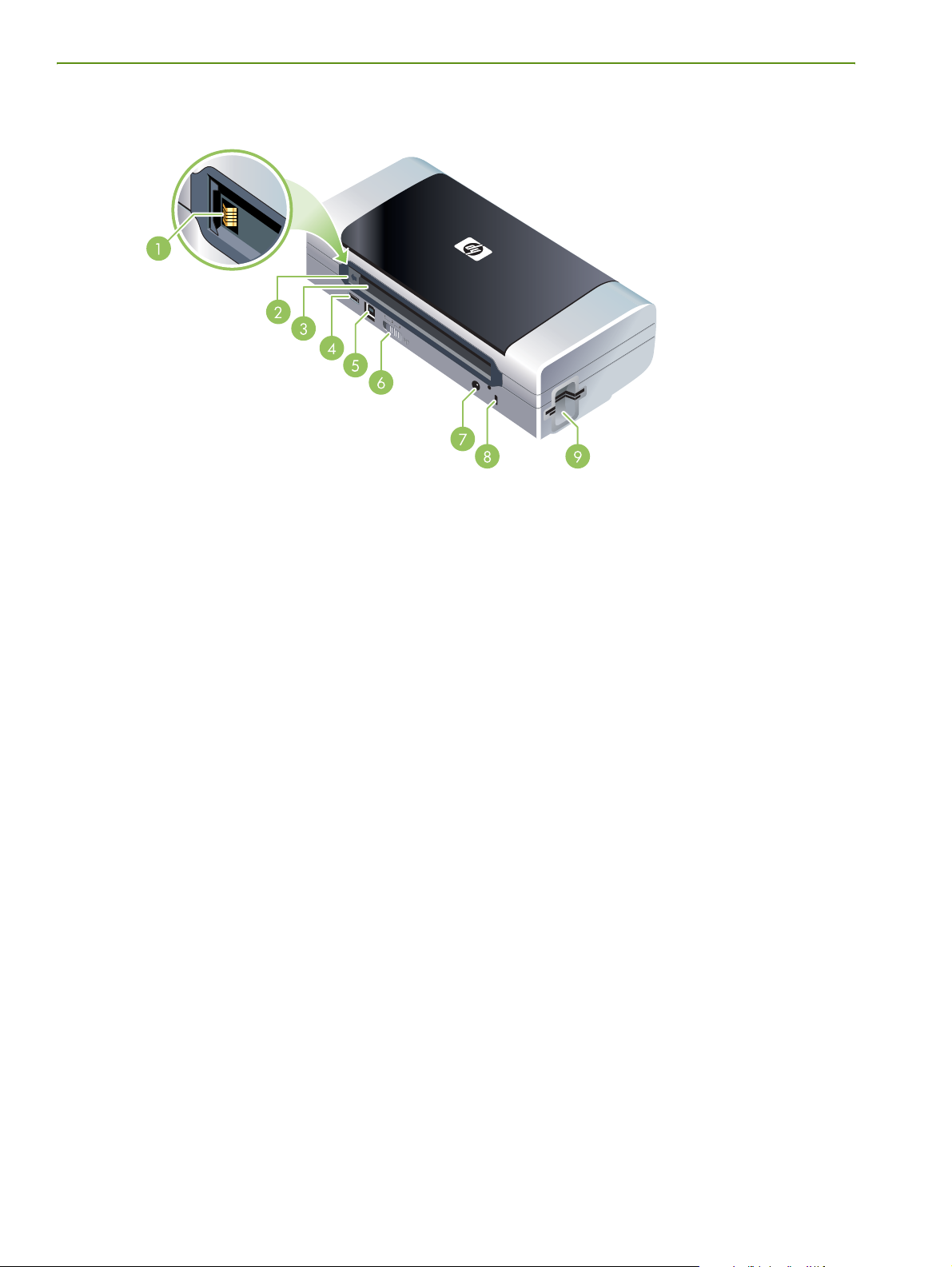
뒷면 및 옆면
1. 배터리 접촉부 – 선택 사양 배터리를 사용해서 전원을 공급할 때 배터리가 닿는 부분입니다 . (HP 소
모품 및 액세서리 참조 )
2. 배터리 덮개 – 선택 사양 배터리를 설치하지 않은 경우 배터리 접촉부를 보호합니다 .
3. 배터리 슬롯 – 여기에 배터리를 설치합니다 .
4. PictBridge/USB 호스트 포트 – 디지털 카메라, USB 플래시 드라이브 또는 Bluetooth USB 장치와 같은
PictBridge 장치를 연결합니다 .
5. USB 포트 – 여기에 USB 케이블을 연결합니다 .
6. 무선 프로파일 스위치 – 최대 세 개의 802.11 컴퓨터 또는 네트워크의 설정을 저장합니다 . 이 스위
치를 사용하면 프린터를 집에서 사무실로 또는 세 개의 무선 네트워크 환경들 간에 쉽게 이동할 수
있습니다 .
7. 전원 커넥터 – 여기에 전원 코드를 연결합니다 .
8. 보안 잠금 슬롯 – 여기에 보안 잠금 장치를 연결합니다 .
9. CF, SD, MMC 슬롯 – 맨 위 슬롯에는 디지털 이미지 인쇄를 위한 타입 I CompactFlash(CF) 카드나
802.11 또는 Bluetooth 무선 인쇄 액세서리를 꽂고 , 맨 아래 슬롯에는 디지털 이미지 인쇄를 위한
MMC(Multimedia Card) 나 SD(Secure Digital) 카드를 꽂습니다 .
12
1 장 - 시작하기
Page 12

바닥면
1. 카드 홀더 – 네임 카드나 명함을 끼우는 곳입니다 .
2. 교체 가능한 잉크 서비스 모듈 덮개 – 이 덮개를 열면 잉크 서비스 모듈에 접근할 수 있습니다 . ( 잉
크 서비스 모듈 교체 참조 )
프린터 부품 정보
13
Page 13
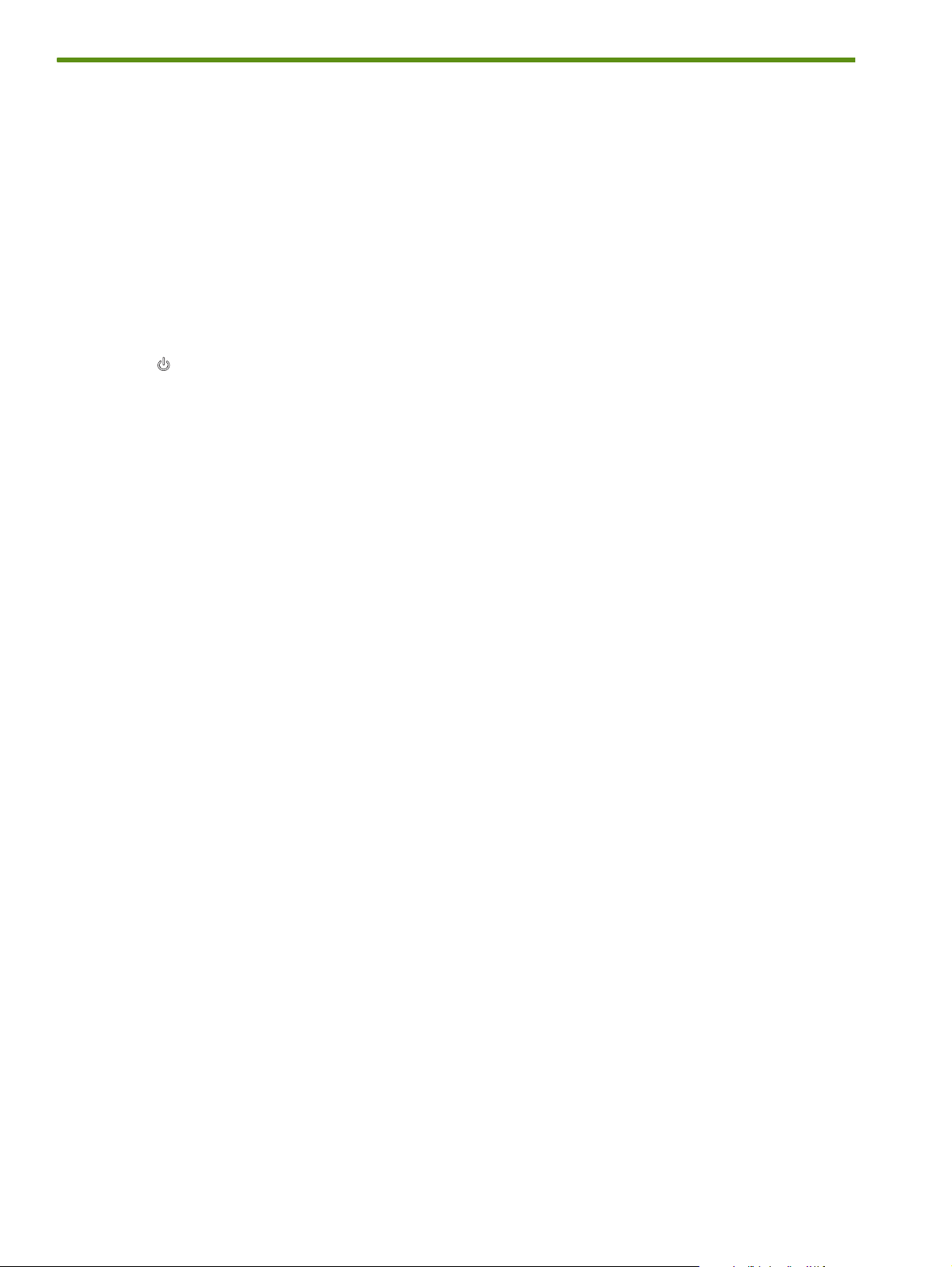
여행 정보
다음은 프린터를 가지고 여행할 경우에 유용한 정보입니다 .
• 여분의 검정색 프린트 카트리지나 포토 프린트 카트리지를 가지고 가는 경우 , 다음 지침을 따르십
시오 . 일부 사용한 검정색 프린트 카트리지 , 또는 일부 사용하거나 전혀 사용하지 않은 포토 프린트
카트리지의 경우 잉크가 새지 않도록 여행용 홀더 (HP 소모품 및 액세서리 참조 ) 에 넣어 운반하십
시오 . 새로 개봉한 검정색 프린트 카트리지의 경우 비행기 내부와 같이 고도가 높은 곳에서는 잉크
가 약간 샐 수도 있습니다 . 이를 방지하려면 목적지에 도착한 후 새로운 카트리지를 설치하는 것이
좋습니다 . 목적지에 도착할 때까지는 원래 포장지의 테이프를 뜯지 마십시오 .
• 프린터는 휴대용 케이스에 넣어 운반할 수 있습니다 . (HP 소모품 및 액세서리 참조 ) 운반용 케이스
에는 노트북과 프린터의 보관함이 따로 있습니다 . 노트북과 프린터를 따로 운반할 때에는 보관함을
분리할 수도 있습니다 .
• ( 전원 단추 ) 를 눌러 프린터를 끄십시오 . 이렇게 하면 프린트 카트리지가 원래 위치인 프린터의
왼쪽에 다시 고정됩니다 .
• 프린터 케이블 및 전원 어댑터를 프린터에서 제거하십시오 . 입력 용지함 확장 부분을 아래로 밀어
넣은 후 입력 용지함을 닫으십시오 .
• 다른 국가 / 지역으로 여행하는 경우 해당 지역에서 필요한 플러그 어댑터를 준비하십시오 .
• 다른 국가 / 지역을 여행하는 도중 프린트 카트리지를 구입해야 하는 경우 온라인 도움말 "HP 모바
일 프린터와 함께 떠나는 여행 " 에서 해당 지역의 카트리지 호환 정보를 확인하십시오 . 이 도움말
은 도구 상자 (Windows), HP 프린터 유틸리티 (Mac OS) 또는 PDA 용 도구 상자 소프트웨어
(Pocket PC 및 Palm OS) 에서 접근할 수 있습니다 .
• 프린터와 함께 제공된 전원 어댑터만 사용하십시오 . 다른 변압기 또는 변환기를 사용하지 마십시오
. 전원 어댑터는 100 - 240 V, 50 또는 60 Hz 의 AC 전원에 사용할 수 있습니다 .
• 1 개월 이상 프린터를 사용하지 않을 경우 배터리를 빼 두십시오 .
• 여행 중에 인화지를 가지고 다니는 경우에는 휘거나 구부러지지 않도록 잘 펴서 포장하십시오 . 인
쇄하기 전에 인화지를 잘 펴야 합니다 . 인화지 모서리가 10 mm (3/8 인치 ) 이상 구부러진 경우에
는 적당한 가방에 넣어서 인화지가 펴질 때까지 탁자 가장자리에 가방을 굴려 주십시오 .
14
1 장 - 시작하기
Page 14
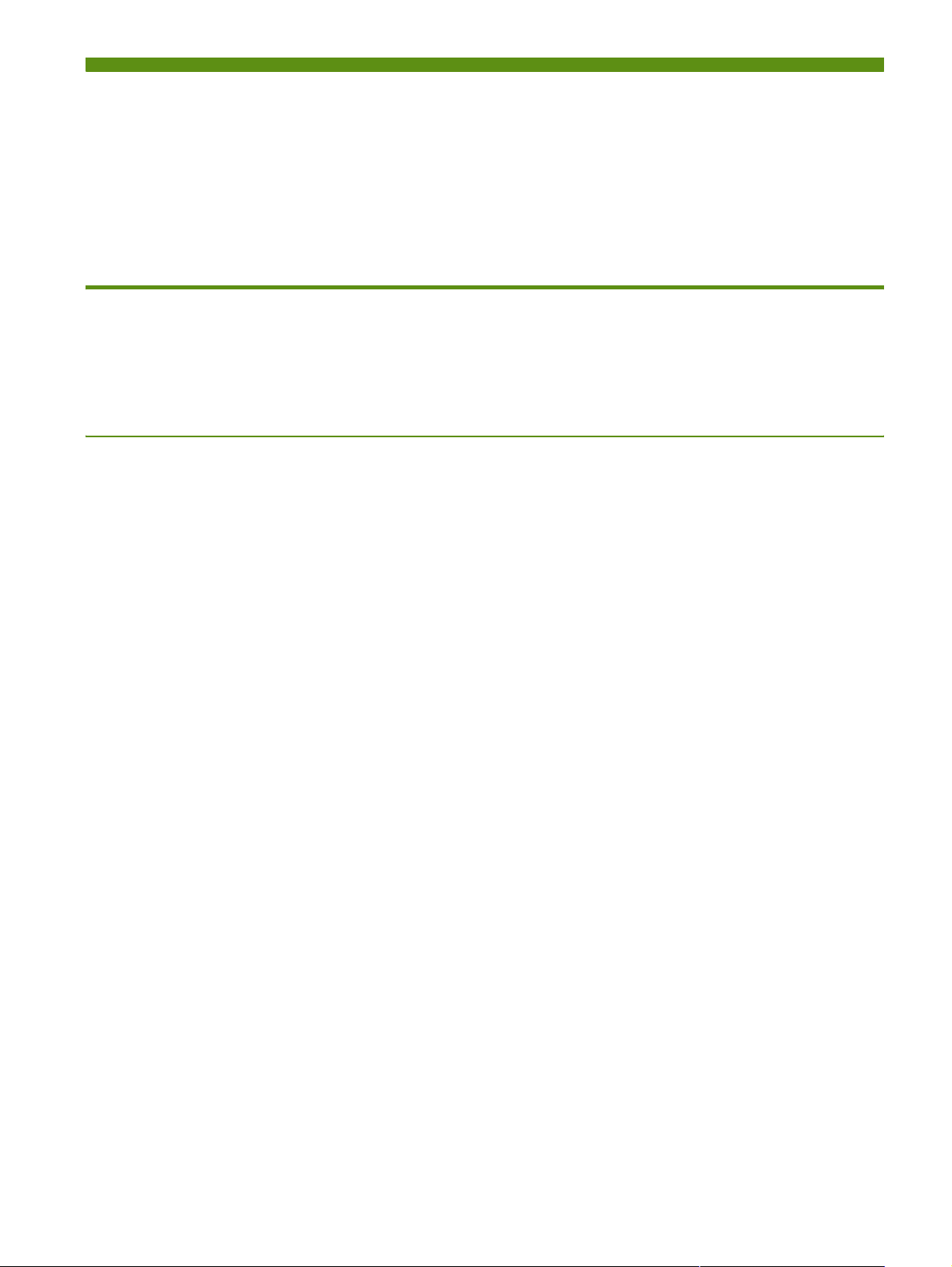
2 액세서리 설치 및 사용
이 장에서는 특정 프린터 모델에 포함되어 있는 배터리 및 무선 프린터 카드와 같은 선택 사양 액세서리
에 대한 정보를 제공합니다 . 액세서리를 주문하려면 액세서리를 참조하십시오 .
배터리 설치 및 사용
리튬 - 이온 재충전용 배터리는 HP Deskjet 460cb, 460wf 및 460wbt 프린터와 함께 제공됩니다 . 이 배
터리는 선택 사양 액세서리로도 주문할 수 있습니다 . HP 소모품 및 액세서리를 참조하십시오 .
배터리 안전
• 해당 프린터에 맞게 설계된 배터리만 사용해야 합니다 . HP 소모품 및 액세서리 및 프린터 사양을 참
조하십시오 .
• 배터리 폐기 시 , 배터리 처분 및 재활용에 따른 지역적인 제한 사항에 대해서는 해당 지역의 쓰레기
처리업체에 문의하십시오 . 리튬 - 이온 재충전용 배터리는 수은을 포함하고 있지는 않지만 수명이
다한 후에는 재활용하거나 적절한 방법으로 처리해야 합니다 . 자세한 내용은 재활용을 참조하십시
오 .
주의
• 배터리를 잘못 교체하거나 소각하면 폭발할 위험이 있습니다 . 회선을 단락시키지 마십시오 .
• 교체용 배터리를 구매하려면 현지 대리점이나 HP 영업소로 연락하십시오 . HP 소모품 및 액세서리
를 참조하십시오 .
• 화재 , 화상 또는 배터리 손상 위험이 있으므로 , 금속 물질에 배터리 접촉부가 닿지 않도록 하십시오
.
• 배터리를 분해하지 마십시오 . 배터리 내부에는 교체가 가능한 부품이 없습니다 .
• 손상되거나 전류가 새는 배터리는 주의해서 다루십시오 . 전해 물질이 몸에 닿으면 비눗물로 노출된
부분을 씻으십시오 . 눈에 닿으면 15 분간 물로 눈을 세척하고 의사의 검진을 받으십시오 .
• 보관 시 50×C(122×F) 이상 또는 –20×C(4×F) 이하의 온도에 배터리를 노출시키지 마십시오 .
배터리 충전 또는 사용 시 다음 사항에 유의하십시오 .
• 처음 배터리를 사용하는 경우에는 충전하는 데 4 시간 정도 걸립니다 . 다음에 충전할 때는 배터리를
완전히 충전하는 데 약 2 시간이 소요됩니다 .
• 배터리를 충전할 때 배터리 잔량 표시등이 녹색으로 표시됩니다 . 배터리에 결함이 있거나 배터리
교체가 필요한 경우에는 적색입니다 .
• 전원 표시등은 배터리 잔량이 41 -100% 이면 녹색이고 10 - 40% 이면 황갈색 , 10% 이하이면 적색
입니다 . 전원 표시등이 노란색이면 배터리를 충전하십시오 . LED 가 적색이면 가능한 빨리 배터리를
충전하십시오 . 배터리 상태는 도구 상자 (Windows) 의 프린터 상태 탭과 HP 프린터 유틸리티
(Mac OS) 의 전원 관리 패널에 표시됩니다 . Pocket PC 또는 Palm OS 장치를 사용 중이면 PDA 용 도
구 상자 소프트웨어를 사용할 수 있습니다 . PDA 용 도구 상자 소프트웨어 (Pocket PC 및 Palm OS) 를
참조하십시오 .
• 배터리가 부족하면 AC 어댑터를 꽂아 충전하거나 충전된 배터리로 교체하십시오 .
배터리 설치 및 사용
15
Page 15
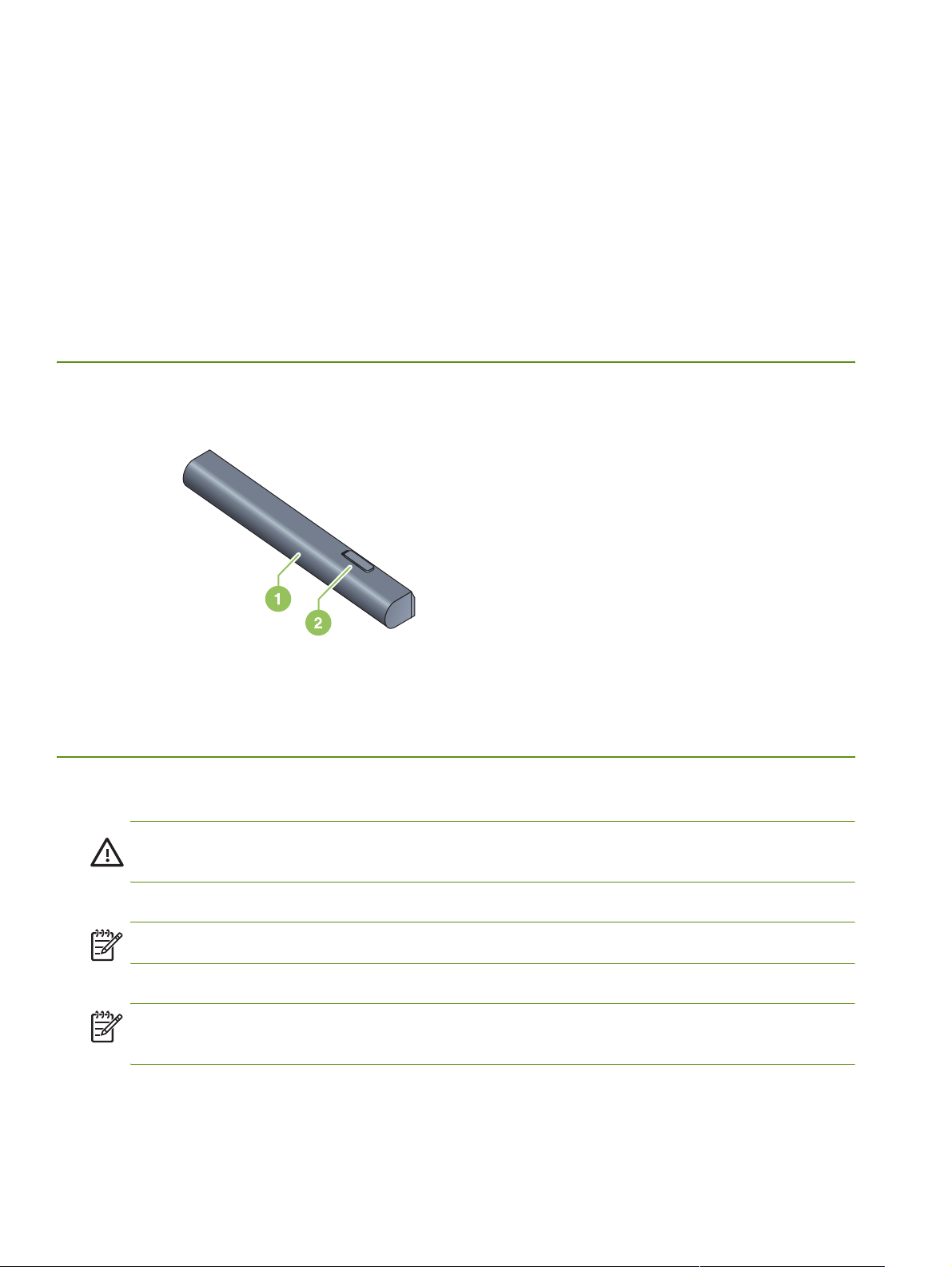
• 완전히 충전된 배터리는 약 450 페이지 분량을 인쇄할 수 있으며 정확한 양은 인쇄 작업의 복잡성에
따라 다릅니다 .
• 기본적으로 프린터가 배터리 전원을 사용하는 상태에서 15 분 동안 인쇄 작업을 하지 않으면 배터
리 전원을 보존하기 위해 자동으로 전원이 꺼집니다 . 도구 상자 (Windows), HP 프린터 유틸리티
(Mac OS) 또는 PDA 용 도구 상자 소프트웨어 (Pocket PC 및 Palm OS) 에서 이 기능을 구성할 수 있습
니다 . PDA 용 도구 상자 소프트웨어 (Pocket PC 및 Palm OS ) 를 참조하십시오 .
• 배터리를 장기간 보관하려면 완전히 충전해 두십시오 . 배터리를 6 개월 이상 충전하지 않은 ( 비어
있는 ) 상태로 두지 마십시오 .
• 배터리 사용 시간 및 용량을 극대화하려면 다음 온도 지침을 따르십시오 .
• 충전 : 0 - 40×C(32 - 104×F)
• 사용 및 보관 : -20 - 50×C(-4 - 122×F)
배터리 이해
1 배터리 - 프린터에 전원을 공급합니다 .
2 배터리 방출 슬라이더 - 배터리를 꺼낼 때 사용합니다 .
배터리 충전 및 사용
경고 처음 배터리를 사용하는 경우에는 배터리를 4 시간 정도 충전하십시오 . 충전 중 배터리가 따뜻
해지는 것이 보통이므로 서류 가방과 같은 폐쇄된 공간에서 배터리를 충전하면 과열될 수 있습니다 .
주 : 보통 AC 콘센트에 꽂은 AC 어댑터를 만지면 따뜻합니다 .
주 : 무선 인쇄 시에는 유선으로 인쇄할 때보다 더 많은 배터리 전원이 사용됩니다 . 배터리 잔량 확인
방법은 배터리 설치 및 사용을 참조하십시오 .
16
2 장 - 액세서리 설치 및 사용
Page 16

배터리를 설치하려면
주 : 프린터가 켜지거나 꺼지는 것에 상관없이 배터리를 설치할 수 있습니다 .
1. 배터리 슬롯의 접촉 부분에 닿도록 배터리를 비스듬히 배터리 슬롯에 밀어 넣습니다 . 그러면 배터
리 덮개가 밀려서 열립니다 .
2. 찰칵 소리가 날 때까지 배터리 슬롯에 배터리를 밀어 넣으십시오 .
3. AC 어댑터를 꽂은 후 프린터를 켭니다 . 처음 배터리를 사용하는 경우에는 충전하는 데 4 시간 정도
걸립니다 . 배터리를 충전하는 동안에는 배터리 잔량 표시등이 녹색으로 표시되며 배터리 충전이 완
료되면 표시등이 꺼집니다 .
4. 배터리가 완전히 충전되면 AC 전원에 연결하지 않고도 프린터를 사용할 수 있습니다 .
배터리를 제거하려면
1. 화살표 방향으로 배터리 방출 슬라이더를 밉니다 .
2. 배터리를 교체합니다 .
배터리 설치 및 사용
17
Page 17
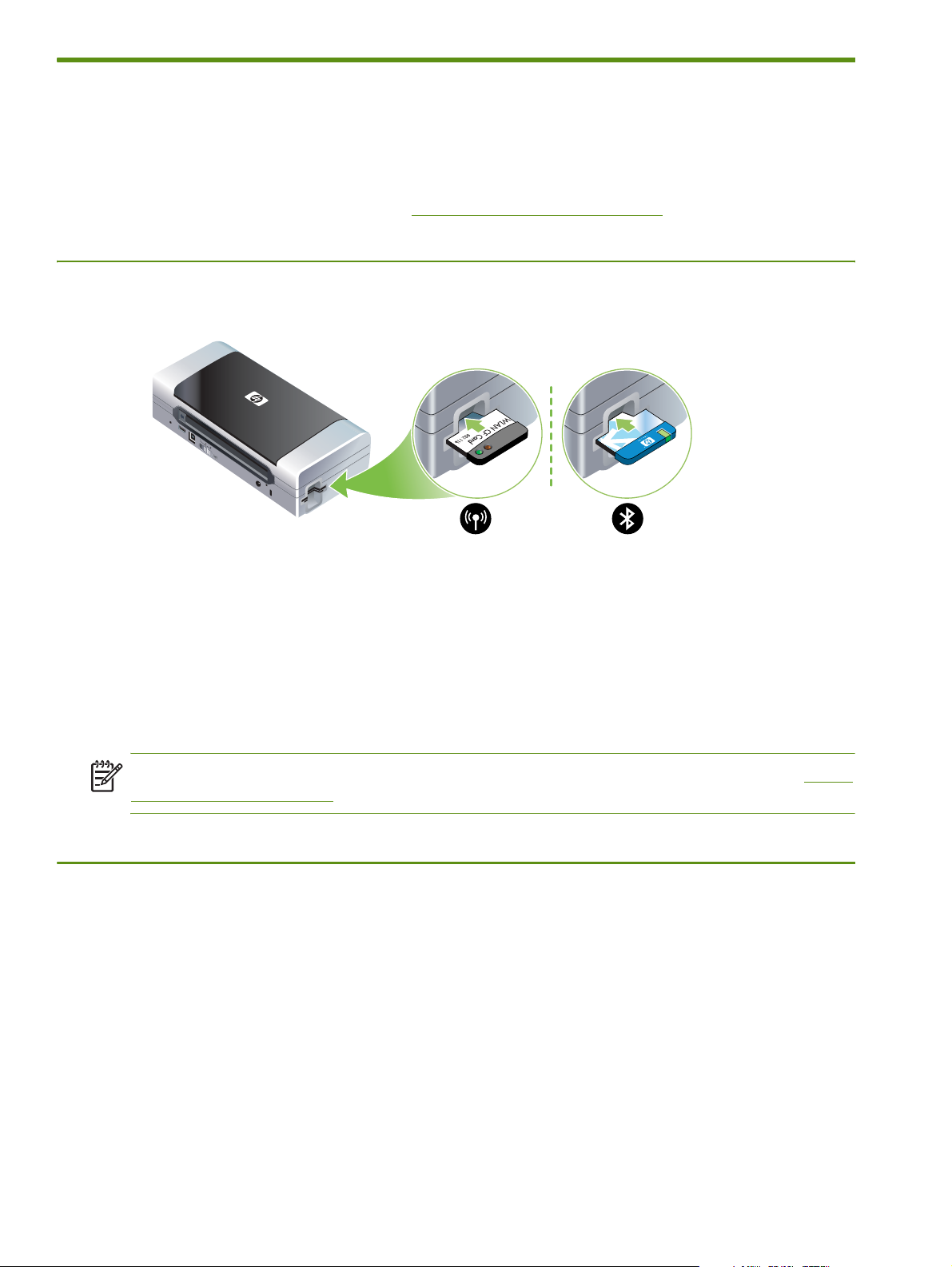
802.11 및 Bluetooth 액세서리 설치와 사용
HP Deskjet 460wf 에는 HP 802.11 무선 프린터 카드가 포함되어 있고 HP Deskjet 460wbt 에는
Bluetooth 무선 프린터 카드가 포함되어 있습니다 . 이 프린터는 또한 Bluetooth USB 액세서리를 지원합
니다 .
지원되는 무선 액세서리에 대한 정보는 http://www.hp.com/support/dj460
을 참조하십시오 .
802.11 또는 Bluetooth 무선 프린터 카드 설치
• 표시등을 위쪽으로 향하게 하여 HP 802.11 또는 Bluetooth 무선 프린터 카드를 CF 카드 슬롯에 꽂습
니다 .
802.11 카드에는 두 개의 표시등이 있습니다 . 왼쪽에 있는 표시등은 파란색이고 오른쪽 것은 오렌지색
입니다 . 카드를 꽂으면 왼쪽의 파란색 표시등이 켜지고 802.11 데이터 통신이 활성화되면 오른쪽 오렌
지색 표시등이 깜박입니다 .
Bluetooth 카드에는 두 가지 색의 표시등 한 개가 있습니다 . 카드를 꽂으면 녹색 표시등이 켜지고
Bluetooth 데이터 통신이 활성화되면 오렌지색 표시등이 깜박입니다 .
주 : 프린터가 Bluetooth 호스트 장치와 운영 체제를 지원하는지 확인하십시오 . 자세한 내용은 http://
www.hp.com/support/dj460 을 참조하십시오 .
Bluetooth USB 어댑터 설치
이 프린터는 USB/Pictbridge 포트에 연결되는 Bluetooth 액세서리를 지원합니다 . USB Bluetooth 어댑터
를 설치하려면 프린터 뒷면의 USB/Pictbridge 포트에 연결하십시오 .
18
2 장 - 액세서리 설치 및 사용
Page 18
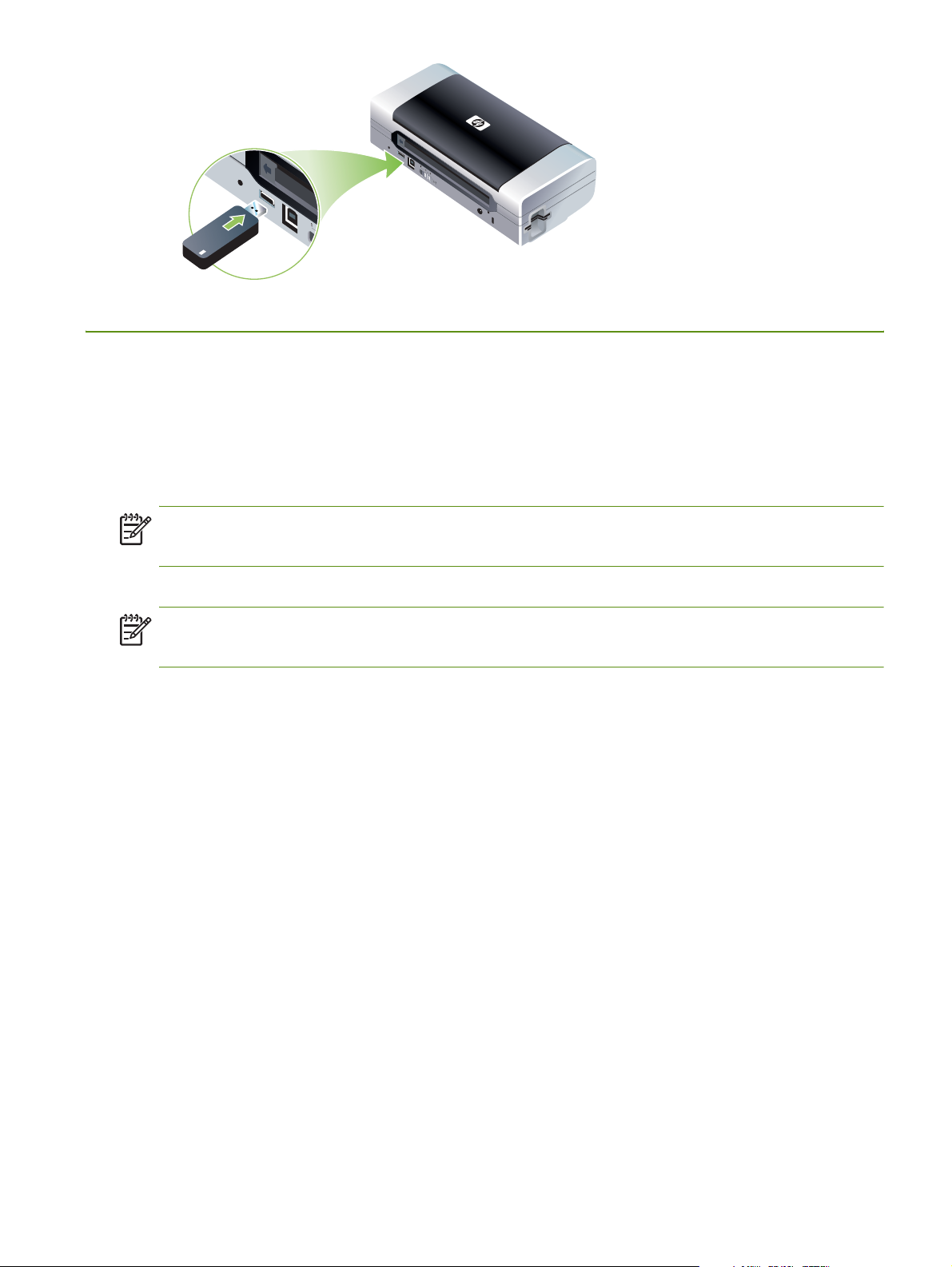
802.11 및 Bluetooth 무선 인쇄
이 프린터의 802.11 및 Bluetooth 기능을 사용하면 무선으로 인쇄 작업을 할 수 있습니다 . 802.11 인쇄
기능을 사용하면 최대 100 미터 (300 피트 ) 거리에서 무선 인쇄 작업이 가능하고 Bluetooth 인쇄 기능
을 사용하면 최대 10 미터 (30 피트 ) 거리에서 무선 인쇄 작업을 할 수 있습니다 .
모바일 장치에서 무선으로 인쇄하는 방법은 모바일 장치에서 인쇄를 참조하십시오 .
주 : 무선 통신은 특정 프린터 모델에 포함되어 있는 무선 프린터 카드를 사용하여 수행할 수 있습니다
. 또한 보내는 장치에 무선 기능이 내장되어 있거나 무선 카드가 설치되어 있어야 합니다 .
주 : 무선 인쇄 시에는 유선으로 인쇄할 때보다 더 많은 배터리 전원이 사용됩니다 . 배터리 잔량 확인
방법은 배터리 설치 및 사용을 참조하십시오 .
802.11 정보
802.11 무선 기술을 사용하면 컴퓨터와 프린터 간에 "Ad Hoc" 통신을 설정하여 프린터에 무선으로 연
결할 수 있습니다 . 802.11 을 사용하는 경우 전송 장치와 수신 장치 사이에 직선 가시선을 확보하지 않
아도 됩니다 .
컴퓨터와 프린터 간의 Ad Hoc 통신을 설정하면 두 개의 장치로 구성된 네트워크가 구축됩니다 . 이러한
구성은 이 모바일 프린터에 권장되는 802.11 인쇄 설정입니다 .
802.11 을 이용하면 기존 " 인프라 " 네트워크에서도 프린터를 설정할 수 있습니다 . 인프라 네트워크에
서 프린터를 설정하면 802.11 무선 액세스 지점 (WAP) 으로의 무선 연결을 통해 LAN(Local Area
Network) 에 프린터가 직접 연결됩니다 . 프린터가 성공적으로 네트워크에 무선 연결되면 같은 서브넷
에 있는 모든 컴퓨터가 해당 프린터를 사용할 수 있습니다 .
컴퓨터를 설정하기 전에 , 무선 연결 설정을 위해 USB 케이블로 프린터와 컴퓨터를 임시로 연결할 것을
권장합니다 . 무선 연결이 설정되면 케이블을 제거하고 무선으로 인쇄할 수 있습니다 . USB 케이블을 사
용하지 않고 프린터를 설정할 수도 있습니다 .
802.11 무선 인쇄에 맞게 프린터를 설정 및 구성하려면 802.11 무선 연결을 참조하십시오 .
Bluetooth 정보
Bluetooth 무선 기술을 사용하면 2.4 GHz 스펙트럼의 라디오 전파를 사용하여 프린터에 무선으로 연결
할 수 있습니다 . Bluetooth 는 일반적으로 단거리 ( 최대 10 미터 또는 30 피트 ) 에 사용되며 전송 장치
와 수신 장치 사이에 직선 가시선을 확보하지 않아도 됩니다 .
802.11 및 Bluetooth 액세서리 설치와 사용
19
Page 19
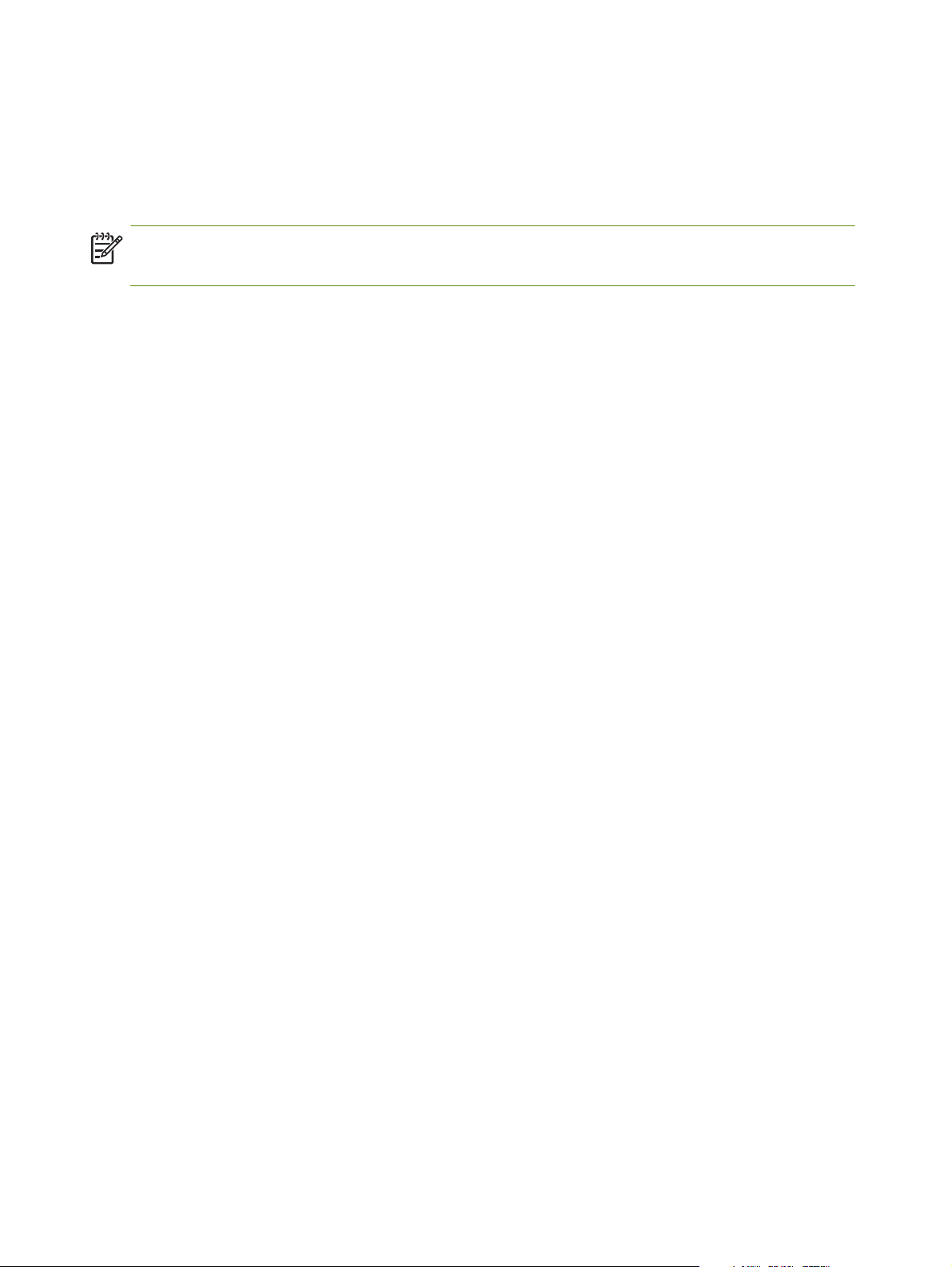
Bluetooth 프로파일에 따라 다른 유형의 표준 케이블 연결을 에뮬레이션하며 성능도 각기 다릅니다 .
Bluetooth 프로파일에 대한 자세한 내용은 Bluetooth 무선 프로파일을 참조하십시오 .
프린터가 컴퓨터에 직접 연결되어 있는 경우 ( 케이블 또는 Bluetooth 사용 ) " 프린터 공유 " 를 사용하여
네트워크에서 프린터를 공유할 수 있지만 다른 컴퓨터가 프린터를 사용하려면 해당 컴퓨터를 네트워크
에 연결해야 합니다 ..
Bluetooth 무선 인쇄에 맞게 프린터를 설정 및 구성하려면 Bluetooth 무선 연결을 참조하십시오 .
주 : 도구 상자를 사용하여 프린터 상태 ( 예 : 잉크량 ) 를 모니터하거나 Bluetooth 설정을 구성하려면
USB 케이블로 프린터와 컴퓨터를 연결해야 합니다 .
20
2 장 - 액세서리 설치 및 사용
Page 20
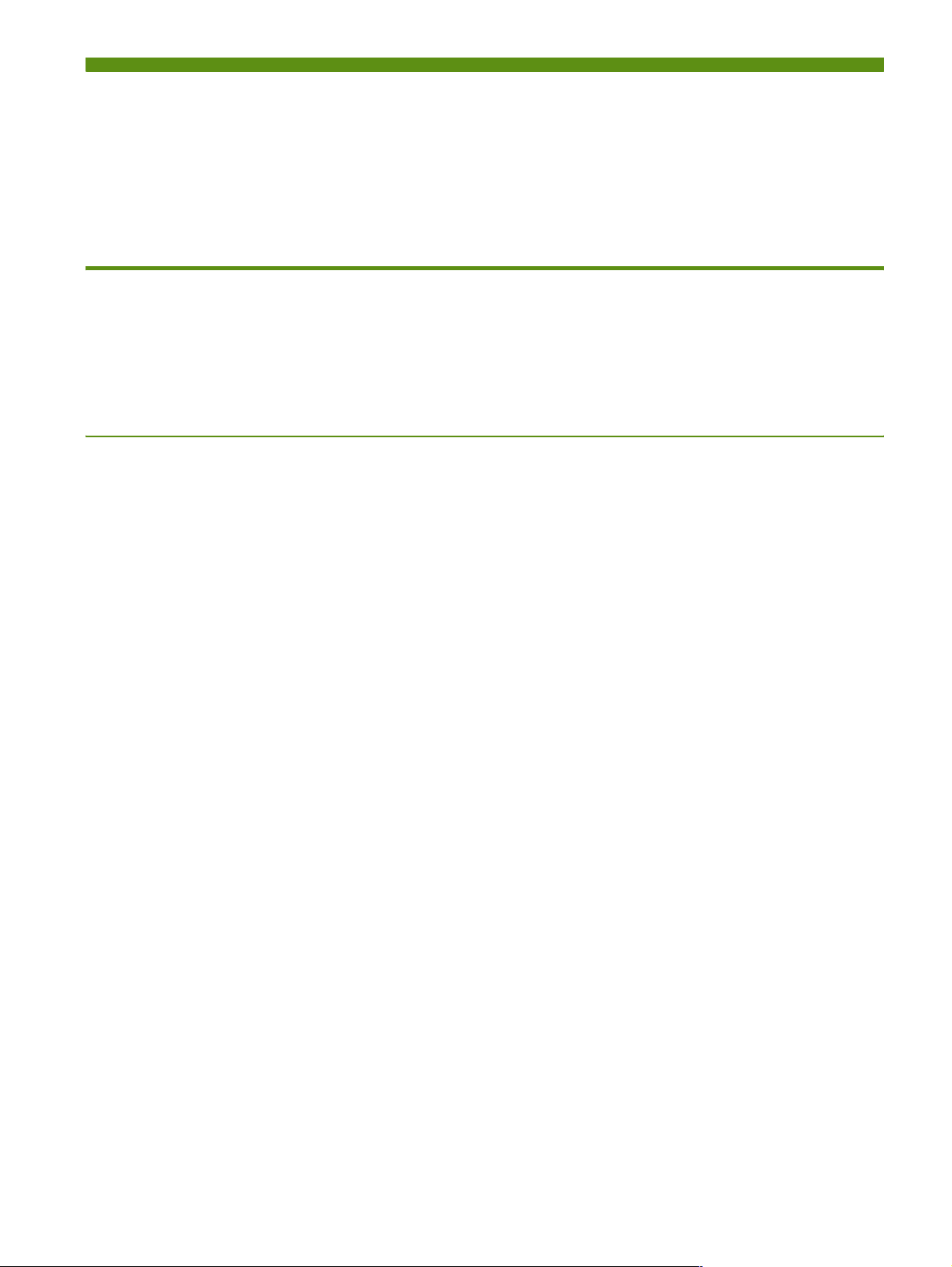
3 프린터 사용
이 장에서는 프린터 용지 사용 , 인쇄 설정 변경 및기본 인쇄 작업에 대한 정보를 제공합니다 .
인쇄 용지 선택
이 프린터는 대부분의 사무 용지를 사용할 수 있도록 설계되었습니다 . 용지를 대량으로 구입하기 전에
여러 종류의 용지를 테스트해 보는 것이 좋습니다 . 최적의 인쇄 품질을 얻으려면 HP 용지를 사용하십
시오 . HP 소모품 및 액세서리를 참조하십시오 .
용지 선택 및 사용 정보
최상의 결과를 얻으려면 다음 지침을 따르십시오 .
• 반드시 프린터 사양에 맞는 용지를 사용하십시오 . 지원되는 인쇄 용지 사양를 참조하십시오 .
• 한 번에 한 종류의 용지만 넣으십시오 . 용지함 익스텐션이 있는 모델에서는 용지함 익스텐션을 완
전히 당기십시오 .
• 인쇄할 면을 위로 향하도록 하고 정렬 조정대에 정면으로 맞춥니다 . 용지 넣기를 참조하십시오 .
• 용지함에 용지를 너무 많이 넣지 마십시오 . 지원되는 인쇄 용지 사양을 참조하십시오 .
• 용지 걸림 , 불량한 인쇄 품질 등 프린터 문제가 발생할 수 있으므로 다음과 같은 용지는 사용하면 안
됩니다 .
• 여러 부분으로 된 양식
• 손상되었거나 말려있거나 구겨진 용지
• 잘렸거나 구멍이 뚫린 용지
• 너무 두껍거나 엠보싱이 있거나 잉크를 잘 흡수하지 못하는 용지
• 너무 가볍거나 쉽게 늘어나는 용지
• 프린터 설정에 빠르게 접근하려면 인쇄 바로가기 탭 (Windows 의 경우 ) 을 사용하십시오 . ( 프린터
드라이버를 열고 인쇄 바로가기 탭을 선택한 다음 원하는 작업 드롭다운 목록에서 기능을 선택하십
시오 .)
• 야간에는 용지함에 용지를 남겨 두지 마십시오 . 용지가 구부러질 수 있습니다 .
• 인쇄된 용지를 각각 따로 떼어서 건조시키는 것이 좋습니다 . 마르지 않은 용지를 쌓아놓으면 잉크
가 번질 수 있습니다 .
• 색상 보정에 대한 지침은 색상 보정을 참조하십시오 .
인쇄 용지 선택
21
Page 21

카드 및 봉투
• 프린터에 봉투를 넣을 때는 항상 봉투 덮개가 프린터 뒷면을 향하게 하고 우표 위치는 봉투 아이콘
에 맞게 방향을 맞춥니다 .
• 너무 얇거나 접착제가 발라져 있거나 또는 버클이 부착되어 있거나 내용물을 볼 수 있는 구조의 봉
투는 사용할 수 없습니다 . 가장자리가 두껍거나 불규칙하거나 말려있거나 일부분이 구겨지거나 찢
어지거나 손상된 카드 또는 봉투 역시 사용할 수 없습니다 .
• 규격 봉투를 사용하고 접는 부분이 깨끗하게 접혔는지 확인하십시오 .
인화지
• 사진은 고품질 모드를 사용하여 인쇄하십시오 . 이 모드를 사용하면 건조 시간이 더 길어지지만 다
음 페이지가 인쇄되기 전에 잉크가 완전히 건조됩니다 . 이 모드에서는 인쇄 시간이 많이 소요되며
컴퓨터에 더 많은 메모리가 필요합니다 .
사진을 최상의 품질로 인쇄하려면 최대 dpi 를 선택하면 됩니다 . 디지털 사진 인쇄를 참조하십시오 .
• 용지가 인쇄되는 대로 꺼내어 말립니다 . 마르지 않은 용지를 쌓아놓으면 잉크가 번질 수 있습니다 .
• 인쇄하기 전에 인화지를 잘 펴야 합니다 . 인화지 모서리가
10 mm (3/8 인치 ) 이상 구부러진 경우에는 적당한 bag 에 넣어 잘 펴질 때까지 탁자 모서리에 bag
을 굴리는 방식으로 용지를 펴 주십시오 .
투명 필름
• 투명 필름은 고품질 모드를 사용하여 인쇄하십시오 . 이 모드를 사용하면 건조 시간이 더 길어지지
만 다음 페이지가 인쇄되기 전에 잉크가 완전히 건조됩니다 . 이 모드에서는 인쇄 시간이 많이 소요
되며 컴퓨터에 더 많은 메모리가 필요합니다 .
• 거친 면은 위로 , 접착 띠는 프린터 앞쪽을 향하게 하여 투명 용지를 넣습니다 . 투명 필름의 거친 면
이 인쇄면입니다 .
• 용지가 인쇄되는 대로 꺼내어 말립니다 . 마르지 않은 용지를 쌓아놓으면 잉크가 번질 수 있습니다 .
사용자 정의 크기 용지
• 프린터가 지원하는 사용자 정의 용지만 사용하십시오 .
22
3 장 - 프린터 사용
• 응용 프로그램이 사용자 정의 크기 용지를 지원하는 경우 문서를 인쇄하기 전에 응용 프로그램에서
용지 크기를 설정합니다 . 그렇지 않으면 프린터 드라이버에서 크기를 설정합니다 . 기존 문서를 사
용자 정의 용지에 올바르게 인쇄하려면 형식을 변경해야 합니다 .
Page 22
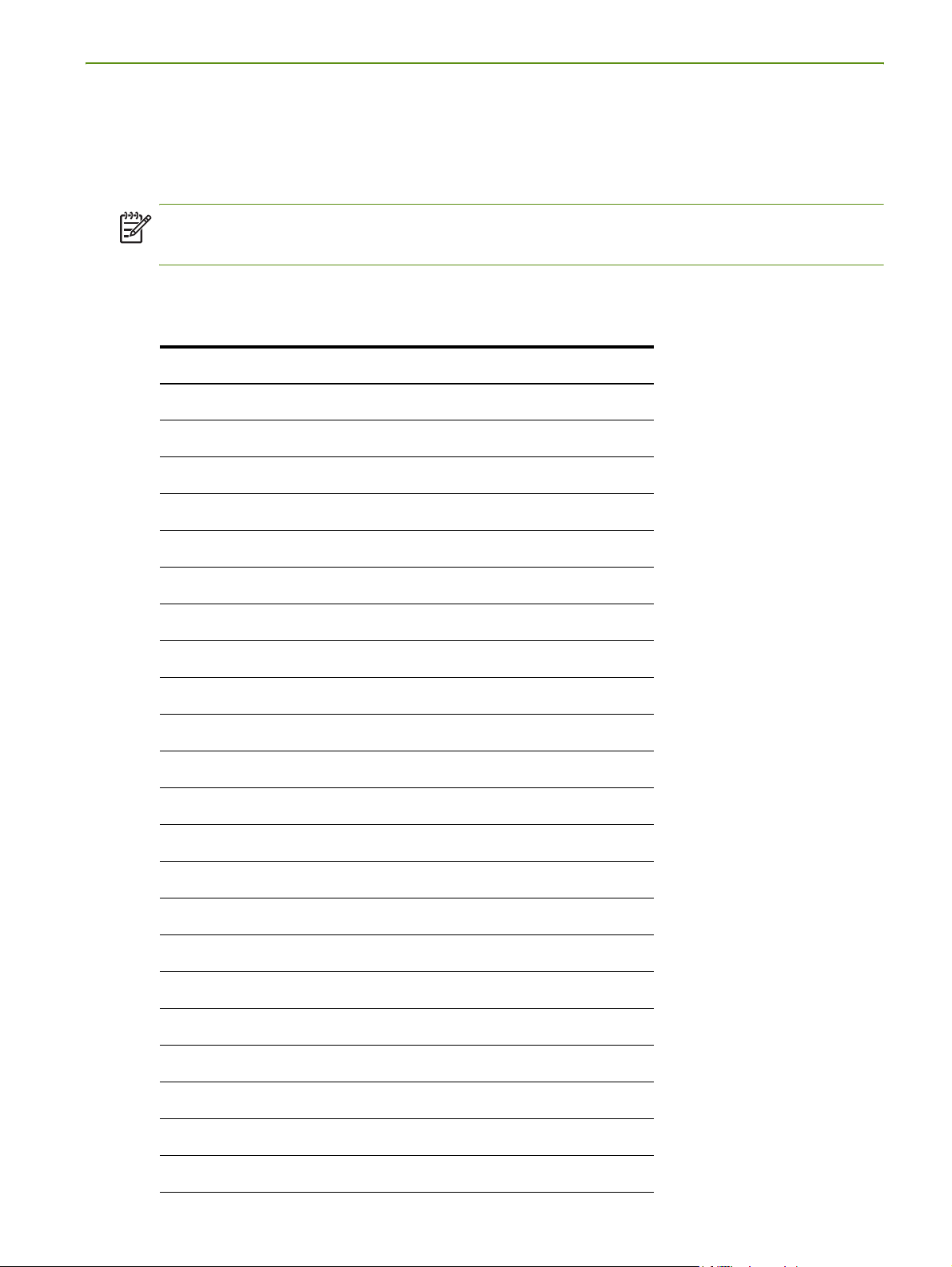
지원되는 인쇄 용지 사양
이 절에서는 프린터가 지원하는 용지의 크기 , 종류 및 무게에 대한 정보를 제공합니다 . 또한 용지함 용
량에 대한 정보도 제공합니다 . 최적의 인쇄 품질을 얻으려면 HP 용지를 사용하십시오 . HP 소모품 및
액세서리를 참조하십시오 .
주 : 여백 없는 인쇄는 L 크기 (89 x 127 mm; 3.5 x 5 인치 ) 및 102 x 152 mm; 4 x 6 인치
인화지에서만 사용할 수 있습니다 .
지원되는 용지 크기
용지 크기
표준 용지 크기
U.S. 레터 (216 x 279 mm ; 8.5 x 11 인치 )*
U.S. 리걸 (216 x 356 mm ; 8.5 x 14 인치 )*
A4(210 x 297 mm, 8.3 x 11.7 인치 )*
U.S. Executive(184 x 267 mm, 7.25 x 10.5 인치 )*
U.S. Statement(140 x 216 mm, 5.5 x 8.5 인치 )*
JIS B5 봉투 (182 x 257 mm, 7.2 x 10.1 인치 )*
A5(148 x 210 mm, 5.8 x 8.3 인치 )*
봉투
U.S. 10 번 봉투 (105 x 241 mm, 4.12 x 9.5 인치 )
Monarch 봉투 (98 x 191 mm, 3.88 x 7.5 인치 )
HP 인사장 카드 봉투 (111 x 152 mm, 4.38 x 6 인치 )
A2 봉투 (111 x 146 mm, 4.37 x 5.75 인치 )
DL 봉투 (110 x 220 mm, 4.3 x 8.7 인치 )
C5 봉투 (162 x 229 mm, 6.4 x 9 인치 )
C6 봉투 (114 x 162 mm, 4.5 x 6.4 인치 )
카드
색인 카드 (76.2 x 127 mm; 3 x 5 인치 )*
색인 카드 (102 x 152 mm; 4 x 6 인치 )*
색인 카드 (127 x 203 mm; 5 x 8 인치 )*
A6 카드 (105 x 149 mm, 4.13 x 5.83 인치 )*
인화지
인쇄 용지 선택
23
Page 23
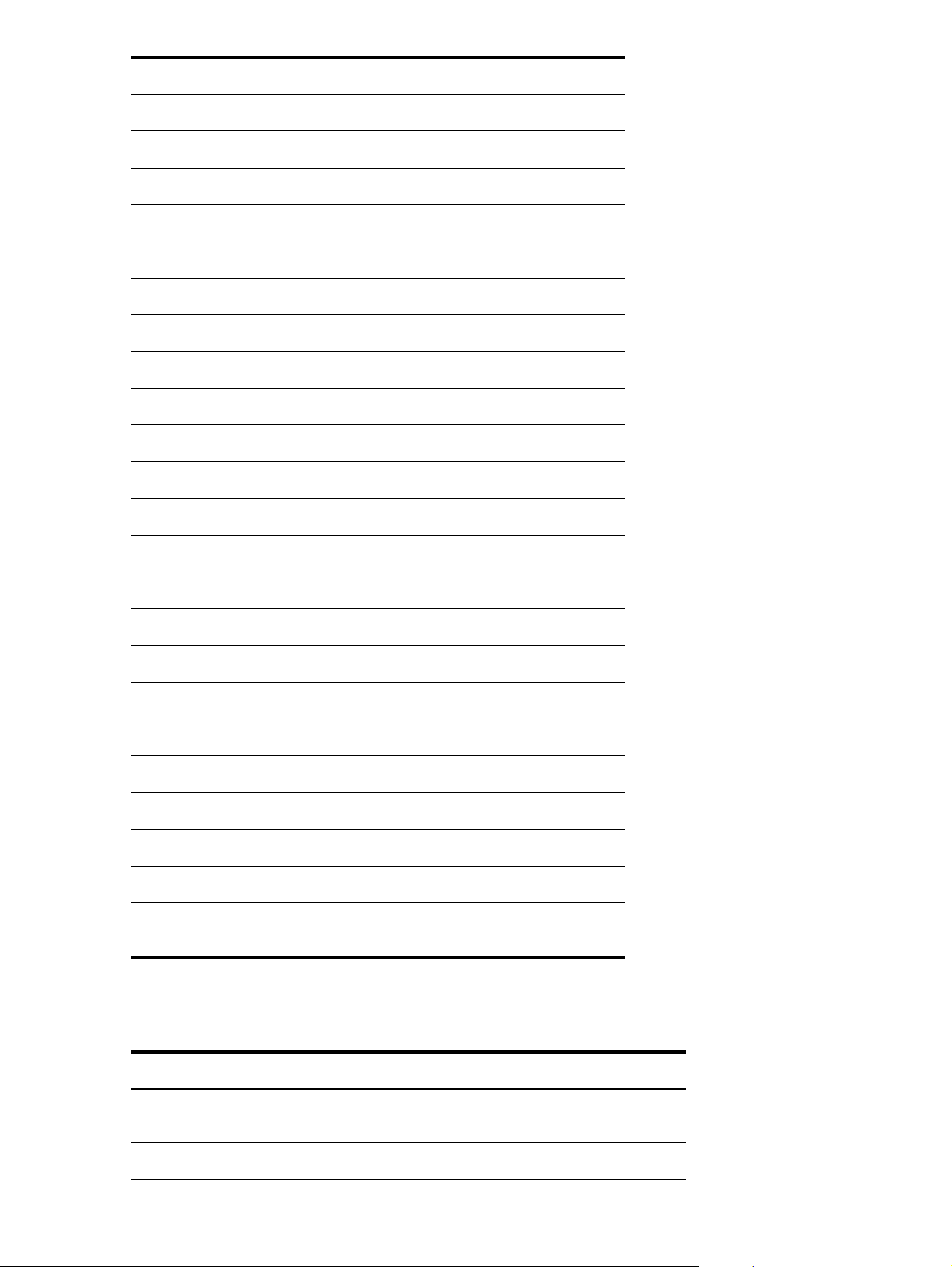
용지 크기
사진 (101.6 x 152.4 mm, 4 x 6 인치 )
사진 ( 탭 포함 )(101.6 x 152.4 mm, 4 x 6 인치 )
사진 (127 x 177.8 mm, 5 x 7 인치 )
사진 (203.2 x 254 mm, 8 x 10 인치 )
사진 10 x 15 cm(100 x 150 mm; 4 x 6 인치 )
사진 10 x 15 cm( 탭 포함 )(100 x 150 mm; 4 x 6 인치 )
경계 없는 사진 (101.6 x 152.4 mm, 4 x 6 인치 )
경계 없는 사진 ( 탭 포함 )(101.6 x 152.4 mm, 4 x 6 인치 )
경계 없는 사진 10 x 15 cm(100 x 150 mm; 3.93 x 5.9 인치 )
경계 없는 사진 10 x 15 cm( 탭 포함 )(100 x 150 mm; 3.93 x 5.9 인치 )
사진 L(89 x 127 mm; 3.5 x 5 인치 )
사진 L( 절취 탭 포함 )(89 x 127 mm; 3.5 x 5 인치 )
사진 2L(178 x 127 mm; 7 x 5 인치 )
사진 2L( 절취 탭 포함 )(178 x 127 mm; 7 x 5 인치 )
경계 없는 사진 L(89 x 127 mm; 3.5 x 5 인치 )
경계 없는 사진 L( 절취 탭 포함 )(89 x 127 mm; 3.5 x 5 인치 )
89 x 127 mm(3.5 x 5 인치 ) - 216 x 279 mm(8.5 x 11 인치 ) 크기의 인화지
기타 용지
L(89 x 127 mm; 3.5 x 5 인치 )
L( 탭 포함 )(89 x 127 mm; 3.5 x 5 인치 )
2L(178 x 127 mm; 5 x 7 인치 )
2L( 탭 포함 )(178 x 127 mm; 5 x 7 인치 )
가로 76.2 - 216 mm, 세로 102 - 356 mm 의 사용자 정의 용지 ( 가로 3-8.5
인치 , 세로 4-14인치 )*
* 이러한 용지 크기는 수동 양면 인쇄를 지원합니다 . 양면 인쇄 (Windows) 를 참조하십시오 .
지원되는 용지 종류 및 무게
종류 무게 용량
64 - 90 g/m
(16 - 24 lb 본드지 )
5 - 12 mils
24
3 장 - 프린터 사용
용지
인화지
2
최대 50 매의 일반 용지
(5 mm 또는 0.2 인치 두께 )
최대 10 매
Page 24
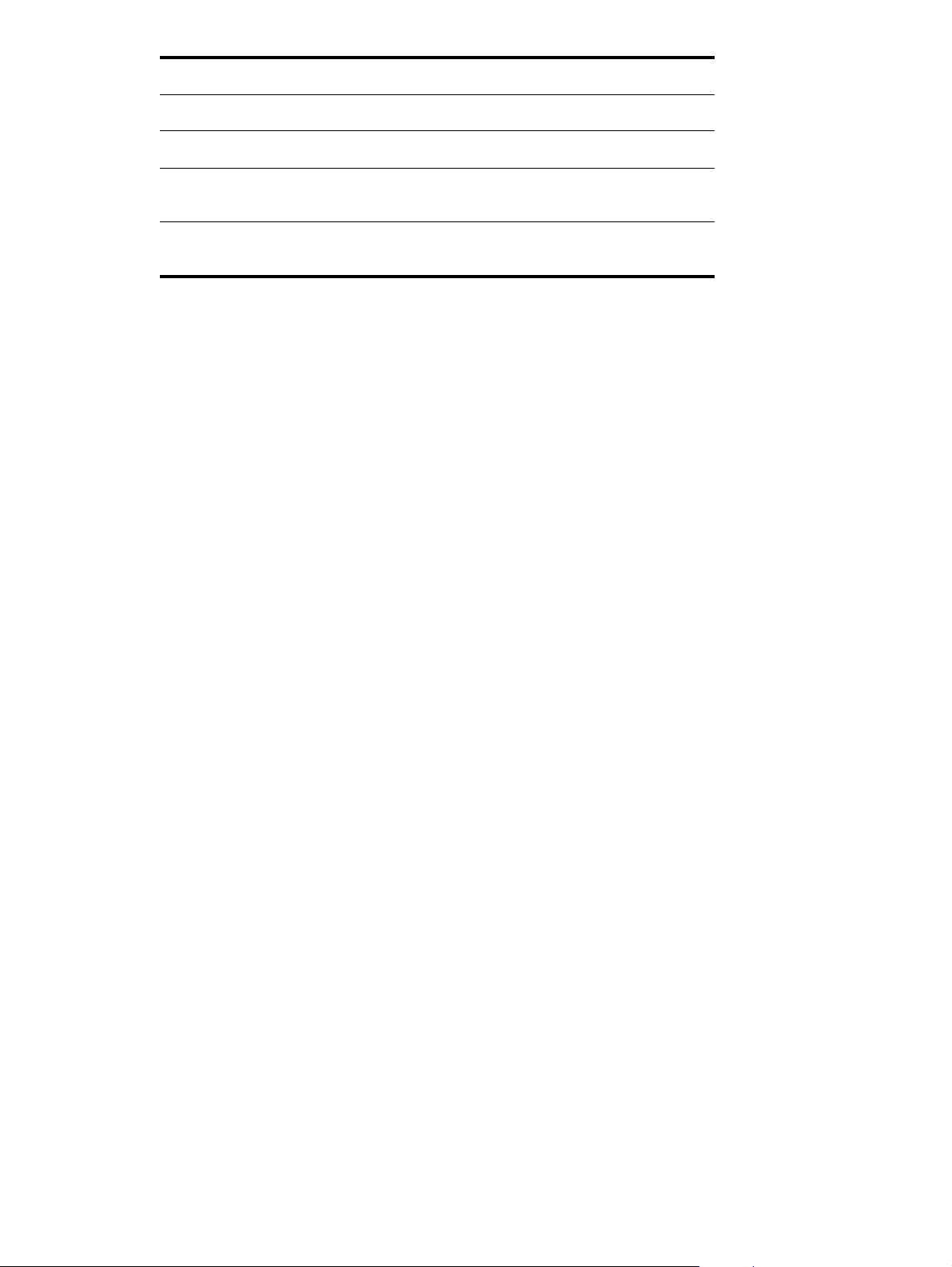
종류 무게 용량
투명 필름 최대 20 매
레이블 최대 20 매
카드 최대 162 g/m
(90 lb 색인지 )
봉투
75 - 200 g/m
(20 - 53 lb 본드지 )
2
2
최대 5 매
최대 5 매의 봉투
인쇄 용지 선택
25
Page 25
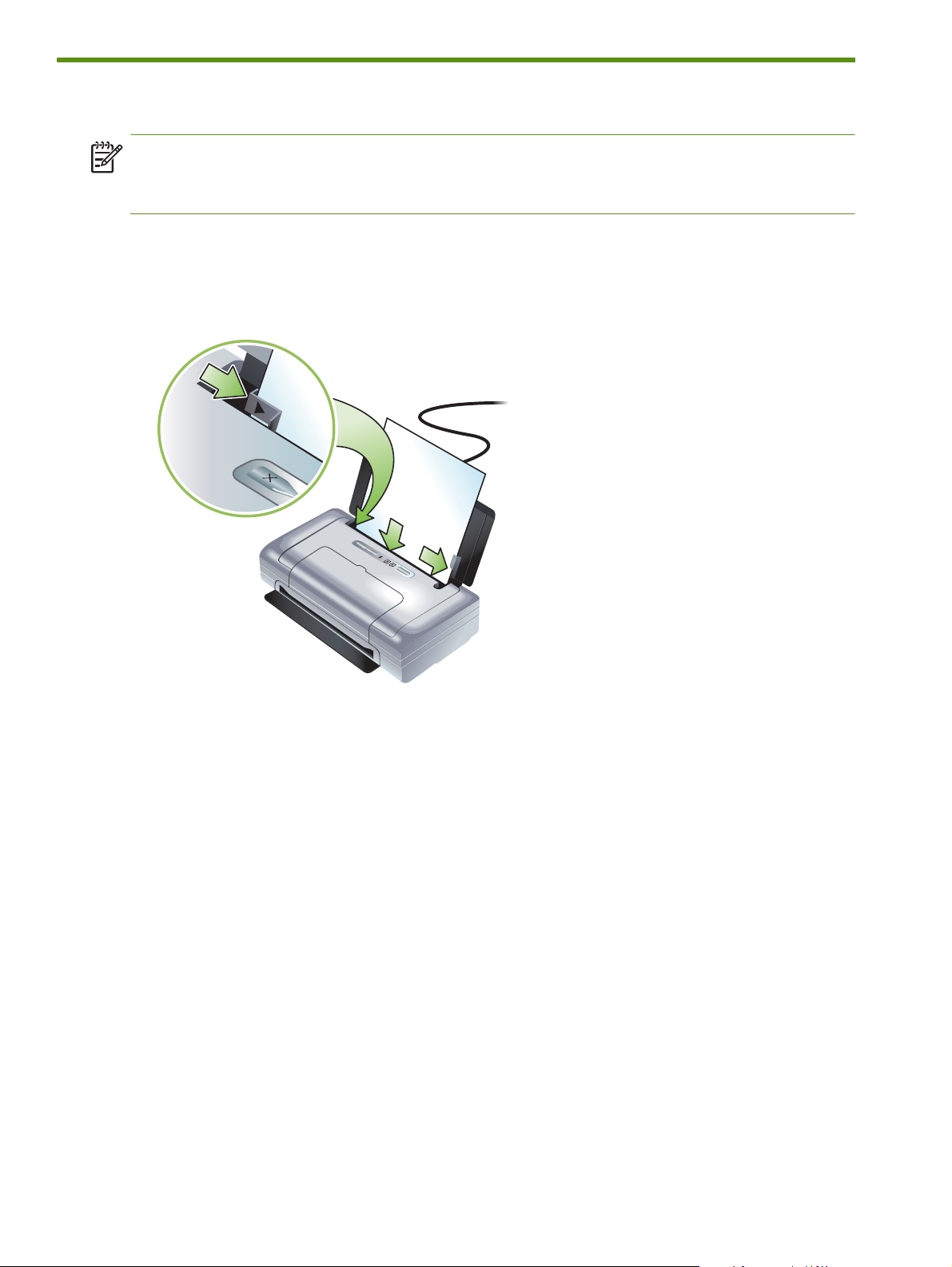
용지 넣기
주 : 인쇄 바로가기 탭 (Windows) 을 사용하면 특수 용지나 사용자 정의 크기 용지에 인쇄할 수 있습니
다 . ( 프린터 드라이버를 열고 인쇄 바로가기 탭을 선택한 다음 원하는 작업 드롭다운 목록에서 기능을
선택하십시오 .)
1. 입력 용지함에서 용지를 모두 꺼냅니다 .
2. 인쇄할 면을 위로 향하게 해서 용지를 넣고 용지 정렬 조정대에 정면으로 맞춥니다 . 용지 가장자리
에 잘 맞춰지도록 용지 너비 조정대를 조정합니다 .
3. 리걸 용지에 인쇄하는 경우 용지함 익스텐션 ( 해당 모델에 있는 경우 ) 을 완전히 당깁니다 .
4. 원하는 소프트웨어 옵션을 설정합니다 .
Windows:
a. 프린터 드라이버를 엽니다 ( 보통 파일 메뉴에서 인쇄 , 속성을 차례로 클릭하면 열림 ).
b. 용지 크기 메뉴에서 용지 크기를 선택합니다 .
c. 용지 종류 메뉴의 용지 / 품질 아래에서 , 사용할 용지 종류를 선택합니다 .
Mac OS:
a. File( 파일 ) 메뉴에서 Page Setup( 페이지 설정 ) 을 클릭한 다음 Paper Size( 용지 크기 ) 메뉴에서
용지 크기를 선택합니다 .
b. 프린터 드라이버를 엽니다 (File( 파일 ) 메뉴에서 Print( 인쇄 ) 클릭 ).
c. Paper Type( 용지 종류 ) 메뉴의 Paper Type/Quality( 용지 종류 / 품질 ) 아래에서 , 사용할 용지 종
류를 선택합니다 .
5. 필요하면 다른 인쇄 설정을 변경한 다음 OK( 확인 ) 를 클릭하여 인쇄합니다 .
26
3 장 - 프린터 사용
Page 26
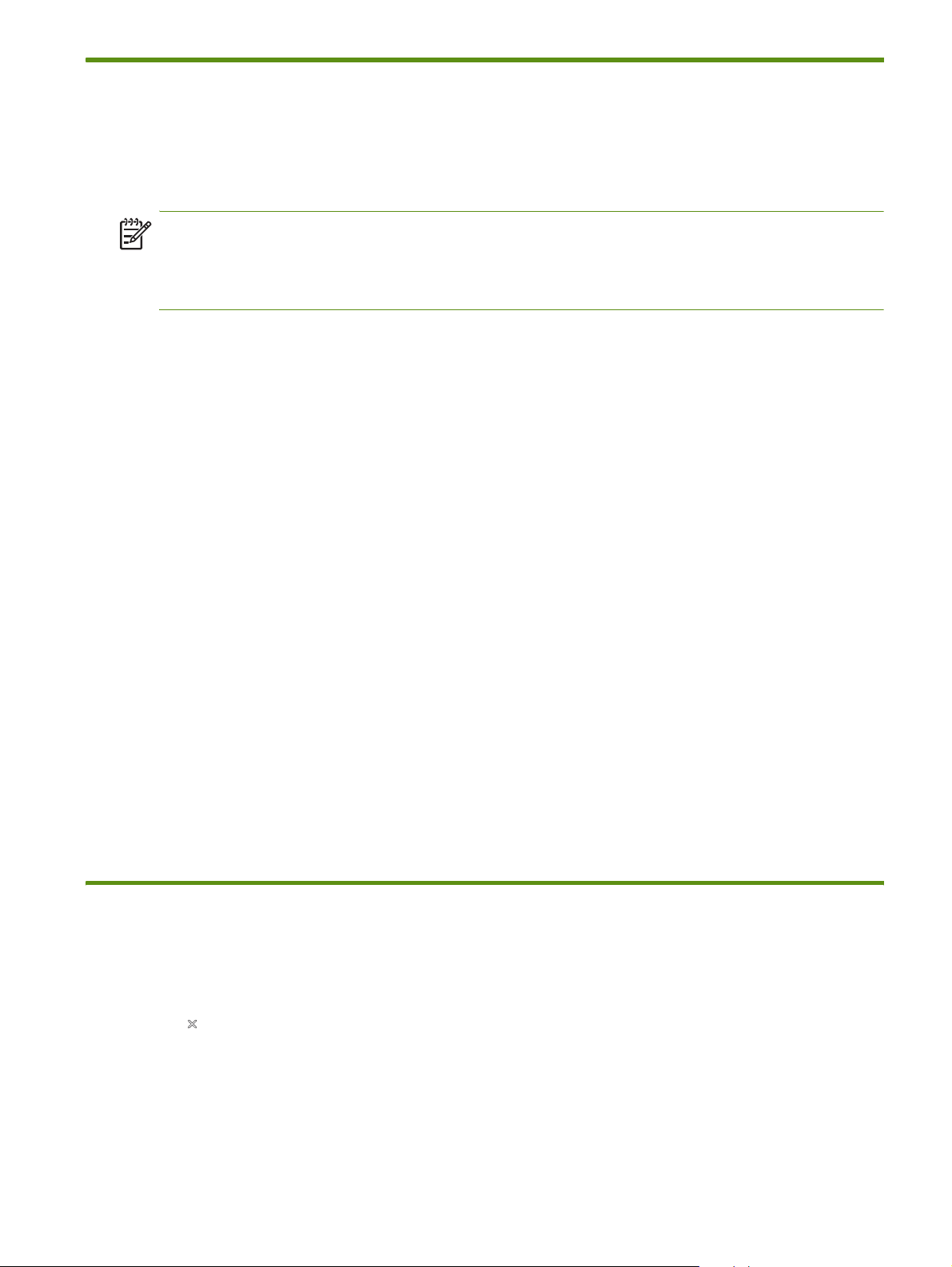
인쇄 설정 변경
응용 프로그램 또는 프린터 드라이버에서 인쇄 설정 ( 예 : 용지 크기 또는 종류 ) 을 변경할 수 있습니다
. 프린터 드라이버에서 변경한 내용보다 응용 프로그램에서 변경한 내용이 우선 적용됩니다 . 그러나 응
용 프로그램이 종료되면 프린터 드라이버에 구성된 기본값으로 설정이 변경됩니다 .
주 : 모든 인쇄 작업에 대한 인쇄 설정을 구성하려면 프린터 드라이버에서 인쇄 설정을 변경하십시오 .
Windows 의 프린터 드라이버 기능에 대한 자세한 내용은 프린터 드라이버 온라인 도움말을 참조하십
시오 . 특정 응용 프로그램의 인쇄에 대한 자세한 내용은 해당 응용 프로그램 문서를 참조하십시오 .
응용 프로그램에서 현재 인쇄 작업에 대한 설정을 변경하려면
(Windows)
1. 인쇄할 문서를 엽니다 .
2. 파일 메뉴에서 인쇄를 클릭한 다음 설정 또는 속성을 클릭합니다 . 특정 옵션은 현재 사용하는 응용
프로그램에 따라 다를 수 있습니다 .
3. 원하는 설정을 변경하고 확인 , 인쇄 또는 그와 유사한 명령을 클릭합니다 .
이후의 모든 인쇄 작업에 대한 기본 설정을 변경하려면 (Windows)
1. 시작 단추를 클릭하고 설정을 가리킨 다음 프린터 또는 프린터 및 팩스를 클릭합니다 .
2. 프린터 아이콘을 마우스 오른쪽 단추로 클릭한 다음 속성 , 문서 기본값 또는 인쇄 기본 설정을 선택
합니다 .
3. 원하는 설정을 변경하고 OK( 확인 ) 를 클릭합니다 .
설정을 변경하려면 (Mac OS)
1. File( 파일 ) 메뉴에서 Page Setup( 페이지 설정 ) 을 클릭합니다 .
2. 원하는 설정을 변경하고 OK( 확인 ) 를 클릭합니다 .
3. File( 파일 ) 메뉴에서 Print( 인쇄 ) 를 클릭합니다 .
4. 원하는 설정을 변경하고 Print( 인쇄 ) 를 클릭합니다 .
인쇄 작업 취소
다음 방법 중 하나를 사용하여 인쇄 작업을 취소할 수 있습니다 .
• 제어판
( 취소 단추 ) 를 누릅니다 . 이 단추를 누르면 현재 인쇄 작업이 제거됩니다 . 대기 중인 인쇄 작업
은 영향을 받지 않습니다 .
• Windows
작업 표시줄에 표시되는 프린터 아이콘을 두 번 클릭합니다 . 인쇄 작업을 선택한 다음 키보드에서
Delete 키를 누릅니다 .
• Mac OS
인쇄 설정 변경
27
Page 27

Printer Setup Utility( 프린터 설정 유틸리티 ) 또는 Print Center( 프린트 센터 ) 에서 프린터를 두 번 클
릭합니다 . 취소할 인쇄 작업을 선택하고 Delete( 삭제 ) 를 클릭합니다 .
28
3 장 - 프린터 사용
Page 28
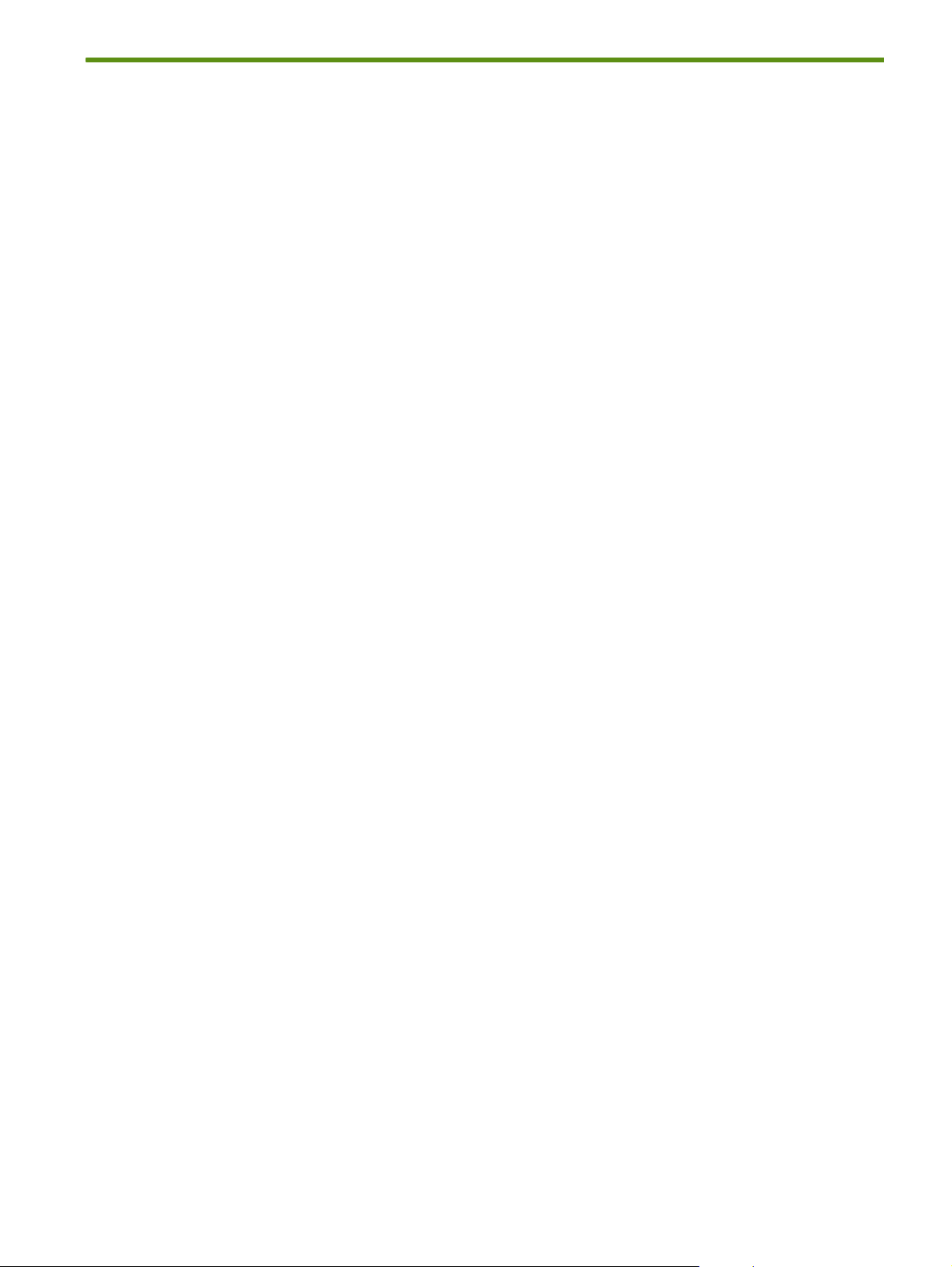
양면 인쇄 (Windows)
Windows 프린터 소프트웨어를 사용하면 수동으로 양면에 인쇄할 수 있습니다 .
양면 인쇄 지침
용지의 양면에 인쇄하려면 소프트웨어 응용 프로그램 또는 프린터 드라이버에서 양면 인쇄 옵션을 지
정해야 합니다 .
• 반드시 프린터 사양에 맞는 용지를 사용하십시오 . 지원되는 인쇄 용지 사양를 참조하십시오 .
• 응용 프로그램 또는 프린터 드라이버에서 양면 인쇄 옵션을 지정하십시오 .
• 투명 필름은 양면 인쇄를 하지 마십시오 .
• 봉투 또는 무게가 75 g/m
양면 인쇄를 하면 용지 걸림 현상이 발생합니다 .
• 양면 인쇄용으로 특별히 제작된 경우를 제외하고는 인화지 또는 광택 용지에 양면 인쇄를 하지 마십
시오 .
• 레터헤드 , 미리 인쇄되거나 구멍이 뚫린 용지 또는 워터마크가 있는 용지와 같이 일부 용지에서는
양면 인쇄를 할 때 방향을 지정해야 합니다 . Windows 컴퓨터에서 인쇄하는 경우 인쇄 작업의 홀수
페이지가 먼저 인쇄됩니다 . 용지를 넣을 때는 인쇄할 면이 프린터 쪽으로 향하게 하십시오 .
양면 인쇄를 하려면 (Windows)
1. 적절한 용지를 넣습니다 . 양면 인쇄 지침 및 용지 넣기를 참조하십시오 .
2
(8.16 kg) 미만인 용지에는 양면 인쇄를 하지 마십시오 . 이러한 용지에서
2. 문서를 연 상태로 파일 메뉴에서 인쇄 , 속성을 차례로 클릭합니다 .
3. 마무리 탭을 클릭합니다 .
4. 양면 인쇄 확인란을 선택합니다 .
5. 문서의 화면 레이아웃에 맞게 각 페이지 크기를 자동으로 조정하려면 레이아웃 유지를 선택해야 합
니다 . 이 옵션을 선택 취소하면 원하는 크기로 페이지를 표시할 수 없습니다 .
6. 원하는 제본 형태에 맞게 페이지 위로 뒤집기 확인란을 선택하거나 지웁니다 . 프린터 드라이버의
그래픽 예를 참조하십시오 .
7. 원하는 설정을 변경하고 확인을 클릭합니다 .
8. 문서를 인쇄합니다 .
9. 문서의 첫 번째 면이 인쇄되면 화면상의 지침에 따라 용지함에 용지를 다시 넣어 인쇄를 완료합니다
.
10. 용지를 다시 넣은 후 화면상의 지침에서 계속을 클릭하여 인쇄 작업을 계속합니다 .
양면 인쇄 (Windows)
29
Page 29
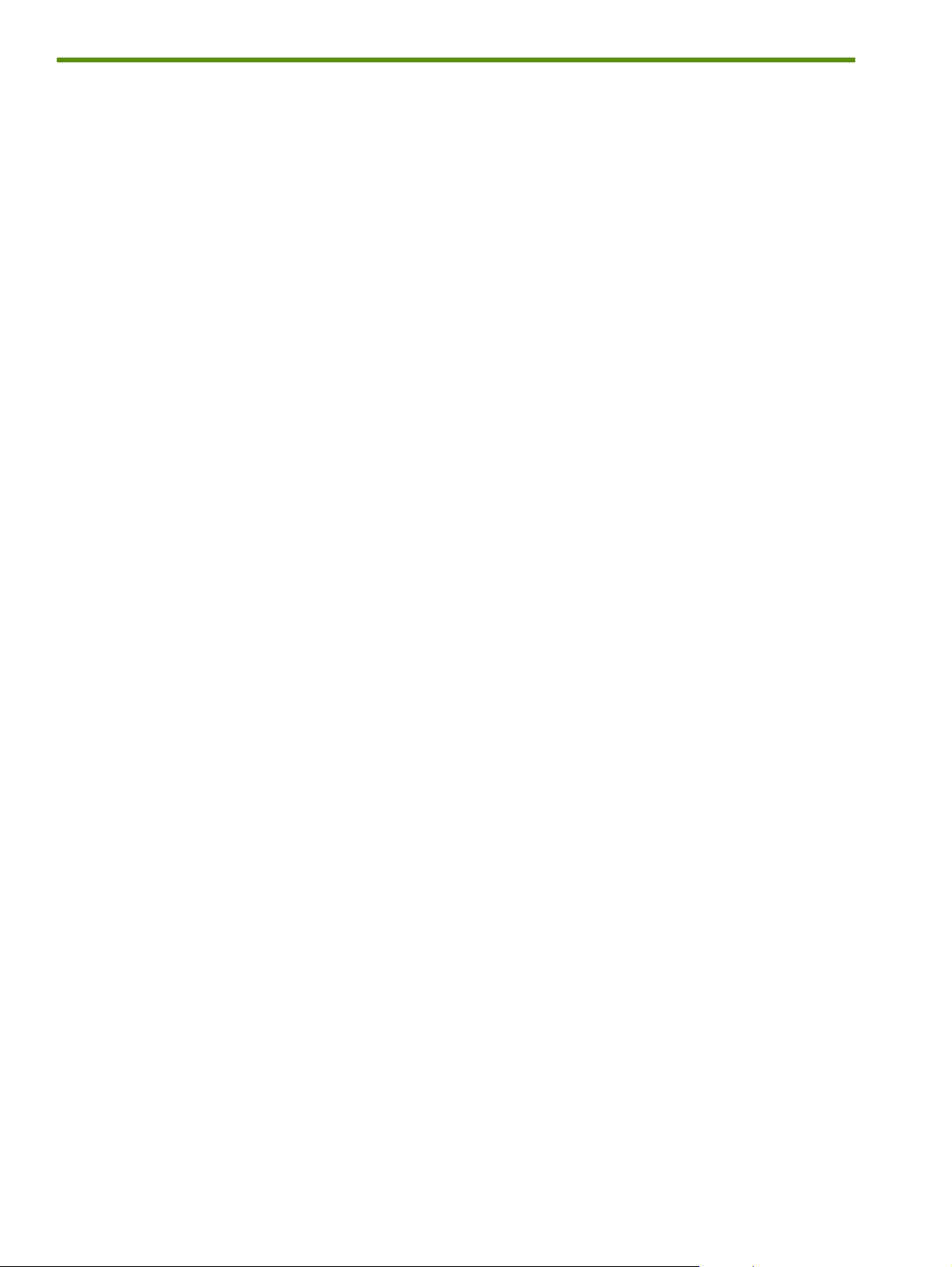
특수 용지 및 사용자 정의 용지에서 인쇄
이 절에서는 봉투 , 인화지 , 엽서 , 투명 필름 및 사용자 정의 크기 용지와 같은 용지에서 인쇄하는 방법
을 설명합니다 .
특수 용지 및 사용자 정의 크기 용지에서 인쇄하려면 (Windows)
1. 적절한 용지를 넣습니다 . 용지 넣기를 참조하십시오 .
2. 문서를 연 상태로 파일 메뉴에서 인쇄를 클릭한 다음 설정 또는 속성을 차례로 클릭합니다 .
3. 용지 / 품질 탭을 클릭합니다 .
4. 용지 드롭다운 목록에서 용지 종류를 선택합니다 .
5. 크기 드롭다운 목록에서 용지 크기를 선택합니다 .
- 또는 -
사용자 정의를 클릭하고 용지 크기를 입력한 다음 확인을 클릭합니다 .
6. 원하는 설정을 변경하고 확인을 클릭합니다 .
7. 문서를 인쇄합니다 .
특수 용지 및 사용자 정의 크기 용지에서 인쇄하려면 (Mac OS)
1. 적절한 용지를 넣습니다 . 용지 넣기를 참조하십시오 .
2. File( 파일 ) 메뉴에서 Page Setup( 페이지 설정 ) 을 클릭합니다 .
3. 용지 크기를 선택합니다 .
4. 사용자 정의 용지 크기를 설정하려면 다음 단계를 따르십시오 .
a. Settings( 설정 ) 드롭다운 메뉴에서 Custom Paper Size( 사용자 정의 용지 크기 ) 를 클릭합니다 .
b. New( 새로 만들기 ) 를 클릭한 다음 Paper Size Name( 용지 크기 이름 ) 상자에 크기 이름을 입력
합니다 .
c. Width( 너비 ) 및 Height( 높이 ) 상자에 치수를 입력하고 여백을 설정합니다 .
d. OK( 확인 ) 를 클릭합니다 .
e. Save( 저장 ) 를 클릭합니다 .
5. File( 파일 ) 메뉴에서 Page Setup( 페이지 설정 ) 을 클릭하고 새 사용자 정의 크기를 선택합니다 .
6. OK( 확인 ) 를 클릭합니다 .
7. File( 파일 ) 메뉴에서 Print( 인쇄 ) 를 클릭합니다 .
8. Paper Type/Quality( 용지 종류 / 품질 ) 패널을 엽니다 .
9. Paper( 용지 ) 탭을 클릭하고 용지 종류를 선택합니다 .
10. 원하는 설정을 변경하고 Print( 인쇄 ) 를 클릭합니다 .
30
3 장 - 프린터 사용
Page 30
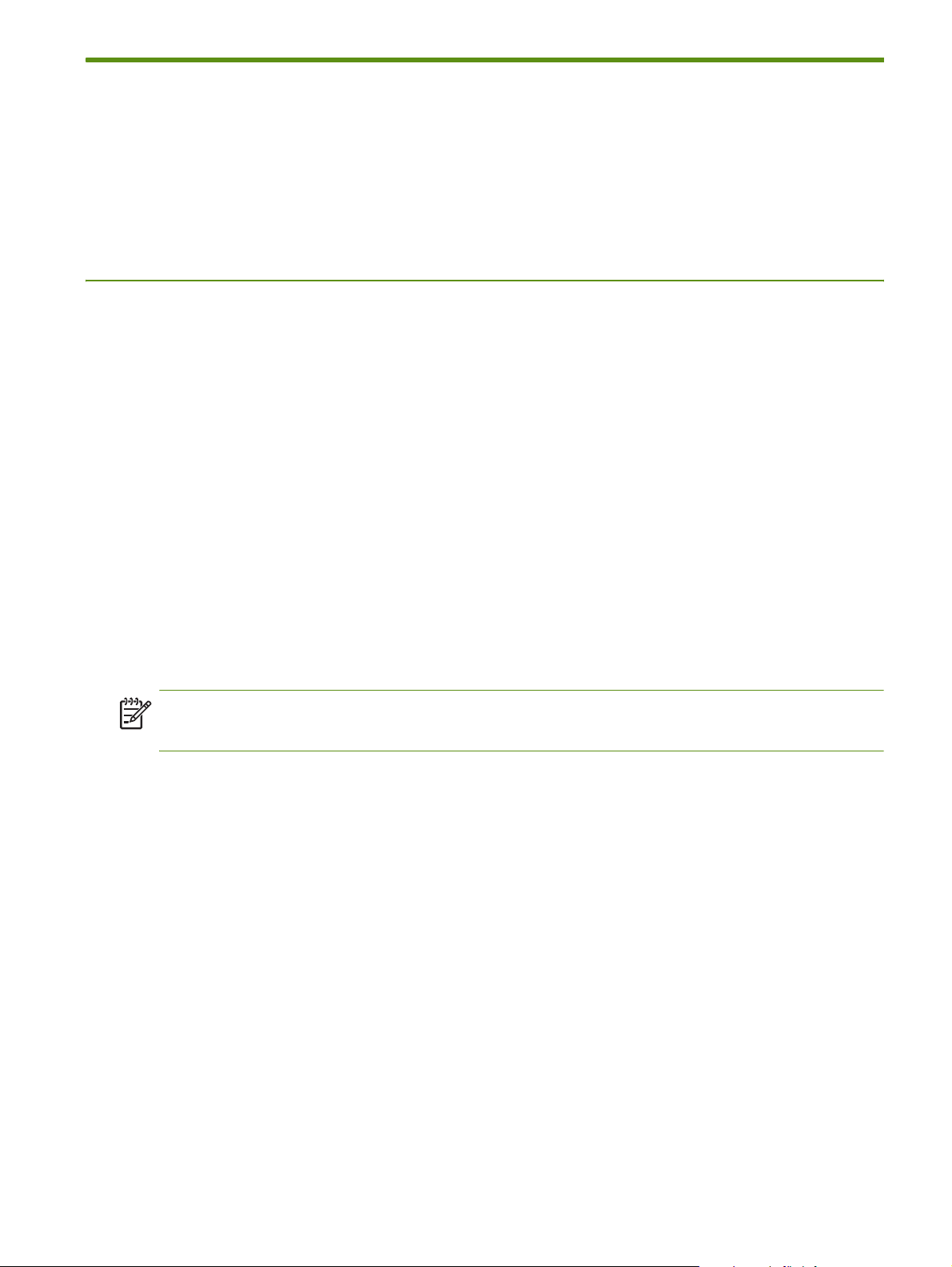
모바일 장치에서 인쇄
프린터는 다음과 같은 다양한 모바일 장치 및 메모리 카드로부터의 인쇄를 지원합니다 .
• 카메라
• 휴대폰
• PDA
디지털 사진 인쇄
디지털 카메라 또는 메모리 카드에서 직접 사진을 인쇄하거나 카드 또는 카메라의 사진을 컴퓨터로 전
송하여 HP 사진 인쇄 소프트웨어와 같은 소프트웨어 응용 프로그램에서 인쇄할 수 있습니다 .
PictBridge 호환 카메라에서 직접 사진을 인쇄할 수도 있습니다 .
디지털 카메라에 I 형 CompactFlashô(CF) 카드 , SD 카드 또는 MMC 가 사용되는 경우에는 해당 카드를
끼워 사진을 인쇄할 수 있습니다 . CF 카드를 사용하여 프린터로 바로 인쇄하려면 카메라가
DPOF(Digital Print Order Format) 1 또는 1.1 을 지원해야 합니다 . DPOF 파일은 프린터의 USB 포트에
연결된 USB 플래시 드라이버로부터 직접 자동으로 인쇄합니다 .
자세한 내용은 메모리 카드 및 USB 플래시 드라이브에서 인쇄를 참조하십시오 .
6- 잉크 컬러로 인쇄
이 프린터는 인쇄된 사진의 품질을 높이기 위해 6- 잉크 컬러 인쇄가 가능합니다 . 검정색 프린트 카트리
지와 삼원색 프린트 카트리지를 사용하거나 그레이 포토 프린트 카트리지와 삼원색 프린트 카트리지를
사용하여 고품질 그레이스케일 사진을 인쇄하십시오 . 6- 잉크 컬러 인쇄를 하려면 포토 및 3 원색 프린
트 카트리지를 함께 설치해야 합니다 .
주 : 삼원색 컬러 프린트 카트리지와 함께 그레이 포토 프린트 카트리지를 사용하여 고품질 흑백 사진
을 인쇄할 수 있습니다 .
사진 인쇄 지침
• 사진이나 이미지를 최상의 품질로 인쇄하려면 프린터 드라이버에서 고품질 모드를 선택하고 HP 인
화지를 선택하십시오 . 고품질 모드에서는 HP 가 독창적으로 개발한 PhotoREt IV 칼라 레이어링 기술
과 ColorSmart III 칼라 최적화 기술을 사용하여 사실적인 사진 이미지 , 생생한 칼라 출력 그리고 매
우 섬세한 텍스트를 인쇄합니다 . PhotoREt IV 를 사용하면 더욱 폭 넓은 색상 범위 , 엷은 톤 그리고
톤 사이의 부드러운 이어짐을 얻어 최상의 사진과 이미지 인쇄 품질을 얻을 수 있습니다 .
또한 최적의 인쇄 품질을 얻기 위해 최대 4800 x 1200 최적화 dpi* 를 제공하는 최대 dpi 를 선택
할 수 있습니다 .
* 사진 인화 및 1200 입력 dpi 를 위한 최대 4800 x 1200 최적화 dpi. 이 설정은 임시로 많은 양의
하드 디스크 공간 (400 MB 이상 ) 을 사용할 수 있으며 프린터 속도를 더 느리게 만듭니다 . 포토 카
트리지가 훨씬 더 인쇄 품질을 높여줍니다 .
• 용지가 인쇄되는 대로 꺼내어 말리는 것이 좋습니다 .
• 인쇄된 색상이 현저하게 노랑색 , 파랑색 또는 빨강색으로 치우쳐 있거나 회색 음영 부분에 엷은 색
조가 보이는 경우에는 색상을 보정해야 합니다 . 색상 보정을 참조하십시오 .
• 포토 프린트 카트리지를 설치할 경우 , 최상의 품질을 제공하도록 프린터 카트리지를 정렬하십시오
. 포토 프린트 카트리지를 설치할 때마다 프린트 카트리지를 정렬할 필요는 없습니다 . 프린트 카트
리지 정렬을 참조하십시오 .
모바일 장치에서 인쇄
31
Page 31

• 프린트 카트리지를 보관하려면 여행 정보를 참조하십시오 .
• 인화지는 항상 자장자리 부분을 잡으십시오 . 인화지에 지문이 묻으면 인쇄 품질이 떨어지게 됩니다
.
• 인쇄하기 전에 인화지를 잘 펴야 합니다 . 인화지 모서리가
10 mm (3/8 인치 ) 이상 구부러진 경우에는 적당한 bag 에 넣어 잘 펴질 때까지 탁자 모서리에 bag
을 굴리는 방식으로 용지를 펴 주십시오 .
PictBridge 호환 카메라에서 인쇄하려면
프린터는 표준 PictBridge 호환 기능을 지원합니다 . 해당 PictBridge 기능 사용에 대한 자세한 내용은 디
지털 카메라 문서를 참조하십시오 .
1. 카메라와 함께 제공되는 USB 케이블을 사용하여 프린터에 카메라를 연결합니다 . 프린터와 카메라
가 기능을 비교하여 호환되는 기능이 카메라에 표시됩니다 .
2. 카메라 메뉴를 탐색하여 원하는 사진 인쇄 기능을 실행합니다 .
컴퓨터로 사진을 전송하려면
주 : USB 케이블로 연결된 상태에서 프린터 드라이버를 사용하면 컴퓨터가 프린터에 꽂힌 카드를 실
제 디스크 드라이브로 인식할 수 있습니다 . 여기에서 소프트웨어 응용 프로그램을 선택하여 사진 파일
을 열고 인쇄하십시오 . ( 프린터 소프트웨어 설치 및 프린터 공유 (Windows) 참조 )
1. 프린터의 올바른 카드 슬롯에 메모리 카드를 꽂습니다 . 카드에서 연결 핀 또는 구멍이 있는 면을 먼
저 프린터에 놓아야 합니다 .
2. ( 취소 단추 ) 를누르면 카드로부터의 직접 인쇄를 취소할 수 있습니다 . USB 케이블을 사용하여
프린터에 컴퓨터를 연결한 경우 Windows Explorer 또는 Mac OS 바탕 화면에 해당 카드가 드라이브
로 표시됩니다 . 이제 컴퓨터의 다른 드라이브로 사진 파일을 전송하거나 원하는 소프트웨어 응용
프로그램으로 사진을 인쇄할 수 있습니다 .
32
3 장 - 프린터 사용
Page 32
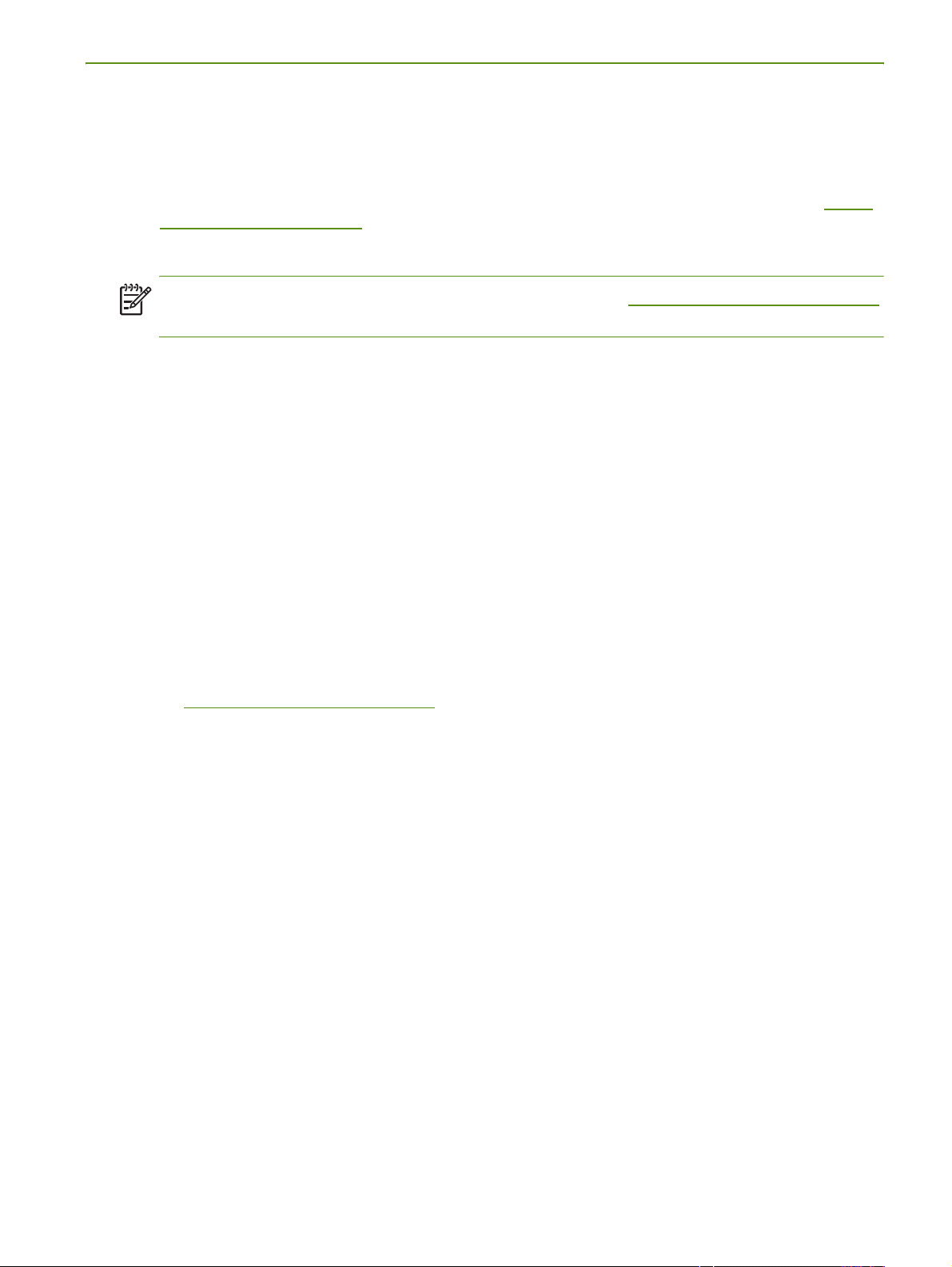
휴대폰으로부터 인쇄
Bluetooth 를 지원하는 휴대폰을 사용 중인 경우 Bluetooth 무선 프린터 카드를 프린터에 설치하면 휴대
폰에서 인쇄할 수 있습니다 .
일부 휴대폰에는 HP 의 모바일 인쇄 응용 프로그램 소프트웨어가 설치되어 있어 출력 품질을 높일 수
있습니다 . 사용자 휴대폰에서 이 응용 프로그램을 사용할 수 있지만 아직 설치하지 않은 경우 http://
www.hp.com/support/dj460 에서 다운로드할 수 있습니다 . 이 프린터를 지원하는 다른 휴대폰 제조업
체에서도 해당 인쇄 응용 프로그램을 제공할 수 있습니다 .
주 : HP 모바일 인쇄 응용 프로그램 버전 2.0 이상이 지원됩니다 . http://www.hp.com/support/dj460
또는 사용자 휴대폰 제조업체 웹 사이트에서 최신 버전을 다운로드할 수 있습니다 .
다음과 같은 인쇄 항목에 대한 자세한 내용은 사용자 휴대폰의 인쇄 응용 프로그램 문서를 참조하십시
오 .
• 이미지
• 메시지 : 이메일 , SMS(Short Message Service) 및 MMS(Multimedia Messaging System)
• 연락처 정보
• 달력
• 참고
휴대폰에 모바일 인쇄 응용 프로그램을 설치하려면
아래의 단계를 따라 휴대폰에 모바일 인쇄 응용 프로그램을 설치하십시오 ( 아직 설치하지 않은 경우 ).
이러한 단계에 대한 도움이 필요하면 해당 휴대폰 설명서를 참조하거나 제조업체의 지원 웹 사이트를
방문하십시오 .
1. http://www.hp.com/support/dj460
프로그램을 컴퓨터에 다운로드합니다 .
이 예에서 다운로드한 파일 이름은 print.sis 입니다 .
2. 다음 방법 중 하나를 사용하여 컴퓨터에서 휴대폰으로 print.sis 파일을 전송합니다 .
• 이메일 : print.sis 파일을 이메일에 첨부하여 사용자 이메일 주소로 전송한 다음 휴대폰에서 해당
이메일을 엽니다 .
• Bluetooth: 컴퓨터에 Bluetooth 가 있는 경우 컴퓨터의 Bluetooth 유틸리티를 사용하여 휴대폰을 검
색한 다음 컴퓨터에서 휴대폰으로 print.sis 파일을 전송합니다 .
• 적외선 : 노트북 적외선 렌즈를 프린터 적외선 렌즈와 정렬하십시오 . Windows 의 무선 링크 기
능을 사용하여 print.sis 파일을 휴대폰으로 전송합니다 .
3. 휴대폰에서 print.sis 파일을 엽니다 .
4. 화면상의 지침에 따라 응용 프로그램을 설치합니다 .
5. 휴대폰의 주 메뉴를 이동하면서 인쇄 아이콘을 찾아 모바일 인쇄 응용 프로그램이 설치되었는지 확
인합니다 .
또는 사용자 휴대폰 제조업체 웹 사이트에서 모바일 인쇄 응용
인쇄 아이콘이 없으면 3 - 5 단계를 반복하십시오 .
모바일 장치에서 인쇄
33
Page 33

휴대폰에서 인쇄하려면
다음 방법 중 하나를 사용하여 파일을 인쇄하거나 사용자 휴대폰의 인쇄 응용 프로그램 문서에서 인쇄
정보를 참조하십시오 .
주 : 프린터에는 Bluetooth 인쇄용 글꼴이 내장되어 있습니다 . 특정 모델에는 휴대폰에서 인쇄하는 데
필요한 아시아 글꼴이 포함되어 있습니다 . 포함된 글꼴은 프린터를 구입한 국가 / 지역에 따라 다릅니
다 . 프린터 사양을 참조하십시오 .
• 모바일 인쇄 응용 프로그램
• Bluetooth 전송
Pocket PC 장치에서 인쇄
몇몇 Pocket PC 모델은 802.11 및 Bluetooth 무선 인쇄를 지원합니다 . 일부 Pocket PC 장치에는 무선 기
능이 포함되어 있지만 802.11 또는 Bluetooth 인쇄를 위해 장치에 별도의 무선 카드를 설치해야 하는 경
우도 있습니다 .
주 : 802.11 및 Bluetooth 무선 인쇄는 특정 프린터 모델에 포함되어 있는 무선 프린터 카드를 사용하
여 수행할 수 있습니다 . 무선 프린터 카드에 대한 설명과 그림은 802.11 및 Bluetooth 액세서리 설치와
사용을 참조하십시오 .
Pocket PC 프린터 드라이버를 설치하면 Pocket PC 에서 무선으로 인쇄할 수 있습니다 . 자세한 정보가
필요하거나 Windows 를 실행하는 컴퓨터에 이 응용 프로그램을 다운로드하려면
http://www.hp.com/support/dj460
Pocket PC 또는 Palm OS 장치를 사용 중이면 PDA 용 도구 상자 소프트웨어를 사용하여 무선 인쇄에 필
요한 802.11 및 Bluetooth 무선 설정을 구성할 수 있습니다 . PDA 용 도구 상자 소프트웨어 (Pocket PC 및
Palm OS) 를 참조하십시오 .
인쇄 지침은 Pocket PC 장치에서 인쇄하려면을 참조하십시오 .
802.11 및 Bluetooth 인쇄 개요는 802.11 및 Bluetooth 무선 인쇄를 참조하십시오 .
프린터에 대한 무선 설정을 구성하는 방법에 대한 자세한 정보는 802.11 무선 연결 및 Bluetooth 무선
연결을 참조하십시오 .
를 방문하십시오 .
Pocket PC 프린터 드라이버를 설치하려면
Microsoft ActiveSync 를 통해 데스크탑 또는 노트북 컴퓨터에서 HP iPAQ 와 같은 Pocket PC 로 Pocket PC
프린터 드라이버를 설치합니다 .
1. http://www.hp.com/support/dj460
드합니다 .
2. 설치 프로그램을 저장합니다 .
3. 컴퓨터에 Pocket PC 를 연결합니다 .
ActiveSync 를 사용한 연결 작업 시 도움이 필요한 경우 Pocket PC 사용 설명서를 참조하십시오 .
에서 설치 프로그램을 Windows 를 실행하는 컴퓨터로 다운로
34
3 장 - 프린터 사용
4. 컴퓨터에 다운로드한 실행 파일을 두 번 클릭합니다 .
필요한 파일이 Pocket PC 에 복사됩니다 .
Page 34
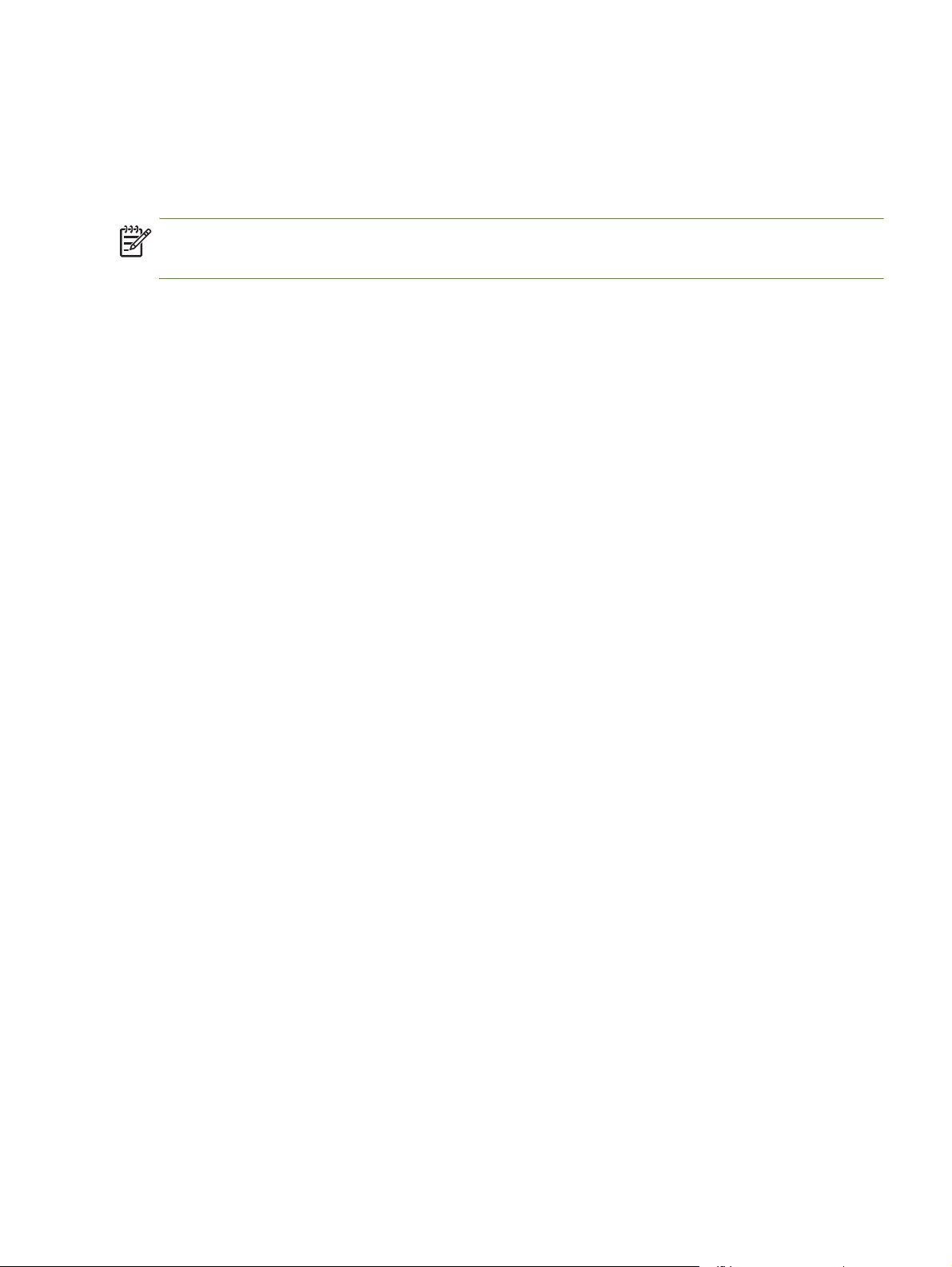
Pocket PC 장치에서 인쇄하려면
이 절에서는 사용자가 PDA 용 도구 상자 소프트웨어를 사용하여 프린터와의 무선 연결을 설정했다고
가정합니다 . PDA 용 도구 상자 소프트웨어 (Pocket PC 및 Palm OS) 를 참조하십시오 .
사용 중인 PDA 에 무선 기능이 없다면 제조업체의 지침에 따라 802.11 또는 Bluetooth 무선 카드를 PDA
에 설치하십시오 .
주 : Pocket PC 에 대한 인쇄 지침은 사용된 타사 인쇄 응용 프로그램에 따라 다릅니다 . 인쇄 지침은 타
사 인쇄 응용 프로그램과 함께 제공되는 문서를 참조하십시오 .
모바일 장치에서 인쇄
35
Page 35

Palm OS 장치에서 인쇄
802.11 또는 Bluetooth 무선 연결과 Printboy 유틸리티를 사용하여 Palm OS 장치에서 인쇄할 수 있습니
다 . 일부 Palm OS 장치에는 무선 기능이 포함되어 있지만 802.11 또는 Bluetooth 인쇄를 위해 장치에
별도의 무선 카드를 설치해야 하는 경우도 있습니다 .
주 : 802.11 및 Bluetooth 무선 인쇄는 특정 프린터 모델에 포함되어 있는 무선 프린터 카드를 사용하
여 수행할 수 있습니다 . 무선 프린터 카드에 대한 설명과 그림은 802.11 및 Bluetooth 액세서리 설치와
사용을 참조하십시오 .
Printboy 유틸리티를 사용해서 주소록 , 메모장 , 할 일 목록 , 수첩 , 메일 옵션 등의 표준 Palm OS 응용
프로그램에서 인쇄한 문서 형식의 품질을 높일 수 있습니다 . 또한 Documents To Go 를 사용해서 인쇄
할 수도 있습니다 . 자세한 내용은 http://www.hp.com/support/dj460
Documents To Go 를 사용하면 MS Word 및 MS Excel 파일을 인쇄할 수 있습니다 . Palm OS 장치와 함
께 제공되는 CD 에서 Documents To Go 를 찾거나 DataViz 웹 사이트 http://www.dataviz.com
하십시오 .
802.11 및 Bluetooth 인쇄 개요는 802.11 및 Bluetooth 무선 인쇄를 참조하십시오 .
프린터에 대한 무선 설정을 구성하는 방법에 대한 자세한 정보는 802.11 무선 연결 및 Bluetooth 무선
연결을 참조하십시오 .
을 참조하십시오 .
을 참조
Printboy 를 설치하려면
Windows 또는 Mac OS 에서 Printboy 를 다운로드하고 설치하는 방법은 http://www.hp.com/support/
dj460 을 참조하십시오 .
Printboy 설치 방법은 소프트웨어와 함께 제공된 설명서를 참조하십시오 .
무선 카드를 설치하려면
주의 : Palm OS 장치에 카드를 꽂기 전에 무선 카드 소프트웨어 파일을 설치해야 합니다 . 그렇지 않으
면 카드가 올바르게 작동하지 않습니다 .
Palm OS 장치에 무선 기능이 없으면 제조업체의 지침에 따라 장치에 802.11 또는 Bluetooth 무선 카드
를 설치하거나 Palm 웹 사이트 http://www.palm.com
을 참조하십시오 .
표준 Palm OS 응용 프로그램을 사용하여 인쇄하려면
Printboy 를 사용하여 표준 Palm OS 응용 프로그램에서 인쇄하는 방법은 Printboy 유틸리티 또는
Palm OS 장치와 함께 제공된 설명서를 참조하십시오 .
Pocket PC 또는 Palm OS 장치를 사용 중이면 PDA 용 도구 상자 소프트웨어를 사용하여 무선 인쇄에 필
요한 802.11 및 Bluetooth 무선 설정을 구성할 수 있습니다 . PDA 용 도구 상자 소프트웨어 (Pocket PC 및
Palm OS) 를 참조하십시오 .
36
3 장 - 프린터 사용
주 : Palm OS 장치에 대한 인쇄 지침은 사용된 타사 인쇄 응용 프로그램에 따라 다릅니다 . 인쇄 지침
은 타사 인쇄 응용 프로그램과 함께 제공되는 문서를 참조하십시오 .
Page 36
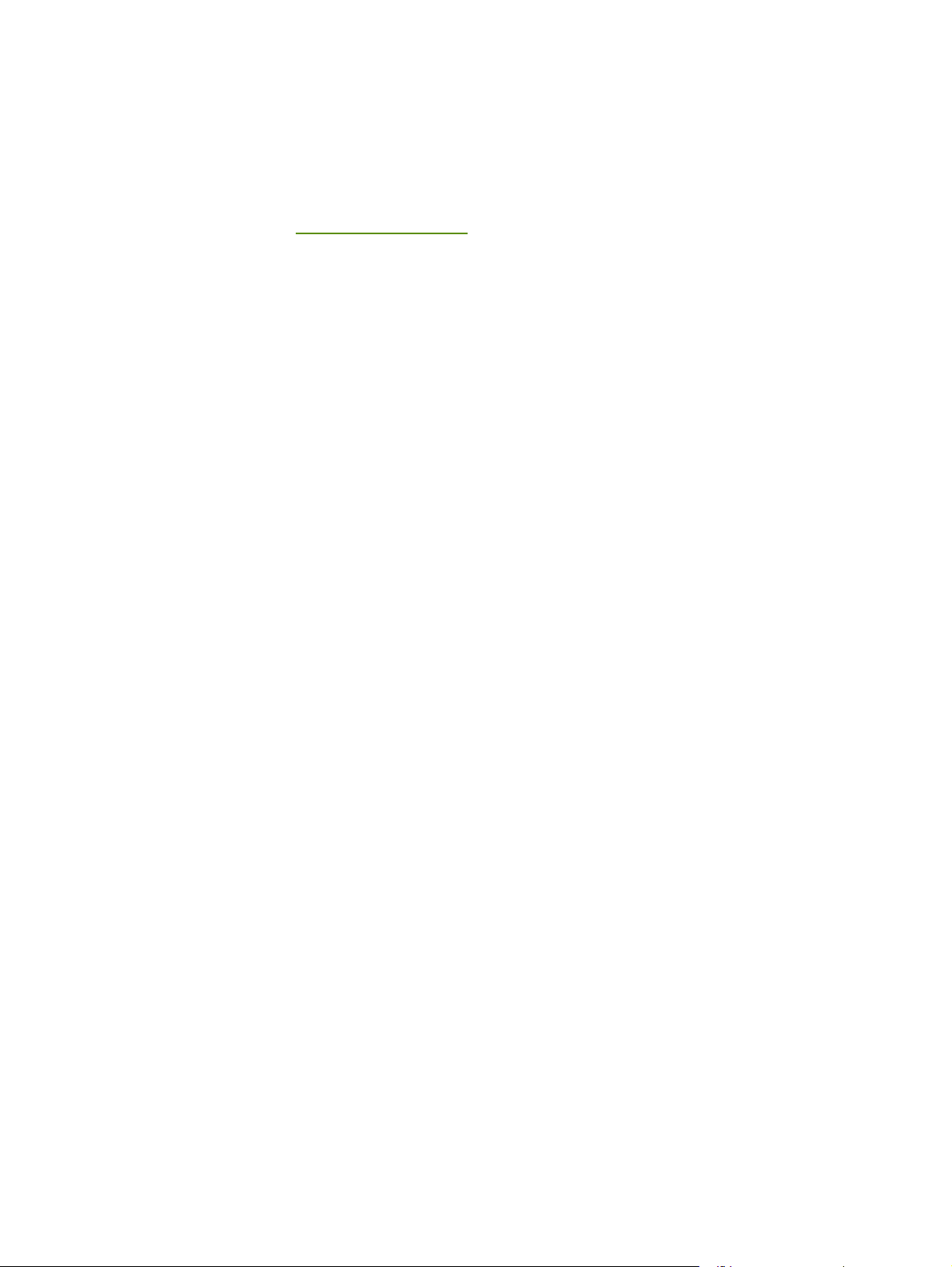
기본 프린터를 선택하려면 ( 선택 사항 )
모든 인쇄에 사용할 기본 프린터를 선택할 수 있습니다 . HP Deskjet 460 Bluetooth 프린터를 기본 프린
터로 선택하는 방법은 Printboy 소프트웨어와 함께 제공된 설명서를 참조하십시오 .
Documents To Go 를 사용하여 인쇄하려면
Documents To Go 를 사용하여 인쇄하는 방법은 소프트웨어와 함께 제공된 설명서를 참조하거나
DataViz 웹 사이트 (http://www.dataviz.com
) 의 정보를 참조하십시오 .
모바일 장치에서 인쇄
37
Page 37

메모리 장치 사용
다음 절에서는 메모리 카드 및 USB 플래시 드라이브에서 인쇄하는 방법에 대한 정보를 제공합니다 .
메모리 카드 및 USB 플래시 드라이브에서 인쇄
디지털 카메라에 I 형 CF 카드 , SD 카드 또는 MMC 가 사용되는 경우 사진을 인쇄하려면 프린터에 해당
카드를 끼울 수 있습니다 . CF 카드를 사용하여 프린터로 바로 인쇄하려면 카메라가 DPOF(Digital Print
Order Format) 1 또는 1.1 을 지원해야 합니다 . 디지털 카메라가 DPOF 파일을 지원하는지 여부 및 사진
인쇄에 대한 추가 지침을 확인하려면 카메라 문서를 참조하십시오 .
DPOF 파일은 디지털 카메라에서 만든 파일입니다 . 이 파일은 카메라 메모리에 저장되며 , 얼마나 많은
이미지가 인쇄되고 저장되는지 , 어떤 이미지를 인쇄하려고 선택했는지에 대한 정보가 들어 있습니다 .
프린터는 메모리 카드로부터 DPOF 파일을 읽기 때문에 인쇄 또는 저장할 이미지를 선택하기 위해 프린
터 소프트웨어를 사용할 필요가 없습니다 .
DPOF 파일은 프린터의 USB 포트에 연결된 USB 플래시 드라이버로부터 직접 자동으로 인쇄합니다 .
메모리 카드 또는 USB 플래시 드라이브에서 컴퓨터 하드 디스크로 사진을 전송하여 HP 사진 인쇄 소프
트웨어와 같은 소프트웨어 응용 프로그램에서 인쇄할 수도 있습니다 .
사진 용지를 넣는 방법에 대한 자세한 정보를 보려면 용지 넣기를 참조하십시오 .
메모리 카드로부터 인쇄하려면
1. 디지털 카메라에 메모리 카드를 꽂은 상태에서 DPOF 파일을 만들어 인쇄할 이미지를 선택합니다 .
인쇄 매수와 같이 지정할 수 있는 설정은 카메라에 따라 다릅니다 . 자세한 내용은 디지털 카메라 문
서를 참조하십시오 .
2. 프린터를 켭니다 .
3. 적절한 용지를 넣습니다 . 용지 넣기를 참조하십시오 .
4. 다음과 같이 원하는 인쇄 설정을 구성합니다 .
•Windows: 도구 상자를 엽니다 ( 도구 상자 (Windows) 참조 ). 프린터 서비스 탭을 클릭한 다음 인
쇄 설정 을 클릭합니다 . 대화 상자에서 용지 종류 , 크기 및 인쇄 품질을 지정합니다 .
•Mac OS: HP프린터 유틸리티를 엽니다 (HP 프린터 유틸리티 (Mac OS) 참조 ). Direct Print
Settings( 다이렉트 출력 설정 ) 을 클릭한 후 대화 상자에서 용지 종류 , 크기 및 인쇄 품질을 지정
하십시오 .
주 : 도구 상자 또는 HP 프린터 유틸리티가 설치되어 있지 않으면 직접 인쇄를 하기 위해 용지 설정을
점검하는 구성 페이지를 인쇄하십시오 . 이 정보는 인쇄하기 전에 , 올바른 크기와 종류의 용지를 넣는
지 여부를 확인합니다 . 장치 정보 페이지를 참조하십시오 .
38
3 장 - 프린터 사용
Page 38

5. DPOF 파일이 있는 올바른 카드를 프린터의 카드 슬롯에 넣습니다 . 카드에서 연결 핀 또는 구멍이
있는 면을 먼저 프린터에 놓아야 합니다 .
주의 : 먼저 카드 커넥터가 있는 가장자리 부분을 프린터에 넣지 않으면 카드 , 프린터 또는 둘 다 손상
을 입게 됩니다 .
카드에 DPOF 파일이 있으면 2 - 3 초 후 재시작 표시등이 깜박거립니다 .
6. ( 재시작 단추 ) 를 눌러 이미지를 인쇄합니다 . 프린터는 메모리 카드에 있는 DPOF 파일을 자동으
로 인식하여 파일에 설정된 사양에 따라 이미지를 인쇄합니다 . 파일 용량이 큰 경우 (재실행 단
추 ) 를누른 후 인쇄 작업을 마치는 데 약간의 시간이 소요될 수 있습니다 .
주의 : 인쇄 작업이 완료될 때까지 메모리 카드를 제거하지 마십시오 . 그렇지 않으면 , 인쇄 작업이 취
소됩니다 .
주 : 인쇄 설정 및 이미지의 복잡한 정도에 따라 인쇄 작업을 마치는 데 몇 분이 소요될 수 있습니다 .
메모리 장치 사용
39
Page 39

40
3 장 - 프린터 사용
Page 40

4 프린터 관리 및 구성
이 장에서는 도구 상자 (Windows), HP 프린터 유틸리티 (Mac OS) 및 PDA 용 도구 상자 소프트웨어
(Pocket PC 및 Palm OS) 같은 프린터 관리 도구에 대해 설명합니다 . 또한 구성 및 진단 페이지를 인쇄하
는 방법 , USB 케이블을 사용하여 프린터를 직접 컴퓨터에 연결하는 방법 , 802.11 또는 Bluetooth 무선
연결을 사용하여 프린터에 연결하는 방법도 설명합니다 .
프린터 관리
다음 절에서는 프린터 관리 작업 및 도구에 대한 정보를 제공합니다 .
프린터 관리 작업 개요
다음 표에는 프린터를 관리하기 위해 사용할 수 있는 도구가 나와 있습니다 .
주 : 다음 표에는 관리자 기능에 가장 일반적으로 사용하는 도구가 나와 있습니다 . 일부 절차에는 다른
방법이 포함될 수도 있습니다 .
작업 ... ... 사용할 도구
도구 상자
(Windows)
프린터를 모니터링하려면
용지 및 소모품 사용량
배터리 상태 보기
프린트 카트리지 상태 보기 (
잉크량 정보 )
프린터 표시등 정보
프린터를 관리하려면
프린터 유지보수
전원 설정 구성
무선 설정 구성
PDA 용 도구
상자 소프트웨
어 (Pocket PC
및 Palm OS)
Windows 프린
터 드라이버 (
인쇄 설정 변경
참조 )
HP 프린터 유틸
리티 (Mac OS)
HP Deskjet 460
네트워크 설정
도구 (Mac OS)
경고 및 알림 설정
프린터 관리
41
Page 41
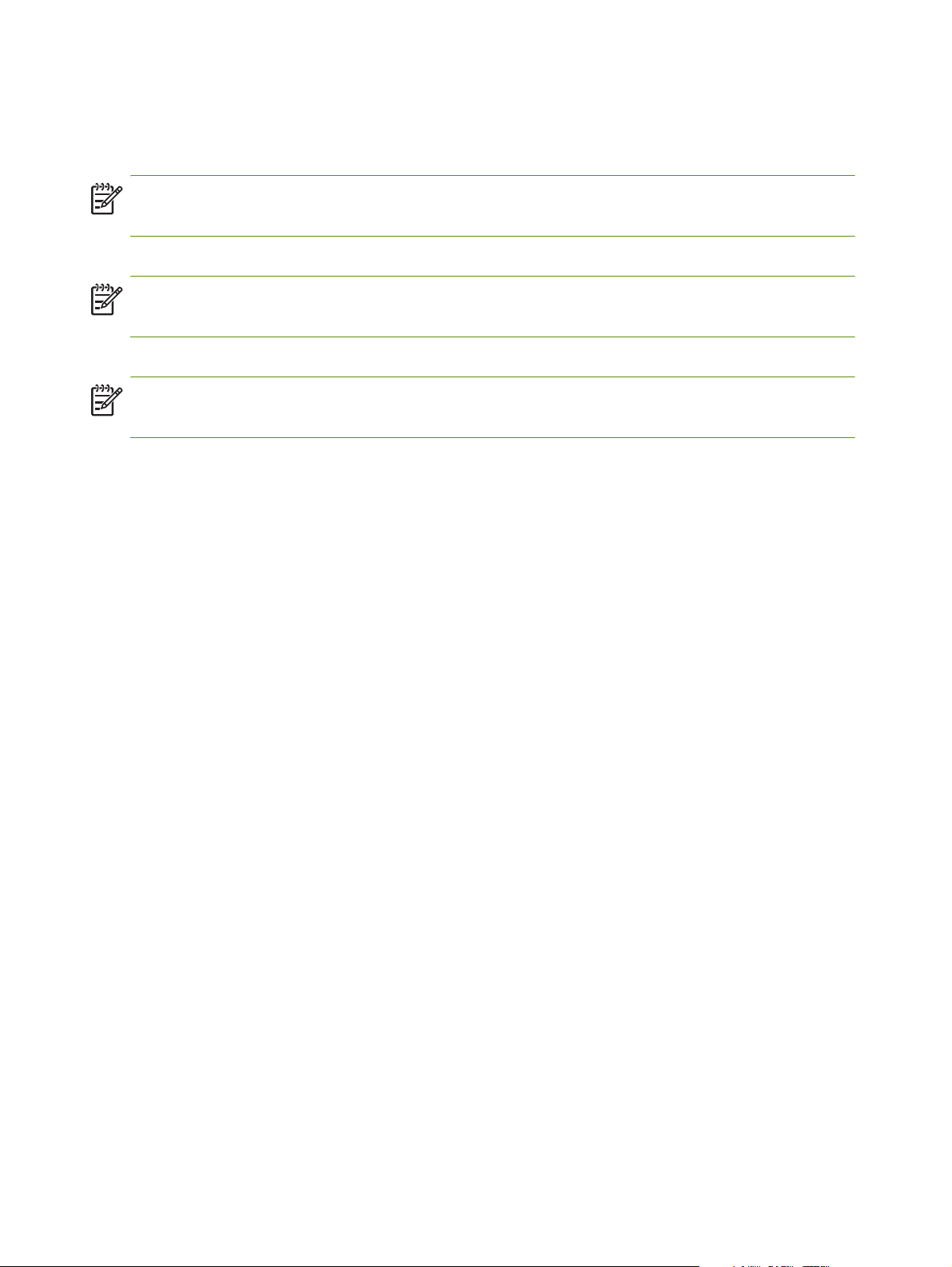
도구 상자 (Windows)
도구 상자는 프린터에 대한 상태 및 유지보수 정보를 제공합니다 . 또한 이 안내서 내용 중 기본 인쇄 작
업 수행 및 문제 해결과 관련된 부분으로 연결되는 링크를 제공합니다 . 무선 인쇄를 위해 802.11 및
Bluetooth 무선 설정을 구성할 수도 있습니다 .
주 : 도구 박스가 다른 프린터 소프트웨어 구성 요소와 함께 설치되지 않은 경우에는 Starter CD 의 설치
프로그램을 사용하여 설치할 수 있습니다 .
주 : 도구 상자를 사용하여 프린터 상태 ( 예 : 잉크량 ) 를 모니터하거나 Bluetooth 설정을 구성하려면
USB 케이블로 프린터와 컴퓨터를 연결해야 합니다 .
주 :Pocket PC 또는 Palm OS 장치를 사용 중이면 PDA 용 도구 상자 소프트웨어를 사용할 수 있습니다 .
PDA 용 도구 상자 소프트웨어 (Pocket PC 및 Palm OS) 를 참조하십시오 .
도구 상자를 열려면
1. 시작 단추를 클릭한 다음 프로그램을 가리킵니다 .
2. HP Deskjet 460 시리즈를 가리킨 다음 HP Deskjet 460 시리즈 도구 상자를 클릭합니다 .
도구 상자 탭
도구 상자에는 제품 정보를 보고 구성 설정을 변경할 수 있는 탭이 있습니다 .
이러한 탭 옵션에 대한 자세한 정보를 보려면 도구 상자 창에서 각 옵션을 마우스 오른쪽 단추로 클릭하
고 설명 도움말을 선택하십시오 .
42
Chapter 4 - 프린터 관리 및 구성
Page 42

탭내용
프린터 상태 • 선택한 프린터
도구 박스가 지원하는 설치된 프린터 목록을 표시합니다 .
• 잉크량 정보
각 카트리지의 예상 잉크량을 표시합니다 .
• 전원 상태
전원 소스 (AC 또는 배터리 ) 와 배터리 잔량 비율 ( 배터리가 설치된 경우 ) 을 표시합니다 .
• 무선 강도
프린터와 컴퓨터 간 무선 연결의 신호 강도를 보여줍니다 .
• 소모품 정보
프린터 소모품과 액세서리를 온라인으로 주문할 수 있는 웹 사이트에 접근할 수 있습니다 .
• 카트리지 정보
설치된 프린트 카트리지의 주문 번호를 표시합니다 .
• 기본 설정
고급 도구 상자 설정을 구성할 수 있습니다. 나타나는 프린터 오류 메시지를 선택할 수 있으며
오류 발생 시 경고음을 울릴지 여부를 지정하며 표시할 오류 메시지 유형을 지정할 수 있습니
다 .
또한 사용자의 장치 사용을 추적하여 소모품 사용량을 예측하고 구매 계획을 세울 수 있도록
HP 가 제공하는 myPrintMileage AutoSend 서비스를 사용할 수 있습니다 . 자세한 내용은
myPrintMileage(Windows) 를 참조하십시오 .
프린터 관리
43
Page 43

탭내용
정보 프린터 정보
• myPrintMileage
프린터 하드웨어 및 프린트 카트리지 상태 정보를 볼 수 있는 myPrintMileage 웹 사이트에 접
근할 수 있습니다 . 또한 이 서비스를 사용하여 잉크 및 용지 사용량에 대한 정보를 확인할 수
있습니다 . 자세한 내용은 myPrintMileage(Windows) 를 참조하십시오 .
• 프린터 하드웨어
모델 , 펌웨어 버전 , 서비스 ID 및 기타 하드웨어 관련 정보 등 상세한 프린터 정보를 표시합니
다 .
• 여행 관련 정보
여행 중에 프린트 카트리지를 구입하는 방법을 알려줍니다 .
• HP Instant Support
지원 서비스 및 문제 해결 팁을 제공하는 HP Instant Support 웹 사이트에 접근할 수 있습니다 .
자세한 내용은 HP Instant Support(Windows) 를 참조하십시오 .
• 프린터 등록
온라인으로 프린터를 등록합니다 .
• 사용 방법 Ö
일반적인 프린터 작업을 위한 도움말을 표시합니다 .
• 문제 해결
인쇄 문제를 해결하는 데 도움이 되는 단계별 지침을 표시합니다 .
• HP 에 문의
HP 에 연락하는 방법을 소개합니다 .
프린터 서비스 • 프린트 카트리지 정렬
프린트 카트리지를 정렬합니다 . 자세한 내용은 프린트 카트리지 정렬을 참조하십시오 .
• 프린트 카트리지 청소
프린트 카트리지를 청소합니다 . 자세한 내용은 프린트 카트리지 청소를 참조하십시오 .
• 색상 보정
인쇄된 페이지의 색조를 조절합니다 . 자세한 내용은 색상 보정을 참조하십시오 .
• 데모 페이지 인쇄
프린터가 컴퓨터에 올바로 연결되어 있고 제대로 작동하는지 확인하기 위해 프린터로 데모 페
이지를 보냅니다 . 자세한 내용은 장치 정보 페이지를 참조하십시오 .
• 인쇄 설정
구성 페이지를 인쇄합니다 . 자세한 내용은 장치 정보 페이지를 참조하십시오 .
• Bluetooth 설정
Bluetooth 무선 설정을 구성합니다 . 자세한 내용은 Bluetooth 무선 연결을 참조하십시오 .
• 전원 설정
프린터가 배터리 모드로 작동할 경우 자동으로 꺼질 때까지의 대기 시간을 설정합니다 .
• 무선 프로파일
802.11 무선 설정을 구성합니다 . 자세한 내용은 802.11 무선 연결을 참조하십시오 .
44
Chapter 4 - 프린터 관리 및 구성
Page 44

HP 프린터 유틸리티 (Mac OS)
HP 프린터 유틸리티에는 인쇄 설정 구성 , 프린터 보정 , 프린트 카트리지 청소 , 구성 및 테스트 페이지
인쇄 , 온라인 소모품 주문과 웹 사이트 지원 정보 검색 등을 지원하는 도구가 있습니다 .
HP 프린터 유틸리티를 열려면
1. 바탕 화면에서 Macintosh HD 를 두 번 클릭합니다 .
2. Library( 라이브러리 ) 를 선택한 다음 Printers( 프린터 ) 를 선택합니다 .
3. hp, Utilities( 유틸리티 ), HP Printer Selector 를 차례로 선택합니다 .
4. 프린터를 선택한 다음 Launch Utility( 유틸리티 시작 ) 를 클릭합니다 .
HP 프린터 유틸리티 패널
HP 프린터 유틸리티에서는 다음 옵션을 사용할 수 있습니다 .
패널 내용
정보 및 지원 • 소모품 상태
프린트 카트리지에 대한 정보와 잉크량을 표시합니다 .
• WOW!
인쇄 출력 품질을 확인하기 위해 견본 페이지를 인쇄합니다 .
• HP Support
프린터를 등록할 수 있고 프린터 지원 정보와 사용한 인쇄 소모품의 반품 및 재활용에 관한 정
보 검색이 가능한 HP 웹 사이트에 접근할 수 있습니다 .
• 청소
프린트 카트리지를 청소합니다 .
• 장치 정보
프린터에 대한 정보를 제공하는 구성 페이지를 인쇄합니다 .
• 여행 정보
여행 중에 프린트 카트리지를 구입하는 방법을 알려줍니다 .
• 정렬
최고의 인쇄 품질을 제공하도록 프린트 카트리지를 정렬합니다 .
• 테스트
인쇄 문제를 식별할 수 있는 테스트 페이지를 인쇄합니다 .
• 색상 보정
색조 문제를 해결하기 위해 색상을 조정합니다 .
프린터 설정 • 다이렉트 출력 설정
DPOF(Digital Print Order Format) 및 PDA(Personal Digital Assistant) 인쇄에 필요한 용지 종류 ,
크기 및 인쇄 품질을 지정합니다 .
• 전원 관리
배터리 잔량을 표시하고 지정된 시간 후 배터리를 끄도록 설정할 수 있습니다 .
• 네트워크 설정
네트워크 연결에 필요한 IP 설정을 구성합니다 .
• Bluetooth 설정
무선 인쇄에 필요한 Bluetooth 설정을 구성합니다 (USB 케이블이 연결되어 있는 경우에만 사용
할 수 있음 ).
프린터 관리
45
Page 45

HP Deskjet 460 네트워크 설정 도구 (Mac OS)
HP Deskjet 460 네트워크 설정 도구를 사용하면 프린터에 맞게 네트워크 설정을 구성할 수 있습니다 .
네트워크 위치 이름 및 무선 모드와 같은 유선 설정과 TCP/IP 주소 , 라우터 , 서브넷 마스크 등의 유선
설정을 구성할 수 있습니다 .
HP Deskjet 460 네트워크 설정 도구를 열려면
1. 바탕 화면에서 Macintosh HD 를 두 번 클릭합니다 .
2. Library( 라이브러리 ) 를 선택한 다음 Printers( 프린터 ) 를 선택합니다 .
3. hp, Utilities( 유틸리티 ), HP Deskjet 460 Network Setup Tool(HP Deskjet 460 네트워크 설정 도구 ) 을
차례로 선택합니다 .
4. 화면상의 지침에 따라 프린터에 맞게 네트워크 설정을 구성합니다 .
PDA 용 도구 상자 소프트웨어 (Pocket PC 및 Palm OS)
Pocket PC 또는 Palm OS 를 실행하는 PDA 용 도구 상자 소프트웨어를 사용하면 프린터에 대한 상태 및
유지보수 정보를 볼 수 있습니다 . 잉크량과 배터리 잔량을 보거나 프린터 카트리지를 정리하고 프린터
표시등을 이해하며 무선 인쇄를 위해 802.11 및 Bluetooth 무선 설정을 구성할 수도 있습니다 .
도구 상자 사용 방법에 대한 정보가 필요하면 도구 상자 소프트웨어 문서를 참조하거나 다음 사이트를
방문하십시오 .http://www.hp.com/support/dj460
HP Instant Support(Windows)
HP Instant Support 는 웹 기반 문제 해결 도구 수트입니다 . HP Instant Support 를 사용하면 인쇄 문제를
빠르게 식별 , 진단 및 해결할 수 있습니다 .
HP Instant Support 는 다음과 같은 장치 정보를 제공합니다 .
• 문제 해결 팁에 쉽게 접근
사용자 장치에 맞는 팁을 제공합니다 .
• 특정 장치 오류 해결
사용자 장치에 대한 특정 오류 메시지를 해결하는 데 도움이 되는 정보에 빠르게 접근할 수 있습니
다 .
문제에 대한 설명과 문제 해결 또는 예방을 위한 권장 사항을 보려면 메시지에 포함된 링크를 클릭
하십시오 . 기존 장치 오류를 보려면 HP Instant Support 페이지 왼쪽에 있는 경고를 클릭하십시오 .
• 장치 드라이버 및 펌웨어 업데이트 통지
펌웨어 또는 드라이버가 업데이트되면 HP Instant Support 홈페이지에 관련 메시지가 게시됩니다 .
HP 웹 사이트의 다운로드 페이지로 직접 이동하려면 메시지에 포함된 링크를 클릭하십시오 .
• 지원 서비스 받기
장치에 사용할 수 있는 지원 서비스 목록을 제공합니다 .
• 잉크 및 용지 사용량 관리 (myPrintMileage)
프린터 소모품 사용량을 관리 및 예측할 수 있습니다 .
46
Chapter 4 - 프린터 관리 및 구성
Page 46

• 장치에 대한 자체 진단 테스트
장치 진단 테스트를 실행하고 , Instant Support 페이지의 셀프 헬프 메뉴에서 프린터를 선택하여 장
치 진단을 시작합니다 . HP Instant Support 가 컴퓨터를 확인하고 구성된 장치 목록이 나타납니다 .
진단할 장치를 선택하면 HP Instant Support 는 최신 장치 드라이버가 있고 장치 상태 및 자세한 장치
진단 정보에 대한 보고서 접근 권한이 있는지 여부를 확인합니다 .
이 과정에서 오류가 발견되면 장치 드라이버를 업데이트하거나 장치에 대한 세부 진단 테스트를 수
행할 수 있습니다 .
• HP 온라인 전문가 도움말 ( 대화식 )
언제든 웹을 통해 HP 지원 전문가의 도움을 받을 수 있습니다 . 발생한 문제에 대한 설명이나 질문을
제출하면 됩니다 . 사용자가 승인한 경우 나중에 다시 문제에 대해 설명하지 않아도 되도록 최근 장
치 기록 , 시스템 구성 및 사용자가 시도한 조치가 자동으로 HP 로 전송됩니다 . HP 지원 전문가가 온
라인 상에서 실시간 웹 대화 방식으로 문제를 해결해 드립니다 .
• 지식 데이터베이스
HP 지식 데이터베이스를 사용하면 질문에 대한 답을 빠르게 찾을 수 있습니다 .
보안 및 개인 정보 보호
HP Instant Support 를 사용하는 경우 일련 번호 , 오류 조건 및 상태와 같이 자세한 장치 정보가 HP 로 전
송됩니다 . HP 는 사용자의 개인 정보를 존중하며 HP 온라인 개인 정보 보호문 (http://www.hp.com/
country/us/eng/privacy.htm) 에 명시된 지침에 따라 이 정보를 관리합니다 .
주 :HP 로 전송된 모든 데이터를 보려면 웹 브라우저의 보기 메뉴에서 소스 (Internet Explorer) 또는 페이
지 소스 (Netscape) 를 선택하십시오 .
HP Instant Support 에 접근하려면
도구 상자 (Windows)
• 도구 상자를 엽니다 ( 도구 상자 (Windows) 참조 ). 정보 탭을 클릭한 다음 HP Instant Support 를 클릭
합니다 .
주 :HP Instant Support 를 여는 데 사용하는 웹 페이지는 즐겨찾기에 추가하지 마십시오 . 그러한 사이트
를 즐겨찾기에 추가하고 해당 즐겨찾기를 사용해서 연결하는 경우에는 페이지에 최신 정보가 표시되지
않습니다 .
프린터 관리
47
Page 47

myPrintMileage(Windows)
myPrintMileage 는 HP 가 장치 사용을 추적하기 위해 제공하는 서비스입니다 . 이 서비스를 이용하면 장
치 사용량을 예측하고 소모품 주문 계획을 수립할 수 있습니다 . 이 서비스는 다음과 같이 두 부분으로
구성됩니다 .
• myPrintMileage 웹 사이트
• myPrintMileage 웹 사이트에서 장치 사용 정보를 정기적으로 업데이트하는 유틸리티인
myPrintMileage AutoSend
myPrintMileage 를 사용하려면 다음 조건을 만족해야 합니다 .
• 도구 상자 (Windows) 설치
• 인터넷 연결
• 장치 연결
주 :myPrintMileage 웹 사이트에 최대한 유용한 데이터만 게시될 수 있도록 myPrintMileage 가 3 - 6 개월
치 데이터를 전송하도록 하는 것이 좋습니다 .
myPrintMileage 웹 사이트에서는 다음과 같은 인쇄 분석 정보를 볼 수 있습니다 .
• 사용한 잉크량
• 가장 많이 사용하는 잉크
• 남은 잉크로 인쇄할 수 있는 예상 페이지 수
myPrintMileage 에 접근하려면
도구 상자 (Windows)
• 도구 상자를 엽니다 ( 도구 상자 (Windows) 참조 ). 정보 탭을 클릭하고 myPrintMileage 를 클릭한 다
음 화면상의 지침을 따릅니다 .
Windows 작업 표시줄
• Windows 작업 표시줄에서 도구 상자 아이콘을 마우스 오른쪽 단추로 클릭하고 myPrintMileage 를
클릭한 다음 내 프린터 사용량 보기를 선택합니다 .
주 :myPrintMileage 를 여는 데 사용하는 웹 페이지는 즐겨찾기에 추가하지 마십시오 . 그러한 사이트를
즐겨찾기에 추가하고 해당 즐겨찾기를 사용해서 연결하는 경우에는 페이지에 최신 정보가 표시되지 않
습니다 .
48
Chapter 4 - 프린터 관리 및 구성
Page 48
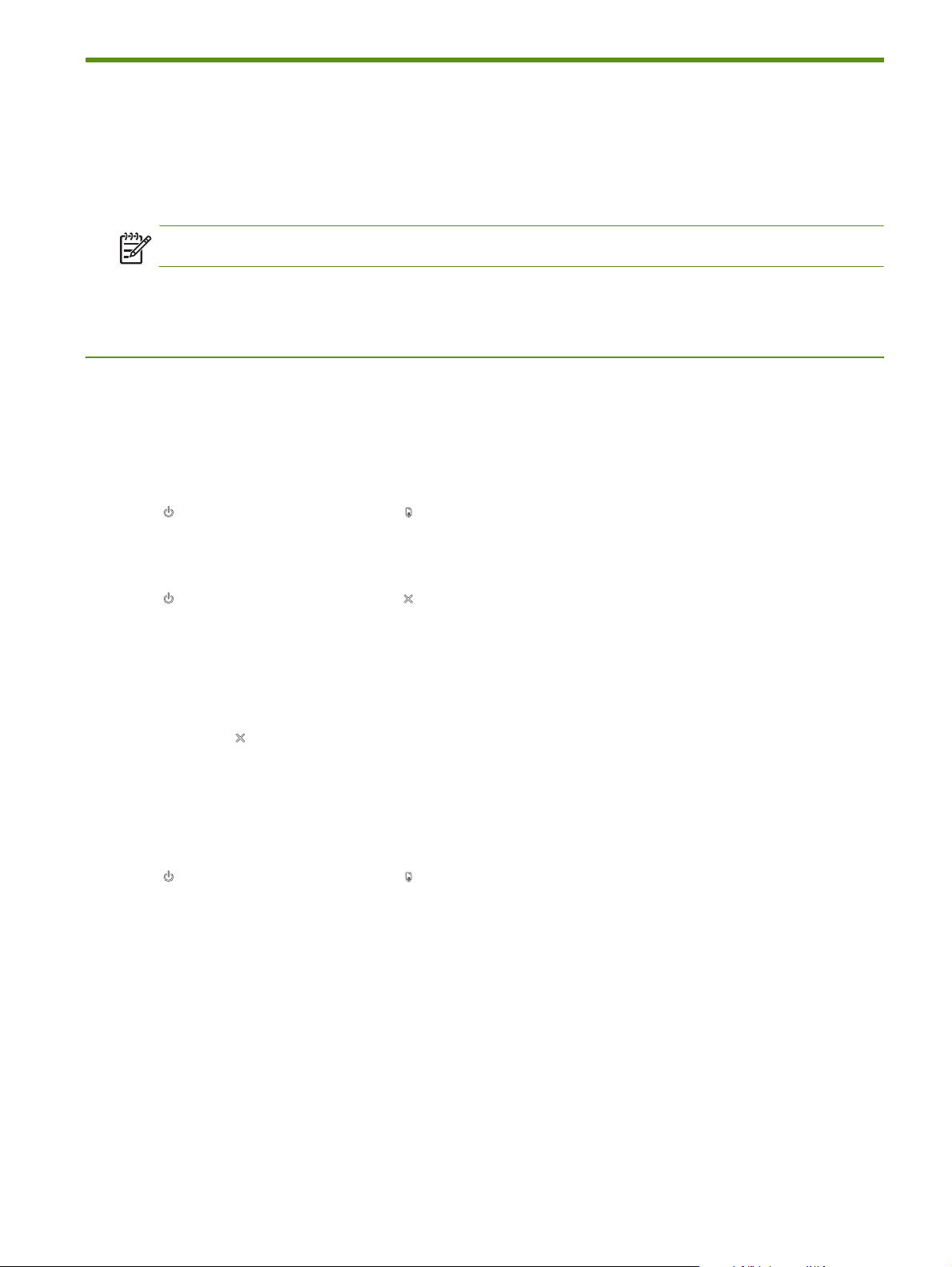
장치 정보 페이지
장치 정보 페이지에는 펌웨어 버전 번호 , 일련 번호 , 서비스 ID, 프린트 카트리지 정보 , 기본 페이지 설
정 및 프린터 용지 설정과 같은 자세한 프린터 정보가 들어 있습니다 .
무선 구성 페이지에는 802.11 및 Bluetooth 연결 정보가 들어 있습니다 .
주 : 구성 페이지 또는 진단 페이지를 인쇄하는 동안에는 다른 인쇄 작업을 하지 마십시오 .
HP 에 문의하기 전에 진단 및 구성 페이지를 인쇄해 두는 것이 좋습니다 .
제어판에서 장치 정보 페이지 인쇄
프린터에 연결하지 않고도 프린터 제어판에서 다음 장치 정보 페이지를 인쇄할 수 있습니다 .
진단 페이지를 인쇄하려면
( 전원 단추 ) 를 누른 상태에서 (재시작 단추 ) 를 네 번 누르십시오 .
구성 페이지를 인쇄하려면
( 전원 단추 ) 를 누른 상태에서 (취소 단추 ) 를 네 번 누르십시오 .
구성 페이지를 사용하면 현재의 프린터 설정 , 잉크 공급 상태 및 프린트 카트리지 상태를 보고 프린터
문제를 해결할 수 있습니다 .
무선 구성 페이지를 인쇄하려면
2 초 이상 (취소 단추 ) 를 누릅니다 .
무선 구성 페이지에서는 서로 다른 프로파일에 대한 802.11 설정과 같은 802.11 정보와 Bluetooth 장치
이름과 같은 Bluetooth 정보를 볼 수 있습니다 .
데모 페이지를 인쇄하려면
( 전원 단추 ) 를 누른 상태에서 (재시작 단추 ) 를 한 번 누르십시오 .
데모 페이지를 인쇄하여 프린터가 작동하는지 확인할 수 있습니다 . 그러나 프린터가 컴퓨터에 올바르
게 연결되어 있는지 또는 프린터 소프트웨어가 올바르게 작동하는지 확인하려면 프린터 속성 대화 상
자 (Windows) 의 일반 탭 또는 HP 프린터 유틸리티 (Mac OS) 의 장치 정보 패널에 있는 구성 페이지에
서 테스트 페이지를 인쇄하십시오 .
장치 정보 페이지
49
Page 49
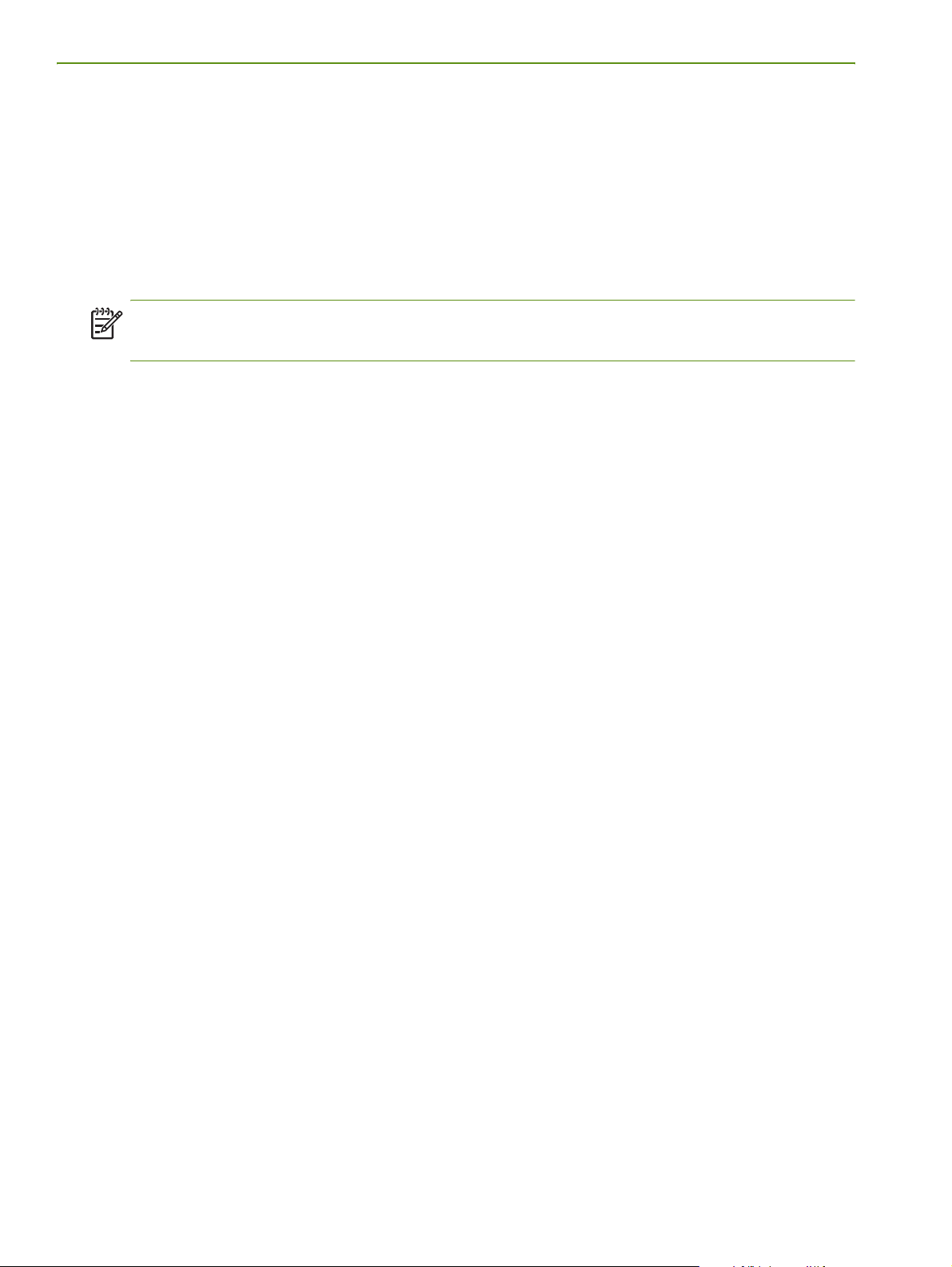
소프트웨어에서 장치 정보 페이지 인쇄
프린터에 연결하여 프린터 소프트웨어에서 다음 장치 정보 페이지를 인쇄할 수 있습니다 .
도구 상자 (Windows) 에서 테스트 페이지를 인쇄하려면
1. 도구 상자를 엽니다 . 도구 상자 (Windows) 를 참조하십시오 .
2. 프린터 서비스 탭을 클릭합니다 .
3. 데모 페이지 인쇄를 클릭합니다 .
주 :Pocket PC 또는 Palm OS 장치를 사용 중이면 PDA 용 도구 상자 소프트웨어를 사용할 수 있습니다 .
PDA 용 도구 상자 소프트웨어 (Pocket PC 및 Palm OS) 를 참조하십시오 .
프린터 드라이버에서 구성 페이지를 인쇄하려면 (Windows)
1. 프린터 드라이버를 엽니다 . 인쇄 설정 변경을 참조하십시오 .
2. 속성을 클릭합니다 .
3. 서비스 탭을 클릭합니다 .
4. 구성 페이지 인쇄를 클릭합니다 .
HP 프린터 유틸리티 (Mac OS) 에서 테스트 페이지를 인쇄하려면
1. HP Printer Utility(HP 프린터 유틸리티 ) 를 엽니다 . HP 프린터 유틸리티 (Mac OS) 를 참조하십시오 .
2. 테스트 패널에서 Print Test Page( 테스트 페이지 인쇄 ) 를 클릭합니다 .
50
Chapter 4 - 프린터 관리 및 구성
Page 50

프린터 구성
이 절에서는 프린터에 연결하는 방법과 동일한 네트워크의 다른 컴퓨터와 프린터를 공유하는 방법에
대해 설명합니다 .
주 :Windows XP(64 비트 ) 를 실행하는 컴퓨터에 프린터를 연결하는 경우 http://www.hp.com/
support/dj460 에서 프린터 소프트웨어를 다운로드하고 프린터 또는 프린터 및 팩스 폴더에서 " 프린터
추가 " 를 사용하여 설치하십시오 .
주 :Windows 2000 이상에 프린터 드라이버를 설치하려면 관리자 권한이 있어야 합니다 .
직접 연결
USB 케이블로 컴퓨터에 직접 프린터를 연결하십시오 . 무선 프린터 연결에 대한 자세한 정보는 802.11
무선 연결 또는 Bluetooth 무선 연결을 참조하십시오 .
주 : 프린터 소프트웨어를 설치하고 Windows 를 실행하는 컴퓨터에 프린터를 연결하는 경우 프린터 소
프트웨어를 다시 설치하지 않고 USB 케이블을 사용하여 동일한 컴퓨터에 추가 프린터를 연결할 수 있
습니다 .
프린터 소프트웨어 설치 및 프린터 공유 (Windows)
프린터를 설정할 때는 소프트웨어를 설치한 후 프린터를 연결하는 것이 좋습니다 . 설치 프로그램이 프
린터에 맞는 설정 방법을 안내합니다 .
프린터를 연결하기 전에 소프트웨어를 설치하려면 ( 권장 )
프린터에 대한 상태 및 유지보수 정보를 제공하는 도구 상자를 설치하는 것이 좋습니다 . 이 도구 상자
에서 프린터 문제를 해결하는 데 도움이 되는 문서와 온라인 도움말 도구에도 접근할 수 있습니다 . 도
구 상자를 설치하지 않으면 컴퓨터 화면에 프린터 오류 메시지가 나타나지 않으며 myPrintMileage 웹 사
이트에 접근할 수 없습니다 . 자세한 내용은 도구 상자 (Windows) 를 참조하십시오 .
1. 실행 중인 응용 프로그램을 닫습니다 .
2. Starter CD 를 CD 드라이브에 넣습니다 . CD 메뉴가 자동으로 실행됩니다 .
CD 메뉴가 자동으로 시작되지 않으면 Starter CD 에서 설정 아이콘을 두 번 클릭합니다 .
3. CD 메뉴에서 프린터 드라이버 설치를 클릭합니다 .
4. 화면상의 지침에 따라 소프트웨어 설치를 완료합니다 .
5. 메시지가 나타나면 프린터를 켜고 컴퓨터와 프린터를 USB 케이블로 연결합니다 .
새 하드웨어 발견 마법사가 컴퓨터 화면에 표시되고 Printers 폴더에 프린터 아이콘이 만들어집니다 .
주 : 로컬 공유 네트워크라는 간단한 네트워크 연결 형태를 사용하여 다른 컴퓨터와 프린터를 공유할 수
도 있습니다 . 로컬 네트워크에서 프린터를 공유하려면을 참조하십시오 .
프린터 구성
51
Page 51
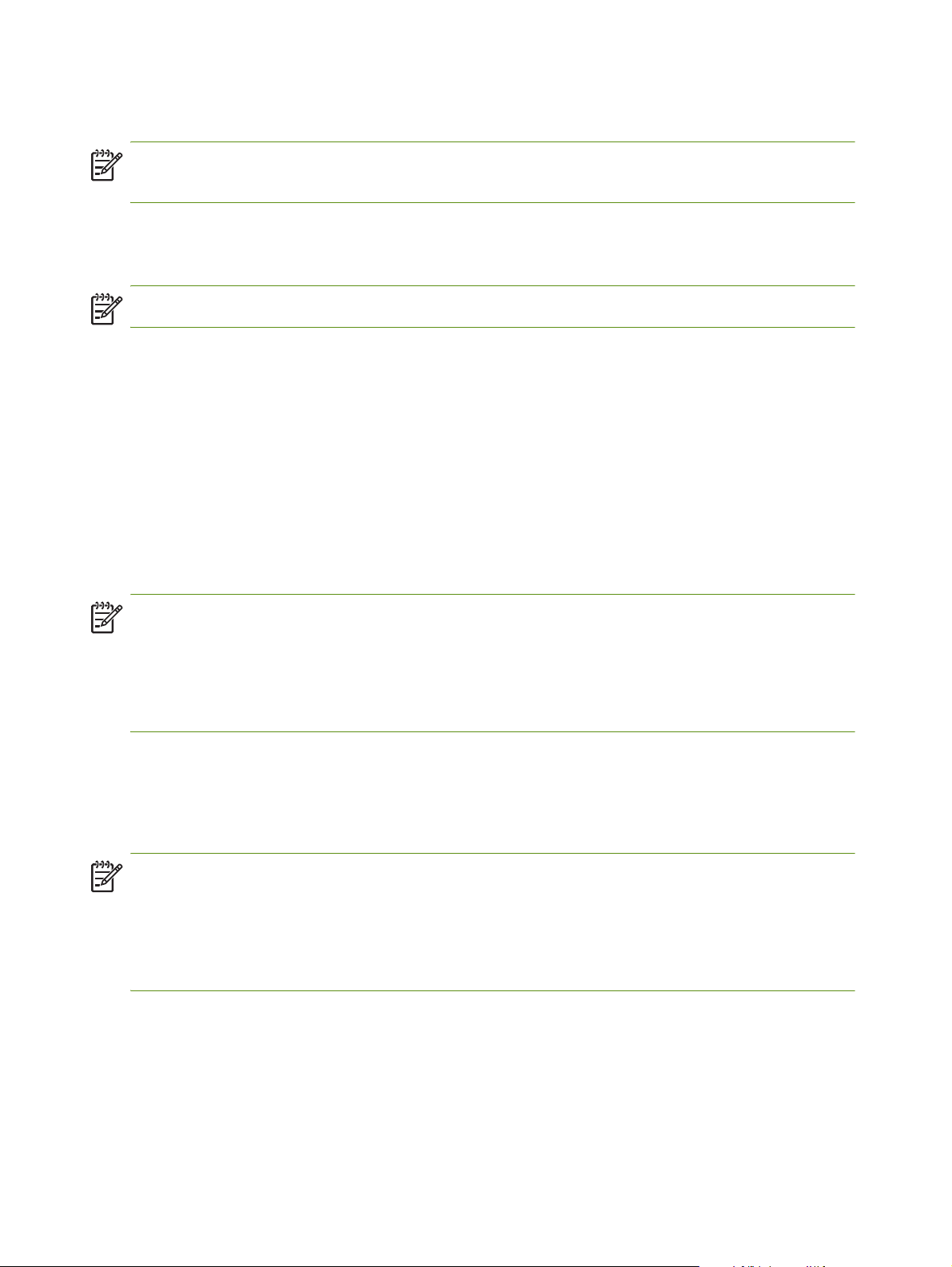
소프트웨어를 설치하기 전에 프린터를 연결하려면
프린터 소프트웨어를 설치하기 전에 컴퓨터에 프린터를 연결한 경우 컴퓨터 화면에 새 하드웨어 발견
마법사가 나타납니다 .
주 : 프린터를 켠 경우 설치 프로그램이 실행되는 동안 프린터를 끄거나 프린터 케이블을 분리하면 안됩
니다 . 그렇게 하면 설치 프로그램이 종료되지 않습니다 .
1. 드라이버 검색 방법을 선택할 수 있는 새 하드웨어 발견 대화 상자에서 고급 옵션을 선택하고 다음
을 클릭합니다 .
주 : 새 하드웨어 발견 마법사가 자동으로 드라이버를 검색하도록 하면 안됩니다 .
2. 드라이버 위치를 지정하는 확인란은 선택하고 다른 확인란은 선택하지 않아야 합니다 .
3. Starter CD 를 CD 드라이브에 넣습니다 . CD 메뉴가 표시되면 CD 메뉴를 닫으십시오 .
4. Starter CD 의 루트 디렉토리 ( 예 : D:) 를 찾은 후 확인을 클릭합니다 .
5. 다음을 클릭하고 화면상의 지침에 따라 계속합니다 .
6. 마침을 클릭하여 새 하드웨어 발견 마법사를 닫습니다 .
그러면 설치 프로그램이 자동으로 시작됩니다 ( 약간의 시간이 소요됨 ). Windows 98 및
Windows Me 의 경우 영어 버전이 아닌 드라이버를 설치하려면 이 단계에서 설치 프로그램을 끝내
야 합니다 .
7. 설치 프로세스를 완료합니다 .
주 : 설치 프로그램을 사용할 경우 도구 상자와 같은 비 - 드라이버 구성 요소를 설치할 것인지 여부를 사
용자가 지정할 수 있습니다 . 이러한 구성 요소는 설치하는 것이 좋습니다 . 이러한 구성 요소 설치에 대
한 지침은 프린터를 연결하기 전에 소프트웨어를 설치하려면 ( 권장 ) 에 나온 단계를 참조하십시오 .
로컬 공유 네트워크라는 간단한 네트워크 연결 형태를 사용하여 다른 컴퓨터와 프린터를 공유할 수도
있습니다 . 로컬 공유 네트워크에서 프린터를 공유하려면을 참조하십시오 .
로컬 공유 네트워크에서 프린터를 공유하려면
로컬 공유 네트워크에서는 한 컴퓨터 ( 서버 ) 의 USB 포트에 직접 프린터가 연결되며 동일한 네트워크
의 다른 컴퓨터 ( 클라이언트 ) 가 이 프린터를 공유합니다 .
주 : 직접 연결된 프린터를 공유하는 경우 최신 운영 체제가 설치된 컴퓨터를 서버로 사용하십시오 . 예
를 들어 , 한 컴퓨터에서는 Windows 2000 을 실행하고 다른 컴퓨터에서는 이전 Windows 버전을 실행
하는 경우 Windows 2000 을 실행하는 컴퓨터를 서버로 사용합니다 .
이 구성은 소규모 그룹 또는 사용량이 적은 경우에만 사용하십시오 . 많은 사용자가 프린터로 인쇄하면
프린터에 연결된 컴퓨터의 성능이 저하됩니다 .
1. Windows 바탕 화면에서 시작 단추를 클릭하고 설정을 가리킨 다음 프린터 또는 프린터 및 팩스를
클릭합니다 .
2. 프린터 아이콘을 마우스 오른쪽 단추로 클릭하고 속성을 클릭한 다음 공유 탭을 클릭합니다 .
3. 프린터 공유 옵션을 클릭하고 프린터의 공유 이름을 지정합니다 .
4. 다른 Windows 버전을 사용하는 클라이언트 컴퓨터와 프린터를 공유하는 경우에는 추가 드라이버
를 클릭하여 해당 드라이버를 설치할 수 있습니다 . 선택적인 이 단계를 수행하려면 CD 드라이브에
Starter CD 가 있어야 합니다 .
52
Chapter 4 - 프린터 관리 및 구성
Page 52
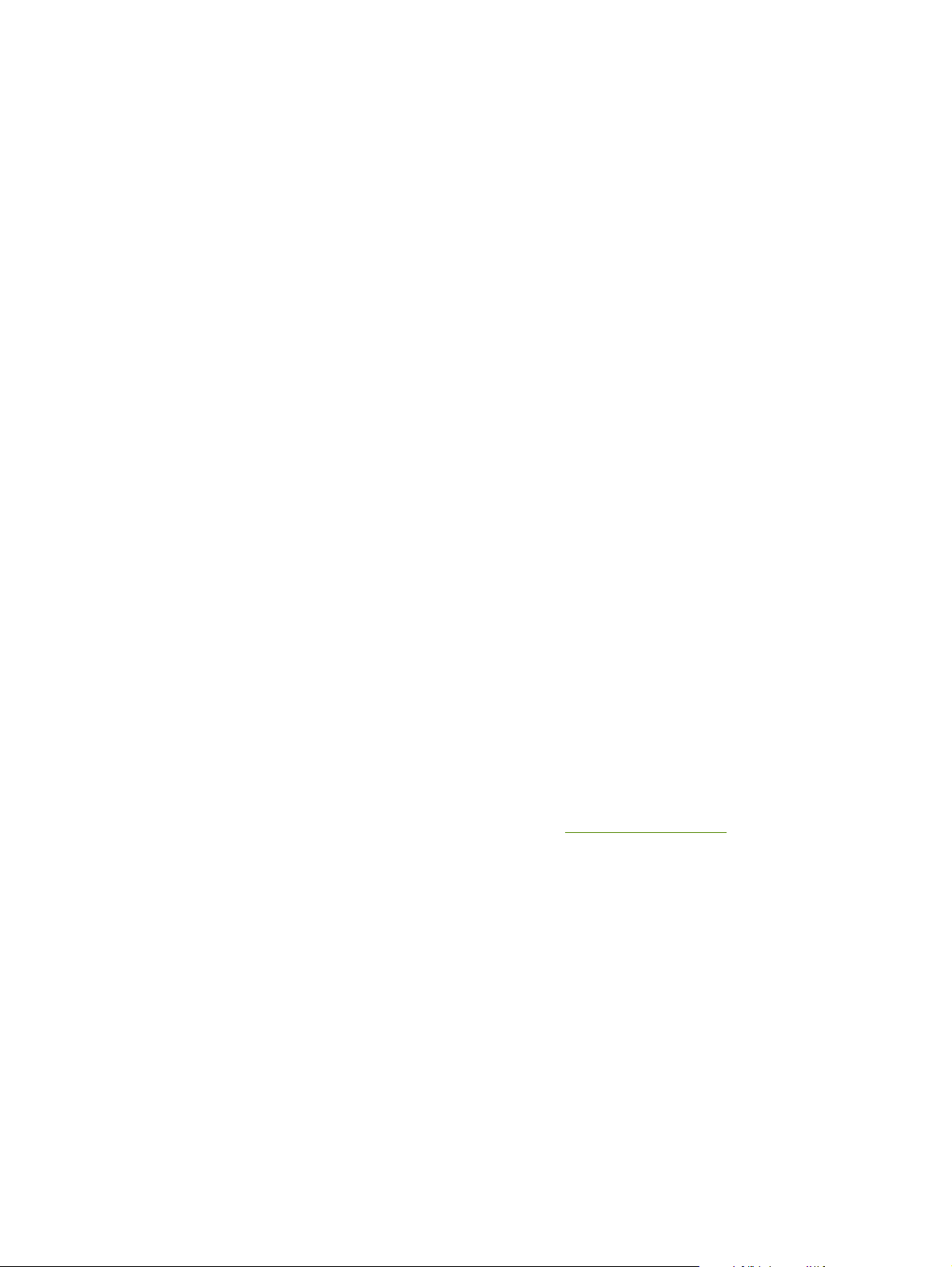
프린터 소프트웨어 설치 및 프린터 공유 (Mac OS)
Mac OS X(10.2 및 10.3 이상 ) 를 실행하는 Macintosh 컴퓨터에 직접 프린터를 연결할 수 있습니다 . 또
한 로컬 네트워크에서 프린터를 공유할 수도 있습니다 .
소프트웨어를 설치하려면
1. USB 케이블을 사용하여 컴퓨터에 프린터를 연결합니다 .
2. 실행 중인 응용 프로그램을 닫습니다 .
3. Starter CD 를 CD 드라이브에 넣습니다 . CD 메뉴가 자동으로 실행됩니다 .
CD 메뉴가 자동으로 시작되지 않으면 Starter CD 에서 설정 아이콘을 두 번 클릭합니다 .
4. Install Driver( 드라이버 설치 ) 를 클릭하고 화면상의 지침에 따라 계속합니다 .
5. 프린터 설치 유틸리티 또는 프린트 센터를 엽니다 . 프린트 센터는 Applications\Utilities 폴더에 있습
니다 .
6. Add( 추가 ) 를 클릭합니다 .
7. 메뉴에서 USB 를 선택합니다 .
8. 프린터 목록에서 프린터를 선택한 다음 Add( 추가 ) 를 클릭합니다 . 프린터 이름 옆에 이 프린터가
기본 프린터임을 알리는 표시가 나타납니다 .
9. 프린트 센터를 닫습니다 .
로컬 네트워크에서 프린터를 공유하려면
프린터를 직접 연결하는 경우에도 로컬 공유 네트워크라는 간단한 네트워크 연결 형태를 사용하여 다
른 컴퓨터와 프린터를 공유할 수 있습니다 . 이 구성은 소규모 그룹 또는 사용량이 적은 경우에만 사용
하십시오 . 많은 사용자가 프린터로 인쇄하면 프린터에 연결된 컴퓨터의 성능이 저하됩니다 .
Macintosh 환경에서 프린터를 공유할 때의 기본 요구 사항은 다음과 같습니다 .
• Macintosh 컴퓨터는 네트워크 통신에 TCP/IP 를 사용하므로 Macintosh 컴퓨터에는 IP 주소가 필요합
니다 . (AppleTalk 은 지원되지 않음 )
• 공유할 프린터를 호스트 Macintosh 컴퓨터의 내장 USB 포트에 연결해야 합니다 .
• 공유 프린터를 사용하는 호스트 Macintosh 컴퓨터와 클라이언트 Macintosh 컴퓨터 모두에 프린터
공유 소프트웨어와 프린터용 프린터 드라이버 또는 PPD 가 설치되어 있어야 합니다 ( 설치 프로그램
을 실행하여 프린터 공유 소프트웨어 및 관련 도움말 파일을 설치할 수 있습니다 ).
• 클라이언트 Macintosh 컴퓨터에는 올바른 HP 프린터 드라이버가 설치되어 있어야 합니다 .
• 클라이언트 Macintosh 컴퓨터는 PowerMac 컴퓨터여야 합니다 .
USB 프린터 공유에 대한 자세한 정보는 Apple 웹 사이트 (http://www.apple.com
정보 또는 컴퓨터의 Mac 도움말을 참조하십시오 .
Mac OS X(10.2 및 10.3 이상 ) 를 실행하는 Macintosh 컴퓨터들 간에 프린터를 공유하려면 다음 단계
를 따르십시오 .
1. System Preferences( 시스템 기본 설정 ) 를 열고 Sharing( 공유 ), Services( 서비스 ) 를 차례로 클릭한
다음 Printer Sharing( 프린터 공유 ) 확인란을 선택합니다 .
2. 네트워크의 다른 Macintosh 컴퓨터 ( 클라이언트 ) 에서 인쇄하려면 Sharing( 공유 ) 에서 프린터를 미
리 선택합니다 . 그런 다음 프린터를 공유하는 다른 컴퓨터를 선택하고 프린터를 선택합니다 .
) 에서 제공하는 지원
프린터 구성
53
Page 53
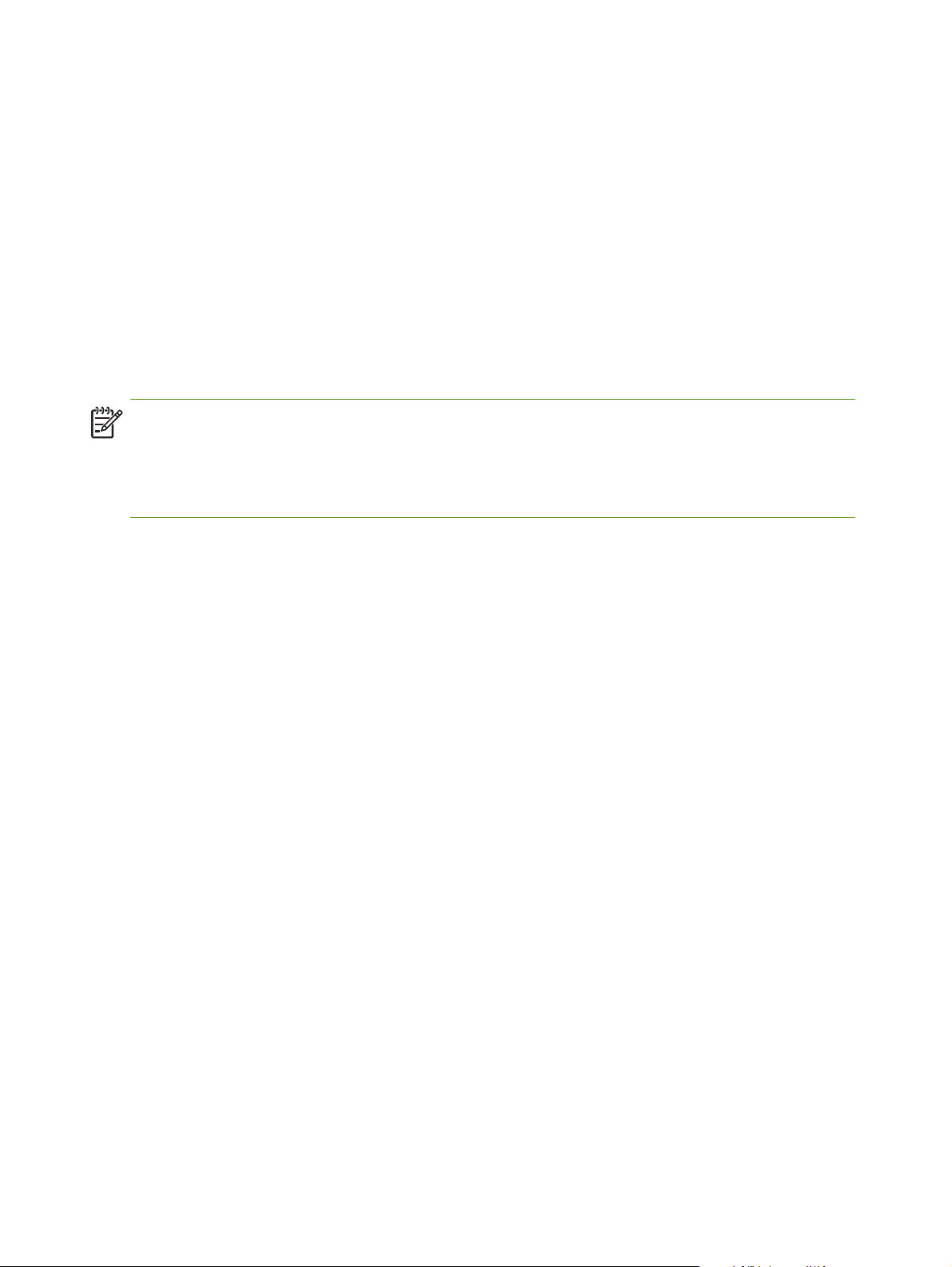
프린터 소프트웨어 설치 제거
프린터 소프트웨어를 설치 제거하려면 (Windows)
Windows 2000 이상을 사용하는 경우 프린터 소프트웨어를 설치 제거하려면 관리자 권한이 있어야 합
니다 .
1. 프린터가 USB 케이블이 있는 컴퓨터에 직접 연결되어 있으면 프린터를 분리합니다 .
2. 실행 중인 응용 프로그램을 닫습니다 .
3. 시작 단추를 클릭하고 설정을 가리킨 다음 제어판을 클릭합니다 .
4. 프로그램 추가 / 제거를 두 번 클릭합니다 .
5. 제거할 프린터 소프트웨어를 선택합니다 .
6. 소프트웨어 추가 또는 제거 단추를 클릭합니다 .
7. 화면상의 지침에 따라 프린터 소프트웨어 제거 과정을 마칩니다 .
주 : 설치 제거 프로세스에 실패하면 컴퓨터를 다시 시작하고 이전 단계를 반복하여 소프트웨어를 제거
하십시오 .
소프트웨어가 성공적으로 설치되지 않았거나 설치 제거 프로그램을 찾을 수 없으면 다음 단계를 따라
제거 유틸리티를 실행하십시오 .
8. 컴퓨터에서 프린터를 분리합니다 .
9. Windows 를 다시 시작합니다 .
10. Starter CD 를 CD 드라이브에 넣습니다 . CD 메뉴가 표시되면 CD 메뉴를 종료합니다 .
11. Starter CD 에서 제거 유틸리티를 찾아서 실행합니다 .
•Windows98과 Windows Me 의 경우 Utils\Scrubber\Win9x_Me 폴더에 있는 scrub9x.exe 파일
을 사용합니다 .
• Windows 2000 이상에서는 Utils\Scrubber\Win2k_XP 폴더에 있는 scrub2k.exe 파일을 사용합니
다 .
프린터 소프트웨어를 설치 제거하려면 (Mac OS)
1. 프린터가 USB 케이블이 있는 컴퓨터에 직접 연결되어 있으면 프린터를 분리합니다 .
2. 실행 중인 응용 프로그램을 닫습니다 .
3. Starter CD 를 CD 드라이브에 넣습니다 . CD 메뉴가 자동으로 실행됩니다 .
CD 메뉴가 자동으로 시작되지 않으면 Starter CD 에서 설정 아이콘을 두 번 클릭합니다 .
4. Install Driver( 드라이버 설치 ) 를 클릭합니다 .
5. 주 설치 대화 상자가 나타나면 대화 상자의 왼쪽 상단에 있는 드롭다운 목록에서 Uninstall( 설치 제거
) 을 선택합니다 .
54
Chapter 4 - 프린터 관리 및 구성
Page 54
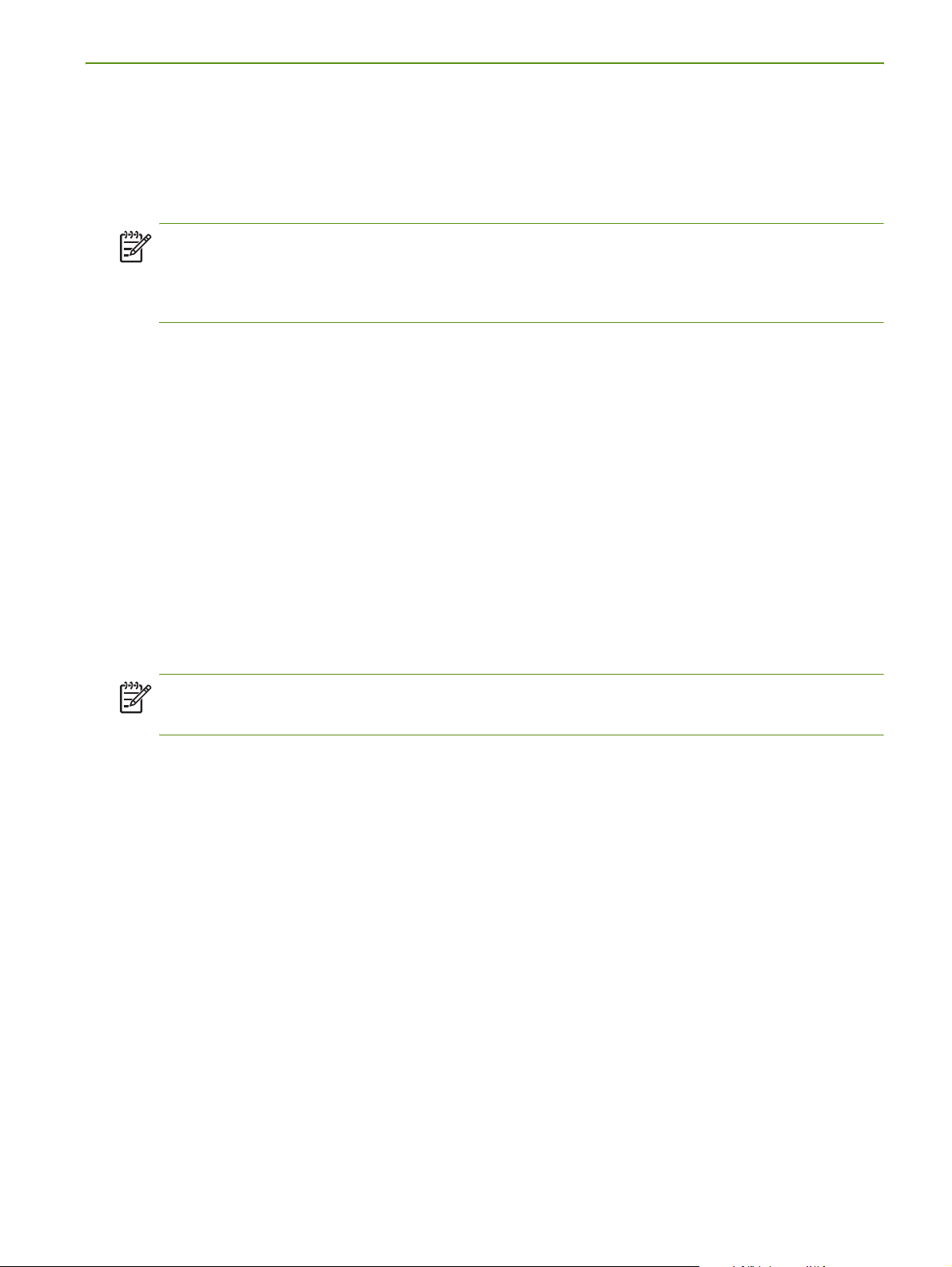
802.11 무선 연결
이 절에서는 802.11 무선 연결에 맞게 프린터를 설정 및 구성하는 방법을 설명합니다 . 이 모바일 프린
터가 하나의 컴퓨터와 무선으로 통신하도록 설정하는 데는 "Ad Hoc" 네트워크를 사용하는 것이 좋습니
다 . 그러나 무선 액세스 지점 (WAP) 을 사용하는 기존의 " 인프라 " 네트워크에서 프린터를 설정할 수
도 있습니다 . 802.11 무선 인쇄 개요는 802.11 정보를 참조하십시오 .
주 :802.11 인쇄는 특정 프린터 모델에 포함되어 있는 802.11 무선 프린터 카드를 사용하여 수행할 수
있습니다 . 802.11 무선 프린터 카드에 대한 설명과 그림은 802.11 및 Bluetooth 액세서리 설치와 사용
을 참조하십시오 . 또한 보내는 장치에 802.11 기능이 내장되어 있거나 802.11 무선 카드가 설치되어
있어야 합니다 .
무선 프로파일 스위치 정보
프린터에는 최대 3 개의 802.11 컴퓨터 또는 네트워크에 대한 설정을 저장할 수 있도록 802.11 무선
프로파일 스위치가 포함되어 있습니다 . 이 스위치를 사용하면 프린터를 집에서 사무실로 또는 세 개의
무선 네트워크 환경들 간에 쉽게 이동할 수 있습니다 .
Starter CD 로부터 프린터 드라이버를 설치하고 연결 유형으로 무선을 선택한 경우 802.11 무선 프로파
일 설정이 현재 무선 프로파일 스위치 위치에 저장됩니다 . 무선 연결을 사용하여 소프트웨어를 설치하
면 사용할 무선 네트워크에 맞도록 세 가지 무선 프로파일 설정을 구성할 수 있습니다 .
각 스위치 위치 (1, 2, 3) 에 사용되는 무선 프로파일 설정은 다음 도구를 사용하여 구성할 수 있습니다 .
• 도구 상자 (Windows)
도구 상자가 프린터와 통신 중이면 해당 도구 상자를 사용하여 무선 프로파일을 구성할 수 있습니다
.
주 :Pocket PC 또는 Palm OS 장치를 사용 중이면 PDA 용 도구 상자 소프트웨어를 사용할 수 있습니다 .
PDA 용 도구 상자 소프트웨어 (Pocket PC 및 Palm OS) 를 참조하십시오 .
• 무선 프로파일 구성 유틸리티 (Windows)
이 도구는 USB 플래시 드라이브를 사용하여 한 번에 여러 개의 프린터를 설정하려는 경우에 사용합
니다 . 802.11 에 맞게 여러 개의 프린터를 구성하려면 (Windows) 을 참조하십시오 .
• HP Deskjet 460 네트워크 설정 도구 (Mac OS)
이 도구는 설치 도중 자동으로 시작되며 802.11 무선 프로파일을 구성하기 위해 나중에 사용할 수
도 있습니다 . HP Deskjet 460 네트워크 설정 도구 (Mac OS) 을 참조하십시오 .
소프트웨어 설치 후 802.11 무선 프로파일을 구성하는 방법은 802.11 무선 프로파일 구성 및 사용을
참조하십시오 .
프린터 구성
55
Page 55
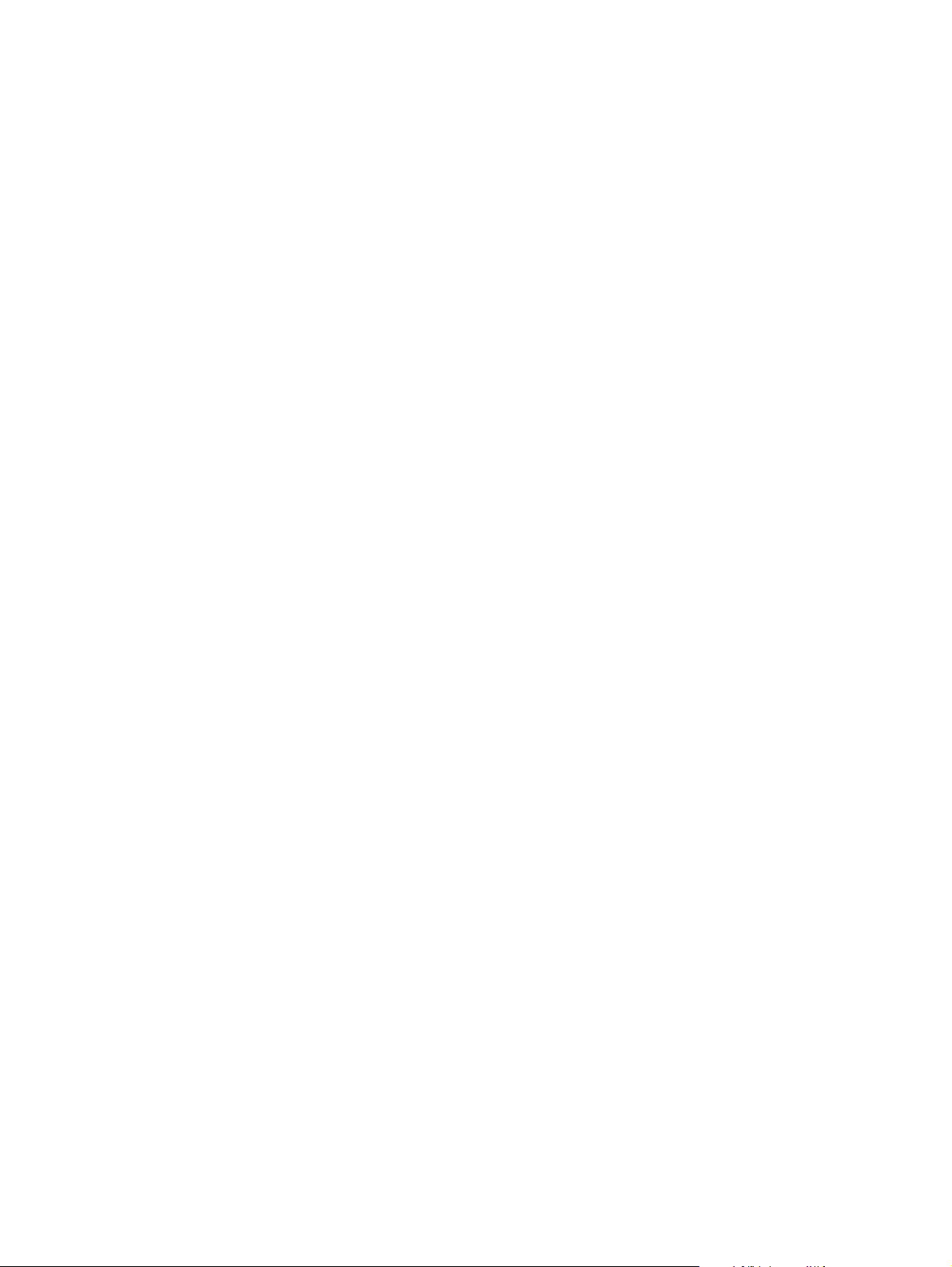
802.11 무선 네트워크 설정 정보
802.11 무선 네트워크에 연결하려면 해당 네트워크 설정을 알고 있어야 합니다 . 네트워크에 대한 설정
을 모르면 네트워크 관리자에게 이 정보를 받아야 합니다 .
각 프로파일에 대해 다음 802.11 옵션을 구성할 수 있습니다 .
무선 네트워크 이름 (SSID)
기본적으로 프린터는 ìhpsetupî 이라는 Ad Hoc 네트워크를 찾습니다 . 이것이 무선 네트워크 이름 또는
SSID 입니다 . SSID 는 네트워크마다 다를 수 있습니다 .
통신 모드
802.11 연결을 위한 통신 모드 옵션은 두 가지가 있습니다 .
• Ad Hoc( 권장 )
Ad Hoc 네트워크에서 프린터는 Ad Hoc 통신 모드로 설정되며 무선 액세스 포인트 (WAP) 없이 다른
무선 장치와 직접 통신합니다 .
• 인프라
인프라 네트워크에서 프린터는 인프라 통신 모드로 설정되며 장치가 WAP 를 통해 유선으로 연결되
었든 무선으로 연결되었든 관계 없이 네트워크의 다른 장치와 통신합니다 . WAP 는 일반적으로 소
규모 네트워크에서 라우터 또는 게이트웨이로서 동작합니다 .
무선 보안 설정
• 네트워크 인증 : 프린터의 출고시 기본 설정은 개방형 네트워크입니다 . 이러한 네트워크는 인증 또
는 암호화를 위한 보안을 요구하지 않습니다 .
• 데이터 암호화 : WEP(Wired Equivalent Privacy) 는 무선 장치들 간에 라디오파를 통해 전송된 데이터
를 암호화함으로써 보안을 제공합니다 . WEP 가능 네트워크의 장치는 데이터 암호화를 위해 WEP
키를 사용합니다 . 네트워크에서 WEP 를 사용하는 경우에는 사용되는 WEP 키를 알고 있어야 합니
다 .
데이터 암호화가 사용되지 않도록 설정한 경우에는 프린터가 ìhpsetupî 이라는 개방형 무선 네트워크
를 찾아서 자동으로 연결하려 시도합니다 .
Ad Hoc 네트워크의 모든 장치는 다음 조건을 충족해야 합니다 .
•802.11과 호환되어야 함
• 통신 모드로 Ad Hoc 을 가져야 함
• 같은 네트워크 이름 SSID 를 가져야 함
• 같은 서브넷에 있어야 함
• 같은 채널에 있어야 함
• 같은 802.11 보안 설정을 가져야 함
56
Chapter 4 - 프린터 관리 및 구성
Page 56
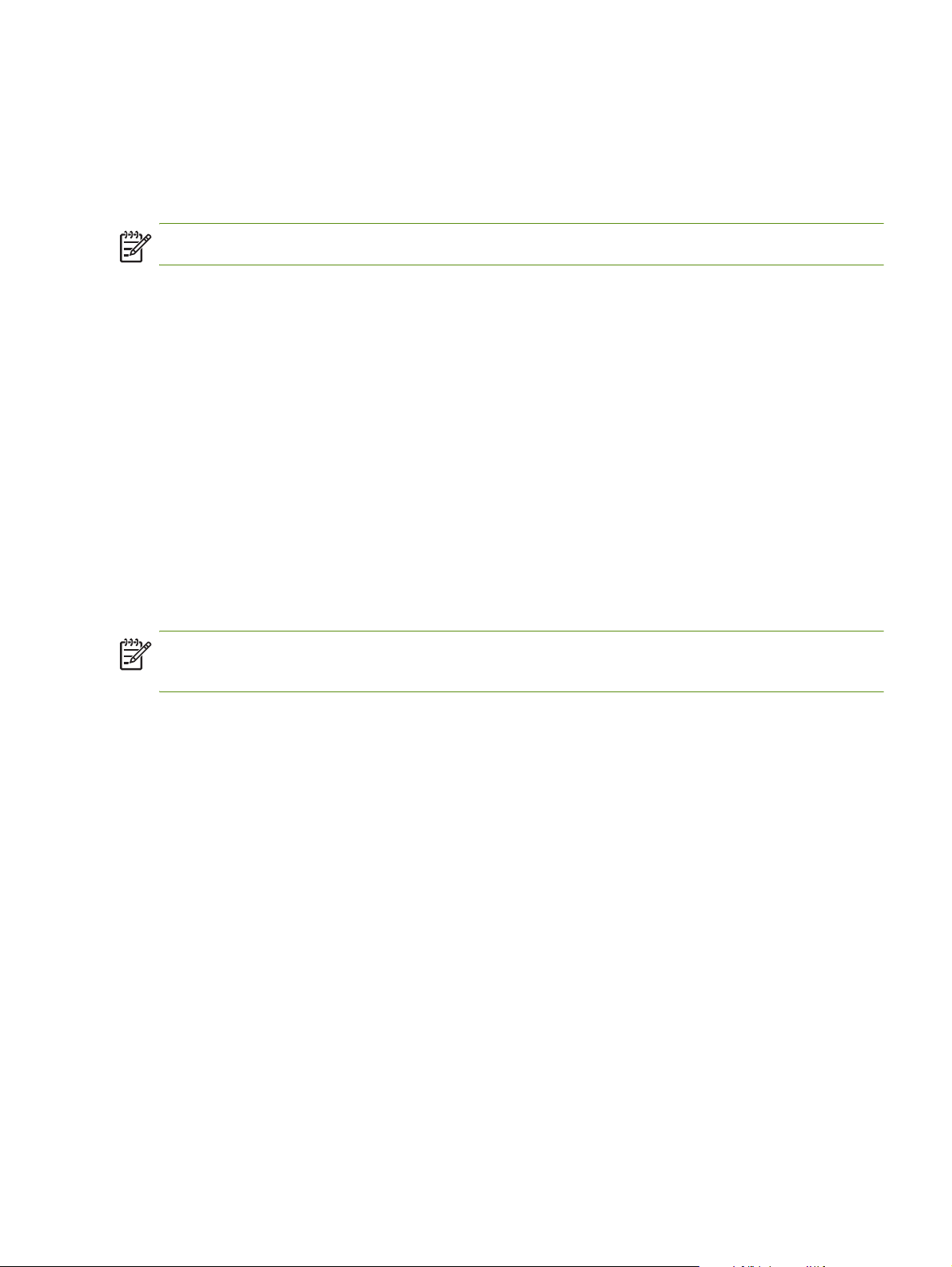
출고시 기본값을 사용하여 802.11 설정
출고시 기본 무선 네트워크 설정은 다음과 같습니다 .
• 통신 모드 : Ad Hoc
• 네트워크 이름 (SSID): hpsetup
• 보안 ( 암호화 ): 사용 안함
주 :Mac OS 에서 Ad Hoc 네트워크는 컴퓨터 대 컴퓨터 네트워크를 의미합니다 .
USB 케이블로 Ad Hoc 모드와 출고시 기본값을 사용하여 설정하려면 (Windows 및
Mac OS)
임시로 연결하는 데 사용할 수 있는 USB 케이블이 있는 경우 출고시 기본값을 사용하여 무선 Ad Hoc 네
트워크 (Windows) 또는 컴퓨터 대 컴퓨터 네트워크 (Mac OS) 에서 프린터를 설정할 수 있습니다 . 다음
단계에 따라 출고시 기본 Ad Hoc 네트워크 설정을 사용하여 프린터에 연결합니다 .
1. 실행 중인 응용 프로그램을 닫습니다 .
2. Starter CD 를 CD 드라이브에 넣습니다 . CD 메뉴가 자동으로 실행됩니다 .
CD 메뉴가 자동으로 시작되지 않으면 Starter CD 에서 설정 아이콘을 두 번 클릭합니다 .
3. CD 메뉴에서 프린터 드라이버 설치 (Windows) 또는 Install Driver( 드라이버 설치 )(Mac OS) 를 클릭
합니다 .
4. 화면상의 지침에 따라 소프트웨어 설치를 마치고 , 메시지가 나타나면 임시로 USB 케이블을 연결합
니다 . Mac OS 전용 : HP Deskjet 460 네트워크 설정 도구를 사용하여 설치를 마칩니다 . 이 도구는
설치 도중 자동으로 시작됩니다 .
주 : 무선 프로파일 중 하나를 구성하기 위해 새로운 802.11 설정이 프린터로 전송되면 설정을 적용하
기 위해 프린터 전원이 꺼졌다가 켜집니다 .
프린터를 설정한 후 추가 802.11 무선 프로파일을 구성하려면 802.11 무선 프로파일 구성 및 사용을
참조하십시오 .
USB 케이블 없이 Ad Hoc 모드 및 출고시 기본값을 사용하여 프린터를 설정하려면
(Windows)
USB 케이블이 없는 경우에도 기본 설정을 사용하여 무선 Ad Hoc 네트워크에서 프린터를 설정할 수 있
습니다 . 다음 단계에 따라 출고시 기본 Ad Hoc 네트워크 설정을 사용하여 프린터에 연결합니다 .
1. 컴퓨터의 무선 네트워크 카드용 구성 유틸리티를 열고 다음을 수행합니다 .
a. 다음 값을 갖는 새 무선 프로파일을 만듭니다 .
• 통신 모드 : Ad Hoc
• 네트워크 이름 (SSID): hpsetup
• 보안 ( 암호화 ): 사용 안함
b. 프로파일을 활성화합니다 .
2. 프린터가 IP 주소를 얻을 때까지 2 분 동안 기다린 후 ( 취소 단추 ) 를 2 초 이상 눌러서 무선 구성 페
이지를 인쇄합니다 .
3. 구성 페이지에서 다음 프린터 네트워크 설정을 확인합니다 .
• 통신 모드 : Ad Hoc
프린터 구성
57
Page 57

• 네트워크 이름 (SSID): hpsetup
•IP 주소가 0.0.0.0 이 아닌지
위 정보 중 하나라도 틀리면 위의 단계를 반복하십시오 .
4. 실행 중인 응용 프로그램을 닫습니다 .
5. Starter CD 를 CD 드라이브에 넣습니다 . CD 메뉴가 자동으로 실행됩니다 .
CD 메뉴가 자동으로 시작되지 않으면 Starter CD 에서 설정 아이콘을 두 번 클릭합니다 .
6. CD 메뉴에서 프린터 드라이버 설치를 클릭합니다 .
7. 연결 유형 화면에서 Wireless( 무선 ) 를 선택한 다음 Next( 다음 ) 를 클릭합니다 .
8. 화면상의 지침에 따라 소프트웨어 설치를 완료합니다 .
주 : 무선 프로파일 중 하나를 구성하기 위해 새로운 802.11 설정이 프린터로 전송되면 설정을 적용하
기 위해 프린터 전원이 꺼졌다가 켜집니다 .
프린터를 설정한 후 추가 802.11 무선 프로파일을 구성하려면 802.11 무선 프로파일 구성 및 사용을
참조하십시오 .
USB 케이블 없이 출고시 기본값을 사용하여 컴퓨터 대 컴퓨터 (Ad Hoc) 연결을 설정하
려면 (Mac OS)
USB 케이블이 없는 경우에도 기본 설정을 사용하여 무선 컴퓨터 대 컴퓨터 (Ad Hoc) 네트워크에서 프린
터를 설정할 수 있습니다 . 다음 단계에 따라 출고시 기본 Ad Hoc 설정을 사용하여 프린터에 연결합니
다 .
1. 2 초 이상 프린터의 (취소 단추 ) 를 눌러서 무선 구성 페이지를 인쇄합니다 .
2. AirPort Setup Assistant 를 열어서 화면상의 지침을 따라 기존 무선 네트워크를 연결합니다 . 연결할
기존 네트워크로는 hpsetup 을 사용하십시오 .
3. Starter CD 를 CD 드라이브에 넣습니다 . CD 메뉴가 자동으로 실행됩니다 .
CD 메뉴가 자동으로 시작되지 않으면 Starter CD 에서 설정 아이콘을 두 번 클릭합니다 .
4. CD 메뉴에서 드라이버 설치를 클릭합니다 .
5. 연결 유형 화면에서 Wireless Network( 무선 네트워크 ) 를 선택한 다음 Done( 완료 ) 을 클릭합니다 .
6. 시작 화면에서 Continue( 계속 ) 를 클릭합니다 .
7. 프린터 목록의 드롭다운 메뉴에서 Wireless( 무선 ) 를 선택합니다 .
8. 프린터 이름 목록에서 프린터를 선택한 다음 Continue( 계속 ) 를 클릭합니다 .
목록에 프린터가 없으면 잠시 기다렸다가 Rescan( 다시 검색 ) 을 클릭합니다 .
9. 네트워크 이름으로 hpsetup 을 입력한 다음 Apply( 적용 ) 를 클릭합니다 .
10. 무선 보안으로 None( 없음 ) 을 선택하고 OK( 확인 ) 를 클릭합니다 .
11. Send Settings( 설정 보내기 ) 을 클릭하여 해당 설정을 프린터로 보냅니다 .
주 : 무선 프로파일 중 하나를 구성하기 위해 새로운 802.11 설정이 프린터로 전송되면 설정을 적용하
기 위해 프린터 전원이 꺼졌다가 켜집니다 .
프린터를 설정한 후 추가 802.11 무선 프로파일을 구성하려면 802.11 무선 프로파일 구성 및 사용을
참조하십시오 .
58
Chapter 4 - 프린터 관리 및 구성
Page 58

주 : HP Deskjet 460 은 Mac OS 클래식 환경을 지원하지 않습니다 .
기존 ( 비 - 기본 ) 네트워크에 맞게 802.11 설정
출고시 기본값 외의 설정을 사용하여 기존 네트워크에 연결하기를 원하는데 ( 예 : 인프라 네트워크 ) 이
미 출고시 기본값을 사용하여 무선으로 연결되어 있는 경우에는 도구 상자 (Windows) 또는
HP Deskjet 460 네트워크 설정 도구 (Mac OS) 를 사용하여 세 가지 무선 프로파일 스위치 위치 중 하나
에 대한 설정을 입력할 수 있습니다 . 802.11 무선 프로파일 구성 및 사용을 참조하십시오 .
주 : 무선 연결된 프린터를 사용하려면 Starter CD 에서 최소한 한 번 이상 설치 프로그램을 실행하여 무
선 연결을 만들어야 합니다 . 하나의 무선 설정을 수행한 후 무선 프로파일 스위치에서 새로운 무선 프
로파일을 구성하여 추가 무선 네트워크에 프린터를 연결할 수 있습니다 .
USB 케이블을 사용하여 기존 네트워크에서 설정하려면 (Windows 또는 Mac OS)
임시 연결에 사용할 USB 케이블이 있으면 무선 네트워크에서 프린터를 설정할 수 있습니다 . 다음 단계
에 따라 프린터에 대한 무선 연결을 만듭니다 .
1. 무선 네트워크에 대해 필요한 모든 설정을 확인해 둡니다 . 802.11 무선 네트워크 설정 정보를 참조
하십시오 .
2. 실행 중인 응용 프로그램을 닫습니다 .
3. Starter CD 를 CD 드라이브에 넣습니다 . CD 메뉴가 자동으로 실행됩니다 .
CD 메뉴가 자동으로 시작되지 않으면 Starter CD 에서 설정 아이콘을 두 번 클릭합니다 .
4. CD 메뉴에서 프린터 드라이버 설치 (Windows) 또는 Install Driver( 드라이버 설치 )(Mac OS) 를 클릭
합니다 .
5. 화면상의 지침에 따라 소프트웨어 설치를 완료합니다 .
a. 대화 상자에 무선 네트워크 설정을 입력합니다 .
b. 메시지가 나타나면 임시로 USB 케이블을 연결합니다 .
c. Mac OS 전용 : HP Deskjet 460 네트워크 설정 도구를 사용하여 설치를 마칩니다 . 이 도구는 설
치 도중 자동으로 시작됩니다 .
주 : 무선 프로파일 중 하나를 구성하기 위해 새로운 802.11 설정이 프린터로 전송되면 설정을 적용하
기 위해 프린터 전원이 꺼졌다가 켜집니다 .
프린터를 설정한 후 추가 802.11 무선 프로파일을 구성하려면 802.11 무선 프로파일 구성 및 사용을
참조하십시오 .
USB 케이블을 사용하지 않고 기존 네트워크에서 설정하려면
이 절에서는 다음 조건이 모두 충족되는 경우 출고시 기본값 외의 설정을 사용하여 기존 네트워크에 연
결하거나 출고시 기본값을 사용하지 않는 새로운 Ad Hoc(Windows) 또는 컴퓨터 대 컴퓨터 (Mac OS)
네트워크를 설정하는 방법에 대해 설명합니다 .
• 사용자 컴퓨터에 802.11 이 있습니다 .
• USB 케이블이 없습니다 .
• 프린터를 무선 연결이 가능하도록 설정한 적이 없습니다 .
위 내용이 모두 사실이면 다음을 수행하십시오 .
프린터 구성
59
Page 59
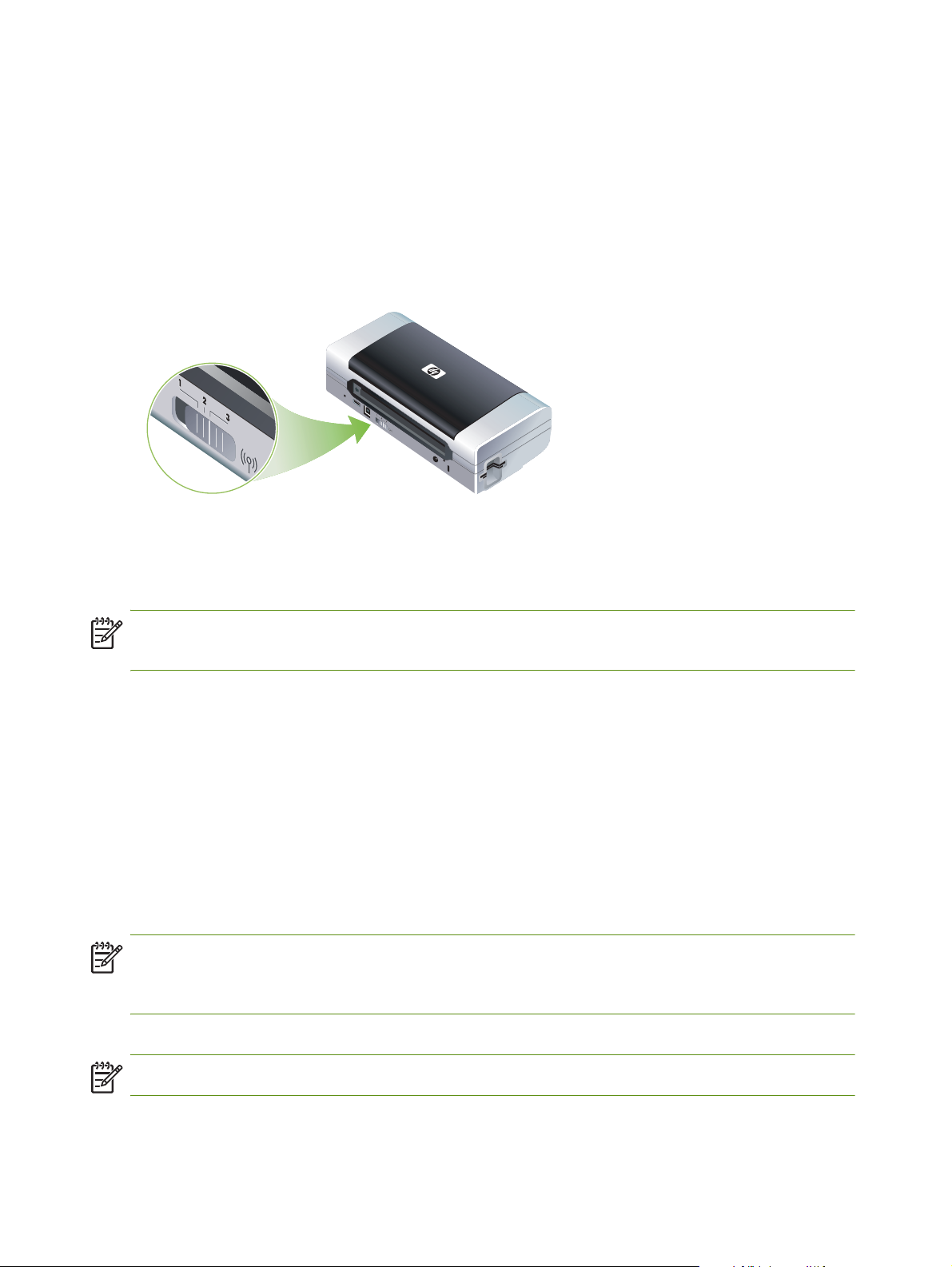
1. 출고시 기본값을 사용하여 무선 연결이 가능하도록 프린터를 설정합니다 . 출고시 기본값을 사용하
여 802.11 설정을 참조하십시오 .
2. 도구 상자 (Windows) 또는 HP Deskjet 460 네트워크 설정 도구 (Mac OS) 를 사용하여 원하는 네트
워크 설정에 맞도록 세 가지 무선 프로파일 스위치 위치 중 하나를 구성합니다 . 802.11 무선 프로파
일 구성 및 사용을 참조하십시오 .
802.11 무선 프로파일 구성 및 사용
프린터에는 최대 3 개의 802.11 컴퓨터 또는 네트워크에 대한 설정을 저장할 수 있도록 802.11 무선
프로파일 스위치가 포함되어 있습니다 . 이 스위치를 사용하면 프린터를 집에서 사무실로 또는 세 개의
무선 네트워크 환경들 간에 쉽게 이동할 수 있습니다 .
도구 상자 (Windows) 또는 HP Deskjet 460 네트워크 설정 도구 (Mac OS) 를 사용하여 이러한 무선 프로
파일을 수정할 수 있습니다 . 도구 상자 (Windows) 및 HP Deskjet 460 네트워크 설정 도구 (Mac OS) 를
참조하십시오 .
주 :Pocket PC 또는 Palm OS 장치를 사용 중이면 PDA 용 도구 상자 소프트웨어를 사용할 수 있습니다 .
PDA 용 도구 상자 소프트웨어 (Pocket PC 및 Palm OS) 를 참조하십시오 .
무선 프로파일을 구성한 후 무선 구성 페이지를 인쇄하여 프로파일 설정 목록과 프로파일이 올바르게
설정되었는지 여부를 확인할 수 있습니다 . 무선 구성 페이지를 인쇄하려면을 참조하십시오 .
둘 이상의 무선 프로파일을 구성한 후에는 프린터의 무선 프로파일 스위치를 사용하여 다른 프로파일
들 간에 전환할 수 있습니다 . 무선 프로파일 스위치를 사용하려면을 참조하십시오 .
무선 프로파일 구성 유틸리티 (Windows) 를 사용하여 같은 설정을 갖는 프린터를 여러 개 구성할 수 있
습니다 . 802.11 에 맞게 여러 개의 프린터를 구성하려면 (Windows) 을 참조하십시오 .
802.11 무선 프로파일을 구성하려면 (Windows)
이 절에서는 도구 상자가 프린터와 통신한다고 가정합니다 .
주 : 무선 연결된 프린터를 사용하려면 Starter CD 에서 최소한 한 번 이상 설치 프로그램을 실행하여 무
선 연결을 만들어야 합니다 . 하나의 설정을 수행하여 무선 연결을 만든 후 새로운 무선 프로파일을 구
성하거나 무선 프로파일 스위치 위치를 변경하여 추가 네트워크에 프린터를 연결할 수 있습니다 .
주 : 도구 상자에 잉크량이 표시되지 않으면 도구 상자가 프린터와 통신 중인 것입니다 .
60
Chapter 4 - 프린터 관리 및 구성
Page 60

주 : 무선 프로파일 중 하나를 구성하기 위해 새로운 802.11 설정이 프린터로 전송되면 설정을 적용하
기 위해 프린터 전원이 꺼졌다가 켜집니다 .
1. 도구 상자를 엽니다 . 도구 상자 (Windows) 를 참조하십시오 .
2. 프린터 서비스 탭을 클릭합니다 .
3. 무선 프로파일을 클릭합니다 .
프린터 구성
61
Page 61

4. 편집하려는 프로파일의 프로파일 편집 단추 ( 현재 , 1, 2 또는 3) 를 클릭합니다 .
" 현재 " 프로파일은 프린터에 있는 무선 프로파일 스위치의 현재 위치 (1, 2 또는 3) 입니다 .
5. 연결할 네트워크의 무선 프로파일 정보를 입력하고 프로파일 저장을 클릭합니다 .
802.11 무선 프로파일을 구성하려면 (Mac OS)
주 : 무선 프로파일 중 하나를 구성하기 위해 새로운 802.11 설정이 프린터로 전송되면 설정을 적용하
기 위해 프린터 전원이 꺼졌다가 켜집니다 .
1. 프린터의 무선 프로파일 스위치를 사용하여 구성할 프로파일을 선택합니다 . 무선 프로파일 스위치
를 사용하려면을 참조하십시오 .
2. 바탕 화면에서 Macintosh HD 를 두 번 클릭합니다 .
3. Library( 라이브러리 ) 를 선택한 다음 Printers( 프린터 ) 를 선택합니다 .
4. hp, Utilities( 유틸리티 ), HP Deskjet 460 Network Setup Tool(HP Deskjet 460 네트워크 설정 도구 ) 을
차례로 선택합니다 .
5. 시작 화면에서 Continue( 계속 ) 를 클릭합니다 .
6. 프린터 목록의 드롭다운 메뉴에서 Wireless( 무선 ) 을 선택하고 , 현재 프린터가 USB 케이블을 통해
연결되어 있는 경우에는 USB 를 선택합니다 .
7. 프린터 이름 목록에서 프린터를 선택한 다음 Continue( 계속 ) 를 클릭합니다 .
목록에 프린터가 없으면 잠시 기다렸다가 Rescan( 다시 검색 ) 을 클릭합니다 .
8. 무선 프로파일 정보를 입력하고 Apply( 적용 ) 를 클릭합니다 .
9. Send Settings( 설정 보내기 ) 을 클릭하여 해당 설정을 프린터로 보냅니다 .
무선 프로파일 스위치를 사용하려면
소프트웨어서 구성한 각 프로파일 (1, 2, 3) 은 프린터의 무선 프로파일 스위치 위치 (1, 2, 3) 에 해당합
니다 . " 현재 " 프로파일은 무선 프로파일 스위치의 현재 위치 (1, 2 또는 3) 입니다 .
주 : 무선 구성 페이지를 인쇄하여 프로파일 설정 목록과 프로파일이 올바르게 설정되었는지 여부를 확
인할 수 있습니다 . 무선 구성 페이지를 인쇄하려면을 참조하십시오 .
특정 설정 프로파일에서 인쇄하려면
1. 무선 프로파일 스위치의 번호를 특정 프로파일의 번호로 변경합니다 .
2. 컴퓨터에 있는 무선 네트워크를 특정 프로파일에 놓이도록 변경합니다 .
3. 설치된 프린터 드라이버를 사용하여 인쇄 작업을 전송합니다 .
둘 이상의 무선 프로파일을 구성한 후에는 프린터의 무선 프로파일 스위치를 사용하여 다른 프로파일
들 간에 전환할 수 있습니다 .
62
Chapter 4 - 프린터 관리 및 구성
Page 62

가령 인프라 환경 ( 예 : 사무실 ) 에서 인쇄할 수 있도록 프로파일 1 을 구성하고 Ad Hoc 환경 ( 예 : 사무
실 밖 또는 도로상 ) 에서 인쇄할 수 있도록 프로파일 2 를 구성한 경우 해당 프로파일들 간에 전환하려
면 1 과 2 사이에서 스위치를 바꾸기만 하면 됩니다 .
인쇄 작업을 전송하기 전에 , 사용할 프로파일에 맞도록 스위치를 올바른 위치 (1, 2 또는 3) 에 맞추십
시오 . 예를 들어 , 이동 중 도로상에 있고 , 이미 도로상에서의 Ad Hoc 무선 인쇄를 위해 스위치 위치 2
를 구성한 경우 인쇄 작업을 전송하기 전에 스위치를 위치 2 로 옮기십시오 .
주 : 하나의 무선 프로파일에서 다른 무선 프로파일로 전환한 후 첫 번째 인쇄 작업은 10 초 후에 시작됩
니다 .
802.11 무선 프로파일을 출고시 기본값으로 재설정하려면
활성 프로파일을 재설정하려면 ( 무선 프로파일 스위치의 현재 위치 )
• ( 전원 단추 ) 를 누른 상태에서 ( 취소 단추 ) 를 여덟 번 누르십시오 .
3 개의 802.11 무선 프로파일을 모두 재설정하려면
• ( 전원 단추 ) 를 누른 상태로 ( 취소 단추 ) 를 두 번 누른 다음 ( 재실행 단추 ) 를 여덟 번 누릅
니다 .
802.11 에 맞게 여러 개의 프린터를 구성하려면 (Windows)
무선 프로파일 구성 유틸리티를 사용하여 무선 연결에 맞게 여러 프린터를 쉽게 설정할 수 있습니다 .
이 유틸리티는 프린터의 무선 프로파일 설정을 USB 플래시 드라이브로 내보냅니다 . 그런 다음 다른 프
린터의 USB 호스트 포트에 플래시 드라이브를 넣어서 이러한 설정으로 다른 프린터를 구성할 수 있습
니다 .
주 : 무선 프로파일 구성 유틸리티는 다음 운영 체제에서 지원됩니다 : Windows 2000 및 Windows XP
무선 프로파일 구성 유틸리티를 사용하려면
1. 802.11 무선 프린터 카드를 프린터의 모든 CF 카드 슬롯에 끼웁니다 .
2. USB 플래시 드라이브를 프린터의 USB 호스트 포트에 연결합니다. 이 포트의 위치는 뒷면 및 옆면를
참조하십시오 .
USB 플래시 드라이브를 삽입하면 802.11 무선 프린터 카드 표시등이 꺼집니다 . USB 플래시 드라이
브에서 802.11 설정이 구성되면 표시등이 다시 켜집니다 .
3. 실행 중인 응용 프로그램을 닫습니다 .
4. Starter CD 를 CD 드라이브에 넣습니다 . CD 메뉴가 자동으로 실행됩니다 .
CD 메뉴가 자동으로 시작되지 않으면 Starter CD 에서 설정 아이콘을 두 번 클릭합니다 .
5. CD 메뉴에서 엔터프라이즈 솔루션을 클릭한 다음 무선 프로파일 구성 유틸리티를 클릭합니다 .
6. 화면상의 지침에 따라 프린터의 무선 프로파일 설정을 USB 플래시 드라이브로 내보낸 다음 USB 플
래시 드라이브를 각 프린터의 USB 호스트 포트로 옮겨 다른 프린터를 구성합니다 .
프린터 구성
63
Page 63

Bluetooth 무선 연결
이 절에서는 Bluetooth 무선 연결에 맞게 프린터를 설정 및 구성하는 방법을 설명합니다 . Bluetooth 개요
는 Bluetooth 정보를 참조하십시오 .
소프트웨어 설치 ( 설정 ) 도중 Bluetooth 무선 설정을 구성하거나 도구 상자 (Windows) 또는 HP 프린터
유틸리티 (Mac OS) 를 사용하여 나중에 설정을 구성할 수 있습니다 . Bluetooth 무선 설정 구성을 참조하
십시오 .
주 :Pocket PC 또는 Palm OS 장치를 사용 중이면 PDA 용 도구 상자 소프트웨어를 사용할 수 있습니다 .
PDA 용 도구 상자 소프트웨어 (Pocket PC 및 Palm OS) 를 참조하십시오 .
주 : 도구 상자 (Windows) 를 사용하여 프린터 상태 ( 예 : 잉크량 ) 를 모니터하거나 Bluetooth 설정을 구
성하려면 USB 케이블로 프린터와 컴퓨터를 연결해야 합니다 .
주 : Bluetooth 인쇄는 특정 프린터 모델에 포함되어 있는 Bluetooth 무선 프린터 카드를 사용하여 수행할
수 있습니다 . Bluetooth 무선 프린터 카드에 대한 설명과 그림은 802.11 및 Bluetooth 액세서리 설치와
사용을 참조하십시오 . 또한 보내는 장치에 Bluetooth 기능이 내장되어 있거나 Bluetooth 무선 카드가 설
치되어 있어야 합니다 .
Bluetooth 무선 연결 설정
다음 절에서는 Bluetooth 무선 연결을 설정하는 방법에 대해 설명합니다 .
Bluetooth 무선 연결을 설정하려면 (Windows)
1. 실행 중인 응용 프로그램을 닫습니다 .
2. Starter CD 를 CD 드라이브에 넣습니다 . CD 메뉴가 자동으로 실행됩니다 .
CD 메뉴가 자동으로 시작되지 않으면 Starter CD 에서 설정 아이콘을 두 번 클릭합니다 .
3. CD 메뉴에서 프린터 드라이버 설치를 클릭합니다 .
4. 포트를 묻는 메시지가 나타나면 다른 포트를 선택합니다 .
5. 프린터를 연결하라는 메시지가 나타나면 건너뛰기를 선택합니다 .
6. 화면상의 지침에 따라 소프트웨어 설치를 완료합니다 .
7. 컴퓨터에 있는 호스트 Bluetooth 소프트웨어를 사용하여 Bluetooth 장치에 할당된 Bluetooth Client 에
대한 COM 포트 번호를 찾습니다 . 예를 들어 , 컴퓨터에서 3Com Bluetooth 어댑터를 사용 중이면
Bluetooth 연결 관리자를 열고 도구 메뉴에서 COM 포트를 선택한 다음 3Com Bluetooth Serial Client
포트의 COM 포트 번호를 메모해 둡니다 .
8. Windows 바탕 화면에서 시작 단추를 클릭하고 설정을 가리킨 다음 프린터 또는 프린터 및 팩스를
클릭합니다 .
9. 프린터 아이콘으로 마우스 오른쪽 단추로 클릭한 다음 속성을 클릭합니다 .
10. 포트 탭을 클릭하고 단계 6 에서 확인한 COM 포트를 선택합니다 .
11. 적용을 클릭한 다음 확인을 클릭합니다 .
프린터를 설정한 후 추가 Bluetooth 무선 설정을 구성하려면 Bluetooth 무선 설정 구성을 참조하십시오 .
64
Chapter 4 - 프린터 관리 및 구성
Page 64

Bluetooth 무선 연결을 설정하려면 (Mac OS)
1. USB 케이블을 사용하여 컴퓨터에 프린터를 연결합니다 .
2. System Preferences( 시스템 기본 설정 ) 를 열고 Hardware( 하드웨어 ) 목록에서 Bluetooth 를 클릭합
니다 . Bluetooth 가 켜져 있는지 확인합니다 .
3. Starter CD 를 CD 드라이브에 넣습니다 .
바탕 화면에 있는 CD 아이콘을 두 번 클릭한 다음 Setup( 설정 ) 아이콘을 두 번 클릭합니다 . 또한
Starter CD 에서 Installer 폴더를 찾을 수도 있습니다 .
4. Install Driver( 드라이버 설치 ) 를 클릭하고 화면상의 지침에 따라 계속합니다 .
5. 프린터 설치 유틸리티 또는 프린트 센터를 엽니다 . 프린트 센터는 Applications\Utilities 폴더에 있습
니다 .
6. Add( 추가 ) 를 클릭합니다 .
7. 메뉴에서 Bluetooth 를 선택합니다 .
8. 프린터 목록에서 프린터를 선택한 다음 Add( 추가 ) 를 클릭합니다 . 프린터 이름 옆에 이 프린터가
기본 프린터임을 알리는 표시가 나타납니다 .
9. 프린트 센터를 닫습니다 .
프린터를 설정한 후 추가 Bluetooth 무선 설정을 구성하려면 Bluetooth 무선 설정 구성을 참조하십시오 .
Bluetooth 무선 설정 구성
도구 상자 (Windows), HP 프린터 유틸리티 (Mac OS) 또는 PDA 용 도구 상자 소프트웨어 (Pocket PC 및
Palm OS) 를 사용하여 Bluetooth 무선 설정을 구성할 수 있습니다 .
주 : 프린터의 Bluetooth 설정을 변경하려면 USB 케이블로 컴퓨터에 프린터를 연결해야 합니다 .
Bluetooth 무선 설정을 구성하려면 (Windows)
1. USB 케이블을 사용하여 컴퓨터에 프린터를 연결합니다 .
2. Bluetooth 무선 프린터 카드를 프린터의 CF 슬롯에 끼웁니다 . (802.11 또는 Bluetooth 무선 프린터
카드 설치 참조 )
3. 도구 상자를 엽니다 . 도구 상자 (Windows) 를 참조하십시오 .
4. 프린터 서비스 탭을 클릭합니다 .
5. Bluetooth 설정을 클릭합니다 .
6. 원하는 Bluetooth 무선 옵션을 설정합니다 .
Bluetooth 무선 옵션에 대한 설명은 Bluetooth 무선 설정 옵션을 참조하십시오 .
7. 원하는 옵션을 설정한 후 확인을 클릭합니다 .
경고 대화 상자가 나타납니다 .
8. OK( 확인 ) 를 클릭하여 경고 대화 상자를 닫습니다 .
9. 도구 상자의 드롭다운 메뉴에서 HP Deskjet 460 Series Bluetooth 드라이버를 선택합니다 .
10. 도구 상자를 닫습니다 .
프린터는 연결하려고 시도하는 다른 장치는 무시합니다 . 새로 연결하려면 원래의 연결이 끊길 때까
지기다려야 합니다 .
프린터 구성
65
Page 65

Bluetooth 무선 설정을 구성하려면 (Mac OS)
Bluetooth 연결은 컴퓨터에 Bluetooth 하드웨어가 포함되어 있거나 설치되어 있는 경우 Mac OS X(10.3
이상 ) 에서 지원됩니다 .
1. USB 케이블을 사용하여 컴퓨터에 프린터를 연결합니다 .
2. Bluetooth 무선 프린터 카드를 프린터의 CF 슬롯에 끼웁니다 . (802.11 또는 Bluetooth 무선 프린터
카드 설치 참조 )
3. HP Printer Utility(HP 프린터 유틸리티 ) 를 엽니다 . HP 프린터 유틸리티 (Mac OS) 를 참조하십시오 .
4. 프린터를 선택하고 Launch Utility( 유틸리티 시작 ) 를 클릭합니다 .
5. Bluetooth Settings(Bluetooth 설정 ) 패널을 클릭합니다 .
6. 원하는 Bluetooth 무선 옵션을 설정합니다 .
Bluetooth 무선 옵션에 대한 설명은 Bluetooth 무선 설정 옵션을 참조하십시오 .
7. Apply Now( 지금 적용 ) 를 클릭합니다 .
프린터는 연결하려고 시도하는 다른 장치는 무시합니다 . 새로 연결하려면 원래의 연결이 끊길 때까지
기다려야 합니다 .
Bluetooth 무선 설정 옵션
주 : 프린터의 Bluetooth 설정을 변경하려면 USB 케이블로 컴퓨터에 프린터를 연결해야 합니다 .
프린터의 Bluetooth 정보를 보려면 무선 구성 페이지를 인쇄하십시오 . 무선 구성 페이지를 인쇄하려면
을 참조하십시오 .
Bluetooth 장치 주소
이 주소는 Bluetooth 장치가 프린터를 식별하는 주소입니다 . 프린터의 Bluetooth 장치 주소는 변경할
수 없습니다 .
Bluetooth 장치 이름
장치가 프린터를 발견하면 프린터의 Bluetooth 장치 이름을 표시합니다 . 프린터는 초기에 다음과 같이
기본 Bluetooth 장치 이름이 지정되어 있습니다 : HP Deskjet 460/[ 일련 번호 ].
이 옵션을 사용하여 프린터의 Bluetooth 장치 이름을 변경할 수 있습니다 . 프린터 이름을 변경하려면
USB 케이블로 컴퓨터에 프린터를 연결해야 합니다 .
주 :Bluetooth 프린터 이름으로 최대 60 자를 입력 / 저장할 수 있습니다 . 60 자 길이 이름 전체를 확인
하려면 무선 구성 페이지를 인쇄하십시오 .
주 : 프린터의 Bluetooth 장치 이름은 Bluetooth 응용 프로그램에만 표시됩니다 . Windows 의 Printers 폴
더에서 프린터는 HP Deskjet 460 시리즈로 식별됩니다 .
66
Chapter 4 - 프린터 관리 및 구성
Page 66
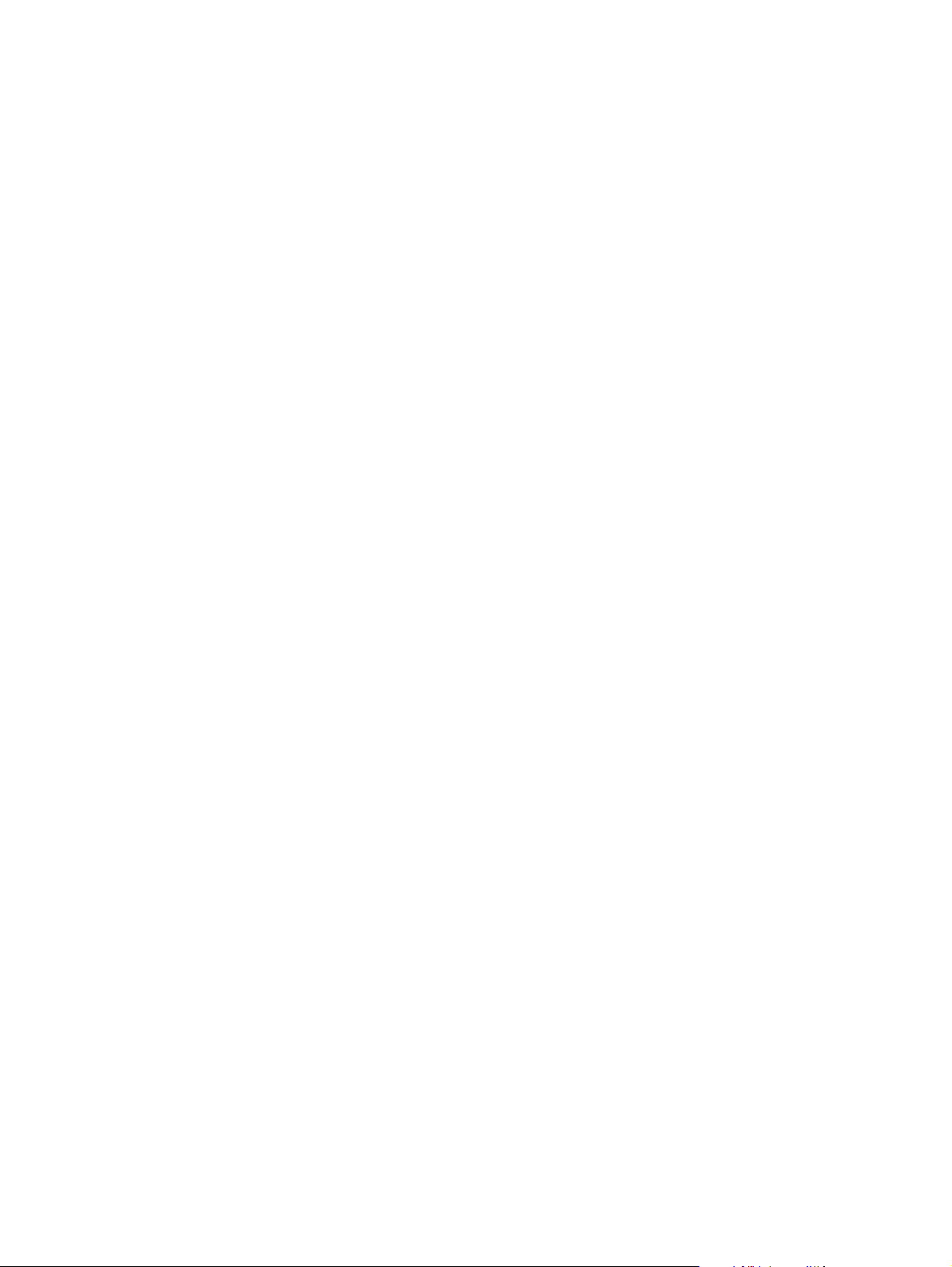
프린터의 Bluetooth 장치 이름을 변경하려면 (Windows)
1. USB 케이블을 사용하여 컴퓨터에 프린터를 연결합니다 .
2. 도구 상자를 엽니다 . 도구 상자 (Windows) 를 참조하십시오 .
3. 프린터 서비스 탭을 클릭합니다 .
4. Bluetooth 설정을 클릭합니다 .
5. 프린터 이름 상자에 최대 60 자의 새 프린터 이름을 입력합니다 .
6. 확인을 클릭합니다 .
프린터의 Bluetooth 장치 이름이 변경됩니다 .
프린터의 Bluetooth 장치 이름을 변경하려면 (Mac OS)
1. USB 케이블을 사용하여 컴퓨터에 프린터를 연결합니다 .
2. HP Printer Utility(HP 프린터 유틸리티 ) 를 엽니다 . HP 프린터 유틸리티 (Mac OS) 을 참조하십시오 .
3. Bluetooth Settings(Bluetooth 설정 ) 패널을 클릭합니다 .
4. 새 프린터 이름을 입력합니다 .
5. Apply Now( 지금 적용 ) 를 클릭합니다 .
프린터의 Bluetooth 장치 이름이 변경됩니다 .
PIN 코드
이 옵션을 사용하여 프린터의 PIN 코드를 변경할 수 있습니다 . 프린터가 암호화 필요 ( 암호화 필요 참
조 ) 로 설정되어 있으면 프린터를 사용하려는 장치에서 PIN 코드를 입력하라는 메시지를 표시합니다 .
프린터의 PIN 코드를 변경하려면 USB 케이블로 컴퓨터에 프린터를 연결해야 합니다 .
프린터의 PIN 코드를 변경하려면 (Windows)
1. USB 케이블을 사용하여 컴퓨터에 프린터를 연결합니다 .
2. 도구 상자를 엽니다 . 도구 상자 (Windows) 를 참조하십시오 .
3. 프린터 서비스 탭을 클릭합니다 .
4. Bluetooth 설정을 클릭합니다 .
5. Change PIN Code(PIN 코드 변경 ) 단추를 클릭합니다 .
PIN 코드 변경 대화 상자가 나타납니다 .
6. 새 PIN 코드를 입력합니다 . 기본 PIN 코드는 "0000"(0 네 개 ) 입니다 .
7. 새 PIN 코드를 다시 입력합니다 .
8. 확인을 클릭합니다 .
PIN 코드가 변경됩니다 .
프린터의 PIN 코드를 변경하려면 (Mac OS)
1. USB 케이블을 사용하여 컴퓨터에 프린터를 연결합니다 .
2. HP Printer Utility(HP 프린터 유틸리티 ) 를 엽니다 . HP 프린터 유틸리티 (Mac OS) 을 참조하십시오 .
3. Bluetooth Settings(Bluetooth 설정 ) 패널을 클릭합니다 .
4. Change PIN Code(PIN 코드 변경 ) 단추를 클릭합니다 .
PIN 코드 변경 대화 상자가 나타납니다 .
5. 새 PIN 코드를 입력합니다 . 기본 PIN 코드는 "0000"(0 네 개 ) 입니다 .
6. 새 PIN 코드를 다시 입력합니다 .
7. Apply Now( 지금 적용 ) 를 클릭합니다 .
PIN 코드가 변경됩니다 .
프린터 구성
67
Page 67
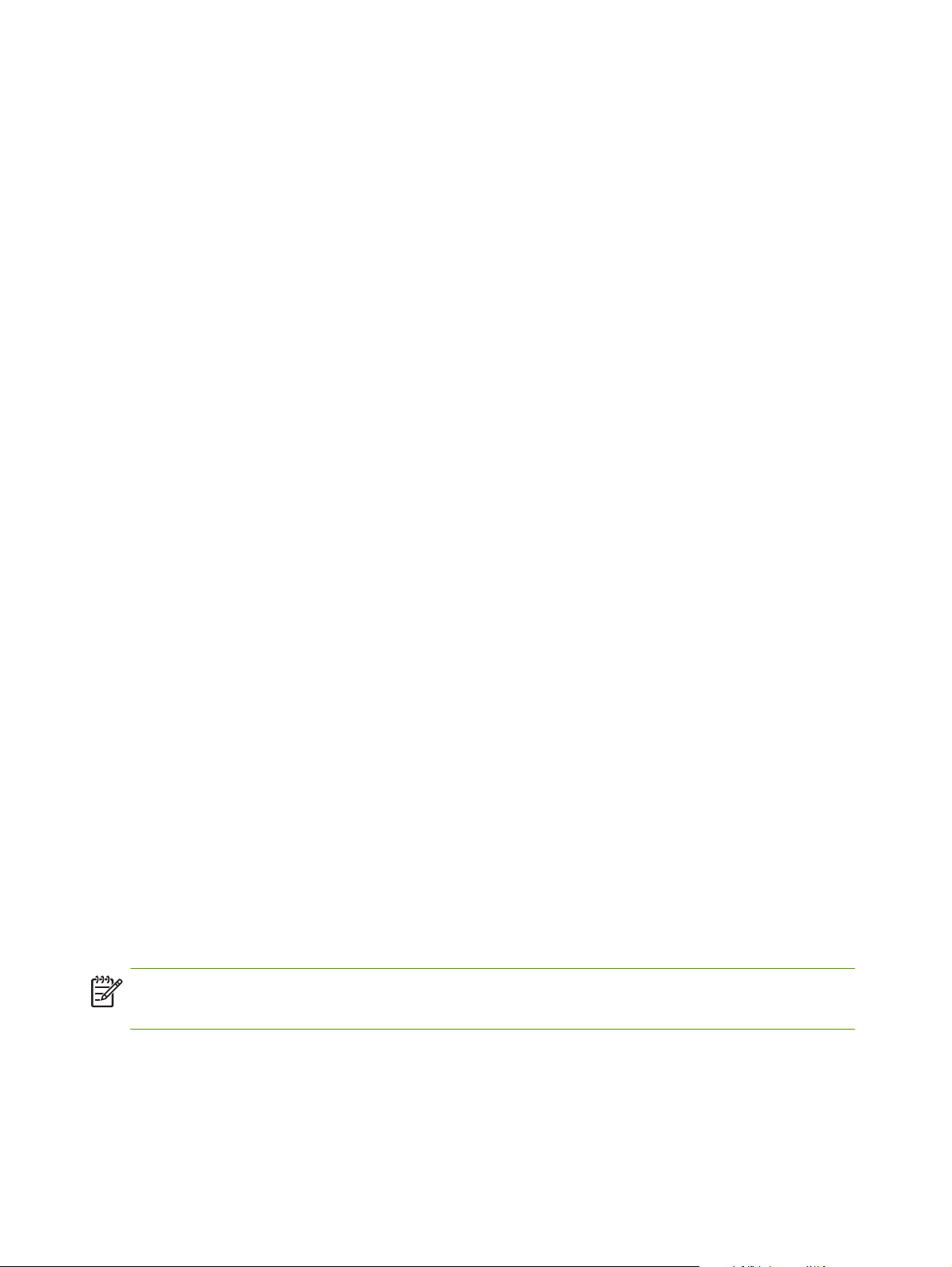
장치 접근 권한 재설정
다음 단계를 수행하면 프린터 메모리에서 모든 연결 장치가 제거됩니다 .
장치 접근 권한을 재설정하려면 (Windows)
1. 도구 상자를 엽니다 . 도구 상자 (Windows) 를 참조하십시오 .
2. 프린터 서비스 탭을 클릭합니다 .
3. Bluetooth 설정을 클릭합니다 .
4. Reset Device Access( 장치 접근 권한 재설정 ) 단추를 클릭합니다 .
경고 대화 상자가 나타납니다 .
5. OK( 확인 ) 를 클릭하여 경고 대화 상자를 닫습니다 .
모든 연결 장치가 프린터 메모리에서 제거됩니다 .
장치 접근 권한을 재설정하려면 (Mac OS)
1. HP Printer Utility(HP 프린터 유틸리티 ) 를 엽니다 . HP 프린터 유틸리티 (Mac OS) 를 참조하십시오 .
2. Bluetooth Settings(Bluetooth 설정 ) 패널을 클릭합니다 .
3. Reset Device Access( 장치 접근 권한 재설정 ) 단추를 클릭합니다 .
경고 대화 상자가 나타납니다 .
4. OK( 확인 ) 를 클릭하여 경고 대화 상자를 닫습니다 .
모든 연결 장치가 프린터 메모리에서 제거됩니다 .
접근 모드
접근 모드는 Bluetooth 가능 장치의 프린터 접근 레벨을 결정합니다 .
프린터에는 다음과 같은 3 가지 접근 모드가 있습니다 .
공용 모드
모든 Bluetooth 가능 장치에서 프린터를 검색할 수 있습니다 . 자세한 내용은 Bluetooth 검색을 참조하십
시오 .
개인용 모드
프린터 주소를 저장한 장치만 프린터를 검색할 수 있습니다 . 자세한 내용은 Bluetooth 검색을 참조하십
시오 .
암호화 필요
암호화 필요 확인란을 선택하면 프린터로 전송되는 모든 데이터가 암호화됩니다 . 이 옵션은 또한 인증
을 자동으로 설정합니다 . 프린터는 다음 사항을 만족해야 합니다 .
• Bluetooth 무선 연결을 통해 전송되는 모든 데이터는 암호화되어야 합니다 .
• 처음 인쇄할 경우 반드시 PIN 코드를 입력해야 합니다 . 자세한 내용은 PIN 코드를 참조하십시오 .
주 : 모든 장치는 암호화 필요를 선택하고 처음 인쇄할 때 PIN 코드를 전송해야 합니다 . 자세한 내용은
PIN 코드를 참조하십시오 .
68
Chapter 4 - 프린터 관리 및 구성
Page 68

출고시 기본값으로 재설정하려면
주 : 다음 지침을 사용하면 프린터의 Bluetooth 설정만 재설정됩니다 .
1. ( 전원 단추 ) 를누르고 있습니다 .
2. ( 전원 단추 ) 를누른 상태에서 ( 취소 단추 ) 를 네 번 누른 다음 ( 재실행 단추 ) 를 여섯 번 누
릅니다 .
3. ( 전원 단추 ) 를 놓습니다 .
Bluetooth 를 끄려면
Bluetooth 인쇄 기능을 끄려면 프린터에서 Bluetooth 무선 프린터 카드를 제거합니다 .
Bluetooth 검색
검색이란 Bluetooth 가능 장치가 특정 범위에 속하는 다른 Bluetooth-가능 장치를 찾는 프로세스입니다 .
장치가 프린터를 발견하면 프린터의 Bluetooth 장치 이름을 표시합니다 . 자세한 내용은 Bluetooth 장치
이름을 참조하십시오 .
검색 방법은 사용하는 Bluetooth 소프트웨어 유형에 따라 다릅니다 .
Bluetooth 글꼴
프린터에는 Bluetooth 인쇄용 글꼴이 내장되어 있습니다 . 특정 모델에는 휴대폰에서 인쇄하는 데 필요
한 아시아 글꼴이 포함되어 있습니다 . 포함된 글꼴은 프린터를 구입한 국가 / 지역에 따라 다릅니다 .
프린터 사양을 참조하십시오 .
무선 구성 페이지
무선 구성 페이지에는 프린터 사용 시 필요한 802.11 및 Bluetooth 정보가 표시됩니다 . 이 페이지를 인
쇄하는 방법에 대한 자세한 정보는 장치 정보 페이지를 참조하십시오 .
연결
프린터와 전송 장치가 연결되면 각각은 상대의 Bluetooth 장치 주소를 저장합니다 . 따라서 장치가 개인
용 모드에서 프린터를 검색할 수 있습니다 . 자세한 내용은 개인용 모드를 참조하십시오 .
프린터는 최대 31 개 장치에 연결할 수 있습니다 . 이 한계에 도달하여 추가 장치에 연결하려면 프린터
메모리에서 이전에 연결된 모든 장치를 제거해야 합니다 . 자세한 내용은 장치 접근 권한 재설정을 참조
하십시오 .
프린터 구성
69
Page 69

Bluetooth 무선 프로파일
SPP(Serial Port Profile)
SPP(Serial Port Profile) 는 노트북 컴퓨터 , HP iPAQ 와 같은 Pocket PC 장치나 기타 PDA 장치에서
Bluetooth 무선 기술로 인쇄할 때 사용할 수 있는 프린터 직렬 포트의 무선 버전입니다 . SPP 는 일련의
바이트로 데이터를 전송하며 양방향 통신은 지원하지 않습니다 .
OPP(Object Push Profile)
OPP(Object Push Profile) 를 사용하면 휴대폰과 같은 OBEX(Object Exchange) 프로토콜과 Pocket PC 나
Palm OS 장치와 같은 PDA(Personal Digital Assistant) 를 사용하는 장치에서 인쇄할 수 있습니다 . OBEX
를 통해 전송할 수 있는 파일 형식으로는 vCard( 명함 , 주소 및 전화 번호 저장 ), vCalendar( 이벤트 추
적 및 할 일 목록 지원 ), vMessage( 간단한 메시지 및 텍스트 지원 ), JPEG( 이미지용 ) 및 ASCII 텍스트 (
휴대폰 및 Palm OS 장치와 같은 PDA 용 ) 가 있습니다 .
BPP(Basic Printing Profile)
BPP(Basic Printing Profile) 는 OBEX 기능이 확장되어 Bluetooth 가능 PDA, 휴대폰 전화 및 기타 장치에 대
한 인쇄 제어 기능이 뛰어납니다 . BPP 를 사용하면 프린터 , 인쇄할 사본 수 및 한 장의 용지에 여러 페
이지 인쇄 또는 전단지 인쇄와 같은 다양한 인쇄 속성을 설정할 수 있습니다 .
BPP 는 유연성이 뛰어난 방법으로 , " 드라이버가 없어도 " 인쇄할 수 있으므로 프로파일을 지원하는 프
린터는 해당 프로파일을 지원하는 다른 장치에서 데이터를 인쇄할 수 있습니다 . 이 프로파일은 양방향
이므로 프린터 상태 정보 ( 인쇄 작업의 진행 상태나 " 용지 없음 " 또는 " 용지 걸림 " 과 같은 오류 ) 를
다시 컴퓨터로 보내 표시할 수 있습니다 .
BIP(Basic Imaging Profile)
BIP(Basic Imaging Profile) 를 사용하면 호환되는 디지털 카메라 또는 Bluetooth 무선 기술을 사용하는 다
른 모바일 장치에서 이미지를 인쇄할 수 있습니다 .
HCRP(Hardcopy Cable Replacement Profile)
HCRP(Hardcopy Cable Replacement Profile) 를 사용하면 케이블을 사용할 때와 동일한 기능 , 품질 및 속
도로 인쇄할 수 있습니다 . HCRP 는 직렬 포트 프로파일과 동일한 기본 기능은 물론 양방향 통신 ( 예 : "
용지 부족 ", " 잉크 부족 " 과 같은 메시지와 작업 상태 ) 기능도 제공합니다 . 또한 HP 복합기에서 제공
하는 모든 기능 ( 예 : 인쇄 , 스캔 , 팩스 및 복사 ) 을 지원합니다 .
HCRP 를 사용할 때는 BPP 와 달리 인쇄하는 컴퓨터에 프린터 드라이버가 설치되어 있어야 합니다 . 이
드라이버는 주로 PC 에서 인쇄할 때 유용합니다 .
70
Chapter 4 - 프린터 관리 및 구성
Page 70

5 유지보수 및 문제 해결
이 장에서는 기본적인 프린터 유지보수와 문제 해결에 대해 설명합니다 . 도구 상자 (Windows), HP 프
린터 유틸리티 (Mac OS) 및 PDA 용 도구 상자 소프트웨어 (Pocket PC 및 Palm OS) 를 사용하여 프린터
및 프린트 카트리지 상태 정보를 확인할 수 있습니다 . 또한 이러한 유틸리티를 사용해서 유지보수 기능
을 수행할 수도 있습니다 .
프린터 유지보수
프린터는 잉크 서비스 모듈 교체를 제외하고 별도의 정기 유지보수는 필요하지 않습니다 . ( 잉크 서비
스 모듈 교체 참조 ) 그러나 프린터에 먼지나 이물질이 쌓이지 않도록 주의를 기울여야 합니다 . 프린터
청소를 함으로써 프린터를 최상의 상태로 유지하고 문제 발생 시 진단이 더욱 용이할 수 있습니다 .
경고 프린터를 청소하기 전에 반드시 프린터를 끄고 전원 코드를 뽑으십시오 . 배터리를 사용하는 경
우 청소하기 전에 프린터 전원을 끄고 배터리를 제거하십시오 .
프린터 청소
다음 지침에 따라 프린터를 청소하십시오 .
• 연한 세정제와 물을 묻힌 부드러운 천으로 프린터 외부를 닦으십시오 .
주 : 프린터를 닦을 때는 물 또는 연한 세정제를 섞은 물을 사용하십시오 . 다른 세제나 알콜을 사용하
면 프린터가 손상될 수 있습니다 .
• 마르고 보풀이 없는 천으로 앞면 덮개 내부를 닦으십시오 .
주의 : 롤러에 닿지 않도록 주의하십시오 . 피부의 유분이 인쇄 품질을 저하시키는 원인이 될 수 있습
니다 .
프린터 유지보수
71
Page 71

프린트 카트리지 청소
인쇄 문자가 정확하지 않거나 인쇄물에 점 또는 선이 누락되는 문제가 발생하면 프린트 카트리지를 청
소해야 합니다 . 이러한 문제는 잉크 노즐이 오랫동안 공기에 노출되어 막힌 경우에 발생합니다 .
주 : 프린트 카트리지를 청소하기 전에 프린트 카트리지 잉크량이 적거나 비어있지 않는지 확인하십
시오 . 잉크량이 적으면 불완전한 문자가 인쇄되거나 선 또는 점 등이 인쇄되지 않는 문제가 발생할 수
있습니다 . 프린트 카트리지 표시등이 켜져 있지 않은지 점검하십시오 . ( 프린터 표시등 정보 참조 ) 도
구 상자 (Windows) 또는 HP 프린터 유틸리티 (Mac OS) 의 프린터 상태 탭에서도 프린트 카트리지 상태
를 확인할 수 있습니다 . 떨어져가거나 비어있는 프린트 카트리지를 교체하십시오 . 자세한 내용은 프
린트 카트리지 교체를 참조하십시오 .
Pocket PC 또는 Palm OS 장치를 사용 중이면 PDA 용 도구 상자 소프트웨어를 사용할 수 있습니다 . PDA
용 도구 상자 소프트웨어 (Pocket PC 및 Palm OS) 를 참조하십시오 .
프린트 카트리지를 자동으로 청소하려면
주 : 프린트 카트리지는 필요한 경우에만 청소하십시오 . 청소 작업에는 잉크가 사용되므로 프린트 카
트리지 수명이 단축됩니다 . 청소 방법은 세 가지가 있습니다 . 한 가지 청소 단계를 수행한 후 결과가 만
족스럽지 않은 경우에만 다음 청소 단계를수행하십시오 .
제어판
1. ( 전원 단추 ) 를누르고 있습니다 .
2. 이 단추를 누른 상태에서 다음 중 하나를 수행하십시오 . 이전 청소 단계가 만족스럽지 않은 경우에
만 다음 청소 단계를 수행합니다 .
a. 1 단계 청소 : ( 취소 단추 ) 를 두 번 누릅니다 .
b. 2 단계 청소 : ( 취소 단추 ) 를 두 번 누르고 (재실행 단추 ) 를 한 번 누릅니다 .
c. 3 단계 청소 : ( 취소 단추 ) 를 두 번 누르고 (재실행 단추 ) 를 두 번 누릅니다 .
3. ( 전원 단추 ) 를 놓습니다 .
이렇게 하면 프린터가 청소를 시작합니다 .
4. 구성 페이지를 인쇄합니다 . 장치 정보 페이지를 참조하십시오 .
도구 상자 (Windows)
1. 도구 상자를 엽니다 . 도구 상자 (Windows) 를 참조하십시오 .
2. 프린터 서비스 탭 , 프린트 카트리지 청소를 차례로 클릭한 다음 화면상의 지침을 따릅니다 .
HP 프린터 유틸리티 (Mac OS)
1. HP 프린터 유틸리티를 엽니다 . HP 프린터 유틸리티 (Mac OS) 를 참조하십시오 .
2. Clean( 청소 ) 을 클릭하고 화면상의 지침에 따라 계속합니다 .
72
5 장 - 유지보수 및 문제 해결
Page 72
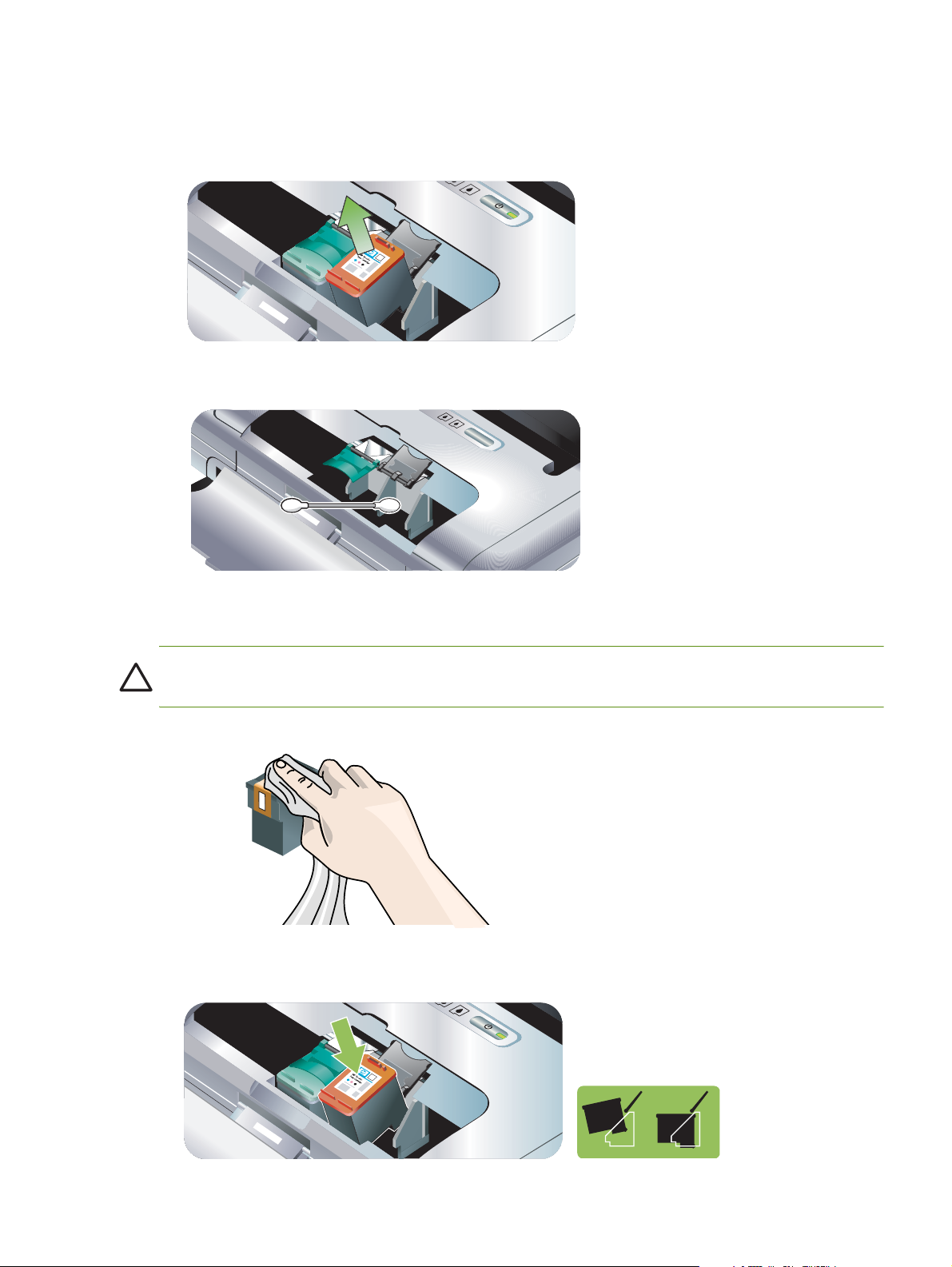
수동으로 프린트 카트리지를 청소하려면
프린트 카트리지와 프린트 카트리지함이 제대로 밀착되어 있지 않은 경우에도 인쇄 품질이 나빠질 수
있습니다 . 이 경우 프린트 카트리지와 프린트 카트리지함의 전기 접점을 청소하십시오 .
1. 프린터에서 프린트 카트리지를 제거합니다 . ( 프린트 카트리지 교체 참조 )
2. 마른 면봉으로 프린트 카트리지함의 전기 접점을 청소합니다 .
3. 보풀이 없는 부드럽고 마른 천으로 프린트 카트리지의 전기 접점을 주의해서 청소합니다 .
주의 : 전기 접점이 손상될 수 있으므로 접점은 한 번만 닦아야 합니다 . 프린트 카트리지의 잉크 노즐
은 닦지 마십시오 .
4. 프린트 카트리지를 다시 설치합니다 .
프린터 유지보수
73
Page 73

프린트 카트리지 교체
도구 상자 (Windows), HP 프린터 유틸리티 (Mac OS) 및 PDA 용 도구 상자 소프트웨어 (Pocket PC 및
Palm OS) 를 사용하여 잉크량을 확인할 수 있습니다 . 이 도구의 사용 방법은 프린터 관리 작업 개요를
참조하십시오 .
패키지에서 프린트 카트리지를 꺼낸 후 즉시 설치하십시오 .
주의 : 타사 프린트 카트리지를 사용할 수도 있지만 그러한 프린트 카트리지의 품질이나 신뢰성은 보
증할 수 없습니다 . 타사 프린트 카트리지 또는 리필한 프린트 카트리지를 사용하여 발생하는 프린터 서
비스 또는 수리는 보증 범위에 포함되지 않습니다 .
주 : 프린터에 사용할 수 있는 프린트 카트리지를 확인하려면 HP 소모품 및 액세서리를 참조하십
시오 .
주의 : 먼지 등에 의한 막힘, 잉크 불량 및 전기 연결 불량을 방지하기 위해 프린트 카트리지 잉크 노즐
또는 구리 접촉 부분을 만지지 말고 구리 조각을 제거하지 마십시오 .
1. 패키지에서 새로운 프린트 카트리지를 꺼내고 컬러 탭을 당겨 카트리지의 보호 필름을 제거합니다 .
74
5 장 - 유지보수 및 문제 해결
Page 74

2. 프린터의 전원을 켠 채로 앞면 덮개를 엽니다 . 카트리지가 움직이지 않을 때까지 기다립니다 . 단지
몇 초밖에 소요되지 않습니다 .
주의 : 프린트 카트리지는 반드시 프린트 카트리지 캐리지가 멈춘 상태에서 제거 또는 설치해야 합니
다 .
3.
. 프린트 카트리지 래치를 위로 열어 카트리지함에서 프린트 카트리지를 살짝 들어냅니다 .
4. 이전 프린트 카트리지를 제거할 때와 동일한 각도로 새 프린트 카트리지를 카트리지함에 삽입합니
다 . 프린트 카트리지에 있는 번호와 래치에 있는 번호를 비교하여 정확한 프린트 카트리지를 삽입
했는지 확인하십시오 .
프린터 유지보수
75
Page 75
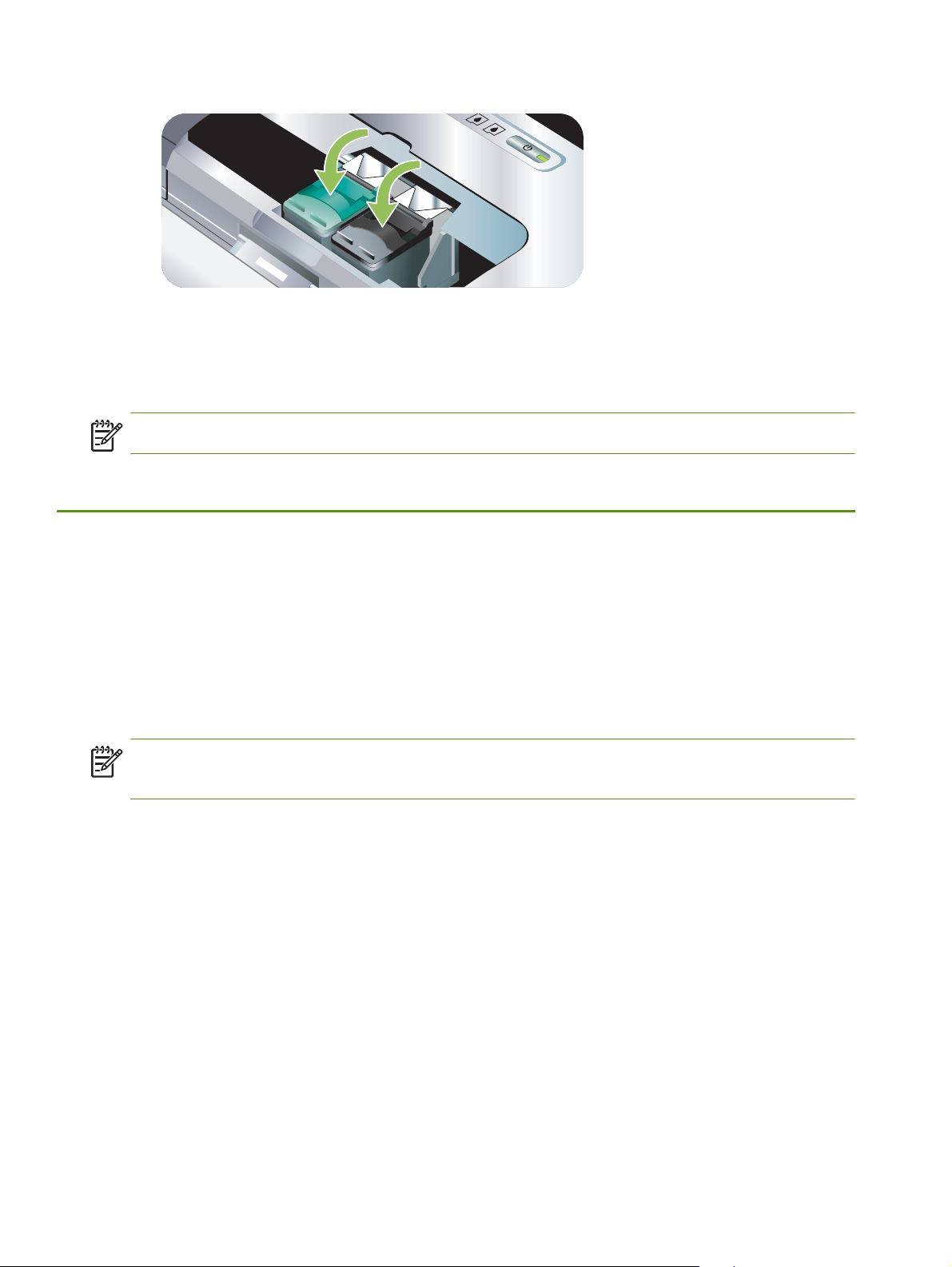
5. 프린트 카트리지 래치를 닫습니다 . 카트리지를 정확하게 삽입하면 래치를 닫을 때 카트리지가 부드
럽게 카트리지함에 꽂힙니다 . 래치를 눌러 카트리지에 고정합니다 .
6. 앞면 덮개를 닫습니다 .
7. 프린트 카트리지 초기화 절차가 끝나고 캐리지가 프린터 왼쪽 원래의 위치로 돌아갈 때까지 프린터
를 사용하지 마십시오 .
주 : 프린트 카트리지 초기화가 끝날 때까지 앞면 덮개를 열어서는 안 됩니다 .
프린트 카트리지 정렬
최고의 인쇄 품질을 위해 , 새 프린트 카트리지를 설치할 때마다 프린트 카트리지를 정렬해야 합니다 .
출력물의 인쇄 모양이 낟알 모양이거나 점들이 벗어나 있고 , 테두리가 고르지 않거나 잉크가 번져서 출
력물의 다른 색상에 섞이는 경우 도구 상자나 프린터 드라이버 (Windows), HP 프린터 유틸리티
(Mac OS) 또는 PDA 용 도구 상자 소프트웨어 (Pocket PC 및 Palm OS) 를 사용해서 이를 재정렬할 수 있
습니다 . 이 도구의 사용 방법은 프린터 관리 작업 개요를 참조하십시오 .
프린트 카트리지를 청소하려면
주 : 프린트 카트리지를 정렬하기 전에 용지함에 일반 용지를 넣습니다 . 정렬 도중 한 페이지가 인쇄
됩니다 .
도구 상자 (Windows)
1. 도구 상자를 엽니다 . 도구 상자 (Windows) 를 참조하십시오 .
2. 프린터 서비스 탭과 프린트 카트리지 정렬을 차례로 클릭한 다음 화면상의 지침을 따릅니다 .
HP 프린터 유틸리티 (Mac OS)
1. HP Printer Utility(HP 프린터 유틸리티 ) 를 엽니다 . HP 프린터 유틸리티 (Mac OS) 를 참조하십시오 .
2. Align( 정렬 ) 을 클릭하고 화면상의 지침에 따라 계속합니다 .
76
5 장 - 유지보수 및 문제 해결
Page 76
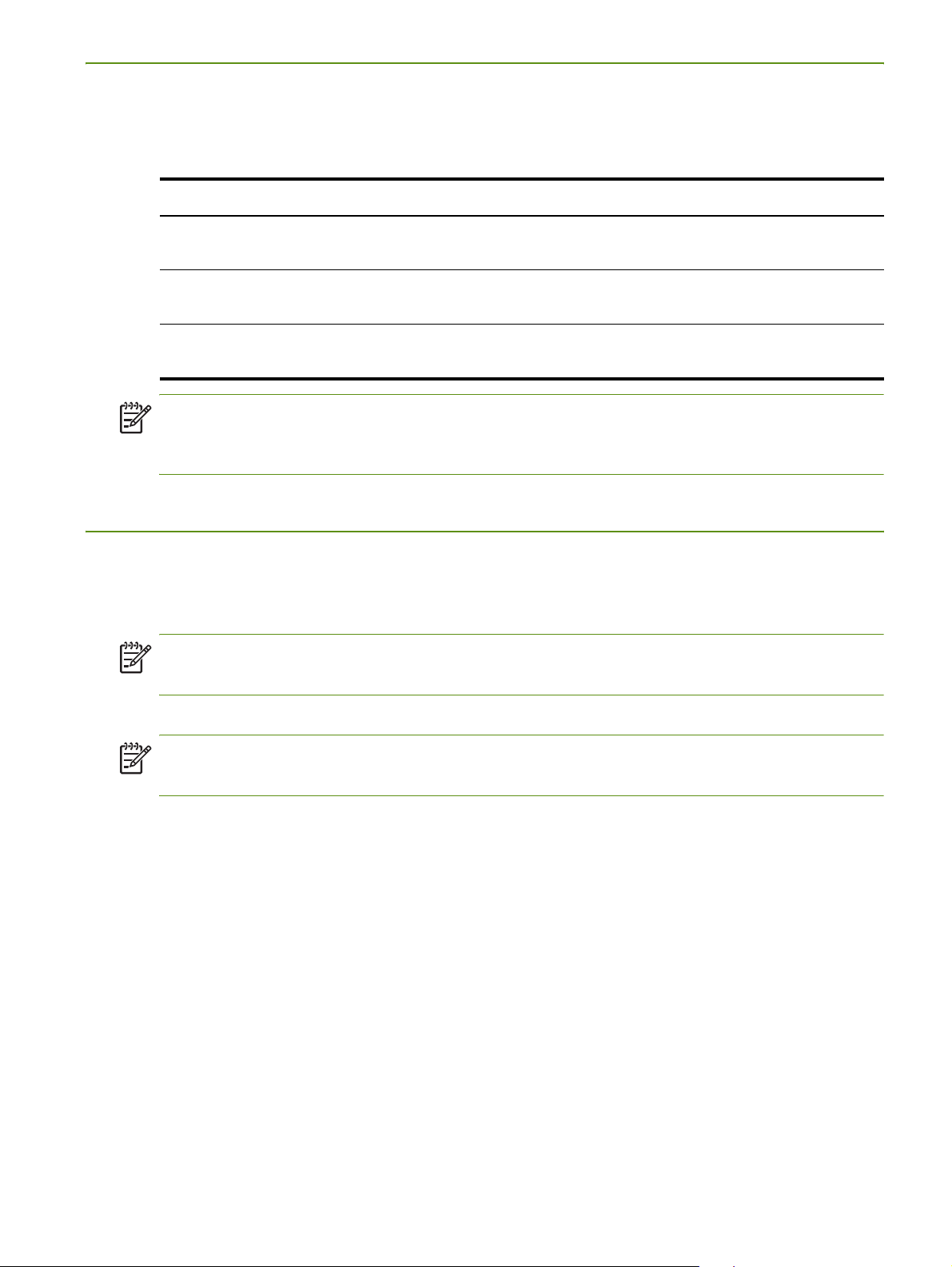
하나의 프린트 카트리지로 인쇄
프린트 카트리지 중 한 개의 잉크를 다 쓴 경우 이를 교체할 때까지 프린트 카트리지 하나만으로 계속
인쇄할 수 있습니다 .
빈 카트리지 사용한 카트리지 출력
흑백 삼원색 프린트 카트리지만을 사용해
삼원색 흑백 또는 포토 프린트 카트리지만을
포토 삼원색 프린트 카트리지만을 사용해
주 : 카트리지를 하나만 사용해서 인쇄하면 인쇄 속도가 느려지고 인쇄 품질이 떨어질 줄 수 있습니다
. 따라서 두 개의 프린트 카트리지를 모두 사용해서 인쇄할 것을 권장합니다 . 여백 없이 인쇄하려면 삼
원색 프린트 카트리지를 설치해야 합니다 .
색상 보정
색상이 마음에 들지 않을 경우 수동으로 색상을 보정하여 최상의 인쇄 품질을 얻을 수 있습니다 .
주 : 색상은 컬러 및 포토 프린트 카트리지를 함께 설치했을 때만 보정하십시오 . 포토 프린트 카트리
지는 옵션 액세서리로서 별도로 구입할 수 있습니다 . HP 소모품 및 액세서리를 참조하십시오 .
서 인쇄
사용해서 인쇄
서 인쇄
색상 및 그레이스케일
이 경우 모든 문서는 그레이스케일로
인쇄됩니다 .
색상 및 그레이스케일
주 : Pocket PC 또는 Palm OS 장치를 사용 중이면 PDA 용 도구 상자 소프트웨어를 사용하여 색상을 보
정할 수 있습니다 . PDA 용 도구 상자 소프트웨어 (Pocket PC 및 Palm OS) 를 참조하십시오 .
색상 보정은 인쇄된 페이지의 색조 균형을 맞춥니다 . 다음과 같은 경우에만 색상 보정이 필요합니다 .
• 인쇄된 색상이 현저히 노란색 , 파란색 또는 적색으로 치우칠 경우
• 회색 음영에 컬러 색조가 보일 경우
프린트 카트리지의 잉크량이 적을 경우에도 색상이 정확하지 않게 출력될 수 있습니다 .
색상을 보정하려면
도구 상자 (Windows)
1. 도구 상자를 엽니다 . 도구 상자 (Windows) 를 참조하십시오 .
2. 프린터 서비스 탭과 색상 보정을 차례로 클릭한 다음 화면상의 지침을 따릅니다 .
HP 프린터 유틸리티 (Mac OS)
1. HP 프린터 유틸리티를 엽니다 .
2. Calibrate Color( 색 보정 ) 를 클릭하고 화면상의 지침에 따라 계속합니다 .
프린터 유지보수
77
Page 77

잉크 서비스 모듈 교체
잉크 서비스 모듈 ( 교체 가능 ) 은 검정색 프린트 카트리지에서 나오는 잉크 찌꺼기를 담는 통입니다 .
잉크가 거의 차면 프린터 표시등이 즉시 교체하라고 알려 줍니다 . 프린터 표시등 정보을 참조하십시오
.
잉크 서비스 모듈이 가득 차면 프린터가 인쇄를 중지합니다 . 새 잉크 서비스 모듈이 있으면 제품과 함
께 제공된 지침서에 따라 즉시 설치하십시오 .
부품이 없는 경우 http://www.hp.com/support/dj460
을 참조하십시오 . 교체할 때까지 인쇄를 계속 진행하려면 검정색 프린트 카트리지를 제거하십시오 . 프
린터는 컬러 프린트 카트리지만을 이용하여 인쇄할 수 있으나 , 컬러 품질과 인쇄 속도가 저하됩니다 .
하나의 프린트 카트리지로 인쇄를 참조하십시오 .
주의 : 잉크 서비스 모듈이 가득 차면 검정색 잉크가 샐 수도 있습니다 . 잉크 서비스 모듈에 잉크를 쏟
지 않도록 주의하십시오 . 옷감 등에 잉크가 묻으면 영구적으로 얼룩이 남을 수 있습니다 .
주 : 도구 상자 (Windows) 를 설치한 경우 프린터에 문제가 발생했을 때 오류 메시지가 화면에 표시되
도록 선택할 수 있습니다 . 프린터 소프트웨어 설치 및 프린터 공유 (Windows) 을 참조하십시오 .
을 통해 부품을 구하거나 지원 및 품질 보증 항목
78
5 장 - 유지보수 및 문제 해결
Page 78

문제 해결 팁 및 리소스
다음 절에서는 인쇄 문제를 해결하는 방법을 제공합니다 .
• 인쇄 문제는 인쇄 문제 해결을 참조하십시오 .
• 용지 걸림 및 용지 공급 문제는 용지 공급 문제 해결을 참조하십시오 .
• 설치 문제는 설치 문제 해결을 참조하십시오 .
이 절에 나온 정보로 문제가 해결되지 않으면 일반적인 문제 해결 정보을 참조하고 해당 절의 항목을 확
인하십시오 . 그래도 문제가 해결되지 않으면 지원 및 품질 보증의 HP 연락 정보를 확인하십시오 .
일반적인 문제 해결 정보
인쇄 문제 해결 , 용지 공급 문제 해결 또는 설치 문제 해결에 나온 정보로 문제를 해결하지 못하면 다음
의 일반적인 문제 해결 정보를 이용해 보십시오 .
프린터 확인
다음을 확인하십시오 .
• 전원 코드 및 다른 케이블이 프린터에 단단히 연결되어 있으며 올바르게 작동하고 있는가 . 프린터
가 교류 (AC) 전원 콘센트에 제대로 연결되어 있고 켜져 있는지 확인합니다 . 전압 정보는 프린터 사
양을 참조하십시오 .
• USB 연결을 사용하는 경우 프린터를 USB 포트에 직접 연결했는가 . Zip 드라이브 등 다른 장치와 포
트를 공유해서는 안됩니다 . 케이블이 프린터와 컴퓨터에 제대로 연결되었는지 확인하십시오 .
• 모든 포장 테이프와 포장재를 프린터에서 제거했는가 .
• 프린트 카트리지가 해당 카트리지함에 올바르게 설치되어 있는가 . 각 카트리지에서 테이프를 제거
했는지 확인합니다 .
• 프린트 카트리지 래치와 모든 덮개가 닫혀 있는가 .
• 용지함에 용지를 올바르게 넣고 프린터에서 용지가 걸리지 않았는가 .
• 배터리 전원을 사용하는 경우 배터리 전원이 충분한지 확인합니다 . 배터리 충전 및 사용을 참조하
십시오 .
• 전원 표시등이 켜졌으며 깜박이지 않는가 . 프린터를 처음 켜는 경우 약 45 초의 예열 시간이 필요합
니다 .
• 프린터가 준비 상태에 있는가 . 표시등이 켜지거나 깜박이면 프린터 표시등 정보를 참고하십시오 .
• 프린터가 구성 페이지를 인쇄할 수 있는가 . 장치 정보 페이지를 참조하십시오 .
소프트웨어 확인
다음을 확인하십시오 .
• 프린터가 현재 또는 기본 프린터로 설정되었는가 . 인쇄 설정 변경을 참조하십시오 .
• 컴퓨터 화면에 오류 메시지가 나타나지 않는가 .
• Windows 를 사용하는 경우 인쇄 일시 중지가 선택되어 있지 않은가 .
• Mac OS 의 프린터 설정 유틸리티 또는 프린트 센터에서 상태가 Stopped( 중지됨 ) 가 아닌가 .
• Windows 2000 및 Windows XP 에서 오프라인으로 프린터 사용 옵션이 선택되지 않았는가 .
• 인쇄 대화 상자에서 파일로 인쇄 옵션이 선택되지 않았는가 . Windows 의 경우 , 프린터 속성 대화
상자의 고급 탭에 있는 프린터에 직접 인쇄를 선택하십시오 .
문제 해결 팁 및 리소스
79
Page 79

• 프린터 드라이버의 인쇄 설정 ( 용지 종류 , 용지 크기 , 여백 , 색상 등 ) 이 올바른가 . 인쇄 설정 변경
을 참조하십시오 .
• 인쇄 작업 중 동시에 너무 많은 프로그램을 실행하지 않았는가 . 현재 사용 중인 프로그램을 닫거나
컴퓨터를 다시 시작한 후 인쇄 작업을 다시 시도하십시오 .
• Bluetooth 연결을 사용하는 경우 Palm OS PDA 사용자용 Printboy 와 같이 필요한 소프트웨어는 호스
트 장치에 설치됩니다 . Bluetooth 가 제대로 설정되었는지 확인하십시오 . Bluetooth 무선 연결을 참
조하십시오 .
• 802.11 연결을 사용하는 경우 무선 네트워크 설정이 올바른가 . 802.11 무선 연결을 참조하십시오 .
• 카드에서 직접 인쇄하는 경우 디지털 카메라 메모리 카드에서 DPOF 파일을 작성했는가 . 메모리 카
드 및 USB 플래시 드라이브에서 인쇄를 참조하십시오 .
80
5 장 - 유지보수 및 문제 해결
Page 80

인쇄 문제 해결
이 절에서는 일반적인 인쇄 문제에 대한 해결 방법을 제공합니다 .
프린터가 비정상적으로 셧다운됩니다 .
전원 및 전원 연결 확인
프린터가 교류 (AC) 전원 콘센트에 제대로 연결되어 있는지 확인하십시오 . 전압 정보는 프린터 사양을
참조하십시오 .
모든 프린터 표시등이 깜박임
복구할 수 없는 오류가 발생했습니다 .
프린터 전원을 껐다가 다시 켜십시오 . 프린터를 끄거나 켤 수 없는 경우 프린터 뒷면의 전원 커넥터를
뽑고 몇 초 후 커넥터를 다시 꽂으십시오 . 문제가 계속 발생하면 HP 에 문의합니다 . 지원 및 품질 보증
을 참조하십시오 .
프린터가 응답하지 않음 ( 인쇄되지 않음 )
프린터 확인
일반적인 문제 해결 정보를 참조하십시오 .
프린터 소프트웨어 설치 확인
인쇄 도중 프린터가 꺼지면 컴퓨터 화면에 경고 메시지가 나타나야 합니다 . 그렇지 않으면 프린터 소프
트웨어가 잘못 설치된 것일 수 있습니다 . 이 문제를 해결하려면 소프트웨어를 완전히 설치 제거한 다음
프린터 소프트웨어를 다시 설치하십시오 . 프린터 소프트웨어 설치 제거을 참조하십시오 .
케이블 확인
USB 케이블의 양쪽 끝이 제대로 연결되어 있는지 확인하십시오 .
무선 연결 점검
• Bluetooth 무선 연결을 사용하여 큰 파일을 인쇄하면 인쇄 작업이 실패할 수 있습니다 . 더 작은 파일
을 인쇄해 보십시오 .
• 802.11 또는 Bluetooth 무선 통신 설정 문제를 참조하십시오 .
인쇄 문제 해결
81
Page 81
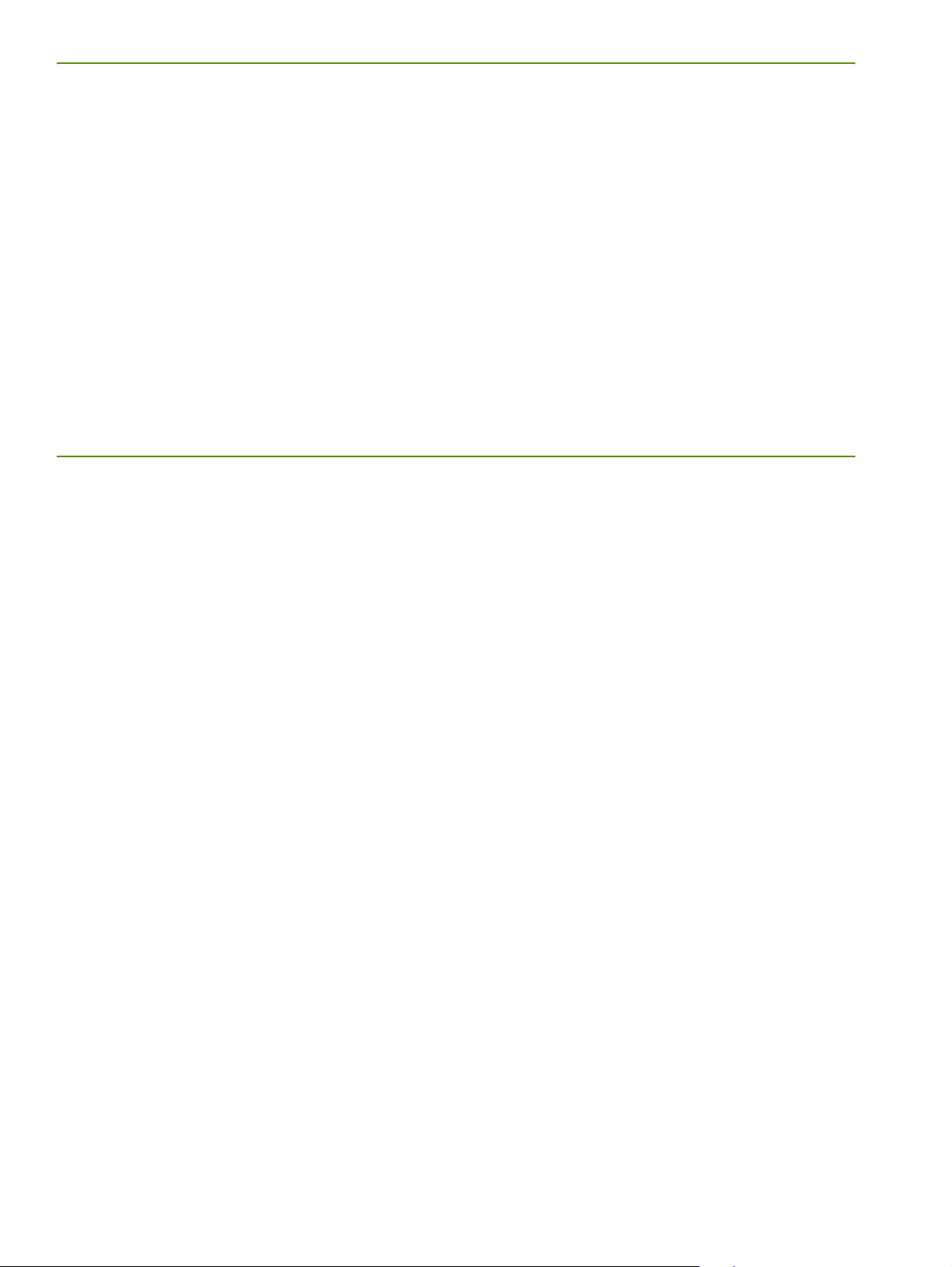
프린터가 프린트 카트리지를 인식하지 못함
프린트 카트리지 확인
프린트 카트리지를 꺼내서 프린트 카트리지에서 보호 테이프를 완전히 제거했는지 확인하십시오 . 프
린트 카트리지 청소를 참조하십시오 .
프린트 카트리지 청소
프린트 카트리지 청소 절차를 수행하십시오 . 프린트 카트리지 청소를 참조하십시오 .
프린트 카트리지를 제거한 후 프린터 전원 끄기
프린트 카트리지를 제거한 후 프린터 전원을 끄고 프린트 카트리지를 설치하지 않은 채 프린터 전원을
켜십시오 . 프린터가 다시 시작되면 프린트 카트리지를 다시 설치합니다 .
인쇄하는 데 시간이 오래 걸림
시스템 구성 확인
컴퓨터가 프린터의 최소 시스템 요구 사항을 만족시키는지 확인하십시오 . 프린터 사양를 참조하십시
오 .
인쇄 설정 확인
인쇄 품질을 고품질 또는 최대 dpi 로 설정하면 프린터 인쇄 속도가 느려집니다 . 인쇄 속도를 높이려면
프린터 드라이버에서 다른 인쇄 설정을 선택하십시오 . 인쇄 설정 변경을 참조하십시오 .
라디오 간섭 확인
무선 연결을 사용하여 프린터를 연결한 경우 인쇄 속도가 느리면 라디오 신호가 약한 것일 수 있습니다
. 를 참조하십시오 .
무선 연결 점검
• Bluetooth 무선 연결을 사용하여 큰 파일을 인쇄하면 인쇄 작업이 실패할 수 있습니다 . 더 작은 파일
을 인쇄해 보십시오 .
• 하나의 802.11 무선 프로파일에서 다른 프로파일로 전환한 후 첫 번째 인쇄 작업은 10초 정도 후에
시작됩니다 .
• 802.11 또는 Bluetooth 무선 통신 설정 문제를 참조하십시오 .
82
5 장 - 유지보수 및 문제 해결
Page 82
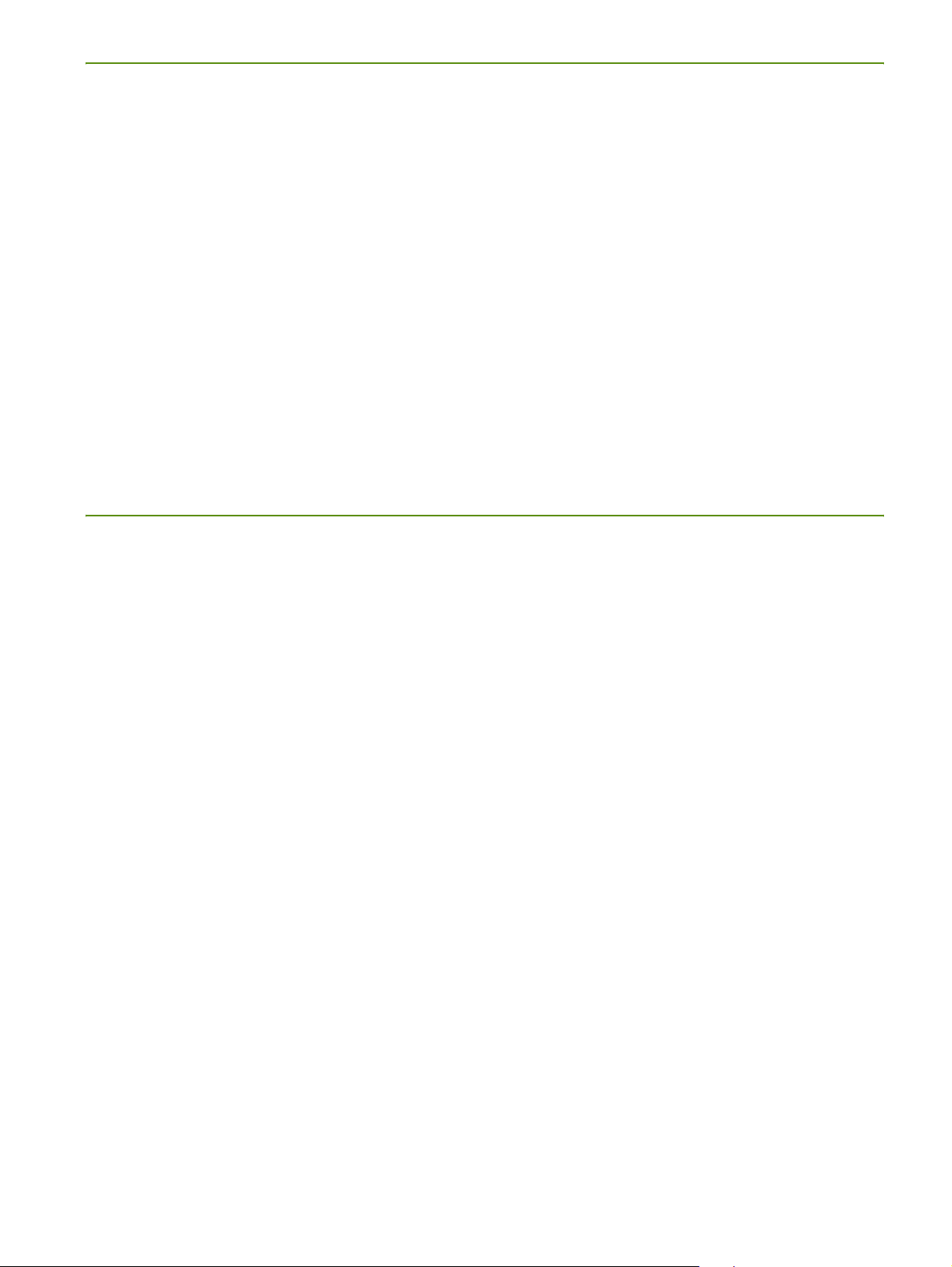
빈 페이지가 인쇄됨
프린트 카트리지가 비어 있는지 확인
프린터 표시등을 보고 어느 카트리지가 부족한지 확인하십시오 . 도구 상자 (Windows), HP 프린터 유틸
리티 (Mac OS) 및 PDA 용 도구 상자 소프트웨어 (Pocket PC 및 Palm OS) 는 프린트 카트리지 정보를 제
공합니다 . 흑백 텍스트를 인쇄하는 중 빈 페이지가 인쇄되면 검정색 프린트 카트리지가 빈 것일 수 있
습니다 . 프린트 카트리지 교체를 참조하십시오 .
프린터 설정 확인
일반적인 문제 해결 정보를 참조하십시오 .
무선 연결 점검
• Bluetooth 무선 연결을 사용하여 큰 파일을 인쇄하면 인쇄 작업이 실패할 수 있습니다 . 더 작은 파일
을 인쇄해 보십시오 .
• 802.11 또는 Bluetooth 무선 통신 설정 문제를 참조하십시오 .
페이지 일부가 누락되거나 잘못됨
여백 설정 확인
문서의 여백 설정이 프린터의 인쇄 가능 영역을 초과하지 않는지 확인하십시오 . 인쇄 설정 변경을 참
조하십시오 .
인쇄 설정 확인
프린터 드라이버에서 그레이스케일로 인쇄가 선택되어 있지 않아야 합니다 . 인쇄 설정 변경을 참조하
십시오 .
프린트 카트리지 확인
두 카트리지가 모두 설치되어 있고 정상적으로 작동하는지 확인하십시오 . 프린트 카트리지 청소가 필
요할 수 있습니다 . 프린트 카트리지 청소를 참조하십시오 . 프린트 카트리지의 잉크가 떨어진 것일 수
있습니다 . 빈 카트리지를 교체하십시오 . 카트리지를 꺼냈다가 다시 끼우면서 정확히 제자리에 꽂히는
지 확인합니다 . 프린트 카트리지 교체를 참조하십시오 .
프린터 위치와 USB 케이블 길이 확인
강한 전자기장 ( 예 : USB 케이블에 의해 발생 ) 때문에 간혹 인쇄물이 약간 뒤틀릴 수 있습니다 . 전자기
장 발생원에서 프린터를 떨어뜨려 놓으십시오 . 또한 이러한 전자기장에 의한 영향을 최소화하기 위해
길이가 3 m(9.8 피트 ) 미만인 USB 케이블을 사용할 것을 권장합니다 .
PictBridge 설정 점검
PictBridge 장치를 사용하여 인쇄하는 경우에는 장치의 용지 설정이 올바르고 현재 프린터 설정에 맞게
지정되어 있는지 확인하십시오 . 현재 프린터 설정을 기본값으로 설정하는 경우 도구 상자 (Windows),
HP 프린터 유틸리티 (Mac OS) 또는 PDA 용 도구 상자 소프트웨어 (Pocket PC 및 Palm OS) 에서 현재 프
린터 설정이 올바른지 확인하십시오 .
인쇄 문제 해결
83
Page 83

DPOF 설정 점검
메모리 카드에서 DPOF 파일을 인쇄하는 경우 이 파일을 만든 장치에 DPOF 파일이 올바르게 설정되었
는지 확인하십시오 . 장치와 함께 제공된 문서를 참조하십시오 . 용지는 항상 세로 방향으로 넣습니다 .
경계선 없는 인쇄 설정 확인
PictBridge 장치를 사용하여 인쇄하는 경우에는 장치의 용지 설정이 올바르고 현재 프린터 설정에 맞게
지정되어 있는지 확인하십시오 .
무선 연결 점검
• Bluetooth 무선 연결을 사용하여 큰 파일을 인쇄하면 인쇄 작업이 실패할 수 있습니다 . 더 작은 파일
을 인쇄해 보십시오 .
• 802.11 또는 Bluetooth 무선 통신 설정 문제를 참조하십시오 .
휴대폰 글꼴 확인
아시아 지역 이외에서 구입한 프린터에서 휴대폰을 사용해 아시아 글꼴을 인쇄하려고 하면 상자가 나
타날 수 있습니다 . Bluetooth 휴대폰 인쇄용 아시아 글꼴은 아시아 지역에서 구입한 모델에서 지원합니
다 .
텍스트 또는 그래픽의 위치가 잘못됨
페이지 인쇄 방향 설정 확인
선택된 페이지 인쇄 방향이 현재 인쇄 중인 문서에 맞지 않을 수 있습니다 . 소프트웨어 프로그램에서
선택한 용지 크기와 페이지 인쇄 방향이 프린터 드라이버의 설정과 일치하는지 확인하십시오 . 인쇄 설
정 변경을 참조하십시오 .
용지 크기 확인
• 프린터 드라이버에서 선택한 용지 크기가 프린터에 넣은 용지 크기와 일치하는지 확인하십시오 .
• 인쇄 중인 문서의 크기가 용지함에 들어 있는 용지보다 클 수 있습니다. 이 경우 인쇄 가능한 영역을
벗어난 내용은 잘리게 됩니다 .
인쇄할 문서의 레이아웃이 프린터가 지원하는 용지와 일치하면 올바른 크기의 용지를 넣으십시오 .
올바른 페이지 인쇄 방향을 선택하십시오 .
또는 Windows 의 경우 프린터 드라이버를 열고 용지에 맞게 크기 조정을 선택하여 현재 선택한 용
지 크기에 맞게 문서 크기를 조정할 수 있습니다 . 인쇄 설정 변경을 참조하십시오 .
• 직접 인쇄가 필요한 경우 구성 페이지를 인쇄하여 프린터 용지 설정을 확인하십시오 . 이 정보는 인
쇄하기 전에 , 올바른 크기와 종류의 용지를 넣는지 확인합니다 .
도구 상자 (Windows), HP 프린터 유틸리티 (Mac OS) 또는 PDA 용 도구 상자 소프트웨어 (Pocket PC
및 Palm OS) 가 설치되어 있으면 소프트웨어에서 장치 정보 페이지 인쇄를 참조하십시오 .
그렇지 않으면 제어판에서 장치 정보 페이지 인쇄를 참조하십시오 .
84
5 장 - 유지보수 및 문제 해결
Page 84

여백 설정 확인
• 문서의 여백 설정이 프린터의 인쇄 가능 영역을 초과하지 않는지 확인하십시오 . 여백 설정에 대한
내용은 인쇄 설정 변경을 참조하십시오 .
• 페이지 가장자리에서 텍스트나 그래픽이 잘리면 문서의 여백 설정이 프린터의 인쇄 가능 영역을 초
과하지 않는지 확인하십시오 .
여백 설정에 대한 내용은 인쇄 설정 변경을 참조하십시오 .
인쇄 모드 점검
• 잉크를 많이 사용하는 문서를 인쇄할 때는 평소보다 오래 기다렸다가 인쇄물을 취급하거나 쌓아놓
으십시오 . 투명 필름과 인화지를 사용할 때는 특히 유의해야 합니다 . 프린터 드라이버에서 고품질
모드를 선택하고 잉크 건조 시간을 늘린 후 고급 색상 기능 (Windows) 또는 잉크 기능 (Mac OS) 아
래의 잉크 볼륨 컨트롤을 사용하여 잉크의 채도를 낮추십시오 . 단 , 잉크 채도를 낮추면 인쇄물이 "
흐려질 " 수 있으므로 주의하십시오 .
• 다양한 색이 사용된 컬러 문서를 고품질 모드에서 인쇄하면 주름이 잡히거나 번질 수 있습니다 . 일
반 또는 고속 모드를 사용하여 잉크 양을 줄여보거나 생생한 컬러 문서의 인쇄용으로 고안된 HP 고
급 용지를 사용하십시오 .
용지 종류 인쇄 설정 확인
프린터 드라이버에서 올바른 용지 종류가 선택되어 있는지 확인하십시오 .
그래픽 배치 점검
소프트웨어의 줌 기능이나 인쇄 미리 보기 기능을 사용해 페이지에서의 그래픽 배치 간격을 확인하십
시오 .
낮은 인쇄 품질 및 예상치 못한 인쇄 결과
프린트 카트리지 확인
• 두 카트리지가 모두 설치되어 있고 정상적으로 작동하는지 확인하십시오 . 프린트 카트리지 청소가
필요할 수 있습니다 . 프린트 카트리지 청소를 참조하십시오 . 프린트 카트리지의 잉크가 떨어진 것
일 수 있습니다 . 빈 카트리지를 교체하십시오 . 카트리지를 꺼냈다가 다시 끼우면서 정확히 제자리
에 꽂히는지 확인합니다 . 프린트 카트리지 교체를 참조하십시오 .
• 최고의 인쇄 품질을 위해 , 새 프린트 카트리지를 설치할 때마다 프린트 카트리지를 정렬해야 합니
다 . 출력물의 인쇄 모양이 낟알 모양이거나 점들이 벗어나 있고 , 테두리가 고르지 않거나 잉크가 번
져서 출력물의 다른 색상에 섞이는 경우 도구 상자나 프린터 드라이버 (Windows), HP 프린터 유틸
리티 (Mac OS) 또는 PDA 용 도구 상자 소프트웨어 (Pocket PC 및 Palm OS) 를 사용해서 이를 재정렬
할 수 있습니다 . 프린트 카트리지 정렬을 참조하십시오 .
• 프린트 카트리지를 떨어뜨리거나 충격을 주면 프린트 카트리지에서 일시적으로 노즐이 빠질 수 있
습니다 . 이 문제를 해결하려면 프린터에 프린트 카트리지를 2- 24시간 정도 놓아 두십시오 .
• 프로젝트에 적합한 프린트 카트리지를 사용합니다 . 최적의 인쇄 품질을 얻으려면 텍스트 문서를 인
쇄할 때는 HP 흑백 프린트 카트리지를 사용하고 컬러 또는 흑백 사진을 인쇄할 때는 HP 포토 또는
포토 그레이 프린트 카트리지를 사용하십시오 .
용지 품질 점검
용지가 너무 습기가 많거나 거칠 수 있습니다 . 사용한 용지가 HP 사양을 충족시키는지 확인하고 다시
인쇄하십시오 . 인쇄 용지 선택을 참조하십시오 .
인쇄 문제 해결
85
Page 85
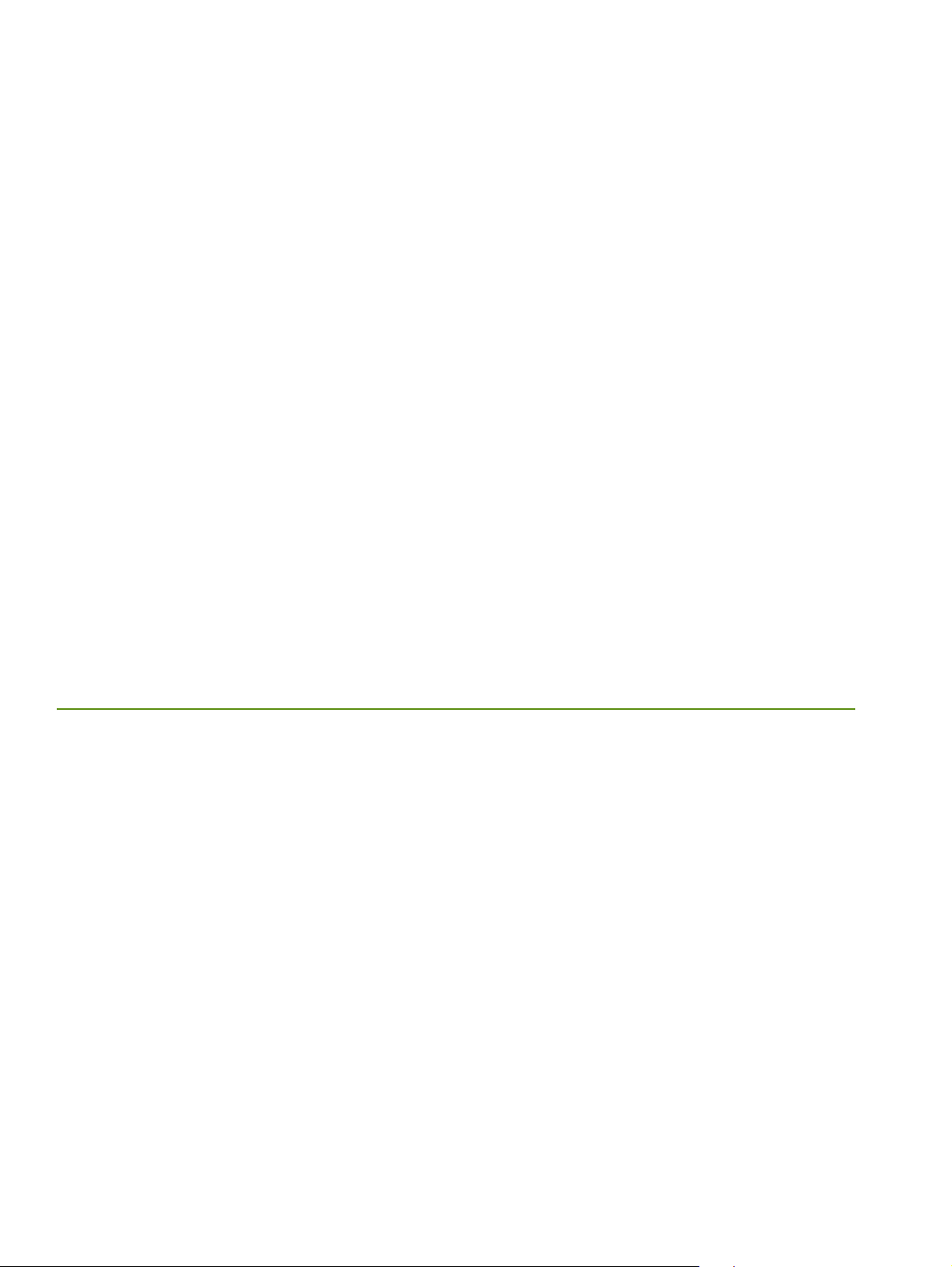
프린터에 넣은 용지 종류를 확인하십시오 .
• 용지함이 프린터에 넣은 용지 종류를 지원하는지 확인하십시오 . 지원되는 용지 종류 및 무게를 참
조하십시오 .
• 프린터 드라이버에서 사용할 용지가 들어 있는 용지함을 선택했는지 확인하십시오 . 투명 필름를 참
조하십시오 .
프린터 롤러 확인
• 프린터 롤러가 더러워져 출력 용지에 선 또는 얼룩이 나타날 수 있습니다 . 프린터 전원을 끄고 전원
코드를 뺀 다음 보풀이 없는 천에 이소프로필 알코올을 묻혀 프린터의 출력 롤러를 닦은 후 다시 인
쇄하십시오 .
프린터 위치와 USB 케이블 길이 확인
강한 전자기장 ( 예 : USB 케이블에 의해 발생 ) 때문에 간혹 인쇄물이 약간 뒤틀릴 수 있습니다 . 전자기
장 발생원에서 프린터를 떨어뜨려 놓으십시오 . 또한 이러한 전자기장에 의한 영향을 최소화하기 위해
길이가 3 m(9.8 피트 ) 미만인 USB 케이블을 사용할 것을 권장합니다 .
무선 연결 점검
• Bluetooth 무선 연결을 사용하여 큰 파일을 인쇄하면 인쇄 작업이 실패할 수 있습니다 . 더 작은 파일
을 인쇄해 보십시오 .
• 802.11 또는 Bluetooth 무선 통신 설정 문제를 참조하십시오 .
휴대폰 글꼴 확인
아시아 지역 이외에서 구입한 프린터에서 휴대폰을 사용해 아시아 글꼴을 인쇄하려고 하면 상자가 나
타날 수 있습니다 . Bluetooth 휴대폰 인쇄용 아시아 글꼴은 아시아 지역에서 구입한 모델에서 지원합니
다 .
무의미한 문자 인쇄
인쇄 작업이 중단된 경우 프린터가 나머지작업을 인식하지 못하는 것일 수 있습니다 .
인쇄 작업을 취소하고 프린터가 다시 준비 상태가 될 때까지 기다리십시오 . 프린터가 준비 상태로 돌아
가지 않으면 모든 작업을 취소하고 다시 기다리십시오 . 프린터가 준비 상태가 되면 작업을 다시 전송하
십시오 . 작업을 재시도하라는 메시지가 나타나면 취소를 클릭하십시오 .
문서 파일 점검
문서 파일이 손상되었습니다 . 동일한 응용 프로그램에서 다른 문서를 인쇄할 수 있다면 문서의 백업본
을 다시 인쇄해 보십시오 .
무선 연결 점검
• Bluetooth 무선 연결을 사용하여 큰 파일을 인쇄하면 인쇄 작업이 실패할 수 있습니다 . 더 작은 파일
을 인쇄해 보십시오 .
• 802.11 또는 Bluetooth 무선 통신 설정 문제를 참조하십시오 .
86
5 장 - 유지보수 및 문제 해결
Page 86
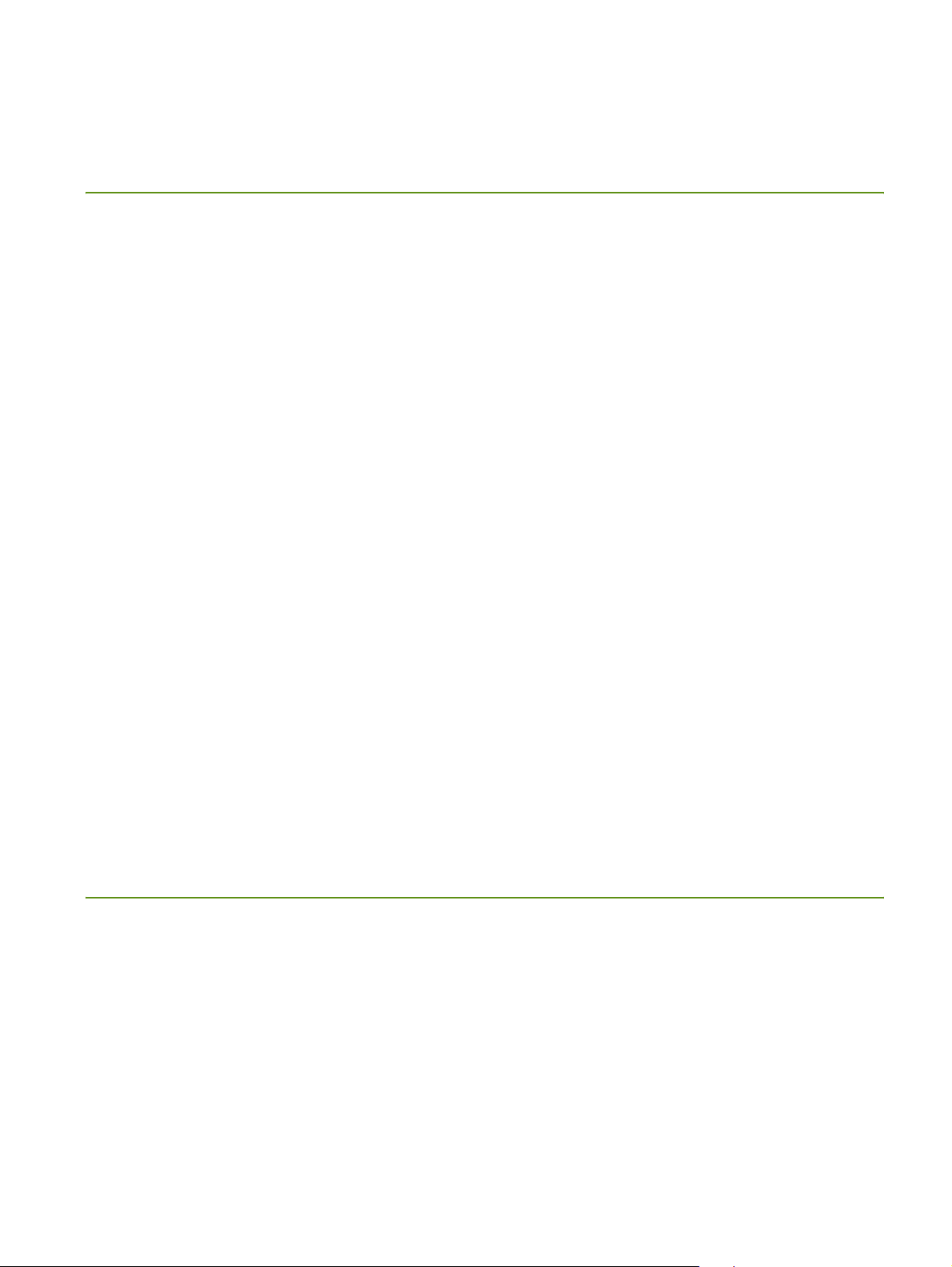
휴대폰 글꼴 확인
아시아 지역 이외에서 구입한 프린터에서 휴대폰을 사용해 아시아 글꼴을 인쇄하려고 하면 상자가 나
타날 수 있습니다 . Bluetooth 휴대폰 인쇄용 아시아 글꼴은 아시아 지역에서 구입한 모델에서 지원합니
다 .
잉크가 번짐
인쇄 설정 확인
• 잉크를 많이 사용하는 문서를 인쇄할 때는 평소보다 오래 기다렸다가 인쇄물을 취급하거나 쌓아놓
으십시오 . 투명 필름과 인화지를 사용할 때는 특히 유의해야 합니다 . 프린터 드라이버에서 고품질
모드를 선택하고 잉크 건조 시간을 늘린 후 고급 색상 기능 (Windows) 또는 잉크 기능 (Mac OS) 아
래의 잉크 볼륨 컨트롤을 사용하여 잉크의 채도를 낮추십시오 . 단 , 잉크 채도를 낮추면 인쇄물이 "
흐려질 " 수 있으므로 주의하십시오 .
• 다양한 색이 사용된 컬러 문서를 고품질 모드에서 인쇄하면 주름이 잡히거나 번질 수 있습니다 . 일
반 또는 고속 모드를 사용하여 잉크 양을 줄여보거나 생생한 컬러 문서의 인쇄용으로 고안된 HP 고
급 용지를 사용하십시오 .
• 프린터 드라이버에서 올바른 용지 종류가 선택되어 있는지 확인하십시오 .
• Windows 의 경우 프린터 드라이버에서 채도 , 밝기 및 색조를 조정해 보십시오 . Mac OS 에서는
Print ( 인쇄 ) 대화 상자의 Paper Type/Quality ( 용지 종류 / 품질 ) 아래에 있는 Color Options ( 색상
옵션 ) 패널에서 이러한 설정을 조정합니다 .
잉크 서비스 모듈 확인
• 잉크 서비스 모듈을 꺼내 가득 찼는지 확인하십시오 . 가득 차지 않았다면 모듈을 다시 설치하십시
오 . 가득 찬 경우에는 새 모듈로 교체합니다 . 잉크 서비스 모듈의 제거 및 교체 정보는 잉크 서비스
모듈 교체를 참조하십시오 .
용지 크기 및 종류 확인
• 인쇄 작업에 맞는 용지 크기를 선택해야 합니다 . 여백 없는 인쇄 작업 시에는 올바른 크기의 용지를
넣었는지 확인하십시오 . 잘못된 크기의 용지를 사용하면 다음 페이지 아래쪽에 잉크 번짐 현상이
발생합니다 .
• 용지 종류에 따라 잉크를 잘 흡수하지 못해 잉크가 늦게 마르고 결과적으로 잉크가 번질 수 있습니
다 . 인쇄 용지 선택을 참조하십시오 .
텍스트 또는 그래픽에 잉크가 제대로 채워지지 않습니다 .
프린트 카트리지 확인
두 프린트 카트리지가 모두 설치되어 있고 정상적으로 작동하는지 확인하십시오 . 프린트 카트리지 청
소가 필요할 수 있습니다 . 프린트 카트리지 청소를 참조하십시오 . 프린트 카트리지의 잉크가 떨어진
것일 수 있습니다 . 빈 카트리지를 교체하십시오 . 카트리지를 꺼냈다가 다시 끼우면서 정확히 제자리에
꽂히는지 확인합니다 . 프린트 카트리지 교체를 참조하십시오 .
인쇄 문제 해결
87
Page 87

용지 종류 점검
일부 용지는 프린터에 사용하기에 적합하지 않을 수도 있습니다 . 인쇄 용지 선택을 참조하십시오 .
출력이 흐리거나 색이 선명하지 않음
인쇄 모드 점검
프린터 드라이버의 Fast Normal 및 Fast Draft 모드는 빠른 속도로 인쇄할 수 있으며 초벌 인쇄에 적합합
니다 . 보다 나은 결과를 얻으려면 일반 또는 고품질 모드를 선택하십시오 .
용지 종류 설정 확인
투명 필름이나 기타 특수 용지에 인쇄할 때는 프린터 드라이버에서 해당하는 용지 종류를 선택하십시
오 . 특수 용지 및 사용자 정의 용지에서 인쇄를 참조하십시오 .
프린트 카트리지 확인
두 프린트 카트리지가 모두 설치되어 있고 정상적으로 작동하는지 확인하십시오 . 프린트 카트리지 청
소가 필요할 수 있습니다 . 프린트 카트리지 청소를 참조하십시오 . 프린트 카트리지의 잉크가 떨어진
것일 수 있습니다 . 빈 카트리지를 교체하십시오 . 또는 카트리지를 꺼냈다가 다시 끼우면서 정확히 제
자리에 꽂히는지 확인합니다 . 프린트 카트리지 교체를 참조하십시오 .
인쇄 설정 확인
Windows 의 경우 프린터 드라이버에서 채도 , 밝기 및 색조를 조정해 보십시오 . Mac OS 에서는 Print (
인쇄 ) 대화 상자의 Paper Type/Quality ( 용지 종류 / 품질 ) 아래에 있는 Color Options ( 색상 옵션 ) 패널
에서 이러한 설정을 조정합니다 .
컬러가 흑백으로 인쇄됨
프린트 카트리지 확인
두 프린트 카트리지가 모두 설치되어 있고 정상적으로 작동하는지 확인하십시오 . 프린트 카트리지 청
소가 필요할 수 있습니다 . 프린트 카트리지 청소를 참조하십시오 . 프린트 카트리지의 잉크가 떨어진
것일 수 있습니다 . 빈 카트리지를 교체하십시오 . 또는 카트리지를 꺼냈다가 다시 끼우면서 정확히 제
자리에 꽂히는지 확인합니다 . 프린트 카트리지 교체를 참조하십시오 .
인쇄 설정 확인
프린터 드라이버에서 그레이스케일로 인쇄가 선택되어 있지 않아야 합니다 . 인쇄 설정 변경를 참조하
십시오 .
88
5 장 - 유지보수 및 문제 해결
Page 88

잘못된 컬러가 인쇄됨
인쇄 설정 확인
• 프린터 드라이버에서 그레이스케일로 인쇄가 선택되어 있지 않아야 합니다 . 인쇄 설정 변경을 참조
하십시오 .
• Windows 의 경우 프린터 드라이버에서 채도 , 밝기 및 색조를 조정해 보십시오 . Mac OS 에서는
Print ( 인쇄 ) 대화 상자의 Paper Type/Quality ( 용지 종류 / 품질 ) 아래에 있는 Color Options ( 색상
옵션 ) 패널에서 이러한 설정을 조정합니다 .
프린트 카트리지 확인
두 카트리지가 모두 설치되어 있고 정상적으로 작동하는지 확인하십시오 . 프린트 카트리지 청소가 필
요할 수 있습니다 . 프린트 카트리지 청소를 참조하십시오 . 프린트 카트리지의 잉크가 떨어진 것일 수
있습니다 . 빈 카트리지를 교체하십시오 . 카트리지를 꺼냈다가 다시 끼우면서 정확히 제자리에 꽂히는
지 확인합니다 . 프린트 카트리지 교체를 참조하십시오 .
출력물의 색상이 얼룩짐
인쇄 설정 확인
• 잉크를 많이 사용하는 문서를 인쇄할 때는 평소보다 오래 기다렸다가 인쇄물을 취급하거나 쌓아놓
으십시오 . 투명 필름과 인화지를 사용할 때는 특히 유의해야 합니다 . 프린터 드라이버에서 고품질
모드를 선택하고 잉크 건조 시간을 늘린 후 고급 색상 기능 (Windows) 또는 잉크 기능 (Mac OS) 아
래의 잉크 볼륨 컨트롤을 사용하여 잉크의 채도를 낮추십시오 . 단 , 잉크 채도를 낮추면 인쇄물이 "
흐려질 " 수 있으므로 주의하십시오 .
• 다양한 색이 사용된 컬러 문서를 고품질 모드에서 인쇄하면 주름이 잡히거나 번질 수 있습니다 . 일
반 또는 고속 모드를 사용하여 잉크 양을 줄여보거나 생생한 컬러 문서의 인쇄용으로 고안된 HP 고
급 용지를 사용하십시오 .
• 프린터 드라이버에서 올바른 용지 종류가 선택되어 있는지 확인하십시오 .
• Windows 의 경우 프린터 드라이버에서 채도 , 밝기 및 색조를 조정해 보십시오 . Mac OS 에서는
Print ( 인쇄 ) 대화 상자의 Paper Type/Quality ( 용지 종류 / 품질 ) 아래에 있는 Color Options ( 색상
옵션 ) 패널에서 이러한 설정을 조정합니다 .
프린트 카트리지 확인
두 카트리지가 모두 설치되어 있고 정상적으로 작동하는지 확인하십시오 . 프린트 카트리지 청소가 필
요할 수 있습니다 . 프린트 카트리지 청소를 참조하십시오 . 프린트 카트리지의 잉크가 떨어진 것일 수
있습니다 . 빈 카트리지를 교체하십시오 . 카트리지를 꺼냈다가 다시 끼우면서 정확히 제자리에 꽂히는
지 확인합니다 . 프린트 카트리지 교체를 참조하십시오 .
인쇄 문제 해결
89
Page 89
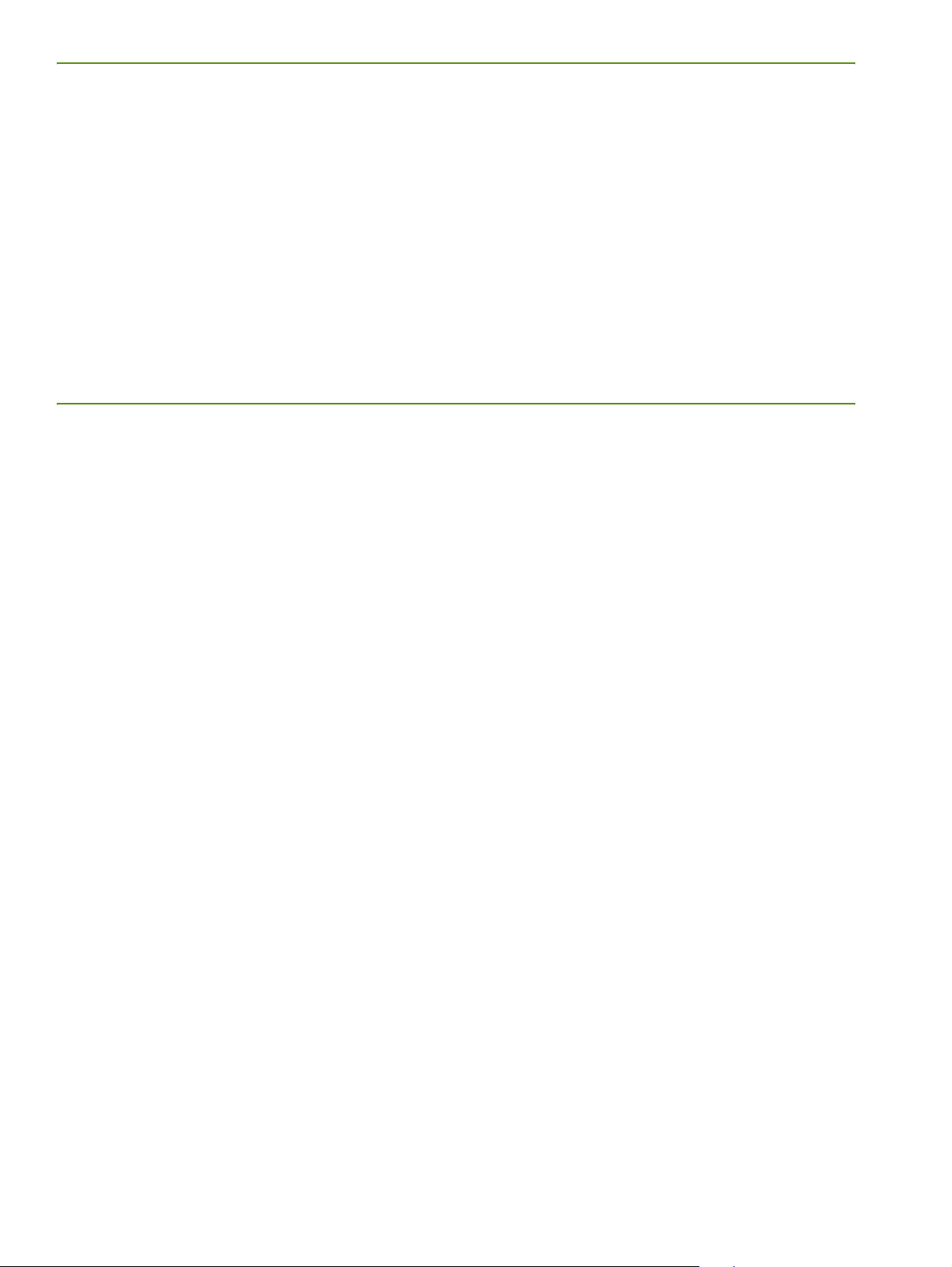
컬러가 올바르게 정돈되지 않음
프린트 카트리지 확인
• 두 카트리지가 모두 설치되어 있고 정상적으로 작동하는지 확인하십시오 . 프린트 카트리지 청소가
필요할 수 있습니다 . 프린트 카트리지 청소를 참조하십시오 . 프린트 카트리지의 잉크가 떨어진 것
일 수 있습니다 . 빈 카트리지를 교체하십시오 . 카트리지를 꺼냈다가 다시 끼우면서 정확히 제자리
에 꽂히는지 확인합니다 . 프린트 카트리지 교체를 참조하십시오 .
• 최고의 인쇄 품질을 위해 , 새 프린트 카트리지를 설치할 때마다 프린트 카트리지를 정렬해야 합니
다 . 출력물의 인쇄 모양이 낟알 모양이거나 점들이 벗어나 있고 , 테두리가 고르지 않거나 잉크가 번
져서 출력물의 다른 색상에 섞이는 경우 도구 상자나 프린터 드라이버 (Windows), HP 프린터 유틸
리티 (Mac OS) 또는 PDA 용 도구 상자 소프트웨어 (Pocket PC 및 Palm OS) 를 사용해서 이를 재정렬
할 수 있습니다 . 프린트 카트리지 정렬을 참조하십시오 .
텍스트 또는 그래픽에서 선 또는 점이 누락됨
프린트 카트리지 확인
두 카트리지가 모두 설치되어 있고 정상적으로 작동하는지 확인하십시오 . 프린트 카트리지 청소가 필
요할 수 있습니다 . 프린트 카트리지 청소를 참조하십시오 . 프린트 카트리지의 잉크가 떨어진 것일 수
있습니다 . 빈 카트리지를 교체하십시오 . 카트리지를 꺼냈다가 다시 끼우면서 정확히 제자리에 꽂히는
지 확인합니다 . 프린트 카트리지 교체를 참조하십시오 .
90
5 장 - 유지보수 및 문제 해결
Page 90
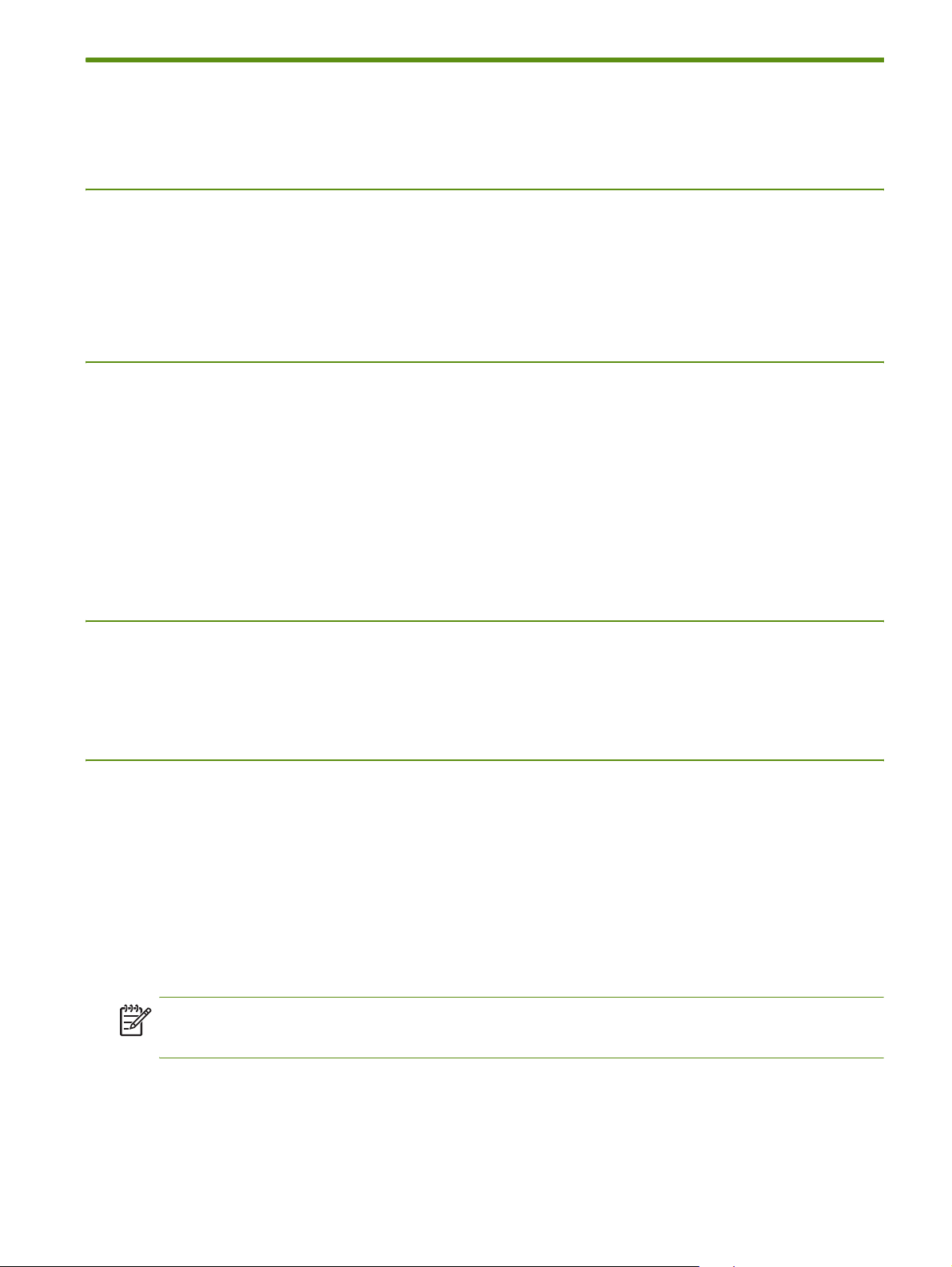
용지 공급 문제 해결
이 절에서는 일반적인 용지 공급 문제에 대한 해결 방법을 제공합니다 .
용지함에서 용지를 집어 올리지 못합니다
• 용지를 꺼내 잘 편 후에 다시 넣으십시오 .
• 지원되는 용지 크기 및 종류를 사용하고 있는지 확인하십시오 . 인쇄 용지 선택을 참조하십시오 .
• 보조 용지함이 있는 프린터 모델에서는 용지함 받침대를 완전히 늘려야 합니다 .
용지 기울기
• 용지가 정렬 조정대와 직각을 이루고 용지 너비 조정대가 용지를 꽉 조이지 않고 적당한지 확인하십
시오 . 용지 가장자리에 잘 맞춰지도록 왼쪽 용지 가이드를 조정합니다 .
• 용지를 꺼내 잘 편 후에 다시 넣으십시오 .
• 사용 중인 용지가 구겨졌거나 휘어져 있지 않은지 확인하십시오 . 휘어 있는 방향과 반대 방향으로
용지를 구부려 펴십시오 . 야간에는 용지함에 용지를 남겨 두지 마십시오 . 용지가 구부러질 수 있습
니다 .
• 보조 용지함이 있는 프린터 모델에서는 용지함 받침대를 완전히 늘려야 합니다 .
용지 출력 문제
출력 용지함에 용지가 너무 많으면 용지를 제거하십시오 . 인쇄된 용지가 출력 슬롯 위까지 쌓이면 용
지가 프린터를 제대로 빠져나갈 수 없습니다 .
걸린 용지 제거
프린터에 용지가 걸린 경우 다음 지침에 따라 걸린 용지를 제거하십시오 .
걸린 용지를 제거하려면
1. 프린터를 끕니다 .
2. 전원 공급원과 프린터를 분리합니다 .
3. 입력 용지함과 출력 슬롯에서 걸리지 않은 용지를 꺼냅니다 .
주 : 입력 용지함에 손을 넣지 마십시오 . 대신 핀셋을 사용하고 프린터 내부가 긁히지 않도록 주의하
십시오 .
4. 용지가 걸린 위치를 찾습니다 .
용지 공급 문제 해결
91
Page 91

5. 용지가 출력 슬롯에서 보이는 경우 , 슬롯으로부터 부드럽게 잡아 당깁니다 . 그렇지 않으면 앞쪽 덮
개를 열고 걸린 용지를 제거하십시오 .
주 : 용지가 찢어지지 않도록 걸린 용지를 천천히 일정한 힘을 가해서 제거합니다 .
6. 프린트 카트리지가 걸린 용지를 막고 있는 경우 , 카트리지를 살며시 한쪽으로 민 다음 용지를 제거
합니다 .
7. 프린터 내부에 위치한 인쇄 영역에서 걸린 용지를 볼 수 없으면 입력 용지함에서 보이는 것을 제거
합니다 .
8. 걸린 용지를 제거한 후 , 앞쪽 덮개를 닫고 프린터를 켠 다음 (재시작 단추 ) 를 클릭하여 인쇄 작
업을 계속합니다 .
프린터가 다음 페이지부터 인쇄 작업을 계속할 것입니다 . 프린터에 걸린 페이지들은 다시 전송해
야 할 것입니다 .
92
5 장 - 유지보수 및 문제 해결
Page 92

용지 걸림을 방지하려면
• 용지 걸림을 방지하려면 다음과 같은 용지는 사용하지 마십시오 .
• 여러 부분으로 된 양식
• 손상되었거나 말려있거나 구겨진 용지
• 잘렸거나 구멍이 뚫린 용지
• 너무 두껍거나 엠보싱이 있거나 잉크를 잘 흡수하지 못하는 용지
• 너무 가볍거나 쉽게 늘어나는 용지
• 서류상 경로가 막지 않는다 것 을 확인하십시요 .
• 용지함에 용지를 너무 많이 넣지 마십시오 . 입력 용지함에는 최대 50 장의 일반 용지 (HP 다목적 용
지 (HP Multipurpose Paper) 또는 두께 5 mm(0.2 인치 ) 의기타 인쇄 용지를 넣을 수 있습니다 .
• 용지가 정렬 조정대와 직각을 이루고 용지 너비 조정대가 용지를 꽉 조이지 않고 적당하도록 , 용지
를 제대로 넣으십시오 . 용지 가장자리에 잘 맞춰지도록 왼쪽 용지 가이드를 조정합니다 .
• 프린터 사양에 나온 용지 유형 / 크기 및 용지 무게에 맞는 용지를 사용하십시오 . HP 권장 용지 목록
은 HP 소모품 및 액세서리를 참조하십시오 .
• 페이지 양면에 인쇄 ( 양면 인쇄 ) 할 때는 용지를 가지런하게 쌓으십시오 .
용지 공급 문제 해결
93
Page 93

설치 문제 해결
프린터 설치에 문제가 있는 경우 다음 항목을 확인하십시오 .
정렬 페이지 인쇄 문제
최고의 인쇄 품질을 위해 , 새 프린트 카트리지를 설치할 때마다 프린트 카트리지를 정렬해야 합니다 .
인쇄한 정렬 페이지는 버릴 수 있습니다 . 이 페이지가 인쇄되지 않는 경우 일반적인 문제 해결 정보를
참조하십시오 .
소프트웨어 설치 문제
컴퓨터 요구 사항 확인
컴퓨터가 시스템 요구 사항을 충족시키는지 확인하십시오 . 프린터 사양을 참조하십시오 .
설치 예비 작업 확인
• Windows 컴퓨터에 소프트웨어를 설치하기 전에 다른 프로그램을 모두 종료해야 합니다 .
• 사용자가 입력하는 CD 드라이브 경로를 컴퓨터가 인식하지 못하는 경우 올바른 드라이브 문자를 지
정했는지 확인하십시오 .
• 컴퓨터가 CD 드라이브에서 Starter CD 를 인식하지 못하는 경우 CD 가 손상되었는지 확인하십시오
. 프린터 드라이버는 http://www.hp.com/support/dj460
• Windows 장치 관리자에서 USB 드라이버가 비활성화되어 있지 않은지 확인하십시오 .
프린터 소프트웨어 다시 설치
Windows 를 사용하는 컴퓨터가 프린터를 찾지 못하는 경우 제거 유틸리티 (Starter CD 의
Utils\Scrubber 폴더 ) 를 실행하여 프린터 드라이버를 제거하십시오 . 컴퓨터를 다시 시작하고 프린터
드라이버를 다시 설치하십시오 . 프린터 소프트웨어 설치 제거를 참조하십시오 .
에서 다운로드할 수 있습니다 .
94
5 장 - 유지보수 및 문제 해결
Page 94
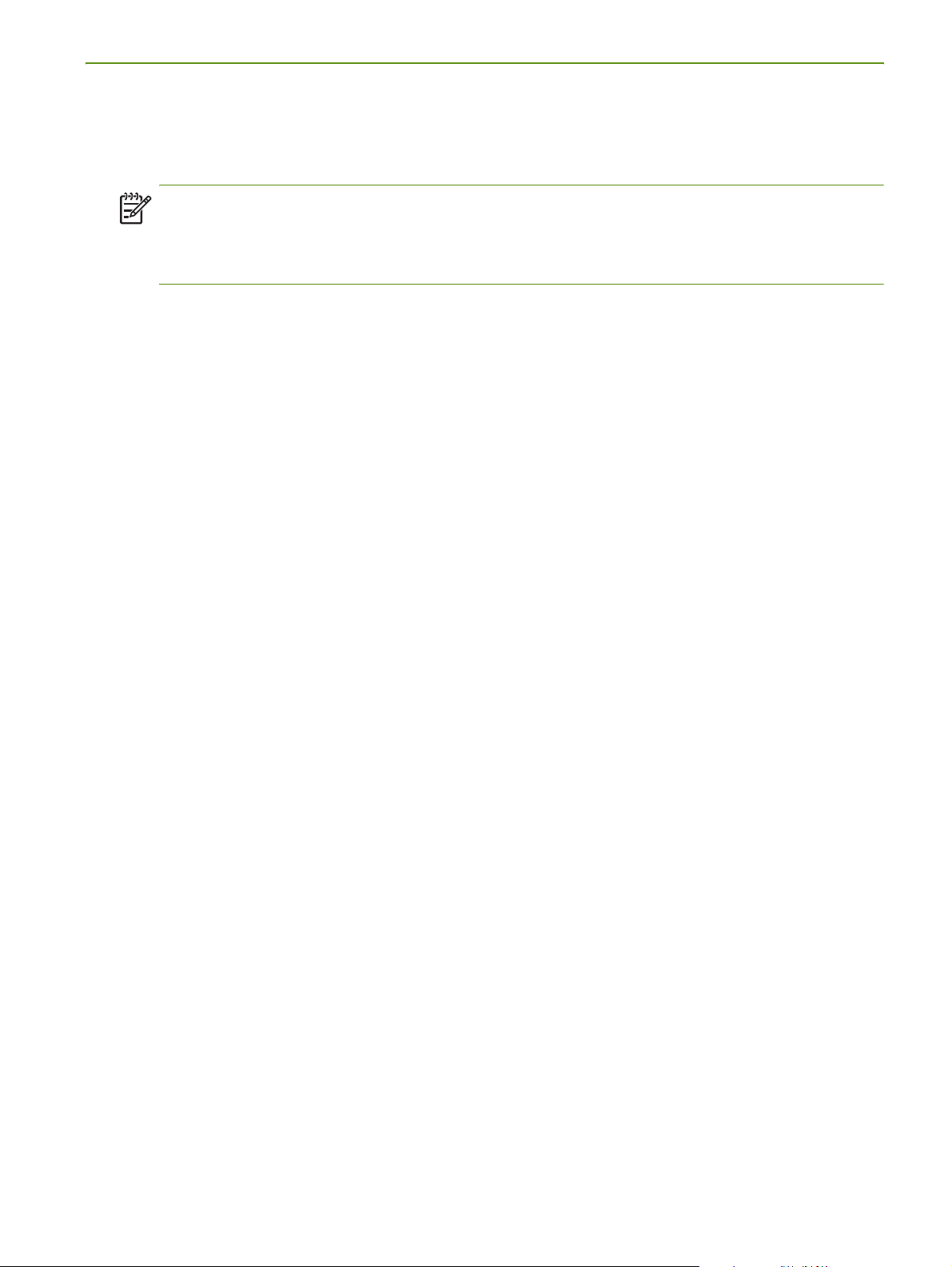
802.11 또는 Bluetooth 무선 통신 설정 문제
802.11 또는 Bluetooth 무선 연결을 사용하여 인쇄하는 데 문제가 있는 경우에는 다음을 시도해 보십시
오 . 무선 설정 구성에 대한 자세한 내용은 802.11 무선 연결 및 Bluetooth 무선 연결을 참조하십시오 .
주 : 802.11 무선 통신을 사용하려면 Starter CD 의 설치 프로그램을 실행하여 무선 설치를 마쳐야 합
니다 . USB 케이블을 사용하여 연결한 경우 도구 상자 (Windows) 에서 무선 통신을 설정할 수 있지만 설
치 프로그램을 실행하여 무선 통신에 맞게 프린터를 설정하지 않으면 802.11 무선 연결을 사용하여 인
쇄할 수 없습니다 .
이러한 일반적인 단계에 따라 다음 절에 있는 정보를 사용하여 무선 연결 문제를 해결합니다 .
Windows
1. 무선 프린터 카드를 점검합니다 . 무선 프린터 카드 점검을 참조하십시오 .
2. 무선 설정을 점검하십시오 . 무선 설정 점검을 참조하십시오 .
3. 프린터 속성의 포트 탭에서 프린터의 IP 주소를 수동으로 할당합니다 .
4. 프린터를 핑 (PING) 합니다 . 네트워크 연결 점검을 참조하십시오 .
Mac OS
1. 무선 프린터 카드를 점검합니다 . 무선 프린터 카드 점검을 참조하십시오 .
2. 프린트 센터에서 프린터를 삭제한 후 다시 추가합니다 (Mac OS).
3. 프린터를 핑 (PING) 합니다 . 네트워크 연결 점검을 참조하십시오 .
무선 프린터 카드 점검
• 무선 프린터 카드가 올바르게 끼워졌는지 확인합니다 . 802.11 또는 Bluetooth 무선 프린터 카드 설
치를 참조하십시오 .
• 프린터 초기화 전후 ( 도중이 아니라 ) 무선 프린터 카드를 삽입했는지 확인합니다 .
• 무선 프린터 카드 표시등이 켜지지 않은 경우 다음을 수행하십시오 .
a. 무선 프린터 카드를 제거합니다 .
b. 프린터를 끄고 몇 초간 기다렸다가 다시 켭니다 .
c. 프린터가 준비 상태가 되면 카드를 다시 끼웁니다 . 응답이 없으면 이 절차를 몇 번 반복하십시오
. 그래도 응답이 없으면 HP 에 연락합니다 . 지원 및 품질 보증을 참조하십시오 .
• 무선 프린터 카드가 작동하는지 확인하려면 다른 무선 장치를 사용해서 인쇄해 보십시오 . 그래도
인쇄할 수 없으면 무선 프린터 카드 결함일 수 있습니다 . 필요하면 카드를 교체하십시오 .
설치 문제 해결
95
Page 95
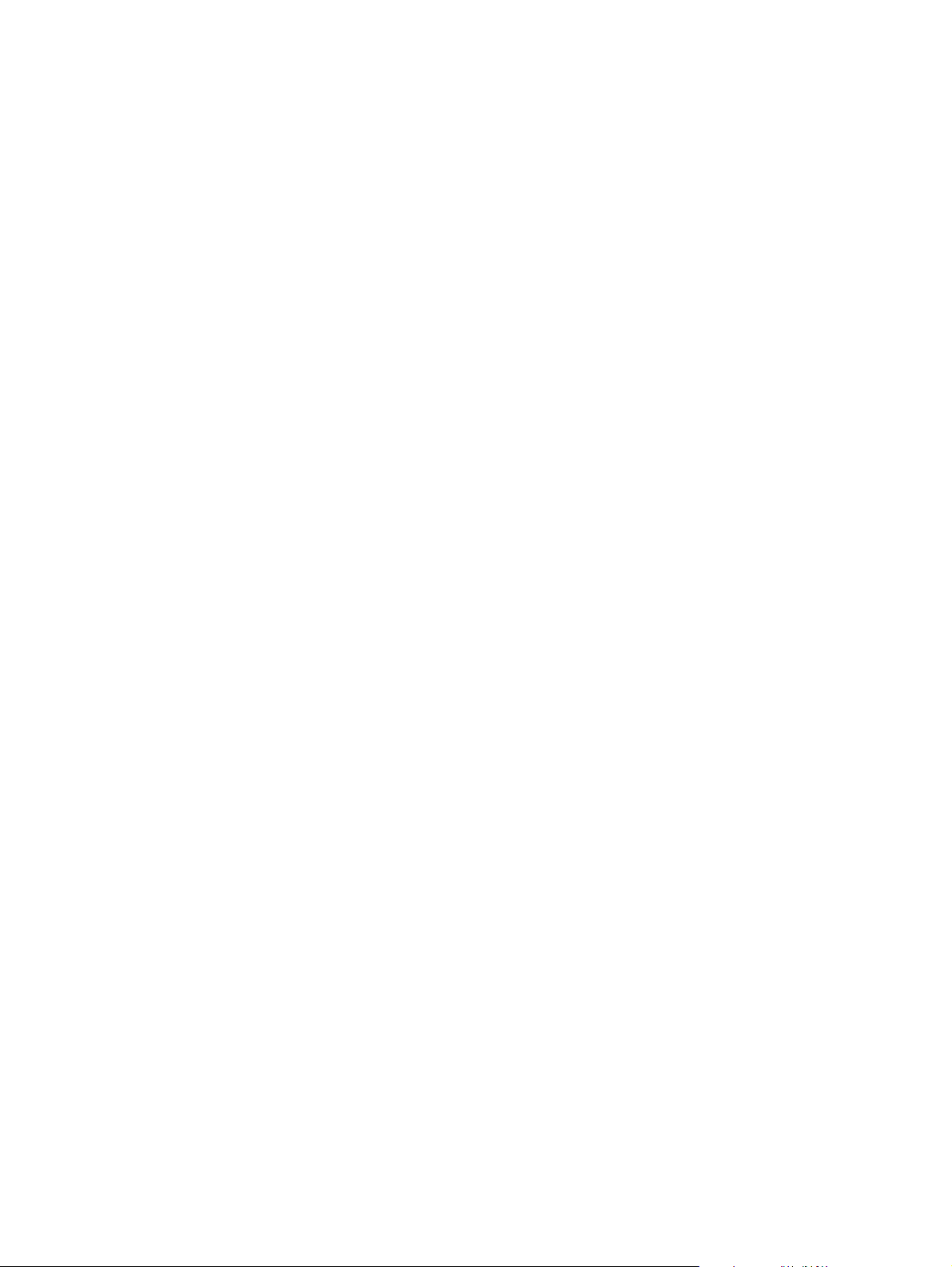
무선 설정 점검
• 프린터 후면의 무선 프로파일 스위치가 올바른 무선 프로파일에 맞춰져 있는지 확인하십시오 . 설치
중에 구성한 프로파일을 사용하고 있어야 합니다 . 802.11 무선 연결을 참조하십시오 .
• 소프트웨어 설치 및 USB 케이블 제거를 완료한 후 프린터와 통신할 수 없는 경우 다음 무선 설정 중
하나 이상이 잘못된 것입니다 .
• 네트워크 이름 (SSID)
• 통신 모드 ( 인프라 또는 Ad Hoc)
• 채널 (Ad Hoc 네트워크에만 해당 )
• 보안 설정 ( 예 : 인증 유형 및 암호화 )
무선 설정 구성에 대한 자세한 내용은 802.11 무선 연결 및 Bluetooth 무선 연결을 참조하십시오 .
• 도구 상자 (Windows) 를 사용하여 프린터 상태 ( 예 : 잉크량 ) 를 모니터하거나 Bluetooth 설정을 구성
하려면 USB 케이블로 프린터와 컴퓨터를 연결해야 합니다 .
네트워크 연결 점검
PING 은 장치의 응답을 생성하기 위해 네트워크나 인터넷을 통해 일련의 패킷을 특정 장치로 전송하는
기본 프로그램입니다 . 다른 장치는 패킷 수신을 인식하면 응답합니다 . PING 은 네트워크나 인터넷에
특정 장치가 존재하고 연결되어 있는지 여부를 확인합니다 .
프린터를 핑 (PING) 하려면 :
1. 무선 구성 페이지를 인쇄합니다 . 무선 구성 페이지를 인쇄하려면을 참조하십시오 .
2. 구성 페이지의 IP 주소를 사용하면 프린터가 핑 (PIN) 되어 네트워크 연결을 확인합니다 . 이 예에서
IP 주소는 169.254.110.107 입니다 .
a. MS-DOS 명령 프롬프트 창 (Windows) 또는 터미널 (Mac OS) 을 엽니다 .
b. 명령 프롬프트에서 프린터의 IP 주소를 입력한 다음 Enter 키를 누릅니다 .
• 예 : ping 169.254.110.107
명령이 성공적이면 PING 유틸리티가 다음과 유사한 결과를 반환합니다 . 반환되는 정보는 운영 체제에
따라 다릅니다 . 운영 체제에 관계 없이 장치의 IP 주소 , 각 패킷에 대한 왕복 시간 ( 밀리초 단위 ), 송 /
수신된 패킷 수 , 손실된 패킷의 수와 비율 (%) 이 표시됩니다 .
32 바이트 데이터를 사용하여 169.254.110.107 핑 :
169.254.110.107 에서의 응답 : bytes=32 time<10ms TTL=128
169.254.110.107 에서의 응답 : bytes=32 time<10ms TTL=128
169.254.110.107 에서의 응답 : bytes=32 time<10ms TTL=128
169.254.110.107 에서의 응답 : bytes=32 time<10ms TTL=128
명령이 성공적이지 않으면 PING 유틸리티가 다음과 유사한 결과를 반환합니다 .
32 바이트 데이터를 사용하여 169.254.110.107 핑 :
요청 시간이 초과되었습니다 .
요청 시간이 초과되었습니다 .
요청 시간이 초과되었습니다 .
요청 시간이 초과되었습니다 .
96
5 장 - 유지보수 및 문제 해결
Page 96
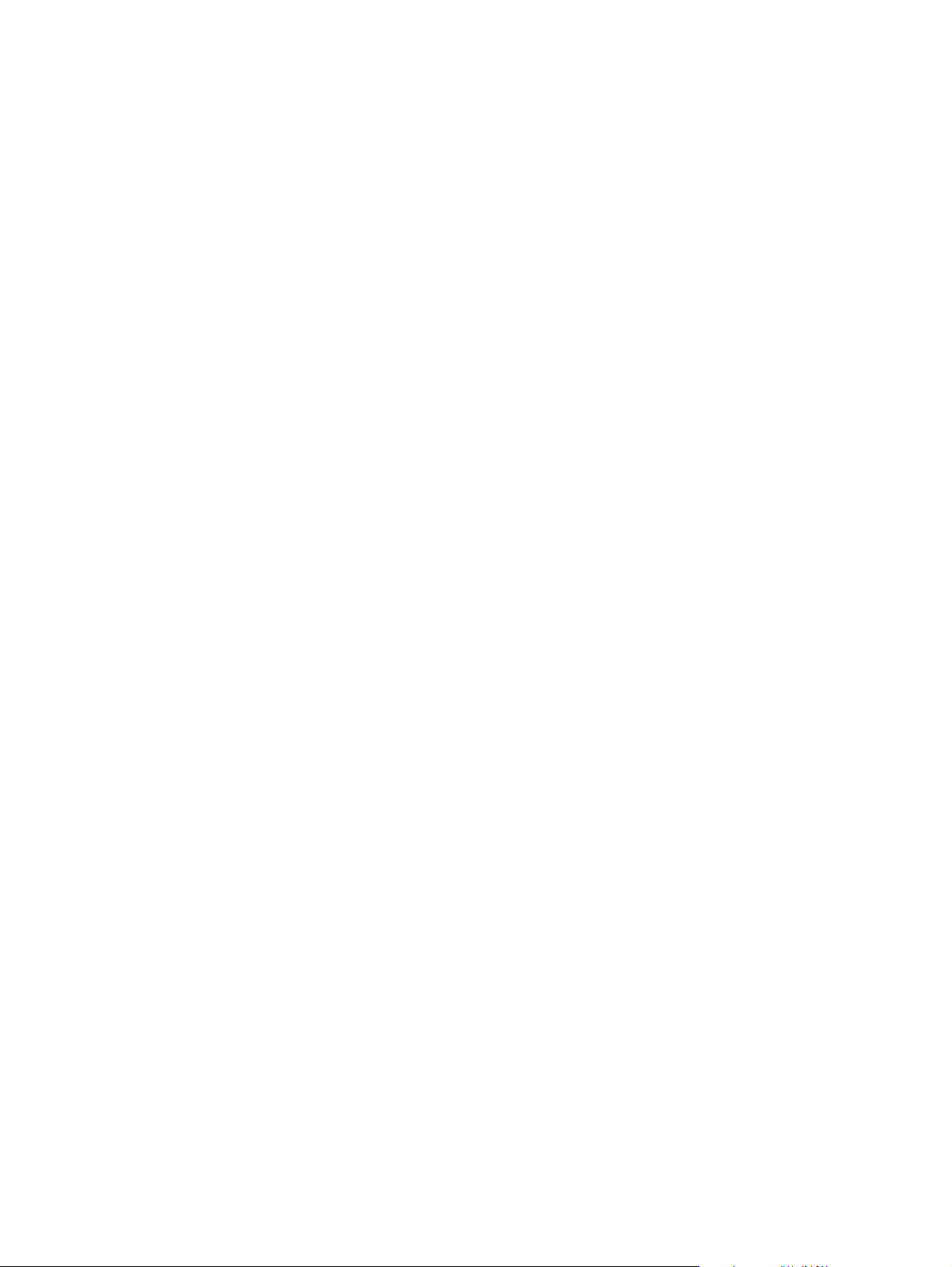
무선 신호를 점검하십시오 .
신호 간섭이나 거리 또는 신호 세기 문제가 있거나 프린터가 준비 상태에 놓이지 않으면 무선 통신이 중
단되거나 무선 통신을 사용할 수 없습니다 .
• 프린터가 802.11 또는 Bluetooth 전송 장치 범위 내에 있는지 확인하십시오 . 802.11 인쇄 기능을 사
용하면 최대 100 미터 (300 피트 ) 거리에서 무선 인쇄 작업이 가능하고 Bluetooth 인쇄 기능을 사용
하면 최대 10 미터 (30 피트 ) 거리에서 무선 인쇄 작업을 할 수 있습니다 .
• 문서가 인쇄되지 않으면 신호 간섭이 있는 것일 수 있습니다 . 신호 문제가 있음을 알리는 메시지가
나타나면 인쇄 작업을 취소하고 컴퓨터에서 다시 작업을 전송하십시오 .
설치 문제 해결
97
Page 97
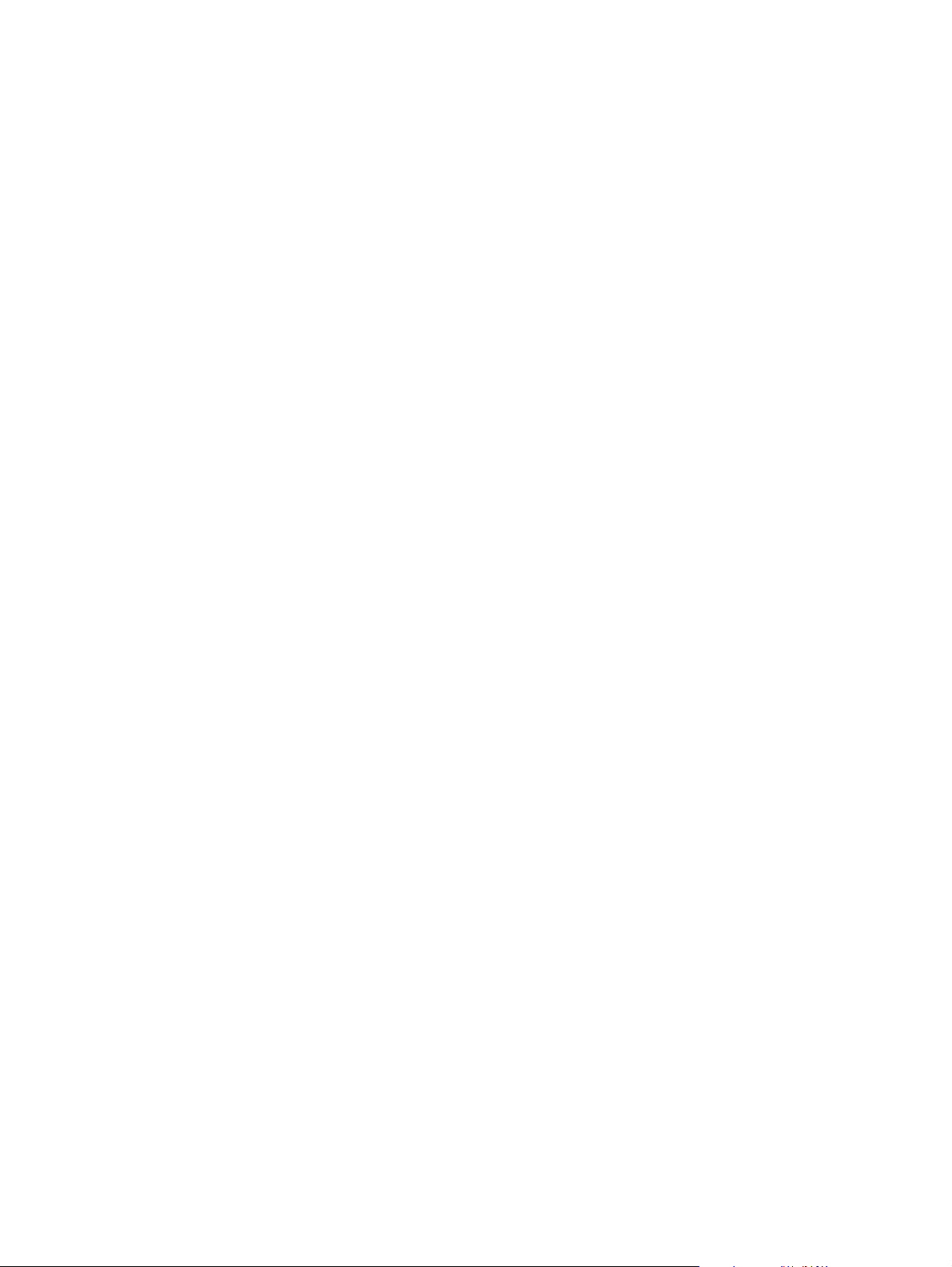
98
5 장 - 유지보수 및 문제 해결
Page 98

A 프린터 표시등 정보
프린터 표시등은 프린터의 상태를 나타내며 인쇄 문제 발생 시 분석 자료로 유용하게 사용됩니다 . 이
장에서는 프린터 상태 표시등의 목록과 함께 각 표시등에 관한 설명 및 문제 해결 방법을 제공합니다 .
프린터 단추 및 표시등
1. ( 취소 단추 )- 현재 인쇄 작업을 취소합니다 . 작업
을 취소하는 데 소요되는 시간은 인쇄 작업 크기에 따
라 다릅니다. 인쇄 대기열에 있는 작업을 취소하려면
이 단추를 한 번만 누르십시오 .
2. ( 재시작 단추 )- 대기 중인 인쇄 작업을 다시 시작
하거나 일시적으로 중단한 후 다시 시작합니다 .
3. 재시작 표시등 - 인쇄 작업이 대기 중일 때 노란색 표
시등이 켜지고 , 용지 교체 또는 사용자가 직접 조작
해야 하는 경우 표시등이 깜박거리거나 켜집니다 .
4. 배터리 잔량 표시등 - 배터리가 충전 중일 때 녹색으
로 켜집니다 .
5. 왼쪽 프린트 카트리지 표시등 - 왼쪽 프린트 카트리지
가 없거나 제대로 작동하지 않을 때 깜박거립니다 .
잉크가 부족하거나 비어 있으면 켜진 상태로 유지됩
니다 .
6. 오른쪽 프린트 카트리지 표시등 - 오른쪽 프린트 카트
리지가 없거나 제대로 작동하지 않을 때 깜박거립니
다 . 잉크가 부족하거나 비어 있으면 켜진 상태로 유
지됩니다 .
7. ( 전원 단추 )- 프린터를 켜거나 끕니다 .
8. 전원 표시등 - AC 어댑터 또는 배터리 잔량이 41-
100% 인 배터리를 사용하여 프린터를 켜면 녹색으
로 켜집니다 . 배터리에 의한 전원 공급 시 , 배터리
잔량이 10 - 40% 일 경우 노란색이고 10% 미만일 경
우 적색입니다 . 인쇄 중일 때는 깜박거립니다 .
99
Page 99

프린터 표시등 정보
표시등 설명 및 표시등 정보 설명 및 권장 조치
전원 표시등이 녹색임 전원을 사용하는 경우 : 프린터의 전원이 켜져 있으나
유휴 상태입니다 .
배터리 전원을 사용하는 경우 : 배터리가 41-100% 정
도 충전되면 프린터가 켜지고 유휴 상태에 놓입니다 .
• 조치가 필요하지 않습니다 .
전원 표시등이 노란색임 배터리가 10-40% 정도 충전되면 프린터가 켜지고 유
휴 상태에 놓입니다 .
• 전원 어댑터를 꽂아 배터리 재충전을 시작합니다 .
배터리 충전 및 사용을 참조하십시오 .
전원 표시등이 적색임 배터리 잔량이 10% 이하이며 , 프린터의 전원은 켜져
있으나 유휴 상태입니다 .
• 전원 어댑터를 꽂아 배터리 재충전을 시작합니다 .
배터리 충전 및 사용을 참조하십시오 .
배터리 잔량 표시등이 녹색임 배터리 충전 중입니다 .
• 조치가 필요하지 않습니다 .
배터리 잔량 표시등이 적색임 배터리에 장애가 발생했습니다 .
• 배터리를 교체하십시오 . HP 소모품 및 액세서리를
참조하십시오 .
전원 표시등이 깜박거림 프린터가 인쇄 중입니다 .
• 조치가 필요하지 않습니다 .
전원 표시등 , 재시작 표시등 , 왼쪽 프린트 카트리지 표시등 , 오
른쪽 프린트 카트리지 표시등이 차례로 켜짐
전원 표시등이 녹색이고 재시작 표시등이 깜박거림 프린터가 용지 건조를 위해 대기 중이거나 , DPOF 인
프린터의 전원이 켜지는 중입니다 .
• 조치가 필요하지 않습니다 .
쇄를 처리 중이거나 용지가 없어 일시 중지된 상태입니
다 .
• 용지가 없으면 용지를 넣으십시오 . 인쇄 작업을 계
속하려면 (재시작 단추 ) 를 누르십시오 .
100
부록 A - 프린터 표시등 정보
Page 100
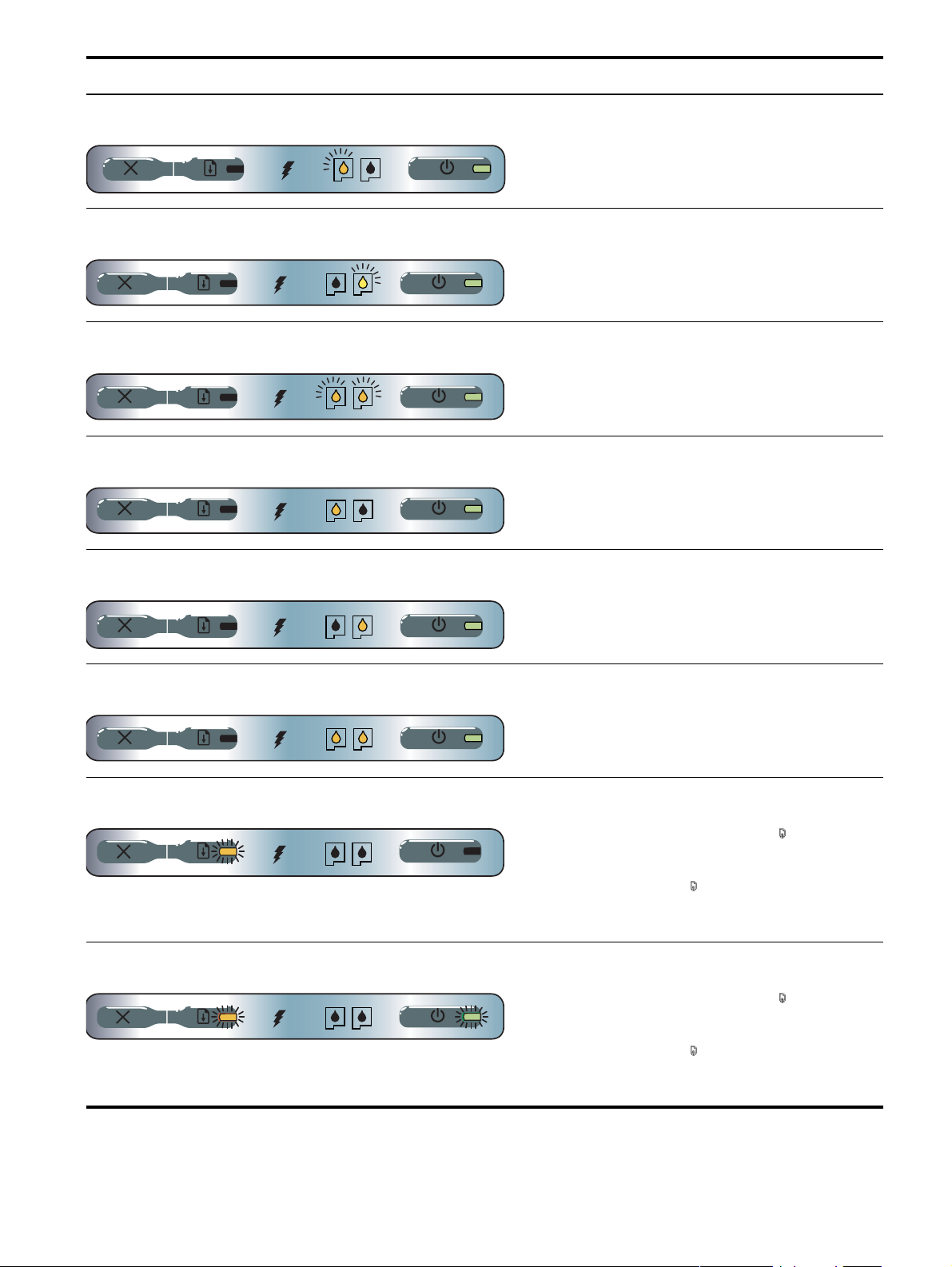
표시등 설명 및 표시등 정보 설명 및 권장 조치
왼쪽 프린트 카트리지 표시등이 깜박거림 삼원색 프린트 카트리지 점검이 필요합니다 .
• 프린트 카트리지를 다시 끼우고 인쇄해 보십시오 .
오류가 지속되면 카트리지를 교체하십시오 . 프린
트 카트리지 교체를 참조하십시오 .
오른쪽 프린트 카트리지 표시등이 깜박거림 오른쪽 프린트 카트리지 점검이 필요합니다 .
• 프린트 카트리지를 다시 끼우고 인쇄해 보십시오 .
오류가 지속되면 카트리지를 교체하십시오 . 프린
트 카트리지 교체를 참조하십시오 .
오른쪽 및 왼쪽 프린트 카트리지 표시등이 깜박거림 삼원색 프린트 카트리지 및 오른쪽 프린트 카트리지 점
검이 필요합니다 .
• 프린트 카트리지를 다시 설치해서 인쇄해 보고 그
래도 오류가 계속 발생하면 카트리지를 교체하십
시오 . 프린트 카트리지 교체를 참조하십시오 .
왼쪽 프린트 카트리지 표시등이 켜져 있음 삼원색 프린트 카트리지의 잉크가 부족합니다 .
• 프린트 카트리지를 교체하십시오 . 프린트 카트리
지 교체를 참조하십시오 .
오른쪽 프린트 카트리지 표시등이 켜져 있음 오른쪽 프린트 카트리지의 잉크가 부족합니다 .
• 프린트 카트리지를 교체하십시오 . 프린트 카트리
지 교체를 참조하십시오 .
오른쪽 및 왼쪽 프린트 카트리지 표시등이 켜져 있음 삼원색 프린트 카트리지 및 오른쪽 프린트 카트리지의
잉크가 부족합니다 .
• 프린트 카트리지를 교체하십시오 . 프린트 카트리
지 교체를 참조하십시오 .
전원 표시등이 꺼지고 , 재시작 표시등이 깜박거림 용지가 걸렸거나 , 용지 모터가 작동하지 않습니다 .
• 걸린 용지를 제거하십시오 . 설치 문제 해결을 참조
하십시오 . 걸린 용지를 제거한 후 (재시작 단추
) 를 눌러 인쇄 작업을 계속하십시오 .
걸린 용지가 없으면 (재시작 단추 ) 를 누릅니다
. 그래도 문제가 해결되지 않으면 프린터를 껐다가
켠 후에 다시 인쇄해 보십시오 .
전원 표시등이 깜박거리고 , 재시작 표시등이 깜박거림 용지가 걸렸거나 캐리지가 작동하지 않습니다 .
• 걸린 용지를 제거하십시오 . 설치 문제 해결을 참조
하십시오 . 걸린 용지를 제거한 후 (재시작 단추
) 를 눌러 인쇄 작업을 계속하십시오 .
걸린 용지가 없으면 (재시작 단추 ) 를 누릅니다
. 그래도 문제가 해결되지 않으면 프린터를 껐다가
켠 후에 다시 인쇄해 보십시오 .
프린터 표시등 정보
101
 Loading...
Loading...