Page 1
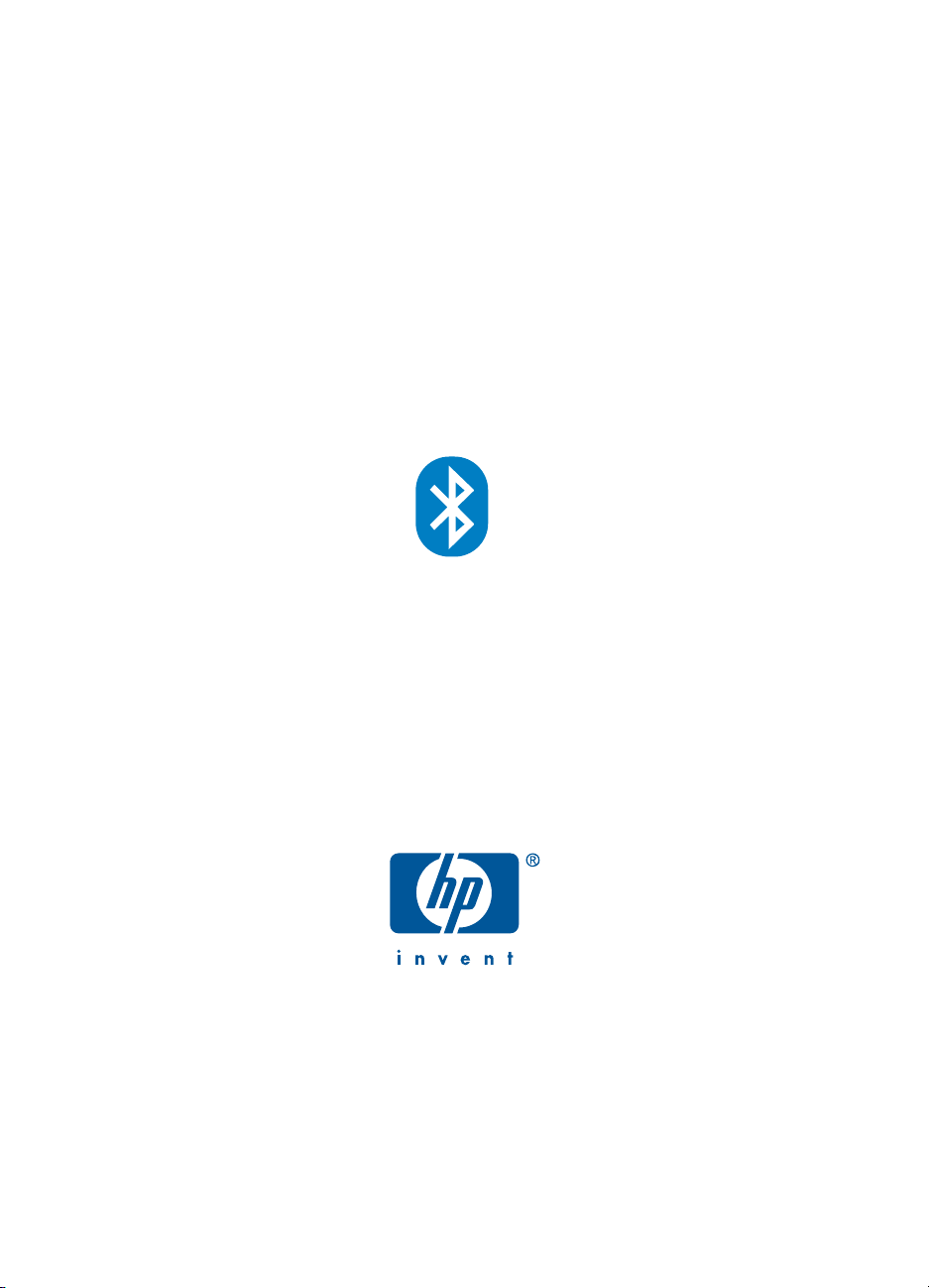
Bluetooth™
printing guide
hp deskjet 450 series printer
TM
Page 2
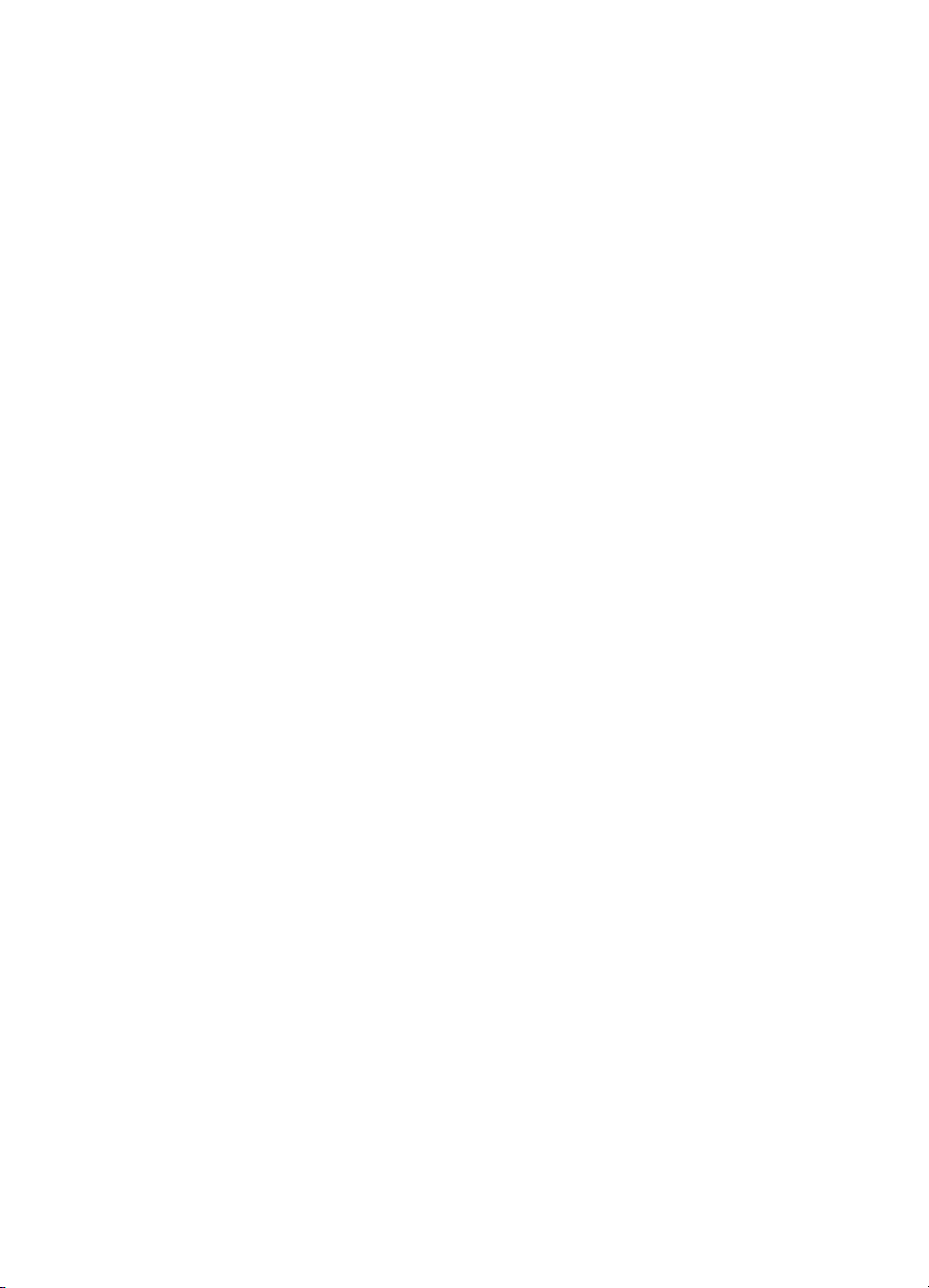
copyright information
© 2003 Copyright Hewlett-Packard Development Company, L.P.
Reproduction, adaptation or translation without prior written permission is
prohibited, except as allowed under the copyright laws.
The information contained herein is subject to change without notice.
The only warranties for HP products and services are set forth in the express warranty
statements accompanying such products and services. Nothing herein should be
construed as constituting an additional warranty. HP shall not be liable for technical
or editorial errors or omissions contained herein.
1, 9/2003
acknowledgments
Microsoft, MS, MS-DOS, and Windows are registered trademarks of Microsoft
Corporation.
Pentium is a U.S. registered trademark of Intel Corporation.
TrueType is a U.S. trademark of Apple Computer, Inc.
Palm OS and HotSync are trademarks of Palm, Inc.
Bluetooth and the Bluetooth logos are trademarks owned by Bluetooth SIG, Inc.,
U.S.A. and licensed to Hewlett-Packard.
3Com is a trademark of 3Com Corporation.
Adobe and Acrobat are trademarks of Adobe Systems Incorporated.
BtPrint-hp is a trademark of IS/Complete Inc.
Documents To Go is a trademark of DataViz.
Compaq and the names of Compaq products referenced herein are either
trademarks and/or service marks or registered trademarks and/or service marks of
Compaq.
ii
Page 3

table of contents
copyright information . . . . . . . . . . . . . . . . . . . . . . . . . . . . . . . . . . . ii
Bluetooth wireless printing with the hp deskjet 450 series printer . . . .1
laptop printing . . . . . . . . . . . . . . . . . . . . . . . . . . . . . . . . . . . . . . . .2
HCRP printing . . . . . . . . . . . . . . . . . . . . . . . . . . . . . . . . . . . . . . . .5
Compaq iPAQ Pocket PC printing . . . . . . . . . . . . . . . . . . . . . . . . . 14
hp jornada printing . . . . . . . . . . . . . . . . . . . . . . . . . . . . . . . . . . .22
Palm PDA printing . . . . . . . . . . . . . . . . . . . . . . . . . . . . . . . . . . . .31
troubleshooting. . . . . . . . . . . . . . . . . . . . . . . . . . . . . . . . . . . . . . . 40
the printer’s Bluetooth wireless feature . . . . . . . . . . . . . . . . . . . . . . 47
changing the printer’s wireless feature . . . . . . . . . . . . . . . . . . . . . .53
Page 4
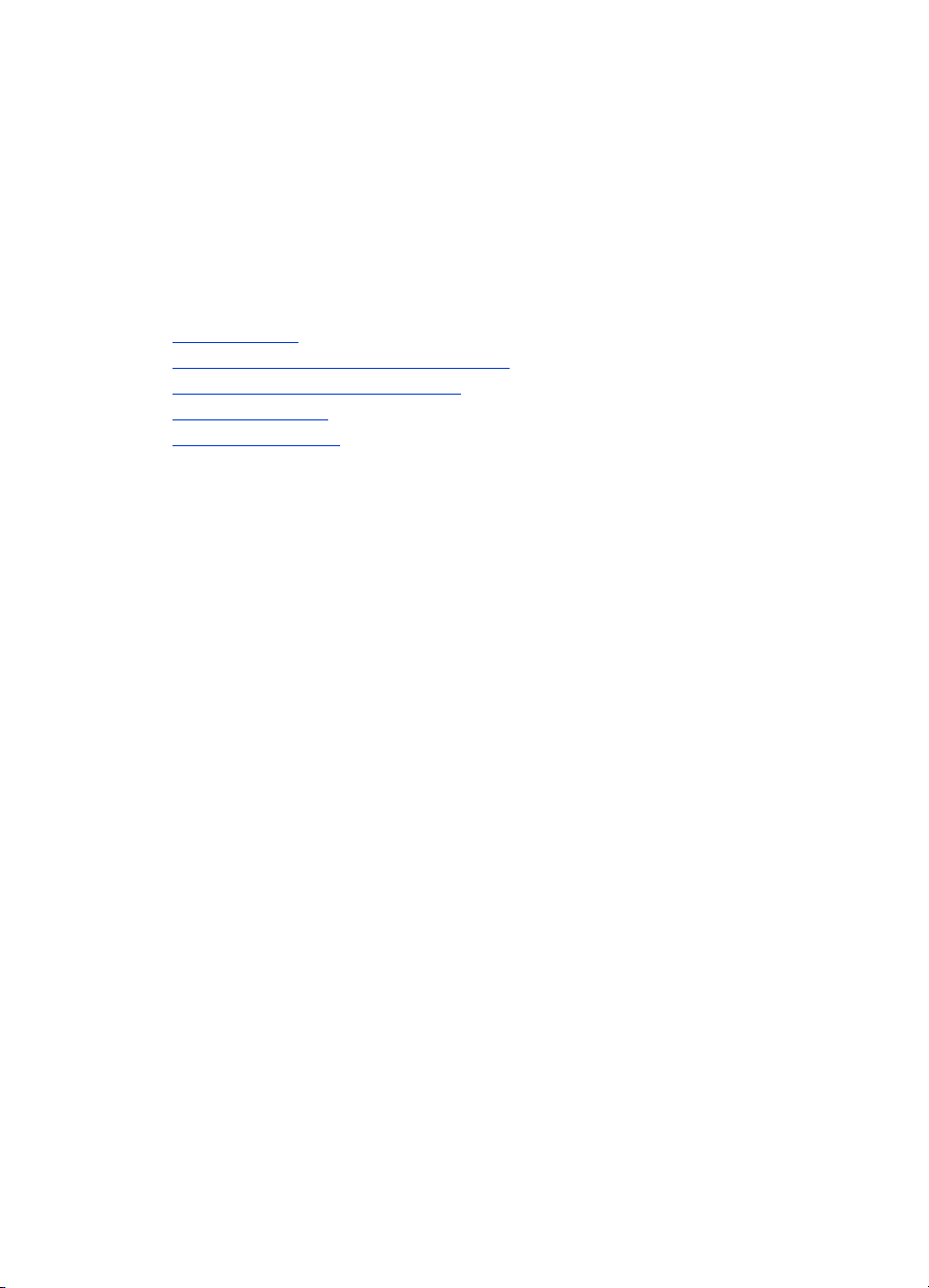
Bluetooth wireless printing with the
hp deskjet 450 series printer
The Bluetooth feature allows you to print without a cable connection between the
printer and a Bluetooth-enabled device.
For Bluetooth wireless printing instructions, select the device you are using:
• laptop printing
• Microsoft Optical Desktop for Bluetooth
• Compaq iPAQ Pocket PC printing
• Palm PDA printing
• hp jornada printing
updates
Because Bluetooth wireless communication is an emerging technology,
the information in this document is subject to change.
In order to provide the most up-to-date information possible, this document will be
revised and posted on HP’s Website as needed.
1
Page 5
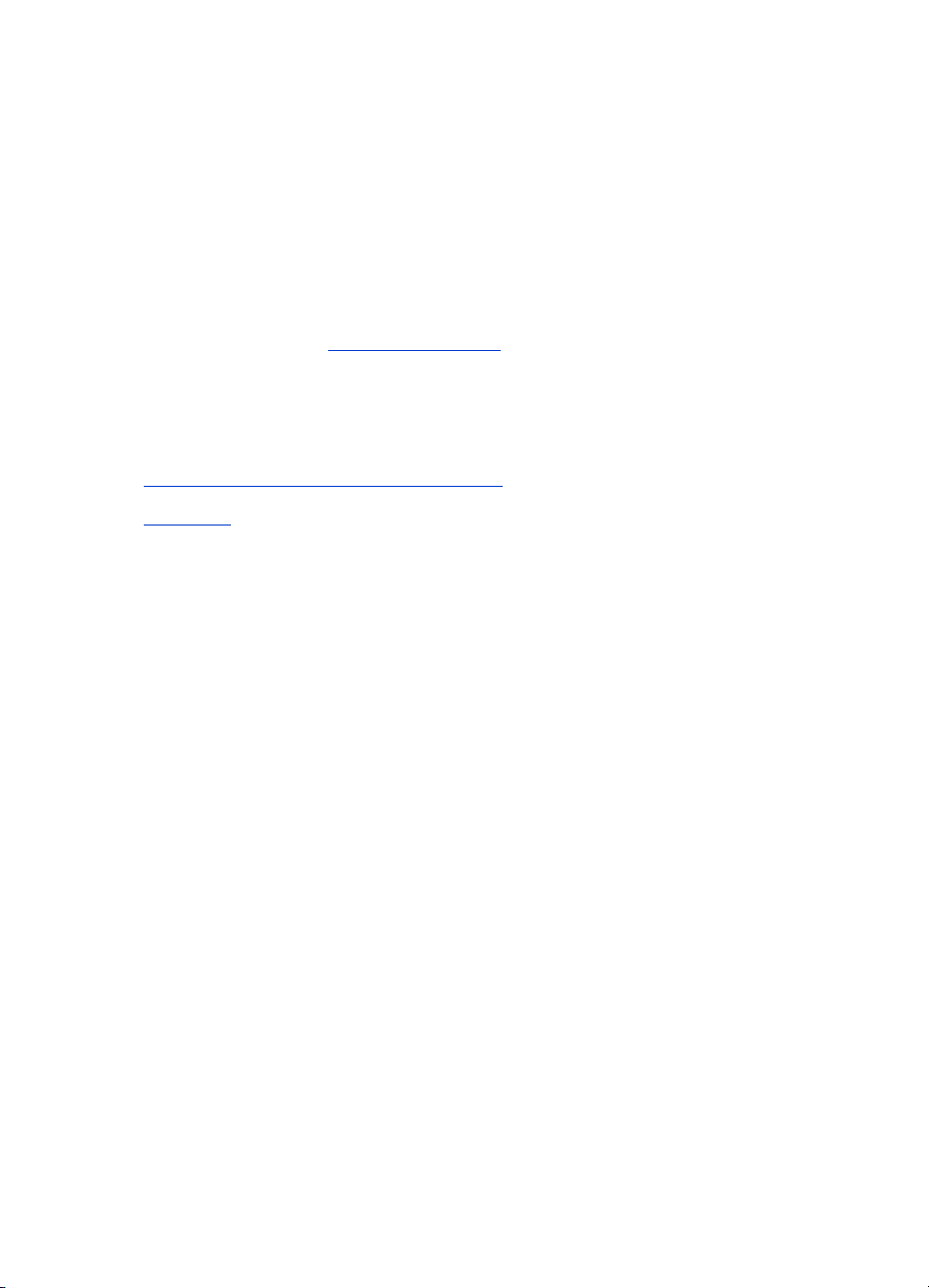
laptop printing
The printing instructions included in this section apply to PCs using a 3Com Bluetooth
wireless PC card.
printing requirements
Before you can print, you will need a 3Com Bluetooth wireless PC card.
Visit 3Com’s Website at: www.bstore.hp.com
printing instructions
Follow these steps when printing over a Bluetooth wireless connection to:
.
1. install a 3Com Bluetooth wireless PC card
2. print a file.
.
2
Page 6
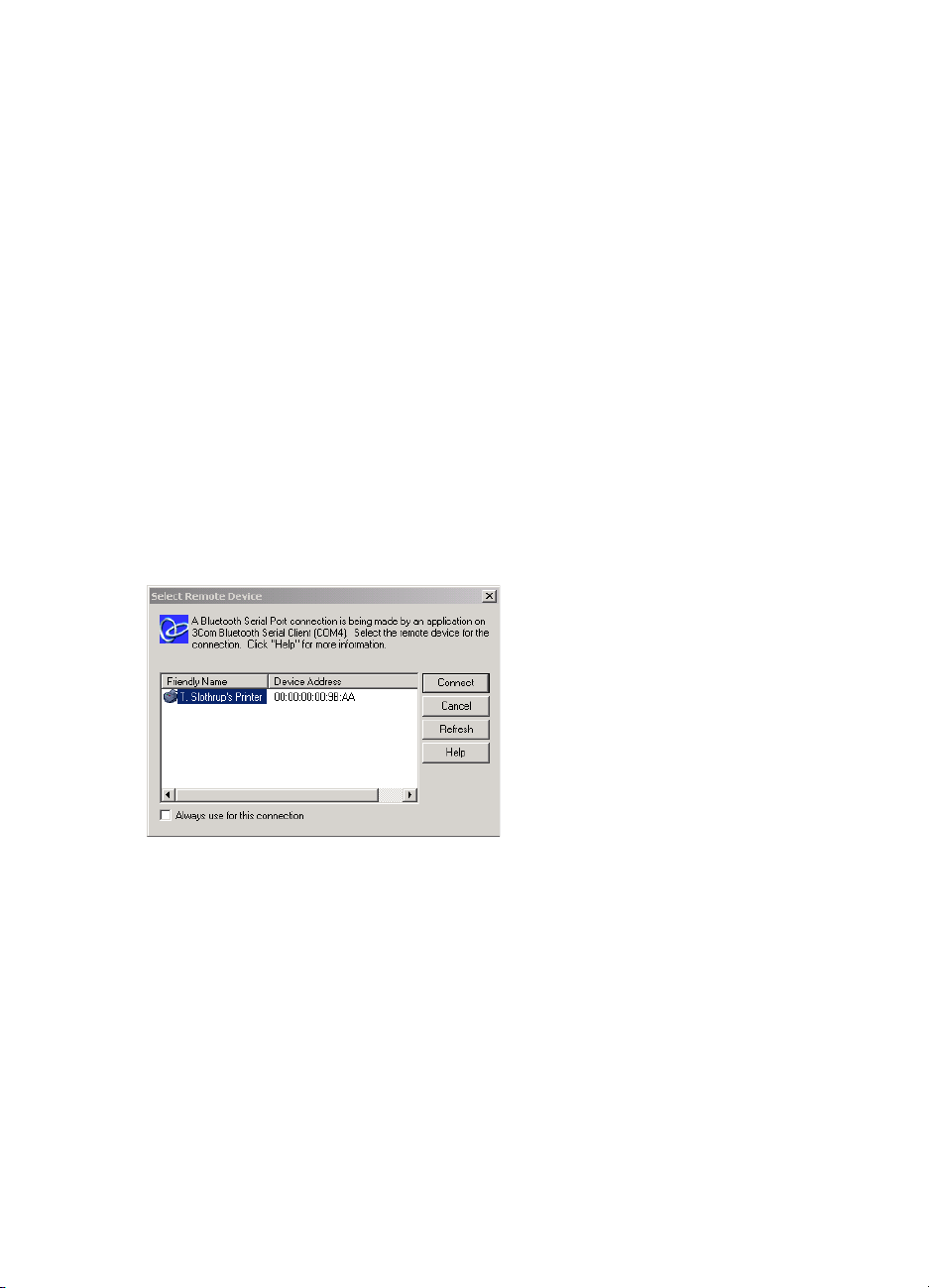
install a 3Com Bluetooth wireless PC card
The printing instructions included in this section apply to PCs using a 3Com Bluetooth
wireless PC card.
To install a 3Com Bluetooth wireless PC card in a laptop, consult the documentation
that came with the PC card.
If you are using a Bluetooth wireless PC card made by another manufacturer,
consult the documentation that came with the PC card or contact the manufacturer
for printing instructions.
print a file
1. Open the file you want to print.
2. Select File > Print.
The Print dialog box appears.
3. Click Print.
The Select Remote Device dialog box appears.
3
Page 7
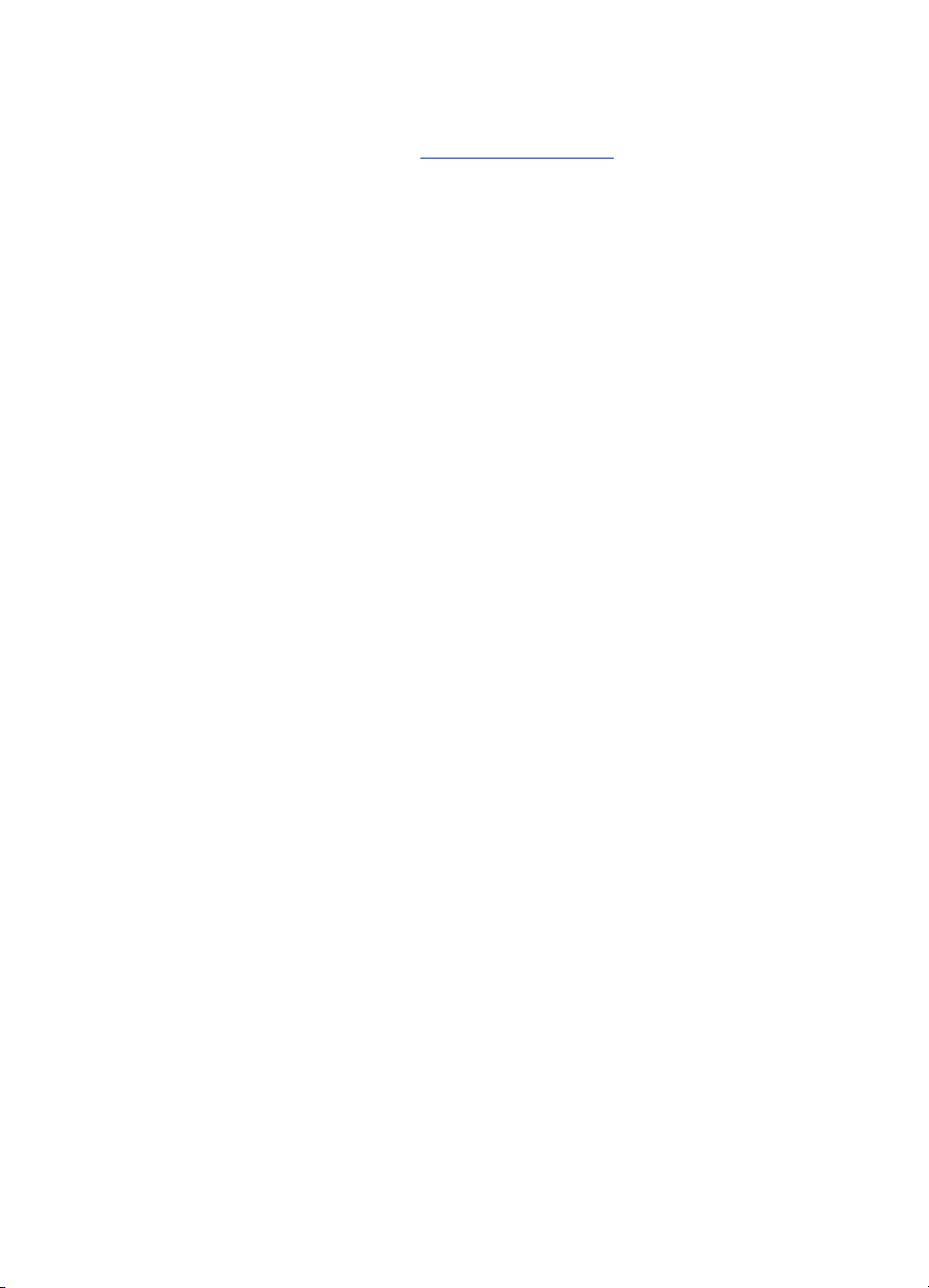
Select the printer.
4.
The printer is identified by its
Bluetooth device name (see page 49).
To use this specific printer, click
5. Click the Connect button.
Always use for this connection.
When the laptop establishes a Bluetooth wireless connection with the
printer, the LED light on the Bluetooth card blinks.
After the laptop has sent the file to the printer, the laptop disconnects
from the printer, and the LED light on the Bluetooth card stops blinking.
4
Page 8
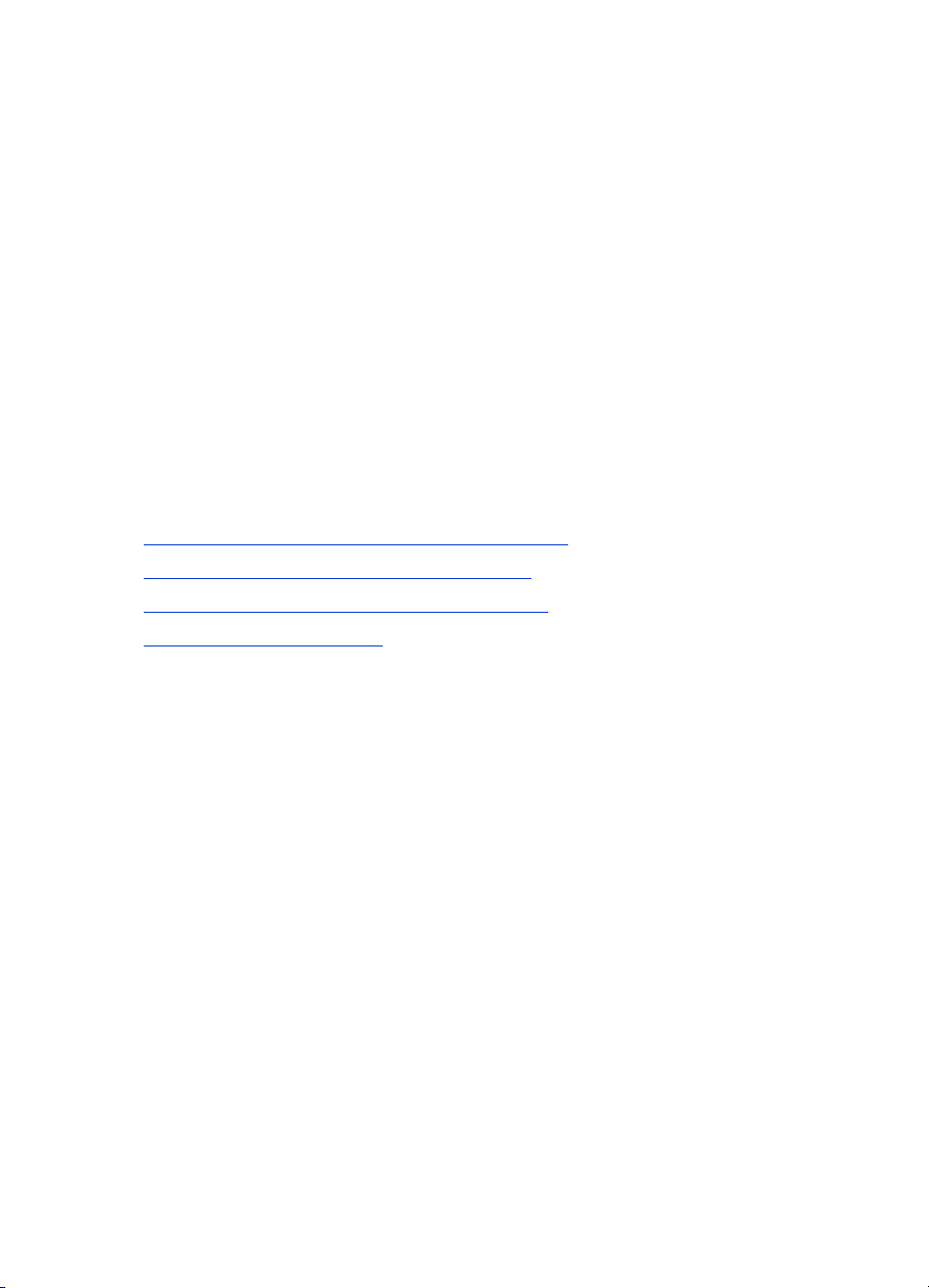
HCRP printing
The printing instructions included in this section apply to PCs using the
Microsoft Optical Desktop for Bluetooth (keyboard, mouse, and dongle)
and using the Microsoft Windows XP operating system.
printing requirements
Before you can print, you will need:
• Microsoft Optical Desktop for Bluetooth
• Windows XP
printing instructions
Follow these steps to print using an HCRP connection:
1. install the Microsoft Optical Desktop for Bluetooth
2. install the hp deskjet 450 series printer driver
.
.
3. connect the printer to the computer using HCRP
4. verify the printer connection
.
.
5
Page 9
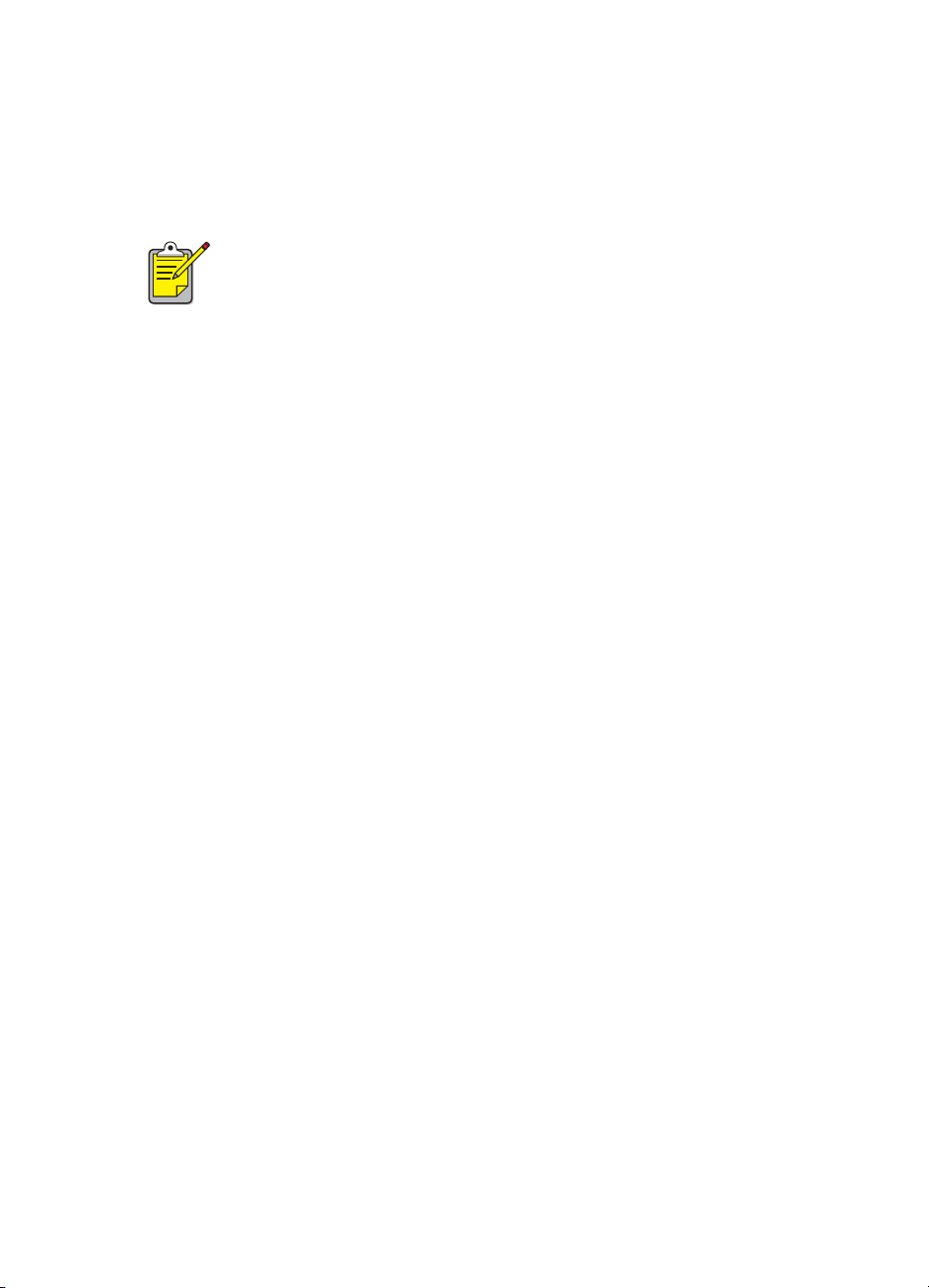
install the Microsoft Optical Desktop for Bluetooth
Before you can begin printing using HCRP, you must install the Microsoft Optical
Desktop for Bluetooth. For installation instructions, consult the documentation that
came with the Microsoft Optical Desktop for Bluetooth.
While installing the Microsoft Optical Desktop for Bluetooth, your
Windows XP operating system will be updated with a Microsoft patch
to allow HCRP printing.
6
Page 10
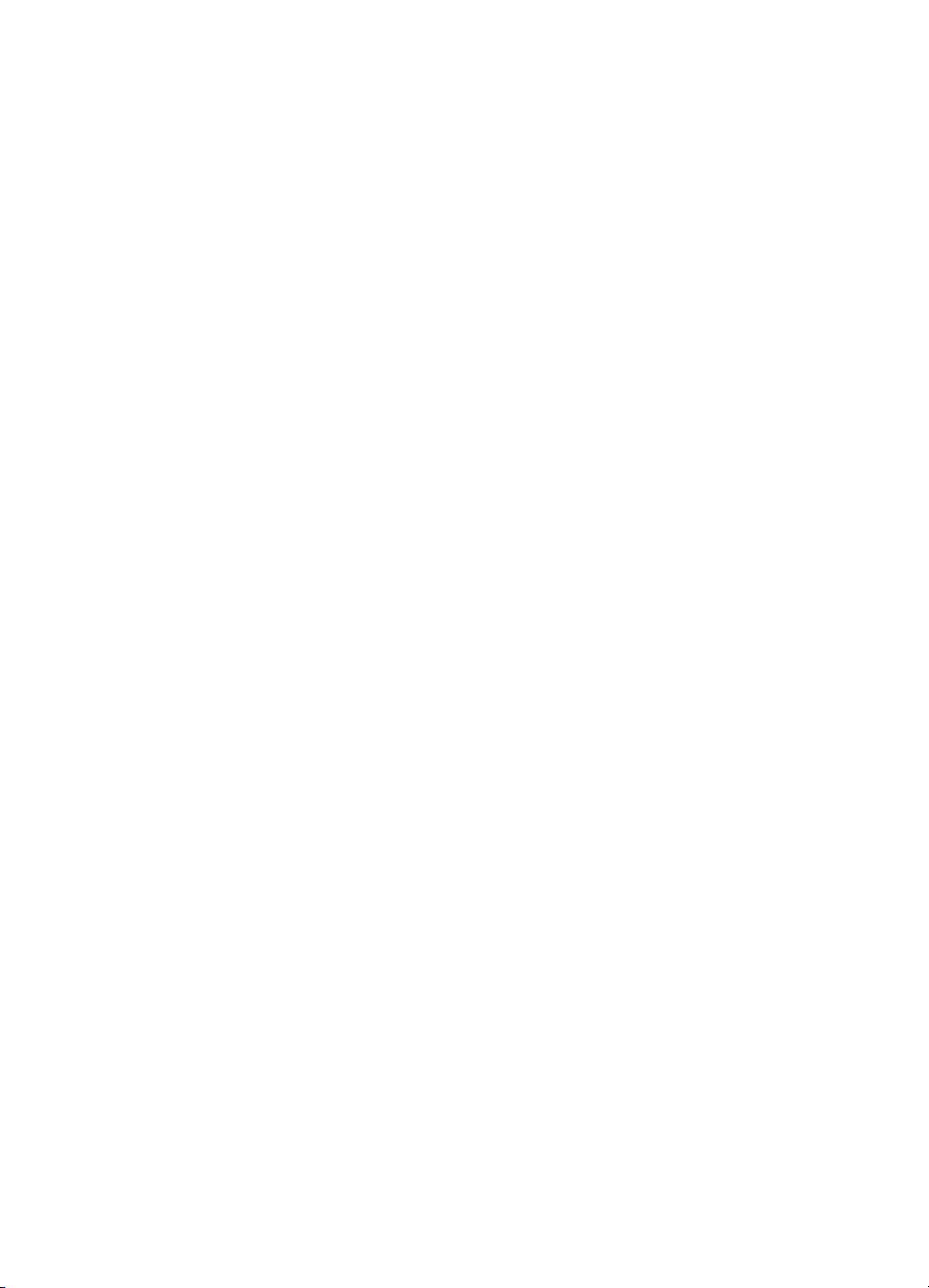
install the hp deskjet 450 series printer driver
1. Insert the Starter CD into the CD-ROM drive, and then follow the appropriate
procedure for your operating system and connection.
2. Select either USB or Parallel and click Skip when prompted to connect to the
printer.
3. Follow the onscreen instructions to complete the printer installation.
7
Page 11
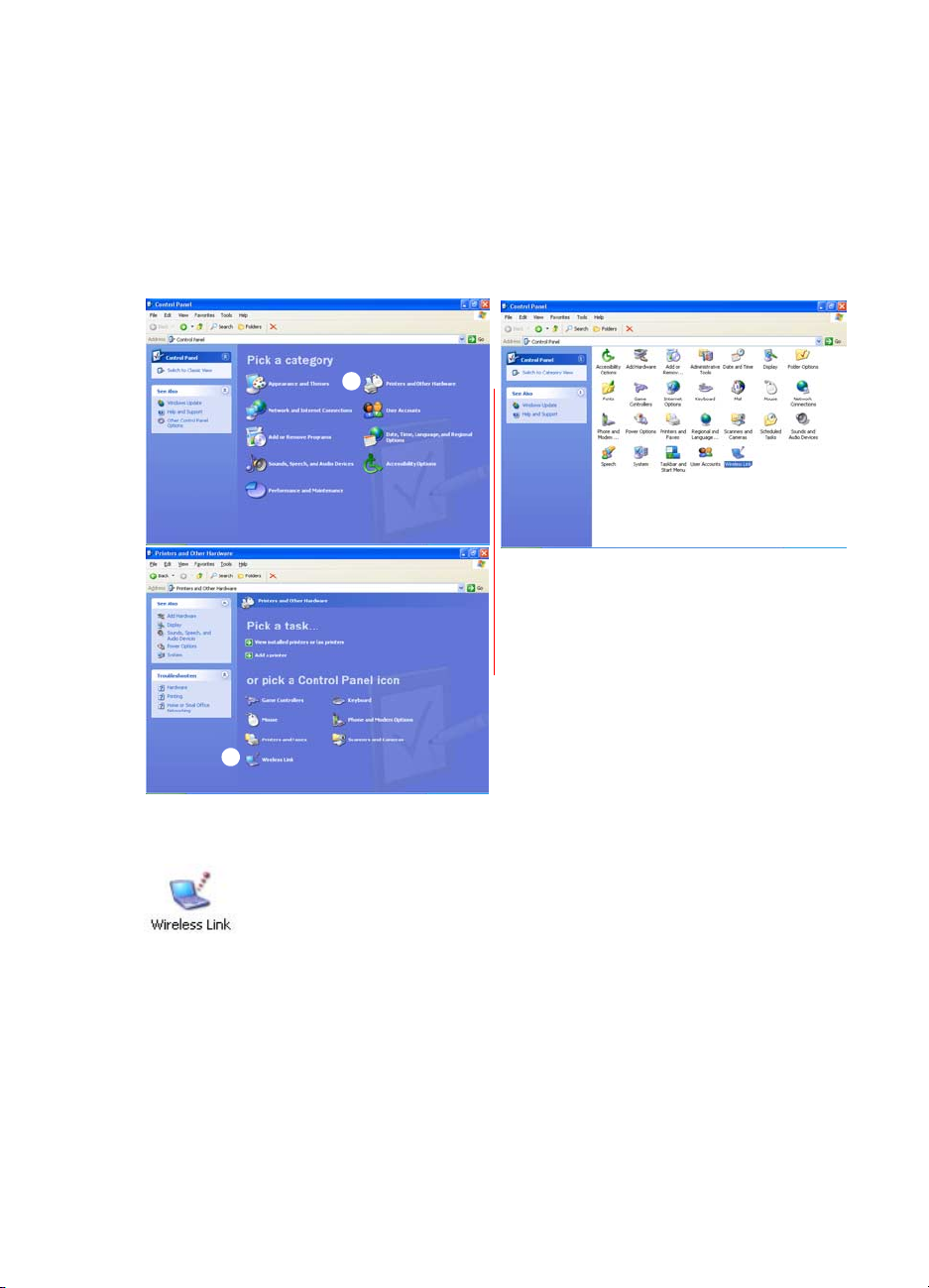
connect the printer to the computer using HCRP
To connect the printer to the computer using HCRP, be sure the Microsoft Optical
Desktop for Bluetooth dongle is connected to your computer, and then do the
following:
1. Click
Start > Control Panel. One of two views displays:
Category View
2. Click or double-click the
Classic View
Wireless Link icon.
The wireless link dialog box appears.
8
Page 12
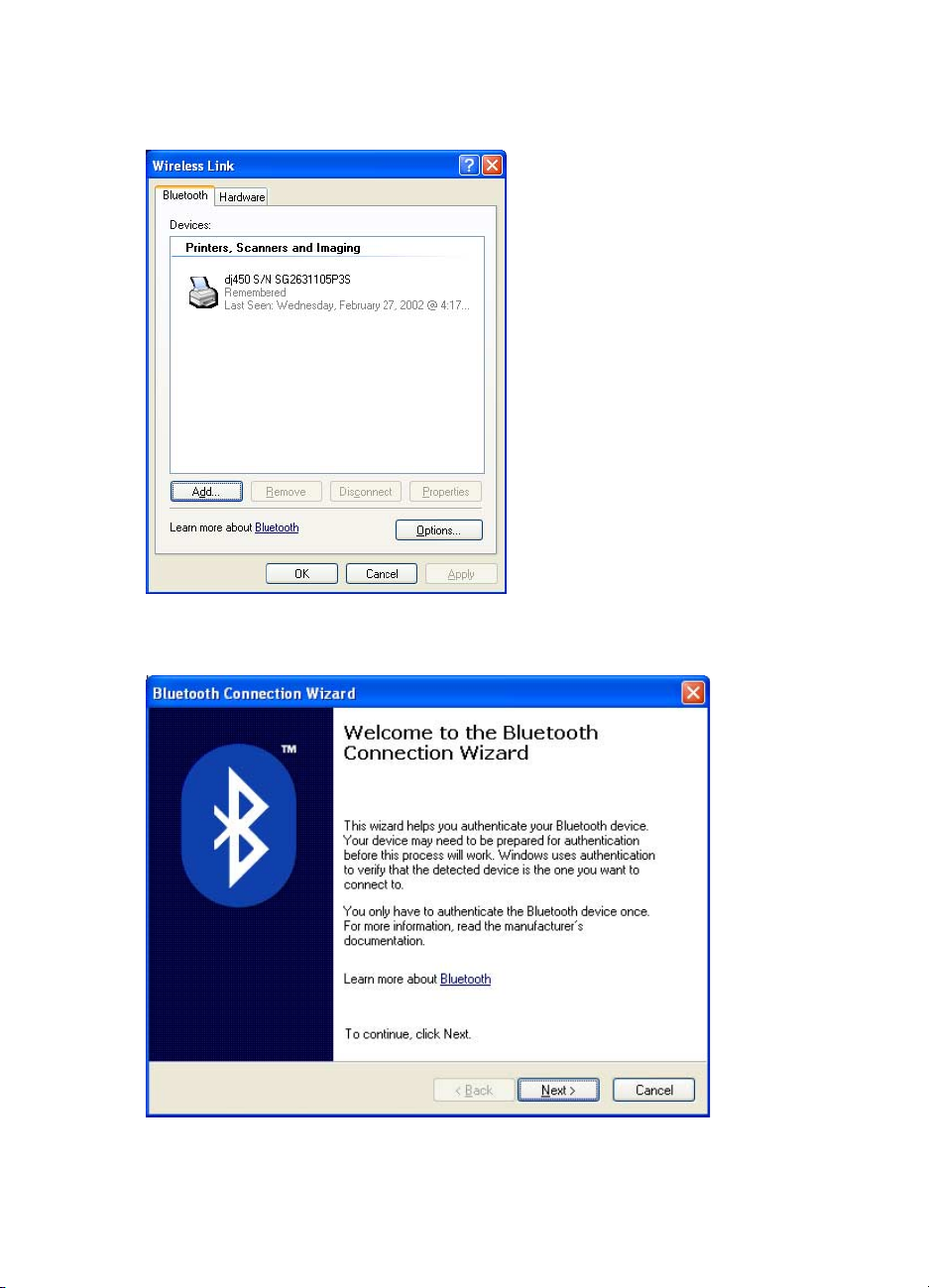
3. Click the
4. The Bluetooth Connection Wizard appears.
Bluetooth tab, then click the Add button.
9
Page 13
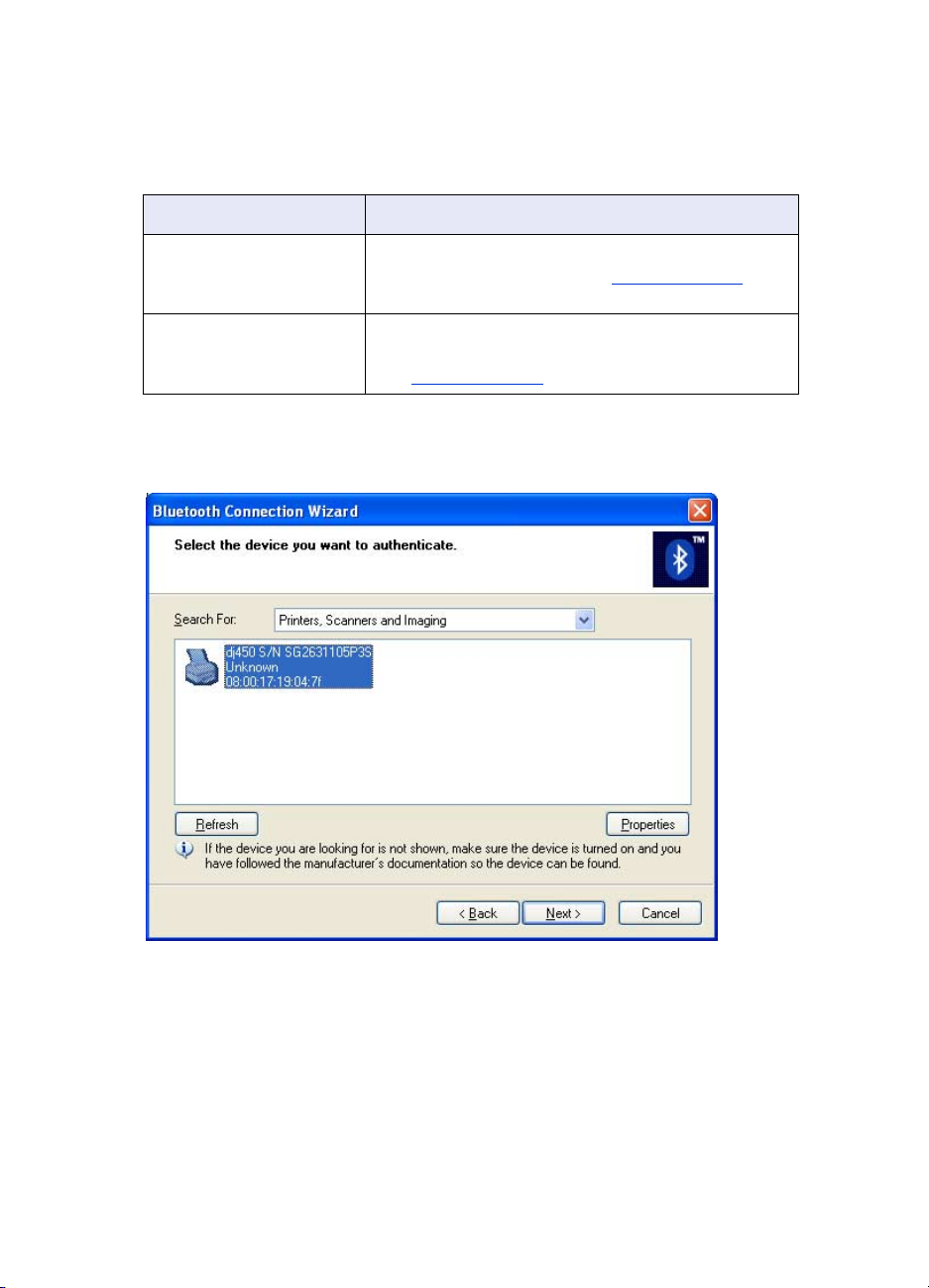
5. Click
Next.
The computer searches for any Bluetooth-enabled devices and displays them in
the results list.
if this happens... then do this...
I see more than one
hp deskjet 450 printer
in the list
I don’t see the printer
6. After the Wizard has found the printer, click the
then click
Next.
If you see multiple instances of the
hp deskjet 450 printer, see troubleshooting
page 40.
If you don’t see the printer, click
If you still don’t see the printer,
see troubleshooting
on
Refresh once.
on page 40.
deskjet 450 entry from the list,
10
Page 14
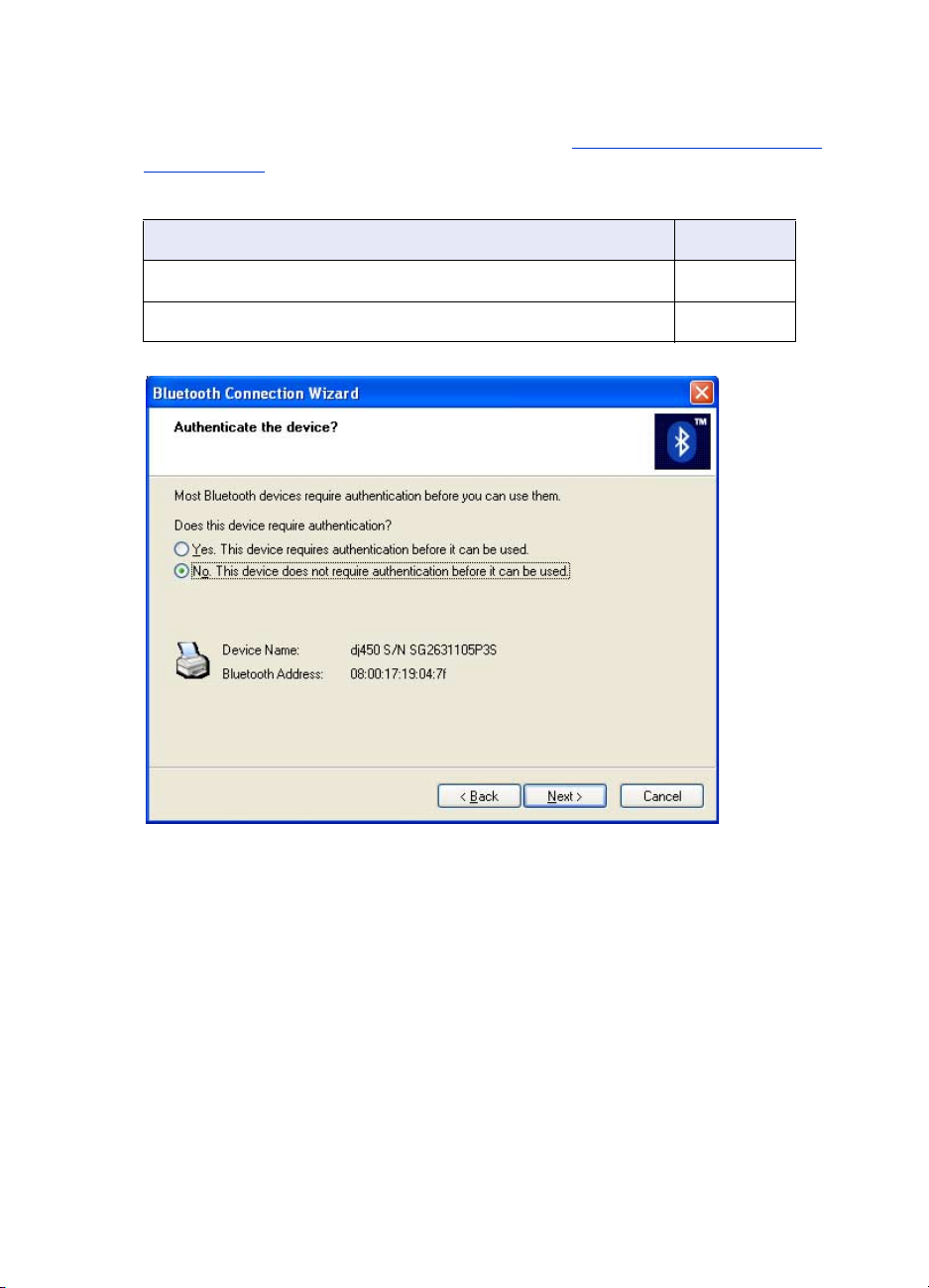
The authentication settings must match the settings on your hp deskjet 450 series
printer. You can check authentication by printing a Bluetooth configuration page
(see page 48) and then checking the Authentication Required line item.
By default, encryption and authentication are off.
If this is shown on the configuration page... Click this...
Authentication Off
Authentication On
No
Yes
11
Page 15
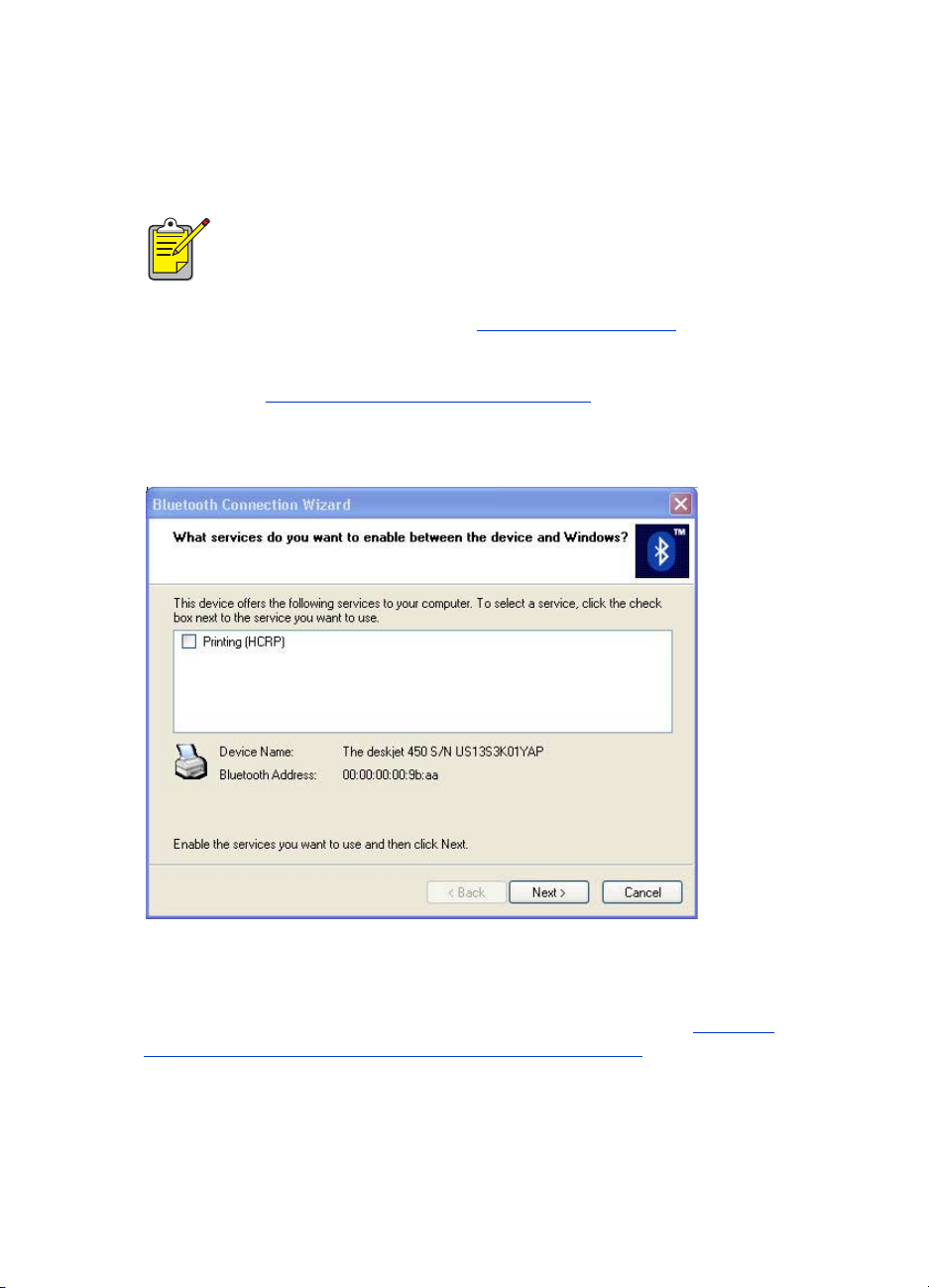
7. Choose one of the following options and then click
Next.
• No: By default your printer is set to No encryption.
• Yes: You will be prompted for a code which must match the PIN code
assigned to the hp deskjet 450 printer. By default the PIN code is 0.
The authentication settings must match the settings on your
hp deskjet 450 series printer. If you choose
already used the hp deskjet 450 toolbox to change the printer's
Encryption Required setting, you will not be able to print. You can
reset to factory defaults (see reset to factory defaults
For more information on changing the printer's wireless features
see changing the printer’s wireless feature
No, and you have
on page 58).
on page 53.
8. Click the
9. Click
The hp deskjet 450 series printer icon appears in the list of devices. If you do
not see the icon appear in the list, see the troubleshooting entry printer is
connected to computer but will not print or did not appear on page 43.
Printing (HCRP) check box, then click Next.
Finish.
12
Page 16
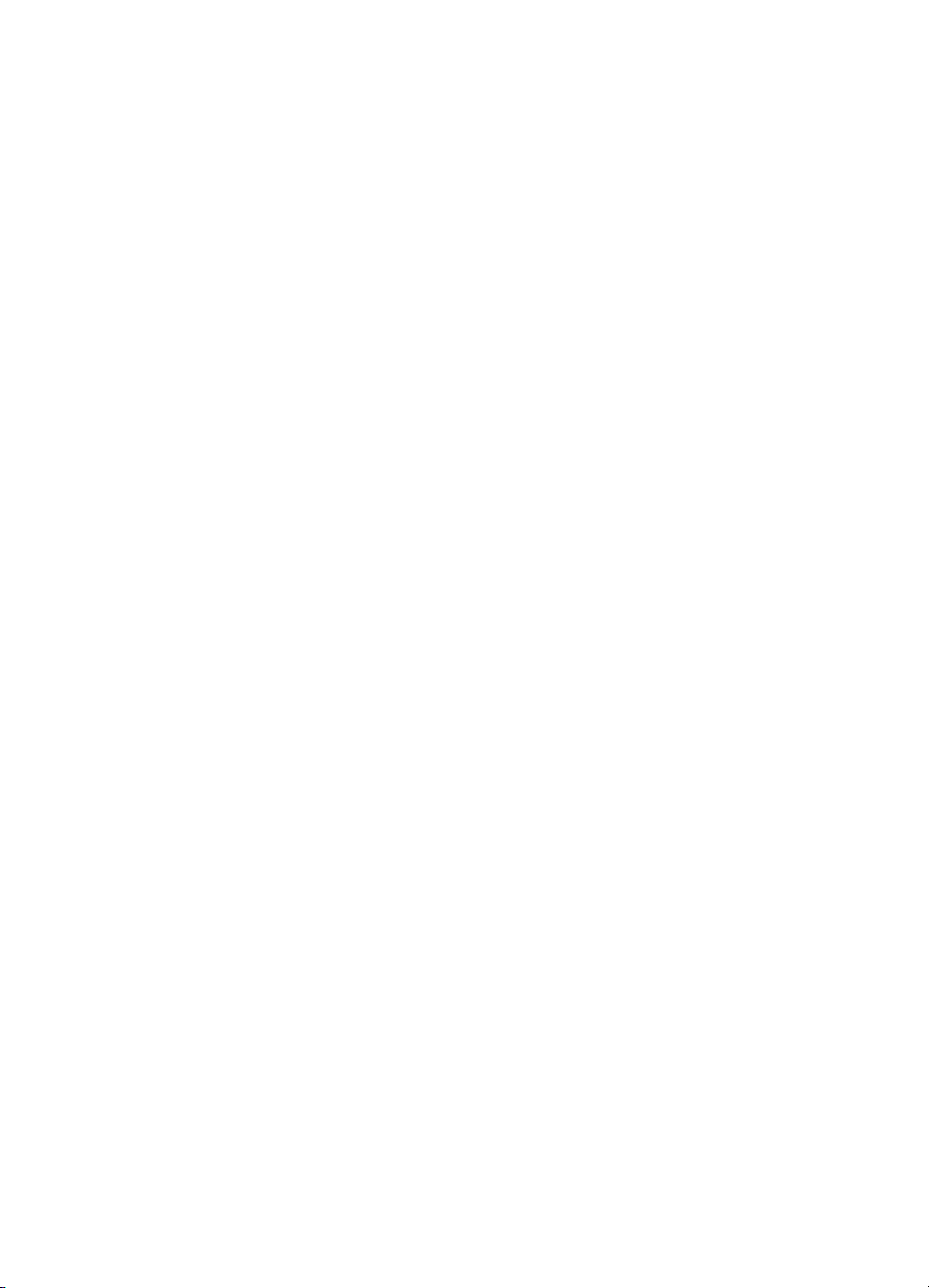
verify the printer connection
To verify the printer is successfully communicating with the computer:
1. Set the new HCRP-enabled printer as your default printer.
When you choose the Print command in many Windows-based programs,
the default printer is used unless you specify otherwise. To set your
default printer, do the following:
a. Click
b. Right-click the icon for the printer you want to use as the default printer,
c. If there is a check mark next to the icon, the printer is set as the
2. Open an existing document.
Start > Printers and Faxes.
and then click
default printer.
Set As Default Printer.
3. Choose
File > Print.
13
Page 17
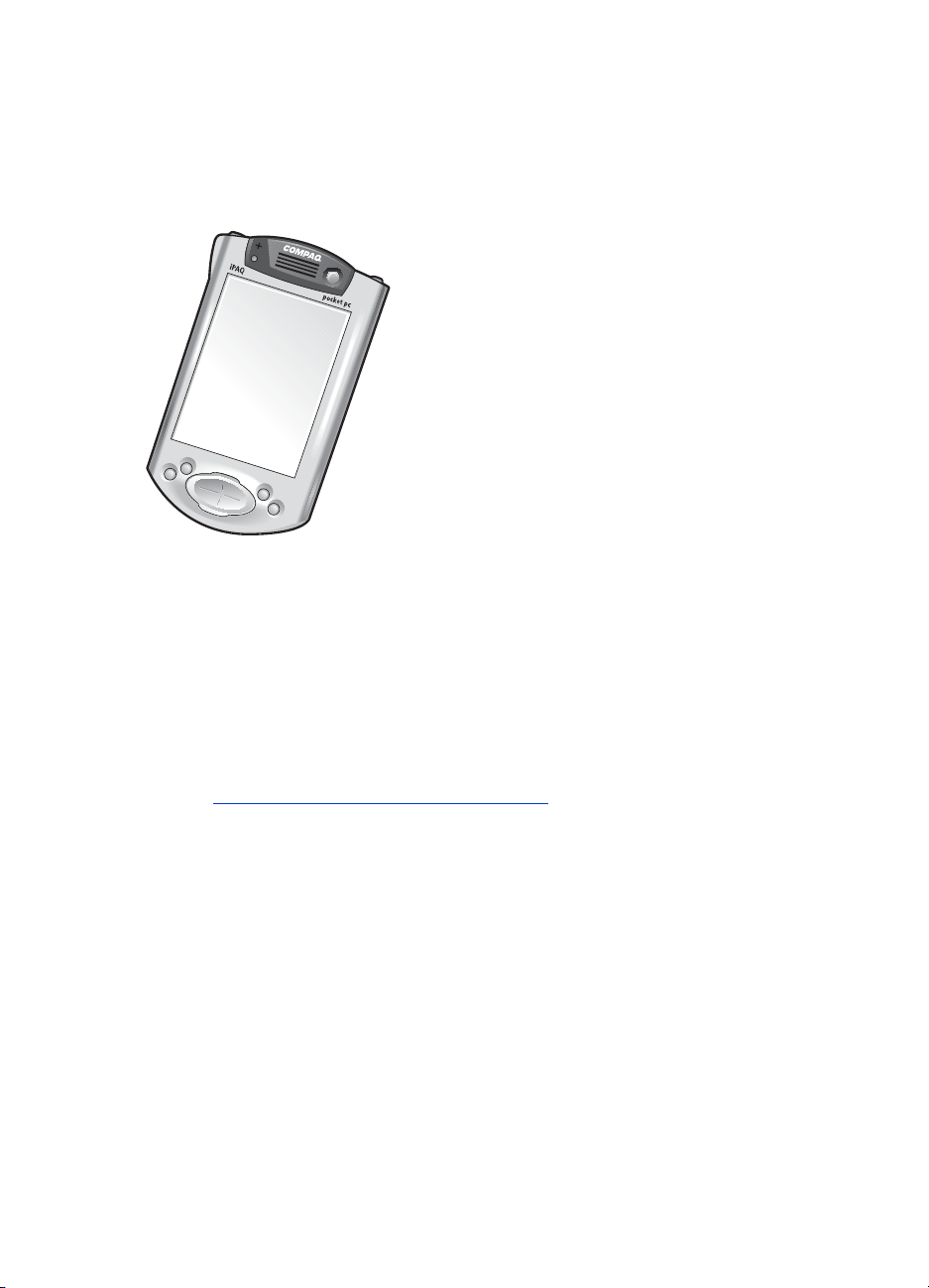
Compaq iPAQ Pocket PC printing
The Compaq iPAQ supports Bluetooth wireless printing.
Compaq iPAQ
printing requirements
Before you can print, you will need:
• A iPAQ Pocket PC. Some iPAQs come with Bluetooth integrated,
some requires you to purchase a separate Bluetooth card to add on
to enable Bluetooth printing.
• HP mobile printing for Pocket PCs.
Visit http://www.hp.com/go/pocketpcprint
for more information.
14
Page 18
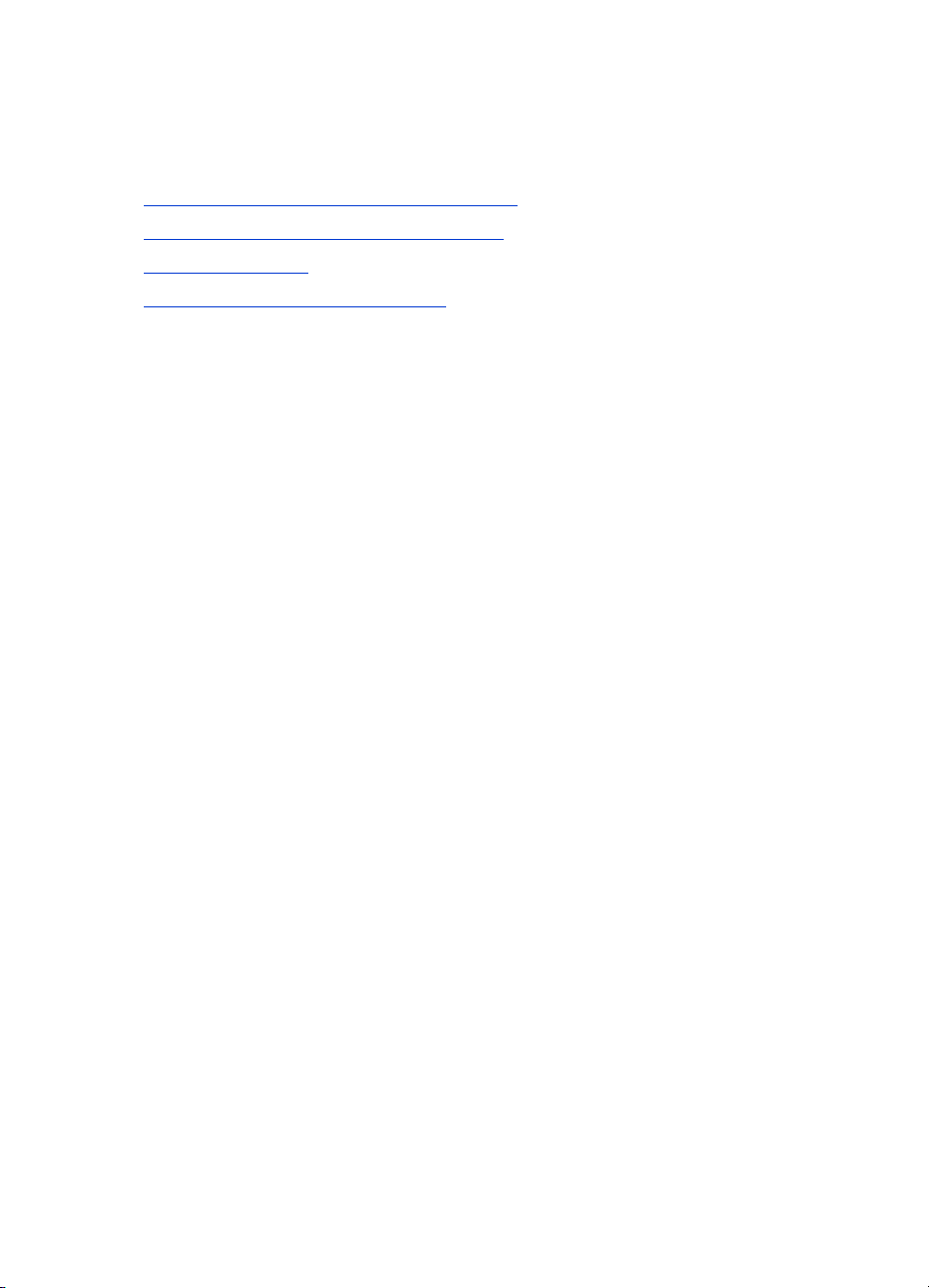
printing instructions
Follow these instructions when using the Compaq iPAQ:
1. Install the HP mobile printing for Pocket PCs
2. turn on the Compaq iPAQ Bluetooth radio
3. discover the printer
4. print a file using the Compaq iPAQ
(see page 18).
(see page 21).
(see page 16).
(see page 17).
15
Page 19
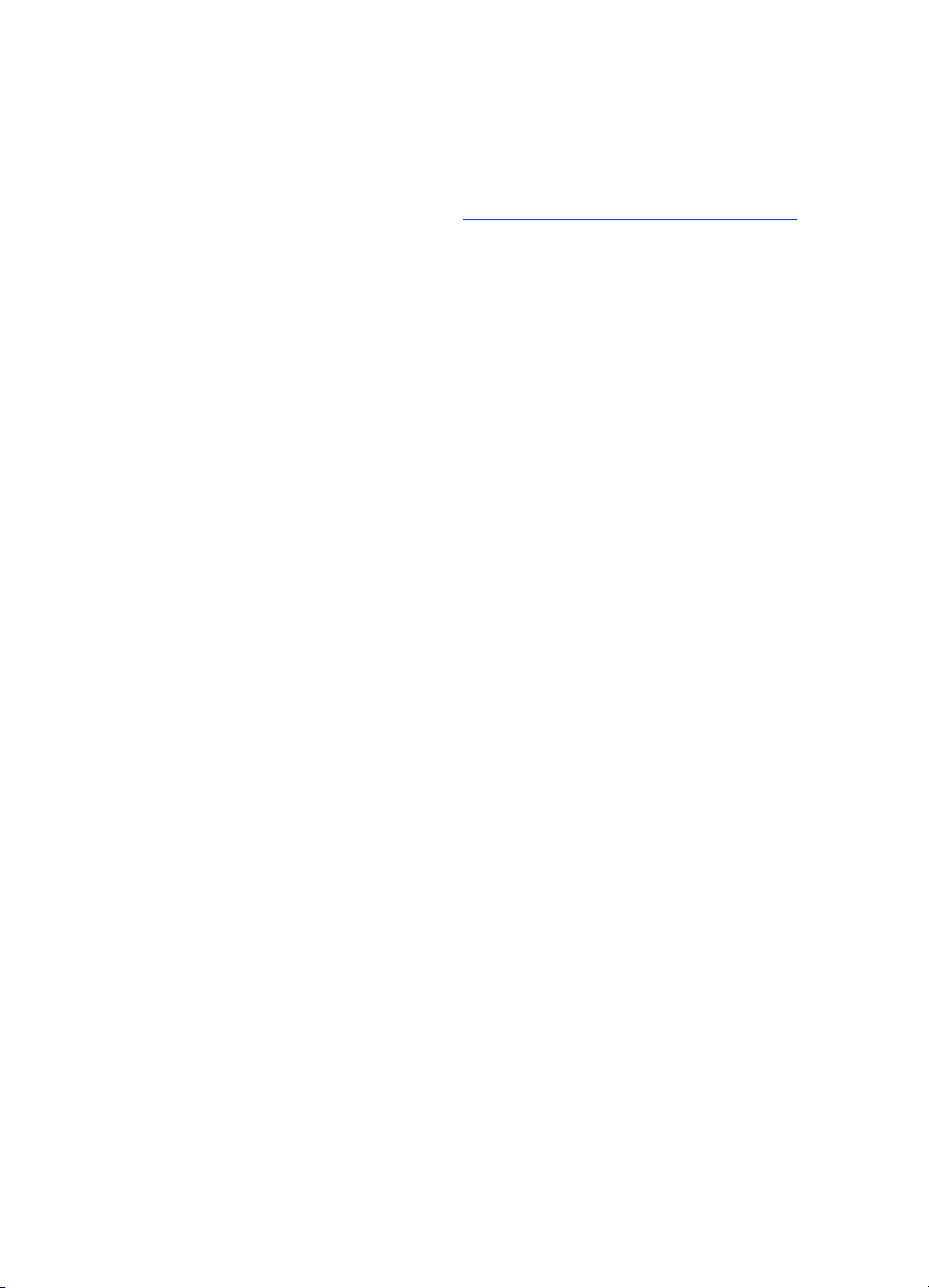
Install the HP mobile printing for Pocket PCs
Install HP Mobile Printing from a desktop computer to a Pocket PC through
Microsoft ActiveSync.
1. Download the installer program from http://www.hp.com/go/pocketpcprint
2. Save the installer program.
3. Connect the Pocket PC to the desktop computer.
If you need help connecting with ActiveSync, see the Pocket PC user guide.
4. Double-click hpmobileprinting.exe on the desktop computer.
The installer program copies the necessary files to the Pocket PC.
After HP Mobile Printing is successfully installed, it appears on the Start menu of
the Pocket PC.
.
16
Page 20

turn on the Compaq iPAQ Bluetooth radio
1. Tap Start > Today.
2. Tap the Bluetooth icon at the bottom of the screen.
3. Tap Turn radio ON.
17
Page 21

discover the printer
Before the Compaq iPAQ can print, it must discover the printer
(see Bluetooth discovery
Follow these steps to discover your printer:
1. Tap Start > Today.
2. Tap the Bluetooth icon at the bottom right of the screen.
3. Tap Bluetooth Manager.
4. Tap Yes to search for devices now.
The Compaq iPAQ searches for any Bluetooth-enabled devices within range.
It displays the Bluetooth device name
on page 48).
(see page 49) of any device it discovers.
18
Page 22

5. Tap the checkbox next to the printer’s Bluetooth device name, then tap Save.
If two or more hp deskjet 450 series printers are within range, the
screen above shows each of the printer’s Bluetooth device names
6. Tap either Home or Work, then tap OK. The Bluetooth Manager screen
appears again. Tap ok at the top right of the screen.
.
19
Page 23

7. Tap Tools > Settings for All Devices.
8. Tap the Serial Port tab. Note the value in the Outbound COM Port field. You will
need this information when printing using HP Mobile Printing for Pocket PCs.
In the example below, the Outbound COM Port is COM8.
20
Page 24

print a file using the Compaq iPAQ
Before you can print, you will need printing software (see Install the HP mobile
printing for Pocket PCs on page 16) and you will need to discover the printer
(see page 18).
1. Open HP Mobile Printing and tap File Printing ( ) on the command bar.
2. Do one of the following:
• To display files on a Pocket PC, tap the Pocket PC button ( ) on the
command bar.
• To display files on the network:
a. Tap the Network button ( ) on the command bar.
b. Type the path name, and then tap OK. you might be prompted to enter
user name and password.
3. Select the file to print.
If you wish to open and view the file, tap and hold the file to display the
pop-up menu, then select View.
4. Select a printer from the printer list and tap Print Now.
If you have not added any pointers to the printer list, tap the Printer icon ( ) to
select a printer.
21
Page 25

hp jornada printing
Both the hp jornada 500 and 900 series and hp jornada 700 series support
Bluetooth wireless printing.
printing requirements
Before you begin, you will need:
• one of the following:
500, 700 and 900 series
hp jornadas:
—or—
500 and 900 series
hp jornadas:
• for the HP Jornada 500 and 900 series, HP mobile printing for Pocket PCs.
Visit http://www.hp.com/go/pocketpcprint
A Socket Communications Bluetooth card and
software. Visit the Socket Communications
Website at: www.socketcom.com
An AnyCom, Inc. Bluetooth card and
software. Visit the AnyCom Website at:
www.anycom.com
.
for more information.
.
22
Page 26

printing instructions
hp jornada 500 or 900 series
1. install a Socket or Anycom Bluetooth card.
2. install HP mobile printing for Pocket PCs
3. discover the printer
4. print a file using hp jornada 500 and 900 series
.
.
hp jornada 700 series
1. install a Socket Bluetooth card.
2. discover the printer
3. print a file using hp jornada 700 series
.
.
.
23
Page 27

hp jornada 500 and 900 series
install a Socket or Anycom Bluetooth card
Installation instructions may vary by manufacturer. If your Bluetooth card comes with
installation instructions, follow the instructions that came with your card. Otherwise,
follow the instructions below:
1. Place the jornada in its cradle.
2. Insert the Bluetooth software CD in the computer’s CD-ROM drive.
3. Follow the onscreen instructions to install the Bluetooth software.
4. After the software has been installed, remove the jornada from its cradle.
5. Press the
Wait for the jornada to reboot, then press the
button is located on the back of the jornada.
6. Insert the Bluetooth card in the expansion slot.
Reset button once.
Reset button again. The Reset
Failure to reset the jornada twice after installing an Anycom Bluetooth
card prevents the jornada from printing correctly over a Bluetooth
connection.
install HP mobile printing for Pocket PCs
Install HP Mobile Printing from a desktop computer to a Pocket PC through Microsoft
ActiveSync.
1. Download the installer program from
http://www.hp.com/go/pocketpcprint
2. Save the installer program.
3. Connect the Pocket PC to the desktop computer.
If you need help connecting with ActiveSync, see the Pocket PC user guide.
.
24
Page 28

4. Double-click
The installer program copies the necessary files to the Pocket PC.
After HP Mobile Printing is successfully installed, it appears on the
the Pocket PC.
hpmobileprinting.exe on the desktop computer.
Start menu of
discover the printer
Before the jornada can print, it must discover the printer. See Bluetooth discovery
on page 48.
For discovery instructions, select your Bluetooth card:
• Socket Bluetooth card for hp jornada 500, 700 and 900 series
• AnyCom Bluetooth card for hp jornada 500 and 900 series
(see page 25)
(see page 26)
Socket Bluetooth card for hp jornada 500, 700 and 900 series
From the Desktop on the jornada, follow these steps to discover the printer:
1. Tap the
2. Tap
The Bluetooth Devices screen appears.
3. Do one of the following to launch the discovery wizard:
Bluetooth icon at the bottom of the screen.
Advanced Features > Bluetooth Devices.
• Tap the eyeballs icon.
—or—
• Tap Tools > Device Discovery
The Bluetooth Device Discovery wizard appears.
4. Tap
5. Tap
Next.
Any Bluetooth Device, then tap Next.
The jornada searches for any Bluetooth-enabled devices within range. It displays
the Bluetooth device name
(see page 49) of any device it discovers.
25
Page 29

6. Tap the checkbox next to the printer’s Bluetooth device name, then tap
Next.
7. After the Congratulations window appears, tap
The printer’s Bluetooth device name appears next to a printer icon in the
BT Devices folder.
8. Tap
9. Tap the
10. Select the printer, then tap
Tools > My Favorite.
My Favorite Device drop-down arrow to view a list of printers.
OK.
Finish.
AnyCom Bluetooth card for hp jornada 500 and 900 series
Follow these steps to discover the printer:
1. Press the
2. Tap
The Bluetooth Wizard screen appears.
Home button to get to the HP home menu screen.
Today > Start > Programs > Bluetooth Wizard.
If a Bluetooth Wizard icon does not display in the Start menu,
tap
File Explorer > My Device > Program Files >
[Bluetooth card name] Bluetooth Card
26
> Bluetooth Wizard.
Page 30

3. Tap
4. Tap Next.
5. Select an available local COM port, then tap
Serial Port Connection.
Next.
The jornada searches for any Bluetooth-enabled devices within range.
It displays the Bluetooth device name
discovers. If the printer does not appear, tap
(see page 49) of any device it
Search Again.
27
Page 31

6. Select the printer.
7. Tap
8. Tap
Next.
The Bluetooth card associates the COM port with the printer.
Finish, then tap Exit.
The jornada communicates with the printer through the COM port you selected
in step 5. Note the COM port you selected for future use.
print a file using hp jornada 500 and 900 series
• finding the Bluetooth COM port
When you install a Bluetooth card in a jornada, the jornada assigns it to one of
the available COM ports. Some printing applications may require you to know
the COM port for the Bluetooth card.
To find the Bluetooth COM port:
1. Open the file you want to print.
2. Select the available COM ports one at a time until the file prints.
3. Note the COM port for future use.
•
HP mobile printing for Pocket PCs
1. Open HP Mobile Printing and tap File Printing ( ) on the command bar.
2. Do one of the following:
• To display files on a Pocket PC, tap the Pocket PC button ( ) on the
command bar.
• To display files on the network:
a. Tap the Network button ( ) on the command bar.
b. Type the path name, and then tap
enter user name and password.
3. Select the file to print.
If you wish to open and view the file, tap and hold the file to display the
pop-up menu, then select
4. Select a printer from the printer list and tap
If you have not added any pointers to the printer list, tap the Printer icon
( ) to select a printer.
View.
OK. you might be prompted to
Print Now.
28
Page 32

hp jornada 700 series
install a Socket Bluetooth card
Installation instructions may vary by manufacturer. If your Bluetooth card comes with
installation instructions, follow the instructions that came with your card. Otherwise,
follow the instructions below:
1. Place the jornada in its cradle.
2. Insert the Bluetooth software CD in the computer’s CD-ROM drive.
3. Follow the onscreen instructions to install the Bluetooth software.
4. After the software has been installed, remove the jornada from its cradle.
5. Press the
The Reset button is located on the left side of the keyboard.
6. Insert the Bluetooth card in the expansion slot.
Reset button once with the stylus.
1. expansion port 2. expansion slot with PC card adapter
discover the printer
For discovery instructions, see Socket Bluetooth card for hp jornada 500, 700 and
900 series (see page 25).
29
Page 33

print a file using hp jornada 700 series
The AnyCom Bluetooth card does not support the hp jornada 700
series. To print over a Bluetooth wireless connection with a hp jornada
700 series, use a Socket Communications Bluetooth card.
1. Open HP Mobile Printing and tap File Printing ( ) on the command bar.
2. Do one of the following:
• To display files on a Pocket PC, tap the Pocket PC button ( ) on the
command bar.
• To display files on the network:
a. Tap the Network button ( ) on the command bar.
b. Type the path name, and then tap
user name and password.
3. Select the file to print.
If you wish to open and view the file, tap and hold the file to display the pop-up
menu, then select
View.
OK. you might be prompted to enter
4. Select a printer from the printer list and tap
If you have not added any pointers to the printer list, tap the Printer icon ( )
to select a printer.
Print Now.
30
Page 34

Palm PDA printing
printing requirements
Before you can print, you will need:
• If your Palm device does not come with a built-in Bluetooth feature, you will
need a Bluetooth Secure Digital Input/Output (SDI/O) expansion card
and software. Visit Palm’s Website at: www.palm.com
• (Optional) Documents To Go. Find Documents To Go on the CD that
originally came with your Palm PDA or visit the DataViz Website at
www.dataviz.com
.
printing instructions
1. If your Palm device does not come with a built-in Bluetooth feature, you will need
to install a Bluetooth SDI/O expansion card
.
.
2. install BtPrint-hp
3. choose printing technology
4. print using BtPrint-hp
.
.
.
31
Page 35

install a Bluetooth SDI/O expansion card
You must install the software files before inserting the Bluetooth
Warning:
If your Palm device does not come with a built-in Bluetooth feature, follow these steps
to install a Bluetooth SDI/O card:
1. Verify that the Bluetooth SDI/O card software has been installed on your computer.
2. Perform a HotSync operation.
A message appears on the Palm PDA after the HotSync operation is complete.
3. Insert the SDI/O card in the expansion slot.
card in the Palm PDA. Otherwise, the card will not function
properly.
32
Page 36

choose printing technology
1. Tap on the BtPrint-hp icon.
2. Tap on the
3. Choose the printing technology you desire to use according to the type of
printer you have.
4. Tap on
Advanced button.
OK.
33
Page 37

install BtPrint-hp
BtPrint-hp enhances the formatting for documents printed from the Address,
Memo Pad, To Do List, Date Book, and Mail options.
Before installating BtPrint-hp, verify that the Palm PDA device cradle is attached
to your PC and place the Palm PDA in its cradle.
1. Click the
2. Click
3. Browse to the CD or folder where your Palm PDA SDI/O Bluetooth software
resides.
4. Double-click the
Palm Desktop icon on your PC.
View > Install > Add.
Printing folder.
5. Double-click the
6. Select
7. Click
8. Perform a HotSync operation to install BtPrint-hp on the Palm PDA.
BtPrint-hpVxxxxx.prc where xxxxx is the current version of the program.
Open > Done.
HP folder.
34
Page 38

print using BtPrint-hp
BtPrint-hp allows you to print using standard Palm™ applications and using
Documents To Go 4.0 and 5.0 software.
print using standard Palm™ applications
1. Tap the Home icon until the All menu appears.
2. Tap the
The BtPrint-hp screen appears.
3. Tap one of the following options:
•Date Book
• Address
•To Do List
•Memo Pad
• Mail (Palm OS 3.x to OS 4.x only)
The screen for the selected program appears.
4. Select the category or file you want to print.
5. Tap the
BtPrint-hp icon.
Menu icon.
6a. For Palm OS 3.x to OS 4.x:
Tap
BtPrint-hp in the menu. If printing the To Do List, tap Today, Tomorrow, or
All to select the records to print.
The BtPrint-hp Setup screen appears.
If the BtPrint-hp command does not appear in the menu, BtPrint-hp
does not support the selected category or view.
35
Page 39

6b. For Palm OS 5.x:
Select Send xxx from the menu item where xxx is Address, Memo, Event,
or Category. Select BtPrint-hp when it is available to you to print the document.
7. Select appropriate options:
•
Copies: number of pages to be printed
•
Paper Size: appropriate paper size
8. Select one of the following print options:
• If you have selected a default printer, tap
For more information on selecting a default printer, see (optional) choose
default printer on page 37.
• If you want to select a Bluetooth printer, tap
searches for Bluetooth devices. When the list of available devices is
displayed, proceed to step 9.
• If you want to cancel printing, tap
Cancel and exit the printing function.
OK, then proceed to step 10.
Select Printer. The Palm PDA
9. Tap the checkbox next to the printer’s Bluetooth device name, then tap
10. If you are prompted to enter a PIN code
then tap
The default PIN code is 0.
The Palm PDA connects to the printer, then the file prints.
OK.
, enter the printer’s PIN code,
OK.
36
Page 40

(optional) choose default printer
You can select a default printer to use for all your printing. To select the
hp deskjet 450 Bluetooth printer as the default printer:
1. Tap
2. Tap
3. Tap
4. Tap
5. Tap
BtPrint-hp.
BTDiscover.
The Palm PDA searches for Bluetooth-enabled printers within 30 feet.
Find More.
hp deskjet 450.
OK.
37
Page 41

printing using Documents To Go
Documents To Go enables you to print MS Word and MS Excel files. It is included
on the Palm PDA installation CD in the Bonus Software section.
1. Install Documents To Go from the CD that originally came with your Palm PDA,
or visit the DataViz Website at www.dataviz.com
2. Tap the
3. Tap the
Home icon until the All menu appears.
BtPrint-hp icon.
for more information.
4. Tap the
The DocToPrint screen appears.
5. Click the arrow next to Document Type to select the appropriate document
type option.
Four options are listed:
• All Types
•DocFile
•Sheet To Go
•Word To Go
6. Select the appropriate Document Type.
The screen for the selected document type appears displaying a list of
applications which can be printed.
7. Select a file and tap
DocToPrint icon.
Print.
38
Page 42

8. Select one of the following options:
• If you have selected a default printer, tap
For more information on selecting a default printer, see (optional) choose
default printer on page 37.
• If you want to select a Bluetooth printer, tap
searches for Bluetooth devices. When the list of available devices is
displayed, proceed to step 8.
• If you want to cancel printing, tap
OK, then proceed to step 9.
Select Printer. The Palm PDA
Cancel and exit the printing function.
9. Tap the printer’s Bluetooth device name to select it, then tap
The BtPrint-hp screen appears.
10. Select the appropriate print options, then tap
The Palm PDA connects to the printer and the file prints.
OK to print the document.
OK.
39
Page 43

troubleshooting
This section covers Bluetooth wireless printing only. For other troubleshooting
material, see quick help in the hp printer assistant.
Select the topic which best describes the problem you are having:
printer:
• printer cannot be discovered
• more than one hp deskjet 450 is discovered
• printer is discovered but will not print
• printer is connected to computer but will not print or did not appear
• HCRP installation did not make an hp deskjet 450 series icon appear in
my printers list
laptop:
• print to file error message appears
40
Page 44

printer cannot be discovered
Verify the following:
• The printer is plugged in
• The Bluetooth card is installed
If each of the above is true, try to discover the printer again. If the printer cannot
be discovered, try moving the sending device closer to the printer.
41
Page 45
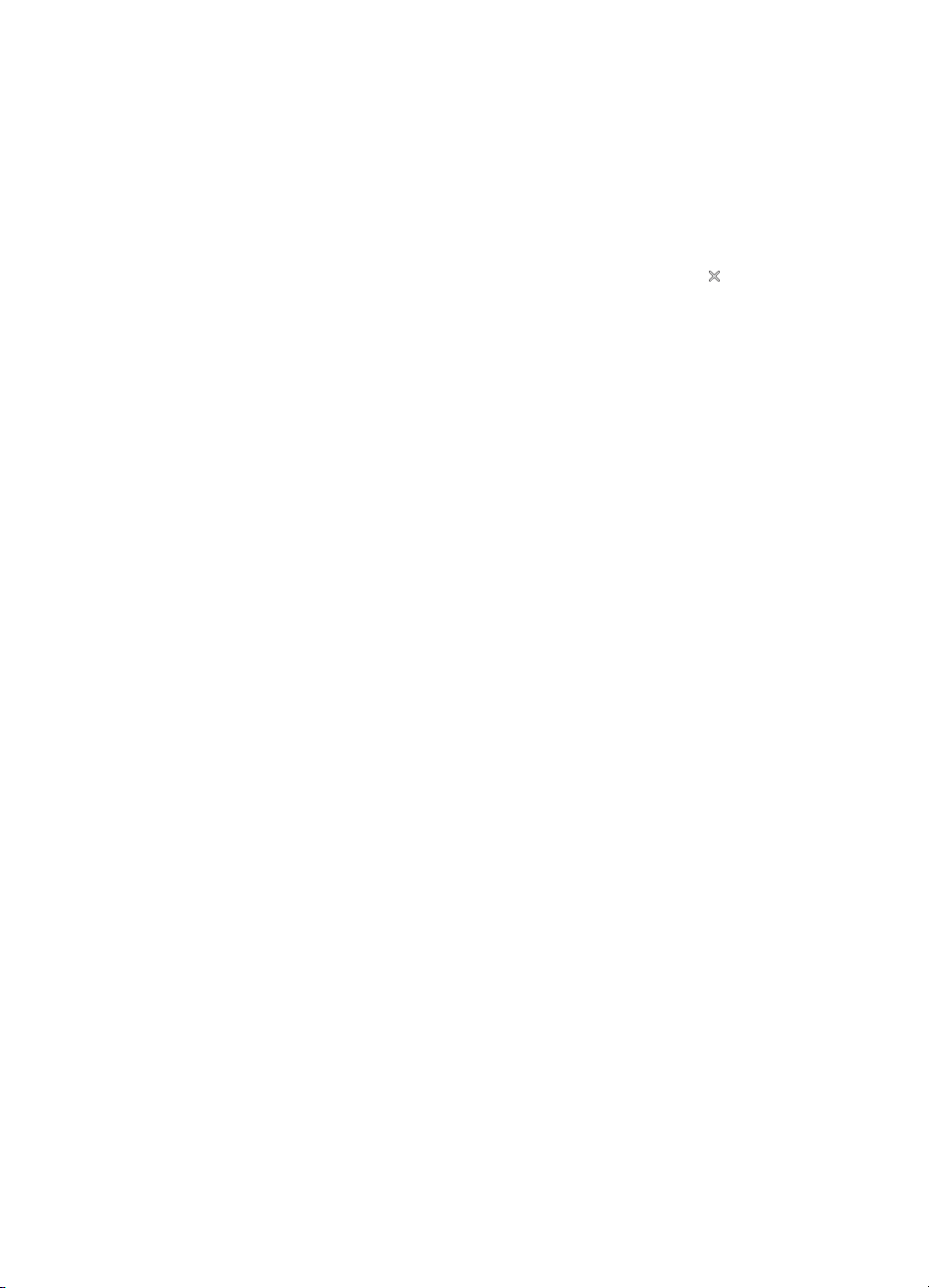
printer is discovered but will not print
If the printer will not print, verify the following:
• Paper is in the printer
• The ink cartridges are not empty
• There is no paper jam in the printer
If the printer still does not print, then press and hold down the
4 seconds to print a Bluetooth configuration page. If the Bluetooth device address is
all zeros, then call HP Customer Care.
Cancel ( ) button for
42
Page 46

printer is connected to computer but will not print or did not appear
If the printer will not print or does not appear in the printers list, you may have
entered the incorrect setting for encryption required. The settings on the PC must
match the settings that are on your hp deskjet 450 series printer.
1. Print a Bluetooth configuration page
2. Check the Encryption Required Line.
•If
Encryption = Off, then encryption and authentication are off, and you
must choose
•If
Encryption = On, then encryption and authentication are on, and you
must choose
If your settings do not match, you must delete the printer and then re-run the
Wireless utility:
1. Click
2. Double-click the Wireless Link icon.
3. Click the
4. Highlight the
Start > Control Panel.
No.
Yes.
Bluetooth tab.
hp deskjet 450 printer.
.
5. Press
6. Restart the procedure to connect the printer to the computer using HCRP
delete.
page 8.
You can also reset your printer to factory defaults which has
encryption/authentication off (see reset to factory defaults
page 58).
on
on
43
Page 47

more than one hp deskjet 450 is discovered
If two or more hp deskjet 450 series printers are within range, the sending device
will display multiple hp deskjet 450 printer icons.
Each printer icon displays the printer’s Bluetooth device name
To find the Bluetooth device name of a specific printer:
1. Press and hold down the
configuration page.
2. Select the icon with the Bluetooth device name listed on the Bluetooth
configuration page.
Cancel ( ) button for 4 seconds to print a Bluetooth
(see page 49).
44
Page 48

print to file error message appears
1. Click Cancel on the Print to File error message, then close all applications.
2. Re-open an appropriate application, then print a document.
If the problem persists, follow these steps to locate the COM port number:
1. Click
2. Click
3. Click
Cancel in the Print to File error message, then close the application.
Start > Programs > 3Com Mobile > Bluetooth Connection Manager.
The Bluetooth Connection Manager opens.
Tools > Com Port.
The Bluetooth COM Ports dialog box appears.
4. Note the COM port number of the 3Com Bluetooth Serial Client port.
For instance, in the above example the 3Com Bluetooth Serial Client port
is COM4.
5. Click
Close to close the Bluetooth COM Ports dialog box.
45
Page 49

Follow these steps to select the appropriate printer and Bluetooth wireless port:
1. Click
2. Click the
3. Click
4. Click the
5. Select the Bluetooth wireless port, click
6. Open an application, then print a document.
If the problem persists, follow these steps:
1. Click
2. Click
3. Follow the onscreen instructions.
4. Insert the Starter CD into the computer’s CD-ROM drive, then reinstall the
Start > Settings > Printers.
hp deskjet 450 series printer icon.
File > Properties.
Ports tab.
Apply, then click OK.
Cancel in the Print to File error message, then close the application.
Start > Programs > hp deskjet 450 series > hp deskjet 450 series
Uninstaller
printer software.
.
46
Page 50

the printer’s Bluetooth wireless feature
This section explains some basic elements of the printer’s Bluetooth wireless feature.
Bluetooth wireless basics
ten meters or less
Bluetooth wireless technology allows devices, such as printers and laptop computers,
to communicate over short distances (10m or less) using radio waves in the 2.4GHz
spectrum.
10m or less
To be Bluetooth-enabled, a device must have a Bluetooth wireless radio module.
The hp deskjet 450 series printer has an internal module.
Unlike infrared communications, Bluetooth wireless technology does not require a
direct line of sight between the sending device and the receiving device.
one device at a time
The printer can establish a Bluetooth wireless connection with only one device at
atime.
If the printer is busy with a Bluetooth wireless connection, the LED light on the
Bluetooth card blinks. The printer ignores any other device that tries to establish
a connection. The device must wait until the original connection is closed before
it can establish a new connection.
47
Page 51

Bluetooth discovery
Discovery is the process by which a Bluetooth-enabled device detects other
Bluetooth-enabled devices that are within range.
When a device discovers the printer, it displays the printer’s Bluetooth device name
(see page 49).
The method of discovery varies according to the type of Bluetooth software used.
Bluetooth configuration page
The Bluetooth configuration page shows information you need when using
the printer.
To print a Bluetooth configuration page, press and hold down the
for 4 seconds.
Cancel ( ) button
48
Page 52

printer-specific Bluetooth information
Each hp deskjet 450 series printer has the following items which are specific to
the printer:
• Bluetooth device name
• Bluetooth device address
• PIN code
To see the Bluetooth-specific information for your printer, print a Bluetooth
configuration page (see page 48).
Bluetooth device name
When a device discovers the printer, it displays the printer’s Bluetooth device name.
The printer’s default Bluetooth device name is:
hp deskjet 450/[serial number].
You can change the printer’s Bluetooth device name by using the Configure
Bluetooth Settings dialog box. See change wireless settings
The printer’s Bluetooth device name appears in Bluetooth applications
only. In the Windows Printers folder, the printer is identified as the
hp deskjet 450 series.
Bluetooth device address
on page 54.
Bluetooth devices exchange Bluetooth device addresses when they interact.
You cannot change the printer’s Bluetooth device address.
49
Page 53

PIN code
When the printer is set to encryption required (see page 51), devices attempting to
use the printer are prompted for a PIN code.
The default PIN code is
Bluetooth Settings dialog box. See change wireless settings
0. You can change the PIN code by using the Configure
on page 54.
access modes
Access modes determine the level of access that Bluetooth-enabled devices have to
the printer.
The printer has four access modes:
• public mode
• private mode
• turn off Bluetooth
• encryption required
To set the access mode for the printer, use the Configure Bluetooth Settings
dialog box. See change wireless settings
public mode
When the printer is in Public Mode, any Bluetooth-enabled device within range
can discover the printer.
on page 54.
50
Page 54

private mode
When the printer is in Private Mode, only devices that have stored its Bluetooth
device address can discover it.
turn off Bluetooth
When the printer’s Bluetooth feature is turned off, the printer cannot be discovered
by other Bluetooth-enabled devices.
encryption required
The printer can be set to require encryption when it receives data over a Bluetooth
wireless connection.
When the Ecryption Required option is selected, the printer requires that:
• All data sent over a Bluetooth wireless connection is encrypted.
• All users must enter a PIN code the first time they print.
authentication required
Authentication provides a way of verifying a Bluetooth device. Authentication is
automatically enabled when Encryption Required is checked on the Configure
Bluetooth Settings dialog box.
All devices must send a PIN code
Encryption Required is selected.
51
the first time they print when
Page 55

bonding
When a printer and a sending device bond, they store each other’s Bluetooth
device address.
This allows the device to discover the printer in private mode
(see page 51).
limit of 8
The printer can only bond to 8 devices at any one time.
If the printer is bonded to 8 devices and you want to bond to another device,
you must clear all the previously bonded devices from the printer’s memory.
For instructions on clearing previously bonded devices from the printer’s memory,
see reset device access
on page 58.
list of bonded devices
To see a list of devices bonded to the printer, print a Bluetooth configuration page
(see page 48).
52
Page 56

changing the printer’s wireless feature
USB cable and printer driver required
To change the printer’s wireless settings, you must have the following:
• A PC that is connected to the printer with a USB cable
• A printer driver that has been installed to a DOT4 port
A USB cable is not required for Bluetooth printing.
install USB driver
Follow these steps to install a USB printer driver:
1. Insert the Starter CD into the computer’s CD-ROM drive.
2. Follow the onscreen instructions.
Follow these steps to verify that the USB printer driver has been installed:
1. Click
2. Verify that two copies of the printer appear. One version is set to Bluetoooth
Start > Settings > Printers.
The Printers window appears.
wireless printing. The other version, hp deskjet 450 series (Copy 2), is set to
the DOT4 port.
53
Page 57

change wireless settings
In order to change the printer’s wireless settings you must connect the printer to your
computer with a USB cable.
1. Click
2. In the drop-down menu, select the hp desket 450 series driver.
Start > Programs > hp deskjet 450 series > hp deskjet 450 series
Toolbox
The HP Toolbox appears.
The correct driver begins with
.
USB.
1. select the hp deskjet 450 series driver
54
Page 58

3. Click the
Printer Services tab.
4. Click
5. Select the Bluetooth wireless options that you want.
Configure Bluetooth Settings.
The Configure Bluetooth Settings dialog box appears.
For a description of this dialog box, see Configure Bluetooth Settings dialog
box on page 56.
6. After you have selected the options you want, click
A warning dialog box appears.
7. Click
8. On the Toolbox, select the hp deskjet 450 series Bluetooth driver in the
9. Close the Toolbox, then disconnect the USB cable from the printer and
OK to close the warning dialog box.
pull-down menu.
the computer.
55
OK.
Page 59

Configure Bluetooth Settings dialog box
Use the Configure Bluetooth Settings dialog box to set the following options:
Device Address: Address by which Bluetooth devices identify the printer.
1.
2.
Printer Name: Use for change the printer’s Bluetooth device name
(see page 57).
3.
Change PIN Code: Click for change the printer’s PIN code (see page 57).
Setting a PIN code and checking Encryption Required turns Authentication
on. See encryption required
4.
Reset Device Access: Click for reset device access (see page 58) from the
printer’s memory.
5.
Mode: Set the following options:
•
Private mode: The printer can be discovered only by devices that have
stored its address. See private mode
•
Public mode: The printer can be discovered by all Bluetooth-enabled
devices. See public mode
•
Turn off Bluetooth: Disable Bluetooth wireless printing.
•
Encryption Required: When Encryption Required checkbox is selected,
all data sent to the printer is encrypted. This option also automatically
sets authentication. See encryption required
on page 51.
and authentication required on page 51.
on page 51.
on page 50.
and authentication required
56
Page 60

change the printer’s Bluetooth device name
When a Bluetooth device (such as a laptop) discovers the printer, the device
identifies the printer to the user by its Bluetooth device name.
The printer ships with a default printer name. In order to change the printer’s name
you must connect the printer to your computer with a USB cable.
To change the printer’s name:
1. Open the Toolbox, then open the Configure Bluetooth Settings dialog box.
2. Enter a new printer name of up to 60 characters in the
3. Click
OK.
The printer’s Bluetooth device name is changed.
To restore the printer’s default Bluetooth device name, follow the steps
above and make the Printer Name box blank.
Printer Name box.
change the printer’s PIN code
When the Encryption Required checkbox is selected, devices attempting to use the
printer are prompted for a PIN code. In order to change the printer’s PIN code you
must connect the printer to your computer with a USB cable.
Follow these steps to set the PIN code:
1. Make sure the printer is connected to computer using a USB cable.
2. Open the Toolbox, then open the Configure Bluetooth Settings dialog box.
3. Click the
The Change PIN Code dialog box appears.
Change PIN Code button.
4. Enter the new
5. Re-enter the new
6. Click
OK.
The PIN code is changed.
PIN Code. The default PIN Code is “0” (zero).
PIN code.
57
Page 61

reset device access
In order to change the printer’s wireless settings you must connect the printer to your
computer with a USB cable. Follow these steps to clear all bonded devices from the
printer’s memory:
1. Open the Toolbox, then open the Configure Bluetooth Settings dialog box.
2. Click the
A warning dialog box appears.
3. Click
All bonded devices are removed from the printer’s memory.
Reset Device Access button.
OK to close the warning dialog box.
reset to factory defaults
Follow these steps to reset the printer to the factory default settings:
1. Press and hold down the
2. While holding down the
then tap the
3. Release the
Resume ( ) button 6 times.
Power ( ) button.
Power ( ) button.
Power ( ) button, tap the Cancel ( ) button 4 times,
58
Page 62

index
a
access modes 50
encryption required 51
private mode 51
public mode 50
authentication required 51
b
Bluetooth configuration 53
changing 54
Bluetooth configuration page 48
Bluetooth device address 49
Bluetooth device name 49
changing 57
Bluetooth wireless
Bluetooth device address
Bluetooth device name 49
bonding 52
discovery 48
range 47
bonding 52
reset 58
BtPrint-hp
print instructions
35
49
c
Compaq
iPAQ H3870
print instructions
configure bluetooth settings dialog box 56
21
f
factory defaults
resetting to
58
h
HCRP
connecting the printer to the computer
printing 5
instructions 5
requirements 5
verify printer connection 13
HotSync
®
32
i
install a Bluetooth SDI/O card 32
iPAQ 14
H3870 print instructions 21
j
jornada
500 series
print instructions
700 series
print instructions
720
print instructions
28
30
30
l
laptop
printing instructions
3
8
d
discovery 48
Documents To Go
driver update
installing
®
31
7
e
encryption required 51
m
Microsoft Optical Desktop for Bluetooth
installing
6
p
Palm
print instructions
BtPrint-hp
printing instructions 31
59
35
Page 63

PIN code 50
changing 57
print
Compaq iPAQ H3870
jornada 500 series 28
jornada 700 series 30
jornada 720 30
Palm
BtPrint-hp
print to file error 45
printer
Bluetooth configuration
changing 54
configuration
configure bluetooth settings dialog
box
reset access 58
printing
HCRP
laptop 3
Palm 31
Windows XP 3
Windows2000 3
private mode 51
public mode 50
35
56
5
21
53
w
Windows 2000
printing
Windows XP
printing
3
3
r
reset to factory defaults 58
s
Socket Bluetooth card 22
installation 24, 29
t
troubleshooting 40
discovery 41, 44
HCRP connection 43
laptop 40
print to file error 45
printer 40
u
USB installation 53
60
 Loading...
Loading...