Page 1
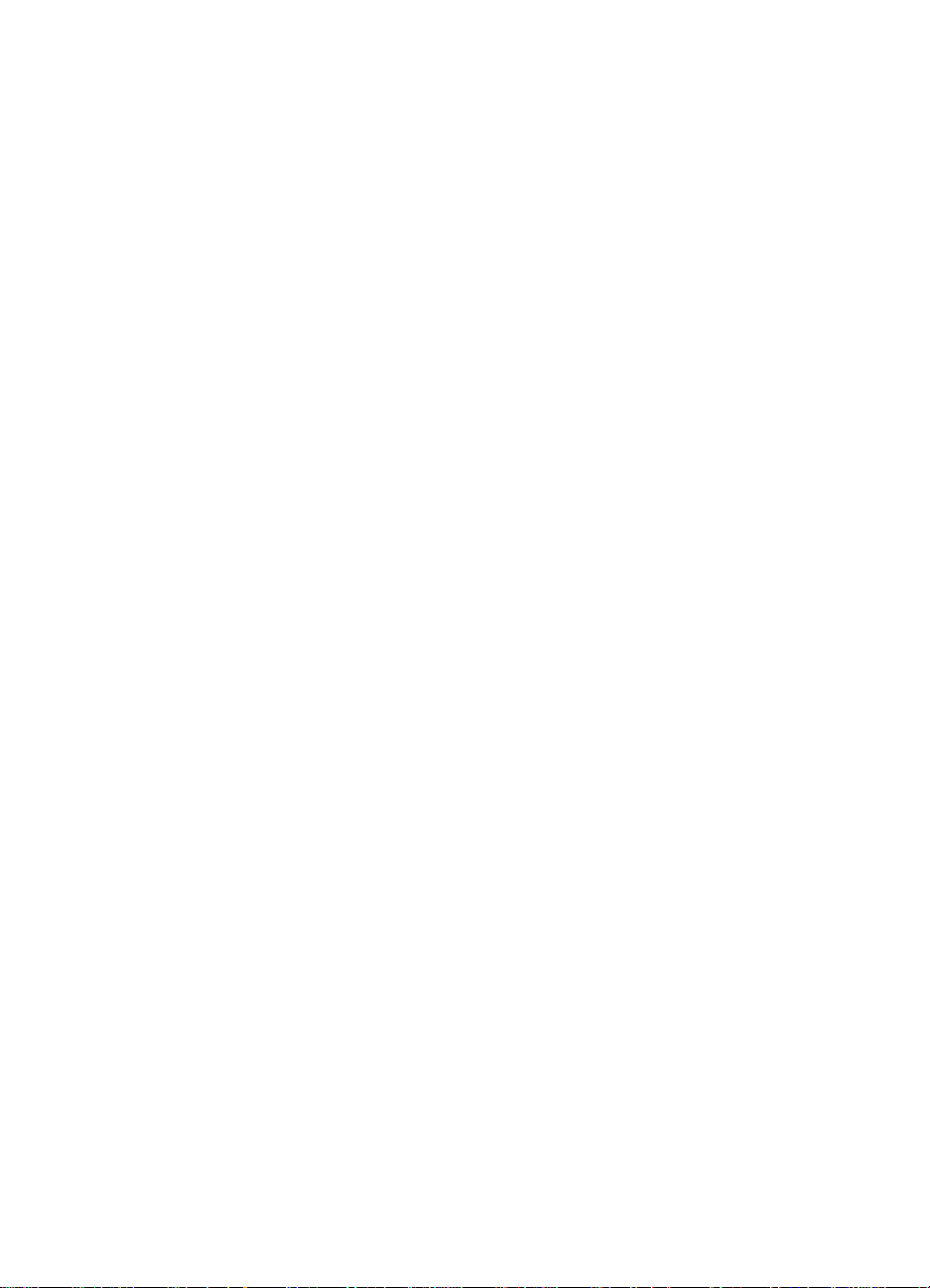
hp deskjet 450 mobile printer
user’s guide
Page 2
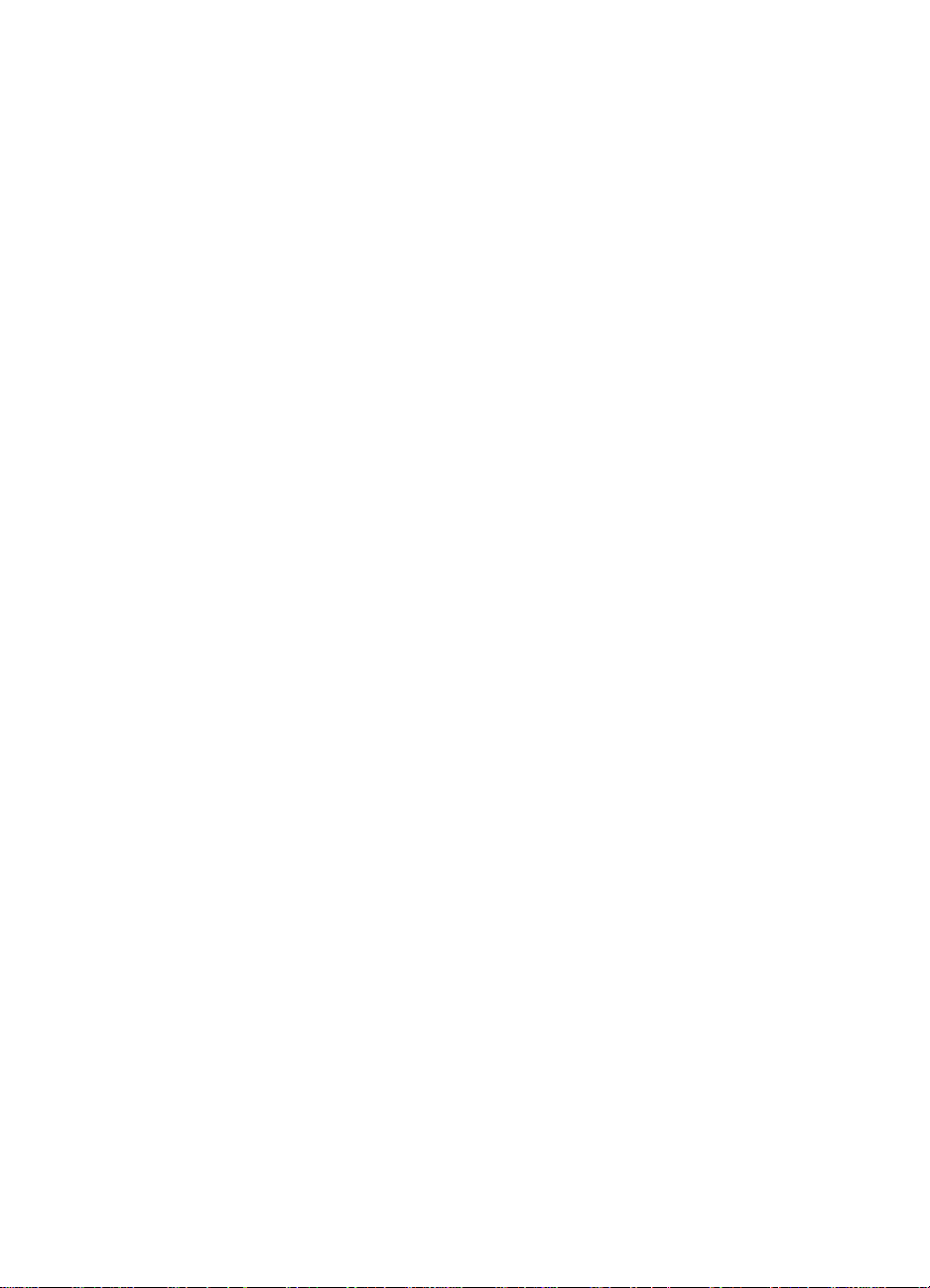
Copyright Information
© 2002 Hewlett-Packard Company
All Rights Reserved. Reproduction, adaptations, or translation without prior written
permission is prohibited except as allowed under copyright laws.
1, 8/2002
Notice
The information contained in this document is subject to change without notice.
Hewlett-Packard makes no warranty of any kind with respect to this information.
HEWLETT-PACKARD SPECIFICALLY DISCLAIMS THE IMPLIED WARRANTY OF
MERCHANTABILITY AND FITNESS FOR A PARTICULAR PURPOSE.
Hewlett-Packard shall not be liable for any direct, indirect, incidental, consequential, or
other damage alleged in connection with the furnishing or use of this information.
No part of this document may be photocopied, reproduced, or translated to another
language without the prior written consent of Hewlett-Packard Company.
Trademark Credits
HP ZoomSmart Scaling Technology is a trademark of Hewlett-Packard Company.
Microsoft, MS-DOS, MS Windows, Windows, Windows NT, Windows CE, and Microsoft
Pocket PC Software are either registered trademarks or trademarks of Microsoft
Corporation in the United States and/or other countries/regions.
Pentium is a U.S. registered trademark of Intel Corporation.
Mac, Macintosh, Mac OS, PowerBook, and Power Macintosh are trademarks of Apple
Computer, Inc., registered in the U.S. and other countries/regions. TrueType is a U.S.
trademark of Apple Computer, Inc.
Palm, Palm V, Palm VII, and Palm OS are registered trademarks of Palm, Inc.
IS/Complete and BtPrint are registered trademarks of IS/Complete, Inc.
Bluetooth and the Bluetooth logos are trademarks owned by Bluetooth SIG, Inc., U.S.A.
and licensed to Hewlett-Packard.
MicroSaver is a U.S. registered trademark of the Kensington Technology Group.
ENWW
Page 3
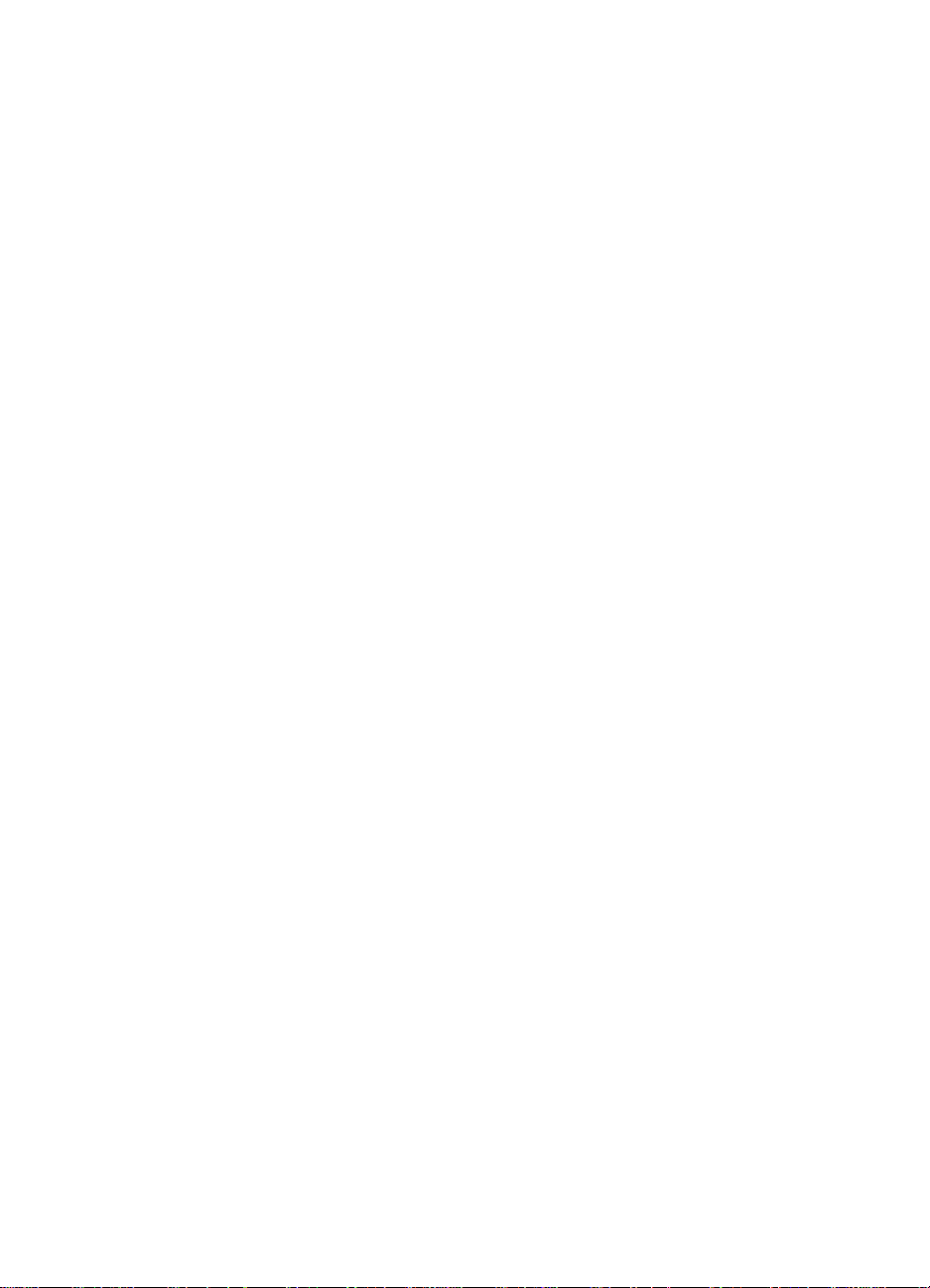
Contents
Setting Up
For more information . . . . . . . . . . . . . . . . . . . . . . . . . . . . . . . . . . . . . . . 1-1
Understanding printer parts and functions. . . . . . . . . . . . . . . . . . . . . . . 1-2
Understanding printer buttons and LEDs. . . . . . . . . . . . . . . . . . . . . . . . 1-4
Setting up the printer . . . . . . . . . . . . . . . . . . . . . . . . . . . . . . . . . . . . . . . 1-5
Using the battery (optional) . . . . . . . . . . . . . . . . . . . . . . . . . . . . . . . . . . 1-9
Battery safety . . . . . . . . . . . . . . . . . . . . . . . . . . . . . . . . . . . . . . . . . 1-9
Installing the battery . . . . . . . . . . . . . . . . . . . . . . . . . . . . . . . . . . . 1-10
Travel tips. . . . . . . . . . . . . . . . . . . . . . . . . . . . . . . . . . . . . . . . . . . . . . . 1-12
Installing Software
Installing the printer driver (Windows and Macintosh) . . . . . . . . . . . . . . 2-1
Installing software for PDAs. . . . . . . . . . . . . . . . . . . . . . . . . . . . . . . . . . 2-5
For Palm OS. . . . . . . . . . . . . . . . . . . . . . . . . . . . . . . . . . . . . . . . . . 2-5
To install the HP Deskjet 450 PDA Guide. . . . . . . . . . . . . . . . . . . . 2-6
Printing from mobile phones. . . . . . . . . . . . . . . . . . . . . . . . . . . . . . 2-6
Installing other software. . . . . . . . . . . . . . . . . . . . . . . . . . . . . . . . . . . . . 2-6
Printing
Printer features (Windows and Macintosh) . . . . . . . . . . . . . . . . . . . . . . 3-1
Printing from notebooks and desktops (Windows). . . . . . . . . . . . . . . . . 3-2
To change print settings for the current document . . . . . . . . . . . . . 3-2
To change default print settings . . . . . . . . . . . . . . . . . . . . . . . . . . . 3-2
To print from a Windows application. . . . . . . . . . . . . . . . . . . . . . . . 3-3
Infrared printing. . . . . . . . . . . . . . . . . . . . . . . . . . . . . . . . . . . . . . . . 3-3
Bluetooth printing . . . . . . . . . . . . . . . . . . . . . . . . . . . . . . . . . . . . . . 3-4
Printing from Macintosh . . . . . . . . . . . . . . . . . . . . . . . . . . . . . . . . . . . . . 3-4
Selecting the default printer in Mac OS 8.6, 9.x and OS X Classic. 3-4
Selecting the default printer using other options. . . . . . . . . . . . . . . 3-4
Selecting the default printer in OS X. . . . . . . . . . . . . . . . . . . . . . . . 3-5
Infrared printing. . . . . . . . . . . . . . . . . . . . . . . . . . . . . . . . . . . . . . . . 3-5
Using the HP Inkjet Utility . . . . . . . . . . . . . . . . . . . . . . . . . . . . . . . . 3-5
Two-sided printing . . . . . . . . . . . . . . . . . . . . . . . . . . . . . . . . . . . . . . . . . 3-6
Canceling a print job . . . . . . . . . . . . . . . . . . . . . . . . . . . . . . . . . . . . . . . 3-7
Selecting and Using Print Media
Selecting print media . . . . . . . . . . . . . . . . . . . . . . . . . . . . . . . . . . . . . . . 4-1
Minimum printing margins. . . . . . . . . . . . . . . . . . . . . . . . . . . . . . . . 4-2
Loading print media . . . . . . . . . . . . . . . . . . . . . . . . . . . . . . . . . . . . . . . . 4-2
Printing cards. . . . . . . . . . . . . . . . . . . . . . . . . . . . . . . . . . . . . . . . . . . . . 4-3
Printing photographs . . . . . . . . . . . . . . . . . . . . . . . . . . . . . . . . . . . . . . . 4-4
Calibrating color . . . . . . . . . . . . . . . . . . . . . . . . . . . . . . . . . . . . . . . 4-4
Printing digital camera photographs . . . . . . . . . . . . . . . . . . . . . . . . 4-5
To print from a CompactFlash card. . . . . . . . . . . . . . . . . . . . . 4-6
Printing on transparencies . . . . . . . . . . . . . . . . . . . . . . . . . . . . . . . . . . . 4-7
ENWW iii
Page 4
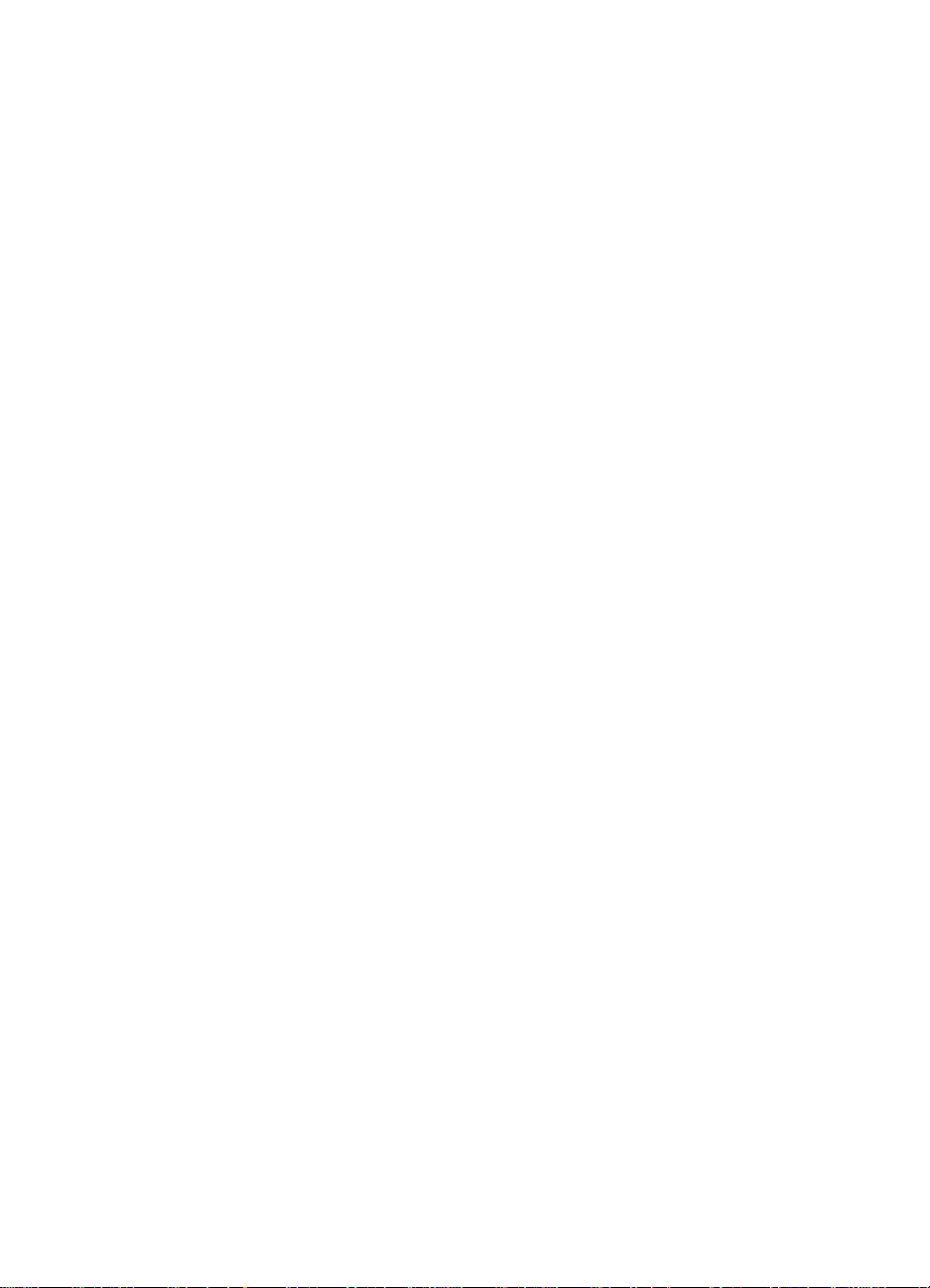
Using the Toolbox
Printer Status tab . . . . . . . . . . . . . . . . . . . . . . . . . . . . . . . . . . . . . . . . . . 5-1
Information tab. . . . . . . . . . . . . . . . . . . . . . . . . . . . . . . . . . . . . . . . . . . . 5-2
myPrintMileage. . . . . . . . . . . . . . . . . . . . . . . . . . . . . . . . . . . . . . . . 5-3
Printer Services tab . . . . . . . . . . . . . . . . . . . . . . . . . . . . . . . . . . . . . . . . 5-4
Maintaining the Printer
Cleaning the printer . . . . . . . . . . . . . . . . . . . . . . . . . . . . . . . . . . . . . . . . 6-1
Cleaning the print cartridges . . . . . . . . . . . . . . . . . . . . . . . . . . . . . . . . . 6-1
Aligning the print cartridges . . . . . . . . . . . . . . . . . . . . . . . . . . . . . . . . . . 6-3
Replacing the print cartridges . . . . . . . . . . . . . . . . . . . . . . . . . . . . . . . . 6-4
Single-cartridge printing mode . . . . . . . . . . . . . . . . . . . . . . . . . . . . 6-6
Replaceable ink service module . . . . . . . . . . . . . . . . . . . . . . . . . . . . . . 6-7
Troubleshooting
General troubleshooting tips . . . . . . . . . . . . . . . . . . . . . . . . . . . . . . . . . 7-1
Quick checkup . . . . . . . . . . . . . . . . . . . . . . . . . . . . . . . . . . . . . . . . 7-1
Getting printer information . . . . . . . . . . . . . . . . . . . . . . . . . . . . . . . 7-4
Printing diagnostic and configuration pages . . . . . . . . . . . . . . 7-4
Printing a demo page . . . . . . . . . . . . . . . . . . . . . . . . . . . . . . . . . . . 7-4
Solving printer problems . . . . . . . . . . . . . . . . . . . . . . . . . . . . . . . . . . . . 7-4
Printer is not responding (nothing prints) . . . . . . . . . . . . . . . . . . . . 7-4
Printer takes a long time to print. . . . . . . . . . . . . . . . . . . . . . . . . . . 7-6
Unexpected printer shutdown . . . . . . . . . . . . . . . . . . . . . . . . . . . . . 7-7
Solving printing problems. . . . . . . . . . . . . . . . . . . . . . . . . . . . . . . . . . . . 7-8
A blank page is printed . . . . . . . . . . . . . . . . . . . . . . . . . . . . . . . . . . 7-8
Meaningless characters are printed . . . . . . . . . . . . . . . . . . . . . . . . 7-8
Placement of the text or graphics is wrong. . . . . . . . . . . . . . . . . . . 7-9
Something on the page is missing or incorrect. . . . . . . . . . . . . . . 7-10
Poor print quality. . . . . . . . . . . . . . . . . . . . . . . . . . . . . . . . . . . . . . 7-11
Wireless printing problems . . . . . . . . . . . . . . . . . . . . . . . . . . . . . . 7-15
Solving media feed problems. . . . . . . . . . . . . . . . . . . . . . . . . . . . . . . . 7-16
Media is not picked up from the input tray . . . . . . . . . . . . . . . . . . 7-16
Paper skew. . . . . . . . . . . . . . . . . . . . . . . . . . . . . . . . . . . . . . . . . . 7-16
Paper output problem . . . . . . . . . . . . . . . . . . . . . . . . . . . . . . . . . . 7-16
Print media is jammed . . . . . . . . . . . . . . . . . . . . . . . . . . . . . . . . . 7-17
Tips for avoiding paper jams . . . . . . . . . . . . . . . . . . . . . . . . . 7-18
Solving Macintosh-specific problems. . . . . . . . . . . . . . . . . . . . . . . . . . 7-18
HP Supplies and Accessories
Printer Specifications
LED Reference
Customer Support
Index
iv ENWW
Page 5
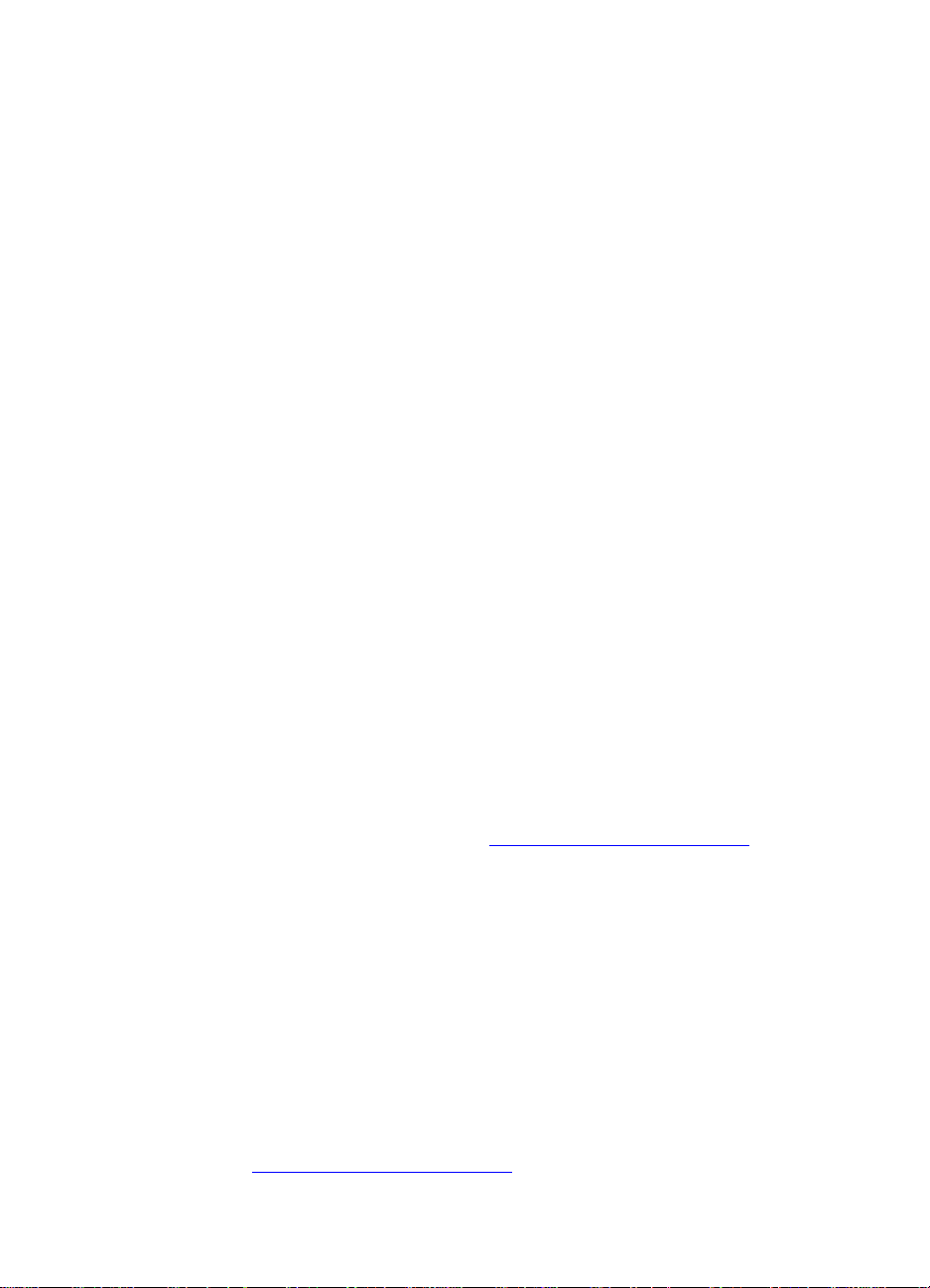
Setting Up
1
This printer provides quick, professional mobile printing. You can print from
notebooks, desktops, wireless devices such as personal digital assistants
(PDAs) running Microsoft® Pock et PC Software, Windows ® CE, and Palm O S®,
digital cameras via a CompactFlash card, and mobile phones with infrared
connectivity. It provides high-quality output and vibrant colors on media up to
8.5 in x 14 in (216 x 356 mm).
For more information
The following resources provide more information about the printer:
Setup Poster — Provides illustrated setup information. A printed version
of this document comes with the printer. An electronic version is available
as an Adobe
Starter CD.
Onscreen User’s Guide — Provides information about setting up and
completing basic tasks with the printer and solving printer problems. This
guide is available as a PDF file and as a Microsoft® HTML Help (CHM) file
on the Starter CD. (To view the CHM file, your computer must be running
Microsoft Windows and Internet Explorer version 4.01 or later. If your
computer does not meet these requirements, use the PDF version.)
HP Deskjet 450 Personal Digital Assistant (PDA) Guide — Provides
PDA printing instructions, troubleshooting tips, and technical support
information. You can trans fer this g uide to you r PDA from th e Starte r CD o r
download from the Internet at http://www.hp.com/support/dj450
Regulatory Booklet — Provides important safety information.
Toolbox (Windows only) — Provides information about ink levels and
battery charge level, and links you to the onscreen User’s Guide, which
contains “how-to” and troubleshooting instructions. It also includes
myPrintMileage, which keeps track of your printer usage information.
Online Help (Windows only) — Provides information about using the
printer driver and the Toolbox.
hp instant support — A web-based tool that provides self-help and
troubleshooting tips to diagnose and solve your printer problems. It also
includes printer usage inform ati on, w hich helps you understand your
printing patterns. This e-service can be accessed via the Toolbox.
World Wide Web — Provides the latest printer information. Visit
http://www.hp.com/support/dj450
® Acrobat® Portable Document Format (PDF) file on the
.
for details.
ENWW 1-1
Page 6
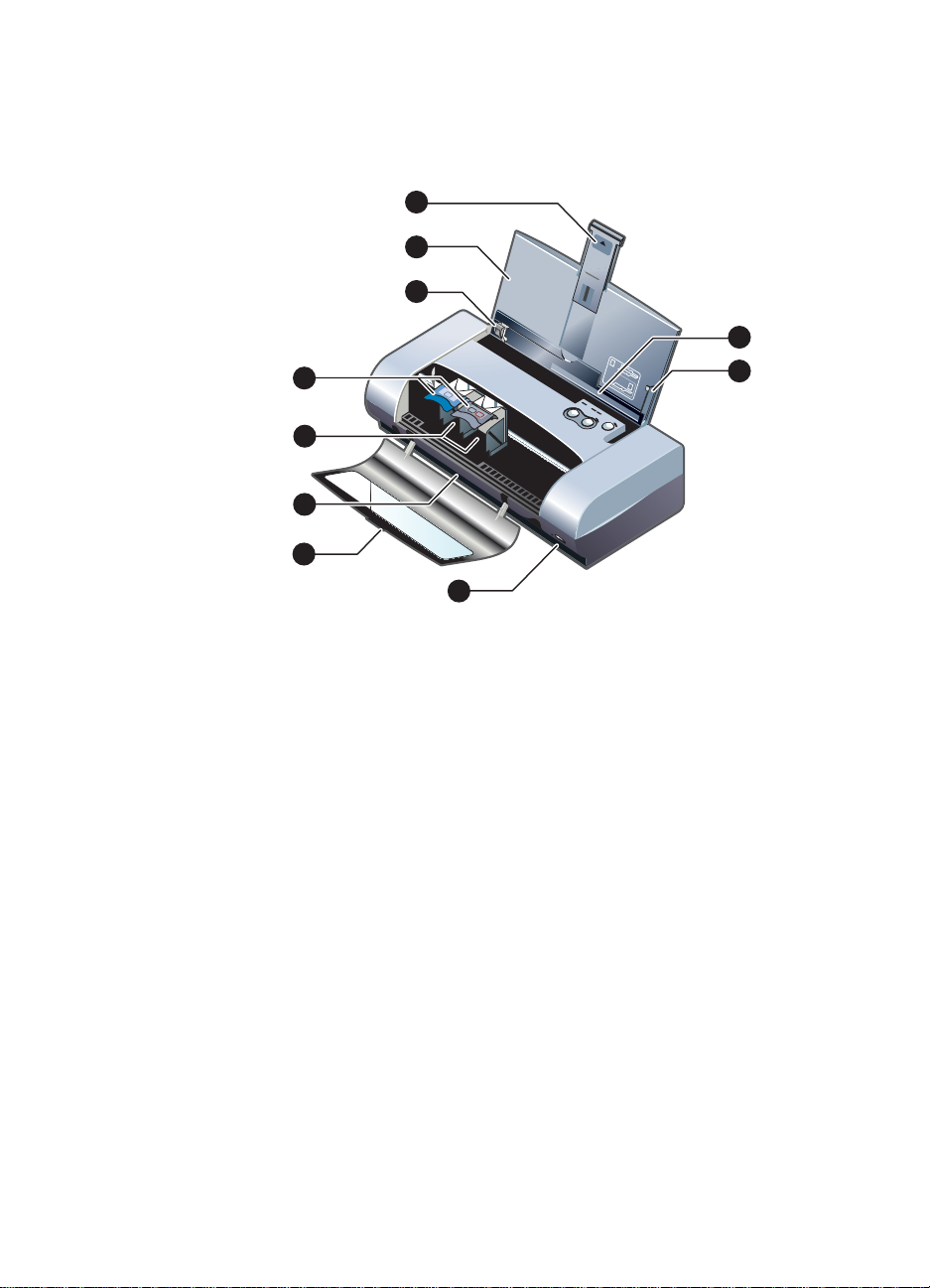
Understanding printer parts and functions
Front view
1
2
3
4
6
7
8
9
57
56
58
10
5
1 Input tray extension – Slides up to support larger print media. This
prevents possib le media feed probl ems. Pull this up for all me dia exce pt A5
paper and cards.
2 Input tray – Holds the media. Remove medi a an d clo se this tray w he n the
printer i s not in use.
3 Paper guide – Slides to fit the width of the media. Guides paper edge and
prevents paper skew.
4 Card slot – Flips down to feed media of 4.72 in (120 mm) width or less,
such as 4 x 6 in index cards, small photo media and Japanese Hagaki
cards. Ensures that media is properly aligned for correct print margins.
5 Alignment guide – Guides larger medi a such as Letter or A4 load ed in the
input tray into the pri nter. En sures that m edia i s prop erly a ligned for co rrect
print margins.
6 Print cartridge latch – Facilitates easy removal and insertion of print
cartridges. Lifts to allow each print cartridge to be removed from its socket.
7 Print cartridge socket – Holds the print cartridge.
8Output slot – Media exits printer from here.
9 Front access cover – Provides access to the print cartridges and for
clearing paper jams. This cover must be closed in order to print.
10 Infrared port – Enables printing from an infrared-sending device, such as
a notebook or PDA.
1-2 ENWW
Page 7
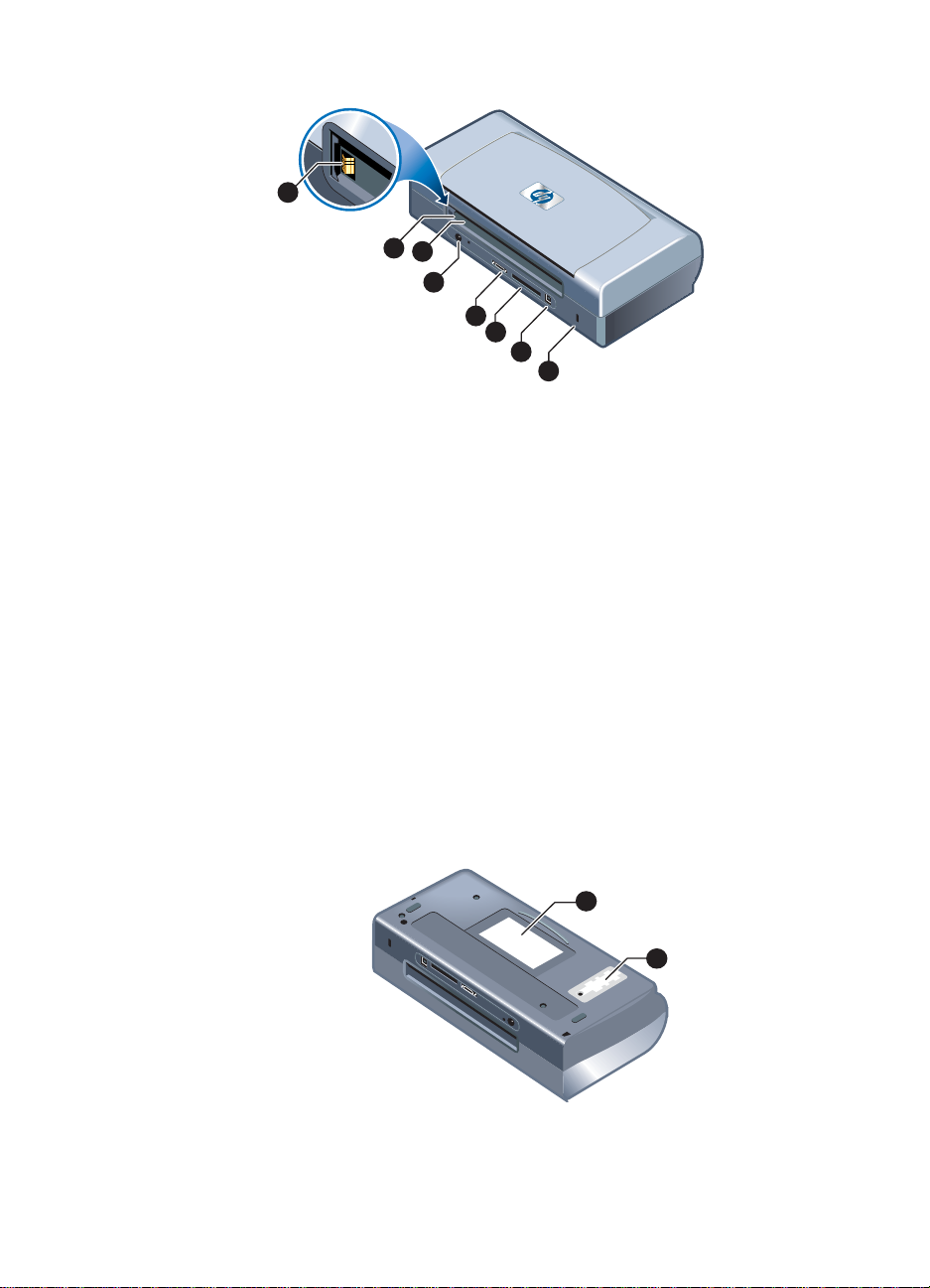
Back view
1
2
3
4
5
6
7
8
1 Battery contacts – Provides contact for power from the optional battery
(part number C8222A, see HP Supplies and Accessories).
2 Battery contact cover – Covers the battery contacts when the optional
battery is not installed.
3 Battery slot – Insert battery here.
4 Power connector – Connect the po wer cord here.
5 Parallel port – Connect the parallel cable here.
6 CompactFlash card slot – Accepts a Bluetooth CF card to print via a
Bluetooth connection. Also accepts a Type I or II CF card for printing
pictures taken from a digital camera.
7 Universal Serial Bus (USB) port – Connect the U SB cable here.
8 Kensington lock connector – Secures the printer with a locked cable.
The Kensington MicroSaver
available at many compu ter stores.
® lock system works with this co nne cto r and is
Bottom view
1
2
1 Card holder – Holds a name card or business card.
2 Cover of replaceable ink service module – Provides access to the ink
service module. See Replaceable ink service module.
ENWW 1-3
Page 8
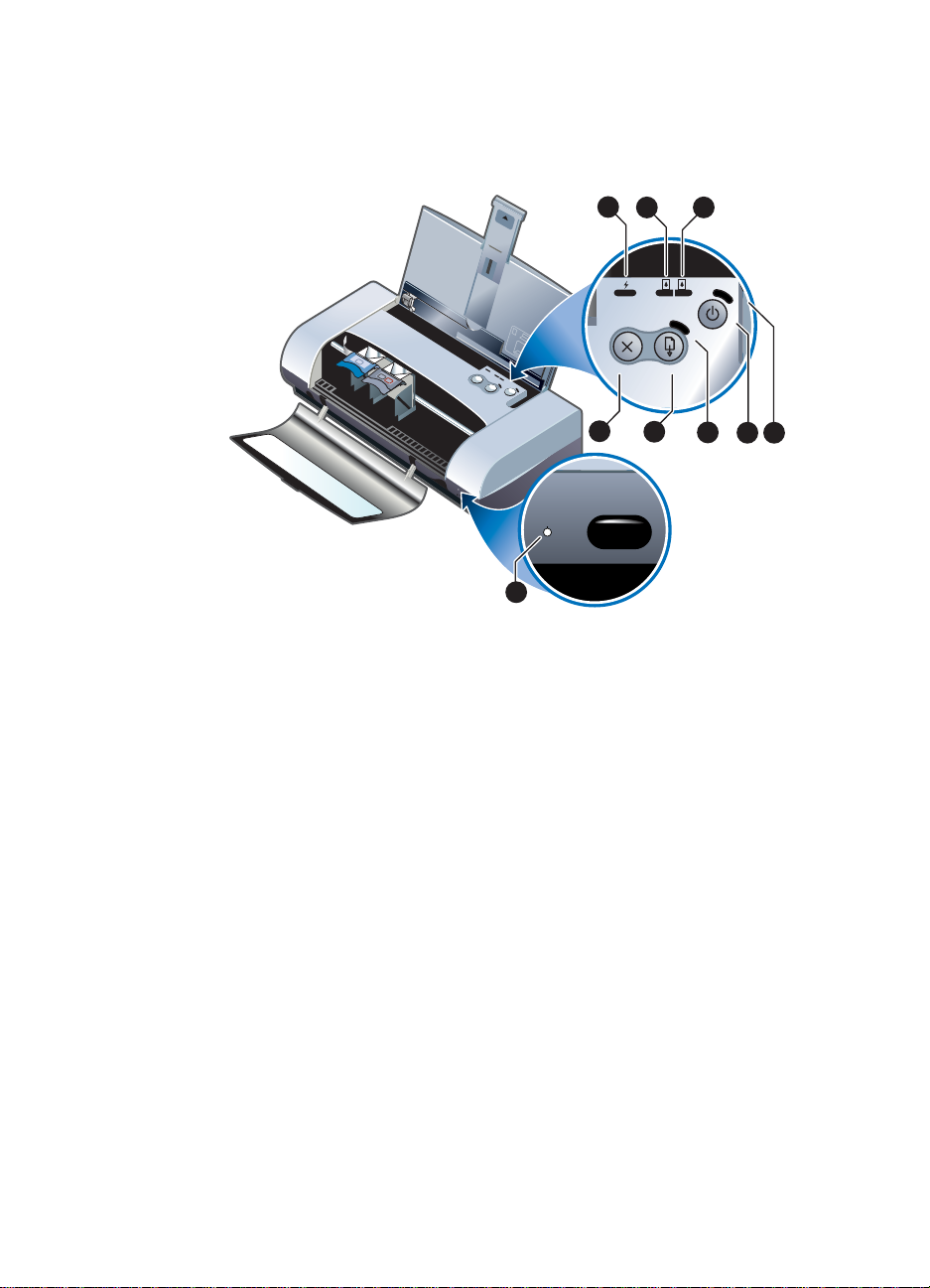
Understanding printer buttons and LEDs
For a list of LED (light-em itting diode) c ombinati ons an d wha t they in dicat e, see
LED Reference.
1
2
57
56
58
3
4
9
6
857
1 Battery charge LED – Lights up in green w hen batt ery is cha rging, and red
when there is a battery fault.
2 Left print cartridge LED – Lights up in amber when the tri-color print
cartridge is low on ink, and blinks when it needs to be replaced.
3 Right print cartridge LED – Lights up in amber when the black or photo
print cartridge is low on ink, and blinks when it needs to be replaced.
CANCEL BUTTON – Cancels the current print job. The time it takes to cancel
4
depends on the size of the pr int jo b. Press t his butto n o nly o nce t o can cel a
queued print job.
RESUME BUTTON – Resumes a print job that is waiting or after temporary
5
interruption (for example, when adding print media to the printer).
6 Resume LED – Lights up in amber when a print job is waiting, and blinks
when the printer requires user intervention (for example, to clear a paper
jam or to close an open cover).
POWER BUTTON – Turns the printer off or on.
7
8 Power LED – Lights up in green when the printer is turned on using the AC
adapter or a 41-100% charg ed bat tery. W hen p owered b y bat tery, l ights up
in amber when battery is 10-40% charged, and red when battery is below
10% charged. Blinks during printing.
9 Infrared LED – Lights up in green when the printer is receiving from an
infrared-sending device.
1-4 ENWW
Page 9
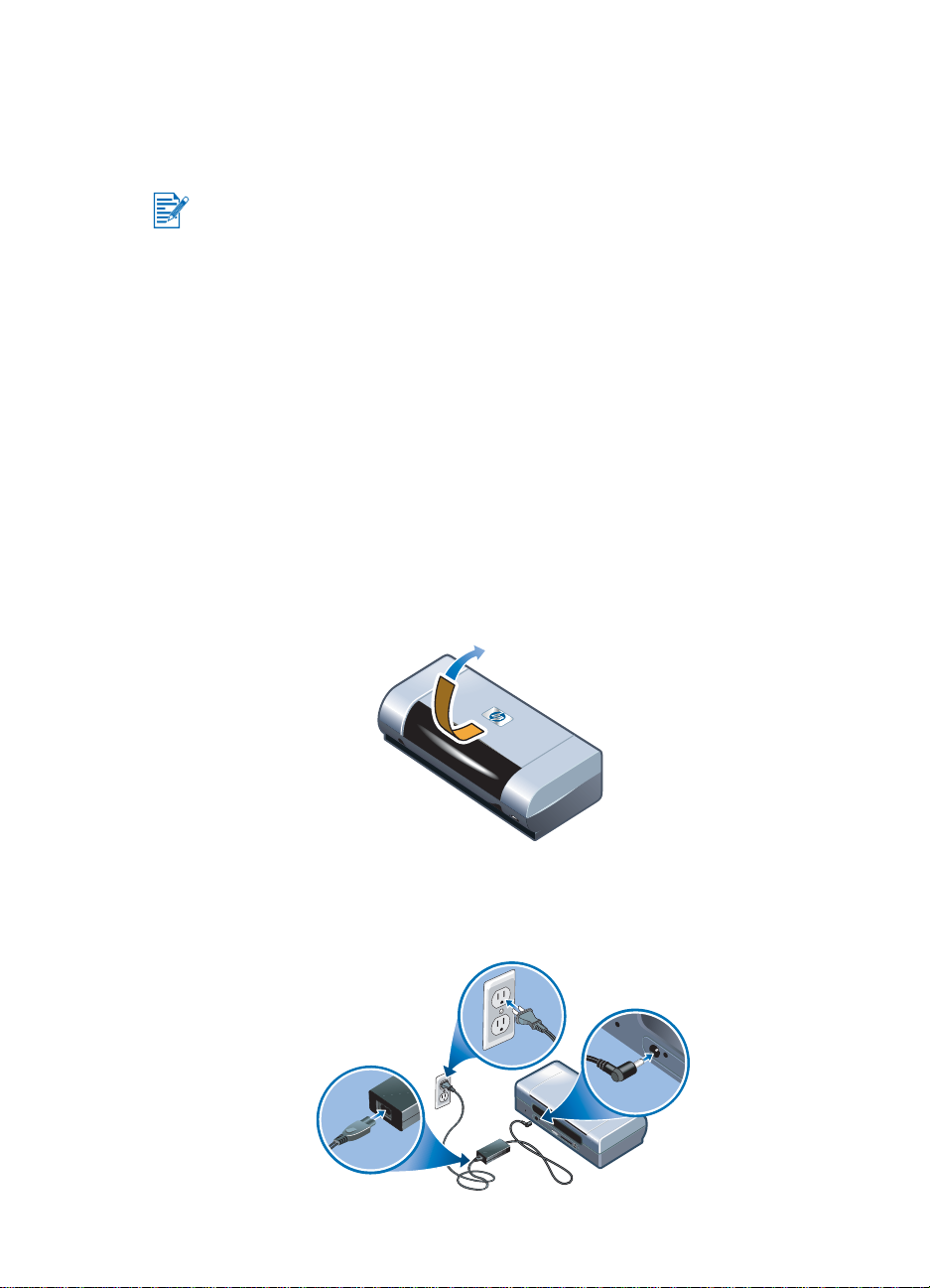
Setting up the printer
Step 1: Check the box contents
Refer to the Setup Poster for an illustrated guide to all the parts that should
come in the box.
1 HP Deskjet 450 printer
2 2 print cartridges – 1 black (HP No. 56) and 1 tri-color (HP No. 57)
3 Power adapter
4 Power cord
5 Parallel cable
6 Battery (optional, comes with the HP Deskjet 450CBi printer)
7 Starter CD
8 Setup poster
9 Reference Guide
10 Regulatory Booklet
Step 2: Unpack the printer
Unpack the printer and remove the packing tape and shipping materials from
inside the printer.
Step 3: Connect the power cord
Connect the power adapter to the power cord and to the printer. Plug in the
power cord and make sure the power supply is turned on.
3
1
2
ENWW 1-5
Page 10
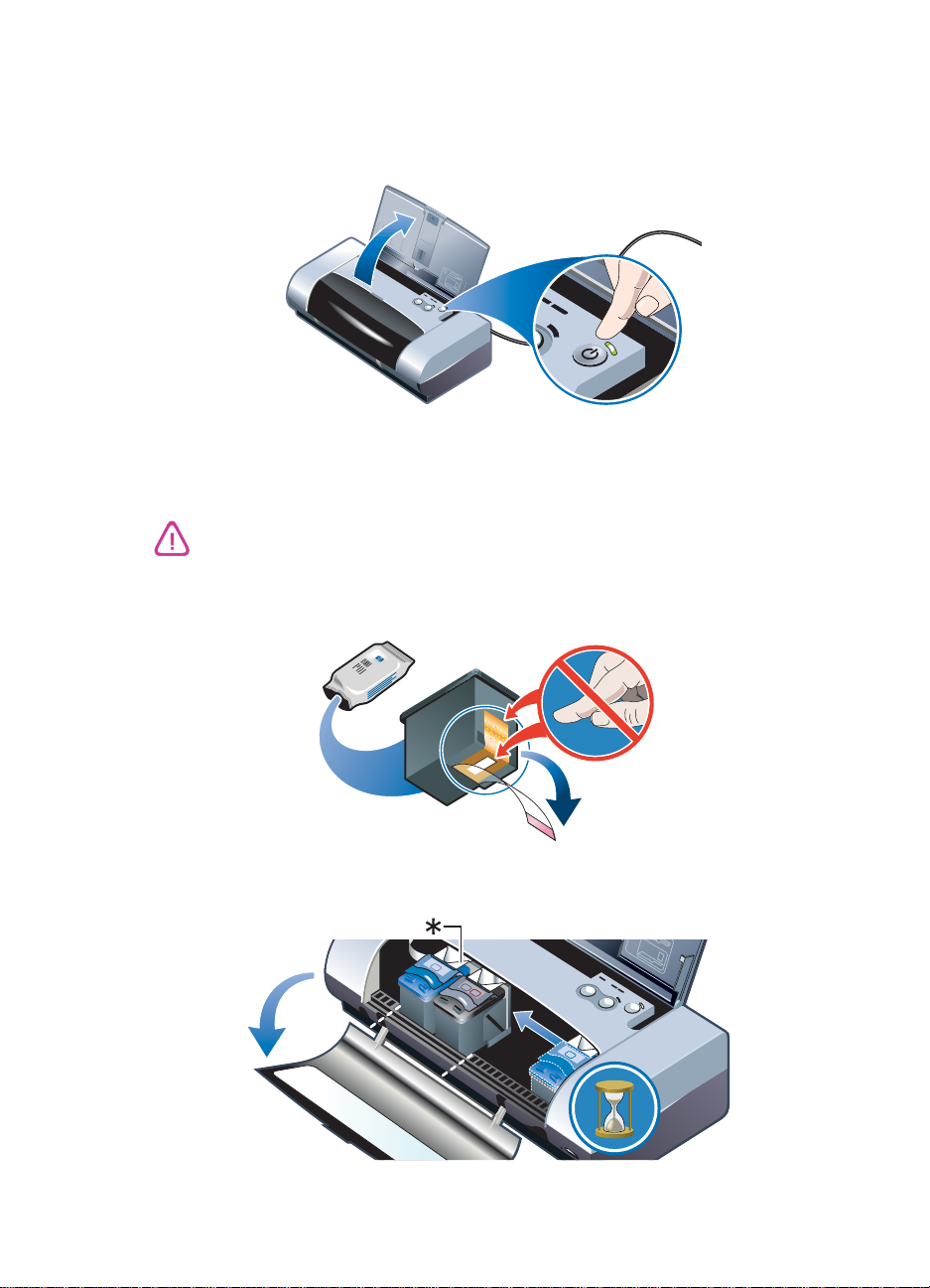
Step 4: Turn on the printer
57
58
56
57
1 Lift the input tray to its open position.
2 Press the
POWER BUTTON to turn on the printer.
Step 5: Install the print cartridges
To prevent clogs, ink failure, and bad electrical connections, do not touch the
ink nozzles or copper contacts on the print cartridges.
1 Remove each print ca rtridge from its packa ge, and then pull the co lored tab
to remove the protective film from each cartridge.
2 Open the front access cover. Wait for the carriage to go to the “print
cartridge change” position. This should take only a few seconds.
*Print cartridge change position.
1-6 ENWW
Page 11
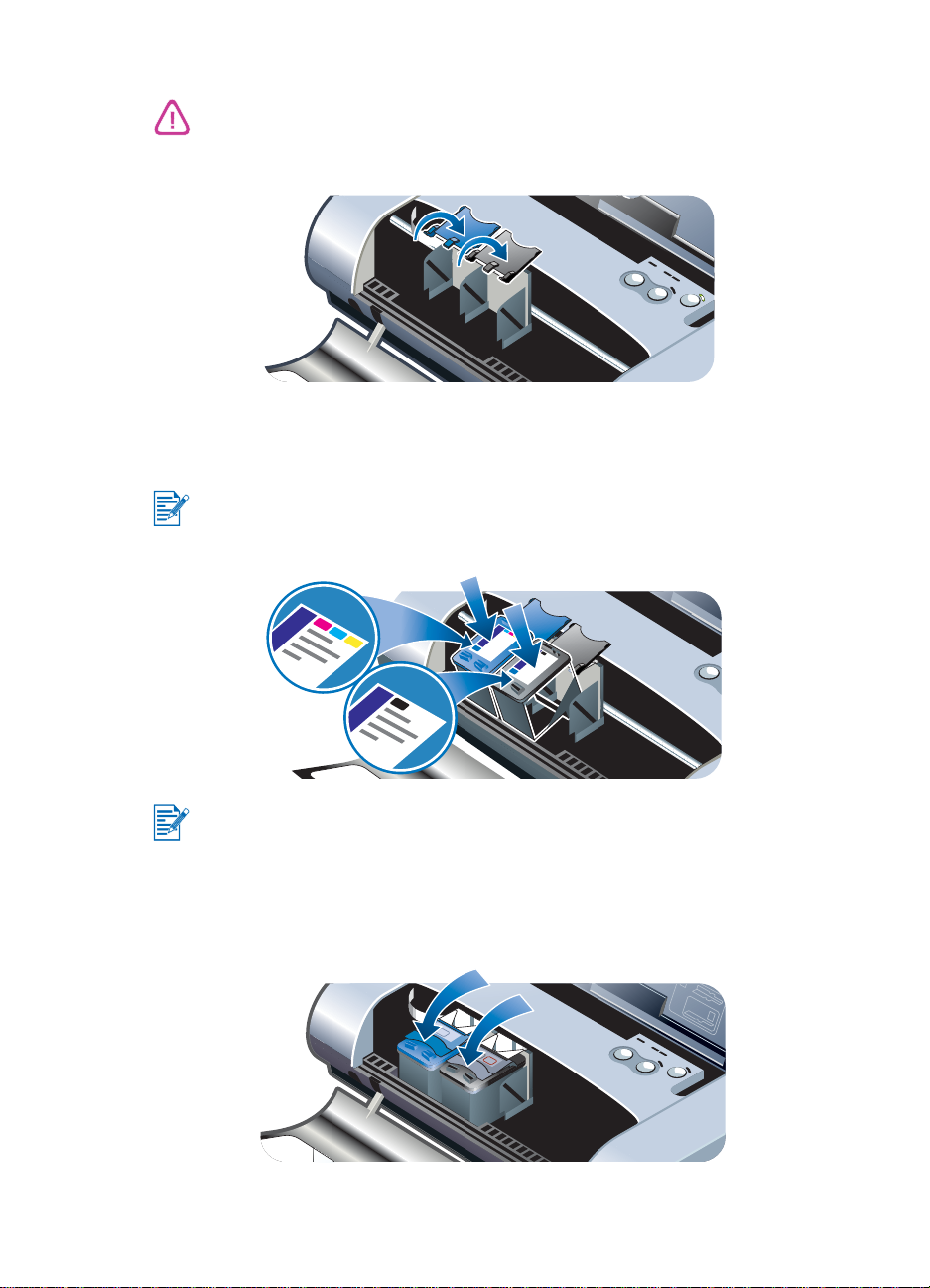
Change or install print cartrid ges o nly wh en the ca rriage is in the “p rint c artridge
57
56
56
57
57
58
56
change” position.
3 Lift the print cartridge latches.
4 Insert each print cartridge into the correct socket (HP No. 57 in the left
socket; HP No. 56 or 58 in the right socket). Make sure you insert the print
cartridges at a slightly tilted back angle.
If the print cartridge does not fit into its socket, make sure you are inserting the
correct print cartridge into the correct socket. Each socket is labeled with the
correct product number.
The printer also accepts economy print cartridges for occasional use (HP No.
C8727A black print cartridge and HP No. C8728A tri-color print cartridge). See
HP Supplies and Accessories.
5 Close the print cartridge latches. If the cartridges are inserted correctly,
closing the latches pushes the cartridges gently into their sockets. Press
the latches to make sure they are seated flat on the cartridges.
ENWW 1-7
Page 12
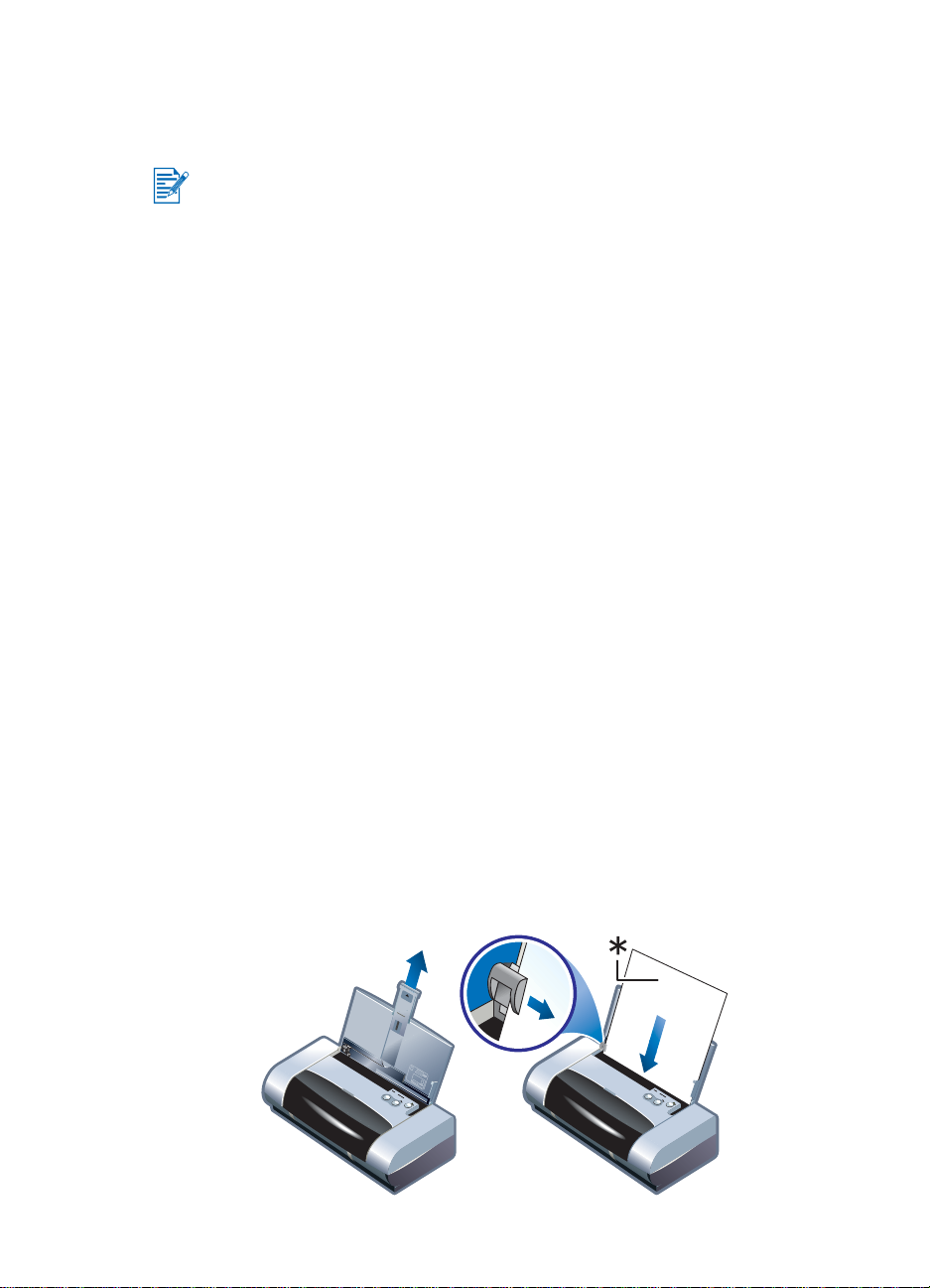
6 Close the front access cover. Wait for the carriage to complete the print
cartridge initialization routine and return to the home position at the right
side of the printer before using the printer.
Do not open the front access cover until the print cartridge initialization is
complete.
Step 6: Install the software
Install the printer software from the Starter CD before you connect the parallel
or USB cable. For details, see Installing Software.
Step 7: Connect the printer cable (if required)
For Windows
If your computer has a USB port and is using Microsoft® Windows® 98,
Windows Me, Windows 2000, or Windows XP, you can connect the printer to
the computer using a USB cable.
If your computer is using Windows NT® version 4.0 or if your computer is not
configured to use USB, you can connect the printer to your computer with the
parallel cable that is provided with the printer.
For infrared connection, please see Infrared printing.
For Macintosh
If your computer has a USB port, you can connect the printer to the computer
using a USB cable.
Step 8: Load paper
1 Slide up the input tray extension.
2 Load media into the input tray. The input tray supports up to 45 sheets of
plain paper or a stack of media no more than 0.18 in (4.5 mm) thick.
3 Slide the paper guide snugly against the edge of the media.
1
3
2
1-8 ENWW
Page 13
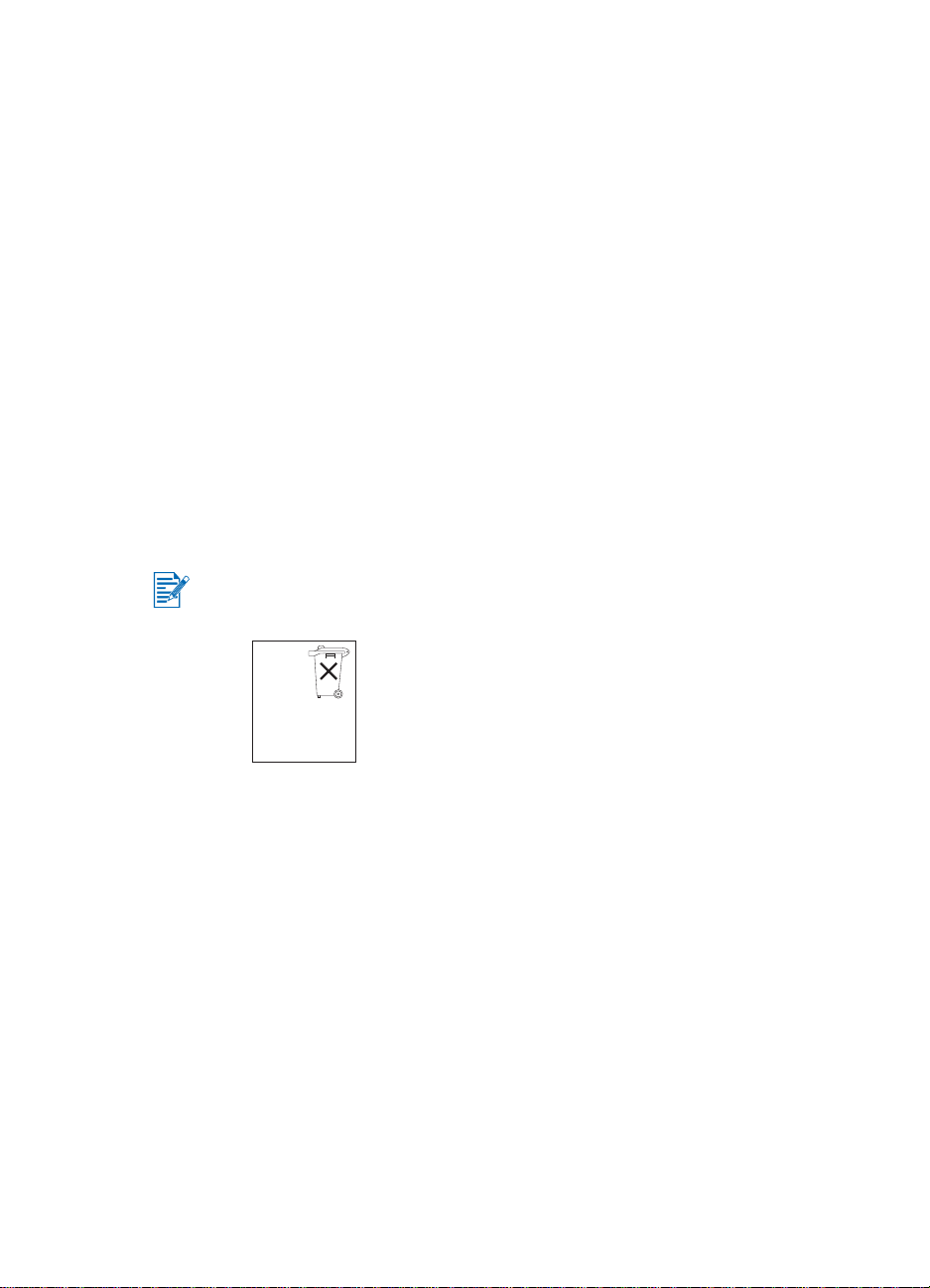
For more information and tips on selecting and loading media, see Selecting
and Using Print Media. For information on supported media, see Printer
Specifications.
Step 9: Align the print cartridges
After you install new print cartridges, they must be al igned for goo d print quali ty.
For details, see Aligning the print cartridges.
Using the battery (optional)
The lithium-ion rec hargeable battery co mes wit h the HP Desk jet 450CBi p rinter.
It is also available for purch ase as an optio nal accesso ry (part number C 8222A,
see HP Supplies and Accessories).
Battery safety
Use only the C8222A battery with the printer.
The lithium-ion rechargeable battery is mercury-free.
The battery may require recycling or proper disposal at end-of-life.
Batterij niet
weggooien
maar inleveren
als KCA.
When discarding a battery, contact your local waste disposal provider
regarding local restrictions on the disposal or recycling of batteries.
Battery may explode if incorrectly replaced or disposed of in fire. Do not
short-circuit.
To purchase a replacement battery, contact your local dealer or HP sales
office. See HP Supplies and Accessories.
To avoid risk of fire, b urns , o r dam ag e to yo ur b atte ry, do not allow a metal
object to touch the battery contacts.
Do not disassemble the battery. There are no serviceable parts inside.
Handle a damaged or leaking battery with extreme care. If you come in
contact with the e lec tro lyt e, w a sh the ex po sed area with soap and w at er. I f
it contacts the eye, flush the eye with water for 15 minutes and seek
medical attention.
Do not expose the battery to storage temperatures above 122°F (50°C) or
below 4°F (-20°C).
ENWW 1-9
Page 14
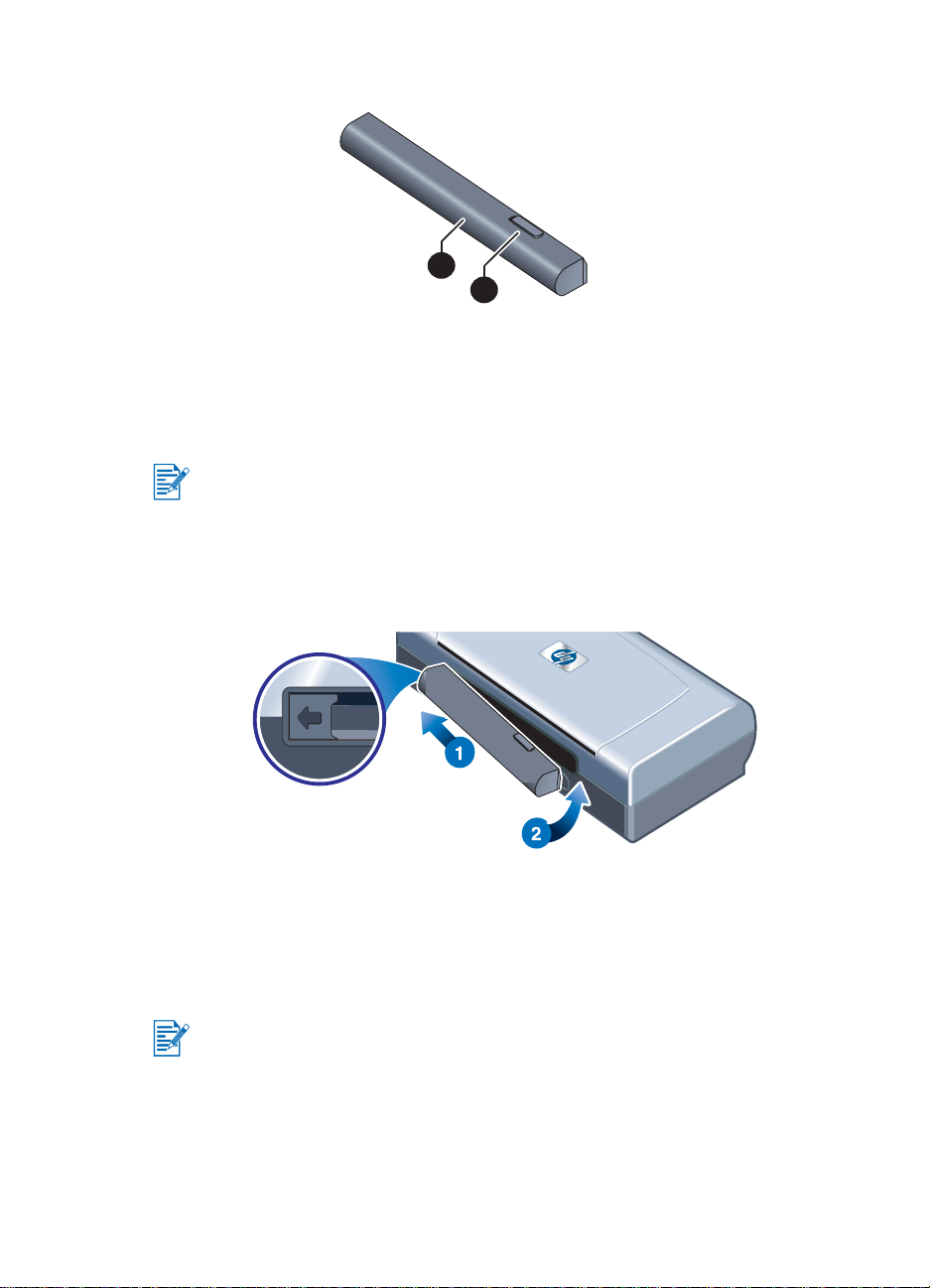
Understanding the battery
1
2
1 Battery – Supplies power to the printer.
2 Battery release slider – Slides to release the battery.
Installing the battery
You can install the battery with the printer turned on or off.
1 Slide the battery into the battery slot at an angle as shown in the following
illustration, until th e battery is flushe d with the contacts . This also sli des the
battery contact cover open.
2 Push the battery into the battery slot until the battery clicks into place.
Charging and using the battery
Fully recharge the battery before using. The battery is normal ly w arm whil e it is
charging. Do not charge it in a briefcase or other confined space as this may
cause the battery to overheat.
The AC adapter is normally warm to the touch when plugged into an AC outlet.
1 Install the battery.
2 Plug in the AC adapter and turn on the printer. The Battery charge LED is
green while charging, and turns off when the battery is fully charged.
After the battery is fully charged, you can use the printer without connecting to
the AC power supply.
1-10 ENWW
Page 15
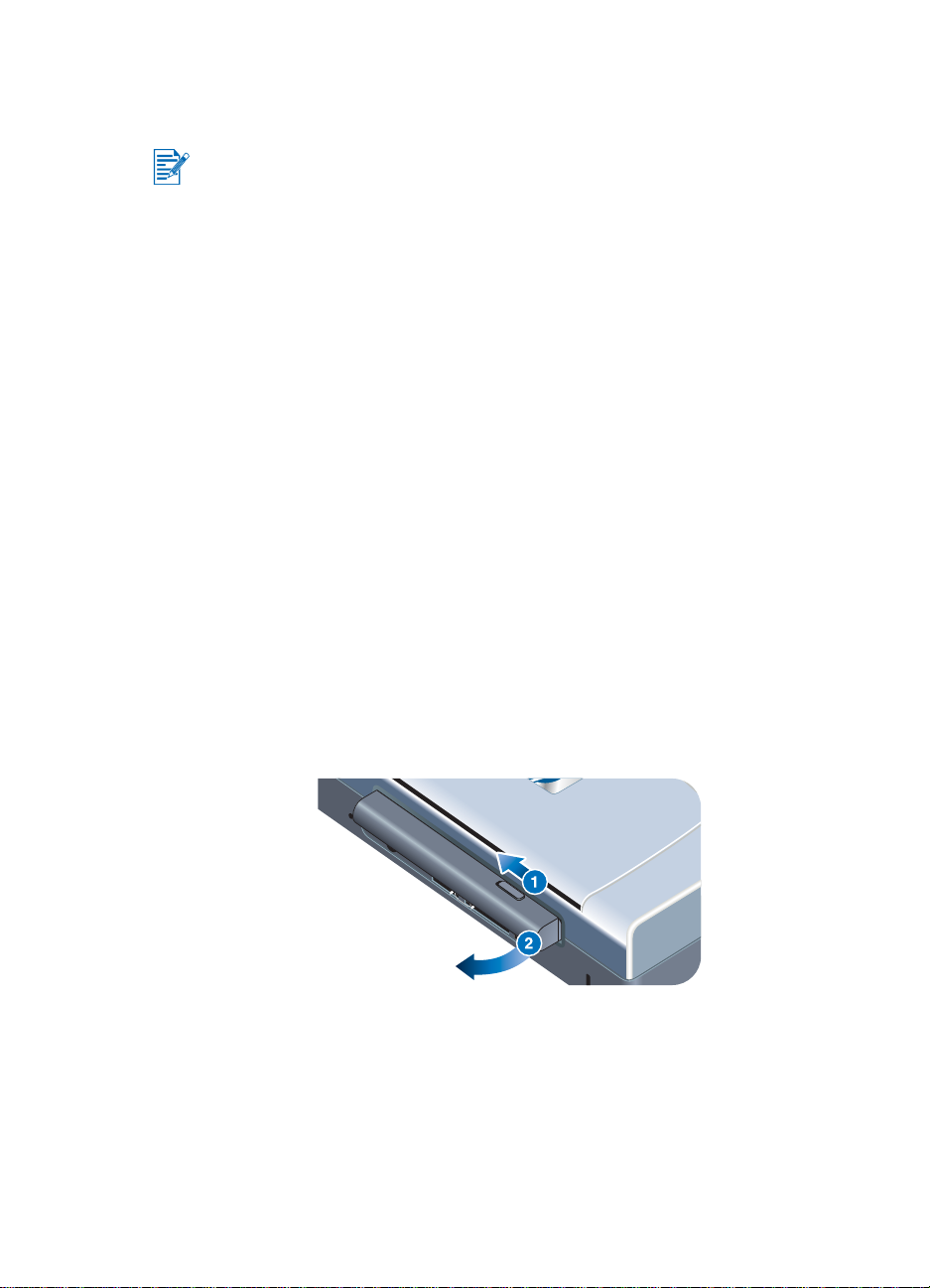
Important notes
Take note of the following when charging or using the battery:
It takes approximately 1 hour and 30 minutes to charge.
The Battery charge LED is green when the battery is charging. If it is red,
the battery may be faulty and need to be replaced.
The Power LED is green when the battery is 41-100% charged, amber
when 10-40% charged, and red when less than 10% charged. Charge the
battery when the Power LED turns amber. If it turns red , charge the batte ry
as soon as possible. The battery status is also displayed on the Printer
Status tab in the Toolbox.
If your battery is running low, either plug in the AC adapter to charge, or
replace the battery with one that is charged.
A fully charged battery can las t up to ap pro ximately 350 pages, dependi ng
on the complexity of print jobs.
If the printer is left idle for 10 minutes, it will go into a low-power mode to
conserve battery power.
Prior to long-term storage, charg e the battery ful ly. Do not leave th e battery
in a discharged (empty) state for more than 6 months.
To maximize battery life and capacity, observe the following temperature
guidelines:
• Charging: 32
• Using and storing: -4° to 122°F (-20° to 50°C).
° to 104°F (0° to 40°C)
Removing the battery
1 Slide the battery release slider in the direction of the arrow.
2 Remove the battery.
ENWW 1-11
Page 16
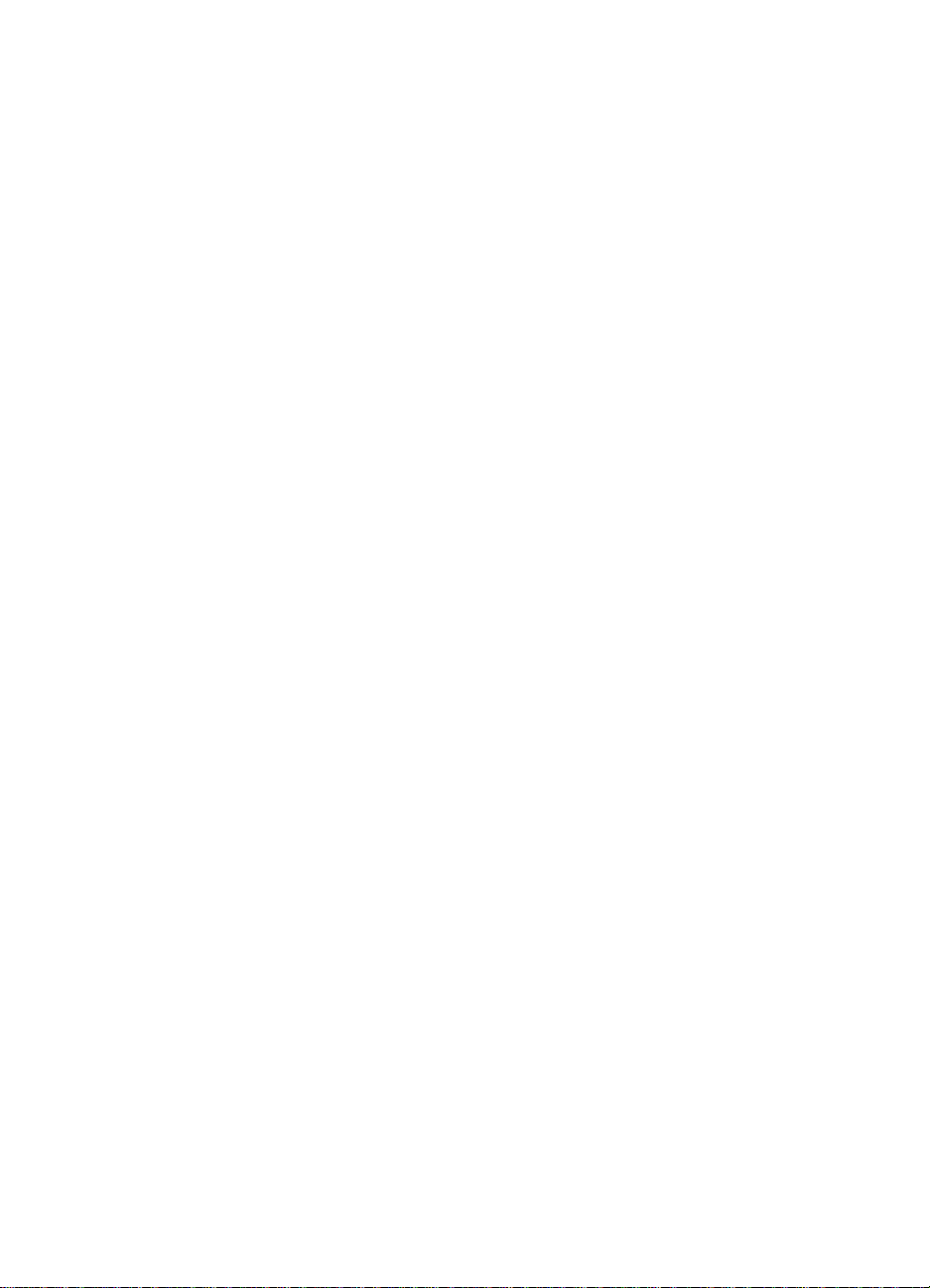
Travel tips
The following tips will help you prepare for traveling with your printer:
If you are bringing along an extra black or photo print cartridge, store it in
You can bring the printer along in a carrying case (part number C8232A,
Turn off the printer using the POWER BUTTON. This ensures that the print
Disconnect the printer cable and power adapter from the printer. Slide
If you are traveling to another country/region, bring the necessary plug
Use only the power adapte r that is s upplied wit h the prin ter. Do not use an y
Remove the battery if you will not be using the printer for more than a
the travel holder (part number C8233 A, see HP Supplies and Accessories)
to prevent ink leakage.
see HP Supplies and Accessories). The carrying case has compartments
for both your notebook and the printer. The compartments can also be
detached if you want to carry the notebook and printer separately.
cartridges are returned to the home position at the right side of the printer
and locked in place.
down the input tray extension and close the input tray.
adapter with you.
other voltage transformer or converter. The power adapter can be used
with AC power sources of 100 to 240 volts, 50 or 60 Hz.
month.
1-12 ENWW
Page 17
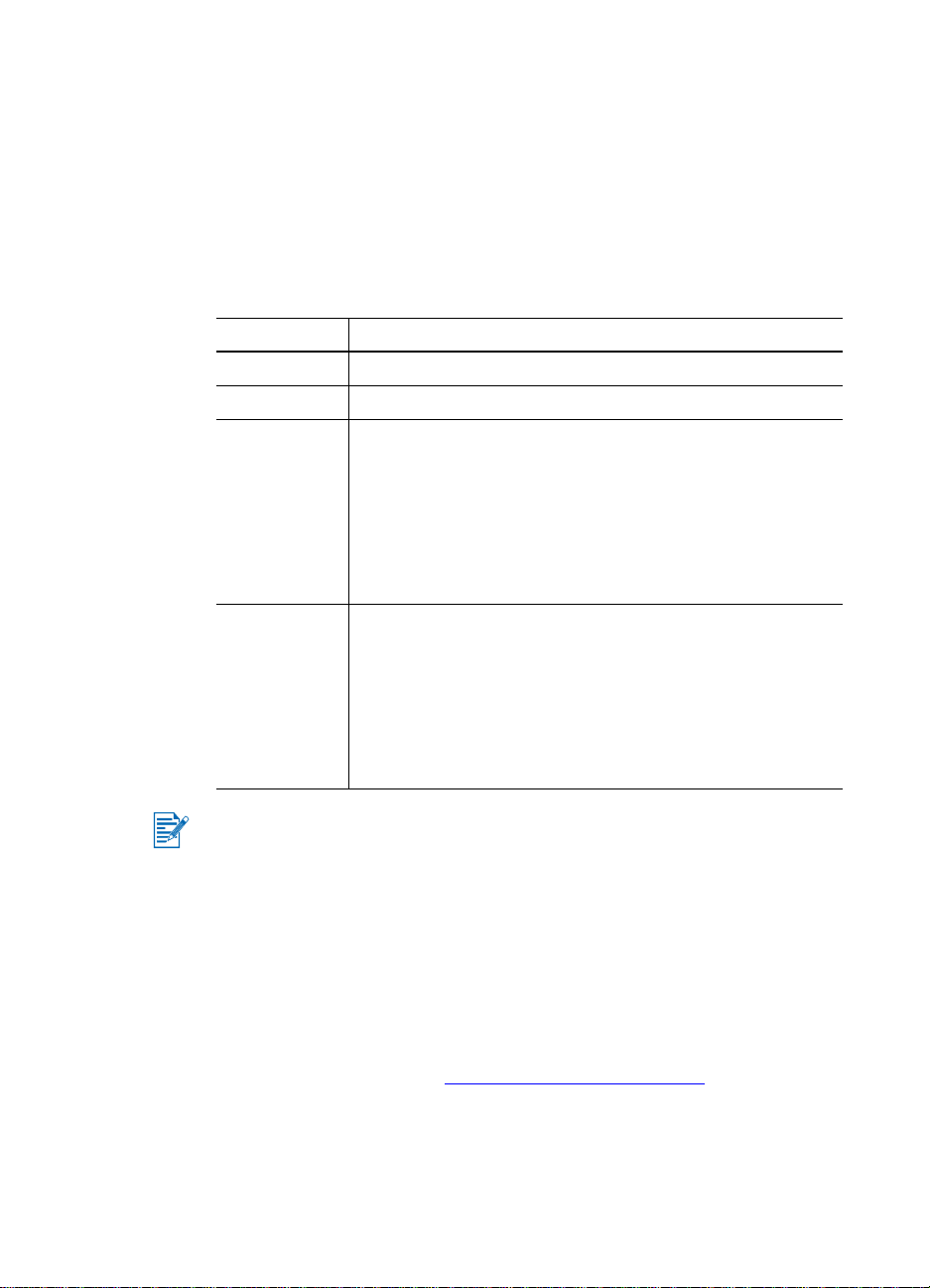
2
Installing Software
This chapter explains how to in stall your printer s oftware for printing via different
connections and devices, including personal digital assistants (PDAs).
Connection Software needed
USB Windows or Macintosh printer driver
Parallel Windows printer driver
Infrared
Bluetooth
Printing from CompactFlash cards (Types I and II) using Digital Print Order
Format (DPOF) files is also supported. See Printing digital camera
photographs.
Notebook, Powerbook (with infrared capability)
– Device’s native software
Pocket PC hardware
– Device’s native software or other software (visit the
product website for more details)
Palm OS PDAs
– BtPrint
Notebook, Powerbook (with Bluetooth capability)
– Device’s native software
Pocket PC hardware
– Device’s native software or other software (visit the
product website for more details)
Palm OS PDAs
– BtPrint
Installing the printer driver (Windows and Macintosh)
Printer driver software lets a computer communicate with the printer. One of the
printer drivers on the Starter CD must be installed on your computer to allow
you to take full advantage of the printer features.
If you do not have access to a CD-ROM drive, you can download the printer
software from the Internet at http://www.hp.com/support/dj450
download any updates to the printer software from this website.
For information about using the printer driver or changing the printer driver
settings, see Printing from notebooks and desktops (Windows).
. You can also
ENWW 2-1
Page 18
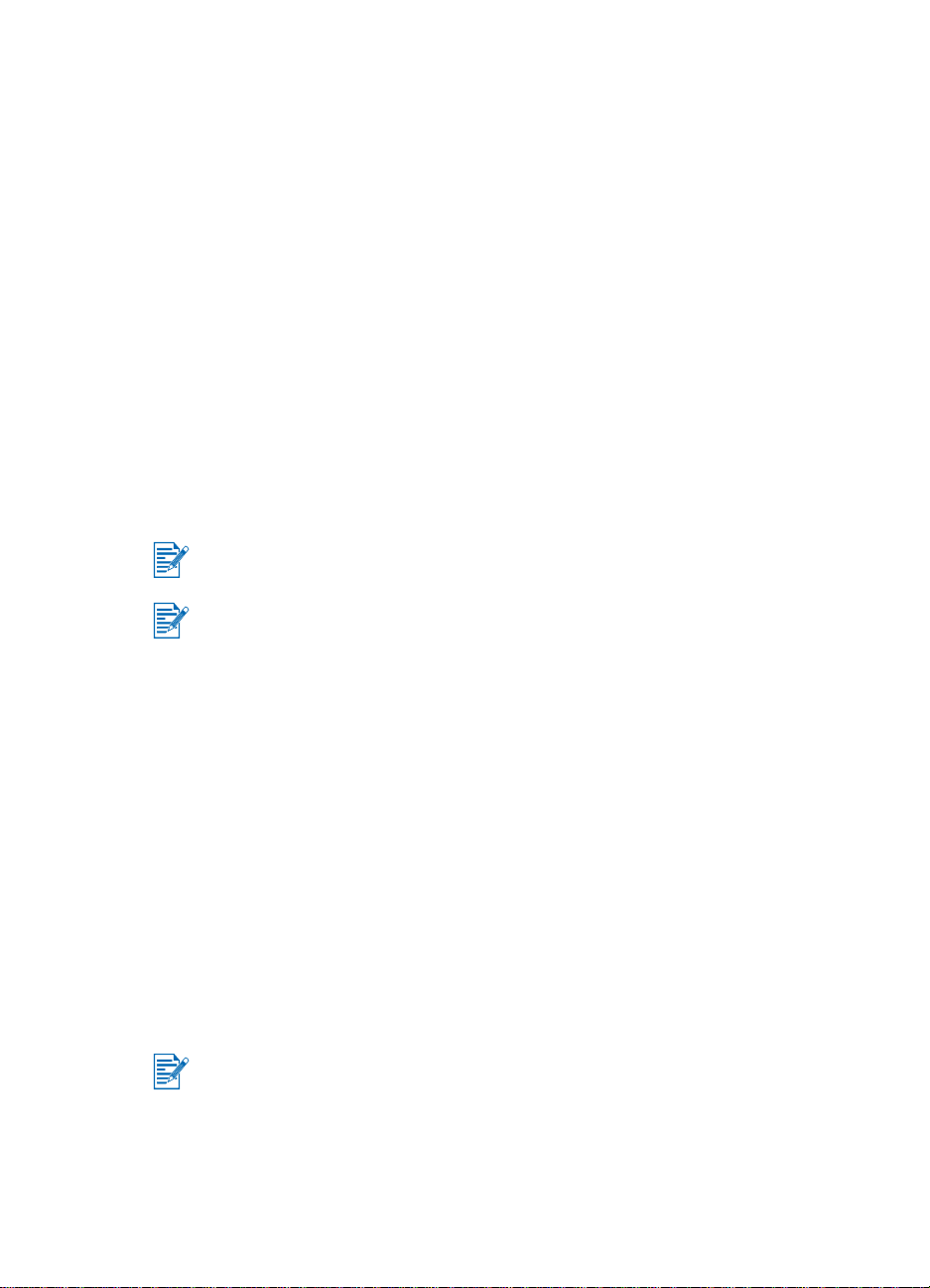
For Windows
The printer driver software runs on Windows NT 4.0, Windows 98 and above
and lets you print via the USB or parallel cable.
The setup software detects the version of the operating system that you are
using. If you install a new version of Wind ows later, you must reinstall the
printer driver. For example, if you upgra de fro m Win do ws 98 to Wi ndo ws 20 00,
you must reinstall the printer driver.
Making copies of the printer software
The Starter CD contains a utility that lets you copy the printer software on to
disks. When you run the setup program, select Customization Utility to copy
disks.
You can also use this utility to copy the printer software to your hard drive or to
a network drive. Afte r the fi les a re copi ed to anothe r locat ion, y ou ca n inst all th e
printer software from that location.
To install the printer driver
Before you can insta ll the p rint er driver , you m ust co mplet e steps 1 throug h 5 in
Setting up the printer.
You must have administrator privileges to install a printer driver on a computer
running Windows NT 4.0, Windows 2000 or Windows XP.
1 Start Windows and make sure no other applications are running.
2 Insert the Starter CD into your CD-ROM drive. The System Setup Wizard
runs automatically.
3 If the System Setup Wizard does not run automatically, click Start > Run,
and then in the command line text box, type the letter of your CD-ROM
drive followed by: \SETUP (for example, type D:\SETUP).
4 Click Install Printer Driver from the CD Browser menu.
5 Click Next at the Welcome screen.
6 Click Yes to accept the terms of the license agreement.
7 Select the port that your computer will use to communicate with the printer.
Select Express Install using HP recommended defaults to install all of
the printer utiliti es , in cluding the Toolbox . If you do not select th is, continue
to step 9. Click Next.
You can connect only one cable, parallel or USB, at a time to your printer.
2-2 ENWW
Page 19
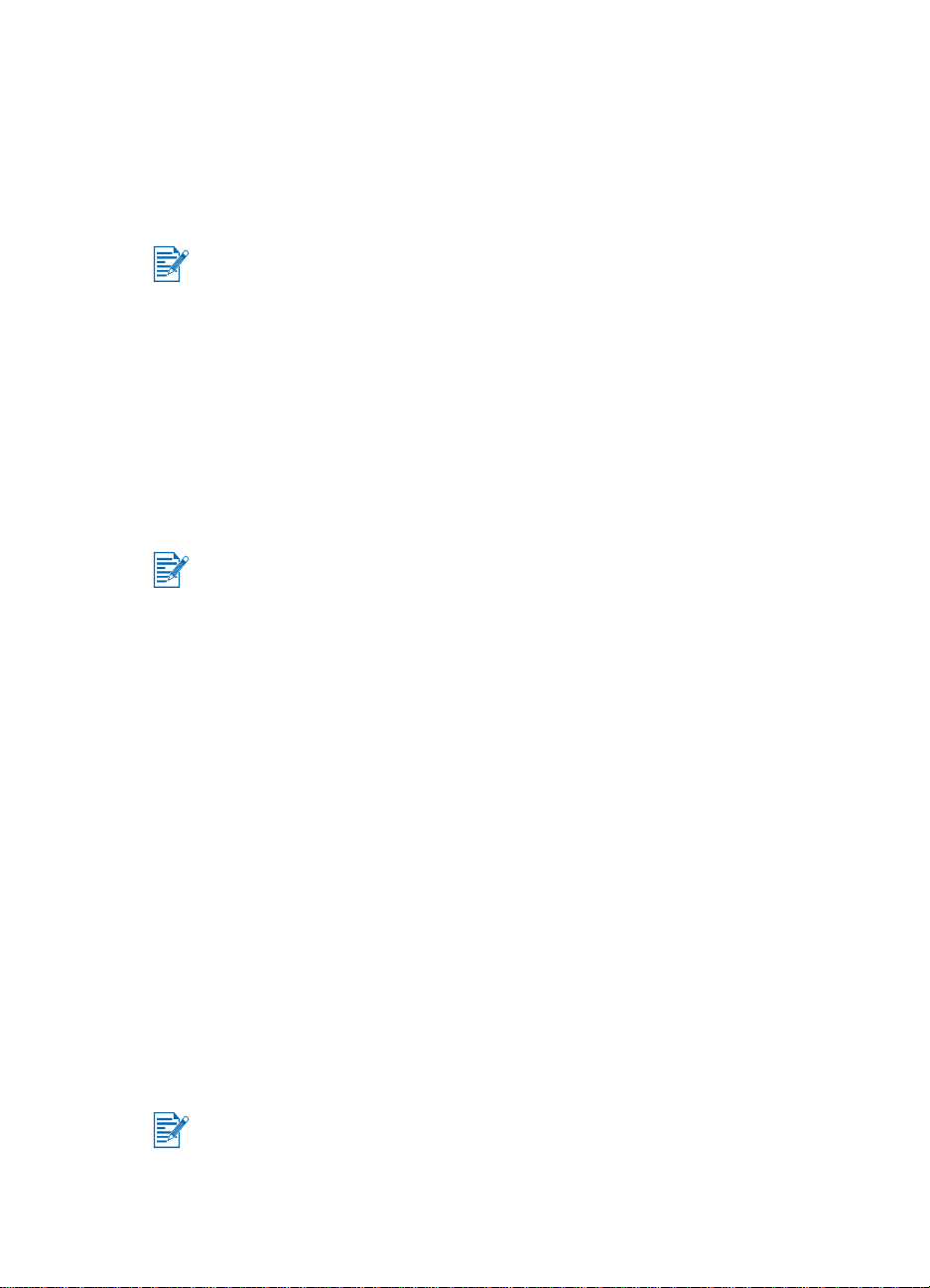
8 Select I agree to do auto upload to let myPrintMileage Agent se nd printer
usage information to the my PrintMilea ge websit e, where you can view your
customized printer usage analysis.
If you do not s ele ct thi s op tion , y ou c an en abl e i t l ate r th roug h the To olbox.
You can disable the aut o-upload at an y time throu gh the Toolbo x or its icon
on the taskbar.
For more details, see Using the Toolbox.
Click Next and follow the instructions on the screen to complete the
software installation.
9 If you did not select Express Install using HP recommended defaults,
select Typical Installation to install all of the printe r util iti es and c lic k Next.
Follow the instructions on the screen to complete the software installation.
-or-
Select Custom Installation, click Next, and then select which utilities to
install.
Installing the Toolbox lets prin ter error messages displ ay on your computer
screen.
Click Next and follow the instructions on the screen to complete the
software installation.
10 Click Finish to reboot the system and complete the installation.
To verify the installation
1 Make sure that the USB or parallel cable is properly connected and the
printer is turned on.
2 Right-click the printer icon, and then click:
• Printing Preferences (Windows 2000 and Windows XP)
• Properties (Windows 98, and Windows Me)
• Document Defaults (Windows NT 4.0)
3 On the General tab, click Print Test Page. If the test page does not print,
see Printer is not responding (nothing prints).
To uninstall the software
The Uninstall option of the setup program lets you remove the printer software
from your computer.
You must have administrator privileges to uninstall the printer software in
Windows NT 4.0 (Service Pack 6.0 or later), Windows 2000, or Windows XP.
1 Start Windows and make sure no other Windows applications are running.
ENWW 2-3
Page 20
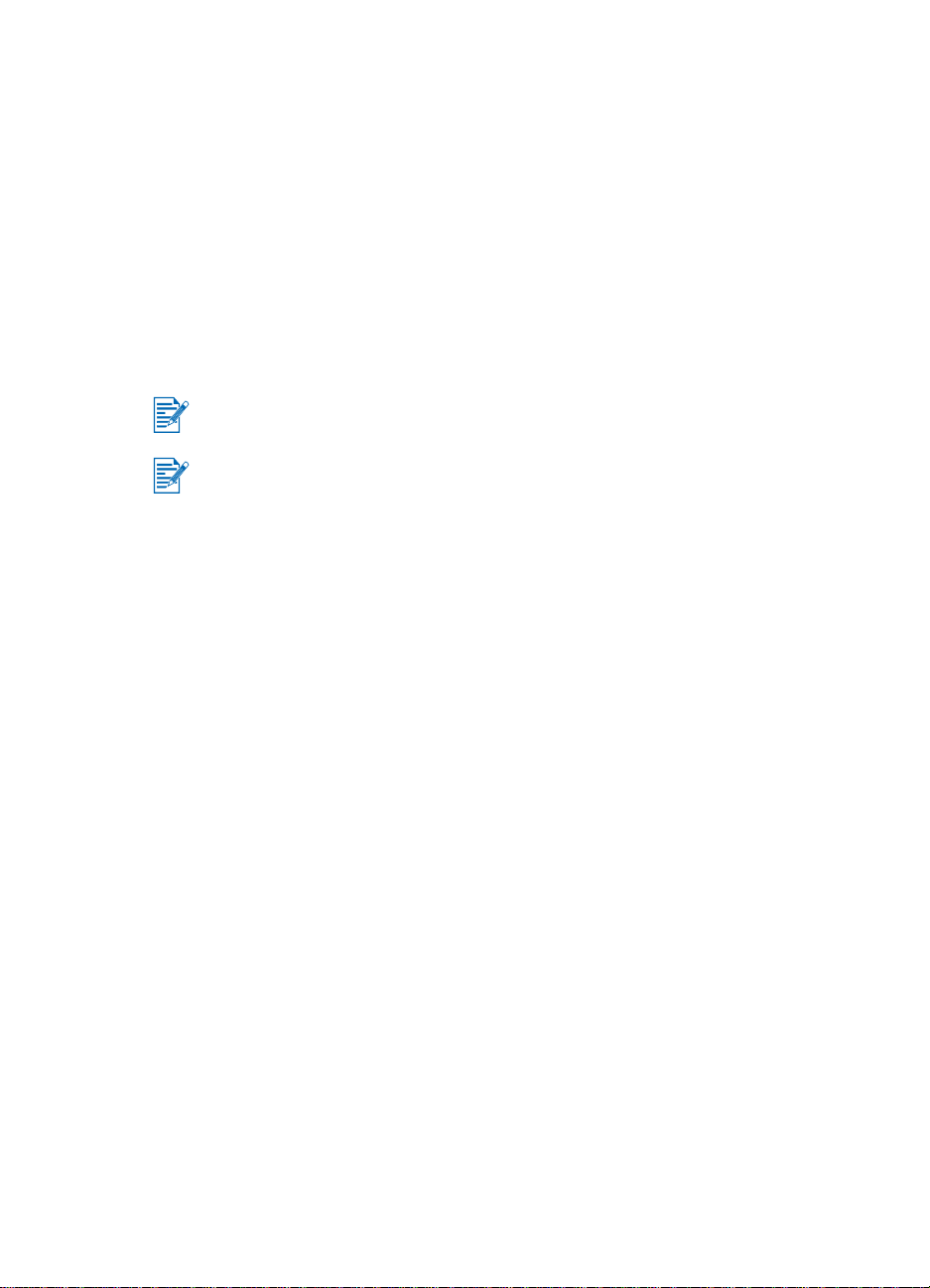
2 Click Start > Programs > hp deskjet 450 printer > hp deskjet 450
printer Uninstaller.
3 Follow the instructions on the screen to remove the printer software.
For Macintosh
You can connect you r p rint er t o Apple® computers that use Ma c OS 8.6 or later
through the USB port. Users of Mac OS 8.6, 9.1 only can also connect through
the infrared port.
To install the printer driver (Mac OS 8.6, 9.x and OS X
Classic)
Before you can insta ll the p rint er driver , you m ust co mplet e steps 1 throug h 5 in
Setting up the printer.
Mac OS X Classic is a Mac OS X fea ture th at le ts appl ic ati ons bui lt for Mac OS
9.x to run on a Mac OS X computer. Mac OS X Classic applications have a Mac
OS 9.x user interface.
1 Insert the Start er CD in to your C D-ROM dri ve and double-c lick the CD icon
on the Mac desktop.
2 Double-click the Installer icon for the Mac OS that you are using.
3 Follow the instructions on the screen to complete the installation.
4 For USB: Connect the USB cable (purchased separately, part number
C6518A)
For infrared: Position the computer so that its infrared port is aligned with
the printe r’s infrared port.
To install the printer driver (Mac OS X)
Follow these steps to add the printer to your computer:
1 Insert the Starter CD int o your CD-ROM drive and d ouble-c lick the CD ico n
on the Mac desktop.
2 Double-click the Installer icon.
3 Open the Print Center.
4 Click the Add Printer button.
5 Select USB from the menu.
6 Select dj450 from the printer list.
7 Click the Add button.
2-4 ENWW
Page 21
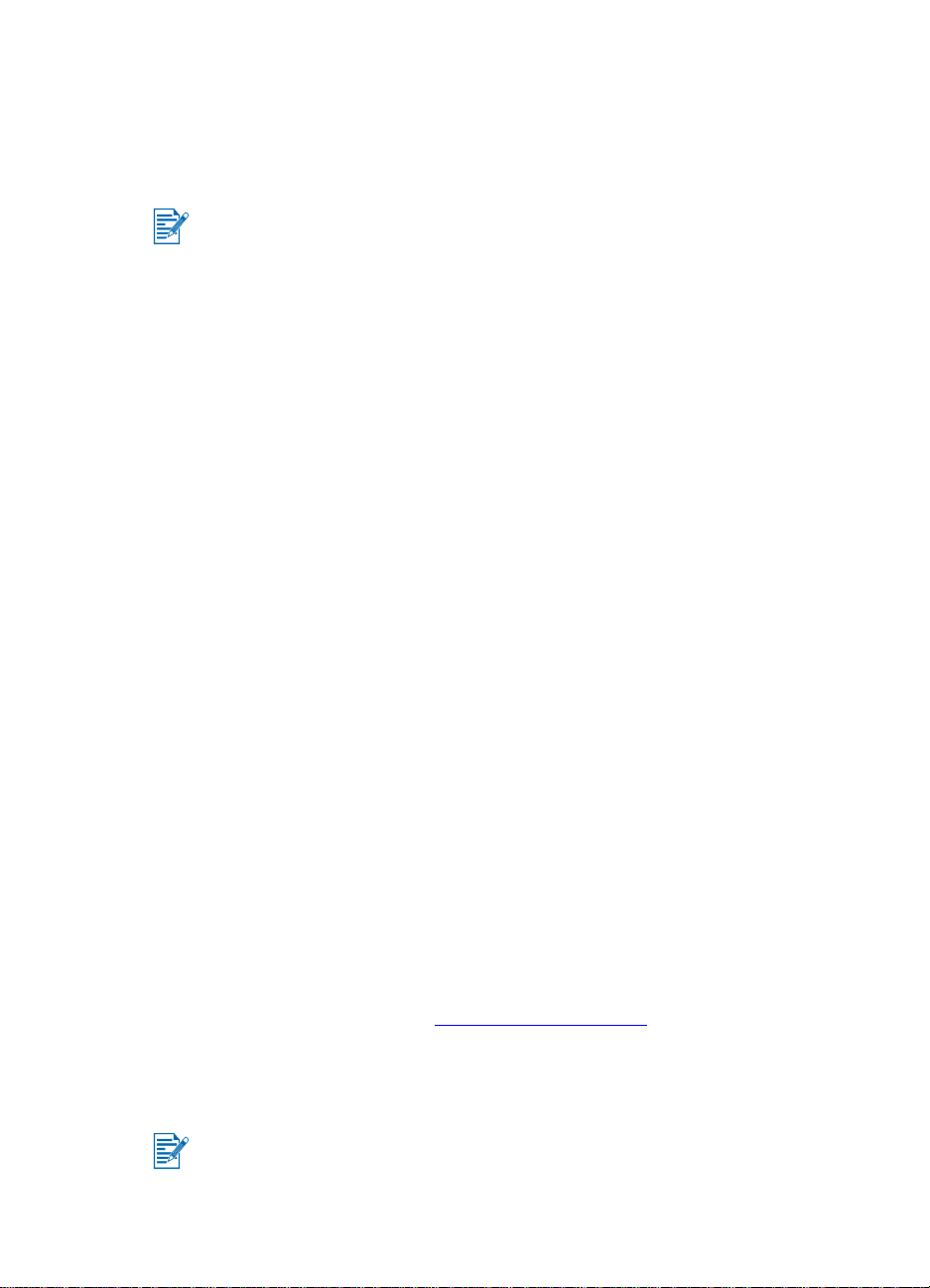
To uninstall the software
The Uninstall option of the setup program lets you remove the printer software
from your computer.
1 Restart the computer.
If you do not restart the computer before you uninstall the software, some files
are not removed from your computer when you run the Uninstall option.
2 Insert the Starter CD int o your CD-ROM drive and d ouble-c lick the CD ico n
on the desktop.
3 Double-click the Installer icon, and then follow the instructions on the
screen.
4 When the Main Installation dialog box appears, select Uninstall from the
pull-down menu located in the upper-left part of the dialog box.
5 Follow the instructions on the screen to remove the printer software.
Installing software for PDAs
The following optional utilities are available for installation on your PDA.
To install any of these software applications:
1 Insert the Starter CD into the CD-ROM drive.
2 Click the Additional Software button on th e CD bro wse r menu, and se lect
the software you want to install.
3 If you are redirected to a website, download the software from the website
and synchronize your PDA to transfer the files from your computer.
Otherwise, you will be dire cted to a folder on the C D. Select the appropri ate
language, open the folder, copy the files to your hard disk, and then
synchronize your PDA to transfer the files from your computer.
For Palm OS
BtPrint
BtPrint is a print utility for printing fro m yo ur Palm OS PDA to the prin ter vi a the
printer’s Bluetooth or inf rared port. For more info rma tio n on us in g BtPrin t, go to
the IS/Complete website at http://www.iscomplete.com.
System requirements
Palm OS Version 3.0 or later, with Bluetooth SD/IO card installed
BtPrint will install infrared printing for Palm OS 3, and Bluetooth and infrared
printing for OS 4 or later.
ENWW 2-5
Page 22
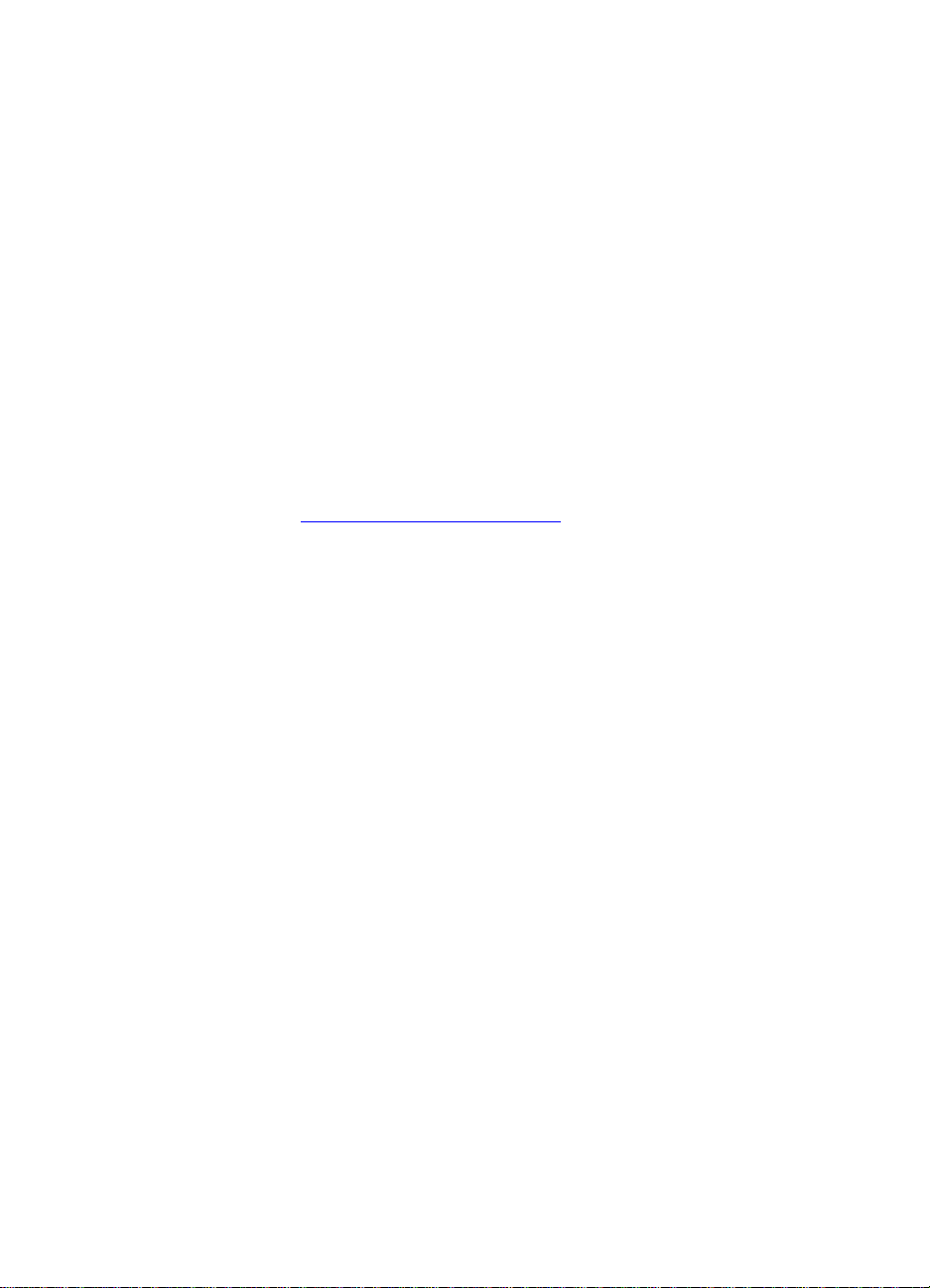
To install the HP Deskjet 450 PDA Guide
This guide provides PDA printing instructions, troubleshooting tips, and
technical support inform at ion . You can transfer this guide to your PDA from the
Starter CD or download from the Internet.
To copy from the Starter CD
1 Insert the Starter CD into the CD-ROM drive.
2 Click Browse Documentation on the CD browser menu, and select PDA
Guide.
3 Browse to the language fol der of your choice an d cop y the HP Deskje t 450
PDA Guide and its setup instructions onto your hard disk.
4 Follow the setup instructions and synchronize your PDA to transfer the
PDA Guide from your computer.
To download from the Internet
1 Go to http://www.hp.com/support/dj450.
2 If you have Internet access from your PDA, download the HP Deskjet 450
PDA Guide and its setup instructions directly to your PDA.
3 Follow the setup instructions and synchronize your PDA to transfer the
PDA Guide from your computer.
Printing from mobile phones
You can print from your mobile phone to the printer. For printing instructions,
refer to your phone documentation.
Installing other software
HP Photo Printing Software lets you create and print photo album pages. To
install it, insert the Starter CD, click the Additional Software button on the CD
browser menu, and select it from the list of software shown.
2-6 ENWW
Page 23
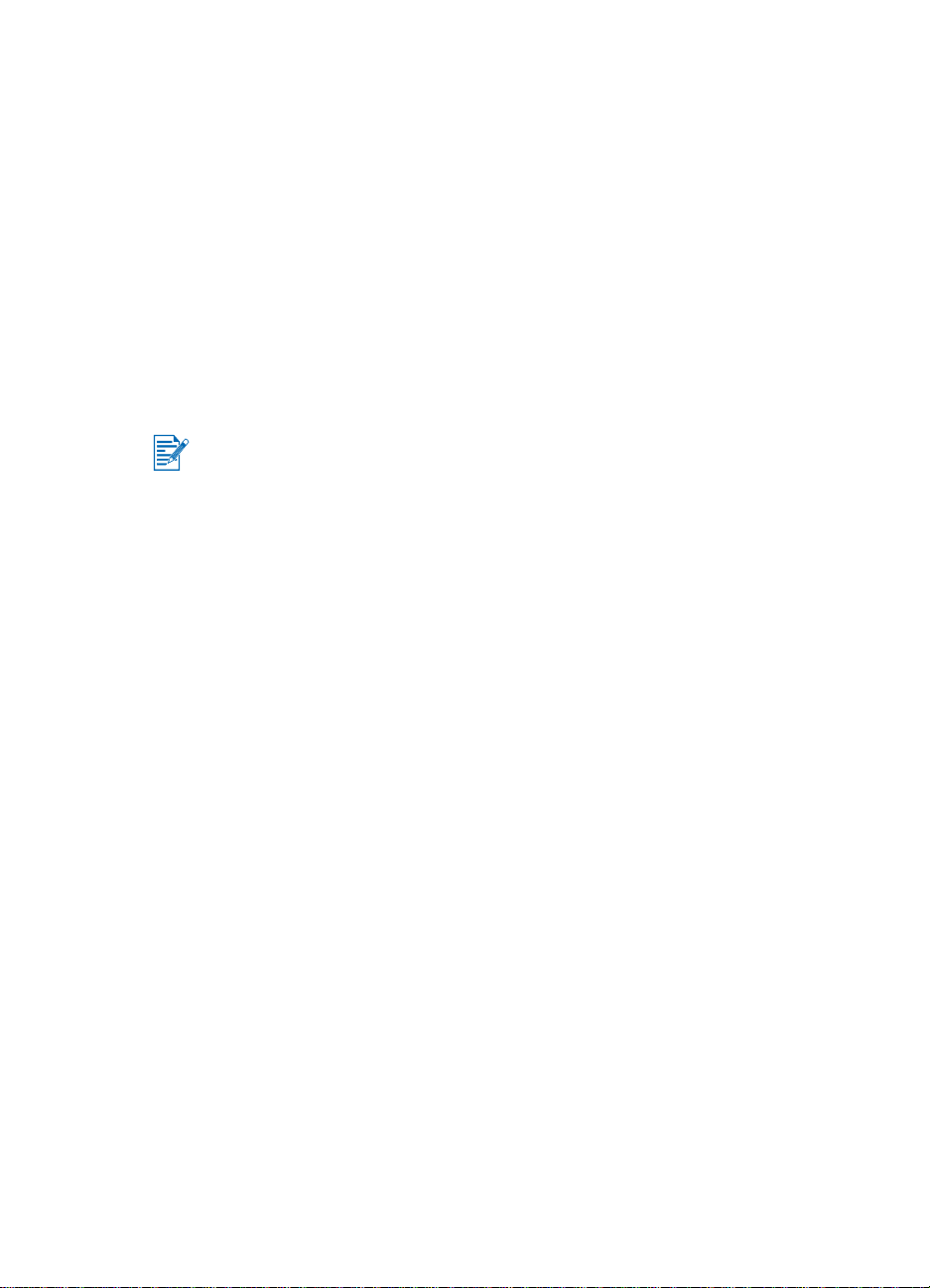
Printing
3
This chapter explains how to print from Windows and Macintosh computers. It
also describes printer driver features, printer settings, and how to perform
printer tasks.
The printer provides the flexibility of four different connectivity options: USB,
parallel, infrared and Bluetooth. Refer to the table at the beginning of Installing
Software for details. You can also print images with Digital Print Order Format
(DPOF) settings from your digital camera via a CompactFlash card.
To load media and print on various media types such as cards,
transparencies and photo paper, see Selecting and Using Print Media.
To print from PDAs, see Installing software for PDAs.
To print images from a CompactFlash card with DPOF settings, see
Printing digital camera photographs.
To print from mobile phones, see Printing from mobile phones.
Printer features (Windows and Macintosh)
You can use your printer to perform the following functions:
Enlarge or reduce documents. Use the HP ZoomSmart feature to resize
your documents.
Tile pages. Enlarge and print a pa ge i n se ctions and on different s he ets of
paper. Then use the sheets of paper like tiles to form a large poster.
Create handouts. Print a multiple-page document on a single sheet of
paper (up to 9 pages per sheet for Wi ndows, u p to 12 for Macin tosh). Each
page image is reduced in size.
Create a booklet. Print and collate a multiple-page document by printing
two pages on each side of the paper. For example, an eight-page
document is printed with pages 1 and 8 on the same side of the pape r and
pages 2 and 7 on the other side of the paper. Fold the printout in half to
create a booklet.
Print a mirror image. Use this feature to print the reflected image of a
page. When printing on transparencies, the printed side will be faced down
on the projector. The other side can then be written on and cleaned off
without damaging the printed side.
Perform two-sided printing. Print on both sides of the page when you
select Two-Sided Printing (Duplex) from the printer driver (Windows) or
Print Both Sides (Macintosh).
ENWW 3-1
Page 24
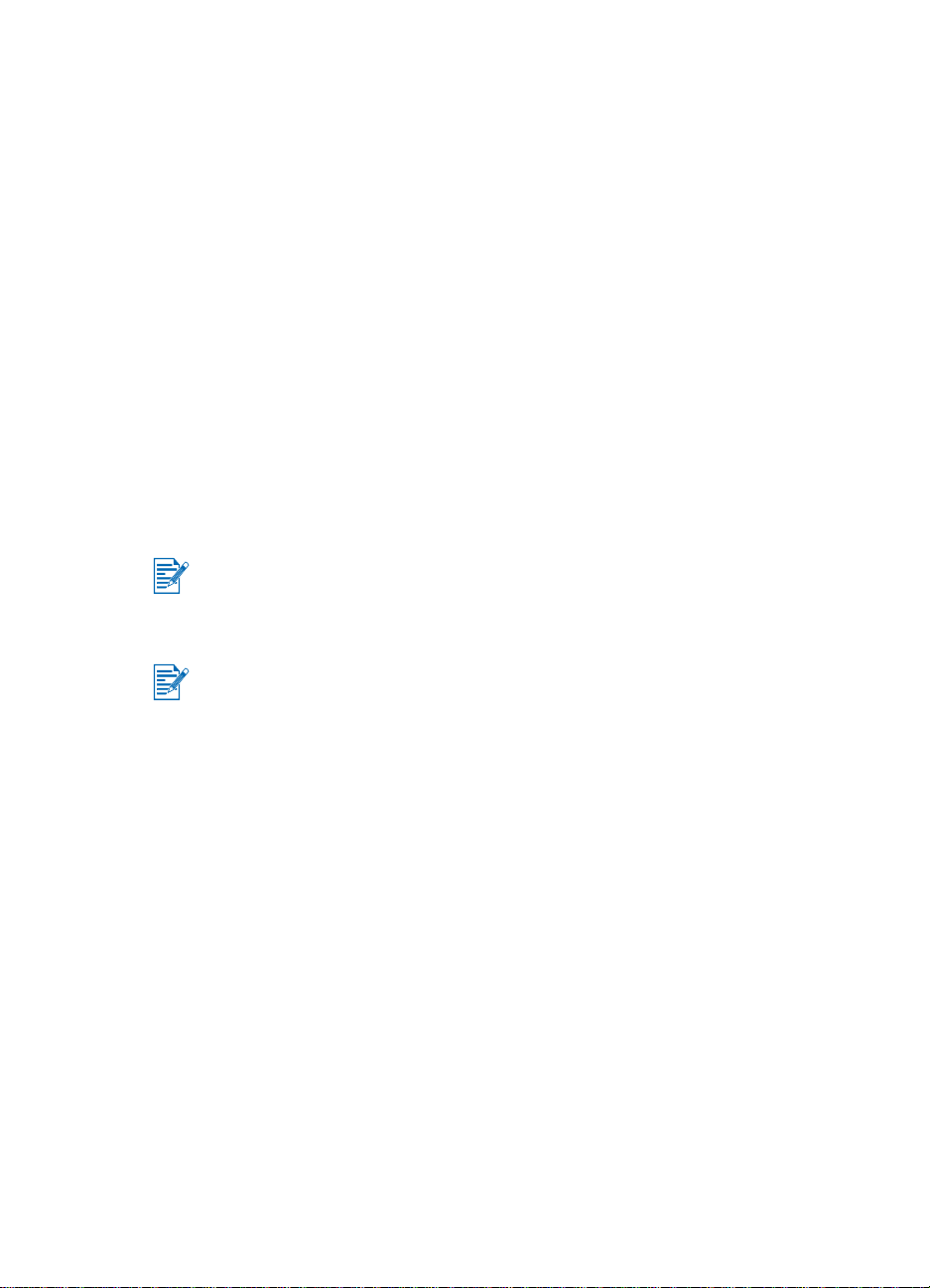
Create and use watermarks. Specify text to be placed in the backgrou nd
of an existing document. For example, you might want to have “draft” or
“confidential” placed diagonally across the first page or all pages of a
document. (The Watermark feature is only available in Windows.)
Enhance pictures. Use the HP Digital Photography feature to enhance
the look of your printed pictures. You can adjust contrast enhancement,
digital flash, SmartFocus, sharpness, and smoothing settings to meet your
printing needs. This dialog box is accessible in Best and Normal modes.
Printing from notebooks and desktops (Windows)
From Windows, you can print via USB, parallel, infrared and Bluetooth.
The printer driver stores the default print settings for most applications. You
need to change these settings when you print on media of different sizes or
types, or when you want to use an optional feature like two-sided printing.
You can change print settings from the software application that the document
was created in. To c hange the defa ult print setti ngs fo r all do cu ments, you mus t
do so from the printer driver.
The printer driver help can be activated fro m the Help button, the F1 key, or a
question mark symbol in the upper-right corner in the printer driver (depending
on the Windows operating system used). These help screens give detailed
information about the driver features.
Installing the Toolbox lets prin ter error messages displ ay on your computer
screen. See Installing the printer driver (Windows and Macintosh).
To change print settings for the current document
1 Click File > Print > Properties. (The actual steps ca n vary ; this is th e most
common method.)
2 Make the changes, and then click OK.
The printer uses the current settings from the application you are using.
To change default print settings
1 Click Start > Settings > Printers to open the Printers folder.
2 Right-click the printer icon, and then click:
• Printing Preferences (Windows 2000 and Windows XP)
• Properties (Windows 98, and Windows Me)
• Document Defaults (Windows NT 4.0)
3-2 ENWW
Page 25
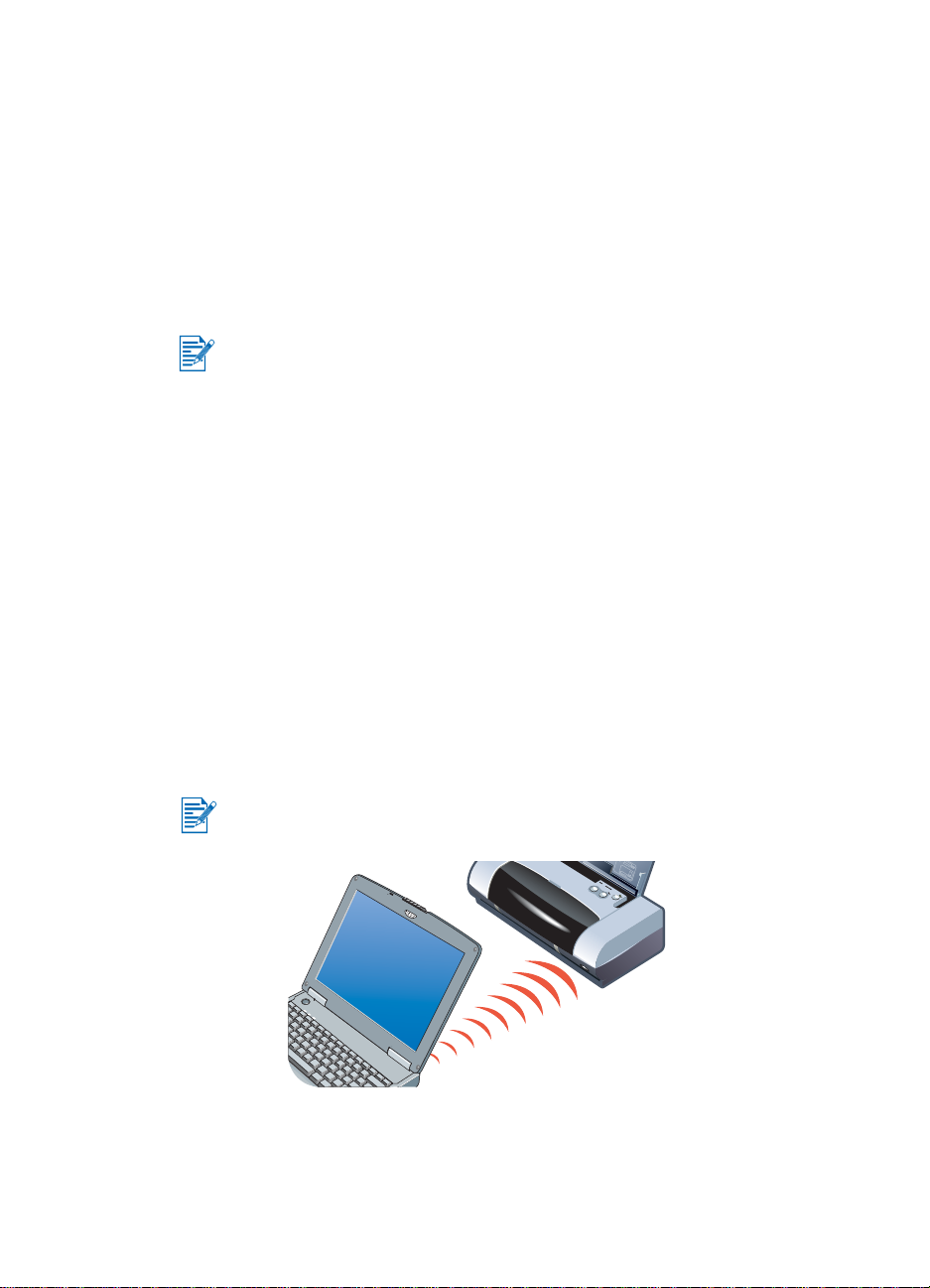
3 Click the Setup tab and select the print settings you want.
4 Once you have made the necessary changes, click OK to activate the
change and close the Properties dialog box.
To print from a Windows application
1 Click File > Print.
2 Select the printer in the Print dialog box, and make any other desired
changes to the print settings.
If you primarily use the HP Deskjet 450 printer, you can make it your
default printer by clicking Start > Settings > Printers. In the Printers folder,
right-click on the printer icon, and then click Set As Default Printer in the
pop-up menu.
3 Click Print.
Infrared printing
If you use a notebook computer equipped with infrared technology, you can
establish a wireless connection with the printer to send a print job.
Please refer to your notebook’s user documentation for how to configure
infrared settings and connections.
1 Locate the infrared lens on the notebo ok .
2 Align the notebook infrared lens with the printer infrared lens.
Position your notebook so that its infrared lens is within 3feet (1 meter)
from the printer and within a 30-degree total angle from the printer’s
infrared lens.
Make sure there are no obstacles between the device and printer.
3 Follow the instructions supplied with your notebook to send the job to print.
During the information transfer process, the notebook projects a solid infrared
beam to the printer and the infrared LED turns green. When the information
transfer is complete, the beam and LED turn off.
ENWW 3-3
Page 26
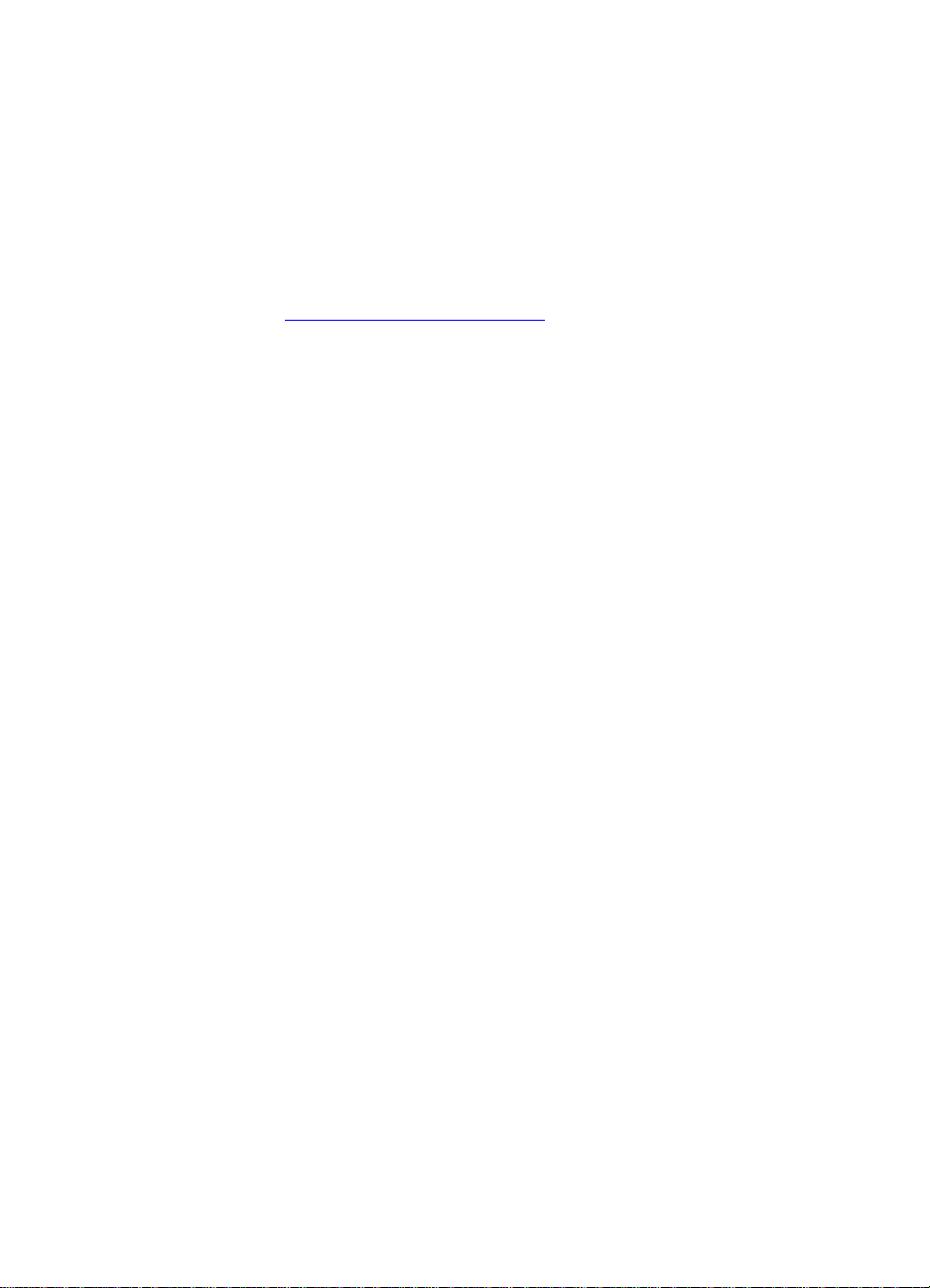
Bluetooth printing
If you use a notebook computer equipped with Bluetooth technology, you can
establish a wireless connection with the printer to send a print job.
You must have a Bluetooth CompactFlash (CF) card in the printer’s CF card
slot for Bluetooth printing.
1 Insert the Bluetooth CF card into the printer’s CF card slot.
2 Follow the instructions supplied with your notebook to send the job to print.
For more information on using Bluetooth, please refer to the wireless printing
guide at http://www.hp.com/support/dj450
Printing from Macintosh
From Macintosh co mp uters y ou ca n p r int vi a U SB or i nfra red. Select the printe r
as the default printer before printing.
Selecting the default printer in Mac OS 8.6, 9.x and OS X Classic
For Mac OS 8.6, 9.x and OS X Classic, use the following method to select the
HP Deskjet 450 printer as the default printer in the Chooser.
Setting the printer as your computer’s default printer automatically routes all
print jobs to that printer.
You can select another printer for a particular document; however, switching
printers may affect a document’s formatting and pagination. If you select a
printer, always check the document for changes in formatting and pagination
before printing.
1 Select Chooser from the Apple menu.
2 Select hp deskjet xx in the uppe r left windo w of the Chooser window,
where xx represents the version of the current printer driver.
3 Select 450 in the right window of the Chooser screen.
4 Close the Chooser.
.
Selecting the default printer using other options
Other options allow you to select a default printer without using the Chooser.
Try one of these options:
Click the printer icon on the menu bar, then select deskjet 450.
Click the control s trip ico n on the edge of the deskt op to ex pand th e contro l
strip. Click the printer icon on the control strip, then select deskjet 450.
3-4 ENWW
Page 27

Drag the document yo u want to pr int to the deskjet 450 printer icon on the
desktop.
Click the deskjet 450 icon on the desktop, then cl ick Printing on the menu
bar. Select Set Default Printer.
Selecting the default printer in OS X
Follow these steps to set the printer as the computer’s default printer:
1 Open the Print Center.
2 Click dj450.
3 Do one of the following:
•Select Printers > Make Default
•Press Command + d
A blue bullet appears next to the printer name to indicate that it is the
default printer.
Infrared printing
You can use a Powerbook computer equipped with infrared technology to
establish a wireless connection with the printer to initiate a print job.
For printing instructions, please see Infrared printing in the Windows section.
Using the HP Inkjet Utility
For Mac OS 8.6, 9.x and OS X, the HP Inkjet Utility contains tools to calibrate
the printer, clean th e print cartrid ges, p rint a te st page , an d find website suppo rt
information.
Displaying the HP Inkjet Utility
1 Double-click the Macintosh HD icon on the desktop.
2 Do one of the following:
• Mac OS 8.6 to Mac OS 9.0: Select Utilities > hp inkjet.
• Mac OS 9.1: Select Applications (Mac (OS 9) > Utilities > hp inkjet.
• Mac OS X: Select Applications > Utilities.
3 Select hp inkjet utility.
ENWW 3-5
Page 28

Viewing the HP Inkjet Utility panels
The following options are available on the HP Inkjet Utility Panel menu.
WOW!: Prints a sample page to view the print output quality.
Test : Prints a test page or a diagnostic page.
Clean: Cleans the print cartridges.
Calibrate Device: Aligns the print cartridges.
Calibrate Color: Adjusts color to correct problems with tint.
Battery Level: Displays battery charge level information.
Configure Printer Settings: Lets you configure DPOF settings to prin t
from a CompactFlash card using DPOF files.
Estimate Ink Levels: Displays print cartr idge ink levels.
Support: Provides access to the HP website where you can find support
for the printer and information about HP products and supplies.
Register: Accesses the HP website to register the printer.
Two-sided printing
You can print on both sides of a sheet of paper by manually turning a sheet of
paper over and feeding it into the printer again.
To print on both sides of a page, you must specify duplex options in your
software application or in the printer driver.
For best results when printing, do not print on paper heavier than 24 lb bond
(90 g/m
2
) or on both sides of labels or transparencies.
For Windows
1 Load the appropriate paper into the input tray. Be sure to load the paper
with the print side up.
2 Click Start > Settings > Printers to open the Printers folder.
3 Right-click the icon for the printer, and then click:
• Printing Preferences (Windows 2000 and Windows XP)
• Properties (Windows 98 and Windows Me)
• Document Defaults (Windows NT 4.0)
4 Click the Features tab, and then under Document Options, click
Two-Sided Printing (Duplex). Click OK.
5 Click Long Side or Short Side to select the page orientation.
3-6 ENWW
Page 29

6 Change any other print settings, if necessary, and then click OK to close
the dialog box.
For two-sided printing, select either Normal or Best print quality under the
Setup tab.
7 Click OK to print.
8 After the first side of the page(s) is printed, turn the paper over an d reload it
into the printer.
9 Follow the instructions on the screen to complete the two-sided printing.
For more information on setting print options, see Printing from notebooks and
desktops (Windows).
For Macintosh
1 Load the appropriate paper into the input tray. Be sure to load the paper
with the print side up.
2 Open the Layout panel.
3 Select Print Both Sides, the binding orientation you want (select the
desired icon), and select Manual.
4 After the first side of the page(s) is printed, turn the paper over an d reload it
into the printer.
5 Follow the instructions on the screen to complete the two-sided printing.
For more information on setting print options, see Printing from Macintosh.
Canceling a print job
You can cancel a print job in two ways:
Press the CANCEL BUTTON on the printer.
Pressing the CANCEL BUTTON clears the job currently being processed by the
printer. It does not affect jobs waiting to be processed.
-or-
For Windows, double-click the printer icon that appears in the lower right
corner of the monitor. Select the document you want to cancel. From the
Document menu, click Cancel.
For Macintosh, double-click the desktop printer icon, select the print job,
and then click Trash.
ENWW 3-7
Page 30

Selecting and Using
4
Print Media
This chapter exp lai ns ho w to l oad media and print on various media ty pes s uc h
as cards and transparencies. It also describes how to print digital camera
photographs via a CompactFlash card.
For information on changing print settings and printer driver features, see
Printing.
Selecting print media
Before you use the printer, take some time to familiarize yourself with the
various media you can use.
Use HP media for optimum print quality. These print media types are
specifically desi gn ed to w ork w ell with the printer. For informati on o n s upp orte d
media types, see Printer Specifications. For ordering information and part
numbers, see HP Supplies and Accessories.
Tips for selecting and using print media
For best results, observe the following guidelines:
Always use paper that conforms to the printer specifications. For a list of
supported media, see Printer Specifications.
Paper that is too thin, has a slick texture, or stretches easily can feed
improperly through the printer's paper path.
Paper that is heavily textured or does not accept ink well can cause poorly
filled graphics or text.
Do not use media that is damaged, curled, or wrinkled. Do not use paper
with cutouts, perforations, or paper that is heavily textured or embossed.
These types of media can cause jams and other problems.
To prevent multiple picks and paper jams , lo ad only one type of media at a
time into the input tray. When adding media, always remove the existing
media and realign the new media after loading. Fanning the media stack
helps to prevent media feed problems.
Always load media print-side up, aligned squarely against the alignment
guide. The paper guide should be snug, but not tight, against the media.
Make sure the input tray extension is fully extended.
4-1 ENWW
Page 31

Do not load more than 45 sheets of plain paper or a stack of paper more
than 0.18 in (4.5 mm) thick into the input tray.
Insert media vertically (portrait orientation). If you want to print horizontally
(landscape orientation), make the selection through your printer driver.
If you are having media feed problems, see Solving media feed problems.
Minimum printing margins
The document margins mu st match (or exc eed) these mini mum margi n settings
in portrait orientation:
Paper Size Left (1) Right (2) Top (3) Bottom (4)
US 0.25 in
(6.35 mm)
0.25 in
(6.35 mm)
0.08 in
(2 mm)
0.46 in
(11.8 mm)
A4 0.14 in
(3.4 mm)
Greeting cards 0.08 in
(2 mm)
Loading print media
You can print cards and photographs using the input tray or the card slot.
1 Remove all media from the input tray.
Flip down the card slot if necessary.
2 If your media is 4 x 5 in (10 1.6 x 15 2 mm), ins ert the me dia pri nt (glos sy for
photos) side up into the card s lot. Ensure tha t the right edge of the media is
squarely against the right edge of the slot. Adjust the paper guide on the
slot until it fits snugly against the left edge of the media.
0.14 in
(3.4 mm)
0.08 in
(2 mm)
12
0.08 in
(2 mm)
0.08 in
(2 mm)
3
4
0.53 in
(13.5 mm)
0.20 in
(5 mm)
ENWW 4-2
Page 32

3
-or-
Insert the media pr int (glo ssy f or photo s) side up into th e inpu t tray, m aking
sure that the right edge of the media is squarely against the alignment
guide. Adjust the paper guide until it fits snugly against the left edge of the
media.
*Glossy side
Printing cards
1
2
1
3
2
For PDA printing instructions, refer to the documentation that comes with your
PDA printing software.
For Windows
1 Open the printer driver.
2 On the Setup tab, select the paper type you are usin g from the Paper Type
menu. For example, if you are pri nting on HP Glossy Gre eting C ard Paper,
select this from the menu.
3 Select the card size from the Paper Size me nu.
4 Change any other print settings if necessary, then click OK to print the
card(s).
4-3 ENWW
Page 33

For Macintosh
1 Select the paper size, then click OK.
2 Open the Paper Type/Quality panel.
3 Select the paper t ype yo u are us ing. For examp le, if y ou are pr inti ng on HP
Glossy Greeting Card Paper, select this from the menu.
4 Change any other print settings if necessary, then click OK to print the
card(s).
Printing photographs
You can print photographs from your digital camera via a CompactFlash (CF)
card or from a software application, such as HP Photo Printing Software.
For media loading details, see Loading print media.
Calibrating color
Calibrate the color only when the tri-color (HP No. 57) and photo (HP No. 58)
print cartridges are installed together. The photo print cartridge is available for
purchase as an optional accessory (see HP Supplies and Accessories).
Calibrating color is only necessary when printed colors have visibly shifted
toward yellow, cyan or magenta, or there is a color tinge in the gray shades.
Prior to calibration, print a diagnostic page for color and check ink levels to
ensure that print cartridges are functio ni ng pr op erly .
For calibrating instructions, see Calibrating color.
For information on replacing the black print cartridge with the photo print
cartridge, refer to Replacing the print cartridges. You need to align the print
cartridges for best possible print quality. For instructions, see Aligning the print
cartridges.
It is not necessary to calibrate the color when in single-cartridge printing mode
or when printing using the tri-color print cartridge in combination with the black
print cartridge. For more information on single-cartridge printing mode, see
Single-cartridge printing mode.
For Windows
1 Open the printer driver.
2 On the Setup tab, select the paper type you are usin g from the Paper Type
menu. For example, if you are printing on HP Premium Plus Photo Paper,
select this from the menu.
3 Under Print Quality, click Best.
ENWW 4-4
Page 34

Use Best mode to print photographs. You can select 4800 x 1200 Optimized
dpi* for optimum print quality for photographs. In this mode, printing takes
longer and more memory is required from your notebook or desktop.
*Up to 4800 x 1200 Optimized dpi color printing on hp premium photo papers
and 1200 x 1200 input dpi.
4 Select the paper size from the Paper Size menu.
5 Change any other print settings if necessary, then click OK to print the
photo(s).
It is recommended to remove each sheet of media as it prints and set aside to
dry. Allowi ng wet media to stack up may cause smearing.
For Macintosh
1 Select the paper size, then click OK.
2 Open the Paper Type/Quality panel.
3 Select the paper t ype yo u are us ing. For examp le, if y ou are pr inti ng on HP
Premium Plus Photo Paper, select this from the menu.
4 Click the Quality tab and select Best.
Use Best mode to print photographs. You can select High Resolution Photo,
which provides up to 4800 x 1200 Optimized dpi*, for optimum print quality for
photographs. In this mode, printing takes longer and more memory is required
from your notebook or desktop.
*Up to 4800 x 1200-optimized dpi color printing on hp premium photo papers
and 1200 x 1200 input dpi
5 Change any other print settings if necessary, then click OK to print the
photo(s).
It is recommended to remove each sheet of media as it prints and set aside to
dry. Allowi ng wet media to stack up may cause smearing.
Printing digital camera photographs
If your digital camera uses a Type I or II CF card, you can insert the card into
the printer to print your photos.
Your camera must support Digital Print Order Format (DPOF) files in order to
print directly from the CF card. Review your digital camera’s documentation to
see if it supports DPOF files.
You can also download photos from your CF card onto your computer’s hard
disk and print them from a software application such as HP Photo Printing
Software.
To print photographs on photo paper, see Loading print media.
4-5 ENWW
Page 35

To print from a CompactFlash card
DPOF files are fil es yo u creat e usin g your digita l came ra. DPO F file s ar e store d
on the CF card and contain inform ation su ch as which im ages are s electe d and
how many of each image are to be printed or saved.
The printer can read a DPOF file from the CF card so you do not have to use
the printer software to reselect the images to print or save.
To print using a DPOF file:
1 Select the images you want to print by creating a DPOF file on your digital
camera. The settings you can specify (such as number of copies) are
specific to your camera. See your digital camera’s documentation for
details on how to create a DPOF file.
2 For Windows, if you have the Toolbox installed, open it and click the
Printer Preferences tab. Click Configure Print Settings and then in the
dialog box specify paper type, size, and print quality.
For Macintosh, open the HP Inkjet Utility and click Configure Printer
Settings.
If you do not have the Toolbox or HP Inkjet U ti lity installed, print a configuration
page to check printer media settings for direct printing. This information will
verify whether you are loading the correct media size and type before printing.
See Printing diagnostic and configuration pages.
3 Turn on the printer.
4 Insert the CF card containing the DPOF file into the CF card slot on the
printer. Make sure the front of the ca rd fac es toward you and the edge w ith
pin holes is placed into the printer first.
If you do not insert the edg e wi th pin holes in to the prin ter firs t, you c an dam age
the CF card, the printer, or both.
The Resume LED will blink after a few seconds if there is a DPOF file on
the card.
5 Press the
recognize the DPOF file on the CF card and print the images according to
the specifications you set in the file.
-or-
ENWW 4-6
RESUME BUTTON to print the images. The printer will automatically
Page 36

Press the CANCEL BUTTON if you do not want to print directly from the CF
card. If your computer is connected to the printer via USB or parallel, the
CF card appears as a drive in Windows Explorer. You can then open and
print your photographs with the software application of your choice.
Do not remove the CF card until the print job is completed. Otherwise the print
job will be canceled.
Selecting Typical Installation when you install the printer driver (see Installing
Software) lets your computer read the CF card as a physical disk drive. You can
then access your photo files and print them with the software of your choice.
Please see the readme.txt file on the Starter CD for more details.
Printing on transparencies
For best results, use HP Premium Plus Inkjet Transparency Film, which is
specifically designed to work with the printer, or other transparency film that is
designed for inkjet printers.
1 Remove all media from the input tray.
2 Insert the transparencies with the print (rough) side up and the adhesive
strip pointing forward into the input tray.
Due to the printer's uniq ue paper path, please load transpa rencies with the print
side up. The print side of the transparencies is the rougher side.
3 Slide the paper guide until it stops at the edge of the transparencies.
1 Back of adhesive
2 Print (rough) side up
For PDA printing instructions, refer to the documentation that comes with your
PDA printing software.
4-7 ENWW
Page 37

For Windows
1 Open the printer driver.
2 Under Print Quality, click Best.
Use Best mode to print transparencies. This mode provides a longer drying
time and ensures that the ink dries completely before the next page exits the
printer.
3 Under Paper Type, select Transparency Films.
Select the type of transparency film you are using. For example, if you are
printing on HP Premium Plus Inkjet Transparency film, select this option
from the menu.
4 Under Paper Size, selec t the ap propria te siz e for the transp arency you a re
printing.
5 Change any other print settings if necessary, then click OK to print the
transparencies.
Remove each sheet of media as it prints and set aside to dry. Allowing wet
media to stack up may cause smearing.
For Macintosh
1 Select the paper size, then click OK.
2 Open the Paper Type/Quality panel.
3 Select the paper type you are using. For example, if you are printing on
HP Premium Plus Inkjet Transparency film, select this from the menu.
4 Click the Quality tab and select Best.
Use Best mode to print transparencies. This mode provides a longer drying
time and ensures that the ink dries completely before the next page exits the
printer.
5 Change any other print settings if necessary, then click OK to print the
transparencies.
Remove each sheet of media as it prints and set aside to dry. Allowing wet
media to stack up may cause smearing.
ENWW 4-8
Page 38

Using the Toolbox
5
The Toolbox provides status and mai nte nance information ab out y our pri nte r. It
also gives you step-by-step guidance for basic printing tasks and provides help
for solving printer problems. You can also configure Bluetooth settings and
access online resources for your printer.
The Toolbox is avail able for Windows pla tforms only. F or Macinto sh compu ters,
see Using the HP Inkjet Utility.
After installing your printer software, you can open the Toolbox by clicking
Start > Programs > hp deskjet 450 printer > hp deskjet 450 printer Toolbox.
Printer Status tab
The Printer Status tab displays print cartridge and battery status. Your
computer must establish bi-directional communication in order to display the
status. The printer selection pull-down menu lets you select the current printer
you want to use with the Tool box util ities. Th e sta tus windo w displa ys t he printer
status.
Click this button... To...
Status Information Display part numbe r and status inform ation abou t
the installed cartridges, including the estimated
amount of remaining ink. Also displays battery
information and percentage of charge remaining.
Preferences Select the Toolbox messages that appear and to
enable or disable bi-directional communication.
Order Information Order supplies.
5-1 ENWW
Page 39

Information tab
The Information tab lets you register the printer, check for updated printer
drivers, display printer hardware and print cartridge health information, and
create your own printer usage information website. It also gives you access to
help information for using the printer, troubleshooting, and contacting HP.
Click this button... To...
myPrintMileage Access your printer usage information.
Printer Hardware Display detailed printer information such as
How Do I... View a list of common pri nter tas ks an d help on
Troubleshooting View a list of printing problems with step-by-
hp instant support Access the hp instant support website. There
model, firmware version, service ID, and other
hardware-related informatio n.
common maintenance tasks.
step instructions to help solve those printing
problems.
you will find a set of free web-based tools that
help you identify, diagnose and resolve
problems with your HP products. You must
have an Internet connection to use this feature.
Note: hp instant support web pages are
dynamically created . Bookm arking this site and
connecting via the bo okmark wi ll not displ ay the
current information. Instead, connect from the
Toolbox by clicking the hp instant support
button on the Information tab.
Register Your Printer Register the printer online.
Contact HP Contact H P .
ENWW 5-2
Page 40

myPrintMileage
myPrintMileage keeps track of your printer usage information to help you plan
the purchase of consumables. It consists of two parts:
myPrintMileage website
myPrintMileage Agent, which is a utility installed with the Toolbox on your
computer.
myPrintMileage is activated during installation of the printer driver, or through
the Toolbox via a link to the myPrintMileage website. You can connect to the
myPrintMileage website to view a customized analysis of your printer’s usage.
You can see:
The amount of ink you have used. myPrintMileage forecasts how many
print cartridges you might use in one year.
Whether you use more black or color ink.
The average quantity of media you use per month for each media type.
Number of pages pri nted, and the estim ated number of page s you can print
with the amount of ink remaining.
The myPrintMileage website also provides:
Links to third-party utilities and software.
Information on the latest digital printing tools, such as Bluetooth and
infrared printing.
Printing tips.
myPrintMileage web pages are dynamically cr eat ed. Bo okm ar kin g thi s s ite and
connecting via the bookmark will not display the current information. Instead,
connect from the Toolbox by clicking the myPrintMileage button on the
Information tab.
Installing myPrintMileage Agent
myPrintMileage Agent is installed with the Toolbox during printer driver
installation. For instructions, see Installing the printer driver (Windows and
Macintosh).
You can enable and disable my PrintMileage Agent at any time from the Toolb ox
or the quick menu on the taskbar.
In order to use myPrintMileage website and myPrintMileage Agent, you must
have:
The Toolbox installed.
An Internet connection.
An active Windows USB or paralle l bi-dire ctiona l conne ction to your print er.
5-3 ENWW
Page 41

Printer Services tab
The Printer Services tab provides utilities that help you maintain and test your
printer. You can clean and ali gn your pri nt cartrid ges, and calibrat e the color for
your printouts. You can print a demo or diagnostic page, test your printer
communication, and configure wireless settings.
Click this button... To...
Align Print Cartridges Align the left and right print cartridges.
Clean Print Cartridges Clean the print cartridges.
Calibrate Color Balance color tints on printed pages.
Print a Demo Page Send a demo page to the printer to verify that
Test Printer
Communication
Configure Bluetooth
Settings
the printer is connected to the computer
correctly and that the printer and printer
software are working properly.
Test the printer's cable connection to make
sure that bi-directional communication is
possible.
Configure Bluetooth settings for your printer.
Bluetooth is a wireless protocol standard that
lets wireless devices communicate with your
printer.
Configure Print Settings Set print quality, media size and type for print
jobs from PDAs, or CompactFlash cards using
DPOF files.
ENWW 5-4
Page 42

Maintaining the Printer
6
This chapter exp lains b asic prin ter main tenance. You can find i nformatio n about
the state of the printer and the print cartridges from the Toolbox if you have it
installed. You can also perform maintenance functions from the Toolbox.
Cleaning the printer
Remember to turn off t he prin ter and u nplug the powe r co rd before cleanin g the
printer. If using the optional battery, turn off the printer and remove the battery
before cleaning.
The printer does not require scheduled maintenance, except for replacing the
ink service module (see Replaceable ink service module). You should attempt,
however, to keep the printer free of dust and debris. This cleaning keeps the
printer in peak condition and might also make the diagnosis of problems easier.
When you clean the printer, follow these guidelines:
Clean the outside of the printer with a soft cloth moistened with mild
detergent and water.
Clean the printer only with water or water mixed with a mild detergent. Using
other cleaners or alcohol can damage the printer.
Clean the inside of the f ront access cover with a dry, lint-free cloth.
Be careful not to touch the rollers. Skin oil s on the rollers can cause prin t quality
problems.
Cleaning the print cartridges
If printed characters are incomplete, or if dots or lines are missing from the
printouts, you might need to clean the print cartridges. This is a symptom of
clogged ink nozzles, which are a result of prolonged exposure to air.
Before you clean the print cartridges, make sure the print cartridge ink levels
are not low or empty. Low ink levels can also cause incomplete characters,
missing lines, or dots on the printouts. Check the print cartridge LEDs to make
sure they are not on (s ee LED Reference). You can also check the s tatus o f the
print cartridges from the Printer Status tab in the Toolbox. Replace any low or
empty print cartridges. For instructions, see Replacing the print cartridges.
6-1 ENWW
Page 43

The ink in the print cartridges has been carefully formulated to ensure superior
quality and compatibility with your printer. HP is not responsible for damage to
the printer that results from modifying or refilling the print cartridges.
There are three cleaning levels available:
Level 1 cleaning is the quickest and uses the least amount of ink.
Level 2 cleaning should be performed only if level 1 cleaning was
insufficient.
Level 3 cleaning is the most thorough and consumes the mos t ink and time.
Level 3 cleaning should be performed only if level 2 cleaning was
insufficient.
After each cleaning, the pri nter pri nts a test page so tha t you can c heck the
print quality, and the Toolbox prompts you to perform the next level of
cleaning if necessary.
Do not clean the print cartri dges un less necessary ; clean ing the p rint cartridg es
uses ink and shortens the life of the print cartridges.
To clean the print cartridges
If you have the printer driver or Toolbox installed, you can clean the print
cartridges from the Services tab in the driver or the Printer Services tab in the
Toolbox. You can also clean print cartridges by using the printer buttons. The
following procedure shows you how.
Cleaning the print cartridges via the printer buttons does not produce a test
page.
To perform a level 1 cleaning
1 Press and hold down the POWER BUTTON.
2 While holding down the
3 Release the
process.
POWER BUTTON. The printer begins the print cartridge cleaning
POWER BUTTON, press the CANCEL BUTTON twice.
To perform a level 2 cleaning
1 Press and hold down the POWER BUTTON.
2 While holding d ow n t he
then press the RESUME BUTTON once.
3 Release the POWER BUTTON. The printer begins the print cartridge cleaning
process.
ENWW 6-2
POWER BUTTON, press the CANCEL BUTTON twice and
Page 44

To perform a level 3 cleaning
1 Press and hold down the POWER BUTTON.
2 While holding d ow n t he
then press the
3 Release the POWER BUTTON. The printer begins the print cartridge cleaning
process.
RESUME BUTTON twice.
POWER BUTTON, press the CANCEL BUTTON twice and
Aligning the print cartridges
Whenever you replace a print cartridge, you should align the print cartridges for
the best possible print quality. If your printout is grainy, has stray dots, jagged
edges, or the ink is bleeding into another color on the page, you can re-align
them through the Toolbox or the printer driver.
If you are using a PDA, please connect to a Windows or Macintosh operating
system and align the print cartridges according to the instructions below.
To align from the printer driver in Windows
1 Load plain paper into the input tray.
2 Click Start > Settings > Printers.
3 Right-click the printer icon, and then click:
• Printing Preferences (Windows 2000 and Windows XP)
• Properties (Windows 98 and Windows Me)
• Document Defaults (Windows NT 4.0)
4 Click the Services tab, and click Align Print Cartridges.
5 Click Align from the Align Print Cartridges dialog box.
You are prompted to specify the combination of print cartridges you are
using.
6 Specify the combination of print cartridges you are using.
An alignment page prints.
7 Follow the instructions on the screen to select the best-aligned patterns
from the alignment page.
8 Click OK to close the Align Print Cartridges dialog box when the
alignment procedure is complete.
If you have the Toolbox instal led, you can also align the print cartridges from the
Printer Services tab in the Toolbox.
6-3 ENWW
Page 45

To align in Macintosh (USB only)
57
58
56
57
1 Open the HP Inkjet Utility and click the Calibrate Device button.
You are prompted to specify the combination of print cartridges you are
using.
2 Specify the combination of print cartridges you are using.
An alignment page prints.
3 Follow the ins tructions on the screen to selec t the bes t-aligned pattern f rom
the printed page.
To align in DOS
1 Run the c:\hp450\align.bat fil e.
2 Follow the instructions on the screen to print an alignment page and to
select the best-aligned pattern from the printed page.
Replacing the print cartridges
When a print cartridge has to be replaced, follow these instructions:
1 Remove the new print cartridge from its package and then pull the colored
tab to remove the protective film from the cartridge.
To prevent clogs, ink failure, and bad electrical connections, do not touch the
print cartridge ink nozzles or copper contacts, and do not remove the copper
strips.
2 With the printer turned on, open the front access cover. Wait for the
carriage to go to “print cartridge change” position. This should take only a
few seconds.
*Print cartridge change position.
Only remove or install print cartridges when the carriage is in “print cartridge
change” position.
ENWW 6-4
Page 46

3 Lift the print cartri dge la tch o pen an d gentl y rem ove th e print cartrid ge from
57
58
56
its socket at the angle shown below.
Check the number on the latch against the number on the new print
cartridge to make sure you are removing the correct print cartridge.
56
57
4 Insert the new print cart ridge in to its soc ket at th e same a ngle at whi ch you
removed the old print cartridge.
Check the numb er o n the latch against the nu mb er o n the print cartridge to
make sure you are inserting the correct print cartridge.
56
57
5 Close the print cartridge latch. If the cartridge is inserted correctly, closing
the latch gently pushes the cartridge into its socket. Press the latc h to make
sure it is seated flat on the cartridge.
6 Close the front access cover .
7 Wait for the carriage to compl ete the prin t cartridge in itializat ion routine and
return to the home position at the right side of the printer before using the
printer.
Do not open the front access cover until the print cartridge initialization is
complete.
After the print cartridge is replaced, you need to align the print cartridges. See
Aligning the print cartridges.
6-5 ENWW
Page 47

Single-cartridge printing mode
If one of your print cartridges runs out of ink before you can replace it, you can
still print with a single print cartridge.
Printing with one print cartridge m ay be slow er, an d colors will di ffer fro m tho se
when both print cartridges are installed. It is recommended to install both print
cartridges.
If you do not have a replacement black print cartridge available, you can
remove the black print cartridge and print with only the tri-color print
cartridge.
If you do not have a replaceme nt tri-col or pri nt ca rtrid ge av ai lab le, you can
remove the tri-color print cartridge and print with only the black or photo
print cartridge. Documents will print in grayscale.
If you do not have a replacement photo print cartridge available, you can
remove the photo print cartridge and print with only the tri-color print
cartridge.
Calibrating color
Calibrate the color only when the tri-color (HP No. 57) and photo (HP No. 58)
print cartridges are installed together. The photo print cartridge is available for
purchase as an optional accessory. See HP Supplies and Accessories.
If you are using a PDA, please connect to a Windows or Macintosh operating
system and calibrate the color according to the instructions below.
Color calibration balances color tints on printed pages. It is only necessary if:
Printed colors have visibly shifted toward yellow, cyan or magenta.
There is a color tinge in the gray shades.
Low ink levels in the print cartridges may also produce incorrect colors.
For Windows
You can calibrate the color from the Toolbox or the printer driver.
1 Load plain paper into the input tray. The process uses one sheet of paper.
2 From the Toolbox click the Printer Services tab and then click Calibrate
Color.
-or-
To calibrate from the pri nte r driv er, cli ck Start > Settings > Printers. Then
right-click the printer icon and select:
• Printing Preferences (Windows 2000 and Windows XP)
• Properties (Windows 98 and Windows Me)
• Document Defaults (Windows NT 4.0)
Click the Services tab and then click Calibrate Color.
ENWW 6-6
Page 48

3 Click Calibrate to calibrate the c ol or, o r cl ic k Use Defaults to restore col or
values to factory defaults.
4 Follow the instructions on the screen.
For Macintosh
1 Open the HP Inkjet Utility and click the Calibrate Color button.
2 Follow the instructions on the screen.
Replaceable ink service module
The replaceable ink service module holds waste ink from the black print
cartridge. When it is almost full, the printer LEDs will prompt you to replace it.
See LED Reference.
When the ink service module is full, the printer will stop printing. If you have a
replacement for the ink service module, replace it immediately by following the
instructions that come with it.
Otherwise, visit www.hp.com/support/dj450
replacement. In the meantime, remove the black print cartridge to continue
printing. The prin ter ca n print using only th e t ri-c olo r p r int c artri dge b ut the color
results and print speed may be affected. See Single-cartridge printing mode.
or see Customer Support to get a
Allowing the ink servic e mo dul e to fil l co mp letely can result in black in k sp illage.
If you have installed the Toolbox , you can ch oose to di splay error mess ages on
your screen when there is a prob le m w ith yo ur pri nte r. See Installing the printer
driver (Windows and Macintosh).
6-7 ENWW
Page 49

Troubleshooting
7
This chapter provides solutions to common problems, such as paper jams and
poor print quality. If yo ur print er is n ot ope rating p roperly and t hese sugge stions
do not solve your problem, try to print a diagnostic page, and then contact HP
Customer Su pport (see Printing diagnostic and configuration pages and
Customer Support).
General troubleshooting tips
If you have a problem with the printer or have trouble printing, first try the
following troubleshooting tips to help diagnose and solve the problem:
Complete the quick checkup steps.
Print a diagnostic page and a configuration page to help you diagnose
printer problems.
Quick checkup
The following steps can help you identify and solve printer problems.
Step 1: Check the power
Make sure the power cord and power adapter are connec ted firmly to the printe r
and to a working outlet and that the printer is turned on.
If you are using battery power, check the Power LED to make sure the battery
power is not low:
Lights up in green when 41-100% charged
Lights up in amber when 10-40% charged
Lights up in red when less than 10% charged
For more information, see Charging and using the battery.
Step 2: Check the front access cover
Make sure the front access cover is closed.
ENWW 7-1
Page 50

Step 3: Check the printer connection
Parallel or USB
Make sure your printer is connected directly to the parallel or USB port. Do not
share the port with other devices, such as a Zip drive. Make sure the cable is
connected firmly to the printer and computer.
Infrared
Make sure any necessary software is installed in the host device, for example,
BtPrint for Palm OS PDA users. If you are still having problems, consult the
infrared documentation for the PDA or laptop device.
Tips for infrared connections
Place the infrared-sending device so its infrared lens is within 3 feet
(1 meter) from the printer and within a 30-degree total angle from the
printer’s infrared lens. The printer’s infrared LED turns green when
receiving an infrared transmission.
If the infrared-sendin g devi ce is m oved out of ran ge of the printer’ s infrare d
lens at any time during the printing process, the printer will stop printing
and await additional data. If you realign the devices quickly, the print job
should resume.
Continue to keep the i nfrared -sending d evice aime d at the pr inter’s infrare d
port while the printer is receiving the file. You can move the device away
after the printer’s infrared LED turns off.
Bluetooth
Make sure any necessary software is installed in the host device, for example,
BtPrint for Palm OS PDA users. Make sure your Bluetooth settings are correct.
To do so, you need to connect the prin ter to th e computer via a USB or parallel
cable. Open the Toolbox, cli ck the Printer Services tab and then click the
Configure Bluetooth Settings button. Make sure your Bluetooth settings are
correct. See also Wireless printing problems and Bluetooth printing.
Tips for Bluetooth connections
For more information on using Bluetooth, see the wireless printing guide at
http://www.hp.com/support/dj450
7-2 ENWW
.
Page 51

CompactFlash
If the Resume LED does not blink after inserting the CompactFlash (CF) card,
this means there are no DPOF files created on the CF card. To print from the
CF card, you need t o specify y our print s ettings i n a DPOF file so that th e printe r
can print out images specified in the DPOF file. See Printing digital camera
photographs.
Step 4: Check the printer selection
Make sure your printer is selected as the current or default printer. If you are
running Windows, make sure Pause Printing is not selected. For Macintosh,
make sure Stop Print Queue is not selected.
Step 5: Check the print settings
Make sure the print settings (such as paper type, paper size, margins, and
color) in the printer driver are correct.
For Windows, print settings are typically available by selecting File > Print >
Properties in an application. For Macintosh, they are typically available by
selecting File > Page Setup in an application.
Step 6: Check the print media
Make sure media is loaded correctly in the input tray or card slot with the print
side up and that the media is not jammed in the printer.
For information ab out loa ding m edia, see Selecting print media. F or informa tion
about clearing and preventing jams, refer to Solving media feed problems.
Step 7: Check the LEDs
If any LED turns on or blinks, see LED Reference for the list of printer LED
combinations you may encounter, what they indicate and how to solve the
problem.
Step 8: Check the print cartridges
Make sure the print cartridges are properly installed and that the protective film
covering the ink nozzles has been removed. Make sure the print cartridges are
not empty.
If one print cartridge is empty, you can still print with the other print cartridge.
See Single-cartridge printing mode.
For information about maintaining print cartridges, see Maintaining the Printer.
ENWW 7-3
Page 52

Getting printer information
If you need to call the Customer Care Center, you should print a diagnostic
page and a configurati on page to obtain printer inf ormati on. Such i nformat ion is
useful to our Customer Care Center in helping you troubleshoot printer
problems. You can also get printer information from the Toolbox by clicking
Printer Hardware under the Information tab. Information on the printer,
battery, connectivity, and media types used is available.
Printing diagnostic and configuration pages
The diagnostic page contains detailed printer information, including firmware
version number, serial number, service ID, and print cartridge information.
The configuration page contains information such as default page settings,
printer media settings and Bluetooth connectivity status.
The printer must not be processing any print jobs while you print the diagnostic
or configuration pages.
To print a diagnostic page:
Hold down the POWER BUTTON and press the RESUME BUTTON 4 times.
To print a configuration page:
Hold down the POWER BUTTON and press the CANCEL BUTTON 4 times.
Printing a demo page
To verify that your printer is working, print a demo page:
Hold down the POWER BUTTON and press the RESUME BUTTON once.
However, if you want to verify that the printer is connected to the computer
correctly, or that the printer software is working correctly, you need to print a
test page from the General tab in the Pri nter Properties dialog b ox (Window s) or
the Inkjet Utility Panel (Macintosh).
If the test page does not print, see Printer is not responding (nothing prints).
Solving printer problems
The following sections provide solutions to common printer problems.
Printer is not responding (nothing prints)
Check the power
Press and hold the POWER BUTTON on the printer for a few seconds. After a
brief printer startup, you should see a steady green light next to the button.
7-4 ENWW
Page 53
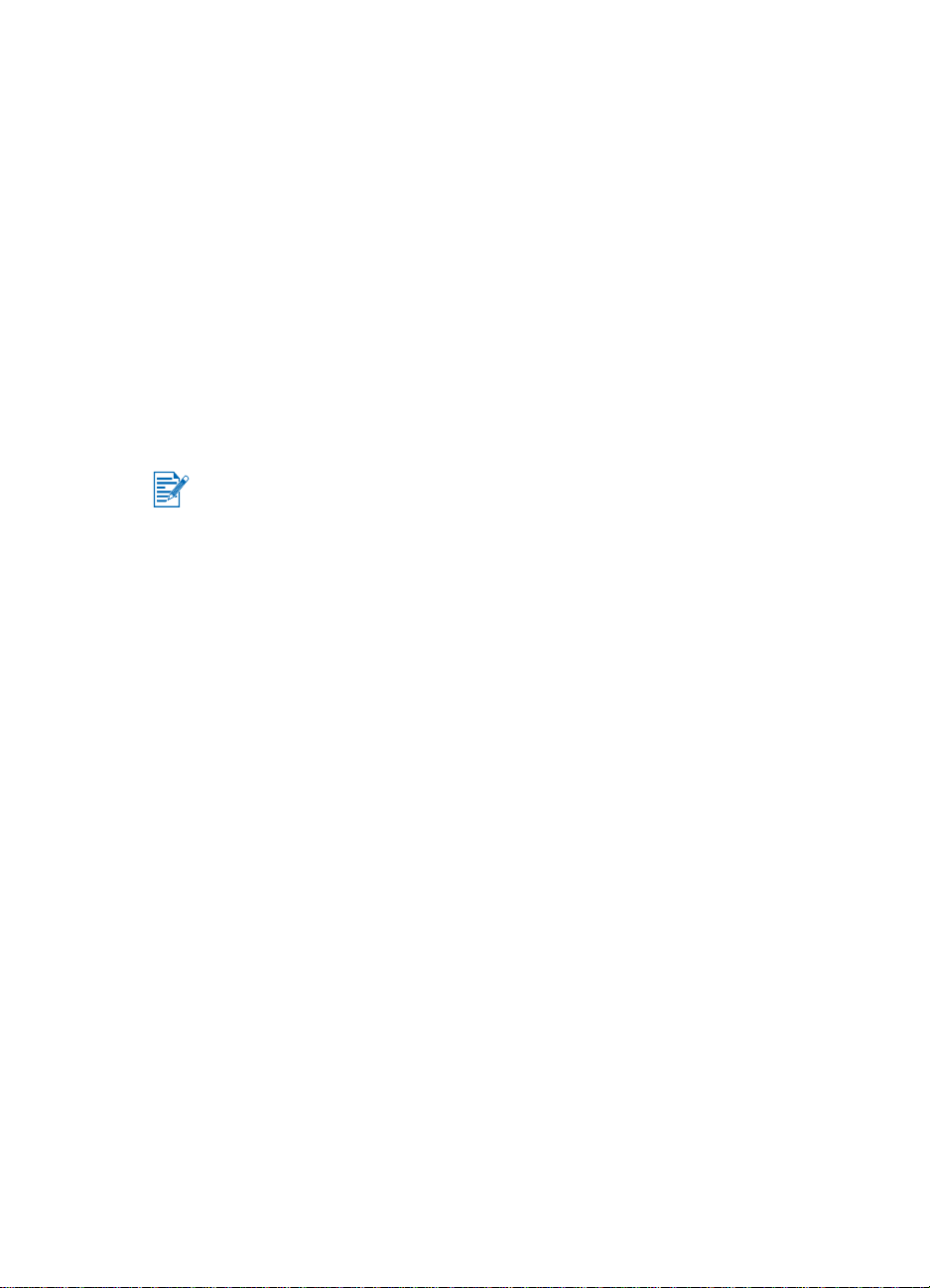
If your printer does not turn on, make sure that the power cord and power
adapter are firmly connected to the printer and that the power cord is
connected from your printer to a working outlet.
Try turning the printer off and then on again. If this does not solve the
problem, turn off the printer, unplu g the power adapter from the printer, wait
a few seconds, and reconnect the power.
If you still cannot turn the printer on, you might have a faulty power cord.
Unplug the printer and call HP Customer Support. For information about
contacting HP, see Customer Support.
If you are using battery power, check the Power LED to make sure the
battery power is not low:
• Lights up in green when 41-100% charged
• Lights up in amber whe n 10-40% charged
• Lights up in red when less than 10% charged
For more information, see Charging and using the battery.
If you tried to print when the printer was off, an alert message should have
appeared on your computer screen. If the printer was off and you did not see a
message when you tried to print, th e printer setup might be incorrect. To correct
this, reinstall the software that came with your printer.
Check the front access cover
Make sure the front access cover is closed.
Check the printer setup
Ensure that the correct port is selected and that the printer is connected
directly to your computer.
Make sure the USB or parallel cable is connected firmly to the printer and
the computer. Check that only one cable is connected. Do not connect
more than one interface cable (parallel or USB) to the printer at the same
time. If two cables are connected, turn off the printer and disconnect the
cable you are not using.
For Windows, check to make sure Pause Printing is not selected. Click
Start > Settings > Printers. In the Printers folder, right-click the printer
icon. If Pause Printing is checked in the drop- down menu, click it to
deselect it.
For Macintosh, check to make sure Stop Print Queue in the Mac
desktop’s Printing menu is not selected.
Check to make sure your printer is selected as the current or default
printer. The default printer is the one that is used if you choose the Print
command without first specifying which printer you want to use with an
application. The default printer should be the printer that you use most
often.
For Windows, if the printer selection is a problem, click
Start > Settings > Printers. In the Printers folder, right-click the printer
icon and click Set As Default Printer in the pop-up menu.
For Macintosh, see Printing from Macintosh.
ENWW 7-5
Page 54

For Windows 2000 and Windows XP, make sure the Use Printer Offline
option is not checked. Click Start > Settings > Printers. In the Printers
folder, right-click the printer icon, and then make sure Use Printer Offline
is unchecked in the pop-up menu.
For Windows, make sure the Print to file option is not checked in th e Prin t
dialog box.
For Windows, try checking Print directly to the printer from the
Advanced tab in the Printer Properties dialog box.
Check the print media
Make sure print media is loaded correctly in the input tray and that the
media is not jammed in the printer.
Check the print cartridges
Make sure the protective film has been r emoved from the print cartridges.
Make sure the print cartridges are properly installed. Properly close the
front access cover.
Try printing a demo page
Hold down the POWER BUTTON and press the RESUME BUTTON once.
Check the hard disk space in your system
If you are printing in high-resolution mode, make sure you have at least
50 MB of hard disk space.
Check the wireless sending device
See Wireless printing problems.
Printer takes a long time to print
Check your system configuration
Make sure your comput er meets the minim um sy stem requi rement s fo r the
printer. For information about system requirements, see Printer
Specifications.
Check the hard disk space in your system
If you are printing graphics-intensive files, make sure you have at least
50 MB of hard disk space.
Check your port setting (Windows 98 only)
The port setting configuration in your system might not be set to ECP
(enhanced capability port). See your computer manual for information
about how to change your port setting, or contact your computer
manufacturer.
7-6 ENWW
Page 55

Check the status of the print cartridges
If you are printing with a single print cartridge, the print speed may be
slower than normal. See Single-cartridge printing mode.
Check available system resources
If less than 80 percent of the computer resources are available, printing
can be significantly slower. To make more computer resources available,
close all unused applications and resend your print job. If necessary,
restart your system and then resend your print job.
Be patient
Complex documents containing many fonts, graphics, and/or color photos
take longer to begin printing. Printing in Best mode prints slower than
Normal or Fast (Draft for Macintosh) modes. The Power LED blinks when
the printe r is processing inform ation.
Printing via a Bluetooth o r in frare d co nne ct ion can take longer to print tha n
via a cable connection.
Unexpected printer shutdown
Check the power
If you are using AC power, make sure the power cord and power adapter
are connected firmly to the printer and to a working outlet, and that the
printer is turned on. The Power LED should be green. Try turning the
printer off and then on again . If this does not solve the prob lem, turn off the
printer, unplug the pow er adapte r from the prin ter, wait a few secon ds, and
reconnect the power.
If you are using battery power, make sure the battery is installed properl y.
Check the Power LED to see if the battery is sufficiently charged. If the
Power LED is amber or red, connect to an AC power source to begin
charging the battery.
ENWW 7-7
Page 56

Solving printing problems
This section provides solutions to common printing problems.
If none of the following solutions work, the problem is likely caused by the
inability of the software program to properly interpret print settings. Check the
release notes on the Starter CD fo r known soft ware c onf lic ts . Otherw is e, chec k
your software program manual, or call the software manufacturer for more
specific help with the problem.
A blank page is printed
Check for empty print cartridges
If you are printing black text and a blank page prints, your black print
cartridge might be empty. For information about replacing print cartridges,
see Replacing the print cartridges.
Check the printer selection
For Windows, make sure your printer is selected as the current or default
printer. Click Start > Settings > Printers to open th e Pri nters fo ld er. In the
Printers folder, right-click the printer icon and click Set As Default Printer
in the pop-up menu.
For Macintosh, see Printing from Macintosh.
Check the parallel or USB port on your computer
If you are using a parallel or USB cable, make sure your printer is
connected directly to the port. Do not share the port with other devices,
such as a Zip drive.
Meaningless characters are printed
Check the cable connection
A common cause for meaningless characters is a poor cable connection
between the printer an d c om pu ter. Make sure the c abl e c on nec tio n at b oth
ends is good and that the cable is securely fastened.
If cables are secure and the problem persists, press the
turn off the printer and disconnect the USB or parallel cable from the
printer. Turn the printer back on without the connection in place. When the
Power LED remains green, reconnect the USB or parallel cable.
Check the wireless connection
If your wireless connection is disconnected and then reconnected,
meaningless characters will print. Resend the print job.
7-8 ENWW
POWER BUTTON to
Page 57
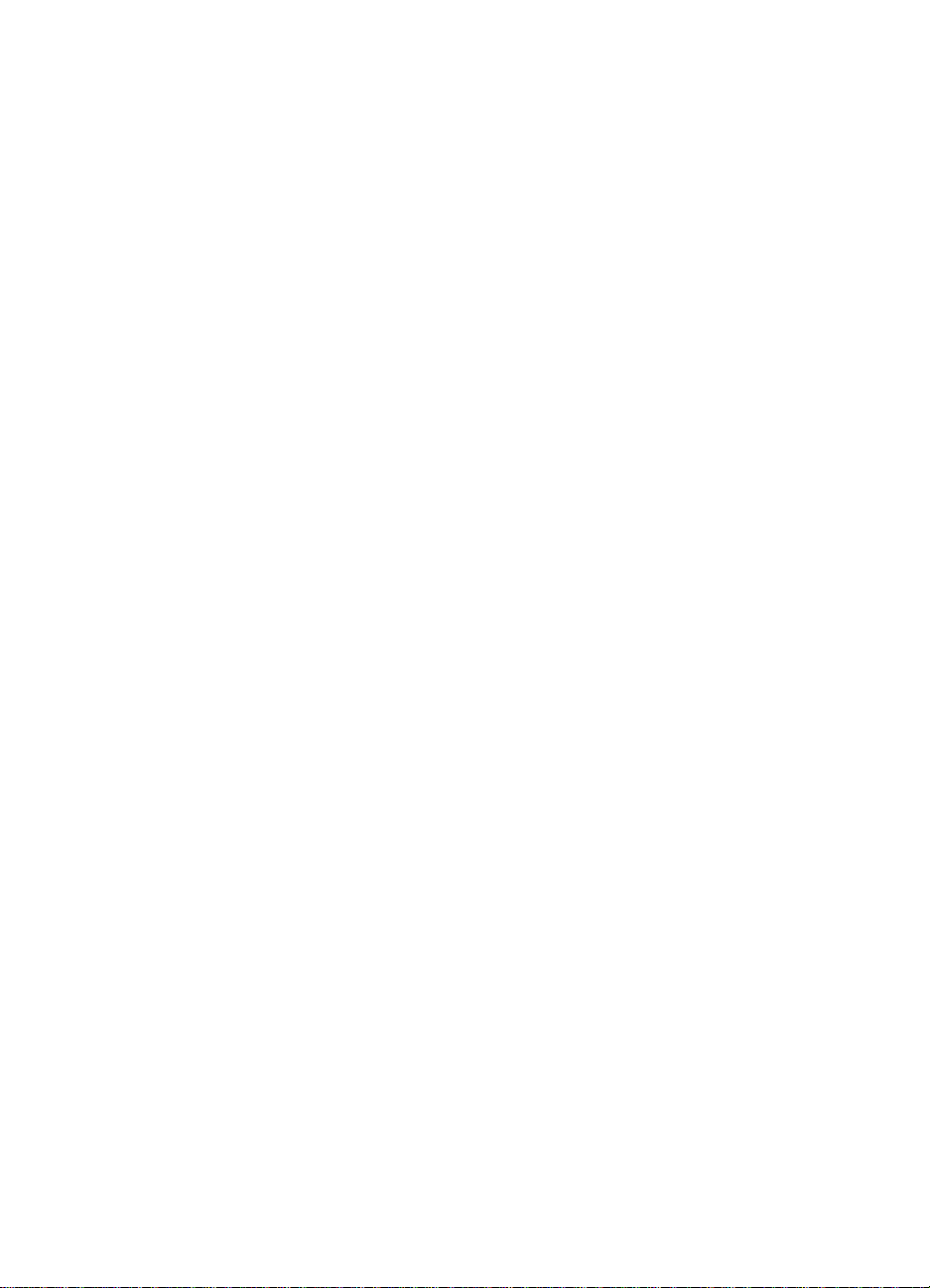
Check the document file
Occasionally, a document file becomes corrupted. If you can print other
documents from the same software application, try to print using a backup
copy of your document, if available.
Check the symbol set
If you are using DOS, use the Deskjet Control Panel (DJCP) to set the
appropriate symbol set for the langua ge of you r docu men t.
Placement of the text or graphics is wrong
Check the page-orientation setting
The page orientation selected might not be correct for the document you
are printing. Make sure the med ia siz e and pa ge orie ntation se lected in the
software program match the settings in the printer driver.
For instructions a bo ut c ha ngi ng prin t s etti ngs , s ee Printing from notebooks
and desktops (Windows).
Check the paper size
Make sure the paper size selected in the printer driver matches the paper
size loaded in the printer.
The size of the documen t you are print ing might be larger than th e media in
the tray, so that content is cut off because it is outside the printable area.
If the layout of the document you are trying to print will fit on a media size
supported by the printer, then load the correct media size. Make sure to
select the correct page orientation.
Alternatively, in Windows you can open the printer driver and click HP
ZoomSmart in the Setup tab. Then select Scale to fit paper in device to
scale the document to fit the media size curren t ly sele cte d.
Use the card slot for media 4.72 in (120 mm) width or less. Ensure the
paper guide on the slot fits snugly against the media. Adjust the paper
guide on the slot until it fits snugly against the left edge of the media.
If you do not have the Toolbox (Windows) or HP Inkjet Utility (Macintosh)
installed, print a configuration page to check printer media settings for
direct printing. This information will verify whether you are loading the
correct media size and type before printing. See Printing diagnostic and
configuration pages.
Check the margin settings
If the text or graphics are cut off at the edges of the page, make sure the
margin settings for the document do not exceed the printable area of your
printer.
For information about margin settings, see Minimum printing margins.
ENWW 7-9
Page 58

Check that the media is loaded correctly
Make sure the media is squarely against the alignment guide and that the
paper guide is snug, but n ot tight, agai nst the med ia. Load no m ore than 45
sheets of media or a stack 0.18 in (4.5 mm) thick loaded in the input tray.
Use the card slot for media 4.72 in (120 mm) width or less. Ensure the
paper guide on the slot fits snugly against the media. Adjust the paper
guide on the slot until it fits snugly against the left edge of the media.
For information on loading media, see Selecting print media.
If none of the above solutions worked, the problem is likely caused by the
inability of the software program to properly interpret print settings. Check the
release notes on the Starter CD fo r known soft ware c onf lic ts . Otherw is e, chec k
your software program manual, or call the software manufacturer for more
specific help with the problem.
Something on the page is missing or incorrect
Check the margin settings
Make sure the margin settings for the document do not exceed the
printable area of your printer. For information about margin settings, see
Minimum printing margins.
Check the color print settings
For Windows, the Print In Grayscale check box might be selected. From
your software application, open the Printer Properties dialog box. Click
the Color tab and make sure Print in Grayscale is not selected.
For Macintosh, adjust these settings from the Color Panel in the Print
dialog box.
If you are printing wi th only on e print cartridge, see Single-cartridge printing
mode.
Check if print cartridge is removed
If a print cartridge is rem oved wh ile a pa ge is p rinting , the dat a inten ded for
that print cartridge will be lost and will be missing on the printout. If you
remove a print cartridge, make sure to wait until the entire page is printed.
Check the paper size
Make sure the paper size selected in the printer driver matches the paper
size loaded in the printer.
The size of the documen t you are print ing might be larger than th e media in
the tray, so that content is cut off because it is outside the printable area.
If the layout of the document you are trying to print will fit on a media size
supported by the printer, then load the correct media size. Make sure to
select the correct page orientation.
7-10 ENWW
Page 59

Alternatively, in Windows you can open the printer driver and click
HP ZoomSmart in the Setup tab. Then select Scale to fit paper in device
to scale the document to fit the media size currently selected.
Use the card slot for media 4.72 in (120 mm) width or less. Ensure the
paper guide on the slot fits snugly against the media. Adjust the paper
guide on the slot until it fits snugly against the left edge of the media.
If you do not have the Toolbox (Windows) or HP Inkjet Utility (Macintosh)
installed, print a configuration page to check printer media settings for
direct printing. This information will verify whether you are loading the
correct media size and type before printing. See Printing diagnostic and
configuration pages.
Poor print quality
Check the print cartridges
Replace any low or empty print cartridges, then try to print again.
If your printout is grainy, has stray dots, jagged edges, or the ink is
bleeding into another color on the page, try aligning the print cartridges as
described in Aligning the print cartridges.
If you are printing wi th only on e print cartridge, see Single-cartridge printing
mode.
If the lines on the printout are broken, one of the print cartridges may be
defective or have clogged ink nozzle s. Try c leaning t he print ca rtridge s. For
instructions, see Cleaning the print cartridges.
Check the paper quality
The paper might be too moist or too rough. Make sure that the media you
are using meets HP specifications, then try to print again. It is
recommended to u se i nk jet m ed ia. Se e HP Supplies and Accessories for a
list of HP-recommended media.
Ink is smearing
Check the print mode
When you print documents that use a lot of ink, you must allow the pages
more time to dry before stacking them. This is especially true for
transparencies and photo papers. Select Best mode in the printer driver,
and carefully remove each printout separately and lay each page out to
dry.
Color documents that have rich, blended colors can use excess ink, which
wrinkles the page during printing and causes smearing. Try using the
Normal or Fast (Draft for Macintosh) mode to reduce ink, or use HP
Premium Inkjet Paper designed for printing vivid color documents.
ENWW 7-11
Page 60

Check the media type
Some types of media do not accept ink well, which causes the ink to dry
more slowly and results in smearing. Some thicker cards may also tend to
smear.
For guidelines about selecting media, see Selecting print media.
Check that the media is loaded print-side up.
Check that the correct media type is selected in the printer driver.
Ink is not filling the text or graphics completely
Check the print cartridges
The print cartridge might not be sitting properly in the print cartridge
carriage. Try removing and then reinstalling the print cartridges.
Your print cartridge might be out of ink. Replace the empty print cartridge.
For instructions, see Replacing the print cartridges.
Try cleaning the print cartridges. For instructions, see Cleaning the print
cartridges.
Check the media type
Some media types are not suitable for use with your printe r. For guidelines
about selecting media, see Selecting print media.
Check that the media is loaded print-side up.
Faded or dull-colored output
Check the print mode
The Fast mode (Draft in Macintosh) lets you print at a faster rate. This
option is good for printing drafts. To achieve better colored printout, select
Normal or Best mode in the printer driver.
Check the printer driver settings
For Windows, try adjusting the Saturation, Brightness and Color Tone
from the Color tab in the printer driver. For Macintosh, adjust these
settings from the Color Panel in the Print dialog box.
Check the media type print setting
When printing on transparencies or other special media, select the
corresponding media type in the Print Settings dialog box.
Check the print cartridges
Check that all the lines on the printout are connected and have printed
properly. If the lines are broken, one of your print cartridges is p rob ably out
of ink or defective. Check the ink levels, then try cleaning the print
cartridges. If this does not work, replace those print cartridges with new
ones. For instructions, see Replacing the print cartridges.
7-12 ENWW
Page 61

If you have the tri-color and photo print cartridges installed, try calibrating
the color. For instructions, see Calibrating color.
Colors are printing as black and white
Check the printer driver settings
For Windows, the Print In Grayscale check box is prob ably selecte d. From
your software application, open the Printer Properties dialog box. Click
the Color tab and make sure Print in Grayscale is not selected.
For Macintosh, open th e Print dialog box and from the Image panel, make
sure that Grayscale is not selected.
If you are printing with only the black or photo print cartridge, the printout
will be printed in grayscale. See Single-cartridge printing mode.
Wrong colors are printing
Check the printer driver settings
For Windows, the Print In Grayscale check box might be selected. From
your software application, open the Printer Properties dialog box. Click
the Color tab and make sure Print in Grayscale is not selected.
For Macintosh, open th e Print dialog box and from the Image panel, make
sure that Grayscale is not selected.
For Windows, try adjusting the Saturation, Brightness and Color Tone
from the Color tab in the printer driver. For Macintosh, adjust these
settings from the Color Panel in the Print dialog box.
Check the print cartridges
When colors are comp letely wro ng, the printe r mig ht hav e run out of on e or
more colors of ink. Check the print cartridge LEDs to make sure they are
not on (see LED Reference). You can also chec k the status of the print
cartridges from the Printer Status tab in the Toolbox. Replace any low or
empty print cartridges. For instructions, see Replacing the print cartridges.
If you are printing wi th only on e print cartridge, see Single-cartridge printing
mode.
If you have the tri-color and photo print cartridges installed, and the color
does not print out as expected or there is a color tinge in gray shades, try
calibrating the color. For instructions, see Calibrating color.
Whenever print quality noticeably decreases, try cleaning the print
cartridges. For instructions, see Cleaning the print cartridges.
ENWW 7-13
Page 62

Bleeding colors in printout
If the ink is spreading on the page or colors are blending together, try the
following:
Check the print settings
Some paper type settings (such as Transparency Films and Photo
Papers) and print quality settings (such as Best) require more ink than
others. Choose di ffere nt print settings in the pri nte r dri ve r. Al so , m ake s ure
that you have selected the correct media type in the printer driver.
Selecting the wrong m edia type causes th e wrong amo unt of ink to be used
on the media.
Check that the media is printed on the print side.
Check the print cartridges
Make sure the print cartridges have not been tampered with. Refilling
processes and the use of inco mpatible inks c an disru pt the in tricate p rinting
system and result in reduced print quality and damage to the printer. HP
does not guarantee or support refilled print cartridges.
For information on ordering HP accessories, see HP Supplies and
Accessories.
The print cartridges need to be aligned when a print cartridge is replaced.
You can align the p rint c artridge s from the printer driver or the Toolb ox. For
instructions, see Aligning the print cartridges.
Colors do not line up properly
Check the print cartridges
The print cartridges need to be aligned when a print cartridge is replaced.
You can align the p rint c artridge s from the printer driver or the Toolb ox. For
instructions, see Aligning the print cartridges.
Check the graphics placement
Use the zoom or pri nt prev ie w fea ture o f y our so ftw are to c hec k for ga ps in
the placement of graphics on the page.
If printing using a single print cartridge
If one of your print cartridges runs out of ink before you can replace it, you
can still print with a single print cartridge.
Printing with one print cartridge may be slower, and colors will differ from
those when both print cartridges are installed. It is recommended to install
both print cartridges. For more information, see Single-cartridge printing
mode.
7-14 ENWW
Page 63

Wireless printing problems
Infrared printing does not work
Check for obstacles
Clear any obstacl es be tween th e pr inter an d the devic e from which you ar e
sending the print job. Sunlight, heat from nearby equipment, or other
sources of infrared radiation can also cause transmission errors.
Move closer to the printer
Make sure the device is no more than three feet (one meter) from the
printer when you send the print job, and that the ports face each other as
squarely as possible.
Send the print job again
There may be a loss of data; try sending the print job again.
Check software
Make sure any necessary software is installed in the host device, for
example, BtPrint for Palm OS PDA users. If you are still having problems,
consult the documentation for the PDA or notebook computer.
Bluetooth printing does not work
Check the wireless settings
From the Toolbox, click the Printer Services tab and then click the
Configure Bluetooth Settings button. Make sure your Bluetooth settings
are correct. Also see Bluetooth printing.
Send the print job again
There may be a loss of data; try sending the print job again.
Check the software
Make sure any necessary software is installed in the host device, for
example, BtPrint for Palm OS PDA users. If you are still having problems,
consult the documentation for the PDA or notebook computer.
For more information on using Bluetooth, see the wireless printing guide at
http://www.hp.com/support/dj450
ENWW 7-15
.
Page 64

Solving media feed problems
This section provides solutions to common media feed problems.
Media is not picked up from the input tray
Make sure to pull up the input tray extension.
Remove the media, fan it, and reload.
Make sure the media is squarely against the alignment guide and that the
paper guide is snug, but not tight, against the media. For media using the
card slot, make sure the me dia is alig ned squarely ag ainst the rig ht edge of
the card slot. Adjust the paper guide on the slot until it fits snugly against
the left edge of the media.
Make sure the media you are using is not wrinkled, bent or curled. Uncurl
paper by bending it in the op posite direc tion o f the c url. D o not leave me dia
in the input tray overnight. Leaving media in the input tray overnight can
cause it to bend.
Do not load mo re than 45 sheets of plain paper or a s tac k p aper more than
0.18 in (4.5 mm) thick into the input tray. For other media input capacity,
see Printer Specifications.
Paper skew
Make sure to fully extend the input tray extension.
Remove the media, fan, and reload.
Make sure the media is squarely against the alignment guide and that the
paper guide is snug , bu t n ot ti ght, against the medi a. F or c ard s, m ak e sur e
they are aligned sq uare ly aga ins t th e rig ht ed ge of the card slot. Adjust the
paper guide on the sl ot until it fits s nugly agai nst the left edg e of th e media.
Make sure the media you are using is not wrinkled, bent or curled. Uncurl
paper by bending it in the op posite direc tion o f the c url. D o not leave me dia
in the input tray overnight. This can cause it to bend.
Paper output problem
Remove excess media from the output area. If printed media stacks up
outside the output slot, it may prevent media from properly exiting the
printer.
7-16 ENWW
Page 65

Print media is jammed
If print media is jammed in the printer, follow these instructions to clear the jam.
1 Turn off the printer.
2 Remove media that is not jammed from the input tray and the output slot.
Do not stick your hands in the input tray. Use tweezers instead and be careful
not to scratch the inside of the printer.
3 Locate the media jam.
4 If the media is visible from the output slot, pull it out from the slot.
Otherwise, open the front access cover and clear jammed media.
Remove jammed media slowly and steadily to prevent media tear.
5 If the print carriage is obstructing the jam, gently push it to one side and
then remove the media.
57
56
58
57
56
58
6 If the jammed media is not visible in the print area located inside the
printer, remove what is visible in the input tray.
7 After you clear the jam, close the front access cover, turn on the printer,
and then press the
RESUME BUTTON to continue the print job.
The printer will continue the print job on the next page. You will need to
resend the page or pages that were jammed in the printer.
ENWW 7-17
Page 66

Tips for avoiding paper jams
Make sure nothing is blocking the paper path.
Do not overload the input tray or the card slot. The input tray holds up to
45 sheets of plain paper o r other print m edia m easu ring 0. 18 in (4 .5 mm ) in
thickness.
Load paper properly, making sure the paper is squarely against the
alignment guide and that th e pap er gui de is sn ug, bu t not tight, against the
paper. For cards, make sure they are aligned squarely against the right
edge of the card slot. Adjust the paper guide on the slot until it fits snugly
against the left edge of the media.
Do not use paper that is curled or crumpled.
Always use paper that conforms with the media types/sizes and media
weights listed in Printer Specifications. See HP Supplies and Accessories
for a list of HP-recommende d media.
Always stack paper neatly when printing on both sides of the page
(two-sided printing).
Solving Macintosh-specific problems
For information about h ow to troubles hoot Macintos h-specific pr inting proble ms,
see the Mac Readme file on the Starter CD. To open the Readme file, run the
install program from the CD, and then click Readme.
7-18 ENWW
Page 67

HP Supplies and
A
Accessories
This chapter provides information on HP supplies and accessories, as well as
ordering information.
You can order HP supplies and accessories from the HP website. Visit
hpshopping.com (http://www.hpshopping.com
Accessories
Lithium-ion recharge able battery C8222A
Travel holder for blac k/photo print cartridge C8233A
Carrying case for print er and notebook C8232A
24 V auto adapter (for cars and trucks; Europe only) F2297A
12 V auto/airline adapte r (n ot fo r tru cks) F1455A
Parallel cable (1 m) C8231A
USB cable (2 m) C6518A
) for more information.
Supplies
Print cartridges
HP No. 56 black print car tri dge (19 ml) C6656A
HP No. 57 tri-color print cartridge (17 ml) C6657A
HP No. 58 photo print cartridge (17 ml) C6658A
HP No. 27 black print car tri dge (10 ml) C8727A
HP No. 28 tri-color print cartridge (8 ml) C8728A
HP Multipurpose Paper
500 sheets US Letter (8.5 x 11 in) M1120
ENWW A-1
Page 68

HP Printing Paper
500 sheets US Letter (8.5 x 11 in) P1122
500 sheets A4 (210 x 297 mm) CHP210
HP Office Paper
500 sheets US Letter (8.5 x 11 in) C8511
500 sheets A4 (210 x 297 mm) CHP111
HP Office Recycled Paper
500 sheets US Letter (8.5 x 11 in) E1120
HP Bright White Inkjet Paper
250 sheets US Letter (8.5 x 11 in) B250
250 sheets A4 (210 x 297 mm) C5977B
HP Premium Inkjet Paper
200 sheets US Letter (8.5 x 11 in) 51634Y
200 sheets A4 (210 x 297 mm) 51634Z (Asia)
HP Premium Inkjet Heavyweight Paper
100 sheets A4 (210 x 297 mm) C1853A
HP Premium Plus Photo Paper
20 sheets, glossy US Letter (8.5 x 11 in) C6831A
20 sheets, glossy A4 (210 x 297 mm) C6832A (Europe)
20 sheets, glossy 4 x 6 in C6944A
20 sheets, glossy 10 x 15 cm C6945A (Europe)
50 sheets, glossy US Letter (8.5 x 11 in) Q1785A
50 sheets, glossy A4 (210 x 297 mm) Q1786A (Europe)
60 sheets, glossy 4 x 6 in C7024A
A-2 ENWW
Page 69

60 sheets, glossy 10 x 15 cm C7025A (Europe)
20 sheets, matte US Letter (8.5 x 11 in) C6950A
20 sheets, matte A4 (210 x 297 mm) C6951A (Europe)
HP Premium Photo Paper
50 sheets, glossy US Letter (8.5 x 11 in) C6979A
50 sheets, glossy A4 (210 x 297 mm) C7040A
15 sheets, glossy US Letter (8.5 x 11 in) C6039A
15 sheets, glossy A4 (210 x 297 mm) C6040A (Europe)
HP Photo Paper
20 sheets, glossy US Letter (8.5 x 11 in) C1846A
20 sheets, glossy A4 (210 x 297 mm) C1847A (Europe)
C6765A (Asia)
20 sheets, glossy 4 x 6 in C7890A
20 sheets, glossy 10 x 15 cm C7891A (Europe)
60 sheets, glossy 4 x 6 in C7893A
60 sheets, glossy 10 x 15 cm C7894A (Europe)
50 sheets, glossy A4 (210 x 297 mm) C7897A (Europe)
HP Everyday Photo Paper
25 sheets, semi-gloss US Letter (8.5 x 11 in) C6983A
25 sheets, semi-gloss A 4 (2 10 x 297 mm) C6984A (Europe)
C7006A (Asia)
100 sheets, matte US Letter (8.5 x 11 in) C7007A
HP Premium Glossy Paper
10 sheets US Letter (8.5 x 11 in) C3833A
10 sheets A4 (210 x 297 mm) C3831A
50 sheets US Letter (8.5 x 11 in) C3836A
50 sheets A4 (210 x 297 mm) C3837A
ENWW A-3
Page 70

HP Professional Brochure and Flyer Paper
50 sheets, glossy US Letter (8.5 x 11 in) C6817A
50 sheets, glossy A4 (210 x 297 mm) C6818A
100 sheets, tri-fold, glossy US Letter (8.5 x 11 in) C7020A
50 sheets, matte US Letter (8.5 x 11 in) C6955A
HP Premium Plus Transparency Film
20 sheets US Letter (8.5 x 11 in) C7030A
20 sheets A4 (210 x 297 mm) C7031A
50 sheets US Letter (8.5 x 11 in) C7028A
50 sheets A4 (210 x 297 mm) C7029A
HP Premium Inkjet Transparency Film
20 sheets US Letter (8.5 x 11 in) C3828A
20 sheets A4 (210 x 297 mm) C3832A
50 sheets US Letter (8.5 x 11 in) C3834A
50 sheets A4 (210 x 297 mm) C3835A
HP Greeting Card Paper
10 sheets, glossy, white,
half-fold (with 10 envelopes)
10 sheets, glossy, white,
half-fold (with 10 envelopes)
20 sheets, matte, white,
half-fold (with 20 envelopes)
20 sheets, matte, white,
quarter- f old (with 20 envelopes)
20 sheets, matte, white,
quarter- f old (with 20 envelopes)
A-4 ENWW
US Letter (8.5 x 11 in) C6044A
A4 (210 x 297 mm) C6045A
US Letter (8.5 x 11 in) C7018A
US Letter (8.5 x 11 in) C1812A
A4 (210 x 297 mm) C6042A
Page 71

Printer Specifications
B
This chapter provides information about supported media types and sizes and
printer specifications.
Print Method Drop on-demand thermal inkjet printing
Print Speed*:
(Letter)
Black text 9 ppm 5 ppm 1.6 ppm
Mixed text with color
graphics
Full page color photo
Fast Normal Best
8 ppm 3 ppm 1 ppm
Color photo 4 x 6 in
(101 x 152 mm)
*Approximate figur es f or AC pow er only. Exact speed dependent on the system
configuration, software program, and docu m ent complexity.
Black Resolution Maximum 1200 x 1200 dpi
Color Resolution Windows: 4800 x 1200 Optimized dpi**
Macintosh: High Resolution Photo
Printer
Languages
Software
Compatibility
Fonts 13 built-in fonts in portrait ori entat i on. US fonts: CG Times, CG Times Italic,
**Up to 4800 x 1200 Optimi zed dpi color printing on hp prem i um photo papers and 1200 x 1200
input dpi; will require a larg e am ount of disk space and take longer to print.
HP Deskjet 450 printer: H P PC L3 enhanced
Microsoft Wi nd ows
MS-DOS application s
Universe, Universe Italic, Courier, Courier Italic, Letter Gothic , Letter Gothic Italic.
International fonts: Arabic, Baltic, Cyrillic, Greek, Hebrew
® 98, Me, NT 4.0, 2000, XP; Macintosh System 8.6 and above;
Best + up to
4800 x 1200
Optimized dpi**
ENWW B-1
Page 72

Smart Software
Features
Ink Level Indicator, Battery Charge Indicator, hp instant support, myPrintMileage*,
Bluetooth Configuration*.
Built-in printer driver features:
Mirror Image, Rotate 180 Degrees, Use Different First Page, HP ZoomSmart
Scaling technology, Pho t oR Et, 4800 x 1200 Optimized dpi**, Em ul at e La serJet
Margins, Symmetrical Margins, Two-Sided Printing (Duplex), Handout, Booklet,
Tiling, Watermark*, Print from Last Page, HP Preview*, Print in Sepia*, Print in
Grayscale, HP Digital Pho to gr aphy, Optimize for Photocopy or Fa x, In k Volum e,
Align Print Cartridges, Clean Pr i nt Car tri dges, Calibrate Color.
*Windows only
**Up to 4800 x 1200 Optimi z ed dpi color printing on premium photo papers and
1200 x 1200 input dpi.
Media Type/Size Paper US Legal 8.5 x 14 in (216 x 356 mm)
US Letter 8.5 x 11 in (216 x 279 mm)
US Executive 7.25 x 10.5 in (184 x 267 mm)
ISO A4 210 x 297 mm
JIS B5 182 x 257 mm
ISO A5 148 x 210 mm
Transparencies US Letter 8.5 x 11 in (216 x 279 mm)
European A4 210 x 297 mm
Cards US Letter 8.5 x 11 in (216 x 279 mm)
A4 210 x 297 mm
5 x 8 in
Index card 4 x 6 in
Photo paper 4 x 6 in
Hagaki card 200 x 148 mm
Hagaki card 100 x 148 mm
Label US Letter 8.5 x 11 in (216 x 279 mm)
European A4 210 x 297 mm
Media Handling Input tray Plain paper: up to 45 sheets or 0.18 in (4.5 mm) thick
Photo paper: up to 15 sheets or 0.18 in (4.5 mm) thick
Labels: up to 5 sheets or 0.12 in (3 mm) thick
Transparencies: up to 10 sheets or 0.12 in (3 mm) thick
Cards: up to 15 or 0.12 in (3 mm) thick
Card slot Cards: up to 15 or 0.12 in (3 mm) thick
Photo paper: up to 15 or 0.12 in (3 mm) thick
Recommended
Media Weight
Input tray Paper: 20 to 24 lb bo nd (74 to 90 g/m
Input tray and
Cards: up to 100 lb index (200 g/ m
2
)
2
)
card slot
I/O Interface Parallel, USB, Infrared, Bluetooth, CompactFlash (Type I and II)
Printer Memory 16 MB of built-in RAM
Dimensions* 13.3 in (338.2 mm) W x 6.5 in (163.7 mm) D x 3.2 in (82.4 mm) H
*These are the maxim um di m ensions.
Weight 4.2 lb (1 .9 kg) without print cartridges and battery
4.63 lb (2.1 kg) without print car t ridges but with battery
Duty Cycle 500 pages/month
B-2 ENWW
Page 73
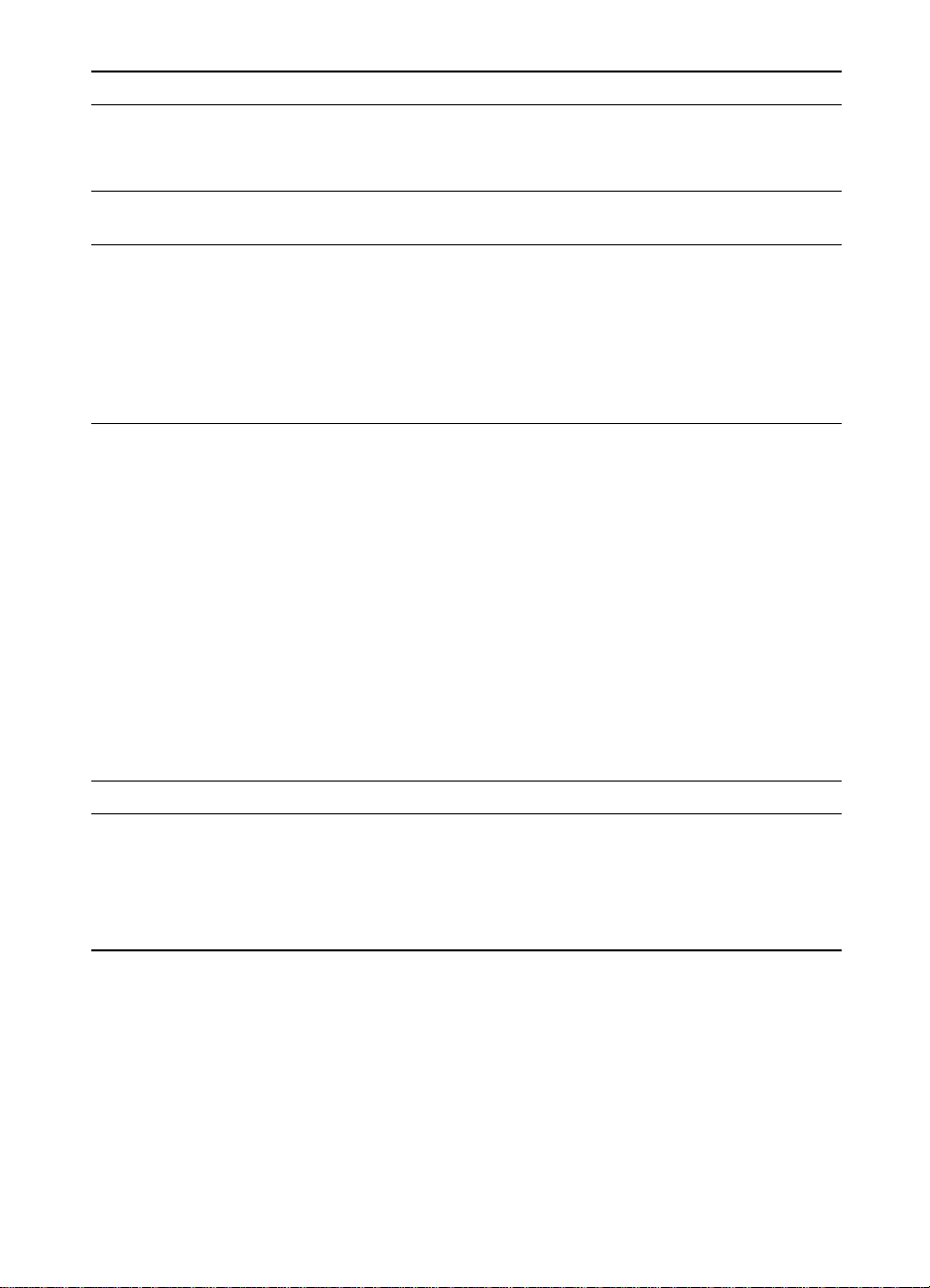
Power Supply Universal Power Supply
Power
Power adapter Input voltage: 100 - 240 AC, 50/60 Hz
Requirements
Battery Lithium- i on ~1800 mAh (11.1 VDC)
Power
Consumption
Operating
Environment
Less than 2 watts when off, 5 watts maximum non-printing, 20 watts maximum
printing.
Operating temperature: 0° to 55°C (32° to 131°F)
Recommended operating condition: 15° to 35°C (59° to 95°F )
Storage temperature: -40° to 70°C (-40° to 158°F)
Relative humidity: 15 to 95% RH non-condensing
(Recommended: 2 0 to 80% R H non-condensing)
Battery operating temperatures: Charging: 32° to 104 °F (0 ° to 40° C );
Using and storing: -4° to 122°F (-20° to 50°C)
Noise levels: 56 dBA
System
Requirements
for Windows and
Macintosh
Minimum
Windows 98: P60 MHz, 16 M B R AM
Windows NT 4.0: P100 MH z, 32 MB RAM
Windows Me: P166 MHz, 32 M B R AM
Windows 2000: P166 MH z, 64 MB RAM
Windows XP: P233 MHz, 64 MB RAM
Mac OS 8.6.x: iMac 333 MHz or G3 350 MHz, 64 MB RAM
Mac OS 9.x: iMac 333 MHz or G3 350 MHz, 64 MB RAM; IR: 9.x or later
Mac OS X: G3 (except original PowerBook G3), 128 MB RAM
Recommended
For all Windows operating sys te m s except Windows XP: PII 450 MHz, 128 MB
RAM, 200 MB hard disk space
Windows XP: PII 450 MHz, 25 6 M B RA M , 200 MB hard disk space
Mac OS 8.6.x: iMac 333 MHz or G3 350 MHz, 128 MB RAM
Mac OS 9.x: iMac 333 MHz or G3 350 MHz, 128 MB RAM
Mac OS X: G4 800 MHz, 25 6 M B R A M
Warranty 1-year limited warranty
Product
Certifications
Safety Certifications: CCC S&E (China), CSA (Canada), PSB (Singapore),
UL (USA), TUV-GS (Germany) , C E (Eu ro pean Union), B mark (Poland)
Output voltage: 19 VDC, 3.16 A
EMI/EMC Certifications: FCC Title 47 CFR Part 15 Class B (USA), CTICK
(Australia and New Zealand), CE (European Union), BS M I (Tai wan), GOST
(Russia), ICES (Canada )
ENWW B-3
Page 74

LED Reference
C
The printer LEDs indicate printer status and are useful for diagnosing printing
problems. This chapter provides a list of LED status light combinations, what
they indicate and how to solve the problem.
For a description of the printer’s LEDs, see Understanding printer buttons and
LEDs.
LED indication Explanation and Recommended Action
Power LED is green. If using AC power: Printer is turned on and idle.
If using battery power: Battery is 41-100% charged and
printer is turned on and idle.
No action required.
Power LED is red. Battery is less than 10% charged and printer is turned on
and idle.
Plug in the power adapte r t o be gi n re charging the
battery. S ee Charging and using the battery.
Power LED is amber. Battery is 10-40% char ged and printer is turned on and
idle.
Plug in the power adapte r t o be gi n re charging the
battery. S ee Charging and using the battery.
Battery charge LED is green. Battery is charging.
No action required.
Battery charge LED is red. Battery is faulty.
Replace the battery. See HP Supplies and Accessories.
C-1 ENWW
Page 75

Power LED blinks. Printer is printing.
No action required.
Power, Resume, Left and Right
print cartridge LED s cy cl e.
Printer i s either powering on or off .
No action required.
Resume LED blinks. Printer is either stalled, waiting for special media to dry, out
of paper, or processing DPOF printing.
If out of paper, load paper. Press the RESUME BUTTON to
continue the print job.
Left print cartridge LE D blinks. Tri-color print cartri dge needs attention.
Reinsta l l the prin t cartridge and try to print. If the error
persists, replace the ca rtridge. See Replacing the print
cartridges.
Right print cartridge LED blinks. Black or photo print cartridge nee ds at t en tion.
Reinsta l l the prin t cartridge and try to print. If the error
persists, replace the ca rtridge. See Replacing the print
cartridges.
Right and Left print cartridge
LEDs blink.
Tri-color and black or photo print cartridges need attention.
Reinstall the print car tri dges and try to print. If the error
persists , repl ace t he c artri dg es. S ee Replacing the print
cartridges.
Left print cartridge LE D on. Tri-color print cartridge is low on ink.
Replace the print cartri dg e. S ee Replacing the print
cartridges.
ENWW C-2
Page 76

Right print cartridge LED on. Black or photo pr int car tr idge is low on ink.
Replace the print cartri dg e. S ee Replacing the print
cartridges.
Right and Left print cart ridge LEDs on. Tri-color and bl ack or photo print cartridges are low o n in k.
Replace the print cartridges. See Replacing the print
cartridges.
Power LED off, Resume LED blinks. Media jam or paper motor stall.
Clear the jammed paper. See Print media is jammed.
After clearing the jam , press the R
ESUME BUTTON to
continue the print job.
If no paper jam exists, press the R
does not work, try turning the printer off and then on
again, and resend the p rint jo b.
Power LED blinks, Resume LED blinks. Media jam or carriage stall.
Clear the jammed paper. See Print media is jammed.
After clearing the jam , press the R
continue the print job.
If no paper jam exists, press the R
does not work, try turning the printer off and then on
again, and resend the p rint jo b.
Power LED blinks, Resume LED blinks,
Left and Right print cart ridg e LEDs on.
Media jam or service stat io n st al l.
Clear the jammed paper. See Print media is jammed.
After clearing the jam , press the R
continue the print job.
If no paper jam exists, press the R
does not work, try turning the printer off and then on
again, and resend the p rint jo b.
Power LED turns on twice as long
as off.
Print job is being canceled.
No action required.
ESUME BUTTON. If this
ESUME BUTTON to
ESUME BUTTON. If this
ESUME BUTTON to
ESUME BUTTON. If this
C-3 ENWW
Page 77

Power LED, Resume LED, Left and
Right print cartridge LEDs on.
New firmware is being flashed to the printer.
No action required.
Power LE D o n, Resume LED blinks,
Right print cartridge LED turns on
twice as long as off.
Ink service module almost full.
If you have a replacem ent for the ink service modul e,
replace it immediat ely by following the instructions that
come with it.
Otherwise, visit www.hp.com/support/dj450 or see
Customer Support to get a replacem en t.
In the meantim e, you can press the R
continue printing, but this LED error state will remain
until the ink service modul e is replaced. When the ink
service module is full, the printer will stop printing.
Power LE D o n, Resume LED on, Right
print cartridge LED tu rn s on t w i ce as
long as off.
Ink service module full.
If you have a replacem ent for the ink service modul e,
replace it immediat ely by following the instructions that
come with it.
Otherwise, visit www.hp.com/support/dj450 or see
Customer Support to get a replacem en t.
In the meantim e, you can remov e the black print
cartridge and print using only the tri-color print cartridge.
The color results and print speed may be affected. See
Single-cartridge printing mode.
Infrared LED on. Printer is receiving infrar ed transmission.
No action required.
ESUME BUTTON to
Power LED, Resume LED, Left and
Right print cartridge LEDs cycle at
fast rate.
ENWW C-4
Printer error.
Press the RESUME BUTTON to print the error c ode. Pre ss
the P
OWER BUTTON to reset the printer.
Page 78

Customer Support
D
This chapter provides information on contacting HP Customer Support.
The information in the Troubleshooting chapter suggests solutions to common
problems. If your pri nte r is not o perating properly and thes e s ug ges tio ns do n ot
solve your problem, use one of the following support services for assistance.
Internet
Visit our websites for the lates t printe r software, pr oduct, operatin g syste m, and
support information:
http://www.hp.com/support/dj450
http://www.hp.com/cposupport
hp instant support
You can access hp instant support from the Toolbox. To do so, click the
Information tab in the Toolbox and then click the hp instant support button.
hp instant support web pages are dynamically created. Bookmarking this site
and connecting via the bookmark will not display the current information.
Instead, connect from the Toolbox.
hp instant support connects you to a set of dynamic web resources that tracks
printer status and usage. It includes the following information:
Printer usage pattern (ink and media usage) via a link to myPrintMileage.
Online troubleshooting tips
HP telephone support
During the warranty period, you may obtain assistance from the HP Customer
Care Center.
Before calling, print a configuration page and have the following information
ready:
1 What model printer do you have?
2 What is the serial number of your printer (check the back of your printer)?
3 What is the brand and model of your computer?
4 What is the version of printer software you are using? (Open the printer
driver and see the version in the title bar.)
5 Have you printed a diagnostic page?
Have this information ready when you call HP Customer Support at any of the
following numbers:
D-1 ENWW
Page 79

For customers in North America
During Warranty US: 208 323 2551 Monday through Friday 6am to
6pm (MST)
Canada: (905) 206 4663 Monday through Friday
8am to 8pm (EST)
Post Warranty US: 900 555 1500 ($2.50 per minute, maximum of
$25.00) or 800 999 1148 ($25.00 per call will be
charged to your Visa or MasterCard) Monday
through Friday 6am to 6pm (MST)
Canada: (9 05) 206 4663 (Visa, MasterCard, or
American Express) Monday through Friday 8am to
8pm (EST)
For customers outside of North America
The cost of telephone support and opening hours differ for different regions.
Please refer to the HP Customer Care web page at
http://www.hp.com/cpso-support/guide/psd/expectations.html for the latest
updates on telephone number, cost and opening hours of your regional HP
Customer Ca re Center.
Africa/Middle East 41 22/780 71 11 Argentina (Buenos Aires) 54-11 4778 8380
Outside Buenos Aires 0810 555 5520
Australia (03) 8877 8000 Austria 0660 6386
Bahamas 1 800 711 2884 Bermuda 1 800 711 2884
Belgium
(Dutch) 02 626 88 06
(French) 02 626 88 07
Canada (905) 206 4663 Chile 123 800 360 999
Cayman Islands 1 800 711 2884 Costa Rica 0 800 011 0524
China 010 6564 5959
800 810 5959
Czech Republic 02 471 7327 Denmark 39 29 4099
El Salvador 800 1785 + 1 800 711 2884 Ecuador (Andinatel):
Finland 0203 4 7 288 France 01 43 62 34 34
Germany 0180 52 58 143 Greece 01 6189890
ENWW D-2
Brazil (Grande Sao Paulo) 11 4689 2282
11 4689 2012
Outside Sao Paulo 0800 15 7751
0800 13 0999
Colombia 9 800 11 4726
999119 + 1 800 711 2884
Ecuador (Pacifictel): 1 800 225528
Page 80

Guatemala 1 800 999 5105 Haiti 183 + 1 800 711 2884
Honduras 800 0 123 + 1 800 711 2884 Jamaica 0 800 711 2884
Hong Kong SAR 300 28555 Hungary 36 1 252 4505
India 9111 682 6035 Indonesia 21 350 3408
Ireland 01 662 5525 Italy 02 264 10350
Japan 0570-000511 Korea (Seoul) 02 3270 0700
Outside Seoul 080 999 0700
Malaysia 03 295 2566 Mexico (Mexico City) 5258 9922
Outside Mexico City 01 800 472 6684
New Zealand 0800 441 147 Norway 22 11 6299
Nicaragua (English): 174 + 1 800 711 2884
Nicaragua (Spanish): 164 + 1 800 711 2884
Peru 0 800 10111 Philippines 2 867 3551
Poland 22 37 5065 Portugal 1 441 7 199
Puerto Rico 1 800 711 2884 Russia 095 923 50 01
Republica Dominicana 1 800 711 2884 Singapore 6 272 5300
Spain 902 321 123 Sweden 8 619 2170
Switzerland 0 848 80 11 11 Taiwan 2 2717 0055
Thailand 2 6614000 The Netherlands 020 606 8751
Turkey 90 216 579 71 71 United Kingdom 0870 842 2339
Venezuela 0 800 hpinvent (0 800 474 6836)
Caracas 207 8488
Panama 001 800 711 2884
Vietnam 8 823 4530
Australia
Post Warranty If your product is not under warranty, you can call
613 8877 8000. A per-incident, out-of-warranty
support fee of $27.50 (inc GST) will be charged to
your credit card. You can also call 1902 910 910
($27.50 charged to your phone account) from 9am
to 5pm Monday to Friday. (Charges and support
hours are subject to change without notice.)
Calling from elsewhere in the world
Contact your local dealer or nearest HP Sales and Support Office for technical
assistance or hardware repair services.
D-3 ENWW
Page 81

Hewlett-Packard Limited Warranty Statement
HP product Duration of Limited Warranty
Software 90 days
Accessories 1 year if sold with printer; 90 days if
Print cartridges Limited 6-month warranty if installed by
Printer peripheral hardware (see below for details) 1 year
Extent of Limited Warranty
1 Hewlett-Packard warrants to the end-user customer that the HP products specified
above will be free from defects in materials and workmanship for the duration
specified above, which duration begins on the date of purchase by the customer.
2 For software products, HP’s limited warranty applies only to a failure to execute
programming instructions. HP does not warrant that the operation of any product will
be uninterrupted or error free.
3 HP’s limited warranty covers only those defects that arise as a result of normal use
of the product, and does not cover any other problems, including those that arise as
a result of:
a Improper maintenance or modification;
b Software, media, parts, or supplies not provided or supported by HP;
c Operation outside the product’s specifications.
d Unauthorized modification or misuse.
4 For HP printer products, the use of a non-HP print cartridge or a refilled print
cartridge does not affect either the warranty to the customer or any HP support
contract with the customer. However, if printer failure or damage is attributable to the
use of a non-HP or refilled print cartridge, HP will charge its standard time and
materials charges to service the printer for the particular failure or damage.
5 If HP receives, during the applicable warranty period, notice of a defect in any
product which is covered by HP’s warranty, HP shall either repair or replace the
product, at HP’s option.
6 If HP is unable to repair or replace, as applicable, a defective product which is
covered by HP’s warranty, HP shall, within a reasonable time after being notified of
the defect, refund the purchase price for the product.
7 HP shall have no obligation to repair, replace, or refund until the customer returns
the defective product to HP.
8 Any replacement product may be either new or like new, provided that it has
functionality at least equal to that of the product being replaced.
9 HP products may contain remanufactured parts, components, or materials
equivalent to new in performance.
10 HP’s Limited Warranty Statement is valid in any country/region where the covered
HP product is distributed by HP. Contracts for additional warranty services, such as
on-site service, are available from any authorized HP service facility in countries/
regions where the product is distributed by HP or by an authorized importer.
purchased separately
the install-by-date printed on the box.
ENWW
Page 82
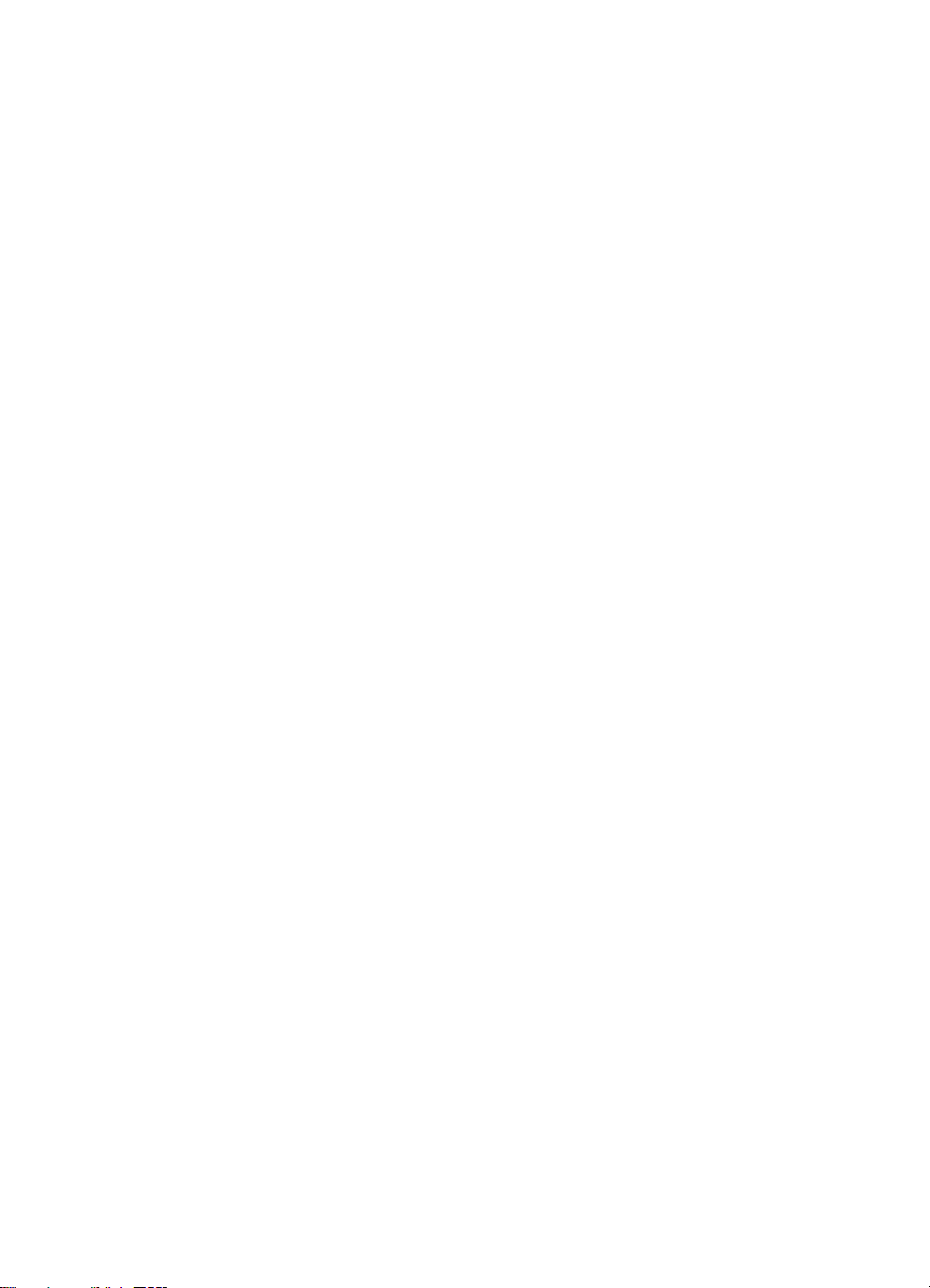
Limitations of Warranty
TO THE EXTENT ALLOWED BY LOCAL LAW, NEITHER HP NOR ITS THIRD
PARTY SUPPLIERS MAKES ANY OTHER WARRANTY OR CONDITION OF ANY
KIND, WHETHER EXPRESS OR IMPLIED WARRANTIES OR CONDITIONS OF
MERCHANTABILITY, SATISFACTORY QUALITY, AND FITNESS FOR A
PARTICULAR PURPOSE.
Limitations of Liability
1 To the extent allowed by local law, the remedies provided in this Warranty Statement
are the customer’s sole and exclusive remedies.
2 TO THE EXTENT ALLOWED BY LOCAL LAW, EXCEPT FOR THE OBLIGATIONS
SPECIFICALLY SET FO R T H IN THIS WARRANTY STATEMENT, IN NO EVENT
SHALL HP OR ITS THIRD PARTY SUPPLIERS BE LIABLE FOR DIRECT,
INDIRECT, SPECIAL, INCIDENTAL, OR CONSEQUENTIAL DAMAGES,
WHETHER BASED ON CONTRACT, TORT, OR ANY OTHER LEGAL THEORY
AND WHETHER ADVISED OF THE POSSIBILITY OF SUCH DAMAGES.
Local Law
1 This Warranty Statement gives the customer specific legal rights. The customer may
also have other rights which vary from state to state in the United States, from
province to province in Canada, and from country/ region to country/region
elsewhere in the world.
2 To the extent that this Warranty Statement is inconsistent with local law, this
Warranty Statement shall be deemed modified to be consistent with such local law.
Under such local law, certain disclaimers and limitations of this Warranty Statement
may not apply to the customer. For example, some states in the United States, as
well as some governments outside the United States (including provinces in
Canada), may:
a Preclude the disclaimers and limitations in this Warranty Statement from limiting
the statutory rights of a customer (e.g. the United Kingdom);
b Otherwise restrict the ability of a manufacturer to enforce such disclaimers or
limitations; or
c Grant the customer additional warranty rights, specify the duration of implied
warranties which the manufacturer cannot disclaim, or allow limitations on the
duration of implied warranties.
3 FOR CONSUMER TRAN SACTIONS IN AUSTRALI A AN D N EW Z EALAND, THE
TERMS IN THIS W AR RANTY STATEMENT, EXCEPT TO TH E E XT ENT
LAWFULLY PERMITTED, DO NOT EXCLUDE, RESTRICT, OR MODIFY, AND
ARE IN ADDITION TO, THE MAND ATORY STATUTORY RIGHT S APPLICABLE
TO THE SALE OF THE HP PRODUCTS TO SUCH CUSTOMERS.
ENWW
Page 83

DECLARATION OF CONFORMITY
according to ISO/IEC Guide 22 and EN 45014
Manufacturer's Name:
Manufacturer's Address:
Hewlett-Packard Singapore (Pte) Ltd
Consumer Business, Asia Operations
20 Gul Way, Singapore 629196
declares, that the product
Product Name:
HP Deskjet 450Ci
HP Deskjet 450CBi
Model Number:
Product Options:
C8111A/C8225A, C8112A/C8225B
All
conforms to the following Product Specifications:
Safety: IEC 60950: 1991+A1+A2+A3+A4
EN 60950: 1992+A1+A2+A3+A
+A114
IEC 60825-1: 1993 / EN 60825-1:1994 Class I for LEDs
EMC: CISPR 22: 1997 Class B / EN 55022: 1998 Class B
CISPR 24: 1997 / EN 55024: 1998
FCC Title 47 CFR, Part 15 Class B
AS / NZS 3548: 1995 / ICES-003, Issue 3
IEC 61000-3-2:1995 / EN 61000-3-2: 1995
IEC 61000-3-3:1994 / EN 61000-3-3: 1995
Supplementary Information:
(1) The product herewith complies with the requirements of the Low Voltage Directive 73/23/EEC and the EMC
Directive 89/336/EEC, and carries the CE Marking accordingly.
(2) The product was tested in a typical configuration with Hewlett- Packard personal computer systems.
(3) This Device complies with Part 15 of the FCC Rules. Operation is subject to the following two conditions: (1) this
device may not cause harmful interference, and (2) this device must accept any interference received, including
interference that may cause undesired operation.
Singapore, March 2002
Australia Contact:
Australia
European Contact:
Standards Europe, Herrenberger Strasse 130, D-71034 Boblingen (FAX: +49-7031-14-3143)
USA Contact:
(Phone: 415-857-1501)
ENWW
Product Regulations Manager, Hewlett-Packard Australia Ltd, 31-41 Joseph Street, Blackburn, Victoria 3130,
Your Local Hewlett-Packard Sales and Service Office or Hewlett-Packard Gmbh, Department, HQ-TRE /
Corporate Product Regulations Manager, Hewlett-Packard Company, 3000 Hanover Street, Palo Alto, CA 94304
Chan Kum Yew, Quality Manager
Page 84

Index
Numerics
4800 x 1200 Optimized dpi 4-5
A
accessories A-1
B
battery
charging 1-10
checking power level 7-1
installing 1-10
safety 1-9
using 1-9
Best mode 4-5, 7-11
Bluetooth
BtPrint 2-5
configure settings from Toolbox 5-4
printing 3-4
printing tips 7-2
troubleshooting 7-15
BtPrint 2-5
C
calibrating color 4-4, 6-6
canceling a print job 3-7
card slot 1-2, 4-2
cards, printing 4-3
CD, Starter 1-1
cleaning
print cartridges 6 -1
printer 6-1
color
calibrating 4-4, 6-6
troubleshooting 7-12, 7-13, 7-14
CompactFlash card
as disk drive 4-7
configure print settings 5-4
DPOF files 4-6
printing 4-6
printing tips 7-3
CompactFlash card slot 1-3
configuration page, printing 7-4
connectivity 2-1
Customer Care Center D-1
D
declaration of conformity 1-6
demo page
printing 7-4
printing from Toolbox 5-4
diagnostic page, printing 7-4
digital cameras, printing via CompactFlash card 4-5
Digital Print Order Format (DPOF)
definition 4-6
printing 4-5
dimensions, printer B-2
dots per inch (dpi) B-1
dpi (dots per inch) B-1
DPOF. See Digital Print Order Format
duplex printing. See two-sided (duplex) printing
E
energy consumption B-3
environmental specifications B-3
error messages 3- 2
F
Fast mode 7-11
fonts, included B-1
H
help
customer support D-1
hp instant support D-1
HP telephone support D-1
online help 1-1
printer driver 3-2
Toolbox 5-1
High Resolution Photo 4-5
HP Deskjet 450 PDA Guide
description 1-1
installing 2-6
HP Digital Photography 3-2
hp instant support 5-2, D-1
HP PCL3 enhanced B-1
HP Photo Printing Software 2-6, 4-4, 4-5
HP Supplies and Accessories
ordering information A-1
HP telephone support D-1
HP ZoomSmart 3-1
hpshopping.com A-1
humidity specifications B- 3
I
I/O interfaces B-2
Information tab 5-2
infrared
printing 3-3
I-1 ENWW
Page 85

printing tips 7-2
troubleshooting 7-15
ink service module, replacing 6-7, C-4
installing software 2-1
interfaces , I/ O B-2
L
LEDs
descriptions 1-4
reference C-1
limited warranty D-4
M
Macintosh
High Resolution Photo 4-5
HP Inkjet Utility 3-5
system requirements B-3
media
jammed print media 7-17
loading 4-2
media feed problems 7-16
ordering information A-1
paper output problem 7-16
paper skew problem 7-16
selecting 4-1
specifications B-2
memory, included B-2
minimum printing margins 4-2
mobile phones, printing from 2-6
myPrintMileage 5-3, D-1
N
noise specifications B-3
Normal mode 7-11
O
online help
sources of 1-1
operating environment specifications B-3
operating systems
system requirements B-3
ordering information, supplies and accessories A-1
P
paper jam
avoiding 7-18
clearing 7-17
PDA Guide. See HP Deskjet 450 PDA Guide
PDAs
BtPrint 2-5
configure print settings 5-4
HP Deskjet 450 PDA Guide 2-6
installing software 2-5
troubleshooting 7-15
photo print cartridge
calibrating color 4-4
ordering information A-1
single-cartridge printing mode 6-6
travel holder A-1
traveling with 1-12
troubleshooting 7-13, C-2
using 4-4
photographs
4800 x 1200 Optimized dpi 4-5
Best mode 4-5
calibrating color 4-4
High Resolution Photo 4-5
HP Photo Printing Software 4-5
printing 4-4
power specifications B-3
print cartridges
aligning 1-9, 6-3
aligning from Toolbox 5-4
calibrating color 4-4, 6-6
calibrating color from Toolbox 5-4
cleaning 6-1
cleaning from Toolbox 5-4
economy print cartridges 1-7
installing 1-6
replacing 6-4
warranty D-4
print speed B-1
printer
buttons and LEDs 1-4
connectivity 2-1
dimensions B-2
documentation 1-1
features 3-1
getting printer information 7-4
parts and functions 1-2
setting up 1-5
specifications B-1
printer driver
features B-2
installing, Macintosh 2-4
installing, Windows 2-2
system requirements B- 3
uninstalling, Macintosh 2-5
uninstalling, Windows 2-3
printer language B-1
printer memory B-2
Printer Services tab 5-4
Printer Status tab 5-1
printing
Best mode 4-5
canceling 3-7
cards 4-3
changing settings 3-2
digital cameras via CompactFlash card 4-5
from Macintosh 3-4
from Windows 3-2
minimum printing marg ins 4-2
parallel and USB tips 7-2
ENWW I-2
Page 86

photographs 4-4
transparencies 4-7
two-sided (duplex) 3-6
using card slot 1-2, 4-2
using DPOF files 4-5
via Bluetooth 3-4
via CompactFlash card 4-6
via infrared 3-3
R
relative humidity specifications B-3
release notes 1-1
resolution
black B-1
color B-1
S
safety certifications B-3
single-cartridge printing mode 6-6
software
BtPrint 2-5
for Palm OS 2-5
HP Photo Printing Software 2-6
installing 1-8
installing, Macintosh 2-4
installing, PDAs 2-5
installing, Windows 2-2
system requirements B-3
specifications, printer B-1
Starter CD 1-1
storing printer B-3
supplies A-1
support, customer D-1
system requirements B-3
T
temperature specifications B -3
Toolbox
Information tab 5-2
installing 1-1, 2-2
Printer Services tab 5-4
Printer Status tab 5-1
using 5-1
transparencies, printing 4-7
travel tips 1-12
troubleshooting
blank page printed 7-8
bleeding colors in printout 7-14
Bluetooth printing 7-15
color problems 7-12
colors not lining up 7-14
colors printing black and white 7-13
faded or dull color 7-12
general tips 7-1
getting printer information 7-4
hp instant support 1-1
infrared printing 7-15
ink not filling text or graphics 7-12
ink smears 7 -11
jammed print media 7-17
LED indications C-1
Macintosh problems 7-18
meaningless characters printed 7-8
media feed problems 7-16
paper output problem 7-16
paper skew 7-16
placement of text or graphics wrong 7-9
poor print quality 7-11
printer is not responding (nothing prints) 7-4
printer takes long time to print 7-6
printing configuration page 7-4
printing demo page 7-4
printing diagnostic page 7-4
quick checkup 7-1
single-cartridge printing mode 7-14
solving printer problems 7-4, 7-8
something on page is missing or incorrect 7-10
unexpected printer shutdown 7-7
wireless printing problems 7-15
wrong colors printing 7-13
two-sided (duplex) printing 3-6
typefaces, included B-1
U
uninstalling software
Macintosh 2-5
Windows 2-3
V
voltage requirements B-3
W
warranty D-4
websites
customer support D-1
HP supplies and accessories A-1
HPshopping.com A-1
myPrintMileage 5-3
printer information 1-1
weight specifications, media B-2
Windows system requirements B-3
wireless printing
troubleshooting 7-15
using PDAs 2-5
I-3 ENWW
 Loading...
Loading...