Page 1
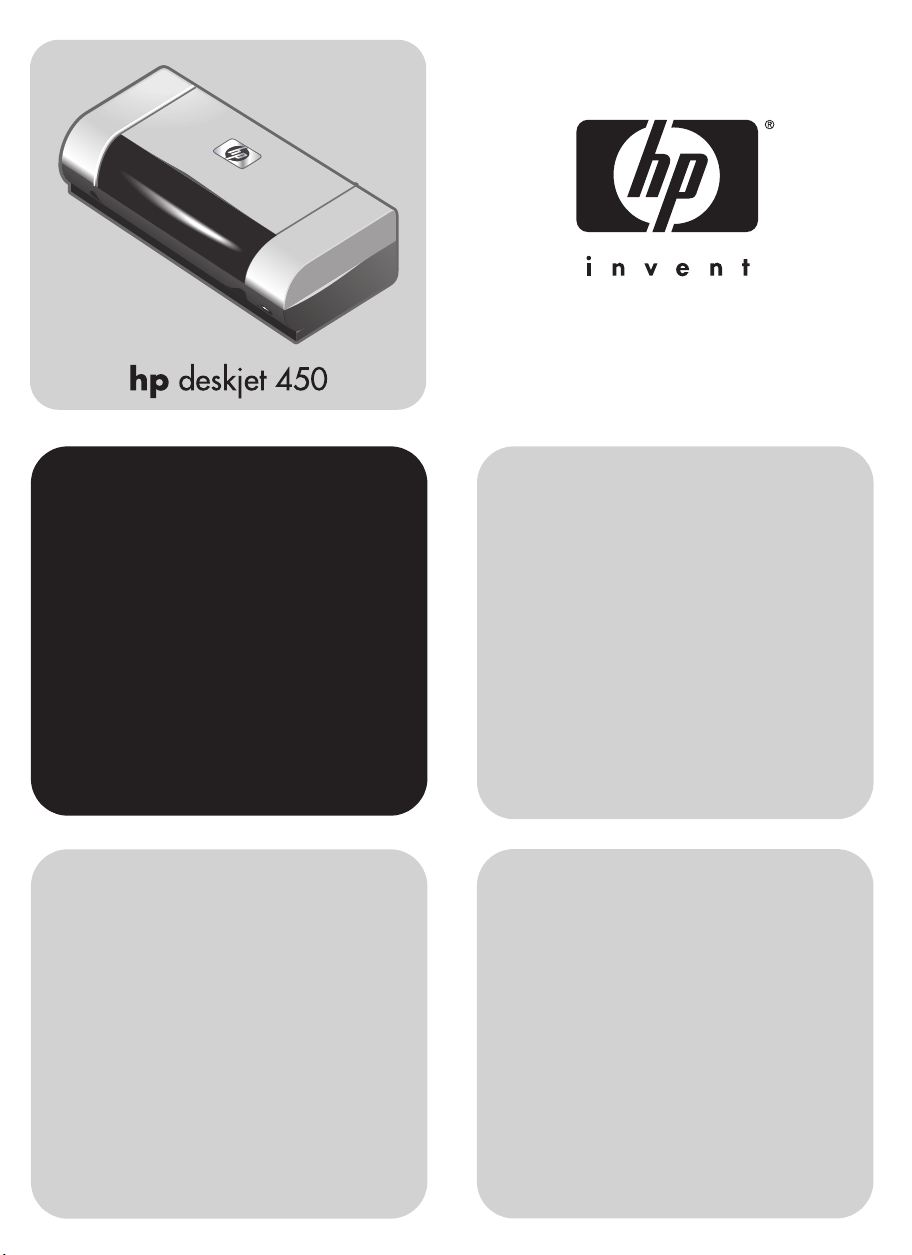
getting started guide
使用入门指南
使用入門指南
• Windows: Install the printer software first.
Only connect the USB or parallel cable when
prompted.
• Mac OS: Connect the printer before installing
the printer software.
시작 안내서
セットアップガイド
panduan untuk mulai
• Windows:先安裝印表機軟體。
出現提示時只連接 USB 或平行電纜線。
• Mac OS:先連接印表機再安裝印表機軟體。
• Windows: 우선 프린터 소프트웨어를
설치합니다 . 메시지가 표시되면 USB 또는
병렬 케이블을 연결하기만 하면 됩니다 .
• Mac OS: 프린터 소프트웨어를 설치하기
전에 프린터를 연결합니다 .
• Windows : 先安装打印机软件。
出现提示时只连接 USB 或并行电缆。
• Mac OS : 安装打印机软件之前,
连接打印机。
• Windows: プリンタソフトウェアをまずイ
ンストールします。必ず、プロンプトが表示
されてから USB ケーブルまたはパラレル
ケーブルを接続します。
• Mac OS: プリンタソフトウェアをインストー
ルする前にプリンタを接続します。
• Windows: Instal perangkat lunak untuk
printer dulu. Hubungkan kabel USB atau kabel
paralel hanya setelah diinstruksikan.
• Mac OS: Hubungkan printer sebelum
menginstal perangkat lunak printer.
Page 2
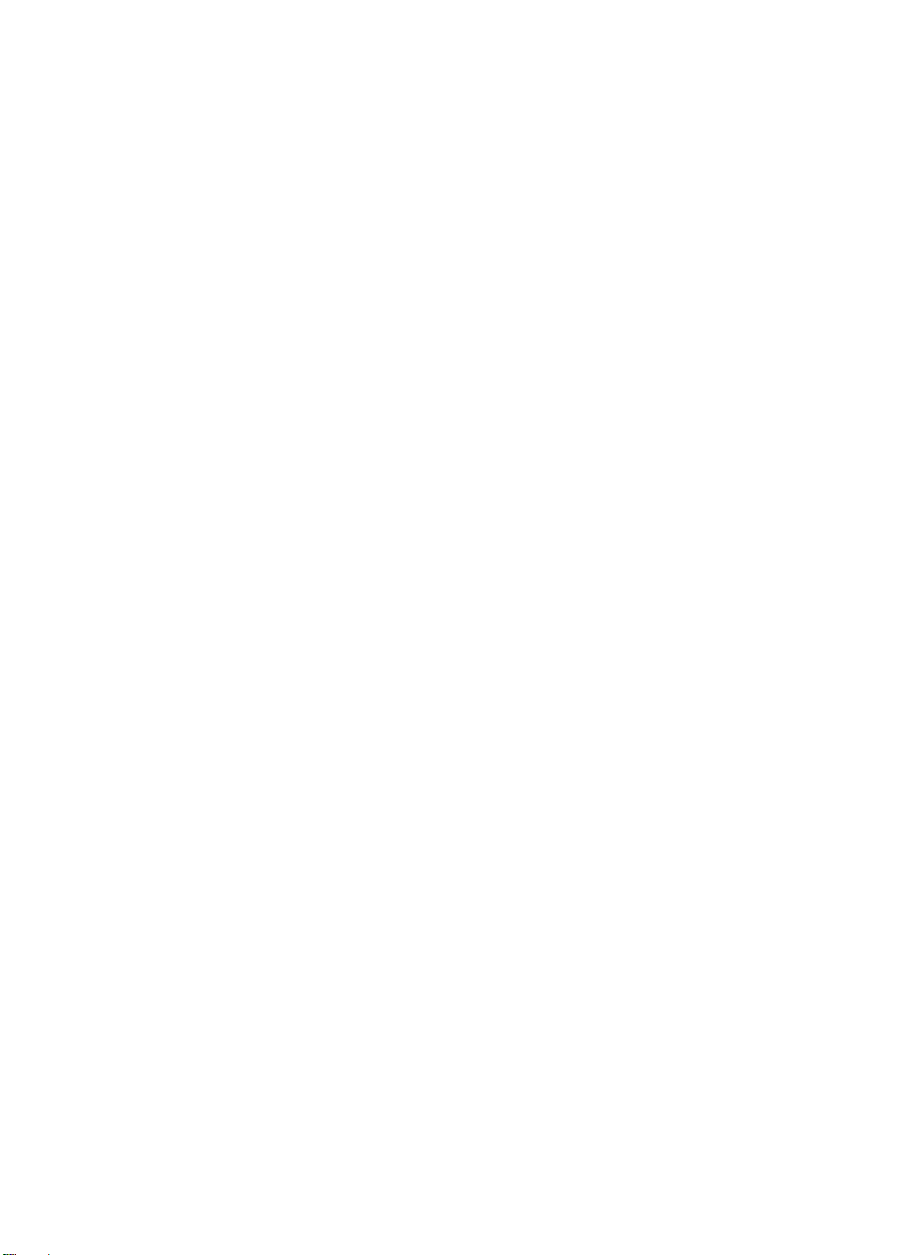
Copyright Information
© 2003 Copyright Hewlett-Packard Development
Company, L.P.
Reproduction, adaptation or translation without prior written
permission is prohibited, except as allowed under the
copyright laws.
The information contained herein is subject to change
without notice.
The only warranties for HP products and services are set
forth in the express warranty statements accompanying
such products and services. Nothing herein should be
construed as constituting an additional warranty. HP shall
not be liable for technical or editorial errors or omissions
contained herein.
1, 9/2003
Trademark Credits
HP ZoomSmart Scaling Technology is a trademark of
Hewlett-Packard Company.
Microsoft, MS-DOS, MS Windows, Windows, Windows NT,
Windows CE, and Microsoft Pocket PC Software are either
registered trademarks or trademarks of Microsoft
Corporation in the United States and/or other countries/
regions.
Pentium is a U.S. registered trademark of Intel Corporation.
Mac, Macintosh, Mac OS, PowerBook, and Power
Macintosh are trademarks of Apple Computer, Inc.,
registered in the U.S. and other countries/regions.
TrueType is a U.S. trademark of Apple Computer, Inc.
Bluetooth and the Bluetooth logos are trademarks
owned by Bluetooth SIG, Inc., U.S.A. and licensed to
Hewlett-Packard.
版权信息
© 2003 Copyright Hewlett-Packard
Development Company, L.P.
未经事先书面许可,严禁进行任何形式的
复制、改编或翻译,除非版权法另有规定。
此处包含的信息如有更改,恕不另行通知。
HP 产品和服务的所有保修事项已在产品和服务
所附带的保修声明中列出,此处内容不代表任
何额外保修。HP 公司对此处任何技术性或编辑
性的错误或遗漏概不负责。
1, 9/2003
商标说明
HP ZoomSmart Scaling Technology 是
Hewlett-Packard 公司的商标。
Microsoft、 MS-DOS、 MS Windows、
Windows、 Windows NT、 Windows CE 和
Microsoft Pocket PC Software 是 Microsoft
Corporation 在美国和/或其他国家/地区的注
册商标或商标。
Pentium 是 Intel Corporation 在美国的注册
商标。
Mac、 Macintosh、 Mac OS、 PowerBook 和
Power Macintosh 是 Apple Computer, Inc. 的
商标,在美国和其他国家/地区注册。
TrueType 是 Apple Computer, Inc. 在美国的
商标。
蓝牙和蓝牙徽标是美国 Bluetooth SIG, Inc.
所拥有的商标,并授权 Hewlett-Packard 使用。
1
Page 3
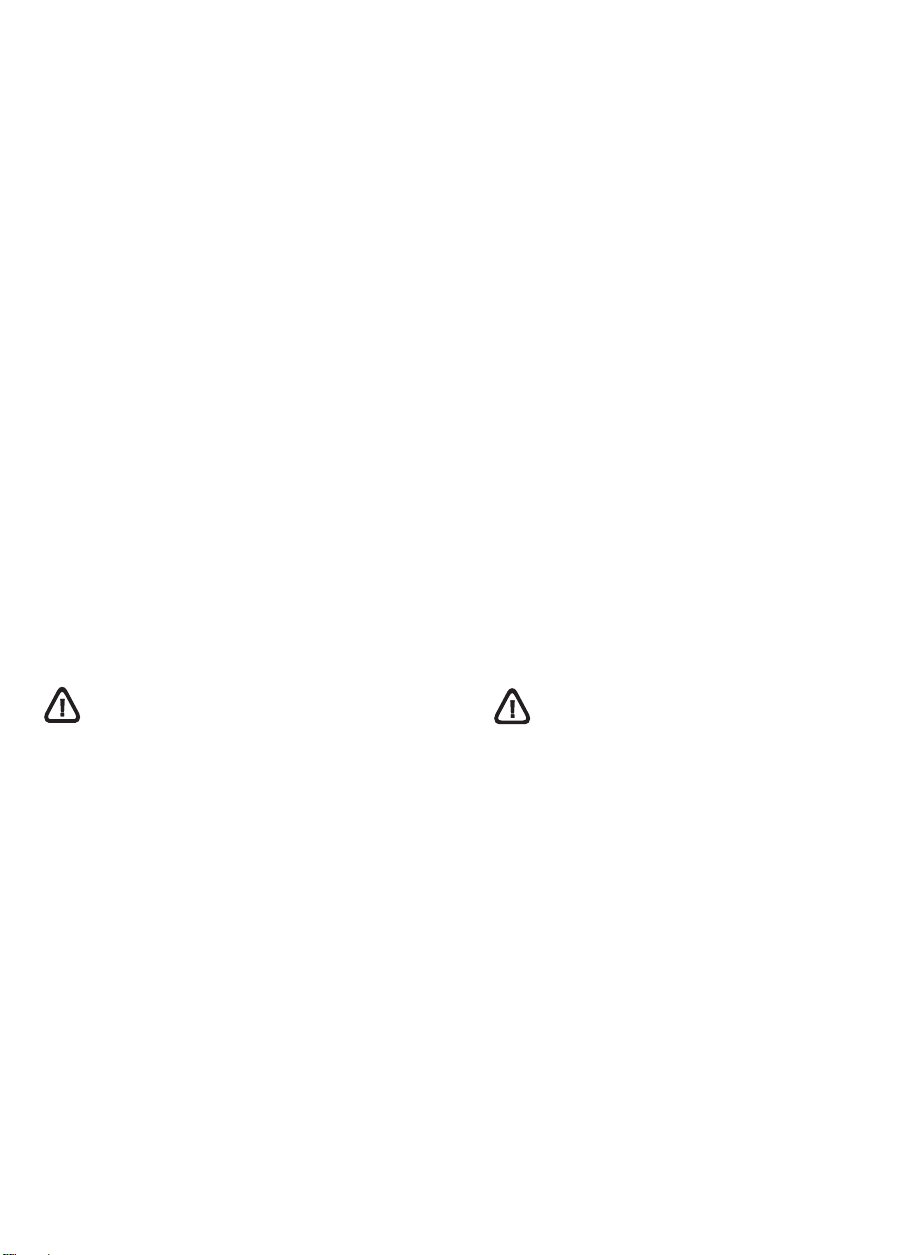
著作権情報
© 2003 Copyright Hewlett Packard Development
Company, L.P.
著作権法により認められている場合を除き、書面による
事前の許可なく複製、改変、翻訳することは禁じられて
います。
本書に記載されている情報は、予告なく変更されること
があります。
Hewlett-Packard 社の製品およびサービスに対する保証
は、Hewlett-Packard 社の製品およびサービスに添付され
る保証規定で明示的に設定された保証に限定されます。
本書のいかなる内容も、追加の保証を提供するものでは
ありません。Hewlett-Packard 社は、本書の技術的または
編集上の誤りあるいは欠落に対して責任を負いません。
1, 9/2003
商標
HP ZoomSmart Scaling Technology は Hewlett-Packard
Company の商標です。
Microsoft、MS-DOS、MS Windows、Windows、
Windows NT、Windows CE、および Microsoft Pocket PC
Software は米国、およびその他の国または地域における
Microsoft Corporation の登録商標です。
Pentium は米国における Intel Corporation の登録商標
です。
Mac、Macintosh、Mac OS、PowerBook、および Power
Macintosh は米国、およびその他の国または地域における
Apple Computer, Inc. の登録商標です。TrueType は、
Apple Computer, Inc. の米国における商標です。
Bluetooth および Bluetooth ロゴは Bluetooth SIG, Inc.,
U.S.A. 所有の商標で、Hewlett-Packard にライセンス
授与されています。
Safety Information
Always follow basic safety precautions when using this
product to reduce risk of injury from fire or electric shock.
1 Read and understand all instructions in the
documentation that comes with the printer.
2 Observe all warnings and instructions marked on the
product.
3 Unplug this product from wall outlets before cleaning.
4 Do not install or use this product near water, or when
you are wet.
5 Install the product securely on a stable surface.
6 Install the product in a protected location where no one
can step on or trip over the line cord, and the line cord
cannot be damaged.
7 If the product does not operate normally, see
Troubleshooting in the onscreen user's guide on the
Starter CD.
8 There are no user-serviceable parts inside. Refer
servicing to qualified service personnel.
安全信息
使用此产品时,请始终遵守基本的安全防范措
施以降低导致火灾及电击伤害的危险。
1 请阅读并理解此打印机随附文档中的所有
说明。
2 请遵守产品上标注的所有警告及说明。
3 在清洁本产品前,请从插座上拔下插头。
4 切勿在水边,或在身上潮湿时安装或使用
本产品。
5 请将本产品安装在平稳的表面上。
6 请将本产品安装在受保护的场所,以免有人
踩到线路线或被线路线绊倒,以使线路线不
受到损害。
7 如果本产品没有正常运行,请参阅 Starter
CD 上联机用户指南的 “疑难解答”。
8 未随机提供用户耐用的零件。请向已授权的
服务人员咨询维修事宜。
2
Page 4
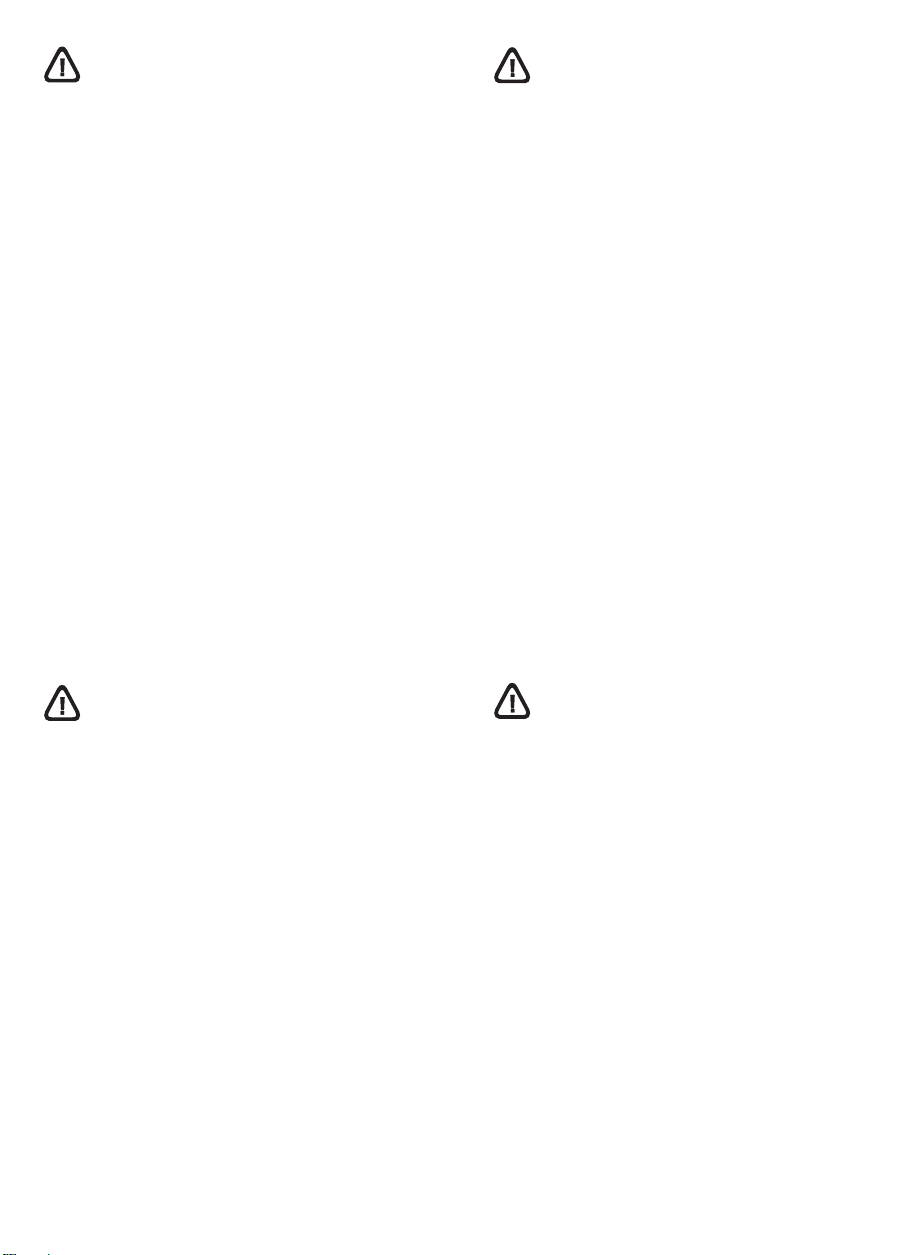
安全資訊
안전 정보
使用本產品時,請務必遵守基本的安全注意事項,
以降低火及電擊的傷害。
1 閱讀並瞭解隨印表機一同提供的文件中的所有
指示。
2 查看產品標示的所有警告及指示。
3 清潔前取下牆壁的產品插座。
4 請勿在近水或潮濕的情況下安裝或使用本產品。
5 在穩固的表面安裝本產品。
6 在線材不受踐踏的安全位置安裝本產品,且線材
必須是完好的。
7 若產品無法正常運作,請參閱 Starter CD 上的
聯機使用者指南之 「疑難排解」。
8 其中無使用者可自行維修的零件。請將產品送修
合格的服務人員。
安全性に関する情報
화재나 감전으로 인한 부상의 위험을 줄이기 위해 본 제품
사용시 항상 기본 안전 주의사항을 따르십시오 .
1 프린터와 함께 제공되는 사용 설명서의 모든 지침을
읽고 이해하십시오 .
2 제품에 표시된 모든 경고와 지시를 준수하십시오 .
3 청소하기 전에는 콘센트에서 제품의 플러그를
뽑으십시오 .
4 본 제품을 물가나 몸이 젖은 상태 에서 설치 또는
사용하지 마십시오 .
5 제품은 안전한 곳에서 안전하게 설치하십시오 .
6 라인 코드를 밟거나 발에 걸리지 않으며 손상을 입지
않는 보호된 장소에 제품을 설치하십시오 .
7 제품이 정상적으로 작동하지 않을 경우 , Starter CD 에
있는 온라인 사용자 설명서의 문제 해결을
참조하십시오 내부에는 사용자가 서비스할 수 있는
부품은 없습니다 .
8 서비스는 승인된 서비스 직원에게 맡기십시오 .
Informasi Keselamatan
この製品を使用するときは、火災や感電による傷害の危
険性を減らすため、次の基本的な安全上の注意を必ず
守ってください。
1 プリンタ付属の文書に記載されている全ての説明を
読んで、十分に理解してください。
2 製品上に記載された全ての警告や指示は、必ず守って
ください。
3 この製品をクリーニングする前に、必ず壁のコンセン
トからプラグを外してください。
4 この製品を水気のある場所に設置したり、濡れた手で
触ったりしないでください。
5 製品は、安定した平らな面に設置してください。
6 製品は、ラインコードを踏んだりまたいだりして傷つ
けないように、保護された場所に設置してください。
7 製品が正常に動作しない場合は、スタータ CD に収録
されているオンラインユーザーズガイドの「トラブル
シューティング」を参照してください。
8 お客様が修理可能なパーツは含まれていません。修理
については、弊社カスタマ・ケア・センタにご連絡く
ださい。
Harap selalu mengikuti acuan-acuan dasar keselamatan
ketika menggunakan produk ini untuk mengurangi risiko
luka bakar atau luka akibat kejutan listrik
1 Baca dan pahami semua petunjuk yang diberikan
di dalam dokumentasi yang disertakan dengan printer
ini.
2 Simak semua peringatan dan instruksi yang dicetak
atau ditempel atas produk.
3 Putuskan dahulu hubungan dengan sumber listrik
sebelum produk ini dibersihkan.
4 Jangan meletakkan atau menggunakan produk ini
dekat air, atau bila Anda basah.
5 Tempatkan produk ini di atas permukaan yang kokoh
dan stabil.
6 Tempatkan produk ini di lokasi yang terlindung
sehingga kabelnya tidak terinjak, tersandung sehingga
menjadi rusak.
7 Apabila produk ini tidak beroperasi dengan normal,
coba baca bagian Cara mengatasi masalah.
8 Tidak terdapat bagian-bagian di dalam produk ini yang
dapat diperbaiki sendiri oleh pengguna. Harap minta
teknisi atau staf ahli yang berwenang untuk
memperbaikinya.
3
Page 5
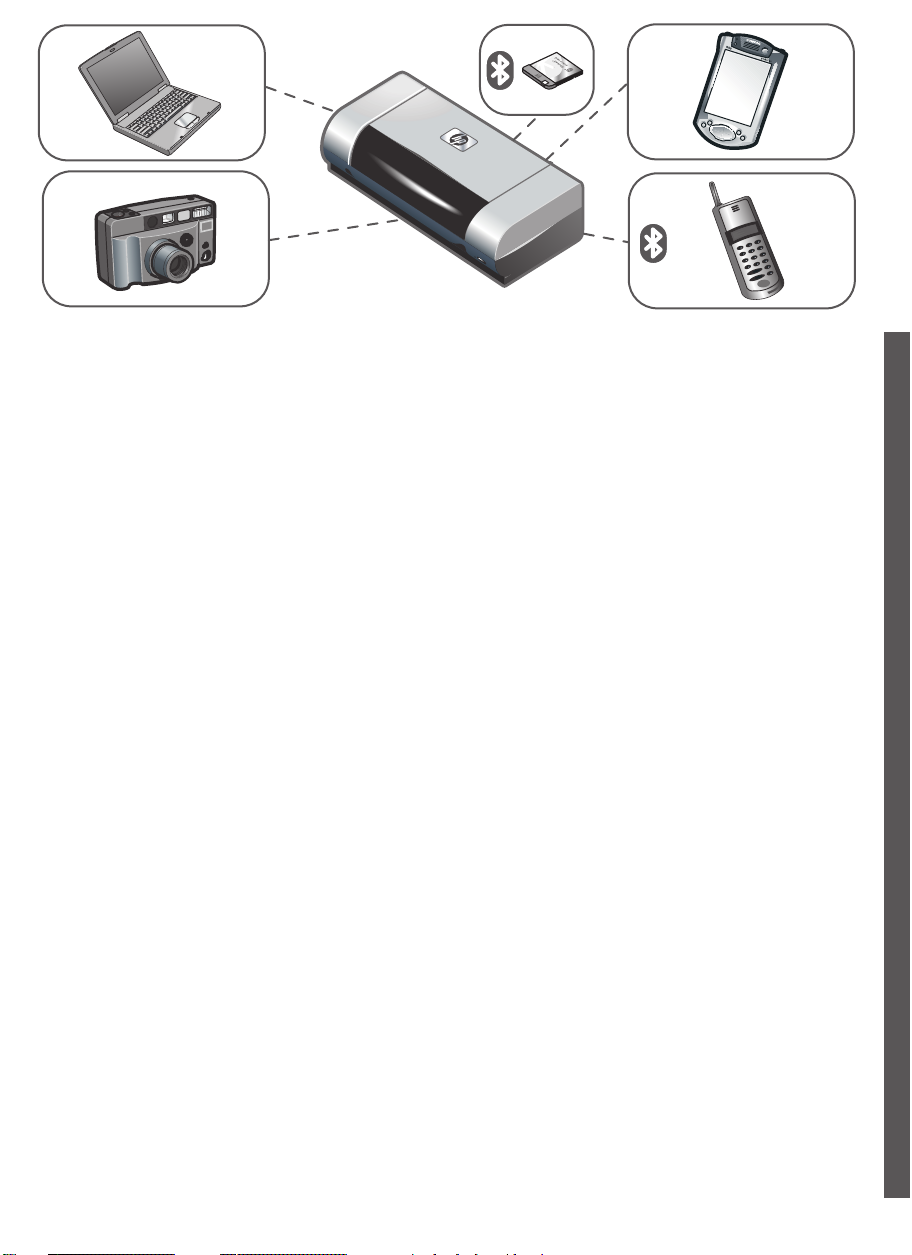
HP Deskjet 450 series printer.
This printer provides quick, professional mobile printing.
You can print from notebooks; desktops; wireless devices
such as personal digital assistants (PDAs) running
Microsoft
Palm OS®; digital cameras via CompactFlash™ card; and
mobile phones with Bluetooth and infrared connectivity.
®
Pocket PC software,Windows®CE, and
For information about using PDAs and Bluetooth, see the
Personal Digital Assistant Guide and the Bluetooth Printing
Guide on the Starter CD.
English
HP Deskjet 450 系列打印机。
本打印机提供快速而专业化的移动打印。可用于
打印的设备包括笔记本计算机、桌面计算机和
各种无线设备,如运行 Microsoft® Pocket PC
Software、 Windows® CE 和 Palm OS® 的个人
数字助理 (Personal Digital Assistant,即 PDA)、
通过 CompactFlash™ 卡的数码相机以及带
“蓝牙”和红外连接的移动电话。
HP Deskjet 450 系列印表機。
本印表機提供迅速而專業的行動列印功能。您可用筆記
型和桌上型電腦、執行 Microsoft
Windows
透過 CompactFlash™ 卡提供檔案的數位相機、以及具
有 Bluetooth 和紅外線連線功能的行動電話,等各種設備
來進行列印。
®
CE、或 Palm OS® 等多種無線 PDA 裝置、
®
Pocket PC 軟體、
有关使用 PDA 和 “蓝牙”的信息,请参阅
Starter CD 上的
指南
。
有關使用 PDA 和 Bluetooth 的資訊,請參閱 Starter CD
上的 「
個人數位助理裝置指南
指南
」。
个人数字助理指南和蓝牙打印
」和 「Bluetooth
列印
简
体
中
文
繁
體
中
文
4
Page 6
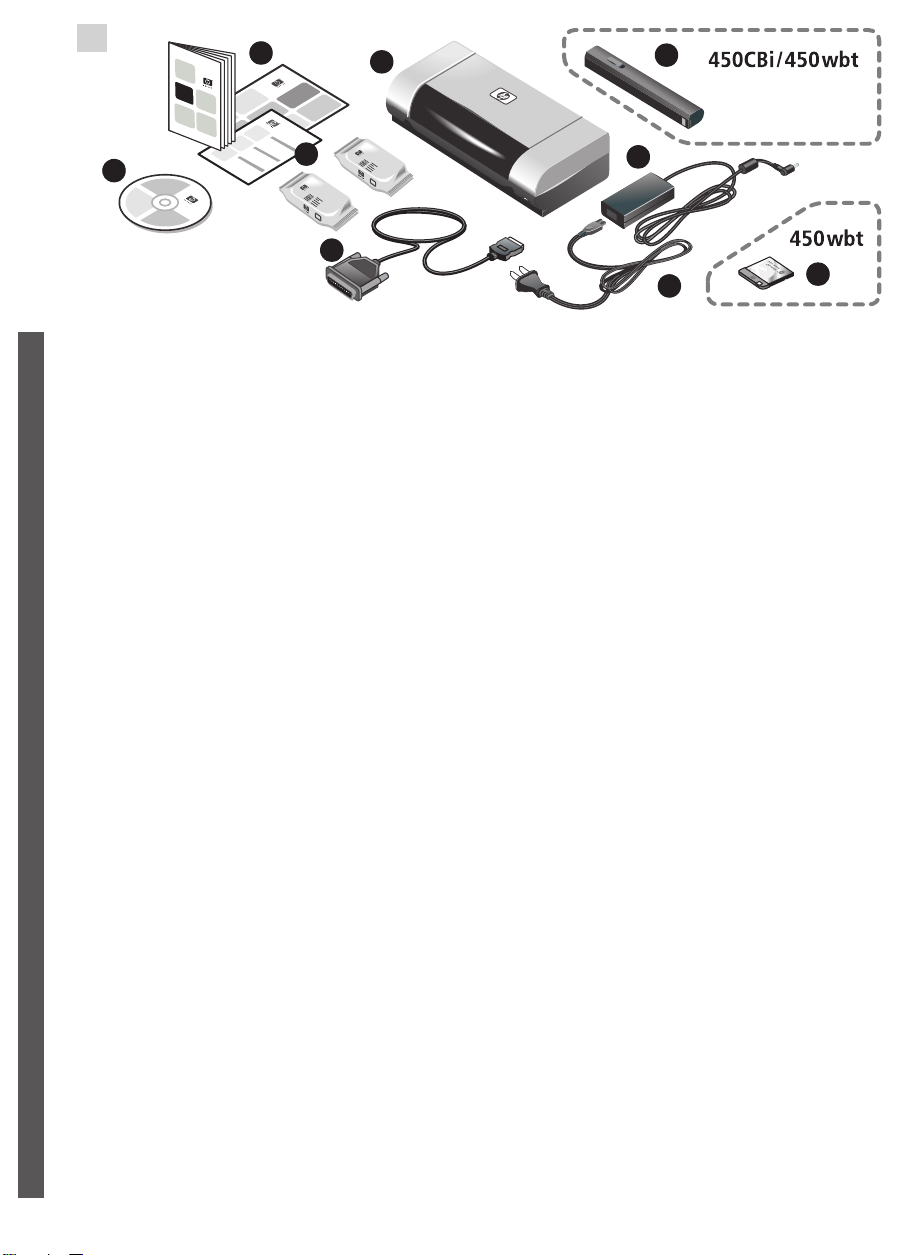
1
6
1
8
7
Step 1: Check the package contents.
1) HP Deskjet 450 series printer, 2) power adaptor,
3) power cord, 4) black and color print cartridges,
5) parallel cable, 6) printed documentation (setup poster,
getting started guide, HP customer support guide),
4
5
English
步骤 1: 检查包装箱中的物品。
1) HP Deskjet 450 系列打印机, 2) 电源适配器,
3) 电源线, 4) 黑色和彩色打印墨盒, 5) 并行
电缆, 6) 印刷文档 (安装海报、入门指南、
HP 客户支持指南),
简
体
中
文
2
3
7) Starter CD (software and electronic documentation),
8) battery (HP Deskjet 450CBi/450wbt), 9) HP Bluetooth
printer card (HP Deskjet 450wbt).
9
7) Starter CD (软件和电子文档),
8) 电池 (HP Deskjet 450CBi/450wbt),
9) HP 蓝牙打印机卡 (HP Deskjet 450wbt)。
步驟 1:檢查包裝箱中的物品。
1) HP 系列印表機、2) 電源轉換器、3) 電源線、
4) 黑白及彩色墨水匣、5) 印表機纜線、6) 書面文件
〔設定說明書、開始使用說明書、HP 客戶支援手冊〕,
繁
體
中
文
7) Starter CD 〔軟體及電子文件檔案〕、8) 電池
(HP Deskjet 450CBi/450wbt)、9) HP Bluetooth 印表機
介面卡 (HP Deskjet 450wbt)。
5
Page 7

2
3
6
7
8
9
1
2
3
4
5
10
Step 2: Remove the packing tape.
Remove all packing tape from the printer.
步骤 2: 去除包装胶带。
去除打印机的所有包装胶带。
Step 3: Identify printer parts (front).
1) Input tray extension, 2) input tray, 3) paper guide,
4) card slot, 5) alignment guide, 6) print cartridge latch,
7) print cartridge socket, 8) output slot, 9) front access cover,
10) infrared port.
步骤 3: 识别打印机部件 (正面)。
1) 进纸盘延伸架, 2) 进纸盘, 3) 纸张导板,
4) 卡片槽, 5) 校准导板, 6) 打印墨盒固定锁,
7) 打印墨盒插座, 8) 出纸槽, 9) 前检修盖,
10) 红外端口。
步驟 2:取下包裝帶。
取下印表機上所有固定用的包裝帶。
步驟 3:識別印表機各部份 〔正面〕。
1) 進紙匣延伸板,2) 進紙匣,3) 紙張導軌,4) 卡片槽,
5) 定位導板,6) 墨水匣固定鎖,7) 墨水匣插座,
8) 出紙槽,9) 前機蓋,10) 紅外線連接埠。
6
Page 8
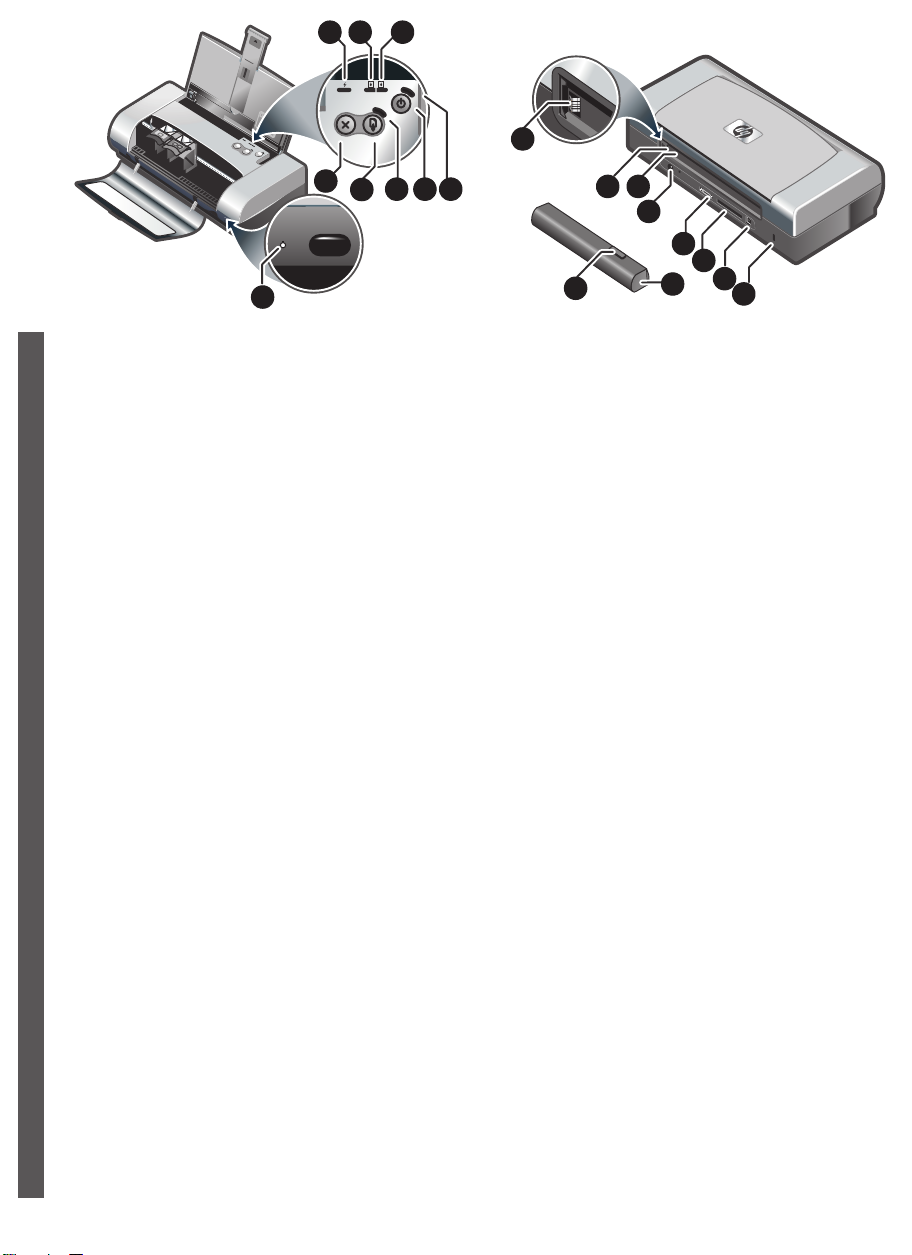
1 2 3
5
7
5
6
5
8
1
4
5
9
Identify printer parts (control panel).
1) Battery charge LED, 2) left print cartridge LED,
3) right print cartridge LED, 4) Cancel button,
5) Resume button, 6) Resume LED, 7) Power button,
8) Power LED, 9) Infrared LED. Note: See LED Reference
to diagnose printing problems.
English
识别打印机部件 (控制面板)。
1) 电池充电 LED 指示灯, 2) 左打印墨盒 LED
指示灯, 3) 右打印墨盒 LED 指示灯, 4) 取消
按钮,5) 恢复按钮,6) 恢复 LED 指示灯,7) 电源
按钮,8) 电源 LED 指示灯,9) 红外 LED 指示灯。
简
注:参阅LED
体
指示灯参考
诊断打印问题。
中
文
6 7 8
2 3
4
5
6
7
10
Identify printer parts (back).
1) Battery contacts, 2) battery contact cover, 3) battery slot,
4) power connector, 5) parallel port, 6) CompactFlash™
card slot, 7) universal serial bus (USB) port, 8) security lock
slot, 9) battery, 10) battery release slider.
9
8
识别打印机部件 (背面)。
1) 电池接触点, 2) 电池接触盖, 3) 电池槽,
4) 电源连接器,5) 并行端口,6) CompactFlash™
卡槽, 7) 通用串行总线 (USB) 端口,
8) 安全锁槽, 9) 电池, 10) 电池释放滑块。
識別印表機各部份 〔控制面板〕。
1) 電池充電 LED 指示燈,2) 左墨水匣 LED 指示燈,
3) 墨水匣 LED 指示燈,4) 取消按鈕,5) 恢復按鈕,
6) 恢復 LED 指示燈,7) 電源按鈕,8) 電源 LED 指
示燈,9) 紅外線 LED 指示燈。註:請參考 LED
繁
說明
中有關診斷列印問題的說明。
體
中
文
識別印表機各部份 〔背面〕。
1) 電池接點,2) 電池接點蓋,3) 電池插槽,
4) 電源插座,5) 平行埠,6) CompactFlash™ 卡槽,
7) USB 埠,8) 防盜鎖插槽,9) 電池,10) 電池卡筍。
指示燈
7
Page 9

4
1
2
1
2
Identify printer parts (bottom).
1) Card holder, 2) cover of replaceable ink service module.
识别打印机部件 (底部)。
1) 名片夹, 2) 可替换墨水服务模块盖。
Step 4: Install the battery (HP Deskjet 450CBi/450wbt).
1) Slide the battery into the battery slot at an angle until the
battery is flushed with the contacts. 2) Push the battery into the
battery slot until the battery clicks into place.
步骤 4: 安装电池 (HP Deskjet 450CBi/450wbt)。
1) 以一定角度将电池斜着滑入电池槽,直到电池与接
触点对齐。2) 将电池推入电池槽,直到电池喀哒一声
到位。
識別印表機各部份 〔底部〕。
1) 卡座,2) 可更換墨水服務模組蓋。
步驟 4:安裝電池 (HP Deskjet 450CBi/450wbt)。
1) 以適當的角度,將電池插入電池插槽,直到電池對齊
接點。2) 將電池推入電池插槽,直到電池卡入其固定位置。
8
Page 10
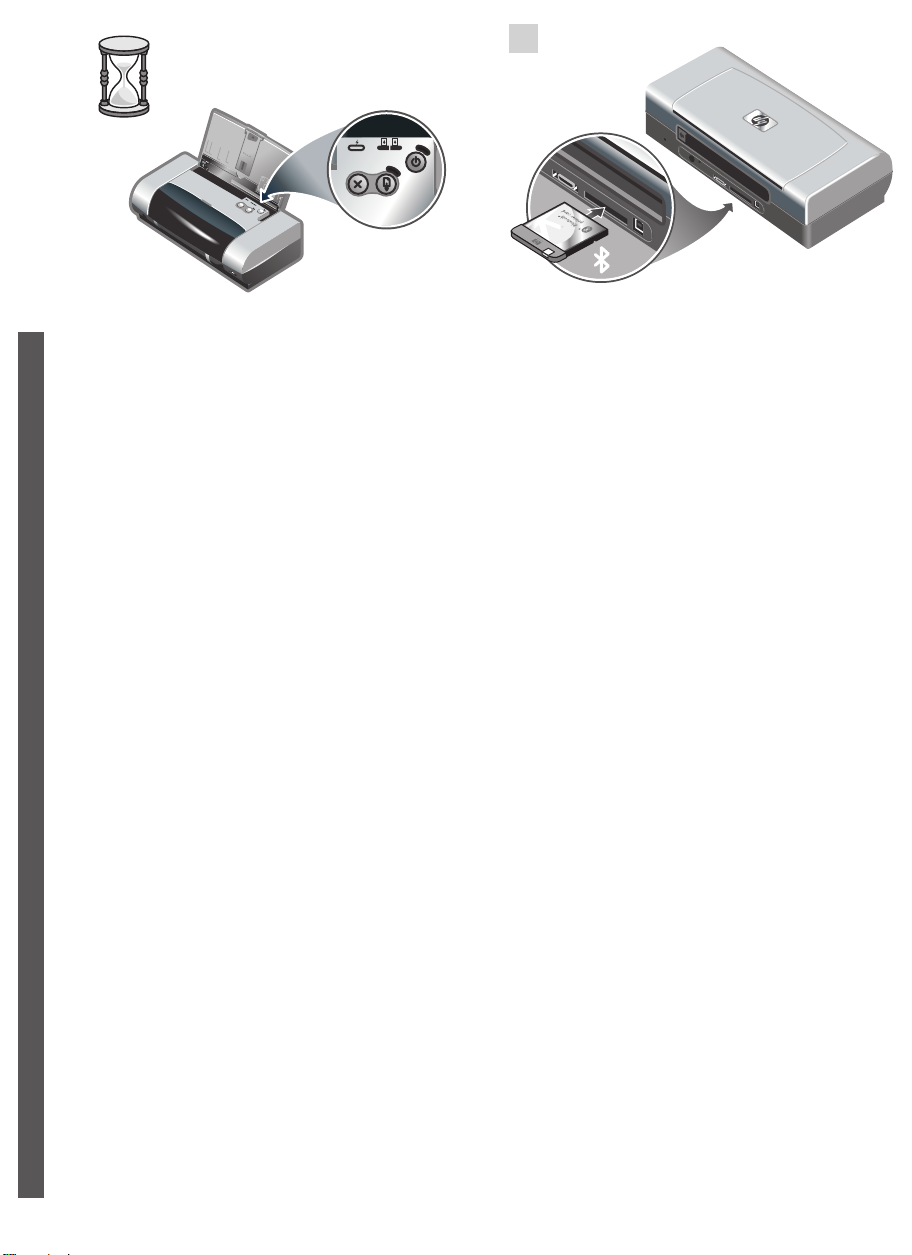
5
Note: Use only the C8222A battery with the printer.
Fully charge the battery before using (approximately 1 hour
and 30 minutes). When the battery is charging, the battery
charge LED is green. If the LED is red while charging, the
battery might be faulty and need to be replaced.
English
注:本打印机只能使用 C8222A 电池。在使用前,
先将电池充足电 (大约 1 小时 30 分钟)。在电池
充电时,电池充电 LED 指示灯亮绿色。如果 LED
指示灯亮红色,可能电池有问题,需要替换。
简
体
中
文
Step 5: Install the HP Bluetooth printer card
(HP Deskjet 450wbt).
Note: Make sure that your Bluetooth host device and
operating system are supported by the printer. For more
information, refer to http://www.hp.com/support/dj450.
1) Insert the Bluetooth card with the LED facing up into the
CompactFlash™ card slot.
步骤 5: 安装 HP 蓝牙打印机卡
(HP Deskjet 450wbt)。
注:确保打印机支持 “蓝牙”主机设备和
操作系统。详细信息,请参阅
http://www.hp.com/support/dj450。
1) LED 指示灯朝上,把 “蓝牙”卡插入
CompactFlash™ 卡槽。
註:此印表機只能使用 C8222A 電池。使用前請先將電
池完全充電 〔約須 1 個半小時〕。電池充電時,電池充
電 LED 指示燈亮綠色。如果 LED 指示燈是紅色的話,
表示電池可能有問題,而需要更換。
繁
體
中
文
步驟 5:安裝 HP Bluetooth 印表機介面卡
(HP Deskjet 450wbt)。
註:請確認您的印表機支援主電腦的 Bluetooth 裝置
及作業系統。相關資訊請上
http://www.hp.com/support/dj450 網站查詢。
1) 將 Bluetooth 卡有 LED 燈號的面朝上插入
CompactFlash™ 卡座。
9
Page 11

6
1
2
7
4
3
2
1
Step 6: Connect the power cord.
1) Connect the power cord to the printer and an alternating
current (AC) power receptacle. 2) Lift the input tray to its open
position. Note: For Windows, only connect the printer to the
computer when you have completed the software installation or
when prompted to do so during installation.
步骤 6: 连接电源线。
1) 将电源线连接到打印机和交流 (AC) 电源插座上。
2) 将进纸盘提起到打开的位置。注:在 Windows 系
统中,只有完成了软件安装或在安装的过程中提示将
打印机连接到计算机时,方可进行连接。
Step 7: Turn on the printer and install the print cartridges.
1) Press the Power button to turn on the printer. 2) Open the
front access cover. 3) Lift up the print cartridge latches.
4) Remove the print cartridge from its package, and then
remove the protective tape from the print cartridge.
步骤 7: 打开打印机的电源,安装打印墨盒。
1) 按电源按钮打开打印机。 2) 打开前检修盖。
3) 向上提起打印墨盒的固定锁。 4) 从包装中取出
打印墨盒,然后去除打印墨盒的保护胶带。
步驟 6:連接電源線。
1) 將電源線連接到印表機和交流 (AC) 電源插座。2) 將進紙
匣抬起,到開啟的位置。註:在 Windows 系統下,務請先
完成軟體安裝作業,或在安裝過程中被提示時才將印表機
連上電腦。
步驟 7:打開印表機電源並安裝墨水匣。
1) 按 「電源按鈕」來開啟印表機的電源。2) 打開前機蓋。
3) 向上抬起墨水匣固定鎖。4) 從包裝材料中取出每個墨
水匣,然後移除墨水匣上的保護膠帶。
10
Page 12

5
6
7
8
1
3
2
5) Insert and push the color print cartridge into the left cradle
and the black print cartridge into the right cradle. 6) Snap the
cartridge latch onto the print cartridge. 7) Close the front
access cover. Note: Do not open the front access cover until
the printer has completed the initialization.
English
5) 将彩色打印墨盒插入左底座,将黑色打印墨盒
插入右底座。 6) 将墨盒固定锁卡到打印墨盒上。
7) 关上前检修盖。注:在打印机未完成初始化
之前,不要打开前检修盖。
简
体
中
文
Step 8: Load paper in the input tray.
1) Slide up the input tray extension. 2) Insert up to 45 sheets
of paper into the tray. 3) Slide the paper guide snugly against
the edge of the paper.
步骤 8: 将纸张装入进纸盘。
1) 将进纸盘延伸架向上拉出。 2) 纸盘最多可插入
45 页纸。 3) 滑动纸张导轨,让它贴着纸张边缘。
5) 將彩色墨水匣插入左底座,將黑色墨水匣插入右底
座。6) 將墨水匣固定鎖卡到墨水匣上。7) 關上前機蓋。
註:在印表機初始化完畢之前,請不要打開前機蓋。
繁
體
中
文
步驟 8:將紙張裝入進紙匣。
1) 將進紙匣延伸板向上拉出。2) 紙匣最多可插入 45 頁
紙。 3) 調整紙張導板的位置,讓它輕輕地靠在紙張的邊
緣上。
11
Page 13
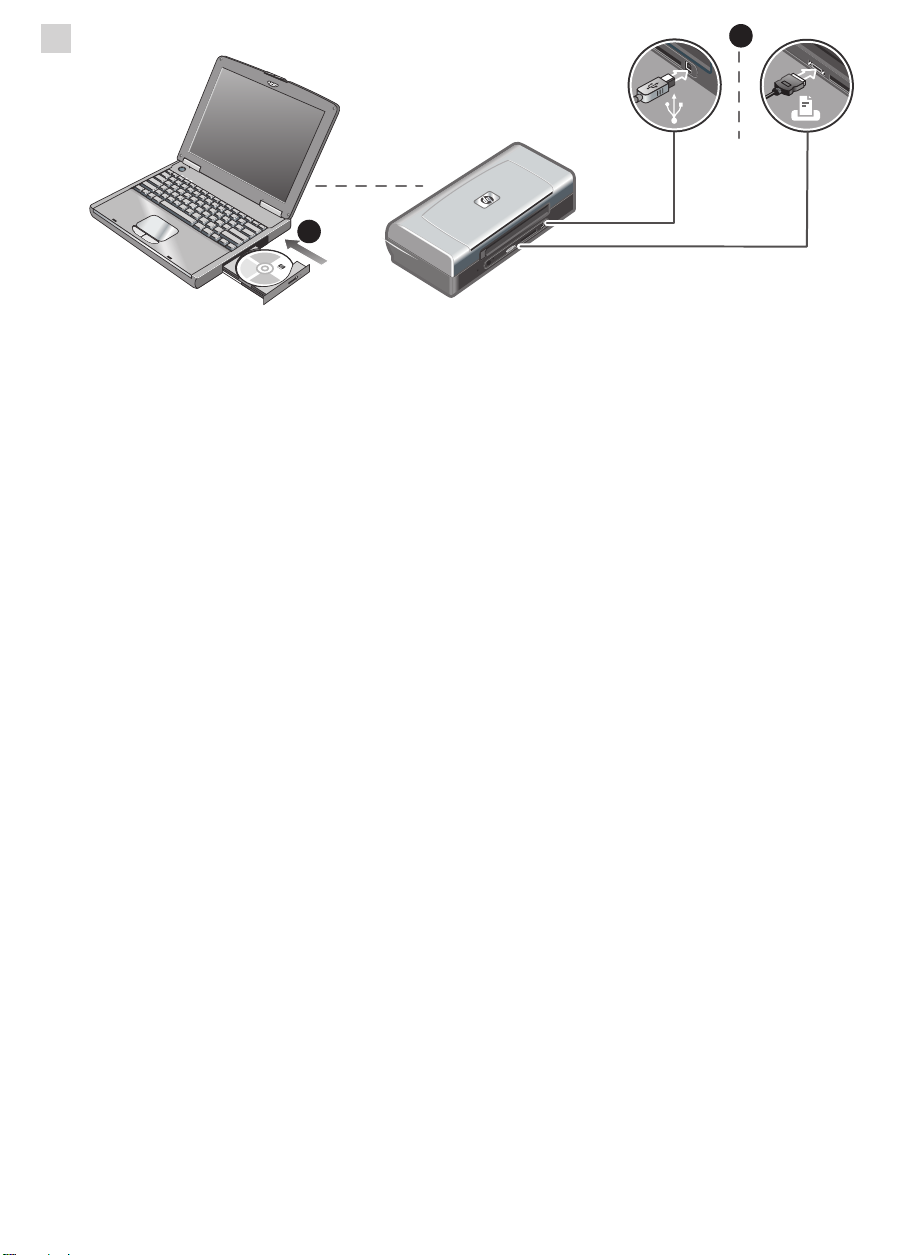
9
1
2
Step 9: Install the software and connect the printer.
1) Insert the Starter CD into the CD-ROM drive, and then follow
the appropriate procedure for your operating system and
connection. For Bluetooth connection, select either USB or
Parallel and click Skip when prompted to connect the printer.
For infrared (IR) connection, ensure the IR port of your device
is enabled (see Infrared Reference to enable the IR port).
Select Other in the Select Port dialog and then choose the port
assigned to the IR device in your host machine.
步骤 9: 安装软件并连接打印机。
1) 将 Starter CD 插入光驱,然后按照适合您操作系
统和连接方式的步骤进行操作。对于 “蓝牙”连接,
当提示连接打印机时,请选择 USB 或并行,然后单
击跳过。对于红外 (IR) 连接,请确保启用设备的 IR
端口 (参阅
红外参考
以便启用 IR 端口)。在 “选择
端口”对话框中,选择其它,然后选择指定给主机
IR 设备的端口。
2) For USB or parallel connection, connect the USB or parallel
cable. Note: Only connect the printer to the computer when you
have completed the software installation or when prompted to
do so during installation. If you have connected the printer to
the computer before you install the software, refer to the
Readme file in the Starter CD to complete the printer
installation. 3) Follow the onscreen instructions to complete the
printer installation.
2) 关于 USB 或并行连接,请连接 USB 或并行电缆。
注:只有完成了软件安装或在安装的过程中提示将
打印机连接到计算机时,方可进行连接。安装软件
之前,如果已将打印机连接到计算机,请参阅
Starter CD 上的 Readme 文件完成打印机安装。
3) 按照联机说明完成打印机安装。
步驟 9:安裝軟體並連接印表機。
1) 將 Starter CD 插入光碟機,並按適合您作業系統和連接
方式 〔USB 或平行〕的程序進行操作。Bluetooth 連結的
方式如下:當提示您連結印表機時,請選擇 USB 或
Parallel 再點選 Skip。紅外線連結的方式如下:請先啟動
您裝置的紅外線埠,〔請參考
在選擇埠對話方塊中選擇 Other,再選擇您主電腦中指派
給紅外線的埠。
紅外線手冊
啟動紅外線埠〕。
2) 有關 USB 或平行纜線連結,請連上 USB 或平行纜線
即可。註:務請先完成軟體安裝作業,或在安裝過程中被
提示時才將印表機連上電腦。如果在安裝軟體前就已將
印表機連上電腦,請參閱 Starter CD 上的 Readme 檔案
來完成印表機的安裝。3) 按照螢幕上的指示完成印表機的
安裝程序。
12
Page 14
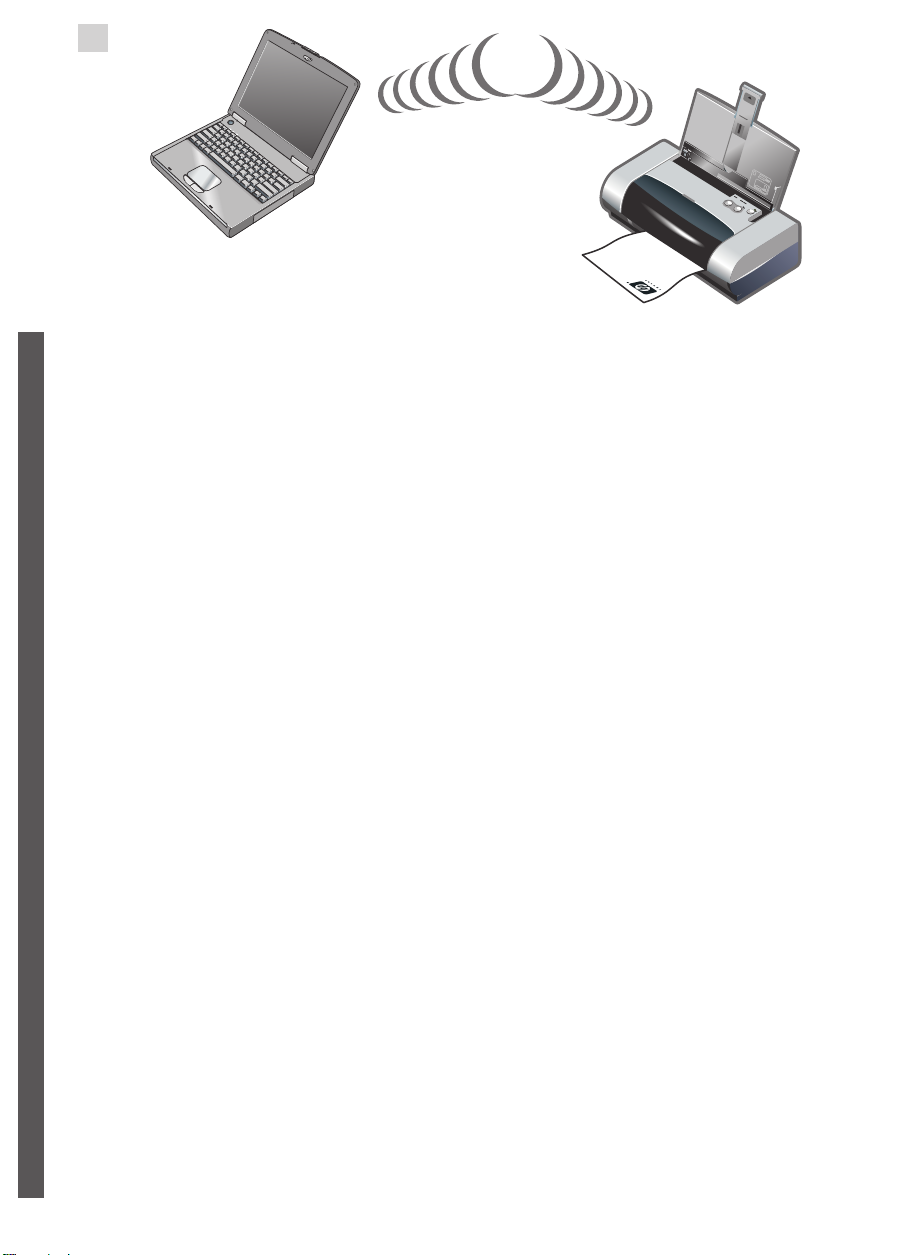
10
Step 10: Enable Bluetooth printing
(HP Deskjet 450wbt - Windows).
Note: For a Bluetooth connection, make sure that your
Bluetooth host device is supported by the printer and
that Bluetooth printing is enabled in your device.
See http://www.hp.com/support/dj450 for a list of
supported Bluetooth devices and refer to the manufacturer’s
documentation for more instructions. 1) After installing the
software in Step 9, perform printer discovery with your host
English
device (see the Bluetooth Printing Guide). 2) Select the
printer from the list of Bluetooth-enabled printers.
步骤 10: 启用蓝牙打印
(HP Deskjet 450wbt - Windows)。
注:对于 “蓝牙”连接,请确保打印机支持
“蓝牙”主机设备并且在此设备上启用 “蓝牙”
打印。关于受支持的 “蓝牙”设备,请参阅
简
http://www.hp.com/support/dj450;详细信息,
体
请参阅制造商文档。 1) 按照步骤 9 安装软件后,
中
请用主机设备执行打印机搜索 (参阅
文
)。 2) 从支持蓝牙的打印机列表中选择
指南
打印机。
蓝牙打印
3) Check that the Deskjet 450 printer icon is in the Printers or
Printers and Faxes folder. (Click Start, point to Settings,
and then click Printers in Windows NT 4.0, Windows 98,
Windows Me, and Windows 2000 or click Start and click
Printers and Faxes in Windows XP.) If you do not see the
printer icon, double-click Add Printer and select the COM
port assigned for your Bluetooth device. Click Next. Select
HP and hp deskjet 450 series in the Add Printer Wizard.
Follow the onscreen instructions to complete the printer
installation.
3) 检查 Deskjet 450 打印机图标是否在 “打印机”
或 “打印机和传真”文件夹内。(单击开始,指向
设置,然后单击 Windows NT 4.0、 Windows 98、
Windows Me 和 Windows 2000 的打印机,或者单
击开始然后单击 Windows XP 的打印机和传真)。
若没有看到打印机图标,请双击添加打印机,
然后选择指定给 “蓝牙”设备的 COM 端口。单击
下一步。在 “添加打印机向导”中,选择 HP 和
hp deskjet 450 系列。按照联机说明完成打印机
安装。
步驟 10:啟動 Bluetooth 列印
(HP Deskjet 450wbt - Windows)。
註:Bluetooth 連結前,請先確定您的印表機支援主電腦
Bluetooth 裝置,同時您裝置的 Bluetooth 列印已啟動,
請參考 http://www.hp.com/support/dj450 網站上本印表
繁
機所支援的各種裝置,進一步的資訊請參考原廠商的說
體
明文件。 1) 按步驟 9 中的說明安裝軟體後,請用主電腦
執行印表機發現程序,〔請參考 Bluetooth
中
2) 請從 Bluetooth 已啟動之印表機清單中選擇印表機。
文
列印手冊
〕。
3) 請檢查 Deskjet 450 印表機是否出現在 「印表機」或
「印表機及傳真機」資料夾中。〔在 Windows NT 4.0,
Windows 98, Windows Me, 及 Windows 2000 下,請點
選開始、設定、印表機,在 Windows XP 下,請點選開
始、印表機及傳真機。〕印表機圖示若未出現,請在新
增印表機圖示上點兩下,再選擇指定給您 Bluetooth 裝置
的 COM 埠。按一下 「下一步」。在新增印表機精靈中
請選擇 HP 及 hp deskjet 450 系列。按照螢幕上的指示
完成安裝程序。
13
Page 15
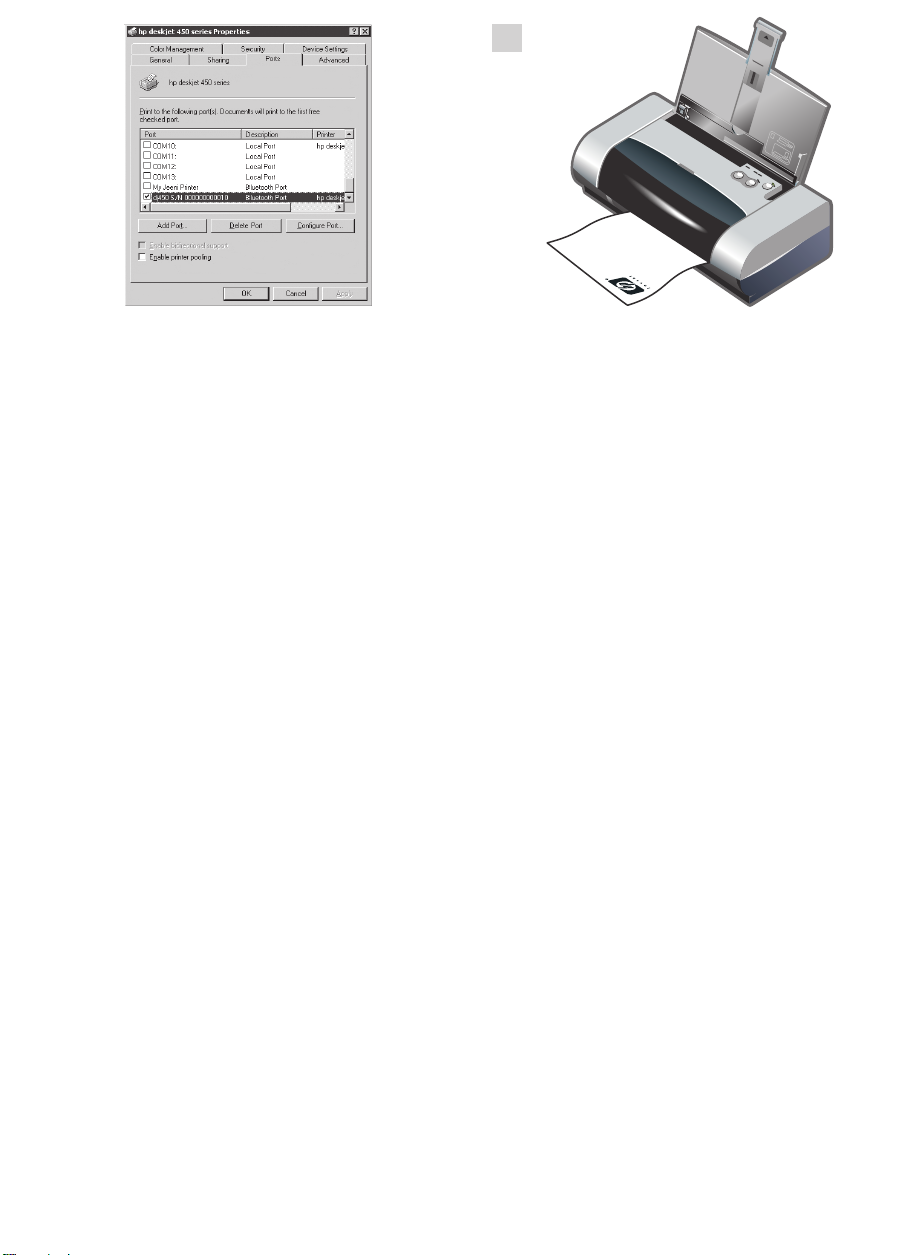
11
4) Right-click the printer icon and click Ports (Windows 2000,
Windows XP, Windows NT 4.0) or Details (Windows 98 and
Windows Me). 5) Make sure that the printer is assigned to the
COM port or virtual Bluetooth port created for your Bluetooth
device.
4) 右击打印机图标,然后单击端口
(Windows 2000、Windows XP、Windows NT 4.0)
或者详细信息 (Windows 98 和 Windows Me)。
5) 确保把打印机指定给 COM 端口或为 “蓝牙”
设备创建的虚拟 “蓝牙”端口。
Step 11: Test the software installation.
Print a document from an application you use frequently to
test the software installation and printer connection.
Note: For Bluetooth configuration and printing information,
see the Bluetooth Printing Guide on the Starter CD. For printing
via infrared device, place the device’s infrared lens within 3 feet
(1 meter) from the printer and within a 30-degree total angle
from the printer’s infrared lens. The printer’s infrared LED turns
green when receiving an infrared transmission.
步骤 11: 测试软件安装。
从经常使用的应用程序中打印一份文档,以测试软件
安装和打印机连接。注:有关 “蓝牙”配置和打印
的信息,请参阅 Starter CD 上的 “蓝牙打印指南”。
为了通过红外设备打印,使其红外镜头距离打印机不
超过 3 英尺 (1 米)并且距离打印机的红外镜头总角
度不超过 30 度。在接收红外传输时,打印机的红外
LED 指示灯变绿色。
4) 在 (Windows 2000, Windows XP, Windows NT 4.0) 下,
請在印表機圖示上按滑鼠右鍵後點選埠,在 〔Windows 98
和 Windows Me〕下,請在印表機圖示上按滑鼠右鍵後點選
詳細資料。 5) 務請將印表機指定給 COM 埠,或為您
Bluetooth 裝置所建的虛擬 Bluetooth 埠。
步驟 11:測試軟體安裝。
請用您常用的應用軟體列印一份文件,以測試軟體的安裝
及印表機的連線。註:有關 Bluetooth 設定和列印的資訊,
請參閱 Starter CD 上的 「Bluetooth 列印指南」。以紅外線
裝置列印時,請將該裝置與印表機的紅外線窗,置於距離
三英呎 〔一公尺〕且角度 30 度的範圍內。印表機的紅外線
LED 指示燈亮成綠色時,表示印表機正在接收紅外線
訊號。
14
Page 16
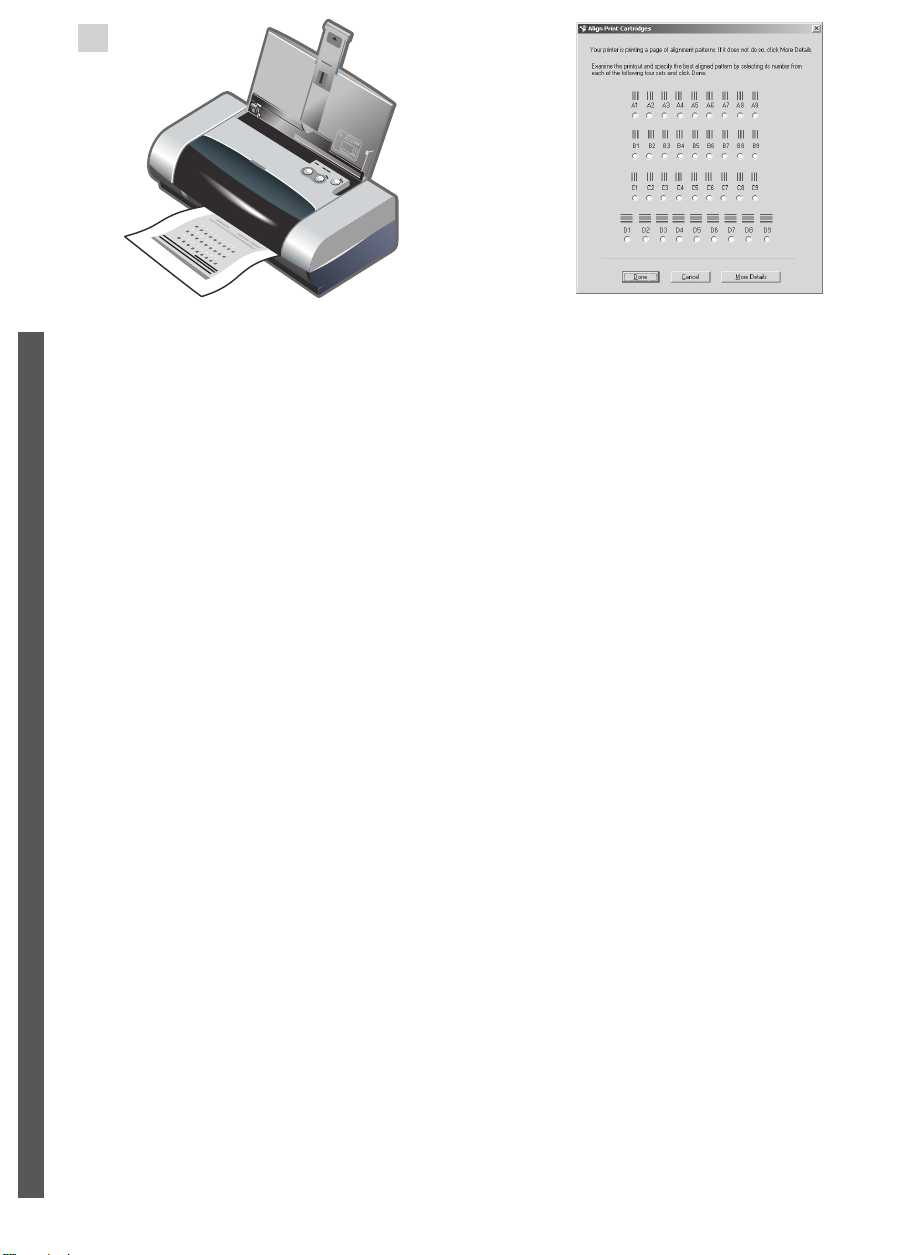
12
Step 12: Align the print cartridges (Windows).
Whenever you install a print cartridge, align the print
cartridges for the best possible print quality. 1) Click Start,
point to Settings, and then click Printers (Windows NT 4.0,
Windows 98, Windows Me, and Windows 2000) or click
Start and click Printers and Faxes (Windows XP). 2) Rightclick the printer icon and click Printing Preferences
(Windows 2000 and Windows XP), Properties (Windows 98
and Windows Me), or Document Defaults
English
(Windows NT 4.0).
步骤 12: 校准打印墨盒 (Windows)。
每次安装打印墨盒时,校准打印墨盒,以获得可
能的最佳打印质量。 1) 单击开始,指向设置,
然后单击打印机 (Windows NT 4.0、 98、 Me 和
2000),或单击开始然后单击打印机和传真
简
(Windows XP)。 2) 右击打印机图标,然后单击
体
打印首选项 (Windows 2000 和 Windows XP)、
中
属性 (Windows 98 和 Windows Me)或文档
文
默认值 (Windows NT 4.0)。
3) Click the Services tab, and then click Align Print
Cartridges. 4) Click Align in the dialog and follow the
onscreen instructions to complete the alignment procedure.
Note: You can also align the print cartridge from the Printer
Services tab in the Toolbox.
3) 单击服务选项卡,然后单击校准打印墨盒。
4) 单击对话框中的校准,按照联机说明完成校准
过程。注:还可以通过 “工具箱”中的打印机服
务选项卡,校准打印墨盒。
步驟 12:調整墨水匣 (Windows)。
每次安裝墨水匣時,請調整墨水匣以取得最佳的列印
品質。1) 〔在 Windows NT 4.0, Windows 98,
Windows Me, 及 Windows 2000 下,請點選開始、
設定、印表機,在 Windows XP 下,請點選開始、
繁
印表機及傳真機。〕 2) 在〔Windows 2000 及
體
Windows XP〕下,請在印表機圖示上按滑鼠右鍵後點選
中
列印喜好設定,在 〔Windows 98 和 Windows Me〕下,
請在印表機圖示上按滑鼠右鍵後點選內容,在
文
(Windows NT 4.0) 下,請在印表機圖示上按滑鼠右鍵後
點選文件預設值。
3) 按一下 「服務」,然後按 「調整墨水匣」。 4) 按一下
對話方塊中的 「調整」,按照螢幕上的指示完成調整
程序。註:還可以從工具箱中的印表機服務,調整
墨水匣。
15
Page 17
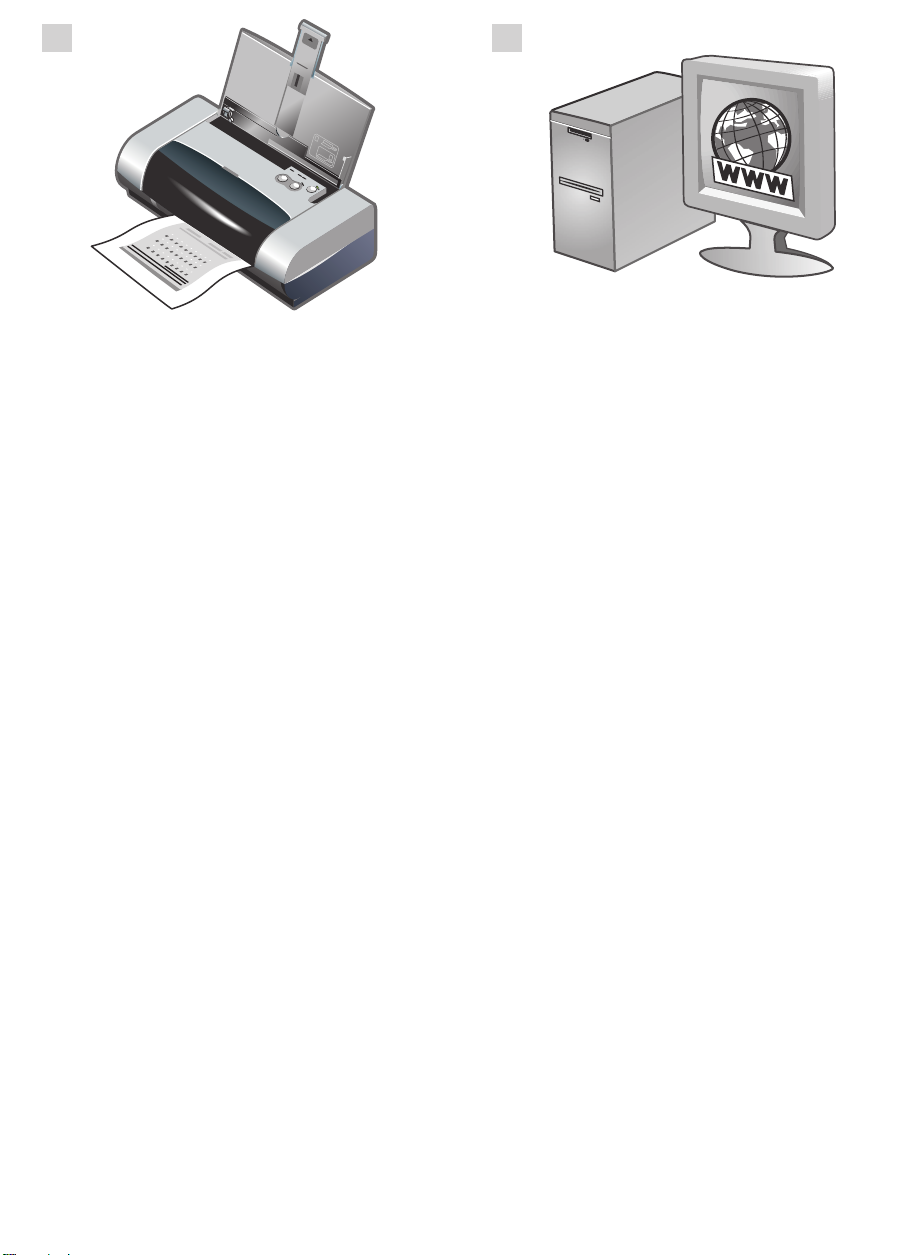
13
14
Step 13: Align the print cartridges (Mac).
Whenever you install a print cartridge, align the print cartridges
for the best possible print quality. 1) Open the HP Inkjet Utility
and click Calibrate Device. 2) Follow the onscreen instructions
to complete the alignment procedure.
步骤 13: 校准打印墨盒 (Mac)。
每次安装打印墨盒时,校准打印墨盒,以获得可能的
最佳打印质量。 1) 打开 HP Inkjet 实用程序,然后单
击校准设备。 2) 按照联机说明完成校准过程。
Step 14: Register the printer.
Register the printer to receive important support and
technical information. If you did not register your printer
while installing the software, you can register later at
http://www.register.hp.com.
步骤 14: 注册打印机。
注册打印机以接收重要的支持和技术信息。
如果在安装软件时未注册打印机,可以在网站
http://www.register.hp.com 上注册。
步驟 13:調整墨水匣 (Mac)。
每次安裝墨水匣時,請調整墨水匣以取得最佳的列印品質。
1) 啟動 HP Inkjet Utility 後點選 Calibrate Device。
2) 按照螢幕上的指示完成調整程序。
步驟 14:註冊。
請將印表機註冊,以接收重要的支援和技術資訊。
安裝中若未註冊,您也可於稍後上
http://www.register.hp.com 網站註冊。
16
Page 18
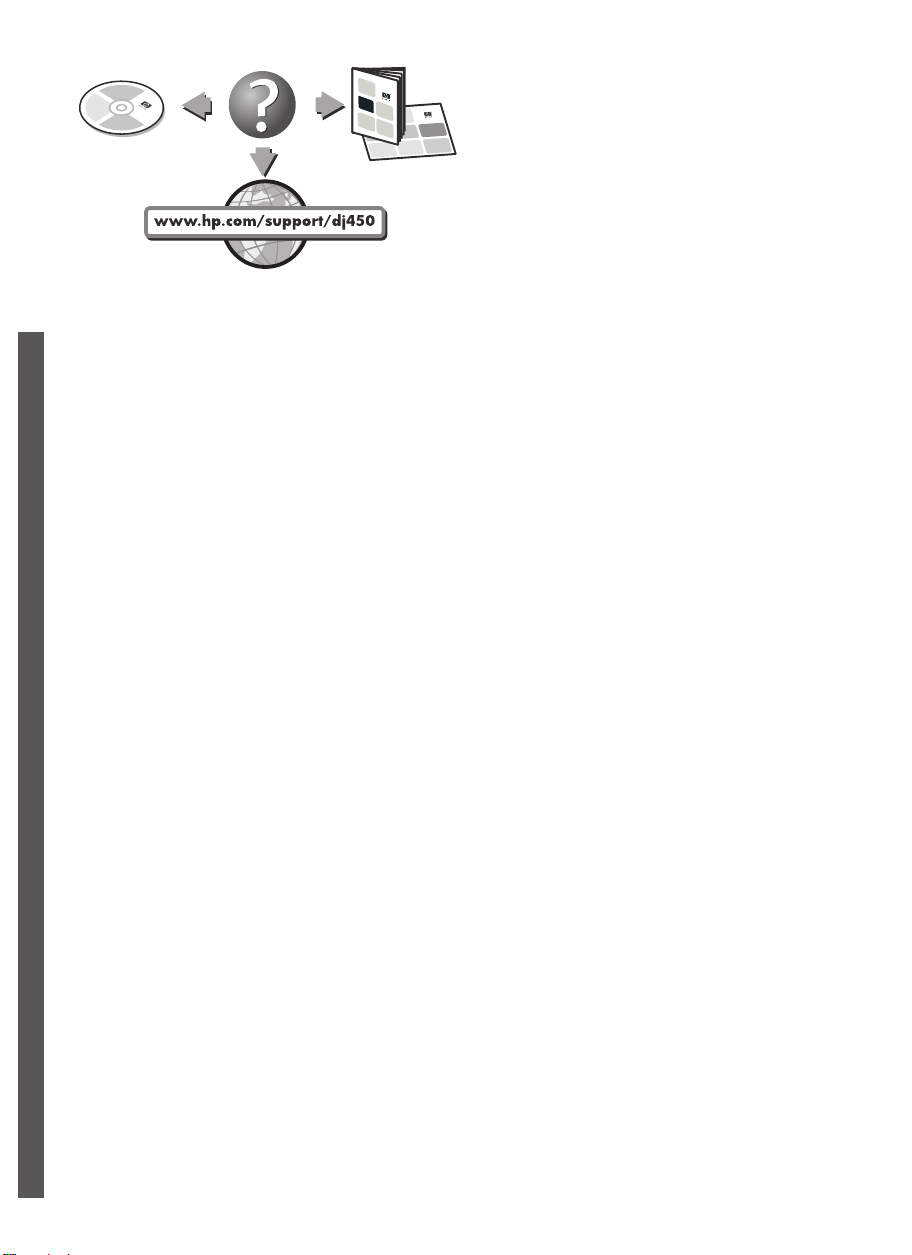
Congratulations!
Your printer is ready to use. For information about using the
printer and troubleshooting, refer to the following resources:
• the onscreen documentation on the Starter CD
• Hp Instant Support (For more information, see the
onscreen user’s guide.)
• the product support site at
http://www.hp.com/support/dj450
• the HP customer support guide (in box)
English
恭喜您!
打印机可以使用了。有关使用打印机和故障排除
的信息,请参阅以下资源:
• Starter CD 上的联机用户指南,
• HP Instant Support (有关详细信息,请参阅
简
体
中
文
联机用户指南。),
• 产品支持网站
http://www.hp.com/support/dj450,
• HP 客户支持指南 (在包装箱内)。
恭喜您!
您的印表機可以使用了。有關使用印表機和疑難排解的
資訊,請參閱以下資源:
• Starter CD 上的線上文件、
• HP Instant Support 〔相關資訊,請參考線上使用
繁
體
中
文
手冊〕、
• http://www.hp.com/support/dj450 產品支援網站、
• HP 客戶支援手冊 〔在包裝箱中〕。
17
Page 19
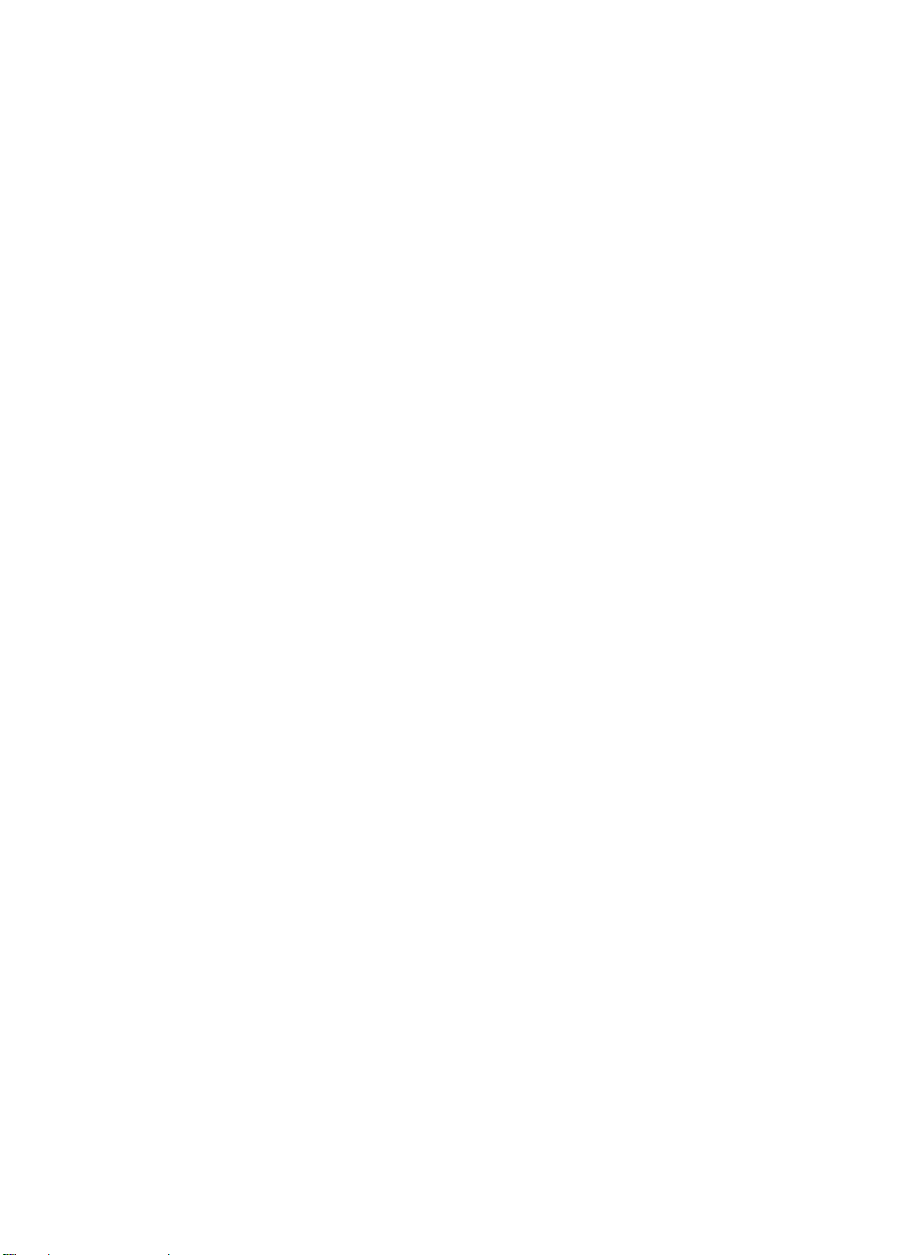
Travel ti ps
The following tips will help you prepare for traveling with
your printer:
z If you are bringing along an extra black or photo print
cartridge, store it in the travel holder (part number
C8233A) to prevent ink leakage.
z You can bring the printer along in a carrying case (part
number C8232A). The carrying case has compartments
for both your notebook and the printer. The
compartments can also be detached if you want to
carry the notebook and printer separately.
z Turn off the printer using the Power button. This
ensures that the print cartridges are returned to the
home position at the right side of the printer and locked
in place.
z Disconnect the printer cable and power adapter from
the printer. Slide down the input tray extension and
close the input tray.
z If you are traveling to another country/region, bring the
necessary plug adapter with you.
z Use only the power adapter that is supplied with the
printer. Do not use any other voltage transformer or
converter. The power adapter can be used with AC
power sources of 100 to 240 volts, 50 or 60 Hz.
z Remove the battery if you will not be using the printer
for more than a month.
旅行提示
以下提示有助于在旅行前对打印机的准备工作:
z 如果要随带一个额外的黑色或照相打印墨盒,
请存放在旅行包中 (部件号 C8233A),防止
墨水漏出。
z 携带外出时,打印机可放在专用的旅行袋中
(部件号 C8232A)。 旅行袋内有分别放置笔记
本电脑和打印机的部分。 如果要单独携带笔记本
电脑和打印机,也可将这些部分拆开。
z 使用电源按钮关闭打印机的电源。 这样能保证打
印墨盒退回到打印机右侧的起始位置并锁定在位。
z 断开打印机电缆和电源适配器与打印机的连接。
将进纸盘延伸架向下滑,然后关上进纸盘。
z 如果要去其他国家 / 地区旅行,请随带必要的插
入式适配器。
z 务必仅使用随打印机提供的电源适配器。 不要使
用其它任何电压转换器或变压器。 该电源适配器
可用于 100 至 240 伏、 50 或 60 Hz 的 AC 电源。
z 如果有一个月以上的时间不会使用打印机,请取
出电池。
攜帶外出時的提示
下面的提示,可協助您將印表機準備好,以便攜帶外出:
z 如果要攜帶一個額外的黑色或相片列印墨匣,請將它放
在旅行包中 (零件號碼 C8233A),以避免墨水漏出。
z 攜帶外出時,印表機可以放在一個專用的旅行袋中
(零件號碼 C8232A)。旅行袋內有放置筆記型電腦和印
表機的個別部分。如果要個別地攜帶筆記型電腦和印表
機,這些部分可以分開。
z 用 「電源按鈕」關閉印表機的電源。這樣可確保將列印
墨匣移回並鎖定在印表機右邊的起始位置。
z 拆掉印表機上的印表機電纜和電源變電器。向下推回進
紙匣延伸板,並關上進紙匣。
z 如果要遠行到別的國家/地區,請攜帶所需的適當插頭
變換器。
z 請務必僅採用隨印表機所附的電源變電器。不要用任何
其它的電壓變壓器或是轉換器。該電源變電器適用於
100 到 240 伏特、50 或 60 Hz 的交流電源。
z 如果有一個月以上的時間不要用印表機,請取出電池。
18
Page 20
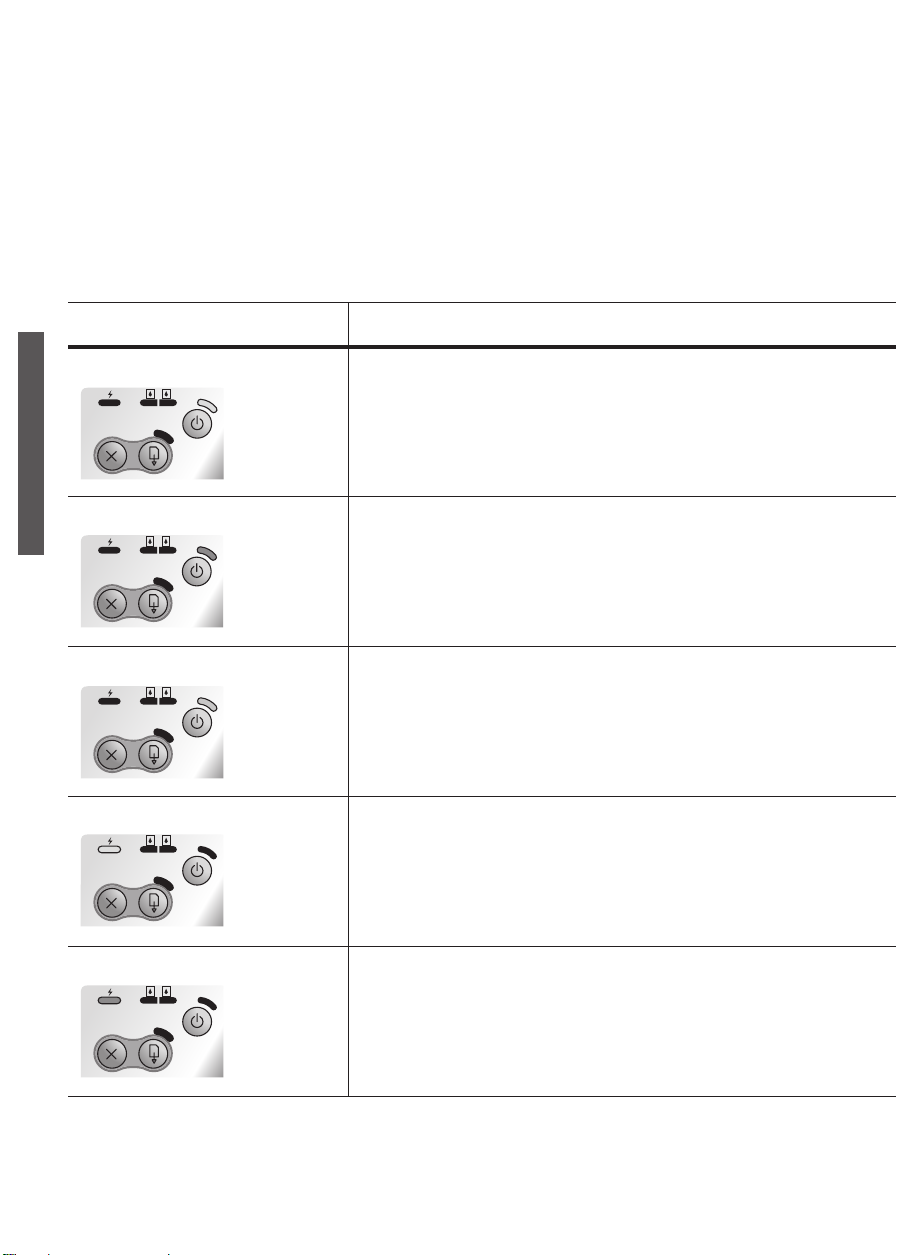
Infrared Reference
You must enable the infrared port in your host machine before you can use it.
1. Reboot your system and press F2 while your system is starting up.
2. Select the System Devices menu and set Infrared Port to Enabled.
3. Set Mode to FIR.
4. If DMA channel conflicts with Parallel port DMA channel, change Parallel Port to EPP.
5. Save and Exit to continue reboot.
LED Reference
LED indication Explanation and recommended action
Power LED is green. If using AC power: Printer is turned on and idle.
If using battery power: Battery is 41-100% charged and printer is turned
on and idle.
• No action required.
English
Power LED is red. Battery is less than 10% charged and printer is turned on and idle.
Power LED is amber. Battery is 10-40% charged and printer is turned on and idle.
Battery charge LED is green. Battery is charging.
Battery charge LED is red. Battery is faulty.
• Plug in the power adapter to begin recharging the battery.
See Charging and using the battery in the onscreen user’s guide.
• Plug in the power adapter to begin recharging the battery.
See Charging and using the battery in the onscreen user’s guide.
• No action required.
• Replace the battery (part number C8233A).
19
Page 21
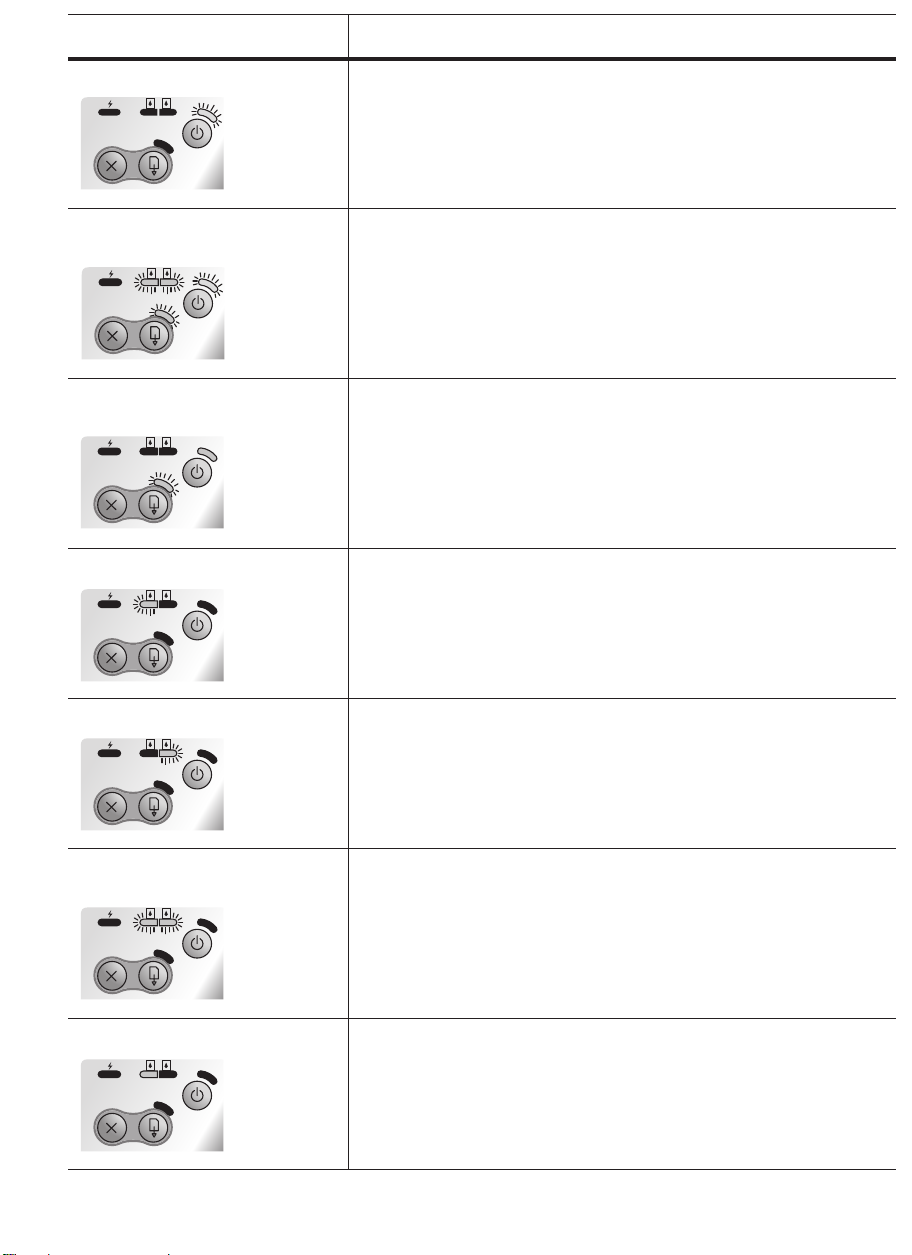
LED indication Explanation and recommended action
Power LED blinks. Printer is printing.
• No action required.
Power, Resume, Left and Right
print cartridge LEDs cycle.
Power LED is green and Resume
LED blinks.
Left print cartridge LED blinks. Tri-color print cartridge needs attention.
Right print cartridge LED blinks. Black or photo print cartridge needs attention.
Printer is powering on.
• No action required.
Printer is either stalled, waiting for special media to dry, out of paper,
or processing Digital Print Order Format (DPOF) printing.
• If out of paper, load paper. Press the Resume button to continue the
print job.
• Reinstall the print cartridge and try to print. If the error persists, replace
the cartridge. See Replacing the print cartridges in the onscreen
user’s guide.
• Reinstall the print cartridge and try to print. If the error persists, replace
the cartridge. See Replacing the print cartridges in the onscreen
user’s guide.
Right and Left print cartridge
LEDs blink.
Left print cartridge LED on. Tri-color print cartridge is low on ink.
Tri-color and black or photo print cartridges need attention.
• Reinstall the print cartridges and try to print. If the error persists,
replace the cartridges. See Replacing the print cartridges in the
onscreen user’s guide.
• Replace the print cartridge. See Replacing the print cartridges in the
onscreen user’s guide.
20
Page 22

LED indication Explanation and recommended action
Right print cartridge LED on. Black or photo print cartridge is low on ink.
• Replace the print cartridge. See Replacing the print cartridges in the
onscreen user’s guide.
Right and Left print cartridge
LEDs on.
Power LED off, Resume LED blinks. Media jam or paper motor stall.
English
Power LED blinks,
Resume LED blinks.
Power LED blinks, Resume LED
blinks, Left and Right print cartridge
LEDs on.
Tri-color and black or photo print cartridges are low on ink.
• Replace the print cartridges. See Replacing the print cartridges in the
onscreen user’s guide.
• Clear the jammed paper. See Print media is jammed in the onscreen
user’s guide. After clearing the jam, press the Resume button to
continue the print job.
If no paper jam exists, press the Resume button. If this does not work,
try turning the printer off and then on again, and resend the print job.
Media jam or carriage stall.
• Clear the jammed paper. See Print media is jammed in the onscreen
user’s guide. After clearing the jam, press the Resume button to
continue the print job.
If no paper jam exists, press the Resume button. If this does not work,
try turning the printer off and then on again, and resend the print job.
Media jam or service station stall.
• Clear the jammed paper. See Print media is jammed in the onscreen
user’s guide. After clearing the jam, press the Resume button to
continue the print job.
Power LED turns on twice as long
as off.
Power LED, Resume LED, Left and
Right print cartridge LEDs on.
If no paper jam exists, press the Resume button. If this does not work,
try turning the printer off and then on again, and resend the print job.
Print job is being canceled.
• No action required.
New firmware is being flashed to the printer.
• No action required.
21
Page 23

LED indication Explanation and recommended action
Power LED on, Resume LED blinks,
Right print cartridge LED turns on
twice as long as off.
Power LED on, Resume LED on,
Right print cartridge LED turns on
twice as long as off.
Infrared LED on. Printer is receiving infrared transmission.
Ink service module almost full.
• If you have a replacement for the ink service module, replace it
immediately by following the instructions that come with it.
• Otherwise, visit www.hp.com/support/dj450 or see Customer Support
to get a replacement.
In the meantime, you can press the Resume button to continue printing,
but this LED error state will remain until the ink service module is
replaced. When the ink service module is full, the printer will stop
printing.
Ink service module full.
• If you have a replacement for the ink service module, replace it
immediately by following the instructions that come with it.
• Otherwise, visit www.hp.com/support/dj450 or see Customer Support
to get a replacement.
In the meantime, you can remove the black print cartridge and print
using only the tri-color print cartridge. The color results and print speed
may be affected. See Single-cartridge printing mode in the onscreen
user’s guide.
• No action required.
Power LED, Resume LED, Left and
Right print cartridge LEDs cycle at
fast rate.
Printer error.
• Press the Resume button to print the error code. Press the Power
button to reset the printer.
22
Page 24

红外参考
在使用前,必须启用主机上的红外端口。
1. 重新启动系统,然后在系统启动时,按下 F2。
2. 选择 “系统设备”菜单,然后把 “红外端口”设置为 “启用”状态。
3. 把 “模式”设置为 FIR。
4. 如果 DMA 通道与并行端口 DMA 通道冲突,请把 “并行端口”改为 EPP。
5. 保存并退出,然后继续重新启动。
LED 指示灯参考
LED 指示灯表示情况
说明和建议采取的行动
电源 LED 指示灯亮绿色。 如果使用 AC 电源: 打印机的电源已开启,处于空闲状态。
如果使用电池电源: 电池电量为 41-100%,打印机的电源
已开启,处于空闲状态。
z 不必采取行动。
电源 LED 指示灯亮红色。 电池电量低于 10%,打印机的电源已开启,处于空闲状态。
简
体
中
文
z 插入电源适配器开始对电池充电。
请参见联机
《用户指南》的“电池的充电和使用”
电源 LED 指示灯亮琥珀色。 电池电量为 10-40%,打印机的电源已开启,处于空闲
状态。
z 插入电源适配器开始对电池充电。
《用户指南》的“电池的充电和使用”
电池充电 LED 指示灯亮
绿色。
请参见联机
电池正在充电。
z 不必采取行动。
。
。
23
Page 25

LED 指示灯表示情况
说明和建议采取的行动
电池充电 LED 指示灯亮
红色。
电池有问题。
z 替换电池 (部件号 C8233A)。
电源 LED 指示灯闪烁。 打印机在打印。
z 不必采取行动。
电源、继续、左右两个打印
墨盒的 LED 指示灯循环。
电源 LED 指示灯亮绿色,
继续 LED 指示灯闪烁。
正在开启打印机的电源。
z 不必采取行动。
打印机或已停止、或在等候特殊介质干燥、或纸张已用完、
或在处理 Digital Print Order Format (DPOF) 打印。
z 如果纸张已用完,请装纸。 按继续按钮继续打印作业。
左侧打印墨盒 LED 指示灯
闪烁。
右侧打印墨盒 LED 指示灯
闪烁。
需要关注彩色打印墨盒。
z 重新安装打印墨盒并尝试打印。 如果问题仍然存在,替换
墨盒。 请参见联机
《用户指南》的“更换打印墨盒”
。
需要关注黑色或照相打印墨盒。
z 重新安装打印墨盒并尝试打印。 如果问题仍然存在,替换
墨盒。 请参见联机
24
《用户指南》的“更换打印墨盒”
。
Page 26

LED 指示灯表示情况
说明和建议采取的行动
左右两的打印墨盒 LED 指示
灯闪烁。
左侧打印墨盒 LED 指示
灯亮。
右侧打印墨盒 LED 指示
灯亮。
简
体
中
左、右两个打印墨盒的 LED
文
指示灯亮。
彩色打印墨盒及黑色或照相打印墨盒需要关注。
z 重新安装打印墨盒并尝试打印。 如果问题仍然存在,替换
墨盒。 请参见联机
《用户指南》的“更换打印墨盒”
。
彩色打印墨盒的墨水不足。
z 替换打印墨盒。 请参见联机
“更换打印墨盒”
。
《用户指南》
的
黑色或照相打印墨盒的墨水不足。
z 替换打印墨盒。 请参见联机
“更换打印墨盒”
。
《用户指南》
的
彩色打印墨盒及黑色或照相打印墨盒的墨水不足。
z 替换打印墨盒。 请参见联机
“更换打印墨盒”
。
《用户指南》
的
电源 LED 指示灯熄灭、
继续 LED 指示灯闪烁。
介质卡住了或纸张马达停止。
z 清除卡纸。 请参见联机
卡住了”
。 清除卡纸以后,按继续按钮继续打印作业。
《用户指南》
中的
“打印介质
如果没有卡纸,按继续按钮。 如果这一方法无效,尝试关
闭打印机的电源然后再开启,并重新发送打印作业。
25
Page 27

LED 指示灯表示情况
说明和建议采取的行动
电源 LED 指示灯闪烁、
继续 LED 指示灯闪烁。
电源 LED 指示灯闪烁、继续
LED 指示灯闪烁、左右两个
打印墨盒 LED 指示灯均亮。
电源 LED 指示灯亮、
灭两次,时间等长。
介质卡住了或墨盒架停止。
z 清除卡纸。 请参见联机
卡住了”
。 清除卡纸以后,按继续按钮继续打印作业。
《用户指南》
中的
“打印介质
如果没有卡纸,按继续按钮。 如果这一方法无效,尝试关
闭打印机的电源然后再开启,并重新发送打印作业。
介质卡住了或服务站停止。
z 清除卡纸。 请参见联机
。 清除卡纸以后,按继续按钮继续打印作业。
住了”
《用户指南》
中的 “
打印介质卡
如果没有卡纸,按继续按钮。 如果这一方法无效,尝试关
闭打印机的电源然后再开启,并重新发送打印作业。
正在取消打印作业。
z 不必采取行动。
电源 LED 指示灯、继续 LED
指示灯、左右两个打印墨盒
的 LED 指示灯均亮。
电源 LED 指示灯亮、
继续 LED 指示灯闪烁、
右侧打印墨盒 LED 指示灯
亮两、灭两次,时间等长。
新的固件在闪存到打印机。
z 不必采取行动。
墨水服务模块几乎满了。
z 如果您有替换用的墨水服务模块,请立即按照随模块提供
的说明进行替换。
z 否则,请访问 www.hp.com/support/dj450 或者参见
“客户支持
”以便得到替换用的墨水服务模块。
与此同时,可以按继续按钮继续打印。但在替换墨水服务
模块以前, LED 指示灯保持此错误状态。 当墨水服务模
块满了后,打印机将停止打印。
26
Page 28

LED 指示灯表示情况
说明和建议采取的行动
电源 LED 指示灯亮、继续
LED 指示灯亮、右侧打印墨
盒 LED 指示灯亮、灭两次,
时间等长。
墨水服务模块满了。
z 如果您有替换用的墨水服务模块,请立即按照随模块提供
的说明进行替换。
z 否则,请访问 www.hp.com/support/dj450 或参见
支持”
以便得到替换用的墨水服务模块。
与此同时,可以取出黑色打印墨盒,仅用彩色打印墨盒
进行打印。 色彩效果和打印速度可能会受到影响。 请参
见联机
《用户指南》
红外 LED 指示灯亮。 打印机正在接收红外传输。
z 不必采取行动。
电源 LED 指示灯、继续 LED
指示灯、左右两个打印墨
打印机错误。
z 按继续按钮打印错误代码。 按电源按钮重置打印机。
盒的 LED 指示灯快速循环
闪烁。
简
体
中
文
的“
单墨盒打印模式”
“客户
。
27
Page 29

紅外線埠注意事項
使用紅外線埠前,請先啟動主電腦上的紅外線埠,方法如下:
1. 重新開機,並於系統啟動作業中按 F2 鍵,
2. 選擇系統裝置功能表,並設定紅外線埠為啟動,
3. 設定模式為 FIR,
4. 若 DMA 通道與平行埠之 DMA 通道衝突,請改變平行埠為 EPP 模式,
5. 儲存設定值,退出功能表,完成關機動作。
LED 指示燈說明
顯示的 LED 指示燈
亮著綠色的電源 LED 指示燈。 採用交流電源時, 印表機的電源有打開,且印表機閒置中。
亮著紅色的電源 LED 指示燈。 電池的存電量在 10% 以下;印表機的電源有打開;且印表機閒置中。
亮著琥珀色的電源 LED 指示燈。 電池的存電量在 10 到 40%;印表機的電源有打開;且印表機閒置中。
亮著綠色的電池充電 LED 指示燈。 電池正在充電。
說明和建議的操作
採用電池電源時, 電池的存電量在 41 到 100%;印表機的電源有打開;
且印表機閒置中。
z 不需要任何操作。
z 插上電源變電器來開始為電池充電。
請參閱線上
z 插上電源變電器來開始為電池充電。
請參閱線上
z 不需要任何操作。
「使用者手冊」
「使用者手冊」
中有關
「電池的充電和使用」
中有關
「電池的充電和使用」
的說明。
的說明。
繁
體
中
文
亮著紅色的電池充電 LED 指示燈。 電池有故障。
z 更換電池 (零件號碼 C8233A)。
28
Page 30

顯示的 LED 指示燈
說明和建議的操作
電源 LED 指示燈在閃爍。 印表機正在列印。
z 不需要任何操作。
電源、繼續、以及左和右列印墨匣
LED 指示燈循環閃爍。
電源 LED 燈號為綠燈且繼續 LED
燈號閃爍。
印表機電源已開。
z 不需要任何操作。
印表機已被中止、等候特殊墨水乾燥中、無紙、或處理 Digital Print Order
Format (DPOF) 列印動作中。
z 如果紙張已經用完,請添裝紙張。按一下繼續按鈕來繼續列印工作。
左列印墨匣 LED 指示燈在閃爍。 彩色列印墨匣有問題。
z 重新安裝一次列印墨匣,然後試著再印一次。如果還會有問題,請更換
墨匣。請參閱線上
「使用者手冊」
右列印墨匣 LED 指示燈在閃爍。 黑色或相片列印墨匣有問題。
z 重新安裝一次列印墨匣,然後試著再印一次。如果還會有問題,請更換
墨匣。請參閱線上
「使用者手冊」
繁
體
中
文
左和右列印墨匣 LED 指示燈閃爍。 彩色和黑色 (或相片)列印墨匣有問題。
z 重新安裝一次列印墨匣,然後試著再印一次。如果還會有問題,請更換
墨匣。請參閱線上
「使用者手冊」
中有關
「列印墨匣的更換」
中有關
「列印墨匣的更換」
中有關
「列印墨匣的更換」
的說明。
的說明。
的說明。
29
Page 31

顯示的 LED 指示燈
說明和建議的操作
左列印墨匣 LED 指示燈亮著。 彩色列印墨匣的墨水快要用完了。
z 更換列印墨匣。請參閱線上
「使用者手冊」
的說明。
右列印墨匣 LED 指示燈亮著。 黑色或是相片列印墨匣的墨水快要用完了。
z 更換列印墨匣。請參閱線上
「使用者手冊」
的說明。
中有關
「列印墨匣的更換」
中有關
「列印墨匣的更換」
左和右列印墨匣 LED 指示燈
都亮著。
彩色和黑色 (或相片)列印墨匣的墨水快要用完。
z 更換列印墨匣。請參閱線上
的說明。
電源 LED 指示燈熄滅,繼續 LED 指
示燈閃爍。
紙材卡住,或是紙張驅動馬達停止。
z 清除卡住的紙張。 請參閱線上
清除卡住的紙材後,按一下繼續按鈕來繼續列印工作。
如果沒有卡住的紙張,請按繼續按鈕。如果這樣無法解決問題,請試著
關閉印表機的電源然後再打開,然後重新傳送一次列印工作。
電源和繼續 LED 指示燈都在閃爍。 紙材卡住,或是墨匣座停止。
z 清除卡住的紙張。請參閱
「使用者手冊」的「列印紙材卡住」
線上
繼續按鈕來繼續列印工作。
如果沒有卡住的紙張,請按繼續按鈕。如果這樣無法解決問題,請試著
關閉印表機的電源然後再打開,然後重新傳送一次列印工作。
電源和繼續 LED 指示燈在閃爍;
而左和右列印墨匣 LED 指示燈
都亮著。
紙材卡住,或是維修盒停止。
z 清除卡住的紙張。 請參閱線上
清除卡住的紙材後,按一下繼續按鈕來繼續列印工作。
「使用者手冊」
中有關
「列印墨匣的更換」
「使用者手冊」的「列印紙材卡住」
「列印紙材卡住」
。清除卡住的紙張。 請參閱
。清除卡住的紙材後,按一下
「使用者手冊」的「列印紙材卡住」
。
。
如果沒有卡住的紙張,請按繼續按鈕。如果這樣無法解決問題,請試著
關閉印表機的電源然後再打開,然後重新傳送一次列印工作。
30
Page 32

顯示的 LED 指示燈
說明和建議的操作
電源 LED 指示燈等長地明滅兩次。 在取消列印工作。
z 不需要任何操作。
電源、繼續、以及左和右列印墨匣
LED 指示燈都亮著。
電源 LED 指示燈亮著、繼續 LED 指
示燈閃爍、而右列印墨匣 LED 指示
燈等長地明滅兩次。
電源和繼續 LED 指示燈亮著,
而右列印墨匣 LED 指示燈等長地
明滅兩次。
正在載入新的韌體到印表機。
z 不需要任何操作。
墨水服務模組快要裝滿。
z 如果有替換的墨水服務模組,請按照模組所附的說明,立刻更換新的
模組。
z 否則請蒞臨 www.hp.com/support/dj450 或參閱
「客戶支援服務」
來取
得替換用的模組。
在更換之前,可以按繼續按鈕來繼續列印,但是會一直有這個 LED 指
示燈錯誤狀態,直到更換新的墨水服務模組。 當墨水服務模組裝滿後,
印表機會停止列印。
墨水服務模組已經裝滿。
z 如果有替換的墨水服務模組,請按照模組所附的說明,立刻更換新的
模組。
z 否則請蒞臨 www.hp.com/support/dj450 或參閱
「客戶支援服務」
來取
得替換用的模組。
繁
體
中
在更換之前,可以取出黑色列印墨匣,然後僅用彩色列印墨匣列印。色
彩的結果以及列印速度,可能會受到影響。請參閱線上
中有關
「單墨匣列印模式」
的說明。
「使用者手冊」
文
31
Page 33

顯示的 LED 指示燈
說明和建議的操作
紅外線 LED 指示燈亮著。 印表機正在接收紅外線的訊號。
z 不需要任何操作。
電源、繼續、以及左和右列印墨匣
LED 指示燈迅速地循環閃爍。
印表機發生錯誤狀況。
z 按一下繼續按鈕來印出錯誤碼。按一下電源按鈕來重設印表機。
32
Page 34

HP Deskjet 450 시리즈 프린터 .
이 프린터는 빠르고, 전문적인 모바일 인쇄를
제공합니다. 노트북, 데스크톱, Microsoft
소프트웨어, Windows
®
CE 및 Palm OS® 에서 운영되는
®
PDA(Personal Digital Assistant) 같은 무선 장치 그리고,
CompactFlash™ 카드를 사용하는 디지털 카메라와
한
Bluetooth 및 적외선 연결을 통한 모바일 폰을 이용하여
인쇄할 수 있습니다.
국
어
포켓 PC
PDA 및 Bluetooth 에 대한 내용은 Starter CD 에 있는
PDA(Personal Digital Assistant)
인쇄 설명서
를 참조하십시오 .
설명서
및 Bluetooth
HP Deskjet 450 シリーズプリンタ。
このプリンタでは、すばやくプロフェッショナルな
モバイル印刷が提供されます。Microsoft
ソフトウェア、Windows
®
CE、および Palm OS® を
実行中のラップトップ、デスクトップ、PDA などの
ワイヤレスデバイス、CompactFlash™ カード経由の
日
デジタルカメラ、そして Bluetooth や赤外線接続の
本
あるモバイル電話から印刷することができます。
語
Printer seri HP Deskjet 450.
Printer ini menyediakan fasilitas bagi penggunanya
untuk dapat mencetak di mana saja (mobile), dengan
cepat dan profesional. Anda dapat mencetak dari
notebook, desktop, perlengkapan nir-kabel seperti PDA
(personal digital assistant) yang menjalankan perangkat
lunak Microsoft
Palm OS
®
Pocket PC, Windows®CE, dan
®
; atau dari kamera digital melalui kartu
CompactFlash™; maupun dari telepon genggam
dengan menggunakan sambungan Bluetooth atau
inframerah.
Bahasa Indonesia
®
Pocket PC
PDA と Bluetooth のご使用に関する情報については、
スタータ CD のPersonal Digital Assistant
Bluetooth
印刷ガイド
を参照してください。
ガイド
および
Untuk memperoleh keterangan mengenai penggunaan
PDA dan Bluetooth, silakan membaca Personal Digital
Assistant Guide (panduan PDA) dan Bluetooth Printing
Guide (panduan mencetak dengan Bluetooth) yang ada
di CD Starter.
33
Page 35

1
6
1
8
3
7
단계 1: 상자 안의 내용물 확인 .
1) HP Deskjet 450 시리즈 프린터, 2) 전원 어댑터,
3) 전원 코드, 4) 흑백 인쇄 카트리지, 5) 병렬 케이블,
6) 인쇄된 설명서(설치 포스터, 시작 안내서,
HP 고객 지원 카드),
手順 1: 梱包内容を確認します。
1) HP Deskjet 450 シリーズプリンタ、2) 電源アダプタ、
3) 電源 コード、4) 黒とカラーカートリッジ、5) パラレ
ル ケーブル、6) 各種説明書 ( セットアップポスター、
セットアップガイド、HP カスタマサポートガイド )、
4
5
2
3
7) Starter CD( 소프트웨어 및 전자 설명서 ), 8) 배터리
(HP Deskjet 450CBi/450wbt), 9) HP Bluetooth 프린터 카드
(HP Deskjet 450wbt).
7) スタータ CD ( ソフトウェアと電子マニュアル )、
8) 電池 (HP Deskjet 450CBi/450wbt)、9) HP Bluetooth
プリンタカード (HP Deskjet 450wbt)。
9
Langkah 1: Memeriksa isi kemasan.
1) Printer seri HP Deskjet 450, 2) adaptor listrik,
3) kabel listrik, 4) kartrid-cetak hitam dan berwarna,
5) kabel paralel, 6) dokumentasi cetakan (panduan
pemasangan, panduan praktis untuk mulai, panduan
dukungan pelanggan HP),
7) CD Starter (perangkat lunak dan dokumentasi
elektronik), 8) baterai (HP Deskjet 450CBi/450wbt),
9) kartu printer Bluetooth HP (HP Deskjet 450wbt).
34
Page 36

2
3
6
7
8
9
1
2
3
4
5
10
단계 2: 포장 테이프 제거 .
프린터에서 모든 포장 테이프를 제거합니다.
한
국
어
手順 2: 梱包テープを取り除きます。
プリンタから梱包テープをすべて取り除きます。
日
本
語
단계 3: 프린터 부품 ( 앞면 ) 식별 .
1) 입력 용지함 확장대, 2) 입력 용지함, 3) 용지 조정대,
4) 카드 슬롯, 5) 정렬 조정대, 6) 인쇄 카트리지 래치,
7) 인쇄 카트리지 소켓, 8) 출력 슬롯, 9) 앞면 액세스
덮개, 10) 적외선 포트.
手順 3: プリンタの各部を確認します ( 前面 )。
1) 給紙トレイの拡張部、2) 給紙トレイ、3) 用紙
ガイド、4) カード スロット、5) 位置調整ガイド、
6) プリントカートリッジラッチ、7) プリント カート
リッジソケット、8) 出力スロット、9) 正面アクセス
カバー、10) 赤外線ポート。
Langkah 2: Melepaskan pita kemasan.
Lepaskan dan singkirkan semua pita kemasan dari
printer.
Bahasa Indonesia
Langkah 3: Mengenali bagian-bagian printer
(depan).
1) Sambungan pada baki kertas, 2) baki kertas,
3) pemandu kertas, 4) slot kartu, 5) pemandu tepi,
6) pengancing kartrid-cetak, 7) soket kartrid-cetak,
8) slot keluar kertas, 9) penutup akses depan,
10) inframerah.
35
Page 37

1 2 3
57
56
58
4
5
6 7 8
9
프린터 부품 식별 ( 제어판 ).
1) 배터리 충전 LED, 2) 왼쪽 인쇄 카트리지 LED,
3) 오른쪽 인쇄 카트리지 LED, 4) 취소 단추, 5) 재시작
단추, 6) 재시작 LED, 7) 전원 단추, 8) 전원 LED,
9) 적외선 LED. 참고: 인쇄 문제를 진단하려면
LED
참조
를 참조하십시오.
プリンタの各部を確認します ( コントロールパネル )。
1) 充電 LED、2) 左プリントカートリッジ LED、
3) 右プリント カートリッジ LED、4)[キャンセル]
ボタン、5)[リジュ - ム]ボタン、6) リジュ - ム LED、
7)[電源]ボタン、8) 電源 LED、9) 赤外線 LED。
注記 : 印刷の問題を診断するには、LED Reference を
参照してください。
1
2 3
4
5
6
7
10
9
8
프린터 부품 ( 뒷면 ) 식별 .
1) 배터리 접촉 부분, 2) 배터리 덮개, 3) 배터리 슬롯,
4) 전원 연결구, 5) 병렬 포트, 6) CompactFlash™ 카드
슬롯, 7) USB(Universal Serial Bus) 포트, 8) 안전 록
슬롯, 9) 배터리, 10) 배터리 해제 슬라이더.
プリンタの各部を確認します ( 背面 )。
1) 電池コンタクト、2) 電池コンタクトカバー、
3) 電池スロット、4) 電源コネクタ、5) パラレルポート、
6) CompactFlash™ カード スロット、7) universal serial
bus (USB) ポート、8) セキュリティロックスロット、
9) 電池、10) 電池リリーススライダ。
Mengenali bagian-bagian printer (panel kontrol).
1) LED pengisian baterai, 2) LED kartrid-cetak kiri,
3) LED kartrid-cetak kanan, 4) Tombol batal,
5) Tombol melanjutkan, 6) LED melanjutkan,
7) Tombol listrik, 8) LED indikator listrik, 9) LED inframerah.
Catatan: Lihat Acuan LED untuk mendiagnosis masalah-
masalah pencetakan.
Mengenali bagian-bagian printer (belakang).
1) Kutub kontak baterai, 2) penutup kontak baterai,
3) slot baterai, 4) konektor listrik AC, 5) parallel port
(port paralel), 6) slot kartu CompactFlash™, 7) port USB
(universal serial bus), 8) slot kunci pengaman, 9) baterai,
10) pelepas-geser baterai.
36
Page 38

4
1
2
1
2
프린터 부품 ( 바닥면 ) 식별 .
1) 카드 홀더, 2) 교체 가능한 잉크 서비스 모듈 덮개.
한
국
어
プリンタの各部を確認します ( 底面 )。
1) カードホルダ、2) 交換可能なインクサービスモ
ジュールのカバー。
日
本
語
단계 4: 배터리 설치 (HP Deskjet 450CBi/450wbt).
1) 배터리 접촉 부분에 서로 닿을 때까지 다음 그림에서의
각도로 배터리 슬롯에 배터리를 밀어 넣습니다.
2) 찰칵 소리가 날 때까지 배터리 슬롯에 배터리를 밀어
넣으십시오.
手順 4: 電池を取り付けます (HP Deskjet 450CBi/
450wbt)。
1) 電池がコンタクトと平らになるまで、電池をスロッ
トに斜めに滑らせます。2) かちっとはまるまで、電池
をスロットに押し入れます。
Mengenali bagian-bagian printer (bawah).
1) Tempat kartu nama, 2) penutup penampung tinta
(ink service module) yang dapat digantikan.
Bahasa Indonesia
Langkah 4: Memasang baterai
(HP Deskjet 450CBi/450wbt).
1) Miringkan baterai dan geser ke dalam slot baterai
hingga persis menyentuh kutub-kutubnya. 2) Dorong
baterai hingga tepat masuk ke dalam slot dengan
mengeluarkan bunyi klik.
37
Page 39

5
참고 : 이 프린터에는 C8222A 배터리만 사용하십시오 .
사용하기 전에 완전 충전하십시오 ( 약 1 시간 30 분 ).
배터리 충전 LED 는 배터리 충전시 초록색입니다 . 배터리
장애 및 교체 필요가 있을 경우에는 LED 가 빨강색입니다 .
注記 : プリンタとは C8222A 電池以外は使用しないでく
ださい。使用前に電池を ( 約 1 時間 30 分 ) 充電します。
充電中、充電 LED は緑に点灯します。充電中 LED が
赤に点灯する場合、電池に欠陥があることがあり、交換
する必要があります。
단계 5: HP Bluetooth 프린터 카드 설치
(HP Deskjet 450wbt).
참고: 프린터가 Bluetooth 호스트 장치 및 운영
체제를 지원하는지 확인하십시오. 자세한 내용은
http://www.hp.com/support/dj450을 참조하십시오.
1) Bluetooth 카드를 LED가 위로 향하도록 하여
CompactFlash™ 카드 슬롯에 삽입하십시오.
手順 5: HP Bluetooth プリンタカード
(HP Deskjet 450wbt) をインストールします。
注記 : お使いの Bluetooth ホストデバイスとオペレーティ
ングシステムがプリンタにサポートされていることを確
認します。詳しくは http://www.hp.com/support/dj450 を
参照してください。1) Bluetooth カードを、LED を上向き
にして CompactFlash™ カードスロットに挿入します。
Catatan: Hanya gunakan baterai C8222A untuk printer ini.
Isi baterai sampai penuh sebelum digunakan (kira-kira
1 jam 30 menit). Pada waktu baterai diisi, LED pengisian
baterai berwarna hijau. Apabila LED berwarna merah
ketika baterai diisi, baterai tersebut mungkin cacat atau
sudah rusak dan harus diganti.
Langkah 5: Memasang kartu printer Bluetooth HP
(HP Deskjet 450wbt).
Catatan: Pastikan perangkat Bluetooth induk Anda
dan sistem operasinya didukung oleh printer.
Untuk informasi lebih lanjut, silakan merujuk
http://www.hp.com/support/dj450. 1) Sisipkan kartu
Bluetooth ke dalam slot kartu CompactFlash™ dengan
LED menghadap ke atas.
38
Page 40

6
1
2
7
4
3
2
1
단계 6: 전원 코드 연결 .
1) 전원 코드를 프린터 및 교류(AC) 전원 콘센트에
연결합니다. 2) 입력 용지함을 들어 올려서 엽니다.
참고: Windows의 경우 소프트웨어 설치를 마쳤거나,
설치 도중 프린터를 컴퓨터에 연결하라는 메시지가
표시되면 프린터를 컴퓨터에 연결하기만 하면 됩니다.
한
국
어
手順 6: 電源コードを接続します。
1) 電源コードをプリンタと、AC ( 交流 ) 電源レセプタ
クルに接続します。2) 用紙トレイを開いた位置に持ち
上げます。注記 : Windows については、ソフトウェア
のインストール完了後、またはインストール中にプロ
ンプトが表示された場合のみプリンタをコンピュータ
日
に接続してください。
本
語
단계 7: 프린터를 켜고 인쇄 카트리지를 설치합니다 .
1) 전원 단추를 눌러 프린터를 켭니다. 2) 앞면 덮개를
여십시오. 3) 인쇄 카트리지 래치를 올립니다.
4) 패키지에서 인쇄 카트리지를 제거한 다음 인쇄
카트리지에서 보호 테이프를 제거합니다.
手順 7: プリンタの電源を入れ、プリント カートリッジ
を取り付けます。
1)[電源]ボタンを押してプリンタの電源を入れます。
2) 正面アクセスカバーを開きます。3) プリントカート
リッジラッチを持ち上げます。4) プリントカートリッ
ジをパッケージから取り出し、プリントカートリッジ
から保護テープを取り外します。
Langkah 6: Menghubungkan kabel listrik.
1) Hubungkan kabel listrik dengan printer dan di ujung
lain dengan sumber listrik arus bolak-balik. 2) Angkat
baki kertas sampai ke posisi terbuka. Catatan: Apabila
menggunakan Windows, jangan menghubungkan
printer dengan komputer sebelum Anda menyelesaikan
instalasi perangkat lunak printer atau sebelum Anda
diinstruksikan untuk menghubungkannya selama
instalasi.
Bahasa Indonesia
Langkah 7: Menghidupkan printer dan memasang
kartrid-cetak.
1) Tekan Tombol listrik untuk menghidupkan printer.
2) Buka penutup akses depan. 3) Angkat pengancing
kartrid-cetak. 4) Keluarkan kartrid-cetak dari
kemasannya, dan singkirkan pita pelindung dari
kartrid-cetak.
39
Page 41

5
8
1
3
6
7
5) 컬러 잉크 카트리지를 왼쪽 함에 , 검정 잉크 카트리지는
오른쪽 함에 끼우고 밀어 넣습니다 . 6) 카트리지 래치를
잉크 카트리지에 딸깍 소리가 날 때까지 밀어 넣습니다 .
7) 앞면 덮개를 닫습니다 . 참고 : 프린터가 초기화될 때까지
앞면 액세스 덮개를 열지 마십시오 .
5) カラーカートリッジを左クレードルに、黒カートリッ
ジを右クレードルに挿入し、押し入れます。6) カート
リッジラッチをプリントカートリッジにはめ込みます。
7) 正面アクセスカバーを閉じます。注記 : プリンタが初
期化を完了するまで、正面アクセスカバーを開かないで
ください。
2
단계 8: 입력 용지함에 용지 공급 .
1) 입력 용지함의 익스텐션을 밀어 올립니다. 2) 용지함에
용지를 최대 45 매 넣습니다. 3) 용지 조정대를 용지 가장
자리에 꼭 맞게 밀어 넣습니다.
手順 8: 用紙トレイに用紙をセットします。
1) 用紙トレイの拡張部を上に滑らせます。2) 最高 45 枚
まで用紙をトレイに入れます。3) 用紙ガイドを用紙の端
に沿って滑らせます。
5) Masukkan dan tekan kartrid-cetak berwarna ke dalam
dudukannya di sebelah kiri dan kartrid-cetak hitam di
sebelah kanan. 6) Pasang pengancing kartrid pada
kartrid-cetak. 7) Tutup penutup akses depan.
Catatan: Jangan membuka penutup akses depan sebelum
printer selesai melakukan inisialisasi (persiapan awal).
Langkah 8: Memuat kertas ke dalam baki kertas.
1) Geser ke atas sambungan pada baki kertas.
2) Muat paling banyak 45 lembar kertas ke dalam baki.
3) Geser pemandu kertas hingga dengan tipis menyentuh
tepi kertas.
40
Page 42

9
1
2
단계 9: 소프트웨어 설치 및 프린터 연결 .
1) Starter CD를 CD-ROM 드라이브에 삽입한 후 운영
체제 및 연결에 적합한 절차를 따릅니다. Bluetooth
연결의 경우 USB 또는 병렬을 선택하고 프린터를 연결하
라는 메시지가 표시되면 건너뛰기를 누릅니다. 적외선
(IR) 연결의 경우 해당 장치의 IR 포트가 활성화되어 있는
한
지 확인하십시오(IR 포트를 활성화하려면
참조). 포트 선택 대화 상자에서 기타를 선택한 다음 사용
국
자 호스트 시스템의 IR 장치에 할당된 포트를 선택합니다.
어
手順 9: ソフトウェアをインストールし、コンピュータ
にプリンタを接続します。
1) スタータ CD を CD-ROM ドライブに挿入し、使用
しているオペレーティングシステムと接続のタイプに
合った手順に従います。Bluetooth 接続については、
USB またはパラレル を選択し、プリンタを接続する
日
ようプロンプトが表示されたら[スキップ]をクリッ
本
クします。赤外線 (IR) 接続については、お使いのデバ
語
イスの IR ポートがオンになっていることを確認します
(IR ポートをオンにするには、 Infrared Reference を
参照してください )。[ポートの選択]ダイアログで
[その他]を選択し、ホストマシンの IR デバイスに
割当てられているポートを選択します。
적외선 참조
2) USB 또는 병렬 연결의 경우 USB 또는 병렬 케이블을
연결합니다 . 참고 : 소프트웨어 설치를 마쳤거나 , 설치
도중 프린터를 컴퓨터에 연결하라는 메시지가 표시되면
프린터를 컴퓨터에 연결하기만 하면 됩니다 . 소프트웨어
를 설치하기 전에 프린터를 컴퓨터에 연결한 경우 Starter
CD 에 있는 Readme 파일을 참조하여 프린터 설치를
완료합니다 . 3) 화면상의 지침에 따라 프린터 설치를
를
완료합니다 .
2) USB またはパラレル接続については、USB または
パラレルケーブルを接続します。注記 : ソフトウェア
のインストール完了後、またはインストール中にプロ
ンプトが表示された場合のみプリンタをコンピュータ
に接続してください。ソフトウェアをインストールす
る前にプリンタをコンピュータに接続した場合、プリ
ンタのインストールを完了するにはスタータ CD の
Readme ファイルを参照してください。3) 画面に表示
される手順に従ってプリンタのインストールを完了し
ます。
Langkah 9: Menginstal perangkat lunak dan
menghubungkan printer.
1) Masukkan CD Starter ke dalam drive CD-ROM, dan
ikuti prosedur yang sesuai dengan sistem operasi dan
sambungan yang Anda gunakan. Untuk sambungan
Bluetooth, pilih USB atau Parallel dan klik Skip (lewati)
ketika diinstruksikan untuk menghubungkan printer.
Untuk sambungan inframerah, pastikan fungsi
inframerah perangkat Anda sudah diaktifkan (lihat
Rujukan Inframerah untuk mengaktifkan fungsi
inframerah). Pilih Other (yang lain) dalam dialog Select
Bahasa Indonesia
Port (pilih port) dan kemudian pilih port yang
dialokasikan untuk perangkat inframerah pada
perangkat induk Anda.
2) Untuk sambungan USB atau paralel, hubungkan
kabel USB atau kabel paralel. Catatan: Jangan
menghubungkan printer dengan komputer sebelum
Anda menyelesaikan instalasi perangkat lunak printer
atau sebelum Anda diinstruksikan untuk
menghubungkannya selama instalasi. Seandainya Anda
telah menghubungkan printer dengan komputer
sebelum Anda menginstal perangkat lunak, silakan
merujuk file Readme di dalam CD Starter untuk
menyelesaikan instalasi printer. 3) Ikuti instruksi yang
ditampilkan pada layar untuk menyelesaikan instalasi
printer.
41
Page 43

10
단계 10: Bluetooth 인쇄 활성화
(HP Deskjet 450wbt - Windows).
참고: Bluetooth 연결의 경우 프린터가 Bluetooth 호스트
장치를 지원하는지 확인하고 Bluetooth 인쇄 기능이
해당 장치에서 활성화되어 있는지 확인하십시오.
지원되는 Bluetooth 장치 목록에 대해서는
http://www.hp.com/support/dj450을 참조하고 자세한
지침은 제조 업체의 설명서를 참조하십시오. 1) 단계 9에서
소프트웨어 설치를 완료한 후 호스트 장치를 통한 프린터
찾기 작업을 수행합니다(Bluetooth
2) Bluetooth 사용 가능 프린터 목록에서 프린터를
선택합니다.
手順 10: Bluetooth 印刷をオンにします
(HP Deskjet 450wbt - Windows)。
注記 : Bluetooth 接続については、お使いの Bluetooth ホス
トデバイスがプリンタにサポートされ、Bluetooth 印刷が
デバイスでオンになっていることを確認します。サポー
トされている Bluetooth デバイスのリストについては、
http://www.hp.com/support/dj450、および詳しい手順に
ついては製造元のマニュアルを参照してください。
1) 手順 9 でソフトウェアをインストールしたら、ホスト
デバイスとプリンタ検出を実行します (Bluetooth Printing
Guide を参照 )。 2) Bluetooth にサポートされているプリン
タのリストから、プリンタを選択します。
인쇄 설명서
를 참조).
3) 프린터 또는 프린터 및 팩스 폴더에서 Deskjet 450 프린
터 아이콘을 선택합니다 . (Windows NT 4.0, Windows 98,
Windows Me 및 Windows 2000 의 경우 시작을 누르고
설정을 가리킨 다음 프린터를 누르거나 Windows XP 의
경우 시작을 누르고 프린터 및 팩스를 누릅니다 .) 프린터
아이콘을 볼 수 없는 경우 프린터 추가를 두 번 누르고
사용자 Bluetooth 장치에 맞는 COM 포트를 선택합니다 .
다음을 누릅니다 . 프린터 추가 마법사에서 HP 및
hp deskjet 450 시리즈를 선택합니다 . 화면상의 지침에
따라 프린터 설치를 완료합니다 .
3) Deskjet 450 プリンタアイコンが[プリンタ]フォ
ルダ、または[プリンタと FAX]フォルダにあることを
確認します。([スタート]をクリックし、[設定]を表示
して Windows NT 4.0、Windows 98、Windows Me、およ
び Windows 2000 では[プリンタ]をクリック、または
Windows XP では[スタート]、[プリンタと FAX]を
クリックします。) プリンタアイコンが表示されない場合
は、[プリンタの追加]をダブルクリックし、お使いの
Bluetooth デバイスに割当てられた COM ポートを選択し
ます。[次へ]をクリックします。プリンタの追加ウィ
ザードで HP および hp deskjet 450 シリーズを選択し
ます。画面に表示される手順に従ってプリンタのインス
トールを完了します。
Langkah 10: Mengaktifkan pencetakan Bluetooth
(HP Deskjet 450wbt - Windows).
Catatan: Untuk sambungan Bluetooth, pastikan perangkat
Bluetooth induk didukung oleh printer dan Pencetakan
Bluetooth di perangkat Anda telah diaktifkan. Kunjungi
http://www.hp.com/support/dj450 untuk memperoleh daftar
perangkat Bluetooth yang terdukung dan harap merujuk
dokumentasi dari produsen untuk instruksi lebih lanjut.
1) Setelah menginstal perangkat lunak di langkah 9,
lakukan pencarian (discovery) printer menggunakan
perangkat induk Anda (lihat Panduan Mencetak dengan
Bluetooth (Bluetooth Printing Guide)). 2) Pilih printer dari
daftar printer yang berkemampuan Bluetooth
(Bluetooth-enabled).
3) Periksa apakah ikon printer Deskjet 450 terdapat di
dalam folder Printers atau folder Printers and Faxes. (Klik
Start, arahkan pada Settings, dan kemudian klik Printers
apabila menggunakan Windows NT 4.0, Windows 98,
Windows Me, dan Windows 2000 atau klik Start dan klik
Printers and Faxes jika menggunakan Windows XP.)
Apabila Anda tidak melihat ikon printer, klik-ganda (dua kali
klik dengan cepat) pada Add Printer dan pilih COM port
(port serial) yang telah dialokasikan untuk perangkat
Bluetooth Anda. Klik Next. Pilih HP kemudian pilih seri
hp deskjet 450 dalam Add Printer Wizard (program
pemandu untuk menambah printer). Ikuti instruksi yang
ditampilkan pada layar untuk menyelesaikan instalasi.
42
Page 44

11
4) 마우스 오른쪽 단추로 프린터 아이콘을 누르고
포트를 누르거나 (Windows 2000, Windows XP,
Windows NT 4.0) 자세히를 누릅니다 (Windows 98 및
Windows Me). 5) 프린터가 COM 포트 또는 사용자
Bluetooth 장치를 위해 생성된 가상 Bluetooth 포트에
할당되어 있는지 확인하십시오 .
한
국
어
4) プリンタアイコンを右クリックして
クリックする (Windows 2000、Windows XP、
Windows NT 4.0)、または[詳細] (Windows 98 および
Windows Me) をクリックします。5) COM ポート、
または Bluetooth デバイスに作成された仮想 Bluetooth
ポートにプリンタが割当てられていることを確認し
日
ます。
本
[ポート]を
語
단계 11: 소프트웨어 설치 테스트 .
소프트웨어 설치 및 프린터 연결을 테스트하기 위해
자주 사용하는 응용 프로그램에서 문서를 인쇄합니다.
참고: Bluetooth 구성 및 인쇄 정보에 대해서는 Starter CD
에 있는 Bluetooth 인쇄 설명서를 참조하십시오. 적외선
장치를 통해 인쇄할 경우 적외선 렌즈를 프린터로부터
1 미터(3 feet) 이내, 프린터 적외선 렌즈로부터 30도 각도
이내에 오도록 적외선 송출 장치를 배치하십시오. 프린터
가 적외선 전송을 받으면 프린터의 적외선 LED가 초록색
으로 변합니다.
手順 11: インストールされたソフトウェアをテスト
します。
頻繁に使用するアプリケーションから文書を印刷し、
インストールされたソフトウェアとプリンタ接続を
テストします。注記 : Bluetooth 設定と印刷情報につい
ては、スタータ CD の Bluetooth Printing Guide を参照
してください。 赤外線デバイスからの印刷については、
デバイスの赤外線レンズをプリンタから 3 フィート
(1 メートル ) 以内、およびプリンタの赤外線レンズか
ら 30 度以内の場所におきます。赤外線を受信すると、
プリンタの赤外線 LED が緑に点灯します。
4) Klik-kanan (tekan tombol kanan mouse) pada ikon
printer dan klik Ports (Windows 2000, Windows XP,
Windows NT 4.0) atau Details (Windows 98 dan
Windows Me). 5) Pastikan printer telah dialokasikan
ke COM port atau port Bluetooth virtual (maya) yang
diciptakan untuk perangkat Bluetooth Anda.
Bahasa Indonesia
Langkah 11: Menguji hasil instalasi perangkat
lunak.
Cetak satu dokumen dari aplikasi yang sering Anda
gunakan untuk menguji instalasi perangkat lunak dan
sambungan printer. Catatan: Untuk informasi mengenai
konfigurasi Bluetooth dan pencetakan, silakan membaca
panduan mencetak dengan Bluetooth (Bluetooth
Printing Guide) di dalam CD Starter. Untuk mencetak
melalui perangkat inframerah, letakkan perangkat
tersebut sehingga lensa inframerahnya berada dalam
jarak 3 kaki (1 meter) dari printer dan dalam sudut 30
derajat dari lensa inframerah printer. LED inframerah
printer berwarna hijau ketika menerima transmisi
inframerah.
43
Page 45

12
단계 12: 인쇄 카트리지를 정렬합니다 (Windows).
최고의 인쇄 품질을 위해 인쇄 카트리지를 설치할 때마다
인쇄 카트리지를 정렬해야 합니다. 1) 시작을 누르고
설정을 가리킨 다음 프린터(Windows NT 4.0, 98, Me 및
2000의 경우) 또는 프린터 및 팩스(Windows XP의 경우)를
누릅니다. 2) 마우스 오른쪽 단추로 프린터 아이콘을 누르고
인쇄 기본 설정(Windows 2000 및 Windows XP의 경우), 등
록 정보(Windows 98 및 Windows Me의 경우) 또는 문서 기
본값(Windows NT 4.0의 경우)을 누릅니다.
手順 12: プリントカートリッジの位置調整を行います
(Windows)。
プリントカートリッジを取り付けた場合はいつでも、
最高の印字品質を得られるようプリントカートリッジの
位置調整を行ってください。1)[スタート]をクリック
し、[設定]を表示して Windows NT 4.0、Windows 98、
Windows Me、および Windows 2000 では[プリンタ]
をクリック、または Windows XP では[スタート]、
[プリンタと FAX]をクリックします。2) プリンタア
イコンを右クリックし、[印刷設定] (Windows 2000 と
Windows XP)、[プロパティ] (Windows 98 と
Windows Me)、または[ドキュメントの既定値]
(Windows NT 4.0) をクリックします。
3) 서비스 탭을 누른 후 인쇄 카트리지 정렬을 누릅니다 .
4) 대화 상자에서 정렬을 누르고 화면상의 지침에 따라
정렬 절차를 완료합니다 . 참고 : 또한 도구 상자의 프린터
서비스 탭에서 인쇄 카트리지를 정렬할 수 있습니다 .
3)[サービス]タブをクリックし、[プリントカート
リッジの位置調整]をクリックします。4) ダイアログで
[位置調整]をクリックし、画面に表示される手順に
従って位置調整手順を完了します。注記:Toolbox の
[プリンタサービス]タブからもプリンタカートリッジ
の位置調整を行うことができます。
Langkah 12: Meluruskan (align) kartrid-cetak
(Windows).
Bilamana Anda memasang kartrid-cetak, luruskan
kartrid-kartrid cetak supaya menghasilkan mutu cetakan
paling optimal. 1) Klik Start, arahkan pada Settings, dan
kemudian klik Printers (Windows NT 4.0, Windows 98,
Windows Me, dan Windows 2000) atau klik Start dan klik
Printers and Faxes (Windows XP). 2) Klik kanan (tombol
kanan mouse) pada ikon printer dan klik pada Printing
Preferences (Windows 2000 dan Windows XP),
Properties (Windows 98 dan Windows Me), atau
Document Defaults (Windows NT 4.0).
3) Klik pada tab Services, dan kemudian klik Align Print
Cartridges. 4) Klik Align di dalam kotak dialog dan ikuti
instruksi yang timbul di layar untuk menyelesaikan
prosedur pelurusan. Catatan: Anda juga dapat melakukan
pelurusan kartrid-cetak dari tab Printer Services di dalam
Toolbox.
44
Page 46

13
14
단계 13: 인쇄 카트리지 정렬 (Mac).
최고의 인쇄 품질을 위해 인쇄 카트리지를 설치할 때마다
인쇄 카트리지를 정렬해야 합니다. 1) HP Inkjet Utility
를열고 Calibrate Device를 누릅니다. 2) 화면상
의지침에 따라 정렬 절차를 완료합니다.
한
국
어
手順 13: プリントカートリッジの位置調整を行います
(Mac)。
プリント カートリッジを取り付けた場合はいつでも、
最高の印字品質を得られるようプリントカートリッジ
の位置調整を行ってください。1)[HP Inkjet ユーティ
リティ]を開いて[デバイスのキャリブレーション]
日
をクリックします。2) 画面に表示される手順に
本
従って、位置調整手順を完了します。
語
단계 14: 프린터 등록 .
중요한 지원 및 기술 정보를 받으려면 프린터를
등록합니다. 프린터를 등록하지 않았으면, 소프트웨어를
설치하는 동안 http://www.register.hp.com 사이트에서
등록할 수 있습니다.
手順 14: プリンタを登録する。
重要なサポート情報と技術情報を受け取れるように、
プリンタを登録します。ソフトウェアのインストール
中にプリンタを登録しなかった場合は、インストール
終了後に http://www.hp.com で登録できます。
Langkah 13: Meluruskan (align) kartrid-cetak (Mac).
Bilamana Anda memasang kartrid-cetak, luruskan
kartrid-kartrid cetak supaya menghasilkan mutu cetakan
paling optimal. 1) Buka HP Inkjet Utility dan klik
Calibrate Device. 2) Ikuti instruksi yang ditampilkan
pada layar untuk menyelesaikan prosedur pelurusan.
Bahasa Indonesia
Langkah 14: Melakukan registrasi printer.
Registrasikan printer Anda supaya dapat memperoleh
dukungan dan informasi teknis yang penting. Apabila
Anda belum melakukan registrasi pada waktu
menginstal perangkat lunak, Anda dapat melakukannya
kemudian dengan mengakses
http://www.register.hp.com.
45
Page 47

축하합니다 !
프린터를 사용할 준비가 되었습니다. 프린터 사용 및 문제
해결에 대한 정보는 다음 리소스를 참조하십시오.
• Starter CD 에 있는 화면의 설명서 ,
• HP Instant Support( 자세한 내용은 화면의 사용자
설명서 참조 .),
• 제품 지원 사이트 : http://www.hp.com/support/dj450,
• HP 고객 지원 카드 ( 상자에 포함 ).
以上で、セットアップは完了です。
プリンタを使用する準備ができています。プリンタの
使い方とトラブルシューティングについては、次の
マニュアルを参照してください。
• スタータ CD の画面に表示されるマニュアル、
• HP Instant Support (HP インスタントサポート )
( オンラインユーザーズガイドを参照してください )
• 以下の製品サポートサイト
http://www.hp.com/support/dj450
• HP customer support guide ( ボックス内 )。
、
、
Selamat!
Printer Anda sekarang sudah siap digunakan. Untuk
mendapatkan informasi mengenai cara menggunakan
printer dan mengatasi masalah-masalah, harap merujuk
pada materi berikut ini:
• dokumentasi onscreen di dalam CD starter,
• HP Instant Support (Untuk informasi lebih lanjut,
silakan membaca panduan pengguna onscreen.),
• situs dukungan produk di alamat
http://www.hp.com/support/dj450,
• panduan dukungan pelanggan HP (dalam kotak).
46
Page 48

여행 정보
프린터를 가지고 여행할 경우 아래의 정보를 참조하시면
도움이 될 것입니다 .
• 여분의 검정색 또는 사진 인쇄 카트리지를 가지고 가는
경우 잉크가 새지 않도록 여행용 홀더 ( 부품 번호
C8233A) 에 넣어 운반하십시오 .
• 운반용 케이스 ( 부품 번호 C8232A) 에 프린터를 넣어
운반할 수 있습니다 . 운반용 케이스에는 노트북과
프린터를 위한 칸막이가 있습니다 . 노트북과 프린터를
따로 운반할 때에는 칸막이를 제거할 수도 있습니다 .
• 전원 단추를 눌러 프린터를 끄십시오 . 이렇게 하면 인쇄
카트리지를 프린터의 오른쪽 원래 위치로 환원하여
고정시킵니다 .
• 프린터 케이블 및 프린터의 전원 어댑터를
제거하십시오 . 입력 용지함 익스텐션을 아래로 밀어
넣은 후 입력 용지함을 닫으십시오 .
• 다른 국가 및 지역으로 여행할 경우 필요한 플러그
어댑터를 준비하십시오 .
• 프린터와 함께 제공된 전원 어댑터만 사용하십시오 .
다른 변압기 또는 변환기를 사용하지 마십시오 . 전원
어댑터는 100 - 240V, 50 - 60Hz 의 AC 전원에 사용할 수
있습니다 .
•1개월 이상 프린터를 사용하지 않는 경우 배터리를
제거하여 두십시오 .
トラベルヒント
以下のヒントは、プリンタを持って旅行に出る場合の手
助けとなります。
• スペアの黒、またはフォトカートリッジを持っていく
場合、インクが漏れないようトラベルホルダ ( 製品
番号 C8233A) に保管してください。
• プリンタは携帯ケース ( 製品番号 C8232A) に入れて持
ち運ぶことができます。携帯ケースは、ラップトップ
とプリンタ両方用に仕切られています。ラップトップ
とプリンタを別々に持ち運ぶ場合には、仕切りを取り
外すこともできます。
•[電源 ] ボタンを使用してプリンタの電源を切ります。
これにより、プリントカートリッジがプリンタ右側の
ホーム位置に戻り、固定されます。
• プリンタケーブルと電源アダプタをプリンタから取り
外します。用紙トレイの拡張部を下に滑らせ、用紙ト
レイを閉じます。
• 外国や異なる地域に旅行する場合は、必要なプラグア
ダプタを持っていきます。
• プリンタ付属の電源アダプタ以外は使用しないでくだ
さい。それ以外の変圧器やコンバーターは使用しない
でください。電源アダプタは 100 ~ 240 ボルト、50
または 60 Hz にて使用できます。
• プリンタを一ヶ月以上使用しない場合は、電池を取り
外します。
Saran jika printer dibawa dalam perjalanan
Saran berikut ini memudahkan persiapan Anda membawa
printer dalam perjalanan:
• Jika Anda membawa tabung-tinta hitam atau tabungtinta foto cadangan, simpanlah dalam wadah-untukperjalanan (suku cadang nomor C8233A) agar tinta
tidak bocor.
• Anda dapat membawa printer dalam tasnya
(suku cadang nomor C8232A). Tas itu memiliki
kompartemen untuk notebook dan printer.
Kompartemen bisa juga dilepaskan jika Anda ingin
membawa komputer dan printer secara terpisah.
• Matikan printer dengan menggunakan Tombol Power.
Tindakan ini memastikan bahwa tabung-tinta
dikembalikan ke posisi awal di sebelah kanan printer
dan terkunci di tempatnya.
• Lepaskan kabel printer dan adaptor listrik dari printer.
Dorong ke bawah perpanjangan baki input dan tutup
baki input.
• Jika Anda bepergian ke negara/wilayah lain, bawalah
serta colokan adaptor yang diperlukan.
• Gunakan hanya adaptor listrik yang disertakan
bersama printer. Jangan menggunakan trafo lain.
Adaptor listrik ini dapat digunakan dengan sumber
listrik AC 100 sampai 240 volt, 50 atau 60 Hz.
• Lepaskan baterai jika printer tidak akan digunakan
selama lebih dari sebulan.
47
Page 49

적외선 참조 사항
적외선 포트를 사용하기 전에 사용자 호스트 시스템에 활성화해야 합니다 .
1. 시스템을 재부팅하고 시스템이 시작하는 동안 F2 를 누릅니다 .
2. 시스템 장치 메뉴를 선택하고 적외선 포트를 사용함으로 설정합니다 .
3. 모드를 FIR 로 설정합니다 .
4. DMA 채널이 병렬 포트 DMA 채널과 충돌하는 경우 병렬 포트를 EPP 로 변경합니다 .
5. 저장하고 종료하여 재부팅합니다 .
LED 참조
LED 표시 설명 및 권장 조치
전원 LED 가 초록색입니다 . 전원을 사용하는 경우 : 프린터의 전원이 켜져 있으나 유휴 (idle)
상태입니다 . 배터리 전원을 사용하는 경우 : 배터리의 충전량이 41 - 100%
이며 , 프린터의 전원이 켜져 있으나 유휴 (idle) 상태입니다 .
• 작업 필요 없음 .
전원 LED 가 빨강색입니다 . 배터리의 충전량이 10% 이하이며 , 프린터의 전원은 켜져 있으나 유휴
(idle) 상태입니다 .
• 배터리 충전을 위해 전원 어댑터를 연결하십시오 .
화면의
사용 설명서
에 있는
배터리 충정 및 사용을
참조하십시오 .
한
국
어
전원 LED 가 노랑색입니다 . 배터리의 충전량이 10 - 40% 이며 , 프린터의 전원이 켜져 있으나 유휴
(idle) 상태입니다 .
• 배터리 충전을 위해 전원 어댑터를 연결하십시오 .
사용 설명서
화면의
배터리 충전 LED 가 초록색입니다 . 배터리 충전 중입니다 .
• 작업 필요 없음 .
배터리 충전 LED 가 빨강색입니다 . 배터리에 장애가 발생했습니다 .
• 배터리를 교체하십시오 ( 부품 번호 C8233A).
48
에 있는
배터리 충정 및 사용을
참조하십시오 .
Page 50

LED 표시 설명 및 권장 조치
전원 LED 가 깜박거립니다 . 프린터가 인쇄 중입니다 .
• 작업 필요 없음 .
전원 , 재시작 , 왼쪽 및 오른쪽 인쇄
카트리지 LED 가 순환됩니다 .
전원 LED 가 녹색이고 재시작
한
국
LED 가 깜박거립니다 .
어
왼쪽 인쇄 카트리지 LED 가
깜박거립니다 .
오른쪽 인쇄 카트리지 LED 가
깜박거립니다 .
프린터 전원을 켭니다 .
• 작업 필요 없음 .
프린터가 멈춤 상태로 특수 용지 건조를 위해 대기 중이거나
DPOF(Digital Print Order Format) 인쇄를 처리하고 있습니다 .
• 용지가 없으면 용지를 넣으십시오 . 재시작 단추를 눌러 인쇄 작업을
계속합니다 .
컬러 인쇄 카트리지 점검이 필요합니다 .
• 인쇄 카트리지를 다시 설치하고 인쇄해 보십시오 . 오류가 계속
발생하면 카트리지를 교체하십시오 . 화면의
인쇄 카트리지 교환을
검정색 또는 사진 인쇄 카트리지 점검이 필요합니다 .
• 인쇄 카트리지를 다시 설치하고 인쇄해 보십시오 . 오류가 계속
발생하면 카트리지를 교체하십시오 . 화면의
인쇄 카트리지 교환을
참조하십시오 .
참조하십시오 .
사용 설명서에
사용 설명서에
있는
있는
오른쪽 및 왼쪽 인쇄 카트리지 LED
가 깜박거립니다 .
컬러 인쇄 카트리지와 검정색 또는 사진 인쇄 카트리지 점검이
필요합니다 .
• 인쇄 카트리지를 다시 설치하고 인쇄해 보십시오 . 오류가 계속
발생하면 카트리지를 교체하십시오 . 화면의
인쇄 카트리지 교환을
49
참조하십시오 .
사용 설명서에
있는
Page 51

LED 표시 설명 및 권장 조치
왼쪽 인쇄 카트리지 LED 가 켜져
있습니다 .
오른쪽 인쇄 카트리지 LED 가 켜져
있습니다 .
오른쪽 및 왼쪽 인쇄 카트리지 LED
가 켜져 있습니다 .
전원 LED 가 꺼져 있고 재시작 LED
가 깜박거립니다 .
컬러 인쇄 카트리지의 잉크가 부족합니다 .
• 인쇄 카트리지를 교체하십시오 . 화면의
인쇄 카트리지 교환을
검정색 혹은 사진 인쇄 카트리지의 잉크가 부족합니다 .
• 인쇄 카트리지를 교체하십시오 . 화면의
인쇄 카트리지 교환을
컬러 인쇄 카트리지 및 검정색 또는 사진 인쇄 카트리지의 잉크가
부족합니다 .
• 인쇄 카트리지를 교체하십시오 . 화면의
인쇄 카트리지 교환을
용지가 걸렸거나 , 용지 모터가 작동하지 않습니다 .
• 걸린 용지를 제거하십시오 . 화면의
참조하십시오 . 걸린 용지를 제거한 후 재시작 단추를 눌러 인쇄 작업을
계속합니다 .
참조하십시오 .
참조하십시오 .
참조하십시오 .
사용 설명서에
사용 설명서에
사용 설명서에
사용 설명서
있는
있는
있는
에서 인쇄 용지 걸림을
전원 LED 와 재시작 LED 가
깜박거립니다 .
전원 LED 와 재시작 LED 가
깜박거립니다 . 왼쪽 및 오른쪽 인쇄
카트리지 LED 는 켜져 있습니다 .
걸린 용지가 없으면 재시작 단추를 누르십시오 . 그래도 작동하지
않으면 프린터 전원을 끄고 다시 켠 후 인쇄 작업을 다시 보내십시오 .
용지가 걸렸거나 캐리지가 작동하지 않습니다 .
• 걸린 용지를 제거하십시오 . 화면의
참조하십시오 . 걸린 용지를 제거한 후 재시작 단추를 눌러 인쇄 작업을
계속합니다 .
걸린 용지가 없으면 재시작 단추를 누르십시오 . 그래도 작동하지
않으면 프린터 전원을 끄고 다시 켠 후 인쇄 작업을 다시 보냅니다 .
용지가 걸렸거나 서비스 스테이션이 작동하지 않습니다 .
• 걸린 용지를 제거하십시오 . 화면의
참조하십시오 . 걸린 용지를 제거한 후 재시작 단추를 눌러 인쇄 작업을
계속하십시오 .
걸린 용지가 없으면 재시작 단추를 누르십시오 . 그래도 작동하지
않으면 프린터 전원을 끄고 다시 켠 후 인쇄 작업을 다시 보냅니다 .
50
사용 설명서
사용 설명서
에서 인쇄 용지 걸림을
에서 인쇄 용지 걸림을
Page 52

LED 표시 설명 및 권장 조치
전원 LED 가 꺼지는 동안 2 번
켜집니다 .
전원 LED, 재시작 LED, 왼쪽 및
오른쪽 인쇄 카트리지 LED 가 모두
켜져 있습니다 .
한
국
어
전원 LED 가 켜져 있고 , 재시작 LED
가 깜박거립니다 . 오른쪽 인쇄
카트리지 LED 가 꺼지는 동안 2 번
켜집니다 .
인쇄 작업이 취소되고 있습니다 .
• 작업 필요 없음 .
새로운 펌웨어가 프린터에 적용되고 있습니다 .
• 작업 필요 없음 .
잉크 서비스 모듈이 거의 가득 찼습니다 .
• 교체할 잉크 서비스 모듈이 있으면 제품에 동봉된 지침에 따라 즉시
교체하십시오 .
• 부품이 없는 경우 www.hp.com/support/dj450 또는
부품을 주문할 수 있습니다 .
부품을 교체하지 않아도 재시작 단추를 누르면 인쇄를 계속할 수
있으나 , LED 에러 상태는 잉크 서비스 모듈을 교체할 때까지 표시될
것입니다 . 잉크 서비스 모듈이 가득 차게 되면 프린터는 인쇄를
멈출 것입니다 .
고객 지원을
통해
전원 LED 와 재시작 LED 가 켜져
있고 오른쪽 인쇄 카트리지 LED 가
꺼지는 동안 2 번 켜집니다 .
잉크 서비스 모듈이 가득 찼습니다 .
• 교체할 잉크 서비스 모듈이 있으면 제품에 동봉된 지침에 따라 즉시
교체하십시오 .
• 부품이 없는 경우 www.hp.com/support/dj450 또는
부품을 구할 수 있습니다 .
한편 검정색 인쇄 카트리지를 제거하고 컬러 인쇄 카트리지만을
사용하여 인쇄를 계속할 수 있습니다 . 그러나 , 컬러 결과와 인쇄 속도가
영향을 받을 것입니다 . 화면의
모드
를 참조하십시오 .
51
사용 설명서에
고객 지원
있는 단일
을 통해
카트리지 인쇄
Page 53

LED 표시 설명 및 권장 조치
적외선 LED 가 켜져 있습니다 . 프린터가 적외선 전송을 받고 있습니다 .
• 작업 필요 없음 .
전원 LED, 재시작 LED, 왼쪽 및
오른쪽 인쇄 카트리지 LED 가 빠른
속도로 순환됩니다 .
프린터 에러 .
• 재시작 단추를 눌러 에러 코드를 출력하십시오 . 전원 단추를 눌러
프린터를 재설정합니다 .
52
Page 54

赤外線レファレンス
ご使用になる前に、ホストマシンの赤外線ポートをオンにしなければなりません。
1. システムを再起動し、再起動中に F2 を押します。
2. [システムデバイス]メニューを選択し、[赤外線ポート]を[有効]に設定します。
3. [モード]を[FIR]に設定します。
4. DMA チャネルがパラレルポート DMA チャネルと競合する場合は、パラレルポートを EPP に変更します。
5. 保存して終了し、再起動を続行します。
LED レファレンス
LED 点灯状態
電源 LED が緑に点灯する。 AC 電源使用中の場合 : プリンタの電源が入っていて、アイドル
電源 LED が赤に点灯する。 電池が 10% 以下しか充電されていず、プリンタの電源が入っていてアイ
説明と指示されている操作
状態にある。
電池使用中の場合 : 電池が 41-100% 充電され、プリンタの電源が
入っていてアイドル状態にある。
• ユーザーの操作は必要ありません。
ドル状態にある。
• 電源アダプタを差し込み、電池の充電を開始します。
画面に表示される
してください。
ユーザーズガイドの電池の充電と使用法
日
本
電源 LED が黄色に点灯する。 電池が 10-40% 充電され、プリンタの電源が入っていてアイドル
語
状態にある。
• 電源アダプタを差し込み、電池の充電を開始します。
画面に表示される
してください。
充電 LED が緑に点灯する。 電池が充電中である。
• ユーザーの操作は必要ありません。
ユーザーズガイドの電池の充電と使用法
を参照
を参照
充電 LED が赤に点灯する。 電池に欠陥がある。
• 電池を交換します ( 製品番号 C8233A)。
53
Page 55

LED 点灯状態
説明と指示されている操作
電源 LED が点滅する。 プリンタが印刷中である。
電源、リジューム、左右プリント
カートリッジ LED が繰り返し
点灯する。
電源 LED が緑に点灯し、
リジューム LED が点滅する。
左プリントカートリッジ LED
が点滅する。
• ユーザーの操作は必要ありません。
プリンタの電源が投入中である。
• ユーザーの操作は必要ありません。
プリンタが停止した、特殊メディアの乾燥を待機中、または用紙切れ。
または Digital Print Order フォーマット (DPOF) 印刷を処理中。
• 用紙切れの場合は、用紙をセットします。[リジューム]ボタンを押
して印刷ジョブを続行します。
トライカラープリントカートリッジの点検が必要である。
• プリントカートリッジを取り付けて印刷してみます。問題が解決しな
い場合は、カートリッジを交換します。画面に表示される
ガイド
の
プリントカートリッジの交換
を参照してください。
ユーザーズ
右プリントカートリッジ LED
が点滅する。
左右プリントカートリッジ LED
が点滅する。
黒、またはフォトプリントカートリッジの点検が必要である。
• プリントカートリッジを取り付けて印刷してみます。問題が解決しな
い場合は、カートリッジを交換します。画面に表示される
ガイド
の
プリントカートリッジの交換
トライカラーと黒、またはフォトプリントカートリッジの点検が必要
である。
• プリントカートリッジを取り付けて印刷してみます。問題が解決しな
い場合は、カートリッジを交換します。画面に表示される
ガイド
の
プリントカートリッジの交換
54
を参照してください。
を参照してください。
ユーザーズ
ユーザーズ
Page 56

LED 点灯状態
説明と指示されている操作
左プリントカートリッジ LED
が点灯する。
右プリントカートリッジ LED
が点灯する。
左右プリントカートリッジ
LED が点灯する。
電源 LED がオフで、リジューム
LED が点滅する。
日
本
語
トライカラープリントカートリッジのインクの残量が
少なくなっている。
• プリントカートリッジを交換します。画面に表示される
ガイド
の
プリントカートリッジの交換
黒またはフォトプリントカートリッジのインクの残量が
少なくなっている。
• プリントカートリッジを交換します。画面に表示される
ガイド
の
プリントカートリッジの交換
トライカラーと黒、またはフォトプリントカートリッジのインクの残量
が少なくなっている。
• プリントカートリッジを交換します。画面に表示される
イド
の
プリントカートリッジの交換
メディア詰まり、または用紙モーターが止まっている。
• 詰まった用紙を除去します。画面に表示される
メディアの紙詰まり
[リジューム]ボタンを押して印刷ジョブを続行します。
用紙の詰まりがない場合は、[リジューム]ボタンを押します。
これでも問題が解決されない場合は、プリンタの電源をいったん
切ってからオンにし、印刷ジョブを再送信します。
を参照してください。紙詰まりを除去したら、
を参照してください。
を参照してください。
を参照してください。
ユーザーズガイド
ユーザーズ
ユーザーズ
ユーザーズガ
の
電源 LED が点滅し、
リジューム LED が点滅する。
電源 LED が点滅し、リジューム
LED が点滅し、左右プリントカー
トリッジ LED が点灯する。
メディア詰まり、またはキャリッジが止まっている。
• 詰まった用紙を除去します。画面に表示される
メディアの紙詰まり
[リジューム]ボタンを押して印刷ジョブを続行します。
用紙の詰まりがない場合は、[リジューム]ボタンを押します。
これでも問題が解決されない場合は、プリンタの電源をいったん
切ってからオンにし、印刷ジョブを再送信します。
メディア詰まり、またはサービスステーションが止まっている。
• 詰まった用紙を除去します。画面に表示される
メディアの紙詰まり
[リジューム]ボタンを押して印刷ジョブを続行します。
用紙の詰まりがない場合は、[リジューム]ボタンを押します。
これでも問題が解決されない場合は、プリンタの電源をいったん
切ってからオンにし、印刷ジョブを再送信します。
55
を参照してください。紙詰まりを除去したら、
を参照してください。紙詰まりを除去したら、
ユーザーズガイド
ユーザーズガイド
の
の
Page 57

LED 点灯状態
説明と指示されている操作
電源 LED がオフの場合より二倍長
く点灯する。
電源 LED、リジューム LED、
左右プリントカートリッジ LED
が点灯する。
電源 LED が点灯、リジューム LED
が点滅、右プリントカートリッジ
LED がオフの場合より二倍長く
点灯する。
印刷ジョブがキャンセルされている。
• ユーザーの操作は必要ありません。
新しいファームウェアがプリンタにフラッシュされている。
• ユーザーの操作は必要ありません。
インクサービスモジュールがほとんど一杯になっている。
• 交換用インクサービスモジュールがある場合は、付属の手順に従
ってすぐに交換します。
• それ以外の場合は、www.hp.com/support/dj450 または
サポート
その間、[リジューム]ボタンを押して印刷を続行できますが、
この LED エラー状態はインクサービスモジュールを交換するまで
続きます。インクサービスモジュールが一杯になると、プリンタは
印刷を停止します。
から交換用モジュールを入手してください。
カスタマ
電源 LED が点灯、リジューム LED
が点灯、右プリントカートリッジ
LED がオフの場合より二倍長く点
灯する。
インクサービスモジュールが一杯になっている。
• 交換用インクサービスモジュールがある場合は、付属の手順に
従ってすぐに交換します。
• それ以外の場合は、www.hp.com/support/dj450 または
サポート
その間、黒カートリッジを取り外し、トライカラープリントカート
リッジのみを使用して印刷します。カラーの印刷出力と速度が影響を
受ける場合があります。画面に表示される
から交換用モジュールを入手してください。
シングルカートリッジ印刷モード
赤外線 LED が点灯している。 プリンタが赤外線を受信している。
電源 LED、リジューム LED、左右
プリントカートリッジ LED が
高速でサイクル点灯する。
• ユーザーの操作は必要ありません。
プリンタエラー
• [リジューム]ボタンを押してエラーコードを印刷します。
[電源]ボタンを押してプリンタをリセットします。
ユーザーズガイド
を参照してください。
カスタマ
の
56
Page 58

Rujukan Inframerah
Sebelum Anda menggunakan inframerah, Anda harus mengaktifkan dahulu fungsi inframerah pada perangkat
induk Anda.
1. Boot ulang sistem Anda dan tekan F2 saat sistem Anda mulai bekerja.
2. Pilih menu System Devices dan atur Infrared Port (inframerah) menjadi Enabled (aktif).
3. Atur Mode menjadi FIR.
4. Apabila penggunaan saluran DMA konflik dengan saluran DMA Parallel Port, pindahkan Paralel Port ke EPP.
5. Save and Exit (Simpan dan keluar) untuk melanjutkan proses boot ulang.
Acuan LED
Yang ditunjukkan LED Penjelasan dan Tindakan yang Disarankan
LED Power hijau. Jika menggunakan listrik AC: Printer dalam keadaan hidup dan tidak
mencetak (idle).
Jika menggunakan baterai: isi baterai 41-100% dan printer dalam keadaan
hidup dan tidak mencetak (idle).
• Tidak perlu tindakan apa pun.
LED Power merah. Isi baterai 10-40% dan printer dalam keadaan hidup dan tidak mencetak
(idle).
• Colokkan adaptor listrik untuk mulai mengisi baterai. Lihat Mengisi dan
menggunakan baterai di dalam panduan pengguna onscreen (pada
monitor) (Bahasa Inggris).
LED Power kuning. Battery is 10-40% charged and printer is turned on and idle.
LED isi baterai hijau. Baterai ada isinya.
Bahasa Indonesia
LED isi baterai merah. Baterai terganggu.
• Colokkan adaptor listrik untuk mulai mengisi baterai. Lihat Mengisi dan
menggunakan baterai di dalam panduan pengguna onscreen (pada
monitor) (Bahasa Inggris).
• Tidak perlu tindakan apa pun.
• Ganti baterai (suku cadang nomor C8233A).
57
Page 59

Yang ditunjukkan LED Penjelasan dan Tindakan yang Disarankan
LED Power berkedip. Printer sedang mencetak.
• Tidak perlu tindakan apa pun.
LED Power, LED Resume, LED
Tabung-tinta Kiri dan Kanan
menyala bergantian.
LED Indikator Listrik berwarna hijau
dan LED Melanjutkan berkedip.
LED tabung-tinta kiri berkedip. Tabung-tinta tri-warna perlu perhatian.
LED tabung-tinta kanan berkedip. Tabung-tinta hitam atau tabung-tinta foto perlu perhatian.
Printer baru dihidupkan dan dalam proses persiapan.
• Tidak perlu tindakan apa pun.
Printer berhenti bekerja dan menggantung, atau sedang menunggu media
khusus yang belum kering, kehabisan kertas, atau sedang memproses
Digital Print Order Format (DPOF).
• Jika kertas habis, masukkan lagi kertas. Tekan Tombol Resume untuk
melanjutkan tugas cetak.
• Pasang kembali tabung-tinta dan cobalah mencetak. Jika kesalahan
tetap ada, ganti tabung-tinta. Lihat Mengganti tabung-tinta dalam
panduan pengguna onscreen (Bahasa Inggris).
• Pasang kembali tabung-tinta dan cobalah mencetak. Jika kesalahan
tetap ada, ganti tabung-tinta. Lihat Mengganti tabung-tinta dalam
panduan pengguna onscreen (Bahasa Inggris).
LED tabung-tinta kanan dan kiri
berkedip.
LED tabung-tinta kiri menyala. Tabung-tinta tri-warna hampir habis isinya.
Tabung-tinta tri-warna dan tabung-tinta hitam atau tabung-tinta foto perlu
perhatian.
• Pasang kembali tabung-tinta dan cobalah mencetak. Jika kesalahan
tetap ada, ganti tabung-tinta. Lihat Mengganti tabung-tinta dalam
panduan pengguna onscreen (Bahasa Inggris).
• Ganti tabung-tinta. Lihat Mengganti tabung-tinta dalam panduan
pengguna onscreen (Bahasa Inggris).
58
Page 60

Yang ditunjukkan LED Penjelasan dan Tindakan yang Disarankan
LED tabung-tinta kanan menyala. Tabung-tinta hitam atau tabung-tinta foto hampir habis isinya.
• Ganti tabung-tinta. Lihat Mengganti tabung-tinta dalam panduan
pengguna onscreen (Bahasa Inggris).
LED tabung-tinta kanan dan kiri
menyala.
LED Power mati, LED Resume
berkedip.
LED Power berkedip, LED Resume
berkedip.
LED Power berkedip, LED Resume
berkedip, LED Tabung-tinta Kanan
dan Kiri menyala.
Tabung-tinta tri-warna dan tabung-tinta hitam atau tabung-tinta foto hampir
habis isinya.
• Ganti tabung-tinta. Lihat Mengganti tabung-tinta dalam panduan
pengguna onscreen (Bahasa Inggris).
Media tersangkut atau motor kertas tidak bergerak.
• Lepaskan kertas yang tersangkut. Lihat Media cetak tersangkut pada
Pedoman Pengguna pada layar (Bahasa Inggris). Setelah melepaskan
kertas yang tersangkut, tekan Tombol Resume untuk melanjutkan
tugas cetak.
Jika tidak ada kertas tersangkut, tekan Tombol Resume. Jika tindakan
ini tidak mempan, matikan printer, lalu hidupkan lagi, dan kirim lagi
tugas cetak.
Media tersangkut atau wadah-pembawa tabung-tinta tidak bergerak.
• Lepaskan kertas yang tersangkut (Bahasa Inggris). Lihat Media cetak
tersangkut pada Pedoman Pengguna pada layar. Setelah melepaskan
kertas yang tersangkut, tekan Tombol Resume untuk melanjutkan
tugas cetak.
Jika tidak ada kertas tersangkut, tekan Tombol Resume. Jika tindakan
ini tidak mempan, matikan printer, lalu hidupkan lagi, dan kirim lagi
tugas cetak.
Media tersangkut atau stasiun layanan tak bergerak.
• Lepaskan kertas yang tersangkut. Lihat Media cetak tersangkut pada
Pedoman Pengguna pada layar (Bahasa Inggris). Setelah melepaskan
kertas yang tersangkut, tekan Tombol Resume untuk melanjutkan
tugas cetak.
Bahasa Indonesia
LED Power menyala dua kali lebih
lama daripada saat mati.
Jika tidak ada kertas tersangkut, tekan Tombol Resume. Jika tindakan
ini tidak mempan, matikan printer, lalu hidupkan lagi, dan kirim lagi
tugas cetak.
Tugas cetak ditunda.
• Tidak perlu tindakan apa pun.
59
Page 61

Yang ditunjukkan LED Penjelasan dan Tindakan yang Disarankan
LED Power, LED Resume, LED
Tabung-tinta Kiri dan Kanan
menyala.
Power LED menyala, LED Resume
berkedip, LED Tabung-tinta Kanan
menyala dua kali lebih lama
daripada saat mati.
LED Power menyala, LED Resume
menyala, LED Tabung-tinta Kanan
menyala dua kali lebih lama
daripada saat mati.
Firmware baru sedang ditransmisikan ke printer.
• Tidak perlu tindakan apa pun.
Modul layanan-tinta hampir penuh.
• Jika Anda mempunyai modul layanan-tinta cadangan, segeralah ganti
dengan mengikuti petunjuk yang menyertainya.
• Atau, kunjungilah www.hp.com/support/dj450 atau lihat Bantuan untuk
Pelanggan untuk mendapatkan penggantinya.
Sementara itu, Anda dapat menekan Tombol Resume untuk
melanjutkan pencetakan, tetapi kesalahan LED akan tetap ada sampai
modul layanan-tinta diganti. Jika modul layanan-tinta penuh, printer
akan berhenti mencetak.
Modul layanan-tinta penuh.
• Jika Anda mempunyai modul layanan-tinta cadangan, segeralah ganti
dengan mengikuti petunjuk yang menyertainya.
• Atau, kunjungilah www.hp.com/support/dj450 atau lihat Bantuan untuk
Pelanggan untuk mendapatkan penggantinya.
Sementara itu, Anda dapat mengeluarkan tabung-tinta hitam dan
mencetak hanya dengan menggunakan tabung-tinta tri-warna. Warna
cetakan dan kecepatan cetak mungkin terpengaruh. Lihat Mode cetak
tabung-tinta tunggal dalam panduan pengguna onscreen (Bahasa
Inggris).
LED Infrared menyala. Printer sedang menerima transmisi infrared.
• Tidak perlu tindakan apa pun.
LED Power, LED Resume, LED
Tabung-tinta Kiri dan Kanan
menyala bergantian dengan cepat.
Ada kesalahan pada printer.
• Tekan Tombol Resume untuk mencetak sandi kesalahan.
Tekan Tombol Power untuk me-reset printer.
60
Page 62

Hewlett-Packard Limited Warranty Statement
HP product Duration of Limited Warranty
Software 90 days
Accessories 1 year if sold with printer; 90 days if purchased
separately
Print cartridges Until the HP print cartridge has been depleted of HP ink,
or until the “end of warranty” date printed on the HP print
cartridge, whichever occurs first.
Printer peripheral hardware (see below for details) 1 year
Extent of Limited Warranty
1 Hewlett-Packard warrants to the end-user customer that the
HP products specified above will be free from defects in
materials and workmanship for the duration specified
above, which duration begins on the date of purchase by
the customer.
2 For software products, HP’s limited warranty applies only to
a failure to execute programming instructions. HP does not
warrant that the operation of any product will be uninterrupted or error free.
3 HP’s limited warranty covers only those defects that arise
as a result of normal use of the product, and does not cover
any other problems, including those that arise as a result of:
a Improper maintenance or modification;
b Software, media, parts, or supplies not provided or
supported by HP;
c Operation outside the product’s specifications;
d Unauthorized modification or misuse.
4 For HP printer products, the use of a non-HP print cartridge
or a refilled print cartridge does not affect either the
warranty to the customer or any HP support contract with
the customer. However, if printer failure or damage is
attributable to the use of a non-HP or refilled print cartridge,
HP will charge its standard time and materials charges to
service the printer for the particular failure or damage. This
warranty does not extend to empty HP print cartridges,
refilled HP print cartridges, or HP print cartridges which
have been tampered with.
5 If HP receives, during the applicable warranty period, notice
of a defect in any product which is covered by HP’s
warranty, HP shall either repair or replace the product, at
HP’s option.
6 If HP is unable to repair or replace, as applicable, a
defective product which is covered by HP’s warranty, HP
shall, within a reasonable time after being notified of the
defect, refund the purchase price for the product.
7 HP shall have no obligation to repair, replace, or refund until
the customer returns the defective product to HP.
8 Any replacement product may be either new or like new,
provided that it has functionality at least equal to that of the
product being replaced.
9 HP products may contain remanufactured parts,
components, or materials equivalent to new in
performance.
10 HP’s Limited Warranty Statement is valid in any country/
region where the covered HP product is distributed by HP.
Contracts for additional warranty services, such as on-site
service, are available from any authorized HP service
facility in countries/regions where the product is distributed
by HP or by an authorized importer.
Limitations of Warranty
TO THE EXTENT ALLOWED BY LOCAL LAW, NEITHER HP
NOR ITS THIRD PARTY SUPPLIERS MAKES ANY OTHER
WARRANTY OR CONDITION OF ANY KIND, WHETHER
EXPRESS OR IMPLIED WARRANTIES OR CONDITIONS OF
MERCHANTABILITY, SATISFACTORY QUALITY, AND
FITNESS FOR A PARTICULAR PURPOSE.
Limitations of Liability
1 To the extent allowed by local law, the remedies provided in
this Warranty Statement are the customer’s sole and
exclusive remedies.
2 TO THE EXTENT ALLOWED BY LOCAL LAW, EXCEPT
FOR THE OBLIGATIONS SPECIFICALLY SET FORTH IN
THIS WARRANTY STATEMENT, IN NO EVENT SHALL HP
OR ITS THIRD PARTY SUPPLIERS BE LIABLE FOR
DIRECT, INDIRECT, SPECIAL, INCIDENTAL, OR
CONSEQUENTIAL DAMAGES, WHETHER BASED ON
CONTRACT, TORT, OR ANY OTHER LEGAL THEORY
AND WHETHER ADVISED OF THE POSSIBILITY OF
SUCH DAMAGES.
Local Law
1 This Warranty Statement gives the customer specific legal
rights. The customer may also have other rights which vary
from state to state in the United States, from province to
province in Canada, and from country/region to country/
region elsewhere in the world.
2 To the extent that this Warranty Statement is inconsistent
with local law, this Warranty Statement shall be deemed
modified to be consistent with such local law. Under such
local law, certain disclaimers and limitations of this
Warranty Statement may not apply to the customer. For
example, some states in the United States, as well as some
governments outside the United States (including provinces
in Canada), may:
a Preclude the disclaimers and limitations in this Warranty
Statement from limiting the statutory rights of a customer
(e.g. the United Kingdom);
b Otherwise restrict the ability of a manufacturer to enforce
such disclaimers or limitations; or
c Grant the customer additional warranty rights, specify
the duration of implied warranties which the
manufacturer cannot disclaim, or allow limitations on the
duration of implied warranties.
3 FOR CONSUMER TRANSACTIONS IN AUSTRALIA AND
NEW ZEALAND, THE TERMS IN THIS WARRANTY
STATEMENT, EXCEPT TO THE EXTENT LAWFULLY
PERMITTED, DO NOT EXCLUDE, RESTRICT, OR
MODIFY, AND ARE IN ADDITION TO, THE MANDATORY
STATUTORY RIGHTS APPLICABLE TO THE SALE OF
THE HP PRODUCTS TO SUCH CUSTOMERS.
61
Page 63

Hewlett-Packard 有限保修声明
HP 产品
有限保修期限
软件 90 天
附件 1 年 (随打印机购买)或 90 天 (若分别购买)
打印墨盒 若在包装箱上所印有效日期以前安装:6 个月有限
保修。
打印机外设硬件 (参见以下详细说明) 1 年
有限保修范围
1 Hewlett-Packard 向最终用户保证:以上列出的 HP
产品在上述期限内无材料和工艺瑕疵,期限自客户购
买之日起计算。
2 对于软件产品, HP 的有限保修仅适用于无法执行程
序指令的故障。 HP 并不保证任何产品的运行不会中
断或没有错误。
3HP 的有限保修仅适用于产品在正常使用情况下出现
的瑕疵,不适用于其它任何问题,包括由以下原因导
致的问题:
a 维护或修改不当;
b 非 HP 提供或支持的软件、介质、部件或配件;
c 在产品规格外进行操作;
d 未授权的修改或滥用。
4 在 HP 打印机产品上使用非 HP 打印墨盒或重新装灌
的墨盒并不影响 HP 对客户的保证或与客户的任何
HP 支持合同。 但是,如果因使用非 HP 或重新装灌
的打印墨盒而造成打印机故障或损坏, HP 将对特定
故障或损坏按维修打印机的标准时间和材料收费。
5 如果在适用的保修期内 HP 收到关于在 HP 保修范围
内的任何产品瑕疵通知,由 HP 决定对产品进行修理
或替换。
6 如果 HP 无法在适用的情况下修理或替换 HP 保修范
围内的有瑕疵产品, HP 将在收到瑕疵通知后的合理
时间内退还产品的购买款项。
7 如果用户不把有瑕疵的产品退回 HP, HP 则没有义
务修理、替换或退款。
8 替换的产品可能是全新或近似新的,只要其性能至少
与被替换产品相同。
9HP 产品可能包含性能上相等于新的再生产部件、
组件或材料。
10 HP 的 “有限保修声明”在任何由 HP 经销 HP 保修
产品的国家 / 地区均有效。 在由 HP 或授权的进口商
经销 HP 产品的国家 / 地区,可从任何授权的 HP 维
修站得到有关附加保修服务 (如现场服务)合同。
保修限制
在当地法律允许的范围内, HP 及其第三方供应商均不
作其他任何保证或任何种类的要件,无论是对适销性、
质量满意度或对特殊用途的适用性都不作任何明示或暗
示的保证或要件。
责任限制
1 在当地法律允许的范围内,本 “保修声明”中提供
的补偿是客户唯一且排他的补偿。
2 在当地法律允许的范围内,除本 “保修声明”中
具体列出的责任外,在任何情况下,对任何直接、
间接、特殊、偶然或继起性损坏,无论是基于合同、
侵权、或其他任何法律理论,且无论是否对此类损坏
发生的可能性有无通知, HP 或其第三方供应商均不
承担责任。
当地法律
1 本 “保修声明”赋予客户特定的法律权利。 客户可
能还有其它权利,具体因美国的州、加拿大的省以及
世界其它地方的国家 / 地区而各有不同。
2 如果本 “保修声明”与当地法律不一致,则应将本
“保修声明”视作修改成与当地法律一致。 在当地法
律的制约下,本 “保修声明”的某些免责声明和限
制可能不适用于客户。 例如,在美国的某些州以及美
国以外的一些政府 (包括加拿大的省)可能:
a 阻止本 “保修声明”中的免责声明和限制来限定
客户的法定权利 (如英国);
b 以其他方式限制生产商实施此类免责声明或限制
的能力;或者
c 授予客户其他保修权利、指定生产商不能否认的
暗示保修期限、或允许限制暗示保修期限。
3 对于澳大利亚和新西兰的消费者交易,在法律许可的
范围内,本 “保修声明”中的条款并不排除、限制
或修改适用于向此类用户销售的 HP 产品的强制性法
定权利,且是对这些法定权利的补充。
62
Page 64

Hewlett-Packard 有限保固聲明
HP 產品
有限保固期限
軟體 90 天
配件 一年 (隨印表機購買)或 90 天 (另行個別購買)
列印墨匣 如果在包裝上所印的有效日期前安裝,具有六個
月的有限保固。
印表機週邊硬體 (參閱下述詳情) 一年
有限保固內容
1 Hewlett-Packard 向用戶保證,上述的 HP 產品在從
客戶購貨日期開始計算之上述的保固期限內,不會有
材料或製造過程上的瑕疵。
2 對於軟體產品,HP 的有限保固僅適用於無法執行程
式指令的情形。 HP 無法保證任何產品的作業,一定
不會中斷或是不會發生錯誤。
3HP 的有限保固僅適用於產品在正常使用狀況下所出
現的瑕疵;而不包含任何其它問題,並且不包括下述
情形所產生的問題:
a 不良的維護和修改;
b 使用不是 HP 提供或支援的軟體、紙材、
零件、和耗材;
c 在產品適用的規格範圍之外使用;
d 未授權的修改或是濫用。
4 在 HP 印表機產品上使用非 HP 廠牌或是重灌墨水的
列印墨匣,不會影響客戶的保固權益或是任何客戶所
購買的
HP 支援服務合約。但是,如果因為使用非 HP 廠牌
或是重灌墨水的列印墨匣,而造成印表機的故障或損
壞,則對於該特定故障或損壞的修理服務,HP 以標
準的時間和材料費用收費。
5 如果 HP 在適用的保固期限內,收到任何受 HP 保固
保證之產品有瑕疵的通知,HP 得以決定為客戶修理
或是更換該產品。
6 如果 HP 無法適當地修理或更換在 HP 保固期內的有
瑕疵產品,則在收到有瑕疵之通知後的一段合理期間
內,HP 會向客戶退還該產品的原購買金額。
7 客戶必須先將有瑕疵的產品退還給 HP 後,HP 才有
修理、更換、或退款的義務。
8 用來更換的產品,可能是全新或近似全新的產品;如
果是近似全新的產品,其性能最少會和被更換的產品
一樣。
9HP 的產品中,可能會包含性能等於新品,但是有翻
修過的零件、元件、和材料。
10 HP 的 《有限保固聲明》適用於任何 HP 有銷售所保
證之 HP 產品的國家或地區。 在任何 HP 或授權進口
商有銷售所保證之 HP 產品的國家或地區,用戶可向
任何授權的 HP 維修單位購買額外的保固服務合約,
例如是到府服務的合約。
保固的限制
在當地法律允許的範圍內,HP 及其協力廠商均不做任
何其他的保證或提供任何形式的條款;不論是適銷性、
品質滿意度、或特定用途的適用性,都沒有任何明確或
暗示的保證或條款。
責任的限制
1 在當地法律允許的範圍內,此保固聲明所提供的補
償,是客戶唯一而所有的補償。
2 在當地法律允許的範圍內,除了此保固聲明上述的明
確義務以外,對於任何直接、間接、特殊、附屬、或
後果性損害,不論是以合約、侵權、或任何其他法律
理論為基礎,亦不論是否有事先通知這種損害的可能
性,HP 及其協力廠商均不負任何責任。
當地法律
1 本 《保固聲明》為客戶提供明確的法律權益。 美國
的各州、加拿大的各省、以及全球的各國家或地區,
均可能有不同的法律,因此客戶可能還會有其他的權
益。
2 如果本 《保固聲明》和當地法律有所抵觸,則此
《保固聲明》視為自動修訂,以符合當地法律的規
定。如果有這樣的當地法律,則本 《保固聲明》的
某些聲明事項和限制,可能不適用於該地區的客戶。
例如美國某些的州,以及美國以外的某些政府 (包
括加拿大的省),可能會:
a 禁止此 《保固聲明》內的聲明事項和限制條文來
限制客戶的法定權益 (例如是英國);
b 或是另外限制製造廠商施行這種聲明事項和限制
條文;或是
c 為客戶提供額外的保固權益、指定製造廠商所不
能拒絕之暗示性保固的期限、或是允許暗示性保
固服務期限的限制。
3 對於澳洲和紐西蘭的消費性交易,除法律允許的範圍
外,本 《保固聲明》內的條款,並不排除、限制、或
修改 HP 產品銷售給這些客戶時所適用的法定權益,
而是另外提供的額外權益。
63
Page 65

Hewlett-Packard 제한 보증 조항
HP product
제한 보증 기간
HP 제품 90일
액세서리 프린터와 함께 구매 시 1년; 별도 구매 시 90일
인쇄 카트리지 상자에 인쇄된 날짜 이전에 설치한 경우 6개월 한정 보.
프린터 주변 장치 하드웨어(자세한 내용은 아래 참조)1년
제한 보증 범위
1 Hewlett-Packard는 일반 사용자가 제품을 구입한 날로부터
정해진 기간 동안 위의 HP 제품이 재료와 기술에 있어
결함이 없음을 보증합니다.
2 소프트웨어 제품의 경우 HP의 제한 보증은 프로그래밍
지침을 실행할 수 없을 경우에만 적용됩니다. HP는
제품이 작동 중에 중단되지 않거나 오류가 발생하지
않음을 보증하지 않습니다.
3HP의 제한 보증은 제품을 정상적으로 사용하여 발생한
결함에 대해서만 적용되며 다음의 경우에는 적용되지
않습니다.
a 부적절한 유지 보수 또는 개조
bHP 에서 지원하지 않는 소프트웨어, 매체, 부품 또는
소모품
c 제품 사양에서 벗어난 작동
d 승인 없는 변경 및 오용.
4HP 프린터 제품의 경우 HP 제품이 아닌 인쇄 카트리지나
잉크를 다시 채운 인쇄 카트리지를 사용했더라도 고객
보증이나 고객과의 HP 지원 계약이 적용됩니다. 그러나,
프린터의 고장이나 손상이 HP 제품이 아닌 인쇄 카트리지를
사용하거나 잉크를 다시 채운 인쇄 카트리지의 사용으로
인해 발생한 경우에는 HP는 프린터의 특정한 고장이나
손상을 수리를 위한 표준 시간 및 재료에 대한 비용을
고객에게 부과합니다.
5 보증 기간 중에 보증 범위에 적용되는 제품의 결함이 있음을
통지 받으면 HP는 HP의 재량에 따라 제품을 수리하거나
교환해 드립니다.
6HP의 보증 범위에 적용되는 결함 있는 제품을 HP에서
수리할 수 없거나 교환해 드릴 수 없는 경우 결함을 통지
받은 후 합당한 기간 안에 제품의 구입가를 환불해
드립니다.
7HP는 고객이 결함 있는 제품을 HP에 반품하기 전에는 수리,
교체 또는 환불할 의무가 없습니다.
8 교환해 주는 제품은 신품이거나 적어도 교체할 제품과
동일한 기능을 가진 신품과 같은 제품입니다.
9HP 제품은 신품과 동일한 성능의 재생된 부품, 구성 부품
또는 재료를 사용할 수도 있습니다.
10 HP의 제한 보증 조항은 HP가 제품을 판매하는 모든 국가 및
지역에 적용됩니다. 현장 서비스 같은 추가 보증 서비스에
대한 계약은 HP나 공인 수입업체가 판매하는 국가에서 승인
받은 HP 서비스 시설을 통해 이루어질 수 있습니다.
보증 제한
지역법이 허용하는 범위에서, HP나 어떤 협력업체도 상업성,
품질 만족성, 또는 특정 목적에의 적합성에 대한 어떠한 종류의
다른 보증이나 조건도 명시적 또는 암시적으로 제시하지
않습니.
책임 제한
1 지역법이 허용하는 범위에서 위에서 제시된 배상은
고객에게 유일하고도 독점적인 배상입니다.
2 지역법이 허용하는 범위에서 HP 또는 협력업체는 이 보증
조항에 특별히 명시한 책임을 제외하고 어떠한 계약이나
불법 행위, 또는 다른 어떤 법적 이론 근거에 관계없이 직접,
간접, 특별, 우발적, 또는 결과적인 손해에 대해서 책임을
지지 않습니다.
지역법
1 이 보증 조항은 고객에게 특정한 법적 권리를 부여합니다.
고객에 대한 권리는 미국의 주, 캐나다의 지방 및 전세계
국가에 따라 다를 수 있습니다.
2 이 보증 조항이 지역법과 일치하지 않는 부분이 있는 경우
지역법과 일관되게 수정되어야 할 것입니다. 지역법에 따라
보증의 일부 조항 및 제한이 고객에게 적용되지 않을 수도
있습니다. 예를 들어, 미국 내의 일부 주와 미국 이외의 일부
국가(캐나다 지방 포함)에서는 다음 사항이 적용됩니다.
a 이 보증 조항에서 명시된 조항과 제한 고객의 법적
권리를 제한할 수 없습니다 ( 예 : 영국 ).
b 그렇지 않으면 그러한 권리 포기와 제한을 두는
제조업체의 자격을 제한합니다.
c 고객에게 추가 보증 권리를 부여하거나 암시적 보증
기간이 지속되는 기간에 대해 제조업체가 권리를
포기하거나 제한할 수 없는 보증 기간을 지정합니다.
3 호주나 뉴질랜드 고객 거래의 경우 이 보증 조항은 법적으로
허용되는 범위를 제외하고는 해당 고객에 대한 HP 제품
판매에 적용할 수 있는 법적 권리에 추가되며 이러한 법적
권리를 제외, 제한 또는 수정하지 않습니다.
64
Page 66

Hewlett-Packard 社限定保証規定
HP 社製品
限定保証期間
ソフトウェア 90 日間
アクセサリ プリンタと一緒に購入の場合は 1 年、別売の場合は
90 日間
インク カートリッジ HP プリント カートリッジの HP インクが空になる
まで、または HP プリント カートリッジに印刷
された「保証終了」日まで、どちらか早い日付。
プリンタ周辺ハードウェア ( 詳細については、次の説明を
1 年間
参照してください )
限定保証の適用範囲
1HP 社は、エンドユーザーのお客様に対して、ご購入日か
ら上記の期間中、材料または製造上の欠陥がないことを
保証します。
2 ソフトウェア製品に関する限定保証では、プログラム命令
の実行エラーが発生しないことのみを保証します。本製品
の動作が中断しないこと、またはエラーがないことを保証
するものではありません。
3 この限定保証は、本製品を正常に使用した際に生じた欠陥
のみに適用されます。下記の原因による欠陥には適用され
ません。
a メンテナンスまたは変更が不適切な場合
bHP 社以外のソフトウェア、メディア、部品、または
サプライ品
c 製品の仕様に逸脱した操作
d 未承認の変更や誤用
4HP 社のプリンタ製品に対して、HP 社以外のインク
カートリッジ、またはインクを再充填したインク カート
リッジを使用した場合、お客様に対する保証およびお客様
との HP サポート契約は適用されません。ただし、プリン
タの不良や故障の原因が、HP 社以外のインク カートリッ
ジや再充填したインク カートリッジの使用にある場合、
そのプリンタのサービスに対しては、標準の時間制料金と
材料費をお客様に負担していただきます。
5HP 社は、保証期間中に欠陥品である旨の連絡を受けた
場合、自社の判断に基づいて欠陥品を修理または交換
いたします。
6HP 社は、保証対象の欠陥品を適切に修理または交換でき
ない場合、欠陥に関する通知を受理した後の妥当な期間内
に、製品の購入代金を払い戻します。
7 お客様が欠陥品を HP 社に返品するまで、修理、交換、
または払い戻しの義務は HP 社に生じません。
8 交換用の製品は、少なくとも交換前の製品と同等の機能を
備えた新品もしくは新品に近い製品とします。
9HP 社の製品には、性能面で新品同様の再生部品、コン
ポーネント、または材料が使用されることがあります。
10 HP 社限定保証規定は、対象製品が HP 社によって販売さ
れている国または地域において有効です。現地サービスな
どの追加保証サービスの契約については、HP 社または正
規輸入代理店によって製品が販売されている国または地域
の最寄の正規 HP サービス機関にご相談ください。
保証の制限
当該地域の法律で許可される範囲内で、HP 社およびその
サードパーティはいずれも、市場性、品質に対する満足度、
および特定の目的に対する適合性に関する保証または条件
など、書面または口頭を問わず、他のいかなる保証および
条件に対して責任を負いません。
責任の制限
1 当該地域の法律で許可される範囲で、この保証に記載され
た救済措置のみが唯一の救済措置となります。
2 当該地域の法律で許可される範囲で、この保証に記載され
ている責務を除き、HP 社またはそのサードパーティ サプ
ライヤは、契約、不法行為、またはその他の法律的根拠の
如何を問わず、損害発生の可能性について告知された場合
であっても、直接的、間接的、特殊的、偶発的、あるいは
結果的な損害に対して責任を負いません。
当該地域の法律
1 この保証は、お客様に特定の法的権利を与えます。お客様
の権利は、米国内の州、カナダ国内の州、およびその他の
国または地域により異なる可能性もあります。
2 この保証が当該地域の法律と一致しない場合に限り、その
当該地域の法律と一致するように修正されます。当該地域
の法律では、この保証に記載されている特定の免責事項と
制限事項が、お客様に適用されないことがあります。たと
えば、米国内の一部の州および米国以外の国 ( カナダの州
を含む ) の行政当局では、次の事項が定められています。
a この保証の免責事項と制限事項は、消費者の法定権利
を制限するものではない ( 英国など )。
b 製造業者による免責事項と制限事項の履行を規制する
こと。
c 消費者に追加の保証権利を提供すること、製造業者が
責任を放棄できない黙示保証の期間を規定すること、
または黙示保証の限定期間を拒否しないこと。
3 オーストラリアおよびニュージーランドでは、法律で許可
される範囲を除き、この保証の条項によって、本製品の販
売に対して適用される義務的な法的権利を排除、制限、変
更することはできません。この保証の条件は、これらの法
的権利に加えて適用されます。
65
Page 67

Pernyataan Garansi Terbatas Hewlett-Packard
Produk HP Masa Garansi Terbatas
Perangkat-lunak 90 hari
Aksesori 1 tahun jika dijual bersama printer; 90 hari jika dibeli
Tabung-tinta Garansi terbatas 6-bulan jika sudah dipasang pada
Perangkat-keras (lihat di bawah untuk rinciannya)
periferal printer
terpisah
tanggal-pemasangan yang tercetak di dus.
1 tahun
Cakupan Garansi Terbatas
1 Hewlett-Packard memberikan garansi kepada pelanggan-
akhir bahwa semua produk HP yang dicantumkan di atas
akan bebas dari kerusakan bahan maupun pengerjaan
selama masa yang ditentukan di atas, sejak tanggal
pembeliannya oleh pelanggan.
2 Untuk perangkat-lunak, garansi terbatas HP hanya
berlaku jika perangkat-lunak gagal melaksanakan
berbagai petunjuk pemrograman. HP tidak memberikan
garansi bahwa pengoperasian produk akan bebas
gangguan atau kesalahan.
3 Garansi terbatas HP hanya mencakup cacat yang
diakibatkan oleh penggunaan produk dengan normal,
dan tidak mencakup masalah lain, termasuk yang
diakibatkan oleh:
a. Perawatan dan modifikasi yang tidak benar;
b. Perangkat-lunak, media, suku-cadang, atau pasokan
yang tidak disediakan atau didukung oleh HP;
c. Pengoperasian yang tidak sesuai dengan spesifikasi
produk.
d. Modifikasi yang tidak berizin resmi atau
penyalahgunaan.
4 Untuk printer HP, penggunaan tabung-tinta non-HP atau
tabung-tinta isi-ulang tidak mempengaruhi garansi ataupun
kontrak bantuan HP untuk pelanggan. Tetapi, jika
gangguan atau kerusakan printer disebabkan oleh
penggunaan tabung-tinta non-HP atau isi-ulang, HP akan
membebankan biaya sesuai dengan waktu standar dan
bahan yang digunakan untuk memperbaiki gangguan atau
kerusakan tertentu pada printer.
5 Jika selama masa garansi yang berlaku, HP menerima
pemberitahuan mengenai cacat pada produk yang dicakup
oleh garansi HP, HP akan memperbaiki atau mengganti
produk itu, menurut pilihan HP.
6 Jika HP tidak bisa sebagaimana mestinya memperbaiki
atau mengganti produk cacat yang tercakup oleh garansi
HP, maka dalam waktu yang wajar setelah diberitahu
tentang adanya cacat itu, HP akan mengembalikan uang
pembelian produk.
7 HP tidak berkewajiban memperbaiki, mengganti, atau
mengembalikan uang pembelian sebelum pelanggan
mengembalikan produk cacat itu ke HP.
8 Produk pengganti bisa berupa produk baru atau seperti
baru, asalkan kinerjanya paling sedikit setara dengan
produk yang diganti.
9 Produk HP bisa mengandung suku-cadang, komponen,
atau bahan hasil daur-ulang yang kinerjanya setara dengan
yang baru.
10 Pernyataan Garansi Terbatas HP berlaku di setiap negara/
wilayah di mana produk HP yang dijamin garansi
didistribusikan oleh HP. Kontrak untuk layanan garansi
tambahan, seperti layanan di tempat, dapat diperoleh dari
setiap fasilitas layanan HP berizin di negara/wilayah di
mana produk itu didistribusikan oleh HP atau oleh importir
yang berizin.
Batas Garansi
SESUAI DENGAN HUKUM SETEMPAT, BAIK HP MAUPUN
PEMASOK PIHAK KETIGANYA TIDAK MENYEDIAKAN
GARANSI ATAU PERSYARATAN LAIN APA PUN, BAIK
GARANSI ATAUPUN PERSYARATAN YANG DINYATAKAN
SECARA TERSURAT ATAUPUN TERSIRAT YANG
MENYANGKUT DAYA JUAL, MUTU YANG MEMUASKAN,
DAN KESESUAIAN UNTUK TUJUAN TERTENTU.
Batas Tanggung Jawab
1 Sesuai dengan yang diizinkan oleh hukum setempat, ganti-
rugi yang tercantum dalam Pernyataan Garansi ini adalah
ganti-rugi satu-satunya dan menyeluruh bagi pelanggan.
2 SESUAI DENGAN HUKUM SETEMPAT YANG BERLAKU,
KECUALI UNTUK KEHARUSAN YANG SECARA
SPESIFIK DITETAPKAN DALAM PERNYATAAN GARANSI
INI, DALAM PERISTIWA APA PUN HP ATAU PEMASOK
PIHAK KETIGA TIDAK BERTANGGUNG JAWAB ATAS
KERUSAKAN LANGSUNG, TIDAK LANGSUNG,
KHUSUS, INSIDENTAL, ATAU SEBAGAI AKIBAT, BAIK
BERDASARKAN KONTRAK, KELALAIAN, ATAU TEORI
HUKUM LAINNYA MAUPUN DIBERITAHU TENTANG
KEMUNGKINAN TERJADINYA KERUSAKAN TERSEBUT.
Hukum Setempat
1 Pernyataan Garansi ini memberikan hak khusus kepada
pelanggan. Pelanggan mungkin juga memiliki hak-hak lain
yang bisa berbeda-beda di berbagai negara bagian di
Amerika Serikat, di berbagai provinsi di Kanada, dan di
berbagai negara/wilayah lain di dunia.
2 Jika Pernyataan Garansi ini tidak sesuai dengan hukum
setempat, Pernyataan Garansi ini akan dianggap telah
dimodifikasi agar sesuai dengan hukum seperti itu.
Menurut hukum setempat itu, penafian dan batas tertentu
dari Pernyataan Garansi ini mungkin tidak berlaku untuk
pelanggan. Misalnya, beberapa negara bagian di Amerika
Serikat, dan juga beberapa pemerintahan di luar Amerika
Serikat (termasuk provinsi di Kanada), mungkin:
a. Mengecualikan penafian dan batas Pernyataan Garansi
ini sehingga tidak bisa membatasi hak yang wajib dimiliki
pengguna (misalnya Inggris);
b. Membatasi kemampuan pabrik pembuat untuk
mendesakkan penafian atau batas seperti itu; atau
c. Memberikan hak tambahan kepada pelanggan,
menentukan kurun waktu masa garansi tersirat
yang tidak bisa dinafikan oleh pabrik pembuat, atau
mengizinkan batas kurun waktu masa garansi tersirat.
3 UNTUK TRANSAKSI PELANGGAN DI AUSTRALIA DAN
SELANDIA BARU, KETENTUAN DALAM PERNYATAAN
GARANSI INI, KECUALI SEJAUH YANG DIAKUI OLEH
HUKUM, TIDAK MENGECUALIKAN, MEMBATASI, ATAU
MENGUBAH, DAN MERUPAKAN TAMBAHAN KEPADA
HAK YANG WAJIB MENURUT UNDANG-UNDANG YANG
BERLAKU UNTUK PENJUALAN PRODUK HP KEPADA
PELANGGAN SEPERTI ITU.
66
Page 68

printed on
recycled paper
使用再生
纸张印刷
copyright © 2003
Hewlett-Packard Development Company, L.P.
printed in Singapore
新加坡印刷
http://www.hp.com/support/dj450
*C8111-90030*
*C8111-90030*
C8111-90030
 Loading...
Loading...