Page 1
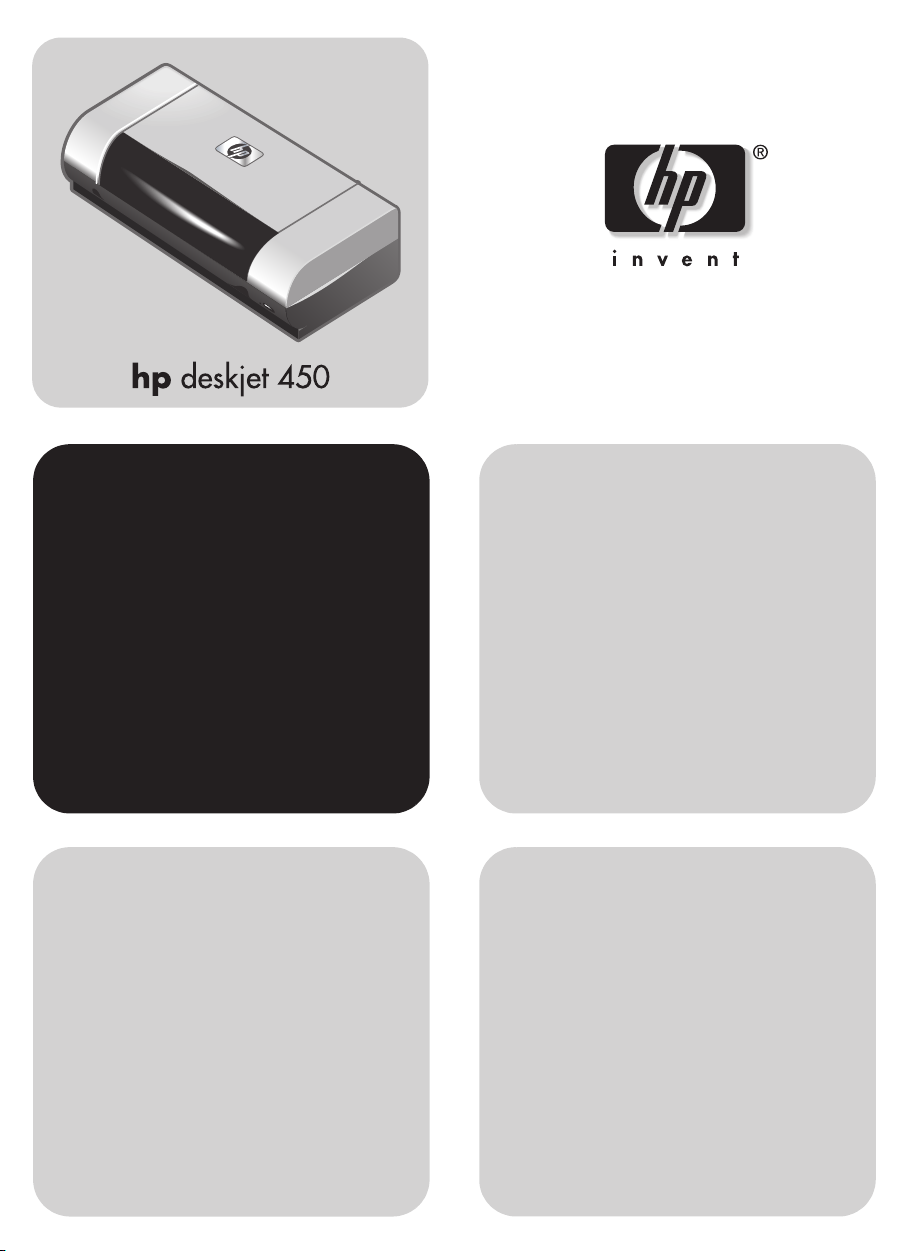
getting started guide
• Windows: Install the printer software first.
Only connect the USB or parallel cable when
prompted.
• Mac OS: Connect the printer before installing
the printer software.
οδηγός για τα πρώτα βήµατα
• Windows: Εγκαταστήστε το λογισµικό του
εκτυπωτή πρώτα. Συνδέστε το καλώδιο USB ή
παράλληλης σύνδεσης µόνο όταν σας ζητηθεί.
• Mac OS: Συνδέστε τον εκτυπωτή πριν από
την εγκατάσταση του λογισµικού του
εκτυπωτή.
• Windows:
.
,
USB .
• Mac OS:
.
prvi koraci
• Windows: Najprije instalirajte program za
pisač. USB ili paralelni kabel priključite tek kad to
od vas bude zatraženo.
• Mac operacijski sustavi: Pisač priključite prije
instaliranja softvera za pisač.
prvi koraki
• Če delate v sistemu Windows: Najprej
namestite tiskalnikovo programsko opremo. Kabel
USB ali vzporedni kabel priključite le, ko program
to od vas zahteva.
• Če delate v sistemu Mac OS: Preden
namestite tiskalnikovo programsko opremo,
tiskalnik povežite.
ghid de iniiere
• Windows: Instalai întâi softul imprimantei.
Conectai numai cablul USB sau paralel când vi
se cere.
• Mac OS: Conectai imprimanta înainte de a
instala softul imprimantei.
základná príručka
• Windows: Najprv nainštalujte softvér tlačiarne.
USB alebo paralelný kábel pripojte iba ak ste
vyzvaní.
• Mac OS: Pripojte tlačiare pred nainštalovaním
softvéru tlačiarne.
‰‰Â˘ ‡¯ ‰‰Ï ÚÙ‰Ï ÍÍȯ„Ó
Æ˙ÒÙ„Ó‰ ˙ÎÂ˙ ˙‡ ‰ÏÈÁ˙ Ô˜˙‰
Æ˙‡Ê ˙¢ÚÏ ˘˜·˙˙ ¯˘‡Î
˙ÎÂ˙ ˙˜˙‰ ÈÙÏ ˙ÒÙ„Ó‰ ˙‡ ¯·Á
∫∫
Windows
≠‰ Ï·Î ˙‡ ¯·ÁUSB˜¯ ÈÏÈ·˜Ó‰ ϷΉ ˙‡ ‡
∫∫
≠·
≠≠·
OSMac
Æ˙ÒÙ„Ó‰
●
●
Page 2
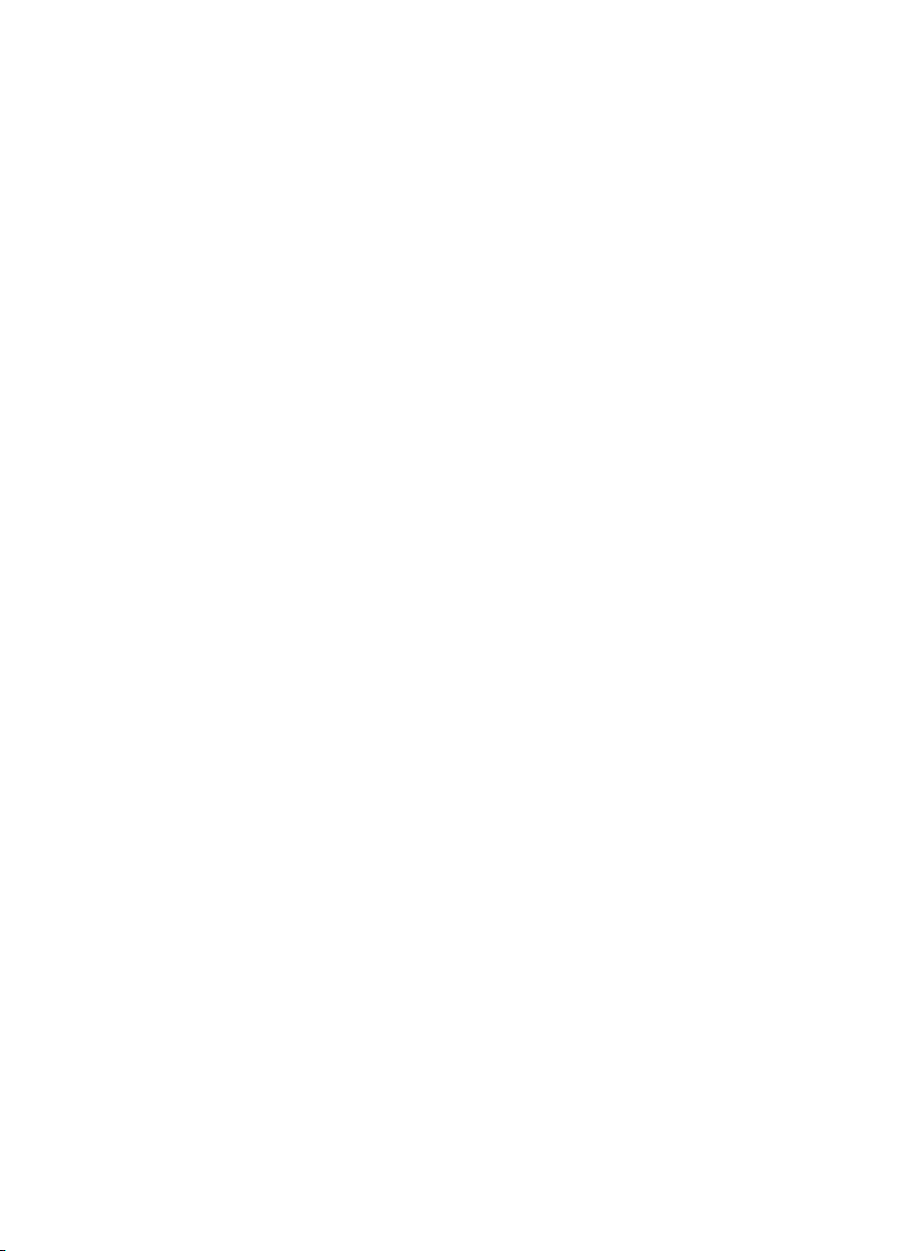
Copyright Information
© 2003 Copyright Hewlett-Packard Development
Company, L.P.
Reproduction, adaptation or translation without prior written
permission is prohibited, except as allowed under the
copyright laws.
The information contained herein is subject to change
without notice.
The only warranties for HP products and services are set
forth in the express warranty statements accompanying
such products and services. Nothing herein should be
construed as constituting an additional warranty. HP shall
not be liable for technical or editorial errors or omissions
contained herein.
1, 9/2003
Trademark Credits
HP ZoomSmart Scaling Technology is a trademark of
Hewlett-Packard Company.
Microsoft, MS-DOS, MS Windows, Windows, Windows NT,
Windows CE, and Microsoft Pocket PC Software are either
registered trademarks or trademarks of Microsoft
Corporation in the United States and/or other countries/
regions.
Pentium is a U.S. registered trademark of Intel Corporation.
Mac, Macintosh, Mac OS, PowerBook, and Power
Macintosh are trademarks of Apple Computer, Inc.,
registered in the U.S. and other countries/regions.
TrueType is a U.S. trademark of Apple Computer, Inc.
Bluetooth and the Bluetooth logos are trademarks
owned by Bluetooth SIG, Inc., U.S.A. and licensed to
Hewlett-Packard.
Page 3
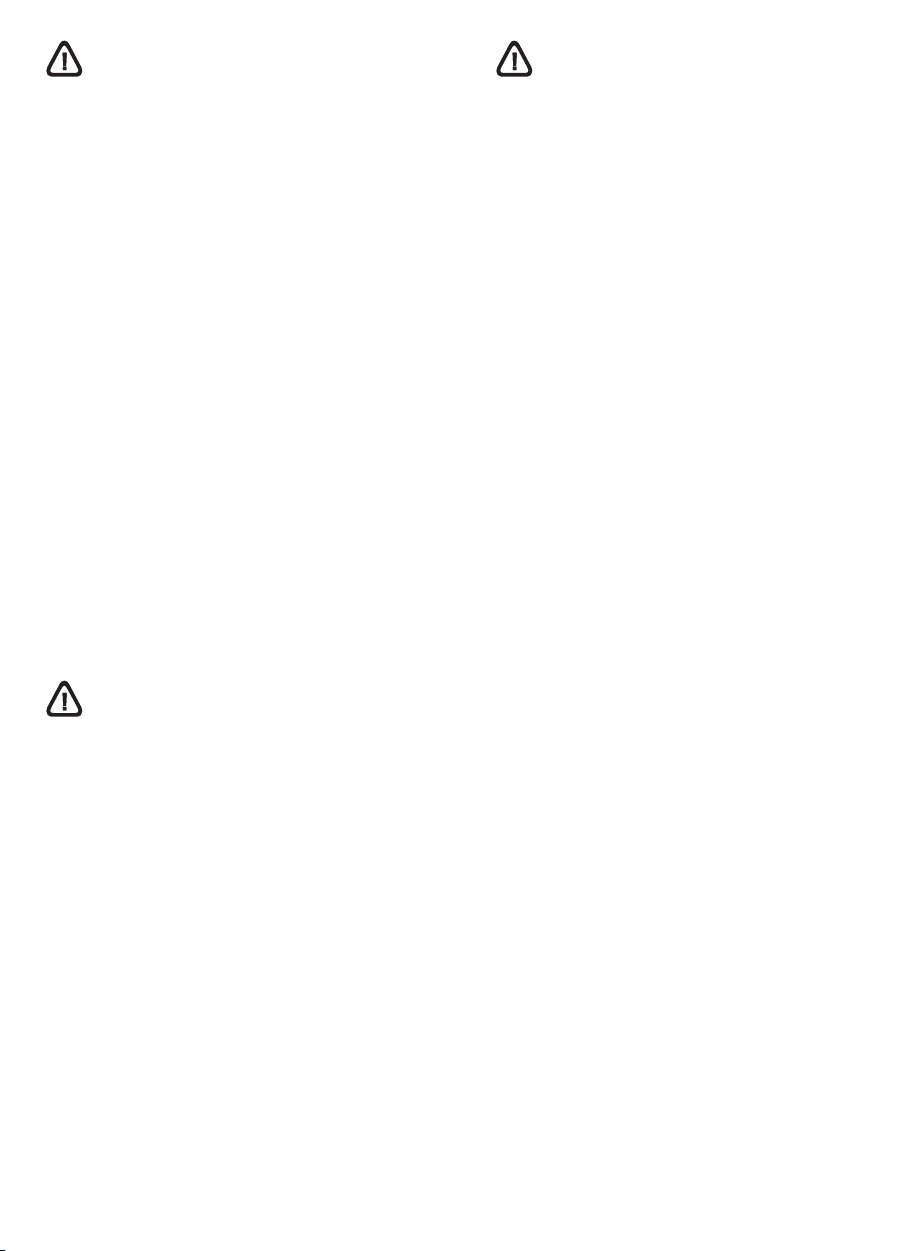
Safety Information
Πληροφορίες ασφαλείας
Always follow basic safety precautions when using this
product to reduce risk of injury from fire or electric shock.
1 Read and understand all instructions in the
documentation that comes with the printer.
2 Observe all warnings and instructions marked on the
product.
3 Unplug this product from wall outlets before cleaning.
4 Do not install or use this product near water, or when
you are wet.
5 Install the product securely on a stable surface.
6 Install the product in a protected location where no one
can step on or trip over the line cord, and the line cord
cannot be damaged.
7 If the product does not operate normally, see
Troubleshooting in the onscreen user's guide on the
Starter CD.
8 There are no user-serviceable parts inside. Refer
servicing to qualified service personnel.
Информация о технике безопасности
Να ακολουθείτε πάντα τις βασικές προφυλάξεις ασφαλείας
όταν χρησιµοποιείτε το παρόν προϊόν για να µειώνετε τον
κίνδυνο τραυµατισµού από πυρκαγιά ή ηλεκτροπληξία.
1 ∆ιαβάστε και κατανοήστε όλες τις εικόνες του
τεκµηρίωση που συνοδεύει τον εκτυπωτή.
2 Τηρείτε όλες τις προειδοποιήσεις και τις οδηγίες που
αναγράφονται πάνω στο προϊόν.
3 Αποσυνδέστε το προϊόν από την πρίζα πριν το
καθαρίσετε.
4 Μην τοποθετείτε ή χρησιµοποιείτε το προϊόν κοντά σε
νερό, ή µε βρεγµένα χέρια.
5 Εγκαταστήστε το προϊόν µε ασφάλεια σε σταθερή
επιφάνεια.
6 Εγκαταστήστε το προϊόν σε προστατευόµενη θέση
όπου να µην µπορεί κανείς να πατήσει ή να σκοντάψει
στο καλώδιο του ρεύµατος, και όπου δε θα φθαρεί το
καλώδιο.
7 Αν το προϊόν δε λειτουργεί κανονικά, δείτε την
Αντιµετώπιση προβληµάτων.
8 ∆εν υπάρχουν εξαρτήµατα µέσα στον εκτυπωτή που να
µπορεί να τους κάνει σέρβις ο χρήστης. Aναθέστε το
σέρβις σε αρµόδιο προσωπικό σέρβις.
Чтобы снизить вероятность получения травм при
пожаре и поражении электрическим током, соблюдайте
меры предосторожности при пользовании этим
изделием.
1 Внимательно ознакомьтесь со всеми указаниями,
содержащимися в документации к принтеру.
2 Следуйте всем предупреждениям и указаниям на
изделии.
3 Прежде, чем приступить к чистке устройства,
отсоедините его от всех электрических розеток.
4 Не устанавливайте и не пользуйтесь этим изделием
вблизи воды или мокрыми руками.
5 Изделие должно быть установлено на устойчивой
поверхности.
6 Изделие должно быть установлено в месте, где
никто не может наступить на сетевой шнур,
споткнуться о него или повредить его.
7 Если изделие не работает нормально, см. Поиск
неисправности.
8 В изделии нет частей, которые пользователь может
самостоятельно обслуживать. Обслуживание
должно выполняться квалифицированным
персоналом.
Page 4
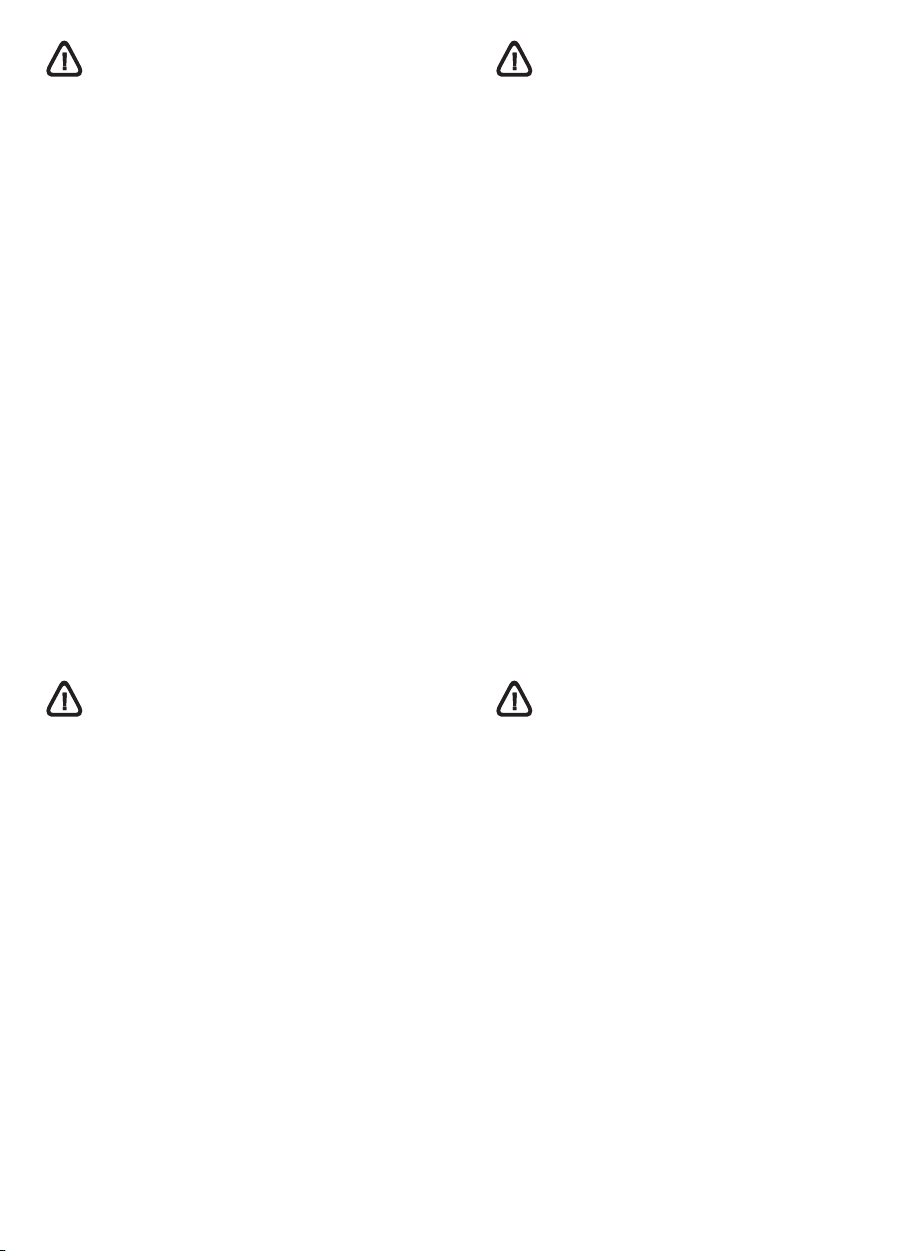
Sigurnosne informacije
Informacije o varnosti uporabe
Pri upotrebi ovog proizvoda uvijek se pridržavajte osnovnih
mjera opreza kako biste umanjili rizik od ozljeda nastalih
zbog vatre ili strujnog udara.
1 S razumijevanjem pročitajte sve upute u dokumentaciji
koju ste dobili s pisačem.
2 Pridržavajte se svih upozorenja i uputa naznačenih na
proizvodu.
3 Prije čišćenja odspojite proizvod od zidne utičnice.
4 Ne ugrađujte i ne upotrebljavajte ovaj proizvod u blizini
vode ili dok ste mokri.
5 Proizvod stabilno postavite na čvrstu podlogu.
6 Proizvod postavite na zaštićeno mjesto gdje nitko ne
može nagaziti ili zapeti za kabel i gdje se kabel ne može
oštetiti.
7 Ako proizvod ne radi na uobičajen način, proučite
zaslonsku pomoć za otklanjanje poteškoća.
8 U pisaču nema dijelova koje sami možete popraviti.
Servisiranje prepustite stručnom osoblju.
Informaţii de siguranţă
Upoštevajte varnostna navodila in se na ta način izognite
poškodbam zaradi požara ali električne napetosti.
1 Pozorno preberite vsa navodila v dokumentaciji, ki ste
jo dobili pri nakupu tiskalnika.
2 Upoštevajte vsa opozorila in navodila, ki so zapisana
na izdelku.
3 Preden želite napravo očistiti, jo izključite iz vtikalne
doze.
4 Naprave na nameščajte ali uporabljajte v bližini izvora
vode ali ko ste sami mokri.
5 Napravo namestite na stabilno površino.
6 Napravo postavite na zaščiteno mesto, kjer ni
nevarnosti, da bi se kdo spotaknil ob kabel ali ga
poškodoval.
7 Če naprava ne deluje pravilno, poglejte v poglavje o
odpravljanju težav.
8 V notranjosti tiskalnika ni takih delov, ki bi jih lahko
uporabnik sam popravil. Posvetujte se z usposobljenim
serviserjem.
Bezpečnostné informácie
Respectaţi întotdeauna precauţiile de siguranţă minime la
folosirea acestui produs pentru a reduce riscul de arsuri sau
electrocutare.
1 Citiţi și înţelegeţi toate instrucţiunile din documentaţia
livrată cu imprimanta.
2 Daţi atenţie tuturor avertismentelor și instrucţiunilor
marcate pe produs.
3 Scoateţi produsul din priza de perete înainte de
a-l curăţa.
4 Nu instalaţi sau folosiţi acest produs lângă apă sau cu
mâini ude.
5 Instalaţi produsul în siguranţă pe o suprafaţă stabilă.
6 Instalaţi produsul într-un loc protejat astfel încât să nu
se împiedice sau să se calce pe cabluri și să se
defecteze.
7 Dacă produsul nu funcţionează normal, citiţi
Depanarea.
8 Nu conţine componente care pot fi depanate de
utilizator. Apelaţi la personal calificat pentru service.
Pri používaní vždy dodržujte bezpečnostné predpisy,
obmedzíte možnost’ zranenia popálením, alebo zásah
elektrickým prúdom.
1 Pozorne si prečítajte všetky inštrukcie v dokumentácii,
priloženej k tlačiarni.
2 Dodržujte všetky výstrahy a inštrukcie uvedené na
produkte.
3 Pred čistením odpojte produkt zo zásuvky v stene.
4 Neumiestnite, alebo nepoužívajte tlačiareň v blízkosti
vody, alebo ak ste mokrí.
5 Umiestnite tlačiareň bezpečne na stabilný podklad.
6 Umiestnite tlačiareň na bezpečné miesto, kde nikto
nemôže stúpit’, alebo zakopnút’ o napájací kábel a kde
sa napájací kábel nemôže poškodit’.
7 Ak tlačiareň nepracuje normálne, pozrite si čast’
Riešenie problémov.
8 V tlačiarni nie sú žiadne súčiastky opravitelné
zákazníkom. Obrát’te sa na kvalifikovaných servisných
pracovníkov.
Page 5
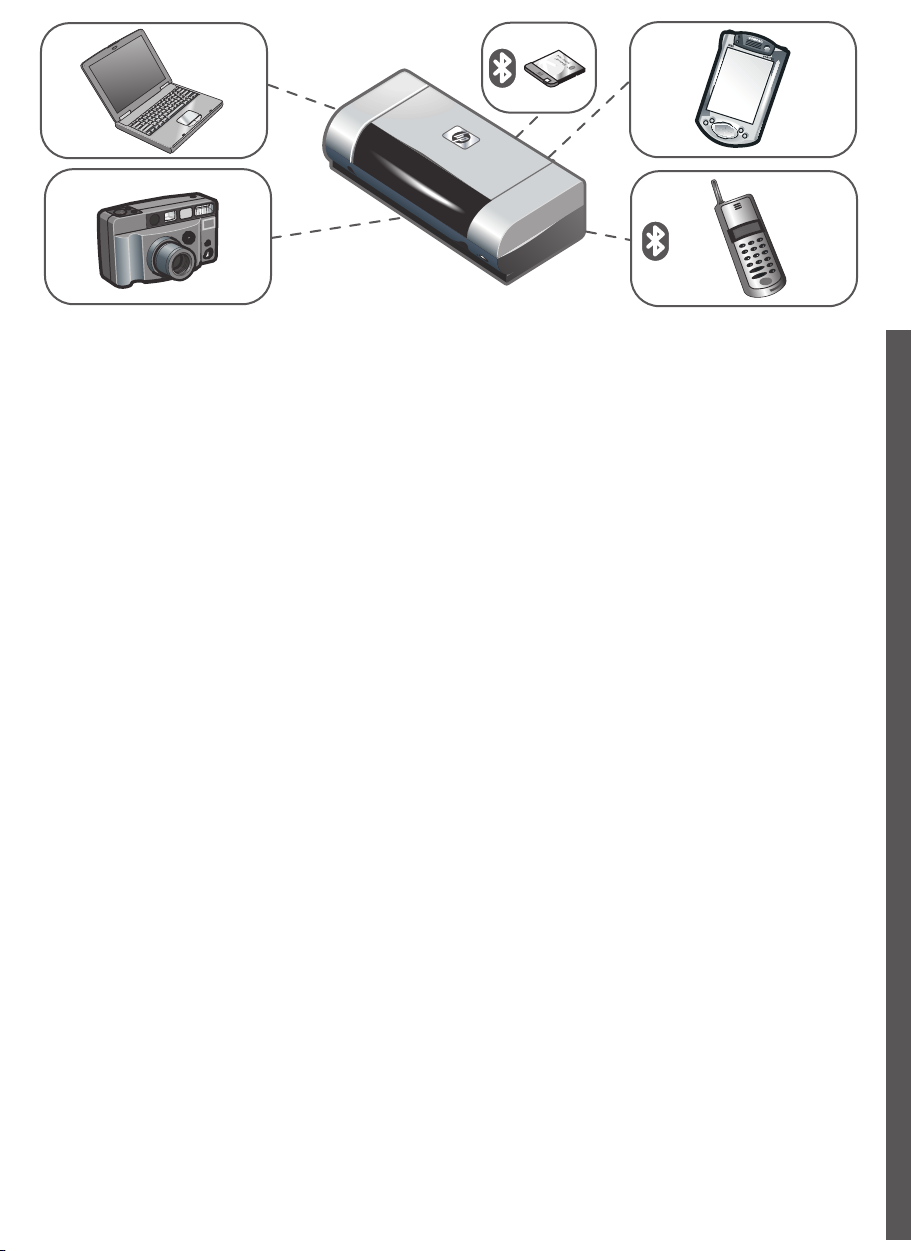
HP Deskjet 450 series printer.
This printer provides quick, professional mobile printing.
You can print from notebooks; desktops; wireless
devices such as personal digital assistants (PDAs)
running Microsoft
and Palm OS
®
Pocket PC software,Windows®CE,
®
; digital cameras via CompactFlash™
card; and mobile phones with Bluetooth and infrared
connectivity.
For information about using PDAs and Bluetooth, see the
Personal Digital Assistant Guide and the Bluetooth
Printing Guide on the Starter CD.
English
Εκτυπωτής σειράς HP Deskjet 450.
Ο εκτυπωτής αυτός παρέχει γρήγορη, επαγγελµατική
φορητή εκτύπωση. Μπορείτε να εκτυπώσετε από φορητούς
υπολογιστές, επιτραπέζιους υπολογιστές, ασύρµατες
συσκευές όπως προσωικούς ψηφιακούς βοηθούς (PDAs)
που χρησιµοποιούν λογισµικό Microsoft®Pocket PC
software,Windows®CE, και Palm OS®, ψηφιακές
φωτογραφικές µηχανές µέσω κάρτας CompactFlash™, και
κινητά τηλέφωνα µε Bluetooth και υπέρυθρη διασύνδεση.
Принтер серии HP Deskjet 450.
Этот принтер обеспечивает быструю
профессиональную мобильную печать. Вы можете
использовать его для печати с ноутбуков, настольных
компьютеров, беспроводных устройств, таких как
карманные компьютеры, с программным обеспечением
Microsoft
с цифровых камер через карту CompactFlash™ и с
мобильных телефонов через инфракрасный порт или
интерфейс Bluetooth.
®
Pocket PC, Windows®CE и Palm OS®, а также
Για περισσότερες πληροφορίες σχετικά µε PDAs και
Bluetooth, ανατρέξτε στον Οδηγό Προσωπικού Ψηφιακού
Βοηθού και στον Οδηγό Εκτύπωσης Bluetooth στο
εισαγωγικό CD.
Сведения об использовании карманных компьютеров и
интерфейса Bluetooth см. в Руководстве по
использованию принтера с карманными
компьютерами и Руководстве по выполнению печати с
использованием интерфейса Bluetooth, которые
находятся на компакт-диске Starter CD.
PусскийΕλληνικά
Page 6
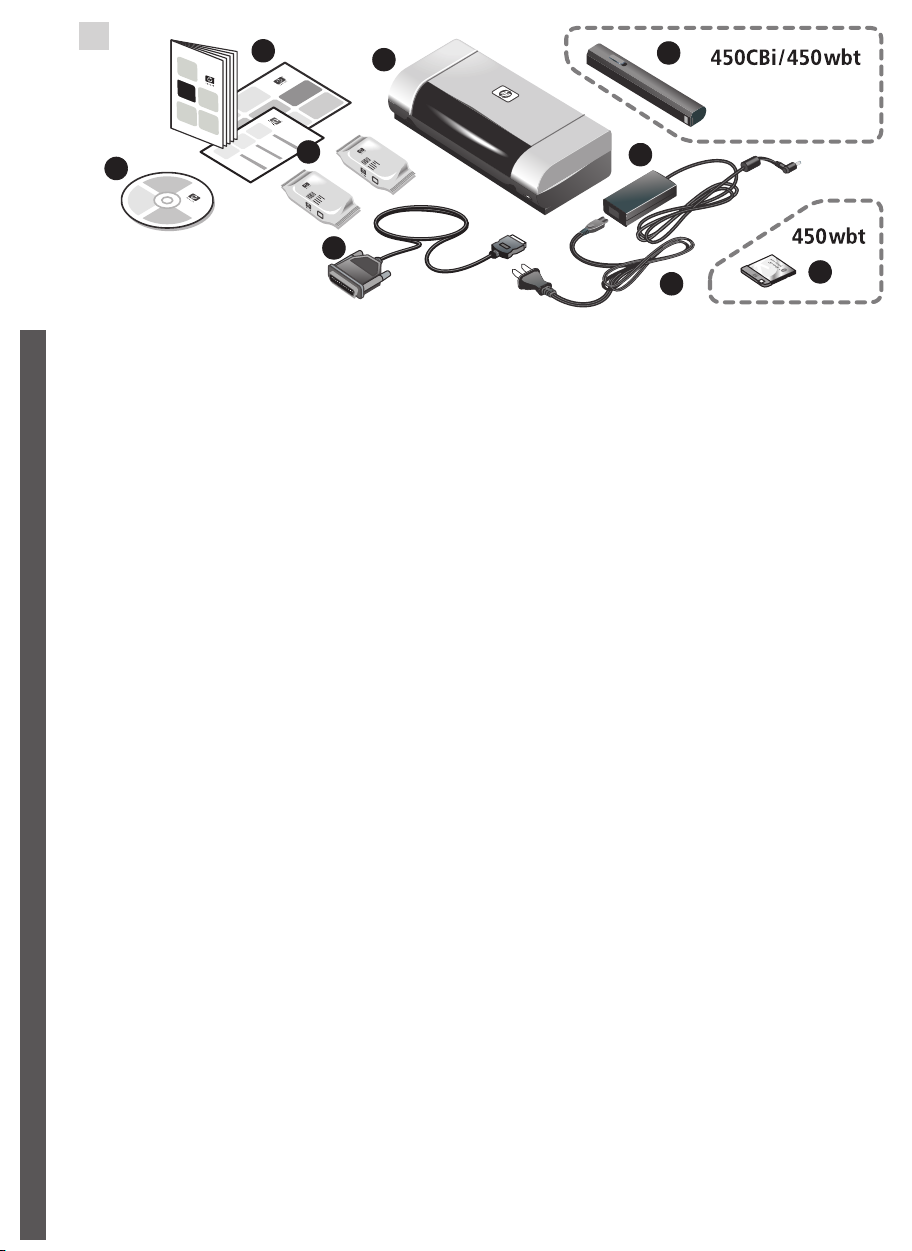
1
6
1
8
7
4
5
Step 1: Check the package contents.
1) HP Deskjet 450 series printer, 2) power adaptor,
3) power cord, 4) black and color print cartridges,
5) parallel cable, 6) printed documentation (setup poster,
getting started guide, HP customer support guide),
English
Βήµα 1: Ελέγξτε τα περιεχόµενα της συσκευασίας.
1) Εκτυπωτής HP Deskjet σειράς 450, 2) προσαρµογέας
ισχύος, 3) καλώδιο ισχύος, 4) µαύρο και έγχρωµο µελανάκι,
5) παράλληλο καλώδιο, 6) τεχνικά έντυπα (αφίσα
εγκατάστασης, οδηγός έναρξης λειτουργίας,
οδηγός υποστήριξης πελατών HP),
2
3
9
7) Starter CD (software and electronic documentation),
8) battery (HP Deskjet 450CBi/450wbt), 9) HP Bluetooth
printer card (HP Deskjet 450wbt).
7) CD εκκίνησης (λογισµικό και ηλεκτρονικά έγγραφα),
8) µπαταρία (HP Deskjet 450CBi/450wbt),
9) HP Bluetooth κάρτα εκτυπωτή (HP Deskjet 450wbt).
Шаг 1: Проверьте содержимое коробки.
1) Принтер серии HP Deskjet 450, 2) адаптер питания,
3) шнур питания, 4) черный и цветной печатающие
картриджи, 5) кабель параллельного интерфейса,
6) печатная документация (инструкция по установке,
вводное руководство, руководство службы поддержки
изделий HP).
Pусский Ελληνικά
7) Starter CD (программное обеспечение и
электронная документация), 8) аккумуляторная батарея
(HP Deskjet 450CBi/450wbt), 9) карта Bluetooth для
принтера HP (HP Deskjet 450wbt).
Page 7

2
3
1
2
3
4
6
5
7
8
9
10
Step 2: Remove the packing tape.
Remove all packing tape from the printer.
Βήµα 2: Αφαιρέστε την ταινία συσκευασίας.
Αφαιρέστε όλη την ταινία συσκευασίας από τον εκτυπωτή.
Step 3: Identify printer parts (front).
1) Input tray extension, 2) input tray, 3) paper guide,
4) card slot, 5) alignment guide, 6) print cartridge latch,
7) print cartridge socket, 8) output slot, 9) front access
cover, 10) infrared port.
Βήµα 3: Αναγνωρίστε τα µέρη του εκτυπωτή (µπροστά).
1) Προέκταση δίσκου εισαγωγής, 2) ∆ίσκος εισαγωγής,
3) Οδηγός χαρτιού, 4) Υποδοχή κάρτας,
5) Οδηγός ευθυγράµµισης, 6) Κλείστρο δοχείου µελάνης,
7) Υποδοχή δοχείου µελάνης, 8) Σχισµή εξόδου, 9) Κάλυµµα
πρόσθιας πρόσβασης, 10) Θύρα υπέρυθρων.
Шаг 2: Удалите упаковочные материалы.
Удалите все материалы, в которые принтер был упакован
изготовителем.
Шаг 3: Детали принтера (передняя панель).
1) Удлинитель входного лотка; 2) входной лоток;
3) направляющая бумаги; 4) разъем для карты;
5) выравнивающая направляющая; 6) фиксатор
печатающего картриджа; 7) гнездо для печатающего
картриджа; 8) выходное отверстие; 9) передняя крышка;
10) инфракрасный порт.
Page 8
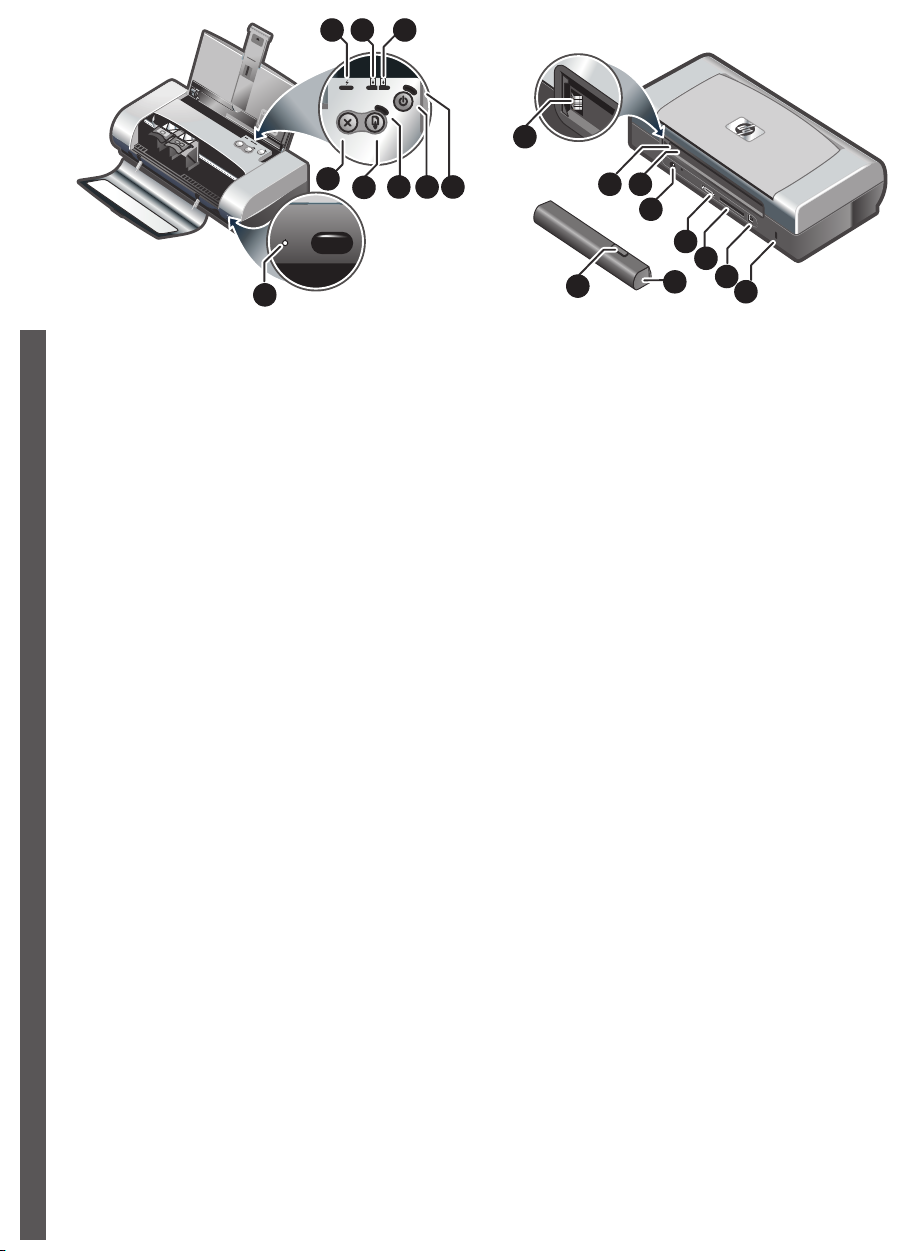
1 2 3
5
7
5
6
5
8
1
4
5
9
Identify printer parts (control panel).
1) Battery charge LED, 2) left print cartridge LED, 3) right
print cartridge LED, 4) Cancel button, 5) Resume button,
6) Resume LED, 7) Power button, 8) Power LED,
9) Infrared LED. Note: See LED Reference to diagnose
printing problems.
English
Αναγνωρίστε τα µέρη του εκτυπωτή (πίνακας ελέγχου).
1) LED φόρτισης µπαταρίας, 2) LED αριστερού δοχείου
µελάνης, 3) LED δεξιού δοχείου µελάνης, 4) Κουµπί
ακύρωσης, 5) Κουµπί συνέχισης, 6) LED συνέχισης,
7) Κουµπί ισχύος, 8) LED ισχύος, 9) LED υπέρυθρων.
Σηµείωση: Βλέπε Αναφορά φωτοδιόδων (LED) για
διάγνωση προβληµάτων εκτύπωσης.
6 7 8
2 3
4
5
6
7
10
9
8
Identify printer parts (back).
1) Battery contacts, 2) battery contact cover,
3) battery slot, 4) power connector, 5) parallel port,
6) CompactFlash™ card slot, 7) universal serial bus
(USB) port, 8) security lock slot, 9) battery, 10) battery
release slider.
Αναγνωρίστε τα µέρη του εκτυπωτή (πίσω).
1) Επαφές µπαταρίας, 2) κάλυµµα επαφών µπαταρίας,
3) υποδοχή µπαταρίας, 4) υποδοχή ρεύµατος,
5) παράλληλη θύρα, 6) υποδοχή κάρτας CompactFlash™,
7) θύρα USB (Universal Serial Bus), 8) υποδοχή ασφάλισης,
9) µπαταρία, 10) διάταξη ολίσθησης για απελευθέρωση
µπαταρίας.
Детали принтера (панель управления).
1) Индикатор заряда аккумулятора; 2) индикатор левого
печатающего картриджа; 3) индикатор правого
печатающего картриджа; 4) кнопка отмены; 5) кнопка
возобновления; 6) индикатор кнопки возобновления;
7) кнопка выключателя питания; 8) индикатор питания;
9) инфракрасный светодиод. Примечание:
Информацию о том, как определить неполадку по
свечению индикаторов, см. Справочная информация по
индикаторам .
Pусский Ελληνικά
Детали принтера (задняя панель).
1) Контакты для аккумулятора; 2) крышка гнезда для
аккумулятора; 3) гнездо для аккумулятора;
4) разъем для подсоединения кабеля питания;
5) параллельный порт; 6) разъем для карты
CompactFlash™; 7) порт универсальной
последовательной шины (USB); 8) разъем для
замка безопасности; 9) аккумулятор;
10) фиксатор батареи.
Page 9

4
1
2
1
2
Identify printer parts (bottom).
1) Card holder, 2) cover of replaceable ink service module.
Αναγνωρίστε τα µέρη του εκτυπωτή (κάτω).
1) Θήκη κάρτας, 2) Κάλυµµα αντικαταστάσιµης µονάδας
συντήρησης µελάνης.
Step 4: Install the battery (HP Deskjet 450CBi/450wbt).
1) Slide the battery into the battery slot at an angle until the
battery is flushed with the contacts. 2) Push the battery into
the battery slot until the battery clicks into place.
Βήµα 4: Εγκαταστήστε την µπαταρία
(HP Deskjet 450CBi/450wbt).
1) Τοποθετήστε την µπαταρία µε κίνηση ολίσθησης στην
υποδοχή της υπό γωνία έτσι ώστε η µπαταρία να έρθει στην
ίδια ευθεία µε τις επαφές. 2) Σπρώξτε την µπαταρία στην
υποδοχή της µέχρι να µπει στη θέση της µε χαρακτηριστικό
ήχο ‘κλικ’.
Детали принтера (нижняя панель).
1) Держатель карты; 2) крышка заменяемого
сборника чернил.
Шаг 4: Вставьте аккумулятор
(HP Deskjet 450CBi/450wbt).
1) Вставьте аккумулятор под углом в гнездо для
аккумулятора таким образом, чтобы он соприкасался
с контактами гнезда. 2) Вставьте аккумулятор в паз
до щелчка.
Page 10
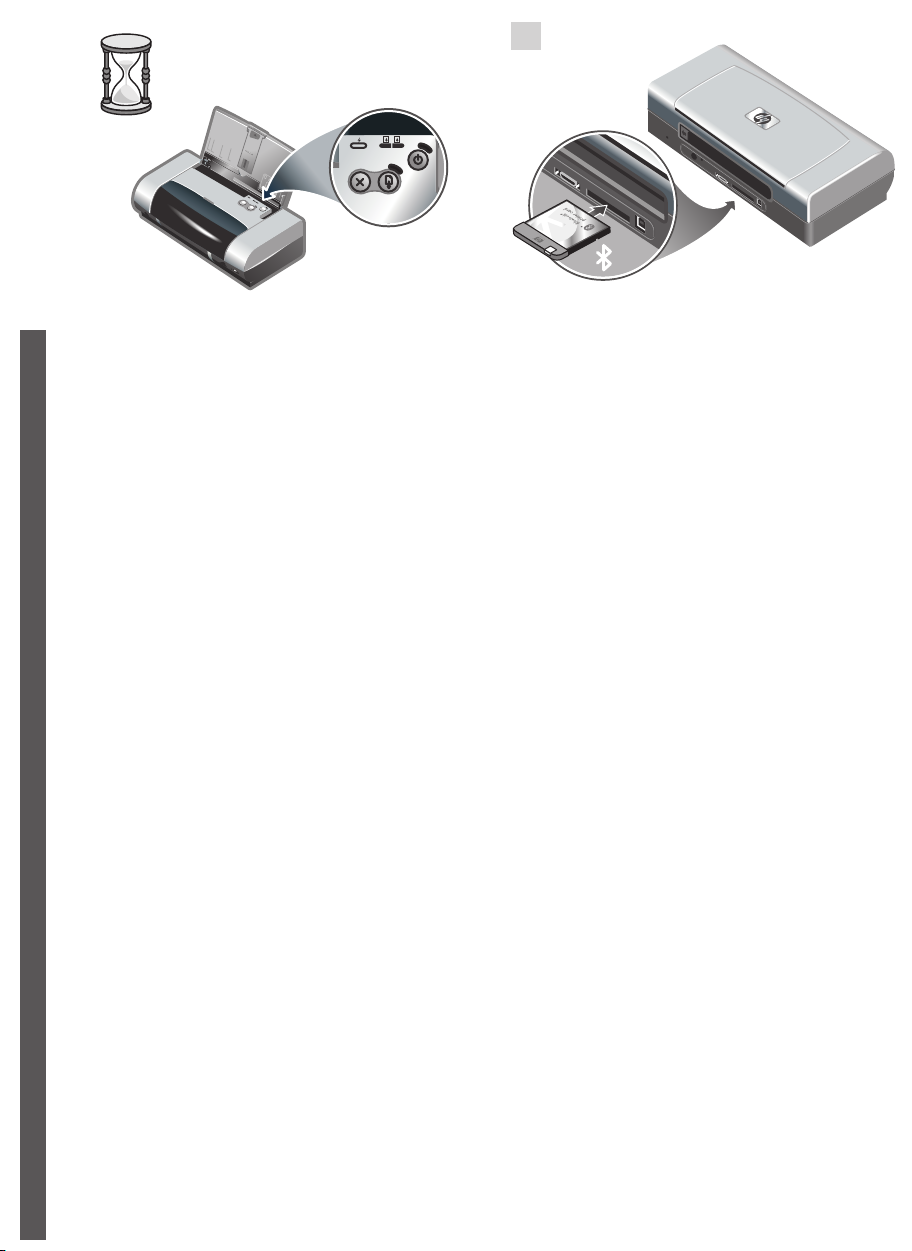
5
Note: Use only the C8222A battery with the printer. Fully
charge the battery before using (approximately 1 hour
and 30 minutes). When the battery is charging, the
battery charge LED is green. If the LED is red while
charging, the battery might be faulty and need to be
replaced.
English
Σηµείωση: Χρησιµοποιήστε µόνο την µπαταρία C8222A
µε τον εκτυπωτή. Φορτίστε πλήρως την µπαταρία πριν να
την χρησιµοποιήσετε (περίπου 1 ώρα και 30 λεπτά). Κατά τη
διάρκεια φόρτισης της µπαταρίας, το LED φόρτισης
µπαταρίας είναι πράσινο. Αν το LED είναι κόκκινο κατά τη
φόρτιση, η µπαταρία µπορεί να έχει βλάβη και να χρειάζεται
αντικατάσταση.
Step 5: Install the HP Bluetooth printer card
(HP Deskjet 450wbt).
Note: Make sure that your Bluetooth host device and
operating system are supported by the printer. For more
information, refer to http://www.hp.com/support/dj450.
1) Insert the Bluetooth card with the LED facing up into
the CompactFlash™ card slot.
Βήµα 5: Εγκαταστήστε την κάρτα εκτυπωτή
Bluetooth HP (HP Deskjet 450wbt).
Σηµείωση: Βεβαιωθείτε ότι η συσκευή υποδοχής Bluetooth
και το λειτουργικό σας σύστηµα υποστηρίζονται από τον
εκτυπωτή. Για περισσότερες πληροφορίες, ανατρέξτε στο
http://www.hp.com/support/dj450. 1) Τοποθετήστε την
κάρτα Bluetooth µε το LED να βλέπει προς τα πάνω στην
υποδοχή της κάρτας CompactFlash™.
Примечание: применяйте для питания этого принтера
только аккумулятор C8222A. Перед использованием
полностью зарядите аккумулятор (на протяжении
приблизительно 1 часа и 30 минут). Во время зарядки
аккумулятора индикатор зарядки светится зеленым
цветом. Если во время зарядки этот индикатор светится
красным цветом, возможно, аккумулятор неисправен и
его необходимо заменить.
Pусский Ελληνικά
Шаг 5: Установите карту Bluetooth для принтера HP
(HP Deskjet 450wbt).
Примечание: Убедитесь, что главное устройство
Bluetooth и операционная система поддерживаются
принтером. Для получения более подробной
информации обратитесь на веб-сайт
http://www.hp.com/support/dj450. 1) Вставьте карту
Bluetooth светодиодным индикатором вверх в гнездо для
карты CompactFlash™.
Page 11
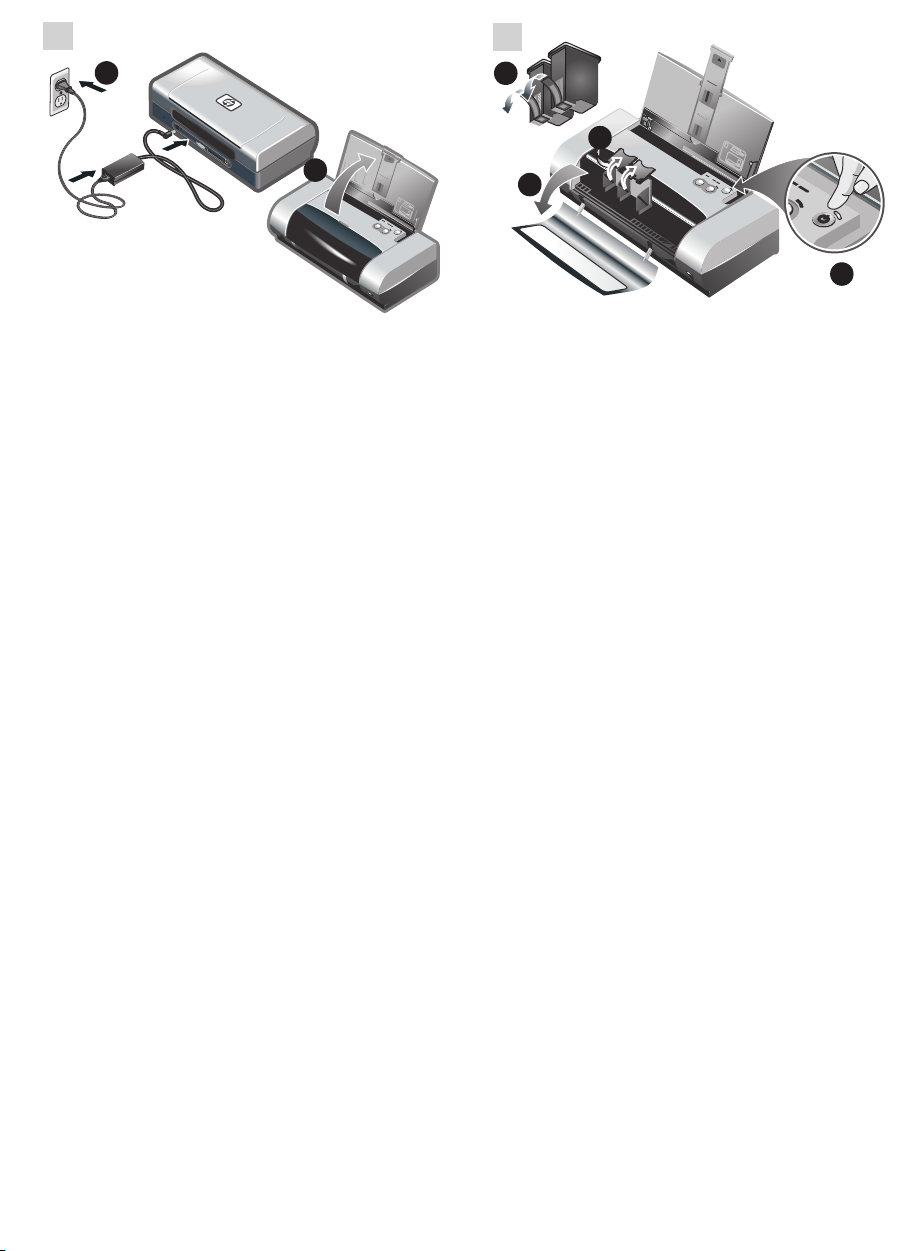
6
1
7
4
3
2
2
1
Step 6: Connect the power cord.
1) Connect the power cord to the printer and an alternating
current (AC) power receptacle. 2) Lift the input tray to its
open position. Note: For Windows, only connect the printer
to the computer when you have completed the software
installation or when prompted to do so during installation.
Βήµα 6: Συνδέστε το καλώδιο παροχής ρεύµατος.
1) Συνδέστε το καλώδιο εκτυπωτή και µία υποδοχή
εναλλασσόµενου ρεύµατος (AC). 2) Ανασηκώστε τον δίσκο
εισαγωγής στην ανοιχτή θέση. Σηµείωση: Για τα Windows,
συνδέστε τον εκτυπωτή στον υπολογιστή µόνο όταν έχετε
ολοκληρώσει την εγκατάσταση του λογισµικού ή όταν σας
ζητηθεί αυτό κατά τη διάρκεια της εγκατάστασης.
Step 7: Turn on the printer and install the
print cartridges.
1) Press the Power button to turn on the printer. 2) Open
the front access cover. 3) Lift up the print cartridge latches.
4) Remove the print cartridge from its package, and then
remove the protective tape from the print cartridge.
Βήµα 7: Ενεργοποιήστε τον εκτυπωτή και εγκαταστήστε
τα µελανάκια.
1) Πατήστε το κουµπί ισχύος για να ανάψετε τον εκτυπωτή.
2) Ανοίξτε το µπροστινό κάλυµµα πρόσβασης. 3) Ανασηκώστε
τα κλείστρα των δοχείων µελάνης. 4) Αφαιρέστε το κάθε δοχείο
µελάνης από τη συσκευασία του και µετά τραβήξτε την
προστατευτική ταινία από κάθε δοχείο.
Шаг 6: Подсоедините шнур питания.
1) Подсоедините принтер с помощью кабеля питания к
розетке сети переменного тока. 2) Подняв входной лоток,
установите его в открытое положение.
Примечание: принтер следует подключать к компьютеру,
работающему под управлением Windows, только после
завершения установки программного обеспечения или при
появлении во время установки соответствующей
подсказки.
Шаг 7: Включите принтер и установите
печатающие картриджи.
1) Включите принтер нажатием кнопки питания.
2) Откройте переднюю крышку. 3) Поднимите фиксаторы
печатающих картриджей. 4) Извлеките печатающий
картридж из упаковки и снимите с него защитную пленку.
Page 12

5
6
8
1
3
2
7
5) Insert and push the color print cartridge into the left
cradle and the black print cartridge into the right cradle.
6) Snap the cartridge latch onto the print cartridge.
7) Close the front access cover. Note: Do not open the
front access cover until the printer has completed the
initialization.
English
5) Τοποθετήστε και σπρώξτε το έγχρωµο δοχείο µελάνης
στην αριστερή υποδοχή και το µαύρο δοχείο µελάνης στην
δεξιά υποδοχή. 6) Κλείστε τα κλείστρα των δοχείων µελάνης.
7) Κλείστε το µπροστινό κάλυµµα πρόσβασης.
Σηµείωση: Μην ανοίγετε το µπροστινό κάλυµµα
πρόσβασης έως ότου ολοκληρωθεί η εκκίνηση του
εκτυπωτή.
Step 8: Load paper in the input tray.
1) Slide up the input tray extension. 2) Insert up to
45 sheets of paper into the tray. 3) Slide the paper guide
snugly against the edge of the paper.
Βήµα 8: Τοποθετήστε χαρτί στον δίσκο εισαγωγής.
1) Τοπθετήστε την επέκταση του δίσκου εισαγωγής.
2) Τοποθετήστε έως και 45 φύλλα χαρτιού στον δίσκο.
3) Σπρώξτε τον οδηγό χαρτιού µέχρι να εφαρµόσει καλά
στην άκρη του χαρτιού.
5) Вставьте цветной печатающий картридж в левое
гнездо, а черный – в правое. 6) Закрепите картриджи с
помощью фиксаторов. 7) Закройте переднюю крышку.
Примечание: не открывайте переднюю крышку до
завершения процесса инициализации картриджа.
Pусский Ελληνικά
Шаг 8: Загрузите бумагу в входной лоток.
1) Выдвиньте удлинитель входного лотка. 2) Загрузите в
лоток до 45 листов бумаги. 3) Придвиньте
направляющие бумаги вплотную к краям стопы бумаги.
Page 13
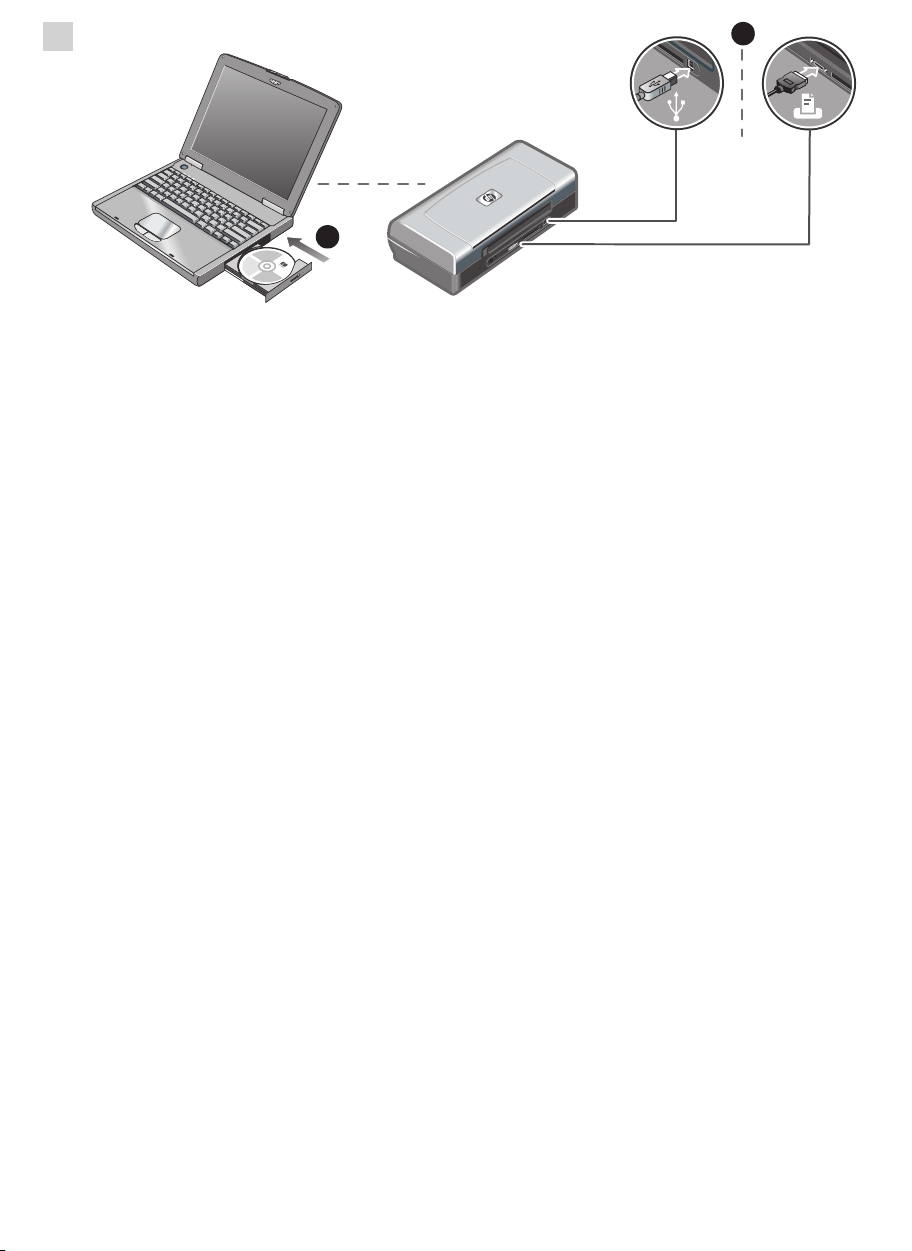
9
2
1
Step 9: Install the software and connect the printer.
1) Insert the Starter CD into the CD-ROM drive, and then
follow the appropriate procedure for your operating system
and connection. For Bluetooth connection, select either
USB or Parallel and click Skip when prompted to connect
the printer. For infrared (IR) connection, ensure the IR port
of your device is enabled (see Infrared Reference to enable
the IR port). Select Other in the Select Port dialog and then
choose the port assigned to the IR device in your host
machine.
Βήµα 9: Εγκαταστήστε το λογισµικό και συνδέστε
τον εκτυπωτή.
1) Τοποθετήστε το εισαγωγικό CD στη µονάδα CD-ROM,
και έπειτα ακολουθήστε την κατάλληλη διαδικασία για το
λειτουργικό σας σύστηµα και τη σύνδεσή σας. Για σύνδεση
Bluetooth, επιλέξτε είτε USB ή Parallel (παράλληλη) και κάντε
κλικ στο Skip (παράλειψη) όταν σας ζητηθεί να συνδέσετε
τον εκτυπωτή. Για υπέρυθρη σύνδεση (IR), βεβαιωθείτε ότι η
θύρα υπέρυθρων IR της συσκευής σας είναι ενεργοποιηµένη
(βλέπε Infrared Reference (Αναφορά υπέρυθρων) για να
ενεργοποιήσετε τη θύρα IR). Επιλέξτε Other (Άλλο) στον
διάλογο Επιλογή θύρας και στη συνέχεια επιλέξτε τη θύρα
που είναι αντιστοιχισµένη στη συσκευή IR στο κεντρικό
τερµατικό σας.
2) For USB or parallel connection, connect the USB or
parallel cable. Note: Only connect the printer to the
computer when you have completed the software
installation or when prompted to do so during installation. If
you have connected the printer to the computer before you
install the software, refer to the Readme file in the Starter
CD to complete the printer installation. 3) Follow the
onscreen instructions to complete the printer installation.
2) Για σύνδεση USB ή παράλληλη, συνδέστε το αντίστοιχο
καλώδιο. Σηµείωση: Συνδέστε τον εκτυπωτή στον υπολογιστή
µόνο όταν έχετε ολοκληρώσει την εγκατάσταση του λογισµικού
ή όταν σας ζητηθεί αυτό κατά τη διάρκεια της εγκατάστασης.
Αν έχετε συνδέσει τον εκτυπωτή στον υπολογιστή πριν να
εγκαταστήσετε το λογισµικό, ανατρέξτε στο αρχείο Readme στο
εισαγωγικό CD για να ολοκληρώσετε την εγκατάσταση του
εκτυπωτή. 3) Ακολουθήστε τις οδηγίες στην οθόνη για να
ολοκληρώσετε τη διαδικασία εγκατάστασης.
Шаг 9: Установите программное обеспечение и
подключите принтер.
1) Вставьте компакт-диск Starter CD в устройство чтения
компакт-дисков и выполните процедуру установки,
соответствующую используемой операционной системе и
типу соединения. Для соединения Bluetooth выберите либо
USB, либо Параллельный и нажмите кнопку Пропустить
при появлении запроса на подключение принтера. Для
инфракрасного (ИК) соединения убедитесь, что включен
ИК-порт устройства (см. Руководство по использованию
инфракрасного порта для включения ИК-порта).
В диалоговом окне выбора порта выберите Другой и
выберите порт, к которому подключено ИК-устройство
главного устройства.
2) Для соединения USB или параллельного соединения
подключите кабель USB или параллельный кабель.
Примечание: принтер следует подключать к компьютеру
только после завершения установки программного
обеспечения или при появлении во время установки
соответствующей подсказки. Если вы подключили принтер
к компьютеру прежде, чем было установлено программное
обеспечение, соответствующие инструкции по
выполнению установки принтера см. в файле Readme,
который находится на компакт-диске Starter CD. 3) Для
завершения установки принтера следуйте инструкциям,
которые будут появляться на экране.
Page 14
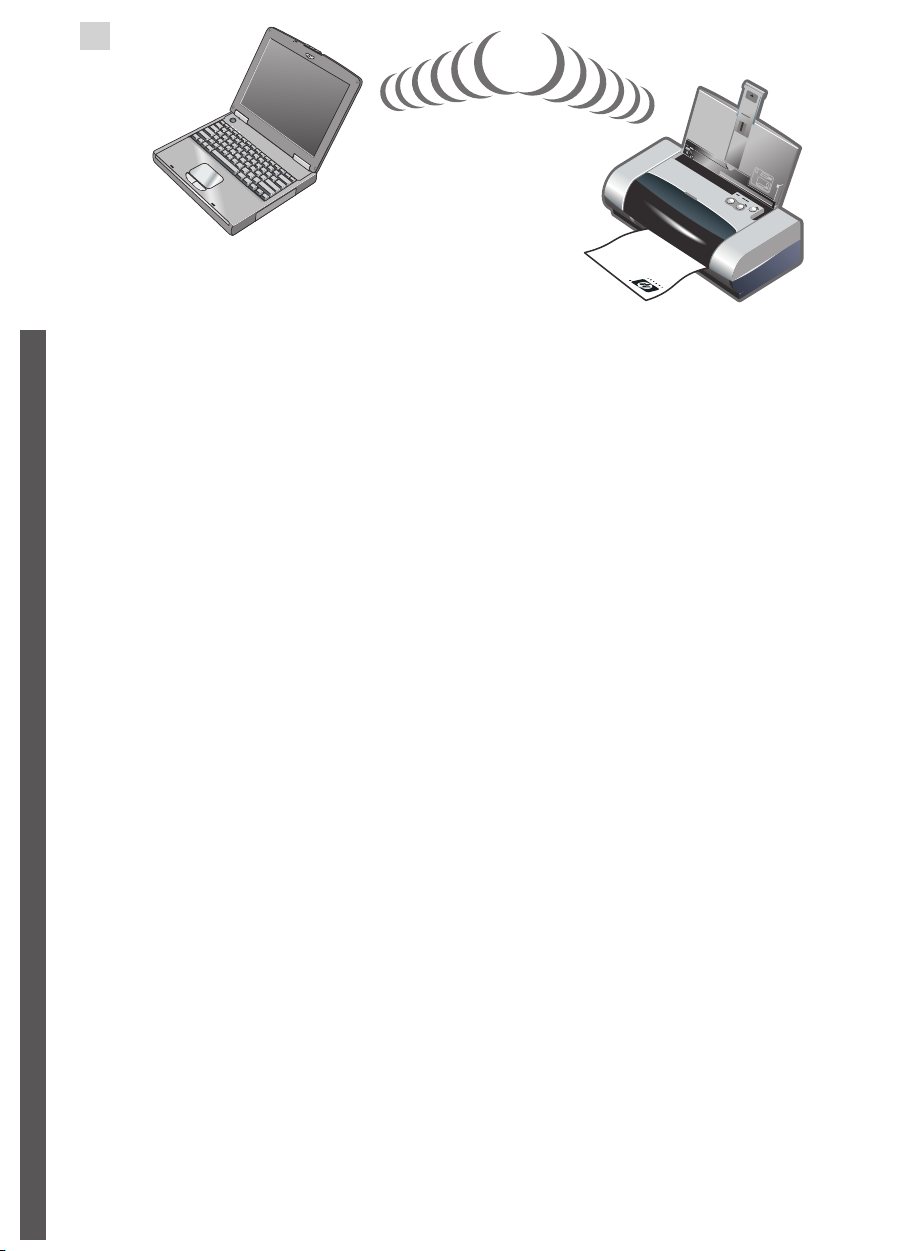
10
Step 10: Enable Bluetooth printing
(HP Deskjet 450wbt - Windows).
Note: For a Bluetooth connection, make sure that your
Bluetooth host device is supported by the printer and that
Bluetooth printing is enabled in your device. See
http://www.hp.com/support/dj450 for a list of supported
Bluetooth devices and refer to the manufacturer’s
documentation for more instructions. 1) After installing
the software in Step 9, perform printer discovery with
English
your host device (see the Bluetooth Printing Guide).
2) Select the printer from the list of Bluetooth-enabled
printers.
Βήµα 10: Ενεργοποιήστε την εκτύπωση Bluetooth
(HP Deskjet 450wbt - Windows).
Σηµείωση: Για σύνδεση Bluetooth, βεβαιωθείτε ότι η
κεντρική συσκευή Bluetooth υποστηρίζεται από τον
εκτυπωτή και ότι η εκτύπωση Bluetooth είναι
ενεργοποιηµένη στη συσκευή σας.
Βλέπε http://www.hp.com/support/dj450 για µία λίστα
συσκευών Bluetooth που υποστηρίζονται και ανατρέξτε
στα τεχνικά έγγραφα του κατασκευαστή για περισσότερες
οδηγίες. 1) Μετά την εγκατάσταση του λογισµικού στο Βήµα
9, εκτελέστε αναζήτηση και εντοπισµό του εκτυπωτή µε την
κεντρική συσκευή (ΒλέπεΟδηγός εκτύπωσης Bluetooth).
2) Επιλέξτε τον εκτυπωτή από τη λίστα των εκτυπωτών που
έχουν ενεργοποιηθεί για Bluetooth.
3) Check that the Deskjet 450 printer icon is in the
Printers or Printers and Faxes folder. (Click Start, point
to Settings, and then click Printers in Windows NT 4.0,
Windows 98, Windows Me, and Windows 2000 or click
Start and click Printers and Faxes in Windows XP.) If
you do not see the printer icon, double-click Add Printer
and select the COM port assigned for your Bluetooth
device. Click Next. Select HP and hp deskjet 450 series
in the Add Printer Wizard. Follow the onscreen
instructions to complete the printer installation.
3) Βεβαιωθείτε ότι το εικονίδιο του εκτυπωτή Deskjet 450
είναι στον φάκελο των εκτυπωτών ή στον φάκελο των
εκτυπωτών και φαξ. (Κάντε κλικ στο Έναρξη, τοποθετήστε
τον δείκτη στις Ρυθµίσεις, και στη συνέχεια κάντε κλικ
στουςΕκτυπωτές στα Windows NT 4.0, Windows 98,
Windows Me, and Windows 2000 ή κάντε κλικ στο Έναρξη
και κάντε κλικ στους Εκτυπωτές και Φαξ στα Windows XP.)
Αν δεν βλέπετε το εικονίδιο του εκτυπωτή, κάντε διπλό κλικ
στοΠροσθήκη Εκτυπωτή και επιλέξτε τη θύρα COM που
έχει αντιστοιχιστεί για τη συσκευή Bluetooth. Κάντε κλικ στο
Επόµενο. Επιλέξτε HP και hp deskjet 450 series στο
Πρόγραµµα Εγκατάστασης Προσθήκης Εκτυπωτή.
Ακολουθήστε τις οδηγίες στην οθόνη για να ολοκληρώσετε
τη διαδικασία εγκατάστασης.
Шаг 10: Активируйте печать через порт Bluetooth
(HP Deskjet 450wbt - Windows).
Примечание: для соединения Bluetooth убедитесь,
что главное устройство Bluetooth поддерживается
принтером и в устройстве активирован режим печати
через Bluetooth. См. список поддерживаемых устройств
Bluetooth на веб-сайте http://www.hp.com/support/dj450.
Для получения более подробных инструкций обратитесь
к документации производителя. 1) После установки
Pусский Ελληνικά
программного обеспечения на шаге 9 выполните
процедуру обнаружения принтера главным устройством
(см. Руководство по выполнению печати с
использованием интерфейса Bluetooth). 2) Выберите
принтер из списка принтеров, поддерживающих
стандарт Bluetooth.
3) Проверьте наличие значка принтера Deskjet 450 в
папке Принтеры и факсы. (Нажмите кнопку Пуск,
выберите команду Настройки, затем щелкните пункт
Принтеры при работе в Windows NT 4.0, Windows 98,
Windows Me и Windows 2000, или нажмите кнопку Пуск и
выберите команду Принтеры и факсы в Windows XP.)
Если значок принтера отсутствует, щелкните дважды
пункт Добавить принтер и выберите COM-порт, к
которому подключено устройство Bluetooth. Нажмите
кнопку Далее. В окне мастера установки принтера
выберите HP, затем принтер серии hp deskjet 450. Для
завершения установки принтера следуйте инструкциям,
которые будут появляться на экране.
Page 15
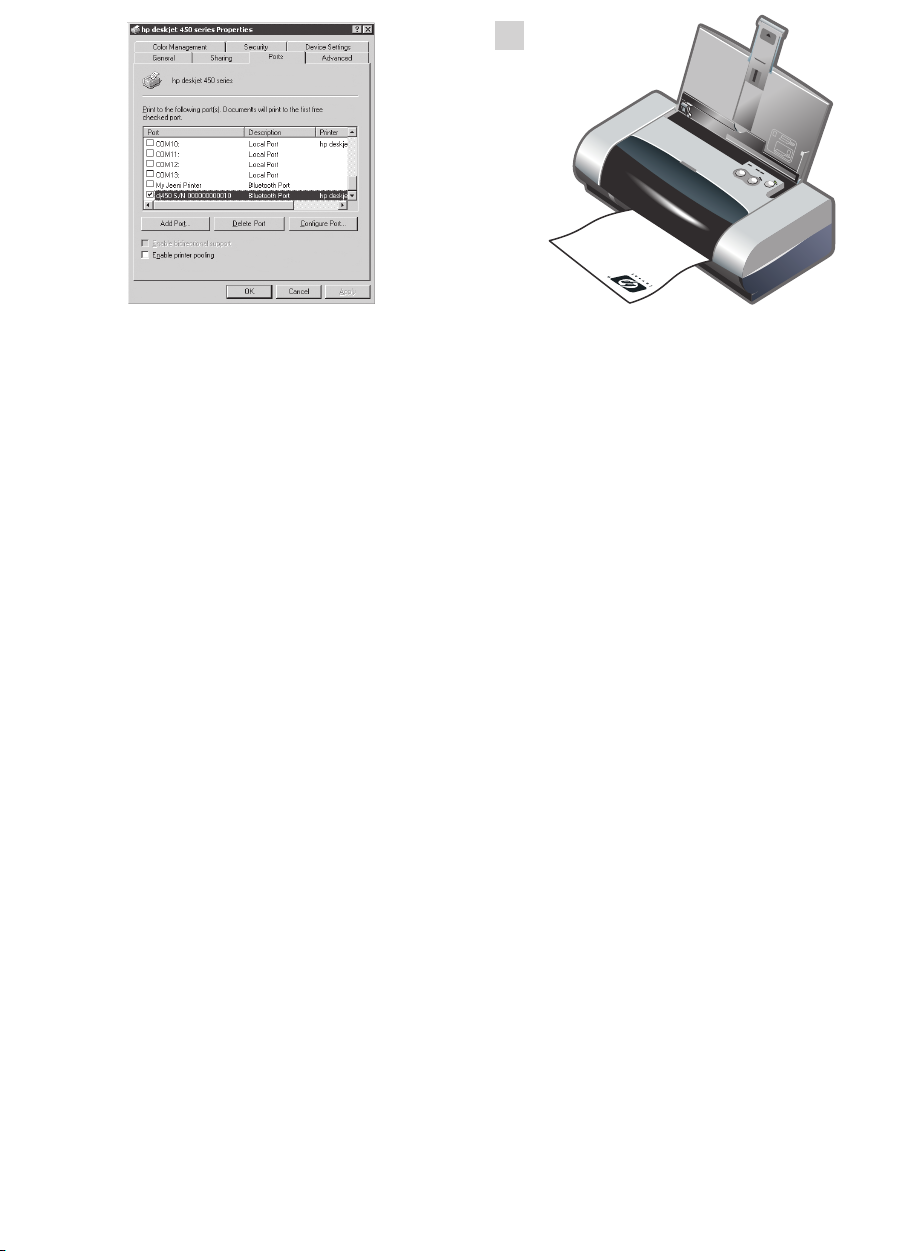
11
4) Right-click the printer icon and click Ports
(Windows 2000, Windows XP, Windows NT 4.0) or Details
(Windows 98 and Windows Me). 5) Make sure that the
printer is assigned to the COM port or virtual Bluetooth port
created for your Bluetooth device.
4) Κάντε δεξί κλικ στο εικονίδιο του εκτυπωτή και κάντε κλικ στο
Θύρες (Windows 2000, Windows XP, Windows NT 4.0) ή στο
Λεπτοµέρειες (Windows 98 και Windows Me). 5) Βεβαιωθείτε
ότι ο εκτυπωτής είναι αντιστοιχισµένος στη θύρα COM ή στην
εικονική θύρα Bluetooth που έχει δηµιουργηθεί για τη συσκευή
Bluetooth.
Step 11: Test the software installation.
Print a document from an application you use frequently
to test the software installation and printer connection.
Note: For Bluetooth configuration and printing information,
see the Bluetooth Printing Guide on the Starter CD.
For printing via infrared device, place the device’s infrared
lens within 3 feet (1 meter) from the printer and within a
30-degree total angle from the printer’s infrared lens.
The printer’s infrared LED turns green when receiving
an infrared transmission.
Βήµα 11: ∆οκιµάστε την εγκατάσταση του λογισµικού.
Εκτυπώστε ένα έγγραφο από µία εφαρµογή που
χρησιµοποιείτε συχνά για να δοκιµάσετε την εγκατάσταση του
λογισµικού και τη σύνδεση του εκτυπωτή. Σηµείωση: Για
πληροφορίες παραµετροποίησης και εκτύπωσης Bluetooth,
ανατρέξτε στον Οδηγό Εκτύπωσης Bluetooth στο εισαγωγικό
CD. Για εκτύπωση µέσω της υπέρυθρης συσκευής,
τοποθετήστε τον φακό υπέρυθρων της συσκευής σε απόσταση
έως και 3 ποδιών (1 µέτρου) από τον εκτυπωτή και σε γωνία
έως και 30 µοιρών από τον φακό υπέρυθρών του εκτυπωτή. Το
LED υπέρυθρων του εκτυπωτή γίνεται πράσινο όταν λαµβάνει
εκποµπή υπέρυθρων.
4) Щелкните правой кнопкой мыши значок принтера и
выберите пункт Порты (Windows 2000, Windows XP,
Windows NT 4.0) или Подробности (Windows 98 и
Windows Me). 5) Убедитесь, что принтер подключен к
COM-порту или виртуальному порту Bluetooth, созданному
для устройства Bluetooth.
Шаг 11: Проверьте правильность установки
программного обеспечения.
Распечатайте документ из наиболее часто используемого
приложения для проверки правильности установки и
соединения принтера. Примечание: инструкции по
настройке интерфейса Bluetooth см. в Руководстве по
выполнению печати с использованием Bluetooth, которое
находится на компакт-диске Starter CD. Для выполнения
печати через устройство с инфракрасным портом
расположите инфракрасное окно устройства на
расстроянии 1 метра от принтера и под углом не более
30 градусов от инфракрасного окна принтера. При приеме
данных через ИК-порт индикатор инфракрасной связи
принтера светится зеленым цветом.
Page 16
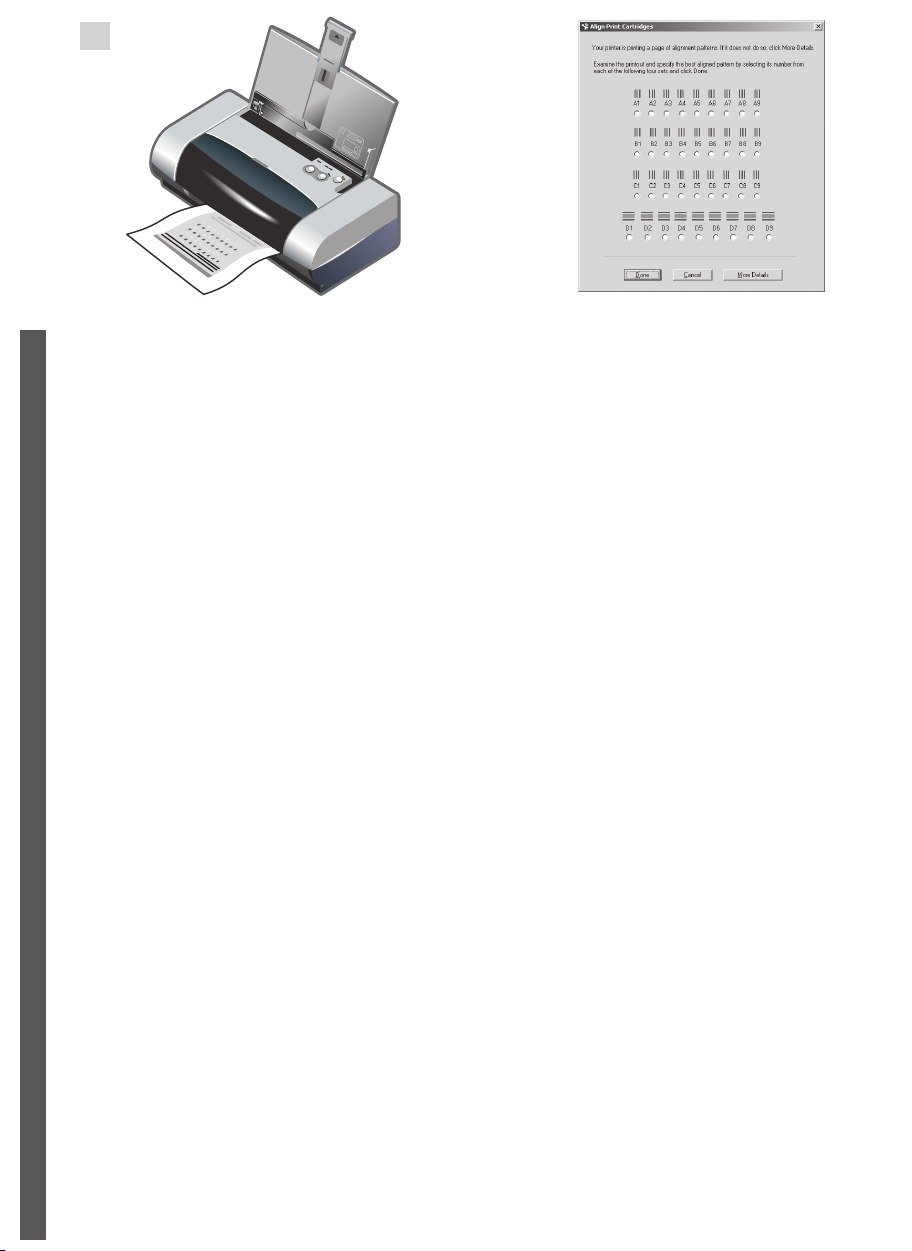
12
Step 12: Align the print cartridges (Windows).
Whenever you install a print cartridge, align the print
cartridges for the best possible print quality. 1) Click
Start, point to Settings, and then click Printers
(Windows NT 4.0, Windows 98, Windows Me, and
Windows 2000) or click Start and click Printers and
Faxes (Windows XP). 2) Right-click the printer icon
and click Printing Preferences (Windows 2000
and Windows XP), Properties (Windows 98 and
English
Windows Me), or Document Defaults
(Windows NT 4.0).
Βήµα 12: Ευθυγραµµίστε τα δοχεία µελάνης (Windows).
Όποτε τοποθετείτε ένα δοχείο µελάνης, ευθυγραµµίστε
τα δοχεία µελάνης για βέλτιστη ποιότητα εκτύπωσης.
1) Κάντε κλικ στο Έναρξη, τοποθετήστε τον δείκτη στις
Ρυθµίσεις, και στη συνέχεια κάντε κλικ στους Εκτυπωτές
(Windows NT 4.0, Windows 98, Windows Me, and
Windows 2000) ή κάντε κλικ στο Έναρξη και κάντε κλικ
στουςΕκτυπωτές και Φαξ (Windows XP). 2) Κάντε δεξί
κλικ στο εικονίδιο του εκτυπωτή και κλικ στις Printing
Preferences (Προτιµήσεις Εκτύπωσης) (Windows 2000
και Windows XP), Properties (Ιδιότητες) (Windows 98 και
Windows Me), ή Document Defaults (Προεπιλογές
Εγγράφων) (Windows NT 4.0).
3) Click the Services tab, and then click Align Print
Cartridges. 4) Click Align in the dialog and follow the
onscreen instructions to complete the alignment
procedure. Note: You can also align the print cartridge
from the Printer Services tab in the Toolbox.
3) Κάντε κλικ στην καρτέλα Services (Υπηρεσίες), και
έπειτα κλικ στο Align Print Cartridges (Ευθυγράµµιση
δοχείων µελάνης). 4) Κάντε κλικ στο Align
(Ευθυγράµµιση) στον διάλογο και ακολουθήστε τις οδηγίες
στην οθόνη για την ολοκλήρωση της διαδικασίας
ευθυγράµµισης. Σηµείωση: Μπορείτε επίσης να
ευθυγραµµίσετε το δοχείο µελάνης από την καρτέλα Printer
Services (Υπηρεσίες Εκτυπωτή) στην Εργαλειοθήκη.
Шаг 12: Выровняйте печатающие картриджи
(Windows).
Каждый раз после замены картриджа необходимо
выполнять выравнивание картриджей для обеспечения
наилучшего качества печати. 1) Нажмите кнопку Пуск,
выберите пункт Настройка, затем щелкните Принтеры
(Windows NT 4.0, 98, Me и 2000) или Принтеры и факсы
(Windows XP). 2) Щелкните правой кнопкой значок
принтера, затем щелкните Настройка печати
(Windows 2000 и Windows XP), Свойства (Windows 98
Pусский Ελληνικά
или Windows Me) или Параметры документа по
умолчанию (Windows NT 4.0).
3) Зайдите на вкладку Обслуживание, затем щелкните
Выровнять печатающие картриджи. 4) Щелкните
Выровнять в появившемся диалоговом окне. Затем
следуйте инструкциям, которые будут появляться на
экране. Примечание: вы также можете выровнять
печатающие картриджи с помощью вкладки
Обслуживание принтера программы “Набор
инструментов”.
Page 17
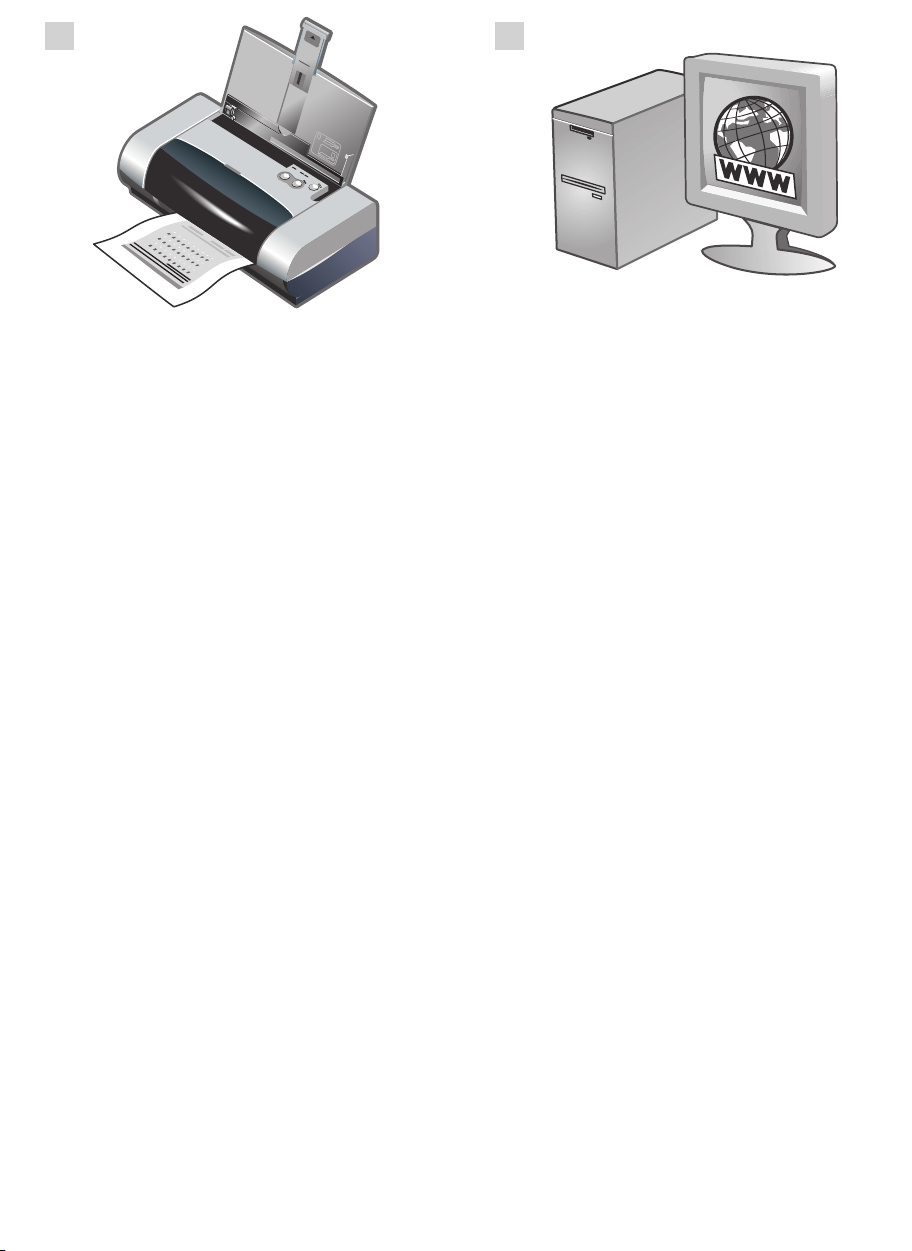
13
14
Step 13: Align the print cartridges (Mac).
Whenever you install a print cartridge, align the
print cartridges for the best possible print quality.
1) Open the HP Inkjet Utility and click Calibrate Device.
2) Follow the onscreen instructions to complete the
alignment procedure.
Βήµα 13: Ευθυγραµµίστε τα δοχεία µελάνης (Mac).
Όποτε τοποθετείτε ένα δοχείο µελάνης, ευθυγραµµίστε
τα δοχεία µελάνης για βέλτιστη ποιότητα εκτύπωσης.
1) Ανοίξτε το HP Inkjet Utility και κάντε κλικ στο
κουµπίCalibrate Device (Συσκευή Βαθµονόµησης).
2) Ακολουθήστε τις οδηγίες στην οθόνη για να ολοκληρώσετε
τη διαδικασία ευθυγράµµισης.
Step 14: Register the printer.
Register the printer to receive important support and
technical information. If you did not register your printer
while installing the software, you can register later at
http://www.register.hp.com.
Βήµα 14: Καταχωρήστε τον εκτυπωτή.
Καταχωρήστε τον εκτυπωτή για να λαµβάνετε σηµαντικές
τεχνικές πληροφορίες και πληροφορίες υποστήριξης. Αν δεν
έχετε καταχωρήσει τον εκτυπωτή σας κατά την εγκατάσταση
του λογισµικού, µπορείτε να τον καταχωρήσετε αργότερα στο
http://www.register.hp.com.
Шаг 13: Выровняйте печатающие картриджи
(Macintosh).
Каждый раз после замены картриджа необходимо
выполнять выравнивание картриджей для обеспечения
наилучшего качества печати. 1) Откройте служебную
программу HP Inkjet Utility и щелкните кнопку Calibrate
Device (Калибровка устройства). 2) Для завершения
процедуры выравнивания картриджей следуйте
инструкциям, которые будут появляться на экране.
Шаг 14: Зарегистрируйте принтер.
Регистрация принтера даст вам возможность получать
информацию, касающуюся технического обслуживания
и поддержки принтера. Если вы не зарегистрировали
принтер во время установки программного обеспечения,
регистрацию можно осуществить на веб-сайте
http://www.register.hp.com.
Page 18
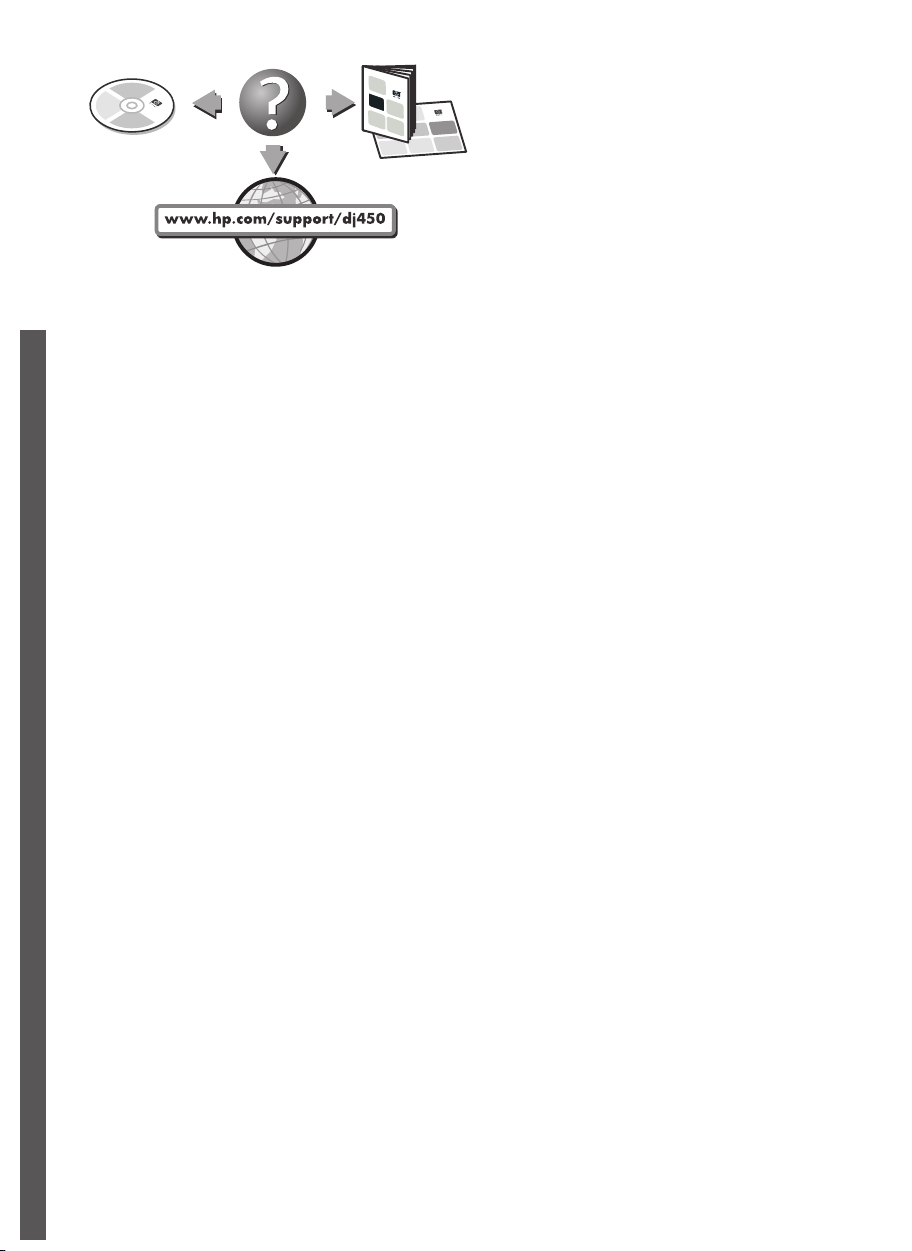
Congratulations!
Your printer is ready to use. For information about using the
printer and troubleshooting, refer to the following
resources:
• the onscreen documentation on the Starter CD
• HP Instant Support (For more information, see the
onscreen user’s guide.)
• the product support site at
http://www.hp.com/support/dj450
English
• the HP customer support guide (in box).
Συγχαρητήρια!
Ο εκτυπωτής είναι έτοιµος για χρήση. Για πληροφορίες σχετικά
µε την χρήση του εκτυπωτή και την επίλυση προβληµάτων,
ανατρέξτε στις παρακάτω πηγές:
• στα τεχνικά έγγραφα επί της οθόνης στο εισαγωγικό CD,
• HP Instant Support (Για περισσότερες πληροφορίες, βλ.
τον οδηγό χρήστη οθόνης.),
• τον ιστοχώρο υποστήριξης του προϊόντος στο
http://www.hp.com/support/dj450,
• τον οδηγό υποστήριξης πελατών HP (παρέχεται στο κουτί).
Поздравляем!
Принтер готов к работе. Сведения об эксплуатации
принтера и устранении неполадок, возникающих при
работе с ним, можно получить из следующих источников:
• электронная документация, содержащаяся на компакт-
диске Starter CD,
• HP Instant Support (подробнее см. в электронном
руководстве пользователя.),
• сайт поддержки данного изделия
Pусский Ελληνικά
http://www.hp.com/support/dj450,
• руководство службы поддержки изделий
HP (в коробке).
Page 19
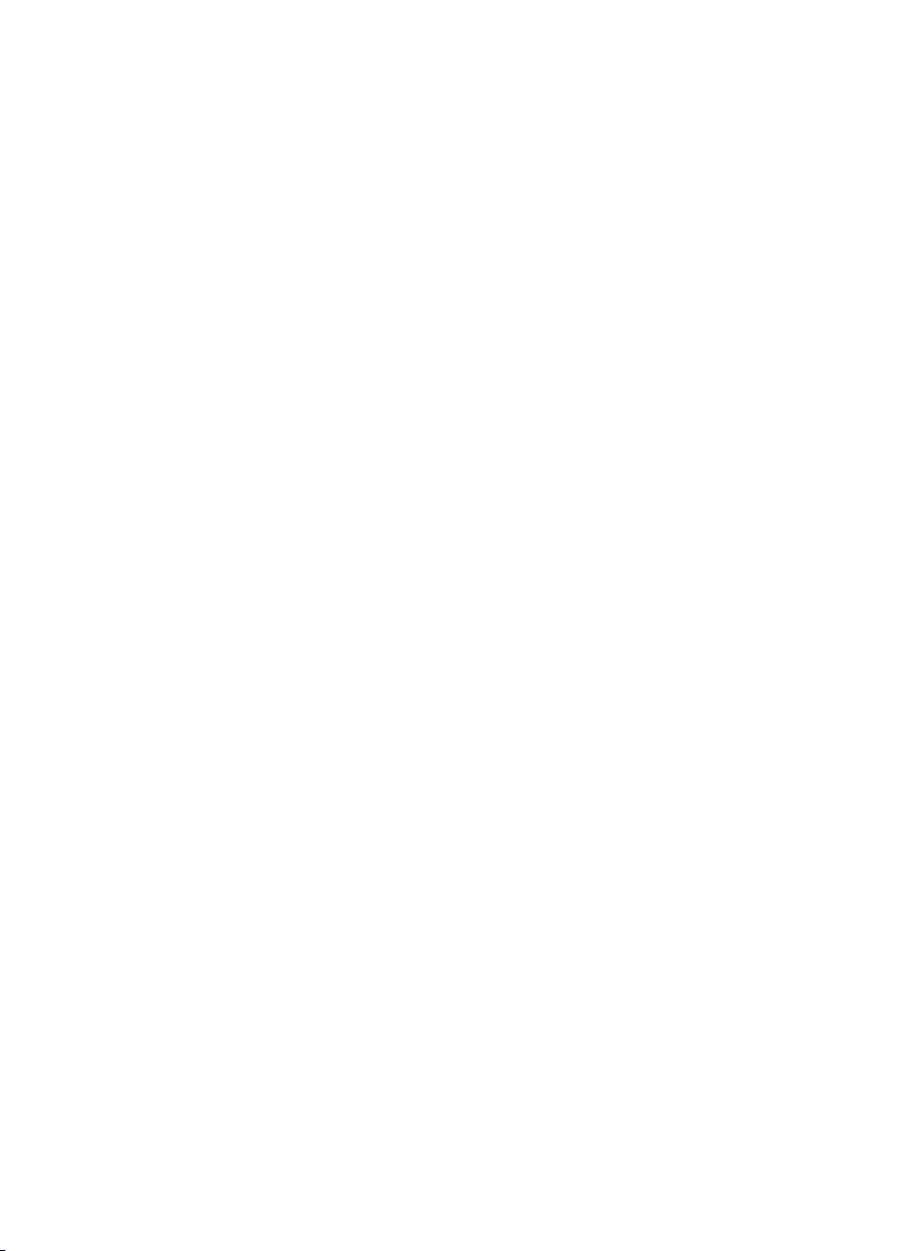
Travel tip s
The following tips will help you prepare for traveling with
your printer:
• If you are bringing along an extra black or photo print
cartridge, store it in the travel holder (part number
C8233A) to prevent ink leakage.
• You can bring the printer along in a carrying case (part
number C8232A). The carrying case has compartments
for both your notebook and the printer. The
compartments can also be detached if you want to
carry the notebook and printer separately.
• Turn off the printer using the Power button. This
ensures that the print cartridges are returned to the
home position at the right side of the printer and locked
in place.
• Disconnect the printer cable and power adapter from
the printer. Slide down the input tray extension and
close the input tray.
• If you are traveling to another country/region, bring the
necessary plug adapter with you.
• Use only the power adapter that is supplied with the
printer. Do not use any other voltage transformer or
converter. The power adapter can be used with AC
power sources of 100 to 240 volts, 50 or 60 Hz.
• Remove the battery if you will not be using the printer
for more than a month.
Συµβουλές για ταξίδι
Οι παρακάτω συµβουλές θα σας βοηθήσουν να ετοιµάσετε
για ταξίδι τον εκτυπωτή σας:
•
Αν µεταφέρετε µαζί σας ένα πρόσθετο δοχείο µελάνης
µαύρου χρώµατος ή για φωτογραφίες, φυλάξτε το στη
θήκη ταξιδιού (αρ. καταλόγου C8233A) για να αποφύγετε
πιθανή διαρροή µελάνης.
• Μπορείτε να µεταφέρετε τον εκτυπωτή σε µια τσάντα
µεταφοράς (αρ. καταλόγου C8232A). Η τσάντα µεταφοράς
είναι χωρισµένη σε τµήµατα για το φορητό υπολογιστή και
τον εκτυπωτή. Τα τµήµατα µπορούν επίσης να
αποσπαστούν αν θέλετε να µεταφέρετε το φορητό
υπολογιστή και τον εκτυπωτή χωριστά.
• Σβήστε τον εκτυπωτή χρησιµοποιώντας το κουµπί
λειτουργία
δοχεία µελάνης θα επιστρέψουν στην αρχική θέση τους,
στη δεξιά πλευρά του εκτυπωτή, και θα ασφαλίσουν στη
συγκεκριµένη θέση.
• Αποσυνδέστε το καλώδιο του εκτυπωτή και το
µετασχηµατιστή από τον εκτυπωτή. Σπρώξτε προς τα κάτω
την προέκταση του δίσκου εισαγωγής και κλείστε το δίσκο
εισαγωγής.
• Αν ταξιδεύετε σε άλλη χώρα/περιοχή, να έχετε µαζί σας τον
κατάλληλο προσαρµογέα.
• Να χρησιµοποιείτε µόνο το µετασχηµατιστή που συνοδεύει
τον εκτυπωτή σας. Μη χρησιµοποιήσετε άλλο
µετασχηµατιστή τάσης ή µετατροπέα. Ο µετασχηµατιστής
µπορεί να χρησιµοποιηθεί µε πηγές ΕΡ 100 έως 240 volt,
50 ή 60 Hz.
• Αν δεν σκοπεύετε να χρησιµοποιήσετε τον εκτυπωτή για
διάστηµα µεγαλύτερο του ενός µηνός, αφαιρέστε την
µπαταρία.
. Με αυτόν τον τρόπο εξασφαλίζετε ότι τα
Советы для путешествующих
Приведенные ниже советы помогут вам подготовиться к
поездке с принтером:
• Если вы берете с собой запасной черный картридж или
фотокартридж, положите его в транспортный контейнер
(номер компонента C8233A) во избежание утечки
чернил.
• Вы можете положить принтер в специальную дорожную
сумку (номер компонента C8232A). В дорожной сумке
имеются отделения как для принтера, так и для
ноутбука. Отделения также могут быть отсоединены,
если вы захотите перевозить ноутбук и принтер
отдельно.
• Выключите питание принтера, нажав кнопку питания.
Этим обеспечивается перемещение картриджей в
исходное положение в правой стороне принтера и их
фиксацию на месте.
• Отсоедините от принтера кабель принтера и сетевой
адаптер. Сдвиньте вниз удлинитель лотка подачи бумаги
и закройте лоток.
• Если вы едете в другую страну/регион, возьмите с собой
соответствующий переходник для подключения к
розетке.
• Используйте только сетевой адаптер, входящий в
комплект поставки принтера. Не пользуйтесь другим
трансформатором
• или преобразователем напряжения. Сетевой адаптер
может подключаться к источникам питания переменного
тока с напряжением от 100 до 240 Вольт переменного
тока, частотой 50 или 60 Гц.
• Выньте аккумулятор, если вы не будете пользоваться
принтером более одного месяца.
Page 20
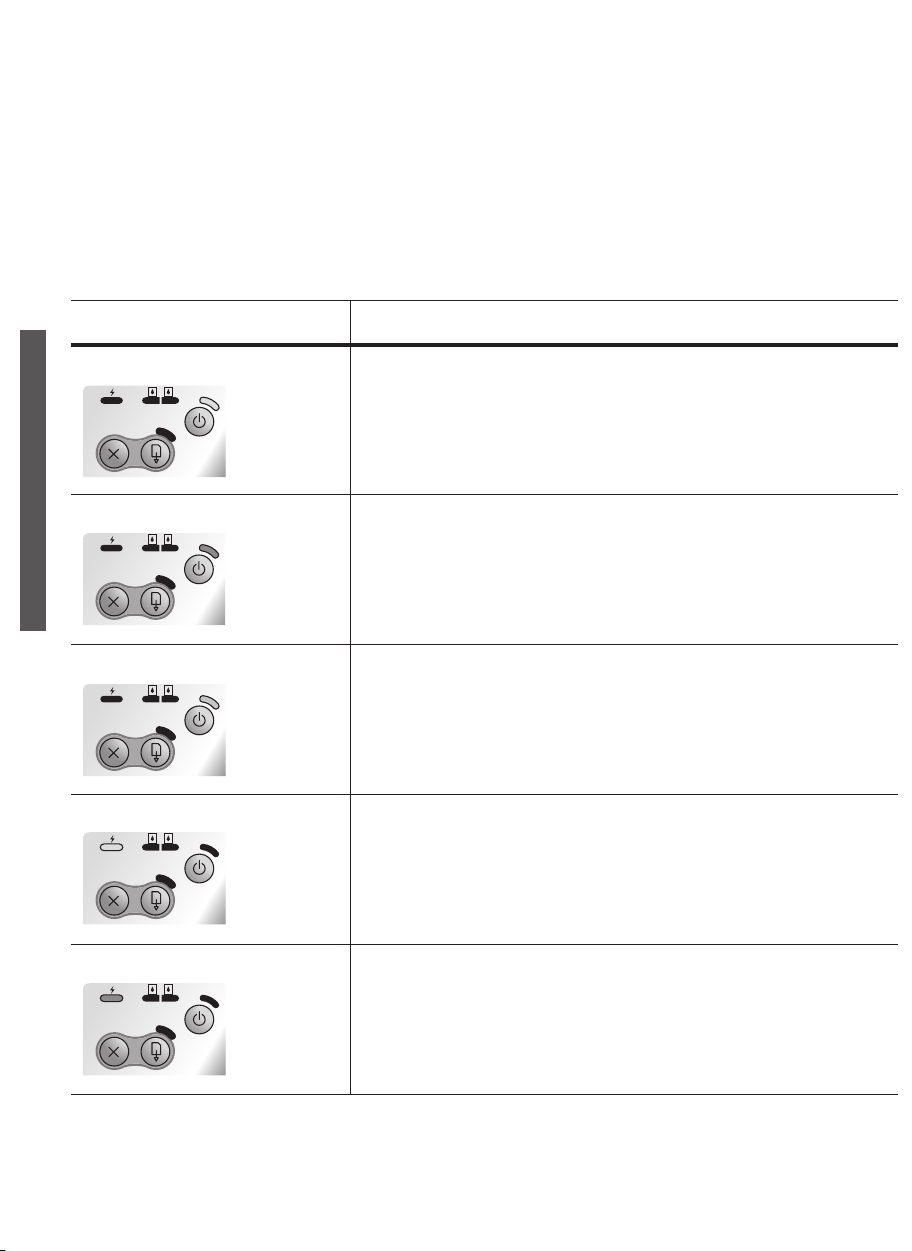
Infrared Reference
You must enable the infrared port in your host machine before you can use it.
1. Reboot your system and press F2 while your system is starting up.
2. Select the System Devices menu and set Infrared Port to Enabled.
3. Set Mode to FIR.
4. If DMA channel conflicts with Parallel port DMA channel, change Parallel Port to EPP.
5. Save and Exit to continue reboot.
LED Reference
LED indication Explanation and recommended action
Power LED is green. If using AC power: Printer is turned on and idle.
If using battery power: Battery is 41-100% charged and printer is turned
on and idle.
• No action required.
English
Power LED is red. Battery is less than 10% charged and printer is turned on and idle.
• Plug in the power adapter to begin recharging the battery.
See Charging and using the battery in the onscreen user’s guide.
Power LED is amber. Battery is 10-40% charged and printer is turned on and idle.
• Plug in the power adapter to begin recharging the battery.
See Charging and using the battery in the onscreen user’s guide.
Battery charge LED is green. Battery is charging.
• No action required.
Battery charge LED is red. Battery is faulty.
• Replace the battery (part number C8233A).
Page 21
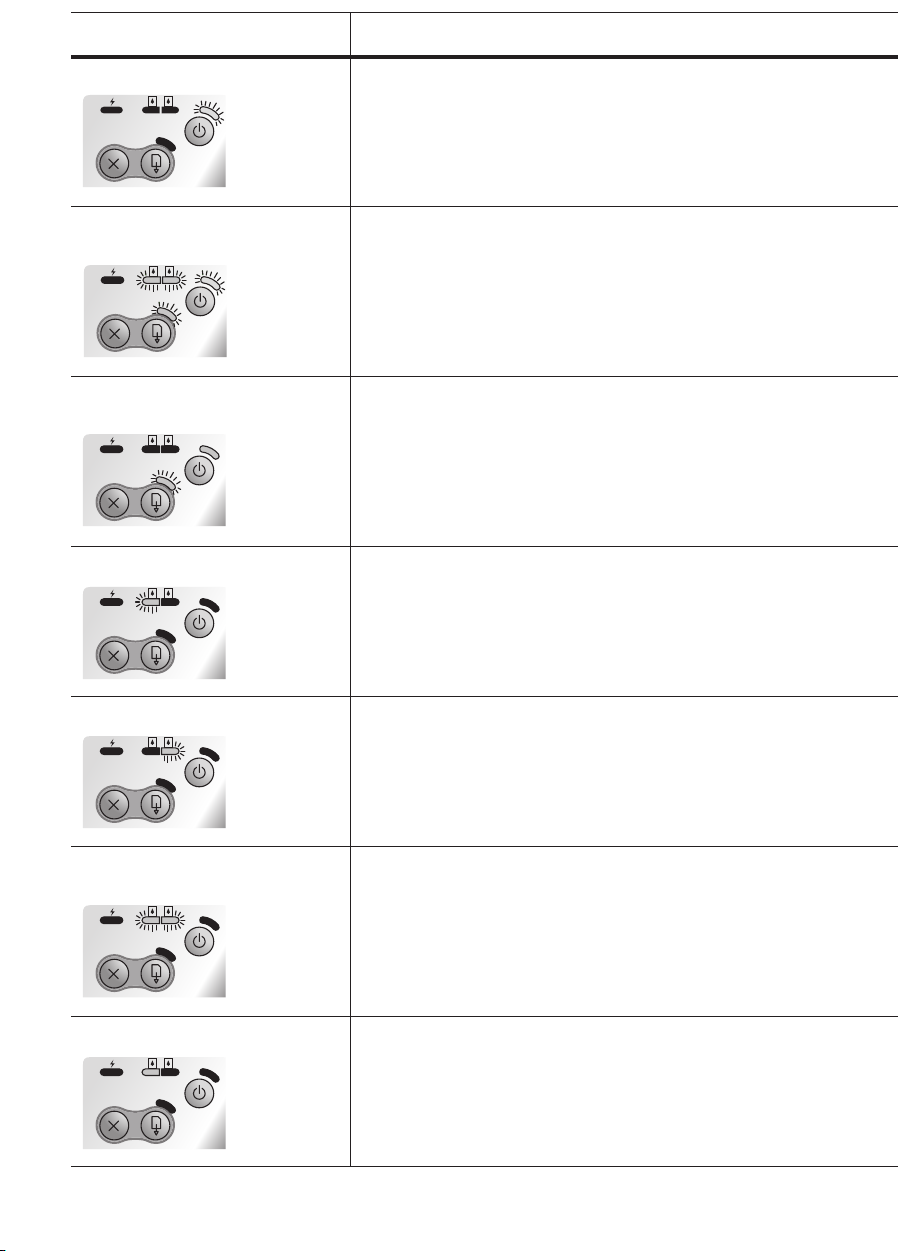
LED indication Explanation and recommended action
Power LED blinks. Printer is printing.
• No action required.
Power, Resume, Left and Right
print cartridge LEDs cycle.
Power LED is green and Resume
LED blinks.
Left print cartridge LED blinks. Tri-color print cartridge needs attention.
Right print cartridge LED blinks. Black or photo print cartridge needs attention.
Printer is powering on.
• No action required.
Printer is either stalled, waiting for special media to dry, out of paper,
or processing Digital Print Order Format (DPOF) printing.
• If out of paper, load paper. Press the Resume button to continue the
print job.
• Reinstall the print cartridge and try to print. If the error persists, replace
the cartridge. See Replacing the print cartridges in the onscreen
user’s guide.
• Reinstall the print cartridge and try to print. If the error persists, replace
the cartridge. See Replacing the print cartridges in the onscreen
user’s guide.
Right and Left print cartridge
LEDs blink.
Left print cartridge LED on. Tri-color print cartridge is low on ink.
Tri-color and black or photo print cartridges need attention.
• Reinstall the print cartridges and try to print. If the error persists,
replace the cartridges. See Replacing the print cartridges in the
onscreen user’s guide.
• Replace the print cartridge. See Replacing the print cartridges in the
onscreen user’s guide.
Page 22
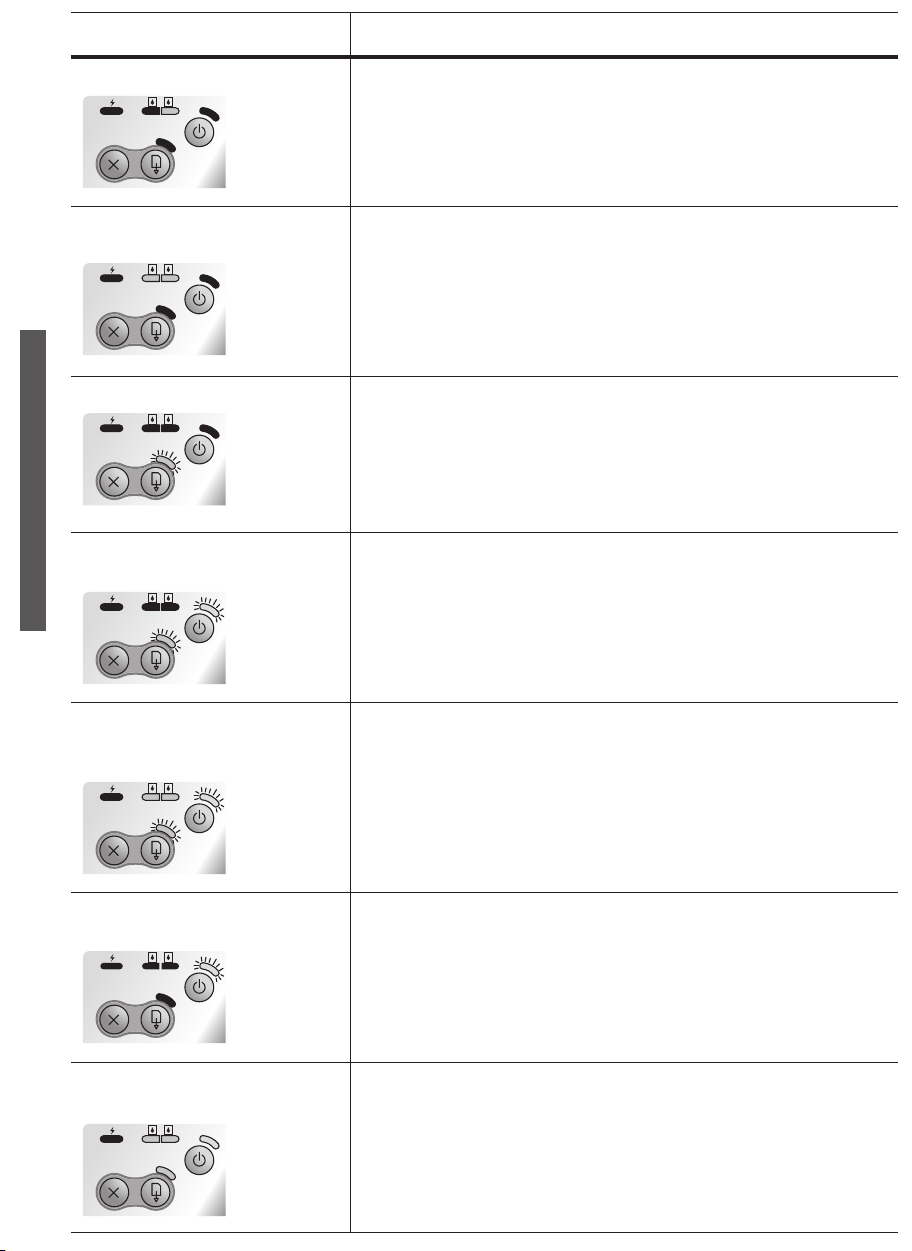
LED indication Explanation and recommended action
Right print cartridge LED on. Black or photo print cartridge is low on ink.
• Replace the print cartridge. See Replacing the print cartridges in the
onscreen user’s guide.
Right and Left print cartridge
LEDs on.
Power LED off, Resume LED blinks. Media jam or paper motor stall.
English
Power LED blinks,
Resume LED blinks.
Power LED blinks, Resume LED
blinks, Left and Right print cartridge
LEDs on.
Tri-color and black or photo print cartridges are low on ink.
• Replace the print cartridges. See Replacing the print cartridges in the
onscreen user’s guide.
• Clear the jammed paper. See Print media is jammed in the onscreen
user’s guide. After clearing the jam, press the Resume button to
continue the print job.
If no paper jam exists, press the Resume button. If this does not work,
try turning the printer off and then on again, and resend the print job.
Media jam or carriage stall.
• Clear the jammed paper. See Print media is jammed in the onscreen
user’s guide. After clearing the jam, press the Resume button to
continue the print job.
If no paper jam exists, press the Resume button. If this does not work,
try turning the printer off and then on again, and resend the print job.
Media jam or service station stall.
• Clear the jammed paper. See Print media is jammed in the onscreen
user’s guide. After clearing the jam, press the Resume button to
continue the print job.
Power LED turns on twice as long
as off.
Power LED, Resume LED, Left and
Right print cartridge LEDs on.
If no paper jam exists, press the Resume button. If this does not work,
try turning the printer off and then on again, and resend the print job.
Print job is being canceled.
• No action required.
New firmware is being flashed to the printer.
• No action required.
Page 23
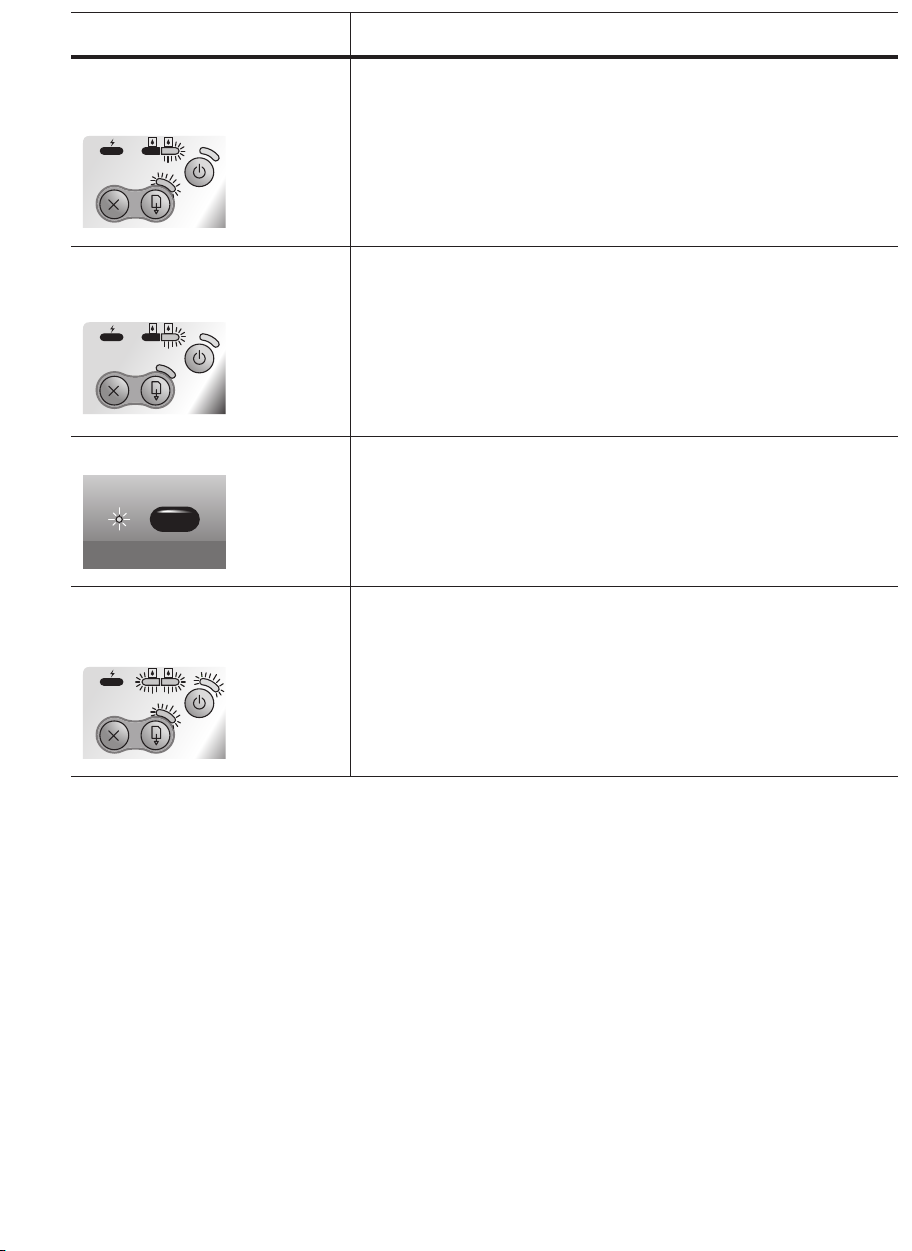
LED indication Explanation and recommended action
Power LED on, Resume LED blinks,
Right print cartridge LED turns on
twice as long as off.
Power LED on, Resume LED on,
Right print cartridge LED turns on
twice as long as off.
Infrared LED on. Printer is receiving infrared transmission.
Power LED, Resume LED, Left and
Right print cartridge LEDs cycle at
fast rate.
Ink service module almost full.
• If you have a replacement for the ink service module, replace it
immediately by following the instructions that come with it.
• Otherwise, visit www.hp.com/support/dj450 or see Customer Support
to get a replacement.
In the meantime, you can press the Resume button to continue printing,
but this LED error state will remain until the ink service module is replaced.
When the ink service module is full, the printer will stop printing.
Ink service module full.
• If you have a replacement for the ink service module, replace it
immediately by following the instructions that come with it.
• Otherwise, visit www.hp.com/support/dj450 or see Customer Support
to get a replacement.
In the meantime, you can remove the black print cartridge and print using
only the tri-color print cartridge. The color results and print speed may be
affected. See Single-cartridge printing mode in the onscreen user’s guide.
• No action required.
Printer error.
• Press the Resume button to print the error code. Press the Power
button to reset the printer.
Page 24
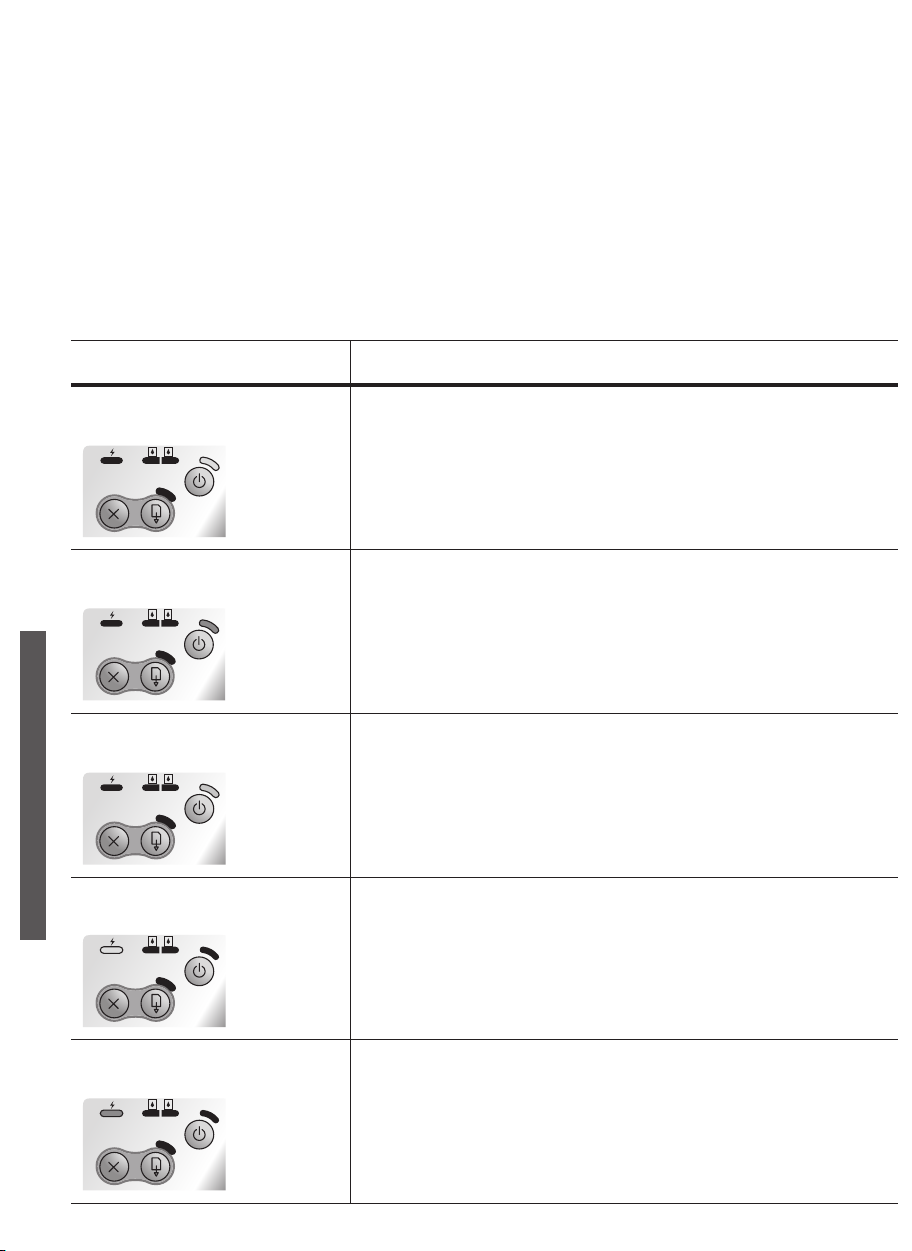
Αναφορά υπέρυθρων
Πρέπει να ενεργοποιήσετε τη θύρα υπέρυθρων στο κεντρικό τερµατικό πριν να την χρησιµοποιήσετε.
1. Κάντε επανεκκίνηση στο σύστηµα και πατήστε F2 κατά την εκκίνηση του συστήµατος.
2. Επιλέξτε το µενού System Devices (Συσκευές συστήµατος) για να ρυθµίσετε τη Infrared Port (Θύρα υπέρυθρων)
στο Enabled (ενεργοποιηµένο).
3. Ρυθµίστε το Mode στο FIR.
4. Αν το κανάλι DMA είναι ασύµβατο µε το κανάλι Parallel port DMA της παράλληλης θύρας, αλλάξτε την παράλληλη
θύρα στο EPP.
5. Κάντε αποθήκευση και έξοδο (Save and Exit) για να συνεχίσετε µε την επανεκκίνηση.
Αναφορά φωτοδιόδων (LED)
ένδειξη φωτοδιόδου (LED) Επεξήγηση και συνιστώµενη ενέργεια
Η φωτοδίοδος (LED) λειτουργίας
είναι πράσινη.
Η φωτοδίοδος (LED) λειτουργίας
είναι κόκκινη.
Η φωτοδίοδος (LED) λειτουργίας
είναι κίτρινη.
Ελληνικά
Η φωτοδίοδος (LED) φόρτισης
µπαταρίας είναι πράσινη.
Αν χρησιµοποιείτε τροφοδοσία ΕΡ: Ο εκτυπωτής είναι αναµµένος και σε
κατάσταση αναµονής.
Αν χρησιµοποιείτε τροφοδοσία µπαταρίας: Η µπαταρία είναι φορτισµένη
41-100% και ο εκτυπωτής είναι αναµµένος και σε κατάσταση αναµονής.
• ∆εν απαιτείται καµία ενέργεια.
Η µπαταρία είναι φορτισµένη λιγότερο από 10% και ο εκτυπωτής είναι
αναµµένος και σε κατάσταση αναµονής.
• Συνδέστε το µετασχηµατιστή για να ξεκινήσετε την επαναφόρτιση της
µπαταρίας. Ανατρέξτε στο τµήµα Φόρτισης και χρήσης της µπαταρίας
στον οδηγό χρήστη επί της οθόνης (Ελληνικά).
Η µπαταρία είναι φορτισµένη 10-40% και ο εκτυπωτής είναι αναµµένος και
σε κατάσταση αναµονής.
• Συνδέστε το µετασχηµατιστή για να ξεκινήσετε την επαναφόρτιση της
µπαταρίας. Ανατρέξτε στο τµήµα Φόρτισης και χρήσης της µπαταρίας
στον οδηγό χρήστη επί της οθόνης (Ελληνικά).
Η µπαταρία φορτίζεται.
• ∆εν απαιτείται καµία ενέργεια.
Η φωτοδίοδος (LED) φόρτισης
µπαταρίας είναι κόκκινη.
Η µπαταρία είναι ελαττωµατική.
• Αντικαταστήστε την µπαταρία (αρ. καταλόγου C8233A).
Page 25
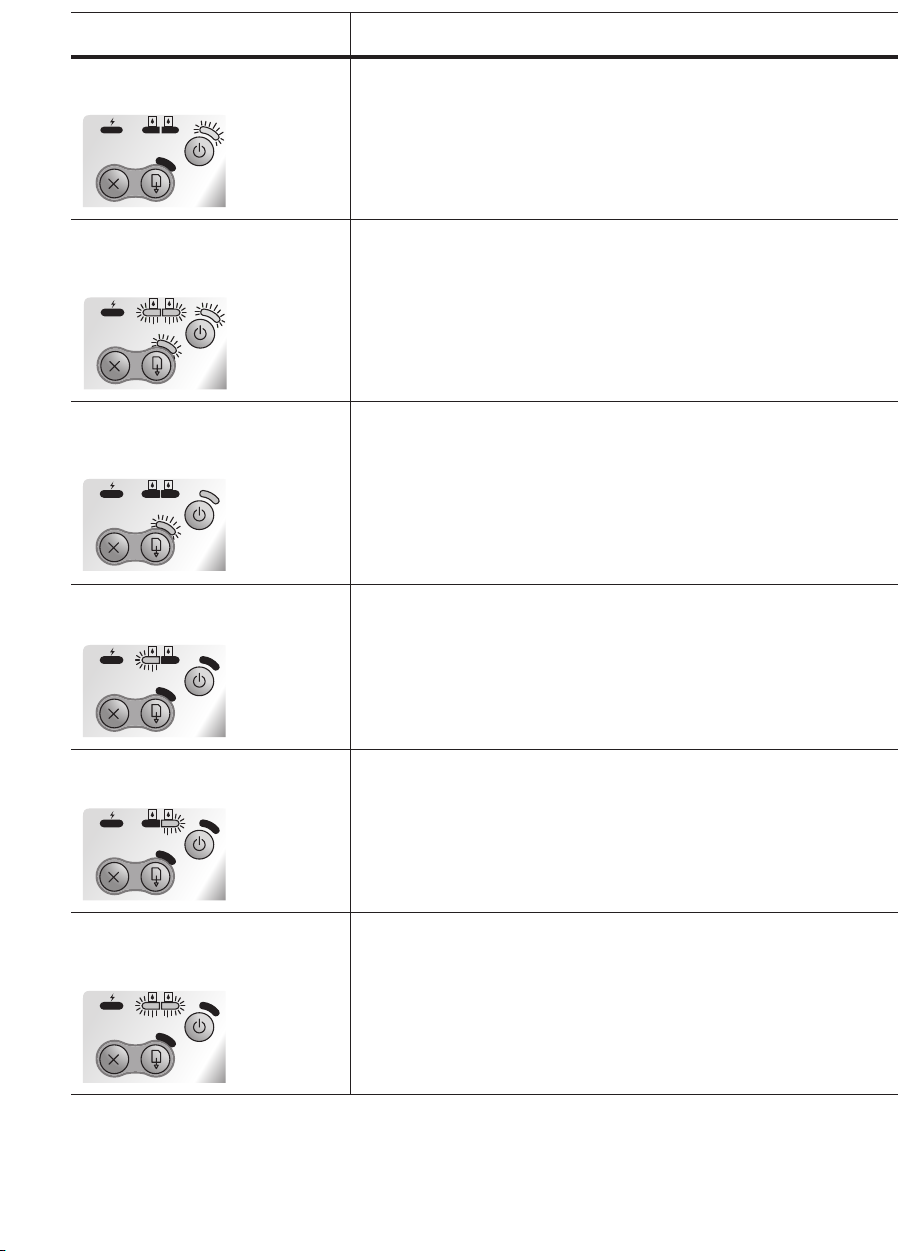
ένδειξη φωτοδιόδου (LED) Επεξήγηση και συνιστώµενη ενέργεια
Η φωτοδίοδος (LED) λειτουργίας
αναβοσβήνει.
Οι φωτοδίοδοι (LED) λειτουργίας,
συνέχισης, αριστερού και δεξιού
δοχείου µελάνης ανάβουν διαδοχικά.
Το LED ισχύος είναι πράσινο και το
LED Resume (συνέχιση λειτουργίας)
αναβοσβήνει.
Η φωτοδίοδος (LED) του αριστερού
δοχείου µελάνης αναβοσβήνει.
Ο εκτυπωτής τυπώνει.
• ∆εν απαιτείται καµία ενέργεια.
Ξεκινά η λειτουργία του εκτυπωτή.
• ∆εν απαιτείται καµία ενέργεια.
Ο εκτυπωτής είτε είναι σε φάση καθυστέρησης, για να στεγνώσουν ειδικά
µέσα, ή είναι εκτός χαρτιού, ή επεξεργάζεται εκτύπωση Digital Print Order
Format (DPOF).
• Αν δεν έχει χαρτί, βάλτε χαρτί. Πατήστε το κουµπί Resume (Συνέχιση) για
να συνεχίσετε την εργασία εκτύπωσης.
Το δοχείο µελάνης τριών χρωµάτων χρειάζεται έλεγχο.
• Αφαιρέστε και τοποθετήστε πάλι το δοχείο µελάνης και προσπαθήστε να
τυπώσετε. Αν το σφάλµα εξακολουθεί να εµφανίζεται, αντικαταστήστε το
δοχείο µελάνης. Ανατρέξτε στο τµήµα Αντικατάσταση των δοχείων
µελάνης στον οδηγό χρήστη επί της οθόνης (Ελληνικά).
Η φωτοδίοδος (LED) του δεξιού
δοχείου µελάνης αναβοσβήνει.
Οι φωτοδίοδοι του αριστερού και
δεξιού δοχείου µελάνης
αναβοσβήνουν.
Το δοχείο µαύρης µελάνης ή το δοχείο µελάνης για εκτύπωση φωτογραφιών
χρειάζεται έλεγχο.
• Αφαιρέστε και τοποθετήστε πάλι το δοχείο µελάνης και προσπαθήστε να
τυπώσετε. Αν το σφάλµα εξακολουθεί να εµφανίζεται, αντικαταστήστε το
δοχείο µελάνης. Ανατρέξτε στο τµήµα Αντικατάσταση των δοχείων
µελάνης στον οδηγό χρήστη επί της οθόνης (Ελληνικά).
Το δοχείο µελάνης τριών χρωµάτων καθώς και το δοχείο µαύρης µελάνης ή
το δοχείο µελάνης για εκτύπωση φωτογραφιών χρειάζεται έλεγχο.
• Αφαιρέστε και τοποθετήστε πάλι τα δοχεία µελάνης και προσπαθήστε να
τυπώσετε. Αν το σφάλµα εξακολουθεί να εµφανίζεται, αντικαταστήστε τα
δοχεία µελάνης. Ανατρέξτε στο τµήµα Αντικατάσταση των δοχείων
µελάνης στον οδηγό χρήστη επί της οθόνης (Ελληνικά).
Page 26
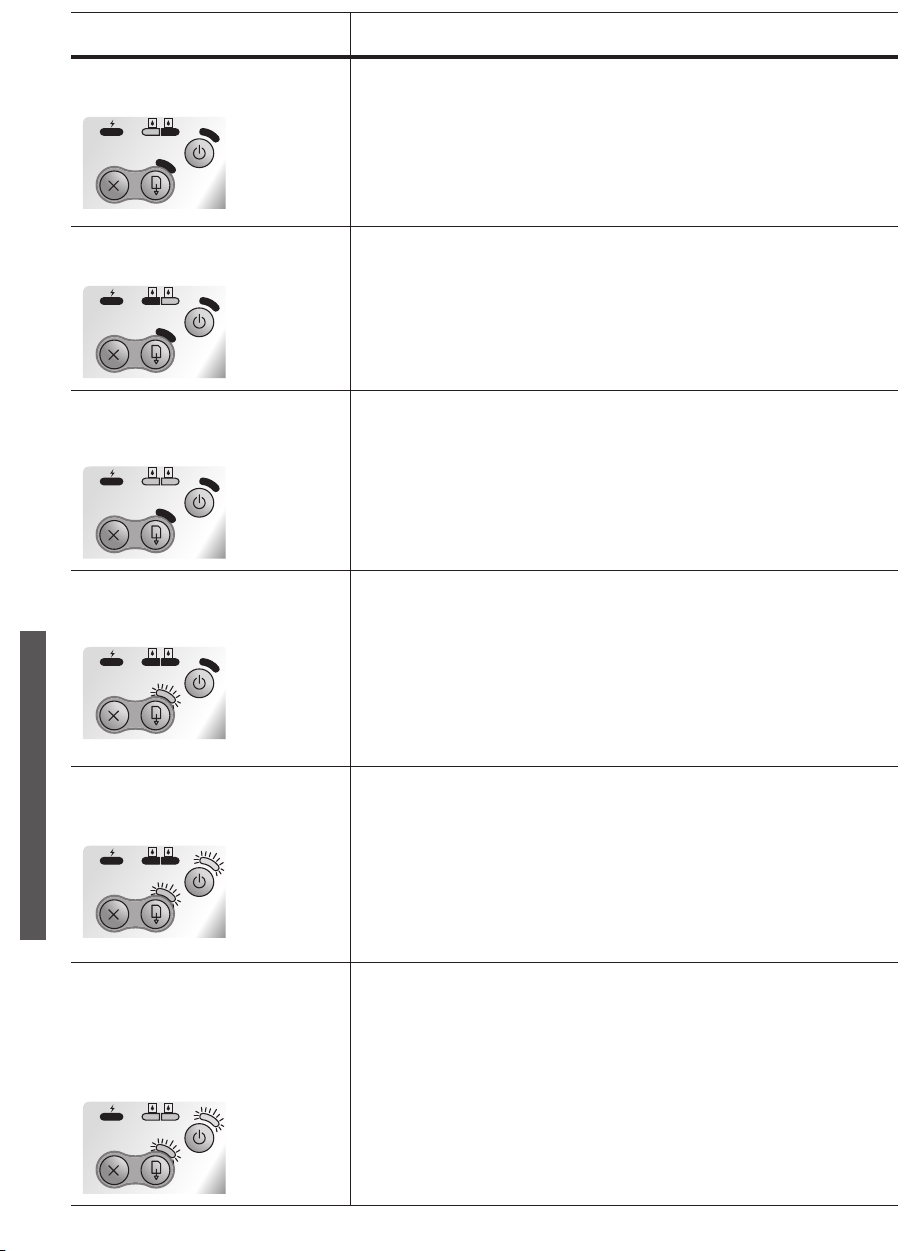
ένδειξη φωτοδιόδου (LED) Επεξήγηση και συνιστώµενη ενέργεια
Η φωτοδίοδος (LED) του αριστερού
δοχείου µελάνης είναι αναµµένη.
Η φωτοδίοδος (LED) του δεξιού
δοχείου µελάνης είναι αναµµένη.
Οι φωτοδίοδοι (LED) του αριστερού
και δεξιού δοχείου µελάνης είναι
αναµµένες.
Η φωτοδίοδος (LED) λειτουργίας είναι
σβηστή, η φωτοδίοδος (LED)
συνέχισης αναβοσβήνει.
Το δοχείο µελάνης τριών χρωµάτων δεν περιέχει αρκετή µελάνη.
• Αντικαταστήστε το δοχείο µελάνης. Ανατρέξτε στο τµήµα Αντικατάσταση
των δοχείων µελάνης στον οδηγό χρήστη επί της οθόνης (Ελληνικά).
Το δοχείο µαύρης µελάνης ή το δοχείο µελάνης για εκτύπωση φωτογραφιών
δεν περιέχει αρκετή µελάνη.
• Αντικαταστήστε το δοχείο µελάνης. Ανατρέξτε στο τµήµα Αντικατάσταση
των δοχείων µελάνης στον οδηγό χρήστη επί της οθόνης (Ελληνικά).
Το δοχείο µελάνης τριών χρωµάτων καθώς και το δοχείο µαύρης µελάνης ή
το δοχείο µελάνης για εκτύπωση φωτογραφιών δεν έχουν αρκετή µελάνη.
• Αντικαταστήστε τα δοχεία µελάνης. Ανατρέξτε στο τµήµα Αντικατάσταση
των δοχείων µελάνης στον οδηγό χρήστη επί της οθόνης (Ελληνικά).
Εµπλοκή µέσου ή παύση λειτουργίας του κινητήρα µετακίνησης χαρτιού.
• Αφαιρέστε το χαρτί που έπαθε εµπλοκή. ∆είτε την ενότητα Εµπλοκή
µέσων εκτύπωσης στις Οδηγίες χρήσης που εµφανίζονται στην οθόνη
(Ελληνικά). Αφού διορθώσετε την εµπλοκή, πατήστε το κουµπί Resume
(Συνέχιση) για να συνεχιστεί η εργασία εκτύπωσης.
Η φωτοδίοδος (LED) λειτουργίας
αναβοσβήνει, η φωτοδίοδος (LED)
Ελληνικά
συνέχισης αναβοσβήνει.
Η φωτοδίοδος (LED) λειτουργίας
αναβοσβήνει, η φωτοδίοδος (LED)
συνέχισης αναβοσβήνει και οι
φωτοδίοδοι (LED) του αριστερού και
του δεξιού δοχείου µελάνης είναι
αναµµένες.
Αν δεν υπάρχει εµπλοκή χαρτιού, πατήστε το κουµπί Resume
(Συνέχιση). Αν η συγκεκριµένη ενέργεια δεν φέρει αποτέλεσµα, σβήστε
και ανάψτε πάλι τον εκτυπωτή και στείλτε πάλι την εργασία εκτύπωσης.
Εµπλοκή µέσου ή παύση λειτουργίας του φορείου.
• Αφαιρέστε το χαρτί που έπαθε εµπλοκή. ∆είτε την ενότητα Εµπλοκή
µέσων εκτύπωσης στις Οδηγίες χρήσης που εµφανίζονται στην οθόνη
(Ελληνικά). Αφού διορθώσετε την εµπλοκή, πατήστε το κουµπί Resume
(Συνέχιση) για να συνεχιστεί η εργασία εκτύπωσης.
Αν δεν υπάρχει εµπλοκή χαρτιού, πατήστε το κουµπί Resume
(Συνέχιση). Αν η συγκεκριµένη ενέργεια δεν φέρει αποτέλεσµα, σβήστε
και ανάψτε πάλι τον εκτυπωτή και στείλτε πάλι την εργασία εκτύπωσης.
Εµπλοκή µέσου ή παύση λειτουργίας του σταθµού συντήρησης.
• Αφαιρέστε το χαρτί που έπαθε εµπλοκή. ∆είτε την ενότητα Εµπλοκή
µέσων εκτύπωσης στις Οδηγίες χρήσης που εµφανίζονται στην οθόνη
(Ελληνικά). Αφού διορθώσετε την εµπλοκή, πατήστε το κουµπί Resume
(Συνέχιση) για να συνεχιστεί η εργασία εκτύπωσης.
Αν δεν υπάρχει εµπλοκή χαρτιού, πατήστε το κουµπί Resume
(Συνέχιση). Αν η συγκεκριµένη ενέργεια δεν φέρει αποτέλεσµα, σβήστε
και ανάψτε πάλι τον εκτυπωτή και στείλτε πάλι την εργασία εκτύπωσης.
Page 27
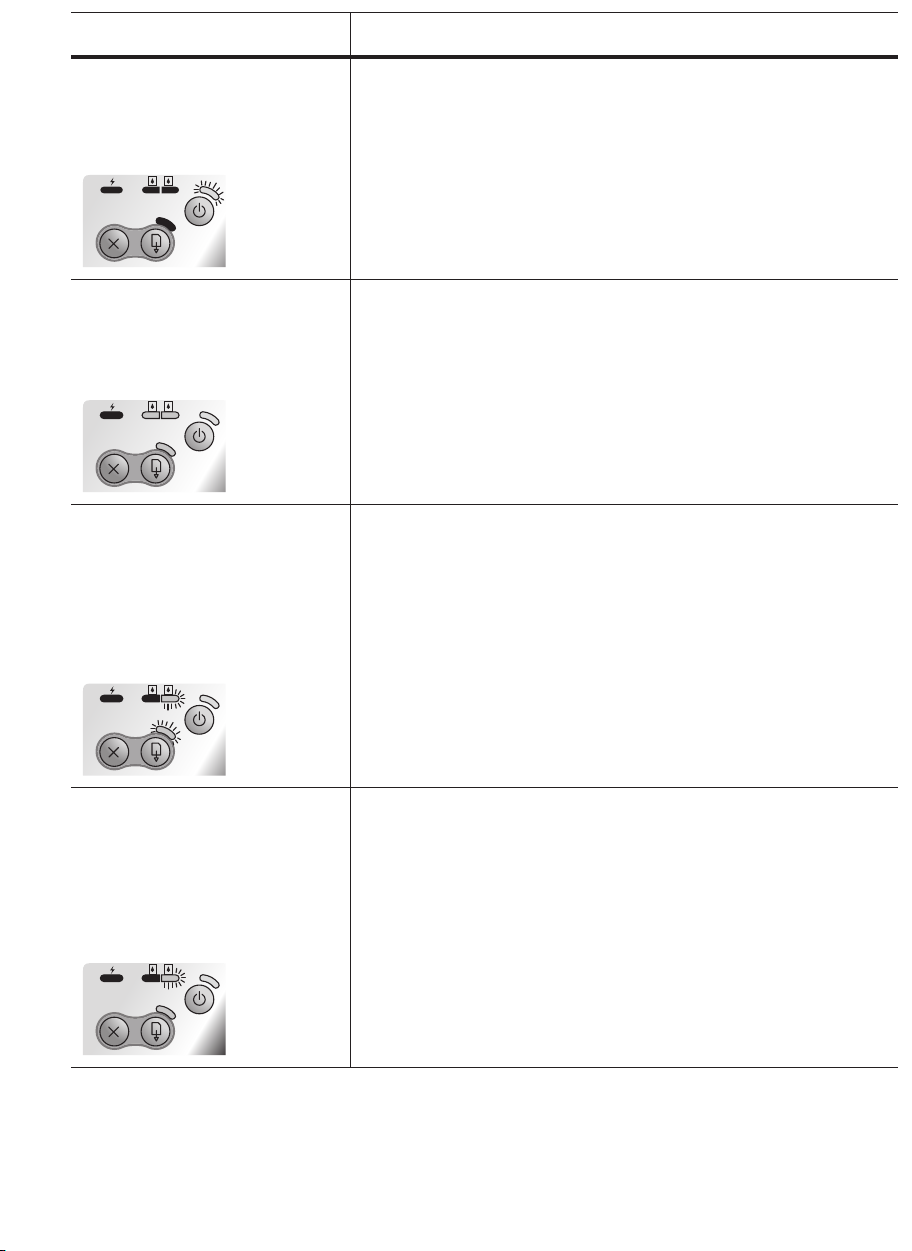
ένδειξη φωτοδιόδου (LED) Επεξήγηση και συνιστώµενη ενέργεια
Το χρονικό διάστηµα κατά το οποίο η
φωτοδίοδος (LED) λειτουργίας
παραµένει αναµµένη είναι διπλάσιο
από το χρονικό διάστηµα που
παραµένει σβηστή.
Η φωτοδίοδος (LED) λειτουργίας, η
φωτοδίοδος (LED) συνέχισης και οι
φωτοδίοδοι (LED) του αριστερού και
του δεξιού δοχείου µελάνης είναι
αναµµένες.
Η φωτοδίοδος (LED) λειτουργίας είναι
αναµµένη, η φωτοδίοδος (LED)
συνέχισης αναβοσβήνει, το χρονικό
διάστηµα κατά το οποίο η φωτοδίοδος
(LED) του δεξιού δοχείου µελάνης
παραµένει αναµµένη είναι διπλάσιο
από το χρονικό διάστηµα που
παραµένει σβηστή.
Η εργασία εκτύπωσης ακυρώνεται.
• ∆εν απαιτείται καµία ενέργεια.
Στον εκτυπωτή µεταφέρεται νέο υλικολογισµικό (firmware).
• ∆εν απαιτείται καµία ενέργεια.
Η µονάδα συντήρησης µελάνης είναι σχεδόν γεµάτη.
• Αν έχετε ανταλλακτικό για τη µονάδα συντήρησης µελάνης, τοποθετήστε
το αµέσως εφαρµόζοντας τις οδηγίες που το συνοδεύουν.
• Αλλιώς, επισκεφθείτε την ιστοσελίδα www.hp.com/support/dj450 ή
απευθυνθείτε στην Υποστήριξη πελατών για να προµηθευτείτε
ανταλλακτικό.
Στο µεταξύ, µπορείτε να πατήσετε το κουµπί Resume (Συνέχιση) για να
συνεχίσετε την εκτύπωση, αλλά η συγκεκριµένη κατάσταση σφάλµατος
θα εξακολουθήσει να εµφανίζεται µέχρι να αντικατασταθεί η µονάδα
συντήρησης µελάνης. Όταν γεµίσει η µονάδα συντήρησης µελάνης, ο
εκτυπωτής θα σταµατήσει να τυπώνει.
Η φωτοδίοδος (LED) λειτουργίας είναι
αναµµένη, η φωτοδίοδος (LED)
συνέχισης είναι αναµµένη, το χρονικό
διάστηµα κατά το οποίο η φωτοδίοδος
(LED) του δεξιού δοχείου µελάνης
παραµένει αναµµένη είναι διπλάσιο
από το χρονικό διάστηµα που
παραµένει σβηστή.
Η µονάδα συντήρησης µελάνης είναι γεµάτη.
• Αν έχετε ανταλλακτικό για τη µονάδα συντήρησης µελάνης, τοποθετήστε
το αµέσως εφαρµόζοντας τις οδηγίες που το συνοδεύουν.
• Αλλιώς, επισκεφθείτε την ιστοσελίδα www.hp.com/support/dj450 ή
απευθυνθείτε στην Υποστήριξη πελατών για να προµηθευτείτε
ανταλλακτικό.
Στο µεταξύ, µπορείτε να αφαιρέσετε το δοχείο µαύρης µελάνης και να
τυπώσετε µόνο µε το δοχείο µελάνης τριών χρωµάτων. Θα υπάρξει
επίδραση στο χρωµατικό αποτέλεσµα και στην ταχύτητα εκτύπωσης.
Ανατρέξτε στο τµήµα Λειτουργία εκτύπωσης µε ένα δοχείο µελάνης στον
οδηγό χρήστη επί της οθόνης (Ελληνικά).
Page 28

ένδειξη φωτοδιόδου (LED) Επεξήγηση και συνιστώµενη ενέργεια
Η φωτοδίοδος (LED) υπερύθρων
είναι αναµµένη.
Η φωτοδίοδος (LED) λειτουργίας, η
φωτοδίοδος (LED) συνέχισης και οι
φωτοδίοδοι (LED) του αριστερού και
του δεξιού δοχείου µελάνης ανάβουν
διαδοχικά και µε γρήγορο ρυθµό.
Ο εκτυπωτής εκτελεί λήψη υπέρυθρης µετάδοσης.
• ∆εν απαιτείται καµία ενέργεια.
Σφάλµα εκτυπωτή.
• Πατήστε το κουµπί Resume (Συνέχιση) για να τυπώσετε τον κωδικό
σφάλµατος. Πατήστε το κουµπί λειτουργία για να επαναφέρετε τον
εκτυπωτή στην αρχική του κατάσταση.
Ελληνικά
Page 29

Руководство по использованию
инфракрасного порта
Для того чтобы иметь возможность использовать инфракрасный порт, его следует активировать в главном
устройстве.
1. Перезапустите компьютер и во время загрузки системы нажмите клавишу F2.
2. Войдите в меню System Devices (Системные устройства) и установите параметр Infrared Port
(Инфракрасный порт) в режим Enabled (Включен).
3. В меню Mode (Режим) установите параметр FIR.
4. Если канал прямого доступа к памяти (ПДП) входит в конфликт с каналом ПДП параллельного порта,
измените параметр Parallel Port (Параллельный порт) на EPP (Расширенный параллельный порт).
5. Сохраните изменения, нажав Save (Сохранить), и нажмите Exit (Выход), чтобы продолжить загрузку
системы.
Справочная информация по индикаторам
Режим свечения индикатора Пояснение и рекомендуемые действия
Индикатор питания светится
зеленым цветом.
Индикатор питания светится
красным цветом.
Индикатор питания светится
желтым цветом.
Индикатор зарядки аккумулятора
светится зеленым цветом.
При использовании питания от сети: Принтер включен и находится в
холостом режиме.
При использовании питания от аккумулятора: Аккумулятор заряжен
на 41-100%, принтер включен и находится в режиме ожидания.
• Никаких действий не требуется.
Аккумулятор заряжен менее чем на 10%, принтер включен и
находится в режиме ожидания.
• Подключите сетевой адаптер для подзарядки аккумулятора. См.
раздел «Зарядка и использование аккумулятора» в электронном
руководстве пользователя.
Аккумулятор заряжен на 10-40%, принтер включен и находится в
режиме ожидания.
• Подключите сетевой адаптер для подзарядки аккумулятора.
См. раздел «Зарядка и использование аккумулятора» в
электронном руководстве пользователя.
Идет зарядка аккумулятора.
• Никаких действий не требуется.
Pусский
Page 30

Режим свечения индикатора Пояснение и рекомендуемые действия
Индикатор зарядки аккумулятора
светится красным цветом.
Индикатор питания мигает. Принтер печатает.
Индикаторы питания,
продолжения печати, левого и
правого картриджей мигают по
очереди.
Индикатор питания светится
зеленым цветом, а индикатор
продолжения печати
мигает.
Аккумулятор неисправен.
• Замените аккумулятор (номер компонента C8233A).
• Никаких действий не требуется.
Принтер включается.
• Никаких действий не требуется.
Либо работа принтера приостановлена в ожидании высыхания
специального носителя, либо в нем закончилась бумага, либо идет
обработка печати DPOF (Digital Print Order Format - изображения с
настройками формата DPOF).
• Если в принтере нет бумаги, загрузите бумагу. Для продолжения
печати нажмите кнопку продолжения.
Мигает индикатор левого
картриджа.
Мигает индикатор правого
картриджа.
Pусский
Работа трехцветного картриджа требует вмешательства.
• Переустановите картридж и попробуйте продолжить печать. Если
сбой повторяется, замените картридж. См. раздел «Выравнивание
картриджей» в электронном руководстве пользователя.
Работа черного картриджа или фотокартриджа требует
вмешательства.
• Переустановите картридж и попробуйте продолжить печать. Если
сбой повторяется, замените картридж. См. раздел «Выравнивание
картриджей» в электронном руководстве пользователя.
Page 31

Режим свечения индикатора Пояснение и рекомендуемые действия
Индикаторы правого и левого
печатающих картриджей мигают.
Светится индикатор левого
картриджа.
Светится индикатор правого
картриджа.
Светятся индикаторы правого
и левого картриджей.
Трехцветный картридж, черный картридж или фотокартридж требуют
вмешательства.
• Переустановите картриджи и попробуйте продолжить печать.
Если сбой повторяется, замените картриджи. См. раздел
«Выравнивание картриджей» в электронном руководстве
пользователя.
В трехцветном картридже заканчиваются чернила.
• Замените картридж. См. раздел «Выравнивание картриджей» в
электронном руководстве пользователя.
В черном картридже или в фотокартридже заканчиваются чернила.
• Замените картридж. См. раздел «Выравнивание картриджей» в
электронном руководстве пользователя.
В трехцветном картридже, черном картридже или фотокартридже
заканчиваются чернила.
• Замените картриджи. См. раздел «Выравнивание картриджей» в
электронном руководстве пользователя.
Индикатор питания не светится,
а индикатор продолжения печати
мигает.
Индикаторы питания и
продолжения мигают.
Заедание печатного носителя или блокирование двигателя подачи
бумаги.
• Удалите застрявшую бумагу. См. «Заедание печатного носителя» в
электронном «Руководстве пользователя». После устранения
застрявшего носителя нажмите кнопку продолжения для
возобновления выполнения задания печати.
Если заедания бумаги нет, нажмите кнопку продолжения. Если это
не помогает, попробуйте выключить и снова включить принтер и
заново отправьте задание на печать.
Заедание печатного носителя или блокирование каретки.
• Удалите застрявшую бумагу. См. Заедание печатного носителя в
электронном Руководстве пользователя. После устранения
застрявшего носителя нажмите кнопку продолжения для
возобновления выполнения задания печати.
Если заедания бумаги нет, нажмите кнопку продолжения. Если это
не помогает, попробуйте выключить и снова включить принтер и
заново отправьте задание на печать.
Page 32

Режим свечения индикатора Пояснение и рекомендуемые действия
Индикаторы питания и
продолжения мигают, индикаторы
левого и правого картриджей
светятся.
Индикатор питания циклически
дважды мигает и гаснет.
Индикаторы питания,
продолжения, левого и правого
картриджей светятся.
Индикатор питания светится,
индикатор продолжения мигает,
индикатор правого картриджа
циклически дважды мигает и
гаснет.
Заедание печатного носителя или блокирование узла обслуживания.
• Удалите застрявшую бумагу. См. Заедание печатного носителя в
электронном Руководстве пользователя. После устранения
застрявшего носителя нажмите кнопку продолжения для
возобновления выполнения задания печати.
Если заедания бумаги нет, нажмите кнопку продолжения. Если это
не помогает, попробуйте выключить и снова включить принтер и
заново отправьте задание на печать.
Происходит отмена задания печати.
• Никаких действий не требуется.
В принтер устанавливается новое аппаратно-программное
обеспечение.
• Никаких действий не требуется.
Модуль отработанных чернил почти заполнен.
• Если у вас есть запасной модуль отработанных чернил,
немедленно замените его, соблюдая инструкции прилагаемые к
модулю.
• В противном случае, зайдите на web-сайт по адресу
www.hp.com/support/dj450 или см. «Служба технической поддержки
клиентов» для заказа замены.
Индикатор питания светится,
индикатор продолжения
светится, индикатор правого
картриджа циклически дважды
мигает и гаснет.
Pусский
Тем временем, вы можете нажать Кнопку продолжения для
продолжения печати, однако данное состояние индикатора,
свидетельствующее об ошибке, будет действовать до замены
модуля отработанных чернил. Когда модуль отработанных чернил
будет заполнен, принтер прекратит печать.
Модуль отработанных чернил заполнен.
• Если у вас есть запасной модуль отработанных чернил,
немедленно замените его, соблюдая инструкции прилагаемые к
модулю.
• В противном случае, зайдите на web-сайт по адресу
www.hp.com/support/dj450 или см. «Служба технической поддержки
клиентов» для заказа замены.
Тем временем, вы можете вынуть черный картридж и продолжить
печать с использованием только трехцветного картриджа. Это
может повлиять на цветопередачу и скорость печати. См. раздел
«Режим печати с одним картриджем» в электронном руководстве
пользователя.
Page 33

Режим свечения индикатора Пояснение и рекомендуемые действия
Индикатор ИК-порта светится. Идет передача данных через ИК- порт.
• Никаких действий не требуется.
Индикаторы питания,
продолжения, левого и правого
картриджей быстро циклически
мигают.
Ошибка принтера.
• Нажмите кнопку продолжения для печати кода ошибки. Нажмите
кнопку питания, чтобы вернуть принтер в исходное состояние.
Page 34

Pisač HP Deskjet 450 series.
Ovaj pisač vam omogućava brz i profesionalan mobilni ispis.
Ispisivati možete s prijenosnih i stolnih računala, bežičnih
uređaja kao što su digitalni osobni pomoćnici (PDA uređaji) koji
rade s Microsoft
Palm OS-om
kartice te mobilnih telefona s mogućnošću Bluetooth i
infracrvenog povezivanja.
®
Pocket PC softverom, Windows® CE i
®
, digitalnih fotoaparata preko CompactFlash™
Hrvatski
Za informacije o upotrebi PDA-ova i Bluetootha proučite
Personal Digital Assistant Guide i Bluetooth Printing Guide na
Starter CD-u.
Tiskalnik HP Deskjet 450 series.
Tiskalnik zagotavlja hitro in strokovno tiskanje. Tiskalnik lahko
tudi enostavno prenašate. Tiskate lahko iz prenosnih in
namiznih računalnikov, iz brezžičnih naprav, kot so osebni
digitalni pomočniki (PDA), v katerih se izvajajo programska
oprema Microsoft
digitalnih fotoaparatov prek kartice CompactFlash™ in iz
mobilnih telefonov, ki omogočajo Bluetooth in infrardečo
povezavo.
Imprimanta din seria HP Deskjet 450.
Această imprimantă oferă tipărire rapidă și profesională pentru
utilizatorii mobili. Puteţi imprima de pe calculatoare desktop
sau notebook; de pe echipamente fără fir cum ar fi asistenţii
digitali personali (PDA) cu Microsoft
CE și Palm OS
CompactFlash™ și de pe telefoane mobile cu conectare
Bluetooth și infraroșu.
®
Pocket PC,Windows®CE in Palm OS®; iz
®
®
; de pe camere digitale via cartele
Pocket PC, Windows®
Română Slovenščina
Tlačiareň HP Deskjet série 450.
Táto tlačiareň poskytuje rýchu, profesionálnu, mobilnú tlač.
Môžete tlačit’ z notebookov, desktopov, bezdrôtových
zariadení, ako sú vreckové počítače (PDA), používajúce
softvér Microsoft
digitálne fotoaparáty cez kartu CompactFlash™ a mobilné
telefony s pripojením Bluetooth, alebo infračerveným
pripojením.
Slovensky
®
Pocket PC, Windows® CE a Palm OS®,
Informacije o uporabi osebnih digitalnih pomočnikov (PDA) in o
tehnologiji Bluetooth najdete na zagonskem CD-ju, v
priročnikih »Personal Digital Assistant Guide« in »Bluetooth
Printing Guide«.
Pentru informaţii despre utilizarea PDA-urilor și a
echipamentelor Bluetooth vedeţi Ghidul pentru asistent
personal digital și Ghidul de imprimare Bluetooth de pe
CD-ul de pornire.
Informácie o použití vreckových počítačov PDA a Bluetooth
pozrite v príručke vreckových počítačov a v príručke
Bluetooth na štartovacom CD.
Page 35

1
6
1
8
3
4
7
5
Korak 1: Provjerite sadržaj paketa.
1) Pisač HP Deskjet 450 series, 2) napajački sklop, 3) napajački
kabel, 4) ispisni ulošci s crnom i tintama u boji, 5) paralelni kabel,
6) tiskana dokumentacija (instalacijski poster, priručnik za prve
korake, HP-ov priručnik za korisničku podršku),
Korak 1: Preverite vsebino paketa.
1) Tiskalnik HP Deskjet 450 series, 2) Vmesnik napajanja,
3) Napajalni kabel, 4) Tiskalne kartuše za črnobelo in barvno
tiskanje, 5) Kabel za vzporedno povezavo, 6) Tiskana
dokumentacija (namestitveni plakat, Uporabniški priročnik,
Priročnik za HP-jevo podporo uporabnikov),
2
3
7) Starter CD (softver i elektronička dokumentacija), 8) baterija
(HP Deskjet 450CBi/450wbt), 9) HP Bluetooth kartica za pisač
(HP Deskjet 450wbt).
7) Zagonski CD (programska in elektronska dokumentacija),
8) Baterija (HP Deskjet 450CBi/450wbt), 9) Tiskalnikova kartica
HP Bluetooth (HP Deskjet 450wbt).
9
Pasul 1: Verificaţi conţinutul pachetului.
1) imprimantă HP Deskjet 450, 2) adaptor pentru alimentare,
3) cablu de alimentare, 4) cartușe de imprimare negru și color,
5) cablu paralel, 6) documentaţia imprimantei (poster pentru
setup, ghid de pornire, ghid de suport HP pentru clienţi),
Krok 1: Skontrolujte obsah balenia.
1) Tlačiareň HP Deskjet série 450, 2) adaptér napájania,
3) napájací kábel, 4) čierna a farebná tlačová náplň,
5) paralelný kábel, 6) vytlačená dokumentácia (nastavovací
plagát, základná príručka, HP príručka podpory zákazníka),
7) CD de pornire (soft și documentaţie electronică),
8) baterie (HP Deskjet 450CBi/450wbt),
9) cartelă HP Bluetooth pentru imprimantă
(HP Deskjet 450wbt).
7) Startovacie CD (softvér a elektronická dokumentácia),
8) batéria (HP Deskjet 450CBi/450 wbt), 9) HP Bluetooth
tlačová karta (HP Deskjet 450wbt).
Page 36

2
3
1
2
3
4
6
5
7
8
9
10
Korak 2: Uklonite zaštitnu traku.
Iz unutrašnjosti pisača uklonite sve samoljepljive trake.
Hrvatski
Korak 2: Odstranite pakirni trak.
S tiskalnika odstranite ves pakirni trak.
Pasul 2: Îndepărtaţi banda de împachetare.
Îndepărtaţi toate benzile de împachetare de pe imprimantă.
Korak 3: Upoznajte se s dijelovima pisača (prednja strana).
1) Produžetak ulazne ladice, 2) ulazna ladica, 3) vodilica
papira, 4) utor za karticu, 5) vodilica za poravnavanje, 6) zasun
ispisnog uloška, 7) utor za ispisni uložak, 8) izlazni utor,
9) poklopac za pristup sprijeda, 10) infracrvena priključnica.
Korak 3: Spoznajte sestavne dele tiskalnika
(sprednja stran).
1) Podaljšek vhodnega pladnja, 2) Vhodni pladenj, 3) Vodilo za
papir, 4) Reža za kartice, 5) Vodilo za poravnavo papirja,
6) Zapah tiskalne kartuše, 7) Ležišče tiskalne kartuše,
8) Izhodna reža, 9) Sprednji pokrov, 10) Vrata za infrardečo
povezavo.
Pasul 3: Identificaţi componentele imprimantei
(partea frontală).
1) extensia tăvii de alimentare, 2) tava de alimentare,
3) ghidurile pentru hârtie, 4) locașul pentru cartelă,
5) ghidul pentru aliniere, 6) zăvorul cartușului de imprimare,
7) soclul cartușului de imprimare, 8) locașul de ieșire,
9) capacul frontal de acces, 10) portul infraroșu.
Română Slovenščina
Krok 2: Odstráňte baliace pásky.
Odstráňte z tlačiarne všetky baliace pásky.
Slovensky
Krok 3: Identifikujte časti tlačiarne (predná čast’).
1) Nadstavec vstupného zásobníka, 2) vstupný zásobník,
3) vodiaca lišta papiera, 4) slot pre karty, 5) zarovnávacia
lišta, 6) zarážka tlačovej náplne, 7) pätica tlačovej náplne,
8) výstupný slot, 9) predný prístupový kryt, 10) infračervený
port.
Page 37

1 2 3
57
56
58
4
5
6 7 8
9
Upoznajte se s dijelovima pisača (upravljačka ploča).
1) LED punjenja baterija, 2) LED lijevog ispisnog uloška, 3) LED
desnog ispisnog uloška, 4) gumb Odustani, 5) gumb Nastavi,
6) LED oznaka nastavljanja, 7) gumb Napajanje, 8) LED
napajanja, 9) LED infracrvene veze. Napomena: Za dijagnostiku
poteškoća s ispisom vidi LED lampice .
Spoznajte sestavne dele tiskalnika (nadzorna plošča).
1) Lučka polnjenja baterije, 2) Lučka leve tiskalne kartuše,
3) Lučka desne tiskalne kartuše, 4) Gumb Prekini, 5) Gumb
Nadaljuj, 6) Lučka nadaljevanja, 7) Gumb Napajanje, 8) Lučka
napajanja, 9) Lučka infrardeče povezave. Opomba: Če želite
opredeliti težave pri tiskanju, poglejte Razumevanje diod LED .
1
2 3
4
5
6
7
10
Upoznajte se s dijelovima pisača (stražnja strana).
1) Kontakti baterije, 2) poklopac kontakata baterije, 3) utor za
bateriju, 4) priključnica napajanja, 5) paralelna priključnica,
6) utor za CompactFlash™ karticu, 7) Universal Serial Bus (USB)
priključnica, 8) utor za sigurnosnu bravu, 9) baterija, 10) kliznik za
otpuštanje baterije.
Spoznajte sestavne dele tiskalnika (zadnja stran).
1) Kontakti za baterijo, 2) Pokrov kontaktov za baterijo, 3) Reža za
baterijo, 4) Vtičnica, 5) Vzporedna vrata, 6) Reža za kartico
CompactFlash™, 7) Vrata USB, 8) Reža za varnostno
ključavnico, 9) Baterija, 10) Drsnik za sprostitev baterije.
9
8
Identificaţi componentele imprimantei (panoul de control).
1) LED pentru încărcarea bateriei, 2) LED pentru cartușul de
imprimare – stânga, 3) LED pentru cartușul de imprimare –
dreapta, 4) buton de anulare (cancel), 5) buton de continuare
(Resume), 6) LED de continuare, 7) buton de pornire,
8) LED pentru tensiunea de alimentare, 9) LED infraroșu.
Notă: Vedeţi Ghidul LED-urilor pentru a diagnostica problemele
de imprimare.
Identifikujte časti tlačiarne (ovládací panel).
1) LED indikátor nabíjania batérie, 2) LED indikátor ľavej
tlačovej náplne, 3) LED indikátor pravej tlačovej náplne,
4) tlačidlo zrušenia, 5) tlačidlo obnovenia, 6) LED indikátor
obnovenia, 7) tlačidlo napájania, 8) LED indikátor napájania,
9) LED indikátor infračerveného spojenia. Poznámka: Aby ste
diagnostikovali problémy tlače, pozrite použitie LED
indikátorov.
Identificaţi componentele imprimantei (spate).
1) contacte pentru baterie, 2) capacul contactelor pentru baterie,
3) locaș pentru baterie, 4) conector de alimentare, 5) port paralel,
6) locaș pentru cartela CompactFlash™, 7) port pentru magistrala
serială universală (USB), 8) locaș pentru blocajul de securitate,
9) baterie, 10) cursor pentru eliberarea bateriei.
Identifikujte časti tlačiarne (zadná čast’).
1) Kontakty batérie, 2) kryt kontaktov batérie, 3) slot batérie,
4) konektor napájania, 5) paralelný port, 6) slot karty
CompactFlash™, 7) port univerzálnej sériovej zbernice (USB),
8) slot bezpečnostného zámku, 9) batéria, 10) posuvný
uvoľňovač batérie.
Page 38

4
1
2
1
2
Upoznajte se s dijelovima pisača (donja strana).
1) Držač kartice, 2) poklopac izmjenjivog tintnog servisnog
modula.
Hrvatski
Spoznajte sestavne dele tiskalnika (spodnji del).
1) Nosilec kartice, 2) Pokrov pomožnega modula za črnilo.
Identificaţi componentele imprimantei (jos).
1) locaș pentru cartelă, 2) capac pentru modulul amovibil de
service pentru cerneală.
Korak 4: Instalirajte bateriju (HP Deskjet 450CBi/450wbt).
1) Pustite bateriju da nagnuta klizne u svoj utor dok ne dodirne
kontakte. 2) Bateriju gurajte u otvor sve dok ne “sjedne” na
mjesto.
Korak 4: Vstavite baterijo (HP Deskjet 450CBi/450wbt).
1) Potisnite baterijo pod kotom v režo za baterijo, dokler se
baterija ne poravna s kontakti. 2) Potisnite baterijo v režo,
dokler ne sede na mesto.
Pasul 4: Instalaţi bateria (HP Deskjet 450CBi/450wbt)
1) inseraţi bateria înclinată în locașul pentru baterie până când
atinge contactele. 2) Împingeţi bateria în locașul pentru baterie
până când se fixează la locul ei.
.
Română Slovenščina
Identifikujte časti tlačiarne (spodná čast’).
1) Držiak karty, 2) kryt vymeniteľnej atramentovej jednotky.
Slovensky
Krok 4: Inštalujte batériu (HP Deskjet 450CBi/450wbt).
1) Zasuňte batériu do slotu batérie pod uhlom, pod ktorým sa
zarovná s kontaktami. 2) Zatlačte batériu do slotu, kým
nezaklapne na svoje miesto.
Page 39

5
Napomena: S pisačem upotrebljavajte samo bateriju C8222A.
Prije upotrebe bateriju u potpunosti napunite (oko 1 sat i
30 minuta). Dok se baterija puni, LED punjenja baterije svijetli
zeleno. Ako LED svijetli crveno tijekom punjenja, baterija je možda
neispravna i trebate je zamijeniti.
Opomba: Uporabljajte le baterijo C8222A. Pred uporabo baterijo
povsem napolnite (približno 1 uro in 30) minut). Med polnjenjem
baterije lučka baterije sveti zeleno. Če lučka sveti rdeče, je baterija
morda pokvarjena in jo je potrebno zamenjati.
Notă: Pentru imprimantă utilizaţi numai baterii C8222A. Încărcaţi
complet bateria înainte de a o folosi (aproximativ 1 oră și
30 minute). Atunci când bateria se încarcă, LED-ul de încărcare
a bateriei are culoarea verde. Dacă LED-ul are culoarea roșie în
timpul încărcării, este posibil ca bateria să fie defectă și să fie
necesară înlocuirea ei.
Korak 5: Instalirajte HP Bluetooth karticu za pisač
(HP Deskjet 450wbt).
Napomena: Uvjerite se da pisač podržava vaš matični Bluetooth
uređaj i operacijski sustav. Za dodatne informacije pođite na
http://www.hp.com/support/dj450. 1) Umetnite Bluetooth karticu
tako da je LED okrenut nagore, prema utoru za CompactFlash™
kartice.
Korak 5: Vstavite tiskalno kartico HP Bluetooth
(HP Deskjet 450wbt).
Opomba: Preverite, ali tiskalnik podpira tako napravo z Bluetooth
tehnologijo kot tudi operacijski sistem. Več informacij najdete na
spletni strani http://www.hp.com/support/dj450. 1) Vstavite kartico
Bluetooth v režo za kartico CompactFlash™, tako da lučka gleda
navzgor.
Pasul 5: Instalaţi cartela HP Bluetooth pentru imprimantă
(HP Deskjet 450wbt).
Notă: Asiguraţi-vă că imprimanta oferă suport pentru dispozitivul
dumneavoastră gazdă Bluetooth și pentru sistemul
dumneavoastră de operare. Pentru detalii suplimentare vizitaţi
http://www.hp.com/support/dj450. 1) Introduceţi în locașul pentru
cartela CompactFlash™ cartela Bluetooth cu partea cu LED în
sus.
Poznámka: V tlačiarni používajte iba batériu C8222A. Batériu
pred použitím úplne nabite (približne 1 hodina a 30 minút). Ked
sa batéria nabíja, LED imdikátor nabíjania batérie svieti zelene.
Ak indikátor svieti počas nabíjania červene, batéria môže byt’
chybná a bude potrebné ju vymenit’.
Krok 5: Inštalujte tlačovú kartu HP Bluetooth
(HP Deskjet 450wbt).
Poznámka: Uistite sa, či hostiteľské zariadenie Bluetooth a
operačný systém sú podporované tlačiarňou. Viac informácií
pozrite na http://www.hp.com/support/dj450. 1) Vložte do slotu
karty CompactFlash™ kartu Bluetooth LED indikátorom
smerom hore.
Page 40

6
1
7
4
3
2
2
1
Korak 6: Priključite napajački kabel.
1) Napajački kabel priključite na pisač i zidnu utičnicu.
2) Ulaznu ladicu podignite u otvoreni položaj. Napomena: U
operacijskom sustavu Windows pisač priključite na računalo
tek nakon instalacije softvera, ili tijekom instalacije u slučaju da
to od vas bude zatraženo.
Hrvatski
Korak 6: Priključite napajalni kabel.
1) Priključite napajalni kabel na tiskalnik in v vtičnico za
izmenični tok. 2) Dvignite vhodni pladenj. Note: Če delate v
sistemu Windows, povežite tiskalnik z računalnikom, ko ste že
namestili programsko opremo ali ko vas med nameščanjem
opreme k temu pozove program.
Pasul 6: Conectaţi cablul de alimentare.
1) Conectaţi cablul de alimentare la imprimantă și la o priză de
curent alternativ. 2) Ridicaţi tava de alimentare în poziţia
deschis.
Notă: Pentru Windows, conectaţi imprimanta la
calculator numai după ce aţi terminat instalarea softului sau
atunci când, în timpul instalării, vi se cere să o conectaţi.
Korak 7: Uključite pisač i instalirajte ispisne uloške.
1) Da biste uključili pisač, pritisnite gumb Napajanje.
2) Otvorite poklopac za pristup sprijeda. 3) Podignite zasune
ispisnih uložaka. 4) Izvadite ispisni uložak iz ambalaže te s
njega uklonite zaštitnu foliju.
Korak 7: Vklopite tiskalnik in vstavite tiskalne kartuše.
1) Da bi vklopili tiskalnik, pritisnite gumb Napajanje. 2) Odprite
sprednji pokrov za dostop do tiskalnih kartuš. 3) Dvignite
kljukice na tiskalnih kartušah. 4) Vzemite tiskalno kartušo iz
embalaže in z nje odstranite še pakirni trak.
Pasul 7: Porniţi imprimanta și instalaţi cartușele
de imprimare.
1) Apăsaţi butonul Power pentru a porni imprimanta.
2) Deschideţi capacul frontal de acces. 3) Ridicaţi zăvoarele
de blocare a cartușelor de imprimare. 4) Scoateţi cartușul de
imprimare din ambalajul său, apoi îndepărtaţi banda de
protecţie de pe cartușul de imprimare.
Română Slovenščina
Krok 6: Pripojte napájací kábel.
1) Pripojte napájací kábel do tlačiarne a do zásuvky
striedavého prúdu (AC). 2) Zdvihnite vstupný zásobník do
jeho otvorenej pozície.
tlačiareň k počítaču iba ak ste ukončili inštaláciu softvéru,
alebo ak ste boli vyzvaní urobit’ tak počas inštalácie.
Poznámka: Pre Windows pripojte
Slovensky
Krok 7: Zapnite tlačiareň a vložte tlačové náplne.
1) Stlačte tlačidlo napájania, aby ste zapli tlačiareň.
2) Otvorte predný prístupový kryt. 3) Zdvihnite zarážky
tlačových náplní. 4) Vyberte tlačovú náplň z obalu, odstráňte
z nej ochrannú pásku.
Page 41

5
8
1
3
6
7
5) Umetnite i pogurnite uložak s tintama u boji u lijevi, a onaj s
crnom tintom u desni utor. 6) Pričvrstite zasun na ispisni uložak.
7) Zatvorite poklopac za pristup sprijeda. Napomena: Ne
otvarajte poklopac za pristup sprijeda sve dok pisač ne dovrši
inicijalizaciju.
5) Vstavite in potisnite tiskalno kartušo za barvno tiskanje v levi
nosilec, kartušo za črnobelo tiskanje pa v desni nosilec tiskalnih
kartuš. 6) Potisnite kljukico proti tiskalni kartuši, tako da se
zaskoči. 7) Zaprite sprednji pokrov. Opomba: Ne odpirajte
sprednjega pokrova, dokler tiskalnik ne zaključi inicializacije.
2
Korak 8: Umetnite papir u ulaznu ladicu.
1) Pomaknite produžetak ulazne ladice. 2) U ladicu umetnite
do 45 listova papira. 3) Vodilicu papira pomičite tako da tijesno
priliježe uz rubove papira.
Korak 8: Naložite papir na vhodni pladenj.
1) Povlecite navzgor podaljšek vhodnega pladnja. 2) Na pladenj
naložite do 45 listov papirja. 3) Potisnite vodilo za papir tik ob rob
papirja.
5) Introduceţi și împingeţi cartușul de imprimare color în carul din
stânga și cartușul de imprimare negru în carul din dreapta.
6) Coborâţi zăvorul cartușului pe cartușul de imprimare.
7) Închideţi capacul frontal de acces. Notă: Nu deschideţi capacul
frontal de acces înainte ca imprimanta să-și finalizeze iniţializarea
5) Vložte a zatlačte farebnú tlačovú náplň do ľavého vozíka a
čiernu tlačovú náplň do pravého vozíka. 6) Zaklapnite zarážku
náplne do tlačovej náplne. 7) Zatvorte predný prístupový kryt.
Poznámka: Neotvárajte predný prístupový kryt, kým tlačiareň
neskončila inicializáciu.
Pasul 8: Încărcaţi hârtie în tava de alimentare.
1) Glisaţi în sus extensia tăvii de alimentare. 2) Introduceţi
maximum 45 pagini de hârtie în tavă. 3) Glisaţi ghidul de hârtie
până atinge marginea hârtiei.
Krok 8: Vložte papier do vstupného zásobníka.
1) Vysuňte hore nadstavec vstupného zásobníka. 2) Vložte
do 45 hárkov papiera do zásobníka. 3) Posuňte vodiacu lištu
papiera tak, aby priliehala k okraju papiera.
Page 42

9
2
1
Korak 9: Instalirajte softver i priključite pisač.
1) Umetnite Sstarter CD u CD-ROM pogon i provedite
postupak primjeren operativnom sustavu računala i načinu
priključivanja. Za Bluetooth povezivanje odaberite USB ili
Parallel te kliknite Skip kad od vas bude zatraženo da spojite
pisač. Za infracrveno (IR) povezivanje uvjerite se da je IR
prikljčnica uređaja uključena (vidi Infrared Reference za
uključivanje IR priključnice). U dijalogu Select Port odaberite
Other, a zatim odaberite priključnicu dodijeljenu IR uređaju na
Hrvatski
matičnom stroju.
Korak 9: Namestite programsko opremo in priključite
tiskalnik.
1) V pogon CD-ROM vstavite zagonski CD in izvedite
postopek, ki ustreza operacijskemu sistemu in povezavi, ki ju
uporabljate. Če uporabjate povezavo Bluetooth, izberite bodisi
vrata USB bodisi Parallel (Vzporedna) in kliknite Skip
(preskoči), ko vas program pozove, da priključite tiskalnik. Da
bi omogočili infrardečo povezavo (IR), zagotovite delovanje
vrat za infrardečo povezavo na napravi, ki jo uporabljate
(poglejte Infrared Reference da bi omogočili delovanje vrat za
infrardečo povezavo). V pogovornem oknu Select Port izberite
Other in izberite vrata, ki so dodeljena infrardeči povezavi v
napravi, ki jo uporabljate.
Pasul 9: Instalaţi softul și conectaţi imprimanta.
1) Introduceţi CD-ul de pornire (Starter) în unitatea CD-ROM,
apoi urmaţi procedura corespunzătoare sistemului de operare
și conectării pe care le folosiţi. Pentru conectare Bluetooth,
alegeţi fie USB fie Parallel și faceţi clic pe Skip atunci când vi
se cere să conectaţi imprimanta. Pentru conectare prin
infraroșu (IR), asiguraţi-vă că portul infraroșu al echipamentului
dumneavoastră este activat (vedeţi Referinţă pentru infraroșu
pentru activarea portului IR). Selectaţi Other în dialogul de
Română Slovenščina
alegere a portului (Select Port), apoi selectaţi portul asignat
dispozitivului IR de pe mașina dumneavoastră gazdă.
2) Za USB ili paralelno povezivanje spojite USB ili paralelni
kabel. Napomena: Pisač priključite na računalo tek nakon
instalacije softvera, ili tijekom instalacije u slučaju da to od vas
bude zatraženo. Ako ste pisač priključili na računalo prije
instalacije softvera, instalaciju pisača dovršite na temelju uputa
iz datoteke Readme sa Starter CD-a. 3) Slijedite zaslonske
upute da biste dovršili instalaciju pisača.
2) Da bi omogočili povezavo USB ali vzporedno povezavo,
priključite vzporedni kabel ali kabel USB. Opomba: Tiskalnik in
računalnik povežite, ko ste namestili programsko opremo ali ko
vas med nameščanjem opreme k temu pozove program. Če
ste tiskalnik povezali z računalnikom, preden ste namestili
programsko opremo, poiščite informacije o tem, kako dokončati
namestitev tiskalnika, na zagonskem CD-ju, v datoteki
Readme. 3) Sledite navodilom na zaslonu in dokončajte
namestitev tiskalnika.
2) Pentru conectare USB sau paralelă, conectaţi cablul USB
sau cablul paralel.
numai după ce aţi finalizat instalarea softului sau atunci când,
în timpul instalării, vi se cere să o conectaţi. Dacă aţi conectat
imprimanta la computer înainte de a instala softul, consultaţi
fișierul Readme de pe CD-ul de pornire pentru a finaliza
instalarea imprimantei. 3) Urmaţi instrucţiunile de pe ecran
pentru a finaliza instalarea imprimantei.
Notă: Conectaţi imprimanta la computer
Krok 9: Nainštalujte softvér a pripojte tlačiareň.
1) Vložte štartovacie CD do CD-ROM mechaniky a
postupujte podľa príslušných procedúr Vášho operačného
systému a pripojenia. Pre pripojenie Bluetooth zvoľte alebo
USB, alebo Parallel a kliknite Skip, ked ste boli vyzvaní
pripojit’ tlačiareň. Pre infračervené pripojenie (IR) sa uistite,
či IR port Vášho zariadenia je aktivovaný (pozrite
infračervené referencie, aby ste aktivovali infračervený port).
Slovensky
Zvoľte Other v dialogu voľby portu a vyberte port priradený
IR zariadeniu v hostiteľskom počítači.
2) Pre USB, alebo paralelné spojenie pripojte USB, alebo
paralelný kábel. Poznámka: Pripojte tlačiareň k počítaču iba
ak ste ukončili inštalovanie softvéru, alebo ak ste vyzvaní
urobit’ tak počas inštalácie. Ak ste pripojili tlačiareň k
počítaču pred ukončením inštalácie softvéru pozrite súbor
Readme na štartovacom CD, aby ste ukončili inštaláciu
tlačiarne. 3) Postupujte podľa onscreen inštrukcií, aby ste
ukončili inštaláciu tlačiarne.
Page 43

10
Korak 10: Omogućite Bluetooth ispis
(HP Deskjet 450wbt - Windows).
Napomena: Za Bluetooth vezu uvjerite se da pisač podržava vaš
matični Bluetooth uređaj i da je na njemu omogućen Bluetooth
ispis. Posjetite http://www.hp.com/support/dj450 za popis
podržanih Bluetooth uređaja, a za dodatne upute proučite
dokumentaciju proizvođača uređaja. 1) Nakon instalacije softvera
u koraku 9, provedite postupak prepoznavanja pisača na
matičnom uređaju (vidi Bluetooth Printing Guide). 2) Odaberite
pisač s popisa Bluetooth-kompatibilnih pisača.
Korak 10: Omogočite tiskanje s povezavo Bluetooth
(HP Deskjet 450wbt - Windows).
Opomba: Če želite uporabljati povezavo Bluetooth, preverite,
ali tiskalnik podpira napravo, ki omogoča povezavo Bluetooth in
ali naprava, ki jo uporabljate, podpira tiskanje prek povezave
Bluetooth. Na spletni strani http://www.hp.com/support/dj450
poiščite seznam podprtih naprav, ki omogočajo povezavo
Bluetooth. Dodatna navodila poiščite v dokumentaciji proizvajalca
teh naprav. 1) Ko ste v 9. koraku namestili programsko opremo,
poiščite tiskalnik (poglejte v priročnik Bluetooth Printing Guide).
2) Na seznamu tiskalnikov, ki podpirajo Bluetooth povezavo,
izberite tiskalnik.
Pasul 10: Activaţi imprimarea Bluetooth
(HP Deskjet 450wbt - Windows).
Notă: Pentru o conectare Bluetooth, asiguraţi-vă că dispozitivul
dumneavoastră gazdă Bluetooth este suportat de imprimantă
și că este activată imprimarea Bluetooth pe dispozitivul
dumneavoastră. La http://www.hp.com/support/dj450 puteţi găsi o
listă cu dispozitivele Bluetooth suportate, iar pentru mai multe
instrucţiuni citiţi documentaţia producătorului. 1) După instalarea
softului de la Pasul 9, realizaţi descoperirea imprimantei cu
dispozitivul dumneavoastră gazdă (vedeţi Ghidul de imprimare
Bluetooth). 2) Selectaţi imprimanta din lista de imprimante care
permit conectare Bluetooth.
3) Uvjerite se da se u mapi Printers ili Printers and Faxes nalazi
ikona pisača Deskjet 450. (Kliknite Start, pokažite na Settings i
kliknite Printers u sustavima Windows NT 4.0, Windows 98,
Windows Me i Windows 2000 ili kliknite Start te Printers and
Faxes u sustavu Windows XP.) Ako ne vidite ikonu pisača, dvaput
kliknite Add Printer te odaberite COM priključnicu dodijeljenu
vašem Bluetooth uređaju. Kliknite Next. U čarobnjaku Add Printer
Wizard odaberite HP i hp deskjet 450. Slijedite zaslonske upute
da biste dovršili instalaciju pisača.
3) Preverite, ali je ikona za tiskalnik Deskjet 450 bodisi v mapi
Printers (Tiskalniki) bodisi v mapi Printers and Faxes (Tiskalniki
in mape). (Kliknite Start (Zaženi), pokažite na Settings
(Nastavitve), nato kliknite Printers (Tiskalniki), če delate v okolju
Windows NT 4.0, Windows 98, Windows Me ali v Windows 2000
ali kliknite Start in nato še Printers and Faxes, če delate v okolju
Windows XP.) Če ikone tiskalnika ne vidite, dvokliknite Add
Printer in izberite vrata COM, dodeljena napravi, ki omogoča
Bluetooth povezavo in ki jo uporabljate. Click Next. V čarovniku
Add Printer Wizard izberite HP in hp deskjet 450 series. Da bi
dokončali namestitev tiskalnika, sledite navodilom na zaslonu.
3) Verificaţi dacă iconul imprimantei HP Deskjet 450 se găsește în
folder-ul Printers sau Printers and Faxes. (Faceţi clic pe Start,
duceţi cursorul pe Settings, apoi faceţi clic pe Printers sub
Windows NT 4.0, Windows 98, Windows Me și Windows 2000
sau faceţi clic pe Start și apoi pe Printers and Faxes sub
Windows XP). Dacă nu vedeţi iconul imprimantei, faceţi dublu clic
pe Add Printer și selectaţi portul COM asignat dispozitivului
dumneavoastră Bluetooth. Faceţi clic pe Next. Selectaţi HP și
hp deskjet 450 în Add Printer Wizard. Urmaţi instrucţiunile de pe
ecran pentru a finaliza instalarea imprimantei.
Krok 10: Aktivovanie tlače Bluetooth
(HP Deskjet 450wbt - Windows).
Poznámka: Pri spojení Bluetooth sa uistite, či hostiteľské
zariadenia je podporované tlačiarňou a či Bluetooth
tlač je vo Vašom zariadení umožnená. Pozrite
http://www.hp.com/support/dj450, kde je zoznam Bluetooth
podporovaných zariadenía a pozrite do dokumentácie, kde je
viac informácií. 1) Po nainštalovaní softvéru v kroku 9,
vykonajte zistenie tlačiarne Vaším hostiteľským zariadením
(pozrite príručku Bluetooth tlač). 2) Zvoľte tlačiareň zo
zoznamu možných Bluetooth tlačiarní.
3) Skontrolujte, či je ikona tlačiarne Deskjet 450 v zložke
Printers, alebo v zložke Printers and faxes. (Kliknite na Start,
nastavte sa na Settings a potom kliknite na Printers vo
Windows NT 4.0, Windows 98, Windows Me a Windows 2000,
alebo kliknite na Start a kliknite na Printers and faxes vo
Windows XP). Ak nevidíte ikonu tlačiarne, dvakrát kliknite na
Add Printer a zvoľte port COM priradený Bluetooth zariadeniu.
Kliknite Next. Zvoľte HP a hp deskjet 450 series v Add Printer
Wizard. Postupujte podľa onscreen inštrukcií a ukončite
inštaláciu tlačiarne.
Page 44

11
4) Desnim gumbom miša kliknite ikonu pisača, a zatim Ports
(Windows 2000, Windows XP, Windows NT 4.0) ili Details
(Windows 98 i Windows Me). 5) Uvjerite se da je pisač
dodijeljen COM priključnici ili virtualnoj Bluetooth priključnici
stvorenoj za vaš Bluetooth uređaj.
Hrvatski
4) Z desno miškino tipko kliknite ikono tiskalnika, nato kliknite
Ports (Vrata) (Windows 2000, Windows XP, Windows NT 4.0)
ali Details (Windows 98 in Windows Me). 5) Preverite, ali je
tiskalnik dodeljen vratom COM ali navideznim vratom
Bluetooth, ki so bila ustvarjena za napravo Bluetooth, ki jo
uporabljate.
4) Faceţi clic dreapta pe iconul imprimantei și faceţi clic pe
Ports (Windows 2000, Windows XP, Windows NT 4.0) sau pe
Details (Windows 98 și Windows Me). 5) Asiguraţi-vă că
imprimanta este asignată portului COM sau portului Bluetooth
virtual creat pentru dispozitivul dumneavoastră Bluetooth.
Română Slovenščina
Korak 11: Isprobajte instalaciju softvera.
Ispišite dokument iz neke od aplikacija koje često koristite kako
biste testirali instalaciju softvera i vezu s pisačem. Napomena:
Za informacije o konfiguriranju i ispisu putem Bluetooth sučelja
proučite Bluetooth Printing Guide na Starter CD-u. Za ispis s
infracrvenog uređaja smjestite uređaj koji šalje infracrveni
signal tako da je njegova infracrvena leća od pisača udaljena
najviše 1 metar te da se nalazi pod kutom od najviše 30
stupnjeva u odnosu na pisačeve infracrvene leće. Tijekom
infracrvenog prijenosa pisačeva infracrvena lampica svijetli
zeleno.
Korak 11: Preverite namestitev programske opreme.
Da bi testirali namestitev programske opreme in povezavo s
tiskalnikom, natisnite nek dokument prek programa, ki ga
pogosto uporabljate. Opomba: Informacije o konfiguraciji
povezave Bluetooth in o tiskanju prek te povezave najdete
na zagonskem CD-ju v priročniku »Bluetooth Printing Guide«.
Če želite tiskati prek naprave z infrardečo povezavo, postavite
napravo tako, da so infrardeče leče naprave oddaljene največ
1 meter od tiskalnika in da so leče postavljene pod kotom do
30 stopinj na infrardeče leče na tiskalniku. Ko med napravama
poteka infrardeča komunikacija, lučka infrardeče komunikacije
na tiskalniku sveti zeleno.
Pasul 11: Testaţi instalarea softului.
Imprimaţi un document dintr-o aplicaţie pe care o utilizaţi
frecvent pentru a testa instalarea softului și conectarea
imprimantei. Notă: pentru configurarea Bluetooth și pentru
informaţii despre imprimare vedeţi Ghidul de Imprimare
Bluetooth de pe CD-ul de pornire. Pentru a imprima via
dispozitivul infraroșu, amplasaţi lentilele de infraroșu ale
dispozitivului la o distanţă mai mică de 1 metru de imprimantă
și la un unghi total mai mic de 30 grade faţă de lentilele de
infraroșu al imprimantei. Lentila de infraroșu a imprimantei
devine verde atunci când primește o transmisie în infraroșu.
4) Pravým tlačidlom myši kliknite na ikonu tlačiarne a kliknite
na Ports (Windows 2000, Windows XP, Windows NT 4.0),
alebo na Details (Windows 98 a Windows Me). 5) Uistite sa,
či je tlačiareň priradená na COM port, alebo virtuálny
Bluetooth port vytvorený Vaším Bluetooth zariadením.
Slovensky
Krok 11: Otestujte inštaláciu softvéru.
Vytlačte dokument z aplikácie, ktorú bežne používate, aby
ste otestovali inštaláciu softvéru a pripojenia tlačiarne.
Poznámka: Pre konfiguráciu Bluetooth pozrite príručku Tlač
Bluetooth na štartovacom CD. Pri tlači cez infračervené
zariadenie umiestnite objektív do 1 metra od tlačiarne a do
30 stupňov od infračerveného objektívu tlačiarne.
Infračervený LED indikátor tlačiarne začne svietit’ zelene,
ked prijíma infračervený prenos. Tijekom infracrvenog
prijenosa pisačeva infracrvena lampica svijetli zeleno.
Page 45

12
Korak 12: Poravnajte ispisne uloške (Windows).
Svaki put kad instalirate ispisni uložak, poravnajte uloške kako
biste postigli najvišu kvalitetu ispisa. 1) Kliknite Start, pokažite na
Settings i kliknite Printers (u sustavima Windows NT 4.0,
Windows 98, Windows Me i Windows 2000) ili kliknite Start te
Printers and Faxes (u sustavu Windows XP .) 2) Desnim
gumbom miša kliknite ikonu pisača, a zatim Printing Preferences
(Windows 2000 i Windows XP), Properties (Windows 98 i
Windows Me) ili Document Defaults (Windows NT 4.0).
Korak 12: Poravnajte tiskalne kartuše (Windows).
Da bi zagotovili kar najboljšo kakovost tiskanja, poravnajte
tiskalne kartuše vsakič, ko v tiskalnik namestite tiskalno kartušo.
1) Kliknite Start (Zaženi), pokažite na Settings (Nastavitve),
nato klknite Printers (Tiskalniki) (Windows NT 4.0, Windows 98,
Windows Me in Windows 2000) ali kliknite Start, nato še Printers
and Faxes (Windows XP). 2) Z desno tipko miške kliknite ikono
tiskalnika, nato kliknite Printing Preferences (Windows 2000 in
Windows XP), Properties (Windows 98 in Windows Me) ali
Document Defaults (Windows NT 4.0).
Pasul 12: Aliniaţi cartușele de imprimare (Windows).
Ori de câte ori instalaţi un cartuș de imprimare, aliniaţi cartușele
de imprimare pentru a obţine cea mai bună calitate posibilă a
imprimării. 1) Faceţi clic pe
apoi faceţi clic pe
Windows Me și Windows 2000) sau faceţi clic pe
Printers (Windows NT 4.0, Windows 98,
Start, duceţi cursorul pe Settings,
Start și apoi pe
Printers and Faxes (Windows XP). 2) Faceţi clic dreapta pe
iconul imprimantei și faceţi clic pe
(Windows 2000 și Windows XP), Properties (Windows 98 și
Windows Me) sau Document Defaults (Windows NT 4.0).
Printing Preferences
3) Kliknite jezičac Services, a zatim Align Print Cartridges.
4) U dijalogu kliknite Align i slijedite zaslonske upute da biste
dovršili postupak poravnavanja. Napomena: Ispisne uloške
možete poravnati i putem kartice Printer Services u Toolboxu.
3) Kliknite jeziček Services, nato še Align Print Cartridges
(Poravnaj tiskalne kartuše). 4) V pogovornem oknu kliknite
Align (Poravnaj) in sledite navodilom na zaslonu, da bi dokončali
postopek poravnave. Opomba: Tiskalno kartušo lahko poravnate
tudi prek menija Toolbox, na jezičku Printer Services.
3) Faceţi clic pe tab-ul
Cartridges
instrucţiunile de pe ecran pentru a finaliza procedura de aliniere.
. 4) Faceţi clic pe Align în caseta de dialog și urmaţi
Services, apoi faceţi clic pe Align Print
Notă: Mai puteţi alinia cartușul de imprimare și din tab-ul Printer
din Toolbox.
Service
Krok 12: Zosúladte tlačové náplne (Windows).
Len čo ste nainštalovali tlačové náplne zosúladte ich tak, aby
poskytovali najvyššiu kvalitu. 1) Kliknite na Start, nastavte sa
na Settings a potom kliknite na Printers (Windows NT 4.0,
Windows 98, Windows Me a Windows 2000), alebo kliknite
na Start a kliknite na Printers and faxes (Windows XP).
2) Pravým tlačidlom myši kliknite na ikonu tlačiarne a kliknite
na Printing Preferences (Windows 2000 a Windows XP),
Properties (Windows 98 a Windows Me), alebo Document
Defaults (Windows NT 4.0).
3) Kliknite na zložku Services a potom kliknite na Align Print
Cartridges (zosúladenie tlačových náplní). 4) Kliknite na Align
v dialogu a postupujte podľa onscreen inštrukcií, aby ste
dokončili nastavenie. Poznámka: Môžete tiež nastavit’ tlačovú
náplň zo zložky Printer Services v lište úloh.
Page 46

13
14
Korak 13: Poravnajte ispisne uloške (Mac).
Svaki put kad instalirate ispsini uložak, poravnajte uloške kako
biste postigli najvišu kvalitetu ispisa. 1) Otvorite HP Inkjet Utility
i kliknite Calibrate Device. 2) Slijedite zaslonske upute da
biste dovršili postupak poravnavanja.
Hrvatski
Korak 13: Poravnajte tiskalne kartuše (Mac).
Da bi dosegli kar najboljšo kakovost tiskanja, poravnajte
tiskalne kartuše vsakič, ko vstavite tiskalno kartušo. 1) Odprite
meni HP Inkjet Utility in kliknite Calibrate Device. 2) Sledite
navodilom na zaslonu in dokončajte postopek poravnave.
Pasul 13: Aliniaţi cartușele de imprimare (Mac).
Ori de câte ori instalaţi un cartuș de imprimare, aliniaţi cartușele
de imprimare pentru a obţine cea mai bună calitate posibilă a
imprimării. 1) Deschideţi HP Inkjet Utility și faceţi clic pe
Calibrate Device. 2) urmaţi instrucţiunile de pe ecran pentru a
finaliza procedura de aliniere.
Korak 14: Registrirajte pisač.
Registrirajte pisač kako biste primali važne informacije o
podršci i tehničke podatke. Ako pisač niste registrirali tijekom
instalacije programa, možete to naknadno učiniti na
internetskoj stranici http://www.register.hp.com.
Korak 14: Registrirajte tiskalnik.
Če želite prejemati pomembne informacije za podporo
uporabnikov in tehnične informacije, tiskalnik registrirajte.
Če tiskalnika niste registrirali med nameščanjem programske
opreme, ga lahko registrirate pozneje na spletni strani
http://www.register.hp.com.
Pasul 14: Înregistraţi imprimanta.
Înregistraţi imprimanta pentru a primi informaţii de suport
și tehnice importante. Dacă nu vă înregistraţi imprimanta în
timpul instalării softului, o puteţi înregistra mai târziu la
http://www.register.hp.com.
Română Slovenščina
Krok 13: Zosúladenie tlačových náplní (Mac).
Len čo ste nainštalovali tlačovú náplň, zosúladte tlačové
náplne, aby ste dosiahli čo možno najlepšiu kvalitu tlače.
1) Otvorte obslužný program HP Inkjet Utility a kliknite na
Calibrate Device. 2) Postupujte podľa oncseen inštrukcií a
ukončite procedúru.
Slovensky
Krok 14: Zaregistrujte tlačiareň.
Zaregistrujte tlačiareň, aby ste dostávali dôležitú podporu a
technické informácie. Ak ste nezaregistrovali Vašu tlačiareň
počas inštalácie softvéru, môžete ju zaregistrovat’ neskôr na
adrese: http://www.register.hp.com.
Page 47

Čestitamo!
Vaš je pisač spreman za ispis. Podrobnije podatke o uporabi
pisača i uklanjanju poteškoća potražite u sljedećim izvorima:
• elektronička dokumentacija na Starter CD-u
• HP Instant Support (dodatne obavijesti potražite u
zaslonskom korisničkom priručniku.)
• internetska stranica za podršku za ovaj proizvod na adresi
http://www.hp.com/support/dj450
• priručnik za HP-ovu korisničku podršku (nalazi se u kutiji).
Čestitamo!
Zdaj tiskalnik lahko uporabljate. Informacije o uporabi tiskalnika in
odpravljanju težav najdete v:
• zaslonski dokumentaciji na zagonskem CD-ju,
• v HP Instant Support (Več informacij najdete v zaslonskem
uporabniškem priročniku.),
• na spletni strani za podporo uporabe proizvoda na naslovu
http://www.hp.com/support/dj450
• v HP-jevem priročniku za podporo uporabnikov (v škatli).
Felicitări!
Imprimanta dumneavoastră este gata pentru utilizare.
Pentru informaţii despre folosirea și verificarea
imprimantei, consultaţi următoarele resurse:
• documentaţia electronică de pe CD-ul de pornire
• HP Instant Support (pentru informaţii suplimentare, vedeţi
ghidul electronic de utilizare.)
• situl de suport pentru produs la
http://www.hp.com/support/dj450
• ghidul HP de suport pentru clienţi (în cutie).
Gratulujeme!
Vaša tlačiareň je pripravená na používanie. Informácie o
používaní a riešení prípadných problémov pozrite do
nasledujúcich príručiek:
• onscreen dokumentácia na štartovacom CD
• HP Instant Support (viac informácií pozrite v onscreen
užívateľskej príručke)
• podpora produktu na stránke
http://www.hp.com/support/dj450
• HP príručka podpory užívateľa (v balení).
Page 48

Savjeti za putovanje
Sljedeći savjeti pomoći će vam pripremiti pisač za putovanje:
• Ako sa sobom nosite rezervni crni ispisni uložak ili
uložak za ispis fotografija, pohranite ga u putnom
držaču (šifra proizvoda C8233A) da biste spriječili
curenje tinte.
• Pisač možete ponijeti u torbi (šifra proizvoda C8232A).
U torbi se nalaze pretinci za prijenosno računalo i za
pisač. Ukoliko prijenosno računalo i pisač želite nositi
odvojeno, pretinci se mogu i razdvojiti.
• Pomoću gumba Napajanje isključite pisač. Time ste
osigurali da se ispisni ulošci vrate u početni položaj
na desnoj strani pisača i blokiraju u mjestu.
• Od pisača odspojite napajački kabel i ispravljač.
Produžetak ulazne ladice pomaknite prema dolje
i zatvorite ulaznu ladicu.
• Ako putujete u drugu zemlju/regiju, sa sobom ponesite
odgovarajući adapter za utičnicu koji vam je neophodan.
• Upotrebljavajte samo ispravljač koji ste dobili zajedno
s pisačem. Ne upotrebljavajte nikakav drugi
transformator ili pretvarač napona. Ispravljač možete
upotrebljavati s izvorima napona od 100 do 240 V,
50 do 60 Hz.
• Ako pisač nećete upotrebljavati tijekom razdoblja duljeg
od mjesec dana, uklonite bateriju.
Namigi za potovanje s tiskalnikom
Da bi si olajšali potovanje s tiskalnikom, upoštevajte nekaj
namigov:
• Če želite s seboj vzeti dodatno tiskalno kartušo za črnobelo tiskanje ali tiskalno kartušo za fototiskalnik in če želite
preprečiti, da se črnilo izlije, ju vstavite v potovalno torbico
(številka izdelka C8233A).
• Tiskalnik lahko vzamete s seboj tako, da ga vstavite v
potovalno torbo (številka izdelka je C8232A). Potovalna
torba je razdeljena na del, v katero spravite prenosni
računalnik in del, kamor vstavite še tiskalnik. Ta dva dela
lahko tudi ločite, če želite nositi prenosni računalnik ali
tiskalnik posebej.
• S pritiskom na gumb
tiskalni kartuši vrneta v začetni položaj na desno stran
tiskalnika, kjer sta pričvrščeni.
• Iz tiskalnika povlecite napajalni kabel in vmesnik za
napajanje. Potisnite navzdol držalo na podajalnem pladnju
in spustite pokrov podajalnega pladnja.
• Če potujete v drugo državo, ne pozabite s seboj vzeti
potrebnega vmesnika za priključitev v električno omrežje.
• Uporabljajte le tisti vmesnik za napajanje, ki ste ga dobili
pri nakupu tiskalnika. Ne uporabljajte nikakršnih drugih
regulacijskih transformatorjev ali pretvornikov. Vmesnik za
napajanje lahko uporabljate v omrežju z izmeničnim
tokom napetosti od 100 do 240 voltov in z nihanjem
frekvence od 50 do 60 hertzov.
• Če tiskalnika ne boste uporabljali več kot mesec dni,
iz njega odstranite baterijski akumulator.
Napajanje tiskalnik izklopite. Tako se
Sugestii de călătorie
Sugestiile următoare vă vor ajuta să vă pregătiţi pentru a
călători cu imprimanta:
• Dacă transportaţi și un cartuș suplimentar negru sau foto,
ţineţi-l în suportul pentru călătorie (cod de produs C8233A)
pentru a preveni scurgerea de cerneală.
• Puteţi transporta imprimanta într-o valiză specială (cod de
produs C8232A). Valiza are compartimente atât pentru
notebook cât și pentru imprimantă. Compartimentele pot fi
de asemenea detașate dacă doriţi să transportaţi
notebook-ul sau imprimanta separat.
• Opriţi imprimanta folosind butonul Power. Astfel cartușele
se întorc în poziţia home în partea dreaptă a imprimantei și
sunt blocate în poziţiile lor.
• Deconectaţi cablul imprimantei și adaptorul de curent de la
imprimantă. Culisaţi în jos extensia tăvii de intrare și
închideţi tava de intrare.
• Când călătoriţi într-o altă ţară sau regiune, luaţi cu dvs.
adaptorul de priză necesar.
• Folosiţi numai adaptorul de curent livrat cu imprimanta. Nu
folosiţi alt transformator sau convertizor de tensiune.
Adaptorul de curent poate fi folosit la surse de curent
alternativ de100 -240 volţi, 50 sau 60 Hz.
• Înlăturaţi bateria dacă nu veţi folosi imprimanta mai mult de
o lună.
Tipy pre cestovanie
Nasledujúce tipy Vám pomôžu pripravit’ sa na cestovanie s
tlačiarňou:
• Ak ste zobrali so sebou prídavnú čiernu, alebo foto
tlačovú náplň, uchovávajte ju v cestovnom obale (číslo
C8233A), aby sa predišlo unikaniu atramentu.
• Môžete so sebou zobrat’ tlačiareň v prenosnom kufríku
(číslo C8232A). Prenosný kufrík má priehradky pre
notebok a tlačiareň. Priehradky môžu byt’ tiež vybraté,
ak chcete preniest’ notebook, alebo tlačiareň po
jednom.
• Vypnite tlačiareň použitím tlačidla Power. Toto
zabezpečí, že atramentové náplne sa vrátia do
východiskovej pozície na pravej strane tlačiarne a
zablokujú sa.
• Odpojte kábel tlačiarne z adaptéra napájania a z
tlačiarne. Zasuňte nadstavec vstupného zásobníka a
zatvorte ho.
• Ak cestujete do inej krajiny / regiónu, vezmite si so
sebou adaptér na zastrčenie do elektrickej zásuvky.
• Používajte iba adaptér napájania, ktorý je dodaný s
tlačiarňou. Nepoužívajte iný transformátor, alebo menič.
Adaptér napájania môže byt’ použitý pri striedavom
prúde od 100 do 240 voltov a 50, alebo 60 Hz.
• Vyberte batériu, ak nebudete používat’ tlačiareň dlhšie
ako jeden mesiac.
Page 49

Upotreba infracrvenog sučelja
Prije nego što ćete je koristiti, infracrvenu priključnicu morate uključiti na svom matičnom računalu.
1. Pokrenite računalo i pritisnite F2 dok se sustav pokreće.
2. Odaberite izbornik System Devices i postavite Infrared Port na Enabled.
3. Za postavku Mode odaberite FIR.
4. Ako je DMA kanal u konfliktu s DMA kanalom paralelne priključnice, izmijenite postavku Parallel Port u EPP.
5. Spremite promjene i napustite izbornik kako biste nastavili s pokretanjem sustava.
LED lampice
Značenje lampica Objašnjenje i preporučeni postupak
Lampica napajanja svijetli zeleno. Ako upotrebljavate vanjski izvor napajanja: Pisač je uključen i nalazi se u
stanju mirovanja.
Ako upotrebljavate baterijsko napajanje: Baterije su napunjene 41-100%,
a pisač je uključen i nalazi se u stanju mirovanja.
• Ne poduzimajte ništa.
Lampica napajanja svijetli crveno. Punjenje baterija je manje od 10%, a pisač je uključen i nalazi se u stanju
mirovanja.
• Uključite ispravljač da bi se baterije počele puniti.
Vidi Charging and using the battery u zaslonskom korisničkom
priručniku.
Hrvatski
Lampica napajanja svijetli jantarno. Baterije su napunjene 10-40%, a pisač je uključen i nalazi se u stanju
Lampica baterijskog punjenja
svijetli zeleno.
Lampica baterijskog punjenja
svijetli crveno.
mirovanja.
• Uključite adapter da bi se baterije počele puniti.
Vidi Charging and using the battery u zaslonskom korisničkom
priručniku.
Baterija se puni.
• Ne poduzimajte ništa.
Baterija je neispravna.
• Zamijenite bateriju (šifra proizvoda C8233A).
Page 50

Značenje lampica Objašnjenje i preporučeni postupak
Lampica napajanja trepće. Pisač ispisuje.
• Ne poduzimajte ništa.
Lampice napajanja i nastavka te
lijevog i desnog ispisnog uloška
svijetle redom.
LED napajanja svijetli zeleno,
a LED nastavka treperi.
Hrvatski
Lampica lijevog ispisnog uloška
trepće.
Lampica desnog ispisnog uloška
trepće.
Pisač se uključuje.
• Ne poduzimajte ništa.
Pisač se zaglavio, čeka da se posebni mediji osuše, ponestalo mu je
papira ili obrađuje Digital Print Order Format (DPOF) ispis.
• Ako je ponestalo papira, umetnite ga. Da biste nastavili s ispisnim
zadatkom, pritisnite gumb Nastavi.
Trobojnom ispisnom ulošku je potrebna vaša pomoć.
• Ponovno ugradite ispisni uložak i pokušajte ispis. Vidi Replacing the
print cartridges u zaslonskom korisničkom priručniku.
Crnom ili ispisnom ulošku za ispis fotografija je potrebna vaša pomoć.
• Ponovno ugradite ispisni uložak i pokušajte ispis. Vidi Replacing the
print cartridges u zaslonskom korisničkom priručniku.
Lampice lijevog i desnog ispisnog
uloška trepću.
Trobojni i crni ili ispisni uložak za ispis fotografija trebaju vašu pomoć.
• Ponovno ugradite ispisne uloške i pokušajte ispis. Vidi Replacing the
print cartridges u zaslonskom korisničkom priručniku.
Page 51

Značenje lampica Objašnjenje i preporučeni postupak
Lampica lijevog ispisnog uloška
svijetli.
Lampica desnog ispisnog uloška
svijetli.
Lampice lijevog i desnog ispisnog
uloška svijetle.
Lampica napajanja ne svijetli,
lampica nastavka trepće.
U trobojnom ispisnom ulošku ponestaje tinte.
• Zamijenite ispisni uložak. Vidi Replacing the print cartridges u
zaslonskom korisničkom priručniku.
U crnom ili ispisnom ulošku za ispis fotografija ponestaje tinte.
• Zamijenite ispisni uložak. Vidi Replacing the print cartridges u
zaslonskom korisničkom priručniku.
U trobojnom i crnom ili ispisnom ulošku za ispis fotografija ponestaje tinte.
• Zamijenite ispisne uloške. Vidi Replacing the print cartridges u
zaslonskom korisničkom priručniku.
Došlo je do zastoja medija ili se motor za provlačenje papira zaglavio.
• Uklonite zaglavljeni papir. U zaslonskom User's Guide priručniku vidi
odjeljak Print media is jammed. Kada ste otklonili zastoj, pritisnite gumb
Nastavi da biste nastavili s ispisnim zadatkom.
Lampica napajanja trepće, lampica
nastavka trepće.
Lampica napajanja trepće, lampica
nastavka trepće, lampice lijevog i
desnog ispisnog uloška svijetle.
Ako ne postoji zastoj papira, pritisnite gumb Nastavi. Ako to nije
pomoglo, pokušajte isključiti pa ponovno uključiti pisač, a zatim
ponovno pošaljite ispisni zadatak.
Došlo je do zastoja medija ili se vodilica zaglavila.
• Uklonite zaglavljeni papir. U zaslonskom User's Guide priručniku vidi
odjeljak Print media is jammed. Kada ste otklonili zastoj, pritisnite gumb
Nastavi da biste nastavili s ispisnim zadatkom.
Ako ne postoji zastoj papira, pritisnite gumb Nastavi. Ako to nije
pomoglo, pokušajte isključiti pa ponovno uključiti pisač, a zatim
ponovno pošaljite ispisni zadatak.
Došlo je do zastoja medija ili se servisna stanica zaglavila.
• Uklonite zaglavljeni papir. U zaslonskom User's Guide priručniku vidi
odjeljak Print media is jammed. Kada ste otklonili zastoj, pritisnite gumb
Nastavi da biste nastavili s ispisnim zadatkom.
Ako ne postoji zastoj papira, pritisnite gumb Nastavi. Ako to nije
pomoglo, pokušajte isključiti pa ponovno uključiti pisač, a zatim
ponovno pošaljite ispisni zadatak.
Page 52

Značenje lampica Objašnjenje i preporučeni postupak
Lampica napajanja polako trepće,
ali svijetli dva puta dulje od
razdoblja kada je ugašena.
Lampica napajanja, lampica nastavka i lampice lijevog i desnog
ispisnog uloška svijetle.
Lampica napajanja svijetli, lampica
Hrvatski
nastavka trepće, lampica desnog
ispisnog uloška polako trepće, ali
svijetli dva puta dulje od razdoblja
kada je ugašena.
Ispisni zadatak je otkazan.
• Ne poduzimajte ništa.
Pisač preuzima novi firmware.
• Ne poduzimajte ništa.
Tintni servisni modul je skoro pun.
• Ako posjedujete rezervni tintni servisni modul, odmah ga zamijenite
slijedeći upute koje ste dobili zajedno s njim.
• Ako ne posjedujete rezervni modul, posjetite web stranicu
www.hp.com/support/dj450 ili proučite poglavlje Služba korisničke
podrške da biste nabavili rezervni dio.
U međuvremenu možete pritisnuti gumb Nastavi kako biste nastavili s
ispisom, ali pogreška s lampicom će ustrajati sve dok ne zamijenite
tintni servisni modul. Kada tintni servisni modul bude pun, pisač će
prestati ispisivati.
Lampica napajanja svijetli, lampica
nastavka svijetli, lampica desnog
ispisnog uloška polako trepće, ali
svijetli dva puta dulje od razdoblja
kada je ugašena.
Tintni servisni modul je pun.
• Ako posjedujete rezervni tintni servisni modul, odmah ga zamijenite
slijedeći upute koje ste dobili zajedno s njim.
• Ako ne posjedujete rezervni modul, posjetite web stranicu
www.hp.com/support/dj450 ili proučite poglavlje Služba korisničke
podrške da biste nabavili rezervni dio.
U međuvremenu možete ukloniti crni ispisni uložak i ispisivati
upotrebljavajući samo trobojni uložak, ali bi to moglo utjecati na
ispisane boje i brzinu ispisa. Vidi Single-cartridge printing mode u
zaslonskom korisničkom priručniku.
Page 53

Značenje lampica Objašnjenje i preporučeni postupak
Infracrvena lampica svijetli. Pisač prima informacije infracrvenim prijenosom.
• Ne poduzimajte ništa.
Lampica napajanja, lampica
nastavka i lampice lijevog i desnog
ispisnog uloška brzo svijetle redom.
Pogreška pisača.
• Da biste ispisali kôd pogreške, pritisnite gumb Nastavi.
Da biste ponovno pokrenuli pisač, pritisnite gumb Napajanje.
Page 54

Infrardeča povezava
Če želite uporabljati infrardečo povezavo, morate na vaši napravi najprej omogočiti delovanje vrat za infrardečo
povezavo.
1. Ponovno zaženite računalnik in medtem ko se sistem zaganja, pritisnite F2.
2. Izberite meni System Device in namestite Infrared Port (infrardeča vrata), tako da izberete Enabled (omogočeno).
3. Nastavite Mode, tako da izberete FIR.
4. Če pride do spora med kanalom DMA in Parallel Port (Vzporednimi vrati), spremenite Parallel Port v EPP.
5. Shranite in zapustite meni, da bi se ponovno zaganjanje sistema nadaljevalo.
Razumevanje diod LED
Pomen diode LED Razlaga in priporočena rešitev
Dioda LED Napajanje sveti zeleno. Če ste vključeni v električno omrežje: Tiskalnik je vklopljen in čaka.
Če se tiskalnik napaja z energijo iz baterije: V bateriji je od 41 do 100%
energije. Tiskalnik je vklopljen in čaka.
• Ničesar vam ni potrebno storiti.
Dioda LED sveti rdeče. V bateriji je manj kod 10% energije. Tiskalnik je vklopljen in čaka.
• Vključite energetski pretvornik in napolnite baterijo z energijo.
V zaslonskem uporabniškem priročniku poglejte poglavje
Charging and using the battery (Kako napolniti in uporabljati baterijo).
Dioda LED sveti rumenorjavo. V bateriji je od 10 do 40% energije. Tiskalnik je vklopljen in čaka.
• Vključite energetski pretvornik in napolnite baterijo z energijo.
Slovenščina
Dioda LED Polnjenje baterijskega
akumulatorja sveti zeleno.
Dioda LED Polnjenje baterijskega
akumulatorja sveti rdeče.
V zaslonskem uporabniškem priročniku poglejte poglavje
Charging and using the battery (Kako napolniti in uporabljati baterijo).
Baterijski akumulator se polni.
• Ničesar vam ni potrebno storiti.
Baterijski akumulator je pokvarjen.
• Zamenjajte baterijski akumulator (številka izdelka C8233A).
Page 55

Pomen diode LED Razlaga in priporočena rešitev
Dioda LED Napajanje utripa. Tiskalnik tiska.
• Ničesar vam ni potrebno storiti.
Diode LED Napajanje, Nadaljuj,
Leva tiskalna kartuša in Desna
tiskalna kartuša utripajo v krogu.
Lučka Napajanje sveti zeleno,
lučka Nadaljuj pa utripa.
Dioda LED Leva tiskalna kartuša
utripa.
Dioda LED Desna tiskalna kartuša
utripa.
Tiskalnik se vklaplja.
• Ničesar vam ni potrebno storiti.
V tiskalniku je bodisi prišlo do zagozdenja bodisi čaka, da se poseben
medij posuši, morda je zmanjkalo papirja ali pa tiskalnik izvaja obdelavo
tiskanja DPOF datotek.
• Če je zmanjkalo papirja, naložite papir. Pritisnite gumb Nadaljuj in
nadaljujte s tiskanjem.
Preverite tribarvno tiskalno kartušo.
• Ponovno vstavite tiskalno kartušo in poskusite tiskati.
V zaslonskem uporabniškem priročniku poglejte poglavje
Repalcing the print cartridges (Kako zamenjati tiskalne kartuše).
Preverite tiskalno kartuša za črno-belo tiskanje ali tiskalno kartušo za
fototiskalnik.
• Ponovno vstavite tiskalno kartušo in poskusite tiskati.
V zaslonskem uporabniškem priročniku poglejte poglavje
Repalcing the print cartridges (Kako zamenjati tiskalne kartuše).
Diodi LED Leva tiskalna kartuša in
Desna tiskalna kartuša utripata.
Sveti dioda LED Leva tiskalna
kartuša.
Preverite tribarvno tiskalno kartušo, kartuša za črno-belo tiskanje in
kartušo za fototiskalnik.
• Ponovno vstavite tiskalne kartuše in poskusite tiskati.
V zaslonskem uporabniškem priročniku poglejte poglavje
Repalcing the print cartridges (Kako zamenjati tiskalne kartuše).
V tribarvni tiskalni kartuši zmanjkuje črnila.
• Nadomestite tiskalno kartušo z novo. V zaslonskem uporabniškem
priročniku poglejte poglavje Repalcing the print cartridges
(Kako zamenjati tiskalne kartuše).
Page 56

Pomen diode LED Razlaga in priporočena rešitev
Sveti dioda LED Desna tiskalna
kartuša.
Diodi leve in desne tiskalne kartuše
svetita.
Dioda LED Napajanje ne sveti,
medtem ko dioda LED Nadaljuj
utripa.
Diodi LED Napajanje in Nadaljuj
utripata.
V tiskalni kartuši za črno-belo tiskanje ali v kartuši za fototiskalnik
zmanjkuje črnila.
• Nadomestite tiskalno kartušo z novo. V zaslonskem uporabniškem
priročniku poglejte poglavje Repalcing the print cartridges
(Kako zamenjati tiskalne kartuše).
V tribarvni tiskalni kartuši in v kartuši za črno-belo tiskanje ali v kartuši za
fototiskalnik zmanjkuje črnila.
• Nadomestite tiskalne kartuše z novimi. V zaslonskem uporabniškem
priročniku poglejte poglavje Repalcing the print cartridges
(Kako zamenjati tiskalne kartuše).
Prišlo je do zagozdenja papirja.
• Odstranite zagozdeni papir. Podrobnosti najdete v poglavju Print media
is jammed v zaslonskem Uporabniškem vodniku. Ko ste odstranili
zagozdeni papir, pritisnite gumb Nadaljuj in nadaljujte s tiskanjem.
Če ni zagozdenega papirja, pritisnite gumb Nadaljuj. Če s tem ne
odpravite težave, poskusite tiskalnik izklopiti, ga nato ponovno vklopite
in poskusite ponovno tiskati.
Prišlo je do zagozdenja papirja ali pa se je zagozdil nosilec tiskalnih
kartuš.
•
Odstranite zagozdeni papir. Podrobnosti o tem najdete v zaslonskem
Uporabniškem vodniku. Ko ste odstranili zagozdeni papir, pritisnite
gumb
Nadaljuj
in nadaljujte s tiskanjem.
Slovenščina
Diodi LED Napajanje in Nadaljuj
utripata, diodi leve in desne
tiskalne kartuše pa svetita.
Dioda LED Napajanje dvakrat za
enak čas zasveti in se ugasne.
Nadaljuj
Nadaljuj
. Če s tem ne
. Če s tem ne
Če ni zagozdenega papirja, pritisnite gumb
odpravite težave, poskusite tiskalnik izklopiti, nato ga ponovno vklopite
in poskusite ponovno tiskati.
Prišlo je do zagozdenja papirja ali nosilca.
•
Odstranite zagozdeni papir. Podrobnosti o tem najdete v zaslonskem
Uporabniškem vodniku. Ko ste odstranili zagozdeni papir, pritisnite
gumb
Nadaljuj
in nadaljujte s tiskanjem.
Če ni zagozdenega papirja, pritisnite gumb
odpravite težave, poskusite tiskalnik izklopiti, nato ga ponovno vklopite
in poskusite ponovno tiskati.
Tiskalni posel je prekinjen.
• Ničesar vam ni potrebno storiti.
Page 57

Pomen diode LED Razlaga in priporočena rešitev
Svetijo diode LED Napajanje,
Nadaljuj in diodi leve in desne
tiskalne kartuše.
Dioda LED Napajanje sveti,
medtem ko dioda Nadaljuj utripa,
Dioda desne tiskalne kartuše pa
dvakrat za enak čas zasveti in se
ugasne.
Diodi LED Napajanje in Nadaljuj
svetita, medtem ko dioda desne
tiskalne kartuše dvakrat za enak
čas zasveti in se ugasne.
Tiskalnik sprejema nov programski podsistem Firmware.
• Ničesar vam ni potrebno storiti.
Zamenljiv pomožni modul za črnilo je skoraj poln.
• Če imate nadomestni del, takoj zamenjajte pomožni modul za črnilo
tako, da sledite navodilom, ki jih dobite z nadomestnim modulom.
• Sicer obiščite spletno mesto www.hp.com/support/dj450 ali stopite v
stik s službo za podporo uporabnikov in kupite nadomestni del (poglejte
poglavje Podpora uporabnikov).
Medtem lahko pritisnete gumb Nadaljuj in nadaljujete s tiskanjem,
čeprav bodo diode LED še naprej prikazovale omenjeni status, in sicer
vse dokler ne boste zamenjali pomožnega modula za črnilo. Ko je
pomožni modul za črnilo poln, tiskalnik neha tiskati.
Pomožni modul za črnilo je poln.
• Če imate nadomestni del, takoj zamenjajte pomožni modul za črnilo
tako, da sledite navodilom, ki jih dobite z nadomestnim modulom.
• Sicer obiščite spletno mesto www.hp.com/support/dj450 ali stopite v
stik s službo za podporo uporabnikov in kupite nadomestni del (poglejte
poglavje Podpora uporabnikov).
Medtem lahko pritisnete gumb Nadaljuj in nadaljujete s tiskanjem,
čeprav bodo diode LED še naprej prikazovale omenjeni status, in sicer
vse dokler ne boste zamenjali pomožnega modula za črnilo.
V zaslonskem uporabniškem priročniku poglejte poglavje Single
cartridge printing mode (Tiskanje z eno kartušo).
Dioda LED Infrardeči vmesnik sveti. Tiskalnik sprejema signal prek infrardečega vmesnika.
• Ničesar vam ni potrebno storiti.
Diode LED Napajenje, Nadaljuj,
Leva in Desna tiskalna kartuša
hitro utripajo ena za drugo v krogu.
Napak v tiskalniku.
• Pritisnite gumb Nadaljuj in natisnite šifro napake. Pritisnite gumb
Napajanje in s tem ponovno zaženite tiskalnik.
Page 58

Referinţă pentru infraroșu
Trebuie să activaţi portul infraroșu pe computerul dumneavoastră înainte de a-l folosi.
1. Reporniţi sistemul și apăsaţi F2 în timp ce sistemul se încarcă.
2. Selectaţi meniul System Devices și faceţi clic pe opţiunea Enabled în dreptul portului infraroșu.
3. La opţiunea Mode selectaţi FIR.
4. În cazul în care canalul DMA intră în conflict cu canalul DMA al portului paralel, schimbaţi setarea portului
paralel la EPP.
5. Salvaţi și ieșiţi din utilitar pentru continuarea încărcării sistemului.
Ghidul LED-urilor
Indicaţia LED-ului Explicaţia și acţiunea recomandată
LED-ul Power este verde. Dacă folosiţi curent alternativ: Imprimanta este pornită și în stand-by.
Dacă folosiţi bateria: Bateria este încărcată 41-100% și imprimanta este
pornită și în stand-by.
• Nu este necesară nici o acţiune.
LED-ul Power este roșu. Bateria este încărcată sub10% și imprimanta este pornită și în stand-by.
• Conectaţi adaptorul de curent pentru a începe reîncărcarea bateriei.
Vedeţi Încărcarea și utilizarea bateriei în Ghidul onscreen al
utilizatorului.
LED-ul Power este galben. Bateria este încărcată între 10-40% și imprimanta este pornită și în
stand-by.
• Conectaţi adaptorul de curent pentru a începe reîncărcarea bateriei.
Vedeţi Încărcarea și utilizarea bateriei în Ghidul onscreen al
utilizatorului.
LED-ul pentru încărcarea
bateriei este verde.
Bateria se încarcă.
• Nu este necesară nici o acţiune.
Română
LED-ul pentru încărcarea
bateriei este roșu.
Bateria este defectă.
• Înlocuiţi bateria (cod de produs C8233A).
Page 59

Indicaţia LED-ului Explicaţia și acţiunea recomandată
LED-ul Power clipește. Imprimanta tipărește.
LED-urile Power, Resume, pentru
cartușul Stâng și Drept sunt
aprinse.
LED-ul Power este verde,
LED-ul Resume clipește.
LED-ul cartușului stâng clipește. Cartușul de tipărire tri-color necesită atenţie.
• Nu este necesară nici o acţiune.
Imprimanta este pornită.
• Nu este necesară nici o acţiune.
Imprimanta fie stagnează așteptând ca mediile speciale să se usuce,
fie este fără hârtie sau procesează tipărirea DPOF.
• Dacă este fără hârtie, încărcaţi hârtie. Apăsaţi butonul Resume pentru
a continua sarcina de tipărire.
• Reinstalaţi cartușul și încercaţi să tipăriţi. Dacă eroarea persistă,
înlocuiţi cartușul. Vedeţi Schimbarea cartușelor în Ghidul onscreen
al utilizatorului.
LED-ul cartușului de tipărire
drept clipește.
LED-urile cartușelor de tipărire
drept și stâng clipesc.
Cartușul negru sau foto necesită atenţie.
• Reinstalaţi cartușul și încercaţi să tipăriţi. Dacă eroarea persistă,
înlocuiţi cartușul. Vedeţi Schimbarea cartușelor în Ghidul onscreen
al utilizatorului.
Cartușele tri-color și negru sau foto necesită atenţie.
• Reinstalaţi cartușele și încercaţi să tipăriţi. Dacă eroarea persistă,
înlocuiţi cartușele. Vedeţi Schimbarea cartușelor în Ghidul onscreen
al utilizatorului.
Page 60

Indicaţia LED-ului Explicaţia și acţiunea recomandată
LED-ul cartușului de tipărire
stâng este aprins.
LED-ul cartușului de tipărire
drept este aprins.
LED-urile cartușelor de tipărire
drept și stâng sunt aprinse.
LED-ul Power este stins,
LED-ul Resume clipește.
Cartușul tri-color are puţină cerneală.
• Înlocuiţi cartușul. Vedeţi Schimbarea cartușelor în Ghidul onscreen
al utilizatorului.
Cartușul negru sau foto are puţină cerneală.
• Înlocuiţi cartușul. Vedeţi Schimbarea cartușelor în Ghidul onscreen
al utilizatorului.
Cartușele tri-color și negru sau foto au puţină cerneală.
• Înlocuiţi cartușele. Vedeţi Schimbarea cartușelor în Ghidul onscreen
al utilizatorului.
Blocaj de medii sau înţepenirea carului.
• Deblocaţi hârtia. Citiţi Print media is jammed în Ghidul utilizatorului
onscreen. După deblocarea hârtiei, apăsaţi butonul Resume pentru a
continua sarcina de tipărire.
LED-ul Power clipește,
LED-ul Resume clipește.
Română
LED-ul Power clipește, LED-ul
Resume clipește, LED-urile
cartușului stîng și drept sunt
aprinse.
Dacă nu este blocaj de hârtie, apăsaţi butonul Resume. Dacă aceasta
nu funcţionează, încercaţi oprind imprimanta și pornind-o din nou și
trimiteţi din nou sarcina de tipărire.
Blocaj de medii sau înţepenirea carului.
• Deblocaţi hârtia. Citiţi Print media is jammed în Ghidul utilizatorului
onscreen. După deblocarea hârtiei, apăsaţi butonul Resume pentru a
continua sarcina de tipărire.
Dacă nu este blocaj de hârtie, apăsaţi butonul Resume. Dacă aceasta
nu funcţionează, încercaţi oprind imprimanta și pornind-o din nou și
trimiteţi din nou sarcina de tipărire.
Blocaj de medii sau oprirea staţiei de service.
• Deblocaţi hârtia. Citiţi Print media is jammed în Ghidul utilizatorului
onscreen. După deblocarea hârtiei, apăsaţi butonul Resume pentru a
continua sarcina de tipărire.
Dacă nu este blocaj de hârtie, apăsaţi butonul Resume. Dacă aceasta
nu funcţionează, încercaţi oprind imprimanta și pornind-o din nou și
trimiteţi din nou sarcina de tipărire.
Page 61

Indicaţia LED-ului Explicaţia și acţiunea recomandată
LED-ul Power se aprinde de
două ori în timp ce este stins.
LED-ul Power, LED-ul Resume,
LED-urile cartușului stîng și
drept sunt aprinse
LED-ul Power este aprins,
LED-ul Resume clipește, LED-ul
cartușului drept se aprinde de
două ori în timp ce este stins.
.
Sarcina de tipărire este anulată.
• Nu este necesară nici o acţiune.
Noul firmware este transmis la imprimantă.
• Nu este necesară nici o acţiune.
Modulul pentru cerneală este aproape plin.
• Daca înlocuiţi modulul pentru cerneala, urmariti instructiunile atasate
acestuia.
• Altfel, vizitati www.hp.com/support/dj450 sau vedeti Suportul
utilizatorului.
Când modulul pentru cerneala este aproape plin, puteti apasa butonul
Resume pentru a continua tiparirea, dar aceasta stare de eroare a
LED-ului nu va trece pâna nu va fi înlocuit modulul. Cand modulul este
plin imprimanta nu va mai tipari.
LED-ul Power este aprins, LED-ul
Resume este aprins, LED-ul
cartușului drept se aprinde de
două ori în timp ce este stins.
Modulul pentru cerneală este plin.
•
Înlocuiţi modulul pentru cerneală pentru a preveni curgerea
• Citiţi Suportul utilizatorului pentru a comanda un înlocuitor sau mergeţi
la www.hp.com/support/dj450.
Cartuşul negru nu poate fi folosit la tipărire. Înlocuiţi cartuşul negru.
Puteţi tipări folosind numai cartuşul tri-color dar culorile rezultate şi
viteza de tipărire pot fi afectate. Vedeţi Modul de tipărire cu un singur
cartuş în Ghidul onscreen al utilizatorului.
.
Page 62

Indicaţia LED-ului Explicaţia și acţiunea recomandată
LED-ul pentru infraroșii este aprins. Imprimanta receptează transmisie prin infraroșii.
LED-ul Power, LED-ul Resume,
LED-urile cartușelor Stâng și
Drept clipesc repede.
• Nu este necesară nici o acţiune.
Eroare a imprimantei.
• Apăsaţi butonul Resume pentru a tipări codul de eroare. Apăsaţi
butonul Power pentru a reseta imprimanta.
Română
Page 63

Odporúčanie pri použití infračerveného spojenia
Predtým ako budete používat’ infračervené spojenie musíte v hostiteľskom počítači aktovovat’ infračervený port.
1. Znova zavedte systém a počas šrartovania stlačte F2.
2. Zvoľte menu System Devices (zariadenia systému) a nastavte infračervený port na Enabled (aktivovaný).
3. Nastavte Mode (režim) na FIR.
4. Ak je DMA kanál v rozpore s paralelným portom DMA kanálu, zmeňte paralelný port na EPP.
5. Save and Exit (uložit’ a skončit’), aby ste pokračovali v zavádzaní systému.
LED referencia
LED indikácia Vysvetlenie a doporučená činnost’
LED indikátor napájania je zelený. Ak sa používa striedavý prúd: Tlačiareň je zapnutá a nečinná.
Pri použití napájania z batérie: Batérie je nabitá na 41-100% a tlačiareň
je zapnutá a nečinná.
• Nie je potrebná žiadna činnost’.
LED indikátor napájania je červený. Batéria je nabitá na menej ako 10%, tlačiareň je zapnutá a nečinná.
LED indikátor napájania je
oranžový.
LED indikátor nabíjania batérie je
zelený.
LED indikátor nabíjania batérie je
červený.
• Zastrčte adaptér napájania, aby sa začalo nabíjanie batérie.
Poztrite čast’ Nabíjanie a používanie batérie v onscreen
užívateľskej príručke.
Batéria je nabitá na 10-41%, tlačiareň je zapnutá a nečinná.
• Zastrčte adaptéra napájania, aby sa začalo nabíjanie batérie.
Poztrite čast’ Nabíjanie a používanie batérie v onscreen
užívateľskej príručke.
Batérie sa nabíja.
• Nie je potrebná žiadna činnost’
Batérie sa prázdna.
• Vymeňte batériu (číslo C8232A).
Slovensky
Page 64

LED indikácia Vysvetlenie a doporučená činnost’
LED indikátor napájania bliká. Tlačiareň tlačí.
• Nie je potrebná žiadna činnost’.
LED indikátory napájania,
obnovy, ľavý a pravý indikátor
tlačovej náplne cyklia.
LED indikátor napájania svieti
zelene a indikátor obnovy bliká.
Ľavý LED indikátor tlačovej
náplne bliká.
Pravý LED indikátor tlačovej
náplne bliká.
Tlačiareň je napájaná energiou.
• Nie je potrebná žiadna činnost’.
Tlačiareň je alebo zaseknutá, čaká na uschnutie špeciálneho média,
namá papier, alebo tlači Digital Print Order Format (DPOF).
• Ak nemá papier, vložte papier. Stlačte tlačidlo Resume a pokračujte v
tlačovej úlohe.
Trojfarebná tlačová náplň potrebuje pozornost’.
• Znova nainštalujte tlačovú náplň a skúste tlačit’. Ak chyba pokračuje,
vymeňte tlačovú náplň. Pozrite čast’ Výmena tlačových náplní v
onscreen užívateľskej príručke.
Čierna, alebo foto tlačová náplň potrebuje pozornost’.
• Znova nainštalujte tlačovú náplň a skúste tlačit’. Ak chyba pokračuje,
vymeňte tlačovú náplň. Pozrite čast’ Výmena tlačových náplní v
onscreen užívateľskej príručke.
Pravý a ľavý LED indikátor
tlačovej náplne blikájú.
Slovensky
Trojfarebná, čierna, alebo foto tlačová náplň potrebuje pozornost’.
• Znova nainštalujte tlačové náplne a skúste tlačit’. Ak chyba pokračuje,
vymeňte tlačové náplne. Pozrite čast’ Výmena tlačových náplní v
onscreen užívateľskej príručke.
Page 65

LED indikácia Vysvetlenie a doporučená činnost’
Ľavý LED indikátor tlačovej
náplne svieti.
Pravý LED indikátor tlačovej
náplne svieti.
Pravý a ľavý LED indikátor
tlačovej náplne svieti.
LED indikátor napájania nesvieti,
LED indikátor obnovy bliká.
Trojfarebná tlačová náplň nemá atrament.
• Vymeňte tlačovú náplň. Pozrite čast’ Výmena tlačových náplní v
onscreen užívateľskej príručke.
Čierna, alebo foto tlačová náplň nemá atrament.
• Vymeňte tlačovú náplň. Pozrite čast’ Výmena tlačových náplní v
onscreen užívateľskej príručke.
Trojfarebná, čierna, alebo foto tlačová náplň nemá atrament.
• Vymeňte tlačové náplne. Pozrite čast’ Výmena tlačových náplní v
onscreen užívateľskej príručke.
Vzpriečený papier, alebo posun papiera sa zasekol.
• Vyberte vzpriečený papier. Pozrite čast’ Tlačové médium je vzpriečené
v onscreen Užívateľskej príručke. Po vybratí vzpriečeného papiera
stlačte tlačidlo Resume, aby pokračovala tlačová úloha.
LED indikátor napájania bliká,
LED indikátor obnovy bliká.
LED indikátor napájania bliká,
LED indikátor obnovy bliká,
ľavý a pravý LED indkikátor
tlačovej náplne svietia.
Ak nie je papier vzpriečený, stlačte tlačidlo Resume. Ak nebude
tlačiareň pracovat’, skúste ju vypnút’ a potom zapnút’ a znova poslat’
tlačovú úlohu.
Vzpriečený papier, alebo vozík sa zasekol.
• Vyberte vzpriečený papier. Pozrite čast’ Tlačové médium je vzpriečené
v onscreen Užívateľskej príručke. Po vybratí vzpriečeného papiera
stlačte tlačidlo Resume, aby pokračovala tlačová úloha.
Ak nie je papier vzpriečený, stlačte
tlačiareň pracovat’, skúste ju vypnút’ a potom zapnút’ a znova poslat’
tlačovú úlohu.
Vzpriečený papier, alebo zaseknutá servisná čast’.
• Vyberte vzpriečený papier. Pozrite čast’ Tlačové médium je vzpriečené
v onscreen Užívateľskej príručke. Po vybratí vzpriečeného papiera
stlačte tlačidlo Resume, aby pokračovala tlačová úloha.
Ak nie je papier vzpriečený, stlačte tlačidlo Resume. Ak nebude
tlačiareň pracovat’, skúste ju vypnút’ a potom zapnút’ a znova poslat’
tlačovú úlohu.
tlačidlo Resume
. Ak nebude
Page 66

LED indikácia Vysvetlenie a doporučená činnost’
LED indikátor napájania svieti
dvakrát tak dlho ako nesvieti.
LED indikátor napájania, LED
indikátor obnovy, ľavý a pravý LED
indkikátor tlačovej náplne svietia.
LED indikátor napájania svieti,
LED indikátor obnovy bliká, pravý
a ľavý LED indikátor tlačovej náplne
svietia dvakrát dlhšie ako nesvietia.
Tlačová úloha je rušená.
• Nie je potrebná žiadna činnost’.
Vzpriečený papier, alebo zaseknutá servisná čast’.
• Nie je potrebná žiadna činnost’.
Servisný atramentový modul je skoro plný.
• Ak máte za servisný atramentový modul náhradu vymeňte ho ihneď.
Postupujte podľa priložených inštrukcií.
• V inom prípade, aby ste získali náhradu, navštívte
www.hp.com/support/dj450 alebo pozrite čast’ Zákaznícka podpora.
Zatiaľ môžete stlačit’ tlačidlo Resume, aby sa pokračovalo v tlači,
ale LED chybový stav yostane svietit’, kým modul nevymeníte.
Keď je atramentový servisný modul plný, tlačiareň prestane tlačit’.
LED indikátor napájania svieti, LED
indikátor obnovy svieti, pravý a
ľavý LED indikátor tlačovej náplne
svietia dvakrát dlhšie ako nesvietia.
Slovensky
Servisný atramentový modul je plný.
• Ak máte za servisný atramentový modul náhradu vymeňte ho ihneď.
Postupujte podľa priložených inštrukcií.
• V inom prípade, aby ste získali náhradu, navštívte
www.hp.com/support/dj450 alebo pozrite čast’ Zákaznícka podpora.
Zatiaľ môžete vybrat’ čiernu tlačovú náplň a tlačit’ iba pomocou
trojfarebnej. Môže to ovplyvnit’ farby výtlačku a rýchlost’ tlače.
Pozrite čast’ Režim tlače s jednou tlačovou náplňou v onscreen
užívateľskej príručke.
Page 67

LED indikácia Vysvetlenie a doporučená činnost’
Infračervený LED indikátor svieti. Tlačiareň prijíma infračervený prenos.
• Nie je potrebná žiadna činnost’.
LED indikátor napájania, LED
indikátor obnovy, ľavý a pravý
LED indkikátor tlačovej náplne
cyklia v rýchlom tempe.
Chyba tlačiarne.
• Stlačte tlačidlo Resume a vytlačte chybový kód. Stlačte tlačidlo Power a
resetujte tlačiareň.
Page 68

Hewlett-Packard Limited Warranty Statement
HP product Duration of Limited Warranty
Software 90 days
Accessories 1 year if sold with printer; 90 days if purchased
separately
Print cartridges Until the HP print cartridge has been depleted of HP ink,
or until the “end of warranty” date printed on the HP print
cartridge, whichever occurs first.
Printer peripheral hardware (see below for details) 1 year
Extent of Limited Warranty
1 Hewlett-Packard warrants to the end-user customer that the
HP products specified above will be free from defects in
materials and workmanship for the duration specified
above, which duration begins on the date of purchase by
the customer.
2 For software products, HP’s limited warranty applies only to
a failure to execute programming instructions. HP does not
warrant that the operation of any product will be uninterrupted or error free.
3 HP’s limited warranty covers only those defects that arise
as a result of normal use of the product, and does not cover
any other problems, including those that arise as a result of:
a Improper maintenance or modification;
b Software, media, parts, or supplies not provided or
supported by HP;
c Operation outside the product’s specifications;
d Unauthorized modification or misuse.
4 For HP printer products, the use of a non-HP print cartridge
or a refilled print cartridge does not affect either the
warranty to the customer or any HP support contract with
the customer. However, if printer failure or damage is
attributable to the use of a non-HP or refilled print cartridge,
HP will charge its standard time and materials charges to
service the printer for the particular failure or damage. This
warranty does not extend to empty HP print cartridges,
refilled HP print cartridges, or HP print cartridges which
have been tampered with.
5 If HP receives, during the applicable warranty period, notice
of a defect in any product which is covered by HP’s
warranty, HP shall either repair or replace the product, at
HP’s option.
6 If HP is unable to repair or replace, as applicable, a
defective product which is covered by HP’s warranty, HP
shall, within a reasonable time after being notified of the
defect, refund the purchase price for the product.
7 HP shall have no obligation to repair, replace, or refund until
the customer returns the defective product to HP.
8 Any replacement product may be either new or like new,
provided that it has functionality at least equal to that of the
product being replaced.
9 HP products may contain remanufactured parts,
components, or materials equivalent to new in
performance.
10 HP’s Limited Warranty Statement is valid in any country/
region where the covered HP product is distributed by HP.
Contracts for additional warranty services, such as on-site
service, are available from any authorized HP service
facility in countries/regions where the product is distributed
by HP or by an authorized importer.
Limitations of Warranty
TO THE EXTENT ALLOWED BY LOCAL LAW, NEITHER HP
NOR ITS THIRD PARTY SUPPLIERS MAKES ANY OTHER
WARRANTY OR CONDITION OF ANY KIND, WHETHER
EXPRESS OR IMPLIED WARRANTIES OR CONDITIONS OF
MERCHANTABILITY, SATISFACTORY QUALITY, AND
FITNESS FOR A PARTICULAR PURPOSE.
Limitations of Liability
1 To the extent allowed by local law, the remedies provided in
this Warranty Statement are the customer’s sole and
exclusive remedies.
2 TO THE EXTENT ALLOWED BY LOCAL LAW, EXCEPT
FOR THE OBLIGATIONS SPECIFICALLY SET FORTH IN
THIS WARRANTY STATEMENT, IN NO EVENT SHALL HP
OR ITS THIRD PARTY SUPPLIERS BE LIABLE FOR
DIRECT, INDIRECT, SPECIAL, INCIDENTAL, OR
CONSEQUENTIAL DAMAGES, WHETHER BASED ON
CONTRACT, TORT, OR ANY OTHER LEGAL THEORY
AND WHETHER ADVISED OF THE POSSIBILITY OF
SUCH DAMAGES.
Local Law
1 This Warranty Statement gives the customer specific legal
rights. The customer may also have other rights which vary
from state to state in the United States, from province to
province in Canada, and from country/region to country/
region elsewhere in the world.
2 To the extent that this Warranty Statement is inconsistent
with local law, this Warranty Statement shall be deemed
modified to be consistent with such local law. Under such
local law, certain disclaimers and limitations of this
Warranty Statement may not apply to the customer. For
example, some states in the United States, as well as some
governments outside the United States (including provinces
in Canada), may:
a Preclude the disclaimers and limitations in this Warranty
Statement from limiting the statutory rights of a customer
(e.g. the United Kingdom);
b Otherwise restrict the ability of a manufacturer to enforce
such disclaimers or limitations; or
c Grant the customer additional warranty rights, specify
the duration of implied warranties which the
manufacturer cannot disclaim, or allow limitations on the
duration of implied warranties.
3 FOR CONSUMER TRANSACTIONS IN AUSTRALIA AND
NEW ZEALAND, THE TERMS IN THIS WARRANTY
STATEMENT, EXCEPT TO THE EXTENT LAWFULLY
PERMITTED, DO NOT EXCLUDE, RESTRICT, OR
MODIFY, AND ARE IN ADDITION TO, THE MANDATORY
STATUTORY RIGHTS APPLICABLE TO THE SALE OF
THE HP PRODUCTS TO SUCH CUSTOMERS.
Page 69

∆ήλωση περιορισµένης εγγύησης της Hewlett-Packard
προϊόν HP ∆ιάρκεια της περιορισµένη εγγύησης
Λογισµικό 90 µέρες
Εξαρτήµατα 1 έτος αν έχουν πωληθεί µαζί µε τον εκτυπωτή -
∆οχεία µελάνης Περιορισµένη εξάµηνη εγγύηση αν έχουν εγκατασταθεί
Περιφερικό υλικό εκτυπωτή (βλ. παρακάτω για
λεπτοµέρειες)
90 µέρες αν έχουν αγοραστεί χωριστά
µέχρι την ηµεροµηνία που αναγράφεται στο κουτί.
1 έτος
Έκταση περιορισµένης εγγύησης
1 Η Hewlett-Packard εγγυάται στον πελάτη τελικό χρήστη
ότι τα ανωτέρω προϊόντα HP δεν θα παρουσιάσουν
ελαττώµατα στα υλικά και την εργασία για τη χρονική
διάρκεια που προσδιορίζεται ανωτέρω, η οποία διάρκεια
ξεκινά την ηµεροµηνία αγοράς του προϊόντος από τον
πελάτη.
2 Για τα προϊόντα λογισµικού, η περιορισµένη εγγύηση της
HP ισχύει µόνο για την περίπτωση αδυναµίας εκτέλεσης
εντολών προγραµµατισµού. Η HP δεν εγγυάται ότι η
λειτουργία οποιουδήποτε προϊόντος θα είναι χωρίς
διακοπές ή σφάλµατα.
3 Η περιορισµένη εγγύηση της HP καλύπτει µόνο τις βλάβες
που προκύπτουν από την κανονική χρήση του προϊόντος,
ενώ δεν καλύπτει άλλα προβλήµατα, µεταξύ των οποίων
περιλαµβάνονται αυτά που προκύπτουν από τους
παρακάτω λόγους:
a Ακατάλληλη συντήρηση ή τροποποίηση
b Λογισµικό, µέσα, εξαρτήµατα, ή προµήθειες που δεν
παρέχονται ούτε υποστηρίζονται από την HP
c Λειτουργία εκτός των προδιαγραφών του προϊόντος.
d Μη εγκεκριµένη τροποποίηση ή χρήση.
4 Για τους εκτυπωτές της HP, η χρήση δοχείου µελάνης που
δεν είναι της HP ή ξαναγεµισµένου δοχείου µελάνης δεν
επιδρά ούτε στην εγγύηση προς τον πελάτη ούτε στα
συµβόλαια υποστήριξης του πελάτη µε την HP. Όµως, αν η
δυσλειτουργία ή βλάβη του εκτυπωτή αποδοθεί στη χρήση
δοχείου µελάνης που δεν είναι της HP ή σε ξαναγεµισµένο
δοχείο µελάνης, η HP θα χρεώσει τις κανονικές τιµές για το
χρόνο και τα υλικά που απαιτήθηκαν για να επιδιορθωθεί η
συγκεκριµένη δυσλειτουργία ή βλάβη.
5 Αν η HP λάβει, κατά τη διάρκεια της περιόδου εγγύησης,
ειδοποίηση για ελάττωµα σε οποιοδήποτε προϊόν το οποίο
καλύπτεται από την εγγύηση της HP, η HP θα επισκευάσει
ή θα αντικαταστήσει το προϊόν, κατά την κρίση της HP.
6 Αν η HP δεν µπορεί να επισκευάσει ή να αντικαταστήσει,
ανάλογα µε την περίπτωση, ένα ελαττωµατικό προϊόν που
καλύπτεται από την εγγύηση της HP, η HP µέσα σε εύλογο
χρόνο από τη στιγµή που θα λάβει την ειδοποίηση για το
ελάττωµα θα επιστρέψει το ποσό που καταβλήθηκε για την
αγορά του προϊόντος.
7 Η HP δεν είναι υποχρεωµένη να επισκευάσει, να
αντικαταστήσει, ή να καταβάλει χρηµατική αποζηµίωση
έως ότου ο πελάτης επιστρέψει το ελαττωµατικό προϊόν
στην HP.
8 Οποιοδήποτε προϊόν αντικατάστασης ενδέχεται να είναι
καινούριο ή σαν καινούριο, υπό την προϋπόθεση ότι
λειτουργεί τουλάχιστον εξίσου καλά µε το προϊόν που
αντικαθίσταται.
9 Τα προϊόντα HP µπορεί να περιέχουν ανακατασκευασµένα
τεµάχια, εξαρτήµατα ή υλικά τα οποία είναι ισοδύναµα σε
απόδοση µε τα καινούρια.
10 Η δήλωση περιορισµένης εγγύησης της HP ισχύει σε
οποιαδήποτε χώρα/περιοχή στην οποία το καλυπτόµενο
προϊόν HP διανέµεται από την HP. Συµβόλαια για
πρόσθετες υπηρεσίες εγγύησης, όπως επιτόπια
συντήρηση, είναι διαθέσιµα από όλες τις εξουσιοδοτηµένες
από την HP υπηρεσίες στις χώρες /περιοχές όπου
διανέµεται το προϊόν από την HP ή από εξουσιοδοτηµένο
εισαγωγέα.
Περιορισµοί της εγγύησης
ΣΤΟ ΒΑΘΜΟ ΠΟΥ ΕΠΙΤΡΕΠΕΤΑΙ ΑΠΌ ΤΗΝ ΤΟΠΙΚΗ
ΝΟΜΟΘΕΣΙΑ, Η HP ΚΑΙ ΟΙ ΠΡΟΜΗΘΕΥΤΕΣ ΤΗΣ ∆ΕΝ
ΠΑΡΕΧΟΥΝ ΟΠΟΙΑ∆ΗΠΟΤΕ ΑΛΛΗ ΕΓΓΥΗΣΗ Ή ΣΥΜΦΩΝΙΑ
ΟΠΟΙΟΥ∆ΗΠΟΤΕ ΕΙ∆ΟΥΣ, ΡΗΤΕΣ Ή ΥΠΟΝΟΟΥΜΕΝΕΣ
ΕΓΓΥΗΣΕΙΣ Ή ΣΥΜΦΩΝΙΕΣ ΕΜΠΟΡΕΥΣΙΜΟΤΗΤΑΣ,
ΙΚΑΝΟΠΟΙΗΤΙΚΗΣ ΠΟΙΟΤΗΤΑΣ, Ή ΚΑΤΑΛΛΗΛΟΤΗΤΑΣ
ΓΙΑ ΣΥΓΚΕΚΡΙΜΕΝΗ ΧΡΗΣΗ.
Περιορισµοί της ευθύνης
1 Στο βαθµό που επιτρέπεται από την τοπική νοµοθεσία,
οι επανορθώσεις που παρέχονται στην παρούσα εγγύηση
προορίζονται αποκλειστικά και µόνο για τον πελάτη.
2 ΣΤΟ ΒΑΘΜΟ ΠΟΥ ΕΠΙΤΡΕΠΕΤΑΙ ΑΠΌ ΤΗΝ ΤΟΠΙΚΗ
ΝΟΜΟΘΕΣΙΑ, ΜΕ ΕΞΑΙΡΕΣΗ ΤΙΣ ΥΠΟΧΡΕΩΣΕΙΣ ΠΟΥ
ΑΝΑΦΕΡΟΝΤΑΙ ΣΥΓΚΕΚΡΙΜΕΝΑ ΣΤΗΝ ΠΑΡΟΥΣΑ
ΕΓΓΥΗΣΗ, ΣΕ ΚΑΜΙΑ ΠΕΡΙΠΤΩΣΗ Η HP ΚΑΙ ΟΙ
ΠΡΟΜΗΘΕΥΤΕΣ ΤΗΣ ∆ΕΝ ΕΙΝΑΙ ΥΠΕΥΘΥΝΟΙ ΓΙΑ
ΑΜΕΣΕΣ, ΕΜΜΕΣΕΣ, ΕΙ∆ΙΚΕΣ, ΤΥΧΑΙΕΣ Ή
ΣΥΝΕΠΑΚΟΛΟΥΘΕΣ ΖΗΜΙΕΣ, ΑΝΕΞΑΡΤΗΤΑ ΑΠΟ ΤΟ
ΑΝ ΒΑΣΙΖΟΝΤΑΙ ΣΕ ΣΥΜΒΟΛΑΙΟ, Α∆ΙΚΟΠΡΑΞΙΑ, Ή
ΑΛΛΗ ΝΟΜΙΚΗ ΘΕΩΡΙΑ Ή ΑΝ ΕΧΟΥΝ ΕΙ∆ΟΠΟΙΗΘΕΙ
ΓΙΑ ΤΗΝ ΠΙΘΑΝΟΤΗΤΑ ΝΑ ΠΑΡΟΥΣΙΑΣΤΟΥΝ ΖΗΜΙΕΣ
ΑΥΤΟΥ ΤΟΥ ΕΙ∆ΟΥΣ.
Τοπική νοµοθεσία
1 Η παρούσα εγγύηση δίνει στον πελάτη συγκεκριµένα
νοµικά δικαιώµατα. Ο πελάτης ενδέχεται επίσης να έχει
και άλλα δικαιώµατα τα οποία ποικίλλουν από πολιτεία σε
πολιτεία στις ΗΠΑ, από επαρχία σε επαρχία στον Καναδά
και από χώρα/περιοχή σε χώρα/περιοχή στον υπόλοιπο
κόσµο.
2 Στο βαθµό που η παρούσα εγγύηση είναι ασύµβατη µε την
τοπική νοµοθεσία, η εγγύηση θα θεωρείται ότι έχει
τροποποιηθεί ώστε να συµµορφώνεται προς την τοπική
νοµοθεσία. Σύµφωνα µε την τοπική νοµοθεσία, ορισµένες
δηλώσεις αποποίησης και ορισµένοι περιορισµοί της
εγγύησης µπορεί να µην έχουν εφαρµογή στον πελάτη.
Για παράδειγµα, ορισµένες πολιτείες στις ΗΠΑ, καθώς
και ορισµένες κυβερνήσεις εκτός των ΗΠΑ
(συµπεριλαµβανοµένων των επαρχιών του Καναδά),
ενδέχεται να:
a Μην επιτρέπουν να περιορίζονται τα θεσπισµένα
δικαιώµατα ενός πελάτη από τις δηλώσεις αποποίησης
και τους περιορισµούς της παρούσας εγγύησης (π.χ. στο
Ηνωµένο Βασίλειο)
b Περιορίζουν τη δυνατότητα ενός κατασκευαστή να
εφαρµόσει αποποιήσεις και περιορισµούς αυτού του
είδους, ή
c Παρέχουν στον πελάτη πρόσθετα δικαιώµατα εγγύησης,
καθορίζουν τη διάρκεια των υπονοούµενων εγγυήσεων
τις οποίες ο κατασκευαστής δεν µπορεί να αποποιηθεί,
ή δεν επιτρέπουν περιορισµούς στη διάρκεια των
υπονοούµενων εγγυήσεων.
3 ΓΙΑ ΤΙΣ ΣΥΝΑΛΛΑΓΕΣ ΤΩΝ ΚΑΤΑΝΑΛΩΤΩΝ ΣΤΗΝ
ΑΥΣΤΡΑΛΙΑ ΚΑΙ ΤΗ ΝΕΑ ΖΗΛΑΝ∆ΙΑ, ΟΙ ΟΡΟΙ ΤΗΣ
ΠΑΡΟΥΣΑΣ ΕΓΓΥΗΣΗΣ, ΕΚΤΟΣ ΑΠΟ ΤΟ ΒΑΘΜΟ ΠΟΥ
ΤΟ ΕΠΙΤΡΕΠΕΙ Η ΝΟΜΟΘΕΣΙΑ, ∆ΕΝ ΑΠΟΚΛΕΙΟΥΝ,
ΠΕΡΙΟΡΙΖΟΥΝ, Ή ΤΡΟΠΟΠΟΙΟΥΝ, ΚΑΙ ΠΡΟΣΤΙΘΕΝΤΑΙ
ΣΤΑ ΥΠΟΧΡΕΩΤΙΚΑ ΘΕΣΠΙΣΜΕΝΑ ∆ΙΚΑΙΩΜΑΤΑ ΠΟΥ
ΙΣΧΥΟΥΝ ΓΙΑ ΤΗΝ ΠΩΛΗΣΗ ΤΩΝ ΠΡΟΪΟΝΤΩΝ ΤΗΣ HP
ΣΕ ΑΥΤΟΥΣ ΤΟΥΣ ΠΕΛΑΤΕΣ.
Page 70

Заявление об Ограниченной гарантии компании
Hewlett-Packard
Продукт HP Срок действия ограниченной гарантии
Программное обеспечение 90 дней
Дополнительные принадлежности 1 год при продаже с принтером, 90 дней при покупке
Печатающие картриджи Ограниченная 6-месячная гарантия при установке до даты,
Периферийное оборудование принтера (подробнее см. ниже) 1 год
Условия ограниченной гарантии
1 Компания Hewlett-Packard гарантирует конечному
пользователю отсутствие в течение вышеуказанного срока,
который отсчитывается с момента покупки изделия
пользователем, дефектов в вышеуказанных изделиях HP,
связанных с качеством материалов или изготовлением.
2 В отношении программного обеспечения ограниченная
гарантия HP распространяется только на случаи отказов
при выполнении команд программы. Компания HP не
гарантирует отсутствие сбоев или ошибок в работе
продуктов.
3 Ограниченная гарантия HP распространяется только на те
дефекты, которые возникают в результате стандартных
условий эксплуатации продукта, и не распространяется на
другие случаи, включая неисправности, возникшие в
результате:
a неправильного обслуживания или модификации
продукта;
b использования программного обеспечения,
печатных носителей, деталей или расходных
материалов, которые не поставляются или не
поддерживаются компанией HP;
c эксплуатации в условиях, не предусмотренных
техническими характеристиками продукта.
d несанкционированной модификации или
неправильного использования.
4 В случае принтеров HP использование печатающего
картриджа, изготовленного другой компанией, или повторно
заправленного картриджа не влияет ни на гарантию
пользователя, ни на договоры по технической поддержке
между пользователем и компанией HP. Однако в случае
отказа в работе или повреждения принтера в результате
использования изготовленного другой компанией или
повторно заправленного печатающего картриджа компания
HP выполняет платное техническое обслуживание и ремонт
по действующим стандартным расценкам HP, в
зависимости от затрат времени и материалов.
5 Если в период действия гарантии компания HP получит
уведомление о дефекте в любом продукте, на который
распространяется гарантия HP, компания HP обязуется по
своему выбору либо отремонтировать, либо заменить
дефектный продукт.
6 Если компания HP окажется не в состоянии
отремонтировать или заменить дефектный продукт, на
который распространяется гарантия HP, компания HP
обязуется в течение разумного периода времени после
получения уведомления о дефекте возместить покупную
цену продукта.
7 Компания HP не несет никаких обязательств по ремонту,
замене или возмещению стоимости продукта до тех пор,
пока потребитель не возвратит дефектный продукт
компании HP.
8 В случае замены допускается предоставление нового или
полностью восстановленного продукта при условии, что его
функциональные возможности не хуже возможностей
заменяемого продукта.
9 Продукты HP могут содержать восстановленные узлы,
компоненты или материалы, по характеристикам не
отличающиеся от новых.
10 Положения ограниченной гарантии HP действуют в любой
стране/регионе, где изделие с действующей гарантией
распространяется компанией HP. Возможно заключение
договора на дополнительное гарантийное обслуживание,
например, обслуживание на рабочем месте, с любым
предприятием, имеющим разрешение HP на обслуживание
в тех странах/регионах, где изделие распространяется
компанией HP или уполномоченным импортером.
отдельно
указанной на коробке.
Ограничения гарантии
В ПРЕДЕЛАХ, ДОПУСКАЕМЫХ МЕСТНЫМ
ЗАКОНОДАТЕЛЬСТВОМ, НИ КОМПАНИЯ HP, НИ ЕЕ
НЕЗАВИСИМЫЕ ПОСТАВЩИКИ НЕ ОБУСЛАВЛИВАЮТ И НЕ
ПРЕДОСТАВЛЯЮТ НИКАКИХ ДРУГИХ ГАРАНТИЙ, ВКЛЮЧАЯ
ЯВНЫЕ ИЛИ ПОДРАЗУМЕВАЕМЫЕ ГАРАНТИИ ИЛИ
УСЛОВИЯ ПРИГОДНОСТИ ДЛЯ ПРОДАЖИ,
УДОВЛЕТВОРИТЕЛЬНОГО КАЧЕСТВА И ПРИГОДНОСТИ ДЛЯ
ОПРЕДЕЛЕННОЙ ЦЕЛИ.
Ограничение ответственности
1 В пределах, допускаемых местным законодательством,
средства защиты прав, установленные настоящим
гарантийным обязательством, являются
единственными и исключительными средствами
защиты прав покупателя.
2 В ПРЕДЕЛАХ, ДОПУСКАЕМЫХ МЕСТНЫМ
ЗАКОНОДАТЕЛЬСТВОМ, ЗА ИСКЛЮЧЕНИЕМ
ОБЯЗАТЕЛЬСТВ, ЯВНО ОГОВОРЕННЫХ В НАСТОЯЩЕЙ
ГАРАНТИИ, НИ КОМПАНИЯ HP, НИ ЕЕ НЕЗАВИСИМЫЕ
ПОСТАВЩИКИ НИ ПРИ КАКИХ ОБСТОЯТЕЛЬСТВАХ НЕ
НЕСУТ ОТВЕТСТВЕННОСТИ ЗА КАКОЙ-ЛИБО ПРЯМОЙ,
КОСВЕННЫЙ, ОСОБЫЙ, СЛУЧАЙНЫЙ ИЛИ
ОПОСРЕДОВАННЫЙ УЩЕРБ ИЛИ УБЫТКИ,
ПОНЕСЕННЫЕ В РЕЗУЛЬТАТЕ НАРУШЕНИЯ
ДОГОВОРНЫХ ОБЯЗАТЕЛЬСТВ, ГРАЖДАНСКИХ ИЛИ
ИНЫХ ПРАВОВЫХ НОРМ, ДАЖЕ ЕСЛИ ОНИ БЫЛИ
ПРЕДУПРЕЖДЕНЫ О ВОЗМОЖНОСТИ ВОЗНИКНОВЕНИЯ
ТАКОГО УЩЕРБА.
Местное законодательство
1 Настоящее гарантийное обязательство предоставляет
покупателю конкретные юридические права.
Покупатель может иметь и другие права,
различающиеся в разных штатах в пределах США, в
разных провинциях в пределах Канады и в разных
странах/регионах мира.
2 В тех случаях и в той степени, в которой настоящее
гарантийное обязательство противоречит местному
законодательству, действует местное законодательство. В
сфере действия такого местного законодательства
некоторые ограничения и исключения, оговоренные в
настоящем гарантийном обязательстве, могут не
относиться к покупателю. Например, законодательство
отдельных штатов США, провинций Канады, а также
некоторых стран может:
a не допускать, чтобы ограничения и исключения,
содержащиеся в настоящем гарантийном
обязательстве, ограничивали законные права
потребителя (например, в Великобритании);
b иным образом ограничивать возможности
изготовителя вводить подобные ограничения или
исключения;
c предоставлять покупателю дополнительные
гарантийные права, определять срок действия
подразумеваемых гарантий, от которых
изготовитель не имеет права отказаться, а также
допускать ограничения срока действия
подразумеваемых гарантий.
3 ДЛЯ ПОКУПАТЕЛЕЙ ПРОДУКТОВ НР В АВСТРАЛИИ И
НОВОЙ ЗЕЛАНДИИ УСЛОВИЯ НАСТОЯЩЕГО
ГАРАНТИЙНОГО ОБЯЗАТЕЛЬСТВА НЕ ИСКЛЮЧАЮТ, НЕ
ОГРАНИЧИВАЮТ И НЕ ИЗМЕНЯЮТ (ЗА ИСКЛЮЧЕНИЕМ
ТЕХ СЛУЧАЕВ И В ТОЙ СТЕПЕНИ, КОТОРЫЕ
ДОПУСКАЕТСЯ ДЕЙСТВУЮЩИМ ЗАКОНОДАТЕЛЬСТВОМ),
А ЛИШЬ ДОПОЛНЯЮТ ОБЯЗАТЕЛЬНЫЕ ПО ЗАКОНУ
ПРАВА ПОКУПАТЕЛЕЙ В ОТНОШЕНИИ ПРОДАЖИ
ПРОДУКТОВ НР УКАЗАННЫМ ПОКУПАТЕЛЯМ.
Page 71

Izjava o ograničenoj garanciji tvrtke HP
HP proizvod Trajanje ograničene garancije
Softver 90 dana
Dodatna oprema 1 godina ako je prodana s pisačem,
90 dana ako je nabavljena zasebno
Ispisni ulošci Ograničena šestomjesečna garancija ako su ugrađeni
unutar nadnevka koji je otisnut na kutiji
Pisačev vanjski hardver (detalje vidi dolje) 1 godina
Opseg ograničene garancije
1 Hewlett-Packard krajnjem korisniku jamči da će gore
navedeni HP proizvodi tijekom gore navedenog razdoblja,
koje počinje teći danom kupnje proizvoda, biti bez
nedostataka u materijalu i izradi.
2 HP-ova ograničena garancija primjenjuje se i na softverske
proizvode, ali samo u slučaju nemogućnosti izvršavanja
programskih naredbi. HP ne jamči da će rad bilo kojeg
proizvoda biti neprekinut ili bez pogrešaka.
3 HP-ova ograničena garancija pokriva samo one nedostatke
i kvarove koji su nastali kao rezultat uobičajene upotrebe
proizvoda te ne pokriva bilo kakve druge poteškoće,
uključujući i one koje su nastale kao rezultat:
a Nepravilnog održavanja ili mijenjanja proizvoda;
b Upotrebe softvera, medija, dijelova ili potrošnog
materijala koje HP nije isporučio i ne odobrava;
c Upotrebe proizvoda izvan opsega njegove specifikacije;
d Neovlaštene modifikacije ili pogrešne upotrebe.
4 Upotreba uložaka s tintom koji nisu proizvod HP-a ili
ponovno napunjenih uložaka kod HP pisača neće utjecati
na garancije korisniku niti na bilo koji ugovor o podršci koji
je HP zaključio s korisnikom. Ako se, međutim, kvar ili
oštećenje pisača može pripisati upotrebi takvih uložaka, HP
će popravak tako nastalog kvara ili oštećenja pisača
naplatiti prema svojem standardnom cjeniku materijala i
usluga.
5 Ukoliko HP tijekom važećeg garantnog roka primi obavijest
o neispravnosti bilo kojeg proizvoda pokrivenog garancijom,
HP se obvezuje da će neispravni proizvod popraviti ili po
potrebi zamijeniti.
6 Ukoliko nije u mogućnosti popraviti ili zamijeniti oštećeni
proizvod koji je pokriven garancijom, HP će u razumnom
vremenskom roku nakon primitka obavijesti o kvaru
korisniku vratiti puni iznos nabavne cijene proizvoda.
7 HP nije obavezan popraviti, zamijeniti ili vratiti iznos
nabavne cijene proizvoda tako dugo dok korisnik ne vrati
neispravni proizvod HP-u.
8 Proizvod koji se daje u zamjenu može biti nov ili “kao nov”,
pod uvjetom da je njegova funkcionalnost u najmanju ruku
jednaka funkcionalnosti proizvoda koji je zamijenjen.
9 HP proizvodi mogu sadržavati prerađene dijelove,
komponente ili materijale čije performanse odgovaraju
performansama novih dijelova, komponena ta ili materijala.
10 HP-ova ograničena garancija je valjana u bilo kojoj zemlji u
kojoj HP distribuira svoje proizvode. Ugovori o dodatnim
garancijskim uslugama, poput servisiranja na lokaciji
korisnika, mogu se zaključiti kod svih ovlaštenih HP servisa
u zemljama/regijama u kojima HP ili njegov ovlašteni
uvoznik distribuiraju te proizvode.
Ograničenja garancije
U OPSEGU DOZVOLJENOM LOKALNIM PROPISIMA, HP I
NJEGOVI DOBAVLJAČI NEĆE, NITI POSREDNO NITI
NEPOSREDNO, DAVATI NIKAKVE DRUGE GARANCIJE NITI
POSTAVLJATI UVJETE BILO KOJE NARAVI GLEDE
PROIZVODA HP-A, A NAROČITO NE PRIZNAJU BILO
KAKVE POSREDNE GARANCIJE GLEDE UVJETA
PRODAJE, ZADOVOLJAVAJUĆE KAKVOĆE TE
PRIKLADNOSTI PROIZVODA NAROČITOJ UPOTREBI.
Ograničenja odgovornosti
1 U opsegu dozvoljenom lokalnim propisima, ovlaštenja data
u ovoj garantnoj izjavi su korisnikova jedina i isključiva
ovlaštenja.
2 U OPSEGU DOZVOLJENOM LOKALNIM PROPISIMA,
OSIM OBVEZA PREUZETIH OVOM GARANTNOM
IZJAVOM, HP I NJEGOVI DOBAVLJAČI NI U KOM
SLUČAJU NEĆE PREUZETI ODGOVORNOST ZA
NEPOSREDNU, POSREDNU, POSEBNU, SLUČAJNU ILI
REFLEKSNU ŠTETU, ZASNOVANU NA UGOVORU,
NEDOZVOLJENOJ ŠTETNOJ RADNJI ILI DRUGOJ
PRAVNOJ OSNOVI, KAO I U SLUČAJU NASTANKA
ŠTETE USPRKOS UPOZORENJU O MOGUĆNOSTI
NJEZINOG NASTANKA.
Lokalni propisi
1 Ova garantna izjava daje korisniku posebna zakonska
prava. Korisnik može imati i druga prava koja se mogu
razlikovati od države do države u SAD-a, od jedne do druge
kanadske provincije, kao i od države/regije do države/regije
drugdje u svijetu.
2 U mjeri u kojoj ova garantna izjava nije usklađena s
lokalnim propisima, ista će se smatrati modificiranom,
odnosno izmijenjenom sukladno tim propisima. Temeljem
takvih lokalnih propisa, određene vrste isključenja i
ograničenja od odgovornosti, sadržane u ovoj garantnoj
izjavi, neće se primjenjivati na korisnika. Na primjer, neke
države SAD-a, kao i neke vlasti izvan SAD (uključujući
kanadske provincije) mogu:
a Isključiti ograničenja, odnosno isključenja od
odgovornosti sadržana u ovoj izjavi, radi spriječavanja
ograničenja zakonom zajamčenih prava potrošača
(npr. Velika Britanija);
b Na drugi način ograničiti mogućnost proizvođača da
nametne ovakva isključenja, odnosno ograničenja od
odgovornosti; ili
c Jamčiti korisniku dodatna garantna prava, specificirati
trajanje neizričite garancije koju proizvođač ne može
isključiti, ili odobriti mogućnost ograničenja trajanja
neizričite garancije.
3 NA TRGOVAČKE TRANSAKCIJE U AUSTRALIJI I
NOVOM ZELANDU UVJETI IZ OVE GARANTNE IZJAVE,
OSIM U OPSEGU DOZVOLJENOM ZAKONOM, NE
ISKLJUČUJU, OGRANIČAVAJU ILI MIJENJAJU
OBVEZUJUĆA ZAKONSKA PRAVA KORISNIKA KOJA SE
PRIMJENJUJU NA PRODAJU HP PROIZVODA, TE
PREDSTAVLJAJU DODATAK TIM PRAVIMA.
Page 72

Hewlett-Packardova izjava o omejeni garanciji
HP-jev izdelek Trajanje omejene garancije
Programska oprema 90 dni
Dodatki 1 leto, če jih kupite pri nakupu tiskalnika; 90 dni, če jih
kupite posebej
Tiskalne kartuše Omejena 6 mesečna garancija, če jih v tiskalnik
namestite do datuma, ki je označen na škatli.
Periferna strojna oprema tiskalnika
(podrobnosti so opisane spodaj)
1 leto
Obseg omejene garancije
1 Hewlett-Packard (HP) končnemu uporabniku jamči, da
bodo HP-jevi izdelki omenjeni zgoraj brez napak v
materialu in izdelavi v obdobju, navedenem zgoraj, ki se
začne na dan nakupa izdelka.
2 Programsko opremo pokriva Hewlett-Packardova omejena
garancijska izjava, ki velja samo v primeru, če se programski ukazi nočejo izvesti. HP ne jamči, da bo kateri koli HPjev izdelek deloval brez prekinitev ali napak.
3 HP's limited warranty covers only those defects that arise
as a result of normal use of the product, and does not cover
any other problems, including those that arise as a result of:
a Improper maintenance or modification;
b Software, media, parts, or supplies not provided or
supported by HP;
c Delovanja zunaj objavljenih specifikacij za izdelek,
d Nepooblaščenih sprememb ali nepravilne rabe.
4 Uporaba tiskalne kartuše, ki je ni dobavil HP ali ponovno
napolnjene kartuše ne vpliva na garancijo niti na katero koli
HP-jevo pogodbo o podpori kupca. Če pa je do okvare v
tiskalnIku prišlo zaradi uporabe tiskalne kartuše, ki je ni
dobavil HP ali ponovno napolnjene tiskalne kartuše, bo HP
pri popravilu zaračunal standardni čas in materialne
stroške, potrebne za popravilo te okvare ali poškodbe.
5 Če v garancijskem obdobju HP prejme obvestilo o napaki v
kateremkoli kosu opreme, ki jo krije HP-jeva garancija, bo
HP izdelek popravil ali ga zamenjal, kar mu bo bolje
ustrezalo.
6 Če HP okvarjenega izdelka, ki ga krije HP-jeva omejena
garancija, ni sposoben popraviti ali zamenjati, je kupcu
dolžan v razumnem času, po obvestilu o težavi, povrniti
sredstva v višini nakupne cene izdelka po povračilu
okvarjenega izdelka.
7 HP ni dolžan popravljati izdelka, ga zamenjati ali vrniti
kupnine, dokler kupec ne vrne okvarjenega izdelka.
8 HP okvarjen izdelek lahko zamenja z novim izdelkom ali z
že rabljenim, ki je po funkcionalnosti vsaj enakovreden
izdelku, ki se zamenjuje.
9 HP-jevi izdelki morda vsebujejo popravljene dele,
komponente ali materiale, ki so po delovanju enakovredni
novim.
10 HP-jeva omejena garancija velja v vseh državah, kjer HP-
jeve izdelke distribuira HP. Pogodbe o dodatnih HP-jevih
servisnih storitvah se lahko sklepajo pri pooblaščenih
zastopnikih, v tistih državah, kjer HP-jeve izdelke distribuira
HP ali pooblaščeni zastopnik.
Omejitve garancije
NITI HP NITI NEODVISNI DOBAVITELJI NE DAJEJO
NOBENE DRUGE GARANCIJE ALI POGOJEV, PISNIH ALI
USTNIH, DO MEJA, KI JIH DOLOČA ZAKON DRŽAVE,
KAMOR SODIJO IZRECNE ALI POSREDNE GARANCIJE ALI
POGOJI PRODAJE, ZADOVOLJIVE KAKOVOSTI IN
USTREZNOSTI DOLOČENEMU NAMENU.
Omejitve odgovornosti
1 Odškodnine,ki jih predvideva garancijska izjava, so kupčeve
edine in izključne odškodnine v okvirih, ki jih dovoljuje
državni zakon.
2 HP IN NEODVISNI DOBAVITELJI NISO V NOBENEM
PRIMERU, RAZEN V PRIMERIH, NAVEDENIH V
GARANCIJSKI IZJAVI, ODGOVORNI ZA POSREDNO,
NEPOSREDNO ALI POSLEDIČNO ŠKODO, NE GLEDE
NA TO, ALI IZVIRA IZ POGODBE, KRIVICE ALI KAKRŠNE
KOLI DRUGE PRAVNE TEORIJE, O KATERI SO MORDA
BILI OBVEŠČENI.
Lokalna zakonodaja
1 Ta garancijska izjava zagotavlja kupcu določene pravne
pravice. Kupec ima morda zagotovljene tudi druge pravice,
ki se v ZDA spreminjajo od države do države, v Kanadi od
province do province, na splošno pa so v vsaki državi sveta
drugačne.
2 Če je ta izjava neskladna z zakoni vaše države, jo imejte za
spremenjeno tako, da ustreza tem zakonom. V določenih
zakonodajah se določene izjave morda ne nanašajo na
kupca. Nekatere države v ZDA pa tudi nekatere zakonodaje
v ZDA (tudi nekatere kanadske province) lahko:
a Razveljavijo omejitve statutarnih pravic kupca, določene
z omejitvami in posebnimi izjavami v tej garancijski izjavi
(n. pr. Velika Britanija);
b Drugače omejijo zmožnosti proizvajalca do uveljavljanja
omejitev in posebnih izjav ali
c Dajo kupcu dodatne garancijske pravice, določijo
trajanje posrednih garancij, ki jih izdelovalcev ne more
zanikati ali omogočijo omejitve trajanja privzetih jamstev.
3 PRI NAKUPIH V AVSTRALIJI IN NOVI ZELANDIJI
GARANCIJSKI POGOJI V TEJ GARANCIJSKI IZJAVI,
RAZEN V MERI, KI JIH DOVOLJUJE ZAKON, NE
IZKJLUČUJEJO, OMEJUJEJO, SPREMINJAJO ALI
RAZŠIRJAJO ZAGOTOVLJENIH PRAVIC, KI VELJAJO ZA
PRODAJO HP-JEVIH IZDELKOV KUPCEM, TEMVEČ SO
LE DODATEK K NJIM.
Page 73

Declaratie de garantie limitata Hewlett-Packard
Produs HP Durata limitarii garantiei
Software 90 zile
Accesorii 1 an, daca sunt vandute cu imprimanta 90 de zile daca
Cartuse de imprimare limitata la 6 luni daca sunt instalate inainte de data
Imprimanta (vedeti mai jos pentru detalii) 1 an
sunt cumparate separat
tiparita pe ambala.
Extindere a garantiei limitate
1 Hewlett-Packard garanteaza clientului ca produsele HP
specificate mai sus sunt lipsite de defecte de material sau
manopera pentru durata specificata mai sus, aceast durata
începând la data achizitionarii de catre client.
2 Pentru produsele soft, garantia limitata oferita de HP se
aplica numai în cazul in care nu pot fi executate anumite
instructiuni de programare. HP nu garanteaza ca operarea
oricarui produs soft va fi neîntrerupta sau fara erori.
3 Garanita limitata HP acopera numai acele defecte care
apar ca rezultat al folosirii normale a produsului; garantia
nu se aplica în nici unul din cazurile de mai jos:
a Întretinere sau modificare incorecta sau inadecvata;
b Software, media, componente sau consumabile
neaprobate de HP;
c Operare în afara specificatiilor prescrise pentru produs;
d Modificari neautorizate sau utilizare improprie.
4 Pentru imprimantele HP, folosirea unui cartus de cerneala
neprovenit de la HP sau a unui cartus reumplut nu
afecteaza nici garantia fata de client, nici vreun contract de
asistenta cu clientul. Totusi, daca defectiunea imprimantei
poate fi atribuit folosirii unui cartus neprovenit de la HP sau
reumplut, HP va factura remedierea defectiunii la preturile
sale standard pentru timp si materiale.
5 Daca, în timpul perioadei aplicabile pentru garantie, HP
este notificata despre despre defecte de produs ce sunt
acoperite de garantie, HP fie va repara, fie va înlocui
produsul defect, optiunea ramânând la alegerea HP.
6 Daca, dupa caz, HP nu poate sa repare sau sa înlocuiasca
produsul defect aflat în garantie, HP va rambursa pretul de
cumprare al produsului in timp rezonabil, dupa primirea
înstiintarii despre defect.
7 HP nu va avea nici o obligatie sa repare, sa înlocuiasca sau
sa ramburseze, pâna când clientul nu returneaza produsul
defect la HP.
8 Orice produs de înlocuire poate fi nou sau aproape nou, cu
conditia de a avea o functionalitate cel putin la nivelul celei
a produsului înlocuit.
9 Produsele HP pot contine parti sau componente refabricate
sau materiale echivalente pentru a creste in performanta.
10 Garantia limitata HP este valabila în orice tara în care tipul
produsului în garantie este distribuit de HP. Contractele
pentru servicii de garantie suplimentara pot fi oferite de
orice unitate de service autorizat de HP, unde produsul este
distribuit de HP sau de un importator autorizat.
Limitele garantiei
IN MASURA PERMISA DE LEGISLATIA LOCALA, NICI HP SI
NICI TERTE PARTI IN CALITATE DE FURNIZORI, NU
OFERA NICI O ALTA GARANTIE SAU CONDITIE DE ORICE
FEL, SI NEAGA IN MOD EXPRES GARANTIILE IMPLICITE
SAU CONDITIILE DE VANDABILITATE, CALITATE
SATISFACATOARE SI ADECVARE PENTRU UN SCOP
ANUME.
Limitatari de raspundere
1 În masura permisa de legislatia locala, reparatiile oferite în
aceasta declaratie de garantie sunt reparatiile unice si
exclusive ce se acorda clientului.
2 ÎN MASURA PERMISA DE LEGISLATIA LOCALA, CU
EXCEPTIA OBLIGATIILOR PREZENTATE SPECIFIC ÎN
ACEASTA DECLARATIE DE GARANTIE, HP SI TERTE
PARTI ÎN CALITATE DE FURNIZORI NU VOR FI
RESPONSABILI IN NICI UN CAZ PENTRU PAGUBE
DIRECTE, INDIRECTE, SPECIALE SAU SUBSIDARE,
INDIFERENT DACA ACESTEA REZULTA DIN
CONTRACTE, DAUNE SAU ALTE TEORII LEGALE, SAU
DACA S-AU FACUT ÎNSTIINTARI DESPRE ACESTEA.
Legislatia locala
1 Aceasta declaratie de garantie acorda clientului drepturi
legale specifice. Clientul poate avea si alte drepturi care
variaza de la stat la stat in S.U.A., de la o provincie la alta in
Canada, si de la tara la tara in alte regiuni ale lumii.
2 În masura în care aceasta declaratie nu corespunde
legislatiei locale, aceasta declaratie de garantie se va
considera modificata pentru a corespunde cu respectiva
legislatie locala, anumite refuzuri si limitari ale acestei
declaratii de garantie pot sa nu se aplice clientului. De
exemplu, în unele state din Statele Unite, precum si in alte
tari (inclusiv Canada) pot exista urmatoarele reglementari:
a Anularea refuzurilor si limitarilor prevazute în aceasta
declaratie de garantie din lista de limitare a drepturilor
statuare ale unui client (ex. Marea Britanie);
b Limitarea în alt mod a dreptului unui producator de a
impune astfel de refuzuri si limitari; sau
c Acordarea unor drepturi de garantie suplimentara pentru
client, specificarea unei durate de garantie implicita pe
care productorul nu o poate refuza sau refuzul de a
permite impunerea unor limite pentru durata de garantie
implicita.
3 PENTRU TRANZACIILE CU CLIENTII DIN AUSTRALIA SI
NOUA ZEELANDA, TERMENII DIN ACEASTA
DECLARATIE DE GARANTIE, ÎN MASURA PERMISA DE
LEGE, NU EXCLUD, NU RESTRÂNG SAU NU MODIFICA,
CI SE ADAUGA LA DREPTURILE STATUTARE
OBLIGATORII APLICABILE VANZARII PRODUSELOR HP
CATRE ASTFEL DE CLIENTI.
Page 74

Prehlásenie o obmedzenej záruke HP
HP produkt Trvanie obmedzenej zárukyy
Softvér 90 dní
Príslušenstvo 1 rok ak ho kúpite s tlačiarňou; 90 dní ak ho kúpite
oddelene
Tlačové náplne Obmedzená 6 mesačná záruka ak sú inštalované do
dátumu na krabici
Vonkajšie zariadenia tlačiarne (bližšie informácie pozrite ďalej) 1 rok
Rozšírenie obmedzenej záruky
1 Hewlett-Packard zaručuje koncovému užívateľovi, že HP
produkt špecifikovaný vyššie nebude obsahovat’ chyby
materiálu a spracovania počas doby uvedenej vyššie,
pričom doba začína plynút’ od dátumu nákupu zákazníkom.
2 Pre softvérové produkty sa obmedzená záruka HP
uplatňuje iba na chyby pri vykonávaní programových
inštrukcií. HP nezaručuje neprerušenú, alebo bezporuchovú činnost’ akéhokoľvek produktu.
3 HP obmedzená záruka pokrýva iba tie závady, ktoré
vzniknú pri normálnom používaní produktu a nepokrýva iné
problémy, ktoré vznikajú ako výsledok:
a nesprávnej manipulácie, alebo modifikácie;
b softvéru, médií, častí, alebo náhradných dielov
nevyvinutých spoločnost’ou HP;
c činnosti mimo špecifikácií produktu;
d neautorizovanej úprave, alebo chybného používania.
4 Pre HP tlačiareň použitie tlačovej náplne nie od HP, alebo
znovu naplnenie náplne nepokrýva záruku zákazníkovi ani
dohodu o poskytnutí podpory zákazníkovi. Avšak, ak kvôli
použitiu znovu naplnenej náplne, alebo náplne nie od HP
vznikne závada, alebo poškodenie, HP poskytne
štandardný čas a materiál na servis tlačiarne pre konkrétnu
závadu, alebo poškodenie.
5 Ak HP dostane počas platnej záručnej doby správu o
závade akéhokoľvek produktu, ktorá je krytá zárukou, HP
buď opraví, alebo vymení produkt.
6 Ak HP nie je schopná v rozumnom čase po oznámení
závady opravit’, alebo vymenit’ produkt podľa záručných
podmienok, vráti Vám čiastku, za ktorú ste produkt kúpili.
7 HP nemá povinnost’ opravit’, nahradit’, alebo zaplatit’ za
chybný produkt, kým ho zákazník nevráti HP.
8 Akákoľvek vymenená čast’
nová a musí mat’ aspoň takú funkčnost’ ako vymieňaná
čast’.
9 HP produkty môžu obsahovat’ vyrobené časti, komponenty,
alebo materiál s rovnakým výkonom ako nové časti.
10 Prehlásenie o obmedzenej záruke HP je platné v krajinách /
regiónoch kde je zahrnutý produkt distribuovaný HP.
Dohody o prídavnom záručnom servise ako je kontrola v
mieste užívateľa je možné autorizovanými servisnými
strediskami HP v krajinách / regiónoch, kde je produkt
distribuovaný HP, alebo autorizovanými dovozcami.
môže byt’ buď nová, alebo ako
Obmedzenia záruky
V ROZSAHU POVOLENOM MIESTNYMI ZÁKONMI ANI HP
ANI TRETÍ ZÁSOBOVATELIA NEPOSKYTUJÚ ŽIADNU INÚ
ZÁRUKU ALEBO PODMIENKU AKÉHOKOĽVEK DRUHU ČI
VÝSLOVNÉ, ALEBO ZAHRNUTÉ ZÁRUKY, ALEBO
PODMIENKY OBCHODOVATEĽNOSTI, SPLNENIA KVALITY
A SCHOPNOSŤ PRE ŠPECIÁLNY ÚČEL.
Obmedzenia zodpovednosti
1 V rozsahu povolenom miestnymi zákonmi opatrenia
poskytnuté v tomto vyhlásení o záruke sú výhradné
zákaznícke opatrenia.
2 V ROZSAHU POVOLENOM MIESTNYMI ZÁKONMI,
OKREM POVINNOSTÍ ŠPECIFIKOVANÝCH VYŠŠIE V
TOMTO PREHLÁSENÍ O ZÁRUKE, V ŽIADNOM PRÍPADE
NEBUDÚ HP, ALEBO JEJ DODÁVETELIA ZODPOVEDNÍ
ZA ŽIADNE PRIAME, NEPRIAME, NÁHODNÉ, ALEBO
NÁSLEDNÉ POŠKODENIA, ČI ZALOŽENÉ NA ZMLUVE,
ÚMYSELNOM POŠKODENÍ, ALEBO INÝCH
PRÁVOPLATNÝCH TEÓRIÁCH A ČI OZNÁMENÝCH AKO
MOŽNOSŤ TAKÝCHTO POŠKODENÍ.
Miestne zákony
1 Toto oznámenie o záruke dáva zákazníkovi špecifické
zákonné práva. Zákazník môže nat’ tiež iné práva, ktoré sú
rôzne v rôznch štátoch USA, v rôznych proviciách Kanady a
v rôznych krajinách/regiónoch kdekoľvek na svete.
2 Ak rozsah záruky uvedený v tomto vyhlásení nie je
konzistentný s miestnymi zákonmi, toto vyhlásenie o záruke
sa bude považovat’ za konzistentné s takýmito miestnymi
zákonmi. V takýchto miestnych zákonoch určité
ustanovenia a ohraničenia prehlásenia o záruke sa
nemusia uplatňovat’ voči zákazníkovi. Napríklad určité štáty
USA, ako aj určité vlády mimo Spojených štátov (vrátane
provincií v Kanade) môžu:
a Zabránit’ ustanoveniam a obmedzeniam v tomto
ptrehlásení o záruke z obmedzení štatutárnych pravidiel
o zákazníkovi (napríklad Veľká Británia);
b Z iného hľadiska obmedzit’ možnost’ výrobcu uplatnit’
takéto ustanovenia, alebo obmedzenia; alebo
c Poskytnút’ zákazníkovi prídavné práva záruky určujúce
dobu implicitnej záruky, ktorú výrobca nemôže upriet’,
alebo dovoľujú obmedzenia v dobe implicitnej záruky.
3 PRE OPERÁCIE SPOTREBITEĽA V AUSTRÁLIÍ A NA
NOVOM ZÉLANDE PODMIENKY V TOMTO PREHLÁSENÍ
O ZÁRUKE OKREM ROZSAHU ZÁKONNE
DOVOLENÉHO NEVYLUČUJE, NEOBMEDZUJE, ALEBO
NEMODIFIKUJE A SÚ OKREM TOHO DIREKTÍVNE
ZÁKONY APLIKOVANÉ PRE PREDAJ HP PRODUKTOV
TÝMTO ZÁKAZNÍKOM.
Page 75

Hewlett-Packard
˙˙ÏÏ··‚‚ÂÂÓÓ ˙˙ÂÂÈȯ¯ÁÁ‡‡ Í͢˘ÓÓ
ÌÂÈ π∞
ÌȯÎÓ Ì‰ ̇ ÌÂÈ π∞ Æ˙ÒÙ„Ó‰ ÌÚ ÌȯÎÓ Ì‰ ̇ ˙Á‡ ‰˘
˜˙‰ ‰ÒÙ„‰‰ ˙ÂÈÒÁÓ Ì‡ ¨˙Ï·‚ÂÓ ˙ÂȯÁ‡ È˘„ÂÁ ‰˘È˘
install-by-dateÈ·‚≠ÏÚ˘ ®
© Ô¯Á‡‰ ‰˜˙‰‰ Íȯ‡˙Ï „Ú
„ÂÁÏ
ƉÊȯ‡‰
˙Á‡ ‰˘
ÏÏ˘˘ ˙˙ÏÏ··‚‚ÂÂÓÓ ˙˙ÂÂÈȯ¯ÁÁ‡‡ ˙˙¯¯‰‰ˆˆ‰‰
¯¯ˆˆÂÂÓÓ
HP
‰ÎÂ˙
Ìȯʷ‡
‰ÒÙ„‰ ˙ÂÈÒÁÓ
®Í˘Ó‰· ÌÈ˯٠‰‡¯© ˙ÒÙ„ÓÏ ˙È٘ȉ ‰¯ÓÂÁ
˙˙ÂÂÈȯ¯ÁÁ‡‡ ˙˙ÏÏ··‚‚‰‰
˙¯·Á Ôȇ ¨ÈÓ˜Ӊ ÔÈ„‰ ÈÙ ÏÚ ˙¯˙ÂÓ‰ ‰„ÈÓ·
HP„ˆ ȘÙÒÂ
Ï˘ ß‚
HP̉˘ÏΠȇ˙ ‡ ˙·ÈÈÁ˙‰ ÌÓˆÚ ÏÚ ÌÈÏ·˜Ó
В‡ ˙ВИВ·ИИБ˙‰ ˙В·¯П ¨ЪУ˙˘У· ФИ·В ˘¯ВЩУ· ФИ· ¨МИЩТВ
‰¯ËÓÏ ‰Ó‡˙‰Â Ôˆ¯ ˙ÚÈ·˘Ó ˙ÂÎȇ ¨˙¯ÈÁÒ ¯·„· Ìȇ˙
Ж˙УИВТУ
˙˙··ÁÁ ˙˙ÏÏ··‚‚‰‰
˙ÂÎÊÏ ˙„ÓÂÚ‰ ˙ÂÈ„ÚÏ·‰Â ˙„ÈÁȉ ˙ÂÙ¯˙‰ Ô‰ ‰Ê ˙ÂȯÁ‡
ÆÁ˜ω
Ì¢· ‡˘ÈÈ ‡Ï ¨‰Ê ˙ÂȯÁ‡ ·˙η ˘¯ÂÙÓ· ˙Â˯ÂÙÓ‰
HP Ï˘ ß‚ „ˆ ȘÙÒ Â‡HPÌȘÊÏ ˙ÂȯÁ‡·
˙¯·Á ‰¯˜Ó
М‡ ФИ· ¨МИЩИ˜Ъ В‡ МИВВП ¨МИ„БВИУ ¨МИ¯И˘И≠И˙П· ¨МИ¯И˘И
ИЛЩ˘У ТИТ· ПЪ В‡ ФИ˜ИК‰ ИИ„ ИЩ ПЪ В‡ ¨МИКВБ‰ ИИ„ ИЩ ПЪ
˙¯˘Ù‡‰ ¯·„· ‰Ú„‰ ‰¯ÒÓ Ì‡ ÔÈ·Â ¨Â‰˘ÏÎ ¯Á‡
ÆÂ‡Ï Ì‡ ÔÈ·Â ¯ÂӇΠÌȘÊÏ
ÈÈÓÓ˜˜ÓÓ‰‰ ÔÔÈÈ„„‰‰
‰И„УП ‰И„УУ ˙ВВ˘ ¨˙ВЩТВ ˙ВИВОК М‚ „ВУЪП ˙ВИВ˘Ъ БВ˜П‰
КВБУУ В‡ ı¯‡П ı¯‡УВ ¨‰„˜· КВБУП КВБУУ ¨˙И¯·‰ ˙Вˆ¯‡·
ÌÚ „Á‡ ‰˜· ‰ÏÚÈ˘ ÔÙ‡· ‰Â˘ ÂÏȇΠ‰Ê ˙ÂȯÁ‡ ·˙Î ·˘ÁÈÈ
ÏÈÁ‰Ï Ôȇ˘ ÔÎ˙ÈÈ ¨¯ÂӇΠÈÓÂ˜Ó ÔÈ„ ÔÈÙ ÏÚ Æ¯ÂӇΠÈÓ˜Ӊ ÔÈ„‰
˙ВУИВТУ ˙ВП·‚‰В ˙В·ИИБ˙‰≠И‡ ¯·„· ˙ВУИВТУ ˙В¯‰ˆ‰ БВ˜П‰ ПЪ
ФОВ ¨˙И¯·‰ ˙Вˆ¯‡· ˙ВУИВТУ ˙ВИ„У ¨‰У‚В„П Ж‰К ˙ВИ¯Б‡ ·˙О П˘
¨®‰„˜· ˙ВКВБУ ˙В·¯П© ˙И¯·‰ ˙Вˆ¯‡П ıВБУ ˙В„Б‡ ˙ВП˘УУ
˙ВИ¯Б‡ ·˙О· ˙ВПВПО‰ ˙ВП·‚‰В ˙В·ИИБ˙‰≠И‡ ¯·„· ˙В¯‰ˆ‰
‡ ª¯ÂӇΠ˙ÂȯÁ‡ ˙Ï·‚‰ ‡ ˙·ÈÈÁ˙‰
¨¯Ú˙‰Ï ÏÂÎÈ Ô¯ˆÈ‰ Ôȇ Ô‰Ó˘ ÚÓ˙˘Ó· ˙ÂÈ·ÈÈÁ˙‰ Ï˘ Ô˙ÂÏÁ
ÆÚÓ˙˘Ó· ˙ÂÈ·ÈÈÁ˙‰ Ï˘ Ô˙ÂÏÁ Í˘Ó ÏÚ ˙ÂÏ·‚‰ ¯È˙‰Ï ‡
ЖМПВЪ· МИ¯Б‡ ˙ВУВ˜У· КВБУП
∫˙ÂÈ¢Ú
ª®‰ÈËȯ· ¨‰Ó‚„ϩ ‰Ê
˙¯˙ВУ‰ ‰„ИУ· ЛЪУП ¨‰К ˙ВИ¯Б‡ ·˙О· МИПВПО‰ МИ‡˙·
¨ÛÈÒÂ‰Ï ‡Ï‡ ¨˙Â˘Ï Â‡ ÏÈ·‚‰Ï ¨ËÚÓÏ È„Î· ¨˜ÂÁ ÈÙ ÏÚ
И¯ˆВУ П˘ М˙¯ИОУ ПЪ ˙ВПБ‰ ˙В˜В˜Б‰ ˙ВИВОК‰ ПЪ
HP
ƯÂӇΠ˙ÂÁ˜ÏÏ
˙˙ÏÏ··‚‚ÂÂÓÓ‰‰ ˙˙ÂÂÈȯ¯ÁÁ‡‡‰‰ ÛÛ˜˜Èȉ‰
.1 ˙¯·ÁHewlett-Packard‰ˆ˜‰≠˘Ó˙˘Ó Á˜ω ÈÙ· ˙·ÈÈÁ˙Ó
ȯˆÂÓ˘
‰˘Èί‰ ÌÂÈ· ‰˙ÏÈÁ˙˘ ¨ÏÈÚÏ ˙˯ÂÙÓ‰ ‰Ù˜˙‰ ͢ÓÏ ‰„·ډ
Æ˙ÂÎ˙ ˙‡¯Â‰ ˙ˆ¯‰· Ï˘Î ÏÚ ˜¯Â ͇ ‰ÏÁHP˙·ÈÈÁ˙Ó ‰È‡
ЖВ‰˘ПО ¯ˆВУ П˘ ˙В‡И‚˘ В‡ ˙В˜ТЩ‰ ˙ПВЛ ‰ПВЪЩП
.1·˙η ˙Â˯ÂÙÓ‰ ˙ÂÙ¯˙‰ ¨ÈÓ˜Ӊ ÔÈ„‰ ÈÙ ÏÚ ˙¯˙ÂÓ‰ ‰„ÈÓ·
.2˙ÂÈ·ÈÈÁ˙‰‰ ËÚÓÏ ¨ÈÓ˜Ӊ ÔÈ„‰ ÈÙ ÏÚ ˙¯˙ÂÓ‰ ‰„ÈÓ·
.1˙В˘¯П Ж˙ВУИВТУ ˙ВИЛЩ˘У ˙ВИВОК БВ˜ПП ˜ИЪУ ‰К ˙ВИ¯Б‡ ·˙О
.2¨ÈÓ˜Ӊ ÔÈ„‰ ÌÚ „Á‡ ‰˜· ‰ÏÂÚ Âȇ ‰Ê ˙ÂȯÁ‡ ·˙΢ ‰„ÈÓ·
‡˙ВЪˆУ‡· БВ˜П‰ П˘ ФИ„ ИЩ ПЪ ВИ˙ВИВОК ˙П·‚‰ ПЪ ¯ВТ‡П
·≠ȇ ˙¯‰ˆ‰ ÛÂÎ‡Ï Ô¯ˆÈ‰ Ï˘ Â˙ÏÂÎÈ ˙‡ ¯Á‡ ÔÙ‡· ÏÈ·‚‰Ï
‚Н˘У ˙‡ ЪВ·˜П ¨˙ВИ¯Б‡П ¯˘˜· ˙ВЩТВ ˙ВИВОК БВ˜ПП ˜ИЪ‰П
.3Ôȇ ¨„ÏÈÊÂ≠È·Â ‰ÈϯËÒ‡· ˙ÂÁÂ˜Ï ÌÚ ˙‡˜ÒÚ ÔÈÈÚ·
¨Ô‰˘ÏÎ ˙¯Á‡ ˙ÂÈÚ· ‰ÒÎÓ ‰È‡Â ¨¯ˆÂÓ· ÏÈ‚¯ ˘ÂÓÈ˘ ·˜Ú
‰˘ÏÎ ‰ÎÈÓ˙ ‰ÊÂÁ ÏÚ Â‡ Á˜ω ÈÙÏÎ ˙ÂȯÁ‡‰ ÏÚ ÚÈÙ˘‰Ï È„Î
˙ÈÒÁÓ· ˘ÂÓÈ˘‰Ó ‰‡ˆÂ˙Î ÂÓ¯‚˘ ˙ÒÙ„ÓÏ ˜Ê ‡ ˙ÒÙ„Ó‰
ÆÌȯÂÓ‡‰ ˜Ê‰ ‡ Ï˘Î‰ ÌÚ ¯˘˜· ˙ÒÙ„ÓÏ
˙ÂȯÁ‡‰ ·˙Î ÈÙ ÏÚ ‰ÒÂÎÓ˘ ‰˘ÏÎ ¯ˆÂÓ· Ì‚Ù ¯·„· ‰Ú„‰
Ï˘ ˙ÂȯÁ‡‰ ·˙Î ÈÙ ÏÚ ‰ÒÂÎÓ˘ Ì‚٠¯ˆÂÓ
HP˙¯·Á ¯ÈÊÁ˙ ¨
ÆÌ‚Ù‰ ÏÚ ‰Ú„‰‰ ˙Ï·˜ „ÚÂÓÓ ¯È·Ò ÔÓÊ ˜¯Ù
˙¯·Á È„ÈÏ Ì‚ى ¯ˆÂÓ‰ ˙‡ ¯ÈÊÁÈ Á˜ω˘
HPÆ
Ï˘ ÂÊÏ ˙ÂÁÙ‰ ÏÎÏ ‰Â¢ ‡‰˙ ¯ÂÓ‡‰ ¯ˆÂÓ‰ Ï˘ ˙ÂÈÏÂȈ˜ÂÙ‰˘
Æ̉ÈÚˆȷ ˙ÈÁ·Ó ÌÈ˘„ÁÏ Í¯Ú È¢ ÂÈ‰È˘
HPÆ
˙¯·Á È„È ÏÚ ıÙÂÓ ˙ÂȯÁ‡‰ ·˙η ‰ÒÂÎÓ‰ ¯ˆÂÓ‰ ̉·˘
˙¯‚ТУ· МИЩТВ МИ˙В¯И˘ ˙П·˜П ˙В¯˘˜˙‰ ИКВБ ПЪ МВ˙БП Ф˙И
Ș˙ÓÓ „Á‡ ÏÎ ˙ÂÚˆÓ‡· ¨Á˜ω ¯˙‡· ˙Â¯È˘ Ô‚Π¨˙ÂȯÁ‡‰
∫·˜Ú ˙ÂÏ‚˙Ó˘ ˙ÂÈÚ· ˙·¯Ï
È„È ÏÚ ÌÈÎÓ˙ ‡ ÌȘÙÂÒÓ
HPª
˙¯ˆÂ˙Ó ‰È‡˘ ‰ÒÙ„‰
HP˘„ÁÓ≠‰‡ÏÂÓ˘ ‰ÒÙ„‰ ˙ÈÒÁÓ· ‡
HP¨˘„ÁÓ ‰‡ÏÂÓ˘ ‰ÒÙ„‰ ˙ÈÒÁÓ· ‡
˙¯ˆÂ˙Ó ‰È‡˘ ‰ÒÙ„‰
HP¯ˆÂÓ‰ ̉·˘ ÌȯÂʇ·Â ˙ÂÈ„Ó·
˙¯·Á Ï˘ ÌÈ˘¯ÂÓ‰ ˙Â¯È˘‰
HPƉ˘¯ÂÓ Ô‡Â·È È„È ÏÚ Â‡
HP˙ÂÎȇ·Â ÌȯÓÂÁ· ÌÈÓ‚Ù ÈÏÂË ÂÈ‰È ÏÈÚÏ ÌÈ˯ÂÙÓ‰
ÆÁ˜ω È„È ÏÚ
˙¯·ÁÏ ˘È˘HP˙ÏÂÚÙ· Ï˘Î Ï˘ ‰¯˜Ó· ¨˙‡Ê ÌÚ ÆÁ˜ω ÌÚ
˙¯·Á ‰·‚˙
HP˙Â¯È˘ Ô˙Ó ¯Â·Ú ÌȯÓÂÁ ‰„Â·Ú ÔÓÊ ÔÈ‚· ÌÂÏ˘˙
Ï˘HP ˙¯·Á Ô˜˙˙ ¨HP˙ËÏÁ‰ ÈÙ ÏÚ ¨¯ˆÂÓ‰ ˙‡ ÛÈÏÁ˙ ‡
Ɖ¯·Á‰
HPÍÂ˙· ˙‡Ê ¨¯ˆÂÓ‰ ¯Â·Ú ÌÏ¢˘ ‰˘Èί‰ ÌÂÎÒ ˙‡ ˘Î¯Ï
ЖЫПБВУ‰ ¯ˆВУ‰
˙¯·Á È„È ÏÚ ıÙÂÓ
.2 ˙¯·Á Ï˘ ˙Ï·‚ÂÓ‰ ˙ÂȯÁ‡‰ ¨‰ÎÂ˙ ȯˆÂÓÏ ¯Â˘˜‰ ÏηHP
.3 ˙¯·Á Ï˘ ˙Ï·‚ÂÓ‰ ˙ÂȯÁ‡‰HPÌÈÏ‚˙Ó˘ ÌÈÓ‚Ù ˜¯Â ͇ ‰ÒÎÓ
‡ªÌÈ˙‡ È˙Ï· ÌÈÈÂÈ˘ ‡ ‰˜ÂÊÁ˙
·Ìȇ˘ Ìȯʷ‡· ‡ ÌȘÏÁ· ¨‰ÒÙ„‰ ȯÓÂÁ· ¨‰ÎÂ˙· ˘ÂÓÈ˘
‚ª¯ˆÂÓ‰ È˯ÙÓÓ ‚¯ÂÁ˘ ÔÙ‡· ‰ÏÚÙ‰
„Æ‰Ú¯Ï ˘ÂÓÈ˘ ‡ ‰˘¯ÂÓ È˙Ï· ÈÂÈ˘
.4 Ï˘ ˙ÂÒÙ„Ó‰ ȯˆÂÓÏ ¯Â˘˜‰ ÏηHP˙ÈÒÁÓ· ˘ÂÓÈ˘· Ôȇ ¨
.5 ˙¯·ÁÏ ‰¯ÒÓ ˙ÂȯÁ‡‰ ‰ÏÁ ‰·˘ ‰Ù˜˙‰ Íωӷ ̇HP
.6 ˙¯·Á Ï˘ ‰˙¯˘Ù‡· Ôȇ ̇HP¨ÔÈÈÚ‰ ÈÙ ÏÚ ¨ÛÈÏÁ‰Ï ‡ Ô˜˙Ï
.7 ˙¯·ÁHP„Ú ÌÂÏ˘˙ ¯ÈÊÁ‰Ï ‡ ÛÈÏÁ‰Ï ¨Ô˜˙Ï ˙·ÈÂÁÓ ‰È‰˙ ‡Ï
.8И‡˙·В ¨˘„Б≠ВУО В‡ ˘„Б ˙ВИ‰П ИВ˘Ъ В‰˘ПО ЫИПБУ ¯ˆВУ
.9 ȯˆÂÓHPМИˆЩВ˘У МИ¯УВБ В‡ МИ·ИО¯ ¨МИ˜ПБ ПВПОП МИИВ˘Ъ
.10 ˙¯·Á Ï˘ ˙Ï·‚ÂÓ‰ ˙ÂȯÁ‡‰ ·˙ÎHPКВБУВ ‰И„У ПО· ПВБИ
Page 76

˙Âȯ‰ ··ˆÓ˙ˆÏÓÂÓ ‰‰ПВЪЩВ ¯¯·Ò‰
ƇÏÓ ËÚÓÎ ÂÈ„‰ ˙Âȯ‡˘ Ï„ÂÓ
ÆÂÈχ ˙ÂٯˆӉ
˙ÂÁ˜Ϸ ‰ÎÈÓ˙
˙„·ڷ ÍÈ˘Ó‰Ï È„Î ‰ÒÙ„‰‰ ˘Â„ÈÁ ÔˆÁÏ ÏÚ ıÂÁÏÏ Í˙¯˘Ù‡· ¨ÌÈÈ˙È·
ПВ„ВУ ˙ЩПБ‰П „Ъ ЪИЩВ‰П НИ˘УИ ˙ВИ¯В‰ П˘ ‰К ‰‡И‚˘ ФВУИТ МПВ‡ ¨‰ТЩ„‰‰
ÆÒÈÙ„‰Ï ˙ÒÙ„Ó‰ ˜ÈÒÙ˙ ¨‡ÏÓ ÂÈ„‰ ˙Âȯ‡˘ Ï„ÂÓ ¯˘‡Î ÆÂÈ„‰ ˙Âȯ‡˘
ƇÏÓ ÂÈ„‰ ˙Âȯ‡˘ Ï„ÂÓ
ÆÂÈχ ˙ÂٯˆӉ
˙ÂÁ˜Ϸ ‰ÎÈÓ˙
˙ÈÒÁÓ ˙¯ÊÚ· ÒÈÙ„‰Ï ‰¯ÂÁ˘‰ ‰ÒÙ„‰‰ ˙ÈÒÁÓ ˙‡ ‡ÈˆÂ‰Ï Í˙¯˘Ù‡· ¨ÌÈÈ˙È·
ÌÈÚ·ˆ‰ ÏÚ ÚÈÙ˘‰Ï ‰ÏÂÏÚ ÂÊ ˙ÈÒÁÓ ˙¯ÊÚ· ‰ÒÙ„‰‰ ÆÌÈÚ·ˆ ‰˘ÂÏ˘· ‰ÒÙ„‰‰
‰„ÈÁÈ ˙ÈÒÁÓ ˙¯ÊÚ· ‰ÒÙ„‰ ·ˆÓ
‰‡¯ ƉÒÙ„‰‰ ˙Â¯È‰Ó ÏÚÂ
mode)printing(Single-cartridgeƉ˜˙‰‰ ¯ÂËÈϘ˙·˘ ˘Ó˙˘ÓÏ Íȯ„Ó·
ÆÌ„‡≠‰¯Ùȇ ¯Â„È˘ ˙ËϘ ˙ÒÙ„Ó‰
˘Â„ÈÁ ˙ȯ ¨˙˜Ï„ ‰ÏÚÙ‰‰ ˙ȯÂ
●˙‡¯Â‰Ï ̇˙‰· „ÈÓ Â˙‡ ÛÏÁ‰ ¨‰ÙÏÁ‰Ï ÂÈ„ ˙Âȯ‡˘ Ï„ÂÓ Í˙¢¯· ̇
˙ÈÒÁÓ ˙ȯ ¨˙·‰·‰Ó ‰ÒÙ„‰‰
¯˘‡Ó ÏÂÙÎ ÔÓÊ ˙˜Ï„ ˙ÈÓȉ ‰ÒÙ„‰‰
● ¯˙‡· ¯˜· ¨‡ÏÂwww.hp.com/support/dj450 ‰‡¯ ‡
Ɖ·ÂÎÓ ‡È‰
©SupportCustomerƉÙÏÁ‰Ï Ï„ÂÓ Ï·˜Ï È„Î ®
˘Â„ÈÁ ˙ȯ ¨˙˜Ï„ ‰ÏÚÙ‰‰ ˙ȯÂ
‰ÒÙ„‰‰ ˙ÈÒÁÓ ˙ȯ ¨˙˜Ï„ ‰ÒÙ„‰‰
●˙‡¯Â‰Ï ̇˙‰· „ÈÓ Â˙‡ ÛÏÁ‰ ¨‰ÙÏÁ‰Ï ÂÈ„ ˙¯ȇ˘ Ï„ÂÓ Í˙¢¯· ̇
‡È‰ ¯˘‡Ó ÏÂÙÎ ÔÓÊ ˙˜Ï„ ˙ÈÓȉ
● ¯˙‡· ¯˜· ¨‡ÏÂwww.hp.com/support/dj450 ‰‡¯ ‡
Ɖ·ÂÎÓ
©SupportCustomerƉÙÏÁ‰Ï Ï„ÂÓ Ï·˜Ï È„Î ®
Æ˙˜Ï„ Ì„‡≠‰¯Ùȇ‰ ˙ȯÂ
●ƉÏÂÚÙ ˙˘¯„ ‡Ï
Æ˙ÒÙ„Ó· ‰Ï˜˙
Æ˙ÒÙ„Ó‰ ˙‡ ÒÙ‡Ï È„Î ‰ÏÚÙ‰‰
¨‰ÒÙ„‰‰ ˘Â„ÈÁ ˙ȯ ¨‰ÏÚÙ‰‰ ˙ȯÂ
●ÔˆÁÏ ÏÚ ıÁÏ Æ‰Ï˜˙‰ „˜ ˙‡ ÒÈÙ„‰Ï È„Î ‰ÒÙ„‰‰ ˘Â„ÈÁ ÔˆÁÏ ÏÚ ıÁÏ
˙ȯ ˙ÈÓȉ ‰ÒÙ„‰‰ ˙ÈÒÁÓ ˙ȯÂ
˙˜Ï„ ˙ÈÏ‡Ó˘‰ ‰ÒÙ„‰‰ ˙ÈÒÁÓ
Æ¯È‰Ó ·ˆ˜· ˙ÂȯÂÊÁÓ·
Page 77

˙
˙Âȯ‰ ··ˆÓ˙ˆÏÓÂÓ ‰‰ПВЪЩВ ¯¯·Ò‰
ЖМИУВПˆ˙ ˙ТЩ„‰П ˙ИТБУ· В‡ ‰¯ВБ˘‰ ‰ТЩ„‰‰ ˙ИТБУ· ‰Л˜ ВИ„ ˙ВУО
‰ÒÙ„‰‰ ˙ÂÈÒÁÓ ˙ÙÏÁ‰
‡ ‰¯ÂÁ˘‰ ‰ÒÙ„‰‰ ˙ÈÒÁÓ·Â ÌÈÚ·ˆ ‰˘ÂÏ˘· ‰ÒÙ„‰‰ ˙ÈÒÁÓ· ‰Ë˜ ÂÈ„ ˙ÂÓÎ
ЖМИУВПˆ˙ ˙ТЩ„‰П ˙ИТБУ·
‰ÒÙ„‰‰ ˙ÂÈÒÁÓ ˙ÙÏÁ‰
ƯˆÚ ¯Èȉ ÚÂÓ Â‡ ¯ÈÈ Ú˜˙
ÌÈÚ˜˙ ‰ÒÙ„‰ ȯÓÂÁ
©jammedismediaPrint®
˘Â„ÈÁ ÔˆÁÏ ÏÚ ıÁÏ ¨¯Èȉ ˙‡ˆÂ‰ ¯Á‡Ï Ɖ˜˙‰‰ ¯ÂËÈϘ˙·˘ ˘Ó˙˘ÓÏ Íȯ„Ó·
ƉÒÙ„‰· ÍÈ˘Ó‰Ï È„Î ‰ÒÙ„‰‰
˙‡ ˙¯˙ÂÙ ‰È‡ ÂÊ ‰ÏÂÚ٠̇ ƉÒÙ„‰‰ ˘Â„ÈÁ ÔˆÁÏ ÏÚ ıÁÏ ¨¯ÈÈ Ú˜˙ ‡Ï ̇
˙‡ ·Â˘ ÁÏ˘ ÔÎÓ ¯Á‡Ï ¨˘„ÁÓ ‰ÏÈÚىϠ˙ÒÙ„Ó‰ ˙‡ ˙·ÎÏ ‰Ò ¨‰ÈÚ·‰
ƉÒÙ„‰Ï ‰„·ډ
Ɖ¯ˆÚ ˙ÈÒÁÓ Â‡ ¯ÈÈ Ú˜˙
ÌÈÚ˜˙ ‰ÒÙ„‰ ȯÓÂÁ
©jammedismediaPrint®
˘Â„ÈÁ ÔˆÁÏ ÏÚ ıÁÏ ¨¯Èȉ ˙‡ˆÂ‰ ¯Á‡Ï Ɖ˜˙‰‰ ¯ÂËÈϘ˙·˘ ˘Ó˙˘ÓÏ Íȯ„Ó·
ƉÒÙ„‰· ÍÈ˘Ó‰Ï È„Î ‰ÒÙ„‰‰
● ‰‡¯ ƉÒÙ„‰‰ ˙ÈÒÁÓ ˙‡ ÛÏÁ‰
©cartridgesprinttheReplacingƉ˜˙‰‰ ¯ÂËÈϘ˙·˘ ˘Ó˙˘ÓÏ Íȯ„Ó· ®
˙ȯ ˙ÈÓȉ ‰ÒÙ„‰‰ ˙ÈÒÁÓ ˙ȯÂ
Æ˙˜Ï„ ˙ÈÏ‡Ó˘‰ ‰ÒÙ„‰‰ ˙ÈÒÁÓ
Æ˙˜Ï„ ˙ÈÓȉ ‰ÒÙ„‰‰ ˙ÈÒÁÓ ˙ȯÂ
● ‰‡¯ ƉÒÙ„‰‰ ˙ÂÈÒÁÓ ˙‡ ÛÏÁ‰
©cartridgesprinttheReplacingƉ˜˙‰‰ ¯ÂËÈϘ˙·˘ ˘Ó˙˘ÓÏ Íȯ„Ó· ®
˘Â„ÈÁ ˙ȯ ‰·ÂÎÓ ‰ÏÚÙ‰‰ ˙ȯÂ
●‰‡¯ ÆÚ˜˙˘ ¯Èȉ ˙‡ ‡ˆÂ‰
Æ˙·‰·‰Ó ‰ÒÙ„‰‰
˙ȯ·Ú
● ‰‡¯ ÆÚ˜˙˘ ¯Èȉ ˙‡ ‡ˆÂ‰
˘Â„ÈÁ ˙ȯ ¨˙·‰·‰Ó ‰ÏÚÙ‰‰ ˙ȯÂ
Æ˙·‰·‰Ó ‰ÒÙ„‰‰
˙‡ ˙¯˙ÂÙ ‰È‡ ÂÊ ‰ÏÂÚ٠̇ ƉÒÙ„‰‰ ˘Â„ÈÁ ÔˆÁÏ ÏÚ ıÁÏ ¨¯ÈÈ Ú˜˙ ‡Ï ̇
˙‡ ·Â˘ ÁÏ˘ ÔÎÓ ¯Á‡Ï ¨˘„ÁÓ ‰ÏÈÚىϠ˙ÒÙ„Ó‰ ˙‡ ˙·ÎÏ ‰Ò ¨‰ÈÚ·‰
ƉÒÙ„‰Ï ‰„·ډ
Ɖ¯ˆÚ ˙Â¯È˘‰ ˙Á˙ ‡ ¯ÈÈ Ú˜˙
ÌÈÚ˜˙ ‰ÒÙ„‰ ȯÓÂÁ
©jammedismediaPrint®
˘Â„ÈÁ ÔˆÁÏ ÏÚ ıÁÏ ¨¯Èȉ ˙‡ˆÂ‰ ¯Á‡Ï Ɖ˜˙‰‰ ¯ÂËÈϘ˙·˘ ˘Ó˙˘ÓÏ Íȯ„Ó·
ƉÒÙ„‰· ÍÈ˘Ó‰Ï È„Î ‰ÒÙ„‰‰
˙‡ ˙¯˙ÂÙ ‰È‡ ÂÊ ‰ÏÂÚ٠̇ ƉÒÙ„‰‰ ˘Â„ÈÁ ÔˆÁÏ ÏÚ ıÁÏ ¨¯ÈÈ Ú˜˙ ‡Ï ̇
˙‡ ·Â˘ ÁÏ˘ ÔÎÓ ¯Á‡Ï ¨˘„ÁÓ ‰ÏÈÚىϠ˙ÒÙ„Ó‰ ˙‡ ˙·ÎÏ ‰Ò ¨‰ÈÚ·‰
ƉÒÙ„‰Ï ‰„·ډ
‰ÒÙ„‰‰ ˙„Â·Ú Ï˘ ÏÂËÈ· Úˆ·˙Ó.
˙ÒÙ„ÓÏ ‰˘„Á ‰Á˘Â˜ Ï˘ ¯Â·ÈÁ Úˆ·˙Ó.
˘Â„ÈÁ ˙ȯ ¨˙·‰·‰Ó ‰ÏÚÙ‰‰ ˙ȯÂ
‰ÒÙ„‰‰ ˙ÈÒÁÓ ˙ȯ ¨˙·‰·‰Ó ‰ÒÙ„‰‰
● ‰‡¯ ÆÚ˜˙˘ ¯Èȉ ˙‡ ‡ˆÂ‰
˙ÈÏ‡Ó˘‰ ‰ÒÙ„‰‰ ˙ÈÒÁÓ ˙ȯ ˙ÈÓȉ
¯˘‡Ó ÏÂÙÎ ÔÓÊ ˙˜Ï„ ‰ÏÚÙ‰‰ ˙ȯÂ
●‰ÏÂÚÙ ˙˘¯„ ‡Ï.
˙ȯ ¨‰ÒÙ„‰‰ ˘Â„ÈÁ ˙ȯ ¨‰ÏÚÙ‰‰ ˙ȯÂ
●‰ÏÂÚÙ ˙˘¯„ ‡Ï.
˙ÈÒÁÓ ˙ȯ ˙ÈÓȉ ‰ÒÙ„‰‰ ˙ÈÒÁÓ
Æ˙˜Ï„ ˙ÈÏ‡Ó˘‰ ‰ÒÙ„‰‰
Æ˙˜Ï„
Ɖ·ÂÎÓ ‡È‰
Page 78

˙
˙Âȯ‰ ··ˆÓ˙ˆÏÓÂÓ ‰‰ПВЪЩВ ¯¯·Ò‰
ƉÒÈÙ„Ó ˙ÒÙ„Ó‰
˙˜Ï„ ˙ÒÙ„Ó‰.
˙Úˆ·Ó ‡ ¯Èȉ ‰· Ïʇ ¨ÌÈ„ÁÂÈÓ ‰ÒÙ„‰ ȯÓÂÁ Ï˘ ˘Â·ÈÈÏ ‰È˙ÓÓ ¨‰¯ˆÚ ˙ÒÙ„Ó‰
ËÓ¯ÂÙ· ‰ÒÙ„‰ „·ÈÚOrderPrintDigital©DPOFÆ®
ƉÒÙ„‰‰
ЖМИЪ·ˆ ‰˘ВП˘· ‰ТЩ„‰‰ ˙ИТБУ· ПВЩИЛ ˘¯„
‰ÒÙ„‰‰ ˙ÂÈÒÁÓ ˙ÙÏÁ‰
©cartridgesprinttheReplacing®
‰‡¯ Æ˙ÈÒÁÓ‰
Ɖ˜˙‰‰ ¯ÂËÈϘ˙·˘ ˘Ó˙˘ÓÏ Íȯ„Ó·
●ƉÏÂÚÙ ˙˘¯„ ‡Ï
˙ȯ ¨‰ÒÙ„‰‰ ˘Â„ÈÁ ˙ȯ ¨‰ÏÚÙ‰‰ ˙ȯÂ
˙·‰·‰Ó ‰ÏÚÙ‰‰ ˙ȯÂ.
●ƉÏÂÚÙ ˙˘¯„ ‡Ï
˙ÈÒÁÓ ˙ȯ ˙ÈÓȉ ‰ÒÙ„‰‰ ˙ÈÒÁÓ
Æ˙ÂȯÂÊÁÓ· ˙˜Ï„ ˙ÈÏ‡Ó˘‰ ‰ÒÙ„‰‰
˘Â„ÈÁ ˙ȯ ˜Â¯È· ˙˜Ï„ ‰ÏÚÙ‰‰ ˙ȯÂ
Æ˙·‰·‰Ó ‰ÒÙ„‰‰
●˙„·ڷ ÍÈ˘Ó‰Ï È„Î ‰ÒÙ„‰‰ ˘Â„ÈÁ ÔˆÁÏ ÏÚ ıÁÏ ÆÂ˙‡ ÛÒ‰ ¨¯Èȉ ‰· Ïʇ ̇
˙ÈÏ‡Ó˘‰ ‰ÒÙ„‰‰ ˙ÈÒÁÓ ˙ȯÂ
●˙‡ ÛÏÁ‰ ¨˙Î˘Ó ‰ÈÚ·‰ ̇ ÆÒÈÙ„‰Ï ‰Ò ‰ÒÙ„‰‰ ˙ÈÒÁÓ ˙‡ ˘„ÁÓ Ô˜˙‰
Æ˙·‰·‰Ó
ЖМИУВПˆ˙ ˙ТЩ„‰П ˙ИТБУ· В‡ ‰¯ВБ˘‰ ‰ТЩ„‰‰ ˙ИТБУ· ПВЩИЛ ˘¯„
‰ÒÙ„‰‰ ˙ÂÈÒÁÓ ˙ÙÏÁ‰
©cartridgesprinttheReplacing®
‰‡¯ Æ˙ÈÒÁÓ‰
Ɖ˜˙‰‰ ¯ÂËÈϘ˙·˘ ˘Ó˙˘ÓÏ Íȯ„Ó·
В‡ ‰¯ВБ˘‰ ‰ТЩ„‰‰ ˙ИТБУ·В МИЪ·ˆ ‰˘ВП˘· ‰ТЩ„‰‰ ˙ИТБУ· ПВЩИЛ ˘¯„
ЖМИУВПˆ˙ ˙ТЩ„‰П ˙ИТБУ·
‰ÒÙ„‰‰ ˙ÂÈÒÁÓ ˙ÙÏÁ‰
©cartridgesprinttheReplacing®
‰‡¯ Æ˙ÂÈÒÁÓ‰
Ɖ˜˙‰‰ ¯ÂËÈϘ˙·˘ ˘Ó˙˘ÓÏ Íȯ„Ó·
ÆÌÈÚ·ˆ ‰˘ÂÏ˘· ‰ÒÙ„‰‰ ˙ÈÒÁÓ· ‰Ë˜ ÂÈ„‰ ˙ÂÓÎ
‰ÒÙ„‰‰ ˙ÂÈÒÁÓ ˙ÙÏÁ‰
©cartridgesprinttheReplacingƉ˜˙‰‰ ¯ÂËÈϘ˙·˘ ˘Ó˙˘ÓÏ Íȯ„Ó· ®
Æ˙·‰·‰Ó ˙ÈÓȉ ‰ÒÙ„‰‰ ˙ÈÒÁÓ ˙ȯÂ
●˙‡ ÛÏÁ‰ ¨˙Î˘Ó ‰ÈÚ·‰ ̇ ÆÒÈÙ„‰Ï ‰Ò ‰ÒÙ„‰‰ ˙ÈÒÁÓ ˙‡ ˘„ÁÓ Ô˜˙‰
˙ȯ ˙ÈÓȉ ‰ÒÙ„‰‰ ˙ÈÒÁÓ ˙ȯÂ
Æ˙·‰·‰Ó ˙ÈÏ‡Ó˘‰ ‰ÒÙ„‰‰ ˙ÈÒÁÓ
●˙‡ ÛÏÁ‰ ¨˙Î˘Ó ‰ÈÚ·‰ ̇ ÆÒÈÙ„‰Ï ‰Ò ‰ÒÙ„‰‰ ˙ÂÈÒÁÓ ˙‡ ˘„ÁÓ Ô˜˙‰
Æ˙˜Ï„ ˙ÈÏ‡Ó˘‰ ‰ÒÙ„‰‰ ˙ÈÒÁÓ ˙ȯÂ
● ‰‡¯ ƉÒÙ„‰‰ ˙ÈÒÁÓ ˙‡ ÛÏÁ‰
Page 79

ÌÌ„‡≠‰¯Ùȇ ¯¯Â·ÈÁ· ˘˘ÂÓÈ˘ ˙˙ÂÈÁ‰
Ɖ· ˘Ó˙˘‰Ï ÏÎÂ˙˘ ÈÙÏ Á¯‡Ó‰ ·˘ÁÓ· Ì„‡≠‰¯Ùȇ‰ ˙‡ÈˆÈ ˙‡ ÏÈÚÙ‰Ï ÍÈÏÚ
··ˆÓ
(Mode)≠ÏFIRÆ
˙˙Âȯ ÍÍȯ„Ó
LED
.1 ÏÚ ıÁÏ ˙ίÚÓ‰ ˙‡ ˘„ÁÓ ÏÚÙ‰F2Ж˙ПЪЩВУ ‡И‰˘ ФУК·
.2 ß˙ίÚÓ È˜˙‰ß ËȯÙ˙‰ ˙‡ ¯Á·Devices)(System ßÌ„‡≠‰¯Ùȇ ˙‡ÈˆÈß ˙‡ ¯„‚‰ÂPort)(Infrared Я˙ПЪЩВУЯ≠П(Enabled)Æ
.3‰ ˙‡ ¯„‚‰
.4 ıÂ¯Ú Ì‡ DMA ıÂ¯Ú ÌÚ ˘‚˙Ó DMA ß˙ÈÏÈ·˜Ó ‰‡ÈˆÈß ˙‡ ‰˘ ¨˙ÈÏÈ·˜Ó‰ ‰‡ÈˆÈ‰ Ï˘Port)(Parallel≠ÏEPPÆ
.5Æ˘„ÁÓ ‰ÏÚÙ‰· ÍÈ˘Ó‰Ï È„Î ‡ˆÂ ¯ÂÓ˘
‰ÏÏÂÒ‰ ˙ÈÚË
‰ÏÏÂÒ‰ ˙ÈÚË
˙ˆÏÓÂÓ ‰‰ПВЪЩВ ¯¯·Ò‰
ƉÒÈÙ„Ó ‰È‡Â ˙˜Ï„ ˙ÒÙ„Ó‰ ∫ÏÓ˘ÁÏ ¯Â·ÈÁ· ˘ÂÓÈ˘ ‰˘Ú ̇
Ï˘ ¯ÂÚÈ˘· ‰ÂÚË ‰ÏÏÂÒ‰ ∫‰ÏÏÂÒ· ˘ÂÓÈ˘ ‰˘Ú ̇41-100%˙˜Ï„ ˙ÒÙ„Ó‰Â
≠Ó ‰ÎÂÓ ‰ÏÏÂÒ‰ ˙ÈÚË10%ƉÒÈÙ„Ó ‰È‡Â ˙˜Ï„ ˙ÒÙ„Ó‰Â
Ɖ˜˙‰‰ ¯ÂËÈϘ˙·˘
Ï˘ ¯ÂÚÈ˘· ‰ÂÚË ‰ÏÏÂÒ‰10-40%ƉÒÈÙ„Ó ‰È‡Â ˙˜Ï„ ˙ÒÙ„Ó‰Â
Ɖ˜˙‰‰ ¯ÂËÈϘ˙·˘
ƉÒÈÙ„Ó ‰È‡Â
‰· ˘ÂÓÈ˘‰Â
©batterytheusingandCharging˘Ó˙˘ÓÏ Íȯ„Ó· ®
‰· ˘ÂÓÈ˘‰Â
©batterytheusingandCharging˘Ó˙˘ÓÏ Íȯ„Ó· ®
Æ˙ÚË ‰ÏÏÂÒ‰
˙˙Âȯ‰ ··ˆÓ
Ƙ¯ȷ ˙˜Ï„ ‰ÏÚÙ‰‰ ˙ȯÂ
●ƉÏÂÚÙ ˙˘¯„ ‡Ï
˙ȯ·Ú
ÆÌ„‡· ˙˜Ï„ ‰ÏÚÙ‰‰ ˙ȯÂ
● ‰‡¯ Ж˘„БУ ‰ППВТ‰ ˙‡ ФВЪЛП ПИБ˙‰П И„О Б˙У‰ М‡˙У ˙‡ ¯·Б
Ʒ‰ˆ· ˙˜Ï„ ‰ÏÚÙ‰‰ ˙ȯÂ
● ‰‡¯ Ж˘„БУ ‰ППВТ‰ ˙‡ ФВЪЛП ПИБ˙‰П И„О Б˙У‰ М‡˙У ˙‡ ¯·Б
Ƙ¯ȷ ˙˜Ï„ ‰ÏÏÂÒ‰ ˙ÈÚË ˙ȯÂ
●ƉÏÂÚÙ ˙˘¯„ ‡Ï
˜ÏÁ ¯ÙÒÓ© ‰ÏÏÂÒ‰ ˙‡ ÛÏÁ‰C8233AÆ®
ƉÓ‚٠‰ÏÏÂÒ‰
ÆÌ„‡· ˙˜Ï„ ‰ÏÏÂÒ‰ ˙ÈÚË ˙ȯÂ
Page 80

14 13
ÆÆ˙ÒÙ„Ó‰ ˙˙‡ ÌÌ¢¯
:14
·Ï˘
·
˙„‡ Ú„ÈÓ ·Â˘Á ÈÎË Ú„ÈÓ Ï·˜Ï È„Î ˙ÒÙ„Ó‰ ˙‡ Ì¢¯
ÏÎÂ˙ ¨‰ÎÂ˙‰ ˙˜˙‰ Íωӷ ˙ÒÙ„Ó‰ ˙‡ ˙Ó˘¯ ‡Ï ̇ ƉÎÈÓ˙
˙·Â˙η ¯˙ÂÈ ¯ÁÂ‡Ó ‰˙‡ Ì¢¯Ïhttp://www.register.hp.comÆ
‰‰ÒÙ„‰‰ ˙˙ÂÈÒÁÓ ˙˙‡ ¯¯˘È
ÆÆ
(Mac)
:13
··Ï˘
È„Î ‰ÒÙ„‰‰ ˙ÂÈÒÁÓ ˙‡ ¯˘È ¨‰ÒÙ„‰ ˙ÈÒÁÓ ˙˜˙‰ ˙Ú·
¯ÊÚ‰ ˙ÈÎÂ˙ ˙‡ Á˙٠Ư˙ÂÈ· ‰·Âˉ ‰ÒÙ„‰‰ ˙ÂÎȇ Ï·˜˙˙˘
UtilityInkjetHPÏÚ ıÁÏÂDeviceCalibrate ƮԘ˙‰ ÏÂÈΩ
˙‡ МИП˘‰П И„О НТУ‰ ПЪ ˙ВЪИЩВУ˘ ˙В‡¯В‰П М‡˙‰· ПЪЩ ®≤
Æ¯Â˘Èȉ ˙ÏÂÚÙ
ÂÂÈ˙Âί·
!
˘ÂÓÈ˘‰ ˙„‡ Ú„ÈÓ ˙Ï·˜Ï Æ˘ÂÓÈ˘Ï ‰ÎÂÓ ˙ÒÙ„Ó‰ ˙ÚÎ
∫Ìȇ·‰ ˙¯˜ӷ ÔÈÈÚ ¨˙ÂÈÚ· Ô¯˙Ù ˙ÒÙ„Ó·
®‰˜˙‰‰ ¯ÂËÈϘ˙·˘ ˘Ó˙˘ÓÏ
http://www.hp.com/support/dj450
●‰˜˙‰‰ ¯ÂËÈϘ˙· ‡ˆÓ‰ „ÂÚÈ˙‰
●SupportInstantHpНИ¯„У· ФИИЪ МИЩТВ МИЛ¯ЩП©
●˙·Â˙η ÌȯˆÂÓ· ‰ÎÈÓ˙‰ ¯˙‡
● Ï˘ ˙ÂÁ˜Ϸ ‰ÎÈÓ˙Ï Íȯ„Ó‰HP®‰Êȯ‡·©
Page 81

11
ÆƉÎÂ˙‰ ˙˙˜˙‰ ˙˙‡ ˜˜Â„·
˜Â„·Ï È„Î ¨˘Ó˙˘‰Ï ‰·¯Ó ͉ ·˘ Ì¢ÈÈ ÍÂ˙Ó ÍÓÒÓ ÒÙ„‰
ÏÚ ÌÈ˯٠˙Ï·˜Ï
Ï˘ Ì„‡≠‰¯Ùȇ‰ ˙˘„Ú ˙‡ Á‰ ¨Ì„‡≠‰¯Ùȇ Ô˜˙‰ ˙¯ÊÚ·
Ï˘ ÏÏÂÎ ˙ÈÂÂÊ ÁÂÂË ÍÂ˙ ˙ÒÙ„Ó‰Ó ¯ËÓÎ Ï˘ ˜Á¯Ó· Ô˜˙‰‰
¯Â„È˘ ËϘ ¯˘‡Î ˜Â¯È· ˙˜Ï„ ˙ÒÙ„Ó‰ Ï˘ Ì„‡≠‰¯Ùȇ‰
∫‰¯Ú‰
Æ˙ÒÙ„Ó‰ ¯Â·ÈÁ ˙‡Â ‰ÎÂ˙‰ ˙˜˙‰ ˙‡
˙ȯ Æ˙ÒÙ„Ó‰ Ï˘ Ì„‡≠‰¯Ùȇ‰ ˙˘„ÚÓ ˙ÂÏÚÓ ≥∞
:11
Bluetooth‰‡¯ ¨‰Ê ¯Â·ÈÁ ˙ÂÚˆÓ‡· ‰ÒÙ„‰‰ ÏÚÂ
ÆÌ„‡≠‰¯Ùȇ
··Ï˘
˙¯Âˆ˙
GuidePrinting Bluetooth‰ÒÙ„‰Ï Ɖ˜˙‰‰ ¯ÂËÈϘ˙·˘
(Ports)
12
˙˙‡ȈÈ
ÏÚ ıÁÏ ˙ÒÙ„Ó‰ ÏÓÒ ÏÚ ˙ÈÓÈ ‰ˆÈÁÏ ıÁÏ ®¥
˙‡ÈˆÈÏ ˙„ÚÂÈÓ ˙ÒÙ„Ó‰˘ ‡„ ®µCOM ˙‡ÈˆÈÏ Â‡Bluetooth
(Details)≠·©98Windows≠·ÂMeWindows Æ®
Ô˜˙‰ ¯Â·Ú ‰¯ˆÂ˘ ˙ÈχÂ˯ÈÂBluetoothÆ
Ì
ÌÈ˯Ù
≠·©2000Windows ¨XPWindows ¨4.0NTWindows‡ ®
ÏÚ
˙˙ȯ·Ú
˙‡ ¯˘ÈÈÏ Í˙¯˘Ù‡·
˙ÒÙ„Ó ÈÈ˙Â¯È˘
ÌÌÈ˙Â¯È˘
(Services)ÏÚ ıÁÏ ÔÎÓ ¯Á‡ÏÂ
Cartridges)Print(AlignÏÚ ıÁÏ ®¥ Æ
∫∫‰¯Ú‰
Æ¯Â˘Èȉ ˙ÏÂÚÙ ˙ÓÏ˘‰Ï ÍÒÓ‰ ÏÚ
‰ИИТИЛ¯О‰ НВ˙У М‚ ‰ТЩ„‰‰ ˙ВИТБУ
‰ИИТИЛ¯О‰ ПЪ ıБП ®≥
‰‰ÒÙ„‰ ˙˙ÂÈÒÁÓ ¯¯Â˘ÈÈ
ÆÆ
(Windows)
¯¯Â˘ÈÈ
(Align)˙ВЪИЩВУ˘ ˙В‡¯В‰‰ ИЩ≠ПЪ ПЪЩВ БИ˘≠В„‰ ˙·И˙·
Services)(PrinterЖМИПО‰ К‚¯‡·˘
È„Î ‰ÒÙ„‰‰ ˙ÂÈÒÁÓ ˙‡ ¯˘È ¨‰ÒÙ„‰ ˙ÈÒÁÓ ˙˜˙‰ ˙Ú·
ÏÁ˙‰
ÏÚ ıÁÏ ®± Ư˙ÂÈ· ‰·Âˉ ‰ÒÙ„‰‰ ˙ÂÎȇ Ï·˜˙˙˘
ÌÈÒ˜ÙÂ ˙˙ÂÒÙ„Ó
Ì
‰‰ÒÙ„‰ ˙˙ÂÙ„Ú‰
‰‰ÒÙ„‰‰ ˙˙ÂÈÒÁÓ ˙˙‡ ¯¯˘È
(Settings)ÏÚ ıÁÏ ÔÎÓ ¯Á‡ÏÂ
˙˙¯„‚‰
(Printers)≠·©4.0NTWindows ¨98Windows¨
ÏÚ ıÁÏÂ ˙ÒÙ„Ó‰ ÏÓÒ ÏÚ ˙ÈÓÈ
Preferences)(Printing≠·©2000Windows
:12
˙˙ÂÒÙ„Ó
Faxes)and(Printers≠·©XPWindows®≤ Æ®‰ˆÈÁÏ ıÁÏ
··Ï˘
(Start) ÏÚ Ú·ˆ‰ ¨
MeWindows≠·Â2000Windows ÏÚ Â‡ ®
≠·ÂXPWindows ÏÚ Â‡ ®DefaultsDocument
≠·©4.0NTWindowsÆ®
Page 82

9
1
2
¯Â·ÈÁ· ®≤USBÆÌȇ˙Ó‰ ϷΉ ˙‡ ¯·Á ¨ÈÏÈ·˜Ó ¯Â·ÈÁ· ‡
∫
˙‡ ÔȘ˙‰Ï ÌÈÈÒ˙˘ ¯Á‡Ï ˜¯ ·˘ÁÓÏ ˙ÒÙ„Ó‰ ˙‡ ¯·Á
̇ Ɖ˜˙‰‰ Íωӷ ˙‡Ê ˙¢ÚÏ ˘˜·˙˙ ¯˘‡Î ‡ ‰ÎÂ˙‰
ı·Â˜· ÔÈÈÚ ¨‰ÎÂ˙‰ ˙˜˙‰ ÈÙÏ ·˘ÁÓÏ ˙ÒÙ„Ó‰ ˙‡ ˙¯·ÈÁ
˙УП˘‰П НТУ‰ ПЪ ˙ВЪИЩВУ˘ ˙В‡¯В‰П М‡˙‰· ПЪЩ ®≥ Ж˙ТЩ„У‰
Æ˙ÒÙ„Ó‰ ˙˜˙‰
∫‰¯Ú‰
Readme˙˜˙‰ ˙‡ ÌÈÏ˘‰Ï È„Î ‰˜˙‰‰ ¯ÂËÈϘ˙·˘
10
ÆÆ˙ÒÙ„Ó‰ ˙˙‡ ¯¯·Á ‰‰ÎÂ˙‰ ˙˙‡ ÔÔ˜˙‰
̇˙‰· ÏÚÙ ÌȯÂËÈϘ˙‰ ÔÂÎÏ ‰˜˙‰‰ ¯ÂËÈϘ˙ ˙‡ ÒΉ ®±
¯Â·ÈÁ· ÆÍ˙¢¯·˘ ¯Â·ÈÁ‰Â ‰ÏÚÙ‰‰ ˙ίÚÓ ‚ÂÒÏBluetooth¨
¯Â·ÈÁ· Æ˙ÒÙ„Ó‰ ˙‡ ¯·ÁÏ ˘˜·˙˙˘Î
˘ВУИ˘ ˙ВИБ‰Я ‰‡¯ МВ„‡≠‰¯ЩИ‡ ˙‡ИˆИ ˙ПЪЩ‰П© ˙ПЪЩВУ
ÁÈ˘≠„‰ ˙·È˙· Æ®ßÌ„‡≠‰¯Ùȇ ¯Â·ÈÁ·PortSelect˙¯ÈÁ·©
ÆÍÏ˘ Á¯‡Ó‰ ·˘ÁÓ· Ì„‡≠‰¯Ùȇ‰ Ô˜˙‰Ï
··Ï˘
:9
˙‡ÈˆÈ ¯Á·USB ‡Parallel ÏÚ ıÁÏ ®˙ÈÏÈ·˜Ó©Skip®‚ÂÏÈ„©
Ì„‡≠‰¯Ùȇ(IR)ÍÏ˘ Ô˜˙‰· Ì„‡≠‰¯Ùȇ‰ ˙‡ÈˆÈ˘ ‡„Â
¯Á· ®‰‡ÈˆÈOther˙„ÚÂÈÓ‰ ‰‡ÈˆÈ‰ ˙‡ ¯Á· ÔÎÓ ¯Á‡Ï ¨®˙¯Á‡©
˙˙¯„‚‰
˙˙ÂÒÙ„Ó
Printer)(Add
(Start) ÏÚ Ú·ˆ‰Â
(Printers) Æ
˙˙ÒÙ„Ó ˙˙ÙÒ‰
˙ÒÙ„Ó‰ ÏÓÒ˘ ‡„ ®≥450Deskjetß˙ÂÒÙ„Óß ‰ÈȘÈ˙· ‡ˆÓ
ÏÁ˙‰
Ï
˙˙ÂÒÙ„Ó
ÏÏÁ˙‰
(Start) ÏÚ ÍÎ ¯Á‡Â
ÏÚ ‰ÏÂÙÎ ‰ˆÈÁÏ ıÁÏ ¨˙ÒÙ„Ó‰
Æ˙ÒÙ„Ó‰ ˙˜˙‰ ˙‡ ÌÈÏ˘‰Ï È„Î
(Printers) ßÌÈÒ˜Ù ˙ÂÒÙ„Óß Â‡Faxes)and(Printers Æ
≠·©4.0NTWindows ¨98Windows ¨MeWindows
≠·Â2000Windows ÏÚ ıÁÏ ¨
(Settings) ÏÚ ıÁÏ ÔÎÓ ¯Á‡ÏÂ
≠·XPWindows ÏÚ ıÁÏ
ÌÌÈÒ˜ÙÂ
Faxes)and(PrintersÏÓÒ ˙‡ ‰‡Â¯ Íȇ ̇ Æ®
˙‡ÈˆÈ ˙‡ ¯Á·ÂCOM Ô˜˙‰Ï ˙„ÚÂÈÓ‰BluetoothÏÚ ıÁÏ Æ
‡
‡·‰
(Next) ¯Á· ˙ÒÙ„Ó‰ ˙ÙÒ‰ Û˘‡· ÆHP˙¯„ÒÂ
450deskjethpНТУ‰ ПЪ ˙ВЪИЩВУ˘ ˙В‡¯В‰П М‡˙‰· ПЪЩ Ж
Bluetooth
¯˙‡ ¨π ·Ï˘· ‰ÎÂ˙‰ ˙˜˙‰ ¯Á‡Ï ®± Æ˙ÂÙÒ ˙‡¯Â‰ ˙Ï·˜Ï
¯¯Â·ÈÁ ˙˙ÂÚˆÓ‡· ‰‰ÒÙ„‰ ÏÏÚÙ‰
ÆÆ
(Windows
‰‡¯© ÍÏ˘ Á¯‡Ó‰ Ô˜˙‰‰ ˙¯ÊÚ· ˙ÒÙ„Ó‰ ˙‡
≠
≠
Ș˙‰ Ï˘ ‰ÓÈ˘¯ BluetoothФ¯ˆИ‰ П˘ „ВЪИ˙· ФИИЪВ ¨МИОУ˙
ПЪЩВУ Ф‰·˘ ˙ВТЩ„У‰BluetoothÆ
Bluetooth¯В·ИБ ˙ВЪˆУ‡· ‰ТЩ„‰ ˙ПЪЩВУ НП˘ Ф˜˙‰·˘В
Bluetooth ¯˙‡· ¯˜· Æwww.hp.com/support/dj450˙Ï·˜Ï
:10
450wbt)DeskjetHP
·Ï˘
·
¯Â·ÈÁ·BluetoothÁ¯‡Ó Ô˜˙‰· ˙ÎÓÂ˙ ÍÏ˘ ˙ÒÙ„Ó‰˘ ‡„ ¨
GuidePrintingBluetooth˙ÓÈ˘¯ ÍÂ˙Ó ˙ÒÙ„Ó‰ ˙‡ ¯Á· ®≤ Æ®
Page 83

7 6
4
1
3
2
1
ÆƉÒÙ„‰‰ ˙˙ÂÈÒÁÓ ˙˙‡ ÔÔ˜˙‰Â ˙˙ÒÙ„Ó‰ ˙˙‡ ÏÏÚÙ‰
˙‡ Á˙Ù ®≤ Æ˙ÒÙ„Ó‰ ˙‡ ÏÈÚÙ‰Ï È„Î ‰ÏÚÙ‰‰ ÔˆÁÏ ÏÚ ıÁÏ ®±
¯Ò‰ ®¥ ƉÒÙ„‰‰ ˙ÂÈÒÁÓ ÈÒÙ˙ ˙‡ ̯‰ ®≥ ÆÈÓ„˜‰ ‰˘È‚‰ ‰ÒÎÓ
Ë¯Ò ˙‡ Ô‰Ó ¯Ò‰ ÔÎÓ ¯Á‡Ï ¨‰ÒÙ„‰‰ ˙ÂÈÒÁÓÓ ‰Êȯ‡‰ ˙‡
··Ï˘
:7
Ɖ˜·„‰‰
8
1
3
2
2
ÆÆÏÓ˘Á‰ ÏÏ·Î ˙˙‡ ¯¯·Á
(AC) Æ
ФИЩВПИБ М¯К ˜ЩТПВ ˙ТЩ„УП ПУ˘Б‰ П·О ˙‡ ¯·Б ®±
‡ ‰ÎÂ˙‰ ˙‡ ÔȘ˙‰Ï ÌÈÈÒ˙˘ ¯Á‡Ï ˜¯ ·˘ÁÓÏ ˙ÒÙ„Ó‰ ˙‡
5
∫∫‰¯Ú‰
ÆÁÂ˙Ù ·ˆÓÏ ËϘ‰ ˘‚Ó ˙‡ ̯‰ ®≤
≠·Windows¯·Á ¨
Ɖ˜˙‰‰ Íωӷ ˙‡Ê ˙¢ÚÏ ˘˜·˙˙ ¯˘‡Î
6
:6
··Ï˘
˙˙ȯ·Ú
ÆÆËϘ‰ ˘˘‚Ó· ¯¯ÈÈ ÔÔÚË
„Ú ˘‚ÓÏ ÛÒ‰ ®≤ ÆËϘ‰ ˘‚Ó ˙·Á¯‰ ˙‡ ‰ÏÚÓ ˜ÏÁ‰ ®±
Ж¯ИИ‰ ‰ˆ˜· ˙ВП˜ Ъ‚И˘ НО ¯ИИ‰ ФВВОУ ˙‡ КК‰ ®≥ Ж¯ИИ ˙ВВИП‚ ¥µ
:8
··Ï˘
7
˙·˘Â˙‰ χ ˙ÈÂÚ·ˆ‰ ‰ÒÙ„‰‰ ˙ÈÒÁÓ ˙‡ ‰ÙÈÁ„· ÒΉ ®µ
Æ˙ÈÓȉ ˙·˘Â˙‰ χ ‰¯ÂÁ˘‰ ‰ÒÙ„‰‰ ˙ÈÒÁÓ ˙‡Â ˙ÈÏ‡Ó˘‰
˙‡ ¯Â‚Ò ®∑ ƉÒÙ„‰‰ ˙ÂÈÒÁÓ ÏÚ ˙ÂÈÒÁÓ‰ ÒÙ˙ ˙‡ ¯Â‚Ò ®∂
ÈÓ„˜‰ ‰˘È‚‰ ‰ÒÎÓ ˙‡ Á˙Ù˙ χ
∫‰¯Ú‰
ÆÈÓ„˜‰ ‰˘È‚‰ ‰ÒÎÓ
Ж˙ТЩ„У‰ ПВБ˙‡ МВИТП „Ъ
Page 84

4
1
2
1
2
ÆÆ
‰ÏÏÂÒ‰˘ „Ú ¨˙ÈÂÂÊ· ‰ÏÏÂÒ‰ ıȯÁ χ ‰ÏÏÂÒ‰ ˙‡ ˜ÏÁ‰ ®±
„Ú ‰ÏÏÂÒ‰ ıȯÁ χ ‰ÏÏÂÒ‰ ˙‡ ÛÂÁ„ ®≤ ÆÌÈÚ‚Ó‰ χ „ÓˆÈ˙
450CBi/450wbt)Deskjet(HP
‰‰ÏÏÂÒ‰ ˙˙‡ ÔÔ˜˙‰
Ɖ˘È˜· ‰Ó˜ÓÏ ÒÎÈ˙˘
:4
5
··Ï˘
Æ®ÌÈÈ˙Á˙‰© ˙˙ÒÙ„Ó‰ ÈȘÏÁ ˙˙‡ ‰‰‰Ê
Ж‰ЩПБ‰П Ф˙И‰ ВИ„‰ ˙ВИ¯‡˘ ПВ„ВУ ‰ТОУ ®≤ ¨МИТИЛ¯О ˜ИКБУ ®±
BluetoothHP
Á¯‡Ó‰ Ô˜˙‰· ˙ÎÓÂ˙ ˙ÒÙ„Ó‰˘ ‡„ÂBluetooth
¯˙‡· ¯˜· ¨МИЩТВ МИЛ¯ЩП ЖН˙В˘¯·˘ ‰ПЪЩ‰‰ ˙О¯ЪУ·В
˙˙ÒÙ„Ó‰ ÒÒÈ˯Π˙˙‡ ÔÔ˜˙‰
Æ
Æ
http://www.hp.com/support/dj450Æ
CompactFlashƉÏÚÓ ÈÙÏÎ ‰ÂÙ ˙ȯ‰ ¯˘‡Î ¨
ÒÈ˯Π˙‡ ÒΉ ®±BluetoothÒÈË¯Î Ï˘ ıȯÁ‰ χ
··Ï˘
:5
450wbt)Deskjet(HP
∫‰¯Ú‰
¨˙ÚË ‰ÏÏÂÒ‰ ¯˘‡Î ƮȈÁ ‰Ú˘Î© ‡ÏÓ˙˙˘ „Ú ‰˙‡ ÔÚË
‰ÏÏÂÒ· ˜¯ ˘Ó˙˘‰C8222A¨‰ÏÏÂÒ· ˘Ó˙˘˙˘ ÈÙÏ Æ
ÔÎ˙ÈÈ ¨‰Ó„‡ ˙ȯ ˙˜Ï„ ‰ÈÚˉ ˙Ú· ̇ Ɖ˜Â¯È ˙ȯ ˙˜Ï„
ƉÙÈÏÁ‰Ï ˘È ‰Ó‚٠‰ÏÏÂÒ‰˘
TM
∫∫‰¯Ú‰
Page 85

57
58
56
3 2
1
2
3
4
6
5
7
8
9
10
ÆÆ®ÌÈÈÓ„˜‰© ˙˙ÒÙ„Ó‰ ÈȘÏÁ ˙˙‡ ‰‰‰Ê
:3
··Ï˘
®≤ ¨ËϘ‰ ˘‚Ó ˙·Á¯‰ ®±®≥ ¨ËϘ ˘‚Ó®¥ ¨¯ИИ ФВВОУıȯÁ
Ъ˜˘ ®∑ ¨‰ТЩ„‰‰ ˙ВИТБУ ТЩ˙ ®∂ ¨¯В˘ИИ ФВВОУ ®µ ¨МИТИЛ¯ОП
˙‡ÈˆÈ ®±∞ ¨ÈÓ„˜ ‰˘È‚ ‰ÒÎÓ ®π ¨ËÏÙ ıȯÁ ®∏ ¨‰ÒÙ„‰‰ ˙ÂÈÒÁÓ
ÆÌ„‡≠‰¯Ùȇ
1
2
3
4
5
6
7
10
9
8
ÆƉÊȯ‡‰ ËË¯Ò ˙˙‡ ¯¯Ò‰
:2
··Ï˘
Æ˙ÒÙ„Ó‰Ó ‰Êȯ‡‰ ÈË¯Ò ÏÎ ˙‡ ¯Ò‰
1 2 3
4 5 6 7
9
˙˙ȯ·Ú
8
‰‰ÊÆ®ÌÈȯÂÁ‡‰© ˙˙ÒÙ„Ó‰ ÈȘÏÁ ˙˙‡
¨‰ÏÏÂÒ‰ ıȯÁ ®≥ ¨‰ÏÏÂÒ‰ ÈÚ‚Ó ‰ÒÎÓ ®≤ ¨‰ÏÏÂÒ‰ ÈÚ‚Ó ®±
ÒÈ˯ÎÏ ıȯÁ ®∂ ¨˙ÈÏÈ·˜Ó ‰‡ÈˆÈ ®µ ¨‰ÏÚÙ‰‰ ¯·ÁÓ ®¥
CompactFlash ˙‡ÈˆÈ ®∑ ¨USB ¨‰ÁË·‡ ˙ÏÈÚ ıȯÁ ®∏ ¨
Ж‰ППВТ‰ ¯В¯Б˘ ФВВОУ ®±∞ ¨‰ППВТ ®π
‰‰‰ÊÆ®‰¯˜·‰ ÁÁÂÏ© ˙˙ÒÙ„Ó‰ ÈȘÏÁ ˙˙‡
¨˙ÈÏ‡Ó˘‰ ‰ÒÙ„‰‰ ˙ÈÒÁÓ ˙ȯ ®≤ ¨‰ÏÏÂÒ‰ ˙ÈÚË ˙ȯ ®±
TM
˘Â„ÈÁ ÔˆÁÏ ®µ ¨ÏÂËÈ· ÔˆÁÏ ®¥ ¨˙ÈÓȉ ‰ÒÙ„‰‰ ˙ÈÒÁÓ ˙ȯ ®≥
˙ȯ ®∏ ¨‰ÏÚÙ‰ ÔˆÁÏ ®∑ ¨‰ÒÙ„‰‰ ˘Â„ÈÁ ˙ȯ ®∂ ¨‰ÒÙ„‰‰
∫‰¯Ú‰
ÔÈÈÚ ¨‰ÒÙ„‰ ˙ÂÈÚ· ÔÂÁ·‡Ï
ÆÌ„‡≠‰¯Ùȇ ˙ȯ ®π ¨‰ÏÚÙ‰
˙Âȯ Íȯ„Ó
LEDÆ
·
Page 86

˙
≠· ˘ÂÓÈ˘‰ ˙„‡ ÌÈ˯ÙÏPDAs≠·ÂBluetooth ¨
‰‡¯GuideAssistantDigitalPersonal
≠ÂGuidePrintingBluetoothƉ˜˙‰‰ ¯ÂËÈϘ˙·˘
ÆÌÈ„ÈÈ ÌȘ˙‰Ó ‰¯È‰Ó ˙ÈÚˆ˜Ó ‰ÒÙ„‰ ˙¯˘Ù‡Ó ÂÊ ˙ÒÙ„Ó
ÌȘ˙‰Ó ¨‰„Â·Ú ˙ÂÁÏÂ˘Ó ¨ÌÈ„ÈÈ ÌÈ·˘ÁÓÓ ÒÈÙ„‰Ï ÏÎÂ˙
МИИ˘И‡ МИИВ¯Л˜П‡ МИЪИИТ ВУО МИИЛВБП‡ (PDAs)˙ВПЪВЩ М‰·˘
CompactFlash˙ВИ¯В˘И˜ МЪ МИ„ИИ МИВЩПЛУ ФОВ ¨
˙˙ȯ·Ú
˙¯„ÒÓ ˙˙ÒÙ„Ó
450Deskjet.HP
˙ÎÂ˙PCPocket®Microsoft‰ÏÚÙ‰‰ ˙ίÚÓ ¨
CE® Windows ‡®OSPalm˙¯КЪ· ˙ВИПЛИ‚И„ ˙ВУПˆУУ ¨
TM
ÒÈ˯Î
BluetoothÆÌ„‡≠‰¯ÙȇÂ
1
6
7
‰ÏÏÂÒ ®∏ ¨®È¯˘χ „ÂÚÈ˙ ‰ÎÂ˙© ‰˜˙‰ ¯ÂËÈϘ˙ ®∑
4
5
1
450CBi/450wbt)Deskjet(HP˙ÒÙ„Ó ÒÈ˯Π®π ¨
BluetoothHP450wbt)Deskjet(HPÆ
¨ÈÏÈ·˜Ó Ï·Î ®µ ¨˙ÈÂÚ·ˆÂ ‰¯ÂÁ˘ ‰ÒÙ„‰ ˙ÂÈÒÁÓ ®¥ ¨ÏÓ˘Á
Íȯ„Ó ¨‰Â˘‡¯ ‰ÏÚÙ‰Ï Íȯ„Ó ¨‰˜˙‰ ¯ËÒÂÙ© ÒÙ„ÂÓ „ÂÚÈ˙ ®∂
8
2
3
ÆƉÊȯ‡‰ ÔÔÎÂ˙ ˙˙‡ ˜˜Â„·
9
·Ï˘
·
:1
450DeskjetHPÏ·Î ®≥ ¨Á˙Ó Ì‡˙Ó ®≤ ¨
Ï˘ ˙ÂÁ˜Ϸ ‰ÎÈÓ˙ÏHP¨®
®± ˙¯„ÒÓ ˙ÒÙ„Ó
Page 87

ÌÈȯÁÒÓ ÌÌÈÓÈÒ
TechnologyScalingZoomSmartHP Ï˘ ȯÁÒÓ ÔÓÈÒ ‡Â‰
˙¯·ÁHewlett-PackardÆ
Microsoft ¨MS-DOS ¨WindowsMS ¨Windows ¨NTWindows¨
CEWindows≠ÂSoftwarePCPocketMicrosoftÌÈÓÈÒ Ì‰
Ï˘ ÌÈȯÁÒÓ ÌÈÓÈÒ Â‡ ÌÈÓ¢¯ ÌÈȯÁÒÓCorporationMicrosoft
·¢‰¯‡·ÆÌȯÁ‡ ÌȯÂʇØ˙ÂÈ„Ó· ‡ØÂ
Pentium Ï˘ Ì¢¯ ȯÁÒÓ ÔÓÈÒ ‡Â‰CorporationIntelÆ
Mac ¨Macintosh ¨OSMac ¨PowerBook≠ÂMacintoshPower
Ï˘ ÌÈȯÁÒÓ ÌÈÓÈÒ Ì‰Inc.Computer,Apple·¢‰¯‡· ÌÈÓ¢¯‰ ¨
ÆÌȯÁ‡ ÌȯÂʇØ˙ÂÈ„Ó·ÂTrueTypeÏ˘ ·¢‰¯‡· ȯÁÒÓ ÔÓÈÒ ‡Â‰
Inc.Computer,AppleÆ
Bluetooth П˘ В‚ВП‰ ИПУТВBluetooth˙ÂÏÚ·· ÌÈȯÁÒÓ ÌÈÓÈÒ Ì‰
U.S.A.Inc.,SIG,Bluetooth ÔÂÈ˘È¯· ˘ÂÓÈ˘Ï Â˙ÈÂ
≠ÏHewlett-PackardÆ
¨·˙η ˘‡¯Ó ‰ÓÎÒ‰ ‡ÏÏ Ì‚¯˙ ‡ „·ÈÚ ¨˜Â˙Ú˘ ÏÚ ¯ÂÒȇ ÏÁ
ЖМИ¯ˆВИ‰ ˙ВИВОК И˜ВБ ˙‡К МИ¯И˙У˘ ИЩО ЛЪУП
Æ˘‡¯Ó ‰Ú„‰ ‡ÏÏ ÌÈÈÂÈ˘Ï ÔÂ˙ ‰Ê ÍÓÒÓ· ÏÂÏΉ Ú„ÈÓ‰
Ï˘ ÌÈ˙Â¯È˘‰Â ÌȯˆÂÓ‰ È·‚Ï ˙˙ȉ ˙È„ÚÏ·‰ ˙ÂȯÁ‡‰HP˙˯ÂÙÓ
Ôȇ Ɖχ ÌÈ˙Â¯È˘Ï ÌȯˆÂÓÏ ˙ÈÂÂω ˙˘¯ÂÙÓ‰ ˙ÂȯÁ‡‰ ˙¯‰ˆ‰·
˙¯·Á Æ˙ÙÒ ˙ÂȯÁ‡ Ô˙ÓÎ ‰Ê ÍÓÒÓ· ¯ÂÓ‡‰ ÔÓ ¯·„ ˘¯ÙÏHP‡Ï
¯˘‡В ‰К НУТУ· ˙ВПВПО‰ ˙ВЛУ˘‰П В‡ ˙В‡И‚˘П ˙ВИ¯Б‡· ‡˘И˙
ƉÎÈ¯Ú ˙·˜Ú· ‡ ˙ÂÈÎË ˙·ÈÒÓ Âگȇ
ÌÌȯˆÂÈ ˙˙ВИВОК ПÏÚ ÚÚ„ÈÓ
©2003 МИ¯ˆВИ ˙ВИВОКHewlett-Packard
L.P.Company,Development
‰¯Â„‰Ó ,1≤∞∞≥ ¯·ÓËÙÒ
˙˙ÂÚÈÒÏ ˙˙ˆÚ
∫˙ТЩ„У‰ МЪ ˙ВЪИТП ФВО˙‰П НП ВЪИИТИ ˙В‡·‰ ˙ВˆЪ‰
¯ЩТУ© ‰ЪИТ‰ КБ‡У· ‰˙В‡ ФТБ‡ ¨МИУВПˆ˙ ˙ТЩ„‰П В‡
˜ÏÁC8233AÆÂÈ„ ˙ÏÈÊÓ ÚÓÈ‰Ï È„Î ¨®
C8232A·˘ÁÓ‰ ¯Â·Ú Ô‰ Ìȇ˙ ÏÏÂÎ ‰‡È˘‰ ˜È˙ Æ®
̇ Ìȇ˙‰ ˙‡ „È¯Ù‰Ï Ì‚ ÏÎÂ˙ Æ˙ÒÙ„Ó‰ ¯Â·Ú ԉ „Èȉ
Æ„ÂÁÏ ˙ÒÙ„Ó‰ ˙‡Â „Èȉ ·˘ÁÓ‰ ˙‡ ˙‡˘Ï ͈¯·
‰ˆ˜· ‡ˆÂÓ‰ ˙„Â˜Ï ‰ÒÙ„‰‰ ˙ÂÈÒÁÓ Ï˘ ‰¯ÊÁ ‰ÁÈË·Ó
ÆÔÓ˜ӷ Ô‰Ï˘ ‰ÏÈÚ ˙ÒÙ„Ó‰ Ï˘ ÈÓȉ
˘‚Ó ˙‡ ¯Â‚Ò ‰ËÓ ÈÙÏÎ ËϘ‰ ˘‚Ó ˙·Á¯‰ ˙‡ ˜ÏÁ‰
ÆËϘ‰
ÆÌȇ˙Ó‰ Ú˜˙‰ ̇˙Ó
˘Ó˙˘‰Ï Ô˙È ÆÌȯÁ‡ Á˙Ó ¯ÈÓÓ· ‡ ȇ˘· ˘Ó˙˘‰Ï
„Ú ±∞∞ Ï˘ ÁÂÎ ˜ÙÒ ˙Â¯Â˜Ó ÌÚ Á˙Ó Ì‡˙Ó·
Æı¯‰ ∂∞ ‡ µ∞ ¨ËÏ ≤¥∞
ƉÏÏÂÒ‰ ˙‡ ¯Ò‰
˙˙ÂÁÈË· ˙˙„‡ ÚÚ„ÈÓ
●‰¯ÂÁ˘ ‡È‰ ̇ ÔÈ· ¨˙ÙÒ ‰ÒÙ„‰ ˙ÈÒÁÓ ‡˘Â ͉ ̇
¯ˆВУ· ˘ВУИ˘‰ ˙Ъ· МИИТИТ· ˙В¯И‰К ИЪˆУ‡ ПЪ „ИУ˙ „Щ˜‰
●˜ÏÁ ¯ÙÒÓ© ‰‡È˘ ˜È˙· ˙ÒÙ„Ó‰ ˙‡ ÍÓÚ ˙‡˘Ï ÏÎÂ˙
Ж˙ВПУ˘Б˙‰У В‡ ‰ЩИ¯˘У ‰ЪИ‚Щ‰ ФВОИТ ˙‡ МˆУˆП И„О ¨‰К
.1ۯˆӉ „ÂÚÈ˙·˘ ˙‡¯Â‰‰ ÏÎ ˙‡ ˙·‰˘ ‡„ ‡¯˜
Æ˙ÒÙ„ÓÏ
.2 Ô˘ÏÚ ˙ÂÓÂÒÓ‰ ˙‡¯Â‰‰ ¯Á‡ ‡ÏÓ ˙¯‰Ê‡‰ ÏÎ ˙‡
●ÂÊ ‰ÏÂÚ٠ƉÏÚÙ‰‰ ÔˆÁÏ ˙¯ÊÚ· ˙ÒÙ„Ó‰ ˙‡ ‰·Î
●Æ˙ÒÙ„Ó‰Ó Á˙Ó‰ ̇˙Ó ˙‡Â ˙ÒÙ„Ó‰ Ï·Î ˙‡ ˜˙
●˙‡ ÍÓÚ ‡·‰ ¯Á‡ ¯ÂÊ‡Ï Â‡ ˙¯Á‡ ‰È„ÓÏ ‰ÚÈÒ ˙Ú·
●Ôȇ Æ˙ÒÙ„Ó‰ ÌÚ ÚÈ‚‰˘ Á˙Ó‰ ̇˙Ó· ˜¯ ˘Ó˙˘‰
ЖМИП·ОП ˜К М¯‚ИИ˘ ˘˘Б ФИ‡В ¨„ВЪУПВ МИП·О‰
Ʊ ‰˜˙‰‰ ¯ÂËÈϘ˙· ‡ˆÓ‰ ˘Ó˙˘ÓÏ Íȯ„·˘ ß˙ÂÈÚ·
ƯˆÂÓ‰
.3ÆÏÓ˘Á‰ Ú˜˘Ó ¯ˆÂÓ‰ ˙‡ ˜˙ ¨ÈÂ˜È ÈÙÏ
.4¯˘‡Î ‡ ÌÈÓ ˙·¯˜· · ˘Ó˙˘‰Ï ‡ ‰Ê ¯ˆÂÓ ÔȘ˙‰Ï Ôȇ
͉ƷÂ˯
.5Æ·ÈˆÈ ÁË˘Ó ÏÚ ‰ÁÂË· ‰¯Âˆ· ¯ˆÂÓ‰ ˙‡ ̘Ó
.6 ·ˆ‰ÏÚ Í¯„Ï ˘È‡ ÏÎÂÈ ‡Ï ·˘ ¨Ô‚ÂÓ Ì˜ӷ ¯ˆÂÓ‰ ˙‡
.7Ô¯˙Ùß ˜¯Ù· ÔÈÈÚ ¨‰È˜˙ ‰¯Âˆ· ÏÚÂÙ Âȇ ¯ˆÂÓ‰ ̇
.8Æ˘Ó˙˘Ó‰ „ˆÓ ‰˜ÂÊÁ˙ ÌÈ·ÈÈÁÓ‰ ÌȘÏÁ ÏÈÎÓ Âȇ ¯ˆÂÓ‰
ЖМИОУТВУ ˙В¯И˘ И˘‡П ‰Щ ¨˙В¯И˘ ˙П·˜П
●¨˘„ÂÁÓ ¯˙ÂÈ Í˘Ó· ˙ÒÙ„Ó· ˘Ó˙˘‰Ï Í˙ÂÂη Ôȇ ̇
Page 88

printed on
recycled paper
copyright © 2003
Hewlett-Packard Development Company, L.P.
http://www.hp.com/support/dj450
printed in Germany
*C8145-90005*
*C8145-90005*
C8145-90005
 Loading...
Loading...