Page 1
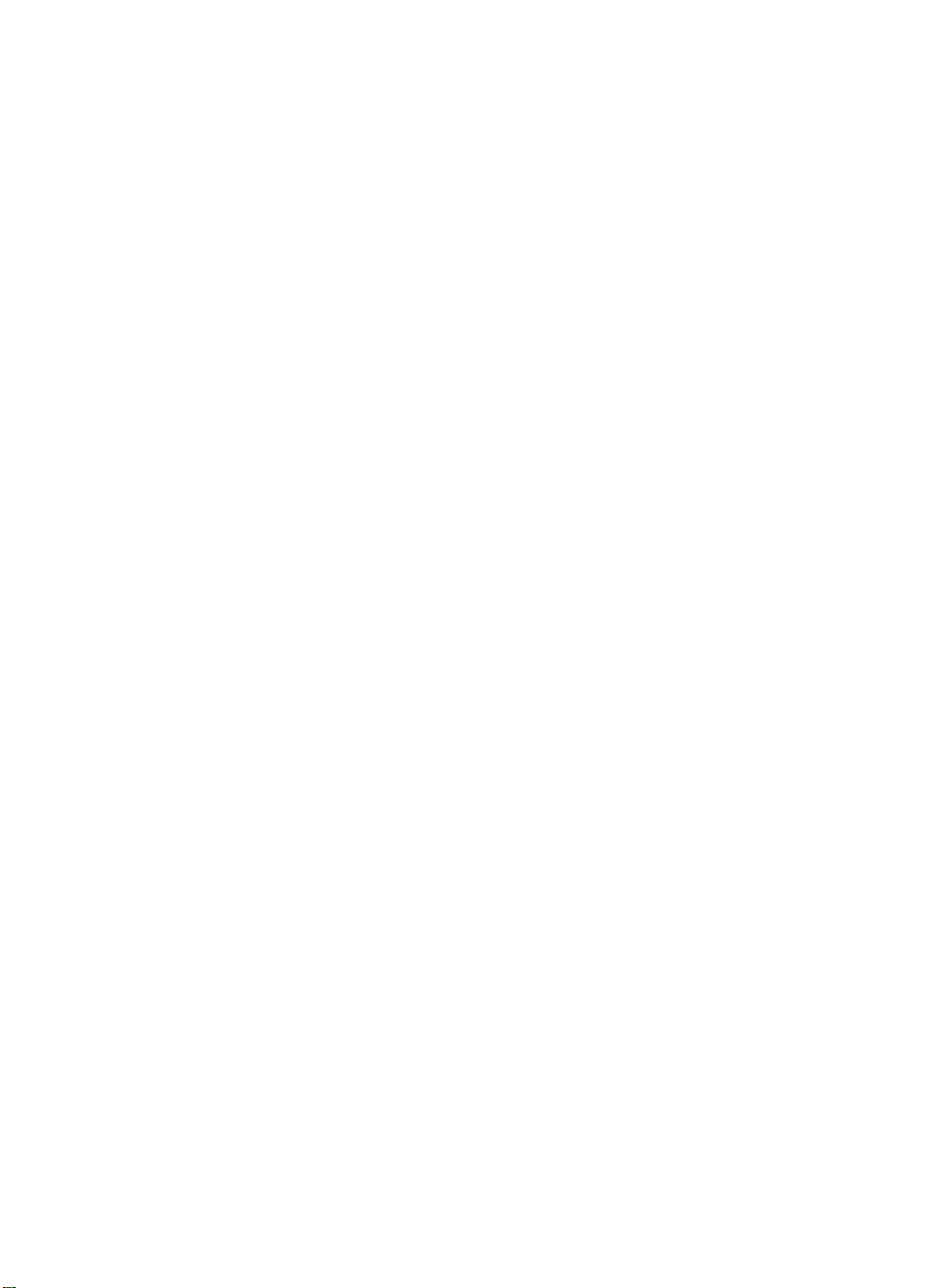
hp deskjet 450 mobilprinter
brugervejledning
Page 2
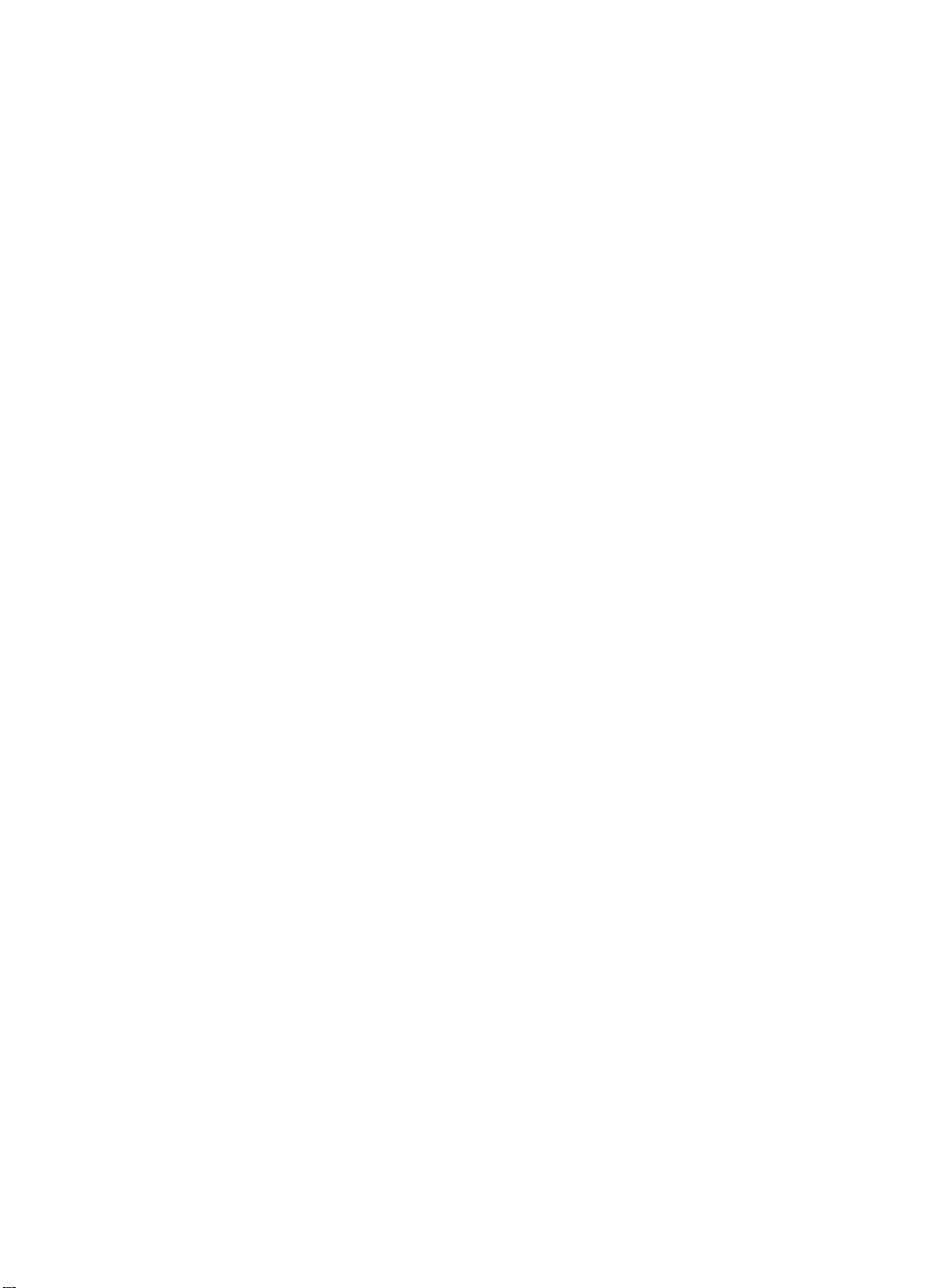
Oplysninger om copyright
© 2003 Copyright Hewlett-Packard Development Company, L.P.
Reproduktion, tilpasning eller oversættelse er, uden forudgående skriftlig tilladelse,
forbudt for såvidt det ikke er udtrykkeligt tilladt i henhold til loven om ophavsret.
Oplysningerne heri kan ændres uden forudgående varsel.
De eneste garantier, der ydes for HP-produkter og -tjenester, er anført i de udtrykkelige
erklæringer om begrænset garanti, der følger med sådanne produkter og tjenester.
Intet heri skal fortolkes som en yderligere garanti. HP er ikke ansvarlig for tekniske
eller redaktionelle fejl eller udeladelser heri.
1, 9/2003
Varemærker
HP ZoomSmart Scaling Technology er et varemærke, som tilhører Hewlett-Packard
Company.
Microsoft, MS-DOS, MS Windows, Windows, Windows NT, Windows CE og Microsoft
Pocket PC Software er enten registrerede varemærker eller varemærker, som tilhører
Microsoft Corporation i USA og/eller andre lande/regioner.
Pentium er et amerikansk registreret varemærke, som tilhører Intel Corporation.
Mac, Macintosh, Mac OS, PowerBook og Power Macintosh er varemærker, som tilhører
Apple Computer, Inc., registreret i USA og andre lande/regioner. TrueType er et
amerikansk varemærke, som tilhører Apple Computer, Inc.
Palm, Palm V, Palm VII og Palm OS er registrerede varemærker, som tilhører Palm, Inc.
IS/Complete og BtPrint-hp er registrerede varemærker, som tilhører IS/Complete, Inc.
Bluetooth og Bluetooth-logoerne er varemærker, som ejes af Bluetooth SIG, Inc., USA og
er givet i licens til Hewlett-Packard.
Nokia er et registreret varemærke tilhørende Nokia Corporation.
DAWW
Page 3
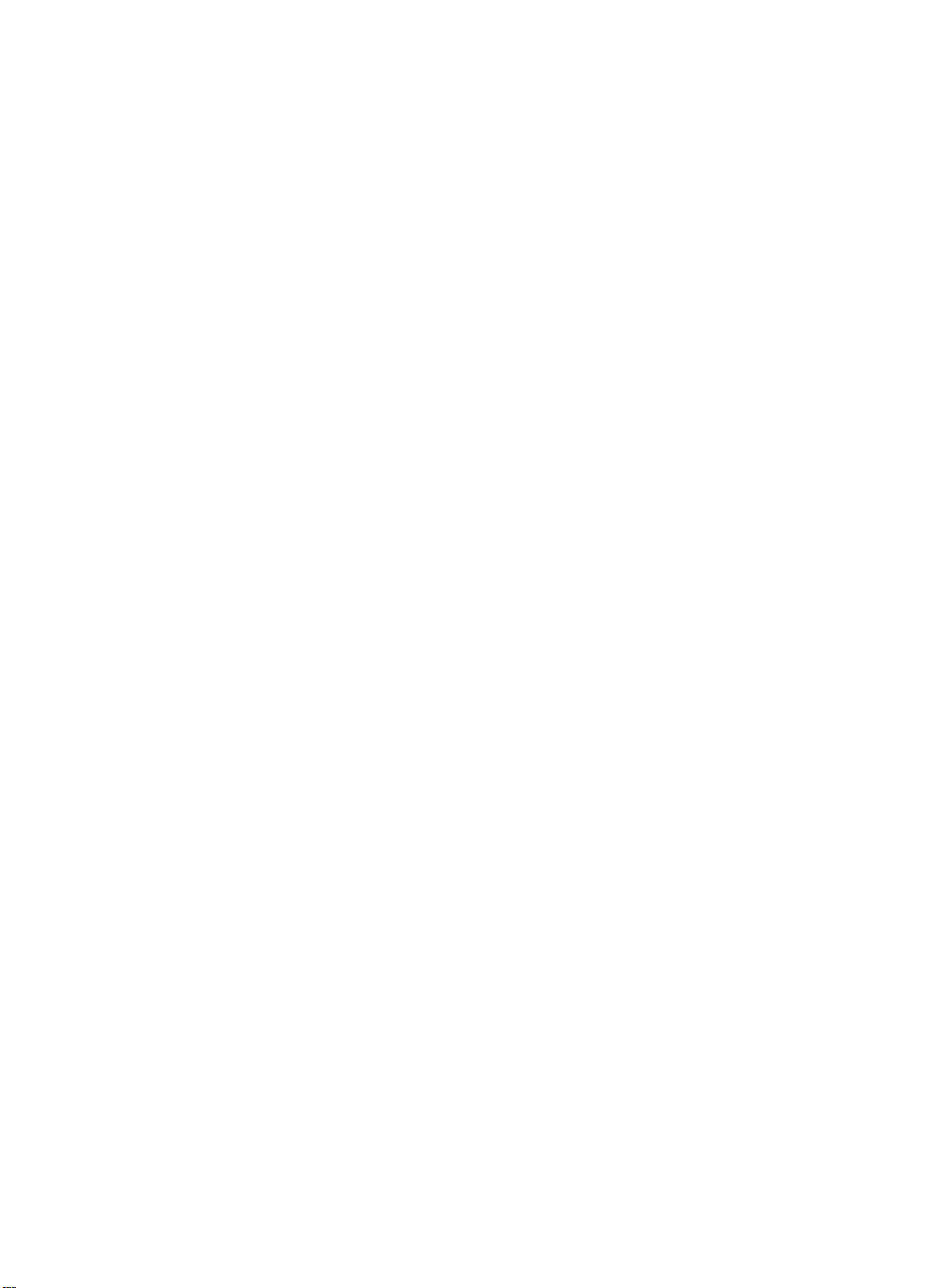
Indholdsfortegnelse
Opstilling
Yderligere oplysninger . . . . . . . . . . . . . . . . . . . . . . . . . . . . . . . . . . . . . . . . . 1-1
Beskrivelse af printerdele og -funktioner . . . . . . . . . . . . . . . . . . . . . . . . . . . . 1-2
Beskrivelse af printerknapper og lysdioder . . . . . . . . . . . . . . . . . . . . . . . . . . 1-4
Brug af batteriet (ekstraudstyr). . . . . . . . . . . . . . . . . . . . . . . . . . . . . . . . . . . . 1-5
Batterisikkerhed . . . . . . . . . . . . . . . . . . . . . . . . . . . . . . . . . . . . . . . . . . . 1-5
Installation af batteriet. . . . . . . . . . . . . . . . . . . . . . . . . . . . . . . . . . . . . . . 1-6
Rejsetip . . . . . . . . . . . . . . . . . . . . . . . . . . . . . . . . . . . . . . . . . . . . . . . . . . . . . 1-8
Installering af software
Installering af printerdriveren (Windows og Macintosh) . . . . . . . . . . . . . . . . . 2-1
Installering af software til PDA’er . . . . . . . . . . . . . . . . . . . . . . . . . . . . . . . . . . 2-5
Til Palm OS. . . . . . . . . . . . . . . . . . . . . . . . . . . . . . . . . . . . . . . . . . . . . . . 2-5
Installation af HP Deskjet 450 PDA – Brugervejledning . . . . . . . . . . . . . 2-6
Installering af anden software . . . . . . . . . . . . . . . . . . . . . . . . . . . . . . . . . . . . 2-6
Udskrivning
Printerfunktioner (Windows og Macintosh). . . . . . . . . . . . . . . . . . . . . . . . . . . 3-1
Udskrivning fra notebook- og skrivebordscomputere (Windows). . . . . . . . . . 3-2
Ændring af udskriftsindstillinger til det aktuelle dokument . . . . . . . . . . . 3-3
Ændring af standardudskriftsindstillinger . . . . . . . . . . . . . . . . . . . . . . . . 3-3
Udskrivning fra et Windows-program . . . . . . . . . . . . . . . . . . . . . . . . . . . 3-3
Infrarød udskrivning . . . . . . . . . . . . . . . . . . . . . . . . . . . . . . . . . . . . . . . . 3-4
Bluetooth-udskrivning . . . . . . . . . . . . . . . . . . . . . . . . . . . . . . . . . . . . . . . 3-5
Udskrivning fra mobiltelefoner . . . . . . . . . . . . . . . . . . . . . . . . . . . . . . . . . . . . 3-6
Udskrivning fra Macintosh . . . . . . . . . . . . . . . . . . . . . . . . . . . . . . . . . . . . . . . 3-6
Valg af standardprinter i Mac OS 8.6, 9.x og OS X Classic . . . . . . . . . . 3-6
Valg af standardprinter ved brug af andre indstillinger . . . . . . . . . . . . . . 3-7
Valg af standardprinter i OS X . . . . . . . . . . . . . . . . . . . . . . . . . . . . . . . . 3-7
Infrarød udskrivning . . . . . . . . . . . . . . . . . . . . . . . . . . . . . . . . . . . . . . . . 3-7
Brug af HP Inkjet Utility. . . . . . . . . . . . . . . . . . . . . . . . . . . . . . . . . . . . . . 3-7
Tosidet udskrivning . . . . . . . . . . . . . . . . . . . . . . . . . . . . . . . . . . . . . . . . . . . . 3-8
Annullering af et udskriftsjob . . . . . . . . . . . . . . . . . . . . . . . . . . . . . . . . . . . . 3-10
Valg og brug af udskriftsmedie
Valg af udskriftsmedie . . . . . . . . . . . . . . . . . . . . . . . . . . . . . . . . . . . . . . . . . . 4-1
Mindste udskriftsmargener . . . . . . . . . . . . . . . . . . . . . . . . . . . . . . . . . . . 4-2
Ilægning af udskriftsmedie . . . . . . . . . . . . . . . . . . . . . . . . . . . . . . . . . . . . . . . 4-3
Udskrivning af kort . . . . . . . . . . . . . . . . . . . . . . . . . . . . . . . . . . . . . . . . . . . . . 4-4
Udskrivning af fotografier. . . . . . . . . . . . . . . . . . . . . . . . . . . . . . . . . . . . . . . . 4-4
Kalibrering af farve . . . . . . . . . . . . . . . . . . . . . . . . . . . . . . . . . . . . . . . . . 4-4
Udskrivning af fotografier fra digital kamera . . . . . . . . . . . . . . . . . . . . . . 4-6
Udskrivning fra et CompactFlash™-kort . . . . . . . . . . . . . . . . . . . . . 4-6
Udskrivning af transparenter . . . . . . . . . . . . . . . . . . . . . . . . . . . . . . . . . . . . . 4-8
DAWW iii
Page 4
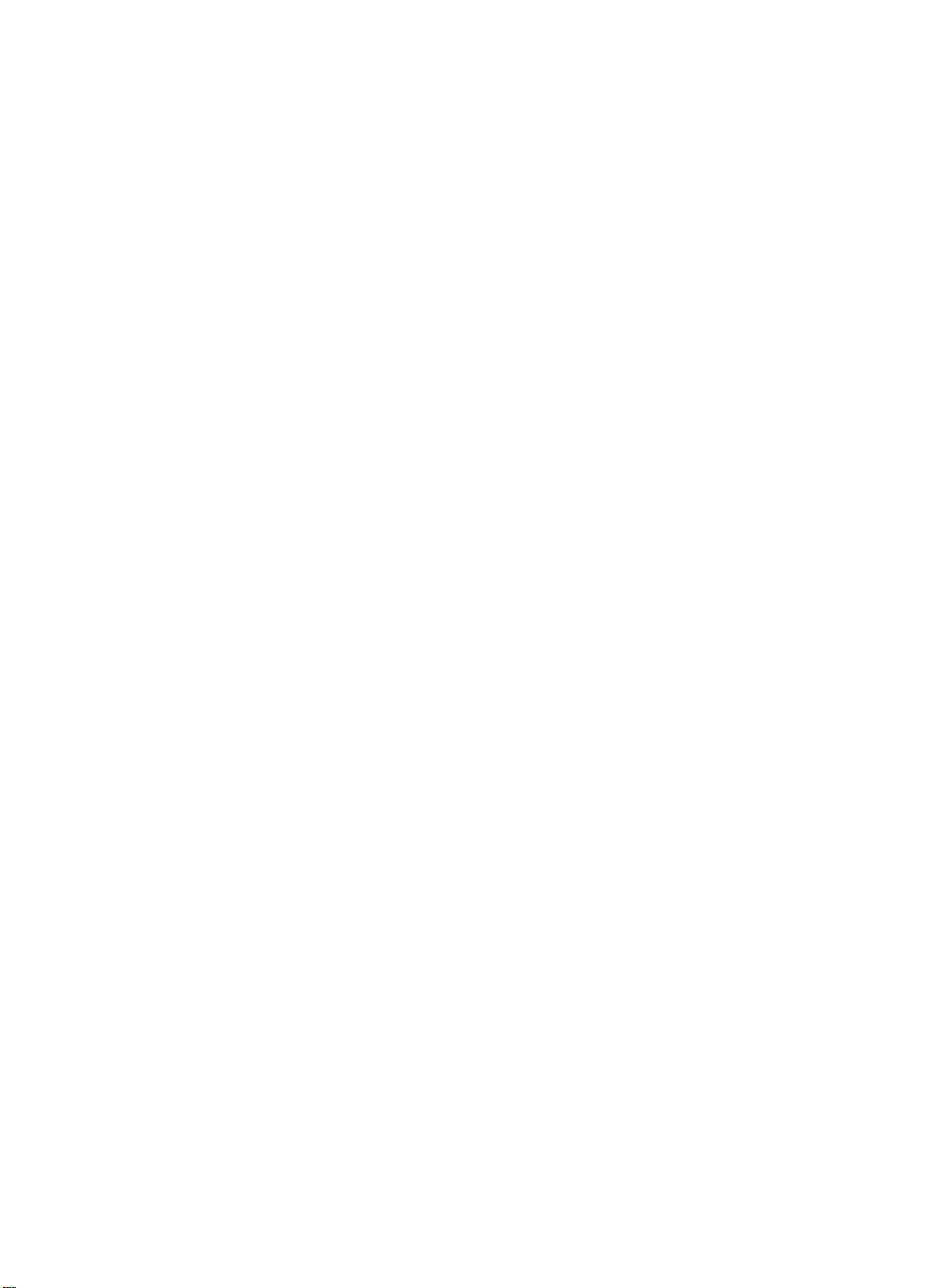
Brug af værktøjskassen
Printerstatus, faneblad . . . . . . . . . . . . . . . . . . . . . . . . . . . . . . . . . . . . . . . . . . 5-1
Oplysninger, faneblad . . . . . . . . . . . . . . . . . . . . . . . . . . . . . . . . . . . . . . . . . . 5-2
Printerservice, faneblad . . . . . . . . . . . . . . . . . . . . . . . . . . . . . . . . . . . . . . . . . 5-4
Vedligeholdelse af printeren
Rensning af printeren. . . . . . . . . . . . . . . . . . . . . . . . . . . . . . . . . . . . . . . . . . . 6-1
Rensning af blækpatronerne . . . . . . . . . . . . . . . . . . . . . . . . . . . . . . . . . . . . . 6-2
Justering af blækpatronerne . . . . . . . . . . . . . . . . . . . . . . . . . . . . . . . . . . . . . 6-3
Udskiftning af blækpatronerne. . . . . . . . . . . . . . . . . . . . . . . . . . . . . . . . . . . . 6-4
Enkel patron-udskrivningsmodus . . . . . . . . . . . . . . . . . . . . . . . . . . . . . . 6-6
Udskifteligt blækservicemodul . . . . . . . . . . . . . . . . . . . . . . . . . . . . . . . . . . . . 6-8
Fejlfinding
Generelle fejlfindingstip . . . . . . . . . . . . . . . . . . . . . . . . . . . . . . . . . . . . . . . . . 7-1
Hurtig kontrol. . . . . . . . . . . . . . . . . . . . . . . . . . . . . . . . . . . . . . . . . . . . . . 7-1
Indhentning af printeroplysninger . . . . . . . . . . . . . . . . . . . . . . . . . . . . . . 7-4
Udskrivning af diagnosticerings- og konfigurationssider . . . . . . . . . 7-4
Udskrivning af en demoside . . . . . . . . . . . . . . . . . . . . . . . . . . . . . . . . . . 7-4
Løsning af problemer med printeren . . . . . . . . . . . . . . . . . . . . . . . . . . . . . . . 7-5
Printeren reagerer ikke (intet udskrives). . . . . . . . . . . . . . . . . . . . . . . . . 7-5
Printeren er lang tid om at udskrive . . . . . . . . . . . . . . . . . . . . . . . . . . . . 7-7
Uventet printernedlukning. . . . . . . . . . . . . . . . . . . . . . . . . . . . . . . . . . . . 7-8
Løsning af problemer med udskrivningen . . . . . . . . . . . . . . . . . . . . . . . . . . . 7-8
Der blev udskrevet en blank side . . . . . . . . . . . . . . . . . . . . . . . . . . . . . . 7-8
Meningsløse tegn udskrives . . . . . . . . . . . . . . . . . . . . . . . . . . . . . . . . . . 7-9
Placeringen af tekst eller grafik er forkert . . . . . . . . . . . . . . . . . . . . . . . . 7-9
Noget på siden mangler eller er forkert. . . . . . . . . . . . . . . . . . . . . . . . . 7-10
Dårlig udskriftskvalitet. . . . . . . . . . . . . . . . . . . . . . . . . . . . . . . . . . . . . . 7-11
Problemer med trådløs udskrivning . . . . . . . . . . . . . . . . . . . . . . . . . . . 7-16
Løsning af problemer med medieindføring. . . . . . . . . . . . . . . . . . . . . . . . . . 7-17
Medie opsamles ikke fra papirbakken. . . . . . . . . . . . . . . . . . . . . . . . . . 7-17
Papir skævt. . . . . . . . . . . . . . . . . . . . . . . . . . . . . . . . . . . . . . . . . . . . . . 7-17
Problemer med papirudføring. . . . . . . . . . . . . . . . . . . . . . . . . . . . . . . . 7-17
Udskriftsmedie sidder fast. . . . . . . . . . . . . . . . . . . . . . . . . . . . . . . . . . . 7-18
Gode råd til at undgå papirstop . . . . . . . . . . . . . . . . . . . . . . . . . . . 7-19
Løsning af Macintosh-specifikke problemer. . . . . . . . . . . . . . . . . . . . . . . . . 7-19
HP-forbrugsvarer og ekstraudstyr
Ekstraudstyr . . . . . . . . . . . . . . . . . . . . . . . . . . . . . . . . . . . . . . . . . . . . . . . . . .A-1
Forbrugsvarer. . . . . . . . . . . . . . . . . . . . . . . . . . . . . . . . . . . . . . . . . . . . . . . . .A-1
Printerspecifikationer
Reference for lysdioder
Support og garanti
Værktøjskasse . . . . . . . . . . . . . . . . . . . . . . . . . . . . . . . . . . . . . . . . . . . . . . . .D-1
HP Instant Support. . . . . . . . . . . . . . . . . . . . . . . . . . . . . . . . . . . . . . . . . . . . .D-1
iv DAWW
Page 5
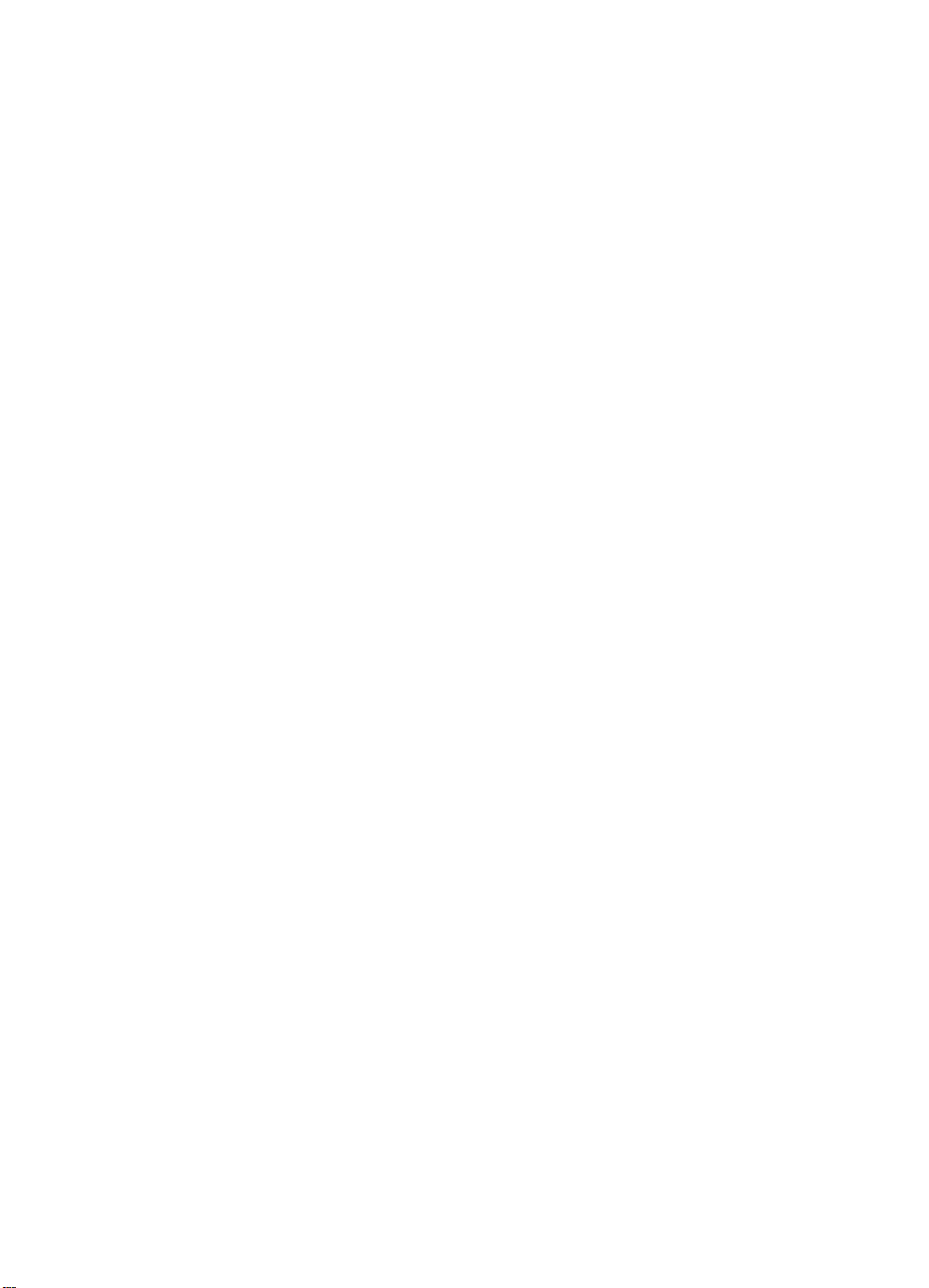
Websted. . . . . . . . . . . . . . . . . . . . . . . . . . . . . . . . . . . . . . . . . . . . . . . . . . . . .D-1
HP's telefonsupport . . . . . . . . . . . . . . . . . . . . . . . . . . . . . . . . . . . . . . . . . . . .D-2
Lovgivningsmæssige oplysninger
FCC statement. . . . . . . . . . . . . . . . . . . . . . . . . . . . . . . . . . . . . . . . . . . . . . . . E-1
EMI-erklæring (Korea) . . . . . . . . . . . . . . . . . . . . . . . . . . . . . . . . . . . . . . . . . .E-2
Lovpligtigt modelnummer . . . . . . . . . . . . . . . . . . . . . . . . . . . . . . . . . . . . . . .E-2
Elledning . . . . . . . . . . . . . . . . . . . . . . . . . . . . . . . . . . . . . . . . . . . . . . . . . . . .E-2
Klassificering af LED . . . . . . . . . . . . . . . . . . . . . . . . . . . . . . . . . . . . . . . . . . .E-2
Energiforbrug . . . . . . . . . . . . . . . . . . . . . . . . . . . . . . . . . . . . . . . . . . . . . . . .E-3
Stikordsregister
DAWW v
Page 6
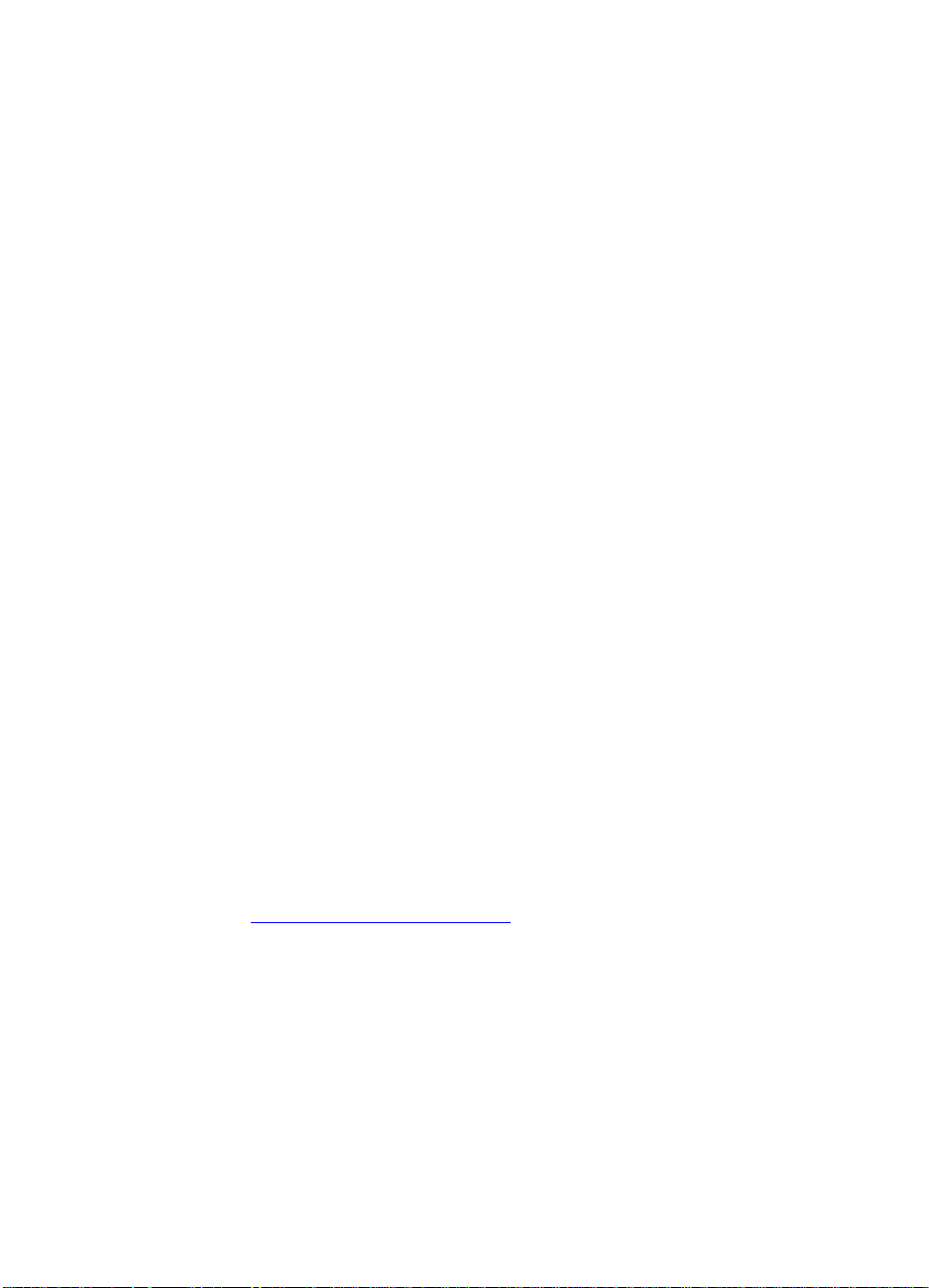
Opstilling
1
Denne printer giver hurtig og professionel mobil udskrivning. Du kan udskrive
fra notebook-computere, skrivebordscomputere, trådløse enheder, såsom
’er (Personal Digital Assistant), der kører Microsoft
PDA
Windows
mobiltelefoner med infrarød tilslutningsfunktion. Den giver udskrifter i høj
kvalitet og intense farver på medier op til 216 x 356 mm.
Yderligere oplysninger
Følgende ressourcer giver yderligere oplysninger om printeren:
Opstillingsplakat — Giver illustrerede opstillingsoplysninger. Der følger
Opsætningsvejledning — Indeholder oplysninger om opsætning af
Brugervejledning – Skærmversion — Giver oplysninger om opstilling
HP Deskjet 450 Personal Digital Assistant (PDA) – Brugervejledning
Værktøjskasse (kun Windows) — Giver oplysninger om blækniveauer og
Online hjælp (kun Windows) — Giver oplysninger om brug af
®
CE og Palm OS®, digital kameraer via et CompactFlash™-kort og
en trykt version af dette dokument med printeren. Der findes også en
elektronisk version som en Adobe
Format) på Starter-cd’en.
printeren og af softwaren. Du har sikkert brugt denne vejledning, da du
konfigurerede maskinen.
og fuldførelse af grundlæggende opgaver med printeren, samt løsning af
printerproblemer. Denne vejledning er disponibel som en PDF-fil og som
en Microsoft
CHM-filen, skal computeren køre Microsoft Windows og Internet Explorer
version 4. 01 eller nyere. Hvis computeren ikke opfylder disse krav, kan du
bruge PDF-versionen).
— Giver instruktioner i PDA-udskrivning, fejlfindingstip og tekniske
supportoplysninger. Du kan overføre denne brugervejledning til din PDA
fra Starter-cd’en eller downloade fra Internettet på
http://www.hp.com/support/dj450
batteriladningsniveau, og tilslutter dig til din skærmversion af
Brugervejledning, som indeholder instruktioner i “hvordan gør jeg” og
fejlfinding. Den inkluderer også myPrintMileage, som holder styr på dine
oplysninger om printerbrug.
printerdriveren og værktøjskassen.
®
HTML-hjælpefil (CHM) på Starter-cd’en. (Hvis du vil vise
®
Pocket PC Software,
®
Acrobat® PDF-fil (Portable Document
.
1-1 DAWW
Page 7
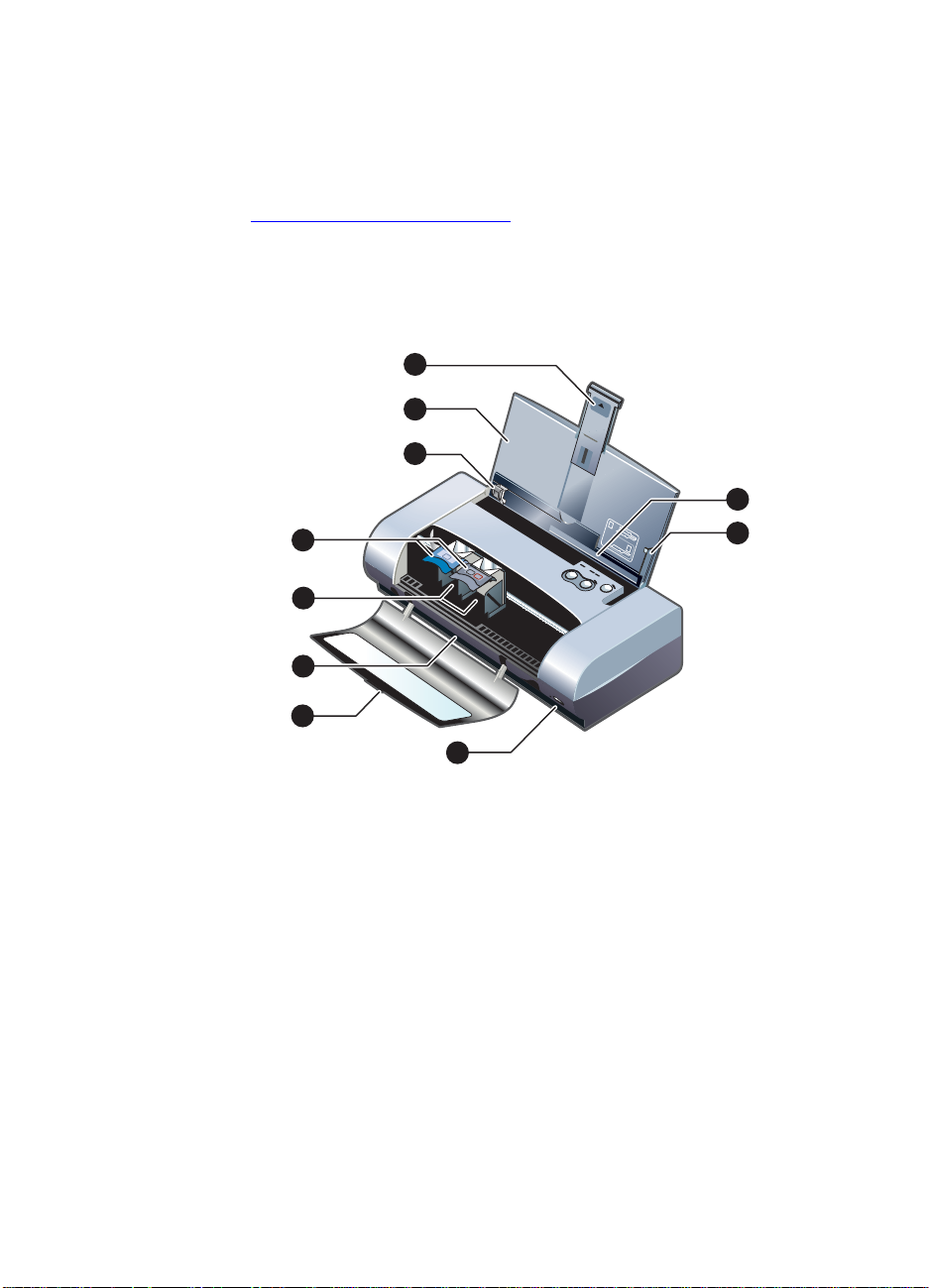
Hp Instant Support — Et webbaseret værktøj, der giver
gør-det-selv-hjælp og fejlfindingstip til at diagnosere og løse dine
printerproblemer. Det inkluderer også oplysninger om printerbrug, som
hjælper dig med at forstå udskrivningsmønstre. Du kan få adgang til denne
e-service via værktøjskassen.
World Wide Web — Giver de sidste nye printeroplysninger. Besøg
http://www.hp.com/support/dj450 for at få yderligere oplysninger.
Beskrivelse af printerdele og -funktioner
Set forfra
1
2
3
4
6
7
8
9
57
56
58
10
5
1 Papirbakkeforlænger – Glider op for at støtte store udskriftsmedier. Dette
forhindrer eventuelle problemer med medieindføring. Træk forlængeren op
til alle medier med undtagelse af A5 papir og kort.
2 Papirbakke – Holder mediet. Fjern medie og luk denne bakke, når
printeren ikke er i brug.
3 Papirstyr – Glider frem og tilbage for at passe til mediets bredde. Leder
papirkanten og forhindrer skæv indføring af papir.
4 Kortsprække – Kan vippes ned ved indføring af medier med en bredde på
120 mm eller mindre, såsom 4 x 6" kartotekskort, små fotomedier og
japanske Hagaki-kort. Det sikrer, at mediet er justeret rigtigt til korrekte
udskriftsmargener.
DAWW 1-2
Page 8
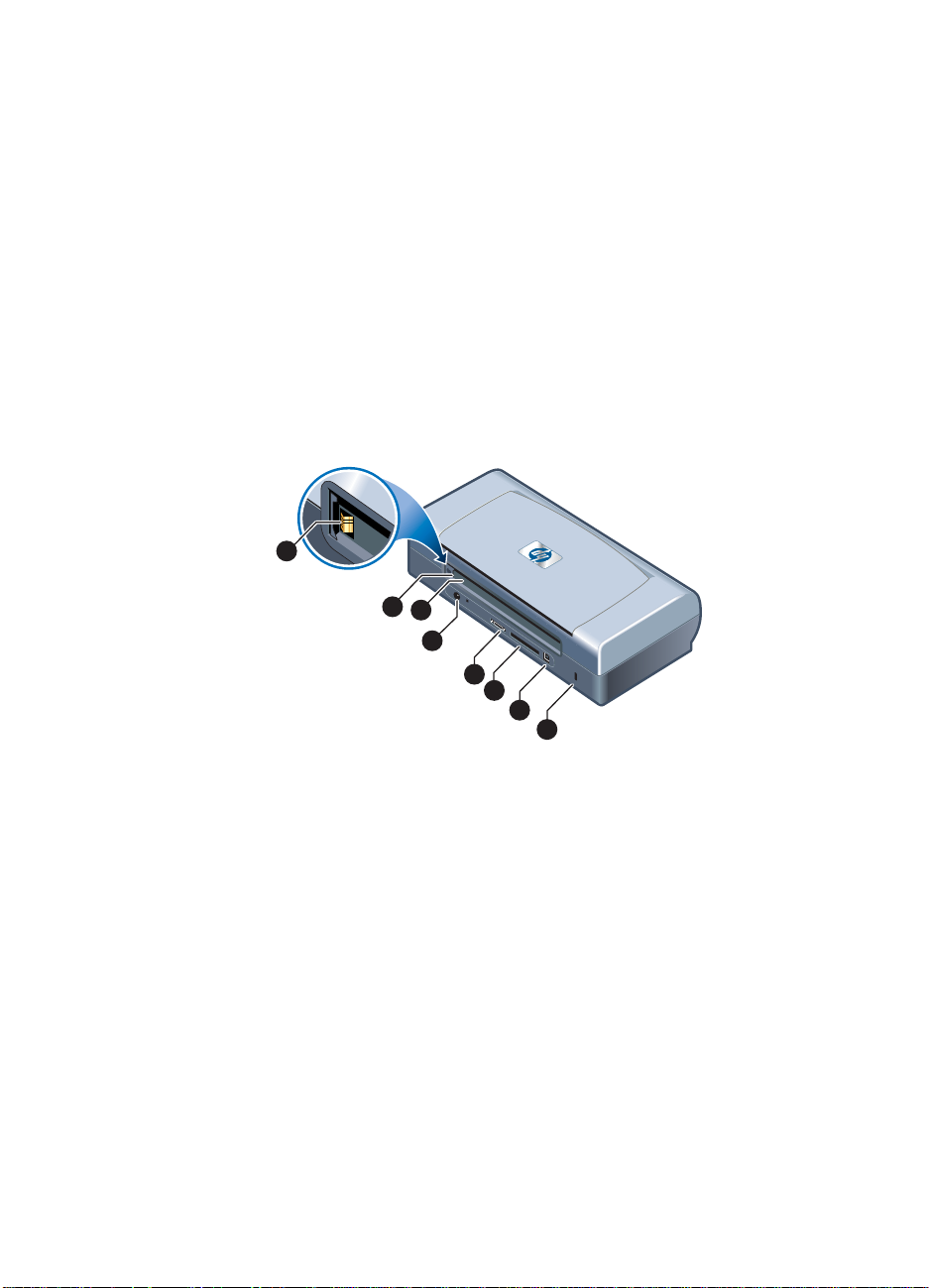
5 Justeringsstyr – Leder større medier, såsom Letter eller A4, der er lagt i
papirbakken på printeren. Det sikrer, at mediet er justeret rigtigt til korrekte
udskriftsmargener.
6 Blækpatronlås – Gør det let at fjerne og isætte blækpatroner. Kan løftes,
så at hver blækpatron kan fjernes fra dens hold er.
7 Blækpatronholder – Holder blækpatronen.
8 Udskriftssprække – Her udføres mediet fra printeren.
9 Forreste adgangsdæksel – Giver adgang til blækpatronerne og når
der skal fjernes papirstop. Dette dæksel skal være lukket, for at der kan
udskrives.
10 Infrarød port – Muliggør udskrivning fra enheder med infrarød sending,
såsom en notebook-computer eller PDA.
Set bagfra
1
2
3
4
5
6
7
8
1 Batterikontakter – Giver kontakt til strøm fra ekstraudstyrsbatteriet
(produktnummer C8222A, se HP-forbrugsvarer og ekstraudstyr).
2 Batterikontaktdæksel – Dækker batterikontakterne, når batteriet
(ekstraudstyr) ikke er installeret.
3 Batteristik – Isæt batteriet her.
4Strømstik – Tilslut netledningen her.
5 Parallel port – Tilslut parallel kablet her.
6 CompactFlash™-kortstik – Accepterer et Bluetooth-kort til udskrivning
via en Bluetooth-forbindelse.
7 USB-port (Universal Serial Bus) – Tilslut USB-kablet her.
8 Stik til sikkerhedslås – Sikrer printeren med et låst kabel.
1-3 DAWW
Page 9
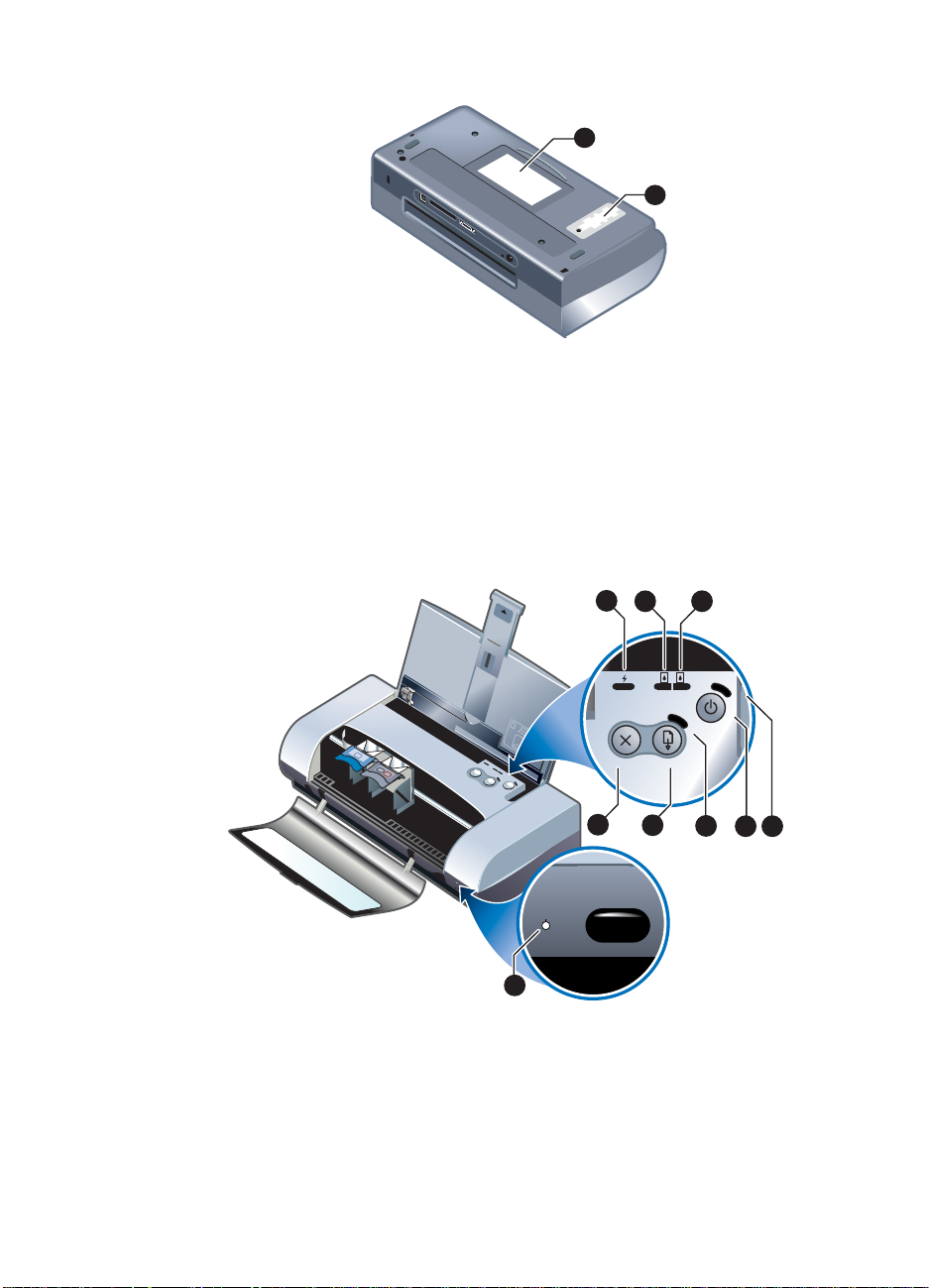
Set fra bunden
1
2
1 Kortholder – Holder et navneskilt eller visitkort.
2 Dæksel til udskifteligt blækservicemodul – Giver adgang til
blækservicemodulet. Se Udskifteligt blækservicemodul.
Beskrivelse af printerknapper og lysdioder
Se Reference for lysdioder for at få en liste over lysdiodekombinationer, og
hvad de betyder.
1
3
2
5
7
5
6
5
8
4
9
6
857
1 Lysdiode for batteriladning – Lyser grønt, når batteriet oplades, og rødt
når batteriet er defekt.
2 Lysdiode for den venstre blækpatron – Lyser orange, når den trefarvede
blækpatron er ved at løbe tør for blæk, og blinker når den skal udskiftes.
DAWW 1-4
Page 10
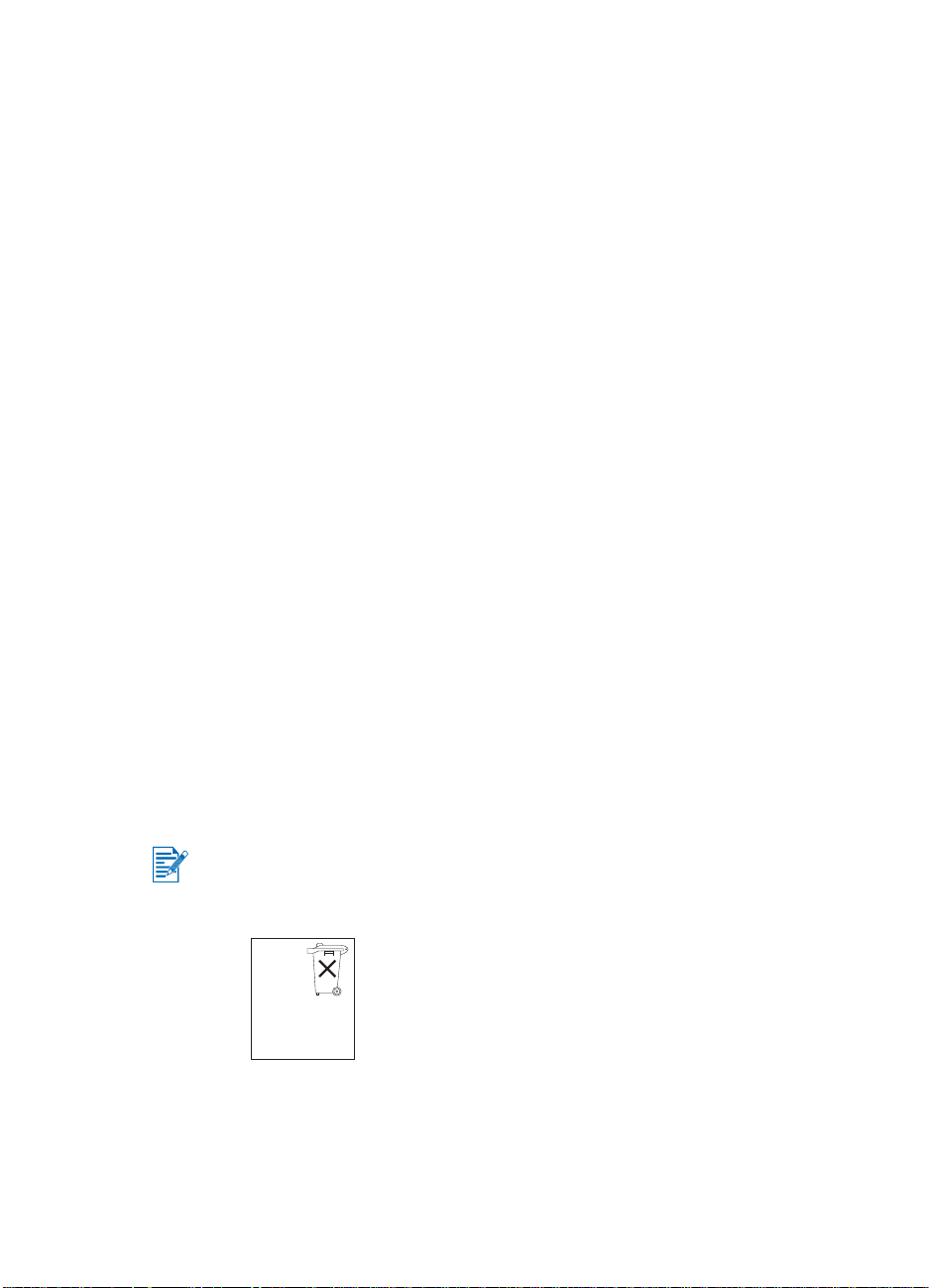
3 Lysdiode for den højre blækpatron – Lyser orange, når den sorte
blækpatron eller fotoblækpatronen er ved at løbe tør for blæk, og blinker
når den skal udskiftes.
4
Annuller-knap – Annullerer det aktuelle udskriftsjob. Den tid, det tager at
annullere, afhænger af udskriftsjobbets størrelse. Tryk kun én gang på
denne knap for at annullere et køstillet udskrifstjob.
5
Fortsæt-knap – Genoptager et udskriftsjob, som venter, eller efter en
midlertidig afbrydelse (f.eks. når der tilføjes udskriftsmedie i printeren).
6 Lysdiode for fortsæt – Lyser orange, når et udskriftsjob venter, og blinker
når printeren kræver brugerindgreb (f.eks. for at fjerne papirstop eller for at
lukke et åbent dæksel).
7
Strøm-knap – Slukker og tænder for printeren.
8 Lysdiode for strøm – Lyser grønt, når printeren er tændt ved brug af
netadapteren eller et 41-100% ladet batteri. Når printeren tilføres strøm af
batteriet, lyser lysdioden orange, når batteriet har en 10-40% ladning, og
rødt, når batteriet er under 10% ladning. Blinker under udskrivning.
9 Lysdiode for infrarød – Lyser grønt, når printeren modtager fra en enhed
med infrarød sending.
Brug af batteriet (ekstraudstyr)
Det genopladelige lithium-ion batteri leveres med HP Deskjet 450CBi-printeren.
Det kan også købes som ekstraudstyr (produktnummer C8222A,
se HP-forbrugsvarer og ekstraudstyr).
Batterisikkerhed
Brug kun C8222A-batteriet med printeren.
Det genopladelige lithium-ion batteri indeholder ikke kviksølv.
Batteriet skal måske sendes til en genbrugscentral eller kasseres på en særlig
måde, når det ikke længere er brugbart.
Batterij niet
weggooien
maar inleveren
als KCA.
Når et batteri skal kasseres, bør du kontakte dit lokale renovationsfirma
med hensyn til lokale restriktioner ved kassering eller genanvendelse
af batterier.
Batteriet kan eksplodere, hvis det udskiftes forkert eller bortkastes i ild.
Batteriet må ikke kortsluttes.
1-5 DAWW
Page 11
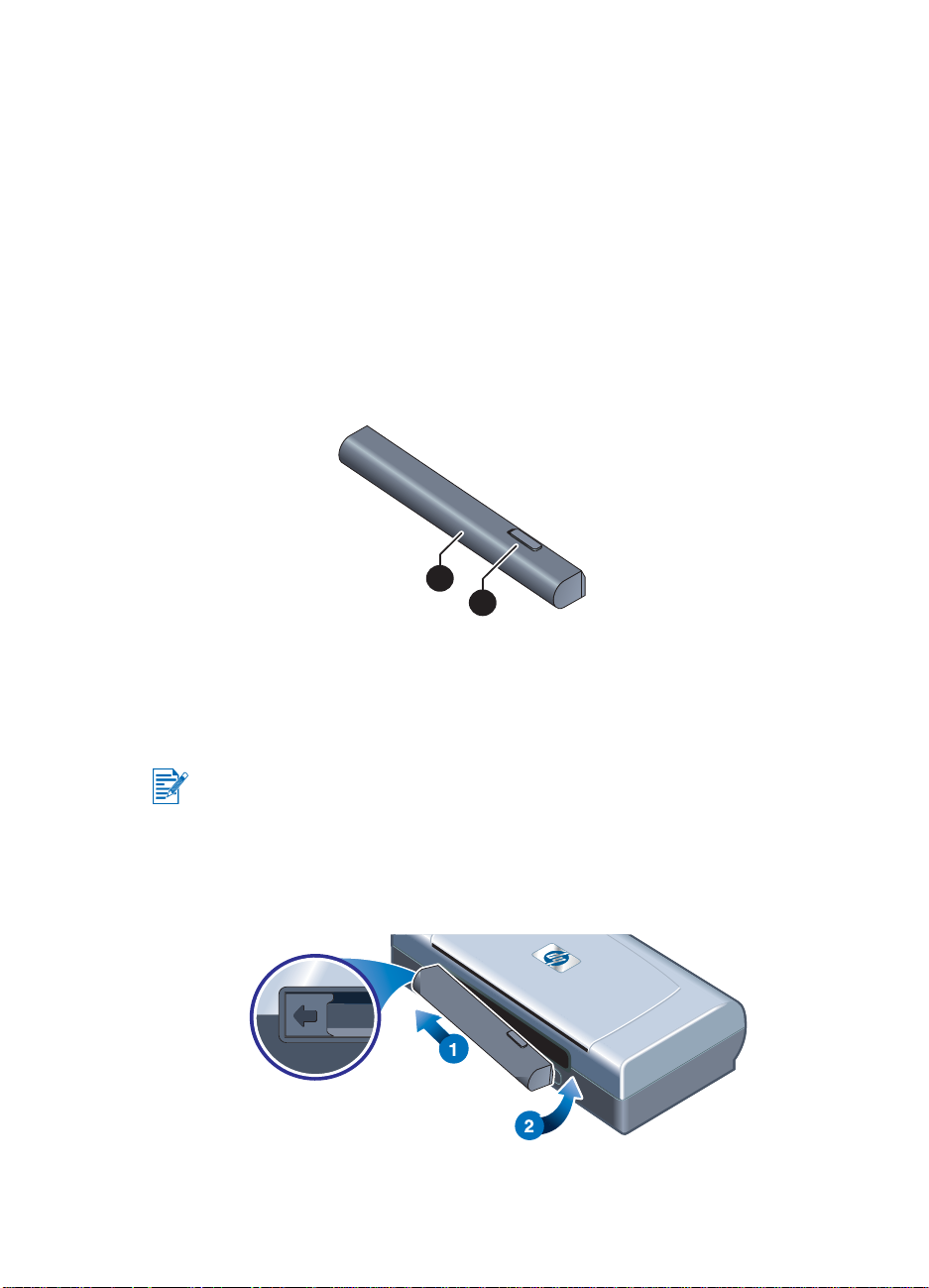
Kontakt den lokale forhandler eller et HP-salgskontor for at købe et
erstatningsbatteri. Se HP-forbrugsvarer og ekstraudstyr.
For at undgå brænd, forbrændinger eller beskadigelse af batteriet, må
batterikontakterne ikke røre noget metal objekt.
Batteriet må ikke skilles ad. Der er ingen indvendige dele, som
skal serviceres.
Håndtér et beskadiget eller utæt batteri med stor omhu. Hvis du kommer i
kontakt med elektrolytten, skal du vaske det udsatte område med vand og
sæbe. Hvis det kommer i kontakt med øjnene, skal du skylle øjet med vand
i 15 minutter og søge lægehjælp.
Udsæt ikke batteriet for opbevaringstemperaturer, der er over 50°C eller
under -20°C.
Beskrivelse af batteriet
1
2
1 Batteri – Forsyner printeren med strøm.
2 Batteriudløserknap – Skubbes til side for at frigøre batteriet.
Installation af batteriet
Du kan installere batteriet, mens printeren er tændt eller slukket.
1 Skub batteriet ind i batteristikket ved en vinkel, som vist i følgende
illustration, indtil batteriet sidder lige med kontakterne. Dette skubber også
batterikontaktdækslet åbent.
2 Skub batteriet ind i batteristikket, indtil batteriet klikker på plads.
DAWW 1-6
Page 12
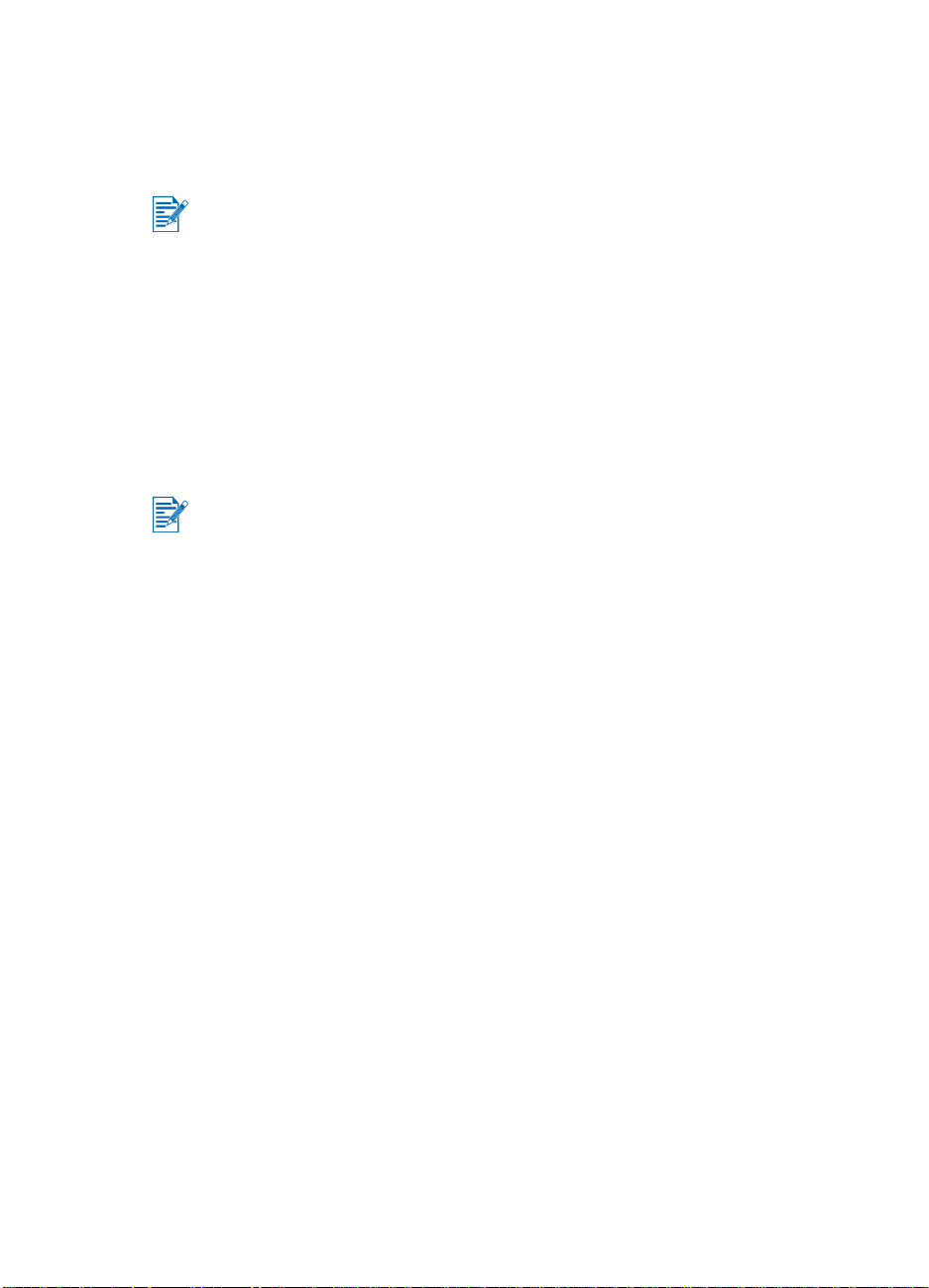
Opladning og brug af batteriet
Oplad batteriet fuldstændig, før det tages i brug. Batteriet er normalt varmt,
mens det oplades. Oplad det ikke i et dokumentmappe eller andet indelukket
rum, eftersom det kan forårsage overophedning af batteriet.
Vekselstrømsadapteren er normalt varm at røre ved, når den er sat til en
stikkontakt (vekselstrøm).
1 Installer batteriet.
2 Tilslut vekselstrømsadapteren og tænd for printeren. Lysdioden for
batteriladning lyser grønt under opladningen, og slukkes når batteriet er
fuldt opladet.
Efter batteriet er fuldt opladet, kan du bruge printeren uden at tilslutte til en
vekselstrømforsyning.
Vigtige oplysninger
Vær opmærksom på følgende under opladning eller brug af batteriet:
Det tager cirka 1 time og 30 at oplade et fuldt afladet batteri.
Lysdioden for batteriladning lyser grønt under batteriopladningen.
Hvis den lyser rødt, er batteriet defekt og skal udskiftes.
Lysdioden for strøm lyser grønt, når batteriet har en ladning på 41-100%,
orange ved en ladning på 10-40%, og rødt ved en ladning på mindre end
10%. Oplad batteriet, når lysdioden for strøm lyser orange. Hvis den lyser
rødt, skal batteriet oplades så hurtigt som muligt. Batteristatusen vises
også på fanebladet Printerstatus i værktøjskassen.
Hvis batteriet er ved at være opbrugt, skal du enten tilslutte
vekselstrømsadapteren for at oplade, eller udskifte batteriet med et,
der er opladet.
Et fuldt opladet batteri kan vare op til cirka 350 sider, alt efter hvor
komplekst udskriftsjobbene er.
Hvis printeren er uvirksom i 10 minutter, vil den gå i en lavstrømstilstand for
at spare på batteristrømmen.
Før langtidsopbevaring, skal batteriet oplades fuldstændigt.
Lad ikke batteriet være i en afladet (tom) tilstand i mere end 6 måneder.
Overhold følgende temperaturretningslinier for at maksimere batteriets
levetid og kapacitet:
• Opladning: 0
• Brug og opbevaring: -20
° til 40°C
° til 50°C
1-7 DAWW
Page 13
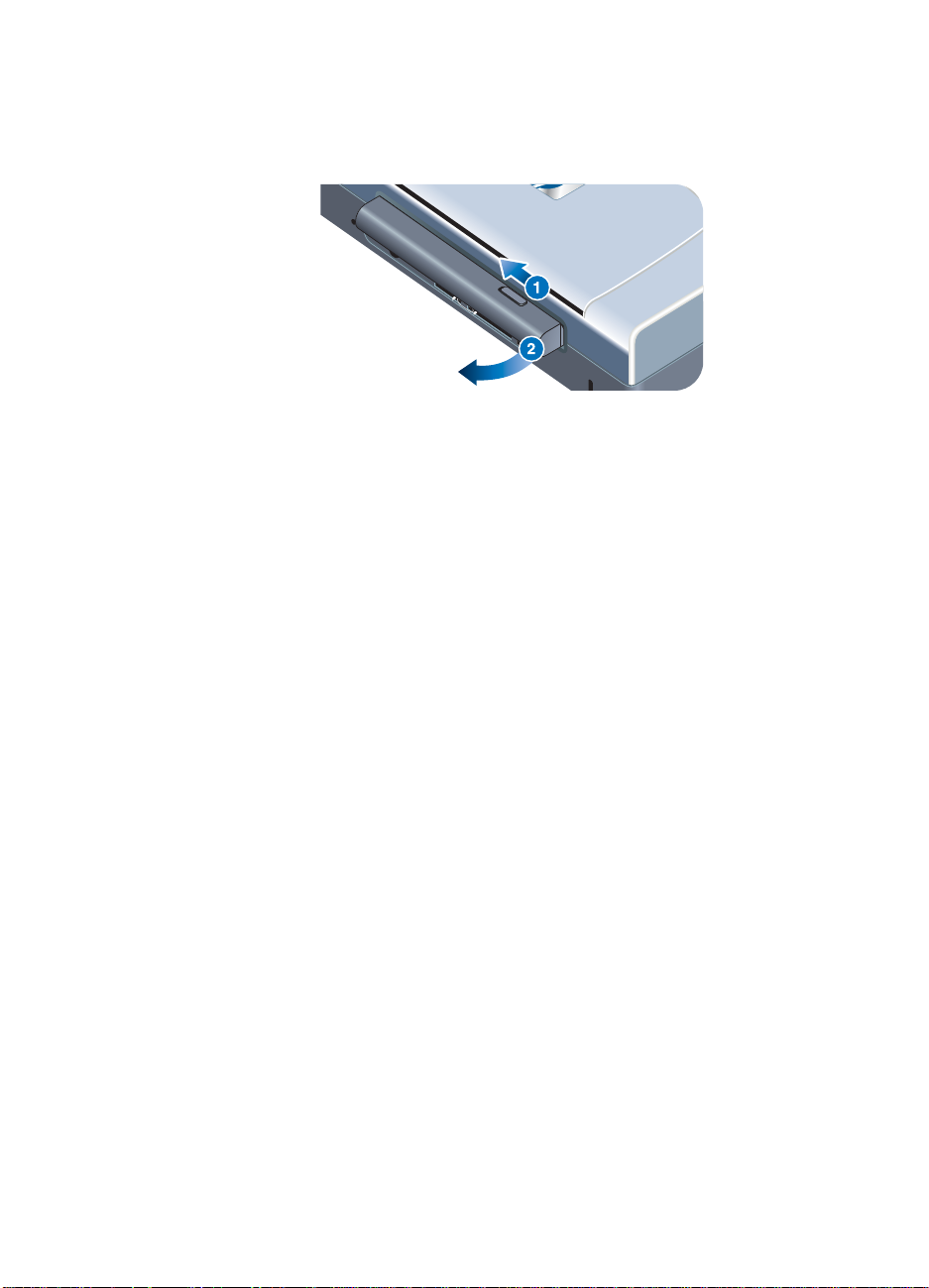
Rejsetip
Udtagning af batteriet
1 Skub batteriudløserknappen i pilens retning.
2 Fjern batteriet.
Følgende tip vil være en hjælp til at forberede rejse med printeren:
Hvis du medbringer en ekstra sort eller fotoblækpatron, bør du opbevare
den i rejseetuiet (produktnummer C8233A, se HP-forbrugsvarer og
ekstraudstyr) for at forhindre blæklækage.
Du kan medbringe printeren i en bæretaske (produktnummer C8232A,
se HP-forbrugsvarer og ekstraudstyr). Bæretasken har rum til både din
notebook-computer og printer. Rummene kan også tages ud, hvis du vil
bære notebook-computeren og printeren separat.
Sluk for printeren ved brug af Strøm-knappen. Dette sikrer, at
blækpatronerne vender tilbage til startpositionen i den højre side af
printeren og låses på plads.
Frakobl printerkablet og netadapteren fra printeren. Skub
papirbakkeforlængeren ned og luk papirbakken.
Hvis du rejser til et andet land/region, skal du huske at medbringe den
nødvendige stikadapter.
Brug kun den netadapter, som fulgte med printeren. Brug ikke nogen
anden spændingstransformer eller omformer. Netadapteren kan bruges
med vekselstrømkilder på 100 til 240 volt, 50 eller 60 Hz.
Fjern batteriet, hvis du ikke skal bruge printeren i mere end en måned.
DAWW 1-8
Page 14
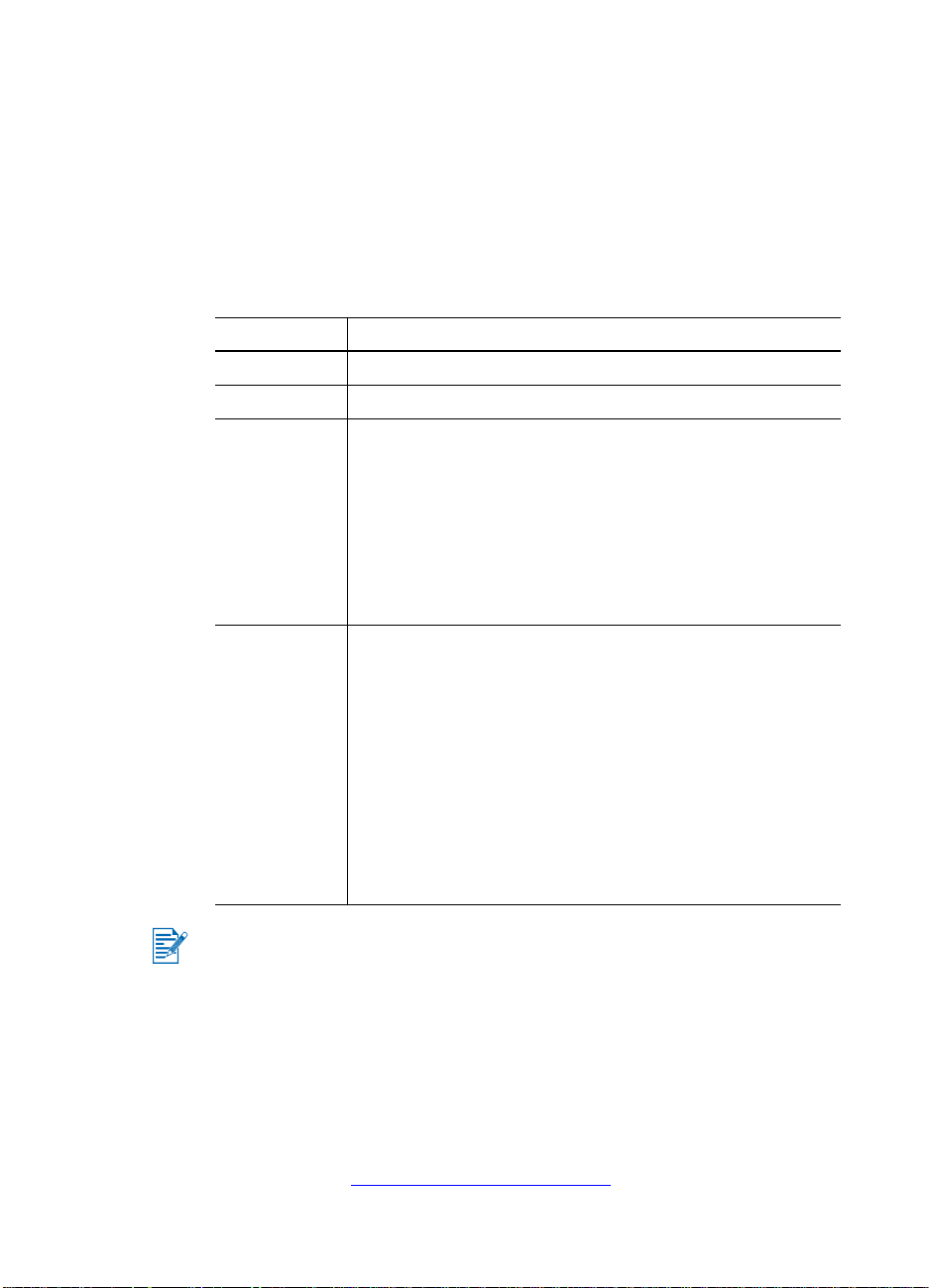
2
Installering af software
Dette kapitel forklarer, hvordan du installerer printersoftwaren til udskrivning via
forskellige forbindelser og enheder, inklusive PDA’er (Personal Digital Assistant).
Forbindelse Nødvendig software
USB Windows- eller Macintosh-printerdriver
Parallel Windows-printerdriver
Infrarød Notebook, Powerbook (med infrarød funktion)
– Enhedens producentspecifikke software
Pocket PC-hardware
– Enheds producentspecifikke software eller anden
software (besøg produktwebsite for at få flere
oplysninger)
Palm OS PDA’er
– BtPrint-hp
Bluetooth
Notebook, Powerbook (med Bluetooth-funktion)
– Enhedens producentspecifikke software
Pocket PC-hardware
– Enheds producentspecifikke software eller anden
software (besøg produktwebsite for at få flere
oplysninger)
Palm OS PDA’er
– BtPrint-hp
Mobiltelefoner af Nokia Series 60 (kameratelefoner)
– Program til mobil udskrivning til billedtelefoner af Nokia
Series 60
Udskrivning fra CompactFlash™-kort (Type I) ved brug af DPOF-filer
(Digital Print Order Format) understøttes også. Se Udskrivning af fotografier fra
digital kamera.
Installering af printerdriveren (Windows og Macintosh)
Printerdriversoftware lader en computer kommunikere med printeren. En af
printerdriverne på Starter-cd’en skal installeres på computeren for at du kan
drage fuld fordel af printerfunktionerne.
Hvis du ikke har adgang til et cd-rom-drev, kan du downloade printersoftwaren
fra Internettet på http://www.hp.com/support/dj450
eventuelle opdateringer til printersoftwaren fra denne website.
2-1 DAWW
. Du kan også downloade
Page 15
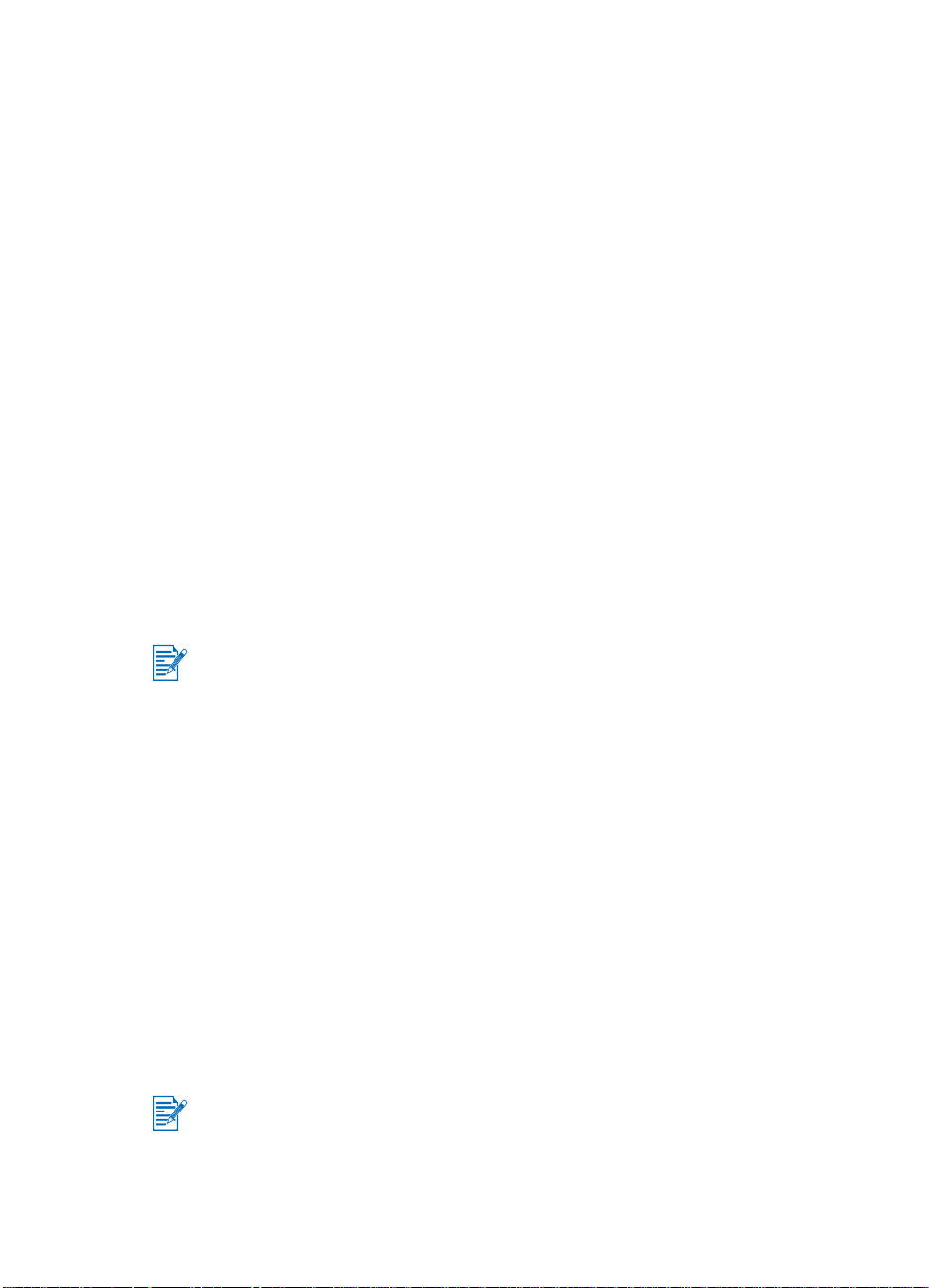
Du kan få oplysninger om brug af printerdriveren eller ændring af
printerdriverindstillingerne under Udskrivning fra notebook- og
skrivebordscomputere (Windows).
Til Windows
Printerdriversoftwaren kører på Windows NT 4.0, Windows 98 og derover og
lader dig udskrive via USB- eller parallel kablet.
Installationssoftwaren registrerer hvilken version af operativsystemet, du
benytter. Hvis du på et senere tidspunkt installerer en ny Windows, skal du
geninstallere printerdriveren. Hvis du f.eks. opgraderer fra Windows 98 til
Windows 2000, skal du geninstallere printerdriveren.
Kopiering af printersoftwaren
Starter-cd'en indeholder et hjælpeprogram, der lader dig kopiere
printersoftwaren over på to disketter. Når du kører installationsprogrammet,
vælger du Brugerdefinitionsprogram for at kopiere disketter.
Du kan også bruge dette program til at kopiere printersoftwaren til harddrevet
eller til et netværksdrev. Efter filerne er kopieret til en anden placering, kan du
installere printersoftwaren fra den pågældende placering.
Installation af printerdriveren
Du skal have administrator rettigheder for at installere en printerdriver på en
computer, der kører Windows NT 4.0, Windows 2000 eller Windows XP.
1 Start Windows og sørg for at ingen andre programmer kører.
2 Indsæt Starter-cd’en i cd-rom-drevet. Installationsguiden kører auto matisk.
3 Hvis installationsguiden ikke kører automatisk, klikker du på Start > Kør og
indtaster derefter bogstavet for cd-rom-drevet i kommandolinietekstfeltet
efterfulgt af: \SETUP (indtast f.eks. D:\SETUP).
4 Klik på Installer printerdriver fra Cd-browsermenuen.
5 Klik på Næste på velkomstskærmbilledet.
6 Klik på Ja for at acceptere licensaftalens betingelser.
7 Vælg den port, som computeren vil benytte til at kommunikere med
printeren.
Vælg Lyninstallation med HP-anbefalede standarder for at installere
alle printerhjælpeprogrammerne, inklusive Værktøjskasse. Fortsæt med
trin 9, hvis du ikke vælger denne. Klik på Næste.
Du kan kun tilslutte ét kabel ad gangen til printeren, parallel eller USB.
DAWW 2-2
Page 16
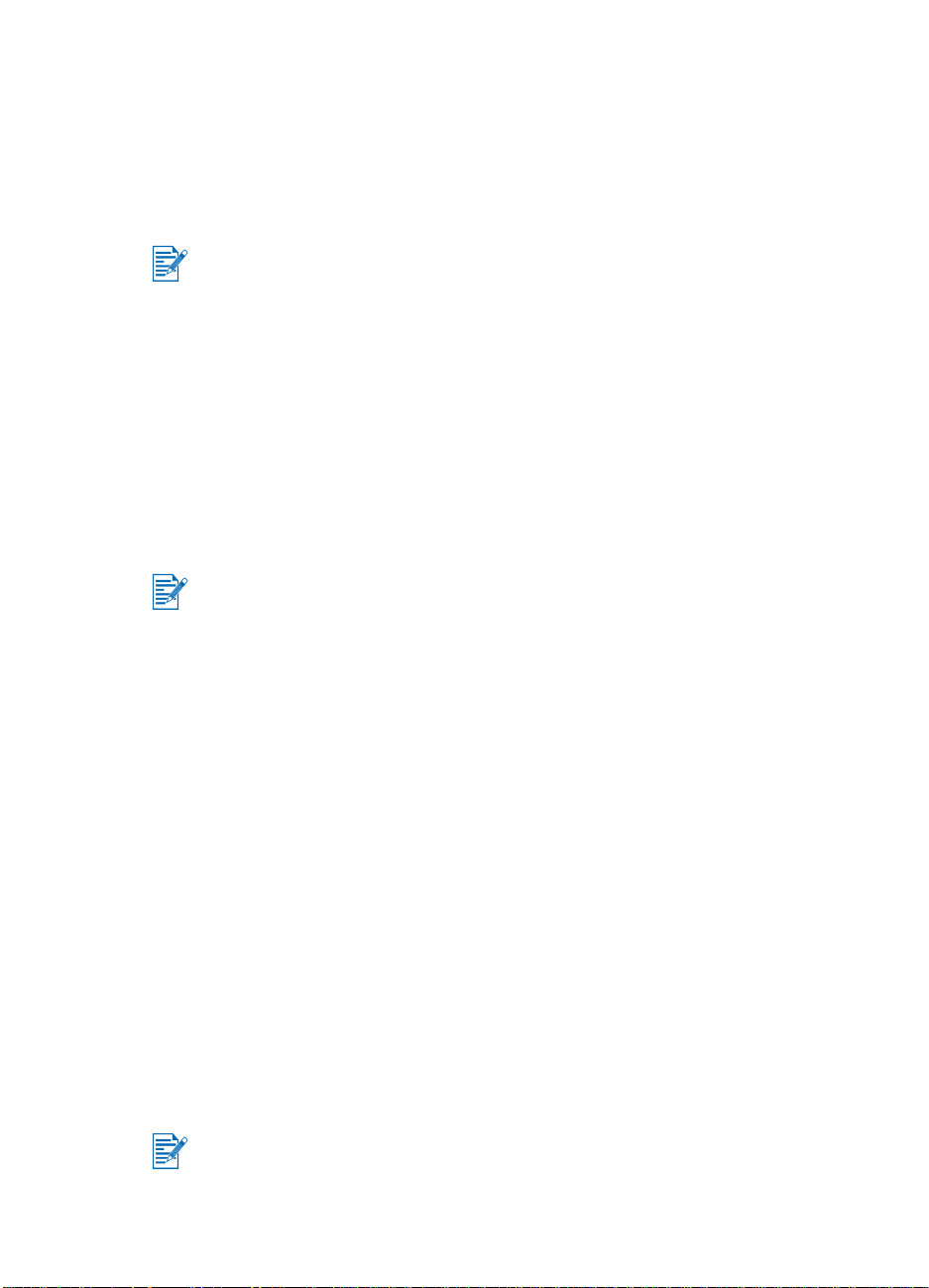
8 Vælg Jeg accepterer at udføre automatisk upload for at lade
myPrintMileage Agent sende printerbrugsoplysninger til myPrintMileage-
websiten, hvor du kan se din skræddersyede analyse af printerforbruget.
Hvis du ikke vælger denne indstilling, kan du aktivere den senere hen
gennem værktøjskassen. Du kan deaktivere automatisk uploading når som
helst gennem værktøjskassen eller dens symbol på proceslinien.
Yderligere oplysninger findes i Brug af værktøjskassen.
Klik på Næste og følg instruktionerne på skærmen for at fuldføre
softwareinstallationen.
9 Hvis du ikke valgte Lyninstallation med HP-anbefalede standarder,
vælger du Standardinstallation for at installere alle printerhjælpeprogram-
merne og klikker på Næste.
Følg instruktionerne på skærmen for at fuldføre softwareinstallationen.
-eller-
Vælg Brugerdefineret installation, klik på Næste og vælg derefter,
hvilke hjælpeprogrammer du vil installere.
Hvis du installerer værktøjskassen, har du mulighed for at få printerfejlmeddelelser vist på computerskærmen.
Klik på Næste og følg instruktionerne på skærmen for at fuldføre
softwareinstallationen.
10 Klik på Udfør for at genstarte systemet og fuldføre installationen.
Kontrol af installationen
1 Sørg for, at USB- eller parallel kablet er tilsluttet korrekt, og at printeren
er tændt.
2 Højreklik på printerikonet og klik derefter på:
• Udskrivningspræferencer (Windows 2000 og Windows XP)
• Egenskaber (Windows 98 og Windows Me)
• Dokumentstandarder (Windows NT 4.0)
3 Klik på Udskriv testside på fanebladet Generelt Hvis testsiden ikke
udskrives, kan du se Printeren reagerer ikke (intet udskrives).
Afinstallation af softwaren
Indstillingen Afinstaller i installationsprogrammet giver dig mulighed for at fjerne
printersoftwaren fra computeren.
Du skal have administrator rettigheder for at afinstallere printersoftwaren i
Windows NT 4.0 (Service Pack 6.0 eller nyere), Windows 2000 eller
Windows XP.
2-3 DAWW
Page 17
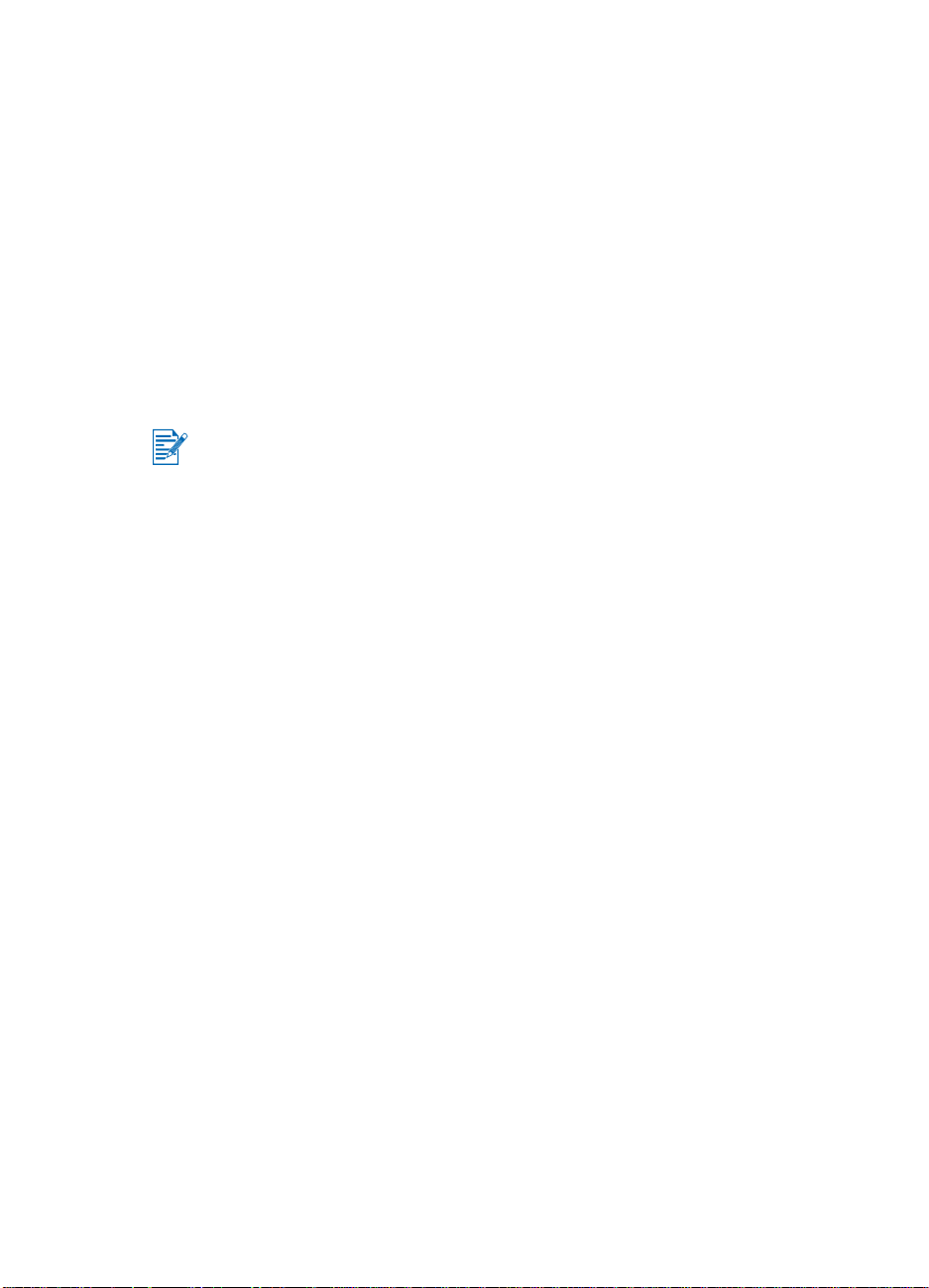
1 Start Windows, og sørg for, at ingen andre Windows-programmer kører.
2 Klik på Start > Programmer > hp deskjet 450 printer > hp deskjet 450
printer – Afinstalleringsprogram.
3 Følg instruktionerne på skærmen for at fjerne printersoftwaren.
Til Macintosh
Du kan tilslutte printeren til Apple® computere, som benytter Mac OS 8.6 eller
nyere, gennem USB-porten. Brugere af Mac OS 8.6, 9.1 kan også tilslutte via
den infrarøde port.
Installation af printerdriveren (Mac OS 8.6, 9.x og
OS X Classic)
Mac OS X Classic er en Mac OS X-funktion, som lader programmer, der er
bygget til Mac OS 9.x, køre på en Mac OS X-computer. Mac OS X Classicprogrammer har en Mac OS 9.x brugergrænseflade.
1 Indsæt Starter-cd’en i cd-rom-drevet og dobbeltklik på CD-symbolet på
Mac-skrivebordet.
2 Dobbeltklik på Installering-symbolet til det Mac OS, du benytter.
3 Følg instruktionerne på skærmen for at fuldføre installationen.
4 Til USB: Tilslut USB-kablet (købt separat, produktnummer C6518A).
Til infrarød: Anbring computeren, således at dens infrarøde port er ud for
printerens infrarøde port.
Installation af printerdriveren (Mac OS X)
Følg disse trin for at føje printeren til compute ren :
1 Indsæt Starter-cd'en i cd-rom-drevet og dobbeltklik på CD-symbolet på
Mac-skrivebordet.
2 Dobbeltklik på Installering-symbolet.
3 Åbn Print Center.
4 Klik på knappen Tilføj printer.
5 Vælg USB fra menuen.
6 Vælg dj450 fra printerlisten.
7 Klik på knappen Tilføj.
DAWW 2-4
Page 18
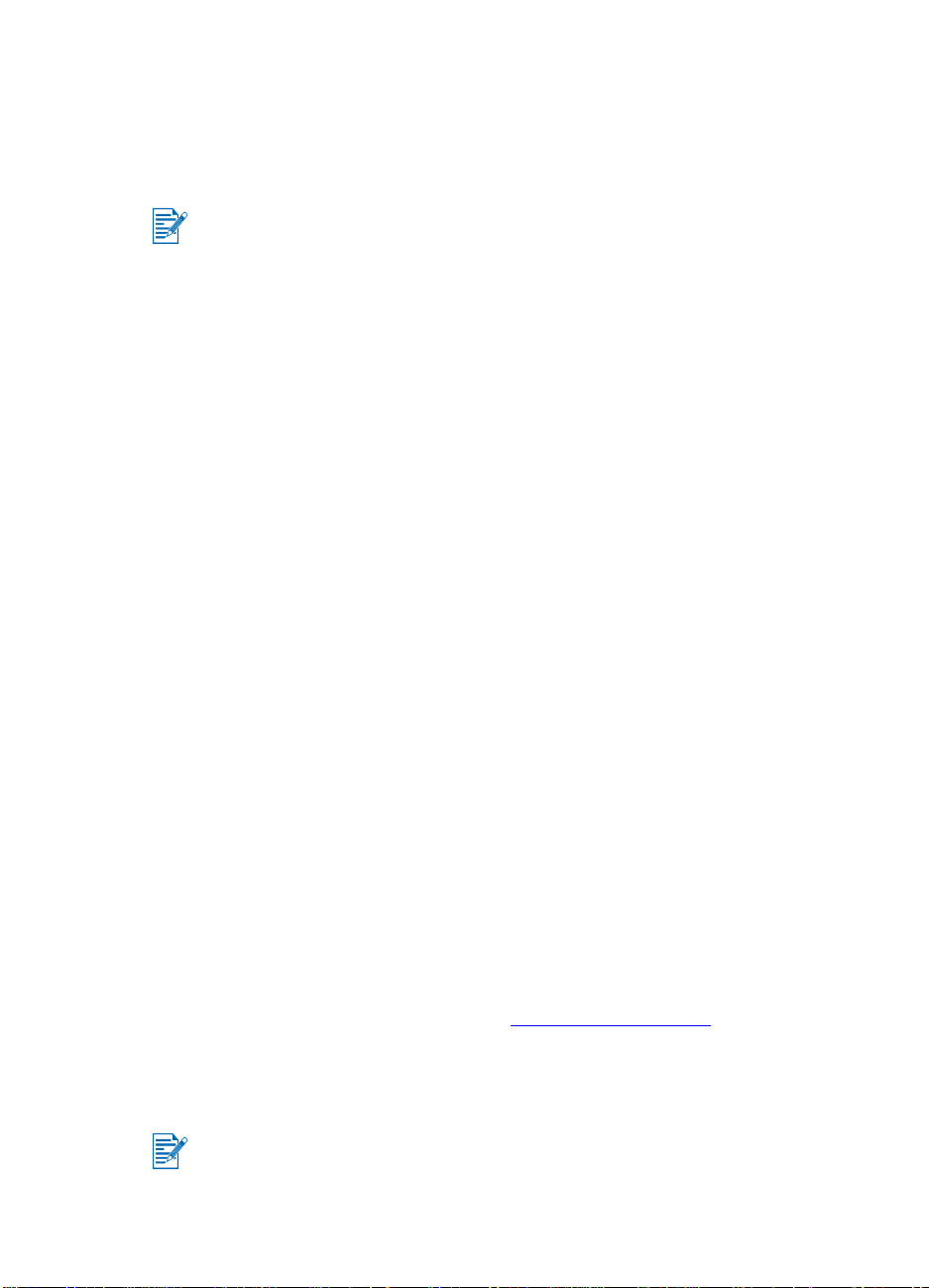
Afinstallation af softwaren
Indstillingen Afinstaller i installationsprogrammet giver dig mulighed for at fjerne
printersoftwaren fra computeren.
1 Genstart computeren.
Hvis du ikke genstarter computeren, før du afinstallerer softwaren, er der visse
filer, som ikke fjernes fra computeren, når du kører indstillingen Afinstaller.
2 Indsæt Starter-cd'en i cd-rom-drevet og dobbeltklik på CD-symbolet på
skrivebordet.
3 Dobbeltklik på symbolet for Installeringsprogrammet og følg derefter
instruktionerne på skærmen.
4 Når dialogboksen Hovedinstallation vises, vælger du Afinstaller fra
rullemenuen i den øverste venstre del af dialogboksen.
5 Følg instruktionerne på skærmen for at fjerne printersoftwaren.
Installering af software til PDA’er
Følgende ekstra hjælpeprogrammer er tilgængelige til installation på din PDA.
Sådan installeres et af disse softwareprogrammer:
1 Indsæt Starter-cd’en i cd-rom-drevet.
2 Klik på knappen Yderligere software på Cd-browsermenuen og vælg den
software, som du gerne vil installere.
3 Hvis du omdirigeres til en website, downloader du softwaren fra websiten
og synkroniserer din PDA til at overføre filerne fra computeren.
Ellers vil du blive dirigeret til en mappe på cd
åbn mappen, kopiér filerne til harddisken og synkroniser derefter PDA'en til
at overføre filerne fra computeren.
’en. Vælg det relevante sprog,
Til Palm OS
BtPrint-hp
BtPrint-hp er et udskriftshjælpeprogram til udskrivning fra din Palm OS PDA til
printeren via printerens Bluetooth eller infrarøde port. Du finder yderligere
oplysninger om brug af BtPrint-hp på http://www.btprint.com/hp
Systemkrav
Palm OS Version 3.0 eller nyere med Bluetooth SD/IO-kort installeret
BtPrint-hp vil installere infrarød udskrivning til Palm OS 3 og Bluetooth og
infrarød udskrivning til OS 4 eller nyere.
2-5 DAWW
.
Page 19
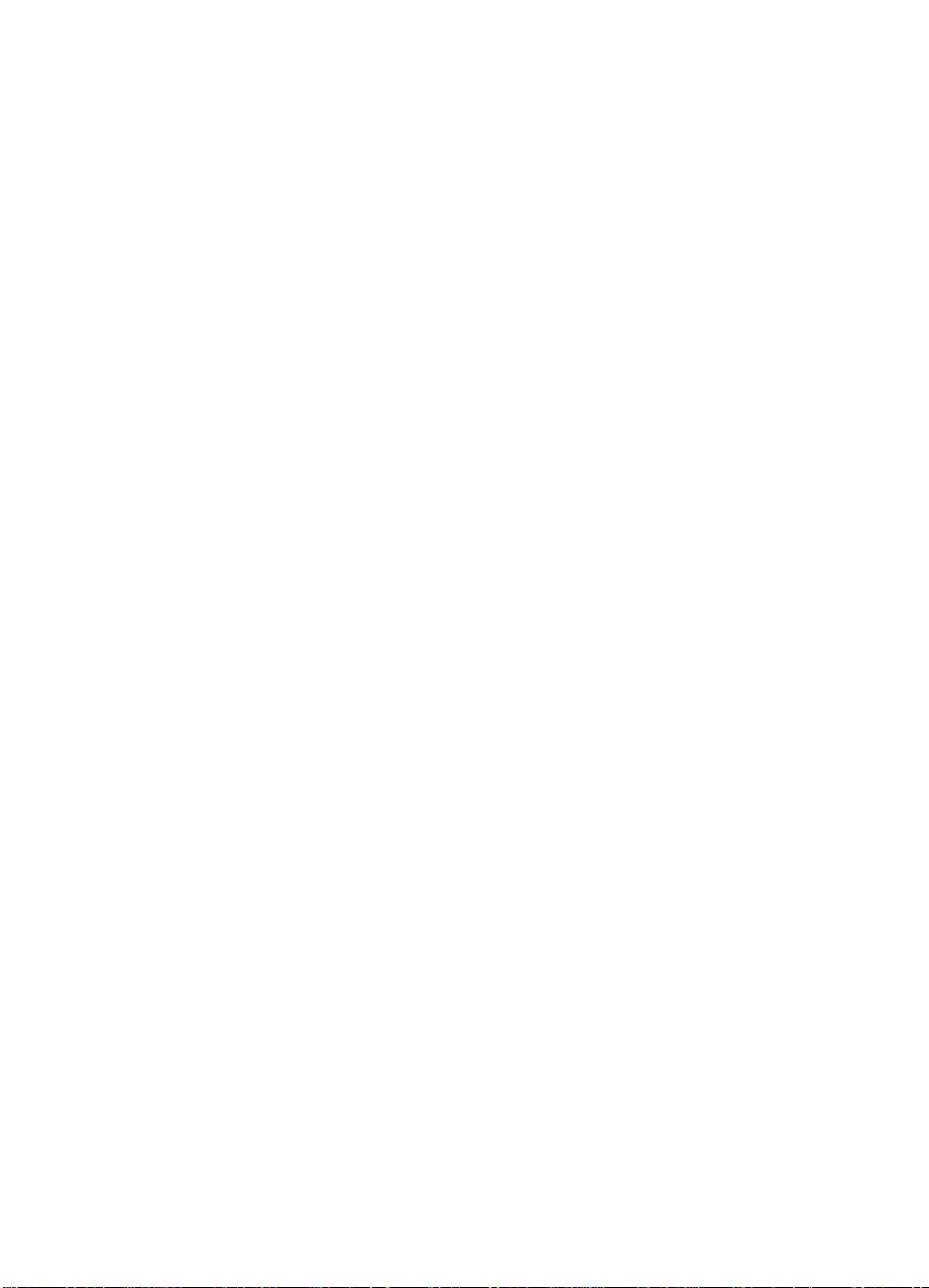
Installation af HP Deskjet 450 PDA – Brugervejledning
Denne vejledning giver instruktioner i PDA-udskrivning, fejlfindingstip og
tekniske supportoplysninger. Du kan overføre denne vejledning til din PDA
fra Starter-cd'en eller downloade fra Internettet.
Kopiering fra Starter-cd’en
1 Indsæt Starter-cd’en i cd-rom-drevet.
2 Klik på Gennemse dokumentation på CD-browsermenuen og vælg
PDA – Brugervejledning.
3 Find frem til din ønskede sprogmappe og kopiér HP Deskjet 450
PDA – Brugervejledning og dens opstillingsinstruktio ner til harddisken.
4 Følg opstillingsinstruktionerne og synkroniser din PDA til at overføre
PDA – Brugervejledning fra computeren.
Installering af anden software
HP Photo Printing Software giver dig mulighed for at oprette og udskrive
fotoalbumssider. Du installerer programmet ved at indsætte Starter-cd’en,
klikke på knappen Yderligere software på CD-browsermenuen og vælge det
fra listen med den viste software.
DAWW 2-6
Page 20
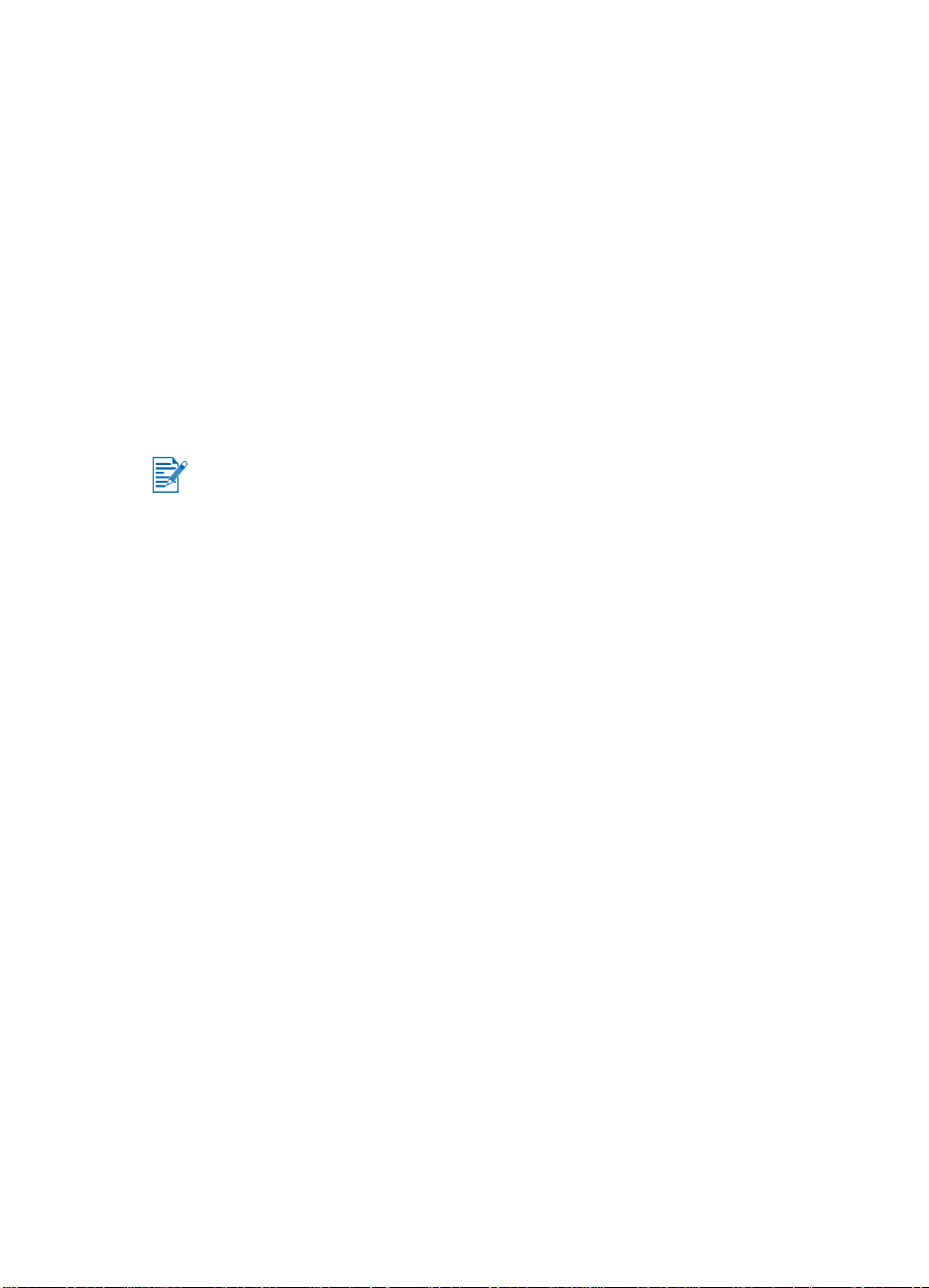
3
Udskrivning
Dette kapitel forklarer, hvordan du udskriver fra Windows- og Macintoshcomputere. Det beskriver også printerdriverfunktioner, printerindstillinger,
samt hvordan du udfører printeropgaver.
Printeren giver fleksibiliteten af fire forskellige forbindelsesmuligheder: USB,
parallel, infrarød og Bluetooth. Se tabellen i begyndelsen af Installering af
software for at få flere oplysninger. Du kan også udskrive billeder med DPOFindstillinger (Digital Print Order Format) fra dit digital kamera via et
CompactFlash™-kort.
Oplysninger om ilægning af medie og udskrivning på forskellige
medietyper, såsom kort, transparenter og fotopapir, findes under
Valg og brug af udskriftsmedie.
Oplysninger om udskrivning fra PDA’er findes under Installering af
software til PDA’er.
Oplysninger om udskrivning af billeder fra CompactFlash™-kort med
DPOF-indstillinger findes under Udskrivning af fotografier fra digital
kamera.
Oplysninger om udskrivning fra mobiltelefoner findes under
Udskrivning fra mobiltelefoner.
Printerfunktioner (Windows og Macintosh)
Du kan bruge din printer til at udføre følgende funktioner:
Forstørring eller reducering af dokumenter. Brug funktionerne i
HP ZoomSmart til at skalere dine dokumenter.
Rudeopdeling. Forstør og udskriv en side i sektioner og på separate
papirark. Brug derefter papirarkene ligesom ruder til at danne en
stor plakat.
Oprettelse af uddelingskopier. Udskriv et flersidet dokument på et enkelt
papirark (op til 9 sider pr. ark for Windows, op til 12 for Macintosh). Hver
side reduceres i størrelse.
Oprettelse af en brochure. Udskriv og sorter et flersidet dokument ved
at udskrive to sider på hver side af papiret. F.eks. udskrives et ottesidet
dokument med side 1 og 8 på den samme side af papiret, og side 2 og 7
på den anden side af papiret. Fold udskriften på midten for at lave en
brochure.
3-1 DAWW
Page 21
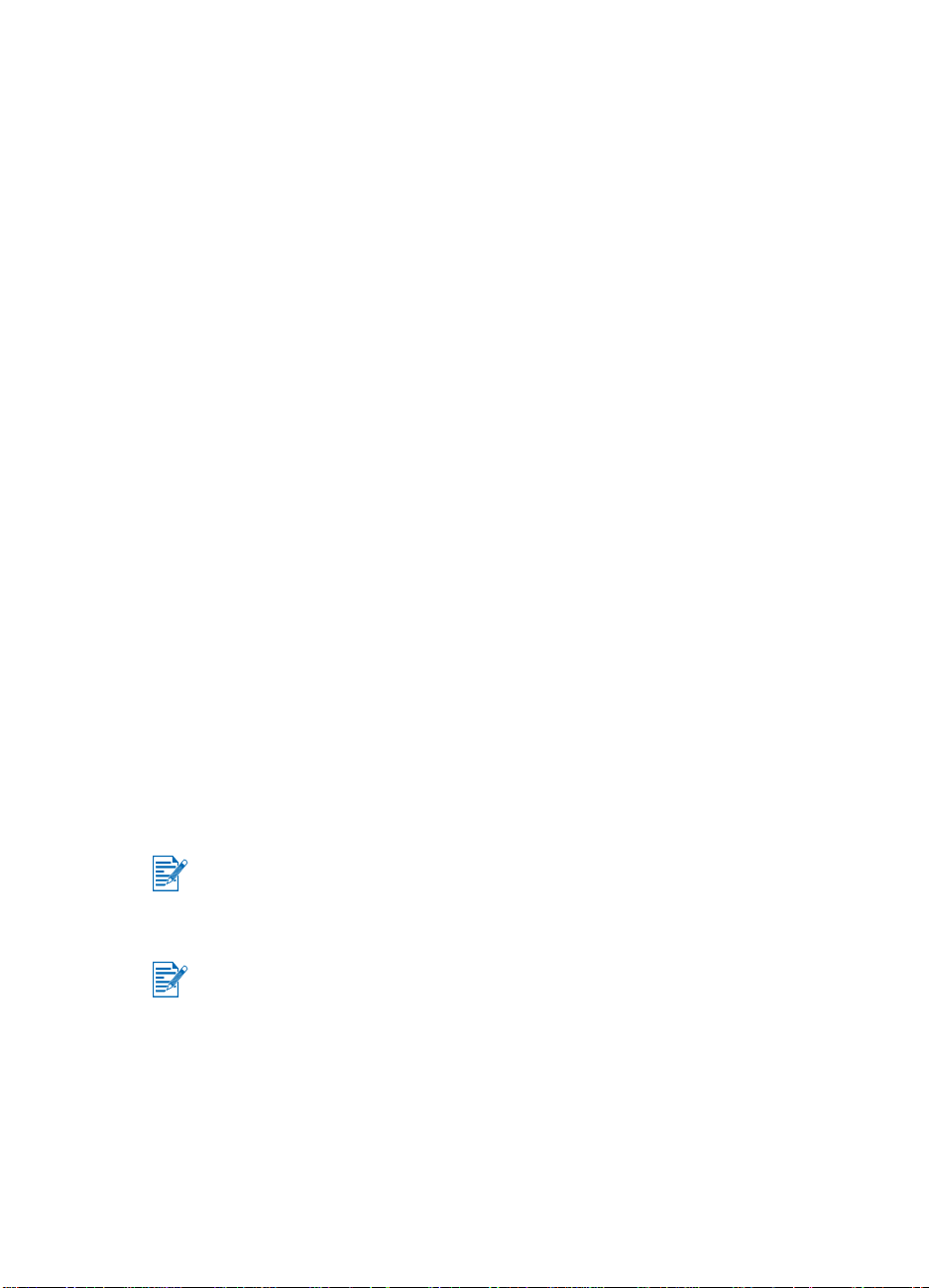
Udskrivning af et spejlbillede. Brug denne funktion til at udskrive
spejlbilledet af en side. Når der udskrives på transparenter, vil den
udskrevne side vende nedad på projektoren. Der kan derefter skrives på
den anden side, og den kan rengøres uden at beskadige den udskrevne
side.
Udførelse af tosidet udskrivning. Udskriv på begge sider af arket, når
du vælger Tosidet udskrivning (duplex) fra printerdriveren (Windows) eller
Print Both Sides (Udskriv på begge sider – Macintosh).
Oprettelse og brug af vandmærker. Specificer den tekst, der skal
placeres i baggrunden af et eksisterende dokument. Måske ønsker du at
have “kladde” eller “fortroligt” placeret diagonalt på tværs af den første side
eller alle siderne i et dokument. (Vandmærkefunktionen er kun til rådighed i
Windows).
Forbedring af billeder. Brug HP digital fotografi til at forbedre
udseendet på dine udskrevne billeder. Du kan justere indstillinger for
kontrastforbedring, digital flash, SmartFocus, skarphed og udjævning til at
opfylde dine udskrivningskrav. Denne dialogboks er tilgængelig i Bedst- og
Normal-modus.
Udskrivning fra notebook- og skrivebordscomputere (Windows)
Du kan udskrive fra Windows via USB, parallel, infrarød og Bluetooth.
Printerdriveren lagrer standardudskriftsindstillingerne til de fleste programmer.
Du skal ændre disse indstillinger, når du udskriver på medie af et andet format
eller en anden type, eller når du vil benytte en specialfunktion, såsom tosidet
udskrivning.
Du kan ændre udskriftsindstillinger fra det softwareprogram, som dokumentet
blev oprettet i. Du ændrer standardudskriftsi ndstillingerne for alle dokumenter
fra printerdriveren.
Printerdriverhjælpen kan aktiveres fra knappen Hjælp, F1-tasten eller et
spørgsmålstegnsymbol i det øverste højre hjørne af printerdriveren (afhængig
af det anvendte Windows-operativsystem). Disse hjælpeskærmbilleder giver
detaljerede oplysninger om driverfunktionerne.
Hvis du installerer værktøjskassen, har du mulighed for at få printerfejlmeddelelser vist på computerskærmen. Se Installering af printerdriveren (Windows og
Macintosh).
DAWW 3-2
Page 22
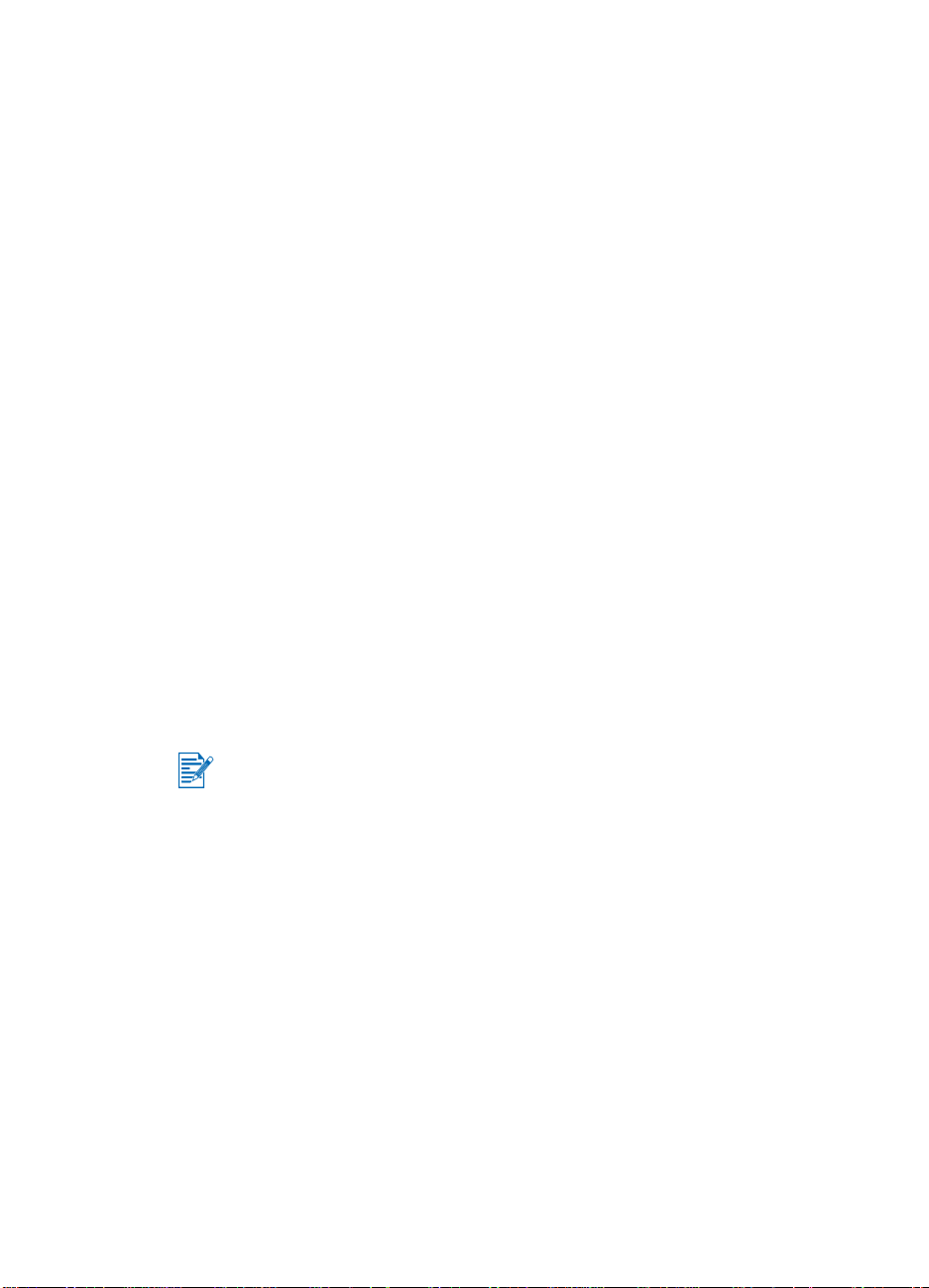
Ændring af udskriftsindstillinger til det aktuelle dokument
1 Klik på Filer > Udskriv > Egenskaber. (Den faktiske fremgangsmåde kan
variere. Dette er den mest almindelige metode).
2 Foretag ændringerne og klik derefter på OK.
Printeren bruger de aktuelle indstillinger fra det program, du benytter.
Ændring af standardudskriftsindstillinger
1 Klik på Start > Indstillinger > Printere for at åb ne mappen Printere.
2 Højreklik på printerikonet og klik derefter på:
• Udskrivningspræferencer (Windows 2000 og Windows XP)
• Egenskaber (Windows 98 og Windows Me)
• Dokumentstandarder (Windows NT 4.0)
3 Klik på fanebladet Indstil og vælg de ønskede udskriftsindstillinger.
4 Når først du har foretaget de nødvendige ændringer, klikker du på OK for
at aktivere ændringen og lukke dialogboksen Egenskaber.
Udskrivning fra et Windows-program
1 Klik på Filer > Udskriv.
2 Vælg printeren i dialogboksen Udskriv og foretag alle andre ønskede
ændringer til udskriftsindstillingerne.
Hvis du primært benytter HP Deskjet 450-printeren, kan du gøre den til
standardprinteren ved at klikke på Start > Indstillinger > Printere. I
mappen Printere højreklikker du på printerikonet og klikker derefter på
Benyt som standardprinter på pop-up-menuen.
3 Klik på Udskriv.
3-3 DAWW
Page 23
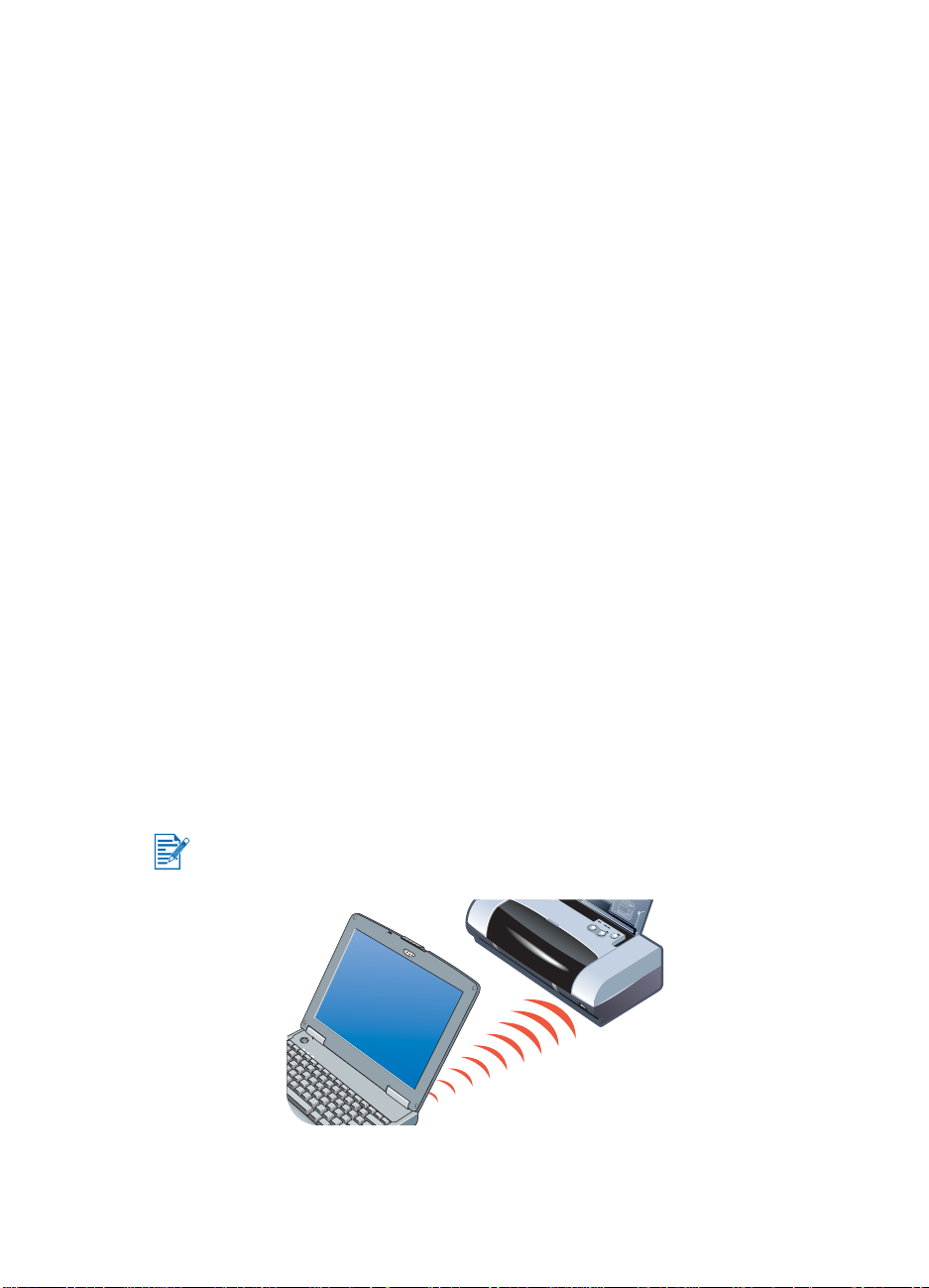
Infrarød udskrivning
Hvis du bruger en notebook-computer, som er udstyret med infrarød teknologi,
kan du etablere en trådløs forbindelse med printeren for at sende et
udskriftsjob.
Den infrarøde port er deaktiveret som standard. Du skal aktivere din infrarøde
port på din værtsmaskine, inden du kan bruge den.
1 Genstart dit system, og tryk på F2, mens maskinen er ved at starte.
2 Vælg menuen Systemenheder og indstil Infrarød port til Aktiveret.
3 Indtil Tilstand til FIR.
4 Hvis indstilllingen af DMA-kanal er i konflikt med indstillingen af
parallelporten, skal du ændre indstillingen af parallelporten til EPP.
5Gem og afslut for at fortsætte genstart af systemet.
Du finder yderligere oplysninger i dokumentationen til din
notebook-computer.
Sådan udskrives via IR-porten:
1 Kontroller, at IR-porten på din enhed er aktiveret.
2 Indsæt Starter CD’en i cd-rom-drevet, og følg den fremgangsmåde, der
svarer til dit operativsystem og din forbindelse.
3 Vælg Andre i dialogboksen Vælg port, og vælg derefter den port, der er
knyttet til IR-enheden på din værtsmaskine.
4 Find den infrarøde linse på notebook-computeren.
5 Hold den infrarøde linse på notebook-computeren ud for printerens
infrarøde linse.
Anbring notebook-computeren således, at dens infrarøde linse er inden for
1 meter af printeren og inden for en 30 graders totalvinkel fra printerens
infrarøde linse.
Sørg for, at der ikke er nogen forhindringer imellem enheden og printeren.
6 Følg de instruktioner, som fulgte med notebook-computeren, for at sende
jobbet til udskrivning.
DAWW 3-4
Page 24
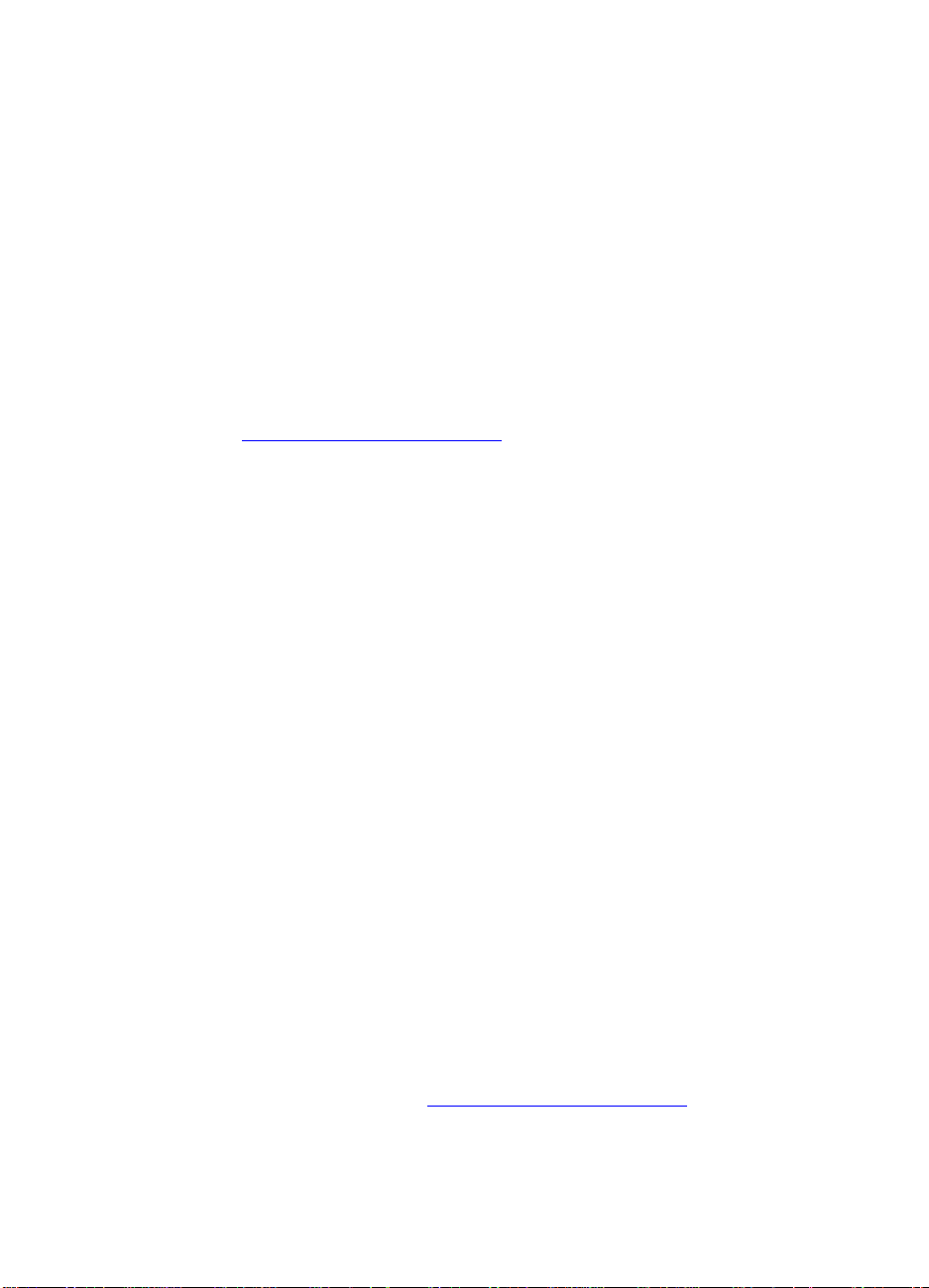
Under informationoverførselsprocessen, projekterer notebook-computeren en
kraftig infrarød stråle til printeren og lysdioden for infrarød lyser grønt. Når
informationsoverførselen er fuldført, slukkes strålen og lysdioden.
Bluetooth-udskrivning
Hvis du bruger en notebook-computer, som er udstyret med Bluetoothteknologi, kan du etablere en trådløs forbindelse med printeren for at sende et
udskriftsjob.
Kontroller følgende for en Bluetooth-forbindelse.
At der er installeret et Bluetooth CompactFlash™-kort i printerens
CF-kortstik.
At din Bluetooth-værtsenhed understøttes af printeren·
At Bluetooth-udskrivning er aktiveret i din enhed.
Se http://www.hp.com/support/dj450
understøttede.Bluetooth-enheder, og find yderligere oplysninger i producentens
dokumentation.
1 Indsæt Bluetooth CF-kortet i printerens CF-kortstik.
2 Installer printersoftwaren.
a Indsæt Starter CD’en i cd-rom-drevet, og følg den fremgangsmåde,
der svarer til dit operativsystem og din forbindelse.
bVælg enten USB eller Parallel, og klik på Udelad, når du bliver bedt
om at tilslutte printeren.
3 Udfør en printersøgning med din værtsenhed
(se Bluetooth Udskrivningsvejledning).
4Vælg printeren på listen med Bluetooth-aktiverede printere.
5 Kontroller, at Deskjet 450-printerikonet findes i mappen Printere eller
Printere og faxenheder. (Klik på Start, peg på Indstillinger, og klik
derefter på Printere i Windows NT 4.0, Windows 98, Windows Me og
Windows 2000, eller klik på Start og dereft er på Printere og faxenheder i
Windows XP). Hvis du ikke kan se printerikonet, skal du dobbeltklikke på
Tilføj printer og vælge den COM-port, du har knyttet til din Bluetooth-
enhed. Klik på Næste. Vælg HP og HP Deskjet 450 Series i Guiden Tilføj
Printer. Følg vejledningen på skærmen for at fuldføre printerinstallationen.
6 Højreklik på printerikonet, og klik på Porte (Windows 2000, Windows XP,
Windows NT 4.0) eller Detaljer (Windows 98 og Windows Me).
7 Kontroller, at printeren er knyttet til den COM-port eller virtuelle Bluetooth-
port, der er oprettet til din Bluetooth-enhed.
Yderligere oplysninger om brug af Bluetooth findes i Bluetooth
Udskrivningsvejledning på http://www.hp.com/support/dj450
. for at få vist en oversigt over
.
3-5 DAWW
Page 25
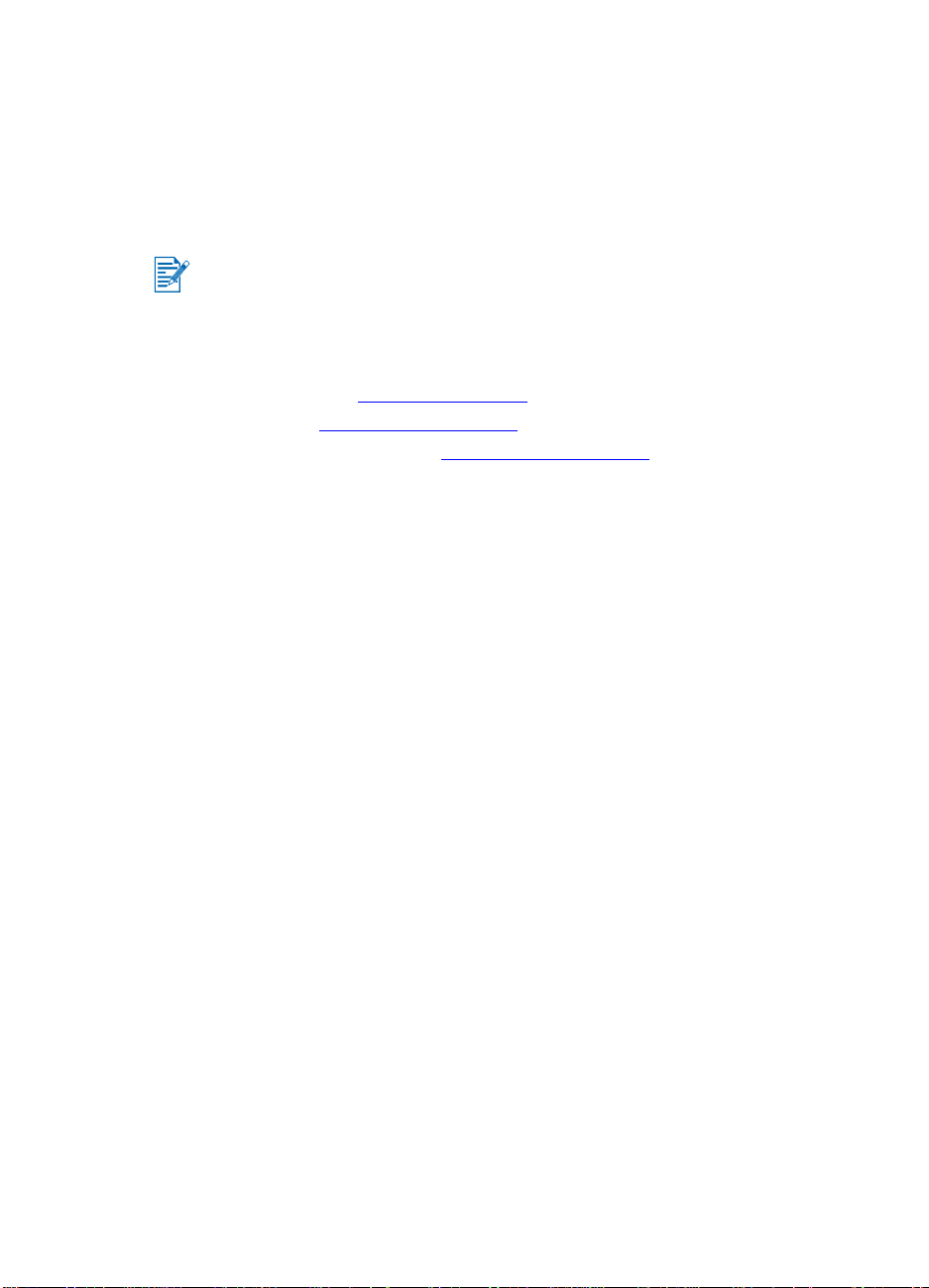
Udskrivning fra mobiltelefoner
Hvis din telefon understøtter Bluetooth-udskrivning, kan du måske udskrive
direkte fra telefonen. Du finder yderligere oplysninger i brugervejledningen til
telefonen. Kontakt mobiltelefonproducenten, hvis dokumenta tionen ikke
indeholder oplysninger om udskrivning vha. Bluetooth.
Det kan være nødvendigt at downloade og installere yderligere software for at
kunne udskrive direkte fra mobiltelefonen.
Visse billedaktiverede mobiltelefoner i serien Nokia Series 60 understøtter
muligvis udskrivning direkte fra telefonen. Du finder yderligere oplysninger på
følgende websteder.
Europa og Afrika: http://www.nokia.com
Sydamerika: http://www.nokiausa.com
Asien og Stillehavsområdet: http://www.nokia-asia.com
Kontakt mobiltelefonproducenten, hvis du har tekniske spørgsmål i forbindelse
med opsætning af telefonens udskrivningsfunktioner.
Udskrivning fra Macintosh
Du kan udskrive fra Macintosh-computere via USB eller infrarød. Vælg
printeren som standardprinter før udskrivning.
Valg af standardprinter i Mac OS 8.6, 9.x og
OS X Classic
Til Mac OS 8.6, 9.x og OS X Classic kan du bruge følgende metode til at vælge
HP Deskjet 450-printeren som standardprinteren i Vælger.
Indstilling af printeren som din computer standardprinter, dirigerer automatisk
alle udskriftsjob til den pågældende printer.
Du kan vælge en anden printer til et specifikt dokument, men du skal
være opmærksom på, at det kan påvirke dokumentets formatering og
sidenummerering at skifte printere. Hvis du vælger en printer, skal du altid
kontrollere dokumentet for ændringer i formatering og sidenummerering før
udskrivning.
1 Klik på Vælger fra Apple-menuen.
2 Vælg hp deskjet xx i det øverste venstre vindue af Vælger-vinduet, hvor
xx repræsenterer versionen af den aktuelle printerdriver.
3 Vælg 450 i det højre vindue på Vælger-skærmbilledet.
4 Luk Vælger.
DAWW 3-6
Page 26
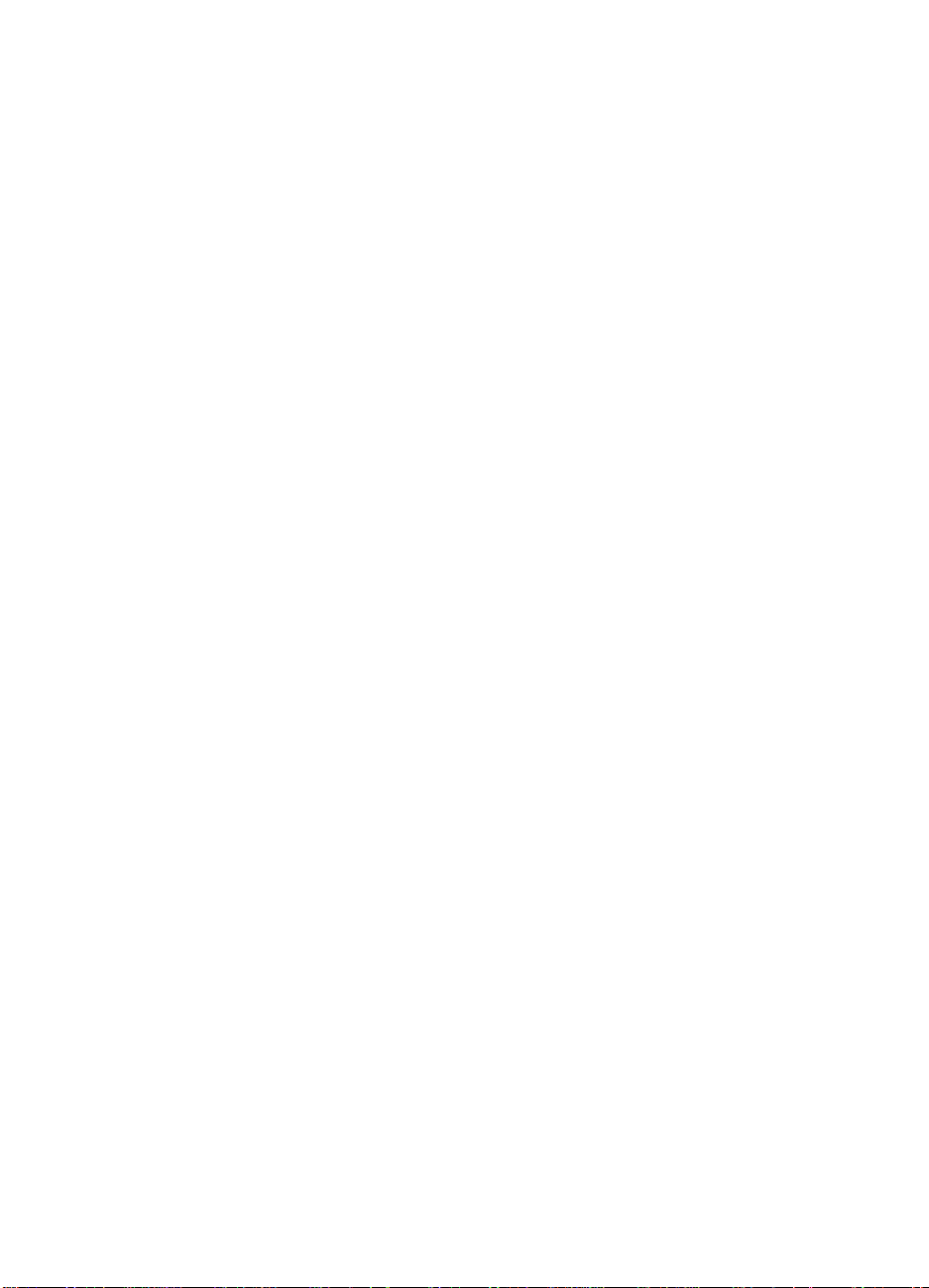
Valg af standardprinter ved brug af andre indstillinger
Der er andre indstillinger, der giver dig mulighed for at vælge en
standardprinter, uden at bruge Vælger. Prøv en af disse indstillinger:
Klik på printersymbolet på menulinien og vælg derefter deskjet 450.
Klik på kontrolliniesymbolet på kanten af skrivebordet for at udvide
kontrollinien. Klik på printersymbolet på kontrollinien og vælg derefter
deskjet 450.
Træk det dokument, du vil udskrive til deskjet 450 printersymbolet på
skrivebordet.
Klik på deskjet 450 symbolet på skrivebordet og klik derefter på
Udskrivning på menulinien. Vælg Indstil standardprinter.
Valg af standardprinter i OS X
Følg disse trin for at indstille printeren som computerens standardprinter:
1 Åbn Print Center.
2 Klik på dj450.
3 Udfør et af følgende:
•Vælg Printere > Opret standard
• Tryk på Kommando + d
Der vises et blåt punkt ved siden af printernavnet for at tilkendegive, at det
er standardprinteren.
Infrarød udskrivning
Du kan bruge en notebook-computer, som er udstyret med infrarød teknologi, til
at etablere en trådløs forbindelse med printeren for at starte et udskriftsjob.
Udskrivningsinstruktioner findes under Infrarød udskrivning i Windows-afsnittet.
Brug af HP Inkjet Utility
Til Mac OS 8.6, 9.x og OS X indeholder HP Inkjet Utility redskaber til at kalibrere printeren, rense blækpatronerne, udskrive en testside og finde websitesupportoplysninger.
3-7 DAWW
Page 27
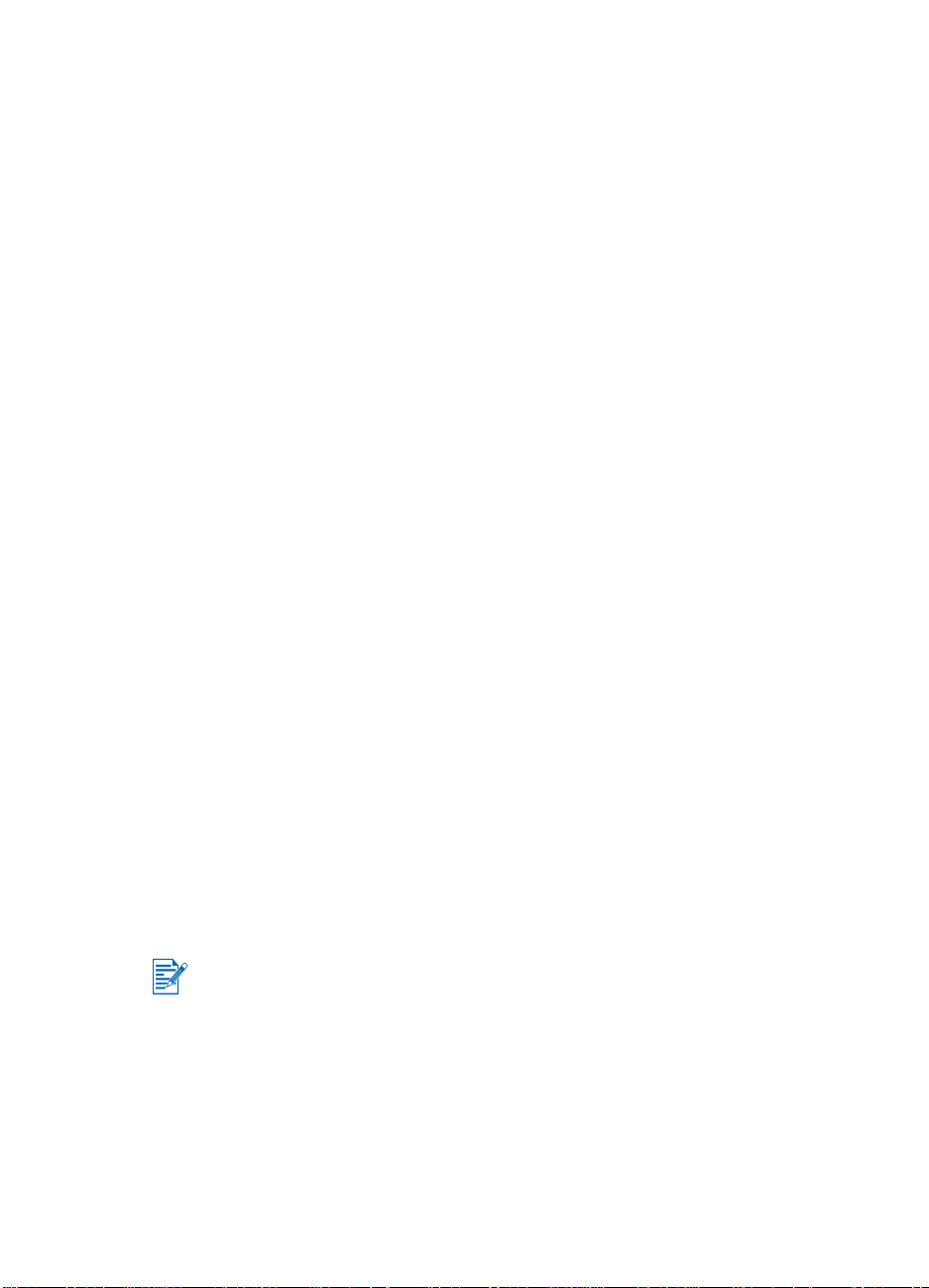
Visning af HP Inkjet Utility
1 Dobbeltklik på Macintosh HD symbolet på skrivebordet.
2 Udfør et af følgende:
• Mac OS 8.6 til Mac OS 9.0: Vælg Hjælpefunktioner > hp inkjet.
• Mac OS 9.1: Vælg Programmer (Mac (OS 9) > Hjælpefunktioner >
hp inkjet.
• Mac OS X: Vælg Programmer > Hjælpefunktioner.
3 Vælg hp inkjet utility.
Visning af HP Inkjet Utility-vinduer
Følgende indstillinger er til rådighed på Vindue-menuen i HP Inkjet Utility.
WOW!: Udskriver en prøveside for at vise udskriftskvaliteten.
Test: Udskriver en testside eller en diagnosticeringsside.
Rens: Renser blækpatronerne.
Kalibrer enhed: Justerer blækpatronerne.
Kalibrer farve: Justerer farver for at rette problemer med farvetone.
Batteriniveau: Viser oplysninger om niveauet på batteriladningen.
Konfigurer udskriftsindstillinger: Lader dig konfigurere DPOF-indstillinger
til udskrivning fra et CompactFlash™-kort ved brug af DPOF-filer.
Anslå blækniveauer: Viser blækniveauet på blækpatroner.
Support: Giver adgang til HP’s website, hvor du kan finde support til
printeren og oplysninger om HP-produkter og forbrugsvarer.
Registrer: Giver adgang til HP’s website, hvor printeren kan registreres.
Tosidet udskrivning
Du kan udskrive på begge sider af et ark papir ved manuelt at vende et ark
papir om og indføre det igen i printeren.
For at udskrive på begge sider af et ark, skal du specificere duplex-indstillinger i
softwareprogrammet eller i printerdriveren.
Udskriv ikke på papir, som er tungere end (90 g/m
etiketter eller transparenter for at opnå de bedste resultater.
DAWW 3-8
2
) eller på begge sider af
Page 28
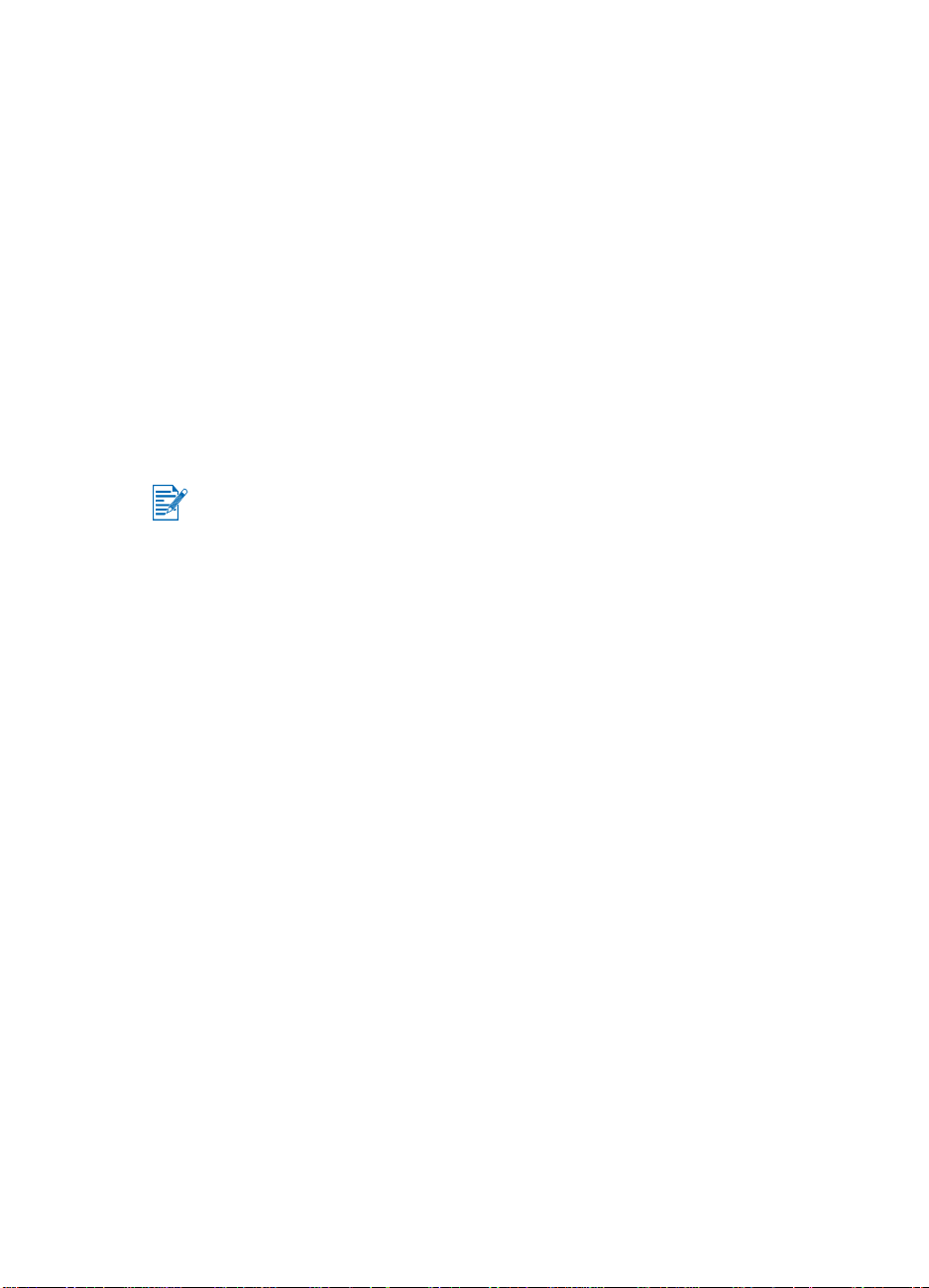
Til Windows
1 Ilæg det passende papir i papirbakken. Sørg for, at ilægge papiret med
udskriftssiden opad.
2 Klik på Start > Indstillinger > Printere for at åbne mappen Printere.
3 Højreklik på ikonet for printeren og klik derefter på:
• Udskrivningspræferencer (Windows 2000 og Windows XP)
• Egenskaber (Windows 98 og Windows Me)
• Dokumentstandarder (Windows NT 4.0)
4 Klik på fanebladet Funktioner og derefter under Dokumentindstillinger
klikker du på Tosidet udskrivning (duplex). Klik på OK.
5 Klik på Lange side eller Korte side for at vælge sideretningen.
6 Skift eventuelle andre udskriftsindstillinger, hvis det er nødvendigt, og klik
derefter på OK for at lukke dialogboksen.
Til tosidet udskrivning vælger du enten Normal eller Bedst udskriftskvalitet
under fanebladet Indstil.
7 Klik på OK for at udskrive.
8 Efter den første side af siden/siderne er udskrevet, vender du papiret om
og indfører det i printeren igen.
9 Følg instruktionerne på skærmen for at fuldføre den tosidede udskrivning.
Yderligere oplysninger om indstilling af udskriftsindstillinger findes under
Udskrivning fra notebook- og skrivebordscomputere (Windows).
3-9 DAWW
Page 29
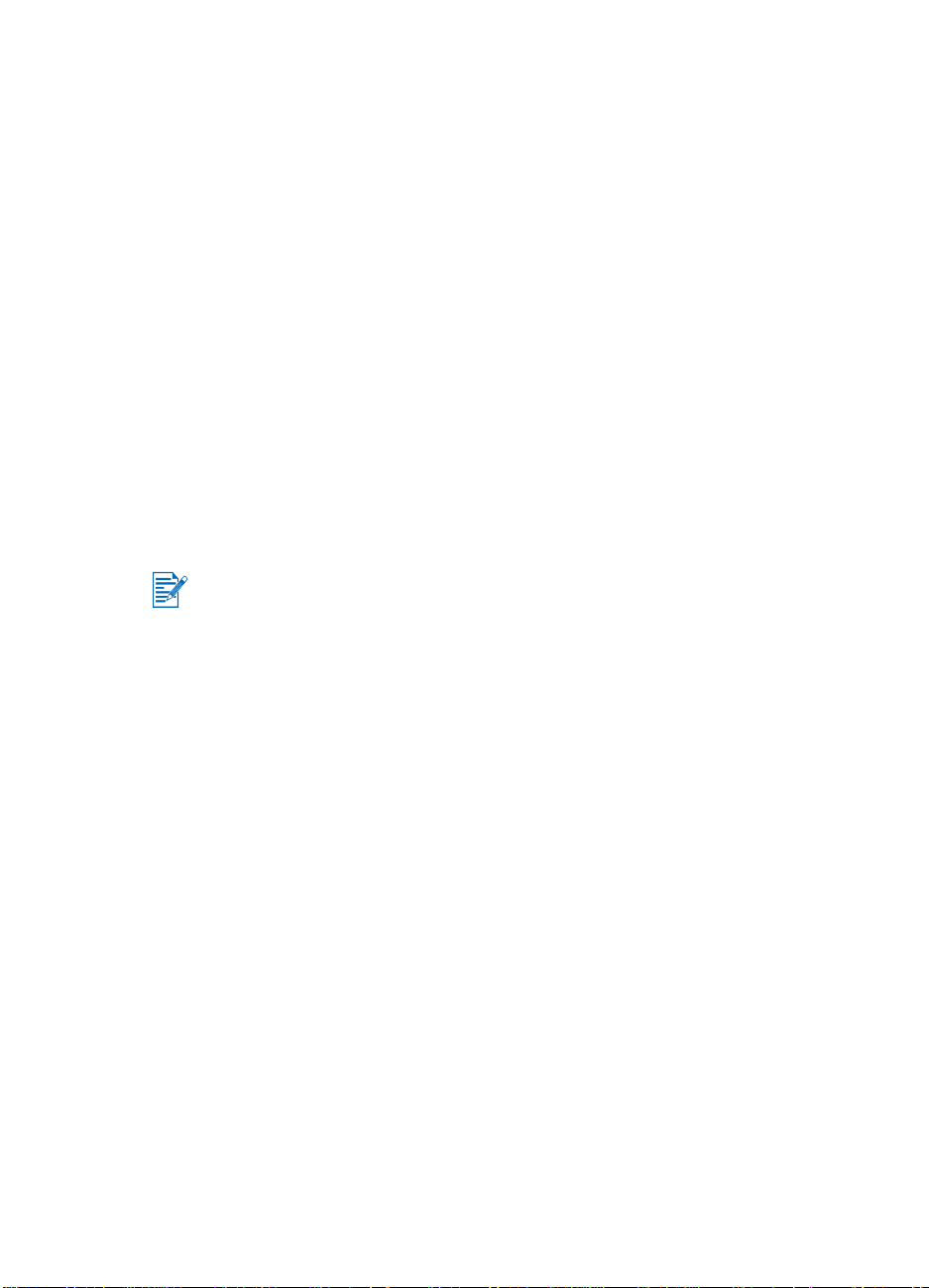
Til Macintosh
1 Ilæg det passende papir i papirbakken. Sørg for, at ilægge papiret med
udskriftssiden opad.
2 Åbn vinduet Layout.
3 Vælg Udskriv på begge sider, den ønskede indbindingsretning (vælg
det ønskede symbol) og vælg Manuel.
4 Efter den første side af siden/siderne er udskrevet, vender du papiret om
og indfører det i printeren igen.
5 Følg instruktionerne på skærmen for at fuldføre den tosidede udskrivning.
Yderligere oplysninger om indstilling af udskriftsindstillinger findes under
Udskrivning fra Macintosh.
Annullering af et udskriftsjob
Du kan annullere et udskriftsjob på to måder:
Tryk på Annuller-knappen på printeren.
Et tryk på
printeren. Det påvirker ikke job, der venter på at blive behandlet.
I Windows dobbeltklikker du på det printerikon, som vises i det nederste
På en Macintosh dobbeltklikker du på printersymbolet på skrivebordet,
Annuller-knappen sletter det job, som behandles i øjeblikket af
-eller-
højre hjørne af skærmen. Vælg det dokument, du gerne vil annullere. Klik
på Annuller fra menuen Dokument.
vælger udskriftsjobbet og klikker derefter på Papirkurv.
DAWW 3-10
Page 30

Valg og brug af
4
udskriftsmedie
Dette kapitel forklarer, hvordan du ilægger medie og udskriver på forskellige
medietyper, såsom kort og transparenter. Det beskriver også, hvordan du
udskriver fotografier fra digitale kameraer via et CompactFlash™-kort.
Oplysninger om ændring af udskriftsindstillinger og printerdriverfunktioner
findes i Udskrivning.
Valg af udskriftsmedie
Før du bruger printeren, bør du bruge lidt tid på at blive bekendt med de
forskellige medier, du kan bruge.
Brug HP-medier for at opnå optimal udskriftskvalitet. Disse udskriftsmedietyper
er designet specifikt til at fungere godt med printeren. Oplysninger om
understøttede medietyper findes i Printerspecifikationer. Oplysninger om
bestilling og produktnumre findes i HP-forbrugsvarer og ekstraudstyr.
Gode råd om valg og brug af udskriftsmedie
Følg disse retningslinier for at opnå de bedste resultater:
Brug altid papir, der opfylder printerspecifikationerne. Printerspecifikationer
indeholder en liste over understøttede medier.
Papir, som er for tyndt, har en glat overflade eller strækkes nemt, kan blive
ført forkert gennem printerens papirbane.
Papir med en kraftig struktur, eller som ikke har en godt accept af blæk,
kan være årsag til dårlig udfyldt grafik eller tekst.
Brug ikke medie, der er beskadiget, bøjet eller krøllet. Brug ikke papir
med udskæringer, perforeringer, eller papir med en kraftig struktur eller
prægetryk. Disse typer medier kan forå rsage papirstop og andre
problemer.
Du kan undgå papirstop, og at printeren opsamler flere papirer på en gang,
ved kun at ilægge en type medie ad gangen i papirbakken. Når du tilføjer
medier, skal du altid fjerne det eksisterende medie og rette det nye medie
ind efter ilægning. Hvis du vifter kanterne på mediestakken, hjælper det
med at forhindre medieindføringsproblemer.
4-1 DAWW
Page 31

Ilæg altid medie med mediets udskriftsside opad og lige opad justeringsstyret.
Papirstyret bør sidde tæt, men ikke stramt, mod mediet.
Sørg for, at papirbakkeforlængeren er trukket helt ud.
Ilæg ikke mere end 45 ark almindeligt papir eller en papirstak, som er mere
end 4, 5 mm tyk, i papirbakken.
Indfør mediet lodret (stående papirretning). Hvis du vil udskrive vandret
(liggende papirretning), skal valget foretages gennem printerdriveren.
Hvis du har problemer med medieindføring, kan du se Løsning af
problemer med medieindføring.
Mindste udskriftsmargener
Dokumentmargenerne skal svare til (eller overstige) disse
minimumsmargenindstillinger ved stående papirretning:
Papirformat Venstre (1) Højre (2) Top (3) Bund (4)
US 0,25"
(6,35 mm)
0,25"
(6,35 mm)
0,08"
(2 mm)
0,46"
(11,8 mm)
A4 0,14"
(3,4 mm)
Lykønskningskort
0,08"
(2 mm)
0,14"
(3,4 mm)
0,08"
(2 mm)
12
0,08"
(2 mm)
0,08"
(2 mm)
3
4
0,53"
(13,5 mm)
0,20"
(5 mm)
DAWW 4-2
Page 32

Ilægning af udskriftsmedie
Du kan udskrive kort og fotografier ved brug af papirbakken eller kortsprækken.
1 Fjern alt medie fra papirbakken.
Vip kortsprækken ned, hvis det er nødvendigt.
2 Hvis mediet er 101,6 x 152 mm, skal mediet indføres med udskriftssiden
(blankt til fotografier) opad i kortsprækken. Sørg for, at den højre kant af
mediet er lige op mod sprækkens højre kant. Juster papirstyret på
sprækken, indtil det sidder tæt mod mediets venstre kant.
3
1
-eller-
Indfør mediet med udskriftssiden (blankt til fotografier) opad i papirbakken,
idet du sørger for, at mediets højre kant er lige op mod justeringsstyret.
Juster papirstyret, indtil det sidder tæt mod mediets venstre kant.
2
1
3
2
*Blanke side
4-3 DAWW
Page 33

Udskrivning af kort
Instruktioner i PDA-udskrivning findes i den dokumentation, der fulgte med
PDA-udskrivningssoftwaren.
Til Windows
1 Åbn printerdriveren.
2 På fanebladet Indstil vælger du den papirtype, du benytter, fra menuen
Papirtype. Hvis du f.eks. udskriver på blankt HP lykønskningskortpapir,
vælger du dette fra menuen.
3 Vælg kortformatet fra menuen Papirformat.
4 Skift eventuelle andre udskriftsindstillinger, hvis det er nødvendigt, og klik
derefter på OK for at udskrive kortet/kortene.
Til Macintosh
1 Vælg papirformatet og klik derefter på OK.
2 Åbn vinduet Papirtype/kvalitet.
3 Vælg den papirtype, som du benytter. Hvis du f.eks. udskriver på blankt
HP lykønskningskortpapir, vælger du dette fra menuen.
4 Skift eventuelle andre udskriftsindstillinger, hvis det er nødvendigt, og klik
derefter på OK for at udskrive kortet/kortene.
Udskrivning af fotografier
Du kan udskrive fotografier fra dit digital kamera via et CompactFlash™-kort
(CF) eller fra et softwareprogram, såsom HP Photo Printing Software.
Yderligere oplysninger om ilægning af medie findes i Ilægning af
udskriftsmedie.
Kalibrering af farve
Kalibrer kun farven, når den trefarvede (HP nr. 57) og fotoblækpatronen
(HP nr. 58) er installeret sammen. Fotoblækpatronen er kan købes som
ekstraudstyr (se HP-forbrugsvarer og ekstraudstyr).
Det er kun nødvendigt at kalibrere farve, når det er synligt, at de udskrevne
farver er skiftet over mod det gule, cyan eller magenta, eller der er et farveskær
i de grå nuancer. Før kalibreringen, skal du udskrive en diagnosticeringsside
for farve og for at kontrollere blækniveauerne, så du kan sikre dig,
at blækpatronerne fungerer rigtigt.
Kalibreringsinstruktioner findes i Kalibrering af farve.
DAWW 4-4
Page 34

Oplysninger om udskiftning af den sorte blækpatron med fotoblækpatronen
findes i Udskiftning af blækpatronerne. Du er nødt til at justere blækpatronen for
at opnå den bedst mulige udskriftskvalitet. Instruktioner findes i Justering af
blækpatronerne.
Det er ikke nødvendigt at kalibrere farven, når den er i enkel patronudskrivningsmodus, eller når der udskrives ved brug af den trefarvede
blækpatron i kombination med den sorte blækpatron. Yderligere oplysninger
om enkel patron-udskrivningsmodus findes under Enkel patron-
udskrivningsmodus.
Til Windows
1 Åbn printerdriveren.
2 På fanebladet Indstil vælger du den papirtype, du benytter, fra menuen
Papirtype. Hvis du f.eks. udskriver på HP premium plus-fotopapir, vælger
du dette fra menuen.
3 Under Udskriftskvalitet klikker du på Bedst.
Brug modusen Bedst til udskrivning af f otografier. Du kan vælge 4800 x 1200
optimeret dpi* til optimal udskriftskvalitet til fotografier. I denne modus tager
udskrivningen længere tid og kræver mere hukommelse fra notebook- eller
skrivebordscomputeren.
*Op til 4800 x 1200 optimeret dpi farveudskrivning på hp premium fotopapirer
og 1200 x 1200 inddata dpi.
4 Vælg papirformatet fra menuen Papirformat.
5 Skift eventuelle andre udskriftsindstillinger, hvis det er nødvendigt, og klik
derefter på OK for at udskrive fotografiet/fotografierne.
Det anbefales at fjerne hvert ark medie, efterhånden som de udskrives, så de
kan tørre. Hvis de våde medier stables ovenpå hinanden, kan det forårsage
udtværing.
Til Macintosh
1 Vælg papirformatet og klik derefter på OK.
2 Åbn vinduet Papirtype/kvalitet.
3 Vælg den papirtype, som du benytter. Hvis du f.eks. udskriver på
HP premium plus-fotopapir, vælger du dette fra menuen.
4 Klik på fanebladet Kvalitet og vælg Bedst.
Brug modusen Bedst til udskrivning af fotografier. Du kan vælge High
Foto i høj opløsning, som giver op til 4800 x 1200 optimeret dpi* til optimal
udskriftskvalitet til fotografier. I denne modus tager udskrivningen længere tid
og kræver mere hukommelse fra notebook- eller skrivebordscomputeren.
*Op til 4800 x 1200 optimeret dpi farveudskrivning på hp premium fotopapirer
og 1200 x 1200 inddata dpi.
4-5 DAWW
Page 35

5 Skift eventuelle andre udskriftsindstillinger, hvis det er nødvendigt, og klik
derefter på OK for at udskrive fotografiet/fotografierne.
Det anbefales at fjerne hvert ark medie, efterhånden som de udskrives, så de
kan tørre. Hvis de våde medier stables ovenpå hinanden, kan det forårsage
udtværing.
Udskrivning af fotografier fra digital kamera
Hvis dit digital kamera bruger et Type I CF-kort, kan du indsætte kortet i
printeren for at udskrive dine fotografier.
Dit kameraet skal understøtte DPOF-filer (Digital Print Order Format) version 1
eller 1. 1 for at kunne udskrive direkte fra CompactFlash™-kortet til printeren.
Gennemse dokumentationen til dit digital kamera for at se, om det understøtter
DPOF-filer.
Du kan også downloade fotografier fra CF-kortet overpå computerens harddisk
og udskrive dem fra et softwareprogram, såsom HP Photo Printing Software.
Oplysninger om udskrivning af fotografier på fotopapir findes i Ilægning af
udskriftsmedie.
Udskrivning fra et CompactFlash™-kort
DPOF-filer er filer, du opretter ved brug af di g i ta l ka meraet. DPOF-filer lagres
på CF-kortet og indeholder oplysninger, såsom hvilke billede er valgt, og hvor
mange af hvert billeder der skal udskrives eller gemmes.
Printeren kan læse en DPOF-fil fra CF-kortet, så du ikke behøver at bruge
printersoftwaren til at vælge billederne igen til udskrivning eller arkivering.
Udskrivning ved brug af en DPOF-fil:
1 Vælg de billeder, som du vil udskrive, ved at oprette en DPOF-fil på digital
kameraet. De indstillinger, som du kan specificere (såsom antallet af
kopier), er specifikke for dit kamera. Se dokumentationen til digital
kameraet for at få oplysninger om, hvordan du opretter en DPOF-fil.
2 Til Windows – Hvis du har værktøjskassen installeret, åbner du den og
klikker på fanebladet Printerpræferencer. Klik på Konfigurer
udskriftsindstillinger og specificer derefter papirtype, -format og
udskriftskvalitet i dialogboksen.
Til Macintosh – Åbn HP Inkjet Utility og klik på
Konfigurer printerindstillinger.
DAWW 4-6
Page 36

Hvis du ikke har værktøjskassen eller HP Inkjet Utility installeret, kan du
udskrive en konfigurationsside for at kontrollere printermedieindstillingerne til
direkte udskrivning. Disse oplysninger vil bekræfte, hvorvidt du ilægger korrekt
medieformat og -type, før der udskrives. Se Udskrivning af diagnosticerings- og
konfigurationssider.
3 Tænd for printeren.
4 Indfør CF-kort med DPOF-filen i CF-kortstikket på printeren. Sørg for, at
kortets forside vender mod dig, og at kanten med stikhullerne føres først
ind i printeren.
Hvis du ikke indsætter kanten med stikhullerne først ind i printeren, kan du
beskadige CF-kortet, printeren eller begge dele.
Lysdioden for fortsæt blinker efter nogle få sekunder, hvis der er en
DPOF-fil på kortet.
5 Tryk på
Fortsæt-knappen for at udskrive billederne. Printeren vil automatisk
genkende DPOF-filen på CF-kortet og udskrive billederne ifølge de
specifikationer, du indstiller i filen.
-eller-
Tryk på Annuller-knappen, hvis du ikke vil udskrive direkte fra CF-kortet.
Hvis computeren er tilsluttet printeren via USB eller parallel, vises CF-
kortet som et drev i Windows Stifinder. Du kan derefter åbne og udskrive
dine fotografier med dit valg af softwareprogram.
Fjern ikke CF-kortet, før udskriftsjobbet er færdigt. Ellers vil udskriftsjobbet blive
annulleret.
Valg af Standardinstallation, når du installerer printerdriveren (se Installering
af software), lader computeren læse CF-kortet som et fysisk diskdrev. Du kan
derefter få adgang til fotofilerne og udskrive dem med dit valg af software.
Se vigtigt. txt-filen på Starter-cd’en for at få flere oplysninger.
4-7 DAWW
Page 37

Udskrivning af transparenter
Du opnår de bedste resultater ved at bruge HP premium plus inkjettransparenter, som er specifikt udviklet til at fungere med printeren, eller
andre transparenter, der er udviklet til inkjet-pri ntere.
1 Fjern alt medie fra papirbakken.
2 Indfør transparenterne med udskriftssiden (ru side) opad og
klæbestrimmelen pegende fremad ind i papirbakken.
På grund af printerens unikke papirbane, skal transparenter ilægges med
udskriftssiden opad. Udskriftssiden på transparenter er den ru side.
3 Skub papirstyret, indtil det ikke kan komme længere ved kanten på
transparenterne.
1 Bagside af klæbestof
2 Udskriftsside (ru side) opad
Instruktioner i PDA-udskrivning findes i den dokumentation, der fulgte med
PDA-udskrivningssoftwaren.
DAWW 4-8
Page 38

Til Windows
1 Åbn printerdriveren.
2 Under Udskriftskvalitet klikker du på Bedst.
Brug modusen Bedst til udskrivning af transparenter. Denne indstilling giver en
længere tørretid og sikrer, at blækket tørrer fuldstændig, før den næste side
udføres af printeren.
3 Under Papirtype vælger du Transparenter.
Vælg den type transparent, som du benytter. Hvis du f.eks. udskriver på
HP premium plus-transparenter, vælger du denne indstilling fra menuen.
4 Under Papirformat vælge du det relevante format til de transparenter, du
udskriver.
5 Skift eventuelle andre udskriftsindstillinger, hvis det er nødvendigt, og klik
derefter på OK for at udskrive transparenterne.
Fjern hvert ark medie, efterhånden som de udskrives, så de kan tørre. Hvis de
våde medier stables ovenpå hinanden, kan det forårsage udtværing.
Til Macintosh
1 Vælg papirformatet og klik derefter på OK.
2 Åbn vinduet Papirtype/kvalitet.
3 Vælgden papirtype, som du benytter. Hvis du f.eks. udskriver på
HP premium plus-transparenter, vælger du dette fra menuen.
4 Klik på fanebladet Kvalitet og vælg Bedst.
Brug modusen Bedst til udskrivning af transparenter. Denne indstilling giver en
længere tørretid og sikrer, at blækket tørrer fuldstændig, før den næste side
udføres af printeren.
5 Skift eventuelle andre udskriftsindstillinger, hvis det er nødvendigt, og klik
derefter på OK for at udskrive transparenterne.
Fjern hvert ark medie, efterhånden som de udskrives, så de kan tørre. Hvis de
våde medier stables ovenpå hinanden, kan det forårsage udtværing.
4-9 DAWW
Page 39

Brug af værktøjskassen
5
Værktøjskassen giver status- og vedligeholdelsesoplysninger om printeren.
Den giver også trinvise instruktioner i grundlæggende udskrivningsopgaver og
giver hjælp til at løse printerproblemer. Du kan også konfigurere Bluetoothindstillinger og få adgang til online ressourcer til printeren.
Værktøjskasse er kun tilgængelig for Windows-platforme. Brugere af
Macintosh-computere bedes se Brug af HP Inkjet Utility.
Efter at have installeret printersoftwaren, kan du åbne værktøjskassen ved at
klikke på Start > Programmer > hp deskjet 450 printer > hp deskjet 450
printer – Værktøjskasse.
Printerstatus, faneblad
Fanebladet Printerstatus viser status på blækpatronerne og batteriet. Computeren skal have etableret tovejskommunikation for at kunne vise statusen.
Rullemenuen til printervalg lader dig vælge den aktuelle printer, som du ønsker
at bruge med Værktøjkasse-funktionerne. Statusvinduet viser printerstatusen.
Klik på denne knap. . . For at. . .
Statusoplysninger Vise produktnummer og statusoplysninger om
de installerede patroner, inklusive den anslåede
mængde tilbageværende blæk. Viser også
batterioplysninger og procent for tilbageværende
ladning.
Præferencer Vælg de værktøjskassemeddelelser, som vises,
og aktiver eller deaktiver tovejskom m un i ka ti o n.
Bestillingsoplysninger Bestil forbrugsvarer.
DAWW 5-1
Page 40

Oplysninger, faneblad
Fanebladet Oplysninger lader dig regi strere printeren, kontrollere for opdaterede printerdrivere, vise oplysninger om printerhardware og blækpatronernes
tilstand, og oprette din egen website med oplysninger om printerbrug. Det giver
dig også adgang til hjælpeoplysninger om brug af printeren, fejlfinding og kontakt til HP.
Klik på denne knap. . . For at. . .
myPrintMileage Få adgang til oplysninger om printerbrug.
Printerhardware Viser detaljerede printeroplysninger, såsom
Hvordan gør jeg… Vise en liste over almindelige printeropgaver
Fejlfinding Vise en liste over udskrivningsproblemer med
HP Instant Support Få adgang til HP Instant Support-websiten.
Registrer printeren Registrere printeren online.
model, firmwareversion, service-ID og andre
hardwarerelaterede oplysninger.
og for at få hjælp med almindelige
vedligeholdelsesopgaver.
trinvise instruktioner, som en hjælp til at løse
disse udskrivningsproblemer.
Der vil du finde et sæt gratis webbaserede
redskaber, der kan hjælpe dig med at
identificere, diagnosticere og løse problemer
med dine HP-produkter. Du skal have en
Internet-forbindelse for at kunne gør brug af
denne funktion.
Bemærk: Hp Instant Support-websider
oprettes dynamisk. Bogmærkning af denne site
og tilslutning via bogmærket vil ikke vise de
nyeste oplysninger. Tilslut i stedet til
værktøjskassen ved at klikke på knappen
HP Instant Support på fanebladet
Oplysninger.
Kontakt HP Kontakte HP.
5-2 DAWW
Page 41

Brug af myPrintMileage
myPrintMileage registrerer oplysninger om brugen af din printer som hjælp ti l
planlægning af indkøb af forbrugsvarer. Funktionen består af to dele:
myPrintMileage-webstedet
myPrintMileage-agenten. (Agenten er en funktion, som installeres på
computeren sammen med Værktøjskassen. Den aktiveres under
installationen af printerens software, men kun hvis du vælger at deltage).
For at bruge webstedet myPrintMileage og myPri ntMileage Agent skal du først
have følgende:
Værktøjskassen installeret.
En internetforbindelse.
Printeren tilsluttet.
Du kan besøge webstedet myPrintMileage via Værktøjskassen ved at klikke
på knappen myPrintMileage på fanen Information eller ved at højreklikke på
ikonet myPrintMileage på Windows-proceslinjen (ved uret) og vælge Vis mit
udskriftsforbrug:
Mængden af blæk, du har brugt. (myPrintMileage skønner, hvor mange
blækpatroner du kommer til at bruge på et år. )
Om du bruger mest sort eller mest farveblæk.
Den gennemsnitlige mængde medier, du bruger pr. måned, for hver
medietype.
Antal udskrevne sider og det skønnede antal sider, du kan udskrive med
den resterende blækmængde.
myPrintMileage-websiten giver også:
Kæder til tredjeparts hjælpeprogrammer og software.
Oplysninger om de nyeste digitale udskrivningsredskaber, såsom
Bluetooth og infrarød udskrivning.
Udskrivningstip.
myPrintMileage-websiderne er dynamiske. Placer ikke bogmærker på siderne.
Åbn i stedet Værktøjskassen, og klik på knappen myPrintMileage under fanen
Information.
Du kan altid aktivere eller deaktivere myPrintMileage ved at højreklikke på
ikonet myPrintMileage Agenti proceslinjen og klikke på Aktiver eller
Deaktiver.
DAWW 5-3
Page 42

Printerservice, faneblad
Fanebladet Printerservice stiller hjælpeprogrammer til rådighed, som hjælper
dig med at vedligeholde og teste printeren. Du kan rengøre og justere blækpatronerne og kalibrere farven på udskrifterne. Du kan udskrive en demo- eller
diagnosticeringsside, teste printerkommunikationen og konfigurere trådløse
indstillinger.
Klik på denne knap. . . For at. . .
Juster blækpatroner Justere den venstre og højre blækpatron.
Rens blækpatroner Rense blækpatronerne.
Kalibrer farve Skabe balance mellem farvetoner på de
Udskriv en demoside Sende en demoside til printeren for at bekræfte,
Test printerkommunikation Teste printerens kabelforbindelse, for at sikre,
Konfigurer Bluetoothindstillinger
Konfigurer
udskriftsindstillinger
udskrevne sider.
at printeren er tilslutttet korrekt til computeren,
og at printeren og printersoftwaren fungerer
korrekt.
at det er muligt med tovejskommunikation.
Konfigurere Bluetooth-indstillinger til printeren.
Bluetooth er en trådløs protokolstandard, der
lader trådløse enheder kommunikere med
printeren.
Indstille udskriftskvalitet, medieformat og -type
til udskriftsjob fra PDA
kort ved brug af DPOF-filer.
’er eller CompactFlash™-
5-4 DAWW
Page 43

Vedligeholdelse af
6
printeren
Dette kapitel forklarer den grundlæggende vedligeholdelse af printeren. Du kan
finde oplysninger om tilstanden på printeren og blækpatronerne fra værktøjskassen, hvis du har installeret den. Du kan også udføre vedligeholdelsesfunktioner fra værktøjskassen.
Rensning af printeren
Husk at slukke for printeren og frakoble netledningen, før du rengør printeren.
Hvis du bruger batteriet (ekstraudstyr), skal printeren slukkes og batteriet
fjernes, før rensning.
Det er ikke nødvendigt at udføre planlagt vedligeholdelse på printeren, med
undtagelse af udskiftning af blækservicemodulet (se Udskifteligt blækservicemodul ).
Du bør dog forsøge at holde printeren fri for støv og snavs. De nne rengøring h older
printeren i topstand og kan også gøre det lettere at diagnosticere problemer.
Når du renser printeren, skal disse retningslinier følges:
Rens det udvendige af printeren med en blød klud fugtet med et mildt
vaskemiddel og vand.
Rens kun printeren med vand eller vand blandet med et mildt vaskemiddel.
Brug af andre rengøringsmidler eller alkohol kan beskadige printeren.
Rens det indvendige af det forreste adgangsdæksel med en tør, fnugfri
klud.
Pas på ikke at røre ved valserne. Hvis der kommer fedtstof fra huden på
valserne, kan det give problemer med udskriftskvaliteten.
DAWW 6-1
Page 44

Rensning af blækpatronerne
Hvis de udskrevne tegn er ufuldstændige, eller hvis der mangler punkter eller
streger fra udskrifterne, er du måske nødt til at rense blækpatronerne. Dette er
et symptom på tilstoppede blækdyser, som er et resultat af at blækpatronerne
har været udsat for luft i længere tid.
Før du renser blækpatronerne, skal du sørge for, at blækpatronernes blækniveau
ikke er lavt eller på nul. Lave blækniveauer kan forårsage ufuldstændige tegn,
manglende streger eller punkter på udskrifterne. Kontroller lysdiodern e fo r
blækpatronerne for at sikre, at de ikke lyser (se Reference for lysdioder). Du kan
også kontrollere statusen på blækpatronerne fra fanebladet Printerstatus i
værktøjskassen. Udskift eventuelle blækpatroner, som er tæt på at være opbrugt
eller er tomme. Yderligere instruktioner findes i Udskiftning af blækpatronerne.
Blækket i blækpatronerne er udviklet omhyggeligt efter en særlig formular for at
sikre fremragende kvalitet og kompatibilitet med printeren. HP er ikke ansvarlig
for beskadigelse af printeren, der opstår som resultat af modificering eller
genopfyldning af blækpatronerne.
Der er tre rensningsniveauer til rådighed:
Niveau 1 rensning er den hurtigeste og bruger den mindste mængde blæk.
Niveau 2 rensning bør kun udføres, hvis niveau 1 rensning ikke var
tilstrækkelig.
Niveau 3 rensning er den mest gennemgribende og bruger mest blæk og
tager længere tid. Niveau 3 rensning bør kun udføres, hvis niveau 2
rensning ikke var tilstrækkelig.
Efter hver rensning, udskriver printeren en testside, så du kan kontrollere
udskriftskvaliteten, og værktøjskassen beder dig om at udføre det næste
rensningsniveau, hvis det er nødvendigt.
Rens ikke blækpatronerne medmindre det er nødvendigt, eftersom rensning af
blækpatronerne bruger blæk og forkorter blækpatronernes levetid.
Rensning af blækpatronerne
Hvis du har printerdriveren eller værktøjskassen installeret, kan du rense
blækpatronerne fra fanebladet Service i driveren eller fanebladet Printerservice
i værktøjskassen. Du kan også rense blækpatronerne ved brug af
printerknapperne. Følgende procedure beskriver hvordan.
Rensning af blækpatronerne via printerknapperne producerer ikke en testside.
6-2 DAWW
Page 45

Udførelse af en niveau 1 rensning
1 Tryk og hold Strøm-knappen nede.
2 Mens du holder
to gange.
3 Slip
Strøm-knappen. Printeren begynder blækpatronernes rensningsproces.
Strøm-knappen nede, trykker du på Annuller-knappen
Udførelse af en niveau 2 rensning
1 Tryk og hold Strøm-knappen nede.
2 Mens du holder
gange og trykker derefter på Fortsæt-knappen én gang.
3 Slip
Strøm-knappen. Printeren begynder blækpatronernes rensningsproces.
Strøm-knappen nede, trykker du på Annuller-knappen to
Udførelse af en niveau 3 rensning
1 Tryk og hold Strøm-knappen nede.
2 Mens du holder
gange og trykker derefter på
3 Slip
Strøm-knappen. Printeren begynder blækpatronernes rensningsproces.
Strøm-knappen nede, trykker du på Annuller-knappen to
Fortsæt-knappen to gange.
Justering af blækpatronerne
Hver gang du udskifter en blækpatron, skal du justere blækpatronerne for at
opnå den bedst mulige udskriftskvalitet. Hvis udskriften er grynet, har tilfældige
prikker, takkede kante, eller hvis blækket løber ind i en anden farve på siden,
kan du prøve at justere blækpatronerne igen gennem værktøjskassen eller
printerdriveren.
Hvis du bruger en PDA, skal du tilslutte til et Windows- eller Macintoshoperativsystem og justere blækpatronerne ifølge instruktionerne herunder.
Justering fra printerdriveren i Windows
1 Læg almindeligt papir i papirbakken.
2 Klik på Start > Indstillinger > Printere.
3 Højreklik på printerikonet og klik derefter på:
• Udskrivningspræferencer (Windows 2000 og Windows XP)
• Egenskaber (Windows 98 og Windows Me)
• Dokumentstandarder (Windows NT 4.0)
4 Klik på fanebladet Service og derefter på Juster blækpatroner.
DAWW 6-3
Page 46

5 Klik på Juster fra dialogboksen Juster blækpatroner.
Du vil blive bedt om at specificere den kombination af blækpatroner,
du benytter.
6 Specificer den anvendte kombination af blækpatroner.
Der udskrives en justeringsside.
7 Følg instruktionerne på skærmen for at vælge de bedst justerede mønstre
fra justeringssiden.
8 Klik på OK for at lukke dialogboksen Juster blækpatroner,
når justeringsproceduren er færdig.
Hvis du har værktøjskassen installeret, kan du også justere blækpatronerne fra
fanebladet Printerservice i værktøjskassen.
Justering i Macintosh (kun USB)
1 Åbn HP Inkjet Utility og klik på knappen Kalibrer enhed.
Du vil blive bedt om at specificere den kombination af blækpatroner,
du benytter.
2 Specificer den anvendte kombination af blækpatroner.
Der udskrives en justeringsside.
3 Følg instruktionerne på skærmen for at vælge det bedst justerede mønster
fra den udskrevne side.
Justering i DOS
1 Kør c:\hp450\align.bat-filen.
2 Følg instruktionerne på skærmen for at udskrive en justeringsside og for at
vælge det bedst justerede mønster fra den udskrevne side.
Udskiftning af blækpatronerne
Følg disse instruktioner, når en blækpatron skal udskiftes:
1 Tag den nye blækpatron ud af dens emballage og træk derefter i den
farvede strimmel for at fjerne den beskyttende film fra blækpatronen.
Rør ikke ved blækdyserne eller kobberkontakter på blækpatronerne og fjern
ikke kobberstrimlerne for at forhindre tilstopninger, blæksvigt og dårlig elektrisk
forbindelse.
6-4 DAWW
Page 47

2 Åbn det forreste adgangsdæksel, mens printeren er tændt. Vent på at
57
58
56
57
blækpatronvognen kører til “udskiftningspositionen for blækpatronen”.
Det skulle ikke vare mere end nogle få sekunder.
*Udskiftningsposition for blækpatron.
Fjern eller installer kun blækpatroner, når patronen er i “udskiftningspositionen
for blækpatronen”.
3 Løft blækpatronlåsen åben og fjern forsigtigt blækpatronen fra dens holder
ved den vinkel, der er vist herunder.
Kontrollér nummeret på låsen mod nummeret på den nye blækpatron for at
sikre, at du fjerner den korrekte blækpatron.
56
57
4 Isæt den nye blækpatron i dens holder ved den samme vinkel, som du
fjernede den gamle blækpatron.
Kontrollér nummeret på låsen mod nummeret på blækpatronen for at sikre,
at du isætter den korrekte blækpatron.
5
6
57
DAWW 6-5
Page 48

5 Luk blækpatronslåsen. Hvis patronen er sat korrekt i, skubber låsen for-
57
58
56
sigtigt patronen ned i dens holder. Tryk ned på låsen for at sikre, at den sid-
der fladt på patronen.
6 Luk det forreste adgangsdæksel.
7 Vent på, at vognen fuldfører initialiseringsrutinen for blækpatronerne,
og at den vender tilbage til startpositionen i den højre side af printeren,
før du bruger den.
Lad være med at åbne det forreste adgangsdæksel, før blækpatroni nitialiseringen
er færdig.
Efter blækpatronen er udskiftet, skal du justere blækpatronerne. Se Justering af
blækpatronerne.
Enkel patron-udskrivningsmodus
Hvis den ene af dine blækpatroner løber tør for blæk, før du kan udskifte den,
kan du stadig udskrive med en enkelt blækpatron.
Udskrivning med en blækpatron kan være langsommere, og farverne vil være
anderledes end dem der udskrives, når begge blækpatroner er installeret.
Det anbefales at installere begge blækpatroner.
Hvis du ikke har en sort udskiftningsblækpatron til rådighed, kan du fjerne
den sorte blækpatron og udskrive udelukkende med den trefarvede
blækpatron.
Hvis du ikke har en trefarvet udskiftningsblækpatron til rådighed, kan du
fjerne den trefarvede blækpatron og udskrive udelukkende med den sorte
blækpatron eller fotoblækpatronen. Dokumenterne vil blive udskrevet i
gråtone.
Hvis du ikke har en udskiftningsfotoblækpatron til rådighed, kan du fjerne
fotoblækpatronen og udskrive udelukkende med den trefarvede
blækpatron.
6-6 DAWW
Page 49

Kalibrering af farve
Kalibrer kun farven, når den trefarvede (HP nr. 57) og fotoblækpatronen
(HP nr. 58) er installeret sammen. Fotoblækpatronen kan købes som
ekstraudstyr. Se HP-forbrugsvarer og ekstraudstyr.
Hvis du bruger en PDA, skal du tilslutte til et Windows- eller Macintoshoperativsystem og kalibrere farven ifølge instruktionerne herunder.
Farvekalibrering skaber balance mellem farvetoner på de udskrevne sider.
Det er kun nødvendigt hvis:
Det er synligt, at de udskrevne farver er skiftet over mod det gule,
cyan eller magenta.
Der er et farveskær i de grå nuancer.
Et lavt blækniveau i blækpatronerne kan også producere forkerte farver.
Til Windows
Du kan kalibrere farven fra værktøjskassen eller printerdriveren.
1 Læg almindeligt papir i papirbakken. Processen bruger et ark papir.
2 Fra værktøjskassen klikker du på fanebladet Printerservice og derefter på
Kalibrer farve.
-eller-
Du kalibrerer fra printerdriveren ved at klikke på Start > Indstillinger >
Printere. Højreklik derefter på printerikone t og væ lg :
• Udskrivningspræferencer (Windows 2000 og Windows XP)
• Egenskaber (Windows 98 og Windows Me)
• Dokumentstandarder (Windows NT 4.0)
Klik på fanebladet Service og derefter på Kalibrer farve.
3 Klik på Kalibrer for at kalibrere farven, eller klik på Brug standarder for at
genoprette farveværdierne til fabriksindstillingerne.
4 Følg instruktionerne på skærmen.
Til Macintosh
1 Åbn HP Inkjet Utility og klik på knappen Calibrat e Color (Kalibrer farve).
2 Følg instruktionerne på skærmen.
DAWW 6-7
Page 50

Udskifteligt blækservicemodul
Det udskiftelige blækservicemodul opbevarer affaldsblæk fra den sorte
blækpatron. Når den er næsten fuld, vil printerlysdioderne indikere, at du
skal udskifte den. Se Reference for lysdioder.
Når blækservicemodulet er fuldt, vil printeren standse udskrivningen. Hvis du
har et nyt blækservicemodul, skal det gamle modul udskiftes med det samme
ved hjælp af de medfølgende instruktioner.
Ellers kan du besøge www.hp.com/support/dj450
at anskaffe et nyt. Fjern den sorte blækpatron i mellemtiden for at fortsætte
udskrivningen. Printeren kan godt udskrive udelukkende ved brug af den
trefarvede blækpatron, med farveresultaterne og udskriftshastigheden kan
være påvirket. Se Enkel patron-udskrivningsmodus.
Hvis du lader blækservicemodulet blive fuldstændigt fyldt, kan det resultere i at
den sorte blæk spildes.
Hvis du har installeret værktøjskassen, kan du vælge at vise fejlmeddelelser på
skærmen, når der opstår et problem med printeren. Se Installering af
printerdriveren (Windows og Macintosh).
eller se Support og garanti for
6-8 DAWW
Page 51

Fejlfinding
7
Dette kapitel giver løsninger på almindelige problemer, såsom papirstop og dårlig udskriftskvalitet. Hvis printeren ikke fungerer korrekt, og disse forslag ikke
løser problemet, prøv da at udskrive en diagnosticeringsside og kontakt
derefter HP Kundesupport (se Udskrivning af diagnosticerings- og konfigura-
tionssider og Support og garanti).
Generelle fejlfindingstip
Hvis du har et problem med printeren eller har problemer med udskrivningen,
prøv da følgende fejlfindingstip som en hjælp til at diagnosticere og løse
problemet:
Fuldfør disse hurtige kontroltrip.
Udskriv en diagnosticeringsside og en konfigurationsside til at hjælpe med
at diagnosticere printerproblemer.
Hurtig kontrol
Følgende trin kan hjælpe med at identificere og løse printerproblemer.
Trin 1: Kontrollér strømmen
Sørg for, at netledningen og netadapteren sidder godt fast i printeren og til en
stikkontakt, der virker, samt at printeren er tændt.
Hvis du bruger batteristrøm, kontrollér da
at batteriet ikke er ved at være opbrugt:
Lyser grønt ved 41-100% ladning
Lyser orange ved 10-40% ladning
Lyser rødt ved en ladning på mindre end 10%
Yderligere oplysninger findes i Opladning og brug af batteriet.
Strøm-lysdioden for at sikre,
Trin 2: Kontrollér det forreste adgangsdæksel
Sørg for at det forreste adgangsdæksel er lukket.
DAWW 7-1
Page 52

Trin 3: Kontrollér printerforbindelsen
Parallel eller USB
Sørg for, at printeren er tilsluttet direkte til parallel eller USB-porten. Del ikke
porten med anden enheder, såsom et Zip-drev. Sørg for, at kablet sidder godt
fast i printeren og computeren.
Infrarød
Sørg for, at enhver nødvendig software er installeret på værtsenheden, f.eks.
BtPrint-hp til brugere af Palm OS PDA. Se dokumentationen om infrarød til
PDA'en eller den bærebare enhed, hvis du stadig har problemer.
Gode råd om infrarøde forbindelser
Anbring den infrarød-sendende enhed således, at dens infrarøde linse er
inden for 1 meter af printeren og inden for en 30 graders totalvinkel fra prin-
terens infrarøde linse. Printerens lysdiode for infrarød lyser grønt, når den
modtager en infrarød transmission.
Hvis den infrarøde sendende enhed flyttes uden for området på printerens
infrarøde linse på noget tidspunkt under udskrivningsprocessen, standser
printeren udskrivningen og venter på yderligere data. Hvis du hurtigt stiller
enhederne på linie igen, skulle udskriftsjobbet blive genoptaget.
Fortsæt med at holde den infrarøde sendende enhed rettet mod printerens
infrarøde port, mens printeren modtager filen. Du kan flytte enheden væk,
efter printerens lysdiode for infrarød slukkes.
Bluetooth
Sørg for, at enhver nødvendig software er installeret på værtsenheden, f.eks.
BtPrint-hp til brugere af Palm OS PDA. Sørg for, at Bluetooth-indstillingerne er
korrekte. For at gøre dette, skal printeren være forbundet til computeren via et
USB- eller parallel kabel. Åbn værktøjskassen, klik på fanebladet Printerservice
og klik derefter på knappen Konfigurer Bluetooth-indstillinger. Sørg for, at
Bluetooth-indstillingerne er korrekte. Se også Problemer med trådløs udskrivning
og Bluetooth-udskrivning.
Gode råd om Bluetooth-forbindelser
Yderligere oplysninger om brug af Bluetooth findes i Bluetooth
Udskrivningsvejledning på http://www.hp.com/support/dj450
7-2 DAWW
.
Page 53

CompactFlash™
Hvis lysdioden for fortsæt ikke blinker efter at have indsat CompactFlash™kortet (CF), betyder det, at der ikke er oprettet nogen DPOF-filer på CF-kortet.
Hvis du vil udskrive fra CF-kortet, skal du specificere dine udskriftsindstillinger i
en DPOF-fil, så printeren kan udskrive billeder, der er specificeret i DPOF-filen.
Se Udskrivning af fotografier fra digital kamera.
Trin 4: Kontrollér printervalget
Sørg for, at printeren er valgt som den aktuelle printer eller standardprinteren.
Hvis du kører Windows, skal du sørge for, at der ikke er valgt Afbryd udskrivning.
I Macintosh skal du sørge fo r, at der ikke er valgt Stop printerkø.
Trin 5: Kontrollér udskriftsindstillingerne
Sørg for, at udskriftsindstillingerne (såsom papirtype, papirformat, margener og
farve) i printerdriveren er korrekte.
I Windows er udskriftsindstillingerne typisk disponible ved at vælge Filer >
Udskriv > Egenskaber i et program. I Macintosh er de typisk disponible ved at
vælge Arkiv > Sidelayout i et program.
Trin 6: Kontrollér udskriftsmediet
Sørg for, at mediet er lagt korrekt i papirbakken eller kortsprækken med
udskriftssiden opad, og at mediet ikke sidder fast i printeren.
Oplysninger om ilægning af medie findes i Valg af udskriftsmedie. Oplysninger
om udbedring og forhindring af papirstop findes i Løsning af problemer med
medieindføring.
Trin 7: Kontrollér lysdioderne
Hvis nogen af lysdioderne er tændte eller blinker, bedes du se Reference for
lysdioder, hvor der findes en liste over lysdiodekombinationer, som du kan
komme ud for, hvad de betyder, og hvordan du løser problemet.
Trin 8: Kontrollér blækpatronerne
Sørg for, at blækpatronerne er installeret korrekt, og at den beskyttende fil m,
der dækker blækdyserne er blevet fjernet. Sørg for, at blækpatronerne ikke er
tomme.
Hvis en af blækpatronerne er tomme, kan du stadig udskrive med den ene af
blækpatronerne. Se Enkel patron-udskrivningsmodus.
Oplysninger om vedligeholdelse af blækpatroner findes i Vedligeholdelse af
printeren.
DAWW 7-3
Page 54

Indhentning af printeroplysninger
Hvis du får brug for at ringe til vores Kundeservicecenter, bør du udskrive en
diagnosticeringsside og en konfigurationsside for at få printeroplysninger.
Sådanne oplysninger er praktiske for vores Kundeservicecenter til at hjælpe
med fejlfinding af printerproblemer. Du kan også få printeroplysninger fra
værktøjskassen ved at klikke på Printerhardware under fanebladet
Oplysninger. Oplysninger om printeren, batteriet, tilslutningen og anvendte
medietyper vil være til rådighed.
Udskrivning af diagnosticerings- og konfigurationssider
Diagnosticeringssiden indeholder detaljerede printeroplysninger, inklusive
firmwareversionsnummer, serienummer, service-ID og blækpatronoplysninger.
Konfigurationssiden indeholder oplysninger, såsom standardsideindstillinger,
printermedieindstilinger og Bluetooth-tilslutningsstatus.
Printeren må ikke være i gang med at behandle noget udskriftsjob, mens du
udskriver diagnosticerings- eller konfigurationssiderne.
Udskrivning af en diagnosticeringsside:
Hold Strøm-knappen nede og tryk på Fortsæt-knappen 4 gange.
Udskrivning af en konfigurationsside:
Hold Strøm-knappen nede og tryk på Annuller-knappen 4 gange.
Udskrivning af en demoside
Udskriv en demoside for at bekræfte, at printeren fungerer:
Hold Strøm-knappen nede og tryk på Fortsæt-knappen én gang.
Hvis du vil bekræfte, at printeren er korrekt tilsluttet til computeren, eller at
printersoftwaren fungerer korrekt, er du dog nødt til at udskrive en testside fra
fanebladet Generelt i dialogboksen Printeregenskaber (Windows) eller i vinduet
Inkjet Utility (Macintosh).
Hvis testsiden ikke udskrives, kan du se Printeren reagerer ikke (intet
udskrives).
7-4 DAWW
Page 55

Løsning af problemer med printeren
Følgende afsnit giver løsninger på almindelige problemer med printeren.
Printeren reagerer ikke (intet udskrives)
Kontrollér strømmen
Tryk og hold Strøm-knappen nede på printeren i nogle få sekunder.
Efter en kort printeropstart, skulle du se et konstant grønt lys ved siden af
knappen.
Hvis printeren ikke tændes, skal du sørge for, at netledningen og netadapt-
eren sidder godt fast i printeren, og at netledningen er tilsluttet fra printeren
til en stikkontakt, der virker.
Prøv at slukke og tænde printeren igen. Hvis dette ikke løser problemet,
sluk da for printeren, frakobl netadapteren fra printeren, vent nogle få
sekunder og tilslut strømmen igen.
Hvis du stadig ikke kan tænde for printeren, er netledningen måske defekt.
Frakobl printeren og ring til HP Kundesupport. Oplysninger om kontakt til
HP findes i Support og garanti.
Hvis du bruger batteristrøm, kontrollér da Strøm-lysdioden for at sikre,
at batteriet ikke er ved at være opbrugt:
• Lyser grø n t ved 41-100% ladning
• Lyser orange ved 10-40% ladning
• Lyser rødt ved en ladning på mind re en d 10%
Yderligere oplysninger findes i Opladning og brug af batteriet.
Hvis du forsøgte at udskrive, mens printeren var slukket, skulle der være blive
vist en advarselsmeddelelse på computerskærmen. Hvis printeren var slukket,
og der ikke blev vist en meddelelse, da du forsøgte at udskrive,
er printeropstillingen måske forkert. Du retter dette ved at geninstallere den
software, der fulgte med printeren.
Kontrollér det forreste adgangsdæksel
Sørg for at det forreste adgangsdæksel er lukket.
Kontrollér printeropstillingen
Sørg for, at den korrekte port er valgt, og at printeren er tilsluttet direkte til
computeren.
Sørg for, at USB- eller parallel kablet sidder godt fast i printeren og
computeren. Kontrollér at der kun er tilsluttet ét kabel. Tilslut ikke mere end
ét interfacekabel (parallel eller USB) til printeren ad gangen. Hvis der er
tilsluttet to kabler, skal du slukke for printeren og frakoble det kabel, du ikke
bruger.
DAWW 7-5
Page 56

Til Windows – Kontrollér at der ikke er valgt Afbryd udskrivning. Klik på
Start > Indstillinger > Printere. Højreklik på printerikonet i mappen
Printere. Hvis Afbryd udskrivning er afkrydset på rullemenuen, skal du
klikke på den for at fravælge den.
Til Macintosh – Kontrollér at der ikke er valgt Stop printerkø på
Mac-skrivebordsmenuen Udskrivning.
Kontrollér at printeren er valgt som den aktuelle printer eller
standardprinteren. Standardprinteren er den, der bruges, hvis du vælger
kommandoen Udskriv uden først at specificere hvilken printer, du vil
bruge med et program. Standardprinteren bør være den printer, du
benytter oftest.
Til Windows – Hvis printervalget er et problem, klikker du på Start >
Indstillinger > Printere. I mappen Printere højreklikker du på printerikonet
og klikker på Benyt som standardprinter på pop-up-menuen.
Se Udskrivning fra Macintosh til Macintosh.
Til Windows 2000 og Windows XP – Sørg for, at indstillingen Brug printer
offline ikke er afkrydset. Klik på Start > Indstillinger > Printere.
I mappen Printere højreklikker du på printerikonet og sørger derefter for,
at Brug printer offline ikke er afkrydset på pop-up-menuen.
Til Windows – Sørg for, at indstillingen Udskriv til fil ikke er afkrydset i
dialogboksen Udskriv.
Til Windows – Prøv at afkrydse Udskriv direkte til printeren fra faneb-
ladet Avanceret i dialogboksen Printeregenskaber.
Kontrollér udskriftsmediet
Sørg for, at udskriftsmediet er lagt korrekt i papirbakken, og at mediet ikke
sidder fast i printeren.
Kontrollér blækpatronerne
Sørg for, at den beskyttende film er blevet fjernet fra blækpatronerne. Sørg
for, at blækpatronerne er installeret korrekt. Luk det forreste adgangsdæk-
sel ordentligt.
Prøv at udskrive en demoside
Hold Strøm-knappen nede og tryk på Fortsæt-knappen én gang.
Kontrollér harddiskpladsen på systemet
Hvis du udskriver i højopløsningsmodus, skal du sørge for, at der mindst er
50 MB harddiskplads.
Kontrollér den trådløse sendingsenhed
Se Problemer med trådløs udskrivning.
7-6 DAWW
Page 57

Printeren er lang tid om at udskrive
Kontrollér systemkonfigurationen
Sørg for, at computeren opfylder minimumssystemkravene for printeren.
Oplysninger om systemkrav findes i Printerspecifikationer.
Kontrollér harddiskpladsen på systemet
Hvis du udskriver grafikintensive filer, skal du sørge for, at der mindst er 50
MB harddiskplads.
Kontrollér portindstillingen (kun Windows 98)
Portindstillingskonfigurationen på systemet er måske ikke sat til ECP
(Enhanced Capability Port). Se håndbogen til computeren for at få
oplysninger om, hvordan du ændrer portindstillingen, eller kontakt
computerproducenten.
Kontrollér statusen på blækpatronerne
Hvis du udskriver med en enkel blækpatron, er udskriftshastigheden
måske langsommere end normalt. Se Enkel patron-udskrivningsmodus.
Kontrollér de disponible systemressourcer
Hvis mindre end 80 procent af computerressourcerne er til rådighed, kan
udskrivningen være betydeligt langsommere. Du kan gøre flere computer-
ressourcer ledige ved at lukke alle ubenyttede programmer og sende
udskriftsjobbet igen. Genstart om nødvendigt systemet og send derefter
udskriftsjobbet igen.
Vær tålmodig
Når der udskrives komplekse dokumenter, der indeholder mange skriftty-
per, grafik og/eller farvefotografier, tager det længere tid før udskrivningen
går i gang. Udskrivning i modusen Bedst udskriver lan gsommere end
modiene Normal eller Hurtig (Kladde for Macintosh). Lysdioden for strøm
blinker, når printeren behandler oplysninger.
Det kan tage længere tid at udskrive via en Bluetooth- eller infrarød
forbindelse end via en kabelforbindelse.
DAWW 7-7
Page 58

Uventet printernedlukning
Kontrollér strømmen
Hvis du bruger vekselstrøm, skal du sørge for, at netledningen og
netadapteren sidder godt fast i printeren og i en stikkontakt, der virker,
og at printeren er tændt. Lysdioden for strøm
slukke og tænde printeren igen. Hvis dette ikke løser problemet, sluk da for
printeren, frakobl netadapteren fra printeren, vent nogle få sekunder og
tilslut strømmen igen.
Hvis du gør brug af batteristrøm, skal du sørge for, at batteriet er installeret
korrekt. Kontrollér lysdioden for strøm for at se, om batteriet er tilstrækkeligt
opladet. Hvis lysdioden for strøm lyser orange eller rødt, skal du tilslutte
printeren til en vekselstrømkilde for at begynde opladning af batteriet.
skal lyse grønt. Prøv at
Løsning af problemer med udskrivningen
Dette afsnit giver løsninger på almindelige udskrivningsproblemer.
Hvis ingen af følgende løsninger virker, er problemet sikkert forårsaget af
softwareprogrammets manglende evne til at tolke udskriftsindstillingerne
korrekt. Kontrollér versionsnoterne på Starter-cd'en for kendte
softwarekonflikter. Ellers kan du kontrollere håndbogen til sofwareprogrammet
eller ringe til softwareproducenten for at få mere specifik hjælp med problemet.
Der blev udskrevet en blank side
Kontrollér for tomme blækpatroner
Hvis du forsøger at udskrive sort tekst, og der udskrives en blank side,
er den sorte blækpatron måske tom. Oplysninger om udskiftning af
blækpatroner findes i Udskiftning af blækpatronerne.
Kontrollér printervalget
Til Windows – Kontrollér at printeren er valgt som den aktuelle printer eller
standardprinteren. Klik på Start > Indstillinger > Printere for at åbne
mappen Printere. I mappen Printere højreklikker du på printerikonet og
klikker på Benyt som standardprinter på pop-up-menuen.
Se Udskrivning fra Macintosh til Macintosh.
Kontroller parallel eller USB-porten på computeren
Hvis du benytter et parallel eller USB-kabel, skal du sørge for, at printeren
er tilsluttet direkte til porten. Del ikke porten med anden enheder, såsom et
Zip-drev.
7-8 DAWW
Page 59

Meningsløse tegn udskrives
Kontrollér kabelforbindelsen
En almindelig årsag til meningsløse tegn er en dårlig kabelforbindelse
mellem printeren og computeren. Sørg for, at kabelforbindelsen er god i
begge ender, og at kablet sidder godt fast.
Hvis kablerne sidder godt fast, og problemet fortsætter, prøv da at trykke
på
Strøm-knappen for at slukke for printeren og frakoble USB- eller parallel
kablet fra printeren. Tænd for printeren igen uden at forbindelsen er på
plads. Når lysdioden for strøm forbliver grøn, tilslutter du USB- eller parallel
kablet igen.
Kontrollér den trådløse forbindelse
Hvis den trådløse forbindelse er afbrudt og derefter genetableret, vil der
blive udskrevet meningsløse tegn. Send udskriftsjobbet igen.
Kontrollér dokumentfilen
Til tider bliver en dokumentfil ødelagt. Hvis du kan udskrive andre
dokumenter fra det samme softwareprogram, kan du prøve at udskrive
ved brug af en sikkerhedskopi af dokumentet, hvis du har en sådan.
Kontrollér symbolsættet
Hvis du benytter DOS, brug da Deskjet-kontrolpanelet (DJCP) til at indstille
det korrekte symbolsæt til dokumentets sprog.
Placeringen af tekst eller grafik er forkert
Kontrollér indstillingen for sideretningen
Den valgte sideretning er måske forkert til det dokument, du udskriver. Sørg
for, at det medieformat og den si deretning, som er valgt i so ftwareprogrammet,
stemmer overens med indstillingerne i printerdriveren.
Instruktioner i at ændre udskriftsindstillinger findes i Udskrivning fra
notebook- og skrivebordscomputere (Windows).
Kontrollér papirformatet
Sørg for, at det valgte papirformat i printerdriveren stemmer overens med
det papirformat, der er lagt i printeren.
Formatet på det dokument, du udskriver, er måske større end mediet i
bakken, og indholdet kan være skåret af, fordi det er uden for
udskriftsområdet.
Hvis layoutet på det dokument, du forsøger at udskrive, kan passe på et
medieformat, der understøttes af printeren, kan du ilægge det korrekte
medieformat. Sørg for, at vælge den korrekte sideretning.
Som et alternativ hertil kan du i Windows åbne printerdriveren og klikke på
HP ZoomSmart på fanebladet Indstil. Vælg derefter Tilpas størrelsen til
papiret i enheden for at skalere dokumentet til at passe til det aktuelt
valgte medieformat.
DAWW 7-9
Page 60

Brug kortsprækken til medier på en bredde på 120 mm eller mindre. Sørg
for, at papirstyret i sprækken sidder tæt op mod mediet. Juster papirstyret
på sprækken, indtil det sidder tæt mod mediets venstre kant.
Hvis du ikke har værktøjskassen (Windows) eller HP Inkjet Utility
(Macintosh) installeret, kan du udskrive en konfigurationsside for at
kontrollere printermedieindstillingerne til direkte udskrivning. Disse
oplysninger vil bekræfte, hvorvidt du ilægger korrekt me dieformat og -
type, før der udskrives. Se Udskrivning af diagnosticerings- og
konfigurationssider.
Kontrollér margenindstillingerne
Hvis teksten eller grafikken er skåret af ved kanterne af siden, skal du
sørge for, at margenindstillingerne til dokumentet ikke overstiger printerens
udskriftsområde.
Oplysninger om margenindstillinger findes i Mindste udskriftsmargener.
Kontrollér at mediet er lagt korrekt i
Sørg for, at mediet er lige op imod justeringsstyret, og at papirstyret sidder
tæt, men ikke stramt mod mediet. Ilæg ikke mere end 45 ark medie eller en
stak på 4,5 mm tykkelse i papirbakken.
Brug kortsprækken til medier på en bredde på 120 mm eller mindre. Sørg
for, at papirstyret i sprækken sidder tæt op mod mediet. Juster papirstyret
på sprækken, indtil det sidder tæt mod mediets venstre kant.
Oplysninger om ilægning af medier findes i Valg af udskriftsmedie.
Hvis ingen af de ovennævnte løsninger virkede, er problemet sikkert forårsaget
af softwareprogrammets manglende evne til at tolke udskriftsindstillingerne korrekt. Kontrollér versionsnoterne på Starter-cd'en for kendte softwarekonflikter.
Ellers kan du kontrollere håndbogen til sofwareprogrammet eller ringe til softwareproducenten for at få mere specifik hjælp med problemet.
Noget på siden mangler eller er forkert
Kontrollér margenindstillingerne
Sørg for, at margenindstillingerne til dokumentet ikke overstiger printerens
udskriftsområde. Oplysninger om margenindstillinger findes i Mindste
udskriftsmargener.
Kontrollér farveudskriftsindstillingerne
Til Windows – Afkrydsningsfeltet Udskriv i gråtoner er måske valgt.
Åbn dialogboksen Printeregenskaber fra softwareprogrammet. Klik på
fanebladet Farve og sørg for, at Udskriv i gråtoner ikke er valgt.
Til Macintosh – Juster disse indstillinger fra Farvevindue i dialogboksen
Udskriv.
Hvis du udskriver udelukkende med én blækpatron, bedes du se Enkel
patron-udskrivningsmodus.
7-10 DAWW
Page 61

Kontrollér om blækpatronen er fjernet
Hvis en blækpatron fjernes, mens en side udskrives, vil de data, som er
tiltænkt for den pågældende blækpatron, gå tabt og vil mangle på udskriften.
Hvis du fjerner en blækpatron, skal du sørge for, at vente indtil hele siden er
udskrevet.
Kontrollér papirformatet
Sørg for, at det valgte papirformat i printerdriveren stemmer overens med
det papirformat, der er lagt i printeren.
Formatet på det dokument, du udskriver, er måske større end mediet i
bakken, og indholdet kan være skåret af, fordi det er uden for
udskriftsområdet.
Hvis layoutet på det dokument, du forsøger at udskrive, kan passe på et
medieformat, der understøttes af printeren, kan du ilægge det korrekte
medieformat. Sørg for, at vælge den korrekte sideretning.
Som et alternativ hertil kan du i Windows åbne printerdriveren og klikke på
HP ZoomSmart på fanebladet Indstil. Vælg derefter Tilpas størrelsen til
papiret i enheden for at skalere dokumentet til at passe til det aktuelt
valgte medieformat.
Brug kortsprækken til medier på en bredde på 120 mm eller mindre. Sørg
for, at papirstyret i sprækken sidder tæt op mod mediet. Juster papirstyret
på sprækken, ndtil det sidder tæt mod mediets venstre kant.
Hvis du ikke har værktøjskassen (Windows) eller HP Inkjet Utility
(Macintosh) installeret, kan du udskrive en konfigurationsside for at
kontrollere printermedieindstillingerne til direkte udskrivning. Disse
oplysninger vil bekræfte, hvorvidt du ilægger korrekt medieformat og -
type, før der udskrives. Se Udskrivning af diagnosticerings- og
konfigurationssider.
Dårlig udskriftskvalitet
Kontrollér blækpatronerne
Udskift eventuelle blækpatroner, der er ved at være opbrugt, eller som er
tomme, og forsøg derefter at udskrive igen.
Hvis udskriften er grynet, har tilfældige prikker, takkede kante, eller hvis
blækket løber ind i en anden farve på siden, kan du prøve at justere
blækpatronerne som beskrevet i Justering af blækpatronerne.
Hvis du udskriver udelukkende med én blækpatron, bedes du se Enkel
patron-udskrivningsmodus.
Hvis stregerne på udskriften er brudte, kan en af blækpatronerne være
defekt eller have tilstoppede blækdyser. Prøv at rense blækpatronerne.
Yderligere instruktioner findes i Rensning af blækpatronerne.
DAWW 7-11
Page 62

Kontrollér papirkvaliteten
Papiret er måske for fugtigt eller for ru. Sørg for, at det medie, du
benytter, opfylder HP's specifikationer og prøv derefter at udskrive igen.
Det anbefales at bruge inkjet-medier. Se HP-forbrugsvarer og ekstraudstyr
for at få en liste over HP's anbefalede medier.
Blækket udtværes
Kontrollér udskriftsmodusen
Når du udskriver dokumenter, der bruger store mængder blæk, skal du
give siderne tid til at tørre, før de stables. Dette er især tilfældet med
transparenter og fotopapirer. Vælg modusen Bedst i printerdriveren og
fjern forsigtigt hver udskrift separat og læg den til tørring.
Farvedokumenter, som har intense blandede farver, kan bruge for meget
blæk, hvilket kan krølle siden under udskrivningen og forårsage udtværing.
Prøv at bruge modusen Normal eller Hurtig (Kladde for Macintosh) for at
reducere blækforbruget eller brug HP premium inkjet-papir, som er
designet til udskrivning af intense farvedokumenter.
Kontrollér medietypen
Visse medietyper har ikke en god accept af blæk, hvilket får blækket til at
tørre langsommere og resulterer i udtværing. Visse tykke kort kan også
have en tendens til udtværing.
Retningslinier i at vælge medie findes i Valg af udskriftsmedie.
Kontrollér at mediet er lagt i med udskriftssiden opad.
Kontrollér at den korrekte medietype er valgt i printerdriveren.
Blækket udfylder ikke teksten eller grafikken
fuldstændig
Kontrollér blækpatronerne
Blækpatronen sidder måske forkert i blækpatronholderen. Prøv at tage
blækpatronerne ud og installere dem igen.
Blækpatronen er måske løbet tør for blæk. Udskift den tomme blækpatron.
Yderligere instruktioner findes i Udskiftning af blækpatronerne.
Prøv at rense blækpatronerne. Yderligere instruktioner findes i Rensning af
blækpatronerne.
Kontrollér medietypen
Visse medietyper er ikke egnede til brug med printeren. Retningslinier i at
vælge medie findes i Valg af udskriftsmedie.
Kontrollér at mediet er lagt i med udskriftssiden opad.
7-12 DAWW
Page 63

Udskrift er falmet eller glansløs i farven
Kontrollér udskriftsmodusen
Modusen Hurtig (Kladde i Macintosh) lader dig udskrive ved en hurtigere
hastighed. Denne indstilling er god til udskrivning af kladder. Du opnår de
bedste farveudskrifter ved at vælge modusen Normal eller Bedst i
printerdriveren.
Kontrollér printerdriverindstillingerne
Til Windows – Prøv at justere Mætning, Klarhed og Farvetone fra
fanebladet Farve i printerdriveren. Til Macintosh – Juster disse indstillinger
fra Farvevindue i dialogboksen Udskriv.
Kontrollér medietypeudskriftsindstillingen
Når der udskrives på transparenter eller andet specialmedie, vælger du
den tilsvarende medietype i dialogboksen Udskriftsindstillinger.
Kontrollér blækpatronerne
Kontrollér at alle stregerne på udskriften mødes, hvor de skal, og er udskrevet
korrekt. Hvis stregerne er brudte, er en af blækpatronerne sikkert løbet tør for
blæk eller defekt. Kontrollér blækniveauerne og prøv derefter at rense
blækpatronerne. Hvis dette ikke fungerer, skal disse blækpatroner udskiftes
med nye. Yderligere instruktioner findes i Udskiftning af blækpatronerne.
Hvis du har den trefarvede blækpatron og fotoblækpatronen installeret, kan
du prøve at kalibrere farven. Yderligere instruktioner findes i Kalibrering af
farve.
Farver udskrives som sort/hvid
Kontrollér printerdriverindstillingerne
Til Windows – Afkrydsningsfeltet Udskriv i gråtoner er sikkert valgt. Åbn
dialogboksen Printeregenskaber fra softwareprogrammet. Klik på
fanebladet Farve og sørg for, at Udskriv i gråtoner ikke er valgt.
Til Macintosh – Åbn dialogboksen Udskriv og sørg for, at der ikke er valgt
Gråtoner fra vinduet Billede.
Hvis du kun udskriver med den sorte blækpatron eller fotoblækpatronen, vil
udskriften blive udskrevet i gråtoner. Se Enkel patron-udskrivningsmodus.
DAWW 7-13
Page 64

Forkerte farver udskrives
Kontrollér printerdriverindstillingerne
Til Windows – Afkrydsningsfeltet Udskriv i gråtoner er måske valgt. Åbn
dialogboksen Printeregenskaber fra softwareprogrammet. Klik på faneb-
ladet Farve og sørg for, at Udskriv i gråtoner ikke er valgt.
Til Macintosh – Åbn dialogboksen Udskriv og sørg for, at der ikke er valgt
Gråtoner fra vinduet Billede.
Til Windows – Prøv at justere Mætning, Klarhed og Farvetone fra faneb-
ladet Farve i printerdriveren. Til Macintosh – Juster disse indstillinger fra
Farvevindue i dialogboksen Udskriv.
Kontrollér blækpatronerne
Når farverne er fuldstændig forkerte, er printeren måske løbet tør for en
eller flere blækfarver. Kontroller lysdioderne for blækpatronerne for at sikre,
at de ikke lyser (se Reference for lysdioder). Du kan også kontrollere sta-
tusen på blækpatronerne fra fanebladet Printerstatus i værktøjskassen.
Udskift eventuelle blækpatroner, som er tæt på at være opbrugt eller er
tomme. Yderligere instruktioner findes i Udskiftning af blækpatronerne.
Hvis du udskriver udelukkende med én blækpatron, bedes du se Enkel
patron-udskrivningsmodus.
Hvis du har den trefarvede blækpatron og fotoblækpatronen installeret, og
farverne ikke udskrives som forventet, og der er et farveskær i gråtonerne,
kan du prøve at kalibrere farven. Yderligere instruktioner findes i
Kalibrering af farve.
Hver gang udskriftskvaliteten er synligt forringet, kan du prøve at rense
blækpatronerne. Yderligere instruktioner findes i Rensning af blækpatronerne.
Farver løber ud på udskriften
Hvis blækket spredes på siden, eller farverne blandes sammen, kan du prøve
følgende:
Kontrollér udskriftsindstillingerne
Visse papirtypeindstillinger (såsom Transparenter og Fotopapirer) og
udskriftskvalitetindstillinger (såsom Bedst) kræver mere blæk end andre.
Vælg andre udskriftsindstillinger i printerdriveren. Sørg også for, at du har
valgt den rigtige medietype i printerdriveren. Valg af den forkerte medie-
type vil være årsag til, at der bliver brugt en forkert mængde blæk på
mediet.
Kontrollér at der er udskrevet på mediets udskriftsside.
7-14 DAWW
Page 65

Kontrollér blækpatronerne
Sørg for, at der ikke er foretaget ændringer på blækpatronerne. Genop-
fyldningsprocesser og brugen af inkompatibelt blæk kan bringe uorden i
det komplicerede udskrivningssystem og resultere i forringet udskriftskval-
itet og beskadigelse af printeren. HP garanterer ikke og yder ikke support til
genopfyldte blækpatroner.
Oplysninger om bestilling af HP-forbrugsvarer findes i HP-forbrugsvarer og
ekstraudstyr.
Blækpatronerne skal justeres, når der udskiftes en blækpatron. Du kan
justere blækpatronerne fra printerdriveren eller værktøjskassen. Yderligere
instruktioner findes i Justering af blækpatronerne.
Farverne står skævt ud for hinanden
Kontrollér blækpatronerne
Blækpatronerne skal justeres, når der udskiftes en blækpatron. Du kan
justere blækpatronerne fra printerdriveren eller værktøjskassen. Yderligere
instruktioner findes i Justering af blækpatronerne.
Kontrollér grafikplaceringen
Brug zoomfunktionen eller Vis udskrift i softwaren til at kontrollere for
åbninger i placeringen på grafik på siden.
Hvis der udskrives ved brug af en enkelt blækpatron
Hvis den ene af dine blækpatroner løber tør for blæk, før du kan udskifte
den, kan du stadig udskrive med en enkelt blækpatron.
Udskrivning med en blækpatron kan være langsommere, og farverne vil
være anderledes end dem der udskrives, når begge blækpatroner er
installeret. Det anbefales at installere begge blækpatroner. Yderligere
oplysninger findes i Enkel patron-udskrivningsmodus.
DAWW 7-15
Page 66

Problemer med trådløs udskrivning
Den infrarøde udskrivning fungerer ikke
Kontrollér for forhindringer
Fjern eventuelle forhindringer imellem printeren og enheden, hvorfra du
sender udskriftsjobbet. Sollys, varme fra udstyr i nærheden eller andre
kilder med infrarød udstråling kan også forårsa ge transmissionsfejl.
Flyt tættere på printeren
Sørg for, at enheden ikke er mere end en meter fra printeren, når du
sender udskriftsjobbet, og at portene vender mod hinanden så lige som
muligt.
Send udskriftsjobbet igen
Der kan være datatab; prøv at sende udskriftsjobbet igen.
Kontrollér softwaren
Sørg for, at enhver nødvendig software er installeret på værtsenheden,
f.eks. BtPrint-hp til brugere af Palm OS PDA. Se dokumentationen til
PDA'en eller notebook-computeren, hvis du stadig har problemer.
Bluetooth-udskrivning fungerer ikke
Kontrollér de trådløse indstillinger
Fra værktøjskassen klikker du på fanebladet Printerservice og klikker
derefter på knappen Konfigurer Bluetooth-indstillinger. Sørg for, at
Bluetooth-indstillingerne er korrekte. Se også Bluetooth-udskrivning.
Send udskriftsjobbet igen
Der kan være datatab; prøv at sende udskriftsjobbet igen.
Kontrollér softwaren
Sørg for, at enhver nødvendig software er installeret på værtsenheden,
f.eks. BtPrint-hp til brugere af Palm OS PDA. Se dokumentationen til
PDA’en eller notebook-computeren, hvis du stadig har problemer.
Yderligere oplysninger om brug af Bluetooth findes i vejledningen om trådløs
udskrivning på http://www.hp.com/support/dj450
7-16 DAWW
.
Page 67

Løsning af problemer med medieindføring
Dette afsnit giver løsninger på almindelige problemer med medieindføring.
Medie opsamles ikke fra papirbakken
Sørg for, at trække papirbakkeforlængeren op.
Fjern mediet, lad der komme luft mellem siderne, og læg det i igen.
Sørg for, at mediet er lige op imod justeringsstyret, og at papirstyret sidder
tæt, men ikke stramt mod mediet. Ved medier, hvor du bruger kortsprækken,
skal du sørge for, at mediet sidder lige op imod kortsprækkens højre kant.
Juster papirstyret på sprækken, indtil det sidder tæt mod mediets venstre
kant.
Sørg for, at det medie, du bruger, ikke er krøllet, bukket eller bøjet. Ret papiret
ud ved at bøje det i den modsatte retning af bøjningen. Lad ikke mediet blive i
papirbakken natten over. Hvis mediet efterlades i papirbakken natten over, kan
det få det til at bøje.
Ilæg ikke mere end 45 ark almindeligt papir eller en papirstak på mere end
4,5 mm tykkelse i papirbakken. Oplysninger om andre medieindføringska-
paciteter findes i Printerspecifikationer.
Papir skævt
Sørg for, at trække papirbakkeforlængeren fuldstændigt ud.
Fjern mediet, lad der komme luft mellem siderne, og læg det i igen.
Sørg for, at mediet er lige op imod justeringsstyret, og at papirstyret sidder
tæt, men ikke stramt mod mediet. Hvis du bruger kort, skal du sørge for, at
de sidder lige op imod kortsprækkens højre kant. Juster papirstyret på
sprækken, indtil det sidder tæt mod mediets venstre kant.
Sørg for, at det medie, du bruger, ikke er krøllet, bukket eller bøjet. Ret
papiret ud ved at bøje det i den modsatte retning af bøjningen. Lad ikke
mediet blive i papirbakken natten over. Dette kan få det til at bøje.
Problemer med papirudføring
Fjern overskudsmedie fra udføringsområdet. Hvis det udskrevne medie
stables op uden foran udføringssprækken, kan det forhindre medie i at
blive udført korrekt af printeren.
DAWW 7-17
Page 68

Udskriftsmedie sidder fast
Hvis udskriftsmedie sidder fast i printeren, skal du følge disse instruktioner for
at udbedre papirstoppet.
1 Sluk for printeren.
2 Fjern det medie, som ikke sidder fast, fra papirbakken og
udføringssprækken.
Stik ikke dine hænder ind i papirbakken. Brug i stedet en pincet og vær forsigtig
ikke at ridse det indvendige af printeren.
3 Find mediestoppet.
4 Hvis mediet er synligt fra udføringssprækken, kan du trække det ud fra
sprækken. Ellers kan du åbne det forreste adgangsdæksel og fjerne det
fastsiddende medie.
Fjern det fastsiddende medie langsomt og roligt for at forhindre, at mediet
rives itu.
5 Hvis blækpatronvognen er i vejen for papirstoppet, kan du forsigtigt skubbe
den til den ene side og derefter fjerne mediet.
57
56
58
57
5
6
58
6 Hvis det fastsiddende medie ikke er synligt i det indvendige
udskriftsområde i printeren, fjern da hvad der er synligt i papirbakken.
7-18 DAWW
Page 69

7 Efter du har fjernet papirstoppet, skal du lukke det forreste adgangsdæk-
sel, tænde for printeren og derefter trykke på
sætte udskriftsjobbet.
Printeren fortsætter udskriftsjobbet på den næste side. Du vil være nødt til
at sende den side eller de sider igen, som sad fast i printeren.
Fortsæt-knappen for at fort-
Gode råd til at undgå papirstop
Sørg for, at der ikke er noget som blokerer papirbanen.
Overfyld ikke papirbakken eller kortsprækken. Papirbakken kan rumme op
til 45 ark almindeligt papir eller andre udskriftsmedie, der måler 4,5 mm i
tykkelsen.
Læg papiret rigtigt i, idet du sørger for, at papiret er lige op imod juster-
ingsstyret, og at papirstyret sidder tæt, men ikke stramt mod papiret. Hvis
du bruger kort, skal du sørge for, at de sidder lige op imod kortsprækkens
højre kant. Juster papirstyret på sprækken, indtil det sidder tæt mod medi-
ets venstre kant.
Brug ikke papir, der er bøjet eller krøllet.
Brug altid papir, der opfylder de medietyper/formater og den medievægt,
der er oplyst i Printerspecifikationer. Se HP-forbrugsvarer og ekstraudstyr
for at få en liste over HP's anbefalede medier.
Papiret skal altid stables pænt og lige, når der udskrives på begge sider af
arket (tosidet udskrivning).
Løsning af Macintosh-specifikke problemer
Oplysninger om fejlfinding af Macintosh-specifikke udskrivningsproblemer findes i
Mac Læs-mig-dokumentet på Starter-cd
at køre installeringsprogrammet fra cd'en og derefter klikke på Læs-mig.
DAWW 7-19
’en. Du åbner Læs-mig-dokumentet ved
Page 70

HP-forbrugsvarer og
A
ekstraudstyr
Dette kapitel giver oplysninger om HP-forbrugsvarer og ekstraudstyr, såvel som
bestillingsoplysninger.
Du kan bestille HP-forbrugsvarer og ekstraudstyr fra HP-websiten. Besøg
hpshopping. com (http://www.hpshopping.com
Ekstraudstyr
HP Bluetooth-printerkort C8249A
Lithium-ion genopladeligt batteri C8222A
Rejseetui til sort/fotoblækpatron C8233A
Bæretaske til printer og notebook-computer C8232A
24 V automobiladapter (til biler og lastbiler, kun Europa) F2297A
12 V automobil/flyadapter (ikke til lastbiler) F1455A
Parallel kabel (1 m) C8231A
USB kabel (2 m) C6518A
) for at få yderligere oplysninger.
Forbrugsvarer
Blækpatroner
HP nr. 56 sort blækpatron (19 ml) C6656A
HP nr. 57 trefarvet blækpatron (17 ml) C6657A
HP nr. 58 fotoblækpatron (17 ml) C6658A
HP nr. 27 sort blækpatron (10 ml) C8727A
HP nr. 28 trefarvet blækpatron (8 ml) C8728A
A-1 DAWW
Page 71

HP universalpapir
500 ark US Letter (8,5 x 11") M1120
HP printerpapir
500 ark US Letter (8,5 x 11") P1122
500 ark A4 (210 x 297 mm) CHP210
HP kontorpapir
500 ark US Letter (8,5 x 11") C8511
500 ark A4 (210 x 297 mm) CHP111
HP kontorgenbrugspapir
500 ark US Letter (8,5 x 11") E1120
HP ekstra hvidt inkjet papir
250 ark US Letter (8,5 x 11") B250
250 ark A4 (210 x 297 mm) C5977B
HP premium inkjet papir
200 ark US Letter (8,5 x 11") 51634Y
200 ark A4 (210 x 297 mm) 51634Z (Asien)
HP ekstra kraftigt inkjet papir
100 ark A4 (210 x 297 mm) C1853A
DAWW A-2
Page 72

HP ekstra fint fotopapir
20 ark, blankt US Letter (8,5 x 11") C6831A
20 ark, blankt A4 (210 x 297 mm) C6832A (Europa)
20 ark, blankt 4 x 6" C6944A
20 ark, blankt 10 x 15 cm C6945A (Europa)
50 ark, blankt US Letter (8,5 x 11") Q1785A
50 ark, blankt A4 (210 x 297 mm) Q1786A (Europa)
60 ark, blankt 4 x 6" C7024A
60 ark, blankt 10 x 15 cm C7025A (Europa)
20 ark, mat US Letter (8,5 x 11") C6950A
20 ark, mat A4 (210 x 297 mm) C6951A (Europa)
HP fint fotopapir
50 ark, blankt US Letter (8,5 x 11") C6979A
50 ark, blankt A4 (210 x 297 mm) C7040A
15 ark, blankt US Letter (8,5 x 11") C6039A
15 ark, blankt A4 (210 x 297 mm) C6040A (Europa)
HP fotopapir
20 ark, blankt US Letter (8,5 x 11") C1846A
20 ark, blankt A4 (210 x 297 mm) C1847A (Europa)
C6765A (Asien)
20 ark, blankt 4 x 6" C7890A
20 ark, blankt 10 x 15 cm C7891A (Europa)
60 ark, blankt 4 x 6" C7893A
60 ark, blankt 10 x 15 cm C7894A (Europa)
50 ark, blankt A4 (210 x 297 mm) C7897A (Europa)
A-3 DAWW
Page 73

HP fotopapir til daglig brug
25 ark, halvtblankt US Letter (8,5 x 11") C6983A
25 ark, halvtblankt A4 (210 x 297 mm) C6984A (Europa)
C7006A (Asien)
100 ark, mat US Letter (8,5 x 11") C7007A
HP premium papir, blankt
10 ark US Letter (8,5 x 11") C3833A
10 ark A4 (210 x 297 mm) C3831A
50 ark US Letter (8,5 x 11") C3836A
50 ark A4 (210 x 297 mm) C3837A
HP professionelt brochurepapir
50 ark, blankt US Letter (8,5 x 11") C6817A
50 ark, blankt A4 (210 x 297 mm) C6818A
100 ark, trefoldet, blankt US Letter (8,5 x 11") C7020A
50 ark, mat US Letter (8,5 x 11") C6955A
HP ekstrafine transparenter
20 ark US Letter (8,5 x 11") C7030A
20 ark A4 (210 x 297 mm) C7031A
50 ark US Letter (8,5 x 11") C7028A
50 ark A4 (210 x 297 mm) C7029A
DAWW A-4
Page 74

HP premium inkjet-transparenter
20 ark US Letter (8,5 x 11") C3828A
20 ark A4 (210 x 297 mm) C3832A
50 ark US Letter (8,5 x 11") C3834A
50 ark A4 (210 x 297 mm) C3835A
HP lykønskningskortpapir
10 ark, blankt, hvidt, foldet på
midten (med 10 konvolutter)
10 ark, blankt, hvidt, foldet på
midten (med 10 konvolutter)
20 ark, mat, hvidt, foldet på
midten (med 20 konvolutter)
20 ark, mat, hvidt, foldet i kvarte
(med 20 konvolutter)
20 ark, mat, hvidt, foldet i kvarte
(med 20 konvolutter)
US Letter (8,5 x 11") C6044A
A4 (210 x 297 mm) C6045A
US Letter (8,5 x 11") C7018A
US Letter (8,5 x 11") C1812A
A4 (210 x 297 mm) C6042A
A-5 DAWW
Page 75

Printerspecifikationer
B
Dette kapitel giver oplysninger om understøttede medietyper og -formater, samt
printerspecifikationer.
Udskriftsmetode Udskrivning med styret termisk inkjet (blækdråber) på almindeligt papi r
Udskrift-
shastighed*:
(Letter)
Opløsning med
sort
Opløsning med
farve
Printersprog HP Deskjet 450 printer: HP PCL3 forbedret
Softwarekompat-
ibilitet
Skrifttyper 13 indbyggede skrifttyper i opretstående retning. USA-skrifttyper: CG Times, CG
**Op til 4800 x 1200 optimeret dpi farveudskrivning på hp premium fotopapir og 1200 x 1200 inddata
dpi; vil kræve en større mængde diskplads og vil tage længere tid at udskrive.
Sort tekst 9 ppm 5 ppm 1,6 ppm
Tekst blandet med
farvegrafik
Fuld sides farvefoto 0,5 ppm 0,3 ppm 0,14 ppm**
Farvefoto 4 x 6"
(10 x 15 cm)
*Cirka tal kun for vekselstrøm. Nøjagtig hastighed er afhængig af systemkonfigu-
rationen, softwareprogrammet og dokumentets kompleksitet.
Op til 1200 x 1200 dpi sort tekstgengivelse på inkjet-papir.
Windows: 4800 x 1200 optimeret dpi**
Macintosh: High Resolution Photo (Foto i høj opløsning)
Microsoft Windows
MS-DOS-programmer
Times kursiv, Universe, Universe kursiv, Courier, Courier kursiv, Letter Gothic,
Letter Gothic kursiv. Internationale skrifttyper: Arabisk, Baltisk, Cyrillisk, Græsk,
Hebraisk
Hurtig Normal Bedst
8 ppm 3 ppm 1 ppm
1,1 ppm 0,7 ppm 0,4 ppm**
® 98, Me, NT 4.0, 2000, XP; Macintosh System 8.6 og over;
DAWW B-1
Page 76

Smarte softwarefunktioner
Indikator for blækniveau, indikator for batteriladning, HP Instant Support,
myPrintMileage*, Bluetooth-konfiguration*.
Indbyggede printerdriverfunktioner:
Spejlbillede, Roter 180 grader, Brug speciel første side, HP ZoomSmart Scaling
Technology, PhotoREt, 4800 x 1200 optimeret dpi**, Emule r LaserJet-margener,
Symmetriske margener, Tosidet udskrivning (duplex), Uddelingskopi, Brochure,
Rudeopdeling, Vandmærke*, Udskriv fra sidste side, HP-visning*, Udskriv i
sepia*, Udskriv i gråtoner, HP digital fotografi, Optimer til fotokopi eller fax,
Blækniveau, Juster blækpatroner, Rens blækpatroner, Kalibrer farve.
*Kun Windows
**Op til 4800 x 1200 optimeret dpi farveudskrivning på premium fotopapi rer og
1200 x 1200 inddata dpi.
Medietype/
format
Papir US Legal 8,5 x 14" (216 x 356 mm)
US Letter 8,5 x 11" (216 x 279 mm)
US Executive 7,25 x 10,5" (184 x 267 mm)
ISO A4 210 x 297 mm
JIS B5 182 x 257 mm
ISO A5 148 x 210 mm
Transparenter US Letter 8,5 x 11" (2 16 x 279 mm)
Europæisk A4 210 x 297 mm
Kort US Letter 8,5 x 11" (2 16 x 279 mm)
A4 210 x 297 mm
5 x 8"
Kartotekskort 4 x 6"
Fotopapir 4 x 6"
Hagaki-kort 200 x 148 mm
Hagaki-kort 100 x 148 mm
Etiket US Letter 8,5 x 11" (216 x 279 mm)
Europæisk A4 210 x 297 mm
Mediehåndtering Papirbakke Almindeligt papir: op til 45 ark eller 4,5 mm (0,18") tyk
Fotopapir: op til 15 ark eller 4,5 mm (0,18") tyk
Etiketter: op til 5 ark eller 3 mm (0,12") tyk
Transparenter: op til 10 ark eller 3 mm (0,12") tyk
Kort: op til 15 eller 3 mm (0,12") tyk
Kortsprække Kort: op til 15 eller 3 mm (0,12") tyk
Fotopapir: op til 15 eller 3 mm (0,12") tyk
Anbefalet
medievægt
Papirbakke Papir: 64 til 90 g/m
Papirbakke og
Kort: op til 200 g/m
2
(17 til 24 lb bond)
2
(100 lb kartotekskort)
kortsprække
I/O-interface Parallel, USB, infrarød, Bluetooth, CompactFlash™ (Type I)
Printerhukom-
16 MB indbygget RAM
melse
Mål* 338,2 mm (13,3" ) B x 163,7 mm (6,5") D x 82,4 mm (3,2") H
*Dette er de maksimale mål.
Vægt 1,9 kg (4,2 lb) uden blækpatroner og batteri
Vægt 2,1 kg (4,63 lb) uden blækpatroner men med batteri
B-2 DAWW
Page 77

Driftssikkerhed Op til 500 sider/måned
Strømforsyning Universel strømforsyning
Strømkrav Netadapter Indgangsspænding: 100 - 240 AC, 50/60 Hz
Udgangsspænding: 19 VDC, 3,16 A
Batteri Lithium-ion ~1800 mAh (11,1 VDC)
Strømforbrug Mindre end 2 watt i slukket tilstand, 5 watt maksimalt i ikke-udskrivende tilstand,
25 watt maksimalt i udskrivende tilstand.
Driftsmiljø Driftstemperatur: 0° til 55°C (32° til 131°F)
Anbefalet driftstilstand: 15° til 35°C (59° til 95°F)
Opbevaringstemperatur: -40° til 70°C (-40° til 158°F)
Relativ fugtighed: 15 til 95% relativ fugtighed, ikke-kondenserende
(Anbefalet: 20 til 80% relativ fugtighed, ikke-kondenserende)
Driftstemperaturer for batteri: Opladning: 0° til 40° C (32° til 104°C);
Brug og opbevaring: -20° til 50°C (-4° til 122°F )
Støjniveauer: 56 dBA
Systemkrav for
Windows og
Macintosh
Minimum
Windows 98: P60 MHz, 16 MB RAM
Windows NT 4.0: P100 MHz, 32 MB RAM
Windows Me: P166 MHz, 32 MB RAM
Windows 2000: P166 MHz, 64 MB RAM
Windows XP: P233 MHz, 64 MB RAM
Mac OS 8.6.x: iMac 333 MHz eller G3 350 MHz, 64 MB RAM
Mac OS 9.x: iMac 333 MHz eller G3 350 MHz, 64 MB RAM; IR: 9.x eller nyere
Mac OS X: G3 (undtagen originale PowerBook G3), 128 MB RAM
Anbefalet
For alle Windows-operativsystemer med undtagelse af Windows XP: PII 450
MHz, 128 MB RAM, 200 MB harddiskplads
Windows XP: PII 450 MHz, 256 MB RAM, 200 MB harddiskplads
Mac OS 8.6.x: iMac 333 MHz eller G3 350 MHz, 128 MB RAM
Mac OS 9.x: iMac 333 MHz eller G3 350 MHz, 128 MB RAM
Mac OS X: G4 800 MHz, 256 MB RAM
Garanti 1-års begrænset garanti
Produktattester-
inger
HP Deskjet 450Ci, HP Deskjet 450CBi
Sikkerhedsattesteringer: CCC S&E (Kina), CSA (Canada), PSB (Singapore),
UL (USA), TUV-GS (Tyskland), CE (Europæiske Union), B-mærke (Polen)
EMI/EMC-attesteringer: FCC-titel 47 CFR Afsnit 15 Klasse B (USA), CTICK
(Australien og New Zealand), MIC Mark (Korea), CE (Europæiske Union), BSMI
(Taiwan), GOST (Rusland), ICES (Canada)
HP Deskjet 450wbt
Sikkerhedsattesteringer: CSA (Canada), UL (USA), TUV-GS (Tyskland),
CE (Europæiske Union), B-mærke (Polen)
EMI/EMC-attesteringer: FCC-titel 47 CFR Afsnit 15 Klasse B (USA), CTICK
(Australien og New Zealand), CE (Europæiske Union), GOST (Rusland), ICES
(Canada)
DAWW B-3
Page 78

Reference for lysdioder
C
Printerens lysdioder tilkendegiver printerens status og er prakti ske til diagnosticering
af problemer. Dette kapitel giver en liste over statuslyskombinationer for lysdioderne,
hvad de angiver, og hvordan problemet løses.
En beskrivelse af printerens lysdioder findes i Beskrivelse af printerknapper og
lysdioder.
Lysdiodeindikation Forklaring og anbefalet handling
Lysdioden for strøm lyser grønt. Hvis der bruges vekselstrøm: Printeren er tændt og
uvirksom.
Hvis der bruges batteristrøm: Batteriet er 41-100% ladet,
og printeren er tændt og uvirksom.
Det er ikke nødvendigt at foretage noget.
Lysdioden for strøm lyser rødt. Batteriet er ladet mindre end 10%, og printeren er tændt
og uvirksom.
Tilslut strømadapteren for at begynde genopladning af
batteriet. Se Opladning og brug af batteriet.
Lysdioden for strøm lyser orange. Batteriet er 10-40% ladet, og printeren er tændt og
uvirksom.
Tilslut strømadapteren for at begynde genopladning af
batteriet. Se Opladning og brug af batteriet.
Lysdioden for batteriladning lyser grønt. Batteriet oplades.
Det er ikke nødvendigt at foretage noget.
Lysdioden for batteriladning lyser rødt. Batteriet er defekt.
Udskift batteriet (produktnummer C8233A).
C-1 DAWW
Page 79

Lysdioden for strøm blinker. Printeren udskriver.
Det er ikke nødvendigt at foretage noget.
Lysdioderne for strøm, fortsæt, venstre
og højre blækpatron lyser skiftevis.
Strømindikatoren lyser grønt, og
Genoptag-indikatoren blinker.
Lysdioden for den venstre blækpatron
blinker.
Lysdioden for den højre blækpatron
blinker.
Printer tændes.
Det er ikke nødvendigt at foretage noget.
Printeren er enten gået i stå, venter på, at specialmedier
tørrer, mangler papir eller behandler
DPOF-udskrivning.
Læg papir i, hvis der mangler papir. Tryk på Fortsæt-
knappen for at fortsætte udskriftsjobbet.
Den trefarvede blækpatron skal efterses.
Geninstaller blækpatronen og prøv at udskrive igen.
Hvis fejlen fortsætter, skal patronen udskiftes. Se
Udskiftning af blækpatronerne.
Den sorte blækpatron eller fotoblækpatronen skal efterses.
Geninstaller blækpatronen og prøv at udskrive igen.
Hvis fejlen fortsætter, skal patronen udskiftes. Se
Udskiftning af blækpatronerne.
Lysdioderne for den højre og venstre
blækpatron blinker.
Den trefarvede og sorte blækpatron eller fotoblækpatronen
skal efterses.
Geninstaller blækpatronerne og prøv at udskrive igen.
Hvis fejlen fortsætter, skal patronerne udskiftes. Se
Udskiftning af blækpatronerne.
DAWW C-2
Page 80

Lysdioden for den venstre blækpatron
lyser.
Den trefarvede blækpatron er ved at løbe tør for blæk.
Udskift blækpatronen. Se Udskiftning af blækpatronerne.
Lysdioden for den højre blækpatron
lyser.
Lysdioderne for den højre og venstre
blækpatron lyser.
Lysdioden for strøm er slukket,
lysdioden for fortsæt blinker.
Lysdioden for strøm blinker, lysdioden
for fortsæt blinker.
Den sorte blækpatron eller fotoblækpatronen er ved at
løbe tør for blæk.
Udskift blækpatronen. Se Udskiftning af blækpatronerne.
Den trefarvede og sorte blækpatron eller fotoblækpatronen
er ved at løbe tør for blæk.
Udskift blækpatronerne. Se Udskiftning af blækpatronerne.
Mediestop eller papirm ot orstop.
Fjern det fastsiddende papir. Se Udskriftsmedie sidder
fast. Efter at have fjernet det fastsiddende papir, trykker
du på Fortsæt-knappen for at fortsætte udskriftsjobbet.
Hvis der ikke er papirstop, trykker du på Fortsæt-
knappen. Hvis dette ikke virker, prøv da at slukke og
tænde for printeren, og derefter sende udskriftsjobbet
igen.
Mediestop eller vognstop.
Fjern det fastsiddende papir. Se Udskriftsmedie sidder
fast. Efter at have fjernet det fastsiddende papir, trykker
du på Fortsæt-knappen for at fortsætte udskriftsjobbet.
Hvis der ikke er papirstop, trykker du på Fortsæt-knap-
pen. Hvis dette ikke virker, prøv da at slukke og tænde
for printeren, og derefter sende udskriftsjobbet igen.
Lysdioden for strøm blinker, lysdioden
for fortsæt blinker, lysdioderne for den
venstre og højre blækpatron lyser.
Mediestop eller servicestationstop.
Fjern det fastsiddende papir. Se Udskriftsmedie sidder
fast. Efter at have fjernet det fastsiddende papir,
trykker du på Fortsæt-knappen for at fortsætte udskriftsjobbet.
Hvis der ikke er papirstop, trykker du på Fortsæt-knap-
pen.Hvis dette ikke virker, prøv da at slukke og tænde
for printeren, og derefter sende udskriftsjobbet igen.
C-3 DAWW
Page 81

Lysdioden for strøm lyser i dobbelt så
lang tid, som den er slukket.
Udskriftsjobbet er ved at blive annulleret.
Det er ikke nødvendigt at foretage noget.
Lysdioden for strøm, lysdioden for
fortsæt, lysdioderne for den venstre og
højre blækpatron lyser.
Lysdioden for strøm lyser, lysdioden for
fortsæt blinker, lysdioden for den højre
blækpatron lyser i dobbelt så lang tid,
som den er slukket.
Lysdioden for strøm lyser, lysdioden for
fortsæt lyser, lysdioden for den højre
blækpatron lyser i dobbelt så lang tid,
som den er slukket.
Ny firmware sendes til printeren.
Det er ikke nødvendigt at foretage noget.
Blækservicemodulet er næsten fyldt.
Hvis du har et nyt blækservicemodul, skal det gamle
modul udskiftes med det samme ved hjælp af de
medfølgende instruktioner.
Ellers kan du besøge www.hp.com/support/dj450 eller
se Support og garanti for at anskaffe et nyt.
I mellemtiden kan du trykke på Fortsæt-knappen for at
fortsætte udskrivningen, men denne lysdiodefejltilstand
vil forblive, indtil blækservicemodulet er udskiftet. Når
blækservicemodulet er fuldt, vil printeren standse
udskrivningen.
Blækservicemodulet er fyldt.
Hvis du har et nyt blækservicemodul, skal det gamle
modul udskiftes med det samme ved hjælp af de
medfølgende instruktioner.
Ellers kan du besøge www.hp.com/support/dj450 eller
se Support og garanti for at anskaffe et nyt.
I mellemtiden kan du fjerne den sorte blækpatron og
udskrive udelukkende ved brug af den trefarvede
blækpatron. Farveresultaterne og udskriftshastigheden
kan være påvirket. Se Enkel patron-
udskrivningsmodus.
Lysdioden for infrarød. Printeren modtager infrarød transmission.
Det er ikke nødvendigt at foretage noget.
DAWW C-4
Page 82

Lysdioden for strøm, lysdioden for
fortsæt, lysdioderne for den venstre og
højre blækpatron lyser skiftevis meget
hurtigt.
Printerfejl.
Tryk på Fortsæt-knappen for at udskrive fejlkoden.
Tryk på Strøm-knappen for at nulstille printeren.
C-5 DAWW
Page 83

Support og garanti
D
Afsnittet ovenfor indeholder forslag til løsninger på almindelige problemer. Hvis
printeren ikke virker som den skal, og disse forslag ikke løser problemet, kan du
prøve at få assistance fra et af følgende supportsteder.
Værktøjskasse
Værktøjskassen er kun tilgængelig, hvis du har installeret
printerdriveren via Setup.exe.
Fanen Fejlfinding i dette program giver dig lettilgængelige, trinvise løsninger
på almindeligt forekommende udskrivningsproblemer. Du vil kunne løse de
fleste udskrivningsproblemer ved at følge de foreslåede løsninger trin for trin.
Du kan køre dette program ved at dobbeltklikke på ikonet for værktøjskassen
på skrivebordet eller i programgruppen.
HP Instant Support
HP Instant Support er et webbaseret værktøj, som tilbyder produktspecifikke
tjenester, fejlfindingstip og oplysninger om printerens blæk- og medieforbrug.
Du skal have en internetforbindelse for at bruge HP Instant Support.
Vælg HP Instant Support på fanen med værktøjskasseoplysninger for at få
adgang til HP Instant Support.
Websiderne til HP Instant Support oprettes dynamisk. Gå ikke til dette
websted ved hjælp af et bogmærke. Du skal altid gå til webstedet via
værktøjskassen.
Websted
Besøg vores websted med de nyeste oplysninger om printersoftware,
produkter, operativsystemer og support på http://www.hp.com/support/dj450
DAWW D-1
.
Page 84

HP's telefonsupport
I garantiperioden kan du få assistance hos HP’s kundesupport. Du finder det
nummer, du skal ringe til, i den supportvejledning, der fulgte med printeren.
For at sikre optimal support bedes du have følgende oplysninger parat, når du
ringer op:
1 Udskriv printerens diagnosticeringsside (se Udskrivning af
diagnosticerings- og konfigurationssider for at få oplysninger). Hvis
printeren ikke kan udskrive, skal du have følgende oplysninger parat:
a model- og serienummer (findes bag på printeren), f.eks. C8108A og
SG1881119P
b printermodel, f.eks. HP Deskjet 9300, HP Business Inkjet 2600
2 Kontroller, hvilket operativsystem du bruger. For eksempel
Windows 98 SE.
3 Hvis printeren er tilsluttet til et netværk, skal du kontrollere
netværksoperativsystemet. For eksempel Windows NT Server 4.0.
4 Læg mærke til, hvordan printeren er tilsluttet til systemet. For eksempel
parallel, USB (Universal Serial Bus) eller netværk.
5 Find ud af, hvilken printerdriver du bruger, og hvilet versionsnummer
printersoftwaren har. For eksempel HP Deskjet 9300 PCL 3 ve rsion 1.0.
6 Hvis der er problemer med at udskrive fra et bestemt program, skal du
notere, hvilket program og versionsnummer det drejer sig om.
D-2 DAWW
Page 85

Hewlett-Packards erklæring om begrænset garanti
HP-produkt Varighed på begrænsede garanti
Software 90 dage
Ekstraudstyr 1 år ved køb med printer; 90 dage ved separat køb
Blækpatroner Begrænset 6 måneders garanti, hvis den installeres
Printerens periferihardware (se herunder for
at få oplysninger)
Omfang af den begrænsede garanti
1 Hewlett-Packard indestår over for slutbrugerkunden, at de ovenfor specificer ede
produkter fra HP vil være fri for fejl og mangler i materialer og udførelse i den ovenfor
specificerede periode, som begynder på den dato, hvor kunden har købt produktet .
2 Ved softwareprodukter gør HP's begrænsede garanti sig kun gældende for manglende
eksekvering af programmeringsinstruktioner. HP garanterer ikke for, at operationen af
noget produkt vil være uden forstyrrelser eller fejl.
3 HP’s begrænsede garanti dækker kun de defekter, der opstår som et resultat af
normalt brug af produktet, og dækker ikke nogen andre problemer, inklusive dem
der opstår som et resultat af:
a Forkert vedligeholdelse eller modifikation;
b Software, medie, reservedele eller forbrugsvarer, som HP ikke har leveret eller
yder support til; eller
c Betjening uden for produktets specifikationer.
d Uautoriseret modifikation eller misbrug.
4 Ved HP-printerprodukter vil brug af blækpatroner, som ikke er fra HP, eller en
genopfyldt blækpatron ikke påvirke hverken garantien over for kunden eller nogen
HP-supportkontrakt med kunden. Såfremt en printerfejl eller skade imidlertid kan
tilskrives brugen af en blækpatron, som ikke er fra HP eller som er genopfyldt, vil HP
opkræve normal timeløn og materialeomkostninger ved service på printeren for at
afhjælpe den pågældende fejl eller skade.
5 Hvis HP i garantiperioden modtager meddelelse om en fejl eller mangel i noget
produkt, som er dækket af HP's garanti, skal HP efter eget valg enten reparere eller
ombytte produktet.
6 Hvis HP er ude af stand til at reparere eller ombytte et defekt produkt, som er
dækket af HP's garanti, skal HP, inden for en rimelig periode efter at være blevet
gjort opmærksom herpå, refundere produktets købspris.
7 HP er ikke forpligtet til at reparere, ombytte eller refundere, førend kunden har
returneret det defekte produkt til HP.
8 Et ombytningsprodukt kan enten være nyt eller i samme stand som nyt, og dets
funktionsevne vil mindst svare til det ombyttede produkts.
9 HP-produkter kan indeholde renoverede dele, komponenter eller materialer, som
svarer til nye i deres ydelse.
inden den trykte “installer før dato” på boksen.
1 år
DAWW D-3
Page 86

10 HP’s erklæring om begrænset garanti er gyldig i ethvert/enhver land/region, hvor det
garanterede HP-produkt distribueres af HP. Kontrakter om yderligere garantiservice,
såsom service på installationsstedet, kan erhverves fra enhver autoriseret
HP-servicefacilitet i lande/regioner, hvor dette produkt distribueres af HP eller af en
autoriseret importør.
Begrænsninger på garanti
I DET OMFANG SOM DET TILLADES AF LOKAL LOVGIVNING, GIVER HVERKEN
HP ELLER DETS TREDJEPARTS LEVERANDØRE R NOGEN ANDE N GARANTI
ELLER INDESTÅELSE AF NOGEN ART, HVERKEN UDTRYKKELIGE ELLER
UNDERFORSTÅEDE GARANTIER ELLER INDESTÅELSER OM OM SALGBARHED,
TILFREDSSTILLENDE KVALITET OG EGNETHED TIL ET BESTEMT FORMÅL.
Begrænsninger på ansvar
1 I det omfang lokal lovgivning tillader det, er retsmidlerne i denne garantierklæring
kundens eneste og eksklusive retsmidler.
2 I DET OMFANG LOKAL LOVGIVNING TILLADER DET, BORTSET FRA DE FORP-
LIGTELSER, SOM SPECIFIKT ER FREMHOLDT I DENNE GARANTIERKLÆRING, ER HP OG DETS TREDJEPARTS LEVERANDØRER UNDER INGEN
OMSTÆNDIGHEDER ANSVARLIGE FOR DIREKTE ELLER INDIREKTE TAB,
UANSET OM DISSE ER BASERET PÅ KONTRAKT ELLER SKYLDES FORHOLD
UDEN FOR KONTRAKT.
Lokal lovgivning
1 Denne garantierklæring giver kunden specifikke juridiske rettigheder. Kunden kan
også have andre rettigheder, som varierer fra stat til stat i USA, fra provins til provins
i Canada og fra land/region til land/region andre stedet i verden.
2 I det omfang at denne garantierklæring måtte være i strid med lokal lovgivning, skal
denne garantierklæring fortolkes i overensstemmelse med sådan lokal lovgivning. Under
sådan lokal lovgigning kan der være visse ansvarsfraskrivelser og begræsninger i denne
garantierklæring, som ikke gør sig gældende for kunden. F.eks. i visse stater i USA,
såvel som visse regeringer uden for USA (inklusive provinser i Canada), kan:
a Udelukke ansvarsfraskrivelser og begrænsningerne i denne garantierklæring fra
at begrænse kundens lovfæstede rettigheder (f.eks. Storbritannien);
b På anden måde begrænse en producents evne til at håndhæve sådanne
ansvarsfraskrivelser eller begrænsninger; eller
c Tildele kunden yderligere garantirettigheder, specificere varigheden af underfor-
ståede garantier, som producenten ikke kan fraskrive sig, eller forbyde begrænsninger på varigheden af underforståede garantier.
3 FOR FORBRUGERTRANSAKTIONER I AUSTRALIEN OG NEW ZEALAND EKSK-
LUDERER, BEGRÆNSER ELLER MODIFICERER BETINGELSERNE I DENNE
GARANTIERKLÆRING, MED UNDTAGLESE AF DET UNDER LOVEN TILLADTE,
IKKE DE OBLIGATORISKE LOVMÆSSIGE RETTIGHEDER, SOM GØR SIG
GÆLDENDE FOR SALGET AF HP-PRODUKTERNE TIL SÅDANNE KUNDER,
MEN ER I TILLÆG DERTIL.
D-4 DAWW
Page 87

Lovgivningsmæssige
E
oplysninger
FCC statement
The U.S. Federal Communications Commission (in 47 cfr 15.105) has specified
that the following notices be brought to the attention of users of this product.
This device complies with part 15 of the FCC rules. Operation is subject to the
following two conditions: (1) This device may not cause harmful interference,
and (2) this device must accept any interference received, including
interference that may cause undesired operation.
Shielded cables
Use of a shielded data cable is required to comply with the Class B limits of Part
15 of the FCC Rules.
Pursuant to Part 15.21 of the FCC Rules, any changes or modifications to
this equipment not expressly approved by the Hewlett-Packard Company,
may cause harmful interference and void the FCC authorization to operate
this equipment.
This equipment has been tested and found to comply with the limits for a Class
B digital device, pursuant to Part 15 of the FCC Rules. These limits are
designed to provide reasonable protection against harmful interference in a
residential installation. This equipment generates, uses and can radiate radio
frequency energy and, if not installed and used in accordance with the
instructions, may cause harmful interference to radio communications.
However, there is no guarantee that interference will not occur in a particular
installation. If this equipment does cause harmful interference to radio or
television reception, which can be determined by turning the equipment off and
on, the user is encouraged to try to correct the interference by one or more of
the following measures:
• Reorient or relocate the receiving antenna.
• Increase the separation between the equipment and receiver.
• Connect the equipment into an outlet on a circuit different from that to
which the receiver is connected.
• Consult the dealer or an experienced radio/TV technician for help.
DAWW E-1
Page 88

EMI-erklæring (Korea)
Lovpligtigt modelnummer
Med henblik på at overholde lovgivningsmæssige identifikationskrav er dit
produkt forsynet med et lovpligtigt modelnummer. Det lovpligtige modelnummer
for dit produkt er SNPRC-0307. Det l ovpligtige modelnummer bør ikke blandes
sammen med produktnavnet (f.eks. HP Deskjet 450 Series) eller
produktnummeret (C8111A/C8225A, C8112A/C8225B, eller C8145A).
Elledning
Elledningen kan ikke repareres. Hvis den er defekt, skal den kasseres eller
returneres til forhandleren.
Klassificering af LED
E-2 DAWW
Page 89

Energiforbrug
Energy Star er registreret servicemærke i USA, der tilhører USA's miljøstyrelse
(Environmental Protection Agency).
DAWW E-3
Page 90

DECLARATION OF CONFORMITY
according to ISO/IEC Guide 22 and EN 45014
Manufacturer’s Name: Hewlett-Packard Singapore (Pte) Ltd
Manufacturer’s Address: Imaging and Printing Manufacturing Operation Singapore
20 Gul Way, Singapore 629196.
declares, that the product
Product Name: HP Deskjet 450Ci, HP Deskjet 450CBi,
HP Deskjet 450wbt
Model Number: C8111A/C8225A, C8112A/C8225B, C8145A
Regulatory Model Number: SNPRC-0307
Product Options: All
conforms to the following Product Specifications:
Safety: IEC 60950: 1999 / EN 60950: 2000
IEC 60825-1: 1993+A1: 1997+A2: 2001 / EN 60825-1:
1994 Class I for LEDs
EMC: CISPR 22: 1997 / EN 55022:1998 Class B
CISPR 24:1997 + A1 / EN 55024: 1998 + A1
IEC 61000-3-2:1995 + A14 / EN 61000-3-2: 1995 + A14
IEC 61000-3-3:1994 +A1 / EN 61000-3-3:1995 + A1
(1)
FCC Title 47 CFR, Part 15 Class B
AS / NZS 3548:1995 / ICES-003, Issue 3 Class B
(1)
Supplementary Information:
The product herewith complies with the requirements of the Low Voltage Directive 73/23/EEC and the EMC
Directive 89/336/EEC, and carries the CE marking accordingly.
(1) The product was tested in a typical configuration with Hewlett Packard personal computer systems.
30 May 2003 Chan Kum Yew, Director of Quality
• Australia Contact: Product Regulations Manager, Hewlett Packard Australia Ltd., 31-41 Joseph Street,
Blackburn, Victoria 3130, Australia
• European Contact: Hewlett-Packard GmbH, HQ-TRE, Herrenberger Strasse 140, 71034 Boeblingen,
Germany
• USA Contact: Corporate Product Regulations Manager, Hewlett Packard Company, 3000 Hanover
Street, Palo Alto, CA 94304, USA (Phone: 415-857-1501).
DAWW
Page 91

Stikordsregister
Numeriske angivelser
4800 x 1200 optimeret dpi 4-5
A
afinstallering af software
Macintosh 2-5
Windows 2-3
annullering af et udskriftsjob 3-10
B
batteri
brug af 1-5
installering 1-6
kontrol af strømniveau 7-1
opladning 1-7
sikkerhed 1-5
Bedst, modus 4-5, 7-12
begrænset garanti D-3
bestillingsoplysninger, forbrugsvarer og
ekstraudstyr A-1
blækpatroner
garanti D-3
justering 6-3
justering fra Værktøjskasse 5-4
kalibrering af farve 4-4, 6-7
kalibrering af farve fra Værktøjskasse 5-4
rensning 6-2
rensning fra Værktøjskasse 5-4
status 5-3
udskiftning 6-4
blækservicemodul, udskiftning 6-8, C-4
Bluetooth
BtPrint-hp 2-5
fejlfinding 7-16
konfiguration af indstillinger fra Værktøjskasse 5-4
udskrivning 3-5
udskrivningstip 7-2
BtPrint-hp 2-5
C
cables
regulatory compliance E-1
cd, Starter 1-1
CompactFlash™-kort
DPOF-filer 4-6
konfigurering af udskriftsindstillinger 5-4
som diskdrev 4-7
udskrivning 4-6
udskrivningstip 7-3
D
declaration of conformity
demoside
udskrivning 7-4
udskrivning fra Værktøjskasse 5-4
diagnosticeringsside, udskrivning 7-4
digital kameraer, udskrivning via
CompactFlash™-kort 4-6
Digital Print Order Format Se DPOF
dpi (dots per inch) B-1
DPOF (Digital Print Order Format)
definition 4-6
udskrivning 4-6
driftsmiljøspecifikationer B-3
duplex udskrivning. Se tosidet (duplex) udskrivning
E
ekstraudstyr A-1
elledning E-2
EMI-erklæring (Korea) E-2
energiforbrug B-3, E-3
Energy Star E-3
enkel patron-udskrivningsmodus 6-6
F
farve
fejlfinding 7-13, 7-14, 7-15
kalibrering 4-4, 6-7
FCC statement E-1
fejlfinding
blæk udfylder ikke tekst eller grafik 7-12
blækudtværinger 7-12
blank side udskrevet 7-8
Bluetooth-udskrivning 7-16
dårlig udskriftskvalitet 7-11
enkel patron-udskrivningsmodus 7-15
falmet eller glansløs farve 7-13
farveproblemer 7-13
farver løber ud på udskriften 7-14
farver står skævt for hinanden 7-15
farver udskrives sort/hvid 7-13
fastsiddende udskriftsmedie 7-18
forkerte farver udskrives 7-14
generelle tip 7-1
HP Instant Support 1-2
hurtig kontrol 7-1
indhentning af printeroplysninger 7-4
infrarød udskrivning 7-16
løsning af problemer med printeren 7-5, 7-8
I-1DAWW
Page 92

lysdiodeindikationer C-1
Macintosh-problemer 7-19
meningsløse tegn udskrives 7-9
noget på siden mangler eller er forkert 7-10
papir skævt 7-17
placering af tekst eller grafik er forkert 7-9
printeren er lang tid om at udskrive 7-7
printeren reagerer ikke (intet udskrives) 7-5
problemer med medieindføring 7-17
problemer med papirudføring 7-17
problemer med trådløs udskrivning 7-16
udskrivning af demoside 7-4
udskrivning af diagnosticeringsside 7-4
udskrivning af konfigurationsside 7-4
uventet printernedlukning 7-8
fejlfindingsressourcer
myPrintMileage 5-3
fejlmeddelelser 3-2
forbrugsoplysninger
antal udskrevne sider 5-3
forbrugsvarer 5-3
gennemsnitlig mængde medier brugt om måneden
pr. type 5-3
via myPrint Mileage 5-3
forbrugsvarer A-1
fotoblækpatron
bestillingsoplysninger A-1
brug af 4-4
enkel patron-udskrivningsmodus 6-6
fejlfinding 7-14, C-2
kalibrering af farve 4-4
rejse med 1-8
rejseetui A-1
fotografier
4800 x 1200 optimeret dpi 4-5
Bedst, modus 4-5
HP Photo Printing Software 4-6
kalibrering af farve 4-4
udskrivning 4-4
fugtighedsspecifikationer B-3
G
garanti D-3
H
hjælp
HP Instant Support D-1
HP's telefonsupport D-2
kundesupport D-1
online hjælp 1-1
printerdriver 3-2
Værktøjskasse 5-1, D-1
websted D-1
HP Deskjet 450 PDA – Brugervejledning
beskrivelse 1-1
installering 2-6
HP digital fotografi 3-2
HP Instant Support 5-2, D-1
HP PCL3 forbedret B-1
HP Photo Printing Software 2-6, 4-4, 4-6
HP ZoomSmart 3-1
HP's telefonsupport D-2
HP-forbrugsvarer og ekstraudstyr
bestillingsoplysninger A-1
hpshopping.com A-1
hukommelse, inkluderet B-2
Hurtig, modus 7-12
I
I/O-interfacer B-2
infrarød
fejlfinding 7-16
udskrivning 3-4
udskrivningstip 7-2
installering af software 2-1
interfacer, I/O B-2
K
kalibrering af farve 4-4, 6-7
klassificering af LED E-2
konfigurationsside, udskrivning 7-4
Koreansk EMI-erklæring E-2
kort, udskrivning 4-4
kortsprække 1-2, 4-3
kundesupport D-1
L
Lovgivningsmæssige oplysninger E-1
lovpligtigt modelnummer E-2
lysdioder
beskrivelser 1-4
reference C-1
M
Macintosh
HP Inkjet Utility 3-7
systemkrav B-3
mål, printer B-2
medier
bestillingsoplysninger A-1
fastsiddende udskriftsmedie 7-18
gennemsnitlig mængde medier brugt om måneden
pr. type 5-3
ilægning 4-3
problemer med medieindføring 7-17
problemer med papirudføring 7-17
problemer med skævt papir 7-17
specifikationer B-2
valg 4-1
miljøspecifikationer B-3
mindste udskriftsmargener 4-2
myPrintMileage
beskrivelse 5-3
DAWWI-2
Page 93

N
Normal, modus 7-12
O
online hjælp
kilder af 1-1
opbevaring af printer B-3
operativsystemer
systemkrav B-3
opløsning
farve B-1
sort B-1
Oplysninger, faneblad 5-2
P
papir
gennemsnitlig mængde medier brugt om måneden
pr. type 5-3
papirstop
udbedring 7-18
undgåelse 7-19
PDA – Brugervejledning. Se HP Deskjet 450 PDA –
Brugervejledning
PDA'er
BtPrint-hp 2-5
fejlfinding 7-16
HP Deskjet 450 PDA – Brugervejledning 2-6
installering af software 2-5
konfigurering af udskriftsindstillinger 5-4
printer
dele og funktioner 1-2
dokumentation 1-1
funktioner 3-1
indhentning af printeroplysninger 7-4
knapper og lysdioder 1-4
mål B-2
modelnummer, finde D-2
serienummer, finde D-2
specifikationer B-1
tilslutning 2-1
printerdriver
afinstallering, Macintosh 2-5
afinstallering, Windows 2-3
funktioner B-2
installering, Macintosh 2-4
installering, Windows 2-2
systemkrav B-3
printerhukommelse B-2
Printerservice, faneblad 5-4
printersprog B-1
Printerstatus, faneblad 5-1
punkter pr. tomme (dpi) B-1
R
rejsetip 1-8
relativ fugtighed-specifikationer B-3
rensning
blækpatroner 6-2
printer 6-1
S
sikkerhedsattesteringer B-3
skriftsnit, inkluderet B-1
skrifttyper, inkluderet B-1
software
BtPrint-hp 2-5
HP Photo Printing Software 2-6
installering, Macintosh 2-4
installering, PDA'er 2-5
installering, Windows 2-2
systemkrav B-3
til Palm OS 2-5
spændingskrav B-3
specifikationer, printer B-1
Starter-cd 1-1
status
blækpatroner 5-3
via myPrintMileage 5-3
støjspecifikationer B-3
strømspecifikationer B-3
systemkrav B-3
T
temperaturspecifikationer B-3
tilslutning 2-1
tosidet (duplex) udskrivning 3-8
trådløs udskrivning
brug af PDA'er 2-5
fejlfinding 7-16
transparenter, udskrivning 4-8
U
udskriftshastighed B-1
udskrivning
ændring af indstillinger 3-3
annullering 3-10
Bedst, modus 4-5
brug af DPOF-filer 4-6
brug af kortsprække 1-2, 4-3
digital kameraer via CompactFlash™-kort 4-6
fotografier 4-4
fra Macintosh 3-6
fra Windows 3-2
kort 4-4
mindste udskriftsmargener 4-2
parallel og USB, tip 7-2
tosidet (duplex) 3-8
transparenter 4-8
via Bluetooth 3-5
via CompactFlash™-kort 4-6
via infrarød 3-4
I-3DAWW
Page 94

V
vægtspecifikationer, medie B-2
Værktøjskasse
brug af 5-1
hjælp D-1
installering 1-1, 2-2
myPrintMileage 5-3
Oplysninger, faneblad 5-2
Printerservice, faneblad 5-4
Printerstatus, faneblad 5-1
versionsnoter 1-1
W
websites
HP-forbrugsvarer og ekstraudstyr A-1
HPshopping.com A-1
printeroplysninger 1-1
websted
printer D-1
websteder
myPrintMileage 5-3
Windows-systemkrav B-3
DAWWI-4
Page 95

 Loading...
Loading...