Page 1
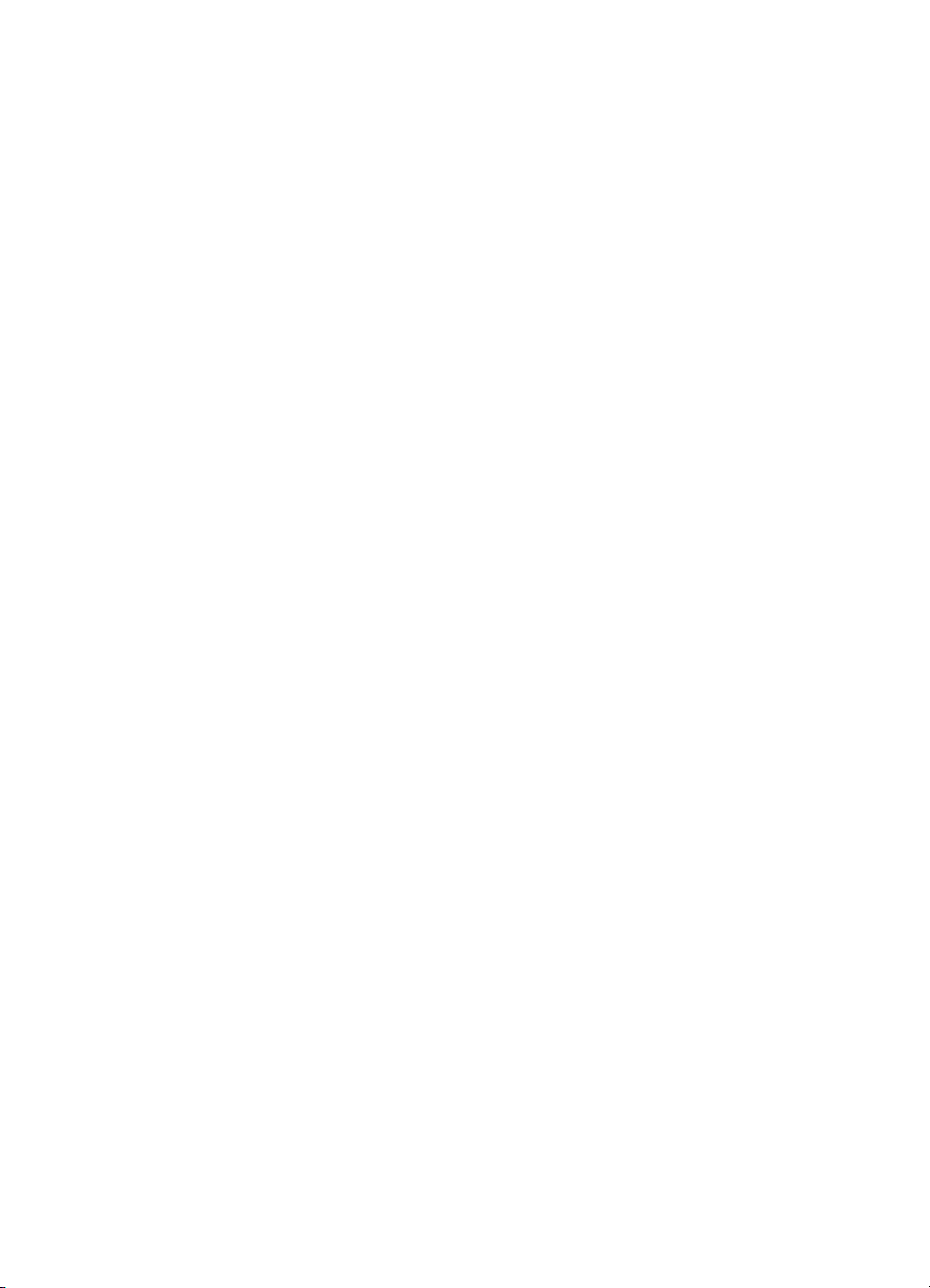
Mobil hp deskjet 450-skriver
brukerhåndbok
Page 2
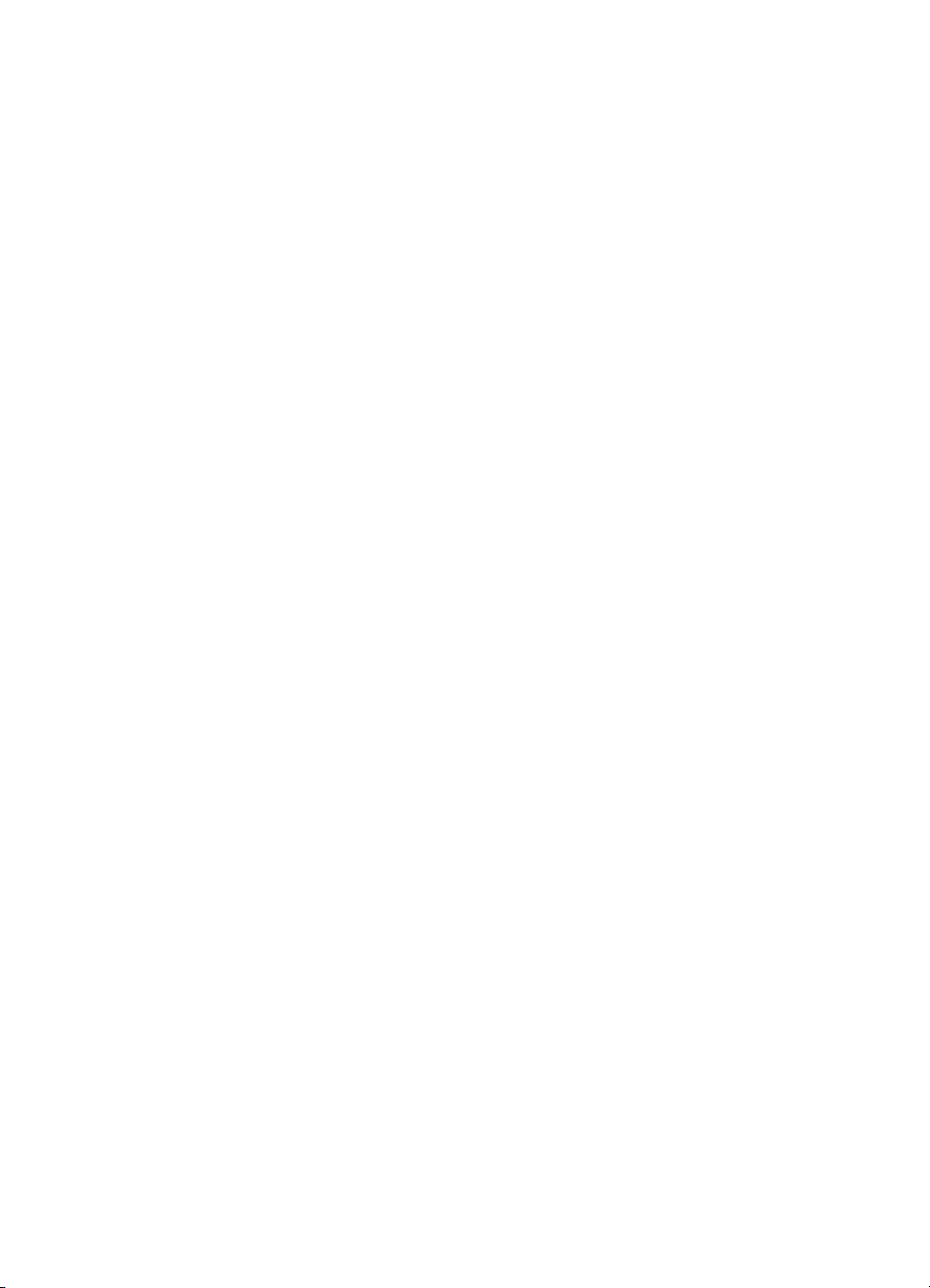
Informasjon om opphavsrett
© 2003 Copyright Hewlett-Packard Development Company, L.P.
Reproduksjon, tilpasning eller oversettelse uten skriftlig forhåndstillatelse er forbudt,
med unntak av det som er tillatt i henhold til lovgivning om opphavsrett.
Informasjonen i dette dokumentet kan endres uten forvarsel.
De eneste garantiene for HP-produkter og -tjenester er angitt i de uttrykte
garantierklæringene som følger med slike produkter og tjenester. Ingenting i dette
dokumentet kan tolkes som en tilleggsgaranti. HP er ikke erstatningsansvarlig for
tekniske feil eller andre typer feil eller utelatelser i dette dokumentet.
1, 9/2003
Varemerker
HP ZoomSmart Scaling Technology er et varemerke for Hewlett-Packard Company.
Microsoft, MS-DOS, MS Windows, Windows, Windows NT, Windows CE og Microsoft
Pocket PC Software er enten registrerte varemerker eller varemerker for Microsoft
Corporation i USA og/eller andre land/regioner.
Pentium er et registrert varemerke i USA for Intel Corporation.
Mac, Macintosh, Mac OS, PowerBook og Power Macintosh er varemerker for Apple
Computer, Inc., og er registrerte i USA og andre land/regioner. TrueType er et varemerke
i USA for Apple Computer, Inc.
Palm, Palm V, Palm VII og Palm OS er registrerte varemerker for Palm, Inc.
IS/Complete og BtPrint-hp er registrerte varemerker for IS/Complete, Inc.
Bluetooth og Bluetooth-logoer er varemerker som eies av Bluetooth SIG, Inc., USA. og
lisensieres til Hewlett-Packard.
Nokia er et registrert varemerke for Nokia Corporation.
NOWW
Page 3
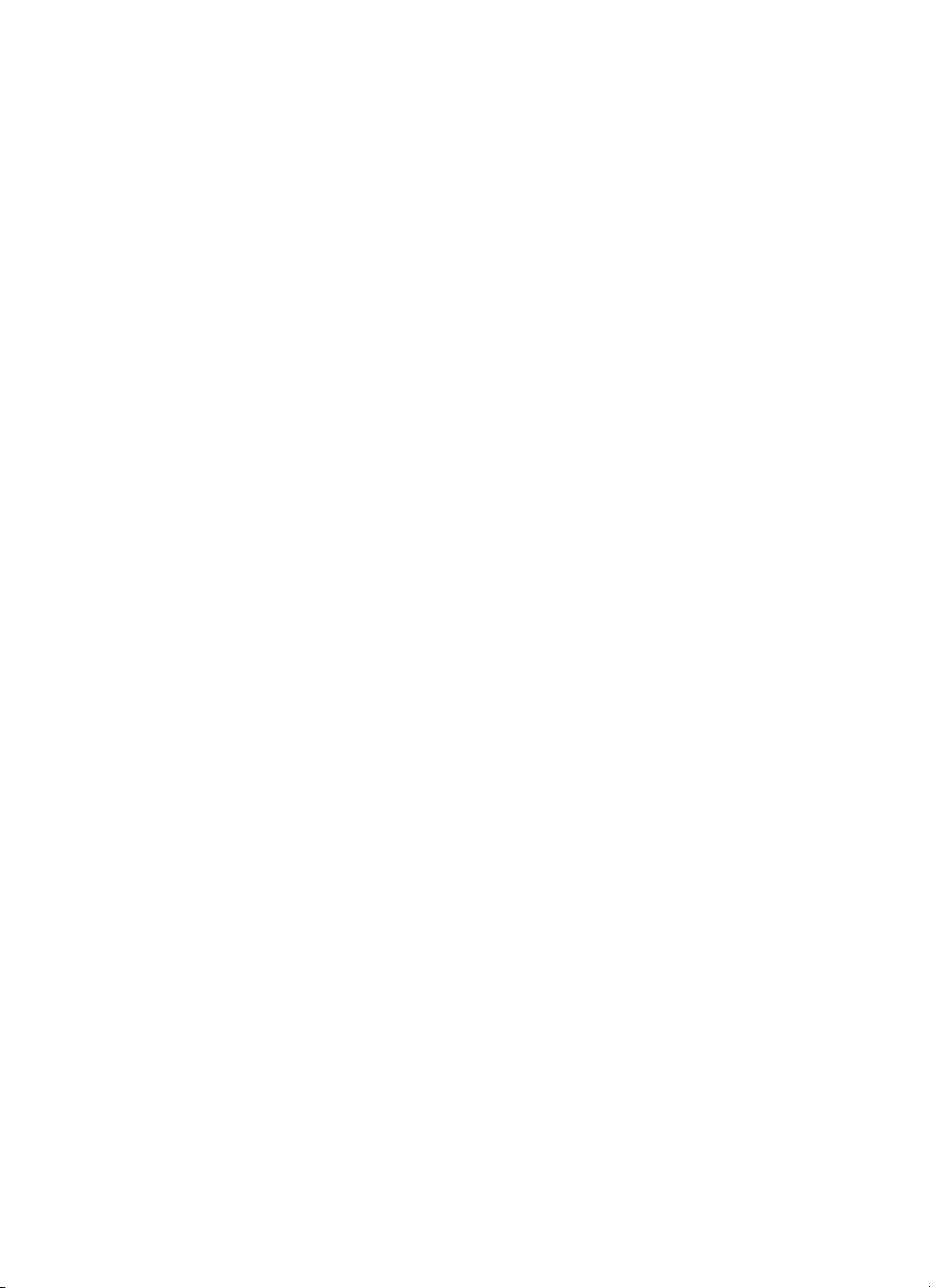
Innhold
Oppsett
Ytterligere informasjon . . . . . . . . . . . . . . . . . . . . . . . . . . . . . . . . . . . . . 1-1
Kort om skriverdeler og -funksjoner . . . . . . . . . . . . . . . . . . . . . . . . . . . . 1-2
Kort om knappene og indikatorene på skriveren . . . . . . . . . . . . . . . . . . 1-4
Bruke batteriet (valgfritt). . . . . . . . . . . . . . . . . . . . . . . . . . . . . . . . . . . . . 1-5
Batterisikkerhet . . . . . . . . . . . . . . . . . . . . . . . . . . . . . . . . . . . . . . . . 1-5
Sette i batteriet . . . . . . . . . . . . . . . . . . . . . . . . . . . . . . . . . . . . . . . . 1-6
Reisetips . . . . . . . . . . . . . . . . . . . . . . . . . . . . . . . . . . . . . . . . . . . . . . . . 1-8
Installere programvare
Installere skriverdriveren (Windows og Macintosh) . . . . . . . . . . . . . . . . 2-2
Installere programvare for PDA-er . . . . . . . . . . . . . . . . . . . . . . . . . . . . . 2-5
For Palm OS . . . . . . . . . . . . . . . . . . . . . . . . . . . . . . . . . . . . . . . . . . 2-6
Slik installerer du HP Deskjet 450 PDA Guide . . . . . . . . . . . . . . . . 2-6
Installere annen programvare . . . . . . . . . . . . . . . . . . . . . . . . . . . . . . . . 2-6
Utskrift
Skriverfunksjoner (Windows og Macintosh) . . . . . . . . . . . . . . . . . . . . . . 3-1
Utskrift fra bærbare datamaskiner og
skrivebordsmaskiner (Windows) . . . . . . . . . . . . . . . . . . . . . . . . . . . 3-2
Slik endrer du utskriftsinnstillingene for
Slik endrer du standardinnstillingene for utskrift . . . . . . . . . . . . . . . 3-3
Slik skriver du ut fra et Windows-program . . . . . . . . . . . . . . . . . . . 3-3
Infrarød utskrift . . . . . . . . . . . . . . . . . . . . . . . . . . . . . . . . . . . . . . . . 3-3
Bluetooth-utskrift. . . . . . . . . . . . . . . . . . . . . . . . . . . . . . . . . . . . . . . 3-5
Skrive ut fra mobiltelefoner . . . . . . . . . . . . . . . . . . . . . . . . . . . . . . . . . . 3-6
Utskrift fra Macintosh . . . . . . . . . . . . . . . . . . . . . . . . . . . . . . . . . . . . . . . 3-6
Slik velger du standardskriveren i
Velge standardskriver ved hjelp av andre valg . . . . . . . . . . . . . . . . 3-7
Velge standardskriveren i OS X . . . . . . . . . . . . . . . . . . . . . . . . . . . 3-7
Infrarød utskrift . . . . . . . . . . . . . . . . . . . . . . . . . . . . . . . . . . . . . . . . 3-7
Bruke HP Inkjet Utility . . . . . . . . . . . . . . . . . . . . . . . . . . . . . . . . . . . 3-7
Tosidig utskrift . . . . . . . . . . . . . . . . . . . . . . . . . . . . . . . . . . . . . . . . . . . . 3-8
Avbryte en utskriftsjobb . . . . . . . . . . . . . . . . . . . . . . . . . . . . . . . . . . . . . 3-9
det gjeldende dokumentet . . . . . . . . . . . . . . . . . . . . . . . . . . . . 3-2
Mac OS 8.6, 9.x og OS X Classic . . . . . . . . . . . . . . . . . . . . . . 3-6
NOWW iii
Page 4
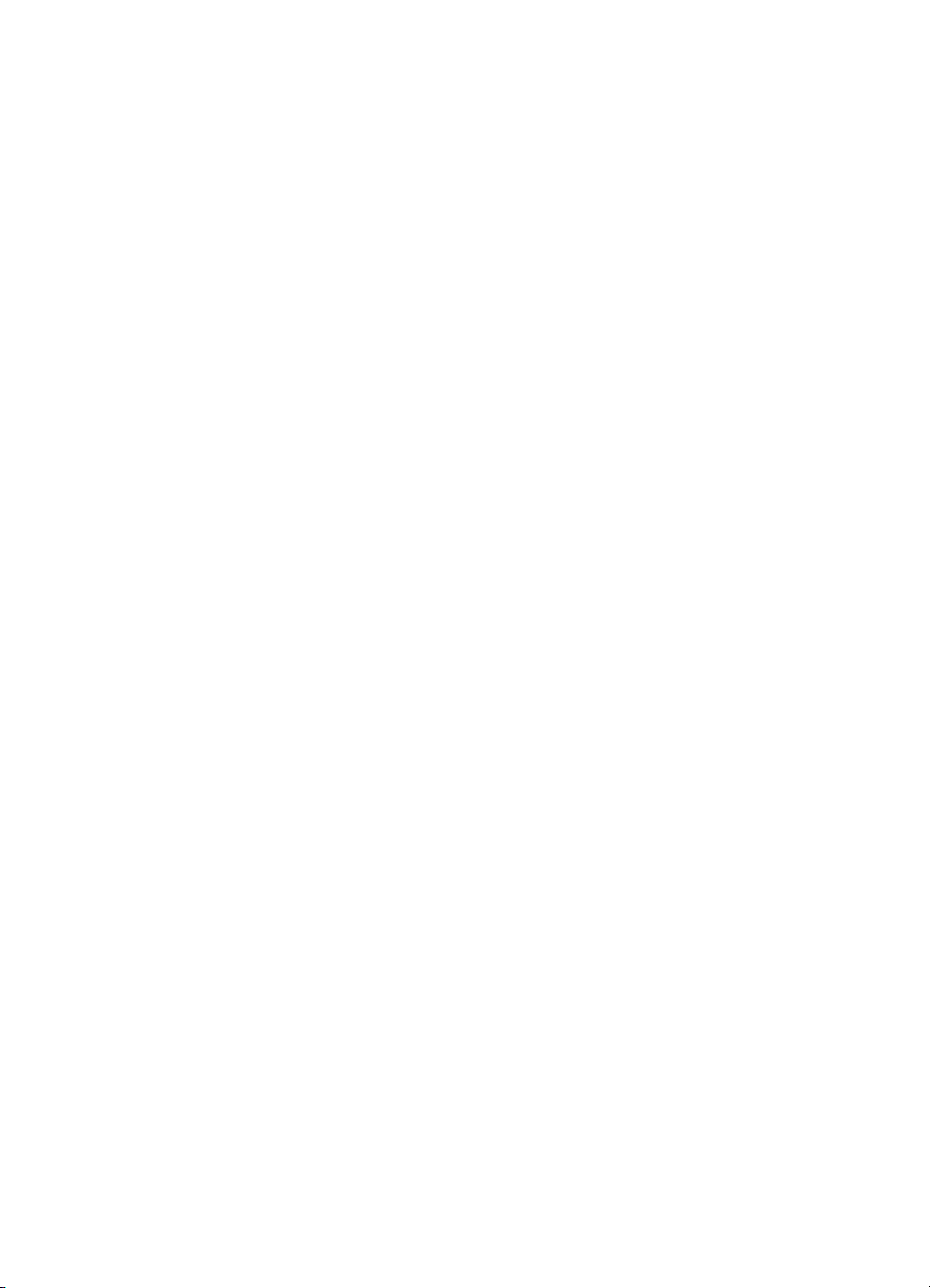
Velge og bruke utskriftsmateriale
Velge utskriftsmateriale . . . . . . . . . . . . . . . . . . . . . . . . . . . . . . . . . . . . . 4-1
Minimumsmarger for utskrift . . . . . . . . . . . . . . . . . . . . . . . . . . . . . . 4-2
Legge i utskriftsmateriale . . . . . . . . . . . . . . . . . . . . . . . . . . . . . . . . . . . . 4-2
Skrive ut kort . . . . . . . . . . . . . . . . . . . . . . . . . . . . . . . . . . . . . . . . . . . . . 4-3
Skrive ut fotografier . . . . . . . . . . . . . . . . . . . . . . . . . . . . . . . . . . . . . . . . 4-4
Kalibrere farge . . . . . . . . . . . . . . . . . . . . . . . . . . . . . . . . . . . . . . . . 4-4
Skrive ut fotografier fra digitalkamera . . . . . . . . . . . . . . . . . . . . . . . 4-6
Slik skriver du ut fra et CompactFlash™-kort . . . . . . . . . . . . . 4-6
Utskrift på transparenter. . . . . . . . . . . . . . . . . . . . . . . . . . . . . . . . . . . . . 4-7
Bruke Toolbox
Skriverstatus, kategori . . . . . . . . . . . . . . . . . . . . . . . . . . . . . . . . . . . . . . 5-1
Informasjon, kategori . . . . . . . . . . . . . . . . . . . . . . . . . . . . . . . . . . . . . . . 5-2
myPrintMileage . . . . . . . . . . . . . . . . . . . . . . . . . . . . . . . . . . . . . . . . 5-3
Skrivertjenester, kategori . . . . . . . . . . . . . . . . . . . . . . . . . . . . . . . . . . . . 5-4
Vedlikeholde skriveren
Rengjøre skriveren. . . . . . . . . . . . . . . . . . . . . . . . . . . . . . . . . . . . . . . . . 6-1
Rense blekkpatronene . . . . . . . . . . . . . . . . . . . . . . . . . . . . . . . . . . . . . . 6-2
Justere blekkpatronene . . . . . . . . . . . . . . . . . . . . . . . . . . . . . . . . . . . . . 6-3
Skifte blekkpatronene. . . . . . . . . . . . . . . . . . . . . . . . . . . . . . . . . . . . . . . 6-4
Utskriftsmodus med én blekkpatron . . . . . . . . . . . . . . . . . . . . . . . . 6-6
Skifte blekkoppsamlingsmodul. . . . . . . . . . . . . . . . . . . . . . . . . . . . . . . . 6-8
Feilsøking
Generelle feilsøkingstips . . . . . . . . . . . . . . . . . . . . . . . . . . . . . . . . . . . . 7-1
Hurtigkontroll. . . . . . . . . . . . . . . . . . . . . . . . . . . . . . . . . . . . . . . . . . 7-1
Innhente skriverinformasjon . . . . . . . . . . . . . . . . . . . . . . . . . . . . . . 7-4
Skrive ut test- og konfigurasjonssider . . . . . . . . . . . . . . . . . . . 7-4
Skrive ut en demoside . . . . . . . . . . . . . . . . . . . . . . . . . . . . . . . . . . 7-4
Løse skriverproblemer . . . . . . . . . . . . . . . . . . . . . . . . . . . . . . . . . . . . . . 7-5
Skriveren svarer ikke (ingenting skrives ut) . . . . . . . . . . . . . . . . . . 7-5
Skriveren bruker lang tid på å skrive ut. . . . . . . . . . . . . . . . . . . . . . 7-7
Uventet avslåing av skriver . . . . . . . . . . . . . . . . . . . . . . . . . . . . . . . 7-7
Løse utskriftsproblemer . . . . . . . . . . . . . . . . . . . . . . . . . . . . . . . . . . . . . 7-8
En tom side skrives ut. . . . . . . . . . . . . . . . . . . . . . . . . . . . . . . . . . . 7-8
Meningsløse tegn skrives ut . . . . . . . . . . . . . . . . . . . . . . . . . . . . . . 7-8
Plasseringen av teksten eller grafikken er feil. . . . . . . . . . . . . . . . . 7-9
Noe mangler eller er feil på siden . . . . . . . . . . . . . . . . . . . . . . . . . 7-10
Dårlig utskriftskvalitet . . . . . . . . . . . . . . . . . . . . . . . . . . . . . . . . . . 7-11
Utskriftsproblemer med trådløs forbindelse . . . . . . . . . . . . . . . . . 7-15
iv NOWW
Page 5
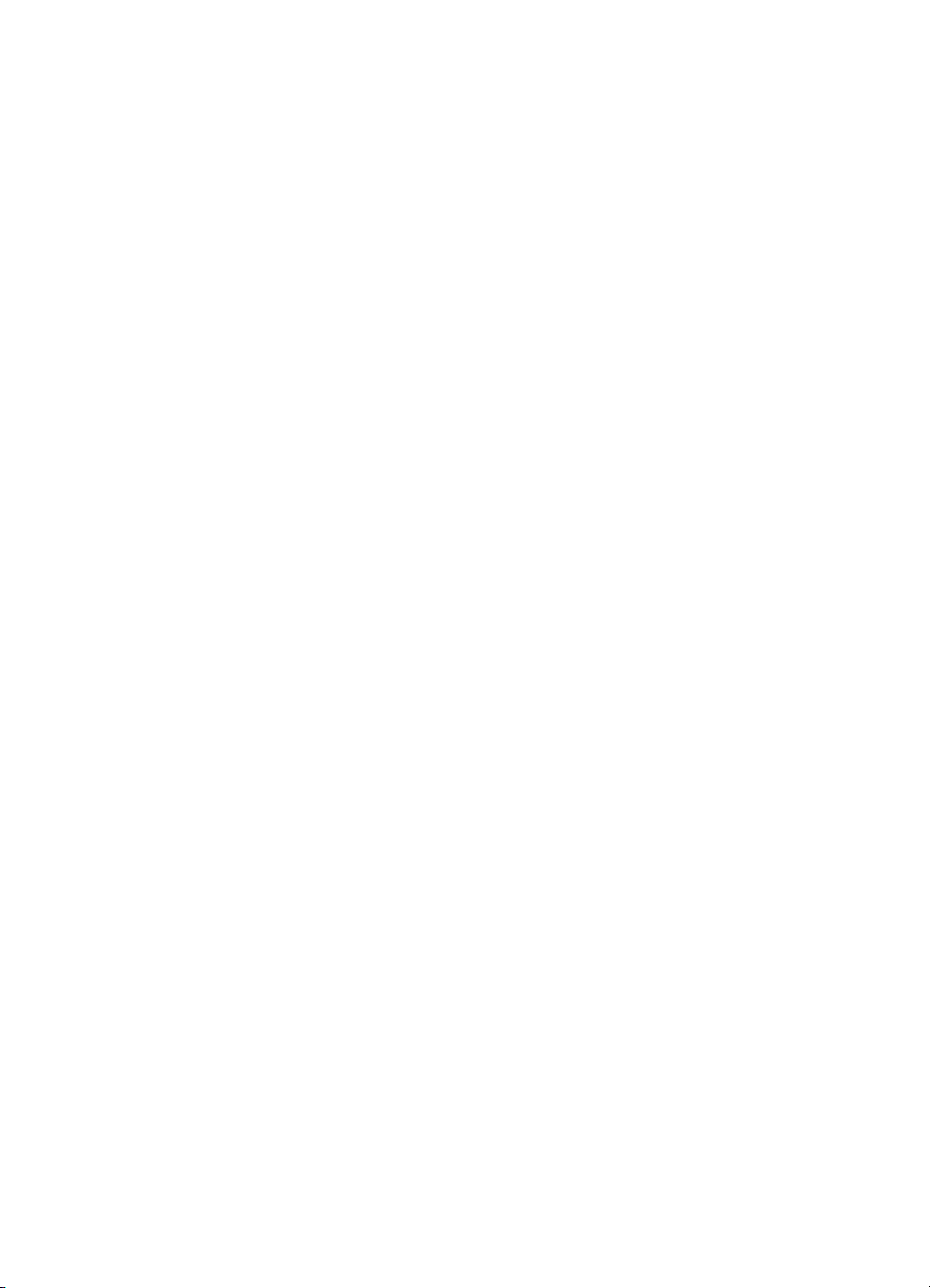
Løse problemer med mating av utskriftsmateriale . . . . . . . . . . . . . . . . 7-16
Utskriftsmateriale hentes ikke fra innskuffen. . . . . . . . . . . . . . . . . 7-16
Papiret går skjevt inn i skriveren . . . . . . . . . . . . . . . . . . . . . . . . . . 7-17
Problemer med papirutmating. . . . . . . . . . . . . . . . . . . . . . . . . . . . 7-17
Fartkjørt utskriftsmateriale . . . . . . . . . . . . . . . . . . . . . . . . . . . . . . 7-17
Tips for å unngå fastkjøring . . . . . . . . . . . . . . . . . . . . . . . . . . 7-19
Løse problemer som er spesielle for Macintosh. . . . . . . . . . . . . . . . . . 7-19
Tilbehør og rekvisita fra HP
Tilbehør . . . . . . . . . . . . . . . . . . . . . . . . . . . . . . . . . . . . . . . . . . . . . . . . . A-1
Rekvisita. . . . . . . . . . . . . . . . . . . . . . . . . . . . . . . . . . . . . . . . . . . . . . . . . A-1
Skriverspesifikasjoner
Indikator-beskrivelser
Støtte og garanti
Toolbox . . . . . . . . . . . . . . . . . . . . . . . . . . . . . . . . . . . . . . . . . . . . . . . . . D-1
HP Instant Support. . . . . . . . . . . . . . . . . . . . . . . . . . . . . . . . . . . . . . . . . D-1
World Wide Web . . . . . . . . . . . . . . . . . . . . . . . . . . . . . . . . . . . . . . . . . . D-1
HPs støtte via telefon . . . . . . . . . . . . . . . . . . . . . . . . . . . . . . . . . . . . . . . D-2
Opplysninger om forskrifter
FCC statement . . . . . . . . . . . . . . . . . . . . . . . . . . . . . . . . . . . . . . . . . . . . E-1
EMI-bestemmelse (Korea) . . . . . . . . . . . . . . . . . . . . . . . . . . . . . . . . . . . E-2
Forskriftsmessig modellnummer . . . . . . . . . . . . . . . . . . . . . . . . . . . . . . E-2
Erklæring om strømledning . . . . . . . . . . . . . . . . . . . . . . . . . . . . . . . . . . E-2
Klassifisering av indikatorlamper . . . . . . . . . . . . . . . . . . . . . . . . . . . . . . E-2
Energiforbruk . . . . . . . . . . . . . . . . . . . . . . . . . . . . . . . . . . . . . . . . . . . . . E-3
Stikkordregister
NOWW v
Page 6
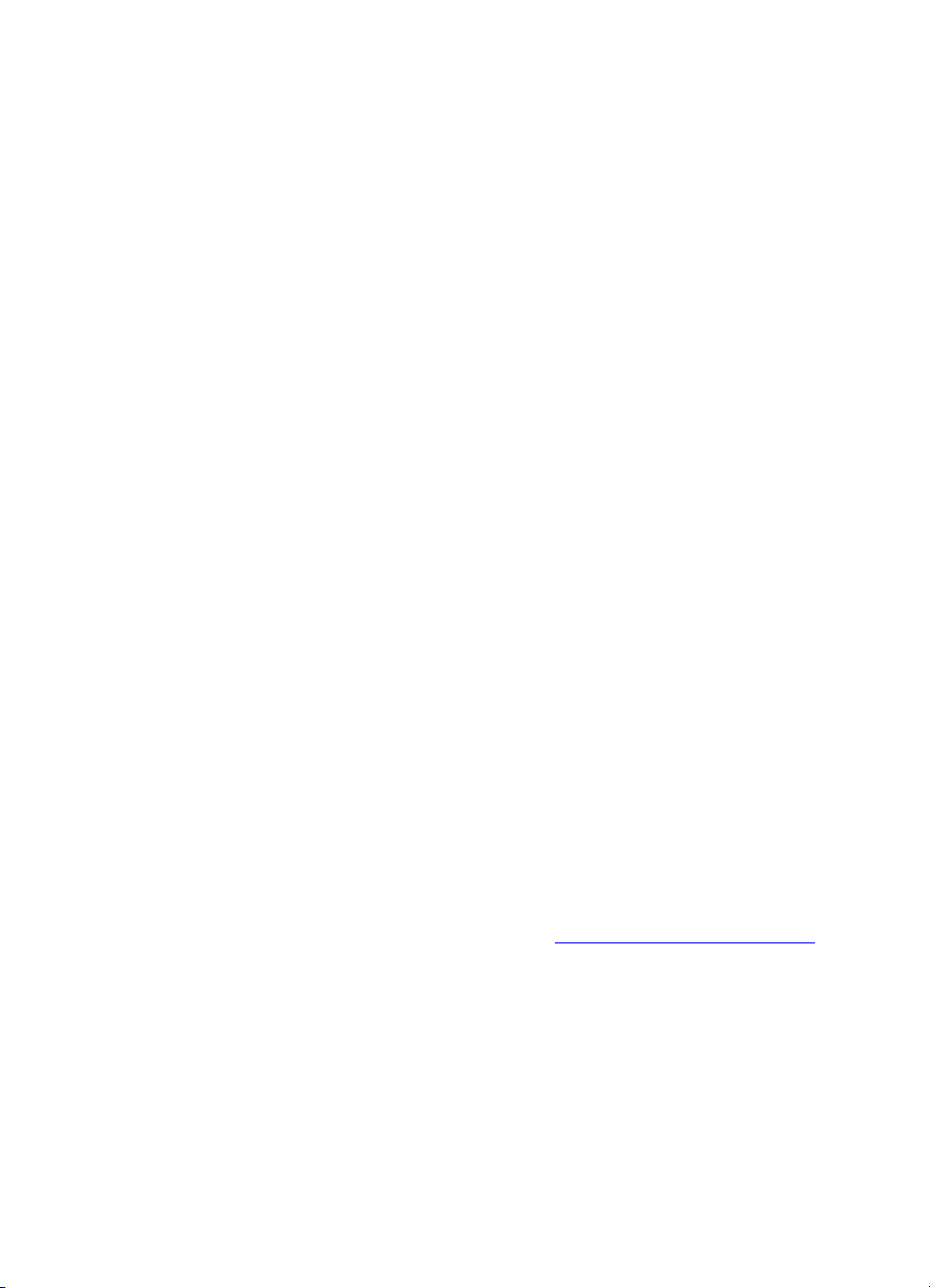
Oppsett
1
Denne skriveren gir rask, mobil utskrift med profesjonell kvalitet. Du kan skrive ut
fra bærbare datamaskiner, skrivebordsmaskiner, trådløse enheter, for eksempel
personlige digitale enheter som kjører Microsoft
Windows® CE og Palm OS®, digitale kameraer via et CompactFlash™-kort, og
mobiltelefoner med infrarød forbindelse. Utskriften er av høy kvalitet, og fargene
er skarpe på utskriftsmateriale som måler opp til 216 x 356 mm.
Ytterligere informasjon
Følgende ressurser inneholder mer informasjon om skriveren:
z Installasjonsoversikt – Gir illustrert informasjon om installering. En trykt
versjon av dette dokumentet følger med skriveren. En elektronisk versjon
er dessuten tilgjengelig som en fil av typen Adobe
Document Format (PDF-fil) på Starter-CD.
z Installasjonsveiledning – Inneholder informasjon om konfigurasjon av
skriveren og installasjon av programvaren. Du slo sannsynligvis opp i
denne håndboken da du installerte produktet.
z Den elektroniske brukerhåndboken – Inneholder informasjon om
hvordan du setter opp og utfører grunnleggende oppgaver med skriveren
og løser skriverproblemer. Håndboken er tilgjengelig som PDF-fil og som
en Microsoft
filen, må Microsoft Windows og Internet Explorer, versjon 4.01 eller nyere
kjøres på datamaskinen. Bruk PDF-versjonen hvis datamaskinen ikke
oppfyller disse kravene.)
z HP Deskjet 450 Personal Digital Assistant Guide (PDA-veiledning) –
Inneholder instruksjoner for PDA-utskrift, feilsøkingstips og teknisk
støtteinformasjon. Du kan overføre denne håndboken til PDA-en fra Starter
CD eller laste den ned fra Internett på http://www.hp.com/support/dj450
z Toolbox (bare i Windows ) – Gir opplysninger om blekknivåer og batteris-
trømnivå, og inneholder koblinger til den elektroniske brukerhåndboken, som
inneholder fremgangsmåter og feilsøkingsinstruksjoner. Den omfatter des-
suten myPrintMileage, som registrerer bruksinformasjon for skriveren.
z Online Help (bare i Windows) – Gir informasjon om hvordan du bruker
skriverdriveren og Toolbox.
®
HTML Help-fil (CHM) på Starter-CD. (Hvis du vil vise CHM-
®
-programvare for Pocket PC,
®
Acrobat® Portable
.
1-1 NOWW
Page 7
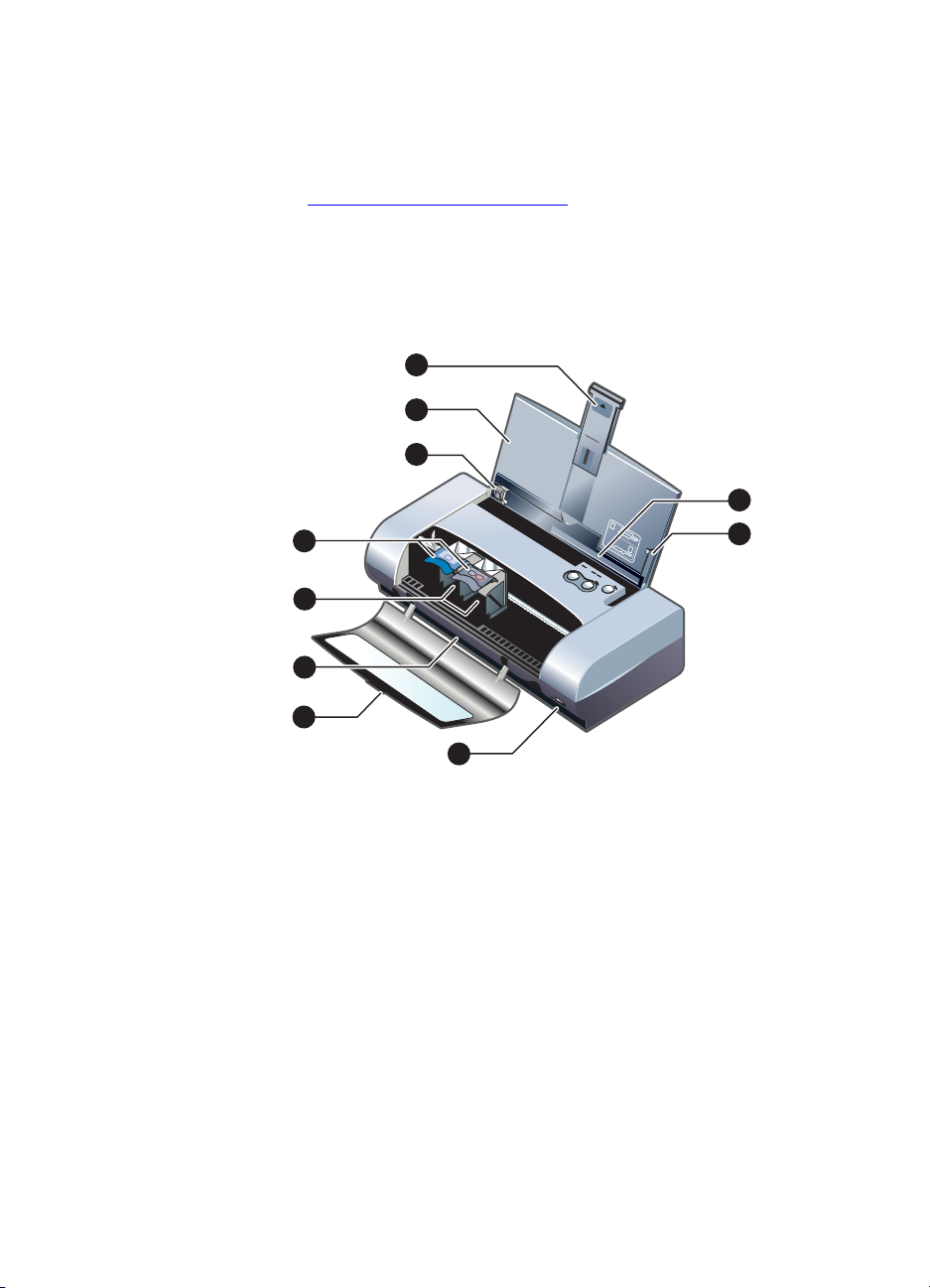
z HP Instant Support – Et web-basert verktøy som gir selvhjelp og feilsøk-
ingstips for å diagnostisere og løse problemer med skriveren. Det omfatter
dessuten informasjon om skriverbruk, slik at du kan forstå utskriftsmøn-
strene. Du får tilgang til denne elektroniske tjenesten via Toolbox.
z World Wide Web – Inneholder den nyeste informasjonen om skriveren.
Besøk http://www.hp.com/support/dj450
hvis du vil vite mer.
Kort om skriverdeler og -funksjoner
Sett forfra
1
2
3
4
6
7
8
9
57
56
58
10
5
1 Forlengelse for innskuff – Skyves opp for å støtte utskriftsmateriale i
store størrelser. Dette hindrer mulige problemer ved mating av
utskriftsmateriale. Trekk denne opp for alt utskriftsmateriale, unntatt papir
og kort i A5-størrelse.
2 Innskuff – Inneholder utskriftsmaterialet. Fjern utskriftsmaterialet og lukk
denne skuffen når skriveren ikke er i bruk.
3 Papirskinne – Skyves for å tilpasse bredden av utskriftsmaterialet. Fører
papirkantene og hindrer at papiret går skrått inn i skriveren.
4 Kortspor – Vippes ned for å mate utskriftsmateriale med en bredde på
120 mm eller mindre, for eksempel indekskort som måler 4 x 6 tommer,
små fotografier og japanske Hagaki-kort. Påse at utskriftsmaterialet ligger
helt rett, slik at margene blir riktige.
5Styreskinne – Styrer store typer utskriftsmateriale, for eksempel Letter
eller A4, som er lagt i skriverens innskuff. Påse at utskriftsmaterialet ligger
helt rett, slik at margene blir riktige.
NOWW 1-2
Page 8
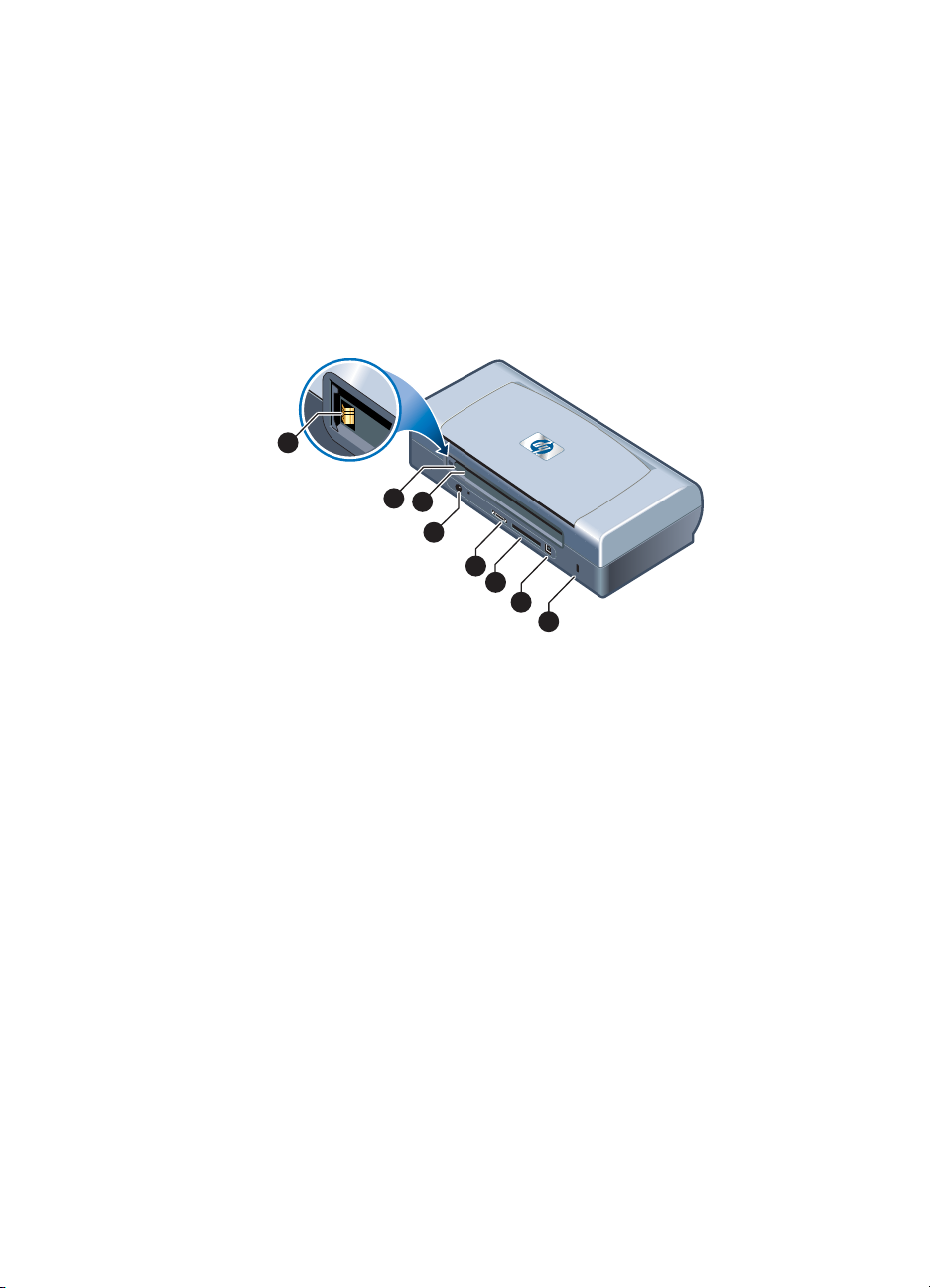
6 Blekkpatronspak – Gjør det lettere å ta ut og sette i blekkpatroner. Løftes
opp, slik at blekkpatronene kan tas ut av holderen.
7 Blekkpatronholder – Holder blekkpatronen.
8 Utmatingsspor – Stedet der utskriftsmaterialet kommer ut av skriveren.
9 Frontdeksel – Gir tilgang til blekkpatronene og fjerning av fastkjørt papir.
Dekselet må være lukket for å kunne skrive ut.
10 Infrarød port – Gjør det mulig å skrive ut fra en enhet med infrarød sender,
for eksempel en håndholdt enhet eller en bærbar datamaskin.
Sett bakfra
1
2
3
4
5
6
7
8
1 Batterikontakter – Sørger for strømtilførsel fra det ekstra batteriet
(delenummer C8222A, se under Tilbehør og rekvisita fra HP).
2 Batterikontaktdeksel – Dekker batterikontaktene når det ekstra batteriet
ikke er installert.
3 Batterispor – Sett i batteriet her.
4 Strømkontakt – Koble til strømledningen her.
5 Parallellport – Koble til parallellkabelen her.
6 Spor for CompactFlash™-kort – Beregnet på et Bluetooth-kort for å
skrive ut via en Bluetooth-forbindelse. Det kan også brukes til et CF-kort av
type I for utskrift av bilder som er tatt med et digitalt kamera.
7 USB-port (Universal Serial Bus) – Koble til USB-kabelen her.
8 Spor for sikkerhetslås – Sikrer skriveren med en låst kabel.
1-3 NOWW
Page 9
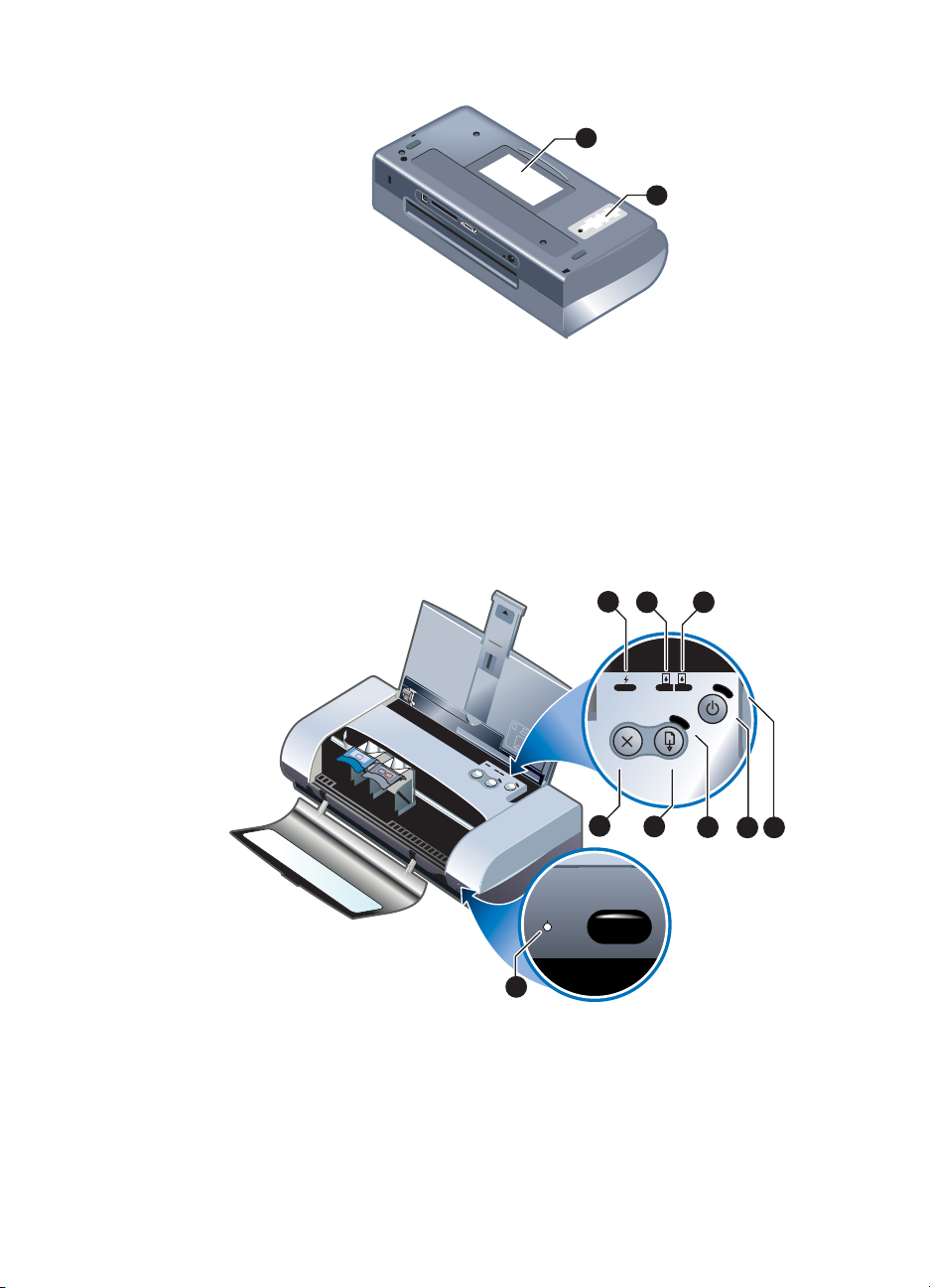
Sett fra undersiden
1
2
1 Kortholder – Holder for navnekort eller visittkort.
2 Deksel for utskiftbar blekkoppsamlingsbeholder – Gir tilgang til
blekkoppsamlingsbeholderen. Se under Skifte blekkoppsamlingsmodul.
Kort om knappene og indikatorene på skriveren
Du finner en liste over indikatorkombinasjonene (LED/lysemmiterende dioder)
og hva de betyr, under Indikator-beskrivelser.
1
3
2
5
7
5
6
5
8
4
9
6
857
1 Ladeindikator – Lyser grønt når batteriet lades, og rødt når det er en feil
med batteriet.
2 Indikator for venstre blekkpatron – Lyser gult når det er lite blekk igjen i
den trefargede blekkpatronen, og blinker når den må skiftes.
3 Indikator for høyre blekkpatron – Lyser gult når det er lite blekk igjen i
den svarte blekkpatronen eller fotopatronen, og blinker når den må skiftes.
NOWW 1-4
Page 10
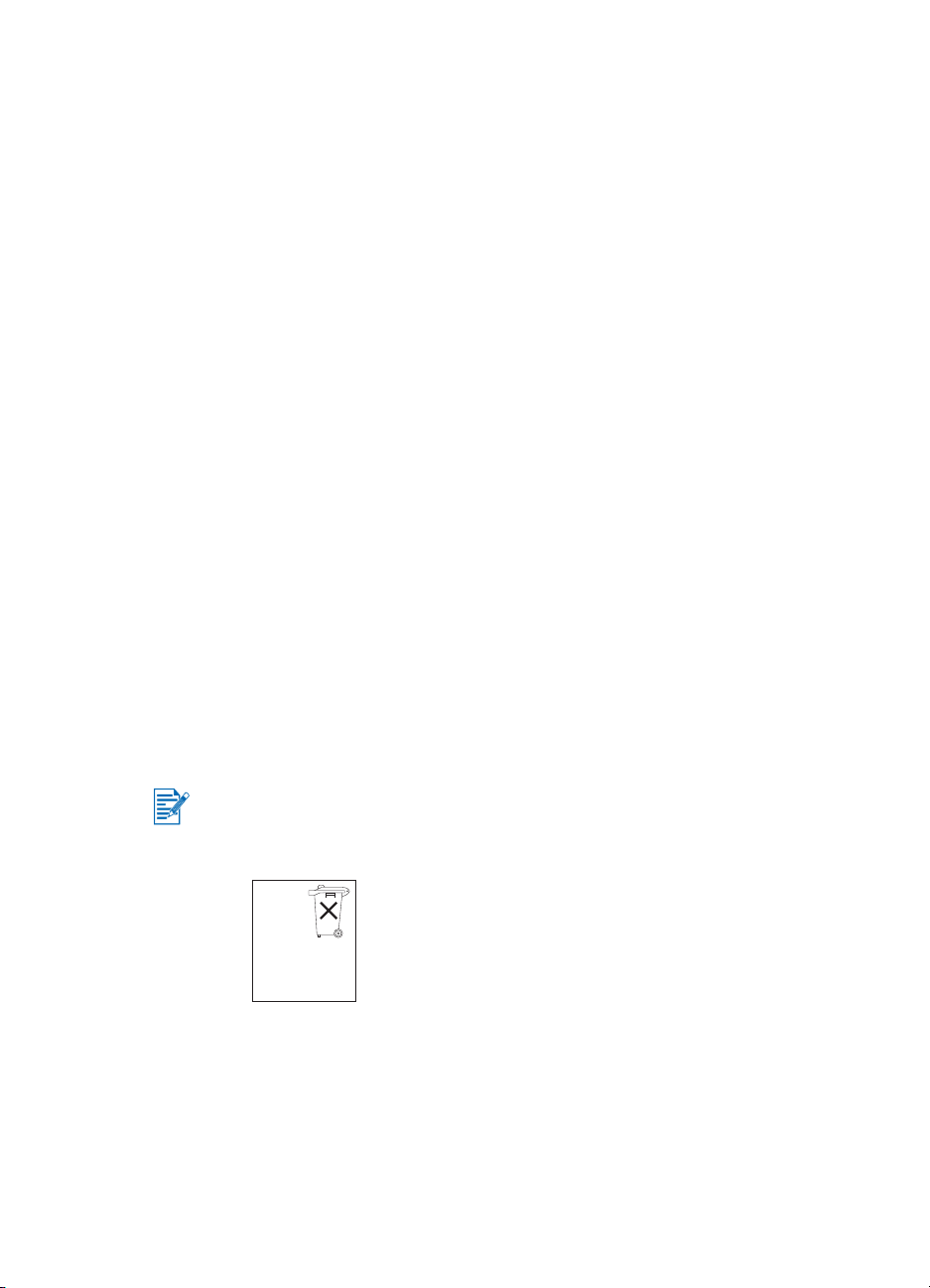
4 Avbryt-knapp – Avbryter gjeldende utskriftsjobb. Tiden det tar å avbryte
jobben er avhengig av størrelsen på utskriftsjobben. Trykk bare én gang på
denne knappen for å avbryte en jobb i utskriftskøen.
5
Fortsett-knapp – Fortsetter en utskriftsjobb som venter eller etter et midlerti-
dig avbrudd (for eksempel etter at du har fylt på utskriftsmateriale i skriv-
eren).
6 Fortsett-indikator – Lyser gult når en utskriftsjobb venter, og blinker når
skriveren trenger tilsyn (for eksempel fjerne fastkjørt papir eller lukke et
åpent deksel).
7
Av/på-knapp – Slår skriveren av og på.
8 Av/på-indikator – Lyser grønt når skriveren er på og bruker vekselstrøms-
adapteren eller et 41-100 % ladet batteri. Når skriveren brukes på batteris-
trøm, lyser indikatoren gult når batteriet er 10-40 % ladet, og rødt når
ladingen er under 10 %. Blinker under utskrift.
9 Infrarød indikator – Lyser grønt når skriveren mottar data fra en enhet
med infrarød sender.
Bruke batteriet (valgfritt)
Det oppladbare litiumjern-batteriet følger med HP Deskjet 450CBi-skriveren.
Det kan også kjøpes separat (delenummer C8222A, se under Tilbehør og
rekvisita fra HP).
Batterisikkerhet
z Bruk bare C8222A-batteriet med skriveren.
Det oppladbare litiumjern-batteriet inneholder ikke kvikksølv.
Det kan være påkrevd å gjenvinne eller kassere batteriet på forskriftsmessig
måte når det er utbrukt.
Batterij ni
weggooien
maar inlever
als KCA.
z Ta kontakt med det lokale renholdsverket når batteriene skal kasseres for å
få opplysninger om lokale restriksjoner vedrørende kassering og gjenvinning
av batterier.
z Batteriet kan eksplodere hvis det skiftes på feil måte eller blir brent opp.
Skal ikke kortsluttes.
1-5 NOWW
Page 11
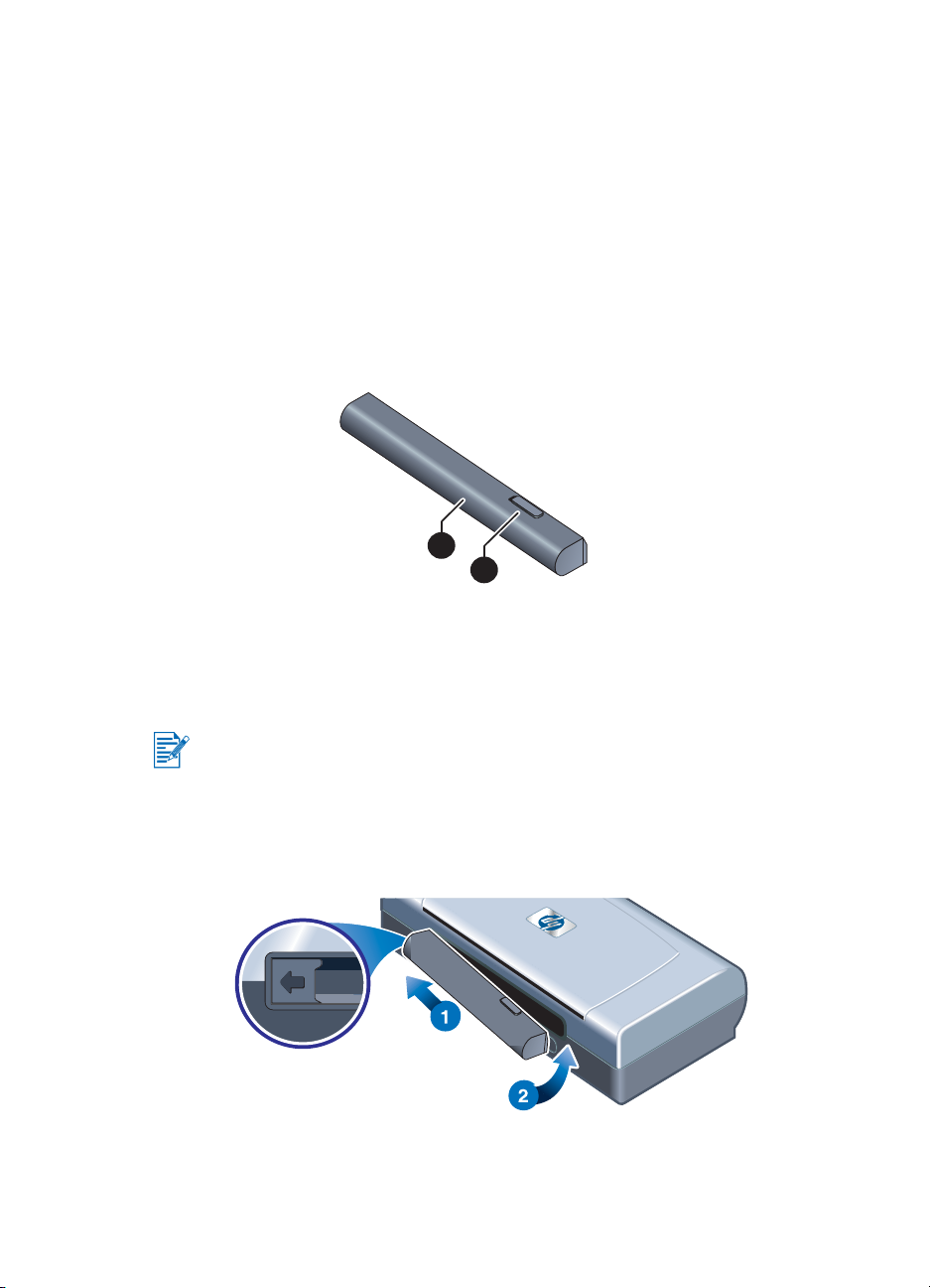
z Ta kontakt med den lokale forhandleren eller HPs salgskontor for å kjøpe
nytt batteri. Se under Tilbehør og rekvisita fra HP.
z Unngå brannfare, forbrenninger eller skade på batteriet ved å hindre at
metallobjekter kommer i berøring med batterikontaktene.
z Batteriet skal ikke demonteres. Ingen innvendige deler kan repareres.
z Utvis stor forsiktig ved håndtering av et skadet batteri eller et batteri som
lekker. Kommer du i kontakt med elektrolytten, skal det utsatte området
vaskes med såpe og vann. Kommer den i øynene, skal de skylles med
vann i 15 minutter og ta kontakt med lege.
z Lagringstemperaturen for batteriet skal ikke være over 50 °C eller under -20°C.
Kort om batteriet
1
2
1 Batteri – Forsyner strøm til skriveren.
2 Batterutløser – Skyves for å løse ut batteriet.
Sette i batteriet
Du kan sette i batteriet med skriveren av eller på.
1 Skyv batteriet på skrå inn i batteriåpningen, som vist i illustrasjonen
nedenfor, til batteriet er i flukt med kontaktene. Dette skyver også opp
dekselet for batterikontaktene.
2 Skyv batteriet inn i batteriåpningen til batteriet klikker på plass.
NOWW 1-6
Page 12
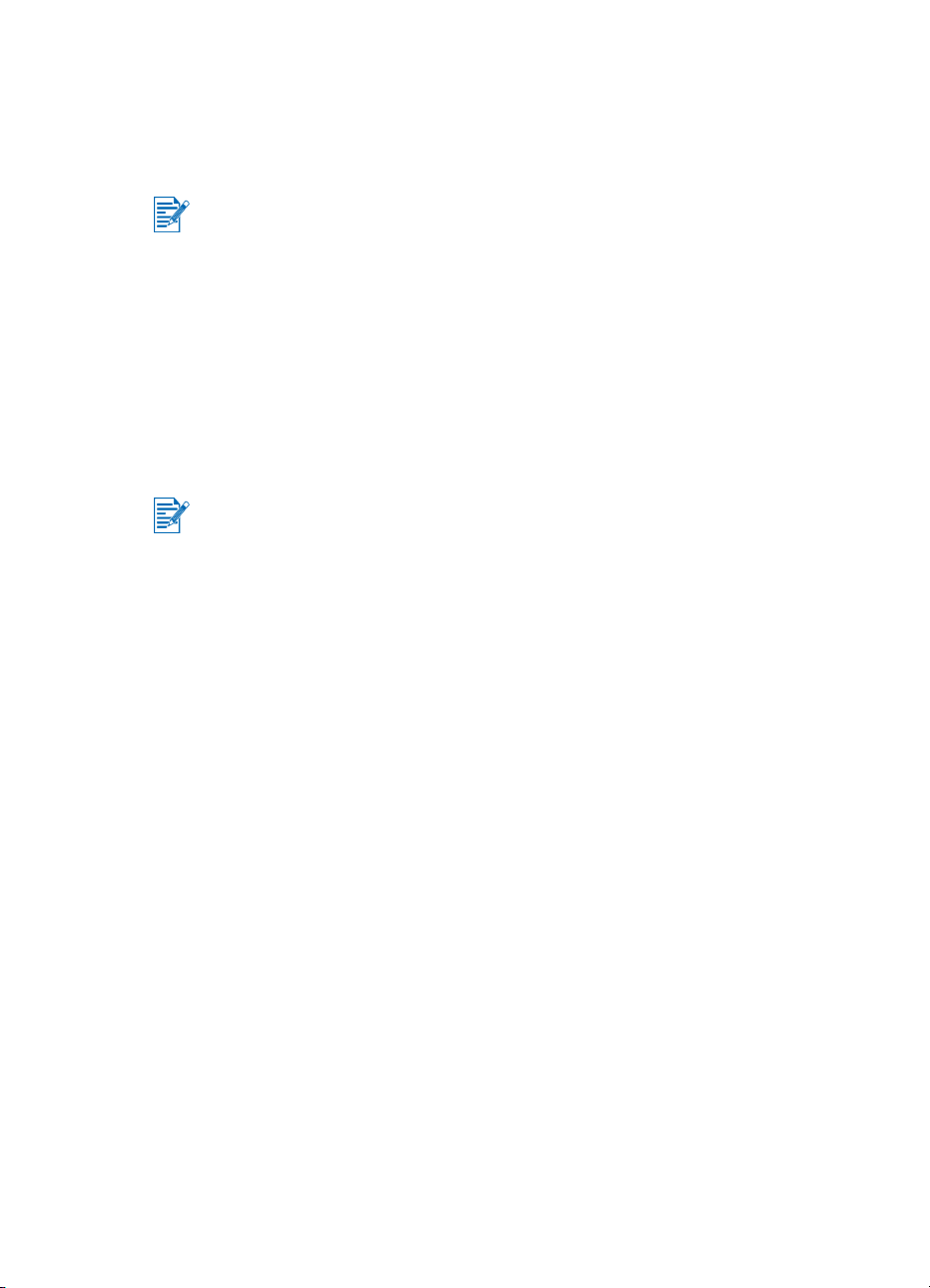
Lade og bruke batteriet
Lad batteriet helt opp før bruk. Batteriet er vanligvis varmt under lading. Lad det
derfor ikke opp i en dokumentmappe eller på et annet avgrenset sted, fordi
dette kan føre til at batteriet overopphetes.
Vekselstrømadapteren er vanligvis varm ved berøring når den er satt i en
stikkontakt.
1 Sett i batteriet.
2 Sett vekselstrømadapteren i en stikkontakt og slå på skriveren. Indikatoren
for batterilading lyser grønt under lading, og slukker når batteriet er helt
oppladet.
Etter at batteriet er helt oppladet, kan du bruke skriveren uten å koble den til en
vekselstrømkilde.
Viktige merknader
Vær oppmerksom på følgende ved lading eller bruk av batteriet:
z Hvis batteriet er helt utladet, tar det ca. 1 time og 30 minutter å lade det helt
opp igjen.
z Indikatoren for batterilading lyser grønt når batteriet lades. Lyser den rødt,
kan det være en feil med batteriet som dermed må skiftes.
z Av/på-indikatoren lyser grønt når batteriet er 41-100 % ladet, gult når det er
10-40 % ladet og rødt når ladingen er under 10 %. Lad batteriet når av/på-
indikatoren lyser gult. Hvis den lyser rødt, skal batteriet lades så fort som
mulig. Batteristatusen vises også i kategorien Skriverstatus i Toolbox.
z Hvis det begynner å bli lite strøm igjen i batteriet, skal enten
vekselstrømadapteren tilkobles eller batteriet skiftes ut med et oppladet
batteri.
z Når et batteri er fullstendig oppladet, har det nok strøm til å skrive ut ca.
350 sider, avhengig av sammensetningen av utskriftsjobbene.
z Hvis skriveren er inaktiv i 10 minutter, går den inn i modusen for lav effekt
for å spare på batteristrømmen.
z Lad batteriet helt opp før langvarig lagring. Batteriet skal ikke lagres i
utladet tilstand (tomt) i over 6 måneder.
z Vær oppmerksom på følgende retningslinjer for temperatur for å oppnå
maksimal levetid og kapasitet fra batteriet:
• Ved lading: 0
• Bruk og lagring: -20
° til 40 °C
° til 50 °C.
1-7 NOWW
Page 13
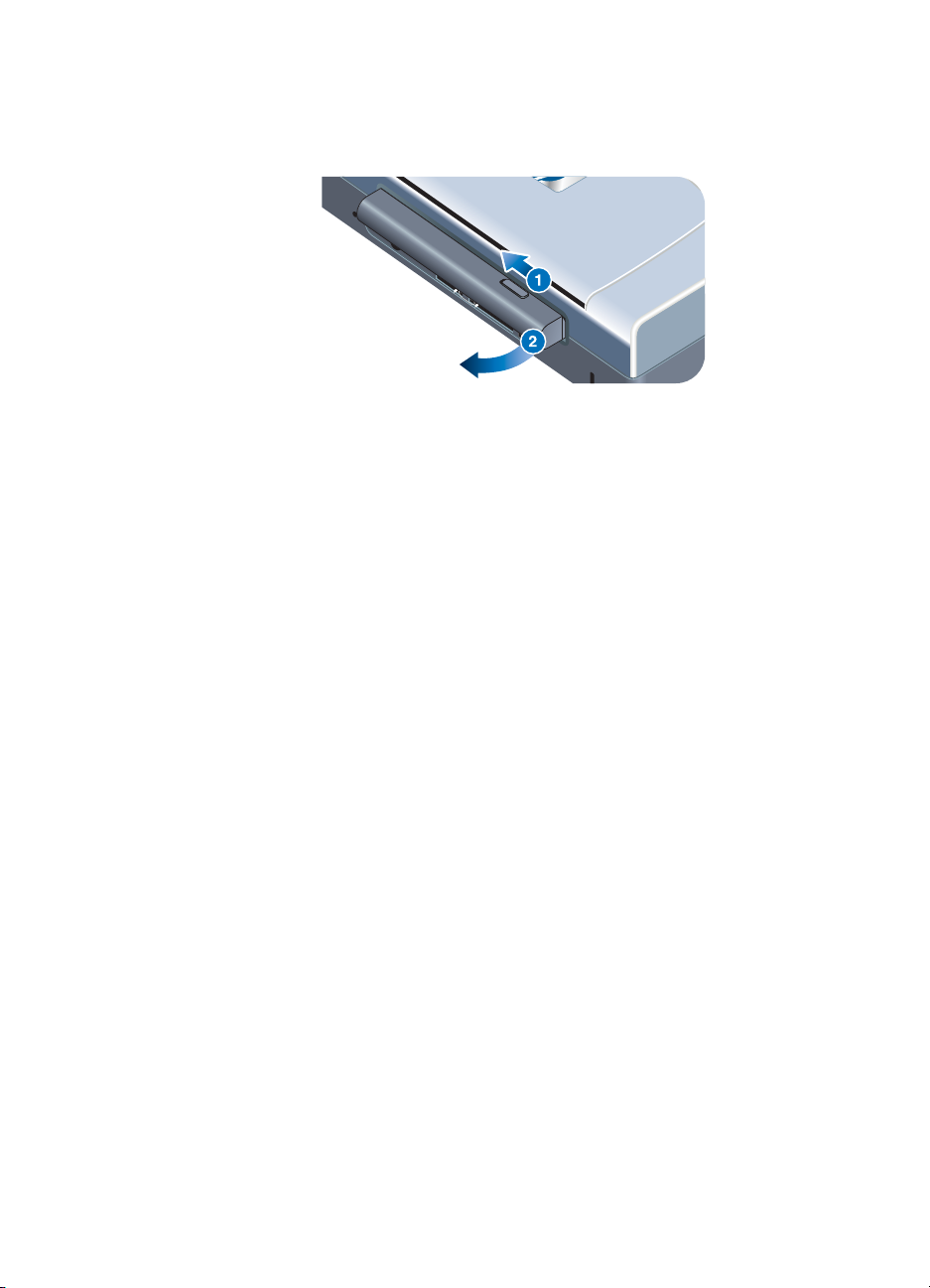
Ta ut batteriet
1 Skyv batteriutløseren i pilens retning.
2 Ta ut batteriet.
Reisetips
Følgende tips kan være nyttige når du forbereder deg til å ta med skriveren på reise.
z Hvis du tar med en ekstra svart blekkpatron eller fotopatron, bør de
z Skriveren kan fraktes i en bæreveske (delenr. C8232A, se under Tilbehør
z Slå av skriveren med Av/på-knappen. Dette sikrer at blekkpatronen går
z Koble skriverkabelen og strømadapteren fra skriveren. Skyv forlengelsen
z Hvis du reiser til et annet land/en annen region, må du huske å ta med den
z Bruk bare strømadapteren som følger med skriveren. Bruk ikke en annen
z Ta ut batteriet hvis du ikke kommer til å bruke skriveren på over en måned.
oppbevares i reiseholderen (delenr. C8233A, se under Tilbehør og
rekvisita fra HP) for å unngå at blekket lekker ut.
og rekvisita fra HP). Bærevesken inneholder rom for både den bærbare
datamaskinen og skriveren. Rommene kan også tas ut hvis du vil bære
den bærbare datamaskinen og skriveren hver for seg.
tilbake til utgangsstillingen på høyre side i skriveren og låses på plass.
på innskuffen ned, og lukk innskuffen.
aktuelle støpseladapteren.
spenningstransformator eller -omformer. Strømadapteren kan brukes med
vekselstrømkilder på 100 til 240 volt, 50 eller 60 Hz.
NOWW 1-8
Page 14
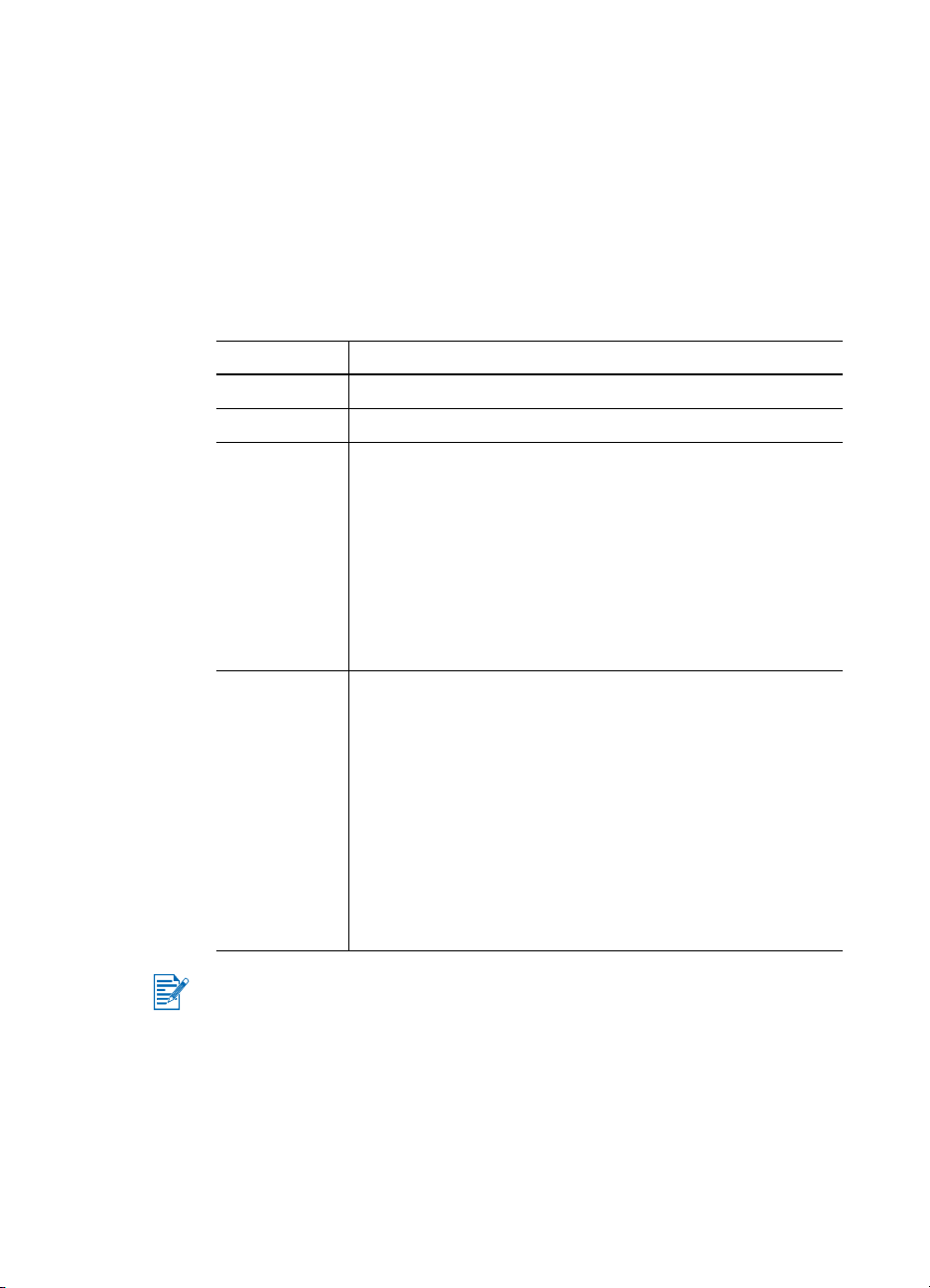
2
Installere programvare
Dette kapitlet beskriver hvordan du skal installere skriverprogramvaren for
utskrift via forskjellige tilkoblinger og enheter, innbefattet personlige digitale
enheter (PDA-er).
Tilkobling nødvendig programvare
USB Windows- eller Macintosh-skriverdriver
Parallell Windows-skriverdriver
Infrarød
z Notebook, PowerBook (med funksjon for infrarød
kommunikasjon)
– Enhetens tilpassede programvare
z Maskinvare for Pocket PC
– Enhetens tilpassede programvare eller annen
programvare (besøk web-stedet for produktet hvis du vil
vite mer)
z PDA-er med Palm OS
– BtPrint-hp
Bluetooth
Utskrift fra CompactFlash™-kort (type I) som bruker DPOF-filer (Digital Print
Order Format), støttes også. Se under Skrive ut fotografier fra digitalkamera.
2-1 NOWW
z Notebook, Powerbook (med Bluetooth-funksjon)
– Enhetens tilpassede programvare
z Maskinvare for Pocket PC
– Enhetens tilpassede programvare eller annen
programvare (besøk web-stedet for produktet hvis du vil
vite mer)
z PDA-er med Palm OS
– BtPrint-hp
z Mobiltelefoner i Nokia 60-serien (kameratelefoner)
– Applikasjon for mobil utskrift for bildetelefoner i
Nokia 60-serien
Page 15
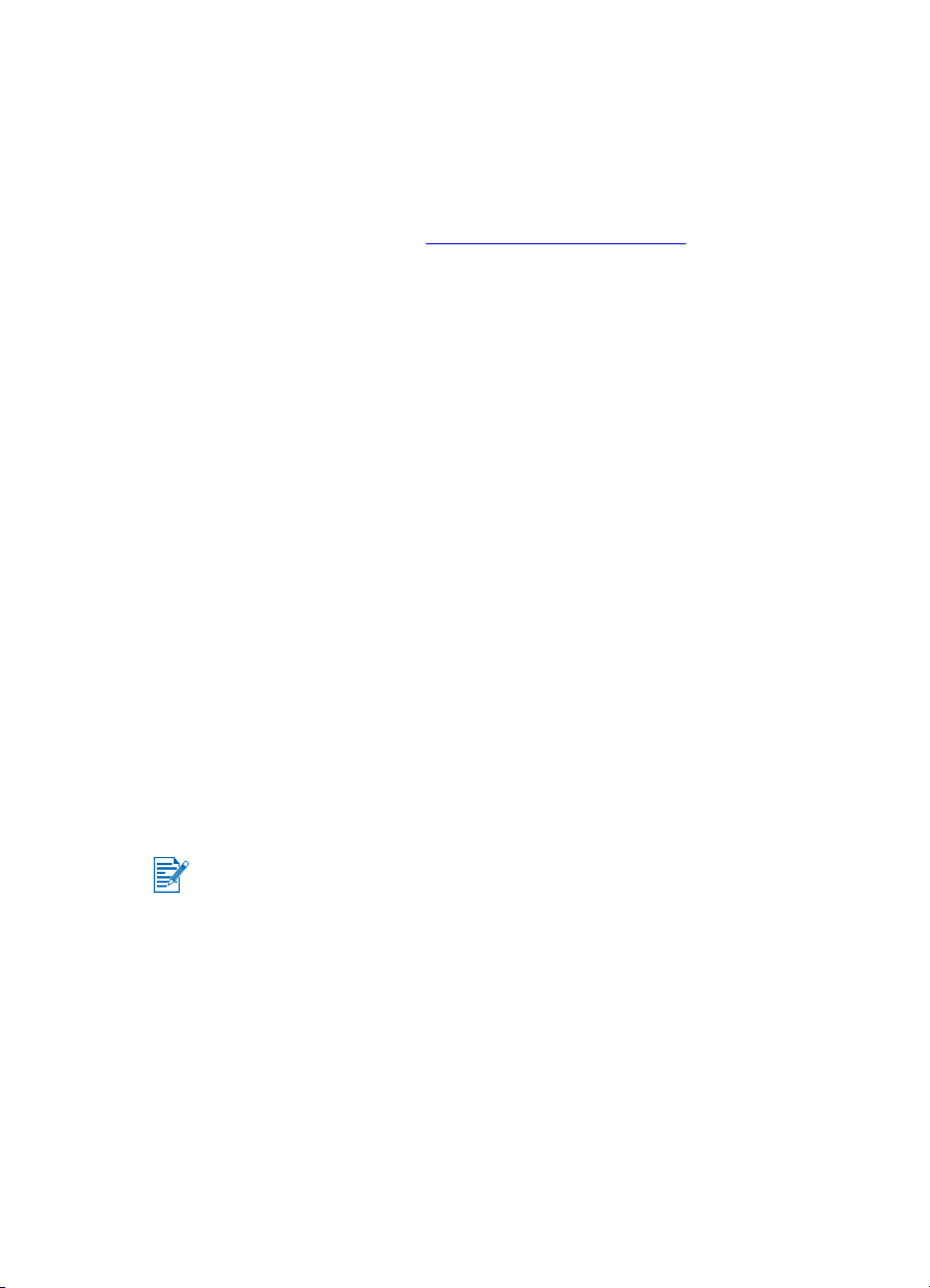
Installere skriverdriveren (Windows og Macintosh)
Skriverprogramvaren oppretter kommunikasjon mellom datamaskinen og
skriveren. En av skriverdriverne på Starter-CDen må være installert på
datamaskinen for å få fullt utbytte av skriverfunksjonene.
Hvis du ikke har tilgang til en CD-ROM-stasjon, kan du laste ned skriverprogramvaren fra Internett på http://www.hp.com/support/dj450
ned eventuelle oppdateringer av skriverprogramvaren fra dette web-stedet.
Du finner mer informasjon om hvordan du bruker skriverdriveren, eller endrer
innstillinger i driveren underUtskrift fra bærbare datamaskiner og
skrivebordsmaskiner (Windows).
For Windows
Skriverprogramvaren kjøres under Windows NT 4.0 og Windows 98 og nyere,
og utskriften foregår via USB- eller parallellkabelen.
Installasjonsprogramvaren registrerer hvilken versjon av operativsystemet du
bruker. Hvis du installerer en ny versjon av Windows senere, må du installere
skriverdriveren på nytt. Hvis du for eksempel oppgraderer fra Windows 98 til
Windows 2000, må du installere skriverdriveren på nytt.
Lage kopier av skriverprogramvaren
Starter-CDen inneholder et verktøy du kan bruke til å kopiere skriverprogramvaren over på disketter med. Når du kjører installasjonsprogrammet, velger du
Tilpasningsverktøy for å kopiere disketter.
Du kan også bruke dette verktøyet til å kopiere skriverprogramvaren til harddisken
eller til en nettverksstasjon. Etter at filene er kopiert til et annet sted, kan du
installere skriverprogramvaren derfra.
. Du kan også laste
Slik installerer du skriverdriveren
Du må ha administratortilgang for å installere en skriverdriver på en datamaskin
som kjøres under Windows NT 4.0, Windows 2000 eller Windows XP.
1 Start Windows og kontroller at ingen andre programmer kjøres.
2 Sett Starter-CDen i CD-ROM-stasjonen. Veiviseren for systeminstallasjon
starter automatisk.
3 Hvis veiviseren for systeminstallasjon ikke starter automatisk, klikker du på
Start > Kjører, og deretter skriver du bokstaven til CD-ROM-stasjonen i
kommandolinjeboksen, etterfulgt av: \SETUP (skriv for eksempel
D:\SETUP).
NOWW 2-2
Page 16
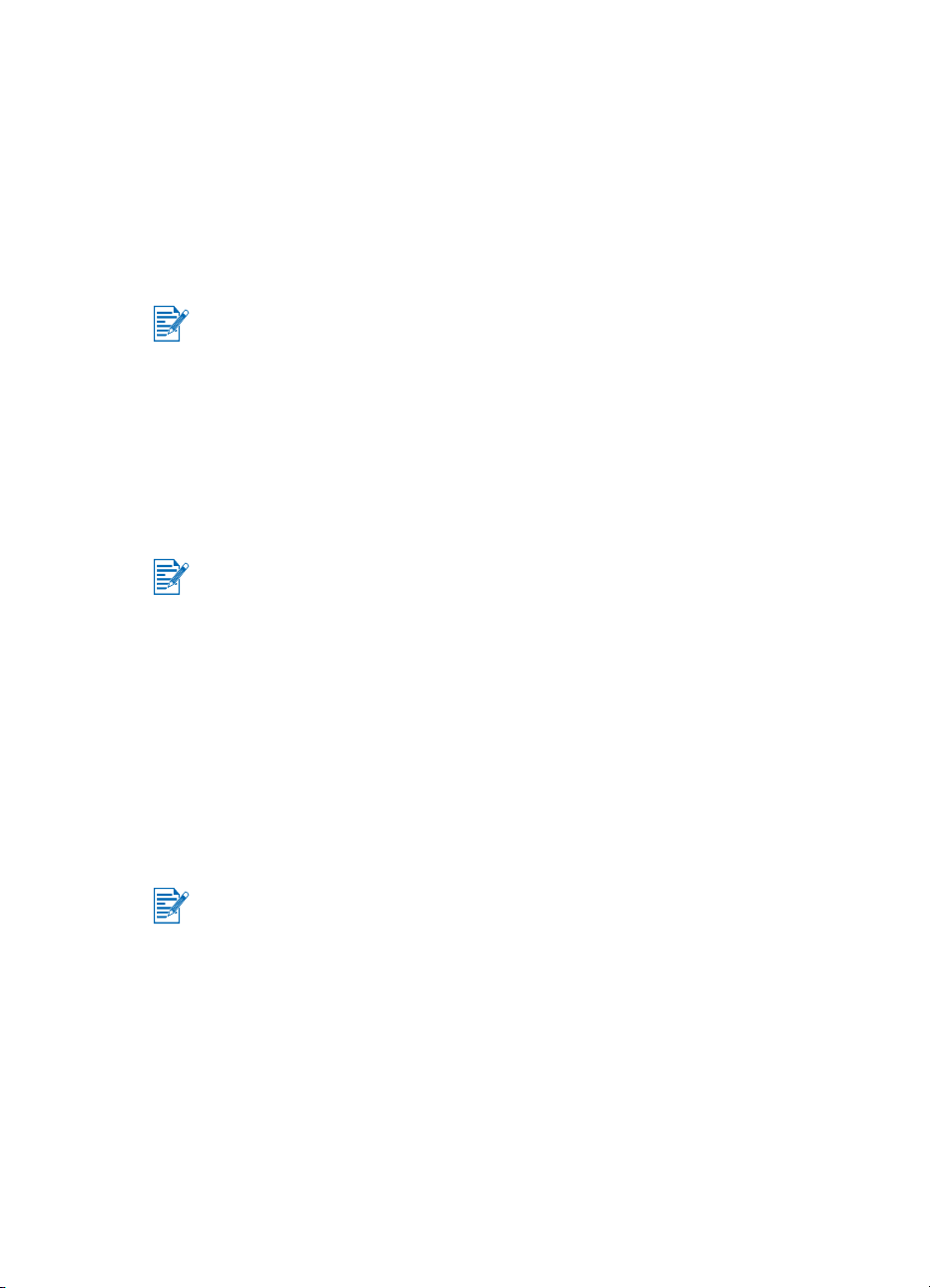
4 Klikk på Installer skriverdriver på menyen til CD-leseren.
5 Klikk på Neste i velkomstskjermbildet.
6 Klikk på Ja for å godta vilkårene i lisensavtalen.
7 Velg den porten som datamaskinen og skriveren kommuniserer gjennom.
Velg Express Install using HP recommended defaults (hurtiginstallering
med anbefalte HP-standardinnstillinger) for å installere alle skriververktøy-
ene, innbefattet Toolbox. Hvis du ikke velger dette, fortsetter du videre til
trinn 9. Klikk på Neste.
Du kan bare tilkoble én kabel, parallell eller USB, om gangen til skriveren.
8 Velg Jeg samtykker i å foreta automatisk opplasting, slik at
myPrintMileage Agent kan sende informasjon om skriverbruk til web-
stedet for myPrintMileage, der du kan slå opp din tilpassede analyse for
skriverbruk.
Hvis du ikke velger dette alternativet, kan du aktivere det senere gjennom
Toolbox. Du kan deaktivere den automatiske opplastingen når som helst
gjennom Toolbox eller ved hjelp av ikonet på oppgavelinjen.
Du kan lese mer om dette under Bruke Toolbox.
Klikk på Neste og følg instruksjonene på skjermen for å fullføre programva-
reinstalleringen.
9 Hvis du ikke valgte Express Install using HP recommended defaults,
velger du Standard installasjon for å installere alle skriververktøyene, og
klikker på Neste.
Følg instruksjonene på skjermen for å fullføre programvareinstalleringen.
- eller -
Velg Tilpasset installasjon, klikk på Neste og velg deretter de verkøyene
du vil installere.
Når du installerer Toolbox, kan feilmeldingene for skriveren bli vist på
datamaskinskjermen.
Klikk på Neste og følg instruksjonene på skjermen for å fullføre
programvareinstalleringen.
10 Klikk på Fullfør for å starte systemet på nytt og fullføre installeringen.
2-3 NOWW
Page 17
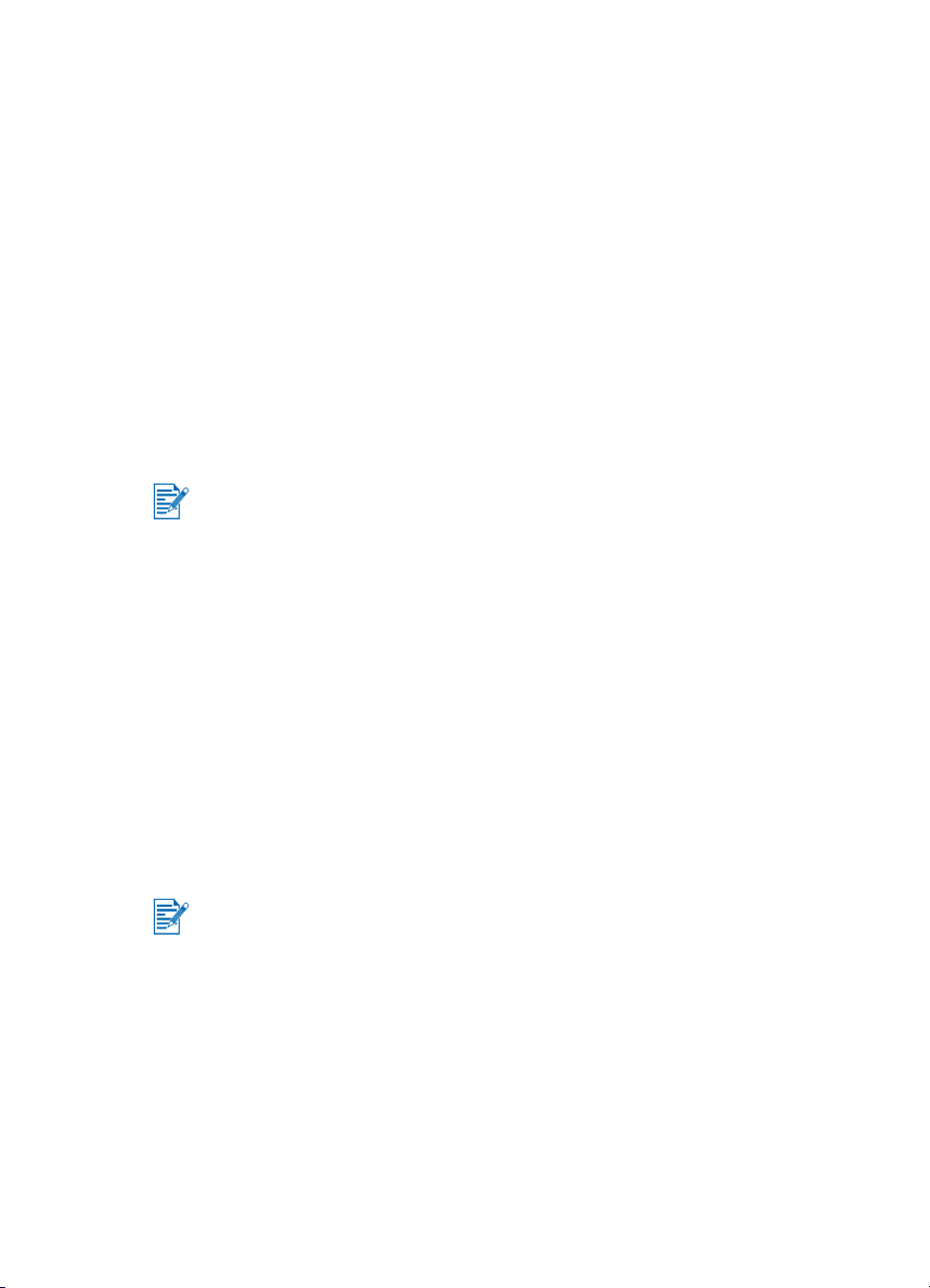
Slik kontrollerer du installeringen
1 Kontroller at USB- eller parallellkabelen er ordentlig tilkoblet og at skriveren
er på.
2 Høyreklikk på skriverikonet og klikk deretter på:
• Utskriftsinnstillinger (Windows 2000 og Windows XP)
• Egenskaper (Windows 98 og Windows Me)
• Dokumentstandard (Windows NT 4.0)
3 I kategorien Generelt klikker du på Skriv ut testside. Hvis testsiden
ikke blir skrevet ut, slår du opp under Skriveren svarer ikke (ingenting
skrives ut).
Slik avinstallerer du programvaren
Du kan fjerne skriverprogramvaren fra datamaskinen med alternativet Avinstaller
i installasjonsprogrammet.
Du må ha administratortilgang for å kunne avinstallere skriverprogramvaren i
Windows NT 4.0 (Service Pack 6,0 eller nyere), Windows 2000 eller Windows XP.
1 Start Windows og kontroller at ingen andre Windows-programmer kjøres.
2 Klikk på Start > Programmer > hp deskjet 450 printer >
Avinstallasjonsprogram for hp deskjet 450-skriver.
3 Følg instruksjonene på skjermen for å fjerne skriverprogramvaren.
For Macintosh
Du kan koble skriveren til Apple®-maskiner som kjøres under Mac OS 8.6 eller
nyere versjoner via USB-porten. Bare brukere av Mac OS 8.6 eller 9.1 kan også
koble til via IR-porten.
Slik installerer du skriverdriveren (Mac OS 8.6, 9.x og
OS X Classic)
Mac OS X Classic er en Mac OS X-funksjon som gjør programmer som er laget
for Mac OS 9.x, kompatible med en Mac OS X-datamaskin. Programmer for
Mac OS X Classic har et Mac OS 9.x-grensesnitt.
1 Sett Starter CD i CD-ROM-stasjonen, og dobbeltklikk på CD-symbolet på
Mac-skrivebordet.
2 Dobbeltklikk på Installerer-symbolet for den Mac OS-versjonen du bruker.
3 Følg instruksjonene på skjermen for å fullføre installeringen.
4 For USB: Koble til USB-kabelen (kjøpes separat, delenummer C6518A).
For infrarød kommunikasjon: Rett inn den infrarøde porten på
datamaskinen med den infrarøde porten på skriveren.
NOWW 2-4
Page 18
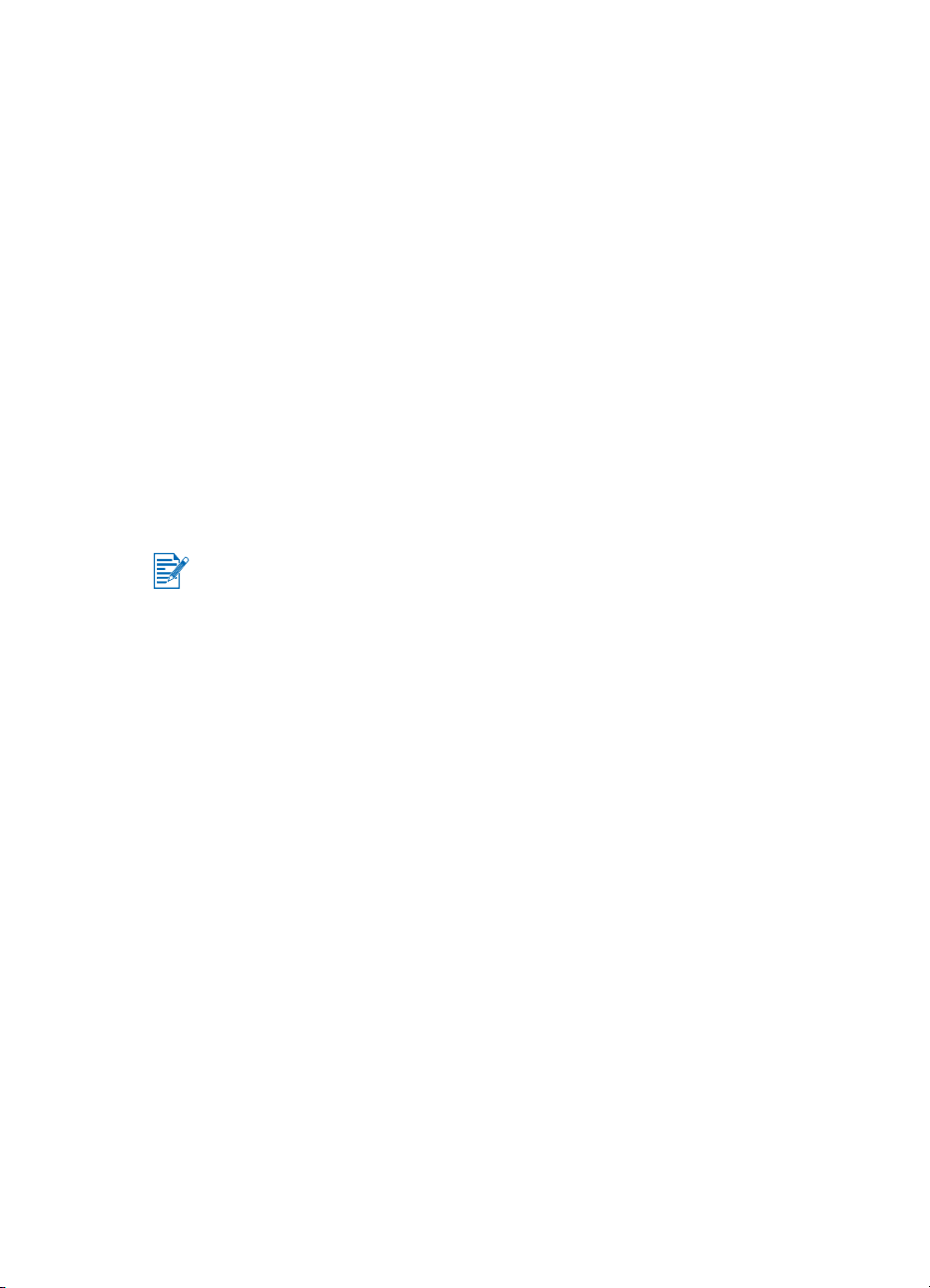
Slik installerer du skriverdriveren (Mac OS X)
Følg disse trinnene for å installere skriverdriveren på datamaskinen:
1 Sett Starter-CD i CD-ROM-stasjonen, og dobbeltklikk på CD-symbolet på
Mac-skrivebordet.
2 Dobbeltklikk på Installerer-symbolet.
3 Åpne Utskriftssenter.
4 Klikk på Legg til skriver.
5 Velg USB på menyen.
6 Velg dj450 på listen over skrivere.
7 Klikk på Legg til.
Slik avinstallerer du programvaren
Du kan fjerne skriverprogramvaren fra datamaskinen med alternativet Avinstaller
i installasjonsprogrammet.
1 Start datamaskinen på nytt.
Hvis du ikke starter datamaskinen på nytt før du avinstallerer programvaren,
er det noen filer som ikke blir fjernet fra datamaskinen når du kjører avinstallasjonsprogrammet.
2 Sett Starter-CD i CD-ROM-stasjonen, og dobbeltklikk på CD-symbolet på
skrivebordet.
3 Dobbeltklikk på Installerer-symbolet, og følg deretter instruksjonene på
skjermen.
4 Når dialogruten Main Installation (hovedinstallasjon) vises, velger du
Uninstall (avinstaller) på rullegardinmenyen øverst til venstre i dialogruten.
5 Følg instruksjonene på skjermen for å fjerne skriverprogramvaren.
Installere programvare for PDA-er
Følgende alternativt verktøy er også tilgjengelige for installering på PDA-en.
Gjør følgende for å installere et av disse programmene:
1 Sett Starter-CD i CD-ROM-stasjonen.
2 Klikk på Tilleggsprogramvare på CD-lesermenyen, og velg den
programvaren du vil installere.
3 Hvis du blir henvist til et web-sted, laster du ned programvaren fra web-
stedet og synkroniserer PDA-en for å overføre filer fra datamaskinen.
Du vil ellers bli henvist til en mappe på CD-en. Velg aktuelt språk, åpne
mappen, kopier filene til harddisken og synkroniser deretter PDA-en for å
overføre filene fra datamaskinen.
2-5 NOWW
Page 19
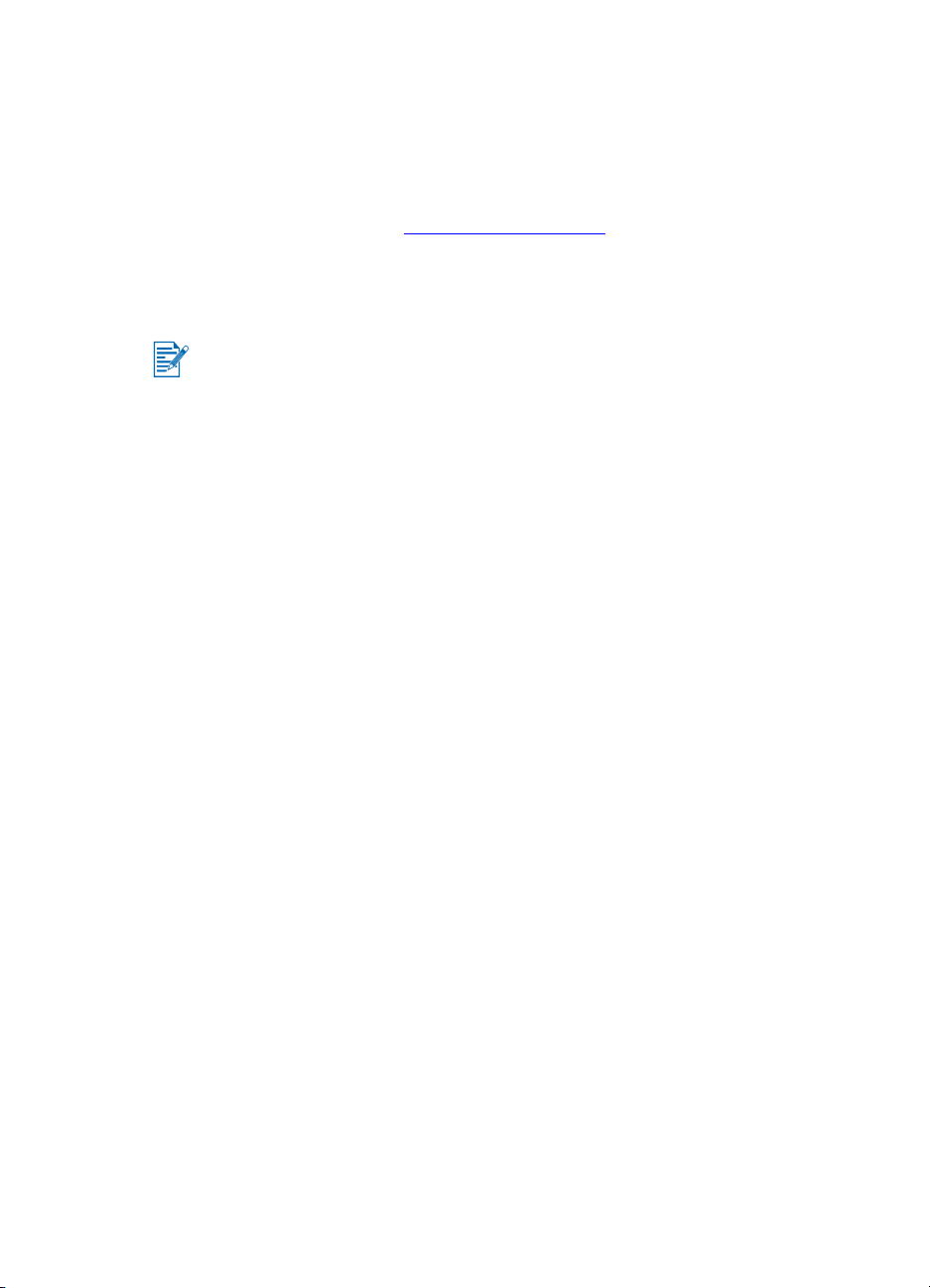
For Palm OS
BtPrint-hp
BtPrint-hp er et verktøy for å skrive ut fra Palm OS-PDA-en til skriveren via
skriverens Bluetooth-port eller infrarøde port. Hvis du vil ha mer informasjon om
bruk av BtPrint-hp, gå til http://www.btprint.com/hp
Krav til systemet
z Palm OS Version 3.0 eller nyere med Bluetooth SD/IU-kort installert
BtPrint-hp installerer infrarød utskrift for Palm OS 3, og Bluetooth-utskrift og
infrarød utskrift for OS 4 eller nyere.
.
Slik installerer du HP Deskjet 450 PDA Guide
Denne veiledningen inneholder utskriftsinstruksjoner, feilsøkingstips og teknisk
støtteinformasjon for PDA-en. Du kan overføre denne veiledningen til PDA-en
fra Starter CD eller laste den ned fra Internett.
Slik kopierer du fra Starter-CD
1 Sett Starter CD i CD-ROM-stasjonen.
2 Klikk på Bla gjennom dokumentasjonen på CD-lesermenyen, og velg
PDA Guide.
3 Bla gjennom den aktuelle språkmappen og kopier HP Deskjet 450 PDA
Guide og oppsettinstruksjonene til harddisken.
4 Følg oppsettinstruksjonene, og synkroniser PDA-en, slik at du kan overføre
PDA-veiledningen fra datamaskinen.
Installere annen programvare
Med HP Photo Printing Software kan du lage og skrive ut sider til fotoalbumet
ditt. Hvis du vil installere denne programvaren, setter du i Starter CD, klikker på
Tilleggsprogramvare på CD-lesermenyen, og velger den fra programvarelisten
som kommer fram.
NOWW 2-6
Page 20
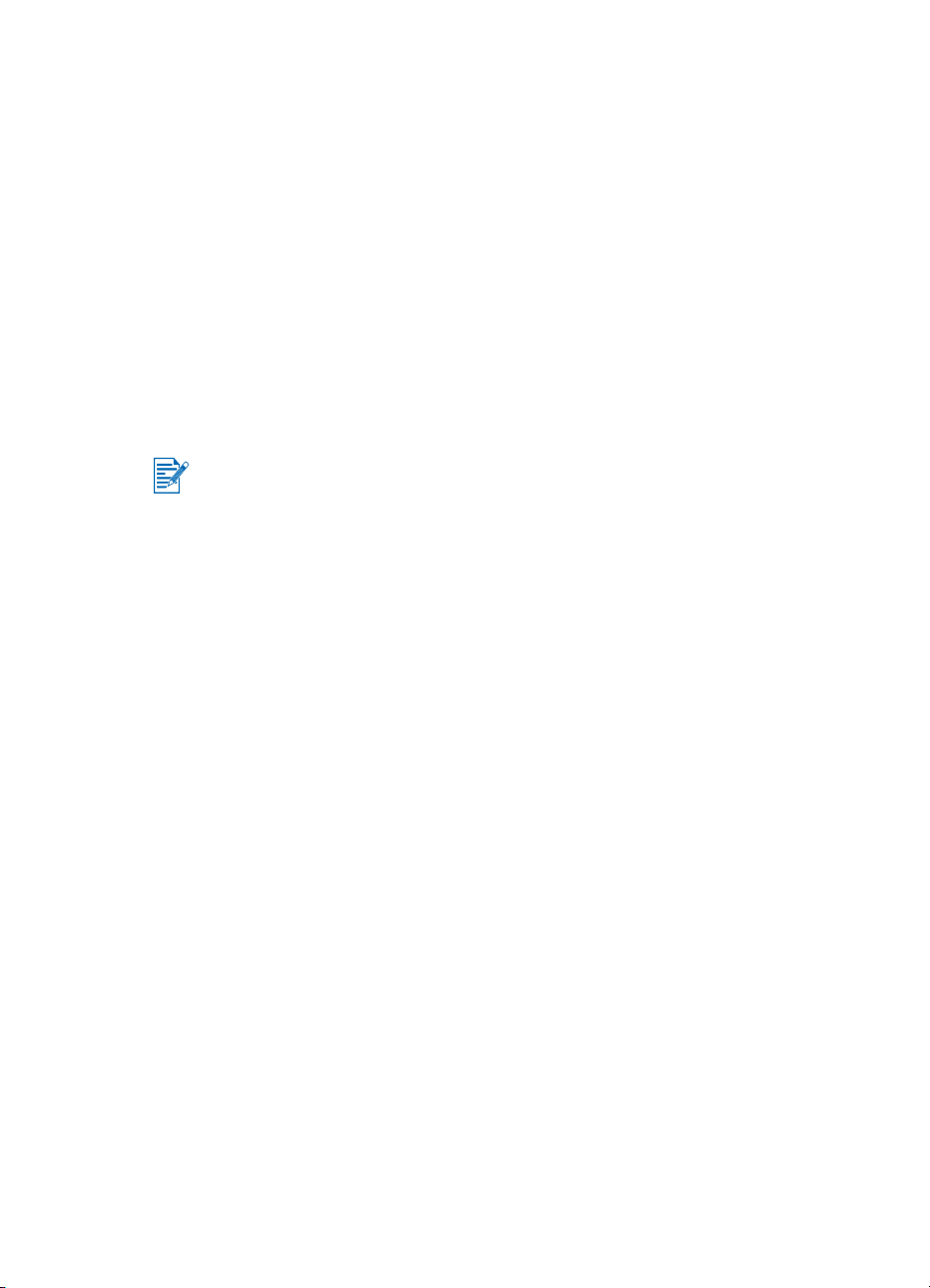
3
Utskrift
I dette kapitlet blir det forklart hvordan du skriver ut fra Windows- og
Macintosh-maskiner. Du vil også finne beskrivelser av skriverdriverfunksjoner,
skriverinnstillinger og hvordan du skal utføre diverse oppgaver med skriveren.
Skriveren gir fleksibilitet til følgende fire forskjellige tilkoblingsmuligheter: USB,
parallell, infrarød og Bluetooth. Du kan finne ut mer om dette i tabellen i
begynnelsen av avsnittet Installere programvare. Du kan også skrive ut bilder
med DPOF-innstillinger (Digital Print Order Format) fra det digitale kameraet via
et CompactFlash™-kort.
z Du kan finne ut mer om hvordan du legger i utskriftsmateriale og skriver ut
på forskjellige typer utskriftsmateriale som kort, transparenter og fotopapir
under Velge og bruke utskriftsmateriale.
z Se under Installere programvare for PDA-er hvis du skal skrive ut fra PDA-er.
z Du kan finne ut mer om hvordan du skriver ut bilder fra et CompactFlash™-
kort med DPOF-innstillinger under Skrive ut fotografier fra digitalkamera.
z Du kan finne ut hvordan du skriver ut fra mobiltelefoner under Skrive ut fra
mobiltelefoner.
Skriverfunksjoner (Windows og Macintosh)
Du kan bruke skriveren til å utføre følgende funksjoner:
z Forstørre eller forminske dokumenter. Bruke HP ZoomSmart-
funksjonen til å endre dokumentstørrelsen.
z Plassere side ved side. Forstørre og skrive ut en side i deler og på
forskjellige ark. Deretter sette sammen papirarkene på samme måte som
fliser til en stor plakat.
z Lage brosjyrer. Skrive ut flersidige dokumenter på ett enkelt ark (opptil
9 sider per ark i Windows, og opp til 12 på Macintosh). Hvert sidebilde er
forminsket.
z Lage en brosjyre. Skriv ut og sorter et dokument på flere sider ved å
skrive ut to sider på hver side av arket. Et åttesiders dokument kan for
eksempel skrives ut med side 1 og 8 på samme side av arket, og side 2 og
7 på den andre siden. Brett utskriften i to for å lage en brosjyre.
z Skrive ut et speilvendt bilde. Bruk denne funksjonen til å skrive ut et
speilbilde av en side. Når du skriver ut på transparenter, vil den trykte siden
vende ned på projektoren. Da kan du skrive på den andre siden og viske
det ut uten å skade den trykte siden.
3-1 NOWW
Page 21
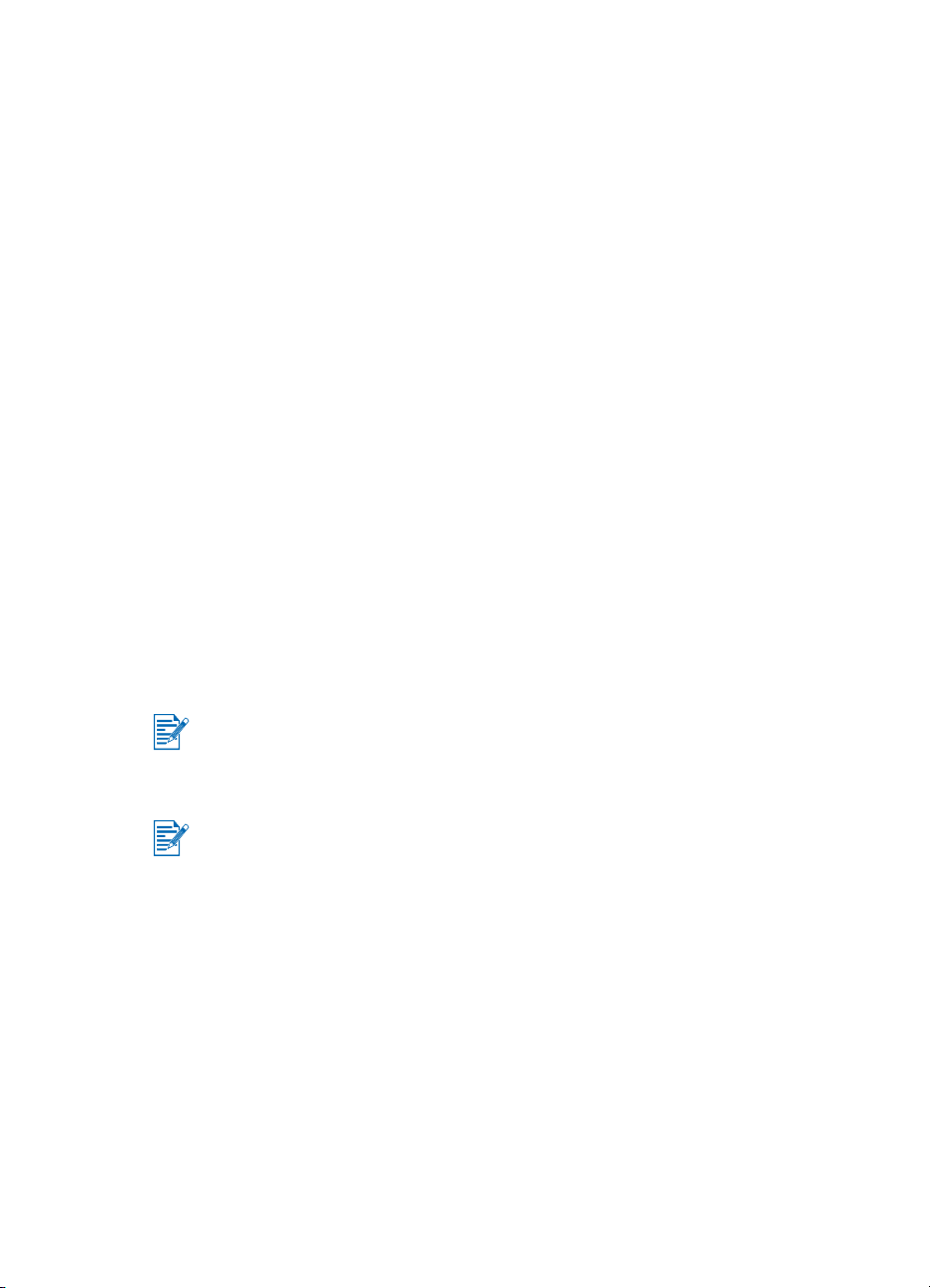
z Utføre tosidig utskrift. Når du velger Tosidig utskrift (dupleks) i skriverdri-
veren (Windows) eller Print Both Sides (skriv ut på begge sider)
(Macintosh), kan du skrive ut på begge sider av arket.
z Lage og bruke vannmerker. Angi tekst du vil ha som bakgrunn i et
eksisterende dokument. Du vil kanskje ha ordene “kladd” eller “konfidensielt”
plassert på skrå over den første siden eller alle sidene i dokumentet.
(Vannmerke-funksjonen er bare tilgjengelig i Windows.)
z Forbedre bilder. Bruk funksjonen HP digitalt fotografi til å forbedre
utseendet til bildene på utskriften. Du kan justere innstillingene for bedre
kontrast, digital blits, SmartFocus, skarphet og utjevning for å oppfylle
utskriftsbehovene dine. Denne dialogboksen er tilgjengelig i modiene Best
og Normal.
Utskrift fra bærbare datamaskiner og skrivebordsmaskiner (Windows)
I Windows kan du skrive ut via USB, parallell, infrarød og Bluetooth.
Skriverdriveren lagrer standardinnstillingene for utskrift for de fleste program-
mer. Du må endre disse innstillingene når du skriver ut på utskriftsmateriale av
ulik størrelse eller type, eller når du vil bruke en alternativ funksjon, for eksempel utskrift på begge sider av arket.
Du kan endre utskriftsinnstillingene gjennom det programmet dokumentet ble
opprettet i. Hvis du vil endre standardinnstillingene for utskrift for alle dokumenter, må du gjøre dette gjennom skriverdriveren.
Hjelp for skriverdriveren kan aktiveres med Hjelp-knappen, F1-tasten, eller et
spørsmålstegn øverst i høyre hjørne av skriverdriveren (avhengig av hvilket
Windows-operativsystem som brukes). Disse hjelp-skjermbildene gir detaljert
informasjon om driverfunksjonene.
Når du installerer Toolbox, kan feilmeldingene for skriveren bli vist på
datamaskinskjermen. Se under Installere skriverdriveren (Windows og
Macintosh).
Slik endrer du utskriftsinnstillingene for det gjeldende dokumentet
1 Klikk på Fil > Skriv ut > Egenskaper. (Den faktiske fremgangsmåten kan
variere, men dette er den vanligste måten.)
2 Foreta endringene, og velg deretter OK.
Skriveren bruker de gjeldende innstillingene fra det programmet du bruker.
NOWW 3-2
Page 22
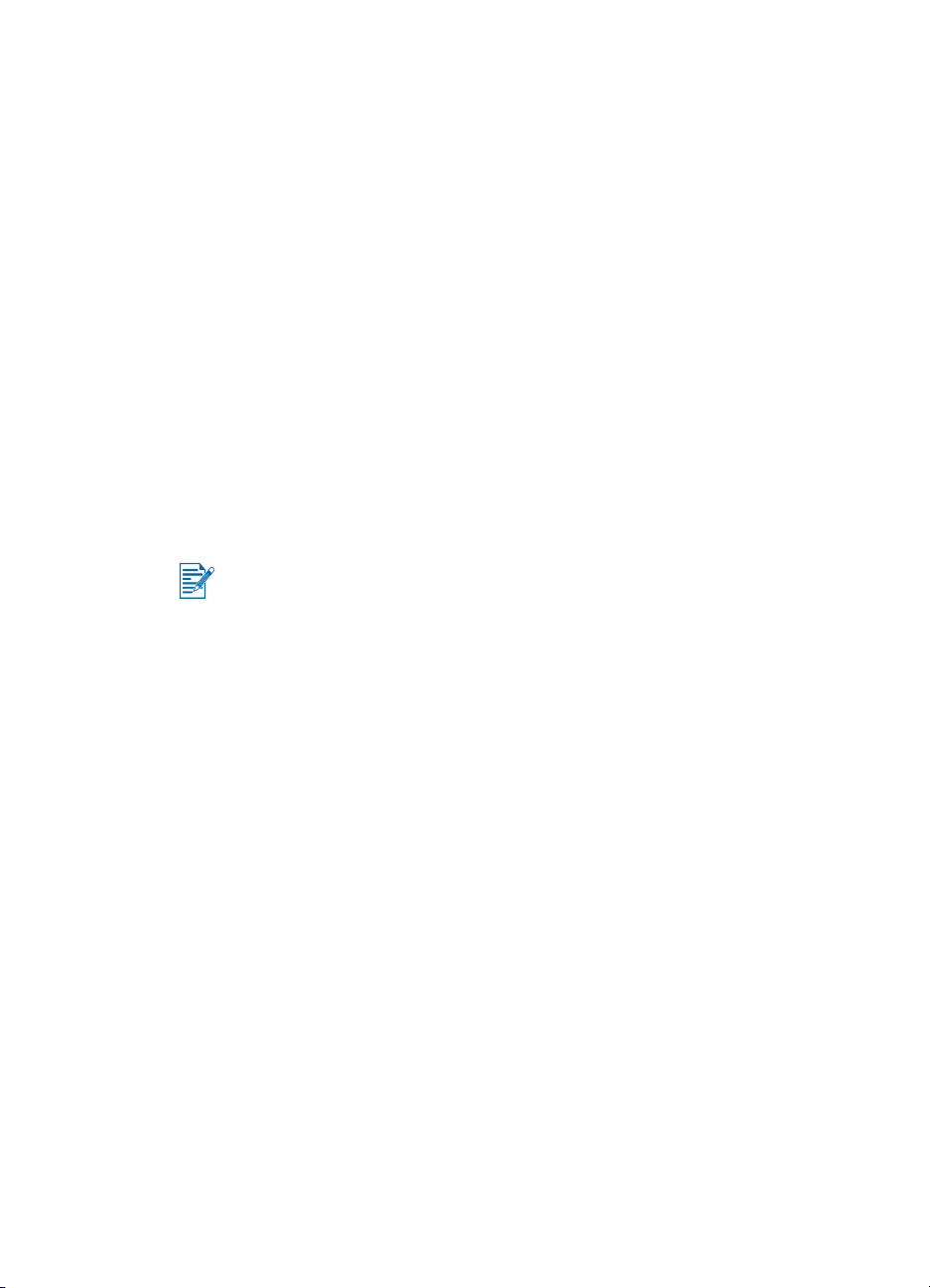
Slik endrer du standardinnstillingene for utskrift
1 Klikk på Start > Innstillinger > Skrivere for å åpne mappen Skrivere.
2 Høyreklikk på skriverikonet og klikk deretter på:
• Utskriftsinnstillinger (Windows 2000 og Windows XP)
• Egenskaper (Windows 98 og Windows Me)
• Dokumentstandard (Windows NT 4.0)
3 Klikk på kategorien Oppsett, og velg de utskriftsinnstillingene du vil ha.
4 Når du har foretatt de nødvendige endringene, velger du OK for å aktivere
endringene og lukke dialogboksen Egenskaper.
Slik skriver du ut fra et Windows-program
1 Klikk på Fil > Skriv ut.
2 Velg skriveren i dialogboksen Skriv ut, og foreta eventuelle andre
endringer med utskriftsinnstillingene.
Hvis du for det meste bruker HP Deskjet 450-skriveren, kan du angi den
som standardskriveren ved å klikke på Start > Innstillinger > Skrivere.
Høyreklikk på skriverikonet i mappen Skrivere, og klikk deretter på Angi
som standardskriver på hurtigmenyen.
3 Klikk på Skriv ut.
Infrarød utskrift
Hvis du bruker en bærbar datamaskin som er utstyrt med infrarød teknologi,
kan du opprette trådløs kommunikasjon med skriveren for å sende en
utskriftsjobb.
Den infrarøde porten er som standard ikke aktivert. Du må aktivere den
infrarøde porten på vertsmaskinen før du kan bruke den.
1 Start systemet på nytt, og trykk F2 mens maskinen starter opp.
2 Velg menyen Systemenheter og sett Infrarød port til Aktivert.
3 Sett Modus til FIR.
4 Hvis DMA-kanal ikke samsvarer med DMA-kanal for parallell port, endrer
du parallell port til EPP.
5Lagre og Avslutt for å fortsette omstarten.
3-3 NOWW
Page 23

Hvis du vil ha mer informasjon, kan du se i dokumentasjonen for den bærbare
datamaskinen.
Slik skriver du ut ved hjelp av IR-porten:
1 Kontroller at IR-porten på enheten er aktivert.
2 Sett inn Starter CD i CD-ROM-stasjonen, og følg deretter fremgangsmåten
for ditt operativsystem og din tilkoblingstype.
3 Velg Annen i dialogboksen Velg port, og velg deretter porten som er
tilordnet IR-enheten på vertsmaskinen.
4 Finn den infrarøde linsen på den bærbare datamaskinen.
5 Rett inn den infrarøde linsen på den bærbare datamaskinen med den
infrarøde linsen på skriveren.
Plasser den bærbare datamaskinen, slik at den infrarøde linsen er innenfor
en avstand av 1 meter fra skriveren, og i maksimalt 30 graders vinkel i
forhold til den infrarøde linsen på skriveren.
Kontroller at det ikke er noen hindringer mellom enheten og skriveren.
6 Følg instruksjonene som følger med den bærbare datamaskinen, for å
sende utskriftsjobben.
Under prosessen med informasjonsoverføring sender den bærbare datamaskinen
ut en infrarød lysstråle til skriveren, og indikatoren for infrarød kommunikasjon
skifter til grønt. Strålen og indikatoren slås av når informasjonsoverføringen er
fullført.
NOWW 3-4
Page 24
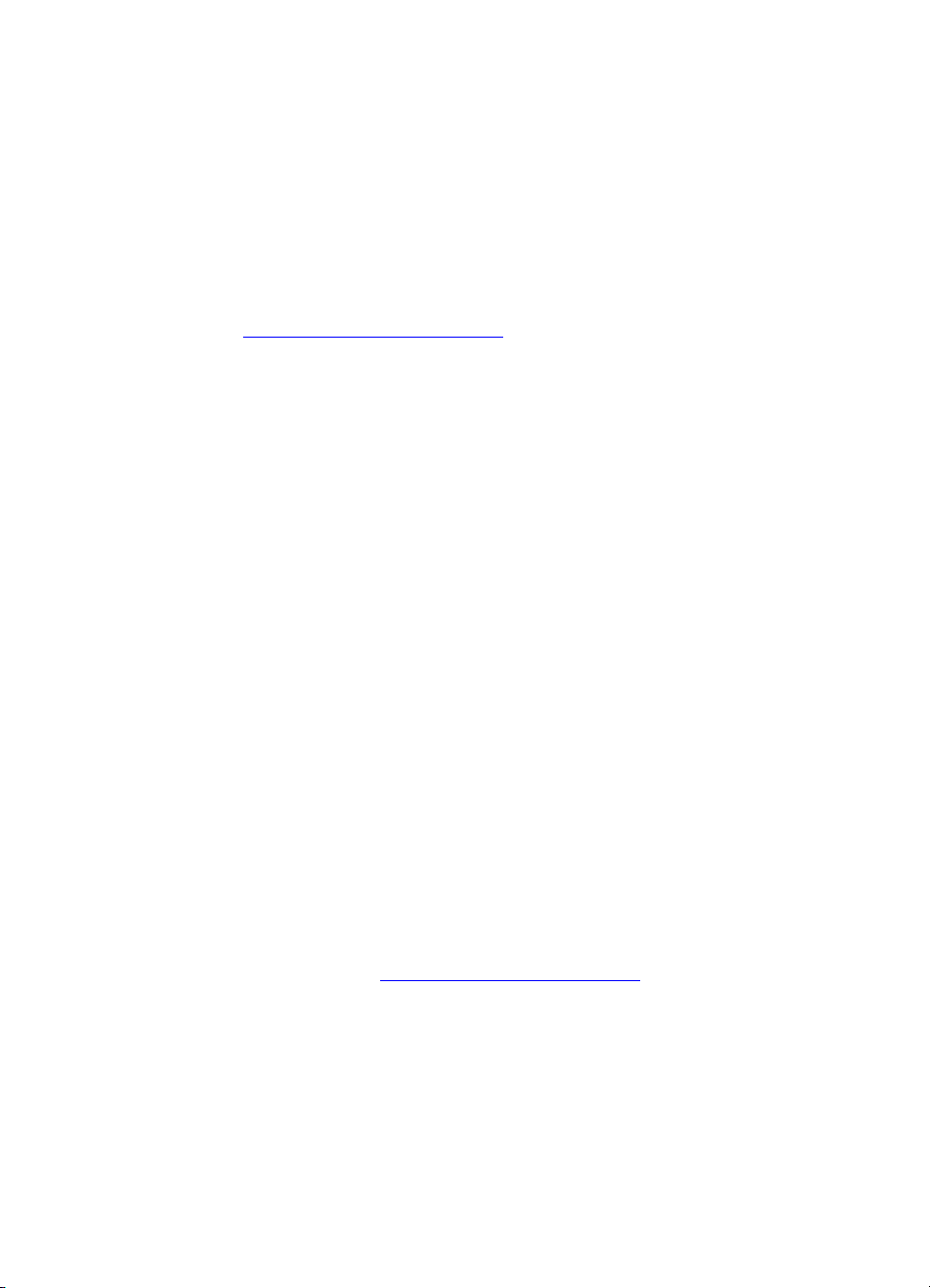
Bluetooth-utskrift
Hvis du bruker en bærbar datamaskin som er utstyrt med Bluetooth-teknologi,
kan du opprette trådløs kommunikasjon med skriveren for å sende en
utskriftsjobb.
Ved Bluetooth-tilkobling må du kontrollere følgende:
z At det er installert et Bluetooth CompactFlash™-kort i skriverens
CF-kortspor.
z At Bluetooth-vertsenheten støttes av skriveren.
z At Bluetooth-utskrift er aktivert på enheten.
Se http://www.hp.com/support/dj450
enheter, og se dokumentasjon fra produsenten for flere instruksjoner.
1 Sett Bluetoth CF-kortet i skriverens CF-kortspor.
2 Installer skriverprogramvaren.
a Sett inn Starter CD i CD-ROM-stasjonen, og følg deretter
fremgangsmåten for ditt operativsystem og din tilkoblingstype.
bVelg enten USB eller Parallell og klikk Hopp over når du blir bedt om å
koble til skriveren.
3 Finn skriveren med vertsenheten (se Bluetooth Printing Guide (elektronisk
veiledning for Bluetooth-utskrift).
4Velg skriveren fra listen over Bluetooth-aktiverte skrivere.
5 Kontroller at ikonet for Deskjet 450-skriveren finnes i mappen Skrivere eller
Skrivere og telefakser. (Klikk Start, pek på Innstillinger, og klikk deretter
Skrivere i Windows NT 4.0, Windows 98, Windows Me, og Windows 2000,
eller klikk Start og klikk Skrivere og telefakser i Windows XP.) Hvis du
ikke kan se skriverikonet, dobbeltklikker du Legg til skriver og velger
COM-porten som er tilordnet Bluetooth-enheten. Klikk Neste. Velg HP og
hp deskjet 450-serien i Veiviser for skriverinstallasjon. Følg
instruksjonene på skjermen for å fullføre skriverinstallasjonen.
6 Høyreklikk skriverikonet og klikk Porter (Windows 2000, Windows XP,
Windows NT 4.0) eller Detaljer (Windows 98 og Windows Me).
7 Kontroller at skriveren er tilordnet COM-porten eller den virtuelle Bluetooth-
porten som er opprettet for Bluetooth-enheten.
Du kan finne ut mer om hvordan du bruker Bluetooth i veiledningen for
Bluetooth-utskrift på http://www.hp.com/support/dj450
for en oversikt over støttede Bluetooth-
.
3-5 NOWW
Page 25
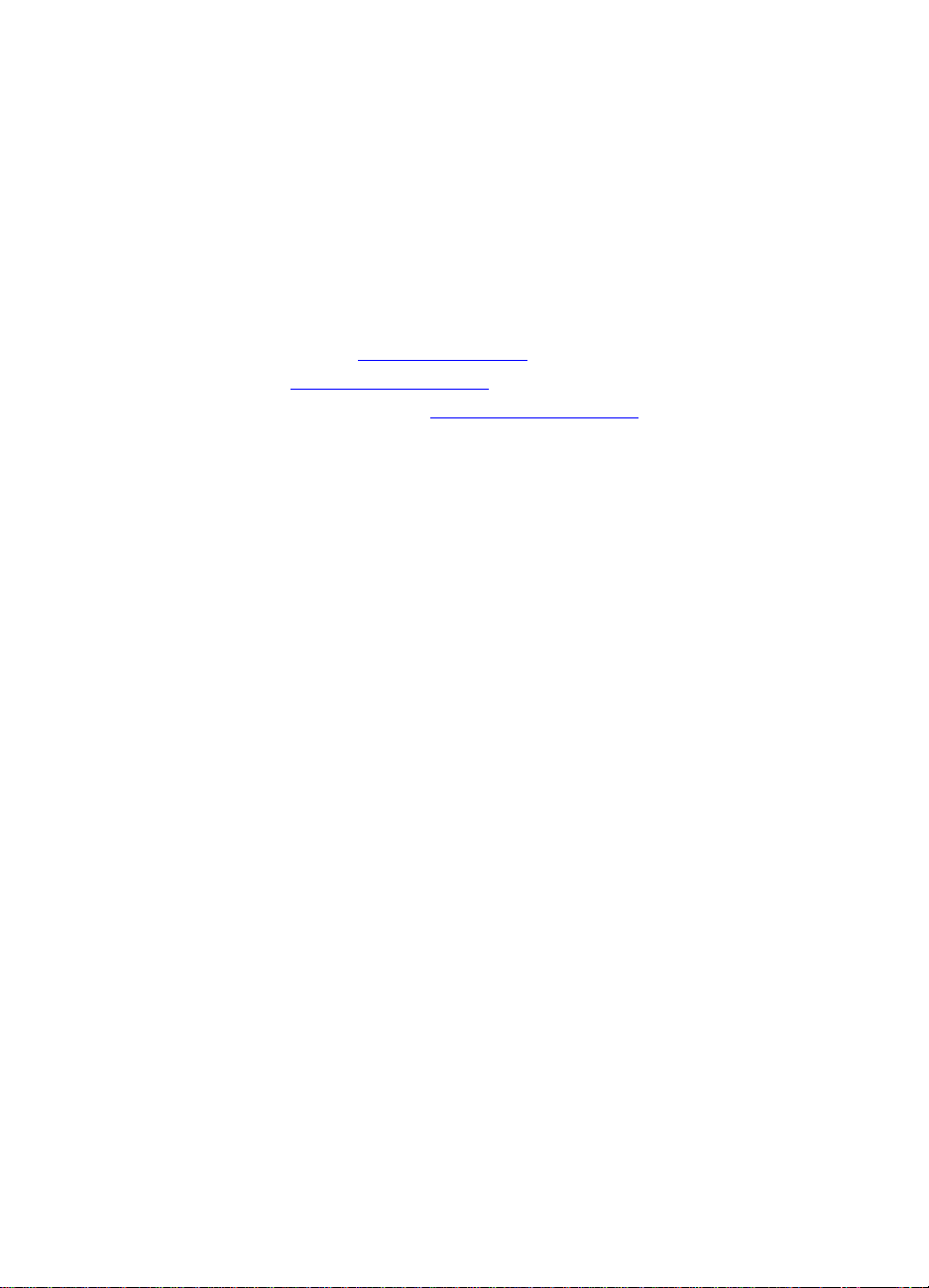
Skrive ut fra mobiltelefoner
Hvis mobiltelefonen din støtter Bluetooth-utskrift, kan du skrive ut fra telefonen.
Hvis du vil ha mer informasjon, kan du se i dokumentasjonen for
mobiltelefonen. Kontakt telefonprodusenten hvis dokume ntasjonen ikke
inneholder en beskrivelse av hvordan du skriver ut ved hjelp av Bluetooth.
Obs! Det er mulig du er nødt til å laste ned og installere tilleggsprogramvare
for å kunne skrive ut fra mobiltelefonen.
Noen telefoner i Nokia 60-serien som støtter bilder, kan støtte mobil utskrift.
Gå til web-stedene nedenfor hvis du vil ha mer informasjon.
Europa og Afrika: http://www.nokia.com
Amerika: http://www.nokiausa.com
Stillehavsområdene i Asia: http://www.nokia-asia.com
Hvis du har spørsmål angående det tekniske når du konfigurerer
utskriftsfunksjonene for mobiltelefonen, kontakter du telefonprodusenten.
Utskrift fra Macintosh
Fra Macintosh-maskiner kan du skrive ut via USB-port eller infrarød port.
Velg skriveren som standardskriver før du skriver ut.
Slik velger du standardskriveren i Mac OS 8.6,
9.x og OS X Classic
I Mac OS 8.6, 9.x og OS X Classic gjør du følgende for å velge HP Deskjet 450skriveren som standardskriver i Velger.
Alle utskriftsjobber dirigeres automatisk til denne skriveren når du angir den
som standardskriveren for datamaskinen.
Du kan velge en annen skriver for et bestemt dokument, men hvis du veksler
mellom skrivere, kan dette påvirke formateringen og pagineringen til et
dokument. Hvis du velger en skriver, må du alltid kontrollere om formatering og
paginering er endret i dokumentet før du skriver det ut.
1 Velg Velger på Apple-menyen.
2 Velg hp deskjet xx cs øverst i venstre hjørne i Velger-vinduet, der xx viser
til versjonsnummeret til den gjeldende skriverdriveren.
3 Velg 450 i vinduet til høyre i Velger-skjermbildet.
4 Lukk Velger.
NOWW 3-6
Page 26
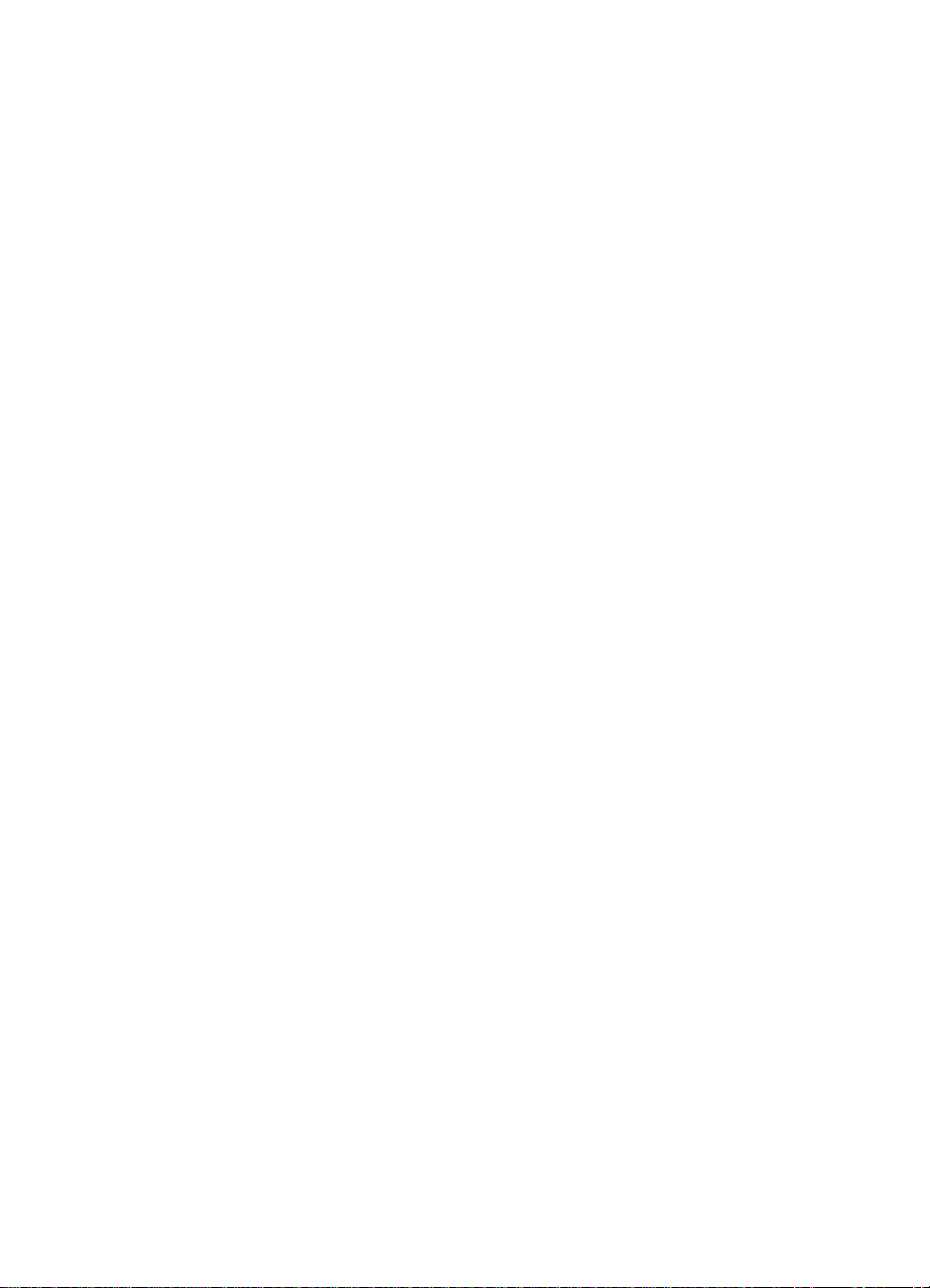
Velge standardskriver ved hjelp av andre valg
Du har også andre valg for å velge en standardskriver enn å bruke Velger. Prøv
ett av følgende valg:
z Klikk på skriversymbolet på menylinjen, og velg så deskjet 450.
z Klikk på kontrollstripesymbolet i kanten av skrivebordet for å utvide
kontrollstripen. Klikk på skriversymbolet på kontrollstripen, og velg så
deskjet 450.
z Dra dokumentet du vil skrive ut til skriversymbolet for deskjet 450 på
skrivebordet.
z Klikk på deskjet 450-symbolet på skrivebordet, og klikk så på Printing
(utskrift) på menylinjen. Velg Set Default Printer (angi standardskriver).
Velge standardskriveren i OS X
Følg disse trinnene for å innstille skriveren som standardskriver for
datamaskinen.
1 Åpne Utskriftssenter.
2 Klikk på dj450.
3 Gjør ett av følgende:
•Velg Printers >(skrivere) Make Default (angi som standard).
• Trykk på Kommando + d
Det vises en blå prikk ved siden av skrivernavnet som angir at denne
skriveren nå er standardskriveren.
Infrarød utskrift
Du kan bruke en bærbar datamaskin som er utstyrt med infrarød teknologi, til å
opprette trådløs kommunikasjon med skriveren for å sende en utskriftsjobb.
Du finner instruksjoner om utskrift under Infrarød utskrift i Windows-delen.
Bruke HP Inkjet Utility
HP Inkjet Utility for Mac OS 8.6, 9.x og OS X inneholder vektøy for å kalibrere
skriveren, rense blekkpatronene, skrive ut en testside og finne web-side for
støtteinformasjon.
Vise HP Inkjet Utility
1 Dobbeltklikk på Macintosh HD-symbolet på skrivebordet.
2 Gjør ett av følgende:
• Mac OS 8.6 til Mac OS 9.0: Velg Utilities > hp inkjet.
• Mac OS 9.1: Velg Applications (Mac OS 9) > Utilities > hp inkjet.
• Mac OS X: Velg Applications > Utilities.
3 Velg hp inkjet utility.
3-7 NOWW
Page 27
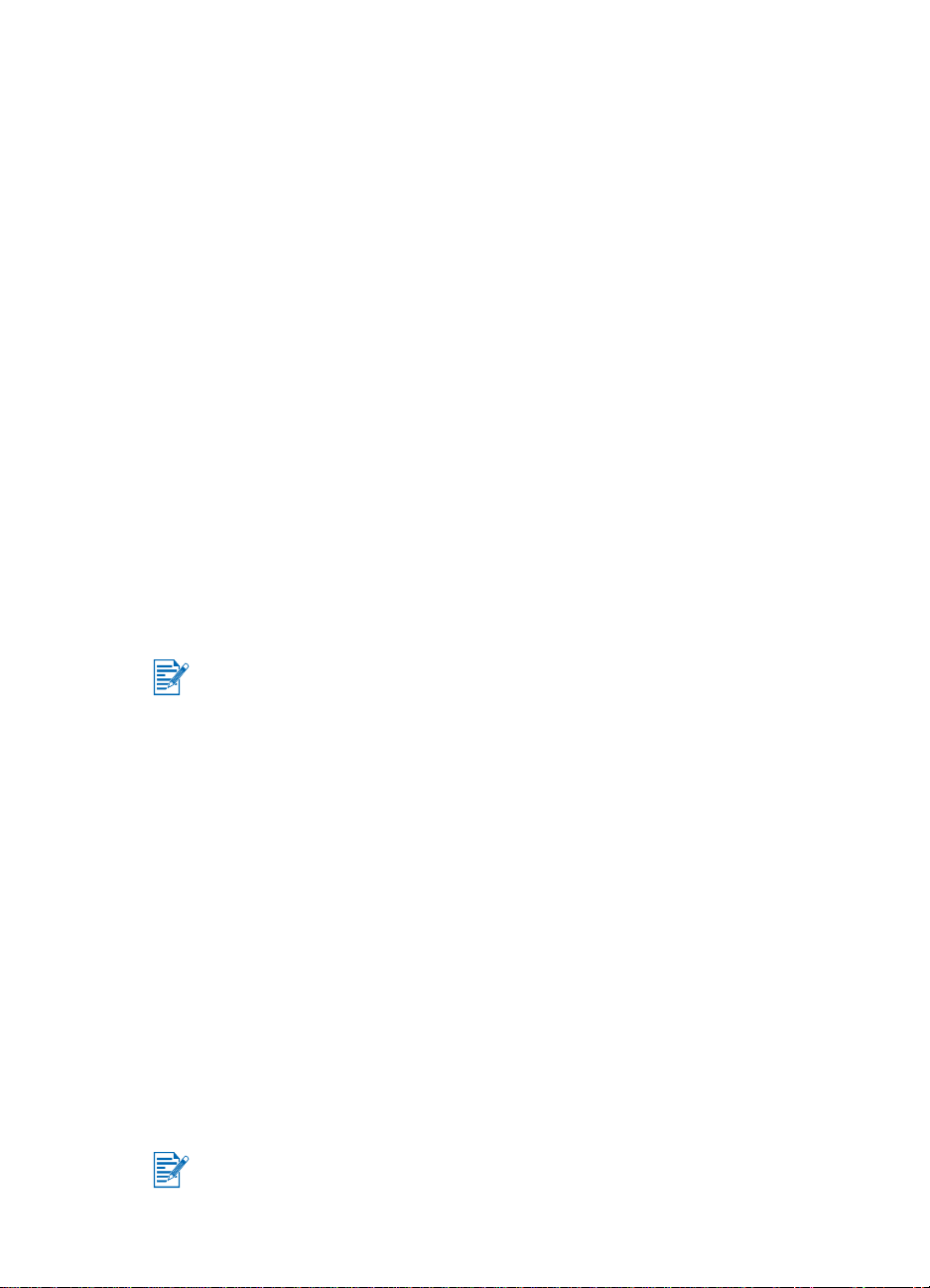
Vise HP Inkjet Utility-panelene
Følgende valg er tilgjengelige på menyen HP Inkjet Utility Panel.
z WOW!: Skriver ut en prøveside for å se utskriftskvaliteten.
z Tes t: Skriver ut en test- eller diagnoseside.
z Rens: Renser blekkpatronene
z Kalibrer enhet: Justerer blekkpatronene.
z Kalibrer farge: Justerer fargene for å korrigere problemer med nyansene.
z Batterinivå: Viser informasjon om batteristrømnivået.
z Konfigurer utskriftsinnstillinger: Gir mulighet til å konfigurere DPOF-
innstillinger for å skrive ut fra et CompactFlash™-kort med DPOF-filer.
z Beregn blekknivåer: Viser blekknivåene i blekkpatronene.
z Støtte: Gir tilgang til HPs web-sted der du kan finne støtte for skriveren og
informasjon om HP-produkter og -rekvisita.
z Registrer: Gir tilgang til HPs web-sted for å registrere skriveren.
Tosidig utskrift
Du kan skrive ut på begge sider av et papirark ved å snu det manuelt og mate
det inn i skriveren igjen.
Hvis du vil skrive ut på begge sider av et ark, må du angi alternativer for tosidig
utskrift i programmet eller skriverdriveren.
Foreta ikke utskrift på papir tyngre enn 90 g/m
eller transparenter for å oppnå best mulige utskriftsresultater.
2
, eller på begge sider av etiketter
For Windows
1 Legg aktuelt utskriftsmateriale i innskuffen. Pass på at papiret blir lagt i
med utskriftssiden ned.
2 Klikk på Start > Innstillinger > Skrivere for å åpne mappen Skrivere.
3 Høyreklikk på skriverikonet, og klikk deretter på:
• Utskriftsinnstillinger (Windows 2000 og Windows XP)
• Egenskaper (Windows 98 og Windows Me)
• Dokumentstandard (Windows NT 4.0)
4 Klikk kategorien Funksjoner, og deretter klikker du
Dokumentalternativer. Tosidig utskrift (dupleks). Velg OK.
5 Klikk på Langside eller Kortside for å velge papirretning.
6 Endre eventuelt andre utskriftsinnstillinger, og velg deretter OK for å lukke
dialogboksen.
Velg kvaliteten Normal eller Best for tosidig utskrift i kategorien Oppsett.
NOWW 3-8
Page 28
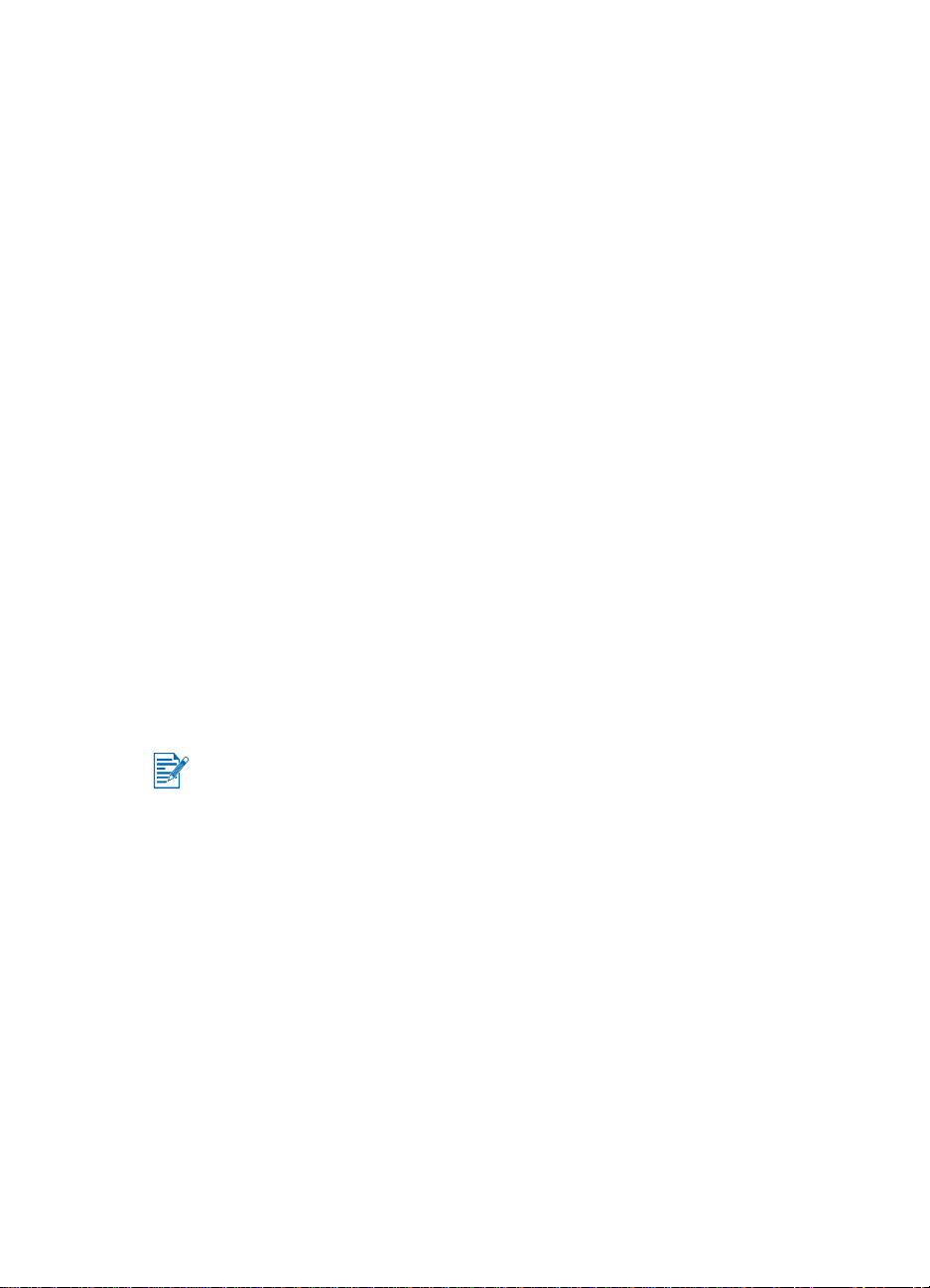
7 Velg OK for å skrive ut.
8 Etter at den første siden av arkene er skrevet ut, snur du papiret og legger
det tilbake i skriveren.
9 Følg instruksjonene på skjermen for å fullføre den tosidige utskriften.
Du kan finne ut mer om angivelse av utskriftsalternativer under Utskrift fra
bærbare datamaskiner og skrivebordsmaskiner (Windows)
For Macintosh
1 Legg aktuelt utskriftsmateriale i innskuffen. Pass på at papiret blir lagt i
med utskriftssiden ned.
2 Åpne panelet Layout.
3 Velg Skriv ut på begge sider, papirretningen du vil ha (velg aktuelt
symbol) og velg Manuell.
4 Etter at den første siden av arkene er skrevet ut, snur du papiret og legger
det tilbake i skriveren.
5 Følg instruksjonene på skjermen for å fullføre den tosidige utskriften.
Du kan finne ut mer om angivelse av utskriftsalternativer under Utskrift fra Macintosh.
Avbryte en utskriftsjobb
Du kan avbryte en utskriftsjobb på følgende to måter:
z Trykk på Avbryt-knappen på skriveren.
Når du trykker
i skriveren. Det innvirker ikke på jobber som venter på å bli behandlet.
- eller -
z I Windows dobbeltklikker du på skriverikonet som kommer fram nederst i
høyre hjørne av skjermen. Velg det dokumentet du vil avbryte. Klikk på
Avbryt på Dokument -menyen.
z På en Macintosh-maskin dobbeltklikker du på skriversymbolet på
skrivebordet, velger utskriftsjobben og klikker deretter på Papirkurv.
3-9 NOWW
Avbryt-knappen, annulleres den jobben som i øyeblikket behandles
Page 29

Velge og bruke
4
utskriftsmateriale
Dette kapitlet beskriver hvordan du legger i utskriftsmateriale og skriver ut på
forskjellige typer utskriftsmateriale som kort og transparenter. Det beskriver også
hvordan du skriver ut fotografier fra digitalkameraer via et CompactFlash™-kort.
Du kan finne ut mer om hvordan du endrer utskriftsinnstillinger og driverfunksjoner
under Utskrift.
Velge utskriftsmateriale
Før du bruker skriveren, bør du bruke litt tid på å gjøre deg kjent med de
forskjellige typene utskriftsmateriale du kan bruke.
Bruk HP-utskriftsmateriale for å oppnå optimal utskriftskvalitet. Dette utskriftsmaterialet er spesialkonstruert for å fungere bra i skriveren. Du kan finne ut mer
om utskriftsmateriale som støttes, under Skriverspesifikasjoner. Du finner
bestillingsinformasjon og delenumre under Tilbehør og rekvisita fra HP.
Tips for å velge og bruke utskriftsmateriale
Merk deg følgende retningslinjer for å oppnå best mulig resultat:
z Bruk alltid papir som er i samsvar med skriverens spesifikasjoner. Under
Skriverspesifikasjoner finner du en liste over utskriftsmateriale som støttes.
z Papir som er for tynt, har en glatt struktur eller strekkes lett, kan bli matet
på feil måte gjennom skriverens papirbane.
z Papir med grov struktur, eller som ikke håndterer blekk spesielt godt, kan gi
grafikk eller tekst med svært ujevn blekkfylling.
z Bruk ikke utskriftsmateriale som er skadet, bøyd eller skrukket. Bruk ikke
papir med utskjæringer eller perforering, eller papir med mye struktur eller
som er siselert med relieffmønster. Disse typene utskriftsmateriale kan føre
til at papiret kjører seg fast eller forårsake andre problemer.
z Legg bare én type utskriftsmateriale i innskuffen om gangen for å unngå
fastkjørt papir og at flere ark mates samtidig. Når du legger i utskriftsmate-
riale, må du alltid fjerne det som ligger i innskuffen fra før, og deretter rette
inn det nye utskriftsmaterialet etter at det er lagt i. Ved å vifte bunken med
utskriftsmaterialet kan du unngå innmatingsproblemer.
NOWW 4-1
Page 30

z
3
4
Legg alltid i utskriftmaterialet med utskriftssiden opp og med kanten inntil
justeringsskinnen. Papirskinnen skal ligge helt inntil papirbunken, men ikke
slik at den klemmer.
z Kontroller at forlengelsen til innskuffen er trukket helt ut.
z Innskuffen har en kapasitet på maksimum 45 vanlige papirark eller en
maksimum 4,5 mm tykk bunke med utskriftsmateriale.
z Legg i utskriftsmaterialet vertikalt (stående papirretning). Hvis du vil skrive
ut vannrett (liggende papirretning), må du velge dette i skriverdriveren.
z Hvis det oppstår problemer med mating av utskriftsmaterialet, kan du se
under Løse problemer med mating av utskriftsmateriale.
Minimumsmarger for utskrift
Dokumentmargene må tilsvare (eller være bredere enn) disse innstillingene for
minimumsmarg i stående papirretning:
Papirstørrelse Venstre (1) Høyre (2) Topp (3) Bunn (4)
USA 6,35 mm 6,35 mm 2 mm 11,8 mm
A4 3,4 mm 3,4 mm 2 mm 13,5 mm
Gratulasjonskort 2 mm 2 mm 2 mm 5 mm
12
Legge i utskriftsmateriale
Du kan skrive ut kort og fotografier via innskuffen eller kortsporet.
1 Fjern alt utskriftsmateriale fra innskuffen.
Vipp eventuelt ned kortsporet.
2 Hvis utskriftsmaterialet måler 101,6 x 152 mm, setter du det i med utskrift-
ssiden opp (glansede siden for fotografier) i kortsporet. Påse at den høyre
kanten av utskriftsmaterialet ligger rett mot den høyre kanten av sporet.
4-2 NOWW
Page 31

Juster papirskinnen i sporet, slik at den ligger tett inntil venstre kant av
utskriftsmaterialet.
3
- eller -
Legg i utskriftsmaterialet med utskriftssiden opp (glansede siden for
fotografier) i innskuffen, og sørger for at den høyre kanten av utskriftsmate-
rialet ligger rett mot justeringsskinnen. Juster papirskinnen til den ligger tett
inntil venstre kant av utskriftsmaterialet.
*Glanset side
Skrive ut kort
1
2
1
3
2
Du kan finne ut mer om PDA-utskrift i dokumentasjonen som følger med
utskriftsprogramvaren for PDA-en.
For Windows
1 Åpne skriverdriveren.
2 I kategorien Oppsett velger du den aktuelle papirtypen på Papirtype-
menyen. Hvis du for eksempel skriver ut på HP glansede gratulasjonskort,
velger du dette på menyen.
NOWW 4-3
Page 32

3 Velg kortstørrelsen på Papirstørrelse-menyen.
4 Endre eventuelt andre utskriftsinnstillinger, og velg deretter OK for å skrive
ut kortene.
For Macintosh
1 Velg papirstørrelsen og deretter OK.
2 Åpne panelet Paper Type/Quality(Papirtype/Kvalitet).
3 Velg den papirtypen du bruker. Hvis du for eksempel skriver ut på
HP glansede gratulasjonskort, velger du dette på menyen.
4 Endre eventuelt andre utskriftsinnstillinger, og velg deretter OK for å skrive
ut kortene.
Skrive ut fotografier
Du kan skrive ut fotografier fra et digitalkamera via et CompactFlash™-kort
(CF) eller fra et program, for eksempel HP Photo Printing Software.
Du kan finne ut mer om hvordan du legger i utskriftsmateriale under Legge i
utskriftsmateriale.
Kalibrere farge
Fargen skal bare kalibreres når den trefargede blekkpatronen (HP nr. 57) og
fotopatronen (HP nr. 58) står i samtidig. Fotopatronen kan kjøpes som
ekstrautstyr (se under Tilbehør og rekvisita fra HP).
Det er bare nødvendig å kalibrere fargen når fargene på utskriften har fått et
tydelig skjær av gult, cyan eller magenta, eller det er et snev av farge i gråtonene. Skriv ut en testside for farge før kalibrering, og kontroller blekknivåene
for å være sikker på at blekkpatronene fungerer som de skal.
Du kan lese mer om kalibrering under Kalibrere farge.
Du kan finne ut mer om hvordan du skifter ut den svarte blekkpatronen med
fotopatronen under Skifte blekkpatronene. Blekkpatronene må justeres for å
oppnå best mulig utskriftskvalitet. Du finner instruksjoner under Justere
blekkpatronene.
Det er ikke nødvendig å kalibrere fargen i utskriftsmodusen for én blekkpatron
eller ved utskrift med den trefargede blekkpatronen sammen med den svarte
blekkpatronen. Du kan finne ut mer om utskriftsmodusen for én blekkpatron
under Utskriftsmodus med én blekkpatron.
4-4 NOWW
Page 33

For Windows
1 Åpne skriverdriveren.
2 I kategorien Oppsett velger du den aktuelle papirtypen på Papirtype-
menyen. Hvis du for eksempel skriver ut på HP Premium Plus Photo-papir,
velger du dette på menyen.
3 Under Utskriftskvalitet klikker du på Best.
Bruk modusen Best for å skrive ut fotografier. Du kan velge 4800 x 1200
optimalisert ppt* for å oppnå optimal utskriftskvalitet for fotografier. I denne
modusen tar utskriften lengre tid og det kreves mer minne fra den bærbare
datamaskinen eller skrivebordet.
*Fargeutskrift med opp til 4800 x 1200 optimalisert ppt på hp premium photo
paper, og 1200 x 1200 ppt inndata.
4 Velg papirstørrelsen på menyen Papirstørrelse.
5 Endre eventuelt andre utskriftsinnstillinger, og velg deretter OK for å skrive
ut fotografiene.
Det anbefales at du fjerner arkene med utskriftsmateriale etter hvert som de
skrives ut, og legger dem til side for å tørkes. Hvis arkene legges oppå
hverandre, kan de bli tilsmurt med blekk.
For Macintosh
1 Velg papirstørrelsen og deretter OK.
2 Åpne panelet Paper Type/Quality(Papirtype/Kvalitet).
3 Velg den papirtypen du bruker. Hvis du for eksempel skriver ut på
HP Premium Plus Photo-papir, velger du dette på menyen.
4 Klikk på kategorien Quality (kvalitet) og velg Best.
Bruk modusen Best til utskrift av fotografier. Du kan velge Foto med høy
oppløsning, som gir opp til 4800 x 1200 optimalisert ppt*, for å oppnå optimal
utskriftskvalitet på fotografier. I denne modusen tar utskriften lengre tid og det
kreves mer minne fra den bærbare datamaskinen eller skrivebordet.
*Fargeutskrift med opp til 4800 x 1200 optimalisert ppt på hp premium photo
paper, og 1200 x 1200 ppt inndata.
5 Endre eventuelt andre utskriftsinnstillinger, og velg deretter OK for å skrive
ut fotografiene.
Det anbefales at du fjerner arkene med utskriftsmateriale etter hvert som de
skrives ut, og legger dem til side for å tørkes. Hvis arkene legges oppå
hverandre, kan de bli tilsmurt med blekk.
NOWW 4-5
Page 34

Skrive ut fotografier fra digitalkamera
Hvis digitalkameraet bruker et Type I CF-kort, kan du sette kortet i skriveren for
å skrive ut fotografiene.
Kameraet må støtte DPOF-filer (Digital Print Order Format) versjon 1 eller 1.1
for å kunne skrive ut direkte fra CompactFlash™-kortet til skriveren. Slå opp i
dokumentasjonen for digitalkameraet for å finne ut om det støtter DPOF-filer.
Du kan også laste ned fotografier til datamaskinens harddisk fra CF-kortet og
skrive dem ut fra et program, for eksempel HP Photo Printing Software.
Du kan finne ut mer om utskrift av fotografier på fotopapir under Legge i
utskriftsmateriale.
Slik skriver du ut fra et CompactFlash™-kort
DPOF-filer er filer du oppretter med et digitalkamera. Dette er filer som lagres
på CF-kortet og inneholder informasjon om for eksempel hvilke bilder som er
valgt, og hvor mange av hvert bilde som skal skrives ut eller lagres.
Skriveren kan lese en DPOF-fil fra CF-kortet, slik at du ikke behøver å bruke
skriverprogramvaren til å velge bildene på nytt for å skrive ut eller lagre.
Slik skriver du ut med en DPOF-fil:
1 Velg bildene du vil skrive ut ved å opprette en DPOF-fil på digitalkameraet.
Innstillingene du kan angi (for eksempel antall eksemplarer) er angitt på
kameraet. Du kan finne ut mer om hvordan du oppretter en DPOF-fil i
dokumentasjonen for digitalkameraet.
2 I Windows kan du eventuelt åpne Toolbox og klikke på kategorien
Skriverinnstillinger. Velg Konfigurer utskriftsinnstillinger og angi
deretter papirtype, -størrelse og utskriftskvalitet i dialogboksen.
På Macintosh åpner du HP Inkjet Utility og velger Configure Printer
Settings(konfigurer skriverinnstillinger).
Hvis Toolbox eller HP Inkjet Utility ikke er installert, skriver du ut en
konfigurasjonsside for å kontrollere innstillingene for utskriftsmateriale for
direkte utskrift. Denne informasjonen vil bekrefte hvorvidt du legger i riktig
størrelse og type utskriftsmateriale før utskrift. Se under Skrive ut test- og
konfigurasjonssider.
3 Slå på skriveren.
4 Sett i CF-kortet med DPOF-filene i skriverens CF-kortspor. Sørg for at
forsiden av kortet vender mot deg, og at kanten med pinnehull settes først
inn i skriveren.
Hvis du ikke setter kanten med pinnehullene først inn i skriveren, kan du skade
CF-kortet, skriveren eller begge deler.
4-6 NOWW
Page 35

Fortsett-indikatoren vil blinke etter noen få sekunder hvis det er en DPOF-
fil på kortet.
5 Trykk på
DPOF-filen på CF-kortet automatisk og skriver ut bildene i henhold til de
innstillingene du angir i filen.
- eller -
Trykk på
datamaskinen er koblet til skriveren via USB- eller parallellporten, vil CF-
kortet vises som en stasjon i Windows Utforsker. Du kan deretter åpne og
skrive ut fotografiene med det programmet du vil bruke.
Fjern ikke CF-kortet før utskriftsjobben er fullført. Gjør du det, vil utskriftsjobben
bli avbrutt.
Hvis du velger Standard installasjon når du installerer skriverdriveren (se under
Installere programvare), kan datamaskinen lese CF-kortet som en fysisk
diskstasjon. Du kan deretter åpne fotofilene og skrive dem ut gjennom det
programmet du vil bruke. Du kan finne ut mer ved å lese filen readme.txt på
Starter CD.
Fortsett-knappen for å skrive ut bildene. Skriveren registrerer
Avbryt-knappen hvis du ikke vil skrive direkte ut fra CF-kortet. Hvis
Utskrift på transparenter
Bruk HP Premium Plus Inkjet transparentfilm, som er spesialkonstruert for
skriveren, eller andre transparenttyper som er beregnet på blekkstråleskrivere.
1 Fjern alt utskriftsmateriale fra innskuffen.
2 Legg transparentene med utskriftssiden (den grove siden) opp, og den
selvklebende stripen pekende fremover i innskuffen.
Transparentene skal legges i skriveren med utskriftssiden opp på grunn av
skriverens unike papirbane. Utskriftssiden på transparentene er den grove
siden.
NOWW 4-7
Page 36

3 Skyv papirskinnen til den stopper mot kanten av transparentene.
1 Baksiden av den selvklebende stripen
2 Utskriftssiden opp (den grove siden)
Du kan finne ut mer om PDA-utskrift i dokumentasjonen som følger med
utskriftsprogramvaren for PDA-en.
For Windows
1 Åpne skriverdriveren.
2 Under Utskriftskvalitet klikker du på Best.
Bruk modusen Best for å skrive ut på transparenter. I denne modusen har du lengre tørketid slik at blekket tørker ordentlig før neste side kommer ut av skriveren.
3 Velg Transparenter under Papirtype.
Velg den transparenttypen du bruker. Hvis du for eksempel skriver ut på
HP Premium Plus Inkjet transparentfilm, velger du dette på menyen.
4 Velg den aktuelle transparentstørrelsen under Papirstørrelse.
5 Endre eventuelt andre utskriftsinnstillinger, og velg deretter OK for å skrive
ut på transparentene.
Fjern arkene med utskriftsmateriale etter hvert som de skrives ut, og legg dem til
side for å tørkes. Hvis arkene legges oppå hverandre, kan de bli tilsmurt med blekk.
4-8 NOWW
Page 37

For Macintosh
1 Velg papirstørrelsen og deretter OK.
2 Åpne panelet Paper Type/Quality(Papirtype/Kvalitet).
3 Velg den papirtypen du bruker. Hvis du for eksempel skriver ut på HP
Premium Plus Inkjet transparentfilm, velger du dette på menyen.
4 Klikk på kategorien Quality (kvalitet) og velg Best.
Bruk modusen Best for å skrive ut på transparenter. I denne modusen har du lengre tørketid slik at blekket tørker ordentlig før neste side kommer ut av skriveren.
5 Endre eventuelt andre utskriftsinnstillinger, og velg deretter OK for å skrive
ut på transparentene.
Fjern arkene med utskriftsmateriale etter hvert som de skrives ut, og legg dem til
side for å tørkes. Hvis arkene legges oppå hverandre, kan de bli tilsmurt med blekk.
NOWW 4-9
Page 38

Bruke Toolbox
5
Toolbox inneholder status- og vedlikeholdsinformasjon om skriveren. Den gir
også trinnvise instruksjoner for enkle utskriftsoppgaver og hjelp til å løse
skriverproblemer. Du kan også konfigurere Bluetooth-innstillinger og få tilgang
til elektroniske ressurser for skriveren.
Toolbox er bare tilgjengelig for Windows-plattformer. Slå opp under
Bruke HP Inkjet Utility hvis du har en Macintosh-maskin.
Etter at programvaren for skriveren er installert, kan du åpne Toolbox ved å
klikke på Start > Programmer > hp deskjet 450-skriver > ToolB ox for hp
deskjet 450-skriver.
Skriverstatus, kategori
Kategorien Skriverstatus viser blekkpatron- og batteristatus. Datamaskinen
må opprette toveiskommunikasjon for å kunne vise skriverens status. På
rullegardinlisten med skrivervalg kan du velge den skriveren du vil bruke med
Toolbox-verktøyene. Skriverstatusen vises i statusvinduet.
Klikk på denne knappen... For å...
Statusinformasjon Viser delenummer og statusinformasjon for
installerte blekkpatroner, innbefattet anslått
gjenværende blekk i patronene. Her vises også
batteriinformasjon og antall prosent gjenværende
batteristrøm.
Innstillinger Velger de Toolbox-meldingene som vises, og for
å aktivere eller deaktivere toveiskommunikasjon.
Bestillingsinformasjon Bestille rekvisita.
5-1 NOWW
Page 39

Informasjon, kategori
Via kategorien Informasjon kan du registrere skriveren, søke etter nye, oppdaterte skriverdrivere, få fram informasjon om skrivermaskinvare og blekkpatronenes tilstand, samt opprette din egen web-side for informasjon om skriverbruk.
Du får også tilgang til informasjon om hjelp til bruk av skriveren, feilsøking og
hvordan du kontakter HP.
Klikk på denne knappen... For å...
myPrintMileage Få tilgang til informasjonen om skriverbruk.
Skrivermaskinvare Viser detaljert informasjon om skriveren, for
Hvordan skal jeg? Vise en liste over vanlige skriveroppgaver og
Feilsøking Vise en liste over utskriftsproblemer som
HP Instant Support Tilgang til HPs web-sted for HP Instant
Registrere skriveren Registrere skriveren elektronisk.
eksempel modell, fastvareversjon, servicekode
og annen maskinvarerelatert informasjon.
hjelp til vanlige vedlikeholdsoppgaver.
inneholder trinnvise instruksjoner for å hjelpe
deg med å løse disse utskriftsproblemene.
Support. Der vil du finne et sett med gratis webbasert verktøy som er nyttig i å finne,
diagnostisere og løse problemer med HPproduktet. Du må ha Internett-tilgang for å
kunne bruke denne funksjonen.
Merk: web-sidene for HP Instant Support
fungerer på en dynamisk måte. Når du lager et
bokmerke til dette stedet og kobler deg til via
bokmerket, vises ikke aktuell informasjon.
Koble deg til direkte via Toolbox ved å klikke på
knappen HP Instant Support i kategorien
Informasjon.
Ta kontakt med HP Ta kontakt med HP.
NOWW 5-2
Page 40

myPrintMileage
myPrintMileage holder orden på informasjon om skriverens forbruk, slik at du
kan planlegge innkjøp av forbruksartikler. Det består av to deler:
z Web-området for myPrintMileage.
z myPrintMileage Agent. (et verktøy som installeres på datamaskinen
sammen med Toolbox, og som bare aktiveres under installasjon av
skriverprogramvaren hvis du velger å delta.)
For å kunne bruke web-området og agenten for myPrintMileage må du ha:
z Toolbox installert.
z En Internett-tilkobling.
z Skriveren tilkoblet
Du kan gå til Web-området for myPrintMileage fra Toolbox ved å klikke på
myPrintMileage-knappen i kategorien Informasjon, eller ved å dobbeltklikke
på ikonet for myPrintMileage på Windows-oppgavelinjen (i nærheten av
klokken) og velge Vis skriverbruk:
z Mengden blekk du har brukt. (myPrintMileage gir deg et overslag over hvor
mange blekkpatroner du kan regne med å bruke på ett år.)
z Om du bruker mest svart blekk eller fargeblekk.
z Gjennomsnittlig antall utskriftsmaterialer du bruker hver måned, for hver
materialetype.
z Antall utskrevne sider og et anslått antall sider du fortsatt kan skrive ut med
mengden blekk som er igjen.
Web-stedet for myPrintMileage gir også:
z Koblinger til verktøy og programvare fra tredjeparter.
z Informasjon om de nyeste digitale utskriftsverktøyene, for eksempel
Bluetooth og infrarød utskrift.
z Utskriftstips.
Web-områdene for myPrintMileage opprettes dynamisk. Ikke angi denne siden
som et bokmerke. Åpne i stedet Toolbox , og i kategorien Informasjon klikker
du på myPrintMileage-knappen.
Du kan når som helst aktivere og deaktivere myPrintMileage ved å høyreklikke
på ikonet for myPrintMileage Agent på oppgavelinjen og klikke på Aktiver
eller Deaktiver.
5-3 NOWW
Page 41

Skrivertjenester, kategori
Kategorien Skrivertjenester inneholder verktøy som kan hjelpe deg med å vedlikeholde og teste skriveren. Du kan rense og justere blekkpatronene og kalibrere
fargen på utskriftene. Du kan skrive ut en demoside eller en testside, og teste
skriverkommunikasjonen og konfigurere innstillinger for trådløs kommunikasjon.
Klikk på denne knappen... For å...
Justere blekkpatroner Justere den venstre og høyre blekkpatronen.
Rense blekkpatroner Rens blekkpatronene.
Kalibre farge Balanser fargenyanser på utskrevne sider.
Skrive ut en demoside Sender en demoside til skriveren for å kontrol-
lere at skriveren er koblet til datamaskinen på
riktig måte, og at skriveren og skriverprogramvaren virker som de skal.
Teste skriverkommunikasjon
Konfigurere Bluetoothinnstillinger
Konfigurere
utskriftsinnstillinger
Test skriverens kabeltilkobling for å finne ut om
det er mulig med tosidig kommunikasjon.
Konfigurer Bluetooth-innstillinger for skriveren.
Bluetooth er en protokollstandard for trådløs
kommunikasjon, slik at trådløse enheter kan
kommunisere med skriveren.
Innstill utskriftskvalitet, størrelse og type
utskriftsmateriale for utskriftsjobber fra PDA-er,
eller CompactFlash™-kort som benytter DPOFfiler.
NOWW 5-4
Page 42

Vedlikeholde skriveren
6
Dette kapitlet beskriver grunnleggende vedlikehold av skriveren. Du kan finne
informasjon om skriverens, skrivehodenes og blekkpatronenes tilstand i Toolbox
hvis den er installert. Du kan også utføre vedlikeholdsfunksjoner fra Toolbox.
Rengjøre skriveren
Husk å slå av skriveren og trekke ut strømledningen før skriveren skal
rengjøres. Hvis skriveren brukes på batteri, slår du av skriveren og tar ut
batteriet før rengjøring.
Skriveren trenger ikke regelmessig vedlikehold, bortsett fra at du må skifte
blekkoppsamlingsmodulen (se under Skifte blekkoppsamlingsmodul). Du bør
imidlertid forsøke å holde skriveren fri for støv og smuss. Rengjøringen sørger
for at skriveren er i topp stand, og kan også bidra til enklere diagnostisering av
problemer.
Følg disse retningslinjene når du skal rengjøre skriveren:
z Rengjør utsiden av skriveren med en myk klut, fuktet med mildt rengjø-
ringsmiddel og vann.
Bruk bare vann, eller vann blandet med et mildt rengjøringsmiddel, til å rengjøre
skriveren. Bruk av andre rengjøringsmidler eller alkohol kan gjøre skade på
skriveren.
z Rengjør innsiden av frontdekselet på skriveren med en tørr, lofri klut.
Vær forsiktig så du ikke berører valsene. Hudfett på valsene kan føre til
problemer med utskriftskvaliteten.
6-1 NOWW
Page 43

Rense blekkpatronene
Hvis bokstavene er ufullstendige, eller punkter eller streker mangler på utskriften,
må du kanskje rense blekkpatronene. Dette er et tegn på tilstoppede blekkdyser,
noe som skyldes at blekkdysene har vært utsatt for luft i lengre tid.
Før du renser blekkpatronene, må du kontrollere at blekknivået i blekkpatronene
ikke er lavt eller at de er tomme. Hvis blekknivået er lavt, kan dette også medføre
ufullstendige tegn, eller manglende streker og punkter på utskriftene. Kontroller at
blekkpatronindikatorene ikke er på (se under Indikator-beskrivelser). Du kan også
kontrollere statusen til blekkpatronene via kategorien Skriverstatus i Toolbox.
Skift alle blekkpatroner som er tomme eller har lite blekk. Du finner instruksjoner
under Skifte blekkpatronene.
Blekket i blekkpatronene er nøye sammensatt, slik at utskriftskvaliteten og
kompatibiliteten med skriveren blir førsteklasses. HP frasier seg ethvert ansvar
for skader på skriveren som oppstår som følge av endring eller etterfylling av
blekkpatronene.
Følgende tre rensenivåer er tilgjengelige:
z Nivå 1-rensing er raskest og bruker minst blekk.
z Du bør bare utføre nivå 2-rensing hvis nivå 1-rensingen ikke var
tilstrekkelig.
z Nivå 3-rensing er den grundigste, og den som bruker mest blekk og lengst
tid. Du bør bare utføre nivå 3-rensing hvis nivå 2-rensingen ikke var
tilstrekkelig.
Etter hver rensing skriver skriveren ut en testside, slik at du kan kontrollere
utskriftskvaliteten. Toolbox oppfordrer deg også til å utføre neste rensenivå
hvis det er nødvendig.
Rens ikke blekkpatronene med mindre det er nødvendig. Når du renser blekkpatronene, går det med mye blekk, slik at blekkpatronenes levetid forkortes.
Slik renser du blekkpatronene
Hvis skriverdriveren eller Toolbox er installert, kan du rense blekkpatronene via
kategorien Skrivertjenester i driveren eller kategorien Skrivertjenester i Toolbox.
Videre kan du rense blekkpatronene ved hjelp av knappene på skriveren.
Fremgangsmåten nedenfor viser hvordan.
Når du renser blekkpatronene ved hjelp av knappene på skriveren, blir det ikke
skrevet ut en testside.
NOWW 6-2
Page 44

Slik utfører du en nivå 1-rensing
1 Trykk på og hold Av/på-knappen nede.
2 Trykk to ganger på
nede.
3 Slipp opp
blekkpatronene.
Av/på-knappen. Skriveren starter renseprosessen for
Avbryt-knappen samtidig som du holder Av/på-knappen
Slik utfører du en nivå 2-rensing
1 Trykk på og hold Av/på-knappen nede.
2 Trykk to ganger på
Fortsett-knappen, samtidig som du holder Av/på-knappen nede.
3 Slipp opp
blekkpatronene.
Av/på-knappen. Skriveren starter renseprosessen for
Avbryt-knappen og deretter én gang på
Slik utfører du en nivå 3-rensing
1 Trykk på og hold Av/på-knappen nede.
2 Trykk to ganger på
Fortsett-knappen, samtidig som du holder Av/på-knappen nede.
3 Slipp opp
blekkpatronene.
Av/på-knappen. Skriveren starter renseprosessen for
Avbryt-knappen og deretter to ganger på
Justere blekkpatronene
Hver gang du skifter en blekkpatron, bør du justere blekkpatronene for å oppnå
best mulig utskriftskvalitet. Hvis utskriften er kornet, har tilfeldige prikker, ujevne
kanter eller blekket flyter over i en annen farge på siden, kan du prøve å justere
blekkpatronene på nytt gjennom Toolbox eller skriverdriveren.
Hvis du bruker en PDA, skal den tilkobles et Windows- eller Macintoshoperativsystem, og blekkpatronene skal justeres3 i henhold til instruksjonene
nedenfor.
Slik justerer du via skriverdriveren i Windows
1 Legg vanlig papir i innskuffen.
2 Klikk på Start > Innstillinger > Skrivere.
3 Høyreklikk på skriverikonet og klikk deretter på:
• Utskriftsinnstillinger (Windows 2000 og Windows XP)
• Egenskaper (Windows 98 og Windows Me)
• Dokumentstandard (Windows NT 4.0)
6-3 NOWW
Page 45

4 Klikk på kategorien Skrivertjenester, og klikk deretter på Juster
blekkpatroner.
5 Klikk på Juster i dialogboksen Juster blekkpatroner.
Du blir bedt om å angi kombinasjonen av blekkpatroner du bruker.
6 Velg kombinasjonen av blekkpatroner som du bruker.
En justeringsside skrives ut.
7 Følg instruksjonene på skjermen for å velge det mønsteret som er best
justert på justeringssiden.
8 Velg OK for å lukke dialogboksen Juster blekkpatroner når
justeringsprosedyren er fullført.
Hvis Toolbox er installert, kan du også justere blekkpatronene via kategorien
Skrivertjenester i Toolbox.
Slik justerer du i Macintosh (bare USB)
1 Åpne HP Inkjet Utility og klikk på knappen Kalibrer enhet.
Du blir bedt om å angi kombinasjonen av blekkpatroner du bruker.
2 Velg kombinasjonen av blekkpatroner som du bruker.
En justeringsside skrives ut.
3 Følg instruksjonene på skjermen for å velge det mønsteret som er best
justert på den utskrevne siden.
Slik justerer du i DOS
1 Kjør filen c:\hp450\align.bat.
2 Følg instruksjonene på skjermen for å skrive ut en justeringsside, og for å
velge det mønsteret som er best justert på den utskrevne siden.
Skifte blekkpatronene
Gjør følgende når du skal skifte en blekkpatron:
1 Ta den nye blekkpatronen ut av pakken, og trekk deretter i den fargede
fliken for å fjerne beskyttelsesfilmen på blekkpatronen.
Berør ikke blekkdysene eller kobberkontaktene på blekkpatronene for å unngå
tilstopping, manglende blekktilførsel og dårlige elektriske forbindelser.
NOWW 6-4
Page 46

2 Åpne frontdekselet når skriveren er på. Vent til vognen flytter seg til
57
58
56
57
stillingen for skifting av blekkpatron. Dette tar bare noen få sekunder.
*Stilling for å skifte blekkpatron.
Skift eller sett i blekkpatronene bare når vognen er i stillingen for skifting av
blekkpatroner.
3 Løft opp blekkpatronspaken, og fjern forsiktig blekkpatronen fra holderen i
vinkelen som er vist nedenfor.
Sammenlign nummeret på spaken med nummeret på den nye
blekkpatronen for å være sikker på at du fjerner den riktige blekkpatronen.
56
57
4 Sett den nye blekkpatronen i sokkelen i samme vinkel som du fjernet den
gamle blekkpatronen med.
Sammenlign nummeret på spaken med nummeret på blekkpatronen for å
være sikker på at du setter i den riktige blekkpatronen.
5
6
57
6-5 NOWW
Page 47

5 Lukk blekkpatronspaken. Hvis blekkpatronen er satt i på riktig måte, blir
57
58
56
den trykt forsiktig ned i holderne når du lukker igjen låsespakene. Trykk på
låsespaken for å være sikker på at den sitter flatt mot blekkpatronene.
6 Lukk frontdekselet.
7 Vent til vognen har fullført initialiseringsrutinen for blekkpatroner og gått
tilbake til utgangsstilling på høyre side i skriveren før du bruker skriveren.
Frontdekselet skal ikke åpnes før initialiseringsrutinen for blekkpatronene er
fullført.
Blekkpatronene må justeres etter at du skifter en blekkpatron. Du kan finner ut
mer om dette under Justere blekkpatronene.
Utskriftsmodus med én blekkpatron
Hvis en av blekkpatronene går tom for blekk før du kan skifte den, kan du
fremdeles skrive ut med den andre blekkpatronen.
Utskriften kan gå langsommere med én blekkpatron, og fargene vil være
forskjellige sammenlignet med når begge blekkpatronene er i skriveren Det
anbefales at begge blekkpatronene står i skriveren.
z Hvis du ikke har en ekstra svart blekkpatron, kan du ta ut den svarte
blekkpatronen og skrive ut med bare den trefargede blekkpatronen.
z Hvis du ikke har en ekstra trefarget blekkpatron, kan du ta ut den trefargede
blekkpatronen og skrive ut med bare den svarte blekkpatronen eller
fotopatronen. Dokumentet blir da skrevet ut i gråtoner.
z Hvis du ikke har en ekstra fotopatron, kan du ta ut fotopatronen og skrive ut
med bare den trefargede blekkpatronen.
NOWW 6-6
Page 48

Kalibrere farge
Fargen skal bare kalibreres når den trefargede blekkpatronen (HP nr. 57)
og fotopatronen (HP nr. 58) står i skriveren samtidig. Fotopatronen kan kjøpes
som ekstrautstyr. Se under Tilbehør og rekvisita fra HP.
Hvis du bruker en PDA, skal den tilkobles et Windows- eller Macintoshoperativsystem og fargekalibreres i henhold til instruksjonene nedenfor.
Fargekalibrering balanserer fargenyanser på utskrevne sider. Dette er bare
nødvendig dersom:
z Fargene på utskriften tydelig har antatt et skjær av gult, cyan eller magenta.
z Det er et snev av farge i gråtonene.
Lite blekk i blekkpatronene kan også forårsake ukorrekte farger.
For Windows
Du kan kalibrere fargene via skriverdriveren eller Toolbox.
1 Legg vanlig papir i innskuffen. Prosessen krever ett papirark.
2 Åpne Toolbox, klikk på kategorien Skrivertjenester og klikk deretter på
Kalibrer farge.
- eller -
Klikk på Start > Innstillinger > Skrivere hvis du vil kalibrere via
skriverdriveren. Høyreklikk deretter på skriverikonet og velg:
• Utskriftsinnstillinger (Windows 2000 og Windows XP)
• Egenskaper (Windows 98 og Windows Me)
• Dokumentstandard (Windows NT 4.0)
Klikk på kategorien Skrivertjenester og klikk deretter på Kalibrer farge.
3 Klikk på Kalibrer for å kalibrere fargen, eller klikk på Bruk standarder for å
gjenopprette fargeverdiene til fabrikkinnstillingene.
4 Følg instruksjonene på skjermen.
For Macintosh
1 Åpne HP Inkjet Utility og klikk på knappen Kalibrer farge.
2 Følg instruksjonene på skjermen.
6-7 NOWW
Page 49

Skifte blekkoppsamlingsmodul
Den utskiftbare blekkoppsamlingsmodulen inneholder avfallsblekk fra den
svarte blekkpatronen. Når den er nesten full, angir indikatorene på skriveren at
den må skiftes. Se under Indikator-beskrivelser.
Når blekkoppsamlingsmodulen er full, stanser skriveren utskriften. Hvis du har
en ekstra blekkoppsamlingsmodul, skal den skiftes øyeblikkelig ved hjelp av
anvisningene som fulgte med den.
Se under Støtte og garanti for å bestille en ny, eller gå til www.hp.com/support/
dj450. I mellomtiden fjerner du den svarte blekkpatronen for å kunne fortsette
utskriften. Skriveren kan fortsette utskriften med bare den trefargede
blekkpatronen, men fargene og utskriftshastigheten kan bli påvirket. Se under
Utskriftsmodus med én blekkpatron.
Hvis blekkoppsamlingsmodulen blir helt full, kan det føre til at svart blekk søles ut.
Hvis du har installert Toolbox, kan du velge om du vil vise feilmeldinger på
skjermen når det oppstår problemer med skriveren. Se under Installere
skriverdriveren (Windows og Macintosh).
NOWW 6-8
Page 50

Feilsøking
7
Dette kapitlet inneholder løsninger på vanlige skriverproblemer, for eksempel
fastkjørt papir og dårlig utskriftskvalitet. Dersom skriveren ikke fungerer som
den skal, og disse forslagene ikke løser problemet, kan du prøve å skrive ut en
testside og deretter ta kontakt med HPs kundestøtte (se under Skrive ut test- og
konfigurasjonssider og Støtte og garanti).
Generelle feilsøkingstips
Hvis du har problemer med skriveren eller med å skrive ut, kan du først prøve
følgende feilsøkingstips for å diagnostisere og løse problemet:
z Fullfør trinnene under hurtigkontroll.
z Skriv ut en testside og en konfigurasjonsside og bruk dem som et hjelpemiddel
for å diagnostisere problemene med skriveren.
Hurtigkontroll
Følgende trinn kan hjelpe deg med å finne og løse skriverproblemer.
Trinn 1: Kontroller strømtilførselen
Kontroller at strømledningen og strømadapteren er ordentlig tilkoblet både
skriveren og en strømførende stikkontakt, og at skriveren er slått på.
Hvis skriveren brukes på batteri, må du kontrollere
at det ikke er lite batteristrøm:
z Lyser grønt når batteriet er 41-100 % ladet
z Lyser gult når batteriet er 10-40 % ladet
z Lyser rødt når batteriet er mindre enn 10 % ladet
Du finner mer informasjon under Lade og bruke batteriet.
Trinn 2: Kontroller frontdekselet
Kontroller at frontdekselet er lukket.
7-1 NOWW
Strømindikatoren for å fastslå
Page 51

Trinn 3: Kontroller skrivertilkoblingen
Parallell eller USB
Kontroller at skriveren er koblet direkte til USB- eller parallellporten. Porten skal
ikke deles med andre enheter, for eksempel en Zip-stasjon. Kontroller at
kabelen er ordentlig tilkoblet både skriveren og datamaskinen.
Infrarød
Kontroller at all nødvendig programvare er installert i vertsenheten, for
eksempel BtPrint-hp, for brukere av Palm OS PDA. Slå opp under infrarød
forbindelse i dokumentasjonen for PDA-en eller den bærbare enheten hvis
problemet ikke kan løses.
Tips for infrarøde forbindelser
z Plasser enheten med den infrarøde senderen, slik at den infrarøde linsen
er innenfor en avstand av 1 meter fra skriveren, og i maksimalt 30 graders
vinkel i forhold til den infrarøde linsen på skriveren. Indikatoren for infrarød
forbindelse lyser grønt ved innkommende overføring via den infrarøde
porten.
z Hvis enheten med infrarød sender på noe tidspunkt blir flyttet utenfor
rekkevidden av den infrarøde linsen på skriveren under utskriftsprosessen,
stanser skriveren utskriften og avventer mer data. Hvis du er rask med å
rette inn enhetene igjen, vil utskriftsjobben fortsette.
z Sørg hele tiden for at enheten med infrarød sender peker mot skriverens
infrarøde port mens skriveren mottar filen. Du kan flytte vekk enheten etter
at skriverens indikator for infrarød forbindelse slokkes.
Bluetooth
Kontroller at all nødvendig programvare er installert i vertsenheten, for eksempel
BtPrint-hp, for brukere av Palm OS PDA. Kontroller at Bluetooth-innstillingene er
riktige. Dette gjør du ved å koble skriveren til datamaskinen via en USB- eller
parallellkabel. Åpne Toolbox, klikk på kategorien Skrivertjenester og klikk
deretter på knappen Konfigurer Bluetooth-innstillinger. Kontroller at
Bluetooth-innstillingene er riktige. Se også under Utskriftsproblemer med trådløs
forbindelse og Bluetooth-utskrift.
Tips for Bluetooth-forbindelser
Du kan finne ut mer om hvordan du bruker Bluetooth i veiledningen for
Bluetooth-utskrift på http://www.hp.com/support/dj450
NOWW 7-2
.
Page 52

CompactFlash™
Hvis fortsett-indikatoren ikke blinker etter at du setter i CompactFlash™-kortet
(CF), betyr dette at det ikke er opprettet noen DPOF-filer på CF-kortet. Hvis du
vil skrive ut fra CF-kortet, må du angi utskriftsinnstillingene i en DPOF-fil, slik at
skriveren kan skrive ut bilder som er angitt i DPOF-filen. Se under Skrive ut
fotografier fra digitalkamera.
Trinn 4: Kontroller skrivervalget
Kontroller at skriveren er angitt som gjeldende skriver eller standardskriver.
Kontroller at det ikke er merket av for Stopp utskrift midlertidig hvis du kjører
Windows. I Macintosh OS må du passe på at Stop Print Queue (stans utskriftskø)
ikke er valgt.
Trinn 5: Sjekk utskriftsinnstillingene
Kontroller at utskriftsinnstillingene i skriverdriveren er riktige (for eksempel
papirtype, papirstørrelse, marger og farge).
Windows: Utskriftsinnstillingene er vanligvis tilgjengelige ved å velge Fil >
Skriv ut > Egenskaper i et program. Macintosh: Utskriftsinnstillingene er
vanligvis tilgjengelige ved å velge Arkiv > Utskriftsformat i et program.
Trinn 6: Kontroller utskriftsmaterialet
Kontroller at utskriftsmaterialet er lagt i på riktig måte i innskuffen eller
kortsporet med utskriftssiden opp, og at det ikke har kjørt seg fast i skriveren.
Du kan finne ut mer om hvordan du legger i utskriftsmateriale under Velge
utskriftsmateriale. Du kan finne ut mer om hvordan du løser opp og hindrer
fastkjøring under Løse problemer med mating av utskriftsmateriale.
Trinn 7: Kontroller indikatorene
Hvis en indikator kommer på eller blinker, kan du slå opp under Indikatorbeskrivelser der det er oppført en liste over de aktuelle indikatorkombinasjonene
på skriveren, hva de angir og hvordan du kan løse problemet.
Trinn 8: Kontroller blekkpatronene
Kontroller at blekkpatronene er satt i på riktig måte, og at beskyttelsesteipen som
dekker blekkdysene, er fjernet. Kontroller at blekkpatronene ikke er tomme.
Hvis en blekkpatron er tom, kan du fremdeles skrive ut med den andre
blekkpatronen. Se under Utskriftsmodus med én blekkpatron.
Du kan finne ut mer om hvordan du vedlikeholder blekkpatroner under
Vedlikeholde skriveren.
7-3 NOWW
Page 53

Innhente skriverinformasjon
Hvis du må ringe til kundestøttesenteret, bør du først skrive ut en testside og en
konfigurasjonsside for å innhente informasjon om skriveren. Denne informasjonen er nyttig for kundestøttesenteret når de skal hjelpe deg med å feilsøke skriverproblemer. Du kan også innhente skriverinformasjon fra Toolbox ved å
klikke på Skrivermaskinvare i kategorien Informasjon. Der finner du informasjon om skriveren, batteriet, tilkoblingen og typer utskriftsmateriale som brukes.
Skrive ut test- og konfigurasjonssider
Testsiden inneholder detaljert skriverinformasjon, innbefattet fastvarens versjonsnummer, serienummer, servicekode og informasjon om blekkpatronene.
Konfigurasjonssiden inneholder informasjon som standard sideinnstillinger,
innstillinger for utskriftsmateriale og status for Bluetooth-tilkobling.
Eventuelle utskriftsjobber skal ikke være under behandling i skriveren under
utskrift av test- eller konfigurasjonssiden.
Slik skriver du ut en testside:
z Hold Av/på-knappen inne, og trykk fire ganger på Fortsett-knappen.
Slik skriver du ut en konfigurasjonsside:
z Hold Av/på-knappen inne, og trykk fire ganger på Avbryt-knappen.
Skrive ut en demoside
Slik skriver du ut en demoside for å kontrollere at skriveren fungerer:
z Hold Av/på-knappen inne, og trykk én gang på Fortsett-knappen.
Vil du imidlertid kontrollere at skriveren er tilkoblet datamaskinen på riktig måte,
eller at skriverprogramvaren fungerer som den skal, må du skrive ut en testside
via kategorien Generelt i dialogboksen Skriveregenskaper (Windows) eller
Inkjet Utility Panel (verktøypanel for blekkstråleskrivere) (Macintosh).
Hvis testsiden ikke skrives ut, slår du opp under Skriveren svarer ikke
(ingenting skrives ut).
NOWW 7-4
Page 54

Løse skriverproblemer
De påfølgende avsnittene inneholder løsninger på vanlige skriverproblemer.
Skriveren svarer ikke (ingenting skrives ut)
Kontroller strømtilførselen
z Trykk på og hold Av/på-knappen på skriveren inne i noen sekunder. Etter en
kort skriveroppstart skal du se et konstant grønt lys ved siden av knappen.
z Hvis skriveren ikke slår seg på, må du kontrollere at strømledningen og -
adapteren er ordentlig koblet til skriveren og datamaskinen, og at
strømledningen er koblet fra skriveren til en strømførende kontakt.
z Prøv å slå skriveren av og på. Hvis dette ikke løser problemet, slår du av
skriveren, trekker ut strømadapteren fra skriveren, venter noen sekunder
og kobler til strømmen igjen.
z Hvis du fremdeles ikke kan slå på skriveren, kan det være en feil med
strømledningen. Koble skriveren fra strømnettet og ta kontakt med HPs
kundestøtte. Du kan finne ut mer om hvordan du kan kontakte HP under
Støtte og garanti.
z Hvis skriveren brukes på batteri, må du kontrollere strømindikatoren for å
være sikker på at det ikke er lite batteristrøm:
• Lyser grønt når batteriet er 41-100 % ladet
• Lyser gult når batteriet er 10-40 % ladet
• Lyser rødt når batteriet er mindre enn 10 % ladet
Hvis du vil vite mer, kan du se under Lade og bruke batteriet.
Hvis du prøvde å skrive ut mens skriveren var av, skulle en advarselmelding ha
vært vist på dataskjermen. Hvis skriveren var av og du ikke fikk en melding da
du prøvde å skrive ut, er kanskje skriveroppsettet feil. Dette kan du rette opp
ved å installere programvaren, som fulgte med skriveren, på nytt.
Kontroller frontdekselet
Kontroller at frontdekselet er lukket.
Kontroller skriveroppsettet
z Kontroller at du har valgt riktig port, og at skriveren er koblet direkte til
datamaskinen.
z Kontroller at USB- eller parallellkabelen er ordentlig tilkoblet både skriveren
og datamaskinen. Kontroller at bare én kabel er tilkoblet. Det skal ikke
være koblet mer enn én grensesnittkabel (parallell- eller USB-kabel) til
skriveren samtidig. Hvis to kabler er tilkoblet, slår du av skriveren og kobler
fra den kabelen som ikke brukes.
7-5 NOWW
Page 55

z Windows: Kontroller at det ikke er merket av for Stopp utskrift
midlertidig. Klikk på Start > Innstillinger > Skrivere. Høyreklikk på
skriverikonet i mappen Skrivere. Hvis det er merket av for Stopp utskrift
midlertidig på rullegardinmenyen, klikker du for å oppheve merkingen.
I Macintosh OS må du kontrollere at Stop Print Queue (stans utskriftskø)
på menyen Printing (utskrift) på Mac-skrivebordet ikke er valgt.
z Kontroller at skriveren er valgt som gjeldende skriver eller standardskriver.
Standardskriveren er den skriveren som brukes hvis du velger komman-
doen Skriv ut uten først å angi hvilken skriver du vil bruke med et program.
Standardskriveren skal være den skriveren du bruker oftest.
Windows: Hvis skrivervalget er et problem, klikker du på Start >
Innstillinger > Skrivere. Høyreklikk på skriverikonet i mappen Skrivere,
og klikk deretter på Angi som standardskriver på hurtigmenyen.
Macintosh: Slå opp under Utskrift fra Macintosh.
z Windows 2000 og Windows XP: Kontroller at det ikke er merket av for
alternativet Bruk skriver frakoblet. Klikk på Start > Innstillinger >
Skrivere. Høyreklikk på skriverikonet i mappen Skrivere, og kontroller
deretter at det ikke er merket av for Bruk skriver frakoblet på
hurtigmenyen.
z Windows: Kontroller at det ikke er merket av for alternativet Skriv til fil i
dialogboksen Skriv ut.
z Windows: Prøv å merke av for Skriv direkte til skriveren i kategorien
Avansert i dialogboksen Skriveregenskaper.
Kontroller utskriftsmaterialet
Kontroller at utskriftsmaterialet er lagt i innskuffen på riktig måte, og at det
ikke har kjørt seg fast i skriveren.
Kontroller blekkpatronene
Kontroller at du har fjernet beskyttelsesteipen på blekkpatronene.
Kontroller at blekkpatronene er satt i på riktig måte. Lukk frontdekselet
ordentlig igjen.
Prøv å skrive ut en demoside
Hold Av/på-knappen inne, og trykk én gang på Fortsett-knappen.
Finn ut hvor mye plass du har på systemets harddisk
Hvis du skriver ut i høy oppløsningsmodus, må du passe på at du har minst
50 MB med ledig plass på harddisken.
Kontroller enheten for trådløs sending
Se under Utskriftsproblemer med trådløs forbindelse.
NOWW 7-6
Page 56

Skriveren bruker lang tid på å skrive ut
Kontroller systemkonfigurasjonen
Kontroller at datamaskinen oppfyller skriverens minimumskrav til systemet.
Du kan finne ut mer om systemkrav under Skriverspesifikasjoner.
Finn ut hvor mye plass du har på systemets harddisk
Kontroller at du har minst 50 MB ledig plass på harddisken hvis du skal
skrive ut filer med mye grafikk.
Kontroller portinnstillingene (bare i Windows 98)
Det kan være at konfigurasjonen av portinnstilling i systemet ikke er satt til
ECP (enhanced capability port). I håndboken for datamaskinen kan du
finne ut mer om hvordan du endrer portinnstillingen, eller ta kontakt med
produsenten av datamaskinen.
Kontroller statusen til blekkpatronene
Hvis du skriver ut med bare én blekkpatron, kan utskriftshastigheten være
langsommere enn normalt. Se under Utskriftsmodus med én blekkpatron.
Kontroller ledige systemressurser
Hvis mindre enn 80 prosent av datamaskinressursene er tilgjengelige, kan
utskriften ta betydelig lengre tid. Frigjør ressurser ved å lukke alle program-
mer som ikke er i bruk, og skriv ut på nytt. Du må eventuelt starte systemet
på nytt før du skriver ut igjen.
Vær tålmodig
Det tar lengre tid før komplekse dokumenter med mange skrifter, mye
grafikk og/eller fargefotografier begynner å skrives ut. Utskrift i modusen
Best kan være langsommere enn i modusen Normal eller Rask (Kladd for
Macintosh). Av/på-indikatoren blinker når skriveren behandler informasjon.
Utskrift via en Bluetooth- eller infrarød forbindelse kan ta lengre tid å skri-
ves ut enn via en kabeltilkobling.
Uventet avslåing av skriver
Kontroller strømtilførselen
Hvis du bruker nettstrøm, må du kontrollere at strømledningen og -adapte-
ren er ordentlig tilkoblet både skriveren og en strømførende stikkontakt, og at
skriveren er på. Strømindikatoren skal lyse grønt. Prøv å slå skriveren av og
på. Hvis dette ikke løser problemet, slår du av skriveren, trekker ut strøma-
dapteren fra skriveren, venter noen sekunder og kobler til strømmen igjen.
Hvis skriveren brukes på batteri, må du kontrollere at batteriet er satt i på
riktig måte. Kontroller av/på-indikatoren for å se om det er tilstrekkelig
batteristrøm. Hvis av/på-indikatoren lyser gult eller rødt, skal skriveren
tilkobles nettstrøm for å lade batteriet.
7-7 NOWW
Page 57

Løse utskriftsproblemer
Dette avsnittet inneholder løsninger på vanlige utskriftsproblemer.
Hvis ingen av de følgende løsningene virker, skyldes problemet sannsynligvis
at programvaren ikke tolker skriverinnstillingene på riktig måte. Slå opp i versjonsmerknadene på Starter CD for å finne ut om kjente programvarekonflikter.
Du kan også slå opp i håndboken for programmet, eller ringe til programvareprodusenten for å få mer spesialisert hjelp med dette problemet.
En tom side skrives ut
Kontroller om blekkpatronene er tomme
Hvis du prøver å skrive ut tekst i svart-hvitt og en tom side skrives ut, er
kanskje den svarte blekkpatronen tom. Du kan finne ut mer om hvordan du
setter i nye blekkpatroner under Skifte blekkpatronene.
Sjekk skrivervalget
Windows: Kontroller at skriveren er valgt som gjeldende skriver eller
standardskriver. Klikk på Start > Innstillinger > Skrivere for å åpne
mappen Skrivere. Høyreklikk på skriverikonet i mappen Skrivere, og klikk
deretter på Angi som standardskriver på hurtigmenyen.
Macintosh: Slå opp under Utskrift fra Macintosh.
Kontroller USB- eller parallellporten på datamaskinen
Hvis du bruker en parallell- eller USB-kabel, må du kontrollere at skriveren
er koblet direkte til porten. Porten skal ikke deles med andre enheter, for
eksempel en Zip-stasjon.
Meningsløse tegn skrives ut
Kontroller kabeltilkoblingen
En vanlig årsak til meningsløse tegn er dårlig kabeltilkobling mellom
skriveren og datamaskinen. Kontroller at kabeltilkoblingen er god i begge
ender, og at kabelen sitter godt fast.
Hvis kablene er ordentlig tilkoblet og problemet ikke kan løses, trykker du
på
Av/på-knappen for å slå av skriveren og koble USB- eller parallellkabelen
fra skriveren. Slå på skriveren igjen uten at kabelen er tilkoblet. Når av/på-
indikatoren fortsetter å lyse grønt, kobler du til USB- eller parallellkabelen
igjen.
Kontroller den trådløse tilkoblingen
Hvis den trådløse koblingen blir avbrutt og deretter gjenopprettet igjen, vil
meningsløse tegn bli skrevet ut. Skriv ut på nytt.
NOWW 7-8
Page 58

Kontroller dokumentfilen
Dokumentfiler kan av og til bli ødelagt. Hvis du kan skrive ut andre
dokumenter med den samme programvaren, kan du prøve å skrive ut en
eventuell sikkerhetskopi av det aktuelle dokumentet.
Kontroller symbolsettet
Hvis du bruker DOS, skal du bruke Deskjet Control Panel (DJCP) til å angi
det aktuelle symbolsettet for språket i dokumentet.
Plasseringen av teksten eller grafikken er feil
Kontroller innstillingen for papirretning
Den valgte papirretningen er kanskje ikke riktig for dokumentet som skrives
ut. Kontroller at størrelsen og sideretningen til utskriftsmaterialet som er
angitt i programmet, samsvarer med innstillingene i skriverdriveren.
Du kan finne ut mer om hvordan du endrer utskriftsinnstillinger under
Utskrift fra bærbare datamaskiner og skrivebordsmaskiner (Windows).
Kontroller papirstørrelsen
z Kontroller at papir som er valgt i skriverdriveren, samsvarer med det som
ligger i skriveren.
z Størrelsen på dokumentet du skriver ut kan være større enn utskriftsmate-
rialet i skuffen. Da blir noe av innholdet avkuttet fordi det ligger utenfor
utskriftsområdet.
Hvis oppsettet i dokumentet du prøver å skrive ut passer til en papirstør-
relse som støttes av skriveren, legger du i utskriftsmaterialet med den
riktige størrelsen. Husk å velge riktig papirretning.
Windows: Åpne eventuelt skriverdriveren og klikk på kategorien
HP ZoomSmart i kategorien Oppsett. Velg deretter Tilpass størrelse til
papir i enhet for å skalere dokumentet, slik at det passer til den aktuelle
størrelsen på utskriftsmaterialet.
z Bruk kortsporet til utskriftsmateriale som er mindre enn 120 mm bredt.
Kontroller at papirskinnen i sporet ligger tett inntil utskriftsmaterialet.
Juster papirskinnen i sporet, slik at den ligger tett inntil venstre kant av
utskriftsmaterialet.
z Hvis Toolbox (Windows) eller HP Inkjet Utility (Macintosh) ikke er installert,
skriver du ut en konfigurasjonsside for å kontrollere innstillingene for
utskriftsmateriale for direkte utskrift. Denne informasjonen vil bekrefte
hvorvidt du legger i riktig størrelse og type utskriftsmateriale før utskrift.
Se under Skrive ut test- og konfigurasjonssider.
7-9 NOWW
Page 59

Kontroller marginnstillingene
Hvis teksten eller grafikken er avkortet i kantene på siden, bør du kontrol-
lere at marginnstillingene for dokumentet ikke går utenfor skriverens
utskriftsområde.
Du kan finne ut mer om marginnstillinger under Minimumsmarger for utskrift.
Kontroller at utskriftsmateriale er lagt i på riktig måte
Kontroller at utskriftsmaterialet ligger rett mot justeringsskinnen og at papir-
skinnen ligger tett inntil, men ikke stramt, mot utskriftsmaterialet Innskuffen
har kapasitet på maksimum 45 vanlige ark med utskriftsmateriale, eller en
4,5 mm tykk bunke.
Bruk kortsporet til utskriftsmateriale som er mindre enn 120 mm bredt. Kon-
troller at papirskinnen i sporet ligger tett inntil utskriftsmaterialet. Juster papir-
skinnen i sporet, slik at den ligger tett inntil venstre kant av utskriftsmaterialet.
Du kan finne ut mer om hvordan du legger i utskriftsmateriale under Velge
utskriftsmateriale.
Hvis ingen av løsningene ovenfor virker, skyldes problemet sannsynligvis at
programvaren ikke tolker skriverinnstillingene på riktig måte. Slå opp i versjonsmerknadene på Starter CD for å finne ut om kjente programvarekonflikter. Du
kan også slå opp i håndboken for programmet, eller ringe til programvareprodusenten for å få mer spesialisert hjelp med dette problemet.
Noe mangler eller er feil på siden
Kontroller marginnstillingene
Kontroller at marginnstillingene for dokumentet ikke går utenfor
skriverens utskriftsområde. Du kan finne ut mer om marginnstillinger
under Minimumsmarger for utskrift.
Kontroller innstillingene for fargeutskrift
z Windows: Det kan være merket av for Skriv ut i gråtoner. Åpne
dialogboksen Skriveregenskaper via programmet du bruker. Klikk på
kategorien Farger og kontroller at det ikke er merket av for Skriv ut i
gråtoner.
Macintosh: Disse innstillingene justeres i Color Panel (fargepanel) i
dialogruten Skriv ut.
z Se under Utskriftsmodus med én blekkpatron hvis du skriver ut med bare
én blekkpatron.
Kontroller om blekkpatronen er fjernet
Hvis en av blekkpatronene er fjernet under utskrift av en side, går dataene
for den aktuelle blekkpatronen tapt, slik at de vil bli utelatt på utskriften.
Hvis du fjerner en blekkpatron, må du vente til hele siden er skrevet ut.
NOWW 7-10
Page 60

Kontroller papirstørrelsen
z Kontroller at papir som er valgt i skriverdriveren, samsvarer med det som
ligger i skriveren.
z Størrelsen på dokumentet du skriver ut kan være større enn utskriftsmate-
rialet i skuffen. Da blir noe av innholdet avkuttet fordi det ligger utenfor
utskriftsområdet.
Hvis oppsettet i dokumentet du prøver å skrive ut passer til en papirstør-
relse som støttes av skriveren, legger du i utskriftsmaterialet med den rik-
tige størrelsen. Husk å velge riktig papirretning.
Windows: Åpne eventuelt skriverdriveren og klikk på kategorien
HP ZoomSmart i kategorien Oppsett. Velg deretter Tilpass størrelse til
papir i enhet for å skalere dokumentet, slik at det passer til den aktuelle
størrelsen på utskriftsmaterialet.
z Bruk kortsporet til utskriftsmateriale som er mindre enn 120 mm bredt. Kon-
troller at papirskinnen i sporet ligger tett inntil utskriftsmaterialet. Juster
papirskinnen i sporet, slik at den ligger tett inntil venstre kant av utskrifts-
materialet.
z Hvis Toolbox (Windows) eller HP Inkjet Utility (Macintosh) ikke er installert,
skriver du ut en konfigurasjonsside for å kontrollere innstillingene for
utskriftsmateriale for direkte utskrift. Denne informasjonen vil bekrefte
hvorvidt du legger i riktig størrelse og type utskriftsmateriale før utskrift. Se
under Skrive ut test- og konfigurasjonssider.
Dårlig utskriftskvalitet
Kontroller blekkpatronene
z Skift blekkpatroner med lite blekk eller som er tomme for blekk, og prøv å
skrive ut på nytt.
z Hvis utskriften er kornet, har tilfeldige prikker, ujevne kanter eller blekket
flyter over i en annen farge på siden, kan du prøve å justere blekkpatro-
nene som forklart under Justere blekkpatronene.
z Se under Utskriftsmodus med én blekkpatron hvis du skriver ut med bare
én blekkpatron.
z Hvis strekene på utskriften er usammenhengende, kan en av blekkpatro-
nene være defekt eller blekkdysene kan være tette. Prøv å rense blekkpa-
tronene. Du finner instruksjoner under Rense blekkpatronene.
Kontroller papirkvaliteten
Fuktighetsinnholdet i papiret er for høy eller overflaten er for ru. Kontroller
at det aktuelle utskriftsmaterialet oppfyller spesifikasjonene fra HP, og prøv
deretter å skrive ut på nytt. Det anbefales å bruke utskriftsmateriale for
blekkstråleskrivere. Under Tilbehør og rekvisita fra HP finner du en liste
over utskriftsmateriale som HP anbefaler.
7-11 NOWW
Page 61

Blekket klatter
Kontroller utskriftsmodusen
z Når du skriver ut dokumenter som bruker mye blekk, må sidene tørkes
lengre før du stabler dem. Dette gjelder spesielt for transparenter og
fotopapir. Velg modusen Best i skriverdriveren, og fjern forsiktig utskriftene
én etter én og legg dem utover til tørk.
z Dokumenter med skarpe, blandede farger kan bruke for mye blekk. Dette
gjør siden litt krøllete under utskrift og forårsaker blekklatter. Prøv å bruke
Normal- eller Hurtig-modus (Kladd i Macintosh) for å redusere blekk-
mengden, eller bruk HP Premium Inkjet-papir som er laget for å skrive ut
dokumenter med skarpe farger.
Kontroller typen utskriftsmateriale
z Noen typer utskriftsmateriale håndterer ikke blekk like bra. Blekket tørker
senere slik at utskriftene får blekklatter. Noen tykke kort har også en
tendens til å klatte.
Du finner retningslinjer for valg av utskriftsmateriale under Velge
utskriftsmateriale.
z Kontroller at utskriftsmateriale er lagt i med utskriftssiden opp.
z Kontroller at det er valgt riktig type utskriftsmateriale i skriverdriveren.
Blekket fyller ikke teksten eller grafikken helt ut
Kontroller blekkpatronene
z Blekkpatronen sitter kanskje ikke ordentlig på plass i blekkpatronholderen.
Prøv å ta ut blekkpatronene og sette dem tilbake igjen.
z Blekkpatronen kan være tom for blekk. Skift den tomme blekkpatronen. Du
finner instruksjoner under Skifte blekkpatronene.
z Prøv å rense blekkpatronene. Du finner instruksjoner under Rense
blekkpatronene.
Kontroller typen utskriftsmateriale
z Enkelte typer utskriftsmateriale er uegnet til bruk med skriveren. Du finner
retningslinjer for valg av utskriftsmateriale under Velge utskriftsmateriale.
z Kontroller at utskriftsmateriale er lagt i med utskriftssiden opp.
NOWW 7-12
Page 62

Fargene på utskriften er falmet eller matte
Kontroller utskriftsmodusen
I modusen Rask (Kladd i Macintosh) kan du bruke høyere utskriftshastig-
het. Dette alternativet passer bra til kladdeutskrifter. Hvis du vil ha en
utskrift med bedre farger, velger du modusen Normal eller Best i skriver-
driveren.
Kontroller innstillingene i skriverdriveren
Windows: Prøv å justere innstillingene for Metning, Lysstyrke og
Fargetone i kategorien Farger i skriverdriveren. Macintosh: Disse
innstillingene justeres i Color Panel (fargepanel) i dialogruten Skriv ut.
Kontroller utskriftsinnstillingen for typen utskriftsmateriale
Når du skriver ut på transparenter eller en annen spesialtype av
utskriftsmateriale, velger du tilsvarende type utskriftsmateriale i
dialogboksen Utskriftsinnstillinger.
Kontroller blekkpatronene
z Kontroller at alle strekene på utskriften henger sammen, og at de er
skrevet ut på riktig måte. Hvis strekene er usammenhengende, er en eller
flere av blekkpatronene sannsynligvis tomme eller defekte. Kontroller
blekknivåene, og prøv deretter å rense blekkpatronene. Hvis dette ikke
løser problemet, skifter du ut disse blekkpatronene. Du finner instruksjoner
under Skifte blekkpatronene.
z Hvis den trefargede blekkpatronen og fotopatronen står i skriveren, kan du
prøve å kalibrere fargen. Du finner instruksjoner under Kalibrere farge.
Farger skrives ut i svart-hvitt
Kontroller innstillingene i skriverdriveren
z Windows: Det kan være merket av for Skriv ut i gråtoner. Åpne dialogboksen
Skriveregenskaper via programmet du bruker. Klikk på kategorien Farger og
kontroller at det ikke er merket av for Skriv ut i gråtoner.
Macintosh: Åpne dialogruten Skriv ut og kontroller at det ikke er merket av
for Skriv ut i gråtoner i paneletImage (bilde).
z Hvis du skriver ut med bare den svarte blekkpatronen eller fotopatronen, vil
utskriften skrives ut i gråtoner. Se under Utskriftsmodus med én blekkpatron.
7-13 NOWW
Page 63

Dokumentet skrives ut med feil farger
Kontroller innstillingene i skriverdriveren
z Windows: Det kan være merket av for Skriv ut i gråtoner. Åpne dialogboksen
Skriveregenskaper via programmet du bruker. Klikk på kategorien Farger og
kontroller at det ikke er merket av for Skriv ut i gråtoner.
Macintosh: Åpne dialogruten Skriv ut og kontroller at det ikke er merket av
for Skriv ut i gråtoner i panelet Image (bilde).
z Windows: Prøv å justere innstillingene for Metning, Lysstyrke og Fargetone
i kategorien Farger i skriverdriveren. Macintosh: Disse innstillingene justeres i
Color Panel (fargepanel) i dialogruten Skriv ut.
Kontroller blekkpatronene
z Når fargene som skrives ut er helt feil, kan det være at skriveren er tom
for en eller flere blekkfarger. Kontroller at blekkpatronindikatorene ikke
er på (se under Indikator-beskrivelser). Du kan også kontrollere statusen
til blekkpatronene via kategorien Skriverstatus i Toolbox. Skift alle
blekkpatroner som er tomme eller har lite blekk. Du finner instruksjoner
under Skifte blekkpatronene.
z Se under Utskriftsmodus med én blekkpatron hvis du skriver ut med bare
én blekkpatron.
z Hvis den trefargede blekkpatronen og fotopatronen står i skriveren, og fargene
ikke skrives ut som forventet, eller det er et snev av farge i gråtonene, kan du
prøve å kalibrere fargen. Du finner instruksjoner under Kalibrere farge.
z Dersom utskriftskvaliteten er tydelig forringet, kan du prøve å rense
blekkpatronene. Du finner instruksjoner under Rense blekkpatronene.
Fargene smitter av på utskriften
Hvis blekket renner utover på siden, eller fargene blandes sammen, kan du
prøve følgende:
Sjekk utskriftsinnstillingene
z Enkelte papirtypeinnstillinger (for eksempel transparenter og fotopapir)
og innstillinger for utskriftskvalitet (for eksempel Best), krever mer blekk enn
andre. Velg andre utskriftsinnstillinger i skriverens skriverdriver. Kontroller
også at du har valgt riktig type utskriftsmateriale i skriverdriveren. Velger du feil
type utskriftsmateriale, fører dette til feil mengde blekk på utskriftsmaterialet.
z Kontroller at det er skrevet ut på utskriftssiden av utskriftsmaterialet.
NOWW 7-14
Page 64

Kontroller blekkpatronene
z Kontroller at det ikke er klusset med blekkpatronene. Etterfyllingsprosesser
og bruk av inkompatibelt blekk kan forstyrre det kompliserte utskriftssyste-
met og medføre dårligere utskriftskvalitet og skade på skriveren. HP ver-
ken garanterer eller støtter blekkpatroner som etterfylles.
Du kan finne ut hvordan du bestiller HP-tilbehør under Tilbehør og rekvisita
fra HP.
z Blekkpatronene må justeres hver gang de skiftes. Du kan justere blekkpa-
tronene via skriverdriveren eller Toolbox. Du finner instruksjoner under
Justere blekkpatronene.
Fargene er ikke helt på linje med hverandre
Kontroller blekkpatronene
z Blekkpatronene må justeres hver gang de skiftes. Du kan justere blekkpa-
tronene via skriverdriveren eller Toolbox. Du finner instruksjoner under
Justere blekkpatronene.
Kontroller plasseringen av grafikken
z Bruk funksjonen for zooming eller forhåndsvisning i programmet til å se
etter gap i plasseringen av grafikken på siden.
Ved utskrift med én enkelt blekkpatron
Hvis en av blekkpatronene går tom for blekk før du kan skifte den, kan du
fremdeles skrive ut med den andre blekkpatronen.
Utskriften kan gå langsommere med én blekkpatron, og fargene vil være
forskjellige sammenlignet med når begge blekkpatronene er i skriveren Det
anbefales at begge blekkpatronene står i skriveren. Du finner mer informasjon
under Utskriftsmodus med én blekkpatron.
Utskriftsproblemer med trådløs forbindelse
Infrarød utskrift fungerer ikke
Se etter om det er hindringer
Fjern eventuelle hindringer mellom skriveren og enheten du sender
utskriftsjobben fra. Sollys, varme fra utstyr i nærheten eller andre infrarøde
strålingskilder kan også forårsake overføringsfeil.
Flytt nærmere skriveren
Kontroller at enheten ikke er mer enn én meter fra skriveren når du sender
utskriftsjobben, og at portene vender mot hverandre i så rett linje som mulig.
7-15 NOWW
Page 65

Skriv ut på nytt
Data kan ha gått tapt. Prøv å skrive ut på nytt.
Kontroller programvaren
Kontroller at all nødvendig programvare er installert i vertsenheten, for
eksempel BtPrint-hp, for brukere av Palm OS PDA. Slå opp i
dokumentasjonen for PDA-en eller den bærbare datamaskinen hvis
problemet ikke kan løses.
Bluetooth-utskrift fungerer ikke
Kontroller innstillingen for trådløs forbindelse
Åpne Toolbox, klikk på kategorien Skrivertjenester og klikk deretter på
knappen Konfigurer Bluetooth-innstillinger. Kontroller at Bluetooth-
innstillingene er riktige. Se også under Bluetooth-utskrift.
Skriv ut på nytt
Data kan ha gått tapt. Prøv å skrive ut på nytt.
Kontroller programvaren
Kontroller at all nødvendig programvare er installert i vertsenheten, for
eksempel BtPrint-hp, for brukere av Palm OS PDA. Slå opp i
dokumentasjonen for PDA-en eller den bærbare datamaskinen hvis
problemet ikke kan løses.
Du kan finne ut mer om hvordan du bruker Bluetooth i veiledningen for
Bluetooth-utskrift på http://www.hp.com/support/dj450
.
Løse problemer med mating av utskriftsmateriale
Dette avsnittet gir løsninger på vanlige problemer med mating av utskriftsmateriale.
Utskriftsmateriale hentes ikke fra innskuffen
z Pass på å skyve forlengelsen på innskuffen opp.
z Fjern utskriftsmaterialet, vift det og legg det tilbake i innskuffen.
z Kontroller at utskriftsmaterialet ligger rett mot justeringsskinnen og at
papirskinnen ligger tett inntil, men ikke stramt, mot utskriftsmaterialet Hvis
du sender utskriftsmateriale gjennom kortsporet, må du passe på at det
ligger rett mot den høyre kanten av kortsporet. Juster papirskinnen i sporet,
slik at den ligger tett inntil venstre kant av utskriftsmaterialet.
NOWW 7-16
Page 66

z
Kontroller at utskriftsmaterialet du bruker, ikke er krøllete, bøyd eller skruk-
ket. Bøy papiret i motsatt retning av krummingen, slik at det blir rett.
Utskriftsmateriale skal ikke ligge i innskuffen over natten. Hvis utskriftsma-
teriale bli liggende i innskuffen over natten, kan det bli bøyd.
z Innskuffen har kapasitet til maksimum 45 vanlige papirark eller en bunke
med utskriftsmateriale som er maksimum 4,5 mm tykk. Du kan finne ut mer
om innmatingskapasiteten til andre typer utskriftsmateriale under
Skriverspesifikasjoner.
Papiret går skjevt inn i skriveren
z Pass på å trekke ut hele forlengelsen på innskuffen.
z Fjern utskriftsmaterialet, vift det og legg det tilbake i innskuffen.
z Kontroller at utskriftsmaterialet ligger rett mot justeringsskinnen og at
papirskinnen ligger tett inntil, men ikke stramt, mot utskriftsmaterialet Hvis
du skal skrive ut på kort, må du passe på at de ligger rett mot den høyre
kanten av kortsporet. Juster papirskinnen i sporet, slik at den ligger tett
inntil venstre kant av utskriftsmaterialet.
z Kontroller at utskriftsmaterialet du bruker, ikke er krøllete, bøyd eller
skrukket. Bøy papiret i motsatt retning av krummingen, slik at det blir rett.
Utskriftsmateriale skal ikke ligge i innskuffen over natten. Dette kan
medføre at det bøyer seg.
Problemer med papirutmating
Fjern overflødig utskriftsmateriale fra utmatingsområdet. Hvis utskrifter
hoper seg opp utenfor utmatingsåpningen, kan utskriftsmaterialet hindres i
å komme ut av skriveren på riktig måte.
Fartkjørt utskriftsmateriale
Gjør følgende for å fjerne fastkjørt utskriftsmateriale i skriveren:
1 Slå av skriveren.
2 Fjern utskriftsmateriale som ikke er fastkjørt fra innskuffen og
utmatingsåpningen.
Stikk ikke hendene inn i innskuffen. Bruk isteden en pinsett, og vær forsiktig så
du ikke lager riper på innsiden av skriveren.
3 Finn fram til det fastkjørte utskriftsmaterialet.
4 Hvis utskriftsmaterialet er synlig fra utmatingsåpningen, trekker du det ut
fra åpningen. Du kan også åpne frontdekselet og fjerne fastkjørt
utskriftsmateriale derfra.
Fjern det fastkjørte utskriftsmaterialet sakte og bestemt for å hindre at det rives
i stykker.
7-17 NOWW
Page 67

5 Hvis skriverholderen stenger for fastkjøringen, kan du skyve den forsiktig til
siden og deretter fjerne utskriftsmaterialet.
57
56
58
5
7
5
6
5
8
6 Hvis det fastkjørte papiret ikke er synlig i utskriftsområdet inne i skriveren,
skal det som er synlig fjernes fra innskuffen.
7 Når du har fjernet det fastkjørte papiret, lukker du alle deksler, slår på
skriveren og trykker på
Fortsett-knappen for å fortsette utskriftsjobben.
Skriveren vil fortsette utskriftsjobben på neste side. Du må skrive ut siden
eller sidene som ble fastkjørt i skriveren, på nytt.
NOWW 7-18
Page 68

Tips for å unngå fastkjøring
z Kontroller at det ikke er noe som blokkerer papirbanen.
z Unngå overlessing av innskuffen eller kortsporet. Innskuffen har en
kapasitet på opp til 45 ark med vanlig papir eller en opptil 4,5 mm tykk
bunke med annet utskriftsmateriale.
z Legg i papiret på riktig måte, og pass på at det ligger rett mot justeringsskinnen
og at papirskinnen ligger tett inntil, men ikke stramt, mot utskriftsmaterialet.
Hvis du skal skrive ut på kort, må du passe på at de ligger rett mot den høyre
kanten av kortsporet. Juster papirskinnen i sporet, slik at den ligger tett inntil
venstre kant av utskriftsmaterialet.
z Bruk ikke papir som er bøyd eller skrukket.
z Bruk alltid papir som samsvarer med spesifikasjonene for typer/størrelser
av utskriftsmateriale, under Skriverspesifikasjoner. Under Tilbehør og
rekvisita fra HP finner du en liste over utskriftsmateriale som HP anbefaler.
z Vær alltid nøye med jevn stabling av papiret når du skal skrive ut på begge
sider av arket (tosidig utskrift).
Løse problemer som er spesielle for Macintosh
Du kan finne ut mer om feilsøking av utskriftsproblemer for Macintosh i Viktigfilen for Mac på Starter CD. Hvis du vil åpne Viktig-filen, kjører du
installasjonsprogrammet fra CD-en, og klikker deretter på Readme.
7-19 NOWW
Page 69

A
Tilbehør
Tilbehør og rekvisita
fra HP
Dette kapitlet inneholder opplysninger om tilbehør og rekvisita fra HP, samt
bestillings-informasjon.
Du kan bestille HP-tilbehør og -rekvisita fra HPs web-sted. Du kan finne ut mer
om dette ved å gå til hpshopping.com (http://www.hpshopping.com
HP Bluetooth-skriverkort C8249A
Oppladbart batteri basert på litiumjern C8222A
Reisebeholder for svart blekkpatron/fotopatron C8233A
Bæreveske for skriver og bærbar datamaskin C8232A
24-volts biladapter (for biler og trailere; bare i Europa) F2297A
12-volts bil-/flyadapter (ikke for trailere) F1455A
Parallellkabel (1m) C8231A
USB-kabel (2 m) C6518A
).
Rekvisita
Blekkpatroner
Svart HP-blekkpatron nr. 56 (19 ml) C6656A
Trefarget HP-blekkpatron nr. 57 (17 ml) C6657A
HP-fotopatron nr. 58 (17 ml) C6658A
Svart HP-blekkpatron nr. 27 (10 ml) C8727A
Trefarget HP-blekkpatron nr. 28 (8 ml) C8728A
HP flerfunksjonelt papir
500 ark US Letter (8,5 x 11 tommer) M1120
NOWW A-1
Page 70

HP-skriverpapir
500 ark US Letter (8,5 x 11 tommer) P1122
500 ark A4 (210 x 297 mm) CHP210
HP kontorpapir
500 ark US Letter (8,5 x 11 tommer) C8511
500 ark A4 (210 x 297 mm) CHP111
HP kontorpapir, resirkulert
500 ark US Letter (8,5 x 11 tommer) E1120
HP Bright White Inkjet-papir
250 ark US Letter (8,5 x 11 tommer) B250
250 ark A4 (210 x 297 mm) C5977B
HP Premium Inkjet-papir
200 ark US Letter (8,5 x 11 tommer) 51634Y
200 ark A4 (210 x 297 mm) 51634Z (Asia)
HP Premium Inkjet tykt papir
100 ark A4 (210 x 297 mm) C1853A
HP Premium Plus Photo-papir
20 ark, glanset US Letter (8,5 x 11 tommer) C6831A
20 ark, glanset A4 (210 x 297 mm) C6832A (Europa)
20 ark, glanset 4 x 6 tommer C6944A
20 ark, glanset 10 x 15 cm C6945A (Europa)
50 ark, glanset US Letter (8,5 x 11 tommer) Q1785A
50 ark, glanset A4 (210 x 297 mm) Q1786A (Europa)
60 ark, glanset 4 x 6 tommer C7024A
A-2 NOWW
Page 71

60 ark, glanset 10 x 15 cm C7025A (Europa)
20 ark, matt US Letter (8,5 x 11 tommer) C6950A
20 ark, matt A4 (210 x 297 mm) C6951A (Europa)
HP Premium Photo-papir
50 ark, glanset US Letter (8,5 x 11 tommer) C6979A
50 ark, glanset A4 (210 x 297 mm) C7040A
15 ark, glanset US Letter (8,5 x 11 tommer) C6039A
15 ark, glanset A4 (210 x 297 mm) C6040A (Europa)
HP Photo-papir
20 ark, glanset US Letter (8,5 x 11 tommer) C1846A
20 ark, glanset A4 (210 x 297 mm) C1847A (Europa)
C6765A (Asia)
20 ark, glanset 4 x 6 tommer C7890A
20 ark, glanset 10 x 15 cm C7891A (Europa)
60 ark, glanset 4 x 6 tommer C7893A
60 ark, glanset 10 x 15 cm C7894A (Europa)
50 ark, glanset A4 (210 x 297 mm) C7897A (Europa)
HP Photo-papir for det daglige bruk
25 ark, halvglanset US Letter (8,5 x 11 tommer) C6983A
25 ark, halvglanset A4 (210 x 297 mm) C6984A (Europa)
C7006A (Asia)
100 ark, matt US Letter (8,5 x 11 tommer) C7007A
HP Premium glanset papir
10 ark US Letter (8,5 x 11 tommer) C3833A
10 ark A4 (210 x 297 mm) C3831A
50 ark US Letter (8,5 x 11 tommer) C3836A
50 ark A4 (210 x 297 mm) C3837A
NOWW A-3
Page 72

HP Professional Brochure and Flyer Paper
50 ark, glanset US Letter (8,5 x 11 tommer) C6817A
50 ark, glanset A4 (210 x 297 mm) C6818A
100 ark, foldet i tre, glanset US Letter (8,5 x 11 tommer) C7020A
50 ark, matt US Letter (8,5 x 11 tommer) C6955A
HP Premium Plus transparentfilm
20 ark US Letter (8,5 x 11 tommer) C7030A
20 ark A4 (210 x 297 mm) C7031A
50 ark US Letter (8,5 x 11 tommer) C7028A
50 ark A4 (210 x 297 mm) C7029A
HP Premium Inkjet transparentfilm
20 ark US Letter (8,5 x 11 tommer) C3828A
20 ark A4 (210 x 297 mm) C3832A
50 ark US Letter (8,5 x 11 tommer) C3834A
50 ark A4 (210 x 297 mm) C3835A
HP gratulasjonskort
10 ark, glanset, hvite doble
(med 10 konvolutter)
10 ark, glanset, hvite doble
(med 10 konvolutter)
20 ark, matte, hvite, doble
(med 20 konvolutter)
20 ark, matte, hvite, brettet i fire
(med 20 konvolutter)
20 ark, matte, hvite, foldet i fire
(med 20 konvolutter)
A-4 NOWW
US Letter (8,5 x 11 tommer) C6044A
A4 (210 x 297 mm) C6045A
US Letter (8,5 x 11 tommer) C7018A
US Letter (8,5 x 11 tommer) C1812A
A4 (210 x 297 mm) C6042A
Page 73

Skriverspesifikasjoner
B
Dette kapitlet inneholder informasjon om hvilke typer og størrelser av
utskriftsmateriale som støttes, samt skriverspesifikasjoner
Utskriftsmetode Utskrift med blekkstråleskriver av typen “Drop on-demand” (slipp på kommando)
på vanlig papir
Utskriftshastighet*:
(Letter)
Svart
oppløsning
Fargeoppløsning Windows: 4800 x 1200 optimalisert ppt**
Skriverspråk HP DeskJet 450-skriver: HP PCL3, utvidet
Programvarekompatibilitet
Skrifter 13 innebygde skrifter med stående skriftretning. Skrifter (USA): CG Times, CG
**Opp til 4800 x 1200 optimalisert ppt-fargeutskrift på hp premium fotopapir, og 1200 x 1200 ppt
inndata; vil kreve mye diskplass og ta lang tid å skrive ut.
Svart tekst 9 spm 5 spm 1,6 spm
Blandet tekst med
fargegrafikk
Helsides fargefoto 0,5 spm 0,3 spm 0,14 spm**
Fargefoto 10 x 15 cm 1,1 spm 0,7 spm 0,4 spm**
*Bare omtrentlige tall for vekselstrøm. Nøyaktig hastighet er avhengig av
systemets konfigurasjon og programvare samt hvor komplisert dokumentet er.
Opp til 1200 x 1200 ppt ved gjengivelse av svart tekst på inkjet-papir.
Macintosh: Foto med høy oppløsning
Microsoft Windows
MS-DOS-programmer
Times Italic, Universe, Universe Italic, Courier, Courier Italic, Letter Gothic, Letter
Gothic Italic. Internasjonale skrifter: Arabisk, baltisk, kyrillisk, gresk, hebraisk.
Rask Normal Best
8 spm 3 spm 1 spm
®
98, Me, NT 4.0, 2000, XP; Macintosh System 8.6 og nyere;
NOWW B-1
Page 74

Automatiske programfunksjoner
Indikator for blekknivå og batteristrøm, HP Instant Support, myPrintMileage*,
Bluetooth-konfigurering*.
Innebygde skriverdriverfunksjoner:
Speilvendt utskrift, Roter 180°, Bruk annen førsteside, HP ZoomSmartskaleringsteknologi, PhotoREt, 4800 x 1200 optimalisert ppt**, Emuler LaserJetmarger, Symmetriske marger, Tosidig utskrift (dupleks), Brosjyre, Hefte, Delsider,
Vannmerke*, Start utskrift fra siste side, HP-forhåndsvisning*, Skriv ut i Sepia*,
Skriv ut i gråtoner, HP digitalt fotografi, Optimaliser for fotokopi eller telefaks,
Blekkvolum, Juster blekkpatroner, Rens blekkpatroner, Kalibrer farge.
Bare i Windows*
**Opp til 4800 x 1200 optimalisert ppt-fargeutskrift på premium fotopapir,
og 1200 x 1200 ppt inndata.
Størrelse/type
utskriftsmateriale
Papir US Legal 8,5 x 14 tommer (216 x 356 mm)
US Letter 8,5 x 11 tommer (216 x 279 mm)
US Executive 7,25 x 10,5 tommer (184 x 267 mm)
ISO A4 210 x 297 mm
JIS B5 182 x 257 mm
ISO A5 148 x 210 mm
Transparenter US Letter 8,5 x 11 tommer (216 x 279 mm)
Europeisk A4 210 x 297 mm
Kort US Letter 8,5 x 11 tommer (216 x 279 mm)
A4 210 x 297 mm
5 x 8 tommer
Indekskort 4 x 6 tommer
Fotopapir 4 x 6 tommer
Hagaki-kort 200 x 148 mm
Hagaki-kort 100 x 148 mm
Etikett US Letter 8,5 x 11 tommer (216 x 279 mm)
Europeisk A4 210 x 297 mm
Håndtering av
utskriftsmateriale
Innskuff Vanlig papir: opp til 45 ark eller 4,5 mm tykk bunke
Fotopapir: opp til 15 ark eller 4,5 mm tykk bunke
Etiketter: opp til 5 ark eller 3 mm tykk bunke
Transparenter: opp til 10 ark eller 3 mm tykk bunke
Kort: opp til 15 stk. eller 3 mm tykk bunke
Kortspor Kort: opp til 15 stk. eller 3 mm tykk bunke
Fotopapir: opp til 15 stk. eller 3 mm tykk bunke
Anbefalt vekt på
utskriftsmateriale
Innskuff Papir: 64 til 90 g/m
Innskuff og
Kort: opp til 200 g/m2 indekskort
2
kortspor
I/U-grensesnitt Parallell, USB, infrarød, Bluetooth, CompactFlash™ (type I)
Skriverminne 16 MB innebygd RAM
Mål* B 338,2 mm x D 163,7 mm x H 82,4 mm
*Dette er de maksimale målene.
Vekt 1,9 kg uten blekkpatroner og batteri
2,1 kg uten blekkpatroner, men med batteri
Driftssyklus Opptil 500 sider per måned
B-2 NOWW
Page 75

Strømforsyning Universal strømforsyning
Krav til strøm Strømadapter Inngangsspenning: 100 til 240 vekselstrøm, 50/60 Hz
Utgangsspenning: 19 volt likestrøm, 3,16 ampere
Batteri Litiumjern ~1800 mAh (11,1 volt likestrøm)
Strømforbruk Mindre enn 2 watt når skriveren er av, maksimum 5 watt når utskrift ikke pågår,
maksimum 25 watt under utskrift.
Driftsmiljø Temperatur ved drift: 0 til 55 °C
Anbefalte driftsforhold: 15 til 35 °C
Lagringstemperatur: - 40 til 70 °C
Relativ luftfuktighet: 15 til 95 % relativ luftfuktighet uten kondens
(Anbefalt: 20 til 80 % relativ luftfuktighet uten kondens)
Driftstemperatur for batteri: Ved lading: 5 til 40 ° C; Bruk og lagring: -20° til 50 °C
Støynivå: 56 dBA
Systemkrav for
Windows og
Macintosh
Minimum
Windows 98: P60 MHz, 16 MB RAM
Windows NT 4.0: P100 MHz, 32 MB RAM
Windows Me: P166 MHz, 32 MB RAM
Windows 2000: P166 MHz, 64 MB RAM
Windows XP: P233 MHz, 64 MB RAM
Mac OS 8.6.x: iMac 333 MHz eller G3 350 MHz, 64 MB RAM
Mac OS 9.x: iMac 333 MHz eller G3 350 MHz, 64 MB RAM; IR: 9.x eller nyere
Mac OS X: G3 (unntatt original PowerBook G3), 128 MB RAM
Anbefalt
For alle Windows-operativsystemer unntatt Windows XP: PII 450 MHz, 128 MB
RAM, 200 MB ledig plass på harddisken
Windows XP: PII 450 MHz, 256 MB RAM, 200 MB ledig plass på harddisken
Mac OS 8.6.x: iMac 333 MHz eller G3 350 MHz, 128 MB RAM
Mac OS 9.x: iMac 333 MHz eller G3 350 MHz, 128 MB RAM
Mac OS X: G4 800 MHz, 256 MB RAM
Garanti 1 års begrenset garanti
Produktsertifiseringer
HP Deskjet 450Ci, HP Deskjet 450CBi
Sikkerhetssertifisering:
CCC S&E (Kina), CSA (Canada), PSB (Singapore), UL (USA),
TUV-GS (Tyskland), CE (Den europeiske union), B-merke (Polen)
EMI-/EMC-sertifiseringer: FCC tittel 47 CFR avsnitt 15 klasse B (USA),
CTICK (Australia og New Zealand), MIC Mark (Korea), CE (Den europeiske
union), BSMI (Taiwan), GOST (Russland), ICES (Canada)
HP Deskjet 450wbt
Sikkerhetssertifisering: CSA (Canada), UL (USA),
TUV-GS (Tyskland), CE (Den europeiske union), B-merke (Polen)
EMI-/EMC-sertifiseringer: FCC tittel 47 CFR avsnitt 15 klasse B (USA),
CTICK (Australia og New Zealand), CE (Den europeiske union),
GOST (Russland), ICES (Canada)
NOWW B-3
Page 76

Indikator-beskrivelser
C
Skriverindikatorene angir skriverstatus og er nyttige til å fastslå utskriftsproblemer. Dette kapitlet inneholder en liste over de ulike kombinasjonene for statusindikatorene, hva de angir og hvordan problemet skal løses.
Du finner en beskrivelse av skriverens indikatorer under Kort om knappene og
indikatorene på skriveren.
indikator, symptom Forklaring og anbefalt handling
Strømindikatoren er grønn. Ved bruk av vekselstrøm: Skriveren er på og inaktiv.
Ved bruk av batteristrøm: Strømnivået i batteriet er 41100%, og skriveren er på og inaktiv.
z Ingen handling er nødvendig.
Strømindikatoren er rød. Strømnivået i batteriet er under 10 %, og skriveren er på
og inaktiv.
z Sett strømadapteren i stikkontakten for å lade opp
batteriet. Se under Lade og bruke batteriet.
Strømindikatoren er gul. Strømnivået i batteriet er 10-40 %, og skriveren er på og
inaktiv.
z Sett strømadapteren i stikkontakten for å lade opp
batteriet. Se under Lade og bruke batteriet.
Ladeindikatoren er grønn. Batteriet lades.
z Ingen handling er nødvendig.
Ladeindikatoren er rød. Feil med batteriet.
z Skift batteriet (delenummer C8233A).
C-1 NOWW
Page 77

Strømindikatoren blinker. Skriveren skriver ut.
z Ingen handling er nødvendig.
Veksling mellom av/på-, fortsett-,
venstre og høyre blekkpatronindikator.
Strømindikatoren er grønn,
og Fortsett-indikatoren blinker.
Indikatoren for venstre blekkpatron
blinker.
Indikatoren for høyre blekkpatron
blinker.
Skriveren slås på.
z Ingen handling er nødvendig.
Skriveren er enten stanset, venter på at et spesielt
utskriftsmateriale skal tørke, er tom for papir eller
behandler en DPOF-utskrift (Digital Print Order Format).
z Legg i papir hvis det er tomt. Trykk på Fortsett-knappen
for å fortsette utskriften.
Trefarget blekkpatron trenger tilsyn.
z Sett tilbake blekkpatronen og prøv å skrive ut. Skift
blekkpatronen hvis feilen gjentar seg. Se under Skifte
blekkpatronene.
Den svarte blekkpatronen eller fotopatronen trenger tilsyn.
z Sett tilbake blekkpatronen og prøv å skrive ut. Skift
blekkpatronen hvis feilen gjentar seg. Se under Skifte
blekkpatronene.
Indikatoren for både venstre og høyre
blekkpatron blinker.
Den trefargede og den svarte blekkpatronen eller
fotopatronen trenger tilsyn.
z Sett tilbake blekkpatronene og prøv å skrive ut. Skift
blekkpatronene hvis feilen gjentar seg. Se under Skifte
blekkpatronene.
NOWW C-2
Page 78

Indikatoren for venstre blekkpatron er på. Det er lite blekk igjen i den trefargede blekkpatronen.
z Skift blekkpatronen. Se under Skifte blekkpatronene.
Indikatoren for høyre blekkpatron er på. Det er lite blekk igjen i den svarte blekkpatronen eller
fotopatronen.
z Skift blekkpatronen. Se under Skifte blekkpatronene.
Indikatoren for både høyre og venstre
blekkpatron er på.
Strømindikatoren er av, fortsettindikatoren blinker.
Strømindikatoren blinker, fortsettindikatoren blinker.
Lite blekk i den trefargede og den svarte blekkpatronen
eller fotopatronen.
z Skift blekkpatronene. Se under Skifte blekkpatronene.
Fastkjørt papir eller papirmotor er stanset.
z Fjern det fastkjørte papiret. Se under Fartkjørt
utskriftsmateriale. Trykk på Fortsett-knappen for å
fortsette utskriften etter at problemet med fastkjøring er
løst.
Hvis papir ikke har kjørt seg fast, trykker du på Fortsett-
knappen. Hvis dette ikke virker, kan du prøve å slå
skriveren av og på og deretter skrive ut på nytt.
Fastkjørt papir eller vognstans.
z Fjern det fastkjørte papiret. Se under Fartkjørt
utskriftsmateriale. Trykk på Fortsett-knappen for å
fortsette utskriften etter at problemet med fastkjøring er
løst.
Hvis papir ikke har kjørt seg fast, trykker du på Fortsett-
knappen. Hvis dette ikke virker, kan du prøve å slå
skriveren av og på og deretter skrive ut på nytt.
C-3 NOWW
Page 79

Av/på-indikatoren blinker, fortsettindikatoren blinker og indikatoren for
venstre og høyre blekkpatron lyser.
Av/på-indikatoren lyser dobbelt så lenge
som den ikke lyser.
Papir har kjørt seg fast eller servicestasjonen er stanset.
z Fjern det fastkjørte papiret. Se under Fartkjørt
utskriftsmateriale. Trykk på Fortsett-knappen for å
fortsette utskriften etter at problemet med fastkjøring er
løst.
Hvis papir ikke har kjørt seg fast, trykker du på Fortsett-
knappen. Hvis dette ikke virker, kan du prøve å slå
skriveren av og på og deretter skrive ut på nytt.
Gjeldende utskriftsjobb annulleres.
z Ingen handling er nødvendig.
Av/på-indikatoren blinker, fortsettindikatoren blinker og indikatoren for
venstre og høyre blekkpatron er på.
Av/på-indikatoren er på, fortsettindikatoren blinker, indikatoren for høyre
blekkpatron lyser dobbelt så lenge som
den ikke lyser.
Av/på-indikatoren er på, fortsettindikatoren blinker, indikatoren for høyre
blekkpatron lyser dobbelt så lenge som
den ikke lyser.
Ny fastvare sendes til skriveren.
z Ingen handling er nødvendig.
Blekkoppsamlingsmodulen er nesten full.
z Hvis du har en ekstra blekkoppsamlingsmodul, skal den
skiftes øyeblikkelig ved hjelp av anvisningene som
fulgte med den.
z Se under Støtte og garanti for å bestille en ny, eller gå
til
www.hp.com/support/dj450.
I mellomtiden kan du trykke på Fortsett-knappen for å
fortsette utskriften. Denne feiltilstanden med indikatoren
opphører imidlertid ikke før du skifter blekkoppsamlingsmodulen. Når blekkoppsamlingsmodulen er full,
stanser skriveren utskriften.
Blekkoppsamlingsmodulen er full.
z Hvis du har en ekstra blekkoppsamlingsmodul, skal den
skiftes øyeblikkelig ved hjelp av anvisningene som
fulgte med den.
z Se under Støtte og garanti for å bestille en ny, eller gå
til
www.hp.com/support/dj450.
I mellomtiden kan du ta ut den svarte blekkpatronen og
skriv ut med bare den trefargede blekkpatronen. Dette
kan innvirke på fargeresultatet og utskriftshastigheten.
Se under Utskriftsmodus med én blekkpatron.
NOWW C-4
Page 80

Indikatoren for infrarød utskrift er på. Skriveren mottar data via infrarød overføring.
z Ingen handling er nødvendig.
Av/på-indikatoren, fortsett-indikatoren
og indikatoren for venstre og høyre
blekkpatron veksler i raskt tempo.
Skriverfeil.
z Trykk på Fortsett-knappen for å skrive ut feilkoden.
Trykk på Av/på-knappen for å tilbakestille skriveren.
C-5 NOWW
Page 81

Støtte og garanti
D
Informasjonen i foregående kapittel foreslår løsninger på vanlige problemer.
Hvis skriveren ikke fungerer som den skal og disse forslagene ikke løser
problemet, kan du prøve én av følgende støttetjenester for å få hjelp.
Toolbox
Toolbox er bare tilgjengelig hvis du installerte skriverdriveren via Setup.exe.
I kategorien Feilsøking i dette programmet finner du enkle, trinnvise løsninger
for vanlige utskriftsproblemer. Du bør kunne løse de fleste utskriftsproblemer
ved å følge disse løsningene trinn for trinn. Du kan kjøre dette programmet ved
å dobbeltklikke Toolbox-ikonet på skrivebordet eller i programgruppen.
HP Instant Support
HP Instant Support er et Web-basert verktøy som gir deg produktspesifikke
tjenester, feilsøkingstips og informasjon om skriverens forbruk av blekk og
utskriftsmateriale. Du må ha en Internett-tilkopling for å bruke HP Instant
Support.
Når du skal gå til HP Instant Support, velger du HP Instant Support i
informasjonskategorien i Toolbox.
Nettsidene for HP Instant Support er dynamisk opprettet. Ikke angi dette
området som et bokmerke. Gå alltid til det fra Toolbox.
World Wide Web
Besøk vårt sted på World Wide Web. Der finner du de nyeste programvarene,
produkter, operativsystem og støtteinformasjon på
http://www.hp.com/support/dj450
NOWW D-1
.
Page 82

HPs støtte via telefon
I garantiperioden kan du få hjelp fra HPs senter for kundestøtte. Se i
støttehåndboken som fulgte med skriveren. Der finner du nummeret du skal
ringe.
Fyll ut følgende informasjon før du ringer, slik at det blir enklere for
kundestøttekonsulenten å gi deg bedre hjelp:
1 Skriv ut en diagnoseside (se Skrive ut test- og konfigurasjonssider for
instruksjoner). Hvis skriveren ikke skriver ut, må du ha følgende
informasjon klar:
a modellnummer og serienummer (på baksiden av skriveren), for
eksempel C8108A og SG1881119P
b skrivermodell, for eksempel HP Deskjet 9300, HP Business Inkjet 2600
2 Kontroller hvilket operativsystem du bruker. Eksempel: Windows 98 SE.
3 Hvis skriveren er koplet til et nettverk, kontrollerer du
nettverksoperativsystemet. Eksempel: Windows NT Server 4.0.
4 Noter hvordan skriveren er koplet til systemet. Eksempel: parallelltilkopling,
USB-tilkopling eller nettverkstilkopling.
5 Få tak i skriverdriver og versjonsnummer for skriverprogramvaren.
Eksempel: HP Deskjet 9300 PCL 3 versjon 1.0.
6 Hvis du har problemer med å skrive ut fra et bestemt program, noterer du
programmet og versjonsnummeret.
D-2 NOWW
Page 83

Erklæring om begrenset garanti
fra Hewlett-Packard
HP-produkt Varighet av begrenset garanti
Programvare 90 dager
Ekstrautstyr 1 år hvis det selges sammen med skriveren, 90 dager
hvis det kjøpes separat
Blekkpatroner Begrenset 6-måneders garanti hvis de installeres innen
Eksterne skriverenheter
(se detaljerte opplysninger nedenfor)
Varighet av begrenset garanti
1 Hewlett-Packards garanti til forbrukeren er at HP-produktene som er angitt ovenfor,
er uten defekter i materiale og utførelse i den perioden som er angitt ovenfor. Denne
perioden begynner den dagen kunden kjøper enheten.
2 Når det gjelder programvareprodukter, gjelder HPs begrensede garanti bare i de
tilfeller der programmet ikke kan kjøres i henhold til instruksjonene. HP garanterer
ikke at produktet vil fungere uavbrutt og feilfritt.
3 HPs begrensede garanti dekker bare de feilene som oppstår som følge av normal
bruk av produktet, og dekker ikke noen andre problemer, innbefattet de som oppstår
som følge av:
a Feilaktig vedlikehold eller endring,
b Programvare, utskriftsmateriale, deler, eller rekvisita som ikke er levert av, eller
støttes av HP,
c Bruk som ikke er i henhold til produktets spesifikasjoner.
d Uautorisert endring eller misbruk.
4 Når det gjelder HPs skriverprodukter, har bruk av blekkpatroner som ikke kommer
fra HP, eller påfylte blekkpatroner, ingen innvirkning på garantien til kunden eller en
eventuell støttekontrakt mellom HP og kunden. Hvis imidlertid feil eller skade på
skriveren påviselig skyldes bruk av en blekkpatron som ikke er produsert av HP,
eller som skyldes en påfylt blekkpatron, vil imidlertid HP kreve standard betaling for
arbeidstid og materiale for å reparere den aktuelle feilen eller skaden på skriveren.
5 Hvis HP i gjeldende garantiperiode, mottar beskjed om feil på en enhet under HPs
garanti, skal HP etter eget skjønn, enten reparere eller erstatte enheten.
6 Hvis HP ikke er i stand til å reparere eller erstatte en defekt enhet som er dekket av
HPs garanti, skal HP innen rimelig tid etter å ha fått beskjed om defekten, refundere
kjøpesummen for enheten, avhengig av det som er aktuelt.
7 HP er ikke forpliktet til å reparere, erstatte eller refundere før kunden returnerer det
mangelfulle produktet til HP.
8 Eventuell erstatningsenhet kan være enten ny eller så god som ny, forutsatt at den
fungerer minst like bra som enheten som erstattes.
9 HP-enheter kan inneholde ombygde deler, komponenter eller materiale som er like
bra som nytt med hensyn til ytelse.
utløpsdatoen som er trykt på esken.
1 år
NOWW D-3
Page 84

10 HPs erklæring om begrenset garanti er gyldig i alle land/regioner der HP-enheten
som dekkes, er distribuert av HP. Kontrakter for utvidet garantiservice, for eksempel
service på stedet, er tilgjengelig fra alle HP-autoriserte servicekontorer i de landene
der produktet distribueres av HP eller av en autorisert importør.
Garantibegrensninger
I DEN GRAD DET ER TILLATT UNDER LOKAL LOVGIVNING GIR VERKEN HP
ELLER DERES TREDJEPARTS LEVERANDØRER NOEN SOM HELST ANNEN
GARANTI ELLER BETINGELSE, VERKEN UTTRYKTE ELLER UNDERFORSTÅTTE
GARANTIER ELLER BETINGELSER OM SALGBARHET, TILFREDSSTILLENDE
KVALITET ELLER EGNETHET TIL ET BESTEMT FORMÅL.
Ansvarsbegrensning
1 I den utstrekning lokale lover tilsier det, er rettsmidlene i denne garantierklæringen
dine eneste og eksklusive rettsmidler.
2 I DEN GRAD DET ER TILLATT UNDER LOKAL LOVGIVNING, MED UNNTAK AV
DE FORPLIKTELSER SOM ER SPESIELT FREMSATT I DENNE GARANTIER-
KLÆRINGEN, SKAL IKKE HP ELLER DERES TREDJEPARTS LEVERANDØRER
UNDER NOEN OMSTENDIGHET VÆRE ANSVARLIGE FOR DIREKTE, INDI-
REKTE, SPESIELLE ELLER TILFELDIGE SKADER, ELLER FØLGESKADER,
VERKEN BASERT PÅ KONTRAKT, SIVILT SØKSMÅL, ELLER NOEN ANNEN
JURIDISK TEORI, UANSETT OM DE ER UNDERRETTET OM SLIKE SKADER.
Lokal lovgivning
1 Disse garantier og ansvarsbetingelser skal være underlagt og tolkes i samsvar med
norsk lov. Kunden kan også ha andre rettigheter som varierer fra stat til stat i USA,
fra provins til provins i Canada, og fra land til land eller region til region i resten av
verden.
2 I den utstrekning denne garantierklæringen ikke er i overensstemmelse med lokal
lovgivning, skal denne garantierklæringen anses som modifisert, slik at den
samsvarer med slik lokal lovgivning. Under nevnte lokale lovgivning gjelder muligens
ikke visse fraskrivelser og begrensninger av denne garantierklæringen for kunden.
Noen av USAs delstater og andre styresmakter utenfor USA (inklusive provinser i
Canada) kan for eksempel:
a Utelukke fraskrivelsene og begrensningene i denne garantierklæringen fra å
begrense kundens lovfestede rettigheter (for eksempel Storbritannia),
b På annen måte begrense leverandørers evne til å håndheve slike fraskrivelser
eller begrensninger, eller
c Gi kunden andre garantirettigheter, spesifisere varigheten på underforståtte
garantier som leverandøren ikke kan unndra seg, eller tillate begrensninger av
varigheten på underforståtte garantier.
3 FOR KUNDETRANSAKSJONER I AUSTRALIA OG NEW ZEALAND: GARANTIVIL-
KÅRENE I DENNE ERKLÆRINGEN, MED UNNTAK AV DET SOM ER TILLATT
VED LOV, VERKEN EKSKLUDERER, BEGRENSER ELLER ENDRER, MEN KOM-
MER I TILLEGG TIL, DE OBLIGATORISKE LOVBESTEMTE RETTIGHETENE
SOM GJELDER FOR SALGET AV HP-ENHETEN TIL SLIKE KUNDER.
D-4 NOWW
Page 85

Opplysninger om
E
forskrifter
FCC statement
The U.S. Federal Communications Commission (in 47 cfr 15.105) has specified
that the following notices be brought to the attention of users of this product.
This device complies with part 15 of the FCC rules. Operation is subject to the
following two conditions: (1) This device may not cause harmful interference,
and (2) this device must accept any interference received, including
interference that may cause undesired operation.
Shielded cables
Use of a shielded data cable is required to comply with the Class B limits of Part
15 of the FCC Rules.
Pursuant to Part 15.21 of the FCC Rules, any changes or modifications to
this equipment not expressly approved by the Hewlett-Packard Company,
may cause harmful interference and void the FCC authorization to operate
this equipment.
This equipment has been tested and found to comply with the limits for a Class
B digital device, pursuant to Part 15 of the FCC Rules. These limits are
designed to provide reasonable protection against harmful interference in a
residential installation. This equipment generates, uses and can radiate radio
frequency energy and, if not installed and used in accordance with the
instructions, may cause harmful interference to radio communications.
However, there is no guarantee that interference will not occur in a particular
installation. If this equipment does cause harmful interference to radio or
television reception, which can be determined by turning the equipment off and
on, the user is encouraged to try to correct the interference by one or more of
the following measures:
z Reorient or relocate the receiving antenna.
z Increase the separation between the equipment and receiver.
z Connect the equipment into an outlet on a circuit different from that to
which the receiver is connected.
z Consult the dealer or an experienced radio/TV technician for help.
NOWW E-1
Page 86

EMI-bestemmelse (Korea)
Forskriftsmessig modellnummer
For forskriftsmessige identifikasjonsformål har produktet fått tildelt et
forskriftsmessig modellnummer. Det forskriftsmessige modellnummeret for
produktet er SNPRC-0307. Det forskriftsmessige nummeret må ikke forveksles
med produktnavnet (som for eksempel HP Deskjet 450) eller produktnummeret
(som for eksempel C8111A/C8225A, C8112A/C8225B eller C8145A).
Erklæring om strømledning
Strømledningen kan ikke repareres. Dersom den er defekt, skal den kasseres
eller returneres til leverandøren.
Klassifisering av indikatorlamper
E-2 NOWW
Page 87

Energiforbruk
Energy Star er et registrert servicemerke for United States Environmental
Protection Agency (miljøvernetat) i USA.
NOWW E-3
Page 88

DECLARATION OF CONFORMITY
according to ISO/IEC Guide 22 and EN 45014
Manufacturer’s Name: Hewlett-Packard Singapore (Pte) Ltd
Manufacturer’s Address: Imaging and Printing Manufacturing Operation Singapore
20 Gul Way, Singapore 629196.
declares, that the product
Product Name: HP Deskjet 450Ci, HP Deskjet 450CBi,
HP Deskjet 450wbt
Model Number: C8111A/C8225A, C8112A/C8225B, C8145A
Regulatory Model Number: SNPRC-0307
Product Options: All
conforms to the following Product Specifications:
Safety: IEC 60950: 1999 / EN 60950: 2000
IEC 60825-1: 1993+A1: 1997+A2: 2001 / EN 60825-1:
1994 Class I for LEDs
EMC: CISPR 22: 1997 / EN 55022:1998 Class B
CISPR 24:1997 + A1 / EN 55024: 1998 + A1
IEC 61000-3-2:1995 + A14 / EN 61000-3-2: 1995 + A14
IEC 61000-3-3:1994 +A1 / EN 61000-3-3:1995 + A1
(1)
FCC Title 47 CFR, Part 15 Class B
AS / NZS 3548:1995 / ICES-003, Issue 3 Class B
(1)
Supplementary Information:
The product herewith complies with the requirements of the Low Voltage Directive 73/23/EEC and the EMC
Directive 89/336/EEC, and carries the CE marking accordingly.
(1) The product was tested in a typical configuration with Hewlett Packard personal computer systems.
30 May 2003 Chan Kum Yew, Director of Quality
• Australia Contact: Product Regulations Manager, Hewlett Packard Australia Ltd., 31-41 Joseph Street,
Blackburn, Victoria 3130, Australia
• European Contact: Hewlett-Packard GmbH, HQ-TRE, Herrenberger Strasse 140, 71034 Boeblingen,
Germany
• USA Contact: Corporate Product Regulations Manager, Hewlett Packard Company, 3000 Hanover
Street, Palo Alto, CA 94304, USA (Phone: 415-857-1501).
NOWW
Page 89

Stikkordregister
Tall
4800 x 1200 optimalisert ppt 4-5
A
avbryte en utskriftsjobb 3-9
avinstallere programvare
Macintosh 2-5
Windows 2-4
B
batteri
bruke 1-5
installere 1-6
kontrollere strømtilførsel 7-1
lade 1-7
sikkerhet 1-5
begrenset garanti D-3
bestillingsinformasjon, tilbehør og rekvisita A-1
Best-modus 7-12
blekkoppsamlingsmodul, skifte 6-8, C-4
blekkpatroner
garanti D-3
justere 6-3
justere gjennom Toolbox 5-4
kalibrere farge 4-4, 6-7
kalibrere farge via Toolbox 5-4
rengjøre 6-2
rense via Toolbox 5-4
skifte 6-4
Bluetooth
BtPrint-hp 2-6
feilsøking 7-16
konfigurere innstillinger via Toolbox 5-4
utskrift 3-5
utskriftstips 7-2
BtPrint-hp 2-6
C
cables
regulatory compliance E-1
CD, Starter 1-1
CompactFlash™-kort
DPOF-filer 4-6
konfigurere utskriftsinnstillinger 5-4
som diskstasjon 4-7
utskrift 4-6
utskriftstips 7-3
D
declaration of conformity
demoside
skrive ut via Toolbox 5-4
utskrift 7-4
digitalkameraer, utskrift via CompactFlash™-kort
4-
6
DPOF (Digital Print Order Format)
definisjon 4-6
utskrift 4-6
DPOF. Se under Digital Print Order Format
driftsmiljø, spesifikasjoner B-3
dupleksutskrift Se under Tosidig utskrift (dupleks)
E
elektronisk hjelp
kilder til 1-1
EMI-bestemmelse (Korea) E-2
EMI-bestemmelser for Korea E-2
Energiforbruk E-3
energiforbruk B-3
Energy Star E-3
Erklæring om strømledning E-2
F
farge
feilsøking 7-13, 7-14, 7-15
kalibrere 4-4, 6-7
fastkjørt papir
fjerne 7-17
unngå 7-19
FCC statement E-1
feilmeldinger 3-2
feilsøking
blekket fyller ikke teksten eller grafikken 7-12
blekket klatter 7-12
Bluetooth-utskrift 7-16
dårlig utskriftskvalitet 7-11
dokumentet skrives ut med feil farger 7-14
falmet eller matt farge 7-13
fargene er ikke på linje 7-15
fargene smitter av på utskriften 7-14
fargeproblemer 7-13
farger skrives ut i svart-hvitt 7-13
fastkjørt utskriftsmateriale 7-17
generelle tips 7-1
HP Instant Support 1-2
NOWW I-1
Page 90

hurtigkontroll 7-1
indikator, symptomer C-1
infrarød utskrift 7-15
løse skriverproblemer 7-5, 7-8
Macintosh-problemer 7-19
meningsløse tegn skrives ut 7-8
noe mangler eller er feil på siden 7-10
papiret går skjevt inn i skriveren 7-17
plasseringen av teksten eller grafikken er feil 7-9
problemer med mating av utskriftsmateriale 7-16
problemer med papirutmating 7-17
skrive ut demoside 7-4
skrive ut konfigurasjonsside 7-4
skrive ut testside 7-4
skriveren bruker lang tid på å skrive ut 7-7
skriveren svarer ikke (ingenting skrives ut) 7-5
skriverinformasjon, innhente 7-4
tom side skrives ut 7-8
utskriftsmodus med én blekkpatron 7-15
utskriftsproblemer med trådløs forbindelse 7-15
uventet avslåing av skriver 7-7
Forskriftsmessig modellnummer E-2
Foto med høy oppløsning 4-5
fotografier
4800 x 1200 optimalisert ppt 4-5
Foto med høy oppløsning 4-5
HP Photo Printing Software 4-6
kalibrere farge 4-4
modusen Best 4-5
utskrift 4-4
fotopatron
bestillingsinformasjon A-1
bruke 4-4
feilsøking 7-14, C-2
kalibrere farge 4-4
reise med 1-8
reisebeholder A-1
utskriftsmodus med én blekkpatron 6-6
fuktighetsspesifikasjoner B-3
G
garanti D-3
grensesnitt, I/U B-2
H
hjelp
elektronisk hjelp 1-1
HP Instant Support D-1
HPs støtte via telefon D-2
kundestøtte D-1
skriverdriver 3-2
Toolbox 5-1, D-1
Web-område D-1
HP Deskjet 450 PDA Guide
beskrivelse 1-1
installere 2-6
HP digitalt fotografi 3-2
HP Instant Support 5-2, D-1
HP PCL3, utvidet B-1
HP Photo Printing Software 2-6, 4-4, 4-6
HP ZoomSmart 3-1
HPs støtte via telefon D-2
hpshopping.com A-1
I
I/U-grensesnitt B-2
indikatorer
beskrivelse 1-4
henvisning C-1
Informasjon, kategori 5-2
infrarød
feilsøking 7-15
utskrift 3-3
utskriftstips 7-2
installere
dokumentasjon for 1-1
installere programvare 2-1
K
kalibrere farge 4-4, 6-7
Klassifisering av indikatorlamper E-2
konfigurasjonsside, skrive ut 7-4
kort, utskrift 4-3
kortspor 1-2, 4-2
krav til spenning B-3
kundestøtte D-1
L
lagring av skriver B-3
M
Macintosh
Foto med høy oppløsning 4-5
HP Inkjet Utility 3-7
systemkrav B-3
mål, skriver B-2
miljøspesifikasjoner B-3
minimumsmarger for utskrift 4-2
minne, inkludert B-2
mobiltelefoner, skrive ut fra 3-6
modusen Best 4-5
myPrintMileage 5-3
N
Normal-modus 7-12
O
operativsystemer
systemkrav B-3
oppløsning
farge B-1
svart B-1
Opplysninger om forskrifter E-1
I-2 NOWW
Page 91

P
PDA-er
BtPrint-hp 2-6
feilsøking 7-15
HP Deskjet 450 PDA Guide 2-6
installere programvare 2-5
konfigurere utskriftsinnstillinger 5-4
PDA-veiledning. Se under HP Deskjet 450 PDA
Guide
ppt (punkter per tomme) B-1
programvare
BtPrint-hp 2-6
for Palm OS 2-6
HP Photo Printing Software 2-6
installere, Macintosh 2-4
installere, PDA-er 2-5
installere, Windows 2-2
systemkrav B-3
punkter per tomme (ppt) B-1
R
Rask-modus 7-12
reisetips 1-8
rekvisita A-1
relativ luftfuktighet, spesifikasjoner B-3
rengjøre
blekkpatronene 6-2
skriveren 6-1
S
sikkerhetssertifiseringer B-3
skrifter, inkludert B-1
skrifttype, inkludert B-1
skriver
deler og funksjoner 1-2
dokumentasjon 1-1
funksjoner 3-1
knapper og indikatorer 1-4
mål B-2
modellnummer, finne D-2
serienummer, finne D-2
skriverinformasjon, innhente 7-4
spesifikasjoner B-1
tilkoblingsmuligheter 2-1
skriverdriver
avinstallere, Macintosh 2-5
avinstallere, Windows 2-4
funksjoner B-2
installere, Macintosh 2-4
installere, Windows 2-2
systemkrav B-3
skriverminne B-2
skriverspråk B-1
Skriverstatus, kategori 5-1
Skrivertjenester, kategori 5-4
spesifikasjoner, skriver B-1
Spor for CompactFlash™-kort 1-3
Starter CD 1-1
støyspesifikasjoner B-3
strømspesifikasjoner B-3
systemkrav B-3
T
temperaturspesifikasjoner B-3
testside, skrive ut 7-4
tilbehør A-1
Tilbehør og rekvisita fra HP
bestillingsinformasjon A-1
tilkoblingsmuligheter 2-1
Toolbox
bruke 5-1
hjelp D-1
Informasjon, kategori 5-2
installere 1-1, 2-2
Skriverstatus, kategori 5-1
Skrivertjenester, kategori 5-4
tosidig utskrift (dupleks) 3-8
trådløs utskrift
bruke PDA-er 2-5
feilsøking 7-15
transparenter, skrive ut 4-7
U
utskrift
avbryte 3-9
bruke DPOF-filer 4-6
bruke kortspor 1-2, 4-2
digitalkameraer via CompactFlash™-kort 4-6
endre innstillinger 3-2
fotografier 4-4
fra Macintosh 3-6
fra Windows 3-2
kort 4-3
minimumsmarger for utskrift 4-2
modusen Best 4-5
tips for parallell og USB 7-2
tosidig utskrift (dupleks) 3-8
transparenter 4-7
via Bluetooth 3-5
via CompactFlash™-kort 4-6
via infrarød 3-3
utskriftshastighet B-1
utskriftsmateriale
bestillingsinformasjon A-1
fastkjørt utskriftsmateriale 7-17
legge i 4-2
problem med at papiret går skjevt inn i skriveren
7-
17
problemer med mating av utskriftsmateriale 7-16
problemer med papirutmating 7-17
spesifikasjoner B-2
velge 4-1
utskriftsmodus med én blekkpatron 6-6
NOWW I-3
Page 92

V
vektspesifikasjoner, utskriftsmateriale B-2
versjonsmerknader 1-1
W
Web-område
skriver D-1
web-steder
HPshopping.com A-1
myPrintMileage 5-3
skriverinformasjon 1-1
Tilbehør og rekvisita fra HP A-1
Windows-systemkrav B-3
I-4 NOWW
Page 93

 Loading...
Loading...