Page 1
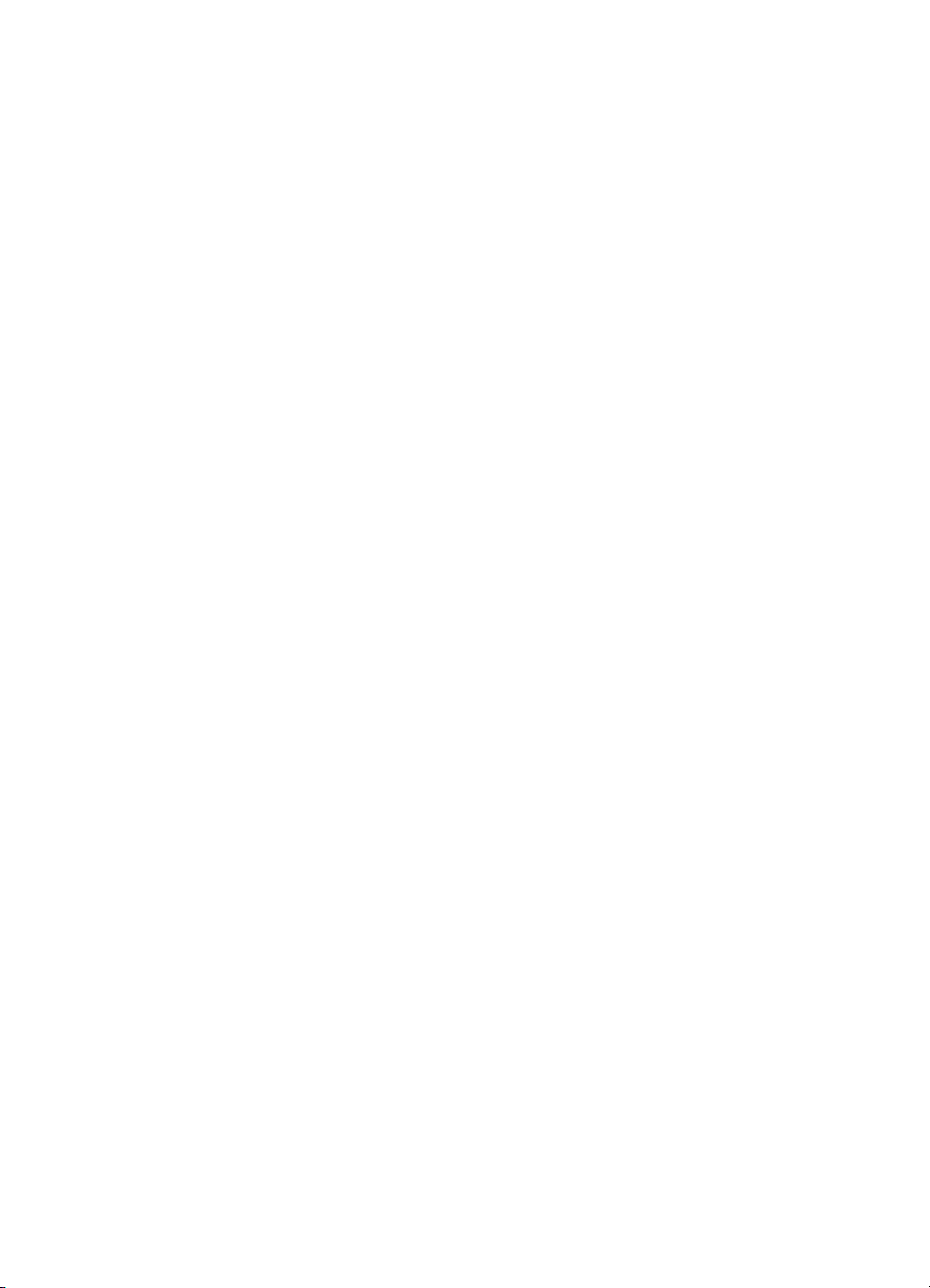
hp deskjet 450 hordozható
nyomtató
felhasználói kézikönyv
Page 2
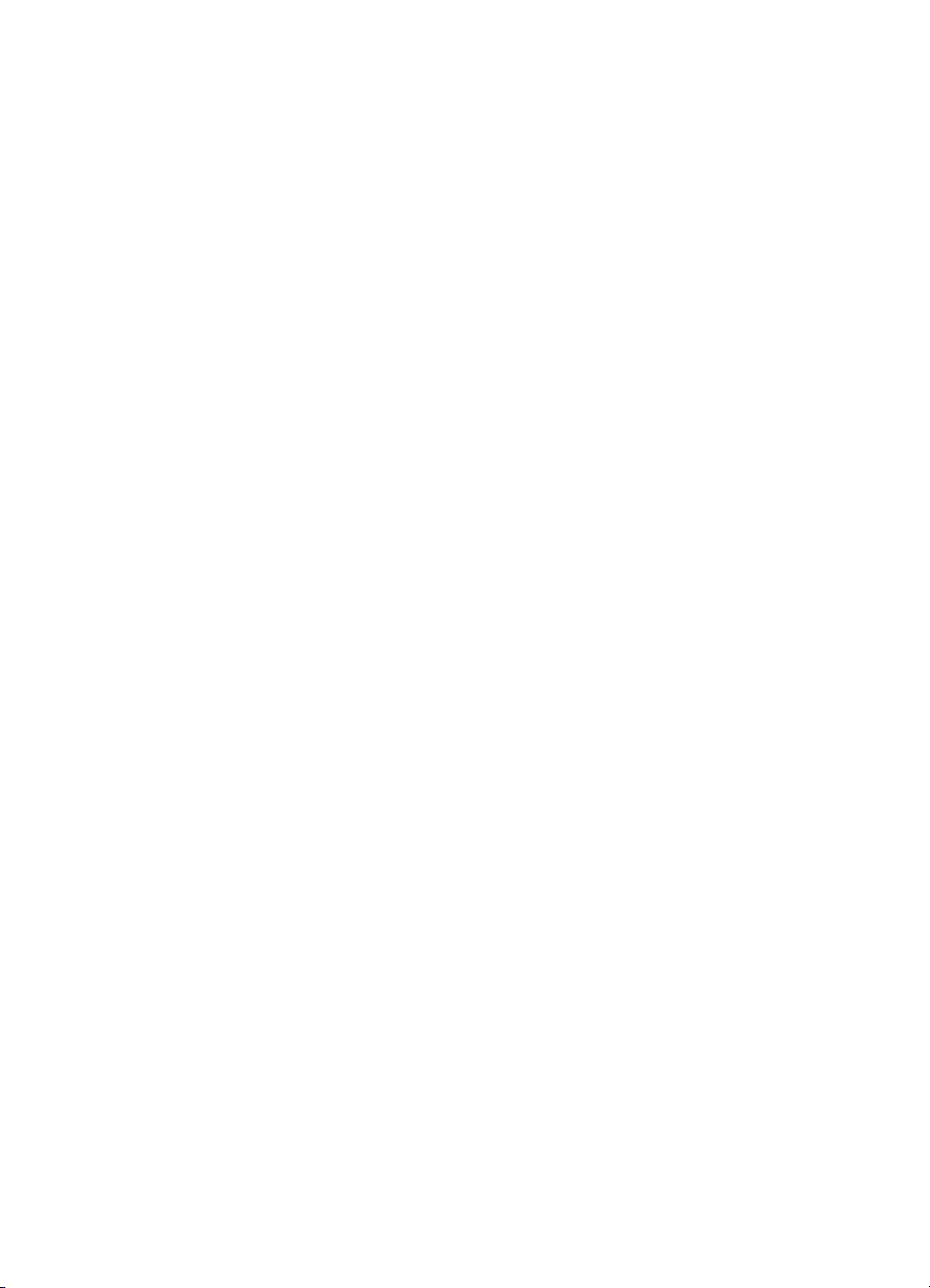
Szerzői jogi információ
© 2003 Copyright Hewlett-Packard Development Company, L.P.
A dokumentum előzetes írásbeli engedély nélküli sokszorosítása, módosítása vagy fordítása
tilos, kivéve a szerzői jogról szóló törvények által megengedett eseteket.
A jelen dokumentumban közölt információk előzetes értesítés nélkül megváltozhatnak.
A HP termékekre és szolgáltatásokra kizárólag a hozzájuk mellékelt jótállási
nyilatkozatban részletezett kifejezett garancia vonatkozik. Jelen dokumentum semmilyen
része sem értelmezhető további garanciavállalásként. A HP nem vonható felelősségre
a jelen dokumentumban esetlegesen előforduló technikai vagy szerkesztési hibákért,
illetve kihagyásokért.
1, 9/2003
Védjegyek
A HP ZoomSmart Scaling Technology (HP ZoomSmart méretezési technológia)
a Hewlett-Packard Company védjegye.
A Microsoft, MS-DOS, MS Windows, Windows, Windows NT, Windows CE és Microsoft
Pocket PC szoftver a Microsoft Corporation bejegyzett védjegyei, illetve védjegyei,
az Egyesült Államokban és/vagy más országokban/térségekben.
A Pentium az Intel Corporation Egyesült Államokban bejegyzett védjegye.
A Mac, Macintosh, Mac OS, PowerBook és Power Macintosh azApple Computer, Inc.
védjegyei, amelyek az Egyesült Államokban és más országokban/térségekben be vannak
jegyezve. A TrueType az Apple Computer, Inc. Egyesült Államokban bejegyzett védjegye.
A Palm, Palm V, Palm VII és Palm OS a Palm, Inc. bejegyzett védjegyei.
Az IS/Complete és a BtPrint-hp az IS/Complete, Inc. bejegyzett védjegyei.
A Bluetooth és a Bluetooth logó a Bluetooth SIG, Inc., U.S.A. tulajdonában lévő
védjegyek, amelyek használatára a Hewlett-Packard licenccel rendelkezik.
A Nokia a Nokia Corporation bejegyzett védjegye.
HUWW
Page 3
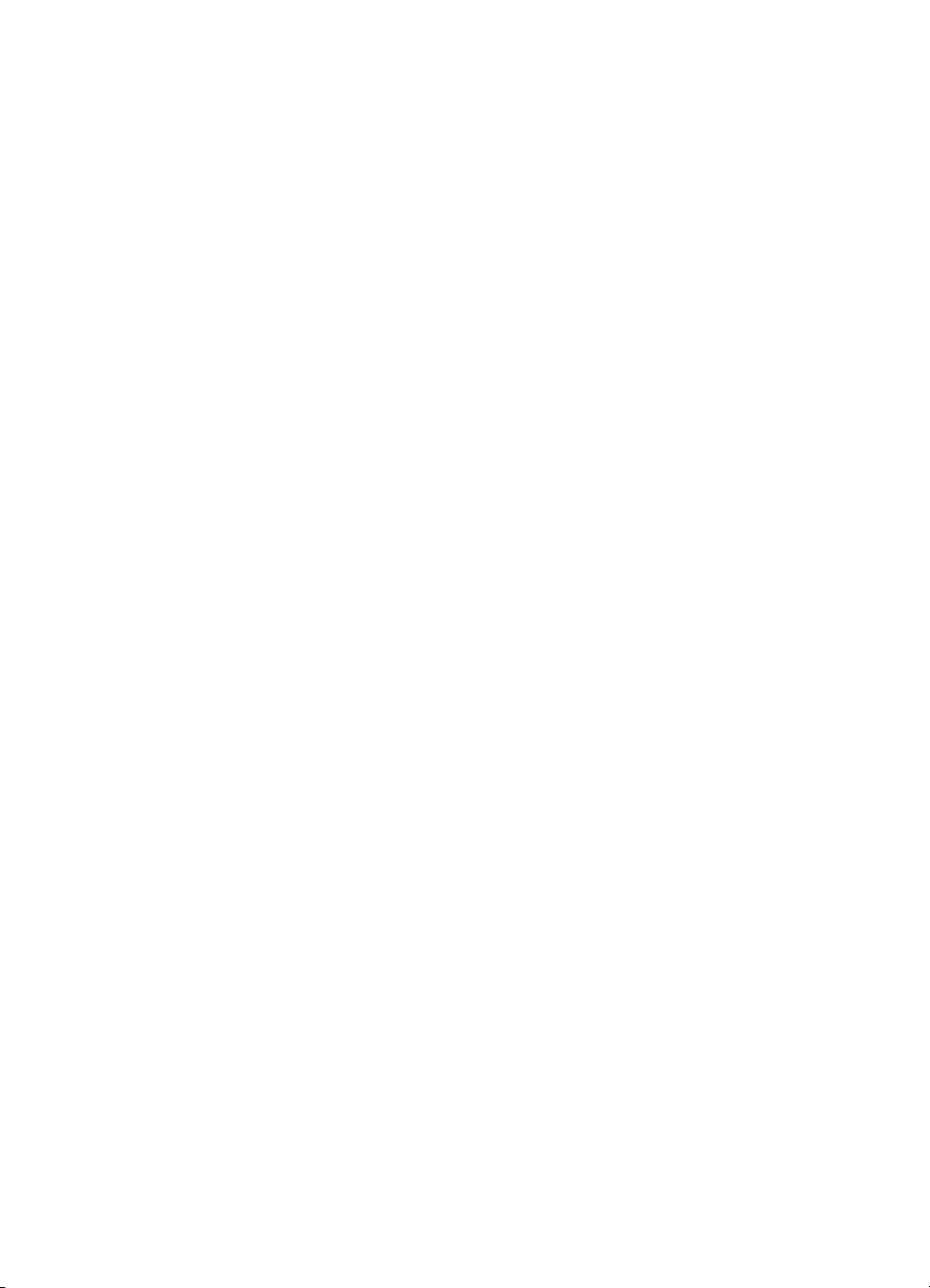
Tartalomjegyzék
Üzembe helyezés
További információ keresése . . . . . . . . . . . . . . . . . . . . . . . . . . . . . . . . 1-1
Nyomtató-alkotórészek és funkciók ismertetése . . . . . . . . . . . . . . . . . . 1-2
A nyomtatógombok és LED-ek magyarázata. . . . . . . . . . . . . . . . . . . . . 1-4
A (külön megvásárolható) akkumulátor használata . . . . . . . . . . . . . . . . 1-6
Akkumulátorbiztonság. . . . . . . . . . . . . . . . . . . . . . . . . . . . . . . . . . . 1-6
Az akkumulátor behelyezése . . . . . . . . . . . . . . . . . . . . . . . . . . . . . 1-7
Utazási jótanácsok . . . . . . . . . . . . . . . . . . . . . . . . . . . . . . . . . . . . . . . . . 1-9
A szoftver telepítése
A nyomtató-illesztőprogram telepítése (Windows és Macintosh). . . . . . 2-2
A szoftver telepítése PDA-kra . . . . . . . . . . . . . . . . . . . . . . . . . . . . . . . . 2-6
Palm OS esetén . . . . . . . . . . . . . . . . . . . . . . . . . . . . . . . . . . . . . . . 2-6
A HP Deskjet 450 PDA útmutató telepítéséhez . . . . . . . . . . . . . . . 2-6
Más szoftver telepítése . . . . . . . . . . . . . . . . . . . . . . . . . . . . . . . . . . . . . 2-7
Nyomtatás
Nyomtatófunkciók (Windows és Macintosh) . . . . . . . . . . . . . . . . . . . . . 3-1
Nyomtatás hordozható és asztali számítógépekről (Windows) . . . . . . . 3-2
Az aktuális dokumentum nyomtatási
beállításainak megváltoztatása . . . . . . . . . . . . . . . . . . . . . . . . 3-2
Az alapértelmezett nyomtatóbeállítások megváltoztatása . . . . . . . 3-3
Nyomtatás Windows alkalmazásból . . . . . . . . . . . . . . . . . . . . . . . . 3-3
Infravörös nyomtatás . . . . . . . . . . . . . . . . . . . . . . . . . . . . . . . . . . . 3-3
Bluetooth nyomtatás . . . . . . . . . . . . . . . . . . . . . . . . . . . . . . . . . . . . 3-5
Nyomtatás mobiltelefonokról . . . . . . . . . . . . . . . . . . . . . . . . . . . . . . . . . 3-6
Nyomtatás Macintosh-ról . . . . . . . . . . . . . . . . . . . . . . . . . . . . . . . . . . . . 3-6
Az alapértelmezett nyomtató kiválasztása Mac OS
8.6, 9.x és OS X Classic operációs rendszerekben. . . . . . . . . 3-6
Az alapértelmezett nyomtató kiválasztása más
opciók használatával . . . . . . . . . . . . . . . . . . . . . . . . . . . . . . . . 3-7
Az alapértelmezett nyomtató kiválasztása OS X-ben . . . . . . . . . . . 3-7
Infravörös nyomtatás . . . . . . . . . . . . . . . . . . . . . . . . . . . . . . . . . . . 3-7
A HP Inkjet Utility (HP Inkjet segédprogram) használata . . . . . . . . 3-8
Kétoldalas nyomtatás. . . . . . . . . . . . . . . . . . . . . . . . . . . . . . . . . . . . . . . 3-9
Nyomtatási feladat törlése . . . . . . . . . . . . . . . . . . . . . . . . . . . . . . . . . . 3-10
HUWW iii
Page 4
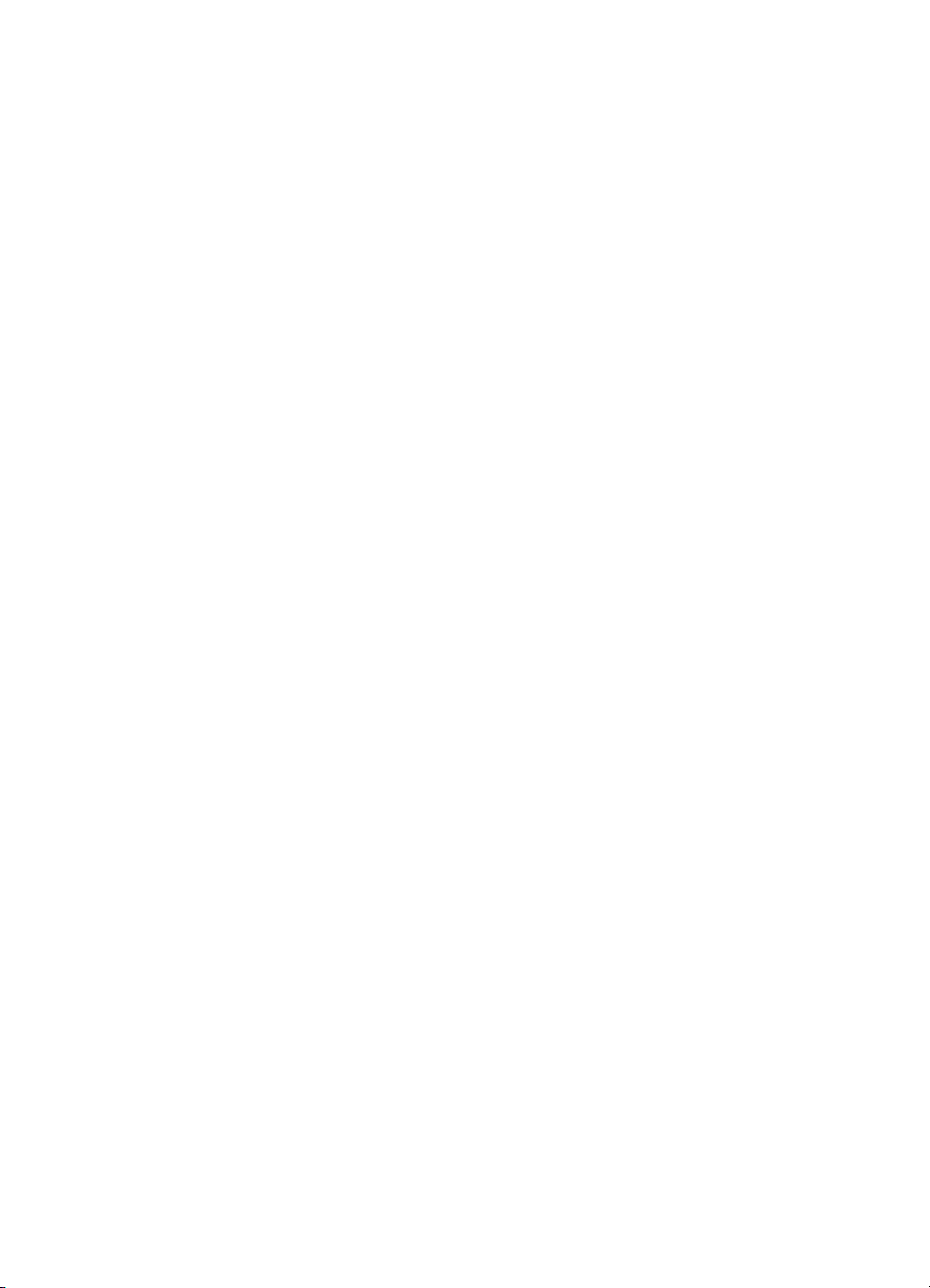
Nyomtatási hordozó kiválasztása és használata
A nyomtatási hordozó kiválasztása . . . . . . . . . . . . . . . . . . . . . . . . . . . . 4-1
Minimális nyomtatási margók . . . . . . . . . . . . . . . . . . . . . . . . . . . . . 4-2
A nyomtatási hordozó betöltése . . . . . . . . . . . . . . . . . . . . . . . . . . . . . . . 4-3
Kártyák nyomtatása . . . . . . . . . . . . . . . . . . . . . . . . . . . . . . . . . . . . . . . . 4-4
Fényképek nyomtatása . . . . . . . . . . . . . . . . . . . . . . . . . . . . . . . . . . . . . 4-4
Színkalibrálás . . . . . . . . . . . . . . . . . . . . . . . . . . . . . . . . . . . . . . . . . 4-4
Digitális kamerával készített fényképek nyomtatása. . . . . . . . . . . . 4-6
Nyomtatás CompactFlash™ kártyáról . . . . . . . . . . . . . . . . . . . 4-6
Nyomtatás írásvetítő fóliára . . . . . . . . . . . . . . . . . . . . . . . . . . . . . . . . . . 4-8
A Szerszámosláda használata
Nyomtatóállapot fül . . . . . . . . . . . . . . . . . . . . . . . . . . . . . . . . . . . . . . . . 5-1
Információ fül . . . . . . . . . . . . . . . . . . . . . . . . . . . . . . . . . . . . . . . . . . . . . 5-2
myPrintMileage (Nyomtatóhasználat). . . . . . . . . . . . . . . . . . . . . . . 5-3
Nyomtatókarbantartás fül . . . . . . . . . . . . . . . . . . . . . . . . . . . . . . . . . . . . 5-4
A nyomtató karbantartása
A nyomtatótisztítása. . . . . . . . . . . . . . . . . . . . . . . . . . . . . . . . . . . . . . . . 6-1
A nyomtatópatronok tisztítása . . . . . . . . . . . . . . . . . . . . . . . . . . . . . . . . 6-2
Nyomtatópatronok beállítása . . . . . . . . . . . . . . . . . . . . . . . . . . . . . . . . . 6-3
Nyomtatópatronok cseréje . . . . . . . . . . . . . . . . . . . . . . . . . . . . . . . . . . . 6-5
Egypatronos nyomtatási mód . . . . . . . . . . . . . . . . . . . . . . . . . . . . . 6-7
Cserélhető tintakarbantartó modul . . . . . . . . . . . . . . . . . . . . . . . . . . . . . 6-8
Hibakeresés
Általános hibakeresési jótanácsok . . . . . . . . . . . . . . . . . . . . . . . . . . . . . 7-1
Gyors ellenőrzés . . . . . . . . . . . . . . . . . . . . . . . . . . . . . . . . . . . . . . . 7-1
Nyomtatóinformáció kérése . . . . . . . . . . . . . . . . . . . . . . . . . . . . . . 7-4
Diagnosztikai és konfigurációs oldalak nyomtatása . . . . . . . . 7-4
Demó oldal nyomtatása . . . . . . . . . . . . . . . . . . . . . . . . . . . . . . . . . 7-5
Nyomtatóproblémák megoldása . . . . . . . . . . . . . . . . . . . . . . . . . . . . . . 7-5
A nyomtató nem válaszol (semmi sem kerül nyomtatásra). . . . . . . 7-5
A nyomtatás túl sokáig tart . . . . . . . . . . . . . . . . . . . . . . . . . . . . . . . 7-7
Nem várt nyomtatóleállás . . . . . . . . . . . . . . . . . . . . . . . . . . . . . . . . 7-8
Nyomtatóproblémák megoldása . . . . . . . . . . . . . . . . . . . . . . . . . . . . . . 7-8
Üres oldal kerül nyomtatásra . . . . . . . . . . . . . . . . . . . . . . . . . . . . . 7-8
Értelmetlen karakterek kerülnek nyomtatásra. . . . . . . . . . . . . . . . . 7-9
A szöveg vagy a grafika elhelyezése rossz . . . . . . . . . . . . . . . . . 7-10
Valami hiányzik a lapról vagy helytelenül jelenik meg . . . . . . . . . 7-11
Rossz nyomtatási minőség . . . . . . . . . . . . . . . . . . . . . . . . . . . . . . 7-12
Vezeték nélküli nyomtatás problémái . . . . . . . . . . . . . . . . . . . . . . 7-17
iv HUWW
Page 5
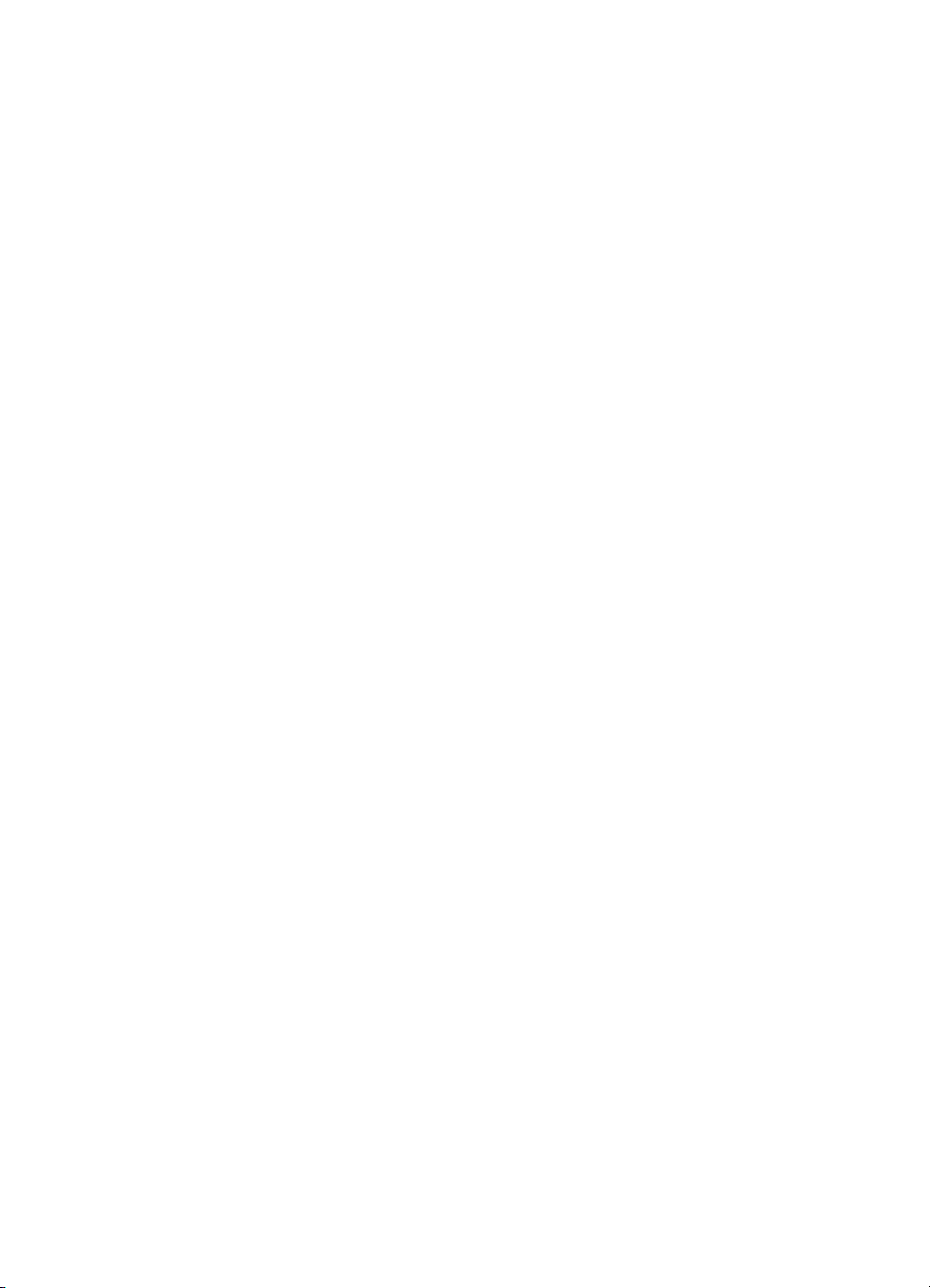
Hordozóadagolási problémák megoldása . . . . . . . . . . . . . . . . . . . . . . 7-18
A hordozó nem kerül behúzásra az adagolótálcából . . . . . . . . . . 7-18
Papírferdülés. . . . . . . . . . . . . . . . . . . . . . . . . . . . . . . . . . . . . . . . . 7-19
Papírkiadási problémák . . . . . . . . . . . . . . . . . . . . . . . . . . . . . . . . 7-19
A nyomtatási hordozó elakadt. . . . . . . . . . . . . . . . . . . . . . . . . . . . 7-19
Jótanácsok papírelakadások elkerülésére. . . . . . . . . . . . . . . 7-21
Sajátosan Macintosh problémák megoldása . . . . . . . . . . . . . . . . . . . . 7-21
HP kellékek és tartozékok
Tartozékok . . . . . . . . . . . . . . . . . . . . . . . . . . . . . . . . . . . . . . . . . . . . . . . A-1
Kellékek . . . . . . . . . . . . . . . . . . . . . . . . . . . . . . . . . . . . . . . . . . . . . . . . . A-1
Nyomtatóspecifikációk
LED-referencia
Támogatás és garancia
Szerszámosláda. . . . . . . . . . . . . . . . . . . . . . . . . . . . . . . . . . . . . . . . . . . D-1
HP Instant Support. . . . . . . . . . . . . . . . . . . . . . . . . . . . . . . . . . . . . . . . . D-1
Világháló . . . . . . . . . . . . . . . . . . . . . . . . . . . . . . . . . . . . . . . . . . . . . . . . D-1
HP telefonos támogatás. . . . . . . . . . . . . . . . . . . . . . . . . . . . . . . . . . . . . D-2
Biztonsági tudnivalók
FCC statement . . . . . . . . . . . . . . . . . . . . . . . . . . . . . . . . . . . . . . . . . . . . E-1
EMI-nyilatkozat (Korea) . . . . . . . . . . . . . . . . . . . . . . . . . . . . . . . . . . . . . E-2
A modell biztonsági azonosítószáma. . . . . . . . . . . . . . . . . . . . . . . . . . . E-2
Hálózati tápkábellel kapcsolatos tudnivalók . . . . . . . . . . . . . . . . . . . . . . E-2
LED-osztályozás . . . . . . . . . . . . . . . . . . . . . . . . . . . . . . . . . . . . . . . . . . E-2
Energiafogyasztás . . . . . . . . . . . . . . . . . . . . . . . . . . . . . . . . . . . . . . . . . E-3
Tárgymutató
HUWW v
Page 6
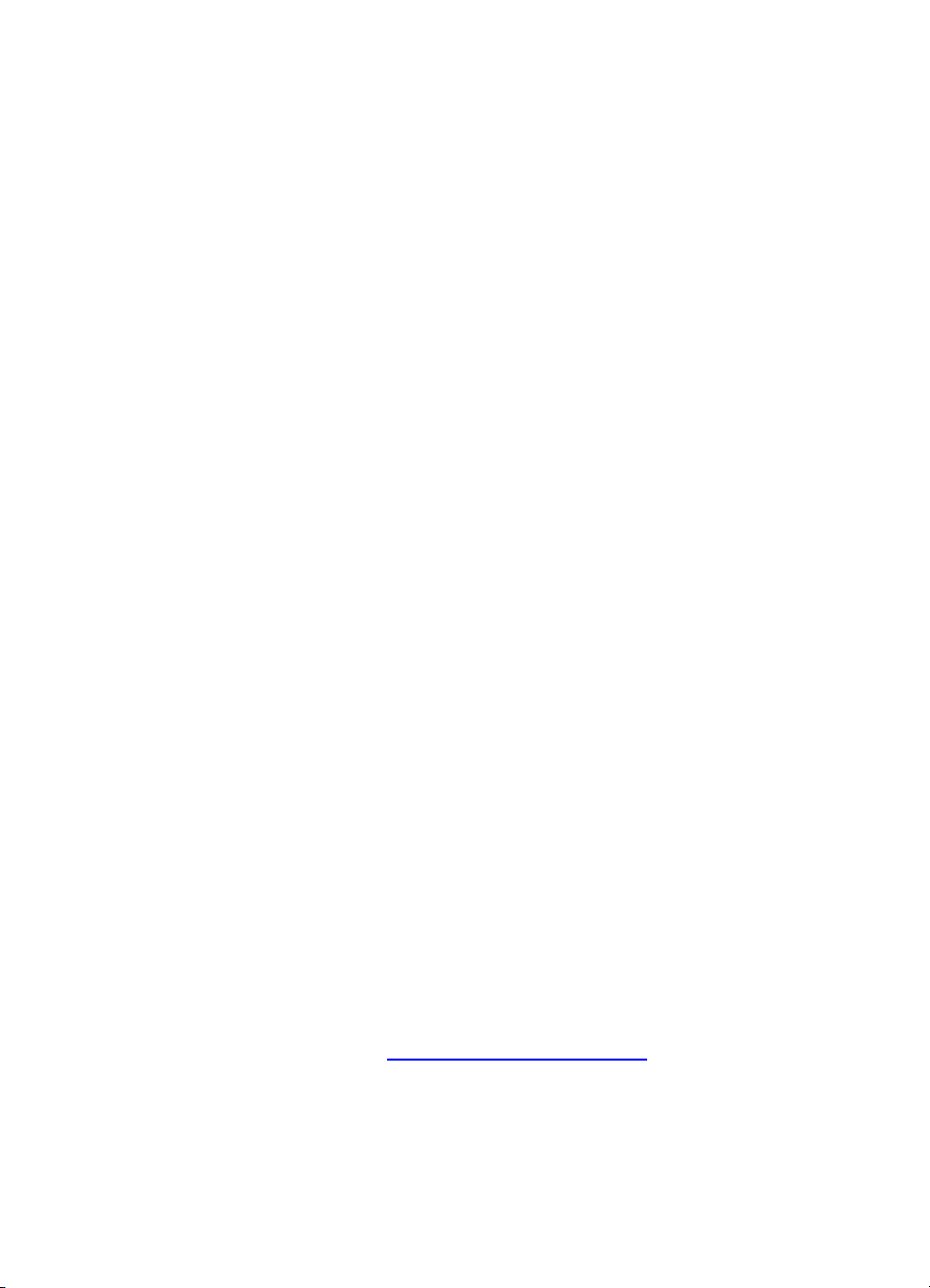
Üzembe helyezés
1
Ez a nyomtató gyors, professzionális nyomtatást biztosít, hordozható
módon. Nyomtathat hordozható és asztali számítógépekről, vezeték nélküli
eszközökről [mint pl. Microsoft
OS®-t futtató személyes digitális asszisztensek (personal digital assistant,
PDA)], CompactFlash™ kártya segítségével digitális fényképezőgépekről és
infravörös csatlakoztathatósággal rendelkező mobiltelefonokról. Kiváló
minőségű kimenetet és valósághű színeket biztosít maximum 216 x 356 mm
(8,5 hü. x 14 hü.) méretű médián.
További információ keresése
Az alábbi források adnak további információt a nyomtatóra vonatkozóan:
z Üzembe helyezési poszter — Ábrákkal ellátott üzembe helyezési
információt szolgáltat. Ennek a dokumentumnak a nyomtatott változata
szállításra kerül a nyomtatóval együtt. Az elektronikus változat
rendelkezésre áll Adobe
hozdozható dokumentumformátum) fájlként a Starter CD-n.
z Gyorskalauz — A nyomtató beállításával és a szoftver telepítésével
kapcsolatos tudnivalókat tartalmazza. A termék üzembe helyezésekor
valószínűleg már használta ezt az útmutatót.
z Képernyőn olvasható Felhasználói kézikönyv — Információt szolgáltat
az üzembe helyezésre, az alapvető nyomtatási feladatok elvégzésére
és a nyomtatóproblémák megoldására vonatkozóan. Ez a kézikönyv
rendelkezésre áll a Starter CD-n PDF fájlként és Microsoft
(CHM) fájlformátumban is. A CHM fájl megtekintéséhez a számítógép
operációs rendszere Microsoft Windows kell legyen, és rendelkeznie
kell az Internet Explorer 4.01 vagy újabb verziójával. Ha a számítógép
nem felel meg ezeknek a követelményeknek, használja a PDF verziót.)
z HP Deskjet 450 Personal Digital Assistant (PDA, személyes
digitális asszisztens) útmutató — PDA nyomtatási utasításokat,
hibakeresési jótanácsokat és műszaki támogatási információt
szolgáltat. Ezt az útmutatót átviheti a PDA-ra a Starter CD-ről,
vagy letöltheti a http://www.hp.com/support/dj450
®
Pocket PC szoftvert, Windows® CE-t és Palm
®
Acrobat® Portable Document Format (PDF,
®
HTML súgó
Internetcímről is.
1-1 HUWW
Page 7
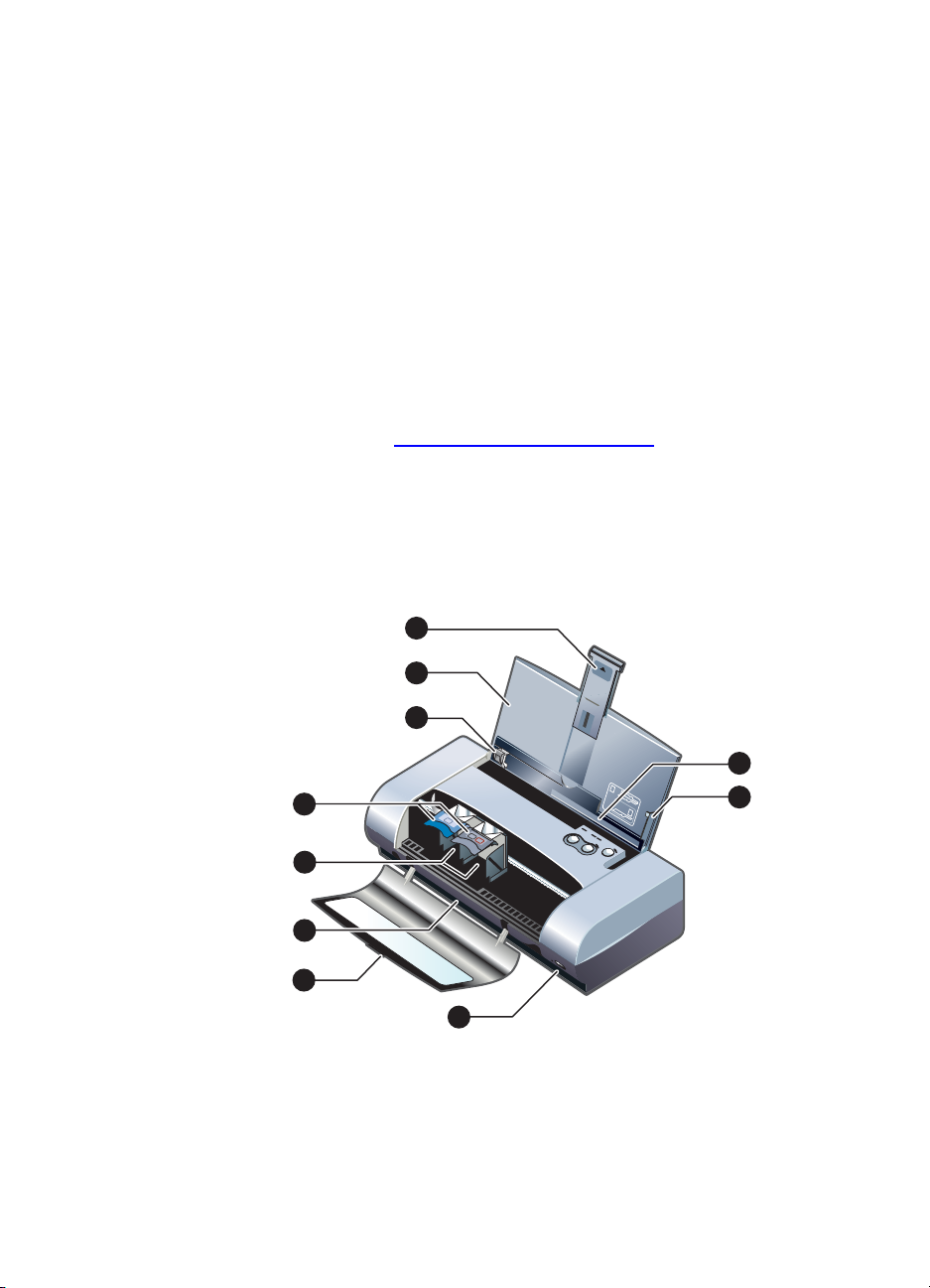
z Szerszámosláda (csak Windows) — Információt ad a tintaszintekre
és az akkumulátor töltöttségi szintjére vonatkozóan, és csatlakozást
biztosít a képernyőn olvasható Felhasználói kézikönyvhöz, amelyben
megtalálhatók a „hogyan kell“ és a hibakeresési utasítások. A
Szerszámosláda-ban található a myPrintMileage (Nyomtatóhasználat)
program is, amely figyelemmel kíséri a nyomtatóhasználatra vonatkozó
információt.
z Online súgó (csak Windows) — Információt szolgáltat a nyomtató-
illesztőprogram és a Szerszámosláda használatára vonatkozóan.
z HP Instant Support — Webalapú eszköz, amely önsegélyező és
hibakeresési ötleteket szolgáltat a nyomtatási problémák diagnosztizálásához
és a nyomtatóproblémák megoldásához. Nyomtatóhasználati információt is
tartalmaz, amely hozzásegíti Önt a nyomtatási szokások jobb megértéséhez.
Ez az e-szolgáltatás a Szerszámosláda-ból érhető el.
z World Wide Web — A legfrissebb nyomtatási információt szolgáltatja.
Látogassa meg a http://www.hp.com/support/dj450 webhelyet további
információért.
Nyomtató-alkotórészek és funkciók ismertetése
Elölnézet
1
2
3
4
6
7
8
9
57
56
58
10
5
1 Adagolótálca meghosszabbítása – Kicsúsztatható nagyobb hordozó
megtámasztásához. Ezzel megelőzhetők az esetleges hordozóadagolási
problémák. Húzza ezt ki minden médiához, az A5-ös papír és a kártyák
kivételével.
2 Adagolótálca – Befogadja a médiát. Vegye ki a médiát és zárja
be a tálcát, amikor a nyomtató nincs használatban.
HUWW 1-2
Page 8
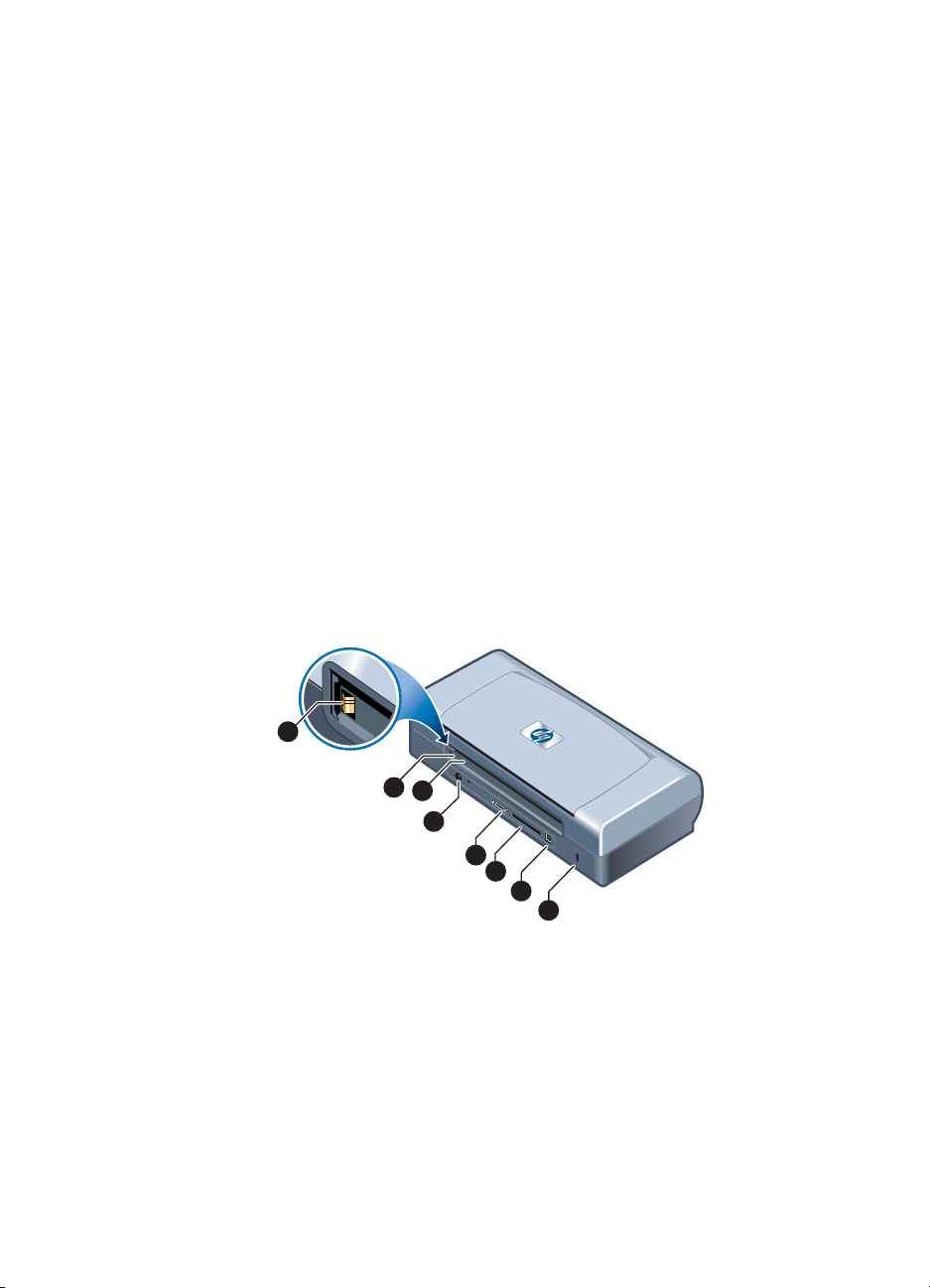
3 Papírvezető – Elcsúsztatható a hordozó szélességének megfelelően.
Irányítja a papír élét és megakadályozza az oldalirányú elcsúszást.
4 Kártyanyílás – Lehajtható 120 mm-nél (4,72 hü.) keskenyebb hordozó
adagolásához. Ilyenek pl. a 4 x 6 hü. méretű kartotéklapok, a kisméretű
fotohordozó, egyes borítékok és a japán Hagaki kártyák. Biztosítja
a hordozó megfelelő beállítását a pontos nyomtatási margók érdekében.
5 Vezetőelem – Irányítja a nyomtató adagolótálcájába betöltött nagyobb
méretű médiát (pl. letter vagy A4). Biztosítja a hordozó megfelelő
beállítását a pontos nyomtatási margók érdekében.
6 Nyomtatópatron-zár – Lehetővé teszi a nyomtatópatronok egyszerű
behelyezését és kivételét. Felemelhető, hogy lehetővé tegye az egyes
nyomtatópatronok kiemelését a foglalatból.
7 Nyomtatópatron-foglalat – Befogadja a nyomtatópatront.
8 Kimeneti nyílás – A hordozó itt lép ki a nyomtatóból.
9Elülső szerelőfedél – Biztosítja a hozzáférést a nyomtatópatronokhoz
és lehetővé teszi a papírelakadások elhárítását. Nyomtatáskor ennek
a fedélnek zárva kell lennie.
10 Infravörös port – Lehetővé teszi a nyomtatást infravörös kommunikációs
eszközről, pl. notebook-ról vagy PDA-ról.
Hátulnézet
1
2
3
4
5
6
7
8
1 Akkumulátorkontaktusok – Kontaktusokat biztosít a külön megvásárolható
akkumulátorról (cikkszám C8222A, lásd: HP kellékek és tartozékok) kapott
tápfeszültség csatlakoztatására.
2 Akkumulátorkontaktus-fedél – Lefedi az akkumulátorkontaktusokat,
ha a külön megvásárolható akku nincs beszerelve.
3 Akkumulátornyílás – Ide helyezze be az akkut.
4 Hálózati csatlakozó – Ide csatlakoztassa a hálózati tápkábelt.
5 Párhuzamos port – Ide csatlakoztassa a párhuzamos kábelt.
1-3 HUWW
Page 9
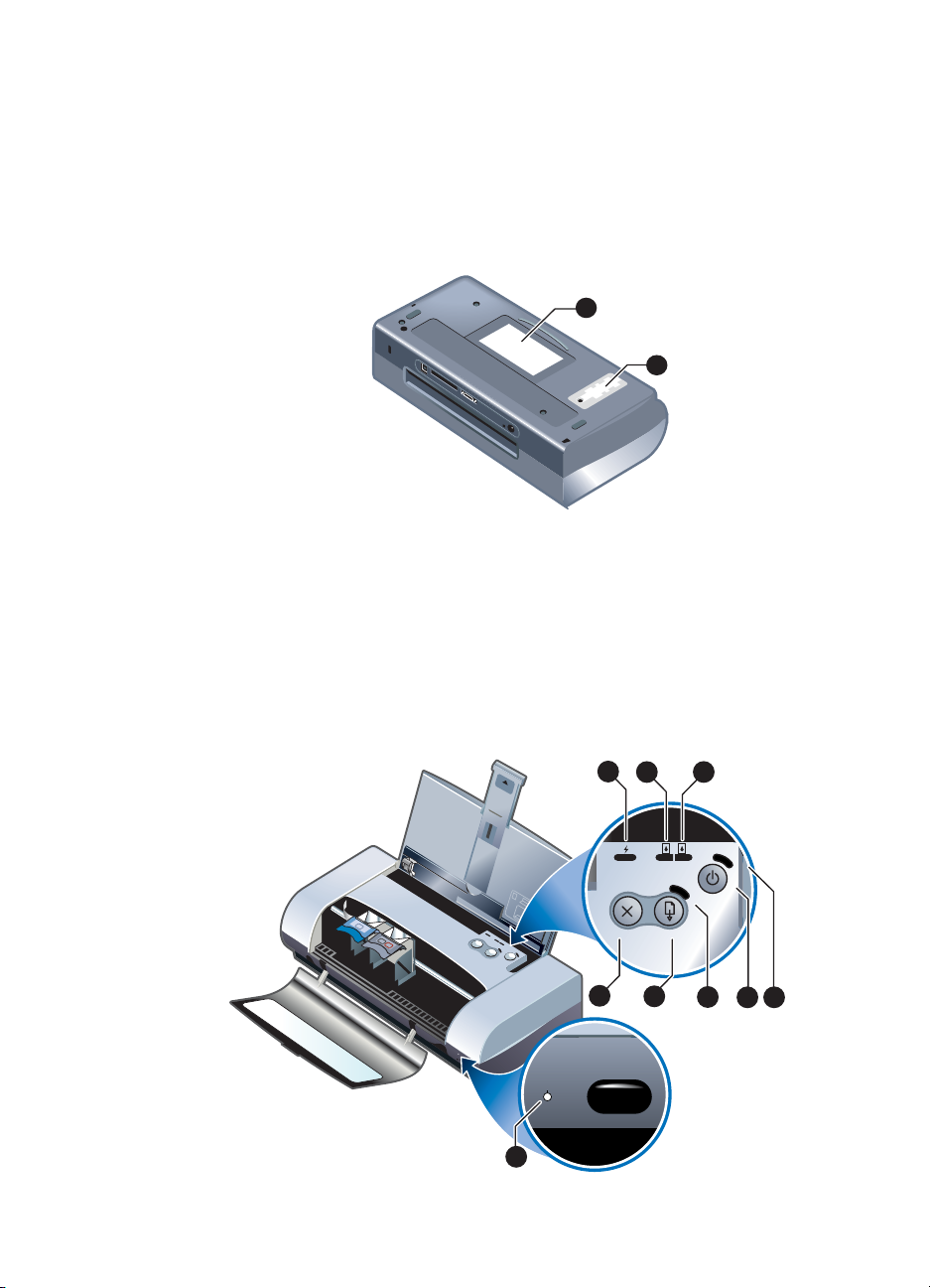
6 CompactFlash™ kártyanyílás – Ide illeszthető be a Bluetooth-kártya a
Bluetooth-csatlakozáson keresztüli nyomtatáshoz. Befogadja az I. típusú
CF kártyát is, digitális kamerával felvett képek nyomtatására.
7 Universal Serial Bus (USB) port – Ide csatlakoztassa az USB kábelt.
8 Biztonsági zár nyílása – Lezárható kábellel rögzíti a nyomtatót.
Alulnézet
1
2
1 Kártyatartó – Behelyezhető egy névkártya vagy üzleti kártya.
2Cserélhető tintakarbantartó modul fedele – Hozzáférést biztosít
a tintakarbantartó modulhoz. Lásd Cserélhető tintakarbantartó modul.
A nyomtatógombok és LED-ek magyarázata
A LED (light-emitting diode, világító dióda) kombinációk listáját
és értelmezésüket lásd: LED-referencia.
1
5
7
5
6
5
8
4
9
HUWW 1-4
3
2
6
857
Page 10
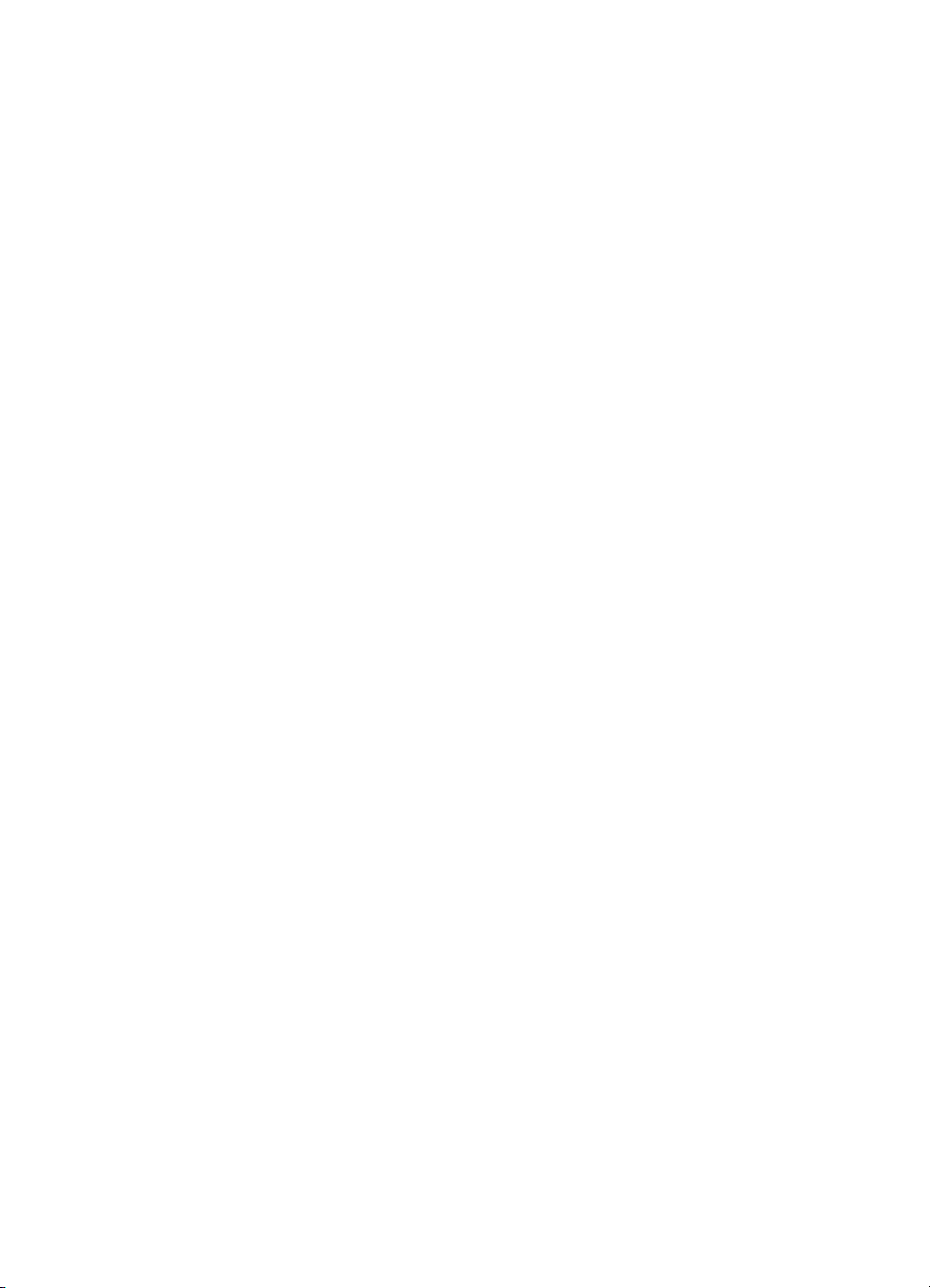
1 Akkumulátor töltöttségi szint LED – Zölden világít, ha az akku töltése
folyamatban van, pirosan, ha az akkumulátor hibás.
2 Bal nyomtatópatron LED – Sárgán világít, ha a háromszínű
nyomtatópatronban fogytán van a tinta, és villog, ha a patront
ki kell cserélni.
3 Jobb nyomtatópatron LED – Sárgán világít, ha a fekete vagy
fotónyomtatópatronban fogytán van a tinta, és villog, ha a patront
ki kell cserélni.
4
Mégse gomb – Törli az aktuális nyomtatási feladatot. A törléshez szükséges
idő függ a nyomtatási feladat méretétől. Csak egyszer nyomja le ezt
a gombot a nyomtatási sorban lévő nyomtatási feladat törléséhez.
5
Folytatás gomb – Folytatja a várakozó nyomtatási feladatot vagy újraindítja
azt ideiglenes megszakítás után (például, ha nyomtatási médiát adtak
a nyomtatóhoz)
6 Folytatás LED – Sárgán világít, ha nyomtatási feladat várakozik, és villog,
ha a nyomtató felhasználói beavatkozásra vár (például, ha papírelakadás
elhárítása szükséges vagy ha le kell zárni egy nyitott fedelet).
7
Hálózat gomb – Be- vagy kikapcsolja a nyomtatót.
8 Feszültség be LED – Zölden világít, ha a nyomtató be van kapcsolva és
a hálózati adaptert használja, vagy ha az akku töltöttségi szintje 41-100%.
Ha az akkumulátor van használatban, sárgán világít, ha az akku töltöttségi
szintje 10-40%, és pirosan, ha a töltés 10%-nál kevesebb. Nyomtatás alatt
villog.
9 Infravörös LED – Zölden világít, ha nyomtató adatokat vesz át infravörös
kommunikációs eszközről.
1-5 HUWW
Page 11
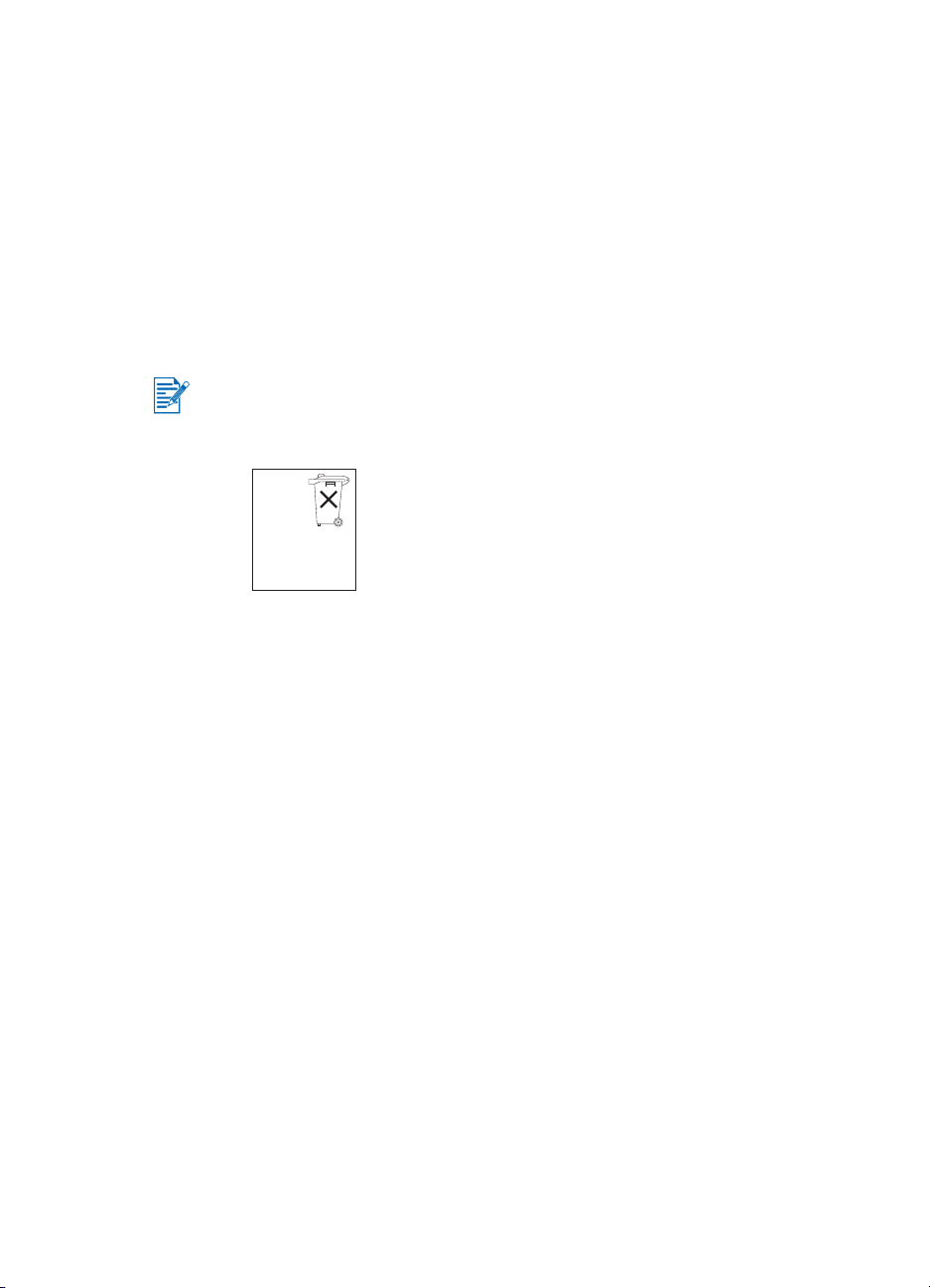
A (külön megvásárolható) akkumulátor használata
A lítium-ion újratölthető akkumulátor a HP Deskjet 450CBi nyomtatóval együtt
kerül szállításra. Külön megvásárolható tartozékként is rendelkezésre áll
(cikkszám C8222A, lásd: HP kellékek és tartozékok).
Akkumulátorbiztonság
z Csak a C8222A cikkszámú akkumulátort használja a nyomtatóval.
A lítium-ion újratölthető akkumulátor higanymentes.
Hasznos élettartamának végén szükséges lehet az újrahasznosítás vagy
a megfelelő megsemmisítés.
Batterij ni
weggooien
maar inlever
als KCA.
z Amikor kiselejtez egy akkut, lépjen kapcsolatba a helyi hulladékgyűjtő
vállalattal és kérdezze meg az akkumulátorok megsemmisítésére vagy
újrahasznosítására vonatkozó helyi korlátozásokat.
z Az akkumulátor felrobbanhat, ha cseréje helytelenül történik, vagy
ha elégetve próbálják azt megsemmisíteni. Ne zárja rövidre.
z Csereakkumulátor beszerzése érdekében lépjen kapcsolatba a helyi
forgalmazóval vagy a HP értékesítési irodájával. Lásd: HP kellékek és
tartozékok.
z Tűz, égés vagy akkumulátorkárosodás kockázatának elkerülése végett
ne érintse meg az akkumulátor kontaktusait fémtárgyakkal.
z Ne szedje szét az akkumulátort. Nincsenek benne javítható alkatrészek.
z Sérült vagy szivárgó akkumulátort rendkívüli gonddal kezeljen. Ha kapcsolatba
került az elektrolittal, mossa meg a kérdéses területet szappannal és vízzel.
Ha az a szembe került, mossa vízzel 15 percig, majd menjen orvoshoz.
z Ne tárolja az akkumulátort 50°C (122°F) feletti vagy -20°C (-4°F) alatti
hőmérsékleteken.
HUWW 1-6
Page 12
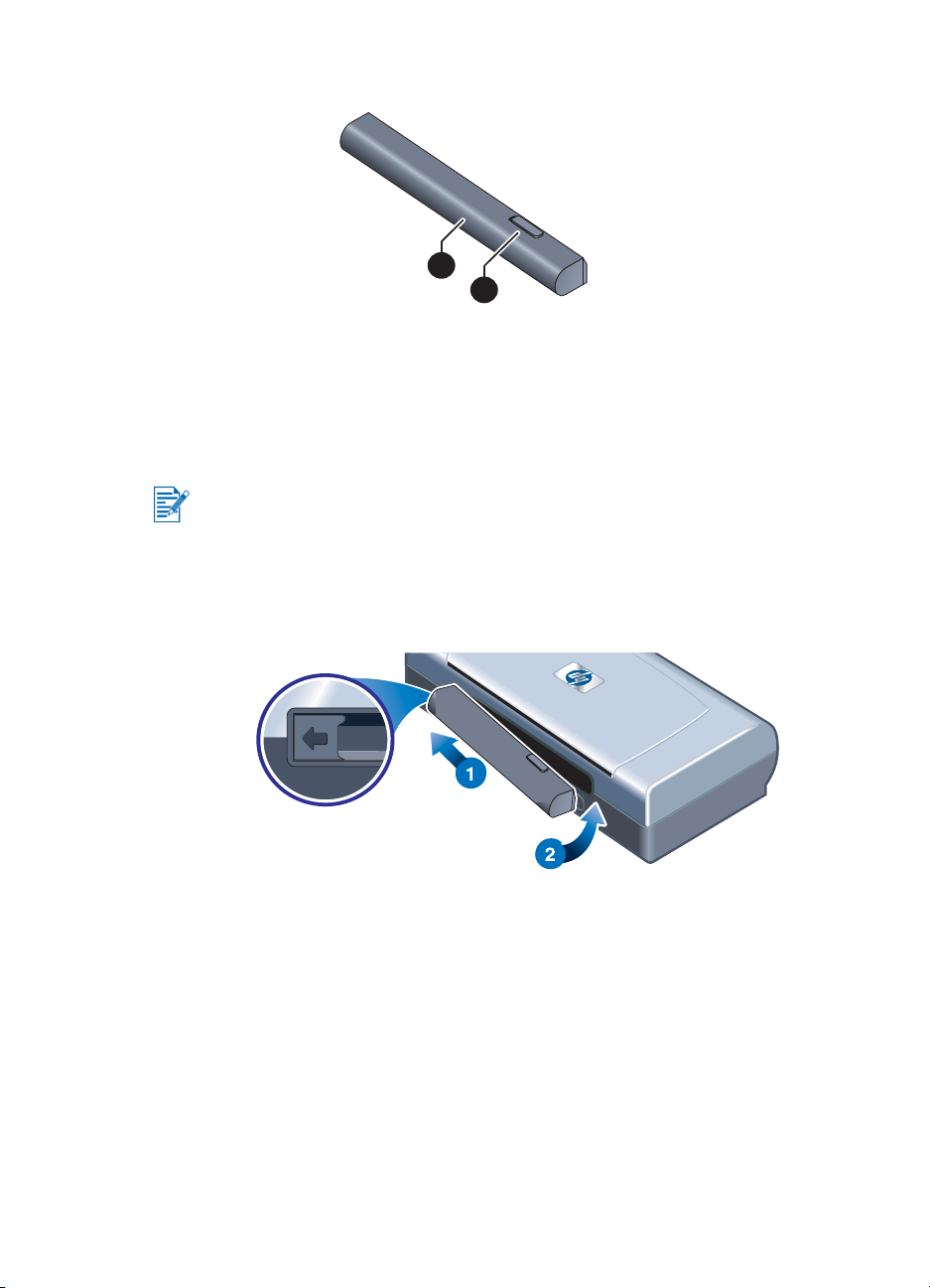
Az akkumulátor magyarázata
1
2
1 Akkumulátor – Feszültséget szolgáltat a nyomtató számára.
2 Akkumulátorkioldó csúszka – Elcsúsztatható az akkumulátor kioldása
céljából.
Az akkumulátor behelyezése
Az akkumulátort behelyezheti be- vagy kikapcsolt nyomtató esetén is.
1 Csúsztassa be az akkumulátort az akkumulátornyílásba az alábbi ábrán
bemutatott szögben, amíg az akkumulátor egy szintbe nem kerül a
kontaktusokkal. Ez nyitott állapotba csúsztatja az akkukontaktusok fedelét.
2 Nyomja be az akkumulátort az akkumulátornyílásba, amíg helyére nem kattan.
1-7 HUWW
Page 13
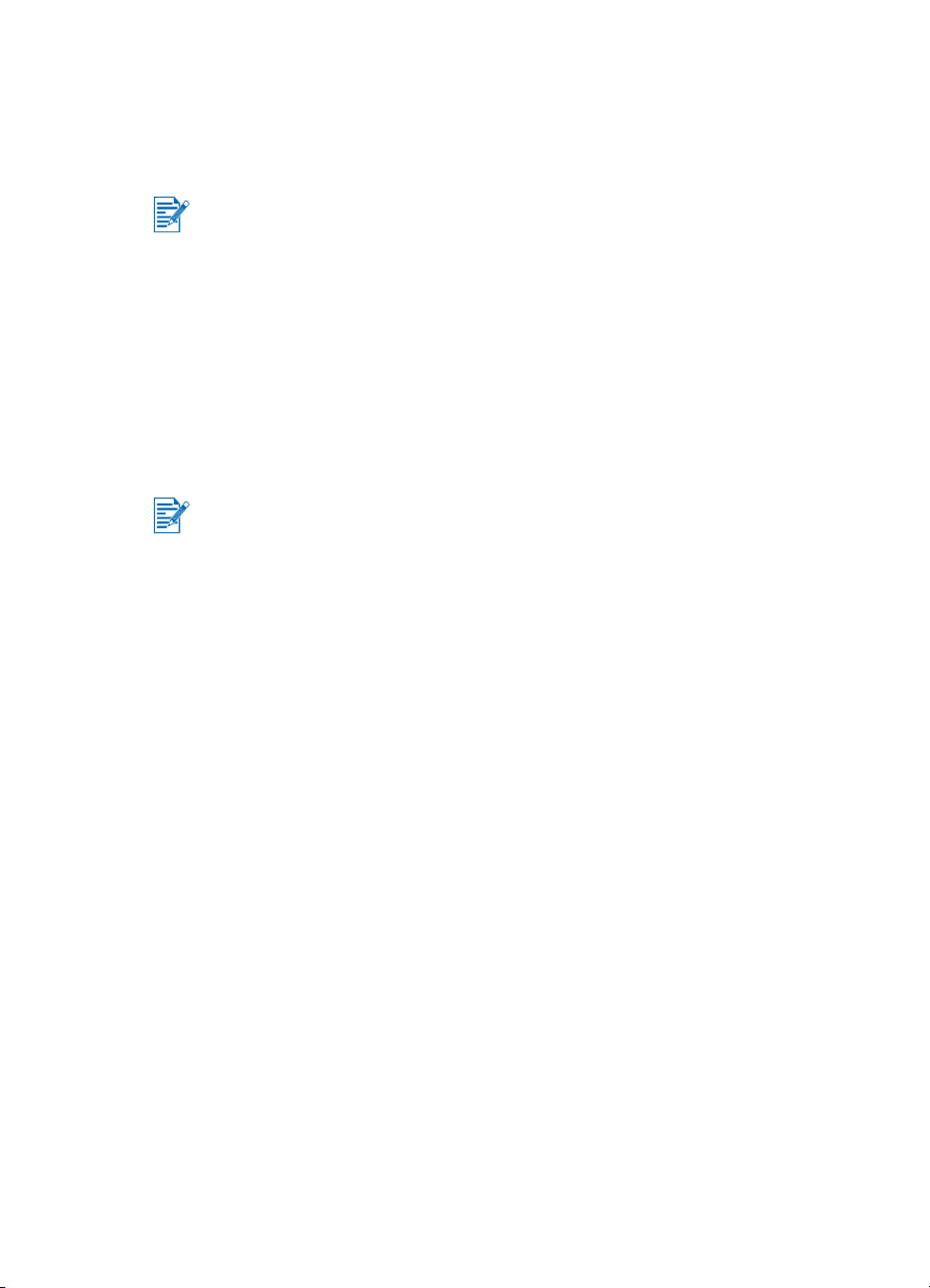
Az akkumulátor töltése és használata
Használat előtt teljesen töltse fel az akkumulátort. Töltés alatt az akkumulátor
rendszerint felmelegszik. Ne töltse aktatáskában vagy más zárt helyen, mert
az az akkumulátor túlmelegedését okozhatja.
A váltóáramú adapter általában érintésre melegnek tűnik, ha be van dugva
a hálózati csatlakozó aljzatba.
1 Helyezze be az akkumulátort.
2 Dugja be a hálózati adaptert és kapcsolja be a nyomtatót. Akkumulátortöltési
LED zölden világít, amíg az akku töltése folyamatban van, és kialszik,
ha az akkumulátor teljesen fel van töltve.
Az akkumulátor teljes feltöltése után a nyomtatót használhatja a hálózatra
csatlakoztatás nélkül is.
Fontos megjegyzések
Az akkumulátor feltöltése vagy használata során vegye figyelembe az alábbiakat:
z A lemerült telep teljes feltöltéses körülbelül 1 óra 30 percbe telik.
z Az akkumulátortöltés LED zöld, ha az akkumulátor töltése folyamatban
van. Ha az piros, lehetséges, hogy az akkumulátor hibás és ki kell cserélni.
z A Feszültség be LED zölden világít, ha az akku töltöttségi szintje 41-100%,
sárgán, ha a töltöttség 10-41%, és pirosan, ha a töltés 10%-nál kevesebb.
Töltse fel az akkut, ha a Feszültség be LED sárgára vált. Ha az pirosra vált,
töltse fel az akkut minél előbb. Az akkumulátorállapot megjelenik a
Szerszámosláda Nyomtatóállapot fülén is.
z Ha az akkumulátortöltés fogytán van, dugja be a hálózati adaptert a töltés
megkezdése céljából vagy cserélje ki az akkut feltöltöttre.
z Egy teljesen feltöltött akkumulátorral maximum 350 oldalt nyomtathat,
a nyomtatási feladatok bonyolultságától függően.
z Ha a nyomtató 10 percnél hosszabb ideig tétlen, alacsonyteljesítményű
módba lép, a telepfeszültség megtakarítása céljából.
z Hosszú idejű tárolás előtt teljesen töltse fel az akkumulátort. Ne hagyja
az akkumulátort lemerült (üres) állapotban 6 hónapnál hosszabb ideig.
z Az akkumulátor élettartamának és töltési kapacitásának maximálása céljából
kövesse a környezeti hőmérsékletre vonatkozó alábbi ajánlásokat:
• Töltéskor: 0–40°C (32–104°F)
• Használat és tárolás alatt: -20
–50°C (-4–122°F)
HUWW 1-8
Page 14
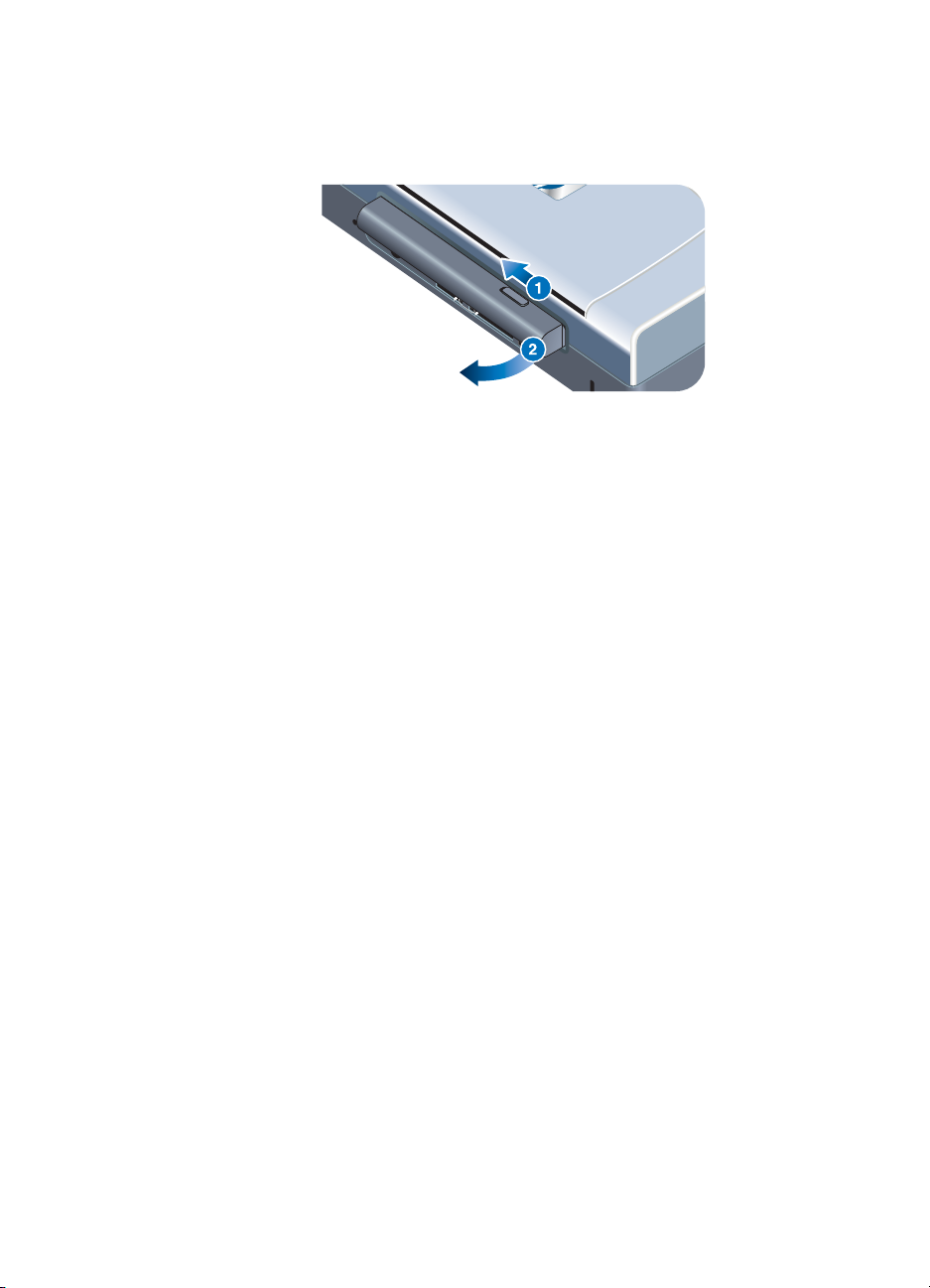
Az akkumulátor eltávolítása
1 Csúsztassa az akkumulátorkioldó csúszkát a nyíl irányába.
2 Vegye ki az akkumulátort.
Utazási jótanácsok
Az alábbi jótanácsok segítenek, ha utazáskor magával viszi a nyomtatót:
z Ha visz magával egy extra fekete vagy fotó nyomtatópatront, tárolja
azt az úti tárolóban (cikkszám C8233A, lásd HP kellékek és tartozékok),
a tintaszivárgás megelőzése érdekében.
z A nyomtatót a hordozótáskában szállíthatja (cikkszám C8232A, lásd
HP kellékek és tartozékok). A hordozótáskában van hely a notebook
és a nyomtató elhelyezésére is. A zsebek le is vehetők, ha külön kívánja
a számítógépet és a nyomtatót tárolni.
z Kapcsolja ki a nyomtatót a Hálózat gombbal. Ezzel biztosítja, hogy
a nyomtatópatronok visszatérjenek a nyomtató jobb oldalán lévő kiinduló
helyzetükbe és ott rögzítésre kerüljenek.
z Húzza ki a nyomtatókábelt és a hálózati adaptert a nyomtatóból. Csúsztassa
vissza az adagolótálca kiterjesztését és zárja be az adagolótálcát.
z Ha más országba vagy térségbe utazik, vigye magával a szükséges
csatlakozóadaptert.
z Csak a nyomtatóval szállított hálózati adaptert használja. Ne használjon
semmilyen más feszültségtranszformátort vagy konvertert. A hálózati
adapter 100-240 V feszültségű, 50-60 Hz frekvenciájú váltakozó
áramforrásokkal használható.
z Vegye ki az akkumulátort, ha egy hónapnál hosszabb ideig nem fogja
a nyomtatót használni.
1-9 HUWW
Page 15
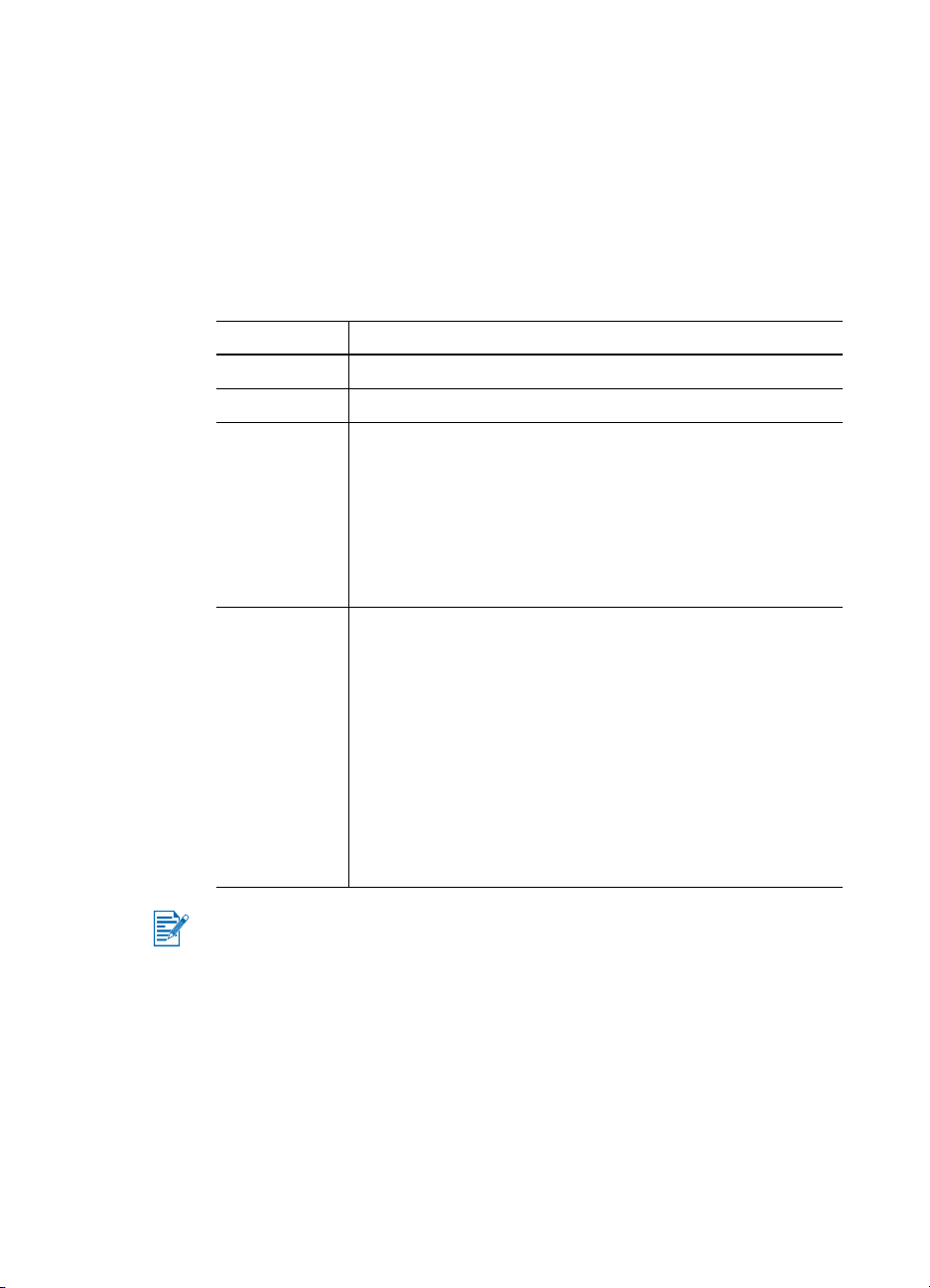
2
A szoftver telepítése
Ez a fejezet elmagyarázza, hogy hogyan kell a nyomtatószoftvert telepíteni
különböző csatlakozások és eszközök, többek között személyes digitális
asszisztensek (personal digital assistant, PDA) használatával való nyomtatáshoz.
Csatlakozás Szükséges szoftver
USB Windows vagy Macintosh nyomtató-illesztőprogram
Párhuzamos Windows nyomtató-illesztőprogram
Infravörös
Bluetooth
z Notebook, Powerbook (infravörös képességgel)
– Az eszköz saját szoftvere
z Pocket PC hardver
– Az eszköz saját szoftvere vagy más szoftver (látogassa
meg a termék webhelyét további részletek érdekében)
z Palm OS PDA-k
– BtPrint-hp
z Notebook, Powerbook (Bluetooth képességgel)
– Az eszköz saját szoftvere
z Pocket PC hardver
– Az eszköz saját szoftvere vagy más szoftver (látogassa
meg a termék webhelyét további részletek érdekében)
z Palm OS PDA-k
– BtPrint-hp
z Nokia 60-sorozatú mobiltelefon (fényképezőgépes
telefonok)
– Mobil nyomtatási alkalmazás Nokia 60-sorozatú,
fényképezőgépes telefonokhoz
A CompactFlash™ kártyákról (I. típus) való nyomtatás is támogatott, Digital
Print Order Format (DPOF, digitális nyomtatásrendelési formátum) fájlok
használatával. Lásd: Digitális kamerával készített fényképek nyomtatása.
HUWW 2-1
Page 16
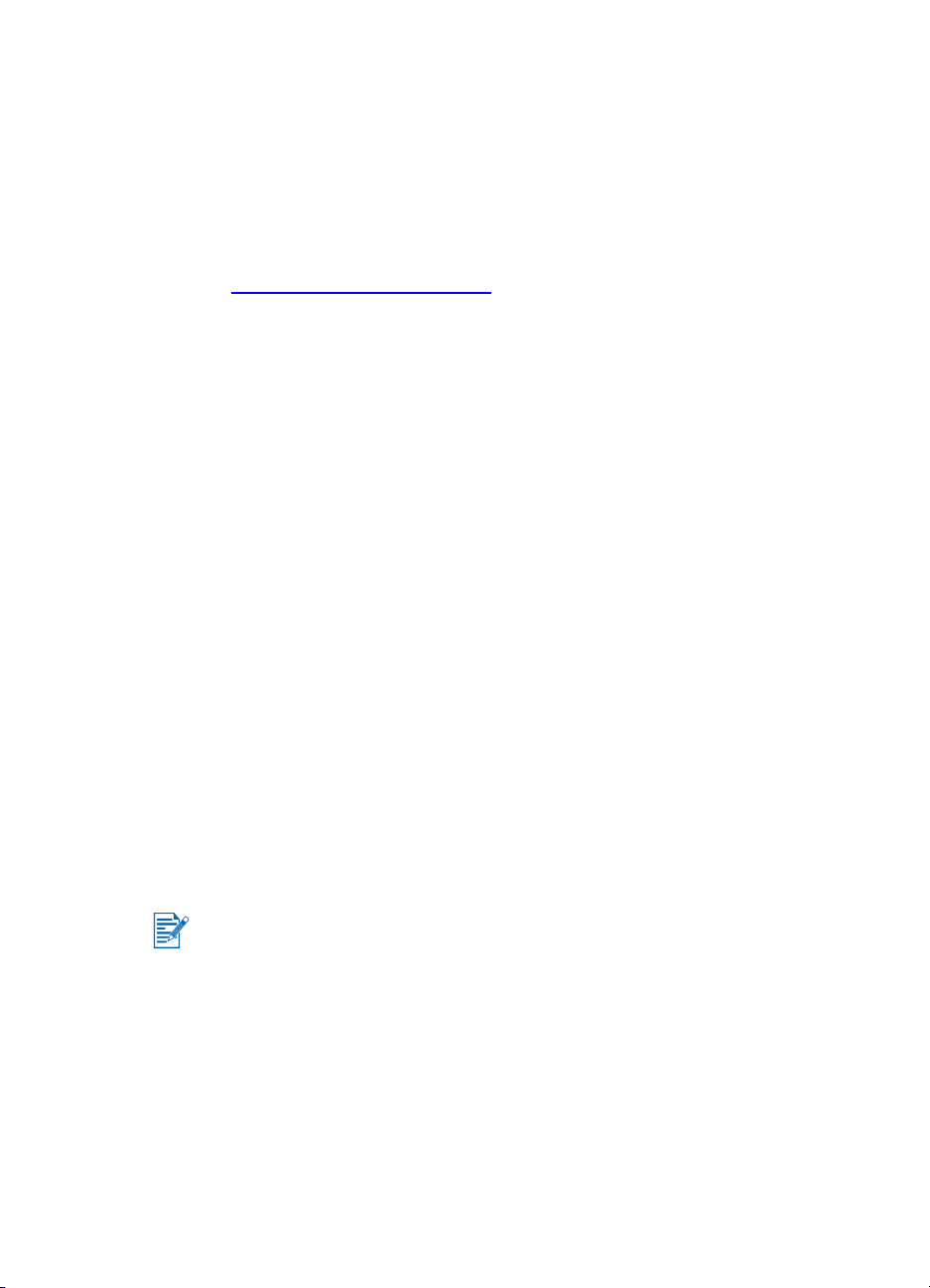
A nyomtató-illesztőprogram telepítése
(Windows és Macintosh)
A nyomtató-illesztőprogram szoftver lehetővé teszi a nyomtató és a számítógép
kommunikációját. A Starter CD-n található nyomtató-illesztőprogramok egyike
telepítve kell legyen a számítógépre ahhoz, hogy a nyomtató valamennyi
funkciója teljes mértékben használható legyen.
Ha nincs CD-ROM- meghajtója, a nyomtatószoftvert letöltheti az Internetről is,
a http://www.hp.com/support/dj450
letöltheti erről a webhelyről.
A nyomtató-illesztőprogram használatára vagy a nyomtató-illesztőprogram
beállításainak megváltoztatására vonatkozó információ a Nyomtatás
hordozható és asztali számítógépekről (Windows) ben.
Windows esetén
A nyomtató-illesztőprogram fut Windows NT 4.0, Windows 98 és újabb operációs
rendszerek alatt, és lehetővé teszi a nyomtatást USB vagy párhuzamos kábellel.
A telepítőszoftver észleli, hogy milyen operációs rendszert használ. Ha később
telepíti a Windows újabb változatát, újra kell telepítenie a nyomtató-illesztőprogramot.
Például, ha Windows 98-ról Windows 2000-re frissít, újra kell telepítenie a nyomtatóillesztőprogramot.
Másolatok készítése a nyomtatószoftverről
címről. A nyomtatószoftver frissítéseit is
A Starter CD-n van egy segédprogram, amely lehetővé teszi a nyomtatószoftver
lemezekre másolását. Amikor futtatja a telepítőprogramot, válassza
a Customization Utility-t (Testreszabási segédprogram) lemezek
másolásához.
Használhatja ezt a segédprogramot a nyomtatószoftver átmásolására
a merevlemezre vagy hálózati meghajtóra. Miután átmásolta a fájlokat
másik helyre, a nyomtatószoftvert telepítheti arról a helyről.
A nyomtatószoftvert telepítése
Rendszergazdai privilégiumokkal kell rendelkeznie, ha a nyomtató-illesztőprogamot
Windows NT 4.0, Windows 2000 vagy Windows XP operációs rendszereket futtató
számítógépekre telepíti.
1 Indítsa el a Windows-t, és győződjön meg arról, hogy nem fut más alkalmazás.
2 Tegye be a Starter CD-t a CD-ROM meghajtóba. A System Setup Wizard
(Rendszer-telepítővarázsló) automatikusan elindul.
3 Ha a System Setup Wizard (Rendszer-telepítővarázsló) nem indul el
automatikusan, akkor kattintson a Start menü > Futtatás parancsára, majd
a parancssor szövegmezőbe írja be a számítógép CD-ROM meghajtójának
betűjelét és a következőt: \SETUP (például, írja be D:\SETUP).
2-2 HUWW
Page 17
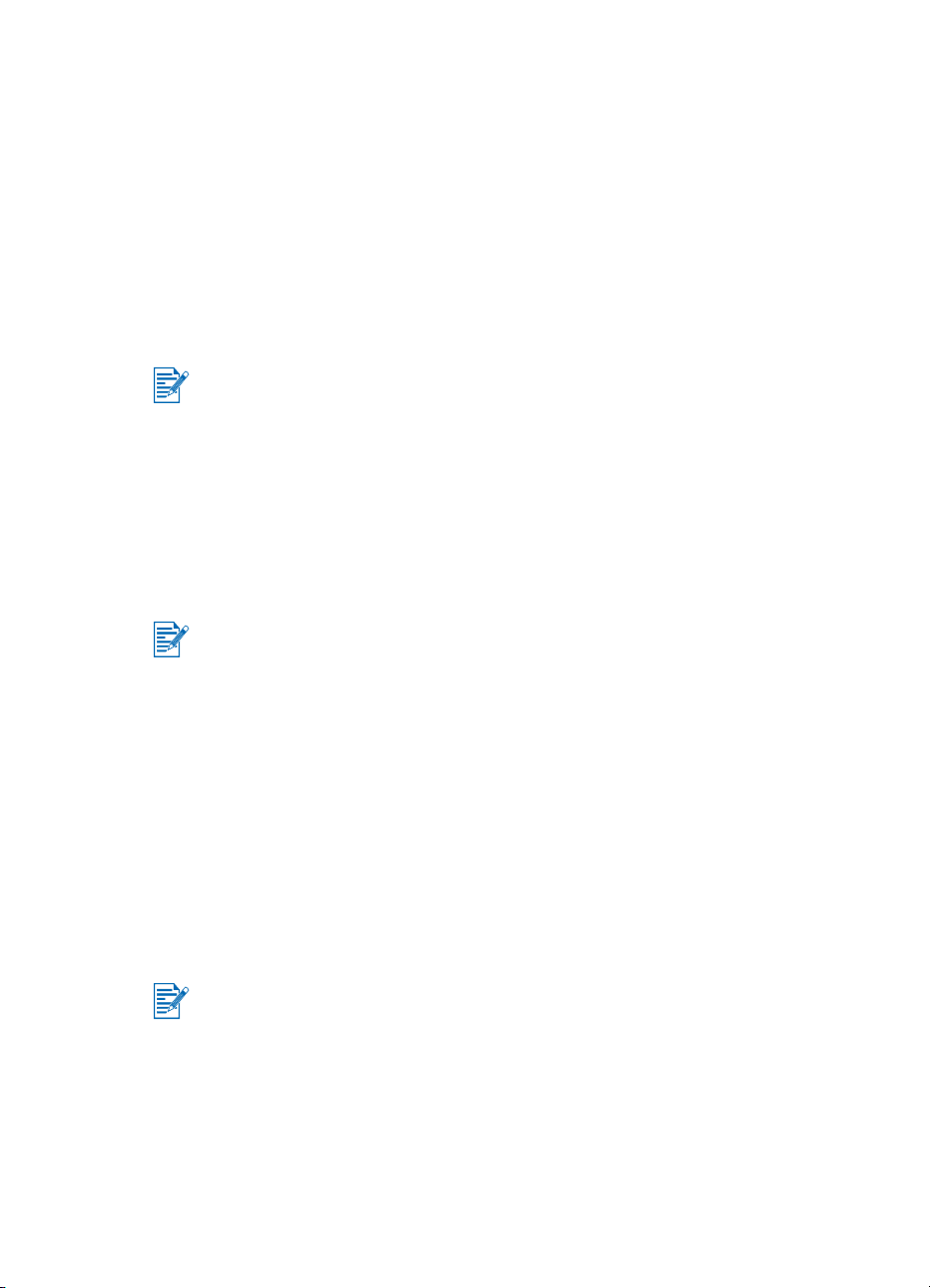
4 A CD Tallózás menüjében kattintson a Nyomtató-illesztőprogram
telepítése opcióra.
5 Kattintson a Tovább-ra az Üdvözöljük képernyőn.
6 Kattintson az Igen-re a licencegyezmény feltételeinek elfogadásához.
7 Válassza ki azt a portot, amelyet a számítógép a nyomtatóval való
kommunikációra használ majd.
Válassza az Expressz telepítés a HP által ajánlott alapértékekkel opciót
az összes nyomtató segédprogram, többek között a Szerszámosláda
telepítésére. Ha nem választja ki ezt, folytassa a 9. lépéssel. Kattintson a
Tovább-ra.
A nyomtatóhoz egyszerre csak egy kábelt csatlakoztathat, vagy a párhuzamost,
vagy az USB-t.
8 Válassza a Hozzájárulok az automatikus feltöltéshez, ha azt kívánja,
hogy a myPrintMileage ügynök nyomtatóhasználati információt küldjön
a myPrintMileage webhelyre, ahol megtekintheti a testreszabott
nyomtatóhasználati elemzést.
Ha nem választja ki ezt az opciót, később is engedélyezheti azt a
Szerszámosláda-ból. Az automatikus feltöltést bármikor letilthatja a
Szerszámosláda-on keresztülvagy Tálcán lévő ikonjának használatával.
További információért lásd: A Szerszámosláda használata.
Kattintson a Tovább gombra, majd kövesse a képernyőn megjelenő
utasításokat a szoftvertelepítés befejezéséhez.
9 Ha nem választotta az Express telepítés a HP által ajánlott
alapértékekkel opciót, válassza a Szokásos telepítés-t az összes
nyomtató segédprogram telepítésére, majd kattintson a Tovább-ra.
Kövesse a képernyőn megjelenő utasításokat a szoftvertelepítés
befejezéséhez.
-vagy-
Válassza az Egyedi telepítés-t, kattintson a Tov ább -ra, majd válassza
ki a telepíteni kívánt segédprogamokat.
A Szerszámosláda telepítése lehetővé teszi, hogy a nyomtató hibaüzenetei
megjelenjenek számítógép képernyőjén.
Kattintson a Tovább gombra, majd kövesse a képernyőn megjelenő
utasításokat a szoftvertelepítés befejezéséhez.
10 Kattintson a Befejezés gombra a rendszer újraindításához és a telepítés
befejezéséhez.
HUWW 2-3
Page 18
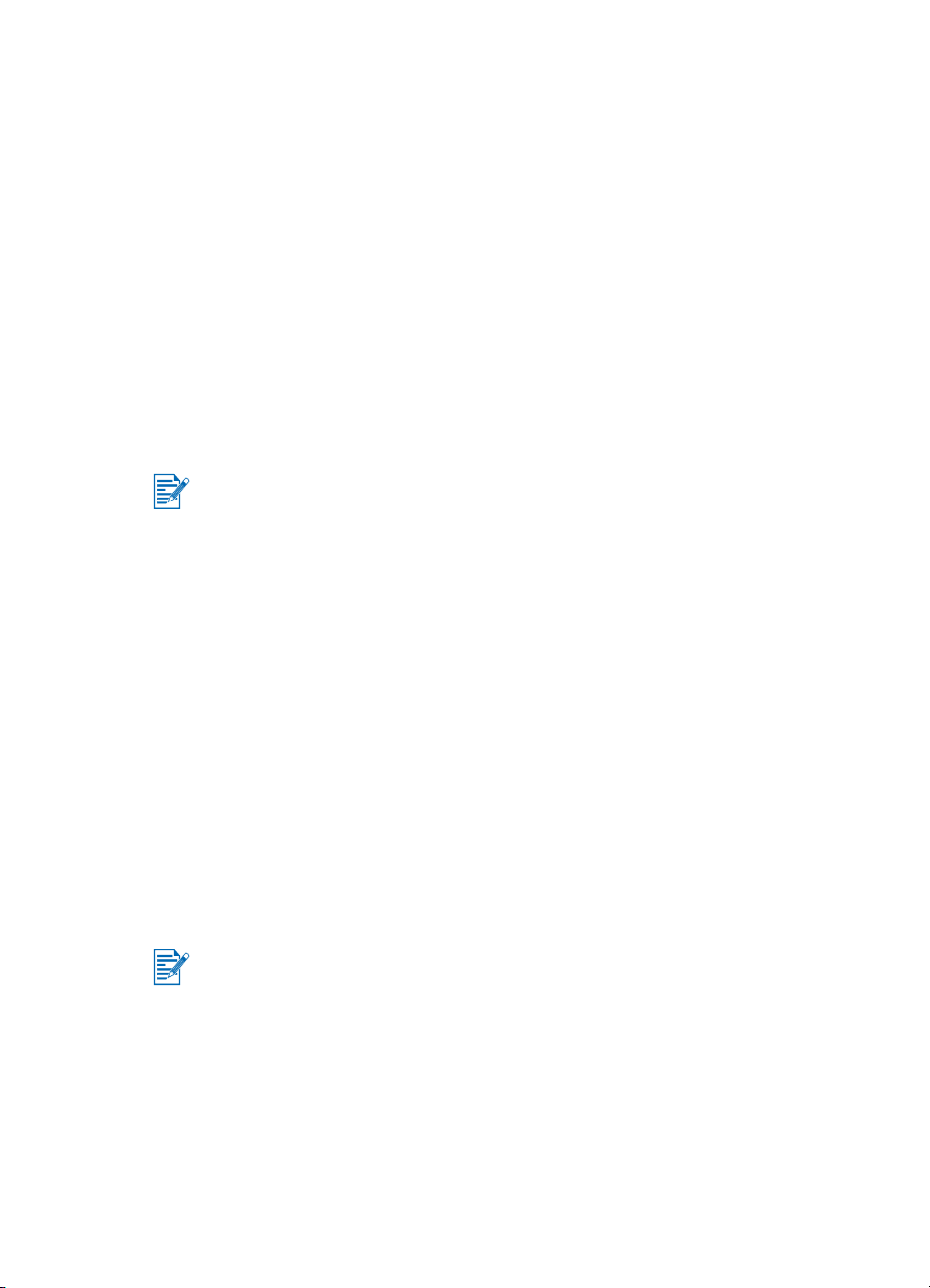
A telepítés ellenőrzése
1 Győződjön meg arról, hogy az USB vagy párhuzamos kábel jól csatlakozik
és a nyomtató be van kapcsolva.
2 Jobb-kattintson a nyomtatóikonra, majd kattintson a következőkre:
• Nyomtatási beállítások -ra (Windows 2000 és Windows XP)
• Tulajdonságok (Windows 98 és Windows Me)
• Dokumentum alapértelmezése (Windows NT 4.0)
3 Az Általános fülön kattintson a Tesztoldal nyomtatása-ra. Ha a tesztoldal
nyomtatása nem történik meg, lásd: A nyomtató nem válaszol (semmi sem
kerül nyomtatásra).
A szoftver eltávolítása
A telepítőprogram Eltávolítás opciója lehetővé teszi a nyomtatószoftver
eltávolítását a számítógépről.
Rendszergazdai privilégiumokkal kell rendelkeznie, ha a nyomtatószoftvert
Windows NT 4,0 (Service Pack 6.0 vagy újabb), Windows 2000 vagy Windows
XP operációs rendszereket futtató számítógépekről kívánja eltávolítani.
1 Indítsa el a Windows-t, és győződjön meg arról, hogy nem fut más
Windows alkalmazás.
2 Kattintson az következőkre: Start > Programok > hp deskjet 450
nyomtató > hp deskjet 450 nyomtató Eltávolító.
3 Kövesse a képernyőn megjelenő utasításokat a nyomtatószoftver
eltávolításához.
Macintosh esetén
Mac OS 8.6 vagy újabb operációs rendszert futtató Apple® számítógépekre
az USB porton keresztül csatlakoztathatja a nyomtatót. A Mac OS 8.6, 9.1-t
használók az infravörös porton keresztül is csatlakozhatnak.
A nyomtató-illesztőprogram telepítése
(Mac OS 8.6, 9.x és OS X Classic)
A Mac OS X Classic olyan Mac OS X funkció, amely lehetővé teszi
a Mac OS 9.x-hez tervezett alkalmazások futtatását Mac OS X számítógépen.
A Mac OS X Classic alkalmazások rendelkeznek Mac OS 9.x felhasználói
interfésszel.
1 Tegye be a Starter CD-t a CD-ROM meghajtóba, majd kattintson duplán
a CD ikon-ra a Mac asztalon.
2 Kattintson duplán a használt Mac Os Tel epí tő ikonjára.
2-4 HUWW
Page 19
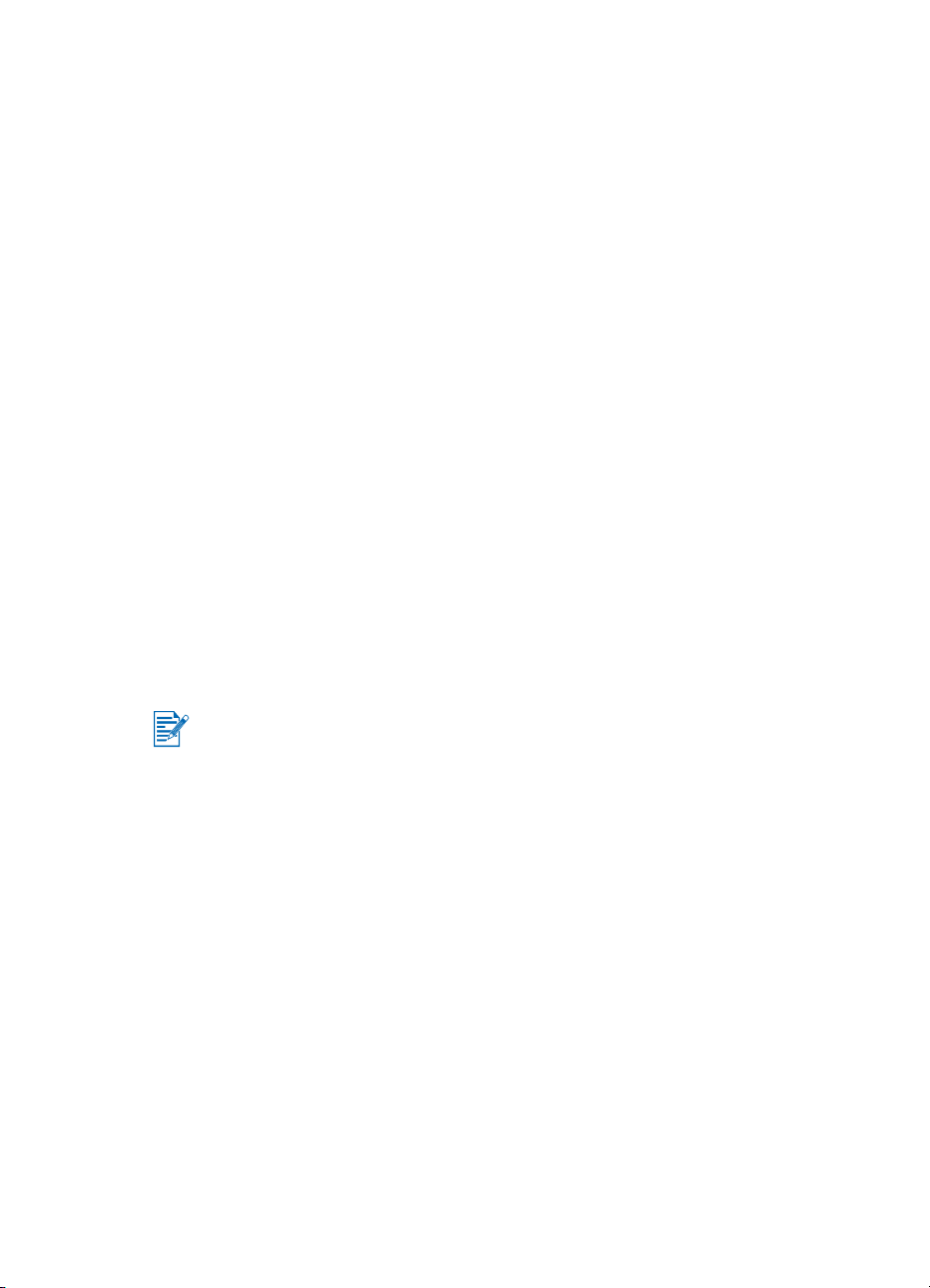
3 Kövesse a képernyőn megjelenő utasításokat a telepítés befejezéséhez.
4 USB esetén: Csatlakoztassa az USB-kábelt (külön kell megvásárolni,
cikkszám C6518A)
Infravörös esetén: Helyezze el úgy a számítógépet, hogy az infravörös port
egy vonalban legyen a nyomtató infravörös portjával.
A nyomtató-illesztőprogram telepítése (Mac OS X)
Kövesse az alábbi lépéseket a nyomtató számítógéphez való hozzáadásához:
1 Tegye be a Starter CD-t a CD-ROM meghajtóba, majd kattintson duplán
a CD ikonra a Mac asztalon.
2 Kattintson duplán a Telepítő ikonra.
3 Nyissa meg a Print Center-t (Nyomtatóközpont).
4 Kattintson az Add Printer (Nyomtató hozzáadása) gombra.
5 Válassza az USB-t a menüből.
6 Válassza a dj450-t a nyomtatók listájából.
7 Kattintson az Add (Hozzáadás) gombra.
A szoftver eltávolítása
A telepítőprogram Eltávolítás opciója lehetővé teszi a nyomtatószoftver
eltávolítását a számítógépről.
1 Indítsa újra a számítógépet.
Ha nem indítja újra a számítógépet a szoftver eltávolítása előtt, az Eltávolítás
opció futtatásakor egyes fájlok nem kerülnek eltávolításra a számítógépről.
2 Tegye be a Starter CD-t a CD-ROM meghajtóba, majd kattintson duplán
a CD ikonra az Asztalon.
3 Kattintson duplán a Telepítő ikonra, majd kövesse a képernyőn megjelenő
utasításokat.
4 Ha megjelenik a Main Installation (Fő telepítés) párbeszédpanel, válassza
az Uninstall (Eltávolítás) opciót a párbeszédpanel bal felső részén található
legördülő menüből.
5 Kövesse a képernyőn megjelenő utasításokat a nyomtatószoftver
eltávolításához.
HUWW 2-5
Page 20
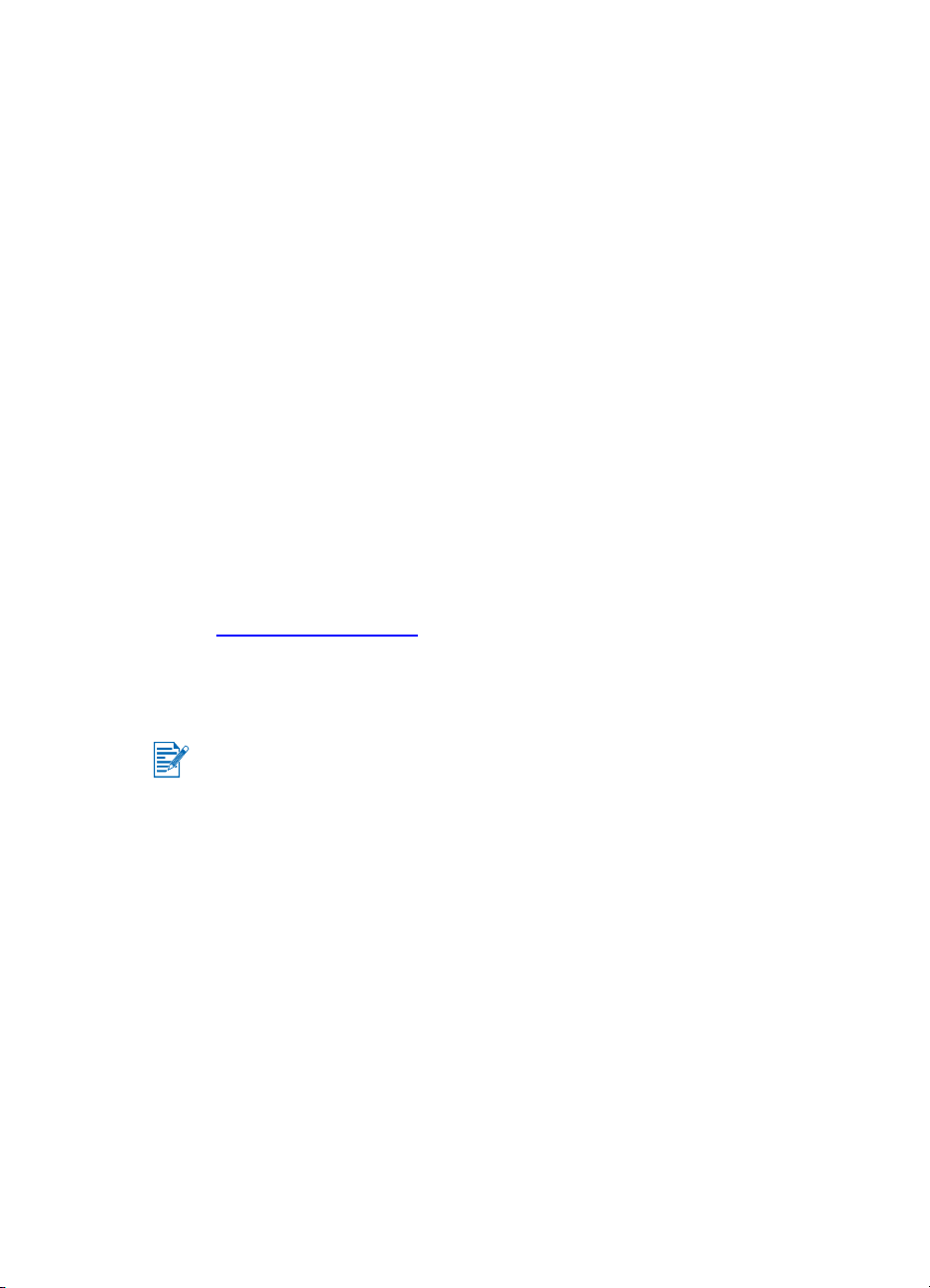
A szoftver telepítése PDA-kra
Az alábbi opcionális segédprogramok állnak rendelkezésre a PDA-ra való
telepítésre.
Ezen szoftverek bármelyikének telepítéséhez:
1 Tegye be a Starter CD-t a CD-ROM meghajtóba.
2 Kattintson a További szoftver gombra a CD tallózó menüjében, majd
válassza ki a telepíteni kívánt szoftvert.
3 Ha webhelyhez lesz átirányítva, töltse le a szoftvert a webhelyről, majd
szinkronizálja a PDA-t a fájlok átvételéhez a számítógépről.
Egyébként a CD egyik mappájához lesz irányítva. Válassza ki a megfelelő
nyelvet, nyissa meg a mappát, másolja át a fájlokat a merevlemezre, majd
szinkronizálja a PDA-t a fájlok átvételéhez a számítógépről.
Palm OS esetén
BtPrint-hp
A BtPrint-hp egy nyomtatási segédprogram, amellyel Palm OS PDA-ról
nyomtathat a nyomtatóra, a nyomtató Bluetooth vagy infravörös
portján keresztül. A BtPrint-hp-re vonatkozó további tudnivalókért lásd:
http://www.btprint.com/hp
Rendszerkövetelmények
.
z Palm OS 3.0 vagy újabb verzió beszerelt Bluetooth SD/IO kártyával
A BtPrint-hp telepíti az infravörös nyomtatást a Palm OS 3-ra, és a Bluetooth
és infravörös nyomtatást az OS 4-re és az újabb változatokra.
A HP Deskjet 450 PDA útmutató telepítéséhez
Ez az útmutató PDA nyomtatási utasításokat, hibakeresési jótanácsokat
és műszaki támogatási információt szolgáltat. Ezt az útmutatót átviheti
a PDA-ra a Starter CD-ről, vagy letöltheti az Internetről is.
Másolás a Starter CD-ről
1 Tegye be a Starter CD-t a CD-ROM meghajtóba.
2 Kattintson a Browse Documentation (Dokumentáció tallózása) opcióra
a CD tallózó menüjében, majd válassza a PDA útmutatót.
3 Tallózzon a választása szerinti nyelvmappához, és másolja át a HP Deskjet
450 PDA útmutatót, illetve annak telepítési utasításait a merevlemezre.
4 Kövesse a telepítési utasításokat, majd szinkronizálja a PDA-t a PDA
Guide (PDA útmutató) átvételéhez a számítógépről.
2-6 HUWW
Page 21
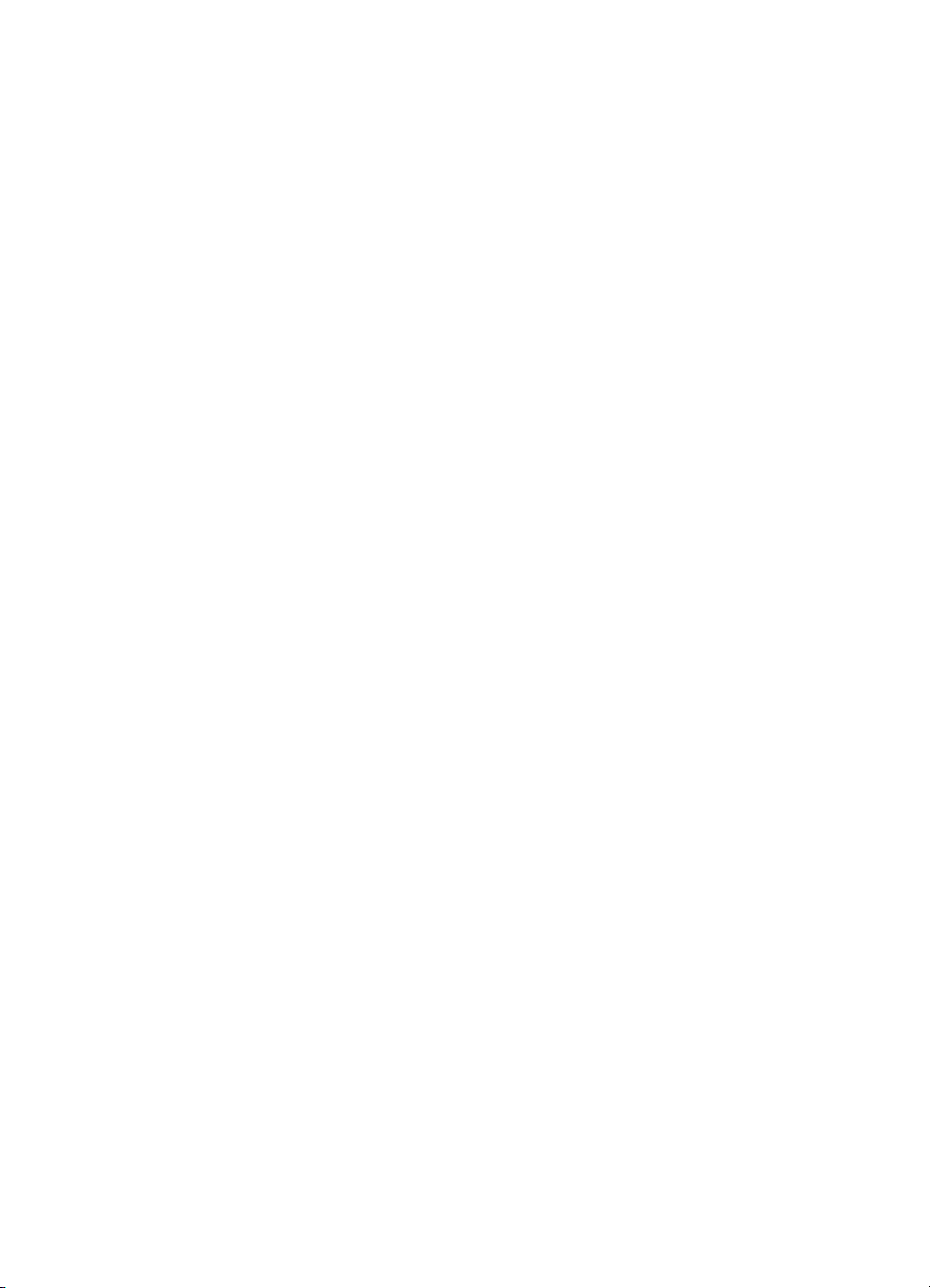
Más szoftver telepítése
A HP Photo Printing Software (HP fotónyomtatási szoftver) lehetővé teszi
gyönyörű fényképalbum-lapok létrehozását és kinyomtatását. Telepítéséhez
helyezze be a Starter CD-t, kattintson a További szoftver gombra a CD tallózó
menüjében, majd válassza ki ezt a szoftvert a megjelenő szoftverlistából.
HUWW 2-7
Page 22
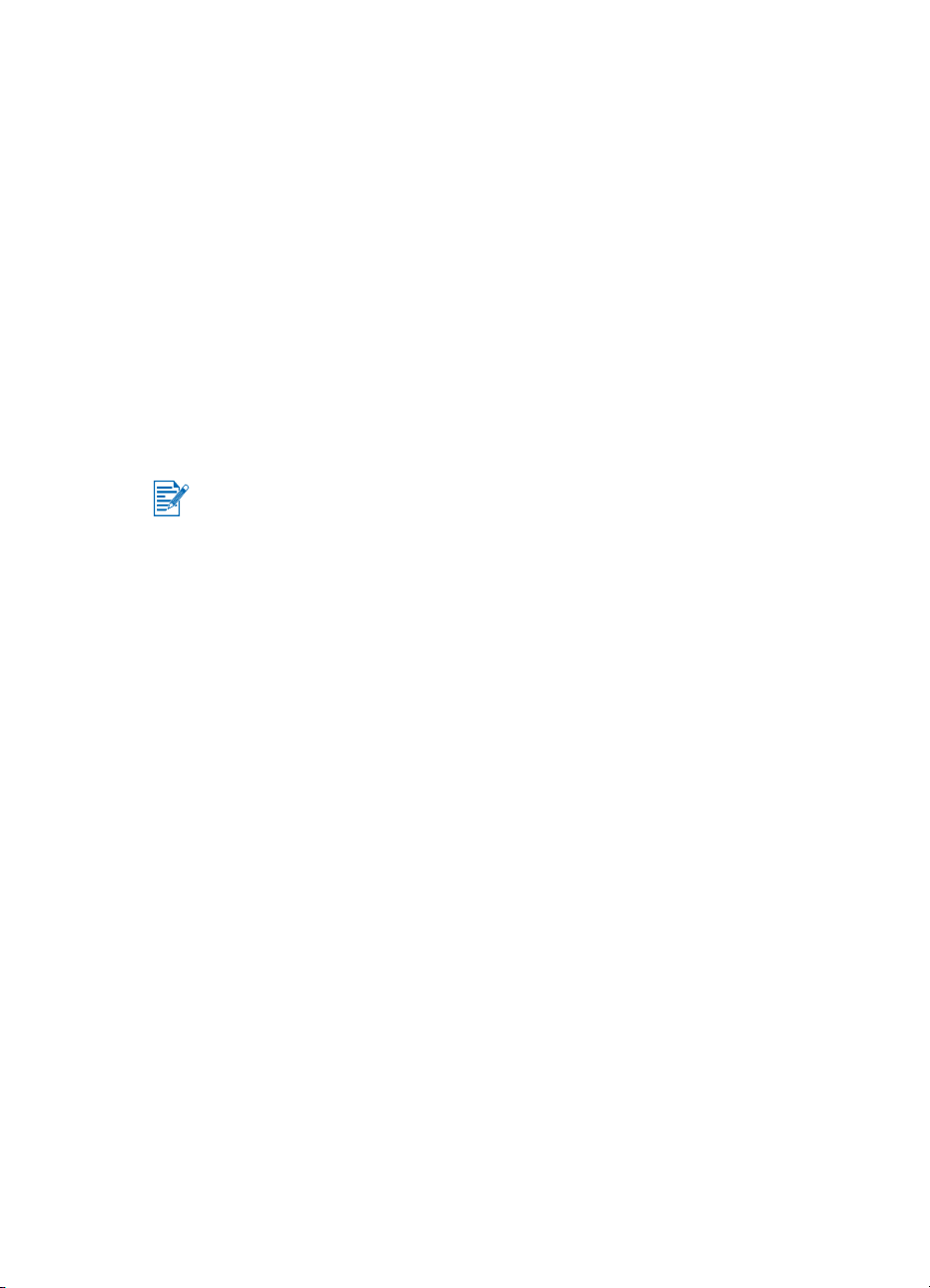
3
Nyomtatás
Ez a fejezet elmagyarázza, hogy hogyan kell a Windows and Macintosh
számítógépekről nyomtatni. Leírja a nyomtató-illesztőprogram funkcióit,
a nyomtatóbeállításokat, valamint azt, hogy hogyan kell nyomtatási feladatokat
végrehajtani.
A nyomtató, igen rugalmasan, négyféle csatlakoztatási lehetőséggel
rendelkezik: USB, párhuzamos, infravörös és Bluetooth. A részleteket nézze
meg a A szoftver telepítése fejezet elején. A digitális kamerából a
CompactFlash™ kártyán keresztül nyomtathat képeket, a Digital Print Order
Format (DPOF, digitális nyomtatásrendelés formátum) beállításokkal.
z A hordozó betöltésére és a különböző hordozótípusok (pl. kártyák,
írásvetítő fóliák és fotópapír) nyomtatására vonatkozóan lásd: Nyomtatási
hordozó kiválasztása és használata.
z A PDA-król való nyomtatáshoz lásd: A szoftver telepítése PDA-kra.
z Képek nyomtatásához CompactFlash™ kártyáról DPOF beállításokkal,
lásd: Digitális kamerával készített fényképek nyomtatása.
z Mobiltelefonokról való nyomtatáshoz lásd: Nyomtatás mobiltelefonokról.
Nyomtatófunkciók (Windows és Macintosh)
A nyomtató az alábbi feladatok végrehajtására használható:
z Dokumentumok nagyítása vagy kicsinyítése. Használja
a HP ZoomSmart funkciót a dokumentumok átméretezésére.
z Mozaiklapok. Egy oldal felnagyítása, majd kinyomtatása részenként,
külön papírlapokra. Ezután a papírlapokat mozaikként összeillesztve
nagy poszter állítható elő.
z Röplapok létrehozása. Többoldalas dokumentum kinyomtatása
egyetlen papírlapra (maximum 9 oldal laponként Windows-ban,
maximum 12 Macintosh-ban) Minden oldal képének mérete csökken.
z Füzet létrehozása. Többoldalas dokumentum nyomtatása és
összerendezése füzetté úgy, hogy a papír mindkét felére két oldal van
nyomtatva. Például egy nyolcoldalas dokumentum nyomtatásakor
az 1. és a 8. oldal a papír egyik oldalára, a 2. és a 7. oldal pedig a papír
másik oldalára kerül. A nyomatot félbehajtva hozhatja létre a füzetet.
z Tükörkép nyomtatása. Válassza ki ezt a funkciót, ha egy oldal tükrözött
képét szeretné kinyomtatni. Ha írásvetítő fóliákra nyomtat, a vetítőgépben
a nyomtatott oldal fog lefelé nézni. A másik oldal ezután írható, illetve
letörölhető a nyomtatott oldal károsodása nélkül.
3-1 HUWW
Page 23
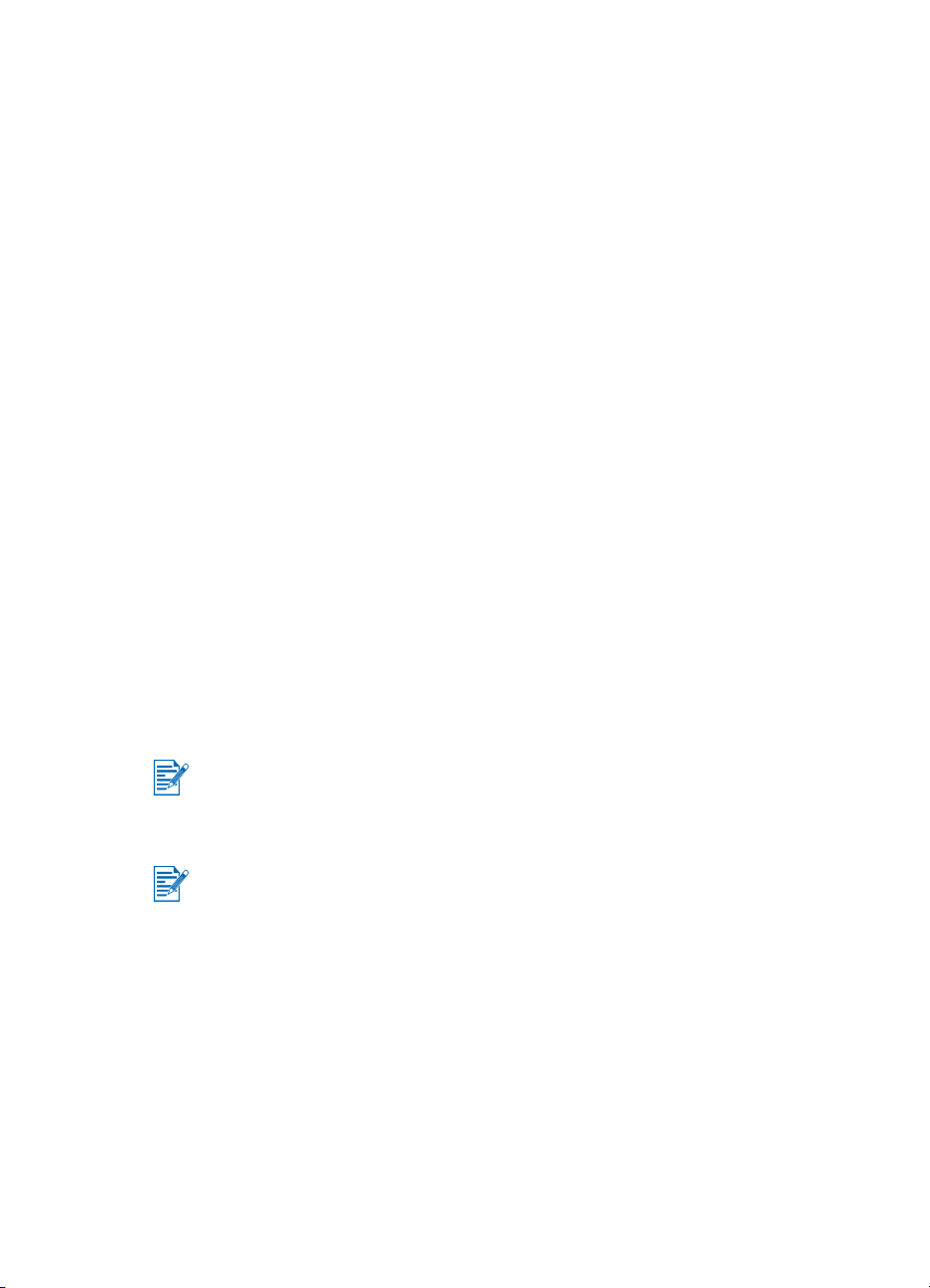
z Kétoldalas nyomtatás végrehajtása. Nyomtatás a lap mindkét oldalára,
ha a nyomtató-illesztőprogramban kiválasztja a Kétoldalas nyomtatás
(Duplex) opciót (Windows), vagy pedig a Print Both Sides (Mindkét oldal
nyomtatása) opciót (Macintosh).
z Vízjelek létrehozása és használata. Megadhatja meglévő dokumentum
hátterében elhelyezendő szöveget. Például átlós irányban elhelyezheti
a „vázlat“ vagy „bizalmas“ szavakat a dokumentum első vagy összes
oldalán. (A Vízjel funkció csak Windows-ban áll rendelkezésre.)
z Képfinomítás. Használja a A HP digitális fotózás funkciót a nyomtatott
képek megjelenésének javításához. Nyomtatási igényeinek megfelelően
beállíthatja a kontrasztnövelést, a digitális vakut, a SmartFocus-t,
az élességet és a simítást. Ez a párbeszédpanel a Legjobb és Normál
módokból nyitható meg.
Nyomtatás hordozható és asztali számítógépekről
(Windows)
Windows-ból nyomtathat USB, párhuzamos, infravörös és Bluetooth módszerekkel.
A nyomtató-illesztőprogram tárolja az alapértelmezett nyomtatási beállításokat
a legtöbb alkalmazáshoz. Akkor kell megváltoztatnia ezeket a beállításokat,
ha különböző méretű és típusú médiára nyomtat, vagy ha opcionális funkciót,
pl. kétoldalas nyomtatást, kíván használni.
A nyomtatási beállításokat megváltoztathatja abból a szoftveralkalmazásból,
amelyben a dokumentumot létrehozta. Ha az összes dokumentumra vonatkozó
alapértelmezett nyomtatási beállításokat kívánja megváltoztatni, akkor azt
a nyomtató-illesztőprogramból kell végrehajtania.
A nyomtató-illesztőprogram súgóját a Súgó gombbal, az F1 billentyűvel vagy
a nyomtató-illesztőprogram képernyő jobb felső sarkában található kérdőjel
segítségével nyithatja meg (a Windows operációs rendszertől függően). Ezek
a súgóképernyők részletes információkat adnak az illesztőprogram funkcióiról.
A Szerszámosláda telepítése lehetővé teszi, hogy a nyomtató hibaüzenetei
megjelenjenek számítógép képernyőjén. Lásd: A nyomtató-illesztőprogram
telepítése (WindowsésMacintosh).
Az aktuális dokumentum nyomtatási beállításainak megváltoztatása
1 Kattintson a Fájl > Nyomtatás > Tulajdonságok opciókra. (A tényleges
lépések változhatnak, de ez a leggyakoribb módszer.)
2 Hajtsa végre a változtatásokat, majd kattintson az OK-ra.
A nyomtató a használt alkalmazás aktuális beállításait használja.
HUWW 3-2
Page 24
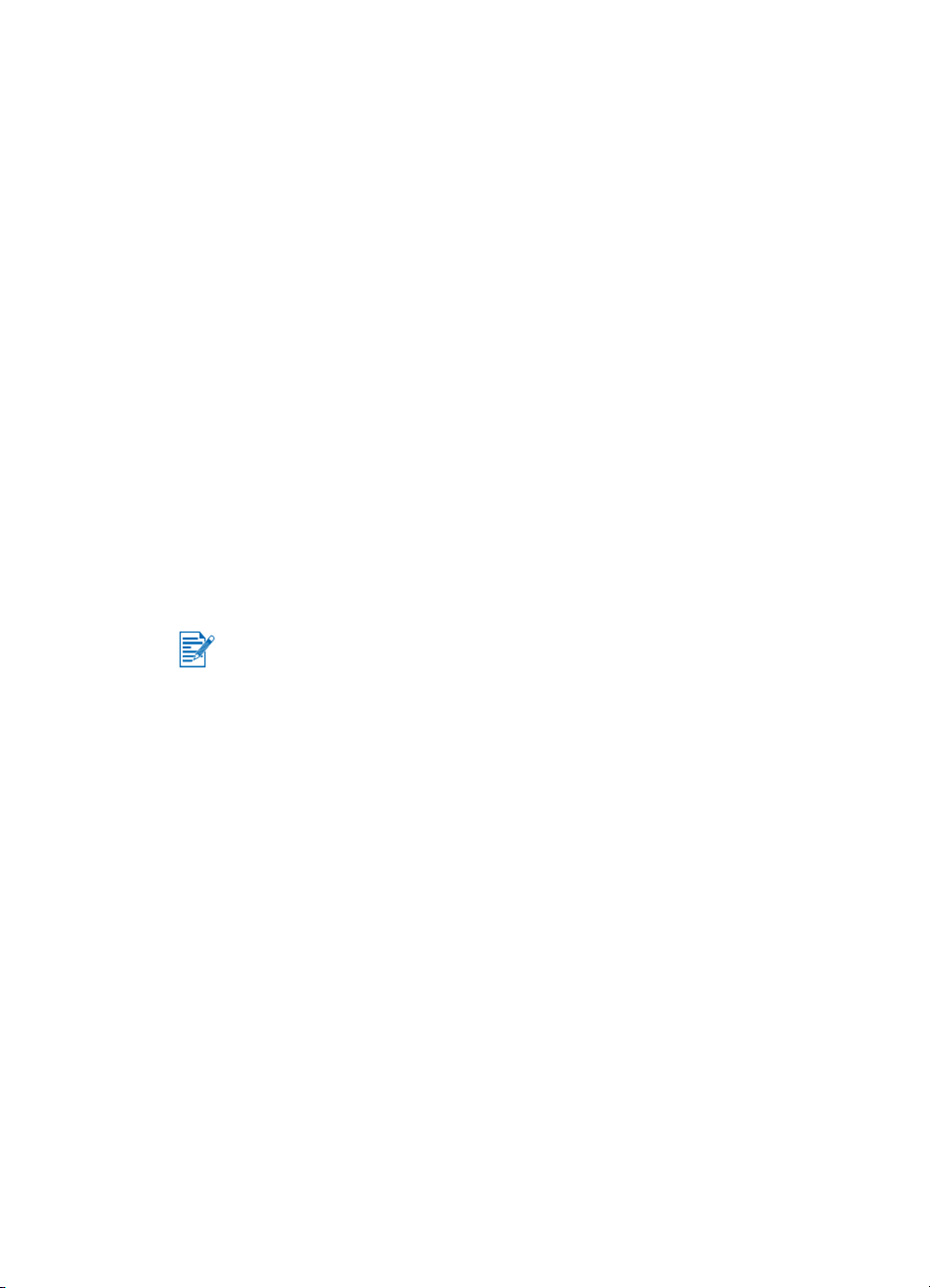
Az alapértelmezett nyomtatóbeállítások megváltoztatása
1 A Nyomtatók mappa megnyitásához kattintson a következőkre: Start >
Beállítások > Nyomtatók.
2 Jobb-kattintson a nyomtatóikonra, majd kattintson a következőkre:
• Nyomtatási beállítások (Windows 2000 és Windows XP)
• Tulajdonságok (Windows 98 és Windows Me)
• Dokumentum alapértelmezése (Windows NT 4.0)
3 Kattintson a Beállítás fülre és válassza ki a kívánt nyomtatási
beállításokat.
4 Ha végrehajtotta a kívánt változtatásokat, kattintson az OK-ra
a változtatások életbe léptetéséhez, és zárja be a Tulajdonságok
párbeszédpanelt.
Nyomtatás Windows alkalmazásból
1 Kattintson a Fájl > Nyomtatás opciókra.
2 Válassza ki a nyomtatót a Nyomtatás párbeszédpanelben, és hajtsa végre
a nyomtatási beállítások kívánt változtatásait.
Ha főleg a HP Deskjet 450 nyomtatót használja, kiválaszthatja azt
alapértelmezett nyomtatóként a Start > Beállítások > Nyomtatók
opciókra kattintással. A Nyomtatók mappában jobb-kattintson
a nyomtató ikonjára, majd kattintson a felbukkanó menüben
az Beállítás alapértelmezett nyomtatóként pontra.
3 Kattintson a Nyomtatás gombra.
Infravörös nyomtatás
Ha infravörös technológiával felszerelt notebook számítógépet használ, a
nyomtatási feladatokat vezeték nélküli kapcsolaton keresztül is elküldheti a
nyomtatónak.
Alapértelmezés szerint az infravörös port nincs bekapcsolva. Az infravörös
portot csak akkor használhatja, ha engedélyezi annak használatát a
gazdaszámítógépen.
1 Indítsa újra rendszerét, majd a rendszer indításakor nyomja le az F2
billentyűt.
2 Válassza a System Devices (Rendszereszközök) menüt, és állítsa az
Infrared Port (Infravörös port) beállítást Enabled (Engedélyezett)
értékre.
3 Állítsa be Mode (Mód) értékét a FIR lehetőségre.
3-3 HUWW
Page 25
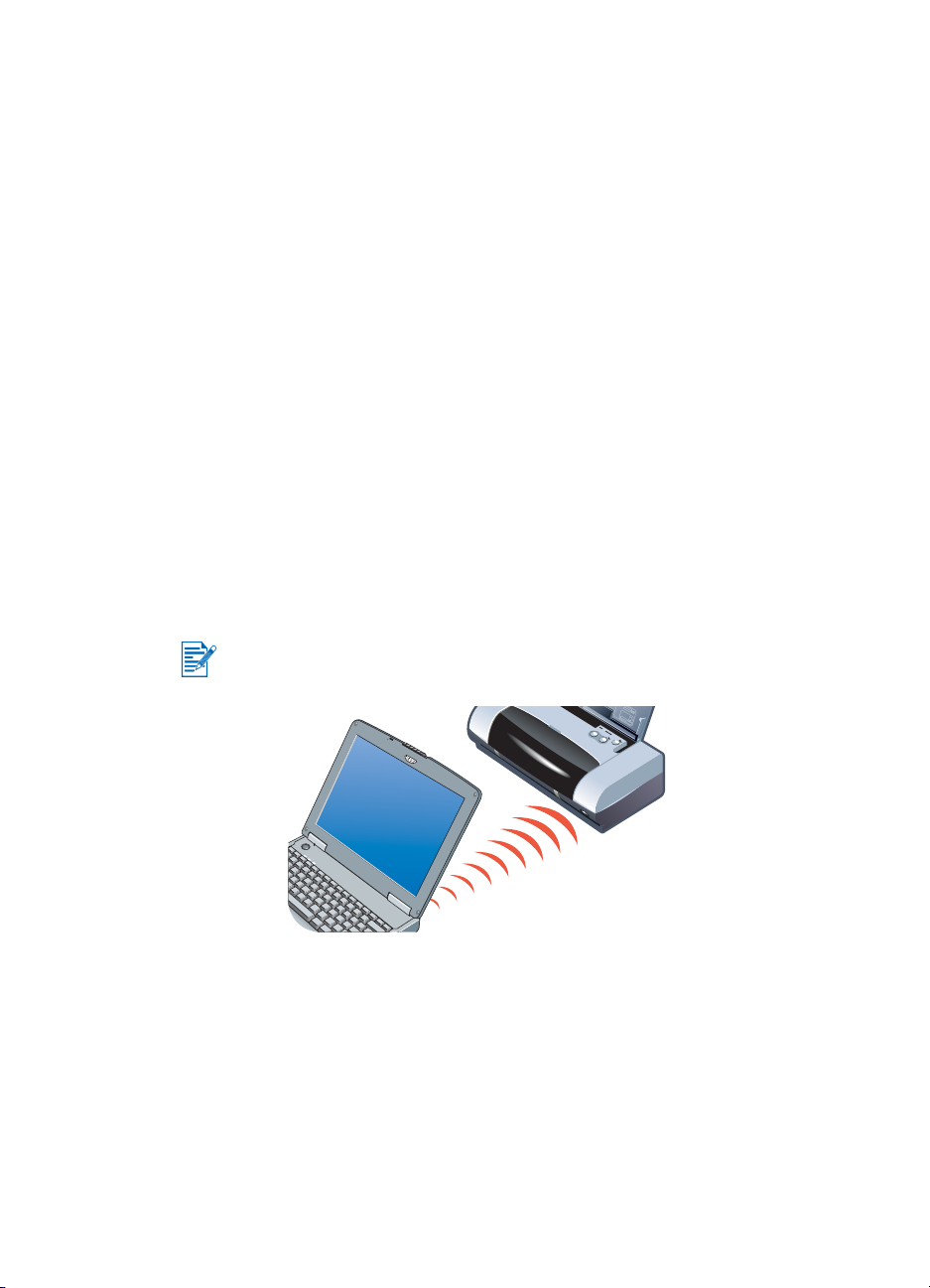
4 Amennyiben a DMA-csatorna ütközik a párhuzamos port DMA-
csatornájával, akkor változtassa a Parallel Port (Párhuzamos port)
beállítását EPP értékre.
5 Válassza a Save (Mentés), majd az Exit (Kilépés) lehetőségeket az
újraindítási folyamat folytatásához.
További tudnivalókat a notebook dokumentációjában találhat.
Nyomtatás az infravörös port használatával:
1 Ellenőrizze, hogy az eszközön bekapcsolta az infravörös portot.
2 Helyezze a Starter CD-t a CD-meghajtóba, majd kövesse a megjelenő
utasításokat az operációs rendszernek és a használni kívánt kapcsolatnak
megfelelően.
3 Kattintson a Port kiválasztása párbeszédpanelen az Egyéb gombra, majd
válassza ki a gazdakészüléken az infravörös eszköz számára kiosztott
portot.
4 Keresse meg az infravörös lencsét a notebook-on.
5 Állítsa a notebook infravörös lencséjét a nyomtató infravörös lencséjével
egy vonalba.
Úgy helyezze el a notebook-ot, hogy annak infravörös lencséje legfeljebb
1 méter (3 láb) távolságra legyen a nyomtatótól, és a nyomtató infravörös
lencséjéhez képest 30 fokos szögön belül helyezkedjen el.
Győződjön meg arról, hogy nincs semmilyen akadály az eszköz
és a nyomtató között.
6 A feladat nyomtatásra küldéséhez kövesse a notebook-kal kapott
utasításokat.
Az információ továbbítása alatt a notebook folyamatos infravörös fénysugarat
küld a nyomtatóra, és az infravörös LED zöldre vált. Ha az információátvitel
készen van, a fénysugár és a LED kialszik.
HUWW 3-4
Page 26
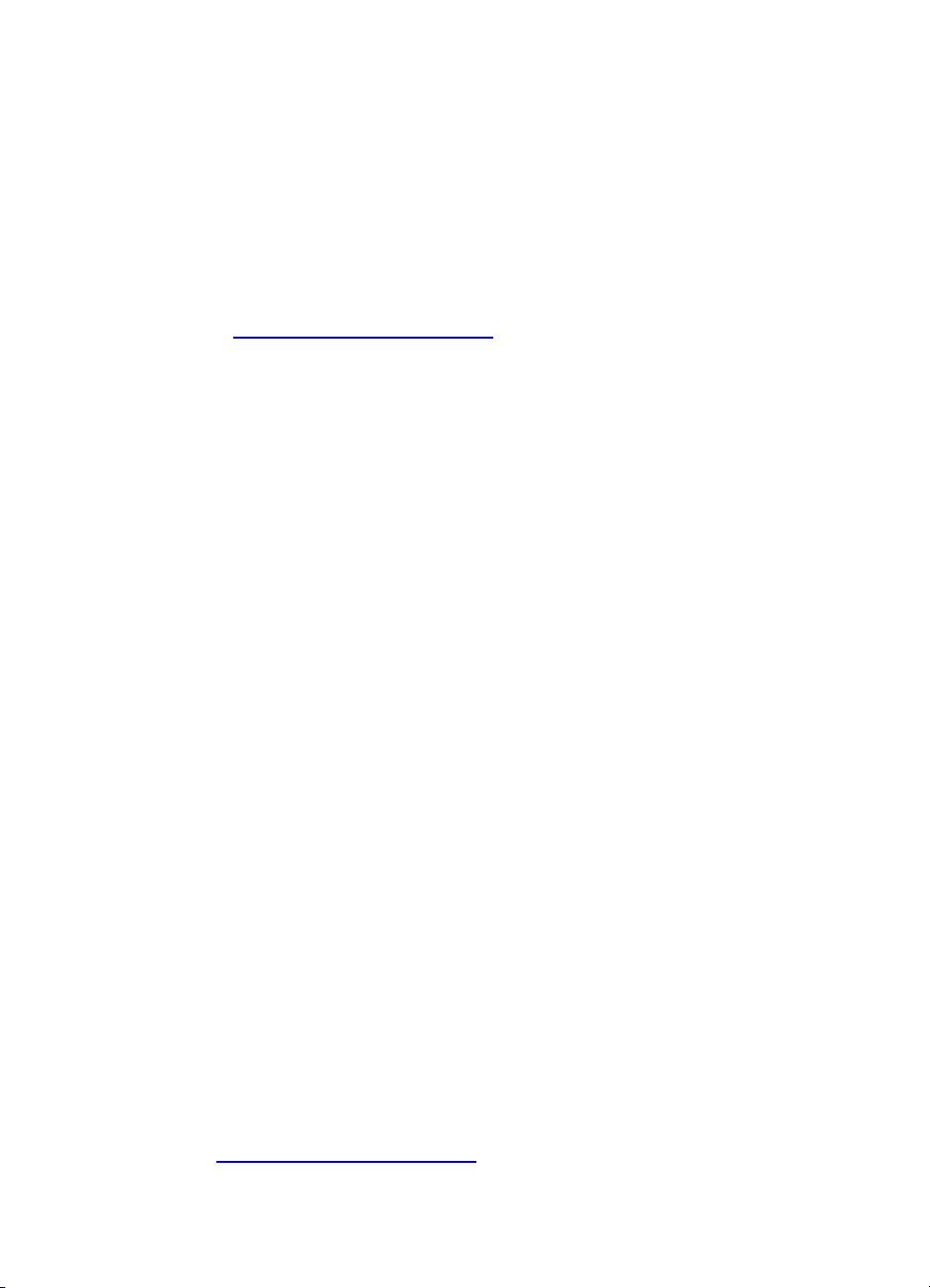
Bluetooth nyomtatás
Ha Bluetooth technológiával rendelkező notebook számítógépet használ,
a nyomtatási feladat elküldéséhez létrehozhat vezeték nélküli kapcsolatot
a nyomtatóval.
Bluetooth kapcsolat létrehozásához ellenőrizze az alábbiakat:
z A Bluetooth CompactFlash™ kártya be van-e helyezve a nyomtató
CF kártyanyílásába.
z A nyomtató támogatja-e a Bluetooth-gazdaeszközt.
z Az eszközön engedélyezve van-e a Bluetooth-nyomtatás használata.
A http://www.hp.com/support/dj450
támogatott Bluetooth-eszközök listáját. További utasításokat a gyártó
dokumentációjában talál.
1 Helyezze be a Bluetooth CF kártyát a nyomtató CF kártyanyílásába.
2 Telepítse a nyomtatószoftvert.
a Helyezze a Starter CD-t a CD-meghajtóba, majd kövesse a megjelenő
utasításokat az operációs rendszernek és a használni kívánt
kapcsolatnak megfelelően.
b Válassza az USB vagy Parallel (Párhuzamos) lehetőséget, majd
amikor a szoftver csatlakoztatni akarná a nyomtatót, kattintson a
Skip (Kihagyás) gombra.
3 A gazdaeszköz segítségével végezze el a nyomtató elérhetőségének
ellenőrzését (lásd: a képernyőn megjelenő Bluetooth nyomtatási
útmutatót).
4 Válassza ki a nyomtatót a Bluetooth-kompatibilis nyomtatók listájáról.
5 Ellenőrizze, hogy a Deskjet 450 nyomtató ikonja megtalálható-e a
Nyomtatók vagy a Nyomtatók és faxok mappában. (Kattintson a Start
gombra, válassza a Beállítások menüt, majd kattintson a Nyomtatók
parancsra Windows NT4.0, Windows98, WindowsMe és Windows2000
esetén, vagy kattintson a Start menüre, majd a Nyomtatók és faxok
parancsra WindowsXP esetén.) Ha nem látja a nyomtató ikonját, kattintson
duplán a Nyomtató hozzáadása ikonra, majd válassza ki a Bluetootheszközhöz rendelt COM-portot. Kattintson a Tovább gombra. A Nyomtató
hozzáadása varázslóban válassza a HP, majd a hpdeskjet450 series
elemet. A nyomtató telepítésének befejezéséhez kövesse a képernyőn
megjelenő utasításokat.
6 Az egér jobb oldali gombjával kattintson a nyomtató ikonjára, majd
kattintson a Portok (Windows2000, WindowsXP és WindowsNT4.0)
vagy a Részletek (Windows98 és WindowsMe) fülre.
7 Ellenőrizze, hogy a nyomtató hozzá van-e rendelve a Bluetooth-eszközhöz
létrehozott COM-porthoz vagy a virtuális Bluetooth-porthoz.
A Bluetooth-kapcsolat használatával kapcsolatos további tudnivalókat a
http://www.hp.com/support/dj450
útmutatóban olvashat.
webhelyen megtalálhatja a
weblapon található Bluetooth nyomtatási
3-5 HUWW
Page 27
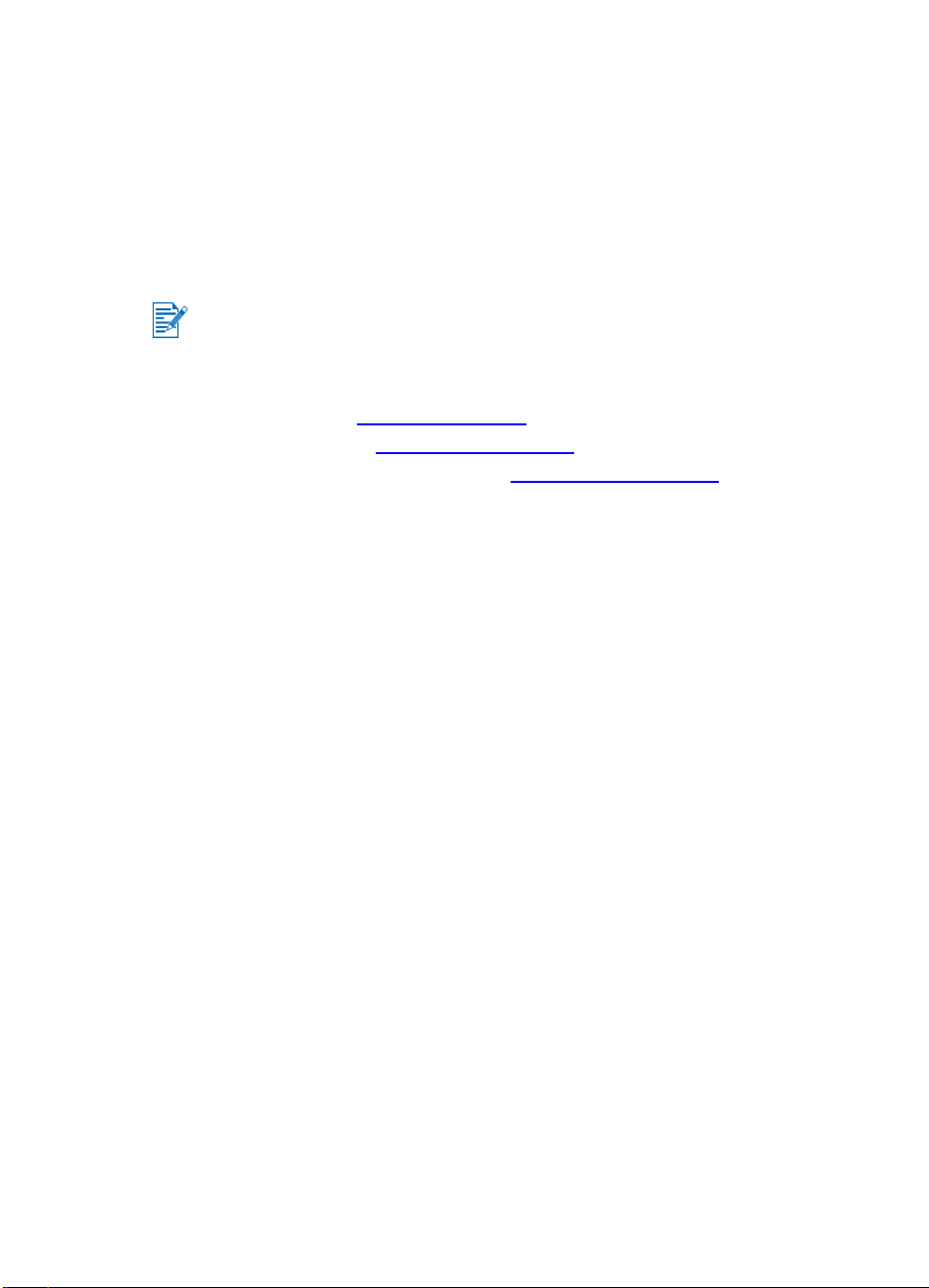
Nyomtatás mobiltelefonokról
Amennyiben mobiltelefonja képes Bluetooth-kapcsolaton keresztül nyomtatni,
akkor valószínűleg képes lesz ezt a funkciót a nyomtatóval használni. További
tudnivalókat a mobiltelefon felhasználói dokumentációjában talál. Ha a
mobiltelefon dokumentációja nem nyújt segítséget a Bluetooth-kapcsolaton
keresztüli nyomtatás beállításához, vegye fel a kapcsolatot a telefon
gyártójával.
A mobiltelefonról való nyomtatáshoz előfordulhat, hogy további szoftvereket kell
letöltenie és telepítenie.
Egyes, fényképezőgéppel felszerelt, 60-as sorozatú Nokia mobiltelefonokról
lehet nyomtatni. További tudnivalókat a következő webhelyeken találhat:
Európa és Afrika: http://www.nokia.com
Amerikai kontinens: http://www.nokiausa.com
Ázsia és a csendes-óceáni területek: http://www.nokia-asia.com
Ha technikai kérdése van a nyomtatási funkció beállításával kapcsolatban,
vegye fel a kapcsolatot a telefon gyártójával.
Nyomtatás Macintosh-ról
Macintosh-ról nyomtathat USB vagy infravörös módszerekkel. Nyomtatás előtt
válassza ki a nyomtatót alapértelmezett nyomtatóként.
Az alapértelmezett nyomtató kiválasztása Mac OS
8.6, 9.x és OS X Classic operációs rendszerekben
Mac OS 8.6, 9.x és OS X Classic esetén használja az alábbi módszert
a HP Deskjet 450 nyomtató alapértelmezett nyomtatóként való kiválasztására
az Eszközök-ben.
Ha a nyomtatót a számítógép alapértelmezett nyomtatójaként állítja be, akkor
minden nyomtatási feladat automatikusan az így beállított nyomtatóra kerül majd.
Egy adott dokumentumhoz kiválaszthat másik nyomtatót, azonban
a nyomtatóváltás befolyásolhatja a dokumentum formázását és tördelését.
Ha kiválaszt egy nyomtatót, nyomtatás előtt mindig ellenőrizze
a dokumentumot, hogy nem változott-e meg a formázás és a tördelés.
1 Válassza az Eszközök-et az Apple menüből.
2 Válassza a hp deskjet xx-t az Eszközök ablak bal felső ablakában,
ahol xx az aktuális nyomtató-illesztőprogram verzióját jelenti.
3 Válassza a 450-t az Eszközök képernyő jobb ablakában.
4 Zárja be az Eszközök-et.
HUWW 3-6
Page 28
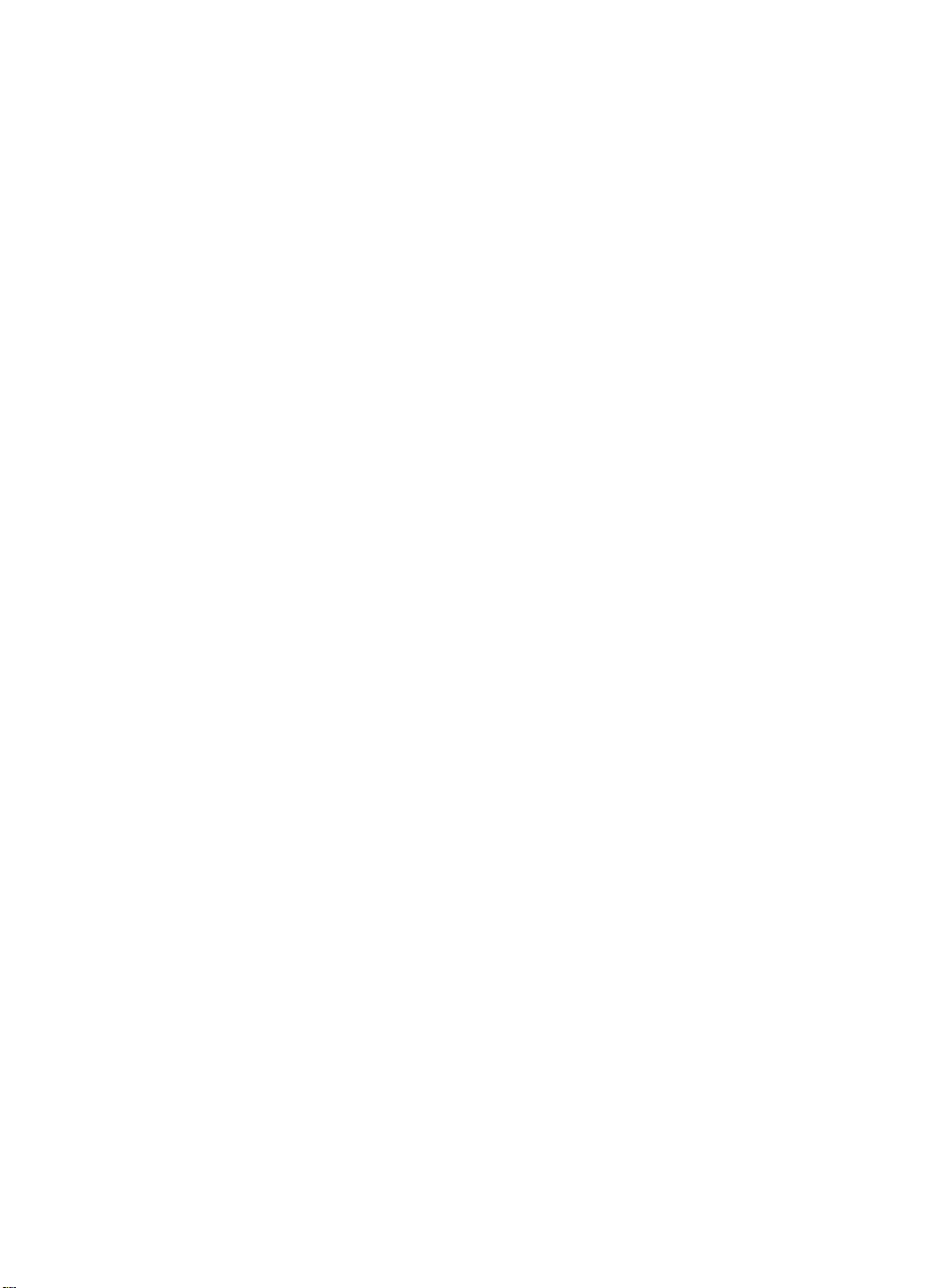
Az alapértelmezett nyomtató kiválasztása más opciók használatával
Más opciók használata lehetővé teszi az alapértelmezett nyomtató kiválasztását
az Eszközök használata nélkül. Próbálja ki ezen opciók egyikét:
z Kattintson a menüsoron a nyomtató ikonjára, majd válassza ki
a deskjet 450-t.
z Kattintson a beállítósáv-ikonra az Asztal szélén, a beállítósáv
kiterjesztéséhez. Kattintson a beállítósávon a nyomtató ikonjára, majd
válassza ki a deskjet 450-t.
z Húzza a nyomtatni kívánt dokumentumot a deskjet 450 nyomtató ikonjára
az írósztalon.
z Kattintson a deskjet 450 ikonjára az íróasztalon, majd kattintson
a Nyomtatás-ra a menüsoron. Válassza a Set Default Printer
(Alapértelmezett nyomtató beállítása) opciót.
Az alapértelmezett nyomtató kiválasztása
OS X-ben
Kövesse az alábbi lépéseket a nyomtató beállításához a számítógép
alapértelmezett nyomtatójaként:
1 Nyissa meg a Print Center-t (Nyomtatóközpont).
2 Kattintson a dj450-re.
3 Tegye az alábbiak egyikét:
• Válassza: Printers > Make Default (Nyomtatók, Alapértelmezett
beállítása).
• Nyomja meg a Command + d (Parancs) gombot.
Kék pont jelenik meg a nyomtató neve mellett, jelezve, hogy
ez az alapértelmezett nyomtató.
Infravörös nyomtatás
Ha infravörös technológiával felszerelt notebook számítógépet használ,
a nyomtatási feladatokat vezeték nélküli kapcsolaton keresztül is elküldheti
a nyomtatónak.
A nyomtatási utasításokat nézze meg a Infravörös nyomtatás pont alatt,
a Windows szakaszban.
3-7 HUWW
Page 29
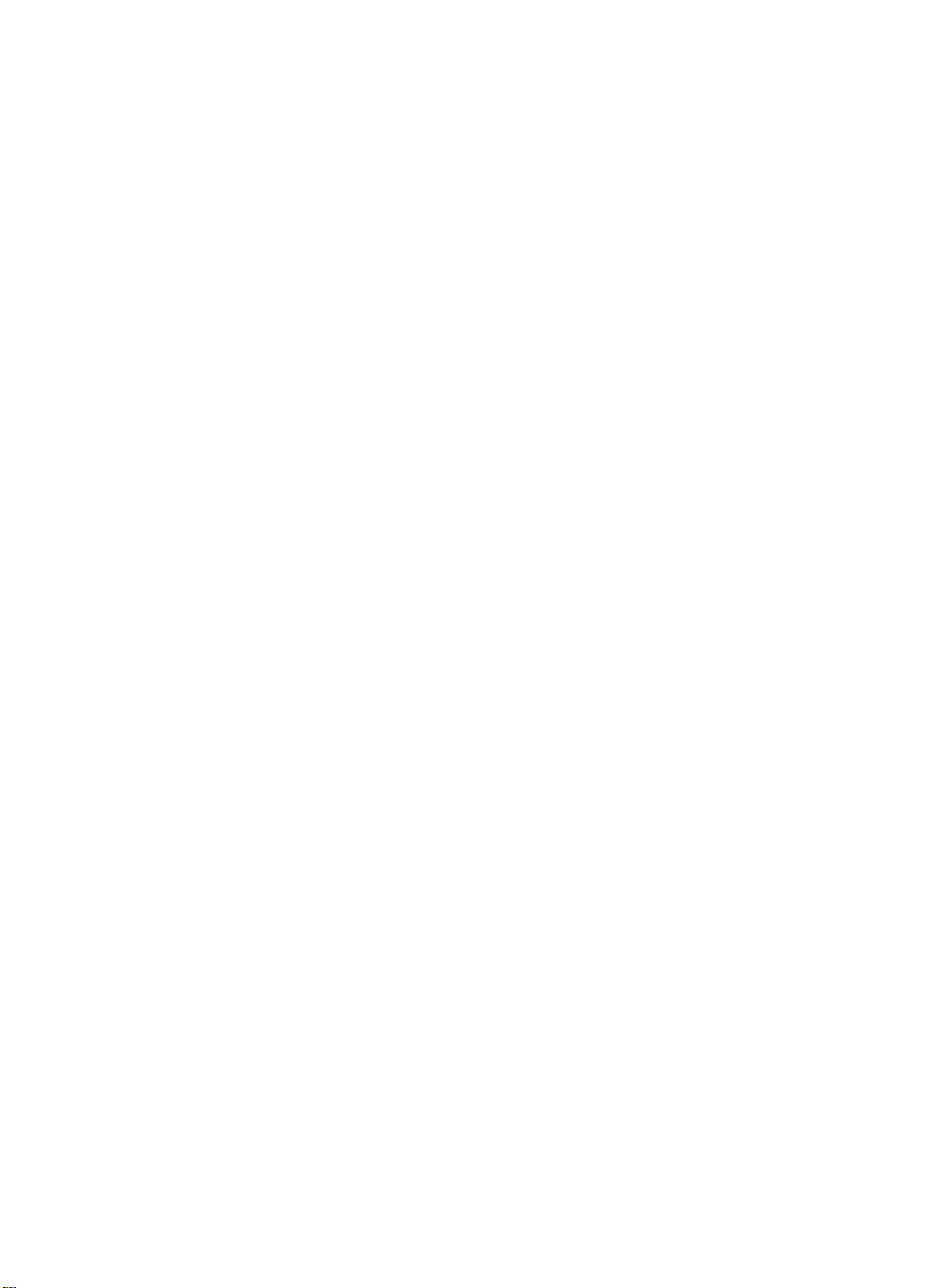
A HP Inkjet Utility (HP Inkjet segédprogram) használata
Mac OS 8.6, 9.x és OS X operációs rendszerek esetén a HP Inkjet Utility-ben
megtalálhatók a nyomtató kalibrálásához, a nyomtatópatronok tisztításához,
tesztoldal nyomtatásához és webhely támogatási információ kereséséhez
szükséges eszközök.
A HP Inkjet Utility megjelenítése
1 Kattintson duplán a Macintosh HD ikonra az íróasztalon.
2 Tegye az alábbiak egyikét:
• Mac OS 8.6-tól Mac OS 9.0-ig: Válassza: Utilities > hp inkjet.
• Mac OS 9.1: Válassza: Programok (Mac OS 9) > Segédprogramok >
hp inkjet.
• Mac OS X: Válassza: Programok > Segédprogramok.
3 Válassza a hp inkjet utility-t.
A HP Inkjet Utility panelek megtekintése
Az alábbi beállítások állnak rendelkezésre a HP Inkjet Utility Panel menüben.
z HŰHA!: Tesztoldalt nyomtat a nyomat minőségének megtekintése céljából.
z Teszt: Tesztoldalt vagy diagnosztikai oldalt nyomtat.
z Tisztítás: Megtisztítja a nyomtatópatronokat.
z Eszközkalibrálás: Beállítja a nyomtatópatronokat.
z Színkalibrálás: Beállítja a színt a tónusokkal kapcsolatos problémák
helyesbítése céljából.
z Akkumulátorszint: Megjeleníti az akku töltöttségi szintjére vonatkozó
információt.
z Nyomtató-beállítások konfigurálása: Lehetővé teszi a DPOF beállítások
konfigurálását, CompactFlash™ kártyáról DPOF fájlok használatával való
nyomtatáshoz.
z Tintaszint-becslés: Megjeleníti a nyomtatópatronok tintaszintjére
vonatkozó információt.
z Támogatás: Hozzáférést biztosít a HP webhelyhez, ahol nyomtatótámogatást,
illetve a HP termékekre és kellékekre vonatkozó információt találhat.
z Termékregisztrálás: Hozzáférést biztosít a HP webhelyhez, a nyomtató
regisztrálása céljából.
HUWW 3-8
Page 30
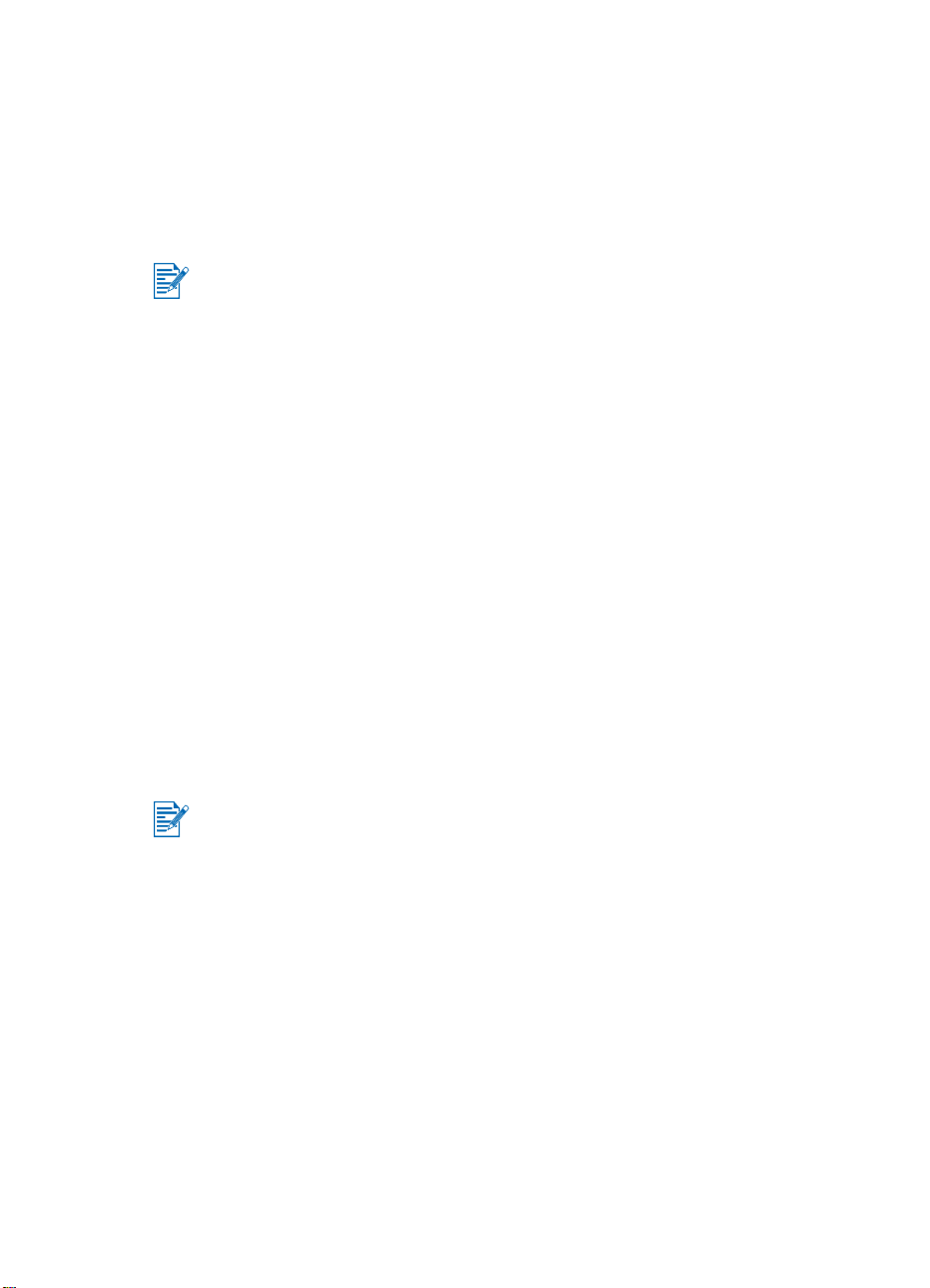
Kétoldalas nyomtatás
Nyomtathat a papírlap mindkét oldalára, de kézzel kell a papírlapot
megfordítania és a nyomtatóba újra behelyeznie.
A lap mindkét oldalára való nyomtatáshoz, meg kell adnia a duplex
beállításokat a szoftveralkalmazásban vagy a nyomtató-illesztőprogramban.
A legjobb nyomtatási eredmények érdekében ne nyomtasson 90 g/m
súlyúnál nehezebb papírra, illetve címkék vagy írásvetítő fóliák mindkét oldalára.
Windows esetén
1 Töltse be a megfelelő papírt az adagolótálcába. Feltétlenül a nyomtatandó
oldalával felfelé töltse be a papírt.
2 Kattintson a következőkre a Nyomtatók mappa megnyitásához: Start >
Beállítások > Nyomtatók.
3 Jobb-kattintson a nyomtatóikonra, majd kattintson:
• Nyomtatási beállítások (Windows 2000 és Windows XP)
• Tulajdonságok (Windows 98 és Windows Me)
• Dokumentum alapértelmezése (Windows NT 4.0)
4 Kattintson a Beállítás fülre, majd a Dokumentum-beállítások alatt
kattintson a Kétoldalas nyomtatás (Duplex) opcióra. Kattintson az OK-ra.
5 Kattintson a Hosszabb oldal vagy a Rövidebb oldal beállításra a lap
tájolásának kiválasztásához.
6 Válassza ki a többi nyomtatási beállítást, ha szükséges, majd kattintson
az OK-ra a párbeszédpanel bezárásához.
2
(24 font)
Kétoldalas nyomtatáshoz válassza ki a Normál vagy a Legjobb nyomtatási
minőséget a Beállítás fülön.
7 Kattintson az OK-ra a nyomtatáshoz.
8 Miután a lap(ok) első oldalának nyomtatása megtörtént, fordítsa meg
a papírt és tegye vissza a nyomtatóba.
9 Kövesse a képernyőn megjelenő utasításokat a kétoldalas nyomtatás
befejezéséhez.
A nyomtatási beállításokra vonatkozó további információért lásd: Nyomtatás
hordozható és asztali számítógépekről (Windows).
3-9 HUWW
Page 31

Macintosh esetén
1 Töltse be a megfelelő papírt az adagolótálcába. Feltétlenül a nyomtatandó
oldalával felfelé töltse be a papírt.
2 Nyissa meg az Elrendezés panelt.
3 Válassza ki a Print Both Sides (Mindkét oldal nyomtatása) beállítást, a kívánt
kötési orientációt (válassza a kívánt ikont), majd válassza a Manual-t (Kézi).
4 Miután a lap(ok) első oldalának nyomtatása megtörtént, fordítsa meg
a papírt és tegye vissza a nyomtatóba.
5 Kövesse a képernyőn megjelenő utasításokat a kétoldalas nyomtatás
befejezéséhez.
A nyomtatási beállításokra vonatkozó további információért lásd: Nyomtatás
Macintosh-ról.
Nyomtatási feladat törlése
Kétféle módon törölhet egy nyomtatási feladatot:
z Nyomja le a Mégse gombot a nyomtatón.
A
Mégse gombot lenyomása törli a nyomtatón aktuálisan feldolgozás alatt álló
nyomtatási feladatot. Nem befolyásolja a feldolgozásra váró feladatokat.
-vagy-
z Windows esetén kattintson kétszer a nyomtató ikonjára a képernyő
jobb alsó sarkában. Válassza ki a törölni kívánt dokumentumot.
A Dokumentum menüben kattintson a Mégse gombra.
z Macintosh esetén kattintson duplán a nyomtató ikonjára, válassza
ki a nyomtatási feladatot, majd kattintson a Kuka gombra.
HUWW 3-10
Page 32

Nyomtatási hordozó
4
kiválasztása és
használata
Ez a fejezet elmagyarázza, hogy hogyan kell a médiát betölteni, illetve hogyan
kell a különböző hordozótípusokra (mint pl. kártyák és írásvetítő fóliák)
nyomtatni. Azt is elmagyarázza, hogy hogyan kell digitális kamerával készített
fényképeket kinyomtatni CompactFlash™ kártya segítségével.
A nyomtatási beállítások megváltoztatására és a nyomtató-illesztőprogramra
vonatkozó információért lásd a Nyomtatás ben.
A nyomtatási hordozó kiválasztása
A nyomtató használata előtt szánjon időt a használható különböző
hordozótípusok megismerésére.
Az optimális nyomtatási minőség érdekében használjon HP médiát. Ezeket
a nyomtatási médiákat speciálisan a HP nyomtatókhoz tervezték. A támogatott
hordozótípusokra vonatkozó információt lásd: Nyomtatóspecifikációk.
A rendelési információt és a cikkszámokat lásd: HP kellékek és tartozékok.
Jótanácsok a nyomtatási hordozó
kiválasztásához és használatához
A legjobb eredmények érdekében kövesse az alábbi javaslatokat:
z Mindig a nyomtató specifikációinak megfelelő papírt használjon.
A támogatott hordozó felsorolását lásd: Nyomtatóspecifikációk.
z A túl vékony, síkos vagy könnyen nyúló papír esetleg nem jól halad
át a nyomtató papírútján.
z Az erősen texturált vagy a tintát nem jól szívó papír rosszul kitöltött grafikát
vagy szöveget eredményezhet.
z Ne használjon sérült, pöndörödött vagy gyűrött médiát. Ne használjon
kivágásokkal, perforációkkal ellátott papírt, illetve erősen texturált vagy
domborított papírt. Az ilyen típusú hordozó papírelakadásokat vagy más
problémákat okozhat.
4-1 HUWW
Page 33

z A többszörös behúzások és papírelakadások megelőzése érdekében
3
4
egyszerre csak egyféle médiát töltsön be az adagolótálcába. Hordozó
hozzáadásakor mindig vegye ki a bennlévő médiát, és igazítsa azt össze
az új médiával betöltés után. A hordozóköteg átpörgetése is segít
a hordozóadagolási problémák megelőzésében.
z A médiát mindig a nyomtatandó oldallal felfelé töltse be, és igazítsa
pontosan a vezetőléchez. A papírvezetők érintsék közvetlenül a hordozó
szélét, de ne legyenek túl szorosak.
z Győződjön meg arról, hogy az adagolótálca kiterjesztése teljesen ki van
húzva.
z Az adagolótálcába ne töltsön be szokásos papírból 45 lapnál többet, más
médiából 4,5 mm (0,18 hü.) vastagságú kötegnél többet.
z A médiát függőlegesen töltse be (álló orientáció). Ha vízszintesen kíván
nyomtatni (fekvő orientáció), a választást a nyomtató-illesztőprogramban
jelölje ki.
z Hordozóadagolási problémák esetén lásd: Hordozóadagolási problémák
megoldása.
Minimális nyomtatási margók
A dokumentum margó nem lehetnek kisebbek az alábbi minimális
margóbeállításoknál, álló laptájolás esetén.
Papírméret Bal (1) Jobb (2) Felső (3) Alsó (4)
USA 0,25 mm hü.
(6,35 mm)
A4 0,14 hü.
(3,4 mm)
0,25 hü.
(6,35 mm)
0,14 hü.
(3,4 mm)
0,08 hü.
(2 mm)
0,08 hü.
(2 mm)
0,46 hü.
(11,8 mm)
0,53 hü.
(13,5 mm)
Üdvözlőkártyák 0,08 hü.
(2 mm)
12
HUWW 4-2
0,08 hü.
(2 mm)
0,08 hü.
(2 mm)
0,20 hü.
(5 mm)
Page 34

A nyomtatási hordozó betöltése
Kártyákat és fényképeket az adagolótálca vagy a kártyanyílás segítségével
nyomtathat.
1 Vegye ki az összes médiát az adagolótálcából.
Ha szükséges, hajtsa le a kártyanyílást.
2 Ha a hordozó mérete 101,6 x 152 mm (4 x 5 hü.), helyezze be a médiát
a nyomtatandó oldallal (fényképekhez ez a fényes oldal) felfelé
a kártyanyílásba. Győződjön meg arról, hogy a hordozó jobb széle pontosan
illeszkedik a nyílás jobb széléhez. Csúsztassa el a papírvezetőt a nyíláson
addig, amíg pontosan illeszkedik a hordozó bal széléhez.
3
1
-vagy-
Helyezze be a médiát a nyomtatandó oldallal (fényképeknél ez a fényes
oldal) felfelé az adagolótálcába. Győződjön meg arról, hogy a hordozó jobb
széle pontosan illeszkedik a vezetőléchez. Csúsztassa el a papírvezetőt
addig, amíg pontosan nem illeszkedik a hordozó bal széléhez.
2
1
3
2
*Fényes oldal
4-3 HUWW
Page 35

Kártyák nyomtatása
A PDA nyomtatási utasításokat nézze meg a PDA nyomtatási szoftverrel kapott
dokumentációban.
Windows esetén
1 Nyissa meg a nyomtató-illesztőprogramot.
2 A Beállítás fülön válassza ki a használt papírtípust a Papírtípus menüből.
Például, ha HP Glossy Greeting Card Paper-t (fóliaborítású üdvözlőlap-
papír) használ, válassza ki ezt a menüből.
3 Válassza ki a kártya méretét a Papírméret menüből.
4 Változtassa meg a többi nyomtatási beállítást, ha szükséges, majd kattintson
az OK-ra a kártyák kinyomtatásához.
Macintosh esetén
1 Válassza ki a papírméretet, majd kattintson az OK-ra.
2 Nyissa meg a Papírtípus/Minőség panelt.
3 Válassza ki a használt papírtípust. Például, ha HP Glossy Greeting Card
Paper-t (fóliaborítású üdvözlőlap-papír] használ, válassza ki ezt a menüből.
4 Változtassa meg a többi nyomtatási beállítást, ha szükséges, majd
kattintson az OK-ra a kártyák kinyomtatásához.
Fényképek nyomtatása
A digitális kamerából a CompactFlash™ (CF) kártyán keresztül vagy
szoftveralkalmazás, pl. a HP Photo Printing Software (HP fotónyomtatási
szoftver) segítségével nyomtathat képeket.
A hordozó betöltésére vonatkozó részleteket lásd: A nyomtatási hordozó
betöltése.
Színkalibrálás
Csak akkor hajtson végre színkalibrálást, ha a háromszínű (HP No. 57)
és a fotó (HP No. 58) nyomtatópatronok vannak együtt behelyezve. A fotó
nyomtatópatron külön megvásárolható tartozékként áll rendelkezésre
(lásd: HP kellékek és tartozékok).
A színkalibrálás csak akkor szükséges, ha a nyomtatott színek láthatóan eltolódtak
a sárga, cián vagy bíbor felé, vagy ha a szürkeárnyalatok enyhén színes tónusúak.
Kalibrálás előtt nyomtasson diagnosztikai oldalt, és ellenőrizze a tintaszinteket,
meggyőződve arról, hogy a tintapatronok megfelelően működnek.
HUWW 4-4
Page 36

A kalibrálási utasításokat lásd: Színkalibrálás.
Ha a fekete nyomtatópatront fotó nyomtatópatronra kívánja cserélni,
a vonatkozó információ megtalálható a Nyomtatópatronok cseréje cím alatt.
A lehető legjobb nyomtatási minőség érdekében a nyomtatópatronokat be kell
állítani. Az utasításokat lásd: Nyomtatópatronok beállítása.
A színeket nem szükséges kalibrálni, ha az egypatronos üzemmódban nyomtat,
vagy ha a háromszínű nyomtatópatront a fekete nyomtatópatronnal használja
együtt. Az egypatronos nyomtatási módra vonatkozó további információért lásd:
Egypatronos nyomtatási mód.
Windows esetén
1 Nyissa meg a nyomtató-illesztőprogramot.
2 A Beállítás fülön válassza ki a használt papírtípust a Papírtípus menüből.
Például, ha HP Premium Plus Photo Paper-re (premium plus fotópapír)
nyomtat, válassza ki ezt a menüből.
3 Nyomtatási minőség alatt kattintson a Legjobb opcióra.
Fényképek nyomtatásához használja a Legjobb módot. Kiválaszthatja
a 4800 x 1200 optimalizált dpi* beállítást is, a fényképek optimális
nyomtatási minőségének érdekében. Ebben a módban a nyomtatás tovább
tart és és több memóriát igényel a hordozható vagy asztali számítógépből.
*Színes nyomtatás 1200 x 1200 bemenő dpi mellett, hp premium fotópapírokra,
maximum 4800 x 1200 optimalizált dpi-vel.
4 Válassza ki a papír méretét a Papírméret menüből.
5 Változtassa meg a többi nyomtatási beállítást, ha szükséges, majd
kattintson az OK-ra a fotó(k) kinyomtatásához.
Ajánlatos minden hordozólapot nyomtatás után azonnal kivenni, majd félretenni
száradni. Nedves hordozólapok egymásra rakása a tinta kenődését okozhatja.
Macintosh esetén
1 Válassza ki a papírméretet, majd kattintson az OK-ra.
2 Nyissa meg a Papírtípus/Minőség panelt.
3 Válassza ki a használt papírtípust. Például, ha HP Premium Plus Photo
Paper-re (premium plus fotópapír) nyomtat, válassza ki ezt a menüből.
4 Kattintson a Minőség fülre és válassza ki a Legjobb opciót.
4-5 HUWW
Page 37

Fényképek nyomtatásához használja a Legjobb módot. Kiválaszthatja
a Nagyfelbontású fénykép beállítást is, amely maximum 4800 x 1200
optimalizált dpi-t* biztosít, fényképek optimális nyomtatási minőségének
érdekében. Ebben a módban a nyomtatás tovább tart és és több memóriát
igényel a hordozható vagy asztali számítógépből.
*Színes nyomtatás 1200 x 1200 bemenő dpi mellett, hp premium fotópapírokra,
maximum 4800 x 1200 optimalizált dpi-vel.
5 Változtassa meg a többi nyomtatási beállítást, ha szükséges, majd
kattintson az OK-ra a fotó(k) kinyomtatásához.
Ajánlatos minden hordozólapot nyomtatás után azonnal kivenni, majd félretenni
száradni. Nedves hordozólapok egymásra rakása a tinta kenődését okozhatja.
Digitális kamerával készített fényképek nyomtatása
Ha a digitális kamera az I. típusú CF kártyát használja, behelyezheti a kártyát
a nyomtatóba a fényképek kinyomtatásához.
A CompactFlash™ kártyáról a nyomtatóra történő közvetlen nyomtatáshoz
a kamerának támogatnia kell a Digital Print Order Format (DPOF) 1 vagy 1.1
verzióját. Nézze meg a digitális kamera dokumentációjában, hogy az
támogatja-e a DPOF fájlokat.
A CF kártyáról le is töltheti a fényképeket a számítógép merevlemezére, majd
kinyomtathatja azokat egy szoftveralkalmazásból, mint pl. a HP Photo Printing
Software (HP fotónyomtatási szoftver).
Fényképek fotópapírra nyomtatásához lásd: A nyomtatási hordozó betöltése.
Nyomtatás CompactFlash™ kártyáról
A DPOF fájlok a digitális kamera használatakor létrehozott fájlok. A DPOF fájlok
tárolása a CF kártyán történik és a következő információkat tartalmazzák: melyik
képek vannak kiválasztva, és ezekből a képekből mennyi került nyomtatásra
vagy elmentésre.
A nyomtató képes a DPOF fájlok olvasására a CF kártyáról, tehát Önnek nem
kell nyomtatószoftvert használnia ahhoz, hogy a képeket nyomtatásra vagy
elmentésre kiválassza.
Nyomtatás a DPOF fájl használatával:
1 Válassza ki a nyomtatni kívánt képeket DPOF fájl létrehozásával a digitális
kamerában. A megadható beállítások (pl. a másolatok példányszáma)
az Ön kamerájától függenek. Nézze meg a digitális kamera
dokumentációjában, hogy hogyan kell DPOF fájlt létrehozni.
HUWW 4-6
Page 38

2 Windows-ban, ha telepítette a Szerszámosláda-ot, nyissa meg és
kattintson a Nyomtatóbeállítások fülre. Kattintson a Nyomtatási
beállítások konfigurálása-ra, majd a párbeszédpanelben adja meg a
papírtípust és -méretet, valamint a nyomtatási minőséget.
Macintosh esetén nyissa meg a HP Inkjet Utility-t, majd kattintson
a Configure Printer Settings (Nyomtató-beállítások konfigurálása)
pontra.
Ha nem telepítette a Szerszámosláda-ot vagy a HP Inkjet Utility-t,
nyomtasson konfigurációs oldalt és nézze meg, mik a nyomtató
hordozóbeállításai közvetlen nyomtatáshoz. Ezzel az információval
nyomtatás előtt ellenőrizheti, hogy a megfelelő hordozóméretet és -típust
töltötte-e be. Lásd: Diagnosztikai és konfigurációs oldalak nyomtatása.
3 Kapcsolja be a nyomtatót.
4 Helyezze be a DPOF fájlt tartalmazó CF kártyát a nyomtató CF
kártyanyílásába. Győződjön meg arról, hogy a kártya eleje néz Ön felé,
és az él a lyukakkal lép be először a nyomtatóba.
Ha nem a lyukakkal ellátott élet dugja be először a nyomtatóba, megkárosíthatja
a CF kártyát, a nyomtatót vagy mindkettőt.
Néhány másodperc múlva a Folytatás LED villogni fog, ha van a kártyán
DPOF fájl.
5 Nyomja le a
Folytatás gombot a képek kinyomtatásához. A nyomtató
automatikusan felismeri majd a DPOF fájlt a CF kártyán, és kinyomtatja
a képeket a fájlban megadott specifikációknak megfelelően.
-vagy-
Nyomja le a
Mégse gombot, ha nem akar közvetlenül a CF kártyáról
nyomtatni. Ha a számítógép USB vagy párhuzamos kábellel van
a nyomtatóhoz csatlakoztatva, a CF kártya meghajtóként jelenik meg
a Windows Intézőben. Megnyithatja és kinyomtathatja a fényképeket
a választása szerinti szoftveralkalmazásból.
4-7 HUWW
Page 39

Ne vegye ki a CF kártyát a nyomtatási feladat befejeződése előtt. Akkor
a nyomtatási feladat törlésre kerül.
Ha a nyomtató-illesztőprogram telepítésekor Szokásos telepítést választott
(lásd A szoftver telepítése), a számítógép képes a CF kártyát fizikai
meghajtóként olvasni. Megnyithatja a fényképfájlokat, majd kinyomtathatja
azokat a választása szerinti szoftveralkalmazásból. Kérjük, a további
részleteket olvassa el a Starter CD readme.txt fájljában.
Nyomtatás írásvetítő fóliára
A legjobb eredmények érdekében használjon HP Premium Plus Inkjet
Transparency Film-et (HP Premium Plus tintasugaras írásvetítő fólia), amelyet
speciálisan a nyomtatóhoz terveztek, vagy más, tintasugaras nyomtatókhoz
tervezett írásvetítő fóliát.
1 Vegye ki az összes médiát az adagolótálcából.
2 Helyezze be az írásvetítő fóliákat a nyomtatandó (érdes) oldallal felfelé,
úgy, hogy a ragasztós csík az adagolótálca belseje felé mutasson.
Kérjük, hogy a nyomtató sajátos papírútja miatt mindig a nyomtatandó oldallal
felfelé töltse be az írásvetítő fóliákat. Az írásvetítő fóliák nyomtatandó oldala
az érdes oldal.
3 Csúsztassa a papírvezetőket közvetlenül az írásvetítő fóliák széléhez.
1 A ragasztó háta
2 Nyomtatandó (érdes) oldallal felfelé
A PDA nyomtatási utasításokat nézze meg a PDA nyomtatási szoftverrel kapott
dokumentációban.
HUWW 4-8
Page 40

Windows esetén
1 Nyissa meg a nyomtató-illesztőprogramot.
2 Nyomtatási minőség alatt kattintson a Legjobb opcióra.
Írásvetítő fóliák nyomtatásához használja a Legjobb módot. Ez a mód hosszabb
száradási időt szolgáltat, és biztosítja, hogy a tinta teljesen megszárad, mielőtt
a következő lap kilépne a nyomtatóból.
3Papírtípus alatt válassza ki az Írásvetítő fóliák-at.
Válassza ki a használt írásvetítő fólia típusát. Például, ha HP Premium
Plus Inkjet Transparency filmre nyomtat, válassza ki ezt a menüből.
4Papírméret alatt válassza ki a nyomtatandó írásvetítő fóliának megfelelő
méretet.
5 Változtassa meg a többi nyomtatási beállítást, ha szükséges, majd
kattintson az OK-ra az írásvetítő fóliák kinyomtatásához.
Vegyen ki minden hordozólapot nyomtatás után azonnal, majd tegye félre
száradni. A nedves hordozó egymásra rakása a tinta kenődését okozhatja.
Macintosh esetén
1 Válassza ki a papírméretet, majd kattintson az OK-ra.
2 Nyissa meg a Papírtípus/Minőség panelt.
3 Válassza ki a használt papírtípust. Például, ha HP Premium Plus Inkjet
Transparency (premium plus tintasugaras írásvetítő fólia) filmre nyomtat,
válassza ki ezt a menüből.
4 Kattintson a Minőség fülre és válassza ki a Legjobb opciót.
Írásvetítő fóliák nyomtatásához használja a Legjobb módot. Ez a mód hosszabb
száradási időt szolgáltat, és biztosítja, hogy a tinta teljesen megszárad, mielőtt
a következő lap kilépne a nyomtatóból.
5 Változtassa meg a többi nyomtatási beállítást, ha szükséges, majd
kattintson az OK-ra az írásvetítő fóliák kinyomtatásához.
Vegyen ki minden hordozólapot nyomtatás után azonnal, majd tegye félre
száradni. A nedves hordozó egymásra rakása a tinta kenődését okozhatja.
4-9 HUWW
Page 41

A Szerszámosláda
5
használata
A Szerszámosláda állapot- és karbantartási információt ad a nyomtatóról.
Lépésenkénti útmutatókkal is segíti az alapvető nyomtatási feladatok elvégzését,
és itt található a súgó a nyomtatóval kapcsolatos problémák megoldásához.
Konfigurálhatja a nyomtató Bluetooth beállításait is, valamint megnyithatja a
nyomtatóval kapcsolatos online erőforrásokat.
A Szerszámosláda csak Windows platformon áll rendelkezésre. Macintosh
számítógéphez, lásd: A HP Inkjet Utility (HP Inkjet segédprogram) használata.
A nyomtatószoftver telepítése után a Szerszámosláda megnyitásához
kattintson az alábbiakra: Start > Programok > hp deskjet 450 nyomtató >
hp deskjet 450 nyomtató Szerszámosláda.
Nyomtatóállapot fül
A Nyomtatóállapot fül megjeleníti a nyomtatópatronok és az akkumulátor
állapotát. Az állapot megjelenítéséhez a számítógép és a nyomtató között
kétirányú kommunikációt kell létrehozni. A nyomtatóválasztás legördülő menü
lehetővé teszi a Szerszámosláda segédprogramokkal használni kívánt, aktuális
nyomtató kiválasztását. Az állapot ablakban megjelenik a nyomtató állapota.
Kattintson erre a
gombra…
Állapotinformáció A behelyezett tintapatronokra vonatkozó cikkszám
Beállítások A megjelenő Szerszámosláda üzenetek
Rendelési információ Kellékek rendeléséhez.
HUWW 5-1
Ehhez…
és állapotinformáció, többek között a maradék
tinta becsült mennyiségének megjelenítéséhez.
Megjeleníti az akkumulátorinformációt is, valamint
a maradék akkutöltés szintjét százalékban.
kiválasztásához, valamint a kétirányú
kommunikáció engedélyezéséhez vagy
letiltásához.
Page 42

Információ fül
Az Információ fül lehetővé teszi a nyomtató regisztrálását, frissített nyomtatóillesztőrpogramok keresését, a nyomtatóhardver és a nyomtatópatron
egészségi állapotára vonatkozó információ megjelenítését, valamint saját
nyomtatóhasználatára vonatkozó információs webhely létrehozását. Lehetővé
teszi a nyomtató használatára, a hibakeresésre és a HP-val való
kapcsolatfelvételre vonatkozó súgóinformáció megnyitását is.
Kattintson erre a gombra… Ehhez…
myPrintMileage
(Nyomtatóhasználat)
Nyomtató hardver Részletes nyomtatóinformáció, pl. modell, firmver
Hogyan kell… A szokásos nyomtatási feladatok felsorolásának
Hibakeresés Nyomtatási problémák felsorolásának
HP Instant Support A HP Instant Support webhely megnyitásához.
A nyomtatóhasználati információ megnyitásához.
revíziószám, szervizazonosító és más harverrel
kapcsolatos információ megjelenítéséhez.
és a szokásos karbantartási feladatok súgójának
megtekintéséhez.
megtekintéséhez. Ez lépésről-lépésre haladó
utasításokat ad a felsorolt nyomtatási
problémák megoldásához.
Az itt található webalapú, díjmentes
eszközkészlet segítségével azonosíthatja,
diagnosztizálhatja és megoldhatja a HP
termékekkel kapcsolatos problémákat. Ezen
funkció használatához internetkapcsolattal kell
rendelkeznie.
Megjegyzés: A HP Instant Support weblapok
létrehozása dinamikusan történik. Ha
megjelöli a helyet könyvjelzővel,
és a könyvjelző használatával csatlakozik,
nem a helyes információ fog megjelenni.
Ehelyett a Szerszámosláda-on keresztül
vegye fel a kapcsolatot, a HP Instant Support
gombra kattintva az Információ fülön.
Nyomtató regisztrálása A nyomtató online regisztrálásához.
Kapcsolatfelvétel a HP-vel A HP-vel való kapcsolatfelvételhez.
5-2 HUWW
Page 43

myPrintMileage (Nyomtatóhasználat)
A myPrintMileage számon tartja a nyomtató használati adatait, ezzel segítve
Önt a fogyóeszközök beszerzésének tervezésében. Két részből áll:
z myPrintMileage (Nyomtatóhasználat) webhely
z myPrintMileage Agent (Nyomtatóhasználat) ügynök (egy segédprogram,
amely a Szerszámosláda telepítésekor kerül a számítógépre. Az
ügynökprogram csak akkor válik aktívvá, ha a nyomtatószoftver
telepítésekor kéri a telepítését.)
A myPrintMileage webhely és a myPrintMileage Agent használatához az
alábbiakkal kell rendelkeznie:
z telepített Szerszámosláda;
z internetkapcsolat;
z csatlakoztatott nyomtató.
A myPrintMileage webhelyet a Szerszámosláda-ból érheti el. Kattintson az
Information (Adatok) lapon található myPrintMileage gombra, vagy kattintson
az egér jobb oldali gombjával a Windows tálcán található myPrintMileage
Agent ikonra (az óra mellett), és válassza a View my print usage
(Nyomtatóhasználatom megtekintése) parancsot. A webhelyen az alábbi
adatok találhatók meg:
z Az Ön által felhasznált tinta mennyisége. (A myPrintMileage segítségével
előre jelezhető, hogy egy év alatt hány nyomtatópatronra lesz szüksége.)
z Hogy fekete vagy színes tintából használ-e többet.
z A havonta átlagosan felhasznált hordozó mennyisége,
hordozótípusonként lebontva.
z A nyomtatott lapok száma, és annak becslése, hogy még hány
oldalt nyomtathat a maradék tintamennyiséggel.
A myPrintMileage webhely még a továbbiakat is nyújtja:
z Kapcsolat harmadik fél segédprogramokhoz és szoftverhez.
z Információ a legújabb nyomtatási eszközökről, mint pl. a Bluetooth
és az infravörös nyomtatás.
z Nyomtatási jótanácsok.
AA myPrintMileage weblapok létrehozása dinamikusan történik. Ne jelölje meg
könyvjelzővel az oldalt. Ehelyett a Szerszámosláda programban válassza az
Information (Adatok) lapot, majd azon kattintson a myPrintMileage gombra.
A myPrintMileage programot bármikor letilthatja. Ehhez kattintson az egér jobb
oldali gombjával a Tálcán levő myPrintMileage Agent ikonra, és válassza az
Enable (Engedélyezés) vagy Disable (Letiltás) parancsot.
HUWW 5-3
Page 44

Nyomtatókarbantartás fül
A Nyomtatókarbantartás fül segédprogramokat szolgáltat, amelyek segítik
a nyomtató karbantartását és tesztelését. Megtisztíthatja és beállíthatja
a nyomtatópatronokat, valamint kalibrálhatja a nyomatok színét. Nyomtathat
demó vagy diagnosztikai oldalt, ellenőrizheti a nyomtatókommunikációt
és konfigurálhatja a vezeték nélküli beállításokat.
Kattintson erre a gombra… Ehhez…
Nyomtatópatronok
beállítása
Nyomtatópatronok
tisztítása
Színkalibrálás A színárnyalatok és -tónusok
Demó oldal nyomtatása Küldjön demó oldalt annak igazolására,
Nyomtatókommunikáció
ellenőrzése
Bluetooth beállítások
konfigurálása
Nyomtatási beállítások
konfigurálása
A bal és jobb oldali nyomtatópatron beállításához.
A nyomtatópatronok tisztításához.
kiegyensúlyozásához a nyomtatott oldalakon.
hogy a nyomtató jól van csatlakoztatva
a számítógépre és hogy a nyomtató és
a nyomtatási szoftver megfelelően működnek.
A nyomtató kábelcsatlakozásainak
ellenőrzéséhez, hogy megbizonyosodjon
a kétirányú kommunikáció lehetőségéről.
A nyomtató Bluetooth beállításainak
konfigurálásához. A Bluetooth vezeték nélküli
protokoll, amely lehetővé teszi a vezeték nélküli
eszközök kommunikációját a nyomtatóval.
A nyomtatási minőség, hordozóméret és -típus
beállításához, a PDA-król vagy DPOF fájlokat
használó CompactFlash™ kártyákról küldött
nyomtatási feladatok esetén.
5-4 HUWW
Page 45

A nyomtató
6
karbantartása
Ez a fejezet elmagyarázza az alapvető nyomtató-karbantartási műveleteket.
A nyomtató és a nyomtatópatronok állapotára vonatkozó információ
megtalálható a Szerszámosláda-ban, ha az telepítve van. A Szerszámosládaból karbantartási műveletek is végrehajthatók.
A nyomtatótisztítása
Ne felejtse el a nyomtatót kikapcsolni és a hálózati tápkábelt kihúzni a nyomtató
tisztítása előtt. Ha használja a külön megvásárolható akkumulátort, kapcsolja ki
a nyomtatót és vegye ki az akkumulátort tisztítás előtt.
A nyomtató nem kíván rendszeres karbantartást, kivéve a tintakarbantartási
modul cseréjét (lásd: Cserélhető tintakarbantartó modul). Azonban törekednie
kell arra, hogy a nyomtató por- és piszokmentes legyen. Ez a tisztítás a lehető
legjobb állapotban tartja a nyomtatót és egyszerűbbé teszi a problémák
diagnózisának felállítását.
A nyomtató tisztításakor kövesse az alábbi útmutatót:
z Tisztítsa a nyomtató külsejét kímélő mosószerrel és vízzel megnedvesített
puha ruhával.
A nyomtatót csak vízzel vagy vízzel hígított kímélő mosószerrel tisztítsa.
Más tisztítószerek vagy az alkohol megkárosíthatják a nyomtatót.
z Az elülső szerelőfedél belsejét száraz, pihementes ruhával tisztítsa.
Vigyázzon arra, hogy ne érjen a hengerekhez. Bőréről zsiradék kerülhet
a hengerekre, amely később nyomtatási minőségi problémákat okozhat.
HUWW 6-1
Page 46

A nyomtatópatronok tisztítása
Ha a nyomtatott karakterek hiányosak, illetve ha pontok vagy vonalak
hiányoznak a nyomatokról, szükséges lehet a nyomtatópatronok tisztítása.
A fenti tünet a levegőnek hosszasan kitett tintafúvókák eldugulását jelzi.
A nyomtatópatronok tisztítása előtt győződjön meg arról, hogy a nyomtatópatronok
tintaszintje nem alacsony vagy üres. Alacsony tintaszintek is okozhatnak nem teljes
karaktereket, hiányzó vonalakat vagy pontokat a nyomaton. Ellenőrizze
a nyomtatópatron LED-eket, és győződjön meg arról, hogy azok nem világítanak
(lásd: LED-referencia). A nyomtatópatronok állapotát a Szerszámosláda
Nyomtatóállapot füléről is ellenőrizheti. Cserélje ki az üres nyomtatópatronokat,
illetve azokat, amelyekben fogytán van a tinta. Az utasításokat lásd:
Nyomtatópatronok cseréje.
A nyomtatópatronokban lévő tintát úgy fejlesztették ki, hogy az kiváló minőséget
biztosítson és kompatibilis legyen a nyomtatóval. A HP nem felelős a nyomtató
károsodásáért, ha annak oka módosított vagy újratöltött nyomtatópatronok
használata.
Három tisztítási szint áll rendelkezésre:
z Az 1. szintű tisztítás a leggyorsabb, és ez használja a legkevesebb tintát.
z A 3. szintű tisztítást csak akkor kell végrehajtani, ha a 2. szintű tisztítás
nem volt kielégítő.
z A 3. szintű tisztítás a legalaposabb, de ez tart a legtovább és ez használja
a legtöbb tintát. A 3. szintű tisztítást csak akkor kell végrehajtani, ha
a 2. szintű tisztítás nem volt kielégítő.
Minden tisztítás után a nyomtató kinyomtat egy tesztoldalt, ahol ellenőrizheti
a nyomtatási minőséget, és a Szerszámosláda felkéri a következő szintű
tisztítás végrehajtására, ha az szükséges.
Ne tisztítsa a nyomtatópatronokat feleslegesen; a nyomtatópatronok tisztítása
fogyasztja a tintát és csökkenti a nyomtatópatronok élettartamát.
A nyomtatópatronok tisztítása
Ha telepítette a nyomtató-illesztőprogramot vagy a Szerszámosláda-ot,
a nyomtatópatronokat megtisztíthatja az illesztőprogram Szolgáltatások
vagy a Szerszámosláda Nyomtatókarbantartás füléről. A
nyomtatópatronokat a nyomtató gombjainak használatával is
megtisztíthatja. Az alábbi eljárás bemutatja, hogy ez hogyan történik.
A nyomtatópatronok tisztítása a nyomtató gombjainak használatával nem hoz
létre tesztoldalt.
6-2 HUWW
Page 47

A 1. szintű tisztítás végrehajtása
1 Nyomja le és tartsa lenyomva a Hálózat gombot.
2 Mialatt lenyomva tartja a
3 Engedje fel a
tisztítását.
Hálózat gombot. A nyomtató megkezdi a nyomtatópatronok
Hálózat gombot, nyomja le a Mégse gombot kétszer.
A 2. szintű tisztítás végrehajtása
1 Nyomja le és tartsa lenyomva a Hálózat gombot.
2 Mialatt lenyomva tartja a
kétszer, majd nyomja le a
3 Engedje fel a
tisztítását.
Hálózat gombot. A nyomtató megkezdi a nyomtatópatronok
Hálózat gombot, nyomja le a Mégse gombot
Folytatás gombot egyszer.
A 3. szintű tisztítás végrehajtása
1 Nyomja le és tartsa lenyomva a Hálózat gombot.
2 Mialatt lenyomva tartja a
kétszer, majd nyomja le a Folytatás gombot kétszer.
3 Engedje fel a
tisztítását.
Hálózat gombot. A nyomtató megkezdi a nyomtatópatronok
Hálózat gombot, nyomja le a Mégse gombot
Nyomtatópatronok beállítása
Amikor kicseréli a nyomtatópatronokat, a lehető legjobb nyomtatási minőség
érdekében be kell állítani a nyomtatópatronokat. Ha a nyomat szemcsés,
szórványosan foltok vannak rajta, az élek szaggatottak, vagy ha a színes
területek egymásba folynak az oldalon, próbálja a nyomtatópatronokat
beállítani a Szerszámosláda-on vagy a nyomtató-illesztőprogramon keresztül.
Ha PDA-t használ, kérjük, csatlakozzon a Windows vagy Macintosh operációs
rendszerrre és állítsa be a nyomtatópatronokat az alábbi utasítások szerint.
HUWW 6-3
Page 48

Beállítás a nyomtató-illesztőprogramból,
Windows esetén
1 Töltsön be sima papírt az adagolótálcába.
2 Kattintson a Start > Beállítások > Nyomtatók opciókra.
3 Jobb-kattintson a nyomtatóikonra, majd kattintson a következőkre:
• Nyomtatási beállítások (Windows 2000 és Windows XP)
• Tulajdonságok (Windows 98 és Windows Me)
• Dokumentum alapértelmezése (Windows NT 4.0)
4 Kattintson a Szolgáltatások fülre és válassza ki a Nyomtatópatronok
beállítása opciót.
5 Kattintson a Beállítás-ra a Nyomtatópatronok beállítása
párbeszédpanelben.
Utasítást kap, hogy adja meg a használt nyomtatópatronok kombinációját.
6 Adja meg a használt nyomtatópatronok kombinációját.
Beállítási oldal kerül nyomtatásra.
7 Kövesse a képernyőn megjelenő utasításokat a legjobban beállított minta
kiválasztásához a beállítási oldalon.
8 Kattintson az OK-ra a Nyomtatópatronok beállítása párbeszédpanel
bezárásához, ha a beállítási folyamat készen van.
Ha telepítette a Szerszámosláda-ot, a nyomtatópatronokat megtisztíthatja a
Szerszámosláda Nyomtatókarbantartás füléről.
Beállítás Macintosh esetén (csak USB)
1 Nyissa meg a HP Inkjet Utility-t, majd kattintson az Calibrate Device
(Eszközkonfigurálás) gombra.
Utasítást kap, hogy adja meg a használt nyomtatópatronok kombinációját.
2 Adja meg a használt nyomtatópatronok kombinációját.
Beállítási oldal kerül nyomtatásra.
3 Kövesse a képernyőn megjelenő utasításokat a legjobban beállított minta
kiválasztásához a nyomtatott oldalról.
Beállítás DOS esetén
1 Futtassa a c:\hp450\align.bat fájlt.
2 Kövesse a képernyőn megjelenő utasításokat beállítási oldal nyomtatásához,
és a legjobban beállított minta kiválasztásához a kinyomtatott oldalról.
6-4 HUWW
Page 49

Nyomtatópatronok cseréje
57
58
56
57
Ha egy nyomtatópatron cserére szorul, kövesse az alábbi utasításokat:
1 Vegye ki az új nyomtatópatront a csomagolásából, majd húzza meg
a színes fület a védőfilm eltávolításához a patronról.
Az eldugulás, tintahiba és rossz elektromos csatlakozás megelőzése céljából,
ne nyúljon a tintafúvókákhoz vagy a réz csatlakozókhoz és ne távolítsa el a réz
szalagokat.
2 Bekapcsolt nyomtató mellett nyissa fel az elülső szerelőfedelet. Várjon,
amíg a kocsi kimozdul a „nyomtatópatron-csere“ helyzetbe. Ez csak
néhány másodpercet vesz igénybe.
*Nyomtatópatron-csere helyzet.
Csak akkor vegye ki vagy helyezze be a nyomtatópatronokat, ha a kocsi
a „nyomtatópatron-csere“ helyzetben van.
3 Emelje fel a nyomtatópatron-zárat nyitott helyzetbe, és óvatosan vegye
ki a nyomtatópatront a foglalatából az alább mutatott irányban.
Nézze meg, hogy a záron lévő szám megfelel-e az új nyomtatópatron
számának, és győződjön meg arról, hogy a megfelelő nyomtatópatront
távolítja el.
56
57
HUWW 6-5
Page 50

4 Helyezze be az új nyomtatópatront a foglalatba, ugyanolyan szögben, mint
57
58
56
ahogyan a régi nyomtatópatront kivette.
Nézze meg, hogy a záron lévő szám megfelel-e az új nyomtatópatron
számának, és győződjön meg arról, hogy a megfelelő nyomtatópatront
helyezi be.
5
6
57
5 Zárja le a nyomtatópatron-zárat. Ha a patron megfelelően van behelyezve,
a zár lenyomása gyengéden benyomja a patront a foglalatba. Nyomja
le a zárat, és győződjön meg arról, hogy az rásimul a patronra.
6 Zárja le az elülső szerelőfedelet.
7 Mielőtt használná a nyomtatót, várja meg, hogy a kocsi befejezze
a nyomtatópatron inicializálási rutint, és visszatérjen a nyomtató
jobb oldalán lévő kiinduló helyzetébe.
Ne nyissa fel az elülső szerelőfedelet, amíg a nyomtatópatron inicializációja
nem ment teljesen végbe.
A nyomtatópatron cseréje után a nyomtatópatronokat be kell állítani. Lásd:
Nyomtatópatronok beállítása.
6-6 HUWW
Page 51

Egypatronos nyomtatási mód
Ha az egyik nyomtatópatronból kifogy a tinta, mielőtt ki tudná cserélni, folytathatja
a nyomtatást egyetlen nyomtatópatronnal.
Az egyetlen patronnal való nyomtatás lassúbb lehet, és a színek mások
lesznek, mint két patron használata esetén. Ajánlatos mindkét nyomtatópatront
behelyezni.
z Ha nincs kéznél csere fekete nyomtatópatron, kiveheti a fekete nyomtatópatront
és nyomtathat csak a háromszínű nyomtatópatronnal.
z Ha nincs kéznél csere háromszínű nyomtatópatron, kiveheti a háromszínű
nyomtatópatront és nyomtathat csak a fekete vagy a fotó nyomtatópatronnal.
A dokumentumok nyomtatása szürkeárnyalatban történik majd.
z Ha nincs kéznél csere fotó nyomtatópatron, kiveheti a fotó nyomtatópatront
és nyomtathat csak a háromszínű nyomtatópatronnal.
Színkalibrálás
Csak akkor hajtson végre színkalibrálást, ha a háromszínű (HP No. 57) és a fotó
(HP No. 58) nyomtatópatronok vannak együtt behelyezve. A fotó nyomtatópatron
külön megvásárolható tartozékként áll rendelkezésre. Lásd: HP kellékek és
tartozékok.
Ha PDA-t használ, kérjük, csatlakozzon a Windows vagy Macintosh operációs
rendszerre és kalibrálja a színeket az alábbi utasítások szerint.
A színkalibrálás kiegyensúlyozza a színtónusokat a nyomtatott oldalakon.
Csak akkor szükséges, ha:
z A nyomtatott színek láthatóan eltolódtak a sárga, cián vagy bíbor felé.
z A szürkeárnyalatok enyhén színes tónusban jelennek meg.
A nyomtatópatronok alacsony tintaszintjei is okozhatnak helytelen színeket.
Windows esetén
A színeket a Szerszámosláda-ból vagy a nyomtató-illesztőprogramból
kalibrálhatja.
1 Töltsön be sima papírt az adagolótálcába. Az eljárás egy papírlapot használ.
2 A Szerszámosláda-ban kattintson a Nyomtatókarbantartás fülre, majd
válassza ki a Színkalibrálás opciót.
-vagy-
HUWW 6-7
Page 52

A nyomtató-illesztőprogramból való kalibráláshoz kattintson a következőkre:
Start > Beállítások > Nyomtatók. Ezután jobb-kattintson a nyomtatóikonra,
majd válassza:
• Nyomtatási beállítások(Windows 2000 és Windows XP)
• Tulajdonságok (Windows 98 és Windows Me)
• Dokumentum alapértelmezése (Windows NT 4.0)
Kattintson a Szolgáltatások fülre és válassza ki a Színkalibrálás opciót.
3 Kattinstson a Kalibrálás-ra a színek kalibrálásához vagy kattintson
az Alapértelmezések használata opcióra a színértékek gyári
alapbeállításainak visszaállításához.
4 Kövesse a képernyőn megjelenő utasításokat.
Macintosh esetén
1 Nyissa meg a HP Inkjet Utility-t, majd kattintson a Színkalibrálás gombra.
2 Kövesse a képernyőn megjelenő utasításokat.
Cserélhető tintakarbantartó modul
A cserélhető tintakarbantartó modul összegyűjti a fekete nyomtatópatronból
származó hulladéktintát. Ha már majdnem tele van, a nyomtató LED-ek kérik
majd, hogy cserélje ki. Lásd: LED-referencia.
Ha a tintakarbantartó modul tele van, a nyomtató leáll a nyomtatással.
Ha van kéznél csere tintakanbantartó modul, cserélje ki azonnal, a modullal
kapott utasításokat követve.
Ha nincs kéznél modul, látogassa meg a www.hp.com/support/dj450
vagy lapozza fel a Támogatás és garancia c. pontot a csere megrendelése
érdekében. A nyomtatás folytatása érdekében egyelőre vegye ki a fekete
nyomtatópatront. A nyomtató képes a nyomtatásra csak a háromszínű
nyomtatópatron használatával, de a színeredmények és a nyomtatási
sebesség változhatnak. Lásd: Egypatronos nyomtatási mód.
webhelyet
Ha hagyja a tintakarbantartó modult teljesen megtelni, annak eredménye
a fekete tinta túlfolyása lehet.
Ha telepítette a Szerszámosláda-ot, választhat, hogy nyomtatóprobléma esetén
megjelenjenek-e a hibaüzenetek a képernyőn. Lásd: A nyomtató-
illesztőprogram telepítése (Windows és Macintosh).
6-8 HUWW
Page 53

Hibakeresés
7
Ez a fejezet megoldást nyújt szokásos problémákra, mint pl. a papírelakadás
és a rossz nyomtatási minőség. Ha a nyomtató nem működik megfelelően,
és ezek a javaslatok sem oldják meg a problémát, próbáljon diagnosztikai lapot
nyomtatni, majd lépjen kapcsolatba a HP Ügyfélszolgálattal (lásd: Diagnosztikai
és konfigurációs oldalak nyomtatása és Támogatás és garancia).
Általános hibakeresési jótanácsok
Ha problémája van a nyomtatóval vagy a nyomtatással, először próbálja ki
az alábbi hibakeresési ötleteket, a probléma azonosítása, illetve megoldása
érdekében.
z Hajtsa végre az alábbi gyors ellenőrzés lépéseit.
z Nyomtasson diagnosztikai oldalt és konfigurációs oldalt a nyomtatási
probléma azonosítása érdekében.
Gyors ellenőrzés
Az alábbi lépések segítenek a nyomtatóproblémákat azonosítani, illetve megoldani.
1. lépés Ellenőrizze a tápfeszültséget
Győződjön meg arról, hogy a hálózati tápkábel és a hálózati adapter szilárdan
csatlakoztatva vannak a nyomtatóhoz, és hogy a nyomtató be van kapcsolva.
Ha akkumulátorról üzemel, ellenőrizze a
telepfeszültség megfelelő szintjéről.
z Zölden világít, ha a töltési szint 41-100%
z Sárgán világít, ha a töltési szint 10-40%
z Pirosan világít, ha a töltési szint 10% alatt van
További információért lásd: Az akkumulátor töltése és használata.
Feszültség LED-et, hogy meggyőződjön a
2. lépés Ellenőrizze elülső szerelőfedelet
Győződjön meg róla, hogy az elülső szerelőfedél le van zárva.
HUWW 7-1
Page 54

3. lépés A nyomtatócsatlakoztatás ellenőrzése
Párhuzamos vagy USB
Győződjön meg arról, hogy a nyomtató közvetlenül csatlakozik a párhuzamos
vagy USB portra. Ne ossza meg a portot más eszközökkel, pl. zip meghajtóval.
Győződjön meg arról, hogy a kábel szilárdan csatlakozik mind a nyomtatóhoz,
mind a számítógéphez.
Infravörös
Győződjön meg arról, hogy a gazdagépre telepítve van minden szükséges
szoftver, pl. Palm OS PDA felhasználók esetén a BtPrint-hp. Ha még mindig
problémái vannak, nézze meg a PDA vagy laptop eszköz infravörös
dokumentációját.
Infravörös csatlakoztatással kapcsolatos jótanácsok.
z Úgy helyezze el az infravörös úton küldő eszközt, hogy annak infravörös
lencséje legfeljebb 1 méter (3 láb) távolságra legyen a nyomtatótól, és
a nyomtató infravörös lencséjéhez képest 30 fokos szögön belül helyezkedjen
el. A nyomtató infravörös LED-je zöldre vált az infravörös adatátvétel alatt.
z Ha az infravörös úton küldő készülék kikerül a nyomtató infravörös lencséjének
hatósugarából a nyomtatási folyamat alatt bármikor, a nyomtató leáll a
nyomtatással és további adatokra vár. Ha gyorsan újra beállítja az eszközöket,
a nyomtatási feladat folytatódik.
z A fájl átvétele során tartsa az infravörös úton küldő eszközt állandóan
a nyomtató infravörös portjára irányítva. Ha a nyomtató infravörös LED-je
kialszik, elmozdíthatja az eszközt.
7-2 HUWW
Page 55

Bluetooth
Győződjön meg arról, hogy a gazdagépre telepítve van minden szükséges
szoftver, pl. Palm OS PDA felhasználók esetén a BtPrint-hp. Győződjön meg
arról, hogy a Bluetooth beállítások jók. Ehhez USB vagy párhuzamos kábellel
csatlakoztatnia kell a nyomtatót a számítógépre. A Szerszámosláda-ban
kattintson a Nyomtatókarbantartás fülre, majd kattintson a Bluetooth
beállítások konfigurálása gombra. Győződjön meg arról, hogy a Bluetooth
beállítások jók. Lásd még: Vezeték nélküli nyomtatás problémái és Bluetooth
nyomtatás.
Bluetooth csatlakoztatással kapcsolatos jótanácsok.
A Bluetooth-kapcsolat használatával kapcsolatos további tudnivalókat a
http://www.hp.com/support/dj450
útmutatóban olvashat.
weblapon található Bluetooth nyomtatási
CompactFlash™
Ha a Folytatás LED nem villog a CompactFlash™ (CF) kártya behelyezése
után, ez azt jelenti, hogy nincsenek DPOF fájlok létrehozva a CF kártyán.
A CF kártyáról való nyomtatáshoz meg kell adnia a nyomtatási beállításokat
egy DPOF fájlban ahhoz, hogy a nyomtató ki tudja nyomtatni a DPOF fájlban
megadott képeket. Lásd: Digitális kamerával készített fényképek nyomtatása.
4. lépés A nyomtató-választás ellenőrzése
Győződjön meg arról, hogy a nyomtató ki van választva aktuális vagy
alapértelmezett nyomtatóként. Ha Windows-t használ, győződjön meg arról,
hogy a Nyomtatás felfüggesztése nincs kiválasztva. Ha Macintosh-t használ,
győződjön meg arról, hogy a Stop Print Queue (Nyomtatási sor leállítása)
nincs kiválasztva.
5. lépés Ellenőrizze a nyomtatási beállításokat
Győződjön meg arról, hogy a nyomtatási beállítások (pl. papírtípus, papírméret,
margók és szín) helyesek a nyomtató-illesztőprogramban.
Windows esetén a nyomtatási beállításokhoz szokásosan az alábbiak
alkalmazáson belüli kiválasztásával lehet eljutni: Fájl > Nyomtatás >
Tulajdonságok. Macintosh esetén ezekhez szokásosan az alábbiak
alkalmazáson belüli kiválasztásával lehet eljutni: File > Page Setup
(Fájl, Oldalbeállítás).
6. lépés A nyomtatási hordozó ellenőrzése
Győződjön meg arról, hogy a nyomtatási hordozó helyesen, a nyomtatott
oldallal felfelé van betöltve az adagolótálcába vagy a kártyanyílásba, és hogy
a hordozó nincs elakadva a nyomtatóban.
A hordozó betöltésére vonatkozó információt lásd: A nyomtatási hordozó
kiválasztása. Az elakadások elhárítására és megelőzésére vonatkozó információt
lásd a Hordozóadagolási problémák megoldása pontban.
HUWW 7-3
Page 56

7. lépés A LED-ek ellenőrzése
Ha valamely LED világítani kezd vagy villog, lásd LED-referencia alatt
a nyomtató lehetséges LED kombinációinak felsorolását, magyarázatukkal
együtt. Ugyanitt adottak a problémák megoldására vonatkozó utasítások is.
8. lépés Ellenőrizze a nyomtatópatronokat
Győződjön meg arról, hogy a nyomtatópatronok megfelelően vannak behelyezve,
és hogy a tintafúvókákon már nincs rajta a védőfilm. Győződjön meg arról, hogy
a nyomtatópatronok nem üresek.
Ha egy nyomtatópatron üres, még mindig nyomtathat a másik nyomtatópatronnal.
Lásd: Egypatronos nyomtatási mód.
A nyomtatópatronok karbantartására vonatkozó információt lásd: A nyomtató
karbantartása.
Nyomtatóinformáció kérése
Ha fel kell hívnia az Ügyfélszolgálati központot, a nyomtatóinformáció lekéréséhez
nyomtasson ki egy diagnosztikai oldalt és egy konfigurációs oldalt. Az ilyen
információ alapján az Ügyfélszolgálat könnyebben tud Önnek segítséget nyújtani
a nyomtatóproblémák hibaelhárításában. Nyomtatóinformációt a Szerszámosládaból is beszerezhet, a Nyomtatóhardver opcióra kattintással az Információ fül
alatt. A nyomtatóra, az akkura, az összekapcsolhatóságra és a hordozótípusokra
vonatkozó információ is rendelkezésre áll.
Diagnosztikai és konfigurációs oldalak nyomtatása
A diagnosztikai oldal részletes nyomtatóinformációt tartalmaz, többek között
a firmver verziószámát, a gyártási számot, a szervizazonosítót és a
nyomtatópatron információt is.
A konfigurációs oldal többek között az alapértelmezett oldalbeállításokra,
a nyomtató hordozóbeállításaira és a Bluetooth csatlakoztathatóságra
vonatkozó információt tartalmazza.
A nyomtató nem dolgozhat fel nyomtatási feladatokat a diagnosztikai vagy
konfigurációs oldalak nyomtatása alatt.
Diagnosztikai oldal nyomtatása
z Mialatt lenyomva tartja a Hálózat gombot, nyomja le a Folytatás gombot
négyszer.
Konfigurációs oldal nyomtatása:
z Mialatt lenyomva tartja a Hálózat gombot, nyomja le a Mégse gombot
négyszer.
7-4 HUWW
Page 57

Demó oldal nyomtatása
A nyomtató üzemképességének ellenőrzéséhez nyomtasson demó oldalt:
z Mialatt lenyomva tartja a Hálózat gombot, nyomja le a Folytatás gombot
egyszer.
Ha azonban azt kívánja ellenőrizni, hogy a nyomtató megfelelően van
a számítógéphez csatlakoztatva, vagy hogy a nyomtatószoftver megfelelően
működik, a Nyomtatótulajdonságok párbeszédablak Általános füléről (Windows)
vagy az Inkjet Utility Panelről (Macintosh) kell tesztoldalt nyomtatnia.
Ha a tesztoldal nyomtatása nem történik meg, lásd: A nyomtató nem válaszol
(semmi sem kerül nyomtatásra).
Nyomtatóproblémák megoldása
Az alábbi szakaszok megoldást kínálnak a szokásos nyomtatási problémákra.
A nyomtató nem válaszol (semmi sem kerül nyomtatásra)
Ellenőrizze a tápfeszültséget
z Nyomja le és tartsa lenyomva a Hálózat gombot a nyomtatón néhány
másodpercig. A rövid nyomtatóindulási idő után folyamatos zöld fényt kell
látnia a gomb mellett.
z Ha a nyomtató bekapcsolása nem sikerül, győződjön meg arról, hogy
a hálózati tápkábel és a hálózati adapter megfelelően csatlakoztatva
vannak a nyomtatóhoz, és hogy a nyomtató hálózati tápkábel be van
dugva működő fali csatlakozóaljzatba.
z Próbálja meg ki, majd újra bekapcsolni a nyomtatót. Ha ez nem oldja meg
a problémát, kapcsolja ki a nyomtatót, húzza ki a hálózati adaptert
a nyomtatótól, várjon néhány másodpercet, majd csatlakoztassa újra
a tápfeszültséget.
z Ha még mindig nem sikerül a nyomtatót bekapcsolni, lehetséges, hogy a
hálózati tápkábel hibás. Húzza ki a nyomtatót és hívja fel a HP Ügyfélszolgálatot.
A HP-vel való kapcsolatfelvételre vonatkozó információt lásd: Támogatás és
garancia.
z Ha akkumulátorról üzemel, ellenőrizze a Feszültség be LED-et, hogy
meggyőződjön az akkutöltés megfelelő szintjéről.
• Zölden világít, ha a töltési szint 41-100%
• Sárgán világít, ha a töltési szint 10-40%
• Pirosan világít, ha a töltési szint 10% alatt van
További információért lásd: Az akkumulátor töltése és használata.
Írásvetítő fóliák nyomtatásához használja a Legjobb módot. Ez a mód
hosszabb száradási időt szolgáltat, és biztosítja, hogy a tinta teljesen
megszárad, mielőtt a következő lap kilépne a nyomtatóból.
HUWW 7-5
Page 58

Ellenőrizze elülső szerelőfedelet
Győződjön meg róla, hogy az elülső szerelőfedél le van zárva.
Ellenőrizze nyomtatóbeállítást
z Győződjön meg arról, hogy a megfelelő port van kiválasztva, és hogy
a nyomtató közvetlenül csatlakozik a számítógépre.
z Győződjön meg arról, hogy az USB vagy párhuzamos kábel szilárdan
csatlakozik mind a nyomtatóhoz, mind a számítógéphez. Ellenőrizze,
hogy csak egy kábel van csatlakoztatva. Ne csatlakoztasson egynél több
interfész (párhuzamos vagy USB) kábelt a nyomtatóhoz egyidejűleg.
Ha két kábel van csatlakoztatva, kapcsolja ki a nyomtatót és húzza
ki a használaton kívüli kábelt.
z Windows esetén győződjön meg arról, hogy a Nyomtatás felfüggesztése
nincs kiválasztva. Kattintson a Start > Beállítások > Nyomtatók opciókra.
A Nyomtatók mappában jobb-kattintson a nyomtatóikonra.
Ha a Nyomtatás felfüggesztése ki van választva a legördülő menüben,
kattintson rá a kiválasztás megszüntetéséhez.
Macintosh esetén győződjön meg arról, hogy a Stop Print Queue
(Nyomtatási sor leállítása) nincs kiválasztva a Mac íróasztal Printing
(Nyomtatás) menüjében.
z Győződjön meg arról, hogy a nyomtató ki van választva aktuális vagy
alapértelmezett nyomtatóként. Az alapértelmezett nyomtató az, amely
használatra kerül, ha kiválasztja a Nyomtatás parancsot anélkül,
hogy az alkalmazásban megadná a használni kívánt nyomtatót.
A leggyakrabban használt nyomtató legyen az alapértelmezett nyomtató.
Windows esetén, ha a nyomtató kiválasztása problémát jelent, kattintson
a következőkre: Start > Beállítások > Nyomtatók. A Nyomtatók
mappában jobb-kattintson a nyomtató ikonjára, majd kattintson a
felbukkanó menüben az Alapértelmezett nyomtató pontra.
Macintosh esetén lásd: Nyomtatás Macintosh-ról.
z Windows 2000 and Windows XP esetén győződjön meg arról, hogy
a Nyomtató használata kapcsolat nélkül nincs kiválasztva. Kattintson
a Start > Beállítások > Nyomtatók opciókra. A Nyomtatók mappában jobbkattintson a nyomtató ikonjára, majd győződjön meg arról, hogy a Nyomtató
használata kapcsolat nélkül mellett nincs kijelölés a felbukkanó menüben.
z Windows esetén győződjön meg arról, hogy a Nyomtatás fájlba opció
nincs kijelölve a Nyomtatás párbeszédpanelben.
z Windows esetén próbálja meg kijelölni a Nyomtatás közvetlenül
anyomtatóra opciót a Nyomtatótulajdonságok párbeszédpanel
Speciális fülén.
Ellenőrizze nyomtatási médiát
Győződjön meg arról, hogy a nyomtatási hordozó helyesen van betöltve
az adagolótálcába, és hogy a hordozó nincs elakadva a nyomtatóban.
7-6 HUWW
Page 59

Ellenőrizze a nyomtatópatronokat
Győződjön meg arról, hogy a védőfilm el van távolítva a nyomtatópatronokról.
Győződjön meg arról, hogy a nyomtatópatronok megfelelően vannak
behelyezve. Megfelelően zárja le az elülső szerelőfedelet.
Próbáljon demó oldalt nyomtatni
Mialatt lenyomva tartja a Hálózat gombot, nyomja le a Folytatás gombot
egyszer.
Ellenőrizze a rendszer merevlemezén található helyet
Ha a nagyfelbontású módban nyomtat, győződjön meg arról, hogy legalább
50 MB szabad hely van a merevlemezen.
Ellenőrizze a vezeték nélkül küldő berendezést
Lásd: Vezeték nélküli nyomtatás problémái.
A nyomtatás túl sokáig tart
Ellenőrizze a rendszerkonfigurációt
Győződjön meg arról, hogy a számítógép teljesíti a nyomtatóhoz megkívánt
alapvető rendszerkövetelményeket. A rendszerkövetelményekre
vonatkozóan lásd: Nyomtatóspecifikációk.
Ellenőrizze a rendszer merevlemezén található helyet
Ha sok grafikát tartalmazó fájlokat nyomtat, győződjön meg arról, hogy
legalább 50 MB szabad hely van a merevlemezen.
Ellenőrizze a portbeállításokat (Csak Windows 98)
Lehetséges, hogy a rendszer portbeállítási konfigurációja nem ECP-re
(enhanced capability port, bővített képességű port) van beállítva. Nézze
meg a számítógép kézikönyvében, hogy hogyan kell a portbeállításokat
megváltoztatni, vagy vegye fel a kapcsolatot a számítógép gyártójával.
Ellenőrizze nyomtatópatronok állapotát
Ha egyetlen nyomtatópatronnal nyomtat, a nyomtatási sebesség
a szokásosnál lassúbb lehet. Lásd: Egypatronos nyomtatási mód.
Ellenőrizze a rendelkezésre álló rendszer-erőforrásokat
Ha a számítógép erőforrásainak kevesebb, mint 80%-a áll rendelkezésre,
a nyomtatás sokkal lassúbb lehet. A rendelkezésre álló számítógép
erőforrások növelése céljából zárjon be minden nem használt alkalmazást,
és küldje újra a nyomtatási feladatot. Ha szükséges, indítsa újra a rendszert,
majd küldje újra a nyomtatási feladatot.
HUWW 7-7
Page 60

Legyen türelmes
Sokféle fontot, sok grafikát és/vagy színes fényképet tartalmazó bonyolult
dokumentumok esetén a nyomtatás megkezdéséig hosszabb idő telhet el.
A nyomtatás tovább tart Legjobb módban, mint a Normál vagy Gyors
[Macintosh-banDraft (Vázlat)] módokban. A Feszültség be LED villog,
ha a nyomtató információt dolgoz fel.
A nyomtatás tovább tart Bluetooth vagy infravörös csatlakozás esetén,
mint kábelkapcsolattal.
Nem várt nyomtatóleállás
Ellenőrizze a tápfeszültséget
Ha váltófeszültséget használ, győződjön meg arról, hogy a hálózati
tápkábel és a hálózati adapter megfelelően csatlakoztatva vannak
a nyomtatóhoz és egy működő hálózati aljzathoz, és hogy a nyomtató
be van kapcsolva. A Feszültség be LED
majd újra bekapcsolni a nyomtatót. Ha ez nem oldja meg a problémát,
kapcsolja ki a nyomtatót, húzza ki a hálózati adaptert a nyomtatótól, várjon
néhány másodpercet, majd csatlakoztassa újra a tápfeszültséget.
Ha akkumulátort használ, győződjön meg arról, hogy az akkumulátor jól van
beszerelve. Nézze meg a Feszültség be LED-en, hogy az akkumulátortöltés
megfelelő szintű-e. Ha a Feszültség be LED sárga vagy piros, csatlakozzon
a hálózati váltófeszültségre az akkumulátor feltöltésének megkezdése
céljából.
zöld kell legyen. Próbálja meg ki,
Nyomtatóproblémák megoldása
Ez a szakasz megoldást kínál szokásos nyomtatási problémákra.
Ha az alábbi megoldások egyike sem működik, a probléma oka valószínűleg az,
hogy a szoftverprogram nem képes megfelelően értelmezni a nyomtató beállításait.
Nézze meg a Starter CD-n található kibocsátói közleményekben, hogy mik
az ismert szoftverkonfliktusok. Egyébként, nézze meg a szoftverprogram
kézikönyvét vagy hívja fel a szoftverprogram gyártóját a problámával kapcsolatos
részletesebb segítség érdekében.
Üres oldal kerül nyomtatásra
Nézze meg, hogy nem üresek-e a nyomtatópatronok
Ha fekete szöveget nyomtat és üres oldal kerül nyomtatásra, a fekete
nyomtatópatron üres lehet. A nyomtatópatronok cseréjére vonatkozó
információt lásd: Nyomtatópatronok cseréje.
7-8 HUWW
Page 61

Ellenőrizze a nyomtatóválasztást
Windows esetén győződjön meg arról, hogy a nyomtató ki van választva aktuális
vagy alapértelmezett nyomtatóként. A Nyomtatók mappa megnyitásához
kattintson a következőkre: Start > Beállítások > Nyomtatók. A Nyomtatók
mappában jobb-kattintson a nyomtató ikonjára, majd kattintson a felbukkanó
menüben az Alapértelmezett nyomtató pontra.
Macintosh esetén lásd: Nyomtatás Macintosh-ról.
Ellenőrizze a párhuzamos vagy USB portot a számítógépen
Ha párhuzamos vagy USB kábelt használ, győződjön meg arról, hogy
a nyomtató közvetlenül csatlakozik a porthoz. Ne ossza meg a portot más
eszközökkel, pl. zip meghajtóval.
Értelmetlen karakterek kerülnek nyomtatásra
Ellenőrizze a kábelcsatlakozást
Értelmetlen karakterek nyomtatásának szokásos oka a rossz
kábelcsatlakozás a nyomtató és a számítógép között. Győződjön
meg arról, hogy a kábelcsatlakozás mindkét végen jó, és hogy
a kábel szorosan csatlakozik.
Ha kábelek jók és a probléma továbbra is fennáll, nyomja le a
gombot
a nyomtató kikapcsolásához, majd húzza ki az USB vagy
párhuzamos kábelt a nyomtatóból. Kapcsolja be a nyomtatót
a kábelcsatlakozások nélkül. Ha a Feszültség be LED zöld marad,
dugja vissza az USB vagy párhuzamos kábelt.
Hálózat
Ellenőrizze a vezeték nélküli csatlakozást
Ha a vezeték nélküli csatlakozás megszakad, majd újra létrejön, értelmetlen
karakterek kerülnek nyomtatásra. Küldje újra a nyomtatási feladatot
Ellenőrizze a dokumnetumfájlt
Előfordulhat, hogy a dokumentumfájl megsérült. Ha más dokumentumok
nyomtatása ugyanabból a szoftveralkalmazásból sikeres, próbálja meg
a dokumentum biztonsági másolatának (ha van) kinyomtatását.
Ellenőrizze a jelkészletet
Ha DOS-t használ, használja a Deskjet Control Panel-t (DJCP, Deskjet
Vezérlőpult) a dokumentum nyelvének megfelelő jelkészlet beállításához.
HUWW 7-9
Page 62

A szöveg vagy a grafika elhelyezése rossz
Ellenőrizze a laptájolási beállításokat
Lehetséges, hogy a kiválasztott laptájolás nem megfelelő a nyomtatás alatt
álló dokumentumhoz. Ellenőrizze, hogy a szoftverprogramban kiválasztott
hordozóméret és a laptájolás megfelel a nyomtató-illesztőprogram
beállításainak.
A nyomtatási beállítások megváltoztatására vonatkozó utasításokat lásd:
Nyomtatás hordozható és asztali számítógépekről (Windows).
Ellenőrizze a papírméretet
z Ellenőrizze, hogy a nyomtató-illesztőprogramban kiválasztott papírméret
megegyezik-e a nyomtatóba ténylegesen betöltött papírral.
z A nyomtatott dokumentum mérete nagyobb lehet, mint a tálcában lévő
hordozó, ezért a tartalom nyomtatható területen kívül eső része levágásra
kerül.
Ha a nyomtatni próbált dokumentum elrendezése megfelel egy, nyomtató
által támogatott hordozóméretnek, akkor töltse be a megfelelő méretű
médiát. Győződjön meg arról, hogy a megfelelő laptájolás van kiválasztva.
Más módon, Windows alatt megnyithatja a nyomtató-illesztőprogramot
és rákattinthat a HP ZoomSmart-ra a Beállítás fülön. Ezután válassza
ki a Méretezés a készülékben lévő papír méretéhez opciót, amely
megváltoztatja a dokumentum méretét úgy, hogy az megfeleljen
az aktuálisan kiválasztott hordozóméretnek.
z 120 mm-nél (4,72 hü.) keskenyebb hordozó esetén használja
a kártyanyílást. Győződjön meg arról, hogy a papírvezető közvetlenül
a hordozó széléhez illeszkedik. Csúsztassa el a papírvezetőt a nyíláson
addig, amíg pontosan illeszkedik a hordozó bal széléhez.
z Ha nem telepítette a Szerszámosláda-ot (Windows) vagy a HP Inkjet
Utility-t (Macintosh), nyomtasson konfigurációs oldalt és nézze meg, mik
a nyomtató hordozóbeállításai közvetlen nyomtatáshoz.
Ezzel az információval nyomtatás előtt ellenőrizheti, hogy a megfelelő
hordozóméretet és -típust töltötte-e be. Lásd: Diagnosztikai és
konfigurációs oldalak nyomtatása.
Ellenőrizze a margóbeállításokat
Ha a szöveg vagy grafika levágásra került a lap széleinél, győződjön meg
arról, hogy a dokumentum margóbeállításai nem haladják meg a nyomtató
nyomtatható területét.
A margóbeállításokra vonatkozóan lásd: Minimális nyomtatási margók.
7-10 HUWW
Page 63

Ellenőrizze, hogy a hordozó megfelelően van betöltve
Győződjön meg arról, hogy a hordozó pontosan illeszkedik a vezetőléchez,
és hogy a papírvezetők közvetlenül érintik a hordozó szélét, de nem túl
szorosak. Az adagolótálcába ne töltsön be szokásos papírból 45 lapnál
többet, más médiából 4,5 mm (0,18 hü.) vastagságú kötegnél többet.
120 mm-nél (4,72 hü.) keskenyebb hordozó esetén használja
a kártyanyílást. Győződjön meg arról, hogy a papírvezető közvetlenül
a hordozó széléhez illeszkedik. Csúsztassa el a papírvezetőt a nyíláson
addig, amíg pontosan illeszkedik a hordozó bal széléhez.
A hordozó betöltésére vonatkozó információt lásd: A nyomtatási hordozó
kiválasztása.
Ha az alábbi megoldások egyike sem működött, a probléma oka valószínűleg
az, hogy a szoftverprogram nem képes megfelelően értelmezni a nyomtató
beállításait. Nézze meg a Starter CD-n található kibocsátói közleményekben,
hogy mik az ismert szoftverkonfliktusok. Egyébként, nézze meg
a szoftverprogram kézikönyvét vagy hívja fel a szoftverprogram gyártóját
a problámával kapcsolatos részletesebb segítség érdekében.
Valami hiányzik a lapról vagy helytelenül jelenik meg
Ellenőrizze a margóbeállításokat
Győződjön meg arról, hogy a dokumentum margóbeállításai nem haladják
meg a nyomtató nyomtatható területét. A margóbeállításokra vonatkozó
információt lásd: Minimális nyomtatási margók.
Ellenőrizze a színes nyomtatás beállításait
z Windows esetén lehetséges, hogy a Szürkeárnyalatos nyomtatás
jelölőnégyzet ki van választva. A szoftveralkalmazásból nyissa meg
a Nyomtatóbeállítások párbeszédpanelt. Kattintson a Szín fülre
és győződjön meg arról, hogy Szürkeárnyalatos nyomtatás nincs
kiválasztva.
Macintosh esetén módosítsa ezeket a beállításokat a Color Panel-ből
(Szín panel) a Print (Nyomtatás) pérbeszédpanelen.
z Egyetlen nyomtatópatronnal való nyomtatás esetén lásd: Egypatronos
nyomtatási mód
Nézze meg, hogy nincs-e nyomtatópatron kivéve
Ha a nyomtatópatron eltávolításra került egy oldal nyomtatása alatt,
az arra a nyomtatópatronra irányított adatok elvesznek és hiányozni
fognak a nyomaton. Ha kivesz egy nyomtatópatront, feltétlenül várjon
addig, amíg a teljes oldal nyomtatása be nem fejeződik.
HUWW 7-11
Page 64

Ellenőrizze a papírméretet
z Ellenőrizze, hogy a nyomtató-illesztőprogramban kiválasztott papírméret
megegyezik-e a nyomtatóba ténylegesen betöltött papírral.
z A nyomtatott dokumentum mérete nagyobb lehet, mint a tálcában lévő
hordozó, ezért a tartalom nyomtatható területen kívül eső része levágásra
kerül.
Ha a nyomtatni próbált dokumentum elrendezése megfelel egy, nyomtató
által támogatott hordozóméretnek, akkor töltse be a megfelelő méretű
médiát. Győződjön meg arról, hogy a megfelelő laptájolás van kiválasztva.
Más módon, Windows alatt megnyithatja a nyomtató-illesztőprogramot
és rákattinthat a HP ZoomSmart-ra a Beállítás fülön. Ezután válassza
ki a Méretezés a készülékben lévő papír méretéhez opciót, amely
megváltoztatja a dokumentum méretét úgy, hogy az megfeleljen
az aktuálisan kiválasztott hordozóméretnek.
z 120 mm-nél (4,72 hü.) keskenyebb hordozó esetén használja
a kártyanyílást. Győződjön meg arról, hogy a papírvezető közvetlenül
a hordozó széléhez illeszkedik. Csúsztassa el a papírvezetőt a nyíláson
addig, amíg pontosan illeszkedik a hordozó bal széléhez.
z Ha nem telepítette a Szerszámosláda-ot (Windows) vagy a HP Inkjet
Utility-t (Macintosh), nyomtasson konfigurációs oldalt és nézze meg, mik
a nyomtató hordozóbeállításai közvetlen nyomtatáshoz. Ezzel
az információval nyomtatás előtt ellenőrizheti, hogy a megfelelő
hordozóméretet és -típust töltötte-e be. Lásd: Diagnosztikai és
konfigurációs oldalak nyomtatása.
Rossz nyomtatási minőség
Ellenőrizze a nyomtatópatronokat
z Cserélje ki az üres nyomtatópatronokat, illetve azokat, amelyekben fogytán
van a tinta, majd próbáljon újra nyomtatni.
z Ha a nyomat szemcsés, szórványosan foltok vannak rajta, az élek
szaggatottak, vagy ha a színes területek egymásba folynak az oldalon,
próbálja a nyomtatópatronokat beállítani a Nyomtatópatronok beállítása
alatt leírtak alapján.
z Egyetlen nyomtatópatronnal való nyomtatás esetén lásd: Egypatronos
nyomtatási mód.
z Ha a vonalak szaggatottak a nyomaton, a nyomtatópatronok egyike hibás
lehet, vagy eldugultak rajta a tintafúvókák. Próbálja megtisztítani a
nyomtatópatronokat. Az utasításokat lásd: A nyomtatópatronok tisztítása.
7-12 HUWW
Page 65

Ellenőrizze a papírminőséget
Lehetséges, hogy a papír túlságosan nedves vagy túl érdes. Győződjön
meg arról, hogy a használt hordozó megfelel a HP specifikációknak, majd
próbáljon újra nyomtatni. Ajánlatos tintasugaras nyomtatóhoz tervezett
médiát használni. A HP által ajánlott médiák felsorolását lásd: HP kellékek
és tartozékok.
A tinta kenődik
Ellenőrizze a nyomtatási módot
z Ha a nyomtatott dokumentumok sok tintát használnak, hosszabb időt
kell hagynia a lapok száradására, mielőtt kötegbe rendezné azokat.
Ez különösen igaz írásvetítő fóliák és fotópapírok esetén. Válassza
a Legjobb módot a nyomtató-illesztőprogramban, majd óvatosan vegye
ki a nyomtatokat egyenként és hagyja a lapokat megszáradni.
z Gazdag, kevert színeket tartalmazó színes dokumentumok több tintát
fogyasztanak, amely nyomtatás alatt a papír ráncosodását eredményezheti,
illetve a tinta kenődését okozhatja. Próbálja a Normál vagy a Gyors
[Macintosh-ban Draft (Vázlat)] módok használatával a tintafogyasztást
csökkenteni, vagy használja az élénk színű dokumentumok nyomtatására
tervezett HP Premium Inkjet Paper-t (HP Premium tintasugaras papír).
Ellenőrizze a hordozótípust
z Egyes hordozótípusok nem jól szívják a tintát, amely a tinta lassúbb
száradását okozhatja és elkenődést eredményez. Egyes vastagabb
kártyák is lassabban száradnak.
A hordozó kiválasztására vonatkozó útmutatót lásd: A nyomtatási hordozó
kiválasztása.
z Ellenőrizze, hogy a hordozó nyomtatandó oldalával felfelé van betöltve.
z Ellenőrizze, hogy a megfelelő hordozótípus van kiválasztva a nyomtató-
illesztőprogramban.
HUWW 7-13
Page 66

A tinta nem tölti teljesen ki a szöveget vagy a grafikát
Ellenőrizze a nyomtatópatronokat
z Lehetséges, hogy a nyomtatópatron nem helyezkedik el megfelelően
a nyomtatópatron-kocsiban. Próbálja meg kivenni, majd újra visszatenni
a nyomtatópatronokat.
z Lehetséges, hogy a nyomtatópatronban kifogyott a tinta. Cserélje ki az
üres nyomtatópatront. Az utasításokat lásd: Nyomtatópatronok cseréje.
z Próbálja megtisztítani a nyomtatópatronokat. Az utasításokat lásd:
A nyomtatópatronok tisztítása.
Ellenőrizze a hordozótípust
z Egyes hordozótípusok nem alkalmasak a nyomtatóban való használatra.
A hordozó kiválasztására vonatkozó útmutatót lásd: A nyomtatási hordozó
kiválasztása.
z Ellenőrizze, hogy a hordozó nyomtatandó oldalával felfelé van betöltve.
Halvány vagy fakó színű nyomat
Ellenőrizze a nyomtatási módot
A Gyors [Macintosh-ban Draft (Vázlat)] módok gyorsabb nyomtatást
tesznek lehetővé. Ez az opció megfelelő vázlatok nyomtatásához. Jobb
minőségű színes nyomathoz válassza ki a Normál vagy a Legjobb
nyomtatási minőséget a nyomtató-illesztőprogramban.
Ellenőrizze a nyomtató-illesztőprogram beállításait
Windows esetén próbálja meg kijelölni a Telítettség, Fehérségi fok
és Színtónus opciókat a nyomtató-illesztőprogram Szín fülén. Macintosh
esetén módosítsa ezeket a beállításokat a Color Panel-ből (Szín panel)
a Print (Nyomtatás) pérbeszédpanelen.
Ellenőrizze a hordozótípus nyomtatási beállítást
Ha írásvetítő fóliára vagy más speciális médiára nyomtat, válassza ki
a megfelelő hordozótípust a Nyomtatási beállítások párbeszédpanelen.
Ellenőrizze a nyomtatópatronokat
z Ellenőrizze, hogy a nyomaton minden vonal csatlakozik és megfelelően
nyomtatott. Ha a vonalak szaggatottak, a nyomtatópatronok egyike
valószínűleg hibás vagy kifogyott belőle a tinta. Ellenőrizze a tintaszinteket,
majd próbálja megtisztítani a nyomtatópatronokat. Ha ez nem működik,
próbálja kicserélni a nyomtatópatronokat újakra. Az utasításokat lásd:
Nyomtatópatronok cseréje.
z Ha a színes és a fotó nyomtatópatronok vannak együtt behelyezve,
próbálja a színt kalibrálni. Az utasításokat lásd: Színkalibrálás.
7-14 HUWW
Page 67

A színek nyomtatása feketében és fehérben történik
Ellenőrizze a nyomtató-illesztőprogram beállításait
z Windows esetén valószínű, hogy a Szürkeárnyalatos nyomtatás
jelölőnégyzet ki van választva. A szoftveralkalmazásból nyissa meg
a Nyomtatótulajdonságok párbeszédpanelt. Kattintson a Szín fülre
és győződjön meg arról, hogy Szürkeárnyalatos nyomtatás nincs
kiválasztva.
Ha Macintosh-t használ, nyissa meg a Print (Nyomtatás) párbeszédpanelt,
és az Image (Kép) panelen győződjön meg arról, hogy a Grayscale
(Szürkeskála) nincs kiválasztva.
z Ha csak a fekete vagy csak a fotó nyomtatópatronnal nyomtat, a
nyomat nyomtatása szürkeárnyalatokban történik. Lásd: Egypatronos
nyomtatási mód.
Rossz színek kerülnek nyomtatásra
Ellenőrizze a nyomtató-illesztőprogram beállításait
z Windows esetén lehetséges, hogy a Szürkeárnyalatos nyomtatás
jelölőnégyzet ki van választva. A szoftveralkalmazásból nyissa meg a
Nyomtatótulajdonságok párbeszédpanelt. Kattintson a Szín fülre és
győződjön meg arról, hogy Szürkeárnyalatos nyomtatás nincs
kiválasztva.
Ha Macintosh-t használ, nyissa meg a Print (Nyomtatás) párbeszédpanelt,
és az Image (Kép) panelen győződjön meg arról, hogy a Grayscale
(Szürkeskála) nincs kiválasztva.
z Windows esetén próbálja meg kijelölni a Telítettség, Fehérségi fok
és Színtónus opciókat a nyomtató-illesztőprogram Szín fülén. Macintosh
esetén módosítsa ezeket a beállításokat a Color Panel-ből (Szín panel)
a Print (Nyomtatás) pérbeszédpanelen.
Ellenőrizze a nyomtatópatronokat
z Ha a színek teljesen rosszak, a nyomtatóban valószínűleg kifogyott egy vagy
több szín. Ellenőrizze a nyomtatópatron LED-eket, és győződjön meg arról,
hogy azok nem világítanak (lásd: LED-referencia). A nyomtatópatronok
állapotát a Szerszámosláda Nyomtatóállapot füléről is ellenőrizheti.
Cserélje ki az üres nyomtatópatronokat, illetve azokat, amelyekben fogytán
van a tinta. Az utasításokat lásd: Nyomtatópatronok cseréje.
z Egyetlen nyomtatópatronnal való nyomtatás esetén lásd: Egypatronos
nyomtatási mód.
HUWW 7-15
Page 68

z
Ha a háromszínű és a fotó nyomtatópatronok vannak együtt behelyezve,
és a nyomtatott színek nem felelnek meg a várakozásnak, vagy
ha a szürkeárnyalat enyhén színes tónusú, próbálja meg a színt kalibrálni
Az utasításokat lásd: Színkalibrálás.
z Ha a nyomtatási minőség észrevehetően romlik, próbálja megtisztítani
a nyomtatópatronokat. Az utasításokat lásd: A nyomtatópatronok tisztítása.
A színek egymásba folynak a nyomaton
Ha a tinta elkenődik a lapon, vagy ha a színek egymásba folynak, próbálkozzon
a következőkkel:
Ellenőrizze a nyomtatási beállításokat
z Egyes papírtípus beállítások (pl. Írásvetítő fóliák és Fotópapírok)
és nyomtatási minőség beállítások (pl. Legjobb) a többinél több tintát
igényelnek. Válasszon más beállítást a nyomtató-illesztőprogramban.
Ellenőrizze azt is, hogy a megfelelő hordozótípust választotta ki
a nyomtató-illesztőprogramban. A rossz hordozótípus kiválasztása
helytelen mennyiségű tinta használatát eredményezi a nyomaton.
z Ellenőrizze azt is, hogy a hordozó nyomtatandó oldalára történik
a nyomtatás.
Ellenőrizze a nyomtatópatronokat
z Győződjön meg arról, hogy a nyomtatópatronok nincsenek elrontva.
Az újratöltési eljárások és az inkompatibilis tinta használata tönkreteheti
a bonyolult nyomtatási rendszert és csökkent nyomtatási minőséget
eredményezhet, valamint megkárosíthatja a nyomtatót. A HP nem nyújt
garanciát vagy támogatást újratöltött nyomtatópatronok esetén.
A HP tartozékok rendelésére vonatkozó információt lásd: HP kellékek és
tartozékok.
z A nyomtatópatronokat be kell állítani miután egy nyomtatópatron ki lett
cserélve. A nyomtatópatronokat beállíthatja a nyomtató-illesztőprogramból
vagy a Szerszámosláda-ból. Az utasításokat lásd: Nyomtatópatronok
beállítása.
7-16 HUWW
Page 69

A színek megjelenése nem megfelelő
Ellenőrizze a nyomtatópatronokat
z A nyomtatópatronokat be kell állítani miután egy nyomtatópatron ki lett
cserélve. A nyomtatópatronokat beállíthatja a nyomtató-illesztőprogramból
vagy a Szerszámosláda-ból. Az utasításokat lásd: Nyomtatópatronok
beállítása.
Ellenőrizze a grafikák elhelyezését
z Használja a szoftver zoom vagy nyomtatási kép funkcióját, hogy ellenőrizze,
nincsenek-e hiányok a grafikák elhelyezkedésében az oldalon.
Ha egyetlen nyomtatópatron használatával nyomtat
Ha az egyik nyomtatópatronból kifogy a tinta, mielőtt ki tudná cserélni,
folytathatja a nyomtatást egyetlen nyomtatópatronnal.
Az egyetlen patronnal való nyomtatás lassúbb lehet, és a színek mások
lesznek, mint két patron használata esetén. Ajánlatos mindkét
nyomtatópatront behelyezni. További információért lásd: Egypatronos
nyomtatási mód.
Vezeték nélküli nyomtatás problémái
Az infravörös nyomtatás nem működik
Nézze meg, nincsenek-e akadályok
Távolítson el minden akadályt a nyomtató és a nyomtatási feladatot küldő
eszköz közül. Napfény, közeli berendezésből származó hő vagy más
infravörös sugárforrás is okozhat átviteli hibákat.
Menjen közelebb a nyomtatóhoz
Győződjön meg arról, hogy az eszköz távolsága a nyomtatótól legfeljebb
1 méter (3 láb) a nyomtatási feladat küldésekor, és hogy a portok a lehető
legpontosabban szemben állnak.
Küldje el újra a nyomtatási feladatot
Adatok elveszhettek; próbálja újra elküldeni a nyomtatási feladatot.
Ellenőrizze a szoftvert
Győződjön meg arról, hogy a gazdagépre telepítve van minden szükséges
szoftver, pl. Palm OS PDA felhasználók esetén a BtPrint-hp. Ha még
mindig problémái vannak, nézze meg a PDA vagy a notebook számítógép
infravörös dokumentációját.
HUWW 7-17
Page 70

A Bluetooth nyomtatás nem működik
Ellenőrizze a vezeték nélküli beállításokat
A Szerszámosláda-ban kattintson a Nyomtatókarbantartás fülre, majd
kattintson a Bluetooth beállítások konfigurálása gombra. Győződjön
meg arról, hogy a Bluetooth beállítások jók. Lásd: Bluetooth nyomtatás.
Küldje el újra a nyomtatási feladatot
Adatok elveszhettek; próbálja újra elküldeni a nyomtatási feladatot.
A szoftver ellenőrzése
Győződjön meg arról, hogy a gazdagépre telepítve van minden szükséges
szoftver, pl. Palm OS PDA felhasználók esetén a BtPrint-hp. Ha még
mindig problémái vannak, nézze meg a PDA vagy a notebook számítógép
infravörös dokumentációját.
A Bluetooth-kapcsolat használatával kapcsolatos további tudnivalókat a
http://www.hp.com/support/dj450
útmutatóban olvashat.
weblapon található Bluetooth nyomtatási
Hordozóadagolási problémák megoldása
Ez a szakasz megoldást kínál szokásos hordozóadagolási problémákra.
A hordozó nem kerül behúzásra
az adagolótálcából
z Győződjön meg arról, hogy az adagolótálca kiterjesztése ki van húzva.
z Vegye ki a médiát, pörgesse át, majd tegye vissza.
z Győződjön meg arról, hogy a hordozó pontosan illeszkedik a vezetőléchez,
és hogy a papírvezetők közvetlenül érintik a hordozó szélét, de nem túl
szorosak. A kártyanyílást használó hordozó esetén győződjön meg arról,
hogy a hordozó jobb széle pontosan be van állítva a nyílás jobb széléhez.
Csúsztassa el a papírvezetőt a nyíláson addig, amíg pontosan illeszkedik
a hordozó bal széléhez.
z Győződjön meg arról, hogy a használt hordozó nem gyűrött, hajlott vagy
pöndörödött. Simítsa ki a papírt úgy, hogy a pöndörödéssel ellenkező
irányba görbíti. Ne hagyjon éjjelre médiát az adagolótálcában. Ha a
hordozó éjszakára az adagolótálcában marad, meggörbülhet.
z Az adagolótálcába ne töltsön be szokásos papírból 45 lapnál többet,
más médiából 4,5 mm (0,18 hü.) vastagságú kötegnél többet. Más hordozó
befogadási kapacitását lásd: Nyomtatóspecifikációk.
7-18 HUWW
Page 71

Papírferdülés
z Győződjön meg arról, hogy az adagolótálca kiterjesztése teljesen ki van
húzva.
z Vegye ki a médiát, pörgesse át, majd tegye vissza.
z Győződjön meg arról, hogy a hordozó pontosan illeszkedik a vezetőléchez,
és hogy a papírvezetők közvetlenül érintik a hordozó szélét, de nem túl
szorosak. A kártyák esetén győződjön meg arról, hogy azok pontosan
be annak állítva a kártyanyílás jobb széléhez. Csúsztassa
el a papírvezetőt a nyíláson addig, amíg pontosan illeszkedik
a hordozó bal széléhez.
z Győződjön meg arról, hogy a használt hordozó nem gyűrött, hajlott
vagy pöndörödött. Simítsa ki a papírt úgy, hogy a pöndörödéssel ellenkező
irányba görbíti. Ne hagyjon éjjelre médiát az adagolótálcában.
Az görbülést okozhat.
Papírkiadási problémák
Vegye ki a felesleges médiát a kimeneti területről. Ha a nyomtatott hordozó
felgyűlik a kiadási nyílás előtt, az megakadályozhatja a további hordozó
nyomtatóból való kilépését.
A nyomtatási hordozó elakadt
Ha a nyomtatási hordozó elakadt a nyomtatóban, kövesse ezeket
az utasításokat az elakadás elhárítása érdekében.
1 Kapcsolja ki a nyomtatót.
2 Vegye ki az el nem akadt médiát az adagolótálcából és a kimeneti
nyílásból.
Ne dugja be a kezét az adagolótálcába. Ehelyett inkább csipeszeket
használjon, és vigyázzon, hogy ne karcolja meg a nyomtató belsejét.
3 Keresse meg az elakadt médiát.
4 Ha a hordozó látható a kimeneti nyílásból, húzza ki azt a nyílásból.
Egyébként nyissa fel az elülső szerelőfedelet és távolítsa el az elakadt
médiát.
A hordozó szakadásának megelőzése céljából lassan és folyamatosan húzza
az elakadt médiát.
HUWW 7-19
Page 72

5 Ha a nyomtatópatron az elakadás útjában van, gyengéden tolja oldalra,
majd távolítsa el a médiát.
57
56
58
5
7
5
6
5
8
6 Ha az elakadt hordozó nem látható a nyomtató belsejében a nyomtatási
területen, vegye ki azt a részét, amely látható az adagolótálcából.
7 Miután megszüntette az elakadást, zárja le az elülső szerelőfedelet,
kapcsolja be a nyomtatót, majd nyomja le a
Folytatás gombot a nyomtatási
feladat folytatásához.
A nyomtató a következő lappal folytatja a nyomtatási feladatot.
A nyomtatóban elakadt lapot vagy lapokat újra kell küldenie.
7-20 HUWW
Page 73

Jótanácsok papírelakadások elkerülésére
z Győződjön meg róla, hogy nincs semmilyen akadály a papírúton.
z Ne töltse túl az adagolótálcát vagy a kártyanyílást. Az adagolótálca
szokásos papírból maximum 45 lapot, más médiából maximum 4,5 mm
(0,18 hü.) vastagságú köteget fogad be.
z Megfelelően töltse be a papírt, meggyőződve arról, hogy a papír pontosan
illeszkedik a vezetőléchez, és hogy a papírvezetők érintik a papír szélét,
de nem túl szorosak. A kártyák esetén győződjön meg arról, hogy azok
pontosan be vannak állítva a kártyanyílás jobb széléhez. Csúsztassa
el a papírvezetőt a nyíláson addig, amíg pontosan illeszkedik a hordozó bal
széléhez.
z Ne használjon pöndörödött vagy gyűrött papírt.
z Mindig olyan papírt használjon, amely megfelel a Nyomtatóspecifikációk
alatt felsorolt hordozótípusoknak, méreteknek és hordozósúlyoknak.
A HP által ajánlott médiák felsorolását lásd: HP kellékek és tartozékok.
z Mindig gondosan rendezze össze a papírköteget, ha a papír mindkét
oldalára nyomtat (kétoldalas nyomtatás).
Sajátosan Macintosh problémák megoldása
Ha információra van szüksége a sajátosan Macintosh nyomtatási problémák
megoldására vonatkozóan, nézze meg a Mac Readme fájlt a Starter CD-n.
A Readme fájl megnyitásához futtassa a telepítőprogramot a CD-ről, majd
kattintson a Readme-re.
HUWW 7-21
Page 74

HP kellékek és
A
tartozékok
Ez a fejezet tájékoztatást ad a HP kellékekre és tartozékokra vonatkozóan,
valamint ismerteti a rendelési információt is.
HP kellékeket és tartozékokat a HP webhelyéről rendelhet. Látogassa
meg a hpshopping.com (http://www.hpshopping.com
információért.
Tartozékok
HP Bluetooth-nyomtatókártya C8249A
Lítiumionos újratölthető akkumulátor C8222A
Úti tároló a fekete vagy fotó nyomtatópatronhoz C8233A
Táska a nyomtató és a notebook szállítására C8222A
24 V-os gépkocsi-adapter (személygépkocsiban és
teherautóban való használatra; csak Európában)
12 V-os gépkocsi-és repülőgép-adapter (teherautóban
nem használható)
Párhuzamos kábel (1 m) C8231A
USB kábel (2 m) C6518A
) webhelyet további
F2297A
F1455A
Kellékek
Nyomtatópatronok
HP No. 56 black print cartridge (fekete nyomtatópatron, 19 ml) C6656A
HP No. 57 tri-color print cartridge (háromszínű
nyomtatópatron, 17 ml)
HP No. 58 photo print cartridge (fotó nyomtatópatron, 17 ml) C6658A
HP No. 27 black print cartridge (fekete nyomtatópatron, 10 ml) C8727A
HP No. 28 tri-color print cartridge (háromszínű
nyomtatópatron, 8 ml)
A-1 HUWW
C6657A
C8728A
Page 75

HP Multipurpose Paper (többcélú papír)
500 lap US Letter (8,5 x 11 hü.) M1120
HP Printing Paper (nyomtatópapír)
500 lap US Letter (8,5 x 11 hü.) P1122
500 lap A4 (210 x 297 mm) CHP210
HP Office Paper (irodai papír)
500 lap US Letter (8,5 x 11 hü.) C8511
500 lap A4 (210 x 297 mm) CHP111
HP Office újrahasznosított papír
500 lap US Letter (8,5 x 11 hü.) E1120
HP Bright White Inkjet Paper (fényes fehér
tintasugaras papír)
250 lap US Letter (8,5 x 11 hü.) B250
250 lap A4 (210 x 297 mm) C5977B
HP Premium Inkjet Paper (premium tintasugaras
papír)
200 lap US Letter (8,5 x 11 hü.) 51634Y
200 lap A4 (210 x 297 mm) 51634Z (Ázsia)
HP Premium Inkjet Heavyweight Paper
(premium tintasugaras vastag papír)
100 lap A4 (210 x 297 mm) C1853A
HUWW A-2
Page 76

HP Premium Plus Photo Paper (Premium Plus
fotópapír)
20 lap, fényes US Letter (8,5 x 11 hü.) C6831A
20 lap, fényes A4 (210 x 297 mm) C6832A (Európa)
20 lap, fényes 4 x 6 hü. C6944A
20 lap, fényes 10 x 15 cm hü. C6945A (Európa)
50 lap, fényes US Letter (8,5 x 11 hü.) Q1785A
50 lap, fényes A4 (210 x 297 mm) Q1786A (Európa)
60 lap, fényes 4 x 6 hü. C7024A
60 lap, fényes 10 x 15 cm C7025A (Európa)
20 lap, matt US Letter (8,5 x 11 hü.) C6950A
20 lap, matt A4 (210 x 297 mm) C6951A (Európa)
HP Premium Photo Paper (hp premium fotópapír)
50 lap, fényes US Letter (8,5 x 11 hü.) C6979A
50 lap, fényes A4 (210 x 297 mm) C7040A
15 lap, fényes US Letter (8,5 x 11 hü.) C6039A
15 lap, fényes A4 (210 x 297 mm) C6040A (Európa)
HP Photo Paper (fotópapír)
20 lap, fényes US Letter (8,5 x 11 hü.) C1846A
20 lap, fényes A4 (210 x 297 mm) C1847A (Európa)
Q6765A (Ázsia)
20 lap, fényes 4 x 6 hü. C7890A
20 lap, fényes 10 x 15 cm C7891A (Európa)
60 lap, fényes 4 x 6 hü. C7893A
60 lap, fényes 10 x 15 cm C7894A (Európa)
50 lap, fényes A4 (210 x 297 mm) C7897A (Európa)
A-3 HUWW
Page 77

HP Everyday Photo Paper (közönséges fotópapír)
25 lap, félfényű US Letter (8,5 x 11 hü.) C6983A
25 lap, félfényű A4 (210 x 297 mm) C6984A (Európa)
C7006A (Ázsia)
100 lap, matt US Letter (8,5 x 11 hü.) C7007A
HP Premium Glossy Paper (premium
fóliaborítású papír)
10 lap US Letter (8,5 x 11 hü.) C3833A
10 lap A4 (210 x 297 mm) C3831A
50 lap US Letter (8,5 x 11 hü.) C3836A
50 lap A4 (210 x 297 mm) C3837A
HP Professional Brochure and Flyer Paper
(prospektus- és szórólap-papír)
50 lap, fényes US Letter (8,5 x 11 hü.) C6817A
50 lap, fényes A4 (210 x 297 mm) C6818A
100 lap, háromba hajtott, fényes US Letter (8,5 x 11 hü.) C7020A
50 lap, matt US Letter (8,5 x 11 hü.) C6955A
HP Premium Plus Transparency Film
(hp premium plus írásvetítő fólia)
20 lap US Letter (8,5 x 11 hü.) C7030A
20 lap A4 (210 x 297 mm) C7031A
50 lap US Letter (8,5 x 11 hü.) C7028A
50 lap A4 (210 x 297 mm) C7020A
HUWW A-4
Page 78

HP Premium Plus Transparency Film
(hp premium plus írásvetítő fólia)
20 lap US Letter (8,5 x 11 hü.) C3828A
20 lap A4 (210 x 297 mm) C3832A
50 lap US Letter (8,5 x 11 hü.) C3834A
50 lap A4 (210 x 297 mm) C3835A
hp greeting card paper (üdvözlőkártya papír)
10 lap, fényes, fehér félbehajtott
(10 borítékkal)
10 lap, fényes, fehér félbehajtott
(10 borítékkal)
20 lap, matt, fehér félbehajtott
(20 borítékkal)
20 lap, matt, fehér négyrét hajtott
(20 borítékkal)
20 lap, matt, fehér négyrét hajtott
(20 borítékkal)
US Letter (8,5 x 11 hü.) C6044A
A4 (210 x 297 mm) C6045A
US Letter (8,5 x 11 hü.) C7018A
US Letter (8,5 x 11 hü.) C1812A
A4 (210 x 297 mm) C6042A
A-5 HUWW
Page 79

B
Nyomtatóspecifikációk
Ez a fejezet információt ad a támogatott hordozótípusokra és a
nyomtatóspecifikációkra vonatkozóan.
Nyomtatási
módszer
Nyomtatási
sebesség*:
(Letter)
Fekete felbontás Max 1200x1200 dpi, tintasugaras papírra leképezett fekete szöveg.
Színes felbontás Windows: 4800 x 1200 optimalizált dpi**
Nyomtatónyelvek HP Deskjet 450 nyomtató: HP PCL3 finomított
Szoftverkompatibilitás
Betűtípusok 13 beépített betűtípus álló orientációban US betűtípusok: CG Times,
**A maximum 4800 x 1200 optimalizált dpi felbontású, hp premium fotópapírokra történő,
1200 x 1200 bemenő dpi melletti színes nyomtatás sok helyet kíván a merevlemezen,
és a nyomtatás sokáig fog tartani.
Szabályozott cseppű termikus tintasugaras nyomtatás szokásos papírra
Gyors Normál Legjobb
Fekete szöveg 9 lap/perc 5 lap/perc 1,6 lap/perc
Színes grafikával kevert
szöveg
Egész lapot kitöltő
színes fénykép
Színes fénykép 4 x 6
hü. (10 x 15 cm)
*Körülbelüli értékek, csak váltófeszültségre. A pontos sebesség függ a
rendszerkonfigurációtól, a szoftverprogramtól és a dokumentum bonyolultságától.
Macintosh: Nagyfelbontású fénykép
Microsoft Windows
MS-DOS alkalmazások
CG Times Italic, Universe, Universe Italic, Courier, Courier Italic, Letter Gothic,
Letter Gothic Italic. Nemzetközi betűtípusok: arab, balti, cirill, görög, héber
8 lap/perc 3 lap/perc 1 lap/perc
0,5 lap/perc 0,3 lap/perc 0,14 lap/perc**
1,1 lap/perc 0,7 lap/perc 0.4 lap/perc**
®
98, Me, NT 4.0, 2000, XP; Macintosh System 8.6 és újabb;
HUWW B-1
Page 80

Intelligens
szoftverfunkciók
Hordozótípus és
-méret
Hordozókezelés
Ajánlott
hordozósúly
Tintaszint-jelző, akkumulátortöltés-szintjelző, HP Instant Support,
myPrintMileage* (nyomtatóhasználat), Bluetooth konfiguráció*.
Beépített nyomtató-illesztőprogram funkciók:
Tükörkép, Elforgatás 180 fokkal, Eltérő első lap használata, HP ZoomSmart
Scaling Technology (HP ZoomSmart méretezési technológia), PhotoREt,
4800 x 1200 optimalizált dpi**, LaserJet margóemuláció, Szimmetrikus margók,
Kétoldalas nyomtatás (Duplex), Röplap, Füzet, Mozaikszerkezet, Vízjel*,
Nyomtatás fordított sorrendben, HP-előkép*, Nyomtatás szépiatónusban*,
Nyomtatás szürkeárnyalattal, HP digitális fotózás, Optimalizálás fénymásolóhoz
vagy faxhoz, Tintamennyiség, Nyomtatópatronok beállítása, Nyomtatópatronok
tisztítása, Színkalibrálás.
*Csak Windows
**Színes nyomtatás maximum 4800 x 1200 optimalizált dpi-vel, hp premium
fotópapírokra, 1200 x 1200 bemenő dpi mellett.
Papír
Írásvetítő-fóliák
Kártyák
Címke
Adagolótálca
US Legal 8,5 x 35,56 cm hü. (216 x 356 mm)
US Letter 8,5 x 11 hü. (216 x 279 mm)
US Executive 7,25 x 10,5 hü. (184 x 267 mm)
ISO A4 210 x 297 mm
JIS B5 182 x 257 mm
ISO A5 148 x 210 mm
US Letter 8,5 x 11 hü. (216 x 279 mm)
Európai A4 210 x 297 mm
US Letter 8,5 x 11 hü. (216 x 279 mm)
A4 210 x 297 mm
5 x 20,32 cm hü.
Kartotéklap 4 x 6 hü.
Fotópapír 4 x 6 hü.
Hagaki kártya (200 x 148 mm)
Hagaki kártya (100 x 148 mm)
US Letter 8,5 x 11 hü. (216 x 279 mm)
Európai A4 210 x 297 mm
Sima papír: maximum 45 lap vagy 4,5 mm (0,18 hü.)
vastag
Fotópapír: maximum 15 lap vagy 4,5 mm (0,18 hü.)
vastag
Címkék: maximum 5 lap vagy 3 mm (0,12 hü.) vastag
Írásvetítő fóliák: maximum 10 lap vagy 3 mm
(0,12 hü.) vastag
Kártyák: maximum 15 vagy 3 mm (0,12 hü.) vastag
Kártyanyílás
Kártyák: maximum 15 vagy 3 mm (0,12 hü.) vastag
Fotópapír: maximum 15 vagy 3 mm (0,12 hü.) vastag
Adagolótálca
Adagolótálca és
Papír: 17- 24 font bankposta (64 - 90 g/m
Kártyák:
maximum 100 font kartoték (200 g/m2)
2
)
kártyanyílás
B-2 HUWW
Page 81

I/O interfészek Párhuzamos, USB, infravörös, Bluetooth, CompactFlash™ (I. típus)
Nyomtatómemória
Méretek* 338,2 mm (13,3 hü.) széles x 163,7 mm (6,5 hü) mély x 82,4 mm (3,2 hü) magas
Súly 1,9 kg (4,2 font) nyomtatópatronok és akkumulátor nélkül
Terhelhetőség Legfeljebb 500 lap/hónap
Tápegység Univerzális tápegység
Tápfeszültség
követelmények
Energiafogyasztás
Működési
környezet
16 MB beépített RAM
*Ezek a maximális méretek.
2,1 kg (4,63 font) akkumulátorral, de nyomtatópatronok nélkül.
Hálózati adapter
Bemenő feszültség: 100 - 240 AC, 50/60 Hz
Kimenő feszültség: 19 VDC, 3,16 A
Akkumulátor
Maximum 2 watt kikapcsolt állapotban, maximum 5 watt, ha be van kapcsolva,
de nem nyomtat, maximum 25 watt, ha nyomtat.
Lítiumion ~1800 mAh (11,1 VDC)
Működési hőmérséklet: 0–55°C (32–131°F)
Javasolt működési feltételek: 15–35°C (59–95°F)
Tárolási hőmérséklet: -40–70°C (-40–158°F)
Relatív páratartalom: 15–95%, relatív páratartalom, nem kondenzálódó
(Ajánlott: 20–80%, relatív páratartalom, nem kondenzálódó)
Akku működési hőmérséklete: Töltéskor: 0–40°C (32–104°F)
Használat és tárolás: -20–50°C (-4–122°F)
Zajszintek: 56 dBA
Rendszerkövetelmények Windows
és Macintosh
Minimum
Windows 98: P60 MHz, 16 MB RAM
Windows NT 4.0: P100 MHz, 32 MB RAM
Windows Me: P166 MHz, 32 MB RAM
Windows 2000: P166 MHz, 64 MB RAM
Windows XP: P233 MHz, 64 MB RAM
Mac OS 8.6.x: iMac 333 MHz vagy G3 350 MHz, 64 MB RAM
Mac OS 9.x: iMac 333 MHz vagy G3 350 MHz, 64 MB RAM; IR: 9.x vagy újabb
Mac OS X: G3 (kivéve az eredeti PowerBook G3-t), 128 MB RAM
Ajánlott
Windows XP kivételével minden Windows operációs rendszerre: PII 450 MHz,
128 MB RAM, 200 MB hely a merevlemezen
Windows XP: PII 450 MHz, 256 MB RAM, 200 MB hely a merevlemezen
Mac OS 8.6.x: iMac 333 MHz vagy G3 350 MHz, 128 MB RAM
Mac OS 9.x: iMac 333 MHz vagy G3 350 MHz, 128 MB RAM
Mac OS X: G4 800 MHz, 256 MB RAM
Garancia 1 év korlátozott garancia
HUWW B-3
Page 82

Termékminősítések
HP Deskjet 450Ci, HP Deskjet 450CBi
Biztonsági minősítések:
UL (USA), TUV-GS (Németország), CE (Európai Únió), B mark (Lengyelország)
CCC S&E (Kína), CSA (Kanada), PSB (Szingapúr),
EMI/EMC minősítések: FCC 47. cikkely CFR 15. rész B osztály (USA),
CTICK (Ausztrália és Új-Zéland), MIC Mark (Korea), CE (Európai Únió),
BSMI (Tajvan), GOST (Oroszország), ICES (Kanada)
HP Deskjet 450wbt
Biztonsági minősítések:
CE (Európai Únió), B mark (Lengyelország)
CSA (Kanada), UL (USA), TUV-GS (Németország),
EMI/EMC minősítések: FCC 47. cikkely CFR 15. rész B osztály (USA),
CTICK (Ausztrália és Új-Zéland), CE (Európai Únió), GOST (Oroszország),
ICES (Kanada)
B-4 HUWW
Page 83

LED-referencia
C
A nyomtató LED-jei jelzik a nyomtatóállapotot és hasznosak a nyomtatóproblémák
hibameghatározásában. Ebben a fejezetben megtalálható a LED állapotjelző-
fények kombinációinak és magyarázatuknak felsorolása, valamint adottak a
problémák megoldására vonatkozó utasítások is.
A nyomtató LED-jeinek leírását lásd a A nyomtatógombok és LED-ek
magyarázata cím alatt.
LED-jelzés Magyarázat és javasolt tevékenység
A Feszültség be LED zöld színű. Ha hálózati váltófeszültséget használ: A nyomtató
be van kapcsolva és üresjáratban van.
Ha akkumulátorról üzemel: Az akkumulátor töltöttségi
szintje 41-100%, a nyomtató be van kapcsolva
és üresjáratban van.
z Semmit sem kell tenni.
A Feszültség be LED vörös színű. Az akkumulátor töltöttségi szintje 10% alatt van,
a nyomtató be van kapcsolva és üresjáratban van.
z Dugja be a hálózati adaptert és kezdje meg
az akku töltését. Lásd: Az akkumulátor töltése és
használata.
A Feszültség be LED sárga színű. Az akkumulátor töltöttségi szintje 10-40%, a nyomtató
be van kapcsolva és üresjáratban van.
z Dugja be a hálózati adaptert és kezdje meg
az akku töltését. Lásd: Az akkumulátor töltése és
használata.
Az akkutöltés LED-je zöld színű. Az akku töltése folyamatban van.
z Semmit sem kell tenni.
HUWW C-1
Page 84

Az akkutöltés LED-je vörös színű. Az akku hibás.
z Cserélje ki az akkumulátort. (termékszám: C8233A).
A Feszültség be LED villog. A nyomtató nyomtat.
z Semmit sem kell tenni.
A Feszültség be, Folytatás, Bal és
Jobb nyomtatópatron LED-ek
A nyomtató bekapcsolódik.
z Semmit sem kell tenni.
felváltva villognak.
A Feszültség be LED zöld színű,
a Folytatás LED villog.
A nyomtató leállt, speciális hordozó száradására vár,
kifogyott a papír vagy DPOF-formátumú (Digital Print
Order Format) nyomtatást dolgoz fel.
z Ha kifogyott a papír, töltsön be papírt. Nyomja le a
Folytatás gombot a nyomtatási feladat folytatásához.
A bal nyomtatópatron LED-je villog. A háromszínű nyomtatópatron beavatkozást igényel.
z Vegye ki és tegye vissza a nyomtatópatront és
próbálja újra a nyomtatást. Ha a hiba továbbra is
fennáll, cserélje ki a nyomtatópatront. Lásd:
Nyomtatópatronok cseréje.
A jobb nyomtatópatron LED-je villog. A fekete vagy fotó nyomtatópatron beavatkozást
igényel.
z Vegye ki és tegye vissza a nyomtatópatront,
és próbálja újra a nyomtatást. Ha a hiba továbbra
is fennáll, cserélje ki a nyomtatópatront. Lásd:
Nyomtatópatronok cseréje.
A jobb és bal nyomtatópatron
LED-je villog.
A háromszínű és a fekete vagy fotó nyomtatópatron
beavatkozást igényel.
z Vegye ki és tegye vissza a nyomtatópatronokat,
és próbáljon nyomtatni. Ha a hiba továbbra
is fennáll, cserélje ki a nyomtatópatront. Lásd:
Nyomtatópatronok cseréje.
C-2 HUWW
Page 85

A bal nyomtatópatron LED-je világít. A háromszínű nyomtatópatronban fogytán van a tinta.
z Cserélje ki a nyomtatópatront. Lásd:
Nyomtatópatronok cseréje.
A jobb nyomtatópatron LED-je világít. A fekete vagy fotó nyomtatópatronban fogytán van a tinta.
z Cserélje ki a nyomtatópatront. Lásd:
Nyomtatópatronok cseréje.
A jobb és bal nyomtatópatron LED-je
világít.
A Feszültség be LED nem világít, a
Folytatás LED villog.
A Feszültség be LED villog, a Folytatás
LED villog.
A háromszínű és a fekete vagy fotó nyomtatópatronban
fogytán van a tinta.
z Cserélje ki a nyomtatópatronokat. Lásd:
Nyomtatópatronok cseréje.
Hordozóelakadás vagy a papírmotor leállt.
z Távolítsa el az elakadt papírt. Lásd: A nyomtatási
hordozó elakadt. Miután megszüntette
az elakadást, nyomja le a
Folytatás gombot
a nyomtatási feladat folytatásához.
Ha nincs papírelakadás, nyomja le a
. Ha ez nem segít, próbálja a nyomtatót ki,
gombot
Folytatás
majd újra bekapcsolni, és küldje újra a nyomtatási
feladatot.
Hordozóelakadás vagy leállt a kocsi.
z Távolítsa el az elakadt papírt. Lásd:
A nyomtatási hordozó elakadt. Miután
megszüntette az elakadást, nyomja le a Folytatás
a nyomtatási feladat folytatásához.
gombot
Ha nincs papírelakadás, nyomja le a Folytatás
. Ha ez nem segít, próbálja a nyomtatót ki,
gombot
majd újra bekapcsolni, és küldje újra a nyomtatási
feladatot.
HUWW C-3
Page 86

A Feszültség be LED villog, a
Folytatás LED villog, Bal és Jobb
nyomtatópatron LED-ek világítanak.
Hordozóelakadás vagy a karbantartó állomás leállt.
z Távolítsa el az elakadt papírt. Lásd: A nyomtatási
hordozó elakadt. Miután megszüntette
az elakadást, nyomja le a
Folytatás gombot
a nyomtatási feladat folytatásához.
A Feszültség be LED kétszer olyan
hosszú ideig van bekapcsolva, mint
kikapcsolva.
A Feszültség be LED, a Folytatás
LED, a Bal és Jobb nyomtatópatron
LED-ek világítanak.
A Feszültség be LED világít, a
Folytatás LED villog, a Jobb
nyomtatópatron LED kétszer olyan
hosszú ideig van bekapcsolva, mint
kikapcsolva.
Ha nincs papírelakadás, nyomja le a
. Ha ez nem segít, próbálja a nyomtatót ki,
gombot
Folytatás
majd újra bekapcsolni, és küldje újra a nyomtatási
feladatot.
A nyomtatási feladat törlése van folyamatban.
z Semmit sem kell tenni.
Új firmware gyorstelepítése folyik a nyomtatóban.
z Semmit sem kell tenni.
A tintakarbantartó modul majdnem tele van.
z Ha van kéznél csere tintakarbantartó modul,
cserélje ki azonnal, a modullal kapott utasításokat
követve.
z Ha nincs kéznél modul, látogassa meg
a www.hp.com/support/dj450 webhelyet
vagy lapozza fel a Támogatás és garancia pontot a
csere megrendelése érdekében.
Egyelőre a nyomtatás folytatásához még
lenyomhatja a
Folytatás gombot, de
ez a LED hibaállapot nem szűnik meg addig,
amíg ki nem cseréli a tintakarbantartó modult.
Ha a tintakarbantartó modul tele van,
a nyomtató leáll a nyomtatással.
C-4 HUWW
Page 87

A Feszültség be LED világít, a
Folytatás LED világít, a Jobb
nyomtatópatron LED kétszer olyan
hosszú ideig van bekapcsolva, mint
kikapcsolva.
A tintakarbantartó modul tele van.
z Ha van kéznél csere tintakarbantartó modul, cserélje
ki azonnal, a modullal kapott utasításokat követve.
z Ha nincs kéznél modul, látogassa meg
a www.hp.com/support/dj450 webhelyet vagy
lapozza fel a Támogatás és garancia pontot a
csere megrendelése érdekében.
A csere megérkeztéig kiveheti a fekete
nyomtatópatront és nyomtathat csak a háromszínű
nyomtatópatron használatával. Lehetséges, hogy
a színeredmény és a nyomtatási sebesség
megváltozik. Lásd: Egypatronos nyomtatási mód.
Az infravörös LED világít. A nyomtató infravörös úton vesz át adatokat.
z Semmit sem kell tenni.
A Feszültség be LED, a Folytatás
LED, a Bal és Jobb nyomtatópatron
LED-ek gyors egymásutánban
felváltva világítanak.
Nyomtatóhiba.
z Nyomja le a Folytatás gombot a hibakód
kinyomtatásához. Nyomja le a Hálózat gombot
a nyomtató alaphelyzetbe állításához.
HUWW C-5
Page 88

Támogatás és garancia
D
Az előző fejezet tanácsai a gyakran előforduló problémákra adnak megoldást.
Amennyiben nyomtatója nem működik megfelelően, és ezek a tanácsok sem
segítenek a problémák megoldásában, akkor a következő forrásokból juthat
segítséghez.
Szerszámosláda
A Szerszámosláda csak akkor található meg a számítógépen, ha a
nyomtató-illesztőprogramot a Setup.exe futtatásával telepítették.
A Hibaelhárítás panellapon könnyen érthető utasítások segítenek lépésről
lépésre megoldani a felmerült nyomtatási problémát. Ha lépésről lépésre követi
az utasításokat, akkor a legtöbb nyomtatással kapcsolatos problémát egyedül
is el tudja hárítani. A program futtatásához kattintson duplán a Szerszámosláda
ikonra az asztalon vagy a programcsoportban.
HP Instant Support
A HP Instant Support egy webalapú eszköz, amely termékfüggő
szolgáltatásokat, hibaelhárítási tippeket kínál, és a nyomtató tinta- és
hordozóhasználati információit jeleníti meg. A HP Instant Support
használatához internetkapcsolat szükséges.
A HP Instant Support eléréséhez válassza a HP Instant Support opciót a
Szerszámosláda Információ panellapján.
A HP Instant Support weboldalai dinamikusan készülnek. Ne vegyen fel a
webhelyhez könyvjelzőt, helyette nyissa meg mindig a Szerszámosládából.
Világháló
Az illesztőprogramokkal, termékekkel és operációs rendszerekkel
kapcsolatos legfrissebb információt az alábbi webhelyen találja meg:
http://www.hp.com/support/dj450.
D-1 HUWW
Page 89

HP telefonos támogatás
A garanciális időszak alatt igénybe veheti a HP Ügyfélszolgálati központjának
segítségét. A telefonszámot megtalálja a nyomtatóhoz kapott
dokumentációban.
Az Ügyfélszolgálati központ munkatársai munkájának megkönnyítésére kérjük,
hívás előtt gyűjtse össze az alábbi információkat:
1 Nyomtasson ki egy diagnosztikai oldalt (lásd: Diagnosztikai és
konfigurációs oldalak nyomtatása). Ha a nyomtató nem tud nyomtatni, a
következő információk kellenek:
a modellszám, sorozatszám (a nyomtató hátuljáról) például C8108A vagy
SG1881119P
b A nyomtató modellje, például HP Deskjet 9300 vagy HP Business
Inkjet 2600
2 A használt operációs rendszer. Például Windows 98 SE.
3 Ha a nyomtató hálózatra csatlakozik, akkor a hálózati operációs rendszer.
Például Windows NT Server 4.0.
4 A nyomtató rendszerre csatlakozásának módja. Például párhuzamos,
USB vagy hálózati.
5 A nyomtató-illesztőprogram és a nyomtatószoftver verziószáma.
Például HP Deskjet 9300 PCL 3 version 1.0.
6 Ha kifejezetten valamelyik alkalmazásból nem megy jól a nyomtatás,
akkor annak a programnak a neve és a verziószáma is kell.
HUWW D-2
Page 90

Hewlett-Packard korlátozott garancianyilatkozat
HP termék A korlátozott garancia időtartama
Szoftver 90 nap
Tartozékok 1 év, ha a nyomtatóval együtt vásárolta őket, 90 nap, ha külön
Nyomtatópatronok 6 hónap korlátozott garancia, ha beszerelésük megtörtént a
Nyomtató perifériális hardver
(a részleteket lásd alább)
A korlátozott garancia terjedelme
1 A Hewlett-Packard garantálja a végfelhasználónak, hogy a fent megnevezett HP
termékek anyag- és gyártási hibáktól mentesen fognak működni, a végfelhasználó
általi vásárlás napjától számított, fent megnevezett időtartamig.
2 Szoftvertermékekre vonatkozóan a HP korlátozott garanciája csak arra az esetre
érvényes, ha a szoftver nem hajtja végre a programozott utasításokat. A HP nem
garantálja, hogy bármely termék működése megszakításoktól, illetve hibáktól mentes lesz.
3 A HP korlátozott garancia csak a rendeltetésszerű használat során bekövetkezett
meghibásodásokra vonatkozik, és nem érvényes, ha a meghibásodás többek között
az alábbi okokra vezethetők vissza:
a Helytelen karbantartás vagy módosítás;
b Nem a HP által szállított vagy jóváhagyott szoftver, hordozó, alkatrész
vagy kellék használata;
c A termék specifikációinak meg nem felelő üzemeltetés.
d Nem engedélyezett módosítás vagy nem rendeltetésszerű használat.
4 A nem HP tintapatronok vagy újratöltött tintapatronok használata nem befolyásolja
a HP nyomtatótermékekre vonatkozó garanciáját, illetve a HP-vel kötött
karbantartási szerződést. Ha azonban a nyomtató meghibásodását vagy
károsodását a nem HP vagy újratöltött nyomtatópatronok használata okozza,
a HP az adott nyomtatóhiba, illetve károsodás javításakor fel fogja számítani
a szokásos munka- és anyagdíjakat.
5 Ha a garanciális időszak alatt a HP értesítést kap bármely garanciális HP termék
meghibásodásáról, a HP belátása szerint a terméket megjavítja vagy kicseréli.
6 Ha a HP a hiba bejelentésétől számított méltányos időn belül nem tudná megjavítani
vagy kicserélni a meghibásodott garanciális terméket, akkor a HP a termék vételárát
visszatéríti.
7 A HP nem köteles a terméket megjavítani, kicserélni vagy a vételárat a vásárlónak
visszatéríteni mindaddig, amíg a vásárló vissza nem juttatja a hibás terméket a HP-hez.
8 A cseretermék lehet új vagy újszerű állapotban levő termék, feltéve, hogy
teljesítménye a kicserélt termékével megegyezik vagy annál jobb.
9 A HP termékek tartalmazhatnak az újjal megegyező teljesítményű újragyártott
alkatrészeket, összetevőket vagy anyagokat is.
10 A HP korlátozott garanciája bármely olyan országban, illetve térségben érvényes,
ahol a garancia alatt álló HP terméket a HP forgalmazza. További garanciális
javítási szerződések (például helyszíni szerviz) is rendelkezésre állnak a hivatalos
HP szervizközpontoknál vagy a hivatalos viszonteladók révén azokban
az országokban, amelyekben a HP a terméket forgalmazza.
történt a vásárlás
dobozon jelzett dátum előtt.
1 év
D-3 HUWW
Page 91

Garanciakorlátozások
AMENNYIBEN A HELYI TÖRVÉNYEK MÁSKÉNT NEM RENDELKEZNEK, SEM
A HP, SEM PEDIG A HP HARMADIK FÉL BESZÁLLÍTÓI NEM VÁLLALNAK
SEMMILYEN EGYÉB GARANCIÁT, ÉS KÜLÖNÖSKÉPPEN ELZÁRKÓZNAK
AZ ELADHATÓSÁGRA, A KIELÉGÍTŐ MINŐSÉGRE ÉS AZ EGY ADOTT CÉLRA
VALÓ ALKALMASSÁGRA VONATKOZÓ KIFEJEZETT VAGY BELEÉRTETT
GARANCIÁKTÓL.
Felelősségkorlátozások
1 Amennyiben a helyi törvények másként nem rendelkeznek, a fenti garancianyilatkozat
a vásárló számára biztosított egyedüli és kizárólagos jogorvoslat
2 AMENNYIBEN A HELYI TÖRVÉNYEK MÁSKÉNT NEM RENDELKEZNEK,
A FENTI GARANCIANYILATKOZATBAN KIFEJEZETT FELELŐSSÉGET
KIVÉVE, A HP VAGY A HP HARMADIK FÉL BESZÁLLÍTÓI NEM VÁLLALNAK
SEMMILYEN FELELŐSSÉGET A KÖZVETLEN, KÖZVETETT, KÜLÖNLEGES,
VÉLETLENSZERŰ VAGY KÖVETKEZMÉNYES KÁROKÉRT, SEM SZERZŐDÉS,
MAGÁNJOGVÉTEK VAGY BÁRMILYEN MÁS JOGI MEGFONTOLÁS ALAPJÁN
SEM, TEKINTET NÉLKÜL ARRA, HOGY A KÁR BEKÖVETKEZTÉNEK
LEHETŐSÉGÉRE FELHÍVTÁK-E A FIGYELMET VAGY SEM.
Helyi törvény
1 Jelen garancianyilatkozat a vevőnek meghatározott törvényes jogokat biztosít.
Avevőnek ezeken kívül lehetnek egyéb jogai is, amelyek az Egyesült Államokban
államonként, Kanadában tartományonként, a világ más tájain országonként/
térségenként változhatnak.
2 Amennyiben ez a garancianyilatkozat nincs összhangban a helyi törvényekkel,
a garancianyilatkozatot a helyi törvények követelményeinek megfelelően
módosítottnak kell tekinteni. Lehetséges, hogy az adott helyi törvények alapján
az ezen garancianyilatkozatban található kizáró és korlátozó nyilatkozatok némelyike
nem vonatkozik a vevőre. Például, az Egyesült Államok egyes államainak kormányai,
illetve az Egyesült Államokon kívüli egyes kormányok (többek között kanadai
provinciákban is) a következő korlátozásokat alkalmazhatják:
a Megakadályozhatják, hogy a Garancianyilatkozatban foglalt kizáró és korlátozó
nyilatkozatok a vásárló alkotmányos jogait csorbítsák (pl. az Egyesült Királyság).
b Más módon korlátozhatják a gyártót abban, hogy az ilyen
felelősség-kizárásoknak és korlátozásoknak érvényt szerezzen; vagy
c További garanciális jogokat biztosíthatnak a vevőknek, meghatározhatják
a gyártó által el nem hárítható beleértett garancia időtartamát, illetve beleértett
garancia időtartamára vonatkozóan korlátozásokat engedélyezhetnek.
3 AUSZTRÁLIÁBAN ÉS ÚJ-ZÉLANDON ÉRTÉKESÍTETT TERMÉKEK ESETÉN
A GARANCIANYILATKOZATBAN FOGLALT FELTÉTELEK — A HELYI
TÖRVÉNYEK ÁLTAL MEGENGEDETT MÉRTÉKBEN — NEM ZÁRJÁK KI, NEM
KORLÁTOZZÁK ÉS NEM MÓDOSÍTJÁK, HANEM KIEGÉSZÍTIK A HP TERMÉKEK
ÉRTÉKESÍTÉSÉRE VONATKOZÓ, A VEVŐKET MEGILLETŐ, KÖTELEZŐ
ÉRVÉNYŰ TÖRVÉNYES JOGOKAT.
HUWW D-4
Page 92

Biztonsági tudnivalók
E
FCC statement
The U.S. Federal Communications Commission (in 47 cfr 15.105) has specified
that the following notices be brought to the attention of users of this product.
This device complies with part 15 of the FCC rules. Operation is subject to the
following two conditions: (1) This device may not cause harmful interference,
and (2) this device must accept any interference received, including
interference that may cause undesired operation.
Shielded cables
Use of a shielded data cable is required to comply with the Class B limits of Part
15 of the FCC Rules.
Pursuant to Part 15.21 of the FCC Rules, any changes or modifications to
this equipment not expressly approved by the Hewlett-Packard Company,
may cause harmful interference and void the FCC authorization to operate
this equipment.
This equipment has been tested and found to comply with the limits for a Class
B digital device, pursuant to Part 15 of the FCC Rules. These limits are
designed to provide reasonable protection against harmful interference in a
residential installation. This equipment generates, uses and can radiate radio
frequency energy and, if not installed and used in accordance with the
instructions, may cause harmful interference to radio communications.
However, there is no guarantee that interference will not occur in a particular
installation. If this equipment does cause harmful interference to radio or
television reception, which can be determined by turning the equipment off and
on, the user is encouraged to try to correct the interference by one or more of
the following measures:
z Reorient or relocate the receiving antenna.
z Increase the separation between the equipment and receiver.
z Connect the equipment into an outlet on a circuit different from that to
which the receiver is connected.
z Consult the dealer or an experienced radio/TV technician for help.
E-1 HUWW
Page 93

EMI-nyilatkozat (Korea)
A modell biztonsági azonosítószáma
A biztonsági azonosítás céljából a terméket biztonsági azonosítószámmal
látták el. A termék biztonsági azonosítószáma SNPRC-0307. Ne keverje össze
az azonosítószámot a termék nevével (HP Deskjet 450 series), illetve
termékszámával (C8111A/C8225A, C8112A/C8225B, vagy C8145A).
Hálózati tápkábellel kapcsolatos tudnivalók
A hálózati tápkábel nem javítható. Meghibásodása esetén dobja ki, vagy küldje
vissza a viszonteladónak.
LED-osztályozás
HUWW E-2
Page 94

Energiafogyasztás
Az Energy Start az Egyesült Államok Környezetvédelmi Hivatalának Egyesült
Államokban bejegyzett szolgáltatási védjegye.
E-3 HUWW
Page 95

DECLARATION OF CONFORMITY
according to ISO/IEC Guide 22 and EN 45014
Manufacturer’s Name: Hewlett-Packard Singapore (Pte) Ltd
Manufacturer’s Address: Imaging and Printing Manufacturing Operation Singapore
20 Gul Way, Singapore 629196.
declares, that the product
Product Name: HP Deskjet 450Ci, HP Deskjet 450CBi,
HP Deskjet 450wbt
Model Number: C8111A/C8225A, C8112A/C8225B, C8145A
Regulatory Model Number: SNPRC-0307
Product Options: All
conforms to the following Product Specifications:
Safety: IEC 60950: 1999 / EN 60950: 2000
IEC 60825-1: 1993+A1: 1997+A2: 2001 / EN 60825-1:
1994 Class I for LEDs
EMC: CISPR 22: 1997 / EN 55022:1998 Class B
CISPR 24:1997 + A1 / EN 55024: 1998 + A1
IEC 61000-3-2:1995 + A14 / EN 61000-3-2: 1995 + A14
IEC 61000-3-3:1994 +A1 / EN 61000-3-3:1995 + A1
(1)
FCC Title 47 CFR, Part 15 Class B
AS / NZS 3548:1995 / ICES-003, Issue 3 Class B
(1)
Supplementary Information:
The product herewith complies with the requirements of the Low Voltage Directive 73/23/EEC and the EMC
Directive 89/336/EEC, and carries the CE marking accordingly.
(1) The product was tested in a typical configuration with Hewlett Packard personal computer systems.
30 May 2003 Chan Kum Yew, Director of Quality
• Australia Contact: Product Regulations Manager, Hewlett Packard Australia Ltd., 31-41 Joseph Street,
Blackburn, Victoria 3130, Australia
• European Contact: Hewlett-Packard GmbH, HQ-TRE, Herrenberger Strasse 140, 71034 Boeblingen,
Germany
• USA Contact: Corporate Product Regulations Manager, Hewlett Packard Company, 3000 Hanover
Street, Palo Alto, CA 94304, USA (Phone: 415-857-1501).
HUWW
Page 96

Tárgymutató
0-9
4800 x 1200 optimalizált dpi 4-5
A
A modell biztonsági azonosítószáma E-2
akkumulátor
biztonság 1-6
feszültségszint ellenőrzése 7-1
használata 1-6
telepítése 1-7
töltése 1-8
B
betűtípusok, mellékelt B-1
biztonsági minősítések B-4
Biztonsági tudnivalók E-1
Bluetooth
beállítások konfigurálása a Szerszámosláda-ból
5-4
BtPrint-hp 2-6
hibakeresés 7-18
nyomtatás 3-5
nyomtatási jótanácsok 7-3
BtPrint-hp 2-6
C
cables
regulatory compliance E-1
CompactFlash™ kártya
DPOF fájlok 4-6
mint lemezmeghajtó 4-8
nyomtatás 4-6
nyomtatási beállítások konfigurálása 5-4
nyomtatási jótanácsok 7-3
CompactFlash™ kártyanyílás 1-4
csatlakoztathatóság 2-1
D
declaration of conformity
demó oldal
nyomtatás 7-5
nyomtatása a Szerszámosláda-ból 5-4
diagnosztikai oldal, nyomtatása 7-4
Digital Print Order Format (DPOF, digitális
nyomtatásrendelés formátum)
definíció 4-6
nyomtatás 4-6
digitális kamerák, nyomtatás CompactFlash™
kártyával 4-6
dots per inch (dpi, képpont hüvelykenként) B-1
dpi (dots per inch, képpont hüvelykenként) B-1
DPOF. Lásd: Digital Print Order Format (digitális
nyomtatásrendelés formátum)
duplex nyomtatás. Lásd: kétoldalas (duplex)
nyomtatás
E
egypatronos nyomtatási mód 6-7
EMI-nyilatkozat (Korea) E-2
energiafelvétel B-3
Energiafogyasztás E-3
Energy Star E-3
F
FCC statement E-1
felbontás
fekete B-1
szín B-1
fényképek
HP Photo Printing Software (HP fotónyomtatási
szoftver) 4-6
Legjobb mód 4-5
Nagyfelbontású fénykép 4-6
nyomtatás 4-4
színkalibrálás 4-4
feszültségkövetelmények B-3
fontok, mellékelt B-1
fotó nyomtatópatron
egypatronos nyomtatási mód 6-7
használata 4-4
hibakeresés 7-16, C-2
rendelési információ A-1
színkalibrálás 4-4
utazás vele 1-9
úti tároló A-1
G
garancia D-3
Gy
Gyors mód 7-13
I-1 HUWW
Page 97

H
Hálózati tápkábellel kapcsolatos tudnivalók E-2
hibakeresés
a nyomtató nem válaszol (semmi sem kerül
nyomtatásra) 7-5
általános jótanácsok 7-1
Bluetooth nyomtatás 7-18
demó oldal nyomtatása 7-5
diagnosztikai oldal nyomtatása 7-4
egypatronos nyomtatási mód 7-17
elakadt nyomtatási média 7-19
értelmetlen karakterek kerülnek nyomtatásra 7-9
gyors ellenőrzés 7-1
halvány vagy fakó színek 7-14
HP Instant Support 1-2
infravörös nyomtatás 7-17
konfigurációs oldal nyomtatása 7-4
LED-jelzések C-1
Macintosh problémák 7-21
médiaadagolási problémák 7-18
nem várt nyomtatóleállás 7-8
nyomtatás túl sokáig tart 7-7
nyomtatóinformáció kérése 7-4
nyomtatóproblémák megoldása 7-5, 7-8
papírferdülés 7-19
papírkiadási problémák 7-19
rossz nyomtatási minőség 7-12
rossz színek kerülnek nyomtatásra 7-15
színek egymásba folynak a nyomaton 7-16
színek megjelenése nem megfelelő 7-17
színek nyomtatása feketében és fehérben 7-15
színproblémák 7-14
szöveg vagy a grafika elhelyezése rossz 7-10
tinta kenődik 7-13
tinta nem tölti teljesen ki a szöveget vagy a grafikát
7-14
üres oldal kerül nyomtatásra 7-8
valami hiányzik a lapról vagy helytelenül jelenik
meg 7-11
vezeték nélküli nyomtatás problémái 7-17
hibaüzenetek 3-2
hőmérsékletspecifikációk B-3
hordozó
betöltése 4-3
kiválasztása 4-1
rendelési információ A-1
specifikációk B-2
HP Deskjet 450 PDA útmutató
leírása 1-1
telepítése 2-6
HP digitális fotózás 3-2
HP Instant Support 5-2
Hp Instant Support D-1
HP kellékek és tartozékok
rendelési információ A-1
HP PCL3 finomított B-1
HP Photo Printing Software (HP fotónyomtatási
szoftver) 2-7, 4-4, 4-6
HP telefonos támogatás D-2
HP ZoomSmart 3-1
hpshopping.com A-1
I
I/O interfészek B-3
Információ fül 5-2
infravörös
hibakeresés 7-17
nyomtatás 3-3
nyomtatási jótanácsok 7-2
interfészek, I/O B-3
írásvetítő fóliák, nyomtatás 4-8
K
kártyák, nyomtatás 4-4
kártyanyílás 1-3, 4-3
kellékek A-1
kétoldalas (duplex) nyomtatás 3-9
kibocsátói közlemények 1-1
konfigurációs oldal, nyomtatása 7-4
korlátozott garancia D-3
környezeti specifikációk B-3
L
LED-ek
magyarázat 1-4
referencia C-1
LED-osztályozás E-2
Legjobb mód 4-5, 7-13
M
Macintosh
HP Inkjet Utility (HP Inkjet segédprogram) 3-8
Nagyfelbontású fénykép 4-6
rendszerkövetelmények B-3
média
elakadt nyomtatási média 7-19
médiaadagolási problémák 7-18
papírferdülési probléma 7-19
papírkiadási problémák 7-19
memória, beépített B-3
méretek, nyomtató B-3
minimális nyomtatási margók 4-2
mobiltelefonok, nyomtatás 3-6
működési környezeti specifikációk B-3
myPrintMileage (Nyomtatóhasználat) 5-3
N
Nagyfelbontású fénykép 4-6
Normál mód 7-13
HUWW I-2
Page 98

Ny
nyomtatás
beállítások megváltoztatása 3-2
Bluetooth módszerrel 3-5
CompactFlash™ kártyán keresztül 4-6
digitális kamerák, nyomtatás CompactFlash™
kártyával 4-6
DPOF fájlok használata 4-6
fényképek 4-4
infravörös módszerrel 3-3
írásvetítő fóliák 4-8
kártyák 4-4
kártyanyílás használata 1-3, 4-3
kétoldalas (duplex) 3-9
Legjobb mód 4-5
Macintosh-ról 3-6
minimális nyomtatási margók 4-2
párhuzamos és USB jótanácsok 7-2
törlése 3-10
Windows-ból 3-2
nyomtatási feladat törlése 3-10
nyomtatási sebesség B-1
nyomtató
alkotórészek és funkciók 1-2
csatlakoztathatóság 2-1
dokumentáció 1-1
funkciók 3-1
gombok és LED-ek 1-4
méretek B-3
modellszám helye D-2
nyomtatóinformáció kérése 7-4
sorozatszám helye D-2
specifikációk B-1
Nyomtatóállapot fül 5-1
nyomtató-illesztőprogram
eltávolítás, Macintosh 2-5
eltávolítása, Windows 2-4
funkciók B-2
rendszerkövetelmények B-3
telepítés, Macintosh-ra 2-4
telepítése, Windows 2-2
Nyomtatókarbantartás fül 5-4
nyomtatómemória B-3
nyomtatónyelv B-1
nyomtatópatronok
beállítás a Szerszámosláda-ból 5-4
beállítása 6-3
csere 6-5
garancia D-3
színkalibrálás 4-4, 6-7
színkalibrálás a Szerszámosláda-ból 5-4
tisztítás 6-2
tisztítás a Szerszámosláda-ból 5-4
nyomtatótárolás B-3
O
online súgó
forrásai 1-1
operációs rendszerekre
rendszerkövetelmények B-3
P
papírelakadás
elkerülése 7-21
megszüntetése 7-19
páratartalom-specifikációk B-3
PDA útmutató. Lásd: HP Deskjet 450 PDA útmutató
PDA-k
BtPrint-hp 2-6
hibakeresés 7-17
HP Deskjet 450 PDA útmutató 2-6
nyomtatási beállítások konfigurálása 5-4
szoftvertelepítés 2-6
R
relatív páratartalom specifikációk B-3
rendelési információ, kellékek és tartozékok A-1
rendszerkövetelmények B-3
S
specifikációk, nyomtató B-1
Starter CD (indító CD) 1-1
súgó
Hp Instant Support D-1
HP telefonos támogatás D-2
nyomtató-illesztőprogram 3-2
online súgó 1-1
Szerszámosláda 5-1, D-1
ügyfélszolgálat D-1
webhely D-1
súlyspecifikációk, hordozó B-2
Sz
Szerszámosláda
használata 5-1
Információ fül 5-2
Nyomtatóállapot fül 5-1
Nyomtatókarbantartás fül 5-4
súgó D-1
telepítése 1-1, 2-2
szín
hibakeresés 7-14, 7-15, 7-16, 7-17
kalibrálás 4-4, 6-7
színkalibrálás 4-4, 6-7
I-3 HUWW
Page 99

szoftver
BtPrint-hp 2-6
HP Photo Printing Software (HP fotónyomtatási
szoftver) 2-7
Palm OS-hoz 2-6
rendszerkövetelmények B-3
telepítés, Macintosh-ra 2-4
telepítés, PDA-kra 2-6
telepítése, Windows 2-2
szoftver eltávolítása
Macintosh 2-5
Windows 2-4
szoftvertelepítés 2-1
T
tápfeszültség specifikációk B-3
tartozékok A-1
tintakarbantartó modul, cseréje 6-8, C-4
tisztítás
nyomtató 6-1
nyomtatópatronok 6-2
Ü
ügyfélszolgálat D-1
utazási jótanácsok 1-9
V
vezeték nélküli nyomtatás
hibakeresés 7-17
PDA-k használata 2-6
W
webhely
nyomtató D-1
webhelyek
HP kellékek és tartozékok A-1
HPshopping.com A-1
myPrintMileage (Nyomtatóhasználat) 5-3
nyomtatóinformáció 1-1
Windows rendszerkövetelmények B-3
Z
zajspecifikációk B-3
HUWW I-4
Page 100

 Loading...
Loading...