Page 1
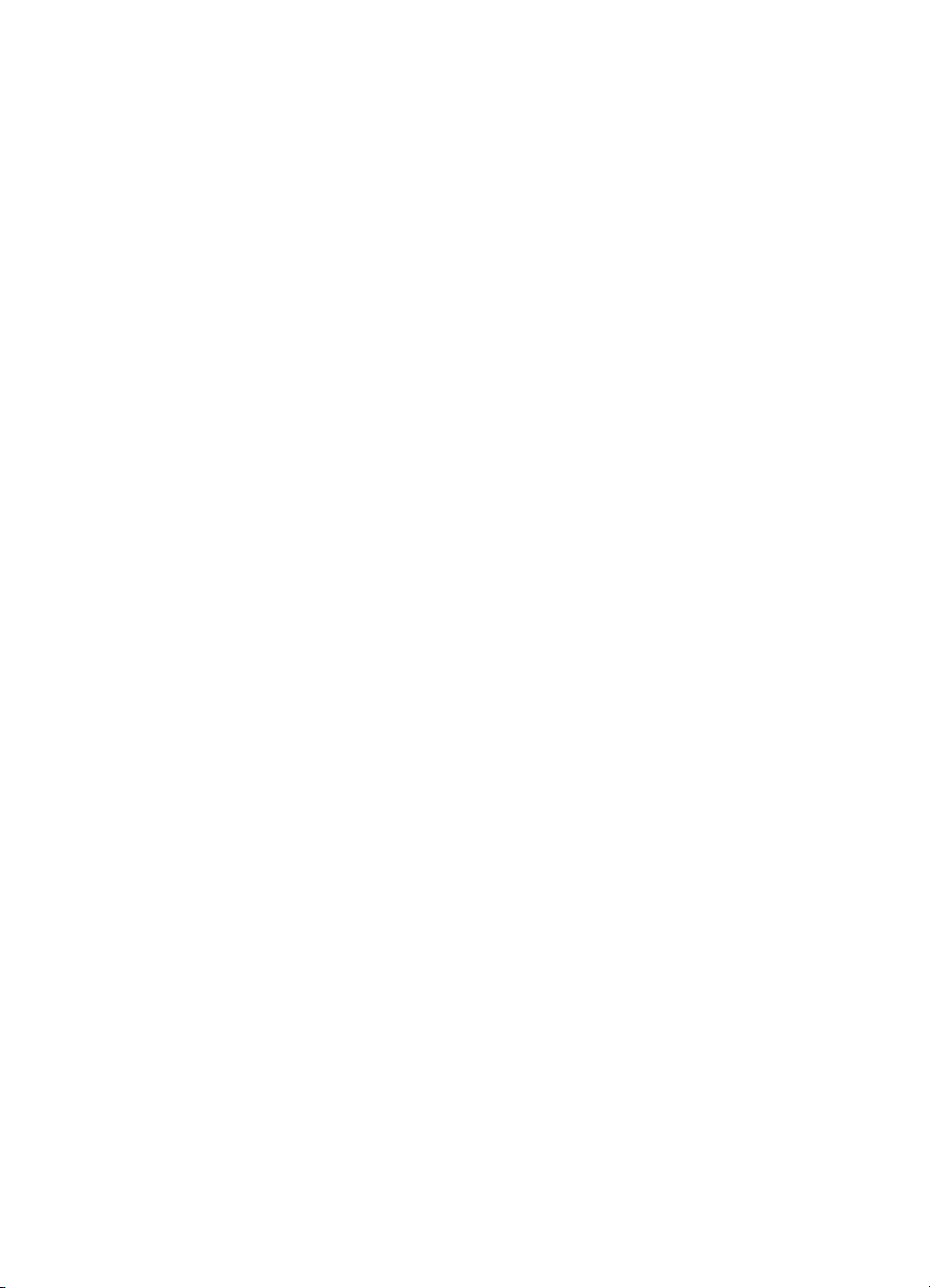
przenośna drukarka
hp
deskjet 450
instrukcja obsługi
Page 2
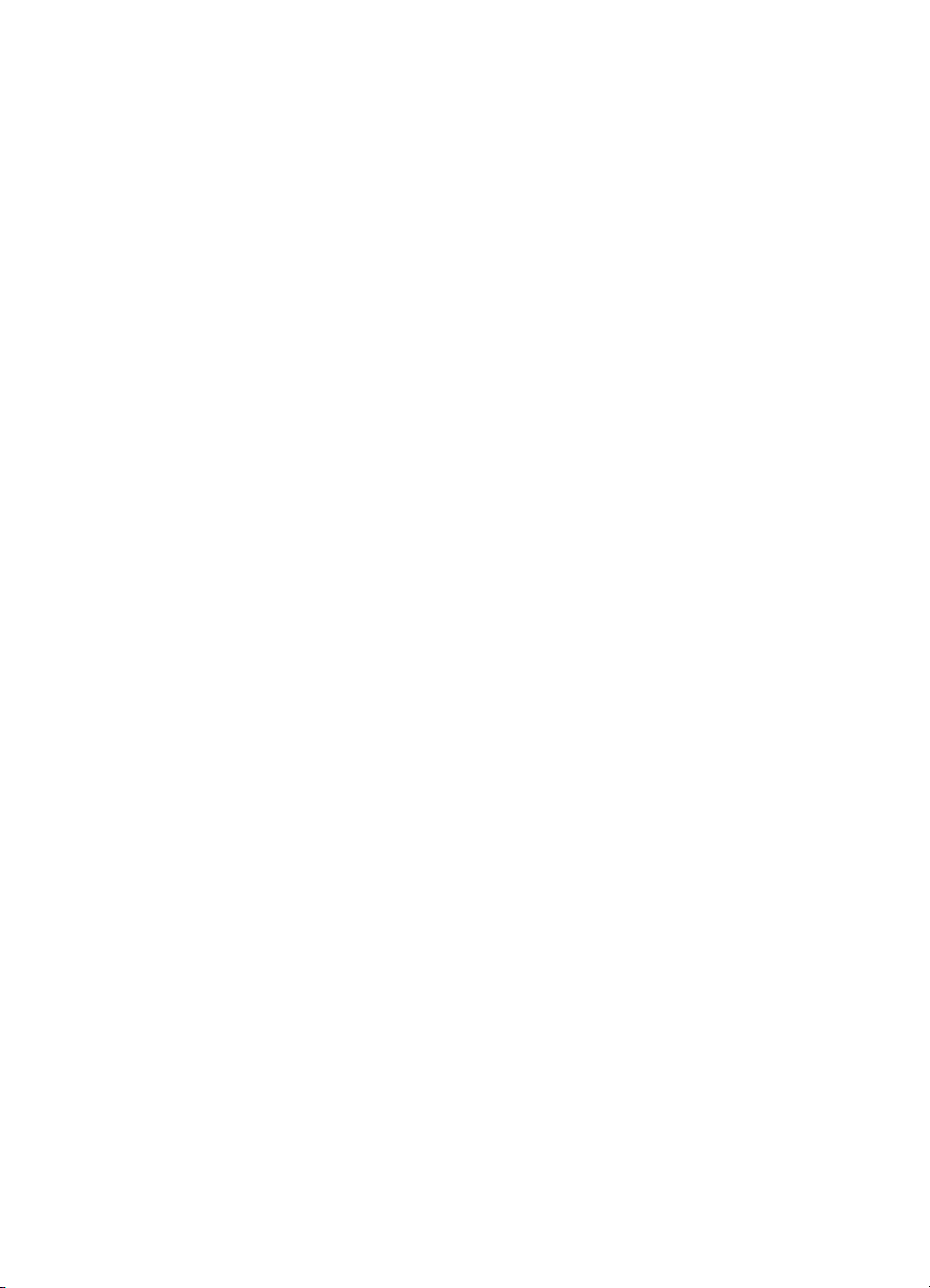
Informacje o prawach autorskich
© 2003 Copyright Hewlett-Packard Development Company, L.P.
Powielanie, adaptacja lub tłumaczenie bez wcześniejszej pisemnej zgody jest zabronione,
oprócz przypadków dozwolonych przez prawo autorskie.
Informacje zawarte w niniejszym dokumencie mogą ulec zmianie bez uprzedzenia.
Warunki gwarancji na produkty i usługi firmy HP zawarte są wyłącznie w oświadczeniu
gwarancyjnym dostarczonym z tymi produktami i usługami. Żadna informacja w niniejszym
dokumencie nie powinna być interpretowana jako stanowiąca dodatkową gwarancję.
Firma HP nie będzie odpowiadać za błędy techniczne, edytorskie lub pominięcia dotyczące
niniejszego dokumentu.
1, 9/2003
Nazwy handlowe
HP ZoomSmart Scaling Technology jest nazwą handlową firmy Hewlett-Packard Company.
Microsoft, MS-DOS, MS Windows, Windows, Windows NT, Windows CE i Microsoft
Pocket PC Software są zarejestrowanymi nazwami handlowymi lub nazwami handlowymi
firmy Microsoft Corporation w Stanach Zjednoczonych i/lub w innych krajach/regionach.
Pentium jest zarejestrowaną w USA nazwą handlową firmy Intel Corporation.
Mac, Macintosh, Mac OS, PowerBook i Power Macintosh są nazwami handlowymi Apple
Computer, Inc., zarejestrowanymi w USA i w innych krajach/regionach. TrueType jest
amerykańską nazwą handlową firmy Apple Computer, Inc.
Palm, Palm V, Palm VII i Palm OS są zarejestrowanymi nazwami handlowymi firmy Palm, Inc.
IS/Complete i Btprint-hp są zarejestrowanymi nazwami handlowymi firmy IS/Complete,
Inc.
Bluetooth i znak firmowy Bluetooth są nazwami handlowymi należącymi do firmy
Bluetooth SIG, Inc., U.S.A., która udzieliła firmie Hewlett-Packard licencji na ich użycie.
Nokia jest zarejestrowaną nazwą handlową firmy Nokia Corporation.
PLWW
Page 3
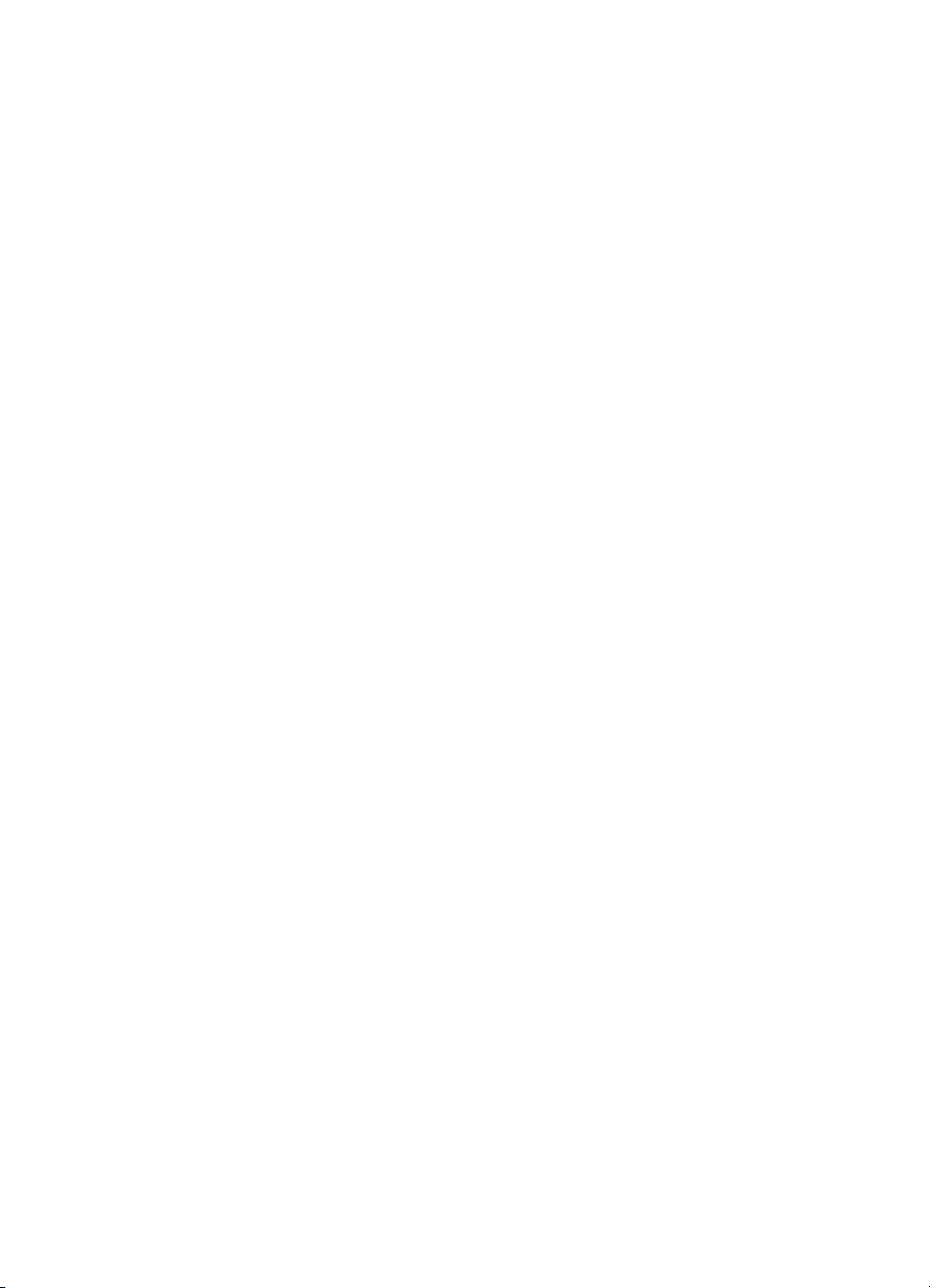
Spis treści
Ustawienia
Aby uzyskać dodatkowe informacje . . . . . . . . . . . . . . . . . . . . . . . . . . . 1-1
Objaśnienie części drukarki i ich funkcji. . . . . . . . . . . . . . . . . . . . . . . . . 1-2
Objaśnienie przycisków i kontrolek drukarki. . . . . . . . . . . . . . . . . . . . . . 1-5
Korzystanie z baterii (opcjonalnej) . . . . . . . . . . . . . . . . . . . . . . . . . . . . . 1-6
Bezpieczne korzystanie z baterii. . . . . . . . . . . . . . . . . . . . . . . . . . . 1-6
Instalacja baterii . . . . . . . . . . . . . . . . . . . . . . . . . . . . . . . . . . . . . . . 1-7
Wskazówki dotyczące podróży . . . . . . . . . . . . . . . . . . . . . . . . . . . . . . . 1-9
Instalowanie oprogramowania
Instalowanie sterownika drukarki (systemy Windows i Macintosh) . . . . 2-2
Instalowanie oprogramowania dla urządzeń podręcznych PDA . . . . . . 2-6
W systemie Palm OS . . . . . . . . . . . . . . . . . . . . . . . . . . . . . . . . . . . 2-6
Aby zainstalować Instrukcję obsługi urządzeń podręcznych
PDA z drukarką HP Deskjet 450 . . . . . . . . . . . . . . . . . . . . . . . 2-7
Instalowanie innego oprogramowania . . . . . . . . . . . . . . . . . . . . . . . . . . 2-7
Drukowanie
Funkcje drukarki (systemy Windows i Macintosh) . . . . . . . . . . . . . . . . . 3-1
Drukowanie z komputerów przenośnych i biurkowych
(w systemie Windows) . . . . . . . . . . . . . . . . . . . . . . . . . . . . . . . . . . 3-2
Aby zmienić ustawienia druku bieżącego dokumentu. . . . . . . . . . . 3-3
Aby zmienić standardowe ustawienia druku . . . . . . . . . . . . . . . . . . 3-3
Aby drukować w programie w systemie Windows . . . . . . . . . . . . . 3-3
Drukowanie na podczerwień . . . . . . . . . . . . . . . . . . . . . . . . . . . . . . 3-3
Drukowanie przez połączenie Bluetooth. . . . . . . . . . . . . . . . . . . . . 3-5
Drukowanie z telefonów komórkowych . . . . . . . . . . . . . . . . . . . . . . . . . 3-6
Drukowanie w systemie Macintosh . . . . . . . . . . . . . . . . . . . . . . . . . . . . 3-6
Wybór drukarki standardowej w systemie Mac OS 8.6, 9.x
oraz OS X Classic . . . . . . . . . . . . . . . . . . . . . . . . . . . . . . . . . . 3-6
Wybór drukarki standardowej innymi metodami . . . . . . . . . . . . . . . 3-7
Wybór drukarki standardowej w systemie OS X . . . . . . . . . . . . . . . 3-7
Drukowanie na podczerwień . . . . . . . . . . . . . . . . . . . . . . . . . . . . . . 3-7
Korzystania z programu narzędziowego HP Inkjet Utility . . . . . . . . 3-8
Drukowanie dwustronne. . . . . . . . . . . . . . . . . . . . . . . . . . . . . . . . . . . . . 3-9
Anulowanie zlecenia druku . . . . . . . . . . . . . . . . . . . . . . . . . . . . . . . . . 3-10
PLWW iii
Page 4
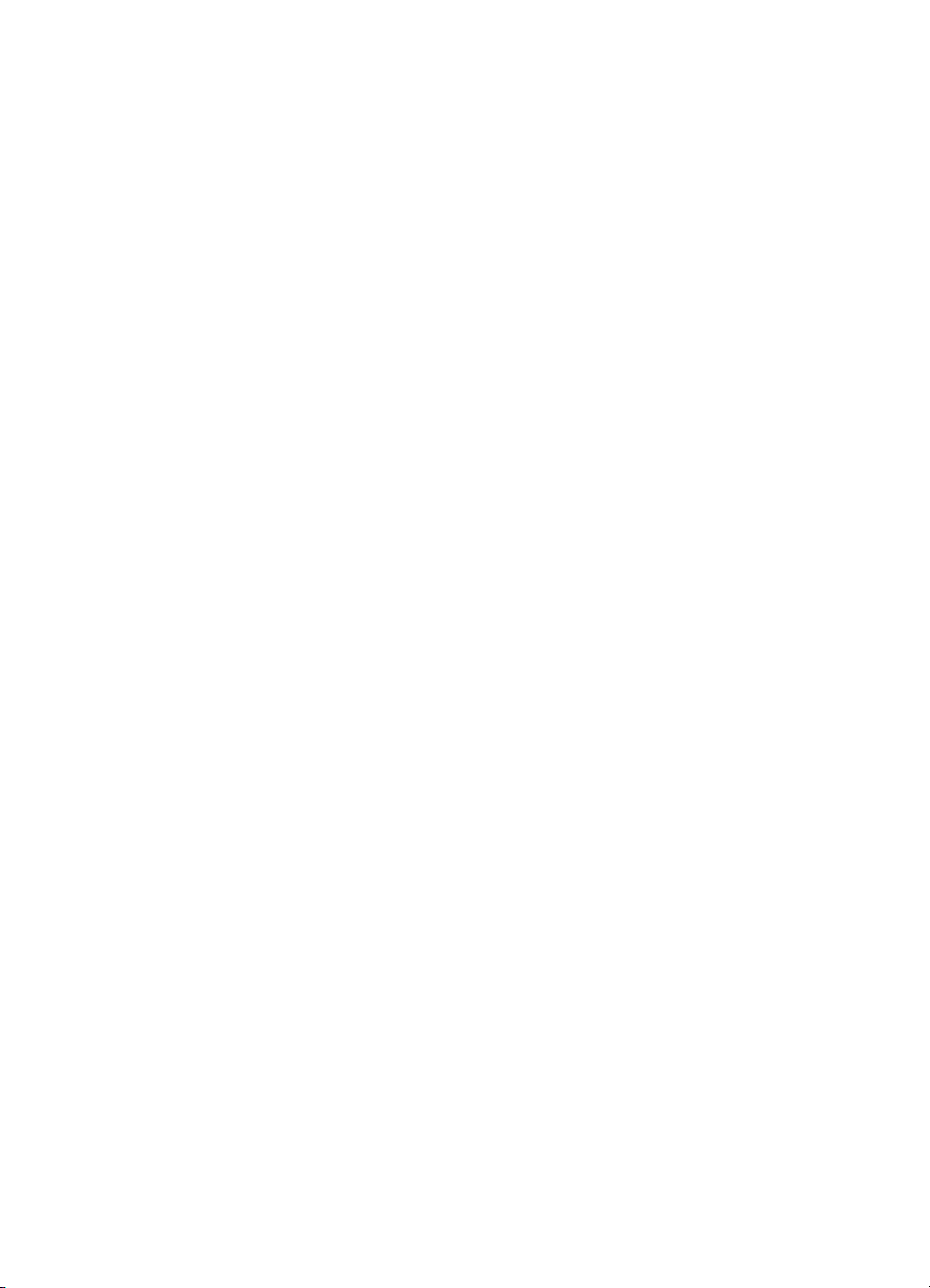
Wybór i obsługa materiałów drukarskich
Wybór materiałów drukarskich . . . . . . . . . . . . . . . . . . . . . . . . . . . . . . . . 4-1
Minimalne marginesy druku . . . . . . . . . . . . . . . . . . . . . . . . . . . . . . 4-2
Wkładanie materiałów drukarskich. . . . . . . . . . . . . . . . . . . . . . . . . . . . . 4-3
Drukowanie na kartach . . . . . . . . . . . . . . . . . . . . . . . . . . . . . . . . . . . . . 4-4
Drukowanie zdjęć. . . . . . . . . . . . . . . . . . . . . . . . . . . . . . . . . . . . . . . . . . 4-4
Kalibracja kolorów. . . . . . . . . . . . . . . . . . . . . . . . . . . . . . . . . . . . . . 4-4
Drukowanie zdjęć z cyfrowych aparatów fotograficznych . . . . . . . . 4-6
Aby drukować z karty pamięci CompactFlash™ . . . . . . . . . . . 4-6
Drukowanie na folii. . . . . . . . . . . . . . . . . . . . . . . . . . . . . . . . . . . . . . . . . 4-8
Korzystanie z zestawu narzędzi (Toolbox)
Karta „Stan drukarki” . . . . . . . . . . . . . . . . . . . . . . . . . . . . . . . . . . . . . . . 5-1
Karta „Informacje” . . . . . . . . . . . . . . . . . . . . . . . . . . . . . . . . . . . . . . . . . 5-2
myPrintMileage . . . . . . . . . . . . . . . . . . . . . . . . . . . . . . . . . . . . . . . . 5-3
Karta „Obsługa drukarki” . . . . . . . . . . . . . . . . . . . . . . . . . . . . . . . . . . . . 5-4
Konserwacja drukarki
Czyszczenie drukarki . . . . . . . . . . . . . . . . . . . . . . . . . . . . . . . . . . . . . . . 6-1
Czyszczenie pojemników z tuszem . . . . . . . . . . . . . . . . . . . . . . . . . . . . 6-2
Wyrównywanie pojemników z tuszem . . . . . . . . . . . . . . . . . . . . . . . . . . 6-3
Wymiana pojemników z tuszem. . . . . . . . . . . . . . . . . . . . . . . . . . . . . . . 6-5
Tryb druku z jednym pojemnikiem z tuszem. . . . . . . . . . . . . . . . . . 6-7
Wymienny zbiornik zużytego tuszu . . . . . . . . . . . . . . . . . . . . . . . . . . . . 6-9
Diagnostyka
Ogólne wskazówki diagnostyczne . . . . . . . . . . . . . . . . . . . . . . . . . . . . . 7-1
Szybka kontrola . . . . . . . . . . . . . . . . . . . . . . . . . . . . . . . . . . . . . . . 7-1
Uzyskiwanie informacji o drukarce . . . . . . . . . . . . . . . . . . . . . . . . . 7-4
Drukowanie stron diagnostycznych i konfiguracji . . . . . . . . . . 7-4
Drukowanie strony pokazowej . . . . . . . . . . . . . . . . . . . . . . . . . . . . 7-4
Rozwiązywanie problemów z drukarką . . . . . . . . . . . . . . . . . . . . . . . . . 7-5
Drukarka nie reaguje (nie drukuje) . . . . . . . . . . . . . . . . . . . . . . . . . 7-5
Drukowanie trwa długo . . . . . . . . . . . . . . . . . . . . . . . . . . . . . . . . . . 7-7
Drukarka niespodziewanie wyłączyła się . . . . . . . . . . . . . . . . . . . . 7-8
Rozwiązywanie problemów z drukowaniem. . . . . . . . . . . . . . . . . . . . . . 7-8
Drukowana jest pusta strona . . . . . . . . . . . . . . . . . . . . . . . . . . . . . 7-8
Drukowane są niezrozumiałe znaki . . . . . . . . . . . . . . . . . . . . . . . . 7-9
Rozmieszczenie tekstu i elementów graficznych jest niewłaściwe . 7-9
Brakujący lub niewłaściwy element na stronie . . . . . . . . . . . . . . . 7-11
Niska jakość druku . . . . . . . . . . . . . . . . . . . . . . . . . . . . . . . . . . . . 7-12
Problemy z drukowaniem bezprzewodowym . . . . . . . . . . . . . . . . 7-16
Rozwiązywanie problemów z podawaniem materiałów . . . . . . . . . . . . 7-18
Materiał nie jest pobierany z podajnika. . . . . . . . . . . . . . . . . . . . . 7-18
Przekoszenie papieru . . . . . . . . . . . . . . . . . . . . . . . . . . . . . . . . . . 7-18
Problem z wylotem papieru. . . . . . . . . . . . . . . . . . . . . . . . . . . . . . 7-18
Materiał drukarski zaciął się w drukarce . . . . . . . . . . . . . . . . . . . . 7-19
Wskazówki dotyczące zapobiegania zacinaniu się papieru. . 7-20
iv PLWW
Page 5
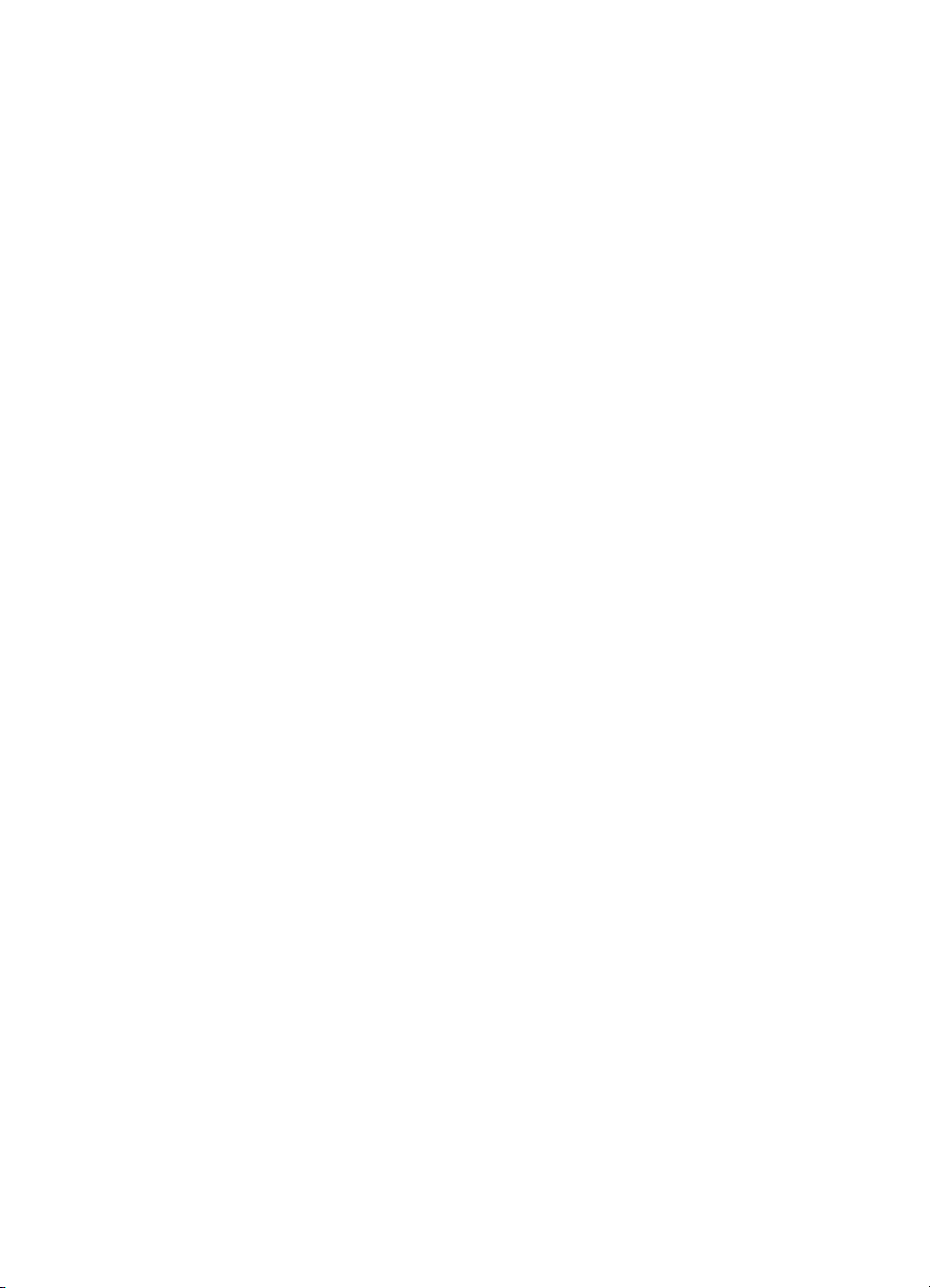
Rozwiązywanie problemów mogących występować w
systemie Macintosh . . . . . . . . . . . . . . . . . . . . . . . . . . . . . . . . . . . 7-20
Materiały eksploatacyjne i akcesoria HP
Akcesoria . . . . . . . . . . . . . . . . . . . . . . . . . . . . . . . . . . . . . . . . . . . . . . . . A-1
Materiały eksploatacyjne . . . . . . . . . . . . . . . . . . . . . . . . . . . . . . . . . . . . A-2
Dane techniczne drukarki
Informacje o kontrolkach
Wsparcie techniczne i gwarancja
Zestaw narzędzi . . . . . . . . . . . . . . . . . . . . . . . . . . . . . . . . . . . . . . . . . . . D-1
HP Instant Support. . . . . . . . . . . . . . . . . . . . . . . . . . . . . . . . . . . . . . . . . D-1
Web . . . . . . . . . . . . . . . . . . . . . . . . . . . . . . . . . . . . . . . . . . . . . . . . . . . . D-2
Pomoc telefoniczna HP . . . . . . . . . . . . . . . . . . . . . . . . . . . . . . . . . . . . . D-2
Informacje wymagane prawem
Oświadczenie FCC . . . . . . . . . . . . . . . . . . . . . . . . . . . . . . . . . . . . . . . . E-1
Oświadczenie EMI (Korea) . . . . . . . . . . . . . . . . . . . . . . . . . . . . . . . . . . E-2
Przepisowy numer modelu. . . . . . . . . . . . . . . . . . . . . . . . . . . . . . . . . . . E-2
Oświadczenie dotyczące kabla zasilającego . . . . . . . . . . . . . . . . . . . . . E-2
Klasyfikacja diod LED . . . . . . . . . . . . . . . . . . . . . . . . . . . . . . . . . . . . . . E-2
Zużycie energii . . . . . . . . . . . . . . . . . . . . . . . . . . . . . . . . . . . . . . . . . . . . E-3
Indeks
PLWW v
Page 6
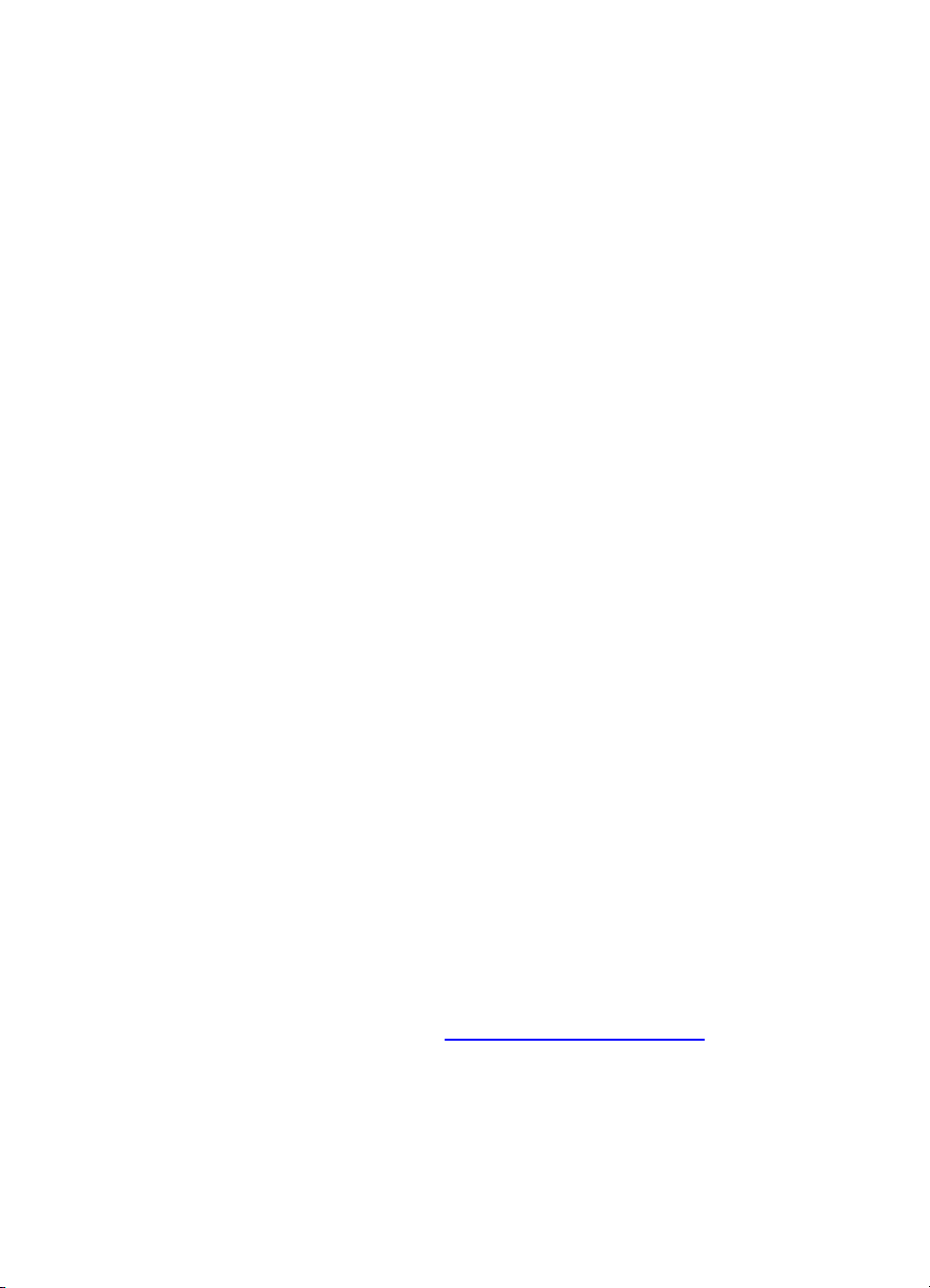
Ustawienia
1
Drukarka ta umożliwia szybkie i fachowe drukowanie w trybie bezprzewodowym
i przenośnym. Można drukować z komputerów przenośnych i biurkowych,
zurządzeń bezprzewodowych, takich jak urządzenia podręczne typu osobistych
asystentów cyfrowych (PDA) pracujące w systemie Microsoft
Software, Windows® CE lub Palm OS®, cyfrowe aparaty fotograficzne stosujące
kartę pamięci CompactFlash™ lub telefony komórkowe obsługujące łączność
na podczerwień. Umożliwia ona wydruki wysokiej jakości o żywych kolorach
na materiałach rozmiaru do 8,5 x 14 cali (216 x 356 mm).
Aby uzyskać dodatkowe informacje
Więcej informacji na temat drukarki można znaleźć w następujących źródłach:
z Schemat konfiguracji — zawiera ilustrowane informacje dotyczące
instalacji. Wersja drukowana tego dokumentu została dostarczona razem
z drukarką. Wersja elektroniczna jest dostępna w postaci pliku w formacie
PDF (Adobe
z Przewodnik czynności wstępnych — zawiera informacje o instalacji
drukarki i oprogramowania. Ten przewodnik był zapewne wykorzystywany
podczas instalacji produktu.
z Elektroniczna instrukcja obsługi — zawiera informacje dotyczące
konfigurowania i wykonywania podstawowych prac przy użyciu drukarki
oraz rozwiązywania problemów z drukarką. Instrukcja ta jest dostępna
w postaci pliku w formacie PDF i w formacie Microsoft
na dysku Starter CD. (Do przeglądania pliku CHM wymagany jest system
Microsoft Windows oraz program Internet Explorer w wersji 4.01 lub
nowszej. Jeśli komputer nie spełnia tych wymagań, należy skorzystać
z wersji PDF.)
z Instrukcja obsługi urządzeń podręcznych typu osobistych
asystentów cyfrowych (PDA) z drukarką HP Deskjet 450 — zawiera
instrukcje drukowania z urządzeń PDA, wskazówki diagnostyczne oraz
informacje dotyczące pomocy technicznej. Instrukcję obsługi można
przenieść do urządzenia podręcznego PDA z dysku Starter CD lub pobrać
z Internetu spod adresu http://www.hp.com/support/dj450
z Zestaw narzędzi (Toolbox) (tylko w systemie Windows) — podaje
informacje dotyczące poziomu tuszu i stanu naładowania baterii oraz łączy
z elektroniczną Instrukcją obsługi, która zawiera informacje o tym,
jak wykonać konkretne czynności i rozwiązywać problemy. Zestaw
narzędzi zawiera także aplikację „myPrintMileage” (przebieg mojej
drukarki), która śledzi informacje na temat eksploatacji drukarki.
®
Acrobat® Portable Document Format) na dysku Starter CD.
®
Pocket PC
®
HTML Help (CHM)
.
1-1 PLWW
Page 7
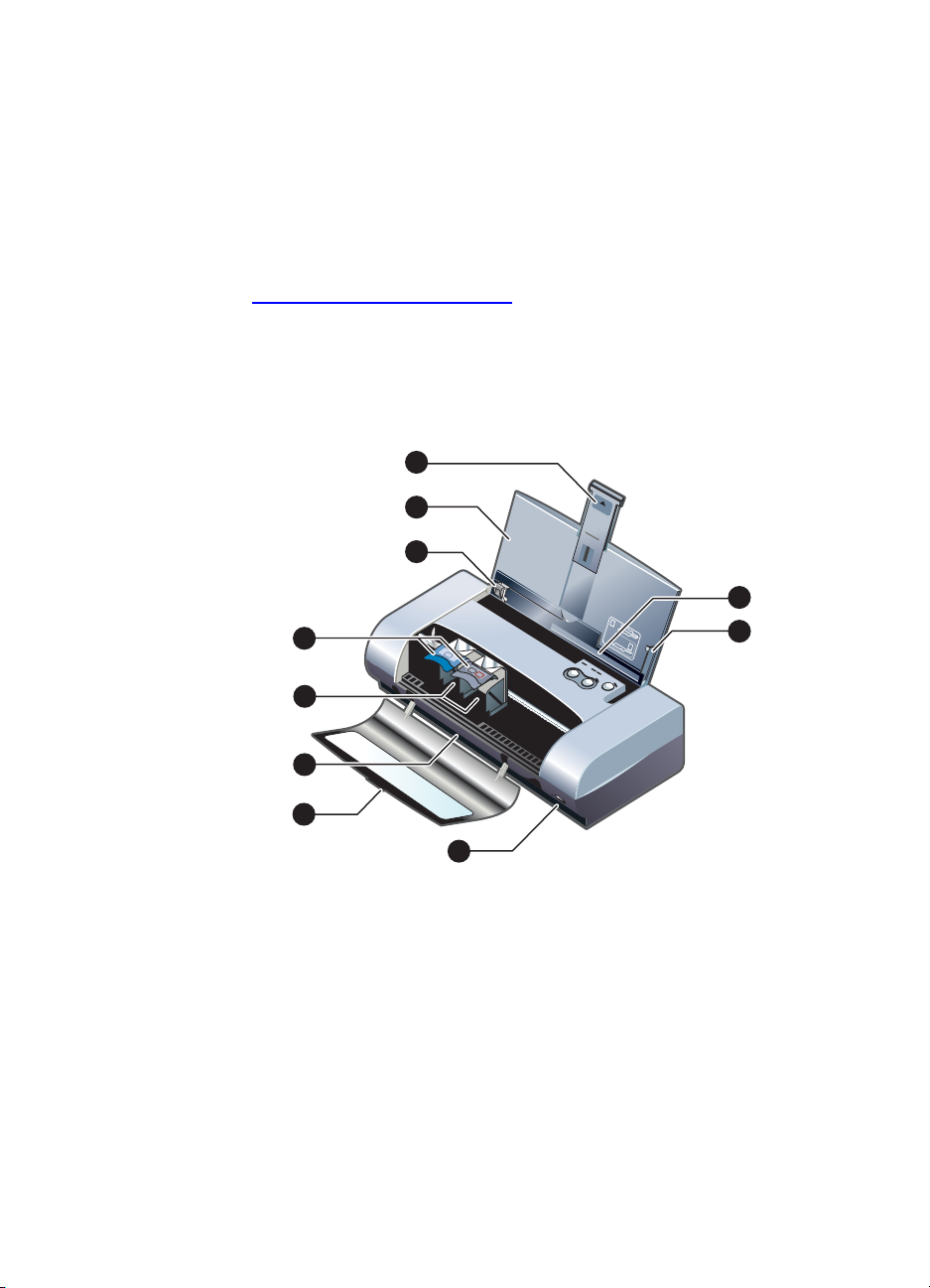
z Pomoc podręczna (tylko w systemie Windows) — podaje informacje
dotyczące korzystania ze sterownika drukarki i zestawu narzędzi (Toolbox).
z HP Instant Support — jest narzędziem internetowym udzielającym
użytkownikowi pomocy oraz wskazówek na temat diagnozowania
irozwiązywania problemów z drukarką. Zawiera ono również informacje
o eksploatacji drukarki, ułatwiające rozpoznawanie sposobów użytkowania
drukarki. Ta usługa internetowa jest dostępne z zestawu narzędzi (Toolbox).
z Sieć World Wide Web — podaje najnowsze informacje na temat
drukarki. Szczegóły znajdują się na stronie internetowej pod adresem
http://www.hp.com/support/dj450
.
Objaśnienie części drukarki i ich funkcji
Widok z przodu
1
2
3
4
6
7
8
9
57
56
58
10
5
1Przedłużenie podajnika — wyciąga się w celu podawania materiałów
owiększych formatach. Zapobiega ono ewentualnym problemom
związanym z podawaniem materiałów. Przedłużenie podajnika
przeznaczone jest do użycia ze wszystkimi materiałami oprócz papieru i
kart formatu A5.
2 Podajnik — podaje materiały. Należy wyjąć materiały i zamknąć ten
podajnik kiedy drukarka nie jest używana.
3 Prowadnica papieru — przesuwa się, aby dopasować ją do szerokości
materiału. Wprowadza krawędź papieru i uniemożliwia jego ukośne
podawanie.
PLWW 1-2
Page 8
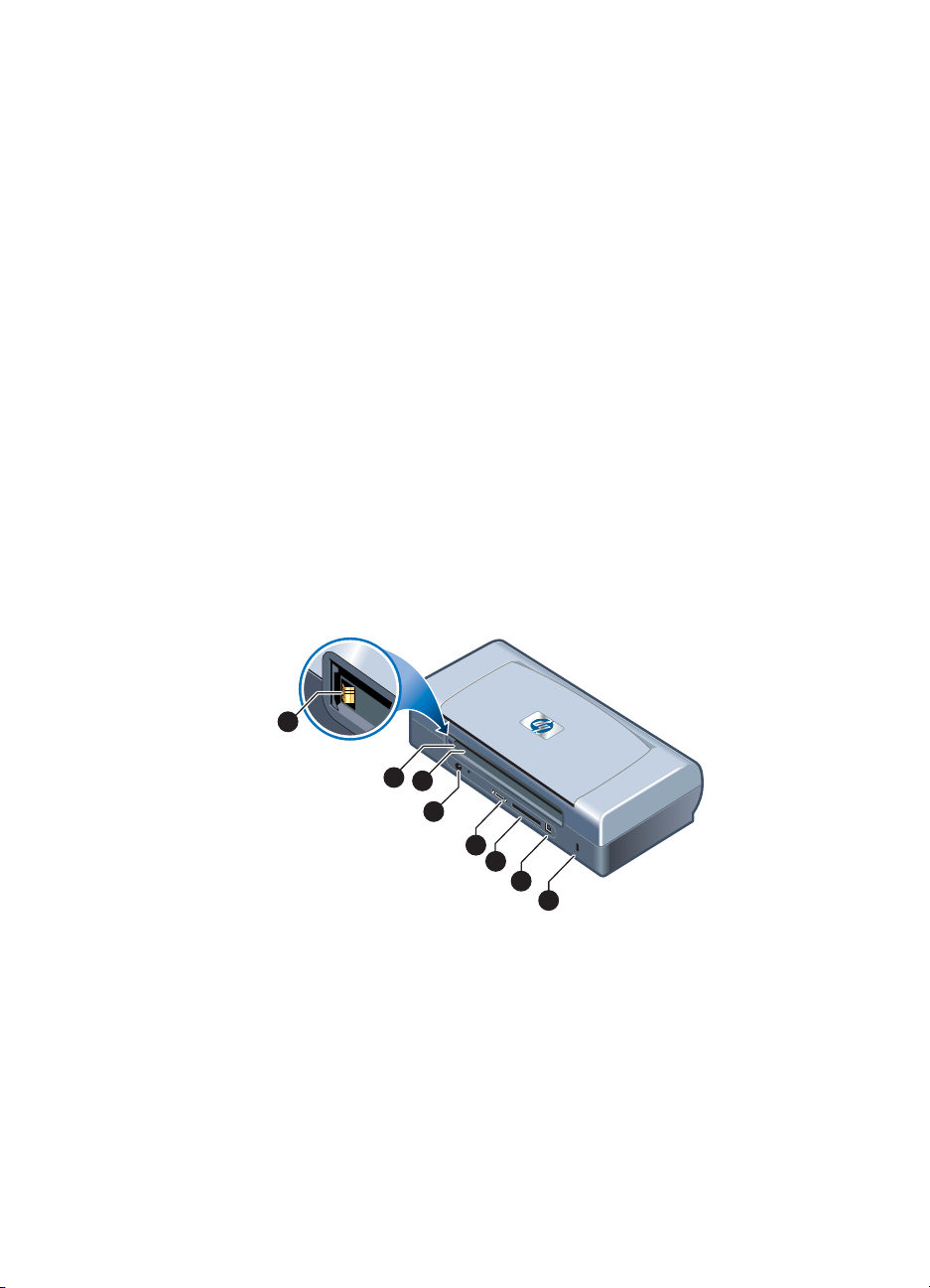
4 Otwór na karty — odchyla się w dół w celu podawania materiału
o szerokości nie przekraczającej 120 mm, takiego jak karty katalogowe
rozmiaru 4 x 6 cali, mniejszy materiał fotograficzny oraz japońskie karty
Hagaki. Służy do prawidłowego wyrównania materiału i utrzymania
prawidłowych marginesów.
5 Prowadnica dopasowująca — wprowadza do drukarki większy materiał
znajdujący się w podajniku, takiego formatu jak Letter lub A4. Służy do
prawidłowego wyrównania materiału i utrzymania prawidłowych
marginesów.
6 Zatrzask pojemnika z tuszem — ułatwia wyjmowanie i wkładanie
pojemników z tuszem. Unosi się w celu wyjęcia poszczególnych
pojemników z tuszem z ich gniazd.
7 Gniazdo pojemnika z tuszem — mieści pojemnik z tuszem.
8Otwór wyjściowy — miejsce wyjścia materiałów z drukarki.
9 Przednia pokrywa — zapewnia dostęp do pojemników z tuszem i usunięcia
zaciętego papieru. Pokrywa ta musi być zamknięta, aby móc drukować.
10 Port na podczerwień — umożliwia drukowanie z urządzenia
wysyłającego dane za pomocą podczerwieni, takiego jak komputer
przenośny lub urządzenie podręczne PDA.
Widok z tyłu
1
2
3
4
5
6
7
8
1 Styki baterii — zapewniają przekazywanie zasilania z opcjonalnej baterii
(numer katalogowy C8222A, zobacz część pt. Materiały eksploatacyjne
i akcesoria HP).
2 Pokrywa styków baterii — przykrywa styki baterii podczas nieobecności
opcjonalnej baterii.
3 Gniazdo baterii — tu należy włożyć baterię.
4Złącze na kabel zasilania — tu należy podłączyć kabel zasilania.
5 Port równoległy — tu należy podłączyć kabel równoległy.
1-3 PLWW
Page 9
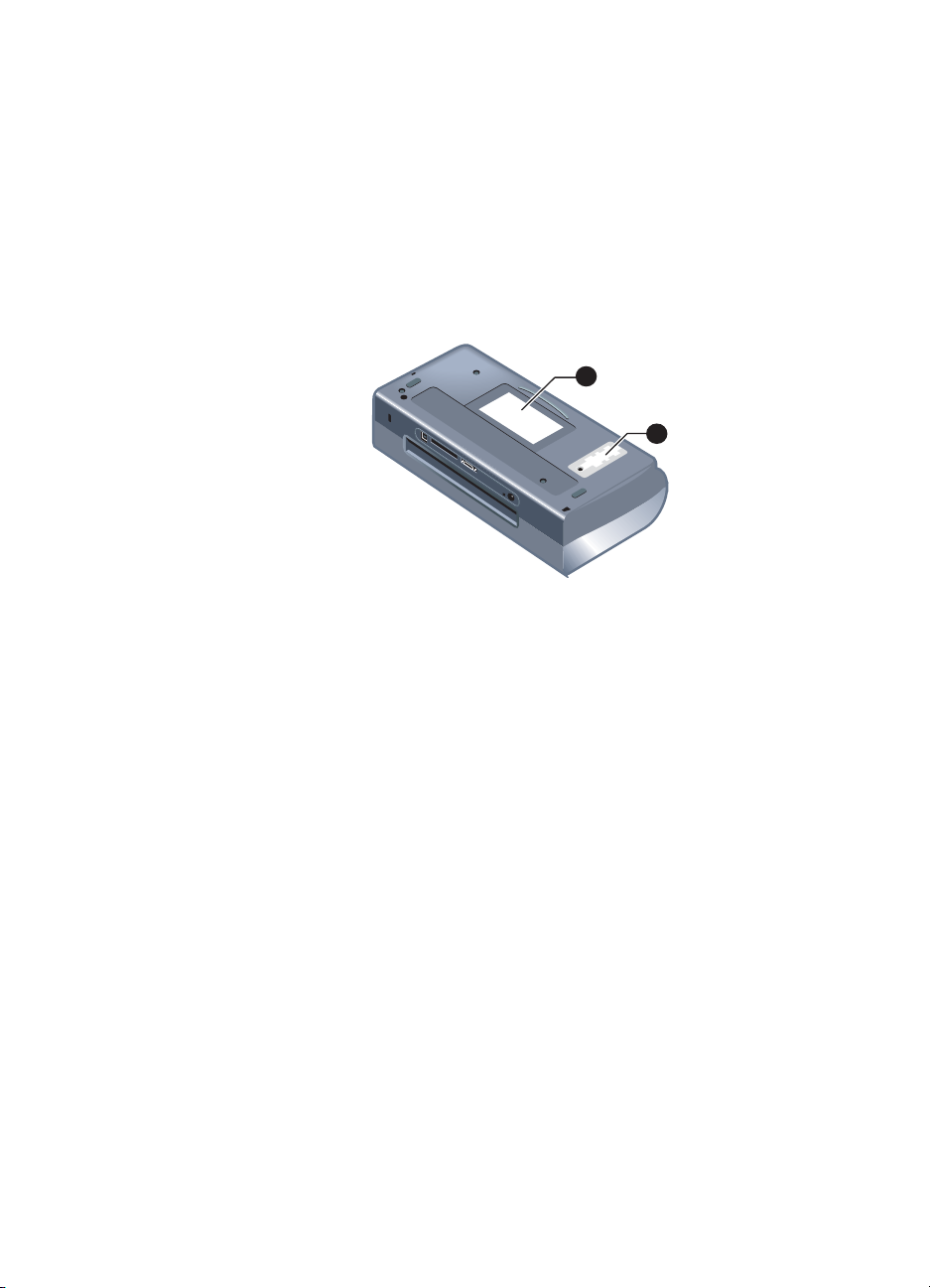
6 Gniazdo karty pamięci CompactFlash™ — przyjmuje kartę pamięci
Bluetooth w celu drukowania poprzez połączenie Bluetooth. Przyjmuje
także kartę pamięci CF typu I w celu drukowania zdjęć zrobionych
aparatem cyfrowym.
7 Port uniwersalnej magistrali szeregowej (USB) — tu należy podłączyć
kabel USB.
8Złącze na zamek typu Kensington — Zabezpiecza drukarkę,
zamykając kabel.
Widok z dołu
1
2
1 Otwór na wizytówki — mieści wizytówkę lub kartkę z nazwiskiem.
2 Pokrywa wymiennego zbiornika zużytego tuszu — umożliwia dostęp
do zbiornika zużytego tuszu. Zobacz część pt. Wymienny zbiornik
zużytego tuszu.
PLWW 1-4
Page 10
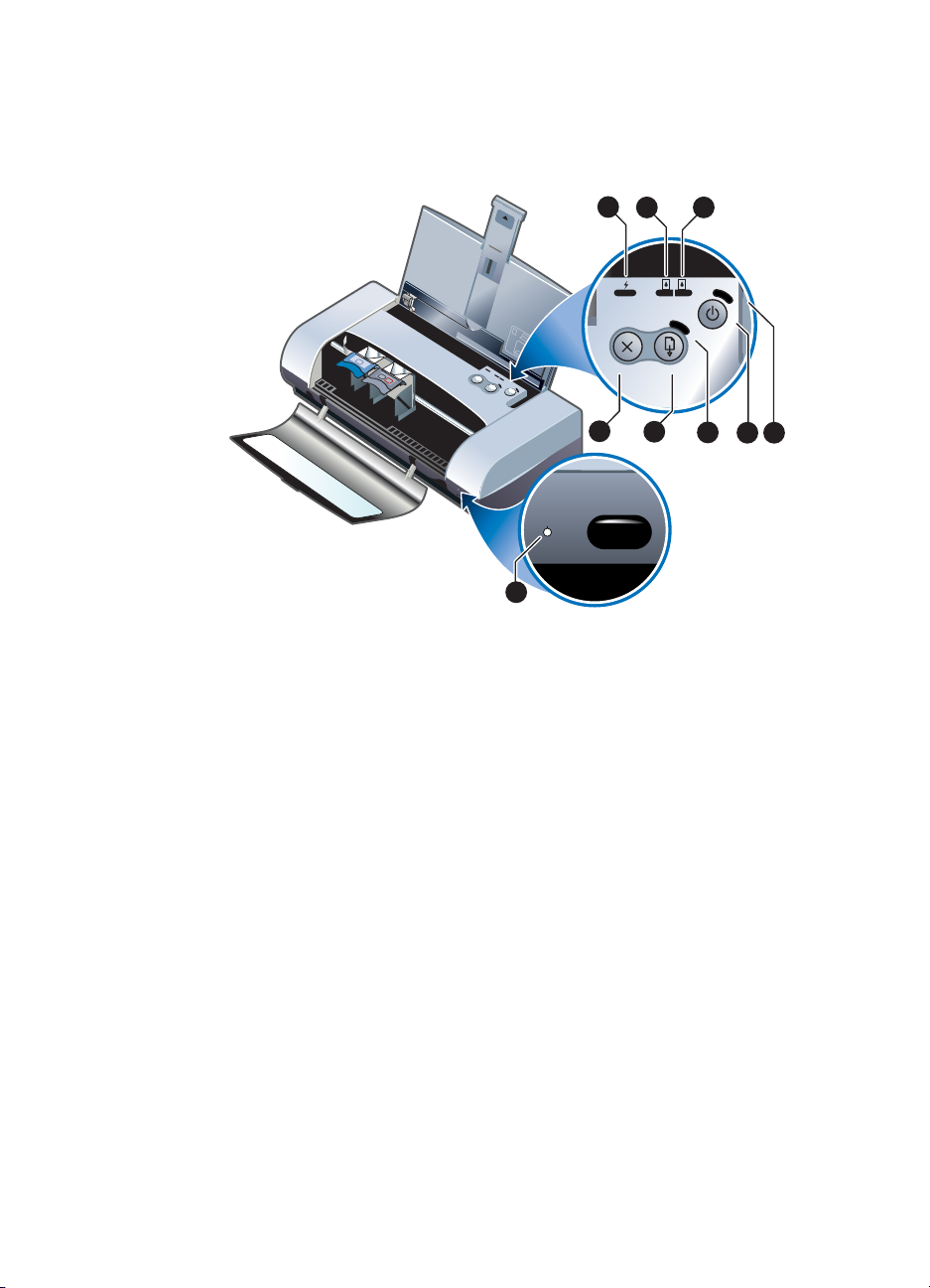
Objaśnienie przycisków i kontrolek drukarki
Rozdział pt. Informacje o kontrolkach zawiera wykaz kombinacji kontrolek DEL
(diod elektroluminoscencyjch) oraz ich znaczenie.
1
5
7
5
6
5
8
3
2
4
9
6
857
1 Kontrolka ładowania baterii — świeci się na zielono, gdy bateria ładuje
się, a na czerwono, gdy istnieje błąd baterii.
2 Kontrolka lewego pojemnika z tuszem — świeci się na żółto, gdy jest
mało tuszu w pojemniku z trójkolorowym tuszem, a mruga, jeżeli należy
dokonać wymiany pojemnika.
3 Kontrolka prawego pojemnika z tuszem — świeci się na żółto, gdy jest
mało tuszu w pojemniku z czarnym lub fotograficznym tuszem, a mruga,
jeżeli należy dokonać wymiany pojemnika.
4
Przycisk Anuluj — anuluje aktualne zlecenie druku. Czas potrzebny na
anulowanie druku zależy od wielkości zlecenia. Naciśnięcie tego przycisku
jeden raz powoduje anulowanie wydruku oczekującego w kolejce.
5
Przycisk Wznów — wznawia zlecenie druku czekające w kolejce lub
po chwilowej przerwie (np. na uzupełnienie materiałów drukarskich).
6 Kontrolka wznowienia — świeci się na żółto, gdy zlecenie druku czeka
w kolejce, a mruga, kiedy drukarka wymaga interwencji użytkownika
(np. gdy trzeba usunąć zacięty papier lub zamknąć otwartą pokrywę).
7
Przycisk Zasilanie — służy do włączania i wyłączania drukarki.
1-5 PLWW
Page 11
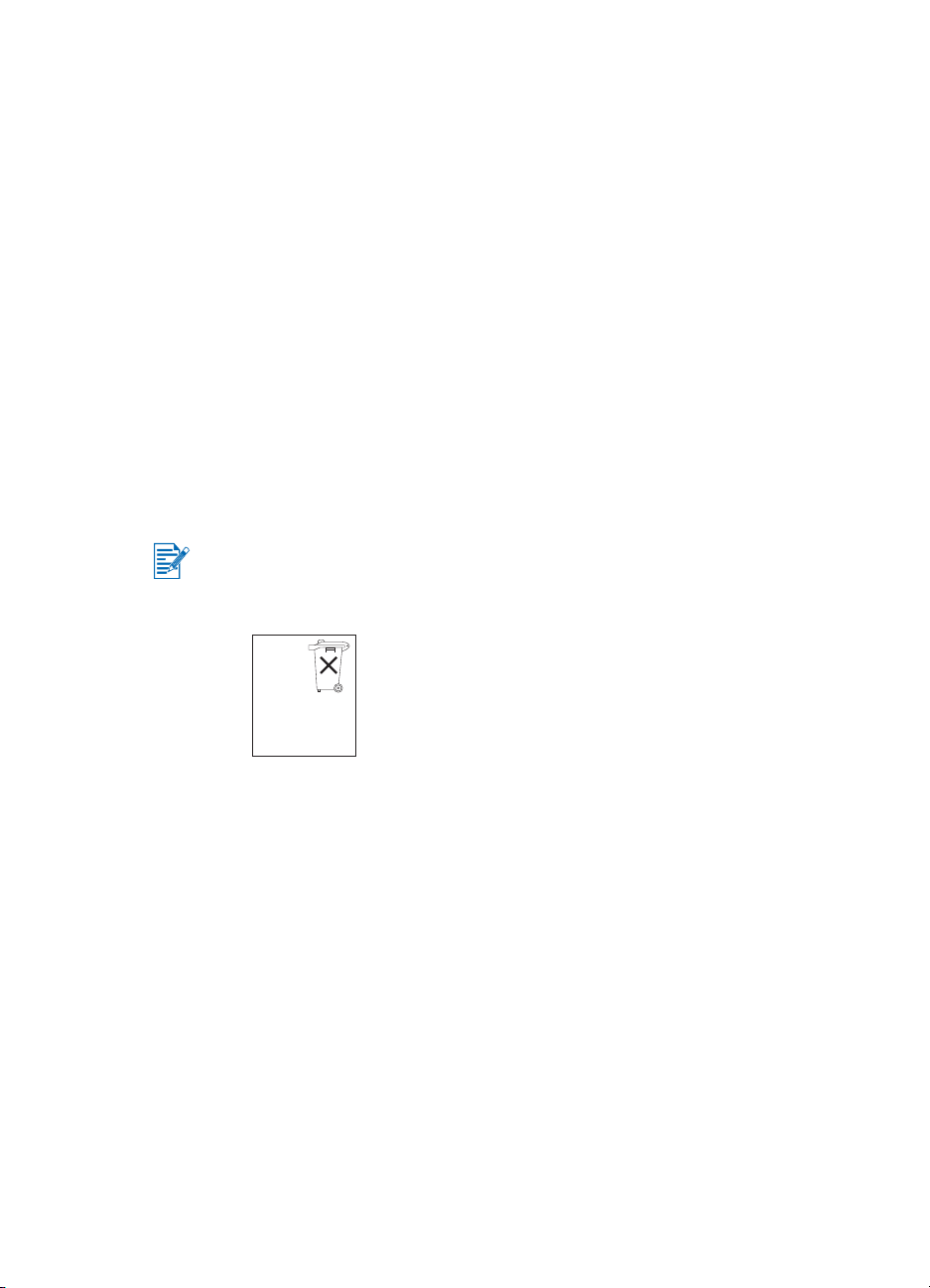
8 Kontrolka zasilania — świeci się na zielono, gdy drukarka jest zasilana
zasilaczem prądu zmiennego, lub wtedy, gdy stan naładowania baterii
wynosi 41–100%. Podczas zasilania z baterii, kontrolka świeci się na żółto,
gdy stan naładowania baterii wynosi 10–40%, na czerwono, gdy stan
naładowania baterii wynosi poniżej 10%. Mruga podczas drukowania.
9 Kontrolka podczerwieni — świeci się na zielono podczas odbioru danych
z urządzenia wysyłającego dane za pomocą podczerwieni.
Korzystanie z baterii (opcjonalnej)
Drukarka HP Deskjet 450CBi jest wyposażona w doładowywalną baterię litowojonową. Można ją także kupić jako wyposażenie dodatkowe (numer katalogowy
C8222A, zobacz Materiały eksploatacyjne i akcesoria HP).
Bezpieczne korzystanie z baterii
z W drukarce należy stosować tylko baterię nr C8222A.
Doładowywalna bateria litowo-jonowa nie zawiera rtęci.
Bateria może wymagać oddawania jej do wtórnego przerobu lub pozbywania
się we właściwy sposób po jej zużyciu.
Batterij niet
weggooien
maar inleveren
als KCA.
z Przy pozbywaniu się baterii należy skontaktować się z miejscowym
usługodawcą usuwającym odpady, w sprawie lokalnych ograniczeń
dotyczących wyrzucenia lub odzysku baterii.
z Bateria może wybuchnąć w wypadku jej nieprawidłowej wymiany lub
wrzucenia jej do ognia. Nie należy powodować zwarcia baterii.
z Aby uzyskać baterie wymienną, skontaktuj się z lokalnym sprzedawcą
lub biurem sprzedaży HP. Zobacz część pt. Materiały eksploatacyjne
i akcesoria HP.
z Aby zmniejszyć ryzyko pożaru, poparzeń lub uszkodzenia baterii, nie
należy dopuszczać do kontaktu styków baterii z metalowym przedmiotem.
z Nie należy rozbierać baterii. Wewnątrz baterii nie ma części dających
się naprawić.
z Należy obchodzić się bardzo ostrożnie z uszkodzoną lub cieknącą baterią.
W przypadku kontaktu ciała z elektrolitem, spłucz narażone miejsce wodą
z mydłem. W przypadku kontaktu elektrolitu z okiem, przepłucz oko wodą
przez 15 minut i udaj się do lekarza.
PLWW 1-6
Page 12
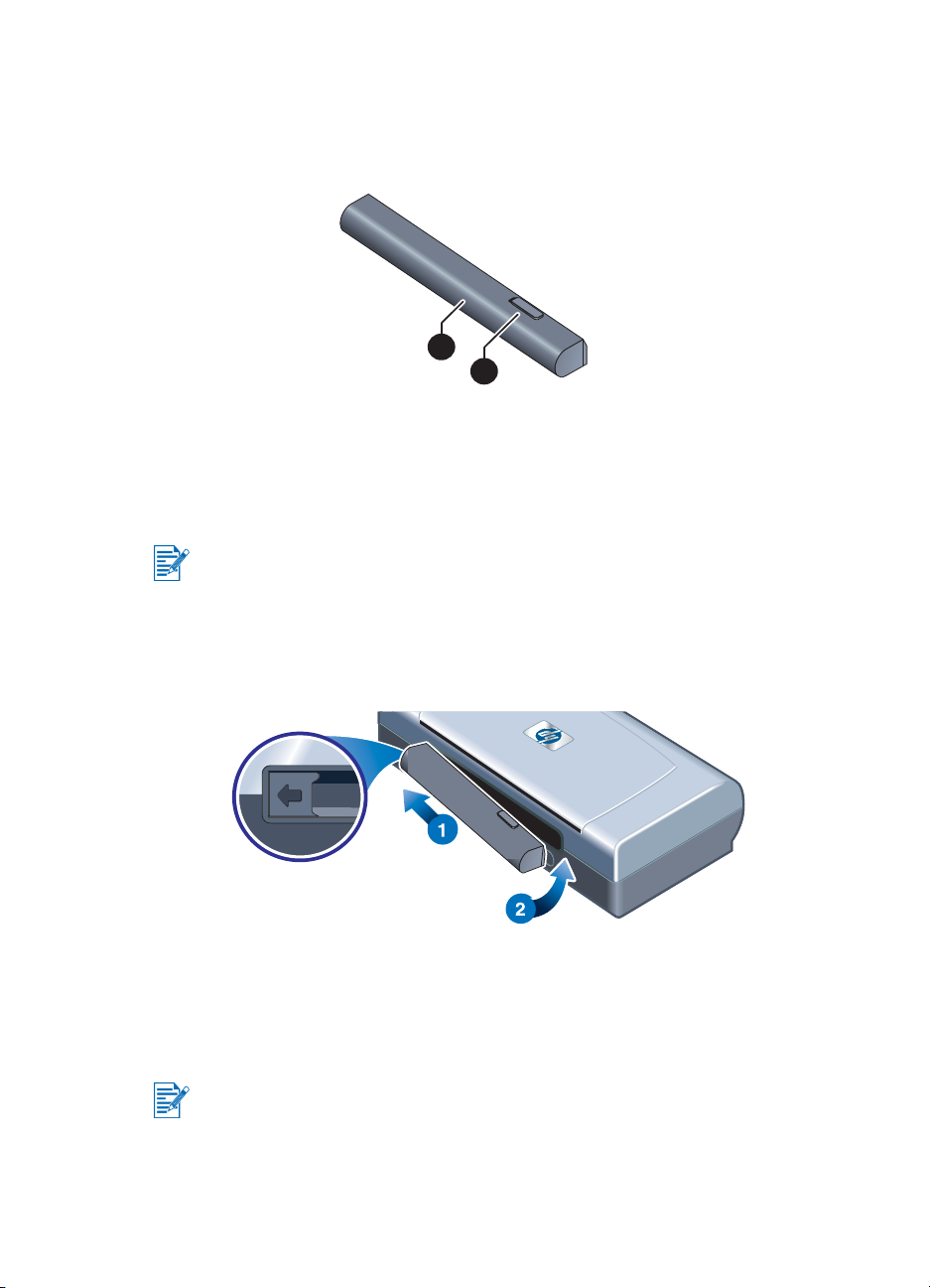
z
Nie wystawiaj baterii na działanie temperatury przekraczającej 50°C
(122°F) lub poniżej -20°C (-4°F).
Objaśnienia dotyczące baterii
1
2
1 Bateria — źródło zasilania drukarki.
2 Suwak uwalniający baterię — przesuwa się w celu uwolnienia baterii.
Instalacja baterii
Drukarka może być włączona lub wyłączona podczas instalacji baterii.
1 Wsuń baterię w jej gniazdo pod kątem, jak przedstawia poniższy rysunek,
aż bateria usadowi się na równi ze stykami. Jednocześnie otworzy się
pokrywa styków baterii.
2 Wsuń baterię do jej gniazda, aż bateria zaskoczy na swoje miejsce.
Ładowanie i korzystanie z baterii
Należy w pełni naładować baterię przed przystąpieniem do korzystania z niej.
Zwykle bateria jest ciepła podczas ładowania. Nie ładuj baterii w teczce
lub innym zamkniętym miejscu, ponieważ bateria może się przegrzać.
Zasilacz prądu zmiennego zwykle jest ciepły przy dotyku podczas, gdy jest
podłączony do gniazdka zasilania.
1-7 PLWW
Page 13
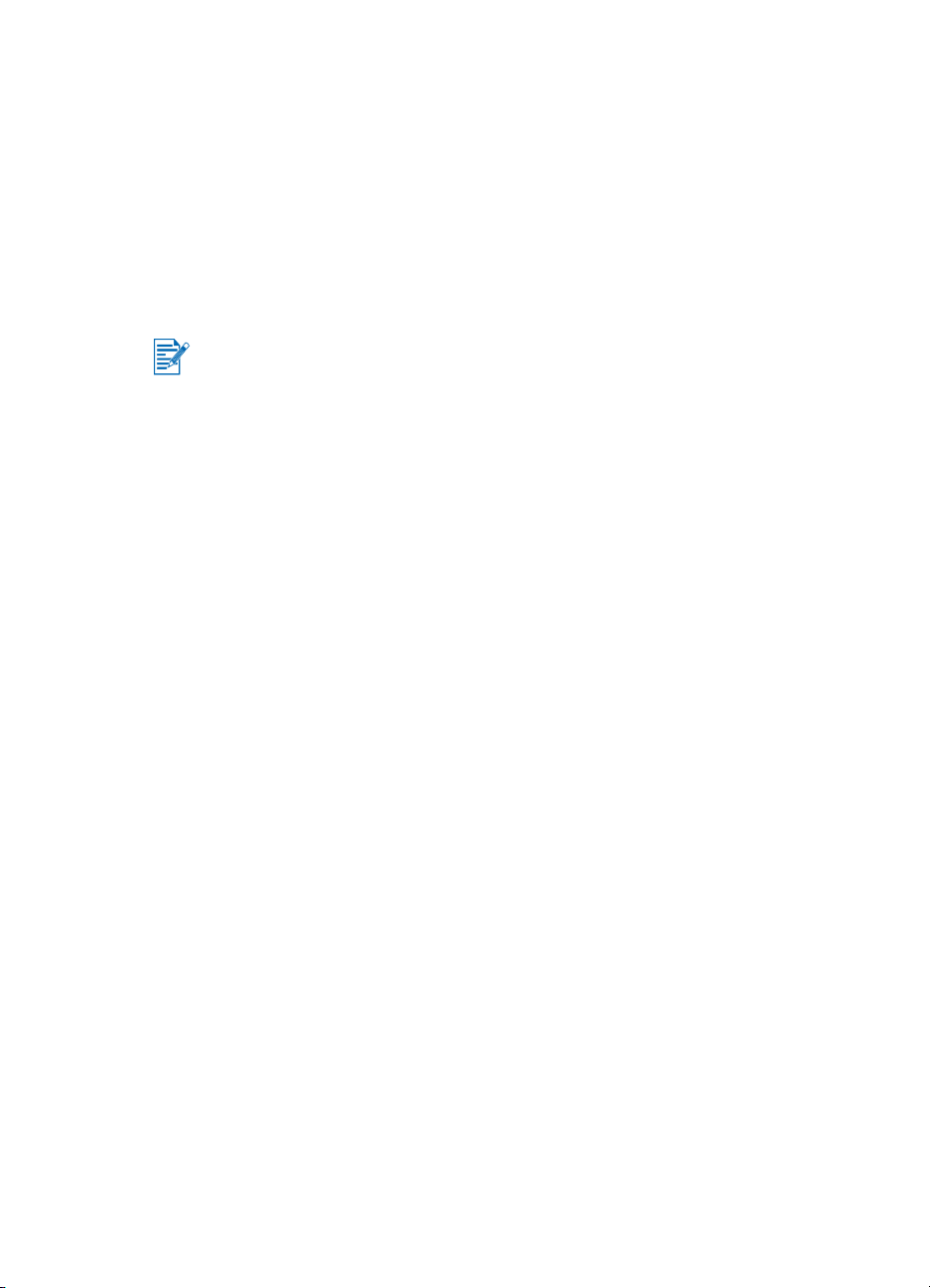
1 Zainstaluj baterię.
2 Podłącz zasilacz do gniazdka zasilania i włącz drukarkę. Kontrolka
ładowania baterii świeci się na zielono podczas ładowania i zgaśnie
po pełnym naładowaniu baterii.
Po pełnym naładowaniu baterii można korzystać z drukarki bez konieczności
podłączania jej do zasilacza.
Ważne uwagi
Należy zapoznać się z poniższymi wskazówkami dotyczącymi ładowania i
użytkowania baterii:
z Naładowanie całkowicie wyczerpanej baterii potrwa około 90 minut.
z Kontrolka ładowania baterii świeci się na zielono podczas ładowania
baterii. Jeżeli kontrolka świeci się na czerwono, może to oznaczać,
że bateria jest wadliwa i należy ją wymienić.
z Kontrolka zasilania świeci się na zielono, gdy bateria jest naładowana
w 41-100%; na żółto przy stanie naładowania wynoszącym 10-40%, a na
czerwono przy stanie naładowania poniżej 10%. Należy naładować baterię
wtedy, kiedy kontrolka zasilania świeci się na żółto. Jeżeli kontrolka świeci
się na czerwono, należy jak najszybciej naładować baterię.
Karta „Stan drukarki” w zestawie narzędzi (Toolbox) wyświetla również
stan baterii.
z Jeżeli bateria jest już słaba, należy albo podłączyć zasilacz prądu
zmiennego, albo wymienić baterię na baterię naładowaną.
z Przy w pełni naładowanej baterii można wydrukować około 350 stron,
wzależności od stopnia złożoności wydruku.
z Pozostawiona w stanie bezczynności przez 10 minut, drukarka przejdzie
w tryb oszczędzający energię baterii.
z Należy w pełni naładować baterię przed przechowywaniem na dłuższy
okres. Nie należy pozostawiać baterii w stanie rozładowanym (pustej)
na okres dłuższy niż 6 miesięcy.
z Aby maksymalizować pojemność i czas sprawnego działania baterii,
należy przestrzegać następujących wskazówek dotyczących temperatury.
• Podczas ładowania: Od 0
• Podczas pracy i przechowywania: Od -20
° do 40°C (od 32° do 104°F)
° do 50°C (od -4° do 122°F).
PLWW 1-8
Page 14
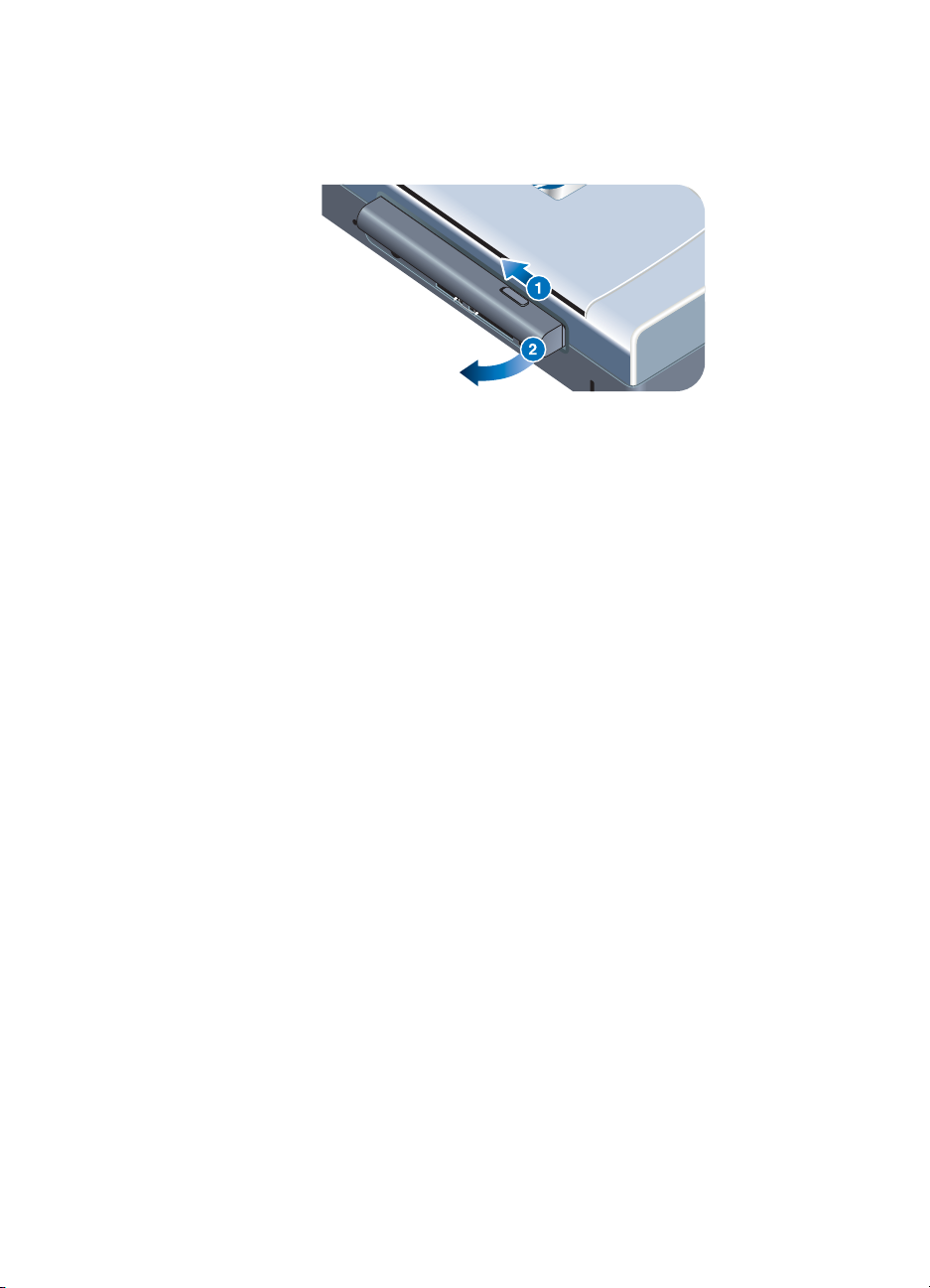
Wyjmowanie baterii
1 Przesuń suwak uwalniający baterię w kierunku strzałki.
2 Wyjmij baterię.
Wskazówki dotyczące podróży
Następujące wskazówki dotyczą przygotowania drukarki do podróży:
z Zapasowy pojemnik z czarnym tuszem lub pojemnik fotograficzny należy
przechowywać w futerale podróżnym (numer katalogowy C8233A,
zobacz część pt. Materiały eksploatacyjne i akcesoria HP), aby zapobiec
wyciekaniu tuszu.
z Drukarkę można zapakować w teczce (numer katalogowy C8232A,
zobacz Materiały eksploatacyjne i akcesoria HP). Teczka ma przedziały
na komputer przenośny i drukarkę. Przedziały możną odłączyć w celu
noszenia komputera przenośnego i drukarki oddzielnie.
z Wyłącz drukarkę za pomocą przycisku Zasilanie. W ten sposób pojemniki z
tuszem powrócą na swoją spoczynkową pozycję po prawej stronie drukarki
i zostaną zablokowane.
z Odłącz kabel drukarki i zasilacz od drukarki. Wsuń przedłużenie podajnika
i zamknij podajnik.
z W przypadku podróży do innego kraju/regionu, upewnij się, że masz
odpowiednią wtyczkę do gniazdka zasilania.
z Należy używać wyłącznie zasilacza dostarczonego razem z drukarką.
Nie należyużywać innego transformatora napięcia lub przetwornika.
Zasilacz można stosować przy zasilaniu prądem zmiennym w zakresie
100–240 V, 50 lub 60 Hz.
z Należy wyjąć baterię z drukarki, jeżeli drukarka nie będzie używana przez
okres przekraczający jeden miesiąc.
1-9 PLWW
Page 15
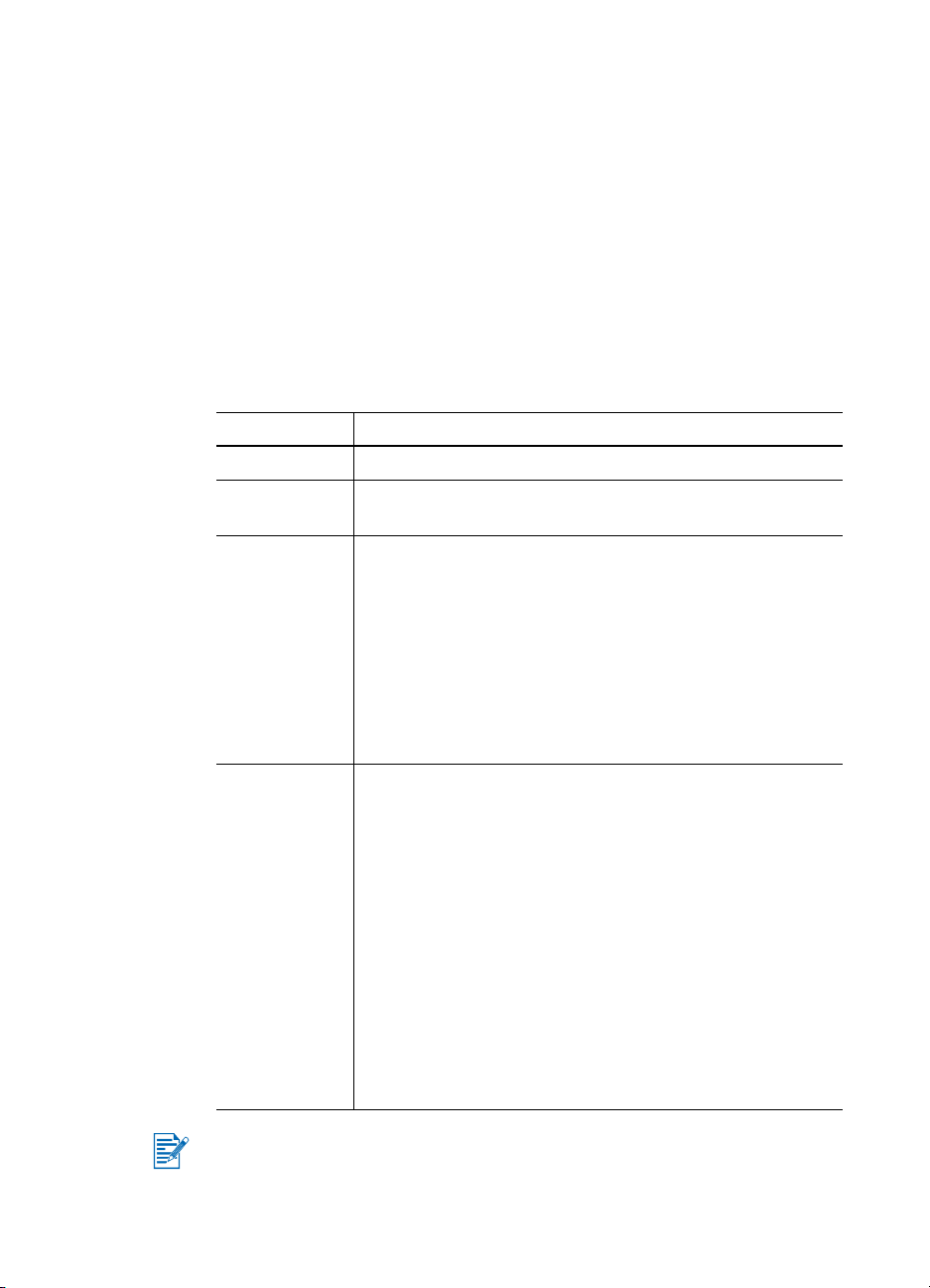
2
Instalowanie oprogramowania
Niniejszy rozdział objaśnia sposób instalacji oprogramowania drukarki w celu
drukowania poprzez rożne połączenia i urządzenia, takie jak urządzenia
podręczne typu osobistych asystentów cyfrowych (PDA).
Połączenie Wymagane oprogramowanie
Połączenie USB Sterownik drukarki systemu Windows lub Macintosh
Połączenie
równoległe
Połączenie
na podczerwień
Bluetooth
Sterownik drukarki systemu Windows
z Notebook, Powerbook (obsługujące połączenie
na podczerwień)
– Oprogramowanie przeznaczone do urządzenia
z Sprzęt typu Pocket PC
– Oprogramowanie przeznaczone do urządzenia lub
inne oprogramowanie (witryna internetowa danego
produktu zawiera dodatkowe szczegóły)
z Urządzenia PDA typu Palm OS
– Btprint-hp
z Notebook, Powerbook (obsługujące połączenie
Bluetooth)
– Oprogramowanie przeznaczone do urządzenia
z Sprzęt typu Pocket PC
– Oprogramowanie przeznaczone do urządzenia lub
inne oprogramowanie (witryna internetowa danego
produktu zawiera dodatkowe szczegóły)
z Urządzenia PDA typu Palm OS
– Btprint-hp
z Telefony komórkowe z interfejsem Nokia Series 60
(z aparatem fotograficznym)
– Przenośne urządzenia drukujące do telefonów z
interfejsem Nokia Series 60 (z aparatem
fotograficznym)
Drukarka obsługuje również karty pamięci CompactFlash™ (typu I) z użyciem
plików w formacie cyfrowego zlecenia druku (ang. Digital Print Order Format
— DPOF). Zobacz część pt. Drukowanie zdjęć z cyfrowych aparatów
fotograficznych.
PLWW 2-1
Page 16
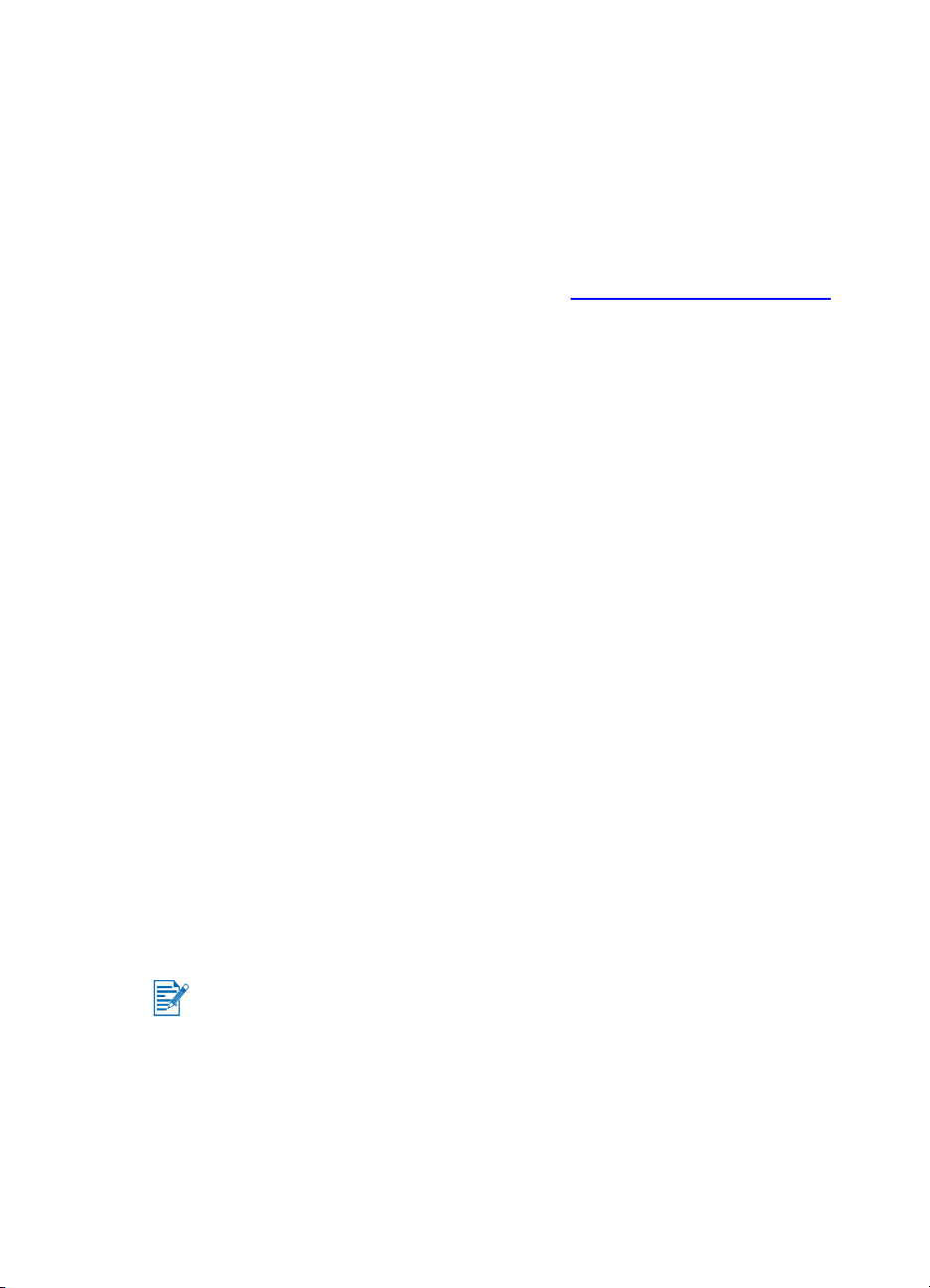
Instalowanie sterownika drukarki (systemy Windows i Macintosh)
Oprogramowanie sterownika drukarki umożliwia komunikację między komputerem
a drukarką. Aby w pełni korzystać z funkcji drukarki, należy zainstalować
na komputerze jeden ze sterowników drukarki znajdujących się na dysku
Starter CD.
Jeżeli napęd CD-ROM nie jest dostępny, można pobrać oprogramowanie
drukarki ze witryny internetowej pod adresem http://www.hp.com/support/dj450
Z witryny tej można także pobrać dowolne uaktualnienie oprogramowania
drukarki.
Aby uzyskać informacje na temat używania sterownika drukarki lub zmiany jego
ustawień, zobacz część pt. Drukowanie z komputerów przenośnych
i biurkowych (w systemie Windows).
W systemie Windows
Oprogramowanie sterownika drukarki działa w systemie Windows NT 4.0,
Windows 98 i nowszych wersjach oraz umożliwia drukowanie poprzez kabel
równoległy lub USB.
Oprogramowanie instalacyjne wykrywa wersję używanego systemu
operacyjnego. Instalując nową wersję systemu Windows w późniejszym czasie,
należy ponownie zainstalować sterownik drukarki. Sterownik drukarki należy
ponownie zainstalować, na przykład po uaktualnieniu systemu Windows 98
do systemu Windows 2000.
.
Sporządzanie kopii oprogramowania drukarki
Dysk Starter CD zawiera program narzędziowy umożliwiający kopiowanie
oprogramowania drukarki na dyski. Po uruchomieniu programu instalacyjnego,
należy wybrać polecenie Narzędzie modyfikacyjne, aby skopiować dyski.
Za pomocą tego programu narzędziowego można także skopiować oprogramowanie
drukarki na lokalny dysk twardy lub dysk sieciowy. Oprogramowanie drukarki można
zainstalować z miejsca, w którym skopiowano pliki.
Aby zainstalować sterownik drukarki
Aby zainstalować sterownik drukarki na komputerze z systemem
Windows NT 4.0, Windows 2000 lub Windows XP, należy mieć
uprawnienia administratora.
1 Uruchom system Windows i upewnij się, że nie są uruchomione żadne
inne aplikacje.
2 Włóż dysk Starter CD do napędu CD-ROM. Kreator instalacji systemu
uruchomi się automatycznie.
2-2 PLWW
Page 17
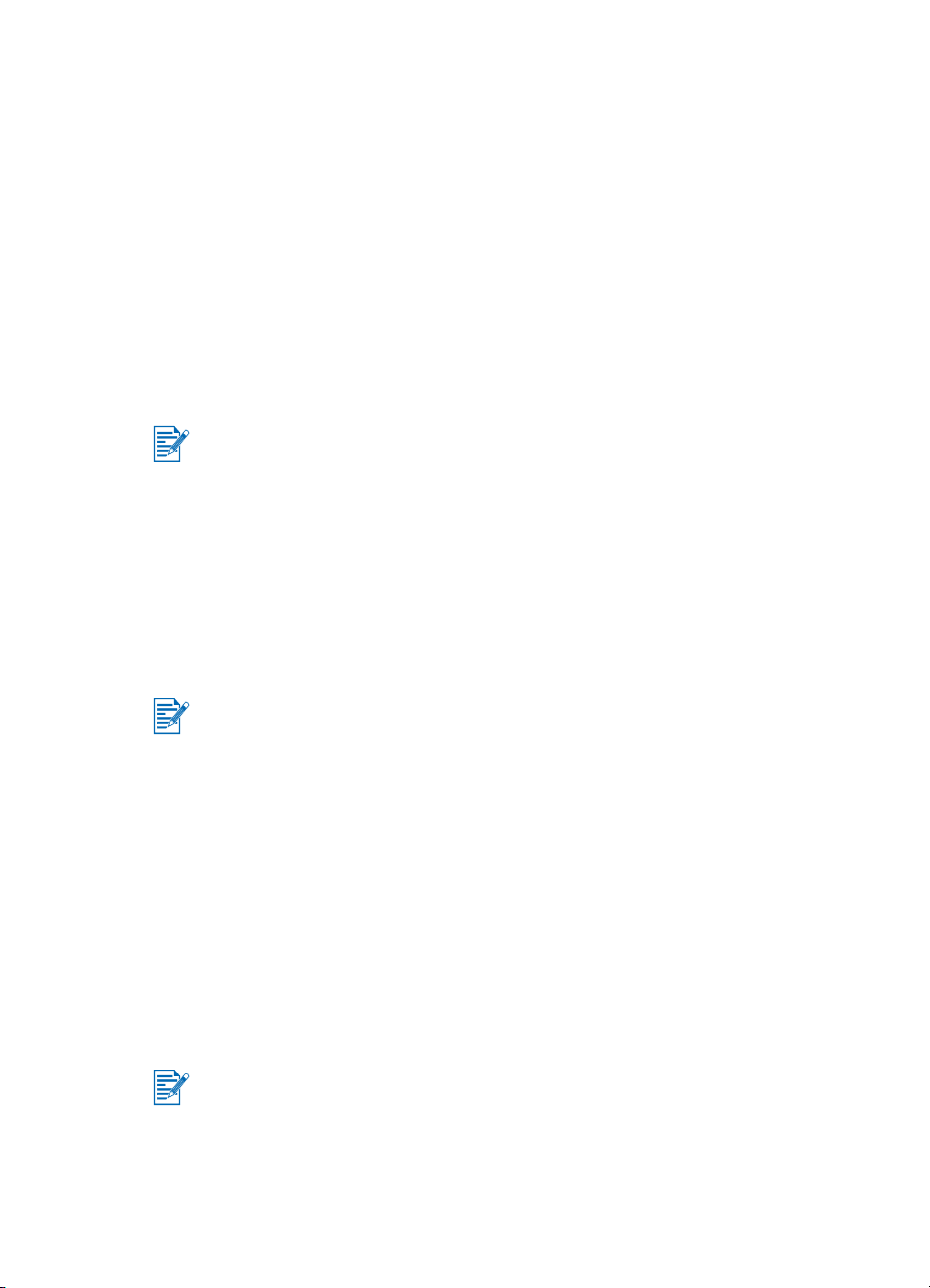
3 Jeżeli kreator instalacji systemu nie uruchomi się automatycznie, kliknij
przycisk Start, kliknij polecenie Uruchom, a następnie w polu tekstowym
wiersza polecenia wpisz literę przypisaną do napędu CD-ROM oraz tekst:
\SETUP (na przykład wpisz D:\SETUP).
4 W menu przeglądarki dysku Starter CD kliknij polecenie Zainstaluj
sterownik drukarki.
5 Kliknij Dalej na ekranie powitalnym.
6 Kliknij przycisk Tak , aby zaakceptować warunki umowy licencyjnej.
7 Wybierz port, przez który komputer będzie komunikował się z drukarką.
Zaznacz opcję Instalacja ekspresowa przy użyciu zalecanych wartości
standardowych HP, aby zainstalować wszystkie programy narzędziowe
drukarki, łącznie z zestawem narzędzi (Toolbox). W innym wypadku,
przejdź do czynności 9. Kliknij Dalej.
Do drukarki można podłączyć naraz tylko jeden kabel, równoległy lub USB.
8 Zaznacz opcję Zgadzam się na automatyczne pobieranie
oprogramowania, aby program myPrintMileage (przebieg mojej drukarki)
przesyłał informacje o użytkowaniu drukarki do witryny myPrintMileage,
w której można przeglądać analizę użytkowania swojej drukarki.
Jeżeli ta opcja nie zostanie wybrana teraz, można ją włączyć
wpóźniejszym czasie w zestawie narzędzi. Funkcję automatycznego
pobierania oprogramowani można wyłączyć w dowolnym czasie
w zestawie narzędzi lub przez jego ikonę na pasku zadań.
Aby uzyskać więcej szczegółów, zobacz część pt. Korzystanie z zestawu
narzędzi (Toolbox).
Kliknij Dalej i postępuj według instrukcji wyświetlanych na ekranie,
aby zakończyć instalację oprogramowania.
9 Jeżeli nie zaznaczono opcji Instalacja ekspresowa przy użyciu
zalecanych wartości standardowych HP, zaznacz opcję Instalacja
typowa, aby zainstalować wszystkie programy narzędziowe drukarki,
a następnie kliknij Dalej.
Postępuj według instrukcji wyświetlanych na ekranie, aby zakończyć
instalację oprogramowania.
-lub-
Zaznacz opcję Instalacja nietypowa, kliknij Dalej, a następnie wybierz
pożądane programy narzędziowe do instalacji.
Instalacja zestawu narzędzi (Toolbox) spowoduje wyświetlanie komunikatów
obłędach drukarki na ekranie komputera.
Kliknij Dalej i postępuj według instrukcji wyświetlanych na ekranie,
aby zakończyć instalację oprogramowania.
10 Kliknij Zakończ, aby ponownie uruchomić system i zakończyć instalację.
PLWW 2-3
Page 18
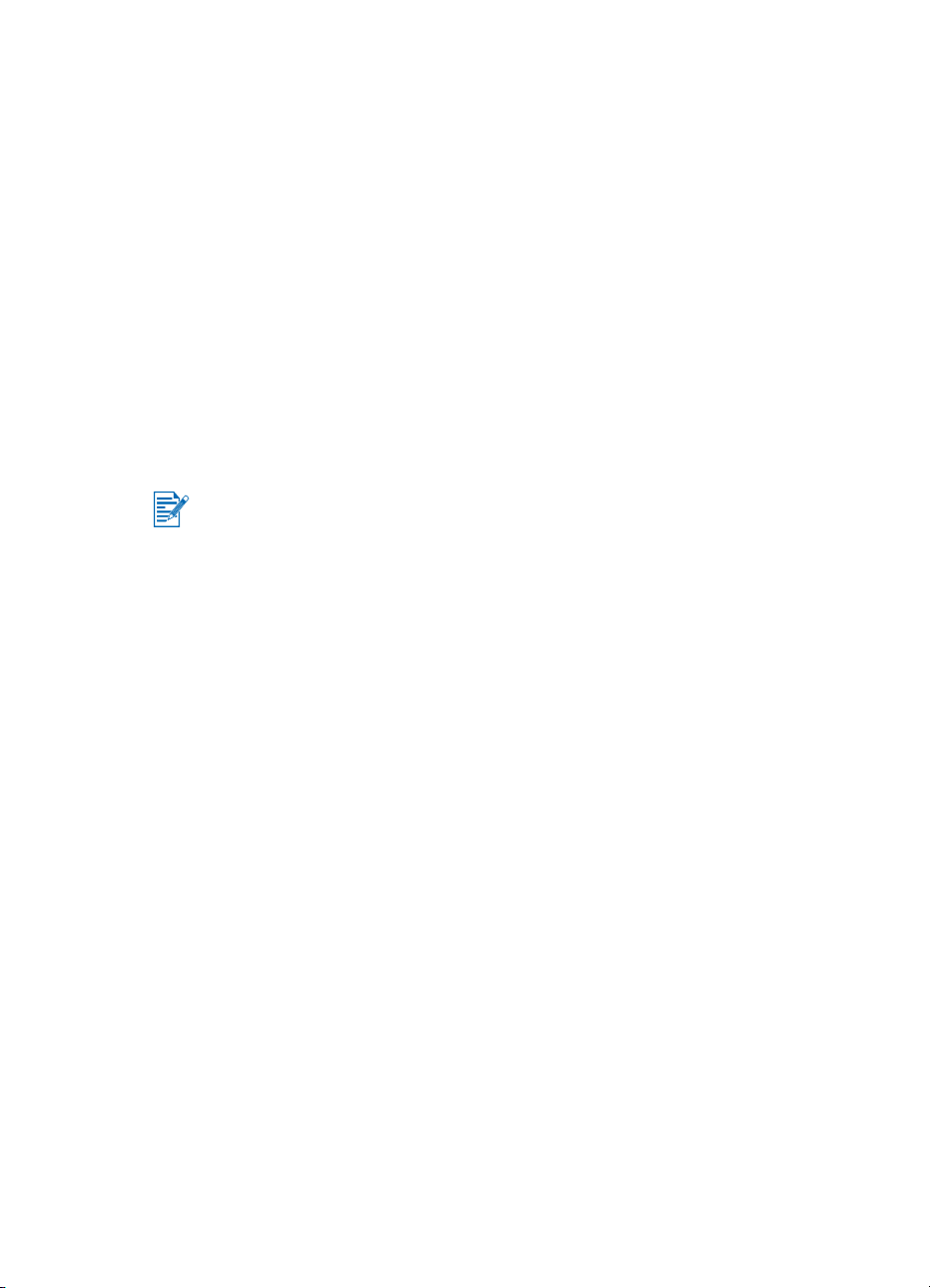
Aby sprawdzić poprawność instalacji
1 Upewnij się, że kabel równoległy lub USB jest prawidłowo podłączony,
a drukarka jest włączona.
2 Prawym przyciskiem myszy kliknij ikonę drukarki, a następnie kliknij:
• Preferencje drukowania (Systemy Windows 2000 i Windows XP)
• Właściwości (Systemy Windows 98 i Windows Me)
• Standardowe ustawienia dokumentu (System Windows NT 4.0)
3 Na karcie Ogólne, kliknij przycisk Wydrukuj stronę testową. Jeżeli strona
testowa nie zostanie wydrukowana, zobacz część pt. Drukarka nie reaguje
(nie drukuje).
Aby zdeinstalować oprogramowanie
Opcja Uninstall (Zdeinstaluj) w programie instalacyjnym umożliwia usunięcie
z komputera oprogramowania drukarki.
Aby zdeinstalować oprogramowanie w systemie Windows NT 4.0 (z dodatkiem
Service Pack 6.0 lub nowszej wersji), Windows 2000 lub Windows XP,
trzeba mieć uprawnienia administratora.
1 Uruchom system Windows i upewnij się, że nie są uruchomione żadne inne
aplikacje Windows.
2 Kliknij Start > Programy > drukarka hp deskjet 450 > Deinstalator
drukarki hp deskjet 450.
3 Postępuj według instrukcji wyświetlanych na ekranie, aby usunąć
oprogramowanie drukarki.
W systemie Macintosh
Drukarkę można podłączyć do komputerów Apple® działających pod kontrolą
systemu Mac OS 8.6 lub nowszej wersji za pomocą portu USB. Użytkownicy
systemu Mac OS 8.6 lub 9.1 mogą ją również podłączyć do komputera,
korzystając z portu na podczerwień.
2-4 PLWW
Page 19
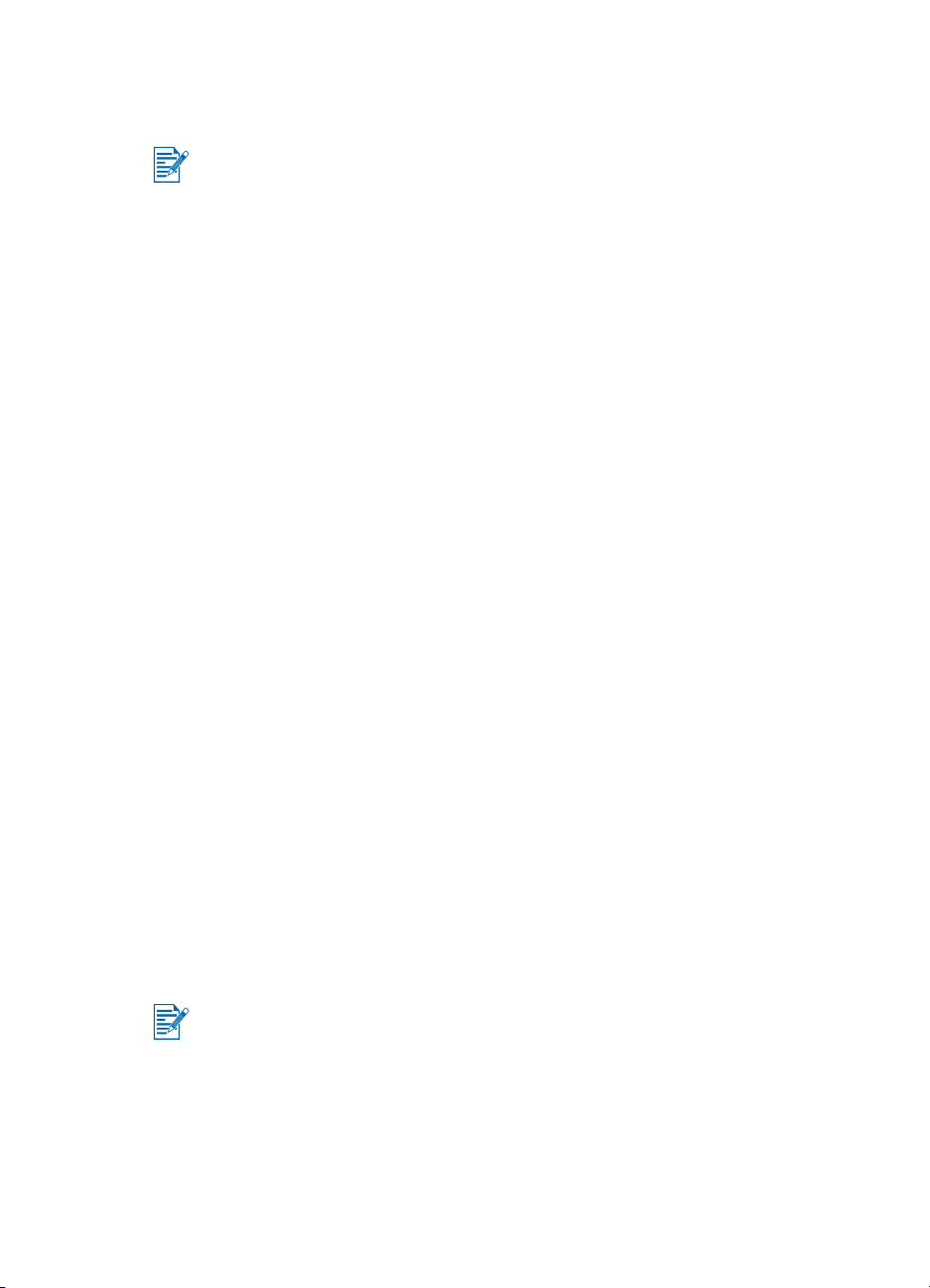
Aby zainstalować sterownik drukarki (Mac OS 8.6, 9.x
oraz OS X Classic)
Mac OS X Classic jest funkcją systemu Mac OS X, umożliwiającą innym
aplikacjom przeznaczonym do systemu Mac OS 9.x pracę na komputerze
ze systemem Mac OS X. Aplikacje Mac OS X Classic korzystają z interfejsu
Mac OS 9.x.
1 Włóż dysk Starter CD do stacji dysków CD-ROM i kliknij dwukrotnie
ikonę CD na pulpicie Macintosha.
2 Kliknij dwukrotnie ikonę Installer (Instalator) odpowiednią dla używanego
systemu Mac OS.
3 Postępuj według instrukcji wyświetlanych na ekranie, aby zakończyć instalację.
4 Połączenia USB: Podłącz kabel USB (do kupienia osobno; numer
katalogowy C6518A).
Połączenie na podczerwień: Ustaw port na podczerwień komputera
naprzeciwko portu na podczerwień drukarki.
Aby zainstalować sterownik drukarki (Mac OS X)
Wykonaj następujące czynności, aby umożliwić pracę drukarki z komputerem:
1 Włóż dysk Starter CD do stacji dysków CD-ROM i kliknij dwukrotnie ikonę
CD na pulpicie Macintosha.
2 Kliknij dwukrotnie ikonę Installer (Instalator).
3 Otwórz Print Center (Centrum druku).
4 Kliknij przycisk Add Printer (Dodaj drukarkę).
5 Wybierz z menu polecenie USB.
6 Wybierz dj450 z listy drukarek.
7 Kliknij przycisk Add (Dodaj).
Aby zdeinstalować oprogramowanie
Opcja Uninstall (Zdeinstaluj) w programie instalacyjnym umożliwia usunięcie
z komputera oprogramowania drukarki.
1 Uruchom komputer ponownie.
Jeżeli przed zdeinstalowaniem nie uruchomiono ponownie komputera,
to niektóre pliki nie zostaną usunięte po uruchomieniu opcji Zdeinstaluj.
2 Włóż dysk Starter CD do stacji dysków CD-ROM i kliknij dwukrotnie ikonę
CD na pulpicie.
3 Kliknij dwukrotnie ikonę Installer (Instalator), a następnie postępuj zgodnie
z instrukcjami pojawiającymi się na ekranie.
PLWW 2-5
Page 20
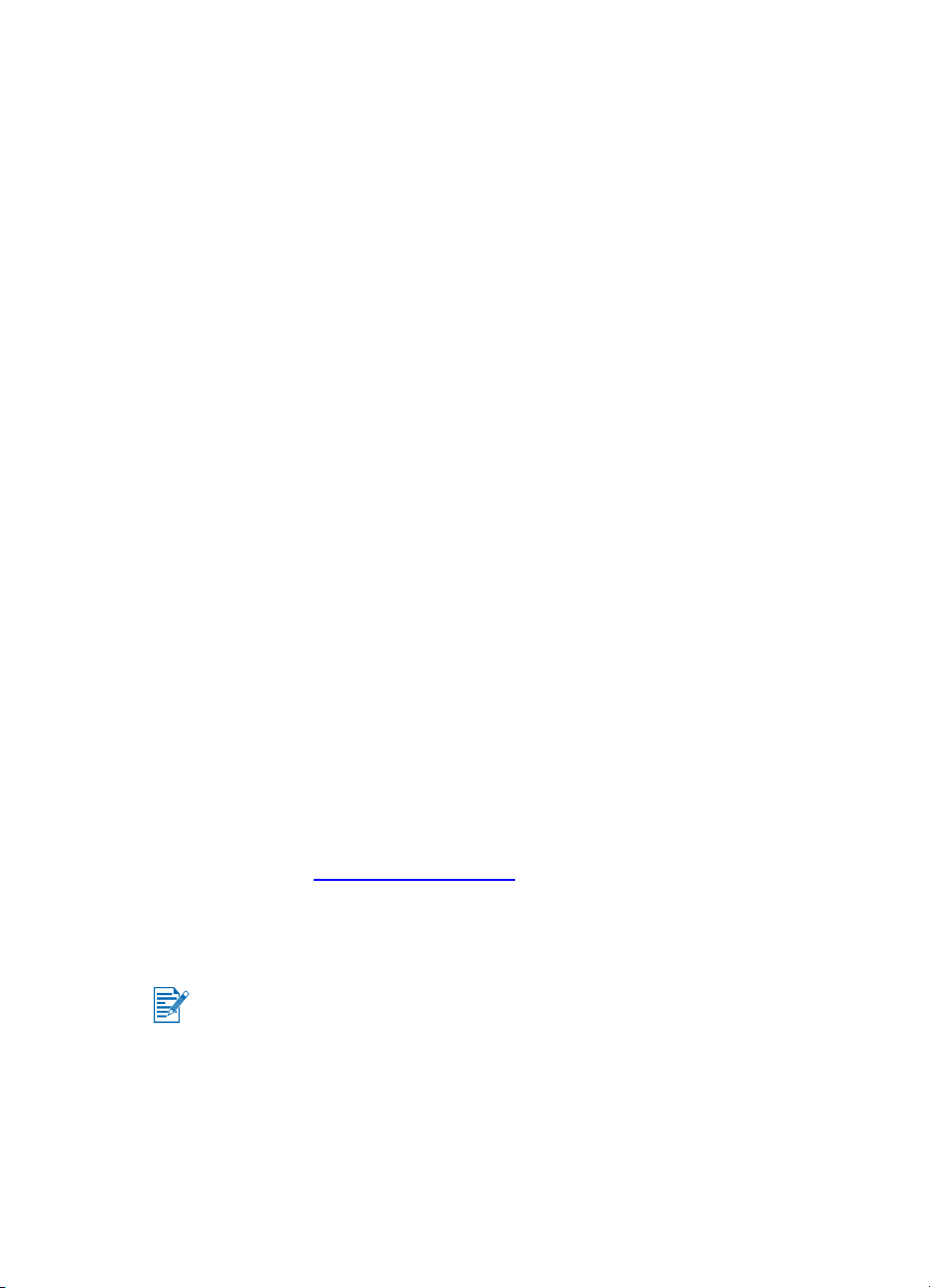
4 Po wyświetleniu okna dialogowego Main Installation (Menu główne
instalacji), wybierz polecenie Uninstall (Zdeinstaluj) w menu rozwijanym
znajdującym się w lewej górnej części okna dialogowego.
5 Postępuj według instrukcji wyświetlanych na ekranie, aby usunąć
oprogramowanie drukarki.
Instalowanie oprogramowania dla urządzeń podręcznych PDA
W urządzeniach podręcznych PDA można zainstalować następujące
opcjonalne programy narzędziowe.
Aby zainstalować te programy:
1 Włóż dysk Starter CD do napędu CD-ROM.
2 Kliknij przycisk Dodatkowe oprogramowanie w menu przeglądarki CD
iwybierz pożądane oprogramowanie.
3 Jeżeli nastąpi połączenie z witryną internetową, pobierz oprogramowanie
z niej i zsynchronizuj urządzenie PDA w celu przekazania plików
z komputera do niego.
W innym wypadku, nastąpi skierowanie do foldera na dysku
kompaktowym. Wybierz odpowiedni język, otwórz folder, skopiuj pliki
na dysk twardy, a następnie zsynchronizuj urządzenie PDA w celu
przekazania plików z komputera do niego.
W systemie Palm OS
Btprint-hp
Btprint-hp jest narzędziem do drukowania z urządzenia podręcznego PDA typu
Palm OS poprzez port na podczerwień lub port Bluetooth drukarki. Aby uzyskać
więcej informacji dotyczących BtPrint-hp, odwiedź następującą witrynę
internetową http://www.btprint.com/hp
Wymagania systemowe
z Palm OS wersji 3.0 lub nowszej, z zainstalowaną kartą Bluetooth SD/IO
Program Btprint-hp umożliwia drukowanie na podczerwień w systemie
Palm OS 3, a drukowanie na podczerwień oraz przez połączenie typu
Bluetooth w systemie OS 4 lub nowszej wersji.
2-6 PLWW
.
Page 21
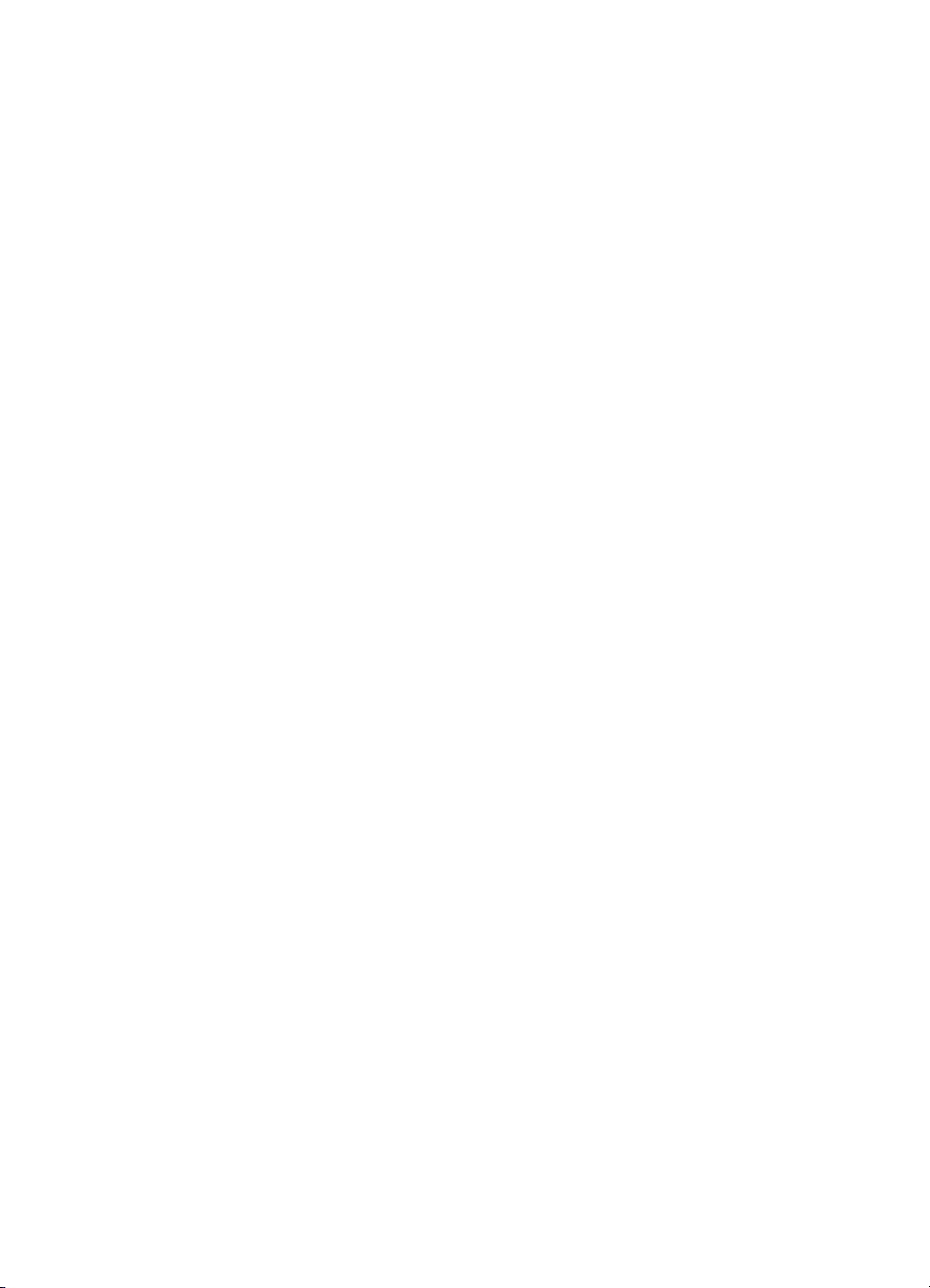
Aby zainstalować Instrukcję obsługi urządzeń podręcznych PDA z drukarką HP Deskjet 450
Przewodnik ten podaje zawiera instrukcje drukowania z urządzeń PDA,
wskazówki diagnostyczne oraz informacje dotyczące pomocy technicznej.
Można go przenieść do urządzenia podręcznego PDA z dysku Starter CD
lub pobrać z Internetu.
Aby skopiować Samouczek z dysku Starter CD
1 Włóż dysk Starter CD do napędu CD-ROM.
2 Kliknij Przeglądaj dokumentację w menu przeglądarki dysku
kompaktowego i wybierz Instrukcja obsługi urządzeń podręcznych PDA.
3 Przejdź do foldera dla danego języka i skopiuj Instrukcję obsługi urządzeń
podręcznych PDA z drukarką HP Deskjet 450 oraz towarzyszące instrukcje
konfiguracji na dysk twardy.
4 Postępuj zgodnie z instrukcjami konfiguracji, a następnie zsynchronizuj
urządzenie PDA w celu przekazania Instrukcji obsługi urządzeń
podręcznych PDA z komputera do niego.
Instalowanie innego oprogramowania
Oprogramowanie HP do drukowania fotografii (HP Photo Printing
Software) umożliwia utworzenie i wydruk stron albumu fotograficznego.
Aby zainstalować ten program, włóż dysk Starter CD, kliknij przycisk Dodatkowe
oprogramowanie w menu przeglądarki CD i wybierz go z listy oprogramowania.
PLWW 2-7
Page 22
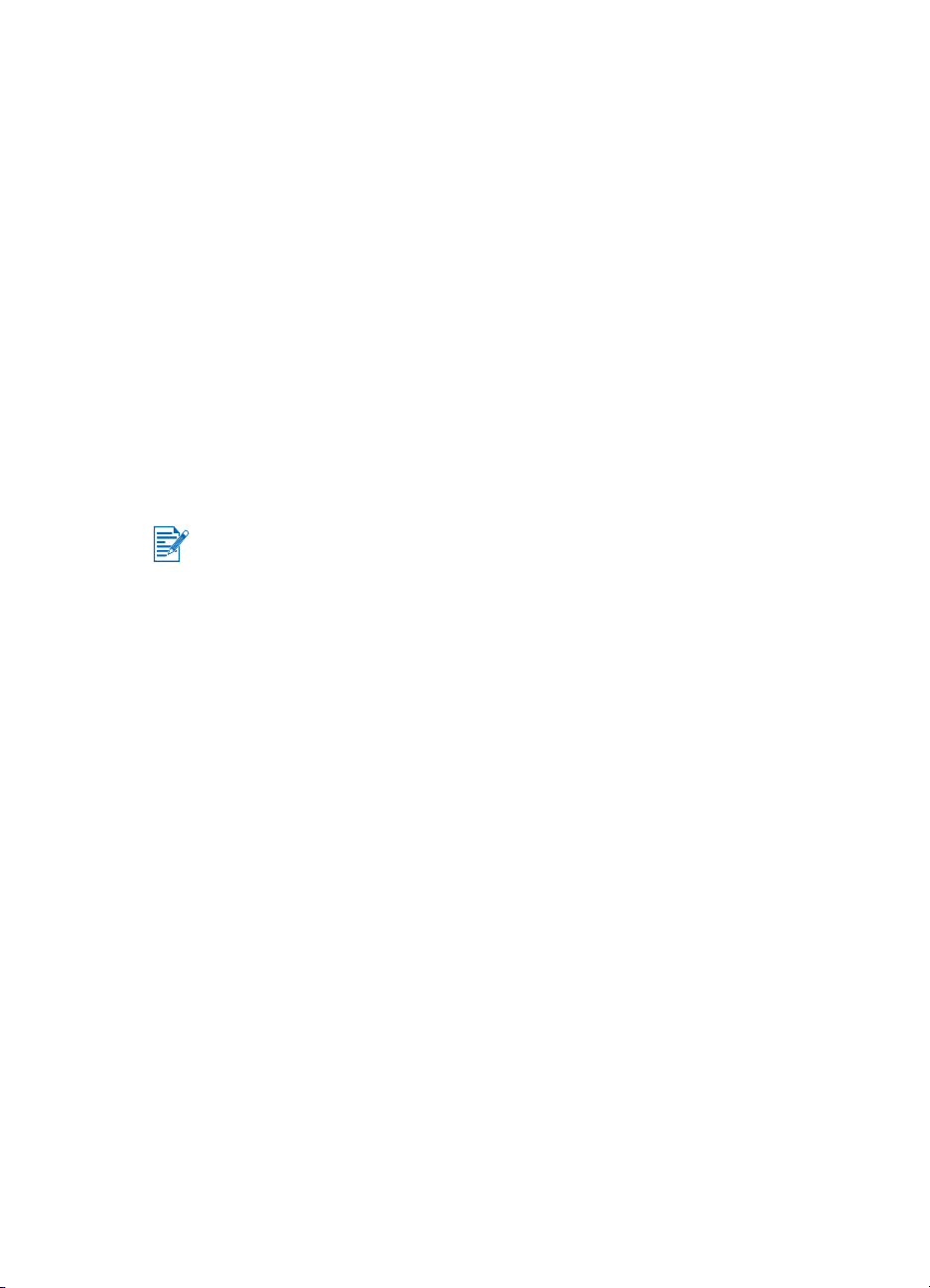
3
Drukowanie
Niniejszy rozdział zawiera informacje na temat sposobu drukowania
w systemach operacyjnych Windows i Macintosh. Ponadto zawiera opis funkcji
sterownika drukarki, ustawień drukarki oraz sposobu wykonywania zadań
drukarskich.
Drukarka ta posiada cztery opcje łączności z komputerem: przez połączenie
USB, równoległe, na podczerwień, oraz Bluetooth. Tabela ze szczegółami
znajduje się na początku rozdziału pt. Instalowanie oprogramowania.
Można równieżdrukować obrazy posługując się ustawieniami cyfrowego
aparatu fotograficznego w postaci plików w formacie cyfrowego zlecenia druku
(ang. Digital Print Order Format — DPOF) znajdujących się na karcie pamięci
CompactFlash™.
z Instrukcje na temat wkładania materiałów i drukowania na różnych
materiałach, takich jak karty, folia i papier fotograficzny, znajdują się
w rozdziale pt. Wybór i obsługa materiałów drukarskich.
z Instrukcje na temat drukowania z urządzeń podręcznych PDA znajdują się
wczęści pt. Instalowanie oprogramowania dla urządzeń podręcznych PDA.
z Instrukcje na temat drukowania z karty pamięci CompactFlash™
posługując się ustawieniami DPOF znajdują się w części pt. Drukowanie
zdjęć z cyfrowych aparatów fotograficznych.
z Instrukcje na temat drukowania z telefonów komórkowych znajdują się
wczęści pt. Drukowanie z telefonów komórkowych.
Funkcje drukarki (systemy Windows i Macintosh)
Drukarka może wykonywać następujące funkcje:
z Powiększać lub zmniejszać dokumenty. Za pomocą funkcji
HP ZoomSmart można zmieniać rozmiary dokumentów.
z Dzielić strony na kafelki. Można powiększać i drukować strony
wczęściach, na osobnych arkuszach papieru. Następnie można ułożyć
arkusze papieru jak kafelki, aby powstał wielki plakat.
z Tworzyć miniatury. Można wydrukować wielostronicowy dokument na
jednym arkuszu papieru (do 9 stron na arkuszu w Systemie Windows,
do 12 stron w systemie Macintosh). Każdy obraz strony jest zmniejszony.
z Tworzyć broszury. Można wydrukować i posortować wielostronicowy
dokument, drukując dwie strony dokumentu na każdej z dwóch stron
arkusza papieru. Na przykład dokument ośmiostronicowy jest drukowany
następująco: strony 1 i 8 na jednej stronie arkusza papieru, a strony 2 i 7
na drugiej. Następnie wydruk należy złożyć na pół, aby utworzyć broszurę.
3-1 PLWW
Page 23
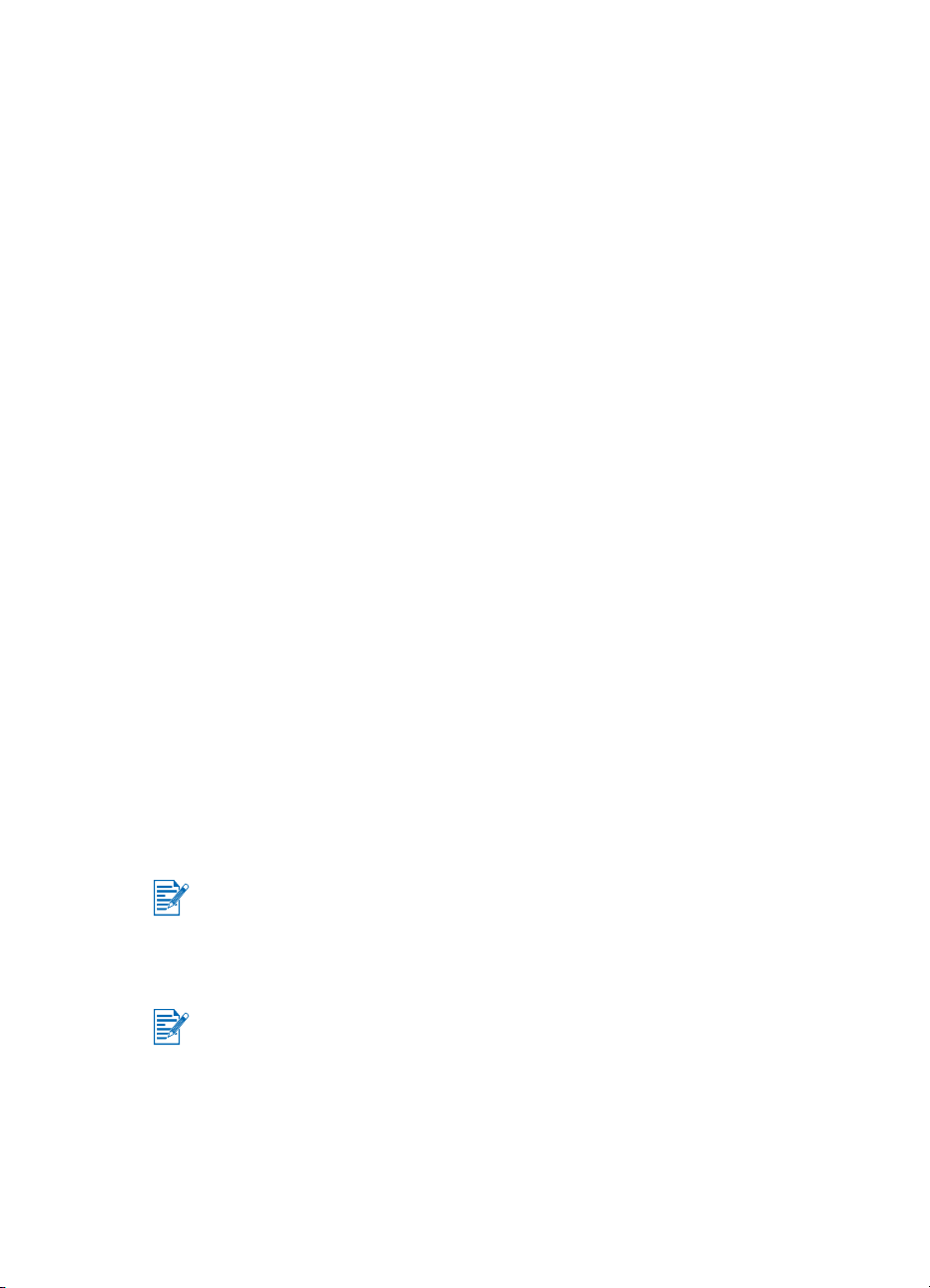
z Drukować obraz lustrzany. Ta funkcja umożliwia wydruk lustrzanego
odbicia strony. W przypadku wydruku na folii, arkusz należy położyć
na rzutniku stroną zadrukowaną w dół. To umożliwia pisanie
i wymazywanie bez uszkadzania nadruku na odwrotnej stronie.
z Wykonywać drukowanie dwustronne. Można drukować na obu stronach
arkusza posługując się funkcją „Drukowanie dwustronne (Dupleks)”
w sterowniku drukarki (Windows) lub „Print Both Sides” (Drukuj na obu
stronach) (Macintosh).
z Tworzyć i stosować znaki wodne. Należy określić tekst, który ma być
umieszczony w tle istniejącego dokumentu. Na przykład można umieścić
napis „szkic” lub „poufne” po przekątnej na pierwszej lub na wszystkich
stronach dokumentu. (Funkcja znaku wodnego jest dostępna tylko
w systemie Windows.)
z Poprawiać zdjęcia. Funkcja Fotografia cyfrowa HP umożliwia
ulepszenie wyglądu drukowanych zdjęć. Można regulować ustawienia
„Ulepszanie kontrastu”, „Cyfrowa lampa błyskowa”, zogniskowanie
SmartFocus, Ostrość i Wygładzenie według swoich potrzeb. To okno
dialogowe jest dostępne w trybach jakości: Najlepsza i Normalna.
Drukowanie z komputerów przenośnych i biurkowych (w systemie Windows)
W systemie Windows można drukować przez połączenie USB, równoległe,
na podczerwień, oraz Bluetooth.
Sterownik drukarki przechowuje standardowe ustawienia druku dla większości
aplikacji. Ustawienia trzeba zmienić w przypadku drukowania na materiałach
różnego rodzaju i o różnych rozmiarach lub korzystania z funkcji opcjonalnej,
takiej jak drukowanie dwustronne.
Ustawienia druku można zmienić za pomocą aplikacji, której użyto
do utworzenia dokumentu. Zmianę standardowych ustawień druku wszystkich
dokumentów należy wykonać w sterowniku drukarki.
Pomoc do sterownika drukarki można uaktywnić za pomocą przycisku Pomoc,
klawisza F1 lub przycisku ze znakiem zapytania znajdującego się w prawym
górnym rogu okna sterownika drukarki (w zależności od używanego systemu
operacyjnego Windows). Ekrany pomocy udzielają szczegółowych informacji
na temat funkcji sterownika.
Instalacja zestawu narzędzi (Toolbox) spowoduje wyświetlanie komunikatów
obłędach drukarki na ekranie komputera. Zobacz część pt. Instalowanie
sterownika drukarki (systemy Windows i Macintosh).
PLWW 3-2
Page 24
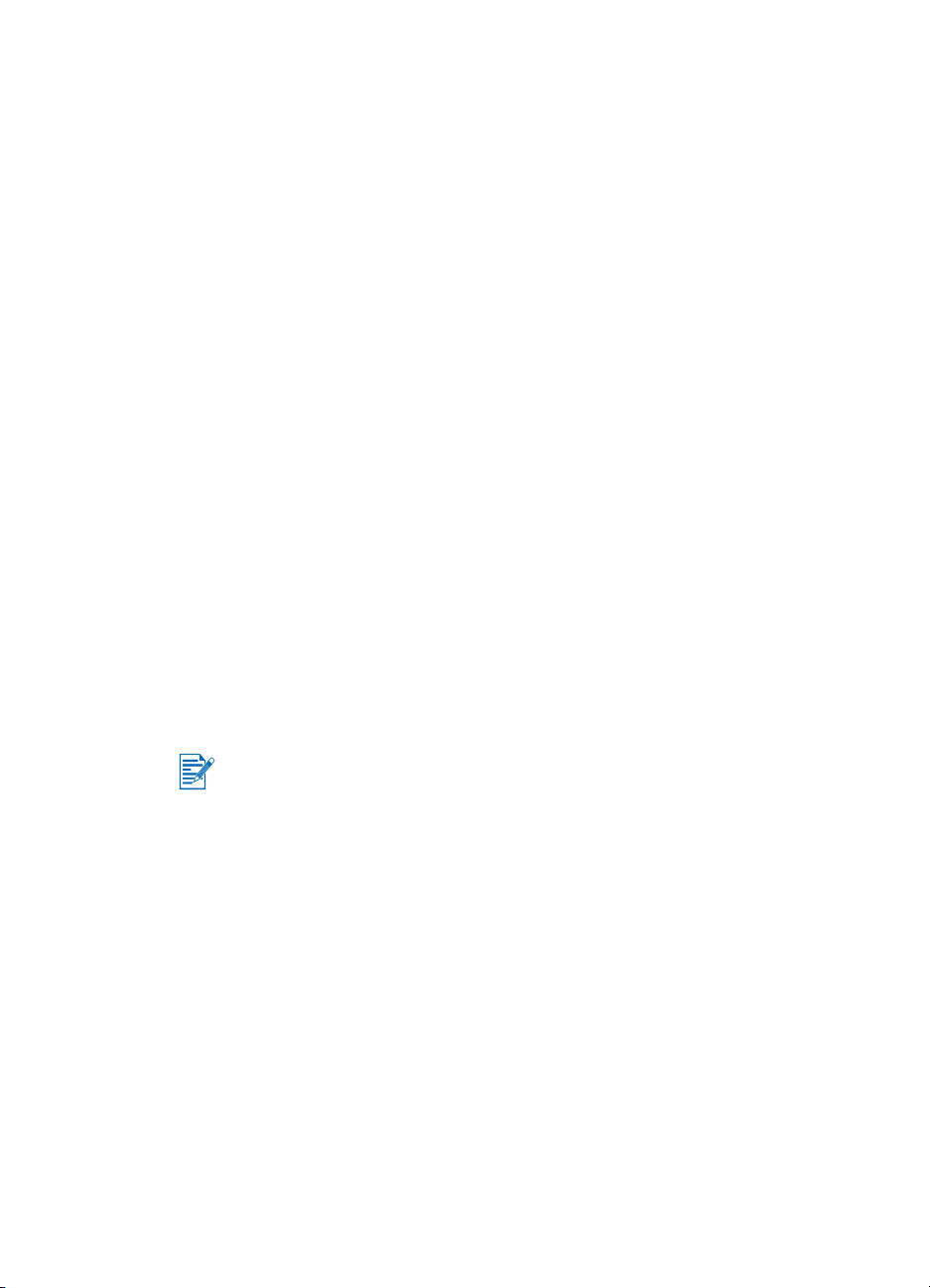
Aby zmienić ustawienia druku bieżącego dokumentu
1 Kliknij Plik> Drukuj > Właściwości. (Rzeczywiste czynności mogą być
różne, lecz to jest najczęściej stosowany sposób.)
2 Wprowadź zmiany, a następnie kliknij przycisk OK.
Drukarka stosuje bieżące ustawienia używanej aplikacji.
Aby zmienić standardowe ustawienia druku
1 Kliknij Start > Ustawienia > Drukarki, aby otworzyć folder „Drukarki”.
2 Prawym przyciskiem myszy kliknij ikonę drukarki, a następnie kliknij:
• Preferencje drukowania (Systemy Windows 2000 i Windows XP)
• Właściwości (Systemy Windows 98 i Windows Me)
• Standardowe ustawienia dokumentu (System Windows NT 4.0)
3 Kliknij kartę Konfiguracja, a następnie zaznacz pożądane ustawienia druku.
4 Po wprowadzeniu niezbędnych zmian kliknij OK, aby uaktywnić zmiany
izamknąć okno dialogowe Właściwości.
Aby drukować w programie w systemie Windows
1 Kliknij Plik > Drukuj.
2 Wybierz drukarkę w oknie dialogowym Drukuj i dokonaj innych
pożądanych zmian ustawień druku.
Jeżeli drukarka HP Deskjet 450 stosowana jest najczęściej, można
wyznaczyć ją jako drukarkę standardową poprzez kliknięcie Start >
Ustawienia > Drukarki. W folderze „Drukarki” kliknij prawym przyciskiem
myszy ikonę drukarki, a następnie w menu podręcznym kliknij Ustaw jako
drukarkę standardową.
3 Kliknij Drukuj.
Drukowanie na podczerwień
W przypadku komputera przenośnego wyposażonego w port na podczerwień
można ustanowić bezprzewodowe połączenie z drukarką, aby wysłać do niej
zlecenie druku.
Domyślnie port na podczerwień nie jest włączony. Aby móc korzystać z portu na
podczerwień, należy go włączyć w systemie BIOS.
1 Uruchom ponownie notebook i naciśnij klawisz F2 podczas rozruchu.
2 Wybierz w menu Urządzenia systemowe (System Devices) i włącz
port na podczerwień (Infrared Port).
3-3 PLWW
Page 25
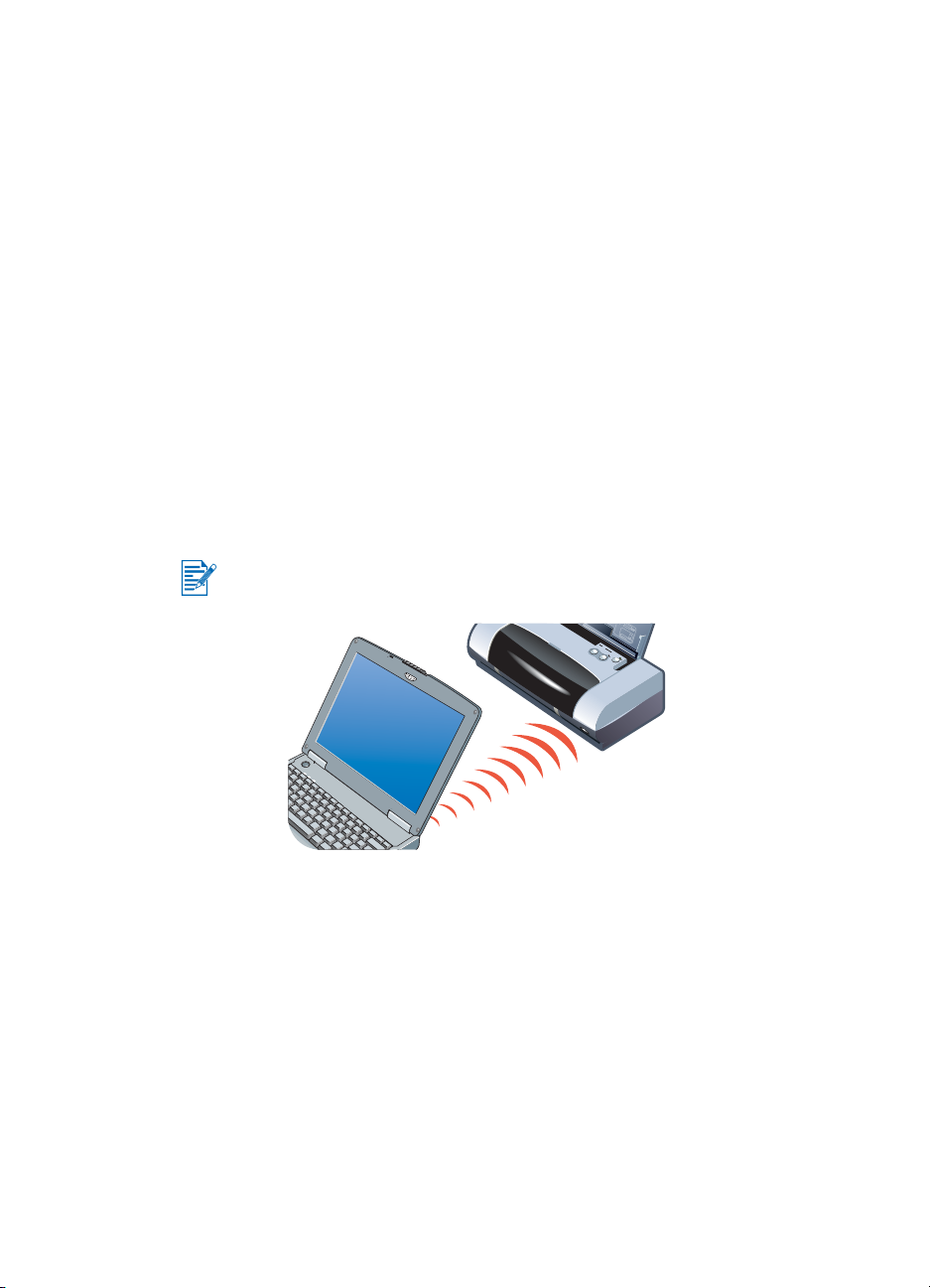
3 Ustaw tryb (Mode) na FIR.
4 Jeśli kanał DMA jest w konflikcie z kanałem DMA portu równoległego,
zmień kanał portu równoległego na EPP.
5Zapisz (Save) te ustawienia i zakończ (Exit), aby kontynuować
rozruch systemu.
Aby uzyskać więcej informacji, zajrzyj do dokumentacji notebooka.
Aby drukować przy użyciu portu IR na podczerwień:
1 Upewnij się, że port na podczerwień IR urządzenia jest włączony.
2 Włóż dysk CD „Starter CD” do stacji CD-ROM, a następnie postępuj
zgodnie z odpowiednimi instrukcjami procedury dla danego systemu
operacyjnego i połączenia.
3 W oknie dialogowym Wybieranie portu (Select Port) wybierz Inne
(Other), a następnie wybierz port przypisany do urządzeń IR w danym
komputerze.
4 Znajdź soczewkę podczerwieni komputera przenośnego.
5 Ustaw soczewkę komputera naprzeciwko soczewki drukarki.
Upewnij się, że nie ma przeszkód między komputerem a drukarką.
6 Postępuj zgodnie z instrukcjami dołączonymi do komputera przenośnego,
aby wysłać zlecenie druku.
Podczas przesyłania danych komputer emituje do drukarki wiązkę promieniowania
w podczerwieni i kontrolka podczerwieni świeci się na zielono. Po przesłaniu
danych wiązka i kontrolka wyłączają się.
PLWW 3-4
Page 26
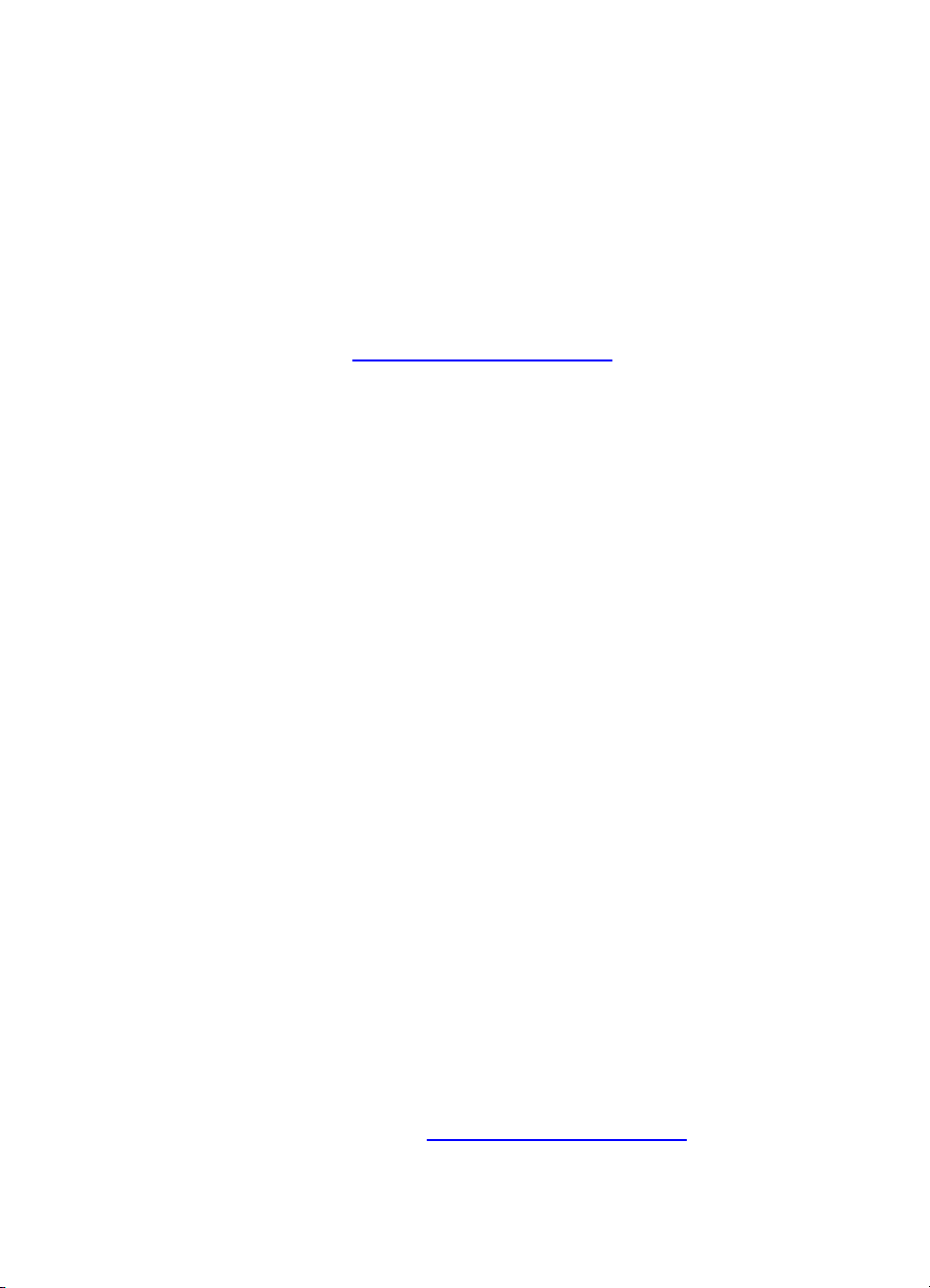
Drukowanie przez połączenie Bluetooth
W przypadku komputera przenośnego obsługującego połączenia Bluetooth
można ustanowić bezprzewodowe połączenie z drukarką, aby wysłać do niej
zlecenie druku.
W przypadku korzystania z połączenia Bluetooth upewnij się, że:
z Karta pamięci Bluetooth CompactFlash™ jest włożona do otworu na
karty CF.
z Urządzenie obsługujące połączenie Bluetooth jest obsługiwane
przez drukarkę.
z Drukowanie Bluetooth jest włączone w tym urządzeniu.
Odwiedź witrynę http://www.hp.com/support/dj450
obsługiwanych urządzeń Bluetooth oraz zajrzyj do dokumentacji dostarczonej
przez producenta, aby uzyskać więcej informacji.
1 Włóż kartę CF Bluetooth do gniazda drukarki na kartę CF.
2 Zainstaluj oprogramowanie drukarki.
a Włóż dysk CD „Starter CD” do stacji CD-ROM, a następnie postępuj
zgodnie z odpowiednimi instrukcjami procedury dla danego systemu
operacyjnego i połączenia.
bWybierz port USB lub port równoległy, a następnie kliknij
Pomiń (Skip) po wyświetleniu monitu o podłączenie drukarki.
3 Wyszukaj drukarkę na głównym urządzeniu (zobacz instrukcje online
Bluetooth Printing Guide).
4Wybierz drukarkę z listy drukarek obsługujących połączenia Bluetooth.
5 Sprawdź, czy w folderze Drukarki lub Drukarki i faksy jest ikona drukarki
Deskjet 450. (Kliknij przycisk Start, wskaż polecenie Ustawienia, a
następnie kliknij polecenie Drukarki - w systemie Windows NT 4.0,
Windows 98, Windows Me i Windows 2000 lub kliknij przycisk Start, a
następnie Drukarki i faksy - w systemie Windows XP.) Jeśli nie widzisz
ikony tej drukarki, kliknij dwukrotnie ikonę apletu Dodaj drukarkę i wybierz
port COM przypisany do urządzenia Bluetooth. Kliknij przycisk Dalej.
Wybierz HP i hp deskjet 450 series w Kreatorze dodawania drukarki.
Postępuj według instrukcji wyświetlanych na ekranie, aby zakończyć
instalację oprogramowania.
6 Kliknij prawym przyciskiem myszy ikonę Porty (w systemach Windows
2000, Windows XP, Windows NT 4.0) lub Szczegóły (w systemach
Windows 98 i Windows Me).
7 Upewnij się, że drukarka jest podłączona do portu COM lub wirtualnego
portu Bluetooth utworzonego dla urządzenia Bluetooth.
Więcej informacji dotyczących korzystania z połączenia Bluetooth można
znaleźć w przewodniku drukowania przy użyciu łącza Bluetooth w witrynie
internetowej pod adresem http://www.hp.com/support/dj450
, aby obejrzeć listę
.
3-5 PLWW
Page 27
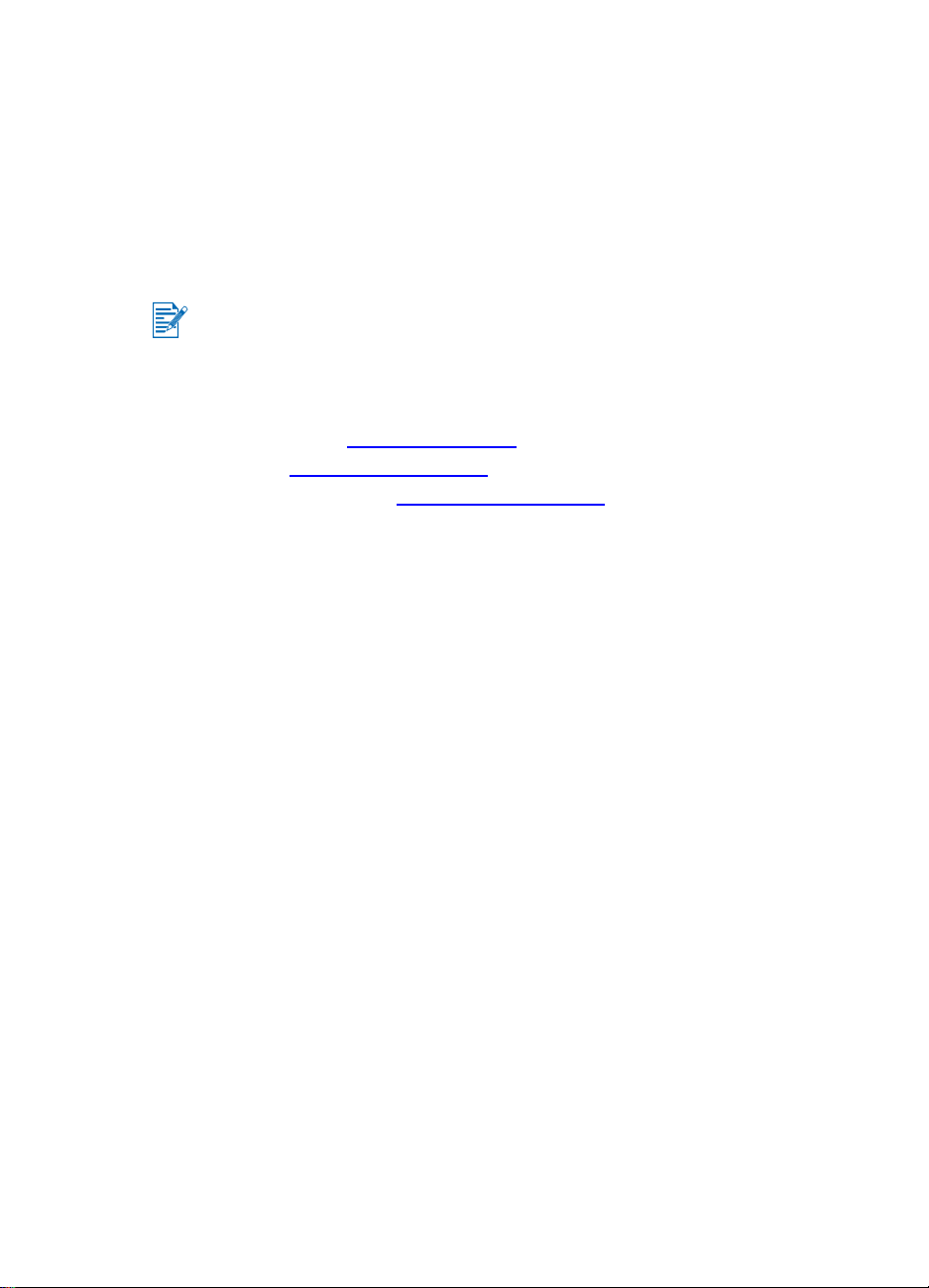
Drukowanie z telefonów komórkowych
Użytkownicy telefonów komórkowych, mających funkcję drukowania przez
połączenie Bluetooth, mogą z niej korzystać. Aby uzyskać więcej informacji,
należy zapoznać się z dokumentacją dla użytkowników telefonów
komórkowych. Jeżeli w dokumentacji nie objaśniono drukowania przez
połączenie Bluetooth, należy się skontaktować z producentem
telefonu komórkowego.
Aby móc drukować z telefonu komórkowego, być może trzeba będzie pobrać i
zainstalować dodatkowe oprogramowanie.
Niektóre telefony fotograficzne firmy Nokia z serii 60 umożliwiają
drukowanie bezprzewodowe. Więcej informacji znajduje się w następujących
witrynach internetowych:
Europa i Afryka: http://www.nokia.com
Ameryki: http://www.nokiausa.com
Region Azji i Pacyfiku: http://www.nokia-asia.com
Pytania techniczne na temat konfiguracji drukowania w telefonie komórkowym
należy kierować do jego producenta.
Drukowanie w systemie Macintosh
W systemie Macintosh można drukować przez połączenie USB lub na podczerwień.
Przed drukowaniem należy wybrać drukarkę jako drukarkę standardową.
Wybór drukarki standardowej w systemie Mac OS 8.6, 9.x oraz OS X Classic
W systemie Mac OS 8.6, 9.x oraz OS X Classic należy zastosować następującą
metodę, aby wybrać drukarkę HP Deskjet 450 jako drukarkę standardową
w Chooser (Wybieraczu).
Po ustawieniu drukarki jako drukarki standardowej komputera, wszystkie
zlecenia druku będą automatycznie wysyłane do tej drukarki.
Aczkolwiek można wybrać inną drukarkę do wydruku określonego dokumentu,
elementy jego formatowania oraz numery stron mogą ulec zmianie po wyborze
innej drukarki. Po wyborze innej drukarki, zawsze należy sprawdzić elementy
formatowania oraz numery stron dokumentu przed jego wydrukiem.
1 W menu Apple (Jabłko) wybierz polecenie Chooser (Wybieracz).
2 Wybierz hp deskjet xx w lewym górnym rogu okna Wybieracza,
gdzie xx oznacza numer wersji aktualnego sterownika drukarki.
3 Wybierz 450 w prawym oknie ekranu Wybieracza.
4 Zamknij Wybieracz.
PLWW 3-6
Page 28
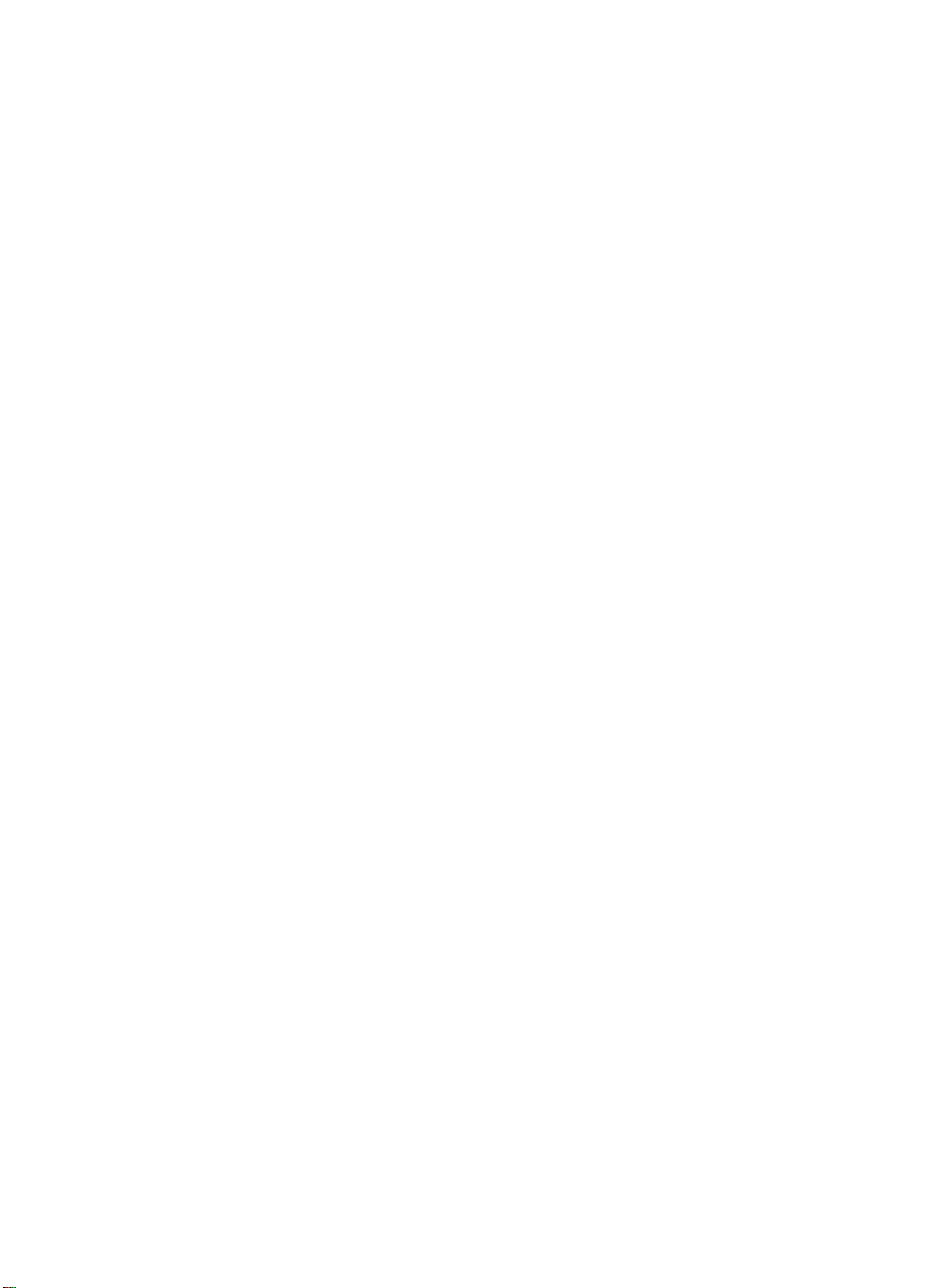
Wybór drukarki standardowej innymi metodami
Można wybrać drukarkę standardową innymi metodami, bez stosowania
Wybieracza Spróbuj jedną z następujących metod:
z Kliknij ikonę drukarki na pasku menu, a następnie wybierz deskjet 450.
z Kliknij ikonę paska sterowania na brzegu pulpitu, aby powiększyć pasek
sterowania. Kliknij ikonę drukarki na pasku sterowania, a następnie
wybierz deskjet 450.
z Przeciągnij dokument przeznaczony do wydruku do ikony drukarki
deskjet 450 znajdującej się na pulpicie.
z Kliknij ikonę deskjet 450 na pulpicie, a następnie kliknij Printing
(Drukowanie) na pasku menu. Wybierz Set Default Printer (Ustaw
drukarkę standardową).
Wybór drukarki standardowej w systemie OS X
Wykonaj następujące czynności, aby ustawić drukarkę jako drukarkę
standardową komputera:
1 Otwórz Print Center (Centrum druku).
2 Kliknij dj450.
3 Wykonaj jedną z poniższych czynności:
• Wybierz Printers (Drukarki) > Make Default (Ustaw standardową)
•Naciśnij przycisk polecenia Command + d
Obok nazwy drukarki pojawi się niebieska kropka oznaczająca
standardową drukarkę.
Drukowanie na podczerwień
W przypadku notebooka wyposażonego w port na podczerwień można
ustanowić bezprzewodowe połączenie z drukarką, aby rozpocząć
zlecenie druku.
Instrukcje drukowania można znaleźć w części dotyczącej systemu Windows
pod hasłem Drukowanie na podczerwień.
3-7 PLWW
Page 29
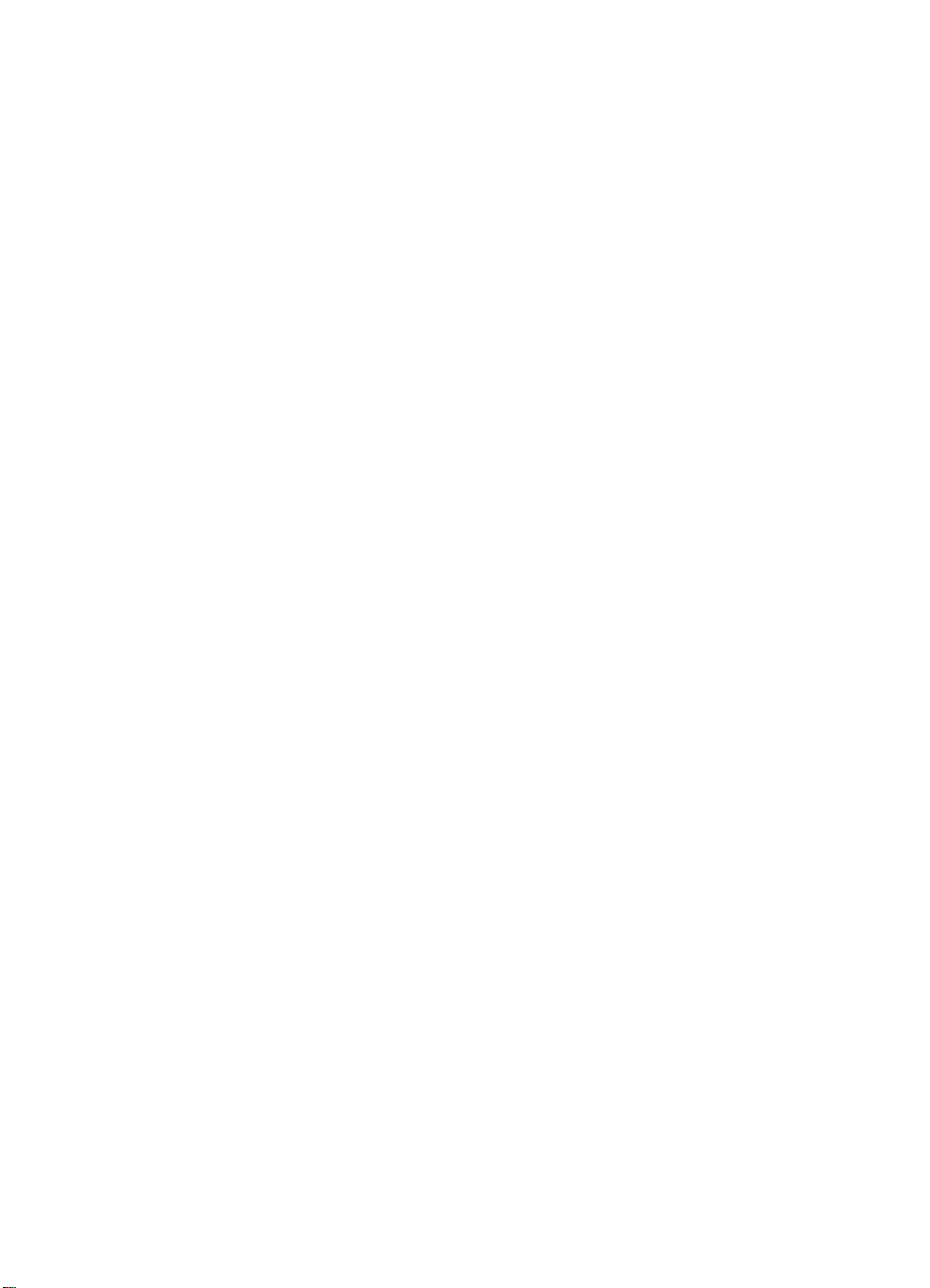
Korzystania z programu narzędziowego HP Inkjet Utility
Program HP Inkjet Utility do systemów Mac OS 8.6, 9.x oraz OS X zawiera
narzędzie umożliwiające kalibrację drukarki, czyszczenie pojemników z tuszem,
drukowanie strony testowej oraz wyszukiwanie informacji o pomocy w internecie.
Wyświetlanie programu narzędziowego HP Inkjet Utility
1 Kliknij dwukrotnie ikonę Macintosh HD (dysk twardy Macintosha) na pulpicie.
2 Wykonaj jedną z poniższych czynności:
• W systemach Mac OS 8.6 do Mac OS 9.0: Wybierz Utilities (Programy
narzędziowe) > hp inkjet.
• W systemie Mac OS 9.1: Wybierz Applications (Mac OS 9) (Aplikacje) >
Utilities (Programy narzędziowe) > hp inkjet.
• W systemie Mac OS X: Wybierz Applications (Aplikacje) > Utilities
(Programy narzędziowe).
3 Wybierz hp inkjet utility.
Przeglądanie paneli programu narzędziowego
HP Inkjet Utility
Menu „HP Inkjet Utility Panel” zawiera następujące opcje.
z WOW!: Drukuje wzór strony w celu sprawdzenia jakości wydruku.
z Test: Drukuje stronę testową lub diagnostyczną.
z Clean (Wyczyść): Czyści pojemniki z tuszem.
z Calibrate Device (Kalibruj urządzenia): Wyrównuje pojemniki z tuszem.
z Calibrate Color (Kalibruj kolory): Dostosowuje ustawienia kolorów
w celu skorygowania problemów z odcieniem kolorów.
z Battery Level (Poziom naładowania baterii): Wyświetla informacje
na temat poziomu naładowania baterii.
z Configure Printer Settings (Konfiguruj ustawienia drukarki):
Umożliwia konfigurację ustawień DPOF w celu drukowania z karty pamięci
CompactFlash™ z użyciem plików DPOF.
z Estimate Ink Levels (Ocena poziomów tuszu): Wyświetla poziom tuszu
w pojemnikach.
z Support (Pomoc techniczna): Udostępnia witrynę internetową HP,
wktórej można znaleźć pomoc na temat drukarki oraz informacje
dotyczące produktów i materiałów HP.
z Register (Rejestruj): Udostępnia witrynę internetową HP w celu
rejestracji drukarki.
PLWW 3-8
Page 30
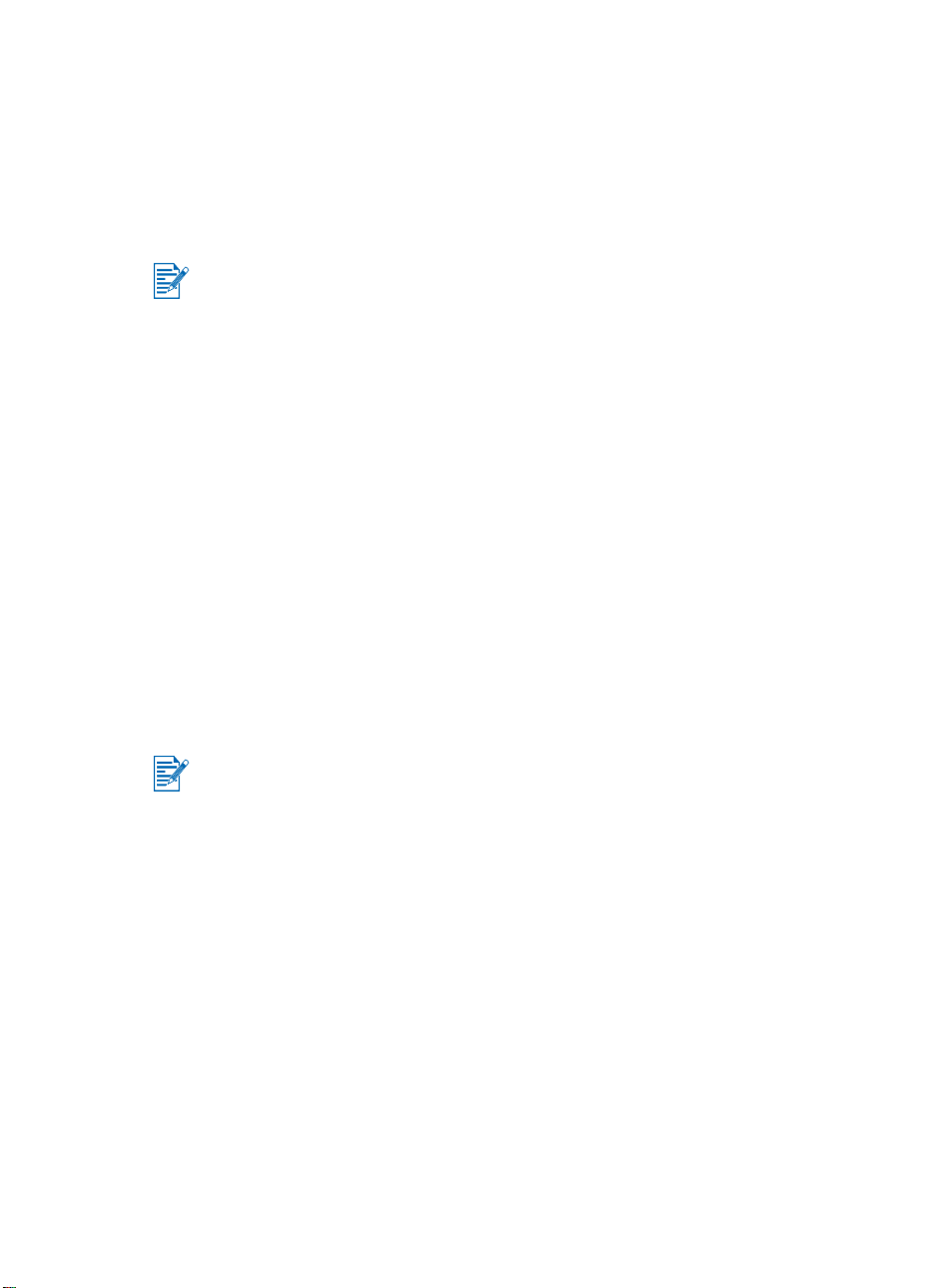
Drukowanie dwustronne
Można drukować na obu stronach arkusza ręcznie, odwracając arkusz papieru
i wkładając go ponownie do drukarki.
Aby drukować na obu stronach arkusza, należy zaznaczyć opcję drukowania
dwustronnego w aplikacji lub sterowniku drukarki.
Aby zapewnić najlepsze wyniki druku, nie należy drukować na papierze
o gramaturze przekraczającej 90 g/m
2
, ani na obu stronach nalepek lub folii.
W systemie Windows
1 Włóż odpowiedni papier do podajnika. Upewnij się, że papier został
włożony stroną przeznaczoną do zadrukowania w górę.
2 Kliknij Start > Ustawienia > Drukarki, aby otworzyć folder „Drukarki”.
3 Prawym przyciskiem myszy kliknij ikonę drukarki, a następnie kliknij:
• Preferencje drukowania (Systemy Windows 2000 i Windows XP)
• Właściwości (Systemy Windows 98 i Windows Me)
• Standardowe ustawienia dokumentu (System Windows NT 4.0)
4 Kliknij kartę Funkcje, a następnie pod pozycją Opcje dokumentu, kliknij
Drukowanie dwustronne (dupleks). Kliknij OK.
5 Kliknij Wzdłuż lub Wszerz, aby określić orientację strony.
6 Jeżeli to konieczne, zmień inne ustawienia druku, a następnie kliknij
przycisk OK, aby zamknąć okno dialogowe.
Do drukowania dwustronnego należy zaznaczyć Normalną lub Najlepszą
jakość druku na karcie Ustawienia.
7 Kliknij OK, aby wydrukować dokument.
8 Po wydrukowaniu jednej strony arkusza (arkuszy) odwróć papier
i ponownie włóż go do drukarki.
9 Postępuj według instrukcji wyświetlanych na ekranie, aby zakończyć
wydruk dwustronny.
Aby uzyskać więcej informacji na temat ustawiania opcji druku, zobacz część
pt. Drukowanie z komputerów przenośnych i biurkowych (w systemie Windows).
3-9 PLWW
Page 31

W systemie Macintosh
1 Włóż odpowiedni papier do podajnika. Upewnij się, że papier został
włożony stroną przeznaczoną do zadrukowania w górę.
2 Otwórz panel Layout (Układ).
3 Wybierz Print Both Sides (Drukuj na obu stronach), orientację druku
(wybierz odpowiednią ikonę), a następnie wybierz Manual (Ręcznie).
4 Po wydrukowaniu jednej strony arkusza (arkuszy) odwróć papier
i ponownie włóż go do drukarki.
5 Postępuj według instrukcji wyświetlanych na ekranie, aby zakończyć
wydruk dwustronny.
Aby uzyskać więcej informacji na temat ustawiania opcji druku, zobacz część
pt. Drukowanie w systemie Macintosh.
Anulowanie zlecenia druku
Istnieją dwa sposoby anulowania zlecenia druku:
z Naciśnij przycisk Anuluj na drukarce.
Naciśnięcie
drukarkę zlecenia. Nie wpływa to na zlecenia oczekujące na przetworzenie.
z W systemie Windows kliknij dwukrotnie ikonę drukarki widoczną w prawym
z W systemie Macintosh kliknij dwukrotnie ikonę drukarki na pulpicie,
przycisku Anuluj powoduje usunięcie aktualnie przetwarzanego przez
-lub-
dolnym rogu monitora. Zaznacz dokument, którego wydruk należy
anulować. W menu Dokument kliknij polecenie Anuluj.
zaznacz zlecenie druku, a następnie kliknij przycisk Trash (Kosz).
PLWW 3-10
Page 32

Wybór i obsługa
4
materiałów drukarskich
W tym rozdziale omówiony jest sposób wkładania materiałów i drukowania
na różnych materiałach, takich jak karty i folia. Ponadto omówiony jest sposób
drukowania zdjęć z cyfrowych aparatów fotograficznych za pomocą karty
pamięci CompactFlash™.
Informacje na temat funkcji sterownika drukarki i zmiany ustawień druku można
znaleźć w rozdziale pt. Drukowanie.
Wybór materiałów drukarskich
Przed rozpoczęciem korzystania z drukarki warto poświęcić trochę czasu
i zapoznać się z materiałami, jakich można używać.
Aby uzyskać optymalną jakość druku, najlepiej korzystać z materiałów HP.
Zostały one zaprojektowane specjalnie dla tej drukarki. Informacje na temat
obsługiwanych materiałów znajdują się w rozdziale pt. Dane techniczne
drukarki. Aby uzyskać informacje na temat składania i realizacji zamówień oraz
numery katalogowe, zobacz Materiały eksploatacyjne i akcesoria HP.
Porady dotyczące wyboru i obsługi
materiałów drukarskich
Aby uzyskać najlepszy efekt, warto pamiętać o następujących zasadach:
z Zawsze używaj papieru zgodnego z danymi technicznymi drukarki.
Lista obsługiwanych materiałów znajduje się w rozdziale pt. Dane
techniczne drukarki.
z Zbyt cienki papier, papier o śliskiej powierzchni lub rozciągliwy może być
podawany nieprawidłowo.
z Papier bardzo teksturowany lub nie przyjmujący dobrze tuszu może dawać
źle wypełnioną grafikę lub tekst.
z Nie używaj materiałów uszkodzonych, zawiniętych lub pomarszczonych.
Nie używaj materiałów z nacięciami lub perforacjami ani bardzo
teksturowanych czy z wytłoczeniami. Mogą one zacinać się w drukarce
lub powodować inne problemy.
4-1 PLWW
Page 33

z Aby nie dopuścić do pobierania kilku arkuszy naraz oraz zacinania się
papieru, należy włożyć do podajnika tylko jednego rodzaju materiału naraz.
Dodając materiały, zawsze wyjmij z podajnika już włożone materiały
i przed załadowaniem wyrównaj je z nowymi. Rozwachlowanie pliku
materiału zapobiega wielu problemom z podawaniem.
z Zawsze należy włożyć materiał do podajnika stroną do druku w górę
i przylegający dokładnie do prowadnicy. Prowadnica papieru powinna być
dosunięta do materiału, ale bez wyginania go.
z Upewnij się, że przedłużenie podajnika jest całkowicie wyciągnięte.
z Nie należy wkładać do podajnika więcej niż 45 arkuszy zwykłego papieru
lub pliku papieru o grubości przekraczającej 4,5 mm.
z Włóż materiały krótszą krawędzią w stronę drukarki (orientacja pionowa).
Jeśli chcesz drukować przy użyciu orientacji poziomej, wybierz
odpowiednią opcję w sterowniku drukarki.
z W przypadku wystąpienia problemów z podawaniem materiałów,
zobacz część pt. Rozwiązywanie problemów z podawaniem materiałów.
Minimalne marginesy druku
Marginesy dokumentu muszą odpowiadać następującym minimalnym
ustawieniom (lub przekraczać je) w orientacji pionowej:
Format papieru Lewy (1) Prawy (2) Górny (3) Dolny (4)
US 0,25 cala
(6,35 mm)
A4 0,14 cala
(3,4 mm)
0,25 cala
(6,35 mm)
0,14 cala
(3,4 mm)
0,08 cala
(2 mm)
0,08 cala
(2 mm)
0,46 cala
(11,8 mm)
0,53 cala
(13,5 mm)
Karty
okolicznościowe
PLWW 4-2
0,08 cala
(2 mm)
12
0,08 cala
(2 mm)
0,08 cala
(2 mm)
3
4
0,20 cala
(5 mm)
Page 34

Wkładanie materiałów drukarskich
Można podawać karty i zdjęcia do drukowania za pomocą podajnika lub otworu
na karty.
1 Wyjmij wszelki materiał z podajnika.
Odchyl otwór na karty w dół, o ile zajdzie taka potrzeba.
2 Jeżeli materiał ma rozmiary 101,6 x 152 mm (4 x 5 cali), włóż materiał
do otworu na karty stroną do druku (stroną błyszczącą w przypadku zdjęć)
w górę. Upewnij się, że prawa krawędź materiału dokładnie przylega do
prawego brzegu otworu. Dosuń prowadnicę papieru przy otworze do lewej
krawędzi materiału.
3
1
-lub-
Włóż materiał do podajnika stroną do druku (stroną błyszczącą
w przypadku zdjęć) w górę, upewniając się, że prawa krawędź materiału
dokładnie przylega do prowadnicy. Dosuń prowadnicę papieru do lewej
krawędzi materiału.
2
1
3
2
*Strona błyszcząca
4-3 PLWW
Page 35

Drukowanie na kartach
Instrukcje na temat drukowania z urządzenia podręcznego PDA znajdują się
w dokumentacji oprogramowania druku tego urządzenia.
W systemie Windows
1 Otwórz sterownik drukarki.
2 Na karcie Konfiguracja zaznacz rodzaj używanego papieru w menu
Rodzaj papieru. Na przykład jeżeli drukujesz na błyszczącym papierze HP
na karty okolicznościowe, zaznacz taką pozycję w menu.
3 W menu Format papieru wybierz rozmiar karty.
4 Jeżeli to konieczne, zmień inne ustawienia druku, a następnie kliknij OK,
aby wydrukować kartę (karty).
W systemie Macintosh
1 Wybierz format papieru, a następnie kliknij OK.
2 Otwórz panel Paper Type/Quality (Rodzaj/gatunek papieru).
3 Wybierz rodzaj używanego papieru. Na przykład jeżeli drukujesz na
błyszczącym papierze HP na karty okolicznościowe, zaznacz taką
pozycję w menu.
4 Jeżeli to konieczne, zmień inne ustawienia druku, a następnie kliknij OK,
aby wydrukować kartę (karty).
Drukowanie zdjęć
Można drukować zdjęcia zrobione cyfrowym aparatem fotograficznym za pomocą
karty pamięci CompactFlash™ (CF) lub w programie takim, jak Oprogramowanie
HP do drukowania fotografii (HP Photo Printing Software).
Szczegóły na temat wkładania materiałów znajdują się w części pt. Wkładanie
materiałów drukarskich.
Kalibracja kolorów
Należy przeprowadzić kalibrację kolorów tylko w przypadku, gdy pojemnik
z trójkolorowym tuszem (HP nr 57) i pojemnik z fotograficznym tuszem
(HP nr 58) zainstalowane są razem. Pojemnik z fotograficznym tuszem jest
dostępny w sprzedaży jako wyposażenie opcjonalne (zobacz Materiały
eksploatacyjne i akcesoria HP).
Należy przeprowadzić kalibrację kolorów tylko w przypadku, gdy występuje
wyraźna zmiana odcieni kolorów na wydruku na odcień żółty, turkusowy lub
karmazynowy, lub kolory mają szary odcień. Przed przeprowadzeniem
kalibracji, upewnij się, że pojemniki z tuszem są sprawne, przez wydruk strony
diagnostycznej sprawdzającej kolory i poziomy tuszu.
PLWW 4-4
Page 36

Instrukcje kalibracji znajdują się w części pt. Kalibracja kolorów.
Informacje na temat zastąpienia pojemnika z czarnym tuszem pojemnikiem
z fotograficznym tuszem znajdują się w części pt. Wymiana pojemników
z tuszem. Pojemniki z tuszem należy wyrównać, aby zapewnić najlepszą jakość
druku. Instrukcje znajdują się w części pt. Wyrównywanie pojemników
z tuszem.
Kalibracja kolorów nie jest konieczna w trybie druku z jednym pojemnikiem
z tuszem lub z użyciem pojemników z trójkolorowym i czarnym tuszem razem.
Dodatkowe informacje na temat trybu druku z jednym pojemnikiem z tuszem
znajdują się w części pt. Tryb druku z jednym pojemnikiem z tuszem.
W systemie Windows
1 Otwórz sterownik drukarki.
2 Na karcie Konfiguracja zaznacz rodzaj używanego papieru w menu
Rodzaj papieru. Na przykład jeżeli drukujesz na papierze fotograficznym
HP Premium Plus, zaznacz taką pozycję w menu.
3 Na obszarze Jakość druku kliknij opcję Najlepsza.
W przypadku drukowania zdjęć należy używać trybu jakości Najlepsza. Opcja
Optymalizacja 4800 x 1200 dpi* daje optymalną jakość druku zdjęć. W tym
trybie drukowanie trwa dłużej i wymaga większej ilości pamięci komputera.
*Drukowanie w kolorze z rozdzielczością do optymalizacji 4800 x 1200 dpi
na papierach fotograficznych HP Premium oraz drukowanie materiałów
źródłowych o rozdzielczości 1200 x 1200 dpi.
4 W menu Format papieru wybierz rozmiar papieru.
5 Jeżeli to konieczne, zmień inne ustawienia druku, a następnie kliknij OK,
aby wydrukować zdjęcie (zdjęcia).
Zaleca się wyjęcie każdego wydrukowanego arkusza materiału i odłożenie go
do wyschnięcia. Ułożone w stosie mokre materiały mogą rozmazać się.
W systemie Macintosh
1 Wybierz format papieru, a następnie kliknij OK.
2 Otwórz panel Paper Type/Quality (Rodzaj/gatunek papieru).
3 Wybierz rodzaj używanego papieru. Na przykład jeżeli drukujesz na
papierze fotograficznym HP Premium Plus, zaznacz taką pozycję w menu.
4 Kliknij kartę Quality (Gatunek), a następnie wybierz Best (Najlepszy).
4-5 PLWW
Page 37

W przypadku drukowania zdjęć należy używać najlepszego trybu Best. Opcja
High Resolution Photo (Fotografia wysokiej rozdzielczości) daje rozdzielczość
do optymalizacji 4800 x 1200 dpi* i optymalną jakość druku zdjęć. W tym trybie
drukowanie trwa dłużej i wymaga większej ilości pamięci komputera.
*Drukowanie w kolorze z rozdzielczością do optymalizacji 4800 x 1200 dpi
na papierach fotograficznych HP Premium oraz drukowanie materiałów
źródłowych o rozdzielczości 1200 x 1200 dpi.
5 Jeżeli to konieczne, zmień inne ustawienia druku, a następnie kliknij OK,
aby wydrukować zdjęcie (zdjęcia).
Zaleca się wyjęcie każdego wydrukowanego arkusza materiału i odłożenie go
do wyschnięcia. Ułożone w stosie mokre materiały mogą rozmazać się.
Drukowanie zdjęć z cyfrowych aparatów fotograficznych
Jeżeli cyfrowy aparat fotograficzny przyjmuje kartę pamięci CF typu I,
można włożyć kartę do drukarki w celu drukowania zdjęć.
Aparat fotograficzny musi obsługiwać Digital Print Order Format (DPOF
— format cyfrowego zlecenia druku) wersji 1 lub 1.1. aby móc drukować
bezpośrednio z karty pamięci CompactFlash™ do drukarki. Sprawdź
w dokumentacji aparatu, czy obsługiwane są pliki DPOF.
Ponadto można przekazywać zdjęcia z karty pamięci CF na dysk twardy komputera
i drukować je w programie do drukowania zdjęć, takim, jak Oprogramowanie HP
do drukowania fotografii (HP Photo Printing Software).
Instrukcje drukowania zdjęć na papierze fotograficznym znajdują się w części
pt. Wkładanie materiałów drukarskich.
Aby drukować z karty pamięci CompactFlash
Pliki DPOF tworzone są przez cyfrowy aparat fotograficzny. Pliki DPOF
przechowywane są na karcie pamięci CF; zawierają one dane m.in.
o wyborze obrazów i o tym, które obrazy mają być wydrukowane lub
zachowane i w jakiej ilości.
Drukarka odczytuje plik DPOF z karty pamięci CF, więc korzystanie
z oprogramowania drukarki w celu wyboru, wydruku i zachowania obrazów
nie jest konieczne.
Aby drukować z użyciem pliku DPOF:
1 Wybierz obrazy przeznaczone do wydruku poprzez utworzenie pliku DPOF
w cyfrowym aparacie fotograficznym. Wybór ustawień (np. ilość kopii) różni się
w zależności od aparatu. Dokumentacja cyfrowego aparatu fotograficznego
zawiera szczegóły na temat sposobu tworzenia pliku DPOF.
PLWW 4-6
™
Page 38

2 W systemie Windows, jeżeli zainstalowany jest zestaw narzędzi (Toolbox),
uruchom go i kliknij kartę Preferencje drukarki. Kliknij Konfiguruj
ustawienia druku, a następnie w oknie dialogowym określ rodzaj
i format papieru oraz jakość druku.
W systemie Macintosh, uruchom program narzędziowy HP Inkjet Utility
i kliknij Configure Printer Settings (Konfiguruj ustawienia drukarki).
Jeżeli nie został zainstalowany zestaw narzędzi (Toolbox) lub program
narzędziowy HP Inkjet Utility, należy wydrukować stronę konfiguracji celem
sprawdzenia ustawień materiałów drukarki do bezpośredniego drukowania.
Informacje te potwierdzą, czy materiał właściwego formatu i rodzaju znajdują
się w drukarce przed drukowaniem. Zobacz część pt. Drukowanie stron
diagnostycznych i konfiguracji.
3 Włącz drukarkę.
4 Włóż kartę pamięci CF z plikami DPOF do gniazda drukarki na kartę CF.
Upewnij się, że przód karty ustawiony jest na zewnątrz, a końcówka
z dziurkami na wtyki włożona jest do drukarki w pierwszej kolejności.
Jeżeli koncówka z dziurkami nie jest włożona do drukarki w pierwszej
kolejności, może nastąpić uszkodzenie karty CF, drukarki lub obu urządzeń.
Kontrolka wznowienia będzie mrugała po kilku sekundach jeżeli na karcie
znajduje się plik DPOF.
5 Naciśnij
przycisk Wznów, aby wydrukować obrazy. Drukarka automatycznie
rozpozna plik DPOF na karcie CF i wydrukuje obrazy według specyfikacji
ustawionych w pliku.
-lub-
Naciśnij
przycisk Anuluj, jeżeli nie chcesz drukować bezpośrednio z karty CF.
Jeżeli komputer jest podłączony do drukarki poprzez połączenie równoległe
lub USB, karta pamięci CF pojawia się jako dysk w Eksploatorze Windows.
Następnie można uruchamiać i drukować zdjęcia w dowolnym programie
przeznaczonym do tego celu.
Nie należy wyjmować karty CF, aż skończy się wydruk. W przeciwnym razie
wydruk zostanie anulowany.
4-7 PLWW
Page 39

Wybór opcji „Instalacja typowa” podczas procedury instalacji sterownika
drukarki (zobacz część pt. Instalowanie oprogramowania) spowoduje,
że komputer rozpozna kartę CF jako fizyczny dysk. Następnie można
uruchamiać pliki ze zdjęciami i drukować je w dowolnym programie
przeznaczonym do tego celu. Dodatkowe szczegóły znajdują się w pliku
readme.txt („czytaj”) na dysku Starter CD.
Drukowanie na folii
Aby uzyskać najlepszy efekt, należy używać folii HP Premium Plus Inkjet
przeznaczonej specjalnie do tej drukarki lub innej folii przeznaczonej do użytku
w drukarkach atramentowych.
1 Wyjmij wszelki materiał z podajnika.
2 Włóż folię do podajnika stroną do druku (stroną szorstką) w górę,
a paskiem samoprzylepnym do przodu.
Ze względu na konstrukcję ścieżki papieru tej drukarki, należy wkładać folię
do podajnika stroną do druku w górę. Szorstka strona folii jest stroną do druku.
3 Przesuń prowadnicę papieru, aż do jej oparcia się o krawędź folii.
1 Tył paska samoprzylepnego
2 Stroną do druku (stroną szorstką) w górę
Instrukcje na temat drukowania z urządzenia podręcznego PDA znajdują się
w dokumentacji oprogramowania druku tego urządzenia.
PLWW 4-8
Page 40

W systemie Windows
1 Otwórz sterownik drukarki.
2 Na obszarze Jakość druku kliknij opcję Najlepsza.
W przypadku drukowania na folii należy używać trybu Najlepszej jakości druku.
Ustawienie to wydłuża czas wysychania, przez co pozwala na całkowite
wyschnięcie tuszu, zanim kolejny arkusz wyjdzie z drukarki.
3 Na obszarze Rodzaj papieru zaznacz opcję Folia.
Wybierz rodzaj używanej folii. Na przykład jeżeli drukujesz na folii
HP Premium Plus Inkjet, zaznacz taką pozycję w menu.
4 Na obszarze Format papieru wybierz odpowiedni rozmiar używanej
do wydruku folii.
5 Jeżeli to konieczne, zmień inne ustawienia druku, a następnie kliknij OK,
aby wydrukować folię.
Wyjmij każdy wydrukowany arkusz materiału i odłóż go do wyschnięcia.
Ułożone w stosie mokre materiały mogą rozmazać się.
W systemie Macintosh
1 Wybierz format papieru, a następnie kliknij OK.
2 Otwórz panel Paper Type/Quality (Rodzaj/gatunek papieru).
3 Wybierz rodzaj używanego papieru. Na przykład jeżeli drukujesz na folii
HP Premium Plus Inkjet, zaznacz taką pozycję w menu.
4 Kliknij kartę Quality (Gatunek), a następnie wybierz Best (Najlepszy).
W przypadku drukowania na folii należy używać trybu Najlepszej jakości druku.
Ustawienie to wydłuża czas wysychania, przez co pozwala na całkowite
wyschnięcie tuszu, zanim kolejny arkusz wyjdzie z drukarki.
5 Jeżeli to konieczne, zmień inne ustawienia druku, a następnie kliknij OK,
aby wydrukować folię.
Wyjmij każdy wydrukowany arkusz materiału i odłóż go do wyschnięcia.
Ułożone w stosie mokre materiały mogą rozmazać się.
4-9 PLWW
Page 41

Korzystanie z zestawu
5
narzędzi (Toolbox)
Okno zestawu narzędzi (Toolbox) udostępnia informacje dotyczące stanu
i konserwacji drukarki. Zawiera ono także szczegółowe wskazówki na temat
podstawowych zadań drukarskich oraz pomoc w rozwiązywaniu problemów
z drukarką. Ponadto zestaw narzędzi umożliwia konfigurację ustawień
do połączenia Bluetooth oraz udostępnia zasoby internetowe związane
z drukarką.
Zestaw narzędzi (Toolbox) jest dostępny tylko w systemach Windows.
Informacje na temat systemu Macintosh znajdują się w części pt. Korzystania
z programu narzędziowego HP Inkjet Utility.
Po instalacji oprogramowania drukarki, można otworzyć zestaw narzędzi przez
kliknięcie Start > Programy > drukarka hp deskjet 450 > Zestaw narzędzi
(Toolbox) drukarki hp deskjet 450.
Karta „Stan drukarki”
Karta Stan drukarki zawiera informacje o stanie pojemników z tuszem i baterii.
Aby te informacje mogły być wyświetlane musi być ustanowiona łączność
dwukierunkowa pomiędzy komputerem i drukarką. W rozwijanym menu wyboru
drukarki, można zaznaczyć drukarkę, która będzie obsługiwana przez programy
użytkowe w zestawie narzędzi. W oknie stanu wyświetlany jest stan drukarki.
Kliknij ten przycisk... Aby...
Informacje o stanie Wyświetlać numer katalogowy i informacje o stanie
zainstalowanych pojemników z uwzględnieniem
szacunkowej ilości pozostałego w nich tuszu.
Okno to wyświetla również informacje o baterii i
poziomu jej naładowania wyrażonym w procentach.
Preferencje Wybierać komunikaty wyświetlane przez
zestaw narzędzi oraz włączać i wyłączać
łączność dwukierunkową.
Informacje na temat
zamawiania
PLWW 5-1
Zamawiać materiały eksploatacyjne.
Page 42

Karta „Informacje”
Karta Informacje pozwala rejestrować drukarkę, sprawdzać, czy nie pojawił się
nowy sterownik, wyświetlać informacje o stanie sprzętu oraz pojemników
z tuszem, a także tworzyć własne strony internetowe zawierające informacje
oużytkowaniu drukarki. Ponadto udostępnia ona pomoc na temat korzystania
z drukarki, rozwiązywania problemów i kontaktu z firmą HP.
Kliknij ten przycisk... Aby...
myPrintMileage Uzyskać dostęp do informacji o
Sprzęt drukarki Wyświetlać szczegółowe informacje, takie jak
Jak zrobić? Wyświetlać listę typowych prac drukarskich
Diagnostyka Wyświetlać listę problemów z drukowaniem
HP Instant Support Łączyć z witryną HP Instant Support firmy.
użytkowaniu drukarki.
model drukarki, numer wersji oprogramowania
sprzętowego, numer identyfikacyjny usługi,
oraz inne dane związane ze sprzętem.
oraz pomoc na temat typowych zadań
związanych z konserwacją drukarki.
oraz szczegółowe instrukcje na temat ich
rozwiązywania.
Witryna ta zawiera zestaw bezpłatnych
narzędzi internetowych umożliwiających
rozpoznawanie, diagnozowanie
irozwiązywanie problemów z produktami HP.
Aby móc korzystać z tej funkcji, należy
dysponować łączem internetowym.
Uwaga: Strony internetowe HP Instant Support
tworzone są w sposób dynamiczny. Utworzenie
zakładki i łączenie się z witryną poprzez nią nie
pozwala na wyświetlenie aktualnych danych.
Należy łączyć się z tą witryną w zestawie
narzędzi (Toolbox) przez kliknięcie przycisku
HP Instant Support na karcie Informacje.
Zarejestruj drukarkę Zarejestrować drukarkę poprzez internet.
Kontakt z HP Kontaktować się z firmą HP.
5-2 PLWW
Page 43

myPrintMileage
Narzędzie myPrintMileage śledzi informacje o wykorzystaniu drukarki,
pomagając w planowaniu zakupów materiałów eksploatacyjnych. Składa się z
dwóch części:
z Witryna sieci web myPrintMileage.
z Agent myPrintMileage. (Jest to narzędzie instalowane na komputerze
razem z Zestawem narzędzi. Agent jest uaktywniany w czasie instalacji
oprogramowania drukarki tylko wtedy, gdy użytkownik wyrazi na to zgodę.)
Aby móc korzystać z witryny internetowej myPrintMileage i agenta
myPrintMileage, musisz mieć:
z zainstalowany Zestaw narzędzi,
z połączenie z Internetem,
z podłączoną drukarkę.
Witrynę internetową myPrintMileage można odwiedzić, klikając przycisk
myPrintMileage na karcie Informacje lub klikając prawym przyciskiem myszy
ikonę myPrintMileage na pasku zadań Windows (obok zegara) i wybierając
polecenie Wyświetl zużycie drukarki.
z Ilość zużytego tuszu. (Narzędzie myPrintMileage prognozuje liczbę
pojemników z tuszem, które możesz zużyć w ciągu roku.)
z Czy zużywasz więcej tuszu czarnego czy kolorowego.
z Średnią ilość materiałów zużywanych w ciągu miesiąca dla każdego
rodzaju materiału.
z Liczbę wydrukowanych stron i szacunkową liczbę stron, które możesz
wydrukować z użyciem pozostałego tuszu.
Ponadto witryna myPrintMileage zawiera:
z Łącza z witrynami oferującymi narzędzia i programy innych firm.
z Informacje na temat najnowszych cyfrowych narzędzi do drukowania,
takich jak połączenie na podczerwień lub Bluetooth.
z Wskazówki dotyczące drukowania.
Strony myPrintMileage Web są tworzone dynamicznie. Nie należy tworzyć
zakładki na tej stronie. Zamiast tego otwórz Zestaw narzędzi i kartę Informacje,
kliknij przycisk myPrintMileage.
Narzędzie myPrintMileage można w dowolnej chwili włączyć lub wyłączyć,
klikając prawym przyciskiem myszy ikonę myPrintMileage Agent na pasku
zadań Windows i klikając opcję Włącz lub Wyłącz.
PLWW 5-3
Page 44

Karta „Obsługa drukarki”
Karta Obsługa drukarki udostępnia narzędzia, które ułatwiają konserwację
i testowanie drukarki. Można czyścić i wyrównywać pojemniki z tuszem oraz
kalibrować kolory na wydrukach. Można drukować strony pokazowe lub
diagnostyczne, testować łączność z drukarką i konfigurować ustawienia
łączności bezprzewodowej.
Kliknij ten przycisk... Aby...
Wyrównaj pojemniki
z tuszem
Wyczyść pojemniki
z tuszem
Kalibruj kolory Regulować odcienie kolorów na wydruku.
Wydrukuj stronę pokazową Wysłać do drukarki stronę pokazową w celu
Przetestuj łączność
z drukarką
Konfiguruj ustawienia
Bluetooth
Konfiguruj ustawienia
druku
Wyrównać lewy i prawy pojemnik z tuszem.
Wyczyścić pojemniki z tuszem.
potwierdzenia prawidłowości połączenia
drukarki z komputerem oraz sprawności
drukarki i jej oprogramowania.
Sprawdzić połączenie kablowe drukarki,
aby upewnić się, czy dwukierunkowa łączność
jest możliwa.
Konfigurować ustawienia łączności Bluetooth
dla drukarki. Bluetooth jest standardowym
protokołem telekomunikacji bezprzewodowej,
umożliwiającym łączność urządzeń
bezprzewodowych z drukarką.
Ustawić jakość druku oraz format i rodzaj
materiału na zlecenia druku wysłane
zurządzeń podręcznych PDA lub kart pamięci
CompactFlash™ z użyciem plików DPOF.
5-4 PLWW
Page 45

Konserwacja drukarki
6
W tym rozdziale opisano podstawowe czynności konserwacyjne w odniesieniu
do drukarki. Po zainstalowaniu zestawu narzędzi (Toolbox) można w nim
uzyskać informacje dotyczące stanu drukarki i pojemników z tuszem.
Przy pomocy zestawu narzędzi można również wykonywać zadania
konserwacyjne.
Czyszczenie drukarki
Należy pamiętać, aby przed czyszczeniem wyłączyć drukarkę i odłączyć kabel
zasilania. Jeżeli w użyciu jest opcjonalna bateria, wyłącz drukarkę i wyjmij
baterię przed czyszczeniem drukarki.
Drukarka ta nie wymaga regularnej konserwacji., z wyjątkiem wymiany
zbiornika zużytego tuszu (zobacz część pt. Wymienny zbiornik zużytego tuszu).
Należy jednak oczyszczać drukarkę z kurzu i innych pyłów. Zapewnia to
sprawność drukarki i może ułatwiać diagnozowanie problemów.
Czyszcząc drukarkę należy przestrzegać następujących wskazówek:
z Obudowę drukarki należy czyścić miękką ściereczką, zwilżoną roztworem
łagodnego środka czyszczącego z wodą.
Do czyszczenia drukarki można używać wyłącznie wody lub roztworu łagodnego
środka czyszczącego z wodą. Użycie innych środków chemicznych lub alkoholu
może spowodować uszkodzenie urządzenia.
z Wnętrze pod przednią pokrywą należy czyścić suchą ściereczką,
która nie pozostawia włókien.
Nie wolno dotykać rolek. Odciski palców pozostawione na rolkach mogą być
przyczyną problemów z jakością druku.
PLWW 6-1
Page 46

Czyszczenie pojemników z tuszem
Czyszczenie pojemników z tuszem może być wskazane, gdy wydrukowane
znaki są niepełne, albo w wydrukach brakuje kropek bądź linii. Powyższe
objawy wskazują na zatkanie dysz tuszem, który wysechł na skutek zbyt
długiego działania powietrza.
Przed wyczyszczeniem pojemników z tuszem, upewnij się, że mają
dostateczny poziom tuszu. Niski poziom tuszu może spowodować niepełne
znaki, brak kropek lub linii na wydrukach. Sprawdź, czy kontrolki pojemników
z tuszem nie świecą się (zobacz część pt. Informacje o kontrolkach). Można
również sprawdzić stan pojemników z tuszem na karcie Stan drukarki
w zestawie narzędzi (Toolbox). Wymień puste pojemniki lub te z małą ilością
tuszu. Instrukcje znajdują się w części pt. Wymiana pojemników z tuszem.
Tusz w pojemnikach został spreparowany tak, by zapewniać znakomitą jakość
druku i zgodność z drukarką. Firma HP nie ponosi odpowiedzialności
za uszkodzenia drukarki powstałe w wyniku modyfikacji lub ponownego
napełnienia pojemników z tuszem.
Istnieją trzy poziomy czyszczenia:
z Poziom 1 jest najkrótszą metodą czyszczenia i zużywa najmniej tuszu.
z Należy skorzystać z 2 poziomu czyszczenia tylko w przypadku,
gdy czyszczenie poziomu 1 nie było skuteczne.
z Poziom 3 daje najlepsze wyniki, ale jest czasochłonny i zużywa największą
ilość tuszu. Należy skorzystać z 3 poziomu czyszczenia tylko w przypadku,
gdy czyszczenie poziomu 2 nie było skuteczne.
Po każdym czyszczeniu drukarka drukuje stronę testową, która umożliwia
sprawdzenie jakości druku, a zestaw narzędzi (Toolbox) monituje
o przeprowadzenie procedury czyszczenia na następnym poziomie,
o ile będzie to konieczne.
Nie należy czyścić pojemników z tuszem, jeżeli nie jest to konieczne;
czyszczenie pojemników z tuszem zużywa sporą ilość tuszu i skraca czas ich
sprawnego działania.
Aby wyczyścić pojemniki z tuszem
Po zainstalowaniu sterownika drukarki lub zestawu narzędzi (Toolbox), można
uruchomić procedurę czyszczenia pojemników z tuszem z karty „Usługi”
w sterowniku, lub z karty „Obsługa drukarki” w zestawie narzędzi. Można
również wyczyścić pojemniki z tuszem posługując się przyciskami drukarki.
Należy postępować zgodnie z poniższą procedurą.
Strona testowa nie jest wydrukowana w ramach procedury czyszczenia
pojemników z tuszem posługując się przyciskami drukarki.
6-2 PLWW
Page 47

Aby przeprowadzić czyszczenie pojemników z tuszem
poziomu 1
1 Naciśnij i przytrzymaj przycisk Zasilanie.
2 Przytrzymując wciśnięty
przycisk Anuluj.
3 Zwolnij
pojemników z tuszem.
przycisk Zasilanie. Drukarka rozpocznie proces czyszczenia
przycisk Zasilanie, naciśnij dwa razy
Aby przeprowadzić czyszczenie pojemników z tuszem
poziomu 2
1 Naciśnij i przytrzymaj przycisk Zasilanie.
2 Przytrzymując wciśnięty
przycisk Anuluj, a następnie naciśnij raz przycisk Wznów.
3 Zwolnij
pojemników z tuszem.
przycisk Zasilanie. Drukarka rozpocznie proces czyszczenia
przycisk Zasilanie, naciśnij dwa razy
Aby przeprowadzić czyszczenie pojemników z tuszem
poziomu 3
1 Naciśnij i przytrzymaj przycisk Zasilanie.
2 Przytrzymując wciśnięty
przycisk Anuluj, a następnie naciśnij dwa razy przycisk Wznów.
3 Zwolnij
pojemników z tuszem.
przycisk Zasilanie. Drukarka rozpocznie proces czyszczenia
przycisk Zasilanie, naciśnij dwa razy
Wyrównywanie pojemników z tuszem
Po wymianie pojemników z tuszem należy je wyrównać, aby uzyskać najlepszą
jakość druku. Jeżeli wydruk ma wygląd ziarnisty, ma przypadkowe kropki,
postrzępione brzegi lub kolory rozmywają się na wydruku, wyrównaj pojemniki
z tuszem w zestawie narzędzi (Toolbox) lub sterowniku drukarki.
Użytkownicy urządzeń podręcznych PDA muszą mieć połączenie z systemem
operacyjnym Windows lub Macintosh, aby wyrównać pojemniki z tuszem,
postępując zgodnie z poniższymi instrukcjami.
PLWW 6-3
Page 48

Aby wyrównać pojemniki z tuszem posługując
się sterownikiem drukarki w systemie Windows
1 Włóż zwykły papier do podajnika.
2 Kliknij Start > Ustawienia > Drukarki.
3 Prawym przyciskiem myszy kliknij ikonę drukarki, a następnie kliknij:
• Preferencje drukowania (Systemy Windows 2000 i Windows XP)
• Właściwości (Systemy Windows 98 i Windows Me)
• Standardowe ustawienia dokumentu (System Windows NT 4.0)
4 Kliknij kartę Usługi, a następnie kliknij Wyrównaj pojemniki z tuszem.
5 Kliknij Wyrównaj w oknie dialogowym Wyrównaj pojemniki z tuszem.
Następnie należy określić stosowaną kombinację pojemników z tuszem.
6 Określ stosowaną kombinację pojemników z tuszem.
Zostanie wydrukowana strona zawierająca wzory wyrównania.
7 Postępuj według instrukcji wyświetlanych na ekranie, aby wybrać najlepiej
wyrównane wzory na stronie.
8 Po zakończeniu procedury wyrównania kliknij OK, aby zamknąć okno
dialogowe Wyrównaj pojemniki z tuszem.
Jeżeli jest zainstalowany zestaw narzędzi (Toolbox), można wyrównać
pojemniki z tuszem z karty „Obsługa drukarki” w zestawie narzędzi.
Aby przeprowadzić wyrównanie pojemników
z tuszem w systemie Macintosh (dotyczy tylko
połączenia USB)
1 Uruchom program narzędziowy HP Inkjet Utility i kliknij przycisk
Calibrate Device (Kalibracja urządzenia).
Następnie należy określić stosowaną kombinację pojemników z tuszem.
2 Określ stosowaną kombinację pojemników z tuszem.
Zostanie wydrukowana strona zawierająca wzory wyrównania.
3 Postępuj według instrukcji wyświetlanych na ekranie, aby wybrać najlepiej
wyrównany wzór na stronie.
6-4 PLWW
Page 49

Aby przeprowadzić wyrównanie pojemników
57
58
56
57
z tuszem w systemie DOS
1 Uruchom plik c:\hp450\align.bat.
2 Postępuj według instrukcji wyświetlanych na ekranie, aby wydrukować
stronę zawierającą wzory wyrównania i wybrać najlepiej wyrównany wzór
na stronie.
Wymiana pojemników z tuszem
Aby wymienić pojemnik z tuszem, postępuj zgodnie z poniższymi instrukcjami:
1 Wyjmij nowy pojemnik z tuszem z opakowania, a następnie pociągnij
kolorową końcówkę w celu zdjęcia folii ochronnej z pojemnika.
Aby zapobiec zatykaniu się, awariom tuszu lub niesprawnym połączeniom
elektrycznym, nie dotykaj dysz pojemników z tuszem i miedzianych styków,
ani nie zdejmij miedzianych pasków.
2 Przy włączonej drukarce, unieś przednią pokrywę. Poczekaj, aż karetka
przesunie się w położenie przeznaczone do wymiany pojemnika.
Powinno to potrwać tylko kilka sekund.
*Położenie przeznaczone do wymiany pojemnika.
Pojemniki z tuszem należy wyjmować lub instalować tylko wtedy, gdy karetka
jest w położeniu przeznaczonym do wymiany pojemnika.
PLWW 6-5
Page 50

3 Otwórz zatrzask pojemnika z tuszem i ostrożnie wyjmij pojemnik z gniazda
57
58
56
trzymając go pod kątem pokazanym poniżej.
Sprawdź, czy numer na zatrzasku odpowiada numerowi na nowym
pojemniku, aby upewnić się, że wyjmowany jest właściwy pojemnik.
56
57
4 Włóż nowy pojemnik z tuszem do gniazda, trzymając go pod tym samym
kątem, jak podczas wyjmowania starego pojemnika.
Sprawdź, czy numer na zatrzasku odpowiada numerowi na pojemniku,
aby upewnić się, że wkładany jest właściwy pojemnik.
5
6
57
5 Zamknij zatrzask pojemnika z tuszem. Jeżeli pojemnik został włożony
prawidłowo, zamknięcie zatrzasku spowoduje łagodne wepchnięcie
pojemnika do swojego gniazda. Przyciśnij zatrzask, aby upewnić się,
że jest on osadzony równo na pojemniku.
6 Zamknij przednią pokrywę.
7 Poczekaj, aż karetka skończy procedurę inicjalizacji pojemników z tuszem
i powróci do swojego położenia spoczynkowego po prawej stronie drukarki,
zanim przystąpisz do korzystania z drukarki.
Nie otwieraj przedniej pokrywy, dopóki nie zakończy się inicjalizacja pojemnika
z tuszem.
Po wymianie pojemnika z tuszem należy wyrównać pojemniki. Zobacz część
pt. Wyrównywanie pojemników z tuszem.
6-6 PLWW
Page 51

Tryb druku z jednym pojemnikiem z tuszem
Jeżeli zabraknie tuszu w jednym z pojemników, można dalej korzystać
z pozostałego pojemnika.
Drukowanie z jednym pojemnikiem może być powolniejsze niż normalnie
i kolory będą inne, niż te, które są drukowane z użyciem obu pojemników.
Zaleca się używanie obu pojemników.
z Jeżeli nie ma pod ręką nowego pojemnika z czarnym tuszem
do wymiany, można wyjąć ten pojemnik i korzystać tylko z pojemnika
z trójkolorowym tuszem.
z Jeżeli nie ma pod ręką nowego pojemnika z trójkolorowym tuszem
do wymiany, można wyjąć ten pojemnik i korzystać tylko z pojemnika
z czarnym lub fotograficznym tuszem. Dokumenty będą drukowane
w skali szarości.
z Jeżeli nie ma pod ręką nowego pojemnika z fotograficznym tuszem
do wymiany, można wyjąć ten pojemnik i korzystać tylko z pojemnika
z trójkolorowym tuszem.
Kalibracja kolorów
Należy przeprowadzić kalibrację kolorów tylko w przypadku, gdy pojemnik
z trójkolorowym tuszem (HP nr 57) i pojemnik z fotograficznym tuszem
(HP nr 58) zainstalowane są razem. Pojemnik z fotograficznym tuszem jest
dostępny w sprzedaży jako wyposażenie opcjonalne. Zobacz część
pt. Materiały eksploatacyjne i akcesoria HP.
Użytkownicy urządzeń podręcznych PDA muszą mieć połączenie z systemem
operacyjnym Windows lub Macintosh, aby skalibrować kolory, postępując
zgodnie z poniższymi instrukcjami.
Kalibracja kolorów reguluje odcienie kolorów na wydruku. Należy wykonać tę
procedurę tylko w przypadku, gdy:
z Występuje wyraźna zmiana odcieni kolorów na wydruku na odcień żółty,
turkusowy lub karmazynowy.
z Kolory mają szary odcień.
Nieprawidłowe kolory mogą również wynikać z niskiego poziomu tuszu
w pojemnikach.
PLWW 6-7
Page 52

W systemie Windows
Można przeprowadzić kalibrację kolorów ze sterownika drukarki lub zestawu
narzędzi (Toolbox).
1 Włóż zwykły papier do podajnika. W procesie tym zostanie zużyty jeden
arkusz papieru.
2 W zestawie narzędzi, kliknij kartę Obsługa drukarki, a następnie kliknij
Kalibruj kolory.
-lub-
Aby przeprowadzić kalibrację kolorów posługując się sterownikiem
drukarki, kliknij Start > Ustawienia > Drukarki. Prawym przyciskiem
myszy kliknij ikonę drukarki i wybierz:
• Preferencje drukowania (Systemy Windows 2000 i Windows XP)
• Właściwości (Systemy Windows 98 i Windows Me)
• Standardowe ustawienia dokumentu (System Windows NT 4.0)
Kliknij kartę Usługi, a następnie kliknij Kalibruj kolory.
3 Kliknij Kalibruj, aby skalibrować kolory, lub kliknij Użyj standardów,
aby przywrócić standardowe ustawienia fabryczne kolorów.
4 Postępuj według instrukcji wyświetlanych na ekranie.
W systemie Macintosh
1 Uruchom program narzędziowy HP Inkjet Utility i kliknij przycisk
Calibrate Color (Kalibruj kolory).
2 Postępuj według instrukcji wyświetlanych na ekranie.
6-8 PLWW
Page 53

Wymienny zbiornik zużytego tuszu
Wymienny zbiornik zużytego tuszu zbiera zużyty tusz z pojemnika z czarnym
tuszem. Kiedy zbiornik jest prawie pełny, kontrolki drukarki będą monitować,
że należy go wymienić. Zobacz część pt. Informacje o kontrolkach.
Jeżeli zbiornik zużytego tuszu jest pełny, drukarka przestanie drukować. Jeżeli
masz pod ręką nowy zbiornik zużytego tuszu, wymień stary zbiornik natychmiast,
postępując zgodnie z instrukcjami dostarczonymi z nowym zbiornikiem.
W innym wypadku skorzystaj z witryny www.hp.com/support/dj450
część pt. Wsparcie techniczne i gwarancja, aby zamówić nowy zbiornik. W
międzyczasie wyjmij pojemnik z czarnym tuszem, aby kontynuować wydruk.
Można drukować z użyciem tylko pojemnika z trójkolorowym tuszem, ale z
ewentualnym uszczerbkiem dla kolorów oraz prędkości drukowania. Zobacz
część pt. Tryb druku z jednym pojemnikiem z tuszem.
Czarny tusz może się rozlać, jeżeli zbiornik zużytego tuszu jest pełny.
Jeżeli zainstalowano zestaw narzędzi (Toolbox), można wyświetlać komunikaty
o błędach na ekranie, gdy wystąpi problem z drukarką. Zobacz część
pt. Instalowanie sterownika drukarki (systemy Windows i Macintosh).
lub zobacz
PLWW 6-9
Page 54

Diagnostyka
7
Niniejszy rozdział zawiera informacje umożliwiające rozwiązywanie typowych
problemów, takich jak zacięcie się papieru czy niska jakość druku.
Jeżeli drukarka nie działa poprawnie i podane sugestie nie rozwiążą problemu,
wydrukuj stronę diagnostyczną i skontaktuj się z działem Pomocy dla Klientów
HP (zobacz część pt. Drukowanie stron diagnostycznych i konfiguracji oraz
Wsparcie techniczne i gwarancja).
Ogólne wskazówki diagnostyczne
W przypadku wystąpienia problemu z drukarką lub drukowaniem, zapoznaj się
z poniższymi wskazówkami, które pomogą rozpoznać i rozwiązać problem:
z Wykonaj szybką kontrolę drukarki.
z Wydrukuj stronę diagnostyczną oraz stronę konfiguracji, które pomogą
rozpoznać problemy z drukarką.
Szybka kontrola
Poniższe czynności pomogą rozpoznać i rozwiązać problemy z drukarką.
Czynność 1: Sprawdź zasilanie
Upewnij się, że kabel zasilania i zasilacz są dokładnie podłączone do drukarki
i do czynnego gniazdka sieciowego, a drukarka została włączona.
Jeżeli drukarka jest zasilana z baterii, sprawdź
upewnić, czy bateria nie jest za słaba:
z Kontrolka świeci się na zielono przy stanie naładowania wynoszącym 41–100%
z Kontrolka świeci się na żółto przy stanie naładowania wynoszącym 10– 40%
z Kontrolka świeci się na czerwono przy stanie naładowania poniżej 10%
Aby uzyskać dodatkowe informacje, zobacz część pt. Ładowanie i korzystanie
z baterii.
Kontrolkę Zasilania, aby się
Czynność 2: Sprawdź przednią pokrywę
Upewnij się, że przednia pokrywa jest zamknięta.
7-1 PLWW
Page 55

Czynność 3: Sprawdź połączenie drukarki
Połączenie równoległe lub USB
Upewnij się, że drukarka została podłączona bezpośrednio do portu równoległego
lub USB. Nie należy używać tego portu wspólnie z innymi urządzeniami, takimi jak
napędy ZIP. Upewnij się, że kabel jest dokładnie podłączony zarówno do drukarki
jak i do komputera.
Połączenie na podczerwień
Upewnij się, że wymagane programy są zainstalowane w głównym urządzeniu,
na przykład, program Btprint-hp do urządzeń podręcznych PDA pracujących
w systemie Palm OS. W razie nieustąpienia problemów, zobacz dokumentację
dotyczącą połączeń na podczerwień dla danego urządzenia podręcznego PDA
lub komputera przenośnego.
Wskazówki dotyczące połączeń na podczerwień
z Soczewka podczerwieni urządzenia wysyłającego powinna być ustawiona
w odległości nie większej niż 1 metr od drukarki i pod kątem nie większym
niż 30 stopni od soczewki drukarki. Kontrolka podczerwieni drukarki świeci
się na zielono podczas odbioru danych z urządzenia wysyłającego dane
za pomocą podczerwieni.
z Jeżeli w trakcie drukowania urządzenie wysyłające dane za pomocą
podczerwieni zostanie przesunięte poza zasięg soczewki podczerwieni
drukarki, drukarka przestanie drukować i będzie czekała na dodatkowe
dane. Drukarka ponownie zacznie drukować, o ile urządzenie zostanie
szybko ustawione w prawidłowym położeniu.
z Urządzenie wysyłające dane za pomocą podczerwieni musi być ustawione w
kierunku portu na podczerwień podczas całej transmisji danych do drukarki.
Urządzenie można przesunąć po zgaśnięciu kontrolki podczerwieni drukarki.
Bluetooth
Upewnij się, że wymagane programy są zainstalowane w głównym urządzeniu,
na przykład, program Btprint-hp do urządzeń podręcznych PDA pracujących
w systemie Palm OS. Upewnij się, że ustawienia połączenia Bluetooth są
prawidłowe. W tym celu należy podłączyć drukarkę do komputera za pomocą
kabla USB lub kabla równoległego. Otwórz zestaw narzędzi (Toolbox), kliknij
kartę Obsługa drukarki, a następnie kliknij przycisk Konfiguruj ustawienia
Bluetooth. Upewnij się, że ustawienia połączenia Bluetooth są prawidłowe.
Zobacz także część pt. Problemy z drukowaniem bezprzewodowym oraz
Drukowanie przez połączenie Bluetooth.
PLWW 7-2
Page 56

Wskazówki dotyczące połączeń Bluetooth
Więcej informacji dotyczących korzystania z połączenia Bluetooth można
znaleźć w przewodniku drukowania przy użyciu łącza Bluetooth w witrynie
internetowej pod adresem http://www.hp.com/support/dj450
.
CompactFlash™
Jeżeli kontrolka wznowienia nie mruga po włożeniu karty pamięci
CompactFlash™ (CF), oznacza to, że nie ma plików formatu cyfrowego zlecenia
druku (ang. Digital Print Order Format — DPOF) na karcie CF. Aby drukować z
karty CF, należy określić ustawienia druku w pliku DPOF — wtedy drukarka
będzie w stanie wydrukować obrazy określone w tym pliku. Zobacz część pt.
Drukowanie zdjęć z cyfrowych aparatów fotograficznych.
Czynność 4: Sprawdź wybór drukarki
Upewnij się, że drukarka została wybrana jako drukarka aktualna lub
standardowa. Jeżeli komputer pracuje w systemie Windows, upewnij się,
że nie została wybrana funkcja Wstrzymaj drukowanie. W systemie
Macintosh, upewnij się, że nie została wybrana funkcja Stop Print Queue
(Wstrzymaj kolejkę druku).
Czynność 5: Sprawdź ustawienia druku
Upewnij się, ze wybrano prawidłowe ustawienia druku w oknie dialogowym
sterownika (rodzaj papieru, format papieru, marginesy, kolor itd.).
W systemie Windows, ustawienia druku są zazwyczaj dostępne w danej
aplikacji poprzez wybór Plik > Drukuj > Właściwości. W systemie Macintosh,
ustawienia druku są zazwyczaj dostępne w danej aplikacji poprzez wybór
File (Plik) > Ustawienia strony.
Czynność 6: Sprawdź materiał drukarski
Upewnij się, że materiał został prawidłowo załadowany w podajniku lub otworze
na karty, stroną do druku w górę i że nie jest zacięty w drukarce.
Aby uzyskać informacje na temat wkładania materiałów, zobacz część
pt. Wybór materiałów drukarskich. Aby uzyskać informacje na temat
usuwania zaciętych materiałów i zapobiegania zacięciom, zobacz część
pt. Rozwiązywanie problemów z podawaniem materiałów.
Czynność 7: Sprawdź kontrolki
W przypadku, gdy kontrolka świeci się lub mruga, zobacz część pt. Informacje
o kontrolkach, zawierającą wyjaśnienie możliwych kombinacji kontrolek,
ich znaczenie oraz sposób rozwiązania problemu.
7-3 PLWW
Page 57

Czynność 8: Sprawdź pojemniki z tuszem
Upewnij się, że pojemniki z tuszem są prawidłowo zainstalowane, a także czy zdjęto
taśmę zabezpieczającą dysze. Upewnij się, że pojemniki z tuszem nie są puste.
Jeżeli jeden pojemnik jest pusty, można nadal drukować z użyciem pozostałego
pojemnika. Zobacz część pt. Tryb druku z jednym pojemnikiem z tuszem.
Aby uzyskać informacje na temat konserwacji pojemników z tuszem, zobacz
część pt. Konserwacja drukarki.
Uzyskiwanie informacji o drukarce
Jeśli zajdzie potrzeba kontaktu z Ośrodkiem Obsługi Klientów, zanim
zadzwonisz, wydrukuj stronę diagnostyczną i stronę konfiguracji w celu
uzyskania informacji o drukarce. Informacje te pomagają przedstawicielom
Ośrodka Obsługi Klientów w diagnozowaniu problemów z drukarką. Można
również uzyskać informacje o drukarce w zestawie narzędzi (Toolbox) klikając
Sprzęt drukarki na karcie Informacje. Można także uzyskać informacje na
temat drukarki, baterii, połączenia i rodzajów materiału.
Drukowanie stron diagnostycznych i konfiguracji
Strona diagnostyczna zawiera szczegółowe informacje na temat drukarki,
takie jak numer wersji oprogramowania sprzętowego, numer seryjny, numer
identyfikacyjny usługi, oraz dane o pojemnikach z tuszem.
Strona konfiguracji zawiera takie informacje, jak standardowe ustawienia
strony, ustawienia materiałów drukarki oraz stan połączenia Bluetooth.
Drukarka nie może być w trakcie przetwarzania zlecenia podczas drukowania
strony diagnostycznej lub strony konfiguracji.
Aby wydrukować stronę diagnostyczną:
z Trzymając wciśnięty przycisk Zasilanie, naciskaj 4-krotnie przycisk Wznów.
Aby wydrukować stronę konfiguracji:
z Trzymając wciśnięty przycisk Zasilanie, naciskaj 4-krotnie przycisk Anuluj.
Drukowanie strony pokazowej
Wydrukuj stronę pokazową, aby potwierdzić sprawność drukarki:
z Trzymając wciśnięty przycisk Zasilanie, naciśnij raz przycisk Wznów.
Jednak w celu potwierdzenia prawidłowego połączenia drukarki z komputerem
lub sprawności oprogramowania drukarki należy wydrukować stronę testową
na karcie „Ogólne” w oknie dialogowym „Właściwości drukarki” (Windows)
lub na panelu programu narzędziowego Inkjet Utility (Macintosh).
Jeżeli strona testowa nie zostanie wydrukowana, zobacz część pt. Drukarka nie
reaguje (nie drukuje).
PLWW 7-4
Page 58

Rozwiązywanie problemów z drukarką
W następnych sekcjach podane są rozwiązania typowych problemów z drukarką.
Drukarka nie reaguje (nie drukuje)
Sprawdź zasilanie
z Naciśnij i przytrzymaj przez kilka sekund przycisk Zasilanie drukarki.
Po krótkiej procedurze uruchamiania, zielona kontrolka znajdująca się
obok przycisku powinna świecić się nieprzerwanie.
z Jeżeli drukarka nie włączy się, upewnij się, że kabel i zasilacz są dokładnie
podłączone do drukarki oraz że kabel zasilania jest podłączony do drukarki
i do czynnego gniazdka sieciowego.
z Wyłącz drukarkę i włącz ją ponownie. Jeżeli to nie rozwiąże problemu,
wyłącz drukarkę, odłącz zasilacz od drukarki, poczekaj kilka sekund
i ponownie podłącz zasilacz.
z Jeżeli drukarka nadal się nie włącza, być może uszkodzony jest kabel
zasilania. Odłącz drukarkę od zasilania i zadzwoń do działu Pomocy dla
Klientów. Aby uzyskać informacje na temat sposobów kontaktowania się
zfirmą HP, zobacz część pt. Wsparcie techniczne i gwarancja.
z Jeżeli drukarka jest zasilana z baterii, sprawdź kontrolkę zasilania, aby się
upewnić, czy bateria nie jest za słaba:
• Kontrolka świeci się na zielono przy stanie naładowania
wynoszącym 41–100%
• Kontrolka świeci się na żółto przy stanie naładowania
wynoszącym 10–40%
• Kontrolka świeci się na czerwono przy stanie naładowania poniżej 10%
Aby uzyskać więcej informacji, zobacz część pt. Ładowanie i korzystanie z baterii.
W przypadku próby drukowania podczas gdy drukarka jest wyłączona,
na ekranie komputera powinien pojawić się odpowiedni komunikat
ostrzegawczy. Jeżeli drukarka jest wyłączona, a komunikat nie pojawia się
przy próbie drukowania, oznacza to, że drukarka może być ustawiona
nieprawidłowo. Aby rozwiązać ten problem, zainstaluj ponownie
oprogramowanie, które zostało dostarczone z drukarką.
Sprawdź przednią pokrywę
Upewnij się, że przednia pokrywa jest zamknięta.
Sprawdź ustawienia drukarki
z Upewnij się, czy wybrano właściwy port i podłączono drukarkę bezpośrednio
do komputera.
z Upewnij się, że kabel równoległy lub USB jest dokładnie podłączony
zarówno do drukarki jak i do komputera. Sprawdź, czy podłączony jest
tylko jeden kabel. Nie należy jednocześnie podłączać do drukarki więcej
niż jednego kabla interfejsowego (równoległego lub USB). W przypadku
podłączenia dwóch kabli, wyłącz drukarkę i odłącz nieużywany kabel.
7-5 PLWW
Page 59

z W systemie Windows, upewnij się, że nie została wybrana funkcja
Wstrzymaj drukowanie. Kliknij Start > Ustawienia > Drukarki.
W folderze „Drukarki” kliknij ikonę drukarki prawym przyciskiem myszy.
Jeżeli w rozwijanym menu zaznaczono Wstrzymaj drukowanie, kliknij tę
pozycję, aby skasować wybór tej funkcji.
W systemie Macintosh, upewnij się, że nie została wybrana funkcja Stop
Print Queue (Wstrzymaj kolejkę druku) w menu Drukowanie na pulpicie.
z Upewnij się, że drukarka została wybrana jako drukarka aktualna lub
standardowa. Standardową drukarką jest drukarka, która jest stosowana
w przypadku wyboru polecenia Drukuj bez uprzedniego określenia
drukarki dla danej aplikacji. Drukarką standardową powinna być drukarka
najczęściej używana.
W systemie Windows, jeżeli występuje problem z wyborem drukarki, kliknij
Start > Ustawienia > Drukarki. W folderze „Drukarki” kliknij prawym
przyciskiem myszy ikonę drukarki, a następnie w menu podręcznym kliknij
Ustaw jako drukarkę standardową.
W systemie Macintosh, zobacz Drukowanie w systemie Macintosh.
z W systemie Windows 2000 lub Windows XP, upewnij się, że nie jest
zaznaczona opcja Korzystaj z drukarki w stanie rozłączenia. Kliknij Start
> Ustawienia > Drukarki. W folderze „Drukarki” kliknij prawym przyciskiem
myszy ikonę drukarki, a następnie w menu podręcznym upewnij się, że opcja
Korzystaj z drukarki w stanie rozłączenia nie jest zaznaczona.
z W systemie Windows, upewnij się, że opcja Drukuj do pliku nie jest
zaznaczona w oknie dialogowym „Drukuj”.
z W systemie Windows, można również zaznaczyć Drukuj bezpośrednio
do drukarki na karcie Zaawansowane w oknie dialogowym
Właściwości drukarki.
Sprawdź materiał drukarski
Upewnij się, że materiał drukarski został prawidłowo załadowany
w podajniku, stroną do druku w górę i że nie jest zacięty w drukarce.
Sprawdź pojemniki z tuszem
Upewnij się, że zdjęto folię ochronną z pojemników z tuszem. Upewnij się,
że pojemniki z tuszem są prawidłowo zainstalowane. Zamknij przednią
pokrywę w prawidłowy sposób.
Spróbuj wydrukować stronę pokazową
Trzymając wciśnięty przycisk Zasilanie, naciœnij raz przycisk Wznów.
Sprawdź ilość wolnego miejsca na dysku twardym komputera
W przypadku drukowania w trybie wysokiej rozdzielczości, na dysku
twardym musi być co najmniej 50 MB wolnego miejsca.
Sprawdź bezprzewodowe urządzenie wysyłające dane
Zobacz część pt. Problemy z drukowaniem bezprzewodowym.
PLWW 7-6
Page 60

Drukowanie trwa długo
Sprawdź konfigurację systemu
Upewnij się, że komputer spełnia konieczne do obsługi drukarki minimalne
wymagania systemowe. Informacje dotyczące wymagań systemowych
można znaleźć w rozdziale Dane techniczne drukarki.
Sprawdź ilość wolnego miejsca na dysku twardym komputera
W przypadku drukowania plików z licznymi elementami graficznymi,
na dysku twardym musi być co najmniej 50 MB wolnego miejsca.
Sprawdź ustawienie portu (dotyczy tylko Windows 98)
Konfiguracja portu w systemie może nie być ustawiona na ECP (ang.
enhanced capability port — port o rozszerzonych możliwościach).
Zajrzyj do instrukcji obsługi komputera, aby uzyskać informacje o zmianie
ustawienia portu lub skontaktuj się z producentem komputera.
Sprawdź stan pojemników z tuszem
Jeżeli drukowanie odbywa się z użyciem jednego pojemnika z tuszem,
szybkość drukowania może być wolniejsza niż zwykle. Zobacz część
pt. Tryb druku z jednym pojemnikiem z tuszem.
Sprawdź dostępne zasoby systemu
Jeżeli dostępnych jest mniej niż 80 procent zasobów komputera,
drukowanie może odbywać się w znacznie wolniejszym tempie.
Aby zwiększyć dostępne zasoby komputera, zamknij nieużywane aplikacje
i spróbuj ponownie wydrukować dokument. W razie potrzeby ponownie
uruchom system, a następnie wydrukuj dokument jeszcze raz.
Bądź cierpliwy
Wydruk skomplikowanych dokumentów zawierających liczne czcionki,
grafikę oraz kolorowe fotografie może rozpocząć się z opóźnieniem.
Wybór jakości Najlepszej powoduje wolniejszy wydruk niż w przypadku
jakości Normalnej lub Ekonomicznej [Draft (Szkicowej) w systemie
Macintosh]. Kontrolka zasilania mruga podczas gdy drukarka
przetwarza dane.
Drukowanie na podczerwień lub za pomocą połączenia Bluetooth może
potrwać dłużej niż w przypadku połączenia kablowego.
7-7 PLWW
Page 61

Drukarka niespodziewanie wyłączyła się
Sprawdź zasilanie
Jeżeli drukarka zasilana jest prądem z sieci zasilania, upewnij się,
że kabel zasilania i zasilacz są dokładnie podłączone do drukarki i do
czynnego gniazdka sieciowego, a drukarka została włączona. Kontrolka
zasilania powinna świecić się na zielono. Wyłącz drukarkę i włącz ją
ponownie. Jeżeli to nie rozwiąże problemu, wyłącz drukarkę, odłącz
zasilacz od drukarki, poczekaj kilka sekund i ponownie podłącz zasilacz.
Jeżeli drukarka jest zasilana z baterii, upewnij się, że bateria została
prawidłowo zainstalowana. Sprawdź kontrolkę zasilania, aby się upewnić,
że bateria jest dostatecznie naładowana. Jeżeli kontrolka zasilania świeci
się na żółto lub czerwono, podłącz drukarkę do zasilania sieciowego w celu
naładowania baterii.
Rozwiązywanie problemów z drukowaniem
W tej sekcji zamieszczono rozwiązania typowych problemów z drukowaniem.
Jeżeli żadne z opisanych tu rozwiązań nie jest skuteczne, przyczyną problemu
jest prawdopodobnie niezdolność programu do prawidłowego interpretowania
ustawień druku. Sprawdź uwagi o wersji na dysku Starter CD, aby znaleźć
informacje o znanych konfliktach oprogramowania. W innym przypadku zajrzyj
do instrukcji obsługi oprogramowania lub zadzwoń do jego producenta,
aby uzyskać bardziej szczegółową pomoc w rozwiązaniu problemu.
Drukowana jest pusta strona
Sprawdź, czy pojemniki z tuszem nie są puste
Jeżeli podczas drukowania czarnego tekstu wydrukowała się pusta strona,
pojemnik z czarnym tuszem może być pusty. Aby uzyskać informacje
na temat wymiany pojemników z tuszem, zobacz część pt. Wymiana
pojemników z tuszem.
Sprawdź wybór drukarki
W systemie Windows, upewnij się, że drukarka została wybrana jako
drukarka aktualna lub standardowa. Kliknij Start > Ustawienia > Drukarki,
aby otworzyć folder „Drukarki”. W folderze „Drukarki” kliknij prawym
przyciskiem myszy ikonę drukarki, a następnie w menu podręcznym kliknij
Ustaw jako drukarkę standardową.
W systemie Macintosh, zobacz Drukowanie w systemie Macintosh.
PLWW 7-8
Page 62

Sprawdź port równoległy lub USB komputera
W przypadku korzystania z kabla równoległego lub USB, upewnij się,
że drukarka jest podłączona bezpośrednio do portu. Nie należy używać
tego portu wspólnie z innymi urządzeniami, takimi jak napędy ZIP.
Drukowane są niezrozumiałe znaki
Sprawdź połączenie kablowe
Częstym powodem drukowania niezrozumiałych znaków jest
nieodpowiednie połączenie kablowe pomiędzy drukarką i komputerem.
Upewnij się, że połączenie jest prawidłowe na obu końcach kabla
i że kabel został dokładnie zamocowany.
Jeżeli kable są dokładnie zamocowane, a problem nie ustanie, naciśnij
przycisk Zasilania, aby wyłączyć drukarkę, a następnie odłącz kabel
równoległy lub USB od drukarki. Włącz ponownie drukarkę bez połączenia
kablowego. Podczas gdy przycisk zasilania świeci się na zielono, podłącz
ponownie kabel równoległy lub USB.
Sprawdź połączenie bezprzewodowe
Niezrozumiałe znaki będą wydrukowane po przerwaniu połączenia
bezprzewodowego i ponownym odzyskaniu go. Wyślij ponownie
zlecenie druku.
Sprawdź plik dokumentu
Zdarza się, że plik dokumentu jest uszkodzony. Jeżeli można drukować
inne dokumenty w tym samym programie, spróbuj wydrukować zapasową
kopię dokumentu, o ile taka kopia istnieje.
Sprawdź zestaw znaków
W systemie DOS, należy wybrać zestaw znaków odpowiedni dla języka
dokumentu w panelu sterowania Deskjet Control Panel (DJCP).
Rozmieszczenie tekstu i elementów graficznych jest niewłaściwe
Sprawdź ustawienie orientacji strony
Wybrana orientacja strony może być nieodpowiednia dla drukowanego
dokumentu. Upewnij się, że format materiału oraz orientacja strony
ustawione w programie są zgodne z ustawieniami w sterowniku drukarki.
Aby uzyskać instrukcje dotyczące zmiany ustawień druku zobacz
część Drukowanie z komputerów przenośnych i biurkowych
(w systemie Windows).
7-9 PLWW
Page 63

Sprawdź format papieru
z Upewnij się, że format papieru wybrany w sterowniku drukarki odpowiada
formatowi papieru umieszczonemu w drukarce.
z Rozmiar drukowanego dokumentu może być większy niż format materiału
w podajniku, więc treść dokumentu poza obszarem wydruku będzie obcięta.
Jeżeli układ drukowanego dokumentu odpowiada formatowi materiału
obsługiwanego przez drukarkę, włóż do podajnika materiał odpowiedniego
formatu. Upewnij się, że została wybrana odpowiednia orientacja strony.
W systemie Windows można również otworzyć sterownik drukarki i kliknąć
HP ZoomSmart na karcie Ustawienia. Następnie, zaznacz Dopasuj do
formatu papieru w urządzeniu, aby dopasować rozmiar dokumentu
do aktualnego formatu materiału.
z Użyj otworu na karty do podawania materiałów o szerokości nie
przekraczającej 120 mm. Przesuń prowadnicę papieru przy otworze
do materiału. Dosuń prowadnicę papieru przy otworze do lewej
krawędzi materiału.
z Jeżeli nie został zainstalowany zestaw narzędzi (Toolbox) (Windows)
lub program narzędziowy HP Inkjet Utility (Macintosh), należy wydrukować
stronę konfiguracji celem sprawdzenia ustawień materiałów drukarki
do bezpośredniego drukowania. Informacje te potwierdzą, czy materiał
właściwego formatu i rodzaju znajdują się w drukarce przed drukowaniem.
Zobacz część pt. Drukowanie stron diagnostycznych i konfiguracji.
Sprawdź ustawienia marginesów
Jeżeli tekst lub grafika jest obcięta na brzegach papieru, upewnij się,
że ustawienia marginesów dla dokumentu nie przekraczają obszaru
wydruku drukarki.
Aby uzyskać informacje na temat ustawień marginesów, zobacz część
pt. Minimalne marginesy druku.
Sprawdź, czy materiał został poprawnie załadowany.
Upewnij się, że materiał dokładnie przylega do prowadnicy papieru,
a prowadnica jest dosunięta do materiału bez wyginania go. Nie należy
wkładać do podajnika więcej niż 45 arkuszy materiału lub pliku o grubości
przekraczającej 4,5 mm.
Użyj otworu na karty do podawania materiałów o szerokości nie
przekraczającej 120 mm. Przesuń prowadnicę papieru przy otworze
do materiału. Dosuń prowadnicę papieru przy otworze do lewej
krawędzi materiału.
Aby uzyskać informacje na temat wkładania materiałów, zobacz część
pt. Wybór materiałów drukarskich.
PLWW 7-10
Page 64

Jeżeli żadne z opisanych rozwiązań nie jest skuteczne, przyczyną problemu
jest prawdopodobnie niezdolność programu do prawidłowego interpretowania
ustawień druku. Sprawdź uwagi o wersji na dysku Starter CD, aby znaleźć
informacje o znanych konfliktach oprogramowania. W innym przypadku zajrzyj
do instrukcji obsługi oprogramowania lub zadzwoń do jego producenta,
aby uzyskać bardziej szczegółową pomoc w rozwiązaniu problemu.
Brakujący lub niewłaściwy element na stronie
Sprawdź ustawienia marginesów
Upewnij się, że ustawienia marginesów dla dokumentu nie przekraczają
powierzchni wydruku drukarki. Aby uzyskać informacje na temat ustawień
marginesów, zobacz część pt. Minimalne marginesy druku.
Sprawdź ustawienia druku kolorowego
z W systemie Windows, być może zaznaczone jest pole wyboru
Druk w skali szarości. W używanej aplikacji otwórz okno dialogowe
Właściwości drukarki. Kliknij kartę Kolor i upewnij się, że pole wyboru
Druk w skali szarości nie jest zaznaczone.
W systemie Macintosh, ustawienia te można regulować w panelu ustawień
druku kolorowego Color Panel w oknie dialogowym Print (Drukuj).
z Jeżeli drukowanie odbywa się z użyciem tylko jednego pojemnika
z tuszem, zobacz część pt. Tryb druku z jednym pojemnikiem z tuszem.
Sprawdź, czy wyjęto pojemnik z tuszem
Jeżeli pojemnik z tuszem zostanie wyjęty podczas drukowania strony,
dane przeznaczone do wydruku przez ten pojemnik z tuszem zostaną
utracone i zabraknie ich na wydruku. Poczekaj, aż cała strona zostanie
wydrukowana zanim wyjmiesz pojemnik z tuszem.
Sprawdź format papieru
z Upewnij się, że format papieru wybrany w sterowniku drukarki odpowiada
formatowi papieru umieszczonemu w drukarce.
z Rozmiar drukowanego dokumentu może być większy niż format materiału
w podajniku, więc treść dokumentu poza obszarem wydruku będzie obcięta.
Jeżeli układ drukowanego dokumentu odpowiada formatowi materiału
obsługiwanego przez drukarkę, włóż do podajnika materiał odpowiedniego
formatu. Upewnij się, że została wybrana odpowiednia orientacja strony.
W systemie Windows można również otworzyć sterownik drukarki i kliknąć
HP ZoomSmart na karcie Ustawienia. Następnie, zaznacz Dopasuj do
formatu papieru w urządzeniu, aby dopasować rozmiar dokumentu
do aktualnego formatu materiału.
7-11 PLWW
Page 65

z Użyj otworu na karty do podawania materiałów o szerokości nie
przekraczającej 120 mm. Przesuń prowadnicę papieru przy otworze
do materiału. Dosuń prowadnicę papieru przy otworze do lewej
krawędzi materiału.
z Jeżeli nie został zainstalowany zestaw narzędzi (Toolbox) (Windows)
lub program narzędziowy HP Inkjet Utility (Macintosh), należy wydrukować
stronę konfiguracji celem sprawdzenia ustawień materiałów drukarki
do bezpośredniego drukowania. Informacje te potwierdzą, czy materiał
właściwego formatu i rodzaju znajdują się w drukarce przed drukowaniem.
Zobacz część pt. Drukowanie stron diagnostycznych i konfiguracji.
Niska jakość druku
Sprawdź pojemniki z tuszem
z Wymień puste pojemniki lub te z małą ilością tuszu, a następnie ponów
próbę wydruku.
z Jeżeli wydruk ma wygląd ziarnisty, ma przypadkowe kropki, postrzępione
brzegi lub kolory rozmywają się na wydruku, wyrównaj pojemniki z tuszem
zgodnie z instrukcjami w części pt. Wyrównywanie pojemników z tuszem.
z Jeżeli drukowanie odbywa się z użyciem tylko jednego pojemnika
z tuszem, zobacz część pt. Tryb druku z jednym pojemnikiem z tuszem.
z Jeżeli linie na wydruku są przerywane, być może jeden z pojemników
z tuszem jest wadliwy lub jego dysze są zatkane. Wyczyść pojemniki
z tuszem. Instrukcje znajdują się w części pt. Czyszczenie
pojemników z tuszem.
Sprawdź jakość papieru
Papier może nadmiernie wchłaniać wilgoć lub być zbyt chropowaty.
Upewnij się, że stosowane materiały są zgodne ze specyfikacjami firmy
HP, a następnie ponownie spróbuj wydrukować. Zaleca się użycie
materiałów przeznaczonych do drukarek atramentowych typu inkjet.
Lista materiałów zalecanych przez firmę HP znajduje się w rozdziale
pt. Materiały eksploatacyjne i akcesoria HP.
Powstają plamy z tuszu
Sprawdź tryb drukowania
z Każda strona dokumentu którego wydruk zużywa duże ilości tuszu musi
dłużej schnąć, zanim kolejna strona zostanie ułożona na stosie. Dotyczy to
szczególnie folii i papierów fotograficznych. Wybierz Najlepsza
w sterowniku drukarki i starannie wyjmij każdą wydrukowaną stronę
z osobna, umieszczając ją w oddzielnym miejscu do wyschnięcia.
PLWW 7-12
Page 66

z
Dokumenty kolorowe z intensywnymi, mieszanymi kolorami mogą zużywać
nadmierne ilości tuszu, co może być przyczyną fałdowania się arkusza
w czasie drukowania i powstawania plam. Spróbuj zastosować jakość
Normalną lub Ekonomiczną [Draft (Szkicową) w systemie Macintosh],
aby zmniejszyć zużycie tuszu lub użyj papieru HP Premium, który został
zaprojektowany specjalnie do drukowania bardzo kolorowych dokumentów.
Sprawdź rodzaj materiału
z Niektóre rodzaje materiałów słabo tolerują tusz, co znacznie wydłuża czas
jego schnięcia i może być przyczyną rozmazywania się. Rozmazanie tuszu
może występować na niektórych rodzajach grubszych kart.
Aby uzyskać wskazówki na temat wyboru materiałów, zobacz część
pt. Wybór materiałów drukarskich.
z Sprawdź, czy materiał został załadowany stroną do druku w górę.
z Sprawdź, czy wybrany został prawidłowy rodzaj materiału
w sterowniku drukarki.
Tusz nie wypełnia całkowicie tekstu lub grafiki
Sprawdź pojemniki z tuszem
z Być może pojemnik z tuszem jest nieprawidłowo osadzony w karetce.
Wyjmij i włóż ponownie pojemniki z tuszem.
z Być może w pojemniku skończył się tusz. Wymień pusty pojemnik.
Instrukcje znajdują się w części pt. Wymiana pojemników z tuszem.
z Wyczyść pojemniki z tuszem. Instrukcje znajdują się w części
pt. Czyszczenie pojemników z tuszem.
Sprawdź rodzaj materiału
z Niektóre rodzaje materiałów nie nadają się do stosowania w tej drukarce.
Aby uzyskać wskazówki na temat wyboru materiałów, zobacz część
pt. Wybór materiałów drukarskich.
z Sprawdź, czy materiał został załadowany stroną do druku w górę.
Kolory na wydrukach są wyblakłe lub zmatowiałe
Sprawdź tryb drukowania
Jakość Ekonomiczna [Draft (Szkicowa) w systemie Macintosh] umożliwia
drukowanie z większą szybkością. Opcja ta nadaje się do drukowania
wersji roboczych. Aby uzyskać lepszą jakość wydruku kolorowego,
w sterowniku drukarki wybierz jakość Normalną lub Najlepszą.
Sprawdź ustawienia w sterowniku drukarki
W systemie Windows, można regulować Nasycenie, Jaskrawość oraz
Tonacja koloru na karcie Kolor w sterowniku drukarki. W systemie
Macintosh, ustawienia te można regulować w panelu ustawień druku
kolorowego Color Panel w oknie dialogowym Print (Drukuj).
7-13 PLWW
Page 67

Sprawdź rodzaj materiału określony w ustawieniach druku
W przypadku drukowania na foliach lub innych materiałach specjalnych,
w oknie dialogowym Ustawienia druku zaznacz odpowiedni rodzaj
materiału.
Sprawdź pojemniki z tuszem
z Sprawdź, czy wszystkie linie na wydruku są ciągłe i prawidłowo
wydrukowane. Jeżeli linie są przerywane, jeden z pojemników z tuszem
jest prawdopodobnie pusty lub wadliwy. Sprawdź poziomy tuszu,
anastępnie wyczyść pojemniki z tuszem. Jeżeli to nie pomoże, wymień
te pojemniki z tuszem na nowe. Instrukcje znajdują się w części
pt. Wymiana pojemników z tuszem.
z Jeżeli zainstalowane są pojemniki z trójkolorowym tuszem i fotograficznym
tuszem, przeprowadź kalibrację koloru. Instrukcje znajdują się w części
pt. Kalibracja kolorów.
Kolory są drukowane w odcieniach szarości
Sprawdź ustawienia w sterowniku drukarki
z W systemie Windows, prawdopodobnie zaznaczone jest pole wyboru
Druk w skali szarości. W używanej aplikacji otwórz okno dialogowe
Właściwości drukarki. Kliknij kartę Kolor i upewnij się, że pole wyboru
Druk w skali szarości nie jest zaznaczone.
W systemie Macintosh, otwórz okno dialogowe Print (Drukuj),
a w panelu Image (Obraz), upewnij się, że opcja Grayscale
(Skala szarości) nie jest zaznaczona.
z Jeżeli drukowanie odbywa się tylko z użyciem pojemnika z czarnym lub
fotograficznym tuszem, wydruk będzie w skali szarości. Zobacz część
pt. Tryb druku z jednym pojemnikiem z tuszem.
Drukowane są niewłaściwe kolory
Sprawdź ustawienia w sterowniku drukarki
z W systemie Windows, być może zaznaczone jest pole wyboru
Druk w skali szarości. W używanej aplikacji otwórz okno dialogowe
Właściwości drukarki. Kliknij kartę Kolor i upewnij się, że pole wyboru
Druk w skali szarości nie jest zaznaczone.
W systemie Macintosh, otwórz okno dialogowe Print (Drukuj),
a w panelu Image (Obraz), upewnij się, że opcja Grayscale
(Skala szarości) nie jest zaznaczona.
z W systemie Windows, można regulować Nasycenie, Jaskrawość oraz
Tonacja koloru na karcie Kolor w sterowniku drukarki. W systemie
Macintosh, ustawienia te można regulować w panelu ustawień druku
kolorowego Color Panel w oknie dialogowym Print (Drukuj).
PLWW 7-14
Page 68

Sprawdź pojemniki z tuszem
z Jeżeli kolory są całkowicie nieprawidłowe, może to oznaczać, że skończył
się jeden lub więcej z kolorowych tuszy w drukarce. Sprawdź, czy kontrolki
pojemników z tuszem nie świecą się (zobacz część pt. Informacje
o kontrolkach). Można również sprawdzić stan pojemników z tuszem
na karcie Stan drukarki w zestawie narzędzi (Toolbox). Wymień puste
pojemniki lub te z małą ilością tuszu. Instrukcje znajdują się w części
pt. Wymiana pojemników z tuszem.
z Jeżeli drukowanie odbywa się z użyciem tylko jednego pojemnika z
tuszem, zobacz część pt. Tryb druku z jednym pojemnikiem z tuszem.
z Jeżeli zainstalowane są pojemniki z trójkolorowym tuszem i fotograficznym
tuszem, a kolory nie są drukowane w oczekiwany sposób lub mają szary
odcień, przeprowadź kalibrację koloru. Instrukcje znajdują się w części
pt. Kalibracja kolorów.
z Jeżeli jakość druku ulega znacznemu pogorszeniu, wyczyść pojemniki
z tuszem. Instrukcje znajdują się w części pt. Czyszczenie pojemników z
tuszem.
Kolory na wydruku zaciekają
Jeżeli tusz zacieka na stronie lub kolory rozmywają się, wykonaj
następujące czynności:
Sprawdź ustawienia druku
z Niektóre ustawienia rodzaju papieru (np. Folia czy Papiery fotograficzne)
i jakości druku (np. Najlepsza) wymagają większej ilości tuszu niż inne.
Wybierz inne ustawienia druku w sterowniku drukarki. Upewnij się również,
czy w sterowniku wybrano odpowiedni rodzaj materiału. W wyniku
niewłaściwego wyboru materiału, ilość używanego tuszu będzie
nieodpowiednia do stosowanego materiału.
z Sprawdź, czy drukowanie odbywa się na stronie materiału przeznaczonej
do druku.
Sprawdź pojemniki z tuszem
z Upewnij się, że pojemniki z tuszem nie są zmodyfikowane. Ponowne
napełnianie pojemników oraz używanie niezgodnych tuszy może uszkodzić
złożony system drukowania, a zatem obniżyć jakość druku i uszkodzić
drukarkę. Firma HP nie udziela gwarancji ani pomocy w odniesieniu
do ponownie napełnianych pojemników z tuszem.
Aby uzyskać informacje na temat zamawiania akcesoriów HP, zobacz
część pt. Materiały eksploatacyjne i akcesoria HP.
z Należy wyrównać pojemniki z tuszem po wymianie pojemnika. Można
wyrównać pojemniki z tuszem ze sterownika drukarki lub zestawu narzędzi
(Toolbox). Instrukcje znajdują się w części pt. Wyrównywanie pojemników
z tuszem.
7-15 PLWW
Page 69

Kolory są niewłaściwie ustawione względem siebie
Sprawdź pojemniki z tuszem
z Należy wyrównać pojemniki z tuszem po wymianie pojemnika. Można
wyrównać pojemniki z tuszem ze sterownika drukarki lub zestawu narzędzi
(Toolbox). Instrukcje znajdują się w części pt. Wyrównywanie pojemników
z tuszem.
Sprawdź rozmieszczenie elementów graficznych
z Skorzystaj z funkcji powiększania lub podglądu wydruku w używanej
aplikacji, aby sprawdzić rozmieszczenie elementów graficznych na stronie.
Jeżeli drukowanie odbywa się z użyciem jednego
pojemnika z tuszem
Jeżeli zabraknie tuszu w jednym z pojemników, można dalej korzystać
z pozostałego pojemnika.
Drukowanie z jednym pojemnikiem może być powolniejsze niż normalnie
i kolory będą inne, niż te, które są drukowane z użyciem obu pojemników.
Zaleca się używanie obu pojemników. Aby uzyskać dodatkowe informacje,
zobacz część pt. Tryb druku z jednym pojemnikiem z tuszem.
Problemy z drukowaniem bezprzewodowym
Drukowanie na podczerwień nie działa
Sprawdź ewentualne przeszkody
Usuń wszystkie przeszkody znajdujące się między drukarką i urządzeniem,
z którego wysyłane jest zlecenie druku. Błędy w transmisji mogą powstać
w wyniku działania światła słonecznego, ciepła wydzielanego przez
pobliskie urządzenia lub innych źródeł promieniowania na podczerwień.
Przestaw urządzenie bliżej drukarki
Upewnij się, że podczas wysyłania zlecenia druku urządzenie znajduje się
nie dalej niż w odległości jednego metra od drukarki i porty ustawione są
wmiarę naprzeciw siebie.
Wyślij ponownie zlecenie druku
Być może, że nastąpiła utrata danych; spróbuj wysłać ponownie
zlecenie druku.
PLWW 7-16
Page 70

Sprawdź oprogramowanie
Upewnij się, że wymagane programy są zainstalowane w głównym
urządzeniu, na przykład, program Btprint-hp do urządzeń podręcznych
PDA pracujących w systemie Palm OS. W razie nieustąpienia problemów,
zobacz dokumentację dotyczącą danego urządzenia podręcznego PDA
lub komputera przenośnego.
Drukowanie przez połączenie Bluetooth nie działa
Sprawdź ustawienia łączności bezprzewodowej
W zestawie narzędzi (Toolbox), kliknij kartę Obsługa drukarki,
a następnie kliknij przycisk Konfiguruj ustawienia Bluetooth.
Upewnij się, że ustawienia połączenia Bluetooth są prawidłowe.
Zobacz także część pt. Drukowanie przez połączenie Bluetooth.
Wyślij ponownie zlecenie druku
Być może, że nastąpiła utrata danych; spróbuj wysłać ponownie
zlecenie druku.
Sprawdź oprogramowanie
Upewnij się, że wymagane programy są zainstalowane w głównym
urządzeniu, na przykład, program Btprint-hp do urządzeń podręcznych
PDA pracujących w systemie Palm OS. W razie nieustąpienia problemów,
zobacz dokumentację dotyczącą danego urządzenia podręcznego PDA
lub komputera przenośnego.
Więcej informacji dotyczących korzystania z połączenia Bluetooth można
znaleźć w przewodniku drukowania przy użyciu łącza Bluetooth w witrynie
internetowej pod adresem http://www.hp.com/support/dj450
.
7-17 PLWW
Page 71

Rozwiązywanie problemów z podawaniem materiałów
W tej sekcji zamieszczono rozwiązania typowych problemów
z podawaniem materiałów.
Materiał nie jest pobierany z podajnika
z Wyciągnij przedłużenie podajnika.
z Wyjmij materiał, rozwachluj go i włóż do podajnika.
z Upewnij się, że materiał dokładnie przylega do prowadnicy papieru,
a prowadnica jest dosunięta do materiału bez wyginania go. W przypadku
materiału w otworze na karty, upewnij się, że materiał jest dosunięty
do prawego brzegu otworu. Dosuń prowadnicę papieru przy otworze
do lewej krawędzi materiału.
z Upewnij się, że stosowany materiał nie jest pomarszczony, wygięty
lub zawinięty. Rozprostuj papier, wyginając go w przeciwną stronę.
Nie zostawiaj materiału w podajniku przez noc. Pozostawienie materiałów
w podajniku na dłuższy czas może spowodować ich zagięcie.
z Nie należy wkładać do podajnika więcej niż 45 arkuszy zwykłego papieru
lub pliku papieru o grubości przekraczającej 4,5 mm. Informacje na temat
pojemności drukarki w stosunku do innych materiałów znajdują się
wczęści pt. Dane techniczne drukarki.
Przekoszenie papieru
z Wyciągnij całkowicie przedłużenie podajnika.
z Wyjmij materiał, rozwachluj go i włóż do podajnika.
z Upewnij się, że materiał dokładnie przylega do prowadnicy papieru,
a prowadnica jest dosunięta do materiału bez wyginania go. W przypadku
kart, upewnij się, że są one dosunięte do prawego brzegu otworu na karty.
Dosuń prowadnicę papieru przy otworze do lewej krawędzi materiału.
z Upewnij się, że stosowany materiał nie jest pomarszczony, wygięty lub
zawinięty. Rozprostuj papier, wyginając go w przeciwną stronę.
Nie zostawiaj materiału w podajniku przez noc. Może to może
spowodować jego zagięcie.
Problem z wylotem papieru
Usuń nadmiar materiału z obszaru wylotowego. Nadmiar materiału ułożonego
przy otworze wylotowym może blokować wyjście materiału z drukarki.
PLWW 7-18
Page 72

Materiał drukarski zaciął się w drukarce
Jeżeli materiał drukarski zaciął się w drukarce, usuń zacięcie postępując
zgodnie z poniższymi instrukcjami.
1 Wyłącz drukarkę.
2 Wyjmij nie zacięty materiał z podajnika i otworu wylotowego.
Nie wkładaj rąk do podajnika. Posługuj się pincetą i uważaj, żeby nie rysować
wnętrz drukarki.
3 Znajdź zacięty materiał.
4 Jeżeli materiał jest widoczny z otworu wylotowego, wyciągnij go z otworu.
W innym przypadku, otwórz przednią pokrywę i usuń zacięty materiał.
Wymij zacięty materiał powoli i ciągłym ruchem, aby nie dopuścić do porwania
się materiału.
5 Jeżeli karetka blokuje dostęp do zaciętego materiału, ostrożnie przesuń ją
w bok i wyjmij materiał.
57
56
58
5
7
5
6
5
8
6 Jeżeli zacięty materiał nie jest widoczny na obszarze drukowania wewnątrz
drukarki, wyjmij materiał widoczny w podajniku.
7-19 PLWW
Page 73

7 Po usunięciu zacięcia zamknij przednią pokrywę, włącz drukarkę,
a następnie naciśnij
Wydruk będzie kontynuowany od następnej strony. Trzeba ponownie
wydrukować zaciętą stronę lub strony.
przycisk Wznów, aby kontynuować wydruk.
Wskazówki dotyczące zapobiegania zacinaniu się papieru
z Upewnij się, że nic nie blokuje przelotu papieru.
z Nie przeciążaj podajnika i otworu na karty. Podajnik mieści do 45 arkuszy
zwykłego papieru lub innego materiału, do grubości 4,5 mm.
z Włóż papier w prawidłowy sposób, upewniając się, że papier dokładnie
przylega do prowadnicy papieru, a prowadnica jest dosunięta do papieru
bez wyginania go. W przypadku kart, upewnij się, że są one dosunięte
do prawego brzegu otworu na karty. Dosuń prowadnicę papieru przy
otworze do lewej krawędzi materiału.
z Nie używaj papieru zwiniętego lub zmiętego.
z Zawsze używaj papieru odpowiadającego parametrom dotyczącym
rodzaju, formatu i gramatury materiałów podanym w rozdziale pt. Dane
techniczne drukarki. Lista materiałów zalecanych przez firmę HP znajduje
się w rozdziale pt. Materiały eksploatacyjne i akcesoria HP.
z Zawsze ułóż papier w równym pliku podczas drukowania na obu stronach
kartki (drukowanie dwustronne).
Rozwiązywanie problemów mogących występować w systemie Macintosh
Aby uzyskać informacje na temat rozwiązywania problemów mogących
występować z drukowaniem w systemie Macintosh, zobacz plik Mac Readme
(„Czytaj”) na dysku Starter CD. Aby otworzyć plik Readme, uruchom program
instalacyjny na dysku CD, a następnie kliknij Readme.
PLWW 7-20
Page 74

Materiały
A
eksploatacyjne
i akcesoria HP
Niniejszy rozdział zawiera informacje na temat materiałów eksploatacyjnych
i akcesoriów HP oraz informacje na temat zamawiania.
Materiały eksploatacyjne i akcesoria HP można zamawiać w witrynie internetowej
firmy HP. Więcej informacji na ten temat można znaleźć w witrynie hpshopping.com
(http://www.hpshopping.com
Akcesoria
Karta HP Bluetooth do drukarki C8249A
Doładowywalna bateria litowo-jonowa C8222A
Futerał podróżny na pojemnik z czarnym/fotograficznym tuszem C8233A
Teczka na drukarkę i komputer przenośny C8232A
Zasilacz 24 V (do użycia w samochodach osobowych i
ciężarowych; tylko w Europie)
Zasilacz 12 V do użycia w samochodach osobowych i
samolotach (nie do użycia w samochodach ciężarowych)
Kabel równoległy (1 m) C8231A
Kabel USB (2 m) C6518A
).
F2297A
F1455A
A-1 PLWW
Page 75

Materiały eksploatacyjne
Pojemniki z tuszem
Pojemnik z czarnym tuszem HP nr 56 (19 ml) C6656A
Pojemnik z trójkolorowym tuszem HP nr 57 (17 ml) C6657A
Pojemnik z fotograficznym tuszem HP nr 58 (17 ml) C6658A
Pojemnik z czarnym tuszem HP nr 27 (10 ml) C8727A
Pojemnik z trójkolorowym tuszem HP nr 28 (8 ml) C8728A
Papier uniwersalny HP
500 arkuszy US Letter (216 x 279 mm) M1120
Papier HP do drukowania
500 arkuszy US Letter (216 x 279 mm) P1122
500 arkuszy A4 (210 x 297 mm) CHP210
Papier biurowy HP
500 arkuszy US Letter (216 x 279 mm) C8511
500 arkuszy A4 (210 x 297 mm) CHP111
Papier biurowy HP z makulatury
500 arkuszy US Letter (216 x 279 mm) E1120
Papier śnieżnobiały HP Inkjet
250 arkuszy US Letter (216 x 279 mm) B250
250 arkuszy A4 (210 x 297 mm) C5977B
Papier HP Premium Inkjet
200 arkuszy US Letter (216 x 279 mm) 51634Y
200 arkuszy A4 (210 x 297 mm) 51634Z (Azja)
PLWW A-2
Page 76

Papier HP Premium Inkjet o ciężkiej gramaturze
100 arkuszy A4 (210 x 297 mm) C1853A
Papier fotograficzny HP Premium Plus
20 arkuszy, błyszczący US Letter (216 x 279 mm) C6831A
20 arkuszy, błyszczący A4 (210 x 297 mm) C6832A (Europa)
20 arkuszy, błyszczący 102 x 152 mm C6944A
20 arkuszy, błyszczący 10 x 15 cm C6945A (Europa)
50 arkuszy, błyszczący US Letter (216 x 279 mm) Q1785A
50 arkuszy, błyszczący A4 (210 x 297 mm) Q1786A (Europa)
60 arkuszy, błyszczący 102 x 152 mm C7024A
60 arkuszy, błyszczący 10 x 15 cm C7025A (Europa)
20 arkuszy, matowy US Letter (216 x 279 mm) C6950A
20 arkuszy, matowy A4 (210 x 297 mm) C6951A (Europa)
Papier fotograficzny HP Premium
50 arkuszy, błyszczący US Letter (216 x 279 mm) C6979A
50 arkuszy, błyszczący A4 (210 x 297 mm) C7040A
15 arkuszy, błyszczący US Letter (216 x 279 mm) C6039A
15 arkuszy, błyszczący A4 (210 x 297 mm) C6040A (Europa)
Papier fotograficzny HP
20 arkuszy, błyszczący US Letter (216 x 279 mm) C1846A
20 arkuszy, błyszczący A4 (210 x 297 mm) C1847A (Europa)
C6765A (Azja)
20 arkuszy, błyszczący 102 x 152 mm C7890A
20 arkuszy, błyszczący 10 x 15 cm C7891A (Europa)
60 arkuszy, błyszczący 102 x 152 mm C7893A
60 arkuszy, błyszczący 10 x 15 cm C7894A (Europa)
50 arkuszy, błyszczący A4 (210 x 297 mm) C7897A (Europa)
A-3 PLWW
Page 77

Papier fotograficzny HP do codziennego użytku
25 arkuszy, półbłyszczący US Letter (216 x 279 mm) C6983A
25 arkuszy, półbłyszczący A4 (210 x 297 mm) C6984A (Europa)
C7006A (Azja)
100 arkuszy, matowy US Letter (216 x 279 mm) C7007A
Papier HP Premium, błyszczący
10 arkuszy US Letter (216 x 279 mm) C3833A
10 arkuszy A4 (210 x 297 mm) C3831A
50 arkuszy US Letter (216 x 279 mm) C3836A
50 arkuszy A4 (210 x 297 mm) C3837A
Papier profesjonalny HP na broszury i ulotki
50 arkuszy, błyszczący US Letter (216 x 279 mm) C6817A
50 arkuszy, błyszczący A4 (210 x 297 mm) C6818A
100 arkuszy, składany na trzy,
błyszczący
50 arkuszy, matowy US Letter (216 x 279 mm) C6955A
US Letter (216 x 279 mm) C7020A
Folia HP Premium Plus
20 arkuszy US Letter (216 x 279 mm) C7030A
20 arkuszy A4 (210 x 297 mm) C7031A
50 arkuszy US Letter (216 x 279 mm) C7028A
50 arkuszy A4 (210 x 297 mm) C7029A
Folia HP Premium Inkjet
20 arkuszy US Letter (216 x 279 mm) C3828A
20 arkuszy A4 (210 x 297 mm) C3832A
50 arkuszy US Letter (216 x 279 mm) C3834A
50 arkuszy A4 (210 x 297 mm) C3835A
PLWW A-4
Page 78

Papier HP na karty okolicznościowe
10 arkuszy, błyszczący, biały
składany na pół (z 10 kopertami)
10 arkuszy, błyszczący, biały
składany na pół (z 10 kopertami)
20 arkuszy, matowy, biały
składany na pół (z 20 kopertami)
20 arkuszy, matowy, biały
składany na cztery
(z 20 kopertami)
20 arkuszy, matowy, biały
składany na cztery
(z 20 kopertami)
US Letter (216 x 279 mm) C6044A
A4 (210 x 297 mm) C6045A
US Letter (216 x 279 mm) C7018A
US Letter (216 x 279 mm) C1812A
A4 (210 x 297 mm) C6042A
A-5 PLWW
Page 79

B
Dane techniczne drukarki
Niniejszy rozdział zawiera informacje dotyczące obsługiwanych rodzajów
materiałów i formatów oraz danych technicznych drukarki.
Metoda
drukowania
Szybkość
drukowania*:
(Letter)
Rozdzielczość
druku w czerni
Rozdzielczość
druku w kolorze
Języki
obsługiwane
przez drukarkę
Zgodność
oprogramowania
Czcionki 13 wbudowanych czcionek w orientacji pionowej. Czcionki dla USA: CG Times,
**Drukowanie w kolorze z rozdzielczością do optymalizacji 4800 x 1200 dpi na papierach
fotograficznych hp premium oraz drukowanie materiałów źródłowych o rozdzielczości
1200 x 1200 dpi wymaga dużej ilości miejsca na dysku twardym i większego czasu na wydruk.
Druk termiczno-atramentowy „inkjet” na żądanie na zwykłym papierze
Ekonomiczna Normalna Najlepsza
Czarny tekst 9 stron na
minutę
Tekst z kolorową grafiką 8 stron na
minutę
Fotografia kolorowa na
pełnej stronie
Fotografia kolorowa 4 x
6 cali (10 x 15 cm)
*Prędkości przybliżone odnoszą się tylko do zasilania prądem zmiennym.
Aktualna prędkość zależy od konfiguracji systemu, stosowanego programu
oraz stopnia złożoności dokumentu.
Druk tekstu w czerni z interpretowaną rozdzielczością do 1200 x 1200 dpi
na papierze inkjet.
Windows: Optymalizacja 4800 x 1200 dpi**
Macintosh: High Resolution Photo (Fotografia wysokiej rozdzielczości)
Drukarka HP Deskjet 450: HP PCL3 rozszerzony
Microsoft Windows
wersje; aplikacje MS-DOS
CG Times Italic, Universe, Universe Italic, Courier, Courier Italic, Letter Gothic,
Letter Gothic Italic. Czcionki dla innych języków: Arabska, Bałtycka, Cyrylica,
Grecka, Hebrajska.
0,5 stron na
minutę
1,1 stron na
minutę
®
98, Me, NT 4.0, 2000, XP; Macintosh System 8.6 i nowsze
5 stron na
minutę
3 strony na
minutę
0,3 stron na
minutę
0,7 stron na
minutę
1,6 strony na minutę
1 strona na minutę
0,14 stron na
minutę**
0,4 stron na minutę**
PLWW B-1
Page 80

Inteligentne
funkcje
programowe
Rodzaj/format
materiałów
Obsługa
materiałów
Zalecana
gramatura
materiałów
Wskaźnik poziomu tuszu, wskaźnik poziomu naładowania baterii,
HP Instant Support, myPrintMileage* („przebieg mojej drukarki”),
konfiguracja Bluetooth*.
Standardowe funkcje sterownika drukarki:
Obraz lustrzany, Obróć o 180 stopni, Użyj innej pierwszej strony, Technologia
skalowania HP ZoomSmart, PhotoREt, Optymalizacja 4800 x 1200 dpi, Emulacja
marginesów LaserJet, Symetryczne marginesy, Drukowanie dwustronne
(dupleks), Miniatura, Broszura, Kafelki, Znak wodny*, Drukowanie od ostatniej
strony, Podgląd wydruku HP*, Druk w sepii*, Druk w skali szarości, Fotografia
cyfrowa HP, Optymalizacja dla fotokopii lub faksów, Ilość tuszu, Wyrównaj
pojemniki z tuszem, Wyczyść pojemniki z tuszem, Kalibracja kolorów.
*dotyczy tylko systemu Windows
**Drukowanie w kolorze z rozdzielczością do optymalizacji 4800 x 1200 dpi
na papierach fotograficznych premium oraz drukowanie materiałów źródłowych
o rozdzielczości 1200 x 1200 dpi.
Papier
Folia
Karty
Nalepki
Podajnik
US Legal 8,5 x 14 cali (216 x 356 mm)
US Letter 8,5 x 11 cali (216 x 279 mm)
US Executive 7,25 x 10,5 cala (184 x 267 mm)
ISO A4 210 x 297 mm
JIS B5 182 x 257 mm
ISO A5 148 x 210 mm
US Letter 8,5 x 11 cali (216 x 279 mm)
Europejski format A4 210 x 297 mm
US Letter 8,5 x 11 cali (216 x 279 mm)
A4 210 x 297 mm
127 x 203 mm
Karta katalogowa 102 x 152 mm
Papier fotograficzny 102 x 152 mm
Karta Hagaki 200 x 148 mm
Karta Hagaki 100 x 148 mm
US Letter 8,5 x 11 cali (216 x 279 mm)
Europejski format A4 210 x 297 mm
Zwykły papier: Maksymalnie 45 arkuszy lub plik
o grubości 0,18 cala (4,5 mm)
Papier fotograficzny: Maksymalnie 15 arkuszy lub plik
o grubości 0,18 cala (4,5 mm)
Nalepki: Maksymalnie 5 arkuszy lub plik o grubości
0,12 cala (3 mm)
Folia: Maksymalnie 10 arkuszy lub plik o grubości
0,12 cala (3 mm)
Karty: Maksymalnie 15 arkuszy lub plik o grubości
0,12 cala (3 mm)
Otwór na karty
Karty: Maksymalnie 15 arkuszy lub plik o grubości
0,12 cala (3 mm)
Papier fotograficzny: Maksymalnie 15 arkuszy lub plik
o grubości 0,12 cala (3 mm)
Podajnik
Podajnik i
Papier
: Od 64 do 90 g/m
: do 200 g/m
Karty
2
2
otwór na karty
B-2 PLWW
Page 81

Interfejs WE/WY Równoległy, USB, podczerwień, Bluetooth, CompactFlash™ (Typ I)
Pamięć drukarki 16 MB wbudowanej pamięci RAM
Wymiary* 13,3 cala (338,2 mm) szer. x 6,5 cala (163,7 mm) głęb. x 3,2 cala (82,4 mm) wys.
*Wymiary maksymalne.
Waga 4,2 funta (1,9 kg) bez pojemników z tuszem i baterii
4,63 funta (2,1 kg) bez pojemników z tuszem, ale z baterią
Normatywne
obciążenie
Zasilanie Zasilacz uniwersalny
Wymagane
zasilanie
do 500 stron/miesiąc
Zasilacz
Napięcie wejściowe: 100–240 V prądu zmiennego,
50/60 Hz
Napięcie wyjściowe: 19 V prądu stałego, 3,16 A
Bateria
Pobór mocy Poniżej 2 W (wyłączona), maksimum 5 W (nie drukując), 25 W (najwyższy
poziom pracy).
Warunki
eksploatacji
Zakres dopuszczalnych temperatur: Od 0° do 55°C (od 32° do 131°F)
Zalecane warunki pracy: Od 15° do 35°C (od 59° do 95°F)
Litowo-jonowa ~1800 mAh (11,1 V prądu stałego)
Temperatura przechowywania: Od -40° do 70°C (od -40° do 158°F)
Wilgotność względna: 15– 95% wilgotności względnej bez kondensacji
(Zalecana: 20– 80% wilgotności względnej bez kondensacji)
Zakres dopuszczalnych temperatur pracy baterii: Podczas ładowania:
Od 0° do 40°C (od 32° do 104°F); Podczas pracy i przechowywania: Od -20°
do 50°C (od -4° do 122°F)
Poziomy hałasu: 56 dBA
Wymagania
systemowe:
Windows i
Macintosh
Minimalne
Windows 98: P60 MHz, 16 MB RAM
Windows NT 4.0: P100 MHz, 32 MB RAM
Windows Me: P166 MHz, 32 MB RAM
Windows 2000: P166 MHz, 64 MB RAM
Windows XP: P233 MHz, 64 MB RAM
Mac OS 8.6.x: iMac 333 MHz lub G3 350 MHz, 64 MB RAM
Mac OS 9.x: iMac 333 MHz lub G3 350 MHz, 64 MB RAM; IR: 9.x lub
nowsza wersja
W systemie Mac OS X: G3 (oprócz oryginalnego PowerBook G3), 128 MB RAM
Konfiguracja zalecana
Dla wszystkich systemów operacyjnych Windows oprócz Windows XP:
PII 450 MHz, 128 MB RAM, 200 MB miejsca na dysku twardym
Windows XP: PII 450 MHz, 256 MB RAM, 200 MB miejsca na dysku twardym
Mac OS 8.6.x: iMac 333 MHz lub G3 350 MHz, 128 MB RAM
Mac OS 9.x: iMac 333 MHz lub G3 350 MHz, 128 MB RAM
W systemie Mac OS X: G4 800 MHz, 256 MB RAM
Gwarancja Ograniczona roczna gwarancja
PLWW B-3
Page 82

Certyfikaty
produktu
HP Deskjet 450Ci, HP Deskjet 450CBi
Certyfikaty bezpieczeństwa
PSB (Singapur), UL (USA), TUV-GS (Niemcy), CE (Unia Europejska),
klasa B (Polska)
: CCC S&E (Chiny), CSA (Kanada),
Certyfikaty EMI/EMC: FCC Title 47 CFR Part 15 Class B (USA),
CTICK (Australia i Nowa Zelandia), MIC Mark (Korea), CE (Unia Europejska),
BSMI (Tajwan), GOST (Rosja), ICES (Kanada)
HP Deskjet 450wbt
Certyfikaty bezpieczeństwa
CE (Unia Europejska), klasa B (Polska)
: CSA (Kanada), UL (USA), TUV-GS (Niemcy),
Certyfikaty EMI/EMC: FCC Title 47 CFR Part 15 Class B (USA),
CTICK (Australia i Nowa Zelandia), CE (Unia Europejska), GOST (Rosja),
ICES (Kanada)
B-4 PLWW
Page 83

Informacje o kontrolkach
C
Kontrolki drukarki informują o jej aktualnym stanie i są pomocne
w rozpoznawaniu problemów z drukowaniem. Niniejszy rozdział podaje listę
kombinacji kontrolek stanu, ich znaczenie oraz sposób rozwiązania problemu.
Opis kontrolek drukarki zamieszczono w części pt. Objaśnienie przycisków
i kontrolek drukarki.
Stan kontrolek Wyjaśnienie i zalecana czynność
Kontrolka zasilania świeci się
na zielono.
Kontrolka zasilania świeci się
na czerwono.
Kontrolka zasilania świeci się
na żółto.
Kontrolka ładowania baterii
świeci się na zielono.
Jeżeli drukarka zasilana jest prądem zmiennym:
Drukarka jest włączona i bezczynna.
Jeżeli drukarka zasilana jest baterią: Poziom
naładowania baterii wynosi 41-100%, a drukarka
jest włączona i bezczynna.
z Nie jest wymagana żadna czynność.
Poziom naładowania baterii wynosi 10%, a drukarka
jest włączona i bezczynna.
z Podłącz zasilacz, aby rozpocząć ładowanie baterii.
Zobacz część pt. Ładowanie i korzystanie z baterii.
Poziom naładowania baterii wynosi 10-40%, a drukarka
jest włączona i bezczynna.
z Podłącz zasilacz, aby rozpocząć ładowanie baterii.
Zobacz część pt. Ładowanie i korzystanie z baterii.
Bateria jest w toku ładowania.
z Nie jest wymagana żadna czynność.
PLWW C-1
Page 84

Kontrolka ładowania baterii
świeci się na czerwono.
Bateria jest wadliwa.
z Wymień baterię (numer katalogowy C8233A).
Kontrolka zasilania mruga. Drukarka drukuje.
z Nie jest wymagana żadna czynność.
Kontrolki zasilania i wznowienia oraz
kontrolki lewego i prawego pojemnika
z tuszem świecą się na przemian.
Kontrolka zasilania świeci na zielono,
a kontrolka wznowienia mruga.
Kontrolka lewego pojemnika
z tuszem mruga.
Kontrolka prawego pojemnika
z tuszem mruga.
Zasilanie drukarki jest włączone.
z Nie jest wymagana żadna czynność.
Drukarka albo utknęła, czeka na wyschnięcie
specjalnego materiału, jest bez papieru, albo
przetwarza zlecenie w formacie DPOF (Digital Print
Order Form - standardowy format używany do
druku zdjęć).
z Jeżeli brak papieru, załaduj papier. Naciśnij
przycisk Wznów, aby kontynuować wydruk.
Pojemnik z trójkolorowym tuszem wymaga obsługi.
z Zainstaluj ponownie pojemnik z tuszem i ponów
próbę drukowania. Jeżeli błąd nie zniknie, wymień
pojemnik. Zobacz część pt. Wymiana pojemników
z tuszem.
Pojemnik z czarnym lub fotograficznym tuszem
wymaga obsługi.
z Zainstaluj ponownie pojemnik z tuszem i ponów
próbę drukowania. Jeżeli błąd nie zniknie, wymień
pojemnik. Zobacz część pt. Wymiana pojemników
z tuszem.
C-2 PLWW
Page 85

Kontrolki prawego i lewego
pojemnika z tuszem mrugają.
Pojemnik z trójkolorowym tuszem oraz pojemnik
z czarnym lub fotograficznym tuszem wymagają
obsługi.
z Zainstaluj ponownie pojemniki z tuszem i ponów
próbę drukowania. Jeżeli błąd nie zniknie,
wymień pojemniki. Zobacz część pt. Wymiana
pojemników z tuszem.
Kontrolka lewego pojemnika
z tuszem świeci się.
Kontrolka prawego pojemnika
ztuszem świeci się.
Kontrolki prawego i lewego
pojemnika z tuszem świecą się.
Kontrolka zasilania nie świeci się,
kontrolka wznowienia mruga.
Mało tuszu w pojemniku z trójkolorowym tuszem.
z Wymień pojemnik z tuszem. Zobacz część pt.
Wymiana pojemników z tuszem.
Mało tuszu w pojemniku z czarnym lub
fotograficznym tuszem.
z Wymień pojemnik z tuszem. Zobacz część
pt. Wymiana pojemników z tuszem.
Mało tuszu w pojemniku z trójkolorowym tuszem oraz
w pojemniku z czarnym lub fotograficznym tuszem.
z Wymień pojemniki z tuszem. Zobacz część pt.
Wymiana pojemników z tuszem.
Zacięty materiał lub utknięcie silnika prowadzącego papier.
z Usuń zacięty papier. Zobacz część pt. Materiał
drukarski zaciął się w drukarce. Po usunięciu
zaciętego papieru, naciśnij
przycisk Wznów,
aby kontynuować wydruk.
Jeżeli nie ma zaciętego papieru, naciśnij przycisk
Wznów
. Jeżeli to nie pomoże, wyłącz drukarkę
iwłącz ją ponownie, a następnie ponów wydruk.
Kontrolka zasilania mruga,
kontrolka wznowienia mruga.
Zacięty materiał lub utknięcie karetki.
z Usuń zacięty papier. Zobacz część pt. Materiał
drukarski zaciął się w drukarce. Po usunięciu
zaciętego papieru, naciśnij
przycisk Wznów,
aby kontynuować wydruk.
Jeżeli nie ma zaciętego papieru, naciśnij przycisk
Wznów
. Jeżeli to nie pomoże, wyłącz drukarkę
iwłącz ją ponownie, a następnie ponów wydruk.
PLWW C-3
Page 86

Kontrolka zasilania mruga, kontrolka
wznowienia mruga, kontrolki prawego
i lewego pojemnika z tuszem świecą się.
Zacięty materiał lub utknięcie punktu obsługi.
z Usuń zacięty papier. Zobacz część pt. Materiał
drukarski zaciął się w drukarce. Po usunięciu
zaciętego papieru, naciśnij
przycisk Wznów,
aby kontynuować wydruk.
Kontrolka zasilania wskazuje
dwukrotnie dłużej w stanie
podświetlonym niż niepodświetlonym.
Kontrolki zasilania i wznowienia
oraz kontrolki lewego i prawego
pojemnika z tuszem świecą się.
Kontrolka zasilania świeci się,
kontrolka wznowienia mruga,
kontrolka prawego pojemnika
z tuszem wskazuje dwukrotnie
dłużej w stanie podświetlonym
niż niepodświetlonym.
Jeżeli nie ma zaciętego papieru, naciśnij
Wznów
. Jeżeli to nie pomoże, wyłącz drukarkę
przycisk
iwłącz ją ponownie, a następnie ponów wydruk.
Wydruk jest w toku anulowania.
z Nie jest wymagana żadna czynność.
Nowe oprogramowanie sprzętowe jest w trakcie
wysyłania do drukarki.
z Nie jest wymagana żadna czynność.
Zbiornik zużytego tuszu jest prawie pełny.
z Jeżeli masz pod ręką nowy zbiornik zużytego
tuszu, wymień stary zbiornik natychmiast,
postępując zgodnie z instrukcjami dostarczonymi
z nowym zbiornikiem.
z W innym wypadku skorzystaj z witryny
www.hp.com/support/dj450
lub zobacz część pt.
Wsparcie techniczne i gwarancja, aby zamówić
nowy zbiornik.
W międzyczasie można nacisnąć
przycisk Wznów,
aby kontynuować wydruk, ale stan błędu kontrolki
nie zniknie, dopóki nie nastąpi wymiana zbiornika
zużytego tuszu. Jeżeli zbiornik zużytego tuszu jest
pełny, drukarka przestanie drukować.
C-4 PLWW
Page 87

Kontrolka zasilania świeci się,
kontrolka wznowienia świeci się,
kontrolka prawego pojemnika z tuszem
wskazuje dwukrotnie dłużej w stanie
podświetlonym niż niepodświetlonym.
Zbiornik zużytego tuszu jest pełny.
z Jeżeli masz pod ręką nowy zbiornik zużytego
tuszu, wymień stary zbiornik natychmiast,
postępując zgodnie z instrukcjami dostarczonymi
z nowym zbiornikiem.
z W innym wypadku skorzystaj z witryny
www.hp.com/support/dj450
lub zobacz część
pt. Wsparcie techniczne i gwarancja, aby zamówić
nowy zbiornik.
W międzyczasie można wyjąć pojemnik z czarnym
tuszem i drukować tylko z użyciem pojemnika
z trójkolorowym tuszem. Może to spowodować
pogorszenie kolorów oraz mniejszą prędkość
drukowania. Zobacz część pt. Tryb druku z jednym
pojemnikiem z tuszem.
Kontrolka podczerwieni świeci się. Drukarka odbiera transmisję w podczerwieni.
z Nie jest wymagana żadna czynność.
Kontrolka zasilania, kontrolka
wznowienia oraz kontrolki lewego
i prawego pojemnika z tuszem świecą
się na przemian w szybkim tempie.
Błąd drukarki
z Naciśnij przycisk Wznów, aby wydrukować kod
błędu. Naciśnij przycisk Zasilanie, aby wyzerować
drukarkę.
PLWW C-5
Page 88

Wsparcie techniczne i
D
gwarancja
Informacje w poprzednim rozdziale sugerują rozwiązania typowych problemów.
Jeśli drukarka nie działa prawidłowo, a te sugerowane rozwiązania nie
rozwiązały problemu, należy podjąć próbę uzyskania pomocy z jednego z
poniższych źródeł.
Zestaw narzędzi
Zestaw narzędzi jest dostępny tylko pod warunkiem, że drukarka została
zainstalowana za pomocą programu Setup.exe.
Karta Rozwiązywanie problemów w tym programie zawiera łatwe rozwiązania
typu krok po kroku większości typowych problemów występujących w czasie
drukowania. Postępując zgodnie z podanymi rozwiązaniami typu krok po kroku,
użytkownik powinien dać sobie radę z rozwiązaniem większości problemów
dotyczących drukowania. Program ten można uruchomić, klikając dwukrotnie
ikonę Zestaw narzędzi na pulpicie w grupie programów.
HP Instant Support
HP Instant Support jest narzędziem internetowym, które oferuje usługi
związane z produktami, oferuje porady dotyczące rozwiązywania problemów
oraz podaje informacje na temat zużycia tuszu i materiałów przez drukarkę.
Aby można było korzystać z tych usług, trzeba mieć połączenie z Internetem.
Aby uzyskać dostęp do HP Instant Support, wybierz opcję HP Instant Support
na karcie Informacje Zestawu narzędzi.
Strony internetowe HP Instant Support są tworzone dynamicznie. Nie należy
tworzyć zakładki do tej witryny; należy się z nią zawsze łączyć z Zestawu
narzędzi.
D-1 PLWW
Page 89

Web
Witrynę sieci WWW pod adresem http://www.hp.com/support/dj450 należy
odwiedzać, aby uzyskać najnowsze informacje o oprogramowaniu drukarki, o
produktach, systemach operacyjnych i pomocy dla klientów.
Pomoc telefoniczna HP
W okresie gwarancyjnym można uzyskać bezpłatną pomoc w Centrum Obsługi
Klienta HP. Odpowiedni numer telefonu można znaleźć w instrukcji dołączonej
do drukarki.
Aby pomoc naszych pracowników Centrum Obsługi Klienta była lepsza i
szybsza, przed próbą połączenia telefonicznego należy przygotować
następujące informacje:
1 Wydrukowaną stronę diagnostyczną drukarki (instrukcje można znaleźć w
Drukowanie stron diagnostycznych i konfiguracji). Jeśli drukarka nie
drukuje, należy przygotować następujące informacje:
a numer modelu i numer seryjny (umieszczone z tyłu drukarki) takie jak
C8108A i SG1881119P
b model drukarki, taki jak HP Deskjet 9300, HP Business Inkjet 2600
2 Sprawdź używany system operacyjny. Na przykład Windows 98 SE.
3Jeśli drukarka jest podłączona do sieci, sprawdź sieciowy system
operacyjny. Na przykład Windows NT Server 4.0.
4 Sprawdź sposób połączenia drukarki z systemem. Na przykład połączenie
równoległe, Universal Serial Bus (USB) lub sieć.
5 Sprawdź numer wersji sterownika drukarki i oprogramowania drukarki.
Na przykład HP Deskjet 9300 PCL 3 wersja 1.0.
6Jeśli problem występuje przy drukowaniu z konkretnej aplikacji,
zanotuj nazwę i numer wersji aplikacji.
PLWW D-2
Page 90

Zasady ograniczonej gwarancji firmy
Hewlett-Packard
Produkt HP Okres ważności ograniczonej gwarancji
Oprogramowanie 90 dni
Urządzenia dodatkowe 1 rok, jeżeli gwarancja została zakupiona wraz z drukarką;
90 dni, jeżeli gwarancja została zakupiona oddzielnie
Pojemniki z tuszem Ograniczona 6-miesięczna gwarancja, jeżeli pojemnik
Dodatkowe wyposażenie drukarki
(patrz szczegółowe informacje poniżej)
Zakres ograniczonej gwarancji
1 Firma Hewlett-Packard gwarantuje użytkownikowi końcowemu, że wyżej wymienione
produkty HP będą wolne od wad materiałowych i wykonawczych przez podany powyżej
okres czasu, który to okres rozpocznie się w dniu zakupu produktu przez klienta.
2 Dla oprogramowania ograniczona gwarancja HP odnosi się tylko do niewykonywania
instrukcji programowych. Firma HP nie gwarantuje nieprzerwanej i bezbłędnej pracy
jakichkolwiek produktów.
3 Ograniczona gwarancja HP obejmuje tylko usterki powstałe w wyniku normalnej
eksploatacji produktu, a nie obejmuje żadnych innych problemów, m.in. problemów
powstałych w wyniku:
a Nieprawidłowej konserwacji lub modyfikacji;
b Stosowania oprogramowania, nośników, części lub materiałów
eksploatacyjnych, które nie są dostarczane lub obsługiwane przez firmę HP;
c Eksploatacji produktu niezgodnej ze specyfikacjami;
d Nieautoryzowanych modyfikacji lub niewłaściwego używania.
4 W przypadku drukarek HP stosowanie powtórnie napełnionego pojemnika z tuszem
lub pojemnika nie wyprodukowanego przez firmę HP nie ma wpływu ani na
gwarancję udzieloną klientowi, ani na jakąkolwiek umowę o pomoc zawartą przez
HP z klientem. Jednak w przypadku wystąpienia awarii lub uszkodzenia drukarki
w wyniku zastosowania powtórnie napełnionego pojemnika z tuszem lub pojemnika
nie wyprodukowanego przez firmę HP, firma HP pobierze opłatę za czas i materiały
użyte do naprawy drukarki stosownie do charakteru awarii lub uszkodzenia.
5 Jeśli firma HP zostanie powiadomiona o wadzie dowolnego produktu objętego
gwarancją w czasie jej trwania, firma HP, według własnego uznania, naprawi
lub wymieni produkt.
6 Jeśli firma HP nie będzie w stanie odpowiednio naprawić lub wymienić wadliwego
produktu objętego gwarancją, zwróci sumę zapłaconą za produkt w możliwym
do przyjęcia okresie od daty powiadomienia o defekcie.
7 Firma HP nie będzie zobowiązana do naprawy, wymiany ani zwrotu kosztu,
dopóki klient nie zwróci wadliwego produktu do HP.
został zainstalowany przed terminem instalacji
wydrukowanym na opakowaniu.
1 rok
D-3 PLWW
Page 91

8
Produkty na wymianę mogą być nowe albo jak nowe, pod warunkiem, że ich wartość
użytkowa jest co najmniej równa wartości użytkowej produktu wymienianego.
9 Produkty HP mogą zawierać przetworzone części, elementy lub materiały,
które są równoważne z nowymi pod względem działania.
10 Zasady ograniczonej gwarancji HP obowiązują w każdym kraju/regionie, w którym
produkt objęty gwarancją jest rozprowadzany przez firmę HP. Umowy o dodatkowe
usługi gwarancyjne, np. naprawy na miejscu, można zawrzeć z każdym
autoryzowanym punktem obsługi HP w krajach/regionach, w których produkt objęty
gwarancją jest rozprowadzany przez firmę HP lub autoryzowanego importera.
Ograniczenia gwarancji
W STOPNIU DOZWOLONYM PRZEZ PRZEPISY LOKALNE, ANI FIRMA HP,
ANI JEJ DOSTAWCY NIE UDZIELAJĄ ŻADNYCH INNYCH GWARANCJI ANI
WARUNKÓW, ZARÓWNO WYRAŻONYCH, JAK I DOMNIEMANYCH GWARANCJI
LUB WARUNKÓW SPRZEDAWALNOŚCI, ZADOWALAJĄCEJ JAKOŚCI LUB
PRZYDATNOŚCI DO OKREŚLONYCH CELÓW.
Ograniczenia odpowiedzialności
1 W granicach dopuszczalności określonych przez miejscowe prawo, rekompensaty
przewidziane w niniejszych zasadach gwarancyjnych są jedynymi i wyłącznymi,
jakie przysługują klientowi.
2 W STOPNIU DOZWOLONYM PRZEZ PRZEPISY LOKALNE, OPRÓCZ
OBOWIĄZKÓW OKREŚLONYCH W NINIEJSZYM OŚWIADCZENIU
GWARANCYJNYM, FIRMA HP LUB JEJ DOSTAWCY NIE BĘDĄ W ŻADNYM
WYPADKU ODPOWIEDZIALNI ZA SZKODY BEZPOŚREDNIE, POŚREDNIE,
SPECJALNE, PRZYPADKOWE LUB WYNIKOWE, CZY TO OPARTE NA
KONTRAKCIE, CZYNIE NIEDOZWOLONYM LUB NA JAKIEJKOLWIEK INNEJ
TEORII PRAWNEJ I BEZ WZGLĘDU NA TO, CZY ZOSTALI POINFORMOWANI
OMOŻLIWOŚCI WYSTĄPIENIA TAKICH SZKÓD.
Prawo lokalne
1 Niniejsze oświadczenie gwarancyjne zapewnia klientowi określone prawa. Klientowi
mogą również przysługiwać inne prawa w zależności od stanu (w USA), prowincji
(w Kanadzie) lub kraju/regionu (w innych częściach świata).
2 W zakresie, w jakim niniejsze zasady gwarancyjne są niezgodne z przepisami
miejscowego prawa, będą one uznane za zmodyfikowane dla zachowania
zgodności z tym prawem. W ramach takich miejscowych przepisów, pewne
oświadczenia i ograniczenia niniejszych zasad gwarancyjnych mogą nie mieć
zastosowania wobec klienta. Na przykład niektóre stany USA oraz niektóre państwa
poza USA (m.in. niektóre prowincje Kanady) mogą:
a nie dopuszczać, by oświadczenia i ograniczenia niniejszych zasad
gwarancyjnych ograniczały prawa ustawowe klienta (np. w Wielkiej Brytanii);
b w inny sposób ograniczyć możliwość przestrzegania takich oświadczeń
lub ograniczeń przez producenta; lub
c nadać klientowi dodatkowe prawa w ramach gwarancji, określić czas trwania
implikowanych gwarancji, których producent nie może się zrzec, lub zezwolić
na ograniczenia czasu trwania implikowanych gwarancji.
PLWW D-4
Page 92

3 W PRZYPADKU TRANSAKCJI KONSUMENCKICH W AUSTRALII I NOWEJ
ZELANDII, WARUNKI NINIEJSZEGO OŚWIADCZENIA GWARANCYJNEGO,
POZA WYJĄTKAMI DOZWOLONYMI PRAWEM, NIE ELIMINUJĄ, OGRANICZAJĄ
LUB MODYFIKUJĄ, ORAZ SĄ DODATKIEM DO OBOWIĄZUJĄCYCH
PRZEPISÓW PRAWNYCH ODNOSZĄCYCH SIĘ DO SPRZEDAŻY PRODUKTU
HP KLIENTOM W TYCH KRAJACH.
D-5 PLWW
Page 93

Informacje wymagane
E
prawem
Oświadczenie FCC
The U.S. Federal Communications Commission (in 47 cfr 15.105) has specified
that the following notices be brought to the attention of users of this product.
This device complies with part 15 of the FCC rules. Operation is subject to the
following two conditions: (1) This device may not cause harmful interference,
and (2) this device must accept any interference received, including
interference that may cause undesired operation.
Shielded cables
Use of a shielded data cable is required to comply with the Class B limits of Part
15 of the FCC Rules.
Pursuant to Part 15.21 of the FCC Rules, any changes or modifications to this
equipment not expressly approved by the Hewlett-Packard Company, may
cause harmful interference and void the FCC authorization to operate this
equipment.
This equipment has been tested and found to comply with the limits for a Class
B digital device, pursuant to Part 15 of the FCC Rules. These limits are
designed to provide reasonable protection against harmful interference in a
residential installation. This equipment generates, uses and can radiate radio
frequency energy and, if not installed and used in accordance with the
instructions, may cause harmful interference to radio communications.
However, there is no guarantee that interference will not occur in a particular
installation. If this equipment does cause harmful interference to radio or
television reception, which can be determined by turning the equipment off and
on, the user is encouraged to try to correct the interference by one or more of
the following measures:
z Reorient or relocate the receiving antenna.
z Increase the separation between the equipment and receiver.
z Connect the equipment into an outlet on a circuit different from that to
which the receiver is connected.
z Consult the dealer or an experienced radio/TV technician for help.
PLWW E-1
Page 94

Oświadczenie EMI (Korea)
Przepisowy numer modelu
Do celów identyfikacyjnych ten produkt jest oznaczony przepisowym numerem
modelu. Przepisowy numer modelu tego produktu jest następujący:
SNPRC-0307. Przepisowego numeru modelu nie należy mylić z nazwą
produktu (HP Deskjet 450 series) lub numerem produktu (C8111A/C8225A,
C8112A/C8225B, lub C8145A).
Oświadczenie dotyczące kabla zasilającego
Kabel zasilający nie może być naprawiany. Jeśli kabel jest uszkodzony, należy
go wyrzucić lub zwrócić dostawcy.
Klasyfikacja diod LED
E-2 PLWW
Page 95

Zużycie energii
Energy Star jest zarejestrowanym znakiem usługowym agencji ochrony
środowiska United States Environmental Protection Agency.
PLWW E-3
Page 96

DECLARATION OF CONFORMITY
according to ISO/IEC Guide 22 and EN 45014
Manufacturer’s Name: Hewlett-Packard Singapore (Pte) Ltd
Manufacturer’s Address: Imaging and Printing Manufacturing Operation Singapore
20 Gul Way, Singapore 629196.
declares, that the product
Product Name: HP Deskjet 450Ci, HP Deskjet 450CBi,
HP Deskjet 450wbt
Model Number: C8111A/C8225A, C8112A/C8225B, C8145A
Regulatory Model Number: SNPRC-0307
Product Options: All
conforms to the following Product Specifications:
Safety: IEC 60950: 1999 / EN 60950: 2000
IEC 60825-1: 1993+A1: 1997+A2: 2001 / EN 60825-1:
1994 Class I for LEDs
EMC: CISPR 22: 1997 / EN 55022:1998 Class B
CISPR 24:1997 + A1 / EN 55024: 1998 + A1
IEC 61000-3-2:1995 + A14 / EN 61000-3-2: 1995 + A14
IEC 61000-3-3:1994 +A1 / EN 61000-3-3:1995 + A1
(1)
FCC Title 47 CFR, Part 15 Class B
AS / NZS 3548:1995 / ICES-003, Issue 3 Class B
(1)
Supplementary Information:
The product herewith complies with the requirements of the Low Voltage Directive 73/23/EEC and the EMC
Directive 89/336/EEC, and carries the CE marking accordingly.
(1) The product was tested in a typical configuration with Hewlett Packard personal computer systems.
30 May 2003 Chan Kum Yew, Director of Quality
• Australia Contact: Product Regulations Manager, Hewlett Packard Australia Ltd., 31-41 Joseph Street,
Blackburn, Victoria 3130, Australia
• European Contact: Hewlett-Packard GmbH, HQ-TRE, Herrenberger Strasse 140, 71034 Boeblingen,
Germany
• USA Contact: Corporate Product Regulations Manager, Hewlett Packard Company, 3000 Hanover
Street, Palo Alto, CA 94304, USA (Phone: 415-857-1501).
PLWW
Page 97

Indeks
A
akcesoria A-1
anulowanie zlecenia druku 3-10
B
bateria
bezpieczeństwo 1-6
instalowanie 1-7
korzystanie z 1-6
ładowanie 1-7
sprawdzanie poziomu naładowania 7-1
Bluetooth
Btprint-hp 2-6
diagnostyka 7-17
drukowanie 3-5
konfiguracja ustawień poprzez zestaw narzędzi
(Toolbox) 5-4
wskazówki dotyczące drukowania 7-2
Btprint-hp 2-6
C
cables
regulatory compliance E-1
certyfikaty bezpieczeństwa B-4
czcionki, wbudowane B-1
czyszczenie
drukarka 6-1
pojemniki z tuszem 6-2
cyfrowe aparaty fotograficzne, drukowanie za
pomocą karty pamięci CompactFlash™ 4-6
D
dane dotyczące hałasu B-3
dane dotyczące środowiska B-3
dane dotyczące temperatury B-3
dane dotyczące wilgotności B-3
dane dotyczące wilgotności względnej B-3
dane techniczne dotyczące gramatury,
materiały B-2
dane techniczne dotyczące warunków
eksploatacji B-3
dane techniczne dotyczące zasilania B-3
dane techniczne, drukarka B-1
declaration of conformity
deinstalowanie oprogramowania
Macintosh 2-5
Windows 2-4
diagnostyka
brakujący lub niewłaściwy element na stronie 7-11
drukarka nie reaguje (nie drukuje) 7-5
drukarka niespodziewanie wyłączyła się 7-8
drukowane są niewłaściwe kolory 7-14
drukowanie na podczerwień 7-16
drukowanie przez połączenie Bluetooth 7-17
drukowanie strony diagnostycznej 7-4
drukowanie strony konfiguracji 7-4
drukowanie strony pokazowej 7-4
drukowanie trwa długo 7-7
HP Instant Support 1-2
kolory drukowane w odcieniach szarości 7-14
kolory na wydruku zaciekają 7-15
kolory niewłaściwie ustawione względem
siebie 7-16
kolory wyblakłe lub zmatowiałe 7-13
niezrozumiałe znaki wydrukowane 7-9
niska jakość druku 7-12
ogólne wskazówki 7-1
plamy z tuszu 7-12
problem z wylotem papieru 7-18
problemy w systemie Macintosh 7-20
problemy z drukowaniem bezprzewodowym 7-16
problemy z kolorem 7-13
problemy z podawaniem materiałów 7-18
przekoszenie papieru 7-18
pusta strona wydrukowana 7-8
rozmieszczenie tekstu i elementów graficznych
jest niewłaściwe 7-9
rozwiązywanie problemów z drukarką 7-5, 7-8
stan kontrolek C-1
szybka kontrola 7-1
tryb druku z jednym pojemnikiem z tuszem 7-16
tusz nie wypełnia całkowicie tekstu lub grafiki 7-13
uzyskiwanie informacji o drukarce 7-4
zacięty materiał drukarski 7-19
Digital Print Order Format — DPOF (format
cyfrowego zlecenia druku)
definicja 4-6
dpi (punkty na cal) B-1
drukarka
części i funkcje 1-2
dane techniczne B-1
dokumentacja 1-1
funkcje 3-1
numer modelu, lokalizacja D-2
numer seryjny, lokalizacja D-2
podłączenia 2-1
przyciski i kontrolki 1-5
uzyskiwanie informacji o drukarce 7-4
wymiary B-3
drukowanie
anulowanie 3-10
cyfrowe aparaty fotograficzne, za pomocą karty
pamięci CompactFlash™ 4-6
dwustronne (dupleks) 3-9
folia 4-8
I-1PLWW
Page 98

fotografie 4-4
karty 4-4
korzystanie z otworu na karty 1-3, 4-3
minimalne marginesy druku 4-2
przez połączenie Bluetooth 3-5
przez połączenie na podczerwień 3-3
tryb Najlepszej jakości 4-5
w systemie Macintosh 3-6
w systemie Windows 3-2
wskazówki na temat połączenia równoległego i
USB 7-2
za pomocą karty pamięci CompactFlash™ 4-6
zmiana ustawień 3-3
drukowanie bezprzewodowe
diagnostyka 7-16
obsługa urządzeń podręcznych PDA 2-6
drukowanie dupleksowe Zobacz drukowanie
dwustronne (dupleks)
drukowanie dwustronne (dupleks) 3-9
dysk Starter CD 1-1
E
Energy Star E-3
F
FCC statement E-1
folia, drukowanie 4-8
Fotografia cyfrowa HP 3-2
fotografie
drukowanie 4-4
High Resolution Photo (Fotografia wysokiej
rozdzielczości) 4-6
kalibracja kolorów 4-4
Oprogramowanie HP do drukowania fotografii 4-6
Optymalizacja 4800 x 1200 dpi 4-5
tryb Najlepszej jakości 4-5
G
gwarancja D-3
H
High Resolution Photo (Fotografia wysokiej
rozdzielczości) 4-6
HP Instant Support 5-2, D-1
HP PCL3 rozszerzony B-1
HP ZoomSmart 3-1
hpshopping.com A-1
I
informacje na temat zamawiania, materiały
eksploatacyjne i akcesoria A-1
informacje wymagane prawem E-1
instalowanie
dokumentacja 1-1
instalowanie oprogramowania 2-1
Instrukcja obsługi urządzeń podręcznych PDA z
drukarką HP Deskjet 450
instalowanie 2-7
opis 1-1
Instrukcja obsługi urządzeń podręcznych PDA.
Zobacz „Instrukcja obsługi urządzeń
podręcznych PDA z drukarką HP Deskjet 450”
interfejsy WE/WY B-3
J
język drukarki B-1
K
kalibracja kolorów 4-4, 6-7
karta „Informacje” 5-2
karta „Obsługa drukarki” 5-4
karta „Stan drukarki” 5-1
karta pamięci CompactFlash™
drukowanie 4-6
jako dysk 4-8
konfiguracja ustawień druku 5-4
pliki DPOF 4-6
wskazówki dotyczące drukowania 7-3
karty, drukowanie 4-4
kolor
diagnostyka 7-13, 7-14, 7-15, 7-16
kalibracja 4-4, 6-7
komunikaty o błędach 3-2
kontrolki
informacje C-1
opisy 1-5
koreańskie oświadczenie EMI E-2
kroje czcionek, wbudowane B-1
M
Macintosh
High Resolution Photo (Fotografia wysokiej
rozdzielczości) 4-6
Program narzędziowy HP Inkjet Utility 3-8
wymagania systemowe B-3
materiały
dane techniczne B-2
informacje na temat zamawiania A-2
problem z przekoszonym papierem 7-18
problem z wylotem papieru 7-18
problemy z podawaniem materiałów 7-18
wkładanie 4-3
wybór 4-1
zacięty materiał drukarski 7-19
materiały eksploatacyjne A-2
Materiały eksploatacyjne i akcesoria HP
informacje na temat zamawiania A-1
minimalne marginesy druku 4-2
moc
pobór E-3
myPrintMileage 5-3
PLWWI-2
Page 99

O
ograniczona gwarancja D-3
oprogramowanie
Btprint-hp 2-6
do systemu Palm OS 2-6
instalowanie, Macintosh 2-4
instalowanie, urządzenia podręczne PDA 2-6
instalowanie, Windows 2-2
Oprogramowanie HP do drukowania fotografii 2-7
wymagania systemowe B-3
Oprogramowanie HP do drukowania
fotografii 2-7, 4-4, 4-6
Optymalizacja 4800 x 1200 dpi 4-5
oświadczenie dotyczące kabla zasilającego E-2
oświadczenie dotyczące klasyfikacji diod LED E-2
oświadczenie EMI (Korea) E-2
otwór na kartę pamięci CompactFlash™ 1-4
otwór na karty 1-3, 4-3
P
pamięć drukarki B-3
pamięć, wbudowana B-3
pobór mocy E-3
podłączenia 2-1
pojemnik z fotograficznym tuszem
diagnostyka 7-15, C-2
futerał podróżny A-1
informacje na temat zamawiania A-2
kalibracja kolorów 4-4
korzystanie z 4-4
podróżowanie z 1-9
tryb druku z jednym pojemnikiem z tuszem 6-7
pojemniki z tuszem
czyszczenie 6-2
czyszczenie poprzez zestaw narzędzi
(Toolbox) 5-4
gwarancja D-3
kalibracja kolorów 4-4, 6-7
kalibracja kolorów poprzez zestaw narzędzi
(Toolbox) 5-4
wymiana 6-5
wyrównywanie 6-3
wyrównywanie w zestawie narzędzi (Toolbox) 5-4
połączenie na podczerwień
diagnostyka 7-16
drukowanie 3-3
wskazówki dotyczące drukowania 7-2
pomoc
HP Instant Support D-1
pomoc dla klientów D-1
pomoc podręczna 1-1
Pomoc telefoniczna HP D-2
sterownik drukarki 3-2
witryna sieci web D-2
Zestaw narzędzi D-1
zestaw narzędzi (Toolbox) 5-1
pomoc dla klientów D-1
pomoc podręczna
źródła 1-1
Pomoc telefoniczna HP D-2
przechowywanie drukarki B-3
przepisowy numer modelu E-2
punkty na cal (dpi) B-1
R
rozdzielczość
kolor B-1
w czerni B-1
S
Starter CD, dysk 1-1
sterownik drukarki
deinstalowanie, Macintosh 2-5
deinstalowanie, Windows 2-4
funkcje B-2
instalowanie, Macintosh 2-4
instalowanie, Windows 2-2
wymagania systemowe B-3
strona diagnostyczna, drukowanie 7-4
strona konfiguracji, drukowanie 7-4
strona pokazowa
drukowanie 7-4
drukowanie poprzez zestaw narzędzi
(Toolbox) 5-4
szybkość drukowania B-1
systemy operacyjne
wymagania systemowe B-3
T
telefony komórkowe, drukowanie z 3-6
tryb druku z jednym pojemnikiem z tuszem 6-7
tryb Ekonomicznej jakości 7-12
tryb Najlepszej jakości 4-5, 7-12
tryb Normalnej jakości 7-12
U
urządzenia podręczne PDA
Btprint-hp 2-6
diagnostyka 7-16
instalowanie oprogramowania 2-6
Instrukcja obsługi urządzeń podręcznych PDA z
drukarką HP Deskjet 450 2-7
konfiguracja ustawień druku 5-4
uwagi o wersji 1-1
I-3PLWW
Page 100

W
WE/WY, interfejsy B-3
witryna sieci web
drukarka D-2
witryny internetowe
HPshopping.com A-1
informacje o drukarce 1-1
materiały eksploatacyjne i akcesoria HP A-1
myPrintMileage 5-3
wskazówki dotyczące podróży 1-9
wymagane napięcie B-3
wymagania systemowe B-3
wymagania systemowe: Windows B-3
wymiary, drukarka B-3
Z
zacięcie się papieru
usuwanie 7-19
zapobieganie 7-20
zbiornik zużytego tuszu, wymiana 6-9, C-4
Zestaw narzędzi
pomoc D-1
zestaw narzędzi (Toolbox)
instalowanie 1-1, 2-2
karta „Informacje” 5-2
karta „Obsługa drukarki” 5-4
karta „Stan drukarki” 5-1
korzystanie z 5-1
zużycie energii B-3, E-3
PLWWI-4
 Loading...
Loading...