Page 1
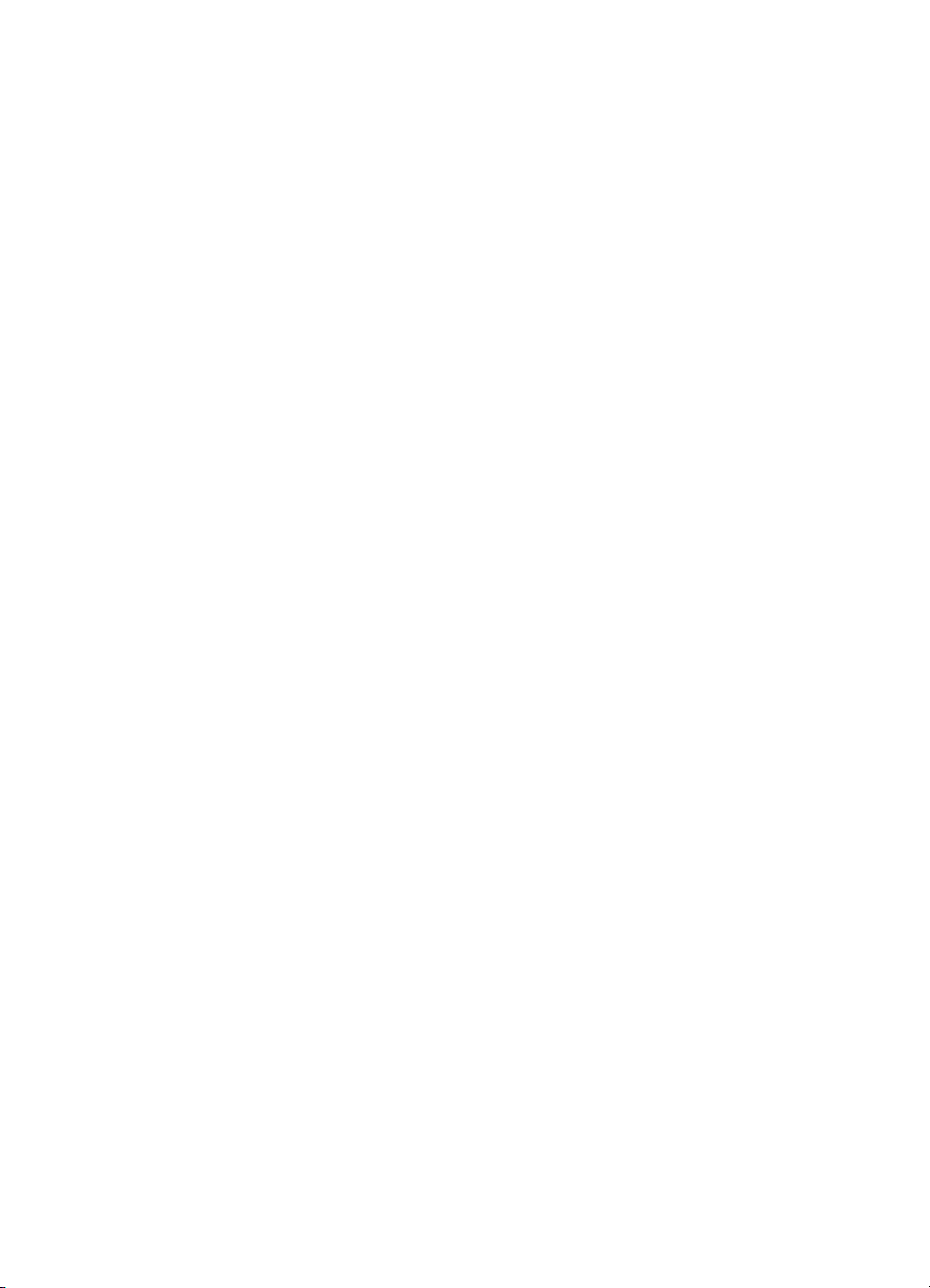
Přenosná tiskárna hp deskjet 450
uživatelská příručka
Page 2
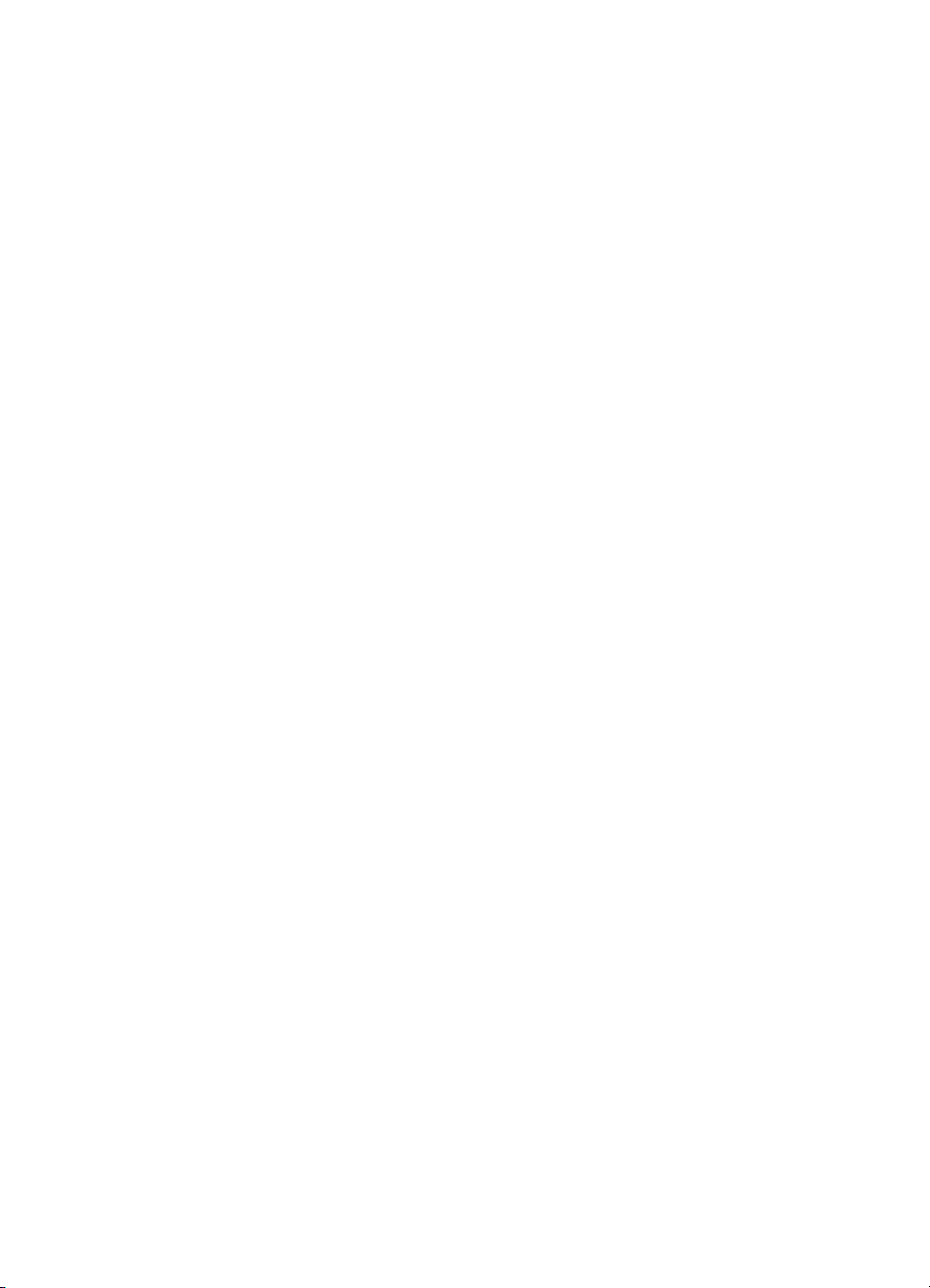
Informace o autorských právech
© 2003 Copyright Hewlett-Packard Development Company, L.P.
Reprodukce, úpravy nebo překlad jsou bez předchozího písemného souhlasu zakázány
kromě případů, kdy to povoluje autorský zákon.
Uvedené informace mohou být změněny bez předchozího upozornění.
Jediné záruky pro produkty a služby HP jsou výslovně uvedeny v prohlášeních o
zárukách, které jsou dodávány současně s těmito produkty a službami. Žádný obsah
nelze vykládat jako poskytnutí dodatečné záruky. Společnost HP nenese zodpovědnost
za technické nebo textové chyby obsažené v tomto dokumentu.
1, 9/2003
Platnost ochranných známek
Technologie HP ZoomSmart Scaling je ochranná známka společnosti Hewlett-Packard.
Microsoft
®
, MS-DOS®, MS Windows®, Windows® a Windows NT® Windows CE a
software Microsoft Pocket PC jsou registrované ochranné známky nebo ochranné
známky společnosti Microsoft Corporation v USA anebo v dalších zemích/regionech.
Pentium je v USA registrovaná ochranná známka společnosti Intel Corporation.
Mac, Macintosh, Mac OS, PowerBook, a Power Macintosh jsou ochranné známky
společnosti Apple Computer, Inc. a jsou registrované v USA a jiných zemích/regionech.
TrueType je v USA ochranná známka společnosti Apple Computer, Inc.
Palm, Palm V, Palm VII a Palm OS jsou obchodní známky společnosti Palm, Inc.
IS/Complete a BtPrint-hp jsou registrované obchodní známky IS/Complete, Inc.
Bluetooth a loga Bluetooth jsou chráněné známky Bluetooth SIG, Inc., USA
a licencované Hewlett-Packard.
Pentium je registrovaná ochranná známka společnosti Nokia Corporation.
CSWW
Page 3
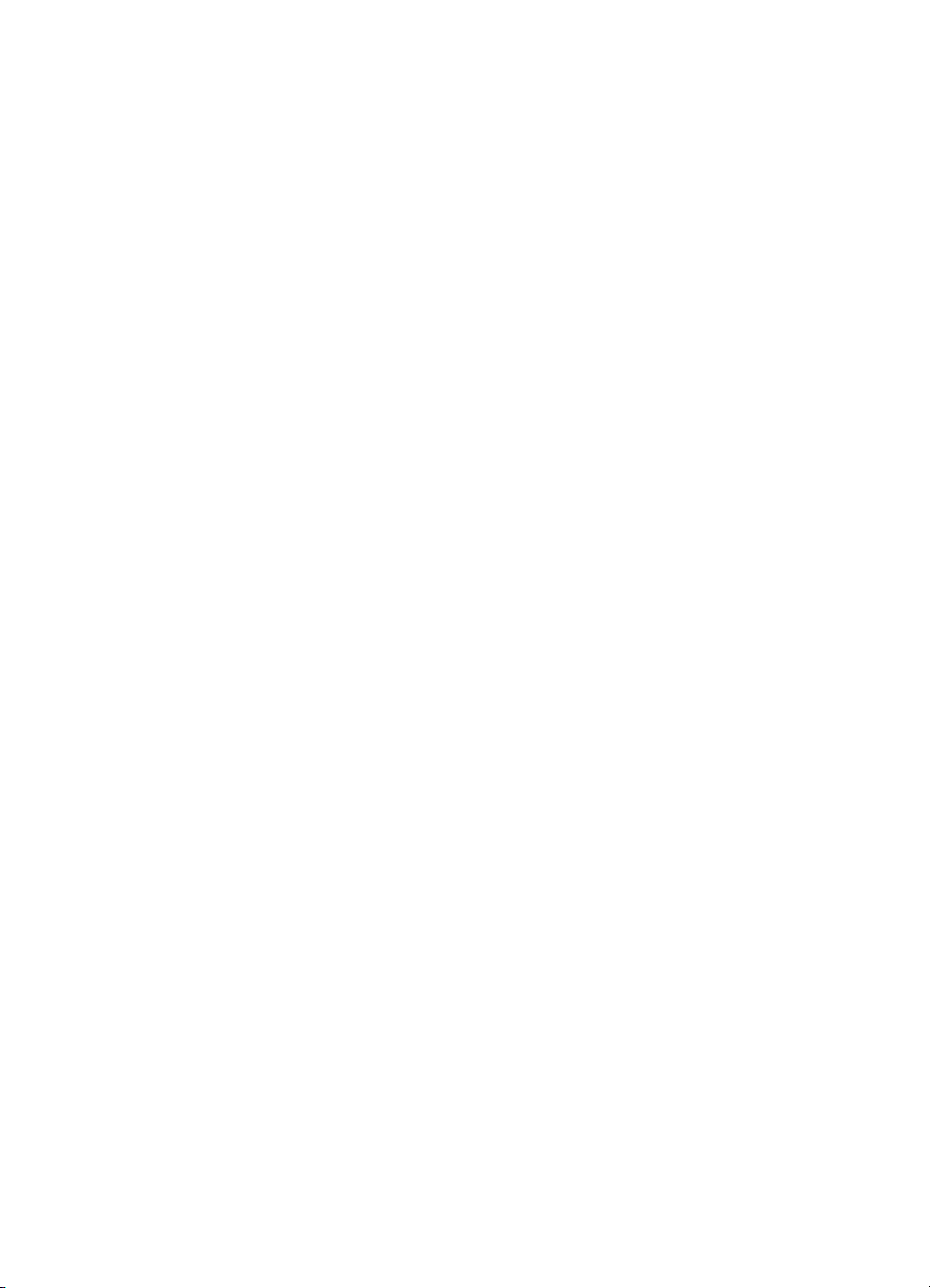
Obsah
Nainstalování
Další zdroje informací . . . . . . . . . . . . . . . . . . . . . . . . . . . . . . . . . . . . . . 1-1
Informace o dílech tiskárny a funkcích. . . . . . . . . . . . . . . . . . . . . . . . . . 1-2
Informace o tlačítkách tiskárny a indikátorech LED . . . . . . . . . . . . . . . . 1-4
Používání akumulátoru (volitelné) . . . . . . . . . . . . . . . . . . . . . . . . . . . . . 1-5
Tipy pro cestování . . . . . . . . . . . . . . . . . . . . . . . . . . . . . . . . . . . . . . . . . 1-8
Instalace softwaru
Instalace ovladače tiskárny (Windows a Macintosh) . . . . . . . . . . . . . . . 2-2
Instalace softwaru pro PDA . . . . . . . . . . . . . . . . . . . . . . . . . . . . . . . . . . 2-5
Instalace dalšího softwaru . . . . . . . . . . . . . . . . . . . . . . . . . . . . . . . . . . . 2-6
Tisk
Funkce tiskárny (Windows a Macintosh) . . . . . . . . . . . . . . . . . . . . . . . . 3-1
Tisk z notebooků a desktopů (Windows) . . . . . . . . . . . . . . . . . . . . . . . . 3-2
Tisk z mobilních telefonů . . . . . . . . . . . . . . . . . . . . . . . . . . . . . . . . . . . . 3-5
Tisk z Macintosh . . . . . . . . . . . . . . . . . . . . . . . . . . . . . . . . . . . . . . . . . . 3-6
Oboustranný tisk . . . . . . . . . . . . . . . . . . . . . . . . . . . . . . . . . . . . . . . . . . 3-8
Zrušení tiskové úlohy . . . . . . . . . . . . . . . . . . . . . . . . . . . . . . . . . . . . . . . 3-9
Bezpečnost akumulátoru . . . . . . . . . . . . . . . . . . . . . . . . . . . . . . . . 1-5
Instalace akumulátoru. . . . . . . . . . . . . . . . . . . . . . . . . . . . . . . . . . . 1-6
Pro Palm OS . . . . . . . . . . . . . . . . . . . . . . . . . . . . . . . . . . . . . . . . . . 2-6
Instalace Průvodce HP Deskjet 450 PDA Guide . . . . . . . . . . . . . . 2-6
Změna nastavení tisku pro aktuální dokument . . . . . . . . . . . . . . . . 3-2
Změna výchozích nastavení tisku. . . . . . . . . . . . . . . . . . . . . . . . . . 3-2
Tisk z aplikace Windows. . . . . . . . . . . . . . . . . . . . . . . . . . . . . . . . . 3-3
Infračervený tisk . . . . . . . . . . . . . . . . . . . . . . . . . . . . . . . . . . . . . . . 3-3
Tisk s Bluetooth . . . . . . . . . . . . . . . . . . . . . . . . . . . . . . . . . . . . . . . 3-4
Výběr výchozí tiskárny v Mac OS 8.6, 9.x a
OS X Classic . . . . . . . . . . . . . . . . . . . . . . . . . . . . . . . . . . . . . . 3-6
Výběr výchozí tiskárny pomocí jiných možností . . . . . . . . . . . . . . . 3-6
Výběr výchozí tiskárny v OS X . . . . . . . . . . . . . . . . . . . . . . . . . . . . 3-7
Infračervený tisk . . . . . . . . . . . . . . . . . . . . . . . . . . . . . . . . . . . . . . . 3-7
Používání HP Inkjet Utility. . . . . . . . . . . . . . . . . . . . . . . . . . . . . . . . 3-7
Výběr a použití tiskových médií
Výběr tiskového média. . . . . . . . . . . . . . . . . . . . . . . . . . . . . . . . . . . . . . 4-1
Minimální tiskové okraje . . . . . . . . . . . . . . . . . . . . . . . . . . . . . . . . . 4-2
Zavedení tiskového média . . . . . . . . . . . . . . . . . . . . . . . . . . . . . . . . . . . 4-2
Tisk karty . . . . . . . . . . . . . . . . . . . . . . . . . . . . . . . . . . . . . . . . . . . . . . . . 4-3
Tisk fotografií . . . . . . . . . . . . . . . . . . . . . . . . . . . . . . . . . . . . . . . . . . . . . 4-4
Kalibrace barvy . . . . . . . . . . . . . . . . . . . . . . . . . . . . . . . . . . . . . . . . 4-4
Tisk fotografií z digitální kamery . . . . . . . . . . . . . . . . . . . . . . . . . . . 4-5
Tisk z karty CompactFlash™. . . . . . . . . . . . . . . . . . . . . . . . . . 4-6
Tisk na fólie . . . . . . . . . . . . . . . . . . . . . . . . . . . . . . . . . . . . . . . . . . . . . . 4-7
CSWW iii
Page 4
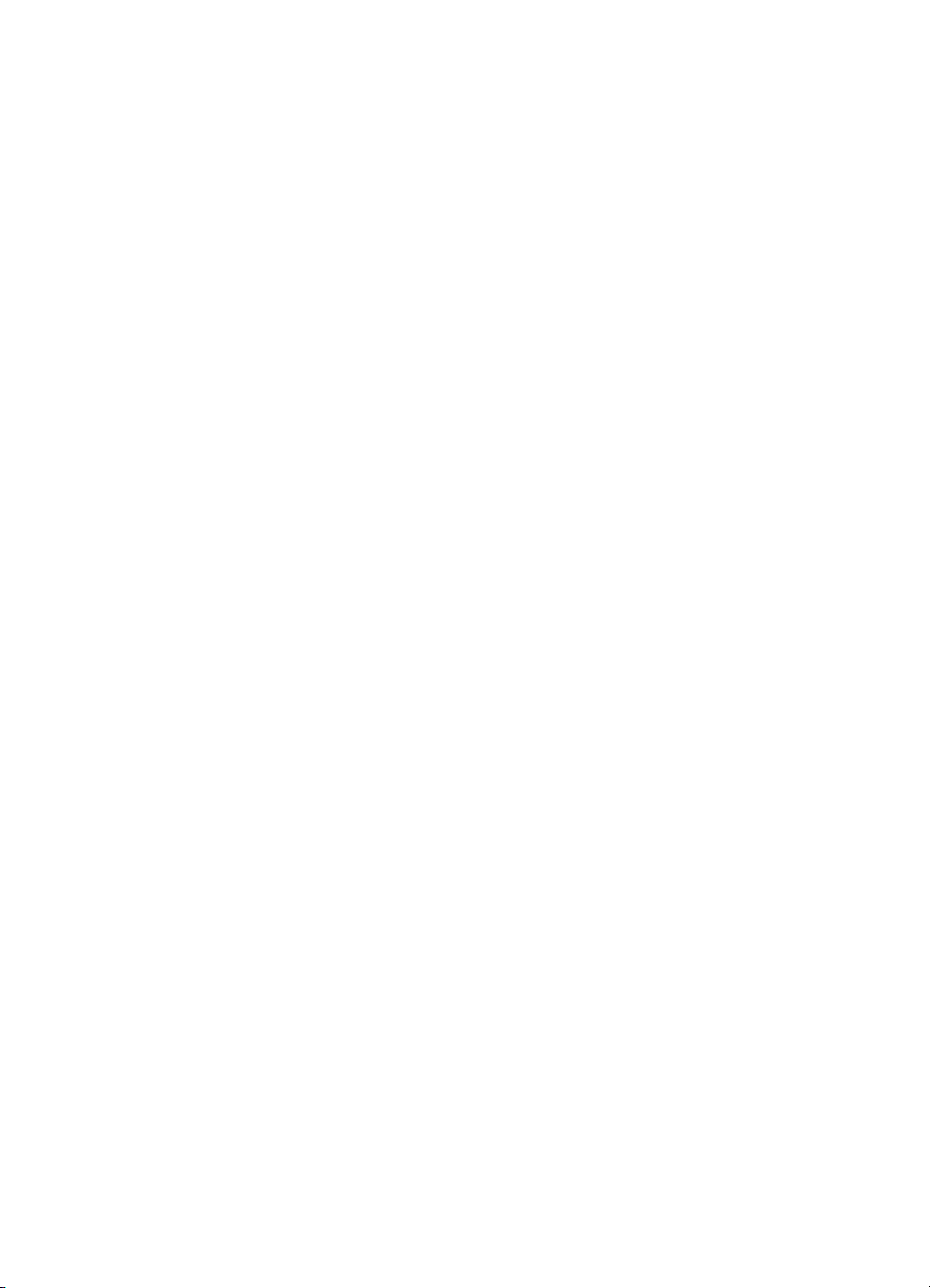
Používání Panelu nástrojů
Karta Stav tiskárny . . . . . . . . . . . . . . . . . . . . . . . . . . . . . . . . . . . . . . . . . 5-1
Karta Informace . . . . . . . . . . . . . . . . . . . . . . . . . . . . . . . . . . . . . . . . . . . 5-2
myPrintMileage . . . . . . . . . . . . . . . . . . . . . . . . . . . . . . . . . . . . . . . . 5-3
Karta Služby tiskárny . . . . . . . . . . . . . . . . . . . . . . . . . . . . . . . . . . . . . . . 5-4
Údržba tiskárny
Čištění tiskárny. . . . . . . . . . . . . . . . . . . . . . . . . . . . . . . . . . . . . . . . . . . . 6-1
Čištění tiskových kazet. . . . . . . . . . . . . . . . . . . . . . . . . . . . . . . . . . . . . . 6-1
Zarovnání tiskových kazet . . . . . . . . . . . . . . . . . . . . . . . . . . . . . . . . . . . 6-3
Nahrazení tiskových kazet . . . . . . . . . . . . . . . . . . . . . . . . . . . . . . . . . . . 6-4
Tisk s jedním zásobníkem . . . . . . . . . . . . . . . . . . . . . . . . . . . . . . . 6-6
Vyměnitelná nádoba na použitý inkoust. . . . . . . . . . . . . . . . . . . . . . . . . 6-7
Řešení problémů
Obecné pokyny při řešení potíží . . . . . . . . . . . . . . . . . . . . . . . . . . . . . . 7-1
Rychlá kontrola . . . . . . . . . . . . . . . . . . . . . . . . . . . . . . . . . . . . . . . . 7-1
Získání informací o tiskárně . . . . . . . . . . . . . . . . . . . . . . . . . . . . . . 7-4
Tisk diagnostických a konfiguračních stránek . . . . . . . . . . . . . 7-4
Vytištění zkušební stránky . . . . . . . . . . . . . . . . . . . . . . . . . . . . . . . 7-4
Řešení problémů s tiskárnou . . . . . . . . . . . . . . . . . . . . . . . . . . . . . . . . . 7-5
Tiskárna nereaguje (nic se netiskne) . . . . . . . . . . . . . . . . . . . . . . . 7-5
Tiskárna tiskne dlouho . . . . . . . . . . . . . . . . . . . . . . . . . . . . . . . . . . 7-7
Neočekávané vypnutí tiskárny . . . . . . . . . . . . . . . . . . . . . . . . . . . . 7-8
Řešení problémů s tiskárnou . . . . . . . . . . . . . . . . . . . . . . . . . . . . . . . . . 7-8
Vytištěná stránka je prázdná. . . . . . . . . . . . . . . . . . . . . . . . . . . . . . 7-8
Jsou vytištěny nesmyslné znaky. . . . . . . . . . . . . . . . . . . . . . . . . . . 7-9
Umístění textu nebo grafiky je nesprávné. . . . . . . . . . . . . . . . . . . . 7-9
Některé části stránky chybí nebo jsou vytištěny nesprávně . . . . . 7-10
Špatná kvalita tisku . . . . . . . . . . . . . . . . . . . . . . . . . . . . . . . . . . . . 7-12
Problémy bezdrátového tisku . . . . . . . . . . . . . . . . . . . . . . . . . . . . 7-16
Řešení potíží s vkládáním médií . . . . . . . . . . . . . . . . . . . . . . . . . . . . . 7-17
Médium ze zásobníku se nepodává . . . . . . . . . . . . . . . . . . . . . . . 7-17
Pootočení papíru. . . . . . . . . . . . . . . . . . . . . . . . . . . . . . . . . . . . . . 7-17
Problémy s výstupem papíru . . . . . . . . . . . . . . . . . . . . . . . . . . . . 7-17
Tiskové médium uvízlo . . . . . . . . . . . . . . . . . . . . . . . . . . . . . . . . . 7-18
Tipy pro prevenci uvíznutí papíru . . . . . . . . . . . . . . . . . . . . . 7-19
Řešení problémů specifických pro Macintosh . . . . . . . . . . . . . . . . . . . 7-19
iv CSWW
Page 5
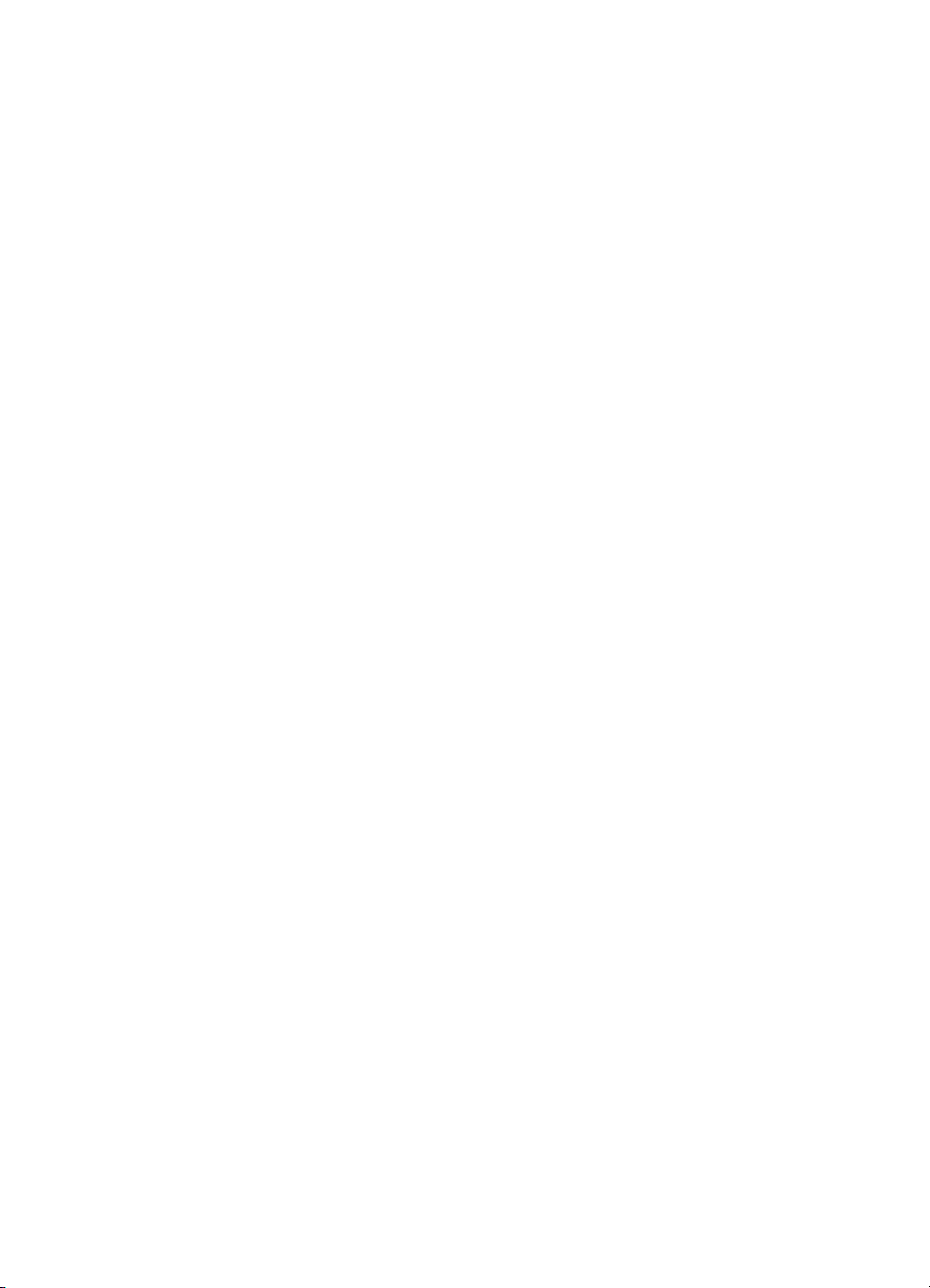
Materiál a příslušenství HP
Příslušenství. . . . . . . . . . . . . . . . . . . . . . . . . . . . . . . . . . . . . . . . . . . . . . A-1
Materiál . . . . . . . . . . . . . . . . . . . . . . . . . . . . . . . . . . . . . . . . . . . . . . . . . A-1
Parametry tiskárny
LED Reference
Podpora a záruka
Toolbox . . . . . . . . . . . . . . . . . . . . . . . . . . . . . . . . . . . . . . . . . . . . . . . . . D-1
HP Instant Support. . . . . . . . . . . . . . . . . . . . . . . . . . . . . . . . . . . . . . . . . D-1
Webová sít’ . . . . . . . . . . . . . . . . . . . . . . . . . . . . . . . . . . . . . . . . . . . . . . D-1
Telefonická podpora HP. . . . . . . . . . . . . . . . . . . . . . . . . . . . . . . . . . . . . D-2
Informace o předpisech
FCC statement . . . . . . . . . . . . . . . . . . . . . . . . . . . . . . . . . . . . . . . . . . . . E-1
Prohlášení EMI (Korea) . . . . . . . . . . . . . . . . . . . . . . . . . . . . . . . . . . . . . E-2
Předepsané číslo modelu . . . . . . . . . . . . . . . . . . . . . . . . . . . . . . . . . . . E-2
Oznámení o napájecím kabelu . . . . . . . . . . . . . . . . . . . . . . . . . . . . . . . E-2
Klasifikace indikátoru LED . . . . . . . . . . . . . . . . . . . . . . . . . . . . . . . . . . E-2
Spotřeba energie . . . . . . . . . . . . . . . . . . . . . . . . . . . . . . . . . . . . . . . . . . E-3
Rejstřík
CSWW v
Page 6
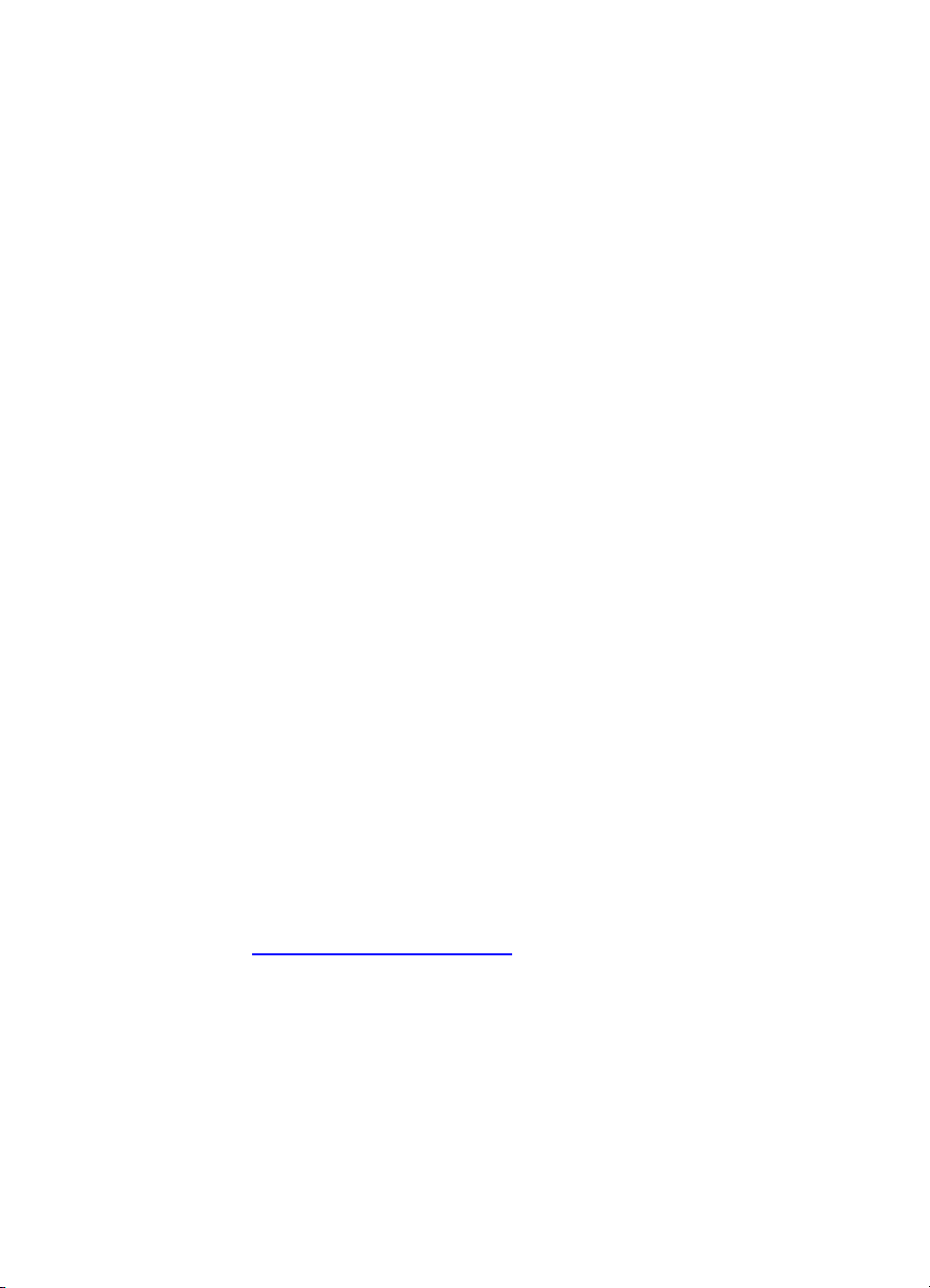
Nainstalování
1
Tato tiskárna poskytuje rychlý profesionální mobilní tisk. Můžete tisknout
z notebooků, desktopů, bezdrátových pomůcek jako jsou osobní digitální
asistenti (PDA) pod Windows
aPalmOS®, digitální kamery via karta CompactFlash™ a mobilní telefony
sinfračerveným připojením. Poskytuje výstup vysoké kvality a zářivé barvy při
tisku na média o rozměrech až 216 x 356 mm (8,5 x 14 in).
Další zdroje informací
Další informace o tiskárně lze získat z následujících zdrojů:
z Obrázek nastavení – Poskytuje grafické informace o nastavení.
S tiskárnou se dodává tištěná verze tohoto dokumentu. K dispozici je také
elektronická verze ve formátu aplikace Adobe® Acrobat® PDF na úvodním
disku Starter CD.
z Příručka Začínáme Obsahuje informace o nastavení tiskárny a
instalaci softwaru – Při nastavování produktu bude patrně odkazováno na
tuto příručku.
z Uživatelská příručka – Poskytuje informace o nastavení a provedení
základních úloh tiskárny a řešení problémů s tiskárnou. Tato příručka je
k dispozici na disku Starter CD jako soubor PDF a soubor nápovědy
Microsoft
počítači v provozu systém Microsoft Windows a aplikace Internet Explorer
verze 4.01 nebo vyšší. Pokud počítač tyto požadavky nesplňuje, použijte
verzi ve formátu PDF.)
z Příručka HP Deskjet 450 Personal Digital Assistant (PDA) Guide –
Obsahuje pokyny PDA pro tisk, tipy pro řešení problémů a informace
o technické podpoře. Tento průvodce lze nainstalovat na vaše
PDA pomocí Starter CD nebo stáhnout z internetu na adrese
http://www.hp.com/support/dj450
z Panel nástrojů (pouze Windows) – Poskytuje informace o množství
inkoustu a stavu nabití baterií a odkazuje na elektronickou Příručku
uživatele, která obsahuje postupy a informace pro řešení problémů. Také
obsahuje myPrintMileage, která sleduje informace o užívání vaší tiskárny.
z Nápověda online (pouze Windows) – Poskytuje informace o používání
tiskového ovladače a panelu nástrojů.
®
HTML (CHM). (Chcete-li soubor CHM zobrazit, musí být na
®
Pocket PC Software, Windows® CE,
.
1-1 CSWW
Page 7
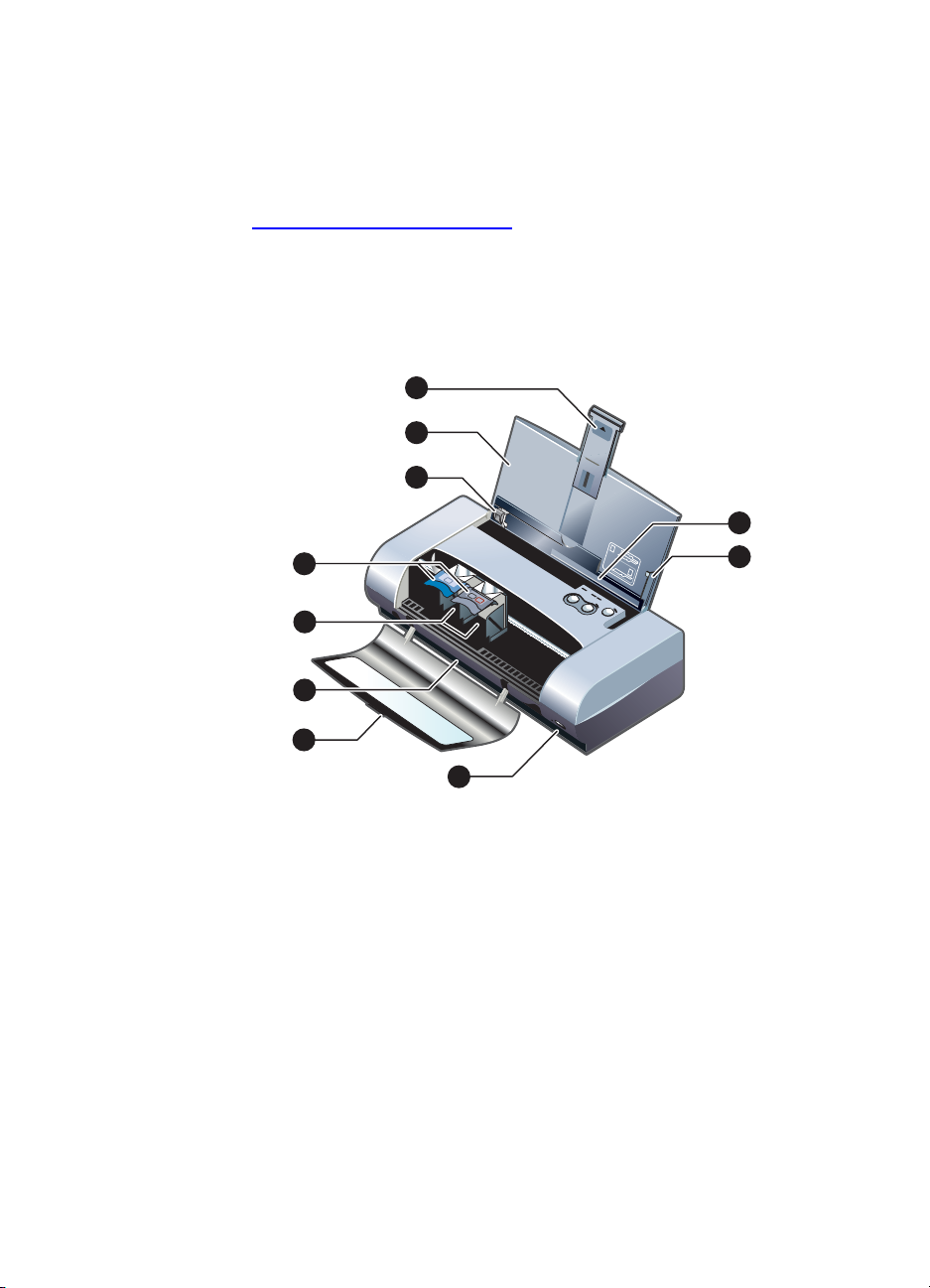
z HP Instant Support – Internetový nástroj, který poskytuje pomoc vlastními
silami, tipy pro odstraňování potíží k určení a řešení vašich problémů
s tiskárnou. Dále obsahuje informace nápovědy o používání tiskárny, což
vám pomůže k porozumění vašich potřeb při tisku. Tento nástroj je
dosažitelný z Panelu nástrojů.
z Stránka WWW – Poskytuje nejaktuálnější informace o tiskárně. Navštivte
http://www.hp.com/support/dj450 pro více detailů.
Informace o dílech tiskárny a funkcích
Pohled zepředu
1
2
3
4
6
7
8
9
57
56
58
10
5
1 Prodloužení vstupního zásobníku – Vysune se nahoru kvůli podpoře
větších tiskových médií. Toto zabraňuje možným potížím s vkládáním
médií. Vytáhněte nahoru pro všechna média kromě papíru formátu A5
a karet.
2 Vstupní zásobník – Obsahuje média. Odstraňte média a zavřete tento
zásobník, pokud tiskárna není používána.
3 Vodítko papíru – Pohybuje se podle šířky médií. Vede hrany papíru
a zabraňuje pootočení papíru.
4Slot karty – Vtahuje do podavače média do šířky 120 mm (4,72 in) nebo
menší, jako jsou kartotéční lísky 4 x 6 in, malá foto média, některé obálky
a japonské karty Hagaki. Zkontrolujte, že média jsou řádně zarovnána kvůli
správným okrajům tisku.
5Průvodce vyrovnáním – Navádí větší média jako je Letter nebo A4 ve
vstupním zásobníku do tiskárny. Zkontrolujte, že média jsou řádně
zarovnána kvůli správným okrajům tisku.
CSWW 1-2
Page 8
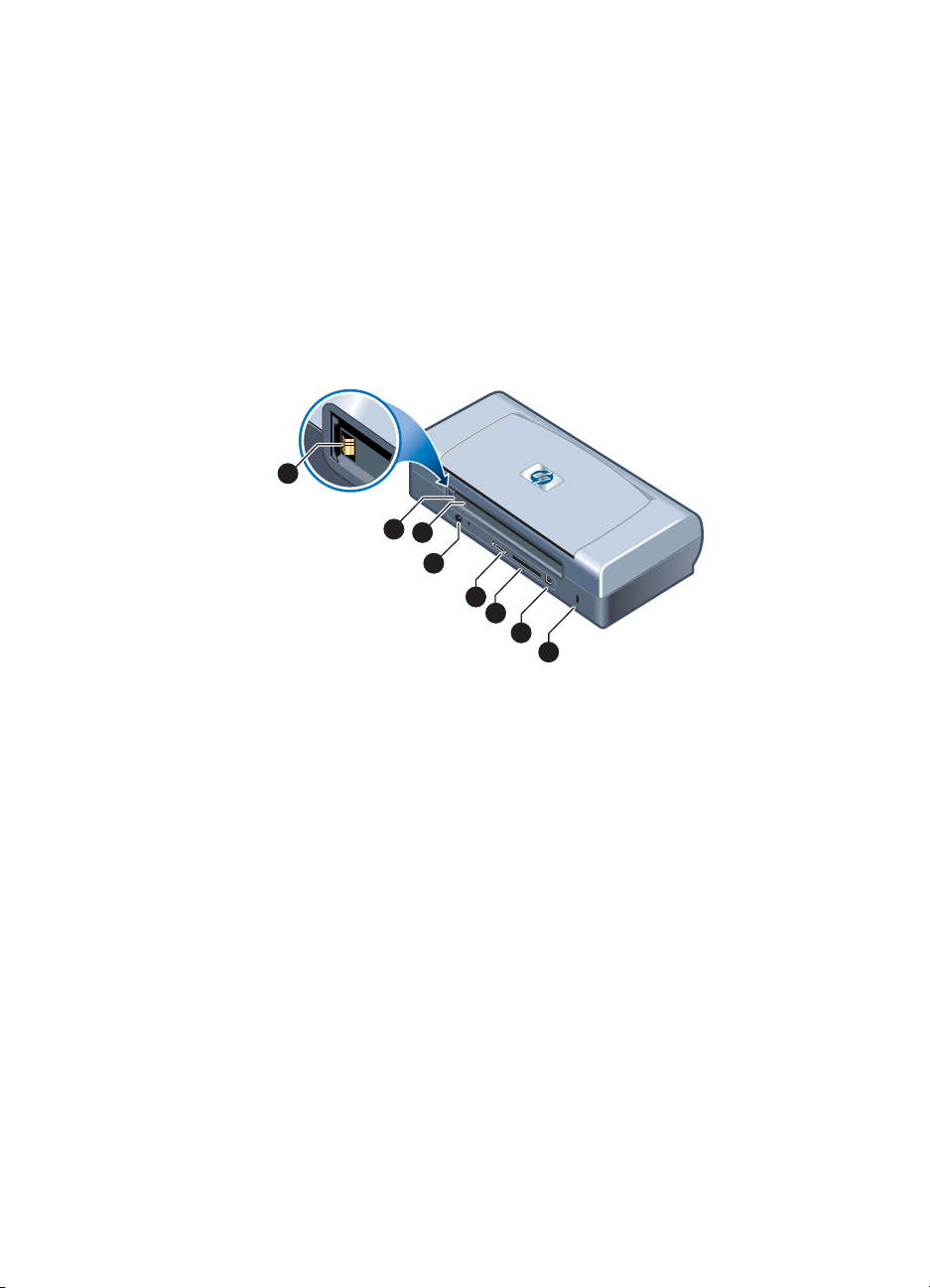
6 Západka tiskové kazety – Usnadňuje odstranění a vkládání tiskových
kazet. Jejich zvednutím umožníte jednotlivou tiskovou kazetu vyjmout z její
zásuvky.
7 Zásuvka tiskové kazety – Obsahuje tiskové médium.
8 Výstupní slot – Tudy média opouštějí tiskárnu.
9Kryt předního vstupu – Umožňuje přístup k tiskovým kazetám
a odstranění uvíznutého papíru. Během tisku musí být tento kryt zavřený.
10 Infračervený port – Umožňuje tisk z infračerveného zařízení jako je
notebook nebo PDA.
Pohled zezadu
1
2
3
4
5
6
7
8
1 Kontakty baterie – Přivádí proud z volitelné baterie (díl číslo C8222A,
viz Materiál a příslušenství HP).
2 Kryt kontaktu baterie – Kryje kontakty baterie, pokud není nainstalována
volitelná baterie.
3 Slot baterie – Do něj umístěte baterii.
4 Konektor napájení – Zde připojte napájecí kabel.
5 Paralelní port – Zde připojte paralelní kabel.
6 Slot karty CompactFlash™ – Akceptuje kartu Bluetooth pro tisk přes
připojení Bluetooth. Také akceptuje kartu CF typ I pro tisk obrázků
z digitální kamery.
7 Univerzální sériový port (USB) – Zde připojte kabel USB.
8 Konektor zablokování – Zajišt’uje tiskárnu pomocí zamknutého kabelu.
1-3 CSWW
Page 9
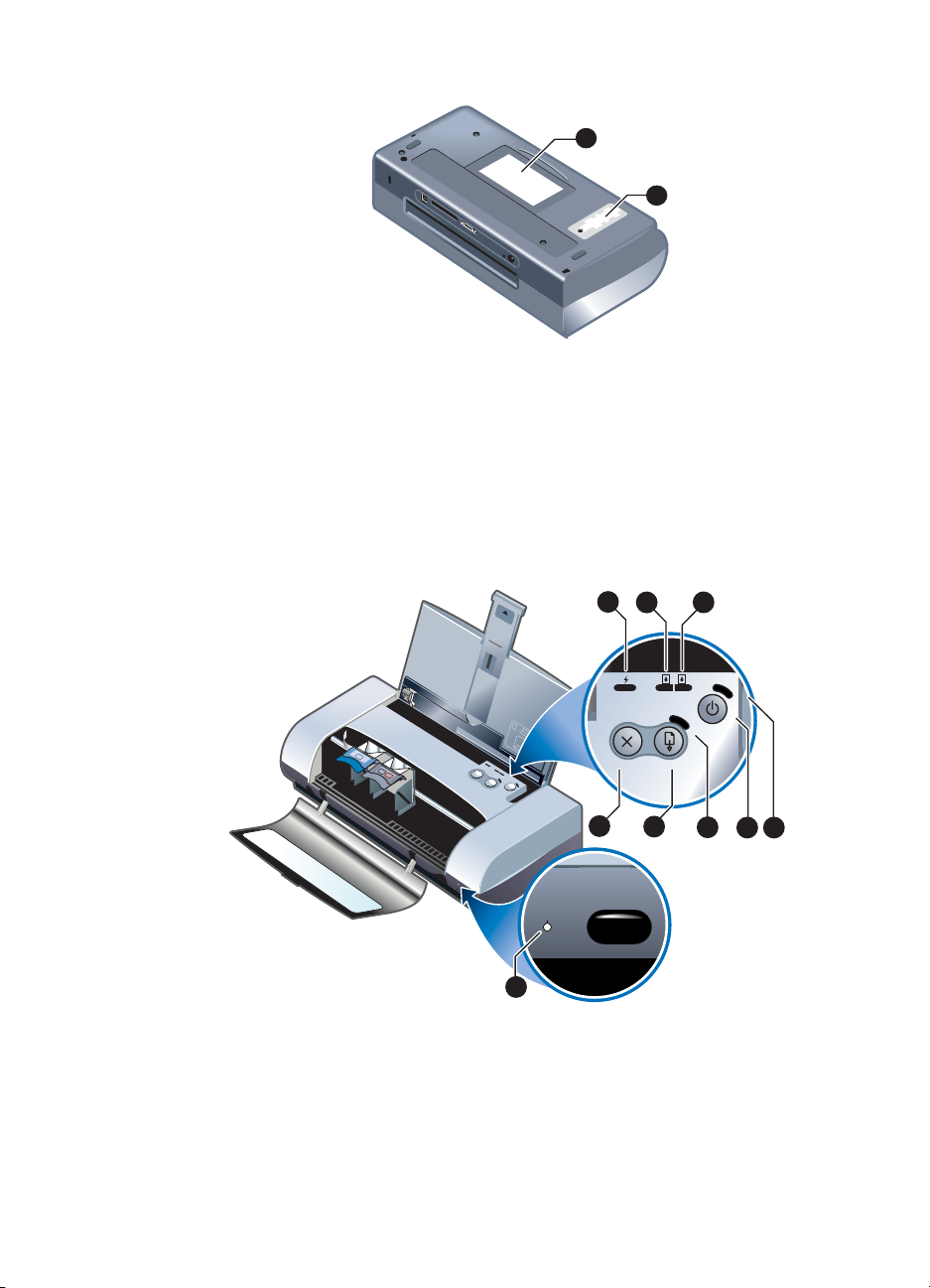
Pohled zespodu
1
2
1 Držák karty – Obsahuje kartu na jméno nebo business kartu.
2 Kryt modulu pro servis inkoustu – Umožňuje přístup k nádobě na
použitý inkoust. Viz Vyměnitelná nádoba na použitý inkoust.
Informace o tlačítkách tiskárny a indikátorech LED
Seznam kombinací indikátorů LED (light-emitting diode – svítící dioda) a to,
co označují, najdete v LED Reference.
1
3
2
5
7
5
6
5
8
4
5
6
9
8
7
1 Stav baterií LED – Rozsvítí se zeleně, pokud se baterie nabíjí a červeně,
pokud se vyskytne závada baterie.
2 Levá tisková kazeta LED – Rozsvítí se žlutě, když v tříbarevné tiskové
kazetě dochází inkoust a bliká, když je třeba ji vyměnit.
3 Pravá tisková kazeta LED – Rozsvítí se žlutě, když v tříbarevné tiskové
kazetě dochází inkoust a bliká tehdy, když je třeba ji vyměnit.
CSWW 1-4
Page 10
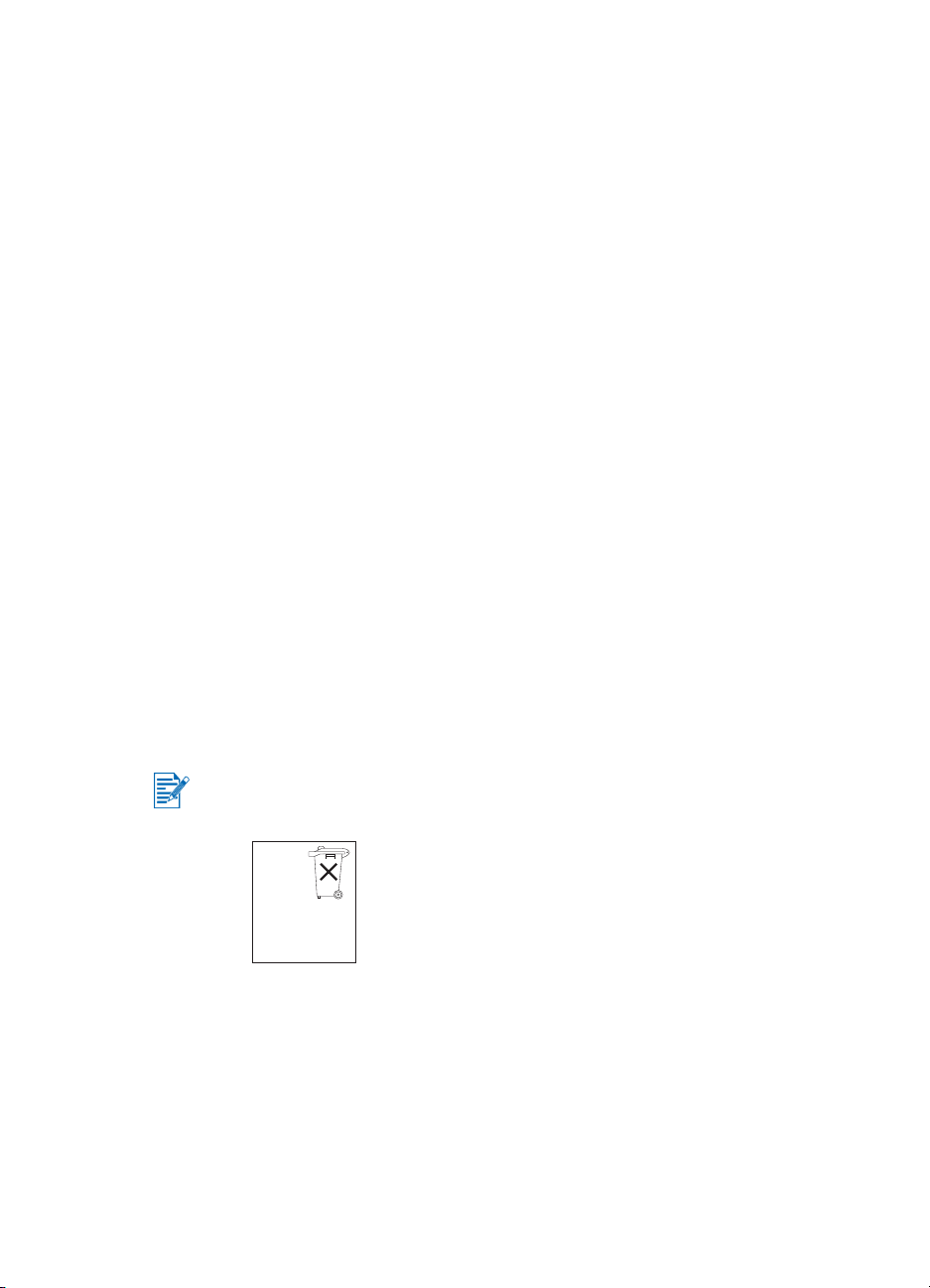
4 Tlačítko Storno – Stornuje aktuální tiskovou úlohu. Doba potřebná ke
zrušení závisí na velikosti tiskové úlohy. Chcete-li zrušit tiskovou úlohu
zařazenou ve frontě, stiskněte toto tlačítko pouze jednou.
5
Tlačítko Pokračovat – Pokračování tiskové úlohy, která čeká nebo po
dočasném přerušení (například z důvodu přidávání tiskových médií do
tiskárny).
6 Kontrolka LED pokračování – Rozsvítí se žlutě, když tisková úloha čeká
a bliká, když tiskárna vyžaduje zásah uživatele (například odstranění
uvíznutého papíru nebo zavření otevřeného krytu)
7
Tlačítko Napájení – Vypíná a zapíná tiskárnu.
8 Kontrolka LED napájení – Rozsvítí se zeleně, pokud je tiskárna zapnuta
přes adaptér střídavého proudu nebo baterii nabitou na 41-100 %. Pokud
probíhá napájení z baterie, rozsvítí se žlutě, když je baterie nabitá na
10-40 % a červeně, pokud stav nabití je pod 10 %. Bliká v průběhu tisku.
9Infračervená LED – Rozsvítí se zeleně, pokud tiskárna přijímá signály
zařízení vysílajícího v infračerveném pásmu.
Používání akumulátoru (volitelné)
Litihium-ionový dobíjecí akumulátor je dodáván s tiskárnou HP Deskjet 450CBi.
Je také k dostání jako volitelné příslušenství (číslo dílu C8222A, viz Materiál a
příslušenství HP).
Bezpečnost akumulátoru
z Spolu s tiskárnu používejte pouze typ C8222A.
Litihium-ionový dobíjecí akumulátor je bez rtutě.
Akumulátor po skončení životnosti vyžaduje recyklaci nebo řádnou likvidaci.
Batterij ni
weggooien
maar inlever
als KCA.
z Pokud se chcete akumulátoru zbavit, kontaktujte místní organizaci pro
odstraňování odpadů v záležitosti místních omezení, které se týkají
likvidace nebo recyklace baterií.
z Akumulátor může explodovat, pokud je nesprávně vyměněn nebo vystaven
ohni. Nezkratujte.
z Pro koupi náhradní baterie kontaktujte místního prodejce nebo prodejní
středisko HP. Viz Materiál a příslušenství HP.
1-5 CSWW
Page 11
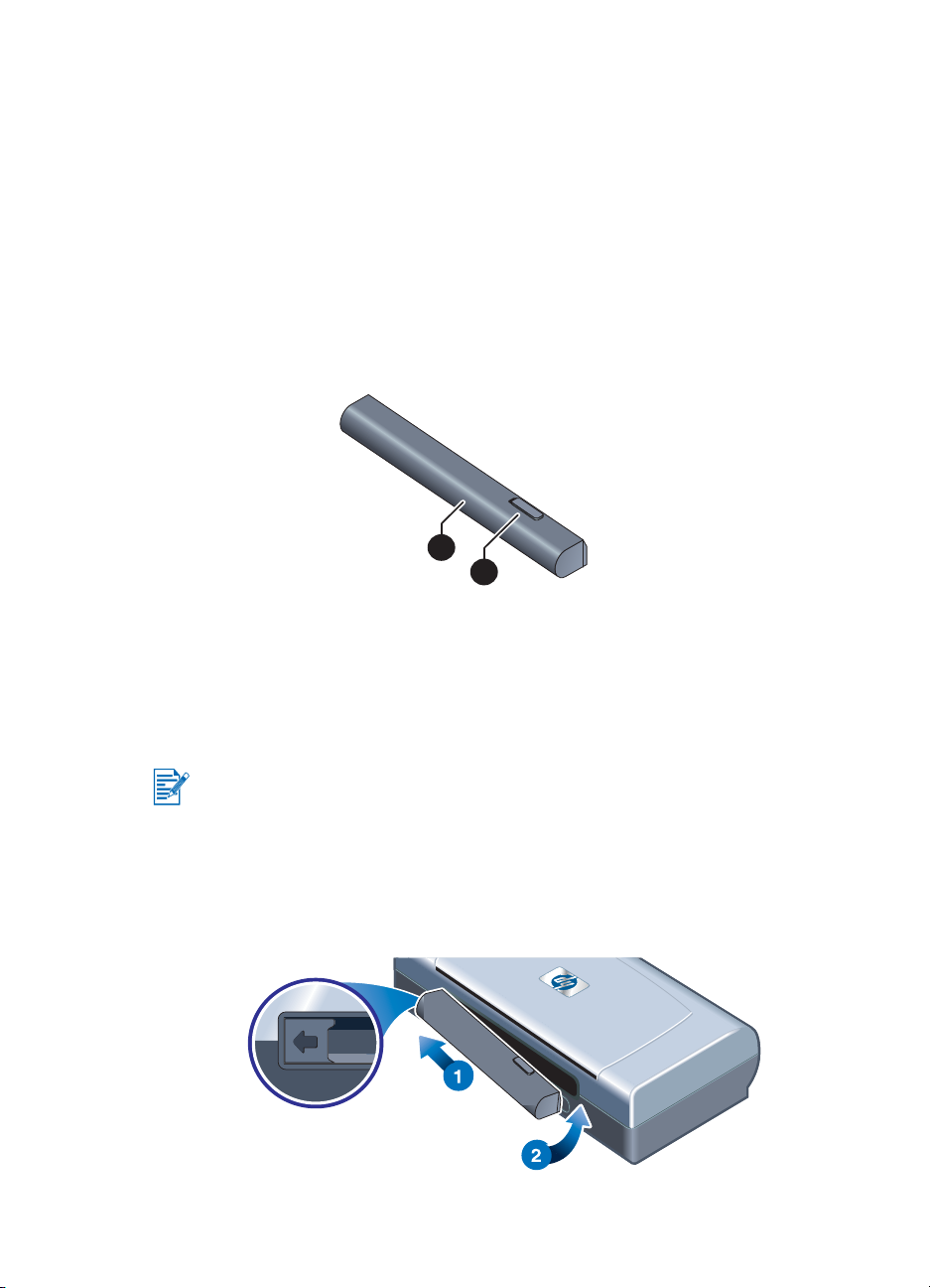
z Abyste se vyhnuli riziku požáru, popálení nebo poškození akumulátoru,
nesmějí se kovové předměty dotýkat kontaktů akumulátoru.
z Nerozebírejte akumulátor. Uvnitř výrobku nejsou součásti, které mohou být
opraveny.
z V případě, že je akumulátor poškozený nebo teče, jednejte s maximální
opatrností. Pokud budete zasaženi elektrolytem, omyjte zasažené místo
mýdlem a vodou. Pokud budete zasaženi do oka, oplachujte oko 15 minut
vodou a vyhledejte lékařskou pomoc.
z Při skladování nevystavujte akumulátor teplotám nad 50 °C (122 °F) nebo
pod -20 °C (-4 °F).
Informace o akumulátoru
1
2
1 Akumulátor – Dodává proud tiskárně.
2Uvolňovací posuvník akumulátoru – Posouvá se pro uvolnění
akumulátoru.
Instalace akumulátoru
Akumulátor můžete nainstalovat při zapnuté nebo vypnuté tiskárně.
1 Zasuňte akumulátor do zásuvky akumulátoru v úhlu podle následujícího
obrázku, až baterie zaklapne do kontaktů. Toto také nechá otevřený kryt
kontaktu baterií.
2 Zatlačte akumulátor do zásuvky akumulátoru, až akumulátor zaklapne na
své místo.
CSWW 1-6
Page 12
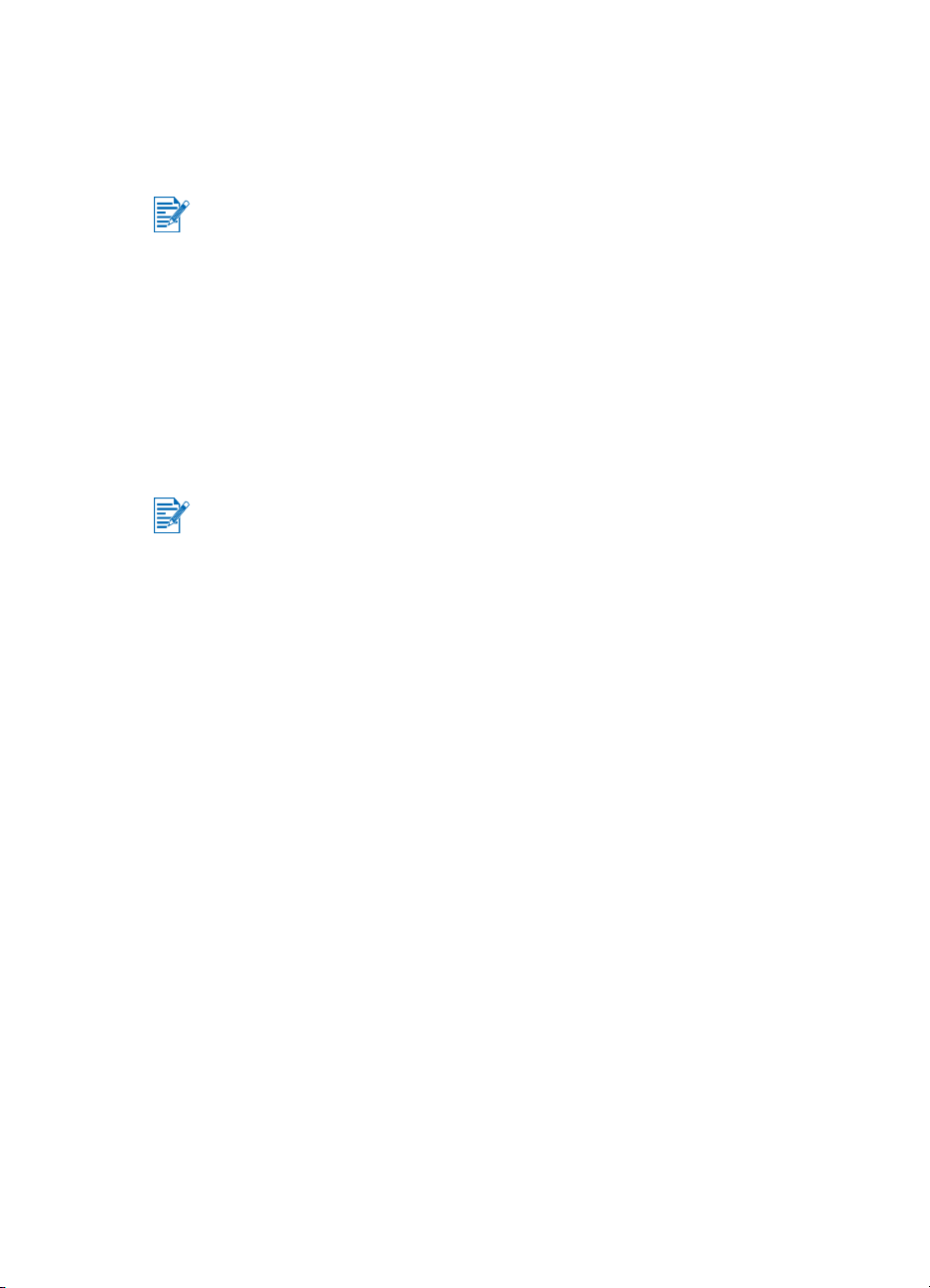
Nabíjení a používání akumulátoru
Před použitím plně nabijte akumulátor. Akumulátor je během nabíjení normálně
teplý. Nenabíjejte v aktovce nebo jiném stísněném prostoru – může to způsobit
přehřátí.
Adaptér střídavého proudu je normálně teplý na dotyk, když je zapojen do
zásuvky se střídavým proudem.
1 Instalace akumulátoru
2 Zapojte adaptér střídavého proudu a zapněte tiskárnu. Indikátor nabíjení
akumulátoru LED se rozsvítí zeleně, pokud se baterie nabíjí a vypne se,
když je baterie plně nabita.
Když je baterie plně nabita, můžete tiskárnu používat bez připojení ke zdroji
střídavého proudu.
Důležité poznámky
Při nabíjení a používání akumulátoru berte na vědomí následující skutečnosti::
z Nabití zcela vybitého akumulátoru trvá přibližně 1 hodinu a 30 minut.
z Indikátor nabíjení v průběhu nabíjení akumulátoru LED svítí zeleně.
Jestliže svítí červeně, může být akumulátor vadný a je nutné ho vyměnit.
z Indikátor napájení LED svítí zeleně, pokud je akumulátor nabitý na
41 - 100 %, žlutý, pokud na 10 - 40 % a červený, pokud méně než 10 %.
Dobijte akumulátor, když Indikátor napájení LED začne svítit žlutě. Jestliže
začne svítit červeně, dobijte akumulátor co možná nejdříve. Stav
akumulátoru je také zobrazen na kartě Stav tiskárny v Panelu nástrojů.
z Pokud váš akumulátor dochází, zapojte buď adaptér střídavého proudu
k dobití nebo nahraďte akumulátor jiným, který je nabitý.
z Plně nabitý akumulátor může vydržet až přibližně 350 stran, v závislosti na
složitosti tiskového úkolu.
z Pokud se tiskárna po dobu 10 minut nepoužívá, přepne se do úsporného
módu kvůli úspoře proudu z akumulátoru.
z Před dlouhodobým skladováním plně nabijte akumulátor. Neponechávejte
akumulátor ve vybitém (prázdném) stavu déle než 6 měsíců.
z Život a kapacitu baterie maximálně prodloužíte postupem podle
následujících pokynů týkajících se teploty:
• Nabíjení: 0 až 40 °C (32 až 104 °F)
• Používání a skladování: -20 až 50 °C (-4 až 122 °F)
1-7 CSWW
Page 13
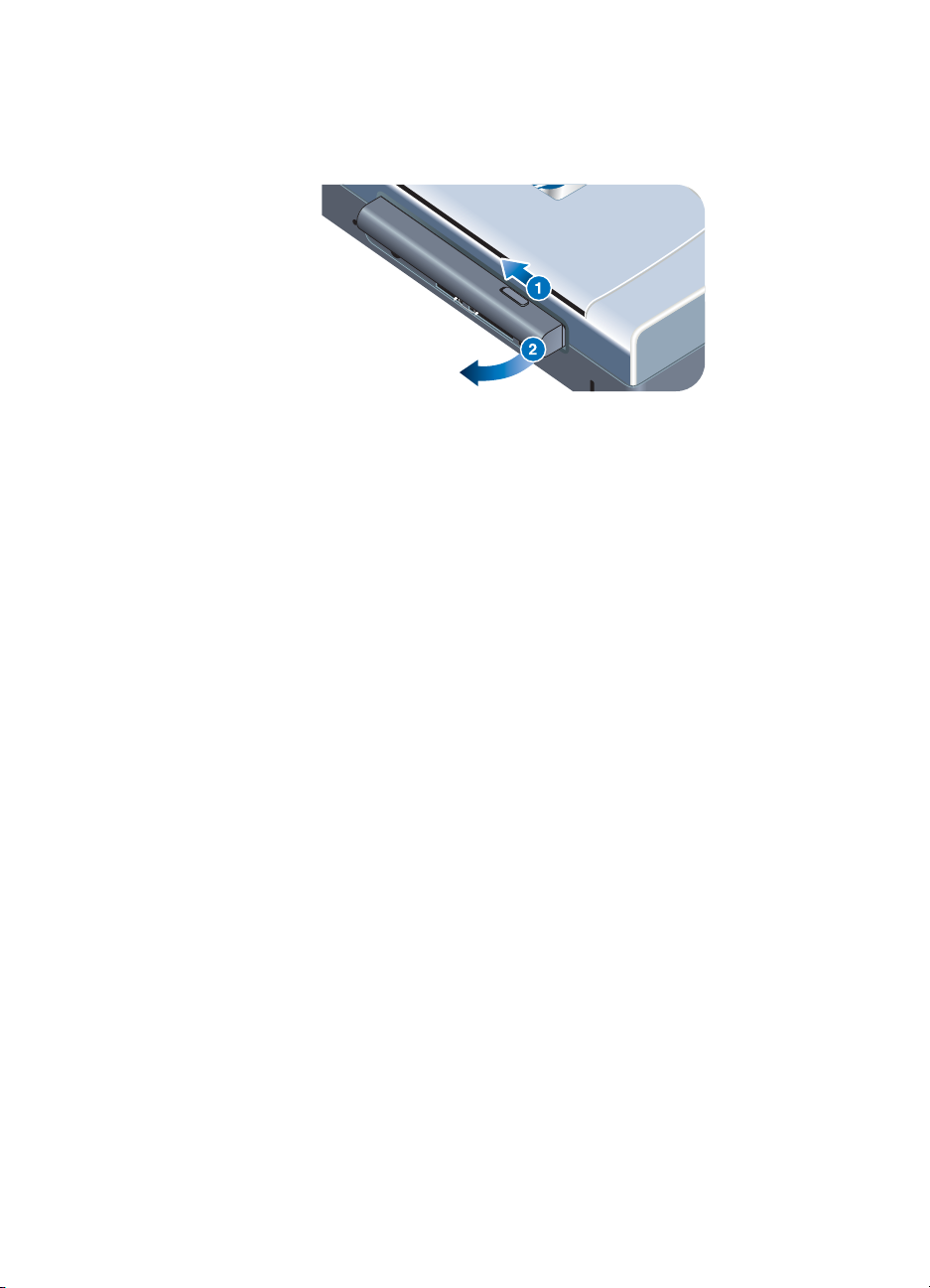
Vyjmutí akumulátoru
1 Vysuňte vodítko uvolňovače akumulátoru ve směru šipky.
2 Vyjměte akumulátor.
Tipy pro cestování
Následující tipy vás pomohou připravit na cestování s vaší tiskárnou:
z Pokud s sebou berete extra černou nebo foto tiskovou kazetu, skladujte ji
v cestovním nosiči (číslo dílu C8233A, viz Materiál a příslušenství HP pro
zabránění úniku inkoustu.
z Můžete také tiskárnu přenášet v pouzdru (číslo dílu C8232A, viz Materiál a
příslušenství HP). Pouzdro má přihrádky pro notebook i tiskárnu. Přihrádky
mohou být odděleny, pokud chcete přenášet notebook a tiskárnu
odděleně.
z Vypněte tiskárnu pomocí tlačítka Napájení. Toto zajistí, že se tiskové kazety
vrátí do výchozí pozice na pravé straně tiskárny a zablokovány.
z Odpojte kabel tiskárny a adaptér proudu od tiskárny. Zasuňte prodloužení
vstupního zásobníku a zavřete vstupní zásobník.
z Pokud cestujete do jiné země/regionu, vezměte si s sebou potřebný
adaptér pro zásuvky.
z Používejte adaptér proudu, který je dodáván s tiskárnou. Nepoužívejte
žádný jiný transformátor napětí nebo konvertor. Adaptér proudu může být
používán se zdroji střídavého proudu od 100 do 240 V, 50 nebo 60 Hz.
z Vyjměte akumulátor, pokud tiskárnu nebudete používat déle než měsíc.
CSWW 1-8
Page 14
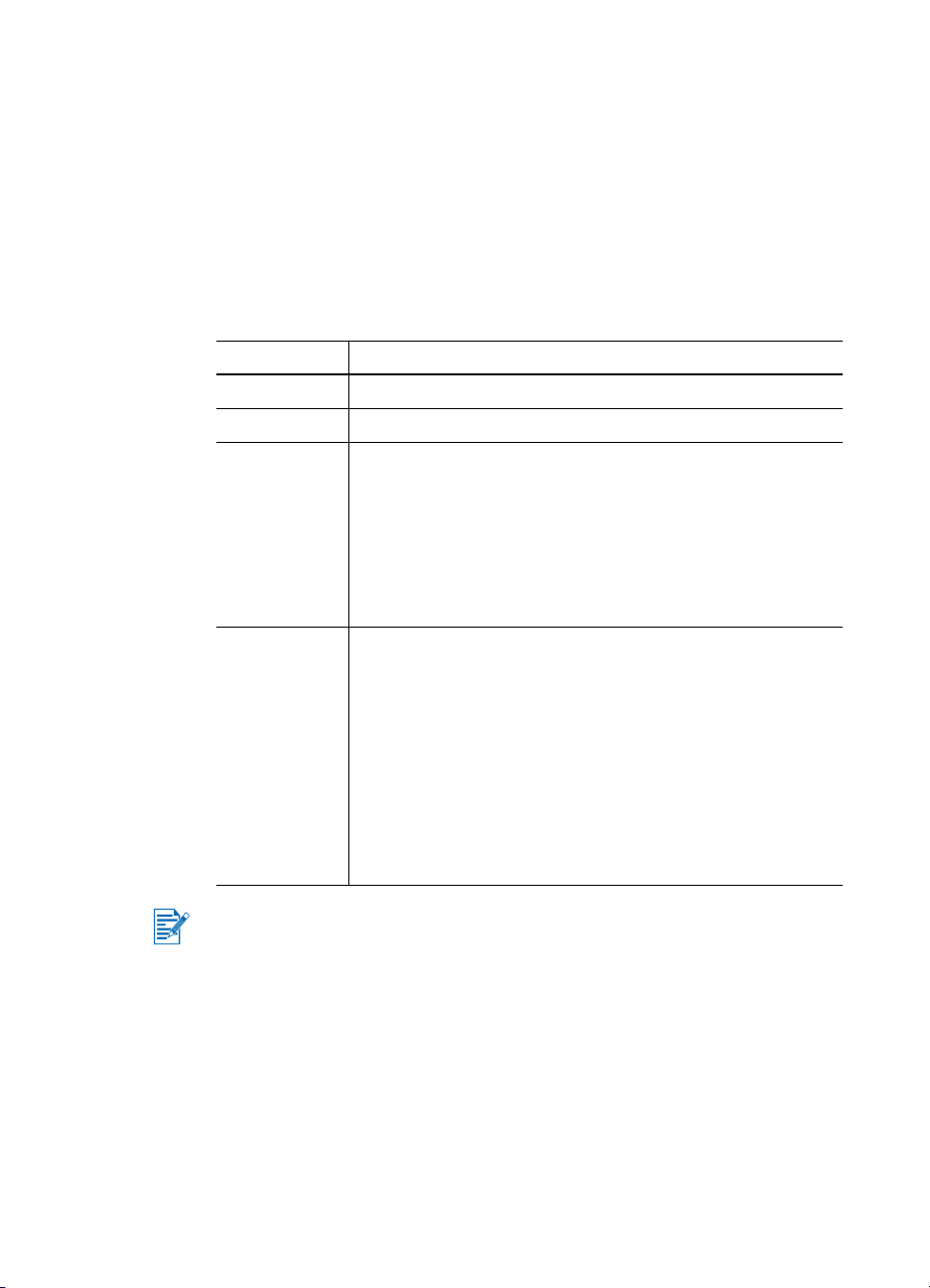
2
Instalace softwaru
V této kapitole je vysvětleno, jak nainstalovat software tiskárny pro tisk
prostřednictvím různých připojení a prestředků, včetně osobních digitálních
záznamníků (PDA).
Připojení Potřebný software
USB Ovladač tiskárny Windows nebo Macintosh
Paralelní Ovladač tiskárny Windows
Infračervené
rozhraní
Bluetooth
z Notebook, Powerbook (s infračerveným portem)
– Vlastní software přístroje
z Pocket PC hardware
– Vlastní software přístroje nebo další software (navštivte
stránku www příslušného produktu pro více podrobností)
z Palm OS PDA
– BtPrint-hp
z Notebook, Powerbook (s Bluetooth)
– Vlastní software přístroje
z Pocket PC hardware
– Vlastní software přístroje nebo další software (navštivte
stránku www příslušného produktu pro více podrobností)
z Palm OS PDA
– BtPrint-hp
z Mobilní telefony Nokia řady 60 (telefony s kamerou)
– Aplikace pro mobilní tisk pro obrazové telefony Nokia
řady 60
Je podporován i tisk z karet CompactFlash™ (typ I) pro tisk obrázků při použití
formátu Digital Print Order Format (DPOF). Viz Tisk fotografií z digitální kamery.
2-1 CSWW
Page 15
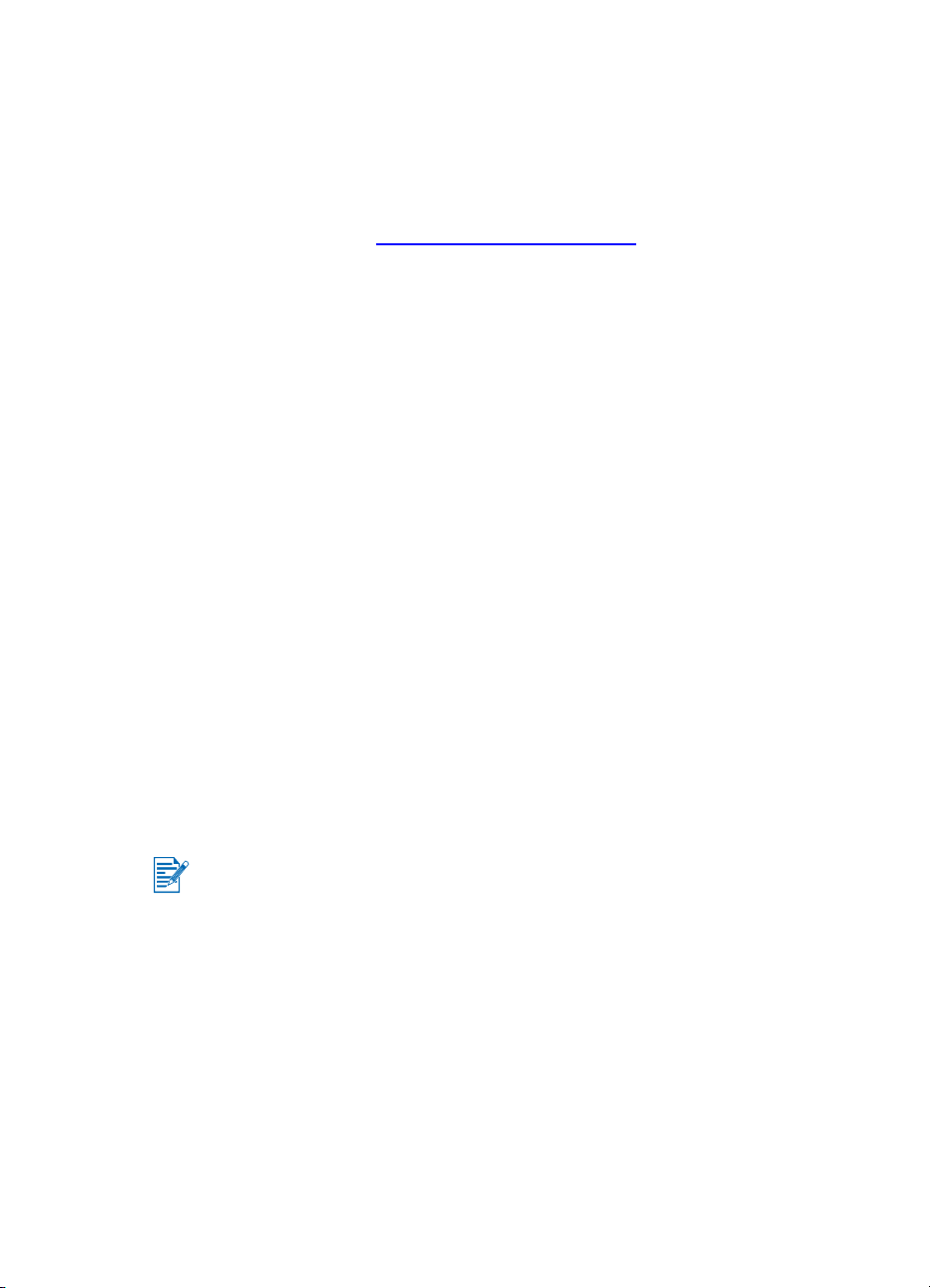
Instalace ovladače tiskárny (Windows a Macintosh)
Software ovladače tiskárny umožňuje počítači komunikovat s tiskárnou. Aby
bylo možné plně využívat funkce tiskárny, musí být na počítači nainstalován
jeden z ovladačů tiskárny z disku Starter CD.
Nemáte-li přístup k jednotce CD-ROM, lze software tiskárny stáhnout z
Internetu na adrese http://www.hp.com/support/dj450
také stahovat aktualizace softwaru tiskárny.
Informace o používání ovladače tiskárny nebo změně nastavení ovladače
naleznete v části Tisk z notebooků a desktopů (Windows).
Ve Windows
Software ovladače tiskárny pracuje pod Windows NT 4.0, Windows 98 a
vyššími verzemi a umožňuje tisk prostřednictvím kabelu USB nebo paralelního
kabelu.
Instalační software zjistí verzi operačního systému, kterou používáte. Pokud
později nainstalujete novou verzi systému Windows, budete muset nainstalovat
ovladač tiskárny znovu. Pokud například přejdete z verze Windows 98 na
Windows 2000, budete muset ovladač tiskárny znovu nainstalovat.
Vytvoření kopií softwaru tiskárny
Instalační disk Starter CD obsahuje nástroj umožňující zkopírovat software
tiskárny na diskety. Chcete-li zkopírovat disky, po spuštění instalačního
programu vyberte Nástroj pro úpravu.
Tento nástroj je možné použít i ke zkopírování softwaru tiskárny na pevný disk
nebo disk v síti. Po zkopírování souboru na jiné místo lze nainstalovat software
tiskárny z tohoto místa.
. Z této stránky www lze
Instalace ovladače tiskárny
Pro instalování ovladače v systému nebo Windows 4.0, Windows 2000 a
Windows XP je nutné mít práva správce systému.
1 Spust’te systém Windows a ověřte, že nejsou spuštěny žádné další
aplikace.
2 Vložte úvodní disk Starter CD do jednotky CD-ROM. Automaticky se spustí
Průvodce instalací.
3 Pokud se Průvodce instalací nespustí automaticky, klepněte na tlačítko
Start > Spustit a do příkazového řádku v okně zadejte písmeno jednotky
CD-ROM následované příkazem: \SETUP (například D:\SETUP).
CSWW 2-2
Page 16
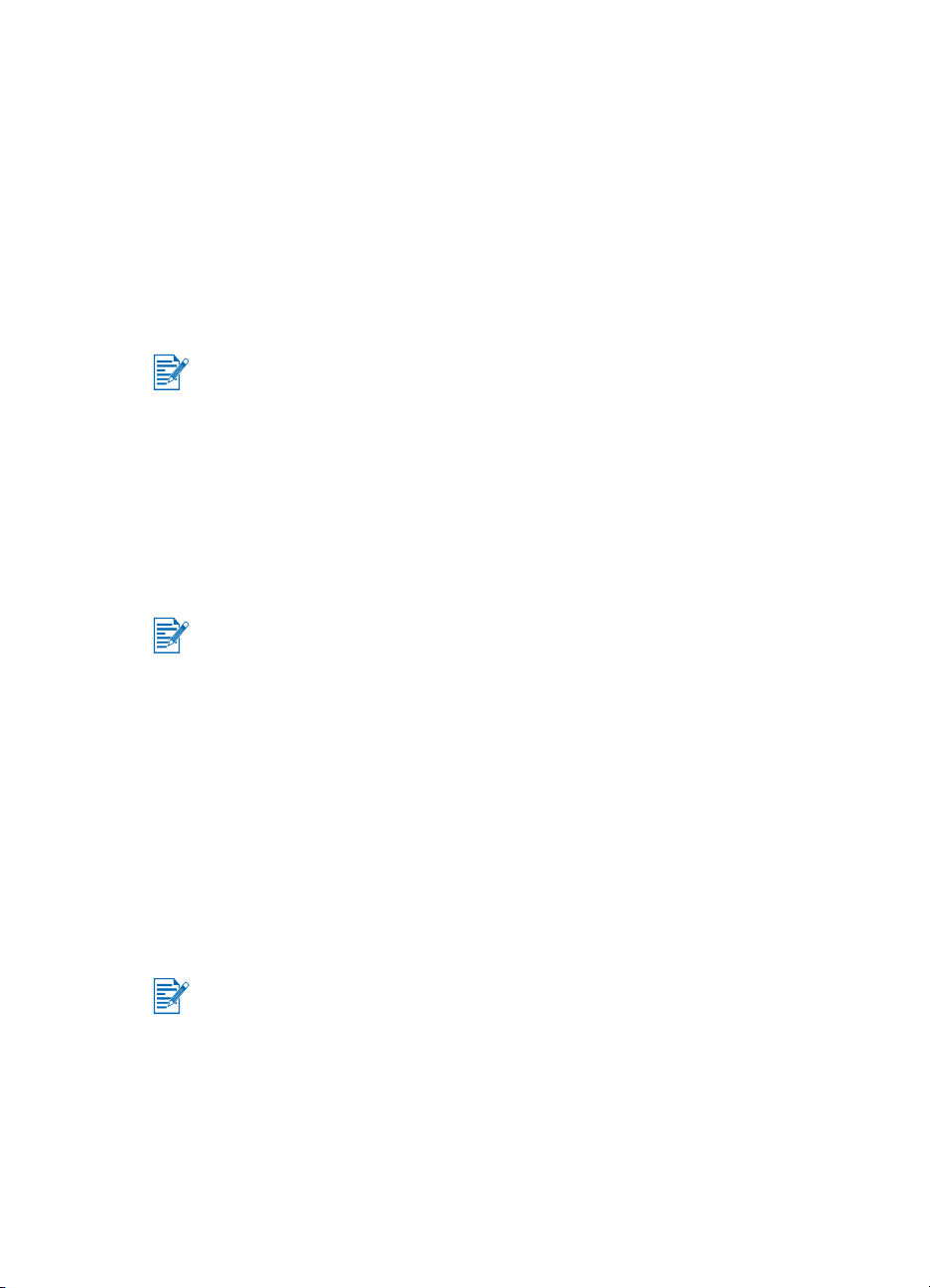
4 V nabídce Průzkum CD vyberte možnost Instalovat ovladač tiskárny.
5 Klepněte na tlačítko Další na úvodní obrazovce.
6 Stisknutím tlačítka Ano přijmete podmínky licenčního ujednání.
7 Zvolte port, který chcete používat pro komunikaci vašeho počítače s touto
tiskárnou.
Vyberte Express Install using HP recommended defaults (Expresní
instalace s použitím doporučených výchozích hodnot HP) pro instalaci
tiskových nástrojů, včetně Panelu nástrojů. Pokud jste nezvolili toto,
pokračujte krokem 9. Klepněte na Další.
K tiskárně můžete současně připojit pouze jeden kabel, paralelní nebo USB.
8 Vyberte Souhlasím s automatickým zavedením, aby Informace o využití
tiskárny (myPrintMileage Agent) zaslaly informace o užívání tiskárny na
www stránku myPrintMileage, kde můžete vidět upravenou analýzu využití
tiskárny.
Pokud nezvolíte tuto volbu, můžete ji aktivovat později přes Panel nástrojů.
Můžete zablokovat automatické zavedení kdykoliv přes panel nástrojů
nebo jeho ikonu na hlavním panelu.
Další podrobné informace naleznete v části Používání Panelu nástrojů.
Klepněte na Další podle pokynů na obrazovce pro dokončení instalace
softwaru.
9 Pokud jste nevybrali Express Install using HP recommended defaults
(Expresní instalace s použitím doporučených výchozích hodnot HP),
vyberte Typická instalace pro instalaci tiskových nástrojů a klepněte na
Další.
Dokončete instalaci softwaru podle pokynů na obrazovce.
-nebo-
Vyberte položku Vlastní instalace, klepněte na Další a pak vyberte, které
nástroje chcete nainstalovat.
Instalace panelu nástrojů umožňuje, aby se chybová hlášení zobrazovala na
obrazovce vašeho počítače.
Klepněte na Další podle pokynů na obrazovce pro dokončení instalace
softwaru.
10 Klepněte na Další pro opětné spuštění systému a dokončení instalace.
2-3 CSWW
Page 17
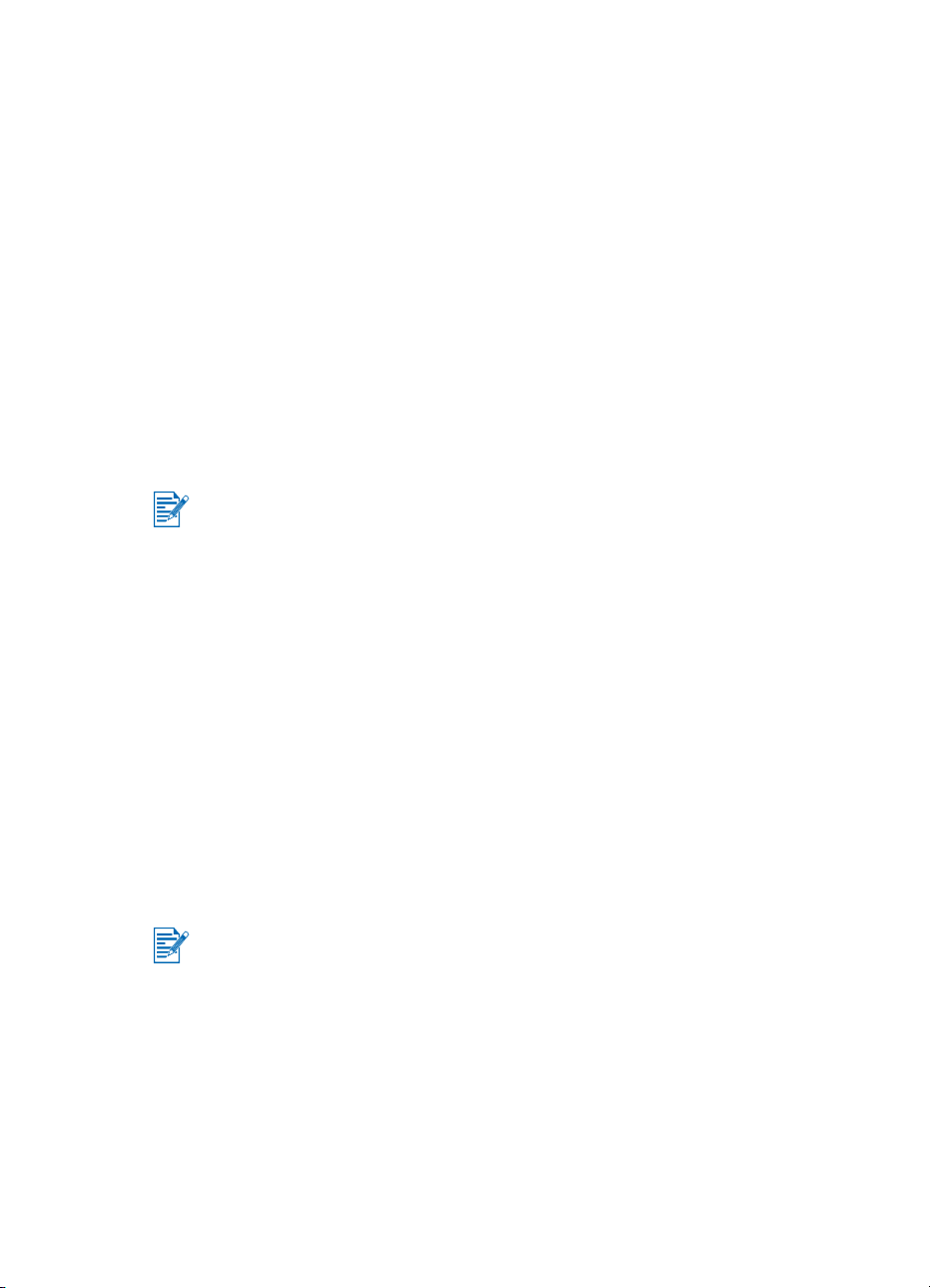
Ověření instalace
1 Ujistěte se, že je správně připojen kabel USB nebo paralelní kabel a
tiskárna je zapnutá.
2 Klepněte pravým tlačítkem na ikonu tiskárny a vyberte příkaz:
• Předvolby tisku (Windows 2000 a Windows XP)
• Vlastnosti (Windows 98 a Windows Me)
• Výchozí nastavení dokumentu (Windows NT 4.0)
3 Na kartě Obecné klepněte na tlačítko Vytisknout zkušební stránku.
Pokud se zkušební stránka netiskne, viz Tiskárna nereaguje (nic se
netiskne).
Deinstalace softwaru
Volba Deinstalace v instalačním programu umožňuje odstranit software tiskárny
z počítače.
V systému Windows NT 4.0 (s aktualizací Service Pack 6.0 nebo novější),
v systému Windows 2000 nebo Windows XP je nutné mít pro deinstalaci
softwaru tiskárny práva správce systému.
1 Spust’e Windows a ověřte, že nejsou spuštěny žádné další aplikace.
2 Vyberte Start > Programy > tiskárna hp deskjet 450 >
tiskárna hp deskjet 450 Uninstaller.
3 Odstraňte software tiskárny podle pokynů na obrazovce.
V systému Macintosh
Tiskárnu lze k počítačům Apple®, které používají systém Mac OS 8.6 nebo
novější, připojit pomocí portu USB. Uživatelé systému Mac OS 8.6, 9.1 mohou
tiskárnu připojit také pomocí infračerveného portu.
K instalaci ovladače tiskárny (Mac OS 8.6, 9.x a
OS X Classic)
Mac OS X Classic je funkce Mac OS X, která umožňuje aplikacím navrženým
pro Mac OS 9.x fungovat na počítači Mac OS X. Aplikace OS X Classic mají
uživatelské rozhraní Mac OS 9.x.
1 Vložte Starter CD do jednotky CD-ROM a poklepejte na ikonu CD na
pracovní ploše Mac.
2 Poklepejte na ikonu Instalátoru pro systém Mac OS, který používáte.
3 Dokončete instalaci softwaru pro podle pokynů na obrazovce.
4 Pro USB: Připojte kabel USB (zakoupený zvlášt, číslo dílu C6518A).
Pro infračervené rozhraní: Nastavte počítač tak, aby jeho infračervený port
byl proti infračervenému portu tiskárny.
CSWW 2-4
Page 18
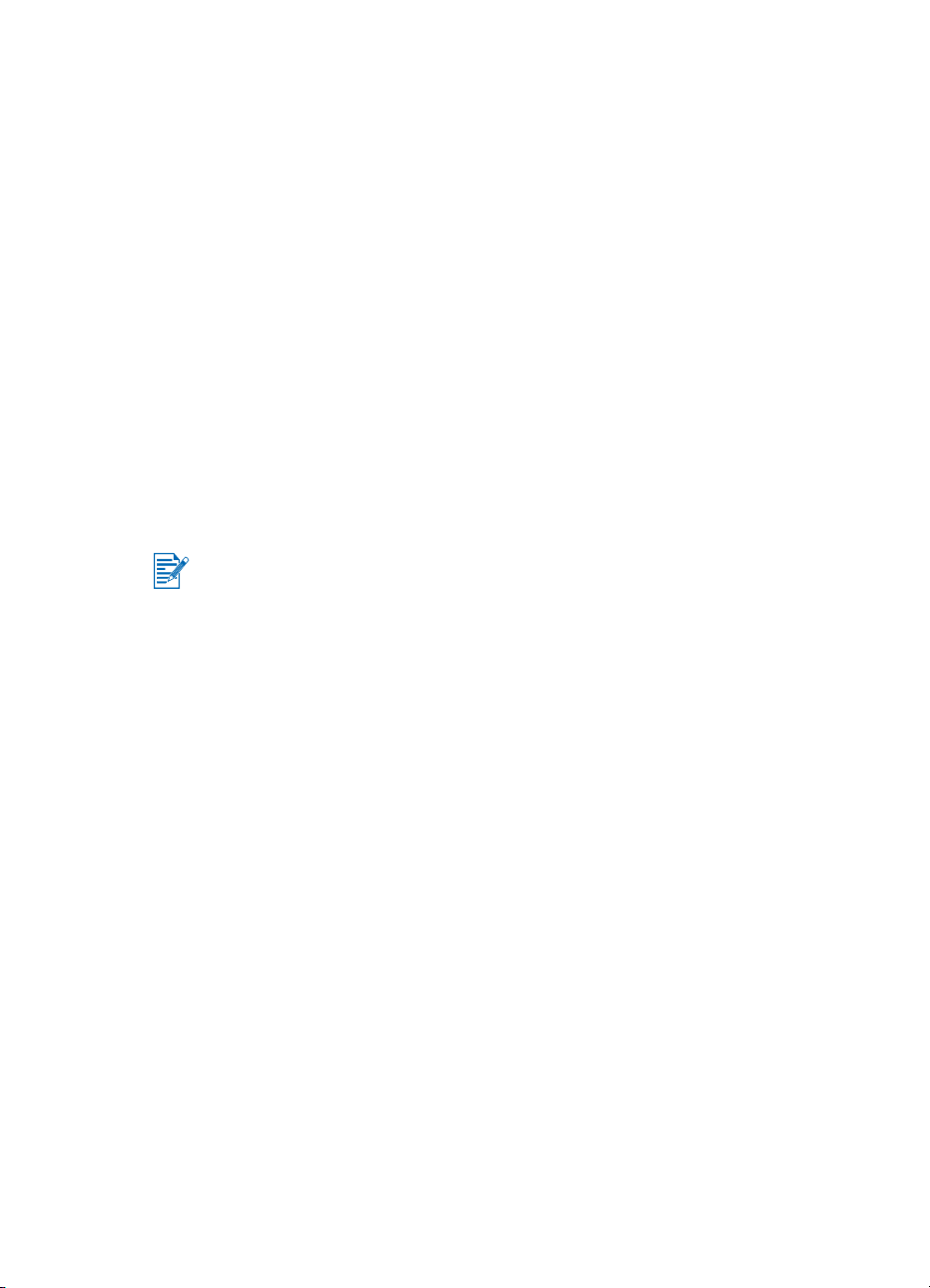
K instalaci ovladače tiskárny (Mac OS X)
Podle následujících kroků přidáte tiskárnu k vašemu počítači:
1 Vložte Starter CD do jednotky CD-ROM a poklepejte na ikonu CD na
pracovní ploše Mac.
2 Poklrpejte na ikonu Instalátoru.
3 Otevřete Centrum tisku (Print Center).
4 Klepněte na tlačítko Přidat tiskárnu.
5 Vyberte USB z menu.
6 Vyberte dj450 ze seznamu tiskárny.
7 Klepněte na tlačítko Přidat.
Deinstalace softwaru
Volba Deinstalace v instalačním programu umožňuje odstranit software tiskárny
z počítače.
1 Restartujte počítač.
Pokud před deinstalací nerestartujete počítač, vybráním volby Deinstalace se
některé soubory z vašeho počítače neodstraní.
2 Vložte Starter CD do jednotky CD-ROM a poklepejte na ikonu CD na
pracovní ploše.
3 Poklepejte na ikonu Instalátor a dále postupujte podle pokynů na
obrazovce.
4 Po zobrazení dialogového okna Hlavní instalace vyberte z místní nabídky
levé horní části okna možnost Deinstalace.
5 Odstraňte software tiskárny podle pokynů na obrazovce.
Instalace softwaru pro PDA
Na PDA lze instalovat i následující volitelné nástroje.
Instalace některé z těchto softwarových aplikací:
1 Vložte Starter CD do jednotky CD-ROM.
2 Klepněte na tlačítko Další software z nabídky prohlížeče disku CD a
vyberte soubor, který chcete nainstalovat.
3 Pokud jste přesměrováni na www stránky, stáhněte software z www
stránky a synchronizujte váš PDA pro přenos souborů z vašeho počítače.
Jinak budete nasměrováni na složku na CD. Vyberte příslušný jazyk,
otevřete složku, zkopírujte soubory na váš hard disk a pak synchronizujte
PDA pro přenos souborů z vašeho počítače.
2-5 CSWW
Page 19
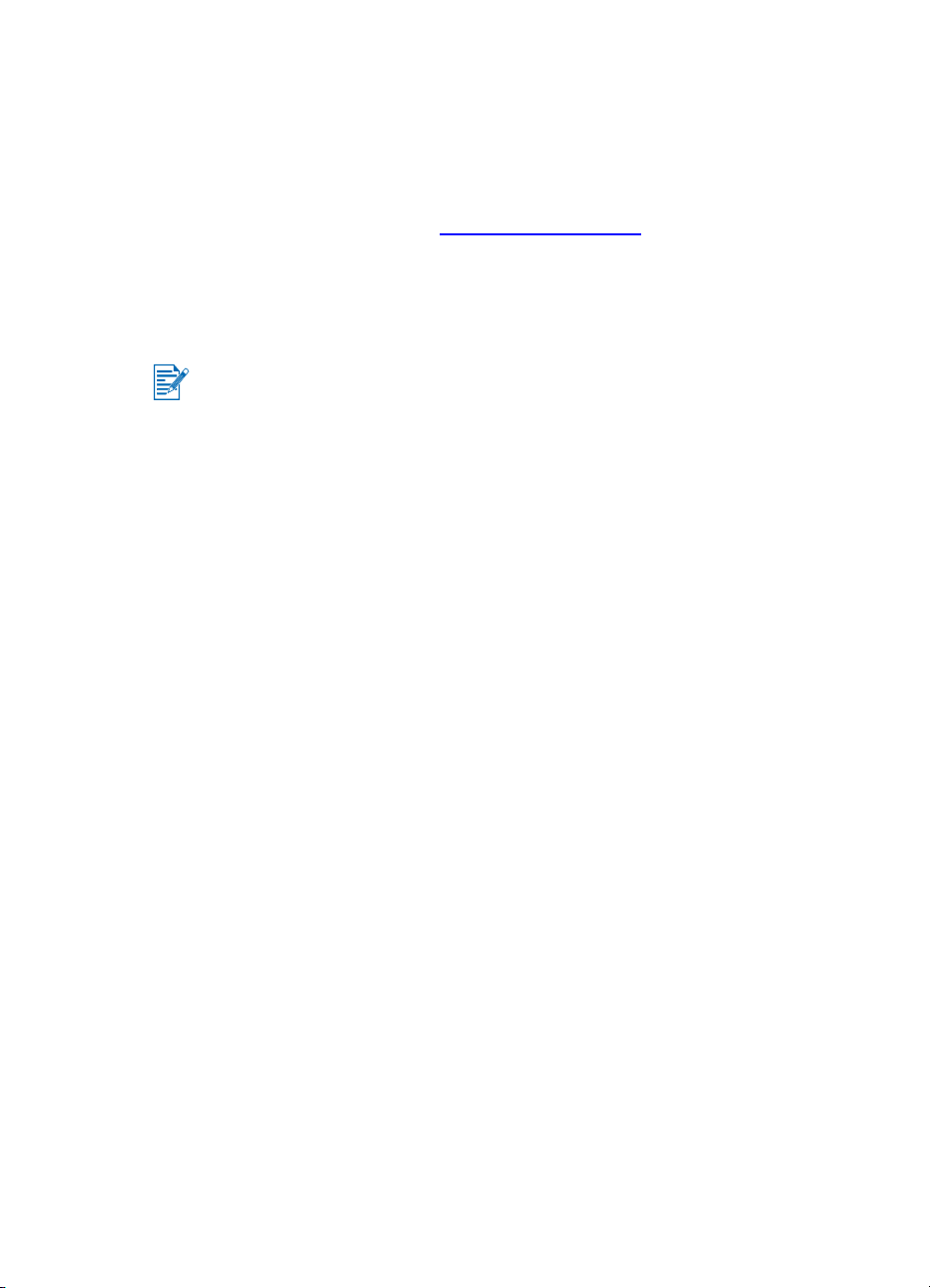
Pro Palm OS
BtPrint-hp
BtPrint-hp je tisková pomůcka pro tisk z vašeho Palm OS PDA na tiskárnu
Bluetooth nebo infračervený port tiskárny. Pro více informací o používání
BtPrint-hp navštivte stránku http://www.btprint.com/hp
Systémové požadavky
z Palm OS Version 3.0 nebo novější, s nainstalovanou kartou
Bluetooth SD/IO
BtPrint-hp nainstaluje infračervený tisk pro Palm OS 3 a Bluetooth a
infračervený tisk pro OS 4 nebo novější.
.
Instalace Průvodce HP Deskjet 450 PDA Guide
Tento průvodce obsahuje PDA instrukce pro tisk, tipy pro řešení problémů a
informace o technické podpoře. Tento průvodce lze nainstalovat na vaše PDA
pomocí Starter CD nebo stáhnout z internetu.
Kopírování ze Starter CD
1 Vložte Starter CD do jednotky CD-ROM.
2 Klepněte na Procházet dokumentaci v menu CD browser a vyberte PDA
Průvodce.
3 Přejděte na vámi žádanou jazykovou složku a zkopírujte Průvodce HP
Deskjet 450 Guide textové složky a informace o nastavení na pevný disk.
4 Postupujte podle pokynů o nastavení a synchronizujte váš PDA pro přenos
průvodce PDA Guide z vašeho počítače.
Instalace dalšího softwaru
HP Photo Printing Software vám dovolí vytvářet a tisknout stránky fotoalba
Pro instalaci umístěte Starter CD, klikněte na tlačítko Další software z nabídky
prohlížeče disku CD a vyberte si ze zobrazeného seznamu softwaru.
CSWW 2-6
Page 20
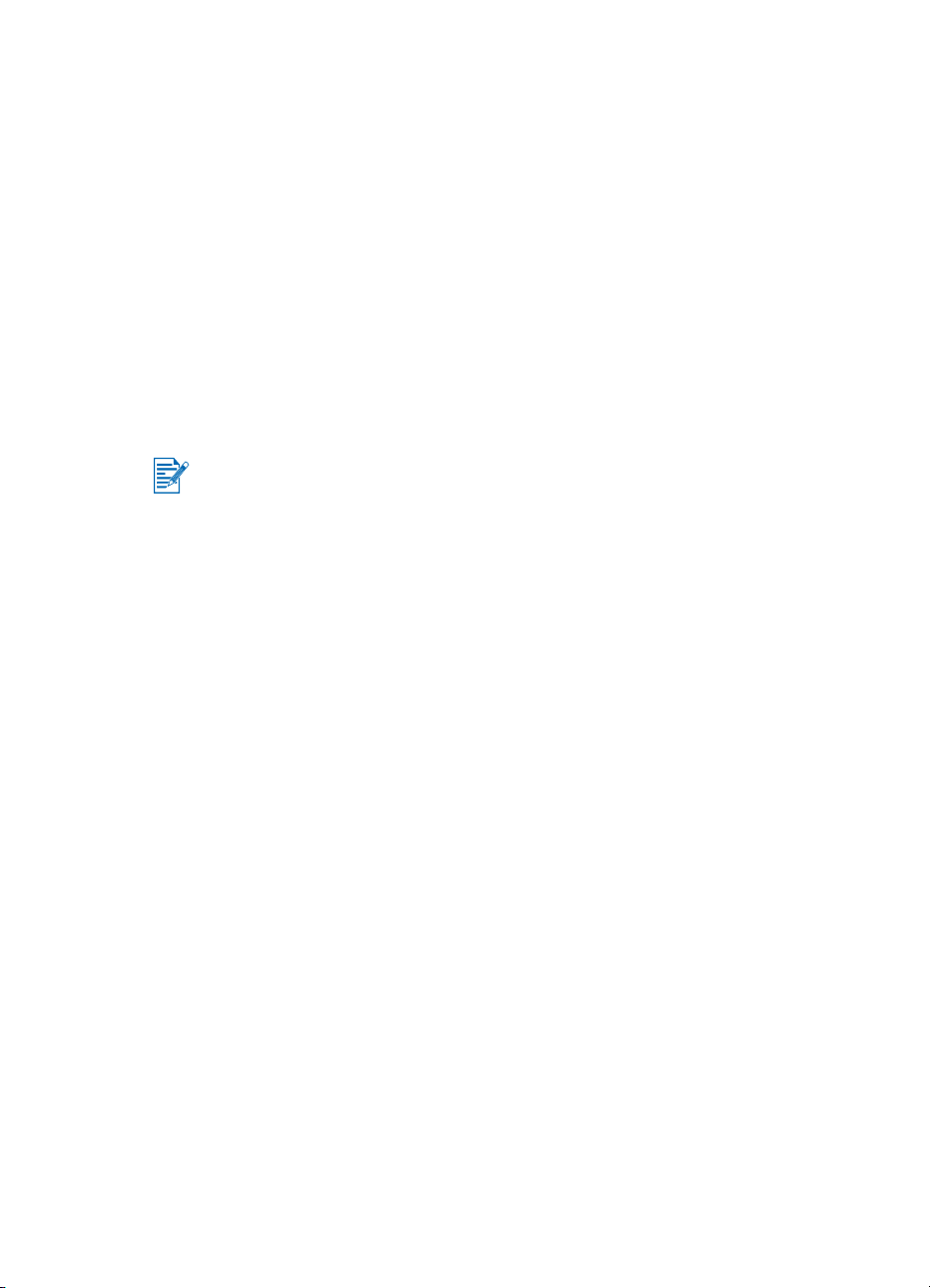
Tisk
3
V této kapitole je vysvětleno, jak tisknout z počítačů Windows a Macintosh.
Také popisuje funkce ovladače tiskárny, nastavení tiskárny a jak provádět
tiskové úlohy.
Tiskárna nabízí flexibilitu čtyř různých možností připojení: přes rozhraní USB,
paralelní, infračervené a rozhraní Bluetooth. Tabulka na začátku Instalace
softwaru obsahuje příslušné podrobnosti. Můžete také tisknout zobrazení
s nastaveními Digital Print Order Format (DPOF) z vaší digitální kamery při
použití karty CompactFlash™.
z Pro zavedení médií a tisk na různá média jako jsou karty, průhledné fólie
a fotopapír viz Výběr a použití tiskových médií.
z Pro tisk z PDA viz Instalace softwaru pro PDA.
z Pro tisk zobrazení z karty CompactFlash™ s nastaveními DPOF viz Tisk
fotografií z digitální kamery.
z Pro tisk z PDA viz Tisk z mobilních telefonů.
Funkce tiskárny (Windows a Macintosh)
Tiskárnu můžete použít k provádění následujících funkcí:
z Zvětšení nebo zmenšení dokumentů. Pomocí funkce HP ZoomSmart
lze zvětšovat nebo zmenšovat dokumenty.
z Rozdělení stránek. Zvětšení a tisk stránky po částech na různé listy
papíru. Poté lze z těchto listů papíru sestavit plakát.
z Vytváření příruček. Tisk vícestránkového dokumentu na jeden list papíru
(až 9 stránek na jeden list pro Windows, až 12 pro Macintosh). Každá
stránka se zmenší.
z Vytvoření brožury. Tisk a sestavení vícestránkového dokumentu tisknutím
dvou stránek na každou stranu papíru. Například u osmistránkového
dokumentu jsou tisknuty stránky 1 a 8 na stejnou stranu papíru a stránky
2 a 7 na druhou stranu tohoto papíru. Přehnutím výtisku napůl vytvoříte
brožuru.
z Vytisknutí zrcadlového obrazu. Tato funkce slouží k vytisknutí
převráceného obrazu stránky. Při tisku na průsvitné fólie bude tisknutá
strana otočena na projektoru směrem dolů. Na druhou stranu fólie pak lze
psát a čistit ji bez rizika poškození tisku.
3-1 CSWW
Page 21
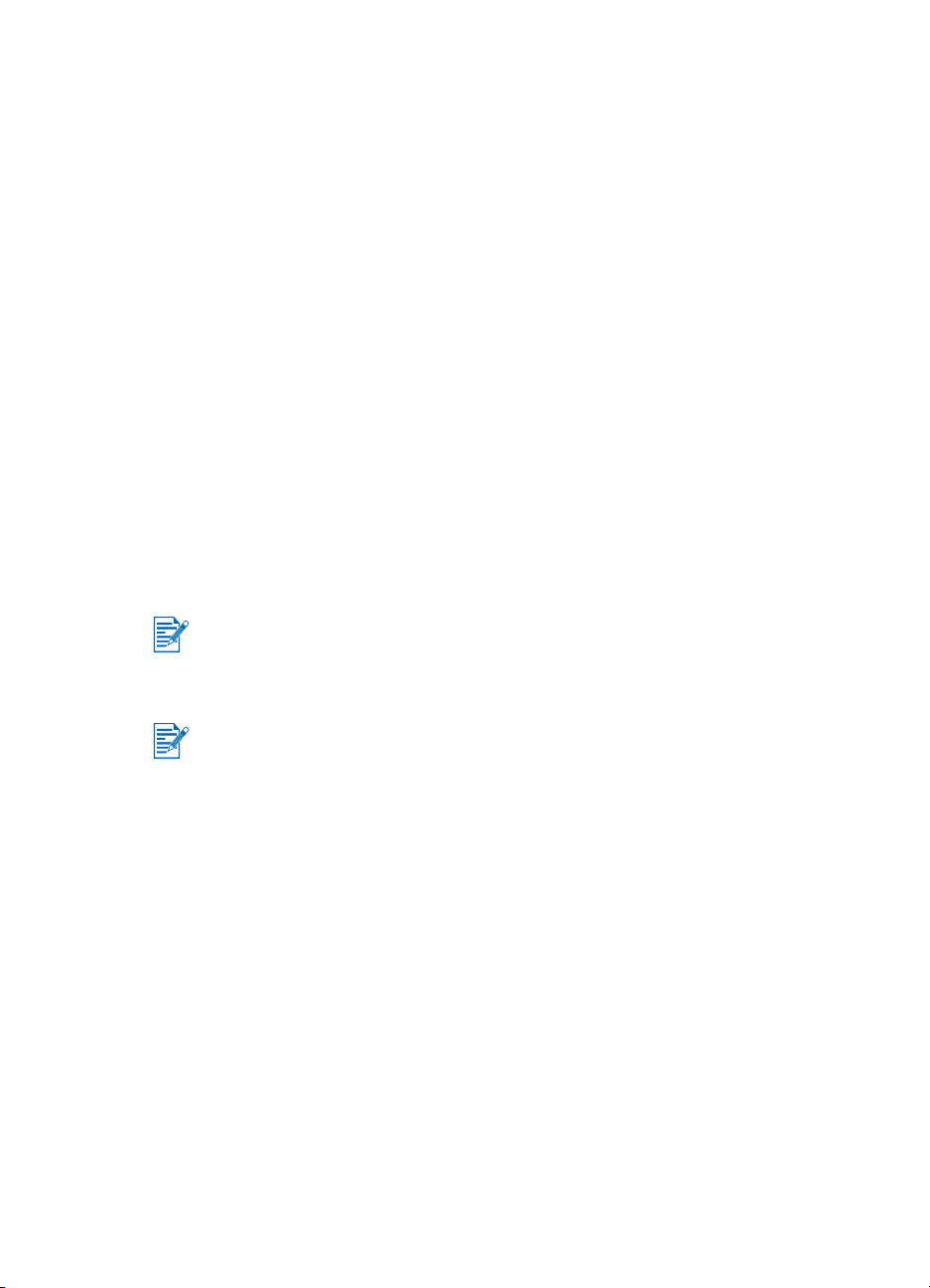
z Oboustranný tisk. Tisk na obě strany listu papíru, pokud zadáte možnosti
oboustranného tisku [Two-Sided Printing (Duplex)] z ovladače tiskárny
(Windows) nebo Tisknout obě strany (Print Both Sides) (Macintosh).
z Vytváření a používání vodoznaků. Zadání textu, který má být uveden na
pozadí tisknutého dokumentu. Můžete například chtít, aby byl přes první
stránku nebo přes všechny stránky dokumentu uveden nápis "Koncept"
nebo "Důvěrné". (Funkce Vodoznak je dostupná pouze ve Windows.)
z Zlepšení obrázků. Použijte Digitální fotografii vám umožňuje zlepšit
vzhled vytištěných obrázků. Můžete upravit zvýšení kontrastu, digital flash,
SmartFocus, ostrost a vyhlazování dle vašich požadavků na tisk. Dialog je
dostupný v režimu Nejlepší a Normální.
Tisk z notebooků a desktopů (Windows)
Z Windows můžete tiskout přes USB, paralelně, infračerveně a Bluetooth.
Ovladač tiskárny uchovává výchozí nastavení tiskárny pro většinu aplikací.
Tato nastavení je třeba změnit při tisku na média různých velikostí nebo typů
nebo pokud chcete používat volitelnou funkci, jako je oboustranný tisk.
Můžete změnit nastavení tisku ze softwarové aplikace, ve které byl dokument
vytvořen. Chcete-li změnit výchozí nastavení tisku pro všechny dokumenty,
musíte to udělat pomocí ovladače tiskárny.
Nápověda ovladače tiskárny může být aktivována tlačítkem Nápověda,
klávesou F1 nebo symbolem otazníku v pravém horním rohu ovladače tiskárny
(pokud je používán operační systém Windows). Tyto obrazovky nápovědy
poskytují detailní informace o ovladači.
Instalace panelu nástrojů umožňuje, aby se chybová hlášení zobrazovala na
obrazovce vašeho počítače. Viz Instalace ovladače tiskárny (Windows a
Macintosh).
Změna nastavení tisku pro aktuální dokument
1 Klepněte na Soubor > Tisk Vlastnosti. (Tyto kroky se mohou lišit;
uvádíme nejběžnější postup.)
2 Proveďte změny a klepněte na tlačítko OK.
Tiskárna použije aktuální nastavení z právě používané aplikace.
Změna výchozích nastavení tisku
1 Klepnutím na Start > Nastavení > Tiskárny otevřete složku Tiskárny.
2 Klepněte pravým tlačítkem na ikonu tiskárny a vyberte příkaz:
• Předvolby tisku (Windows 2000 a Windows XP)
• Vlastnosti (Windows 98 a Windows Me)
• Výchozí nastavení dokumentu (Windows NT 4.0)
CSWW 3-2
Page 22
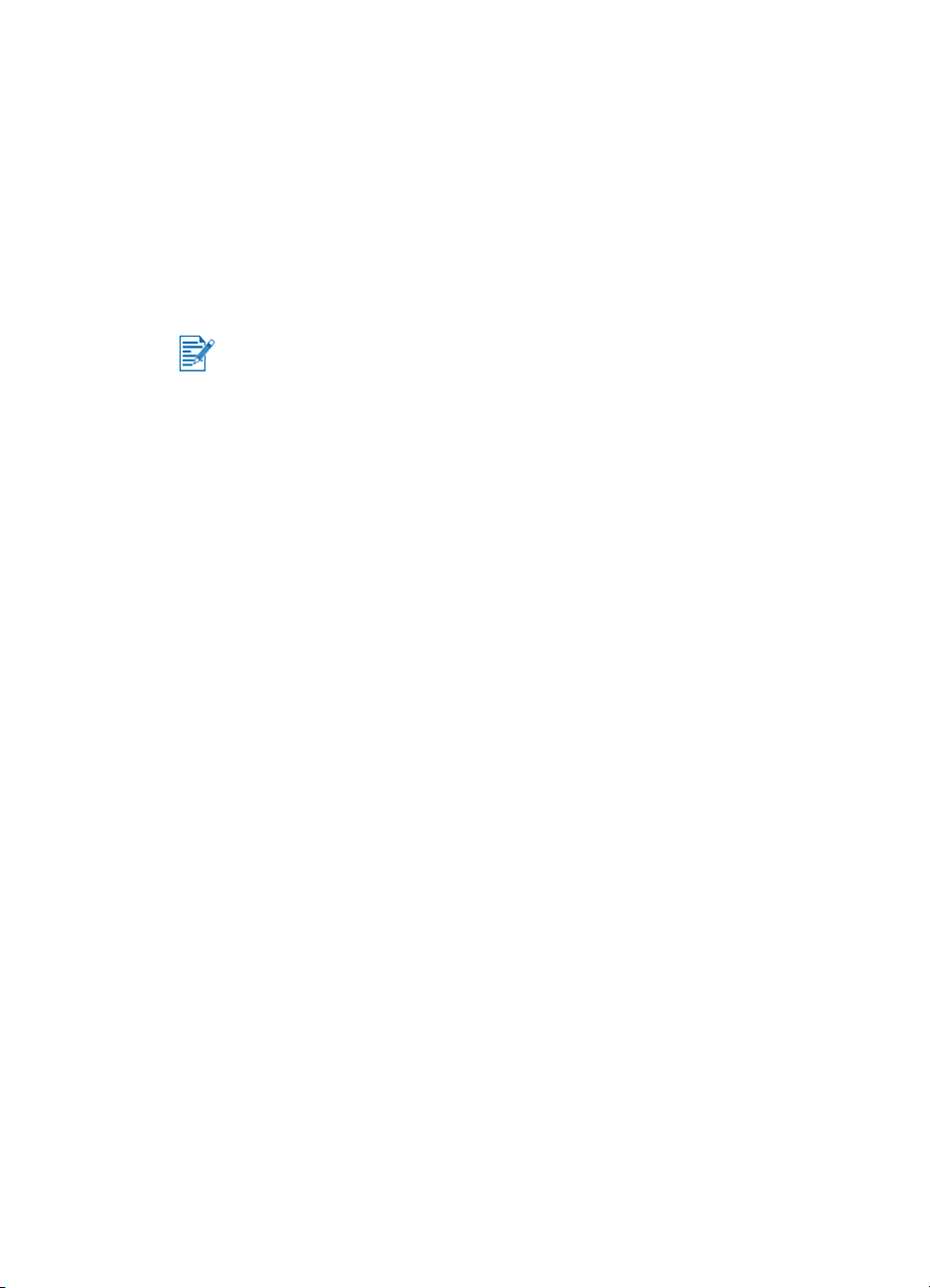
3 Klepněte na kartu Nastavení a vyberte požadované nastavení tisku.
4 Jakmile provedete požadované změny, klepněte na tlačítko OK, čímž
uložíte změny a zavřete dialogové okno Vlastnosti.
Tisk z aplikace Windows
1 Klepněte na Soubor > Tisk.
2 Vyberte tiskárnu v dialogovém okně Tisk a proveďte jakékoli požadované
změny v nastaveních tisku.
Pokud používáte hlavně tiskárnu HP Deskjet 450, můžete ji nastavit jako
výchozí klepnutím na Start > Nastavení > Tiskárny. Ve složce Tiskárny
klepněte pravým tlačítkem na ikonu tiskárny a poté v místní nabídce
klepněte na příkaz Nastavit jako výchozí.
3 Klepněte na tlačítko Print (Tisk).
Infračervený tisk
Pokud používáte notebook vybavený infračervenou technologií, můžete
iniciovat bezdrátové spojení s tiskárnou a poslat tak tiskovou úlohu.
Ve výchozím nastavení není infračervený port zapnut. Infračervený port na
hostitelském počítači musíte před jeho použitím zapnout.
1 Restartujte systém a během zavádění systému stiskněte F2.
2 Vyberte menu System Devices a nastavte položku Infrared Port na
Enabled.
3 Položku Mode nastavte na FIR.
4 Jestliže je kanál DMA v konfliktu s paralelním portem kanálu DMA, změňte
Paralel Port na EPP.
5 Použijte možnost Save and Exit k pokračování zavádění systému.
Další informace získáte z dokumentace k vašemu notebooku.
Tisk s použitím infračerveného portu:
1 Zajistěte, aby byl IR port vašeho zařízení zapnut.
2 Vložte disk Starter CD do jednotky CD-ROM a postupujte způsobem
odpovídajícím vašemu operačnímu systému a způsobu připojení.
3 Vyberte Jiné připojení v dialogu Výběr portu a potom vyberte port
přiřazený k IR zařízení na hostitelském počítači.
3-3 CSWW
Page 23
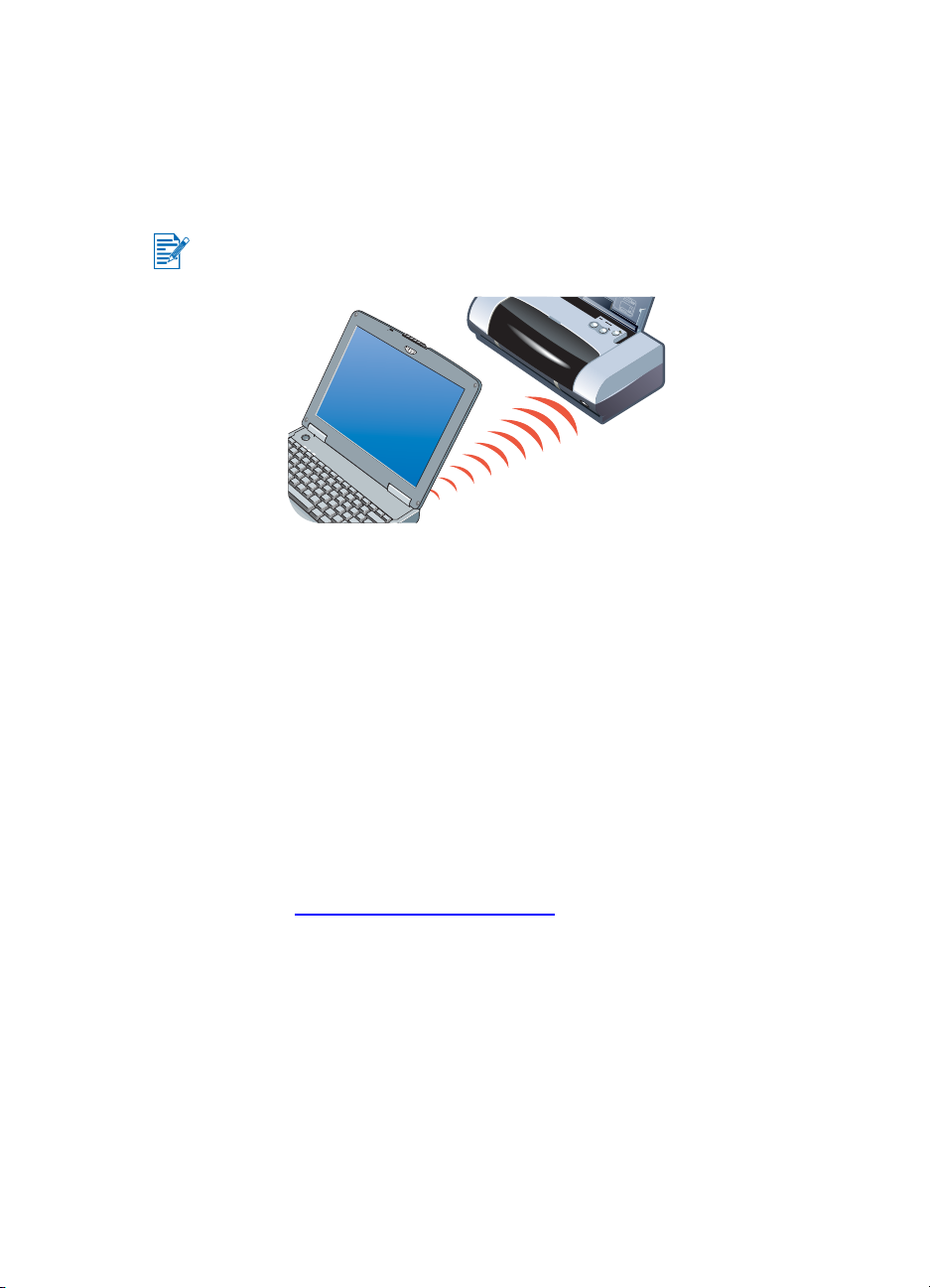
4 Najděte infračervenou čočku na notebooku.
5 Nasměrujte infračervenou čočku notebooku na infračervený snímač
tiskárny.
Umístěte notebook do vzdálenosti nejvýše 1 metr od tiskárny a pod úhlem
maximálně 30° vůči infračervenému snímači tiskárny.
Ujistěte se, že mezi zařízením a tiskárnou nejsou žádné překážky.
6 Podle pokynů dodaných s notebookem proveďte odeslání tiskové úlohy.
Mezi zařízením a tiskárnou se po dobu přenášení informací vytvoří infračervený
paprsek a infračervená LED svíti zeleně. Když je přenášení informací
dokončeno, paprsek a LED zhasne.
Tisk s Bluetooth
Pokud používáte notebook vybavený technologií Bluetooth, můžete navázat
bezdrátové spojení s tiskárnou a poslat tak tiskovou úlohu.
Pro připojení Bluetooth potřebujete zajistit následující:
z Kartu Bluetooth CompactFlash™ nainstalovanou ve slotu pro kartu
CF tiskárny.
z Hostitelské zařízení Bluetooth je tiskárnou podporováno.
z Tisk pomocí Bluetooth na vašem zařízení je zapnut.
Navštivte http://www.hp.com/support/dj450
zařízení Bluetooth; další pokyny najdete v dokumentaci výrobce.
1 Vložte kartu CF Bluetooth do slotu pro kartu CF v tiskárně.
2 Nainstalujte software tiskárny.
a Vložte disk Starter CD do jednotky CD-ROM a postupujte způsobem
odpovídajícím vašemu operačnímu systému a způsobu připojení.
b Vyberte buď USB nebo Paralelní a klepněte na Přeskočit, když jste
vyzváni k připojení tiskárny.
CSWW 3-4
, kde je seznam podporovaných
Page 24
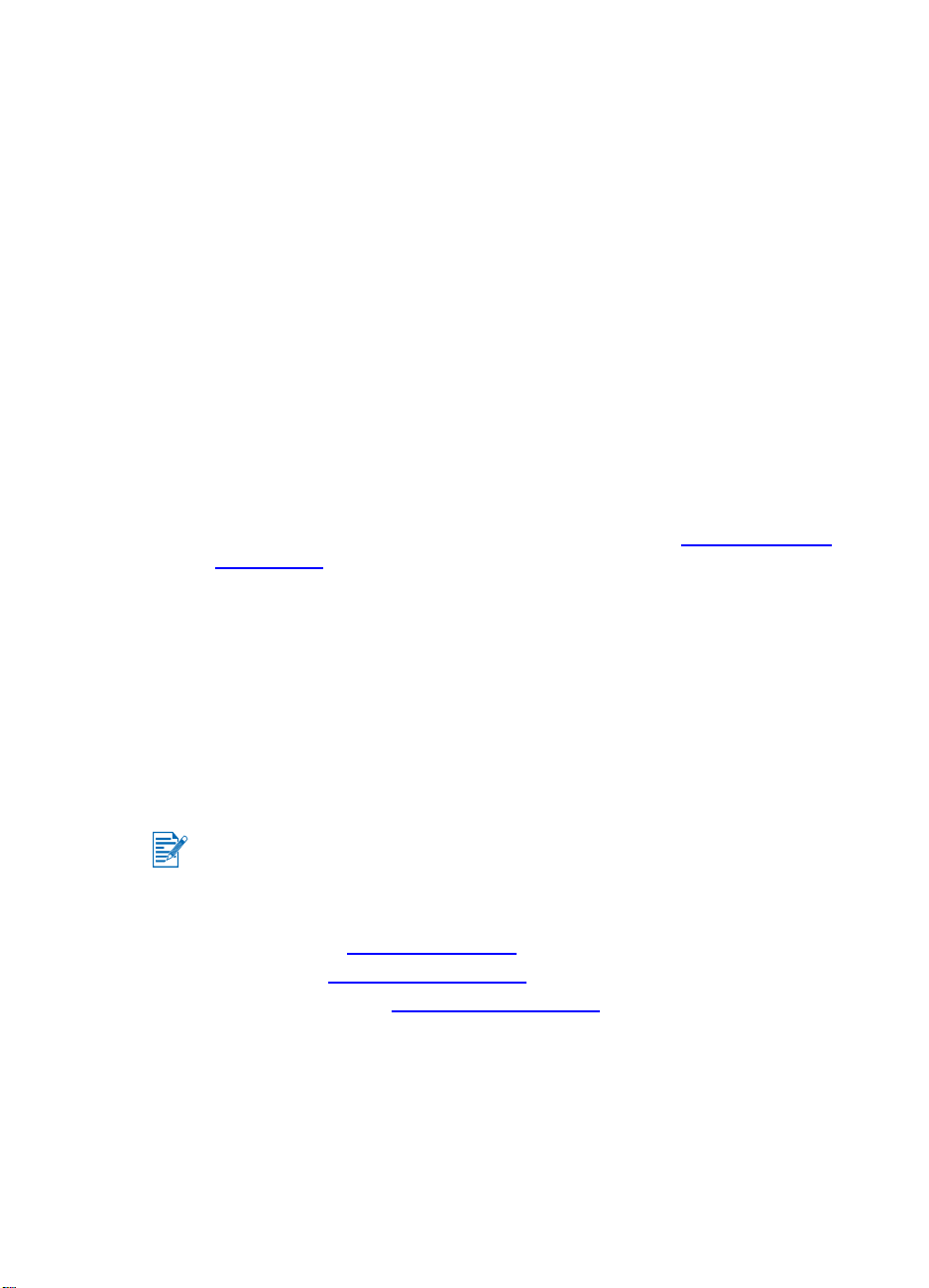
3 Nechejte tiskárnu vyhledat vaše hostitelské zařízení (viz elektronická
příručka Bluetooth Printing Guide).
4Vyberte tiskárnu v seznamu tiskáren umožňujících tisk pomocí Bluetooth.
5 Zkontrolujte, zda je ve složce Tiskárny nebo ve složce Tiskárny a faxy
ikona tiskárny Deskjet 450. (Klepněte na Start, přejděte na Nastavení a
potom klepněte na Tiskárny ve Windows NT 4.0, Windows 98, Windows
Me a Windows 2000 nebo klepněte na Start a klepněte na Tiskárny a faxy
ve Windows XP.) Pokud ikona tiskárny není zobrazena, poklepejte na
tlačítko Přidat tiskárnu a vyberte port COM přiřazený k zařízení Bluetooth.
Klepněte na Další. Vyberte HP a hp deskjet 450 v Průvodci přidáním
tiskárny. Postupujte podle pokynů na obrazovce, až dokončíte instalaci
tiskárny.
6 Klepněte pravým tlačítkem na ikonu tiskárny a klepněte na Porty
(Windows 2000, Windows XP, Windows NT 4.0) nebo Detaily
(Windows 98 a Windows Me).
7 Přesvědčte se, že je tiskárna přiřazena k portu COM nebo k virtuálnímu
portu Bluetooth vytvořeném pro zařízení Bluetooth.
Další informace o použití technologie Bluetooth získáte, navštívíte-li stránky s
elektronickou příručkou Bluetooth printing guide na adrese http://www.hp.com/
support/dj450.
Tisk z mobilních telefonů
Jestliže váš mobilní telefon podporuje tisk s přenosem technologií Bluetooth,
budete moci tisknout z mobilního telefonu. Další informace viz uživatelskou
dokumentaci k mobilnímu telefonu. Obrat’te se na výrobce mobilního telefonu,
jestliže dokumentace neobsahuje odkazy týkající se tisku s přenosem
technologií Bluetooth.
Abyste byli schopni tisknout z mobilního telefonu, budete zřejmě nuceni
stáhnout a nainstalovat pomocný software.
Některé mobilní telefony Nokia řady 60 s umožňující zobrazení obrázků mohou
podporovat mobilní tisk. Viz následující webové stránky s dalšími informacemi:
Evropa a Afrika: http://www.nokia.com
Obě Ameriky: http://www.nokiausa.com
Asie, pacifická oblast: http://www.nokia-asia.com
Jestliže máte během nastavování funkcí tisku telefonu dotazy vyžadující
technickou podporu, obrat’te se na výrobce mobilního telefonu.
3-5 CSWW
Page 25
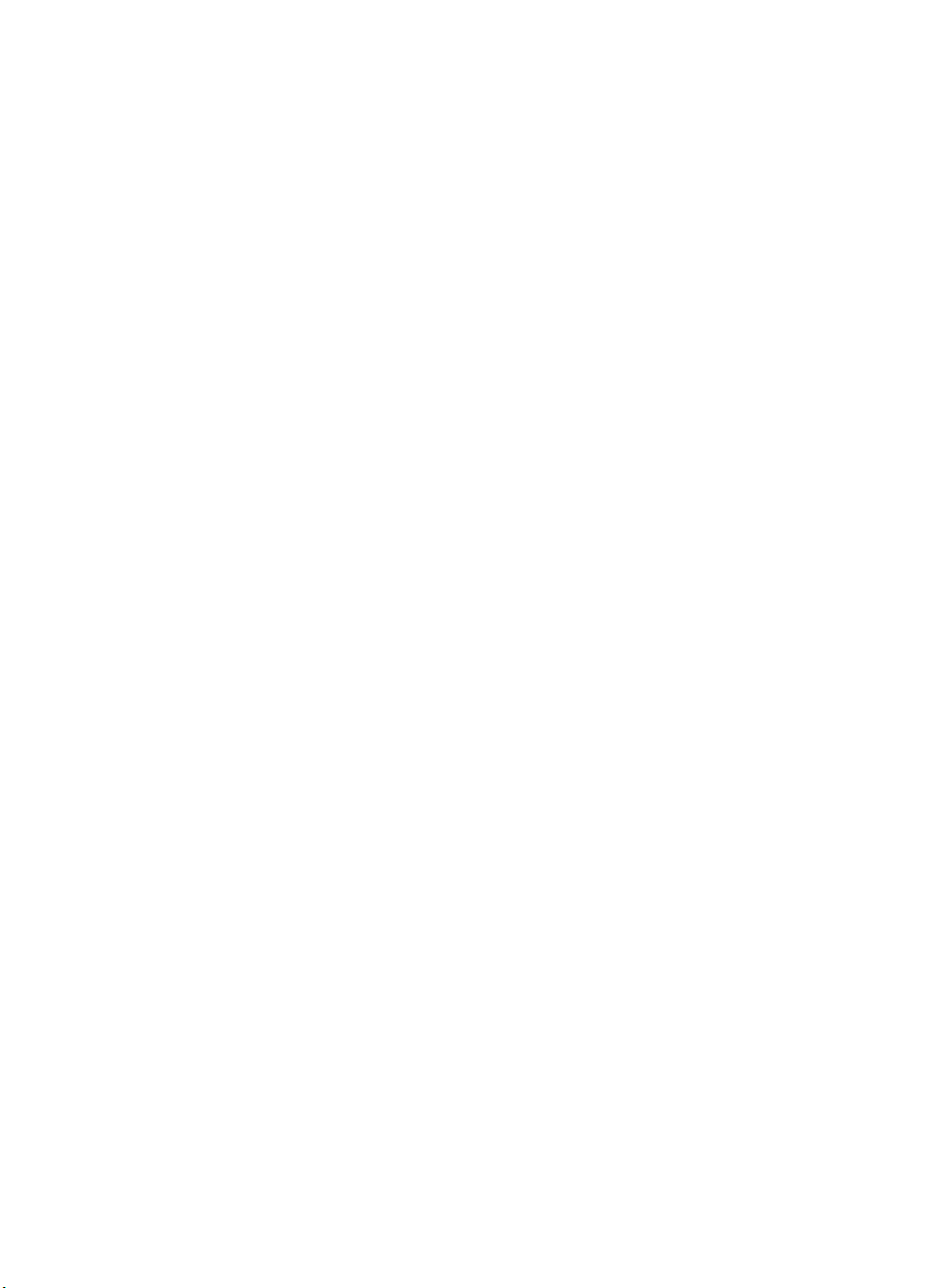
Tisk z Macintosh
Z Macintosh můžete tisknout přes USB nebo infračerveně. Vyberte tiskárnu
jako výchozí tiskárnu před tiskem.
Výběr výchozí tiskárny v Mac OS 8.6, 9.x a OS X Classic
Pro Mac OS 8.6, 9.x a OS X Classic použijte následující metodu pro výběr
tiskárny HP Deskjet 450 jako výchozí v Připojení.
Nastavení tiskárny jako výchozí tiskárny pro váš počítač automaticky
nasměruje všechny tiskové úlohy na tuto tiskárnu.
Můžete vybrat pro jednotlivý dokument jinou tiskárnu; ale přehození tiskáren
může ovlivnit formátování a stránkování dokumentu. Když vybíráte tiskárnu,
vždy zkontrolujte dokument ohledně formátování a stránkování před tiskem.
1 V nabídce Apple vyberte Připojení.
2 Vyberte hp deskjet xx v levé horní části okna Připojení, kde xx
reprezentuje číslo verze aktuálního ovladače tiskárny.
3 Vyberte 450 v pravé části okna Připojení.
4 Zavřete Připojení.
Výběr výchozí tiskárny pomocí jiných možností
Jiné volby vám umožní vybrat výchozí tiskárnu bez použití Připojení. Zkuste
jednu z těchto možností:
z Klepněte na ikonu tiskárny na hlavním panelu, pak vyberte deskjet 450.
z Klepněte na kontrolní ikonu na okraji pracovní plochy, abyste otevřeli
kontrolní ikonu. Klepněte na ikonu tiskárny na kontrolním pruhu,
pak vyberte deskjet 450.
z Přetáhněte dokument, který chcete vytisknout, na ikonu tiskárny
deskjet 450 na pracovní ploše.
z Klepněte na ikonu deskjet 450 na ploše, pak klepněte na Tisk na hlavním
panelu. Vyberte Nastavit výchozí tiskárnu.
CSWW 3-6
Page 26
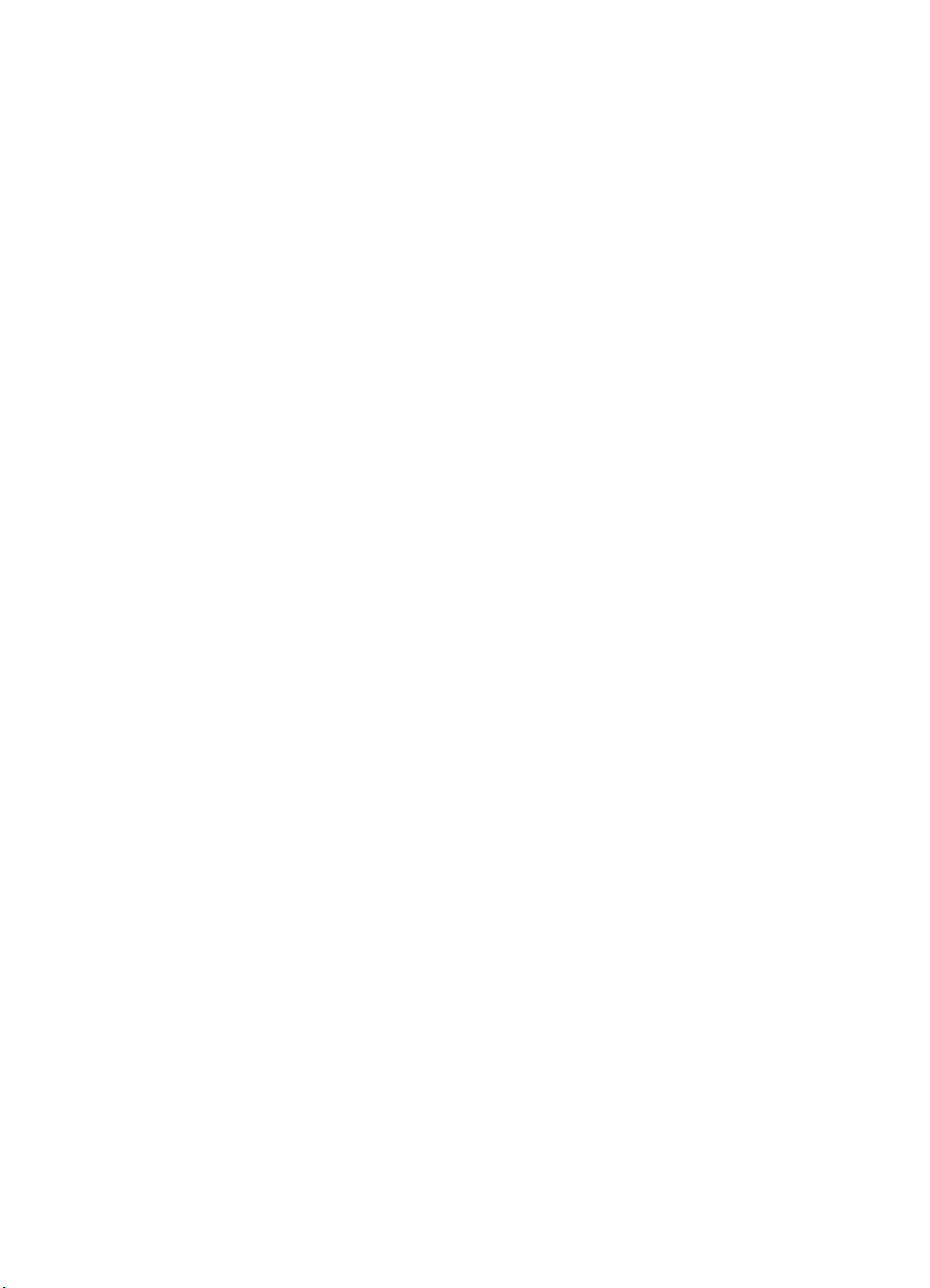
Výběr výchozí tiskárny v OS X
Nastavení tiskárny jako výchozí tiskárny pro počítač proveďte podle
následujících kroků:
1 Otevřete Centrum tisku (Print Center).
2 Klepněte na dj450.
3 Proveďte jeden z následujících postupů:
• Vyberte Tiskárny > Výchozí
• Stiskněte tlačítko Command + d
Vedle názvu tiskárny bude zobrazena modrá tečka, která indikuje,
že tiskárna je výchozí tiskárnou.
Infračervený tisk
Můžete použít notebook vybavený infračervenou technologií k vytvoření
bezdrátového spojení s tiskárnou a poslat tak tiskovou úlohu.
Pokyny pro tisk viz Infračervený tisk v sekci Windows.
Používání HP Inkjet Utility
Pro Mac OS 8.6, 9.x a OS X HP Inkjet Utility obsahuje nástroje pro kalibraci
tiskárny, čištění tiskových kazet, tisk zkušební stránky a hledání podpůrných
informací na www stránkách.
Zobrazení HP Inkjet Utility
1 Poklepejte na ikonu Macintosh HD na ploše.
2 Proveďte jeden z následujících postupů:
• Mac OS 8.6 až Mac OS 9,0: Vyberte Obslužné programy > hp inkjet.
• Mac OS 9.1: Vyberte Aplikace (Mac OS 9) > Obslužné programy > hp
inkjet.
• Mac OS X: Select Aplikace > Obslužné programy.
3 Vyberte hp inkjet utility.
3-7 CSWW
Page 27
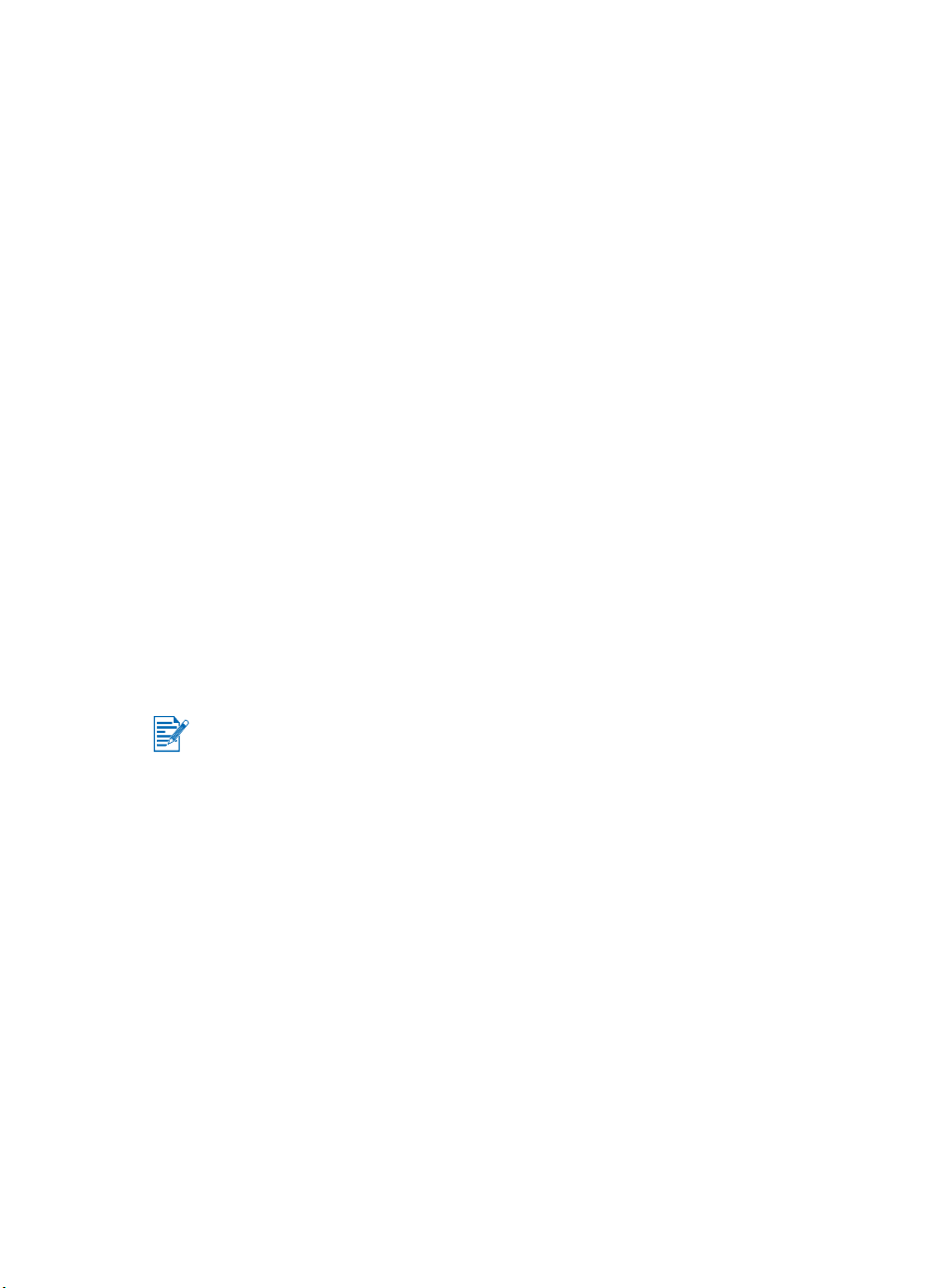
Prohlížení panelů HP Inkjet Utility
Na ovládacím panelu HP Inkjet Utility jsou možné následující možnosti.
z WOW!: Vytiskne vzorovou stránku pro nahlédnutí na kvalitu tisku.
z Test: Vytiskněte testovací nebo diagnostickou stránku.
z Vyčistit: Vyčistí tiskové kazety.
z Kalibrace zařízení: Zarovnání tiskových kazet.
z Kalibrace barev: Upraví nastavení barev při výskytu problémů s tóny.
z Stav akumulátoru: Zobrazí informaci o úrovni nabití akumulátoru.
z Upravte nastavení tiskárny: Umožní konfigurovat nastavení DPOF pro
tisk z karty CompactFlash™ pomocí souboru DPOF.
z Odhad hladiny inkoustu: Zobrazí množství inkoustu v tiskových
kazetách.
z Podpora: Poskytuje přístup k www stránce HP, kde můžete najít podporu
pro tiskárnu a informace o produktech a materiálech HP.
z Zaregistrovat: Zpřístupní www stránku HP k zaregistrování tiskárny.
Oboustranný tisk
Můžete stále tisknout na obě strany ručním otáčením listů papíru a jejich
opětovným vkládáním do tiskárny.
Pro tisk na obě strany listu papíru musíte zadat možnosti oboustranného tisku
v aplikaci nebo v ovladači tiskárny.
Pro co nejlepší výsledky tisku netiskněte na papír silnější než 90 g/m
nebo na obě strany štítků nebo průsvitných fólií.
2
(24 lb )
Pro Windows
1 Vložte vhodný papír do vstupního zásobníku. Nezapomeňte vložit papír
stranou pro tisk směrem nahoru.
2 Klepnutím na Start > Nastavení > Tiskárny otevřete složku Tiskárny.
3 Klepněte pravým tlačítkem na ikonu tiskárny a potom klepněte na:
• Předvolby tisku (Windows 2000 a Windows XP)
• Vlastnosti (Windows 98 a Windows Me)
• Výchozí nastavení dokumentu (Windows NT 4.0)
4 Klepněte na kartu Funkce a pak na Možnosti dokumentu klepkněte na
Oboustranný tisk (Duplex). Klepněte na tlačítko OK.
5 Klepnutím na možnost Delší strana nebo Kratší strana vyberte orientaci
stránky.
6 Změňte ostatní požadovaná nastavení tisku a klepnutím na tlačítko OK
zavřete dialogové okno.
CSWW 3-8
Page 28
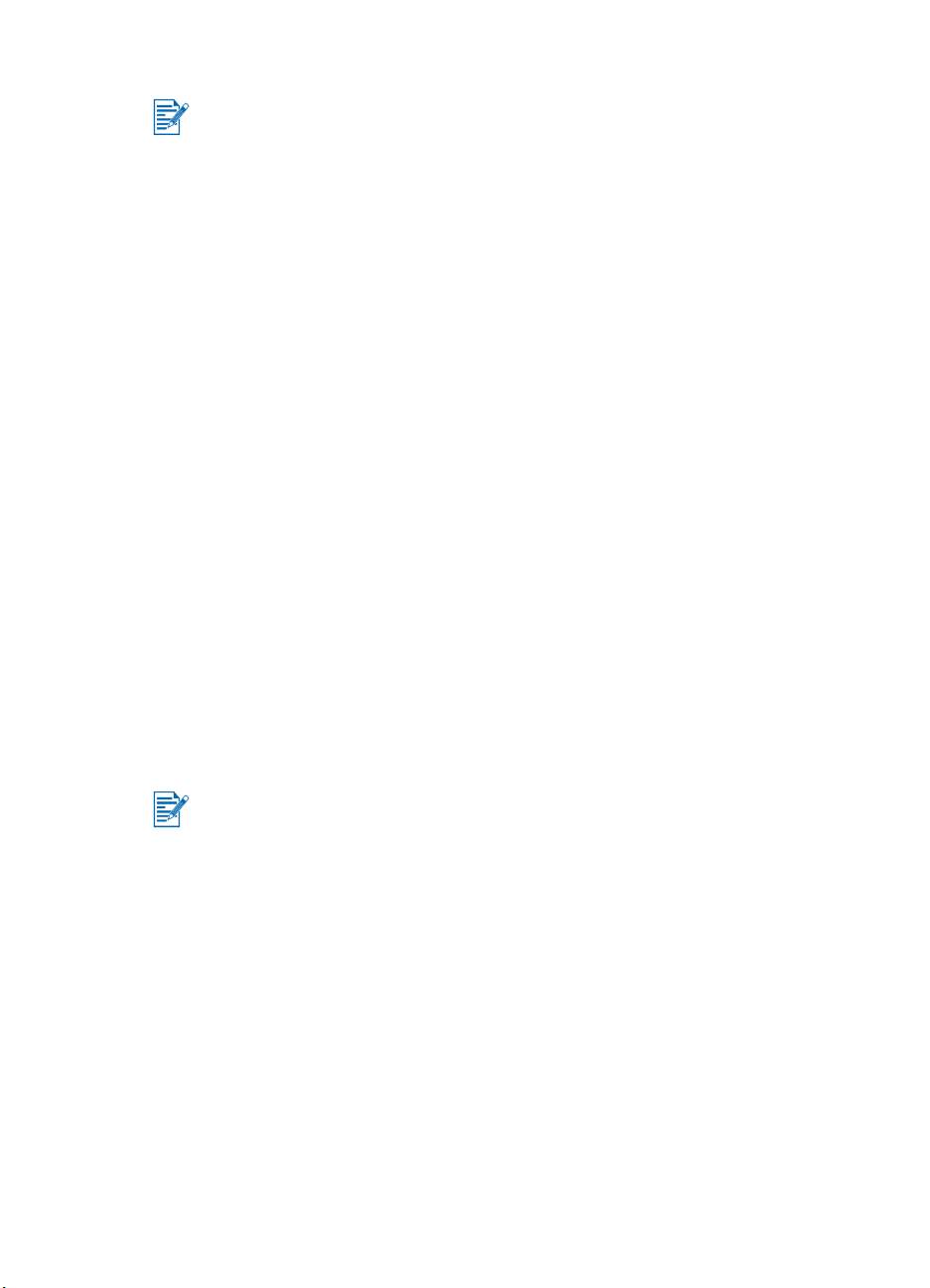
Pro oboustranný tisk zvolte buď Normální nebo Nejlepší tiskovou kvalitu
vkartě Nastavení.
7 Klepnutím na tlačítko OK zahájíte tisk.
8 Po vytisknutí první stránky papír otočte a vložte znovu do tiskárny.
9 Dokončete oboustranný tisk podle pokynů na obrazovce.
Další informace o nastavení možností tisku naleznete v části Tisk z notebooků
a desktopů (Windows).
Pro Macintosh
1 Vložte vhodný papír do vstupního zásobníku. Nezapomeňte vložit papír
stranou pro tisk směrem nahoru.
2 Otevřete panel Grafická úprava.
3 Vyberte Oboustranný tisk, směr vazby (vyberte požadovanou ikonu)
a vyberte Ruční.
4 Po vytisknutí první stránky papír otočte a vložte znovu do tiskárny.
5 Dokončete oboustranný tisk podle pokynů na obrazovce.
Další informace o nastavení možností tisku naleznete v části Tisk z Macintosh.
Zrušení tiskové úlohy
Tiskovou úlohu můžete stornovat dvěma způsoby:
z Stiskněte tlačítko Storno na tiskárně.
Stisknutím tlačítka Storno smažete právě prováděnou tiskovou úlohu. Neovlivní
se úlohy, které čekají na provedení.
-nebo-
z Pro Windows poklepejte na ikonu tiskárny, která se objeví v pravém dolním
rohu monitoru. Vyberte dokument, jehož tisk chcete zrušit. V nabídce
Dokument klepněte na příkaz Storno.
z Pro Macintosh poklepejte na ikonu tiskárny na ploše, vyberte tiskovou
úlohu a klepněte na Koš.
3-9 CSWW
Page 29

Výběr a použití
4
tiskových médií
Tato kapitola vysvětluje, jak zavést média a tisknout na různé typy médií jako
jsou, karty a průhledné fólie. Také popisuje jak tisknout fotografie z digitální
kamery přes kartu CompactFlash™.
Informace o změnách nastavení tisku a funkcí tiskárny viz Tisk.
Výběr tiskového média
Před použitím tiskárny věnujte určitou dobu seznámení s různými médii, které
lze v tiskárně používat.
Pro optimální kvalitu tisku používejte média HP. Tyto typy tiskového média jsou
specificky navrženy tak, aby co nejlépe vyhovovaly tiskárně. Informace
o podporovaných médiích naleznete v části Parametry tiskárny Informace
o objednávání a číslech částí viz Materiál a příslušenství HP.
Tipy pro výběr a použití tiskového média
Nejlepších výsledků dosáhnete postupem podle následujících pokynů:
z Vždy používejte pouze papír, který odpovídá specifikacím tiskárny.
Seznam podporovaných médií je uveden na Parametry tiskárny.
z Papír, který je příliš tenký, má hladkou texturu nebo se lehce natahuje,
může problematicky procházet cestou pro papír uvnitř tiskárny.
z Papír s příliš silnou texturou nebo papír, který špatně zachytává inkoust,
může způsobit špatný tisk grafiky nebo textu.
z Nepoužívejte médium, které je poškozené, zkroucené nebo pomačkané.
Nepoužívejte papír s výřezy, perforacemi ani papír, který má hrubý povrch
nebo reliéf. Tyto typy médií mohou uvíznout v tiskárně nebo způsobovat
jiné problémy.
z Abyste předešli současnému podání více listu a uvíznutí papíru, zavádějte
do vstupního zásobníku vždy pouze jeden typ média. Při přidávání média
vždy vyjměte zbývající listy média a srovnejte je po vložením do zásobníku
s nově přidanými listy. Protřepání stohu papíru pomáhá předcházet
problémům s vkládáním médií.
z Vždy média vkládejte tiskovou stranou nahoru, vyrovnaná proti
vyrovnávacímu vodiči. Vodítka papíru mají přiléhat na svazek papíru,
ale ne příliš těsně.
z Ujistěte se, že prodloužení vstupního zásobníku je plně vytaženo.
CSWW 4-1
Page 30

z
3
4
Do vstupního zásobníku papíru nezakládejte najednou více
než 45 listů obyčejného papíru nebo stoh papíru silnější než 4,5 mm
(0,18 palce).
z Médium vkládejte svisle (na výšku). Chcete-li tisknout vodorovně
(s orientací na šířku), proveďte odpovídající nastavení vašeho tiskového
ovladače.
z Informace o řešení potíží s vkládáním médií najdete v části Řešení potíží s
vkládáním médií.
Minimální tiskové okraje
Okraje dokumentu se musí shodovat s minimálním nastavením okrajů při
orientaci na výšku (nebo je přesahovat).
Formát papíru Vlevo (1) Vpravo (2) Nahoře (3) Dole (4)
US 6,35 mm
(0,25 in)
A4 3,4 mm
(0,14 in )
Blahopřání 2 mm
(0,08 in)
12
Zavedení tiskového média
Můžete tisknout karty a fotografie pomocí vstupního zásobníku nebo slotu
pro kartu.
1 Vyjměte veškerá média z vstupního zásobníku.
Sklopte dolů slot pro kartu, pokud je to nutné.
2 Pokud jsou vaše média velikosti 101,6 x 152 mm (4 x 5 in), vložte média
tiskovou (u fotografií lesklou) stranou nahoru. Zkontrolujte, že pravý okraj
médií je u pravého okraje zásuvky. Přizpůsobte vymezovač papíru
zásuvce, až těsně dosedne k levému okraji médií.
6,35 mm
(0,25 in)
3,4 mm
(0,14 in )
2 mm
(0,08 in)
2 mm
(0,08 in)
2 mm
(0,08 in)
2 mm
(0,08 in)
11,8 mm
(0,46 in)
13,5 mm
(0,53 in)
5 mm
(0,20 in)
4-2 CSWW
Page 31

3
Tisk karty
1
-nebo-
Vložte média tiskovou (u fotografií lesklou) stranou nahoru do vstupního
zásobníku, přičemž se ujistěte, že pravý okraj médií je u pravého okraje
zásuvky. Přizpůsobte vymezovač papíru, až těsně dosedne k levému
okraji médií.
2
1
3
2
* Lesklá strana
Pokyny pro tisk PDA získáte z dokumentace k vašemu tiskovému softwaru
PDA.k vašemu telefonu.
Ve Windows
1 Otevřete ovladač tiskárny.
2 Na kartě Nastavení vyberte typ papíru, který používáte z menu Typ
papíru. Pokud například používáte HP Glossy Greeting Card Paper,
vyberte tento papír v nabídce.
3 V nabídce Velikost papíru vyberte velikost karty.
4 Změňte ostatní požadovaná nastavení tisku, pokud je to nutné, pak
klepněte na OK pro vytištění karty (karet).
CSWW 4-3
Page 32

V systému Macintosh
1 Vyberte velikost papíru, pak klepněte na OK.
2 Otevřete panel Typ/kvalita papíru.
3 Vyberte druh papíru, který používáte. Pokud například používáte HP
Glossy Greeting Card Paper, vyberte tento papír v nabídce.
4 Změňte ostatní požadovaná nastavení tisku, pokud je to nutné, pak
klepněte na OK pro vytištění karty (karet).
Tisk fotografií
Můžete tisknout fotografie z vaší digitální kamery při použití karty
CompactFlash™ (CF) nebo ze softwarové aplikace jako je
HP Photo Printing Software.
Pro podrobnosti ohledně zavádění médií viz Zavedení tiskového média.
Kalibrace barvy
Kalibrujte barvu pouze když tříbarevná (HP č. 57) a foto (HP č. 58) tisková
kazeta jsou nainstalovány zároveň. Foto tisková kazeta k dostání jako volitelné
příslušenství (viz Materiál a příslušenství HP).
Kalibrace barvy je nutná pouze tehdy, když jsou vytištěné barvy viditelně
posunuté oproti žluté, tyrkysové nebo barevné zabarvení v odstínech šedé.
Před kalibrací vytiskněte testovací stránku kvůli barvě a zkontrolujte stav
inkoustu, aby tiskové kazety správně fungovaly.
Pro další informace viz Kalibrace barvy.
Pro informace o nahrazení černé tiskové kazety foto tiskovou kazetou viz
Nahrazení tiskových kazet. Potřebujete zarovnat tiskové kazety kvůli nejlepší
možné kvalitě tisku. Pro instrukce viz Zarovnání tiskových kazet.
Není nutné kalibrovat barvu při tisku s jedním zásobníkem nebo při tisku s
tříbarevnou tiskovou kazetou v kombinaci s černou tiskovou kazetou. Další
informace o tisku s jedním zásobníkem naleznete v části Tisk s jedním
zásobníkem.
Ve Windows
1 Otevřete ovladač tiskárny.
2 Na kartě Nastavení vyberte typ papíru, který používáte z menu
Typ pa píru. Pokud například používáte HP Premium Plus Photo Paper,
vyberte tento papír v nabídce.
3 V části Kvalita tisku klepněte na Nejlepší.
4-4 CSWW
Page 33

Použijte Nejlepší režim pro tisk fotografií. Můžete vybrat 4800 x 1200
Optimalizované pro optimální tiskovou kvalitu fotografií. Tímto způsobem tisk
trvá déle a je požadováno více paměti z vašeho notebooku nebo desktopu.
* Až do 4800 x 1200 Optimalizovaný dpi barevný tisk na hp premium photo
paper a 1200 x 1200 vstupní dpi.
4 Vyberte příslušnou velikost v menu Velikost papíru.
5 Změňte ostatní požadovaná nastavení tisku, pokud je to nutné, pak
klepněte na OK pro vytištění fotografie (fotografií).
Doporučujeme odstranit každý list médií hned po vytištění a dát stranou na
oschnutí. Nechat média oschnout pohromadě může způsobit rozmazání.
V systému Macintosh
1 Vyberte velikost papíru, pak klepněte na OK.
2 Otevřete panel Typ/kvalita papíru.
3 Vyberte druh papíru, který používáte. Pokud například používáte HP
Premium Plus Photo Paper, vyberte tento papír v nabídce.
4 Klepněte na kartu Kvalita a pak vyberte Nejlepší.
Používejte Nejlepší pro tisk fotografií. Můžete vybrat Foto s vysokým
rozlišením pro optimalizovanou kvalitu fotografií až 4800 x 1200dpi*. Tímto
způsobem tisk trvá déle a je požadováno více paměti z vašeho notebooku nebo
desktopu.
* Až do 4800 x 1200 Optimalizovaný dpi barevný tisk na hp premium photo
paper a 1200 x 1200 vstupní dpi.
5 Změňte ostatní požadovaná nastavení tisku, pokud je to nutné, pak
klepněte na OK pro vytištění fotografie (fotografií).
Doporučujeme odstranit každý list médií hned po vytištění a dát stranou na
oschnutí. Nechat média oschnout pohromadě může způsobit rozmazání.
Tisk fotografií z digitální kamery
Pokud vaše kamera používá kartu CF typ I, můžete vložit kartu do tiskárny pro
tisk vašich fotografií.
Vaše kamera musí podporovat Digital Print Order Format (DPOF) verzi 1 nebo
1.1 pro přímý tisk na tiskárnu z karty CompactFlash™. Podívejte se do
dokumentace vaší digitální kamery, zda podporuje soubory DPOF.
Můžete stáhnout fotografie z vaší karty CF na pevný disk vašeho počítače
a vytiskněte je ze softwarové aplikace jako je HP Photo Printing Software.
Pro tisk na fotopapír viz Zavedení tiskového média.
CSWW 4-5
Page 34

Tisk z karty CompactFlash™
Soubory DPOF jsou soubory, které využíváte při používání vaší digitální
kamery. Soubory DPOF jsou uloženy na kartě CF a obsahují informace o tom,
jaká zobrazení jsou vybrána a kolik od každého zobrazení má být vytištěno
nebo uloženo.
Tiskárna může číst soubor DPOF z karty DPOF, takže nemusíte používat
software tiskárny k výběru zobrazení, která mají být vytištěna nebo uložena.
Tisk pomocí souboru DPOF:
1 Vyberte zobrazení, které se má vytisknout vytvořením souboru DPOF ve
vaší digitální kameře. Nastavení, která můžete určit (jako počet kopií) jsou
specifické pro vaši kameru. Nahlédněte do dokumentace vaší digitální
kamery pro podrobnosti o vytvoření souboru DPOF.
2 Pro Windows, pokud máte nainstalován Panel nástrojů, otevřete jej
a klepněte na kartu Předvolby tiskárny. Klepněte na Upravit nastavení
pro tisk a pak v dialogovém okně specifikujte druh papíru, velikost
a kvalitu tisku.
Pro Inkjet otevřete HP Inkjet Utility a pak klepněte na Upravit nastavení
tiskárny.
Jestliže nemáte nainstalován Panel nástrojů nebo HP Inkjet Utility, vytiskněte
konfigurační stránku kvůli nastavení tiskových médií pro správný tisk. Tato
informace ověří, zda vkládáte správnou velikost a typ médií před tiskem. Viz
Tisk diagnostických a konfiguračních stránek.
3 Zapněte tiskárnu.
4 Vložte CF kartu obsahující soubor DPOF do CF kartového slotu tiskárny.
Dbejte na to, aby přední část karty byla proti vám a hrana s dírkami byla
vložena do tiskárny napřed.
Pokud nevložíte hranu s dírkami do tiskárny napřed, můžete poškodit CF kartu,
tiskárnu nebo oboje.
Indikátor LED Pokračovat bude po několika sekundách blikat, pokud je na
kartě soubor DPOF.
4-6 CSWW
Page 35

5 Stiskněte
rozpozná soubor PDOF na kartě CF a vytiskne zobrazení podle
specifikací, které jste zadali v souboru.
-nebo-
Stiskněte
Pokud je váš poeítač připojen k tiskárně přes USB nebo paralelně,
CF karta se zobrazí jako jednotka ve Windows Explorer. Můžete pak
otevřít a tisknout vaše fotografie se softwarovou aplikací podle vaší volby.
Nevyjímejte CF kartu, dokud tisková úloha není dokončena. Jinak bude tisková
úloha ukončena.
Výběr Typická instalace při instalaci ovladače tiskárny (viz Instalace softwaru)
umožní vašemu počítači číst CF kartu jako fyzickou diskovou jednotku. Můžete
pak vstoupit do vašich fotosouborů a tisknout je pomocí softwarové aplikace
podle vaší volby. Nahlédněte prosím do souboru readme.txt na Starter CD pro
další údaje.
Tisk na fólie
Nejlepších výsledků dosáhnete při použití fólií HP Premium Plus Inkjet
Transparency Film, které jsou navrženy speciálně pro tento typ tiskárny, nebo
jiných fólií určených pro inkoustové tiskárny.
1 Vyjměte veškerá média z vstupního zásobníku.
2 Do vstupního zásobníku vložte fólie tiskovou (hrubou) stranou nahoru
a lepicím proužkem směrem dopředu.
tlačítko Pokračovat pro vytisknutí zobrazení. Tiskárna automaticky
tlačítko Storno, pokud nechcete tisknout přímo z karty CF.
Kvůli unikátní cestě papíru tiskárnou prosím zavádějte média stranou pro tisk
směrem nahoru. Tisková strana fólií je ta hrubší strana.
3 Přisuňte vodítko papíru tak, až se zarazí o hranu fólií.
CSWW 4-7
Page 36

1 Zadní část pásky
2 Tisková (hrubá) strana nahoru
Pokyny pro tisk PDA získáte z dokumentace k vašemu tiskovému softwaru
PDA.k vašemu telefonu.
Ve Windows
1 Otevřete ovladač tiskárny.
2 V části Kvalita tisku klepněte na Nejlepší.
Pro tisk na průsvitné fólie použijte režim Nejlepší. Tento režim vyžaduje delší
dobu schnutí a zajistí, že inkoust zcela zaschne dříve, než se vysune další
vytištěná strana.
3 Jako Typ papíru vyberte Průsvitná fólie.
Vyberte druh fólie, kterou používáte. Pokud například používáte HP
Premium Plus Inkjet Transparency film, vyberte tuto možnost v nabídce.
4 Jako Velikost papíru vyberte příslušnou velikost fólií, na které tisknete.
5 Změňte ostatní požadovaná nastavení tisku, pokud je to nutné, pak
klepněte na OK pro vytištění fólií.
Odstraňte každý list médií hned po vytištění a dejte stranou na oschnutí.
Nechat média oschnout pohromadě může způsobit rozmazání.
V systému Macintosh
1 Vyberte velikost papíru, pak klepněte na OK.
2 Otevřete panel Typ/kvalita papíru.
3 Vyberte druh papíru, který používáte. Pokud například používáte HP
Premium Plus Inkjet Transparency film, vyberte tuto možnost v nabídce.
4 Klepněte na kartu Kvalita a pak vyberte Nejlepší.
Pro tisk na průsvitné fólie použijte režim Nejlepší. Tento režim vyžaduje delší
dobu schnutí a zajistí, že inkoust zcela zaschne dříve, než se vysune další
vytištěná strana.
5 Změňte ostatní požadovaná nastavení tisku, pokud je to nutné, pak
klepněte na OK pro vytištění fólií.
Odstraňte každý list médií hned po vytištění a dejte stranou na oschnutí.
Nechat média oschnout pohromadě může způsobit rozmazání.
4-8 CSWW
Page 37

Používání Panelu
5
nástrojů
Panel nástrojů poskytuje informace o stavu a údržbě tiskárny. Také může
uživatele krok za krokem provést základními tiskovými úlohami a napomůže
vyřešit problémy s tiskárnou. Můžete také konfigurovat nastavení Bluetooth
zpřístupnit online zdroje pro vaši tiskárnu.
Panel nástrojů je k dispozici pouze pro platformy Windows. Pro počítače
Macintosh viz Používání HP Inkjet Utility.
Po instalaci softwaru tiskárny lze Panel nástrojů otevřít klepnutím na
Start > Programy > tiskárna hp deskjet 450 > tiskárna hp deskjet 450 Panel
nástrojů.
Karta Stav tiskárny
Karta Stav tiskárny zobrazuje stav tiskové kazety a akumulátoru. Počítač musí
být v režimu obousměrné komunikace, aby bylo možné stav zobrazovat. Místní
nabídka výběru tiskárny vám umožní vybrat tiskárnu, kterou chcete používat
s Panelem nástrojů. Stavové okno zobrazuje stav tiskárny.
Klepněte na tlačítko… Výsledek…
Informace o stavu Zobrazí se číslo dílu a informace o stavu
instalovaných kazet včetně odhadovaného
množství zbývajícího inkoustu. Také se zobrazuje
informace o akumulátoru a zbývající procenta
nabití.
Předvolby Použijte k výběru zpráv Panelu nástrojů, které se
objeví, a k aktivaci nebo deaktivaci obousměrné
komunikace.
Informace o objednávání Objednání spotřebního materiálu.
CSWW 5-1
Page 38

Karta Informace
Karta Informace umožňuje zaregistrovat tiskárnu, zkontrolovat dostupnost
aktualizovaných ovladačů, zobrazit informace o hardwaru tiskárny o životnosti
tiskových kazet a vytvořit vlastní stránku www o využívání tiskárny. Karta dále
nabízí přístup k informacím nápovědy o používání tiskárny, odstraňování
problémů a kontaktování společnosti HP.
Klepněte na tlačítko… Výsledek…
myPrintMileage Přístup k ovladači tiskárny.
Hardware tiskárny Zobrazí se typ, verze firmwaru, servisní
Návody... Zobrazí se seznam běžných tiskových úloh
Řešení problémů Zobrazí se seznam problémů s tiskem
okamžitá podpora hp Zpřístupní se stránky www stránky HP ionstant
Registrace tiskárny Registrace tiskárny online.
Kontaktovat HP Kontakt s HP.
identifikační číslo (ID) a jiné informace týkající
se hardwaru.
a nápověda pro běžné úkoly údržby.
a pokyny „krok za krokem” pro pomoc
svyřešením problémů s tiskem.
suoport (stránky okamžité podpory HP).
Najdete tam sadu internetových nástrojů, které
vám pomohou identifikovat, určit a vyřešit
problémy s vašimi produkty HP. Chcete-li tuto
funkci využívat, musíte být připojeni k internetu.
Poznámka: www stránky okamžité podpory hp
jsou vytvářeny dynamicky. Záložky této stránky
a spojení přes záložku nezobrazí aktuální
informaci. Namísto toho se připojte z Panelu
nástrojů klepnutím na tlačítko HP Instant
Support na kartě Informace.
5-2 CSWW
Page 39

myPrintMileage
Nástroj myPrintMileage provádí záznam informací o využití tiskárny, které vám
pomohou při plánování nákupu spotřebního materiálu. Tento nástroj sestává ze
dvou částí:
z Webová stránka služby myPrintMileage,
z Agent myPrintMileage (Jedná se o službu nainstalovanou na počítači spolu
s nástrojem Toolbox. Agent je aktivován při instalaci softwaru tiskárny
pouze tehdy, pokud si přejete tuto funkci používat.)
K tomu, abyste mohli používat webovou stránku myPrintMileage a agenta
myPrintMileage, musíte mít následující:
z Nainstalován nástroj Toolbox.
z Připojení k Internetu.
z Připojenou tiskárnu.
Můžete navštívit webovou stránku myPrintMileage z nástroje Toolbox
klepnutím na tlačítko myPrintMileage na kartě Informace nebo klepnutím
pravým tlačítkem na ikonu myPrintMileage v hlavním panelu Windows
(vedle hodin) a výběrem položky Zobrazit využití tiskárny.
z Množství spotřebovaného inkoustu. (Služba myPrintMileage odhaduje
množství inkoustových kazet, které byste mohli spotřebovat za jeden rok.)
z Informaci, zda spotřebováváte více černého či barevného inkoustu.
z Průměrné množství jednotlivých typů médií, které spotřebujete za měsíc.
z Počet vytištěných stránek a přibližný počet stránek, které lze vytisknout se
zbývajícím množstvím inkoustu.
Stránka www myPrintMileage také poskytuje:
z Odkazy na pomůcky a software dalších poskytovatelů.
z Informace o nejnovějších tiskových nástrojích, jako je Bluetooth
ainfračervený tisk.
z Tipy pro tisk.
Webové stránky služby myPrintMileage jsou vytvářeny dynamicky. Neoznačujte
tuto stránku záložkou. Místo toho otevřte nástroj Toolbox a na kartě Informace
klepněte na tlačítko myPrintMileage.
Službu myPrintMileage můžete kdykoli zapnout nebo vypnout klepnutím
pravým tlačítkem myši na ikonu Agent myPrintMileage na panelu úloh a
klepnutím na Zapnout nebo Vypnout.
CSWW 5-3
Page 40

Karta Služby tiskárny
Karta Služby tiskárny obsahuje nástroje pro údržbu a testování tiskárny. Lze
vyčistit a vyrovnat tiskové hlavy a kalibrovat barvy výtisků. Je možné vytisknout
zkušební nebo diagnostickou stránku, testovat komunikaci tiskárny a
konfigurovat bezdrátová nastavení.
Klepněte na tlačítko… Výsledek…
Zarovnat tiskové kazety Vyrovnání levé a pravé tiskové kazety.
Vyčistit tiskové kazety Čištění tiskových kazet.
Kalibrace barev Vyvážení barevných odstínů na vytištěných
stránkách.
Vytisknout zkušební
stránku
Test komunikace tiskárny Otestujte kabelové propojení s tiskárnou pro
Konfigurace nastavení
Bluetooth
Upravte nastavení pro tisk Nastavte kvalitu tisku, velikost médií a druh pro
Odeslání zkušební stránky na tiskárnu pro
ověření, zda je tiskárna správně připojena
kpočítači a že tiskárna i software tiskárny
fungují správně.
ověření, že je možná obousměrná komunikace.
Konfigurujte nastavení Bluetooth pro vaši
tiskárnu. Bluetooth je rádiový protokol,
umožňující zařízením s bezdrátovým
připojením komunikovat s vaší tiskárnou.
tiskovou úlohu z PDA nebo karty
CompactFlash™ za pomoci souborů DPOF.
5-4 CSWW
Page 41

Údržba tiskárny
6
Tato kapitola vysvětluje základní údržbu tiskárny. Pokud máte nainstalován
Panel nástrojů, můžete jeho pomocí zjistit stav tiskárny a tiskových kazet.
Z Panelu nástrojů lze také spouštět mnohé akce údržby.
Čištění tiskárny
Dříve než začnete tiskárnu čistit, nezapomeňte ji vypnout a odpojit od zásuvky.
Pokud používáte volitelnou baterii, vypněte tiskárnu a před čištěním vyjměte
akumulátor.
Tiskárna nevyžaduje jinou pravidelnou údržbu než výměnu nádoby na použitý
inkoust (vizVyměnitelná nádoba na použitý inkoust). Je nicméně vhodné chránit
ji před prachem a nečistotami. Čištěním se tiskárna udržuje v dobrém stavu a je
snadnější diagnostikovat problémy.
Při čištění tiskárny se řiďte následujícími pokyny:
z Vnějšek tiskárny očistěte měkkým hadříkem navlhčeným ve vodě se
slabým čisticím prostředkem.
Čistěte tiskárnu jen čistou vodou nebo vodou se slabým čisticím prostředkem.
Použití jiných prostředků nebo alkoholu může vést k poškození tiskárny.
z Vnitřek krytu předního vstupu čistěte pomocí suchého kousku látky bez
chloupků.
Dávejte pozor, abyste se nedotýkali válečků. Povrchový mastný film na válečku
může snížit kvalitu tisku.
Čištění tiskových kazet
Pokud jsou tištěné znaky neúplné nebo na výtisku chybí určité body či čáry,
bude možná nutné vyčistit tiskové kazety. Jedná se o ucpání inkoustových
trysek, ke kterému dojde po delším vystavení působení vzduchu.
Než začnete tiskové kazety čistit, přesvědčte se, že hladina úrovně hladiny
inkoustu v tiskových kazetách není nízká nebo kazety nejsou prázdné. Nízká
hladina inkoustu může způsobit neúplná písmena, chybějící řádky nebo tečky
na výtiskách. Zkontrolujte indikátory LED tiskových kazet, abyste se ujistili, že
nesvítí (viz LED Reference). Můžete také zkontrolovat stav tiskových kazet
zkarty Stav tiskárny v Panelu nástrojů. Vyměňte každou skoro prázdnou nebo
prázdnou tiskovou kazetu. Instrukce najdete v části Nahrazení tiskových kazet.
CSWW 6-1
Page 42

Inkoust v tiskových kazetách je pečlivě vyvážen pro nejlepší kvalitu tisku
a kompatibilitu s vaší tiskárnou. Společnost HP nenese žádnou odpovědnost za
škody na tiskárně způsobené úpravami nebo doplňováním tiskových kazet.
Jsou dostupné tři úrovně čištění:
z Čištění 1. úrovně je nejrychlejší s spotřebovává nejméně inkoustu.
z Čištění 2. úrovně se má provádět, pouze pokud čištění na 1. úrovni nebylo
dostatečné.
z Čištění 3. úroveň je nejdůkladnější a spotřebuje nejvíce inkoustu a času.
Čištění 3. úrovně se má provádět, pouze pokud čištění na 2. úrovni nebylo
dostatečné.
Po každém čištění tiskárna vytiskne zkušební stránku, abyste mohli
zkontrolovat kvalitu tisku a Panel nástrojů vás upozorní na to, když je nutné
provést další úroveň čištění.
Nečistěte tiskové kazety, pokud to není nutné; čištěním se spotřebovává
inkoust a zkracuje životnost tiskových kazet.
Čištění tiskových kazet
Pokud máte nainstalovaný ovladač tiskárny nebo Panel nástrojů, můžete čistit
tiskové kazety z karty Služby tiskárny v ovladači nebo karty Služby v Panelu
nástrojů. Můžete také čistit tiskové kazety za pomoci tlačítek tiskárny.
Následující postup vám ukáže jak.
Po čištění tiskových kazet pomocí tlačítka na tiskárně se nevytiskne zkušební
stránka.
Čištění 1. úrovně
1 Stiskněte a podržte tlačítko Napájení.
2 Držte stisknuté
3 Uvolněte
tlačítko Napájení a stiskněte dvakrát tlačítko storno.
tlačítko Napájení. Tiskárna začne čistit tiskovou kazetu.
Čištění 2. úrovně
1 Stiskněte a podržte tlačítko Napájení.
2 Držte stisknuté
jednou
tlačítko Pokračovat.
3 Uvolněte
6-2 CSWW
tlačítko Napájení a stiskněte dvakrát tlačítko Storno a poté
tlačítko Napájení. Tiskárna začne čistit tiskovou kazetu.
Page 43

Čištění 3. úrovně
1 Stiskněte a podržte tlačítko Napájení.
2 Držte stisknuté
dvakrát tlačítko Pokračovat.
3 Uvolněte
tlačítko Napájení a stiskněte dvakrát tlačítko Storno a poté
tlačítko Napájení. Tiskárna začne čistit tiskovou kazetu.
Zarovnání tiskových kazet
Kdykoli je vyměňována tisková kazeta, měli byste vyrovnat tiskové kazety pro
dosažení nejlepší kvality. Pokud je výtisk zrnitý, obsahuje rozptýlené tečky,
neostré okraje nebo inkoust na stránce přechází do jiné barvy, zkuste je
zarovnat prostřednictvím Panelu nástrojů nebo ovladače tiskárny.
Pokud používáte systém PDA, prosím připojte na operační systém Windows
nebo Macintosh a zarovnejte tiskové kazety podle pokynů níže.
Zarovnání z ovladače tiskárny ve Windows
1 Vložte obyčejný papír do vstupního zásobníku.
2 Klepněte na tlačítko Start > Nastavení > Tiskárny.
3 Klepněte pravým tlačítkem na ikonu tiskárny a vyberte příkaz:
• Předvolby tisku (Windows 2000 a Windows XP)
• Vlastnosti (Windows 98 a Windows Me)
• Výchozí nastavení dokumentu (Windows NT 4.0)
4 Klepněte na kartu Služby a klepněte na Vyrovnat tiskové kazety.
5 Klepněte na Vyrovnat z dialogového okna Zarovnat tiskové hlavy.
Jste upozorněni na nutnost specifikace kombinace tiskových kazet, kterou
používáte.
6 Specifikujte kombinaci tiskových kazet, kterou používáte.
Vytiskne se stránka se zarovnáním.
7 Vyberte nejlépe vyrovnané vzory z vyrovnávací stránky podle pokynů na
obrazovce.
8 Po dokončení procesu zarovnání stisknutím tlačítka OK zavřete dialogové
okno Zarovnat tiskové kazety.
Pokud jste jej nainstalovali Panel nástrojů, můžete tiskové kazety vyrovnat též
z karty Služby tiskárny v Panelu nástrojů.
CSWW 6-3
Page 44

Zarovnání Macintosh (pouze USB)
57
58
56
57
1 Otevřete HP Inkjet Utility a pak klepněte na tlačítko Kalibrace Zařízeni.
Jste upozorněni na nutnost specifikace kombinace tiskových kazet, kterou
používáte.
2 Specifikujte kombinaci tiskových kazet, kterou používáte.
Vytiskne se stránka se zarovnáním.
3 Vyberte nejlépe vyrovnaný vzor z vytištěné stránky podle pokynů na
obrazovce.
Zarovnání v DOS
1 Spust’te soubor c:\hp450\align.bat.
2 Vytiskněte stránku se zarovnáním a vyberte nejlépe vyrovnaný vzor
z vytištěné stránky podle pokynů na obrazovce.
Nahrazení tiskových kazet
Pokud je nutná jejich výměna tiskové kazety, postupujte podle těchto instrukcí:
1 Vyjměte novou tiskovou kazetu z obalu, uchopte barevný jazýček
asejměte zabezpečovací fólii z každé kazety.
Aby se zabránilo zablokování tiskárny, selhání tiskové kazety nebo poškození
elektrických kontaktů, nedotýkejte se inkoustových trysek tiskové kazety ani
měděných kontaktů a nesundávejte měděné proužky.
2 Otevřete přední vstupní kryt, zatímco je tiskárna zapnutá. Počkejte, dokud
závěrka na vozíku nedojde do pozice „Výměna tiskové kazety”. Mělo by to
trvat pouze několik sekund.
* Pozice Výměna tiskové kazety.
Vyjímejte nebo instalujte tiskové kazety,když závěrka na vozíku je v pozici
„Výměna tiskové kazety”.
6-4 CSWW
Page 45

3 Nadzvedněte západku tiskové kazety a opatrně vyjměte tiskovou kazetu ze
57
58
56
zásuvky v úhlu ukázaném dále.
Porovnejte číslo na západce s číslem na nové tiskové kazetě, abyste se
ujistili, že vyjímáte správnou tiskovou kazetu.
56
57
4 Vložte novou tiskovou kazetu do zásuvky ve stejném úhlu, v jakém jste
vyjímali starou tiskovou kazetu.
Porovnejte číslo na západce s číslem na tiskové kazetě, abyste se ujistili,
že vkládáte správnou tiskovou kazetu.
5
6
57
5 Zavřete západku tiskové kazety. Pokud je kazeta umístěna správně,
zavřením západka kazetu zatlačí jemně do zásuvky. Zatlačte na západku,
abyste se ujistili, že je rovně na kazetě.
6 Zavřete přední přístupová dvířka.
7 Počkejte až vozík dokončí inicializaci tiskové kazety a vrátí se do výchozí
polohy na pravé straně tiskárny před použitím tiskárny.
Neotvírejte přední přístupová dvířka, dokud inicializace tiskové kazety není
dokončena.
Poté, co je tisková kazeta přemístěna, potřebujte zarovnat tiskové kazety. Viz
Zarovnání tiskových kazet.
CSWW 6-5
Page 46

Tisk s jedním zásobníkem
Pokud u některé z tiskových kazet dojde inkoust předtím, než ji vyměníte,
můžete tisknout s jednou tiskovou kazetou.
Tisk s jednou tiskovou kazetou může být pomalejší a barvy se mohou lišit od
stavu, kdy jsou nainstalovány obě tiskové kazety. Doporučujeme nainstalovat
obě tiskové kazety.
z Pokud nemáte náhradu za černou tiskovou kazetu, můžete odstranit
černou tiskovou kazetu a tisknout pouze s kazetou se třemi barevnými
inkousty.
z Pokud nemáte náhradu za tříbarevnou tiskovou kazetu, můžete odstranit
tříbarevnou tiskovou kazetu a tisknout pouze s černou nebo foto tiskovou
kazetou. Dokumenty se vytisknou v odstínech šedé.
z Pokud nemáte náhradu za foto tiskovou kazetu, můžete odstranit foto
tiskovou kazetu a tisknout pouze s kazetou se třemi barevnými inkousty.
Kalibrace barvy
Kalibrujte barvu, pouze když tříbarevná (HP č. 57) a foto (HP č. 58) tisková
kazeta jsou nainstalovány zároveň. Foto tisková kazeta k dostání jako volitelné
příslušenství. Viz Materiál a příslušenství HP.
Pokud používáte systém PDA, připojte se k operačnímu systému Windows
nebo Macintosh a kalibrujte barvu podle pokynů níže.
Kalibrace barvy vyváží barevné odstíny na vytištěných stránkách. Je to nutné
pouze když:
z Vytištěné barvy jsou viditelně posunuté oproti žluté, tyrkysové nebo
purpurové.
z Je zabarvení v odstínech šedé.
Pokud v tiskové kazetě zařízení dochází inkoust, barvy mohou být nesprávné.
Ve Windows
Můžete kalibrovat barvy z Panelu nástrojů nebo ovladače tiskárny.
1 Vložte obyčejný papír do vstupního zásobníku. Tento proces používá jeden
list papíru.
2 Na panelu nástrojů klepněte na kartu Služby tiskárny a dále klepněte na
Kalibrovat barvy.
-nebo-
Pro kalibraci z ovladače tiskárny klepněte na Start > Nastavení >
Tiskárny. Pak pravým tlačítkem myši klepněte na ikonu tiskárny a zvolte:
• Předvolby tisku (Windows 2000 a Windows XP)
• Vlastnosti (Windows 98 a Windows Me)
• Výchozí nastavení dokumentu (Windows NT 4.0)
Klepněte na kartu Služby a pak na Kalibrovat barvy.
6-6 CSWW
Page 47

3 Klepněte na Kalibrovat pro kalibraci barev nebo klepněte na
Použít výchozí obnovit hodnoty barev podle továrního nastavení.
4 Postupujte podle pokynů na obrazovce.
V systému Macintosh
1 Otevřete HP Inkjet Utility a pak klepněte na tlačítko Kalibrace barvy.
2 Postupujte podle pokynů na obrazovce.
Vyměnitelná nádoba na použitý inkoust
Vyměnitelné nádoba na použitý inkoust obsahuje odpadní inkoust z černé
tiskové kazety. Když je nádoba téměř plná, indikátor LED tiskárny vás upozorní
na její výměnu. Viz LED Reference.
Když je vyměnitelná nádoba na použitý inkoust plná, tiskárna zastaví tisk.
Pokud máte za odpadní nádobu na inkoust náhradu, okamžitě jivyměňte dle
přiložených pokynů.
V jiném případě přejděte na www.hp.com/support/dj450
záruka kvůli výměně. Abyste mezitím mohli pokračovat v tisku, odstraňte
černou tiskovou kazetu. Tiskárna může tisknout pouze s tříbarevnou tiskovou
kazetou, mohou tím ale být ovlivněny barvy a rychlost tisku Viz Tisk s jedním
zásobníkem.
nebo viz Podpora a
Pokud dojde k úplnému naplnění odpadní nádoby na inkoust, může následovat
rozlití inkoustu.
Pokud jste nainstalovali Panel nástrojů, můžete zvolit zobrazení chybových
hlášení na obrazovce, pokud nastane problém s tiskárnou. Viz Instalace
ovladače tiskárny (Windows a Macintosh).
CSWW 6-7
Page 48

Řešení problémů
7
Tato kapitola poskytuje informace o řešení běžných problémů, jako jsou
uvíznutí papíru a špatná kvalita tisku. Jestliže vaše tiskárna nefunguje správně
a nepodaří se problém vyřešit pomocí uvedených návodů, pokuste se
vytisknout testovací stránku a pak kontaktujte Oddělení péče o zákazníky HP
(viz Tisk diagnostických a konfiguračních stránek a Podpora a záruka).
Obecné pokyny při řešení potíží
Pokud máte problém s tiskárnou nebo potíže s tiskem, nejdříve zkuste
následující tipy na řešení obtíží k rozeznání a vyřešení problému:
z Proveďte rychlé kontrolní kroky.
z Vytiskněte zkušební stránku a konfigurační stránku pro pomoc s určením
vašich problémů s tiskárnou.
Rychlá kontrola
Následující kroky vám mohou pomoci určit a vyřešit potíže s tiskárnou.
Krok 1: Kontrola napájení
Zkontrolujte, zda je kabel napájení a adaptér proudu pevně připojen k tiskárně
ak funkční sít’ové zásuvce a že je tiskárna zapnutá.
Pokud používáte proud z akumulátoru, zkontrolujte
zda není vybitý:
z Svítí zeleně, pokud je nabit ze 41-100 %
z Svítí žlutě, pokud je nabit z 10-40 %
z Svítí červeně, pokud je nabit na méně než 10 %
Další informace naleznete v části Nabíjení a používání akumulátoru.
Krok 2: Kontrola předního přístupového krytu
Ujistěte se, že přední přístupový kryt je zavřený.
7-1 CSWW
Indikátor napájení LED,
Page 49

Krok 3: Kontrola připojení tiskárny
Rozhraní paralelní nebo USB
Zkontrolujte, zda je tiskárna připojena přímo k paralelnímu portu či portu USB.
Nesdílejte port s jinými zařízeními, jako je například jednotka Zip. Zkontrolujte,
zda je kabel správně připojen k tiskárně a počítači.
Infračervené rozhraní
Zkontrolujte, zda na vzdáleném zařízení je instalován potřebný software,
například uživatelé BtPrint-hp for Palm OS PDA. Máte-li stále problémy,
nahlédněte do dokumentace k infračervenému rozhraní pro PDA nebo laptop.
Tipy pro infračervená spojení
z Umístěte infračerveně vysílající zařízení do vzdálenosti nejvýše 1 metr od
tiskárny a pod úhlem maximálně 30° vůči infračervenému snímači tiskárny.
Indikátor LED zeleně bliká, když probíhá infračervený přenos.
z Dostane-li se během tisku laptop nebo notebook mimo dosah infračervené
čočky tiskárny, tiskárna zastaví tisk a čeká na dodatečná data. Upravíte-li
rychle polohu obou zařízení, tiskárna by měla tiskovou úlohu obnovit.
z Infračerveně vysílající zařízení musí být zamířeno na infračervený port
tiskárny po dobu přijímání souboru. Zařízení můžete odsunout poté, co se
infračervený indikátor LED vypne.
Bluetooth
Zkontrolujte, zda na vzdáleném zařízení je instalován potřebný software,
například uživatelé BtPrint-hp for Palm OS PDA. Zkontrolujte nastavení
Bluetooth. K tomu potřebujete spojit tiskárnu s počítačem přes USD nebo
paralelní kabel. Otevřete panel nástrojů, klepněte na kartu Služby tiskárny a
dále klepněte na Konfigurovat nastavení Bluetooth. Zkontrolujte nastavení
Bluetooth. také viz Problémy bezdrátového tisku a Tisk s Bluetooth.
Tipy pro připojení s Bluetooth
Další informace o používání Bluetooth získáte, navštívíte-li stránky
s elektronickou příručkou Bluetooth Printing Guide na adrese
http://www.hp.com/support/dj450
CSWW 7-2
.
Page 50

CompactFlash™
Pokud kontrolka LED nebliká po vložení karty CompactFlash™ (CF), znamená
to, že na CF kartě nejsou vytvořeny žádné soubory DPOF. Pro tisk z CF karty
potřebujte specifikovat vaše tisková nastavení v DPOF souboru, takže tiskárna
může tisknout zobrazení specifikovaná v souboru DPOF. Viz Tisk fotografií z
digitální kamery.
Krok 4: Kontrola výběru tiskárny
Ujistěte se, že tiskárna je vybrána jako aktuální nebo výchozí tiskárna. Pokud
používáte systém Windows, zkontrolujte, zda není vybrán Pause Printing. Pro
Macintosh zkontrolujte, není vybrán Stop Print Queue.
Krok 5: Kontrola nastavení tisku
Zkontrolujte nastavení tisku (např. druh papíru, formát papíru, okraje a barva)
v ovladači tiskárny.
Ve Windows jsou nastavení tisku normálně dostupné volbou Soubor > Tisk >
Vlastnostiv aplikaci. Pro Macintosh jsou nastavení tisku normálně dostupné
volbou Soubor > Vzhled stránky v aplikaci.
Krok 6: Kontrola tiskových médií
Zkontrolujte, zda je médium ve vstupním zásobníku nebo zásuvce karty
založeno tiskovou stranou nahoru a že nedošlo k jeho uvíznutí v tiskárně.
Informace o vkládání médií naleznete v části Výběr tiskového média. Informace
o čištění a zamezení uvíznutí naleznete v Řešení potíží s vkládáním médií.
Krok 7: Kontrola kontrolek LED
Pokud se některá kontrolka LED rozsvítí nebo bliká, viz LED Reference pro
seznam kombinací kontrolek LED tiskárny, s jakými se můžete setkat, co
znamenají a jak problém vyřešit.
Krok 8: Kontrola tiskových kazet
Zkontrolujte, zda jsou tiskové kazety správně nainstalovány a zda byl sejmut
ochranný film kryjící inkoustové trysky. Zkontrolujte, zda nejsou tiskové kazety
prázdné.
Pokud je jedna tisková kazeta prázdná, můžete stále tisknout s další tiskovou
kazetou. Viz Tisk s jedním zásobníkem.
Pro informace o udržování tiskových kazet viz Údržba tiskárny.
7-3 CSWW
Page 51

Získání informací o tiskárně
Pokud potřebujete zavolat Středisko služeb zákazníkům, měli byste vytisknout
testovací stránku pro získání informací o tiskárně. Tyto informace pomohou
našemu Středisku podpory zákazníků vyřešit problémy s vaší tiskárnou. Můžete
také získat informace o tiskárně z Panelu nástrojů kliknutím na Hardware
tiskárny pod kartou Informace. Informace o tiskárně, akumulátoru, připojení
a typech médií jsou dostupné.
Tisk diagnostických a konfiguračních stránek
Diagnostická stránka obsahuje detailní informace o tiskárně, včetně čísla verze
firmwaru, servisní identifikační číslo (ID) a informace o tiskové kazetě.
Konfigurační stránka obsahuje informace jako výchozí nastavení stránky,
nastavení tiskových médií a status připojení Bluetooth.
Tiskárna nesmí vykonávat žádnou tiskovou úlohu, zatímco tisknete
diagnostické nebo konfigurační stránky.
Tisk diagnostické stránky:
z Držte tlačítko Napájení stisknuté a čtyřikrát stiskněte tlačítko Pokračovat.
Tisk konfigurační stránky:
z Držte tlačítko Napájení stisknuté a čtyřikrát stiskněte tlačítko Storno.
Vytištění zkušební stránky
Pro ověření, že vaše tiskárna pracuje, vytiskněte zkušební stránku.
z Držte tlačítko Napájení stisknuté a jednou stiskněte tlačítko Pokračovat.
Avšak když chcete ověřit, zda je tiskárna správně připojena k počítači nebo že
software tiskárny pracuje správně, potřebujete vytisknout testovací stránku
z karty Obecné v dialogovém okně Vlastnosti tiskárny (Windows) nebo Inkjet
Utility Panel (Macintosh).
Pokud se zkušební stránka netiskne, viz Tiskárna nereaguje (nic se netiskne).
CSWW 7-4
Page 52

Řešení problémů s tiskárnou
Následující části poskytují řešení běžných problémů s tiskárnou.
Tiskárna nereaguje (nic se netiskne)
Zkontrolujte napájení
z Stiskněte na tiskárně tlačítko Napájení a podržte je několik vteřin stisknuté.
Po krátkém spouštění tiskárny by mělo vedle tlačítka svítit nepřerušované
zelené světlo.
z Pokud se tiskárna nezapne, ujistěte se, že napájecí kabel a adaptér
střídavého proudu jsou správně připojeny k tiskárně a že napájecí kabel je
připojen k tiskárně a k funkční elektrické zásuvce.
z Pokuste se tiskárnu vypnout a znovu zapnout. Pokud to nevyřeší problém,
vypněte tiskárnu, odpojte adaptér proudu od tiskárny, několik sekund
počkejte a znovu připojte napájení.
z Pokud přesto nemůžete tiskárnu zapnout, můžete mít vadný napájecí
kabel. Odpojte tiskárnu a kontaktujte Oddělení péče o zákazníky
společnosti HP. Informace o kontaktování společnosti HP viz Podpora a
záruka
z Pokud používáte proud z akumulátoru, zkontrolujte Indikátor napájení LED,
zda baterie není vybitá:
• Svítí zeleně, pokud je nabit ze 41-100%
• Svítí žlutě, pokud je nabit z 10-40%
• Svítí červeně, pokud je nabit na méně než 10%
Další informace naleznete v části Nabíjení a používání akumulátoru.
Pokud jste se pokusili tisknout, když byla tiskárna vypnutá, měla by se na
obrazovce počítače objevit varovná zpráva. Pokud byla tiskárna vypnutá a při
pokusu o tisk se nezobrazila zpráva, může být nesprávné nastavení tiskárny.
To lze opravit reinstalací softwaru dodaného s tiskárnou.
Zkontrolujte přední přístupový kryt
Ujistěte se, že přední přístupový kryt je zavřený.
7-5 CSWW
Page 53

Zkontrolujte nastavení tiskárny
z Zkontrolujte, zda je vybrán správný port a zda je tiskárna připojena přímo
kpočítači.
z Zkontrolujte, zda je USB nebo paralelní kabel správně připojen k tiskárně
apočítači. Zkontrolujte, zda je připojen pouze jeden kabel. Nezapojujte
k tiskárně současně více než jeden kabel rozhraní (paralelní kabel nebo
kabel USB). Pokud jsou zapojeny dva kabely, vypněte tiskárnu a odpojte
kabel, který nepoužíváte.
z Pro Windows zkontrolujte, zda není vybrán Pozastavení tisku. Klepněte
na tlačítko Start > Nastavení > Tiskárny. Pravým tlačítkem myši klepněte
na ikonu tiskárny ve složce Tiskárny: Když je zkontrolováno Pozastavení
tiskárny v místní nabídce, klepněte na něj ke zrušení výběru.
Pro Macintosh zkontrolujte, není vybrán Stop Print Queue na pracovní
ploše Mac Tisk.
z Zkontrolujte, zda je tiskárna nastavena jako aktuální výchozí tiskárna.
Výchozí tiskárna se použije, když zvolíte příkaz Tisk aniž byste nejprve v
aplikaci určili, kterou tiskárnu chcete použít. Výchozí tiskárnou by měla být
tiskárna, která se používá nejčastěji.
Pro Windows, pokud je výběr tiskárny problém, klepněte na
Start > Nastavení > Tiskárny. Ve složce Tiskárny klepněte pravým
tlačítkem na ikonu tiskárny a poté v místní nabídce klepněte na příkaz
Nastavit jako výchozí.
Pro Macintosh viz Tisk z Macintosh.
z Pro Windows 2000 and Windows XP zkontrolujte, zda není vybrán
Používat tiskárnu offline. Klepněte na tlačítko Start > Nastavení >
Tiskárny. Ve složce Tiskárny klepněte pravým tlačítkem na ikonu tiskárny
a poté zkontrolujte, že položka Používat tiskárnu offline není v místní
nabídce zaškrtnuta.
z Ve Windows zkontrolujte, že položka Print to file není v dialogovém okně
tisku zaškrtnuta.
z Ve Windows zkuste zkontrolovat Print directly to the printer na kartě
Pokročilí v dialogovém okně Vlastnosti tiskárny.
Zkontrolujte tisková média
Zkontrolujte, zda jsou tisková média ve vstupním zásobníku papíru
založena správně a že nedošlo k uvíznutí v tiskárně.
Zkontrolujte tiskové kazety
Zkontrolujte, zda byl z tiskových kazet odstraněn ochranný film.
Zkontrolujte, zda jsou tiskové kazety správně vloženy. Zavřete důkladně
přední přístupová dvířka.
Zkuste vytisknout zkušební stránku
Držte tlačítko Napájení a stiskněte jednou tlačítko Pokračovat.
CSWW 7-6
Page 54

Zkontrolujte velikost prostoru na pevném disku systému.
Pokud tisknete s vysokým rozlišením, zkontrolujte, zda máte nejméně než
50 MB místa na pevném disku.
Zkontrolujte bezdrátové vysílací zařízení
Viz Problémy bezdrátového tisku.
Tiskárna tiskne dlouho
Zkontrolujte konfiguraci systému
Ujistěte se, že počítač splňuje minimální požadavky tiskárny na systém.
Informace o systémových požadavcích naleznete v části Parametry
tiskárny.
Zkontrolujte velikost prostoru na pevném disku systému.
Pokud tisknete graficky náročné soubory, zkontrolujte, zda máte nejméně
50 MB místa na pevném disku.
Zkontrolujte nastavení portů (pouze Windows 98)
Konfigurace nastavení portů v systému nemusí být nastavena na ECP
(enhanced capability port = port zvýšené kapacity). V příručce vašeho
počítače naleznete informace o tom, jak změnit nastavení portů, případně
kontaktujte výrobce počítače.
Zkontrolujte stav tiskových kazet
Pokud tisknete s jednou tiskovou kazetou, rychlost tisku může být
pomalejší než normálně. Viz Tisk s jedním zásobníkem.
Zkontrolujte dostupné systémové prostředky
Je-li k dispozici méně než 80% prostředků počítače, může být tisk znatelně
pomalejší. Chcete-li uvolnit více prostředků počítače, zavřete všechny
nepoužívané aplikace a znovu odešlete tiskovou úlohu. V případě potřeby
restartujte systém a poté znovu odešlete tiskovou úlohu.
Buďte trpěliví
Doba před začátkem tisku složitých dokumentů, které obsahují mnoho
písem, grafiky a barevných fotografií, je delší. Tisk v Nejlepším módu je
pomalejší než v Normálním nebo Rychlém (Koncept pro Macintosh)
módu. Indikátor LED zeleně bliká, když tiskárna zpracovává informace.
Tisk přes Bluetooth nebo infračervené spojení může trvat déle než tisk přes
kabelové připojení.
7-7 CSWW
Page 55

Neočekávané vypnutí tiskárny
Zkontrolujte napájení
Pokud používáte střídavý proud, zkontrolujte, že kabel napájení a adaptér
proudu jsou řádně připojeny k tiskárně a k funkční zásuvce a že je tiskárna
zapnutá. Indikátor napájení LED by měl svítit zeleně. Pokuste se tiskárnu
vypnout a znovu zapnout. Pokud to nevyřeší problém, vypněte tiskárnu,
odpojte adaptér proudu od tiskárny, několik sekund počkejte a znovu
připojte napájení.
Pokud používáte proud z akumulátoru, zkontrolujte, zda je akumulátor
nainstalován správně. Zkontrolujte indikátor napájení LED, zda je
akumulátor dostatečně nabit. Pokud indikátor napájení LED svítí žlutě
nebo červeně, připojte zdroj střídavého proudu pro započetí nabíjení
akumulátoru.
Řešení problémů s tiskárnou
Tato část poskytuje řešení běžných problémů s tiskem.
Pokud nepomůže žádné z výše uvedených řešení, je problém nejspíše
způsoben tím, že software nedokáže správně interpretovat nastavení tisku.
Zkontrolujte poznámky k verzi na Starter CD o známých konfliktech se
softwarem. Není-li uveden tento případ, nahlédněte do příručky k programu
nebo kontaktujte výrobce softwaru, u nějž získáte bližší informace o tomto
problému.
Vytištěná stránka je prázdná
Zkontrolujte, zda nejsou tiskové kazety prázdné
Pokud se vytiskne prázdná stránka při černém tisku, může být černá
tisková kazeta prázdná. Informace o výměně tiskových kazet naleznete
v části Nahrazení tiskových kazet.
Zkontrolujte výběr tiskárny
Pro Windows zkontrolujte, zda je tiskárna nastavena jako aktuální nebo
výchozí tiskárna. Klepnutím na Start > Nastavení > Tiskárny otevřete
složku Tiskárny. Ve složce Tiskárny klepněte pravým tlačítkem na ikonu
tiskárny a poté v místní nabídce klepněte na příkaz Nastavit jako výchozí.
Pro Macintosh viz Tisk z Macintosh.
Zkontrolujte paralelní port či port USB počítače
Pokud používáte paralelní kabel nebo kabel USB, ujistěte se, že je tiskárna
připojena přímo k portu. Nesdílejte port s jinými zařízeními, jako je
například jednotka Zip.
CSWW 7-8
Page 56

Jsou vytištěny nesmyslné znaky
Zkontrolujte připojení kabelu
Běžným důvodem nesmyslných znaků je špatné propojení kabelem mezi
počítačem a tiskárnou. Ujistěte se, že připojení kabelem na obou koncích
je dobré a že kabel je řádně připojen.
Pokud jsou kabely v pořádku a problém nepřestává, stiskněte
Napájení pro vypnutí tiskárny a odpojte USB nebo paralelní kabel od
tiskárny. Znovu tiskárnu zapněte bez připojení. Pokud Indikátor napájení
LED stále svítí zeleně, připojte kabel USB nebo paralelní kabel znovu.
Zkontrolujte bezdrátové připojení
Pokud je vaše bezdrátové připojení odpojeno a pak zase zapojeno,
vytisknou se nesmyslné znaky. Odešlete tiskovou úlohu znovu.
Zkontrolujte soubor dokumentu
Občas je soubor dokumentu poškozen. Pokud můžete tisknout jiné
dokumenty ze stejného softwarového balíčku, pokuste se vytisknout
záložní kopii tohoto dokumentu, je-li k dispozici.
Zkontrolujte sadu znaků
Pokud používáte systém DOS, použijte Deskjet Control Panel (DJCP)
k nastavení příslušné sady znaků pro jazyk vašeho dokumentu.
tlačítko
Umístění textu nebo grafiky je nesprávné
Zkontrolujte nastavení orientace stránky
Vybraná orientace stránky může být pro tisknutý dokument nesprávná.
Zkontrolujte, zda nastavení velikosti a orientace papíru v softwarovém
programu odpovídá nastavení ovladače tiskárny.
Pokyny ke změně nastavení tisku naleznete v části Tisk z notebooků a
desktopů (Windows).
Zkontrolujte velikost papíru
z Přesvědčete se, že vybraná papíru v ovladači tiskárny odpovídá velikosti
papíru v tiskárně.
z Velikost dokumentu, který tisknete, může být větší než médium v
zásobníku, takže obsah je oříznut, protože je mimo rozsah oblasti pro tisk.
Pokud rozvržení dokumentu, na který se pokoušíte tisknout, vyhovuje
velikosti média podporovaného tiskárnou, vložte médium správné velikosti.
Ověřte, že je zvolena správná orientace stránky.
Alternativně ve Windows, můžete otevřít ovladač tiskárny a klepnout na HP
ZoomSmart v kartě Nastavení. Pak vyberte Přizpůsobit formátu papíru
v zařízení, čímž upravíte dokument tak, aby vyhovoval aktuálně vybrané
velikosti média.
7-9 CSWW
Page 57

z Vyberte zásuvku karty pro media širokou nejvíce 120 mm (4,72 in). Ujistěte
se, že vymezovač šířky papíru doléhá těsně k médiu. Přizpůsobte
vymezovač papíru zásuvce, dokud těsně nedoléhá na levý okraj médií.
z Jestliže nemáte nainstalován Panel nástrojů (Windows) nebo HP Inkjet
Utility (Macintosh), vytiskněte konfigurační stránku kvůli nastavení
tiskových médií pro správný tisk. Tato informace ověří, zda vkládáte
správnou velikost a typ médií před tiskem. Viz Tisk diagnostických a
konfiguračních stránek.
Zkontrolujte nastavení okrajů
Pokud jsou text nebo grafika na okrajích papíru useknuté, zkontrolujte, zda
nastavení okrajů dokumentu nepřesahuje oblast tisku tiskárny.
Informace o nastavení okrajů viz Minimální tiskové okraje.
Zkontrolujte, jestli je médium správně vloženo
Zkontrolujte, že je médium přitlačeno vyrovnávacímu vodítku a že vodítko
papíru přiléhá, ale ne příliš těsně. Do vstupního zásobníku papíru
nezakládejte najednou více než 45 listů nebo stoh vyšší než 4,5 mm
(0,18 in).
Vyberte kartovou zásuvku pro media širokou nejvíce 4,72 in (120 mm).
Ujistěte se, že vymezovač šířky papíru doléhá těsně k médiu. Přizpůsobte
vymezovač papíru zásuvce, dokud těsně nedoléhá na levý okraj médií.
Informace o vkládání médií naleznete v části Výběr tiskového média.
Pokud nepomůže žádné z výše uvedených řešení, problém je nejspíše
způsoben tím, že software nedokáže správně interpretovat nastavení tisku.
Zkontrolujte poznámky k verzi na Starter CD o známých konfliktech se
softwarem. Není-li uveden tento případ, nahlédněte do příručky k programu
nebo kontaktujte výrobce softwaru, u něhož získáte bližší informace o tomto
problému.
Některé části stránky chybí nebo jsou vytištěny nesprávně
Zkontrolujte nastavení okrajů
Ujistěte se, že nastavení okrajů dokumentu nepřesahuje oblast pro tisk
v tiskárně. Informace o nastavení okrajů viz Minimální tiskové okraje.
CSWW 7-10
Page 58

Zkontrolujte nastavení barevného tisku
z Ve Windows je patrně zaškrtnuta položka Tisk v odstínech šedi.
V aplikaci otevřete dialogové okno Vlastnosti tiskárny. Klepněte na kartu
Barva a ujistěte se, že není zaškrtnuta volba Tisk v odstínech šedi.
V systému Macintosh nastavte tuto možnost z Color Panel v dialogovém
okně Tisk.
z Pokud tisknete pouze s jednu tiskovou kazetou, viz Tisk s jedním
zásobníkem.
Zkontrolujte, zda je odstraněna tisková kazeta
Pokud je tisková kazeta odstraněna v průběhu tisku stránky, data
zamýšlená pro tuto tiskovou kazetu budou ztracena a budou na výtisku
chybět. Pokud odstraňujte tiskovou kazetu, vyčkejte určitě až do vytištění
stránky.
Zkontrolujte velikost papíru
z Přesvědčete se, že vybraná papíru v ovladači tiskárny odpovídá velikosti
papíru v tiskárně.
z Velikost dokumentu, který tisknete, může být větší než médium
v zásobníku, takže obsah je oříznut, protože je mimo rozsah oblasti pro
tisk.
Pokud rozvržení dokumentu, na který se pokoušíte tisknout, vyhovuje
velikosti média podporovaného tiskárnou, vložte médium správné velikosti.
Ověřte, že je zvolena správná orientace stránky.
Alternativně pro Windows, můžete otevřít ovladač tiskárny a klepnout na
HP ZoomSmart v kartě Nastavení. Pak vyberte položku Přizpůsobit
formátu papíru v zařízení, čímž upravíte dokument tak, aby vyhovoval
aktuálně vybrané velikosti média.
z Vyberte kartovou zásuvku pro media širokou nejvíce 120 mm (4,72 in).
Ujistěte se, že vymezovač šířky papíru doléhá těsně k médiu. Přizpůsobte
vymezovač papíru zásuvce, dokud těsně nedoléhá na levý okraj médií.
z Jestliže nemáte nainstalován Panel nástrojů (Windows) nebo HP Inkjet
Utility (Macintosh), vytiskněte konfigurační stránku kvůli nastavení
tiskových médií pro správný tisk. Tato informace ověří, zda vkládáte
správnou velikost a typ médií před tiskem. Viz Tisk diagnostických a
konfiguračních stránek.
7-11 CSWW
Page 59

Špatná kvalita tisku
Zkontrolujte tiskové kazety
z Vyměňte každou skoro prázdnou nebo prázdnou tiskovou kazetu, pak
zkuste tisknout znovu.
z Pokud je výtisk zrnitý, obsahuje rozptýlené tečky, neostré okraje nebo
inkoust na stránce přechází do jiné barvy, zkuste zarovnat tiskové kazety
podle Zarovnání tiskových kazet.
z Pokud tisknete pouze s jednu tiskovou kazetou, viz Tisk s jedním
zásobníkem.
z Pokud jsou čáry na výtisku přerušovány, jedna tisková kazeta je
pravděpodobně vadná nebo má ucpané inkoustové trysky. Zkuste vyčistit
tiskové kazety. Pokyny najdete v části Čištění tiskových kazet.
Zkontrolujte kvalitu papíru
Papír je patrně příliš vlhký nebo příliš hrubý. Ujistěte se, že použitá média
splňují specifikace společnosti HP, a poté se pokuste spustit tisk znovu.
Doporučujeme používat inkoustová média. Viz Materiál a příslušenství HP
kvůli seznamu médií doporučovaných HP.
Inkoust vytváří šmouhy
Zkontrolujte režim tisku
z Když tisknete dokumenty, na které se spotřebuje hodně inkoustu, trvá
schnutí dokumentu déle. To se především týká průsvitných fólií a foto
papírů. V ovladači tiskárny vyberte režim Nejlepší a pečlivě odebírejte
každý výtisk odděleně a nechte každou stranu oschnout.
z Barevné dokumenty, které obsahují bohaté barvy v odstínech, mohou
spotřebovat značné množství inkoustu, což vede ke zkroucení stránky při
tisku a ke šmouhám. Pokuste se použitím režimu Normální nebo Rychlý
(Koncept pro Macintosh) snížit množství použitého inkoustu nebo použijte
papír HP Premium Paper navržený pro tisk dokumentů v živých barvách.
Zkontrolujte typ média
z Některé typy médií nepřijímají dobře inkoust, což může způsobit, že
inkoust schne déle a vznikají šmouhy. Některé silnější kartičky se mohou
také rozmazávat.
Pokyny k výběru média viz Výběr tiskového média.
z Zkontrolujte, zda je médium vloženo tiskovou stranou nahoru.
z Zkontrolujte, že v ovladači tiskárny je nastaven správný tisk média.
CSWW 7-12
Page 60

Inkoust nevyplňuje zcela text nebo grafiku
Zkontrolujte tiskové kazety
z Tisková kazeta nemusí být usazena přesně na vozíku tiskové kazety.
Zkuste vyjmout a znovu nainstalovat tiskové kazety.
z V tiskové kazetě mohl dojít inkoust. Vyměňte prázdnou tiskovou kazetu.
Pokyny najdete v části Nahrazení tiskových kazet.
z Zkuste vyčistit tiskové kazety. Pokyny najdete v části Čištění tiskových
kazet.
Zkontrolujte typ média
z Některé typy médií nejsou vhodné k použití s tiskárnou. Pokyny k výběru
média viz Výběr tiskového média.
z Zkontrolujte, zda je médium vloženo tiskovou stranou nahoru.
Zašedlý nebo bledý barevný výstup
Zkontrolujte režim tisku
Režim Rychlý (Koncept v Macintosh) umožňuje tisknout vyšší rychlostí.
Tato možnost je vhodná pro tisk konceptů. Chcete-li dosáhnout lepší
barevný výstup, vyberte v ovladači tiskárny možnost Normální nebo
Nejlepší.
Zkontrolujte nastavení ovladače tiskárny
Ve Windows zkuste upravit Sytost, Jas a Odstín barvy z karty Barva
v ovladači tiskárny. Pro Macintosh, nastavte tato nastavení z Color Panel
v dialogovém okně Tisk.
Zkontrolujte nastavení typu média pro tisk
Při tisku na průsvitné fólie nebo na jiná zvláštní média vyberte
v dialogovém okně Nastavení tisku příslušný typ média.
Zkontrolujte tiskové kazety
z Zkontrolujte, zda jsou všechny čáry na výtisku spojeny a správně
vytisknuty. Pokud jsou čáry přerušovány, jedna nebo více tiskových kazet
je pravděpodobně prázdných nebo vadných. Zkontrolujte stav inkoustu,
pak zkuste vyčistit tiskové kazety. Pokud se tím problém nevyřeší, vyměňte
tyto tiskové kazety za nové. Pokyny najdete v části Nahrazení tiskových
kazet.
z Pokud máte nainstalovány tříbarevné a foto tiskové kazety, zkuste
kalibrovat barvu. Pokyny najdete v části Kalibrace barvy.
7-13 CSWW
Page 61

Barvy se tisknou jako černá a bílá
Zkontrolujte nastavení ovladače tiskárny
z Ve Windows je patrně zaškrtnuta položka Tisk v odstínech šedi.
V aplikaci otevřete dialogové okno Vlastnosti tiskárny. Klepněte na kartu
Barva a ujistěte se, že není zaškrtnuta volba Tisk v odstínech šedi.
V systému Macintosh otevřete dialogové okno Tisk a z panelu Image se
ujistěte, že není vybráno Odstíny šedi.
z Pokud tisknete pouze s jednou černou nebo fot tiskovou kazetou, výtisk
bude vytištěn v odstínech šedi. Viz Tisk s jedním zásobníkem.
Tisknou se nesprávné barvy
Zkontrolujte nastavení ovladače tiskárny
z Ve Windows je patrně zaškrtnuta položka Tisk v odstínech šedi.
V aplikaci otevřete dialogové okno Vlastnosti tiskárny. Klepněte na kartu
Barva a ujistěte se, že není zaškrtnuta volba Tisk v odstínech šedi.
V systému Macintosh, otevřete dialogové okno Tisk a z panelu Image se
ujistěte, že není vybrána možnost Odstíny šedi.
z Ve Windows zkuste upravit Sytost, Jas a Odstín barvy z karty Barva
v ovladači tiskárny. Pro Macintosh, nastavte tato nastavení z Color Panel
v dialogovém okně Tisk.
Zkontrolujte tiskové kazety
z Jsou-li barvy úplně špatné, v tiskárně možná došel některý inkoust nebo
více z nich. Zkontrolujte indikátory LED tiskových kazet, abyste se ujistili,
že nejsou na (viz LED Reference). Můžete také zkontrolovat stav tiskových
kazet z karty Stav tiskárny v Panelu nástrojů. Vyměňte každou skoro
prázdnou nebo prázdnou tiskovou kazetu. Pokyny najdete v části
Nahrazení tiskových kazet.
z Pokud tisknete pouze s jednu tiskovou kazetou, viz Tisk s jedním
zásobníkem.
z Pokud máte nainstalovány tříbarevné a foto tiskové kazety a barvy se
netisknou podle očekávání nebo je zde barevné zabarvení v odstínech
šedi, zkuste kalibrovat barvu. Pokyny najdete v části Kalibrace barvy.
z Kdykoli kvalita tisku znatelně klesne, zkuste vyčistit tiskové kazety. Pokyny
najdete v části Čištění tiskových kazet.
Míchání barev v tiskovém výstupu
Pokud je inkoust rozmazaný nebo jsou barvy smíchané, zkuste následující:
CSWW 7-14
Page 62

Zkontrolujte nastavení tisku
z Nastavení druhu papíru (jako je Průsvitné filmy a Foto papíry)
a nastavení tiskové kvality (jako je Nejlopší) vyžadují více inkoustu než
ostatní. V ovladači tiskárny zvolte jiné nastavení. Také zkontrolujte, zda
jste v ovladači tiskárny nastavili správný druh média. Výběr nesprávného
druhu média způsobí nesprávné množství inkoustu, které bude použito na
média.
z Zkontrolujte, že na médium je tištěno na tiskové straně.
Zkontrolujte tiskové kazety
z Ujistěte se, že s tiskovými kazetami nikdo nemanipuloval. Proces
doplňování a použití jiného inkoustu může poškodit jemný tiskový
mechanismus. Důsledkem může být snížená kvalita tisku a poškození
tiskárny. HP nezajišt’uje záruku ani servis na doplňované tiskové kazety.
Informace o objednávání příslušenství HP viz Materiál a příslušenství HP.
z Tiskové kazety musí být zarovnány, pokud je tisková kazeta vyměněna.
Můžete zarovnávat tiskové kazety z ovladače tiskárny nebo Panelu
nástrojů. Pokyny najdete v části Zarovnání tiskových kazet.
Barvy nejsou správně vyrovnány
Zkontrolujte tiskové kazety
z Tiskové kazety musí být zarovnány, pokud je tisková kazeta vyměněna.
Můžete zarovnávat tiskové kazety z ovladače tiskárny nebo Panelu
nástrojů. Pokyny najdete v části Zarovnání tiskových kazet.
Zkontrolujte umístění grafiky
z Použijte funkci softwaru pro zvětšení nebo náhled na tisk, abyste zjistili,
v jakých pozicích má být grafika na stránce umístěna.
Tisk s jedním zásobníkem
Pokud u jedné z tiskových kazet dojde inkoust dříve, než ji vyměníte,
můžete tisknout s jednou tiskovou kazetou.
Tisk s jednou tiskovou kazetou může být pomalejší a barvy se mohou lišit
od stavu, kdy jsou nainstalovány obě tiskové kazety. Doporučujeme
nainstalovat obě tiskové kazety. Další informace naleznete v části Tisk s
jedním zásobníkem.
7-15 CSWW
Page 63

Problémy bezdrátového tisku
Infračervený tisk nefunguje
Prověřte, zda IR přenos neruší překážky
Odstraňte všechny překážky, které se nacházejí mezi tiskárnou
azařízením, ze kterého odesíláte tiskovou úlohu. Sluneční svit, teplo
z blízkého zařízení nebo jiné zdroje infračerveného vyzařování mohou též
způsobit chyby přenosu.
Zmenšete vzdálenost od tiskárny
Ujistěte se, že zařízení není při odesílání tiskové úlohy dále než jeden metr
od tiskárny, a že porty jsou co nejvíce přímo proti sobě.
Odešlete tiskovou úlohu znovu
Mohlo dojít ke ztrátě dat; zkuste odeslat úlohu znovu.
Zkontrolujte software
Zkontrolujte, zda na vzdáleném zařízení je instalován potřebný software,
například uživatelé BtPrint-hp pro Palm OS PDA. Máte-li stále problémy,
nahlédněte do dokumentace pro PDA nebo notebook.
Tisk s Bluetooth nefunguje
Zkontrolujte bezdrátové nastavení
Z Panelu nástrojů, klepněte na kartu Služby tiskárny a dále klepněte na
položku Konfigurovat nastavení Bluetooth. Zkontrolujte nastavení
Bluetooth. Též viz Tisk s Bluetooth.
Odešlete tiskovou úlohu znovu
Může dojít ke ztrátě dat; zkuste odeslat úlohu znovu.
Zkontrolujte software
Zkontrolujte, zda na vzdáleném zařízení je instalován potřebný software,
například uživatelé BtPrint-hp pro Palm OS PDA. Máte-li stále problémy,
nahlédněte do dokumentace pro PDA nebo notebook.
Další informace o používání Bluetooth získáte, navštívíte-li stránky
s elektronickou příručkou Bluetooth Printing Guide na adrese
http://www.hp.com/support/dj450
CSWW 7-16
.
Page 64

Řešení potíží s vkládáním médií
Tato část poskytuje řešení běžných problémů s vkládáním médií.
Médium ze zásobníku se nepodává
z Ujistěte se, že je prodloužení vstupního zásobníku vysunuté.
z Vyjměte média, protřepejte je a znovu vložte.
z Zkontrolujte, že médium je přitlačeno k vyrovnávacímu vodítku a že vodítko
k papíru přiléhá, ale ne příliš těsně. Pro média používající zásuvku na kartu
zkontrolujte, že médium je u pravého okraji zásuvky na karty. Přizpůsobte
vymezovač papíru zásuvce, dokud těsně nedoléhá k levému okraji médií.
z Zkontrolujte, že použitá média nejsou pomačkaná, ohnutá nebo
pokroucená. Zkroucení papíru můžete vyrovnat jeho přehnutím v opačném
směru. Nenechávejte ve vstupním zásobníku médium přes noc. Necháte-li
média ve vstupním zásobníku přes noc, může dojít k jejich prohnutí.
z
Do vstupního zásobníku papíru nezakládejte najednou více než 45 listů
obyčejného papíru nebo stoh papíru vyšší než 4,5 mm (0,18 palců). Pro
vstupní kapacitu dalších médií viz Parametry tiskárny.
Pootočení papíru
z Ujistěte se, že prodloužení vstupního zásobníku je plně vysunuté.
z Vyjměte média, protřepejte je a znovu vložte.
z Zkontrolujte, že médium je přitlačeno k vyrovnávacímu vodítku a že vodítko
k papíru přiléhá, ale ne příliš těsně. Pro karty zkontrolujte, že jsou
zarovnány proti pravému okraji zásuvky na karty. Přizpůsobte vymezovač
papíru zásuvce, dokud těsně nedoléhá k levému okraji médií.
z Zkontrolujte, že použitá média nejsou pomačkaná, ohnutá nebo
pokroucená. Zkroucení papíru můžete vyrovnat jeho přehnutím v opačném
směru. Nenechávejte ve vstupním zásobníku médium přes noc. To může
způsobit jejich ohnutí.
Problémy s výstupem papíru
Odeberte z výstupního zásobníku nepotřebná média. Pokud se média ve
výstupním zásobníku shromažďují, může to dalším médiím zabránit
správně opouštět tiskárnu.
7-17 CSWW
Page 65

Tiskové médium uvízlo
Pokud v tiskárně uvízne tiskové médium, postupujte při jeho odstranění podle
následujících pokynů.
1 Vypněte tiskárnu.
2 Odstraňte média, která nejsou uvízlá, ze vstupního zásobníku nebo slotu
pro kartu.
Nesahejte do vstupního zásobníku. Místo toho použijte pinzetu a buďte opatrní,
abyste nepoškrábali vnitřek tiskárny.
3 Vyhledejte uvíznutá média.
4 Pokud je médium viditelné z výstupního zásobníku, vytáhněte je ze
zásobníku. Jinak otevřete přední přístupová dvířka a odstraňte uvíznutá
média.
Vytáhněte pomalu a rovnoměrně uvíznutá média tak, aby se neroztrhla.
5 Pokud ucpání blokuje tiskový vozík, opatrně ho odsuňte a pak vyjměte
médium.
57
56
58
57
56
58
CSWW 7-18
Page 66

6 Pokud uvíznuté médium není viditelné v tiskové oblasti umístěné uvnitř
tiskárny, vytáhněte viditelnou část ve vstupním zásobníku.
7 Po odstranění uvízlého papíru zavřete přední kryt, zapněte tiskárnu
astiskněte
Tiskárna bude pokračovat v tiskové úloze na další stránce. Je nutné znovu
vytisknout stránku nebo stránky, které v tiskárně uvízly.
tlačítko Pokračovaat, čímž dokončíte tiskovou úlohu.
Tipy pro prevenci uvíznutí papíru
z Ujistěte se, že cesta papíru není ničím blokována.
z Nepřetěžujte vstupní zásobník nebo slot pro kartu. Do zásobníku lze vložit
až 45 listů obyčejného papíru nebo dalších tiskových médií ne vyšší než
4,5 mm (0,18 palce).
z Vložte správně papír, zkontrolujte, že papír je přitlačen k vyrovnávacímu
vodítku a že vodítko papíru přiléhá, ale ne příliš těsně k papíru. Pro karty
zkontrolujte, že jsou zarovnány proti pravému okraji zásuvky na karty.
Přizpůsobte vymezovač papíru zásuvce, dokud těsně nedoléhá k levému
okraji médií.
z Nepoužívejte pokroucený nebo zvrásněný papír.
z Používejte pouze druhy papíru která splňují podmínky druhu/velikosti
a váhy médií vyjmenované v Parametry tiskárny. Viz Materiál a
příslušenství HP kvůli seznamu médií doporučovaných HP.
z Při tisku papíru na obě strany (oboustranný tisk) stoh papíru řádně
srovnejte.
Řešení problémů specifických pro Macintosh
Informace o řešení problémů s tiskem specifických pro Macintosh najdete
v souboru Readme pro Macintosh na disku Starter CD. Chcete-li soubor
Readme otevřít, spust’te instalační program z CD a klepněte na Readme.
7-19 CSWW
Page 67

Materiál a
A
příslušenství HP
V této kapitole jsou informace o materiálu a příslušenství HP i objednávky
informace.
Materiál a příslušenství HP si můžete objednat na www stránkách společnosti
HP. Navštivte hpshopping.com (http://www.hpshopping.com
informací.
Příslušenství
Karta tiskárny HP Bluetooth C8249A
Litihium-ionový dobíjecí akumulátor C8222A
Cestovní nosič pro černou nebo barevnou tiskovou kazetu C8233A
Pouzdro pro tiskárnu a notebook C8232A
24 V auto adaptér (pro auta a kamióny; pouze Evropa) F2297A
12 V auto/letadlo adaptér (ne kamióny) F1455A
Paralelní kabel (1m) C8231A
USB kabel (2m) C6518A
) pro více
Materiál
Tiskové kazety
Černá tisková kazeta HP No. 56 (19 ml) C6656A
Tříbarevná tisková kazeta HP No. 57 (17 ml) C6657A
Foto tisková kazeta HP No. 58 (17 ml) C6658A
Černá tisková kazeta HP No. 27 (10 ml) C8727A
Tříbarevná tisková kazeta HP No. 28 (8 ml) C8728A
CSWW A-1
Page 68

HP MultiPurpose Paper (Víceúčelový papír HP)
500 listů US Letter (8,5 x 11 in) M1120
papír HP Printing Paper
500 listů US Letter (8,5 x 11 in) P1122
500 listů A4 (210 x 297 mm) CHP210
Kancelářský papír HP Office
500 listů US Letter (8,5 x 11 in) C8511
500 listů A4 (210 x 297 mm) CHP111
HP Office Recycled Paper, recyklovaný papír HP
500 listů US Letter (8,5 x 11 in) E1120
Papír HP Bright White Inkjet Paper
250 listů US Letter (8,5 x 11 in) B250
250 listů A4 (210 x 297 mm) C5977B
Papír HP Premium Inkjet Paper
200 listů US Letter (8,5 x 11 in) 51634Y
200 listů A4 (210 x 297 mm) 51634Z (Asijský)
Papír HP Premium Inkjet Heavyweight Paper
100 listů A4 (210 x 297 mm) C1853A
A-2 CSWW
Page 69

HP Premium Plus Photo Paper
20 listů, lesklý US Letter (8,5 x 11 in) C6831A
20 listů, lesklý A4 (210 x 297 mm) C6832A (Evropský)
20 listů, lesklý 4 x 6 in C6944A
20 listů, lesklý 10 x 15 cm C6832A (Evropský)
50 listů, lesklý US Letter (8,5 x 11 in) Q1785A
50 listů, lesklý A4 (210 x 297 mm) Q1786A (Evropský)
60 listů, lesklý 4 x 6 in C7024A
60 listů, lesklý 10 x 15 cm C6832A (Evropský)
20 listů, matný US Letter (8,5 x 11 in) C6950A
20 listů, matný A4 (210 x 297 mm) C6951A (Evropský)
HP Premium Photo Paper
50 listů, lesklý US Letter (8,5 x 11 in) C6979A
50 listů, lesklý A4 (210 x 297 mm) C7040A
15 listů, lesklý US Letter (8,5 x 11 in) C6039A
15 listů, lesklý A4 (210 x 297 mm) C6040A (Evropský)
HP Photo Paper
20 listů, lesklý US Letter (8,5 x 11 in) C1846A
20 listů, lesklý A4 (210 x 297 mm) C1847A (Evropský)
C6765A (Azijský)
20 listů, lesklý 4 x 6 in C7890A
20 listů, lesklý 10 x 15 cm C7891A (Evropský)
60 listů, lesklý 4 x 6 in C7893A
60 listů, lesklý 10 x 15 cm C7894A (Evropský)
50 listů, lesklý A4 (210 x 297 mm) C7897A (Evropský)
CSWW A-3
Page 70

Fotografický papír pro každý den HP Everyday
Photo Paper
25 listů, pololesklý US Letter (8,5 x 11 in) C6983A
25 listů, pololesklý A4 (210 x 297 mm) C6984A (Evropský)
C7006A (Azijský)
100 listů, matný US Letter (8,5 x 11 in) C7007A
HP Premium Glossy Paper
10 listů US Letter (8,5 x 11 in) C3833A
10 listů A4 (210 x 297 mm) C3831A
50 listů US Letter (8,5 x 11 in) C3836A
50 listů A4 (210 x 297 mm) C3837A
HP Professional Brochure and Flyer Paper
50 listů, lesklý US Letter (8,5 x 11 in) C6817A
50 listů, lesklý A4 (210 x 297 mm) C6818A
100 listů, třikrát přeložený,
lesklý
50 listů, matný US Letter (8,5 x 11 in) C6955A
US Letter (8,5 x 11 in) C7020A
HP Premium Plus Transparency Film
20 listů US Letter (8,5 x 11 in) C7030A
20 listů A4 (210 x 297 mm) C7031A
50 listů US Letter (8,5 x 11 in) C7028A
50 listů A4 (210 x 297 mm) C7029A
HP Premium Inkjet Transparency Film
20 listů US Letter (8,5 x 11 in) C3828A
20 listů A4 (210 x 297 mm) C3832A
50 listů US Letter (8,5 x 11 in) C3834A
50 listů A4 (210 x 297 mm) C3835A
A-4 CSWW
Page 71

HP Greeting Card Paper
10 listů, lesklý bílý
přeložené (s 10 obálkami)
10 listů, lesklý bílý
přeložené (s 10 obálkami)
20 listů, lesklý bílý
přeložené (s 20 obálkami)
20 listů, lesklý bílý
přeložené na čtvrtinu (s 20
obálkami)
20 listů, lesklý bílý
přeložené na čtvrtinu (s 20
obálkami)
US Letter (8,5 x 11 in) C6044A
A4 (210 x 297 mm) C6045A
US Letter (8,5 x 11 in) C7018A
US Letter (8,5 x 11 in) C1812A
A4 (210 x 297 mm) C6042A
CSWW A-5
Page 72

Parametry tiskárny
B
V této kapitole jsou informace o podporovaných druzích a velikostech médií
a parametrech tiskárny.
Metoda tisku Termální tisk InkJet s dávkováním tiskové barvy na obyčejný papír
Rychlost tisku: *
(Letter)
Černé rozlišení Až 1200x1200 dpi, černý text na papíru do inkoustové tiskárny
Barevné
rozlišení
Jazyky tiskárny Tiskárna HP DeskJet 450: rozšířený HP PCL3
Softwarová
kompatibilita
Písma 13 vestavěných písem s orientací na výšku. Písma US: CG Times, CG Times
**Až do 4800 x 1200 optimalizovaných dpi pro barevný tisk na hp premium photo paper a 1200 x
1200 vstupních dpi; bude vyžadovat velké množství místa na disku a delší čas k vytištění.
Černý text 9 stran/min 5 stran/min 1,6 stran/min
Smíšený text
s barevnou grafikou
Celostránkové barevné
fotografie
Barevné fotogr. 4 x 6 in
(10 x 15 cm)
* Přibližné hodnoty pouze pro střídavý proud. Konkrétní rychlost závisí na
konfiguraci systému, softwarovém programu a složitosti dokumentu.
Windows: 4800 x 1200 optimalizovaných dpi**
Macintosh: Fotografie s vysokým rozlišením
Microsoft Windows
aplikace MS-DOS
Italic, Universe, Universe Italic, Courier, Courier Italic, Letter Gothic, Letter Gothic
Italic. Mezinárodní písma: arabská, baltská, cyrilice, řecká, hebrejská
Rychlý Normální Nejlepší
8 stran/min 3 stran/min 1 stran/min
0,5 stran/min 0,3 stran/min 0,14 stran/min**
1,1 stran/min 0,7 stran/min 0,4 stran/min**
®
98, Me, NT 4.0, 2000, XP; Macintosh System 8.6 a vyšší;
B-1 CSWW
Page 73

Speciální
inteligentní
softwarové
funkce
Druh a velikost
médií
Manipulace s
médii
Infikátor stavu inkoustu, Indikátor nabití akumulátoru, HP Instant Support,
myPrintMileage*, Bluetooth Configuration*.
Vestavěné funkce řídicího programu tiskárny:
Zrcadlově převrátit, Otočit o 180 stupňů, Použít odlišnou první stránku, HP
ZoomSmart Scaling technology, PhotoREt, 4800 x 1200 Optimalizované dpi**,
Emulovat okraje LaserJet, Symmetrické okraje, Oboustranný tisk (Duplex),
Podklady, Booklet, Pokrytí, Vodoznak*, Tisk od poslední stránky, HP Náhled*,
Tisk v sépiové barvě*, Tisk v odstínech šedé, HP Digitální fotografie,
Optimalizovat pro fotokopie nebo fax, Stav inkoustu, Zarovnat tiskové kazety,
Vyčistit tiskové kazety, Kalibrovat barvu.
* Pouze ve Windows
** Až do 4800 x 1200 optimalizovaných dpi barevný tisk na premium photo paper
a 1200 x 1200 vstupních dpi.
Papír
Průsvitné fólie
Karty
Štítek
Vstupní zásobník
US Legal 8,5 x 14 in (216 x 356 mm)
US Letter 8,5 x 11 in (216 x 279 mm)
US Executive 7,25 x 10,5 in (184 x 267 mm)
ISO A4 210 x 297 mm
JIS B5 182 x 257 mm
ISO A5 148 x 210 mm
US Letter 8,5 x 11 in (216 x 279 mm)
Evropský A4 210 x 297 mm
US Letter 8,5 x 11 in (216 x 279 mm)
A4 210 x 297 mm
5 x 8 in
Kartotéční lístek 4 x 6 in
Fotografický papír 4 x 6 in
Karta Hagaki 200 x 148 mm
Karta Hagaki 100 x 148 mm
US Letter 8,5 x 11 in (216 x 279 mm)
Evropský A4 210 x 297 mm
Obyčejný papír: Až 45 listů nebo výška stohu 4,5 mm
(0,14 in)
Fotopapír: Až 15 listů nebo výška stohu 4,5 mm
(0,14 in)
Štítky: Až 10 listů nebo výška stohu 3 mm (0,12 in)
Fólie: Až 10 listů nebo výška stohu 3 mm (0,12 in)
Karty: Až 15 listů nebo výška stohu 3 mm (0,12 in)
Zásuvka pro karty
Karty: Až 15 listů nebo výška stohu 3 mm (0,12 in)
Fotopapír: Až 15 listů nebo výška stohu 3 mm (0,12 in)
Doporučená
hmotnost média
Vstupní zásobník
Vstupní zásobník
Papír: bankovní 64 až 90 g/m
: kartotéční 200 g/m2 (až 100 lb)
Karty
2
(17 až 24 lb)
a zásuvka pro karty
V/V rozhraní Paralelní, USB, infračervené, Bluetooth, CompactFlash™ (Typ I)
Pamět’ tiskárny 16 MB vestavěné paměti RAM
Rozměry* Šířka x Hloubka x Výška = 338,2 x 163,7 x 82,4 mm
* Jedná se o maximální rozměry.
CSWW B-2
Page 74

Hmotnost 1,9 kg (4,2 lb) bez tiskových kazet a akumulátoru
2,1 kg (4,63 lb) bez tiskových kazet s akumulátorem
Pracovní cyklus Až 500 stránek/měsíc
Zdroj proudu Univerzální zdroj proudu
Požadavky na
napájení
Adaptér proudu
Akumulátor
Příkon Méně než 2 W při vypnutí, maximálně 5 W netiskne-li,
tisk maximálně 25 W
Provozní
prostředí
Provozní teplota: 15 až 55 °C (32 až 131 °F)
Doporučené provozní podmínky: 15 až 35 °C (59 až 95 °F)
Vstupní napětí: 100 - 240 V stř., 50/60 Hz
Výstupní napětí: 19 V ss., 3,16 A
Litihium-ionový ~1800 mAh (11,1 VDC)
Skladovací teplota: –40 až 70 °C (-40 až 158 °F)
Relativní vlhkost: 15 až 95 % RH bez kondenzace
(Doporučeno: 20 až 80 % RH bez kondenzace
Provozní teplota akumulátoru: Nabíjení: 0 až 40 °C (32 až 104 °F)
Používání a skladování: -20 až 50 °C (-4 až 122 °F)
Úroveň hluku: 56 dBA
Požadavky na
systém pro
Windows a
Macintosh
Minimální
Windows 98: P60 MHz, 16 MB RAM
Windows NT 4.0: P100 MHz, 32 MB RAM
Windows Me: P166 MHz, 32 MB RAM
Windows 2000: P166 MHz, 64 MB RAM
Windows XP: P233 MHz, 64 MB RAM
Mac OS 8.8.x: iMac 333 MHz nebo G3 350 MHz, 64 MB RAM
Mac OS 8.8.x: iMac 333 MHz nebo G3 350 MHz, 64 MB RAM; IR:
9.x nebo novější
Mac OS X: G3 (kromě originálního PowerBook G3), 128 MB RAM
Doporučené
Pro všechny operační systémy Windows kromě Windows XP: PII 450 MHz,
128 MB RAM, 200 MB místa na pevném disku
Windows XP: PII 450 MHz, 256 MB RAM, 200 MB místa na pevném disku
Mac OS 8.8.x: iMac 333 MHz nebo G3 350 MHz, 128 MB RAM
Mac OS 8.8.x: iMac 333 MHz nebo G3 350 MHz, 128 MB RAM
Mac OS X: G4 800 MHz, 256 MB RAM
Záruka Omezená záruka 1 rok
B-3 CSWW
Page 75

Certifikáty
výrobku
HP Deskjet 450Ci, HP Deskjet 450CBi
Bezpečnostní certifikáty
UL (USA), TUV-GS (Německo), CE (Evropská Unie), B mark (Polsko)
: CCIB S&E (Čína), CSA (Kanada), PSB (Singapur),
Certifikáty EMI/EMC: FCC Title 47 CFR Part 15 Class B (USA),
CTICK (Austrálie a Nový Zéland), MIC Mark (Korea), CE (Evropská unie),
BSMI (Tchajwan), GOST (Rusko), ICES (Kanada)
HP Deskjet 450wbt
Bezpečnostní certifikáty
CE (Evropská Unie), B mark (Polsko)
: CSA (Kanada), UL (USA), TUV-GS (Německo),
Certifikáty EMI/EMC: FCC Title 47 CFR Part 15 Class B (USA),
CTICK (Austrálie a Nový Zéland), CE (Evropská unie), GOST (Rusko),
ICES (Kanada)
CSWW B-4
Page 76

LED Reference
C
Indikátory LED tiskárny indikují stav tiskárny a jsou užitečné pro určení
tiskového problému. Tato kapitola poskytuje seznam kombinací indikátorů LED,
které stavy indikují a jak případný problém vyřešit.
Popis indikátorů LED tiskárny naleznete v části Informace o tlačítkách tiskárny
a indikátorech LED.
Indikace LED Vysvětlení a doporučená akce
Indikátor napájení LED svítí zeleně. Pokud používáte střídavý proud: Tiskárna je zapnuta
a je nečinná.
Pokud používáte proud z akumulátoru: Akumulátor je
nabitý na 41-100 %, tiskárna je zapnuta a je nečinná.
z Není nutná žádná akce.
Indikátor napájení LED svítí červeně. Akumulátor je nabitý méně než 10 % a tiskárna je
zapnuta a je nečinná.
z Připojte adaptér proudu k zahájení nabíjení
akumulátoru. Viz Nabíjení a používání
akumulátoru.
Indikátor napájení LED svítí žlutě. Akumulátor je nabitý na 10-40 %, tiskárna je zapnuta
a je nečinná.
z Připojte adaptér střídavého proudu k zahájení
nabíjení akumulátoru. Viz Nabíjení a používání
akumulátoru.
Indikátor nabití akumulátoru LED
svítí zeleně.
C-1 CSWW
Akumulátor se nabíjí.
z Není nutná žádná akce.
Page 77

Indikátor nabití akumulátoru LED
svítí červeně.
Akumulátor je vadný.
z Vyměňte baterii (číslo dílu C8233A).
Indikátor napájení LED bliká. Tiskárna tiskne.
z Není nutná žádná akce.
Napájení, Pokračovat, Levá a pravá
strana Cyklus indikátoru LED tiskové
kazety.
Indikátor napájení LED svítí zeleně a
indikátor LED pokračování bliká.
Indikátor levé tiskové kazety LED
bliká.
Indikátor pravé tiskové kazety LED
bliká.
Napájení tiskárny je zapnuto.
z Není nutná žádná akce.
Tiskárna se buď zastavila, čeká na oschnutí
speciálních médií, došel papír nebo se zpracovává
formát DPOF (Digital Print Order Format).
z Pokud došel papír, vložte papír. Stiskněte tlačítko
Pokračovat
pro vytisknutí zobrazení.
Tříbarevná tisková kazeta vyžaduje pozornost.
z Tiskovou kazetu znovu nainstalujte a zkuste
tisknout. Pokud potíže přetrvávají, bude nutné
kazetu vyměnit. Viz Nahrazení tiskových kazet.
Černý nebo foto tiskový zásobník vyžaduje pozornost.
z Tiskovou kazetu znovu nainstalujte a zkuste
tisknout. Pokud potíže přetrvávají, bude nutné
kazetu vyměnit. Viz Nahrazení tiskových kazet.
CSWW C-2
Page 78

Indikátory pravé a levé tiskové kazety
LED blikají.
Tříbarevný a černý nebo foto tiskový zásobník vyžaduje
pozornost.
z Tiskové kazety znovu nainstalujte a zkuste
tisknout. Pokud potíže přetrvávají, bude nutné
kazety vyměnit. Viz Nahrazení tiskových kazet.
Indikátor levé tiskové kazety LED
svítí.
Indikátor pravé tiskové kazety LED
svítí.
Indikátory pravé a levé tiskové kazety
LED svítí.
Indikátor napájení LED nesvítí,
Indikátor LED Pokračovat bliká.
V tříbarevné tiskové kazetě dochází inkoust.
z Vyměňte tiskovou kazetu. Viz Nahrazení tiskových
kazet.
V černé nebo ve foto tiskové kazetě dochází inkoust.
z Vyměňte tiskovou kazetu. Viz Nahrazení tiskových
kazet.
V tříbarevném a černém nebo ve foto tiskovém
zásobníku dochází inkoust.
z Vyměňte tiskové kazety. Viz Nahrazení tiskových
kazet.
Ucpaná média nebo motor papíru stojí.
z Odstraňte uvízlý papír. Viz Tiskové médium uvízlo.
Po odstranění ucpání stiskněte
tlačítko Pokračovat
pro pokračování tiskové úlohy.
Pokud papír není ucpaný, stiskněte
Pokračovat
. Pokud se takto nic nevyřeší, vypněte
tlačítko
tiskárnu a opět ji zapněte a odešlete tiskovou úlohu
znovu.
Indikátor napájení LED bliká, Indikátor
LED Pokračovat bliká.
Ucpaná média nebo vozík stojí.
z Odstraňte uvízlý papír. Viz Tiskové médium uvízlo.
Po odstranění ucpání stiskněte
tlačítko Pokračovat
pro pokračování tiskové úlohy.
Pokud papír není ucpaný, stiskněte
Pokračovat
. Pokud se takto nic nevyřeší, vypněte
tlačítko
tiskárnu a opět ji zapněte a odešlete tiskovou úlohu
znovu.
C-3 CSWW
Page 79

Indikátor Napájení LED bliká,
indikátor Pokračovat LED bliká,
indikátory LED levé a pravé tiskové
kazety svítí.
Ucpaná média nebo servisní stanice stojí.
z Odstraňte uvízlý papír. Viz Tiskové médium uvízlo.
Po odstranění ucpání stiskněte tlačítko Pokračovat
pro pokračování tiskové úlohy.
Indikátor napájení LED se dvakrát
zapne a vypne.
Indikátor Napájení LED, indikátory
LED levé a pravé tiskové kazety svítí.
Indikátor napájení LED svítí, indikátor
Pokračovat LED bliká, indikátor LED
pravé tiskové kazety se rozsvěcuje
tak, že doba svitu je dvakrát delší než
doba zhasnutí.
Pokud papír není ucpaný, stiskněte
Pokračovat
. Pokud se takto nic nevyřeší, vypněte
tlačítko
tiskárnu a opět ji zapněte a odešlete tiskovou úlohu
znovu.
Tisková úloha je zrušena.
z Není nutná žádná akce.
Nový firmware je zasílán do tiskárny.
z Není nutná žádná akce.
Vyměnitelná nádoba na použitý inkoust je téměř plná.
z Pokud máte náhradu za odpadní nádobu na
inkoust, okamžitě ji vyměňte dle přiložených
pokynů.
z V jiném případě přejděte na www.hp.com/support/
dj450 nebo viz Podpora a záruka kvůli náhradě.
Mezitím můžete stisknout
tlačítko Pokračovat pro
pokračování tisku, ale tento chybový stav LED
neustane, dokud vyměnitelná nádoba na použitý
inkoust není nahrazena. Když je vyměnitelná
nádoba na použitý inkoust plná, tiskárna zastaví
tisk.
CSWW C-4
Page 80

Indikátor napájení LED bliká, indikátor
Pokračovat LED bliká,indikátor LED
pravé tiskové kazety se rozsvěcuje
tak, že doba svitu je dvakrát delší než
doba zhasnutí.
Vyměnitelná nádoba na použitý inkoust je plná.
z Pokud máte náhradu za odpadní nádobu na
inkoust, okamžitě ji nahraďte dle přiložených
pokynů.
z V jiném případě přejděte na www.hp.com/support/
dj450 nebo viz Podpora a záruka kvůli náhradě.
Mezitím můžete odstranit černou tiskovou kazetu
a tisknout pouze s použitím kazety se třemi
barevnými inkousty. Mohou však být ovlivněny
barvy a rychlost tisku. Viz Tisk s jedním
zásobníkem.
Infračervená LED svítí. Tiskárna přijímá infračervený přenos.
z Není nutná žádná akce.
Indikátor Napájení LED, indikátor
Pokračovat LED, indikátory LED levé
a pravé tiskové kazety se rychle
střídají.
Chyba tiskárny.
z Stiskněte tlačítko Pokračovat pro vytisknutí kódu
chyb. Stiskněte
tlačítko Napájení, čímž tiskárnu
resetujete.
C-5 CSWW
Page 81

Podpora a záruka
D
Informace uvedené v předchozí kapitole navrhují řešení při běžných
problémech. Pokud tiskárna nefunguje správně a tyto návrhy problém nevyřeší,
zkuste použít jednu z následujících služeb podpory.
Toolbox
Nástroj Toolbox je k dispozici pouze v případě, že jste ovladač tiskárny
nainstalovali pomocí programu Setup.exe.
Karta Odstraňování problémů v tomto nástroji nabízí podrobné návody řešení
běžných problémů s tiskem. Pomocí těchto podrobných návodů byste měli být
schopni vyřešit většinu běžných problémů. Tento program lze spustit
poklepáním na ikonu Toolbox na ploše nebo ve skupině programů.
HP Instant Support
Služba HP Instant Support (přímá podpora hp) je webový nástroj, který
poskytuje služby specifické pro jednotlivé produkty, rady pro řešení problémů
a informace o použití inkoustu a médií na tiskárně. Chcete-li využít službu
HP Instant Support, musíte mít k dispozici připojení k síti Internet.
Chcete-li získat přístup ke službě HP Instant Support, vyberte v nástroji Toolbox
volbu HP Instant Support na kartě Informace.
Stránky přímé podpory hp (HP Instant Support) jsou vytvářeny dynamicky. Pro
přístup k těmto stránkám proto nepoužívejte záložky, ale vždy k nim přistupujte
prostřednictvím nástroje Toolbox.
Webová sít’
Nejnovější informace o softwaru tiskárny, zařízení, operačním systému a
podoře najdete na webové stránce http://www.hp.com/support/dj450
CSWW D-1
.
Page 82

Telefonická podpora HP
Během záruční doby můžete využít pomoc prostřednictvím střediska služeb
zákazníkům společnosti HP. Telefonní čísla jsou uvedena v příručce podpory,
která je součástí dodávky tiskárny.
Z důvodů zlepšení kvality služeb střediska byste si před zavoláním měli
připravit následující informace:
1 Vytiskněte diagnostickou stránku tiskárny (pokyny najdete v části Tisk
diagnostických a konfiguračních stránek). Pokud tiskárna netiskne,
připravte si následující informace:
a číslo modelu a sériové číslo (umístěné na zadní straně tiskárny),
například C8108A a SG1881119P
b model tiskárny, například HP Deskjet 9300, HP Business Inkjet 2600
2 Poznamenejte si používaný operační systém. Příklad: Windows 98 SE.
3 Pokud je tiskárna připojena k síti, poznamenejte si sít’ový operační
systém. Příklad: Windows NT Server 4.0.
4 Poznamenejte si způsob připojení tiskárny k vašemu počítači. Příklad:
paralelní připojení, připojení USB (Universal Serial Bus) nebo připojení
prostřednictvím sítě.
5 Poznamenejte si ovladač tiskárny a číslo verze softwaru tiskárny. Příklad:
HP Deskjet 9300 PCL 3 verze 1.0.
6 Máte-li problémy při tisku z určité aplikace, poznamenejte si název a číslo
verze této aplikace.
D-2 CSWW
Page 83

Prohlášení o omezené záruce společnosti
Hewlett-Packard
Výrobek HP Trvání omezené záruky
Software 90 dní
Příslušenství 1 rok pokud bylo prodáno s tiskárnou, 90 dnů při
zakoupení odděleně
Tiskové kazety Omezená 6měsíční záruka, pokud byly instalováno do
Hardware periferií tiskárny (podrobnosti viz dále) 1 rok
Rozsah omezené záruky
1 Společnost Hewlett-Packard zaručuje konečnému zákazníkovi, že výše uvedené
výrobky společnosti HP budou bez závad materiálu i zpracování po výše uvedenou
dobu, která začíná plynout datem uskutečnění nákupu zákazníkem.
2 Pro softwarové produkty se omezená záruka společnosti HP vztahuje pouze na
selhání provedení programových instrukcí. Společnost HP nezaručuje, že libovolný
produkt bude pracovat bez přerušení a bez chyb.
3 Omezená záruka společnosti HP pokrývá pouze vady, které vzniknou při normálním
používání výrobku. Nevztahuje se na žádné další problémy včetně problému
způsobených:
a nesprávnou údržbou nebo úpravami;
b softwarem, médii, díly nebo materiálem nedodávaným nebo nepodporovaným
společností HP;
c provozem za podmínek mimo hranice uvedené ve specifikaci výrobku.
d neautorizovanou modifikací nebo nesprávným používáním.
4 V případě tiskáren HP nemá použití tiskové kazety nevyráběné HP nebo
doplňované tiskové kazety vliv na záruku zákazníkovi ani na smlouvu o podpoře
zákazníka ze strany společnosti HP. Pokud ovšem vadu či poškození tiskárny lze
přisoudit použití tiskové kazety výrobce jiného než HP nebo opětovně plněné tiskové
kazety, bude společnost Hewlett-Packard účtovat běžnou sazbu za práci a materiál
při odstraňování takto vzniklé závady.
5 Pokud společnost HP obdrží během trvání záruky oznámení o závadě libovolného
produktu, na kterou se vztahuje záruka společnosti HP, společnost produkt podle
vlastní volby buď opraví, nebo vymění.
6 Pokud společnost HP není schopna opravit nebo vyměnit vadný produkt, na který se
vztahuje záruka, potom v rozumné lhůtě po obdržení oznámení vrátí v plné výši
peníze.
7 Společnost HP nemá povinnost produkt opravit, vyměnit nebo vrátit peníze, dokud
zákazník nevrátí vadný produkt společnosti HP.
8 Náhradní produkt má být nový nebo jako nový a poskytovat minimálně stejné funkce
jako produkt, který má být vyměněn.
data, který je na balení produktu vyznačen jako termín,
do kterého by měla proběhnout instalace produktu.
CSWW D-3
Page 84

9 Produkty společnosti HP mohou obsahovat znovu zpracované díly, komponenty
nebo materiály provozně rovnocenné novým.
10 Prohlášení o omezené záruce HP je platné ve všech zemích, kde jsou produkty
kryté touto zárukou distribuovány společností Hewlett-Packard. Smlouvy na další
záruční služby, například servis u zákazníka, lze získat u libovolného
autorizovaného servisního střediska společnosti HP v zemích/regionech, kde je
produkt distribuován společností HP nebo autorizovaným dovozcem.
Omezení záruky
V MÍŘE POVOLENÉ MÍSTNÍMI ZÁKONY NEDÁVÁ SPOLEČNOST HP ANI
DODAVATELÉ JEJÍCH VÝROBKŮ ŽÁDNÉ DALŠÍ ZÁRUKY ANI JAKÉKOLI
PODMÍNKY, AŤ JIŽ JDE O PŘÍMÉ NEBO VYVOZENÉ ZÁRUKY NEBO PODMÍNKY
PRODEJNOSTI, USPOKOJIVÉ KVALITY NEBO VHODNOSTI PRO URČITÝ
ÚČEL.
Omezení závazků
1 V míře povolené místními zákony jsou nápravná opatření z tohoto prohlášení o
záruce jedinými a exkluzivními prostředky odškodnění zákazníka.
2 V MÍŘE POVOLENÉ MÍSTNÍMI ZÁKONY, S VÝJIMKOU POVINNOSTÍ PŘÍMO
UVEDENÝCH V TOMTO PROHLÁŠENÍ O ZÁRUCE, NEMÁ BÝT SPOLEČNOST
HP ANI DODAVATELÉ JEJÍCH VÝROBKŮ ODPOVĚDNÁ ZA PŘÍMÉ, NEPŘÍMÉ,
SPECIÁLNÍ, NÁHODNÉ NEBO NÁSLEDNÉ ŠKODY, AŤ JIŽ VYCHÁZÍ ZE
SMLOUVY, DELIKTU NEBO JINÉ PRÁVNÍ TEORIE A BYLA ŘEČENA MOŽNOST
TAKOVÝCH ŠKOD.
Místní zákony
1 Toto prohlášení o záruce dává zákazníkovi určitá zákonná práva. Zákazníci mohu
mít i další práva, která se liší podle státu v USA, provincie v Kanadě nebo země/
regionu v ostatních částech světa.
2 V míře, v jaké je toto Prohlášení o záruce nekonzistentní s místními zákony, má být
toto Prohlášení o záruce bráno jako pozměněno, aby bylo konzistentní z místními
zákony. V takovém právním řádu se určitá omezení a zřeknutí odpovědnosti tohoto
Prohlášení o záruce nemusí na zákazníka vztahovat. Například mohou některé státy
v USA, nebo některé země mimo USA (včetně provincií v Kanadě):
a zabránit, aby zřeknutí se odpovědnosti a omezení v tomto Prohlášení o záruce
omezila zákonem stanovená práva zákazníka (například ve Spojeném
království);
b jakkoli jinak omezit možnost výrobce uplatnit takové zřeknutí se odpovědnosti
nebo omezení; nebo
c poskytnout zákazníkovi dodatečná práva záruky, stanovit dobu záruky
vyplývající ze zákona, kterou výrobce nemůže zkrátit, nebo povolit omezení
trvání záruk.
3 PRO NÁKUPNÍ TRANSAKCE V AUSTRÁLII A NA NOVÉM ZÉLANDĚ PODMÍNKY
TOHOTO PROHLÁŠENÍ, KROMĚ ZÁKONEM POVOLENÉ MÍRY, NIJAK
NEVYLUČUJÍ, NEOMEZUJÍ NEBO NEMĚNÍ A JSOU DODATEČNÉ K POVINNÝM
PRÁVŮM VYPLÝVAJÍCÍM ZE ZÁKONA APLIKOVATELNÝM NA PRODEJ
PRODUKTŮ HP TAKOVÝM ZÁKAZNÍKŮM.
D-4 CSWW
Page 85

Informace o předpisech
E
FCC statement
The U.S. Federal Communications Commission (in 47 cfr 15.105) has specified
that the following notices be brought to the attention of users of this product.
This device complies with part 15 of the FCC rules. Operation is subject to the
following two conditions: (1) This device may not cause harmful interference,
and (2) this device must accept any interference received, including
interference that may cause undesired operation.
Shielded cables
Use of a shielded data cable is required to comply with the Class B limits of Part
15 of the FCC Rules.
Pursuant to Part 15.21 of the FCC Rules, any changes or modifications to
this equipment not expressly approved by the Hewlett-Packard Company,
may cause harmful interference and void the FCC authorization to operate
this equipment.
This equipment has been tested and found to comply with the limits for a Class
B digital device, pursuant to Part 15 of the FCC Rules. These limits are
designed to provide reasonable protection against harmful interference in a
residential installation. This equipment generates, uses and can radiate radio
frequency energy and, if not installed and used in accordance with the
instructions, may cause harmful interference to radio communications.
However, there is no guarantee that interference will not occur in a particular
installation. If this equipment does cause harmful interference to radio or
television reception, which can be determined by turning the equipment off and
on, the user is encouraged to try to correct the interference by one or more of
the following measures:
z Reorient or relocate the receiving antenna.
z Increase the separation between the equipment and receiver.
z Connect the equipment into an outlet on a circuit different from that to
which the receiver is connected.
z Consult the dealer or an experienced radio/TV technician for help.
CSWW E-1
Page 86

Prohlášení EMI (Korea)
Předepsané číslo modelu
Pro účely identifikace je každému zařízení přiděleno předepsané číslo modelu.
Poedepsané eíslo vašeho modelu je SNPRC-0307. Toto předepsané číslo
modelu nezaměňujte s obchodním názvem produktu (HP Deskjet 450 series)
ani s číslem produktu (C8111A/C8225A, C8112A/C8225B, nebo C8145A).
Oznámení o napájecím kabelu
Napájecí kabel nelze opravovat. Pokud je kabel vadný, musí být odstraněn
nebo vrácen výrobci.
Klasifikace indikátoru LED
E-2 CSWW
Page 87

Spotřeba energie
Energy Star je v USA registrovaná známka služeb agentury pro ochranu
životního prostředí United States Environmental Protection Agency.
CSWW E-3
Page 88

DECLARATION OF CONFORMITY
according to ISO/IEC Guide 22 and EN 45014
Manufacturer’s Name: Hewlett-Packard Singapore (Pte) Ltd
Manufacturer’s Address: Imaging and Printing Manufacturing Operation Singapore
20 Gul Way, Singapore 629196.
declares, that the product
Product Name: HP Deskjet 450Ci, HP Deskjet 450CBi,
HP Deskjet 450wbt
Model Number: C8111A/C8225A, C8112A/C8225B, C8145A
Regulatory Model Number: SNPRC-0307
Product Options: All
conforms to the following Product Specifications:
Safety: IEC 60950: 1999 / EN 60950: 2000
IEC 60825-1: 1993+A1: 1997+A2: 2001 / EN 60825-1:
1994 Class I for LEDs
EMC: CISPR 22: 1997 / EN 55022:1998 Class B
CISPR 24:1997 + A1 / EN 55024: 1998 + A1
IEC 61000-3-2:1995 + A14 / EN 61000-3-2: 1995 + A14
IEC 61000-3-3:1994 +A1 / EN 61000-3-3:1995 + A1
(1)
FCC Title 47 CFR, Part 15 Class B
AS / NZS 3548:1995 / ICES-003, Issue 3 Class B
(1)
Supplementary Information:
The product herewith complies with the requirements of the Low Voltage Directive 73/23/EEC and the EMC
Directive 89/336/EEC, and carries the CE marking accordingly.
(1) The product was tested in a typical configuration with Hewlett Packard personal computer systems.
30 May 2003 Chan Kum Yew, Director of Quality
• Australia Contact: Product Regulations Manager, Hewlett Packard Australia Ltd., 31-41 Joseph Street,
Blackburn, Victoria 3130, Australia
• European Contact: Hewlett-Packard GmbH, HQ-TRE, Herrenberger Strasse 140, 71034 Boeblingen,
Germany
• USA Contact: Corporate Product Regulations Manager, Hewlett Packard Company, 3000 Hanover
Street, Palo Alto, CA 94304, USA (Phone: 415-857-1501).
CSWW
Page 89

Rejstřík
Čísla
4800 x 1200 Optimalizované dpi 4-5
A
akumulátor
bezpečnost 1-5
instalace 1-6
kontrola stavu napájení 7-1
nabíjení 1-7
použití 1-5
B
barva
kalibrace 4-4, 6-6
řešení problémů 7-13, 7-14, 7-15
bezdrátový tisk
řešení problémů 7-16
použití PDA 2-5
bezpečnostní certifikáty B-4
Bluetooth
BtPrint-hp 2-6
konfigurace nastavení z Panelu nástrojů 5-4
řešení problémů 7-16
tipy pro tisk 7-2
tisk 3-4
body na palec (dpi) B-1
BtPrint-hp 2-6
C
cables
regulatory compliance E-1
CD, Starter 1-1
chybové zprávy 3-2
D
declaration of conformity
deinstalace softwaru
Macintosh 2-5
Windows 2-4
diagnostická stránka, tisk 7-4
Digital Print Order Format (DPOF)
definování 4-6
tisk 4-5
Digitální fotografie HP 3-2
digitální kamery, tisk přes kartu CompactFlash™
4-
5
dpi (body na palec) B-1
DPOF. Viz Digital Print Order Format
druhy písma, zahrnuté B-1
E
čištění
tiskárna 6-1
tiskové kazety 6-1
Energy Star E-3
F
FCC statement E-1
fólie, tisk 4-7
Foto s vysokým rozlišením 4-5
foto tisková kazeta
cestování s 1-8
cestovní nosič A-1
informace o objednávání A-1
kalibrace barvy 4-4
řešení problémů 7-14, C-2
použití 4-4
tisk s jedním zásobníkem 6-6
fotografie
4800 x 1200 Optimalizované dpi 4-5
Foto s vysokým rozlišením 4-5
HP Photo Printing Software 4-5
kalibrace barvy 4-4
Režim Nejlepší 4-5
tisk 4-4
H
HP Instant Support D-1
HP Photo Printing Software 2-6, 4-4, 4-5
HP ZoomSmart 3-1
hpshopping.com A-1
I
I/O rozhraní B-2
indikátory LED
popis 1-4
reference C-1
informace o objednávání, spotřební materiál a
příslušenství A-1
Informace o předpisech E-1
infračervený
řešení problémů 7-16
tipy pro tisk 7-2
tisk 3-3
instalace
dokumentace pro 1-1
instalace softwaru 2-1
CSWW I-1
Page 90

J
jazyk tiskárny B-1
K
kalibrace barvy 4-4, 6-6
Karta CompactFlash™
jako disková jednotka 4-7
Soubory DPOF 4-6
tipy pro tisk 7-3
tisk 4-6
upravte nastavení pro tisk 5-4
karta Informace 5-2
karta Služby tiskárny 5-4
karta Stav tiskárny 5-1
karty, tisk 4-3
Klasifikace indikátoru LED E-2
konfigurační stránka, tisk 7-4
Korejské prohlášení EMI E-2
M
Macintosh
Foto s vysokým rozlišením 4-5
HP Inkjet Utility 3-7
požadavky na systém B-3
materiál A-1
Materiál a příslušenství HP
informace o objednávání A-1
médium
informace o objednávání A-1
problém s pootočením papíru 7-17
problém s výstupem papíru 7-17
Problémy s vkládáním médií 7-17
specifikace B-2
uvíznuté tiskové médium 7-18
výběr 4-1
zavádění 4-2
minimální tiskové okraje 4-2
mobilní telefony, tisk 3-5
myPrintMileage 5-3
zapínání a vypínání 5-3
N
nápověda
nápověda online 1-1
ovladač tiskárny 3-2
panel nástrojů 5-1
nápověda online
zdroje 1-1
O
oboustranný (duplex) tisk 3-8
řešení problémů
Špatná kvalita tisku 7-12
šmouhy inkoustu 7-12
barvy jsou tištěny černobíle 7-14
Barvy nejsou vyrovnány 7-15
barvy výtisku jsou rozpité 7-14
diagnostická stránka, tisk 7-4
Indikace LED C-1
infračervený tisk 7-16
inkoust zcela nezaplňuje text nebo grafiku 7-13
jsou vytištěny nesmyslné znaky 7-9
konfigurační stránka, tisk 7-4
neočekávané vypnutí tiskárny 7-8
Něco na stránce chybí nebo je vytištěno
nesprávně 7-10
obecné tipy 7-1
řešení problémů s tiskárnou 7-5, 7-8
okamžitá podpora hp 1-2
Pootočení papíru 7-17
problém s výstupem papíru 7-17
problémy bezdrátového tisku 7-16
problémy počítačů Macintosh 7-19
problémy s barvou 7-13
Problémy s vkládáním médií 7-17
rychlá kontrola 7-1
Tisk s Bluetooth 7-16
tisk s jedním zásobníkem 7-15
tiskárna nereaguje (nic se netiskne) 7-5
tiskárna tiskne dlouho 7-7
tisknou se nesprávné barvy 7-14
umístění textu nebo grafiky je nesprávné 7-9
uvíznuté tiskové médium 7-18
vytiskla se prázdná stránka 7-8
zašlá nebo nevýrazná barva 7-13
získání informací o tiskárně 7-4
zkušební stránka, tisk 7-4
okamžitá podpora hp 5-2
omezená záruka D-3
operační systémy
požadavky na systém B-3
ovladač tiskárny
deinstalace, Windows 2-4
funkce B-2
Macintosh, deinstalace 2-5
Macintosh, instalace 2-4
požadavky na systém B-3
Windows, instalace 2-2
oznámení o napájecím kabelu E-2
I-2 CSWW
Page 91

P
pamě″ tiskárny B-2
pamě″, zahrnutá B-2
Panel nástrojů
instalace 1-1, 2-2
karta Služby tiskárny 5-4
panel nástrojů
karta Informace 5-2
karta Stav tiskárny 5-1
použití 5-1
PDA
BtPrint-hp 2-6
instalace softwaru 2-5
řešení problémů 7-16
Průvodce HP DeskJet 450 PDA Guide 2-6
upravte nastavení pro tisk 5-4
PDA příručka Viz Příručka HP DeskJet 450 PDA
Guide
písma, zahrnutá B-1
požadavky na napětí B-3
požadavky na systém B-3
podpora zákazníků D-1
předepsané číslo modelu E-2
připojení 2-1
Příručka HP DeskJet 450 PDA Guide
popis 1-1
příslušenství A-1
pomoc
HP Instant Support D-1
podpora zákazníků D-1
telefonická podpora HP D-2
Toolbox D-1
webová stránka D-1
poznámky k verzi 1-1
Prohlášení EMI (Korea) E-2
Průvodce HP DeskJet 450 PDA Guide
instalace 2-6
R
Režim Nejlepší 4-5
režim Nejlepší 7-12
režim Normální 7-12
režim Rychlý 7-12
rozšířený HP PCL3 B-1
rozhraní, I/O B-2
rozlišení
barva B-1
černá B-1
rozměry, tiskárna B-2
rychlost tisku B-1
S
skladování tiskárny B-3
Slot karty CompactFlash™ 1-3
software
BtPrint-hp 2-6
HP Photo Printing Software 2-6
Macintosh, instalace 2-4
PDA, instalace 2-5
požadavky na systém B-3
pro Palm OS 2-6
Windows, instalace 2-2
specifikace hlučnosti B-3
specifikace hmotnosti, médium B-2
specifikace napájení B-3
specifikace prostředí B-3
specifikace provozního prostředí B-3
specifikace relativní vlhkosti B-3
specifikace teploty B-3
specifikace vlhkosti B-3
specifikace, tiskárna B-1
spotřeba energie B-3, E-3
Starter CD 1-1
stránky www
HPshopping.com A-1
informace o tiskárně 1-1
Materiál a příslušenství HP A-1
myPrintMileage 5-3
systémové požadavky Windows B-3
T
telefonická podpora HP D-2
tipy pro cestování 1-8
tisk
digitální kamery přes kartu CompactFlash™ 4-5
fólie 4-7
fotografie 4-4
infračerveně 3-3
karty 4-3
minimální tiskové okraje 4-2
oboustranný tisk (duplex) 3-8
přes Bluetooth 3-4
přes kartu CompactFlash™ 4-6
používání souborů DPOF 4-5
Režim Nejlepší 4-5
storno 3-9
tipy paralelně nebo USB 7-2
z Macintosh 3-6
z Windows 3-2
za použití slotu karty 1-2, 4-2
změna nastavení 3-2
tisk duplex Viz oboustranný (duplex) tisk
tisk s jedním zásobníkem 6-6
CSWW I-3
Page 92

tiskárna
díly a funkce 1-2
dokumentace 1-1
číslo modelu, umístění D-2
funkce 3-1
připojení 2-1
rozměry B-2
sériové číslo, umístění D-2
specifikace B-1
tlačítka a indikátory LED 1-4
získání informací o tiskárně 7-4
tiskové kazety
čištění 6-1
čištění z Panelu nástrojů 5-4
kalibrace barvy 4-4, 6-6
kalibrace barvy z Panelu nástrojů 5-4
výměna 6-4
zarovnání 6-3
zarovnání z Panelu nástrojů 5-4
záruka D-3
Toolbox
pomoc D-1
U
uvíznutý papír
prevence 7-19
vyčištění 7-18
V
vyměnitelná nádoba na použitý inkoust, nahrazení
6-7, C-4
W
webová stránka
tiskárna D-1
Z
záruka D-3
zásuvka karty 1-2, 4-2
zkušební stránka
tisk 7-4
tisk z Panelu nástrojů 5-4
zrušení tiskové úlohy 3-9
I-4 CSWW
Page 93

 Loading...
Loading...