Page 1
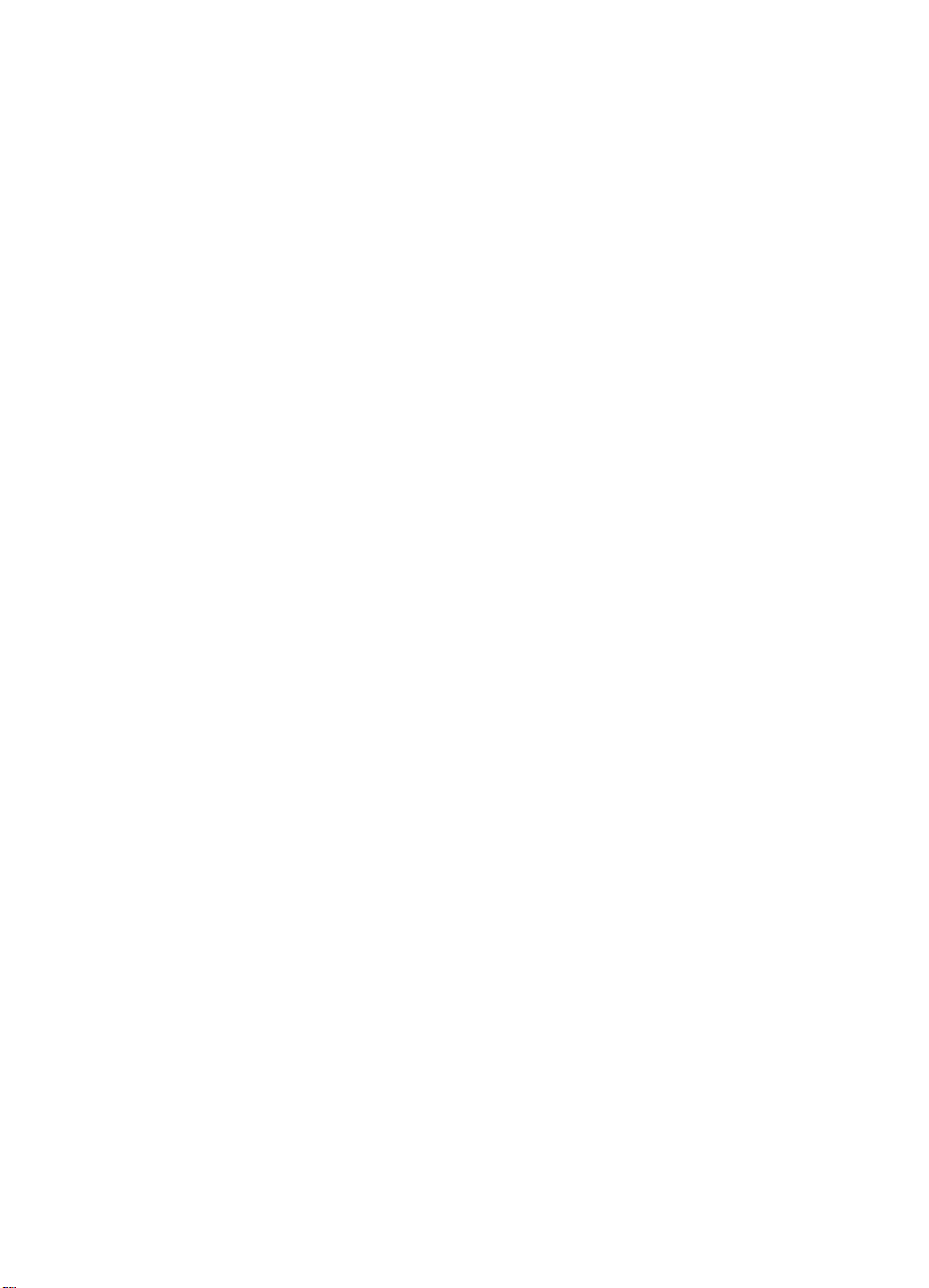
hp deskjet 450 mobil skrivare
användarhandbok
Page 2
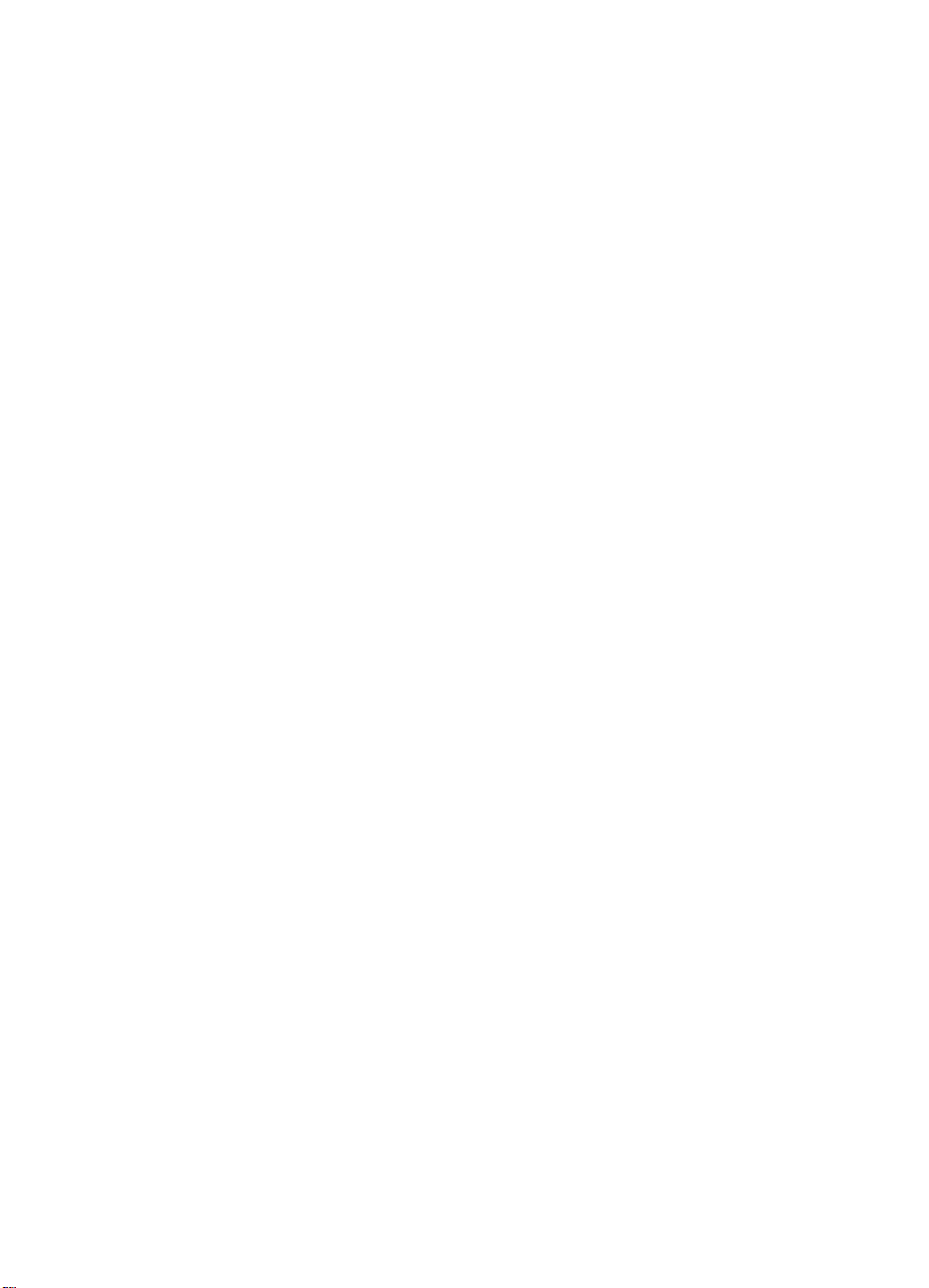
Information om upphovsrätt
© 2003 Copyright Hewlett-Packard Development Company, L.P.
Mångfaldigande, anpassning eller översättning utan föregående skriftligt tillstånd är
förbjudet, utom i de fall som upphovsrättslagstiftningen medger.
Denna information kan komma att ändras utan föregående meddelande.
De enda garantierna för HP:s produkter och tjänster framläggs i de uttryckliga
garantimeddelanden som medföljer dessa produkter och tjänster. Inget av detta skall
anses utgöra någon extra garanti. HP ansvarar inte för tekniska eller redaktionella fel
eller utelämnanden i denna information.
1, 9/2003
Varumärken
HP ZoomSmart Scaling Technology är ett varumärke som tillhör Hewlett-Packard
Company.
Microsoft, MS-DOS, MS Windows, Windows, Windows NT, Windows CE och
Microsoft Pocket PC Software är antingen inregistrerade varumärken eller varumärken
som tillhör Microsoft Corporation i USA och/eller andra länder.
Pentium är ett amerikanskt, inregistrerat varumärke som tillhör Intel Corporation.
Mac, Macintosh, Mac OS, PowerBook och Power Macintosh är varumärken som tillhör
Apple Computer, Inc., som är inregistrerade i USA och andra länder. TrueType är ett
amerikanskt varumärke som tillhör Apple Computer, Inc.
Palm, Palm V, Palm VII och Palm OS är inregistrerade varumärken som tillhör Palm, Inc.
IS/Complete och BtPrint-hp är inregistrerade varumärken som tillhör IS/Complete, Inc.
Bluetooth och logotyperna Bluetooth är varumärken som tillhör Bluetooth SIG, Inc.,
U.S.A. och dessa är licensierade till Hewlett-Packard.
Nokia är ett registrerat varumärke som tillhör Nokia Corporation.
SVWW
Page 3
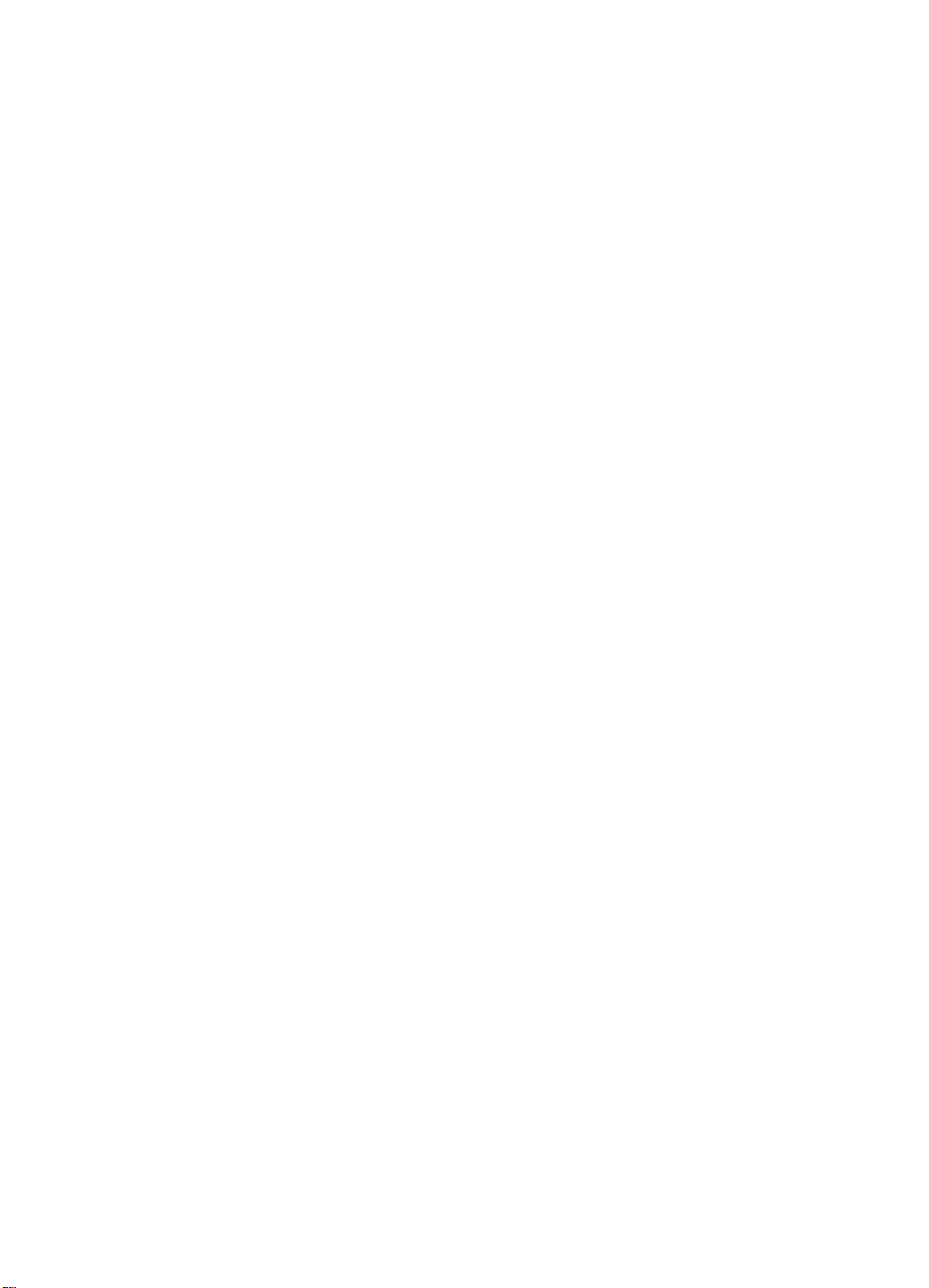
Innehåll
Installera
Ytterligare information . . . . . . . . . . . . . . . . . . . . . . . . . . . . . . . . . . . . . . . . . .1-1
Skrivarens delar och funktioner . . . . . . . . . . . . . . . . . . . . . . . . . . . . . . . . . . .1-2
Knappar och lampor på skrivaren . . . . . . . . . . . . . . . . . . . . . . . . . . . . . . . . .1-4
Använda batteriet (valfritt) . . . . . . . . . . . . . . . . . . . . . . . . . . . . . . . . . . . . . . .1-5
Batterisäkerhet . . . . . . . . . . . . . . . . . . . . . . . . . . . . . . . . . . . . . . . . . . . . 1-5
Installera batteriet . . . . . . . . . . . . . . . . . . . . . . . . . . . . . . . . . . . . . . . . . . 1-6
Tips vid resa. . . . . . . . . . . . . . . . . . . . . . . . . . . . . . . . . . . . . . . . . . . . . . . . . .1-8
Installera programvaran
Installera skrivardrivrutinen (Windows och Macintosh) . . . . . . . . . . . . . . . . .2-2
Installera program för handdatorer. . . . . . . . . . . . . . . . . . . . . . . . . . . . . . . . . 2-5
För Palm OS. . . . . . . . . . . . . . . . . . . . . . . . . . . . . . . . . . . . . . . . . . . . . . 2-6
Installera HP Deskjet 450 Handbok för handdator . . . . . . . . . . . . . . . . . 2-6
Installera andra program . . . . . . . . . . . . . . . . . . . . . . . . . . . . . . . . . . . . . . . .2-6
Utskrift
Skrivarfunktioner (Windows och Macintosh) . . . . . . . . . . . . . . . . . . . . . . . . .3-1
Utskrift från bärbara datorer och skrivbordsdatorer (Windows) . . . . . . . . . . .3-2
Ändra utskriftsinställningarna för det aktuella dokumentet . . . . . . . . . . . 3-2
Ändra standardinställningarna . . . . . . . . . . . . . . . . . . . . . . . . . . . . . . . . 3-3
Skriva ut från ett Windowsprogram. . . . . . . . . . . . . . . . . . . . . . . . . . . . . 3-3
Infraröd utskrift . . . . . . . . . . . . . . . . . . . . . . . . . . . . . . . . . . . . . . . . . . . . 3-3
Bluetooth-utskrift. . . . . . . . . . . . . . . . . . . . . . . . . . . . . . . . . . . . . . . . . . . 3-4
Utskrift från mobiltelefoner. . . . . . . . . . . . . . . . . . . . . . . . . . . . . . . . . . . . . . . 3-5
Utskrift på Macintosh . . . . . . . . . . . . . . . . . . . . . . . . . . . . . . . . . . . . . . . . . . .3-6
Välja standardskrivare under Mac OS 8.6, 9.x och OS X Classic. . . . . . 3-6
Välja standardskrivaren med hjälp av andra alternativ . . . . . . . . . . . . . . 3-6
Välja standardskrivare i OS X. . . . . . . . . . . . . . . . . . . . . . . . . . . . . . . . . 3-7
Infraröd utskrift . . . . . . . . . . . . . . . . . . . . . . . . . . . . . . . . . . . . . . . . . . . . 3-7
Använda HP Inkjet Utility . . . . . . . . . . . . . . . . . . . . . . . . . . . . . . . . . . . . 3-7
Dubbelsidig utskrift. . . . . . . . . . . . . . . . . . . . . . . . . . . . . . . . . . . . . . . . . . . . .3-8
Avbryta en utskrift . . . . . . . . . . . . . . . . . . . . . . . . . . . . . . . . . . . . . . . . . . . . .3-9
Välja och använda utskriftsmaterial
Välja utskriftsmaterial. . . . . . . . . . . . . . . . . . . . . . . . . . . . . . . . . . . . . . . . . . . 4-1
Minsta utskriftsmarginaler. . . . . . . . . . . . . . . . . . . . . . . . . . . . . . . . . . . . 4-2
Lägga i utskriftsmaterial. . . . . . . . . . . . . . . . . . . . . . . . . . . . . . . . . . . . . . . . .4-3
Utskrift av kort . . . . . . . . . . . . . . . . . . . . . . . . . . . . . . . . . . . . . . . . . . . . . . . .4-4
SVWW iii
Page 4
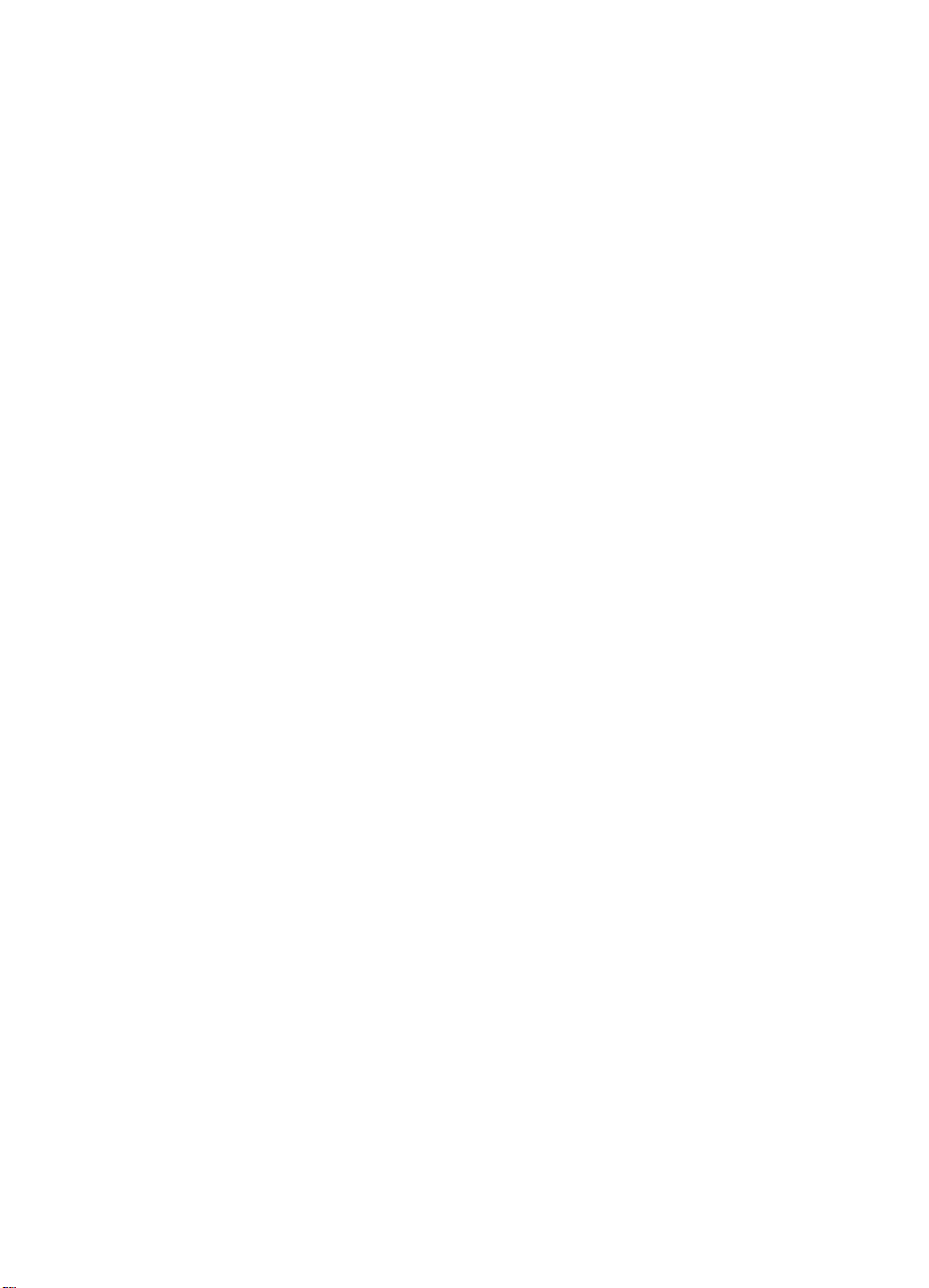
Utskrift av fotografier . . . . . . . . . . . . . . . . . . . . . . . . . . . . . . . . . . . . . . . . . . .4-4
Kalibrera färg . . . . . . . . . . . . . . . . . . . . . . . . . . . . . . . . . . . . . . . . . . . . . 4-4
Utskrift av fotografier från en digital kamera . . . . . . . . . . . . . . . . . . . . . . 4-6
Utskrift från ett CompactFlash™-kort . . . . . . . . . . . . . . . . . . . . . . . 4-6
Utskrift på OH-film . . . . . . . . . . . . . . . . . . . . . . . . . . . . . . . . . . . . . . . . . . . . . 4-8
Använda Verktygslåda
Skrivarstatus, flik . . . . . . . . . . . . . . . . . . . . . . . . . . . . . . . . . . . . . . . . . . . . . .5-1
Fliken Information. . . . . . . . . . . . . . . . . . . . . . . . . . . . . . . . . . . . . . . . . . . . . .5-2
Fliken Skrivarservice . . . . . . . . . . . . . . . . . . . . . . . . . . . . . . . . . . . . . . . . . . .5-4
Underhåll av skrivaren
Rengöring av skrivaren . . . . . . . . . . . . . . . . . . . . . . . . . . . . . . . . . . . . . . . . . 6-1
Rengöra bläckpatronerna. . . . . . . . . . . . . . . . . . . . . . . . . . . . . . . . . . . . . . . .6-2
Rikta in bläckpatronerna . . . . . . . . . . . . . . . . . . . . . . . . . . . . . . . . . . . . . . . .6-4
Byta ut bläckpatronerna . . . . . . . . . . . . . . . . . . . . . . . . . . . . . . . . . . . . . . . . . 6-5
Utskrift med en bläckpatron . . . . . . . . . . . . . . . . . . . . . . . . . . . . . . . . . . 6-7
Utbytbar servicemodul för bläck. . . . . . . . . . . . . . . . . . . . . . . . . . . . . . . . . . . 6-8
Felsökning
Allmänna tips för felsökning. . . . . . . . . . . . . . . . . . . . . . . . . . . . . . . . . . . . . .7-1
Snabbkontroll . . . . . . . . . . . . . . . . . . . . . . . . . . . . . . . . . . . . . . . . . . . . . 7-1
Skrivarinformation. . . . . . . . . . . . . . . . . . . . . . . . . . . . . . . . . . . . . . . . . . 7-4
Skriva ut diagnostisk sida och konfigurationssida . . . . . . . . . . . . . . 7-4
Skriv ut en demosida . . . . . . . . . . . . . . . . . . . . . . . . . . . . . . . . . . . . . . . 7-4
Lösa skrivarproblem. . . . . . . . . . . . . . . . . . . . . . . . . . . . . . . . . . . . . . . . . . . .7-5
Skrivaren svarar inte (ingenting skrivs ut). . . . . . . . . . . . . . . . . . . . . . . . 7-5
Det tar lång tid för skrivaren att skriva ut . . . . . . . . . . . . . . . . . . . . . . . . 7-7
Skrivaren stängs oväntat av . . . . . . . . . . . . . . . . . . . . . . . . . . . . . . . . . . 7-7
Lösa utskriftsproblem. . . . . . . . . . . . . . . . . . . . . . . . . . . . . . . . . . . . . . . . . . .7-8
En tom sida skrivs ut. . . . . . . . . . . . . . . . . . . . . . . . . . . . . . . . . . . . . . . . 7-8
Meningslösa tecken skrivs ut . . . . . . . . . . . . . . . . . . . . . . . . . . . . . . . . . 7-8
Placeringen av text eller grafik är felaktig . . . . . . . . . . . . . . . . . . . . . . . . 7-9
Något saknas på sidan eller är felaktigt . . . . . . . . . . . . . . . . . . . . . . . . 7-10
Dålig utskriftskvalitet . . . . . . . . . . . . . . . . . . . . . . . . . . . . . . . . . . . . . . . 7-11
Problem med trådlös utskrift. . . . . . . . . . . . . . . . . . . . . . . . . . . . . . . . . 7-16
Lösa problem med materialmatning. . . . . . . . . . . . . . . . . . . . . . . . . . . . . . .7-17
Materialet hämtas inte från inmatningsfacket . . . . . . . . . . . . . . . . . . . . 7-17
Papperet är skevt . . . . . . . . . . . . . . . . . . . . . . . . . . . . . . . . . . . . . . . . . 7-17
Problem med pappersutmatning. . . . . . . . . . . . . . . . . . . . . . . . . . . . . . 7-17
Utskriftsmaterialet har fastnat. . . . . . . . . . . . . . . . . . . . . . . . . . . . . . . . 7-18
Tips för att undvika papperstrassel . . . . . . . . . . . . . . . . . . . . . . . . 7-19
Lösa problem som är specifika för Macintos h . . . . . . . . . . . . . . . . . . . . . . .7-19
HP Förbrukningsmaterial och tillbehör
Tillbehör . . . . . . . . . . . . . . . . . . . . . . . . . . . . . . . . . . . . . . . . . . . . . . . . . . . . .A-1
Förbrukningsmaterial . . . . . . . . . . . . . . . . . . . . . . . . . . . . . . . . . . . . . . . . . . .A-1
iv SVWW
Page 5
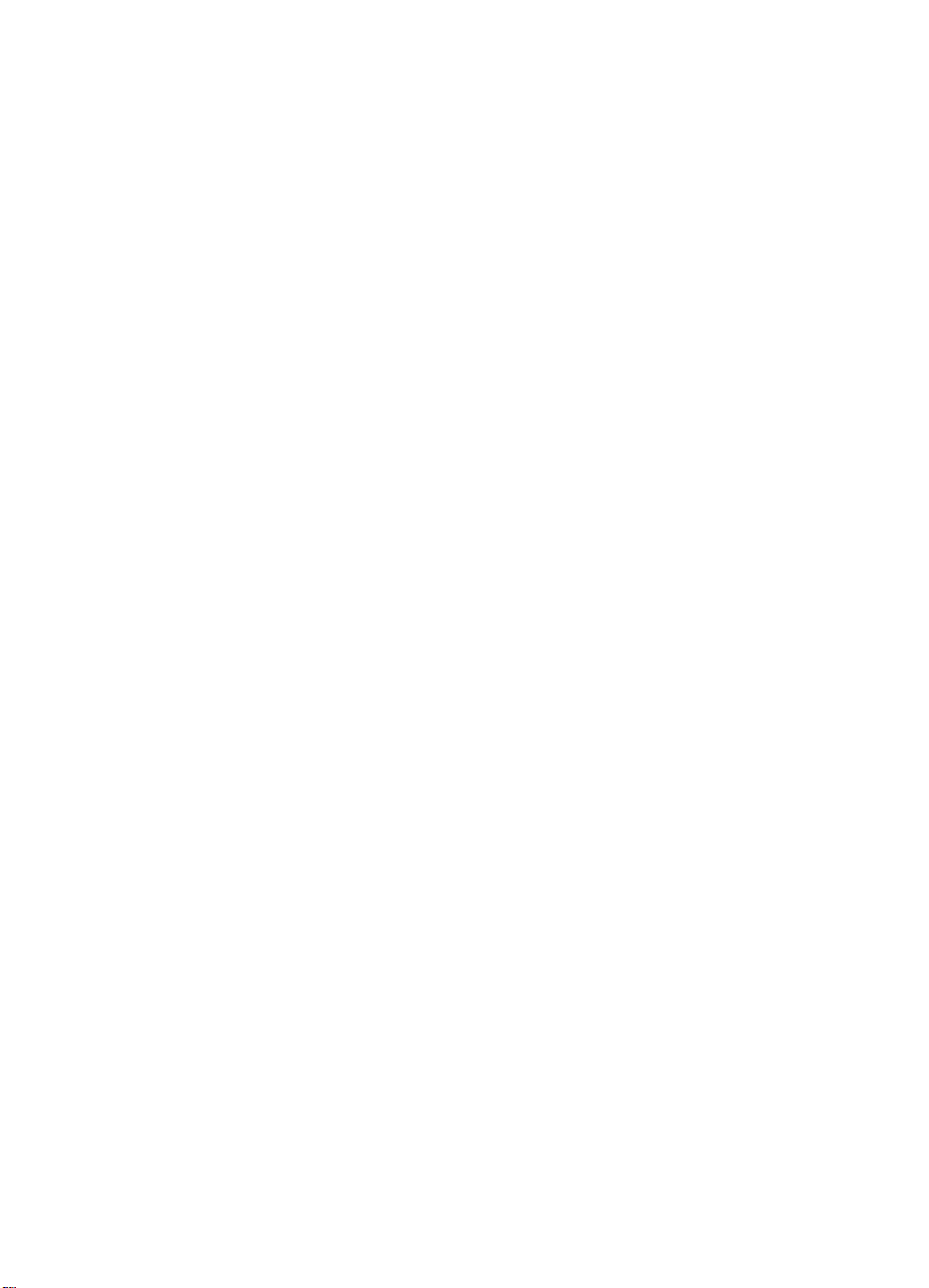
Skrivarspecifikationer
Lamporna
Support och garanti
Verktygslåda . . . . . . . . . . . . . . . . . . . . . . . . . . . . . . . . . . . . . . . . . . . . . . . . .D-1
HP Instant Support. . . . . . . . . . . . . . . . . . . . . . . . . . . . . . . . . . . . . . . . . . . . .D-1
World Wide Web . . . . . . . . . . . . . . . . . . . . . . . . . . . . . . . . . . . . . . . . . . . . . .D-1
HP:s support via telefon. . . . . . . . . . . . . . . . . . . . . . . . . . . . . . . . . . . . . . . . .D-2
Användningsföreskrifter
FCC statement. . . . . . . . . . . . . . . . . . . . . . . . . . . . . . . . . . . . . . . . . . . . . . . .E-1
EMI statement (Korea). . . . . . . . . . . . . . . . . . . . . . . . . . . . . . . . . . . . . . . . . .E-2
Kontrollmodellnummer . . . . . . . . . . . . . . . . . . . . . . . . . . . . . . . . . . . . . . . . . .E-2
Deklaration avseende nätsladden . . . . . . . . . . . . . . . . . . . . . . . . . . . . . . . . .E-2
LED-klassificering . . . . . . . . . . . . . . . . . . . . . . . . . . . . . . . . . . . . . . . . . . . . . E-2
Energiförbrukning. . . . . . . . . . . . . . . . . . . . . . . . . . . . . . . . . . . . . . . . . . . . . .E-3
Index
SVWW v
Page 6
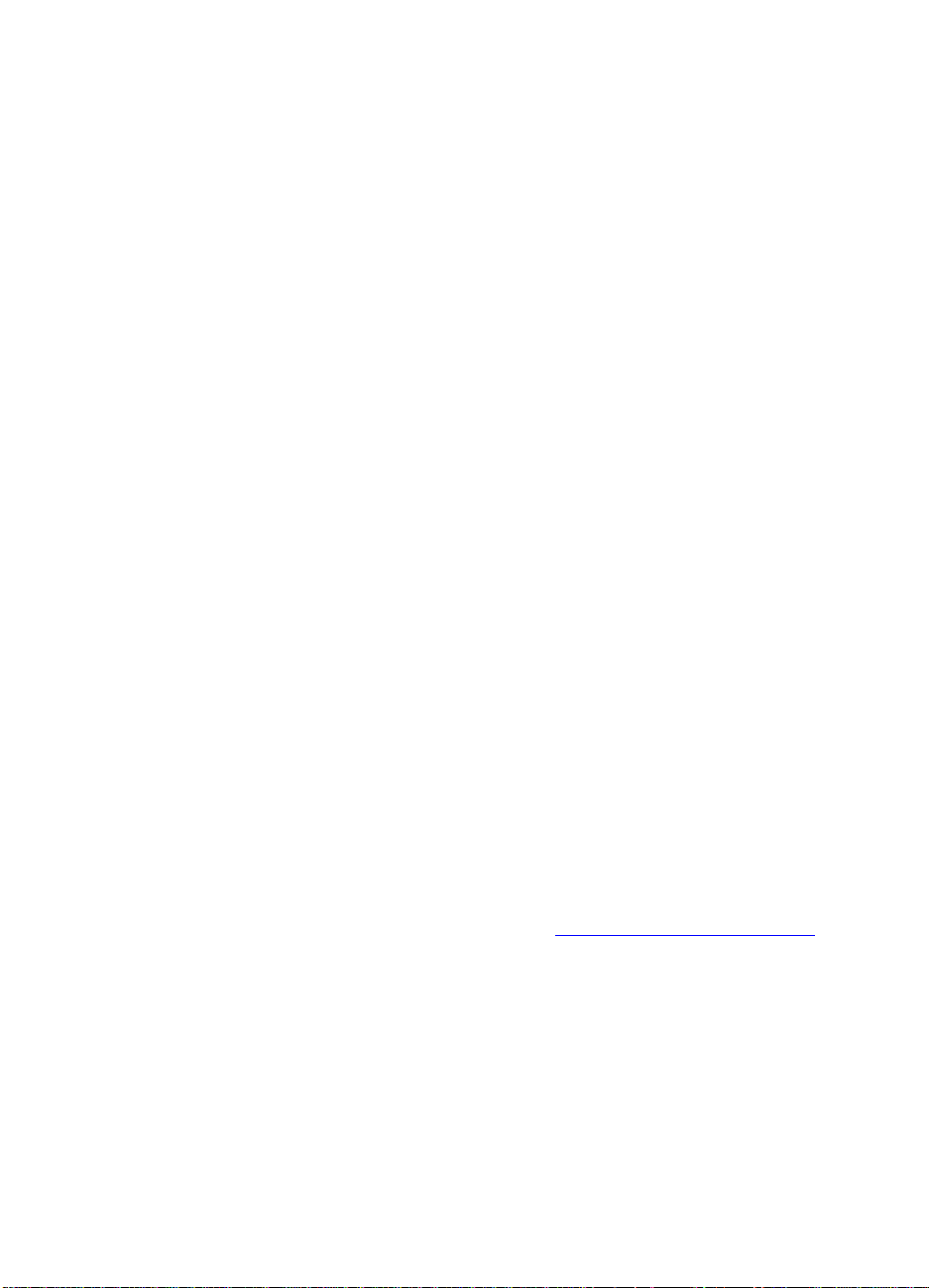
Installera
1
Denna skrivare tillhandahåller snabb, professionell utskrift på en flyttbar
skrivare. Du kan skriva ut från bärbara datorer, skrivbordsdatorer, trådlösa
enheter, såsom handdatorer som kör Microsoft
Windows
mobiltelefoner med infraröd anslutning. Den ger utskrifter i hög kvalitet och med
starka färger på materialstorlekar upp till 216 x 356 mm (8,5 x 14 tum).
Ytterligare information
Dessa källor innehåller ytterligare information om skrivaren:
Installationsaffischen — innehåller illustrerad installationsinformation.
Introduktionshandledning — Innehåller information om hur du
Användarhandbok på skärmen — Innehåller information om installation,
HP Deskjet 450 Handbok för handdatorer — Innehåller anvisningar för
Verktygsklåda (endast Windows) — Innehåller information om bläcknivåer
Onlinehjälp (endast Windows) — Innehåller information om hur du
®
CE och Palm OS®, digitala kameror via ett CompactFlash™-kort och
En tryckt version levereras med skrivaren. En elektronisk version finns
i form av en Adobe
Format) på Starter CD.
installerar skrivaren och programvaran. Du använde antagligen
introduktionshandledningen första gången du installerade skrivaren.
anvisningar för grundläggande utskrift och korrigeringsåtgärder vid
skrivarproblem. Denna handbok finns som en PDF-fil och som en
Microsoft
Microsoft Windows och Internet Explorer 4.01 eller senare på datorn för
att kunna använda CHM-filen. Använd PDF-versionen om din dator inte
uppfyller dessa krav.)
utskrift från handdatorer, felsökningstips och teknisk supportinformation.
Du kan överföra denna handbok till din handdator från Starter CD eller
hämta ner den från Internet på adress http://www.hp.com/support/dj450
och batteriets laddningsnivå och länkar till den direktanslutna
Användarhandboken, som innehåller anvisningar och
felsökningsinformation. Den innehåller även funktionen myPrintMileage,
som håller reda på hur mycket du använder skrivaren.
använder skrivardrivrutinen och Verktygslåda.
®
HTML-hjälpfil (CHM) på Starter CD. (Du måste köra
®
Acrobat®-fil i formatet PDF (Portable Document
®
Pocket PC Software,
.
1-1 SVWW
Page 7
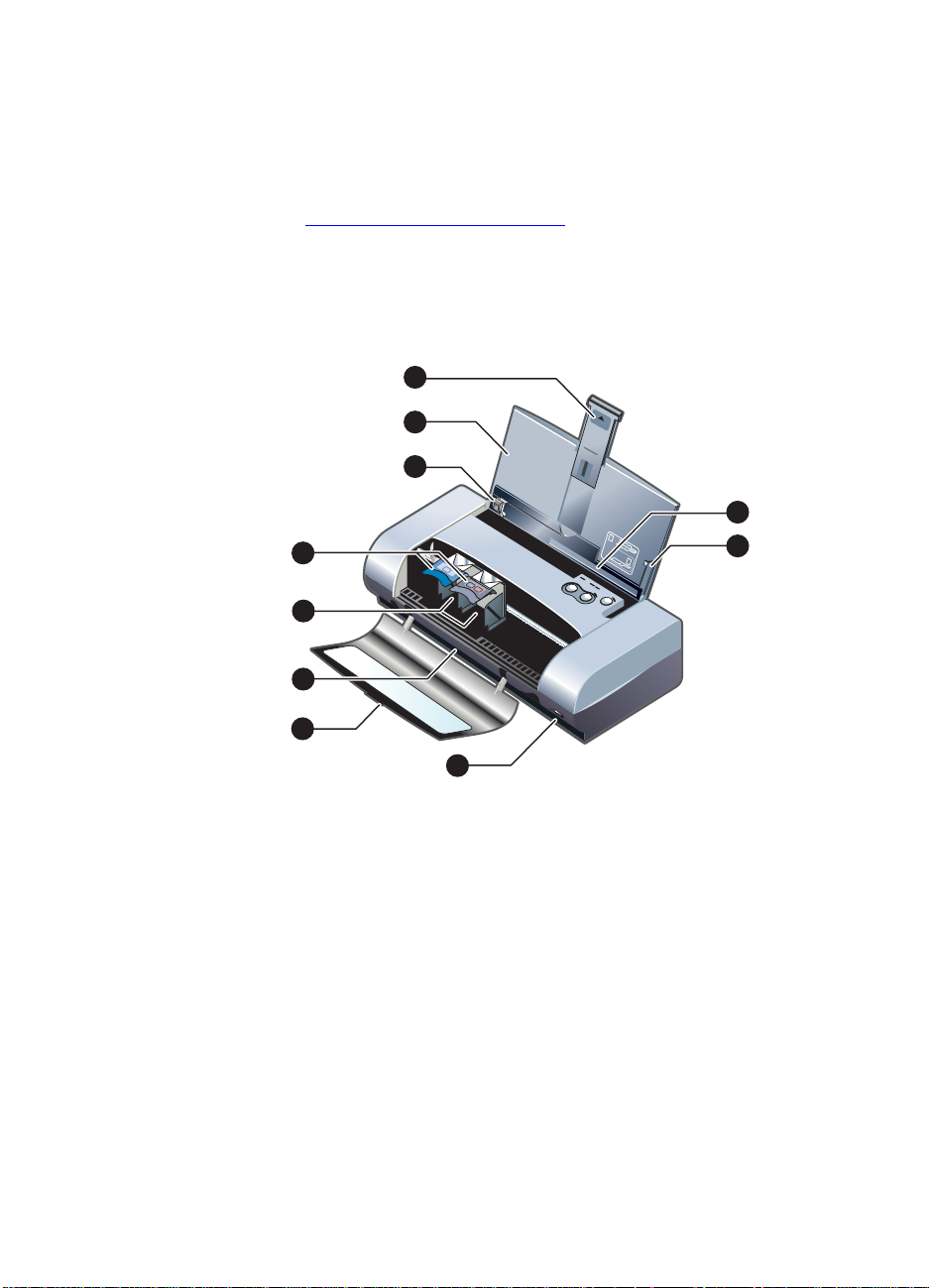
HP Instant Support — Ett webbaserat verktyg som tillhandahåller självhjälp
och felsökningstips för diagnos och lösning av problem med skrivaren.
Det innehåller även information om skrivarens användning, som hjälper
dig förstå hur du använder skrivaren. Du öppnar denna e-tjänst från
Verktygslåda.
World Wide Web — Tillhandahåller senaste upplysning ar om skrivaren.
Besök http://www.hp.com/support/dj450 för att få information.
Skrivarens delar och funktioner
Framsidan
1
2
3
4
6
7
8
9
57
56
58
10
5
1 Inmatningsfackets förlängning – Dras ut och används som stöd för
utskriftsmaterial i större storlekar. Detta förhindrar möjliga problem med
matning av material. Dra ut förlängningen för allt material förutom papper i
formatet A5 och kort.
2 Inmatningsfack – Innehåller materialet. Ta ut allt material och stäng detta
fack när skrivaren inte används.
3 Pappersledare – Kan flyttas för att passa materialets bredd. Leder kanten
på papperet och förhindrar att det matas in snett.
4Fack för kort – Fäll ned detta fack för matning av material med en bredd
på 120 mm (4,72 tum) eller mindre, t.ex. 4 x 6 tums registerkort, små
fotopapper och japanska Hagaki-kort. Gör att materialet riktas in på rätt
sätt, så att utskriftsmarginalerna blir korrekta.
SVWW 1-2
Page 8
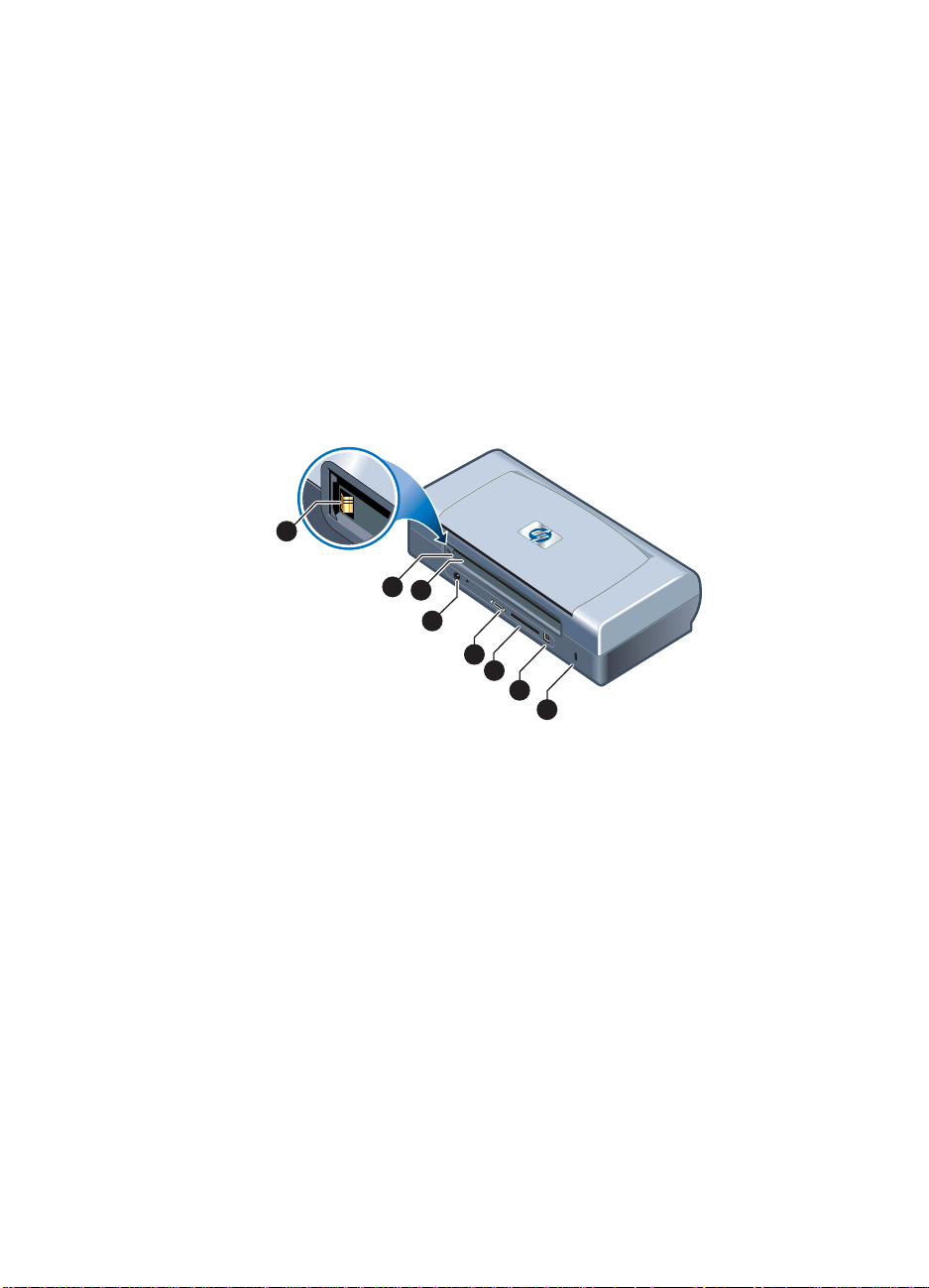
5 Inriktningsledare – Leder material i större storlekar, t.ex. Letter och A4,
som läggs in i inmatningsfacket i skrivaren. Gör att materialet riktas in på
rätt sätt, så att utskriftsmarginalerna blir korrekta.
Regel för bläckpatron
6
– Gör det enkelt att ta ut och sätta i bläckpat ronerna.
Fäll upp regeln för att komma åt att ta ut bläckpatronerna från fästena.
7 Fästen för bläckpatron – Innehåller bläckpatronen.
8 Utmatningsfack – Materialet matas ut ur skrivaren här.
9 Främre lucka – Ger åtkomst till bläckpatronerna och ska öppnas för att
åtgärda papperstrassel. Denna lucka måste vara stängd för att du ska
kunna skriva ut.
10 Infraröd port – Gör att du kan skriva ut från en enhet med infraröd
överföring, t.ex. en bärbar dator eller en handdator.
Baksidan
1
2
3
4
5
6
7
8
1 Batterikontakter – Kontakter för batteritillbehöret (artikelnummer C8222A,
se HP Förbrukningsmaterial och tillbehör).
2 Lucka för batterikontakterna – Täcker batterikontakterna när det extra
batteritillbehöret inte är installerat.
3 Batteriutrymme – Lägg i batteriet här.
4Elkontakt – Anslut nätsladden här.
5 Parallellport – Anslut parallellkabeln här.
6 Utrymme för CompactFlash™-kort – För ett Bluetooth CF-kort för utskrift
via en Bluetooth-anslutning.
7 USB-port (Universal Serial Bus) – Anslut USB-kabeln här.
8 Kensington-låsanslutning – Håller fast skrivaren med en låst kabel.
1-3 SVWW
Page 9
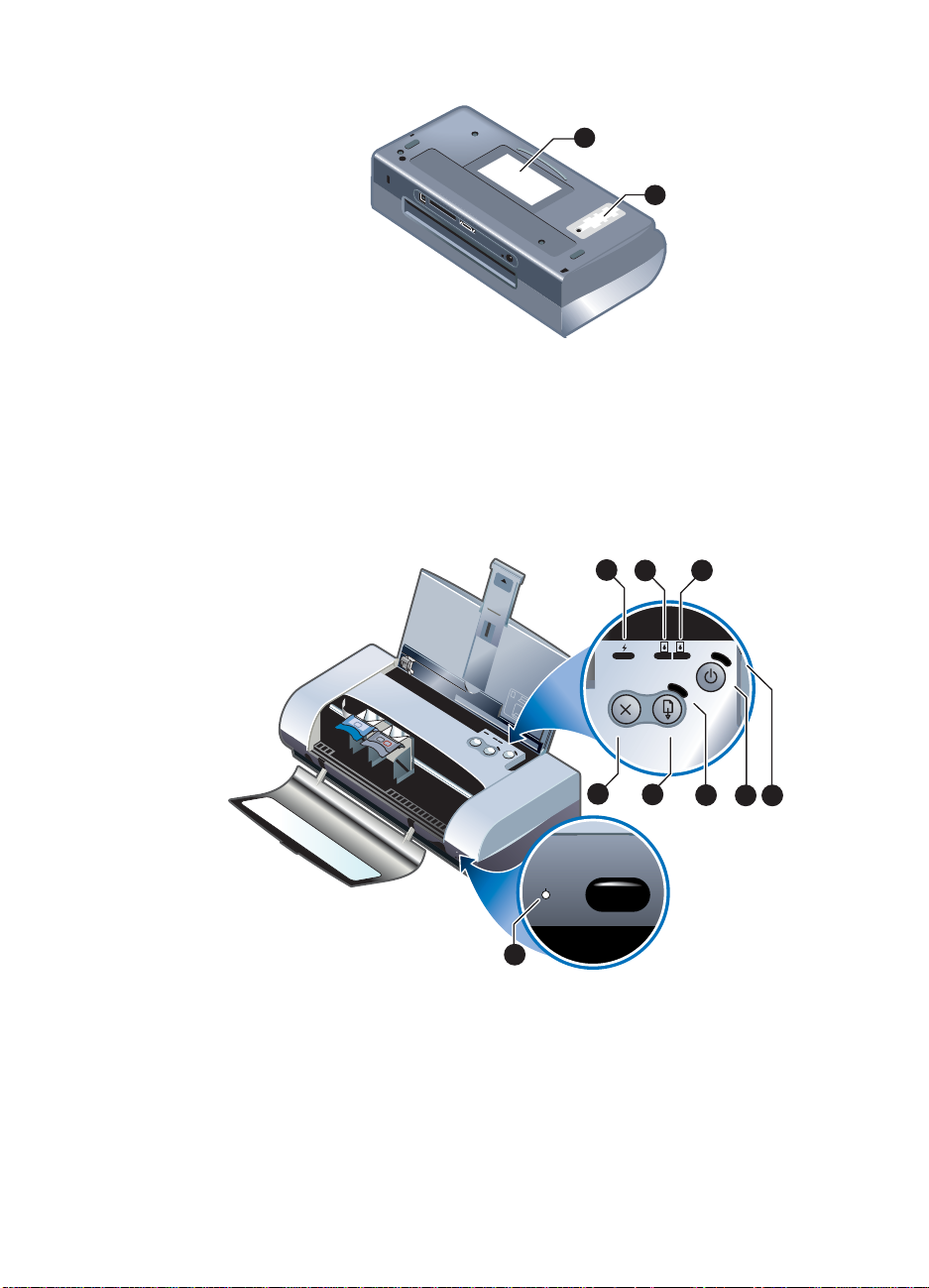
Undersidan
1 Korthållare – För namn eller visitkort.
2 Lucka för den utbytbara servicemodulen för bläck – Ger åtkomst till
servicemodulen för bläck. Se Utbytbar servicemodul för bläck.
Knappar och lampor på skrivaren
En lista över lampkombinationerna och deras betydelse finns under Lamporna.
1
2
1
3
2
5
7
5
6
5
8
1
Lampan för batteriladdning
4
9
– Denna lampa lyser med grönt sken när
6
857
batteriet håller på att laddas upp och med rött sken om det förekommer
batterifel.
2 Lampan för den vänstra bläckpatronen – Denna lampa lyser med gult
sken när bläcket håller på att ta slut i den trefärgade bläckpatronen och
blinkar när patronen behöver bytas ut.
SVWW 1-4
Page 10
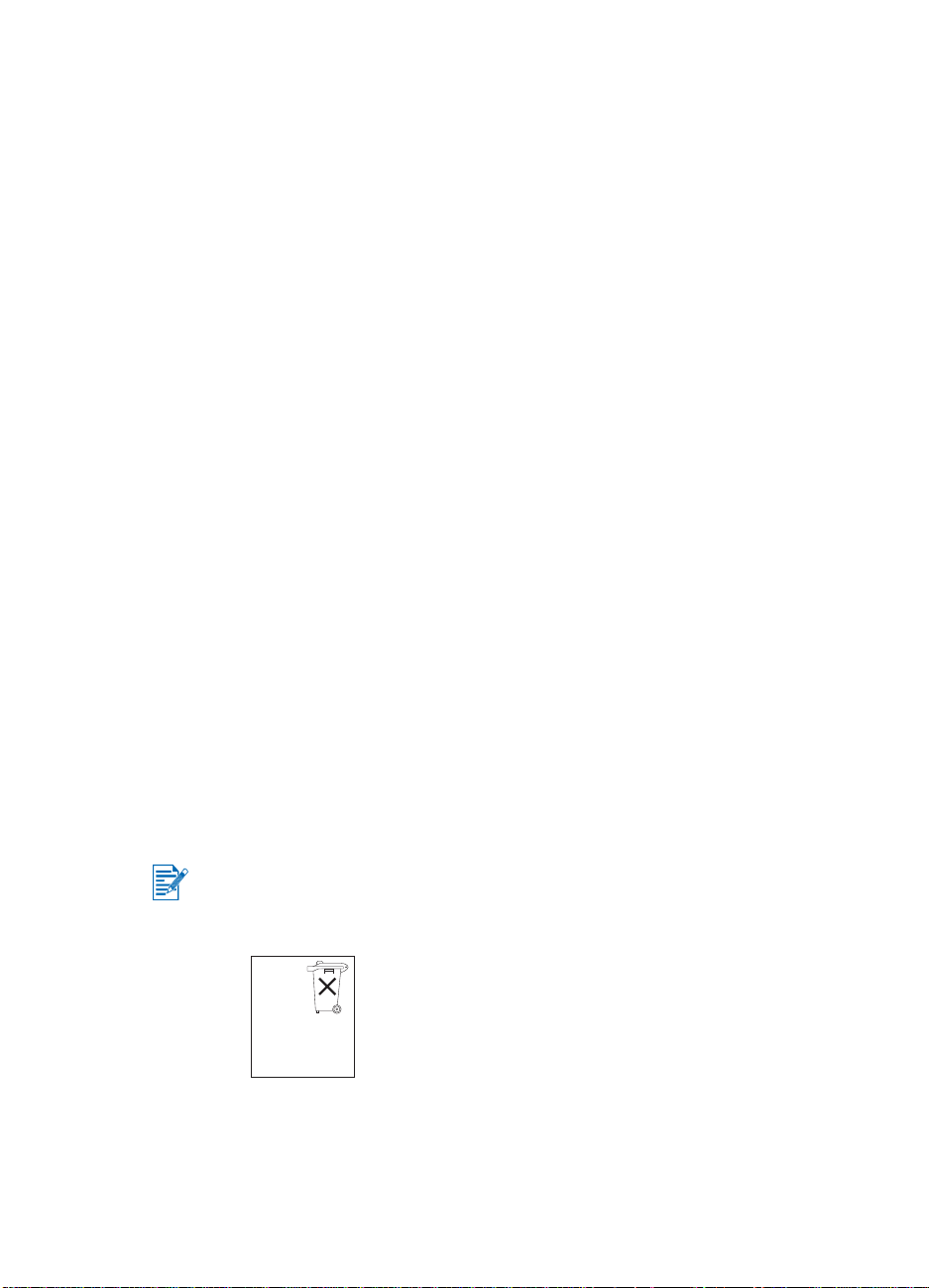
3 Lampan för den högra bläckpatronen – Denna lampa lyser med gult
sken när bläcket håller på att ta slut i den svarta bläckpatronen eller
fotopatronen och blinkar när patronen behöver bytas ut.
Knappen Avbryt – Avbryter den aktuella utskriften. Hur lång tid det tar att
4
avbryta beror på hur omfattande utskriften är. Tryck endast en gång på
denna knapp för att avbryta en utskrift som finns i utskriftskön.
Knappen Fortsätt – Fortsätter en utskrift som väntar eller återupptar
5
utskriften efter ett tillfälligt uppehåll (t.ex. sedan du har lagt i mer material i
skrivaren).
6 Lampan Fortsätt – Denna lampa lyser med gult sken när det finns en
väntande utskrift och blinkar när du behöver åtgärda skrivaren (t.ex.
åtgärda ett papperstrassel eller stänga en öppen lucka).
Knappen Ström – Används för att stänga av och slå på skrivaren.
7
8 Lampan Ström – Denna lampa lyser med grönt sken när skrivaren är
påslagen och drivs med nätström eller ett batteri med en laddningsnivå på
41-100 %. När skrivaren drivs med batteriet lyser lampan med gult sken
när batteriets laddningsnivå är 10-40 % och med rött sken när
laddningsnivån understiger 10 %. Denna lampa blinkar under utskrift.
9 Lampan Infraröd – Denna lampa lyser med grönt sken när skrivaren håller
på att ta emot data från en enhet med hjälp av infraröd överföring.
Använda batteriet (valfritt)
Det laddningsbara litium-jon-batteriet levereras med skrivaren
HP Deskjet 450CBi. De t kan även köpas som ett extra tillbehör
(artikelnummer C8222A, se HP Förbrukningsmaterial och tillbehör).
Batterisäkerhet
Använd endast batteriet C8222A med skrivaren.
Det laddningsbara litium-jon-batteriet innehåller ej kvicksilver.
Batteriet måste eventuellt lämnas in för återvinning när det inte längre kan
användas.
Batterij niet
weggooien
maar inleveren
als KCA.
Kontakta lokal myndighet avseende lokala regler gällande kassering eller
återvinning av använda batterier.
Batterier kan explodera om de kastas i eld. Får ej kortslutas.
1-5 SVWW
Page 11
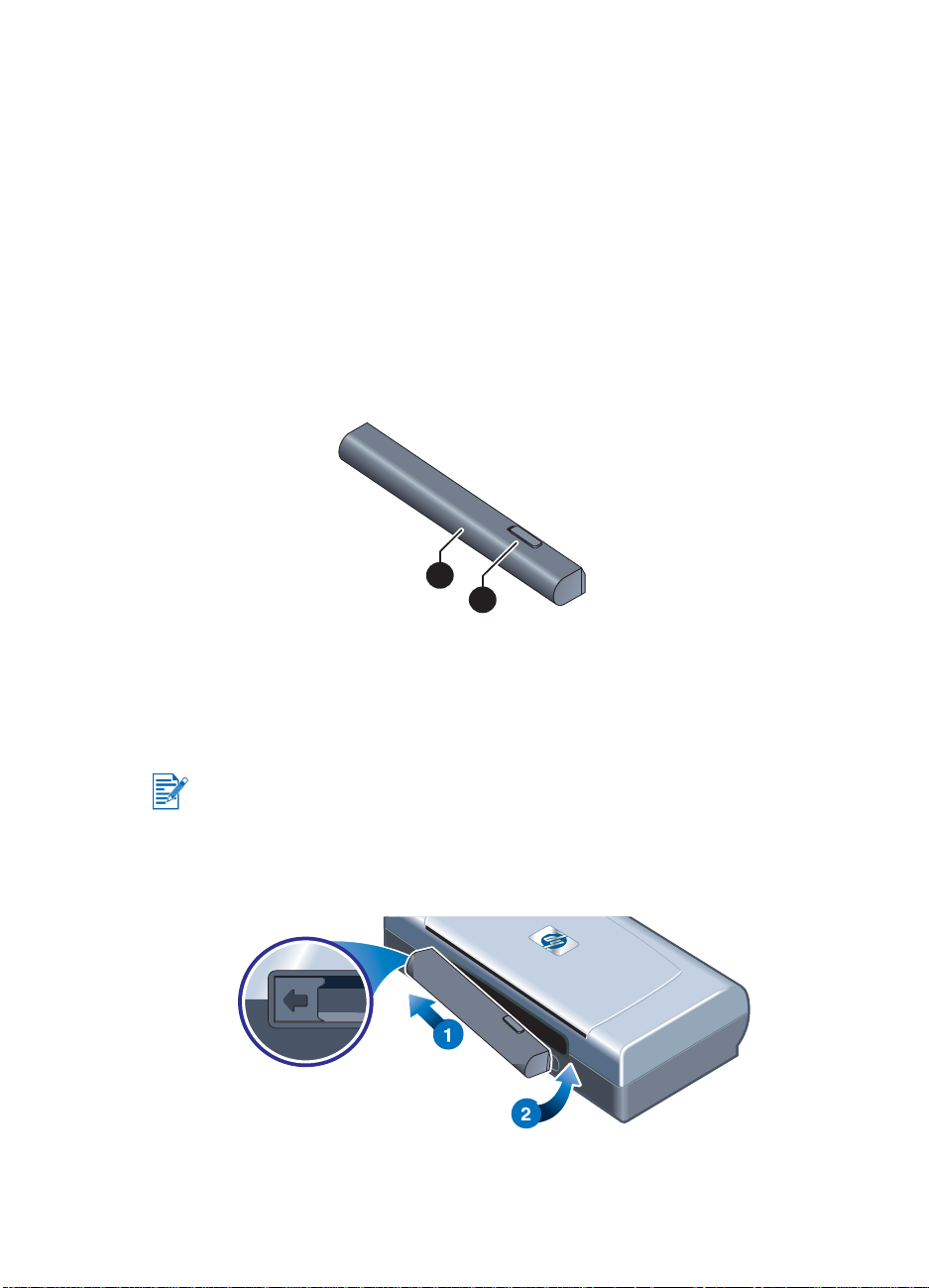
Kontakta en lokal återförsäljare eller HP-försäljningskontor för inköp av nytt
batteri. Se HP Förbrukningsmaterial och tillbehör.
Undvik brandrisker, brännskador eller skador på batteriet genom att aldrig
låta metallobjekt vidröra batterikontakterna.
Ta inte isär batteriet. Det finns inga delar som kan repareras inuti det.
Hantera ett skadat eller läckande batteri med yttersta försiktighet. Om du
skulle komma i kontakt med batterivätska ska du tvätta det utsatta området
med tvål och vatten. Om du fått batterivätska i ögonen ska du skölja med
vatten i 15 minuter och sedan uppsöka läkare.
Utsätt inte batteriet för förvaringstemperatur över 50°C (122°F) eller under
-20°C (-4°F).
Batteri
1
2
1 Batteri – Tillför ström till skrivaren.
2 Låsreglage för batteri – Kan skjutas åt sidan för att frigöra batteriet.
Installera batteriet
Du kan installera batteriet medan skrivaren är påslagen eller avstängd.
1 Skjut in batteriet i batterifacket i vinkel enligt följande illustration, tills det
ligger an mot kontakterna. Skyddet över kontakterna skjuts då åt sidan.
2 Tryck in batteriet i batterifacket tills det knäpper fast.
SVWW 1-6
Page 12
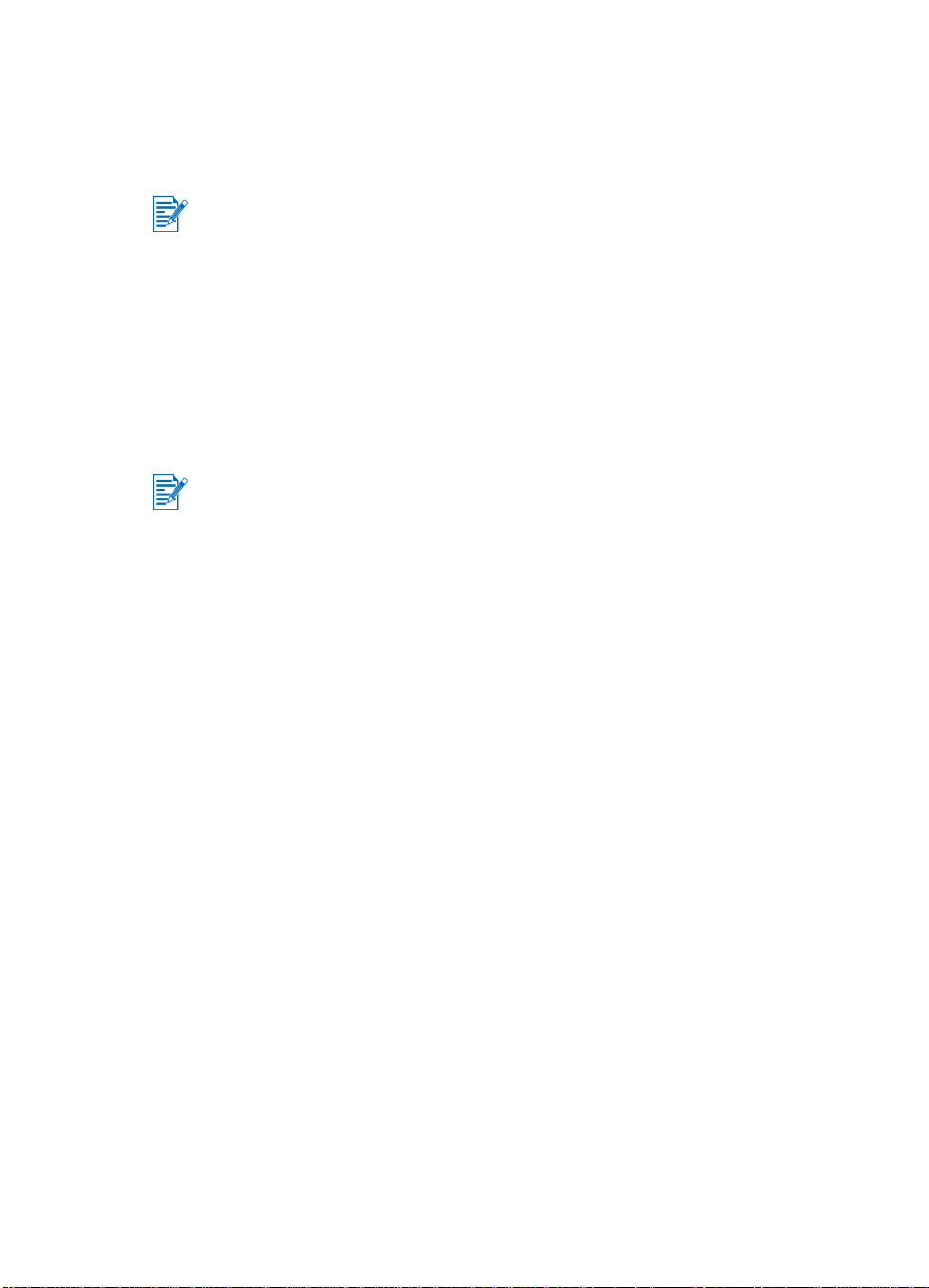
Byta och använda batteriet
Ladda upp batteriet helt innan du använder det. Det är normalt att batteriet är
varmt medan det laddas. Ladda inte upp batteriet i en väska eller annat stängt
utrymme eftersom detta kan medföra att batteriet blir överhettat.
Det är också normalt att nätadaptern är varm när den är ansluten till ett
växelströmsuttag.
1 Installera batteriet.
2 Anslut nätadaptern och slå på skrivaren. Lampan för batteriladdning lyser
grönt medan batteriet laddas och släcks när det är helt laddat.
När batteriet är helt laddat kan du använda skrivaren utan att ansluta den till en
väggkontakt.
Viktig information
Observera följande när du laddar eller använder batteriet:
Det tar cirka 1 timme och 30 minuter att ladda upp ett urladdat batteri.
Lampan för batteriladdning lyser grönt medan batteriet laddas. Om lampan
lyser med rött sken kan batteriet vara felaktigt och måste då bytas ut.
Lampan Ström lyser med grönt sken när batteriets laddningsnivå är 41-100 %,
lampan är gul när laddningsnivån är 10-40 % och röd när laddningsnivån
ligger under 10 %. Ladda upp batteriet när lampan Ström lyser med rött sken.
Om lampan blir röd ska du byta ut batteriet så snart som möjligt. Batteriets
status visas även på fliken Skrivarstatus i Verktygslåda.
Om batteriet håller på att ta slut ska du ansluta nätadaptern för att ladda
batteriet eller byta ut det mot ett laddat batteri.
Ett helt laddat batteri kan räcka för att skriva ut cirka 350 sidor, beroende
på hur komplicerade de är.
Om du inte använder skrivaren under 10 minuter kommer den att gå in i
energisparläget för att spara på batteriet.
Om du planerar att inte använda skrivaren på ett tag ska du ladda upp
batteriet helt. Låt inte batteriet vara urladdat (tomt) i mer än sex månader.
Maximera batteriets användningstid och kapacitet genom att följa dessa
riktlinjer angående temperatur:
• Laddning: 0 till 40 °C (32 till 104 °F)
• Använding och lagring: -20 till 50 °C (-4 till 122 °F).
1-7 SVWW
Page 13
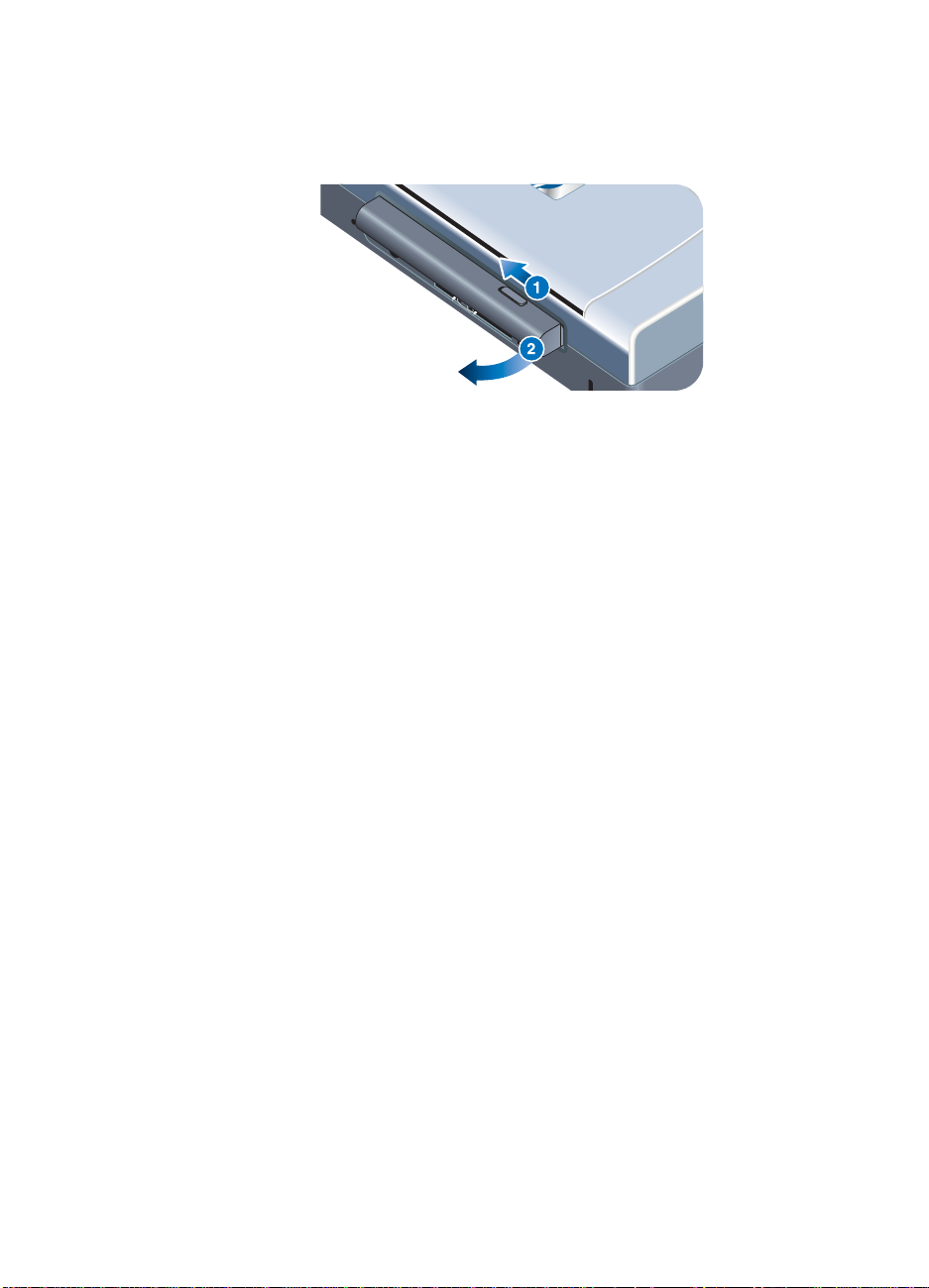
Ta ut batteriet
1 Skjut låsreglaget för batteriet i pilens riktning.
2 Ta ut batteriet.
Tips vid resa
Följande tips kommer att hjälpa dig förbereda skrivaren inför en resa:
Om du tar med dig en extra svart bläckpatron eller en fotopatron ska
du förvara den i en speciell behållare för resor (artikelnummer C8233A,
se HP Förbrukningsmaterial och tillbehör) för att förhindra läckage.
Du kan ta med dig skrivaren i en väska (artikelnummer C8232A,
se HP Förbrukningsmaterial och tillbehör). Väskan har olika fack för
både den bärbara datorn och skrivaren. Facken kan tas isär om du
vill kunna ta med dig den bärbara datorn och skrivaren separat.
Stäng av skrivaren genom att trycka på knappen Ström. Detta gör att
bläckpatronerna återgår till utgångspositionen till höger i skrivaren och
låses fast där.
Koppla loss skrivarkabeln och nätadaptern från skrivaren. Skjut ner
inmatningsfackets förlängning och stäng inmatningsfacket.
Om du kommer att resa till ett annat land ska du komma ihåg att ta med dig
lämplig kontaktadapter.
Använd endast den nätadapter som levererades med skrivaren. Använd
inte någon annan transformator eller konverterare. Nätadaptern kan
användas för strömkällor med 100 till 240 volt, 50 eller 60 Hz.
Ta ut batteriet om du inte kommer att använda skrivaren under en månad
eller längre.
SVWW 1-8
Page 14
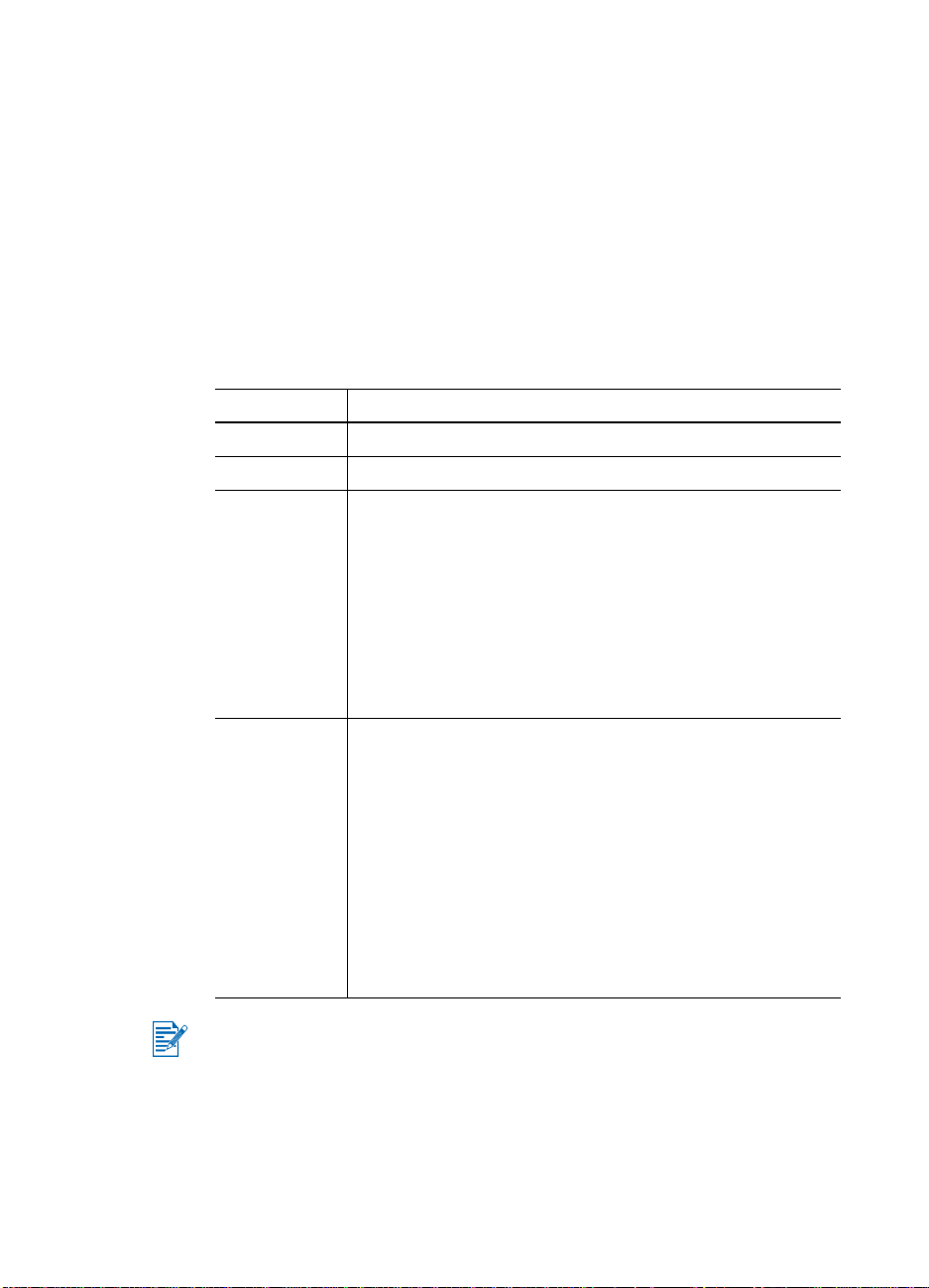
2
Installera programvaran
Detta kapitel innehåller anvisningar för hur du installerar skrivarprogrammet för
utskrift via olika anslutningar och enheter, inklusive handdatorer.
Anslutning Nödvändig programvara
USB Skrivardrivrutin för Windows eller Macintosh
Parallell Skrivardrivrutin för Windows
Infraröd
Bluetooth
Utskrift från CompactFlash™-kort (Typ I) med DPOF-filer (Digital Print
Order Format) stöds också. Se Utskrift av fotografier från en digital kamera.
Bärbar dator, Powerbook (med funktion för infraröd
överföring)
– Enhetens specifika programvara
Pocket PC-maskinvara
– Enhetens specifika programvara eller annan
programvara (besök webbsidan för produkten för att få
ytterligare upplysningar)
Handdatorer med Palm OS
– BtPrint-hp
Bärbar dator, Powerbook (med funktion för Bluetooth)
– Enhetens specifika programvara
Pocket PC-maskinvara
– Enhetens specifika programvara eller annan
programvara (besök webbsidan för produkten för att få
ytterligare upplysningar)
Handdatorer med Palm OS-
– BtPrint-hp
Nokia 60-serien mobiltelefoner (kameratelefoner)
– Mobil utskriftsprogramvara för Nokia 60-serien
(bildtelefoner)
2-1 SVWW
Page 15
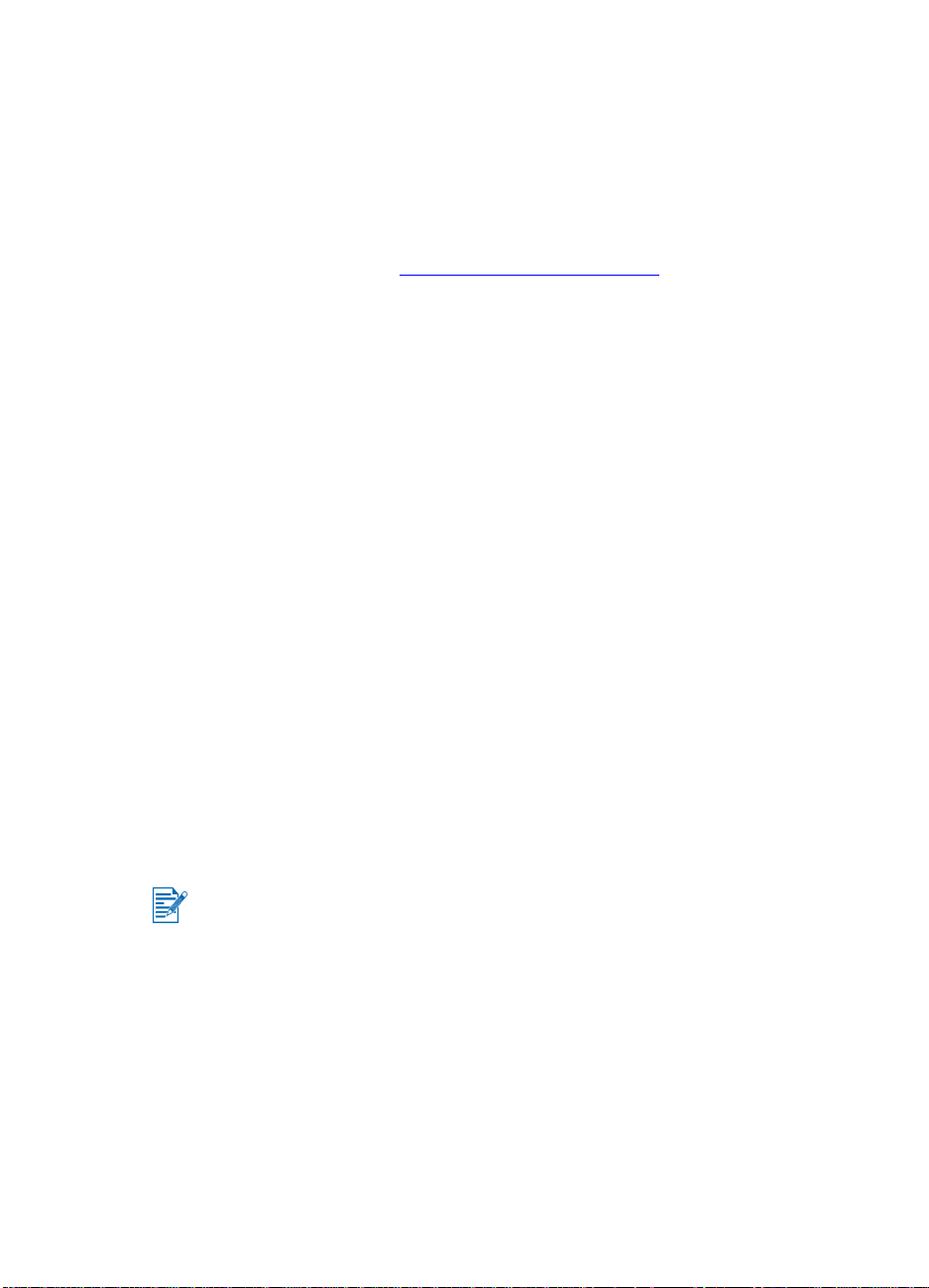
Installera skrivardrivrutinen (Windows och Macintosh)
Skrivardrivrutinen gör att datorn kan kommunicera med skrivaren. Du måste
installera en av de skrivardrivrutiner som finns på Starter CD på datorn för att
kunna utnyttja alla funktionerna i skrivaren.
Om du inte har tillgång till en cd-enhet kan du hämta ner skrivarprogrammet
från Internet på adress http://www.hp.com/support/dj450
ner uppdateringar till skrivarprogrammet från denna webbplats.
Ytterligare information om hur du använder skrivardrivrutinen och ändrar
inställningarna i den finns i avsnittet Utskrift från bärbara datorer och
skrivbordsdatorer (Windows).
För Windows
Skrivardrivrutinen kan användas under Windows NT 4.0, Windows 98 och
senare och du kan skriva ut via en USB- eller parallellkabel.
Installationsprogrammet känner av vilken version av operativsystemet du
använder. Om du installerar en ny version av Windows vid ett senare tillfälle,
måste du installera om skrivardrivrutinen. Om du t.ex. uppgraderar från
Windows 98 till Windows 2000, måste du installera om skrivardrivrutinen.
Skapa kopior av skrivarprogrammet
. Du kan också hämta
Starter CD innehåller ett verktyg som du kan använda för att kopiera
skrivarprogrammet till disketter. När du kör installationsprogrammet ska du välja
Anpassningsverktyg för att kopiera till disketter.
Du kan också använda detta verktyg för att kopiera skrivarprogrammet till
hårddisken eller till en nätverksenhet. När du har kopierat filerna till en annan
enhet kan du installera skrivarprogrammet från denna enhet.
Installera skrivardrivrutinen
Du måste ha administratörsbehörighet för att installera en skrivardrivrutin på en
dator med Windows NT 4.0, Windows 2000 eller Windows XP.
1 Starta Windows och se till att inga andra program körs.
2 Lägg i Starter CD i cd-enheten. Guiden för installation körs automatiskt.
3 Om guiden inte startar automatiskt ska du klicka på Start > Kör och sedan
skriva in enhetsbokstaven för din cd-enhet i rutan Kommandorad, följt
av: \SETUP (t.ex. D:\SETUP).
SVWW 2-2
Page 16
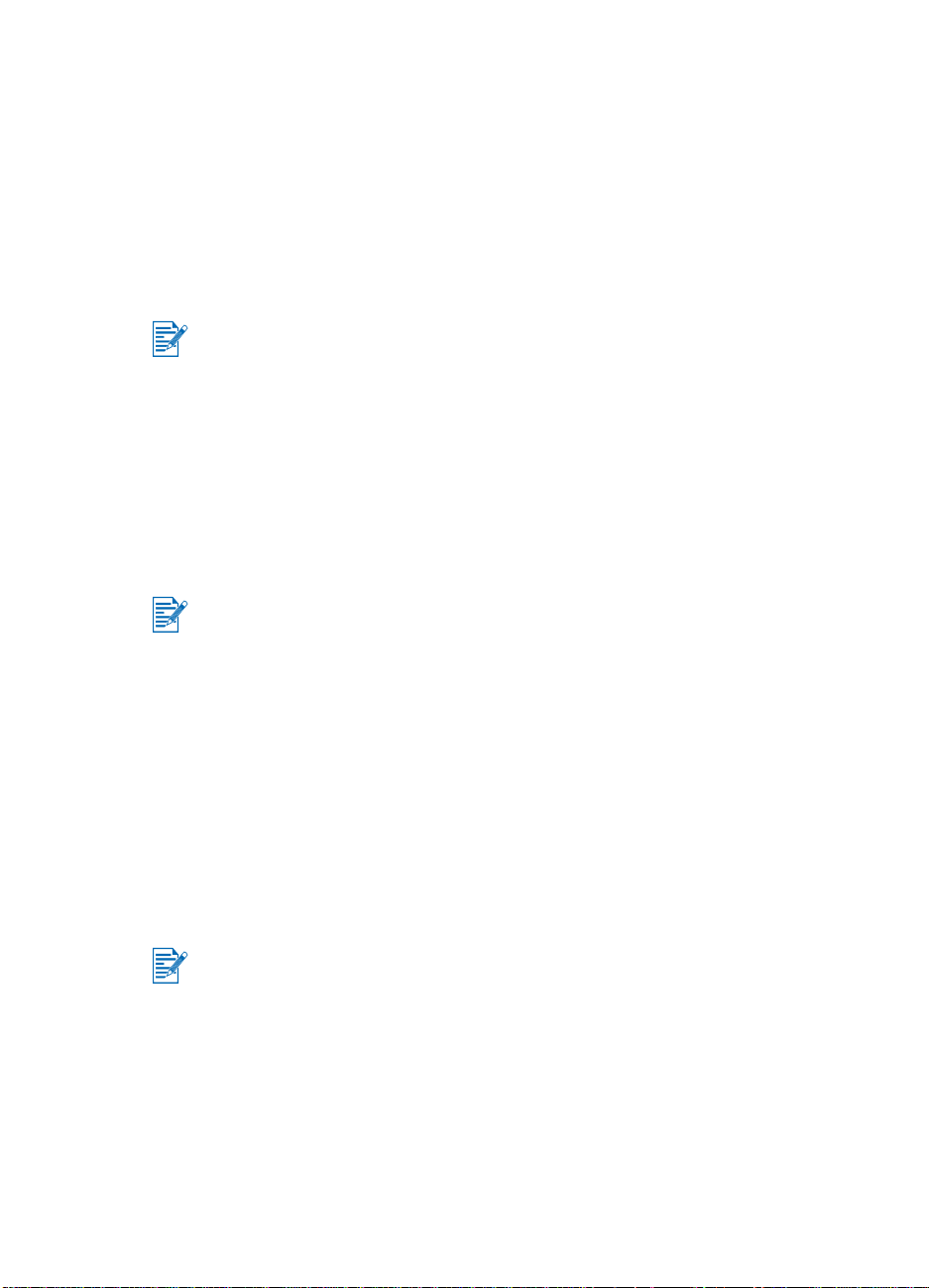
4 Klicka på Installera skrivardrivrutin i menyn på cd-skivan.
5 Klicka på Nästa på välkomstskärmen.
6 Klicka på Ja för att godkänna villkoren i licensavtalet.
7 Välj den port som datorn kommer att använda för kommunikation med
skrivaren.
Välj Expressinstallation med inställningar som HP rekommenderar för
att installera alla skrivarverktygen, inklusive Verktygslåda. Om du inte
väljer detta alternativ ska du fortsätta till steg 9. Klicka på Nästa.
Du kan endast ansluta en kabel i taget, parallell eller USB, till skrivaren.
8 Välj Jag samtycker till automatisk uppladdning för att låta agenten
myPrintMileage skicka uppgifter om skrivaranvändning till webbplatsen
myPrintMileage, där du kan se en anpassad analys av skrivarens
användning.
Om du inte väljer detta alternativ nu kan du aktivera det vid ett senare
tillfälle i Verktygslåda. Du kan när som helst deaktivera funktionen för
automatisk uppladdning i Verktygslåda eller genom att klicka på dess ikon i
aktivitetsfältet.
Ytterligare information finns i Använda Verktygslåda.
Klicka på Nästa och följ anvisningarna som visas på skärmen för att
slutföra installationen av programvaran.
9 Om du inte valde Expressinstallation med inställningar som
HP rekommenderar ska du välja Typisk installation för att installera
alla skrivarverktygen och sedan klicka på Nästa.
Följ anvisningarna som visas på skärmen för att slutföra installationen av
programmet.
-eller-
Välj Anpassad installation, klicka på Nästa och välj de verktyg som du vill
installera.
Om du installerar Verktygslåda kan du visa felmeddelanden på datorskärmen.
Klicka på Nästa och följ anvisningarna som visas på skärmen för att
slutföra installationen av programvaran.
10 Klicka på Slutför för att starta om systemet och slutföra installationen.
2-3 SVWW
Page 17
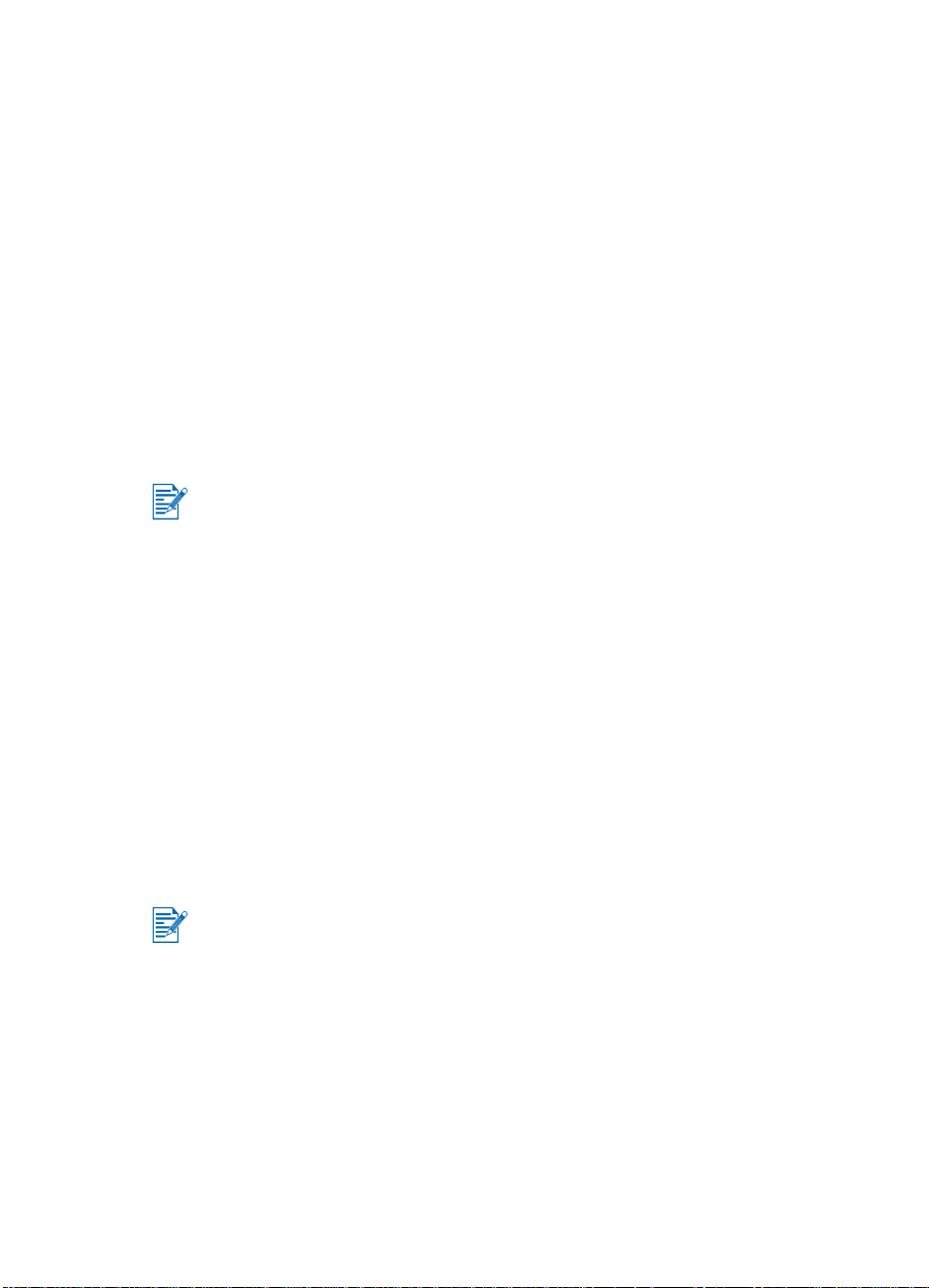
Verifiera installationen
1 Kontrollera att USB- eller parallellkabeln är rätt ansluten och att skrivaren
är påslagen.
2 Högerklicka på skrivarikonen och klicka sedan på:
• Printing Preferences (Utskriftsinställningar) (Windows 2000 och
Windows XP)
• Egenskaper (Windows 98 och Windows Me)
• Dokumentstandard (Windows NT 4.0)
3 Klicka på Skriv ut testsida på fliken Allmänt. Om testsidan inte skrivs ut
ska du läsa Skrivaren svarar inte (ingenting skrivs ut).
Avinstallera programmet
Använd alternativet Avinstallera i installationsprogrammet för att ta bort
skrivarprogrammet från datorn.
Du måste ha administrativ behörighet för att avinstallera skrivarprogrammet i
Windows NT 4.0 (Service Pack 6.0 eller senare), Windows 2000 eller
Windows XP.
1 Starta Windows och se till att inga andra Windowsprogram körs.
2 Klicka på Start > Program > hp deskjet 450 printer > hp deskjet 450
printer Avinstallera.
3 Följ anvisningarna som visas på skärmen för att ta bort skrivarprogrammet.
För Macintosh
Du kan ansluta skrivaren till en Apple®-dator som kör Mac OS 8.6 eller senare
via USB-porten. Om du använder Mac OS 8.6 eller 9.1 kan du även ansluta
skrivaren via den infraröda porten.
Installera skrivardrivrutinen (Mac OS 8.6, 9.x och
OS X Classic)
Mac OS X Classic är en funktion i Mac OS X som gör att program som är
avsedda för Mac OS 9.x kan köras på en dator med Mac OS X. Mac OS X
Classic-program har samma användargränssnitt som Mac OS 9.x.
1 Lägg i Starter CD i cd-enheten och dubbelklicka på symbolen för
cd-skivan på skrivbordet på Mac.
2 Dubbelklicka på symbolen Installerare för det Mac OS som du använder.
3 Följ anvisningarna som visas på skärmen för att slutföra installationen.
4 För USB: Anslut USB-kabeln (inköps separat, artikelnummer C6518A)
För infraröd: Placera datorn så att dess infraröda port är riktad mot
skrivarens infraröda port.
SVWW 2-4
Page 18
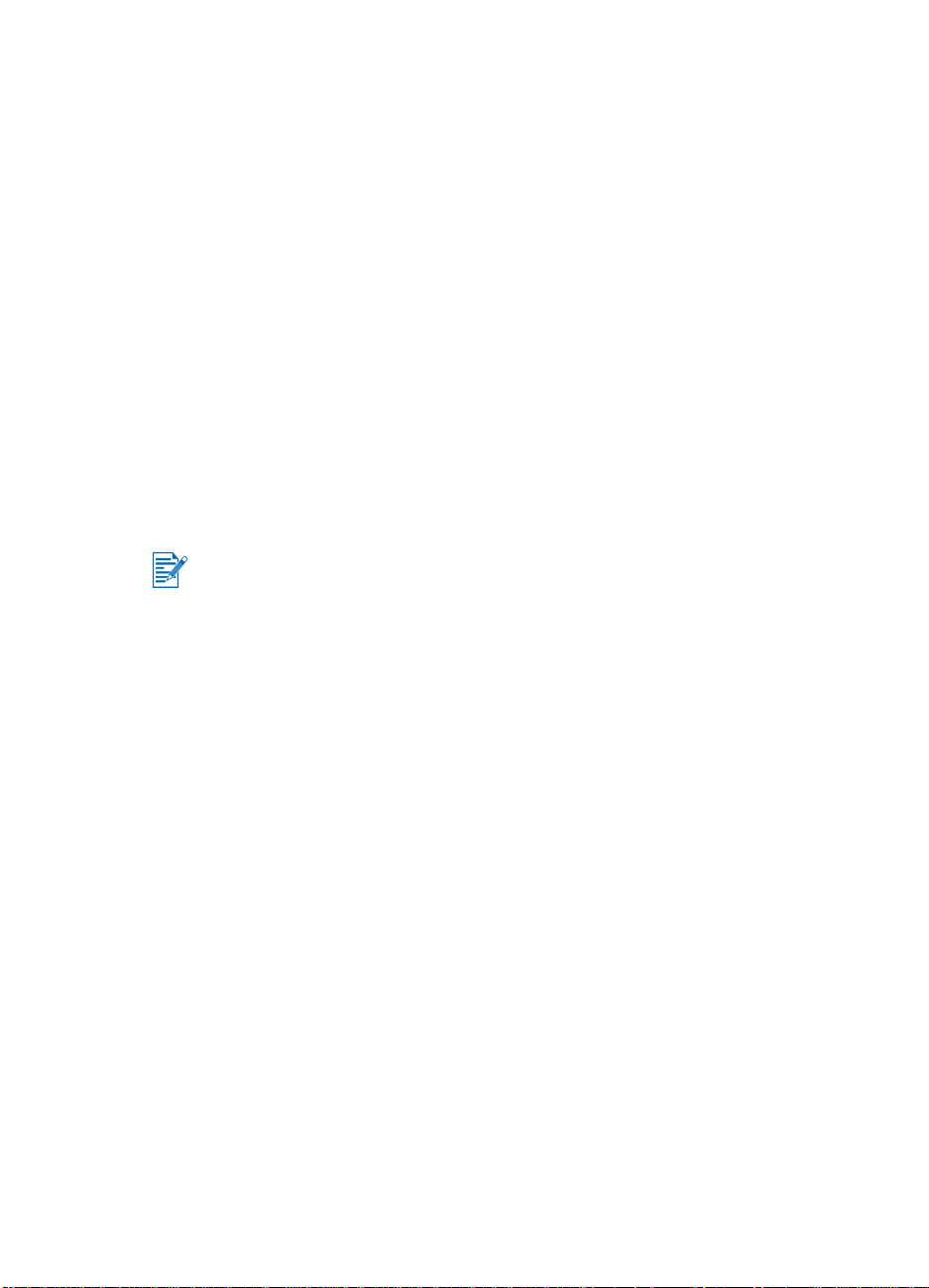
Installera skrivardrivrutinen (Mac OS X)
Följ dessa anvisningar för att lägga till skrivaren på datorn:
1 Lägg i Starter CD i cd-enheten och dubbelklicka på symbolen för cd-skivan
på skrivbordet på Mac.
2 Dubbelklicka på symbolen Installerare.
3 Öppna Print Center (Skrivarcentralen).
4 Klicka på knappen Add Printer (Lägg till skrivare).
5 Välj USB i menyn.
6 Välj dj450 i listan över skrivare.
7 Klicka på knappen Add (Lägg till).
Avinstallera programmet
Använd alternativet Avinstallera i installationsprogrammet för att ta bort
skrivarprogrammet från datorn.
1 Starta om datorn.
Om du inte startar om datorn innan du avinstallerar programmet kommer vissa
filer inte att tas bort från datorn när du kör alternativet för avinstallation.
2 Lägg i Starter CD i cd-enheten och dubbelklicka på symbolen för cd-skivan
på skrivbordet.
3 Dubbelklicka på symbolen Installerare och följ sedan anvisningarna som
visas på skärmen.
4 När dialogrutan Main Installation (Huvudinstallation) visas ska du välja
Uninstall (Avinstallera) i menyn högst upp till vänster i dialogrutan.
5 Följ anvisningarna som visas på skärmen för att ta bort skrivarprogrammet.
Installera program för handdatorer
Följande extra verktyg är tillgängliga för installation på din handdator.
Installera dessa program:
1 Lägg i Starter CD i cd-enheten.
2 Klicka på knappen Additional Software (Ytterligare program) i menyn för
cd:n och välj de program som du vill installera.
3 Om du kommer till en webbsida ska du hämta ner programmet från denna
sida och synkronisera handdatorn för att överföra filerna från datorn.
Om så inte är fallet kommer du till en mapp på cd-skivan. Välj lämpligt
språk, öppna mappen, kopiera filerna till hårddisken och synkronisera
sedan din handdator för att överföra filerna från din dator.
2-5 SVWW
Page 19
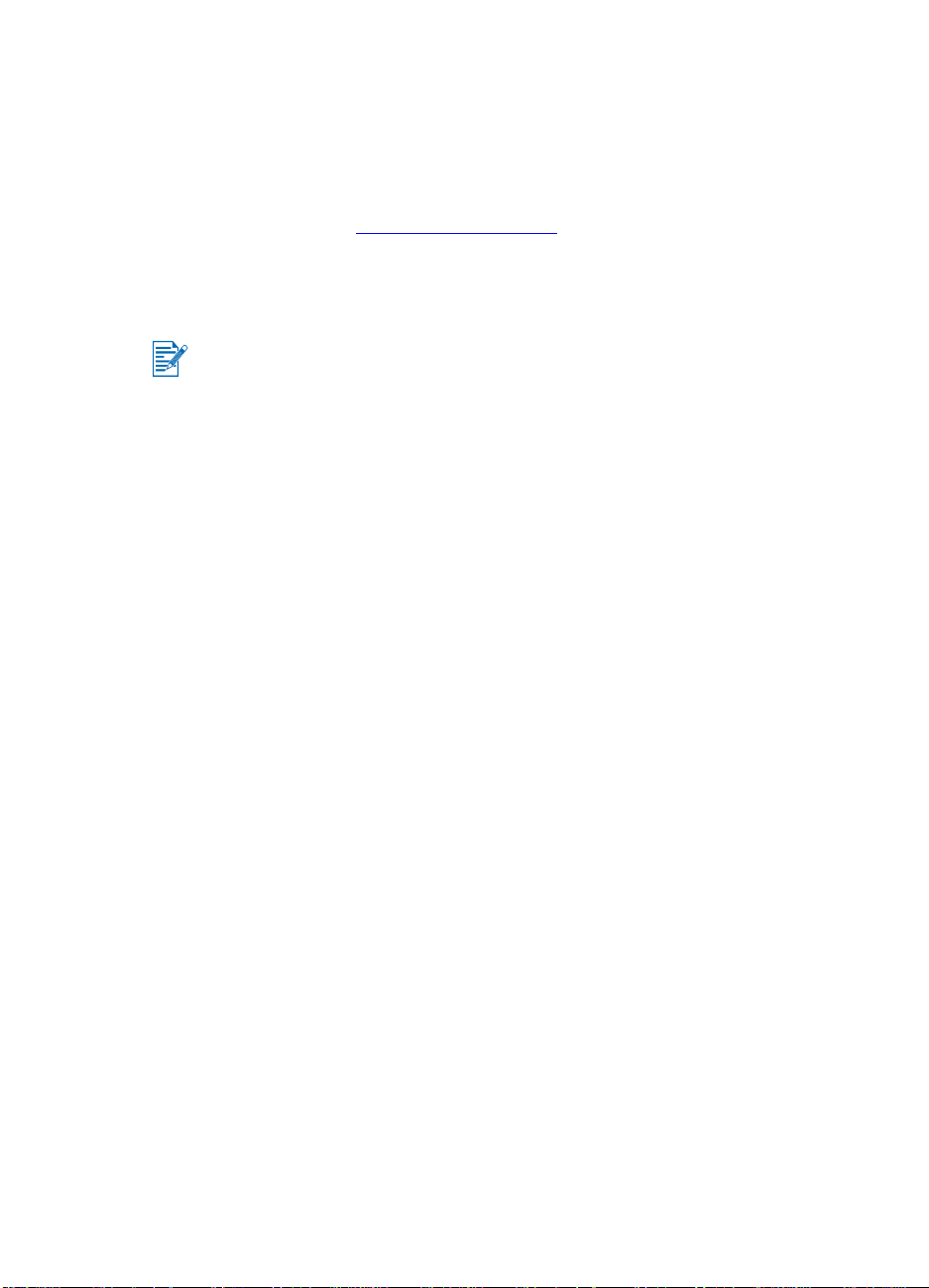
För Palm OS
BtPrint-hp
BtPrint-hp är ett verktyg för utskrift från en Palm OS-handdator till skrivaren via
skrivarens Bluetooth-port eller infraröda port. Mer information om BtPrint-hp
finnspå adressen http://www.btprint.com/hp
Systemkrav
Palm OS Version 3.0 eller senare med ett installerat Bluetooth SD/IO-kort
BtPrint-hp installerar funktionen för infraröd utskrift för Palm OS 3 och utskrift
med Bluetooth och infraröd för OS 4 eller senare.
.
Installera HP Deskjet 450 Handbok för handdator
Denna handbok innehåller utskriftsanvisningar för handdatorer, felsökningstip
och teknisk supportinformation. Du kan överföra denna handbok för handdator
från Starter CD eller genom att hämta ner dem från Internet.
Kopiera från Starter CD
1 Lägg i Starter CD i cd-enheten.
2 Klicka på Browse Documentation (Dokumentation) i menyn på cd-
skivan och välj PDA Övningar.
3 Bläddra till den språkmapp du vill använda och kopiera HP Deskjet 450
Handbok för handdator och motsvarande installationsanvisningar till
hårddisken.
4 Följ installationsanvisningarna och synkronisera handdatorn för att
överföra handboken för handdatorn till din dator.
Installera andra program
HP Photo Printing Software gör att du kan skapa och skriva ut sidor för
fotoalbum. Installera detta program genom att lägga i Starter CD, klicka på
knappen Ytterligare program i menyn på cd-skivan och välj programmet i
listan över program.
SVWW 2-6
Page 20
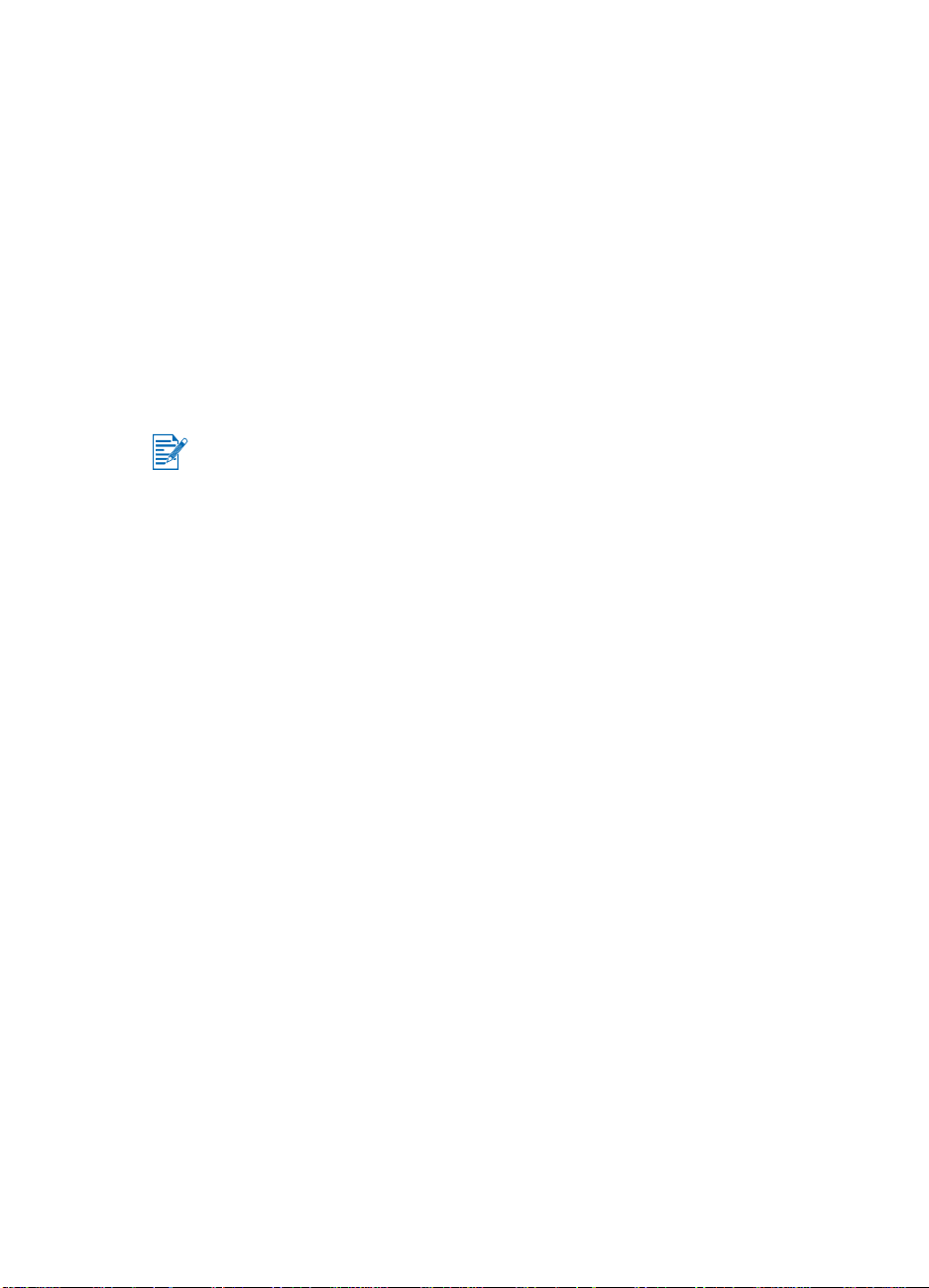
3
Utskrift
Detta kapitel innehåller anvisningar för hur du skriver ut från Windows- och
Macintoshdatorer. Det innehåller även beskrivningar av funktioner i
skrivardrivrutinen, skrivarinställningar samt anvisningar olika utskriftsuppgifter.
Du kan ansluta skrivaren på fyra olika sätt: USB, parallell, infraröd och
Bluetooth. Ytterligare information finns i tabellen i början av avsnittet Installera
programvaran. Du kan även skriva ut bilder med hjälp av DPOF-inställningarna
(Digital Print Order Format) från en digital kamera via ett CompactFlash™-kort.
Anvisningar för hur du lägger i material och skriver ut på olika typer av
material, t.ex. kort, OH-film och fotopapper, finns i avsnittet Välja och
använda utskriftsmaterial.
Information om utskrift från handdatorer finns under Installera program för
handdatorer.
Information om hur du skriver ut från ett CompactFlash™-kort med
DPOF-inställningar finns under Utskrift av fotografier från en digital kamera.
Information om hur du skriver ut från mobiltelefoner finns under Utskrift från
mobiltelefoner.
Skrivarfunktioner (Windows och Macintosh)
Du kan använda skrivaren för att utföra följande:
Förstora och förminska dokument. Använd funktionen HP ZoomSmart
för att ändra storleken på dina dokument.
Dela upp sidor. Förstorar och skriver ut en sida i flera delar på olika
pappersark. Använd sedan dessa pappersark för att skapa en stor affisch.
Skapa åhörarkopior. Skriver ut ett flersidigt dokument på ett pappersark
(upp till 9 sidor per ark för Windows, upp till 12 sidor per ark på Macintosh).
Sidorna minskas i storlek.
Skapa häfte. Skriver ut och sorterar ett flersidigt dokument. Två sidor
skrivs ut på varje sida av arket, så att du kan skapa ett häfte. Om du t.ex.
har ett dokument med 8 sidor kommer sidan 1 och 8 att skrivas ut på
samma sida av papperet och sidan 2 och 7 på den andra sidan. Vik
utskriften på mitten för att skapa ett häfte.
Skriv ut en spegelvänd bild. Använd denna funktion för att skriva ut en
spegelvänd bild av en sida. När du har skrivit ut på OH-film kommer den
utskrivna sidan att vara vänd nedåt i projektorn. Du kan sedan göra
anteckningar på den andra sidan och torka av dessa utan att
skada utskriften.
3-1 SVWW
Page 21
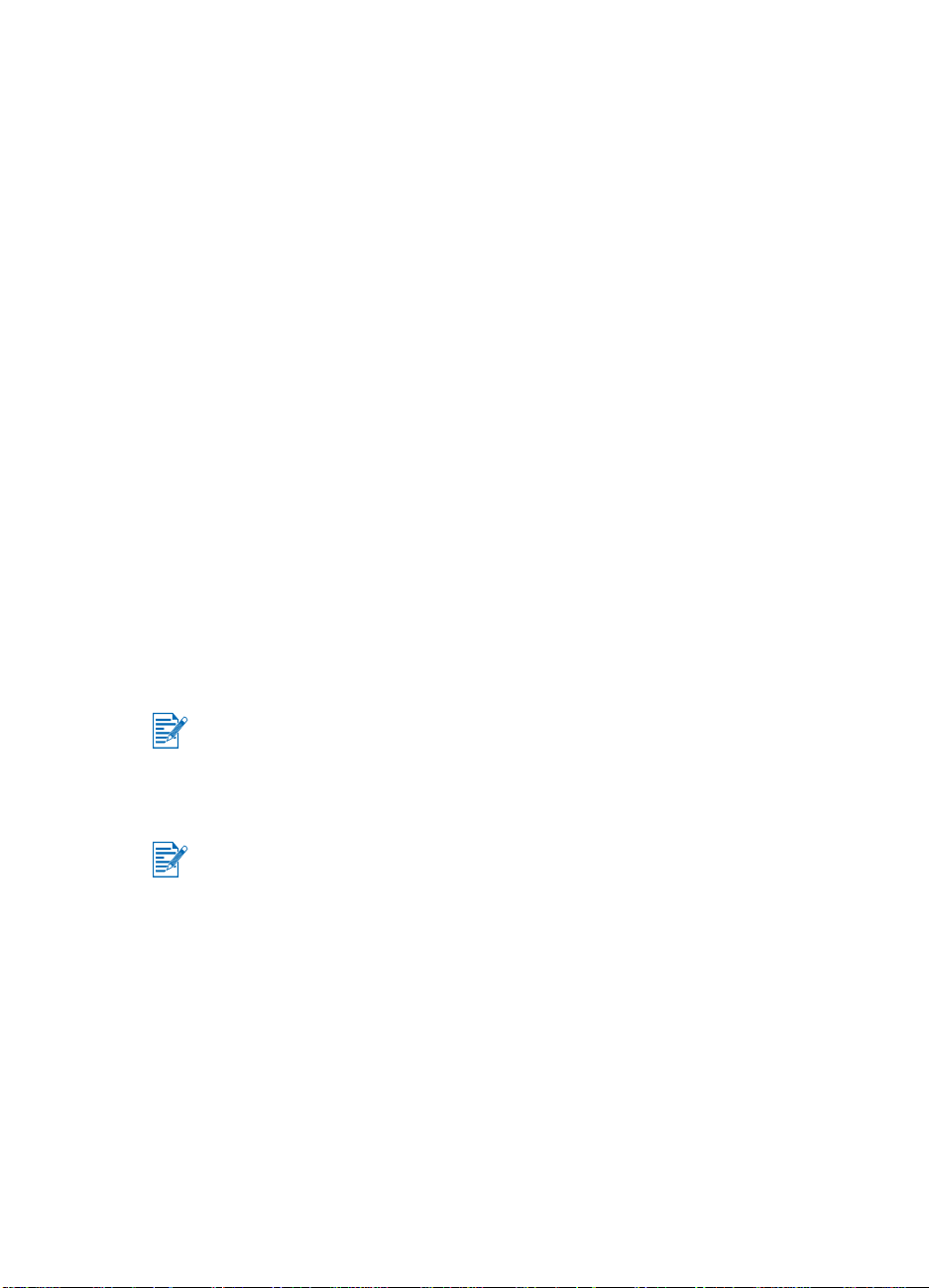
Dubbelsidig utskrift. Skriver ut på båda sidorna av papperet när du har
valt Dubbelsidig utskrift (duplex) från skrivardrivrutinen (Windows) eller
Skriv ut på båda sidorna (Macintosh).
Skapa och använda vattenstämplar. Skriv in den text som ska placeras i
bakgrunden på ett befintligt dokument. Du kan t.ex. ange att det ska stå
“korrektur” eller “konfidentiellt” diagonalt över första sidan eller alla sidorna
i ett dokument. (Funktionen Vattenstämpel finns endast i Windows.)
Förbättra bilder. Använd HP Digitalt foto för att förbättra utseendet på
de utskrivna bilderna. Du kan justera kontrastförbättringen, digital blixt,
SmartFocus, skärpa och inställningarna för utjämning efter behov.
Denna dialogruta är tillgänglig i lägena Bästa och Normal.
Utskrift från bärbara datorer och skrivbordsdatorer (Windows)
Om du använder Windows kan du skriva ut via USB, parallell, infraröd och
Bluetooth.
Skrivardrivrutinen lagrar standardinställningarna för utskrift för de flesta
program. Du måste ändra dessa inställningar när du ska skriva ut på material i
annan storlek eller typ eller om du ska använda en valfri funktion som t.ex.
dubbelsidig utskrift.
Du kan ändra utskriftsinställningarna i det program som du använde för att
skapa dokumentet. Om du vill ändra standardinställningarna för alla dokument
måste du göra detta i skrivardrivrutinen.
Aktivera hjälpfunktionen i skrivardrivrutinen genom att klicka på knappen Hjälp,
trycka på tangenten F1 eller genom att klicka på rutan med frågetecknet högst
upp i fönstret i skrivardrivrutinen (beroende på vilket Windowsoperativsystem
som du använder). Dessa hjälpfönster innehåller detaljerad information om
funktionerna i drivrutinen.
Om du installerar Verktygslåda kan du visa felmeddelanden på datorskärmen.
Se Installera skrivardrivrutinen (Windows och Macintosh).
Ändra utskriftsinställningarna för det aktuella dokumentet
1 Klicka på Arkiv > Skriv ut > Egenskaper. (Dessa moment kan variera,
de ovanstående är de vanligaste.)
2 Gör nödvändiga ändringar och klicka sedan på OK.
Skrivaren kommer att använda de aktuella inställningarna i det program
som du använder.
SVWW 3-2
Page 22
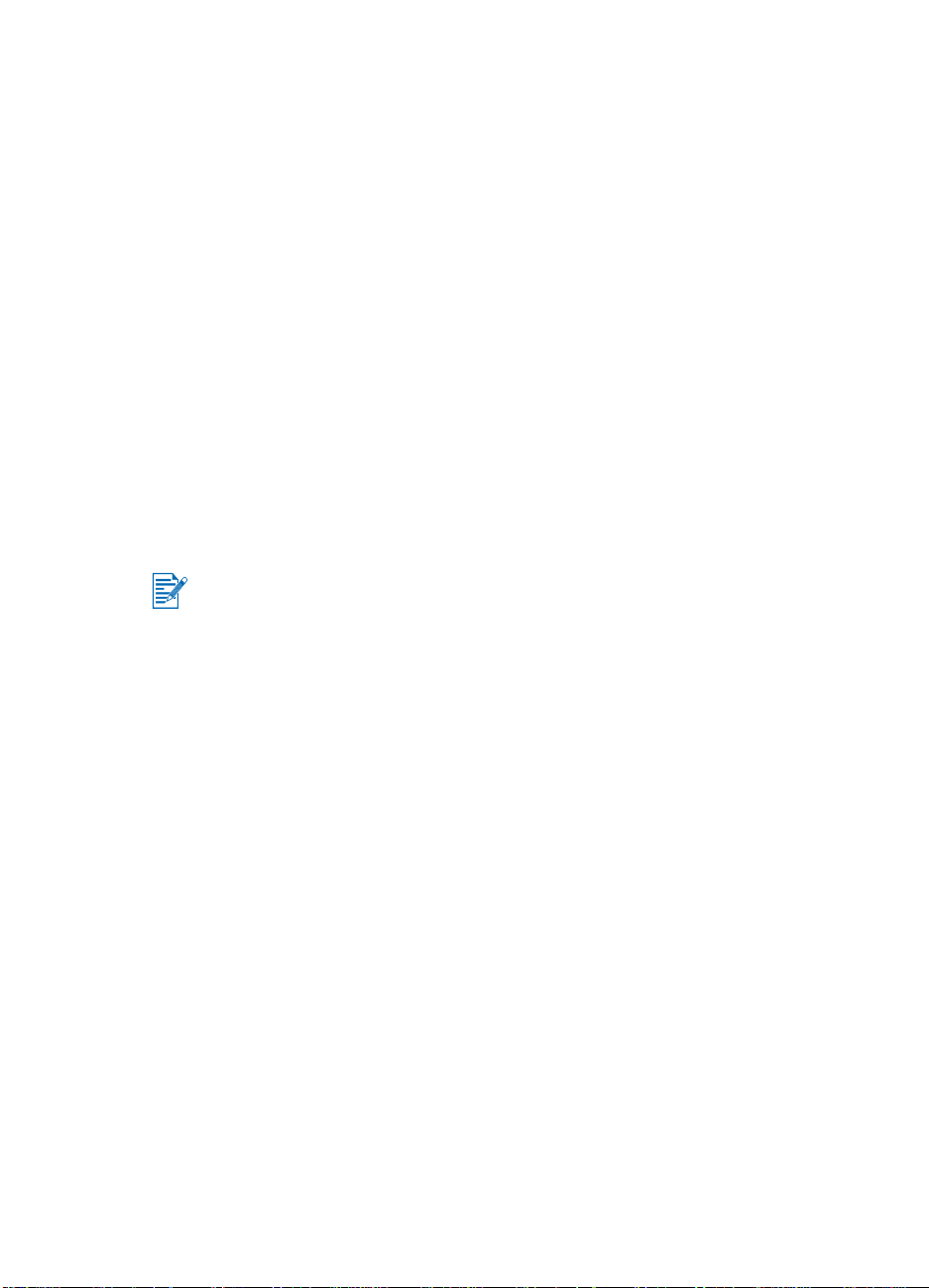
Ändra standardinställningarna
1 Klicka på Start > Inställningar > Skrivare för att öppna mappen Skrivare.
2 Högerklicka på skrivarikonen och klicka sedan på:
• Printing Preferences (Utskriftsinställningar) (Windows 2000 och
Windows XP)
• Egenskaper (Windows 98 och Windows Me)
• Dokumentstandard (Windows NT 4.0)
3 Klicka på fliken Inställningar och välj de utskriftsinställningar som du vill
använda.
4 När du har gjort alla nödvändiga ändringar ska du klicka på OK för att
aktivera ändringarna och stänga dialogrutan Egenskaper.
Skriva ut från ett Windowsprogram
1 Klicka på Arkiv > Skriv ut.
2 Välj skrivaren i dialogrutan Skriv ut och gör andra, eventuella ändringar i
utskriftsinställningarna.
Om du för det mesta använder skrivaren HP Deskjet 450 kan du göra denna
till standardskrivare genom att klicka på Start > Inställningar > Skrivare.
Högerklicka på skrivarikonen i mappen Skrivare och välj sedan Ange som
standardskrivare i snabbmenyn.
3 Klicka på Skriv ut.
Infraröd utskrift
Om du använder en bärbar dator och denna har infraröd funktionalitet kan du
upprätta en trådlös anslutning till skrivaren för att skicka utskrifter till den.
Standardinställningen är att IR-porten inte är aktiverad. Du måste aktivera den
infraröda porten på värddatorn innan du kan använda den.
1 Starta om datorn och tryck på F2 när systemet startas om.
2 Välj menyn Systemenheter och ange Infrared Port till Enabled.
3 Ange Mode till FIR.
4 Om IR-portens DMA-kanal är i konflikt med parallellportens DMA-kanal
ändrar du parallellporten till EPP.
5Spara och avsluta för att starta om.
3-3 SVWW
Page 23

Mer information finns i dokumentationen till enheten.
Så här skriver du ut med IR-porten:
1 Kontrollera att enhetens IR-port är aktiverad.
2 Lägg i Starter CD i cd-enheten och följ sedan den procedur som passar
ditt operativsystem och din anslutning (USB eller parallell).
3 Välj Annan i dialogrutan Välj port och markera den port som angivits för
IR-enheten på värddatorn.
4 Leta reda på den infraröda linsen på den bärbara datorn.
5 Rikta in den infraröda linsen på den bärbara datorn mot den infraröda
linsen på skrivaren.
Placera den bärbara datorn så att dess infraröda lins befinner sig inom 1
meter (3 fot) från skrivaren och inom 30 graders vinkel mot den infraröda
linsen på skrivaren.
Se till att det inte finns några hinder mellan enheten och skrivaren.
6 Följ anvisningarna som tillhandahållits med den bärbara datorn för att
skicka dokumentet till utskrift.
Den bärbara datorn avger en infraröd stråle till skrivaren och lampan för infraröd
överföring lyser med grönt sken under överföringen av data. När överföringen
av data är klar upphör den infraröda strålen och lampan släcks.
Bluetooth-utskrift
Om du använder en bärbar dator och denna har Bluetooth-teknik kan du
upprätta en trådlös anslutning till skrivaren för att skicka utskrifter till den.
Om du använder en Bluetooth-anslutning kontrollerar du följande.
Ett Bluetooth CompactFlash™-kort måste vara installerat i skrivarens
CF-uttag.
Skrivaren måste ha stöd för din Bluetooth-enhet.
Bluetooth-utskrifter måste vara aktiverade på enheten.
SVWW 3-4
Page 24
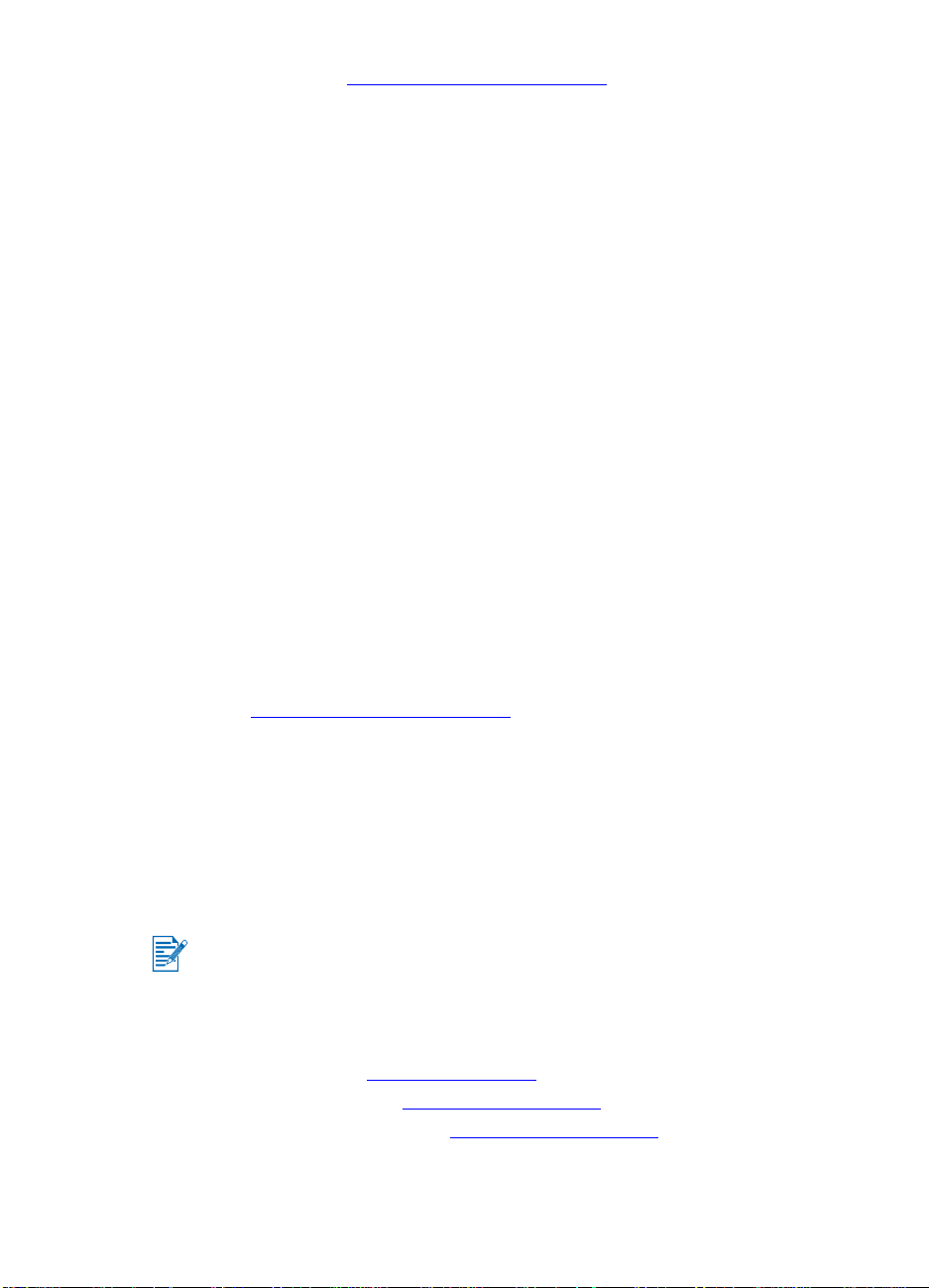
På webbplatsen http://www.hp.com/support/dj450 finns en lista över vilka
Bluetooth-enheter som stöds. Mer information finns även i tillverkarens
dokumentation.
1 Sätt i Bluetooth CF-kortet i uttaget för CF-kort i skrivaren.
2 Installera skrivarprogramvaran.
a Sätt i Starter CD i cd-enheten och följ sedan den procedur som gäller
för ditt operativsystem och din anslutning.
b Välj USB eller Parallell och klicka på Hoppa över när du uppmanas att
ansluta skrivaren.
3 Identifiera skrivaren med värddatorn (se Skrivarhandboken för Bluetooth).
4 Markera skrivaren i listan över Bluetooth-skrivare.
5 Kontrollera att skrivarikonerna för Deskjet 450 visas i mappen Skrivare
eller Skrivare och fax. (Klicka på Start, peka på Inställningar och klicka på
Skrivare i Windows NT 4.0, Windows 98, Windows Me och Windows 2000,
eller klicka på Start och klicka på Skrivare och fax i Windows XP.) Om
skrivarikonen inte visas dubbelklickar du på Lägg till skrivare och väljer
den COM-port som kopplats till Bluetooth-enheten. Klicka på Nästa.
Markera HP och hp deskjet 450 series i guiden Lägg till skrivare.
Följ anvisningarna som visas på skärmen för att slutföra in stallationen.
6 Högerklicka på skrivarikonen och klicka på Portar (Windows 2000,
Windows XP, Windows NT 4.0) eller Detaljer (Windows 98 och
Windows Me).
7 Kontrollera att skrivaren har tilldelats rätt COM- eller Bluetooth-port.
Ytterligare information om hur du använder Bluetooth finns på webbplatsen
http://www.hp.com/support/dj450
.
Utskrift från mobiltelefoner
Om mobiltelefonen stöder Bluetooth-utskrifter kan du eventuellt skriva ut
från telefonen. Mer information finns i användarhandboken för telefonen.
Kontakta tillverkaren av mobiltelefonen om användarhandboken för telefonen
inte innehåller någon information om utskrifter med Bluetooth.
Du kan behöva hämta och installera ytterligare programvara om du vill
aktivera utskrift från mobiltelefonen.
Vissa Nokia-mobiltelefoner i 60-serien med bildhanteringsfunktioner kan ha
stöd för utskrifter från mobiltelefonen. Mer information hittar du på följande
webbplatser:
Europa och Afrika: http://www.nokia.com
Nord- och Sydamerika: http://www.nokiausa.com
Asien och Stillahavsområdet: http://www.nokia-asia.com
Om du har frågor om teknisk support när du ställer in utskriftsfunktionerna för
telefonen kan du kontakta tillverkaren av mobiltelefonen.
3-5 SVWW
Page 25
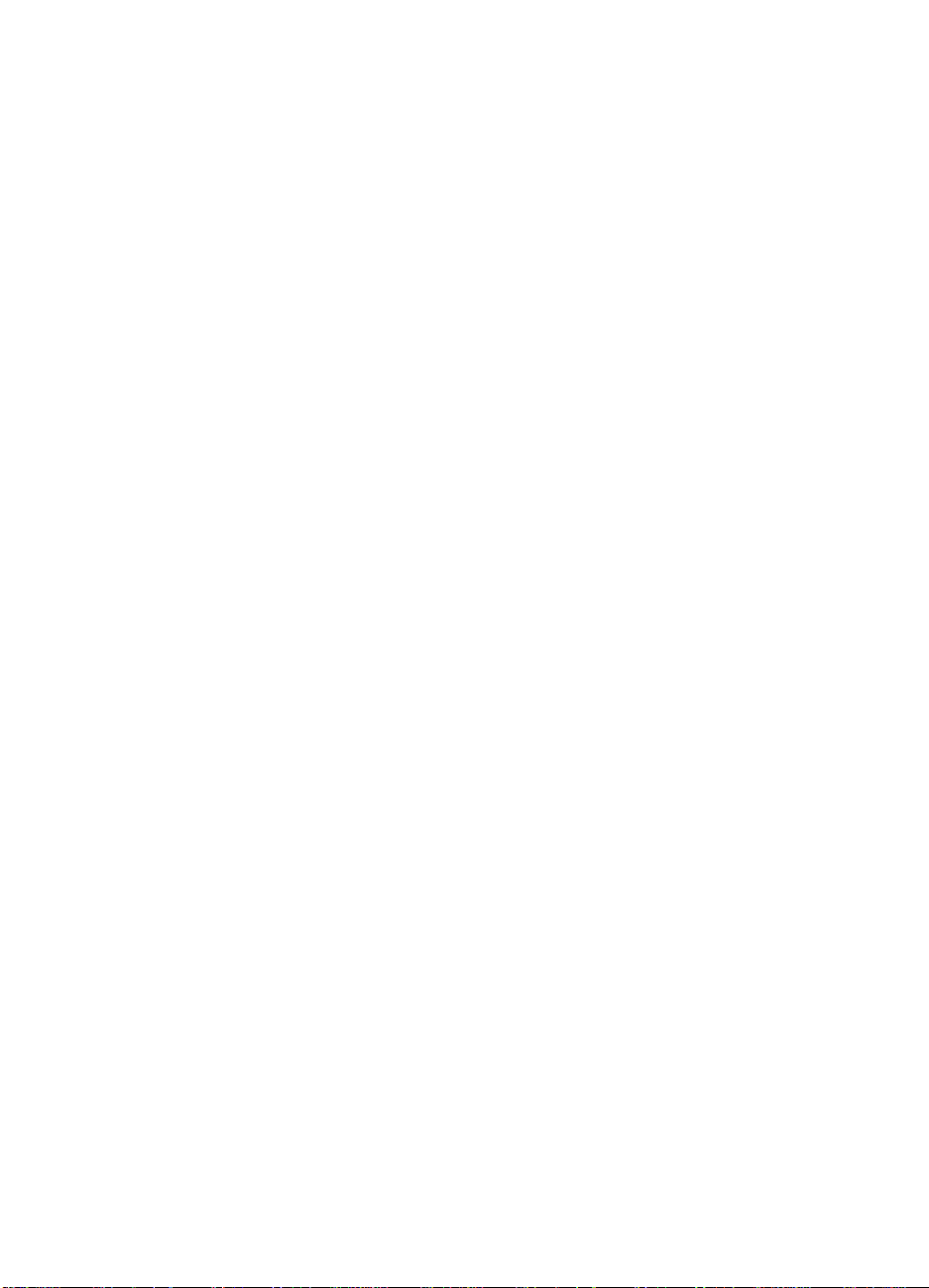
Utskrift på Macintosh
Du kan skriva ut via USB eller infraröd överföring från Macintoshdatorer.
Välj skrivaren som standardskrivare innan du skriver ut.
Välja standardskrivare under Mac OS 8.6, 9.x och OS X Classic
Om du använder Mac OS 8.6, 9.x eller OS X Classic ska du använda följande
metod för att välja skrivaren HP Deskjet 450 som standardskrivare i Väljaren.
Om du ställer in skrivaren så att den är standardskrivare på datorn medför detta
att alla utskrifter dirigeras till denna skrivare.
Du kan välja en annan skrivare för en viss utskrift, men om du gör detta kan
dokumentets formatering och sidbrytningar påverkas. Om du väljer en annan
skrivare ska du alltid kontrollera formateringen och sidbrytningarna innan du
skriver ut.
1 Välj Väljaren i menyn Apple.
2 Välj hp deskjet xx i den övre, vänstra delen i fönstret Väljaren,
där xx anger den aktuella skrivardrivrutinens version.
3 Välj 450 i den högra delen i fönstret Väljaren.
4 Stäng Väljaren.
Välja standardskrivaren med hjälp av andra alternativ
Det finns andra alternativ som medger att du väljer standardskrivare utan att
använda Väljaren. Pröva något av dessa alternativ:
Klicka på skrivarsymbolen i menyfältet och välj sedan deskjet 450.
Klicka på symbolen för kontrollremsan i kanten på skrivbordet för att utöka
remsan. Klicka på skrivarsymbolen i remsan och välj sedan deskjet 450.
Dra det dokument som du ska skriva ut till skrivarsymbolen för deskjet 450
på skrivbordet.
Klicka på symbolen deskjet 450 på skrivbordet och klicka sedan på
Printing (Utskrift) i menyfältet. Välj Set Default Printer (Ange som
standardskrivare).
SVWW 3-6
Page 26
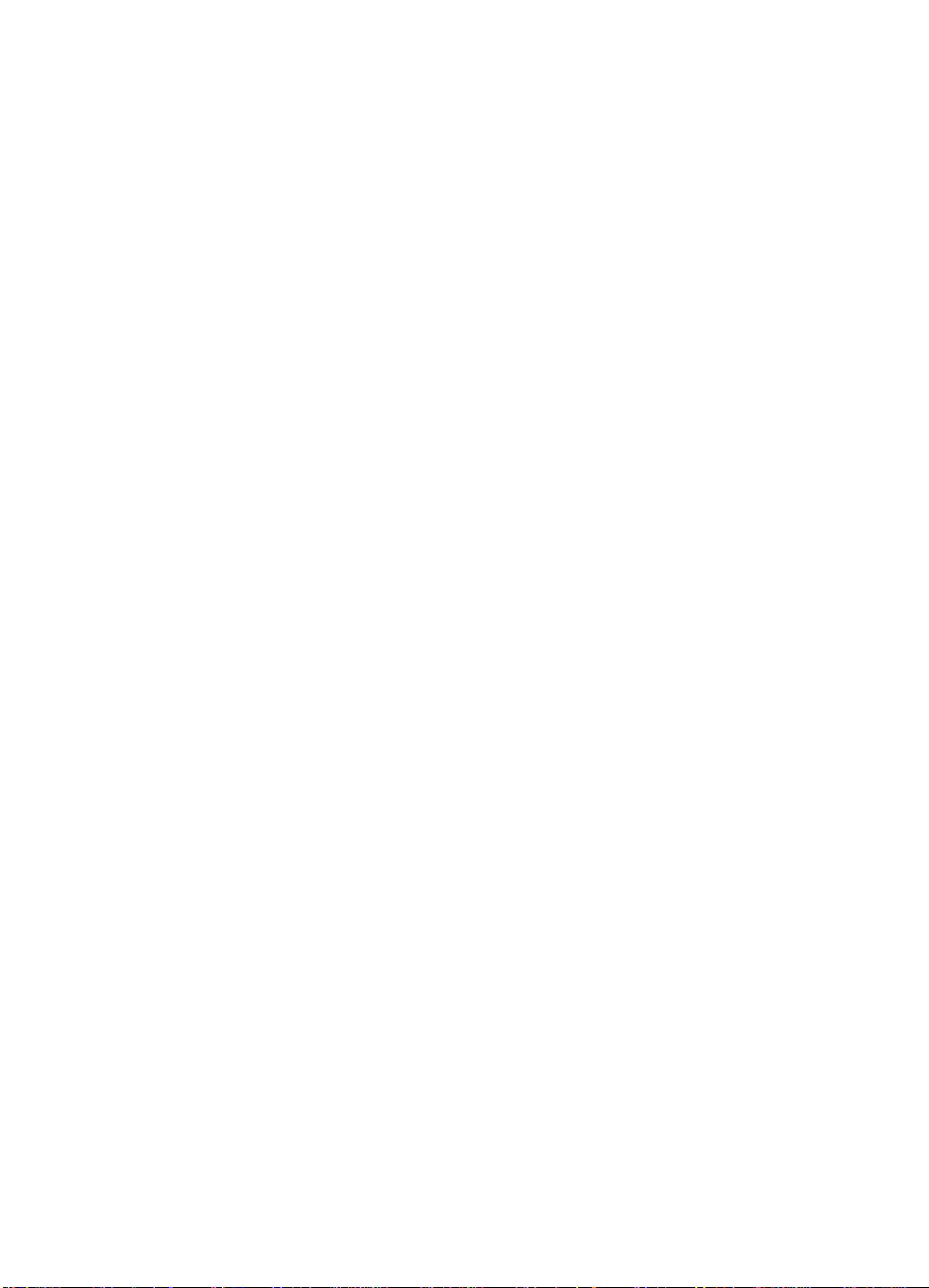
Välja standardskrivare i OS X
Gör så här för att ställa in skrivaren som datorns standardskrivare:
1 Öppna Print Center (Skrivarcentralen).
2 Klicka på dj450.
3 Gör något av följande:
•Välj Printers (Skrivare) > Make Default (Gör till standard)
•Tryck på Kommando + d
En blå prick visas bredvid skrivarens namn för att ange att denna nu är
standardskrivare.
Infraröd utskrift
Du kan använda en bärbar dator som är utrustad med infraröd teknik för att
upprätta en trådlös anslutning till skrivaren för att skicka utskrifter till den.
Anvisningar för utskrift finns under Infraröd utskrift i avsnittet om Windows.
Använda HP Inkjet Utility
HP Inkjet Utility för Mac OS 8.6, 9.x och OS X innehåller verktyg för kalibrering
av skrivaren, rengöring av bläckpatronerna, utskrift av en testsida samt för att
hitta supportinformation på webbsidor.
Öppna HP Inkjet Utility
1 Dubbelklicka på symbolen Macintosh HD på skrivbordet.
2 Gör något av följande:
• Mac OS 8.6 till Mac OS 9.0: Välj Utilities (Verktyg) > hp inkjet.
• Mac OS 9.1: Välj Applications (Mac (OS 9) > Utilities > hp inkjet.
• Mac OS X: Välj Applications > Utilities.
3 Välj hp inkjet utility.
3-7 SVWW
Page 27
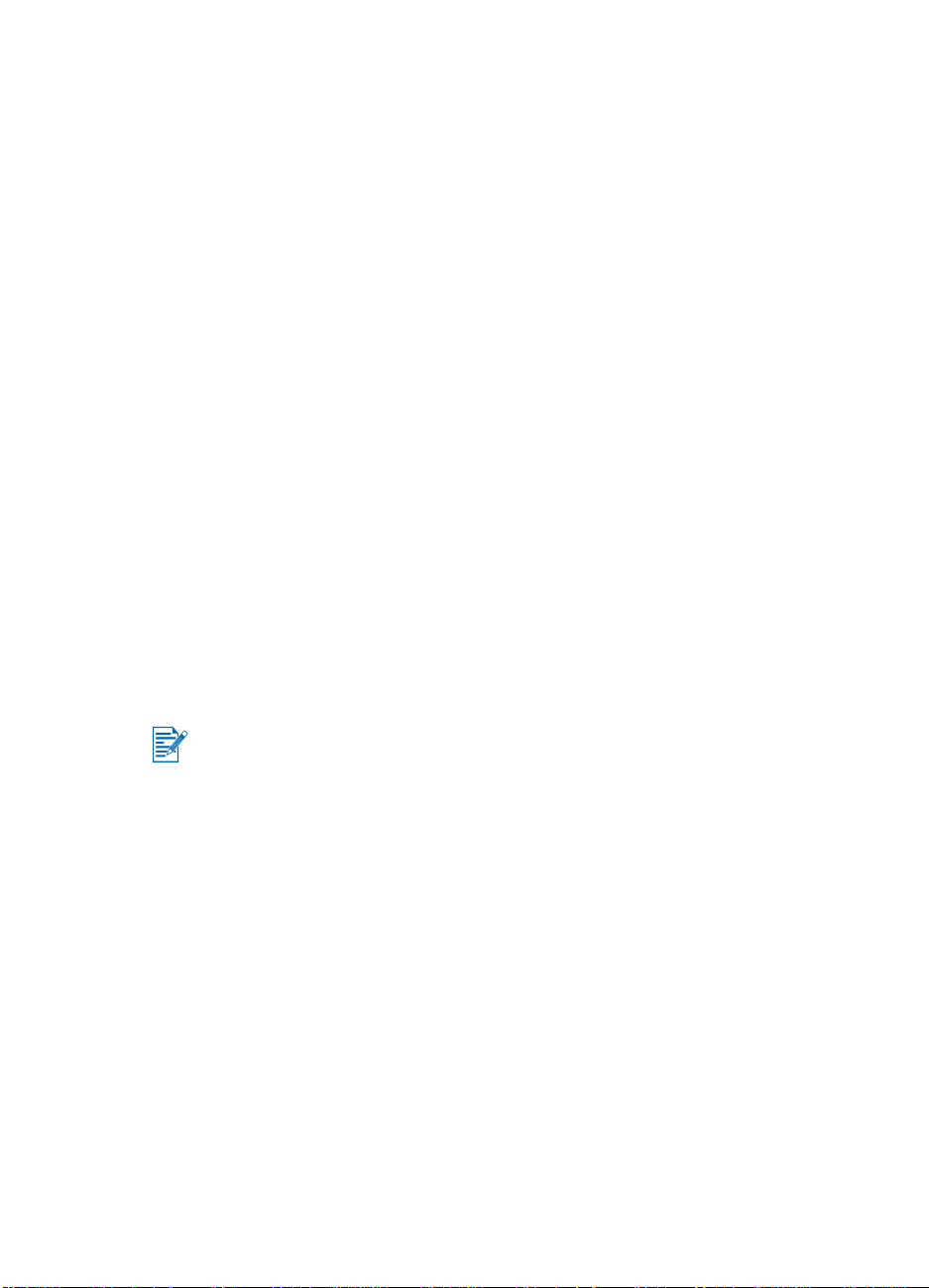
Panelerna i HP Inkjet Utility
Följande alternativ är tillgängliga i panelmenyn i HP Inkjet Utility.
WOW!: Skriver ut en sida med exempel som visar utskriftskvaliteten.
Test: Skriver ut en testsida eller en diagnostisk sida.
Clean (Rengöra): Rengör bläckpatronerna.
Calibrate Device (Kalibrera enhet): Riktar in bläckpatronerna.
Calibrate Color (Kalibrera färg): Justerar färgerna för att rätta till
nyansproblem.
Battery Level (Batterinivå): Visar uppgift om batteriets laddningsnivå.
Configure Printer Settings (Konfigurera utskriftsinställningar): Låter
dig konfigurera DPOF-inställningarna för att skriva ut DPOF-filer från ett
CompactFlash™-kort.
Estimate Ink Levels (Uppskattade bläcknivåer): Visar bläcknivåerna i
bläckpatronerna.
Support: Ger dig tillgång till HP:s webbplats där du kan hitta support för
skrivaren och information om HP:s produkter och förbrukningsmaterial.
Register (Registrera): Går till HP:s webbplats för att registrera skrivaren.
Dubbelsidig utskrift
Du kan skriva ut på papperets båda sidor genom att vända på arket och mata in
det i skrivaren igen.
Du måste ange alternativen för dubbelsidig utskrift i programmet eller i
skrivardrivrutinen för att du ska kunna skriva ut på båda sidorna av papperet.
Du får bäst resultat om du inte skriver ut på papper som är tyngre än 90 g/m
(24 lb bond). Skriv inte heller ut på båda sidorna av etiketter och OH-film.
2
För Windows
1 Lägg i lämpligt papper i inmatningsfacket. Se till att du lägger i papperet
med utskriftssidan uppåt.
2 Klicka på Start > Inställningar> Skrivare för att öppna mappen Skrivare.
3 Högerklicka på skrivarikonen och klicka sedan på:
• Printing Preferences (Utskriftsinställningar) (Windows 2000 och
Windows XP)
• Egenskaper (Windows 98 och Windows Me)
• Dokumentstandard (Windows NT 4.0)
4 Klicka på fliken Funktioner och klicka sedan på Dokumentalternativ och
klicka på Dubbelsidig utskrift (duplex). Klicka på OK.
5 Klicka på Långsida eller Kortsida för att ange sidorienteringen.
SVWW 3-8
Page 28
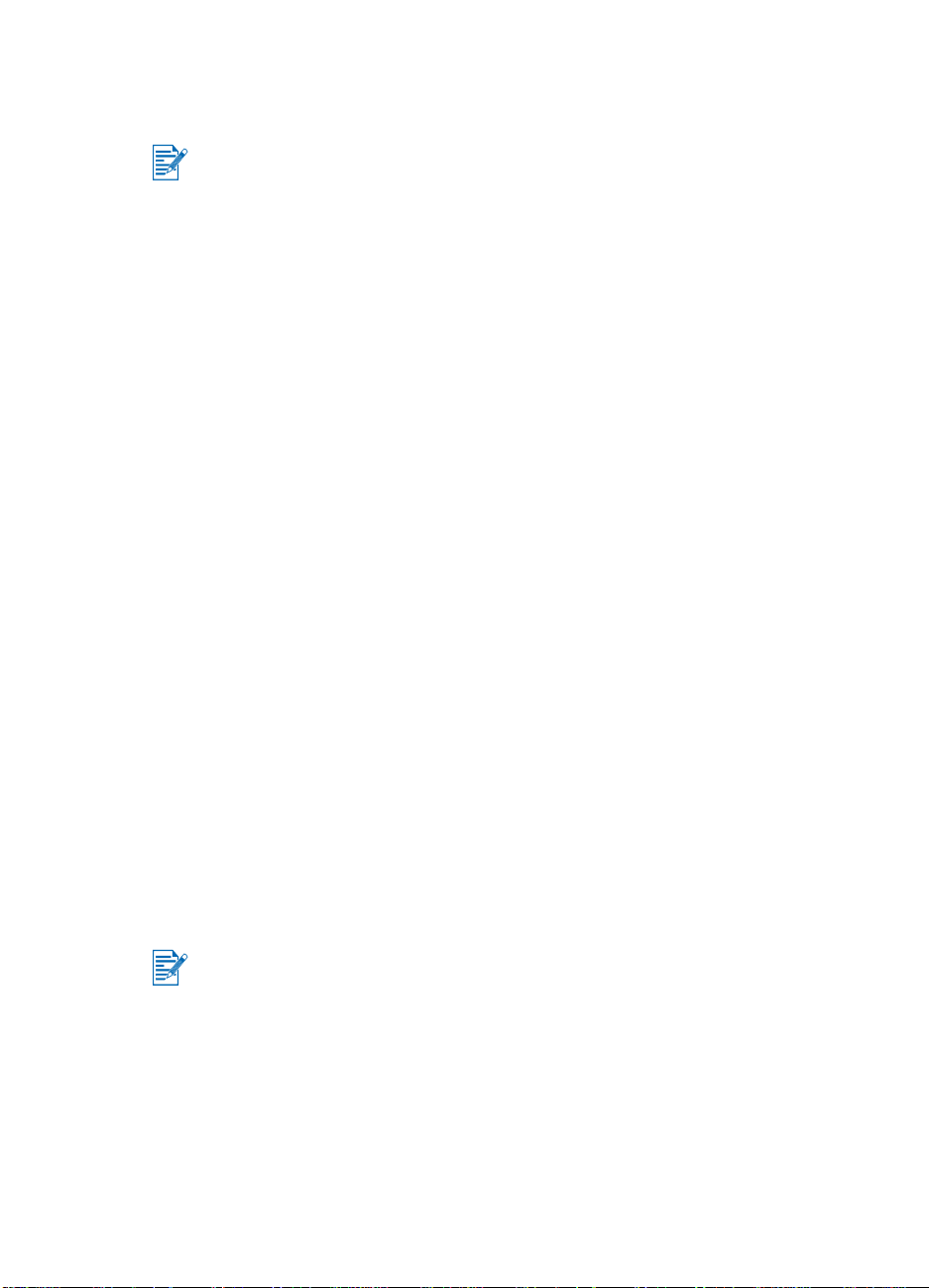
6 Ändra eventuellt andra utskriftsinställningar och klicka sedan på OK för att
stänga dialogrutan.
Välj utskriftskvaliteten Normal eller Bästa i fliken Inställningar för dubbelsidig
utskrift.
7 Klicka på OK för att skriva ut.
8 När den första sidan av pappersarket eller arken har skrivits ut ska du
vända på papperet och lägga tillbaka det i skrivaren.
9 Följ anvisningarna som visas på skärmen för att slutföra den dubbelsidiga
utskriften.
Ytterligare information om hur du ställer in utskriftsalternativ finns under Utskrift
från bärbara datorer och skrivbordsdatorer (Windows).
För Macintosh
1 Lägg i lämpligt papper i inmatningsfacket. Se till att du lägger i papperet
med utskriftssidan uppåt.
2 Öppna panelen Layout.
3 Välj Skriv ut på båda sidor, den bindningsorientering du vill använda
(klicka p motsvarande symbol) och välj sedan Manuell.
4 När den första sidan av pappersarket eller arken har skrivits ut ska du
vända på papperet och lägga tillbaka det i skrivaren.
5 Följ anvisningarna som visas på skärmen för att slutföra den dubbelsidiga
utskriften.
Ytterligare information om hur du ställer in utskriftsalternativ finns under Utskrift
på Macintosh.
Avbryta en utskrift
Du kan avbryta en utskrift på två olika sätt:
Tryck på knappen Avbryt på skrivaren.
När du trycker på knappen Avbryt tas den utskrift som håller på att bearbetas i
skrivaren bort. Utskrifter som väntar på att bearbetas påverkas inte.
-eller-
För Windows, dubbelklicka på den skrivarikon som finns längst ner till
höger på bildskärmen. Markera det dokument som du vill avbryta utskriften
av. Klicka på Avbryt i menyn Dokument.
För Macintosh, dubbelklicka på symbolen för skrivbordsskrivare, markera
utskriften och klicka sedan på Papperskorgen.
3-9 SVWW
Page 29

Välja och använda
4
utskriftsmaterial
Detta kapitel innehåller anvisningar för hur du lägger i och skriver ut på olika
typer av utskriftsmaterial, t.ex. kort och OH-film. Det innehåller även
beskrivningar för hur du skriver ut fotografier från en digital kamera via ett
CompactFlash™-kort.
Information om hur du ändrar utskriftsinställningar och funktioner i
skrivardrivrutinen finns under Utskrift.
Välja utskriftsmaterial
Innan du använder skrivaren bör du ägna en stund åt att bekanta dig med de
olika utskriftsmaterial som du kan använda.
Använd HP-material för att få bästa utskriftskvalitet. Dessa utskriftsmaterial är
speciellt utformade att fungera bra med din skrivare. Information om material
som kan användas finns under Skrivarspecifikationer. Information om
beställning och artikelnummer finns under HP Förbrukningsmaterial och
tillbehör.
Tips för val och användning av
utskriftsmaterial
Följ dessa riktlinjer för att få bästa resultat:
använd alltid papper som överensstämmer skrivarspecifikationerna En lista
över material som kan användas finns under Skrivarspecifikationer.
Papper som är för tunt, har glatt struktur eller som kan sträckas kan matas
in på felaktigt sätt i pappersbanan i skrivaren.
Papper med grov struktur eller som inte absorberar bläck bra kan medföra
att grafik och text inte fylls i på ett rätt sätt.
Använd inte material som är skadat, böjt eller skrynkligt. Använd inte
papper med utstansningar, perforeringar eller papper med grov struktur
eller relief. Dessa materialtyper kan förorsaka papperstrassel och andra
problem.
SVWW 4-1
Page 30

Undvik att skrivaren matar flera ark eller att materialet fastnar i skrivaren
genom att endast lägga i en typ av material samtidigt i inmatningsfacket.
Ta alltid ut allt återstående material och lägg ihop det med det nya
materialet när du fyller på material. Lufta bunten för att hjälpa till att undvika
problem med matning.
Lägg alltid i materialet med utskriftssidan uppåt och se till att det ligger an
mot inriktningsledaren. Pappersledaren ska ligga an mot papperet utan att
trycka alltför hårt mot det.
Se till att inmatningsfackets förlängning är helt utdragen.
Lägg inte i fler än 45 pappersark eller en bunt som är tjockare än 4,5 mm
(0,18 tum) i inmatningsfacket.
Lägg i materialet i stående orientering. Om du vill skriva ut i liggande format
ska du ställa in detta i skrivardrivrutinen.
Om du får problem med matning av material ska du läsa avsnittet Lösa
problem med materialmatning.
Minsta utskriftsmarginaler
Dokumentets marginaler måste stämma överens med (eller överskrida) dessa
minsta marginalinställningar i stående orientering:
Pappersstorlek Vänster (1) Höger (2) Övre (3) Nedre (4)
US 0,25 tum
(6,35 mm)
A4 0,14 tum
(3,4 mm)
0,25 tum
(6,35 mm)
0,14 tum
(3,4 mm)
0,08 tum
(2 mm)
0,08 tum
(2 mm)
0,46 tum
(11,8 mm)
0,53 tum
(13,5 mm)
Gratulationskort 0,08 tum
(2 mm)
12
0,08 tum
(2 mm)
0,08 tum
(2 mm)
3
4
0,20 tum
(5 mm)
4-2 SVWW
Page 31

Lägga i utskriftsmaterial
Du kan skriva ut kort och fotografier från inmatningsfacket eller kortfacket.
1 Ta ut allt material från inmatningsfacket.
Fäll eventuellt ner kortfacket.
2 Om materialstorleken är 101,6 x 152 mm (4 x 5 tum) ska du lägga i
materialet med utskriftssidan (den glättade sidan för foton) uppåt i
kortfacket. Se till att den högra materialkanten ligger rakt mot den högra
sidan av kortfacket. Justera pappersledaren i facket tills den ligger an mot
den vänstra kanten av materialet.
3
1
-eller-
Lägg i materialet med utskriftssidan (den glättade sidan för foton) uppåt i
inmatningsfacket. Se till att den högra kanten av materialet ligger an mot
inriktningsledaren. Justera pappersledaren tills den ligger an mot den
vänstra kanten av materialet.
2
1
3
2
*Den glättade sidan
SVWW 4-3
Page 32

Utskrift av kort
Utskriftsanvisningar för handdatorer finns i den dokumentation som medföljde
programmet för handdatorn.
För Windows
1 Öppna skrivardrivrutinen.
2 Välj den papperstyp du använder i menyn Papperstyp i fliken
Inställningar. Om du t.ex. ska skriva ut på HP Glossy Greeting Card
Paper ska du välja detta material i menyn.
3 Välj kortstorlek i menyn Pappersstorlek.
4 Ändra eventuellt andra utskriftsinställningar och klicka sedan på OK för att
skriva ut kortet eller korten.
För Macintosh
1 Välj pappersstorlek och klicka sedan på OK.
2 Öppna panelen Papperstyp/Kvalitet.
3 Välj den papperstyp du använder. Om du t.ex. ska skriva ut på HP Glossy
Greeting Card Paper ska du välja detta material i menyn.
4 Ändra eventuellt andra utskriftsinställningar och klicka sedan på OK för att
skriva ut kortet eller korten.
Utskrift av fotografier
Du kan skriva ut fotografier från en digital kamera via ett CompactFlash™-kort
(CF) eller från ett program, såsom HP Photo Printing Software.
Ytterligare information om hur du lägger i material finns i Lägga i
utskriftsmaterial.
Kalibrera färg
Kalibrera endast färg när den trefärgade bläckpatronen (HP Nr 57) och
fotopatronen (HP Nr 58) är installerade samtidigt. Fotopatronen kan inköpas
som ett extra tillbehör (se HP Förbrukningsmaterial och tillbehör).
Du behöver endast kalibrera färg när de utskrivna färgerna har skiftat mot gult,
cyan och magenta eller om det finns färgskiftningar i grå områden. Innan du
kalibrerar ska du skriva ut en diagnostisk sida för färg och kontrollera
bläcknivåerna för att kontrollera att bläckpatronerna fungerar på rätt sätt.
Anvisningar för hur du kalibrerar finns i avsnittet Kalibrera färg.
4-4 SVWW
Page 33

Information om hur du byter ut den svarta bläckpatronen mot en fotopatron
finns i avsnittet Byta ut bläckpatronerna. Du måste rikta in bläckpatronerna för
att få bästa möjliga utskriftskvalitet. Anvisningar för detta finns under Rikta in
bläckpatronerna.
Du behöver inte kalibrera färgen om du endast använder en bläckpatron eller
om du skriver ut med både den trefärgade och den svarta bläckpatronen.
Ytterligare information om utskrift med en bläckpatron finns i avsnittet Utskrift
med en bläckpatron.
För Windows
1 Öppna skrivardrivrutinen.
2 Välj den papperstyp du använder i menyn Papperstyp i fliken
Inställningar. Om du t.ex. ska skriva ut på HP Premium Plus Photo Paper
ska du välja detta material i menyn.
3 Klicka på Bästa under Utskriftskvalitet.
Använd läget Bästaför utskrift av fotografier. Du kan välja 4800 x 1200
optimerad dpi* för bästa utskriftskvalitet för fotografier. Utskriften i detta läge
tar längre tid och kräver mer minne i den bärbara datorn eller skrivbordsdatorn.
*Upp till 4800 x 1200 optimerad dpi färgutskrift på hp premium photo papers
och 1200 x 1200 ingående dpi.
4 Välj pappersstorlek i menyn Pappersstorlek.
5 Ändra eventuellt andra utskriftsinställningar och klicka sedan på OK för att
skriva ut fotografiet eller fotografierna.
Vi rekommenderar att du tar ut arken allt eftersom de skrivs ut och lägger dem
åt sidan för att torka. Om du låter våta materialark ligga ovanpå varandra kan
detta medföra att bläcket smetar.
För Macintosh
1 Välj pappersstorlek och klicka sedan på OK.
2 Öppna panelen Papperstyp/Kvalitet.
3 Välj den papperstyp du använder. Om du t.ex. ska skriva ut på
HP Premium Plus Photo Paper ska du välja detta material i menyn.
4 Klicka på fliken Kvalitet och välj Bästa.
Använd läget Bästa för utskrift av fotografier. Du kan välja Foto i hög
upplösning, som ger upp till 4800 x 1200 optimerad dpi*, för att få bästa
utskriftskvalitet för fotografier. Utskriften i detta läge tar längre tid och kräver
mer minne i den bärbara datorn eller skrivbordsdatorn.
*Upp till 4800 x 1200 optimerad dpi färgutskrift på hp premium photo papers
och 1200 x 1200 ingående dpi.
SVWW 4-5
Page 34

5 Ändra eventuellt andra utskriftsinställningar och klicka sedan på OK för att
skriva ut fotografiet eller fotografierna.
Vi rekommenderar att du tar ut arken allt eftersom de skrivs ut och lägger dem
åt sidan för att torka. Om du låter våta materialark ligga ovanpå varandra kan
detta medföra att bläcket smetar.
Utskrift av fotografier från en digital kamera
Om din digitala kamera använder ett Typ I CF-kort kan du sätta i detta kort i
skrivaren för att skriva ut dina fotografier från detta.
Din kameran måste stödja DPOF-filer (Digital Print Order Format)
1.1 för att du ska kunna skriva ut direkt från CompactFlash™-kortet till skrivaren
Läs i dokumentationen för den digitala kameran för att se om den stöder DPOFfiler.
Du kan också läsa in fotografier från ett CF-kort till datorns hårddisk och skriva
ut dem från ett program såsom HP Photo Printing Software.
Information om hur du skriver ut fotografier på fotopapper finns i avsnittet Lägga
i utskriftsmaterial.
Utskrift från ett CompactFlash™-kort
DPOF-filer är filer som du skapar med hjälp av en digital kamera. DPOF-filer
lagras i CF-kortet och innehåller data om vilka bilder som har valts och hur
många kopior av varje bild som ska skrivas ut eller sparas.
Skrivaren kan läsa en DPOF-fil från CF-kortet, och därför behöver du inte
använda skrivarprogrammet för att välja bilderna igen för att skriva ut eller
spara dem.
Utskrift med hjälp av en DPOF-fil:
1 Välj de bilder som du vill skriva ut genom att skapa en DPOF-fil på den
digitala kameran. Vilka inställningar som du kan ange (t.ex. antal kopior)
varierar mellan olika kameror. Dokumentationen för den digitala kameran
innehåller anvisningar för hur du skapar en DPOF-fil.
2 För Windows, om du har installerat Verktygslåda ska du öppna denna
och klicka på fliken Skrivarinställningar. Klicka på Konfigurera
utskriftsinställningar och ange sedan papperstyp, storlek och
utskriftskvalitet i dialogrutan.
För Macintosh, öppna HP Inkjet Utility och klicka på Configure Printer
Settings (Konfigurera utskriftsinställningar).
version 1 eller
.
Om du inte har installerat Verktygslåda eller HP Inkjet Utility ska du skriva ut en
konfigurationssida för att kontrollera inställningarna för utskriftsmaterial för
direktutskrift. Dessa uppgifter verifierar att du har rätt materialtyp och rätt storlek
i skrivaren innan du skriver ut. Se Skriva ut diagnostisk sida och
konfigurationssida.
4-6 SVWW
Page 35

3 Slå på skrivaren.
4 Sätt i det CF-kort som innehåller DPOF-filen i CF-kortplatsen i skrivaren.
Se till att kortets framsida är vänt mot dig och att kanten med de små hålen
går först in i skrivaren.
Om du inte för in kanten med hålen först i skrivaren kan detta medföra skador
på CF-kortet, skrivaren eller båda.
Lampan Fortsätt kommer att blinka i några sekunder om det finns en
DPOF-fil på kortet.
5 Tryck på knappen
Fortsätt för att skriva ut bilderna. Skrivaren känner
automatiskt av DPOF-filen på CF-kortet och skriver ut bilderna enligt de
specifikationer som du har angivit i filen.
-eller-
Tryck på knappen
Avbryt om du inte vill skriva ut direkt från CF-kortet.
Om datorn är ansluten till skrivaren via en USB- eller parallellport kommer
CF-kortet att visas som en enhet i Windows Utforskaren. Du kan öppna
och skriva ut dina fotografier i valfritt program.
Ta inte ut CF-kortet förrän utskriften är klar. Om du gör detta kommer utskriften
att avbrytas.
Om du väljer Typisk installation när du installerar skrivardrivrutinen (se
Installera programvaran) kommer datorn att känna av CF-kortet som en fysisk
diskenhet. Du kan sedan öppna dina fotofiler och skriva ut dem i valfritt
program. Filen readme.txt på Starter CD innehåller ytterligare information.
SVWW 4-7
Page 36

Utskrift på OH-film
Du får bäst resultat om du använder HP Premium Plus Inkjet Transparency
Film, som är speciellt avsedd för denna skrivare eller annan OH-film som är
utformad för bläckstråleskrivare.
1 Ta ut allt material från inmatningsfacket.
2 Lägg i OH-filmarken med utskriftssidan (den grova sidan) uppåt och den
självhäftande remsan vänd framåt i inmatningsfacket.
Du ska lägga i OH-film med utskriftssidan uppåt på grund av den unika
pappersbanan i skrivaren. Utskriftssidan på OH-filmark är den grövre sidan.
3 Skjut in pappersledaren tills den ligger an mot kanten på OH-filmarken.
1 Den självhäftande ytans baksida
2 Utskriftssidan (den grova sidan) uppåt
Utskriftsanvisningar för handdatorer finns i den dokumentation som medföljde
programmet för handdatorn.
4-8 SVWW
Page 37

För Windows
1 Öppna skrivardrivrutinen.
2 Klicka på Bästa under Utskriftskvalitet.
Använd läget Bästa för utskrift av OH-film. Detta läge ger längre torktid, vilket
medför att bläcket torkar helt innan nästa sida matas ut ur skrivaren.
3 Välj OH-film under Papperstyp.
Välj den typ av OH-film som du använder. Om du t.ex. ska skriva ut på
HP Premium Plus Inkjet Transparency film ska du välja detta alternativ i
menyn.
4 Välj den storlek på OH-film som du ska skriva ut på under Pappersstorlek.
5 Ändra eventuellt andra utskriftsinställningar och klicka sedan på OK för att
skriva ut OH-filmarken.
Ta ut arken allt eftersom de skrivs ut och lägg dem åt sidan för att torka. Om du
låter våta materialark ligga ovanpå va randra kan detta medföra att bläcket
smetar.
För Macintosh
1 Välj pappersstorlek och klicka sedan på OK.
2 Öppna panelen Papperstyp/Kvalitet.
3 Välj den papperstyp du använder. Om du t.ex. ska skriva ut på
HP Premium Plus Inkjet Transparency film ska du välja detta alternativ i
menyn.
4 Klicka på fliken Kvalitet och välj Bästa.
Använd läget Bästa för utskrift av OH-film. Detta läge ger längre torktid, vilket
medför att bläcket torkar helt innan nästa sida matas ut ur skrivaren.
5 Ändra eventuellt andra utskriftsinställningar och klicka sedan på OK för att
skriva ut OH-filmarken.
Ta ut arken allt eftersom de skrivs ut och lägg dem åt sidan för att torka. Om du
låter våta materialark ligga ovanpå va randra kan detta medföra att bläcket
smetar.
SVWW 4-9
Page 38

Använda Verktygslåda
5
Verktgslåda tillhandahåller information om status för och underhåll av skrivaren.
Den innehåller även anvisningar för vanliga utskriftsuppgifter och ger hjälp vid
lösning av skrivarproblem. Du kan även konfigurera Bluetooth-inställningarna
och få åtkomst till onlineresurser för skrivaren.
Verktgslåda är endast tillgänglig under Windows. Om du har en Macintosh, se
avsnitt Använda HP Inkjet Utility.
När du har installerat skrivarprogrammet kan du öppna Verktygslåda genom
att klicka på Start > Program > hp deskjet 450 printer > Verktygslåda för
hp deskjet 450 printer .
Skrivarstatus, flik
Fliken Skrivarstatus visar status för bläckpatroner och batteri. Datorn måste
vara inställd för dubbelriktad kommunikation för att status ska kunna visas.
Använd menyn för skrivarval för att välja den skrivare som du vill använda
tillsammans med verktygen i Verktygslåda. Statusfönstret visar skrivarens
status.
Klicka på denna knapp... för att...
Statusinformation Visa artikelnummer och statusinformation om de
installerade bläckpatronerna, inklusive beräknad
mängd återstående bläck. Visar även information
om batteri och återstående laddningsnivå i
procent.
Inställningar Markera de Verktygslåda-meddelanden som ska
visas och aktivera eller deaktivera den
dubbelriktade kommunikationen.
Beställningsinformation Beställa förbrukningsmaterial.
5-1 SVWW
Page 39

Fliken Information
Använd fliken Information för att registrera skrivaren, se om det finns
uppdaterade skrivardrivrutiner, visa information om konditionen för skrivarens
maskinvara och bläckpatronerna och för att skapa en egen webbsida för
information om skrivarens användning. Du får också hjälpinformation om hur
du använder skrivaren, utför felsökning och kontaktar HP.
Klicka på denna knapp... för att...
myPrintMileage Granska uppgifter om skrivarens användning.
Skrivarens maskinvara Visa detaljerad information om skrivaren, t.ex.
Anvisningar... Visa en lista över vanliga utskriftsuppgifter och
Felsökning Visa en lista över utskriftsproblem med
HP Instant Support Få åtkomst till hp:s webbplats för
Registrera skrivaren Registrera skrivaren online.
modell, version av fast programvara, service-id
och annan information om maskinvaran.
hjälp för vanligt underhåll.
anvisningar som hjälper dig att lösa dessa
utskriftsproblem.
HP Instant Support. Där hi ttar du en
uppsättning kostnadsfria webbaserade verktyg
som hjälper dig identifiera, diagnosticera
och lösa problem med dina HP-produkter.
Du måste ha en Internetanslutning för att
kunna använda denna funktion.
Obs! Webbsidorna för HP Instant Support
skapas dynamiskt. Om du lägger in ett
bokmärke på denna sida och sedan ansluter
via detta bokmärke kommer inte de aktuella
uppgifterna att visas. Du ska i stället ansluta
från Verktygslåda genom att klicka på knappen
HP Instant Support på fliken Information.
Kontakta HP Kontakta HP.
SVWW 5-2
Page 40

Använda myPrintMileage
myPrintMileage håller reda på datorns användningsinformation så att du kan
planera dina inköp av förbrukningsmaterial. Den består av två delar:
Webbplatsen myPrintMileage.
myPrintMileage Agent. (Det här är ett program som installeras på datorn
tillsammans med Verktygslådan. Agent aktiveras när programvaran
installeras förutsatt att du själv vill.)
Du måste ha följande för att kunna använda webbplatsen myPrintMileage och
myPrintMileage Agent
Verktygslådan måste vara installerad.
Du måste vara uppkopplad till Internet.
Du måste ha en ansluten skrivare
Du kan gå till webbplatsen myPrintMileage från Verktygslådan genom att
klicka på knappen myPrintMileage på fliken Information, eller genom att
högerklicka på ikonen myPrintMileage i aktivitetsfältet i Windows (bredvid
klockan) och välja Visa skrivaranvändningen:
Mängden bläck som använts. (myPrintMileage beräknar hur många
bläckpatroner du behöver på ett år.)
Om du använder mest svart eller färgat bläck.
Den genomsnittliga mängden material du använder per månad för varje
materialtyp.
Antal utskrivna sidor, och beräknat antal sidor du kan skriva ut med
återstående mängd bläck.
Webbplatsen myPrintMileage tillhandahåller även:
Länkar till verktyg och program från andra tillverkare.
Information om de senaste verktygen för digital utskrift, såsom utskrift med
Bluetooth och infraröd teknik.
Utskriftstips.
myPrintMileage-webbsidor skapas dynamiskt. Lägg inte till den här
webbplatsen som ett bokmärke. Öppna istället Verktygslådan, gå till fliken
Information och klicka på knappen myPrintMileage.
Du kan aktivera eller deaktivera myPrintMileage när som helst genom att
högerklicka på ikonen myPrintMileage Agent i aktivitetsfältet och klicka på
Aktivera eller Deaktivera.
5-3 SVWW
Page 41

Fliken Skrivarservice
Fliken Skrivarservice innehåller verktyg som hjälper dig att underhålla och
testa skrivaren. Du kan rengöra och rikta in bläckpatronerna samt kalibrera
färgerna i dina utskrifter. Du kan skriva ut en demosida eller en diagnostisk
sida, testa skrivarkommunikationen och konfigurera inställningar för trådlös
kommunikation.
Klicka på denna knapp... för att...
Rikta in bläckpatronerna Rikta in den vänstra och den högra
Rengöra bläckpatroner Rengöra bläckpatronerna.
Kalibrera färg Balansera färgtonerna på de utskrivna sidorna.
Skriva ut en demosida Skicka en demosida till skrivaren för att verifiera
Testa
skrivarkommunikation
Konfigurera inställningar
för Bluetooth
bläckpatronen.
att skrivaren är ansluten till datorn på rätt sätt
och att skrivaren och skrivarprogrammet
fungerar som de ska.
Skrivarens kabelanslutning testas för att
kontrollera att den dubbelriktade
kommunikationen är möjlig.
Konfigurera inställningarna för Bluetooth för
skrivaren. Bluetooth är en trådlös
protokollstandard som gör att trådlösa enheter
kan kommunicera med skrivaren.
Konfigurera
utskriftsinställningar
SVWW 5-4
Ställa in utskriftskvalitet, materialstorlek och typ
för utskrifter från handdatorer eller
CompactFlash™-kort med hjälp av DPOF-filer.
Page 42

Underhåll av skrivaren
6
Detta kapitel innehåller anvisningar för grundläggande skrivarunderhåll. Du kan
få uppgift om skrivarens och bläckpatronernas status från Verktygslåda om du
har installerat denna. Du kan även utföra olika funktioner för underhåll från
Verktygslåda.
Rengöring av skrivaren
Kom ihåg att stänga av skrivaren och dra ur nätsladden innan du rengör
skrivaren. Om du använder batteritillbehöret ska du stänga av skrivaren och ta
ut batteriet innan du rengör skrivaren.
Skrivaren kräver inte regelbundet underhåll förutom att du behöver byta ut
servicemodulen för bläck (se Utbytbar servicemodul för bläck). Du bör dock se
till att hålla skrivaren ren från damm och smuts. Denna rengöring håller
skrivaren i toppkondition och kan även göra det enklare att diagnosticera
eventuella problem.
Följ dessa riktlinjer när du rengör skrivaren:
Rengör utsidan av skrivaren med en ren trasa som är fuktad med milt
rengöringsmedel och vatten.
Använd endast vatten eller vatten och milt rengöringsmedel för rengöring av
skrivaren. Andra rengöringsmedel eller alkohol kan förorsaka skador på
skrivaren.
Rengör insidan av den främre luckan med en torr, luddfri trasa.
Se till att du inte vidrör valsarna. Om det kommer hudfett på valsarna kan detta
medföra problem med utskriftskvaliteten.
6-1 SVWW
Page 43

Rengöra bläckpatronerna
Om de utskrivna tecknen är ofullständiga eller om det saknas punkter eller linjer
i utskriften kan det hända att du behöver rengöra bläckpatronerna. Detta är
tecken på att bläckmunstyckena har täppts till, vilket orsakas av de utsatts för
luft under en längre tid.
Kontrollera att bläcknivån inte är låg eller att bläcket är helt slut i
bläckpatronerna innan du rengör dem. Låg bläcknivå kan också
medföra att tecknen är ofullständiga eller att linjer och punkter saknas i
utskriften. Kontrollera att lamporna för bläckpatronerna inte är tända
(se Lamporna). Du kan även kontrollera bläckpatronernas status från fliken
Skrivarstatus i Verktygslåda. Byt ut bläckpatronerna när bläcknivån är låg
eller när bläcket är helt slut. Anvisningar för detta finns under Byta ut
bläckpatronerna.
Bläcket i bläckpatronerna är noga samma nsatt för att ge överl ägsen kvalitet och
kompatibilitet med skrivaren. HP tar inget ansvar för skador på skrivaren som är
ett resultat av modifiering eller återfyllning av bläckpatroner.
Det finns tre rengöringsnivåer:
Rengöring på nivå 1 är snabbast och använder den minsta mängden bläck.
Rengöring på nivå 3 ska endast utföras om rengöringen på nivå 2 inte var
tillräcklig.
Rengöring på nivå 3 är fullständigast och använder mest bläck och tar
längst tid. Rengöring på nivå 3 ska endast utföras om rengöringen på nivå
2 inte var tillräcklig.
Skrivaren skriver ut en testsida efter varje rengöring, så att du kan
kontrollera utskriftskvaliteten och du får ett meddelande i Verktygslåda som
uppmanar dig att utföra nästa rengöringsnivå om detta skulle bli
nödvändigt.
Rengör inte bläckpatronerna i onödan eftersom rengöringen använder bläck
och förkortar patronernas användningstid.
SVWW 6-2
Page 44

Rengöra bläckpatronerna
Om du har installerat skrivardrivrutinen eller Verktygslåda kan du rengöra
bläckpatronerna i fliken Underhåll i drivrutinen eller i fliken Skrivarunderhåll i
Verktygslåda. Du kan också rengöra bläckpatronerna genom att använda
knapparna på skrivaren. Följande anvisningar visar hur du gör detta.
Om du använder knapparna på skrivaren för att rengöra bläckpatronerna skrivs
ingen testsida ut.
Utföra en rengöring på nivå 1
1 Tryck på och håll ner knappen Ström.
2 Fortsätt att hålla ner knappen
knappen
3 Släpp knappen
Avbryt.
Ström. Skrivaren inleder rengöringen av bläckpatronerna.
Utföra en rengöring på nivå 2
1 Tryck på och håll ner knappen Ström.
2 Fortsätt hålla ner knappen
tryck en gång på knappen Fortsätt.
3 Släpp knappen
Ström. Skrivaren inleder rengöringen av bläckpatronerna.
Utföra en rengöring på nivå 3
Ström och tryck två gånger på
Ström, tryck två gånger på knappen Avbryt och
1 Tryck på och håll ner knappen Ström.
2 Fortsätt hålla ner knappen
tryck två gånger på knappen
3 Släpp knappen
6-3 SVWW
Ström. Skrivaren inleder rengöringen av bläckpatronerna.
Ström, tryck två gånger på knappen Avbryt och
Fortsätt.
Page 45

Rikta in bläckpatronerna
Du bör rikta in bläckpatronerna sedan du har bytt ut en bläckpatron för att få
bästa möjliga utskriftskvalitet. Om utskriften är grynig, har prickar, hackiga
kanter eller om bläcket fäller in in andra färger på utskriften kan du rikta in
bläckpatronerna i Verktygslåda eller i skrivardrivrutinen.
Om du använder en handdator ska du ansluta den till en dator med
operativsystemet Windows eller Macintosh och rikta in bläckpatronerna enligt
anvisningarna nedan.
Rikta in bläckpatr onerna från skrivardrivrutinen
i Windows
1 Lägg i vanligt papper i inmatningsfacket.
2 Klicka på Start > Inställningar > Skrivare.
3 Högerklicka på skrivarikonen och klicka sedan på:
• Printing Preferences (Utskriftsinställningar) (Windows 2000 och
Windows XP)
• Egenskaper (Windows 98 och Windows Me)
• Dokumentstandard (Windows NT 4.0)
4 Klicka på fliken Underhåll och klicka sedan på Rikta in bläckpatronerna.
5 Klicka på Rikta in i dialogrutan Ri kta in bläckpatronerna.
Du uppmanas att ange den kombination av bläckpatroner som du
använder.
6 Ange den kombination av bläckpatroner som du använder.
En inriktningssida skrivs ut.
7 Följ anvisningarna som visas på skärmen för att välja de bäst inriktade
mönstren på inriktningssidan.
8 Klicka på OK för att stänga dialogrutan Rikta in bläckpatronerna när
inriktningen är klar.
Om du har installerat Verktygslåda kan du även rikta in bläckpatronerna från
fliken Skrivarunderhåll i Verktygslåda.
SVWW 6-4
Page 46

Rikta in bläckpatronerna på Macintosh (endast USB)
57
58
56
57
1 Öppna HP Inkjet Utility och klicka på knappen Calibrate Device
(Kalibrera enhet).
Du uppmanas att ange den kombination av bläckpatroner som du
använder.
2 Ange den kombination av bläckpatroner som du använder.
En inriktningssida skrivs ut.
3 Följ anvisningarna som visas på skärmen för att välja det bäst inriktade
mönstret på den utskrivna sidan.
Rikta in bläckpatronerna i DOS
1 Kör filen c:\hp450\align.bat.
2 Följ anvisningarna som visas på skärmen för att skriva ut en inriktningssida
och välja det bäst inriktade mönstret på den utskrivna sidan.
Byta ut bläckpatronerna
Följ dessa anvisningar när du behöver byta ut en bläckpatron:
1 Ta ut den nya bläckpatronen ur förpackningen och dra i den färgade
remsan för att avlägsna skyddsfilmen från patronen.
Undvik att munstyckena täpps till, att bläcket inte fungerar och dåliga elektriska
kontakter genom att inte vidröra bläckmunstyckena eller kopparkontakterna på
patronen och avlägsna inte heller kopparremsorna.
2 Låt skrivaren vara påslagen och öppna den främre luckan. Vänta tills
hållaren flyttats till positionen för byte av bläckpatroner. Detta tar endast
några sekunder.
*Positionen för byte av bläckpatroner.
Ta endast bort eller installera bläckpatroner när hållaren befinner sig i
positionen för byte av bläckpatroner.
6-5 SVWW
Page 47

3 Fäll upp regeln till bläckpatronen och ta försiktigt ut bläckpatronen från
57
58
56
hållaren i den vinkel som visas nedan.
Kontrollera att numret på regeln stämmer med numret på den nya
bläckpatronen för att verifiera att du har tagit ut rätt patron.
56
57
4 Sätt i den nya bläckpatronen i hållaren i samma vinkel som när du tog ut
den gamla bläckpatronen.
Kontrollera att numret på regeln stämmer med numret på den nya
bläckpatronen för att verifiera att du sätter i rätt patron.
5
6
57
5 Stäng regeln till bläckpatronen. Om bläckpatronen är rätt isatt kommer den
att tryckas ner i sitt fäste när du stänger regeln. Tryck på regeln för att
säkerställa att den ligger plant på bläckpatronen.
6 Stäng den främre luckan.
7 Vänta tills hållaren har utfört initialiseringen av bläckpatronerna och
återgått till utgångspositionen till höger i skrivaren innan du använder
skrivaren.
Öppna inte den främre luckan förrän initialiseringen av bläckpatronerna har
slutförts.
Du måste rikta in bläckpatronerna sedan du har bytt ut en bläckpatron. Se Rikta
in bläckpatronerna.
SVWW 6-6
Page 48

Utskrift med en bläckpatron
Om bläcket tar slut i den ena av bläckpatronerna innan du kan byta ut den kan
du fortfarande skriva ut med en bläckpatron.
Utskriften kan ta längre tid med en patron och färgerna kommer att bli
annorlunda än på utskrift med båda bläckpatronerna. Vi rekommenderar att du
installerar båda bläckpatronerna.
Om du inte har en ny, svart bläckpatron tillgänglig kan du ta ut den svarta
patronen och skriva ut med endast den trefärgade bläckpatronen.
Om du inte har en ny, trefärgad bläckpatron tillgänglig kan du ta ut den
trefärgade patronen och skriva ut med endast den svarta bläckpatronen
eller fotopatronen. Dokumenten skrivs ut i gråskala.
Om du inte har en ny fotopatron tillgänglig kan du ta ut fotopatronen och
skriva ut med endast den trefärgade bläckpatronen.
Kalibrera färg
Kalibrera endast färg när den trefärgade bläckpatronen (HP Nr 57) och
fotopatronen (HP Nr 58) är installerade samtidigt. Fotopatronen kan inköpas
som ett extra tillbehör. Se HP Förbrukningsmaterial och tillbehör.
Om du använder en handdator ska du ansluta den till en dator med
operativsystemet Windows eller Macintosh och kalibrera färgerna enligt
anvisningarna nedan.
Färgkalibreringen balanserar färgtonerna på de utskrivna sidorna. Detta är
endast nödvändigt om:
de utskrivna färgerna tydligt har skiftat mot gult, cyan eller magenta
det finns en färgton i de grå områdena
Låg bläcknivå i bläckpatronerna kan också ge felaktiga färger.
För Windows
Du kan kalibrera färg från Verktygslåda eller skrivardrivrutinen.
1 Lägg i vanligt papper i inmatningsfacket. Denna procedur använder ett
pappersark.
2 Öppna Verktygslåda och klicka på fliken Skrivarunderhåll och klicka
sedan på Kalibrera färg.
-eller-
6-7 SVWW
Page 49

Kalibrera färg från skrivardrivrutinen genom att klicka på Start >
Inställningar > Skrivare. Högerklicka sedan på skrivarikonen och välj:
• Printing Preferences (Utskriftsinställningar) (Windows 2000 och
Windows XP)
• Egenskaper (Windows 98 och Windows Me)
• Dokumentstandard (Windows NT 4.0)
Klicka på fliken Underhåll och klicka sedan på Kalibrera färg.
3 Klicka på Kalibrera för att kalibrera färgerna eller klicka på Använd
standard för att återställa färgvärdena till fabriksinställningarna.
4 Följ anvisningarna som visas på skärmen.
För Macintosh
1 Öppna HP Inkjet Utility och klicka på knappen Calibrate Color
(Kalibrera färg).
2 Följ anvisningarna som visas på skärmen.
Utbytbar servicemodul för bläck
Den utbytbara servicemodulen för bläck används för att samla upp överflödigt
bläck från den svarta patronen. När denna är nästan full kommer lamporna på
skrivaren att påminna dig om att byta ut den. Se Lamporna.
När servicemodulen för bläck är full slutar skrivaren att skriva ut. Om du har en
ny servicemodul för bläck ska du byta ut den omedelbart enligt anvisningarna
som medföljde den nya modulen.
I annat fall ska du besöka www.hp.com/support/dj450
och garanti för att få information om hur du skaffar en ny modul. Ta under tiden
ut den svarta bläckpatronen, så att du kan fortsätta att använda skrivaren.
Skrivaren kan skriva ut med endast den trefärgade bläckpatronen installerad,
men färgerna och utskriftshastigheten kan påverkas. Se Utskrift med en
bläckpatron.
eller se avsnittet Support
Om du låter servicemodulen för bläck bli helt full kan detta medföra att det
svarta bläcket spiller ut.
Om du har installerat Verktygslåda kan du välja att visa felmeddelanden på
skärmen om det uppstår ett problem i skrivaren. Se Installera skrivardrivrutinen
(Windows och Macintosh).
SVWW 6-8
Page 50

Felsökning
7
Detta kapitel innehåller korrigeringsåtgärder för vanliga problem, såsom
papperstrassel och dålig utskriftskvalitet. Om skrivaren inte fungerar på rätt sätt
och dessa förslag inte löser ditt problem, ska du skriva ut en diagnostisk sida
och sedan kontakta HP Kundsupport (se Skriva ut diagnostisk sida och
konfigurationssida och Support och garanti).
Allmänna tips för felsökning
Om du har problem med skrivaren eller problem med att skriva ut ska du först
pröva följande tips för felsökning för att diagnosticera och lösa problemet:
Slutför momenten för snabbkontroll.
Skriv ut en diagnostisk sida och en konfigurationssida för att hjälpa dig
diagnosticera skrivarpr ob l em.
Snabbkontroll
Följande moment kan hjälpa dig identifiera och lösa skrivarproblem.
Steg 1: Kontrollera strömtillförseln
Kontrollera att nätsladden och nätadaptern är ordentligt anslutna till skrivaren
och till ett fungerande vägguttag och att skrivaren är påslagen.
Om du använder ett batteri ska du kontrollera lampan
på att batteriets laddningsnivå inte är för låg:
lyser med grönt sken vid en laddningsnivå på 41-100 %
lyser med gult sken vid en laddningsnivå på 10-40 %
lyser med rött sken vid en laddningsnivå som understiger 10 %
Ytterligare information finns under Byta och använda batteriet.
Steg 2: Kontrollera den främre luckan
Se till att den främre luckan är stängd.
7-1 SVWW
Ström för att vara säker
Page 51

Steg 3: Kontrollera skrivarens anslutning
Parallell eller USB
Kontrollera att skrivaren är direkt ansluten till en parallell- eller USB-port. Dela
inte porten med andra enheter, t.ex. en Zip-enhet. Kontrollera att alla kablar är
ordentligt anslutna till skrivaren och datorn.
Infraröd
Kontrollera att alla nödvändiga program är installerade på värdenheten, t.ex.,
BtPrint-hp för användare av handdatorer med Palm OS. Om du fortfarande har
problem ska du läsa om infraröd överföring i dokumentationen för handdatorn
eller den bärbara datorn.
Tips för infraröda anslutningar
Placera den enhet som skickar den infraröda strålen så att denna befinner
sig inom 1 meter (3 fot) från skrivaren och inom 30 graders vinkel mot den
infraröda linsen på skrivaren. Lampan för skrivarens infraröda lins blir grön
när den tar emot en infraröd överföring.
Om den enhet som sänder via infraröd överföring flyttas utanför området
för skrivarens infraröda lins under en utskrift kommer skrivaren att stoppa
utskriften och vänta på ytterligare data. Om du snabbt riktar in enheterna
igen bör utskriften återupptas.
Se till att en enhet som sänder via infraröd teknik är riktad mot skrivarens
infraröda port medan skrivaren tar emot filen. Du kan flytta enheten sedan
lampan för infraröd överföring på skrivaren har släckts.
Bluetooth
Kontrollera att alla nödvändiga program är installerade på värdenheten, t.ex.,
BtPrint-hp för användare av handdatorer med Palm OS. Kontrollera att
inställningarna för Bluetooth är korrekta. Du måste ansluta skrivaren till datorn
via en USB- eller parallellkabel för att göra detta. Öppna Verktygslåda, klicka på
fliken Skrivarunderhåll och klicka sedan på knappen Konfigurera
inställningar för Bluetooth. Kontrollera att inställningarna för Bluetooth är
korrekta. Se även Problem med trådlös utskrift och Bluetooth-utskrift.
Tips för Bluetooth-anslutningar
Ytterligare information om hur du använder Bluetooth finns i Bluetoothhandledningen på webbplatsen http://www.hp.com/support/dj450
SVWW 7-2
.
Page 52

CompactFlash™
Om lampan Fortsätt inte börjar blinka sedan du har satt i CF-kortet
(CompactFlash™) betyder detta att det inte finns några DPOF-filer på
CF-kortet. När du ska skriva ut från ett CF-kort måste du ange
utskriftsinställningarna i en DPOF-fil för att skrivaren ska kunna skriva
ut de bilder som du angivit i DPOF-filen. Se Utskrift av fotografier från en
digital kamera.
Steg 4: Kontrollera skrivarvalet
Kontrollera att du har valt skrivaren som aktuell skrivare eller standardskrivare.
Om du kör Windows ska du kontrollera att alternativet Gör paus i utskrift inte
är valt. Om du använder Macintosh ska du kontrollera att Stop Print Queue
(Stoppa utskriftskö) inte är valt.
Steg 5: Kontrollera utskriftsinställningarna
Kontrollera att utskriftsinställningarna (såsom papperstyp, pappersstorlek,
marginaler och färg) är rätt angivna i skrivardrivrutinen.
Om du använder Windows hittar du vanligen dessa utskriftsinställningar under
Arkiv > Skriv ut > Egenskaper i programmet. Om du använder Macintosh
kommer du vanligen till dessa inställningar genom att välja Arkiv >
Utskriftsformat i programmet.
Steg 6: Kontrollera utskriftsmaterialet
Kontrollera att materialet är rätt ilagt i inmatningsfacket eller kortfacket. Se till att
utskriftssidan är vänd uppåt och att inget material har fastnat i skrivaren.
Information om material som kan användas finns under Välja utskriftsmaterial.
Information om hur du åtgärdar och förhindrar papperstrassel finns under Lösa
problem med materialmatning.
Steg 7: Kontrollera lamporna
Om någon av lamporna tänds eller blinkar ska du läsa Lamporna som
innehåller en lista över de olika kombinationer av tända lampor på skrivaren,
vad de betyder och hur du löser problemet.
Steg 8: Kontrollera bläckpatronerna
Kontrollera att bläckpatronerna är rätt installerade och att skyddstejpen som
täcker bläckmunstyckena har avlägsnats. Kontrollera att bläckpatronerna inte
är tomma.
Om en av bläckpatronerna är tom kan du fortfarande skriva ut med den andra
bläckpatronen. Se Utskrift med en bläckpatron.
Information om hur du utför underhåll på bläckpatronerna finns under Underhåll
av skrivaren.
7-3 SVWW
Page 53

Skrivarinformation
Om du behöver ringa till Customer Care Center (kundtjänst) ska du skriva ut en
diagnostisk sida och en konfigurationssida för att få uppgifter om skrivaren.
Dessa uppgifter är användbara för Customer Care Center när du vill ha hjälp
med felsökning av skrivarproblem. Du kan även ta fram uppgifter om skrivaren i
Verktygslåda genom att klicka på fliken Skrivarens maskinvara på fliken
Information. Uppgifter om skrivaren, batteriet, anslutningar och aktuella
materialtyper är tillgängliga.
Skriva ut diagnostisk sida och konfigurationssida
Den diagnostiska sidan innehåller detaljerade uppgifter om skrivaren, inklusive
versionsnummer för den fasta programvaran, serienummer, service-id och
uppgifter om bläckpatronerna.
Konfigurationssidan innehåller uppgifter om standardinställningarna för sida,
inställningarna för utskriftsmaterial och anslutningsstatus för Bluetooth.
Skrivaren ska inte hålla på att bearbeta några utskrifter när du skriver ut den
diagnostiska sidan eller konfigurationssidan.
Skriva ut en diagnostisk sida:
Håll ner knappen Ström och tryck fyra gånger på knappen Fortsätt.
Skriva ut en konfigurationssida:
Håll ner knappen Ström och tryck fyra gånger på knappen Avbryt.
Skriv ut en demosida
Kontrollera att skrivaren fungerar genom att skriva ut en demosida:
Håll ner knappen Ström och tryck en gång på knappen Fortsätt.
Om du vill kontrollera att skrivaren är ansluten till datorn på rätt sätt eller att
skrivarprogrammet fungerar korrekt måste du skriva ut en testsida från fliken
Allmänt i dialogrutan Egenskaper för skrivaren (Windows) eller panelen Inkjet
Utility (Macintosh).
Om sidan inte skrivs ut ska du läsa Skrivaren svarar inte (ingenting skrivs ut).
SVWW 7-4
Page 54

Lösa skrivarproblem
Följande avsnitt innehåller lösningar för vanliga skrivarproblem.
Skrivaren svarar inte (ingenting skrivs ut)
Kontrollera strömtillförseln
Tryck på och håll ner knappen Ström på skrivaren under ett par sekunder.
När skrivaren har startats kommer du att se att lampan bredvid knappen
tänds och lyser med grönt sken.
Om skrivaren inte slås på ska du kontrollera att nätsladden och
nätadaptern är ordentligt anslutna och att nätsladden är ansluten från
skrivaren till ett fungerande vägguttag.
Stäng av skrivaren och slå på den igen. Om detta inte löser problemet ska
du stänga av skrivaren, dra ur nätadaptern från skrivaren, vänta i några
sekunder och åter ansluta skrivaren till strömkällan.
Om du fortfarande inte kan slå på skrivaren kan det hända att nätsladden
är trasig. Dra ur sladden och ring till HP Kundsupport. Information om hur
du kontaktar HP finns under Support och garanti.
Om du använder ett batteri ska du kontrollera lampan Ström för att vara
säker på att batteriets laddningsnivå inte är för låg:
• lyser med grönt sken vid en laddningsnivå på 41-100 %
• lyser med gult sken vid en laddningsnivå på 10-40 %
• lyser med rött sken vid en laddningsnivå som understiger 10 %
Ytterligare information finns under Byta och använda batteriet.
Om du försökte skriva ut medan skrivaren var avstängd bör ett meddelande ha
visats på datorskärmen. Om skrivaren var avstängd och inget meddelande
visades när du försökte skriva ut kan det hända att installationen av skrivaren är
felaktig. Rätta till detta genom att installera om det program som levererades
med skrivaren.
Kontrollera den främre luckan
Se till att den främre luckan är stängd.
Kontrollera skrivarvalet
Kontrollera att du har valt rätt port och att skrivaren är ansluten direkt till
datorn.
Kontrollera att USB-kabeln eller den parallella kabeln är ordentligt ansluten
till skrivaren och datorn. Kontrollera att endast en kabel är ansluten. Anslut
inte mer än en gränssnittskabel (p aral le ll el ler USB) till skriva ren samti dig t.
Om två kablar är anslutna ska du stänga av skrivaren och koppla loss den
kabel som du inte använder.
7-5 SVWW
Page 55

Om du använder Windows ska du kontrollera att alternativet Gör paus i
utskriften inte är valt. Klicka på Start > Inställningar > Skrivare.
Högerklicka på skrivarikonen i mappen Skrivare. Om alternativet Gör paus
i utskriften är markerat i menyn ska du klicka på alternativet för att
avmarkera det.
Om du använder Macintosh ska du kontrollera att Stop Print Queue
(Stoppa utskriftskö) i menyn Printing (Utskrift) på skrivbordet
inte är valt.
Kontrollera att du har valt skrivaren som aktuell skrivare eller
standardskrivare. Standardskrivaren är den skrivare som används när du
väljer kommandot Skriv ut utan att först ha angivit vilken skrivare du vill
använda med ett program. Standardskrivaren bör vara den skrivare som
du oftast använder.
Om du använder Windows och skrivarvalet är ett problem ska du klicka på
Start > Inställningar > Skrivare. Högerklicka på skrivarikonen i mappen
Skrivare och välj sedan Ange som standardskrivare i snabbmenyn.
Om du har en Macintosh, se avsnittet Utskrift på Macintosh.
Om du använder Windows 2000 eller Windows XP ska du kontrollera att
alternativet Use Printer Offline (Använd skrivaren offline) inte är valt.
Klicka på Start > Inställningar > Skrivare. Högerklicka på skrivarikonen i
mappen Skrivare och se till att alternativet Use Printer Offline i
snabbmenyn inte är valt.
Om du använder Windows ska du kontrollera att alternativet Skriv till fil
inte är valt i dialogrutan Skriv ut.
Om du använder Windows ska du välja Print directly to the printer
(Skriv ut direkt till skrivaren) i fliken Avancerade i dialogrutan
Egenskaper för skrivaren.
Kontrollera utskriftsmaterialet
Kontrollera att utskriftsmaterialet är rätt ilagt i inmatningsfacket och att
inget material har fastnat i skrivaren.
Kontrollera bläckpatronerna
Kontrollera att skyddstejpen har avlägsnats från bläckpatronerna.
Kontrollera att bläckpatronerna är rätt installerade. Stäng den främre
luckan ordentligt.
Skriv ut en demosida
Håll ner knappen Ström och tryck en gång på knappen Fortsätt.
Kontrollera utrymmet på hårddisken i systemet
Om du skriver ut i läget för hög upplösning ska du kontrollera att det finns
minst 50 MB ledigt utrymme på hårddisken.
Kontrollera enheten för trådlös överföring
Se Problem med trådlös utskrift.
SVWW 7-6
Page 56

Det tar lång tid för skrivaren att skriva ut
Kontrollera systemkonfigurationen
Kontrollera att datorn minst uppfyller systemkraven för skrivaren.
Information om systemkraven finns under Skrivarspecifikationer.
Kontrollera utrymmet på hårddisken i systemet
Om du skriver ut filer med mycket grafik ska du kontrollera att det finns
minst 50 MB ledigt utrymme på hårddisken.
Kontrollera portinställningen (endast Windows 98)
Portkonfigurationen på ditt system har eventuellt inte ställts på ECP
[enhanced capability port (port för förbättrad kapacitet)]. Handboken för
datorn innehåller information om hur du ändrar portinställningen. Du kan
också kontakta datortillverkaren.
Kontrollera status för bläckpatronerna
Om du skriver ut med endast en bläckpatron kan utskriften ta längre tid än
normalt. Se Utskrift med en bläckpatron.
Kontrollera de tillgängliga systemresurserna
Om mindre än 80 % av datorns resurser är tillgängliga kan utskriften ta
väsentligt längre tid. Du kan göra fler datorresurser tillgängliga genom att
stänga alla program som du inte använder och skicka utskriften igen.
Starta eventuellt om systemet och skicka utskriften igen.
Ha tålamod
Komplicerade dokument som innehåller många teckensnitt, bilder eller
färgfoton kan ta längre tid innan de börjar skrivas ut. Utskrift i läget Bästa
går långsammare än i läget Normal eller Snabb [Draft (Enkel) på
Macintosh]. Lampan Ström blinkar medan skrivaren bearbetar data.
Utskrift via en Bluetooth-anslutning eller en infraröd anslutning kan ta
längre tid än utskrift via en kabelanslutning.
Skrivaren stängs oväntat av
Kontrollera strömtillförseln
Om du använder nätström ska du kontrollera att nätsladden och
nätadaptern är ordentligt anslutna till skrivaren och till ett fungerande
vägguttag och att skrivaren är påslagen. Lampan Ström
sken. Stäng av skrivaren och slå på den igen. Om detta inte löser
problemet ska du stänga av skrivaren, dra ur nätadaptern från skrivaren,
vänta i några sekunder och åter ansluta skrivaren till strömkällan.
Om skrivaren drivs med batteri ska du kontrollera att batteriet är installerat
på rätt sätt. Kontrollera lampan Ström för att se om batteriets laddningsnivå
är tillräcklig. Om lampan Ström är gul eller röd ska du ansluta skrivaren till
ett nätuttag och ladda upp batteriet.
7-7 SVWW
ska lysa med grönt
Page 57

Lösa utskriftsproblem
Detta avsnitt innehåller lösningar för vanliga utskriftsproblem.
Om ingen av följande lösningar fungerar beror problemet antagligen på att
programmet inte kan tolka utskriftsinställningarna på rätt sätt. Läs filen med
information vid utgivningen som finns på Starter CD. Den innehåller information
om kända konflikter. Du kan även läsa i handboken för programmet eller ringa
till tillverkaren av programmet för att få ytterligare hjälp med problemet.
En tom sida skrivs ut
Kontrollera om bläckpatronerna är tomma
Om du skriver ut svart text och en tom sida skrivs ut kan det hända att den
svarta bläckpatronen är tom. Information om hur du byter ut bläckpatroner
finns under Byta ut bläckpatronerna.
Kontrollera skrivarvalet
Om du använder Windows ska du kontrollera att du har valt skrivaren som
aktuell skrivare eller standardskrivare. Klicka på Start > Inställningar >
Skrivare för att öppna mappen Skrivare. Högerklicka på skrivarikonen i
mappen Skrivare och välj sedan Ange som standardskrivare i
snabbmenyn.
Om du har en Macintosh, se avsnittet Utskrift på Macintosh.
Kontrollera parallell- eller USB-porten på datorn
Om du använder en parallell- eller USB-kabel ska du kontrollera att
skrivaren är direkt ansluten till porten. Dela inte porten med andra enheter,
t.ex. en Zip-enhet.
Meningslösa tecken skrivs ut
Kontrollera kabelanslutningen
En vanlig orsak till att meningslösa tecken skrivs ut är en dålig
kabelanslutning mellan skrivaren och datorn. Kontrollera att
kabelanslutningen är god i båda ändar och att kontakterna sitter
ordentligt fast.
Om kablarna sitter ordentligt fast och problemet fortsätter ska du trycka
på knappen
USB- eller parallellkabeln från skrivaren. Slå på skrivaren igen utan att
ha någon anslutning. När lampan Ström lyser med grönt sken ska du åter
ansluta USB- eller parallellkabeln.
Kontrollera kabelanslutningen
Om den trådlösa anslutningen frånkopplas och sedan kopplas in igen
kommer meningslösa tecken att skrivas ut. Skicka utskriften igen.
SVWW 7-8
Ström för att stänga av skrivaren och sedan koppla loss
Page 58

Kontrollera dokumentfilen
Det kan ibland hända att en dokumentfil skadas. Om du kan skriva ut andra
dokument från samma program ska du pröva med att skriva ut en
säkerhetskopia av dokumentet, om du har en sådan.
Kontrollera teckenuppsättningen
Om du använder DOS ska du använda Deskjet Control Panel (DJCP) för
att ställa in rätt teckenuppsättning för språket i det aktuella dokumentet.
Placeringen av text eller grafik är felaktig
Kontrollera inställningen för sidorientering
Det kan hända att den valda sidorienteringen inte är den rätta för det
dokument som du skriver ut. Kontrollera att materialstorleken och
sidorienteringen som du valt i programmet överensstämmer med
inställningarna i skrivardrivrutinen.
Anvisningar för hur du ändrar utskriftsinställningar finns under Utskrift från
bärbara datorer och skrivbordsdatorer (Windows).
Kontrollera pappersstorleken
Kontrollera att den pappersstorlek som du har valt i skrivardrivrutinen
överensstämmer med den pappersstorlek som finns i skrivaren.
Sidorna i dokumentet, som du skriver ut, kan vara större än sidorna i
inmatningsfacket, vilket medför att innehållet klipps av utanför det
utskrivbara området.
Om layouten i det dokument, som du ska skriva ut, överensstämmer med
en materialstorlek som kan användas i skrivaren, ska du lägga i material i
denna storlek. Kontrollera att du har valt rätt sidorientering.
Om du använder Windows kan du även öppna skrivardrivrutinen och klicka
på HP ZoomSmart i fliken Inställningar. Välj sedan Anpassa storleken till
papperet i enheten för att skala dokumentet till den valda
materialstorleken.
Använd kortfacket för material med en bredd som är lika med eller mindre
än 120 mm (4,72 tum). Kontrollera att pappersledaren i facket ligger an mot
materialet. Justera pappersledaren i facket tills den ligger an mot den
vänstra kanten av materialet.
Om du inte har installerat Verktygslåda (Windows) eller HP Inkjet Utility
(Macintosh) ska du skriva ut en konfigurationssida för att kontrollera
inställningarna för utskriftsmaterial för direktutskrift. Dessa uppgifter
verifierar att du har rätt materialtyp och rätt storlek i skrivaren innan du
skriver ut. Se Skriva ut diagnostisk sida och konfigurationssida.
7-9 SVWW
Page 59

Kontrollera marginalinställningarna
Om texten eller grafiken är avklippt i kanterna på papperet ska du
kontrollera att marginalinställningarna i dokumentet inte överstiger det
utskrivbara området i skrivaren.
Information om marginalinställningarna finns under Minsta
utskriftsmarginaler.
Kontrollera att materialet har lagts i på rätt sätt
Kontrollera att materialet ligger rakt mot inriktningsledaren och att
pappersledaren ligger an mot materialet utan att detta böjs. Lägg inte
i mer än 45 ark eller en bunt som är högre än 4,5 mm (0,18 tum) i
inmatningsfacket.
Använd kortfacket för material med en bredd som är lika med eller mindre
än 120 mm (4,72 tum). Kontrollera att pappersledaren i facket ligger an mot
materialet. Justera pappersledaren i facket tills den ligger an mot den
vänstra kanten av materialet.
Information om hur du lägger i material finns under Välja utskriftsmaterial.
Om ingen av ovanstående lösningar fungerade beror problemet antagligen på
att programmet inte kan tolka utskriftsinställningarna på rätt sätt. Läs filen med
information vid utgivningen som finns på Starter CD. Den innehåller information
om kända konflikter. Du kan även läsa i handboken för programmet eller ringa
till tillverkaren av programmet för att få ytterligare hjälp med problemet.
Något saknas på sidan eller är felaktigt
Kontrollera marginalinställningarna
Kontrollera att marginalinställningarna för dokumentet inte överstiger det
utskrivbara området för skrivaren. Information om marginalinställningarna
finns under Minsta utskriftsmarginaler.
Kontrollera utskriftsinställningarna för färg
Om du använder Windows kan det hända att du har markerat rutan
Skriv ut i gråskala. Öppna dialogrutan Egenskaper för skrivaren i
programmet. Klicka på fliken Färg och kontrollera att rutan Skriv ut i
gråskala inte är markerad.
Om du använder Macintosh ska du justera dessa inställningar i panelen
Färg i dialogrutan Skriv ut.
Om du skriver ut med endast en bläckpatron ska du läsa avsnittet Utskrift
med en bläckpatron.
Se efter om bläckpatronen har avlägsnats
Om en bläckpatron avlägsnats medan en sida skrevs ut kommer de data
som använde denna patron att förloras och saknas i utskriften. Om du ska
ta ut en bläckpatron ska du vänta tills hela sidan har skrivits ut.
SVWW 7-10
Page 60

Kontrollera pappersstorleken
Kontrollera att den pappersstorlek som du har valt i skrivardrivrutinen
överensstämmer med den pappersstorlek som finns i skrivaren.
Sidorna i dokumentet, som du skriver ut, kan vara större än sidorna i
inmatningsfacket, vilket medför att innehållet klipps av utanför det
utskrivbara området.
Om layouten i det dokument, som du ska skriva ut, överensstämmer med
en materialstorlek som kan användas i skrivaren, ska du lägga i material i
denna storlek. Kontrollera att du har valt rätt sidorientering.
Om du använder Windows kan du även öppna skrivardrivrutinen och klicka
på HP ZoomSmart i fliken Inställningar. Välj sedan Anpassa storleken till
papperet i enheten för att skala dokumentet till den valda
materialstorleken.
Använd kortfacket för material med en bredd som är lika med eller mindre
än 120 mm (4,72 tum). Kontrollera att pappersledaren i facket ligger an mot
materialet. Justera pappersledaren i facket tills den ligger an mot den
vänstra kanten av materialet.
Om du inte har installerat Verktygslåda (Windows) eller HP Inkjet Utility
(Macintosh) ska du skriva ut en konfigurationssida för att kontrollera
inställningarna för utskriftsmaterial för direktutskrift. Dessa uppgifter
verifierar att du har rätt materialtyp och rätt storlek i skrivaren innan du
skriver ut. Se Skriva ut diagnostisk sida och konfigurationssida.
Dålig utskriftskvalitet
Kontrollera bläckpatronerna
Byt ut bläckpatroner med låg bläcknivå eller som är tomma, och skriv
ut igen.
Om utskriften är gryning, har prickar, har hackiga kanter eller om bläcket
fäller in i en annan färg på sidan ska du rikta in bläckpatronerna enligt
anvisningarna i avsnittet Rikta in bläckpatronerna.
Om du skriver ut med endast en bläckpatron ska du läsa avsnittet Utskrift
med en bläckpatron.
Om de utskrivna linjerna är brutna kan det hända att en av bläckpatronerna
är skadad eller har tilltäppta bläckmunstycken. Pröva med att rengöra
bläckpatronerna. Anvisningar för detta finns under Rengöra
bläckpatronerna.
Kontrollera papperskvaliteten
Det kan hända att papperet är för fuktigt eller för grovt. Kontrollera att det
material som du använder uppfyller HP:s specifikationer och skriv ut igen.
Vi rekommenderar att du använder material som är avsett för
bläckstråleskrivare. Avsnittet HP Förbrukningsmaterial och tillbehör
innehåller en lista över material som rekommenderas av HP.
7-11 SVWW
Page 61

Bläcket smetar
Kontrollera utskriftsläget
När du skriver ut dokument som använder mycket bläck måste du låta
sidorna torka lite längre än vanligt innan du lägger ihop dem i en bunt.
Detta gäller speciellt OH-film och fotopapper. Välj läget Bästa i
skrivardrivrutinen och ta försiktigt bort varje utskriven sida och lägg den åt
sidan för att torka.
Färgdokument som har rika, blandade färger kan använda mycket bläck,
vilket gör att sidan blir skrynklig under utskriften, vilket medför att bläcket
kan smeta. Pröva med att använda läget Normal eller Snabb [Draft
(Enkel) för Macintosh] för att minska mängden bläck eller använd
HP Premium Inkjet Paper som är avsett för utskrift av dokument med
starka färger.
Kontrollera materialtypen
Vissa materialtyper absorberar inte bläcket så bra, vilket kan medföra att
det tar längre tid för bläcket att torka och att bläcket därför kan smeta.
Vissa tjockare kort kan också medföra att bläcket smetar.
Riktlinjer för val av material finns under Välja utskriftsmaterial.
Kontrollera att du har lagt i materialet med utskriftssidan uppåt.
Kontrollera att du har valt rätt materialtyp i skrivardrivrutinen.
Bläcket fyller inte i text eller grafik helt och hållet
Kontrollera bläckpatronerna
Bläckpatronen är eventuellt inte ordentligt isatt i bläckpatronshållaren.
Pröva med att ta ut bläckpatronerna och sätt sedan i dem igen.
Det kan hända att bläcket har tagit slut i bläckpatronen. Byt ut den tomma
bläckpatronen. Anvisningar för detta finns under Byta ut bläckpatronerna.
Pröva med att rengöra bläckpatronerna. Anvisningar för detta finns under
Rengöra bläckpatronerna.
Kontrollera materialtypen
Vissa materialtyper passar inte för denna skrivare. Riktlinjer för val av
material finns under Välja utskriftsmaterial.
Kontrollera att du har lagt i materialet med utskriftssidan uppåt.
SVWW 7-12
Page 62

Bleka eller matta färger i utskriften
Kontrollera utskriftsläget
Läget Snabb [Draft (Enkel) på Macintosh] ger snabbare utskrift. Detta
alternativ är lämpligt för utskrift av korrektur. Välj läget Normal eller Bästa
i skrivardrivrutinen för att få bättre färgutskrift.
Kontrollera inställningarna i skrivardrivruti n en
Om du använder Windows ska du pröva med att justera Mättnad,
Ljusstyrka och Färgton i fliken Färg i skrivardrivrutinen. Om du använder
Macintosh ska du justera dessa inställningar i panelen Färg i dialogrutan
Skriv ut.
Kontrollera utskriftsinställningen för materialtyp
När du skriver ut på OH-film eller annat specialmaterial ska du välja
motsvarande materialtyp i dialogrutan Utskriftsinställningar.
Kontrollera bläckpatronerna
Kontrollera att alla linjer i utskriften är sammankopplade och att de har
skrivits ut på rätt sätt. Om linjerna är brutna är antagligen en av
bläckpatronerna tom eller skadad. Kontrollera bläcknivåerna och pröva
sedan med att rengöra bläckpatronerna. Om detta inte fungerar ska du
byta ut dessa bläckpatroner mot nya. Anvisningar för detta finns under Byta
ut bläckpatronerna.
Om du har installerat en trefärgad patron och en fotopatron ska du pröva
med att kalibrera färgerna. Anvisningar för detta finns under Kalibrera färg.
Färgerna skrivs ut i svartvitt
Kontrollera inställningarna i skrivardrivruti n en
Om du använder Windows har du antagligen markerat rutan Skriv ut i
gråskala. Öppna dialogrutan Egenskaper för skrivaren i programmet.
Klicka på fliken Färg och kontrollera att rutan Skriv ut i gråskala inte är
markerad.
Om du använder Macintosh ska du öppna dialogrutan Skriv ut och
kontrollera att alternativet Grayscale (Gråskala) inte är valt i panelen
Image (Bild).
Om du skriver ut med endast den svarta bläckpatronen eller fotopatronen
kommer utskriften att vara i gråtoner. Se Utskrift med en bläckpatron.
7-13 SVWW
Page 63

Felaktiga färger skrivs ut
Kontrollera inställningarna i skrivardrivruti n en
Om du använder Windows kan det hända att du har markerat rutan Skriv
ut i gråskala. Öppna dialogrutan Egenskaper för skrivaren i
programmet. Klicka på fliken Färg och kontrollera att rutan Skriv ut i
gråskala inte är markerad.
Om du använder Macintosh ska du öppna dialogrutan Skriv ut och
kontrollera att alternativet Grayscale (Gråskala) inte är valt i panelen
Image (Bild).
Om du använder Windows ska du pröva med att justera Mättnad,
Ljusstyrka och Färgton i fliken Färg i skrivardrivrutinen. Om du använder
Macintosh ska du justera dessa inställningar i panelen Färg i dialogrutan
Skriv ut.
Kontrollera bläckpatronerna
Om färgerna är helt felaktiga har antagligen en eller flera färger tagit slut.
Kontrollera att lamporna för bläckpatronerna inte är tända (se Lamporna).
Du kan även kontrollera bläckpatronernas status från fliken Skrivarstatus i
Verktygslåda. Byt ut bläckpatronerna när bläcknivån är låg eller när bläcket
är helt slut. Anvisningar för detta finns under Byta ut bläckpatronerna.
Om du skriver ut med endast en bläckpatron ska du läsa avsnittet Utskrift
med en bläckpatron.
Om du har installerat den trefärgade patronen och fotopatronen och
färgerna inte skrivs ut som du väntat dig eller om det finns färgtoner i gråa
områden, ska du kalibrera färgerna. Anvisningar för detta finns under
Kalibrera färg.
Rengör bläckpatronerna om du tycker att utskriftskvaliteten har försämrats.
Anvisningar för detta finns under Rengöra bläckpatronerna.
Färgerna fäller i utskriften
Om bläcket sprids ut på sidan eller om färgerna fäller in i varandra, ska du
pröva följande:
Kontrollera utskriftsinställningarna
Vissa inställningar för papperstyp (såsom OH-film och Fotopapper) och
inställningar för utskriftskvalitet (såsom Bästa) kräver mer bläck än andra.
Välj andra utskriftsinställningar i skrivardrivrutinen. Kontrollera även att du
har valt rätt materialtyp i skrivardrivrutinen. Om du väljer fel materialtyp
används felaktig mängd bläck på det aktuella materialet.
Kontrollera att utskriften sker på utskriftssidan av materialet.
SVWW 7-14
Page 64

Kontrollera bläckpatronerna
Kontrollera att bläckpatronerna inte har modifierats. Återfyllning och
användning av ej kompatibla bläck kan medföra störningar i det invecklade
utskriftssystemet och medföra försämrad utskriftskvalitet och skador på
skrivaren. HP garanterar inte eller stöder återfyllda bläckpatroner.
Information om beställning av HP-tillbehör finns under
HP Förbrukningsmaterial och tillbehör.
Du måste rikta in bläckpatronerna sedan du har bytt ut en eller flera
patroner. Du kan rikta in bläckpatronerna via skrivardrivrutinen eller
Verktygslåda. Anvisningar för detta finns under Rikta in bläckpatronerna.
Färgerna är felaktigt inriktade mot varandra
Kontrollera bläckpatronerna
Du måste rikta in bläckpatronerna sedan du har bytt ut en eller flera
patroner. Du kan rikta in bläckpatronerna via skrivardrivrutinen eller
Verktygslåda. Anvisningar för detta finns under Rikta in bläckpatronerna.
Kontrollera placeringen av grafik
Använd funktionen för zoomning eller förhandsgranskning i programmet för
att se om det finns glipor mellan olika grafiska element på sidan.
Om du skriver ut med en bläckpatron
Om bläcket tar slut i den ena av bläckpatronerna innan du kan byta ut den
kan du fortfarande skriva ut med en bläckpatron.
Utskriften kan ta längre tid med en patron och färgerna kommer att bli
annorlunda än på utskrift med båda bläckpatronerna. Vi rekommenderar
att du installerar båda bläckpatronerna. Ytterligare information finns un der
Utskrift med en bläckpatron.
7-15 SVWW
Page 65

Problem med trådlös utskrift
Den infraröda utskriften fungerar inte
Kontrollera om det finns hinder
Ta bort alla eventuella hinder mellan skrivaren och den enhet som du
skickar utskriften från. Solljus, värme från annan utrustning i närheten eller
andra källor till infraröd strålning kan också medföra överföringsfel.
Flytta enheten närmare skrivaren
Se till att enheten inte befinner sig mer än 1 meter (3 fot) från skrivaren när
du skickar utskriften och att portarna befinner sig i så rak linje som möjligt
mot varandra.
Skicka utskriften igen
Data kan ha förlorats, skicka utskriften igen.
Kontrollera programmet
Kontrollera att alla nödvändiga program är installerade på värdenheten,
t.ex., BtPrint-hp för användare av handdatorer med Palm OS. Om du
fortfarande har problem ska du läsa om infraröd överföring i
dokumentationen för handdatorn eller den bärbara datorn.
Bluetooth-utskriften fungerar inte
Kontrollera inställningarna för trådlös utskrift
Öppna Verktygslåda, klicka på fliken Skrivarunderhåll och klicka sedan
på knappen Konfigurera inställningar för Bluetooth. Kontrollera att
inställningarna för Bluetooth är korrekta. Se även Bluetooth-utskrift.
Skicka utskriften igen
Data kan ha förlorats, skicka utskriften igen.
Kontrollera programmet
Kontrollera att alla nödvändiga program är installerade på värdenheten,
t.ex., BtPrint-hp för användare av handdatorer med Palm OS. Om du
fortfarande har problem ska du läsa om infraröd överföring i
dokumentationen för handdatorn eller den bärbara datorn.
Ytterligare information om hur du använder Bluetooth finns i
Bluetooth-handledningen på webbplatsen http://www.hp.com/support/dj450
SVWW 7-16
.
Page 66

Lösa problem med materialmatning
Detta avsnitt innehåller lösningar för vanliga problem med materialmatning.
Materialet hämtas inte från inmatningsfacket
Se till att du drar ut förlängningen till inmatningsfacket.
Ta ut materialet, lufta det och lägg tillbaka det i inmatningsfacket.
Kontrollera att materialet ligger rakt mot inriktningsledaren och att
pappersledaren ligger an mot materialet utan att detta böjs. Om du skriver
ut på material från kortfacket ska du se till att materialet ligger rakt mot den
högra kanten av kortfacket. Justera pappersledaren i facket tills den ligger
an mot den vänstra kanten av materialet.
Kontrollera att materialet som du använder inte är skrynkligt eller böjt. Om
papperet är böjt ska du böja det åt motsatt håll för att räta ut det. Lämna
inte kvar material i inmatningsfacket över natten. Om du gör detta kan
papperet böjas.
Lägg inte i fler än 45 pappersark eller en bunt som är tjockare än 4,5 mm
(0,18 tum) i inmatningsfacket. Information om kapacitet för andra material
finns under Skrivarspecifikationer.
Papperet är skevt
Se till att du drar ut förlängningen till inmatningsfacket helt och hållet.
Ta ut materialet, lufta det och lägg tillbaka det i inmatningsfacket.
Kontrollera att materialet ligger rakt mot inriktningsledaren och att
pappersledaren ligger an mot materialet utan att detta böjs. Om du skriver
ut på kort ska du se till att dessa ligger rakt mot den högra kanten av
kortfacket. Justera pappersledaren i facket tills den ligger an mot den
vänstra kanten av materialet.
Kontrollera att materialet som du använder inte är skrynkligt eller böjt.
Om papperet är böjt ska du böja det åt motsatt håll för att räta ut det.
Lämna inte kvar material i inmatningsfacket över natten. Detta kan medför
att det böjs.
Problem med pappersutmatning
Ta bort utskrivet material från utmatningsfacket. Om de utskrivna arken
hamnar utanför utmatningsfacket kan detta förhindra att materialet matas
ut på rätt sätt från skrivaren.
7-17 SVWW
Page 67

Utskriftsmaterialet har fastnat
Om utskriftsmaterialet har fastnat i skrivaren ska du följa dessa anvisningar för
att åtgärda detta.
1 Stäng av skrivaren.
2 Ta ut allt material som inte har fastnat från inmatningsfacket och
utmatningsfacket.
För inte in händerna i inmatningsfacket. Använd en pincett och var försiktig så
att du inte repar ytan inuti skrivaren.
3 Leta reda på det ställe där materialet har fastnat.
4 Om materialet syns genom utmatningsfacket ska du dra ut det genom
facket. Öppna annars den främre luckan och åtgärda papperstrasslet.
Dra ut materialet försiktigt och långsamt så att det inte rivs sönder.
5 Om bläckpatronshållaren är i vägen för papperet ska du försiktigt skjuta
den åt sidan så att du kan ta bort materialet.
57
56
58
57
56
58
6 Om materialet som fastnat inte syns i utskriftsområdet inuti skrivaren ska
du ta bort det som syns från inmatningsfacket.
SVWW 7-18
Page 68

7 När du har åtgärdat trasslet ska du stänga den främre luckan, slå på
skrivaren och sedan trycka på knappen Fortsätt för att fortsätta utskriften.
Skrivaren kommer att återuppta utskriften på nästa sida. Du måste åter
skriva ut den eller de sidor som fastnade i skrivaren.
Tips för att undvika papperstrassel
Kontrollera att det inte finns något som blockerar pappersbanan.
Lägg inte i för mycket material i inmatningsfacket eller kortfacket. Du kan
lägga i upp till 45 ark vanligt papper eller en bunt på högst 4,5 mm
(0,18 tum) med annat utskriftsmaterial.
Lägg i papperet på rätt sätt och se till att det ligger rakt mot
inriktningsledaren och att pappersledaren ligger an mot mate rialet utan att
detta böjs. Om du skriver ut på kort ska du se till att dessa ligger rakt mot
den högra kanten av kortfacket. Justera pappersledaren i facket tills den
ligger an mot den vänstra kanten av materialet.
Använd inte papper som är böjt eller skrynkligt.
Använd alltid papper som överensstämmer med specifikationerna för de
materialtyper, storlekar och vikter som anges under Skrivarspecifikationer.
Avsnittet HP Förbrukningsmaterial och tillbehör innehåller en lista över
material som rekommenderas av HP.
Lägg alltid i papperet i en ordnad bunt när du skriver ut på båda sidorna av
papperet (dubbelsidig utskrift).
Lösa problem som är specifika för Macintosh
Information om hur du felsöker problem som är specifika för Macintosh finns i
filen Readme för Mac på Starter CD. Öppna filen Readme genom att köra
installationsprogrammet från cd-skivan och klicka sedan på Readme.
7-19 SVWW
Page 69

A
Tillbehör
HP Förbrukningsmaterial och tillbehör
Detta kapitel innehåller information om förbrukningsmaterial och tillbehör från
HP samt information om hur du beställer.
Du kan beställa HP-förbrukningsmaterial och tillbehör från HP:s webbplats.
Besök hpshopping.com (http://www.hpshopping.com
information.
HP Bluetooth-skrivarkort C8249A
Laddningsbart litium-jon-batteri C8222A
Behållare den svarta bläckpatronen och fotopatronen för resa C8233A
Väska för skrivare och bärbar dator C8232A
24 volts biladapter (för bilar och lastbilar, endast Europa) F2297A
12 volts bil/flygadapter (ej för lastbilar) F1455A
Parallellkabel (1 m) C8231A
USB-kabel (2 m) C6518A
) för att få ytterligare
Förbrukningsmaterial
Bläckpatroner
HP Nr 56 svart bläckpatron (19 ml) C6656A
HP Nr 57 trefärgad bläckpatron (17 ml) C6657A
HP Nr 58 fotopatron (17 ml) C6658A
HP Nr 27 svart bläckpatron (10 ml) C8727A
HP Nr 28 trefärgad bläckpatron (8 ml) C8728A
SVWW A-1
Page 70

HP allround-papper
500 ark US Letter (8,5 x 11 tum) M1120
HP utskriftspapper
500 ark US Letter (8,5 x 11 tum) P1122
500 ark A4 (210 x 297 mm) CHP210
HP kontorspapper
500 ark US Letter (8,5 x 11 tum) C8511
500 ark A4 (210 x 297 mm) CHP111
HP returpapper för kontor
500 ark US Letter (8,5 x 11 tum) E1120
HP Bright White-Inkjetpapper
250 ark US Letter (8,5 x 11 tum) B250
250 ark A4 (210 x 297 mm) C5977B
HP Premium Inkjetpapper
200 ark US Letter (8,5 x 11 tum) 51634Y
200 ark A4 (210 x 297 mm) 51634Z (Asien)
HP Premium Inkjet Heavyweight-papper
100 ark A4 (210 x 297 mm) C1853A
A-2 SVWW
Page 71

HP Premium Plus fotopapper
20 ark, glättat US Letter (8,5 x 11 tum) C6831A
20 ark, glättat A4 (210 x 297 mm) C6832A (Europa)
20 ark, glättat 4 x 6 tum C6944A
20 ark, glättat 10 x 15 cm C6945A (Europa)
50 ark, glättat US Letter (8,5 x 11 tum) Q1785A
50 ark, glättat A4 (210 x 297 mm) Q1786A (Europa)
60 ark, glättat 4 x 6 tum C7024A
60 ark, glättat 10 x 15 cm C7025A (Europa)
20 ark, matt US Letter (8,5 x 11 tum) C6950A
20 ark, matt A4 (210 x 297 mm) C6951A (Europa)
HP Premium fotopapper
50 ark, glättat US Letter (8,5 x 11 tum) C6979A
50 ark, glättat A4 (210 x 297 mm) C7040A
15 ark, glättat US Letter (8,5 x 11 tum) C6039A
15 ark, glättat A4 (210 x 297 mm) C6040A (Europa)
HP fotopapper
20 ark, glättat US Letter (8,5 x 11 tum) C1846A
20 ark, glättat A4 (210 x 297 mm) C1847A (Europa)
C6765A (Asien)
20 ark, glättat 4 x 6 tum C7890A
20 ark, glättat 10 x 15 cm C7891A (Europa)
60 ark, glättat 4 x 6 tum C7893A
60 ark, glättat 10 x 15 cm C7894A (Europa)
50 ark, glättat A4 (210 x 297 mm) C7897A (Europa)
SVWW A-3
Page 72

HP fotopapper för vardagsbruk
25 ark, halvglättat US Letter (8,5 x 11 tum) C6983A
25 ark, halvglättat A4 (210 x 297 mm) C6984A (Europa)
C7006A (Asien)
100 ark, matt US Letter (8,5 x 11 tum) C7007A
HP Premium glättat papper
10 ark US Letter (8,5 x 11 tum) C3833A
10 ark A4 (210 x 297 mm) C3831A
50 ark US Letter (8,5 x 11 tum) C3836A
50 ark A4 (210 x 297 mm) C3837A
HP Professionellt papper för broschyrer och
flygblad
50 ark, glättat US Letter (8,5 x 11 tum) C6817A
50 ark, glättat A4 (210 x 297 mm) C6818A
100 ark, tredelat, glättat US Letter (8,5 x 11 tum) C7020A
50 ark, matt US Letter (8,5 x 11 tum) C6955A
HP Premium Plus OH-film
20 ark US Letter (8,5 x 11 tum) C7030A
20 ark A4 (210 x 297 mm) C7031A
50 ark US Letter (8,5 x 11 tum) C7028A
50 ark A4 (210 x 297 mm) C7029A
A-4 SVWW
Page 73

HP Premium Inkjet OH-film
20 ark US Letter (8,5 x 11 tum) C3828A
20 ark A4 (210 x 297 mm) C3832A
50 ark US Letter (8,5 x 11 tum) C3834A
50 ark A4 (210 x 297 mm) C3835A
HP papper för gratulationskort
10 ark, glättat, vitt,
tvådelat (med 10 kuvert)
10 ark, glättat, vitt,
tvådelat (med 10 kuvert)
20 ark, matt, vitt,
tvådelat (med 20 kuvert)
20 ark, matt, vitt,
fyrdelat (med 20 kuvert)
20 ark, matt, vitt,
fyrdelat (med 20 kuvert)
US Letter (8,5 x 11 tum) C6044A
A4 (210 x 297 mm) C6045A
US Letter (8,5 x 11 tum) C7018A
US Letter (8,5 x 11 tum) C1812A
A4 (210 x 297 mm) C6042A
SVWW A-5
Page 74

Skrivarspecifikationer
B
Detta kapitel innehåller information om de materialtyper och storlekar som kan
användas i skrivaren samt skrivarspecifikationer.
Utskriftsmetod Vanligt papper, bläckstråleutskrift på begäran
Utskriftshastighet*:
(Letter)
Upplösning i svart Upp till 1200 x 1200 dpi svart text på inkjetpapper.
Upplösning i färg Windows: 4800 x 1200 optimerad dpi**
Skrivarspråk Skrivaren HP Deskjet 450: HP PCL3 förbättrat
Programkompatibil
itet
Teckensnitt 13 inbyggda teckensnitt i stående orientering. Amerikanska teckensnitt:
**Upp till 4800 x 1200 optimerad dpi, färgutskrift på hp premium photo papers och 1200 x 1200
ingående dpi; kräver stora mängder diskutrymme och tar längre tid att skriva ut .
Programfunktioner indikator för bläcknivå, indikator för batteriladdning, HP Instant Support,
Svart text 9 spm 5 spm 1,6 spm
Text med färggrafik 8 spm 3 spm 1 spm
Helsides färgfoto 0,5 spm 0,3 spm 0,14 spm**
Färgfoto 10 x 15 cm (4
x 6 tum)
*Ungerfärliga värden för endast växelström. Exakt hastighet beror på
systemkonfiguration, programvara och hur komplicerat dokumentet är.
Macintosh: Foto i hög upplösning
Microsoft Windows
senare; MS-DOS-program
CG Times, CG Times Italic, Universe, Universe Italic, Courier, Courier Italic,
Letter Gothic, Letter Gothic Italic. Internationella teckensnitt: arabiska, baltiska,
kyrilliska, grekiska, hebreiska
myPrintMileage*, Bluetooth-konfiguration*.
Inbyggda funktioner i skrivardrivrutinen:
Spegelvänd, Rotera 180 grader, Använd en annan första sida, HP ZoomSmart
Skalningsteknik, PhotoREt, 4800 x 1200 optimerad dpi**, Emulera LaserJetmarginal, Symmetriska marginaler, Dubbelsidig utskrift (duplex), Åhörarkopia,
Häfte, Delar, Vattenstämpel*, Skriv ut sista sidan först, HP Preview*, Skriv ut i
sepia*, Skriv ut i gråskala, HP Digitalt foto, Optimera för fotokopia eller fax,
Bläckvolym, Rikta in bläckpatroner, Rengör bläckpatroner, Kalibrera färg.
*Endast Windows
**Upp till 4800 x 1200 optimerad dpi färgutskrift på premium fotopapper och
1200 x 1200 ingående dpi.
Snabb Normal Bästa
1,1 spm 0,7 spm 0,4 spm**
®
98, Me, NT 4.0, 2000, XP; Macintosh System 8.6 och
B-1 SVWW
Page 75

Materialtyp/storlek Papper US Legal 8,5 x 14 tum (216 x 356 mm)
US Letter 8,5 x 11 tum (216 x 279mm)
US Executive 7,25 x 10,5 tum (184 x 267 mm)
ISO A4 210 x 297 mm
JIS B5 182 x 257 mm
ISO A5 148 x 210 mm
OH-film US Letter 8,5 x 11 tum (216 x 279mm)
Europeisk A4 210 x 297 mm
Kort US Letter 8,5 x 11 tum (216 x 279mm)
A4 210 x 297 mm
5 x 8 tum
Registerkort 4 x 6 tum
Fotopapper 4 x 6 tum
Hagaki-kort 200 x 148 mm
Hagaki-kort 100 x 148 mm
Etiketter US Letter 8,5 x 11 tum (216 x 279mm)
Europeisk A4 210 x 297 mm
Materialhantering Inmatningsfack Vanligt papper: upp till 45 eller 4,5 mm (0,18 tum)
tjock bunt
Fotopapper: upp till 15 eller 4,5 mm (0,18 tum)
tjock bunt
Etiketter: upp till 5 eller 3 mm (0,12 tum) tjock bunt
OH-film: upp till 10 eller 3 mm (0,12 tum) tjock bunt
Kort: upp till 15 eller 3 mm (0,12 tum) tjock bunt
Kortfack Kort: upp till 15 eller 3 mm (0,12 tum) tjock bunt
Fotopapper: upp till 15 eller 3 mm (0,12 tum) tjock bunt
Rekommenderad
materialvikt
Inmatningsfack Papper: 64 till 90 g/m
Inmatningsfack och
Kort: 200 g/m
2
(17 till 24 lb bond)
2
(upp till 100 lb index)
kortfack
I/O-gränssnitt parallellt, USB, infrarött, Bluetooth, CompactFlash™(Typ I)
Skrivarminne 16 MB inbyggt RAM
Dimensioner* 338,2 mm (13,3 tum) bredd x 163,7 mm (6,5 tum) djup x 82,4 mm (3,2 tum) höjd
*Detta är maximala dimensioner.
Vikt 1,9 kg (4,2 pund) utan bläckpatroner och batteri
2,1 kg (4,63 pund) utan bläckpatroner, men med batteri
Användning Upp till 500 sidor i månaden
Strömförsörjning Universal Power Supply
Strömkrav nätadapter Ingående spänning: 100 - 240 volt växelström,
50/60 Hz
Utgående spänning: 19 volt, likström, 3,16 A
Batteri Litium-jon ~1800 mAh (11,1 volt likström)
Energiförbrukning Mindre än 2 watt när avstängd, högst 5 watt vid inaktivitet, 25 watt maximal
utskrift.
SVWW B-2
Page 76

Driftsmiljö Driftstemperatur: 0 till 55 °C (32 till 131 °F)
Rekommenderat driftsförhållande: 15 till 35 °C (59 till 95 °F)
Förvaringstemperatur: -40 till 70 °C (-40 till 158 °F)
Relativ luftfuktighet: 15 till 95 % luftfuktighet, icke kondenserande
(Rekommenderad: 20 till 80 % luftfuktighet, icke kondenserande)
Driftstemperatur med batteri: Laddning: 0 till 40 °C (32 till 104 °C);
Användning och lagring: -20 till 50 ° C (-4 till 122 °F)
Ljudnivåer: 56 dBA
Systemkrav för
Windows och
Macintosh
Garanti 1 års begränsad garanti
Produktintyg HP Deskjet 450Ci, HP Deskjet 450CBi
Minsta
Windows 98: P60 MHz, 16 MB RAM
Windows NT 4.0: P100 MHz, 32 MB RAM
Windows Me: P166 MHz, 32 MB RAM
Windows 2000: P166 MHz, 64 MB RAM
Windows XP: P233 MHz, 64 MB RAM
Mac OS 8.6.x: iMac 333 MHz eller G3 350 MHz, 64 MB RAM
Mac OS 9.x: iMac 333 MHz eller G3 350 MHz, 64 MB RAM; IR: 9.x eller senare
Mac OS X: G3 (förutom den ursprungliga PowerBook G3), 128 MB RAM
Rekommenderad
För alla Windowsoperativsystem förutom Windows XP: PII 450 MHz, 128 MB
RAM, 200 MB utrymme på hårddisken
Windows XP: PII 450 MHz, 256 MB RAM, 200 MB utrymme på hårddisken
Mac OS 8.6.x: iMac 333 MHz eller G3 350 MHz, 128 MB RAM
Mac OS 9.x: iMac 333 MHz eller G3 350 MHz, 128 MB RAM
Mac OS X: G4 800 MHz, 256 MB RAM
Säkerhetsintyg: CCC S&E (Kina), CSA (Kanada), PSB (Singapore),
UL (USA), TUV-GS (Tyskland), CE (Europeiska Unionen), B-märkning (Polen)
EMI/EMC-intyg: FCC Title 47 CFR Part 15 Class B (USA), CTICK (Australien
och Nya Zeeland), MIC Mark (Korea) CE (Europeiska Unionen),
BSMI (Taiwan), GOST (Ryssland), ICES (Kanada)
HP Deskjet 450wbt
Säkerhetsintyg: CSA (Kanada), UL (USA), TUV-GS (Tyskland),
CE (Europeiska Unionen), B-märkning (Polen)
EMI/EMC-intyg: FCC Title 47 CFR Part 15 Class B (USA), CTICK (Australien
och Nya Zeeland), CE (Europeiska Unionen), GOST (Ryssland), ICES (Kanada)
B-3 SVWW
Page 77

Lamporna
C
Lamporna på skrivaren anger skrivarens status och är användbara vid
diagnosticering av utskriftsproblem. Detta kapitel innehåller en lista över de
olika kombinationerna av tända lampor, vad de anger och hur du kan lösa
problemet.
En beskrivning av skrivarlamporna finns under Knappar och lampor på
skrivaren.
Lampornas innebörd Förklaring och rekommenderad åtgärd
Lampan Ström är grön. Om du använder nätström: Skrivaren är påslagen och
ledig.
Om du använder batteriet: Batteriet är laddat till 41-10 0 %,
skrivaren är påslagen och ledig.
Ingen åtgärd krävs.
Lampan Ström är röd. Batteriets laddningsnivå understiger 10 %, skrivaren är
påslagen och ledig.
Sätt i nätadaptern och ladda upp batteriet. Se Byta och
använda batteriet.
Lampan Ström är gul. Batteriet är laddat till 10-40 %, skrivaren är påslagen och
ledig.
Sätt i nätadaptern och ladda upp batteriet. Se Byta och
använda batteriet.
Lampan för batteriladdning är grön. Batteriet håller på att laddas.
Ingen åtgärd krävs.
Lampan för batteriladdning är röd. Det är fel på batteriet.
Ersätt batteriet (artikelnummer C8233A).
SVWW C-1
Page 78

Lampan Ström blinkar. Skrivaren håller på att skriva ut.
Ingen åtgärd krävs.
Lamporna Ström, Fortsätt, Vänster och
Höger bläckpatron blinkar i tur och
Skrivaren startas.
Ingen åtgärd krävs.
ordning.
Lysdioden Ström är grön och lysdioden
Fortsätt blinkar.
Skrivaren har stannat, väntar på att specialmaterial ska
torka, håller på att bearbeta DPOF-utskrift (Digital Print
Order Format), eller så har pappret tagit slut.
Lägg i mer papper om detta har tagit slut. Tryck på
knappen Fortsätt för att fortsätta utskriften.
Lampan för Vänster bläckpatron blinkar. Den trefärgade bläckpatronen behöver åtgärdas.
Installera om bläckpatronen och skriv ut igen. Om felet
fortsätter ska du byta ut patronen. Se Byta ut
bläckpatronerna.
Lampan för Höger bläckpatron blinkar. Den svarta bläckpatronen eller fotopat ronen behöver
åtgärdas.
Installera om bläckpatronen och skriv ut igen. Om felet
fortsätter ska du byta ut patronen. Se Byta ut
bläckpatronerna.
Lampan för den högra och den vänstra
bläckpatronen blinkar.
Den trefärgade och den svarta bläckpatronen eller
fotopatronen behöver åtgärdas.
Installera om bläckpatronerna och skriv ut igen. Om
felet fortsätter ska du byta ut patronerna. Se Byta ut
bläckpatronerna.
Lampan för Vänster bläckpatron är tänd. Bläcket håller på att ta slut i den trefärgade patronen.
Byt ut bläckpatronen. Se Byta ut bläckpatronerna.
C-2 SVWW
Page 79

Lampan för Höger bläckpatron är tänd. Bläcket håller på att ta slut i den svarta bläckpatronen ell er
fotopatronen.
Byt ut bläckpatronen. Se Byta ut bläckpatronerna.
Lampan för den högra bläckpatronen
och den vänstra bläckpatronen är tända.
Lampan Ström är släckt och lampan
Fortsätt blinkar.
Lampan Ström blinkar och lampan
Fortsätt blinkar.
Lampan Ström blinkar, lampan Fortsätt
blinkar, lamporna för Vänster och Höger
bläckpatron är tända.
Bläcket håller på att ta slut i den t refärgade och den s varta
bläckpatronen eller fotopatronen.
Byt ut bläckpatronerna. Se Byta ut bläckpatronerna.
Materialet har fastnat eller pappersmotorn har stannat.
Åtgärda papperstrasslet. Se Utskriftsmaterialet har
fastnat. Tryck på knappen Fortsätt sedan du har
åtgärdat papperstrasslet för att fortsätta utskriften.
Om inget papper har fastnat ska du trycka på knappen
Fortsätt. Om detta inte fungerar ska du stänga av och
slå på skrivaren. Skicka utskriften igen.
Materialet har fastnat eller hållaren har stannat.
Åtgärda papperstrasslet. Se Utskriftsmaterialet har
fastnat. Tryck på knappen Fortsätt sedan du har
åtgärdat papperstrasslet för att fortsätta utskriften.
Om inget papper har fastnat ska du trycka på knappen
Fortsätt. Om detta inte fungerar ska du stänga av och
slå på skrivaren. Skicka utskriften igen.
Materialet har fastnat eller servicestationen har stannat.
Åtgärda papperstrasslet. Se Utskriftsmaterialet har
fastnat. Tryck på knappen Fortsätt sedan du har
åtgärdat papperstrasslet för att fortsätta utskriften.
Om inget papper har fastnat ska du trycka på knappen
Fortsätt. Om detta inte fungerar ska du stänga av och
slå på skrivaren. Skicka utskriften igen.
Lampan Ström blinkar och är tänd
dubbelt så lång tid som den är släckt.
SVWW C-3
Utskriften har avbrutits.
Ingen åtgärd krävs.
Page 80

Lampan Ström, lampan Fortsätt,
lamporna för Vänster och Höger
bläckpatron är tända.
Ny fast programvara laddas in i skrivaren.
Ingen åtgärd krävs.
Lampan Ström är tänd, lampan Fortsätt
blinkar, lampan för Höger bläckpatron
blinkar och är tänd dubbelt så lång tid
som den är släckt.
Servicemodulen för bläck är näs t an fu ll .
Om du har en ny servicemodul för bläck ska du byta ut
den omedelbart enligt anvisningarna som medföljde
den nya modulen.
I annat fall ska du besöka www.hp.com/support/dj450
eller se avsnittet Support och garanti för att få
information om hur du skaffar en ny modul.
Du kan fortsätta utskriften genom att trycka på knappen
Fortsätt, men denna lampstatus kommer att fortsätta
tills du byter ut servicemodulen för bläck. När
servicemodulen för bläck är full slutar skrivaren att
skriva ut.
Lampan Ström är tänd, lampan Fortsätt
är tänd, lampan för Höger bläckpatron
blinkar och är tänd dubbelt så lång tid
som den är släckt.
Servicemodulen för bläck är full .
Om du har en ny servicemodul för bläck ska du byta ut
den omedelbart enligt anvisningarna som medföljde
den nya modulen.
I annat fall ska du besöka www.hp.com/support/dj450
eller se avsnittet Support och garanti för att få
information om hur du skaffar en ny modul.
Ta ut den svarta bläckpatronen och skriv ut med endast
den trefärgade bläckpatronen under tiden. Färgerna
och utskriftshastigheten kan påverkas. Se Utskrift med
en bläckpatron.
Lampan Infraröd är tänd. Skrivaren håller på att ta emot via infraröd överföring.
Ingen åtgärd krävs.
Lampan Ström, lampan Fortsätt,
lamporna för Vänster och Höger
bläckpatron tänds och släcks snabbt i
Skrivarfel.
Tryck på knappen Fortsätt för att skriva ut felkoden.
Tryck på knappen Ström för att återställa skrivaren.
tur och ordning.
C-4 SVWW
Page 81

Support och garanti
D
nformationen i föregående avsnitt är förslag till hur du rättar till vanliga problem.
Om skrivaren inte fungerar tillfredsställande, och dessa förslag inte löser det
aktuella problemet, kan du pröva med att använda någon av följande
supporttjänster för att få hjälp.
Verktygslåda
Verktygslåda är endast tillgängligt om du har installerat skrivaren via Setup.exe.
Fliken Felsökning i detta program ger enkla stegvisa lösningar på vanliga
utskriftsproblem. Du bör kunna lösa de flesta utskriftsproblem genom att följa de
stegvisa anvisningarna. Du kan köra detta program genom att dubbelklicka på
ikonen Verktygslåda på skrivbordet eller i gruppen Program.
HP Instant Support
HP Instant Support är ett webbaserat verktyg som tillhandahåller
produktspecifika tjänster, felsökningstips och information om skrivarens
bläck- och materialanvändning. Du måste vara ansluten till Internet för att
kunna använda HP Instant Support.
Markera HP Instant Support på fliken Information i Verktygslåda.
HP Instant Support-webbsidor skapas dynamiskt. Lägg inte till den här
webbplatsen som ett bokmärke. Gå alltid dit via Verktygslåda.
World Wide Web
Besök vår webbplats för att få information om senaste skrivarprogramvara,
produkter, operativsystem och support på adressen
http://www.hp.com/support/dj450
SVWW D-1
.
Page 82

HP:s support via telefon
Du kan få hjälp från HP:s kundtjänst under garantiperioden. Numret du ska
ringa finns i den supportguide som medföljde skrivaren.
Du bör ha följande till hands innan du kontaktar HP:s kundtjänst:
1 Skriv ut en diagnostisk sida (anvisningar finns i Skriva ut diagnostisk sida
och konfigurationssida ). Om det inte går att skriva ut på skrivaren ska du
ha följande information till hands:
a modellnummer och serienummer (finns på skrivarens baksida) t ex
C8108A och SG1881119P
b skrivarmodell, t ex HP Deskjet 9300, HP Business Inkjet 2600
2 Ta reda på vilket operativsystem du använder. Till exempel
Windows 98 SE.
3 Om skrivaren är ansluten till ett nätverk, kontrollera vilket operativsystem
som används. Till exempel Windows NT Server 4.0.
4 Anteckna hur skrivaren är ansluten till systemet. Till exempel
parallell-, USB- eller nätverksanslutning.
5 Anteckna vilken drivrutin som används och vilket versionsnummer
skrivarprogramvaran har. Till exempel HP Deskjet 9300 PCL 3 version 1.0.
6 Om du har problem med att skriva ut från ett visst program ska du
anteckna det programmets versionsnummer.
D-2 SVWW
Page 83

Hewlett-Packard - Begränsad garanti
HP-produkt Period för begränsad garanti
Program 90 dagar
Tillbehör 1 år om inköpta tillsammans med skrivaren, 90 dagar
om inköpta separat
Bläckpatroner Begränsad 6-månaders garanti om installerade före
eller på det datum för installation som finns på
kartongen.
Hårdvara för skrivartillbehörsutrustning (se nedan) 1 år
Den begränsade garantins omfattning
1 Hewlett-Packard garanterar slutanvändaren att de ovan angivna HP-produkterna är
felfria vad gäller material och tillverkning under den ovan angivna perioden, som
inleds den dag när kunden inköpte produkten.
2 HP:s begränsade garanti avseende programvaror gäller endast misslyckande att
exekvera programinstruktionerna. HP garanterar inte att någon produkt kommer att
fungera utan avbrott eller fel.
3 HP:s begränsade garanti täcker endast sådana defekter som uppstått genom
normal användning av produkten och täcker inte några andra problem, inklusive
sådana som uppstår på grund av:
a felaktigt underhåll eller modifiering
b program, media, delar eller tillbehör som ej tillhandahållits av HP
c användning som ej ligger inom produktspecifikationerna
d ej auktoriserade modifikationer eller felaktig användning
4 När det gäller HP-skrivarprodukter påverkar inte användningen av bläckpatroner
som ej kommer från HP eller återfyllda bläckpatroner användarens garanti eller
eventuellt HP-supportkontrakt med kunden. Om däremot skrivaren upphör att
fungera eller skadas och detta kan tillskrivas användningen av en bläckpatron som
inte kommer från HP eller en återfylld bläckpatron kommer HP att debitera
standardkostnader för tid och material för den del av skrivarservicen som gäller
denna felaktiga funktion eller skada.
5 Om HP, under den gällande garantiperioden, mottager information om en defekt i
någon produkt som täcks av HP:s garanti, skall HP efter eget gottfinnande antingen
reparera eller byta ut produkten.
6 Om HP inte kan reparera eller byta ut en defekt produkt som täcks av HP:s garanti,
skall HP, inom en rimligt tid efter att ha mottagit meddelande om defekten,
återbetala inköpssumman för produkten.
7 HP är ej skyldigt att reparera, byta ut eller återbetala inköpssumman förrän kunden
har returnerat den defekta produkten till HP.
8 Alla utbytesprodukter kan vara nya eller i nyskick, under förutsättning att deras
funktionalitet minst motsvarar funktionen i de produkter som de utgör ersättning för.
9 HP-produkter kan innehålla återvunna delar, komponenter eller material som
motsvarar nytillverkade sådana vad avser deras prestanda.
SVWW D-3
Page 84

10 HP:s begränsade garanti gäller i alla länder där den aktuella HP-produkten
distribueras av HP. Kontrakt för ytterligare garantiservice, t.ex. service på platsen, är
tillgängliga från alla auktoriserade HP-serviceställen i de länder där produkten
distribueras av HP eller en auktoriserad importör.
Begränsningar i garantin
I DEN UTSTRÄCKNING SOM MEDGES ENLIGT LOKALA LAGAR LÄMNAR
VARKEN HP ELLER NÅGON AV DESS UNDERLEVERANTÖRER NÅGRA
ANDRA GARANTIER ELLER VILLKOR, VARE SIG DESSA ÄR UTTRYCKTA
ELLER UNDERFÖRSTRÅDDA GARANTIER ELLER VILLKOR AVSEENDE
SÄLJBARHET, TILLFREDSSTÄLLANDE KVALITET OCH LÄMPLIGHET FÖR ETT
VISST SYFTE.
Begränsningar i ansvar
1 I den utsträckning som medges enligt lokala lagar är de kompensationsalternativ
som anges i garantin kundens enda och exklusiva kompensation.
2 I DEN UTSTRÄCKNING SOM MEDGES ENLIGT LOKALA LAGAR, MED
UNDANTAG AV DE FÖRPLIKTELSER SOM ANGIVITS I DENNA GARANTI,
SKALL UNDER INGA OMSTÄNDIGHETER HP ELLER DESS
UNDERLEVERANTÖRER HÅLLAS ANSVARIGA FÖR DIREKTA, INDIREKTA,
SPECIELLA ELLER TILLFÄLLIGA SKADOR ELLER FÖLJDSKADOR, VARE SIG
DESSA ÄR BASERADE PÅ KONTRAKT, SKADESTÅND ELLER ANNAN
JURIDISK TEORI OCH OBEROENDE OM DE FÅTT MEDDELANDE OM
MÖJLIGHETEN TILL SÅDANA SKADOR.
Lokala lagar
1 Denna garanti ger kunden specifika lagliga rättigheter. Kunden kan även ha
ytterligare rättigheter, som varierar mellan olika delstater i USA, mellan olika
provinser i Kanada och i olika länder i andra delar av världen.
2 Om denna garanti inte överensstämmer med lokala lagar skall garantin anses vara
modifierad, så att den överensstämmer med lokala lagar. Under sådana lokala lagar
kan vissa friskrivningsklausuler och begränsningar i denna garanti ej gälla kunden.
Vissa delstater i USA samt andra myndigheter utanför USA (inklusive provinser i
Kanada) kan t.ex.:
a förhindra friskrivningsklausulerna och begränsningarna i denna garanti från att
begränsa kundens lagliga rättigheter (t.ex. i Storbritannien)
b på annat sätt begränsa tillverkarens möjlighet att upprätthålla sådana
friskrivningsklausuler eller begränsningar
c bevilja kunden ytterligare garantirättigheter, ange perioden för underförstådda
garantier, vilka tillverkaren ej kan frånsäga sig, eller tillåta begränsningar i
perioden för underförstådda garantier.
3 AVSEENDE KUNDTRANSAKTIONER I AUSTRALIEN OCH NYA ZEELAND KAN
VILLKOREN I DENNA GARANTI, FÖRUTOM ENLIGT VAD LAGEN TILLÅTER,
INTE EXKLUDERA, BEGRÄNSA ELLER MODIFIERA, OCH UTGÖR TILLÄGG
TILL, DE OBLIGATORISKA LAGLIGA RÄTTIGHETERNA SOM GÄLLER
FÖRSÄLJNING AV HP-PRODUKTER TILL DESSA KUNDER.
D-4 SVWW
Page 85

Användningsföreskrifter
E
FCC statement
The U.S. Federal Communications Commission (in 47 cfr 15.105) has specified
that the following notices be brought to the attention of users of this product.
This device complies with part 15 of the FCC rules. Operation is subject to the
following two conditions: (1) This device may not cause harmful interference,
and (2) this device must accept any interference received, including
interference that may cause undesired operation.
Shielded cables
Use of a shielded data cable is required to comply with the Class B limits of
Part 15 of the FCC Rules.
Pursuant to Part 15.21 of the FCC Rules, any changes or modifications to
this equipment not expressly approved by the Hewlett-Packard Company,
may cause harmful interference and void the FCC authorization to operate
this equipment.
This equipment has been tested and found to comply with the limits for a
Class B digital device, pursuant to Part 15 of the FCC Rules. These limits are
designed to provide reasonable protection against harmful interference in a
residential installation. This equipment generates, uses and can radiate radio
frequency energy and, if not installed and used in accordance with the
instructions, may cause harmful interference to radio communications.
However, there is no guarantee that interference will not occur in a particular
installation. If this equipment does cause harmful interference to radio or
television reception, which can be determined by turning the equipment off and
on, the user is encouraged to try to correct the interference by one or more of
the following measures:
Reorient or relocate the receiving antenna.
Increase the separation between the equipment and receiver.
Connect the equipment into an outlet on a circuit different from that to
which the receiver is connected.
Consult the dealer or an experienced radio/TV technician for help.
SVWW E-1
Page 86

EMI statement (Korea)
Kontrollmodellnummer
I identifieringssyfte har din produkt tilldelats ett kontrollmodellnummer.
Kontrollmodellnumret för din produkt är SNPRC-0307. Regleringsnumret
(Regulatory Model Number) ska inte förväxlas med produktnamnet
(till exempel HP Deskjet 450 series) eller produktnumret C8111A/C8225A,
C8112A/C8225B, eller C8145A).
Deklaration avseende nätsladden
Nätsladden kan inte repareras. Om den är defekt ska den kasseras eller
returneras till återförsäljaren.
LED-klassificering
E-2 SVWW
Page 87

Energiförbrukning
Energy Star är ett i USA inregistrerat servicemärke som tillhör United States
Environmental Protection Agency.
SVWW E-3
Page 88

DECLARATION OF CONFORMITY
according to ISO/IEC Guide 22 and EN 45014
Manufacturer’s Name: Hewlett-Packard Singapore (Pte) Ltd
Manufacturer’s Address: Imaging and Printing Manufacturing Operation Singapore
20 Gul Way, Singapore 629196.
declares, that the product
Product Name: HP Deskjet 450Ci, HP Deskjet 450CBi,
HP Deskjet 450wbt
Model Number: C8111A/C8225A, C8112A/C8225B, C8145A
Regulatory Model Number: SNPRC-0307
Product Options: All
conforms to the following Product Specifications:
Safety: IEC 60950: 1999 / EN 60950: 2000
IEC 60825-1: 1993+A1: 1997+A2: 2001 / EN 60825-1:
1994 Class I for LEDs
EMC: CISPR 22: 1997 / EN 55022:1998 Class B
CISPR 24:1997 + A1 / EN 55024: 1998 + A1
IEC 61000-3-2:1995 + A14 / EN 61000-3-2: 1995 + A14
IEC 61000-3-3:1994 +A1 / EN 61000-3-3:1995 + A1
(1)
FCC Title 47 CFR, Part 15 Class B
AS / NZS 3548:1995 / ICES-003, Issue 3 Class B
(1)
Supplementary Information:
The product herewith complies with the requirements of the Low Voltage Directive 73/23/EEC and the EMC
Directive 89/336/EEC, and carries the CE marking accordingly.
(1) The product was tested in a typical configuration with Hewlett Packard personal computer systems.
30 May 2003 Chan Kum Yew, Director of Quality
• Australia Contact: Product Regulations Manager, Hewlett Packard Australia Ltd., 31-41 Joseph Street,
Blackburn, Victoria 3130, Australia
• European Contact: Hewlett-Packard GmbH, HQ-TRE, Herrenberger Strasse 140, 71034 Boeblingen,
Germany
• USA Contact: Corporate Product Regulations Manager, Hewlett Packard Company, 3000 Hanover
Street, Palo Alto, CA 94304, USA (Phone: 415-857-1501).
SVWW
Page 89

Index
Numerico
4800 x 1200 optimerad dpi 4-5
A
Användningsföreskrifter E-1
avbryta en utskrift 3-9
avinstallera programvaran
Macintosh 2-5
Windows 2-4
B
Bästa, läge 4-5, 7-12
batteri
använda 1-5
installera 1-6
kontrollera laddningsnivå 7-1
ladda 1-7
säkerhet 1-5
begränsad garanti D-3
beställningsinformation, förbrukningsmaterial och
tillbehör A-1
bläckpatroner
byta ut 6-5
garanti D-3
kalibrera färg 4-4, 6-7
kalibrera färg från Verktygslåda 5-4
rengöra från Verktygslåda 5-4
rengöring 6-2
rikta in 6-4
rikta in från Verktygslåda 5-4
Bluetooth
BtPrint-hp 2-6
felsökning 7-16
konfigurera inställningar från Verktygslåda 5-4
utskrift 3-4
utskriftstips 7-2
BtPrint-hp 2-6
C
cables
regulatory compliance E-1
cd, Starter 1-1
CompactFlash™-kort
DPOF-filer 4-6
konfigurera utskriftsinställningar 5-4
som diskenhet 4-7
utskrift 4-6
utskriftstips 7-3
D
declaration of conformity
Deklaration avseende nätsladden E-2
demosida
skriva ut från Verktygslåda 5-4
utskrift 7-4
diagnostisk sida, skriva ut 7-4
Digital Print Order Format (DPOF)
definition 4-6
utskrift 4-6
digitala kameror, utskrift via
CompactFlash™-kort 4-6
dimensioner, skrivare B-2
dots per inch (punkter per tum) B-1
dpi (dots per inch (punkter per tum)) B-1
DPOF. Se Digital Print Order Format
driftsmiljö, specifikationer B-3
dubbelsidig utskrift (duplex) 3-8
dubbelsidig utskrift.Se dubbelsidig utskrift (duplex)
E
EMI-deklaration (Korea) E-2
energiförbrukning B-2, E-3
Energy Star E-3
F
färg
felsökning 7-13, 7-14, 7-15
kalibrera 4-4, 6-7
FCC statement E-1
felmeddelanden 3-2
felsökning
allmänna tips 7-1
bläcket fyller inte i text eller grafik 7-12
bläcket smetar 7-12
bleka eller matta färger 7-13
Bluetooth-utskrift 7-16
dålig utskriftskvalitet 7-11
det tar lång tid för skrivaren att skriva ut 7-7
fällande färger i utskriften 7-14
färgerna är felaktigt inriktade mot varandra 7-15
färgerna skrivs ut i svartvitt 7-13
färgproblem 7-13
fastnat utskriftsmaterial 7-18
felaktiga färger skrivs ut 7-14
HP Instant Support 1-2
infraröd utskrift 7-16
lampornas innebörd C-1
SVWW I-1
Page 90

lösa skrivarproblem 7-5, 7-8
Macintosh, problem 7-19
materialmatning, problem 7-17
meningslösa tecken skrivs ut 7-8
något saknas på sidan eller är felaktigt 7-10
papperet är skevt 7-17
pappersutmatning, problem 7-17
placeringen av text eller grafik felaktig 7-9
problem med trådlös utskrift 7-16
skriva ut diagnostisk sida 7-4
skriva ut en demosida 7-4
skriva ut konfigurationssida 7-4
skrivaren stängs oväntat av 7-7
skrivaren svarar inte (ingenting skrivs ut) 7-5
skrivarinformation 7-4
snabbkontroll 7-1
tom sida skrivs ut 7-8
utskrift med en bläckpatron 7-15
förbrukning, ström E-3
förbrukningsmaterial A-1
förvaring av skrivaren B-3
Foto i hög upplösning 4-5
fotografier
4800 x 1200 optimerad dpi 4-5
Bästa, läge 4-5
Foto i hög upplösning 4-5
HP Photo Printing Software 4-6
kalibrera färg 4-4
utskrift 4-4
fotopatron
använda 4-4
behållare för resa A-1
beställningsinformation A-1
felsökning 7-14, C-2
kalibrera färg 4-4
resa med 1-8
utskrift med en bläckpatron 6-7
G
garanti D-3
gränssnitt, I/O B-2
H
handdator, handbok See HP Deskjet 450 Handbok
för handdator
handdatorer
BtPrint-hp 2-6
felsökning 7-16
HP Deskjet 450 Handbok för handdator 2-6
installera programvara 2-5
konfigurera utskriftsinställningar 5-4
hjälp
HP Instant Support D-1
HP:s support via telefon D-2
kundtjänst D-1
onlinehjälp 1-1
skrivardrivrutin 3-2
Verktygslåda D-1
webbplats D-1
HP Deskjet 450 Handbok för handdator
beskrivning 1-1
installera 2-6
HP Digitalt foto 3-2
HP Förbrukningsmaterial och tillbehör
beställningsinformation A-1
HP Instant Support 5-2, D-1
HP PCL3 förbättrat B-1
HP Photo Printing Software 2-6, 4-4, 4-6
HP ZoomSmart 3-1
HP:s support via telefon D-2
hpshopping.com A-1
I
I/O-gränssnitt B-2
information vid utgivningen 1-1
Information, flik 5-2
infraröd
felsökning 7-16
utskrift 3-3
utskriftstips 7-2
installera programvaran 2-1
K
kalibrera färg 4-4, 6-7
konfigurationssida, skriva ut 7-4
konnektivitet 2-1
kontrollmodellnummer E-2
Korean EMI statement E-2
kort, skriva ut 4-4
kortfack 1-2, 4-3
kundsupport D-1
kundtjänst D-1
L
lampor
beskrivningar 1-4
referens C-1
LED-klassificering E-2
ljudnivå, specifikationer B-3
luftfuktighet, specifikationer B-3
M
Macintosh
Foto i hög upplösning 4-5
HP Inkjet Utility 3-7
systemkrav B-3
material
beställningsinformation A-1
fastnat utskriftsmaterial 7-18
lägga i 4-3
materialmatning, problem 7-17
papperet är skevt, problem 7-17
I-2 SVWW
Page 91

pappersutmatning, problem 7-17
specifikationer B-2
välja 4-1
miljöspecifikationer B-3
minne, inkluderat B-2
minsta utskriftsmarginaler 4-2
N
Normal, läge 7-12
O
OH-film, skriva ut 4-8
onlinehjälp
källor till 1-1
operativsystem
systemkrav B-3
P
papperstrassel
åtgärda 7-18
undvika 7-19
program
BtPrint-hp 2-6
för Palm OS 2-6
HP Photo Printing Software 2-6
installera, handdatorer 2-5
installera, Macintosh 2-4
installera, Windows 2-2
systemkrav B-3
R
relativ luftfuktighet, specifikationer B-3
rengöring
bläckpatroner 6-2
skrivare 6-1
S
säkerhetsintyg B-3
servicemodul för bläck, byta ut 6-8, C-4
skrivardrivrutin
avinstallera, Macintosh 2-5
avinstallera, Windows 2-4
funktioner B-1
installera, Macintosh 2-4
installera, Windows 2-2
systemkrav B-3
skrivare
delar och funktioner 1-2
dimensioner B-2
dokumentation 1-1
funktioner 3-1
knappar och lampor 1-4
konnektivitet 2-1
modellnummer, hitta D-2
serienummer, hitta D-2
skrivarinformation 7-4
specifikationer B-1
skrivarminne B-2
Skrivarservice, flik 5-4
skrivarspråk B-1
Skrivarstatus, flik 5-1
Snabb, läge 7-12
spänningskrav B-2
specifikationer, skrivare B-1
Starter CD 1-1
ström
förbrukning E-3
strömspecifikationer B-2
systemkrav B-3
T
teckensnitt, inkluderade B-1
temperaturspecifikationer B-3
tillbehör A-1
tips vid resa 1-8
trådlös utskrift
använda handdatorer 2-5
felsökning 7-16
typsnitt, inkluderade B-1
U
upplösning
färg B-1
svart B-1
utskrift
ändra inställningar 3-2
använda DPOF-filer 4-6
använda kortfacket 1-2, 4-3
avbryta 3-9
Bästa, läge 4-5
digitala kameror, utskrift via
CompactFlash™-kort 4-6
dubbelsidig (duplex) 3-8
fotografier 4-4
från Macintosh 3-6
från Windows 3-2
kort 4-4
minsta utskriftsmarginaler 4-2
OH-film 4-8
parallell och USB, tips 7-2
via Bluetooth 3-4
via CompactFlash™-kort 4-6
via infraröd 3-3
utskrift med en bläckpatron 6-7
utskriftshastighet B-1
V
Verktygslåda
hjälp D-1
Information, flik 5-2
installera 1-1, 2-2
Skrivarservice, flik 5-4
Skrivarstatus, flik 5-1
viktspecifikationer, material B-2
SVWW I-3
Page 92

W
webbplats
skrivare D-1
webbplatser
HP Förbrukningsmaterial och tillbehör A-1
HPshopping.com A-1
skrivarinformation 1-1
Windows, systemkrav B-3
I-4 SVWW
Page 93

 Loading...
Loading...