Page 1
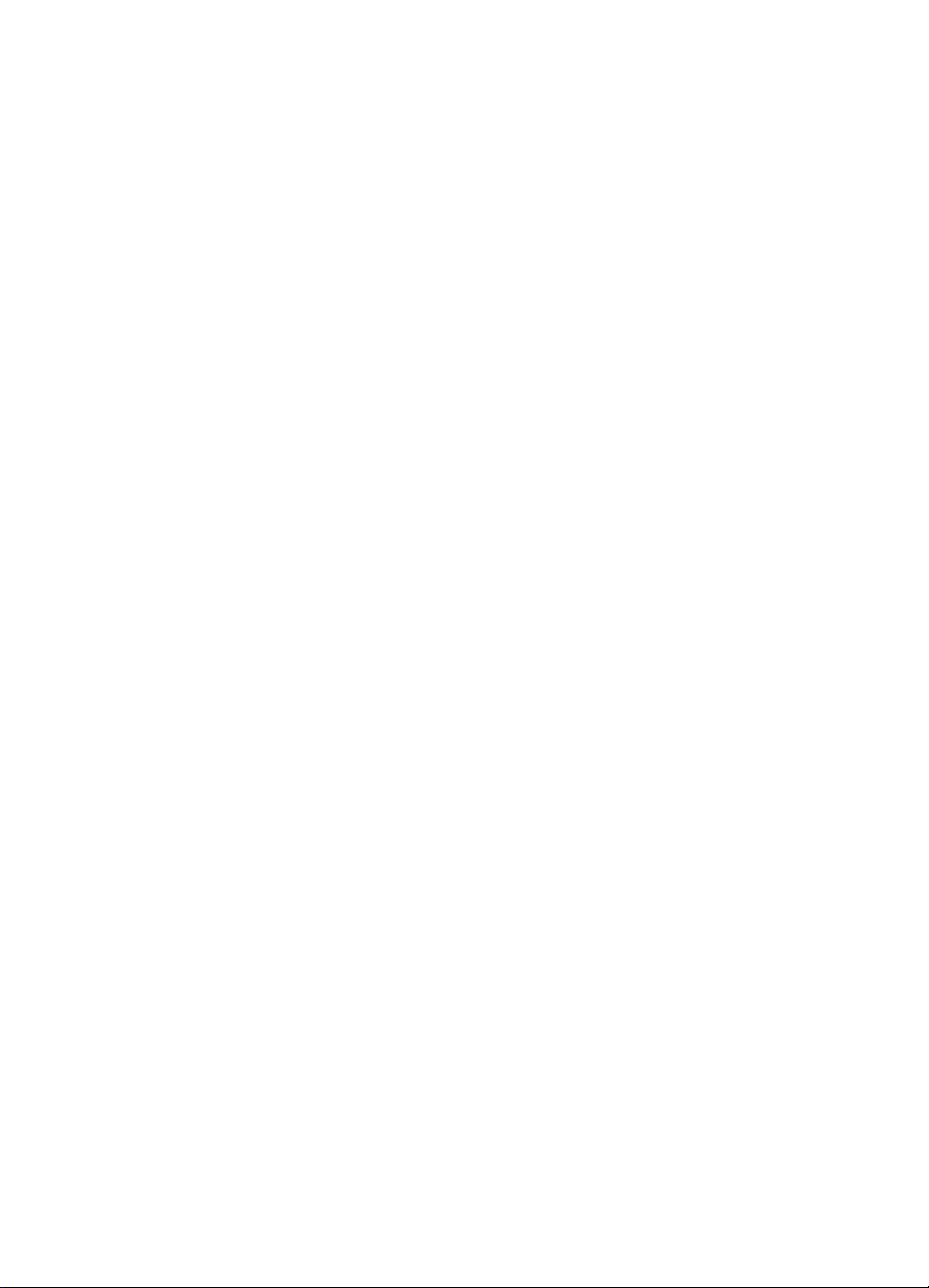
impresora portátil hp deskjet 450
guía del usuario
Page 2
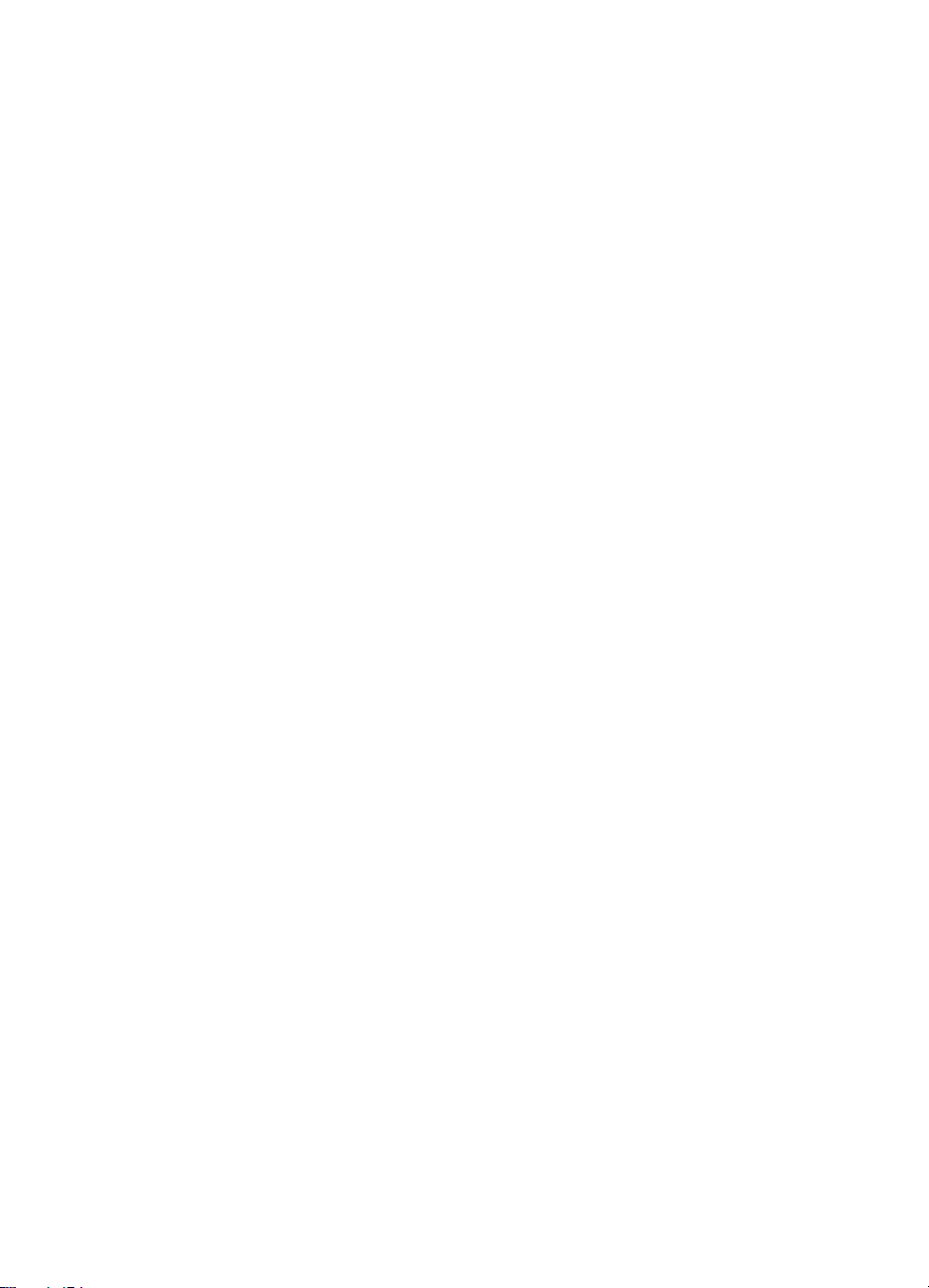
Información de copyright
© 2003 Copyright Hewlett-Packard Development Company, L.P.
Prohibida la reproducción, adaptación o traducción sin autorización previa y por escrito,
salvo lo permitido por las leyes de propiedad intelectual (copyright).
La información contenida en este documento está sujeta a cambios sin previo aviso.
Las únicas garantías de los productos y servicios HP se detallan en las declaraciones de
garantía expresas que acompañan a dichos productos y servicios. Nada de lo que aquí
se incluya debe considerarse como una garantía adicional. HP no será responsable de
los errores u omisiones técnicos o editoriales aquí contenidos.
1, 9/2003
Marcas comerciales
HP ZoomSmart Scaling Technology es una marca comercial de Hewlett-Packard
Company.
Microsoft, MS-DOS, MS Windows, Windows, Windows NT, Windows CE y Microsoft
Pocket PC Software son marcas registradas o marcas comerciales de Microsoft
Corporation en Estados Unidos y en otros países o regiones.
Pentium es una marca registrada en Estados Unidos de Intel Corporation.
Mac, Macintosh, Mac OS, PowerBook y Power Macintosh son marcas comerciales de
Apple Computer, Inc., registradas en Estados Unidos y en otros países o regiones.
TrueType es una marca comercial en Estados Unidos de Apple Computer, Inc.
Palm, Palm V, Palm VII y Palm OS son marcas registradas de Palm, Inc.
IS/Complete y BtPrint-hp son marcas registradas de IS/Complete, Inc.
Bluetooth y el logotipo de Bluetooth son marcas comerciales propiedad de Bluetooth SIG,
Inc., EE.UU., con concesión de licencia a Hewlett-Packard.
Nokia es una marca registrada de Nokia Corporation
ESWW
Page 3
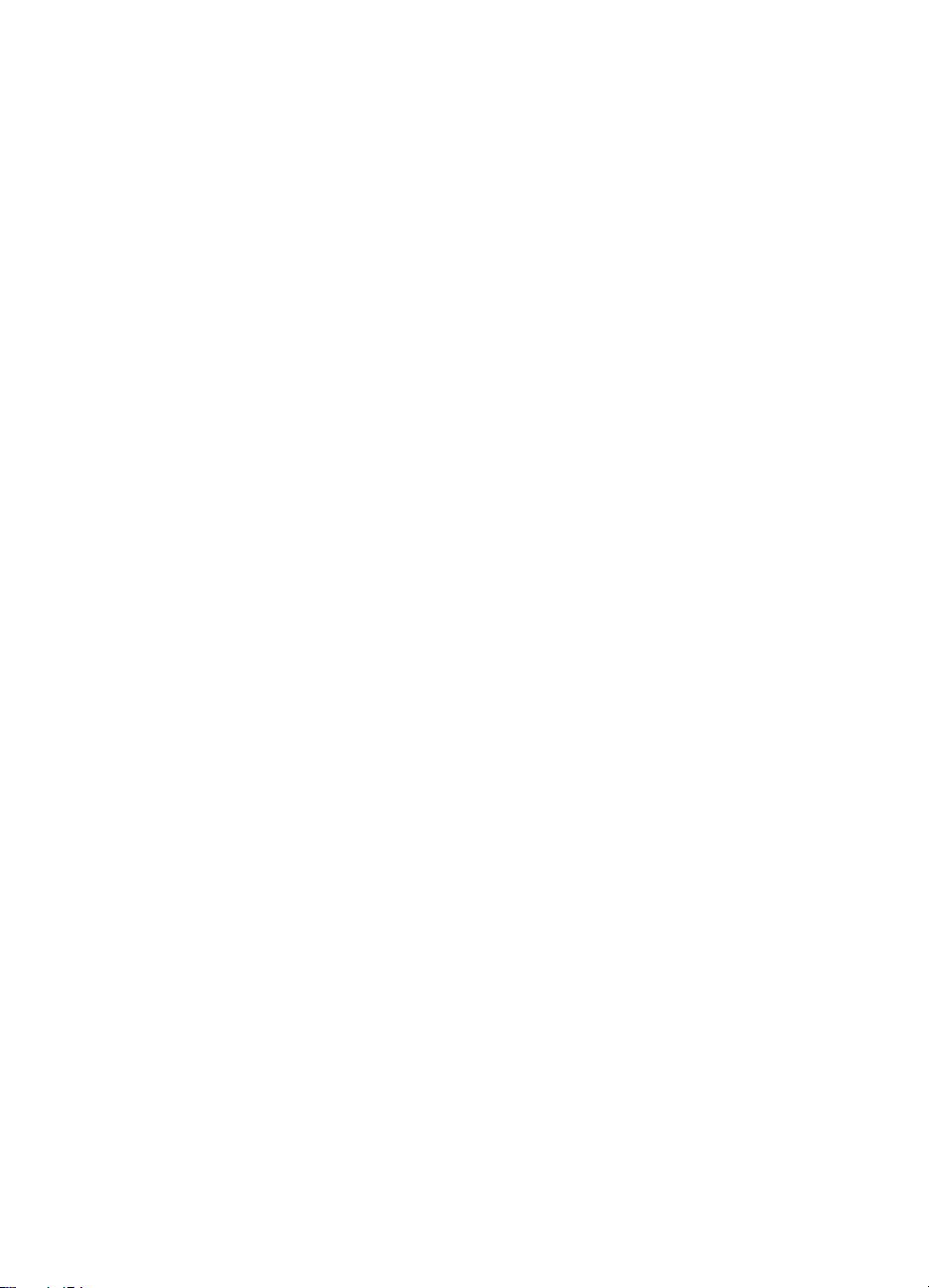
Contenido
Instalación
Para más información . . . . . . . . . . . . . . . . . . . . . . . . . . . . . . . . . . . . . . . . . . 1-1
Componentes y funciones de la impresora . . . . . . . . . . . . . . . . . . . . . . . . . . 1-2
Botones e indicadores LED de la impresora . . . . . . . . . . . . . . . . . . . . . . . . . 1-4
Uso de la batería (opcional). . . . . . . . . . . . . . . . . . . . . . . . . . . . . . . . . . . . . . 1-5
Normas de seguridad para el uso de la batería . . . . . . . . . . . . . . . . . . . 1-5
Instalación de la batería . . . . . . . . . . . . . . . . . . . . . . . . . . . . . . . . . . . . . 1-7
Sugerencias para viajar . . . . . . . . . . . . . . . . . . . . . . . . . . . . . . . . . . . . . . . . . 1-9
Instalación del software
Instalación del controlador de la impresora (Windows y Macintosh) . . . . . . . 2-2
Instalación del software para PDAs. . . . . . . . . . . . . . . . . . . . . . . . . . . . . . . . 2-6
Para Palm OS. . . . . . . . . . . . . . . . . . . . . . . . . . . . . . . . . . . . . . . . . . . . . 2-6
Para instalar la Guía PDA HP Deskjet 450. . . . . . . . . . . . . . . . . . . . . . . 2-6
Instalación de otros programas de software . . . . . . . . . . . . . . . . . . . . . . . . . 2-7
Impresión
Funciones de la impresora (Windows y Macintosh). . . . . . . . . . . . . . . . . . . . 3-1
Impresión desde ordenadores portátiles y de sobremesa (Windows) . . . . . . 3-2
Para cambiar los parámetros de impresión del documento actual. . . . . 3-3
Para cambiar los parámetros de impresión predeterminados . . . . . . . . 3-3
Para imprimir desde una aplicación Windows . . . . . . . . . . . . . . . . . . . . 3-3
Impresión infrarroja. . . . . . . . . . . . . . . . . . . . . . . . . . . . . . . . . . . . . . . . . 3-4
Impresión Bluetooth . . . . . . . . . . . . . . . . . . . . . . . . . . . . . . . . . . . . . . . . 3-5
Impresión desde móviles . . . . . . . . . . . . . . . . . . . . . . . . . . . . . . . . . . . . . . . . 3-6
Impresión desde Macintosh. . . . . . . . . . . . . . . . . . . . . . . . . . . . . . . . . . . . . . 3-6
Selección de la impresora predeterminada en
Mac OS 8.6, 9.x y OS X Classic . . . . . . . . . . . . . . . . . . . . . . . . . . . 3-6
Selección de la impresora predeterminada
utilizando otras opciones . . . . . . . . . . . . . . . . . . . . . . . . . . . . . . . . . 3-7
Selección de la impresora predeterminada en OS X . . . . . . . . . . . . . . . 3-7
Impresión infrarroja. . . . . . . . . . . . . . . . . . . . . . . . . . . . . . . . . . . . . . . . . 3-8
Uso de HP Inkjet Utility. . . . . . . . . . . . . . . . . . . . . . . . . . . . . . . . . . . . . . 3-8
Impresión a dos caras . . . . . . . . . . . . . . . . . . . . . . . . . . . . . . . . . . . . . . . . . . 3-9
Cancelación de un trabajo de impresión . . . . . . . . . . . . . . . . . . . . . . . . . . . 3-10
Selección y uso de soportes de impresión
Selección del soporte de impresión. . . . . . . . . . . . . . . . . . . . . . . . . . . . . . . . 4-1
Márgenes mínimos de impresión . . . . . . . . . . . . . . . . . . . . . . . . . . . . . . 4-2
Carga de soportes de impresión . . . . . . . . . . . . . . . . . . . . . . . . . . . . . . . . . . 4-3
Impresión de tarjetas . . . . . . . . . . . . . . . . . . . . . . . . . . . . . . . . . . . . . . . . . . . 4-4
ESWW iii
Page 4
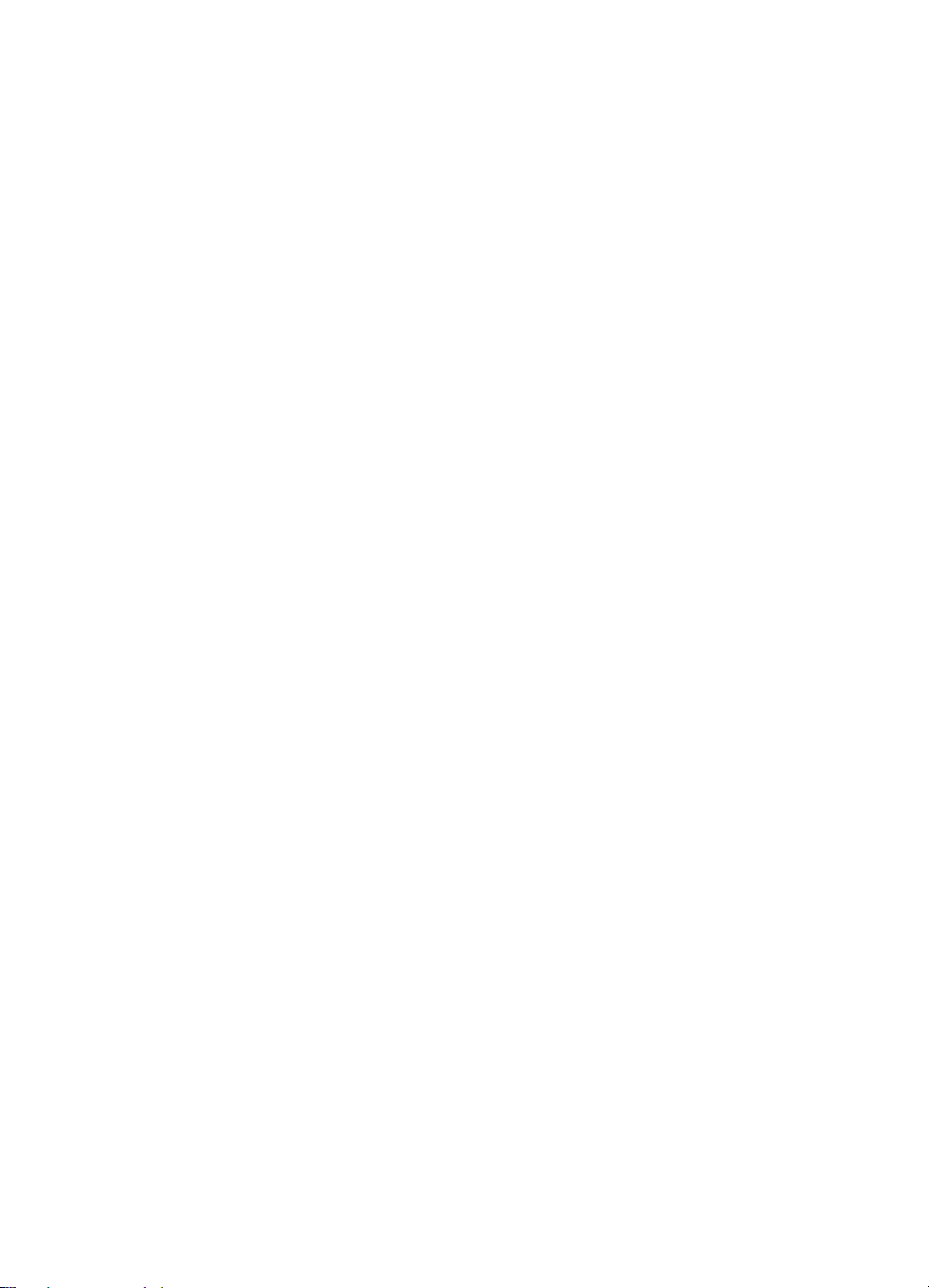
Impresión de fotografías . . . . . . . . . . . . . . . . . . . . . . . . . . . . . . . . . . . . . . . . 4-4
Calibración del color . . . . . . . . . . . . . . . . . . . . . . . . . . . . . . . . . . . . . . . . 4-5
Impresión de fotografías de cámaras digitales . . . . . . . . . . . . . . . . . . . . 4-6
Para imprimir desde una tarjeta CompactFlash™. . . . . . . . . . . . . . 4-7
Impresión en transparencias . . . . . . . . . . . . . . . . . . . . . . . . . . . . . . . . . . . . . 4-8
Uso de Caja de herramientas
Ficha Estado de la impresora . . . . . . . . . . . . . . . . . . . . . . . . . . . . . . . . . . . . 5-1
Ficha Información. . . . . . . . . . . . . . . . . . . . . . . . . . . . . . . . . . . . . . . . . . . . . . 5-2
myPrintMileage. . . . . . . . . . . . . . . . . . . . . . . . . . . . . . . . . . . . . . . . . . . . 5-3
Ficha Servicios de la impresora. . . . . . . . . . . . . . . . . . . . . . . . . . . . . . . . . . . 5-4
Mantenimiento de la impresora
Limpieza de la impresora. . . . . . . . . . . . . . . . . . . . . . . . . . . . . . . . . . . . . . . . 6-1
Limpieza de los cartuchos de impresión . . . . . . . . . . . . . . . . . . . . . . . . . . . . 6-2
Alineación de los cartuchos de impresión . . . . . . . . . . . . . . . . . . . . . . . . . . . 6-3
Cambio de los cartuchos de impresión . . . . . . . . . . . . . . . . . . . . . . . . . . . . . 6-5
Modo de impresión de un solo cartucho. . . . . . . . . . . . . . . . . . . . . . . . . 6-7
Módulo auxiliar de tinta reemplazable . . . . . . . . . . . . . . . . . . . . . . . . . . . . . . 6-8
Solución de problemas
Sugerencias generales para la solución de problemas . . . . . . . . . . . . . . . . . 7-1
comprobación rápido . . . . . . . . . . . . . . . . . . . . . . . . . . . . . . . . . . . . . . . 7-1
Cómo obtener información de la impresora . . . . . . . . . . . . . . . . . . . . . . 7-4
Impresión de las páginas de configuración y diagnóstico . . . . . . . . 7-4
Impresión de una página de demostración. . . . . . . . . . . . . . . . . . . . . . . 7-5
Solución de problemas de la impresora. . . . . . . . . . . . . . . . . . . . . . . . . . . . . 7-5
La impresora no responde (no se imprime nada). . . . . . . . . . . . . . . . . . 7-5
La impresora imprime más lentamente. . . . . . . . . . . . . . . . . . . . . . . . . . 7-7
Parada inesperada de la impresora . . . . . . . . . . . . . . . . . . . . . . . . . . . . 7-8
Solución de problemas de impresión. . . . . . . . . . . . . . . . . . . . . . . . . . . . . . . 7-9
Se imprime una página en blanco . . . . . . . . . . . . . . . . . . . . . . . . . . . . . 7-9
Se imprimen caracteres sin sentido . . . . . . . . . . . . . . . . . . . . . . . . . . . . 7-9
El texto o los gráficos se imprimen fuera de sitio . . . . . . . . . . . . . . . . . 7-10
Falta algo en la página o no es correcto. . . . . . . . . . . . . . . . . . . . . . . . 7-11
Mala calidad de impresión . . . . . . . . . . . . . . . . . . . . . . . . . . . . . . . . . . 7-12
Problemas de impresión inalámbrica . . . . . . . . . . . . . . . . . . . . . . . . . . 7-17
Solución de problemas con el soporte de impresión . . . . . . . . . . . . . . . . . . 7-18
El soporte de impresión no es recogido de la bandeja de entrada. . . . 7-18
Papel torcido. . . . . . . . . . . . . . . . . . . . . . . . . . . . . . . . . . . . . . . . . . . . . 7-18
Problema de salida del papel . . . . . . . . . . . . . . . . . . . . . . . . . . . . . . . . 7-19
El soporte de impresión se ha atascado. . . . . . . . . . . . . . . . . . . . . . . . 7-19
Sugerencias para evitar los atascos de papel. . . . . . . . . . . . . . . . 7-20
Solución de problemas específicos de Macintosh . . . . . . . . . . . . . . . . . . . . 7-21
Suministros y accesorios de HP
Accesorios . . . . . . . . . . . . . . . . . . . . . . . . . . . . . . . . . . . . . . . . . . . . . . . . . . .A-1
Suministros . . . . . . . . . . . . . . . . . . . . . . . . . . . . . . . . . . . . . . . . . . . . . . . . . .A-1
iv ESWW
Page 5
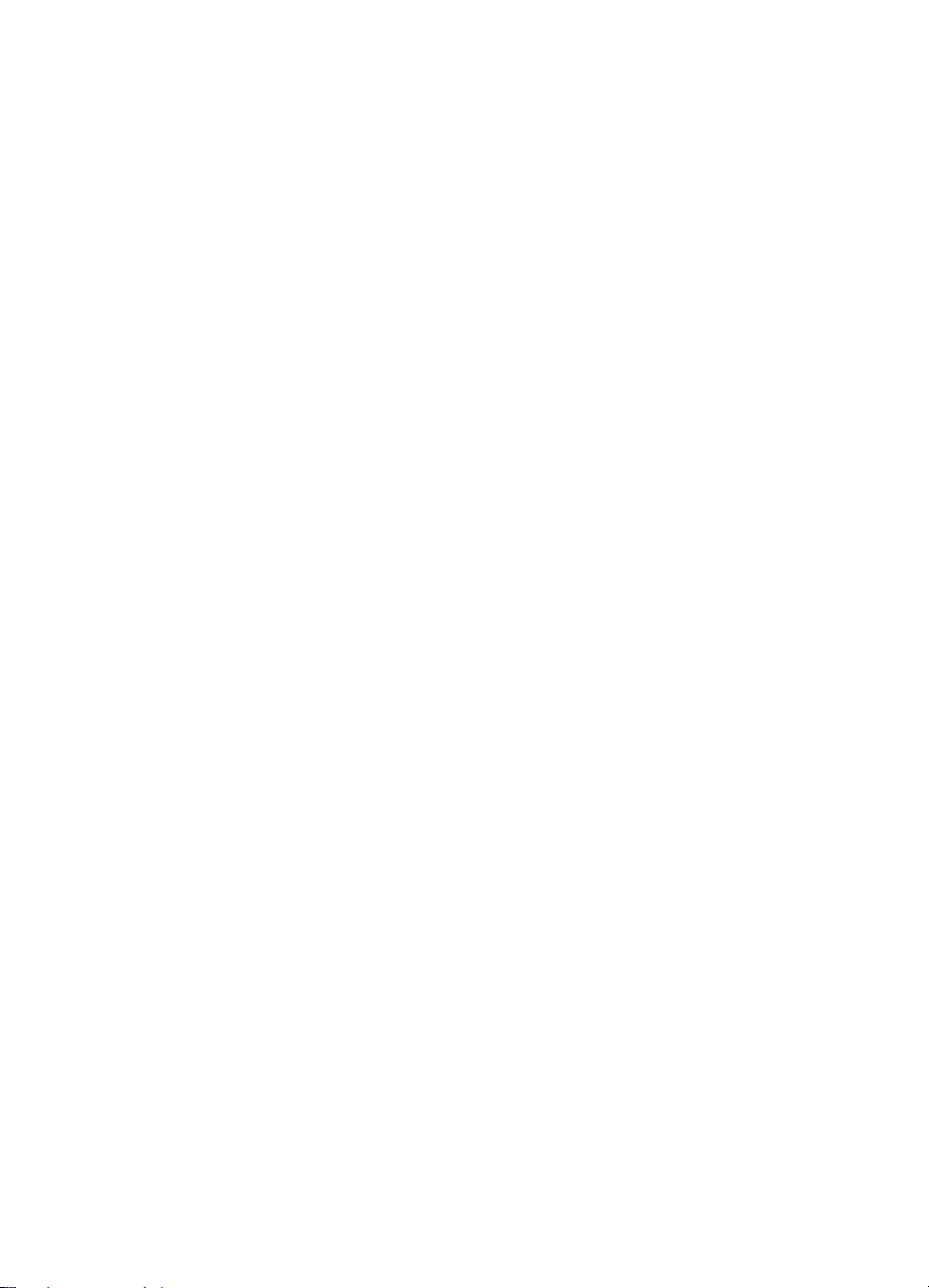
Especificaciones de la impresora
Referencia de indicadores LED
Soporte y garantía
Caja de herramientas. . . . . . . . . . . . . . . . . . . . . . . . . . . . . . . . . . . . . . . . . . .D-1
HP Instant Support. . . . . . . . . . . . . . . . . . . . . . . . . . . . . . . . . . . . . . . . . . . . .D-1
World Wide Web . . . . . . . . . . . . . . . . . . . . . . . . . . . . . . . . . . . . . . . . . . . . . .D-1
Asistencia telefónica de HP . . . . . . . . . . . . . . . . . . . . . . . . . . . . . . . . . . . . . .D-2
Información regulatoria
FCC statement. . . . . . . . . . . . . . . . . . . . . . . . . . . . . . . . . . . . . . . . . . . . . . . .E-1
Declaración EMI (Corea) . . . . . . . . . . . . . . . . . . . . . . . . . . . . . . . . . . . . . . . .E-2
Número de modelo regulador . . . . . . . . . . . . . . . . . . . . . . . . . . . . . . . . . . . .E-2
Declaración con respecto al cable de alimentación eléctrica . . . . . . . . . . . .E-2
Clasificación de los LED . . . . . . . . . . . . . . . . . . . . . . . . . . . . . . . . . . . . . . . .E-2
Consumo de energía . . . . . . . . . . . . . . . . . . . . . . . . . . . . . . . . . . . . . . . . . . .E-3
Índice
ESWW v
Page 6
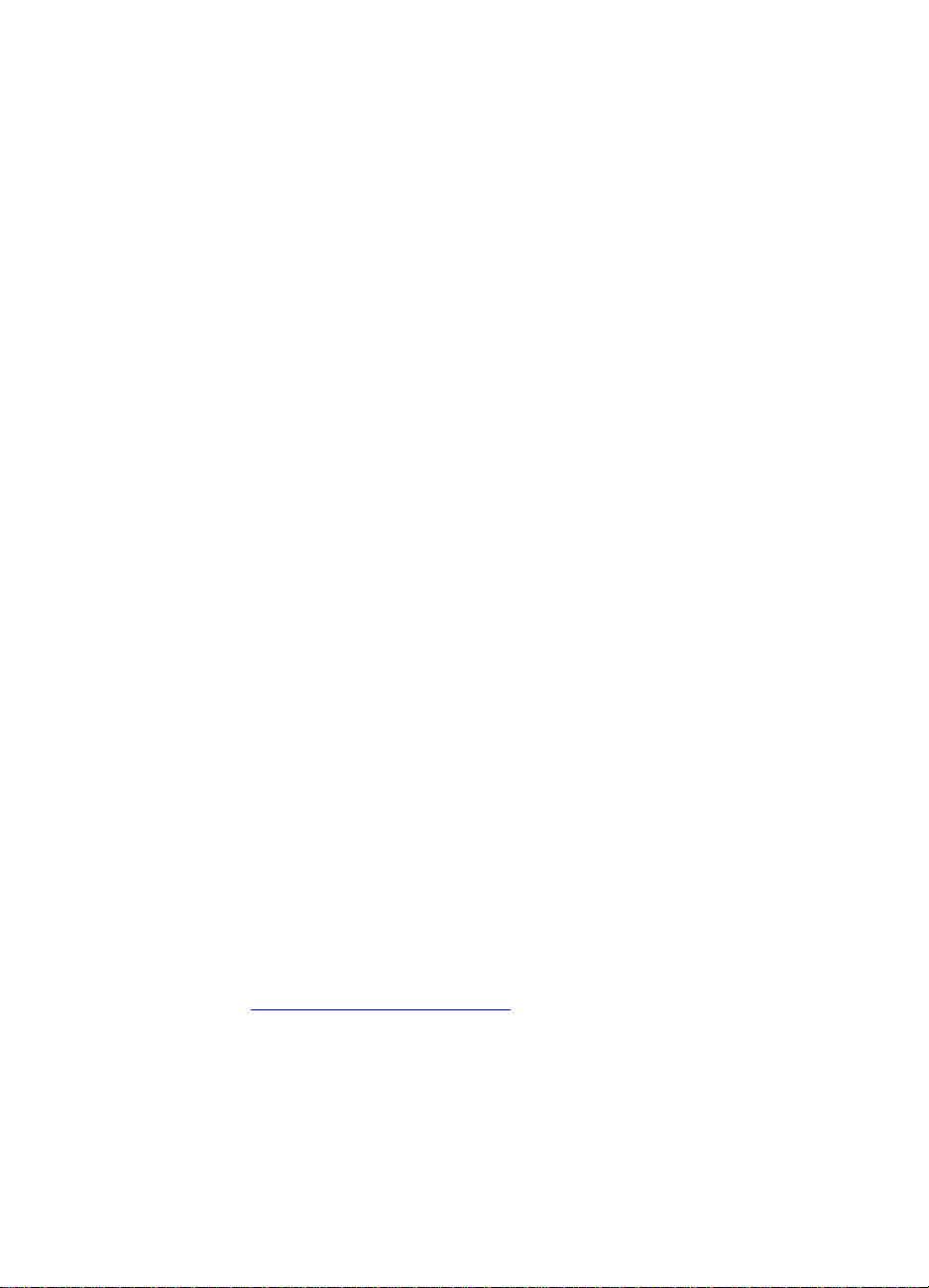
Instalación
1
Esta impresora portátil proporciona impresión rápida y de calidad profesional.
Permite imprimir desde ordenadores portátiles, ordenadores de sobremesa,
dispositivos inalámbricos como los asistentes digitales personales (PDA) con
sistemas operativos Microsoft
Palm OS®, cámaras digitales mediante una tarjeta CompactFlash™, y móviles
con conectividad por infrarrojos. La impresora proporciona una salida impresa
de alta calidad y vivos colores en soportes de impresión de hasta
216 x 356 mm.
Para más información
Los siguientes recursos contienen información adicional sobre la impresora:
Póster de instalación: Contiene información con ilustraciones sobre la
instalación. La impresora viene acompañada de una versión impresa del
póster de instalación. El Starter CD contiene una versión electrónica en
formato PDF (Portable Document Format) de Adobe® Acrobat®.
Guía de instalación inicial: Incluye información acerca de cómo
configurar la impresora y cómo instalar el software. Es probable que deba
consultar esta guía cuando instale el producto.
Guía del usuario en pantalla: Contiene información sobre la instalación y
la ejecución de tareas básicas con la impresora, así como sobre la
resolución de problemas de la impresora. Esta guía está disponible en el
Starter CD en formato PDF y en formato CHM (HTML Help) de Microsoft
(Para ver el archivo CHM, el ordenador debe tener un sistema operativo
Microsoft Windows y la versión 4.01 o superior de Internet Explorer. Si su
ordenador no cumple con estos requisitos, utilice el archivo PDF).
Guía del Asistente digital personal (PDA) HP Deskjet 450: Contiene
instrucciones sobre cómo imprimir desde el PDA, sugerencias para
resolver problemas e información de asistencia técnica. Puede transferir
esta guía a su PDA desde el Starter CD o descargarla de Internet en
http://www.hp.com/support/dj450
Caja de herramientas (Windows solamente): Contiene información sobre
los niveles de tinta y el nivel de carga de la batería, así como enlaces a la
Guía del usuario en pantalla donde puede encontrar instru cciones sobre
procedimientos y solución de problemas. También incluye myPrintMileage,
que mantiene un registro del uso hecho de la impresora.
Ayuda en línea (Windows solamente): Contiene información sobre el uso
del controlador de la impresora y la herramienta Caja de herramientas.
®
Pocket PC Software, Windows® CE y
.
®
.
1-1 ESWW
Page 7

HP Instant Support: Una herramienta basada en la web que proporciona
un medio de autoayuda y sugerencias para diagnosticar y resolver los
problemas que encuentre con la impresora. También incluye información
sobre el uso de la impresora que le ayudará a entender sus patrones de
impresión. A este servicio electrónico puede accederse a través de Caja
de herramientas.
World Wide Web: Contiene información puesta al día sobre la impresora.
Visite http://www.hp.com/support/dj450 para los detalles.
Componentes y funciones de la impresora
Vista frontal
1
2
3
4
6
7
8
9
57
56
58
10
5
1 Extensión de la bandeja de entrada: Se desliza y extiende hacia arriba
para dar cabida a soportes de impresión de mayor tamaño. Esto evita posibles
problemas de alimentación del papel y de otros soportes de impresión. Debe
utilizarse con todos los soportes salvo con papel A5 y tarjetas.
2 Bandeja de entrada: En ella se coloca el papel o soporte de impresión.
Cuando no esté utilizando la impresora, retire el papel de esta bandeja y
ciérrela.
3 Guía del papel: Guía deslizante que se ajusta a la anchura del papel o
soporte de impresión utilizado. Guía el borde del papel y evita que éste se
tuerza.
4 Ranura para tarjetas: Se abate para dar cabida a soportes de 120 mm o
menos de anchura como, por ejemplo, fichas 4 x 6 (101 x 152 mm), soportes
fotográficos de tamaño pequeño y tarjetas Hagaki japonesas. Garantiza la
adecuada alineación del soporte para una impresión correcta de los márgenes.
ESWW 1-2
Page 8

5 Guía de alineación: Guía los soportes de impresión de mayor tamaño
como, por ejemplo, Letter o A4, que se cargan en la bandeja de entrada de
la impresora. Garantiza la adecuada alineación del soporte para una
impresión correcta de los márgenes.
6 Seguro del cartucho de impresión: Facilita la inserción y extracción de
los cartuchos de impresión. Hay que levantarlo para sacar el cartucho de
impresión de su receptáculo.
7 Receptáculo del cartucho de impresión: Contiene el cartucho de
impresión.
8 Ranura de salida: Lugar por donde sale el soporte de impresión.
9 Cubierta de acceso frontal: Proporciona acceso a los cartuchos de
impresión y a los atascos de papel. Debe estar cerrada para poder imprimir.
10 Puerto de infrarrojos: Permite imprimir desde un dispositivo emisor de
infrarrojos como, por ejemplo, un portátil o un PDA.
Vista posterior
1
2
3
4
5
6
7
8
1 Contactos de la batería: Contacto para obtener alimentación de una
batería opcional (número de referencia: C8222A, véase Suministros y
accesorios de HP).
2 Tapa de los contactos de la batería: Cubre los contactos de la batería
cuando la batería opcional no está instalada.
3 Ranura para batería: Inserte la batería aquí.
4 Conector de alimentación: Conecte el cable de alimentación aquí.
5 Puerto paralelo: Conecte el cable paralelo aquí.
6 Ranura para tarjeta CompactFlash™: Acepta una tarjeta Bluetooth para
imprimir a través de una conexión Bluetooth.
7 Puerto USB (Universal Serial Bus): Conecte el cable USB aquí.
8 Ranura de cierre de seguridad: Asegura la impresora con un cable
con candado.
1-3 ESWW
Page 9
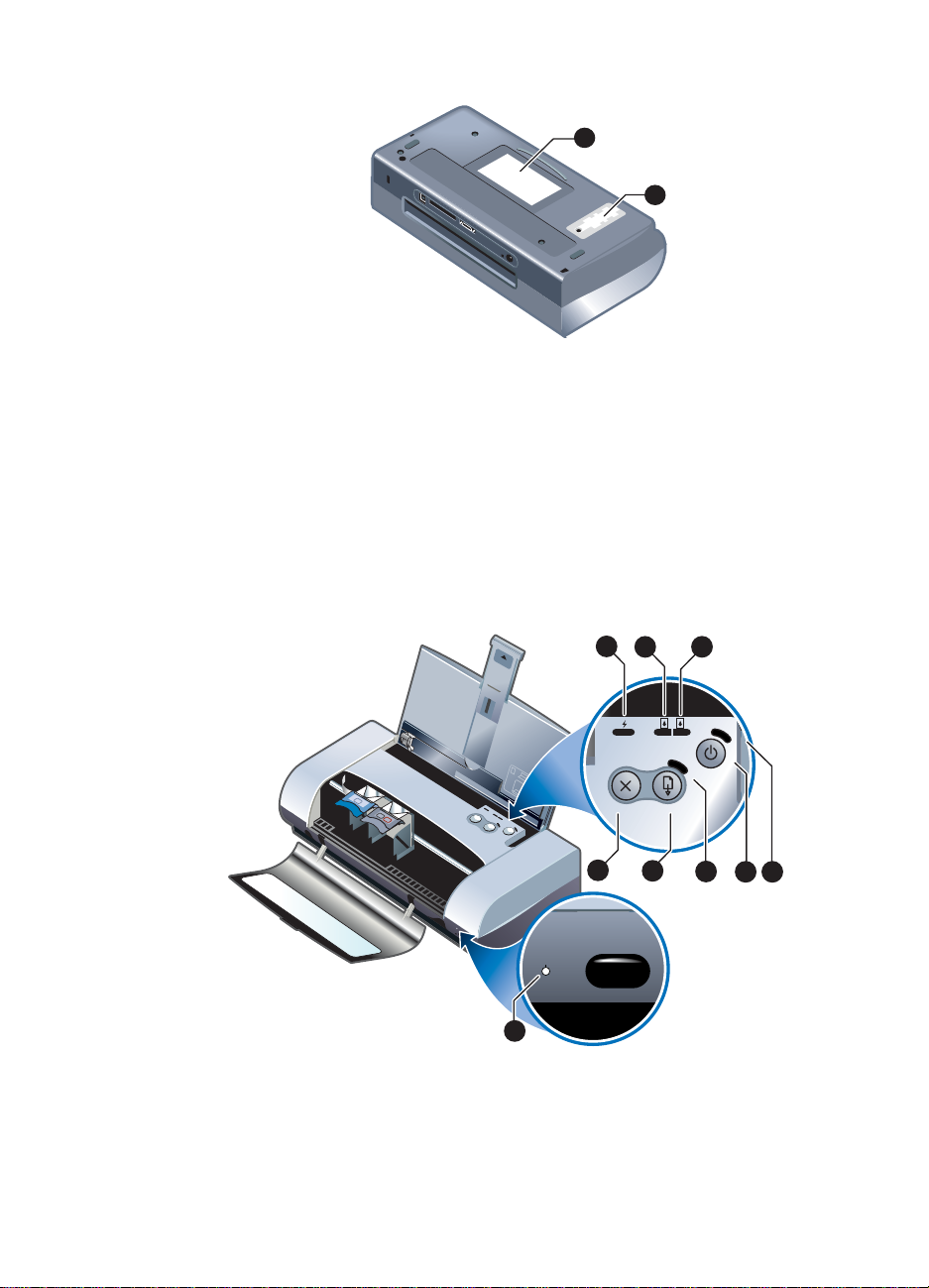
Vista inferior
1
2
1 Portatarjeta: Sirve para colocar una tarjeta de identificación o de visita.
2 Cubierta del módulo auxiliar de tinta reemplazable: Proporciona
acceso al módulo auxiliar de tinta. Véase Módulo auxiliar de tinta
reemplazable.
Botones e indicadores LED de la impresora
Para obtener una lista de las posibles combinaciones de indicadores LED
(diodos emisores de luz) y de lo que significan, véase Referencia de
indicadores LED.
1
3
2
5
7
5
6
5
8
4
9
6
857
1 LED de carga de la batería: Se ilumina en verde cuando la batería se
está cargando y en rojo para indicar un fallo de la batería.
2 LED del cartucho de impresión izquierdo: Se ilumina en ámbar cuando
queda poca tinta en el cartucho de impresión tricolor y parpadea cuando
es necesario cambiar el cartucho.
ESWW 1-4
Page 10
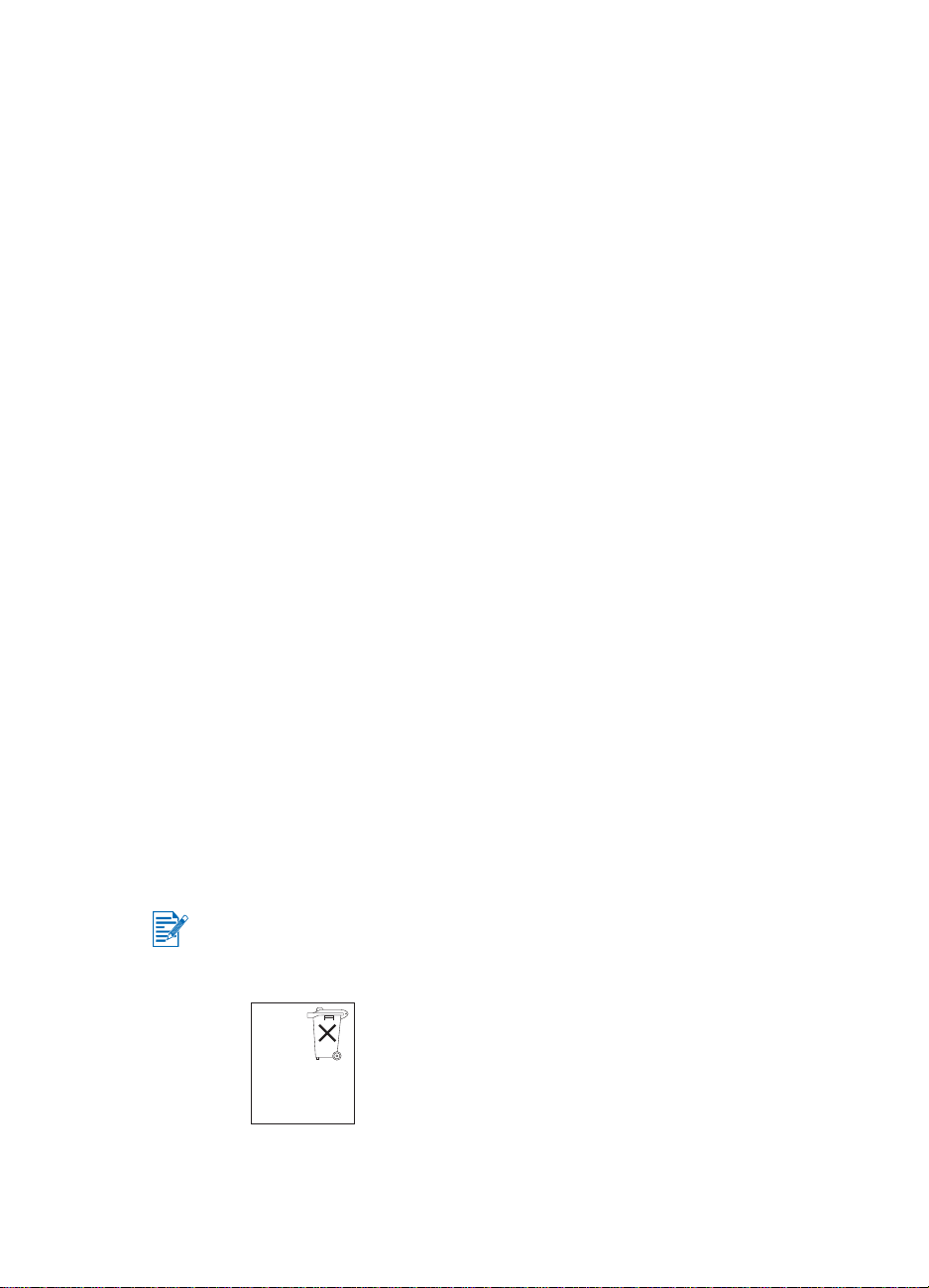
3 LED del cartucho de impresión derecho: Se ilumina en ámbar cuando
queda poca tinta en el cartucho de impresión negro o de fotografías y
parpadea cuando es necesario cambiar el cartucho.
4
Botón Cancelar: Cancela el trabajo de impresión actual. El tiempo que se
tarda en cancelar un trabajo de impresión depende del tamaño del trabajo.
Pulse este botón una sola vez para cancelar un trabajo de impresión de la
cola de impresión.
5
Botón Reanudar: Reanuda un trabajo de impresión a la espera de ser
imprimido o tras una interrupción temporal (por ejemplo, para añadir
soporte de impresión a la impresora).
6LED Reanudar: Se ilumina en ámbar cuando hay un trabajo de impresión
a la espera, y parpadea cuando se requiere la intervención del usuario (por
ejemplo, para eliminar un atasco de papel o para cerrar una cubierta abierta).
7
Botón de Alimentación: Sirve para encender y apagar la impresora.
8 LED de alimentación: Se ilumina en verde cuando la impresora está
funcionando con un adaptador de CA o con una batería con un 41-100%
de carga. Si está funcionando con batería, este indicador se ilumina en
ámbar cuando la batería tiene un 10-40% de carga y en rojo cuando la
carga es inferior al 10%. Parpadea mientras la impresora está imprimiendo.
9 LED de infrarrojos: Se ilumina en verde cuando la impresora recibe datos
de un dispositivo emisor de infrarrojos.
Uso de la batería (opcional)
La batería recargable de ion de litio viene con la impresora HP Deskjet 450CBi.
También puede adquirirse como un accesorio opcional (número de referencia
C8222A, véase Suministros y accesorios de HP).
Normas de seguridad para el uso de la batería
Utilice únicamente la batería C8222A con la impresora.
La batería recargable de ion de litio no contiene mercurio.
Es posible que la batería tenga que reciclarse o desecharse adecuadamente al
término de su vida útil.
Batterij niet
weggooien
maar inleveren
als KCA.
1-5 ESWW
Page 11
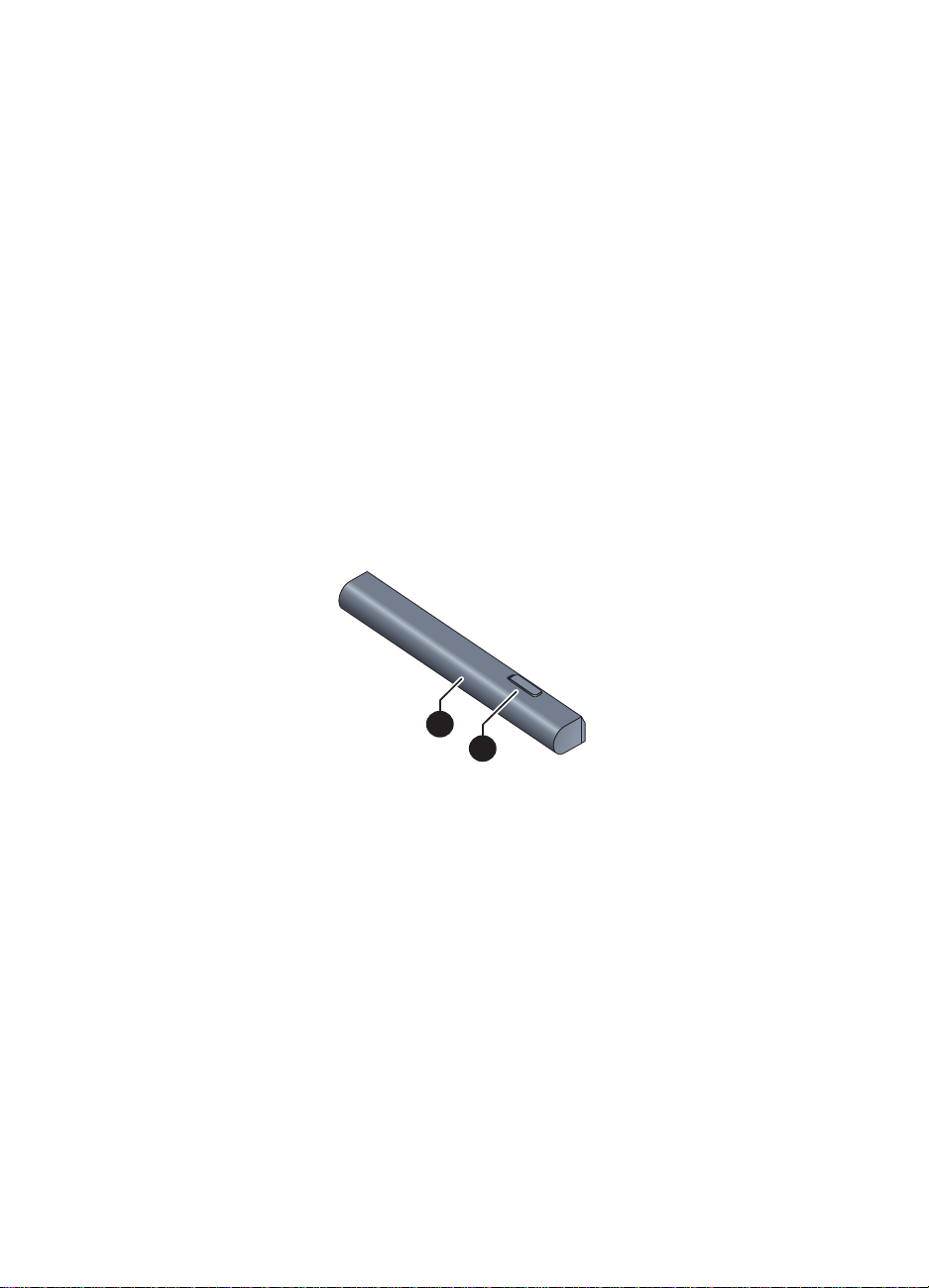
Al desechar una batería, contacte con su proveedor local de eliminación de
desechos y solicite información acerca de las restricciones locales sobre la
eliminación o reciclado de baterías.
La batería podría explotar si no se reemplaza correctamente o si entra en
contacto con fuego al eliminarse. Tenga cuidado de no provocar un
cortocircuito.
Para comprar una batería de repuesto, contacte con su proveedor local o
con la oficina de ventas de HP de su localidad. Véase Suministros y
accesorios de HP.
Para evitar el riesgo de fuego, quemaduras o daño a la batería, no permita
que ningún objeto metálico toque los contactos de la batería.
No abra la batería. No contiene piezas que puedan repararse.
Manipule una batería dañada o con fugas con sumo cuidado. Si toca el
electrolito, lave el área expuesta con jabón y agua. Si el electrolito hace
contacto con el ojo, enjuague el ojo con agua durante 15 minutos y
consiga atención médica.
No almacene la batería a temperaturas superiores a 50 °C o in feriores a -20 °C.
Batería
1
2
1 Batería: Suministra alimentación eléctrica a la impresora.
2 Cursor de liberación de la batería: Se desliza para soltar la batería.
ESWW 1-6
Page 12
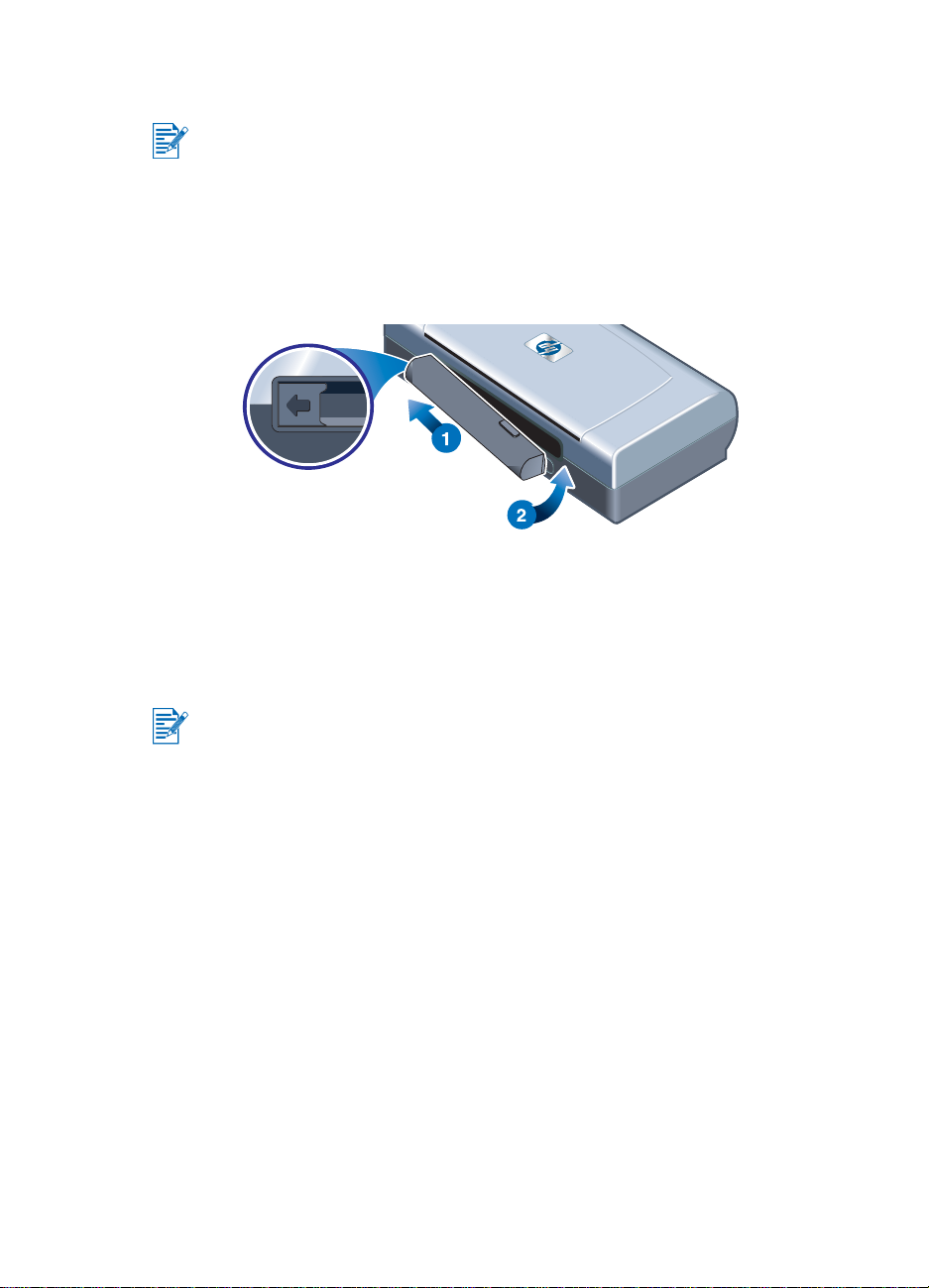
Instalación de la batería
La batería puede instalarse con la impresora encendida o apagada.
1 Deslice la batería en la ranura para batería en posición inclinada según se
muestra en la ilustración siguiente, hasta que la batería quede alineada
con los contactos. Esto hace que se abra la tapa de los contactos de la
batería.
2 Empuje la batería para introducirla en su ranura hasta que encaje con un
chasquido en su lugar.
Carga y uso de la batería
Recargue la batería completamente antes de utilizarla. Normalmente, la batería
está caliente mientras se carga. No la cargue dentro de una cartera o maletín ni
en otros espacios confinados, ya que esto podría producir sobrecalentamiento
de la batería.
El adaptador de CA está normalmente caliente al tacto cuando está enchufado
en un enchufe eléctrico de CA.
1 Instale la batería.
2 Conecte el adaptador de CA y encienda la impresora. El indicador LED de
carga de la batería se ilumina en verde mientras la batería se carga y se
apaga una vez que ésta se ha cargado completamente.
Una vez que la batería está completamente cargada, puede utilizar la
impresora sin necesidad de conectarla a una fuente de corriente alterna.
1-7 ESWW
Page 13
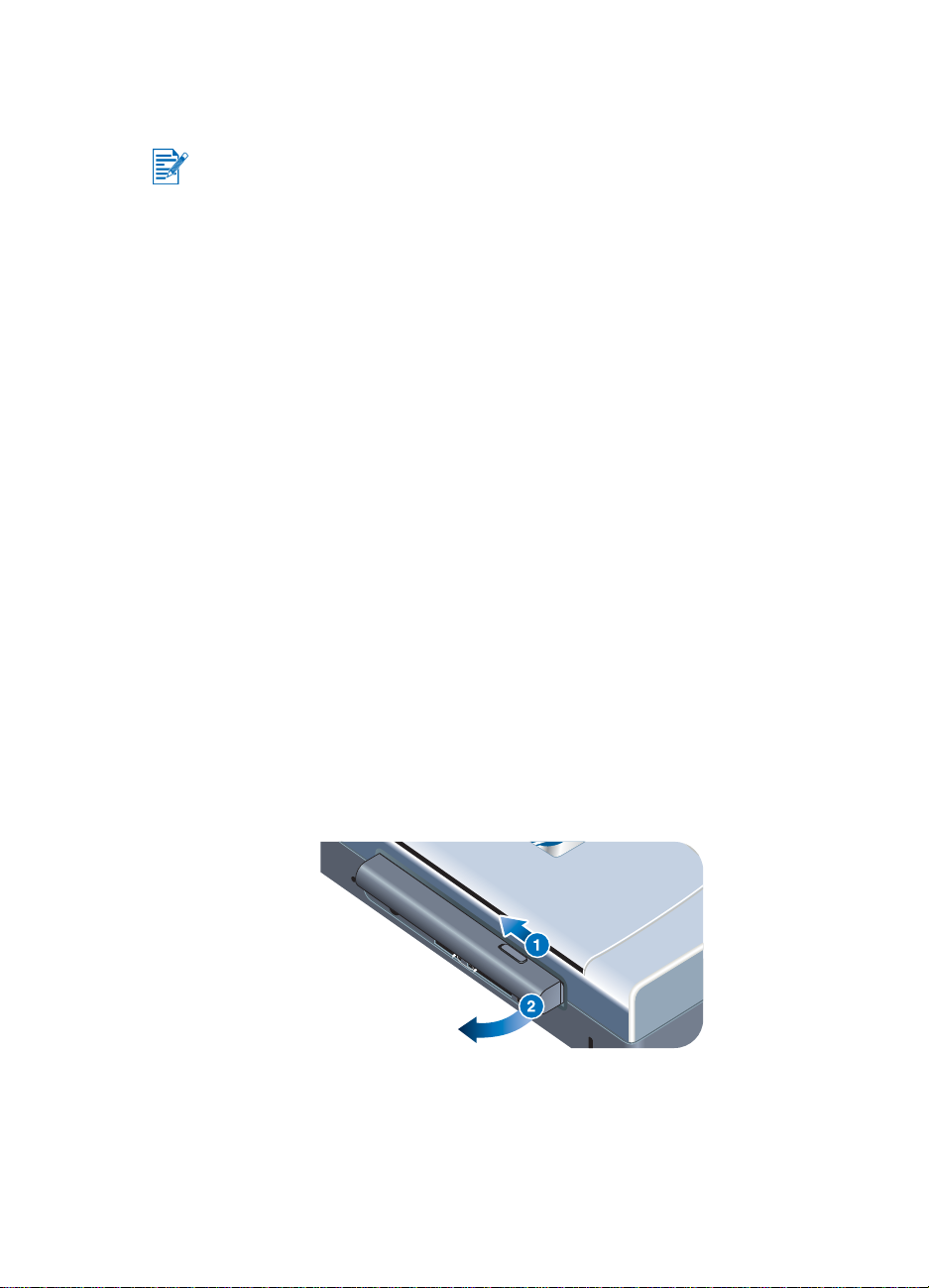
Notas importantes
Tenga presente lo siguiente al cargar o utilizar la batería.
Se tarda aproximadamente 1 hora y 30 minutos en cargar una batería
totalmente agotada.
El indicador LED de carga de la batería está verde mientras la batería se
está cargando. Si está rojo, es posible que la batería tenga algún fallo o
defecto y haya que cambiarla.
El indicador LED de alimentación está verde cuando la batería tiene un
41-100% de carga, ámbar cuando tiene un 10-40% de carga y rojo cuando
tiene menos del 10% de carga. Cargue la batería cuando el indicador LED
de alimentación se torne ámbar. Si se torna rojo, cargue la batería tan
pronto como pueda. El estado de la batería se indica también en la ficha
Estado de la impresora en la herramienta Caja de herramientas.
Si la batería tiene muy poca carga, enchúfela en el adaptador de CA para
cargarla o cámbiela por una que esté cargada.
Con una batería totalmente cargada pueden imprimirse aproximadamente
350 hojas, dependiendo de la complejidad de los trabajos de impresión.
Si la impresora está inactiva durante 10 minutos, entra automáticamente
en el modo de baja potencia para conservar la energía de la batería.
Antes de almacenarla durante períodos prolongados, cargue completamente
la batería. No deje la batería descargada (vacía) durante más de 6 meses.
Para maximizar la vida útil y la capacidad de la batería, observe las
directrices de temperatura siguientes:
• Cargando: 0 °C a 40 °C.
• Uso y almacenamiento: -20
°C a 50 °C.
Extracción de la batería
1 Deslice el cursor de liberación de la batería en la dirección de la flecha.
2 Extraiga la batería.
ESWW 1-8
Page 14
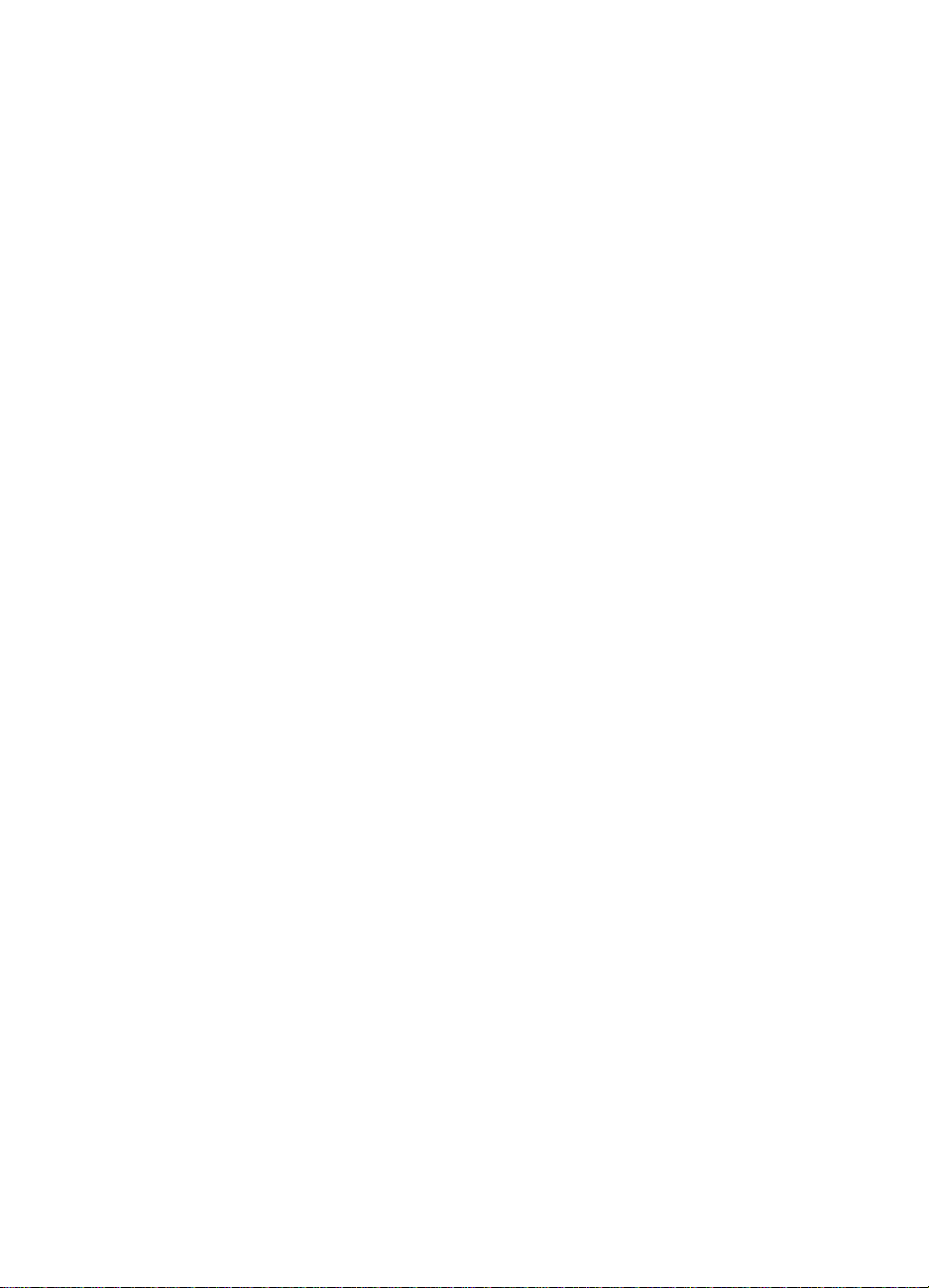
Sugerencias para viajar
Las siguientes sugerencias le servirán para prepararse para viajar con la
impresora:
Si lleva consigo un cartucho de impresión negro o para fotografías extra,
guárdelo en el portacartuchos (número de referencia: C8233A, véase
Suministros y accesorios de HP) para evitar fugas de tinta.
La impresora puede llevarla en una bolsa de transporte (número de
referencia: C8232A, véase Suministros y accesorios de HP). La bolsa de
transporte tiene dos compartimentos, uno para el ordenador portátil y otro
para la impresora. Estos compartimentos pueden separarse si prefiere
llevar el portátil y la impresora por separado.
Apague la impresora mediante el Botón de Alimentación. Los cartuchos
de impresión regresan a la posición de inicio en el lado derecho de la
impresora y quedan bloqueados en su lugar.
Desconecte de la impresora el cable de la impresora y el adaptador de
potencia. Deslice hacia abajo la extensión de la bandeja de entrada y
cierre la bandeja.
Si viaja a otro país o región, no olvide llevar consigo el adaptador de
enchufe eléctrico necesario.
Utilice únicamente el adaptador de potenci a que se suministra con la
impresora. No utilice ningún convertidor o transformador de voltaje de otro
tipo. El adaptador de potencia puede utilizarse con fuentes de alimentación
de CA de 100 a 240 V y 50 ó 60 Hz.
Quite la batería si no va a utilizar la impresora durante más de un mes.
1-9 ESWW
Page 15
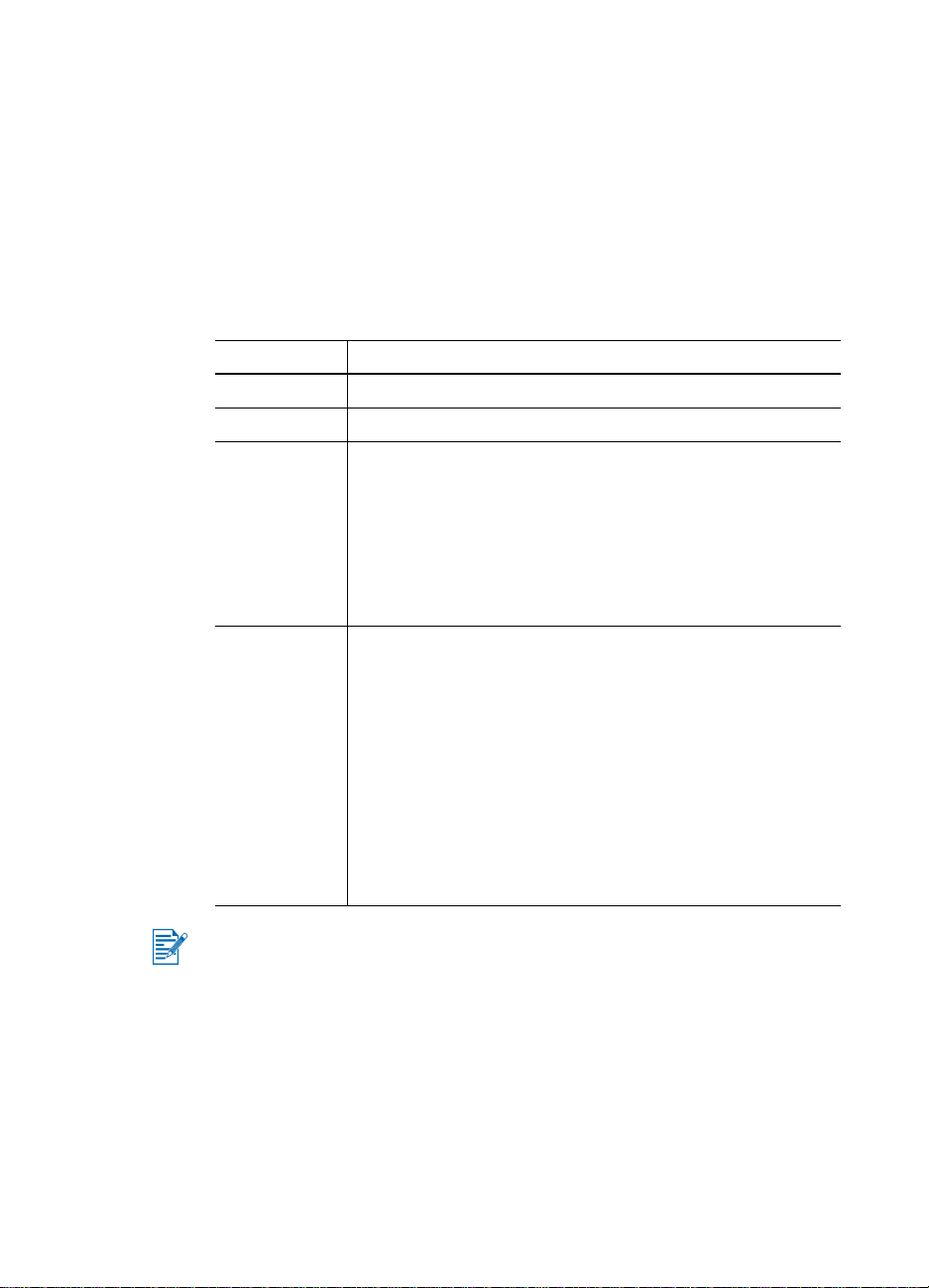
2
Instalación del software
Este capítulo explica cómo instalar el software de la impresora para imprimir
a través de diferentes conexiones y dispositivos, incluyendo los asistentes
digitales personales (PDA).
Conexión Software requerido
USB Controlador de impresora para Windows o Macintosh
Paralelo Controlador de impresora para Windows
Infrarrojo
Bluetooth
Notebook, Powerbook (con capacidad para infrarrojos)
– Software nativo del dispositivo
Hardware Pocket PC
– Software nativo del dispositivo o bien otro software
(visite el sitio web del producto para más detalles)
Palm OS PDAs
– BtPrint-hp
Notebook, Powerbook (con capacidad para Bluetooth)
– Software nativo del dispositivo
Hardware Pocket PC
– Software nativo del dispositivo o bien otro software
(visite el sitio web del producto para más detalles)
Palm OS PDAs
– BtPrint-hp
Teléfonos móviles Nokia de la serie 60 (teléfonos con
cámara)
– Aplicación de impresión móvil para los teléfonos con
imágenes de la serie 60 de Nokia
La impresión desde tarjetas CompactFlash™ (tipo I) usando el formato DPOF
(Digital Print Order Format) también es posible. Véase Impresión de fotografías
de cámaras digitales.
ESWW 2-1
Page 16
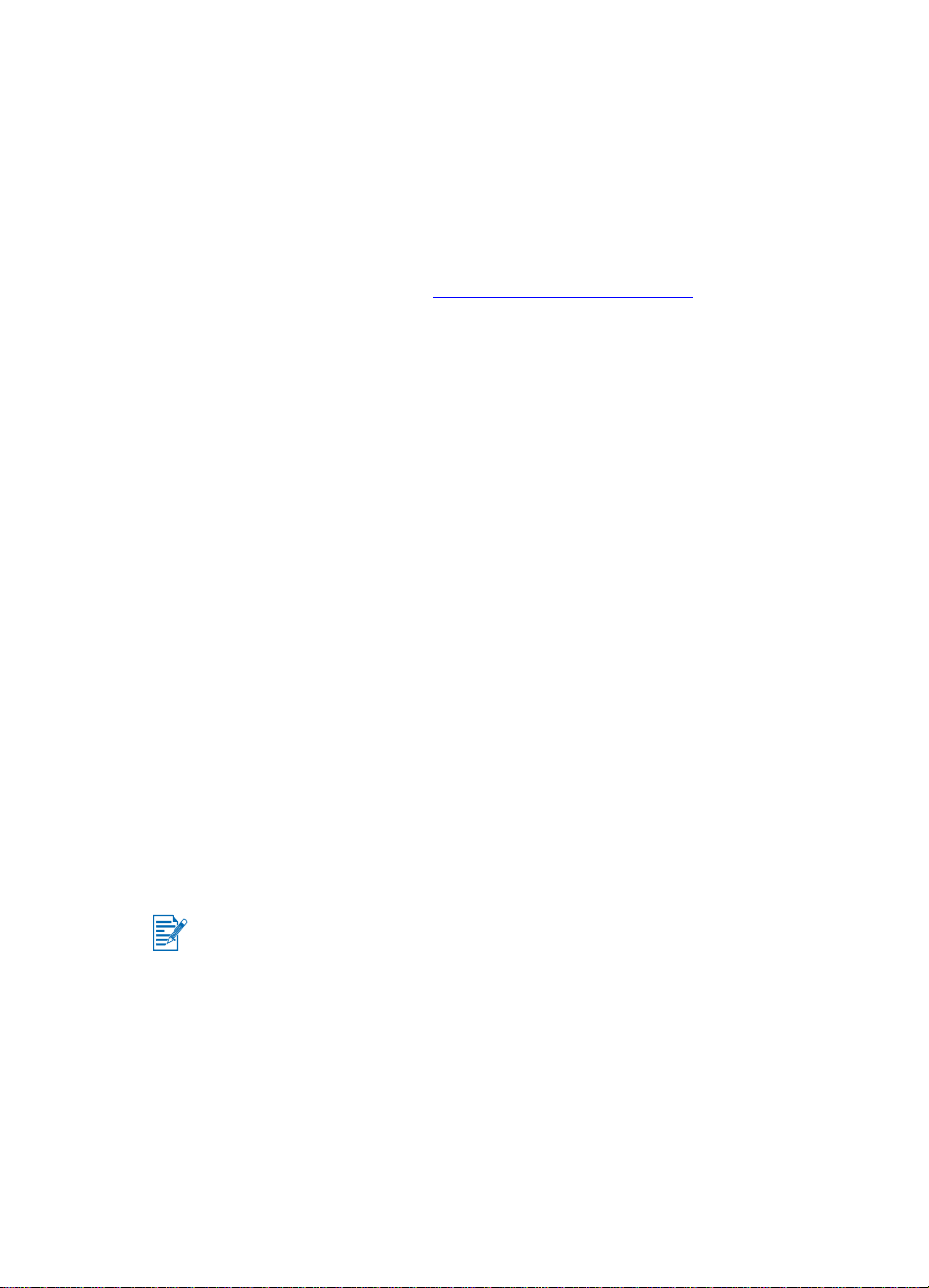
Instalación del controlador de la impresora (Windows y Macintosh)
El software del controlador de la impresora permite que el ordenador se
comunique con la impresora. Tiene que haber instalado uno de los
controladores de impresora del Starter CD en el ordenador para poder
aprovechar al máximo las funciones de la impresora.
Si no tiene acceso a una unidad de CD ROM, puede descargar el software de
la impresora de Internet en http://www.hp.com/support/dj450. Desde este sitio
web puede también descargar las actualizaciones del software de la impresora.
Para información sobre cómo utilizar o cómo cambiar la configuración del
controlador de la impresora, véase Impresión desde ordenadores portátiles y
de sobremesa (Windows) en pantalla.
Para Windows
El software de la impresora funciona con Windows NT 4.0, Windows 98 y
posterior, y permite imprimir a través de un cable USB o paralelo.
El software de configuración detecta la versión del sistema operativo que está
utilizando. Si posteriormente instala una nueva versión de Windows, deberá
volver a instalar el controlador de la impresora. Por ejemplo, si pasa de
Windows 98 a Windows 2000, debe volver a instalar el controlador de la
impresora.
Cómo hacer copias del software de la impresora
El Starter CD contiene una utilidad que permite copiar el software de la
impresora en discos. Cuando ejecute el programa de configuración, seleccione
Utilidad de personalización para copiar discos.
También puede utilizar esta utilidad para copiar el software de la impresora al
disco duro o a una unidad de red. Una vez que los archivos se han copiado a
otra ubicación, puede instalar el software de la impresora desde dicha ubicación.
Para instalar el software de la impresora
Debe tener privilegios de administrador para instalar un controlador de
impresora en un ordenador con el sistema operativo Windows NT 4.0 ,
Windows 2000 o Windows XP.
1 Inicie Windows y asegúrese de que no haya otras aplicaciones en
ejecución.
2 Inserte el Starter CD en la unidad de CD ROM. El Asistente de
configuración del sistema se ejecuta automáticamente.
3 Si el Asistente de configuración del sistema no se inicia automáticamente,
haga clic en Inicio > Ejecutar y, a continuación, escriba en el cuadro de
texto de la línea de comandos la letra de la unidad de CD ROM seguida
de: \SETUP (por ejemplo, escriba D:\SETUP).
2-2 ESWW
Page 17
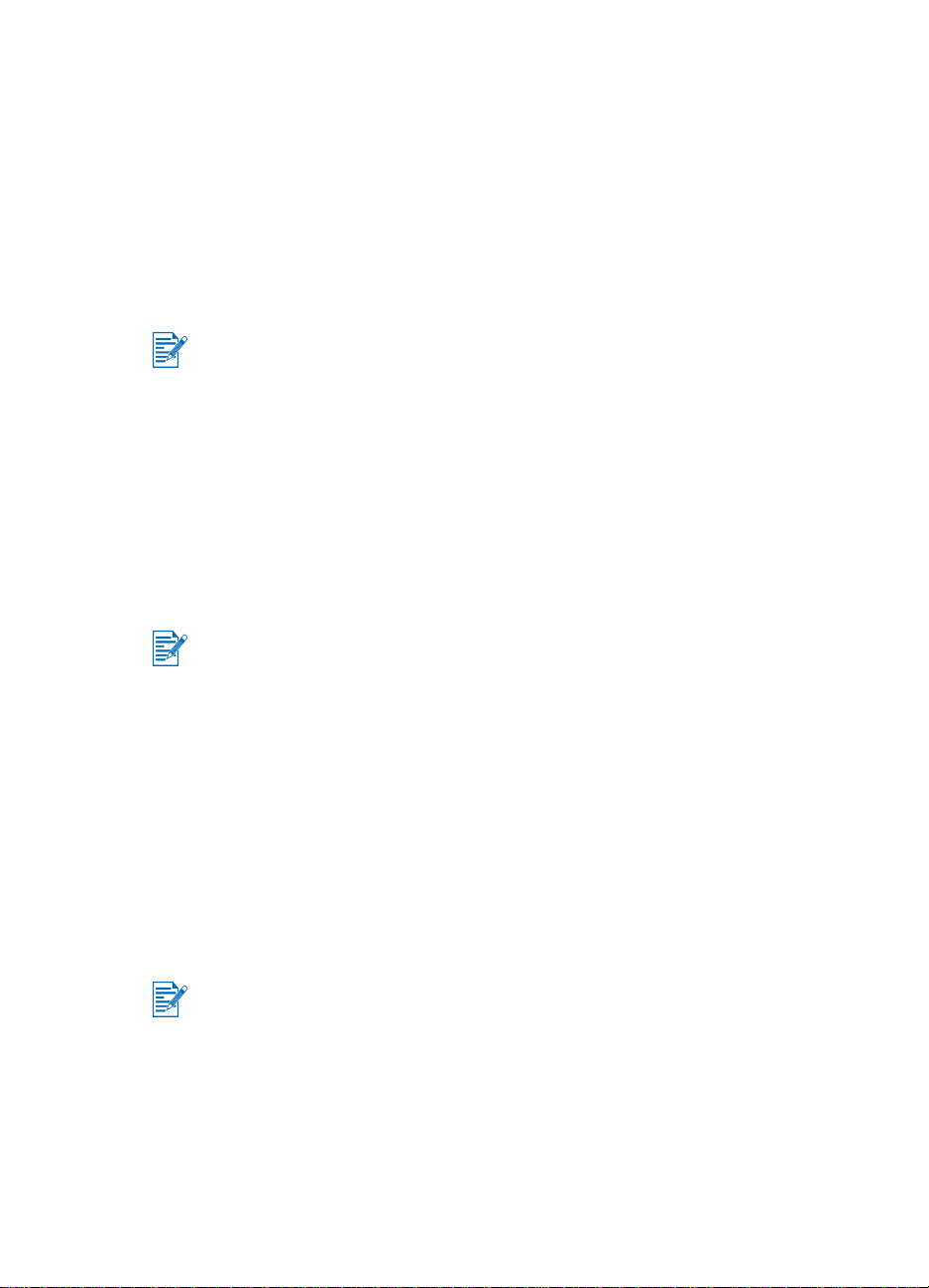
4 Haga clic en Instalar controlador de impresora en el menú del CD.
5 Haga clic en Siguiente en la pantalla de bienvenida.
6 Haga clic en Sí para aceptar los términos del contrato de licencia.
7 Seleccione el puerto que el ordenador utilizará para comunicarse con
la impresora.
Seleccione Express Install usando los valores predeterminados
recomendados por HP para instalar todas las utilidades de la impresora,
incluyendo Caja de herramientas. Si no selecciona esta opción, continúe
en el paso 9. Haga clic en Siguiente.
Sólo puede conectar un cable, parelelo o USB, a la vez a la impresora.
8 Seleccione I agree to do auto upload (acepto la transferencica o
carga automática de datos) para que el Agente myPrintMileage envíe
información sobre el uso de la impresora al sitio web myPrintMileage,
sitio en el que puede consultar su análisis de uso de la impresora
personalizado.
Si no selecciona esta opción, puede activarla más tarde a través de Caja
de herramientas. Puede desactivar la función de transferencia o carga
automática de datos en cualquier momento a través de Caja de
herramientas o del icono correspondiente en la barra de tareas.
Si desea información más detallada, consulte Uso de Caja de herramientas.
Haga clic en Siguiente y siga las instrucciones de la pantalla para
completar la instalación del software.
9 Si no seleccionó Express Install usando los valores predeterminados
recomendados por HP, seleccione Instalación típica para instalar todas
las utilidades de la impresora y haga clic en Siguiente.
Siga las instrucciones de la pantalla para completar la instalación del
software.
-o bien-
Seleccione Instalación personalizada, haga clic en Siguiente y
seleccione las utilidades que desea instalar.
La instalación de Caja de herramientas permite que apare zcan mensajes de
error de la impresora en la pantalla del ordenador.
Haga clic en Siguiente y siga las instrucciones de la pantalla para
completar la instalación del software.
10 Haga clic en Terminar para reinicializar el siste ma y completar la instalación.
ESWW 2-3
Page 18
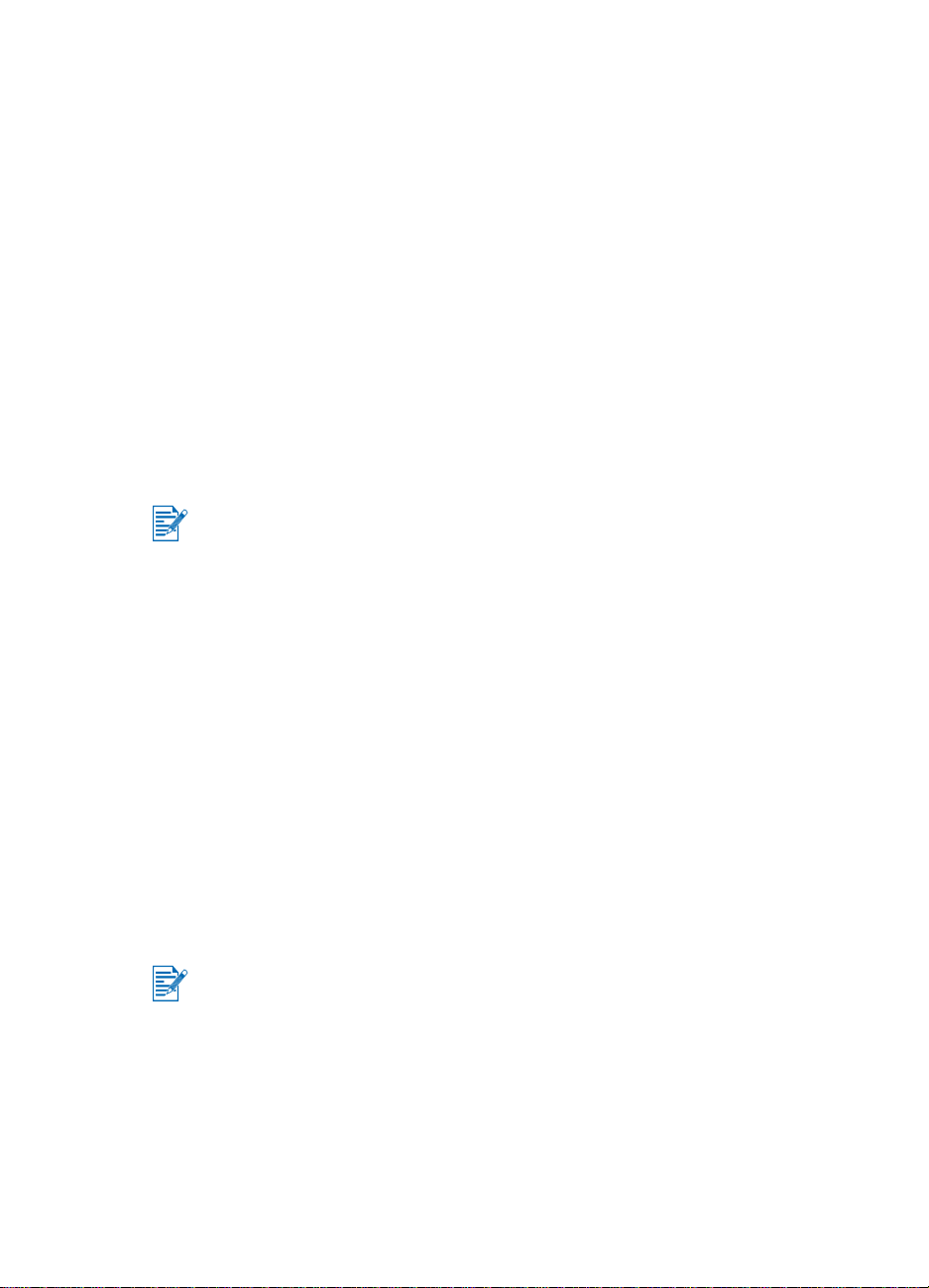
Para verificar la instalación
1 Compruebe que el cable USB o paralelo esté bien conectado y la
impresora encendida.
2 Haga clic con el botón derecho del ratón en el icono de la impresora,
y luego haga clic en:
• Preferencias de impresión (Windows 2000 y Windows XP)
• Propiedades (Windows 98 y Windows Me)
• Valores predeterminados del documento (Windows NT 4.0)
3 En la ficha General, haga clic en Imprimir página de prueba. Si la página
de prueba no se imprime, véase La impresora no responde (no se imprime
nada).
Para desinstalar el software
La opción de desinstalación del programa de configuración le permite eliminar
del ordenador el software de la impresora.
Debe tener privilegios de administrador para desinstalar el software de la
impresora en Windows NT 4.0 (Service Pack 6.0 o posterior),Windows 2000 o
Windows XP.
1 Inicie Windows y asegúrese de que no haya otras aplicaciones de
Windows en ejecución.
2 Haga clic en Inicio > Programas > impresora hp deskjet 450 >
hp deskjet 450 printer Uninstaller.
3 Siga las instrucciones de la pantalla para eliminar el software de la impresora.
Para Macintosh
Puede conectar la impresora a sistemas Apple® que utilicen Mac OS 8.6 o
posterior a través del puerto USB. Los usuarios de Mac OS 8.6, 9.1 pueden
también conectarla a través del puerto de infrarrojos.
Para instalar el controlador de la impresora
(Mac OS 8.6, 9.x y OS X Classic)
Mac OS X Classic es una característica de Mac OS X que permite ejecutar
aplicaciones creadas para Mac OS 9.x en un ordenador Mac OS X. Las
aplicaciones Mac OS X Classic tienen una interfaz de usuario Mac OS 9.x.
1 Inserte el Starter CD en la unidad de CD ROM y haga doble clic en el
icono CD en el escritorio Mac.
2 Haga doble clic en el icono Installer (icono del programa de instalación)
para el Mac OS que está utilizando.
2-4 ESWW
Page 19
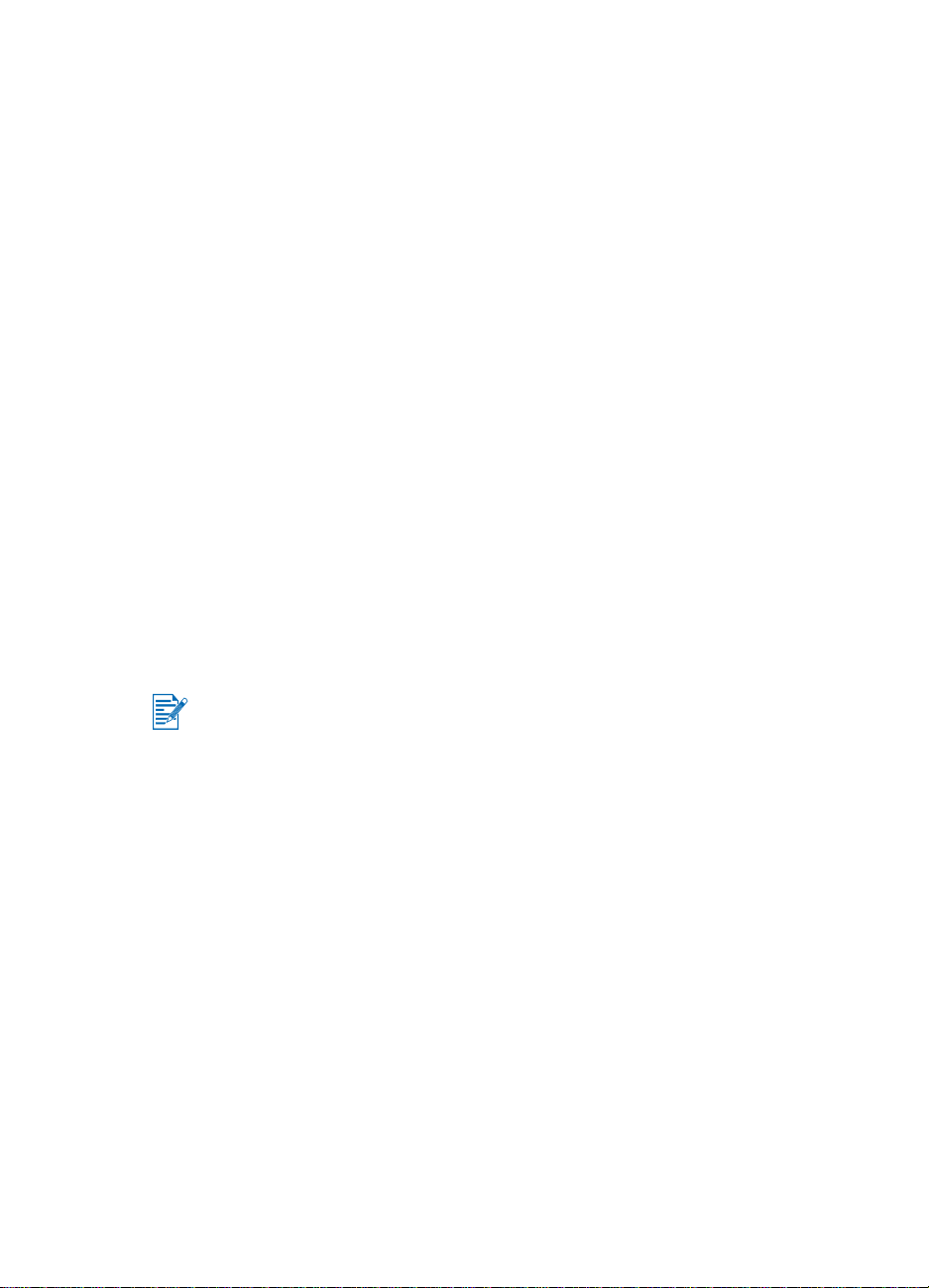
3 Siga las instrucciones de la pantalla para completar la instalación.
4 Para USB: conecte el cable USB (se compra por separado, número de
referencia C6518A)
Para infrarrojos: Coloque el ordenador de manera que su puerto de
infrarrojos esté alineado con el puerto de infrarrojos de la impresora.
Para instalar el controlador de la impresora (Mac OS X)
Siga estos pasos para agregar la impresora al ordenador:
1 Inserte el Starter CD en la unidad de CD ROM y haga doble clic en el icono
CD en el escritorio Mac.
2 Haga doble clic en el icono Installer (icono del programa de instalación).
3 Abra el Print Center (Centro de impresión).
4 Haga clic en el botón Add Printer (Agregar impresora).
5 Seleccione USB en el menú.
6 Seleccione dj450 en la lista de impresoras.
7 Haga clic en el botón Add (Agregar).
Para desinstalar el software
La opción de desinstalación del programa de configuración le permite eliminar
del ordenador el software de la impresora.
1 Reinicie el ordenador.
Si no reinicia el ordenador antes de desinstalar el software, algunos archivos
no se eliminarán del ordenador al ejecutar la opción de desinstalación.
2 Inserte el Starter CD en la unidad de CD ROM y haga doble clic en el icono
CD en el escritorio.
3 Haga doble clic en el icono Installer (icono del programa de instalación) y
siga las instrucciones de la pantalla.
4 Cuando aparezca el cuadro de diálogo Main Installation (Instalación
principal), seleccione Uninstall (Desinstalar) en el menú desplegable
situado en la parte izquierda superior del cuadro de diálogo.
5 Siga las instrucciones de la pantalla para eliminar el software de la impresora.
ESWW 2-5
Page 20
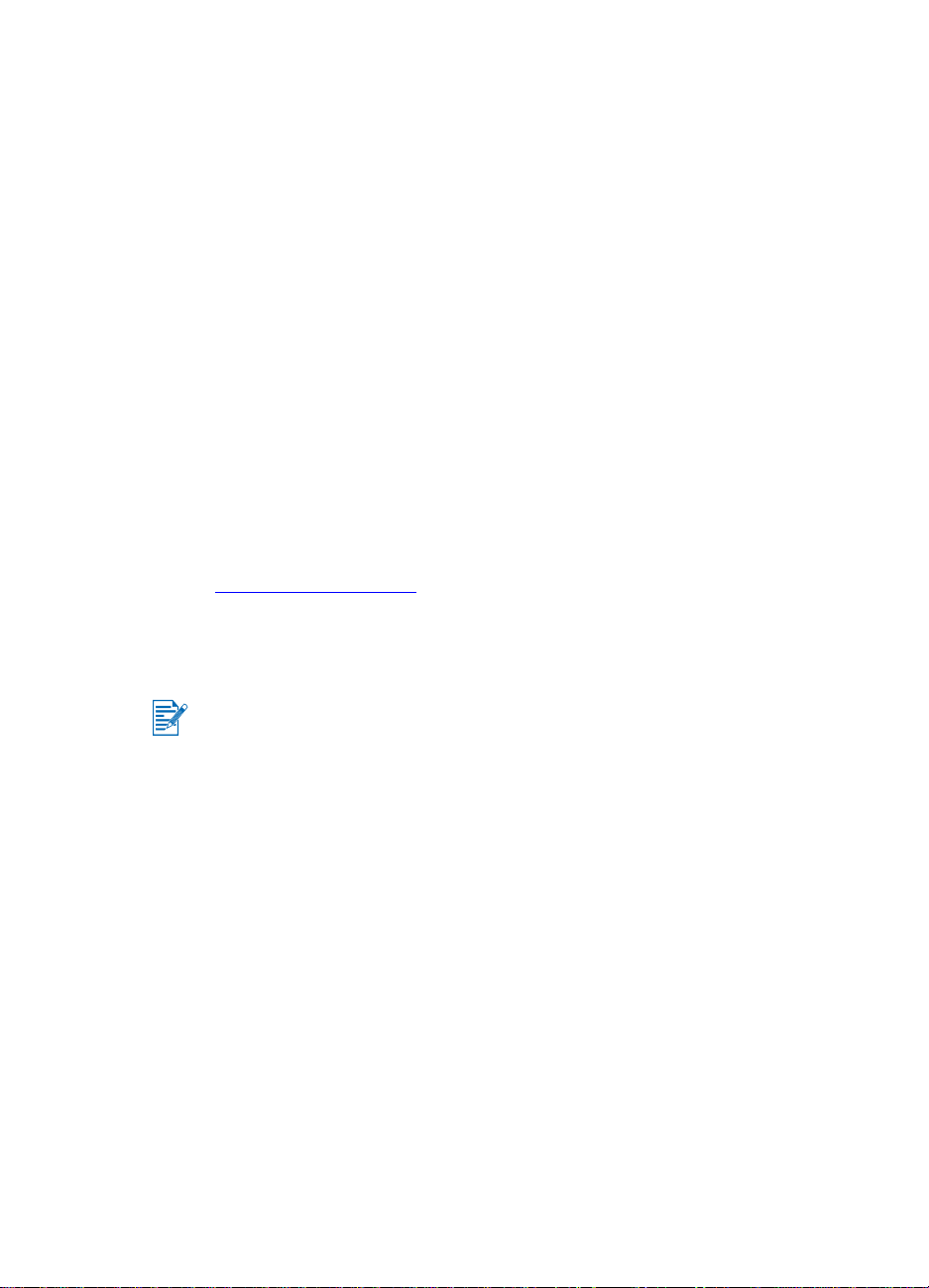
Instalación del software para PDAs
Las siguientes utilidades opcionales están disponibles para su instalación en
un PDA.
Para instalar cualquiera de estas aplicaciones de software:
1 Inserte el Starter CD en la unidad de CD ROM.
2 Haga clic en el botón Software adicional en el menú del CD, y seleccione
el software que desea instalar.
3 Si es remitido a un sitio web, descargue el software del sitio web y
sincronice el PDA para transferir los archivos desde el ordenador. Si no,
será remitido a una carpeta en el CD. Seleccione el idioma apropiado,
abra la carpeta, copie los archivos al disco duro de su ordenador y luego
sincronice su PDA para transferir los archivos desde el ordenador.
Para Palm OS
BtPrint-hp
BtPrint-hp es una utilidad de impresión para imprimir desde un PDA Palm OS
hasta la impresora a través del puerto de infrarrojos o Bluetooth de la
impresora. Para obtener más información sobre el uso de BtPrint-hp, vaya a
http://www.btprint.com/hp
Requisitos del sistema
Palm OS Versión 3.0 o posterior, con tarjeta Bluetooth SD/IO instalada
.
BtPrint-hp instalará la opción de impresión infrarroja para Palm OS 3, y de
impresión Bluetooth e infrarroja para OS 4 o posterior.
Para instalar la Guía PDA HP Deskjet 450
Esta guía contiene instrucciones sobre cómo imprimir desde el PDA,
sugerencias para resolver problemas e información de asistencia técnica.
Puede transferir esta guía a su PDA desde el Starter CD o descargarla
desde Internet.
Para copiarla desde el Starter CD
1 Inserte el Starter CD en la unidad de CD ROM.
2 Haga clic en Examinar documentación en el menú del CD, y seleccione
Guía PDA.
3 Vaya a la carpeta del idioma que desea seleccionar y copie la Guía PDA
HP Deskjet 450 junto con las instrucciones de instalación a su disco duro.
4 Siga las instrucciones de instalación y sincronice su PDA para transferir la
Guía PDA desde su ordenador.
2-6 ESWW
Page 21
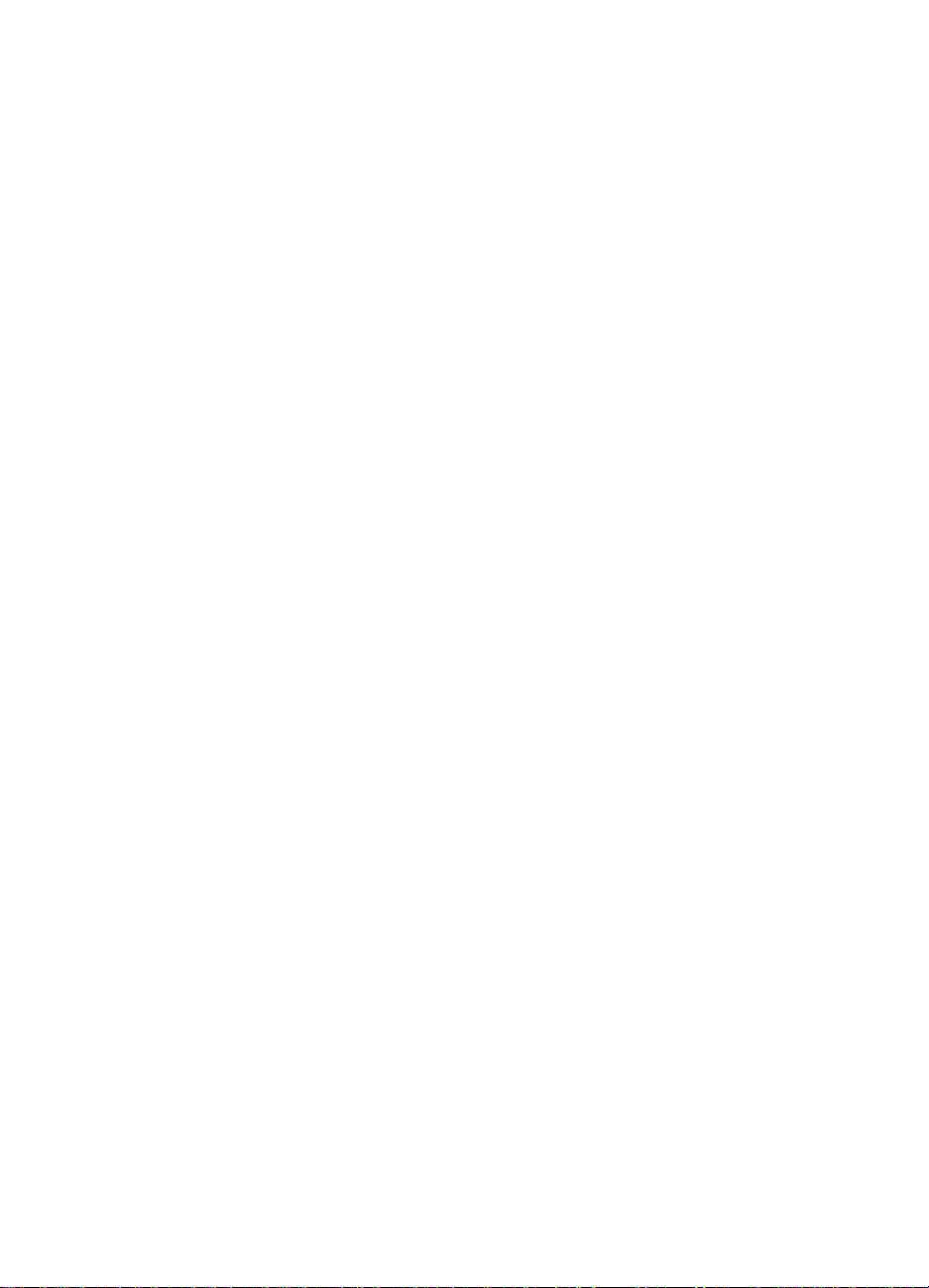
Instalación de otros programas de software
HP Photo Printing Software (Software de impresión fotográfico HP) le permite
crear e imprimir páginas de álbumes fotográficos. Para instalarlo, inserte el
Starter CD, haga clic en el botón Software adicional en el menú del CD,
y selección elo de la lista de software que aparece.
ESWW 2-7
Page 22
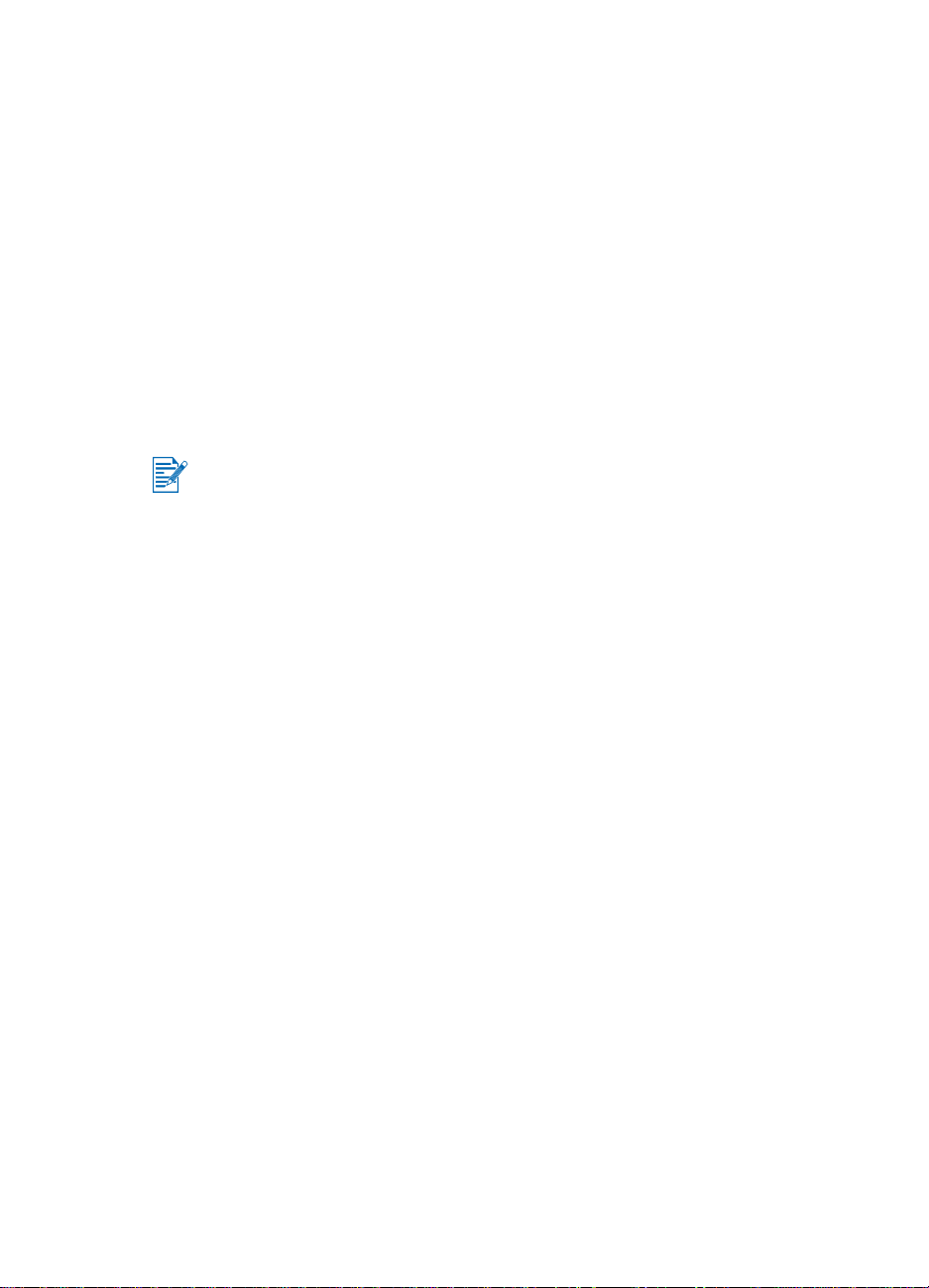
Impresión
3
Este capítulo explica cómo imprimir desde ordenadores Windows y Macintosh.
También describe las funciones del controlador de la impresora, la
configuración de la impresora y cómo realizar las tareas de la impresora.
La impresora está dotada de una gran flexibilidad al contar con cuatro opciones
diferentes de conectividad: USB, paralela, por infrarrojos y Bluetooth. Consulte
la tabla al principio del apartado Instalación del software para los detalles.
También puede imprimir imágenes con formato DPOF (Digital Print Order
Format) desde una cámara digital mediante una tarjeta CompactFlash™.
Para cargar soportes de impresión e imprimir en distintos tipos de soporte
tales como tarjetas, transparencias y papel fotográfico, véase Selección y
uso de soportes de impresión.
Para imprimir desde PDAs, véase Instalación del software para PDAs.
Para imprimir imágenes desde una tarjeta CompactFlash™ con formato
DPOF, véase Impresión de fotografías de cámaras digitales.
Para imprimir desde móviles, véase Impresión desde móviles.
Funciones de la impresora (Windows y Macintosh)
Puede utilizar la impresora para realizar las funciones siguientes:
Ampliar o reducir documentos. Utilice la característica HP ZoomSmart
para redimensionar sus documentos.
Dividir una página en mosaicos. Amplíe e imprima una página en
secciones y en diferentes hojas de papel. A continuación, utilice las hojas
de papel como mosaicos para formar un póster de gran tamaño.
Crear folletos . Imprima un documento de varias páginas en una sola hoja
de papel (hasta 9 páginas por hoja para Windows, hasta 12 para
Macintosh). Cada página aparece en tamaño reducido.
Crear un libro. Imprima y organice un documento de varias páginas
imprimiendo dos páginas en cada cara del papel. Por ejemplo, un
documento de ocho páginas se imprime con las páginas 1 y 8 en una cara
del papel y las páginas 2 y 7 en la otra cara del papel. Doble las hojas
impresas por la mitad para crear un folleto.
3-1 ESWW
Page 23
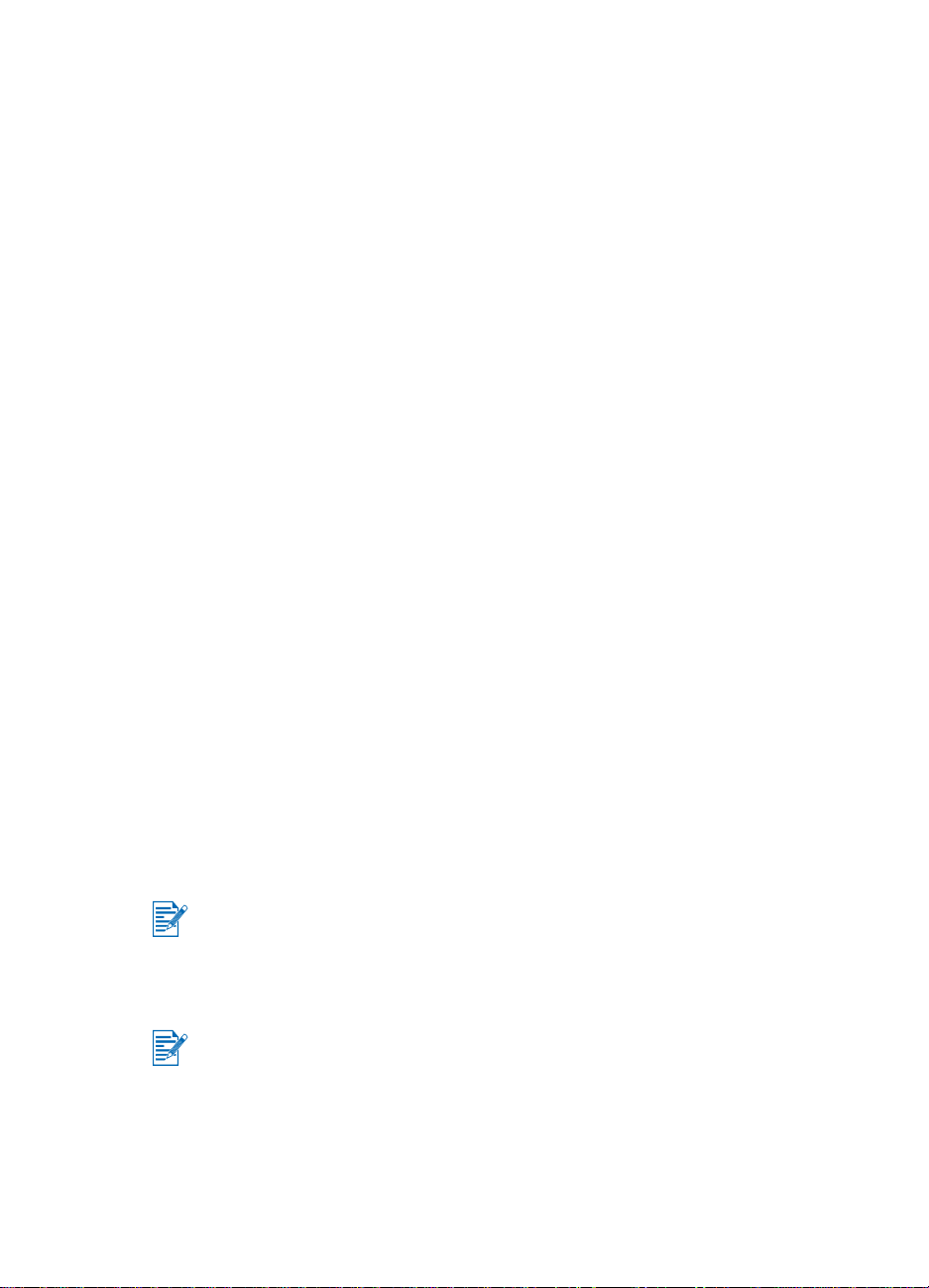
Imprimir una imagen reflejada. Utilice esta función para imprimir la
imagen reflejada de una página. Al imprimir en transparencias, la cara
impresa quedará mirando hacia abajo sobre el proyector. Esto permite
escribir en la otra cara y borrar lo que se ha escrito sin dañar el lado
impreso.
Imprimir a dos caras. Imprima en los dos lados de la página al
seleccionar Impresión a dos caras (Dúplex) en el controlador de la
impresora (Windows) o Imprimir en ambos lados (Macintosh).
Crear y utilizar filigranas. Especifique el texto que desea que aparezca
como fondo de un documento existente. Por ejemplo, puede que desee
escribir “borrador” o “confidencial” diagonalmente a lo largo de la primera
página o en todas las páginas de un documento. (La función Filigrana sólo
está disponible en Windows.)
Mejorar las imágenes. Utilice la función Fotografía Digital HP pa ra
mejorar el aspecto de las imágenes impresas. Puede ajustar los
parámetros de mejora del contraste, flash digital, SmartFocus, nitidez y
uniformización para satisfacer sus necesidades de impresión. A este
cuadro de diálogo puede accederse en los modos Óptimo y Normal.
Impresión desde ordenadores portátiles y de sobremesa (Windows)
Desde Windows, puede imprimir a través de una conexión USB, paralela,
infrarroja y Bluetooth.
El controlador de la impresora almacena los parámetros de impresión
predeterminados para la mayoría de las aplicaciones. Necesitará cambiar estos
parámetros al imprimir en soportes de impresión de tamaños o tipos diferentes,
o cuando desee utilizar una función opcional como la impresión a dos caras.
Puede cambiar los parámetros de impresión desde la aplicación de software en
la que se creó el documento. Sin embargo, si desea cambiar la configuración
de impresión predeterminada para todos los documentos, debe hacerlo desde
el controlador de la impresora.
La ayuda del controlador de la impresora pueda activarse con el botón Ayuda,
la tecla F1 o con el símbolo con el signo de interrogación en la esquina superior
derecha de la pantalla del controlador de la impresora (dependiendo del
sistema operativo Windows utilizado). Las pantallas de ayuda contienen
información detallada acerca de las funciones del controlador.
La instalación de Caja de herramientas permite que apare zcan mensajes de
error de la impresora en la pantalla del ordenador. Véase Instalación del
controlador de la impresora (Windows y Macintosh).
ESWW 3-2
Page 24
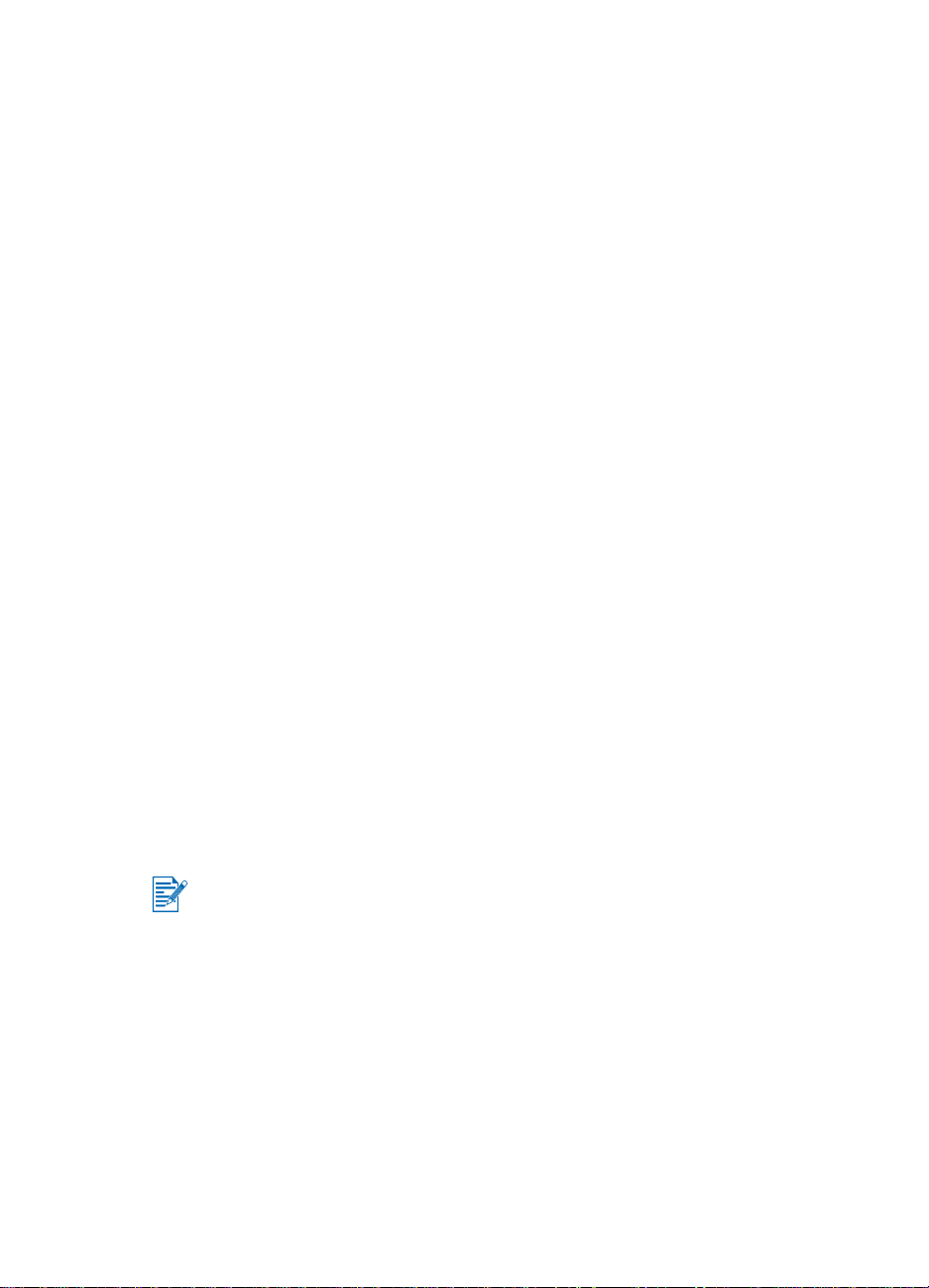
Para cambiar los parámetros de impresión del documento actual
1 Haga clic en Archivo > Imprimir > Propiedades (los pasos actuales
pueden variar; el método aquí descrito es el más corriente).
2 Realice los cambios y luego haga clic en Aceptar.
La impresora utiliza los parámetros actuales de la aplicación que está
utilizando.
Para cambiar los parámetros de impresión predeterminados
1 Haga clic en Inicio > Configuración > Impresoras para abrir la carpeta
Impresoras.
2 Haga clic con el botón derecho del ratón en el icono de la impresora, y
luego haga clic en:
• Preferencias de impresión (Windows 2000 y Windows XP)
• Propiedades (Windows 98 y Windows Me)
• Valores predeterminados del documento (Windows NT 4.0)
3 Haga clic en la ficha Configuración y seleccione los parámetros de
impresión que desee.
4 Una vez que haya hecho los cambios necesarios, haga clic en Aceptar
para activar los cambios y cierre el cuadro de diálogo Propiedades.
Para imprimir desde una aplicación Windows
1 Haga clic en Archivo > Imprimir.
2 Seleccione la impresora en el cuadro de diálogo Imprimir, y realice todos
los cambios deseados en los parámetros de impresión.
Si utiliza principalmente la impresora HP Deskjet 450, puede definirla como
impresora predeterminada haciendo clic en Inicio > Configuración >
Impresoras. En la carpeta Impresoras, haga clic con el botón derecho del
ratón en el icono de la impresora y, a continuación, haga clic en Establecer
como impresora predeterminada en el menú emergente.
3 Haga clic en Imprimir.
3-3 ESWW
Page 25
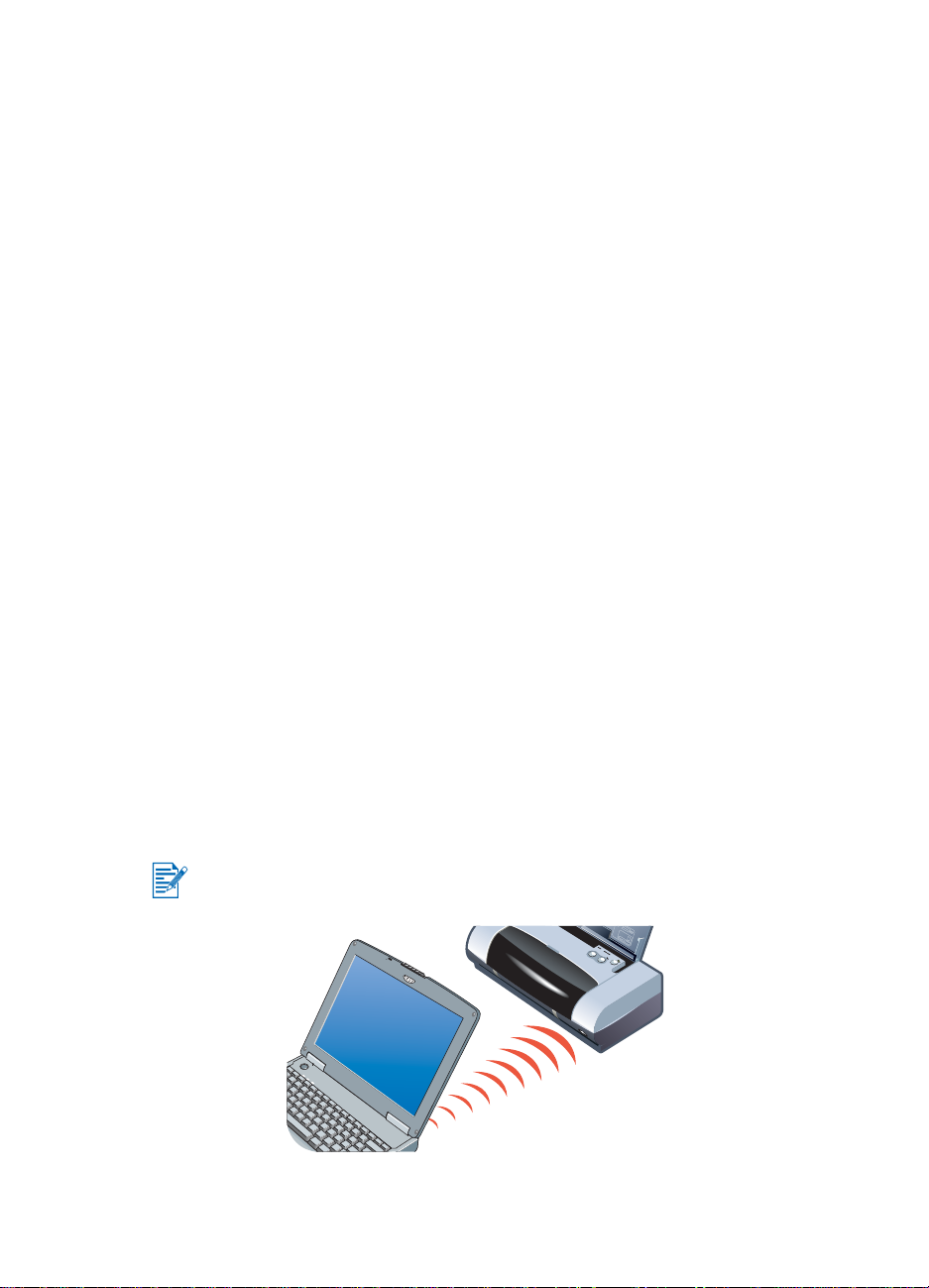
Impresión infrarroja
Si utiliza un ordenador portátil equipado con tecnología de infrarrojos, puede
establecer una conexión inalámbrica con la impresora para enviar un trabajo
de impresión.
De forma predeterminada, el puerto de infrarrojos no está activado. Debe
activar el puerto de infrarrojos en el equipo host antes de utilizarlo.
1 Reinice el sistema y pulse F2 mientras se inicia el sistema.
2 Seleccione el menú Dispositivos del sistema y establezca el Puerto de
infrarrojos como Activado.
3 Establezca Modo como FIR.
4 Si el canal DMA entra en conflicto con el canal DMA del puerto paralelo,
cambie Puerto paralelo a EPP.
5Guarde y salga de la aplicación para continuar reiniciando.
Para obtener más información, consulte la documentación del usuario del
ordenador portátil.
Para imprimir mediante el puerto IR:
1 Asegúrese de que está activado el puerto IR del dispositivo.
2 Inserte el Starter CD en la unidad de CD-ROM y siga el procedimiento
correspondiente para su sistema operativo y conexión.
3 Seleccione Otros en el cuadro de diálogo Seleccionar puerto y, a
continuación, elija el puerto asignado al dispositivo IR del equipo host.
4 Localice la lente infrarroja en el ordenador portátil.
5 Alinee la lente infrarroja del ordenador portátil con la lente infrarroja de la
impresora.
Sitúe el ordenador portátil de manera que su lente infrarroja quede a una
distancia de menos de 3 pies (1 metro) de la impresora y dentro de un
ángulo total de 30 grados de la lente infrarroja de la impresora.
Asegúrese de que no haya obstáculos entre el dispositivo y la impresora.
ESWW 3-4
Page 26
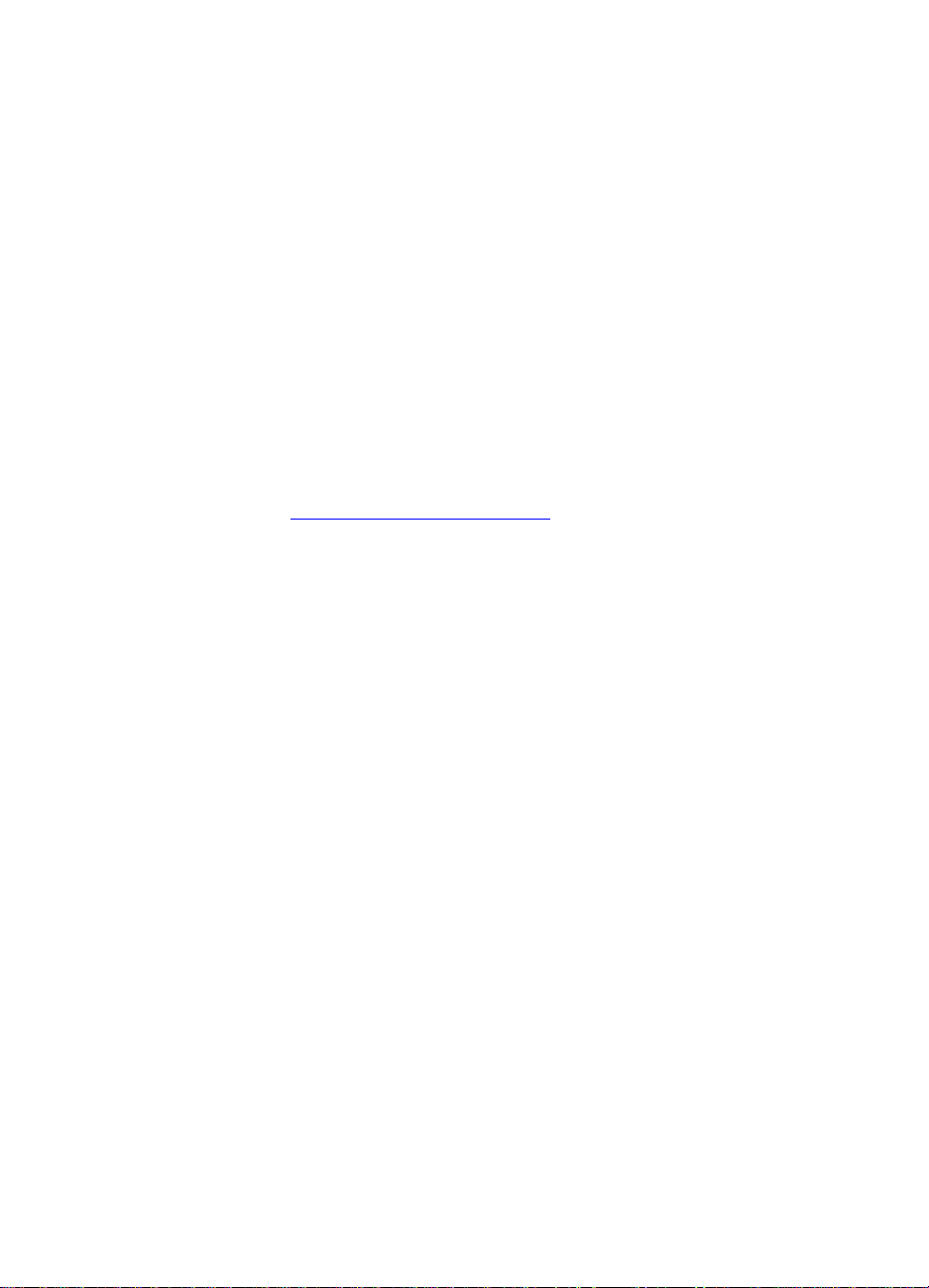
6 Siga las instrucciones del ordenador portátil para enviar un trabajo a la
cola de impresión.
Durante el proceso de transferencia de información, el ordenador portátil
proyecta un haz infrarrojo sólido a la impresora y el indicador LED de infrarrojos
se torna verde. Una vez terminada la transferencia de información, el haz
desaparece y el indicador LED se apaga.
Impresión Bluetooth
Si utiliza un ordenador portátil equipado con tecnología Bluetooth, puede
establecer una conexión inalámbrica con la impresora para enviar un trabajo de
impresión.
Para una conexión Bluetooth, deberá asegurarse de que:
La tarjeta Bluetooth CompactFlash™ esté instalada en la ranura de la
tarjeta CF de la impresora.
El dispositivo host Bluetooth sea compatible con la impresora
La impresión Bluetooth esté activada en el dispositivo.
Consulte http://www.hp.com/support/dj450
dispositivos Bluetooth compatibles y la documentación del fabricante para
obtener más instrucciones.
1 Inserte la tarjeta CF Bluetooth en la ranura de la tarjeta CF de la
impresora.
2 Instale el software de la impresora.
a Inserte el Starter CD en la unidad de CD-ROM y siga el procedimiento
correspondiente para su sistema operativo y conexión.
b Seleccione USB o Paralela y haga clic en Omitir cuando se le
pregunte si desea conectar la impresora.
3 Examine la impresora con el dispositivo host (consulte la Guía de
Impresión Bluetooth en pantalla).
4 Seleccione la impresora de la lista de impresoras activadas para
Bluetooth.
5 Asegúrese de que el icono de la impresora Deskjet 450 se encuentra
en la carpeta Impresoras o Impresoras y faxes. (Haga clic en Inicio,
elija Configuración y, a continuación, haga clic en Impresoras en
Windows NT 4.0, Windows 98, Windows Me y Windows 2000 o haga
clic en Inicio y en Impresoras y faxes en Windows XP.) Si no ve el
icono de la impresora, haga doble clic en Agregar impresora y seleccione
el puerto COM asignado al dispositivo Bluetooth. Haga clic en Siguiente.
Seleccione HP y hp deskjet serie 450 en el Asistente para agregar
impresoras. Siga las instrucciones en pantalla para completar la
instalación de la impresora.
para obtener una lista de
3-5 ESWW
Page 27
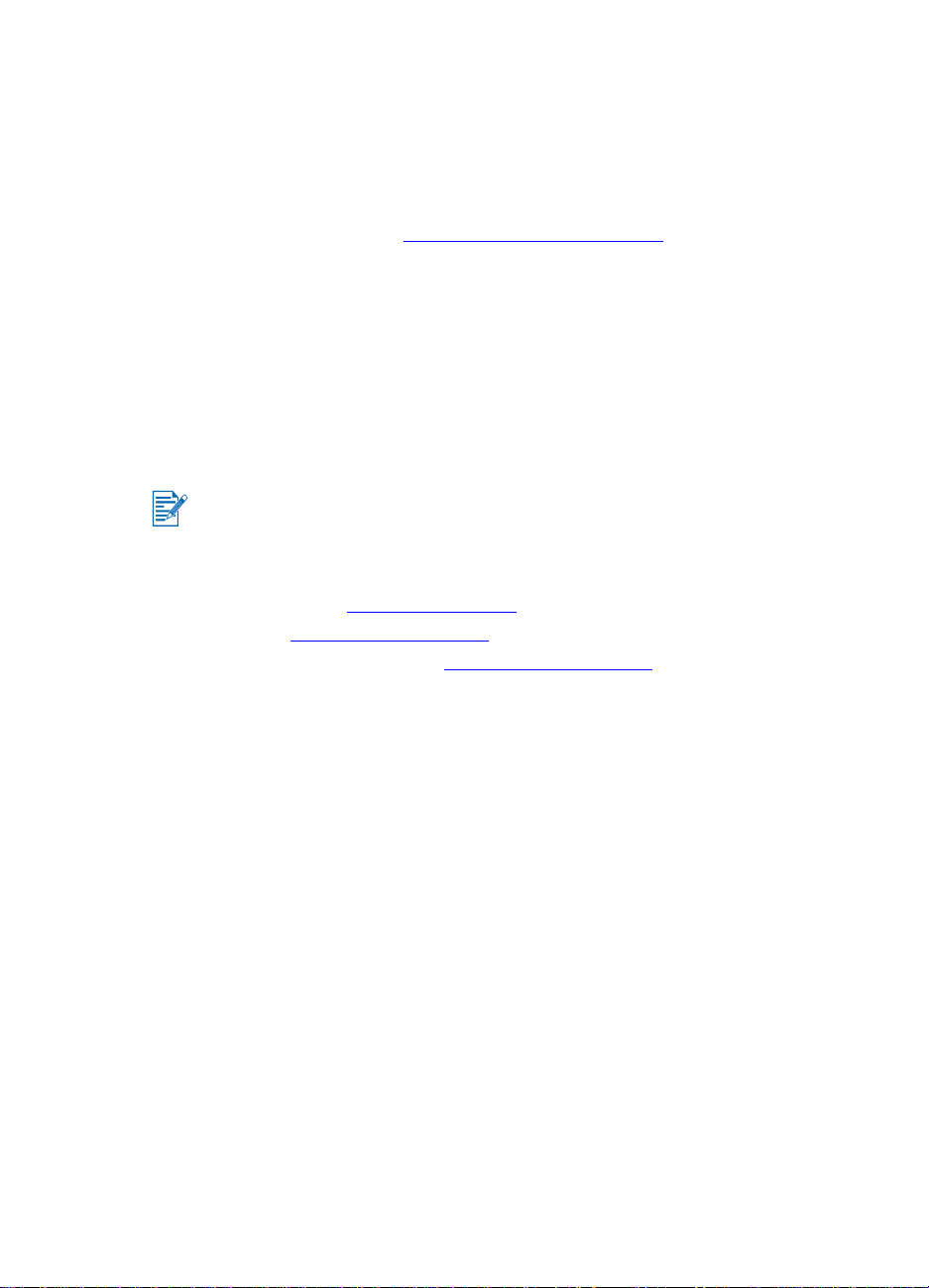
6 Haga clic con el botón derecho del ratón en el icono de la impresora y,
a continuación, haga clic en Puertos (Windows 2000, Windows XP,
Windows NT 4.0) o Detalles (Windows 98 y Windows Me).
7 Asegúrese de que la impresora está asignada al puerto COM o al puerto
virtual Bluetooth creado para el dispositivo Bluetooth.
Para obtener más información sobre el uso de Bluetooth, consulte la Guía de
Impresión Bluetooth en http://www.hp.com/support/dj450
Impresión desde móviles
Si su teléfono móvil admite la impresión Bluetooth, podría imprimir desde el
teléfono. Para obtener más información, consulte la documentación del usuario
del teléfono móvil. Póngase en contacto con el fabricante del teléfono móvil si
la documentación del teléfono móvil no incluye ninguna referencia a la
impresión mediante Bluetooth.
Puede que tenga que descargar e instalar software adicional para habilitar la
impresión desde el teléfono móvil.
Algunos teléfonos móviles Nokia de la serie 60 con imágenes podrían admitir la
impresión. Consulte los siguientes sitios Web para obtener más información.
Europa y África: http://www.nokia.com
América: http://www.nokiausa.com
Región del Pacífico asiático: http://www.nokia-asia.com
Si tiene preguntas sobre asistencia técnica al configurar las funciones de
impresión del teléfono, póngase en contacto con el fabricante del teléfono móvil.
.
Impresión desde Macintosh
Desde los ordenadores Macintosh puede imprimirse mediante USB o
infrarrojos. Seleccione la impresora como impresora predeterminada antes
de imprimir.
Selección de la impresora predeterminada en Mac OS 8.6, 9.x y OS X Classic
Para Mac OS 8.6, 9.x y OS X Classic, utilice el método siguiente para
seleccionar la impresora HP Deskjet 450 como impresora predeterminada en el
Selector.
ESWW 3-6
Page 28
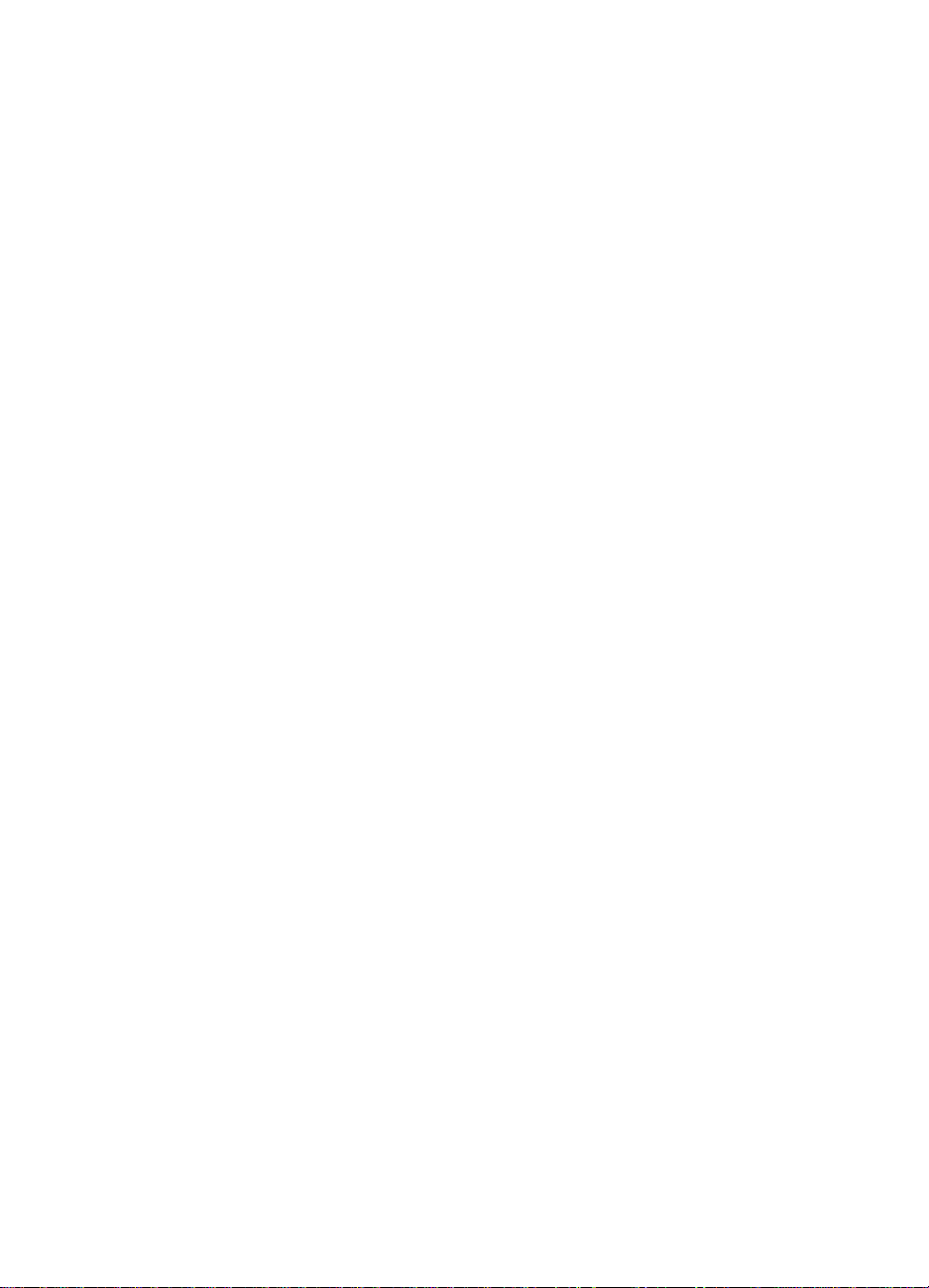
La definición de la impresora como impresora predeterminada de su ordenador
envía automáticamente todos los trabajos de impresión a dicha impresora.
Puede seleccionar otra impresora para un documento particular; sin embargo,
el cambio de impresora puede afectar al formato y paginación del documento.
Si selecciona una impresora, examine siempre el documento para ver si ha
habido cambios en el formato y la paginación antes de imprimirlo.
1 Seleccione Selector en el menú de Apple.
2 Seleccione hp deskjet xx en la ventana superior izquierda de la pantalla
del Selector, donde xx representa la versión del controlador de impre s ora
actual.
3 Seleccione 450 en la ventana derecha de la pantalla del Selector.
4 Cierre el Selector.
Selección de la impresora predeterminada utilizando otras opciones
Hay otras opciones que le permiten seleccionar una impresora predeterminada
utilizando el Selector. Intente una de estas opciones:
Haga clic en el icono de impresoras en la barra de menús y, a
continuación, seleccione deskjet 450.
Haga clic en el icono de la franja de control en el borde del escritorio para
expandir la franja de control. Haga clic en el icono de impresoras en la
franja de control y, a continuación, seleccione deskjet 450.
Arrastre el documento que desea imprimir al icono de la impresora
deskjet 450 en el escritorio.
Haga clic en el icono deskjet 450 en el escritorio y, a continuación, haga
clic en Imprimir en la barra de menús. Seleccione Ajustar impresora
predeterminada.
Selección de la impresora predeterminada en OS X
Siga estos pasos para definir la impresora como impresora predeterminada
del ordenador.
1 Abra el Print Center (Centro de impresión).
2 Haga clic en dj450.
3 Haga una de estas cosas:
• Seleccione Impresoras > Seleccionar como predeterminada.
• Pulse Comando + d
Aparecerá una viñeta azul junto al nombre de la impresora para indicar
que es la impresora predeterminada.
3-7 ESWW
Page 29
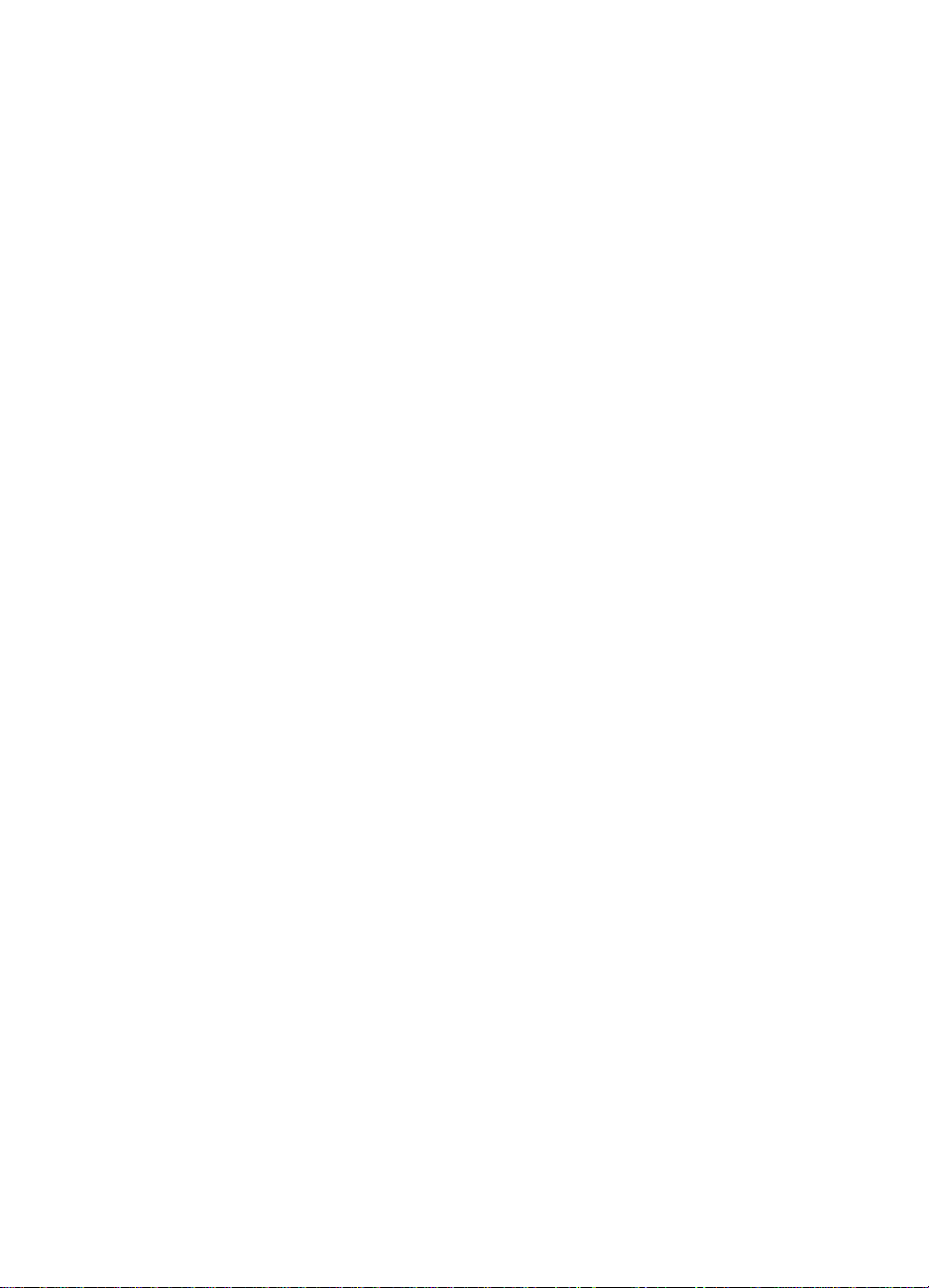
Impresión infrarroja
Puede utilizar un ordenador portátil equipado con tecnología de infrarrojos para
establecer una conexión inalámbrica con la impresora e iniciar un trabajo de
impresión.
Para las instrucciones de impresión, consulte Impresión infrarroja en la sección
Windows.
Uso de HP Inkjet Utility
Para Mac OS 8.6, 9.x y OS X, la HP Inkjet Utility contiene herramientas para
calibrar la impresora, limpiar los cartuchos de impresión, imprimir una página
de prueba y encontrar asistencia técnica en el sitio web.
Cómo abrir la HP Inkjet Utility
1 Haga doble clic en el icono Macintosh HD en el escritorio.
2 Haga una de estas cosas:
• Mac OS 8.6 a Mac OS 9.0: seleccione Utilidades > hp inkjet (hp para
inyección de tinta)
• Mac OS 9.1: seleccione Aplicaciones Mac (OS 9) > Utilidades >
hp para inyección de tinta.
• Mac OS X: seleccione Aplicaciones > Utilidades.
3 Seleccione hp inkjet utility (utilidad hp para inyección de tinta).
Cómo abrir los paneles de la HP Inkjet Utility
En el menú HP Inkjet Utility Panel (Panel de la Utilidad HP para inyección de
tinta) están disponibles las opciones siguientes.
WOW!: imprime una página de ejemplo para ver la calidad de la impresión.
Prueba: imprime una página de prueba o una página de diagnóstico.
Limpiar: limpia los cartuchos de impresión.
Calibrar dispositivo: alinea los cartuchos de impresión.
Calibrar color: ajusta el color para corregir problemas con la tinta.
Nivel de batería: muestra información sobre el nivel de carga de la
batería.
Configurar ajustes de la impresora: permite configurar los valores
DPOF para imprimir desde una tarjeta CompactFlash™ utilizando
archivos DPOF.
Estimar niveles de tinta: muestra los niveles de tinta de los cartuchos
de impresión.
Soporte: proporciona acceso al sitio web de HP donde puede encontrar
asistencia para la impresora e información acerca de los productos y
suministros de HP.
Registro: conecta con el sitio web de HP para registrar la impresora.
ESWW 3-8
Page 30
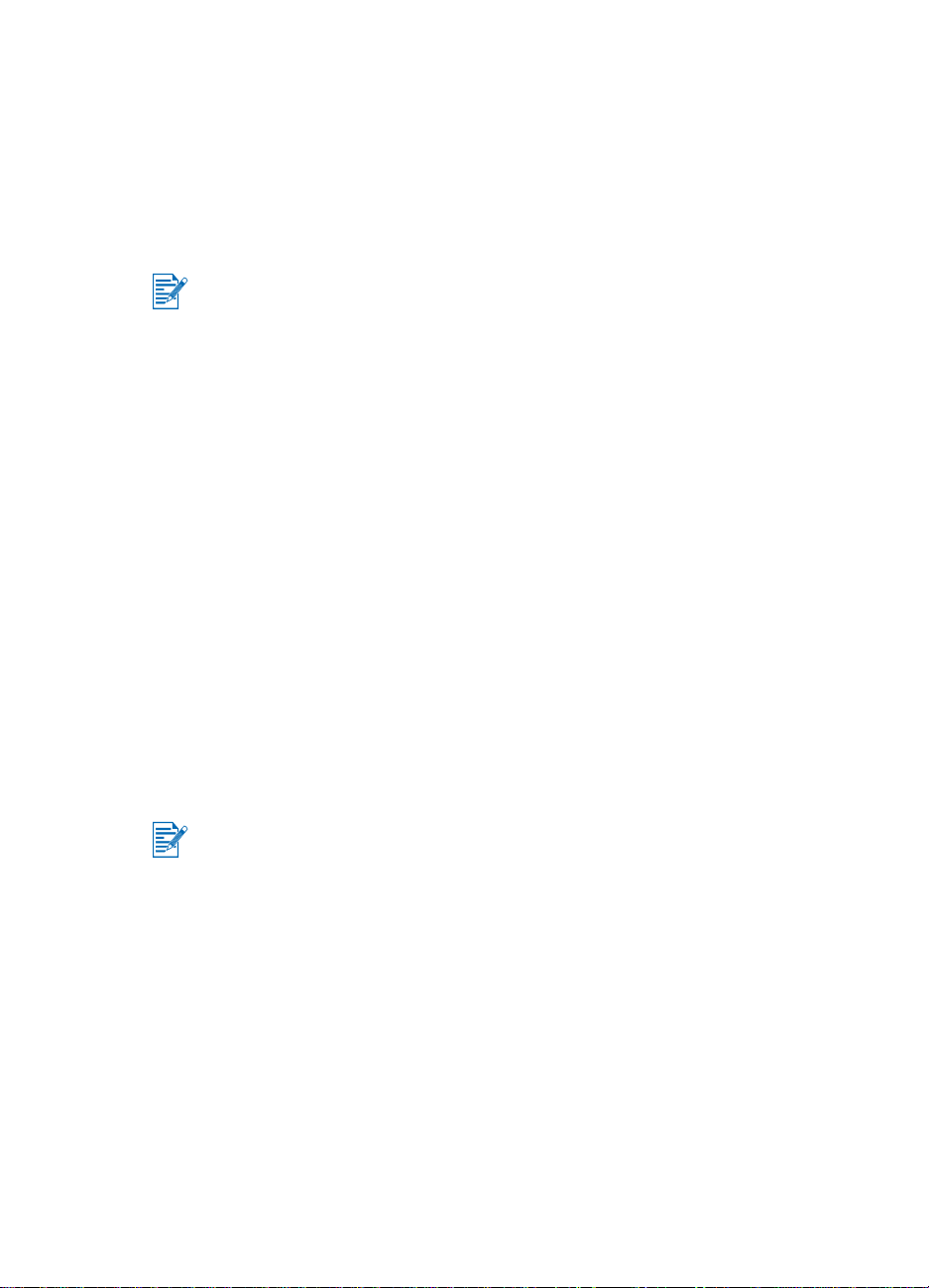
Impresión a dos caras
Puede imprimir en las dos caras de una hoja de papel dando la vuelta
manualmente a la hoja de papel y volviéndola a poner en la impresora.
Para imprimir en ambas caras de una página, debe especificar opciones
dúplex en la aplicación de software que está utilizando o en el controlador
de la impresora.
Para obtener los mejores resultados de impresión, no imprima en papel de más
de 24 lb bond (90 g/m
2
) ni en las dos caras de las etiquetas o transparencias.
Para Windows
1 Cargue el papel adecuado en la bandeja de entrada. Asegúrese de cargar
el papel con la cara a imprimir hacia arriba.
2 Haga clic en Inicio > Configuración> Impresoras para abrir la carpeta
Impresoras.
3 Haga clic con el botón derecho del ratón en el icono de la impresora,
y luego haga clic en:
• Preferencias de impresión (Windows 2000 y Windows XP)
• Propiedades (Windows 98 y Windows Me)
• Valores predeterminados del documento (Windows NT 4.0)
4 Haga clic en la ficha Funciones, y luego bajo Opciones del documento,
haga clic en Impresión a dos caras (dúplex). Haga clic en Aceptar.
5 Haga clic en Lado largo o Lado corto para seleccionar la orientación de
la página.
6 Cambie otros parámetros de impresión, si es necesario, y luego haga clic
en Aceptar para cerrar el cuadro de diálogo.
Para la impresión a dos caras, seleccione una calidad de impresión Normal u
Óptima en la ficha Configuración.
7 Haga clic en Aceptar para imprimir.
8 Después de que se imprima la primera cara de la página o las páginas,
dé la vuelta al papel y colóquelo de nuevo en la impresora.
9 Siga las instrucciones de la pantalla para completar la impresión a dos
caras.
Para más información sobre la configuración de las opciones de impresión,
véase Impresión desde ordenadores portátiles y de sobremesa (Windows).
3-9 ESWW
Page 31

Para Macintosh
1 Cargue el papel adecuado en la bandeja de entrada. Asegúrese de cargar
el papel con la cara a imprimir hacia arriba.
2 Abra el panel Disposición.
3 Seleccione Imprimir en ambos lados, la orientación para la
encuadernación que desee (seleccione el icono deseado), y seleccione
Manual.
4 Después de que se imprima la primera cara de la página o las páginas, dé
la vuelta al papel y colóquelo de nuevo en la impresora.
5 Siga las instrucciones de la pantalla para completar la impresión a dos
caras.
Para más información sobre la configuración de las opciones de impresión,
véase Impresión desde Macintosh.
Cancelación de un trabajo de impresión
Puede cancelar un trabajo de impresión de dos formas:
Pulse el botón Cancelar de la impresora.
Al pulsarse el
por la impresora. Este comando no afecta a los trabajos que están esperando
para ser procesados.
-o bien-
Para Windows, haga doble clic en el icono de impresora que aparece en la
esquina inferior derecha del monitor. Se leccione el documento que desea
cancelar. En el menú Documento, haga clic en Cancelar.
Para Macintosh, haga doble clic en el icono de la impresora en el
escritorio, seleccione el trabajo de impresión, y luego haga clic en
Papelera.
botón Cancelar, se cancela el trabajo que está siendo procesado
ESWW 3-10
Page 32

Selección y uso de
4
soportes de impresión
Este capítulo explica cómo cargar soportes de impresión e imprimir en distintos
tipos de soportes tales como tarjetas y transparencias. También describe
cómo imprimir fotografías de cámaras digitales a través de una tarjeta
CompactFlash™.
Para información sobre cómo cambiar los parámetros de impresión y las
características del controlador de la impresora, véase Impresión en pantalla.
Selección del soporte de impresión
Antes de usar la impresora, tómese el tiempo que necesite para familiarizarse
con los distintos soportes de impresión que puede utilizar.
Utilice soportes de impresión HP para obtener la mejor calidad de impresión
posible. Estos tipos de soportes de im presión están específ icamente diseñados
para dar los mejores resultados con la impresora. Para información sobre los
medios de soporte compatibles, véase Especificaciones de la impresora.
Para información sobre ped idos y números de referencia, véase Suministros y
accesorios de HP.
Sugerencias para seleccionar y utilizar
soportes de impresión
Para obtener los mejores resultados posibles, observe las directrices siguientes:
Utilice siempre papel que cumpla con las especificaciones de la impresora.
Para una lista de soportes compatibles, véase Especificaciones de la
impresora.
Un papel que sea demasiado fino, que tenga una textura resbaladiza o que
se estire fácilmente puede que no pase bien a través de la trayectoria del
papel de la impresora.
Un papel de textura demasiado burda o que no acepte bien la tinta puede
tener como resultado gráficos o texto borrosos.
No utilice un soporte que esté dañado, ondulado o arrugado. No utilice
papel con cortes, perforaciones, o papel de textura burda o estampado.
Estos tipos de soporte pueden ocasionar atascos y otros problemas.
4-1 ESWW
Page 33

Para evitar problemas y atascos de papel, cargue solamente un tipo de
soporte a la vez en la bandeja de entrada. Al añadir soporte, saque
siempre el soporte existente y alinee el nuevo soporte después de
cargarlo. Airee la pila de papel para evitar problemas.
Cargue siempre el soporte con la cara a imprimir hacia arriba, alineado
como es debido contra la guía de alineación. La guía de papel debe
quedar ajustada, pero no apretada, contra el soporte.
Compruebe que la extensión de la bandeja de entrada esté totalmente
extendida.
No cargue más de 45 hojas de papel normal o una pila de papel de más de
4,5 mm (0,18 pulg.) de grosor en la bandeja de entrada.
Inserte el soporte verticalmente (orientación vertical). Si desea imprimir
horizontalmente (orientación horizontal), seleccione la opción
correspondiente en el controlador de la impresora.
Si tiene problemas con la alimentación del papel, véase Solución de
problemas con el soporte de impresión.
Márgenes mínimos de impresión
Los márgenes del documento deben coincidir (o exceder) estos valores
mínimos en la orientación vertical.
Tamaño del
Izquierdo (1) Derecho (2) Superior (3) Inferior (4)
papel
EE.UU. 6,35 mm
(0,25 pulg.)
A4 3,4 mm
(0,14 pulg.)
Tarjetas de
felicitación
2 mm
(0,08 pulg.)
6,35 mm
(0,25 pulg.)
3,4 mm
(0,14 pulg.)
2 mm
(0,08 pulg.)
12
2 mm
(0,08 pulg.)
2 mm
(0,08 pulg.)
2 mm
(0,08 pulg.)
3
4
11,8 mm
(0,46 pulg.)
13,5 mm
(0,53 pulg.)
5 mm
(0,20 pulg.)
ESWW 4-2
Page 34

Carga de soportes de impresión
Puede imprimir tarjetas y fotografías usando la bandeja de entrada o la ranura
para tarjetas.
1 Quite todo el soporte que haya en la bandeja de entrada.
Baje la ranura para tarjetas si es necesario.
2 Si su soporte es de 4 x 5 pulg. (101,6 x 152 mm), inserte el soporte con la
cara a imprimir (la cara con brillo para las fotografías) hacia arriba en la
ranura para tarjetas. Asegúrese de que el borde derecho del soporte quede
alineado con el borde derecho de la ranura. Ajuste la guía del papel en la
ranura hasta que quede ceñida al borde izquierdo del soporte de impresión.
3
1
-o bien-
Inserte el soporte con la cara a imp rimir (la cara con brillo para las fotograf ías)
hacia arriba en la bandeja de entrada, asegurándose de que el borde
derecho del soporte quede alineado con la guía de alineación. Ajuste la
guía del papel hasta que quede ceñida al borde izquierdo del soporte de
impresión.
2
1
3
2
*Lado brillante
4-3 ESWW
Page 35

Impresión de tarjetas
Para instrucciones de impresión desde un PDA, consulte la documentación que
viene con el software de impresión del PDA.
Para Windows
1 Abra el controlador de la impresora.
2 En la ficha Configuración, seleccione el tipo de papel que está utilizando
en el menú Tipo de papel. Por ejemplo, si está imp r imiendo en papel
satinado para tarjetas de felicitación hp (HP Glossy Greeting Card Paper),
seleccione esta opción en el menú.
3 Seleccione el tamaño de la tarjeta en el menú Tamaño del papel.
4 Cambie otros parámetros de impresión si es necesario, y luego haga clic
en Aceptar para imprimir las tarjetas.
Para Macintosh
1 Seleccione el tamaño del papel y luego haga clic en Aceptar.
2 Abra el panel Tipo/calidad de papel.
3 Seleccione el tipo de papel que está utilizando. Por ejemplo, si está
imprimiendo en papel satinado para tarjetas de felicitación hp
(HP Glossy Greeting Card Paper), seleccione esta opción en el menú.
4 Cambie otros parámetros de impresión si es necesario, y luego haga clic
en Aceptar para imprimir las tarjetas.
Impresión de fotografías
Puede imprimir fotografías desde su cámara digital a través de una tarjeta
CompactFlash™ (CF) o desde una aplicación de software tal como
HP Photo Printing Software.
Para información detallada sobre la carga de soportes de impresión, véase
Carga de soportes de impresión.
ESWW 4-4
Page 36

Calibración del color
Calibre el color sólo cuando los cartuchos de impresión tricolor (HP No. 57) y
para fotografías (HP No.58) estén instalados juntos. El cartucho de impresión
para fotografías puede adquirirse como un accesorio opcional (véase
Suministros y accesorios de HP).
La calibración del color es sólo necesaria cuando los colores impresos se han
desplazado claramente hacia el amarillo, cian o magenta, o si el color presenta
un matiz de tonalidades de gris. Antes de la calibración, imprima una página de
diagnóstico para el color y compruebe los niveles de tinta para asegurarse de
que los cartuchos de impresión estén funcionando como es debido.
Para las instrucciones de calibración, véase Calibración del color.
Para información sobre cómo cambiar el cartucho de impresión negro por el
cartucho de impresión para fotografías, consulte el apartado Cambio de los
cartuchos de impresión. Necesita alinear los cartuchos de impresión para
obtener la mejor calidad de impresión posible. Para instrucciones, véase
Alineación de los cartuchos de impresión.
No es necesario calibrar el color en el modo de impresión con un solo cartucho
o si se imprime utilizando el cartucho de impresión tricolor en combinación con
el cartucho de impresión negro. Para más información sobre el modo de
impresión con un solo cartucho, véase Modo de impresión de un solo cartucho.
Para Windows
1 Abra el controlador de la impresora.
2 En la ficha Configuración, seleccione el tipo de papel que está utilizando
en el menú Tipo de papel. Por ejemplo, si está imp r imiendo en papel
fotográfico hp premium plus (HP Premium Plus Photo Paper), seleccione
esta opción en el menú.
3 Bajo Calidad de impresión, haga clic en Óptima.
Utilice el modo Óptima para imprimir fotografías. Puede seleccionar
4800 x 1200 ppp optimizado* si desea obtener la máxima calidad de
impresión para fotografías. En este modo, la impresión tarda más y
utiliza más memoria del ordenador portátil o de sobremesa.
*Impresión en color de hasta 4800 x 1200 ppp optimizada en papeles
fotográficos hp premium y 1200 x 1200 ppp de entrada.
4 Seleccione el tamaño del papel en el menú Tamaño del papel.
5 Cambie otros parámetros de impresión si es necesario, y luego haga clic
en Aceptar para imprimir las fotografías.
Se recomienda extraer cada hoja de soporte de impresión a medida que se
imprime y dejarla a un lado para que se seque. Si las hojas del soporte se
apilan estando húmedas podrían emborronarse.
4-5 ESWW
Page 37

Para Macintosh
1 Seleccione el tamaño del papel y luego haga clic en Aceptar.
2 Abra el panel Tipo/calidad de papel.
3 Seleccione el tipo de papel que está utilizando. Por ejemplo, si está
imprimiendo en papel fotográfico hp premium plus (HP Premium Plus
Photo Paper), seleccione esta opción en el menú.
4 Haga clic en la ficha Calidad y seleccione Óptima.
Utilice el modo Óptima para imprimir fotografías. Pued e seleccionar
Fotografía de Alta Resolución, el cual provee hasta 4800 x 1200 ppp
optimizado*, si desea obtener la máxima calidad de impresión para fotografías.
En este modo, la impresión tarda más y utiliza más memoria del ordenador
portátil o de sobremesa.
*Impresión en color de hasta 4800 x 1200 ppp optimizada en papeles
fotográficos hp premium y 1200 x 1200 ppp de entrada.
5 Cambie otros parámetros de impresión si es necesario, y luego haga clic
en Aceptar para imprimir las fotografías.
Se recomienda extraer cada hoja de soporte de impresión a medida que se
imprime y dejarla a un lado para que se seque. Si las hojas del soporte se
apilan estando húmedas podrían emborronarse.
Impresión de fotografías de cámaras digitales
Si su cámara digital utiliza una tarjeta CF de tipo I, puede insertar la tarjeta en
la impresora para imprimir sus fotografías.
Su cámara debe ser compatible con el DPOF (Digital Print Order Format),
versión 1 ó 1.1 para poder imprimir directamente de la tarjeta CompactFlash™
a la impresora. Consulte la documentación de la cámara digital para ver si
acepta archivos DPOF.
Puede también descargar fotografías desde su tarjeta CF al disco duro de su
ordenador e imprimirlas desde una aplicación de software tal como
HP Photo Printing Software.
Para imprimir fotografías en papel fotográfico, véase Carga de soportes de
impresión.
ESWW 4-6
Page 38

Para imprimir desde una tarjeta CompactFlash™
Los archivos DPOF son archivos que se crean con la cámara digital. Los
archivos DPOF se almacenan en la tarjeta CF y contienen información tal como
qué imágenes se han seleccionado y qué cantidad de cada imagen se desea
imprimir o guardar.
La impresora puede leer un archivo DPOF desde la tarjeta CF por lo que no
necesita utilizar el software de la impresora para volver a seleccionar las
imágenes que desea imprimir o guardar.
Para imprimir usando un archivo DPOF:
1 Seleccione las imágenes que desea imprimir creando un archivo DPOF en
su cámara digital. Los parámetros que puede especificar (por ejemplo, el
número de copias) son específicos de su cámara. Consulte la
documentación de la cámara digital para obtener información detallada
sobre cómo crear un archivo DPOF.
2 Para Windows, si tiene Caja de herramientas instalado, abra esta
herramienta y haga clic en la ficha Preferencias de la impresora. Haga
clic en Configurar parámetros de impresión y en el cuadro de diálogo
especifique el tipo de papel, el tamaño del papel y la calidad de impresión.
Para Macintosh, abra HP Inkjet Utility y haga clic en Configurar ajustes
de la impresora.
Si no tiene instalado Caja de herramientas o HP Inkjet Utility, imprima una
página de configuración para comprobar los parámetros del soporte para
impresión directa. Esta información le permitirá verificar si está cargando un
soporte del tamaño y tipo correctos antes de imprimir. Véase Impresión de las
páginas de configuración y diagnóstico.
3 Encienda la impresora.
4 Inserte la tarjeta CF que contiene el archivo DPOF en la ranura para
tarjetas CF de la impresora. Asegúrese de que la parte delantera de la
tarjeta mire hacia usted y de que el borde con los orificios entre primero en
la impresora.
Si no inserta el borde con los orificios primero en la impresora, puede dañar la
tarjeta CF, la impresora o ambos.
El indicador LED Reanudar parpadeará pasados unos segundos si hay un
archivo DPOF en la tarjeta.
4-7 ESWW
Page 39

5 Pulse el
reconocerá automáticamente el archivo DPOF en la tarjeta CF e imprimirá
las imágenes de acuerdo con las especificaciones establecidas en el
archivo.
-o bien-
Pulse el
CF. Si el ordenador está conectado a la impresora a través de una
conexión USB o paralela, la tarjeta CF aparece como una unidad en la
aplicación Windows Explorer. Puede entonces abrir e imprimir las
fotografías con la aplicación de software que desee.
No quite la tarjeta CF hasta que el trabajo de impresión se haya completado. Si
lo hace, el trabajo se cancelará.
Si selecciona Typical Installation al instalar el controlador de la impresora
(véase Instalación del software), el ordenador leerá la tarjeta CF como una
unidad de disco fija. Puede entonces acceder a sus archivos de fotografías e
imprimir las fotografías con el software que desee. Lea el archivo de texto
Léame (readme.txt) en el Starter CD para más detalles.
botón Reanudar para imprimir las imágenes. La impresora
botón Cancelar si no desea imprimir di rectamente desde la tarjeta
Impresión en transparencias
Para obtener los mejores resultados, utilice transparencias hp premium plus
(HP Premium Plus Inkjet Transparency Film), que están específicamente
diseñadas para la impresora, u otro tipo de transparencias que esté diseñado
para impresoras de inyección de tinta.
1 Quite todo el soporte que haya en la bandeja de entrada.
2 Inserte las transparencias con el lado a imprimir (áspero) hacia arriba y la
franja adhesiva apuntando a la bandeja de entrada.
Debido a la trayectoria única del papel de la impresora, cargue las
transparencias con la cara a imprimir hacia arriba. La cara a imprimir de las
transparencias es la cara más áspera.
ESWW 4-8
Page 40

3 Deslice la guía del papel hasta el borde de las transparencias.
1 Parte posterior del adhesivo
2 Cara a imprimir (áspera) hacia arriba
Para instrucciones de impresión desde un PDA, consulte la documentación que
viene con el software de impresión del PDA.
Para Windows
1 Abra el controlador de la impresora.
2 Bajo Calidad de impresión, haga clic en Óptima.
Utilice el modo Óptima para imprimir transparencias. Este modo proporciona
un tiempo de secado más largo y asegura que la tinta se seque completamente
antes de que la siguiente página salga de la impresora.
3 Bajo Tipo de papel, seleccione Transparencias.
Seleccione el tipo de transparencia que está utilizando. Por ejemplo, si
está imprimiendo en transparencias hp premium plus (HP Premium Plus
Inkjet Transparency film), seleccione esta opción en el menú.
4 Bajo T a mañ o del papel , seleccione el tamaño apropiado para la
transparencia que está imprimiendo.
5 Cambie otros parámetros de impresión si es necesario, y luego haga clic
en Aceptar para imprimir las transparencias.
Retire cada hoja de soporte a medida que se imprima y déjela a un lado para
que se seque. Si las hojas del soporte se apilan estando húmedas podrían
emborronarse.
4-9 ESWW
Page 41

Para Macintosh
1 Seleccione el tamaño del papel y luego haga clic en Aceptar.
2 Abra el panel Tipo/calidad de papel.
3 Seleccione el tipo de papel que está utilizando. Por ejemplo, si está
imprimiendo en transparencias hp premium plus (HP Premium Plus Inkjet
Transparency film), seleccione esta opción en el menú.
4 Haga clic en la ficha Calidad y seleccione Óptima.
Utilice el modo Óptima para imprimir transparencias. Este modo proporciona
un tiempo de secado más largo y asegura que la tinta se seque completamente
antes de que la siguiente página salga de la impresora.
5 Cambie otros parámetros de impresión si es necesario, y luego haga clic
en Aceptar para imprimir las transparencias.
Retire cada hoja de soporte a medida que se imprima y déjela a un lado para
que se seque. Si las hojas del soporte se apilan estando húmedas podrían
emborronarse.
ESWW 4-10
Page 42

Uso de Caja de
5
herramientas
La herramienta Caja de herramientas proporciona información sobre el estado
y el mantenimiento de la impresora. También aporta una guía paso a paso para
tareas de impresión básicas y proporciona ayuda para resolver problemas de la
impresora. Además, puede configurar valores Bluetooth y acceder a recursos
en línea para la impresora.
La herramienta Caja de herramientas está disponible para plataformas
Windows solamente. Para ordenadores Macintosh, véase Uso de HP Inkjet
Utility.
Después de instalar el software de la impresora, puede abrir Caja de
herramientas haciendo clic en Inicio > Programas > impresora
hp deskjet 450 > hp deskjet 450 printer Caja de herramientas.
Ficha Estado de la impresora
La ficha Estado de la impresora muestra el estado de los cartuchos de impresión y de la batería. Su ordenador debe establecer una comunicación bidireccional para poder mostrar el estado. El menú de selección desplegable de la
impresora le permite seleccionar la impresora actual que desea utilizar con las
utilidades de Caja de herramientas. La ventana de estado muestra el estado de
la impresora.
Haga clic en este botón … Para …
Información sobre el
estado
Preferencias Seleccionar los mensajes de Caja de
Información de pedido Solicite suministros.
5-1 ESWW
Muestra el número de referencia y la información
de estado de los cartuchos instalados, incluyendo
la cantidad estimada de tinta que queda. También
muestra información de la batería y el porce ntaj e
de carga que queda.
herramientas que aparecen y activar o desactivar
la comunicación bidireccional.
Page 43

Ficha Información
La ficha Información le permite registrar la impresora, comprobar si hay
controladores de la impresora actualizados, mostrar información del hardware
de la impresora y del estado de los cartuchos de impresión, y crear su propio
sitio web con información sobre el uso de la impresora. Tamb ién le da acceso a
información de ayuda para utilizar la impresora, solucionar problemas y
contactar con HP.
Haga clic en este botón … Para …
myPrintMileage Tener acceso a la información del uso de la
Hardware de la impresora Mostrar información detallada de la impresora
Procedimientos Ver una lista de tareas comunes de la
Solución de problemas Ver una lista de problemas de impresión con
HP Instant Support Acceda al sitio web de HP Instant Support.
Registre su impresora Registre la impresora en línea.
impresora.
tal como el modelo, la versión del firmware, el
ID de servicio y otra información relacionada
con el hardware.
impresora y ayuda sobre tareas comunes de
mantenimiento.
instrucciones paso a paso para ayudarle a
resolver dichos problemas de impresión.
En él encontrará un conjunto de herramientas
gratuitas basadas en la web que le ayudarán
a identificar, diagnosticar y resolver los
problemas que pueda encontrar con los
productos HP. Debe tener conexión con
Internet para poder utilizar esta función.
Nota: las páginas web del servicio de
HP Instant Support se crean dinámicamente.
Esto significa que si el sitio se marca y se
conecta con él a través de la marca, no se verá
la información actual. En lugar de ello, conecte
con Caja de herramientas haciendo clic en el
botón HP Instant Support en la ficha
Información.
Póngase en cotacto con HP Póngase en cotacto con HP
ESWW 5-2
Page 44

myPrintMileage
myPrintMileage mantiene un seguimiento de la información de uso de la
impresora para ayudarle a planificar la compra de suministros. Consta de
dos partes:
Sitio Web myPrintMileage.
Agente myPrintMileage. (Es una utilidad instalada en su equipo con Caja
de herramientas. El Agente se activa durante la instalación del software de
la impresora sólo si usted opta por participar).
Para utilizar el sitio Web myPrintMileage y el Agente myPrintMileage debe
tener lo siguiente:
The Caja de herramientas instalada.
Una conexión a Internet.
La impresora conectada.
Para visitar el sitio Web de myPrintMileage desde Caja de herramientas, haga
clic en el botón myPrintMileage en la ficha Información o haga clic con el
botón derecho del ratón en el icono myPrintMileage en la barra de tareas de
Windows (cerca del reloj) y seleccione View my print usage (Ver mi uso de
impresión).
La cantidad de tinta utilizada. (myPrintMileage pronostica cuántos
cartuchos de impresión podría utilizar en un año).
Si utiliza más tinta negra o de color.
La cantidad promedio de tinta que utiliza mensualmente para cada tipo de
sustrato.
La cantidad de páginas impresas y el número estimado de páginas que
puede imprimir con la cantidad de tinta que queda.
El sitio web myPrintMileage también contiene:
Enlaces a utilidades y software de otros fabricantes.
Información sobre las últimas herramientas digitales de impresión, tales
como impresión Bluetooth o por infrarrojos.
Sugerencias de impresión.
Las páginas Web myPrintMileage se crean en forma dinámica. No configure
esta página como favorito. En lugar de eso, abra Caja de herramientas y en la
ficha Información, presione el botón myPrintMileage.
Puede activar y desactivar myPrintMileage en cualquier momento haciendo clic
con el botón derecho en el icono Agente myPrintMileage en la barra de tareas
y haciendo clic en Activar o Desactivar.
5-3 ESWW
Page 45

Ficha Servicios de la impresora
La ficha Servicios de la impresora contiene utilidades que ayudan a mantener
y realizar pruebas a su impresora. Puede limpiar y alinear los cartuchos de la
impresora, y calibrar el color de las copias de impresión. Puede imprimir una
página de demostración o de diagnóstico, comprobar la comunicación de la
impresora y configurar los parámetros para la impresión inalámbrica.
Haga clic en este botón … Para …
Alinear cartuchos de
impresión
Limpiar cartuchos de
impresión
Calibrar el color Equilibre las tintas de color en las páginas
Imprimir una página de
demostración
Probar la comunicación de
la impresora
Configurar valores
Bluetooth
Configurar parámetros de
impresión
Alinee los cartuchos de impresión derecho e
izquierdo.
Limpie los cartuchos de impresión.
impresas.
Envíe una página de demostración a la
impresora para verificar que la impresora está
conectada al ordenador correctamente y que la
impresora y el software de la impresora están
funcionando correctamente.
Compruebe la conexión del cable de la
impresora para asegurarse de que la
comunicación bidireccional es posible.
Configure los valores Bluetooth para la
impresora. Bluetooth es un estándar de
protocolo inalámbrico que permite a los
dispositivos inalámbricos comunicarse
con la impresora.
Establezca la calidad de impresión , el tamaño y
el tipo del soporte de impresión para trabajos
de impresión desde PDAs, o desde tarjetas
CompactFlash™ que utilicen archivos DPOF.
ESWW 5-4
Page 46

Mantenimiento de la
6
impresora
Este capítulo explica el manteni mi en to básico de la impresora. Puede acceder
a información sobre el estado de la impresora y los cartuchos de impresión
desde la herramienta Caja de herramientas si la tiene instalada. También
puede realizar tareas de mantenimiento desde Caja de herramientas.
Limpieza de la impresora
No olvide apagar la impresora y desenchufar el cable de alimentación antes de
limpiar la impresora. Si está utilizando la batería opcional, apague la impresora
y quite la batería antes de limpiar la impresora.
La impresora no requiere un mantenimiento regular, salvo para cambiar el
módulo auxiliar de tinta (véase Módulo auxiliar de tinta reemplazable). No
obstante, debe intentar mantener la impresora sin polvo ni suciedad. Esta
limpieza mantiene la impresora en una condición óptima y puede facilitar la
diagnosis de problemas.
Siga estas pautas para limpiar la impresora:
Limpie el exterior de la impresora con un paño suave humedecido con un
detergente suave y agua.
Limpie la impresora únicamente con agua o agua mezclada con un detergente
suave. El uso de otros productos de limpieza o de alcohol puede daña r la
impresora.
Limpie el interior de la cubierta de acceso frontal con un paño seco y sin
pelusa.
Tenga cuidado de no tocar los rodillos. Los aceites de la piel en los rodillos
pueden afectar a la calidad de la impresión.
6-1 ESWW
Page 47

Limpieza de los cartuchos de impresión
Si los caracteres se imprimen parcialmente o si faltan puntos o líneas en las
copias impresas, puede que necesite limpiar los cartuchos de impresión. Este
es un síntoma de boquillas de inyección de tinta obturadas, lo cual es resultado
de una exposición prolongada al aire.
Antes de limpiar los cartuchos de impresión, asegúrese de que los cartuchos
no estén vacíos o tengan poca tinta. La impresión de caracteres parciales o la
ausencia de líneas o puntos en las copias impresas puede también deberse a
un nivel bajo de tinta. Compruebe los indicadores LED de los cartuchos de
impresión para asegurarse de que están encendidos (véase Referencia de
indicadores LED). También puede comprobar el estado de los cartuchos de
impresión desde la ficha Estado de la impresora en la herramienta Caja de
herramientas. Cambie los cartuchos de impresión que estén vacíos o con poca
tinta. Para instrucciones, véase Cambio de los cartuchos de impresión.
La tinta de los cartuchos de impresión se ha formulado cuidadosamente para
asegurar una compatibilidad y calidad superiores con su impresora. HP no es
responsable de daños sufridos por la impresora como resultado de la
modificación o llenado de los cartuchos de impresión.
Hay tres niveles de limpieza disponibles:
La limpieza del nivel 1 es la más rápida y la que utiliza la menor cantidad
de tinta.
La limpieza del nivel 3 deberá realizarse sólo si la limpieza del nivel 2 es
insuficiente.
La limpieza del nivel 3 es la más exhaustiva y la que consume la mayor
cantidad de tinta, además de llevar más tiempo. La limpieza del nivel 3
deberá realizarse sólo si la limpieza del nivel 2 es insuficiente.
Después de cada limpieza, la impresora imprime una página de prueba
donde puede comprobar la calidad de impresión, y Caja de herramientas le
pide que realice el siguiente nivel de limpieza si es necesario.
No limpie los cartuchos de impresión a no ser que sea necesario; la limpieza de
los cartuchos consume tinta y acorta la duración de los cartuchos de impresión.
Para limpiar los cartuchos de impresión
Si tiene el controlador de la impresora o Caja de herramientas instalado, puede
limpiar los cartuchos de impresión desde la ficha Servicios en el controlador o
desde la ficha Servicios de la impresora en Caja de herramientas. Tambi én
puede limpiar los cartuchos de impresión utilizando los botones de la impresora.
A continuación se indica el procedimiento que tiene que seguir.
La limpieza de los cartuchos de impresión mediante los botones de la impresora
no produce una página de prueba.
ESWW 6-2
Page 48

Para realizar una limpieza de nivel 1
1 Pulse y mantenga pulsado el botón de Alimentación.
2 Mientras mantiene pulsado el
Cancelar
3 Suelte el
limpieza de los cartuchos de impresión.
dos veces.
botón de Alimentación. La impresora da inicio al proceso de
botón de Alimentación, pulse el botón
Para realizar una limpieza de nivel 2
1 Pulse y mantenga pulsado el botón de Alimentación.
2 Mientras mantiene pulsado el
Cancelar
3 Suelte el
limpieza de los cartuchos de impresión.
dos veces y luego pulse el botón Reanudar una vez.
botón de Alimentación. La impresora da inicio al proceso de
botón de Alimentación, pulse el botón
Para realizar una limpieza de nivel 3
1 Pulse y mantenga pulsado el botón de Alimentación.
2 Mientras mantiene pulsado el
Cancelar
3 Suelte el
limpieza de los cartuchos de impresión.
dos veces y luego pulse el botón Reanudar dos veces.
botón de Alimentación. La impresora da inicio al proceso de
botón de Alimentación, pulse el botón
Alineación de los cartuchos de impresión
Siempre que cambie un cartucho de impresión, deberá alinear los cartuchos
de impresión para obtener la mejor calidad de impresión posible. Si la copia
impresa presenta una textura granulada, tiene puntos inconexos o bordes
irregulares, o si la tinta se esparce a otro color en la página, puede realinear los
cartuchos a través de Caja de herramientas o del controlador de la impresora.
Si está utilizando un PDA, conecte a un sistema operativo Windows o Maci ntosh
y alinee los cartuchos de impresión según las instrucciones siguientes.
6-3 ESWW
Page 49

Para alinear desde el controlador de la
impresora en Windows
1 Cargue papel normal en la bandeja de entrada.
2 Haga clic en Inicio > Configuración > Impresoras.
3 Haga clic con el botón derecho del ratón en el icono de la impresora,
y luego haga clic en:
• Preferencias de impresión (Windows 2000 y Windows XP)
• Propiedades (Windows 98 y Windows Me)
• Valores predeterminados del documento (Windows NT 4.0)
4 Haga clic en la ficha Servicios y luego en Alinear cartuchos de impresión.
5 Haga clic en Alinear en el cuadro de diálogo Alinear cartuchos de impresión.
Se le pedirá que especifique la combinación de cartuchos de impresión
que está utilizando.
6 Especifique la combinación de cartuchos de impresión que está utilizando.
Se imprime una página de alineación.
7 Siga las instrucciones de la pantalla para seleccionar los patrones mejores
alineados en la página de alineación.
8 Haga clic en Aceptar para cerrar el cuadro de diálogo Alinear cartuchos
de impresión una vez completado el procedimiento de alineación.
Si tiene Caja de herramientas instalado, puede también alinear los cartuchos
de impresión desde la ficha Servicios de la impresora de esta herramienta.
Para alinear en Macintosh (USB solamente)
1 Abra la HP Inkjet Utility y haga clic en el botón Calibrar dispositivo.
Se le pedirá que especifique la combinación de cartuchos de impresión
que está utilizando.
2 Especifique la combinación de cartuchos de impresión que está utilizando.
Se imprime una página de alineación.
3 Siga las instrucciones de la pantalla para seleccionar el patrón mejor
alineado de la página impresa.
Para alinear en DOS
1 Ejecute el archivo c:\hp450\align.bat.
2 Siga las instrucciones de la pantalla para imprimir una página de
alineación y seleccionar el patrón mejor alineado de la página impresa.
ESWW 6-4
Page 50

Cambio de los cartuchos de impresión
57
58
56
57
Si necesita cambiar un cartucho de impresión, siga estas instrucciones:
1 Saque el nuevo cartucho de impresión de su embalaje y tire de la lengüeta
coloreada para quitar la película protectora del cartucho.
Para evitar obstrucciones, problemas con la tinta y malas conexiones
eléctricas, no toque las boquillas de inyección de tinta ni los contactos de cobre
de los cartuchos de impresión, ni tampoco quite las tiras de cobre.
2 Con la impresora encendida, abra la cubierta de acceso frontal. Espere a
que el carro se desplace a la posición de “cambio de los cartuchos de
impresión”. Esto no debe llevar más de unos segundos.
*Posición de cambio de los cartuchos de impresión.
Los cartuchos de impresión deben quitarse o instalarse únicamente cuando el
carro esté en la posición de “cambio de cartuchos de impresión”.
3 Levante el seguro del cartucho de impresión y saque con cuidado el
cartuchos de impresión de su receptáculo con la inclinación indicada en la
ilustración más abajo.
Compruebe que el número en el seguro coincida con el número en el
nuevo cartucho de impresión para asegurarse de que está extrayendo el
cartucho de impresión correcto.
56
57
6-5 ESWW
Page 51

4 Inserte el nuevo cartucho de impresión en su receptáculo con la misma
57
58
56
inclinación con la que extrajo el cartucho viejo.
Compruebe que el número en el seguro coincida con el número en el
cartucho de impresión para asegurarse de que está colocando el cartucho
de impresión correcto.
5
6
57
5 Cierre el seguro del cartucho de impresión. Si el cartucho se inserta
correctamente, al cerrar el seguro, este empuja al cartucho al interior del
receptáculo. Presione el seguro para asegurarse de que quede bien
asentado sobre el cartucho.
6 Cierre la cubierta de acceso frontal.
7 Espere a que el carro finalice la rutina de inicialización de los cartuchos de
impresión y regrese a la posición de inicio en el lado derecho de la
impresora antes de utilizar esta última.
No abra la cubierta de acceso frontal hasta que la inicialización de los
cartuchos de impresión haya terminado.
Después de cambiar el cartucho de impresión, tiene que alinear los cartuchos.
Consulte Alineación de los cartuchos de impresión.
ESWW 6-6
Page 52

Modo de impresión de un solo cartucho
Si la tinta de uno de los cartuchos de impresión se agota antes de que pueda
cambiar el cartucho, puede seguir imprimiendo con un solo cartucho de impresión.
Puede que la impresión con un solo cartucho de impresión sea más lenta y que
los colores difieran de los que se obtienen cuando los dos cartuchos de impresión
están instalados. Se recomienda instalar ambos cartuchos de impresión.
Si no dispone de un cartucho de impresión negro de repuesto, puede
extraer el cartucho de impresión negro e imprimir sólo con el cartucho de
impresión tricolor.
Si no dispone de un cartucho de impresión tricolor de repuesto, puede
extraer el cartucho de impresión tricolor e imprimir sólo con el cartucho de
impresión negro o para fotografías. Los documentos se imprimirán en
escala de grises.
Si no dispone de un cartucho de impresión para fotografías de repuesto,
puede extraer el cartucho de impresión para fotografías e imprimir sólo con
el cartucho de impresión tricolor.
Calibración del color
El color debe calibrarse sólo cuando los cartuchos de impresión tricolor
(HP N.º 57) y para fotografías (HP N.º 58) están instalados juntos. El cartucho
de impresión para fotografías puede adquirirse como un accesorio opcional.
Véase Suministros y accesorios de HP.
Si está utilizando un PDA, conecte a un sistema operativo Windows o
Macintosh y calibre el color según las instrucciones siguientes.
La calibración del color compensa las tintas de color en las páginas impresas.
Sólo es necesaria si:
Los colores impresos se han desplazado perceptiblemente hacia el
amarillo, cian o magenta.
Hay un matiz de color en tonalidades de grises.
Los niveles de tinta bajos en los cartuchos de impresión pueden también
producir colores incorrectos.
Para Windows
Puede calibrar el color desde la herramienta Caja de herramientas o desde el
controlador de la impresora.
1 Cargue papel normal en la bandeja de entrada. El proceso utiliza una hoja
de papel.
2 Desde Caja de herramientas, haga clic en la ficha Servicios de la
impresora y luego en Calibrar el color.
-o bien-
6-7 ESWW
Page 53

Para calibrar desde el controlador de la impresora, haga clic en Inicio >
Configuración > Impresoras. A continuación, haga clic con el botón
derecho del ratón en el icono de la impresora y seleccione:
• Preferencias de impresión (Windows 2000 y Windows XP)
• Propiedades (Windows 98 y Windows Me)
• Valores predeterminados del documento (Windows NT 4.0)
Haga clic en la ficha Servicios y luego en Calibrar el color.
3 Haga clic en Calibrar para calibrar el color, o haga clic en Utilizar valores
predeterminados para restaurar los valores de color a los valores de fábrica.
4 Siga las instrucciones de la pantalla.
Para Macintosh
1 Abra la HP Inkjet Utility y haga clic en el botón Calibrar color.
2 Siga las instrucciones de la pantalla.
Módulo auxiliar de tinta reemplazable
El módulo auxiliar de tinta reemplazable almacena la tinta sobrante del
cartucho de impresión negro. Cuando está casi lleno, los LED de la impresora
le indicarán que hay que reemplazarlo. Véase Referencia de indicadores LED.
Cuando el módulo auxiliar de tinta se llena, la impresora deja de imprimir.
Si tiene un módulo auxiliar de tinta de repuesto, instálelo inmediatamente
siguiendo las instrucciones que lo acompañan.
De lo contrario, visite www.hp.com/support/dj450
Soporte y garantía para instrucciones sobre cómo obtener un módulo de
repuesto. Mientras, quite el cartucho de impresión negro para seguir
imprimiendo. La impresora puede imprimir sólo con el cartucho de impresión
tricolor, pero los colores impresos y la velocidad de impresión pueden verse
afectados. Véase Modo de impresión de un solo cartucho.
o consulte el apartado
Si deja que el módulo auxiliar de tinta se llene completamente, podría
producirse un derramamiento de tinta negra.
Si ha instalado la herramienta Caja de herramientas, puede optar por que los
mensajes de error aparezcan en la pantalla cuando hay un problema con la
impresora. Véase Instalación del controlador de la impresora (Windows y
Macintosh).
ESWW 6-8
Page 54

Solución de problemas
7
Este capítulo contiene soluciones a problemas comunes, tales como atascos
de papel y mala calidad de impresión. Si su impresora no está funcionando
correctamente y estas sugerencias no le ayudan a resolver el problema,
imprima una página de diagnóstico y luego contacte con Asistencia al cliente
HP (véase Impresión de las páginas de configuración y diagnóstico y Soporte y
garantía).
Sugerencias generales para la solución de problemas
Si tiene un problema con la impresora o tiene problemas al imprimir, siga
primero las sugerencias que se indican a continuación para diagnosticar y
resolver el problema:
Complete los pasos del comprobación rápido.
Imprima una página de diagnóstico y una página de configuración, y
utilícelas para diagnosticar los problemas de la impresora.
comprobación rápido
Los pasos siguientes pueden ayudarle a identificar y resolver los problemas de
la impresora.
Paso 1: Compruebe la alimentación
Asegúrese de que el cable de alimentación y el adaptador de corriente estén
bien conectados a la impresora y a un enchufe de pared que funcione, y de que
la impresora esté encendida.
Si la impresora está funcionando con la batería, compruebe el LED de potencia
para asegurarse de que la batería tenga suficiente carga:
Se enciende en verde cuando tiene una carga del 41 - 100%
Se enciende en ámbar cuando tiene una carga del 10 - 40%
Se enciende en rojo cuando tiene una carga de menos del 10%
Si desea más información, consulte Carga y uso de la batería.
Paso 2: Compruebe la cubierta de acceso frontal
Asegúrese de que la cubierta de acceso frontal esté cerrada.
7-1 ESWW
Page 55

Paso 3: Compruebe la conexión de la impresora
Paralela o USB
Asegúrese de que la impresora esté directamente conectada al puerto paralelo
o USB. No comparta el puerto con otros dispositivos como, por ejemplo, una
unidad de disco Zip. Asegúrese de que el cable esté firmemente conectado a la
impresora y al ordenador.
Infrarrojos
Asegúrese de que todo el software necesario esté instalado en el dispositivo
central (host), por ejemplo, BtPrint-hp para los usuarios de Palm OS PDA.
Si sigue encontrando problemas, consulte la documentación de conexiones
infrarrojas para PDAs o para ordenadores portátiles.
Sugerencias para las conexiones infrarrojas
Sitúe el dispositivo emisor de infrarrojos de manera que su lente infrarroja
quede a una distancia de menos de 3 pies (1 metro) de la impresora y
dentro de un ángulo total de 30 grados de la lente infrarroja de la impresora.
El indicador LED de infrarrojos de la impresora se enciende en verde al
recibir una transmisión infrarroja.
Si el dispositivo emisor de infrarrojos se mueve fuera del rango de la lente
de infrarrojos de la impresora en algún momento durante el proceso de
impresión, la impresora dejará de imprimir y esperará a recibir datos
adicionales. Si los dispositivos se realinean rápidamente, el trabajo de
impresión debería reanudarse.
Mantenga el dispositivo emisor de infrarrojos orientado hacia el puerto de
infrarrojos de la impresora en todo momento mientras la impresora esté
recibiendo los datos del archivo. Puede apartar el dispositivo después de
que se apague el indicador LED de infrarrojos de la impresora.
Bluetooth
Asegúrese de que todo el software necesario esté instalado en el dispositivo
central (host), por ejemplo, BtPrint-hp para los usuarios de Palm OS PDA.
Compruebe que la configuración Bluetooth sea la correcta. Para ello, necesita
conectar la impresora al ordenador a través de un cable USB o paralelo. Abra
la herramienta Caja de herramientas, haga clic en la ficha Servicios de la
impresora y haga clic en el botón Configurar valores Bluetooth. Compruebe
que la configuración Bluetooth sea la correcta. Véase también Problemas de
impresión inalámbrica y Impresión Bluetooth.
ESWW 7-2
Page 56

Sugerencias para las conexiones Bluetooth
Para más información sobre el uso de Bluetooth, consulte la guía de impresión
inalámbrica en http://www.hp.com/support/dj450
.
CompactFlash™
Si el indicador LED de reanudación no parpadea después de insertar la tarjeta
CompactFlash™ (CF), esto significa que no hay archivos DPOF creados en la
tarjeta CF. Para imprimir desde la tarjeta CF, necesita especificar los parámetros
de impresión en un archivo DPOF de modo que la impresora pueda imprimir las
imágenes especificadas en el archivo DPOF. Véase Impresión de fotografías
de cámaras digitales.
Paso 4: Compruebe la selección de la impresora
Asegúrese de que la impresora que está utilizando esté seleccionada como
impresora actual o predeterminada. Si está utilizando el sistema operativo
Windows, asegúrese de que Pause Prinnting no esté seleccionado. En el
caso de Macintosh, asegúrese de que Detener cola de impresión no
esté seleccionado.
Paso 5: Compruebe los parámetros de impresión
Asegúrese de que los parámetros de impresión (tales como tipo de papel,
tamaño del papel, márgenes y color) en el controlador de la impresora
sean los correctos.
En Windows normalmente puede accederse a los parámetros de impresión
seleccionando Archivo > Imprimir > Propiedades en una aplicación. En
Macintosh puede accederse a ellos normalmente seleccionando Archivo >
Ajustar página en una aplicación.
Paso 6: Compruebe los soportes de impresión
Asegúrese de que el soporte de impresión esté cargado correctamente en la
bandeja de entrada o en la ranura para tarjetas con el lado a imprimir hacia
arriba y de que no haya atascos en la impresora.
Para información sobre cómo cargar el soporte de impresión, véase Selección
del soporte de impresión. Para información sobre cómo eliminar y prevenir
atascos, consulte Solución de problemas con el soporte de impresión.
Paso 7: Compruebe los indicadores LED
Si un indicador LED se enciende o parpadea, en Referencia de indicadores
LED encontrará una lista de las posibles combinaciones de indicadores LED de
la impresora que puede encontrar, lo que indican y cómo resolver el problema.
7-3 ESWW
Page 57

Paso 8: Compruebe los cartuchos de impresión
Asegúrese de que los cartuchos de impresión estén bien instalados y de que la
película protectora que cubre las boquillas inyectoras de tinta se haya quitado.
Compruebe que los cartuchos de impresión no estén vacíos.
Si uno de los cartuchos de impresión está vacío, puede seguir imprimiendo con
el otro cartucho. Véase Modo de impresión de un solo cartucho.
Para información sobre cómo mantener los cartuchos de impresión, consulte
Mantenimiento de la impresora.
Cómo obtener información de la impresora
Si necesita llamar al Centro de atención al cliente, debe imprimir una página de
diagnóstico y una página de configuración para obtener información de la
impresora. Dicha información será de utilidad al Centro de atención al cliente
para ayudarle a resolver los problemas que tiene con su impresora. También
puede obtener información de la impresora en Caja de herramientas haciendo
clic en Hardware de impresora en la ficha Información. Aquí podrá encontrar
información sobre la impresora, la batería, la conectividad y los tipos de
soportes de impresión utilizados.
Impresión de las páginas de configuración y diagnóstico
La página de diagnóstico contiene información detallada sobre la impresora,
incluyendo el número de versión del firmware, número de serie, ID de servicio e
información sobre los cartuchos de impresión.
La página de configuración contiene información tal como los parámetros
predeterminados de página, parámetros de los soportes de impresión y estado
de conectividad Bluetooth.
La impresora no debe estar procesando ningún trabajo de impresión mientras
se imprime la página de diagnóstico o configuración.
Para imprimir una página de diagnóstico:
Mantenga pulsado el botón de Alimentación y pulse el botón Reanudar
4 veces.
Para imprimir una página de configuración:
Mantenga pulsado el botón de Alimentación y pulse el botón Cancelar
4 veces.
ESWW 7-4
Page 58

Impresión de una página de demostración
Para verificar que la impresora está funcionando, imprima una página de
demostración:
Mantenga pulsado el botón de Alimentación y pulse el botón Reanudar
una vez.
Sin embargo, si desea verificar que la impresora está conectada correctamente
al ordenador, o que el software de la impresora está funcionando correctamente,
necesita imprimir una página de prueba desde la ficha General en el cuadro de
diálogo Propiedades de la impresora (Windows) o desde el Inkjet Utility Panel
(panel Utilidad Inkjet) (Macintosh).
Si la página de prueba no se imprime, véase La impresora no responde (no se
imprime nada).
Solución de problemas de la impresora
Las secciones siguientes contienen soluciones a problemas comunes de
la impresora.
La impresora no responde (no se imprime nada)
Compruebe la alimentación
Pulse y mantenga pulsado el botón de Alimentación en la impresora
durante unos segundos. Después de una breve inicialización de la
impresora, debería encenderse una luz verde continua junto al botón.
Si la impresora no se enciende, compruebe si el cable de alimentación y el
adaptador de corriente están firmemente conectados a la impresora y que
el cable de alimentación esté conectado a la impresora y a un enchufe de
pared que funcione.
Apague la impresora y vuélvala a encender. Si el problema no se resuelve,
apague la impresora, desenchufe el adaptador de corriente de la impre sora,
espere unos segundos y vuelva a conectar el adaptador.
Si sigue sin poder encender la impresora, es posible que el cable de
alimentación no funcione. Desenchufe la impresora y llame a Asistencia al
cliente HP. Para información sobre cómo contactar con HP, véase Soporte
y garantía.
Si la impresora está funcionando con la batería, compruebe el indicador
LED de potencia para asegurarse de que la batería tiene suficiente carga:
• Se enciende en verde cuando tiene una carga del 41-100%
• Se enciende en ámbar cuando tiene una carga del 10-40%
• Se enciende en rojo cuando tiene una carga de menos del 10%
Si desea más información, consulte Carga y uso de la batería.
7-5 ESWW
Page 59

Si intentó imprimir con la impresora apagada, debería haber aparecido un
mensaje de alerta en la pantalla de su ordenador. Si la impresora estaba
apagada y no apareció ningún mensaje cuando intentó imprimir, la
configuración de la impresora podría no ser la correcta. Para corregir esto,
vuelva a instalar el software que recibió con la impresora.
Compruebe la cubierta de acceso frontal
Asegúrese de que la cubierta de acceso frontal esté cerrada.
Compruebe la instalación de la impresora
Asegúrese de que se ha seleccionado el puerto correcto y de que la
impresora está conectada directamente al ordenador.
Asegúrese de que el cable USB o paralelo esté firmemente conectado a la
impresora y al ordenador. Compruebe que sólo haya un cable conectado.
No conecte más de un cable de interconexión (paralelo o USB) a la
impresora a la vez. Si hay dos cables conectados, apague la impresora y
desconecte el cable que no esté utilizando.
Para Windows, compruebe que la opción Detener impresión no es té
seleccionada. Haga clic en Inicio > Configuración > Impresoras. En la
carpeta Impresoras, haga clic con el botón derecho del ratón en el icono de
la impresora. Si la opción Detener impresión está seleccionada en el
menú desplegable, haga clic en ella para deseleccionarla.
Para Macintosh, compruebe que la opción Detener cola de impresión en
el menú Impresión del escritorio Mac no esté seleccionada.
Compruebe que la impresora que está utilizando esté seleccionada como
impresora actual o predeterminada. La impresora predeterminada es
la que se utiliza si ejecuta el comando Imprimir sin antes especificar la
impresora que desea utilizar con una aplicación. La impresora
predeterminada debería ser la impresora que se utiliza con más
frecuencia.
Para Windows, si la selección de la impresora es un problema, haga clic en
Inicio > Configuración > Impresoras. En la carpeta Impresoras, haga clic
con el botón derecho del ratón en el icono de la impresora y, a
continuación, haga clic en la opción Establecer como impresora
predeterminada en el menú desplegable.
Para Macintosh, véase Impresión desde Macintosh.
Para Windows 2000 y Windows XP, asegúrese de que la opción Utilizar
impresora fuera de línea no esté seleccionada. Haga clic en Inicio >
Configuración > Impresoras. En la carpeta Impresoras, haga clic con el
botón derecho del ratón en el icono de la impresora y, a continuación,
asegúrese de que la opción Utilizar impresora fuera de línea en el menú
desplegable no esté seleccionada.
Para Windows, asegúrese de que la opción Imprimir a archivo no esté
seleccionada en el cuadro de diálogo Imprimir.
Para Windows, seleccione Imprimir directamente a la impresora desde la
ficha Avanzadas en el cuadro de diálogo Propiedades de la impresora.
ESWW 7-6
Page 60

Compruebe los soportes de impresión
Asegúrese de que el soporte de impresión esté correctamente cargado en
la bandeja de entrada y de que no haya atascos en la impresora.
Compruebe los cartuchos de impresión
Compruebe que la película protectora se haya quitado de los cartuchos de
impresión. Compruebe que los cartuchos de impresión estén correctamente
instalados. Cierre bien la cubierta de acceso frontal.
Intente imprimir una página de demostración
Mantenga pulsado el botón de Alimentación y pulse el botón Reanudar
una vez.
Compruebe si tiene suficiente espacio en el disco duro de
su sistema
Si está imprimiendo en el modo de alta resolución, asegúrese de que tiene
por lo menos 50 MB de espacio en el disco duro.
Compruebe el dispositivo de emisión inalámbrico
Véase Problemas de impresión inalámbrica.
La impresora imprime más lentamente.
Compruebe la configuración del sistema
Asegúrese de que el ordenador cumple con los requisitos mínimos del
sistema para la impresora. Para información acerca de los requisitos del
sistema, véase Especificaciones de la impresora.
Compruebe si tiene suficiente espacio en el disco duro de
su sistema
Si está imprimiendo archivos con muchos gráficos, asegúrese de que tiene
por lo menos 50 MB de espacio en el disco duro.
Compruebe la configuración del puerto (Windows 98 solamente)
La configuración del puerto en su sistema no debería estar establecida
en ECP (puerto de capacidad mejorada). En el manual de su ordenador
encontrará información sobre cómo cambiar la configuración del puerto;
si no, póngase en contacto con el fabricante del ordenador.
Compruebe el estado de los cartuchos de impresión
Si está imprimiendo con un solo cartucho de impresión, la velocidad de
impresión podría ser más lenta de lo normal. Véase Modo de impresión de
un solo cartucho.
7-7 ESWW
Page 61

Compruebe los recursos disponibles del sistema
Si hay menos de un 80 por ciento de los recursos del ordenador
disponibles, la impresión puede ser mucho más lenta. Para liberar
recursos del sistema, cierre todas las aplicaciones no utilizadas y vuelva a
enviar a la cola de impresión el trabajo de impresión. Si fuera necesario,
reinicie el sistema y luego envíe el trabajo de impresión.
Tenga paciencia
Los documentos complejos con muchas fuentes, gráficos o fotografías en
color puede tardar más en empezar a imprimirse. La impresión en el modo
Óptimo es más lenta que en los modos Normal o Rápido (Borrador para
Macintosh). El indicador LED de alimentación parpadea cuando la impresora
está procesando información.
La impresión a través de una conexión Bluetooth o de infrarrojos puede
tardar más que a través de una conexión por cable.
Parada inesperada de la impresora
Compruebe la alimentación
Si está utilizando corriente alterna, asegúrese de que el cable de
alimentación y el adaptador de corriente estén bien conectados a la
impresora y a un enchufe de pared que funcione, y de que la impresora
esté encendida. El indicador LED de alimentación
Apague la impresora y vuélvala a encender. Si el problema no se resuelve,
apague la impresora, desenchufe el adaptador de corriente de la
impresora, espere unos segundos y vuelva a conectar el adaptador.
Si la impresora está funcionando con la batería, asegúrese de que la
batería esté correctamente instalada. Compruebe el indicador LED de
alimentación para ver si la batería tiene suficiente carga. Si el indicador
LED de alimentación está ámbar o rojo, conecte la batería a una fuente de
corriente alterna para empezar a cargarla.
debería estar verde.
ESWW 7-8
Page 62

Solución de problemas de impresión
Esta sección contiene soluciones a los problemas de impresión más comunes.
Si ninguna de las soluciones siguientes da resultado, el problema probablemente
se deba a la incapacidad del programa de software de interpretar
adecuadamente la configuración de la impresora. Consulte las notas
específicas de la versión en el Starter CD para ver los conflictos de software
conocidos. Si no, consulte el manual del programa de software o llame al
fabricante del software para solicitar ayuda específica dirigida a resolver el
problema.
Se imprime una página en blanco
Compruebe los cartuchos de impresión para ver si están vacíos
Si está imprimiendo texto en negro y se imprime una página en blanco,
puede que el cartucho de impresión negro esté vacío. Para información
sobre cómo cambiar los cartuchos de impresión, véase Cambio de los
cartuchos de impresión.
Compruebe la selección de la impresora
Para Windows, compruebe que la impresora que está utilizando esté
seleccionada como impresora actual o predeterminada. Haga clic en
Inicio > Configuración > Impresoras para abrir la carpeta Impresoras.
En la carpeta Impresoras, haga clic con el botón derecho del ratón en el
icono de la impresora y, a continuación, haga clic en la opción Establecer
como impresora predeterminada en el menú desplegable.
Para Macintosh, véase Impresión desde Macintosh.
Compruebe el puerto paralelo o USB en el ordenador
Si está utilizando un cable paralelo o USB, asegúrese de que la impresora
esté conectada directamente al puerto. No comparta el puerto con otros
dispositivos como, por ejemplo, una unidad de disco Zip.
Se imprimen caracteres sin sentido
Compruebe la conexión mediante cable
Una causa común de los caracteres sin sentido es una conexión por cable
deficiente entre la impresora y el ordenador. Asegúrese de que ambos
extremos del cable estén bien conectados y de que el cable esté bien sujeto.
Si el cable está bien conectado y el problema persiste, pulse el
Alimentación
paralelo de la impresora. Vuelva a encender la impresora con el cable
desconectado. Cuando el indicador LED de alimentación permanezca
verde, vuelva a conectar el cable USB o paralelo.
7-9 ESWW
para apagar la impresora y desconecte el cable USB o
botón de
Page 63

Compruebe la conexión inalámbrica
Si la conexión inalámbrica se desconecta y luego se vuelve a conectar,
se imprimirán caracteres sin sentido. Imprima de nuevo el trabajo.
Compruebe el archivo del documento
De vez en cuando, el archivo de un documento se daña. Si es posible
imprimir otros documentos desde la misma aplicación de software,
intente impri mir una copia de respaldo del documento si dispone de ella.
Compruebe el conjunto de símbolos
Si está utilizando DOS, utilice el Panel de Control Deskjet (DJCP) para
establecer el conjunto de símbolos apropiado para el idioma de su
documento.
El texto o los gráficos se imprimen fuera de sitio
Compruebe la orientación de la página
La orientación de la página seleccionada podría no ser la correcta para el
documento que está imprimiendo. Asegúrese de que el tamaño del soporte
de impresión y la orientación de la página seleccionados en el programa
de software coincidan con los parámetros en el controlador de la impresora.
Para instrucciones sobre cómo cambiar los parámetros de impresión,
véase Impresión desde ordenadores portátiles y de sobremesa (Windows).
Compruebe el tamaño del papel
Asegúrese de que el tamaño del papel seleccionado en el controlador de
la impresora coincida con el tamaño del papel cargado en la impresora.
Puede que el tamaño del documento que está imprimiendo sea mayor que
el soporte de impresión cargado en la bandeja y que el contenido se corte
al estar fuera del área imprimible.
Si el diseño del documento que está intentando imprimir cabe en un
soporte de impresión de tamaño compatible con la impresora, cargue el
soporte correcto. Asegúrese de seleccionar la orientación correcta.
Alternativamente, en Windows puede abrir el controlador de la impresora
y hacer clic en HP ZoomSmart en la ficha Configuración. Seleccione a
continuación Ajustar al tamaño del papel del dispositivo para modificar
la escala del documento de manera que se ajuste al tamaño del soporte de
impresión actualmente seleccionado.
Utilice la ranura para tarjetas par soportes de 4,72 pulg. (120 mm) de
ancho o menos. Asegúrese de que la guía del papel en las ranuras esté
ceñida al soporte de impresión. Ajuste la guía del papel en la ranura hasta
que quede ceñida al borde izquierdo del soporte de impresión.
Si no tiene instalada la herramienta Caja de herramientas (Windows) o
HP Inkjet Utility (Macintosh), imprima una página de configuración para
comprobar los parámetros del soporte para impresión directa. Esta
ESWW 7-10
Page 64

información le permitirá verificar si está cargando un soporte del tamaño
y tipo correctos antes de imprimir. Véase Impresión de las páginas de
configuración y diagnóstico.
Compruebe la configuración de los márgenes
Si el texto o los gráficos se cortan en los bordes de la página, compruebe
que la configuración de los márgenes para el documento no excedan el
área imprimible de la impresora.
Para información acerca de la configuración de los márgenes, véase
Márgenes mínimos de impresión.
Compruebe que el soporte de impresión esté correctame nte
cargado
Asegúrese de que el soporte de impresión esté colocado directamente
contra la guía de alineación y de que la guía del papel esté ceñida, pero no
apretada, al medio. No cargue más de 45 hojas de papel o una pila de
4,5 mm (0,18 pulg.) de grosor en la bandeja de entrada.
Utilice la ranura para tarjetas par soportes de 120 mm (4,72 pulg.) de
ancho o menos. Asegúrese de que la guía del papel en las ranuras esté
ceñida al soporte de impresión. Ajuste la guía del papel en la ranura hasta
que quede ceñida al borde izquierdo del soporte de impresión.
Para información acerca de cómo cargar el soporte de impresión, véase
Selección del soporte de impresión.
Si ninguna de las soluciones anteriores da resultado, el problema probablemente
se deba a la incapacidad del programa de software de interpretar adecuadamente la configuración de la impresora. Consulte las notas específicas de la
versión en el Starter CD para ver los conflictos de software conocidos. Si no,
consulte el manual del programa de software o llame al fabricante del software
para solicitar ayuda específica dirigida a resolver el problema.
Falta algo en la página o no es correcto
Compruebe la configuración de los márgenes
Asegúrese de que la configuración de los márgenes del documento no
excedan el área imprimible de la impresora. Para información acerca de la
configuración de los márgenes, véase Márgenes mínimos de impresión.
Compruebe los parámetros de la impresión a color
Para Windows, la casilla de verificación Imprimir en escala de grises
tiene que estar seleccionada. Desde la aplicación de software, abra el
cuadro de diálogo Propiedades de la impresora. Haga clic en la ficha
Color y asegúrese de que la opción Imprimir en escala de grises no
esté seleccionada.
Para Macintosh, ajuste esta configuración desde el Panel de color en el
cuadro de diálogo Imprimir.
7-11 ESWW
Page 65

Si está imprimiendo con un cartucho solamente, véase Modo de impresión
de un solo cartucho.
Compruebe si el cartucho de impresión se ha extraído
Si se extrae un cartucho de impresión mientras se está imprimiendo una
página, los datos destinados a dicho cartucho de impresión se perderán y
no figurarán en la copia impresa. Si extrae un cartucho de impresión,
asegúrese de esperar a que se imprima toda la página.
Compruebe el tamaño del papel
Asegúrese de que el tamaño del papel seleccionado en el controlador de
la impresora coincida con el tamaño del papel cargado en la impresora.
Puede que el tamaño del documento que está imprimiendo sea mayor que
el soporte de impresión cargado en la bandeja y que el contenido se corte
al estar fuera del área imprimible.
Si el diseño del documento que está intentando imprimir cabe en un
soporte de impresión de tamaño compatible con la impresora, cargue el
soporte correcto. Asegúrese de seleccionar la orientación correcta.
Alternativamente, en Windows puede abrir el controlador de la impresora y
hacer clic en HP ZoomSmart en la ficha Configuración. Seleccione a
continuación Ajustar al tamaño del papel del dispositivo para modificar
la escala del documento de manera que se ajuste al tamaño del soporte de
impresión actualmente seleccionado.
Utilice la ranura para tarjetas par soportes de 120 mm (4,72 pulg.) de
ancho o menos. Asegúrese de que la guía del papel en las ranuras esté
ceñida al soporte de impresión. Ajuste la guía del papel en la ranura hasta
que quede ceñida al borde izquierdo del soporte de impresión.
Si no tiene instalada la herramienta Caja de herramientas (Windows) o
HP Inkjet Utility (Macintosh), imprima una página de configuración para
comprobar los parámetros del soporte para impresión directa. Esta
información le permitirá verificar si está cargando un soporte del tamaño
y tipo correctos antes de imprimir. Véase Impresión de las páginas de
configuración y diagnóstico.
Mala calidad de impresión
Compruebe los cartuchos de impresión
Cambie los cartuchos de impresión que tengan poca tinta o estén agotados,
e imprima de nuevo.
Si la copia impresa presenta una textura granulada, tiene puntos inconexos
o bordes irregulares, o si la tinta se esparce a otro color en la página,
alinee los cartuchos de impresión tal como se describe en Alineación de
los cartuchos de impresión.
Si está imprimiendo con un cartucho solamente, véase Modo de impresión
de un solo cartucho.
ESWW 7-12
Page 66

Si las líneas en la copia impresa están partidas, uno de los cartuchos de
impresión podría estar defectuoso o tener tinta pegada en las boquillas de
inyección. Limpie los cartuchos de impresión. Para instrucciones, véase
Limpieza de los cartuchos de impresión.
Compruebe la calidad del papel
El papel podría ser demasiado húmedo o demasiado áspero. Asegúrese
de que el soporte de impresión que está utilizando cumple con las
especificaciones HP; intente imprimir de nuevo. Se recomienda utilizar
soportes para inyección de tinta. Véase Suministros y accesorios de HP
para una lista de los soportes de impresión recomendados por HP.
Aparecen manchas de tinta
Compruebe el modo de impresión
Cuando se imprimen documentos que utilizan mucha tinta, se debe esperar
más tiempo a que las páginas se sequen antes de apilarlas. Esto es
especialmente cierto para transparencias y papeles fotográficos.
Seleccione el modo Óptimo en el controlador de la impresora, retire con
cuidado cada copia impresa y distribúyalas por separado para que se
sequen.
Los documentos en color con colores mezclados intensos pueden utilizar
una cantidad excesiva de tinta, lo que hace que la página se arrugue
durante la impresión y se emborrone. Intente utilizar el modo Normal o
Rápido (Borrador para Macintosh) para reducir la cantidad de tinta, o
utilice papel para inyección de tinta premium hp (HP Premium Inkjet Paper)
diseñado para imprimir documentos de colores vivos.
Compruebe el tipo de soporte de impresión
Algunos tipos de soportes de impresión no aceptan bien la tinta lo que
hace que ésta se seque más lentamente y que se produzcan en
consecuencia manchas y borrones. Algunas tarjetas de mayor grosor
pueden también emborronarse con facilidad.
Para directrices acerca de la selección de soportes de impresión, véase
Selección del soporte de impresión.
Compruebe que el soporte de impresión esté cargado con la cara a
imprimir hacia arriba.
Compruebe que se haya seleccionado el tipo de soporte de impresión
correcto en el controlador de la impresora.
7-13 ESWW
Page 67

El texto o los gráficos aparecen borrosos
Compruebe los cartuchos de impresión
Puede que el cartucho de impresión no esté correctamente colocado en el
carro. Extraiga y vuelva a colocar los cartuchos de impresión.
Puede que el cartucho de impresión esté vacío. Cambie el cartucho de
impresión vacío. Para instrucciones, véase Cambio de los cartuchos de
impresión.
Limpie los cartuchos de impresión. Para instrucciones, véase Limpieza de
los cartuchos de impresión.
Compruebe el tipo de soporte de impresión
Algunos tipos de soportes de impresión no son aptos para ser utilizados
con la impresora. Para directrices acerca de la selección de soportes de
impresión, véase Selección del soporte de impresión.
Compruebe que el soporte de impresión esté cargado con la cara a
imprimir hacia arriba.
Copia impresa descolorida o apagada
Compruebe el modo de impresión
El modo Rápido (Borrador en Macintosh) le permite imprimir más
rápidamente. Esta opción es buena para imprimir borradores. Para obtener
una copia impresa en color de mayor calidad, seleccione el modo Normal
u Óptimo en el controlador de la impresora.
Compruebe los parámetros del controlador de la impresora
Para Windows, ajuste la Saturación, el Brillo y el Tono de color en la
ficha Color en el controlador de la impresora. Para Macintosh, ajuste esta
configuración desde el Panel de color en el cuadro de diálogo Imprimir.
Compruebe la configuración de impresión del tipo de soporte
Al imprimir en transparencias u otros soportes de impresión especiales,
seleccione el tipo de soporte correspondiente en el cuadro de diálogo
Parámetros de impresión.
Compruebe los cartuchos de impresión
Compruebe que todas las líneas de la copia impresa estén conectadas y
correctamente impresas. Si las líneas son irregulares, uno de los cartuchos
de impresión está probablemente vacío o defectuoso. Compruebe los
niveles de tinta y luego limpie los cartuchos de impresión. Si esto no da
resultado, cambie los cartuchos de impresión por otros nuevos. Para
instrucciones, véase Cambio de los cartuchos de impresión.
Si tiene cartuchos de impresión tricolor y para fotografías instalados,
calibre el color. Para instrucciones, véase Calibración del color.
ESWW 7-14
Page 68

Los colores se imprimen en blanco y negro
Compruebe los parámetros del controlador de la impresora
Para Windows, es probable que la casilla de verificación Imprimir en
escala de grises esté seleccionada. Desde la aplicación de software, abra
el cuadro de diálogo Propiedades de la impresora. Haga clic en la fi cha
Color y asegúrese de que la opción Imprimir en escala de grises no
esté seleccionada.
Para Macintosh, abra el cuadro de diálogo Imprimir y asegúrese que la
opción Escala de grises no esté seleccionada en el panel Imagen.
Si está imprimiendo con el cartucho de impresión negro o para fotografías
solamente, la copia impresa se imprimirá en escala de grises. Véase Modo
de impresión de un solo cartucho.
No se imprimen los colores correctos
Compruebe los parámetros del controlador de la impresora
Para Windows, la casilla de verificación Imprimir en escala de grises
tiene que estar seleccionada. Desde la aplicación de software, abra el
cuadro de diálogo Propiedades de la impresora. Haga clic en la ficha
Color y asegúrese de que la opción Imprimir en escala de grises no
esté seleccionada.
Para Macintosh, abra el cuadro de diálogo Imprimir y asegúrese que la
opción Escala de grises no esté seleccionada en el panel Imagen.
Para Windows, ajuste la Saturación, el Brillo y el Tono de color en la
ficha Color en el controlador de la impresora. Para Macintosh, ajuste esta
configuración desde el Panel de color en el cuadro de diálogo Imprimir.
Compruebe los cartuchos de impresión
Si ninguno de los colores es correcto, es posible que se haya agotado una
o más de las tintas de color de la impresora. Compruebe los indicadores
LED de los cartuchos de impresión para asegurarse de que están
encendidos (véase Referencia de indicadores LED). También puede
comprobar el estado de los cartuchos de impresión desde la ficha Estado de
la impresora en la herramienta Caja de herramientas. Cambie los
cartuchos de impresión que estén vacíos o con poca tinta. Para
instrucciones, véase Cambio de los cartuchos de impresión.
Si está imprimiendo con un cartucho solamente, véase Modo de impresión
de un solo cartucho.
Si los cartuchos de impresión tricolor y para fotografías están instalados y
el color no se imprime como es de esperar o si el color aparece con un
matiz de tonos de grises, calibre el color. Para instrucciones, véase
Calibración del color.
7-15 ESWW
Page 69

Siempre que la calidad de impresión decaiga perceptiblemente, limpie los
cartuchos de impresión. Para instrucciones, véase Limpieza de los
cartuchos de impresión.
Sangrado de colores en la copia impresa
Si la tinta está esparcida en la página y los colores mezclados, pruebe lo siguiente:
Compruebe los parámetros de impresión
Algunos tipos de papel (como Transparencias y Papeles fotográficos) y
opciones de calidad de impresión (como Óptima) requieren más tinta que
otros. Elija otros parámetros de impresión en el controlador de la impresora.
Asegúrese, además, de que ha seleccionado el tipo de soporte de impresión
correcto en el controlador de la impresora. Si selecciona un tipo de soporte
erróneo, no se utilizará la cantidad de tinta correcta para dicho soporte.
Compruebe que se esté imprimiendo en la cara a imprimir del soporte
de impresión.
Compruebe los cartuchos de impresión
Asegúrese de que los cartuchos de impresión no hayan sido manipulados
indebidamente. Los procesos de relleno de tinta y el uso de tintas
incompatibles pueden perturbar el intrincado sistema de impresión y
producir una impresión de peor calidad y dañar la impresora. HP no
garantiza ni aprueba el uso de cartuchos de impresión rellenados.
Para información sobre cómo solicitar accesorios HP, consulte Suministros
y accesorios de HP.
Los cartuchos de impresión tienen que alinearse cada vez que se cambia
un cartucho. Puede alinear los cartuchos de impresión desde el controlador
de la impresora o desde la herramienta Caja de herramientas. Para
instrucciones, véase Alineación de los cartuchos de impresión.
Los colores no se alinean correctamente
Compruebe los cartuchos de impresión
Los cartuchos de impresión tienen que alinearse cada vez que se cambia
un cartucho. Puede alinear los cartuchos de impresión desde el controlador
de la impresora o desde la herramienta Caja de herramientas. Para
instrucciones, véase Alineación de los cartuchos de impresión.
Compruebe la colocación de los gráficos
Utilice el zoom o la opción de imagen preliminar del software para ver los
errores en la colocación de los gráficos en la página.
ESWW 7-16
Page 70

Si está imprimiendo con un cartucho de impresión
solamente
Si la tinta de uno de los cartuchos de impresión se agota antes de que
pueda cambiar el cartucho, puede seguir imprimiendo con un solo
cartucho de impresión.
Puede que la impresión con un solo cartucho de impresión sea más lenta y
que los colores difieran de los que se obtienen cuando los dos cartuchos
de impresión están instalados. Se recomienda instalar ambos cartuchos de
impresión. Si desea más información, consulte Modo de impresión de un
solo cartucho.
Problemas de impresión inalámbrica
La impresión infrarroja no funciona
Elimine los obstáculos
Elimine todo obstáculo entre la impresora y el dispositivo desde el que se
está enviando el trabajo de impresión. La luz solar, el calor de equipos
próximos u otras fuentes de radiación infrarroja pueden también causar
errores en la transmisión.
Acérquese a la impresora
Asegúrese de que el dispositivo no se encuentre a más de 3 pies (1 metro)
de la impresora al enviar un trabajo de impresión, y de que los puertos
estén mirándose directamente uno al otro en la medida de lo posible.
Envíe de nuevo el trabajo de impresión
Es posible que se hayan perdido datos; envíe de nuevo el trabajo de
impresión.
Compruebe el software
Asegúrese de que todo el software necesario esté instalado en el
dispositivo central (host), por ejemplo, BtPrint-hp para los usuarios
de Palm OS PDA. Si sigue encontrando problemas, consulte la
documentación del PDA o del ordenador portátil.
La impresión Bluetooth no funciona
Compruebe la configuración inalámbrica
Desde la herramienta Caja de herramientas, haga clic en la ficha
Servicios de la impresora y luego haga clic en el botón Configurar
valores Bluetooth. Compruebe que la configuración Bluetooth sea la
correcta. Consulte también Impresión Bluetooth.
7-17 ESWW
Page 71

Envíe de nuevo el trabajo de impresión
Es posible que se hayan perdido datos; envíe de nuevo el trabajo de
impresión.
Compruebe el software
Asegúrese de que todo el software necesario esté instalado en el
dispositivo central (host), por ejemplo, BtPrint-hp para los usuarios de
Palm OS PDA. Si sigue encontrando problemas, consulte la
documentación del PDA o del ordenador portátil.
Para obtener más información sobre el uso de Bluetooth, consulte la Guía de
Impresión Bluetooth en http://www.hp.com/support/dj450
.
Solución de problemas con el soporte de impresión
Esta sección contiene soluciones a los problemas más comunes con el soporte
de impresión.
El soporte de impresión no es recogido de la bandeja de entrada
Compruebe que la extensión de la bandeja de entrada esté levantada.
Retire el soporte de impresión, airéelo y vuélvalo a cargar.
Asegúrese de que el soporte de impresión esté colocado directamente
contra la guía de alineación y de que la guía del papel esté ceñida, pero no
apretada, al medio. Cuando se utilice la ranura para tarjetas, asegúrese de
que el soporte de impresión esté directamente alineado con el borde
derecho de la ranura. Ajuste la guía del papel en la ranura hasta que
quede ceñida al borde izquierdo del soporte de impresión.
Compruebe que el soporte que está utilizando no esté arrugado, doblado o
alabeado. Alise el papel doblándolo en la dirección opuesta a la ondulación.
No deje el soporte de impresión en la bandeja de entrada durante la
noche. Si lo hace, podría doblarse.
No cargue más de 45 hojas de papel normal o una pila de papel de más de
5 mm (0,2 pulg.) de grosor en la bandeja de entrada. Para la capacidad
para otros soportes de impresión, véase Especificaciones de la impresora.
Papel torcido
Compruebe que la extensión de la bandeja de entrada esté totalmente
extendida.
Retire el soporte de impresión, airéelo y vuélvalo a cargar.
ESWW 7-18
Page 72

Asegúrese de que el soporte de impresión esté colocado directamente
contra la guía de alineación y de que la guía del papel esté ceñida, pero no
apretada, al medio. Para tarjetas, asegúrese de que están directamente
alineadas con el borde derecho de la ranura para tarjetas. Ajuste la guía
del papel en la ranura hasta que quede ceñida al borde izquierdo del
soporte de impresión.
Compruebe que el soporte que está utilizando no esté arrugado, doblado o
alabeado. Alise el papel doblándolo en la dirección opuesta a la ondulación.
No deje el soporte de impresión en la bandeja de entrada durante la
noche. Esto puede hacer que se doble.
Problema de salida del papel
Retire el papel del área de salida. Si el soporte impreso se apila fuera de la
ranura de salida, es posible que se obstaculice la salida del soporte de
impresión de la impresora.
El soporte de impresión se ha atascado
Si el soporte de impresión se ha atascado en la impresora, siga estas
instrucciones para eliminar el atasco.
1 Apague la impresora.
2 Retire el soporte de impresión que no está atascado de la bandeja de
entrada y de la ranura de salida.
No meta las manos en la bandeja de entrada. Utilice unas pinzas y tenga
cuidado de no arañar el interior de la impresora.
3 Localice el atasco del soporte de impresión.
4 Si el soporte puede verse desde la ranura de salida, sáquelo de la ranura.
De lo contrario, abra la cubierta de acceso frontal y extraiga el soporte
atascado.
Saque el soporte atascado lenta y continuamente para no romperlo.
7-19 ESWW
Page 73

5 Si el cartucho de impresión está obstruyendo el atasco, muévalo con
cuidado a un lado y luego saque el soporte.
57
56
58
57
56
58
6 Si el soporte atascado no está a la vista en la zona de impresión del interior
de la impresora, extraiga lo que sea visible en la bandeja de entrada.
7 Después de eliminar el atasco, cierre la cubierta de acceso frontal,
encienda la impresora y luego pulse el
botón Reanudar para continuar con
el trabajo de impresión.
La impresora seguirá imprimiendo el trabajo en la página siguiente. Tendrá
que volver a enviar la página o páginas que se atascaron en la impresora.
Sugerencias para evitar los atascos de papel
Asegúrese de que no haya nada bloqueando la trayectoria del papel.
No sobrecargue la bandeja de entrada o la ranura para tarjetas. La
bandeja de entrada tiene capacidad para un máximo de 45 hojas de papel
normal o de cualquier otro soporte de impresión que tenga 4,5 mm
(0,18 pulg.) de grosor.
Cargue el papel correctamente, asegurándose de que esté directamente
alineado con la guía de alineación y de que la guía del papel esté ajustada,
pero no apretada, al papel. Para tarjetas, asegúrese de que están
directamente alineadas con el borde derecho de la ranura para tarjetas.
Ajuste la guía del papel en la ranura hasta que quede ceñida al borde
izquierdo del soporte de impresión.
ESWW 7-20
Page 74

No utilice papel que esté ondulado o arrugado.
Utilice siempre papel conforme con los tipos y tamaños de soportes y
con los pesos indicados en Especificaciones de la impresora. Véase
Suministros y accesorios de HP para una lista de los soportes de
impresión recomendados por HP.
Apile el papel uniformemente cuando imprima por las dos caras
(impresión a dos caras).
Solución de problemas específicos de Macintosh
Para información sobre cómo solucionar los problemas de impresión
específicos de Macintosh, consulte el archivo Mac Readme (Mac Léame) en el
Starter CD. Para abrir el archivo Readme, ejecute el programa de instalación
desde el CD y, a continuación, haga clic en Readme (Léame).
7-21 ESWW
Page 75

Suministros y
A
accesorios de HP
Este capítulo contiene información sobre los suministros y accesorios de HP,
así como sobre pedidos.
Puede solicitar suministros y accesorios de HP desde el sitio web de HP.
Visite hpshopping.com (http://www.hpshopping.com
Accesorios
Tarjeta de la impresora HP Bluetooth C8249A
Batería recargable de ión de litio C8222A
Portacartuchos de viaje para el cartucho
de impresión negro/para fotografías
Bolsa de transporte para la im pr es ora y el
ordenador portátil
Adaptador de 24 V para el automóvil
(para coches y camiones; Europa solamente)
Adaptador de 12 V para el automóvil y el avión
(no para camiones)
Cable paralelo (1 m) C8231A
Cable USB (2 m) C6518A
) para más información.
C8233A
C8232A
F2297A
F1455A
Suministros
Cartuchos de impresión
Cartucho de impresión negro HP N.º 56 (19 ml) C6656A
Cartucho de impresión tricolor HP N.º 57 (17 ml) C6657A
Cartucho de impresión para fotografías HP N.º 58 (17 ml) C6658A
Cartucho de impresión negro HP N.º 27 (10 ml) C8727A
Cartucho de impresión tricolor HP N.º 28 (8 ml) C8728A
ESWW A-1
Page 76

Papel multipropósito HP
500 hojas US Letter (216 x 279 mm) M1120
Papel de impresión HP
500 hojas US Letter (216 x 279 mm) P1122
500 hojas A4 (210 x 297 mm) CHP210
Papel de oficina HP
500 hojas US Letter (216 x 279 mm) C8511
500 hojas A4 (210 x 297 mm) CHP111
Papel de oficina reciclado HP
500 hojas US Letter (216 x 279 mm) E1120
Papel blanco intenso HP para inyección de tinta
250 hojas US Letter (216 x 279 mm) B250
250 hojas A4 (210 x 297 mm) C5977B
Papel HP Premium para inyección de tinta
200 hojas US Letter (216 x 279 mm) 51634Y
200 hojas A4 (210 x 297 mm) 51634Z (Asia)
Papel de gramaje extra HP Premium para
inyección de tinta
100 hojas A4 (210 x 297 mm) C1853A
A-2 ESWW
Page 77

Papel fotográfico HP Premium Plus
20 hojas, satinado US Letter (216 x 279 mm) C6831A
20 hojas, satinado A4 (210 x 297 mm) C6832A (Europa)
20 hojas, satinado 4 x 15,24 cm pulg. C6944A
20 hojas, satinado 10 x 15 cm pulg. C6945A (Europa)
50 hojas, satinado US Letter (216 x 279 mm) Q1785A
50 hojas, satinado A4 (210 x 297 mm) Q1786A (Europa)
60 hojas, satinado 4 x 6 pulg. C7024A
60 hojas, satinado 10 x 15 cm C7025A (Europa)
20 hojas, mate US Letter (216 x 279 mm) C6950A
20 hojas, mate A4 (210 x 297 mm) C6951A (Europa)
Papel fotográfico HP Premium
50 hojas, satinado US Letter (216 x 279 mm) C6979A
50 hojas, satinado A4 (210 x 297 mm) C7040A
15 hojas, satinado US Letter (216 x 279 mm) C6039A
15 hojas, satinado A4 (210 x 297 mm) C6040A (Europa)
Papel fotográfico HP
20 hojas, satinado US Letter (216 x 279 mm) C1846A
20 hojas, satinado A4 (210 x 297 mm) C1847A (Europa)
C6765A (Asia)
20 hojas, satinado 4 x 6 pulg. C7890A
20 hojas, satinado 10 x 15 cm C7891A (Europa)
60 hojas, satinado 4 x 6 pulg. C7893A
60 hojas, satinado 10 x 15 cm C7894A (Europa)
50 hojas, satinado A4 (210 x 297 mm) C7897A (Europa)
ESWW A-3
Page 78

Papel fotográfico HP para uso diario
25 hojas, semisatinado US Letter (216 x 279 mm) C6983A
25 hojas, semisatinado A4 (210 x 297 mm) C6984A (Europa)
C7006A (Asia)
100 hojas, mate US Letter (216 x 279 mm) C7007A
Papel satinado HP Premium
10 hojas US Letter (216 x 279 mm) C3833A
10 hojas A4 (210 x 297 mm) C3831A
50 hojas US Letter (216 x 279 mm) C3836A
50 hojas A4 (210 x 297 mm) C3837A
Papel para folletos y prospectos HP Professional
50 hojas, satinado US Letter (216 x 279 mm) C6817A
50 hojas, satinado A4 (210 x 297 mm) C6818A
100 hojas, pliegue triple, satinado
50 hojas, mate US Letter (216 x 279 mm) C6955A
US Letter (216 x 279 mm) C7020A
Transparencia HP Premium Plus
20 hojas US Letter (216 x 279 mm) C7030A
20 hojas A4 (210 x 297 mm) C7031A
50 hojas US Letter (216 x 279 mm) C7028A
50 hojas A4 (210 x 297 mm) C7029A
Transparencias HP Premium para inyección
de tinta
20 hojas US Letter (216 x 279 mm) C3828A
20 hojas A4 (210 x 297 mm) C3832A
50 hojas US Letter (216 x 279 mm) C3834A
50 hojas A4 (210 x 297 mm) C3835A
A-4 ESWW
Page 79

Papel para tarjetas de felicitación HP
10 hojas, satinado, blanco,
plegadas (con 10 sobres)
10 hojas, satinado, blanco,
plegadas (con 10 sobres)
20 hojas, mate, blanco,
plegadas (con 20 sobres)
20 hojas, mate, blanco,
pliegue doble (con 20 sobres)
20 hojas, mate, blanco,
pliegue doble (con 20 sobres)
US Letter
(216 x 279 mm)
A4
(210 x 297 mm)
US Letter
(216 x 279 mm)
US Letter
(216 x 279 mm)
A4
(210 x 297 mm)
C6044A
C6045A
C7018A
C1812A
C6042A
ESWW A-5
Page 80

B
Especificaciones de la impresora
Este capítulo contiene información sobre los tipos de soportes y tamaños
compatibles, y sobre las especificaciones de la impresora.
Método de
impresión
Velocidad de
impresión*:
(Letter)
Resolución en
negro
Resolución en
color
Lenguajes de la
impresora
Compatibilidad
del software
Fuentes 13 fuentes incorporadas en orientación vertical. Fuentes US: CG Times,
**Impresión en color hasta 4800 x 1200 ppp optimizado en papeles fotográficos hp premium y
1200 x 1200 ppp de entrada; requiere una gran cantidad de espacio en disco y se tarda más
en imprimir.
Impresión por inyección de tinta térmica inmediata con papel normal
Muy veloz Normal Óptima
Texto negro 9 ppm 5 ppm 1,6 ppm
Texto mixto con
gráficos en color
Fotografía en color a
toda página
Fotografía en color 4 x
6 pulg. (10 x 15 cm)
*Cifras aproximadas para alimentación de CA únicamente. La velocidad exacta
depende de la configuración del sistema, el programa de software y la
complejidad del documento.
Hasta 1200 x 1200 dpi de texto en negro en papel de inyección
de tinta.
Windows: 4800 x 1200 ppp optimizado**
Macintosh: Fotografía de alta resolución
Impresora HP Deskjet 450: HP PCL3 mejorado
Microsoft Windows
aplicaciones MS-DOS
CG Times Italic, Unive rse, Un ive rse It al ic, Co u rie r, Courie r Ita lic, Le t te r Got hic ,
Letter Gothic Italic. Fuentes internacionales: Árabe, Báltico, Cirílico, Griego,
Hebreo
8 ppm 3 ppm 1 ppm
0,5 ppm 0,3 ppm 0,14 ppm**
1,1 ppm 0,7 ppm 0,4 ppm**
®
98, Me, NT 4.0, 2000, XP; Sistema Macintosh 8.6 y superior;
B-1 ESWW
Page 81

Características
inteligentes del
software
Indicador de nivel de tinta, indicador de carga de la batería, HP Instant Support,
myPrintMileage*, configuración Bluetooth*.
Características incorporadas del controlador de impresora:
Imagen reflejada, Girar 180 grados, Utilizar primera página diferente,
HP ZoomSmart Scaling technology, PhotoREt, 4800 x 1200 ppp optimizado**,
Emulación de márgenes de LaserJet, Márgenes simétricos, Impresión a dos
caras (dúplex), Folleto, Libro, Mosaico, Filigrana*, Empezar a imprimir por la
última página, Vista preliminar HP*, Imprimir en sepia*, Impri mir en escala de
grises, Fotografía digital HP, Optimizar para fotocopia o fax, Volumen de tinta,
Alinear cartuchos de impresión, Limpiar cartuchos de impresión, Calibrar el color.
*Windows solamente
**Impresión en color de hasta 4800 x 1200 ppp optimizada en papeles
fotográficos premium y 1200 x 1200 ppp de entrada.
Tipo/tamaño de
soporte de
impresión
Papel US Legal 8,5 x 35,56 cm pulg. (216 x 356 mm)
US Letter 8,5 x 11 pulg. (216 x 279 mm)
US Executive 7,25 x 10,5 pulg. (184 x 267 mm)
ISO A4 210 x 297 mm
JIS B5 182 x 257 mm
ISO A5 148 x 210 mm
Transparencias US Letter 8,5 x 11 pulg. (216 x 279 mm)
A4 Europeo 210 x 297 mm
Tarjetas US Letter 8,5 x 11 pulg. (216 x 279 mm)
A4 210 x 297 mm
5 x 8 pulg.
Ficha 4 x 6 pulg.
Papel fotográfico 4 x 6 pulg.
Tarjeta Hagaki 200 x 148 mm
Tarjeta Hagaki 100 x 148 mm
Etiqueta US Letter 8,5 x 11 pulg. (216 x 279 mm)
A4 Europeo 210 x 297 mm
Manejo de
soportes de
impresión
Bandeja de entrada Papel corriente: hasta 45 hojas o 4,5 mm (0,18 pulg.)
de grueso
Papel fotográ fico: hasta 15 hojas o 4,5 mm (0,18 pulg. )
de grueso
Etiquetas: hasta 5 hojas o 3 mm (0,12 pulg.) de grueso
Transparencias: hasta 10 hojas o 3 mm (0,12 pulg.) de
grueso
Tarjetas: hasta 15 sobres o 3 mm (3,05 mm pulg.) de
grueso
Ranura para tarjetas Tarjetas: hasta 15 sobres o 3 mm (3,05 mm pulg.) de
grueso
Papel fotog ráfico: hasta 15 sobres o 3 mm (3,05 mm
pulg.) de grueso
Peso
recomendado
de los soportes
de impresión
Bandeja de entrada Papel: 17 a 24 lb bond (64 a 90 g/m
Bandeja de entrada y
Tarjetas: hasta 100 lb index (200 g/m
ranura para tarjetas
Interfaz de E/S Paralela, USB, infrarrojos, Bluetooth, CompactFlash™ (Tipo I)
Memoria de la
16 MB de RAM incorporada
impresora
2
)
2
)
ESWW B-2
Page 82

Dimensiones* 13,3 pulg. (338,2 mm) Ancho x 6,5 pulg. (163,7 mm) Largo x
3,2 pulg. (82,4 mm) Alto
*Estas son las dimensiones máximas.
Peso 4,2 lb (1,9 kg) sin cartuchos de impresión y batería
4,63 lb (2,1 kg) sin cartuchos de impresión y con batería
Coeficiente de
utilización
Fuente de
alimentación
eléctrica
Requisitos de
alimentación
Consumo
eléctrico
Entorno
operativo
Requisitos del
sistema para
Windows y
Macintosh
Garantía garantía limitada de 1 año
Hasta 500 páginas/mes
Fuente de alimentación universal
Adaptador de
corriente
Batería Ión de litio ~1800 mAh (11,1 V CC)
Menos de 2 vatios apagada, 5 vatios máximo sin imprimir, 25 vatios máximo
imprimiendo.
Temperatura de funcionamiento: 0° a 55 °C (32° a 131 °F)
Condición de funcionamiento recomendada: 15° a 35 °C (59° a 95 °F)
Temperatura de almac enamiento: -40° a 70 °C (-40° a 158 °F)
Humedad relativa: 15 a 95% HR sin condensación
(Recomendado: 20 a 80% HR sin condensación)
Temperaturas de funcionamiento de la batería: Cargando: 0 °C a 40 °C;
Uso y almacenamiento: -20 °C a 50 °C
Niveles de ruido: 56 dBA
Mínimo
Windows 98: P60 MHz, 16 MB de RAM
Windows NT 4.0: P100 MHz, 32 MB de RAM
Windows Me: P166 MHz, 32 MB de RAM
Windows 2000: P166 MHz, 64 MB de RAM
Windows XP: P233 MHz, 64 MB de RAM
Mac OS 8.6.x: iMac 333 MHz o G3 350 MHz, 64 MB de RAM
Mac OS 9.x: iMac 333 MHz o G3 350 MHz, 64 MB de RAM; IR: 9.x o posterior
Mac OS X: G3 (salvo PowerBook G3 original), 128 MB de RAM
Recomendado
Para todos los sistemas operativos Windows salvo Windows XP: PII 450 MHz,
128 MB de RAM, 200 MB de espacio en disco duro
Windows XP: PII 450 MHz, 256 MB de RAM, 200 MB de espacio en disco duro
Mac OS 8.6.x: iMac 333 MHz o G3 350 MHz, 128 MB de RAM
Mac OS 9.x: iMac 333 MHz o G3 350 MHz, 128 MB de RAM
Mac OS X: G4 800 MHz, 256 MB de RAM
Voltaje de entrada: 100 - 240 CA, 50/60 Hz
Voltaje de salida: 19 V CC, 3,16 A
B-3 ESWW
Page 83

Certificaciones
del producto
HP Deskjet 450Ci, HP Deskjet 450CBi
Certificaciones de seguridad: CCIB S&E (China), CSA (Canadá),
PSB (Singapur), UL (EE.UU.), TUV-GS (Alemania), CE (Unión Europea),
marca B (Polonia)
Certificaciones de interferencia y compatiblidad electromagnética (EMI/EMC):
FCC Título 47 CFR Parte 15 Clase B (EE.UU.), CTICK (Australia y
Nueva Zelanda),
GOST (Rusia), ICES (Canadá)
HP Deskjet 450wbt
Certificaciones de seguridad: CSA (Canadá), UL (EE.UU.), TUV-
GS (Alemania), CE (Unión Europea), marca B (Polonia)
Certificaciones de interferencia y compatiblidad electromagnética (EMI/EMC):
FCC Título 47 CFR Parte 15 Clase B (EE.UU.), CTICK (Australia y Nueva
Zelanda), CE (Unión Europea), GOST (Rusia), ICES (Canadá)
marca MIC (Corea), CE (Unión Europea), BSMI (Taiwán),
ESWW B-4
Page 84

Referencia de
C
indicadores LED
Los LED de la impresora indican el estado de la impre sora y son útiles para diagnosticar problemas de impresión. Este capítulo proporciona una lista de combinaciones de luces de estado LED, lo que indican y cómo resolver el problema.
Para una descripción de los LED de la impresora, consulte Botones e
indicadores LED de la impresora.
indicación LED Explicación y acción recomendada
El LED de alimentación está verde. Si está utilizando corriente alterna: La impresora está
encendida y en reposo.
Si está utilizando corriente de la batería: La batería
contiene un 41-100% de carga y la impresora está
encendida y en reposo.
No se requiere ninguna acción.
El LED de alimentación está rojo. La batería contiene menos del 10% de carga y la
impresora está encendida y en reposo.
Enchufe el adaptador de potencia para empezar a
recargar la batería. Véase Carga y uso de la batería.
El LED de alimentación está ámbar. La batería contiene un 10-40% de carga y la impresora
está encendida y en reposo.
Enchufe el adaptador de potencia para empezar a
recargar la batería. Véase Carga y uso de la batería.
El LED de c ar g a de l a b at er ía es tá ve r de . La batería se está cargando.
No se requiere ninguna acción.
C-1 ESWW
Page 85

El LED de carga de la batería está rojo. La batería está fallando.
Sustituya la batería (número de referencia C8233A).
El LED de alimentación parpadea. La impresora está imprimiendo.
No se requiere ninguna acción.
Ciclo de indicadores LED: Alimentación,
reanudación, cartucho de impresión
izquierdo y derecho.
El LED de alimentación está verde y el
LED de reanudación parpadea.
El LED del cartucho de impresión
izquierdo parpadea.
El LED del cartucho de impresión
derecho parpadea.
La impresora está en el proceso de encendido.
No se requiere ninguna acción.
La impresora está parada, esperando a que se seque un
soporte especial, no tiene papel o está procesando una
impresión DPOF (Digital Print Order Format).
Si no tiene papel, cargue papel. Pulse el botón
Reanudar para continuar con el trabajo de impresión.
El cartucho de impresión tricolor necesita atención.
Vuelva a instalar el cartucho de impresión y pruebe a
imprimir de nuevo. Si el error persi st e , su s ti tu y a el
cartucho. Véase Cambio de los cartuchos de impresión.
El cartucho de impresión negro o para fot ografías necesita
atención.
Vuelva a instalar el cartucho de impresión y pruebe a
imprimir de nuevo. Si el error persi st e , su s ti tu y a el
cartucho. Véase Cambio de los cartuchos de impresión.
Los LED de los cartuchos de impresión
izquierdo y derecho parpadean.
Los cartuchos de impresión tricolor y negro o para
fotografías necesitan atención.
Vuelva a instalar los cartuchos de impresión y pruebe a
imprimir de nuevo. Si el error persiste, sustituya los
cartuchos. Véase Cambio de los cartuchos de impresión.
ESWW C-2
Page 86

El LED del cartucho de impresión
izquierdo está encendido.
El cartucho de impresión tricolor tiene poca tinta.
Sustituya el cartucho de impresión. Véase Cambio de
los cartuchos de impresión.
El LED del cartucho de impresión
derecho está encendido.
Los LED de los cartuchos de impresión
derecho e izquierdo están encendidos.
El LED de alimentación está apagado y
el LED de reanudación parpadea.
Los LED de alimentación y de
reanudación parpadean.
El cartucho de impresión negro o para fotografías tiene
poca tinta.
Sustituya el cartucho de impresión. Véase Cambio de
los cartuchos de impresión.
Los cartuchos de impresión tricolor y negro o para
fotografías tienen poca tinta.
Sustituya los cartuchos de impresión. Véase Cambio
de los cartuchos de impresión.
Atasco de papel o motor del papel parado.
Quite el papel atascado. Véase El soporte de impresión
se ha atascado. Después de eliminar el atasco, pul se el
botón Reanudar para continuar con el trabajo de
impresión.
Si no existe ningún atasco de papel, pulse el botón
Reanudar. Si esto no funciona, pruebe a apagar y
encender la impresora, y vuelva a enviar el trabajo de
impresión.
Atasco de soporte de impresión o carro parado.
Quite el papel atascado. Véase El soporte de impresión
se ha atascado. Después de eliminar el atasco, pul se el
botón Reanudar para continuar con el trabajo de
impresión.
Si no existe ningún atasco de papel, pulse el
botón Reanudar. Si esto no funciona, pruebe a apagar
y encender la impresora, y vuelva a enviar el trabajo de
impresión.
C-3 ESWW
Page 87

El LED de alimentación parpadea, el
LED de reanudación parpadea y los
LED de los cartuchos de impresión
derecho e izquierdo están encendidos.
El LED de alimentación está encendido
el doble de tiempo que apagado.
Atasco de soporte de impresión o estación de servicio
parada.
Quite el papel atascado. Véase El soporte de impresión
se ha atascado. Después de eliminar el atasco, pul se el
botón Reanudar para continuar con el trabajo de
impresión.
Si no existe ningún atasco de papel, pulse el
botón Reanudar. Si esto no funciona, pruebe a apagar
y encender la impresora, y vuelva a enviar el trabajo de
impresión.
El trabajo de impresión se está cancelando.
No se requiere ninguna acción.
El LED de alimentación, el LED de
reanudación y los LED de los cartuchos
de impresión derecho e izquierdo están
encendidos.
El LED de alimentación está encendido,
el LED de reanudación parpadea, el
LED del cartucho de impresión derecho
está encendido el doble que apagado.
Se está enviando nuevo firmware a la impresora.
No se requiere ninguna acción.
Módulo auxiliar de tinta casi lleno.
Si tiene un módulo auxiliar de tinta de repuesto,
instálelo inmediatamente siguiendo las instrucciones
que lo acompañan.
De lo contrario, visite www.hp.com/support/dj450 o
consulte el apartado Soporte y garantía para
instrucciones sobre cómo obtener un módulo de
repuesto.
Mientras, pulse el botón Reanudar para seguir
imprimiendo; el estado de error LED no desaparecerá
hasta que se cambie el módulo auxiliar de tinta.
Cuando el módulo auxiliar de tinta se llena, la
impresora deja de imprimir.
ESWW C-4
Page 88

El LED de alimentación está encendido,
el LED de reanudación está encendido,
el LED del cartucho de impresi ó n
derecho está encendido el doble que
apagado.
Módulo auxiliar de tinta llen o .
Si tiene un módulo auxiliar de tinta de repuesto,
instálelo inmediatamente siguiendo las instrucciones
que lo acompañan.
De lo contrario, visite www.hp.com/support/dj450 o
consulte el apartado Soporte y garantía para
instrucciones sobre cómo obtener un módulo de
repuesto.
Mientras, puede extraer el cartucho de impresi ón negro
y seguir imprimiendo sólo con el cartucho tricolor. Los
resultados de color y la velocidad de impresión podrí an
verse afectados. Véase Modo de impresió n de un solo
cartucho.
El LED de infrarrojos está encendido. La impresora está recibiendo transmisión inf rarroja.
No se requiere ninguna acción.
El LED de alimentación, el LED de
reanudación y los LED de los cartuchos
de impresión derecho e izquierdo se
encienden y apagan en orden sucesivo
con gran rapidez.
Error de la impresora.
Pulse el botón Reanudar para imprimir el código de
error. Pulse el botón de Alimentación para restablecer
la impresora.
C-5 ESWW
Page 89

Soporte y garantía
D
La información del capítulo anterior sugiere soluciones a problemas comunes.
Si la impresora no está funcionando correctamente y estas sugerencias no
resuelven el problema, intente utilizar uno de los siguientes servicios de
atención para obtener asistencia.
Caja de herramientas
Caja de herramientas está disponible sólo si instaló el controlador de la
impresora a través de Setup.exe.
La ficha Solución de problemas de este programa proporciona soluciones
paso a paso a problemas comunes de impresión. Si sigue paso a paso las
soluciones proporcionadas, debe ser capaz de resolver la mayor parte de los
problemas de impresión. Puede ejecutar este programa haciendo doble clic en
el icono Caja de herramientas del escritorio o en el grupo de programas.
HP Instant Support
HP Instant Support es una herramienta basada en la Web que entrega
servicios específicos del producto, sugerencias para solucionar problemas e
información acerca del uso de tinta y de sustratos de la impresora. Debe tener
una conexión a Internet para utilizar HP Instant Support.
Para acceder a HP Instant Support, seleccione HP Instant Support en la ficha
Información de Caja de herramientas.
Las páginas Web de HP Instant Support se crean en forma dinámica.
No agregue este sitio a los favoritos; acceda siempre a él desde
Caja de herramientas.
World Wide Web
Visite nuestro sitio Web que permite obtener la información más reciente
acerca de software de impresora, productos, sistema operativo y soporte en
http://www.hp.com/support/dj450
ESWW D-1
.
Page 90

Asistencia telefónica de HP
Durante el período de garantía, puede obtener asistencia en el Centro de
atención al cliente de HP. Para obtener el número telefónico, consulte la guía
de asistencia que viene en la caja con la impresora.
Para que nuestros representantes del Centro de atención al cliente puedan
atenderlo de la mejor forma, prepare la siguiente información antes de llamar:
1 Imprima la página de diagnóstico de la impresora (consulte Impresión de
las páginas de configuración y diagnóstico para obtener instrucciones). Si
la impresora no imprime, prepare la siguiente información:
a número de modelo y número de serie (ubicados en la parte posterior de
la impresora), tal como C8108A y SG1881119P
b modelo de la impresora, tal como HP Deskjet 9300,
HP Business Inkjet 2600
2 Anote el sistema operativo que utiliza. Por ejemplo, Windows 98 SE.
3 Si la impresora está conectada a una red, anote el sistema operativo de
red. Por ejemplo, Windows NT Server 4.0.
4 Anote la forma en que la impresora está conectada al sistema. Por
ejemplo, paralelo, Bus serie universal (USB) o red.
5 Obtenga el controlador y el número de versión del software de la
impresora. Por ejemplo, HP Deskjet 9300 PCL 3 versión 1.0.
6 Si tiene problemas para imprimir desde una aplicación en particular,
anote la aplicación y el número de versión.
D-2 ESWW
Page 91

Declaración de Garantía Limitada de
Hewlett-Packard
Producto HP Duración de la garantía limitada
Software 90 días
Accesorios 1 año si se venden con la impresora, 90 días si se compran
Cartuchos de impresión Garantía limitada de 6 meses si los cartuchos se instalan
Hardware periférico de la impresora
(véase más abajo para los detalles)
Alcance de la garantía limitada
1 Hewlett-Packard garantiza al cliente usuario final que los p roductos HP especificados
más arriba estarán libres de defectos en materiales y mano de obra durante el
período especificado, cuya duración comienza a contarse a partir de la fecha de
compra por el cliente.
2 Para productos de software, la garantía limitada de HP se aplica sólo a la
imposibilidad de ejecutar las instrucciones de programación. HP no garantiza el
funcionamiento ininterrumpido y sin problemas de ninguno de sus productos.
3 La garantía limitada de HP cubre exclusivamente los defectos que surjan como
resultado del uso normal del producto, por lo que se excluye cualquier otro tipo de
problema, incluidos los que surjan como consecuencia de:
a Mantenimiento o modificación indebida;
b Software, soportes de impresión, piezas o suministros no distribuidos ni
aceptados por HP;
c Funcionamiento fuera de las especificaciones del producto.
d Modificación no autorizada o uso indebido.
4 En el caso de productos para impresoras HP, el uso de un cartucho de impresión
que no sea HP o de un cartucho de impresión rellenado no afecta ni a la garantía
del cliente ni a ningún contrato de asistencia técnica HP con el cliente. No obstante,
si el fallo o daño de la impresora es imputable al uso de un cartucho de impresión
rellenado o que no sea de HP, HP cobrará sus tarifas de materiales y tiempo
habituales para reparar dicho fallo o daño concreto de la impresora.
5 Si HP recibe aviso durante el período de garantía aplicable de un defecto en
cualquier producto que esté cubierto por una garantía de HP, HP reparará o
sustituirá el producto, a su discreción.
6 Si HP no puede reparar o sustituir, según corresponda, un producto defectuoso que
esté cubierto por la garantía de HP, HP deberá, dentro de un tiempo razonable tras
ser informado del defecto, reembolsar el precio de compra de dicho producto.
7 HP no estará obligado a reparar, sustituir o reembolsar el importe de un producto
hasta que el cliente devuelva el producto defectuoso a HP.
8 Los productos de repuesto pueden ser nuevos o como nuevos, a condición de que
su funcionalidad sea por lo menos igual a la del producto que se está sustituyendo.
9 Los productos HP pueden contener piezas, componentes o materiales
remanufacturados, de rendimiento equivalente al de los nuevos.
por separado
antes de la fecha indicada en la caja.
1 año
ESWW D-3
Page 92

10 Esta Declaración de Garantía Limitada de HP es válida en cualquier región o país
en el que el producto HP cubierto sea distribuido por HP. Otros contratos de
servicios de garantía, tales como servicio en el emplazamiento, están disponibles
en cualquier centro de servicio HP autorizado en regiones y países en los que el
producto sea distribuido por HP o por un importador autorizado.
Limitaciones de la garantía
EN LA MEDIDA EN QUE LO PERMITAN LAS LEYES LOCALES, NI HP NI
NINGUNO DE SUS PROVEEDORES CONCEDEN NINGUNA OTRA GARANTÍA NI
CONDICIÓN DE NINGÚN TIPO, YA SE TRATE DE GARANTÍAS EXPRESAS O
IMPLÍCITAS O CONDICIONES DE COMERCIABILIDAD, CALIDAD SATISFACTORIA
E IDONEIDAD PARA UNA APLICACIÓN PARTICULAR.
Limitaciones de responsabilidad
1 En la medida en que lo permitan las leyes locales, los remedios proporcionados en
esta Declaración de Garantía son los únicos y exclusivos remedios del cliente.
2 EN LA MEDIDA EN QUE LO PERMITAN LAS LEYES LOCALES, SALVO EN LO
RELATIVO A LAS OBLIGACIONES ESPECÍFICAMENTE ESTABLECIDAS EN
ESTA DECLARACIÓN DE GARANTÍA, EN NINGÚN CASO SERÁ HP NI NINGUNO
DE SUS PROVEEDORES RESPONSABLE DE DAÑOS DIRECTOS, INDIRECTOS,
ESPECIALES, IMPREVISTOS O EMERGENTES, YA SEA EN BASE A CONTRATO,
LESIÓN JURÍDICA O CUALQUIER OTRA TEORÍA LEGAL, Y CON INDEPENDENCIA DE QUE SE LE HAYA ADVERTIDO DE LA POSIBILIDAD DE DIC HOS DA ÑOS .
Leyes locales
1 Esta Declaración de Garantía otorga al cliente derechos legales específicos. Es
posible que el cliente tenga también otros derechos que varían de un estado a otro
de Estados Unidos, de una provincia a otra de Canadá y de una región o país a otra
región o país de otros lugares del mundo.
2 En la medida en que esta Declaración de Garantía sea inconsistente con las leyes
locales, esta Declaración de Garantía se modificará para ser consistente con dichas
leyes locales. Bajo dichas leyes locales, ciertas renuncias y limitaciones de esta
Declaración de Garantía podrían no ser aplicables al cliente. Por ejemplo, algunos
estados de Estados Unidos, así como algunos gobiernos fuera de Estados Unidos
(incluyendo provincias de Canadá), podrían:
a Impedir que las renuncias y limitaciones en esta Declaración de Garantía limiten
los derechos legales de un cliente (por ejemplo, el Reino Unido);
b Restringir en otra forma la capacidad de un fabricante para hacer valer dichas
renuncias o limitaciones; o
c Garantizar los derechos de garantía adicionales del cliente, especificar la
duración de las garantías implícitas que el fabricante no puede denegar o
permitir limitaciones sobre la duración de las garantías implícitas.
3 PARA TRANSACCIONES DE CONSUMIDORES EN AUSTRALIA Y NUEVA
ZELANDA, LOS TÉRMINOS EN ESTA DECLARACIÓN DE GARANTÍA, SALVO
EN LA MEDIDA LEGALMENTE PERMITIDA, NO EXCLUYEN, RESTRINGEN NI
MODIFICAN, Y HAN DE ENTENDERSE EN ADICIÓN A, LOS DERECHOS
ESTATUTARIOS PRECEPTIVOS APLICABLES A LA VENTA DE PRODUCTOS
HP A DICHOS CLIENTES.
D-4 ESWW
Page 93

Información regulatoria
E
FCC statement
The U.S. Federal Communications Commission (in 47 cfr 15.105) has specified
that the following notices be brought to the attention of users of this product.
This device complies with part 15 of the FCC rules. Operation is subject to the
following two conditions: (1) This device may not cause harmful interference,
and (2) this device must accept any interference received, including
interference that may cause undesired operation.
Shielded cables
Use of a shielded data cable is required to comply with the Class B limits of
Part 15 of the FCC Rules.
Pursuant to Part 15.21 of the FCC Rules, any changes or modifications to
this equipment not expressly approved by the Hewlett-Packard Company,
may cause harmful interference and void the FCC authorization to operate
this equipment.
This equipment has been tested and found to comply with the limits for a
Class B digital device, pursuant to Part 15 of the FCC Rules. These limits are
designed to provide reasonable protection against harmful interference in a
residential installation. This equipment generates, uses and can radiate radio
frequency energy and, if not installed and used in accordance with the
instructions, may cause harmful interference to radio communications.
However, there is no guarantee that interference will not occur in a particular
installation. If this equipment does cause harmful interference to radio or
television reception, which can be determined by turning the equipment off and
on, the user is encouraged to try to correct the interference by one or more of
the following measures:
Reorient or relocate the receiving antenna.
Increase the separation between the equipment and receiver.
Connect the equipment into an outlet on a circuit different from that to
which the receiver is connected.
Consult the dealer or an experienced radio/TV technician for help.
ESWW E-1
Page 94

Declaración EMI (Corea)
Número de modelo regulador
Para efectos de identificación normativa, su producto cuenta con un número de
modelo r egulador. El número de modelo regulador de su producto es el
SNPRC-0307. El número reglamentario no se debe confundir con el nombre
del producto (como HP Deskjet 450 series) o el nú mero del producto
(C8111A/C8225A, C8112A/C8225B, o C8145A).
Declaración con respecto al cable de alimentación eléctrica
El cable de alimentación eléctrica no puede ser reparado. Si está defectuoso,
debe desecharse o devolverse al proveedor.
Clasificación de los LED
E-2 ESWW
Page 95

Consumo de energía
Energy Star es una marca de servicio registrada en los EE.UU. de la Agencia
de Protección del Medio Ambiente.
ESWW E-3
Page 96

DECLARATION OF CONFORMITY
according to ISO/IEC Guide 22 and EN 45014
Manufacturer’s Name: Hewlett-Packard Singapore (Pte) Ltd
Manufacturer’s Address: Imaging and Printing Manufacturing Operation Singapore
20 Gul Way, Singapore 629196.
declares, that the product
Product Name: HP Deskjet 450Ci, HP Deskjet 450CBi,
HP Deskjet 450wbt
Model Number: C8111A/C8225A, C8112A/C8225B, C8145A
Regulatory Model Number: SNPRC-0307
Product Options: All
conforms to the following Product Specifications:
Safety: IEC 60950: 1999 / EN 60950: 2000
IEC 60825-1: 1993+A1: 1997+A2: 2001 / EN 60825-1:
1994 Class I for LEDs
EMC: CISPR 22: 1997 / EN 55022:1998 Class B
CISPR 24:1997 + A1 / EN 55024: 1998 + A1
IEC 61000-3-2:1995 + A14 / EN 61000-3-2: 1995 + A14
IEC 61000-3-3:1994 +A1 / EN 61000-3-3:1995 + A1
(1)
FCC Title 47 CFR, Part 15 Class B
AS / NZS 3548:1995 / ICES-003, Issue 3 Class B
(1)
Supplementary Information:
The product herewith complies with the requirements of the Low Voltage Directive 73/23/EEC and the EMC
Directive 89/336/EEC, and carries the CE marking accordingly.
(1) The product was tested in a typical configuration with Hewlett Packard personal computer systems.
30 May 2003 Chan Kum Yew, Director of Quality
• Australia Contact: Product Regulations Manager, Hewlett Packard Australia Ltd., 31-41 Joseph Street,
Blackburn, Victoria 3130, Australia
• European Contact: Hewlett-Packard GmbH, HQ-TRE, Herrenberger Strasse 140, 71034 Boeblingen,
Germany
• USA Contact: Corporate Product Regulations Manager, Hewlett Packard Company, 3000 Hanover
Street, Palo Alto, CA 94304, USA (Phone: 415-857-1501).
ESWW
Page 97

Índice
Numérico
4800 x 1200 ppp optimizado 4-5
A
accesorios A-1
almacenamiento de la impresora B-3
asistencia telefónica de HP D-2
atasco de papel
cómo evitarlo 7-20
eliminación 7-19
ayuda
asistencia telefónica de HP D-2
ayuda en línea 1-1
Caja de herramientas 5-1, D-1
controlador de impresora 3-2
HP Instant Support D-1
servicio de atención al cliente D-1
sitio Web D-1
ayuda en línea
fuentes 1-1
B
batería
carga 1-7
comprobación del nivel de potencia 7-1
instalación 1-7
seguridad 1-5
uso 1-5
Bluetooth
BtPrint-hp 2-6
configurar valores desde Caja
de herramientas 5-4
impresión 3-5
solución de problemas 7-17
sugerencias de impresión 7-2
BtPrint-hp 2-6
cámaras digitales, impresión a través de una tarjeta
CompactFlash™ 4-6
cancelación de un trabajo de impresión 3-10
cartucho de impresión para fotografías
calibración del color 4-5
información sobre pedidos A-1
modo de impresión de un solo cartucho 6-7
portacartuchos A-1
solución de problemas 7-15, C-2
uso 4-5
viajar con 1-9
cartuchos de impresión
alineación 6-3
alineación desde Caja de herramientas 5-4
calibración del color 4-5, 6-7
calibración del color desde Caja
de herramientas 5-4
cambio 6-5
garantía D-3
limpieza 6-2
limpieza desde Caja de herramientas 5-4
certificaciones de seguridad B-4
clasificación de los LED E-2
cliente, asistencia D-1
color
calibración 4-5, 6-7
solución de problemas 7-14, 7-15, 7-16
conectividad 2-1
consumo de energía B-3, E-3
controlador de impresora
características B-2
desinstalación, Macintosh 2-5
desinstalación, Windows 2-4
instalación, Macintosh 2-4
instalación, Windows 2-2
requisitos del sistema B-3
C
cables
regulatory compliance E-1
Caja de herramientas
ayuda D-1
Ficha Estado de la impresora 5-1
Ficha Información 5-2
ficha Servicios de la impresora 5-4
instalación 1-1, 2-2
uso 5-1
calibración del color 4-5, 6-7
ESWW I-1
D
declaración con respecto al cable de alimentación
eléctrica E-2
declaración EMI (Corea) E-2
declaraciones EMI de Corea E-2
declaration of conformity
desinstalación del software
Macintosh: 2-5
Windows 2-4
dimensiones, impresora B-3
DPOF. Véase Digital Print Order Format
Page 98

E
Energy Star E-3
especificaciones ambientales B-3
especificaciones de alimentación B-3
especificaciones de humedad B-3
especificaciones de humedad relativa B-3
especificaciones de peso, soportes
de impresión B-2
especificaciones de ruido B-3
especificaciones de temperatura B-3
especificaciones del entorno operativo B-3
especificaciones, impresora B-1
F
FCC statement E-1
Ficha Estado de la impresora 5-1
Ficha Información 5-2
ficha Servicios de la impresora 5-4
Formato DPOF (Digital Print Order Format)
definición 4-7
impresión 4-6
Fotografía de alta resolución 4-6
Fotografía digital HP 3-2
fotografías
4800 x 1200 ppp optimizado 4-5
calibración del color 4-5
Fotografía de alta resolución 4-6
HP Photo Printing Software 4-6
impresión 4-4
Modo Óptimo 4-5
fuentes, incluidas B-1
G
garantía D-3
garantía limitada D-3
guía PDA HP Deskjet 450
descripción 1-1
instalación 2-6
Guía PDA. Véase Guía PDA HP Deskjet 450 PDA
H
HP Instant Support 5-2, D-1
HP PCL3 mejorado B-1
HP Photo Printing Software 2-7, 4-4, 4-6
HP ZoomSmart 3-1
hpshopping.com A-1
I
Impresión
Modo Óptimo 4-5
impresión
a dos caras (dúplex) 3-9
a través de una tarjeta CompactFlash™ 4-7
cámaras digitales a través de una tarjeta
CompactFlash™ 4-6
cambiar configuración 3-3
cancelación 3-10
desde Macintosh 3-6
desde Windows 3-2
fotografías 4-4
márgenes mínimos de impresión 4-2
mediante Bluetooth 3-5
mediante infrarrojos 3-4
sugerencias para la conexión paralela y USB 7-2
tarjetas 4-4
transparencias 4-8
uso de archivos DPOF 4-6
uso de la ranura para tarjetas 1-2, 4-3
impresión a dos caras (dúplex) 3-9
impresión a dos caras. Véase impresión a
dos caras (dúplex)
impresión inalámbrica
solución de problemas 7-17
uso de PDAs 2-6
impresora
botones e indicadores LED 1-4
características 3-1
cómo obtener información de la impresora 7-4
componentes y funciones 1-2
conectividad 2-1
dimensiones B-3
documentación 1-1
especificaciones B-1
número de modelo, ubicación D-2
número de serie, ubicación D-2
indicadores LED
descripciones 1-4
referencia C-1
información regulatoria E-1
información sobre pedidos, suministros y
accesorios A-1
infrarrojos
impresión 3-4
solución de problemas 7-17
sugerencias de impresión 7-2
instalación de software 2-1
interfaces de E/S B-2
interfaces, E/S B-2
L
lenguaje de la impresora B-1
limpieza
cartuchos de impresión 6-2
impresora 6-1
M
Macintosh
Fotografía de alta resolución 4-6
Macintosh:
HP Inkjet Utility 3-8
requisitos del sistema B-3
I-2 ESWW
Page 99

márgenes mínimos de impresión 4-2
memoria de la impresora B-2
memoria, incluida B-2
mensajes de error 3-2
modo de impresión de un solo cartucho 6-7
Modo Normal 7-13
Modo Óptimo 4-5, 7-13
Modo Rápido 7-13
módulo auxiliar de tinta, sustitución 6-8, C-4
móviles, impresión 3-6
myPrintMileage 5-3
N
notas de la versión 1-1
número de modelo regulador E-2
P
página de configuración, impresión 7-4
página de demostración
impresión 7-5
impresión desde Caja de herramientas 5-4
página de diagnóstico, impresión 7-4
PDAs
BtPrint-hp 2-6
configurar parámetros de impresión 5-4
guía PDA HP Deskjet 450 2-6
instalación de software 2-6
solución de problemas 7-17
ppp (puntos por pulgada) B-1
puntos por pulgada (ppp) B-1
R
ranura para tarjetas 1-2, 4-3
requisitos de voltaje B-3
requisitos del sistema B-3
resolución
color B-1
negro B-1
S
servicio de atención al cliente D-1
sistemas operativos
requisitos del sistema B-3
sitio Web
impresora D-1
sitios web
HPshopping.com A-1
información de la impresora 1-1
myPrintMileage 5-3
suministros y accesorios de HP A-1
software
BtPrint-hp 2-6
HP Photo Printing Software 2-7
instalación, Macintosh 2-4
instalación, PDAs 2-6
instalación, Windows 2-2
para Palm OS 2-6
requisitos del sistema B-3
solución de problemas
color apagado o descolorido 7-14
colores no alineados 7-16
cómo obtener información de la impresora 7-4
comprobación rápido 7-1
falta algo en la página o no es correcto 7-11
HP Instant Support 1-2
impresión Bluetooth 7-17
impresión de la página de configuración 7-4
impresión de la página de diagnóstico 7-4
impresión de una página de demostración 7-5
impresión infrarroja 7-17
indicaciones LED C-1
La impresora imprime más lentamente 7-7
la impresora no responde (no se
imprime nada) 7-5
los colores se imprimen en blanco y negro 7-15
mala calidad de impresión 7-12
manchas de tinta 7-13
modo de impresión de un solo cartucho 7-17
no se imprimen los colores correctos 7-15
papel torcido 7-18
parada inesperada de la impresora 7-8
problema de salida del papel 7-19
problemas con el soporte de impresión 7-18
problemas de color 7-14
problemas de impresión inalámbrica 7-17
problemas de Macintosh 7-21
sangrado de colores en la copia impresa 7-16
se imprime una página en blanco 7-9
se imprimen caracteres sin sentido 7-9
solución de problemas de la impresora 7-5, 7-9
soporte de impresión atascado 7-19
sugerencias generales 7-1
texto o gráficos borrosos 7-14
texto o gráficos fuera de sitio 7-10
soportes de impresión
carga 4-3
especificaciones B-2
información sobre pedidos A-1
problema de salida del papel 7-19
problema de sesgo del papel 7-18
problemas con el soporte de impresión 7-18
selección 4-1
soporte de impresión atascado 7-19
Starter CD 1-1
Starter, CD 1-1
sugerencias para viajar 1-9
suministros A-1
suministros y accesorios de HP
información sobre pedidos A-1
ESWW I-3
Page 100

T
tarjeta CompactFlash™
archivos DPOF 4-7
como unidad de disco 4-8
configurar parámetros de impresión 5-4
impresión 4-7
sugerencias de impresión 7-3
tarjetas, impresión 4-4
tipos de letra, incluidos B-1
transparencias, impresión 4-8
V
velocidad de impresión B-1
W
Windows: requisitos del sistema B-3
I-4 ESWW
 Loading...
Loading...