Page 1
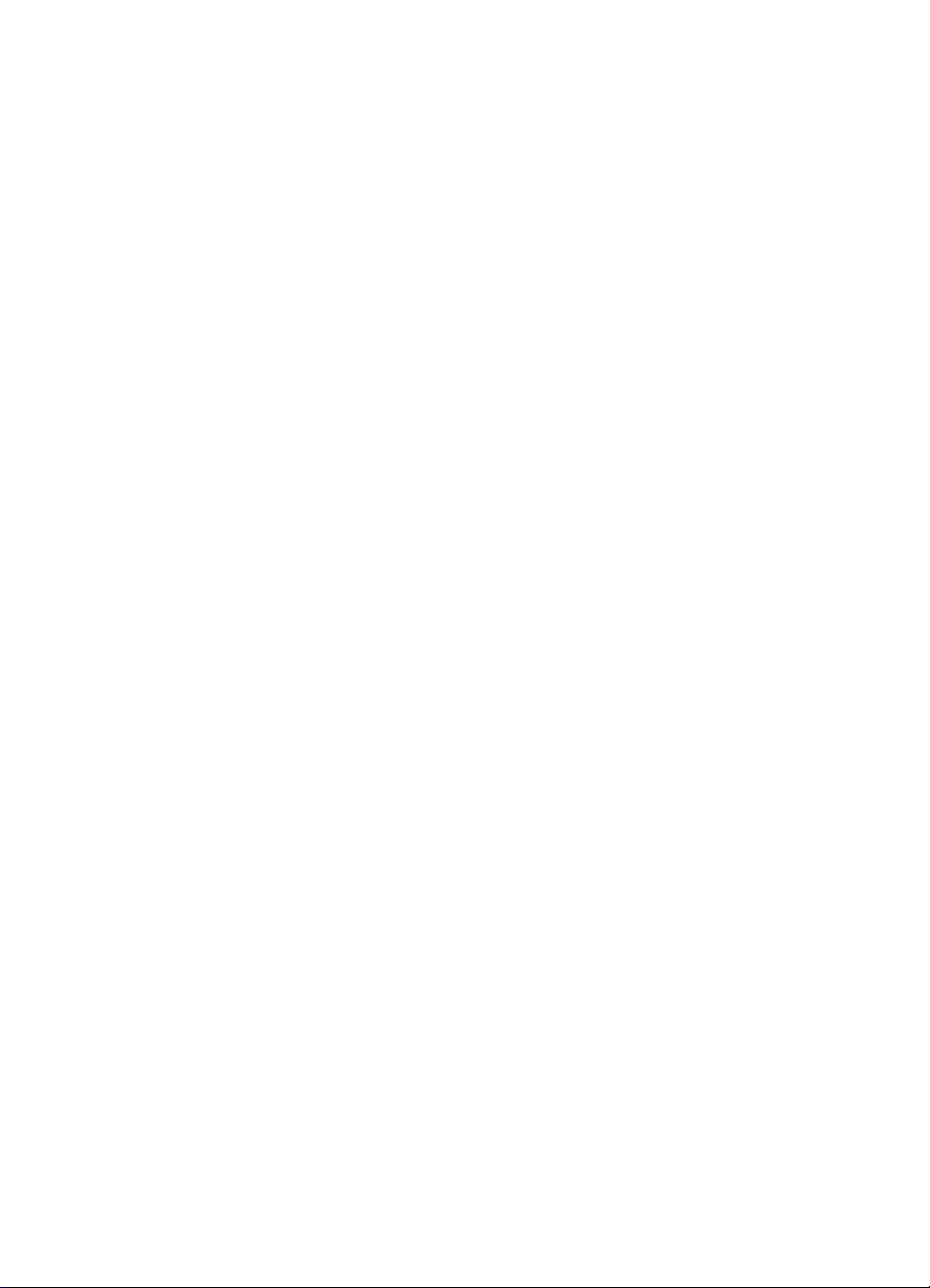
Impressora portátil hp deskjet 450
guia do usuário
Page 2
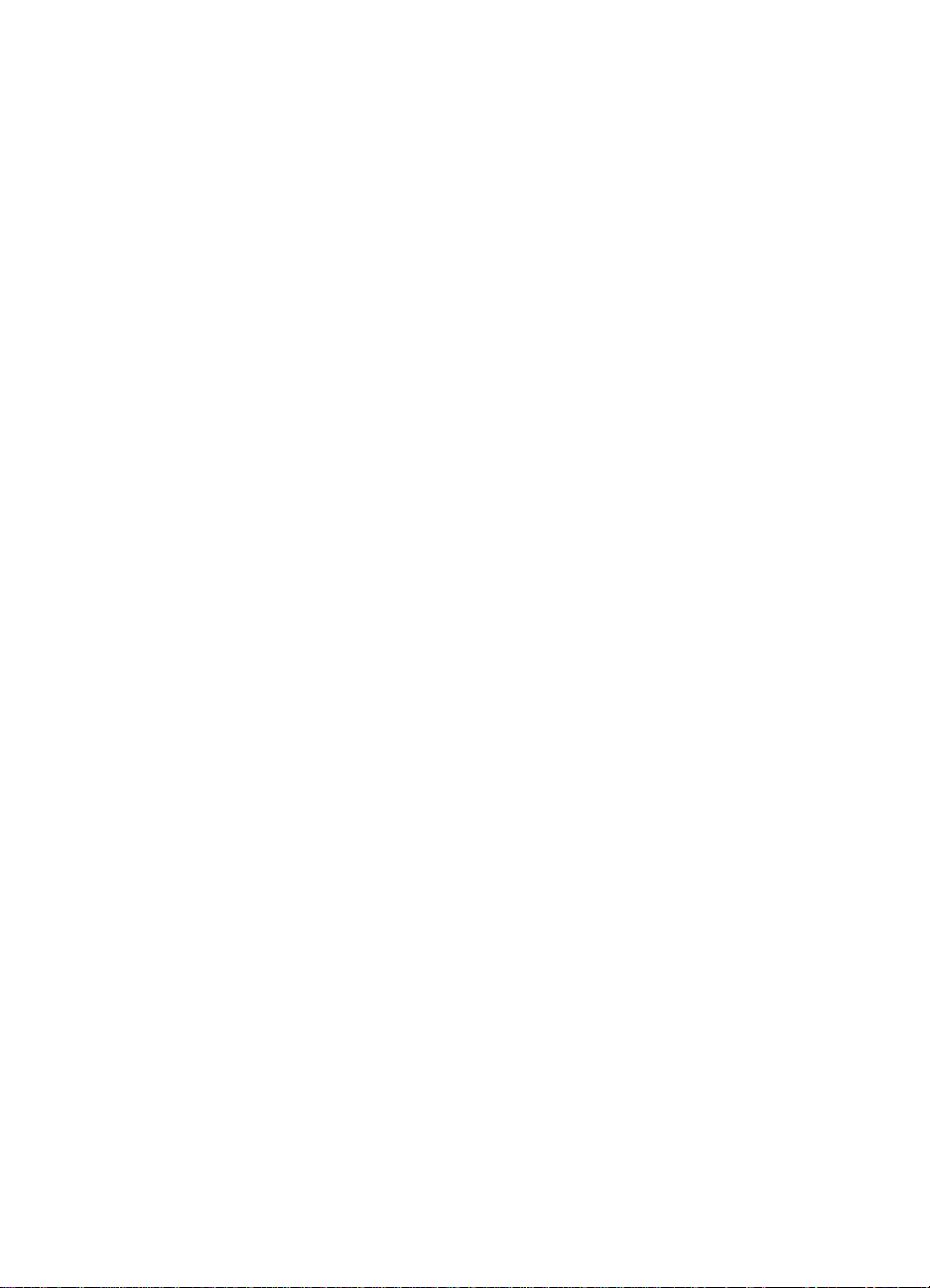
Informações relacionadas a direitos autorais
2003 Copyright Hewlett-Packard Development Company, L.P.
©
A reprodução, adaptação ou tradução sem permissão prévia por escrito é proibida,
exceto quando permitido sob as leis de direitos autorais.
As informações contidas aqui estão sujeitas a alterações sem aviso prévio.
As únicas garantias para produtos e serviços HP estão descritas nas declarações de
garantia expressa que acompanham tais produtos e serviços. Nenhuma informação
contida aqui deve ser interpretada como parte de uma garantia adicional. A HP não se
responsabiliza por erros ou omissões técnicas ou editoriais aqui contidas.
1, 9/2003
Créditos de marcas comerciais e registradas
HP ZoomSmart Scaling Technology é marca comercial da Hewlett-Packard Company.
Microsoft, MS-DOS, MS Windows, Windows, Windows NT, Windows CE e Microsoft
Pocket PC Software são marcas comerciais ou registradas da Microsoft Corporation nos
E.U.A. ou em outros países.
Pentium é marca registrada da Intel Corporation nos E.U.A.
Mac, Macintosh, Mac OS, PowerBook e Power Macintosh são marcas comerciais da
Apple Computer, Inc., registradas nos E.U.A. e em outros países. TrueType é marca
comercial da Apple Computer, Inc. nos E.U.A.
Palm, Palm V, Palm VII e Palm OS são marcas registradas da Palm, Inc.
IS/Complete e BtPrint-hp são marcas registradas da IS/Complete, Inc.
Bluetooth e os logotipos Bluetooth são marcas comerciais pertencentes à Bluetooth SIG,
Inc., U.S.A. e licenciadas para a Hewlett-Packard.
Nokia é marca registrada da Nokia Corporation
PTWW
Page 3
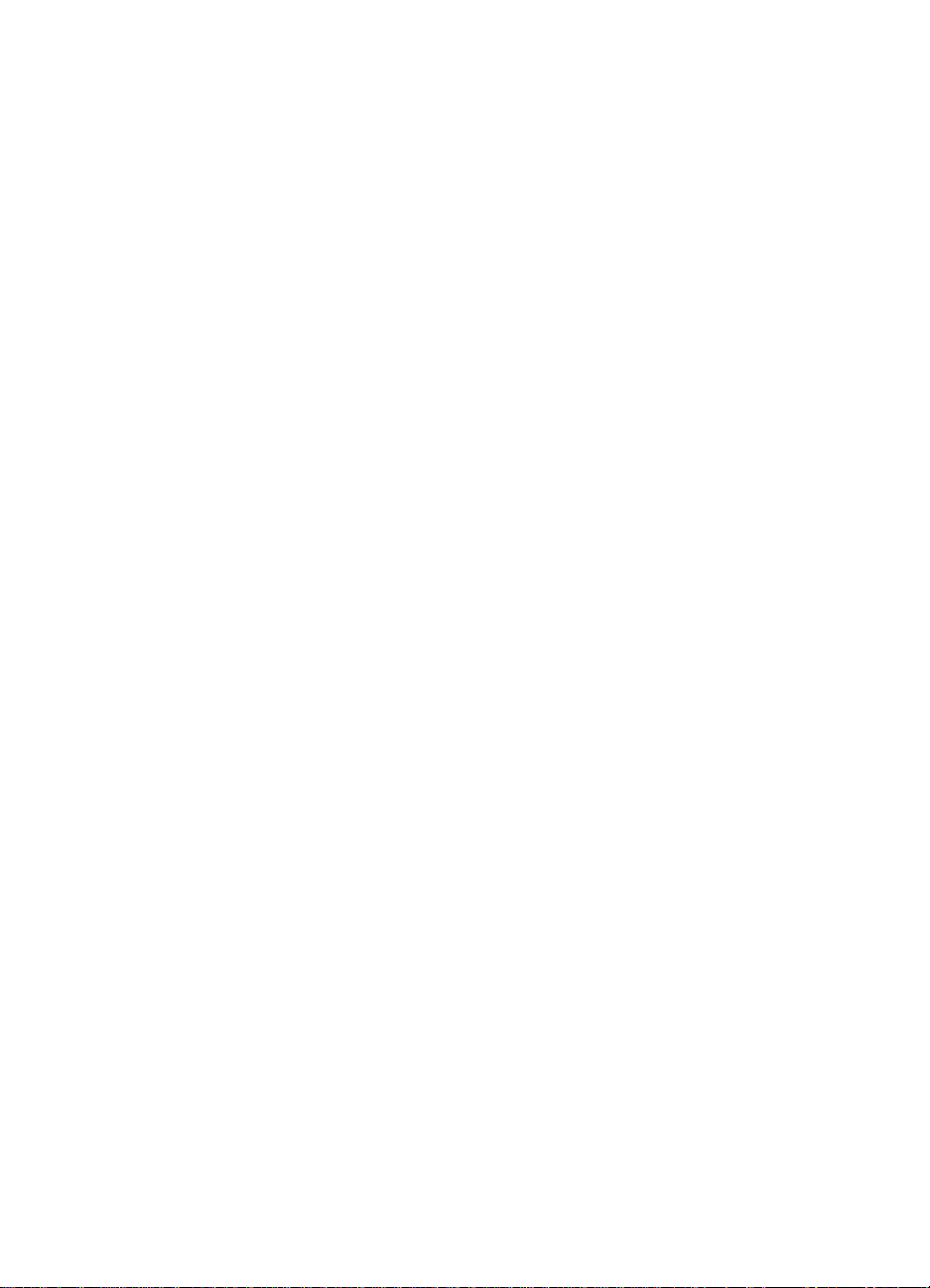
Índice
Instalação
Para obter mais informações . . . . . . . . . . . . . . . . . . . . . . . . . . . . . . . . . . . . 1-1
Descrição de peças e funções da impressora. . . . . . . . . . . . . . . . . . . . . . . . 1-2
Descrição dos botões e LEDs (indicadores luminosos) da impressora . . . . . 1-4
Como usar a bateria (opcional) . . . . . . . . . . . . . . . . . . . . . . . . . . . . . . . . . . . 1-5
Dicas para transporte. . . . . . . . . . . . . . . . . . . . . . . . . . . . . . . . . . . . . . . . . . . 1-9
Instalação do software
Instalação do driver da impressora (Windows e Macintosh) . . . . . . . . . . . . . 2-2
Instalação do software para computadores de mão . . . . . . . . . . . . . . . . . . . 2-6
Instalação de outros programas de software. . . . . . . . . . . . . . . . . . . . . . . . . 2-7
Como imprimir
Recursos da impressora (Windows e Macintosh) . . . . . . . . . . . . . . . . . . . . . 3-1
Como imprimir a partir de computadores notebooks e desktop (Windows). . 3-2
Impressão com telefones móveis. . . . . . . . . . . . . . . . . . . . . . . . . . . . . . . . . . 3-6
Como imprimir com Macintosh. . . . . . . . . . . . . . . . . . . . . . . . . . . . . . . . . . . . 3-6
Impressão frente e verso . . . . . . . . . . . . . . . . . . . . . . . . . . . . . . . . . . . . . . . . 3-8
Cancelamento de um trabalho de impressão. . . . . . . . . . . . . . . . . . . . . . . . 3-10
Segurança da bateria . . . . . . . . . . . . . . . . . . . . . . . . . . . . . . . . . . . . . . . 1-5
Instalação da bateria. . . . . . . . . . . . . . . . . . . . . . . . . . . . . . . . . . . . . . . . 1-7
Com o Palm OS . . . . . . . . . . . . . . . . . . . . . . . . . . . . . . . . . . . . . . . . . . . 2-6
Para instalar o Guia HP Deskjet 450 para computadores de mão . . . . . 2-6
Para mudar as configurações de impressão do documento atual . . . . . 3-3
Para mudar as configurações padrão de impressão . . . . . . . . . . . . . . . 3-3
Para imprimir a partir de um aplicativo Windows . . . . . . . . . . . . . . . . . . 3-3
Como imprimir por infravermelho . . . . . . . . . . . . . . . . . . . . . . . . . . . . . . 3-4
Como imprimir pelo cartão Bluetooth . . . . . . . . . . . . . . . . . . . . . . . . . . . 3-5
Seleção do driver da impressora (Mac OS 8.6, 9.x e OS X Classic) . . . 3-6
Seleção da impressora padrão por meio de outras opções . . . . . . . . . . 3-7
Seleção da impressora padrão no OS X . . . . . . . . . . . . . . . . . . . . . . . . 3-7
Como imprimir por infravermelho . . . . . . . . . . . . . . . . . . . . . . . . . . . . . . 3-7
Como usar o HP Inkjet Utility . . . . . . . . . . . . . . . . . . . . . . . . . . . . . . . . . 3-7
Seleção e uso de mídia de impressão
Seleção da mídia de impressão. . . . . . . . . . . . . . . . . . . . . . . . . . . . . . . . . . . 4-1
Margens mínimas de impressão. . . . . . . . . . . . . . . . . . . . . . . . . . . . . . . 4-2
Como colocar a mídia na impressora. . . . . . . . . . . . . . . . . . . . . . . . . . . . . . . 4-3
Como imprimir cartões. . . . . . . . . . . . . . . . . . . . . . . . . . . . . . . . . . . . . . . . . . 4-4
PTWW iii
Page 4
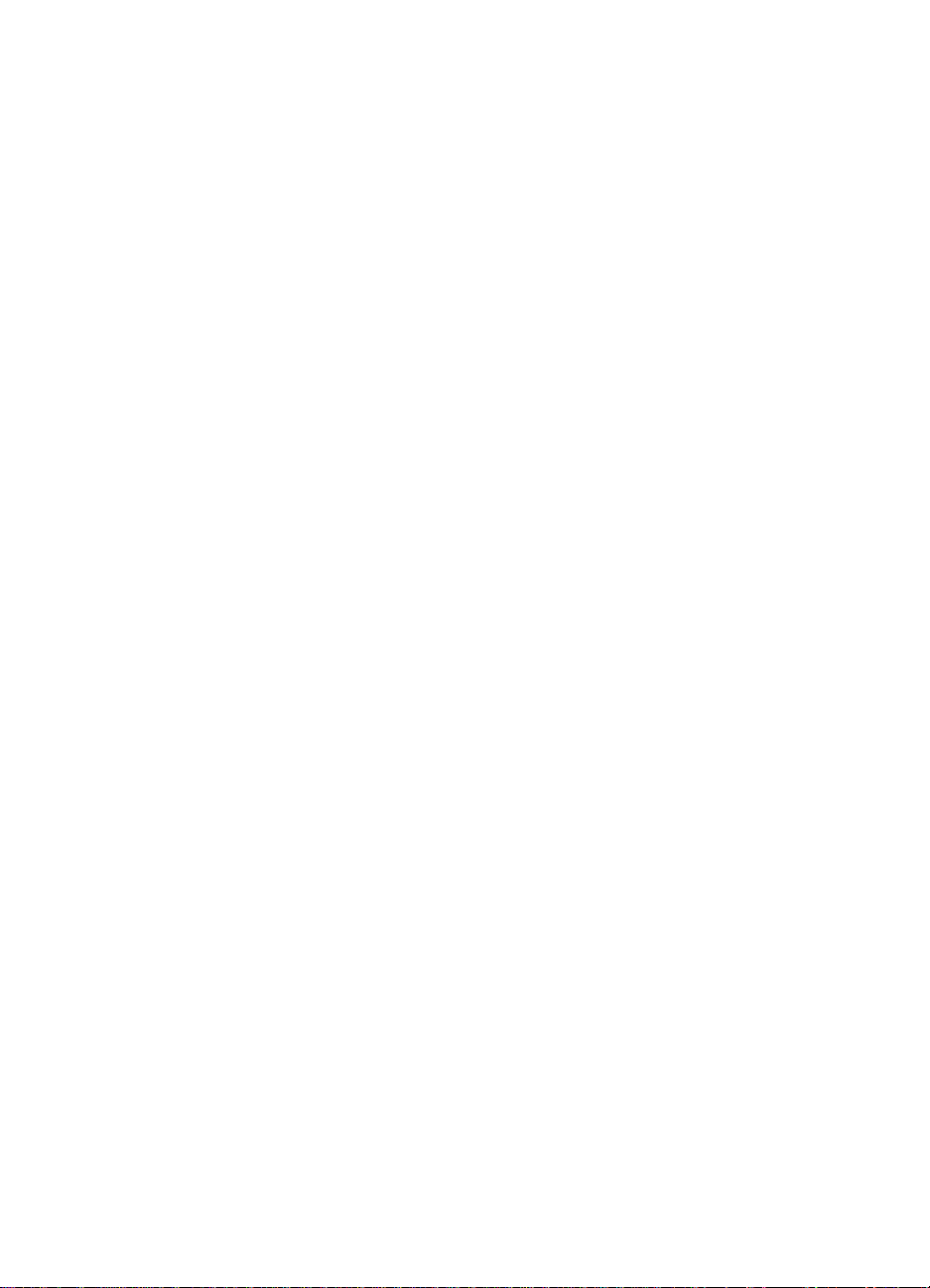
Como imprimir fotografias . . . . . . . . . . . . . . . . . . . . . . . . . . . . . . . . . . . . . . . 4-4
Calibração de cores . . . . . . . . . . . . . . . . . . . . . . . . . . . . . . . . . . . . . . . . 4-4
Impressão de fotografias tiradas com câmera digital . . . . . . . . . . . . . . . 4-6
Para imprimir usando um cartão CompactFlash™ . . . . . . . . . . . . . 4-6
Como imprimir em transparências . . . . . . . . . . . . . . . . . . . . . . . . . . . . . . . . . 4-8
Como usar a Caixa de ferramentas
Guia Status da Impressora . . . . . . . . . . . . . . . . . . . . . . . . . . . . . . . . . . . . . . 5-1
Guia Informações. . . . . . . . . . . . . . . . . . . . . . . . . . . . . . . . . . . . . . . . . . . . . . 5-2
myPrintMileage. . . . . . . . . . . . . . . . . . . . . . . . . . . . . . . . . . . . . . . . . . . . 5-3
Guia Serviços da Impressora. . . . . . . . . . . . . . . . . . . . . . . . . . . . . . . . . . . . . 5-4
Manutenção da impressora
Limpeza da impressora . . . . . . . . . . . . . . . . . . . . . . . . . . . . . . . . . . . . . . . . . 6-1
Limpeza dos cartuchos de impressão . . . . . . . . . . . . . . . . . . . . . . . . . . . . . . 6-2
Alinhamento dos cartuchos de impressão. . . . . . . . . . . . . . . . . . . . . . . . . . . 6-3
Substituição dos cartuchos de impressão . . . . . . . . . . . . . . . . . . . . . . . . . . . 6-5
Modo de impressão com um único cartucho . . . . . . . . . . . . . . . . . . . . . 6-6
Módulo coletor de tinta substituível.. . . . . . . . . . . . . . . . . . . . . . . . . . . . . . . . 6-8
Solução de problemas
Dicas gerais para a solução de problemas . . . . . . . . . . . . . . . . . . . . . . . . . . 7-1
Verificação rápida. . . . . . . . . . . . . . . . . . . . . . . . . . . . . . . . . . . . . . . . . . 7-1
Como obter informações sobre a impressora. . . . . . . . . . . . . . . . . . . . . 7-4
Como imprimir páginas de diagnóstico e de configuração . . . . . . . 7-4
Como imprimir uma página de amostra . . . . . . . . . . . . . . . . . . . . . . . . . 7-5
Como resolver problemas da impressora . . . . . . . . . . . . . . . . . . . . . . . . . . . 7-5
A impressora não está respondendo (não está imprimindo nada) . . . . . 7-5
A impressora está demorando muito para imprimir . . . . . . . . . . . . . . . . 7-7
Desligamento inesperado da impressora . . . . . . . . . . . . . . . . . . . . . . . . 7-8
Como resolver problemas da impressora . . . . . . . . . . . . . . . . . . . . . . . . . . . 7-8
É impressa uma página em branco . . . . . . . . . . . . . . . . . . . . . . . . . . . . 7-9
São impressos caracteres aleatórios . . . . . . . . . . . . . . . . . . . . . . . . . . . 7-9
Posição incorreta de texto ou gráficos . . . . . . . . . . . . . . . . . . . . . . . . . 7-10
Algo está faltando ou está incorreto na página impressa. . . . . . . . . . . 7-11
Má qualidade de impressão . . . . . . . . . . . . . . . . . . . . . . . . . . . . . . . . . 7-12
Problemas de impressão sem fio . . . . . . . . . . . . . . . . . . . . . . . . . . . . . 7-16
Como resolver problemas de alimentação da mídia . . . . . . . . . . . . . . . . . . 7-18
A mídia não está sendo coletada da bandeja de alimentação . . . . . . . 7-18
Desvio do papel . . . . . . . . . . . . . . . . . . . . . . . . . . . . . . . . . . . . . . . . . . 7-18
Problema na saída do papel. . . . . . . . . . . . . . . . . . . . . . . . . . . . . . . . . 7-18
Congestionamento da mídia de impressão . . . . . . . . . . . . . . . . . . . . . 7-19
Dicas para evitar congestionamentos de papel. . . . . . . . . . . . . . . 7-20
Como resolver problemas específicos em sistemas Macintosh. . . . . . . . . . 7-20
Suprimentos e acessórios HP
Acessórios . . . . . . . . . . . . . . . . . . . . . . . . . . . . . . . . . . . . . . . . . . . . . . . . . . .A-1
Suprimentos. . . . . . . . . . . . . . . . . . . . . . . . . . . . . . . . . . . . . . . . . . . . . . . . . .A-1
iv PTWW
Page 5
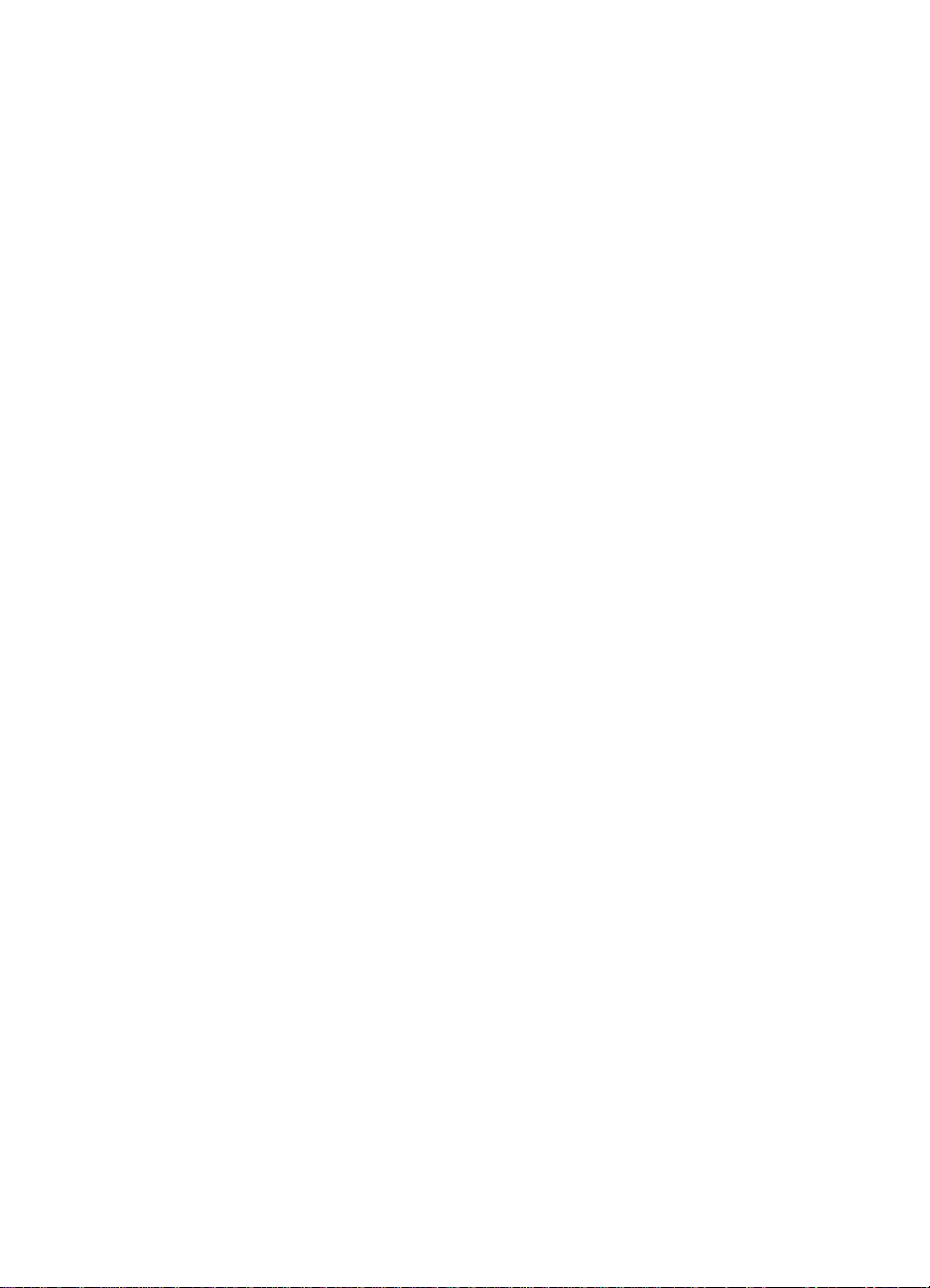
Especificações da impressora
Referência para os LEDs (fotodiodos)
Assistência ao cliente
Caixa de ferramentas. . . . . . . . . . . . . . . . . . . . . . . . . . . . . . . . . . . . . . . . . . .D-1
HP Instant Support. . . . . . . . . . . . . . . . . . . . . . . . . . . . . . . . . . . . . . . . . . . . .D-1
World Wide Web . . . . . . . . . . . . . . . . . . . . . . . . . . . . . . . . . . . . . . . . . . . . . .D-1
Suporte por telefone HP. . . . . . . . . . . . . . . . . . . . . . . . . . . . . . . . . . . . . . . . .D-2
Informações regulamentares
FCC statement. . . . . . . . . . . . . . . . . . . . . . . . . . . . . . . . . . . . . . . . . . . . . . . .E-1
Declaração EMI (Coréia) . . . . . . . . . . . . . . . . . . . . . . . . . . . . . . . . . . . . . . . .E-2
Número de modelo de controle . . . . . . . . . . . . . . . . . . . . . . . . . . . . . . . . . . .E-2
Declaração sobre o cabo de força. . . . . . . . . . . . . . . . . . . . . . . . . . . . . . . . .E-2
Classificação do LED. . . . . . . . . . . . . . . . . . . . . . . . . . . . . . . . . . . . . . . . . . .E-2
Consumo de energia . . . . . . . . . . . . . . . . . . . . . . . . . . . . . . . . . . . . . . . . . . .E-3
Índice remissivo
PTWW v
Page 6
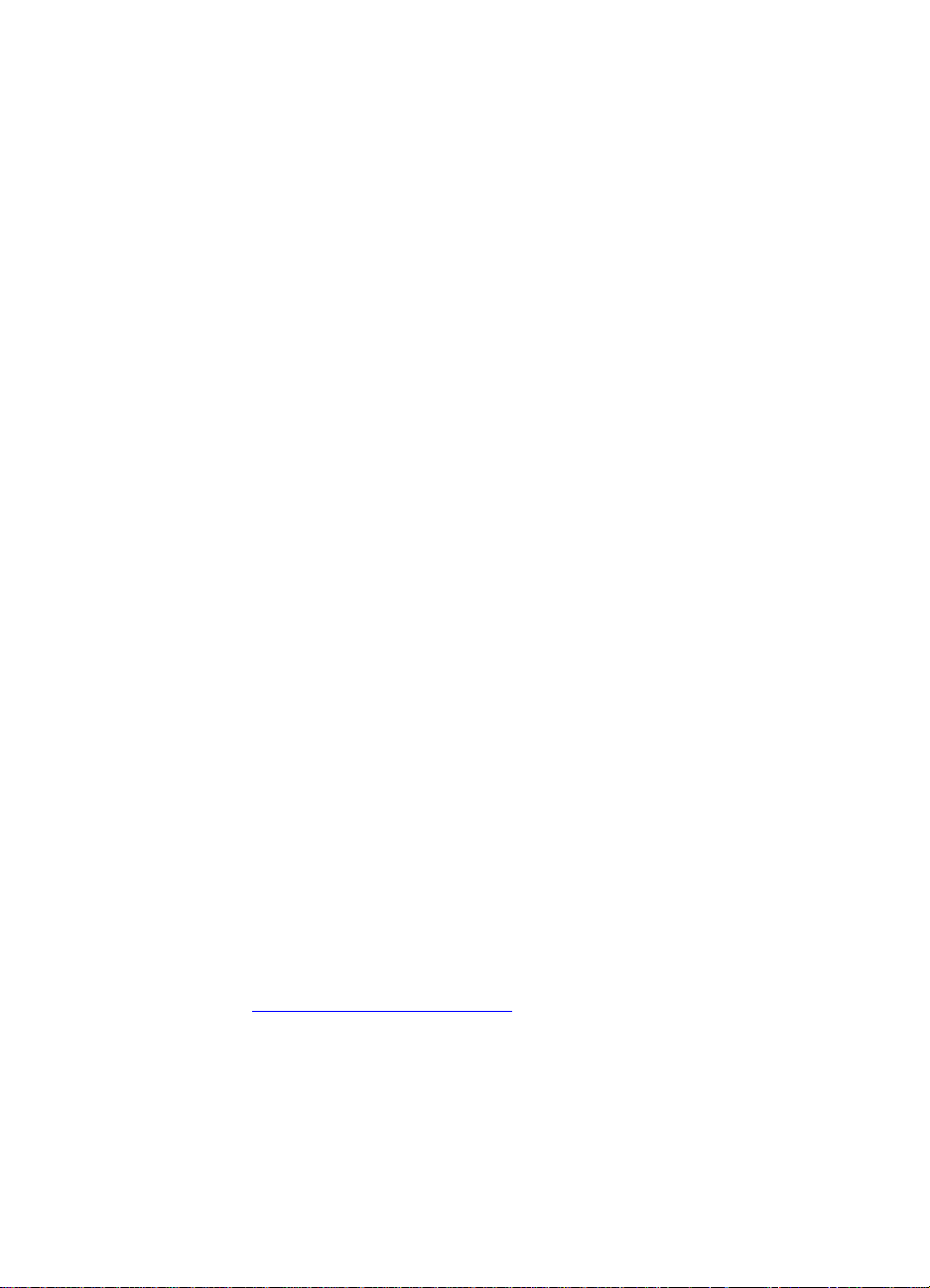
Instalação
1
Esta impressora oferece mobilidade, rapidez e qualidade profissional. Pode
ser usada com computadores notebook, computadores desktop, dispositivos
sem fio (wireless), tais como computadores de mão com software
Microsoft
meio do cartão CompactFlash™, e telefones móveis com conectividade por
infravermelho. Esta impressora produz alta qualidade de impressão, com cores
vibrantes, em meios de impressão de até 216 x 356 mm (8,5 pol. x 14 pol.).
Para obter mais informações
Veja também as seguintes fontes de informação sobre a impressora:
Guia de primeiros passos
Guia Eletrônico do Usuário — Contém informações sobre como
Guia HP Deskjet 450 para computadores de mão — Contém instruções
Caixa de ferramentas (somente no Windows) — Fornece informações
Ajuda on-line (somente no Windows) — Fornece informações sobre como
®
Pocket PC, Windows® CE e Palm OS®, câmeras digitais, por
Pôster de Instalação
ilustrações. Uma versão impressa deste documento é fornecida com a
impressora. Uma versão eletrônica pode ser obtida como arquivo em
formato Adobe
impressora e do software. Você provavelmente consultou este guia ao
instalar o produto.
configurar a impressora, realizar tarefas básicas e solucionar problemas
de impressão. Este guia está disponível como arquivo PDF e como arquivo
Microsoft
CHM, é necessário que o computador usado tenha Microsoft Windows e
Internet Explorer versão 4.01 ou superior. Se o computador não atender
esses critérios, deve-se usar a versão PDF).
para impressão a partir de computadores de mão, dicas para solução de
problemas e informações sobre assistência técnica. Esse guia pode ser
transferido para o seu computador de mão usando o Starter CD, ou pode
ser obtido por download na Internet, no site
http://www.hp.com/support/dj450
sobre os níveis de tinta e o nível de carga da bateria, e um link para abrir o
Guia Eletrônico do Usuário, que contém explicações sobre como realizar
tarefas e resolver problemas. Também contém a função myPrintMileage,
que contém informações sobre o uso da impressora até a data presente.
usar o driver da impressora e a Caixa de ferramentas.
®
®
HTML Help (CHM) no Starter CD (para visualizar o arquivo
— Fornece informações de instalação com
Acrobat® Portable Document Format (PDF), no Starter CD.
— Inclui informações sobre a instalação da
.
1-1 PTWW
Page 7
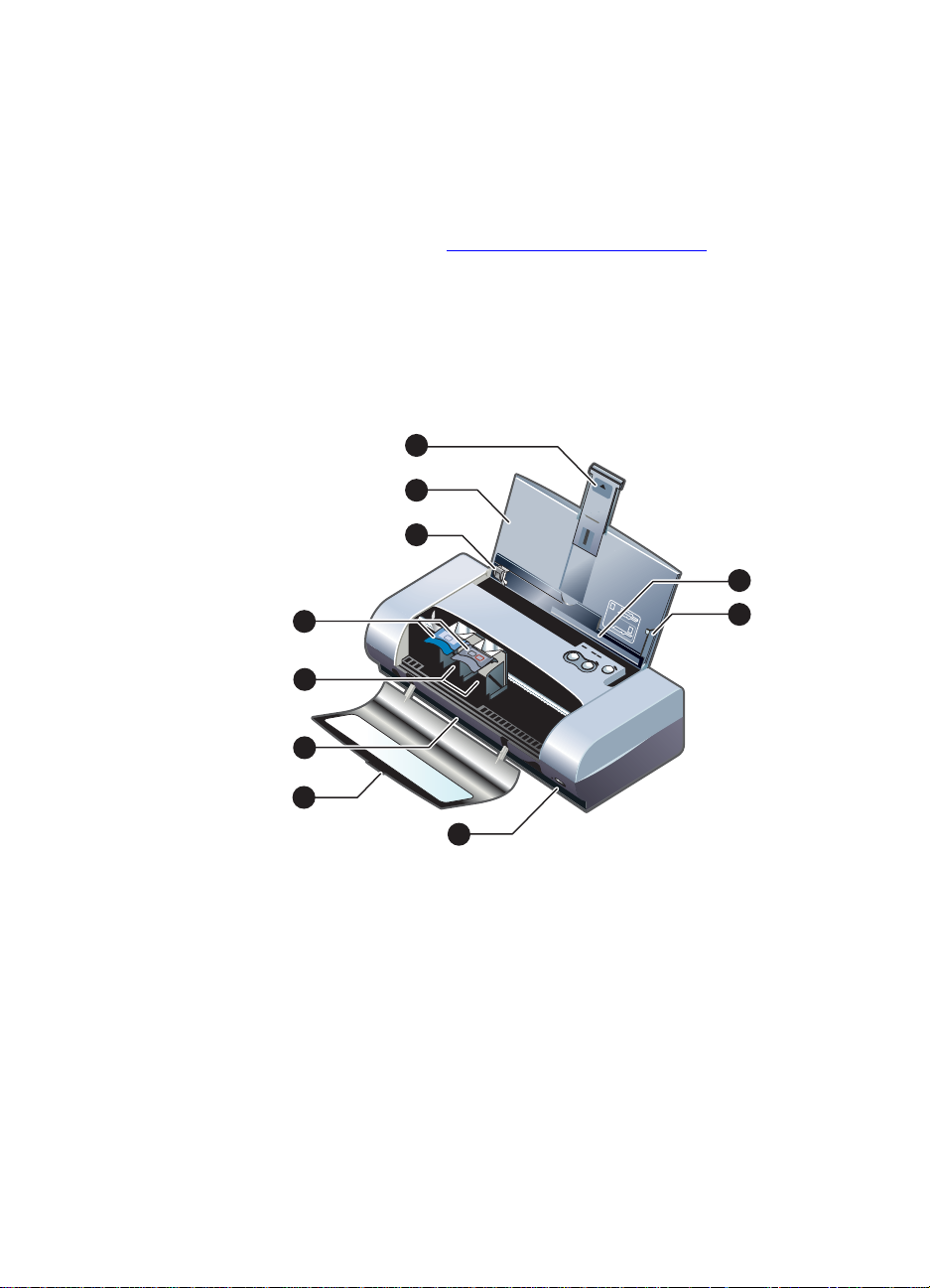
HP Instant Support — É uma ferramenta baseada na Internet, que
contém dicas de ajuda e resolução de problemas para ajudar a identificar
e soluci onar vários tipos de problemas que possam ocorrer com a
impressora. Também contém informações de uso, úteis para entender
problemas relacionados ao uso da impressora. Esta ferramenta pode ser
acessada através da Caixa de ferramentas.
World Wide Web — Fornece as informações mais atualizadas sobre a
impressora. Visite o site http://www.hp.com/support/dj450 para obter
informações mais detalhadas.
Descrição de peças e funções da impressora
Vista frontal
1
2
3
4
6
7
8
9
57
56
58
10
5
1 Extensão da bandeja de alimentação – É deslizada para cima para
acomodar meios de impressão grandes. Isso evita problemas relacionados
à alimentação do meio de impressão. Com todos os tipos de mídia,
exceto cartões e papel A5, esta bandeja deve ficar na posição aberta.
2 Bandeja de alimentação – Acomoda a mídia. Quando a impressora não
estiver sendo usada, retire a mídia e feche esta bandeja.
3 Guia do papel – Deve ser deslizada para se ajustar à largura da mídia.
Dirige a borda do papel e evita que ele se desvie.
4 Abertura para cartão – É colocado para baixo para alimentar a
impressora com mídia de 120 mm (4,72 pol.) ou menos de largura, como,
por exemplo, cartões-ficha de 4 x 6 polegadas, papel fotográfico pequeno
e cartões japoneses Hagaki. Assegura o alinhamento adequado da mídia,
para que as margens sejam impressas corretamente.
PTWW 1-2
Page 8

5 Guia de alinhamento – Dirige a entrada de mídia de tamanho maior,
como papel Carta ou A4, na impressora. Assegura o alinhamento
adequado da mídia, para que as margens sejam impressas corretamente.
6 Trava do cartucho de impressão – Facilita a remoção e colocação dos
cartuchos de impressão. Para retirar o cartucho do respectivo encaixe,
basta abrir levantar a trava.
7 Encaixe do cartucho de impressão – Acomoda o cartucho de
impressão.
8 Abertura de saída – A mídia impressa sai por esta abertura.
9 Tampa de acesso frontal – Permite alcançar os cartucho de impressão e
retirar papel que esteja causando obstrução na impressora. Esta tampa
precisa estar fechada para que a impressora funcione.
10 Porta infravermelha – Permite imprimir ao se usar um dispositivo com
porta de comunicação infravermelha, como, por exemplo, um computador
notebook ou de mão.
Vista posterior
1
2
3
4
5
6
7
8
1 Contatos da bateria – Para fazer contato para suprir energia usando a
bateria opcional (número de peça: C8222A, consulte Suprimentos e
acessórios HP).
2 Tampa do contato da bateria – Cobre os contatos da bateria quando a
bateria opcional não está instalada.
3 Compartimento da bateria – A bateria é introduzida neste compartimento.
4 Conector elétrico – O fio de alimentação elétrica é ligado neste conector.
5 Porta paralela – O cabo paralelo é conectado a esta porta.
6 Compartimento do cartão CompactFlash™ – Aceita cartão Bluetooth
para impressão através de conexão Bluetooth. Também aceita cartão CF
Tipo I para imprimir fotografias tiradas com câmara digital.
7 Porta USB (Universal Serial Bus) – O cabo USB é conectado a esta porta.
8 Compartimento para cadeado de segurança – Bloqueia a impressora,
por meio de um cabo e cadeado.
1-3 PTWW
Page 9
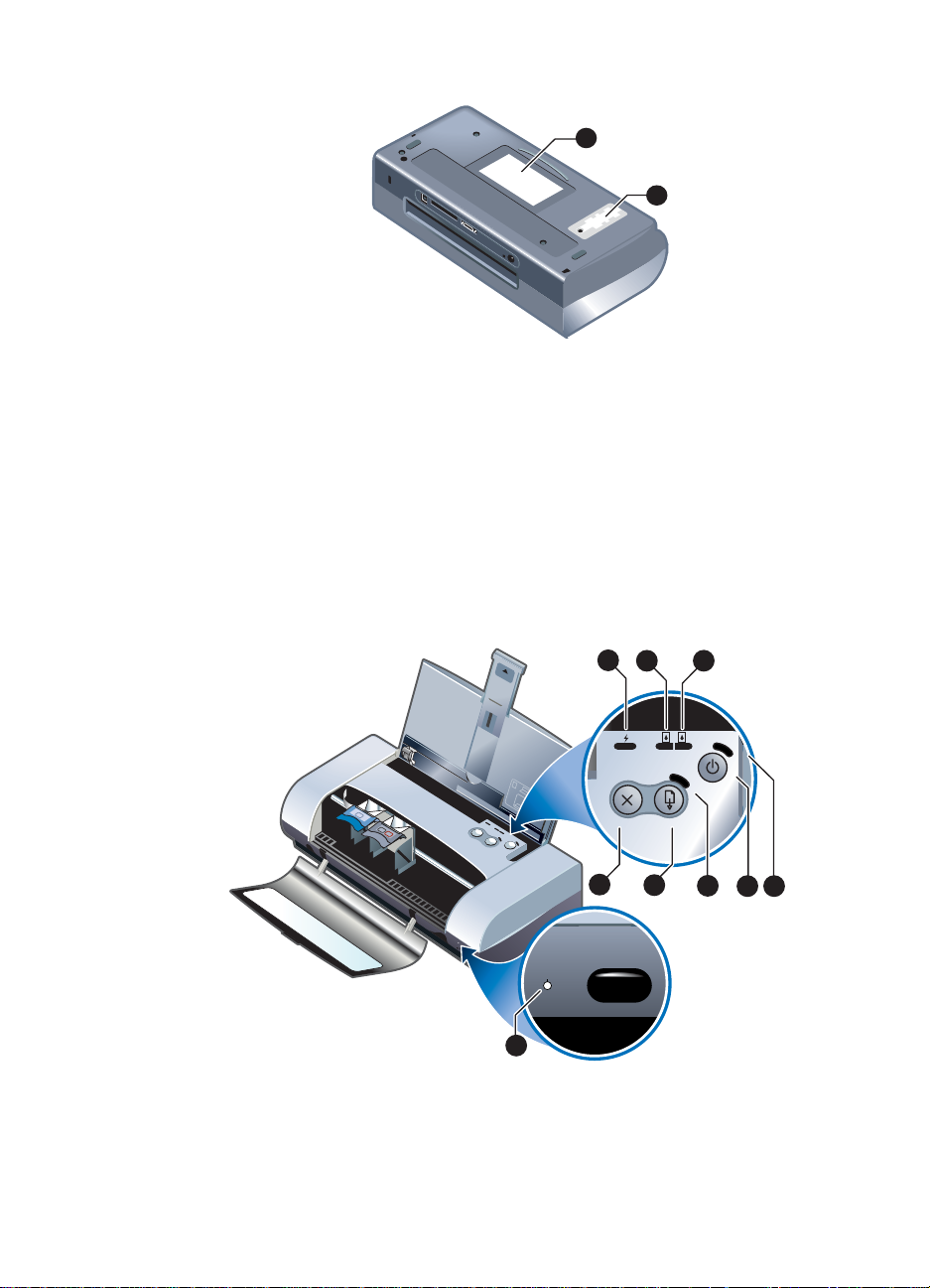
Vista inferior
1
2
1 Porta-cartão – Aqui pode ser colocado um cartão de visita ou
identificação.
2 Tampa do módulo coletor de tinta substituível – Dá acesso ao módulo
coletor de tinta. Consulte Módulo coletor de tinta substituível.
Descrição dos botões e LEDs (indicadores luminosos) da impressora
Para ver uma lista de combinações de LEDs e os seus significados, consulte
Referência para os LEDs (fotodiodos).
1
3
2
5
7
5
6
5
8
4
9
6
857
1 LED da carga da bateria – Acende uma luz quando a bateria está sendo
carregada, e uma luz vermelha para indicar erro relacionado à bateria.
2 LED do cartucho de impressão esquerdo – Acende uma luz laranja
quando o cartucho tricolor está com pouca tinta, e pisca quando o mesmo
precisa ser trocado.
PTWW 1-4
Page 10
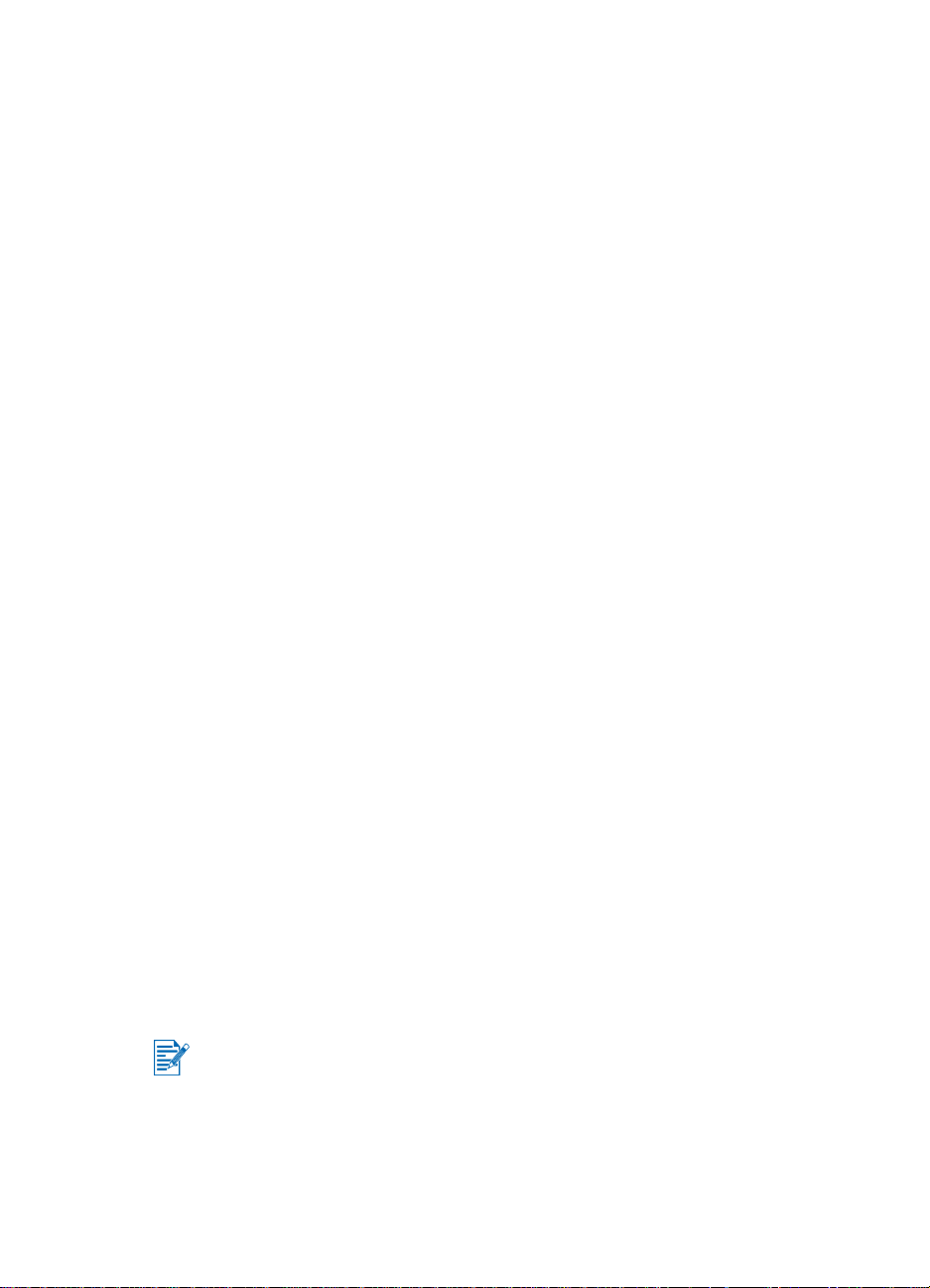
3 LED do cartucho de impressão direito – Acende uma luz laranja quando
o cartucho de tinta preta ou fotográfico está com pouca tinta, e pisca
quando o mesmo precisa ser trocado.
4
Botão Cancelar – Cancela o trabalho de impressão atual. A demora do
cancelamento varia conforme o tamanho do trabalho de impressão. Basta
pressionar este botão uma vez para cancelar um trabalho que está na fila
de impressão.
5
Botão Continuar – Retoma o trabalho de impressão que estava em espera,
ou durante o qual houve uma interrupção temporária (ex.: para colocação
de papel na impressora).
6 LED Continuar – Acende uma luz laranja quando um trabalho de
impressão está aguardando na fila, e pisca quando há necessidade de
intervenção do usuário (ex.: para retirar papel que esteja causando
obstrução, ou para fechar a tampa).
7
Botão Liga/desliga – Liga e desliga a alimentação de energia da
impressora.
8 LED de alimentação – Acende uma luz verde quando a impressora está
ligada usando adaptador de CA ou bateria com 41% a 100% de carga.
Quando a impressora está usando a bateria, uma luz laranja se acende
quando a carga da bateria estiver entre 10 e 40%, e uma luz vermelha,
quando estiver abaixo de 10%. Este LED pisca durante a impressão.
9 LED de infravermelho – Acende uma luz verde quando a impressora está
recebendo dados de um dispositivo por meio de infravermelho.
Como usar a bateria (opcional)
Uma bateria de lítio recarregável é fornecida com a impressora
HP Deskjet 450CBi. Pode também ser adquirida como acessório opcional
(número de peça: C8222A, consulte Suprimentos e acessórios HP).
Segurança da bateria
Use apenas a bateria C8222A com a impressora.
A bateria de lítio recarregável não contém mercúrio.
Pode ser necessário reciclar a bateria ou descartá-la de determinada forma
após ela se esgotar, dependendo das regulamentações locais.
1-5 PTWW
Page 11
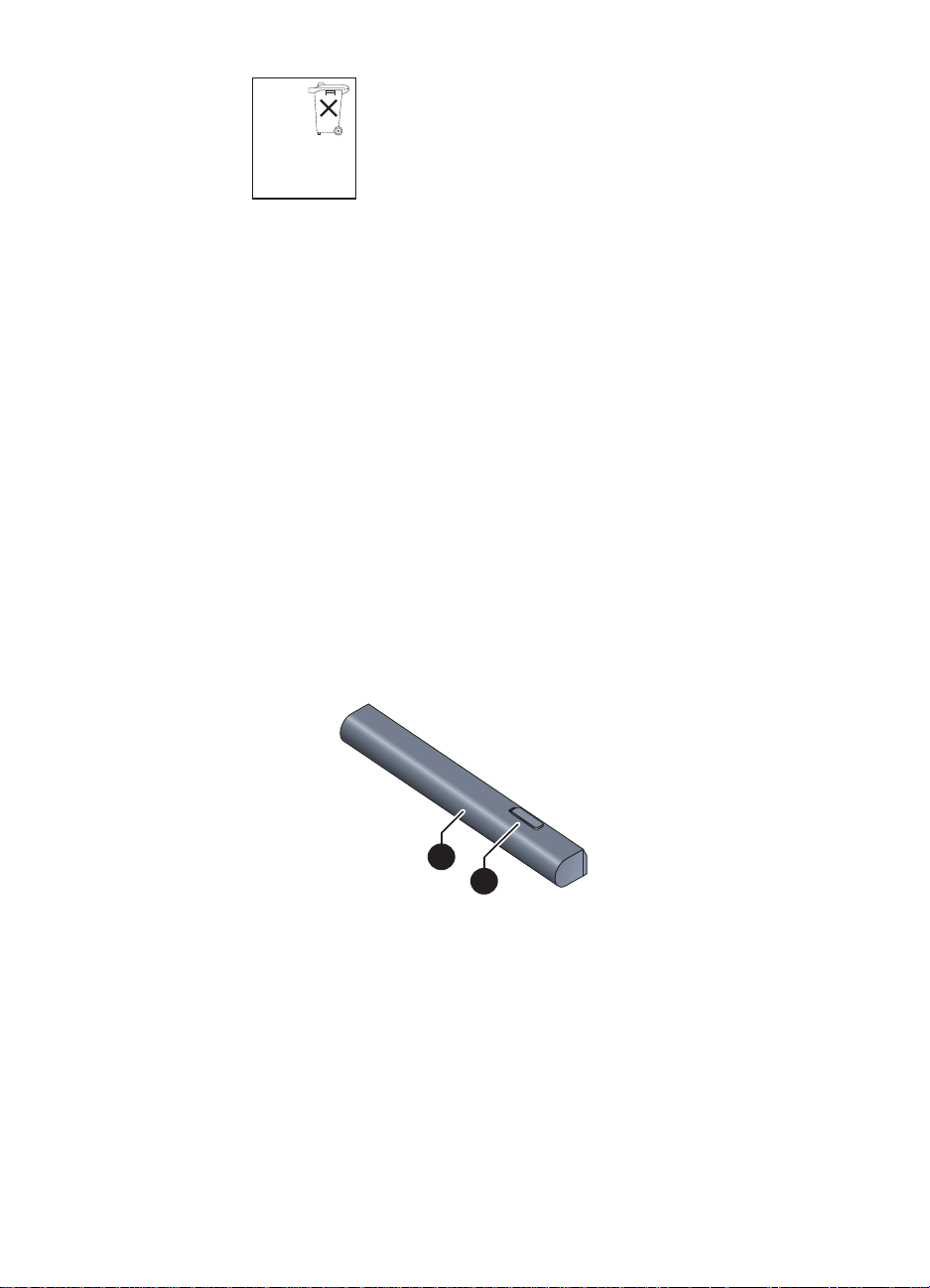
Batterij niet
weggooien
maar inleveren
als KCA.
Para descartar a bateria, entre em contato com uma empresa de descarte de
refugos para informar-se sobre restrições locais ou reciclagem de baterias.
Há risco de explosão, caso a bateria seja trocada de forma incorreta ou
descartada em fogo. Não coloque a bateria em curto-circuito.
Para adquirir uma bateria de reposição, entre em contato com um
distribuidor HP local. Consulte Suprimentos e acessórios HP.
Para evitar risco de incêndio, queimaduras, ou dano à bateria, não deixe
nenhum objeto metálico encostar nos contatos da mesma.
Não desmonte a bateria. Não há nenhuma peça interna que possa ser
reposta ou consertada.
Tenha extremo cuidado ao lidar com uma bateria com vazamento ou dano.
Se encostar em algum eletrólito, lave a área exposta com água e sabão.
Se houver contato com os olhos, lave-os com muita água durante
15 minutos e procure assistência médica.
A bateria não deve ser armazenada em temperaturas acima de 50°C
(122°F) ou abaixo de -20°C (-4°F).
Explicação sobre a bateria
1
2
1 Bateria – Fornece energia à impressora.
2 Encaixe corrediço da bateria – É deslizado para soltar a bateria.
PTWW 1-6
Page 12
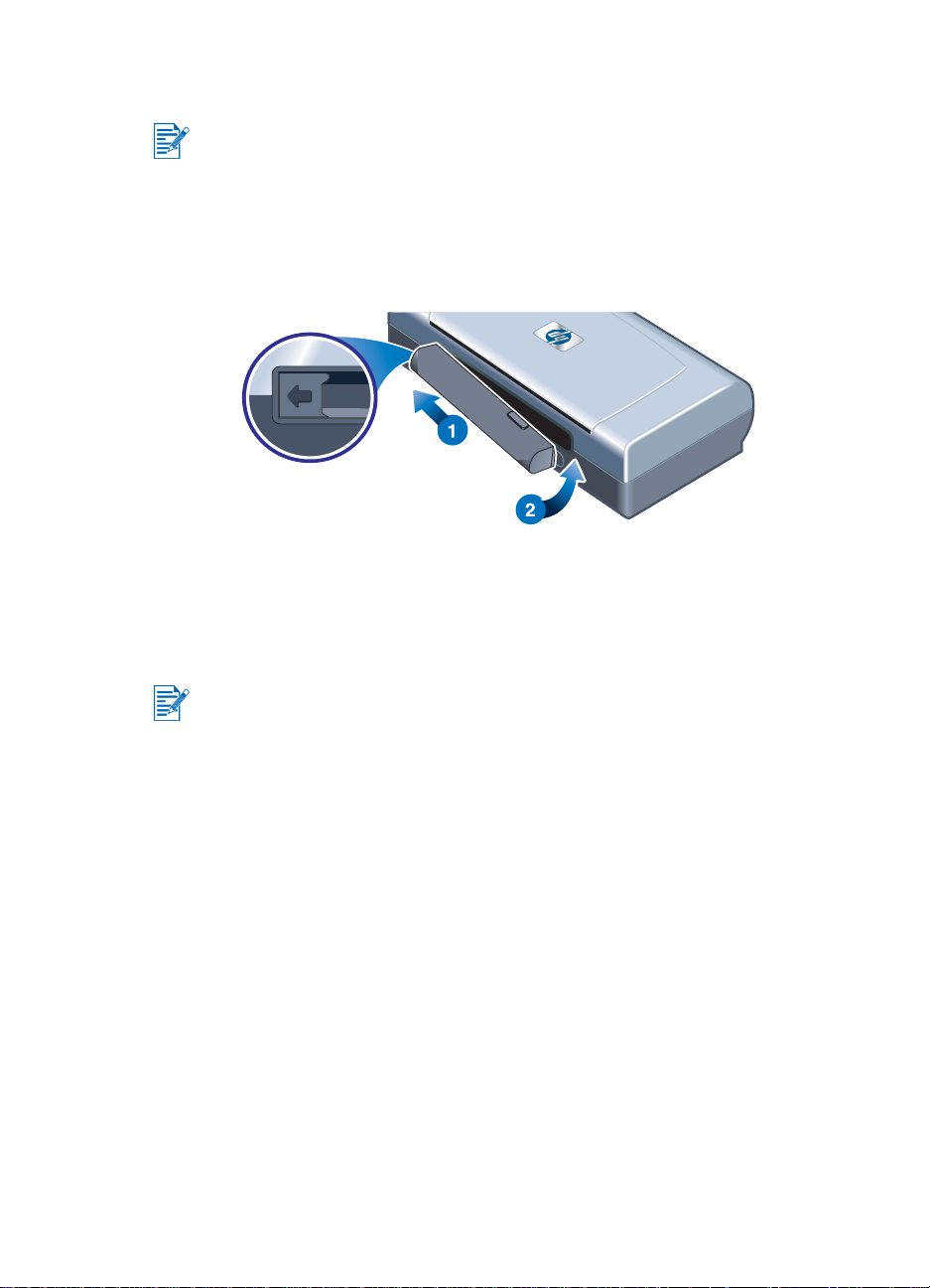
Instalação da bateria
A bateria pode ser instalada com a impressora ligada ou desligada.
1 Coloque a bateria no respectivo encaixe, deslizando-a em um ângulo
inclinado, conforme mostrado na ilustração, até que ela fique rente aos
contatos. Esse procedimento também abre a tampa dos contatos da bateria.
2 Empurre a bateria para dentro do compartimento, até ela se encaixar no
lugar, quando se ouve um “clique”.
Como carregar e usar a bateria
Carregue totalmente a bateria antes de usá-la. É normal que a bateria fique
quente enquanto está sendo carregada. Não carregue a bateria dentro de mala
ou outro espaço fechado, isso pode fazer com que ela se aqueça em excesso.
É normal que o adaptador de CA fique quente ao toque, quando ligado em uma
tomada de CA.
1 Instale a bateria
2 Ligue o adaptador de CA na tomada e ligue a impressora. O LED verde de
carga da bateria se acende durante o carregamento, e se apaga após a
bateria estar totalmente carregada.
Quando a bateria está totalmente carregada, pode-se usar a impressora sem
conectá-la à fonte de alimentação CA.
1-7 PTWW
Page 13
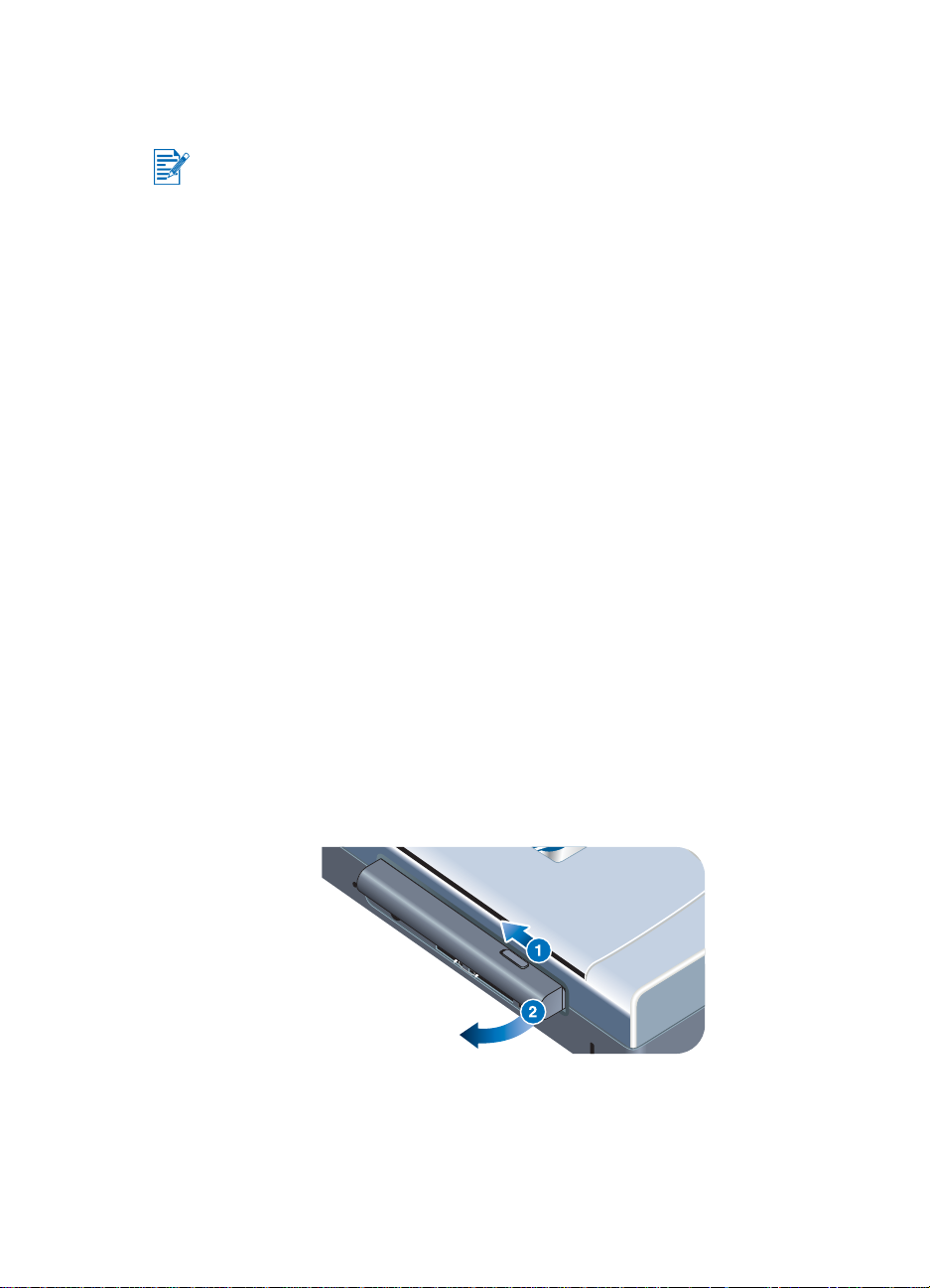
Observações importantes
Observe o seguinte ao carregar ou usar a bateria:
Leva cerca de 1 hora e 30 minutos para carregar uma bateria totalmente
esgotada.
Quando a bateria está sendo carregada, o LED verde de carga se acende.
Se estiver acesa uma luz vermelha, significa que há algum problema e que
a bateria precisa ser substituída.
O LED verde de alimentação de energia se acende quando a bateria está
com 41 a 100% de carga, o laranja quando a carga está entre 10 e 40%,
e o vermelho quando a carga está abaixo de 10%. Carregue a bateria
quando o LED laranja se acender. Se o LED se tornar vermelho, carregue
a bateria o quanto antes. O estado da bateria também é indicado na guia
Status da Impressora, na Caixa de ferramentas.
Se a bateria estiver prestes a se esgotar, ligue o adaptador de CA para
carregá-la, ou substitua-a por uma bateria carregada.
Uma bateria totalmente carregada deve durar cerca de 350 páginas de
impressão, dependendo da complexidade do trabalho.
Se a impressora ficar inativa por 10 minutos, ela entrará no modo de baixa
energia, para conservar carga da bateria.
Antes de armazenar a bateria por um período prolongado, carregue-a
totalmente. Não deixe a bateria sem carga (vazia) por mais de 6 meses.
Para prolongar ao máximo a duração da bateria, observe as seguintes
diretrizes referentes a temperatura:
• Para carregar a bateria: 0
• Uso e armazenamento: -20
° a 40°C (32° a 104°F )
° a 50°C (-4° a 122°F )
Remoção da bateria
1 Deslize o encaixe corrediço da bateria no sentido indicado pela seta.
2 Remova a bateria.
PTWW 1-8
Page 14
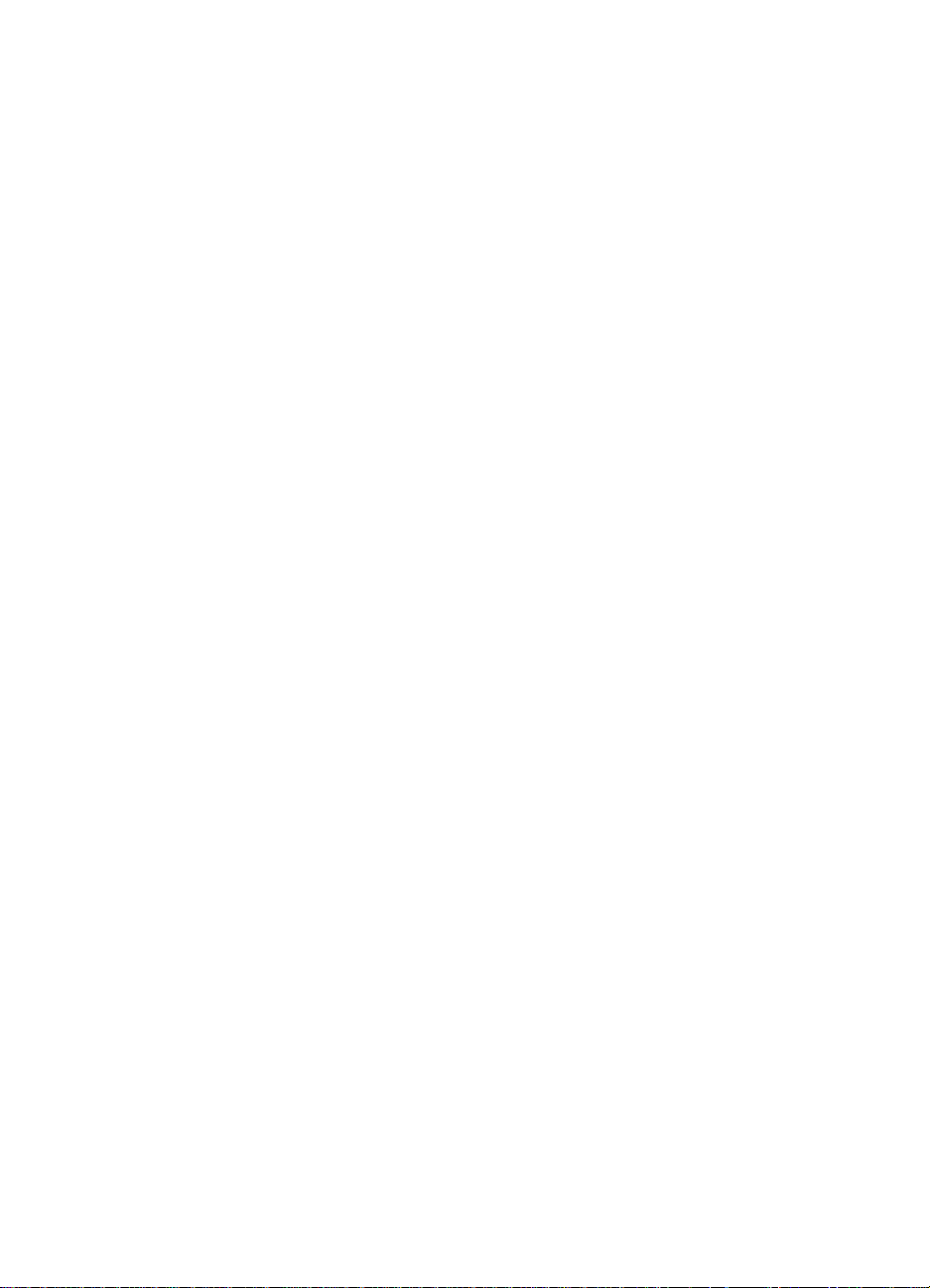
Dicas para transporte
As dicas a seguir referem-se à preparação da impressora para transporte em
viagem:
Se houver um cartucho preto ou fotográfico de reserva, coloque-o no
compartimento de viagem (número de peça: C8233A, consulte
Suprimentos e acessórios HP) para evitar vazamento de tinta.
A impressora pode ser transportada dentro de sua maleta (número de
peça: C8232A, consulte Suprimentos e acessórios HP). A maleta tem
compartimentos para um computador notebook e a impressora.
Os compartimen to s também pod em ser separados para se transportar
separadamente o notebook ou a impressora.
Desligue a impressora por meio do botão Liga/desliga. Isso faz com que os
cartuchos de impressão retornem à posição inicial no lado direito da
impressora, e que se travem no lugar.
Desligue o cabo e o adaptador de alimentação de energia da impressora.
Deslize a extensão da bandeja de papel para baixo, e feche a bandeja.
Ao viajar a outro país, não se esqueça de levar os adaptadores de tomada
necessários.
Use apenas o adaptador de energia fornecido com a impressora. Não use
nenhum transformador de voltagem ou conversor. O adaptador pode ser
usado com fontes de alimentação CA de 100 a 240 volts, 50 ou 60 Hz.
Remova a bateria se não for usar a impressora por mais de 1 mês.
1-9 PTWW
Page 15
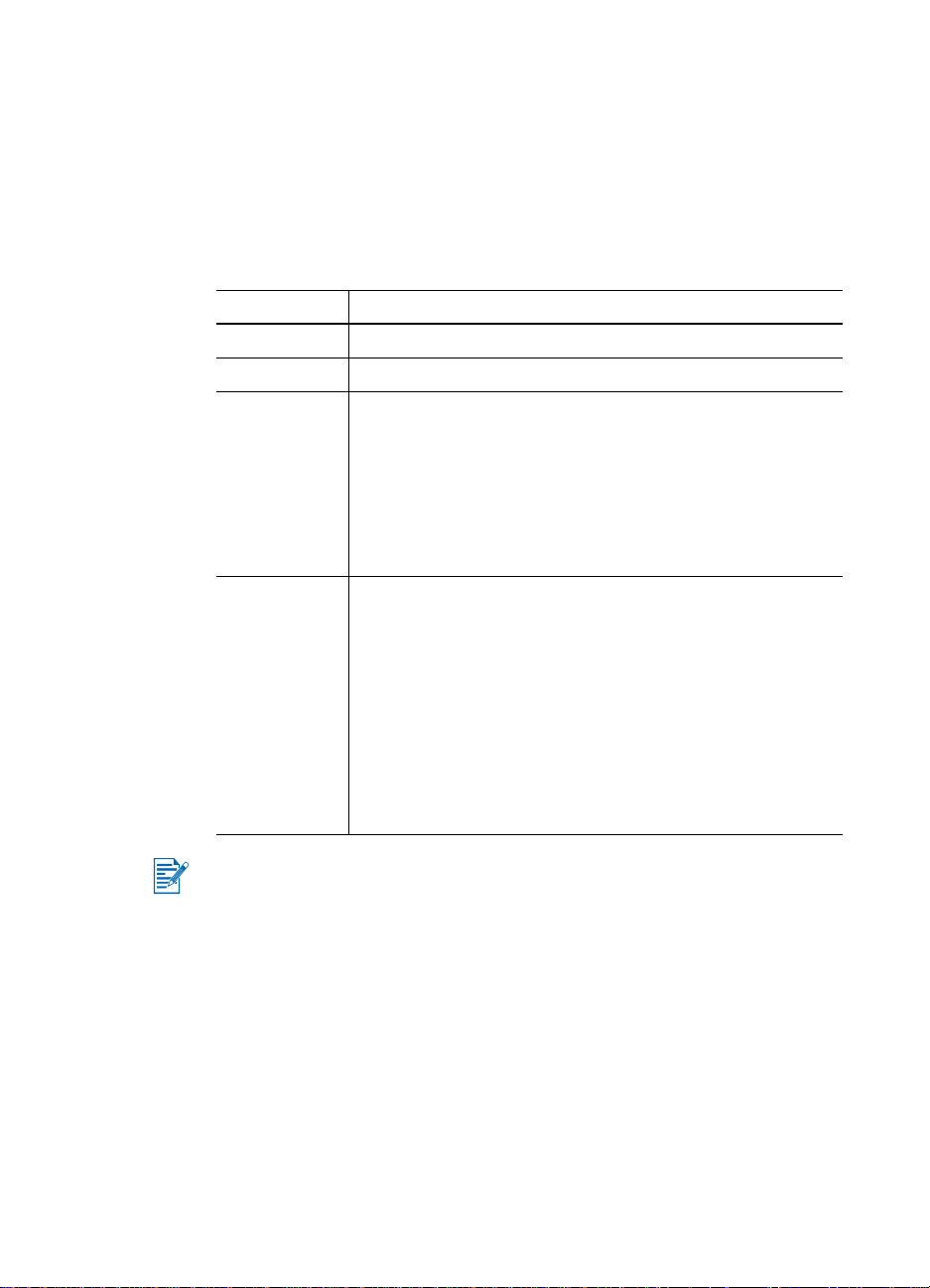
2
Instalação do software
Este capítulo explica como instalar o software da impressora para usá-la com
diferentes tipos de conexões e dispositivos, inclusive com co mputadores de mão.
Conexão Software necessário
USB Driver de impressão para Windows ou Macintosh
Paralela Driver de impressão para Windows
Infravermelha
Bluetooth
Notebook, Powerbook (com conexão por infravermelho)
– Software original do dispositivo
Dispositivo Pocket PC
– Software nativo do dispositivo, ou outro software (para
obter mais detalhes, visite o website do produto)
Computadores de mão Palm OS
– BtPrint-hp
Notebook, Powerbook (com conexão por Bluetooth)
– Software original do dispositivo
Dispositivo Pocket PC
– Software nativo do dispositivo, ou outro software (para
obter mais detalhes, visite o website do produto)
Computadores de mão Palm OS
– BtPrint-hp
Aparelho celular Nokia série 60 (com câmera digital)
– Aplicativo de impressão móvel para aparelho celular
Nokia série 60, com suporte para imagens
Também pode-se imprimir a partir de cartões CompactFlash™ (Tipo I), usando
arquivos em formato DPOF (Digital Print Order Format). Consulte Impressão de
fotografias tiradas com câmera digital.
PTWW 2-1
Page 16
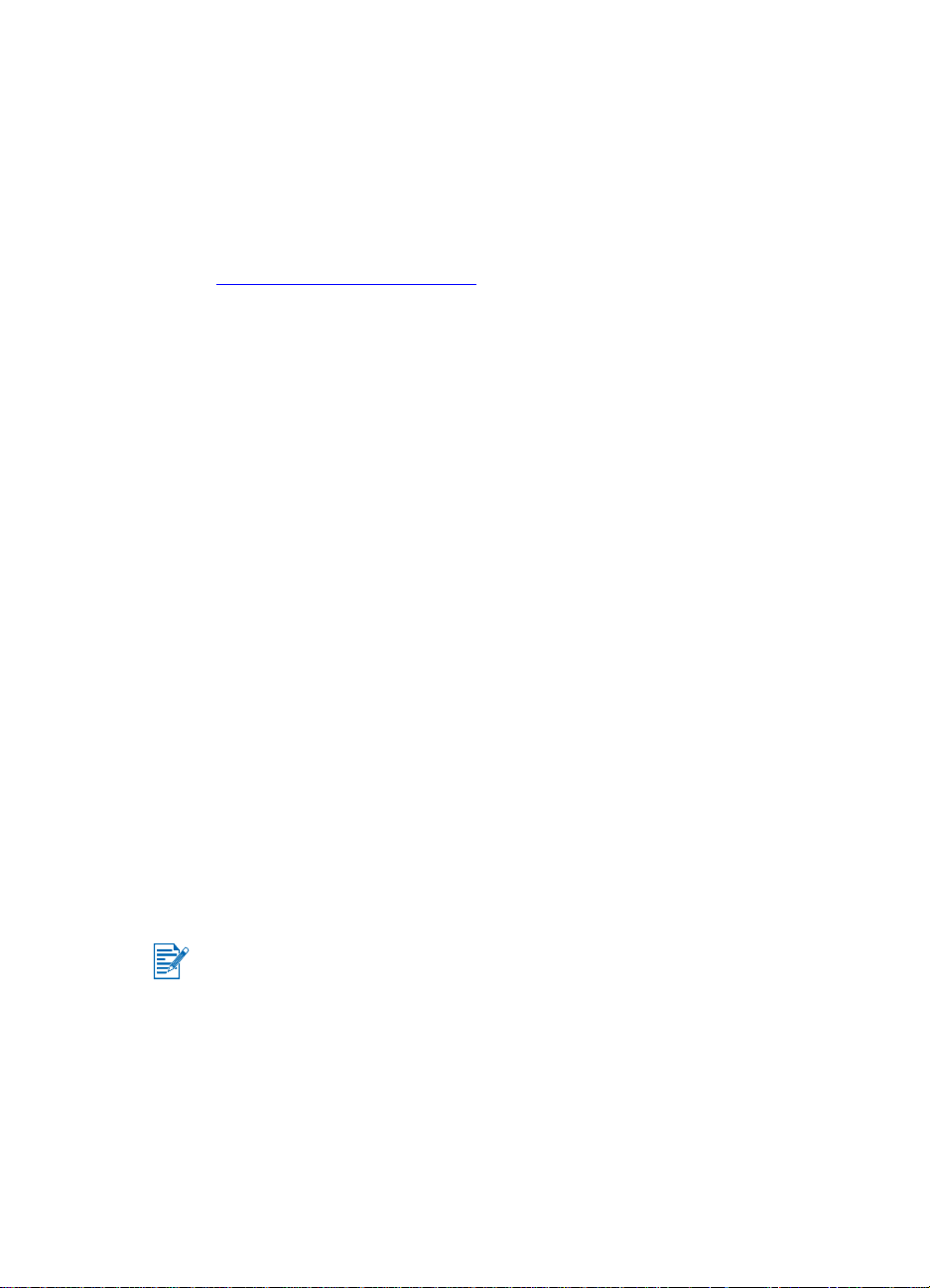
Instalação do driver da impressora (Windows e Macintosh)
O driver da impressora permite que o computador se co munique com a
impressora. Para poder usar os recursos da impressora, é necessário instalar
no computador um dos drivers de impressão contidos no Starter CD.
No caso de não se dispor de uma unidade de CD-ROM, pode-se fazer
o download do software da impressora pela Internet, no site
http://www.hp.com/support/dj450
download de atualizações do software da impressora.
Para obter informações sobre como usar o driver da impressora ou modificar
suas definições, consulte Como imprimir a partir de computadores notebooks e
desktop (Windows).
No Windows
O software do driver de impressão pode ser executado no Windows NT 4.0,
Windows 98 e versões mais recentes; permite imprimir com conexão de cabo
USB ou paralelo.
O programa de instalação detecta a versão do sistema operacional que está
sendo usado. Se uma nova versão do Windows for instalada mais tarde, será
necessário reinstalar o driver da impressora. Se for feita uma atualização do
Windows 98 para o Windows 2000, por exempl o, será necessário reinstal ar o driver.
. Neste site, também se pode fazer o
Cópias do software da impressora
O Starter CD contém um utilitário que permite fazer cópias do software da
impressora em discos. Ao executar o programa de instalação, selecione
Customization Utlity (Utilitário de Personalização) para fazer cópia de discos.
Esse utilitário também pode ser usado para fazer cópias do software da
impressora em disco rígido ou unidade de disco de rede. Após copiar os
arquivos para o local desejado, o software pode ser instalado a partir desse
local.
Para instalar o driver da impressora
Para instalar o driver da impressora em computador com sistema
Windows NT 4.0, Windows 2000 ou Windows XP, é necessário ter privilégios
de administrador.
1 Inicie o Windows e feche todos os outros aplicativos que estiverem abertos.
2 Introduza o Starter CD na unidade de CD-ROM. O System Setup Wizard
(Assistente de Configuração do Sistema) deverá se iniciar automaticamente.
3 Se isso não acontecer, clique em Iniciar > Executar, e digite a letra
correspondente à unidade de CD-ROM na caixa de texto de linha de
comando, seguida de: \SETUP (ex.: digite D:\SETUP).
2-2 PTWW
Page 17
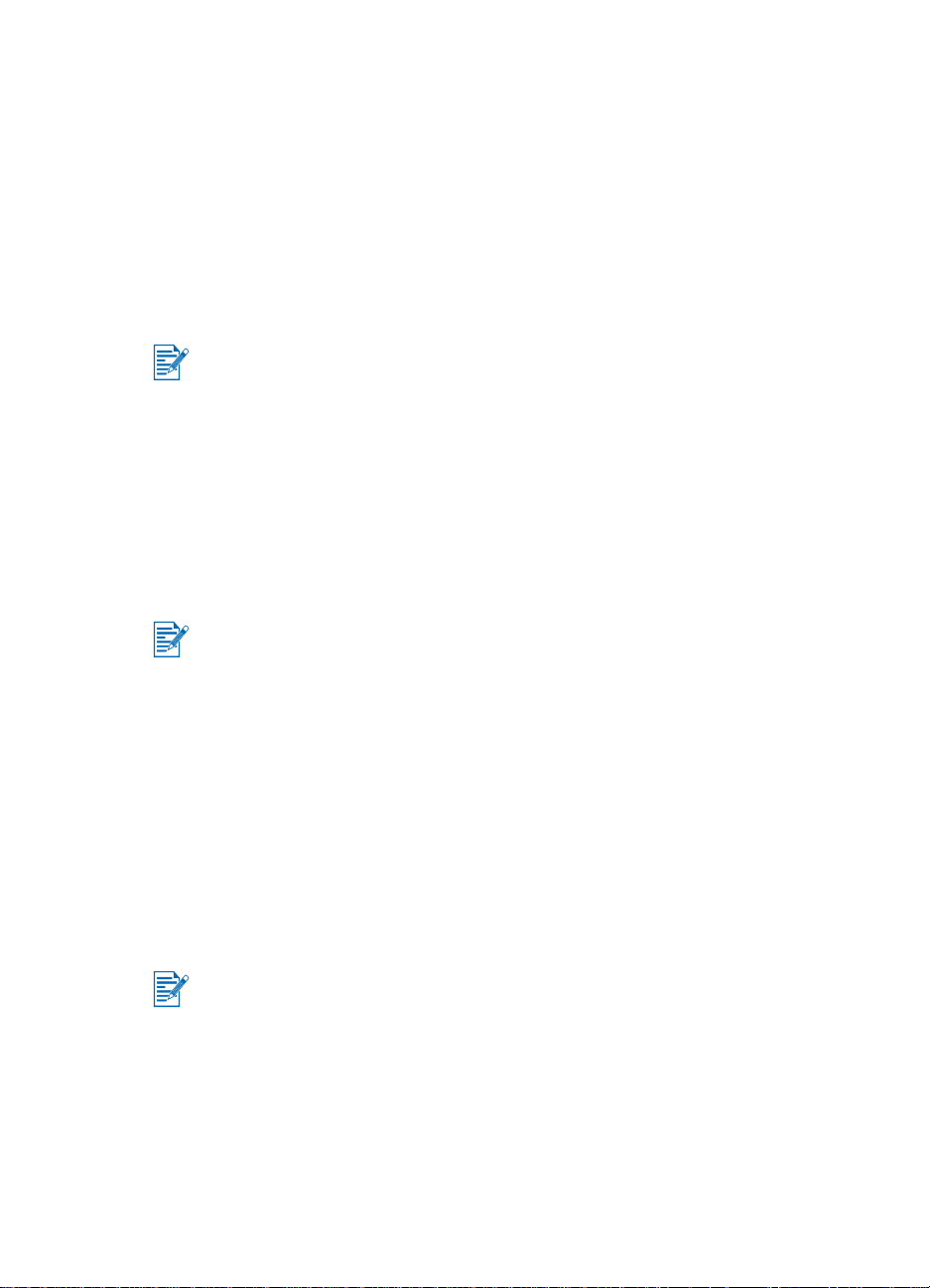
4 Clique em Instalar driver da impressora, no menu do CD Browser.
5 Clique em Avançar na tela Bem-vindo.
6 Clique em Sim para aceitar os termos do acordo de licença.
7 Escolha a porta que o computador deve usar para se comunicar com a
impressora.
Selecione Instalação Expressa usando os padrões recomendados
pela HP para instalar todos os utilitários da impressora, inclusive a
Caixa de ferramentas. Se não quiser selecionar esta opção, passe para
a etapa 9. Clique em Avançar.
Apenas um cabo por vez pode ser conectado à impressora, isto é, o USB ou o
paralelo.
8 Selecione Concordo em fazer a transferência automática para que o
myPrintMileage Agent envie as informações sobre o uso da sua
impressora ao site myPrintMileage, onde se pode ver uma análise
personalizada do uso da respectiva impressora.
Se não quiser selecionar esta opção agora, poderá selecioná-la mais
tarde, através da Caixa de ferramentas. A transferência automática pode
ser desativada a qualquer momento, por meio da Caixa de ferramentas ou
do ícone correspondente, na barra de tarefas.
Para obter mais informações, consulte Como usar a Caixa de ferramentas.
Clique em Avançar e siga as instruções apresentadas na tela para
concluir a instalação do software.
9 Se a opção Instalação Expressa usando os padrões recomendados
pela HP não tiver sido selecionada, selecione Instalação Típica para
instalar todos os utilitários da impressora, e clique em Avançar.
Siga as instruções apresentadas na tela para completar a instalação do
software.
-ou-
Selecione Instalação Personalizada, clique em Avançar, e selecione os
utilitários que deseja instalar.
A instalação da Caixa de ferramentas permite que as mensagens de erro da
impressora sejam exibidas na tela do computador.
Clique em Avançar e siga as instruções apresentadas na tela para
concluir a instalação do software.
10 Clique em Concluir para reiniciar o sistema e concluir a instalação.
PTWW 2-3
Page 18
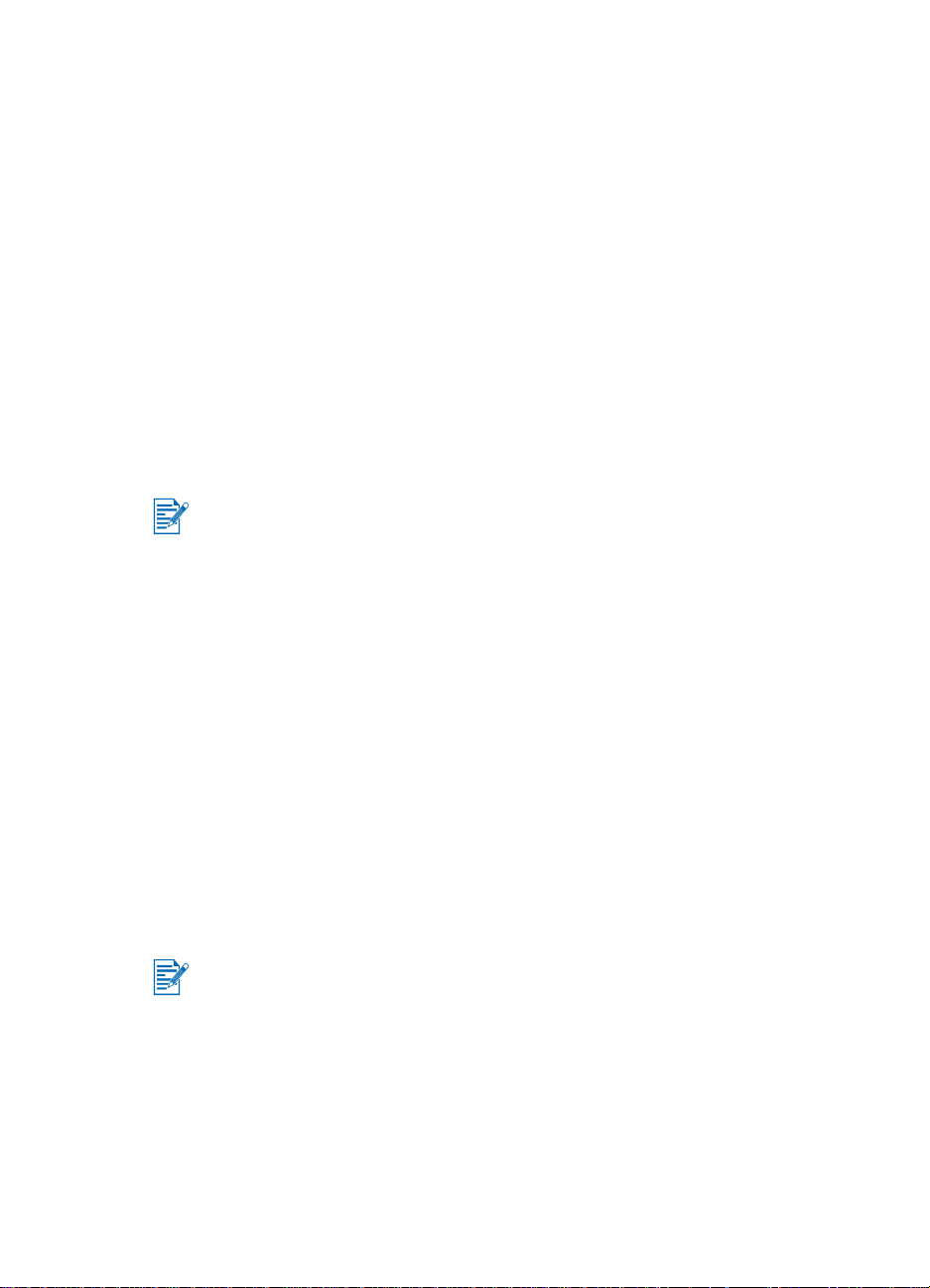
Para verificar a instalação
1 Verifique se o cabo USB ou paralelo está corretamente conectado e se a
impressora está ligada.
2 Clique com o botão direito do mouse no ícone da impressora; em seguida,
clique em:
• Preferências de impressão (Windows 2000 e Windows XP)
• Propriedades (Windows 98 e Windows Me)
• Padrões de documento (Windows NT 4.0)
3 Na guia Geral, clique em Imprimir página de teste. Se a página de
teste não for impressa, consulte A impressora não está respondendo
(não está imprimindo nada).
Para desinstalar o software
A opção Uninstall (Desinstalar), no programa de instalação, permite remover o
software da impressora instalado no computador.
Para desinstalar o software da impressora no Windows NT 4.0 (Service Pack
6.0 ou superior), Windows 2000 ou Windows XP, é necessário ter privilégios de
administrador.
1 Inicie o Windows e feche todos os outros aplicativos que estiverem abertos.
2 Clique em Iniciar > Programas > hp deskjet 450 printer >
hp deskjet 450 printer Uninstaller.
3 Siga as instruções apresentadas na tela para remover o software da
impressora instalado no computador.
No Macintosh
A impressora pode ser conectada a computadores Apple® que usam o sistema
Mac OS 8.6 ou mais recente, através da porta USB. Usuários de Mac OS 8.6,
9.1 também podem fazer a conexão através da porta infravermelha.
Para instalar o driver da impressora (Mac OS 8.6, 9.x e
OS X Classic)
Mac OS X Classic é um recurso do Mac OS X que faz com que aplicativos
criados para o Mac OS 9.x possam ser usados em computadores Mac OS X.
Os aplicativos Mac OS X Classic têm uma interface de usuário de Mac OS 9.x.
1 Introduza o Starter CD na unidade de CD-ROM e clique duas vezes no
ícone do CD na mesa do Mac.
2 Clique duas vezes no ícone do Installer (Instalador) correspondente ao
Mac OS usado.
2-4 PTWW
Page 19
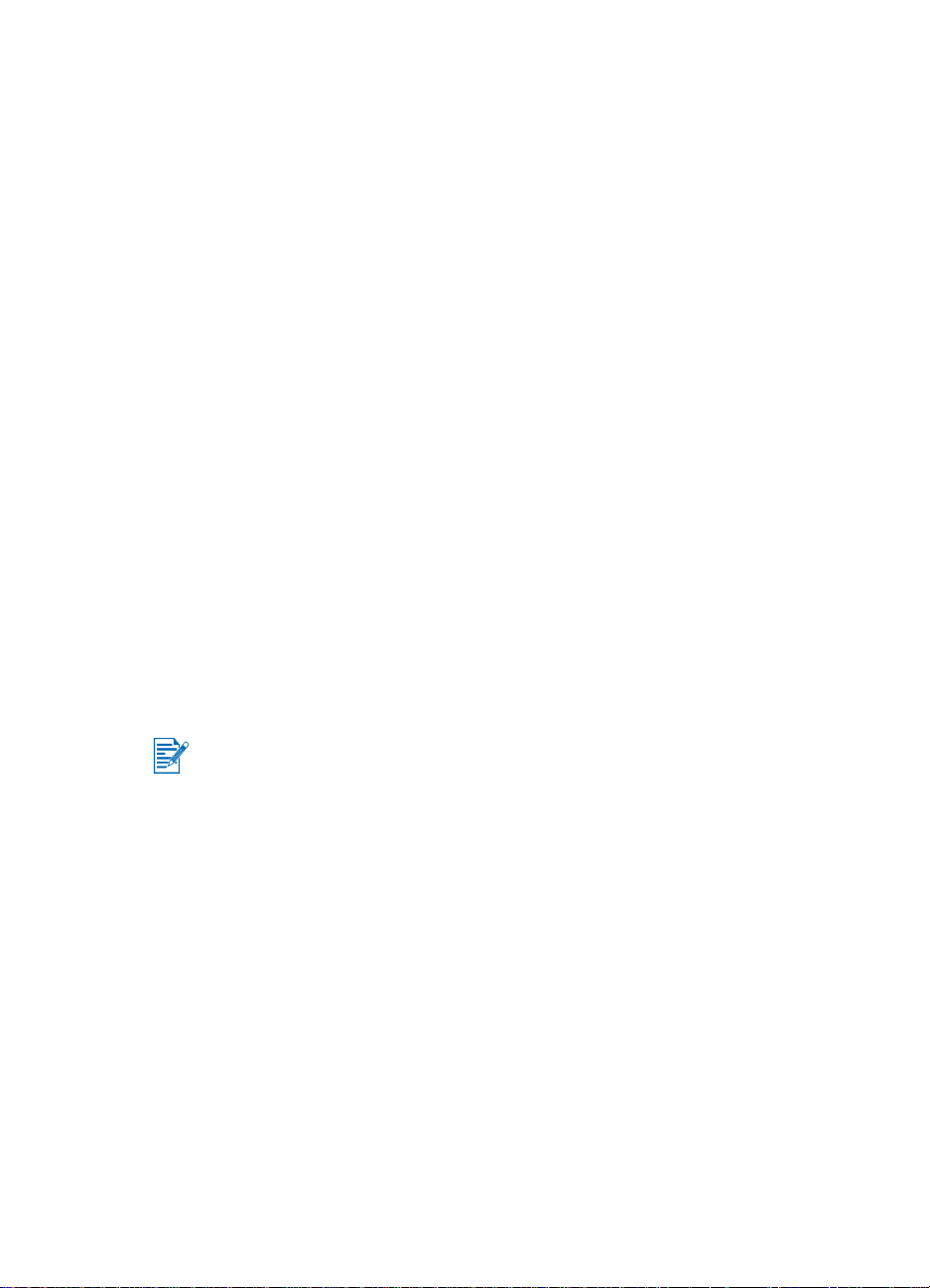
3 Siga as instruções apresentadas na tela para concluir a instalação.
4 Com USB: Conecte o cabo USB (vendido separadamente; número de
peça: C6518A)
Para infravermelho: Posicione o computador de modo que a porta
infravermelha fique em linha direta com a porta infravermelha da
impressora.
Para instalar o driver da impressora (Mac OS X)
Siga estas etapas para instalar o driver da impressora no computador:
1 Introduza o Starter CD na unidade de CD-ROM e clique duas vezes no
ícone do CD, na mesa do Mac.
2 Clique duas vezes no ícone do Installer (Instalador).
3 Abra o Print Center (Centro de Impressão).
4 Clique no botão Add Printer (Adicionar Impressora).
5 Selecione USB no menu.
6 Selecione dj450 na lista de impressoras.
7 Clique no botão Add (Adicionar).
Para desinstalar o software
A opção Uninstall (Desinstalar), no programa de instalação, permite remover o
software da impressora instalado no computador.
1 Reinicie o computador.
Se o computador não for reiniciado antes de desinstalar o software, alguns
arquivos não serão removidos quando se executar o comando Uninstall
(Desinstalar).
2 Introduza o Starter CD na unidade de CD-ROM e clique duas vezes no
ícone do CD, na mesa.
3 Clique duas vezes no ícone do Installer (Instalador) e siga as instruções
apresentadas na tela.
4 Quando for apresentada a caixa de diálogo Main Installation (Instalação
principal) selecione Desinstalar, no menu suspenso, na parte superior
esquerda da caixa de diálogo.
5 Siga as instruções apresentadas na tela para remover o software da
impressora instalado no computador.
PTWW 2-5
Page 20
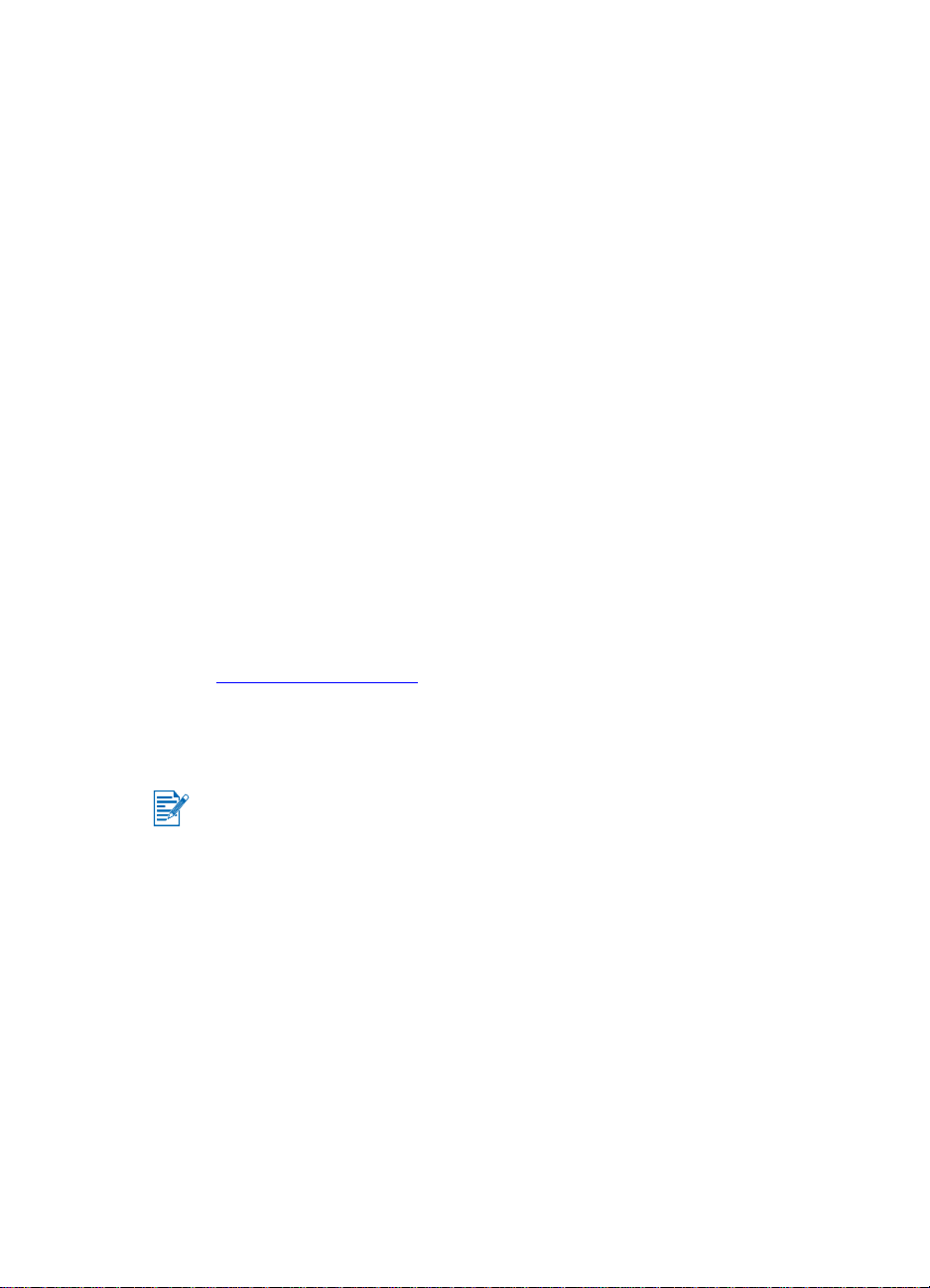
Instalação do software para computadores de mão
Os seguintes utilitários opcionais podem ser instalados em computadores de mão.
Para instalar qualquer um desses aplicativos:
1 Introduza o Starter CD na unidade de CD-ROM.
2 Clique no botão Software adicional no menu de navegação do CD e
selecione o software que deseja instalar.
3 Ao ser encaminhado para um website, faça o download do software no
website e sincronize o computador de mão para transferir os arquivos para
o computador.
Se não for encaminhado para um website, você será encaminhado para
uma pasta do CD. Escolha o idioma desejado, abra a pasta, copie os
arquivos e, em seguida, sincronize o computador de mão, para transferir
os arquivos do computador.
Com o Palm OS
BtPrint-hp
BtPrint-hp é um utilitário para usar a impressora com computadores de mão
Palm OS, através da porta infravermelha ou do cartão Bluetooth da impressora.
Para obter mais informações sobre como usar o BtPrint-hp, acesse
http://www.btprint.com/hp
.
Requisitos do sistema
Palm OS versão 3.0 ou superior, com cartão Bluetooth SD/IO instalado
O BtPrint-hp instala a capacidade de impressão por infravermelho para Palm
OS 3, e por Bluetooth e infravermelho para OS 4 ou superior.
Para instalar o Guia HP Deskjet 450 para computadores de mão
Este guia contém instruções para impressão a partir de um computador de
mão, dicas para solução de problemas e informações sobre assistência
técnica. O guia pode ser transferido para o computador de mão a partir do
Starter CD ou pode ser obtido por download na Internet.
2-6 PTWW
Page 21
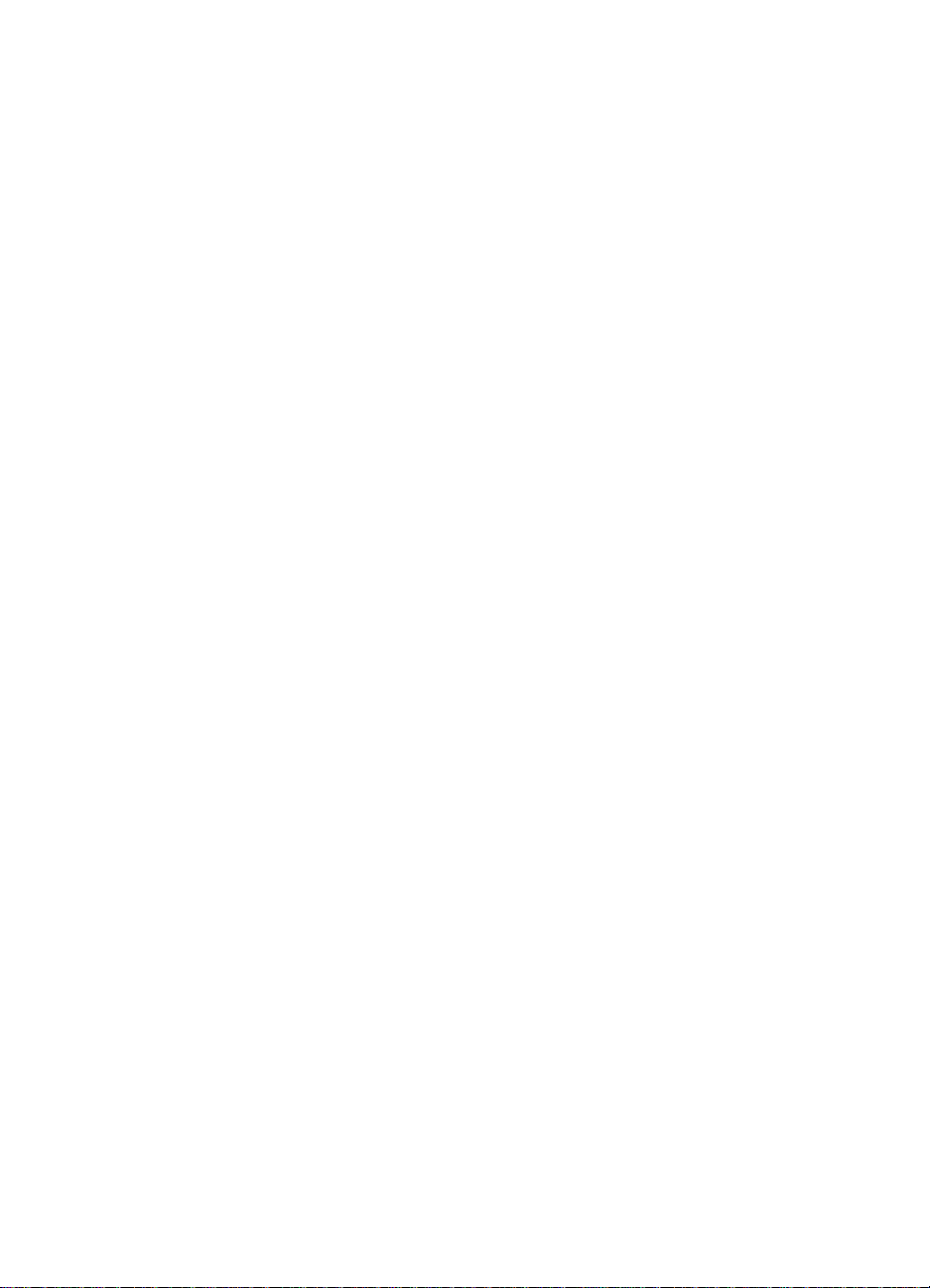
Para copiar o tutorial do Starter CD
1 Introduza o Starter CD na unidade de CD-ROM.
2 Clique em Procurar material de referência no menu do CD Browser e
selecione Guia para computadores de mão.
3 Procure a pasta correspondente ao idioma desejado e copie o Guia
HP Deskjet 450 para computadores de mão e as instruções de
instalação para o seu disco rígido.
4 Siga as instruções de instalação e sincronize o computador de mão para
transferir o Guia contido no computador.
Instalação de outros programas de software
HP Photo Printing Software permite criar e imprimir páginas de álbum de
fotografias. Para instalar esse software, introduza o Starter CD, clique no botão
Software adicional, no menu de navegação do CD, e selecione o programa na
lista apresentada.
PTWW 2-7
Page 22
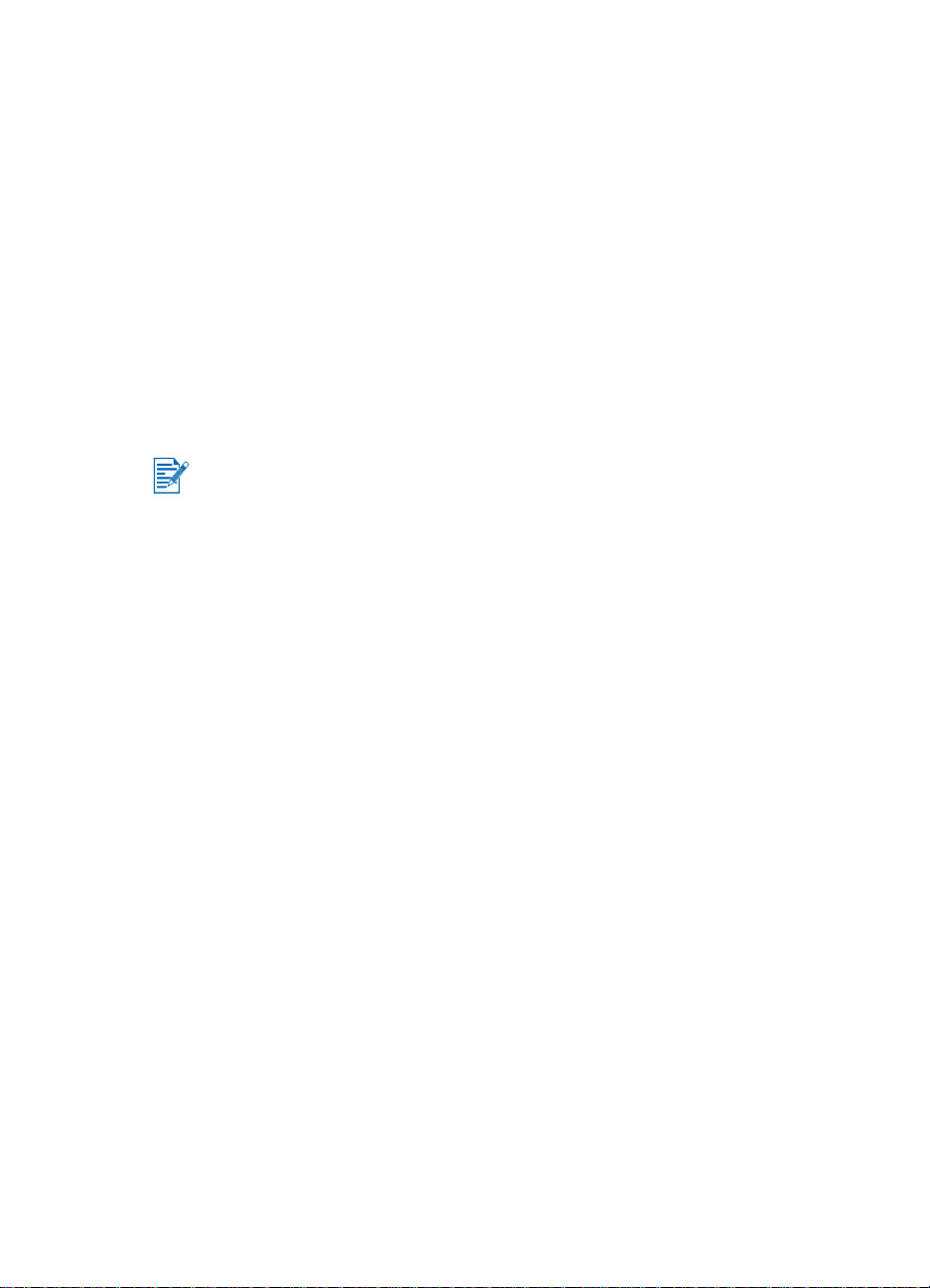
3
Como imprimir
Este capítulo explica como usar a impressora com sistemas Windows e
Macintosh. Também descreve os recursos do driver da impressora, as
configurações de impressão e como realizar as tarefas mais comuns.
Há quatro opções de conexão da impressora: USB, paralela, infravermelha e
Bluetooth. Consulte o quadro no início de Instalação do software para ver mais
detalhes. Além disso, pode-se também imprimir imagens tiradas com uma
câmera digital, por meio de um cartão CompactFlash™ e a configuração DPOF
(Digital Print Order Format).
Para obter informações sobre como colocar mídia na impressora e os
diversos tipos de mídia que podem ser usados, tais como cartões,
transparências e papel fotográfico, consulte Seleção e uso de mídia de
impressão.
Para imprimir a partir de computadores de mão, consulte Instalação do
software para computadores de mão.
Para imprimir imagens por meio de um cartão CompactFlash™, usando as
configurações DPOF, consulte Impressão de fotografias tiradas com
câmera digital.
Para imprimir a partir de telefones móveis, consulte Impressão com
telefones móveis.
Recursos da impressora (Windows e Macintosh)
A impressora pode ser usada para as seguintes funções:
Ampliar ou reduzir documento s. Use o recurso ZoomSmart da HP para
redimensionar documentos.
Imprimir uma página em janelas. Amplie uma página para imprimi-la por
seções, em diversas folhas. Em seguida, use as folhas como se fossem
janelas, formando um pôster grande.
Produzir handouts. Imprima um documento de várias páginas em uma
única folha (máximo de 9 páginas por folha no Windows, e 12 páginas por
folha no Macintosh). O tamanho da imagem de cada página é reduzido.
Produzir folhetos. Imprima e ordene um documento de várias páginas,
imprimindo duas páginas em cada lado da folha. Um documento de oito
páginas, por exemplo, pode ser impresso com as páginas 1 e 8 no mesmo
lado da folha, e as páginas 2 e 7 no outro. Dobre a folha impressa no meio
para fazer um folheto.
3-1 PTWW
Page 23
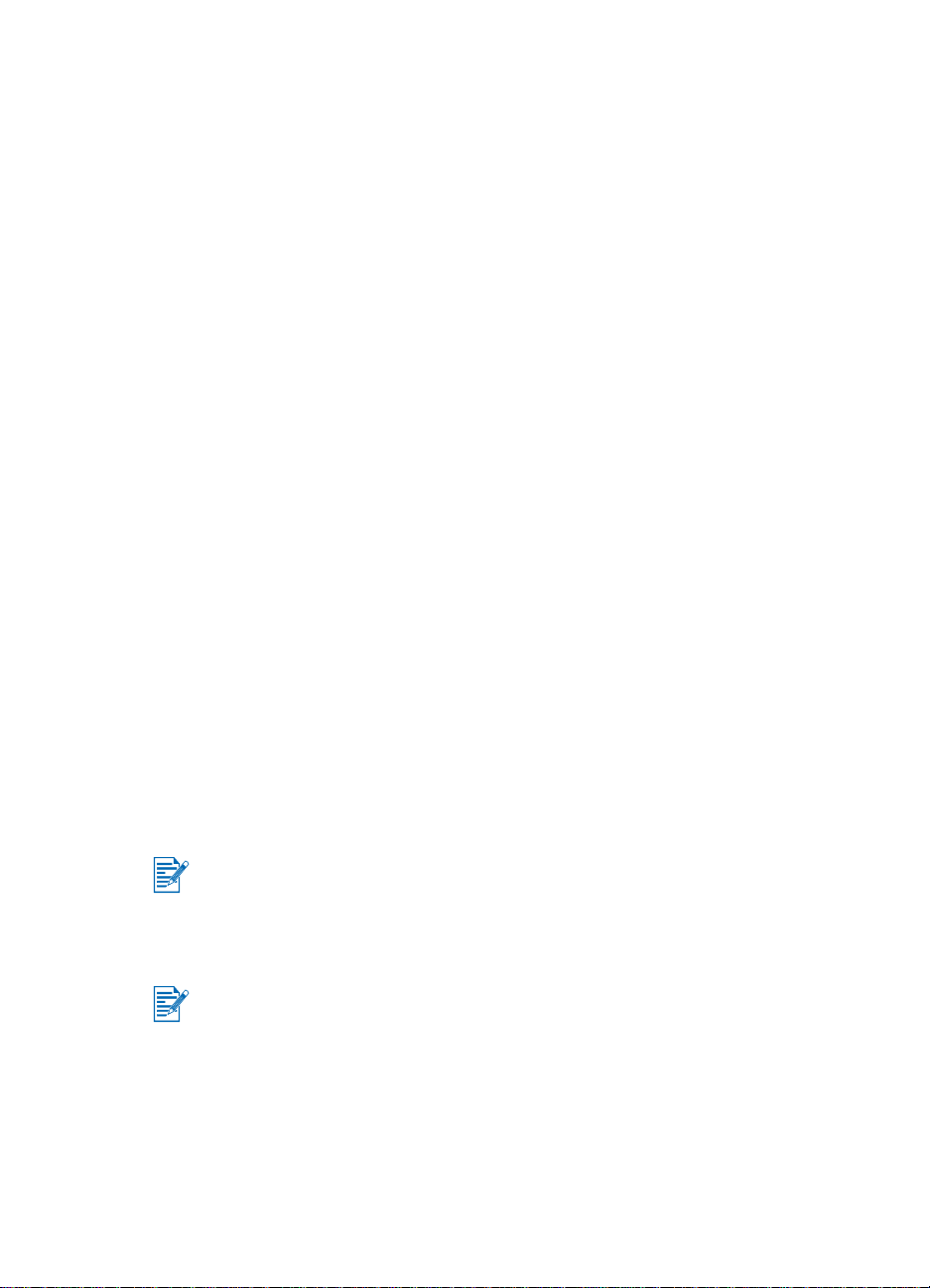
Imprimir imagens espelhadas. Use este recurso para imprimir a imagem
da página em espelho. Ao imprimir transparências, o lado impresso é o
lado que fica para baixo no projetor. Pode-se, assim, escrever no outro
lado e depois limpá-lo, sem danificar a face impressa.
Imprimir frente e verso. Para imprimir nos dois lado da folha, selecione
Impressão Frente e Verso (Duplex) no driver da impressora (Windows), ou
selecione Imprimir em Ambos os Lados (Macintosh).
Criar e usar marcas d’água. Especifique o texto a ser usado como fundo
para um documento existente. Por exemplo, pode-se colocar “rascunho”
ou “confidencial” em diagonal na primeira página ou em todas as páginas
de um documento. (O recurso de marca d’água só está disponível no
Windows.)
Otimizar fotografias. Com o recurso de Fotografia Digital HP pode-se
otimizar a aparência das fotos impressas. Pode-se ajustar o contraste, o
flash digital, usar SmartFocus, e definir a nitidez e a suavização de acordo
com as necessidades individuais. Esta caixa de diálogo pode ser aberta
nos modos de impressão Otimizada e Normal.
Como imprimir a partir de computadores notebooks e desktop (Windows)
No Windows, pode-se imprimir através da porta USB, paralela, infravermelha
ou Bluetooth.
O driver da impressora tem configurações padrão de impressão para a maioria
dos aplicativos. Essas configurações precisam ser modificadas quando se
usam diversos tipos ou tamanhos de mídia, ou quando se deseja usar um
recurso opcional, como, por exemplo, o recurso de impressão frente e verso.
As configurações de impressão podem ser modificadas no aplicativo em que o
documento foi criado. Para mudar as configurações padrão de impressão para
todos os documentos, é necessário fazê-lo no próprio driver da impressora.
A ajuda do driver da impressora pode ser ativada através do botão Ajuda, da
tecla F1, ou do ponto de interrogação no canto superior direito da tela do driver
da impressora (dependendo do sistema operacional Windows usado). Essas
telas de ajuda contêm informações detalhadas sobre os recursos da
impressora.
A instalação da Caixa de ferramentas permite que as mensagens de erro da
impressora sejam exibidas na tela do computador. Consulte Instalação do
driver da impressora (Windows e Macintosh).
PTWW 3-2
Page 24
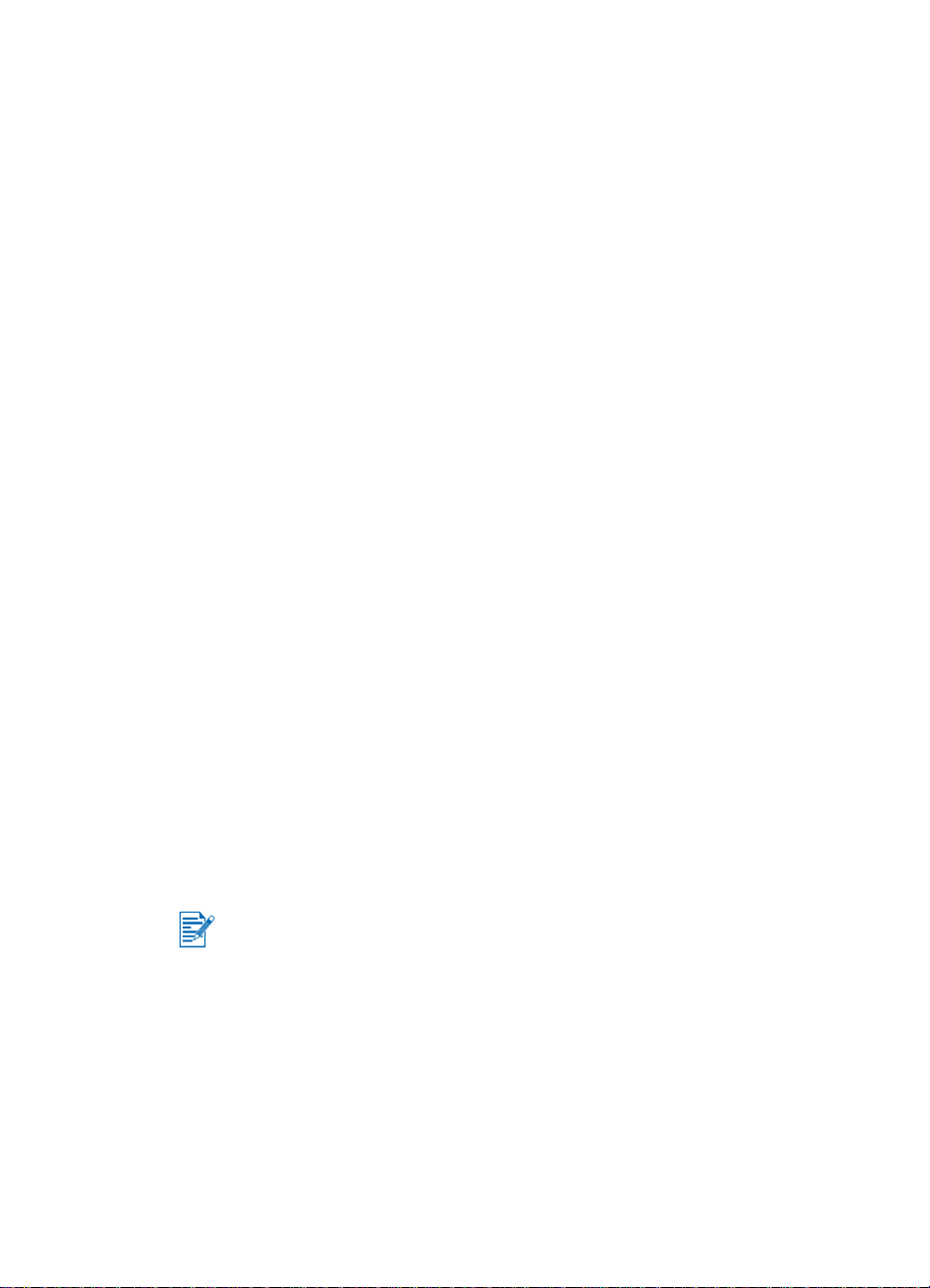
Para mudar as configurações de impressão do documento atual
1 Clique em Arquivo > Imprimir > Propriedades. (As etapas específicas
podem variar; este é o método mais comum.)
2 Efetue as mudanças e clique em OK.
A impressora usa as configurações atuais contidas no aplicativo que está
sendo usado.
Para mudar as configurações padrão de impressão
1 Clique em Iniciar > Configurações > Impressoras para abrir a pasta
Impressoras.
2 Clique com o botão direito do mouse no ícone da impressora; em seguida,
clique em:
• Preferências de impressão (Windows 2000 e Windows XP)
• Propriedades (Windows 98 e Windows Me)
• Padrões de documento (Windows NT 4.0)
3 Clique na guia Configurar e selecione as configurações de impressão
desejadas.
4 Após efetuar as mudanças, clique em OK para ativar a mudança e feche a
caixa de diálogo Propriedades.
Para imprimir a partir de um aplicativo Windows
1 Clique em Arquivo > Imprimir
2 Selecione a impressora na caixa de diálogo Imprimir e faça as mudanças
que desejar nas configurações de impressão.
Se a impressora principal usada for a HP Deskjet 450, defina-a como
impressora padrão clicando em Iniciar > Configurações > Impressoras.
Na pasta Impressoras, clique com o botão direito do mouse no ícone da
impressora; em seguida, clique em Definir como impressora padrão no
menu instantâneo.
3 Clique em Imprimir
3-3 PTWW
Page 25
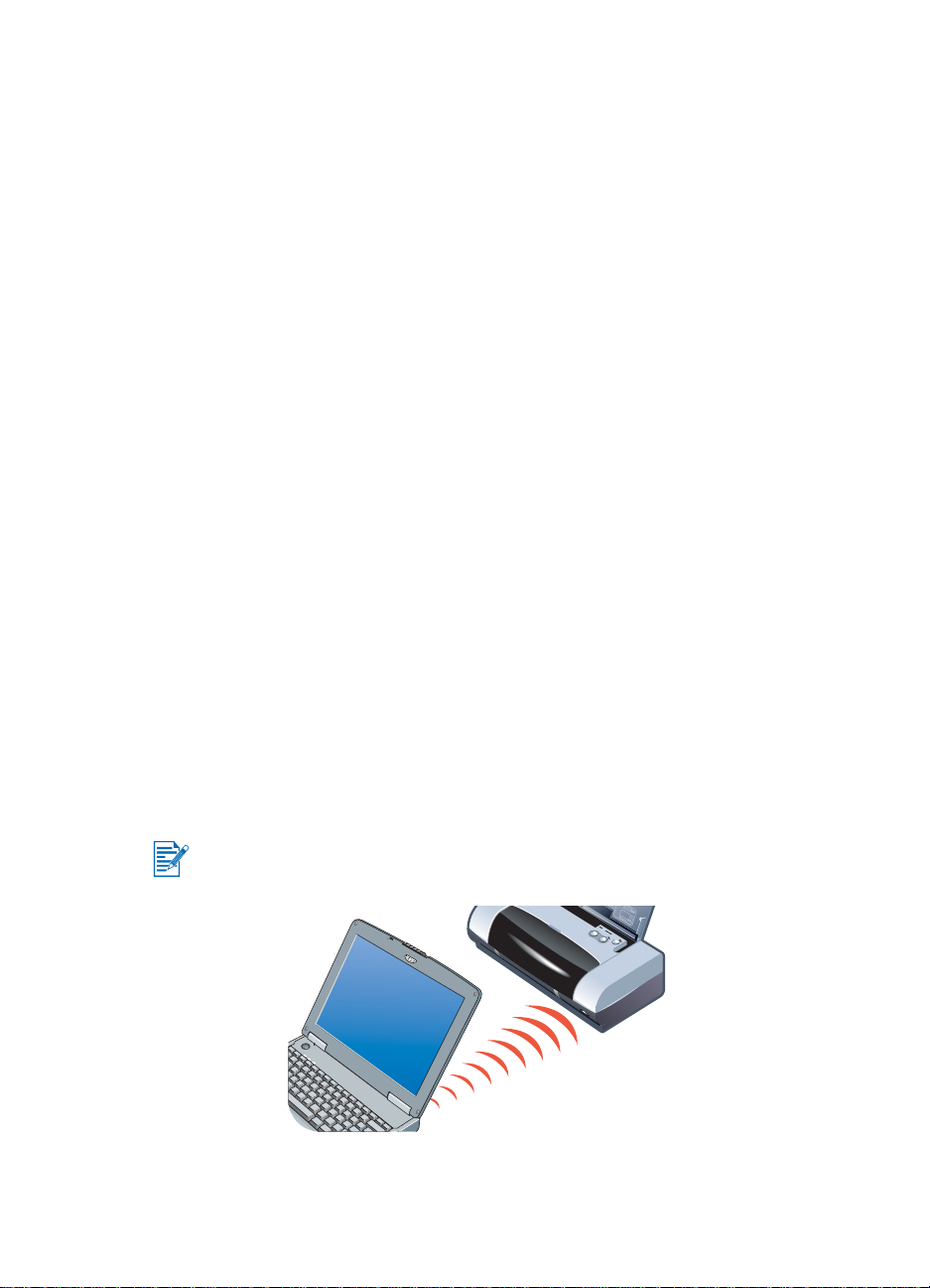
Como imprimir por infravermelho
Ao se usar um computador notebook com tecnologia de infravermelho, pode-se
estabelecer uma conexão sem fio com a impressora, para enviar um trabalho
de impressão.
Por padrão, a porta infravermelha não está ativada. É necessário ativar a porta
infravermelha em seu computador host antes de utilizá-la.
1 Reinicie seu sistema e pressione F2 enquanto seu sistema é inicializado.
2 Selecione o menu Dispositivos do sistema e defina a Porta
infravermelha como Ativada.
3 Defina o Modo como FIR.
4 Se o canal DMA entrar em conflito com o canal DMA para a porta paralela,
mude a porta paralela para o modo EPP.
5 Salve e saia para continuar a reinicialização.
Para obter mais informações, consulte o material fornecido com o notebook.
Para imprimir usando uma porta infravermelha (IR):
1 Certifique-se de que a porta IR do seu dispositivo esteja ativada.
2 Insira o Starter CD na unidade de CD-ROM e siga o procedimento
apropriado para o sistema operacional e a conexão.
3 Selecione Outros na caixa de diálogo Selecionar porta e escolha a porta
atribuída ao dispositivo IR em seu computador host.
4 Localize a lente de infravermelho no computador notebook.
5 Coloque a lente de infravermelho do notebook em linha reta com a lente de
infravermelho da impressora.
Posicione o notebook de modo que a lente de infravermelho não esteja a
mais de 1 metro (3 pés) da impressora, e dentro de um ângulo máximo de
30 graus em relação à lente da impressora.
Assegure que não haja nenhum obstáculo entre o computador e a
impressora.
6 Siga as instruções do manual do notebook sobre como enviar o trabalho
de impressão.
PTWW 3-4
Page 26
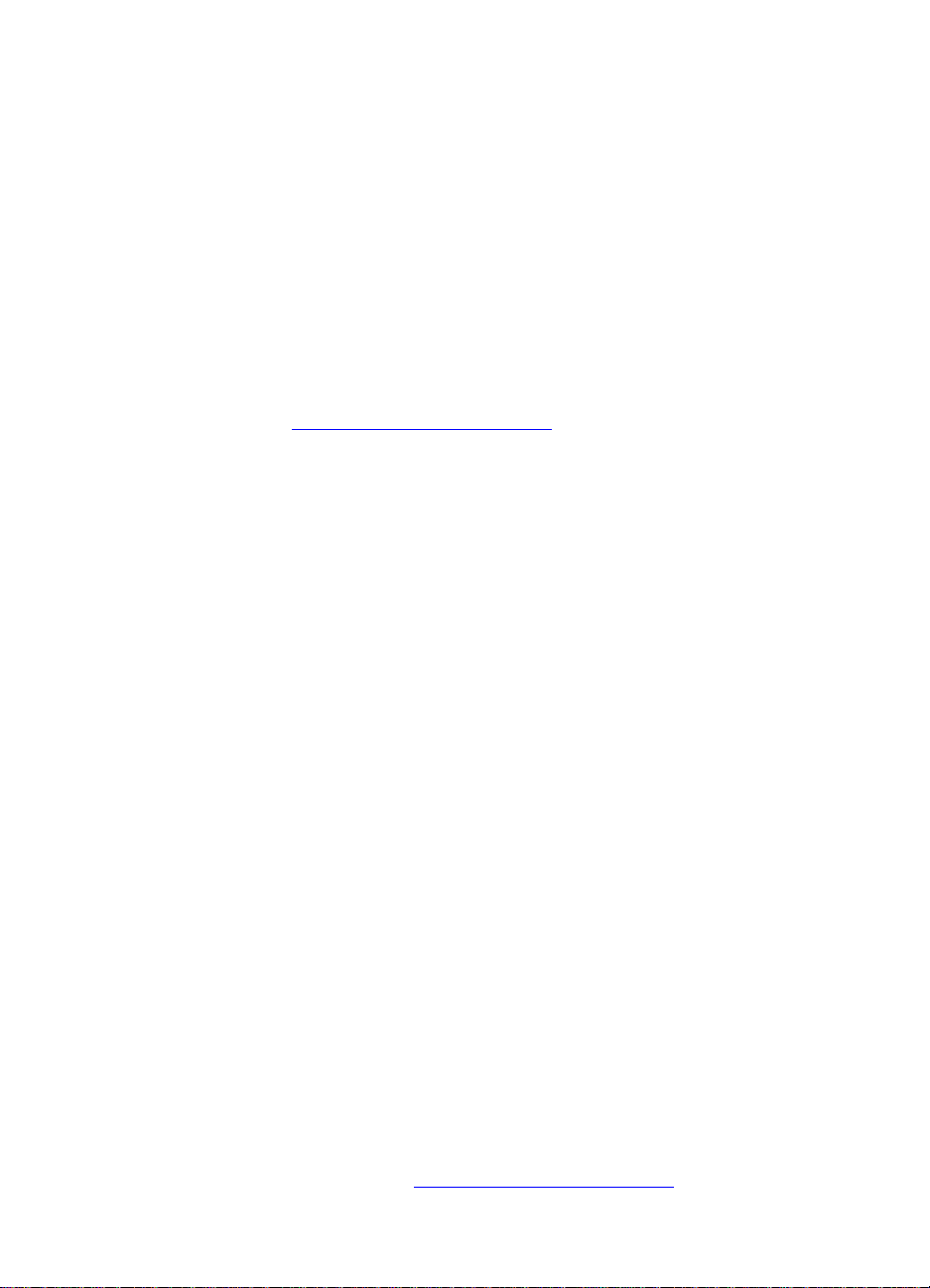
Durante o processo de transferência de dados, o notebook projeta um feixe
sólido infravermelho para a impressora, e o fotodiodo verde do infravermelho
se acende. Após a transferência dos dados, o feixe e o LED se apagam.
Como imprimir pelo cartão Bluetooth
Ao se usar um computador notebook com tecnologia Bluetooth, pode-se
estabelecer uma conexão sem fio com a impressora, para enviar um trabalho
de impressão à mesma.
Em uma conexão Bluetooth, é necessário certificar-se de que:·
Um cartão CompactFlash™ Bluetooth esteja instalado no compartimento
do cartão CF da impressora.
Seu dispositivo host do Bluetooth seja suportado pela impressora.
A impressão Bluetooth esteja ativada em seu dispositivo.
Consulte http://www.hp.com/support/dj450
Bluetooth suportados e consulte a documentação do fabricante para obter mais
instruções.
1 Introduza o cartão CF Bluetooth no compartimento do cartão CF da
impressora.
2 Instale o software da impressora.
a Insira o Starter CD na unidade de CD-ROM e siga o procedimento
apropriado para o sistema operacional e a conexão.
b Selecione USB ou Paralela e clique em Ignorar, quando solicitado,
para conectar a impressora.
3 Localize a impressora com seu dispositivo host (consulte o Guia de
impressão Bluetooth na tela).
4 Selecione a impressora na lista de impressoras ativadas Bluetooth.
5 Verifique se o ícone da impressora Deskjet 450 está na pasta Impressoras
ou Impressoras e aparelhos de fax. (Clique em Iniciar, aponte
para Configurações e, em seguida, clique em Impressoras no
Windows NT 4.0, Windows 98, Windows Me e Windows 2000 ou clique
em Ini c iar e clique em Impressoras e aparelhos de fax no Windows XP.)
Se você não ver o ícone da impressora, clique duas vezes em Adicionar
impressora e selecione a porta COM atribuída para o seu dispositivo
Bluetooth. Clique em Avançar. Selecione HP e hp deskjet série 450 no
Assistente Adicionar impressora. Siga as instruções na tela para
concluir a instalação da impressora.
6 Clique com o botão direito do mouse no ícone da impressora e clique em
Portas (Windows 2000, Windows XP, Windows NT 4.0) ou Detalhes
(Windows 98 e Windows Me).
7 Certifique-se de que a impressora esteja atribuída à porta COM ou à porta
Bluetooth virtual criada para o seu dispositivo Bluetooth.
Para obter mais informações sobre como usar Bluetooth, consulte o guia de
impressão Bluetooth em http://www.hp.com/support/dj450
para obter uma lista de dispositivos
.
3-5 PTWW
Page 27
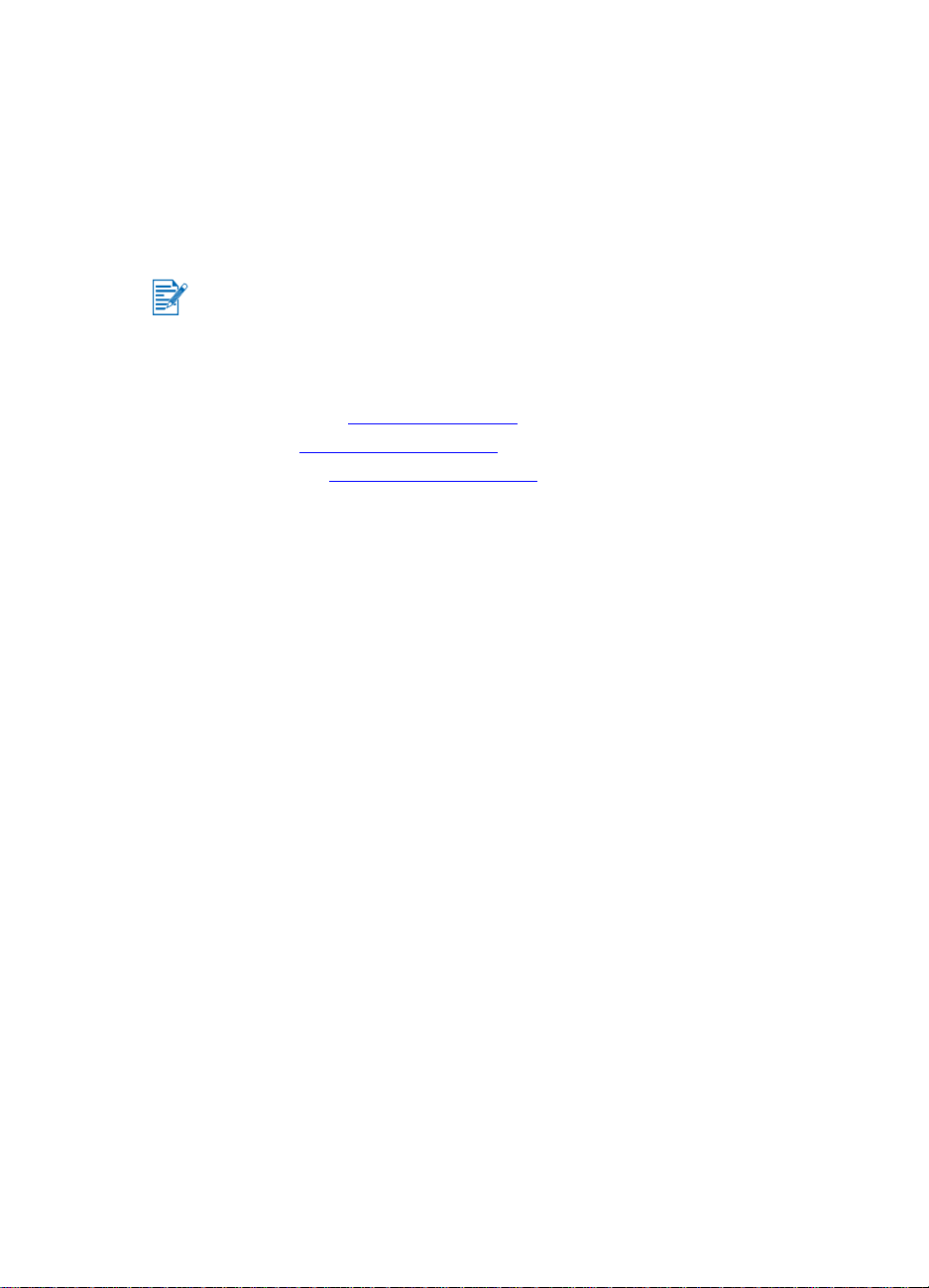
Impressão com telefones móveis
Se o seu aparelho celular suporta impressão Bluetooth, talvez seja possível
imprimir a partir do telefone. Para obter mais informações, consulte a
documentação do usuário para aparelho celular. Se essa documentação não
incluir referência para impressão usando Bluetooth, entre em contato com o
fabricante do aparelho celular.
Talvez seja necessário que você faça download e instale o software
adicional para ativar a impressão a partir do telefone.
Alguns aparelhos celulares Nokia série 60 com suporte para imagens podem
suportar impressão móvel. Para obter mais inf or mações, acesse os seguintes
sites na Web.
Europa e África: http://www.nokia.com
Américas: http://www.nokiausa.com
Ásia-Pacífico: http://www.nokia-asia.com
Se você tiver dúvidas referentes a suporte técnico enquanto estiver
configurando os recursos de impressão do aparelho celular, entre em contato
com o fabricante do aparelho celular.
Como imprimir com Macintosh
Com computadores Macintosh pode-se imprimir através da porta USB ou
infravermelha. Antes de imprimir, selecione a impressora como impressora
padrão.
Seleção do driver da impressora (Mac OS 8.6,
9.x e OS X Classic)
Em sistemas Mac OS 8.6, 9.x e OS X Classic, use o seguinte método para
selecionar a impressora HP Deskjet 450 como impressora padrão, no Seletor.
Definir a impressora como impressora padrão do computador faz com que
todos os trabalhos de impressão sejam automaticamente enviados a ela.
Pode-se escolher outra impressora para documentos específicos, contudo,
mudar de impressora pode afetar a formatação e paginação do documento.
Ao selecionar determinada impressora, recomenda-se verificar se nada foi
alterado no documento, em termos de formatação e paginação, antes de
imprimir.
1 Selecione Seletor no menu Apple.
2 Selecione hp deskjet xx na janela superior direita do Seletor, sendo que
xx representa a versão do driver de impressão atual.
3 Selecione 450 na janela direita da tela do Seletor.
4 Feche o Seletor.
PTWW 3-6
Page 28
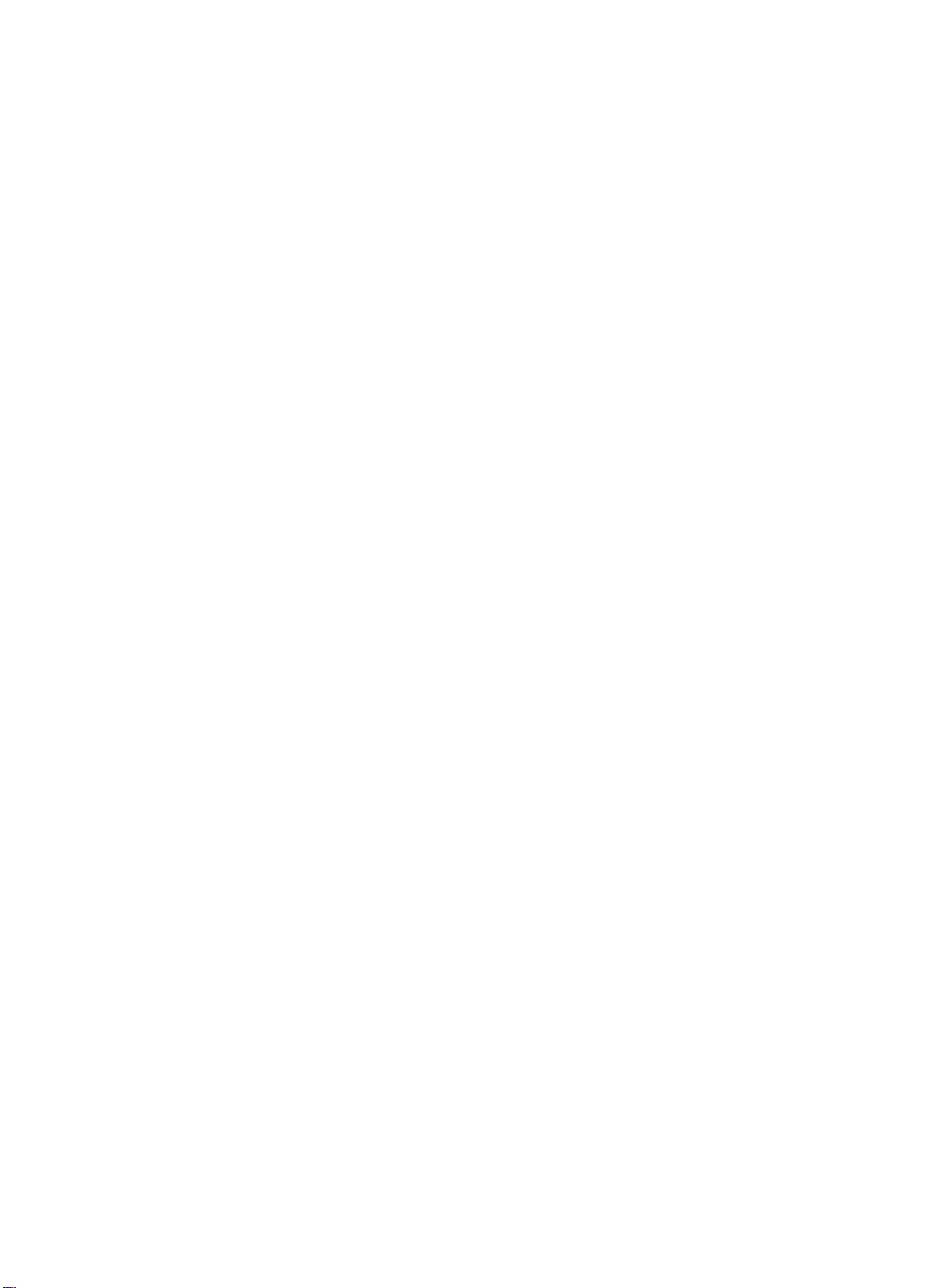
Seleção da impressora padrão por meio de outras opções
Outras opções permitem selecionar a impressora padrão sem necessidade de
usar o Seletor. Experimente usar uma das seguintes opções:
Clique no ícone da impressora, na barra de menus, e selecione
deskjet 450.
Clique no ícone da barra de controles, na borda da mesa, para ampliar a
barra de controles. Clique no ícone da impressora, na barra de controles,
e selecione deskjet 450.
Arraste o documento que deseja imprimir para o ícone da impressora
deskjet 450, na mesa.
Clique no ícone deskjet 450 na mesa; em seguida, clique em, Impressão,
na barra de menus. Selecione Definir impressora padrão.
Seleção da impressora padrão no OS X
Siga estas etapas para definir a impressora como a impressora padrão do
computador:
1 Abra o Print Center (Centro de Impressão).
2 Clique em dj450
3 Efetue um dos seguintes proced i me ntos:
• Selecione Printers (Impressoras) > Make Default (Definir como
padrão)
• Pressione a tecla Command + d
Aparece um indicador azul ao lado do nome da impressora, o que significa
que ela agora é a impressora padrão.
Como imprimir por infravermelho
Ao se usar um computador notebook com tecnologia de infravermelho, pode-se
estabelecer uma conexão sem fio com a impressora, para iniciar um trabalho
de impressão.
Para ver as instruções de impressão, consulte Como imprimir por
infravermelho na seção do Windows.
Como usar o HP Inkjet Utility
O HP Inkjet Utility contém ferramentas para o Mac OS 8.6, 9.x e OS X, para
calibrar a impressora, limpar os cartuchos de impressão, imprimir página de
teste e localizar informações sobre suporte técnico na Internet.
3-7 PTWW
Page 29
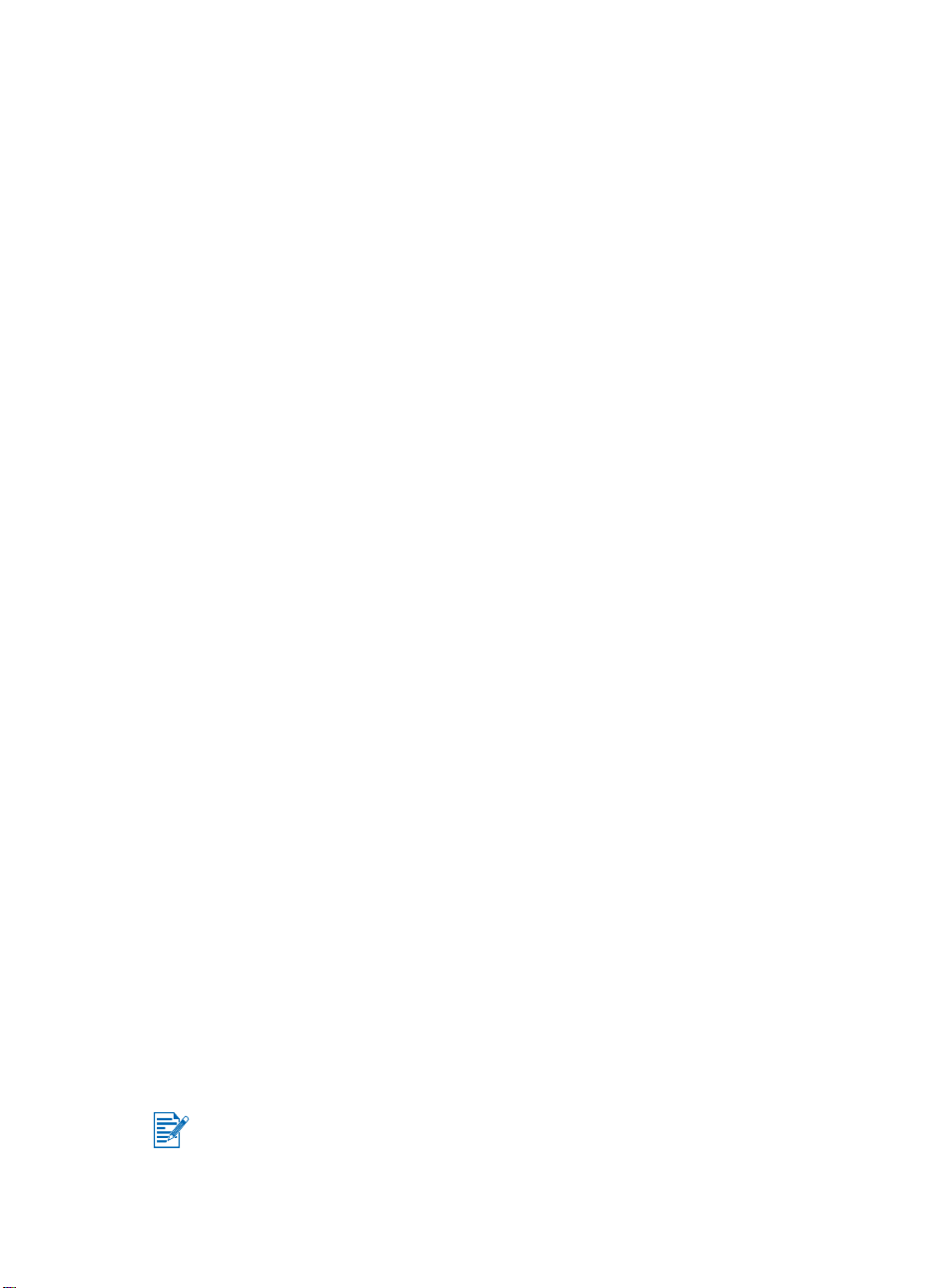
Como exibir o HP Inkjet Utility
1 Clique duas vezes no ícone do Macintosh HD, na mesa.
2 Efetue um dos seguintes proced i me ntos:
• Mac OS 8.6 até Mac OS 9.0: Selecione Utilities (Utilitários) >
hp inkjet.
• Mac OS 9.1: Selecione Applications (Aplicativos) (Mac OS 9) >
Utilities (Utilitários) > hp inkjet.
• Mac OS X: Selecione Applications (Aplicativos) > Utilities
(Utilitários).
3 Selecione hp inkjet utility.
Visualização dos painéis do HP Inkjet Utility
As seguintes opções podem ser usadas no menu HP Inkjet Utility Panel.
WOW!: Imprime uma página de amostra para se ver a qualidade da
impressão.
Test (Teste): Imprime uma página de teste ou de diagnóstico.
Clean (Limpar): Limpa os cartuchos de impressão
Calibrate Device (Calibrar dispositivo): Alinhe os cartuchos de impressão
Calibrate Color (Calibrar cores): Ajusta as cores, para corrigir problemas
de tonalidades.
Battery Level (Carga da bateria): Indica o nível de carga da bateria.
Configure Printer Settings (Configurar definição da impressora):
Permite configurar as definições de DPOF para imprimir usando arquivos
DPOF por meio de cartão CompactFlash™.
Estimate Ink Levels (Calcular níveis de tinta): Mostra os níveis de tinta
dos cartuchos de impressão.
Support (Suporte): Fornece acesso ao website da HP, onde se pode
obter suporte para a impressora e informações sobre suprimentos e
produtos HP.
Register (Registrar): Acessa o website da HP para registrar a impressora.
Impressão frente e verso
Pode-se imprimir nos dois lados de uma folha, virando-se a folha manualmente
e colocando-a na impressora novamente.
Para imprimir nos dois lados da folha, é necessário definir as opções de
impressão duplex no aplicativo ou no dri ver da impressora.
Para obter os melhores resultados de impressão, não use papel mais pesado
que papel bond 24 lb (90 g/m
transparências.
PTWW 3-8
2
) nem imprima nos dois lados em etiquetas ou
Page 30
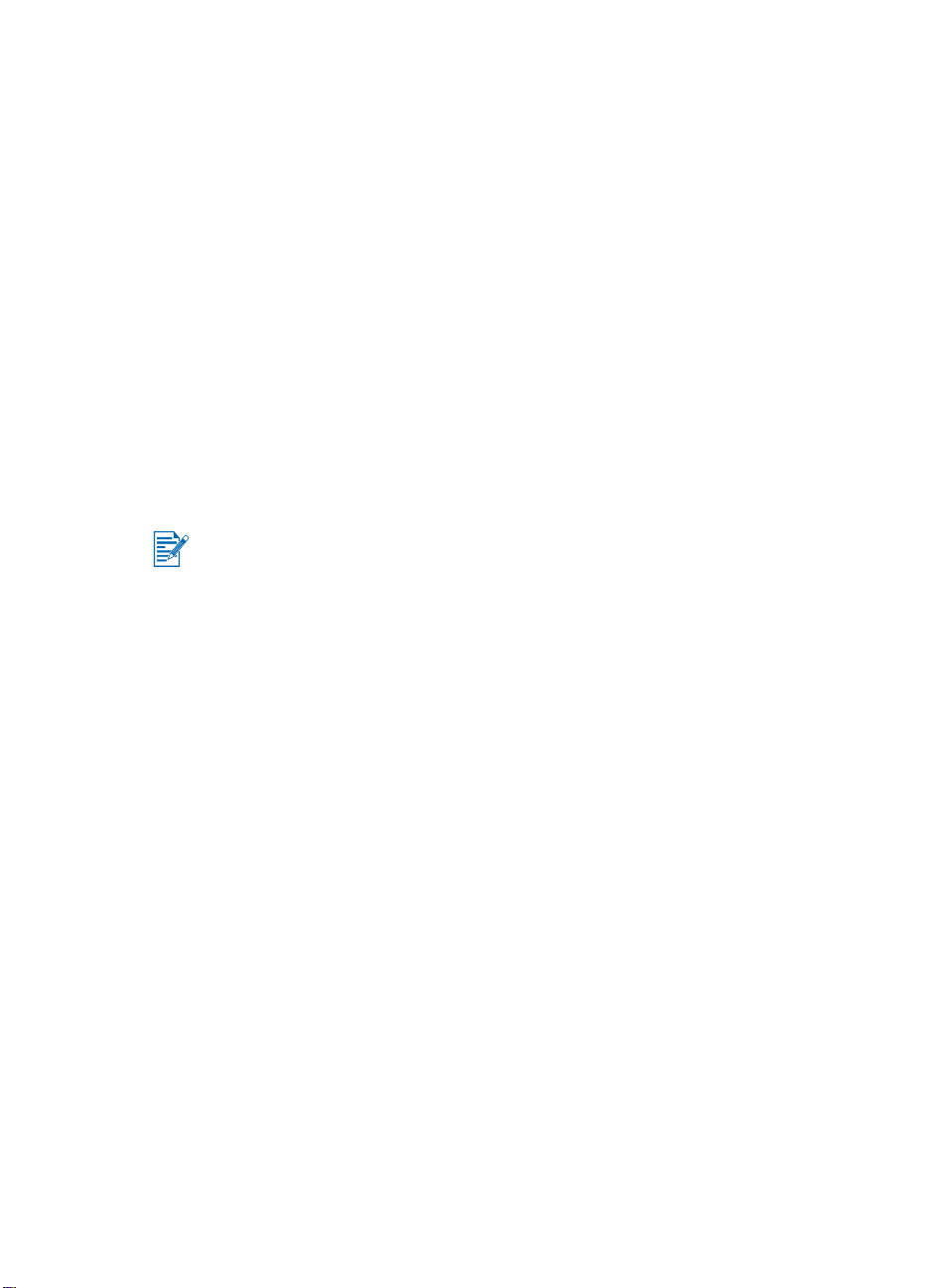
No Windows
1 Coloque o papel adequado na bandeja de alimentação. Coloque o papel
com a face a ser impressa para cima.
2 Clique em Iniciar > Configurações> Impressoras para abrir a pasta
Impressoras.
3 Clique com o botão direito do mouse no ícone da impressora; em seguida,
clique em:
• Preferências de impressão (Windows 2000 e Windows XP)
• Propriedades (Windows 98 e Windows Me)
• Padrões de documento (Windows NT 4.0)
4 Clique na guia Recursos; em seguida, nas Opções de documento,
clique em Impressão frente e verso (Duplex). Clique em OK
5 Clique em Vertical ou Horizontal para selecionar a orientação de página.
6 Mude as outras definições de impressão que forem necessárias, e clique
em OK para fechar a caixa de diálogo.
Para impressão frente e verso, selecione a qualidade de impressão Normal ou
Otimizada na guia Configuração.
7 Clique em OK para imprimir.
8 Após o primeiro lado da folha ser impresso, vire o papel do outro lado e
coloque-o de volta na impressora.
9 Siga as instruções apresentadas na tela para completar a impressão frente
e verso.
Para obter mais informações sobre como configurar as opções de impressão,
consulte Como imprimir a partir de computadores notebooks e desktop
(Windows).
No Macintosh
1 Coloque o papel adequado na bandeja de alimentação. Coloque o papel
com a face a ser impressa para cima.
2 Abra o painel Layout.
3 Selecione Imprimir em Ambos os Lados, a orientação desejada para
encadernação (selecione o ícone correspondente), e selecione Manual.
4 Após o primeiro lado da folha ser impresso, vire o papel do outro lado e
coloque-o de volta na impressora.
5 Siga as instruções apresentadas na tela para completar a impressão frente
e verso.
Para obter mais informações sobre como configurar as opções de impressão,
consulte Como imprimir com Macintosh.
3-9 PTWW
Page 31

Cancelamento de um trabalho de impressão
Há duas maneiras de se cancelar um trabalho de impressão:
Pressione o botão Cancelar na impressora
Pressionar o
sendo processado pela impressora no momento seja cancelado. Não afeta
trabalhos que estejam esperando para ser processado.
-ou-
No Windows, clique duas vezes no ícone da impressora, no canto inferior
direito da tela. Selecione o documento cuja impressão deseja cancelar. No
menu Documento, clique em Cancelar.
No Macintosh, clique dias vezes no ícone da impressora; selecione o
trabalho de impressão, e clique no Lixo.
botão Cancelar faz com que o trabalho de impressão que está
PTWW 3-10
Page 32

Seleção e uso de mídia
4
de impressão
Este capítulo explica como colocar mídia na impressora e como imprimir em
vários tipos de mídia, como, por exemplo, cartões e transparências. Também
descreve como imprimir fotografias tiradas com câmera digital através do
cartão CompactFlash™.
Para obter informações sobre como mudar as configurações de impressão e
sobre os recursos do driver da impressora, consulte Como imprimir.
Seleção da mídia de impressão
Antes de usar a impressora, dedique algum tempo a familiarizar-se com os
diversos tipos de mídia que podem ser usados.
Para obter a melhor qualidade de impressão, use sempre mídia HP. Estes tipos
de mídia são especialmente fabricados para funcionar melhor com a
impressora. Para obter informações sobre os tipos de mídia que podem ser
usados com a impressora, consulte Especificações da impressora. Para obter
informações sobre pedidos e números de peças, consulte Suprimentos e
acessórios HP.
Dicas para a seleção e uso de mídia de
impressão
Para obter os melhores resultados, observe as seguintes diretrizes:
Use apenas papel especificado para a impressora. Para obter informações
sobre os tipos de mídia aceitos, consulte Especificações da impressora.
Papel muito fino, muito liso, ou que se estica com facilidade pode causar
problemas ao passar pelo percurso de papel da impressora.
Papel com muita textura, ou que não aceita a tinta adequadamente, pode
produzir qualidade inferior na impressão de imagens gráficas ou mesmo
de texto.
Não use mídia danificada, enrolada ou amassada. Não use papel com
recortes, perfurações ou papel com relevo ou muita textura. Esses tipos
de mídia po dem fazer com que ocorram congestionamento e outros
problemas.
4-1 PTWW
Page 33

Para evitar esse problemas, coloque apenas um tipo de mídia por vez na
bandeja de alimentação da impressora. Ao acrescentar mídia, retire toda a
mídia já contida na bandeja e reajuste bem a pilha, antes de colocá-la de
volta na bandeja. Abrir a pilha, separando as folhas, também ajuda a evitar
problemas na alimentação.
Sempre coloque a mídia com a face a ser impressa voltada para cima, e
as bordas alinhadas com a guia. A guia do papel deve estar rente à mídia,
mas sem comprimi-la.
Assegure que a extensão da bandeja de alimentação esteja totalmente
aberta.
Não coloque mais de 45 folhas de papel comum na bandeja, ou uma pilha
de papel de no máximo 4,5 mm de espessura (0,18 pol.).
Coloque a mídia na bandeja na vertical (orientação de retrato). Se quiser
imprimir na horizontal (orientação de paisagem), faça a seleção
correspondente no driver da impressora.
Se tiver algum problema relacionado à alimentação de mídia na
impressora, consulte Como resolver problemas de alimentação da mídia.
Margens mínimas de impressão
As margens de impressão devem corresponder, pelo menos, às definições de
margem mínima da orientação de retrato:
Tamanho do
Esquerdo (1) Direito (2) Superior (3) Inferior (4)
papel
EUA 6,35 mm
(0,25 pol.)
A4 3,4 mm
(0,14 pol.)
Cartões de
saudação
PTWW 4-2
2 mm
(0,08 pol.)
12
6,35 mm
(0,25 pol.)
3,4 mm
(0,14 pol.)
2 mm
(0,08 pol.)
2 mm
(0,08 pol.)
2 mm
(0,08 pol.)
2 mm
(0,08 pol.)
3
4
11,8 mm
(0,46 pol.)
13,5 mm
(0,53 pol.)
5 mm
(0,20 pol.)
Page 34

Como colocar a mídia na impressora
Pode-se imprimir cartões e fotografias usando a bandeja de ali mentação ou a
abertura para cartão.
1 Retire toda a mídia contida na bandeja de impressão.
Vire para baixo a abertura para cartões, se necessário.
2 Se o tamanho da mídia for 101,6 x 152 mm (4 x 5 pol.), coloque-a na
abertura para cartões com o lado a ser impresso para cima (o lado
lustroso, para fotos). Assegure que a borda direita da mídia esteja reta
em relação à borda direita da abertura. Ajuste a guia de papel na abertura,
até ficar rente à borda esquerda da mídia, sem apertar.
3
1
-ou-
Coloque a mídia na bandeja de alimentação com o lado a ser impresso
virado para cima (para fotos, o lado lustroso), assegurando que a borda
direita esteja em linha reta em relação à guia de alinhamento. Ajuste a guia
de papel na abertura, até ficar rente à borda esquerda da mídia, sem apertar.
2
1
3
2
*Lado lustroso
4-3 PTWW
Page 35

Como imprimir cartões
Para ver instruções de como imprimir usando computadores de mão,
consulte o material fornecido com o software de impressão do dispositivo.
No Windows
1 Abra o driver da impressora.
2 Na guia Configuração escolha o tipo de papel usado, no menu Tipo
de papel. Se for usar papel HP para cartão de saudação brilhante,
por exemplo, selecione esta opção no menu.
3 Escolha o tamanho do cartão no menu Tamanho do papel.
4 Mude as outras definições de impressão que forem necessárias e clique
em OK para imprimir o cartão.
No Macintosh
1 Escolha o tamanho do papel e clique em OK.
2 Abra o painel Tipo/Qualidade de papel.
3 Escolha o tipo de papel usado. Se for usar papel HP para cartão de
saudação brilhante, por exemplo, selecione esta opção no menu.
4 Mude as outras definições de impressão que forem necessárias e clique
em OK para imprimir o cartão.
Como imprimir fotografias
Pode-se imprimir fotografias tiradas com câmera digital através de um
cartão CompactFlash™ (CF) ou de um software, como por exemplo, o
HP Ph oto Printing Software.
Para obter mais detalhes, consulte Como colocar a mídia na impressora.
Calibração de cores
A calibração de cores deve ser feita somente quando o cartucho tricolor
(HP no 57) e o fotográfico (HP no 58) estiverem instalados juntos. O cartucho
de impressão fotográfica pode ser adquirido como acessório opcional
(consulte Suprimentos e acessórios HP).
PTWW 4-4
Page 36

Só é necessário efetuar a calibração de cores quando as cores impressas
saem amareladas, com tom ciano ou magenta, ou quando a impressão em
tons de cinza sai com alguma tonalidade colorida. Antes de efetuar a
calibração, imprima uma página de diagnóstico para examinar as cores
impressas, e verifique os níveis de tinta para ter certeza que os cartuchos de
impressão estão funcionado corretamente.
Para obter mais detalhes, consulte Calibração de cores.
Para obter informações sobre como substituir o cartucho preto por um colorido,
consulte Substituição dos cartuchos de impressão. É necessário alinhar os
cartuchos de impressão para obter a melhor qualidade de impressão possível.
Para obter instruções, consulte Alinhamento dos cartuchos de impressão
.
Não é necessário efetuar a calibração de cores quando a impressora está
usando apenas um cartucho, ou quando está usando um cartucho tricolor junto
com um cartucho preto. Para obter mais informações sobre o modo de
impressão com apenas um cartucho, consulte Modo de impressão com um único
cartucho.
No Windows
1 Abra o driver da impressora.
2 Na guia Configuração escolha o tipo de papel usado, no menu Tipo
de papel. Se for usar papel HP para cartão de saudação brilhante,
por exemplo, selecione esta opção no menu.
3 Em Qualidade de impressão, clique em Otimizada.
Use o modo de qualidade Otimizada para imprimir fotografias. Pode-se
selecionar a opção 4800 x 1200 dpi otimizado* para obter a melhor qualidade
possível de impressão para fotografias. Neste modo, a impressão é mais
demorada e usa mais memória do computador.
*Até 4800 x 1200 dpi otimizado para impressão colorida em papel fotográfico
Premium HP, e 1200 x 1200 dpi de entrada.
4 Escolha o tamanho do papel no menu Tamanho do papel.
5 Mude as definições de impressão que forem necessárias e clique em OK
para imprimir a(s) foto(s).
Recomenda-se retirar cada folha de mídia à medida que é impressa e deixá-la
secar. Se a mídia molhada ficar empilhada, a impressão poderá borrar.
4-5 PTWW
Page 37

No Macintosh
1 Escolha o tamanho do papel e clique em OK.
2 Abra o painel Tipo/Qualidade de papel.
3 Escolha o tipo de papel usado. Se for usar papel HP para cartão de
saudação brilhante, por exemplo, selecione esta opção no menu.
4 Clique na guia Qualidade e selecione Otimizada.
Use o modo de qualidade Otimizada para imprimir fotografias. Pode-se
selecionar a opção High Resolution Photo (Foto de alta resolução)* para
obter a melhor qualidade possível de impressão nas fotografias. Neste modo,
a impressão é mais demorada e usa mais memória do computador.
*Até 4800 x 1200 dpi otimizado para impressão colorida em Papel Fotográfico
Premium HP, e 1200 x 1200 dpi de entrada.
5 Mude as definições de impressão que forem necessárias e clique em OK
para imprimir a(s) foto(s).
Recomenda-se retirar cada folha de mídia à medida que é impressa e deixá-la
secar. Se a mídia molhada ficar empilhada, a impressão poderá borrar.
Impressão de fotografias tiradas com câmera digital
Se a câmera digital usar um cartão CF Tipo I, pode-se inserir o cartão na
impressora e imprimir as fotos.
É necessário que a câmera seja compatível com o formato DPOF (Digital Print
Order Format) versão 1 ou 1.1 para poder imprimir diretamente do cartão
CompactFlash™ para a impressora. Leia o material fornecido com a câmera
para ver se a mesma é compatível com arquivos DPOF.
Também se pode transferir fotos do cartão CF para o disco rígido do
computador e imprimi-las usado um aplicativo como, por exemplo o
HP Ph oto Printing Software.
Para imprimir fotos em papel fotográfico, consulte Como colocar a mídia na
impressora.
Para imprimir usando um cartão CompactFlash™
Arquivos DPOF são arquivos criados com uma câmera digital. Os arquivos
DPOF são armazenados no cartão CF e contêm informações como, por
exemplo, que imagens foram selecionadas e quantas cópias de cada imagem
devem ser impressas ou salvas.
A impressora pode ler um arquivo DPOF a partir do cartão CF, de modo que
não há necessidade de usar o software da impressora para selecionar
novamente as imagens a serem impressas ou salvas.
PTWW 4-6
Page 38

Para imprimir usando um arquivo DPOF:
1 Selecione as imagens que deseja imprimir, criando um arquivo DPOF na
câmera digital. As definições que podem ser especificadas (ex.: número de
cópias) são exclusivas para a câmera. Leia o material fornecido com a
câmera para obter mais detalhes sobre como criar um arquivo DPOF.
2 No Windows, se a Caixa de ferramentas estiver instalada, abra-a e clique
na guia Preferências da Impressora. Clique em Configurar definições
de impressão e, em seguida, na caixa de diálogo, para especificar o tipo
de papel, tamanho do papel e qualidade de impressão.
No Macintosh, abra o HP Inkjet Utility e clique em Configurar definições
da impressora (Configure Printer Settings).
Se não tiver a Caixa de ferramentas nem o HP Inkjet Utility instalados, imprima
uma página de configuração para ver as definições da mídia da impressora
para impressão direta. Estas informações confirmarão, antes da impressão, se
o tipo e tamanho da mídia contida na impressora são corretos. Consulte Como
imprimir páginas de diagnóstico e de configuração.
3 Ligue a impressora
4 Introduza no slot de cartão CF da impressora o cartão CF que contém o
arquivo DPOF. Ao introduzir o cartão na impressora, a parte frontal do
cartão deve estar voltada para o usuário; a borda perfurada deve primeiro
ser introduzida na impressora.
Se a borda perfurada não for introduzida primeiro, o cartão, a impressora ou
ambos poderão ser danificados.
Se houver um arquivo DPOF no cartão, o LED Continuar deverá piscar
após alguns segundos.
5 Pressione o
Botão continuar para imprimir as imagens. A impressora
automaticamente reconhece o arquivo DPOF contido no cartão CF e
imprime as imagens de acordo com as definições do arquivo.
-ou-
4-7 PTWW
Page 39

Pressione o
CF. Se o computador estiver conectado à impressora através da porta
USB ou paralela, o cartão CF aparece como uma unidade no Windows
Explorer. Pode-se então abrir e imprimir as fotografias usando o software
desejado.
Não retire o cartão CF até terminar o trabalho de impressão. Caso contrário, o
trabalho será cancelado.
Selecionar Instalação Típica ao se instalar o driver da impressora (consulte
Instalação do software) faz com que o computador leia o cartão CF como se
fosse uma unidade de disco física. Pode-se então acessar os arquivos de fotos
e imprimi-los com o software desejado. Veja mais detalhes no arquivo
readme.txt contido no Starter CD.
Botão cancelar se não quiser imprimir diretamente do cartão
Como imprimir em transparências
Para obter os melhores resultados, use Filme de Transparência Premium Plus
HP para Jato de Tinta, que é especialmente fabricado para ser usado com esta
impressora, ou outros filmes de transparência fabricados para impressoras a
jato de tinta.
1 Retire toda a mídia contida na bandeja de impressão.
2 Coloque as transparências na impressora, com o lado a ser impresso
(o lado mais áspero) virado para cima, e a tira adesiva virada para a
frente da bandeja de alimentação.
Devido ao percurso de papel exclusivo desta impressora, as transparências
devem ser colocadas na mesma com o lado a ser impresso virado para cima.
O lado de impressão do filme de transparência é o lado mais áspero.
3 Deslize a guia de papel até ela parar na borda das transparências.
PTWW 4-8
Page 40

1 Verso do adesivo
2 Lado de impressão (áspero) para cima
Para ver instruções de como imprimir usando computadores de mão, consulte
o material fornecido com o software de impressão do dispositivo.
No Windows
1 Abra o driver da impressora.
2 Em Qualidade de impressão, clique em Otimizada.
Use o modo de qualidade Otimizada para imprimir transparências. Esse modo
oferece o tempo mais longo de secagem, para garantir que a tinta seque
totalmente antes que a folha seguinte saia da impressora.
3 Em Tipo de papel, selecione Filmes para transparências.
Selecione o tipo de filme de transparência usado. Se for usar Filme de
Transparência Premium Plus HP para Jato de Tinta, por exemplo,
selecione esta opção no menu.
4 Em Tamanho do papel, selecione o tamanho correto para a transparência
que está sendo usada.
5 Mude as outras definições de impressão que forem necessárias e clique
em OK para imprimir as transparências.
Recomenda-se retirar cada folha de mídia à medida que é impressa e deixá-la
secar. Se a mídia molhada ficar empilhada, a impressão poderá borrar.
4-9 PTWW
Page 41

No Macintosh
1 Escolha o tamanho do papel e clique em OK.
2 Abra o painel Tipo/Qualidade de papel.
3 Escolha o tipo de papel usado. Se for usar Filme de Transparência
Premium Plus HP para Jato de Tinta, por exemplo, selecione esta opção
no menu.
4 Clique na guia Qualidade e selecione Otimizada.
Use o modo de qualidade Otimizada para imprimir transparências. Esse modo
oferece o tempo mais longo de secagem, para garantir que a tinta seque
totalmente antes que a folha seguinte saia da impressora.
5 Mude as outras definições de impressão que forem necessárias e clique
em OK para imprimir as transparências.
Recomenda-se retirar cada folha de mídia à medida que é impressa e deixá-la
secar. Se a mídia molhada ficar empilhada, a impressão poderá borrar.
PTWW 4-10
Page 42

Como usar a Caixa de
5
ferramentas
A Caixa de ferramentas fornece informações sobre status e manutenção da
impressora. Também fornece instruções passo a passo para as tarefas básicas
de impressão, e contém ajuda para resolver problemas de impressão. Nele
também se pode configurar as definições de Bluetooth e acessar recursos
on-line relacionados à impressora.
A Caixa de ferramentas está disponível apenas para plataformas Windows.
Para informações relacionadas a computadores Macintosh, consulte Como
usar o HP Inkjet Utility.
Após instalar o software da impressora, pode-se abrir a Caixa de ferramentas,
clicando em
Iniciar > Programas > hp deskjet 450 printer > hp deskjet 450 printer Caixa de
ferramentas.
Guia Status da Impressora
A guia Status da Impressora mostra o estado da bateria e dos cartuchos de
impressão. Para o estado da impressora poder ser mostrado, é necessário que
o computador estabeleça comunicação bidirecional com a impressora. O menu
suspenso de seleção da impressora permite selecionar a impressora que se
deseja usar com os utilitários da Caixa de ferramentas. A janela de status
mostra o estado da impressora.
Clique neste botão... Para...
Informações de status Mostra o número de peça e as informações de
status relacionadas aos cartuchos instalados,
inclusive com uma estimativa da quantidade
restante de tinta. Também apresenta
informações sobre a bateria e a porcentagem de
carga restante.
Preferências Escolha se quer que sejam apresentadas
mensagens da Caixa de ferramentas e se deseja
ativar ou desativar a comunicação bidirecional.
Informações sobr e
pedidos
5-1 PTWW
Encomendar suprimentos
Page 43

Guia Informações
A guia Informações permite registrar a impressora, verificar se há alguma
atualização do driver, exibir informações sobre o estado dos cartuchos de
impressão e da impressora propriamente dita, e criar o seu próprio website de
informações sobre o uso da impressora. Também dá acesso a informações de
ajuda relacionadas ao uso da impressora, resolução de problemas e como
contatar a HP.
Clique neste botão... Para...
myPrintMileage Acessar informações sobre a utilização da sua
Hardware da impressora Exibir informações detalhadas sobre a
O que se faz para? Ver uma lista das tarefas de impressão mais
Solução de problemas Ver uma lista de problemas de impressão com
HP Instant Support Estabelecer conexão com o site de
Registrar a impressora Registrar a impressora pela Internet.
impressora.
impressora, tais como modelo, versão do
firmware, ID de serviço, e outras informações
relacionadas ao hardware.
comuns e a ajuda relacionada a tarefas
comuns de manutenção.
instruções passo a passo de como resolvê-los.
HP Instant Support. Neste site pode-se
encontrar uma série de ferramentas grátis,
baseadas na web, que servem para identificar,
diagnosticar e resolver problemas de produtos
HP. Para poder fazer isso, é necessário ter
acesso à Internet.
Observação: As páginas da web do
HP Insta nt Support são criadas
dinamicamente. Definir um marcador para este
site e efetuar a conexão através do marcador
não exibe as informações atualizadas. Em vez
disso, conecte-se através da Caixa de
ferramentas, clicando no botão
HP Instant Support na guia Informações.
Contatar a HP Contatar a HP
PTWW 5-2
Page 44

myPrintMileage
myPrintMileage controla as informações sobre uso da sua impressora para
ajudá-lo a planejar a compra de materiais para consumo. Ele consiste em duas
partes:
Site da Web myPrintMileage.
Agente myPrintMileage. (Este Agente é um utilitário instalado no
computador com a Caixa de ferramentas. O Agente é ativado durante
a instalação do software da impressora somente se você optar por
participar.)
Para utilizar o site da Web myPrintMileage e o Agente myPrintMileage,
é necessário ter o seguinte:
A Caixa de ferramentas instalada.
Uma conexão com a Internet.
A impressora conectada.
Você pode visitar o site myPrintMileage na Web a partir da Caixa de
ferramentas, clicando no botão myPrintMileage na guia Informações ou
clicando duas vezes no ícone do myPrintMileage na barra de tarefas do
Windows (perto do relógio) e selecionando Exibir dados sobre o uso da
impressora.
A quantidade de tinta utilizada. (O myPrintMileage faz uma previsão de
quantos cartuchos de tinta você provavelmente utilizará em um ano.)
Se é possível utilizar mais tinta preta ou colorida.
A quantidade média de mídias utilizadas por mês para cada tipo de mídia.
O número de páginas impressas e o número estimado de páginas que
você poderá imprimir com a quantidade de tinta restante.
O website myPrintMileage também fornece:
Links a softwares e utilitários de outros fabricantes.
Informações sobre as mais recentes ferramentas de impressão digital,
como o Bluetooth e impressão por infravermelho.
Dicas para impressão.
As páginas do myPrintMileage na Web são criadas dinamicamente. Não
marque esta página. Em vez disso, abra a Caixa de ferramentas na guia
Informações e clique no botão myPrintMileage.
O myPrintMileage pode ser ativado e desativado a qualquer momento, clicando
com o botão direito do mouse no ícone do Agente myPrintMileage, localizado
na barra de tarefas, e clicando em Ativar ou Desativar.
5-3 PTWW
Page 45
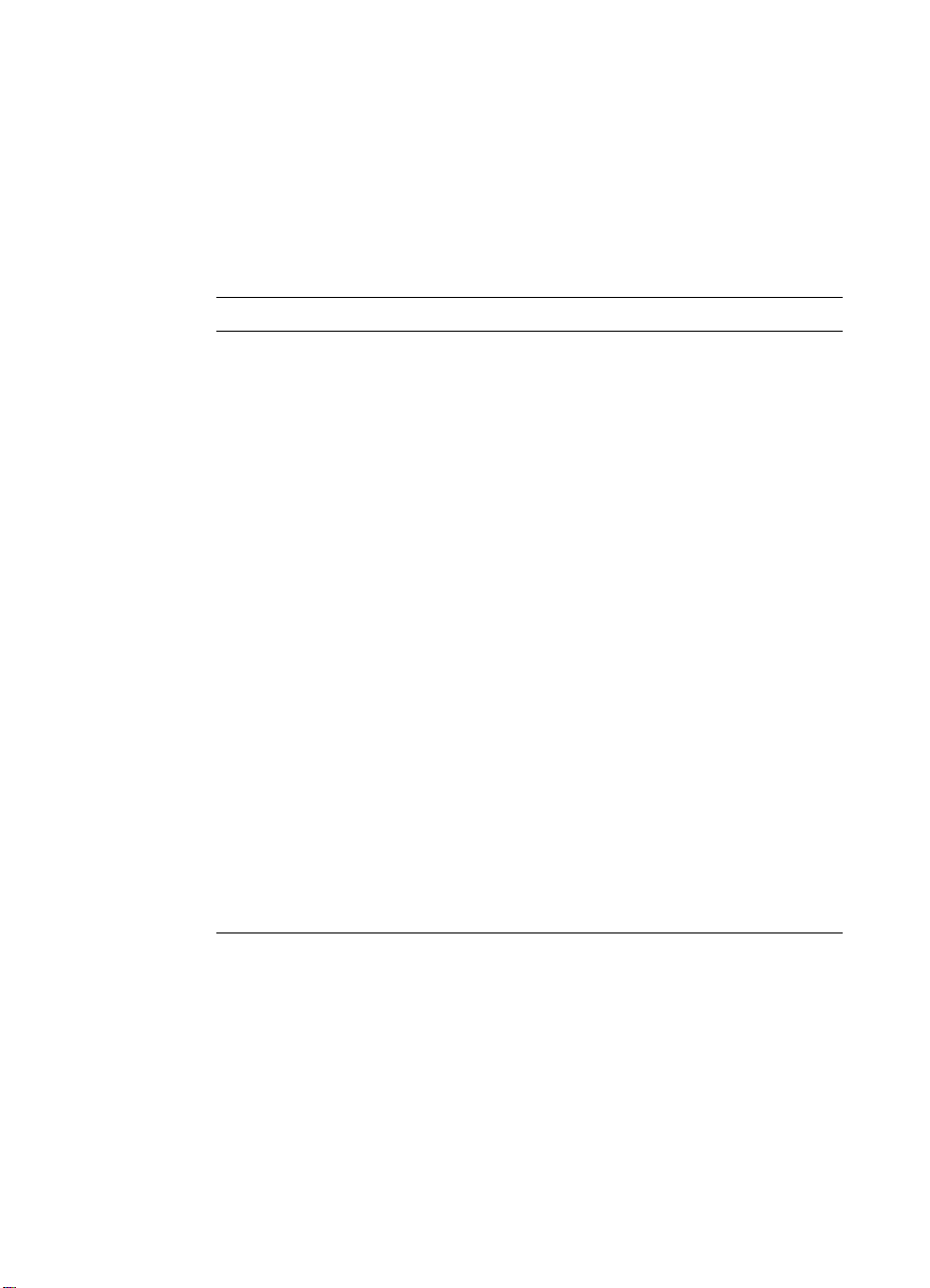
Guia Serviços da Impressora
A guia Serviços da Impressora fornece utilitários para ajudar na manutenção
e teste da impressora. Por meio dela, pode-se alinhar os cartuchos de
impressão e calibrar as cores da impressão. Pode-se imprimir uma página
de teste ou diagnóstico, testar a comuni cação da impressora e configurar
definições para impressão sem fio.
Clique neste botão... Para...
Alinhar cartuchos de
impressão
Limpar os cartuchos de
impressão
Calibrar as cores: Equilibrar as tonalidades das cores nas
Imprimir uma página de
amostra
Testar a comunicação da
impressora
Configurar definições do
Bluetooth
Configurar definições de
impressão
Alinhar os cartuchos de impressão esquerdo e
direito.
Limpar os cartuchos de impressão
páginas impressas.
Enviar uma página de amostra para a
impressora, para verificar se a mesma está
conectada corretamente ao computador e se
a mesma e o software estão funcionando
corretamente.
Testar a conexão do cabo da impressora,
para verificar se é possível estabelecer
comunicação bidirecional.
Configurar definições do Bluetooth para a
impressora. Bluetooth é um padrão de
protocolo wireless que possibilita a dispositivos
sem fio (wireless) estabelecerem comunicação
com a impressora.
Definir a qualidade de impressão, tipo e
tamanho da mídia para trabalhos de impressão
usando computadores de mão ou cartões
CompactFlash™, com arquivos DPOF.
PTWW 5-4
Page 46

Manutenção da
6
impressora
Este capítulo explica como fazer a manutenção básica da impressora.
Informações sobre o estado da impressora e dos cartuchos de impressão
podem ser encontradas na Caixa de ferramentas, se esta tiver sido instalada.
As funções de manutenção também podem ser executadas a partir da Caixa
de ferramentas.
Limpeza da impressora
Lembre-se de desligar a impressora e retirar o fio elétrico da tomada antes de
efetuar a limpeza da impressora. Se a bateria opcional estiver sendo usada,
desligue a impressora e retire a bateria antes de efetuar a limpeza.
Não é necessário ter um programa regular de manutenção para a impressora,
exceto para repor o módulo coletor de tinta (co nsul te Módulo coletor de tinta
substituível.). No entanto, deve-se sempre tentar manter a impressora limpa,
sem pó ou resíduos. Essa limpeza mantém a impressora em condições ideais,
e também facilita a identificação de problemas.
Ao limpar a impressora, siga estas diretrizes:
Limpe a parte externa da impressora com um pano macio, umedecido com
água e detergente neutro.
Limpe a impressora apenas com água ou água misturada com detergente
neutro. O uso de outras soluções de limpeza ou de álcool pode danificar a
impressora.
Limpe a parte interna da tampa de acesso frontal com um pano seco,
sem fiapos.
Tenha cuidado para não encostar nos cilindros. A oleosidade da pele nos
cilindros pode causar problemas na qualidade de impressão.
6-1 PTWW
Page 47

Limpeza dos cartuchos de impressão
Se estiverem sendo impressos caracteres incompletos, ou se houver pontos ou
linhas faltando na impressão, isso pode ser indicação de que é necessário
limpar os cartuchos de impressão. Pode haver ocorrido entupimento dos
bocais de tinta, resultante de exposição prolongada ao ar.
Antes de limpar os cartuchos de impressão, verifique se não estão com pouca
tinta ou vazios. Quando há pouca tinta no cartucho, a impressão pode sair com
caracteres incompletos ou pontos ou linhas faltando. Veja se algum LEDs dos
cartuchos de impressão está aceso (consulte Referência para os LEDs
(fotodiodos)). O estado dos cartuchos também pode ser verificado na guia
Status da Impressora, na Caixa de ferramentas. Substitua os cartuchos que
estiverem com pouca tinta ou esgotados. Para obter instruções, consulte
Substituição dos cartuchos de impressão.
A tinta contida nos cartuchos foi cuidadosamente formulada para garantir uma
qualidade superior de impressão e compatibilidade com a impressora. A HP
não se responsabiliza por danos à impressora resultantes de refill ou
modificações dos cartuchos de impressão.
Há três níveis de limpeza de cartuchos:
O nível 1 é o mais rápido e o que usa menos tinta.
O nível 2 deve ser executado somente se o nível 1 de limpeza não for
suficiente.
O nível 3 é o mais completo, e o que consome mais tinta e mais tempo.
O nível 3 deve ser executado somente se o nível 2 de limpeza não for
suficiente.
Após cada limpeza, a impressora imprime uma página de teste para que
se possa examinar a qualidade de impressão, e a Caixa de ferramentas
apresenta um aviso indicando que se deve efetuar o próximo nível de
limpeza.
Não limpe os cartuchos de impressão a menos que seja necessário; a limpeza
dos cartuchos usa tinta e encurta a vida útil dos cartuchos.
Para limpar os cartuchos de impressão
Se o driver da impressora ou a Caixa de ferramentas estiverem instalados,
a limpeza pode ser feita através da guia Serviços, no driver, ou Serviços da
Impressora, na Caixa de ferramentas. Também se pode fazer a limpeza dos
cartuchos por meio dos botões da impressora. Os procedimentos a seguir
explicam como fazer isso.
A limpeza dos cartuchos por meio dos botões da impressora não produz uma
página de teste.
PTWW 6-2
Page 48

Para efetuar a limpeza de nível 1
1 Mantenha pressionado o botão Liga/desliga.
2 Ao mesmo tempo em que o
pressione duas vezes o botão Cancelar.
3 Solte o
cartuchos de impressão.
botão Liga/desliga. A impressora inicia o processos de limpeza dos
botão Liga/desliga estiver sendo pressionado,
Para efetuar a limpeza de nível 2
1 Mantenha pressionado o botão Liga/desliga.
2 Ao mesmo tempo em que o
pressione duas vezes o botão Cancelar e, em seguida, pressione uma vez
o
botão Continuar.
3 Solte o
cartuchos de impressão.
botão Liga/desliga. A impressora inicia o processos de limpeza dos
botão Liga/desliga estiver sendo pressionado,
Para efetuar a limpeza de nível 3
1 Mantenha pressionado o botão Liga/desliga.
2 Ao mesmo tempo em que o
pressione duas vezes o
vezes o botão Continuar.
3 Solte o
cartuchos de impressão.
botão Liga/desliga. A impressora inicia o processos de limpeza dos
botão Liga/desliga estiver sendo pressionado,
botão Cancelar e, em seguida, pressione duas
Alinhamento dos cartuchos de impressão
Para obter a melhor qualidade de impressão, sempre que se substitui um
cartucho de impressão deve-se fazer o alinhamento dos cartuchos. Se a
impressão estiver com um aspecto granulado, com pontos dispersos, bordas
serrilhadas, ou com manchas, realinhe os cartuchos por meio da Caixa de
ferramentas ou do driver da impressora.
Ao usar um computador de mão, faça a conexão a um sistema operacional
Windows ou Macintosh e alinhe os cartuchos de acordo com as instruções
a seguir.
6-3 PTWW
Page 49

Para ef etuar o alinhamento a partir do driver da
impressora, no Windows
1 Coloque papel comum na bandeja de alimentação.
2 Clique em Iniciar > Configurações > Impressoras.
3 Clique com o botão direito do mouse no ícone da impressora; em seguida,
clique em:
• Preferências de impressão (Windows 2000 e Windows XP)
• Propriedades (Windows 98 e Windows Me)
• Padrões de documento (Windows NT 4.0)
4 Clique na guia Serviços e clique em Alinhar cartuchos de impressão.
5 Clique em Alinhar, na caixa de diálogo Alinhar cartuchos de impressão.
Aparecerá uma mensagem instruindo-o a especificar que cartuchos estão
sendo usados.
6 Especifique os cartuchos que estão sendo usado na impressora.
É impressa uma página de alinhamento.
7 Siga as instruções apresentadas na tela para selecionar os padrões com
melhor alinhamento, na página de alinhamento.
8 Clique em OK para fechar a caixa de diálogo Alinhar cartuchos de
impressão após a conclusão do processo de alinhamento.
Se a Caixa de ferramentas estiver instalada, pode-se também alinhar os
cartuchos através da guia Serviços da Impressora, na Caixa de ferramentas.
Para efetuar o alinhamento em sistema
Macintosh (somente com conexão USB)
1 Abra o HP Inkjet Utility e clique no botão Calibrar dispositivo
(Calibrate Device).
Aparecerá uma mensagem instruindo-o a especificar que cartuchos estão
sendo usados.
2 Especifique os cartuchos que estão sendo usado na impressora.
É impressa uma página de alinhamento.
3 Siga as instruções apresentadas na tela para selecionar os padrões com
melhor alinhamento, na página impressa.
Para efetuar o alinhamento em DOS
1 Execute o arquivo c:\hp450\align.bat.
2 Siga as instruções apresentadas na tel a pa ra imprimir uma página de
alinhamento e selecionar os padrões com melhor alinhamento, na página
impressa.
PTWW 6-4
Page 50

Substituição dos cartuchos de impressão
57
58
56
57
Quando for necessário substituir um cartucho de impressão, siga estas
instruções:
1 Remova cada cartucho da respectiva embalagem e retire a lingüeta
colorida para remover a película protetora de cada cartucho.
Para evitar entupimentos, problemas relacionados à tinta, e más conexões
elétricas, não encoste nos bocais de tinta do cartucho nem nos contatos de
cobre, e não retire as tiras de cobre.
2 Com a impressora ligada, abra a tampa de acesso frontal. Deixe o carro se
colocar na posição de “trocar cartucho de impressão”. Isso leva apenas
alguns segundos.
*Posição de troca de cartucho de impressão.
Troque ou instale os cartuchos somente quando o carro estiver na posição de
“trocar cartuchos de impressão”.
3 Levante a trava do cartucho e, com cuidado, retire o cartucho do encaixe,
inclinando-o conforme mostrado a seguir.
Confira o número impresso na trava com o número do novo cartucho de
impressão, para ter certeza de que está removendo o cartucho correto.
56
57
6-5 PTWW
Page 51

4 Coloque o novo cartucho no encaixe, inclinando-o da mesma forma que ao
57
58
56
remover o cartucho antigo.
Confira o número impresso na trava com o número do cartucho de
impressão, para ter certeza de que está instalando o cartucho correto.
5
6
57
5 Feche a trava do cartucho. Se o cartucho estiver corretamente instalado,
ao fechar a trava ele será ligeiramente empurrado, encaixando-se no
lugar. Aperte a trava para ter certeza que esteja corretamente assentada
no cartucho.
6 Feche a tampa de acesso frontal.
7 Antes de começar a usar a impressora, deixe o carro completar a rotina de
inicialização dos cartuchos de impressão e voltar à posição inicial, no lado
direito da impressora.
Não abra a tampa de acesso frontal até a inicialização do cartucho de
impressão terminar.
Após substitui o cartucho, é necessário fazer um alinhamento dos cartuchos
instalados na impressora. Consulte Alinhamento dos cartuchos de impressão.
Modo de impressão com um único cartucho
Se acabar a tinta de um dos cartuchos antes de se ter condições de
substituí-lo, pode-se usar a impressora com apenas um cartucho.
A impressão com apenas um cartucho é mais demorada, e as cores podem
sair um pouco diferentes do que quando os dois cartuchos estão instalados.
Recomenda-se instalar os dois cartuchos de impressão.
PTWW 6-6
Page 52

Se não se tiver um cartucho de reposição preto disponível, pode-se retirar
o cartucho preto e usar apenas o tricolor.
Se não se tiver um cartucho de reposição tricolor disponível, pode-se
retirar o cartucho tricolor e usar apenas o cartucho preto ou o fotográfico.
os documentos serão impressos em tons de cinza.
Se não se tiver um cartucho de reposição preto disponível, pode-se retirar
o cartucho preto e usar apenas o tricolor.
Calibração de cores
A calibração de cores deve ser feita somente quando os cartuchos tricolor (HP
no 57) e fotográfico (HP no 58) estão instalados juntos. O cartucho de
impressão fotográfica pode ser adquirido como acessório opcional. Consulte
Suprimentos e acessórios HP.
Ao usar um computador de mão, faça a conexão a um sistema operacional
Windows ou Macintosh e calibre as cores de acordo com as instruções a
seguir.
A calibração de cores equilibra as tonalidades das cores nas páginas
impressas. Ela só é necessária se:
As cores impressas estiverem com tonalidade amarelada, ou de ciano
ou magenta.
Houver uma matiz de cor aparente nos tons de cinza.
Pouca tinta nos cartuchos também pode produzir cores incorretas.
No Windows
As cores podem ser calibradas através da Caixa de ferramentas ou do driver
da impressora.
1 Coloque papel comum na bandeja de alimentação. O processo usa uma
folha de papel.
2 Na Caixa de ferramentas, clique na guia Serviços da Impressora e,
em seguida, clique em Calibrar cores.
-ou-
Para efetuar a calibração a partir do driver da impressora, clique em
Iniciar > Configurações > Impressoras. Em seguida, clique com o
botão direito do mouse no ícone da impressora e selecione:
• Preferências de impressão (Windows 2000 e Windows XP)
• Propriedades (Windows 98 e Windows Me)
• Padrões de documento (Windows NT 4.0)
6-7 PTWW
Page 53

Clique na guia Serviços e, em seguida, clique em Calibrar cores.
3 Clique em Calibrar para calibrar as cores, ou clique em Usar padrões
para restabelecer os valores de fábrica.
4 Siga as instruções apresentadas na tela.
No Macintosh
1 Abra o HP Inkjet Utility e clique no botão Calibrate Color (Calibrar cores).
2 Siga as instruções apresentadas na tela.
Módulo coletor de tinta substituível.
O módulo coletor de tinta contém a tinta usada do cartucho preto. Quando ele
está quase cheio, o LED da impressora indica que deve ser substituído.
Consulte Referência para os LEDs (fotodiodos).
Quando o módulo coletor de tinta esti ver ch ei o , a im pressora parará de
imprimir. Se você tiver um módulo de reposição, substitua imediatamente o
módulo cheio, seguindo as instruções apresentadas no próprio módulo coletor
de tinta.
Se precisar adquirir uma reposição, visite o site www.hp.com/support/dj450
consulte Assistência ao cliente. Nesse meio tempo, retire o cartucho de
impressão preto para continuar a imprimir. A impressora pode imprimir apenas
com o cartucho tricolor instalado, mas os resultados e a velocidade da
impressão podem ser prejudicados. Consulte Modo de impressão com um
único cartucho.
ou
Deixar o módulo coletor de tinta se encher totalmente pode causar vazamento
de tinta preta.
Se a Caixa de ferramentas estiver instalada, pode-se optar por apresentar
mensagens de erro na tela quando ocorrer um problema com a impressora.
Consulte Instalação do driver da impressora (Windows e Macintosh).
PTWW 6-8
Page 54

Solução de problemas
7
Este capítulo apresenta soluções para pro b lemas comuns, tais como
congestionamento de papel e má qualidade de impressão. Se a impressora
não estiver funcionando adequadamente e estas soluções não resolverem o
problema, tente imprimir uma página de diagnóstico e, em seguida, contatar o
Atendimento ao Cliente da HP (consulte Como imprimir páginas de diagnóstico
e de configuração e Assistência ao cliente).
Dicas gerais para a solução de problemas
Se tiver algum problema com a impressora, ou dificuldade para imprimir,
primeiro tente seguir estas dicas para diagnosticar e resolver o problema:
Siga estas etapas de verificação rápida.
Imprima uma página de diagnóstico para te ntar identificar os problemas
da impressora.
Verificação rápida
As etapas a seguir ajudam a identificar e resolver problemas da impressora.
Etapa 1: Examine a alimentação de energia
Veja se o fio elétrico e o adaptador estão firmemente conectados à impressora
e a uma tomada de parede em bom estado, e veja se a impressora está ligada.
Se estiver sendo usada alimentação por bateria, examine os
alimentação
A luz verde se acende quando a carga está entre 41 e 100%
A luz laranja se acende quando a carga está entre 10 e 40%
A luz vermelha se acende quando a carga está abaixo de 10%
Para obter mais informações, consulte Como carregar e usar a bateria.
para ver se há carga suficiente na bateria:
Se estiver sendo
Etapa 2: Examine a tampa de acesso frontal.
Verifique se a mesma está bem fechada.
7-1 PTWW
Page 55

Etapa 3: Examine a conexão da impressora
Paralela ou USB
Veja se a impressora está conectada diretamente à porta paralela ou USB.
Não use a mesma porta para outros dispositivos, como, por exemplo,
uma unidade ZIP. Verifique se o cabo está firmemente conectado à
impressora e ao computador.
Infravermelha
Verifique se todo o software necessário foi instalado no dispositivo que está
sendo usado com a impressora; por exemplo, no caso de usuários de
computadores de mão com sistema Palm OS, veja se o BtPrint-hp foi instalado.
Se o problema continuar, consulte o material fornecido com o computador de
mão ou notebook para obter informações relacionadas à conexão por
infravermelho.
Dicas para conexões por infravermelho
Posicione o dispositivo emissor do infravermelho de modo que a lente
do infravermelho não esteja a mais de 1 metro (3 pés) da impressora,
e dentro de um ângulo máximo de 30 graus em relação à lente do
infravermelho da impressora. O LED verde do infravermelho da
impressora se acende quando a mesma está recebendo transmissão
por infravermelho.
Se o dispositivo emissor de infravermelho for colocado fora do alcance da
lente de infravermelho da impressora, em qualquer momento durante o
processo de impressão, a impressora parará de imprimir e esperará dados
adicionais. Se os dispositivos forem imediatamente realinhados, o trabalho
de impressão deverá prosseguir.
Mantenha o dispositivo emissor de infravermelho posicionado em linha
reta com a lente de infravermelho da impressora enquanto a mesma
estiver recebendo um arquivo. Após o LED do infravermelho da
impressora se apagar, o dispositivo pode ser movido, se desejado.
PTWW 7-2
Page 56

Bluetooth
Verifique se todo o software necessário foi instalado no dispositivo que está
sendo usado com a impressora; por exemplo, no caso de usuários de
computadores de mão com sistema Palm OS, veja se o BtPrint-hp foi instalado.
Verifique se as definições de Bluetooth estão corretas. Para fazer isso, é
necessário conectar a impressora ao computador através de um cabo USB ou
paralelo. Abra a Caixa de ferramentas, clique na guia Serviços da impressora
e, em seguida, clique no botão Configurar definições do Bluetooth. Verifique
se as definições de Bluetooth estão corretas. Consulte também Problemas de
impressão sem fio e Como imprimir pelo cartão Bluetooth.
Dicas para conexões pelo cartão Bluetooth
Para obter mais informações sobre como usar Bluetooth, consulte o guia de
impressão Bluetooth em http://www.hp.com/support/dj450
.
CompactFlash™
Se o LED Continuar não piscar após o cartão CompactFlash™ (CF) ser
inserido, significa que nenhum arquivo DPOF foi criado no cartão CF.
Para imprimir através do cartão CF, é necessá rio especificar as configurações
de impressão no arquivo DPOF, para que a impressora possa imprimir as
imagens especificadas no arquivo DPOF. Consulte Impressão de fotografias
tiradas com câmera digital.
Etapa 4: Examine a conexão da impressora
Verifique se a impressora está selecionada como impressora atual ou padrão.
No Windows, a opção Pausar impressão deve estar desmarcada.
No Macintosh, a opção Stop Print Queue (Parar fila de impressão) deve
estar desmarcada.
Etapa 5: Examine as configurações de impressão
Veja se as configurações de impressão (ex.: tipo de papel, tamanho do papel,
margens, cor) no driver da impressora estão corretas.
No Windows, pode-se acessar as configurações de impressão selecionando-se
Arquivo > Imprimir > Propriedades no aplicativo que está sendo usado.
No Macintosh, pode-se acessar as configurações de impressão
selecionando-se Arquivo > Configurar página no aplicativo que está
sendo usado.
Etapa 6: Examine a mídia de impressão
Verifique se está colocada corretamente na bandeja de alimentação ou na
abertura para cartão, com o lado a ser impresso para cima, e se não está
obstruindo a impressora.
Para obter informações sobre como colocar mídia da impressora, consulte
Seleção da mídia de impressão. Para obter informações sobre como
eliminar congestionamentos, consulte Como resolver problemas de
alimentação da mídia.
7-3 PTWW
Page 57

Etapa 7: Examine os LEDs
Se algum LED se acender ou começar a piscar, consulte Referência para os
LEDs (fotodiodos) para ver o significado das diferentes combinações de LEDs
acesos e instruções de como resolver os problemas indicados.
Etapa 8: Examine os cartuchos de impressão
Verifique se os cartuchos estão corretamente instalados e se a fita protetora
que cobre os bocais de tinta foi removida. Veja se há algum cartucho vazio.
Se um dos cartuchos estiver vazio, ainda assim será possível imprimir, usando
o outro cartucho. Consulte Modo de impressão com um único cartucho.
Para obter informações sobre a manutenção dos cartuchos de impressão,
consulte Manutenção da impressora.
Como obter informações sobre a impressora
Se for necessário ligar para o Centro de Soluções de Suporte, imprima, primeiro,
uma página de diagnóstico e uma página de configuração, para ter à mão mais
informações sobre a impressora. Essas informações serão úteis para o nosso
Centro de Soluções de Suporte ajudá-lo a identificar e solucionar problemas da
impressora. Informações sobre a impressora também podem ser obtidas na
Caixa de ferramentas, clicando em Hardware da impressora na guia
Informações. Estão disponíveis informações sobre a impressora, a bateria,
conectividade e tipos de mídia que podem ser usados.
Como imprimir páginas de diagnóstico e de configuração
A página de diagnóstico contém informações detalhadas sobre a impressora,
inclusive o número da versão do firmware, número de série, ID de serviço e
informações sobre os cartuchos de impressão.
A página de configuração contém informações como as configurações padrão
de página, configurações de mídia da impressora, e status de conectividade
Bluetooth.
Para que as páginas de diagnóstico e de configuração sejam impressas, a
impressora não pode estar processando nenhum trabalho de impressão.
Para imprimir uma página de diagnóstico:
Mantenha pressionado o botão Liga/desliga e pressione o botão Continuar
4 vezes.
Para imprimir uma página de configuração:
Mantenha pressionado o botão Liga/desliga e pressione o botão Cancelar
4 vezes.
PTWW 7-4
Page 58

Como imprimir uma página de amostra
Para verificar se a impressora está funcionando adequadamente, imprima uma
página de amostra:
Mantenha pressionado o botão Liga/desliga e pressione o botão Continuar
1vez.
Contudo, se quiser verificar se a impressora está adequadamente conectada
ao computador, ou se o software da impressora está funcionando corretamente,
será necessário imprimir uma página de teste, através da guia Geral, na caixa
de diálogo Propriedades da Impressora (Windows), ou através do Inkjet Utility
Panel (Macintosh).
Se a página de teste não for impressa, consulte A impressora não está
respondendo (não está imprimindo nada).
Como resolver problemas da impressora
As seções a seguir apresentam soluções a problemas comuns da impressora.
A impressora não está respondendo (não está imprimindo nada)
Examine a alimentação de energia
Mantenha pressionado o botão Liga/desliga da impressora durante alguns
segundos. Após uma inicialização breve da impressora, uma luz verde
estática deverá se acender ao lado do botão.
Se a impressora não ligar, verifique se o fio de alimentação elétrica e o
adaptador estão firmemente conectados entre a impressora e uma tomada
elétrica de parede em bom estado.
Tente desligar a impressora e ligá-la novamente. Se isso não resolver o
problema, desligue a impressora, desligue o adaptador de energia da
impressora, aguarde alguns segundos, e ligue-a novamente.
Se a impressora ainda assim não ligar, talvez seja devido ao fio de
alimentação elétrica, que pode estar com algum defeito. Desligue a
impressora da tomada e ligue para o Atendimento ao Cliente da HP.
Para obter informações sobre como contatar a HP, consulte Assistência
ao cliente.
Se estiver sendo usada alimentação por bateria, examine os LEDs de
alimentação para ver se há carga suficiente na bateria:
• A luz verde se acende quando a carga está entre 41 e 100%
• A luz laranja se acende quando a carga está entre 10 e 40%
• A luz vermelha se acende quando a carga está abaixo de 10%
7-5 PTWW
Page 59

Para obter mais informações, consulte Como carregar e usar a bateria.
Se tiver tentado imprimir com a impressora desligada, deve ter aparecido um
aviso na tela do computador. Se a impressora estava desligada e não apareceu
nenhuma mensagem ao se tentar imprimir, pode ser que a impressora não
tenha sido instalada corretamente. Para corrigir esse problema, reinstale o
software fornecido com a impressora.
Examine a tampa de acesso frontal.
Verifique se a mesma está bem fechada.
Confira a configuração da impressora
Veja se a porta correta foi selecionada e se a impressora está diretamente
conectada ao computador.
Verifique se o cabo USB ou paralelo está firmemente conectado à
impressora e ao computador. Apenas um cabo deve estar conectado.
Não conecte mais de um cabo de interface (paralelo ou USB) à impressora
ao mesmo tempo. Se houver dois cabos conectados, desligue a
impressora e desconecte o cabo que não estiver sendo usado.
No Windows, a opção Pausar impressão não deve estar selecionada.
Clique em Iniciar > Configurações > Impressoras. Na pasta Impressoras,
clique com o botão direito do mouse no ícone da impressora. Se a opção
Pausar impressão estiver assinalada no menu suspenso, clique para
desmarcá-la.
No Macintosh, a opção Stop Print Queue (Parar fila de impressão) na
mesa do Mac, no menu Printing (Impressão) não deve estar marcada.
Verifique se a impressora está selecionada como impressora atual ou
padrão. A impressora padrão é a usada quando se seleciona o comando
Imprimir sem se especificar que impressora se deseja usar com o
aplicativo. Deve-se definir a impressora usada com mais freqüência como
impressora padrão.
No Windows, se houver algum problema com a seleção de impressora,
clique em Iniciar > Configurações > Impressoras. Na pasta
Impressoras, clique com o botão direito do mouse no ícone da impressora;
em seguida, clique em Definir como impressora padrão no menu
instantâneo.
Para informações relacionadas a computadores Macintosh, consulte
Como imprimir com Macintosh.
No Windows 2000 e Windows XP, a opção Usar impressora off-line não
deve estar assinalada. Clique em Iniciar > Configurações > Impressoras.
Na pasta Impressoras, clique com o botão direito do mouse no ícone da
impressora; a opção Usar impressora off-line não deve estar assinalada
no menu instantâneo.
No Windows, a opção Imprimir em arquivo não deve estar assinalada na
caixa de diálogo Imprimir.
No Windows, experimente assinalar Imprimir diretamente na impressora,
na guia Avançado, na caixa de diálogo Propriedades da impressora.
PTWW 7-6
Page 60

Examine a mídia de impressão
Verifique se a mídia está corretamente colocada na bandeja de
alimentação, e se não está causando congestionamento na impressora
Examine os cartuchos de impressão
Verifique se a fita de proteção dos cartuchos de impressão foi removida.
Veja se os cartuchos estão corretamente instalados. Feche a tampa de
acesso frontal.
Tente imprimir uma página de amostra
Mantenha pressionado o botão Liga/desliga e pressione 1 vez o botão
Continuar
.
Veja quanto espaço há no disco rígido do sistema
Para imprimir em modo de alta resolução, deve haver pelo menos 50 MB
de espaço em disco rígido.
Examine o dispositivo emissor da comunicação sem fio
Consulte Problemas de impressão sem fio.
A impressora está demorando muito para imprimir
Confira a configuração do sistema
Veja se o computador atende aos requisitos mínimos de sistema para uso
com a impressora. Para obter informações sobre os requisitos do sistema,
consulteEspecificações da impressora.
Veja quanto espaço há no disco rígido do sistema
Para imprimir arquivos com muitas imagens gráficas, é necessário haver
pelo menos 50 MB de espaço em disco rígido.
Confira as configurações de porta (somente no Windows 98)
A configuração de porta do sistema talvez não esteja definida como ECP.
Consulte o manual do computador para obter informações sobre como
mudar a configuração de porta, ou contate o fabricante do computador.
Verifique o status dos cartuchos de impressão
Se estiver imprimindo com apenas um cartucho, a velocidade de
impressão será menor que a normal. Consulte Modo de impressão com
um único cartucho.
7-7 PTWW
Page 61

Veja qual é a porcentagem de recursos disponíveis no sistema
Se menos de 80% dos recursos do sistema estiver disponível, a impressão
será significativamente mais lenta. Para liberar recursos no sistema, feche
todos os aplicativos que não estiverem sendo usados e reenvie o trabalho
de impressão. Se necessário, reinicie o sistema e reenvie o trabalho
de impressão.
Seja paciente
Documentos complexos que contêm muitas fontes, gráficos ou fotos
coloridas podem demorar para começarem a ser impressos. Imprimir no
modo de impressão Otimizada é mais lento que no modo Normal ou
de impressão Rápida (Draft (Rascunho) no Macintosh). O LED de
alimentação pisca quando a impressora está processando informações.
Imprimir através de conexão Bluetooth ou por infravermelho pode demorar
mais do que por conexão com cabo.
Desligamento inesperado da impressora
Examine a alimentação de energia
Ao usar alimentação CA, verifique se o fio de alimentação e o adaptador
estão firmemente conectados à impressora e a uma tomada em bom
estado, e que a impressora esteja ligada. O LED de alimentação
estar verde. Tente desligar a impressora e ligá-la novamente. Se isso não
resolver o problema, desligue a impressora, desligue o adaptador de
energia da impressora, aguarde alguns segundos, e ligue-a novamente.
Se a impressora estiver sendo alimentada por ba te ri a, verifique se a mesma
está corretamente instalada. Verifique pelo LED se a bateria está com
carga suficiente. Se a luz laranja ou vermelha do LED estiver acesa, faça a
conexão a uma fonte de alimentação CA para começar a carregar a bateria.
deve
Como resolver problemas da impressora
Esta seção apresenta soluções a problemas comuns de impressã o.
Se nenhuma das soluções a seguir funcionar, é provável que o problema seja
devido ao software não conseguir interpretar as configurações de impressão
corretamente Leias as notas de versão no Starter CD para saber quais são os
conflitos de software conhecidos. Caso contrário, consulte o manual do
software, ou ligue para o fabricante do mesmo para obter ajuda mais específica
para o problema.
PTWW 7-8
Page 62

É impressa uma página em branco
Veja se há algum cartucho de impressão vazio
Se estiver imprimindo texto em preto, e for impressa uma página em branco,
significa que o cartucho preto deve estar vazio. Para obter informações
sobre como substituir os cartuchos de impressão, consulteSubstituição
dos cartuchos de impressão.
Examine a seleção da impressora
No Windows, verifique se a impressora está selecionada como impressora
atual ou padrão. Clique em Iniciar > Configurações > Impressoras para
abrir a pasta Impressoras. Na pasta Impressoras, clique com o botão
direito do mouse no ícone da impressora; em seguida, clique em Definir
como impressora padrão no menu instantâneo.
Para informações relacionadas a computadores Macintosh, consulte
Como imprimir com Macintosh.
Assinale a porta paralela ou USB do seu computador.
Se estiver usando um cabo paralelo ou USB, verifique se a impressora
está diretamente conectada à porta. Não use a mesma porta para outros
dispositivos, como, por exemplo, uma unidade ZIP.
São impressos caracteres aleatórios
Examine a conexão do cabo
Uma causa comum para a impressão de caracteres aleatórios é a má
conexão do cabo entre a impressora e o computador. Verifique se a
conexão do cabo nas duas extremidades é adequada e se o cabo está
firmemente preso.
Se os cabos estiverem bem firmes e o problema continuar, pressione o
botão Liga/desliga para desligar a impressora e desconectar o cabo USB
ou paralelo da impressora. Ligue a impressora novamente sem a conexão.
Quando p LED verde de alimentação se estabilizar, conecte o cabo
paralelo ou USB novamente.
Examine a conexão da comunicação sem fio
Se ela for desconectada e conectada novamente, serão impressos
caracteres aleatórios. Envie o trabalho de impressão novamente à
impressora.
Examine o arquivo do documento
Às vezes, o arquivo pode estar danificado. Se for possível imprimir outros
documentos com o mesmo aplicativo de software, tente usar uma cópia de
backup do documento, se disponível.
7-9 PTWW
Page 63

Confira o conjunto de símbolos
Se estiver usando DOS, use o Deskjet Control Panel (DJCP) para definir o
conjunto adequado de símbolos para o idioma do documento.
Posição incorreta de texto ou gráficos
Verifique a definição de orientação de página
A orientação de página selecionada talvez não esteja correta para o
documento sendo impresso. Verifique se a orientação de página e o
tamanho da mídia selecionados no programa de software correspondem
às definições selecionadas no driver da impressora.
Para obter instruções de como mudar as definições, consulte Como
imprimir a partir de computadores notebooks e desktop (Windows).
Verifique o tamanho do papel
Confira se o tamanho de papel selecionado no driver da impressora
corresponde ao papel contido na impressora.
O tamanho do documento que está sendo impresso talvez seja maior que
o da mídia contida na bandeja, de modo que o conteúdo pode sair cortado,
por não caber na área de impressão.
Se o layout do documento que se deseja imprimir couber em um tamanho
de mídia aceito pela impressora, coloque a mídia de tamanho adequado na
impressora. Não se esqueça de selecionar a orientação de página correta.
Outra alternativa, no Windows, é abrir o driver da impressora e clicar em
ZoomSmart da HP, na guia Configuração. Em seguida, selecione Ajustar
o tamanho ao papel para redimensionar o documento, de modo que
caiba no papel selecionado no momento.
Use a abertura para cartão para mídia de 120 mm (4,72 pol.) de largura ou
menos. Faça com que a guia de papel da abertura fique rente à mídia, sem
apertar. Ajuste a guia de papel na abertura, até fica r rente à borda esquerda
da mídia, sem apertar.
Se não tiver a Caixa de ferramentas (Windows) nem o HP Inkjet Utility
(Macintosh) instalados, imprima uma página de configuração para ver as
definições da mídia da impressora para impressão direta. Estas
informações confirmarão, antes da impressão, se o tipo e tamanho da
mídia contida na impressora são corretos. Consulte Como imprimir
páginas de diagnóstico e de configuração.
Examine as definições das margens
Se o texto ou as figuras estiverem cortadas nas bordas da página, veja se
não é porque as margens estão definidas acima da área de impressão da
impressora.
Para obter informações sobre as definições de margens, consulte Margens
mínimas de impressão.
PTWW 7-10
Page 64

Verifique se a mídia está colocada na impressora da forma corr et a
Faça com que a mídia esteja acomodada em linha reta em relação à guia
de alinhamento, e que a guia de papel esteja rente à mesma, sem apertar.
Não coloque mais de 45 folhas de papel na bandeja de alimentação, ou o
correspondente a uma pilha de 4,5 mm (0,18 pol.) de espessura.
Use a abertura para cartão para mídia de 120 mm (4,72 pol.) de largura ou
menos. Faça com que a guia de papel da abertura fique rente à mídia, sem
apertar. Ajuste a guia de papel na abertura, até ficar rente à borda
esquerda da mídia, sem apertar.
Para obter informações sobre como colocar mídia na impressora,
consulteSeleção da mídia de impressão.
Se nenhuma das soluções a seguir funcionar, é provável que o problema seja
devido ao software não conseguir interpretar as configurações de impressão
corretamente Leias as notas de versão no Starter CD para saber quais são os
conflitos de software conhecidos. Caso contrário, consulte o manual do software,
ou ligue para o fabricante do mesmo para obter ajuda mais específica para o
problema.
Algo está faltando ou está incorreto na página impressa
Examine as definições de margens
Preste atenção para que as definições das margens não excedam a área
de impressão da impressora. Para obter informações sobre as definições
de margens, consulte Margens mínimas de impressão.
Examine as configurações de impressão de cor
No Windows, a caixa Imprimir em escala de cinza talvez esteja
selecionada. No aplicativo, abra a caixa de diálogo Propriedades da
impressora. Clique na guia Cor e desmarque Imprimir em escala
de cinza.
No Macintosh, ajuste as definições a partir do Color Panel (Painel de
cores), na caixa de diálogo Print (Imprimir).
Se apenas um cartucho de impressão estiver sendo usado, consulte
Modo de impressão com um único cartucho.
Verifique se algum cartucho foi removido
Se um dos cartuchos foi removido durante a impressão de uma página,
os dad os que seriam impressos por aquele cartucho se perderão e não
aparecerão na folha impressa. Para remover um cartucho de impressão,
aguarde até que a página toda tenha sido impressa.
7-11 PTWW
Page 65

Verifique o tamanho do papel
Confira se o tamanho de papel selecionado no driver da impressora
corresponde ao papel contido na impressora.
O tamanho do documento que está sendo impresso talvez seja maior que
o da mídia contida na bandeja, de modo que o conteúdo pode sair cortado,
por não caber na área de impressão.
Se o layout do documento que se deseja imprimir couber em um tamanho
de mídia aceito pela impressora, coloque a mídia de tamanho adequado
na impressora. Não se esqueça de selecionar a orientação de página correta.
Outra alternativa, no Windows, é abrir o driver da impressora e clicar em
ZoomSmart da HP, na guia Configuração. Em seguida, selecione Ajustar
o tamanho ao papel para redimensionar o documento, de modo que
caiba no papel selecionado no momento.
Use a abertura para cartão para mídia de 120 mm (4,72 pol.) de largura
ou menos. Faça com que a guia de papel da abertura fique rente à mídia,
sem apertar. Ajuste a guia de papel na abertura, até ficar rente à borda
esquerda da mídia, sem apertar.
Se não tiver a Caixa de ferramentas (Windows) nem o HP Inkjet Utility
(Macintosh) instalados, imprima uma página de configuração para ver
as definições da mídia da impressora para impressão direta. Estas
informações confirmarão, antes da impressão, se o tipo e tamanho da
mídia contida na impressora são corretos. Consulte Como imprimir
páginas de diagnóstico e de configuração.
Má qualidade de impressão
Examine os cartuchos de impressão
Substitua os cartuchos que estiverem com pouca tinta ou vazios, e tente
imprimir novamente.
Se a impressão parecer granulada, apresentar pontos dispersos, bordas
serrilhadas ou se a tinta passar para outra cor da página, tente alinhar os
cartuchos de impressão, conforme descrito em Alinhamento dos cartuchos
de impressão.
Se apenas um cartucho de impressão estiver sendo usado, consulte
Modo de impressão com um único cartucho.
Se as linhas da impressão estiverem interrompidas, significa que um dos
cartuchos deve estar com defeito ou com os bocais entupidos. Tente
limpar os cartuchos de impressão Para obter instruções, consulte Limpeza
dos cartuchos de impressão.
PTWW 7-12
Page 66

Verifique a qualidade do papel
Talvez o papel seja muito úmido ou áspero. Use apenas mídia que
atenda às especificações da HP. Após fazer isso, imprima novamente.
Recomenda-se usar mídia especial para jato de tinta. Consulte
Suprimentos e acessórios HP para ver uma lista de mídia recomendada
pela HP.
A tinta está fazendo borrões
Confira o modo de impressão
Ao imprimir documentos que usam muita tinta, é necessário esperar as
páginas secarem antes de empilhá-las. Isso é especialmente necessário
com transparências e papel fotográfico. Selecione o modo de impressão
Otimizada no driver da impressora, e, com cuidado, remova
separadamente cada página impressa e coloque-a para secar.
Documentos com muitas cores às vezes podem usar excesso de tinta,
o que enruga o papel durante a impressão, podendo produzir manchas.
Tente imprimir com qualidade de impressão Normal ou Rápida (Rascunho,
no Macintosh) para usar menos tinta, ou use papel Premium HP para jato
de tinta, fabricado para impressão de documentos com cores vivas.
Verifique o tipo de mídia
Alguns tipos e mídia não aceitam bem a tinta, o que torna a secagem mais
demorada e resulta em manchas. Alguns cartões mais espessos também
tendem a produzir borrões.
Para ver as diretrizes relacionadas à seleção de mídia, consulte Seleção
da mídia de impressão.
Verifique se a mídia está colocada na bandeja com o lado a ser impresso
voltado para cima.
Verifique se a mídia correta foi selecionada no driver da impressora.
O texto ou gráficos não estão sendo totalmente
preenchidos com tinta
Examine os cartuchos de impressão
Talvez um dos cartuchos de impressão não esteja bem encaixado no
lugar. Tente retirá-lo e instalá-los novamente.
O cartucho de impressão talvez esteja vazio. Substitua o cartucho de
impressão que está vazio. Para obter instruções, consulte Substituição
dos cartuchos de impressão.
Tente limpar os cartuchos de impressão Para obter instruções, consulte
Limpeza dos cartuchos de impressão.
7-13 PTWW
Page 67

Verifique o tipo de mídia
Alguns tipos de mídia não são adequados para esta impressora. Para ver
as diretrizes relacionadas à seleção de mídia, consulte Seleção da mídia
de impressão.
Verifique se a mídia está colocada na bandeja com o lado a ser impresso
voltado para cima.
Impressão desbotada ou muito clara
Confira o modo de impressão
O modo de impressão Rápida (Draft (Rascunho) no Macintosh) permite
imprimir mais depressa. Esta opção é adequada para imprimir rascunhos.
Para conseguir melhores resultados de cores na impressão, selecione o
modo Normal ou Otimizada no driver da impressora.
Examine as configurações do driver da impressora
No Windows, tente ajustar a Saturação, Brilho e Tom de cor na guia Cor,
no driver da impressora. No Macintosh, ajuste as definições a partir do
Color Panel (Painel de cores), na caixa de diálogo Print (Imprimir).
Confira a definição de impressão quando ao tipo de mídia
Ao imprimir transparências ou outras mídias especiais, selecione o tipo de
mídia correspondente, na caixa de diálogo Configurações de impressão.
Examine os cartuchos de impressão
Verifique se todas as linhas impressas estão contínuas e foram impressas
adequadamente. Se houver linhas interrompidas, é provável que um dos
cartuchos esteja vazio ou com defeito. Verifique os níveis de tinta e tente
limpar os cartuchos de impressão. Se isso não funcionar, substitua os
cartuchos por cartuchos novos. Para obter instruções, consulte
Substituição dos cartuchos de impressão.
Se estiverem instalados um cartucho tricolor e um fotográfico, experimente
calibrar as cores. Para obter instruções, consulte Calibração de cores.
As cores estão sendo impressas como preto e branco
Confira as configurações do driver da impressora
No Windows, a caixa Imprimir em escala de cinza provavelmente está
selecionada. No aplicativo, abra a caixa de diálogo Propriedades da
impressora. Clique na guia Cor e desmarque Imprimir em escala de cinza.
No Macintosh, abra a caixa de diálogo Print (Imprimir). No painel Image
(Imagem), a opção Grayscale (Escala de cinzas) deve permanecer
desmarcada.
Se houver apenas um cartucho preto ou fotográfico, a impressão sairá em
escala de cinzas. Consulte Modo de impressão com um único cartucho.
PTWW 7-14
Page 68

Estão sendo impressas as cores erradas
Confira as configurações do driver da impressora
No Windows, a caixa Imprimir em escala de cinza talvez esteja
selecionada. No aplicativo, abra a caixa de diálogo Propriedades da
impressora. Clique na guia Cor e desmarque Imprimir em escala de
cinza.
No Macintosh, abra a caixa de diálogo Print (Imprimir). No painel Image
(Imagem), a opção Grayscale (Escala de cinzas) deve permanecer
desmarcada.
No Windows, tente ajustar a Saturação, Brilho e Tom de cor na guia Cor,
no driver da impressora. No Macintosh, ajuste as definições a partir do
Color Panel (Painel de cores), na caixa de diálogo Print (Imprimir).
Examine os cartuchos de impressão
Quando as cores saem totalmente erradas, significa que a impressora
deve estar sem tinta de determinadas cores. Veja se algum LEDs dos
cartuchos de impressão está aceso (consulte Referência para os LEDs
(fotodiodos)). O estado dos cartuchos também pode ser verificado na guia
Status da Impressora, na Caixa de ferramentas. Substitua os cartuchos
que estiverem com pouca tinta ou esgotados. Para obter instruções,
consulte Substituição dos cartuchos de impressão.
Se apenas um cartucho de impressão estiver sendo usado, consulte Modo
de impressão com um único cartucho.
Se estiverem instalados os cartuchos tricolor e fotográfico, e as cores não
estiverem sendo impressas adequadamente, ou se houver uma tonalidade
de cor no cinza, tente calibrar as cores. Para obter instruções, consulte
Calibração de cores.
Sempre que houver uma diminuição perceptível na qualidade de
impressão, tente limpar os cartuchos de impressão. Para obter instruções,
consulte Limpeza dos cartuchos de impressão.
Escoamento de cores na impressão
Se a tinta estiver se espalhando na página, ou as cores se misturando, tente
fazer o seguinte:
Examine as configurações de impressão
Algumas definições de tipo de papel (ex.: Filmes de transparência e
Papel fotográfico) e definições de qualidade de impressão (ex.:
Otimizada) requerem mais tinta do que outras. Escolha outras definições
de impressão no driver da impressora. Também não deixe de selecionar o
tipo de mídia certo no driver da impressora. Selecionar o tipo errado de
mídia faz com que sejam usadas quantidades erradas de tinta na mídia.
Verifique se a mídia está sendo impressa no lado certo.
7-15 PTWW
Page 69

Examine os cartuchos de impressão
Verifique se os cartuchos de impressão não foram alterados. Processos de
reencher cartuchos e o uso de tintas incompatíveis podem prejudicar o
intrincado sistema de impressão e produzir uma qualidade de impressão
inferior, além de danificar a impressora. A HP não oferece garantia nem
suporte a cartuchos de impressão reenchidos.
Para obter informações sobre como encomendar acessórios da HP,
consulte Suprimentos e acessórios HP.
Os cartuchos de impressão precisam ser alinhados sempre que se
substitui um cartucho. Isso pode ser feito no driver da impressora ou na
Caixa de ferramentas. Para obter instruções, consulte Alinhamento dos
cartuchos de impressão.
As cores não estão se alinhando adequadamente
Examine os cartuchos de impressão
Os cartuchos de impressão precisam ser alinhados sempre que se
substitui um cartucho. Isso pode ser feito no driver da impressora ou na
Caixa de ferramentas. Para obter instruções, consulte Alinhamento dos
cartuchos de impressão.
Verifique a posição das figuras
Use o recurso de zoom ou de pré-visualização para verificar se há alguma
diferença na posição dos gráficos na página.
Impressão com apenas um cartucho
Se acabar a tinta de um dos cartuchos antes de se ter condições de
substituí-lo, pode-se usar a impressora com apenas um cartucho.
A impressão com apenas um cartucho é mais demorada, e as cores
podem sair um pouco diferentes do que quando os dois cartuchos estão
instalados. Recomenda-se instalar os dois cartuchos de impressão. Para
obter mais informações, consulte Modo de impressão com um único
cartucho.
Problemas de impressão sem fio
A impressão por infravermelho não funciona
Verifique se há algum obstáculo
Elimine os obstáculos que possam existir entre a impressora e o
dispositivo do qual está sendo enviado o trabalho de impressão. A luz
solar, calor proveniente de equipamentos próximos, ou outras fontes de
radiação infravermelha podem causar erros de transmissão.
PTWW 7-16
Page 70

Coloque o dispositivo mais próximo à impressora
O dispositivo não deve estar a mais de 1 metro (3 pés) de distância da
impressora ao enviar um trabalho de impressão, e as portas devem estar
em linha reta, uma em relação à outra.
Envie o trabalho de impressão à impressora novamente
Poderá ter ocorrido perda de dados; tente reenviar o trabalho.
Verifique o software
Verifique se todo o software necessário foi instalado no dispositivo que
está sendo usado com a impressora; por exemplo, no caso de usuários de
computadores de mão com sistema Palm OS, veja se o BtPrint-hp foi
instalado. Se o problema continuar, consulte o material fornecido com o
computador de mão ou notebook.
A impressão por Bluetooth não funciona
Examine a conexão da comunicação sem fio
Abra a Caixa de ferramentas, clique na guia Serviços da Impressora e,
em seguida, clique no botão Configurar definições do Bluetooth.
Verifique se as definições de Bluetooth estão corretas. Consulte também
Como imprimir pelo cartão Bluetooth.
Envie o trabalho de impressão à impressora novamente
Poderá ter ocorrido perda de dados; tente reenviar o trabalho.
Verifique o software
Verifique se todo o software necessário foi instalado no dispositivo que
está sendo usado com a impressora; por exemplo, no caso de usuários de
computadores de mão com sistema Palm OS, veja se o BtPrint-hp foi
instalado. Se o problema continuar, consulte o material fornecido com o
computador de mão ou notebook.
Para obter mais informações sobre como usar Bluetooth, consulte o guia de
impressão Bluetooth em http://www.hp.com/support/dj450
7-17 PTWW
.
Page 71

Como resolver problemas de alimentação da mídia
Esta seção apresenta soluções a problemas comuns de impressã o.
A mídia não está sendo coletada da bandeja de alimentação
Abra totalmente a extensão da bandeja de alimentação.
Remova mídia, separe as folhas, abrindo-as em leque, e coloque-as
novamente na bandeja.
Faça com que a mídia esteja acomodada em linha reta em relação à guia
de alinhamento, e que a guia de papel esteja rente à mesma, sem apertar.
Para mídias que usam a abertura para cartão, faça com que fiquem
alinhadas rentes à borda direita da abertura. Ajuste a guia de papel na
abertura, até ficar rente à borda esquerda da mídia, sem apertar.
A mídia usada não deve estar enrugada, amassada ou enrolada.
Desenrole a mídia curvando-a na direção oposta. Não deixe a mídia na
bandeja de alimentação a noite toda. Isso pode fazer com que ela se
curve.
Não coloque mais de 45 folhas de papel comum na bandeja, ou o
equivalente a uma pilha de papel de no máximo 4,5 mm de espessura
(0,18 pol.). Para ver a quantidade correspondente de outros tipos que
pode ser colocada na bandeja, consulte Especificações da impressora.
Desvio do papel
Abra totalmente a extensão da bandeja de alimentação.
Remova a mídia, separe as folhas, abrindo-as em leque, e coloque-as
novamente na bandeja.
Faça com que a mídia esteja acomodada em linha reta em relação à guia
de alinhamento, e que a guia de papel esteja rente à mesma, sem apertar.
Para cartões, faça com que fiquem alinhados rente à borda direita da
abertura para cartão. Ajuste a guia de papel na abertura, até ficar rente
à borda es querda da mídia, sem apertar.
A mídia usada não deve estar enrugada, amassada ou enrolada.
Desenrole a mídia curvando-a na direção oposta. Não deixe a mídia na
bandeja de alimentação a noite toda. Isso pode fazer com que a mesma
se curve.
Problema na saída do papel
Retire o excesso de mídia da área de saída. Se a mídia impressa se
empilhar na abertura de saída, poderá impedir que a mídia impressa em
seguida saia da impressora.
PTWW 7-18
Page 72

Congestionamento da mídia de impressão
Se a mídia ficar obstruída dentro da impressora, siga as instruções a seguir
para eliminar o congestionamento.
1 Desligue a impressora.
2 Retire da bandeja de alimentação e da abertura de saída a mídia que não
estiver causando o congestionamento.
Não coloque a mão dentro da bandeja de alimentação. Use pinças, e tenha
cuidado para não arranhar a parte interna da impressora.
3 Localize o congestionamento.
4 Se a media estiver visível pela abertura de saída, puxe-a para fora. Caso
contrário, abra a tampa de acesso frontal e retire o papel que está
causando o congestionamento.
Remova a mídia que está causando a obstrução devagar e com movimento
uniforme, para que não se rasgue.
5 Se o carro estiver obstruindo o congestionamento, empurre-o com cuidado
para o lado, e retire a mídia.
57
56
58
5
7
5
6
5
8
7-19 PTWW
Page 73

6 Se não for possível ver o papel que está obstruindo a impressora na área
de impressão interna, remova o que for possível pela bandeja de
alimentação.
7 Após eliminar o congestionamento, feche a tampa de acesso frontal, ligue
a impressora e pressione o
de impressão.
A impressora continuará com a próxima página do trabalho de impressão.
Será necessário reenviar a página ou páginas que estavam
congestionadas na impressora.
botão Continuar para prosseguir com o trabalho
Dicas para evitar congestionamentos de papel
Assegure que não haja nada impedindo o percurso do papel.
Não coloque excesso de papel na bandeja de alimentação ou na abertura
para cartão. A bandeja de alimentação acomoda até 45 folhas de pap el
comum ou outra mídia de impressão em uma pilha de no máximo 4,5 mm
de espessura (0,18 pol.).
Faça com que a mídia esteja acomodada em linha reta em relação à guia
de alinhamento, e que a guia de papel esteja rente à mesma, sem apertar.
Para cartões, faça com que fiquem alinhados rente à borda direita da
abertura para cartão. Ajuste a guia de papel na abertura, até ficar rente à
borda esquerda da mídia, sem apertar.
Não use papel que esteja enrolado ou amassado.
Sempre use papel de acordo com os tamanhos/tipos de mídia e pesos
listados em Especificações da impressora. Consulte Suprimentos e
acessórios HP para ver uma lista de mídia recomendada pela HP.
Sempre alinhe bem a pilha de papel ao imprimir frente e verso (nos dois
lados da folha).
Como resolver problemas específicos em sistemas Macintosh
Para obter informações sobre solução de problemas específicos em sistemas
Macintosh, consulte o arquivo Mac Readme no Starter CD. Para abrir esse
arquivo Readme, execute o programa de instalação contido no the CD, e,
em seguida, clique em Readme.
PTWW 7-20
Page 74

Suprimentos e
A
acessórios HP
Este capítulo contém informações sobre suprimentos e acessórios da HP,
bem como informações sobre pedidos.
Pode-se encomendar suprimentos e acessórios HP no website da HP. Visite
hpshopping.com (http://www.hpshopping.com
Acessórios
Cartão HP Bluetooth C8249A
Bateria de lítio recarregável C8222A
Porta-cartucho de viagem para cartucho
preto/fotográfico
Maleta para impressora e notebook C8232A
Adaptador para automóvel/caminhão,
24 V (padrão europeu)
12 V adaptador para automóvel/avião
(não p/ caminhão)
Cabo paralelo (1 m) C8231A
Cabo USB (2 m) C6518A
) para obter mais informações.
C8233A
F2297A
F1455A
Suprimentos
Cartuchos de impressão
HP no 56 - cartucho de impressão preto (19 ml) C6656A
HP no 57 - cartucho de impressão tricolor (17 ml) C6657A
HP no 58 - cartucho de impressão fotográfica (17 ml) C6658A
HP no 27 - cartucho de impressão preto (10 ml) C8727A
HP no 28 - cartucho de impressão tricolor (8 ml) C8728A
A-1 PTWW
Page 75

Papel HP multifinalidades
500 folhas Carta EUA (8,5 x 11 pol.) M1120
Papel HP de impressão
500 folhas Carta EUA (8,5 x 11 pol.) P1122
500 folhas A4 (210 x 297 mm) CHP210
Papel HP office
500 folhas Carta EUA (8,5 x 11 pol.) C8511
500 folhas A4 (210 x 297 mm) CHP111
Papel reciclado HP office
500 folhas Carta EUA (8,5 x 11 pol.) E1120
Papel HP branco brilhante para jato de tinta
250 folhas Carta EUA (8,5 x 11 pol.) B250
250 folhas A4 (210 x 297 mm) C5977B
Papel HP premium para jato de tinta
200 folhas Carta EUA (8,5 x 11 pol.) 51634Y
200 folhas A4 (210 x 297 mm) 51634Z (asiático)
Papel espesso HP premium para jato de tinta
100 folhas A4 (210 x 297 mm) C1853A
PTWW A-2
Page 76
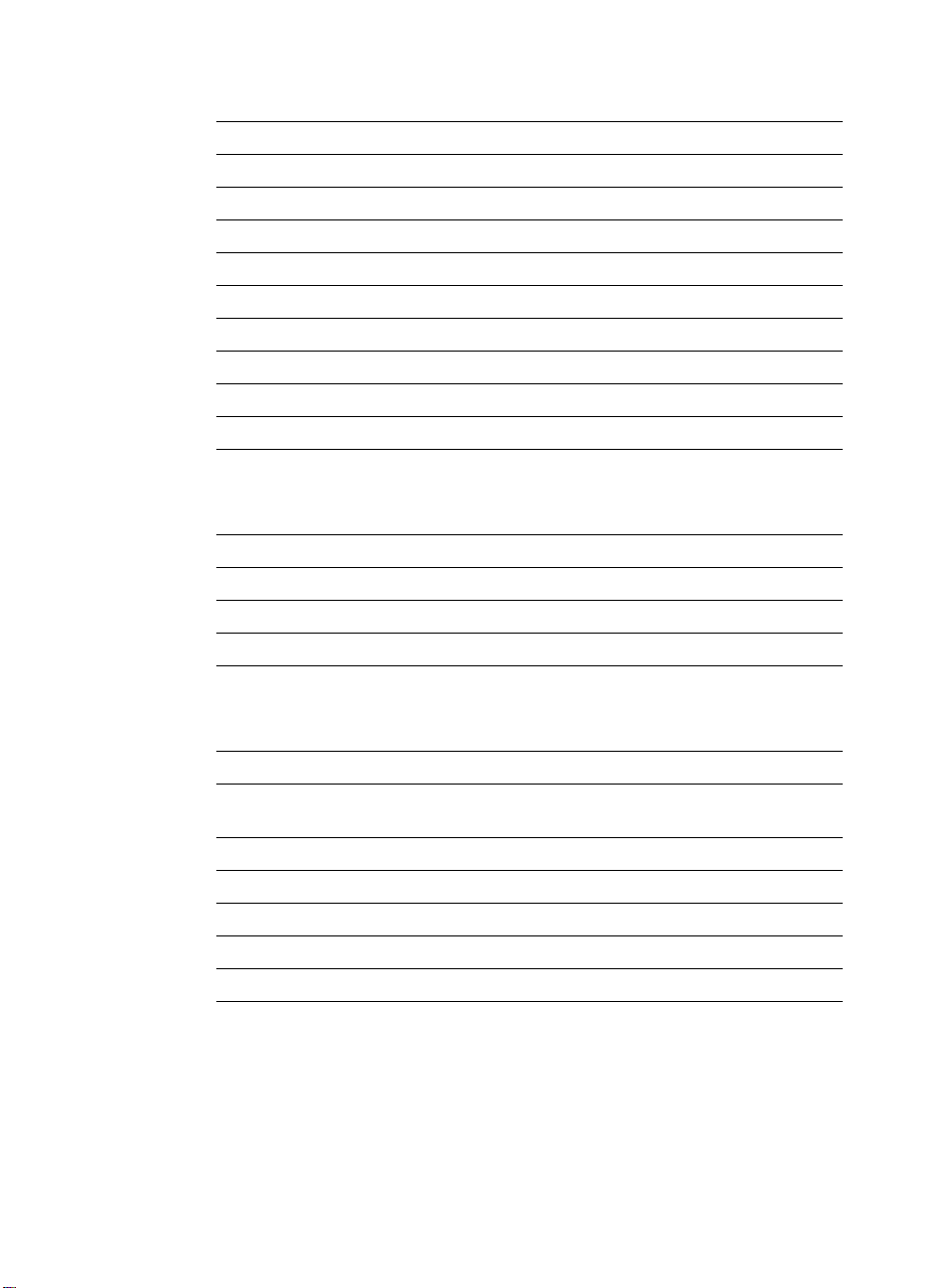
Papel para fotografia HP premium plus
20 folhas, lustroso Carta EUA (8,5 x 11 pol.) C6831A
20 folhas, lustroso A4 (210 x 297 mm) C6832A (europeu)
20 folhas, lustroso 4 x 6 pol. C6944A
20 folhas, lustroso 10 x 15 cm C6945A (europeu)
50 folhas, lustroso Carta EUA (8,5 x 11 pol.) Q1785A
50 folhas, lustroso A4 (210 x 297 mm) Q1786A (europeu)
60 folhas, lustroso 4 x 6 pol. C7024A
60 folhas, lustroso 10 x 15 cm C7025A (europeu)
20 folhas, mate Carta EUA (8,5 x 11 pol.) C6950A
20 folhas, mate A4 (210 x 297 mm) C6951A (europeu)
Papel HP premium para fotografia
50 folhas, lustroso Carta EUA (8,5 x 11 pol.) C6979A
50 folhas, lustroso A4 (210 x 297 mm) C7040A
15 folhas, lustroso Carta EUA (8,5 x 11 pol.) C6039A
15 folhas, lustroso A4 (210 x 297 mm) C6040A (europeu)
Papel HP para fotografia
20 folhas, lustroso Carta EUA (8,5 x 11 pol.) C1846A
20 folhas, lustroso A4 (210 x 297 mm) C1847A (europeu)
C6765A (asiático)
20 folhas, lustroso 4 x 6 pol. C7890A
20 folhas, lustroso 10 x 15 cm C7891A (europeu)
60 folhas, lustroso 4 x 6 pol. C7893A
60 folhas, lustroso 10 x 15 cm C7894A (europeu)
50 folhas, lustroso A4 (210 x 297 mm) C7897A (europeu)
A-3 PTWW
Page 77

Papel HP para fotografia, uso diário
25 folhas, semi-lustroso Carta EUA (8,5 x 11 pol.) C6983A
25 folhas, semi-lustroso A4 (210 x 297 mm) C6984A (europeu)
C7006A (asiático)
100 folhas, mate Carta EUA (8,5 x 11 pol.) C7007A
Papel lustroso HP premium
10 folhas Carta EUA (8,5 x 11 pol.) C3833A
10 folhas A4 (210 x 297 mm) C3831A
50 folhas Carta EUA (8,5 x 11 pol.) C3836A
50 folhas A4 (210 x 297 mm) C3837A
Papel profissional HP para folhetos e panfletos
50 folhas, lustroso Carta EUA (8,5 x 11 pol.) C6817A
50 folhas, lustroso A4 (210 x 297 mm) C6818A
100 folhas, três dobras,
lustroso
50 folhas, mate Carta EUA (8,5 x 11 pol.) C6955A
Carta EUA (8,5 x 11 pol.) C7020A
Transparências HP premium plus
20 folhas Carta EUA (8,5 x 11 pol.) C7030A
20 folhas A4 (210 x 297 mm) C7031A
50 folhas Carta EUA (8,5 x 11 pol.) C7028A
50 folhas A4 (210 x 297 mm) C7029A
PTWW A-4
Page 78

Transparência HP premium plus para jato
de tinta
20 folhas Carta EUA (8,5 x 11 pol.) C3828A
20 folhas A4 (210 x 297 mm) C3832A
50 folhas Carta EUA (8,5 x 11 pol.) C3834A
50 folhas A4 (210 x 297 mm) C3835A
Papel para postais HP
10 folhas, lustroso, branco
meia-dobra (com 10 envelopes)
10 folhas, lustroso, branco
meia-dobra (com 10 envelopes)
20 folhas, mate, branco
meia-dobra (com 20 envelopes)
20 folhas, mate, branco
1/4-dobra (com 20 envelopes)
20 folhas, mate, branco
1/4-dobra (com 20 envelopes)
Carta EUA (8,5 x 11 pol.) C6044A
A4 (210 x 297 mm) C6045A
Carta EUA (8,5 x 11 pol.) C7018A
Carta EUA (8,5 x 11 pol.) C1812A
A4 (210 x 297 mm) C6042A
A-5 PTWW
Page 79

B
Especificações da impressora
Este capítulo contém informações sobre os tipos e tamanhos de mídia
compatíveis e as especificações da impressora.
Método de
impressão
Velocidade de
impressão*:
(Carta)
Resolução de
preto
Resolução de
cores
Linguagens da
impressora
Compatibilidade
com software
Fontes 13 fontes embut idas; orientaç ão retrato. F ontes EUA: CG Times, CG Ti mes Italic,
**Impressão colorida em até 4800 x 1200 dpi otimizado, nos tipos de papel fotográfico hp premium
e 1200 x 1200 dpi de entrada; requer grande quantidade de espaço em disco e a impressão é
mais lenta.
Impressão térmica a jato de tinta tipo “drop on-demand”, com papel comum
Rápida Normal Otimizada
Texto preto 9 ppm 5 ppm 1,6 ppm
Texto com figuras
coloridas
Foto colorida de página
inteira
Foto colorida 10 x 15
cm (4 x 6 pol.)
*Números aproximados apenas para alimentação CA. A velocidade exata varia
conforme a configuração do sistema, o programa de software e a complexidade
do documento.
Até 1200 x 1200 dpi para texto em preto renderizado, em papel para jato de tinta.
Windows: 4800 x 1200 dpi otimizado**
Macintosh: foto com alta resolução
Impressora HP Deskjet 450: HP PCL3 otimizada
Microsoft Windows
aplicativos MS-DOS
Universe, Universe Italic, Courier, Courier Ita lic, Letter Gothic , Lett er Goth ic Ita lic.
Fontes internacionais: Arabic, Baltic, Cyrillic, Greek, Hebrew
8 ppm 3 ppm 1 ppm
0,5 ppm 0,3 ppm 0,14 ppm**
1,1 ppm 0,7 ppm 0,4 ppm**
®
98, Me, NT 4.0, 2000, XP; Macintosh System 8.6 e sup erio r;
PTWW B-1
Page 80

Recursos de
software
inteligentes
Indicador de nível de tinta, indicador de carga da bateria, HP Instan t Support,
myPrintMileage*, configuração Bluetooth*.
Recursos incorporados no driver da impressora:
Imagem espelhada, girar em 180 graus, utilizar uma página inicial diferente,
tecnologia de dimensionamento HP ZoomSmart Scaling Technology, PhotoREt,
4800 x 1200 dpi otimizado**, emular margens de LaserJet, margens simétricas,
impressão frente e verso (duplex), handout, folheto, janelas, marca d’água*,
iniciar impressão pela última página, visualização HP*, imprimir em sépia*,
imprimir me escala de cinza, fotografia digital HP, otimizar para fotocópia ou fax,
volume de tinta, alinhar cartuchos de impressão, limpar cartuchos de impressão,
calibrar cores.
*Somente no Windows
**Até 4800 x 1200 dpi otimizado para impressão colorida em papel fotográfico
Premium HP, e 1200 x 1200 dpi de entrada.
Tipo/Tamanho
de mídia
Papel Legal EUA 216 x 356 mm (8,5 x 14 pol.)
Carta EUA 216 x 279 mm (8,5 x 11 pol.)
Executive EUA 184 x 267 mm (7,25 x 10,5 pol.)
A4 ISO 210 x 297 mm
B5 JIS 182 x 257 mm
A5 ISO 148 x 210 mm
Transparências Carta EUA 216 x 279 mm (8,5 x 11 pol.)
A4 europeu 210 x 297 mm
Cartões Carta EUA 216 x 279 mm (8,5 x 11 pol.)
A4 210 x 297 mm
5 x 8 pol.
Cartão-ficha 4 x 6 pol.
Papel fotográfico 4 x 6 pol.
Cartão Hagaki 200 x 148 mm
Cartão Hagaki 100 x 148 mm
Etiqueta Carta EUA 216 x 279 mm (8,5 x 11 pol.)
A4 europeu 210 x 297 mm
Manuseio de
mídia
Bandeja de
alimentação
Papel comum: até 45, ou o equivalente a 4,5 mm (0,18
pol.) de espessura
Papel fotog ráfico: até 15, ou o equivalente a 4,5 mm
(0,18 pol.) de espessura
Etiquetas: até 5 folhas, ou o equivalente a 3 mm (0,2
pol.) de espessura
Transparências: até 10 folhas, ou o equiva lente a 3 mm
(0,2 pol.) de espessura
Cartões: até 15, ou o equivalente a 3 mm (0,2 pol.) de
espessura
Abertura para cartão Cartões: até 15, ou o equivalente a 3 mm (0,2 pol.) de
espessura
Papel fotog ráfico: até 15, ou o equivalente a 3 mm
(0,2 pol.) de espessura
Peso de mídia
recomendado
Bandeja de
alimentação
Bandeja de
Papel: Bond 17 a 24 lb (64 a 90 g/m
Cartões: tipo ficha, até 100 lb (200 g/m
2
)
2
)
alimentação e
abertura para cartão
B-2 PTWW
Page 81

Interface I/O Paralela, USB, infravermelha, Bluetooth, CompactFlash™ (Tipo I)
Memória da
16 MB de RAM embutida
impressora
Dimensões* 338,2 mm (13,3 pol.) L x 163,7 mm (6,5 pol.) P x 82,4 mm (3,2 pol.) A
*Dimensões máximas.
Peso 1,9 kg (4,2 lb) sem os cartuchos de impressão e a bateria
Peso 2,1 kg (4,63 lb) com os cartuchos de impressão e a bateria
Ciclo de
Até 500 páginas/mês
atividade
Fonte de
Fonte de alimentação universal
alimentação
Requisitos de
energia
Adaptador de
alimentação de
Tensão de entrada: 100 - 240 CA, 50/60 Hz
Tensão de saída: 19 V CC; 3,16 A
energia
Bateria Lítio ~1800 mAh (11,1 V CC)
Consumo de
energia
Especificações
referentes ao
ambiente de
operação
Menos de 2 watts quando desligada; máximo de 5 watts sem imprimir;
máximo de 25 watts durante impressão.
Temperatura de operação: 0° a 55°C (32° a 131°F)
Condições de operação recomendadas: 15° a 35°C (59° a 95°F )
Temperatura de armazenamento: -40° a 70°C (-40° a 158°F)
Umidade relativa: 15 a 95% de umidade relativa, sem condensação
(Recomendado: 20 a 80% de umidade relativa, sem condensação)
Temperatura de operação co m bateri a: Para carregar a bateria: 0° a 40°C
(32° a 104°F)
Uso e armazenamento: -20° a 50°C (-4° a 122°F)
Níveis de ruído: 56 dBA
Requisitos do
sistema para
Windows e
Macintosh
Mínimos
Windows 98: P60 MHz, 16 MB de RAM
Windows NT 4.0: P100 MHz, 32 MB de RAM
Windows Me: P166 MHz, 32 MB de RAM
Windows 2000: P166 MHz, 64 MB de RAM
Windows XP: P233 MHz, 64 MB de RAM
Mac OS 8.6.x: iMac 333 MHz ou G3 350 MHz, 64 MB de RAM
Mac OS 9.x: iMac 333 MHz ou G3 350 MHz, 64 MB de RAM, IR (infravermelho):
9.x ou superior
Mac OS X: G3 (exceto PowerBook G3 original), 128 MB de RAM
Recomendados:
Para todos os sistemas operacionais Windows exceto o Windows XP:
PII 450 MHz, 128 de MB RAM, 200 de MB de espaço em disco rígido
Windows XP: PII 450 MHz, 256 de MB RAM, 200 de MB de espaço em disco rígido
Mac OS 8.6.x: iMac 333 MHz ou G3 350 MHz, 128 MB de RAM
Mac OS 9.x: iMac 333 MHz ou G3 350 MHz, 128 MB de RAM
Mac OS X: G4 800 MHz, 256 MB de RAM
Garantia Garantia limitada de 1 (um) ano
PTWW B-3
Page 82

Certificações do
produto
HP Deskjet 450Ci, HP Deskjet 450CBi
Certificações de segurança
UL (EUA), TUV-GS (Alemanha), CE (União Européia), marca B (Polônia)
Certificações de EMI/EMC
CTICK (Austrália e Nova Zelândia), MIC Mark (Coréia), CE (União E u ropé ia ),
BSMI (Taiwan), GOST (Rússia), ICES (Canadá)
HP Deskjet 450wbt
Certificações de segurança
CE (União Européia), marca B (Polônia)
Certificações de EMI/EMC
CTICK (Austrália e Nova Zelândia), CE (União Européia), GOST (Rússia),
ICES (Canadá)
: CCC S&E (China), CSA (Canadá), PSB (Cingapura),
: FCC Title 47 CFR Part 15 Class B (EUA),
: CSA (Canadá), UL (EUA), TUV-GS (Alemanha),
: FCC Title 47 CFR Part 15 Class B (EUA),
B-4 PTWW
Page 83
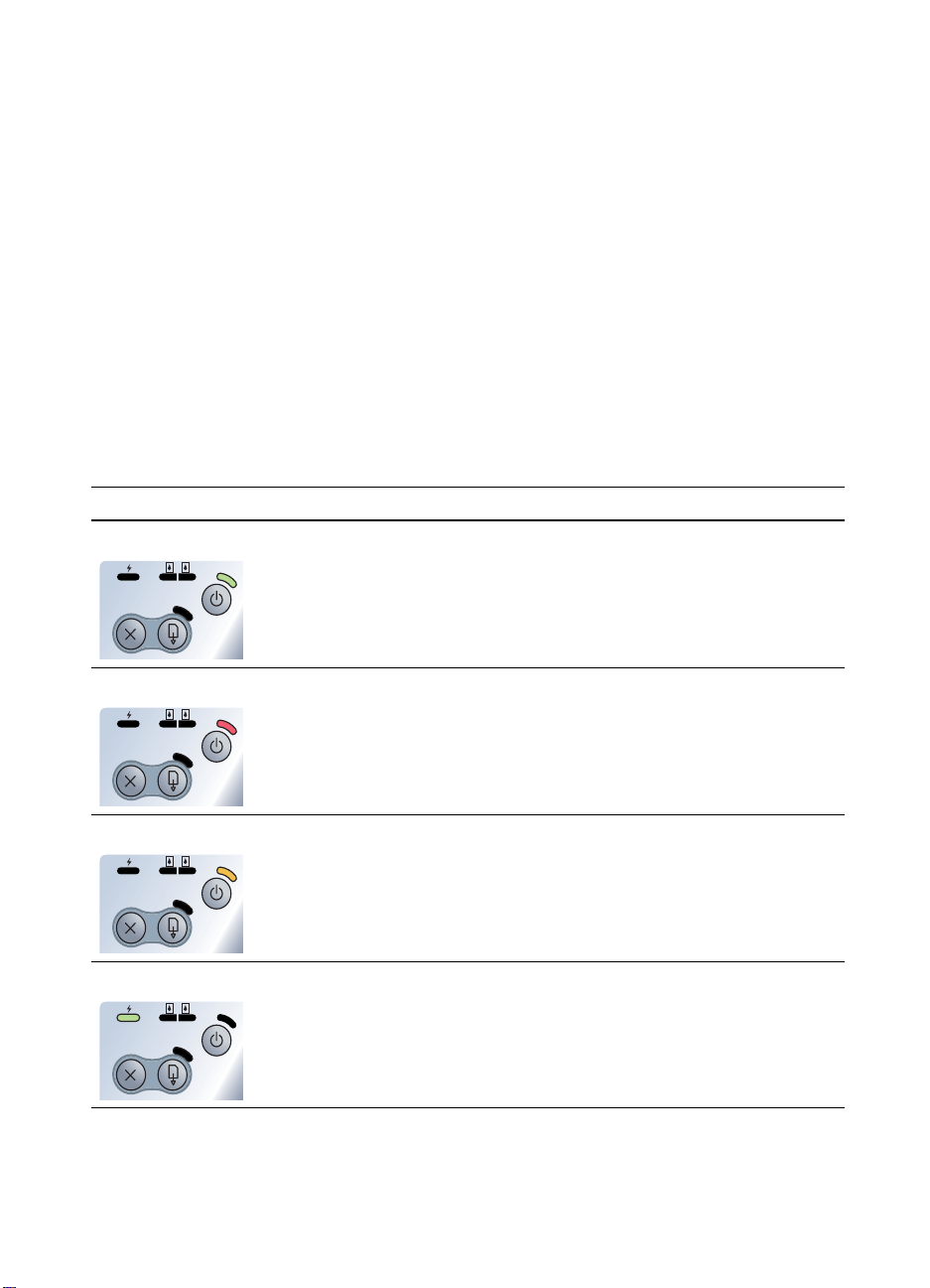
Referência para os
C
LEDs (fotodiodos)
Os LEDs da impressora indicam o status da impressora e são úteis no
diagnóstico de problemas de impressão. Este capítulo apresenta uma lista das
diversas combinações dos indicadores luminosos LED e os significados
correspondentes, além de sugestões para resolver os problemas indicados.
Para ver uma descrição dos LEDs da impressora, consulte Descrição dos
botões e LEDs (indicadores luminosos) da impressora.
Indicação do LED Explicação e ação recomendada
LED de alimentação: verde Com alimentação CA: A impressora está ligada e inativa.
Com alimentação por bateria: A carga da bateria está
entre 41 e 100% e a impressora está ligada e inativa.
Nenhuma ação necessária.
LED de alimentação: vermelho A carga da bateria está abaixo de 10% e a impressora
está ligada e inativa.
Ligue o adaptador de alimentação de energi a e comece
a recarregar a bateria. Consulte Como carregar e usar
a bateria.
LED de alimentação: laranja A carga da bateria está entre 10 e 40% e a impressora
está ligada e inativa.
Ligue o adaptador de alimentação de energi a e comece
a recarregar a bateria. Consulte Como carregar e usar
a bateria.
LED de carga da bateria: verde. A bateria está sendo carregada.
Nenhuma ação necessária.
PTWW C-1
Page 84

LED de carga da bateria: vermelho. A bateria está com defeito.
Substitua a bateria (número de peça C8233A)..
LED de alimentação: piscando. A impressora está imprimindo.
Nenhuma ação necessária.
Liga/Desliga, Continuar, Esquerdo e
Direito ciclo dos LEDs dos cartuchos de
A impressora está ligada.
Nenhuma ação necessária.
impressão.
LED de alimentação: verde, e LED
Continuar: piscando
A impressora está parada, aguardando secagem de mídi a
especial, sem papel ou processando impressão DPOF
(Digital Print Order Format).
Se estiver sem papel, coloque papel. Pressione o botão
Continuar para prosseguir com o trabalho de
impressão.
LED do cartucho esquerdo: piscando. É necessário examinar o cartucho tricolor.
Reinstale o cartucho de impressão e tente novamente.
Se o erro continuar, substitua o cartucho. Consulte
Substituição dos cartuchos de impressão.
LED do cartucho direito: piscando. É necessário examinar o cartucho preto ou fotográfico.
Reinstale o cartucho de impressão e tente novamente.
Se o erro continuar, substitua o cartucho. Consulte
Substituição dos cartuchos de impressão.
Cartucho de impressão direito e
esquerdo LEDs piscando.
É necessário examinar os cartucho de impressão preto e
fotográfico.
Reinstale os cartuchos de impressão e tente
novamente. Se o erro continuar, substitua os
cartuchos. Consulte Substituição dos cartuchos de
impressão.
C-2 PTWW
Page 85

LED do cartucho esquerdo: aceso. O cartucho tricolor está com pouca tinta ou vazio.
Substitua o cartucho de impressão. Consulte
Substituição dos cartuchos de impressão.
LED do cartucho direito: aceso. O cartucho preto ou fotográfico está com pouca tinta ou vazio.
Substitua o cartucho de impressão. Consulte
Substituição dos cartuchos de impressão.
LEDs dos cartuchos direito e esquerdo:
piscando.
LED de alimentação apagado, LED
Continuar piscando.
LED de alimentação piscando, LED
Continuar piscando.
Os cartuchos de impressão tricolor e preto ou fotográfico
estão com pouca tinta ou vazios.
Substitua os cartuchos de impressão. Consulte
Substituição dos cartuchos de impressão.
Congestionamento de mídia ou parada do motor do
percurso de papel.
Elimine o congestionamento de papel. Consulte
Congestionamento da mídia de impressão. Depois
de eliminar o congestionamento, pressione o
botão Continuar para prosseguir com o trabalho
de impressão.
Se não houver congestionamento de papel, pressione
o botão Contin uar. Se isso não f uncionar, tente de sligar
a impressora e ligá-la novamente, e reenvie o trabalho
de impressão.
Congestionamento de papel ou impedimento do carro.
Elimine o congestionamento de papel. Consulte
Congestionamento da mídia de impressão. Depois
de eliminar o congestionamento, pressione o
botão Continuar para prosseguir com o trabalho
de impressão.
Se não houver congestionamento de papel, pressione
o botão Contin uar. Se isso não f uncionar, tente de sligar
a impressora e ligá-la novamente, e reenvie o trabalho
de impressão.
PTWW C-3
Page 86

LED de alimentação piscando; LED
Continuar piscando; LEDs dos
cartuchos direito e esquerdo acesos.
LED de alimentação fica aceso o dobro
de tempo do que fica apagado.
Congestionamento de mídia ou parada da estação de
serviço.
Elimine o congestionamento de papel. Consulte
Congestionamento da mídia de impressão. Depois de
eliminar o congestionamento, pressione o botão
Continuar para prosseguir com o trabalho de
impressão.
Se não houver congestionamento de papel, pressione
o botão Contin uar. Se isso não f uncionar, tente de sligar
a impressora e ligá-la novamente, e reenvie o trabalho
de impressão.
O trabalho de impressão está sendo cancelado.
Nenhuma ação necessária.
LED de alimentação, LED Continuar,
LEDs dos cartuchos direito e esquerdo:
acesos.
LED de alimentação, LED Continuar,
LEDs dos cartuchos direito e esquerdo
ficam acesos o dobro de tempo do que
ficam apagados.
Novo firmware está sendo enviado à impressora.
Nenhuma ação necessária.
O módulo coletor de tinta está quase cheio.
Se você tiver um módulo de reposição, substitua
imediatamente o módulo cheio, seguindo as instruções
apresentadas no próprio módulo coletor de tinta.
Se precisar adquirir uma reposição, visite o site
www.hp.com/support/dj450 ou consulte a Assistência
ao cliente.
Nesse meio tempo, pode-se pressionar o
botão Continuar para continuar a imprimir, mas o
estado de erro do LED continuará a ser indicado,
até o módulo coletor de tinta ser substituído. Quando
o módulo coletor de tinta estiver cheio, a impressora
parará de imprimir.
C-4 PTWW
Page 87

LED de alimentação, LED Continuar,
LEDs do cartucho direito ficam acesos o
dobro de tempo do que ficam apagados.
Módulo coletor de tinta cheio.
Se você tiver um módulo de reposição, substitua
imediatamente o módulo cheio, seguindo as instruções
apresentadas no próprio módulo coletor de tinta.
Se precisar adquirir uma reposição, visite o site
www.hp.com/support/dj450 ou consulte o Assistência
ao cliente.
Nesse meio tempo, pode-se remover o cartucho preto e
imprimir usando apenas o cartucho tricolor. A qualidade
da impressão em cores e a velocidade de impressão
podem ser afetadas. Consulte Modo de impressão com
um único cartucho.
LED do infravermelho: aceso. A impressora está recebendo transmissão por
infravermelho.
Nenhuma ação necessária.
LED de alimentação, LED Continuar,
LEDs dos cartuchos direito e esquerdo
se acendem em um ciclo rápido.
Erro da impressora.
Pressione o botão Continuar para imprimir o código do
erro. Pressione o botão Liga/Desliga para reiniciar a
impressora.
PTWW C-5
Page 88

Assistência ao cliente
D
As informações apresentadas no capítulo anterior sugerem soluções para
problemas comuns. Se a sua impressora não estiver operando corretamente
e essas soluções não corrigirem o problema , tente utilizar um dos serviços a
seguir para obter assistência.
Caixa de ferramentas
A Caixa de ferramentas somente estará disponível se você tiver instalado o
driver da impressora por meio do arquivo Setup.exe.
A guia Solução de problemas desse programa fornece soluções fáceis passo
a passo para problemas comuns de impressão. Você poderá solucionar a
maioria dos problemas de impressão seguindo passo a passo as soluções
fornecidas. Esse programa também pode ser executando clicando duas vezes
no ícone da Caixa de Ferramentas, localizado na área de trabalho ou no grupo
de programas.
HP Instant Support
O HP Instant Support é uma ferramenta com base na Web que oferece
serviços específicos para cada produto, dicas para a solução de problemas e
informações sobre o uso de mídias e tinta da impressora. É necessário ter uma
conexão com a Internet para utilizar o HP Instant Support.
Para acessar o HP Instant Support, selecione a opção HP Instant Support na
guia Informações da Caixa de Ferramentas.
As páginas da Web do HP Instant Support são criadas dinamicamente.
Não crie um marcador para esse site; acesse-o sempre a partir da Caixa
de ferramentas.
World Wide Web
Para obter as informações mais recentes sobre softwares de impressoras,
produtos, sistemas operacionais e assistência, visite o nosso site da Web no
endereço http://www.hp.com/support/dj450
D-1 PTWW
.
Page 89

Suporte por telefone HP
Durante o prazo de garantia, você pode obter assistência a partir do Centro de
Assistência ao Cliente HP. Para conhecer o número de contato, consulte o guia
de assistência que vem na embalagem da impressora.
Para facilitar o trabalho dos nossos representantes do Centro de Assistência ao
Cliente, providencie as seguintes informações antes de telefonar:
1 Imprima a página de diagnóstico da impressora (consulte Como imprimir
páginas de diagnóstico e de configuração para obter instruções). Se a
impressora não imprimir, providencie as seguintes informações:
a número do modelo e número de série (localizados atrás da
impressora), como C8108A e SG1881119P
b modelo da impressora, como HP Deskjet 9300,
HP Business Inkjet 2600
2 Verifique o sistema operacional utilizado. Por exemplo, Windows 98 SE.
3 Se a impressora estiver conectada à rede, verifique o sistema operacional
dessa rede. Por exemplo, Windows NT Server 4.0.
4 Observe como a impressora está conectada ao sistema. Por exemplo,
cabo paralelo, USB (Universal Serial Bus) ou rede.
5 Obtenha o driver de impressora e o número de versão do software da
impressora. Por exemplo, HP Deskjet 9300 PCL 3 versão 1.0.
6 Se ocorrerem problemas durante a impressão a partir de um aplicativo
específico, anote o nome do aplicativo e o número da versão.
PTWW D-2
Page 90

Declaração de Garantia Limitada da Hewlett-Packard
Produto HP Termo da Garantia Limitada
Software 90 dias
Acessórios 1 ano se vendidos com a impressora, 90 dias se comprados
separadamente
Cartuchos de impressão 6 meses de garantia limitada se instalados antes da data
Hardware periférico da impressora
(veja detalhes mais adiante)
Termo da Garantia Limitada
1 A Hewlett-Packard garante ao usuário final que os produtos HP acima especificados
estarão livres de defeitos de materiais e mão de obra pelo termo acima
especificado, que tem início na data da compra efetuada pelo usuário.
2 Para produtos de software, a garantia limitada da HP aplica-se apenas a casos em
que o software não execute as instruções de programação. A HP não garante que a
operação de nenhum produto será ininterrupta ou livre de erros.
3 A garantia limitada da HP cobre apenas os defeitos que ocorram como resultado do
uso normal do produto, e não cobre nenhum outro problema, inclusive aqueles que
ocorram como resultado de:
a Manutenção inadequada ou alteração;
b Software, mídia, peças ou materiais não fornecidos nem suportados pela HP:
c Operação não prevista nas especificações do produto.
d Modificação não-autorizada ou uso inadequado.
4 Com referência às impressoras HP, o uso de um cartucho de impressão não-HP, ou
de um cartucho de impressão reenchido, não afeta a garantia fornecida ao cliente,
nem qualquer contrato de suporte estabelecido com o cliente. Se, contudo, a falha
ou dano for atribuível ao uso de um cartucho de impressão não-HP, ou um cartucho
de impressão reenchido, a HP cobrará as suas taxas normais de serviço e os
materiais necessários para consertar a impressora no que se refere a tal falha ou
dano específico.
5 Se a HP receber, durante o período aplicável da garantia, notificação de um defeito
em qualquer produto coberto pela garantia da HP, a HP, a critério próprio,
consertará ou substituirá o produto.
6 Se a HP for incapaz de consertar ou substituir, conforme aplicável, um produto
defeituoso coberto por uma garantia da HP, a HP, em prazo razoável após o
recebimento da notificação sobre o defeito, devolverá a quantia correspondente ao
preço da compra do produto.
indicada na caixa (“install by date”).
1 ano
D-3 PTWW
Page 91

7
A HP não terá nenhuma obrigação de consertar, substituir ou fornecer o reembolso
até que o cliente tenha devolvido o produto defeituoso à HP.
8 O produto fornecido como substituição pode ser novo ou “como novo”, desde que
funcione ao menos da mesma forma que o produto que estiver sendo substituído.
9 Os produtos HP podem conter peças e componentes remanufaturados, ou materiais
equivalentes a novos materiais em termos de desempenho.
10 A Declaração de Garantia Limitada da HP é válida em qualquer país/região em que
o produto HP coberto pela garantia seja distribuído pela HP. Contratos para
serviços adicionais de garantia, como, por exemplo, serviço no local do cliente,
estão disponíveis em todos os centros de serviços HP autorizados em países ou
regiões em que o produto seja distribuído pela HP ou por importador autorizado.
Limitações da garantia
EM TODA A EXTENSÃO DOS TERMOS DA LEGISLAÇÃO LOCAL, NEM A HP
NEM SEUS FORNECEDORES ESTABELECEM QUALQUER OUTRA GARANTIA
OU CONDIÇÃO DE QUALQUER TIPO, TAIS COMO GARANTIAS OU
CONDIÇÕES EXPRESSAS OU IMPLÍCITAS DE COMERCIABILIDADE,
QUALIDADE SATISFATÓRIA, OU ADEQUAÇÃO PARA UM PROPÓSITO
ESPECÍFICO.
Limitações de responsabilidade
1 Em toda a extensão permitida pela legislação local, os recursos legais mencionados
nessa Declaração de Garantia são o único e exclusivo recurso do cliente.
2 EM TODA A EXTENSÃO PERMITIDA PELA LEGISLAÇÃO LOCAL, E COM
EXCEÇÃO DAS OBRIGAÇÕES ESPECIFICAMENTE ESTABELECIDAS NESTA
DECLARAÇÃO DE GARANTIA, EM NENHUMA CIRCUNSTÂNCIA A HP OU
SEUS FORNECEDORES SERÃO RESPONSÁVEIS POR DANOS DIRETOS,
INDIRETOS, ESPECIAIS, INCIDENTAIS OU CONSEQÜENTES, SEJAM ESTES
BASEADOS EM CONTRATO, OBRIGAÇÕES EXTRACONTRATUAIS OU
QUALQUER OUTRA TEORIA LEGAL, MESMO QUE A HP TENHA SIDO
NOTIFICADA DA POSSIBILIDADE DA OCORRÊNCIA DE TAIS DANOS.
Lei local
1 Esta Declaração de Garantia dá ao cliente direitos legais específicos. O cliente pode
também ter outros direitos, que variam de estado para estado nos Estados Unidos,
de província para província no Canadá, e de país/região para país/região no resto
do mundo.
PTWW D-4
Page 92
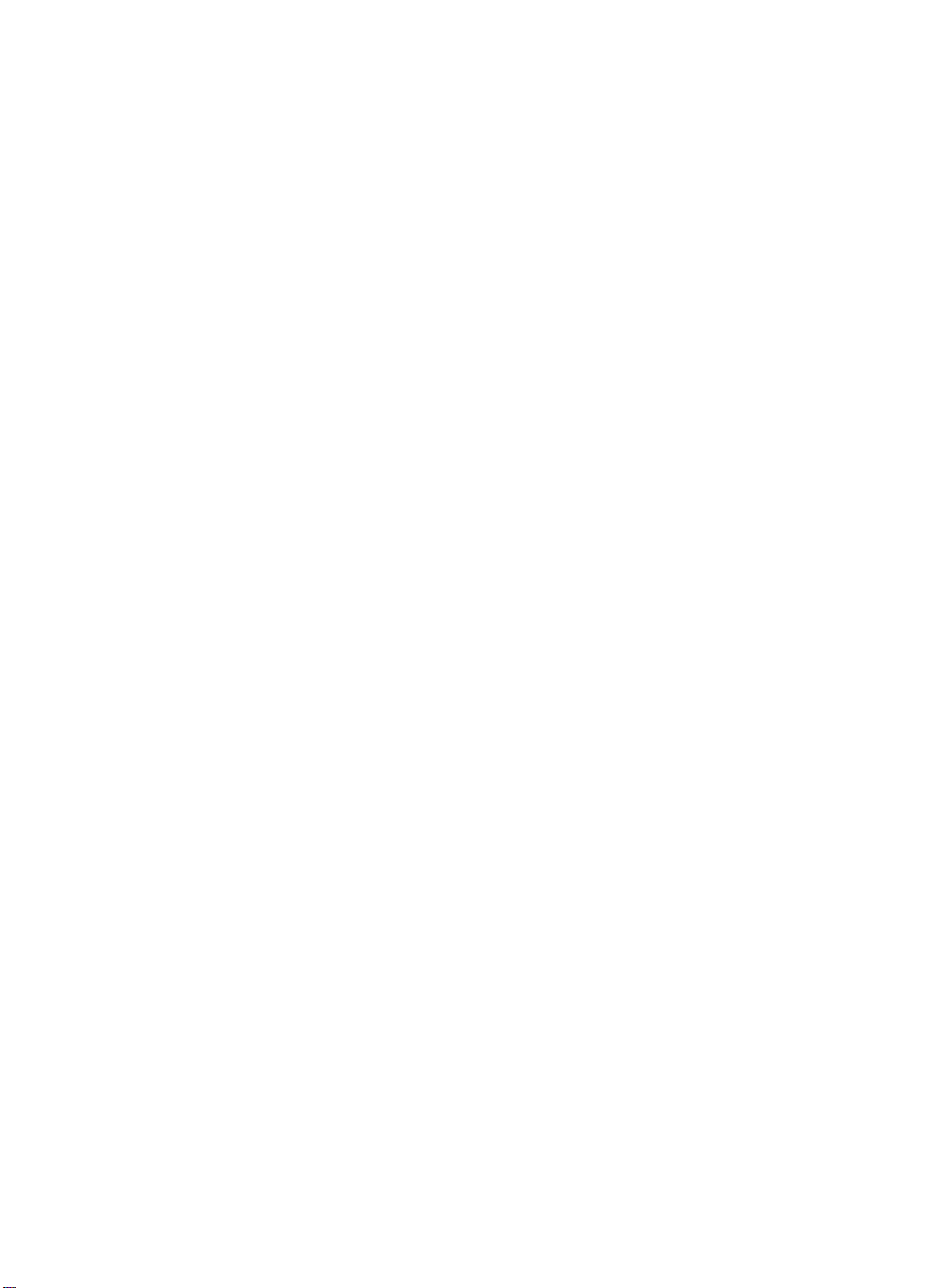
2 Na medida em que esta Declaração de Garantia for inconsistente com a legislação
local, a Declaração de Garantia será modificada para conformar-se com tal
legislação. Nos termos da legislação local, certas isenções e limitações desta
Declaração de Garantia poderão não se aplicar ao cliente. Por exemplo, alguns
estados nos Estados Unidos, bem como alguns governos em outros países
(inclusive províncias no Canadá) poderão:
a Impedir que as isenções e limitações dessa Declaração de Garantia limitem os
direitos legais de um cliente (ex.: o Reino Unido);
b Restringir de alguma forma a capacidade de um fabricante de colocar em efeito
tais isenções ou limitações, ou
c Garantir ao cliente direitos adicionais de garantia, especificar o termo de
garantias implícitas das quais o fabricante não pode se isentar, ou permitir
limitações no termo de garantias implícitas.
3 PARA TRANSAÇÕES EFETUADAS NA AUSTRÁLIA E NOVA ZELÂNDIA, OS
TERMOS DESTA DECLARAÇÃO DE GARANTIA, EXCETO NA EXTENSÃO
PERMITIDA POR LEI, NÃO EXCLUEM, RESTRINGEM OU MODIFICAM OS
DIREITOS LEGAIS OBRIGATÓRIOS À VENDA DE PRODUTOS HP A TAIS
CLIENTES, E CONSTITUEM ADIÇÕES AOS MESMOS.
D-5 PTWW
Page 93

Informações
E
regulamentares
FCC statement
The U.S. Federal Communications Commission (in 47 cfr 15.105) has specified
that the following notices be brought to the attention of users of this product.
This device complies with part 15 of the FCC rules. Operation is subject to the
following two conditions: (1) This device may not cause harmful interference,
and (2) this device must accept any interference received, including
interference that may cause undesired operation.
Shielded cables
Use of a shielded data cable is required to comply with the Class B limits of
Part 15 of the FCC Rules.
Pursuant to Part 15.21 of the FCC Rules, any changes or modifications to
this equipment not expressly approved by the Hewlett-Packard Company,
may cause harmful interference and void the FCC authorization to operate
this equipment.
This equipment has been tested and found to comply with the limits for a
Class B digital device, pursuant to Part 15 of the FCC Rules. These limits are
designed to provide reasonable protection against harmful interference in a
residential installation. This equipment generates, uses and can radiate radio
frequency energy and, if not installed and used in accordance with the
instructions, may cause harmful interference to radio communications.
However, there is no guarantee that interference will not occur in a particular
installation. If this equipment does cause harmful interference to radio or
television reception, which can be determined by turning the equipment off and
on, the user is encouraged to try to correct the interference by one or more of
the following measures:
Reorient or relocate the receiving antenna.
Increase the separation between the equipment and receiver.
Connect the equipment into an outlet on a circuit different from that to
which the receiver is connected.
Consult the dealer or an experienced radio/TV technician for help.
PTWW E-1
Page 94
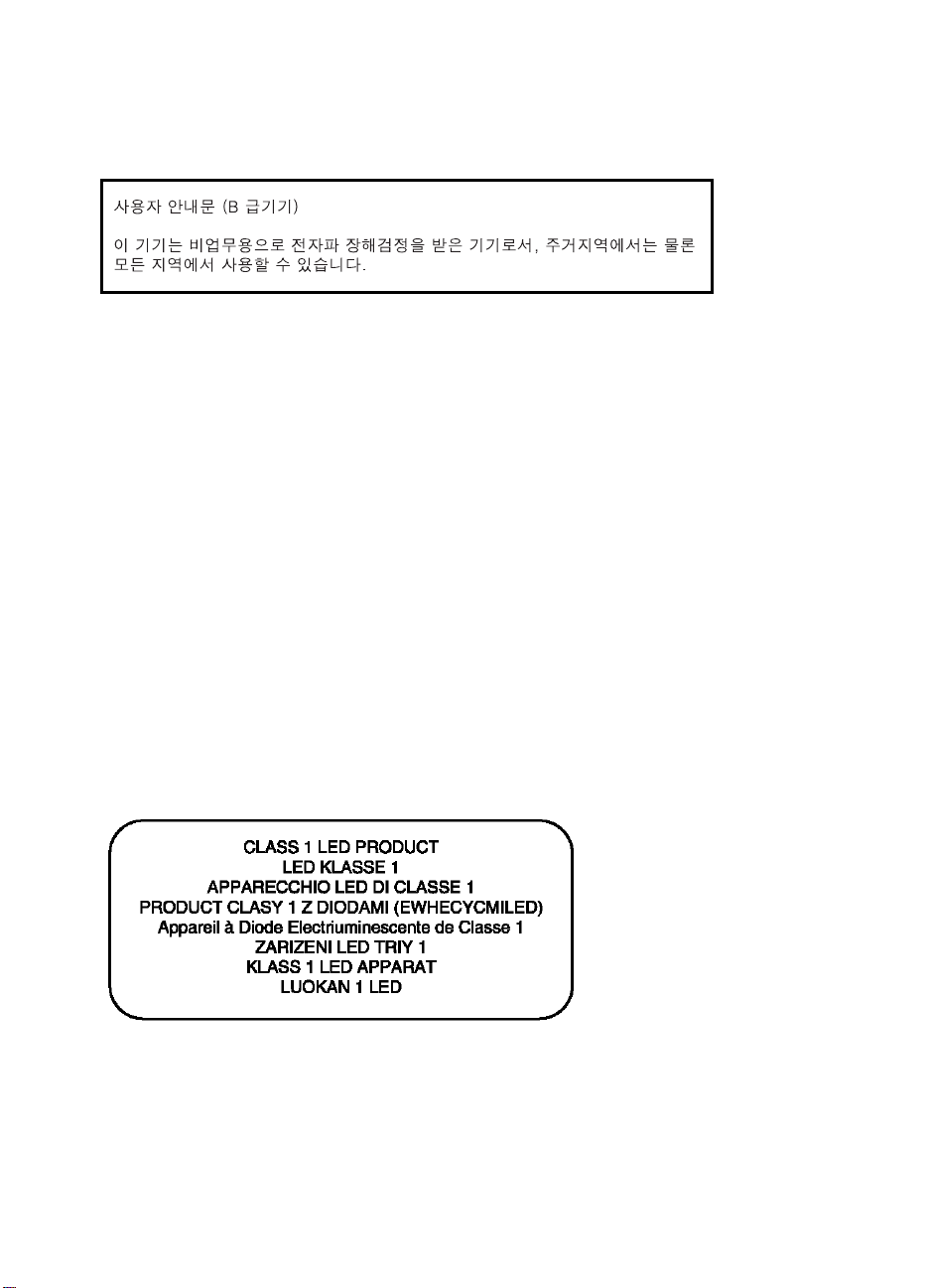
Declaração EMI (Coréia)
Número de modelo de controle
Para fins de identificação de controle, um Número de modelo de controle foi
atribuído ao seu produto. O Número de model o de controle atribuído ao seu
produto é SNPRC-0307. O número de controle não pode ser confundido com o
nome do produto (por exemplo, HP Deskjet 450 Series) ou número do produto
(C8111A/C8225A, C8112A/C8225B ou C8145A).
Declaração sobre o cabo de força
O cabo de força não pode consertado. Se apresentar defeito, deve ser
descartado ou devolvido ao fornecedor.
Classificação do LED
E-2 PTWW
Page 95

Consumo de energia
Energy Star é uma marca de serviço registrada americana do Unite d States
Environmental Protection Agency.
PTWW E-3
Page 96

DECLARATION OF CONFORMITY
according to ISO/IEC Guide 22 and EN 45014
Manufacturer’s Name: Hewlett-Packard Singapore (Pte) Ltd
Manufacturer’s Address: Imaging and Printing Manufacturing Operation Singapore
20 Gul Way, Singapore 629196.
declares, that the product
Product Name: HP Deskjet 450Ci, HP Deskjet 450CBi,
HP Deskjet 450wbt
Model Number: C8111A/C8225A, C8112A/C8225B, C8145A
Regulatory Model Number: SNPRC-0307
Product Options: All
conforms to the following Product Specifications:
Safety: IEC 60950: 1999 / EN 60950: 2000
IEC 60825-1: 1993+A1: 1997+A2: 2001 / EN 60825-1:
1994 Class I for LEDs
EMC: CISPR 22: 1997 / EN 55022:1998 Class B
CISPR 24:1997 + A1 / EN 55024: 1998 + A1
IEC 61000-3-2:1995 + A14 / EN 61000-3-2: 1995 + A14
IEC 61000-3-3:1994 +A1 / EN 61000-3-3:1995 + A1
(1)
FCC Title 47 CFR, Part 15 Class B
AS / NZS 3548:1995 / ICES-003, Issue 3 Class B
(1)
Supplementary Information:
The product herewith complies with the requirements of the Low Voltage Directive 73/23/EEC and the EMC
Directive 89/336/EEC, and carries the CE marking accordingly.
(1) The product was tested in a typical configuration with Hewlett Packard personal computer systems.
30 May 2003 Chan Kum Yew, Director of Quality
• Australia Contact: Product Regulations Manager, Hewlett Packard Australia Ltd., 31-41 Joseph Street,
Blackburn, Victoria 3130, Australia
• European Contact: Hewlett-Packard GmbH, HQ-TRE, Herrenberger Strasse 140, 71034 Boeblingen,
Germany
• USA Contact: Corporate Product Regulations Manager, Hewlett Packard Company, 3000 Hanover
Street, Palo Alto, CA 94304, USA (Phone: 415-857-1501).
PTWW
Page 97

Índice remissivo
Numérico
4800 x 1200 dpi otimizado 4-5
A
abertura para cartão 1-2, 4-3
acessórios A-1
ajuda
ajuda on-line 1-1
assistência ao cliente D-1
Caixa de ferramentas 5-1, D-1
driver da impressora 3-2
HP Instant Support D-1
site da Web D-1
suporte por telefone HP D-2
ajuda on-line
fontes de 1-1
armazenamento da impressora B-3
assistência ao cliente D-1
B
bateria
como carregar 1-7
como usar 1-5
instalação 1-7
segurança 1-5
verificação carga da bateria 7-1
Bluetooth
BtPrint-hp 2-6
como imprimir 3-5
configurar definições a partir do Caixa de
ferramentas 5-4
dicas de impressão 7-3
solução de problemas 7-17
BtPrint-hp 2-6
C
cabos
Informações regulamentares E-1
Caixa de ferramentas
ajuda D-1
como usar 5-1
guia Informações 5-2
guia Serviços da Impressora 5-4
guia Status da Impressora 5-1
instalação 1-1, 2-2
calibração de cores 4-4, 6-7
câmeras digitais, como imprimir através de cartão
CompactFlash™ 4-6
cancelamento de um trabalho de impressão 3-10
cartão CompactFlash™
arquivos DPOF 4-6
como imprimir 4-6
como unidade de disco 4-8
configurar definições de impressão 5-4
dicas de impressão 7-3
cartões, como imprimir 4-4
cartucho de impressão fotográfica
calibração de cores 4-4
como usar 4-4
informações para pedido A-1
modo de impressão com um único cartucho 6-7
porta-cartucho de viagem A-1
solução de problemas 7-15, C-2
viagem com 1-9
cartuchos de impressão
alinhamento 6-3
alinhar a partir do Caixa de ferramentas 5-4
calibração de cores 4-4, 6-7
calibrar cores a partir do Caixa de ferramentas 5-4
garantia D-3
limpar a partir do Caixa de ferramentas 5-4
limpeza 6-2
substituição 6-5
CD, Starter 1-1
certificações de segurança B-4
como desinstalar o software
Macintosh 2-5
Windows 2-4
como imprimir
através de cartão CompactFlash™ 4-6
câmeras digitais através de cartão
CompactFlash™ 4-6
cancelamento 3-10
cartões 4-4
com Macintosh 3-6
como usar a abertura para cartão 1-2, 4-3
como usar arquivos DPOF 4-6
dicas, paralela e USB 7-2
fotografias 4-4
frente e verso (duplex) 3-8
margens mínimas de impressão 4-2
modo de impressão Otimizada 4-5
mudar configurações 3-3
no Windows 3-2
pelo Bluetooth 3-5
por infravermelho 3-4
transparências 4-8
compartimento de cartão CompactFlash™ 1-3
PTWW I-1
Page 98

computadores de mão
BtPrint-hp 2-6
configurar definições de impressão 5-4
Guia HP Deskjet 450 para
computadores de mão 2-6
instalação do software 2-6
solução de problemas 7-16
conectividade 2-1
congestionamento de papel
como evitar 7-20
eliminação 7-19
consumo de energia B-3, E-3
consumo, energia E-3
cores
calibração 4-4, 6-7
solução de problemas 7-14, 7-15, 7-16
D
declaração de classificação do LED E-2
Declaração EMI (Coréia) E-2
Declaração EMI coreana E-2
declaração sobre o cabo de força E-2
declaration of conformity
dicas para transporte 1-9
dimensões, impressora B-3
dpi (pontos por polegadas) B-1
DPOF (Digital Print Order Format)
como imprimir 4-6
definição 4-6
DPOF. Consulte DPOF
driver da impressora
como desinstalar, Macintosh 2-5
como desinstalar, Windows 2-4
instalação, Macintosh 2-4
instalação, Windows 2-2
recursos B-2
requisitos do sistema B-3
E
energia
consumo E-3
Energy Star E-3
especificações ambientais B-3
especificações de energia B-3
especificações de peso, mídia B-2
especificações de ruído B-3
especificações de temperatura B-3
especificações de umidade B-3
especificações de umidade relativa B-3
especificações referentes ao
ambiente de operação B-3
especificações, impressora B-1
F
FCC statement E-1
fontes, incluídas B-1
foto com alta resolução 4-6
fotografia digital HP 3-2
fotografias
4800 x 1200 dpi otimizado 4-5
calibração de cores 4-4
como imprimir 4-4
HP Photo Printing Software 4-6
modo de impressão Otimizada 4-5
G
garantia D-3
garantia limitada D-3
Guia HP Deskjet 450 para computadores de mão
descrição 1-1
instalação 2-6
guia Informações 5-2
Guia para computadores de mão. Consulte Guia
HP Deskjet 450 para computadores de mão
guia Serviços da Impressora 5-4
guia Status da Impressora 5-1
H
HP Instant Support 5-2, D-1
HP PCL3 otimizada B-1
HP Photo Printing Software 2-7, 4-4, 4-6
hpshopping.com A-1
I
impressão duplex. Consulte impressão frente e
verso (duplex)
impressão frente e verso (duplex) 3-8
impressão sem fio
solução de problemas 7-16
uso com computadores de mão 2-6
impressora
botões e LEDs (indicadores luminosos) 1-4
como obter informações sobre a impressora 7-4
conectividade 2-1
dimensões B-3
documentação 1-1
especificações B-1
número de série, localização D-2
número do modelo, localização D-2
peças e funções 1-2
recursos 3-1
informações regulamentares E-1
informações sobre pedidos, suprimentos e
acessórios A-1
infravermelho
como imprimir 3-4
dicas de impressão 7-2
solução de problemas 7-16
instalação do software 2-1
instalando
documentação para 1-1
interfaces I/O B-3
interfaces, I/O B-3
I-2 PTWW
Page 99

L
LEDs
descrições 1-4
referência C-1
limpeza
cartuchos de impressão 6-2
impressora 6-1
linguagem da impressora B-1
M
Macintosh
foto com alta resolução 4-6
HP Inkjet Utility 3-7
requisitos do sistema B-3
margens mínimas de impressão 4-2
memória da impressora B-3
memória, incluída B-3
mensagens de erro 3-2
mídia
colocar na impressora 4-3
congestionamento da mídia de impressão 7-19
especificações B-2
informações para pedido A-1
problema de desvio do papel 7-18
problema na saída do papel 7-18
problemas de alimentação da mídia 7-18
seleção 4-1
modo de impressão com um único cartucho 6-6
modo de impressão Otimizada 4-5, 7-13
modo de impressão Rápida 7-13
modo Normal 7-13
módulo coletor de tinta, substituição do 6-8, C-4
myPrintMileage 5-3
ativando e desativando 5-3
N
notas da versão 1-1
número de modelo de controle E-2
P
página de amostra
como imprimir 7-5
imprimir a partir da Caixa de ferramentas 5-4
página de configuração, como imprimir 7-4
página de diagnóstico, como imprimir 7-4
pontos por polegadas (dpi) B-1
R
requisitos de sistema Windows B-3
requisitos de tensão B-3
requisitos do sistema B-3
resolução
cores B-1
preto B-1
S
sistemas operacionais
requisitos do sistema B-3
site da Web
impressora D-1
software
BtPrint-hp 2-6
com o Palm OS 2-6
HP Photo Printing Software 2-7
instalação, computadores de mão 2-6
instalação, Macintosh 2-4
instalação, Windows 2-2
requisitos do sistema B-3
solução de problemas
a impressora está demorando muito
para imprimir 7-7
a impressora não está respondendo (não está
imprimindo nada) 7-5
algo está faltando ou está incorreto na página
impressa 7-11
as cores não estão se alinhando
adequadamente 7-16
borrões de tinta 7-13
como imprimir pelo cartão Bluetooth 7-17
como imprimir por infravermelho 7-16
como imprimir uma página de amostra 7-5
como imprimir uma página de configuração 7-4
como imprimir uma página de diagnóstico 7-4
como obter informações sobre a impressora 7-4
como resolver problemas da impressora 7-5, 7-8
congestionamento da mídia de impressão 7-19
cores impressas como preto e branco 7-14
desligamento inesperado da impressora 7-8
desvio do papel 7-18
dicas gerais 7-1
escoamento de cores na impressão 7-15
estão sendo impressas as cores erradas 7-15
HP Instant Support 1-2
impressa página em branco 7-9
impressão desbotada ou muito clara 7-14
indicações dos LEDs C-1
má qualidade de impressão 7-12
modo de impressão com um único cartucho 7-16
posição incorreta de texto ou gráficos 7-10
problema na saída do papel 7-18
problemas de alimentação da mídia 7-18
problemas de cor 7-14
problemas de impressão sem fio 7-16
problemas em sistemas Macintosh 7-20
são impressos caracteres aleatórios 7-9
texto ou gráficos não estão sendo totalmente
preenchidos com tinta 7-13
verificação rápida 7-1
PTWW I-3
Page 100

Starter CD 1-1
suporte por telefone HP D-2
suprimentos A-1
Suprimentos e acessórios HP
informações para pedido A-1
T
telefones móveis, impressão a partir de 3-6
tipos de faces, incluídos B-1
transparências, como imprimir 4-8
V
velocidade de impressão*: B-1
W
websites
HPshopping.com A-1
informações sobre a impressora 1-1
myPrintMileage 5-3
Suprimentos e acessórios HP A-1
Z
ZoomSmart da HP 3-1
I-4 PTWW
 Loading...
Loading...