Page 1
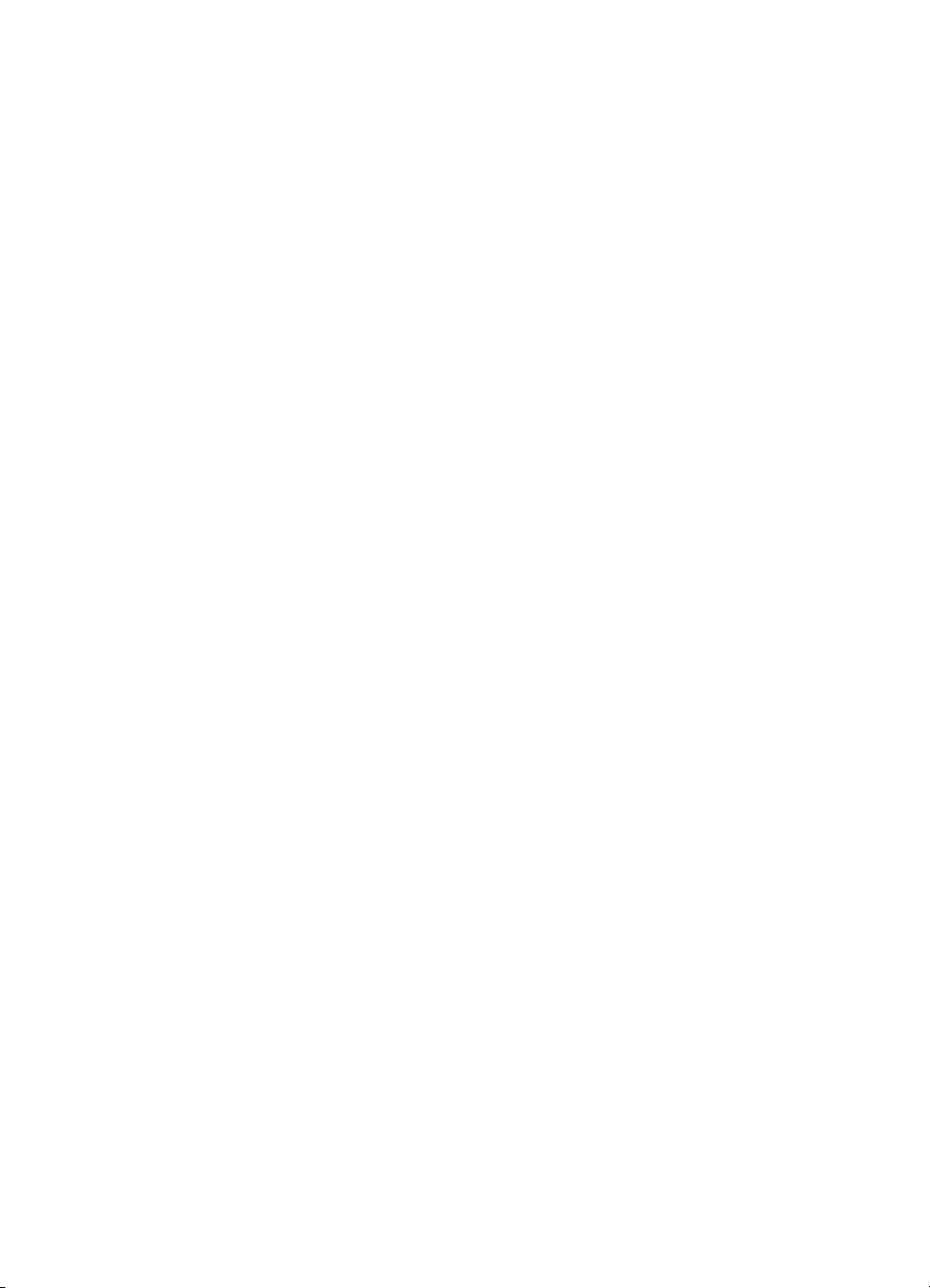
Мобильный принтер
hp deskjet 450
Руководство пользователя
Page 2
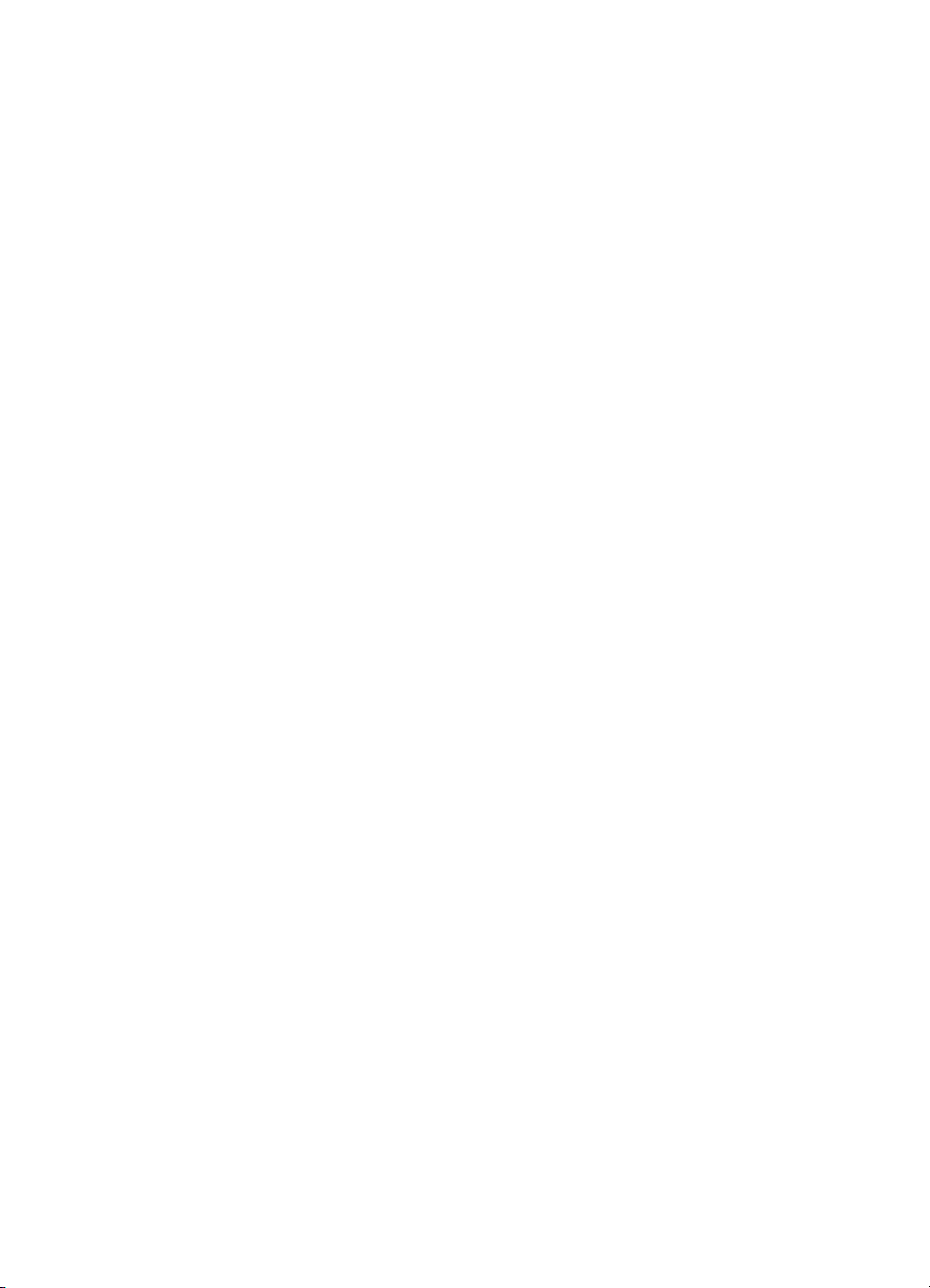
Информация об авторских правах
© 2003 Copyright Hewlett-Packard Development Company, L.P.
Размножение, использование или перевод без предварительного письменного
разрешения запрещен, за исключением случаев, разрешенных законом об
авторских правах.
В содержание данного документа могут быть внесены изменения без уведомления.
Единственными гарантиями для продуктов и услуг HP являются явные гарантии,
прилагаемые к таким продуктам и услугам. Никакие содержащиеся здесь
материалы не должны истолковываться как дополнительная гарантия. HP не несет
ответственности за содержащиеся здесь технические или редакторские ошибки или
упущения.
1, 9/2003
Информация о торговых марках
HP ZoomSmart Scaling Technology является торговой маркой компании Hewlett-Packard.
Microsoft, MS-DOS, MS Windows, Windows, Windows NT, Windows CE и Microsoft
Pocket PC Software являются либо зарегистрированными торговыми марками,
либо торговыми марками Microsoft Corporation в Соединенных Штатах и/или
других странах/регионах.
Pentium является зарегистрированной в США торговой маркой Intel Corporation.
Mac, Macintosh, Mac OS, PowerBook и Power Macintosh являются торговыми
марками Apple Computer, Inc., зарегистрированными в США и других странах/
регионах. TrueType является торговой маркой в США Apple Computer, Inc.
Palm, Palm V, Palm VII и Palm OS являются зарегистрированными торговыми
марками Palm, Inc.
IS/Complete и BtPrint-hp являются зарегистрированными торговыми марками IS/
Complete, Inc.
Bluetooth и логотип Bluetooth являются торговыми марками, принадлежащими
Bluetooth SIG, Inc., U.S.A. и лицензированными Hewlett-Packard.
Nokia является зарегистрированной торговой маркой корпорации Nokia.
RUWW
Page 3
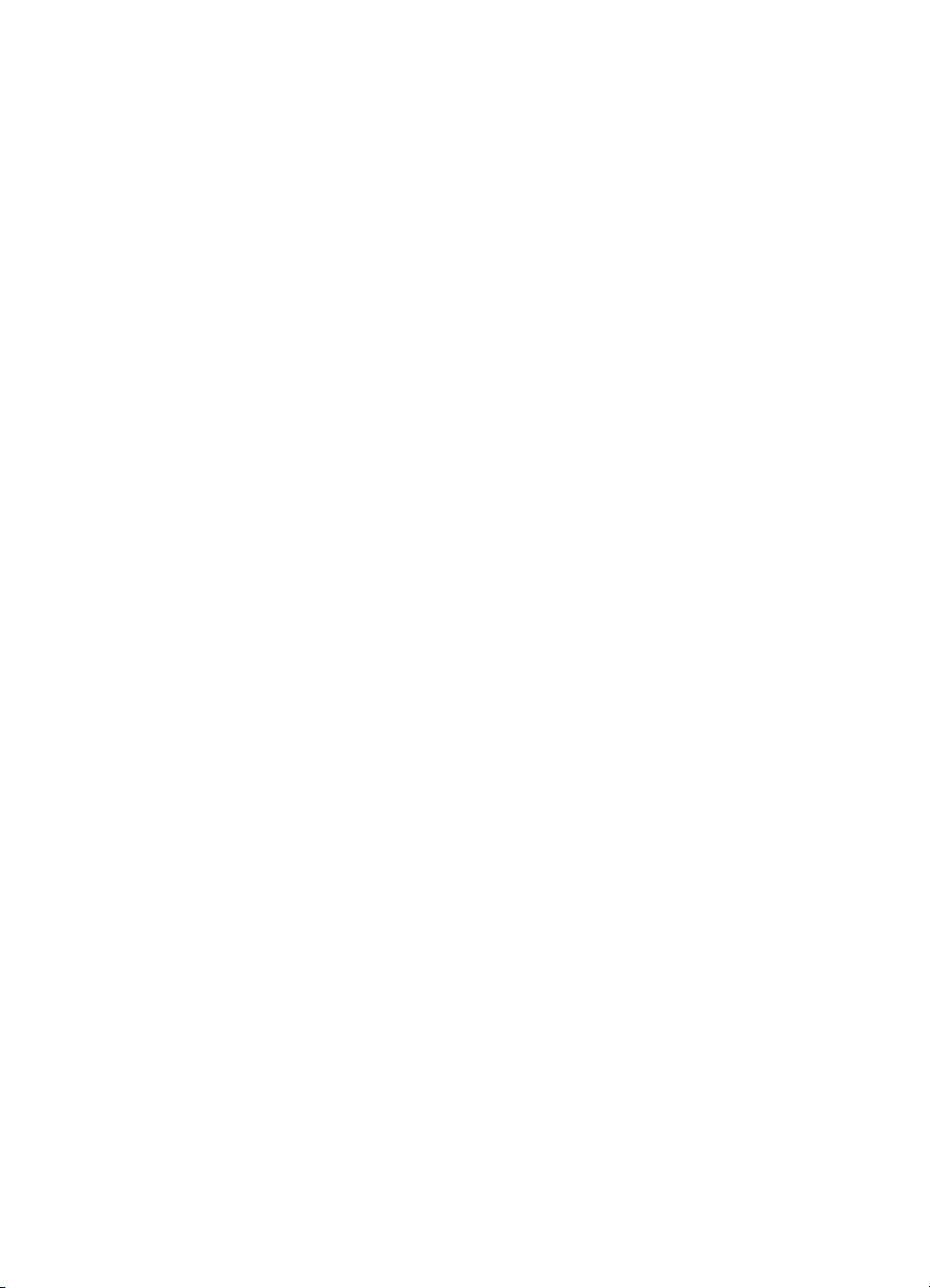
Содержание
Настройка
Дополнительная информация . . . . . . . . . . . . . . . . . . . . . . . . . . . . . . 1-1
Описание компонентов и функций принтера . . . . . . . . . . . . . . . . . . . 1-2
Описание кнопок и индикаторов принтера . . . . . . . . . . . . . . . . . . . . . 1-5
Использование аккумулятора (дополнительная принадлежность) . 1-6
Меры предосторожности при использовании аккумулятора . . . 1-6
Установка аккумулятора . . . . . . . . . . . . . . . . . . . . . . . . . . . . . . . . 1-7
Советы для путешествующих . . . . . . . . . . . . . . . . . . . . . . . . . . . . . . . 1-9
Установка программного обеспечения
Установка драйвера принтера (Windows и Macintosh) . . . . . . . . . . . 2-2
Установка программного обеспечения для
карманных компьютеров. . . . . . . . . . . . . . . . . . . . . . . . . . . . . . . . 2-6
Для Palm OS . . . . . . . . . . . . . . . . . . . . . . . . . . . . . . . . . . . . . . . . . 2-7
Для установки Руководства по использованию карманных
компьютеров с HP Deskjet 450 . . . . . . . . . . . . . . . . . . . . . . . 2-7
Установка прочего программного обеспечения. . . . . . . . . . . . . . . . . 2-7
Печать
Функции принтера (Windows и Macintosh) . . . . . . . . . . . . . . . . . . . . . 3-1
Печать с ноутбуков и настольных компьютеров (Windows) . . . . . . . 3-2
Изменение настроек печати текущего документа . . . . . . . . . . . 3-3
Изменение текущих настроек печати . . . . . . . . . . . . . . . . . . . . . 3-3
Для печати из прикладной программы Windows . . . . . . . . . . . . 3-3
Печать через ИК- порт . . . . . . . . . . . . . . . . . . . . . . . . . . . . . . . . . 3-4
Печать через Bluetooth-порт. . . . . . . . . . . . . . . . . . . . . . . . . . . . . 3-5
Печать с мобильных телефонов . . . . . . . . . . . . . . . . . . . . . . . . . . . . . 3-6
Печать с компьютера Macintosh . . . . . . . . . . . . . . . . . . . . . . . . . . . . . 3-7
Выбор текущего принтера в Mac OS 8.6, 9.x и OS X Classic . . . 3-7
Выбор текущего принтера с использованием
других параметров . . . . . . . . . . . . . . . . . . . . . . . . . . . . . . . . . 3-7
Выбор текущего принтера в OS X . . . . . . . . . . . . . . . . . . . . . . . . 3-8
Печать через ИК- порт . . . . . . . . . . . . . . . . . . . . . . . . . . . . . . . . . 3-8
Использование утилиты HP Inkjet Utility . . . . . . . . . . . . . . . . . . . 3-8
Двухсторонняя печать . . . . . . . . . . . . . . . . . . . . . . . . . . . . . . . . . . . . . 3-9
Отмена задания печати . . . . . . . . . . . . . . . . . . . . . . . . . . . . . . . . . . . 3-11
RUWW iii
Page 4
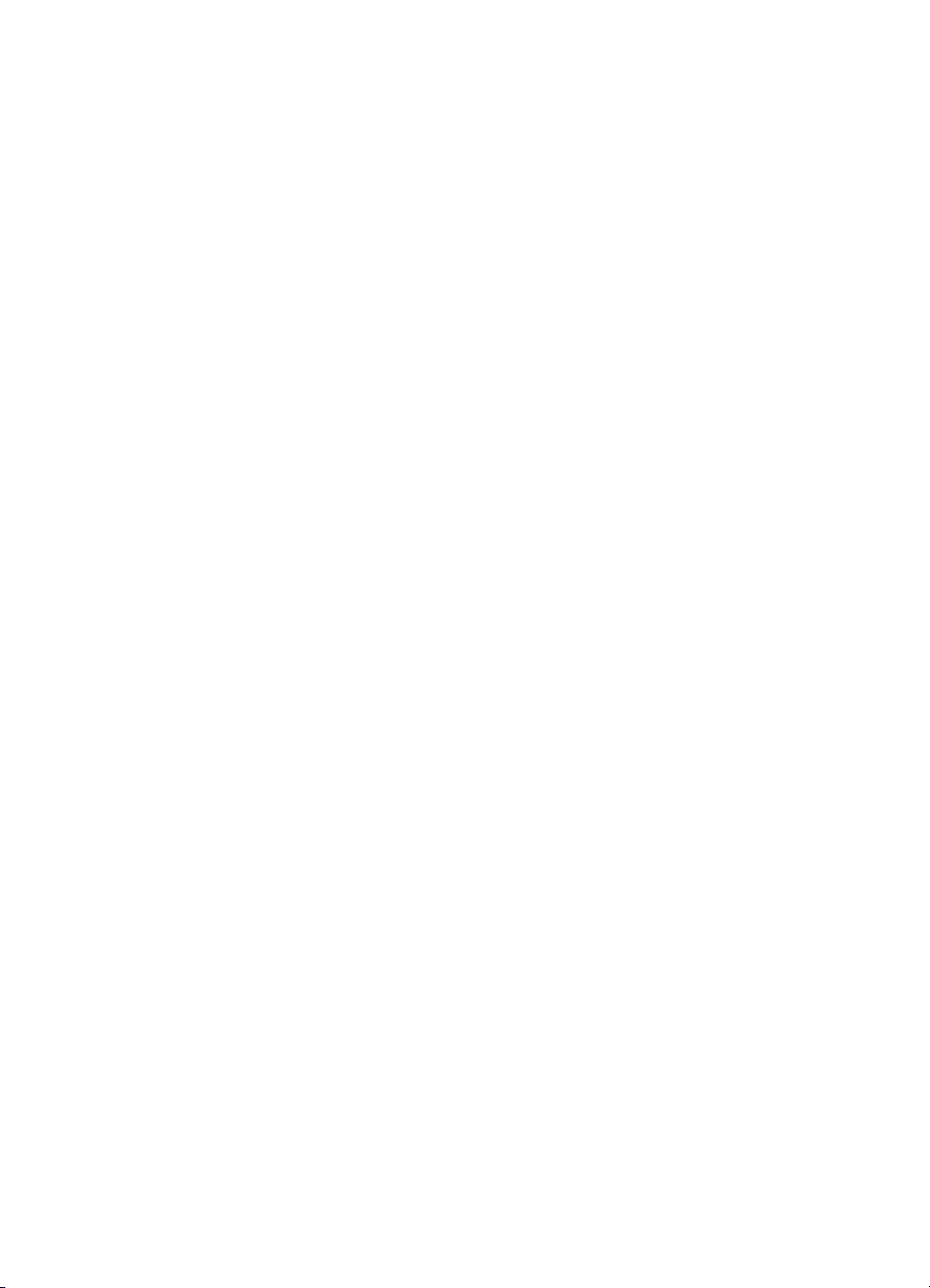
Выбор и использование печатных носителей
Выбор печатного носителя . . . . . . . . . . . . . . . . . . . . . . . . . . . . . . . . . 4-1
Минимальные поля печати. . . . . . . . . . . . . . . . . . . . . . . . . . . . . . 4-2
Загрузка печатного носителя. . . . . . . . . . . . . . . . . . . . . . . . . . . . . . . . 4-3
Печать открыток . . . . . . . . . . . . . . . . . . . . . . . . . . . . . . . . . . . . . . . . . . 4-4
Печать фотографий . . . . . . . . . . . . . . . . . . . . . . . . . . . . . . . . . . . . . . . 4-4
Калибровка цвета . . . . . . . . . . . . . . . . . . . . . . . . . . . . . . . . . . . . . 4-5
Печать фотографий цифровой камеры. . . . . . . . . . . . . . . . . . . . 4-6
Печать с карты CompactFlash™ . . . . . . . . . . . . . . . . . . . . . . 4-7
Печать на прозрачных пленках . . . . . . . . . . . . . . . . . . . . . . . . . . . . . . 4-8
Использование программы Набор инструментов
Вкладка Состояние принтера . . . . . . . . . . . . . . . . . . . . . . . . . . . . . . . 5-1
Вкладка Информация. . . . . . . . . . . . . . . . . . . . . . . . . . . . . . . . . . . . . . 5-2
myPrintMileage . . . . . . . . . . . . . . . . . . . . . . . . . . . . . . . . . . . . . . . . 5-3
Вкладка Обслуживание принтера. . . . . . . . . . . . . . . . . . . . . . . . . . . . 5-4
Обслуживание принтера
Чистка принтера . . . . . . . . . . . . . . . . . . . . . . . . . . . . . . . . . . . . . . . . . . 6-1
Чистка картриджей. . . . . . . . . . . . . . . . . . . . . . . . . . . . . . . . . . . . . . . . 6-2
Выравнивание картриджей . . . . . . . . . . . . . . . . . . . . . . . . . . . . . . . . . 6-3
Замена печатающих картриджей . . . . . . . . . . . . . . . . . . . . . . . . . . . . 6-5
Режим печати с одним картриджем. . . . . . . . . . . . . . . . . . . . . . . 6-7
Сменный модуль отработанных чернил. . . . . . . . . . . . . . . . . . . . . . . 6-9
Устранение неисправностей
Общие рекомендации по устранению неисправностей . . . . . . . . . . 7-1
Быстрая проверка . . . . . . . . . . . . . . . . . . . . . . . . . . . . . . . . . . . . . 7-1
Получение информации о принтере . . . . . . . . . . . . . . . . . . . . . . 7-4
Печать диагностической страницы и
страницы конфигурации. . . . . . . . . . . . . . . . . . . . . . . . . 7-4
Печать демонстрационной страницы . . . . . . . . . . . . . . . . . . . . . 7-5
Устранение неполадок при работе принтера. . . . . . . . . . . . . . . . . . . 7-5
Принтер не отвечает (ничего не печатается) . . . . . . . . . . . . . . . 7-5
Печать при этом выполняется медленнее . . . . . . . . . . . . . . . . . 7-7
Неожиданное выключение принтера. . . . . . . . . . . . . . . . . . . . . . 7-8
Устранение неполадок при работе принтера. . . . . . . . . . . . . . . . . . . 7-9
Печатается пустая страница . . . . . . . . . . . . . . . . . . . . . . . . . . . . 7-9
Распечатываются бессмысленные символы . . . . . . . . . . . . . . 7-10
Неправильное размещение текста или графики . . . . . . . . . . . 7-10
Часть документа отсутствует на странице или
распечатывается неправильно. . . . . . . . . . . . . . . . . . . . . . 7-12
Низкое качество печати . . . . . . . . . . . . . . . . . . . . . . . . . . . . . . . 7-13
Проблемы беспроводной печати . . . . . . . . . . . . . . . . . . . . . . . . 7-18
Устранение проблем с подачей печатного носителя . . . . . . . . . . . 7-19
Печатный носитель не захватывается из лотка подачи . . . . . 7-19
Перекос бумаги . . . . . . . . . . . . . . . . . . . . . . . . . . . . . . . . . . . . . . 7-20
Затруднения при выходе бумаги . . . . . . . . . . . . . . . . . . . . . . . . 7-20
iv RUWW
Page 5
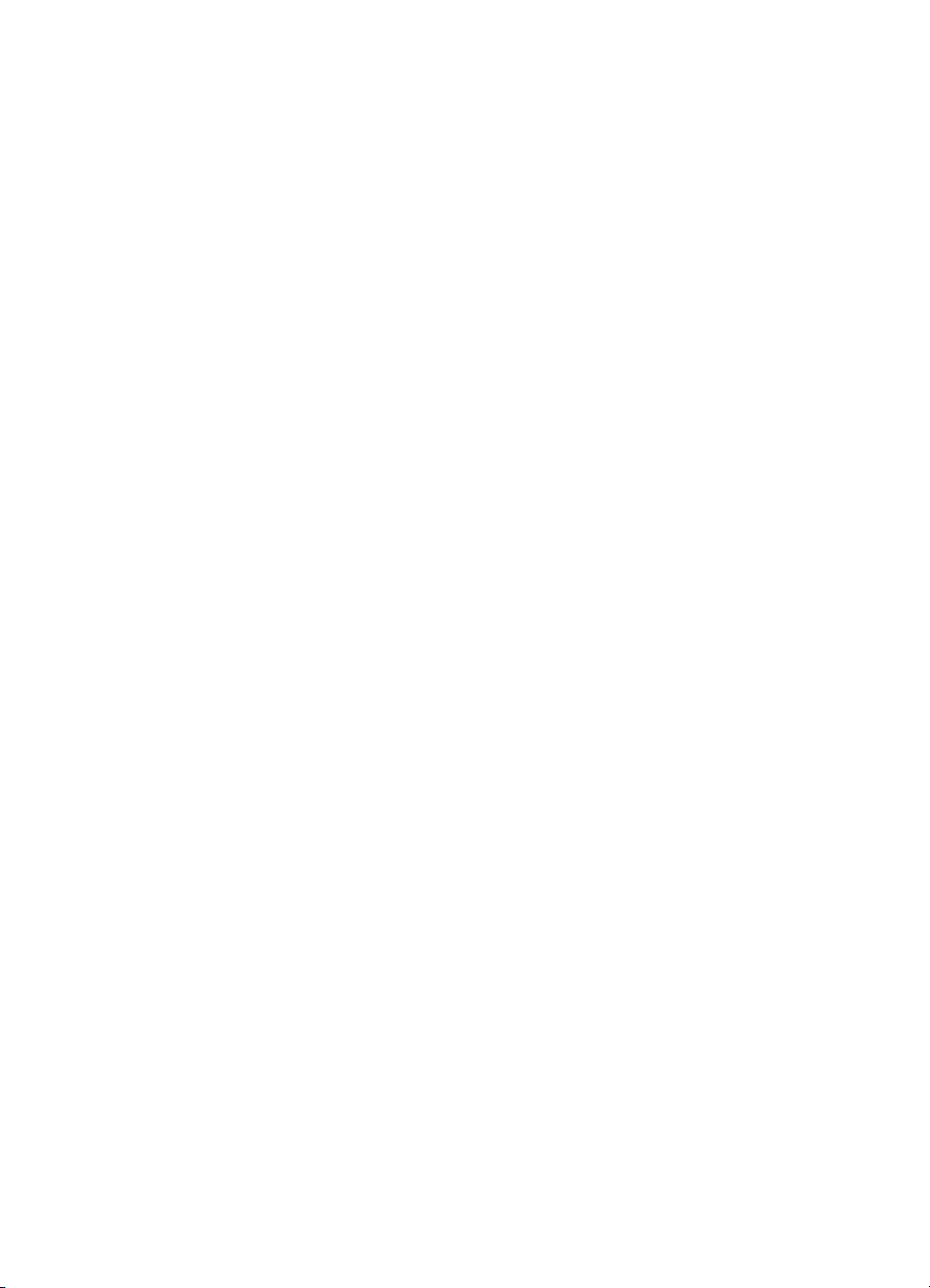
Заедание печатного носителя . . . . . . . . . . . . . . . . . . . . . . . . . . 7-20
Рекомендации по предупреждению заедания бумаги . . . 7-22
Для устранения проблем, характерных для
компьютеров Macintosh. . . . . . . . . . . . . . . . . . . . . . . . . . . . . . . . 7-22
Расходные материалы и дополнительные
принадлежности HP
Дополнительные принадлежности . . . . . . . . . . . . . . . . . . . . . . . . . . . A-1
Расходные материалы. . . . . . . . . . . . . . . . . . . . . . . . . . . . . . . . . . . . . A-2
Технических характеристиках принтера
Справочная информация по индикаторам
Поддержка и гарантийные обязательства
Набор инструментов . . . . . . . . . . . . . . . . . . . . . . . . . . . . . . . . . . . . . . D-1
HP Instant Support. . . . . . . . . . . . . . . . . . . . . . . . . . . . . . . . . . . . . . . . . D-1
Web . . . . . . . . . . . . . . . . . . . . . . . . . . . . . . . . . . . . . . . . . . . . . . . . . . . . D-2
Телефонная служба поддержки изделий HP . . . . . . . . . . . . . . . . . . . D-2
Нормативная информация
FCC statement . . . . . . . . . . . . . . . . . . . . . . . . . . . . . . . . . . . . . . . . . . . . E-1
Заявление EMI (Корея) . . . . . . . . . . . . . . . . . . . . . . . . . . . . . . . . . . . . E-2
Служебный номер модели. . . . . . . . . . . . . . . . . . . . . . . . . . . . . . . . . . E-2
Шнур питания . . . . . . . . . . . . . . . . . . . . . . . . . . . . . . . . . . . . . . . . . . . . E-2
Классификация светодиодов . . . . . . . . . . . . . . . . . . . . . . . . . . . . . . . E-2
Энергопотребление . . . . . . . . . . . . . . . . . . . . . . . . . . . . . . . . . . . . . . . E-3
Алфавитный указатель
RUWW v
Page 6
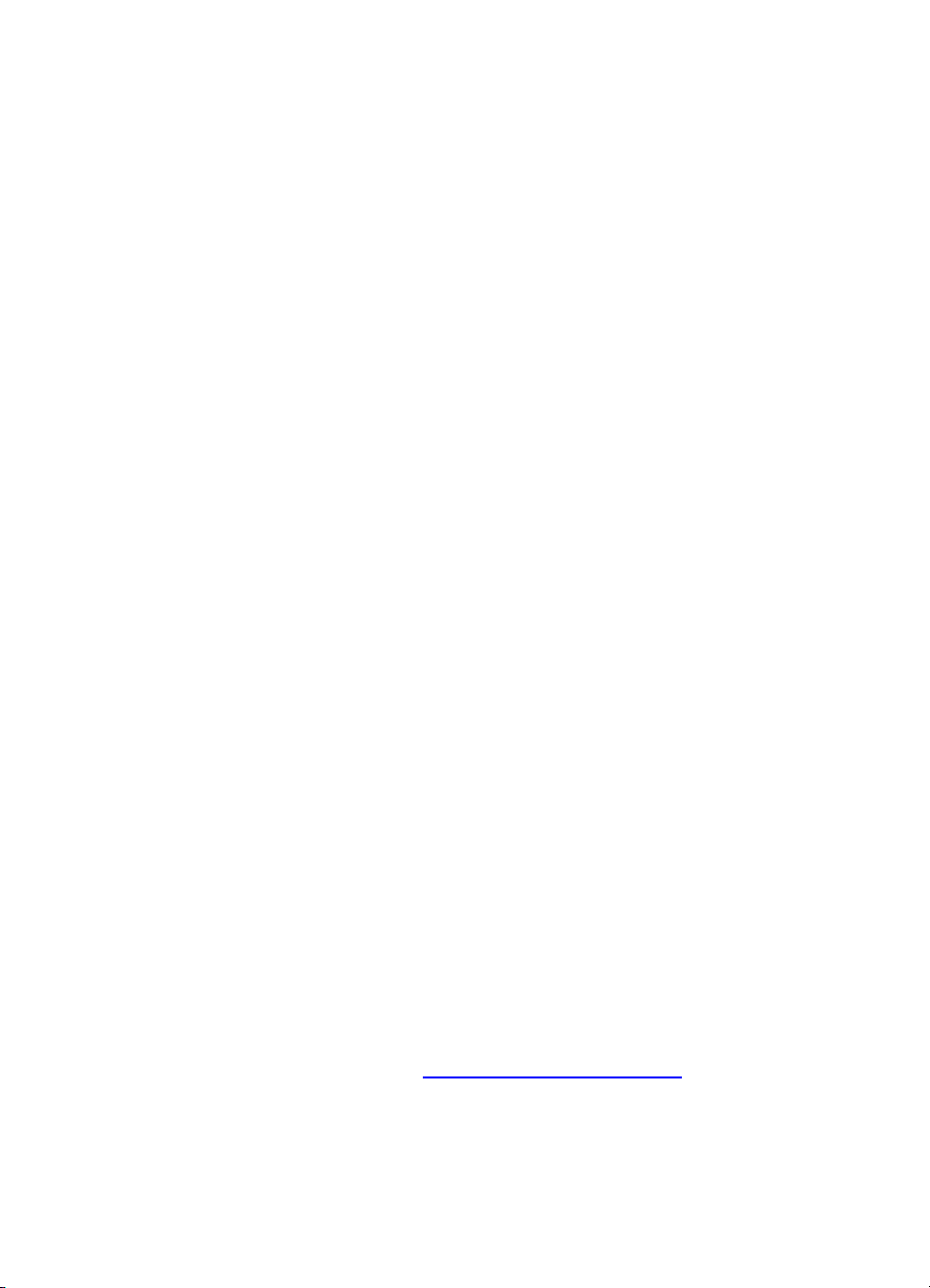
Настройка
1
Данный принтер обеспечивает быструю профессиональную мобильную
печать. Вы можете использовать его для печати с ноутбуков, настольных
компьютеров, беспроводных устройств, таких как карманные компьютеры,
работающих под управлением операционных систем Microsoft
Windows® CE и Palm OS®, а также с цифровых камер через карту
CompactFlash™ и с мобильных телефонов через инфракрасный порт.
Принтер обеспечивает высококачественную печать и прекрасные цвета на
печатных носителях размером до 8,5 х 14 дюймов (216 х 356 мм).
Дополнительная информация
В следующих материалах представлена дополнительная информация по
принтеру:
z Плакат по установке — содержит иллюстрированные инструкции по
установке принтера. Печатная версия плаката поставляется с принтером.
Кроме того, на компакт-диске Starter CD имеется электронная версия
документа в формате Adobe
z Вводное руководство — cодержит информацию об установке принтера
и программного обеспечения. Вы, вероятно, уже обращались к этому
руководству, когда устанавливали принтер.
z Электронное руководство пользователя — содержит информацию
по настройке и выполнению основных задач, а также решению
основных проблем, связанных с работой принтера. Этот документ
имеется на компакт-диске Starter CD в формате PDF и в формате
файла справки Microsoft
файлов на вашем компьютере должны быть установлены Microsoft
Windows и Internet Explorer версии 4.01 или выше. Если компьютер не
удовлетворяет эти требования, используйте версию документа в
формате PDF.)
z Руководство для использования карманных компьютеров с
HP Deskjet 450 — содержит инструкции по печати с карманных
компьютеров, рекомендации по устранению неполадок и информацию о
технической поддержке. Вы можете перенести данное руководство с
компакт-диска Starter CD на карманный компьютер, или загрузить его из
Интернета по адресу http://www.hp.com/support/dj450
®
Acrobat® Portable Document Format (PDF).
®
HTML Help (CHM). (Для просмотра CHM-
®
Pocket PC,
.
1-1 RUWW
Page 7
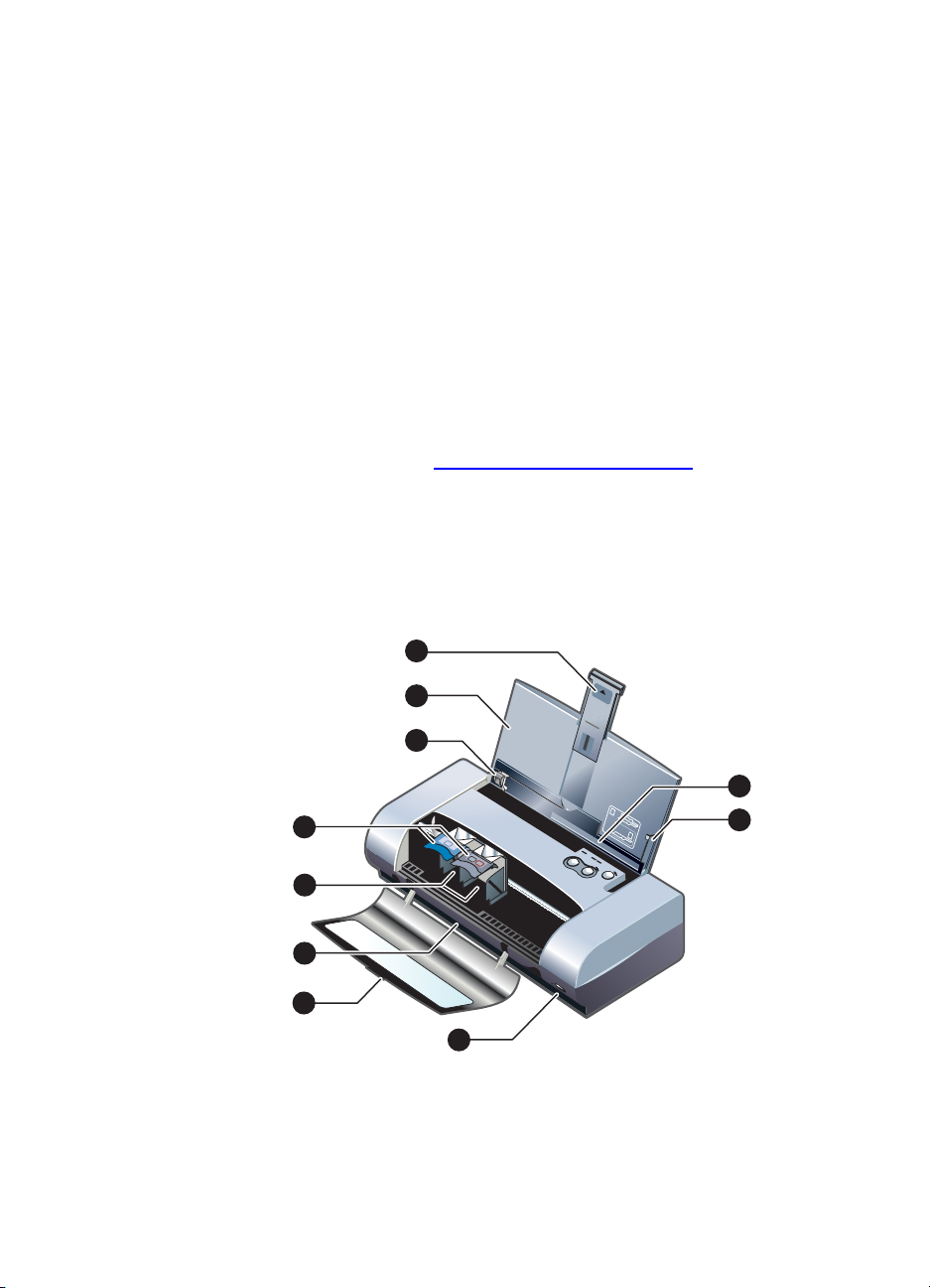
z Набор инструментов (только Windows) — позволяет получить
информацию о количестве чернил и уровне зарядки аккумулятора и
содержит ссылки на электронное Руководство пользователя, с
рекомендациями по печати и советами по устранению неполадок.
Это средство также включает утилиту myPrintMileage, которая
отслеживает информацию об использовании вашего принтера.
z Справочная система (только Windows) — здесь представлена
информация об использовании драйвера принтера и программе
Набор инструментов.
z HP Instant Support — инструмент на основе web-технологий, который
предоставляет справки и рекомендации для определения и устранения
неполадок вашего принтера. Здесь также содержится информация о
режиме использования принтера, которая помогает вам понять свои
ошибки в процессе использования принтера. Доступ к данной
электронной услуге осуществляется через Набор инструментов.
z World Wide Web — здесь представлена самая последняя информация
о принтере. Посетите http://www.hp.com/support/dj450 для получения
дополнительной информации.
Описание компонентов и функций принтера
Вид спереди
1
2
3
4
6
7
8
9
57
56
58
10
5
1 Удлинитель лотка подачи бумаги – сдвигается вверх для
поддержки печатных носителей большого размера.
Это предотвращает возникновение проблем с подачей печатных
носителей. Вытяните вверх для всех носителей, за исключением
бумаги формата A5 и открыток.
RUWW 1-2
Page 8
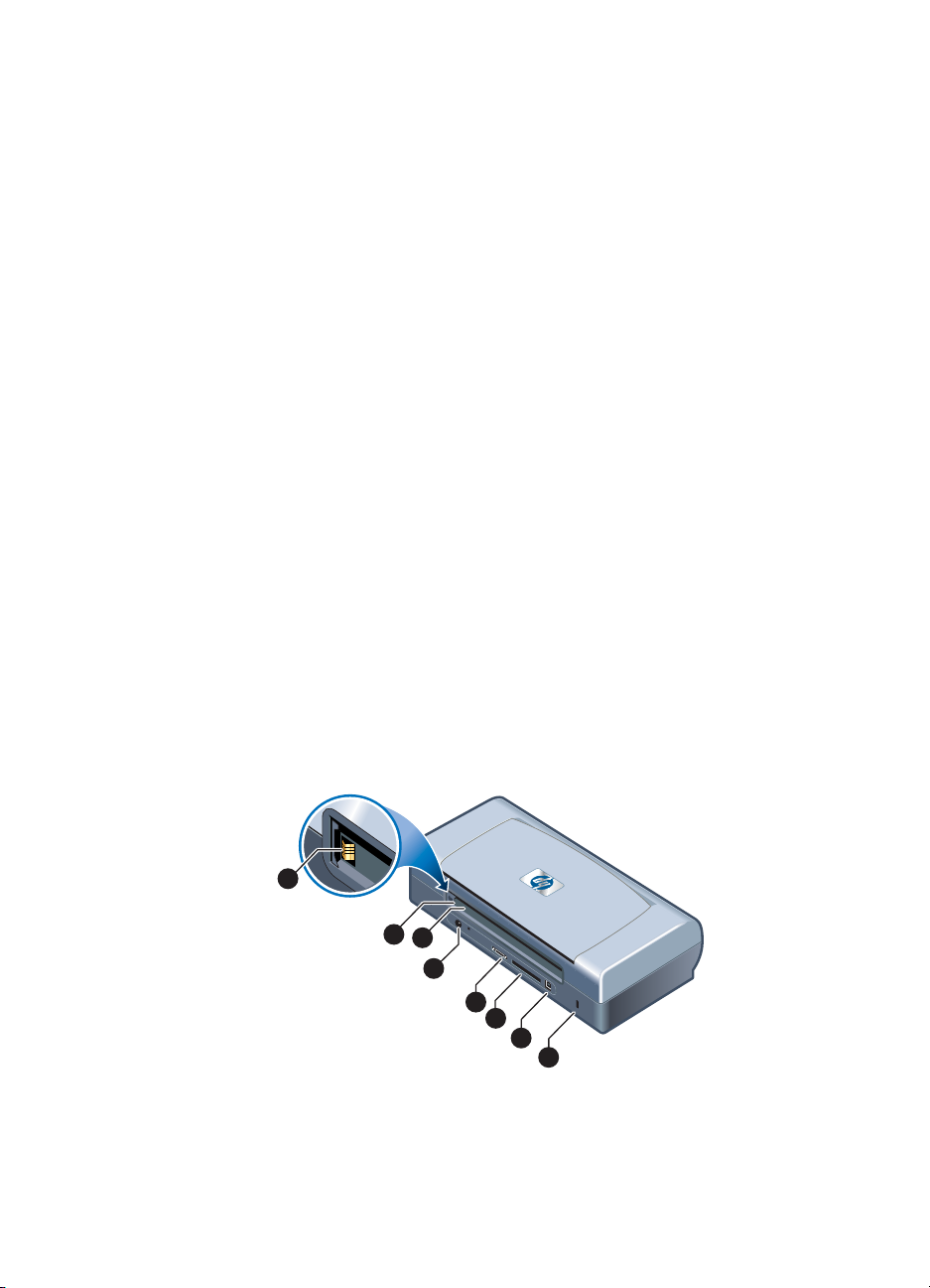
2 Лоток подачи – служит для размещения печатных носителей.
Если принтер не используется, выньте печатные носители и закройте
этот лоток.
3 Направляющие для бумаги – устанавливаются по ширине
печатного носителя. Задают движение края бумаги и предотвращают
перекос листа.
4 Паз для открыток – переверните вниз для подачи печатных
носителей шириной 120 мм (4,72 дюйма) или менее, таких как
индексные карточки 4 х 6 дюймов, небольшие фотоносители и
открытки Japanese Hagaki. Обеспечивает правильность установки
носителей для получения нужных полей.
5 Направляющая для выравнивания – направляет в принтер
загруженные в лоток подачи печатные носители большого размера,
такие как Letter или A4. Обеспечивает правильность установки
носителей для получения нужных полей.
6 Защелка картриджа – облегчает снятие и установку картриджей.
Поднимите защелку, чтобы вынуть картридж из своего гнезда.
7 Гнездо картриджа – место установки картриджа.
8 Выходной паз – обеспечивает выход напечатанных носителей.
9 Передняя крышка – обеспечивает доступ к картриджам и используется
для удаления застрявшей бумаги. Во время печати эта крышка должна
быть закрыта.
10 Инфракрасный порт – обеспечивает печать с устройства,
также имеющего инфракрасный порт, например, с ноутбука или с
карманного компьютера.
Вид сзади
1
2
3
4
5
6
7
8
1 Разъем аккумулятора – предназначен для подключения аккумулятора
(дополнительная принадлежность) (номер компонента C8222A, см.
Расходные материалы и дополнительные принадлежности HP).
1-3 RUWW
Page 9
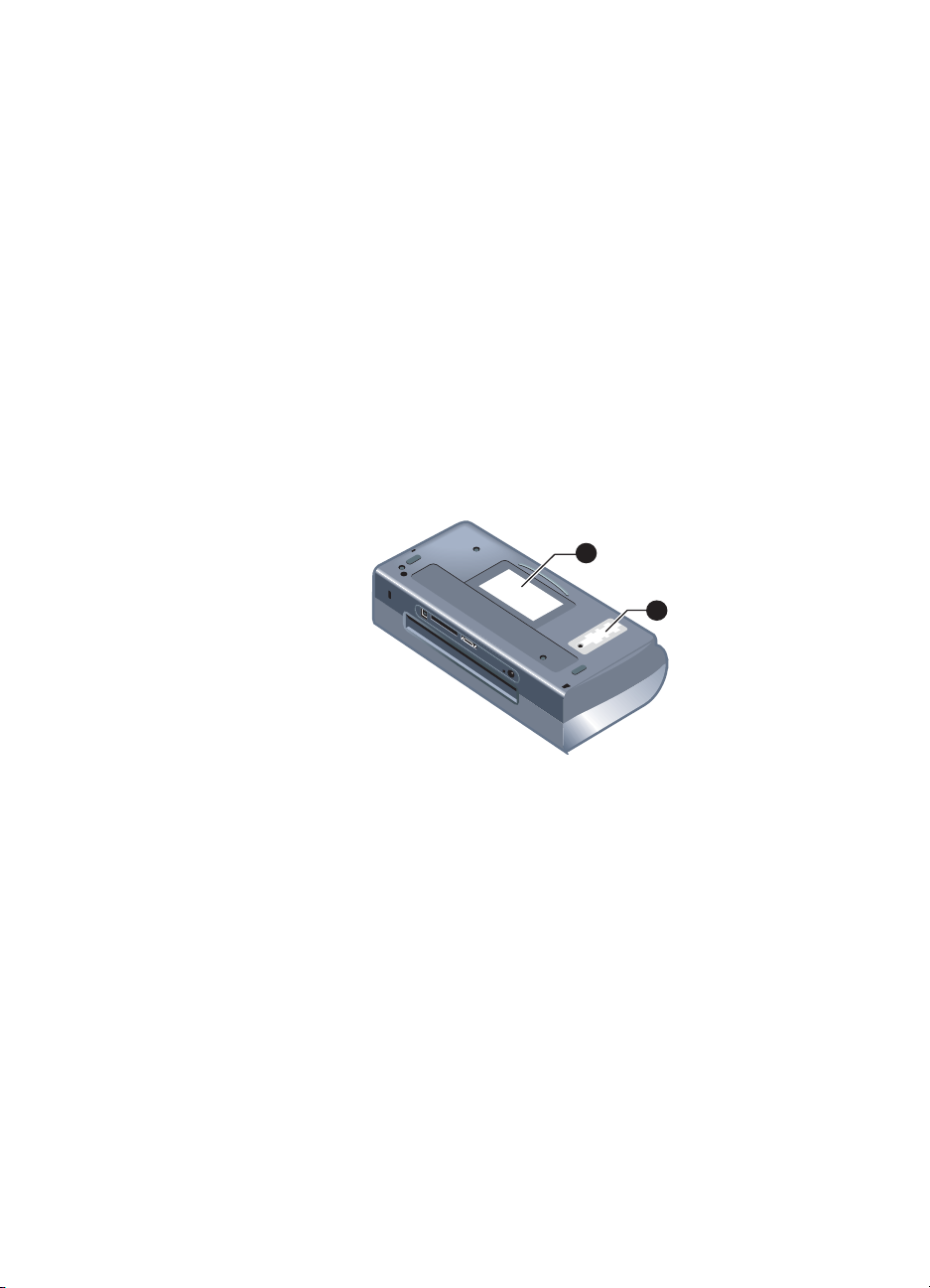
2 Крышка разъема аккумулятора – закрывает разъем, когда
аккумулятор (дополнительная принадлежность) не установлен.
3 Паз для аккумулятора – сюда вставляется аккумулятор.
4 Разъем питания – к нему подключается шнур питания.
5 Параллельный порт – к нему подключается кабель
параллельного порта.
6 Гнездо для карты CompactFlash™ – используется для подключения
карт Bluetooth для печати через соединение Bluetooth. Сюда также
могут подключаться карты CF типа I для печати фотографий,
снятых цифровой камерой.
7 Порт универсальной последовательной шины (USB) –
используется для подключения USB-кабеля.
8 Разъем для замка Kensington – при применении кабеля
сигнализации обеспечивает защиту принтера от кражи.
Вид снизу
1
2
1 Держатель карточки – для размещения личной или деловой
визитной карточки.
2 Крышка сменного модуля отработанных чернил – обеспечивает
доступ к модулю отработанных чернил. См. Сменный модуль
отработанных чернил.
RUWW 1-4
Page 10
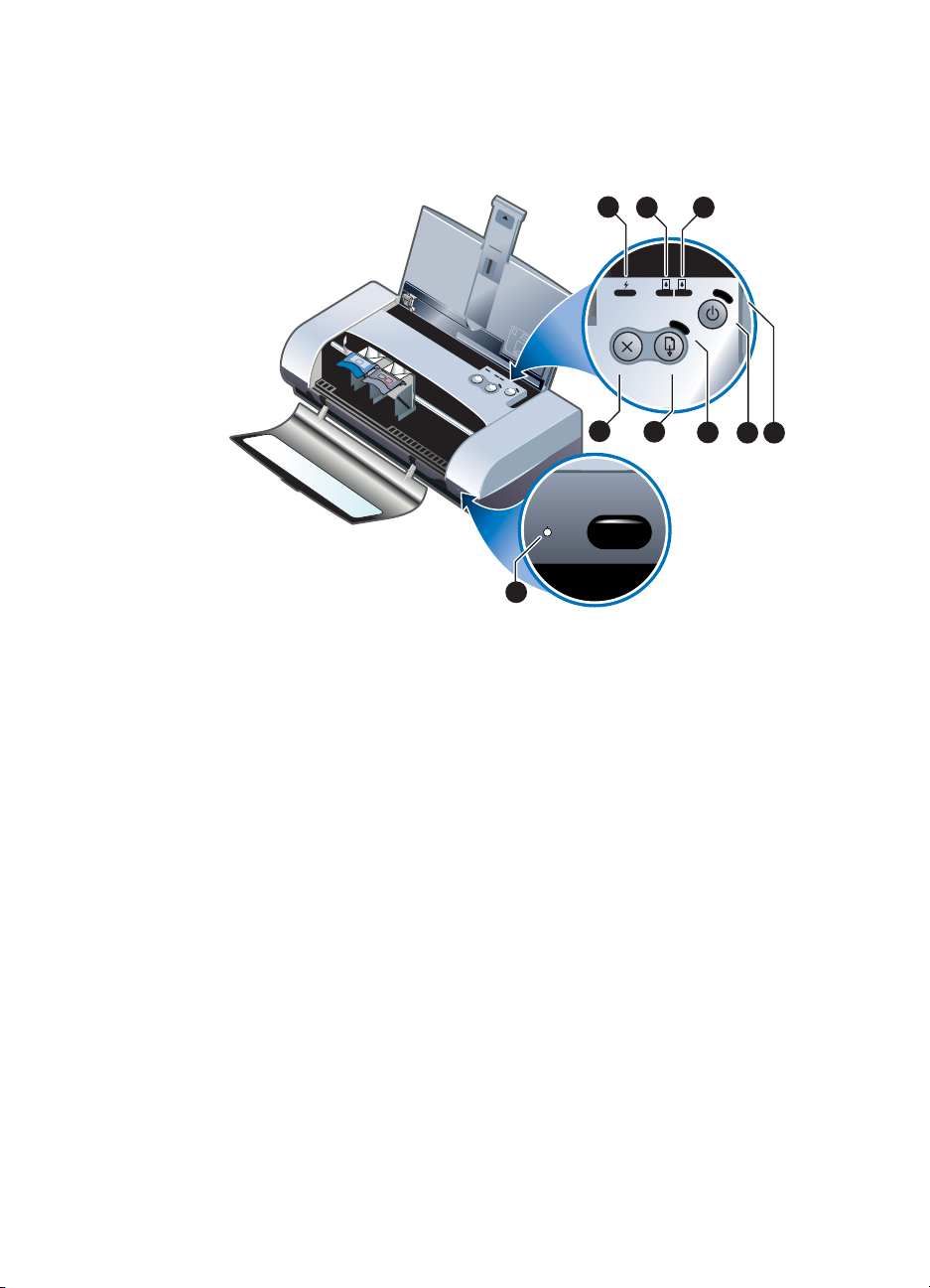
Описание кнопок и индикаторов принтера
Список комбинаций свечения индикаторов и их объяснение приведены в
разделе Справочная информация по индикаторам.
1
5
7
5
6
5
8
3
2
4
9
6
857
1 Индикатор зарядки аккумулятора – светится зеленым цветом при
зарядке аккумулятора и красным при его неисправности.
2 Индикатор левого картриджа – светится желтым светом, когда в
трехцветном картридже недостаточно чернил и мигает, когда
необходима его замена.
3 Индикатор правого картриджа – светится желтым светом, когда в
черном картридже или фотокартридже недостаточно чернил, и мигает,
когда необходима его замена.
4
Кнопка Отмены – служит для отмены выполнения текущего задания
печати. Время, требующееся для отмены, зависит от размера задания
печати. Чтобы отменить помещенное в очередь задание печати,
нажмите эту клавишу только один раз.
5
Кнопка Продолжения – возобновляет выполнение задания печати
очередного документа или продолжает печать после временного
прерывания (например, при добавлении в принтер печатных носителей).
6 Индикатор продолжения печати – светится желтым светом при
наличии задания на печать и мигает, когда требуется вмешательство
пользователя (например, для извлечения застрявшей бумаги или
закрытия открытой крышки).
7
Кнопка Питания – используется для включения или выключения
принтера.
1-5 RUWW
Page 11
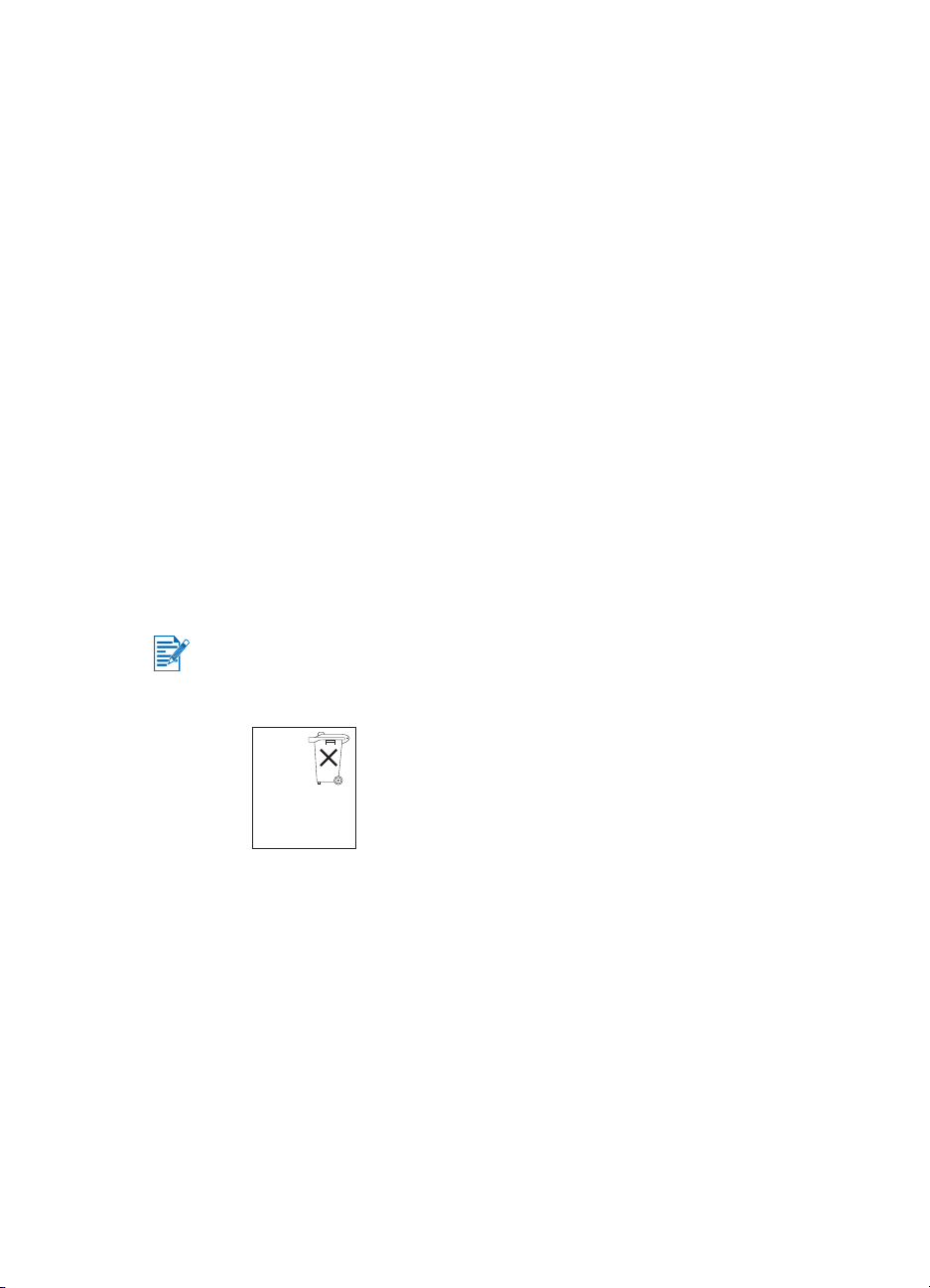
8 Индикатор питания – светится зеленым цветом при питании от
сетевого адаптера или от аккумулятора, заряженного на 41-100%.
При питании от аккумулятора, светится желтым светом, когда уровень
зарядки аккумулятора составляет 10-40%, и красным, когда уровень
зарядки не превышает 10%. Во время печати этот индикатор мигает.
9 Индикатор ИК- порта – светится зеленым цветом при приеме
принтером инфракрасного сигнала от другого устройства.
Использование аккумулятора (дополнительная принадлежность)
Ионно-литиевая подзаряжаемая аккумуляторная батарея поставляется
вместе с принтером HP DeskJet 450CBi. Ее также можно купить как
дополнительную принадлежность (номер компонента C8222A, см.
Расходные материалы и дополнительные принадлежности HP).
Меры предосторожности при использовании аккумулятора
z Используйте с принтером только аккумулятор C8222A.
Ионно-литиевая аккумуляторная батарея не содержит ртути.
По окончании срока эксплуатации, возможно, потребуется вторичная
переработка или соответствующая утилизация аккумулятора.
Batterij niet
weggooien
maar inleveren
als KCA.
z Для утилизации аккумулятора обратитесь в местную организацию,
занимающуюся утилизацией, чтобы выяснить требования к
утилизации или вторичной переработке аккумуляторов.
z При неправильной замене или попадании в огонь аккумулятор может
взорваться. Не закорачивайте контакты аккумулятора.
z Для приобретения дополнительного аккумулятора обратитесь к
местному дилеру или в отделение продаж HP. См. Расходные
материалы и дополнительные принадлежности HP.
RUWW 1-6
Page 12
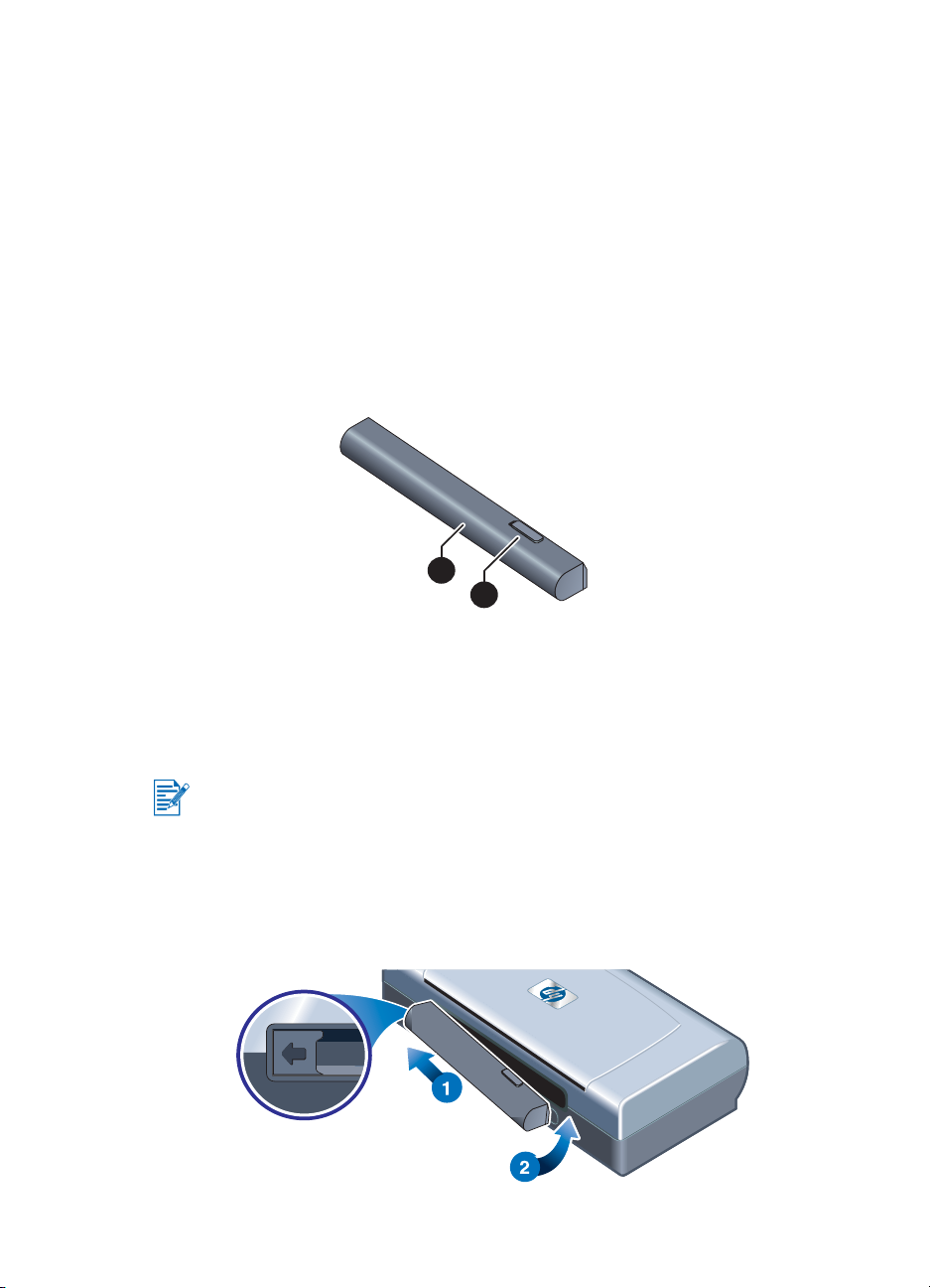
z
Во избежание риска возникновения пожара, получения ожогов или
повреждения аккумулятора не допускайте соприкосновения
металлических предметов с контактами аккумулятора.
z Не разбирайте аккумулятор. В аккумуляторе нет компонентов,
требующих обслуживания.
z Обращайтесь с поврежденным или потекшим аккумулятором с особой
предосторожностью. При попадании электролита аккумулятора на
кожу промойте место контакта водой с мылом. В случае попадания в
глаза промойте их водой в течение 15 минут и обратитесь к врачу.
z Не допускайте хранения аккумулятора при температуре выше 50°C
(122°F) или ниже -20°C (-4°F).
Назначение аккумулятора
1
2
1 Аккумулятор – обеспечивает питание принтера.
2 Сдвигаемая защелка аккумулятора – сдвигается для отсоединения
аккумулятора.
Установка аккумулятора
Вы можете устанавливать аккумулятор при включенном или выключенном
принтере.
1 Вставьте аккумулятор в паз для аккумулятора под углом так, как это
показано на приведенной ниже иллюстрации, пока аккумулятор не
коснется контактов. Это также приводит к открытию крышки разъема
аккумулятора.
2 Задвиньте аккумулятор в паз до щелчка.
1-7 RUWW
Page 13
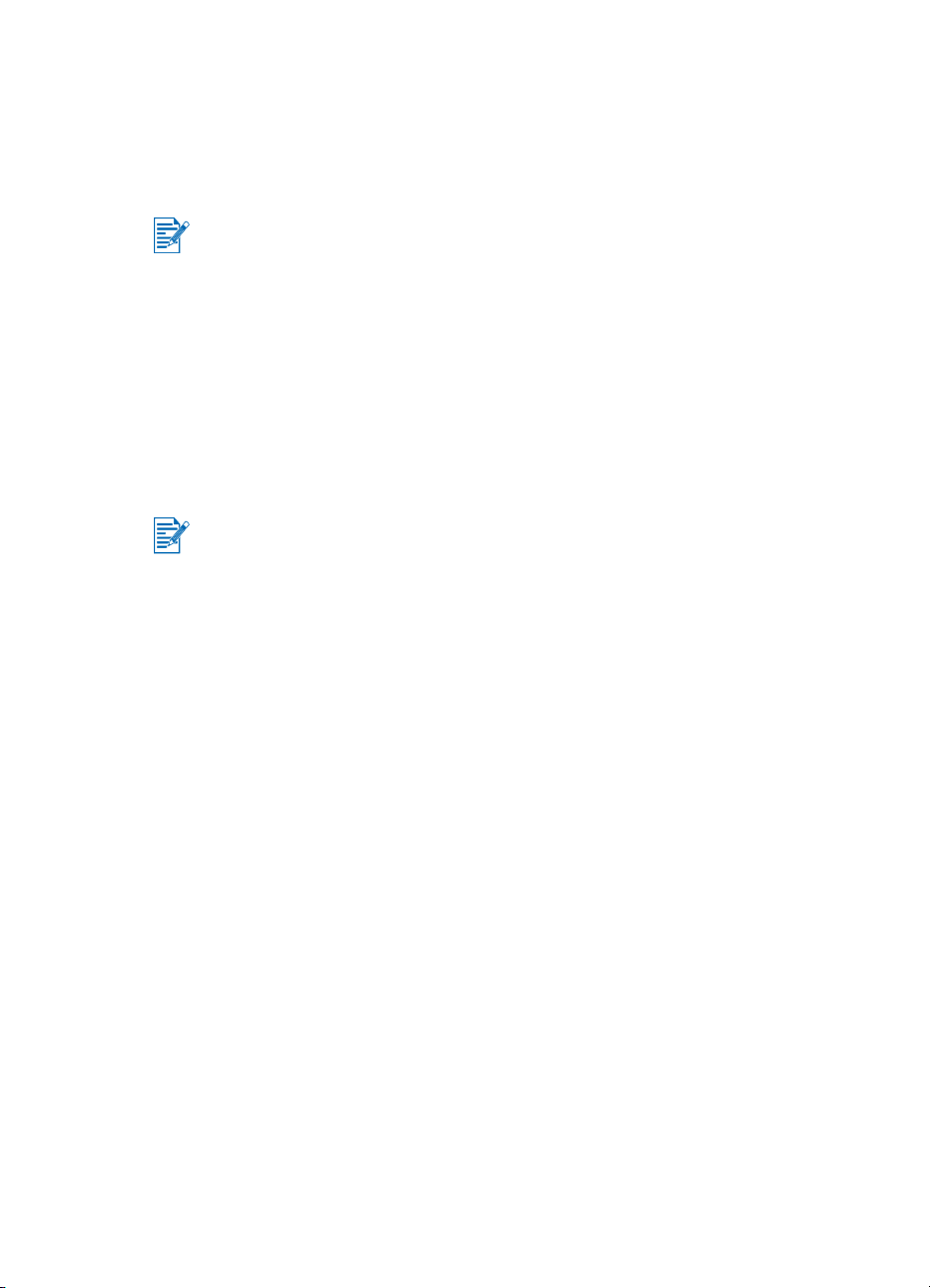
Зарядка и использование аккумулятора
Перед использованием полностью зарядите аккумулятор. Во время зарядки
аккумулятор обычно становится теплым. Не заряжайте аккумулятор в
портфеле или в другом закрытом пространстве, так как это может привести
к перегреву аккумулятора.
Сетевой адаптер, при подключении к сети, обычно становится теплым.
1 Установите аккумулятор.
2 Подключите к сети адаптер и включите принтер. Во время зарядки
аккумулятора индикатор зарядки светится зеленым цветом и гаснет,
когда аккумулятор окажется полностью заряженным.
После полной зарядки аккумулятора вы можете использовать принтер без
подключения к сети переменного тока.
Важные замечания
Во время зарядки или использования аккумулятора помните о следующем:
z Для зарядки полностью разряженной батареи требуется около 1
часа 30 минут.
z При зарядке аккумулятора индикатор зарядки светится зеленым цветом.
Если он светится красным цветом, это может свидетельствовать о
неисправности и необходимости замены аккумулятора.
z Индикатор питания светится зеленым цветом, когда аккумулятор
полностью заряжен, желтым цветом, когда уровень зарядки
аккумулятора составляет 10-40%, и красным при уровне менее 10%.
Зарядите аккумулятор, когда индикатор начнет светиться желтым
цветом. Если индикатор светится красным цветом, необходимо как
можно быстрее зарядить аккумулятор. Состояние аккумулятора также
отображается во вкладке Статус принтера в Наборе инструментов.
z Если аккумулятор разряжен, подключите сетевой адаптер для его
зарядки или замените аккумулятор другим, полностью заряженным
аккумулятором.
z Полностью заряженного аккумулятора хватает на печать приблизительно
350 страниц, в зависимости от сложности заданий печати.
z Если принтер работает вхолостую более 10 минут, он переходит в
режим энергосбережения для экономии заряда аккумулятора.
z Перед длительным хранением принтера полностью зарядите
аккумулятор. Не оставляйте аккумулятор незаряженным на срок
более 6 месяцев.
z Для обеспечения максимального срока службы емкости аккумулятора
соблюдайте следующие рекомендации по температуре:
• Зарядка: от 0
• Эксплуатация и хранение: от -20
° до 40°C (от 32° до 104°F)
° до 50°C (от -4° до 122°F)
RUWW 1-8
Page 14
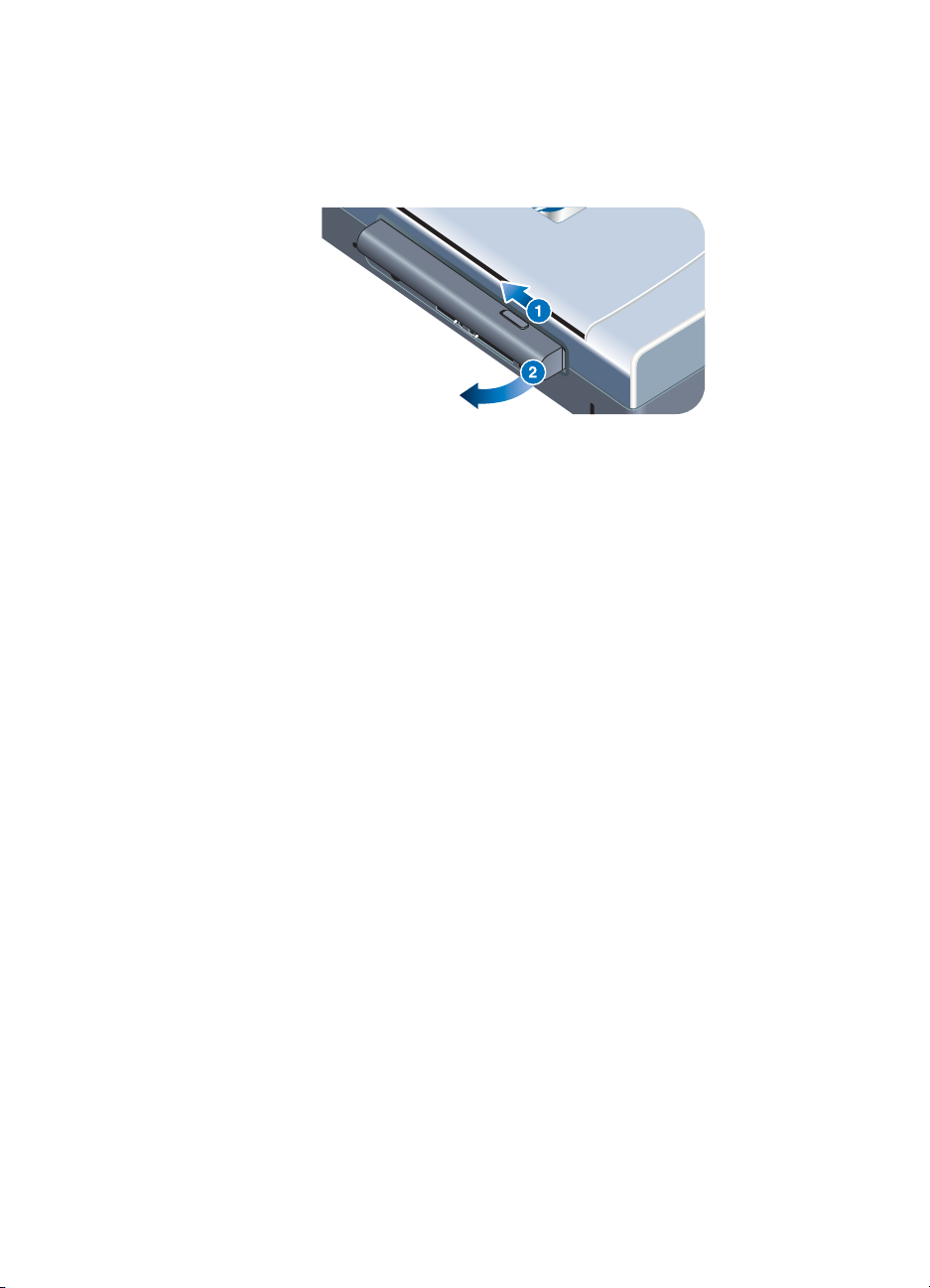
Извлечение аккумулятора
1 Сдвиньте защелку отсоединения аккумулятора в направлении,
показанном стрелкой.
2 Вытащите аккумулятор.
Советы для путешествующих
Приведенные ниже советы помогут вам подготовиться к поездке с принтером:
z Если вы берете с собой запасной черный картридж или фотокартридж,
положите его в транспортный контейнер (номер компонента C8233A, см
Расходные материалы и дополнительные принадлежности HP) во
избежание утечки чернил.
z Вы можете положить принтер в специальную дорожную сумку (номер
компонента C8232A, см. Расходные материалы и дополнительные
принадлежности HP). В дорожной сумке имеются отделения как для
принтера, так и для ноутбука. Отделения также могут быть отсоединены,
если вы захотите перевозить ноутбук и принтер отдельно.
z Выключите питание принтера, нажав кнопку Питания.
Этим обеспечивается перемещение картриджей в исходное
положение в правой стороне принтера и их фиксация на месте.
z Отсоедините от принтера кабель принтера и сетевой адаптер.
Сдвиньте вниз удлинитель лотка подачи бумаги и закройте лоток.
z Если вы едете в другую страну/регион, возьмите с собой соответствующий
переходник для подключения к розетке.
z Используйте только сетевой адаптер, входящий в комплект
поставки принтера. Не пользуйтесь другим трансформатором
или преобразователем напряжения. Сетевой адаптер может
подключаться к источникам питания переменного тока с
напряжением от 100 до 240 Вольт переменного тока, частотой
50 или 60 Гц.
z Выньте аккумулятор, если вы не будете пользоваться принтером
более одного месяца.
1-9 RUWW
Page 15
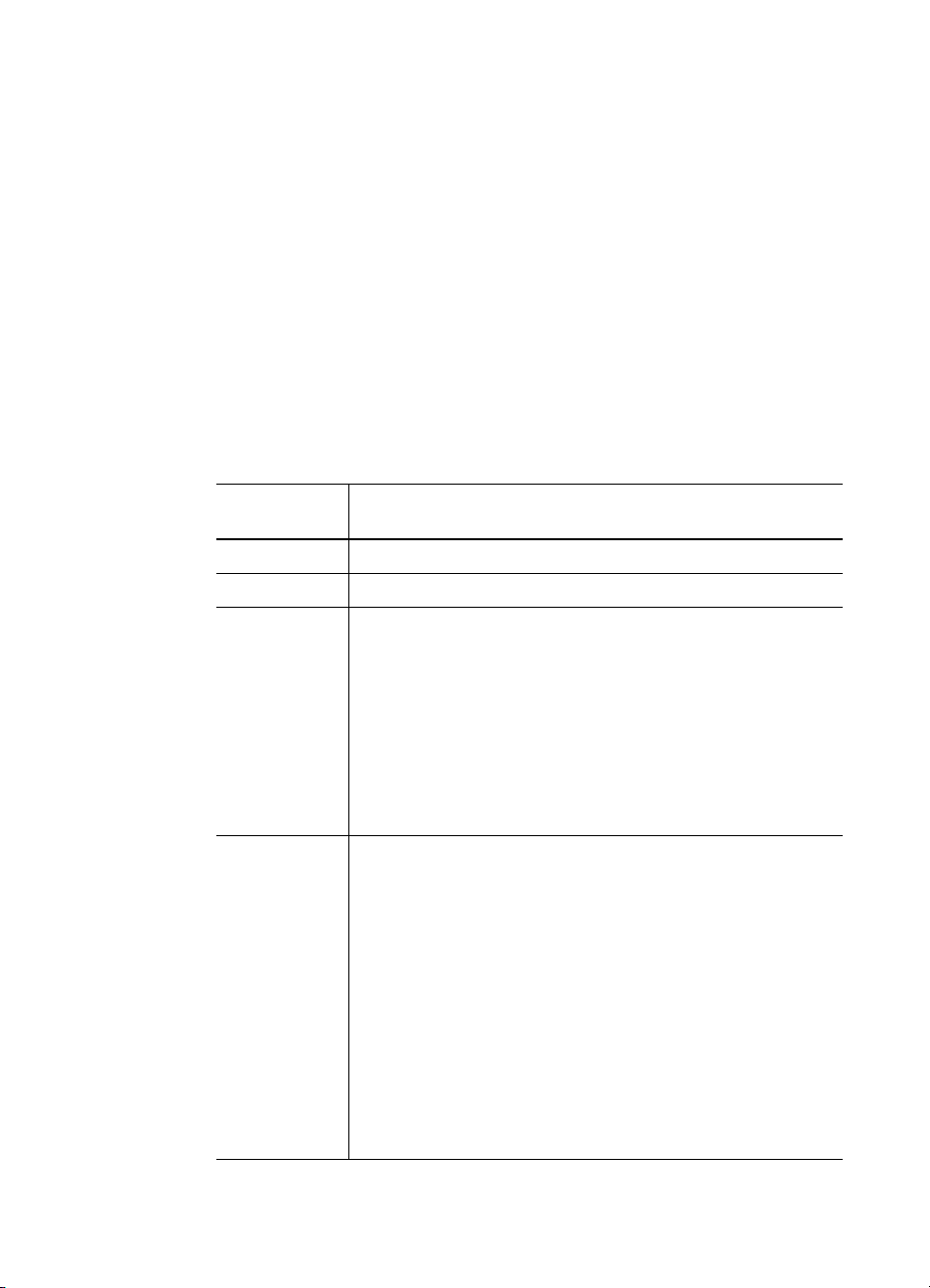
2
Установка программного обеспечения
В данной главе описывается установка программного обеспечения
принтера для печати через различные соединения, включая карманные
компьютеры.
Порт
подключения
USB Драйвер принтера для Windows или Macintosh
Параллельный Драйвер принтера для Windows
Инфракрасный
Bluetooth
Необходимое программное обеспечение
z Ноутбук, Powerbook (с инфракрасным портом)
– Собственное программное обеспечение устройства
z Электронное оборудование с системой Pocket PC
– Собственное программное обеспечение устройства
или другое программное обеспечение (обратитесь на
web-сайт изделия для получения дополнительной
информации)
z Карманные компьютеры с Palm OS
– BtPrint-hp
z Ноутбук, Powerbook (с портом Bluetooth)
– Собственное программное обеспечение устройства
z Электронное оборудование с системой Pocket PC
– Собственное программное обеспечение устройства
или другое программное обеспечение (обратитесь на
web-сайт изделия для получения дополнительной
информации)
z Карманные компьютеры с Palm OS
– BtPrint-hp
z Мобильные телефоны Nokia серии 60 (телефоны с
видеокамерой)
– Приложение печати для телефонов Nokia серии 60,
способных работать с графическими изображениями
RUWW 2-1
Page 16
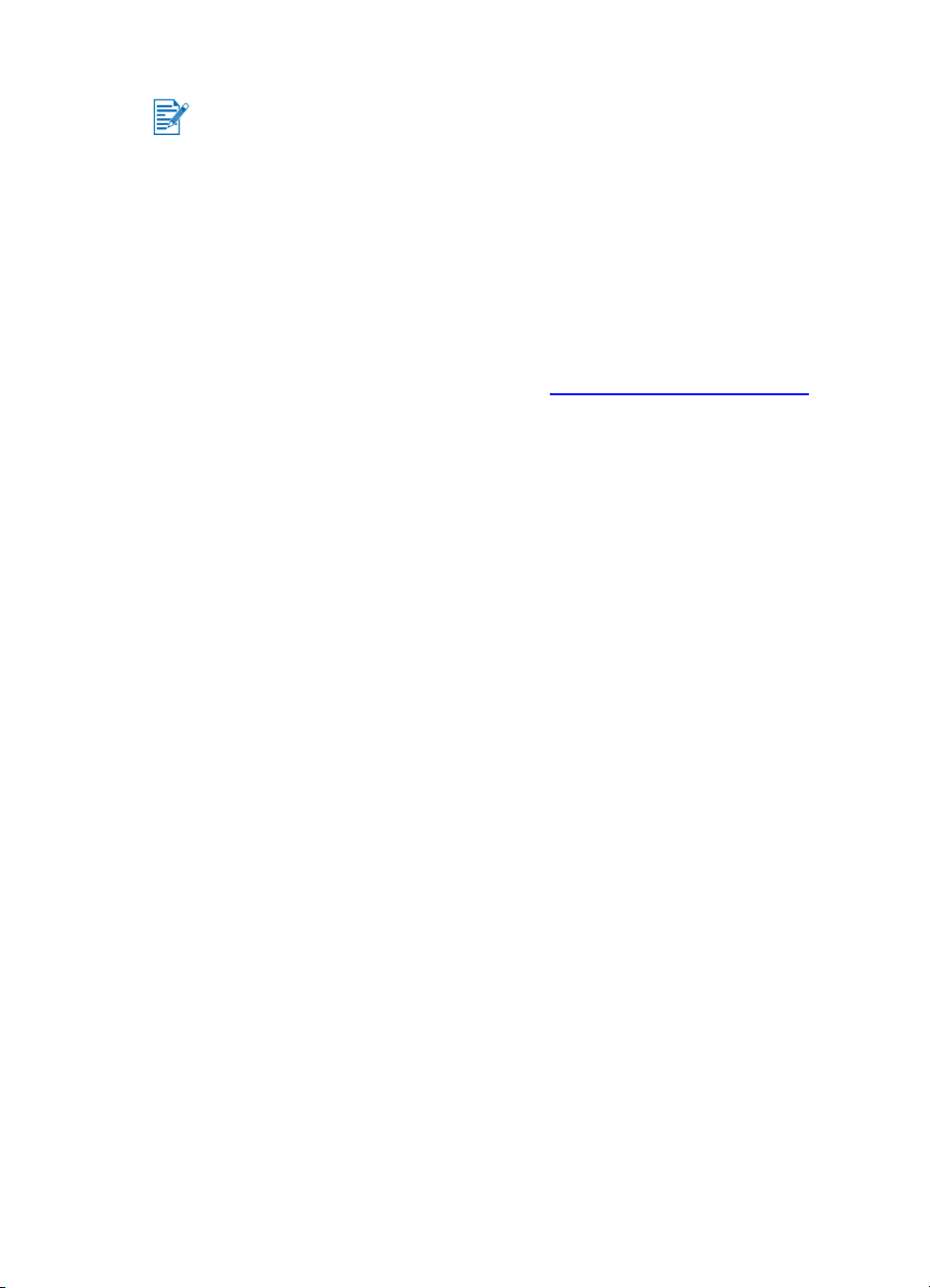
Кроме того, поддерживается печать с карт CompactFlash™ (тип I) с
использованием файлов формата DPOF (Digital Print Order Format). См.
Печать фотографий цифровой камеры.
Установка драйвера принтера (Windows и Macintosh)
Программное обеспечение драйвера принтера позволяет компьютеру
обмениваться данными с принтером. Для использования всех возможностей
принтера необходимо установить один из драйверов с компакт-диска
Starter CD.
Если дисковод CD-ROM недоступен, программное обеспечение принтера
можно загрузить из Интернета по адресу http://www.hp.com/support/dj450
Сэтого web-узла можно также загрузить обновления программного
обеспечения принтера.
Сведения об использовании драйвера принтера и изменении его
параметров приведены в разделе Печать с ноутбуков и настольных
компьютеров (Windows).
Для Windows
Программное обеспечение драйвера принтера работает с операционной
системой Windows NT 4.0, Windows 98 и выше и позволяет печатать через
USB или параллельный кабель.
Программа установки определяет используемую вами версию
операционной системы. Если позднее на компьютер будет установлена
новая версия Windows, то драйвер принтера должен быть переустановлен.
Например, при переходе на вашем компьютере от Windows 98 к Windows
2000 необходимо переустановить драйвер принтера.
.
Создание копии программного обеспечения
принтера
На компакт-диске Starter CD имеется утилита для копирования программного
обеспечения принтера на диски. При работе программы установки выберите
опцию Утилита настройки для копирования дисков.
Эта утилита также позволяет копировать программное обеспечение
принтера на локальный или сетевой жесткий диск. После того как файлы
будут скопированы в другую папку, программное обеспечение принтера
может устанавливаться из этой папки.
2-2 RUWW
Page 17
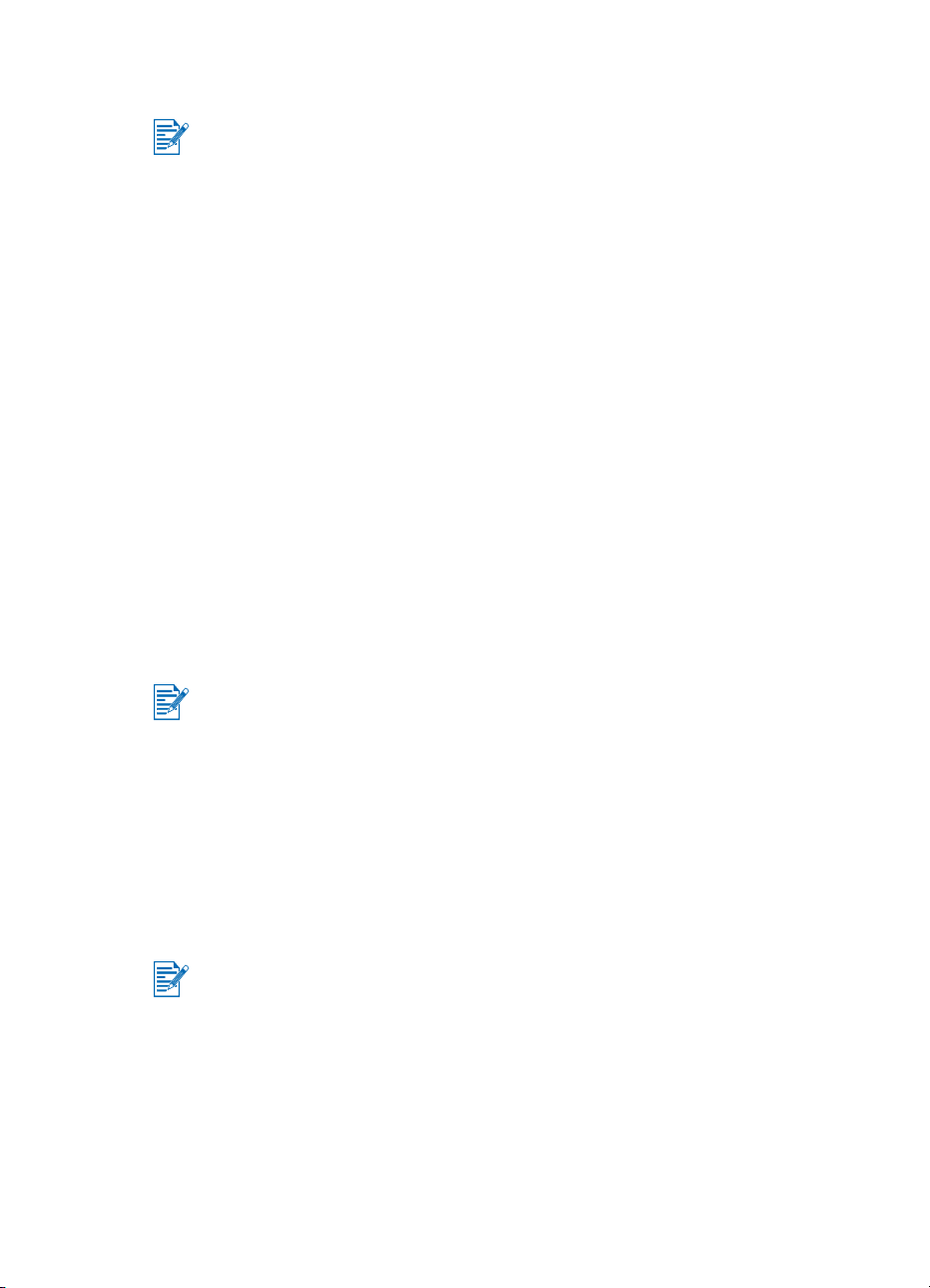
Установка драйвера
Для установки драйвера принтера в системе Windows NT 4.0, Windows
2000 или Windows XP необходимо обладать правами администратора.
1 Запустите Windows и убедитесь, что все приложения закрыты.
2 Вставьте компакт-диск Starter CD в дисковод CD-ROM. Автоматически
будет запущен Мастер установки.
3 Если Мастер установки не запустится автоматически, нажмите кнопку
Пуск >, выберите команду Выполнить, а затем введите в командной
строке букву, соответствующую дисководу CD-ROM, с последующим
двоеточием (:) и далее: \SETUP (например, D:\SETUP).
4 В меню программы просмотра диска выберите пункт Уста новка
драйвера принтера.
5 На экране приглашения щелкните Далее.
6 Щелкните кнопку Да, чтобы принять условия лицензионного
соглашения.
7 Выберите порт, который будет использоваться компьютером для
связи с принтером.
Выберите Экспресс-установка с использованием настроек,
рекомендуемых HP для установки всех утилит принтера, включая
Набор инструментов. Если вы не выбрали эту опцию, перейдите к
пункту 9. Щелкните кнопку Далее.
К вашему принтеру может быть одновременно подключен только один
кабель – для параллельного порта или для USB-порта.
8 Выберите опцию Согласен с автоматической отправкой, чтобы
разрешить программе myPrintMileage отправлять информацию об
использовании принтера на web-сайт myPrintMileage, где вы можете
ознакомиться с анализом режима использования вашего принтера.
Если вы не выбрали данную опцию, вы можете ее выбрать позднее,
пользуясь программой Набор инструментов. Вы можете отключить
автоматическую отсылку информации в любое время, пользуясь
программой Набор инструментов или ее значком на панели задач.
Для получения дополнительной информации см. Использование
программы Набор инструментов.
Щелкните Далее и следуйте инструкциям на экране для завершения
установки программного обеспечения.
9 Если вы не выбрали Экспресс-установка с использованием
настроек, рекомендуемых HP, выберите Обычная установка для
установки всех утилит принтера и щелкните Далее.
Для завершения установки программного обеспечения следуйте
инструкциям на экране.
RUWW 2-3
Page 18
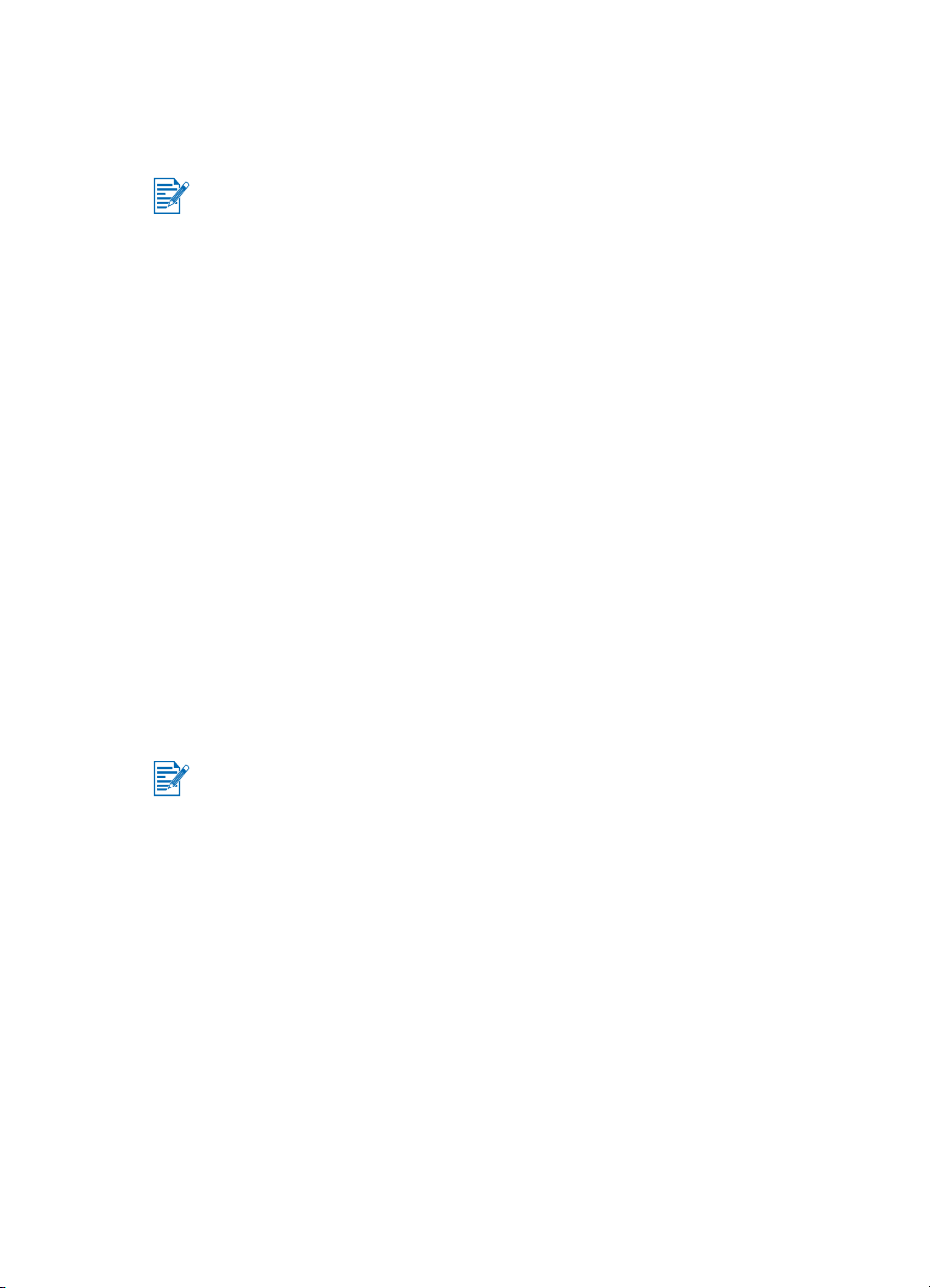
-или-
Выберите Выборочная установка, щелкните Далее и затем
выберите утилиты, которые хотите установить.
Установка Набора инструментов позволит выводить на экран вашего
компьютера сообщения об ошибках принтера.
Щелкните Далее и следуйте инструкциям на экране для завершения
установки программного обеспечения.
10 Щелкните Готово для перезагрузки системы и завершения установки.
Проверка установки
1 Проверьте правильность подсоединения параллельного или USB-
кабеля и убедитесь, что принтер включен.
2 Щелкните правой кнопкой мыши значок принтера и затем щелкните:
• Настройка печати (Windows 2000 и Windows XP)
• Свойства (Windows 98 и Windows Me)
• Настройки документа по умолчанию (Windows NT 4.0)
3 На вкладке Общие щелкните кнопку Пробная печать. Если пробная
страница не распечатывается, см. Принтер не отвечает (ничего не
печатается).
Удаление программного обеспечения
Опция Удалить программы установки позволяет удалить на компьютере
программное обеспечение принтера.
Для удаления программного обеспечения принтера в системе
Windows NT 4.0 (с Service Pack 6.0 или выше), Windows 2000 или
Windows XP необходимо иметь права администратора.
1 Запустите Windows и убедитесь, что все приложения закрыты.
2 Щелкните Пуск > Программы > Принтер hp deskjet 450 > Удале ние
принтера hp deskjet 450.
3 Для удаления программного обеспечения принтера следуйте
инструкциям на экране.
2-4 RUWW
Page 19
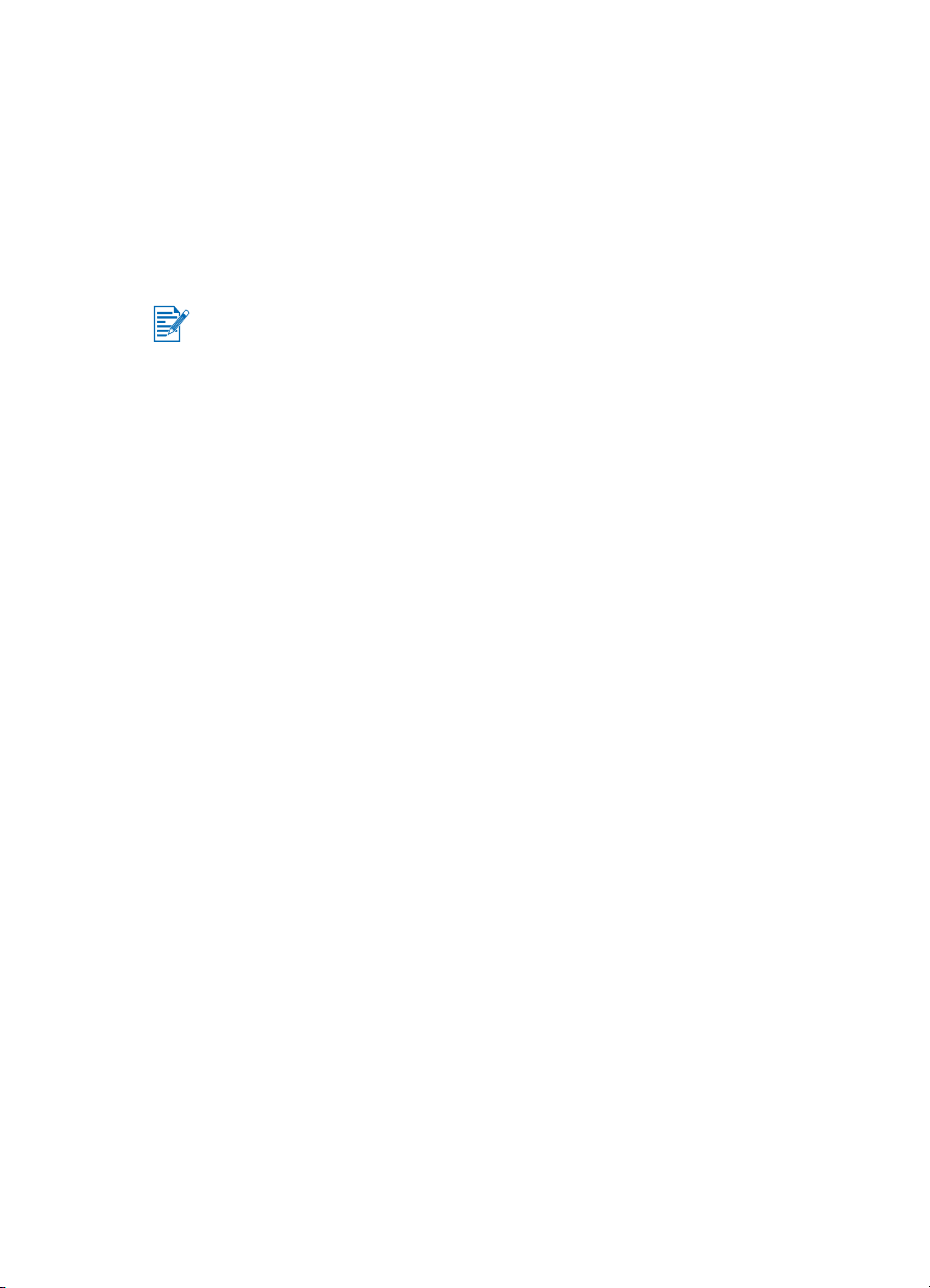
Для Macintosh
Вы можете подключить ваш принтер через USB-порт к компьютерам
®
, использующим систему Mac OS версии 8.6 или более поздней.
Apple
Пользователи операционной системы OS 8.6, 9.1 могут также подключить
принтер через инфракрасный порт.
Установка драйвера принтера (Mac OS 8.6, 9.x и
OS X Classic)
Mac OS X Classic – это средство Mac OS X, которое позволяет запускать на
компьютерах с Mac OS X программы, написанные для Mac OS 9.x. Приложения
Mac OS X Classic имеют интерфейс пользователя Mac OS 9.x.
1 Установите в дисковод CD-ROM компакт-диск Starter CD и дважды
щелкните мышью значок CD на рабочем столе Mac.
2 Дважды щелкните значок Installer (Установщик) используемой
версии Mac OS.
3 Для завершения установки программного обеспечения следуйте
инструкциям на экране.
4 Для USB: подсоедините USB-кабель (приобретается отдельно, номер
компонента C6518A)
Для инфракрасного порта: расположите компьютер так, чтобы его
инфракрасный порт был совмещен с инфракрасным портом принтера.
Установка драйвера принтера (Mac OS X)
Выполните следующие действия для добавления принтера в конфигурацию
вашего компьютера:
1 Установите в дисковод CD-ROM компакт-диск Starter CD и дважды
щелкните мышью значок CD на рабочем столе Mac.
2 Дважды щелкните значок Installer (Установщик).
3 Откройте Центр печати.
4 Щелкните кнопку Установ ка принтера.
5 В меню выберите USB.
6 Из списка принтеров выберите dj450.
7 Щелкните кнопку Добавить.
RUWW 2-5
Page 20
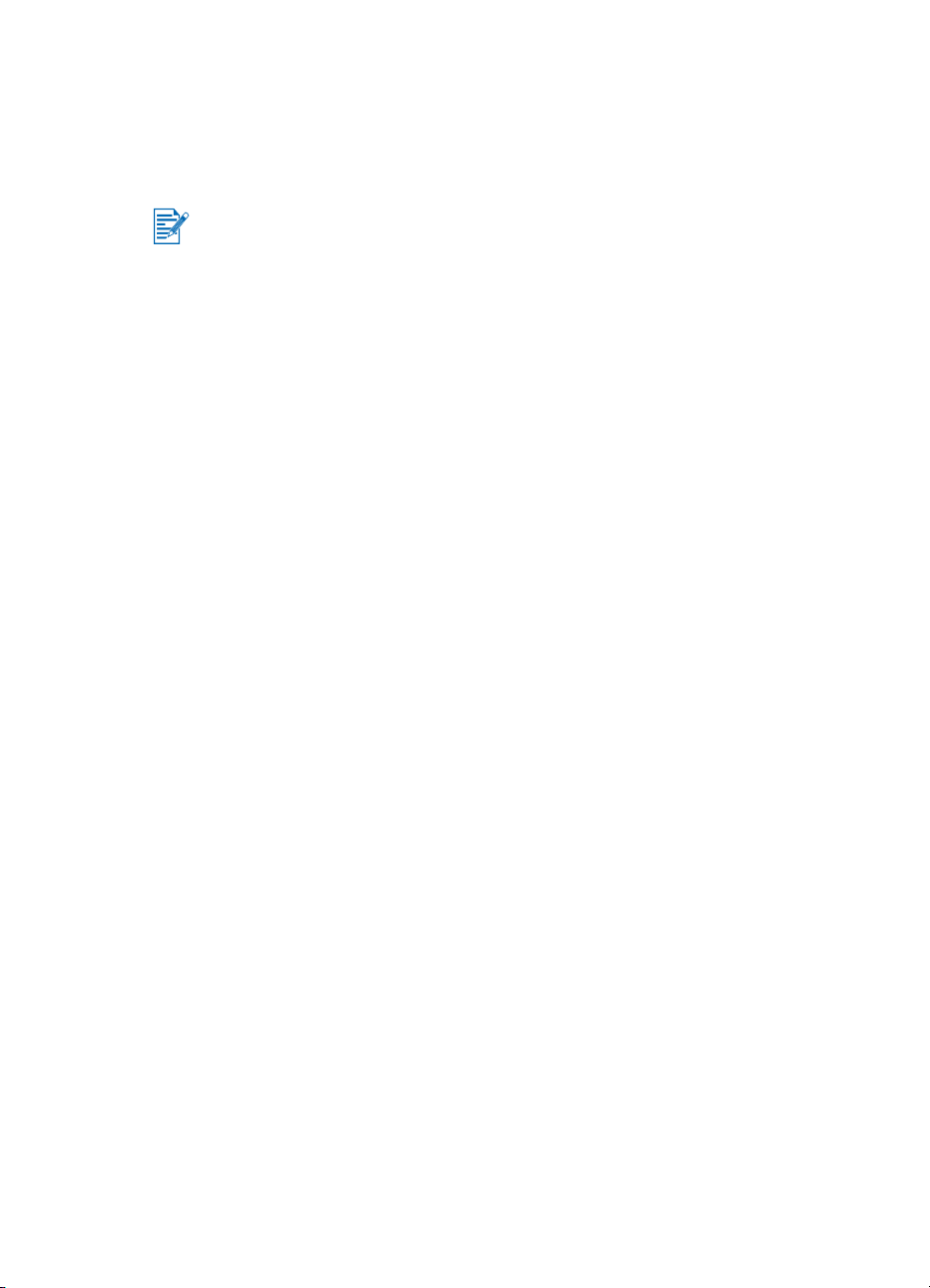
Удаление программного обеспечения
Опция Удалить программы установки позволяет удалить на компьютере
программное обеспечение принтера.
1 Перезапустите компьютер.
Если не перезагрузить компьютер перед удалением программного
обеспечения, то некоторые файлы не будут удалены с компьютера в
процессе деинсталляции.
2 Установите в дисковод CD-ROM компакт-диск Starter CD и дважды
щелкните мышью значок CD на рабочем столе.
3 Дважды щелкните значок Installer (Установщик), а затем следуйте
инструкциям на экране.
4 Когда появится диалоговое окно Main Installation (Основная
установка), выберите в раскрывающемся меню в верхней левой
части диалогового окна команду Уда л ить.
5 Для удаления программного обеспечения принтера следуйте
инструкциям на экране.
Установка программного обеспечения для карманных компьютеров
Для установки на карманном компьютере имеются следующие
дополнительные программы.
Для установки любой из этих прикладных программ:
1 вставьте компакт-диск Starter CD в дисковод CD-ROM.
2 щелкните кнопку Дополнительные программы в меню просмотра
компакт-диска и выберите программное обеспечение, которое вы
хотите установить.
3 Если вы были переадресованы на web-сайт, загрузите в компьютер
программное обеспечение с web-сайта и синхронизируйте карманный
компьютер для перенесения на него файлов с этого компьютера.
В противном случае, вы будете переадресованы к папке компактдиска. Выберите соответствующий язык, откройте папку, скопируйте
файлы на ваш жесткий диск и затем синхронизируйте ваш карманный
компьютер для переноса файлов с вашего компьютера.
2-6 RUWW
Page 21
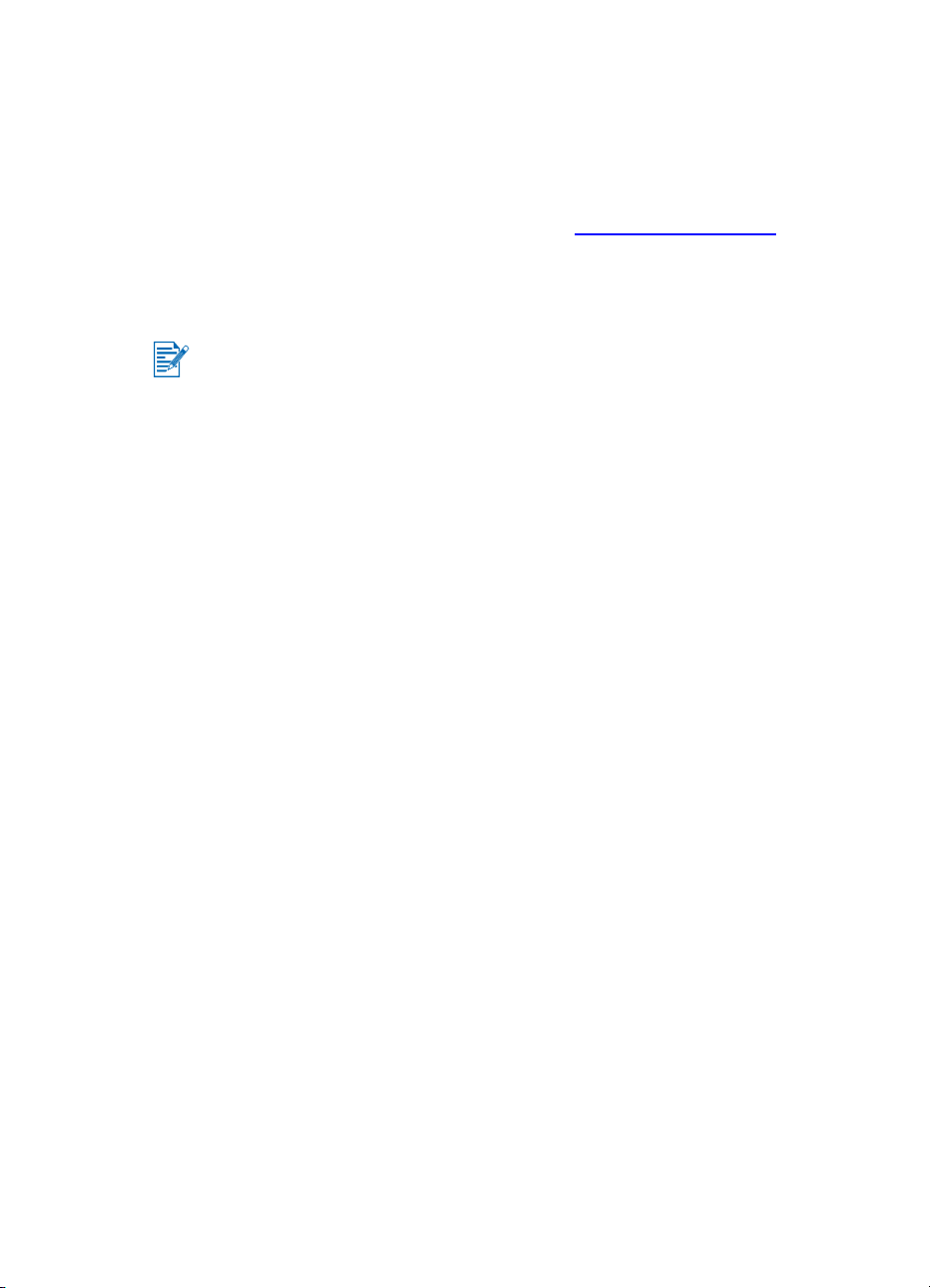
Для Palm OS
BtPrint-hp
BtPrint-hp – это утилита печати на принтере с карманного компьютера с
Palm OS через порт Bluetooth или через инфракрасный порт. Подробнее об
использовании BtPrint-hp смотрите на сайте http://www.btprint.com/hp
Системные требования
z Palm OS версии 3.0 или выше с установленной картой Bluetooth SD/IO
BtPrint-hp установит поддержку печати через инфракрасный порт для
Palm OS 3, Bluetooth и печати через инфракрасный порт для OS 4 и выше.
.
Для установки Руководства по использованию карманных компьютеров с HP Deskjet 450
Это руководство предоставляет инструкции по печати с карманных
компьютеров, рекомендации по устранению неполадок и информацию по
технической поддержке. Вы можете переместить это руководство в ваш
карманный компьютер непосредственно с компакт-диска Starter CD или
загрузить его из Интернета.
Копирование с компакт-диска Starter CD
1 Вставьте компакт-диск Starter CD в дисковод CD-ROM.
2 В меню просмотра компакт-диска щелкните кнопку Просмотр
документации и выберите Руководство для карманных
компьютеров.
3 Переместитесь в папку выбранного вами языка и скопируйте
Руководство по использованию карманных компьютеров с
HP Deskjet 450 и инструкции по его установке на ваш жесткий диск.
4 Следуйте инструкциям по установке и синхронизируйте ваш
карманный компьютер для перенесения на него руководства по
использованию карманных компьютеров.
Установка прочего программного обеспечения
Программное обеспечение HP Photo Printing позволяет создавать и
распечатывать страницы фотоальбома. Для установки этой программы
вставьте компакт-диск Starter CD, в меню просмотра компакт-диска
щелкните кнопку Дополнительные программы и выберите программу из
списка.
RUWW 2-7
Page 22
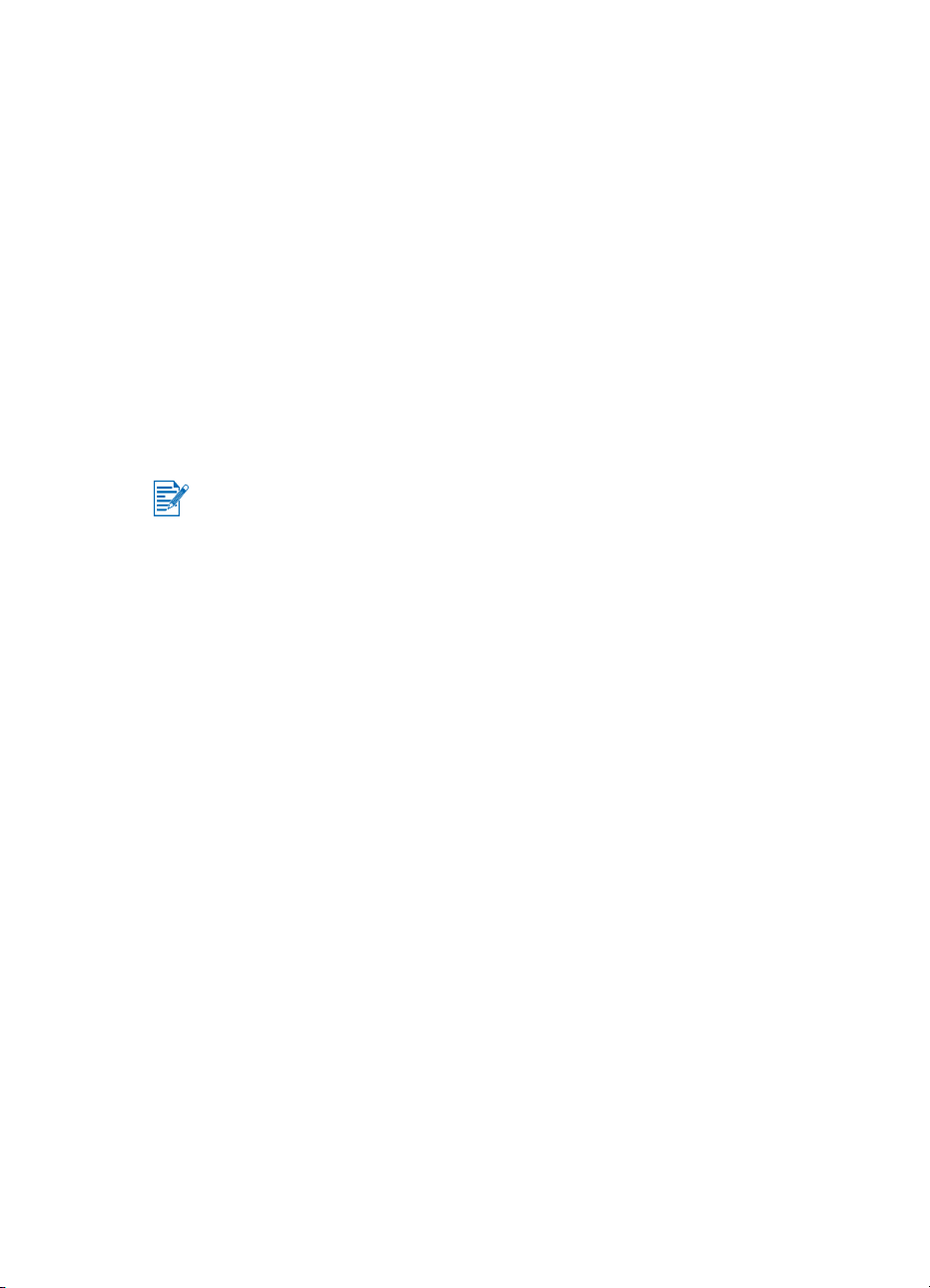
3
Печать
В данной главе описано, как выполнять печать с компьютеров Windows и
Macintosh. Кроме того, здесь дано описание драйвера принтера, настроек
принтера и приведены пояснения по выполнению заданий печати.
Принтер позволяет использовать один из четырех способов подключения:
через USB-порт, параллельный порт, ИК-порт и Bluetooth-порт.
Для дополнительной информации обратитесь к таблице в начале раздела
Уст ановк а программного обеспечения. Вы также можете распечатывать
изображения с настройками формата DPOF (Digital Print Order Format)
сцифровой камеры через карту CompactFlash™.
z Загрузка печатных носителей и печать на различных типах носителей,
таких как открытки, прозрачные пленки и фотобумага, описывается в
разделе Выбор и использование печатных носителей.
z О печати с карманных компьютеров см. раздел Установка программного
обеспечения для карманных компьютеров.
z О печати изображений с карты CompactFlash™ с настройками DPOF
см. раздел Печать фотографий цифровой камеры.
z О печати с мобильных телефонов см. раздел Печать с мобильных
телефонов.
Функции принтера (Windows и Macintosh)
Принтер может использоваться для выполнения следующих функций:
z Увеличение или уменьшение размера документов. Используйте
функцию HP ZoomSmart для изменения размера ваших документов.
z Печать страниц по элементам (мозаичная печать). Увеличьте и
распечатайте страницу по элементам на разных листах бумаги. Затем
используйте эти листы в качестве элементов для создания большого
плаката.
z Печать нескольких страниц на одном листе. Распечатайте
многостраничный документ на одном листе бумаги (до 9 страниц на
лист для Windows и до 12 для Macintosh). Размер каждой страницы
при этом уменьшится.
z Создание буклета. Печать и подборка многостраничных документов,
при этом на каждой стороне листа печатается по две страницы.
Например, восьмистраничный документ будет распечатан так, что
страницы 1 и 8 окажутся на одной стороне, а страницы 2 и 7 - на
другой стороне листа. Для создания буклета согните распечатанные
листы пополам.
3-1 RUWW
Page 23
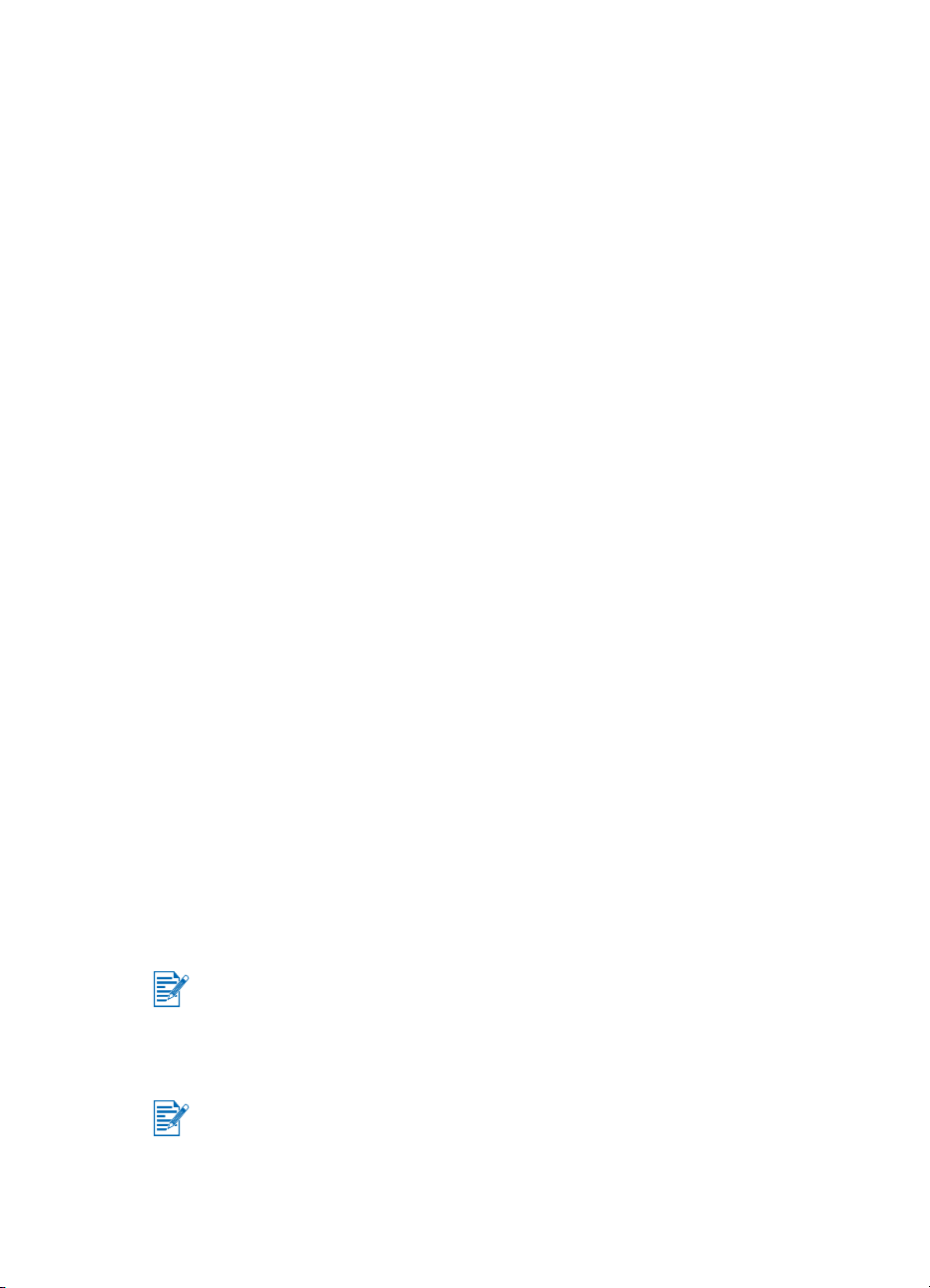
z Печать зеркального отражения. Используйте данную функцию для
печати зеркального отражения страницы. При печати на прозрачных
пленках, отпечатанная сторона будет обращена в проекторе вниз.
Вы можете писать и стирать текст на другой стороне, не повреждая
отпечатанную сторону пленки.
z Выполнение двухсторонней печати. При выборе опции
Двухсторонняя печать (Дуплекс) (Windows) или Print Both Sides
(Печать на обеих сторонах) (Macintosh) в настройках драйвера
принтера будет выполняться печать на обеих сторонах листа.
z Создание и использование водяных знаков. Укажите текст,
который будет размещен в качестве фона существующего документа.
Например, можно разместить текст «черновик» или «конфиденциально»
по диагонали на первой странице или на всех страницах документа.
(Функция водяных знаков имеется только в Windows.)
z Улучшен ие качества изображений. Используйте функцию
Цифровая фотография HP, чтобы улучшить вид печатаемых
изображений. Вы можете отрегулировать в соответствии с вашими
потребностями следующие настройки: повышение контрастности,
цифровая вспышка, SmartFocus, резкость и сглаживание. Это
диалоговое окно доступно при установке для качества печати
режимов Оптимальное и Обычное.
Печать с ноутбуков и настольных компьютеров (Windows)
В среде Windows может выполняться печать через USB-порт,
параллельный порт, ИК-порт и Bluetooth-порт.
Драйвер принтера сохраняет настройки печати по умолчанию для
большинства прикладных программ. Вам необходимо изменить эти
настройки при печати на печатном носителе другого размера или типа,
или когда вы хотите использовать дополнительные функции, такие как
двухсторонняя печать.
Вы можете изменить настройки печати из прикладной программы,
в которой был создан документ. Изменение настроек печати по
умолчанию для всех документов выполняется в драйвере принтера.
Справка драйвера принтера может быть вызвана кнопкой Справка,
клавишей F1 или при помощи символа вопросительного знака,
расположенного в правом верхнем углу окна драйвера принтера
(в зависимости от используемой операционной системы Windows).
Вэтой справке дается подробная информация о функциях драйвера.
Установка Набора инструментов позволит выводить на экран вашего
компьютера сообщения об ошибках принтера. См. Установка драйвера
принтера (Windows и Macintosh).
RUWW 3-2
Page 24
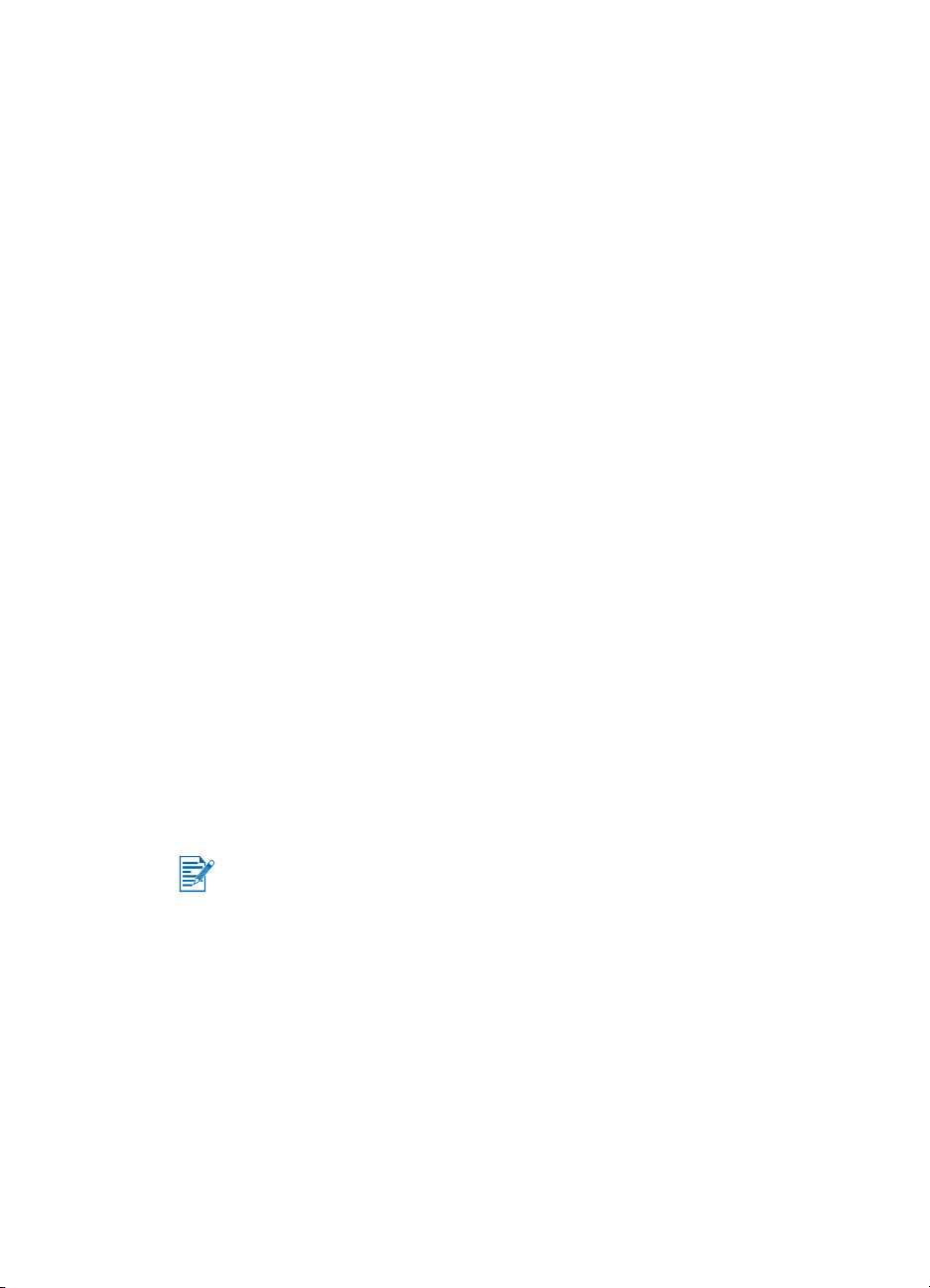
Изменение настроек печати текущего документа
1 Щелкните Файл > Печать > Свойства. (В конкретном случае
действия могут отличаться; здесь указан наиболее общий способ.)
2 Внесите изменения и затем щелкните OK.
Принтер использует текущие настройки используемой вами
прикладной программы.
Изменение текущих настроек печати
1 Щелкните Пуск > Настройка > Принтеры для открытия папки Принтеры.
2 Щелкните правой кнопкой мыши значок принтера и затем щелкните:
• Настройка печати (Windows 2000 и Windows XP)
• Свойства (Windows 98 и Windows Me)
• Параметры документа по умолчанию (Document Defaults)
(Windows NT 4.0)
3 Щелкните вкладку Настройка и выберите желаемые
настройки печати.
4 После внесения необходимых изменений щелкните OK для
активизации изменений и закрытия диалогового окна Свойства.
Для печати из прикладной программы Windows
1 Щелкните Файл > Печать.
2 В диалоговом окне Печать выберите принтер и внесите другие
необходимые изменения в настройки печати.
Если принтер HP Deskjet 450 уже использовался ранее, вы можете
сделать его текущим принтером, щелкнув Пуск > Настройка >
Принтеры. В папке Принтеры щелкните правой кнопкой мыши
значок принтера и затем во всплывающем меню щелкните кнопку
По умолчанию.
3 Щелкните Печать.
3-3 RUWW
Page 25
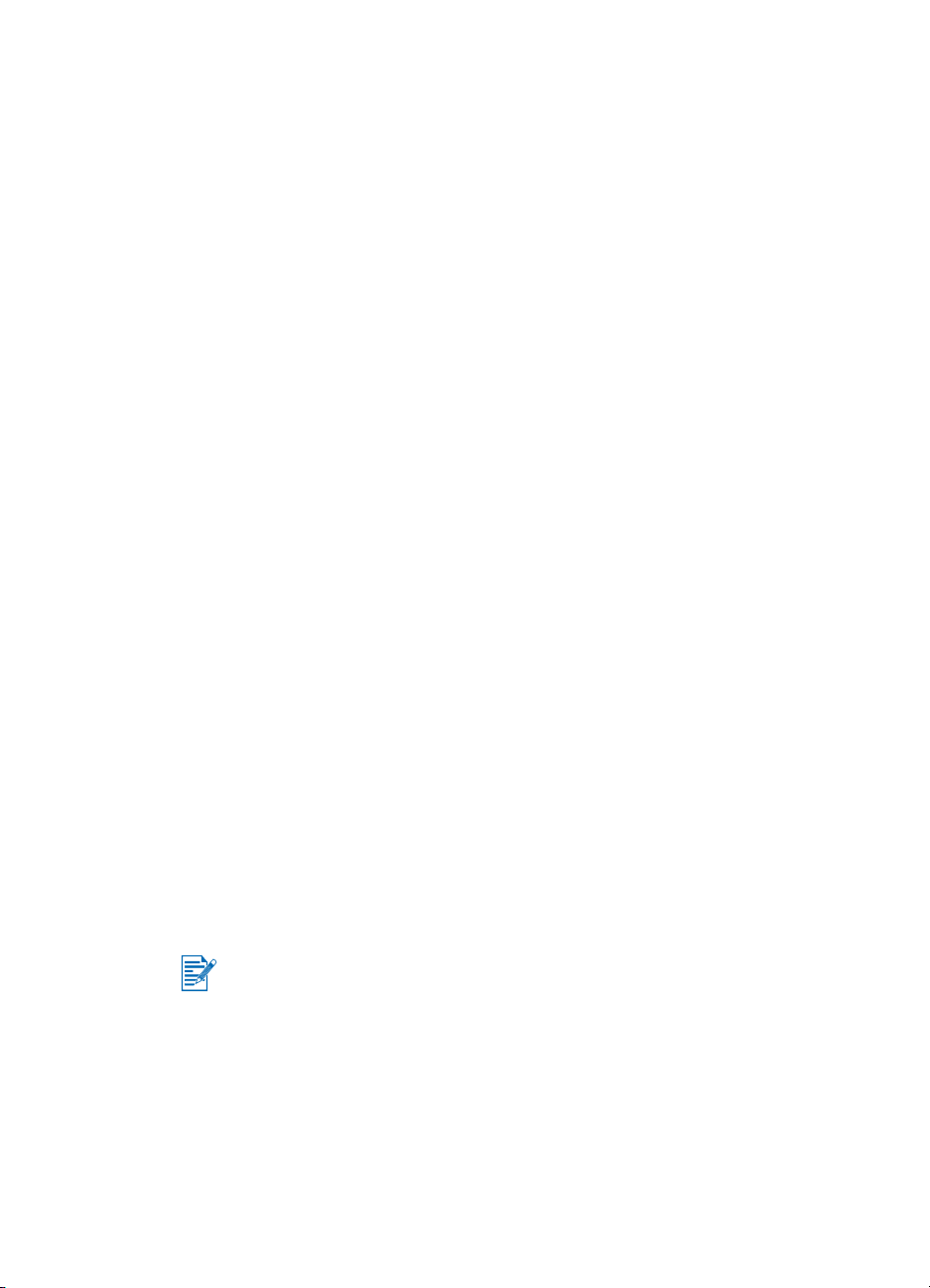
Печать через ИК- порт
Если вы пользуетесь ноутбуком, имеющим ИК- порт, вы можете установить
беспроводную связь с принтером для отправки задания на печать.
По умолчанию инфракрасный порт выключен. Для того чтобы иметь
возможность использовать инфракрасный порт, его следует активировать
в главном устройстве.
1 Перезапустите компьютер и во время загрузки системы нажмите F2.
2 Войдите в меню System Devices (Системные устройства) и
установите параметр Infrared Port (Инфракрасный порт) в
положение Enabled (Включен).
3 В меню Mode (Режим) установите FIR.
4 Если канал прямого доступа к памяти (DMA) конфликтует с каналом
DMA параллельного порта, измените параметр Parallel Port
(Параллельный порт) на EPP.
5 Сохраните изменения, нажав Save (Сохранить), и продолжите
загрузку, нажав Exit (Выход).
Дополнительную информацию смотрите в руководстве пользователя
ноутбука.
Чтобы выполнить печать с использованием ИК-порта:
1 Убедитесь, что ИК-порт используемого устройства включен.
2 Вставьте компакт-диск Starter CD в устройство чтения компакт-дисков
и выполните процедуру установки, соответствующую используемой
операционной системе и типу соединения.
3 В диалоговом окне выбора порта выберите Другой, затем выберите
порт, назначенный ИК-устройству главной машины.
4 Найдите инфракрасное окно ноутбука.
5 Совместите инфракрасное окно ноутбука с инфракрасным окном
принтера.
Расположите ваш ноутбук так, чтобы его инфракрасное окно
находилось на расстоянии 1 метра (3 футов) от инфракрасного
окна принтера под углом не более 30 градусов.
Убедитесь в отсутствии любых препятствий между инфракрасным
окном и принтером.
RUWW 3-4
Page 26
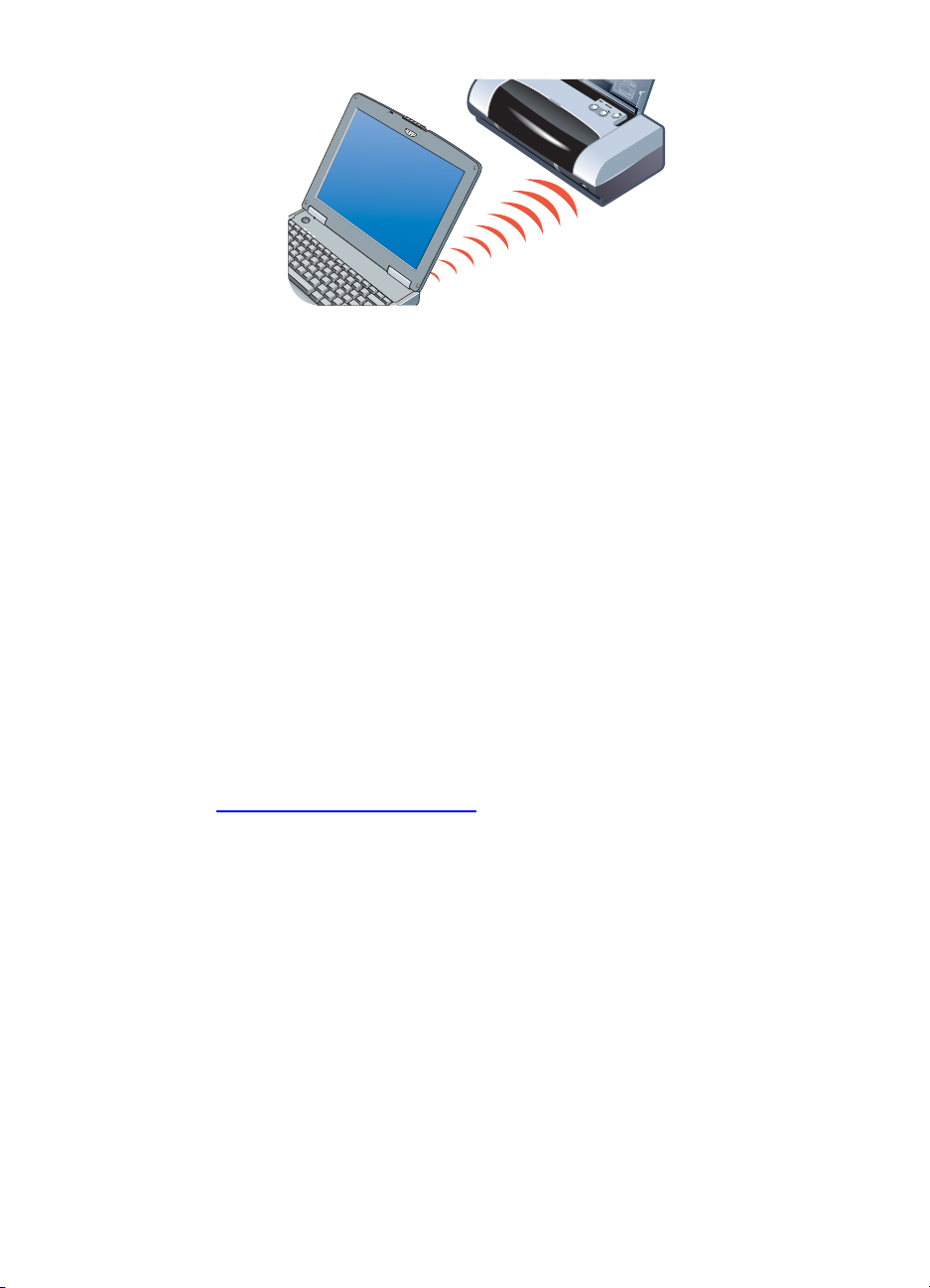
6 Для отправки задания на печать следуйте инструкциям вашего ноутбука.
В процессе передачи информации от ноутбука на принтер передается
мощный инфракрасный луч на принтер, и инфракрасный индикатор
принтера будет светиться зеленым цветом. По окончании передачи луч
исчезает, и индикатор гаснет.
Печать через Bluetooth-порт
Если вы пользуетесь ноутбуком, имеющим Bluetooth-порт, вы можете
установить беспроводную связь с принтером для отправки задания
на печать.
Если соединение устанавливается через интерфейс Bluetooth, убедитесь
в следующем.
z Карта Bluetooth CompactFlash™ должна быть установлена в разъем
принтера, предназначенный для карт CF.
z Главное устройство Bluetooth должно поддерживаться принтером.
z Печать через интерфейс Bluetooth должна быть активирована в
устройстве.
Перечень поддерживаемых устройств Bluetooth см. на сайте
http://www.hp.com/support/dj450
документации изготовителя.
1 Установите карту Bluetooth CF в разъем принтера, предназначенный
для CF-карт.
2 Установите программное обеспечение принтера.
a Вставьте компакт-диск Starter CD в устройство чтения компакт-
дисков и выполните процедуру установки, соответствующую
используемой операционной системе и типу соединения.
b Выберите USB или Parallel (Параллельный порт) и щелкните
Skip (Пропустить), когда появится сообщение, приглашающее
пользователя подсоединить принтер.
3 Выполните процедуру обнаружения принтера главным устройством
(см. электронное Руководство по печати через Bluetooth).
4 Выберите принтер из списка принтеров, поддерживающих стандарт
Bluetooth.
. Дополнительные инструкции см. в
3-5 RUWW
Page 27
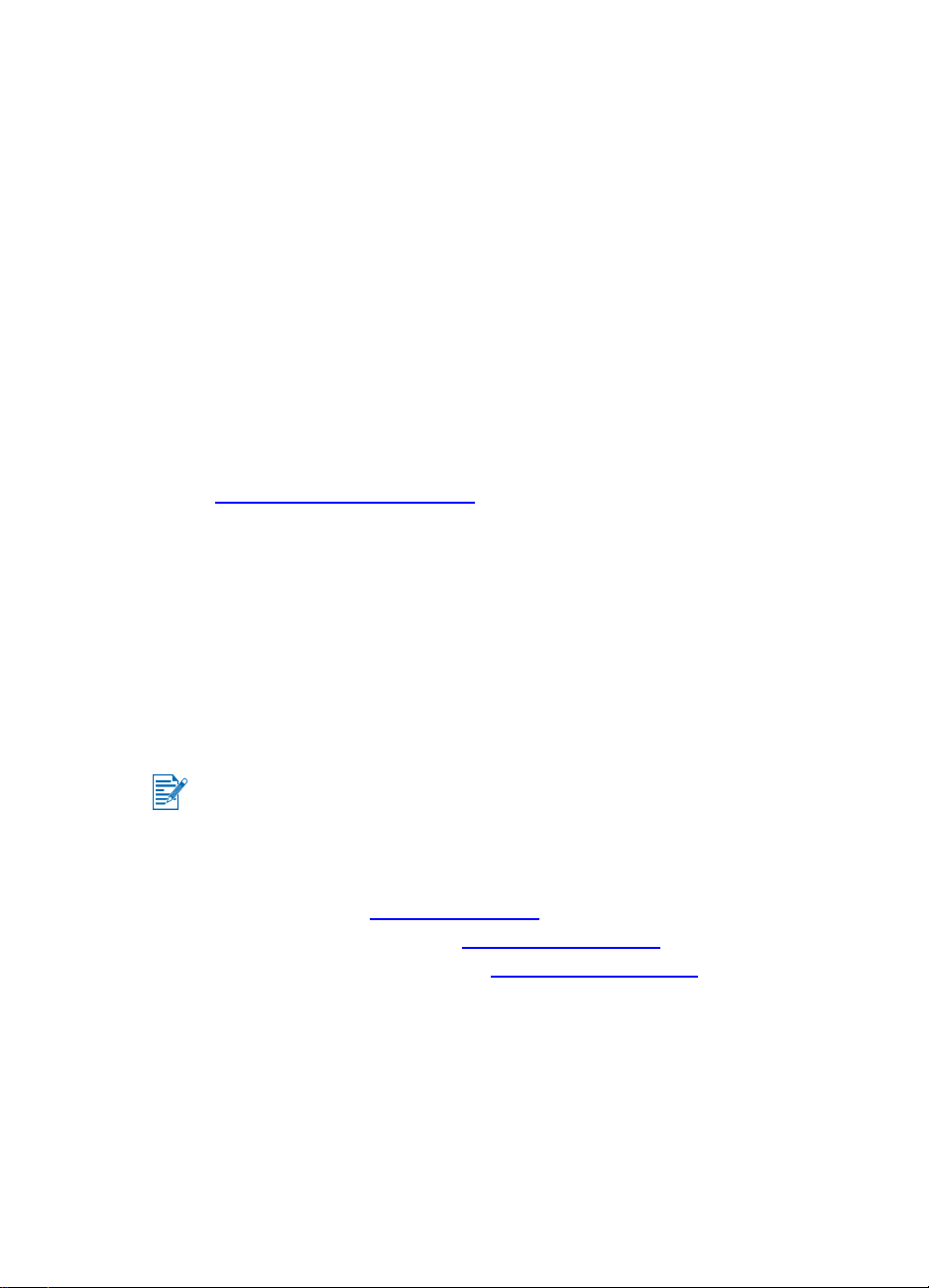
5 Проверьте наличие значка принтера Deskjet 450 в папке «Принтеры»
или «Принтеры и факсы». (Нажмите кнопку Пуск, наведите курсор на
пункт Настройка, затем щелкните пункт Принтеры при работе в
Windows NT 4.0, Windows 98, Windows Me и Windows 2000 или
нажмите кнопку Пуск и щелкните пункт Принтеры и факсы в Windows
XP). Если значок принтера отсутствует, щелкните дважды
Установить принтер и выберите COM-порт, назначенный устройству
Bluetooth. Щелкните Далее. Выберите HP и hp deskjet 450 series в
окне Мастер установки принтера. Для завершения установки
принтера следуйте инструкциям, которые будут появляться на экране.
6 Щелкните правой кнопкой мыши значок принтера и выберите пункт
Порты (Windows 2000, Windows XP, Windows NT 4.0) или
Дополнительно (Windows 98 и Windows Me).
7 Убедитесь, что принтеру назначен COM-порт или виртуальный порт
Bluetooth, созданный для устройства Bluetooth.
Дополнительную информацию об использовании Bluetooth
см. в руководстве по печати через Bluetooth на сайте
http://www.hp.com/support/dj450
.
Печать с мобильных телефонов
Если печать через Bluetooth поддерживается вашим мобильным
телефоном, вы сможете выполнять печать с телефона. Для получения
дополнительной информации см. руководство пользователя мобильного
телефона. Если в руководстве пользователя не содержится информация
о печати с использованием Bluetooth, обратитесь к производителю
мобильного телефона.
Для выполнения печати с мобильного телефона может потребоваться
загрузить и установить дополнительное программное обеспечение.
Отдельные модели Nokia серии 60 с функцией работы с изображениями
могут поддерживать мобильную печать. Для получения более подробной
информации обратитесь на следующие веб-сайты:
Европа и Африка: http://www.nokia.com
Северная и Южная Америки: http://www.nokiausa.com
Азиатско-Тихоокеанский регион: http://www.nokia-asia.com
Если при настройке функций печати с телефона у вас возникнут вопросы
по поводу технической поддержки, свяжитесь с производителем
мобильного телефона.
RUWW 3-6
Page 28
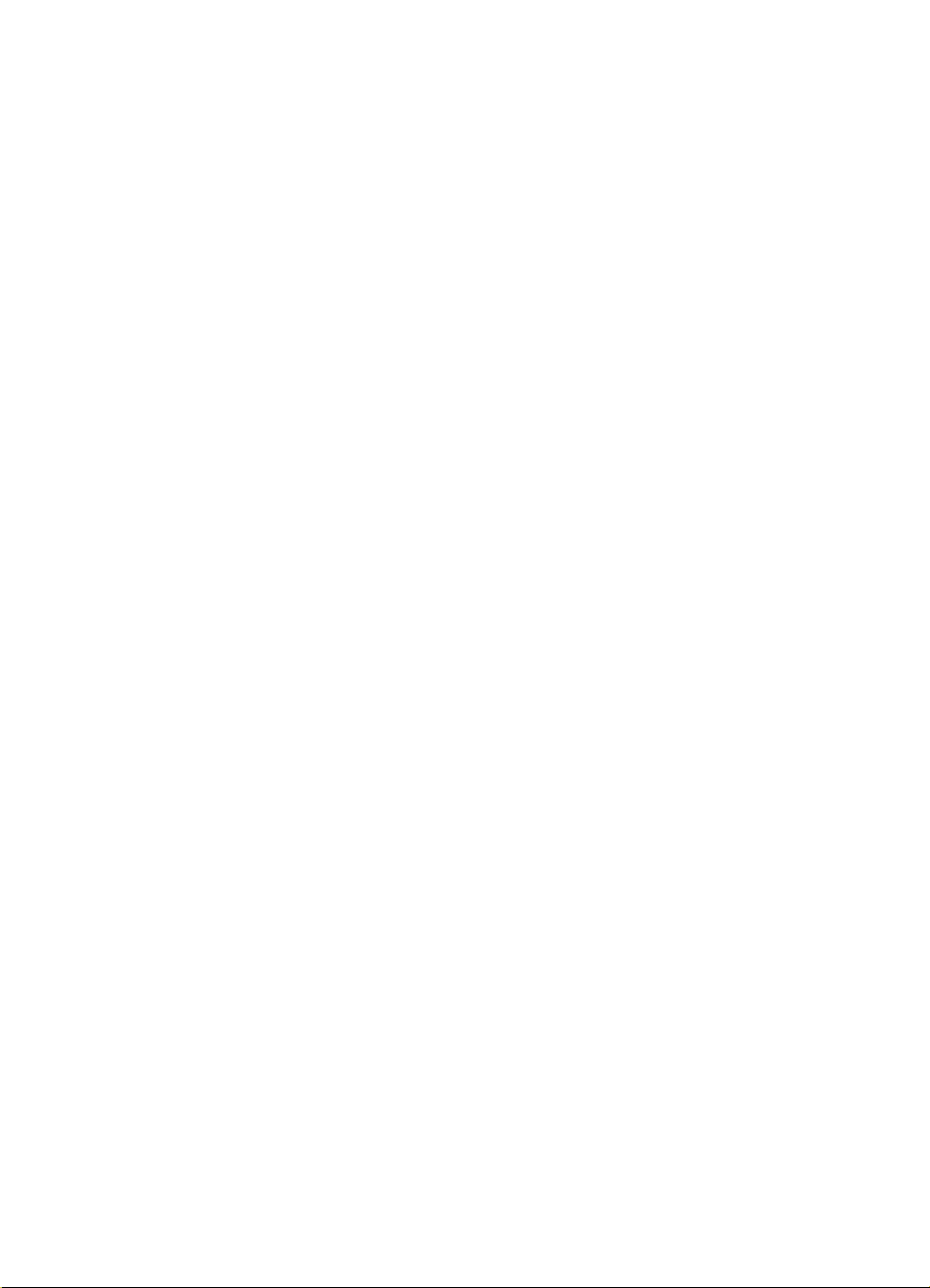
Печать с компьютера Macintosh
С компьютеров Macintosh вы можете печатать через USB- или ИК-порт.
Перед печатью сделайте принтер текущим.
Выбор текущего принтера в Mac OS 8.6, 9.x и OS X Classic
Для выбора принтера HP Deskjet 450 в качестве текущего принтера в
меню Chooser (Выбор) в Mac OS 8.6, 9.x и OS X Classic используйте
следующую методику.
Выбор принтера как текущего принтера компьютера приводит к
автоматическому направлению всех заданий печати на этот принтер.
Для определенного документа вы можете выбрать другой принтер; однако
переключение принтеров может повлиять на форматирование документа
и его разбивку на страницы. Если вы выбираете принтер, всегда
проверяйте документ на возможные изменения в форматировании и
разбивке на страницы перед тем, как его напечатать.
1 В меню Apple выберите Сhooser (Выбор).
2 В левом верхнем окне экрана Chooser (Выбор) выберите hp deskjet
xx, где xx является версией драйвера текущего принтера.
3 В правом окне экрана Chooser (Выбор) выберите 450.
4 Закройте Chooser (Выбор).
Выбор текущего принтера с использованием других параметров
Другие варианты позволяют вам выбрать текущий принтер без использования
Chooser (Выбор). Попробуйте один из следующих вариантов:
z В строке меню щелкните значок принтера, затем выберите deskjet 450.
z Щелкните значок полосы управления, расположенном по краю рабочего
стола, для развертывания полосы управления. В полосе управления
щелкните значок принтера, затем выберите deskjet 450.
z Перетащите документ, который необходимо распечатать, к значку
принтера deskjet 450 на рабочем столе.
z На рабочем столе щелкните значок deskjet 450 и затем щелкните
Printing (Печать) в строке меню. Выберите Установить текущий
принтер (Set Default Printer).
3-7 RUWW
Page 29
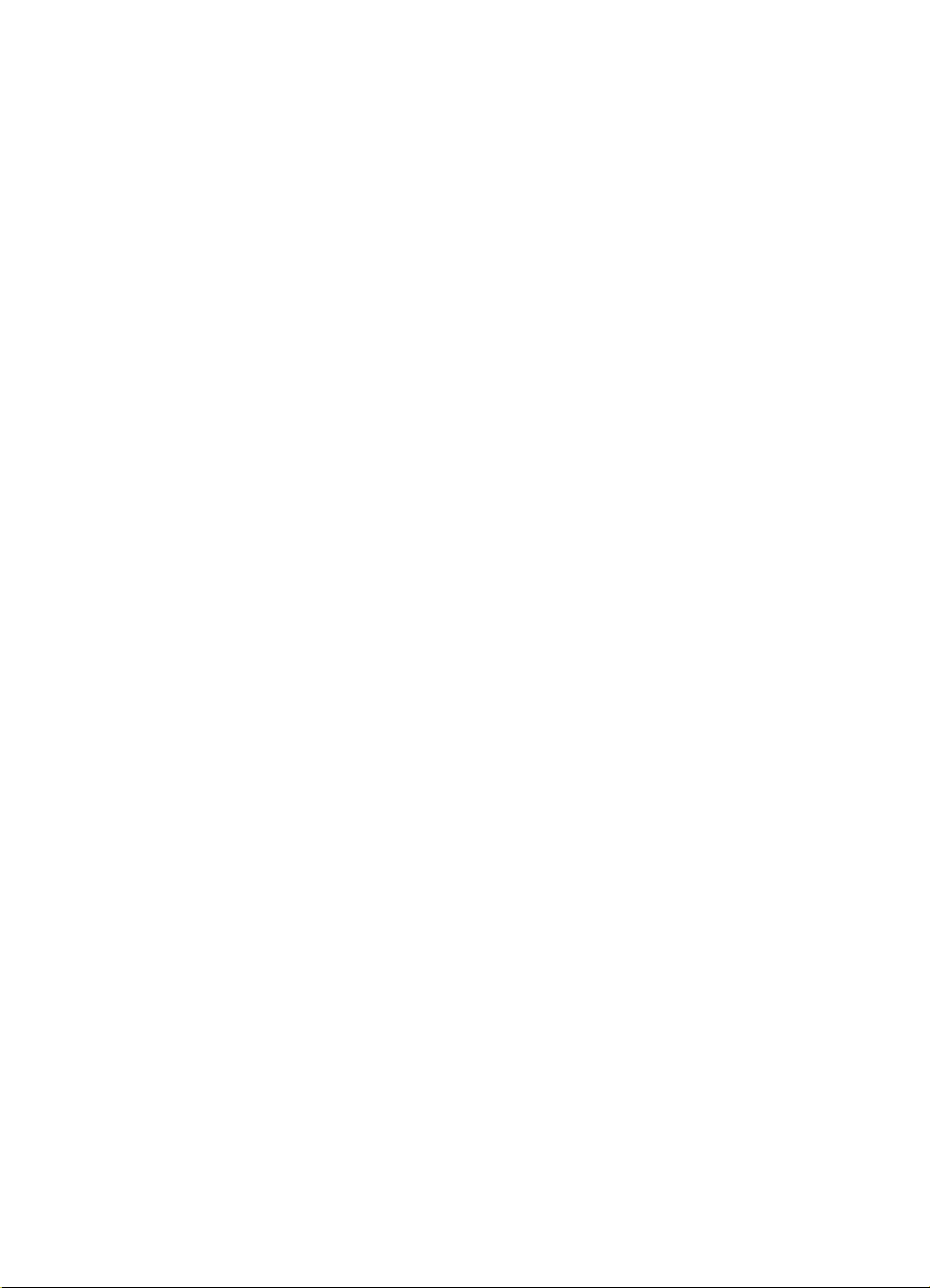
Выбор текущего принтера в OS X
Для выбора принтера в качестве текущего принтера компьютера выполните
следующие действия:
1 Откройте Print Center (Центр печати).
2 Щелкните dj450.
3 Выполните одно из следующих действий:
• Выберите Printers (Принтеры) > Make Default (Сделать текущим)
• Нажмите Command (Команда) + d
Рядом с названием принтера появится синяя точка, указывающая на
то, что данный принтер является текущим.
Печать через ИК- порт
Вы можете использовать ноутбук, оборудованный ИК-портом, для установки
беспроводной связи с принтером для выполнения задания печати.
Для получения инструкций по печати обратитесь к Печать через ИК- порт
в разделе Windows.
Использование утилиты HP Inkjet Utility
В программе HP Inkjet Utility для Mac OS 8.6, 9.x и OS X имеются инструменты
для калибровки принтера, чистки картриджей, распечатки пробной страницы
и поиска информации по поддержке на соответствующем сайте.
Вызов HP Inkjet Utility
1 На рабочем столе дважды щелкните значок Macintosh HD.
2 Выполните одно из следующих действий:
• Для систем от Mac OS 8.6 до Mac OS 9.0: Выберите Утилиты >
hp inkjet.
• Mac OS 9.1: Выберите Applications (Приложения) (Mac (OS 9)) >
Утилиты > hp inkjet.
• Mac OS X: Выберите Applications (Приложения) > Утилиты.
3 Выберите hp inkjet utility.
RUWW 3-8
Page 30
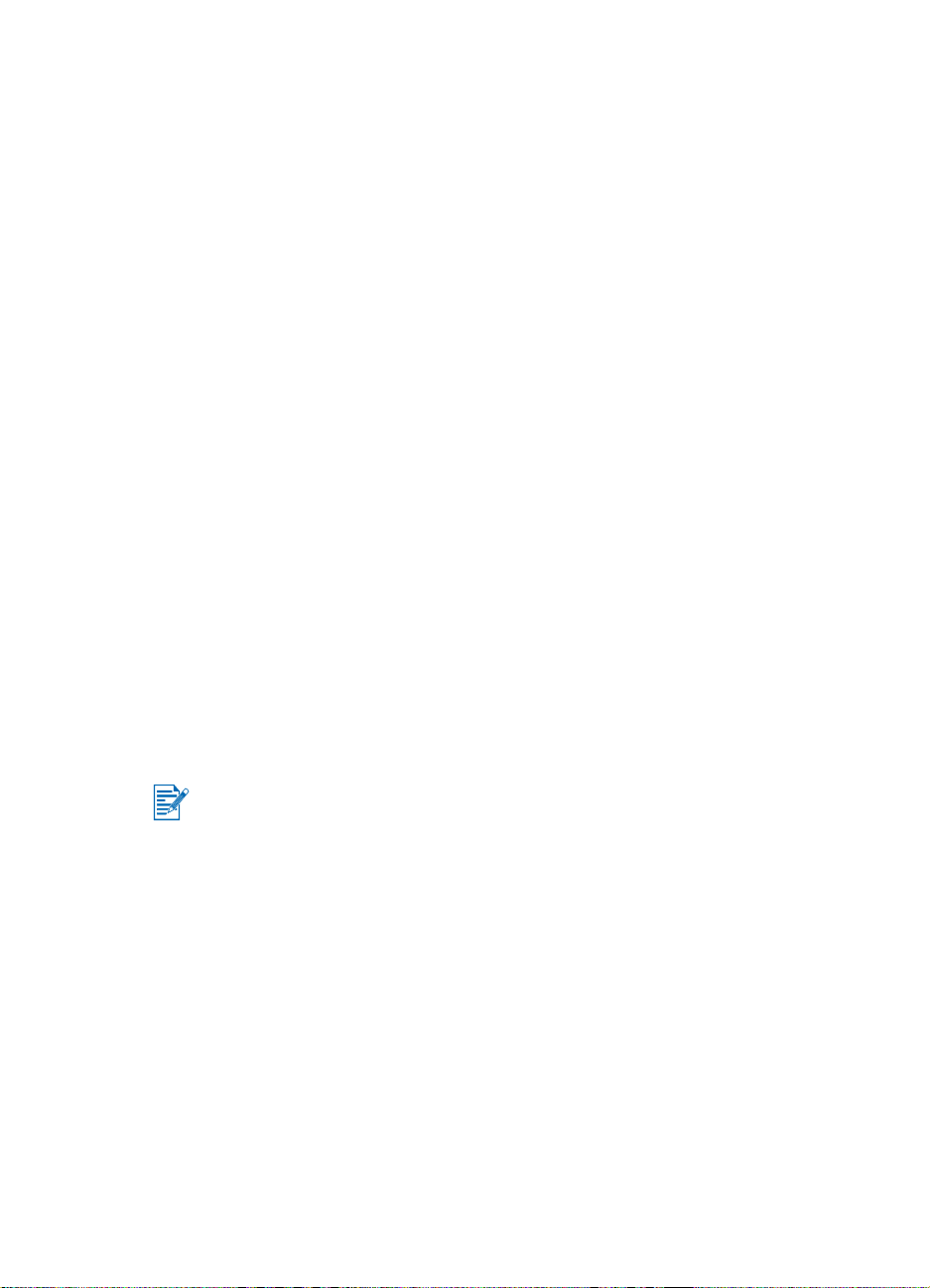
Просмотр панелей HP Inkjet Utility
В панели меню HP Inkjet Utility доступны следующие опции.
z WOW!: печать пробной страницы для просмотра качества печати.
z Тест: печать тестовой страницы или диагностической страницы.
z Чистка: чистка картриджей.
z Калибровка устройства: выравнивание картриджей.
z Калибровка цвета: регулировка цвета для корректировки проблем
с оттенками.
z Уровень заряда аккумулятора: вывод информации об уровне
зарядки аккумулятора.
z Задание настроек печати: позволяет задать настройки DPOF
для печати с карт CompactFlash™ с использованием файлов
формата DPOF.
z Оценка уровня чернил: показывает уровень чернил в картридже.
z Поддержка: Доступ к web-сайту HP, где вы можете получить
техническую поддержку для принтера и информацию об изделиях и
расходных материалах HP.
z Регистрация: Доступ к web-сайту HP для регистрации принтера.
Двухсторонняя печать
Вы можете печатать на обеих сторонах листа бумаги, перевернув лист
вручную и снова вставив его в принтер.
Для печати на обеих сторонах листа вы должны указать параметры
дуплексной печати в вашей прикладной программе или в драйвере принтера.
Для наилучших результатов печати не печатайте на бумаге весом более
2
90 г/м
(24 lb bond) или на обеих сторонах этикеток или прозрачных пленок.
Для Windows
1 Загрузите соответствующую бумагу в лоток подачи. Убедитесь, что
сторона бумаги, на которой будет производиться печать, обращена
вверх.
2 Щелкните Пуск> Настройка > Принтеры для открытия папки Принтеры.
3 Щелкните правой кнопкой мыши значок принтера и затем щелкните:
• Настройка печати (Windows 2000 и Windows XP)
• Свойства (Windows 98 и Windows Me)
• Параметры документа по умолчанию (Document Defaults)
(Windows NT 4.0)
3-9 RUWW
Page 31

4 Щелкните вкладку Функции и затем в Параметры документа,
щелкните Двухсторонняя печать (дуплекс) Щелкните OK.
5 Для выбора ориентации страницы щелкните Длинная сторона или
Короткая сторона.
6 При необходимости, измените другие параметры печати и затем
щелкните OK для закрытия диалогового окна.
Для двухсторонней печати выберите качество печати Обычное или
Высокое во вкладке Настройка.
7 Щелкните OK для печати.
8 После печати первой стороны страницы или страниц переверните
лист(ы) и снова установите его (их) в принтер.
9 Для завершения двухсторонней печати следуйте инструкциям
на экране.
Для дополнительной информации по настройке параметров печати обратитесь
к разделу Печать с ноутбуков и настольных компьютеров (Windows).
Для Macintosh
1 Загрузите соответствующую бумагу в лоток подачи. Убедитесь, что
сторона бумаги, на которой будет производиться печать, обращена вверх.
2 Откройте панель Layout (Разметка).
3 Выберите Print Both Sides (Печать на обеих сторонах),
необходимое расположение поля для подшивки (выберите
соответствующий значок), а затем выберите Manual (Ручная).
4 После печати первой стороны страницы или страниц переверните
лист(ы) и снова установите его (их) в принтер.
5 Для завершения двухсторонней печати следуйте инструкциям на экране.
Для дополнительной информации по настройке параметров печати
обратитесь к разделу Печать с компьютера Macintosh.
RUWW 3-10
Page 32

Отмена задания печати
Вы можете отменить задание печати двумя способами:
z Нажмите кнопку Отмены на принтере.
Нажатие
данный момент. Это не влияет на задания в очереди на печать.
z Для Windows дважды щелкните значок принтера, который появляется
z Для Macintosh – дважды щелкните значок принтера на рабочем столе,
кнопки Отмены отменяет задание печати, выполняемое принтером в
-или-
в нижнем правом углу монитора. Выберите документ, печать которого
вы хотите отменить. В меню Документ щелкните Отмена.
выберите задание печати и затем щелкните Tras h (Корзина).
3-11 RUWW
Page 33

Выбор и
4
использование
печатных носителей
В данной главе описана загрузка печатных носителей и печать на
различных типах носителей, таких как открытки и прозрачные пленки.
Вней также приводится информация о печати с цифровой камеры через
карту CompactFlash™.
Для информации об изменении настроек печати и свойств драйвера
принтера, см. Печать.
Выбор печатного носителя
Прежде чем работать с принтером, уделите немного времени знакомству с
различными печатными носителями, которые вы можете использовать.
Для оптимального качества печати используйте печатные носители компании
HP. Данные типы печатных носителей специально предназначены для
оптимальной работы с принтером. Для получения информации о допустимых
печатных носителях, см. Технических характеристиках принтера. Для
информации по оформлению заказа и номерам компонентов см. Расходные
материалы и дополнительные принадлежности HP.
Рекомендации по выбору и использованию
печатных носителей
Для достижения наилучших результатов следуйте следующим
рекомендациям:
z Всегда используйте бумагу, отвечающую техническим характеристикам
принтера. Для знакомства со списком допустимых печатных носителей,
см. Технических характеристиках принтера.
z При подаче в принтер слишком тонкой бумаги, бумаги со скользкой
текстурой или растягивающейся бумаги могут возникать проблемы.
z При использовании бумаги с плотной текстурой или бумаги, не
пригодной для нанесения чернил, качество печати изображений или
текста может оказаться неудовлетворительным.
z Не используйте поврежденные, скрученные или мятые печатные
носители. Не используйте бумагу с вырезами, перфорацией или
бумагу с плотной текстурой или с сильным тиснением. Данные типы
печатных носителей могут застревать в принтере и приводить к
другим проблемам в работе принтера.
RUWW 4-1
Page 34

z
Во избежание многочисленных случаев застревания и заедания
бумаги, загружайте в лоток подачи только один тип печатного
носителя одновременно. При добавлении печатного носителя всегда
убирайте уже имеющийся носитель и выравнивайте новый печатный
носитель после загрузки. Просмотр пачки печатного носителя для
возможного разъединения листов позволит избежать проблем с его
подачей.
z Всегда загружайте печатный носитель так, чтобы сторона печати
была обращена вверх и чтобы он был выровнен перпендикулярно
направляющим. Направляющая бумаги должна плотно касаться, но
не сжимать печатный носитель.
z Убедитесь, что удлинитель лотка подачи полностью выдвинут.
z Не загружайте в лоток подачи больше 45 листов обычной бумаги или
пачки бумаги толщиной более 4,5 мм (0,18 дюйма).
z Вставляйте печатный носитель вертикально (книжная ориентация).
Если вы хотите печатать вдоль листа (альбомная ориентация),
выберите данный режим через драйвер принтера.
z Если у вас возникли проблемы с подачей печатного носителя, см.
Устранение проблем с подачей печатного носителя.
Минимальные поля печати
Поля документа должны совпадать (или превышать) приведенные
минимальные настройки при книжной ориентации:
Размер бумаги Левое (1) Правое (2) Верхнее (3) Нижнее (4)
США: 0,25 дюйма
(6,35 мм)
A4 0,14 дюйма
(3,4 мм)
Открытки 0,08 дюйма
(2 мм)
0,25 дюйма
(6,35 мм)
0,14 дюйма
(3,4 мм)
0,08 дюйма
(2 мм)
12
0,08 дюйма
(2 мм)
0,08 дюйма
(2 мм)
0,08 дюйма
(2 мм)
3
4
0,46 дюйма
(11,8 мм)
0,53 дюйма
(13,5 мм)
0,20 дюйма
(5 мм)
4-2 RUWW
Page 35

Загрузка печатного носителя
Вы можете печатать открытки и фотографии, используя лоток подачи или
паз для открыток.
1 Выньте все печатные носители из лотка подачи.
При необходимости, переверните паз для открыток.
2 Если печатный носитель имеет размер 4 х 5 дюйма (101,6 х 152 мм),
вставьте печатный носитель (глянцевый для фотографий) в паз для
открыток печатной стороной вверх. Убедитесь, что правый край
печатного носителя перпендикулярен правому краю паза. Отрегулируйте
направляющую бумаги паза так, чтобы она плотно прилегала к левому
краю печатного носителя.
3
1
-или-
Установите печатный носитель (глянцевый для фотографий)
печатной стороной вверх в лоток подачи, убедитесь, что правый
край печатного носителя перпендикулярен направляющей для
выравнивания. Отрегулируйте направляющую бумаги так, чтобы она
плотно прилегала к левому краю печатного носителя.
2
1
3
2
*Глянцевая сторона
RUWW 4-3
Page 36

Печать открыток
Для знакомства с инструкциями по печати с карманных компьютеров,
обратитесь к документации, прилагаемой к программному обеспечению
печати карманных компьютеров.
Для Windows
1 Откройте окно драйвера принтера.
2 На вкладке Настройка из меню Тип бумаги выберите тип используемой
вами бумаги. Например, если вы печатаете на глянцевой бумаге для
открыток HP, выберите из меню соответствующий пункт.
3 Из меню Размер бумаги выберите размер открытки.
4 При необходимости, измените другие настройки печати и затем
щелкните OK для печати открытки (-ок).
Для Macintosh
1 Выберите размер бумаги и затем щелкните OK.
2 Откройте панель Paper Type/Quality (Тип/Качество бумаги).
3 Выберите используемый вами тип бумаги. Например, если вы
печатаете на глянцевой бумаге для открыток HP, выберите из меню
соответствующий пункт.
4 При необходимости, измените другие настройки печати и затем
щелкните OK для печати открытки (-ок).
Печать фотографий
Вы можете печатать фотографии с вашей цифровой камеры через
карту CompactFlash™ (CF) или из прикладной программы, например,
HP Photo Printing.
Для дополнительной информации по загрузке печатных носителей см.
Загрузка печатного носителя.
4-4 RUWW
Page 37

Калибровка цвета
Выполняйте калибровку цвета в случае, когда трехцветный картридж
(HP № 57) и фотокартридж (HP № 58) установлены вместе. Фотокартридж
приобретается как дополнительная принадлежность (см. Расходные
материалы и дополнительные принадлежности HP).
Калибровка цвета необходима только в том случае, если при печати цвета
имеют видимый сдвиг в сторону желтого, бирюзового или пурпурного или
в серых тонах присутствуют цветные оттенки. Перед калибровкой
распечатайте диагностическую страницу для цвета и проверьте уровень
чернил, чтобы убедиться что картриджи работают нормально.
Для инструкций по калибровке см. Калибровка цвета.
Для информации по замене черного картриджа фотокартриджем
обратитесь к разделу Замена печатающих картриджей. Для получения
оптимального качества печати вам необходимо выполнить выравнивание
картриджей. Для инструкций см. Выравнивание картриджей.
При печати с одним картриджем или при печати с использованием
трехцветного картриджа в комбинации с черным картриджем
калибровка цвета не требуется. Для дополнительной информации по
режиму печати с одним картриджем обратитесь к разделу Режим
печати с одним картриджем.
Для Windows
1 Откройте окно драйвера принтера.
2 На вкладке Настройка из меню Тип бумаги выберите тип
используемой вами бумаги. Например, если вы печатаете на фотобумаге
HP Premium Plus, выберите из меню соответствующий пункт.
3 В меню Качество печати выберите Высокое.
Для печати фотографий используйте режим Высокое. Вы можете
выбрать режим 4800 х 1200 оптимизир. dpi для оптимального качества
печати фотографий. В этом режиме печать требует больше времени и
большего объема памяти вашего ноутбука или настольного компьютера.
*Цветная печать с разрешением до 4800 x 1200 оптимизированных dpi на
фотобумаге высшего качетсва hp и с входным разрешением 1200 x 1200 dpi.
4 Из меню Размер бумаги выберите размер бумаги.
5 При необходимости, измените другие настройки печати и затем
щелкните OK для печати фотографии (-й).
Рекомендуется удалять из принтера каждый лист печатного носителя сразу
после его распечатки и откладывать в сторону для высыхания. При наложении
одного влажного печатного носителя на другой может произойти их слипание.
RUWW 4-5
Page 38

Для Macintosh
1 Выберите размер бумаги и затем щелкните OK.
2 Откройте панель Paper Type/Quality (Тип/Качество бумаги).
3 Выберите используемый вами тип бумаги. Например, если вы
печатаете на фотобумаге HP Premium Plus, выберите из меню
соответствующий пункт.
4 Щелкните вкладку Качество и выберите Высокое.
Для печати фотографий используйте режим Высокое. Вы можете
выбрать Фотография высокого разрешения, что обеспечит разрешение
4800 х 1200 оптимизированных dpi * для оптимального качества печати
фотографий. В этом режиме печать требует больше времени и большего
объема памяти вашего ноутбука или настольного компьютера.
*Цветная печать с разрешением до 4800 x 1200 оптимизированных dpi на
фотобумаге hp premium и с входным разрешением 1200 x 1200 dpi.
5 При необходимости, измените другие настройки печати и затем
щелкните OK для печати фотографии (-й).
Рекомендуется удалять из принтера каждый лист печатного носителя сразу
после его распечатки и откладывать в сторону для высыхания. При наложении
одного влажного печатного носителя на другой может произойти их слипание.
Печать фотографий цифровой камеры
Если в цифровой камере используется карта CF типа I, вы можете
вставить карту в принтер для печати ваших фотографий.
Ваша камера должна поддерживать Формат DPOF (Digital Print Order
Format) версии 1 или 1.1 для печати на принтере непосредственно с карты
CompactFlash™. Обратитесь к документации цифровой камеры, чтобы
узнать, поддерживает ли она файлы DPOF.
Вы также можете загрузить фотографии с вашей CF-карты на жесткий
диск вашего компьютера и распечатать их из прикладной программы,
например, HP Photo Printing.
О печати фотографий на фотобумаге см. Загрузка печатного носителя.
4-6 RUWW
Page 39

Печать с карты CompactFlash™
DPOF-файлы – это файлы, создаваемые при использовании цифровой
камеры. DPOF-файлы хранятся на карте CF и содержат информацию о
том, какие изображения были выбраны и какое количество изображений
будет распечатано или сохранено.
Принтер может считывать DPOF-файл непосредственно с CF-карты,
поэтому нет необходимости использовать программное обеспечение
принтера для повторного выбора изображений для печати или
сохранения.
Печать с использованием DPOF-файла:
1 На вашей цифровой камере выберите изображения, которые вы
хотите распечатать, создав для этого DPOF-файл. Параметры,
которые вы можете указать (например, число копий), зависят от
вашей камеры. Для дополнительной информации о создании DPOFфайла обратитесь к документации цифровой камеры.
2 Для Windows, если у вас установлена программа Набор инструментов,
откройте ее и щелкните вкладку Настройки печати. Щелкните
Конфигурация настроек печати, затем в диалоговом окне укажите
тип бумаги, ее размер и качество печати.
Для Macintosh откройте программу HP Inkjet Utility и щелкните
Конфигурация настроек печати.
Если Набор инструментов или программа HP Inkjet Utility не
установлены, распечатайте страницу конфигурации для проверки
настроек печатного носителя для выполнения прямой печати.
Данная информация позволит вам убедиться до печати, что вы
загружаете правильный размер и тип печатного носителя. См. Печать
диагностической страницы и страницы конфигурации.
3 Включите принтер.
4 Вставьте CF-карту с DPOF-файлом в слот CF-карты принтера.
Убедитесь, что лицевая сторона карты обращена к вам и она
вставляется в слот принтера краем с отверстиями для контактов.
Если вы вставите карту в принтер другим концом, вы можете повредить
CF-карту, или принтер, или и то и другое.
Если на карте имеется DPOF-файл, индикатор продолжения печати
через несколько секунд начнет мигать.
RUWW 4-7
Page 40

5 Нажмите кнопку Продолжения для печати изображений.
Принтер автоматически распознает DPOF-файл на карте и
распечатает изображения в соответствии с вашими инструкциями,
содержащимися в файле.
-или-
Нажмите кнопку отмены, если вы не хотите распечатывать
непосредственно с CF-карты. Если ваш компьютер подключен к
принтеру через параллельный или USB-порт, в Проводнике Windows
CF-карта будет отображаться как дисковод. Тогда вы сможете
открывать и распечатывать фотографии, пользуясь выбранной вами
прикладной программой.
Не вынимайте CF-карту до завершения задания печати. В противном
случае, задание печати будет отменено.
Если при установке драйвера принтера был выбран режим Обычная
установка (см. Установка программного обеспечения), то CF-карта будет
рассматриваться как физический дисковод. После этого вы сможете получить
доступ к вашим файлам фотографий и распечатать их из выбранной вами
программы. Для дополнительной информации обратитесь к файлу readme.txt
на компакт-диске Starter CD.
Печать на прозрачных пленках
Для наилучших результатов используйте прозрачные пленки
HP Premium Plus Inkjet, которые специально разработаны для
использования с данным принтером или другие виды прозрачных пленок,
предназначенных для струйных принтеров.
1 Выньте все печатные носители из лотка подачи.
2 Вставьте прозрачные пленки в лоток подачи печатной (грубой)
стороной вверх и клейкой полосой, направленной вперед.
Поскольку в принтере имеется только один путь подачи носителя,
устанавливайте прозрачные пленки печатной стороной вверх. Печатная
сторона прозрачных пленок имеет более грубую поверхность.
4-8 RUWW
Page 41

3 Сдвиньте направляющую бумаги так, чтобы она прилегала к краю
прозрачных пленок.
1 Обратная сторона клейких этикеток
2 Печатной (грубой) стороной вверх
Для знакомства с инструкциями по печати с карманных компьютеров,
обратитесь к документации, прилагаемой к программному обеспечению
печати карманных компьютеров.
Для Windows
1 Откройте окно драйвера принтера.
2 В меню Качество печати выберите Высокое.
Для печати фотографий используйте режим Высокое. В данном режиме
более длительное время высыхания носителя и, тем самым, обеспечивается
полное высыхание чернил перед выходом из принтера следующей страницы.
3 Для опции Тип бумаги выберите Прозрачные пленки.
Выберите тип используемых вами прозрачных пленок. Например,
если вы печатаете на прозрачной пленке HP Premium Plus Inkjet,
выберите из меню соответствующий пункт.
4 Для опции Размер бумаги выберите соответствующий размер
прозрачной пленки, на которой выполняется печать.
5 При необходимости измените другие настройки печати и затем
щелкните OK для печати прозрачных пленок.
Удаляйте каждый лист носителя по мере его распечатки и откладывайте
его в сторону для высыхания. При наложении одного печатного носителя
на другой может произойти их слипание.
RUWW 4-9
Page 42

Для Macintosh
1 Выберите размер бумаги и затем щелкните OK.
2 Откройте панель Paper Type/Quality (Тип/Качество бумаги).
3 Выберите используемый вами тип бумаги. Например, если вы
печатаете на прозрачной пленке HP Premium Plus Inkjet, выберите из
меню соответствующий пункт.
4 Щелкните вкладку Качество и выберите Высокое.
Для печати фотографий используйте режим Высокое. В данном режиме
более длительное время высыхания носителя и, тем самым, обеспечивается
полное высыхание чернил перед выходом из принтера следующей страницы.
5 При необходимости измените другие настройки печати и затем
щелкните OK для печати прозрачных пленок.
Удаляйте каждый лист носителя по мере его распечатки и откладывайте
его в сторону для высыхания. При наложении одного печатного носителя
на другой может произойти их слипание.
4-10 RUWW
Page 43

5
Использование программы Набор инструментов
Программа Набор инструментов позволяет получать информацию о
состоянии и обслуживании вашего принтера. В ней также даются
пошаговые рекомендации для основных заданий печати, и приводится
информация по решению проблем, возникающих при работе принтера.
Здесь вы также можете задать настройки Bluetooth и получить доступ к
онлайновым ресурсам вашего принтера.
Программа Набор инструментов работает только в среде Windows. Для
компьютеров Macintosh см. Использование утилиты HP Inkjet Utility.
После установки программного обеспечения принтера вы можете открыть
Набор инструментов, щелкнув Пуск > Программы > принтер hp deskjet
450 > Набор инструментов принтера hp deskjet 450.
Вкладка Состояние принтера
Вкладка Состояние принтера показывает состояние картриджа и
аккумулятора. Для отображения состояния ваш компьютер должен
установить двунаправленную связь с принтером. Спускающееся меню
выбора принтера позволяет выбрать текущий принтер, который вы хотите
использовать с утилитами Набора инструментов. Окно состояния
отображает состояние принтера.
Щелкните на этой
кнопке...
Информация о состоянии Вывести на экран номер компонента и
Настройка Выбрать сообщения Набора инструментов,
Оформление заказа Заказать расходные материалы.
RUWW 5-1
Чтобы...
информацию о состоянии установленных
картриджей, включая предполагаемое
количество оставшихся чернил. Вывести
информацию об аккумуляторе и уровне
его зарядки.
которые будут выводиться на экран, и включить
или отключить двунаправленную связь.
Page 44

Вкладка Информация
Вкладка Информация позволяет вам зарегистрировать принтер, проверить
наличие обновлений драйверов принтера, вывести на экран информацию о
состоянии принтера и картриджа и создать собственную web-страницу с
информацией по использованию принтера. Из этой вкладки также
осуществляется доступ к справочной информации по использованию
принтера, устранению неисправностей и связи с компанией HP.
Щелкните на этой
кнопке...
myPrintMileage Получить доступ к информации об
Аппаратные средства
принтера
А как?... Просмотр списка наиболее часто
Устранение
неисправностей
HP Instant Support Доступ к web-сайту HP Instant Support. На этом
Зарегистрируйте ваш
принтер
Связь с HP Связь с HP.
Чтобы...
использовании вашего принтера.
Вывести подробную информацию о
принтере: модель, версия аппаратнопрограммного обеспечения, сервисный
идентификационный номер и другие
сведения об аппаратных средствах.
выполняемых задач печати и справки по
стандартным случаям обслуживания.
Просмотр списка возможных неполадок при
печати с пошаговыми инструкциями по их
устранению.
сайте имеется ряд бесплатных webинструментов, которые помогут вам выявить
иустранить неполадки вашего принтера HP.
Для доступа к сайту необходим выход
в Интернет.
Примечание: web-страницы
HP Instant Support создаются динамически.
Поэтому обращение к сайту с использованием
закладки, сделанной для него ранее,
не дает текущей информации. Вместо этого
необходимо соединиться через программу
Набор инструментов, щелкнув кнопку
HP Instant Support во вкладке
Информация.
Регистрация принтера в режиме онлайн.
5-2 RUWW
Page 45

myPrintMileage
Этот инструмент отслеживает информацию об использовании принтера
и помогает планировать приобретение расходных материалов.
Он состоит из двух компонентов:
z веб-узел myPrintMileage;
z агент myPrintMileage. (Утилита, которая устанавливается на
компьютер вместе с «Набором инструментов». Агент активизируется
во время установки программного обеспечения принтера только с
вашего согласия).
Для работы с веб-узлом myPrintMileage и агентом myPrintMileage
необходимо следующее:
z установленная программа «Набор инструментов»;
z доступ к интернету;
z подключенный принтер;
Вы можете посетить веб-узел myPrintMileage, щелкнув на вкладке
Информация в окне «Набора инструментов» кнопку myPrintMileage или
дважды щелкнув правой кнопкой значок myPrintMileage на панели задач
Windows (рядом с часами) и выбрав Просмотреть сведения об
использовании принтера.
z Количество использованных чернил. (myPrintMileage рассчитывает
число чернильных картриджей, которые вы можете использовать
за год).
z Какие чернила вы расходуете больше – черные или цветные.
z Среднее количество расходных материалов любого типа,
расходуемых в месяц.
z Число напечатанных страниц и приблизительное число страниц,
которые вы сможете напечатать оставшимися чернилами.
Web-сайт myPrintMileage также предоставляет:
z Ссылки на утилиты и программное обеспечение сторонних компаний.
z Информацию о самых последних цифровых инструментах печати,
таких как Bluetooth и печать через инфракрасный порт.
z Рекомендации по выполнению печати.
Страницы веб-узла myPrintMileage создаются динамически. Не создавайте для
этой страницы закладок. Вместо этого откройте «Набор инструментов» и на
вкладке Информация щелкните кнопку myPrintMileage.
Вы можете включить или выключить функцию myPrintMileage в любое
время. Для этого щелкните правой кнопкой значок Агента myPrintMileage
на панели задач Windows, а затем щелкните Включить или Выключить.
RUWW 5-3
Page 46

Вкладка Обслуживание принтера
Вкладка Обслуживание принтера обеспечивает доступ к утилитам,
которые помогают обслуживать и тестировать принтер. Вы можете чистить
и выравнивать печатающие картриджи, а также выполнять калибровку
цвета печатных документов. Вы можете распечатать демонстрационную
или диагностическую страницу, проверить связь принтера и выполнить
конфигурацию беспроводного соединения.
Щелкните на этой
кнопке...
Выравнивание
картриджей
Очистка картриджей Выполнить чистку картриджей.
Выполнить калибровку
цвета
Распечатать
демонстрационную
страницу
Проверить связь
принтера
Задать настройки
Bluetooth
Конфигурация настроек
печати
Чтобы...
Выровнять левый и правый картриджи.
Создать нужный баланс цветовых оттенков
на распечатываемых страницах.
Отправить демонстрационную страницу на
принтер для проверки правильности
подключения принтера к компьютеру и
корректной работы программного
обеспечения принтера.
Проверить соединение кабеля принтера с
точки зрения возможности осуществления
двунаправленной связи.
Задание настроек Bluetooth принтера.
Bluetooth – это стандарт беспроводного
протокола, который поддерживает связь
беспроводных устройств с принтером.
Настройка качества печати, размера и типа
печатного носителя, а также выполнение
заданий печати с карманных компьютеров или
с CF-карт с использованием DPOF-файлов.
5-4 RUWW
Page 47

Обслуживание
6
принтера
В данной главе описываются основные процедуры обслуживания.
Информацию о состоянии принтера и картриджей можно получить с
помощью программы Набор инструментов, если она была установлена.
Операции по обслуживанию принтера также могут выполняться с
помощью Набора инструментов.
Чистка принтера
Перед чисткой принтера не забудьте выключить принтер и отсоединить
кабель питания. Если используется дополнительно поставляемый
аккумулятор для принтера, перед чисткой выключите принтер и
вытащите аккумулятор.
Принтер не требует планового обслуживания, за исключением замены
модуля отработанных чернил (см. Сменный модуль отработанных
чернил). Однако следует содержать принтер в чистоте, не допуская
скапливания в нем пыли и грязи. Такая чистка позволяет поддерживать
принтер в рабочем состоянии и упрощает обнаружение неисправностей.
При чистке принтера следуйте следующим рекомендациям:
z Выполняйте чистку внешних поверхностей принтера с помощью
мягкой ткани, смоченной водным раствором мягкого моющего
средства.
Для чистки принтера используйте только воду или водный раствор мягкого
моющего средства. Использование других чистящих средств или спирта
может привести к повреждению принтера.
z Для чистки внутри передней крышки доступа используйте только
сухую ткань без ворса.
Будьте осторожны и не прикасайтесь к роликам. Попадание кожных жиров
на ролики может привести к их загрязнению и ухудшению качества печати.
RUWW 6-1
Page 48

Чистка картриджей
Если распечатываемые символы имеют незаконченный вид, или если в
распечатке отсутствуют точки или линии, вам, возможно, следует
почистить печатающие картриджи. Это свидетельствует о засорении
сопел распыления чернил, что является результатом длительного
воздействия воздуха.
Перед чисткой картриджей убедитесь, что они не пусты и в них достаточно
чернил. Низкий уровень чернил в картридже также может приводить к
неполной распечатке символов, пропуску линий или точек на распечатке.
Проверьте индикаторы картриджей и убедитесь, что они не светятся
(см. Справочная информация по индикаторам). Вы также можете
проверить состояние картриджей из вкладки Состояние принтера
программы Набор Инструментов. Замените все пустые картриджи или
картриджи с низким уровнем чернил. Для инструкций см. Замена
печатающих картриджей.
Чернила в картриджах были тщательно подобраны для обеспечения
наилучшего качества печати и совместимости с вашим принтером.
Компания HP не несет ответственности за повреждение принтера,
возникшее в результате изменения или заправки картриджей.
Имеется три уровня чистки:
z Очистка уровня 1 - самая быстрая и использует наименьшее
количество чернил.
z Чистка уровня 2 должна выполняться только в том случае, если
чистка уровня 1 оказалась недостаточной.
z Чистка уровня 3 является наиболее тщательной, требует
наибольшего расхода чернил и занимает больше времени. Чистка
уровня 3 должна выполняться только в том случае, если чистка
уровня 2 оказалась недостаточной.
После каждой чистки выводится тестовая страница, чтобы вы могли
проверить качество печати. Программа Набор инструментов выводит,
если это необходимо, напоминание о выполнении следующего уровня
чистки.
Не чистите картриджи без необходимости, так как их чистка расходует
чернила и сокращает срок службы картриджей.
6-2 RUWW
Page 49

Чистка картриджей
Если у вас установлен драйвер принтера или Набор инструментов,
вы можете выполнить чистку картриджей из вкладки Обслуживание в
драйвере или из вкладки Обслуживание принтера в Наборе инструментов.
Вы также можете выполнить чистку при помощи кнопок принтера.
Описываемая ниже процедура покажет вам как это делается.
Процедура чистки картриджей посредством кнопок принтера не
распечатывает тестовую страницу.
Для выполнения чистки уровня 1
1 Нажмите и держите нажатой кнопку Питания.
2 Удерживая нажатой
3 Отпустите
кнопку Питания. Принтер начнет процесс чистки картриджа.
кнопку Питания, дважды нажмите кнопку Oтмены.
Для выполнения чистки уровня 2
1 Нажмите и держите нажатой кнопку Питания.
2 Удерживая нажатой
затем один раз нажмите
3 Отпустите
кнопку Питания. Принтер начнет процесс чистки картриджа.
кнопку Питания, дважды нажмите кнопку Отмены и
кнопку Продолжения.
Для выполнения чистки уровня 3
1 Нажмите и держите нажатой кнопку Питания.
2 Удерживая нажатой
затем дважды нажмите
3 Отпустите
кнопку Питания. Принтер начнет процесс чистки картриджа.
кнопку Питания, дважды нажмите кнопку Отмены и
кнопку Продолжения.
Выравнивание картриджей
При любой замене картриджа необходимо выполнять выравнивание
картриджей для обеспечения наилучшего качества печати. Если ваш
печатный документ имеет зернистость, точки, неровные края или чернила
затекают на другой цвет страницы, вам необходимо повторить
выравнивание картриджей из Набора инструментов драйвера принтера.
Если вы используете карманный компьютер, соединитесь с операционной
системой Windows или Macintosh и выполните выравнивание картриджей
в соответствии с приведенными ниже инструкциями.
RUWW 6-3
Page 50

Выравнивание из драйвера принтера
в Windows
1 Загрузите обычную бумагу в лоток подачи.
2 Щелкните Пуск > Настройка > Принтеры.
3 Щелкните правой кнопкой мыши значок принтера и затем щелкните:
• Настройка печати (Windows 2000 и Windows XP)
• Свойства (Windows 98 и Windows Me)
• Параметры документа по умолчанию (Windows NT 4.0)
4 Щелкните вкладку Обслуживание и затем щелкните кнопку
Выравнивание картриджей.
5 В диалоговом окне Выравнивание картриджей щелкните на
Выровнять.
Вам необходимо будет указать используемую вами комбинацию
картриджей.
6 Укажите комбинацию используемых вами картриджей.
Будет выполнена распечатка страницы выравнивания.
7 Следуйте инструкциям на экране для выбора на странице
выравнивания образцов с наилучшим выравниванием.
8 После завершения процедуры выравнивания щелкните OK для
закрытия диалогового окна Выравнивание картриджей.
Если у вас установлен Набор инструментов, вы можете выполнить
выравнивание картриджей из вкладки Обслуживание принтера в Наборе
инструментов.
Выравнивание в Macintosh
(только USB-порт)
1 Откройте утилиту HP Inkjet Utility и щелкните кнопку Calibrate Device
(Калибровка устройства).
Вам необходимо будет указать используемую вами комбинацию
картриджей.
2 Укажите комбинацию используемых вами картриджей.
Будет выполнена распечатка страницы выравнивания.
3 Следуйте инструкциям на экране для выбора на странице для
выравнивания образцов с наилучшим выравниванием.
6-4 RUWW
Page 51

Выравнивание в DOS
57
58
56
57
1 Запустите файл c:\hp450\align.bat.
2 Следуйте инструкциям на экране для печати страницы для
выравнивания и выбора на распечатанной страницы образца с
наилучшим выравниванием.
Замена печатающих картриджей
При замене картриджа следуйте следующим инструкциям:
1 Вытащите новый картридж из упаковки, потяните за цветной язычок и
снимите защитную пленку с картриджа.
Во избежание закупорки сопел, сбоев подачи чернил и нарушения
электрических соединений, не прикасайтесь к соплам картриджа или к его
медным контактам, а также не удаляйте медные полоски картриджа.
2 При включенном питании принтера откройте переднюю панель.
Дождитесь перемещения каретки в положение «замена картриджа».
Это обычно занимает всего несколько секунд.
*Положение замены картриджа.
Снятие или установку картриджей производите только тогда, когда
каретка находится в положении «замена картриджа».
RUWW 6-5
Page 52

3 Поднимите защелку картриджа и осторожно вытащите картридж из
57
58
56
своего гнезда под углом, показанным на рисунке ниже.
Чтобы убедиться, что вы вытаскиваете нужный картридж, сверьте
номер на защелке с номером на новом картридже.
56
57
4 Вставьте новый картридж в его гнездо под тем же углом, под которым
вы вытаскивали старый картридж.
Чтобы убедиться, что вы вставляете нужный картридж, сверьте номер
на защелке с номером на картридже.
5
6
57
5 Закройте защелку картриджа. Если картридж установлен правильно,
то при закрытии защелки картридж плавно установится в свое гнездо.
Нажмите на защелку и убедитесь, что она плотно касается картриджа.
6 Закройте переднюю крышку.
7 Перед использованием принтера дождитесь завершения кареткой
процесса инициализации картриджа и ее возврата в начальное
положение на правой стороне принтера.
Не открывайте переднюю крышку до завершения процесса
инициализации картриджа.
После замены картриджа необходимо выполнить выравнивание
картриджей. См. Выравнивание картриджей.
6-6 RUWW
Page 53

Режим печати с одним картриджем
Если в одном из картриджей закончились чернила, то до того, как вы
сможете заменить пустой картридж, можно продолжать печатать,
используя только один картридж.
Печать с одним картриджем, возможно, будет медленнее, и цвета будут
отличаться от тех, которые получаются при печати с обоими картриджами.
Рекомендуется устанавливать оба картриджа.
z Если у вас нет в наличии запасного картриджа с черными чернилами,
вы можете снять картридж с черными чернилами и печатать,
используя только трехцветный картридж.
z Если у вас нет в наличии запасного трехцветного картриджа, вы
можете снять трехцветный картридж и печатать, используя только
черный картридж или фотокартридж. При печати будут получаться
полутоновые изображения.
z Если у вас нет в наличии запасного фотокартриджа, вы можете снять
фотокартридж и печатать, используя только трехцветный картридж.
Калибровка цвета
Выполняйте калибровку цвета только тогда, когда трехцветный (HP № 57)
и фотокартридж (HP № 58) установлены вместе. Фотокартридж
приобретается как дополнительная принадлежность. См. Расходные
материалы и дополнительные принадлежности HP.
Если вы используете карманный компьютер, соединитесь с операционной
системой Windows или Macintosh и выполните калибровку цвета в
соответствии с приведенными ниже инструкциями.
Калибровка цвета позволяет создать нужный баланс цветовых оттенков
на распечатываемых страницах. Она необходима только если:
z цвета при печати имеют видимый сдвиг в сторону желтого,
бирюзового или пурпурного.
z На серых тенях имеются цветные пятна.
Низкий уровень чернил в картриджах также может приводить к
неправильному воспроизведению цветов.
RUWW 6-7
Page 54

Для Windows
Вы можете выполнить калибровку цвета из Набора инструментов или из
драйвера принтера.
1 Загрузите обычную бумагу в лоток подачи. Для процесса калибровки
необходим один лист бумаги.
2 В программе Набора инструментов щелкните вкладку Обслуживание
принтера и затем щелкните кнопку Калибровка цвета.
-илиДля калибровки из драйвера принтера щелкните Пуск > Настройка >
Принтеры. Затем щелкните значок принтера правой кнопкой мыши и
выберите:
• Настройка печати (Windows 2000 и Windows XP)
• Свойства (Windows 98 и Windows Me)
• Параметры документа по умолчанию (Windows NT 4.0)
Щелкните вкладку Обслуживание и затем щелкните Калибровка
цвета.
3 Щелкните Калибровка для калибровки цвета или щелкните По
умолчанию для восстановления заводских настроек цвета.
4 Следуйте инструкциям на экране.
Для Macintosh
1 Откройте утилиту HP Inkjet Utility и щелкните кнопку Calibrate Color
(Калибровка цвета).
2 Следуйте инструкциям на экране.
6-8 RUWW
Page 55

Сменный модуль отработанных чернил
Модуль отработанных чернил используется для сбора отработанных
чернил черного картриджа. Когда он окажется почти заполненным,
индикатор принтера предупредит вас о необходимости его замены. См.
Справочная информация по индикаторам.
Когда модуль отработанных чернил будет заполнен, принтер прекратит
печать. Если у вас есть запасной модуль отработанных чернил,
немедленно замените его, соблюдая инструкции прилагаемые к модулю.
В противном случае, зайдите на web-сайт по адресу
www.hp.com/support/dj450
обязательства для заказа замены. Тем временем, выньте черный
картридж для продолжения печати. Принтер может печатать только с
использованием трехцветного картриджа, однако это повлияет на
цветопередачу и скорость печати. См. Режим печати с одним
картриджем.
Если вы допустите полное заполнение модуля отработанных чернил,
то это может привести к утечке черных чернил.
Если вы установили Набор инструментов, то возможен выбор опции
вывода на экран компьютера сообщений об ошибках при работе принтера
См. Установка драйвера принтера (Windows и Macintosh).
или см. Поддержка и гарантийные
RUWW 6-9
Page 56

Устранение
7
неисправностей
В данной главе приводятся рекомендации по устранению часто
встречающихся неисправностей, таких как застревание бумаги и плохое
качество печати. Если в работе вашего принтера наблюдаются сбои,
а данные рекомендации не помогают устранить их, попробуйте
распечатать диагностическую страницу, а затем обратитесь в Отдел
поддержки клиентов (см. Печать диагностической страницы и
страницы конфигурации и Поддержка и гарантийные обязательства).
Общие рекомендации по устранению неисправностей
В случае возникновения проблем при работе принтера, сначала
воспользуйтесь следующими советами по устранению неисправностей,
которые могут помочь выполнить диагностику и устранить эти проблемы:
z Выполните быструю проверку.
z Чтобы выявить причины неудовлетворительной работы принтера,
напечатайте диагностическую страницу и страницу конфигурации.
Быстрая проверка
Следующие действия могут быть полезны для выявления и устранения
некачественной работы принтера.
Действие 1. Проверьте питание
Убедитесь, что шнур питания и сетевой адаптер надежно подсоединены к
принтеру и к работающей розетке и что принтер включен.
Если вы пользуетесь аккумулятором, проверьте цвет свечения
я и убедитесь, что аккумулятор не разряжен.
питани
z Свечение зеленого цвета при уровне зарядки 41-100%
z Свечение желтого цвета при уровне зарядки 10-40%
z Свечение красного цвета при уровне зарядки менее 10%
Для получения дополнительной информации см. Зарядка и
использование аккумулятора.
7-1 RUWW
индикатора
Page 57

Действие 2. Проверьте переднюю крышку.
Убедитесь, что передняя крышка закрыта.
Действие 3. Проверьте подсоединение принтера
Параллельный или USB-порт
Убедитесь, что принтер подсоединен непосредственно к параллельному
или к USB-порту. Не допускается совместное использование этого порта с
другими устройствами, например, дисководом Zip. Убедитесь, что кабель
соединения компьютера и принтера плотно вставлен в свои разъемы.
ИК- порт
Убедитесь, что в главном (хост) устройстве установлено необходимое
программное обеспечение, например, BtPrint-hp для пользователей
карманных компьютеров с Palm OS. Если это не помогло устранить
проблему, обратитесь к документации вашего карманного компьютера или
ноутбука.
Рекомендации по инфракрасным соединениям
z Расположите ваше устройство с инфракрасным портом так, чтобы его
инфракрасное окно находилось на расстоянии 1 метра (3 фута) от
принтера и под углом не более 30 градусов от инфракрасного окна
принтера. При приеме данных через ИК-порт индикатор инфракрасной
связи принтера светится зеленым цветом.
z Если устройство, передающее данные через ИК- порт, оказалось
перемещенным из зоны действия инфракрасного датчика принтера в
процессе выполнения печати, то принтер прекратит печать и будет
ожидать поступления дополнительных данных. Если вы быстро
совместите порты устройств, задание на печать должно успешно
продолжиться.
z При передачи данных на принтер следите за тем, чтобы ИК-порт
устройства оставался совмещенным с инфракрасным датчиком
принтера. Устройство, с которого происходила передача данных,
может быть убрано после того, как погаснет индикатор
инфракрасной связи принтера.
RUWW 7-2
Page 58

Bluetooth
Убедитесь, что в главном (хост) устройстве установлено необходимое
программное обеспечение, например, BtPrint-hp для пользователей
карманных компьютеров с Palm OS. Убедитесь, что настройки Bluetooth
выполнены правильно. Для этого вам необходимо подключить принтер к
компьютеру через параллельный или USB-кабель. Откройте Набор
инструментов, щелкните вкладку Обслуживание принтера и затем
щелкните кнопку Задать настройки Bluetooth. Убедитесь, что настройки
Bluetooth выполнены правильно. См. также Печать через Bluetooth-порт
и Проблемы беспроводной печати.
Рекомендации по соединениям Bluetooth
Дополнительную информацию по использованию Bluetooth
см. в руководстве по печати через Bluetooth по адресу
http://www.hp.com/support/dj450
.
CompactFlash™
Если индикатор продолжения не мигает после установки карты
CompactFlash™ (CF), то это означает, что на CF-карте нет DPOF-файла.
Для печати с CF-карты необходимо в DPOF-файле указать параметры
печати, чтобы принтер мог напечатать изображения, определенные в DPOFфайле. См. Печать фотографий цифровой камеры.
Действие 4. Проверьте, какой принтер выбран
Убедитесь, что ваш принтер выбран в качестве текущего принтера или
принтера по умолчанию. Если вы работаете в операционной системе
Windows, убедитесь, что опция Приостановить печать не была выбрана.
Если вы работаете в операционной системе Macintosh, убедитесь, чтобы не
была выбрана опция Stop Print Queue (Остановить очередь на печать).
Действие 5. Проверьте настройки печати
Убедитесь в правильности настроек печати (тип бумаги, размер бумаги,
поля и цвет), заданных в драйвере принтера.
В Windows настройки печати доступны в прикладной программе при
выборе Файл >Печать > Свойства. В Macintosh они обычно доступны при
выборе в прикладной программе Файл > Параметры страницы.
Действие 6. Проверьте печатный носитель
Убедитесь, что носитель правильно загружен в лоток подачи или в паз для
открыток печатной стороной вверх, и что в принтере нет застрявшей бумаги.
Для получения информации о загрузке печатных носителей, см. Выбор
печатного носителя. Для получения информации об устранении и
предотвращении заедания носителя обратитесь к разделу Устра н ение
проблем с подачей печатного носителя.
7-3 RUWW
Page 59

Действие 7. Проверьте состояние индикаторов
Если какие-либо индикаторы светятся или мигают, обратитесь к разделу
Справочная информация по индикаторам, где приводится список
комбинаций свечения индикаторов, разъяснение этих комбинаций и
указания по устранению проблемы.
Действие 8. Проверьте печатающие картриджи
Убедитесь, что картриджи установлены правильно, а защитная лента,
закрывающая сопла, удалена. Убедитесь, что картриджи заправлены
чернилами.
Если один из картриджей пуст, вы можете продолжить печать только с
одним картриджем. См. Режим печати с одним картриджем.
Для получения информации по обслуживанию печатающих картриджей см.
Обслуживание принтера.
Получение информации о принтере
Если вам необходимо позвонить в Центр обслуживания пользователей
для получения информации о принтере, вам следует распечатать
страницу диагностики и страницу конфигурации. Эта информация
поможет нашему Центру обслуживания клиентов оказать вам помощь в
устранении неисправностей принтера. Вы также можете получить
информацию о принтере в Наборе инструментов, щелкнув во вкладке
Информация Оборудование принтера. Здесь вы получите информацию
о принтере, аккумуляторе, портах подключения и используемых типах
печатных носителей.
Печать диагностической страницы и страницы конфигурации
Диагностическая страница содержит подробную информацию о принтере,
включая номер версии аппаратно-программного обеспечения, серийный
номер, идентификационный номер обслуживания и информацию о картридже.
Страница конфигурации содержит информацию о текущих параметрах
страницы, о параметрах печатного носителя принтера и состоянии
соединения Bluetooth.
Во время печати диагностической страницы или страницы конфигурации
нельзя выполнять обработку других заданий печати.
Печать диагностической страницы:
z Удерживая в нажатом положении кнопку Питания, 4 раза нажмите
кнопку Продолжения.
Печать страницы конфигурации:
z Удерживая в нажатом положении кнопку Питания, 4 раза нажмите
кнопку Отмены.
RUWW 7-4
Page 60

Печать демонстрационной страницы
Для проверки работы вашего принтера распечатайте демонстрационную
страницу:
z Удерживая в нажатом положении кнопку Питания, один раз нажмите
кнопку Продолжения.
Однако, если вы хотите проверить правильность подключения
принтера к компьютеру или корректность работы программного
обеспечения, вам необходимо распечатать тестовую страницу из
вкладки Общие диалогового окна Свойства (Windows) или из панели
программы HP Inkjet Utility (Macintosh).
Если тестовая страница не печатается, см. Принтер не отвечает (ничего
не печатается).
Устранение неполадок при работе принтера
В следующих разделах приводятся решения по устранению наиболее
часто встречающихся проблем принтера.
Принтер не отвечает (ничего не печатается)
Проверьте питание
z Нажмите и в течение нескольких секунд держите нажатой кнопку
я. После кратковременного запуска принтера вы должны
Питани
увидеть постоянное зеленое свечение индикатора, расположенного
рядом с кнопкой.
z Если принтер не включается, убедитесь, что шнур питания и сетевой
адаптер надежно подсоединены к принтеру и что сетевой шнур
принтера вставлен в розетку.
z Попробуйте выключить и снова включить принтер. Если это не
помогло, выключите принтер, отсоедините сетевой адаптер от
принтера, подождите несколько секунд и снова включите питание.
z Если принтер не включается, возможно, поврежден шнур питания.
Отсоедините принтер и обратитесь в Службу технической поддержки
клиентов HP. Для получения информации о связи с HP см.
Поддержка и гарантийные обязательства.
z Если вы пользуетесь аккумулятором, проверьте цвет свечения
Индикатора питания и убедитесь, что аккумулятор не разряжен:
• Свечение зеленого цвета при уровне зарядки 41-100%
• Свечение желтого цвета при уровне зарядки 10-40%
• Свечение красного цвета при уровне зарядки менее 10%
7-5 RUWW
Page 61

Для получения дополнительной информации см. Зарядка и
использование аккумулятора.
При попытке выполнить печать при выключенном принтере, на экране
вашего компьютера должно появиться предупреждающее сообщение
Если принтер был выключен, а вы не увидели предупреждающего
сообщения при отправке задания на печать, возможно, имеет место
неправильная настройка принтера. Чтобы исправить эту ситуацию,
переустановите программное обеспечение, поставляемое с принтером.
Проверьте переднюю крышку.
Убедитесь, что передняя крышка закрыта.
Проверьте настройку принтера
z Убедитесь, что выбран правильный порт и что принтер подключен
непосредственно к компьютеру.
z Убедитесь, что параллельный или USB-кабель плотно подсоединен к
принтеру и к компьютеру. Убедитесь, что подключен только один
кабель. Одновременно можно к принтеру подключать только один
интерфейсный кабель (параллельный или USB). Если к принтеру
подключено два кабеля, выключите принтер и отключите кабель,
которым вы не пользуетесь.
z В Windows убедитесь, что не была выбрана опция Приостановить
печать. Щелкните Пуск > Настройка > Принтеры. В папке Принтеры
щелкните значок принтера правой кнопкой мыши. Если установлен
флажок Приостановить печать, щелкните его для сброса.
Для Macintosh убедитесь, что не была выбрана опция Stop Print
Queue (Остановить очередь на печать) в меню Printing (Печать)
рабочего стола Mac.
z Убедитесь, что ваш принтер выбран в качестве текущего принтера или
принтера по умолчанию. Принтер по умолчанию – это принтер, который
использовался при выборе команды Печать без предварительного
указания принтера, который вы хотите использовать для данной
программы. Принтером по умолчанию должен быть наиболее часто
используемый принтер.
Для Windows: в случае затруднений при выборе принтера щелкните
Пуск > Настройка > Принтеры. В папке Принтеры щелкните правой
кнопкой мыши значок принтера и во всплывающем меню щелкните
По умолчанию.
Для Macintosh см. Печать с компьютера Macintosh.
z Для Windows 2000 и Windows XP убедитесь, что не была выбрана
опция Use Printer Offline (Автономная печать). Щелкните Пуск >
Настройка > Принтеры. В папке Принтеры щелкните правой кнопкой
мыши значок принтера и затем во всплывающем меню убедитесь, что
опция Use Printer Offline (Автономная печать не была выбрана.
RUWW 7-6
Page 62

z
При работе в Windows, убедитесь, чтобы в диалоговом окне Печать не
была выбрана опция Печать в файл.
z Для Windows в диалоговом окне Свойства на вкладке Дополнительно
попробуйте выбрать опцию Печать на принтер.
Проверьте печатный носитель
Убедитесь, что печатный носитель правильно загружен в лоток подачи
и что не имеет места заедание носителя в принтере.
Проверьте печатающие картриджи
Убедитесь, что с картриджей была удалена защитная пленка.
Убедитесь, что картриджи правильно установлены. Правильно
закройте переднюю крышку.
Попробуйте распечатать демонстрационную страницу
Удерживая в нажатом положении кнопку Питания, один раз нажмите
кнопку Продолжения.
Проверьте наличие свободного места на жестком диске
компьютера
Если вы печатаете в режиме высокого разрешения, убедитесь, что на
жестком диске имеется не менее 50 Мб свободного места.
Проверьте устройство беспроводной связи
См. Проблемы беспроводной печати.
Печать при этом выполняется медленнее
Проверьте конфигурацию системы
Убедитесь, что ваш компьютер отвечает минимальным системным
требованиям принтера. Для получения информации о требованиях к
системе см. Технических характеристиках принтера.
Проверьте наличие свободного места на жестком
диске компьютера
Если вы печатаете файлы с большим количеством графики, убедитесь,
что на жестком диске имеется не менее 50 Мб свободного места.
Проверьте настройку вашего порта (только Windows 98)
В конфигурации настройки порта вашей системы, возможно, не
установлен порт ECP (enhanced capability port). Обратитесь к
документации компьютера для получения информации об изменении
настроек порта или обратитесь к изготовителю компьютера.
Проверьте состояние картриджей
Если вы печатаете с одним картриджем, скорость печати будет
меньше обычной. См. Режим печати с одним картриджем.
7-7 RUWW
Page 63

Проверьте наличие свободных ресурсов системы
Если доступно менее 80% ресурсов компьютера, печать выполняется
значительно медленнее. Для освобождения ресурсов компьютера
закройте неиспользуемые прикладные программы и заново отправьте
задание на печать. При необходимости, перезапустите систему и
затем заново отправьте задание на печать.
Будьте терпеливы
Сложные документы, содержащие большое количество шрифтов,
графики и/или цветных фотографий, печатаются медленнее. Печать в
режиме с качеством печати Высокое выполняется медленнее, чем в
режиме Обычное или Fast (Быстрая печать) ( Draft (Черновик) для
Macintosh). В процессе обработки информации происходит мигание
индикатора питания принтера.
Печать через Bluetooth-порт или ИК- порт выполняется дольше, чем
печать через кабельное соединение.
Неожиданное выключение принтера
Проверьте питание
Если вы пользуетесь питанием от сети, убедитесь, что шнур питания и
сетевой адаптер надежно подсоединены к принтеру и к работающей
розетке и что принтер включен. Индикатор питания должен светиться
зеленым цветом. Попробуйте выключить и снова включить принтер.
Если это не помогло, выключите принтер, отсоедините сетевой адаптер
от принтера, подождите несколько секунд и снова включите питание.
Если вы используете питание от аккумулятора, убедитесь в его
правильной установке. Проверьте индикатор питания, чтобы убедиться
в достаточном уровне зарядки аккумулятора. Если индикатор питания
светится желтым или красным цветом, подключите принтер к сети для
зарядки аккумулятора.
RUWW 7-8
Page 64

Устранение неполадок при работе принтера
В данном разделе предлагаются решения для проблем печати, возникающих
наиболее часто.
Если ни одна из указанных ниже рекомендаций не помогла, то проблема
скорей всего вызвана невозможностью программного обеспечения
правильно интерпретировать настройки принтера. Обратитесь к сведениям
о последней версии (release notes) на компакт-диске Starter CD, где могут
быть описаны обнаруженные конфликты программного обеспечения.
В противном случае, обратитесь к документации по прикладной программе
или обратитесь к производителю программного обеспечения для получения
конкретной помощи в разрешении проблемы.
Печатается пустая страница
Проверьте, есть ли в картриджах чернила
Если при печати текста черного цвета выводится пустая страница,
это свидетельствует о том, что черный картридж пустой.
Для получения информации по замене картриджей, см. Замена
печатающих картриджей.
Проверьте правильность выбора принтера
При работе в Windows убедитесь, что ваш принтер выбран в качестве
текущего принтера или принтера по умолчанию. Щелкните Пуск >
Настройки > Принтеры для открытия папки Принтеры. В папке
Принтеры щелкните правой кнопкой мыши значок принтера и во
всплывающем меню щелкните По умолчанию.
Для Macintosh см. Печать с компьютера Macintosh.
Проверьте параллельный порт или USB-порт
вашего компьютера
Если вы используете параллельный или USB-кабель, убедитесь,
что ваш принтер подключен непосредственно к порту. Не допускается
совместное использование этого порта с другими устройствами,
например, дисководом Zip.
7-9 RUWW
Page 65

Распечатываются бессмысленные символы
Проверьте соединение кабеля
Обычной причиной печати бессмысленного набора символов является
плохое подсоединение кабеля к принтеру и компьютеру. Убедитесь в
надежном подсоединении кабеля с обеих сторон и в том, что кабель
надежно закреплен.
Если кабели надежно закреплены, а проблема не решена, нажмите
кнопку Питания для выключения принтера и отсоедините параллельный
или USB-кабель от принтера. Снова включите принтер, не подсоединяя
кабель. Когда индикатор питания начнет светиться зеленым цветом,
подсоедините кабель параллельного или USB-порта.
Проверьте беспроводную связь
Если произошло нарушение беспроводной связи с последующим ее
восстановлением, то принтер будет распечатывать бессмысленный
набор символов. Повторите отправку задания на печать.
Проверьте файл документа
Возможно, файл документа поврежден. Если в данной прикладной
программе печать других документов выполняется корректно,
попробуйте распечатать резервную копию документа.
Проверьте выбранный набор символов
При работе в DOS используйте панель управления струйного
принтера (Deskjet Control Panel -DJCP) для задания набора
символов, соответствующего языку вашего документа.
Неправильное размещение текста или графики
Проверьте настройки ориентации страницы
Возможно, выбрана неправильная ориентация распечатываемого
документа. Убедитесь, что размер печатного носителя и ориентация
страницы, выбранные в прикладной программе, совпадают с
настройками драйвера принтера.
Для получения информации по изменению параметров печати см.
Печать с ноутбуков и настольных компьютеров (Windows).
RUWW 7-10
Page 66

Проверьте размер бумаги
z Убедитесь, что размер бумаги, выбранный в драйвере принтера,
совпадает с размером бумаги, загруженной в принтер.
z Размер распечатываемого вами документа, возможно, превышает
размер печатного носителя в лотке подачи, поэтому его содержание
оказывается обрезанным, так как оно не попадает в область печати.
Если распечатываемый документ нормально размещается на размере
печатного носителя, поддерживаемого принтером, тогда вам необходимо
загрузить правильный размер носителя. Убедитесь в правильном выборе
ориентации страницы.
В Windows, в качестве альтернативы, вы можете открыть драйвер
принтера и щелкнуть HP ZoomSmart во вкладке Настройка. Затем
выберите Масштабировать по листу в устройстве для
масштабирования документа с тем, чтобы он был должным образом
размещен на печатном носителе выбранного размера.
z Для носителей шириной 120 мм (4,72 дюйма) или менее используйте паз
для открыток. Убедитесь, что направляющая для бумаги в пазе плотно
прилегает к печатному носителю. Отрегулируйте направляющую бумаги в
пазе так, чтобы она плотно прилегала к левому краю печатного носителя.
z Если Набор инструментов (Windows) или утилита HP Inkjet Utility
(Macintosh) не установлены, напечатайте страницу конфигурации для
проверки настроек печатного носителя для непосредственной печати
на принтер. Такая проверка позволяет убедиться до печати, что
выбранный печатный носитель имеет правильный тип и размер. См.
Печать диагностической страницы и страницы конфигурации.
Проверьте настройки полей
Если текст или графика обрезаются по краям страницы, убедитесь,
что настройки полей документа не превышают область печати вашего
принтера.
Для получения информации о настройках полей см. Минимальные
поля печати.
Проверьте правильность загрузки печатного носителя
Убедитесь, что печатный носитель выставлен перпендикулярно
направляющей выравнивания и что направляющая бумаги плотно
прилегает, но при этом не сжимает носитель. Загружайте в лоток
подачи не более 45 листов носителя или пачку толщиной 4,5 мм
(0,18 дюйма).
Для носителей шириной 120 мм (4,72 дюйма) или менее используйте паз
для открыток. Убедитесь, что направляющая для бумаги в пазе плотно
прилегает к печатному носителю. Отрегулируйте направляющую бумаги в
пазе так, чтобы она плотно прилегала к левому краю печатного носителя.
Для получения информации о загрузке печатных носителей см.
Выбор печатного носителя.
7-11 RUWW
Page 67

Если ни одна из указанных выше рекомендаций не помогла, то проблема,
вероятнее всего, вызвана невозможностью программного обеспечения
правильно интерпретировать настройки принтера. Обратитесь к сведениям о
последней версии (release notes) на компакт-диске Starter CD, где могут быть
описаны обнаруженные конфликты программного обеспечения. В противном
случае, обратитесь к документации по прикладной программе или обратитесь
к производителю программного обеспечения для получения конкретной
помощи в разрешении проблемы.
Часть документа отсутствует на странице или распечатывается неправильно
Проверьте настройки полей
Убедитесь, что настройки полей документа не превышают область
печати вашего принтера. Для информации о настройках полей, см.
Минимальные поля печати.
Проверьте настройки цветной печати
z Для Windows, возможно установлен флажок Печать в тонах серого.
Из вашей прикладной программы откройте диалоговое окно Свойства
принтера. Щелкните вкладку Цвет и убедитесь, что опция Печать в
тонах серого не была выбрана.
Для Macintosh настройте эти параметры в Color Panel (Панель цвета)
в диалоговом меню Print (Печать).
z Если вы печатаете только с одним картриджем, см. Режим печати с
одним картриджем.
Убедитесь в наличии картриджа
Если картридж был вынут во время печати страницы, данные,
предназначенные для печати этим картриджем, будут утрачены и
будут отсутствовать на распечатке. Если вы вынимаете картридж,
убедитесь, что страница распечаталась полностью.
Проверьте размер бумаги
z Убедитесь, что размер бумаги, выбранный в драйвере принтера,
совпадает с размером бумаги, загруженной в принтер.
z Размер распечатываемого вами документа, возможно, превышает
размер печатного носителя в лотке подачи, поэтому его содержание
оказывается обрезанным, так как оно не попадает в область печати.
Если распечатываемый документ нормально размещается на размере
печатного носителя, поддерживаемого принтером, тогда вам необходимо
загрузить правильный размер носителя. Убедитесь в правильном выборе
ориентации страницы.
RUWW 7-12
Page 68

В Windows, в качестве альтернативы, вы можете открыть драйвер
принтера и щелкнуть HP ZoomSmart во вкладке Настройка.
Затем выберите Масштабировать по листу в устройстве для
масштабирования документа с тем, чтобы он был должным образом
размещен на печатном носителе выбранного размера.
z Для носителей шириной 120 мм (4,72 дюйма) или менее используйте паз
для открыток. Убедитесь, что направляющая для бумаги в пазе плотно
прилегает к печатному носителю. Отрегулируйте направляющую бумаги в
пазе так, чтобы она плотно прилегала к левому краю печатного носителя.
z Если Набор инструментов (Windows) или утилита HP Inkjet Utility
(Macintosh) не установлены, напечатайте страницу конфигурации для
проверки настроек печатного носителя для непосредственной печати
на принтер. Такая проверка позволяет убедиться до печати, что
выбранный печатный носитель имеет правильный тип и размер. См.
Печать диагностической страницы и страницы конфигурации.
Низкое качество печати
Проверьте печатающие картриджи
z Замените все пустые картриджи или картриджи с низким уровнем
чернил, затем повторите печать.
z Если напечатанный документ выглядит зернистым, имеет точки,
неровные края или происходит затекание чернил одного цвета на
другой цвет, попробуйте выполнить выравнивание картриджей, как
описано в Выравнивание картриджей.
z Если вы печатаете только с одним картриджем, см. Режим печати с
одним картриджем.
z Если линии на распечатки прерываются, один из картриджей, возможно,
неисправен или у него засорились сопла. Попробуйте почистить
картриджи. Для получения инструкций см. Чистка картриджей.
Проверьте качество бумаги
Возможно, бумага слишком влажная или слишком грубая. Убедитесь,
что используемый вами печатный носитель отвечает требованиям
HP, затем повторите печать. Рекомендуется использовать печатные
носители для струйных принтеров. Список печатных носителей,
рекомендуемых компанией HP, представлен в разделе Расходные
материалы и дополнительные принадлежности HP.
7-13 RUWW
Page 69

Размазывание чернил
Проверьте режим качества печати
z При печати насыщенных документов, прежде чем складывать их в
стопку, необходимо дать им больше времени, чтобы просохнуть. Это
особенно касается прозрачных пленок и фотобумаги. В драйвере
принтера выберите Оптимальный режим и аккуратно вытаскивайте
каждый отпечатанный лист для его просушивания.
z Цветные документы с богатыми смешанными цветами могут
использовать лишние чернила, что приводит к сморщиванию бумаги и
вызывает размазывание черчил. Попробуйте использовать режим
Обычное качество или Режим быстрой печати (Draft (Черновик)
для Macintosh) для уменьшения количества чернил, или используйте
бумагу HP высшего качества для печати на струйных принтерах,
предназначенную для печати документов с яркими цветами.
Проверьте тип печатного носителя
z Некоторые типы печатных носителей плохо впитывают чернила,
что приводит к более медленному высыханию и размазыванию
чернил. Некоторые толстые открытки также могут быть
подвержены размазыванию.
Для получения рекомендаций по выбору печатных носителей см.
Выбор печатного носителя.
z Убедитесь, что носитель загружен печатной стороной вверх.
z Убедитесь, что в драйвере принтера выбран правильный
печатный носитель.
Чернила не заполняют полностью текст или графику
Проверьте печатающие картриджи
z Возможно, картриджи неправильно установлены в каретке.
Попробуйте вынуть и заново установить картриджи.
z Возможно, в картридже закончились чернила. Замените пустой
картридж. Для получения инструкций см. Замена печатающих
картриджей.
z Попробуйте почистить картриджи. Для получения инструкций см.
Чистка картриджей.
Проверьте тип печатного носителя
z Некоторые типы печатных носителей не подходят для использования
в вашем принтере. Для получения рекомендаций по выбору печатных
носителей см. Выбор печатного носителя.
z Убедитесь, что носитель загружен печатной стороной вверх.
RUWW 7-14
Page 70

Бледные или тусклые цвета распечатки
Проверьте режим качества печати
Режим Быстрая печать (Draft (Черновик) в Macintosh) позволяет
печатать с большей скоростью. Данный параметр подходит для
распечатки черновиков. Для качественной печати цветных документов в
драйвере принтера выберите режим качества печати Обычное или
Высокое.
Проверьте настройки драйвера принтера
При работе в Windows попробуйте отрегулировать Насыщенность,
Яркость и Цветовой тон из вкладки Цвет драйвера принтера. Для
Macintosh настройте эти параметры в Color Panel (Панель цвета) в
диалоговом меню Print (Печать).
Проверьте настройки печати для данного носителя
При печати на прозрачных пленках или на других специальных
носителях в диалоговом окне Конфигурация настроек печати
выберите соответствующий тип носителя.
Проверьте печатающие картриджи
z Убедитесь, что все линии в напечатанном документе не имеют разрывов и
воспроизведены правильно. Если линии имеют разрывы - один из ваших
картриджей, возможно, пуст или неисправен. Проверьте уровень чернил,
затем попробуйте выполнить чистку картриджей. Если это не помогает,
замените такие картриджи новыми. Для получения инструкций см. Замена
печатающих картриджей.
z Если у вас установлены трехцветный картридж и фотокартридж,
попробуйте выполнить калибровку цвета. Для получения инструкций
см. Калибровка цвета.
Черно-белое воспроизведение цветных документов.
Проверьте настройки драйвера принтера
z При работе в Windows, возможно, установлен флажок Печать в тонах
серого. Из вашей прикладной программы откройте диалоговое окно
Свойства принтера. Щелкните вкладку Цвет и убедитесь, что опция
Печать в тонах серого не была выбрана.
Для Macintosh откройте диалоговое окно Print (Печать) и в панели
Image (Изображение) проверьте, чтобы не была выбрана опция
Grayscale (В тонах серого).
z Если вы печатаете только с черным картриджем или фотокартриджем,
документы будут напечатаны в тонах серого. См. Режим печати с
одним картриджем.
7-15 RUWW
Page 71

Неправильное воспроизведение цветов
Проверьте настройки драйвера принтера
z Для Windows, возможно установлен флажок Печать в тонах серого.
Из вашей прикладной программы откройте диалоговое окно Свойства
принтера. Щелкните нвкладку Цвет и убедитесь, что опция Печать в
тонах серого не была выбрана.
Для Macintosh откройте диалоговое окно Print (Печать) и в панели
Image (Изображение) проверьте, чтобы не была выбрана опция
Grayscale (В тонах серого).
z При работе в Windows попробуйте отрегулировать Насыщенность,
Яркость и Цветовой тон из вкладки Цвет драйвера принтера.
Для Macintosh настройте эти параметры в Color Panel (Панель
цвета) в диалоговом меню Print (Печать).
Проверьте печатающие картриджи
z Когда цвета воспроизводятся совершенно неправильно, то это может
быть связано с тем, что израсходованы чернила одного или более
цветов. Проверьте индикаторы картриджей и убедитесь, что они не
светятся (см. Справочная информация по индикаторам). Вы также
можете проверить состояние картриджей из вкладки Состояние
принтера Набора Инструментов. Замените все пустые картриджи или
картриджи с низким уровнем чернил. Для получения инструкций см.
Замена печатающих картриджей.
z Если вы печатаете только с одним картриджем, см. Режим печати с
одним картриджем.
z Если у вас установлен трехцветный картридж и фотокартридж и цвета
воспроизводятся не так, как ожидается, или имеются цветовые пятна
на серых тенях, попробуйте выполнить калибровку цвета. Для
получения инструкций см. Калибровка цвета.
z При любом ухудшении качества печати попробуйте почистить
печатающие картриджи. Для получения инструкций см. Чистка
картриджей.
RUWW 7-16
Page 72

Цветные подтеки в напечатанных документах
Если чернила растекаются на странице или цвета смешиваются,
попробуйте сделать следующее:
Проверьте настройки печати
z При некоторых настройках типа носителя (таких как Прозрачные
пленки и Фотобумага) и режимах качества печати (таких как
Высокое) требуется большее количества чернил, чем в других
случаях. В драйвере принтера выберите другие параметры печати.
Также убедитесь, что в драйвере принтера вы выбрали правильный
тип печатного носителя. Выбор неправильного типа носителя
приводит к использованию неправильного количества чернил для
носителя.
z Убедитесь, что печать выполняется на печатной стороне носителя.
Проверьте печатающие картриджи
z Убедитесь в целостности картриджей. Заполнение картриджей и
использование несовместимых чернил могут привести к нарушению
сложной системы печати, к ухудшению качества печати и к поломке
принтера. HP не дает гарантии и не поддерживает повторно
заполненные картриджи.
Для получения информации по заказу принадлежностей HP см.
Расходные материалы и дополнительные принадлежности HP.
z При замене картриджа необходимо выполнить процедуру
выравнивания. Процедура выравнивания может быть запущена из
драйвера принтера или из Набора инструментов. Для получения
инструкций см. Выравнивание картриджей.
Цвета не выровнены
Проверьте печатающие картриджи
z При замене картриджа необходимо выполнить процедуру
выравнивания. Процедура выравнивания может быть запущена из
драйвера принтера или из Набора инструментов. Для получения
инструкций см. Выравнивание картриджей.
Проверьте размещение графики
z Используйте масштабирования или функцию предварительного
просмотра вашего программного обеспечения для проверки
присутствия просветов при размещении графики на странице.
7-17 RUWW
Page 73

При печати с одним печатающим картриджем
Если в одном из картриджей закончились чернила, то до того, как вы
сможете заменить пустой картридж, можно продолжать печатать,
используя только один картридж.
Печать с одним картриджем, возможно, будет медленнее, и цвета
будут отличаться от тех, которые получаются при печати с обоими
картриджами. Рекомендуется устанавливать оба картриджа. Для
получения дополнительной информации см. Режим печати с одним
картриджем.
Проблемы беспроводной печати
Печать через ИК-порт не работает
Проверьте, нет ли препятствий
Удалите любые препятствия между принтером и устройством, с которого
вы отправляете задание на печать. Солнечный свет, тепло рядом
расположенного оборудования, или другие источники инфракрасного
излучения могут вызывать ошибки в передаче данных.
Переместите устройство ближе к принтеру
Убедитесь, что при отправке задания на печать устройство
располагается на расстоянии не более одного метра (три фута)
от принтера, и что датчики портов направлены друг на друга и
находятся практически на одной прямой.
Еще раз отправьте задание на печать
Возможно произошла потеря данных; попробуйте еще раз отправить
задание на печать.
Проверьте программное обеспечение
Убедитесь, что в главном (хост) устройстве установлено необходимое
программное обеспечение, например, BtPrint-hp для пользователей
карманных компьютеров с Palm OS. Если это не помогло устранить
проблему, обратитесь к документации вашего карманного компьютера
или ноутбука.
RUWW 7-18
Page 74

Печать через Bluetooth не работает
Проверьте настройки беспроводной связи
Из Набора инструментов щелкните вкладку Обслуживание принтера
и затем щелкните кнопку Задать настройки Bluetooth. Убедитесь,
что настройки Bluetooth выполнены правильно. Также см. Печать
через Bluetooth-порт.
Еще раз отправьте задание на печать
Возможно произошла потеря данных; попробуйте еще раз отправить
задание на печать.
Проверьте программное обеспечение
Убедитесь, что в главном (хост) устройстве установлено необходимое
программное обеспечение, например, BtPrint-hp для пользователей
карманных компьютеров с Palm OS. Если это не помогло устранить
проблему, обратитесь к документации вашего карманного компьютера
или ноутбука.
Дополнительную информацию по использованию Bluetooth
см. в руководстве по печати через Bluetooth по адресу
http://www.hp.com/support/dj450
.
Устранение проблем с подачей печатного носителя
В данном разделе предлагаются решения для наиболее общих проблем
подачи печатных носителей.
Печатный носитель не захватывается из лотка подачи
z Убедитесь, что вы полностью выдвинули удлинитель лотка подачи.
z Удалите носитель из лотка, растрясите его и заново загрузите.
z Убедитесь, что печатный носитель выставлен перпендикулярно
направляющей выравнивания и что направляющая бумаги плотно
прилегает, но при этом не сжимает носитель. Для печатных носителей,
использующих паз для открыток, убедитесь, что носитель совмещен с
правым краем паза. Отрегулируйте направляющую бумаги в пазе так,
чтобы она плотно прилегала к левому краю печатного носителя.
z Проверьте, чтобы используемый носитель не был смят, изогнут или
скручен. Разверните скрутившуюся бумагу, согнув ее в направлении,
противоположном скручиванию. Не оставляйте носитель в лотке
подачи на ночь. В противном случае, носитель может согнуться.
7-19 RUWW
Page 75

z Не загружайте в лоток подачи больше 45 листов обычной бумаги или
пачки бумаги толщиной более 4,5 мм (0,18 дюйма). Объемы загрузки
других носителей указаны в разделе Техни ческих характеристиках
принтера.
Перекос бумаги
z Убедитесь, что вы полностью выдвинули удлинитель лотка подачи.
z Выньте носитель из лотка, сделайте его обдув и заново загрузите.
z Убедитесь, что печатный носитель выставлен перпендикулярно
направляющей выравнивания и что направляющая бумаги плотно
прилегает, но при этом не сжимает носитель. Для открыток, убедитесь,
что они совмещены с правым краем паза для открыток. Отрегулируйте
направляющую бумаги в пазе так, чтобы она плотно прилегала к
левому краю печатного носителя.
z Проверьте, чтобы используемый носитель не был смят, изогнут или
скручен. Разверните скрутившуюся бумагу, согнув ее в направлении,
противоположном скручиванию. Не оставляйте носитель в лотке
подачи на ночь. Он может скрутиться.
Затруднения при выходе бумаги
Уберите лишние печатные носители от места выхода принтера.
Если отпечатанные носители будут скапливаться рядом с выходным
пазом принтера, это может затруднить правильный выход носителей
из принтера.
Заедание печатного носителя
Если произошло заедание печатного носителя в принтере, то для его
удаления выполните следующие действия.
1 Выключите принтер.
2 Удалите весь не застрявший печатный носитель из лотка подачи и
выходного паза.
Не допускайте попадания рук в лоток подачи. Вместо рук воспользуйтесь
пинцетом, однако будьте осторожны, чтобы не поцарапать внутренние
компоненты принтера.
3 Найдите застрявший носитель.
4 Если печатный носитель можно увидеть со стороны выходного паза,
вытащите его из паза. В противном случае, откройте переднюю
крышку и удалите застрявший носитель.
Во избежание обрывания застрявшего носителя вытягивайте его
медленно с постоянным усилием.
RUWW 7-20
Page 76

5 Если печатающая каретка мешает удалению застрявшего носителя,
аккуратно сдвиньте ее в сторону и удалите носитель.
57
56
58
5
7
5
6
5
8
6 Если застрявший печатный носитель не видим в области печати,
расположенной внутри принтера, уберите из лотка подачи видимую
часть носителя.
7 После удаления застрявшего носителя закройте переднюю крышку,
включите принтер и нажмите
кнопку Продолжения для возобновления
выполнения задания печати.
Принтер продолжит задание печати на следующей странице. Вам
потребуется повторно отправить на печать страницу, или страницы,
которые застряли в принтере.
7-21 RUWW
Page 77

Рекомендации по предупреждению заедания бумаги
z Убедитесь, что тракт прохождения бумаги ничем не заблокирован.
z Не загружайте слишком много носителя в лоток подачи или в паз для
открыток. В лоток подачи можно загрузить до 45 листов обычной
бумаги или другого печатного носителя, толщина стопки которого не
превышает 4,5 мм (0,18 дюйма).
z Правильно загружайте бумагу, убедитесь, что она плотно прилегает к
направляющей совмещения и что направляющая бумаги плотно
прилегает, но не сжимает бумагу. Для открыток, убедитесь, что они
совмещены с правым краем паза для открыток. Отрегулируйте
направляющую бумаги в пазе так, чтобы она плотно прилегала к
левому краю печатного носителя.
z Не используйте скрученную или мятую бумагу.
z Всегда используйте бумагу, соответствующую типу, размеру и весу
носителей, указанных в Технических характеристиках принтера.
Список печатных носителей, рекомендуемых компанией HP,
представлен в разделе Расходные материалы и дополнительные
принадлежности HP.
z При печати на обеих сторонах листа (двухсторонняя печать) всегда
аккуратно складывайте стопку бумаги.
Для устранения проблем, характерных для компьютеров Macintosh
Для информацию по устранению неполадок, характерных для
компьютеров Macintosh, обратитесь к файлу MAC Readme на компактдиске Starter CD. Для открытия файла Readme запустите программу
инсталляции с компакт-диска и затем щелкните Readme.
RUWW 7-22
Page 78

Расходные материалы
A
и дополнительные
принадлежности HP
В этой главе содержится информация о расходных материалах и
принадлежностях HP, а также информация по оформлению заказа.
Вы можете заказать расходные материалы и принадлежности HP на webсайте компании HP. Для получения дополнительной информации зайдите
на hpshopping.com (http://www.hpshopping.com
Дополнительные принадлежности
Карта Bluetooth для принтера HP C8249A
Ионно-литиевый аккумулятор C8222A
Транспортный контейнер для черного/фотокартриджа C8233A
Дорожная сумка для принтера и ноутбука C8232A
Автомобильный адаптер питания 24 В
(для легковых и грузовых автомобилей; только для Европы)
Адаптер питания 12 В для автомобилей/самолетов
(не для грузовых автомобилей)
Кабель для параллельного порта (1 м) C8231A
USB-кабель (2 м) C6518A
).
F2297A
F1455A
A-1 RUWW
Page 79

Расходные материалы
Печатающие картриджи
Черный картридж HP № 56 (19 мл) C6656A
Трехцветный картридж HP № 57 (17 мл) C6657A
Фотокартридж HP № 58 (17 мл) C6658A
Черный картридж HP № 27 (10 мл) C8727A
Трехцветный картридж HP № 28 (8 мл) C8728A
Многоцелевая бумага HP
500 листов Letter (8,5 х 11 дюймов) M1120
Бумага для печати HP
500 листов Letter (8,5 х 11 дюймов) P1122
500 листов A4 (210 x 297 мм) CHP210
Офисная бумага HP
500 листов Letter (8,5 х 11 дюймов) C8511
500 листов A4 (210 x 297 мм) CHP111
Офисная бумага HP из вторсырья
500 листов Letter (8,5 х 11 дюймов) E1120
Ярко-белая бумага HP для струйной печати
250 листов Letter (8,5 х 11 дюймов) B250
250 листов A4 (210 x 297 мм) C5977B
RUWW A-2
Page 80

Бумага HP высшего качества для
струйной печати
200 листов Letter (8,5 х 11 дюймов) 51634Y
200 листов A4 (210 x 297 мм) 51634Z (для Азии)
Плотная бумага HP высшего качества для
струйной печати
100 листов A4 (210 x 297 мм) C1853A
Фотобумага HP высшего качества
20 листов, глянцевая Letter (8,5 х 11 дюймов) C6831A
20 листов, глянцевая A4 (210 x 297 мм) C6832A
(для Европы)
20 листов, глянцевая 4 x 6 дюймов C6944A
20 листов, глянцевая 10 x 15 cм C6945A
(для Европы)
50 листов, глянцевая Letter (8,5 х 11 дюймов) Q1785A
50 листов, глянцевая A4 (210 x 297 мм) Q1786A
(для Европы)
60 листов, глянцевая 4 x 6 дюймов C7024A
60 листов, глянцевая 10 x 15 cм C7025A
(для Европы)
20 листов, матовая Letter (8,5 х 11 дюймов) C6950A
20 листов, матовая A4 (210 x 297 мм) C6951A
(для Европы)
A-3 RUWW
Page 81

Фотобумага HP повышенного качества
50 листов, глянцевая Letter (8,5 х 11 дюймов) C6979A
50 листов, глянцевая A4 (210 x 297 мм) C7040A
15 листов, глянцевая Letter (8,5 х 11 дюймов) C6039A
15 листов, глянцевая A4 (210 x 297 мм) C6040A
(для Европы)
Фотобумага HP
20 листов, глянцевая Letter (8,5 х 11 дюймов) C1846A
20 листов, глянцевая A4 (210 x 297 мм) C1847A
(для Европы)
C6765A
(для Азии)
20 листов, глянцевая 4 x 6 дюймов C7890A
20 листов, глянцевая 10 x 15 см C7891A
(для Европы)
60 листов, глянцевая 4 x 6 дюймов C7893A
60 листов, глянцевая 10 x 15 см C7894A
(для Европы)
50 листов, глянцевая A4 (210 x 297 мм) C7897A
(для Европы)
Повседневная фотобумага HP
25 листов, полуглянцевая Letter (8,5 х 11 дюймов) C6983A
25 листов, полуглянцевая A4 (210 x 297 мм) C6984A
(для Европы)
C7006A
(для Азии)
100 листов, матовая Letter (8,5 х 11 дюймов) C7007A
RUWW A-4
Page 82

Глянцевая фотобумага HP повышенного
качества
10 листов Letter (8,5 х 11 дюймов) C3833A
10 листов A4 (210 x 297 мм) C3831A
50 листов Letter (8,5 х 11 дюймов) C3836A
50 листов A4 (210 x 297 мм) C3837A
Профессиональная бумага HP для брошюр
и рекламных листовок
50 листов, глянцевая Letter (8,5 х 11 дюймов) C6817A
50 листов, глянцевая A4 (210 x 297 мм) C6818A
100 листов, сложенная втрое,
глянцевая
50 листов, матовая Letter (8,5 х 11 дюймов) C6955A
Letter (8,5 х 11 дюймов) C7020A
Прозрачная пленка HP высшего качества
20 листов Letter (8,5 х 11 дюймов) C7030A
20 листов A4 (210 x 297 мм) C7031A
50 листов Letter (8,5 х 11 дюймов) C7028A
50 листов A4 (210 x 297 мм) C7029A
Прозрачная пленка HP повышенного
качества для струйной печати
20 листов Letter (8,5 х 11 дюймов) C3828A
20 листов A4 (210 x 297 мм) C3832A
50 листов Letter (8,5 х 11 дюймов) C3834A
50 листов A4 (210 x 297 мм) C3835A
A-5 RUWW
Page 83

Бумага HP для поздравительных открыток
10 листов, глянцевая, белая
сложенная пополам
(с 10 конвертами)
10 листов, глянцевая, белая
сложенная пополам
(с 10 конвертами)
20 листов, матовая, белая
сложенная пополам
(с 20 конвертами)
20 листов, матовая, белая
сложенная вчетверо
(с 20 конвертами)
20 листов, матовая, белая
сложенная вчетверо
(с 20 конвертами)
Letter (8,5 х 11 дюймов) C6044A
A4 (210 x 297 мм) C6045A
Letter (8,5 х 11 дюймов) C7018A
Letter (8,5 х 11 дюймов) C1812A
A4 (210 x 297 мм) C6042A
RUWW A-6
Page 84

Технических
B
характеристиках
принтера
В данной главе дается информация о поддерживаемых типах и размерах
печатных носителей, а также приводятся технические характеристики
принтера.
Способ печати Струйная термопечать на обычной бумаге с нанесением чернил по
технологии
Скорость
печати*:
(Letter)
Разрешение
черно-белой
печати
Разрешение
цветной печати
Языки
принтера
Программная
совместимость
Шрифты 13 встроенных шрифтов для книжной ориентации. Основные шрифты: CG
**Цветная печать с разрешением до 4800 x 1200 оптимизированных dpi на фотобумаге hp
premium с входным разрешением 1200 x 1200 dpi; требует большого объема свободного
пространства на диске и занимает больше времени.
Черный текст 9 стр/мин 5 стр/мин 1,6 стр/мин
Сочетание текста и
цветной графики
Цветная фотография
на всю страницу
Цветное фото 4 x 6
дюйма (10 x 15 см)
*Ориентировочные данные при питании только от сети. Точное значение
скорости зависит от конфигурации системы, программного обеспечения и
сложности документа.
Вплоть до 1200 х 1200 dpi при передаче черного текста на бумаге для
струйных принтеров.
Windows 4800 x 1200 оптимизированных dpi**
Macintosh: Фотография высокого разрешения
Принтер HP Deskjet 450: HP PCL3 усовершенствованный
Microsoft Windows
приложения MS-DOS
Times, CG Times Italic, Universe, Universe Italic, Courier, Courier Italic, Letter
Gothic, Letter Gothic Italic. Международные шрифты: арабский,
прибалтийский, кириллица, греческий, иврит
“drop-on-demand”
Быстрая
печать
8 стр/мин 3 стр/мин 1 стр/мин
0,5 стр/мин 0,3 стр/мин 0,14 стр/мин**
1,1 стр/мин 0,7 стр/мин 0,4 стр/мин**
®
98, Me, NT 4.0, 2000, XP; Macintosh System 8.6 и выше;
Обычная Высокая
B-1 RUWW
Page 85

Функции ПО
Smart
Тип и размер
носителей
Загрузка
носителей
Рекомендуемый
вес печатных
носителей
Индикатор уровня чернил, индикатор уровня зарядки аккумулятора,
HP Instant Support, myPrintMileage*, конфигурация Bluetooth*.
Встроенные функции драйвера принтера:
Зеркальное отражение, Поворот на 180 градусов, Использовать другую
первую страницу, Технология масштабирования HP ZoomSmart, PhotoREt,
4800 x 1200 оптимизированных dpi **, Эмуляция полей LaserJet,
Симметричные поля, Двухсторонняя печать (дуплекс), Несколько страниц на
одном листе, Мозаика, Водяные знаки*, Печать с последней страницы,
Предварительный просмотр HP*, Печать сепии*, Полутоновая печать,
Цифровая фотография HP, Оптимизация для фотокопии или факса, Объем
чернил, Выравнивание картриджей, Чистка картриджей, Калибровка цвета.
*только Windows
**Цветная печать с разрешением до 4800 x 1200 оптимизированных dpi на
фотобумаге hp premium с входным разрешением 1200 x 1200 dpi.
Бумага U.S. Legal 8,5 x 14 дюймов (216 x 356 мм)
U.S. Letter 8,5 x 11 дюймов (216 x 279 мм)
U.S. 7,25 x 10,5 дюймов (184 x 267 мм)
ISO A4 210 x 297 мм
JIS B5 182 x 257 мм
ISO A5 148 x 210 мм
Прозрачные пленки U.S. Letter 8,5 x 11 дюймов (216 x 279 мм)
Европейский A4 210 х 297 мм
Открытки U.S. Letter 8,5 x 11 дюймов (216 x 279 мм)
A4 210 x 297 мм
5 x 8 дюймов
Индексная карточка (4 х 6 дюймов)
Фотобумага 4 х 6 дюймов
Карточки Hagaki 200 х 148 мм
Карточки Hagaki 100 х 148 мм
Этикетка U.S. Letter 8,5 x 11 дюймов (216 x 279 мм)
Европейский A4 210 х 297 мм
Лоток подачи Обычная бумага: до 45 или пачка толщиной 4,5 мм
(0,18 дюйма)
Фотобумага: до 15 или пачка толщиной 4,5 мм
(0,18 дюйма)
Этикетки: до 5 или пачка толщиной 3 мм (0,12 дюйма)
Прозрачные пленки: до 10 или пачка толщиной
3 мм (0,12 дюйма)
Открытки: до 15 или пачка толщиной 3 мм
(0,12 дюйма)
Паз для открыток Открытки: до 15 или пачка толщиной 3 мм
(0,12 дюйма)
Фотобумага до 15 или пачка толщиной 3 мм
(0,12 дюйма)
Лоток подачи Бумага: от 64 до 90 г/м
Лоток подачи и паз
Открытки: до 200 г/м
2
(от 17 до 24 lb bond)
2
(до 100 lb index)
для открыток
RUWW B-2
Page 86

Интерфейс
ввода/вывода
Память
принтера
Размеры* 338,2 мм (3,3 дюйма ) Ш x 163,7 мм (6,5 дюйма ) Г x 82,4 мм (3,2 дюйма) В
Вес 1,9 кг (4,2 фунта) без картриджей и аккумулятора
Нагрузка До 500 страниц в месяц
Питание Универсальный источник питания
Требования к
питанию
Потребляемая
мощность
Требования к
окружающей
среде
Системные
требования для
Windows и
Macintosh
Гарантия 1 год ограниченной гарантии
Параллельный, USB, инфракрасный (ИК), Bluetooth, CompactFlash™ (тип I)
встроенное ОЗУ на 16 Мб
*Указаны максимальные размеры.
Вес 2,1 кг (4,63 фунта) без картриджей, но с аккумулятором
Сетевой адаптер Входное напряжение
Гц
Выходное напряжение: 19 В пост. тока, 3,16 A
Аккумулятор Ионно-литиевый ~1800 мАч (11,1 В пост. тока)
Менее 2 Вт в выключенном состоянии, максимум 5 Вт в режиме ожидания,
максимум, 25 Вт при печати.
Температура эксплуатации: от 0° до 55°C (от 32° до 131°F)
Рекомендуемые условия эксплуатации: от 15° до 35°C (от 59° до 95°F)
Температура хранения: от -40° до 70°C (от -40° до 158°F)
Относительная влажность воздуха: от 15 до 95% относительной
влажности без конденсации (Рекомендуется: от 20 до 80% относительной
влажности без конденсации)
Температуры эксплуатации аккумулятора: Зарядка: от 0° до 40°C
(от 32° до 104°F), Эксплуатация и хранение: от -20° до 50°C (от -4° до 122°F)
Уровень шума: 56 дБА
Минимальная конфигурация
Windows 98: P60 МГц, 16 Мб ОЗУ
Windows NT 4.0: P100 МГц, 32 Мб ОЗУ
Windows Me: P166 МГц, 32 Мб ОЗУ
Windows 2000: P166 МГц, 64 Мб ОЗУ
Windows XP: P233 МГц, 64 Мб ОЗУ
Mac OS 8,6.х: iMac 333 МГц или G3 350 МГц, 64 Мб ОЗУ
Mac OS 9.х: iMac 333 МГц или G3 350 МГц, 64 Мб ОЗУ; ИК: 9.x или выше
Mac OS X: G3 (кроме исходной модели PowerBook G3), 128 Мб ОЗУ
Рекомендуется
Для всех операционных систем Windows, за исключением Windows XP: PII
450 МГц, 128 Мб ОЗУ, 200 Мб на жестком диске
Windows XP: PII 450 МГц, 256 Мб ОЗУ, 200 Мб на жестком диске
Mac OS 8,6.х: iMac 333 МГц или G3 350 МГц, 128 Мб ОЗУ
Mac OS 9.х: iMac 333 МГц или G3 350 МГц, 128 Мб ОЗУ
Mac OS X: G4 800 МГц, 256 Мб ОЗУ
: 100 - 240 В перем. тока, 50/60
B-3 RUWW
Page 87

Сертификация
продукта
HP Deskjet 450Ci, HP Deskjet 450CBi
Сертификация безопасности: CCIB S&E (Китай), CSA (Канада),
PSB (Сингапур), UL (США), TUV-GS (Германия), CE (Европейский Союз),
B mark (Польша)
Сертификация ЭМП (электромагнитные помехи)/ ЭМС
(электромагнитная совместимость): FCC Title 47 CFR Part 15 Class B
(США), CTICK (Австралия и Новая Зеландия), Знак MIC(Корея),
CE (Европейский Союз), BSMI (Тайвань), ГОСТ (Россия), ICES (Канада)
HP Deskjet 450wbt
Сертификация безопасности: CSA (Канада), UL (США),
TUV-GS (Германия), CE (Европейский Союз), B mark (Польша)
Сертификация ЭМП (электромагнитные помехи)/ ЭМС
(электромагнитная совместимость): FCC Title 47 CFR Part 15 Class B
(США), CTICK (Австралия и Новая Зеландия), CE (Европейский Союз),
ГОСТ (Россия), ICES (Канада)
RUWW B-4
Page 88

Справочная
C
информация по
индикаторам
Индикаторы принтера показывают состояние принтера и помогают
выявить проблемы, возникающие при печати. В данной главе приведен
список комбинаций свечения индикаторов, даны объяснения этих
комбинаций и рекомендации по разрешению проблем.
Описание индикаторов содержится в разделе Описание кнопок и
индикаторов принтера.
Режим свечения индикатора Пояснение и рекомендуемые действия
Индикатор питания светится
зеленым цветом.
При использовании питания от сети: принтер
включен и находится в холостом режиме.
При использовании питания от аккумулятора:
аккумулятор заряжен на 41-100%, принтер включен
и находится в режиме ожидания.
z Никаких действий не требуется.
Индикатор питания светится
красным цветом.
Индикатор питания светится
желтым цветом.
C-1 RUWW
Аккумулятор заряжен менее чем на 10%, принтер
включен и находится в режиме ожидания.
z Подключите сетевой адаптер для подзарядки
аккумулятора. См. Зарядка и использование
аккумулятора.
Аккумулятор заряжен на 10-40%, принтер включен и
находится в режиме ожидания.
z Подключите сетевой адаптер для подзарядки
аккумулятора. См. Зарядка и использование
аккумулятора.
Page 89

Индикатор зарядки аккумулятора
светится зеленым цветом.
Идет зарядка аккумулятора.
z Никаких действий не требуется.
Индикатор зарядки аккумулятора
светится красным цветом.
Аккумулятор неисправен.
z Замените батарею (номер детали C8233A).
Индикатор питания мигает. Принтер печатает.
z Никаких действий не требуется.
Индикаторы питания, продолжения
печати, левого и правого картриджей
Принтер включается.
z Никаких действий не требуется.
мигают по очереди.
Индикатор питания светится
зеленым цветом, а индикатор
возобновления мигает.
Либо работа принтера приостановлена в ожидании
высыхания специального носителя, либо
закончилась бумага, либо идет обработка печати
DPOF (Digital Print Order Format - изображения с
настройками формата DPOF).
z Если в принтере нет бумаги, загрузите бумагу.
Для продолжения печати нажмите
Продолжени
я.
кнопку
Мигает индикатор левого картриджа. Работа трехцветного картриджа требует
вмешательства.
z Переустановите картридж и попробуйте
продолжить печать. Если сбой повторяется,
замените картридж. См. Замена печатающих
картриджей.
RUWW C-2
Page 90

Мигает индикатор правого картриджа. Работа черного картриджа или фотокартриджа
требует вмешательства.
z Переустановите картридж и попробуйте
продолжить печать. Если сбой повторяется,
замените картридж. См. Замена печатающих
картриджей.
Индикаторы правого и левого
печатающих картриджей мигают.
Светится индикатор
левого картриджа.
Светится индикатор
правого картриджа.
Светятся индикаторы правого и
левого картриджей.
Трехцветный картридж, черный картридж или
фотокартридж требуют вмешательства.
z Переустановите картриджи и попробуйте
продолжить печать. Если сбой повторяется,
замените картриджи. См. Замена печатающих
картриджей.
В трехцветном картридже заканчиваются чернила.
z Замените картридж. См. Замена печатающих
картриджей.
В черном картридже или в фотокартридже
заканчиваются чернила.
z Замените картридж. См. Замена печатающих
картриджей.
В трехцветном картридже, черном картридже или
фотокартридже заканчиваются чернила.
z Замените картриджи. См. Замена печатающих
картриджей.
Индикатор питания не светится,
а индикатор продолжения
печати мигает.
Заедание печатного носителя или блокирование
двигателя подачи бумаги.
z Удалите застрявшую бумагу. См. Заедание
печатного носителя. После устранения
застрявшего носителя нажмите
Продолжени
я для возобновления выполнения
кнопку
задания печати.
Если заедания бумаги нет, нажмите
Продолжени
я. Если это не помогает, попробуйте
кнопку
выключить и снова включить принтер и заново
отправьте задание на печать.
C-3 RUWW
Page 91

Индикаторы питания и
продолжения мигают.
Заедание печатного носителя или блокирование
каретки.
z Удалите застрявшую бумагу. См. Заедание
печатного носителя. После устранения
застрявшего носителя нажмите
Продолжени
я для возобновления выполнения
кнопку
задания печати.
Индикаторы питания и продолжения
мигают, индикаторы левого и
правого картриджей светятся.
Индикатор питания циклически
дважды мигает и гаснет.
Индикаторы питания, продолжения,
левого и правого картриджей
светятся.
Если заедания бумаги нет, нажмите
Продолжени
я. Если это не помогает, попробуйте
кнопку
выключить и снова включить принтер и заново
отправьте задание на печать.
Заедание печатного носителя или блокирование
узла обслуживания.
z Удалите застрявшую бумагу. См. Заедание
печатного носителя. После устранения
застрявшего носителя нажмите
Продолжени
я для возобновления выполнения
кнопку
задания печати.
Если заедания бумаги нет, нажмите
Продолжени
я. Если это не помогает, попробуйте
кнопку
выключить и снова включить принтер и заново
отправьте задание на печать.
Происходит отмена задания печати.
z Никаких действий не требуется.
В принтер устанавливается новое аппаратнопрограммное обеспечение.
z Никаких действий не требуется.
RUWW C-4
Page 92

Индикатор питания светится,
индикатор продолжения мигает,
индикатор правого картриджа
циклически дважды мигает
игаснет.
Модуль отработанных чернил почти заполнен.
z Если у вас есть запасной модуль отработанных
чернил, немедленно замените его, соблюдая
инструкции, прилагаемые к модулю.
z В противном случае, зайдите на web-сайт по
адресу www.hp.com/support/dj450
или см.
Поддержка и гарантийные обязательства для
заказа замены.
Тем временем, вы можете нажать
Продолжени
я для продолжения печати,
однако данное состояние индикатора,
свидетельствующее об ошибке, будет
действовать до замены модуля отработанных
чернил. Когда модуль отработанных чернил
будет заполнен, принтер прекратит печать.
Индикатор питания светится,
индикатор продолжения светится,
индикатор правого картриджа
циклически дважды мигает
игаснет.
Модуль отработанных чернил заполнен.
z Если у вас есть запасной модуль отработанных
чернил, немедленно замените его, соблюдая
инструкции прилагаемые к модулю.
z В противном случае, зайдите на web-сайт по
адресу www.hp.com/support/dj450 или см.
Поддержка и гарантийные обязательства для
заказа замены.
Тем временем, вы можете вынуть черный
картридж и продолжить печать с использованием
только трехцветного картриджа. Это может
повлиять на цветопередачу и скорость печати. См.
Режим печати с одним картриджем.
Индикатор ИК-порта светится. Идет передача данных через ИК- порт.
z Никаких действий не требуется.
кнопку
Индикаторы питания, продолжения,
левого и правого картриджей
быстро циклически мигают.
Ошибка принтера.
z Нажмите кнопку Продолжения для печати кода
ошибки. Нажмите
кнопку Питания, чтобы вернуть
принтер в исходное состояние.
C-5 RUWW
Page 93

Поддержка и
D
гарантийные
обязательства
В предыдущей главе приведена информация, позволяющая устранить
неполадки общего характера. Если принтер работает неправильно, а
предложенные в предыдущем разделе советы не помогли устранить
неполадку, попробуйте обратиться за помощью в одну из следующих
служб поддержки пользователей.
Набор инструментов
Утилита Набор инструментов устанавливается на компьютер только при
установке драйвера принтера с помощью Setup.exe.
С помощью вкладки Troubleshooting [Устранение неполадок] этой утилиты
можно получить пошаговые инструкции, которые позволят устранить
неполадки общего характера, возникающие при печати. Выполняя эти
инструкции, вы сможете устранить большинство из возникающих при печати
неполадок. Чтобы запустить утилиту, щелкните дважды значок Набор
инструментов на рабочем столе или в соответствующем подменю в меню
«Программы».
HP Instant Support
Служба HP Instant Support представляет собой интернет-инструмент, который
предоставляет пользователям данного изделия услуги, советы по
устранению неполадок, информацию по использованию чернил и носителей.
Для использования этой службы требуется доступ к интернету.
Для получения доступа к службе оперативной поддержки, щелкните
«HP Instant Support» [оперативная поддержка изделий hp] на вкладке
Information утилиты Набор инструментов.
Веб-страницы службы HP Instant Support создаются динамически. Не
создавайте закладки для этого веб-узла. Устанавливайте соединение с ним
только из Набора инструментов.
RUWW D-1
Page 94

Web
Посетите наш веб-узел в интернете, на котором выложена информация о
данном изделии, обновлениях программного обеспечения,
поддерживаемых операционных системах и обслуживании изделия,
по адресу: http://www.hp.com/support/dj450
.
Телефонная служба поддержки изделий HP
В течение гарантийного срока можно обращаться в Центр обслуживания
пользователей изделий HP. Номера телефонов Центра см. в руководстве
по службам поддержки, которое прилагается к принтеру.
Прежде чем позвонить в Центр обслуживания пользователей, приготовьте,
пожалуйста, следующую информацию:
1 Напечатайте диагностическую страницу (инструкции см. в разделе
Печать диагностической страницы и страницы конфигурации).
Если печать выполнить невозможно, приготовьте следующую
информацию:
a номер модели и серийный номер (указаны на задней панели
принтера), например, C8108A и SG1881119P
b модель принтера, например, HP Deskjet 9300 или HP Business
Inkjet 2600
2 Узнайте название используемой операционной системы.
Например, Windows 98 SE.
3 Если принтер подключен к сети, узнайте название сетевой
операционной системы. Например, Windows 4,0 SE.
4 Определите способ подключения принтера к системе. Например,
параллельный порт, порт универсальной последовательной шины
(USB) или сетевое подключение.
5 Определите название используемого драйвера принтера и
версию программного обеспечения принтера. Например,
HP Deskjet 9300 PCL 3, версия 1.0.
6 Если неполадки возникают при печати из какого-либо определенного
приложения, определите название и номер версии этого приложения.
D-2 RUWW
Page 95

Заявление об Ограниченной гарантии компании
Hewlett-Packard
Продукт HP Срок действия ограниченной гарантии
Программное обеспечение 90 дней
Дополнительные принадлежности 1 год при продаже с принтером, 90 дней при
покупке отдельно
Печатающие картриджи Ограниченная 6-месячная гарантия при установке до
Периферийное оборудование принтера
(подробнее см. ниже)
Условия ограниченной гарантии
1 Компания Hewlett-Packard гарантирует конечному пользователю отсутствие в
течение вышеуказанного срока, который отсчитывается с момента покупки
изделия пользователем, дефектов в вышеуказанных изделиях HP,
связанных с качеством материалов или изготовлением.
2 В отношении программного обеспечения ограниченная гарантия HP
распространяется только на случаи отказов при выполнении команд
программы. Компания HP не гарантирует отсутствие сбоев или ошибок в
работе продуктов.
3 Ограниченная гарантия HP распространяется только на те дефекты, которые
возникают в результате стандартных условий эксплуатации продукта, и не
распространяется на другие случаи, включая неисправности, возникшие в
результате:
a неправильного обслуживания или модификации продукта;
b использования программного обеспечения, печатных носителей, деталей
или расходных материалов, которые не поставляются или не
поддерживаются компанией HP;
c эксплуатации в условиях, не предусмотренных техническими
характеристиками продукта.
d несанкционированной модификации или неправильного использования.
4 В случае принтеров HP использование печатающего картриджа, изготовленного
другой компанией, или повторно заправленного картриджа не влияет ни на
гарантию пользователя, ни на договоры по технической поддержке между
пользователем и компанией HP. Однако в случае отказа в работе или
повреждения принтера в результате использования изготовленного другой
компанией или повторно заправленного печатающего картриджа компания HP
выполняет платное техническое обслуживание и ремонт по действующим
стандартным расценкам HP, в зависимости от затрат времени и материалов.
5 Если в период действия гарантии компания HP получит уведомление о
дефекте в любом продукте, на который распространяется гарантия HP,
компания HP обязуется по своему выбору либо отремонтировать, либо
заменить дефектный продукт.
даты, указанной на коробке.
1 год
RUWW D-3
Page 96

6 Если компания HP окажется не в состоянии отремонтировать или заменить
дефектный продукт, на который распространяется гарантия HP, компания HP
обязуется в течение разумного периода времени после получения уведомления
о дефекте возместить покупную цену продукта.
7 Компания HP не несет никаких обязательств по ремонту, замене или возмещению
стоимости продукта до тех пор, пока потребитель не возвратит дефектный
продукт компании HP.
8 В случае замены допускается предоставление нового или полностью
восстановленного продукта при условии, что его функциональные
возможности не хуже возможностей заменяемого продукта.
9 Продукты HP могут содержать восстановленные узлы, компоненты или
материалы, по характеристикам не отличающиеся от новых.
10 Положения ограниченной гарантии HP действуют в любой стране/регионе, где
изделие с действующей гарантией распространяется компанией HP. Возможно
заключение договора на дополнительное гарантийное обслуживание, например,
обслуживание на рабочем месте, с любым предприятием, имеющим разрешение
HP на обслуживание в тех странах/регионах, где изделие распространяется
компанией HP или уполномоченным импортером.
Ограничения гарантии
В ПРЕДЕЛАХ, ДОПУСКАЕМЫХ МЕСТНЫМ ЗАКОНОДАТЕЛЬСТВОМ, НИ
КОМПАНИЯ HP, НИ ЕЕ НЕЗАВИСИМЫЕ ПОСТАВЩИКИ НЕ ОБУСЛАВЛИВАЮТ
И НЕ ПРЕДОСТАВЛЯЮТ НИКАКИХ ДРУГИХ ГАРАНТИЙ, ВКЛЮЧАЯ ЯВНЫЕ
ИЛИ ПОДРАЗУМЕВАЕМЫЕ ГАРАНТИИ ИЛИ УСЛОВИЯ ПРИГОДНОСТИ ДЛЯ
ПРОДАЖИ, УДОВЛЕТВОРИТЕЛЬНОГО КАЧЕСТВА И ПРИГОДНОСТИ ДЛЯ
ОПРЕДЕЛЕННОЙ ЦЕЛИ.
Ограничение ответственности
1 В пределах, допускаемых местным законодательством, средства защиты
прав, установленные настоящим гарантийным обязательством, являются
единственными и исключительными средствами защиты прав покупателя.
2 В ПРЕДЕЛАХ, ДОПУСКАЕМЫХ МЕСТНЫМ ЗАКОНОДАТЕЛЬСТВОМ, ЗА
ИСКЛЮЧЕНИЕМ ОБЯЗАТЕЛЬСТВ, ЯВНО ОГОВОРЕННЫХ В НАСТОЯЩЕЙ
ГАРАНТИИ, НИ КОМПАНИЯ HP, НИ ЕЕ НЕЗАВИСИМЫЕ ПОСТАВЩИКИ НИ ПРИ
КАКИХ ОБСТОЯТЕЛЬСТВАХ НЕ НЕСУТ ОТВЕТСТВЕННОСТИ ЗА КАКОЙ-ЛИБО
ПРЯМОЙ, КОСВЕННЫЙ, ОСОБЫЙ, СЛУЧАЙНЫЙ ИЛИ ОПОСРЕДОВАННЫЙ
УЩЕРБ ИЛИ УБЫТКИ, ПОНЕСЕННЫЕ В РЕЗУЛЬТАТЕ НАРУШЕНИЯ
ДОГОВОРНЫХ ОБЯЗАТЕЛЬСТВ, ГРАЖДАНСКИХ ИЛИ ИНЫХ ПРАВОВЫХ
НОРМ, ДАЖЕ ЕСЛИ ОНИ БЫЛИ ПРЕДУПРЕЖДЕНЫ О ВОЗМОЖНОСТИ
ВОЗНИКНОВЕНИЯ ТАКОГО УЩЕРБА.
D-4 RUWW
Page 97

Местное законодательство
1 Настоящее гарантийное обязательство предоставляет покупателю конкретные
юридические права. Покупатель может иметь и другие права, различающиеся
в разных штатах в пределах США, в разных провинциях в пределах Канады и в
разных странах/регионах мира.
2 В тех случаях и в той степени, в которой настоящее гарантийное обязательство
противоречит местному законодательству, действует местное законодательство.
В сфере действия такого местного законодательства некоторые ограничения и
исключения, оговоренные в настоящем гарантийном обязательстве, могут не
относиться к покупателю. Например, законодательство отдельных штатов США,
провинций Канады, а также некоторых стран может:
a не допускать, чтобы ограничения и исключения, содержащиеся в настоящем
гарантийном обязательстве, ограничивали законные права потребителя
(например, в Великобритании);
b иным образом ограничивать возможности изготовителя вводить подобные
ограничения или исключения;
c предоставлять покупателю дополнительные гарантийные права, определять
срок действия подразумеваемых гарантий, от которых изготовитель не имеет
права отказаться, а также допускать ограничения срока действия
подразумеваемых гарантий.
3 ДЛЯ ПОКУПАТЕЛЕЙ ПРОДУКТОВ НР В АВСТРАЛИИ И НОВОЙ ЗЕЛАНДИИ
УСЛОВИЯ НАСТОЯЩЕГО ГАРАНТИЙНОГО ОБЯЗАТЕЛЬСТВА НЕ
ИСКЛЮЧАЮТ, НЕ ОГРАНИЧИВАЮТ И НЕ ИЗМЕНЯЮТ (ЗА ИСКЛЮЧЕНИЕМ ТЕХ
СЛУЧАЕВ И В ТОЙ СТЕПЕНИ, КОТОРЫЕ ДОПУСКАЮТСЯ ДЕЙСТВУЮЩИМ
ЗАКОНОДАТЕЛЬСТВОМ), А ЛИШЬ ДОПОЛНЯЮТ ОБЯЗАТЕЛЬНЫЕ ПО ЗАКОНУ
ПРАВА ПОКУПАТЕЛЕЙ В ОТНОШЕНИИ ПРОДАЖИ ПРОДУКТОВ НР
УКАЗАННЫМ ПОКУПАТЕЛЯМ.
RUWW D-5
Page 98

Нормативная
E
информация
FCC statement
The U.S. Federal Communications Commission (in 47 cfr 15.105) has specified
that the following notices be brought to the attention of users of this product.
This device complies with part 15 of the FCC rules. Operation is subject to the
following two conditions: (1) This device may not cause harmful interference,
and (2) this device must accept any interference received, including
interference that may cause undesired operation.
Shielded cables
Use of a shielded data cable is required to comply with the Class B limits of Part
15 of the FCC Rules.
Pursuant to Part 15.21 of the FCC Rules, any changes or modifications to this
equipment not expressly approved by the Hewlett-Packard Company, may
cause harmful interference and void the FCC authorization to operate this
equipment.
This equipment has been tested and found to comply with the limits for a Class
B digital device, pursuant to Part 15 of the FCC Rules. These limits are
designed to provide reasonable protection against harmful interference in a
residential installation. This equipment generates, uses and can radiate radio
frequency energy and, if not installed and used in accordance with the
instructions, may cause harmful interference to radio communications.
However, there is no guarantee that interference will not occur in a particular
installation. If this equipment does cause harmful interference to radio or
television reception, which can be determined by turning the equipment off and
on, the user is encouraged to try to correct the interference by one or more of
the following measures:
z Reorient or relocate the receiving antenna.
z Increase the separation between the equipment and receiver.
z Connect the equipment into an outlet on a circuit different from that to
which the receiver is connected.
z Consult the dealer or an experienced radio/TV technician for help.
E-1 RUWW
Page 99

Заявление EMI (Корея)
Служебный номер модели
Для служебных целей идентификации приобретенному вами изделью
присвоен служебный номер модели. Служебный номер модели
приобретенного вами изделия - SNPRC-0307. Не следует путать
служебный номер с названием продукта (например, HP Deskjet 450 series)
или номером продукта (например, C8111A/C8225A, C8112A/C8225B,
или C8145A).
Шнур питания
Шнур питания не подлежит ремонту. При обнаружении дефекта его
следует выбросить или вернуть поставщику.
Классификация светодиодов
RUWW E-2
Page 100

Энергопотребление
Energy Star является зарегистрированным в США знаком обслуживания
Управления по охране окружающей среды (Environmental Protection
Agency) США.
E-3 RUWW
 Loading...
Loading...