Page 1
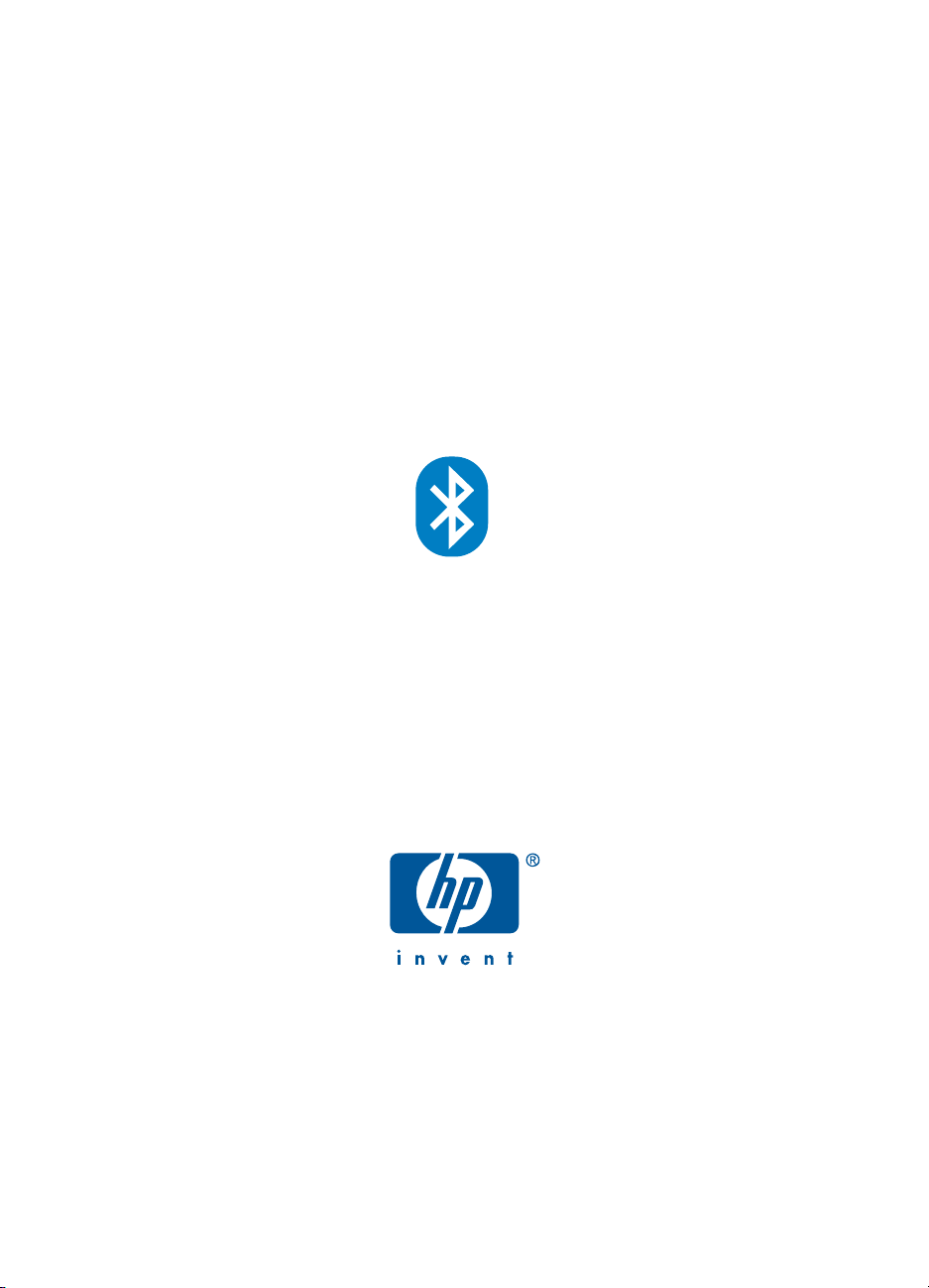
Guida alla stampa
Bluetooth™
con la
stampante hp deskjet 450 series
TM
Page 2
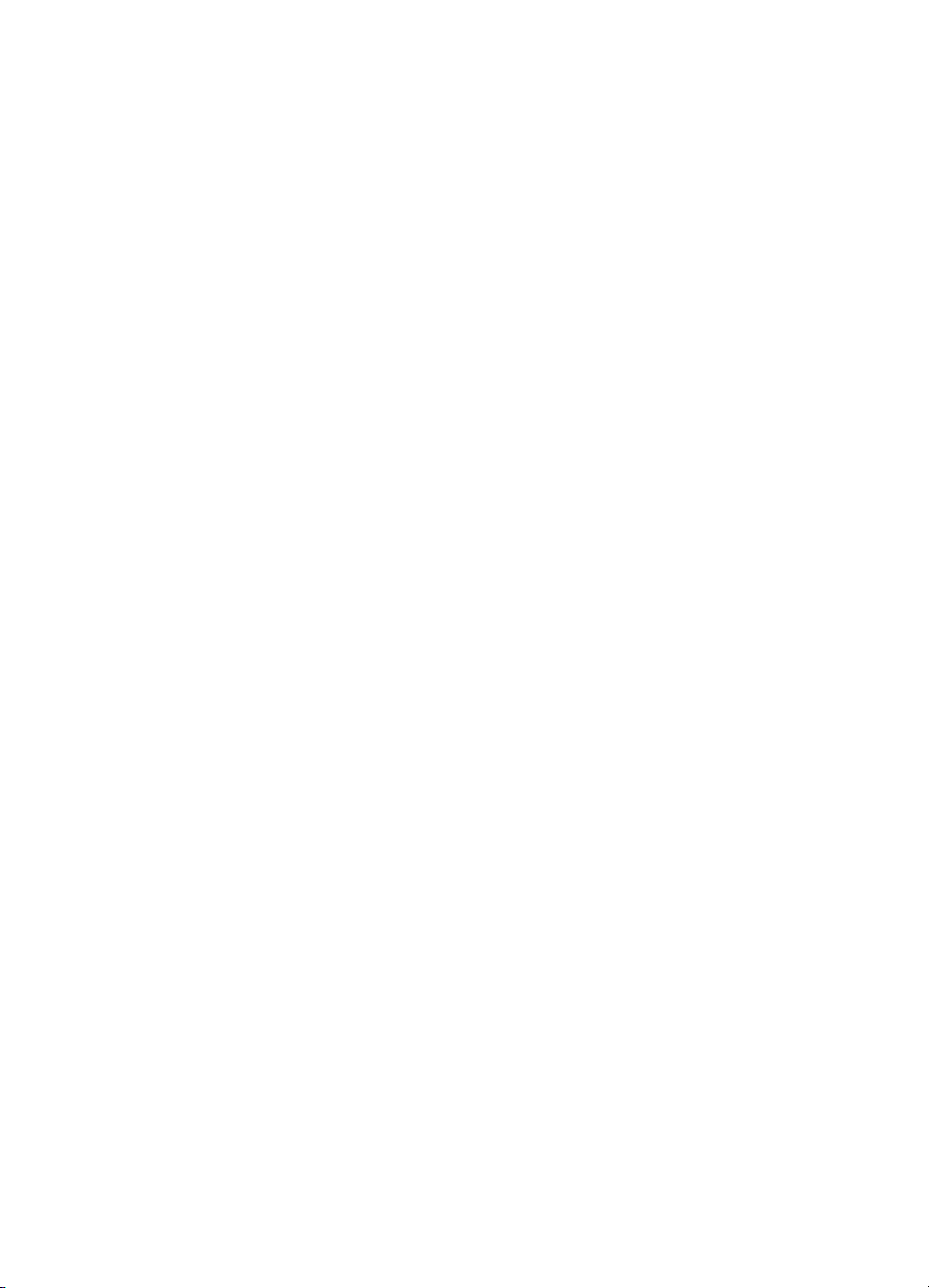
informazioni sul copyright
© 2003 Copyright Hewlett-Packard Development Company, L.P.
Sono vietati la riproduzione, l’adattamento e la traduzione senza previo
autorizzazione scritta, fatta eccezione nei casi previsti dalle leggi sul copyright.
Le informazioni contenute nel presente documento sono soggette a modifica senza
preavviso.
Le uniche garanzie per i prodotti e i servizi HP sono presentate nelle dichiarazioni
esplicite di garanzia fornite in accompagnamento a tali prodotti e servizi. Nessuna
disposizione del presente documento dovrà essere interpretata come garanzia
aggiuntiva. HP non sarà responsabile per omissioni o errori tecnici ed editoriali
contenuti nel presente documento.
1, 9/2003
riconoscimenti
Microsoft, MS, MS-DOS, e Windows sono marchi registrati della
Microsoft Corporation.
Pentium è un marchio registrato negli Stati Uniti della Intel Corporation.
TrueType è un marchio della Apple Computer, Inc negli Stati Uniti.
Palm OS e HotSync sono marchi registrati di Palm, Inc.
Bluetooth e i loghi Bluetooth sono marchi di proprietà di Bluetooth SIG, Inc., U.S.A.
concessi in licenza a Hewlett-Packard.
3Com è un marchio della 3Com Corporation.
Adobe e Acrobat sono marchi della Adobe Systems Incorporated.
BtPrint-hp è un marchio della IS/Complete Inc.
Documents To Go è un marchio registrato di DataViz.
Compaq e i nomi dei prodotti Compaq a cui si fa qui riferimento sono marchi
commerciali e/o marchi di servizio o marchi commerciali e/o marchi di servizio
registrati della Compaq.
ii
Page 3
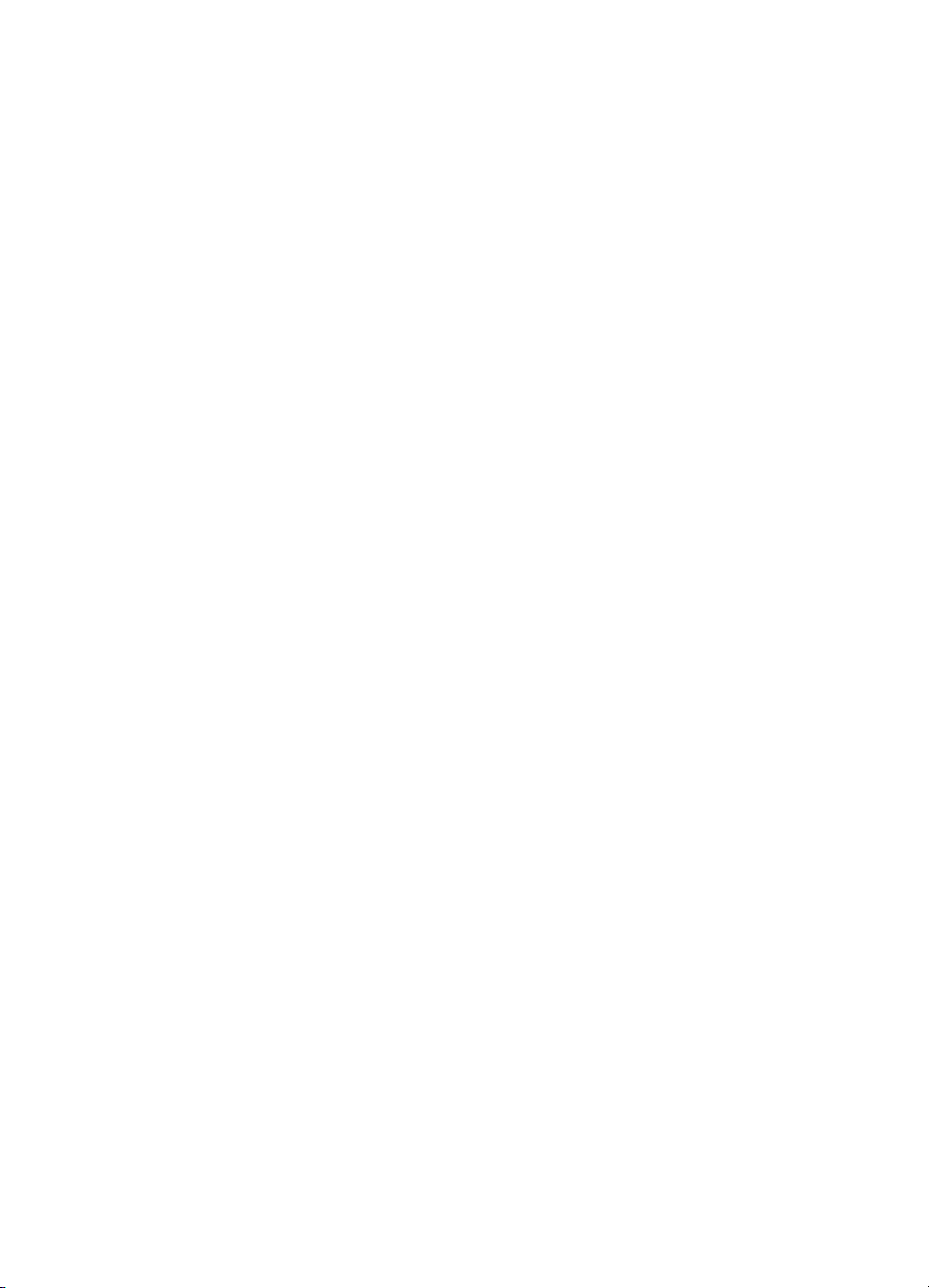
indice
informazioni sul copyright. . . . . . . . . . . . . . . . . . . . . . . . . . . . . . . . ii
stampa senza fili Bluetooth con la stampante hp deskjet 450 series . .1
stampa con un computer portatile . . . . . . . . . . . . . . . . . . . . . . . . . .2
stampa HCRP . . . . . . . . . . . . . . . . . . . . . . . . . . . . . . . . . . . . . . . . 5
Stampa su Compaq iPAQ Pocket PC . . . . . . . . . . . . . . . . . . . . . . . 13
stampa con le agende personali hp jornada . . . . . . . . . . . . . . . . . . 20
stampa con PDA Palm. . . . . . . . . . . . . . . . . . . . . . . . . . . . . . . . . . 29
risoluzione dei problemi . . . . . . . . . . . . . . . . . . . . . . . . . . . . . . . . 37
funzione senza fili Bluetooth della stampante . . . . . . . . . . . . . . . . . 44
modifica della funzione senza fili della stampante. . . . . . . . . . . . . . 50
Page 4
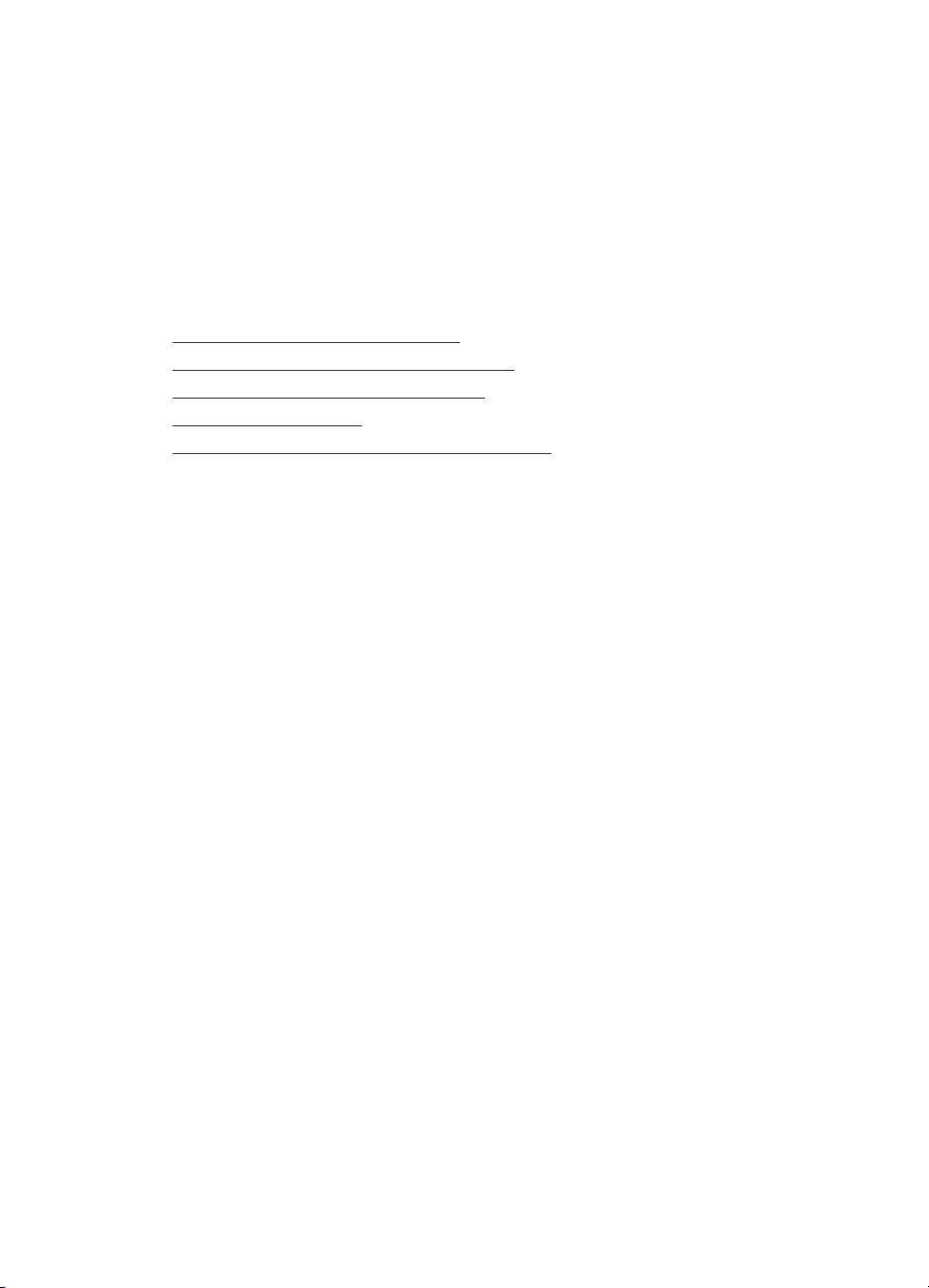
stampa senza fili Bluetooth con la stampante hp deskjet 450 series
La funzionalità Bluetooth consente di stampare senza cavi di collegamento fra la
stampante e la periferica dotata della tecnologia Bluetooth.
Per le istruzioni di stampa senza fili Bluetooth, selezionare la periferica utilizzata:
• stampa con un computer portatile
• Microsoft Optical Desktop per Bluetooth
• Stampa su Compaq iPAQ Pocket PC
• stampa con PDA Palm
• stampa con le agende personali hp jornada
aggiornamenti
Poiché le comunicazione senza fili Bluetooth sono una tecnologia emergente,
le informazioni incluse nel presente documento sono soggette a modifica.
Al fine di fornire informazioni il più possibile aggiornate, il presente documento
sarà revisionato e pubblicato quando necessario sul sito Web di HP.
1
Page 5
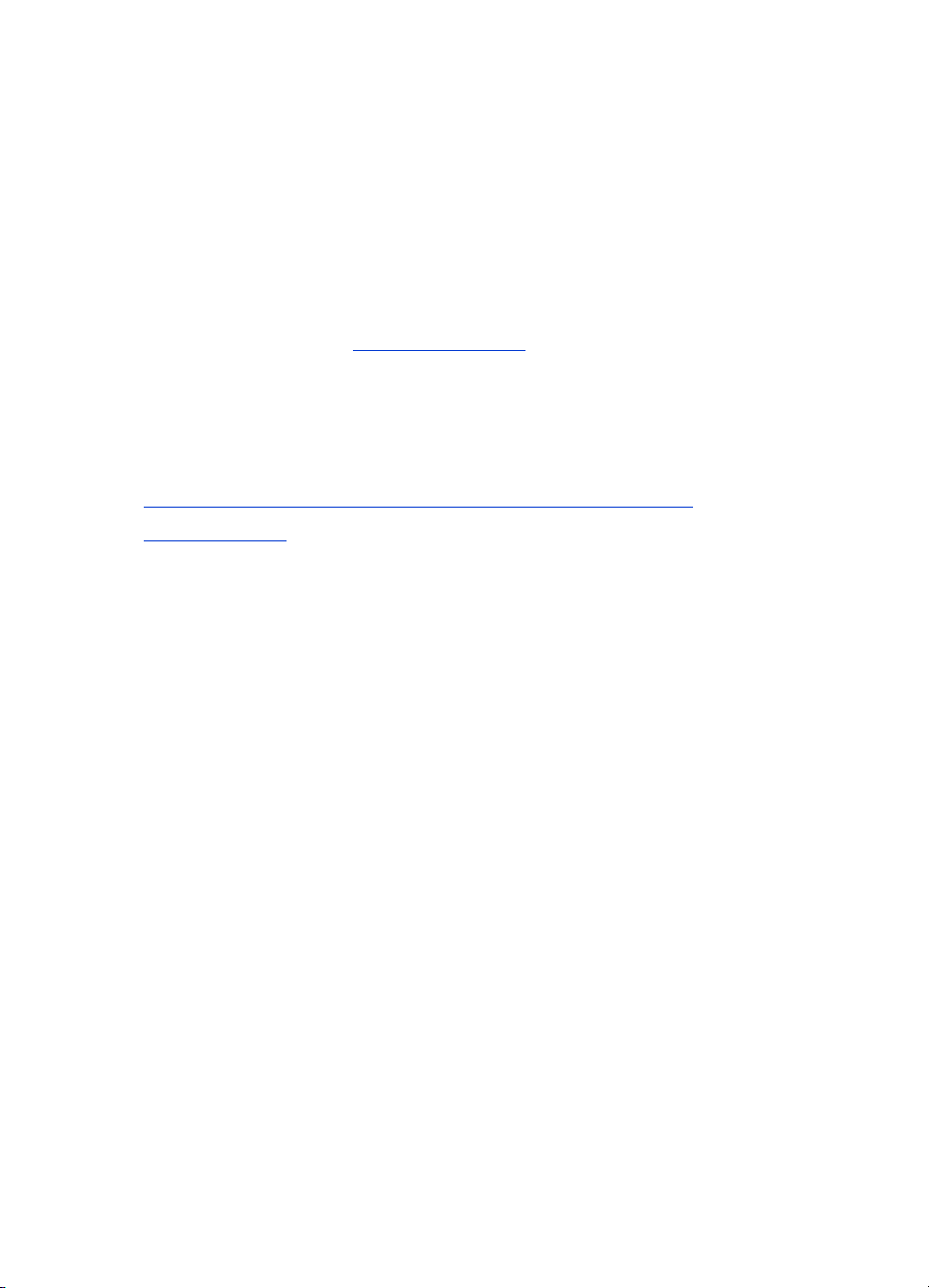
stampa con un computer portatile
Le istruzioni per la stampa incluse in questa sezione sono valide per i computer che
utilizzano schede senza fili Bluetooth di 3Com.
requisiti di stampa
Per stampare occorre una scheda per PC senza fili Bluetooth di 3Com. Visitare il sito
Web di 3Com all’indirizzo: www.bstore.hp.com
istruzioni per la stampa
Quando si stampa mediante una connessione senza fili Bluetooth, attenersi alla
seguente procedura:
1. installazione di una scheda per PC senza fili Bluetooth di 3Com
.
.
2. stampa di un file
.
2
Page 6
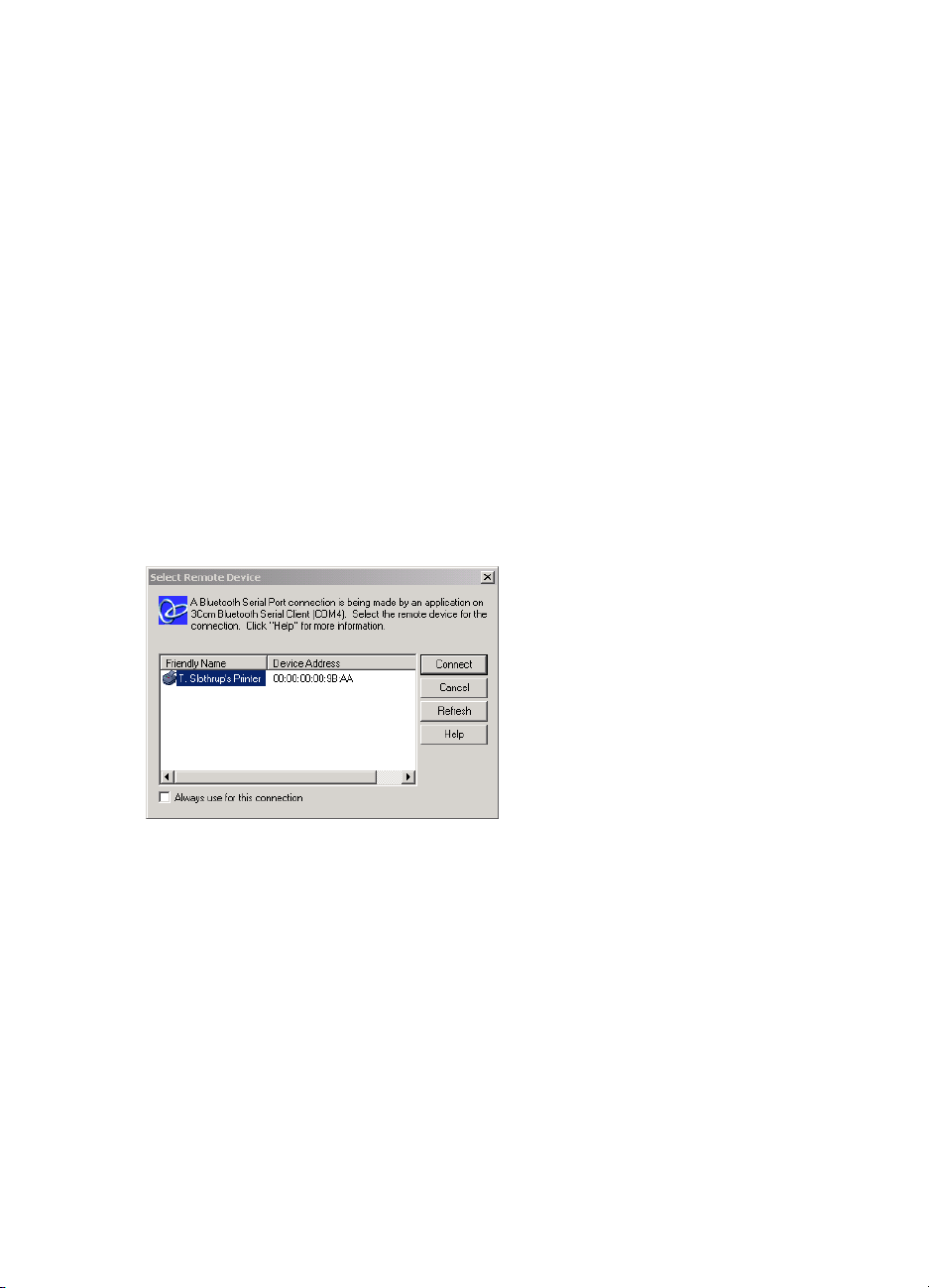
installazione di una scheda per PC senza fili Bluetooth di 3Com
Le istruzioni per la stampa incluse in questa sezione sono valide per i computer che
utilizzano schede senza fili Bluetooth di 3Com.
Per installare la scheda per PC Bluetooth di 3Com su un computer portatile,
consultare la documentazione fornita con la scheda per PC.
Se si utilizza una scheda per PC senza fili Bluetooth di un altro produttore, per le
istruzioni di stampa consultare la documentazione fornita con la scheda o rivolgersi
al produttore.
stampa di un file
1. Aprire il file che si desidera stampare.
2. Selezionare
Viene visualizzata la finestra di dialogo Stampa.
3. Fare clic su
Viene visualizzata la finestra di dialogo Seleziona periferica remota.
File > quindi Stampa.
Stampa.
3
Page 7
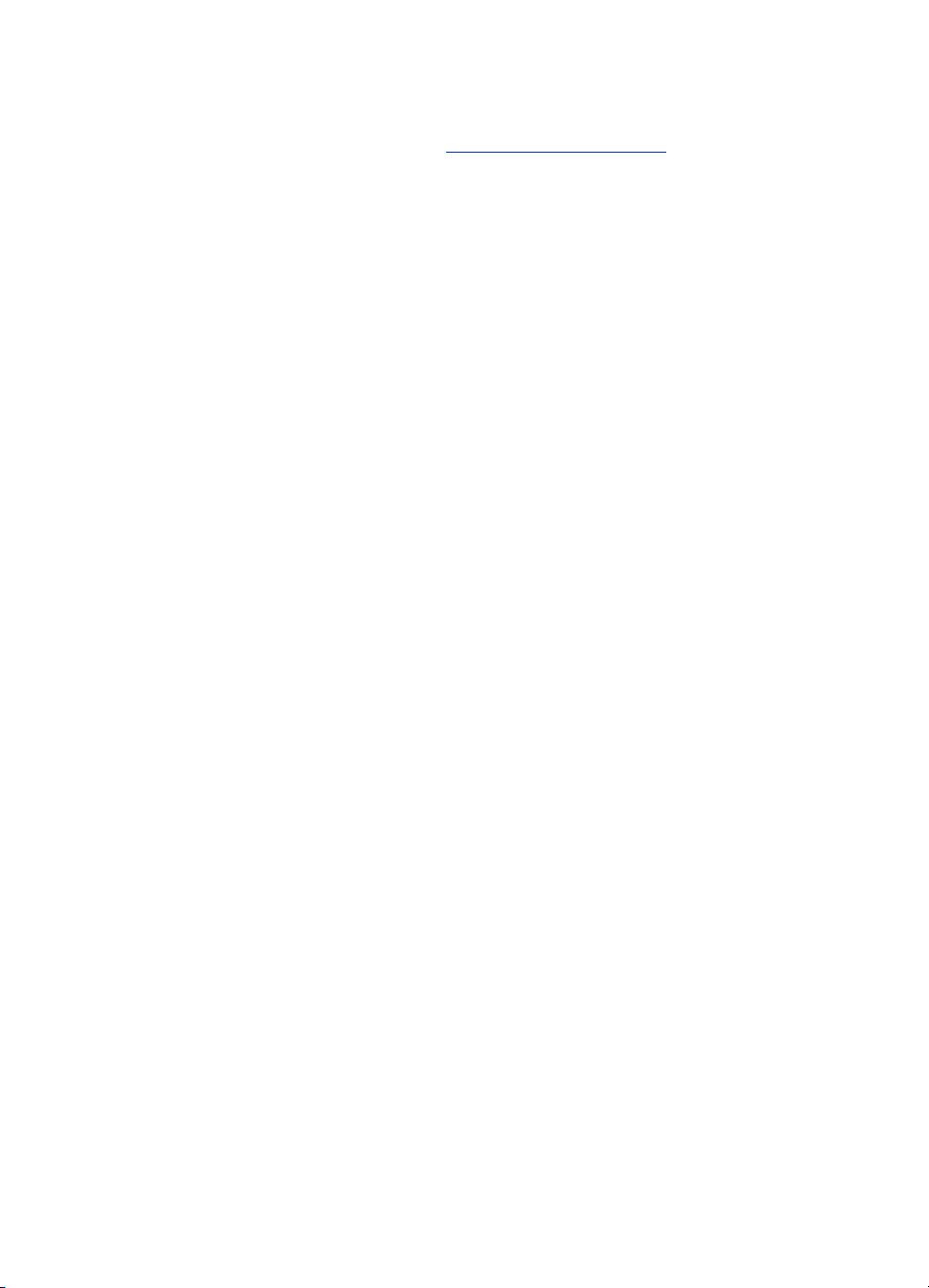
4. Selezionare la stampante:
La stampante è identificata dal suo nome periferica Bluetooth
(vedere pagina 46).
Per utilizzare tale stampante specifica, scegliere
connessione
5. Fare clic sul pulsante
Quando il computer portatile stabilisce il collegamento senza fili Bluetooth con
la stampante, il LED sulla scheda Bluetooth lampeggia.
Dopo che il computer portatile ha inviato il file alla stampante, il portatile si
scollega e il LED sulla scheda Bluetooth smette di lampeggiare.
.
Connetti.
Utilizza sempre per questa
4
Page 8
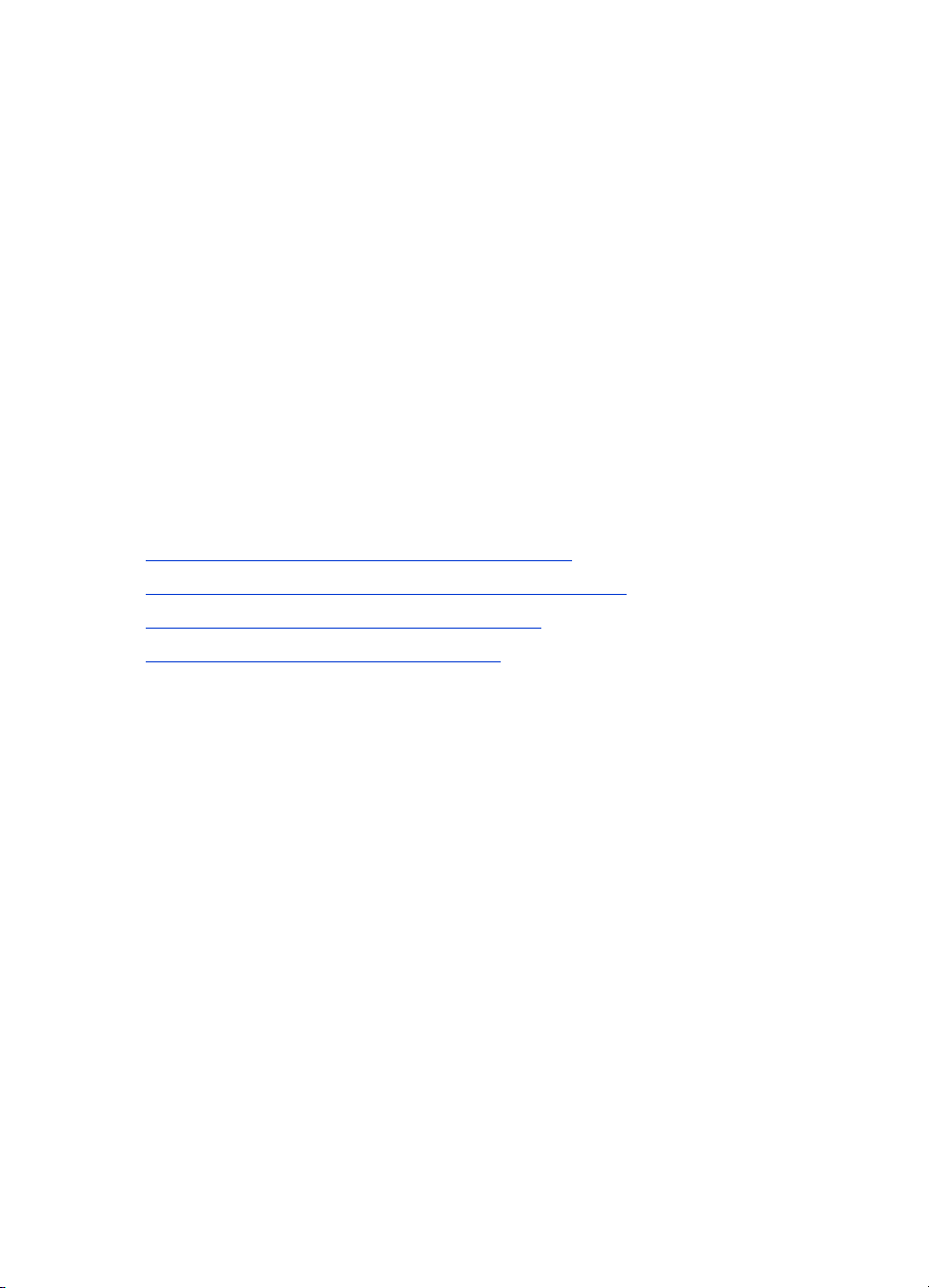
stampa HCRP
Le istruzioni per la stampa riportate in questo capitolo sono valide per PC che
utilizzano il Microsoft Optical Desktop per Bluetooth (tastiera, mouse e dongle) e
il sistema operativo Microsoft Windows XP.
requisiti di stampa
Per poter stampare è necessario disporre di quanto segue:
• Microsoft Optical Desktop per Bluetooth
• Windows XP
istruzioni per la stampa
Per stampare su un collegamento HCRP, seguire la procedura illustrata di seguito:
1. installare Microsoft Optical Desktop per Bluetooth
2. installare il driver della stampante hp deskjet 450 series
3. collegare la stampante al computer con HCRP
4. verificare la connessione della stampante
.
.
.
.
5
Page 9
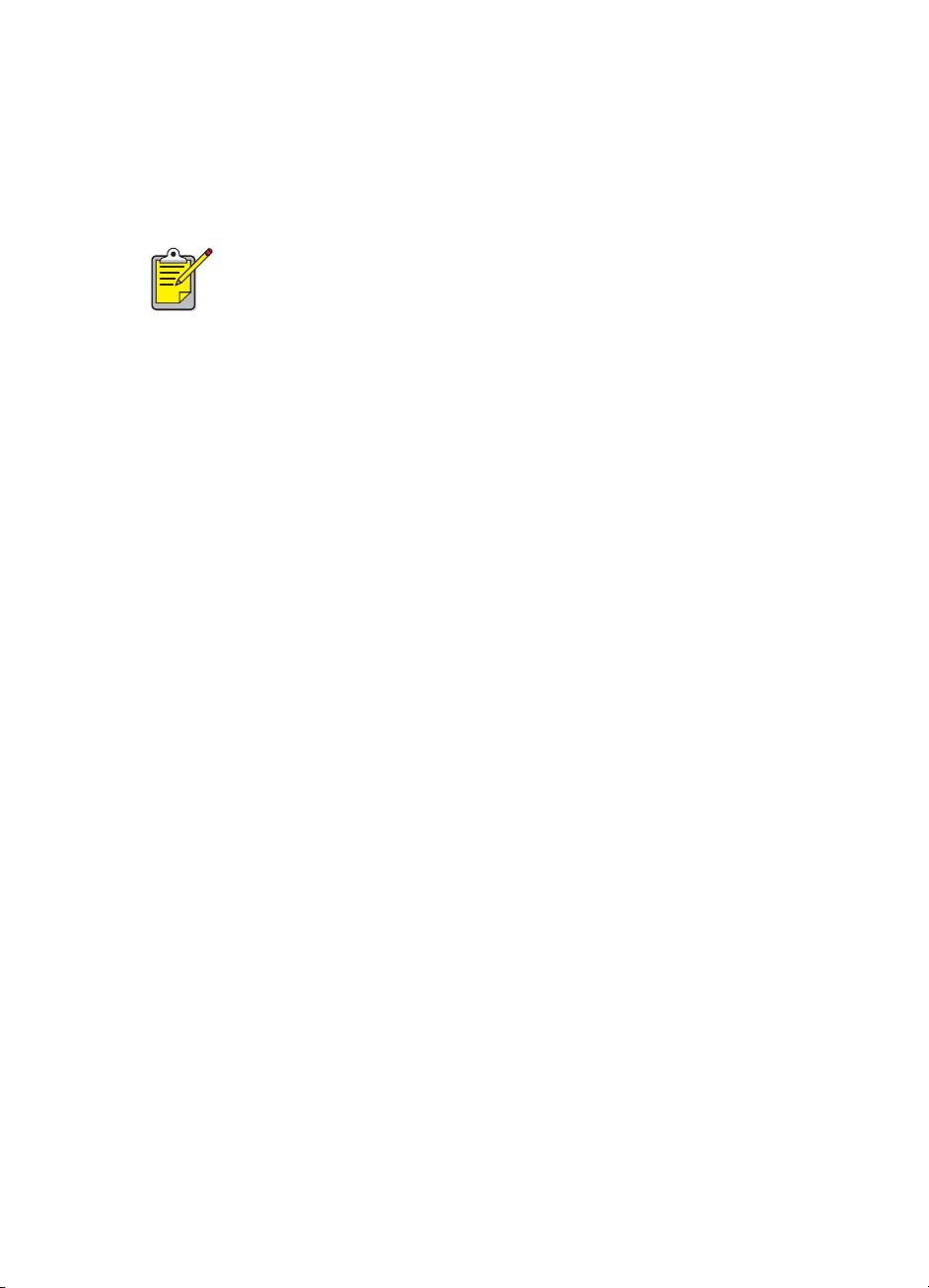
installare Microsoft Optical Desktop per Bluetooth
Prima di iniziare a stampare con HCRP, è necessario installare Microsoft Optical
Desktop per Bluetooth. Per le istruzioni sull’installazione, consultare la
documentazione fornita con il prodotto Microsoft Optical Desktop per Bluetooth.
Durante l’installazione di Microsoft Optical Desktop per Bluetooth,
il sistema operativo Windows XP verrà aggiornato con un patch
Microsoft che consente la stampa HCRP.
installare il driver della stampante hp deskjet 450 series
1. Inserire il CD di avviamento nell’unità CD-ROM, quindi seguire la procedura
indicata per il sistema operativo e la connessione in uso.
2. Selezionare USB o Parallela, quindi per collegare la stampante fare clic su
Avanti quando richiesto.
3. Per portare a termine l’installazione della stampante, seguire le
istruzioni visualizzate sullo schermo.
6
Page 10
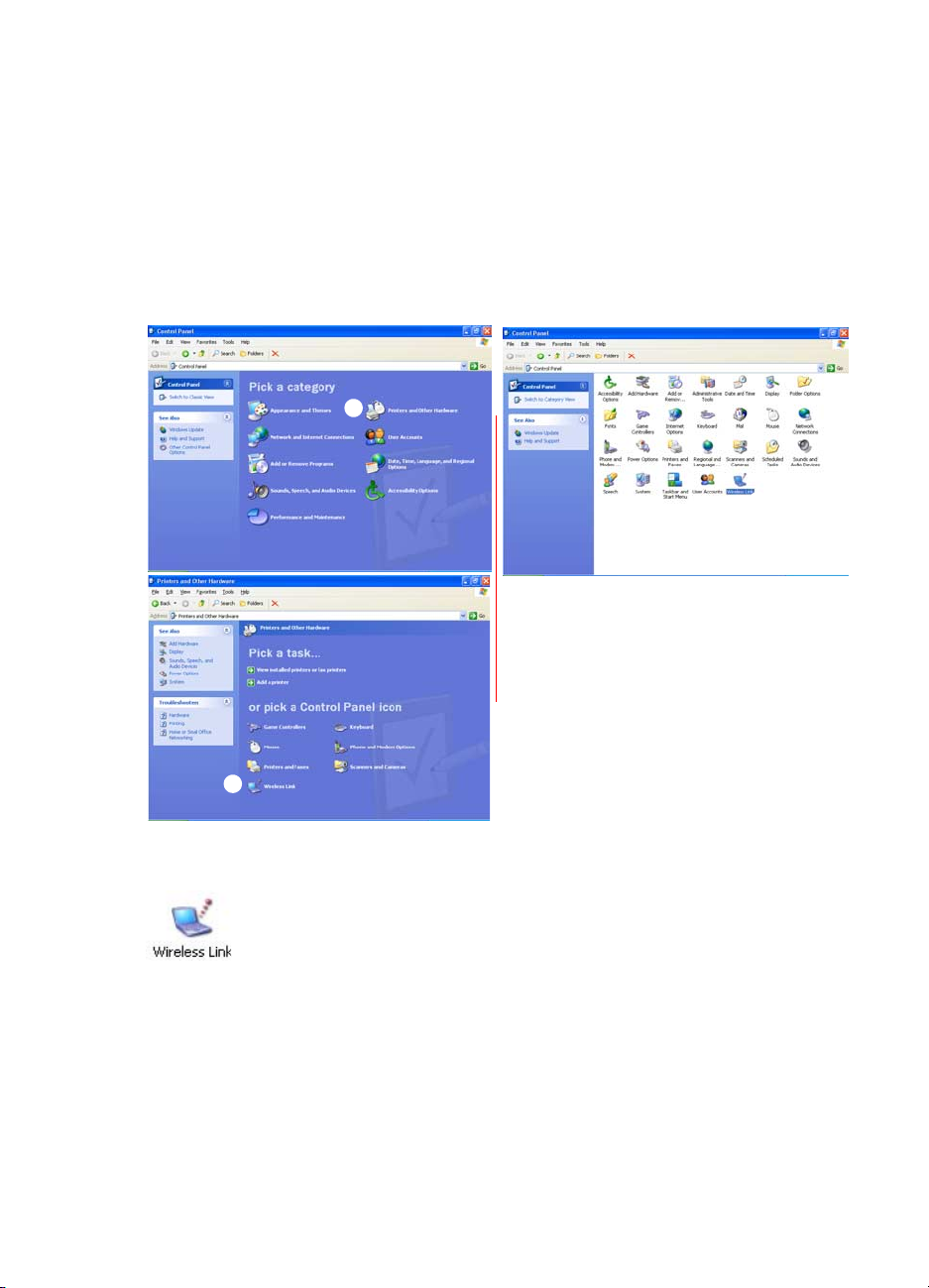
collegare la stampante al computer con HCRP
Per collegare la stampante al computer con HCRP, verificare che il dongle Microsoft
Optical Desktop per Bluetooth sia collegato al computer; quindi procedere come
indicato di seguito:
1. Fare clic su
visualizzazioni:
Avvio > Pannello di controllo. Sullo schermo appare una delle due
Visualizzazione per categoria
2. Fare clic o doppio clic sull’icona
Visualizzazione classica
Collegamento senza fili.
Viene visualizzata la finestra di dialogo del collegamento senza fili.
7
Page 11
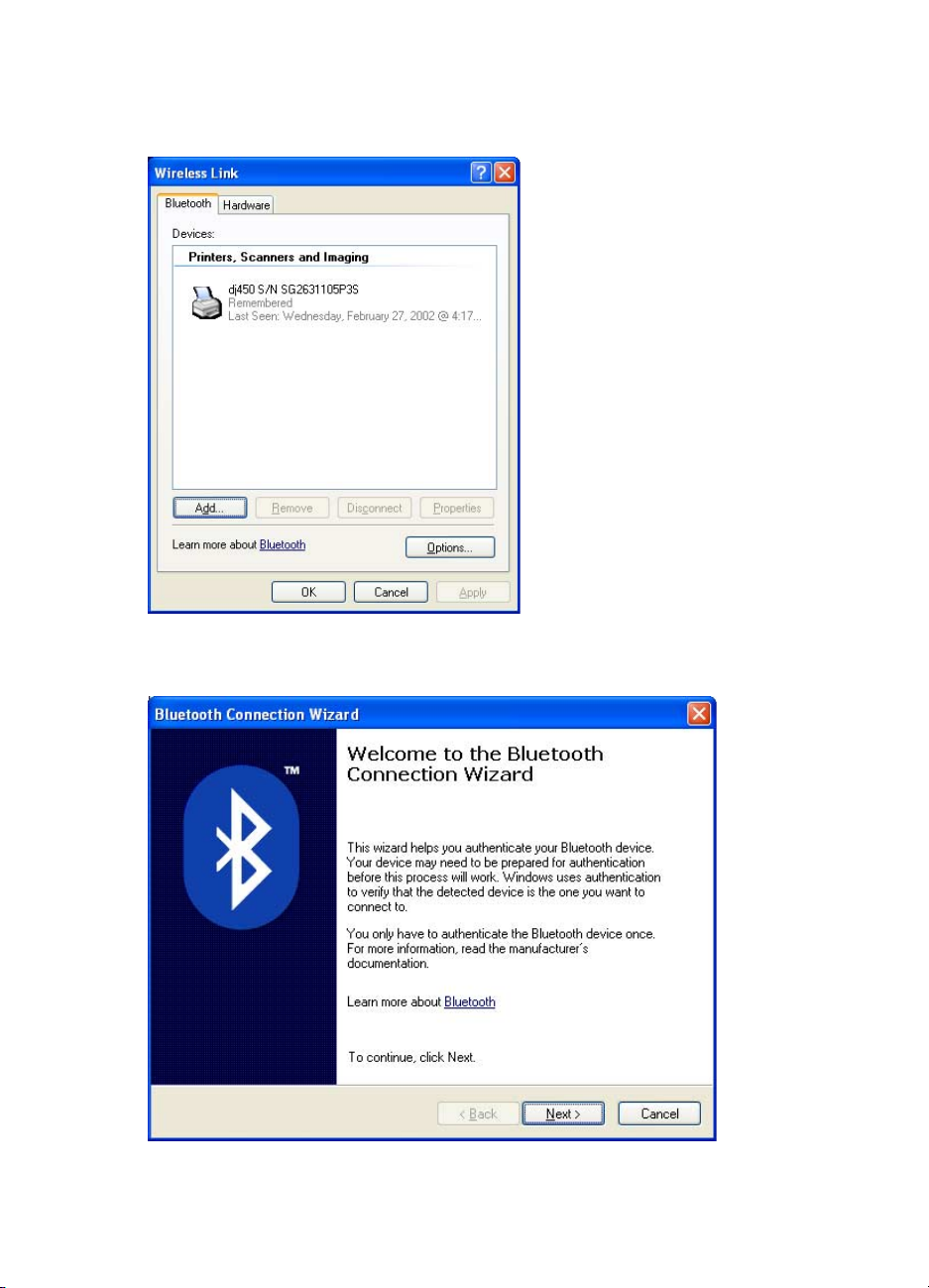
3. Fare clic sulla scheda
4. Viene visualizzata la procedura di installazione guidata Bluetooth Connection.
Bluetooth, quindi sul pulsante Aggiungi.
8
Page 12
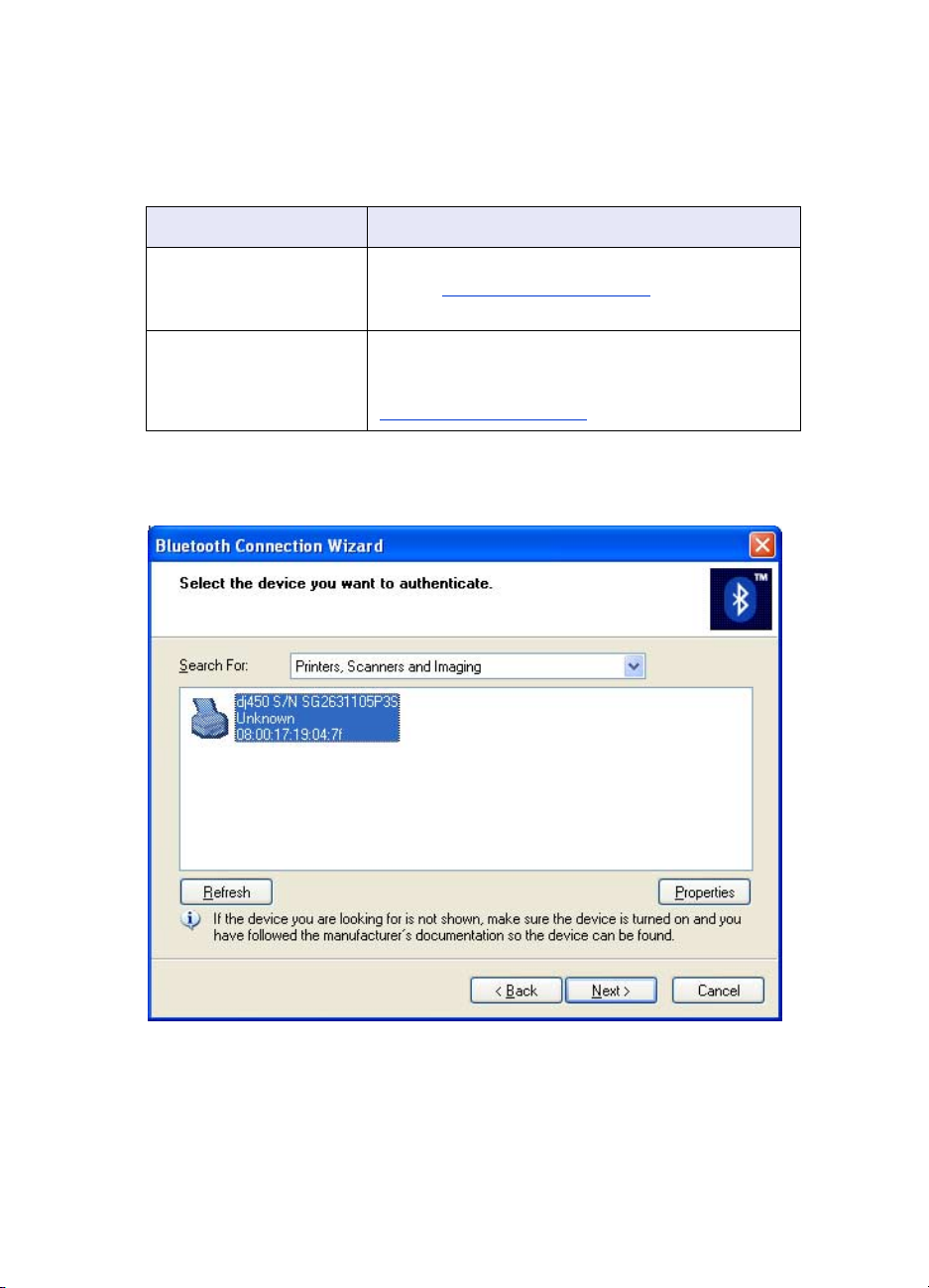
5. Fare clic su
Il computer effettua la ricerca delle periferiche abilitate Bluetooth e visualizza
quelle trovate nella lista dei risultati di ricerca.
Avanti.
se… procedere con…
La lista visualizza più di
una stampante
hp deskjet 450
Nessuna stampante
visualizzata
6. Una volta che la procedura guidata ha trovato la stampante, fare clic sulla voce
Se sono indicate più stampanti hp deskjet 450,
vedere risoluzione dei problemi
Se non è visualizzata alcuna stampante, fare clic
una volta su
visualizzata alcuna stampante, vedere
risoluzione dei problemi
Aggiorna. Se continua a non essere
a pagina 37.
a pagina 37.
deskjet 450 della lista, quindi su Avanti.
9
Page 13
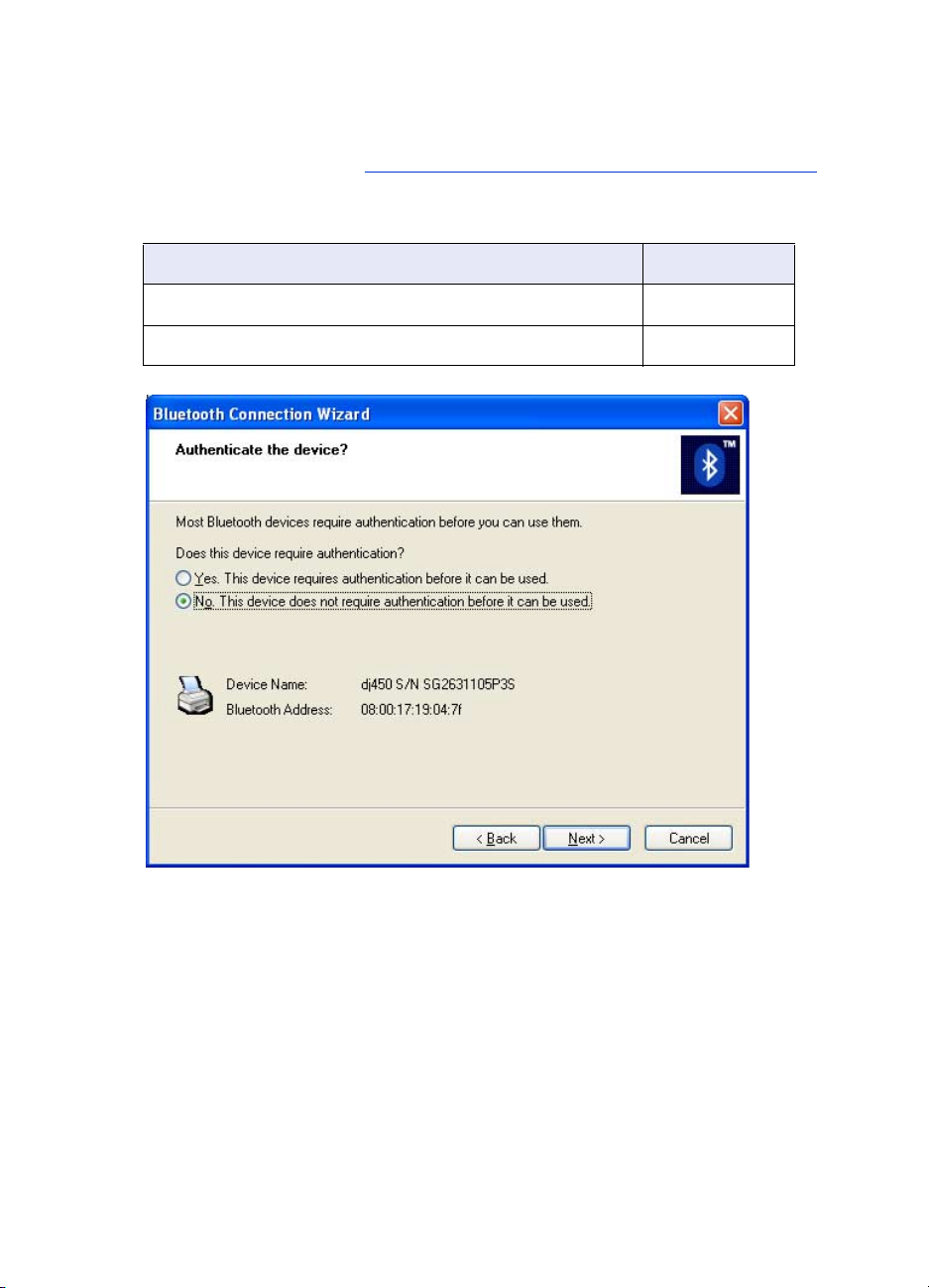
Le impostazioni di autentificazione devono corrispondere alle impostazioni
della stampante hp deskjet 450 series installata. L’autentificazione può essere
verificata stampando una pagina di configurazione Bluetooth
e controllando alla riga Richiesta autentificazione. Le impostazioni predefinite
per la cifratura e l’autentificazione sono disattivate.
(vedere page 45)
Se sulla pagina di configurazione compare… Fare clic su…
Autentificazione Off
Autentificazione On
No
Si
10
Page 14
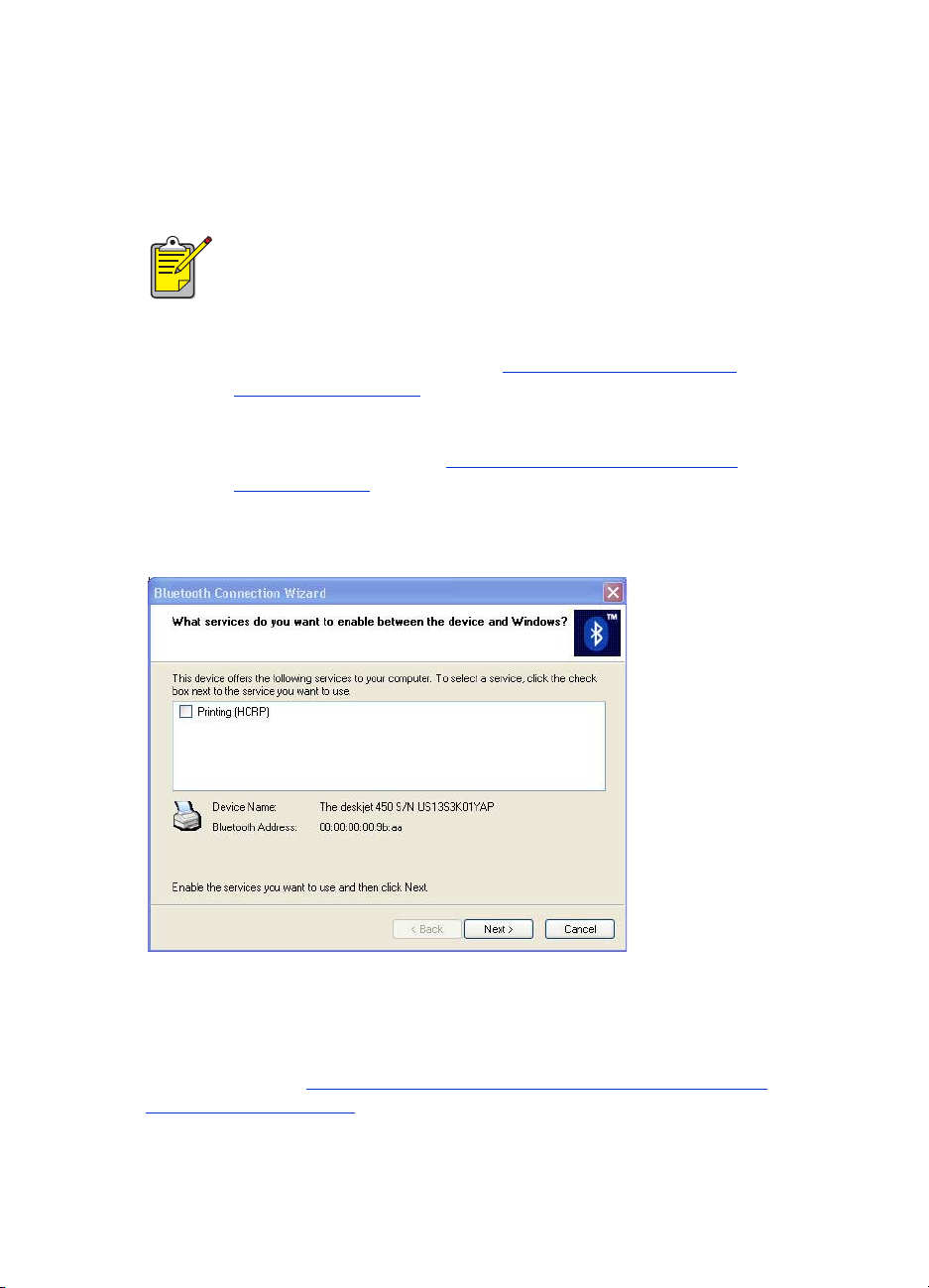
7. Selezionare una delle opzioni seguenti, quindi fare clic su
Avanti.
• No: L’impostazione predefinita per la stampante è Nessuna cifratura.
• Si: Verrà richiesto di inserire un codice che deve corrispondere al codice PIN
assegnato alla stampante hp deskjet 450. Il codice PIN predefinito è 0.
Le impostazioni di autentificazione devono corrispondere alle
impostazioni della stampante hp deskjet 450 series installata.
Selezionando
stampante è già stata modificata dalla Casella degli strumenti,
non sarà possibile stampare. È possibile ripristinare le impostazioni
predefinite di fabbrica (vedere ripristinare le impostazioni
predefinitedi fabbrica a pagina 56).
Per ulteriori informazioni sulla modifica delle funzioni senza fili
della stampante, vedere modifica della funzione senza fili
della stampante a pagina 50.
No, e se l’impostazione Richiede cifratura della
8. Fare clic sulla casella
9. Fare clic su
Nell’elenco delle periferiche viene visualizzata l’icona della stampante
hp deskjet 450 series. Se l’icona non viene visualizzata, leggere quanto
riportato alla voce la stampante è collegata al computer, ma non stampa
o non viene visualizzata a pagina 40 della risoluzione dei problemi.
Fine.
Stampa (HCRP), quindi su Avanti.
11
Page 15
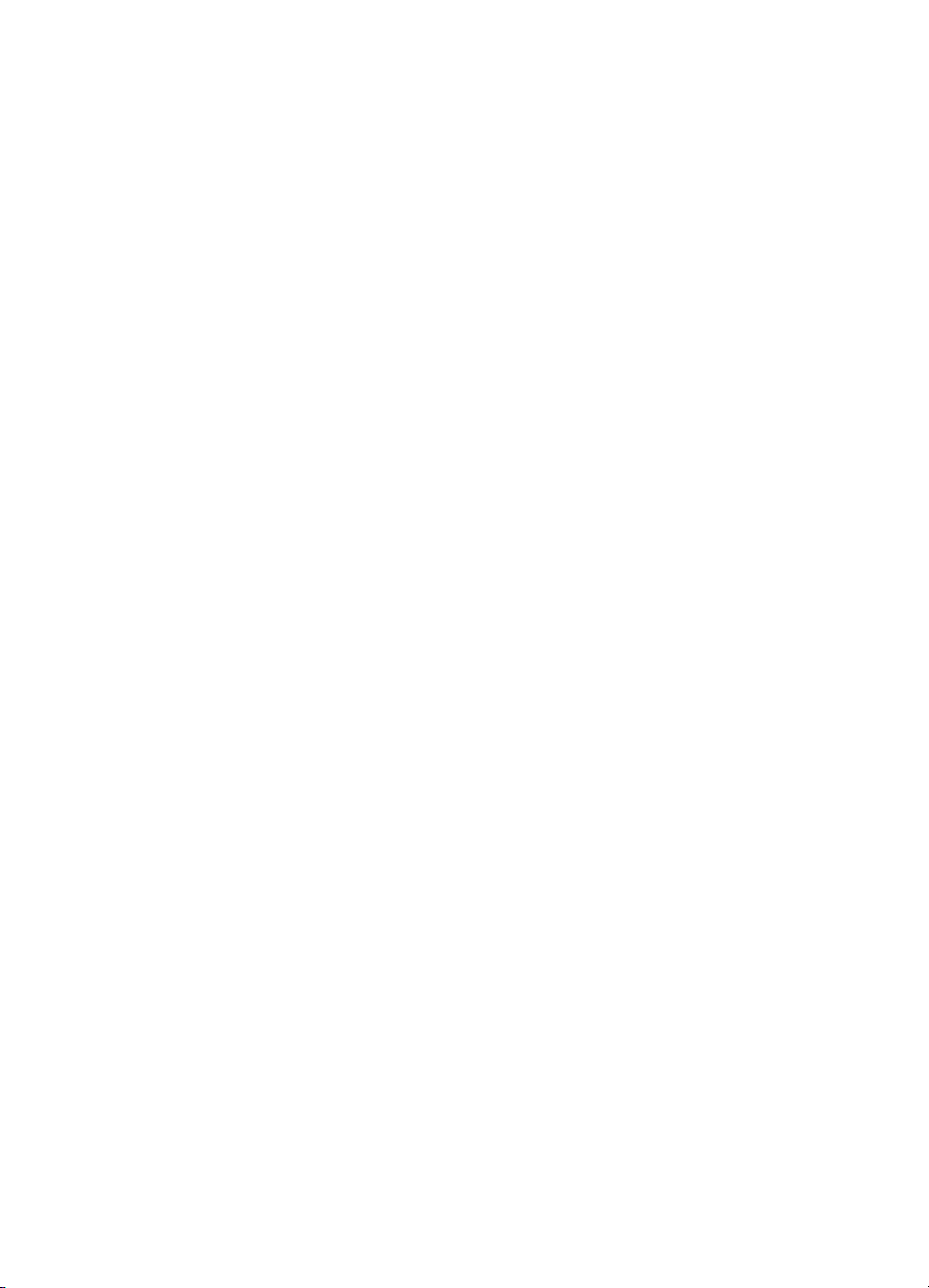
verificare la connessione della stampante
Per verificare che la stampante stia comunicando con il computer:
1. Impostare la nuova stampante abilitata HCRP come stampante predefinita. Quando si seleziona il comando Stampa nella maggior parte delle applicazioni
Windows viene utilizzata la stampante predefinita se non si specifica altrimenti.
Per impostare la stampante predefinita, procedere come indicato di seguito:
a. Fare clic su
b. Fare clic con il pulsante destro del mouse sulla stampante che si
vuole impostare come predefinita, quindi fare clic su
predefinita
c. La stampante predefinita è quella contrassegnata da un segno di spunta.
2. Aprire un documento esistente.
3. Selezionare
Avvio > Stampanti e fax.
Imposta come
.
File > quindi Stampa.
12
Page 16
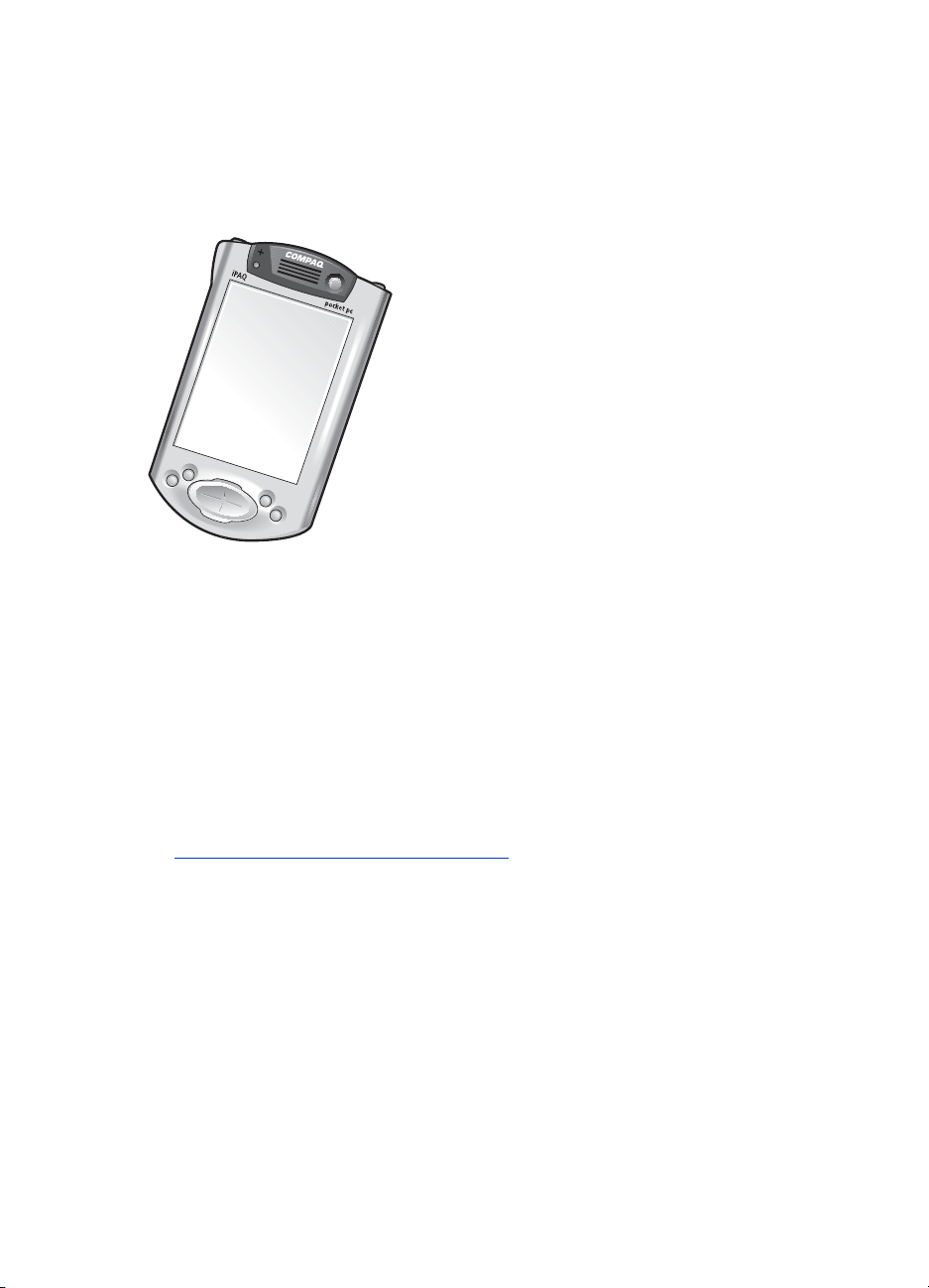
Stampa su Compaq iPAQ Pocket PC
Il Compaq iPAQ supporta la stampa senza fili Bluetooth.
Compaq iPAQ
requisiti di stampa
Per poter stampare è necessario disporre di quanto segue:
• un iPAQ Pocket PC. Alcuni iPAQ sono forniti con scheda Bluetooth già
integrata, mentre per altri è necessario acquistare separatamente una
scheda Bluetooth che va aggiunta al computer per abilitare la stampa
Bluetooth.
• Stampa mobile HP per Pocket PC.
Per ulteriori informazioni, visitare il sito
http://www.hp.com/go/pocketpcprint
.
13
Page 17
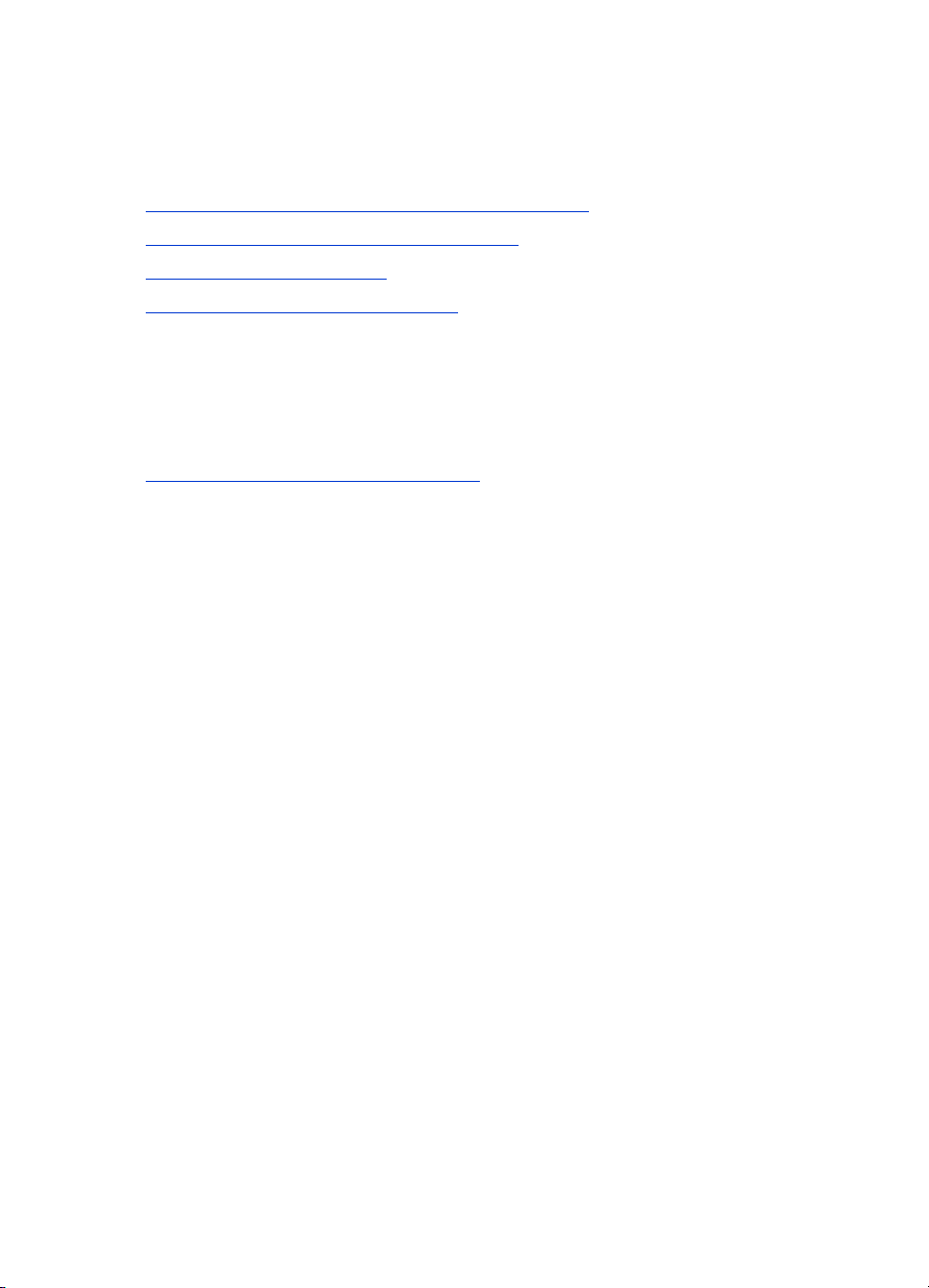
istruzioni per la stampa
Quando si usa il Compaq iPAQ, seguire le istruzioni indicate:
1. Installazione della stampa mobile HP per Pocket PC
(vedere pagina 14).
2. attivare il pulsante Compaq iPAQ Bluetooth
3. rilevamento della stampante
4. stampa di un file con Compaq iPAQ
(vedere pagina 16).
(vedere pagina 19).
(vedere pagina 15).
Installazione della stampa mobile HP per Pocket PC
Installare la Stampa mobile HP da un computer desktop ad un Pocket PC utilizzando
Microsoft ActiveSync.
1. Scaricare il programma di installazione da
http://www.hp.com/go/pocketpcprint
2. Salvare il programma di installazione.
3. Collegare il Pocket PC al computer desktop.
Per un supporto sul collegamento con ActiveSync, si rimanda alla guida per
l’utente Pocket PC.
4. Fare doppio clic su hpmobileprinting.exe sul computer desktop. Il programma di installazione procede alla copia dei file necessari per il
Pocket PC.
Una volta installata la Stampa mobile HP, questa viene visualizzata tra i
programmi del menu Avvio del Pocket PC.
.
14
Page 18
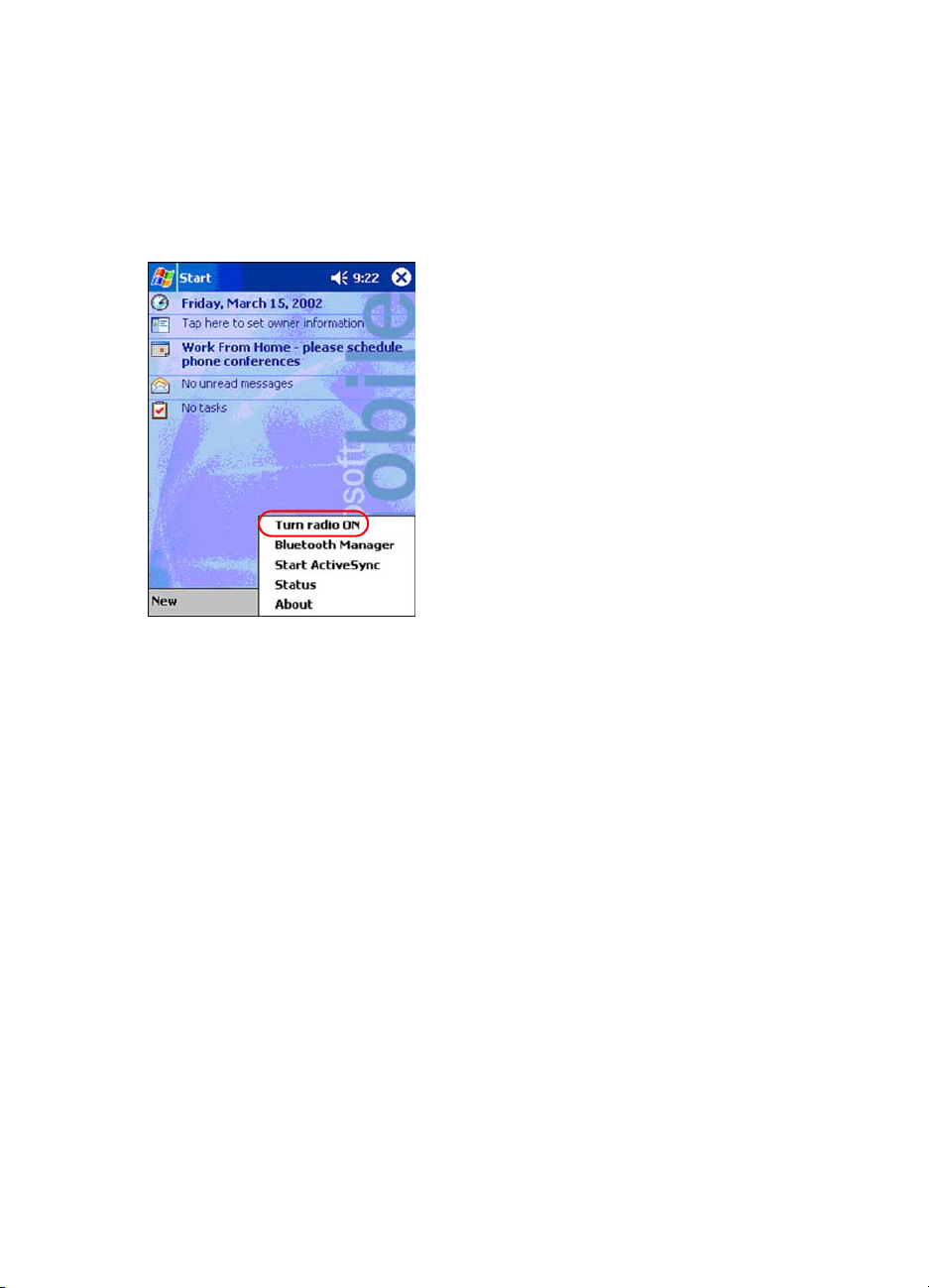
attivare il pulsante Compaq iPAQ Bluetooth
1. Fare clic su Avvio > Oggi.
2. Selezionare l’icona Bluetooth sulla parte inferiore dello schermo.
3. Fare clic su Attiva pulsante.
15
Page 19
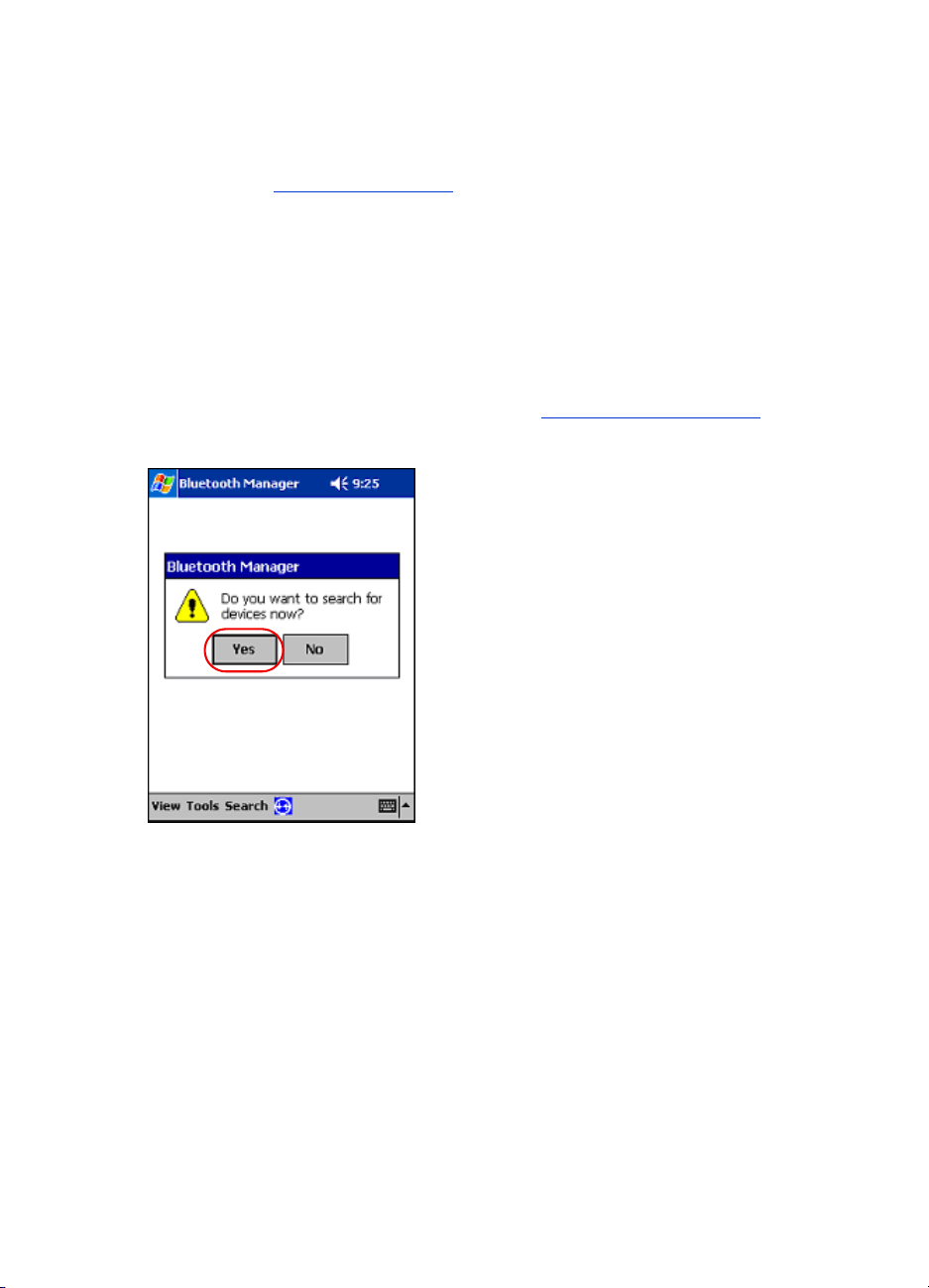
rilevamento della stampante
Prima che Compaq iPAQ sia in grado di stampare, è necessario rilevare la
stampante (vedere rilevazione Bluetooth
Per eseguire il rilevamento della stampante, attenersi alla seguente procedura:
1. Fare clic su Avvio > Oggi.
2. Selezionare l’icona Bluetooth sulla parte inferiore destra dello schermo.
3. Fare clic su Bluetooth Manager.
4. Fare clic su Si per cercare subito le periferiche.
Il Compaq iPAQ ricerca periferiche che supportano la tecnologia Bluetooth
entro il raggio d’azione. Viene visualizzato il nome periferica Bluetooth
(vedere pagina 46) delle periferiche rilevate.
a pagina 45).
16
Page 20

5. Selezionare la casella di controllo accanto al nome della periferica Bluetooth
della stampante, quindi selezionare Salva.
Se nel raggio d’azione sono presenti due o più stampanti
hp deskjet 450 series, sullo schermo vengono visualizzate tutti
i nomi delle periferiche Bluetooth
6. Fare clic su Casa oppure su Ufficio, quindi su OK. Viene nuovamente
visualizzato il Bluetooth Manager. Fare clic su ok sulla parte superiore destra
dello schermo.
di ciascuna stampante.
17
Page 21

7. Fare clic su Strumenti > Impostazioni per tutte le periferiche.
8. Fare clic sulla scheda Porta seriale. Annotare il valore indicato nel campo Porta
COM in uscita. Questa informazione servirà per effettuare la stampa mobile HP
per Pocket PC. Nell’esempio illustrato di seguito la porta COM in uscita è
COM8.
18
Page 22

stampa di un file con Compaq iPAQ
Per poter stampare è necessario disporre del software di stampa
(vedere Installazione della stampa mobile HP per Pocket PC
rilevamento della stampante
1. Aprire la Stampa mobile HP e fare clic su Stampa file ( ) sulla barra
dei comandi.
2. Eseguire una delle operazioni seguenti:
(vedere pagina 16).
a pagina 14) e
• Per visualizzare file su un Pocket PC, fare clic sul pulsante Pocket PC ( )
sulla barra dei comandi.
• Per visualizzare file sulla rete:
a. Fare clic sul pulsante Rete ( ) sulla barra dei comandi.
b. Digitare il nome del percorso, quindi fare clic su OK. Può essere richiesto
di inserire il nome utente e la password.
3. Selezionare il file da stampare. Per aprire e leggere il file, fare clic e tenere premuto il pulsante sul file per
visualizzare il menu a comparsa, quindi selezionare Visualizza.
4. Selezionare una stampante dall’elenco e fare clic su Stampa adesso. Se nell’elenco non è stata aggiunta alcuna stampante, fare clic sull’icona
Stampante ( ) per selezionare una stampante.
19
Page 23

stampa con le agende personali hp jornada
Sia hp jornada 500 e 900 series che hp jornada 700 series supportano la stampa
senza fili Bluetooth.
requisiti di stampa
Prima di iniziare, è necessario:
• una delle seguenti:
agende personali
hp jornada 500, 700 e
900 series:
—o—
hp jornada 500 e
900 series:
• per le agende personali HP Jornada 500 e 900 series, stampa mobile HP per
Pocket PC. Per ulteriori informazioni, visitare il sito
http://www.hp.com/go/pocketpcprint
una scheda Bluetooth di Socket
Communications e relativo software.
Visitare il sito Web di Socket
Communications al seguente indirizzo:
www.socketcom.com
una scheda Bluetooth di AnyCom, Inc.
e relativo software. Visitare il sito Web
di AnyCom al seguente indirizzo:
www.anycom.com.
.
.
20
Page 24

istruzioni per la stampa
hp jornada 500 o 900 series
1. installare una scheda Bluetooth di Socket o Anycom.
2. installare la stampa mobile HP per Pocket PC
.
3. rilevare la stampante
4. stampare un file utilizzando hp jornada 500 e 900 series
.
.
hp jornada 700 series
1. installare una scheda Bluetooth di Socket.
2. rilevare la stampante
3. stampare un file utilizzando l’agenda personale hp jornada 700 series
.
.
21
Page 25

hp jornada 500 e 900 series
installare una scheda Bluetooth di Socket o Anycom
Le istruzioni di installazione possono variare a seconda del produttore. Se con la
scheda Bluetooth vengono fornite le istruzioni di installazione, seguire le istruzioni
fornite insieme alla scheda. Altrimenti, seguire le istruzioni riportate di seguito:
1. Sistemare l’agenda nel relativo supporto.
2. Inserire il CD del software Bluetooth nell’unità CD-ROM del computer.
3. Per installare il software Bluetooth seguire le istruzioni visualizzate
sullo schermo.
4. Al termine dell’installazione del software, rimuovere l’agenda personale
jornada dal relativo supporto.
5. Premere una volta il pulsante
Attendere che jornada venga riavviata, quindi premere di nuovo il pulsante
Reimposta. Il pulsante Reimposta è situato sulla parte posteriore dell’agenda
personale jornada
Il mancato riavvio di jornada per due volte al termine
dell’installazione di una scheda Bluetooth di Anycom provoca il
malfunzionamento della stampa da jornada su una connessione
Bluetooth.
6. Inserire la scheda Bluetooth nell’alloggiamento di espansione.
Reimposta.
22
Page 26

installare la stampa mobile HP per Pocket PC
Installare la Stampa mobile HP da un computer desktop ad un Pocket PC utilizzando
Microsoft ActiveSync.
1. Scaricare il programma di installazione da
http://www.hp.com/go/pocketpcprint
2. Salvare il programma di installazione.
3. Collegare il Pocket PC al computer desktop.
Per un supporto sul collegamento con ActiveSync, si rimanda alla guida per
l’utente Pocket PC.
4. Fare doppio clic su
Il programma di installazione procede alla copia dei file necessari per
il Pocket PC.
Una volta installata la Stampa mobile HP, questa viene visualizzata tra
i programmi del menu
hpmobileprinting.exe sul computer desktop.
Avvio del Pocket PC.
.
rilevare la stampante
Prima che sia possibile stampare con jornada, è necessario rilevare la stampante.
Leggere rilevazione Bluetooth
Per istruzioni sul rilevamento, selezionare la scheda Bluetooth:
a pagina 45.
• Scheda Bluetooth di Socket per hp jornada 500, 700 e 900 series
(vedere pagina 23)
• Scheda Bluetooth di AnyCom per hp jornada 500 e 900 series
(vedere pagina 25)
Scheda Bluetooth di Socket per hp jornada 500, 700 e 900 series
Dal desktop dell’agenda personale jornada, seguire questa procedura per la
rilevazione della stampante:
1. Selezionare l’icona
2. Selezionare
Advanced Features (Funzioni avanzate) > Bluetooth Devices
(Periferiche Bluetooth)
Viene visualizzata la schermata relativa alle periferiche Bluetooth.
Bluetooth sulla parte inferiore dello schermo.
.
23
Page 27

3. Per avviare la procedura guidata di rilevazione, impiegare uno dei seguenti
metodi:
• Selezionare l’icona a forma di occhi.
—o—
• Scegliere Strumenti > quindi Device Discovery (Rilevazione periferica)
Viene visualizzata la procedura guidata Bluetooth Device Discovery
(Rilevazione guidata periferica Bluetooth).
4. Fare clic su
5. Scegliere
su
Avanti.
L’agenda personale jornada ricerca periferiche che supportano la tecnologia
Bluetooth entro il raggio d’azione. Viene visualizzato il
nome periferica Bluetooth
6. Selezionare la casella di controllo accanto al nome della periferica Bluetooth
della stampante, quindi selezionare
7. Dopo la finestra di congratulazioni, scegliere
Il nome della periferica Bluetooth della stampante viene visualizzato accanto
all’icona della stampante nella cartella BT Devices (Periferiche BT).
Avanti.
Any Bluetooth Device (Tutte le periferiche Bluetooth), quindi fare clic
(vedere pagina 46) delle periferiche rilevate.
Avanti.
Fine.
8. Scegliere
9. Selezionare
freccia per visualizzare l’elenco delle stampanti.
10. Selezionare la stampante, quindi scegliere
Strumenti > quindi My Favorite (Preferenze).
My Favorite Device (Stampante preferita) dal menu a discesa a
24
OK.
Page 28

Scheda Bluetooth di AnyCom per hp jornada 500 e 900 series
Per eseguire la rilevazione della stampante, attenersi alla seguente procedura:
1. Premere il pulsante
2. Selezionare
Oggi > Start > Programmi > Bluetooth Wizard
(Procedura guidata Bluetooth)
Viene visualizzata la schermata relativa alla procedura guidata Bluetooth.
Home per visualizzare la schermata del menu home HP.
.
Se nel menu Avvio non viene visualizzata un’icona della procedura
guidata Bluetooth, selezionare
Programmi
> Scheda Bluetooth [nome scheda Bluetooth] >
File Esplora risorse > Dispositivo >
Procedura guidata Bluetooth .
3. Selezionare
4. Selezionare Avanti.
5. Selezionare una porta COM locale disponibile, quindi selezionare
L’agenda personale jornada ricerca periferiche che supportano la tecnologia
Bluetooth entro il raggio d’azione. Viene visualizzato il nome periferica
Bluetooth (vedere pagina 46) delle periferiche rilevate. Se la stampante
non viene visualizzata, selezionare
Serial Port Connection (Connessione porta seriale).
Avanti.
Search Again (Ricerca ancora).
25
Page 29

6. Selezionare la stampante:
7. Fare clic su Avanti.
La scheda Bluetooth associa la porta COM alla stampante.
8. Selezionare
L’agenda personale jornada comunica con la stampante mediante la porta
COM selezionata al punto 5. Prendere nota della porta COM selezionata per
uso futuro.
Fine, quindi scegliere Exit (Esci).
stampare un file utilizzando hp jornada 500 e 900 series
• ricerca della porta COM Bluetooth
Quando si installa una scheda Bluetooth in un’agenda personale jornada,
la scheda viene assegnata a una delle porte COM disponibili. Per alcune
applicazioni di stampa potrebbe essere necessario sapere quale porta COM
è assegnata alla scheda Bluetooth.
Per trovare la porta COM Bluetooth:
1. Aprire il file che si desidera stampare.
2. Selezionare le porte COM disponibili una alla volta finché il file viene
stampato.
3. Prendere nota della porta COM corretta per uso futuro.
• stampa mobile HP per Pocket PC
1. Aprire la Stampa mobile HP e fare clic su Stampa file ( ) sulla barra dei
comandi.
2. Eseguire una delle operazioni seguenti:
• Per visualizzare file su un Pocket PC, fare clic sul pulsante Pocket PC ( )
sulla barra dei comandi.
• Per visualizzare file sulla rete:
a. Fare clic sul pulsante Rete ( ) sulla barra dei comandi.
b. Digitare il nome del percorso, quindi fare clic su
Può essere richiesto di inserire il nome utente e la password.
3. Selezionare il file da stampare. Per aprire e leggere il file, fare clic e tenere premuto il pulsante sul file per
visualizzare il menu a comparsa, quindi selezionare
4. Selezionare una stampante dall’elenco e fare clic su
Se nell’elenco non è stata aggiunta alcuna stampante, fare clic sull’icona
Stampante ( ) per selezionare una stampante.
26
OK.
Visualizza.
Stampa adesso.
Page 30

hp jornada 700 series
installare una scheda Bluetooth di Socket
Le istruzioni di installazione possono variare a seconda del produttore. Se con la
scheda Bluetooth vengono fornite le istruzioni di installazione, seguire le istruzioni
fornite insieme alla scheda. Altrimenti, seguire le istruzioni riportate di seguito:
1. Sistemare l’agenda nel relativo supporto.
2. Inserire il CD del software Bluetooth nell’unità CD-ROM del computer.
3. Per installare il software Bluetooth seguire le istruzioni visualizzate sullo
schermo.
4. Al termine dell’installazione del software, rimuovere l’agenda personale
jornada dal relativo supporto.
5. Premere una volta il pulsante
Il pulsante Reimposta è situato sul lato sinistro della tastiera.
6. Inserire la scheda Bluetooth nell’alloggiamento di espansione.
Reimposta con la stilo.
1. porta di espansione 2. alloggiamento di espansione con
adattatore per scheda PC
rilevare la stampante
Per istruzioni sulla rilevazione, vedere Scheda Bluetooth di Socket per
hp jornada 500, 700 e 900 series (vedere pagina 23).
27
Page 31

stampare un file utilizzando l’agenda personale hp jornada 700 series
La scheda Bluetooth AnyCom non supporta l’agenda personale
hp jornada 700 series. Per stampare tramite una connessione senza
fili Bluetooth con un’agenda personale hp jornada 700 series,
utilizzare una scheda Bluetooth di Socket Communications.
1. Aprire la Stampa mobile HP e fare clic su Stampa file ( ) sulla barra
dei comandi.
2. Eseguire una delle operazioni seguenti:
• Per visualizzare file su un Pocket PC, fare clic sul pulsante Pocket PC ( )
sulla barra dei comandi.
• Per visualizzare file sulla rete:
a. Fare clic sul pulsante Rete ( ) sulla barra dei comandi.
b. Digitare il nome del percorso, quindi fare clic su
di inserire il nome utente e la password.
3. Selezionare il file da stampare. Per aprire e leggere il file, fare clic e tenere premuto il pulsante sul file per
visualizzare il menu a comparsa, quindi selezionare
OK. Può essere richiesto
Visualizza.
4. Selezionare una stampante dall’elenco e fare clic su
Se nell’elenco non è stata aggiunta alcuna stampante, fare clic sull’icona
Stampante ( ) per selezionare una stampante.
Stampa adesso.
28
Page 32

stampa con PDA Palm
requisiti di stampa
Per poter stampare è necessario disporre di quanto segue:
• Se il dispositivo Palm non comprende la funzione Bluetooth, è necessario
procurarsi una scheda di espansione e relativo software Bluetooth Secure
Digital Input/Output (SDI/O). Visitare il sito Web di Palm all’indirizzo:
www.palm.com
• (Opzionale) Documents To Go. Consultare Documents To Go sul CD fornito
originariamente con il PDA Palm o visitare il sito Web di DataViz
all’indirizzo: www.dataviz.com
istruzioni per la stampa
1. Se il dispositivo Palm non è stato fornito provvisto di funzione Bluetooth,
ènecessario installare una scheda di espansione SDI/O Bluetooth
2. installare BtPrint-hp.
3. selezionare la tecnologia di stampa.
4. stampare con BtPrint-hp.
.
.
.
29
Page 33

installare una scheda di espansione SDI/O Bluetooth
È necessario installare i file del software prima di inserire la
Avviso:
Se il dispositivo Palm non è stato fornito con funzione Bluetooth incorporata,
seguire la procedura indicata per installare la scheda Bluetooth SDI/O:
1. Verificare che il software della scheda Bluetooth SDI/O sia stato installato sul computer in uso.
2. Eseguire un’operazione di HotSync. Sul PDA Palm verrà visualizzato un messaggio quando l’operazione HotSync
sarà stata completata.
3. Inserire la scheda SDI/O nell’alloggiamento di espansione.
scheda Bluetooth nel PDA Palm. Altrimenti, la scheda non
funzionerà correttamente.
30
Page 34

selezionare la tecnologia di stampa
1. Selezionare l’icona BtPrint-hp.
2. Selezionare il pulsante
3. Selezionare la tecnologia di stampa desiderata in base al tipo di stampante
in uso.
4. Selezionare
OK.
Avanzate.
31
Page 35

installare BtPrint-hp.
BtPrint-hp migliora la formattazione dei documenti stampati dalle opzioni Rubrica,
Blocco note, Elenco impegni, Agenda e Posta elettronica.
Prima di installare BtPrint-hp, verificare che l’alloggiamento della periferica
PDA Palm sia collegato al computer e inserirvi il PDA.
1. Fare clic sull’icona di
2. Fare clic su
3. Selezionare manualmente il CD o la cartella in cui si trova il software Palm PDA
SDI/O Bluetooth.
4. Fare doppio clic sulla cartella
5. Fare doppio clic sulla cartella
6. Selezionare
del programma.
7. Fare clic su
8. Eseguire un’operazione di HotSync per installare BtPrint-hp sul PDA Palm.
Visualizza > Installa > Aggiungi.
BtPrint-hpVxxxxx.prc dove xxxxx è la versione corrente
Apri > Chiudi.
Palm Desktop sul PC.
Stampa.
HP.
32
Page 36

stampare con BtPrint-hp
BtPrint-hp consente di effettuare stampe con le applicazioni standard Palm™ e con
il software Documents To Go 4.0 e 5.0.
stampare con applicazioni standard Palm™
1. Selezionare l’icona Home (Home) finché viene visualizzato il menu All (Tutti).
2. Selezionare l’icona
Viene visualizzato lo schermo BtPrint-hp.
3. Selezionare una delle seguenti opzioni:
• Appuntamenti
•Rubrica
• Elenco impegni
• Promemoria
• Mail (solo Palm versioni da OS 3.x a OS 4.x)
Viene visualizzato lo schermo del programma selezionato.
4. Selezionare la categoria o il file che si desidera stampare.
5. Selezionare l’icona
BtPrint-hp.
Menu.
6a. Per Palm versioni da OS 3.x a OS 4.x:
Selezionare
scegliere
Viene visualizzata la finestra di installazione di BtPrint-hp.
BtPrint-hp dal menu. Se si desidera stampare l’Elenco impegni,
Oggi, Domani o Tutte per selezionare i record da stampare.
Se il comando BtPrint-hp non è visualizzato nel menu, significa che
BtPrint-hp non supporta la categoria o la visualizzazione selezionata.
33
Page 37

6b. Per Palm OS 5.x:
Selezionare Invia xxx dal menu, dove xxx è Rubrica, Blocco note, Evento o
Categoria. Selezionare BtPrint-hp se disponibile per la stampa del documento.
7. Selezionare le opzioni appropriate:
•
Copies (Copie): numero di pagine da stampare
•
Paper Size (Dimensioni carta): dimensioni della carta appropriate
8. Selezionare una delle seguenti opzioni di stampa:
• Se è stata selezionata una stampante predefinita, scegliere
procedere al punto 10. Per ulteriori informazioni sulla selezione di una
stampante predefinita, vedere (opzionale) scelta di una stampante
predefinita a pagina 35.
• Se si desidera selezionare una stampante Bluetooth, scegliere
(Seleziona stampante)
viene visualizzato l’elenco di periferiche disponibili, procedere al punto 9.
• Se si desidera annullare la stampa, selezionare
funzione di stampa.
9. Selezionare la casella di controllo accanto al nome di periferica Bluetooth
della stampante, quindi scegliere
. Il PDA Palm ricerca periferiche Bluetooth. Quando
Annulla e uscire dalla
OK.
OK, quindi
Select Printer
10. Se viene richiesto di immettere un codice PIN
stampante, quindi selezionare
Il codice PIN predefinito è 0.
Il PDA Palm si collega alla stampante e il file viene stampato.
OK.
, immettere il codice PIN della
34
Page 38

(opzionale) scelta di una stampante predefinita
È possibile selezionare una stampante predefinita da utilizzare per tutte le stampe.
Per selezionare la stampante Bluetooth hp deskjet 450 come stampante predefinita:
1. Selezionare
BtPrint-hp.
2. Selezionare
Il PDA Palm ricerca le stampanti che supportano la tecnologia Bluetooth presenti
nell’arco di 10 metri.
3. Selezionare
4. Selezionare
5. Scegliere
BTDiscover.
Trova altri.
hp deskjet 450.
OK.
35
Page 39

stampare con Documents To Go
Documents To Go consente di stampare file di MS Word e MS Excel. È incluso nel
CD di installazione del PDA Palm, nella sezione Bonus Software.
1. Installare Documents To Go dal CD fornito insieme al PDA Palm, oppure per
ulteriori informazioni, visitare il sito Web DataViz all’indirizzo
www.dataviz.com
.
2. Selezionare l’icona
3. Selezionare l’icona
4. Selezionare l’icona
Viene visualizzata la schermata DocToPrint (DocDaStampare).
5. Fare clic sulla freccia accanto a Document Type (Tipo documento)
per selezionare l’appropriata opzione del tipo di documento.
Vengono elencate quattro opzioni:
• All Types (Tutti i tipi)
• DocFile (FileDoc)
• Sheet To Go (Foglio elettronico)
• Word To Go (Word)
6. Selezionare il tipo di documento appropriato. Viene visualizzata la schermata per il tipo di documento selezionato in cui sono
elencate le applicazioni da cui è possibile stampare.
7. Selezionare un file e scegliere
8. Selezionare una delle seguenti opzioni:
• Se è stata selezionata una stampante predefinita, selezionare
procedere al punto 9. Per ulteriori informazioni relative alla selezione di
una stampante predefinita, vedere (opzionale) scelta di una stampante
predefinita a pagina 35.
• Se si desidera selezionare una stampante Bluetooth, scegliere
(Seleziona stampante)
viene visualizzato l’elenco di periferiche disponibili, procedere al punto 8.
• Se si desidera annullare la stampa, selezionare
dalla funzione di stampa.
Home (Home) finché viene visualizzato il menu All (Tutti).
BtPrint-hp.
DocToPrint (DocDaStampare).
Print (Stampa).
OK, quindi
Select Printer
. Il PDA Palm ricerca periferiche Bluetooth. Quando
Annulla e uscire
9. Selezionare il nome della periferica Bluetooth della stampante,
quindi selezionare
Viene visualizzato lo schermo BtPrint-hp.
10. Selezionare le opzioni di stampa appropriate, quindi scegliere
per stampare il documento.
Il PDA Palm effettua la connessione alla stampante e il file viene stampato.
OK.
OK
36
Page 40

risoluzione dei problemi
Questa sezione riguarda esclusivamente la stampa senza fili Bluetooth. Per altro
materiale relativo alla soluzione di problemi, consultare la Guida rapida
dell’Assistente di stampa hp.
Selezionare l’argomento che meglio descrive il problema sperimentato:
stampante:
• impossibilità di rilevare la stampante
• viene rilevata più di una stampante hp deskjet 450
• la stampante viene rilevata ma non stampa
• la stampante è collegata al computer, ma non stampa o non viene
visualizzata
• l’installazione di HCRP non ha visulizzato alcuna icona hp deskjet 450
series nell’elenco delle stampanti
computer portatile:
• viene visualizzato un messaggio di errore di stampa su file
37
Page 41

impossibilità di rilevare la stampante
Verificare che:
• la stampante sia collegata a una presa di alimentazione.
• la scheda Bluetooth è installata
Se sussistono tutte le condizioni riportate in precedenza, provare a rilevare
nuovamente la stampante. Se la rilevazione risulta impossibile, provare a spostare
la periferica di trasmissione più vicino alla stampante.
38
Page 42

la stampante viene rilevata ma non stampa
Se la stampante non stampa, verificare quanto segue:
• Che non manchi la carta
• Che le cartucce di inchiostro non siano esaurite
• Che non si sia verificato un inceppamento dalla carta.
Se la stampante continua a non stampare, premere e tenere premuto il pulsante
Annulla ( ) per 4 secondi per stampare la pagina di configurazione Bluetooth. Se
l’indirizzo della periferica Bluetooth è formato solo da zeri, contattare il Centro di
assistenza clienti HP.
39
Page 43

la stampante è collegata al computer, ma non stampa o non viene visualizzata
Se la stampante non stampa o non è visualizzata nell’elenco delle stampanti, può
darsi che siano state inserite impostazioni errate per la cifratura. Le impostazioni del
PC devono corrispondere alle impostazioni della stampante hp deskjet 450 series
installata.
1. Stampare una Pagina di configurazione Bluetooth
2. Controllare la riga Richiede cifratura.
.
• Se Richiede = Off, significa che la cifratura e l’autentificazione sono
disattivate e quindi occorre selezionare
No.
• Se Richiede = On, significa che la cifratura e l’autentificazione sono attivate
e quindi occorre selezionare
Se le impostazioni non coincidono, occorre cancellare la stampante ed eseguire di
nuovo l’utilità Wireless:
1. Fare clic su
2. Fare doppio clic sull’icona
3. Fare clic sulla scheda
4. Selezionare la stampante
5. Premere
6. Riavviare la procedura per collegare la stampante al computer con HCRP
pagina 7.
Avvio > Pannello di controllo.
Bluetooth.
elimina.
Si può anche ripristinare la stampante alle impostazioni predefinite di
fabbrica per cui cifratura e autentificazione sono disattivate (vedere
ripristinare le impostazioni predefinitedi fabbrica
Si.
Collegamento senza fili.
hp deskjet 450 .
a
a pagina 56).
40
Page 44

viene rilevata più di una stampante hp deskjet 450
Se entro il raggio d’azione vi sono due o più stampanti hp deskjet 450 series, la
periferica di trasmissione visualizzerà più icone di stampante hp deskjet 450.
In ciascuna di tali icone sarà presente il nome periferica Bluetooth
a cui si riferisce (vedere pagina 46).
Per trovare il nome di periferica Bluetooth di una determinata stampante:
della stampante
1. Premere e tenere premuto il pulsante
la pagina di configurazione Bluetooth.
2. Selezionare l’icona con il nome della periferica Bluetooth elencato nella pagina
di configurazione.
Annulla ( ) per 4 secondi per stampare
41
Page 45

viene visualizzato un messaggio di errore di stampa su file
1. Fare clic su Annulla nella finestra del messaggio di errore di stampa su file,
quindi chiudere tutte le applicazioni.
2. Aprire di nuovo l’applicazione appropriata e stampare un documento.
Se il problema persiste, attenersi alla seguente procedura per individuare il numero
di porta COM:
1. Fare clic su
chiudere l’applicazione.
2. Fare clic sul pulsante
(Dispositivi portatili 3Com)
Viene aperto Bluetooth Connection Manager.
3. Scegliere
Viene aperta la finestra di dialogo Bluetooth COM Ports (Porte COM Bluetooth).
Annulla nella finestra del messaggio di errore di stampa su file e
Avvio/Start > scegliere Programmi > 3Com Mobile
> Bluetooth Connection Manager.
Strumenti > quindi Com Port (Porta Com).
4. Prendere nota del numero di porta COM del client seriale Bluetooth di 3Com
Nell’esempio sopra riportato la porta del client seriale Bluetooth di 3Com è la
COM4.
5. Fare clic su
(Porte COM Bluetooth).
Chiudi per chiudere la finestra di dialogo Bluetooth COM Ports
42
Page 46

Attenersi alla seguente procedura per selezionare la stampante appropriata e la
porta senza fili Bluetooth:
1. Fare clic su
di controllo
Avvio/Start > scegliere Impostazioni > quindi Pannello
.
2. Fare clic sull’icona della
3. Scegliere
4. Fare clic sulla scheda
5. Selezionare la porta senza fili Bluetooth, scegliere
6. Aprire un’applicazione e stampare un documento.
Se l’errore persiste, attenersi alla seguente procedura:
1. Fare clic su
chiudere l’applicazione.
2. Fare clic su
File > quindi Proprietà.
Annulla nella finestra del messaggio di errore di stampa su file e
Avvio > selezionare Programmi > hp deskjet 450 series >
stampante hp deskjet 450 series.
Porte.
Applica, quindi OK.
Programma di disintallazione hp deskjet 450 series.
3. Seguire le istruzioni visualizzate sullo schermo.
4. Inserire il CD di avviamento nell’unità CD-ROM del computer e reinstallare il
software della stampante.
43
Page 47

funzione senza fili Bluetooth
della stampante
In questa sezione vengono illustrati alcuni elementi di base della funzione senza fili
Bluetooth della stampante.
informazioni di base sulla tecnologia senza fili Bluetooth
dieci metri o meno
La tecnologia senza fili Bluetooth consente alle periferiche, ad esempio stampanti e
computer portatili, di comunicare su brevi distanze (10 m o meno) utilizzando onde
radio nello spettro dei 2,4 GHz.
10 m o meno
Per supportare la tecnologia Bluetooth, una periferica deve essere dotata di un
modulo radio senza fili Bluetooth. La stampante hp deskjet 450 series dispone di
un modulo interno.
A differenza delle comunicazioni a infrarossi, per la tecnologia senza fili Bluetooth
non è necessario che la periferica di trasmissione e quella di ricezione siano in
linea diretta.
una periferica alla volta
La stampante è in grado di stabilire un collegamento senza fili Bluetooth con una
sola periferica alla volta.
Quando la stampante è impegnata in un collegamento senza fili Bluetooth, il LED
sulla scheda Bluetooth lampeggia. La stampante ignora qualunque altra periferica
tenti di stabilire un collegamento. È necessario che il collegamento originale venga
chiuso prima di poterne stabilire un altro.
44
Page 48

rilevazione Bluetooth
La rilevazione è il processo mediante il quale una periferica che supporta la
tecnologia Bluetooth individua altre periferiche Bluetooth che si trovano entro il
raggio d’azione.
Quando una periferica rileva la stampante, visualizza il nome periferica Bluetooth
della stampante (vedere pagina 46).
Il metodo di rilevazione varia a seconda del tipo di software Bluetooth utilizzato.
pagina di configurazione Bluetooth
La pagina di configurazione Bluetooth riporta le informazioni necessarie per
l’utilizzo della stampante.
Per stampare una pagina di configurazione Bluetooth, premere e tenere premuto il
pulsante
Annulla ( ) per 4 secondi.
45
Page 49

informazioni Bluetooth specifiche in base al modello
di stampante
Tutte le stampanti hp deskjet 450 series dispongono dei seguenti elementi, univoci
per ogni stampante:
• nome periferica Bluetooth
• indirizzo periferica Bluetooth
• codice PIN
Per vedere le informazioni Bluetooth specifiche relative alla propria stampante,
stampare una pagina di configurazione Bluetooth
nome periferica Bluetooth
Quando una periferica rileva la stampante, visualizza il nome di periferica Bluetooth
della stampante.
Il nome di periferica Bluetooth predefinito della stampante è:
hp deskjet 450/[numero di serie].
È possibile modificare il nome della periferica Bluetooth della stampante utilizzando
la finestra di dialogo Configurazione impostazioni Bluetooth. Leggere modificare le
impostazioni senza fili a pagina 51.
Il nome periferica Bluetooth è visualizzato soltanto nelle applicazioni
Bluetooth. Nella cartella Stampanti di Windows la stampante è
identificata come hp deskjet 450 series.
(vedere pagina 45).
indirizzo periferica Bluetooth
Le periferiche Bluetooth si scambiano gli indirizzi quando interagiscono. Non è
possibile modificare l’indirizzo di periferica Bluetooth della stampante.
46
Page 50

codice PIN
Quando la stampante è impostata a richiede cifratura (vedere pagina 48),
alle periferiche che tentano di utilizzarla viene richiesto un codice PIN.
Il codice PIN predefinito è
dialogo Configurazione impostazioni Bluetooth. Leggere modificare le impostazioni
senza fili a pagina 51.
0. È possibile modificarlo utilizzando la finestra di
modalità di accesso
Le modalità di accesso determinano il livello di accesso alla stampante di cui
dispongono le periferiche che supportano la tecnologia Bluetooth.
La stampante dispone di quattro modalità di accesso:
• modalitàpubblica
• modalitàprivata
• disattiva Bluetooth
• richiede cifratura
Per impostare la modalità di accesso alla stampante, servirsi della finestra
di dialogo Configurazione impostazioni Bluetooth. Leggere modificare le
impostazioni senza fili a pagina 51.
modalitàpubblica
Quando la stampante è in modalità pubblica, qualunque periferica abilitata
Bluetooth all’interno del campo d’azione è in grado di identificarla.
47
Page 51

modalitàprivata
Quando la stampante è in modalità privata, solo le periferiche in cui è memorizzato
il relativo indirizzo Bluetooth sono in grado di identificarla.
disattiva Bluetooth
Quando la funzione Bluetooth è disattivata, la stampante non può essere identificata
da altre periferiche abilitate Bluetooth.
richiede cifratura
La stampante può essere impostata in modo da richiedere la cifratura quando riceve
i dati attraverso un collegamento senza fili Bluetooth.
Se è selezionata l’opzione Richiede cifratura, la stampante richiede:
• Che tutti i dati inviati attraverso collegamenti senza fili Bluetooth siano cifrati.
• Che tutti gli utenti immettano un codice PIN la prima volta che stampano.
richiestaautentificazione
L’autentificazione fornisce la possibilità di verificare una periferica Bluetooth.
L’autentificazione viene abilitata automaticamente quando nella finestra di dialogo
Configurazione impostazioni Bluetooth
Se è selezionata l’opzione Richiede cifratura, tutte le perifichere
devono inviare un codice PIN
stampa.
è spuntata la casella Richiede cifratura.
la prima volta che eseguono una
48
Page 52

assegnazione
Quando avviene l’assegnazione di una stampante a una periferica di trasmissione,
ciascun dispositivo memorizza l’indirizzo di periferica Bluetooth dell’altro.
Ciò consente alla periferica di rilevare la stampante in modalitàprivata
(vedere pagina 48).
limite di 8
Alla stampante possono essere associate solo 8 periferiche per volta.
Se la stampante viene associata a 8 periferiche e si desidera associare un’altra
periferica, è necessario cancellare dalla memoria le periferiche precedentemente
associate.
Per istruzioni su come cancellare le periferiche precedentemente associate
dalla memoria della stampante, leggere ripristinare l’accesso alla stampante
a pagina 56.
elenco delle periferiche associate
Per poter consultare un elenco delle periferiche associate alla stampante, stampare
la pagina di configurazione Bluetooth
(vedere pagina 45).
49
Page 53

modifica della funzione senza fili
della stampante
Sono necessari un cavo USB e il driver della stampante
Per modificare le impostazioni senza fili della stampante è necessario disporre di
quanto segue:
• un PC collegato alla stampante attraverso un cavo USB
• un driver di stampa installato su una porta DOT4
Per la stampa Bluetooth non è necessario il cavo USB.
installare il driver USB
Per installare un driver di stampante USB attenersi alla seguente procedura:
1. Inserire il CD di avviamento nell’unità CD-ROM del computer.
2. Seguire le istruzioni visualizzate sullo schermo.
Per verificare che sia stato installato un driver di stampante USB attenersi alla
seguente procedura:
1. Fare clic su
Viene aperta la finestra Stampanti.
2. Verificare che siano presenti due copie della stampante. Una versione è
impostata per la stampa senza fili Bluetoooth. L’altra, hp deskjet 450 series
(Copia 2), è impostata per la porta DOT4.
Avvio/Start > scegliere Impostazioni > quindi Stampanti.
50
Page 54

modificare le impostazioni senza fili
Per modificare le impostazioni senza fili della stampante è necessario collegarla al
computer mediante un cavo USB.
1. Fare clic su
Casella degli strumenti hp deskjet 450 series.
Viene visualizzata la Casella degli strumenti HP.
2. Nel menu a discesa, selezionare il driver della stampante hp deskjet 450 series.
Il driver corretto inizia con
Avvio > selezionare Programmi > hp deskjet 450 series >
USB.
1. selezionare il driver della hp deskjet 450 series
51
Page 55

3. Fare clic sulla scheda
4. Fare clic su
Viene visualizzata la finestra di dialogo Configurazione impostazioni Bluetooth.
5. Selezionare le opzioni senza fili Bluetooth desiderate. Per la descrizione di questa finestra di dialogo, si rimanda a Finestra di dialogo
Configurazione impostazioni Bluetooth a pagina 53.
6. Dopo avere selezionato le impostazioni desiderate, fare clic su
Viene visualizzata una finestra di dialogo di avvertenza.
Configurazione impostazioni Bluetooth.
Servizi stampante.
OK.
7. Fare clic su
8. Dalla Casella degli strumenti, selezionare dal menu a discesa il driver Bluetooth
hp deskjet 450 series.
9. Chiudere la Casella degli strumenti, scollegare il cavo USB dalla stampante e
dal computer.
OK per chiudere tale finestra di dialogo.
52
Page 56

Finestra di dialogo Configurazione impostazioni Bluetooth
Utilizzare la finestra di dialogo Configurazione impostazioni Bluetooth per
impostare le seguenti opzioni:
1.
Indirizzo periferica: indirizzo attraverso il quale le periferiche Bluetooth
identificano la stampante.
2.
Nome stampante: Usare per modificare il nome della periferica Bluetooth
della stampante (vedere pagina 55).
3.
Cambia codice PIN: Fare clic per modifica del codice PIN della stampante
(vedere pagina 55). Impostazione di un codice PIN e verifica che Richiede
cifratura abbia abilitata l’autentificazione. Vedere richiede cifratura
richiestaautentificazione
4.
Reset Device Access (Ripristina accesso alla stampante): Fare clic per
ripristinare l’accesso alla stampante
della stampante.
a pagina 48.
(vedere pagina 56) dalla memoria
53
e
Page 57

Modalità: È possibile scegliere fra le seguenti opzioni:
5.
•
Modalità privata: la stampante può essere rilevata solo dalle periferiche
in cui è memorizzato il suo indirizzo. Leggere modalitàprivata
pagina 48.
•
Modalità pubblica: la stampante può essere rilevata da tutte le
periferiche Bluetooth. Leggere modalitàpubblica
•
Disattiva Bluetooth: disattiva la stampa senza fili Bluetooth.
•
Richiede cifratura: Se è selezionata la casella Richiede cifratura, tutti i
dati inviati alla stampante sono cifrati. Questa opzione imposta inoltra
automaticamente l’autentificazione. Vedere richiede cifratura
richiestaautentificazione
a pagina 48.
a pagina 47.
a
e
54
Page 58

modificare il nome della periferica Bluetooth della stampante
Quando una periferica Bluetooth, ad esempio un computer portatile, rileva la
stampante, la identifica all’utente attraverso il suo nome di periferica Bluetooth.
La stampante viene fornita con un nome predefinito. Per modificare il nome della
stampante è necessario collegarla al computer mediante un cavo USB.
Per cambiare il nome della stampante:
1. aprire la Casella degli strumenti, quindi aprire la finestra di dialogo
Configurazione impostazioni Bluetooth.
2. Immettere un nuovo nome della lunghezza massima di 60 caratteri nella casella
Nome stampante.
3. Fare clic su
Il nome di periferica Bluetooth della stampante viene modificato.
OK.
Per ripristinare il nome di periferica Bluetooth predefinito della
stampante, ripetere la procedura sopra descritta cancellando il
contenuto della casella Nome stampante.
modifica del codice PIN della stampante
Quando è selezionata la casella di controllo Richiede cifratura, viene richiesto
un codice PIN a tutte le periferiche che tentano di utilizzare la stampante.
Per modificare il codice PIN della stampante è necessario collegarla al
computer mediante un cavo USB.
Per impostare il codice PIN, attenersi alla seguente procedura:
1. Verificare che la stampante sia collegata al computer con un cavo USB.
2. Aprire la Casella degli strumenti, quindi aprire la finestra di dialogo
Configurazione impostazioni Bluetooth.
3. Fare clic sul pulsante
Viene visualizzata la finestra di dialogo Cambia codice PIN.
4. Inserire il nuovo
5. Reimmettere il nuovo
6. Fare clic su
Il codice PIN viene modificato.
OK.
Cambia codice PIN.
codice PIN. Il codice PIN predefinito è “0” (zero).
codice PIN.
55
Page 59

ripristinare l’accesso alla stampante
Per modificare le impostazioni senza fili della stampante è necessario collegarla al
computer mediante un cavo USB. Per cancellare tutte le periferiche assegnate dalla
memoria della stampante, attenersi alla seguente procedura:
1. Aprire la Casella degli strumenti, quindi aprire la finestra di dialogo
Configurazione impostazioni Bluetooth.
2. Fare clic sul pulsante
Viene visualizzata una finestra di dialogo di avvertenza.
3. Fare clic su
Tutte le periferiche assegnate vengono eliminate dalla memoria della
stampante.
OK per chiudere tale finestra di dialogo.
Reset Device Access (Ripristina accesso alla stampante).
ripristinare le impostazioni predefinitedi fabbrica
Seguire la procedura indicata per ripristinare le impostazioni predefinite di fabbrica
per la stampante:
1. Premere e tenere premuto il pulsante di
2. Mentre il pulsante di
Alimentazione ( ) è premuto, premere 4 volte il pulsante
Alimentazione ().
Annulla ( ), quindi 6 volte il pulsante Riprendi ().
3. Rilasciare il pulsante
Alimentazione ().
56
Page 60

Indice analitico
a
aggiornamento driver
installazione
assegnazione 49
ripristino 56
6
b
BtPrint-hp
istruzioni per la stampa
33
c
codice PIN 47
modifica 55
Compaq
iPAQ H3870
istruzioni per la stampa
computer portatile
istruzioni per la stampa
configurazione Bluetooth 50
modifica 51
19
3
d
Documents To Go
®
29
e
errore di stampa su file 42
f
finestra di dialogo Configurazione
impostazioni Bluetooth
53
h
HCRP
collegamento della stampante al
computer
stampa 5
istruzioni 5
requisiti 5
verificare connessione stampante 12
HotSync
7
®
30
i
impostazioni predefinite di fabbrica
ripristino a
indirizzo periferica Bluetooth 46
installare una scheda Bluetooth SDI/O 30
installazione USB 50
iPAQ 13
istruzioni per la stampa H3870 19
56
j
jornada
500 series
istruzioni per la stampa
700 series
istruzioni per la stampa
720
istruzioni per la stampa
26
28
28
m
Microsoft Optical Desktop per Bluetooth
installazione
modalità di accesso 47
modalità privata 48
modalità pubblica 47
Richiede cifratura 48
modalità privata 48
modalità pubblica 47
6
n
nome periferica Bluetooth 46
modifica 55
p
pagina di configurazione Bluetooth 45
Palm
istruzioni per la stampa
BtPrint-hp 33
29
57
Page 61

r
Richiede cifratura 48
richiesta autentificazione 48
rilevazione 45
ripristinare le impostazioni predefinite di
fabbrica
risoluzione dei problemi 37
56
computer portatile 37
connessione HCRP 40
errore di stampa su file 42
rilevazione 38, 41
stampante 37
s
scheda Bluetooth di Socket 20
installazione 22, 27
stampa
Compaq iPAQ H3870
computer portatile 3
HCRP 5
jornada 500 series 26
jornada 700 series 28
jornada 720 28
Palm 29
BtPrint-hp 33
Windows 2000 3
Windows XP 3
Stampa senza fili
assegnazione
indirizzo periferica Bluetooth 46
nome periferica Bluetooth 46
raggio d'azione 44
rilevazione 45
stampante
configurazione
finestra di dialogo Configurazione
impostazioni Bluetooth
configurazione Bluetooth 50
modifica 51
ripristino accesso 56
49
19
53
w
Windows 2000
3
stampa
Windows XP
3
stampa
58
 Loading...
Loading...