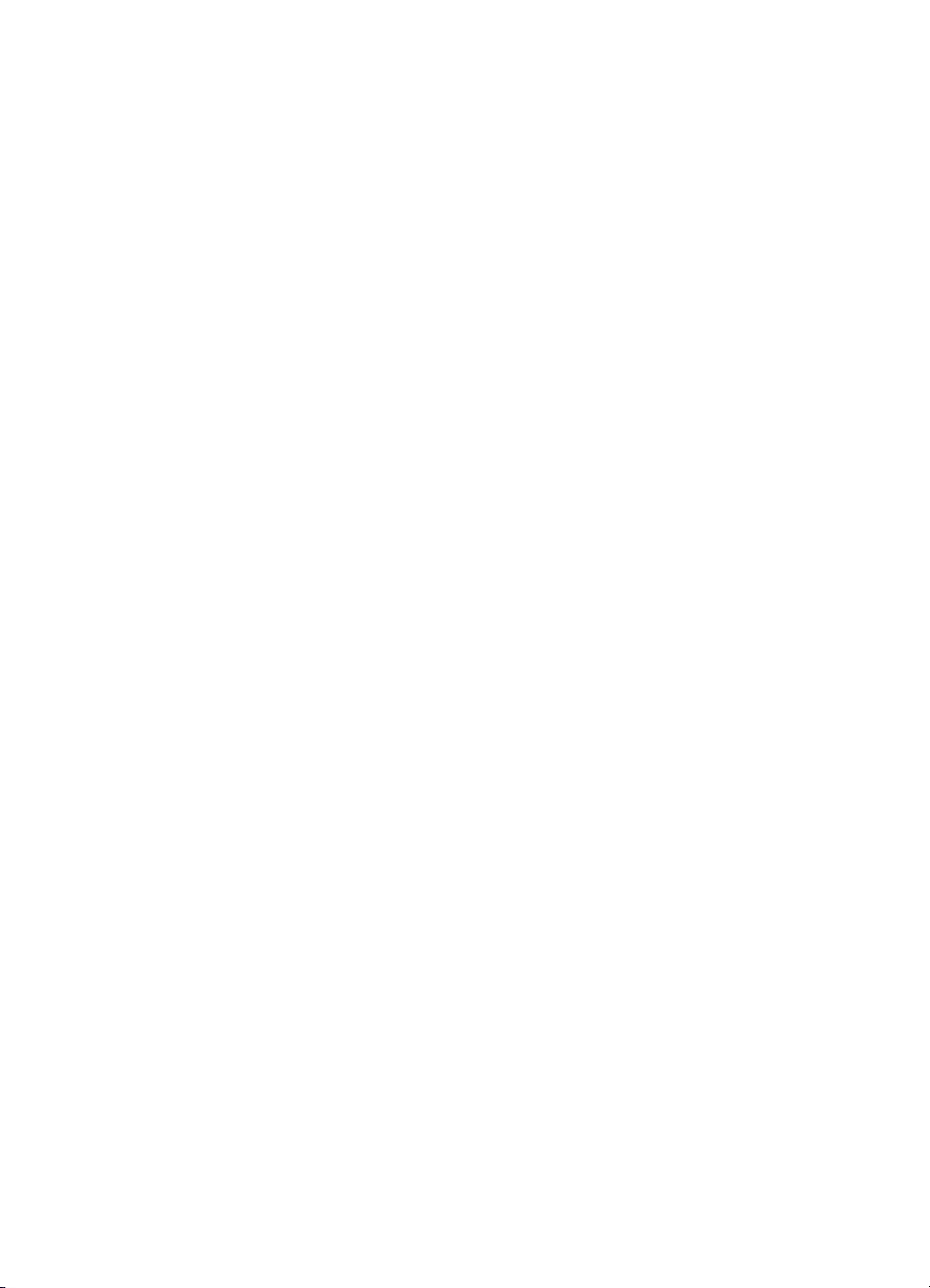
hp deskjet 450 mobile 프린터
사용 설명서
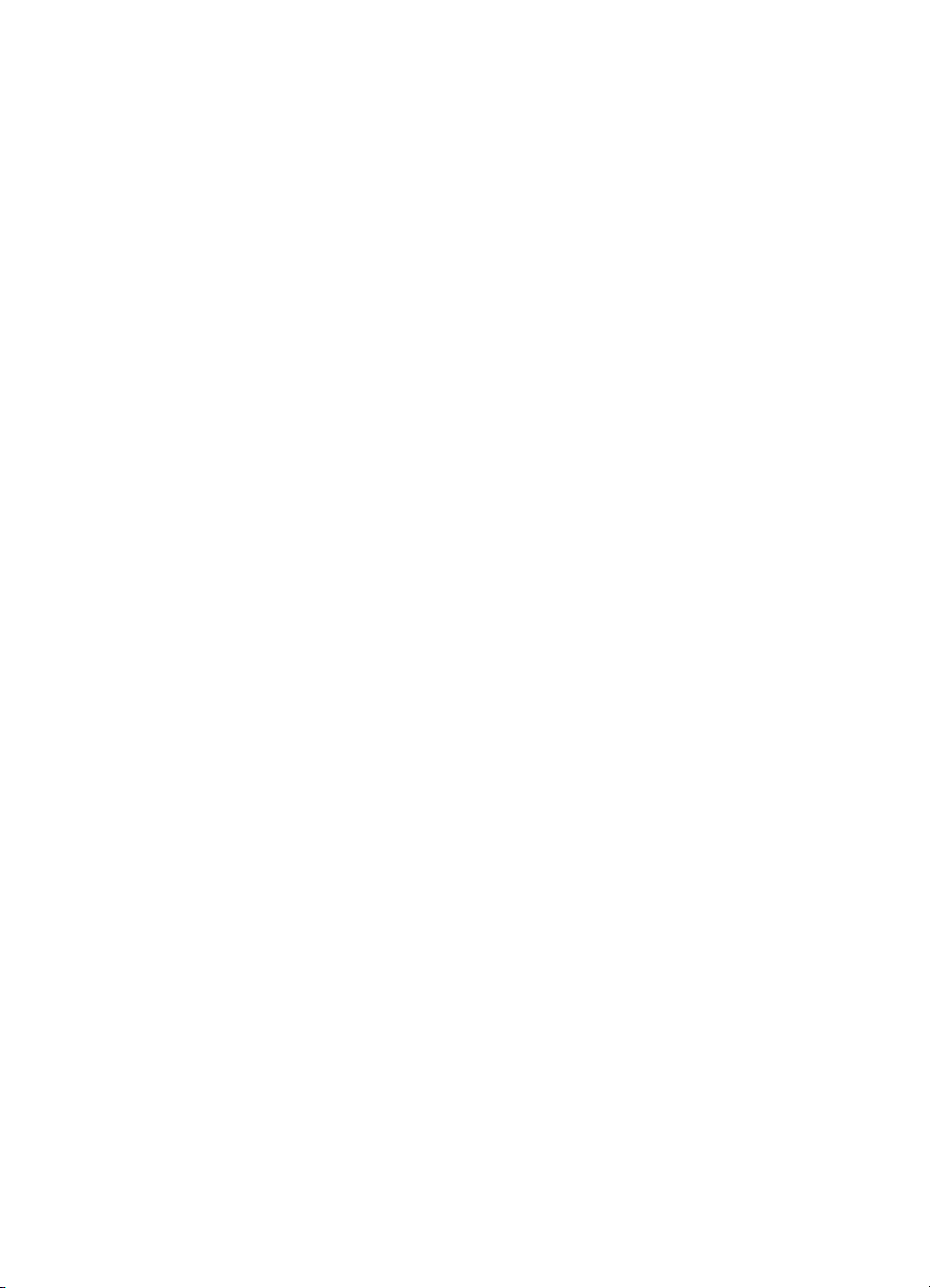
저작권 정보
© 2002 Hewlett-Packard Company
All Rights Reserved. 저작권법에 의해 허용되는 경우를 제외하고는 사전 서면 허가
없이 복사 , 각색 또는 번역하는 행위는 금지되어 있습니다 .
1, 8/2002
공지 사항
이 문서에 포함된 정보는 별도의 통보 없이 변경될 수 있습니다 .
Hewlett-Packard 는 이 정보와 관련해 어떤 종류의 보증도 하지 않습니다 .
HEWLETT-PACKARD 는 상업성 또는 특정 목적에의 적합성에 대한 암시적 보증을 명시적
으로 거부합니다 .
Hewlett-Packard 는 이 정보의 제공과 관련된 직접 , 간접 , 우발적 , 결과적 , 또는 기
타 손해에 대해서 책임을 지지 않습니다 .
이 문서의 어떤 부분도 Hewlett-Packard Company 의 사전 서면 동의 없이는 복사 , 복
제 , 또는 다른 언어로 번역할 수 없습니다 .
등록 상표 소유
HP ZoomSmart Scaling Technology 는 Hewlett-Packard 의 등록 상표입니다 .
Microsoft, MS-DOS, MS Windows, Windows, Windows NT, Windows CE 및 Microsoft
Pocket PC 소프트웨어는 미국 또는 그 외 국가 / 지역에 있는 Microsoft Corporation
의 상표이거나 등록 상표입니다 .
Pentium 은 intel Corporation 의 미국 등록 상표입니다 .
Mac, Macintosh, Mac OS, PowerBook 및 Power Macintosh 는 미국 또는 그 외 국가 / 지
역에서 등록된 Apple Computer inc. 의 상표입니다 .TrueType 은 Apple Computer, inc.
의 미국 상표입니다 .
Palm, Palm V, Palm VII 및 Palm OS 는 Palm, inc. 의 등록 상표입니다 .
IS/Complete 및 BtPrint 는 IS/Complete, inc. 의 등록 상표입니다 .
Bluetooth 와 Bluetooth 로고는 미국 Bluetooth SIG, inc. 소유의 상표이며 , HewlettPackard 는 라이센스 계약에 의해 이를 사용할 수 있습니다 .
MicroSaver 는 Kensington Technology Group 의 미국 등록 상표입니다 .
KOWW
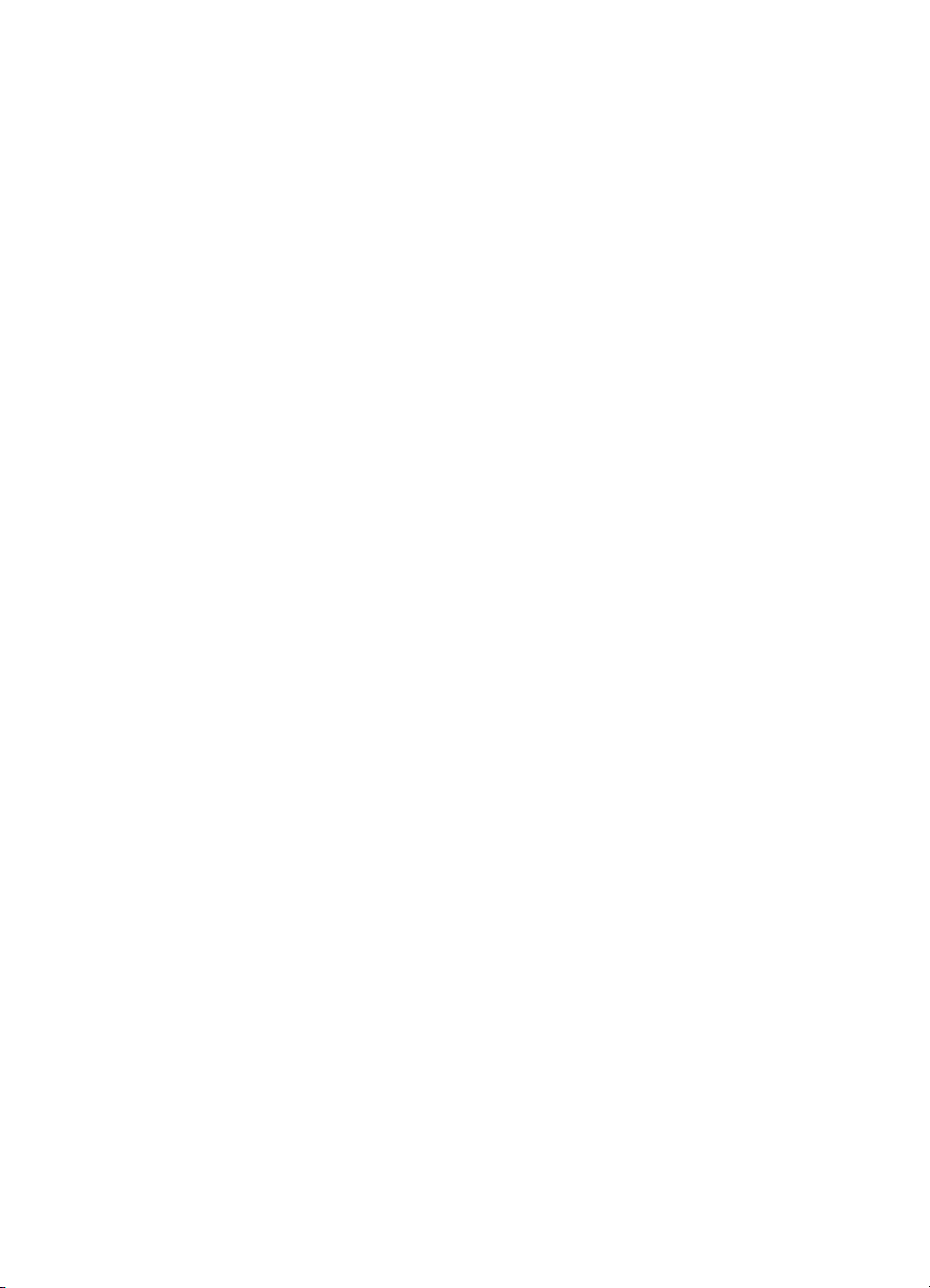
목차
설치
자세한 정보 . . . . . . . . . . . . . . . . . . . . . . . . .1-1
프린터 부품 및 기능 이해 . . . . . . . . . . . . . . . . . . .1-2
프린터 단추 및 LED 이해 . . . . . . . . . . . . . . . . . . . .1-4
프린터 설치 . . . . . . . . . . . . . . . . . . . . . . . . . .1-5
배터리 사용 ( 선택사항 ) . . . . . . . . . . . . . . . . . . . .1-9
배터리 안전 . . . . . . . . . . . . . . . . . . . . . . . .1-9
배터리 설치 . . . . . . . . . . . . . . . . . . . . . . . 1-10
여행 정보 . . . . . . . . . . . . . . . . . . . . . . . . . . 1-12
소프트웨어 설치
프린터 드라이버 설치 (Windows 및 Macintosh) . . . . . . . . . .2-1
PDA 용 소프트웨어설치 . . . . . . . . . . . . . . . . . . . . .2-5
Palm OS 용 . . . . . . . . . . . . . . . . . . . . . . . . .2-5
HP Deskjet 450 PDA 안내서 설치 방법 . . . . . . . . . . . .2-5
휴대폰으로부터 인쇄 . . . . . . . . . . . . . . . . . . . .2-6
기타 소프트웨어 설치 . . . . . . . . . . . . . . . . . . . . .2-6
인쇄
프린터 기능 (Windows, Macintosh) . . . . . . . . . . . . . . .3-1
노트북 및 데스크톱에서 인쇄 (Windows) . . . . . . . . . . . . .3-2
현재 문서의 인쇄 설정 변경 방법 . . . . . . . . . . . . . .3-2
기본 인쇄 설정 변경 방법 . . . . . . . . . . . . . . . . .3-2
Windows 응용프로그램에서 인쇄 방법 . . . . . . . . . . . .3-3
적외선 인쇄 . . . . . . . . . . . . . . . . . . . . . . . .3-3
Bluetooth 인쇄 . . . . . . . . . . . . . . . . . . . . . .3-4
Macintosh 에서 인쇄 . . . . . . . . . . . . . . . . . . . . . .3-4
Mac OS 8.6, 9.x 및 OS X Classic 에서 기본
프린터 선택 . . . . . . . . . . . . . . . . . . . . . .3-4
다른 옵션을 사용하여 기본 프린터 선택 . . . . . . . . . . .3-4
OS X 에서 기본 프린터 선택 . . . . . . . . . . . . . . . . .3-5
적외선 인쇄 . . . . . . . . . . . . . . . . . . . . . . . .3-5
HP inkjet Utility 사용 . . . . . . . . . . . . . . . . . .3-5
양면 인쇄 . . . . . . . . . . . . . . . . . . . . . . . . . . .3-6
인쇄 작업 취소 . . . . . . . . . . . . . . . . . . . . . . . .3-7
인쇄 용지 선택 및 사용
인쇄 용지 선택 . . . . . . . . . . . . . . . . . . . . . . . .4-1
최소 인쇄 여백 . . . . . . . . . . . . . . . . . . . . . .4-2
인쇄 용지 넣기 . . . . . . . . . . . . . . . . . . . . . . . .4-2
카드 인쇄 . . . . . . . . . . . . . . . . . . . . . . . . . . .4-3
사진 인쇄 . . . . . . . . . . . . . . . . . . . . . . . . . . .4-4
색상 보정 . . . . . . . . . . . . . . . . . . . . . . . . .4-4
디지털 카메라 사진 인쇄 . . . . . . . . . . . . . . . . . .4-5
CompactFlash 카드로부터 인쇄하는 방법 . . . . . . . . .4-6
투명 필름 인쇄 . . . . . . . . . . . . . . . . . . . . . . . .4-7
KOWW iii
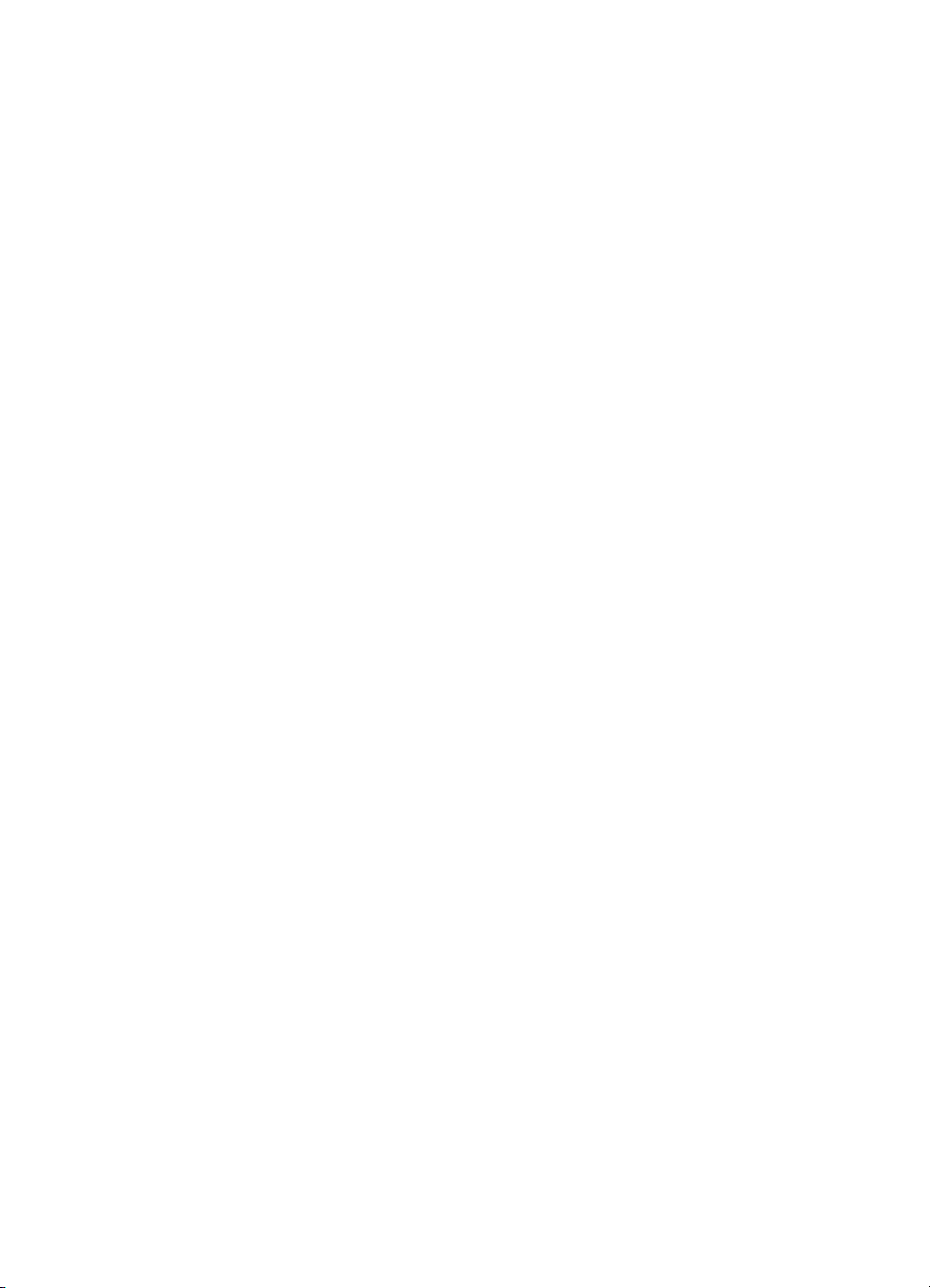
Toolbox 사용
프린터 상태 탭 . . . . . . . . . . . . . . . . . . . . . . . .5-1
정보 탭 . . . . . . . . . . . . . . . . . . . . . . . . . . . .5-1
myPrintMileage . . . . . . . . . . . . . . . . . . . . . .5-3
프린터 서비스 탭 . . . . . . . . . . . . . . . . . . . . . . .5-4
프린터 유지보수
프린터 청소 . . . . . . . . . . . . . . . . . . . . . . . . . .6-1
인쇄 카트리지 청소 . . . . . . . . . . . . . . . . . . . . . .6-1
인쇄 카트리지 정렬 . . . . . . . . . . . . . . . . . . . . . .6-3
인쇄 카트리지 교체 . . . . . . . . . . . . . . . . . . . . . .6-4
단일 카트리지 인쇄 모드 . . . . . . . . . . . . . . . . . .6-5
교체 가능 잉크 서비스 모듈 . . . . . . . . . . . . . . . . . .6-7
문제 해결
일반적인 문제 해결 정보 . . . . . . . . . . . . . . . . . . . .7-1
빠른 점검 . . . . . . . . . . . . . . . . . . . . . . . . .7-1
프린터 정보 얻기 . . . . . . . . . . . . . . . . . . . . .7-3
진단 페이지 및 구성 페이지 인쇄 . . . . . . . . . . . .7-3
데모 페이지 인쇄 . . . . . . . . . . . . . . . . . . . . .7-4
프린터 문제 해결 . . . . . . . . . . . . . . . . . . . . . . .7-4
프린터가 응답하지 않습니다 ( 인쇄 안됨 ) . . . . . . . . . .7-4
인쇄하는데 시간이 오래 걸립니다 . . . . . . . . . . . . . .7-6
예상치 못한 프린터 종료 . . . . . . . . . . . . . . . . . .7-7
인쇄 문제 해결 . . . . . . . . . . . . . . . . . . . . . . . .7-7
빈 페이지가 인쇄됩니다 . . . . . . . . . . . . . . . . . .7-7
무의미한 문자가 인쇄됩니다 . . . . . . . . . . . . . . . .7-8
텍스트 또는 그래픽의 위치가 잘못되었습니다 . . . . . . . .7-8
페이지 일부가 누락되거나 잘못되었습니다 . . . . . . . . . .7-9
인쇄 품질이 나쁩니다 . . . . . . . . . . . . . . . . . . 7-10
무선 인쇄 문제 . . . . . . . . . . . . . . . . . . . . . 7-14
급지 문제 해결 . . . . . . . . . . . . . . . . . . . . . . . 7-15
용지함에서 용지를 집어 올리지 못합니다 . . . . . . . . . 7-15
용지 기울기 . . . . . . . . . . . . . . . . . . . . . . . 7-15
용지 출력 문제 . . . . . . . . . . . . . . . . . . . . . 7-15
용지가 걸렸습니다 . . . . . . . . . . . . . . . . . . . . 7-16
용지 걸림 방지 정보 . . . . . . . . . . . . . . . . . 7-17
Macintosh 특정 문제 해결 . . . . . . . . . . . . . . . . . . 7-17
HP 소모품 및 액세서리
프린터 사양
LED 참조
고객 지원
색인
iv KOWW
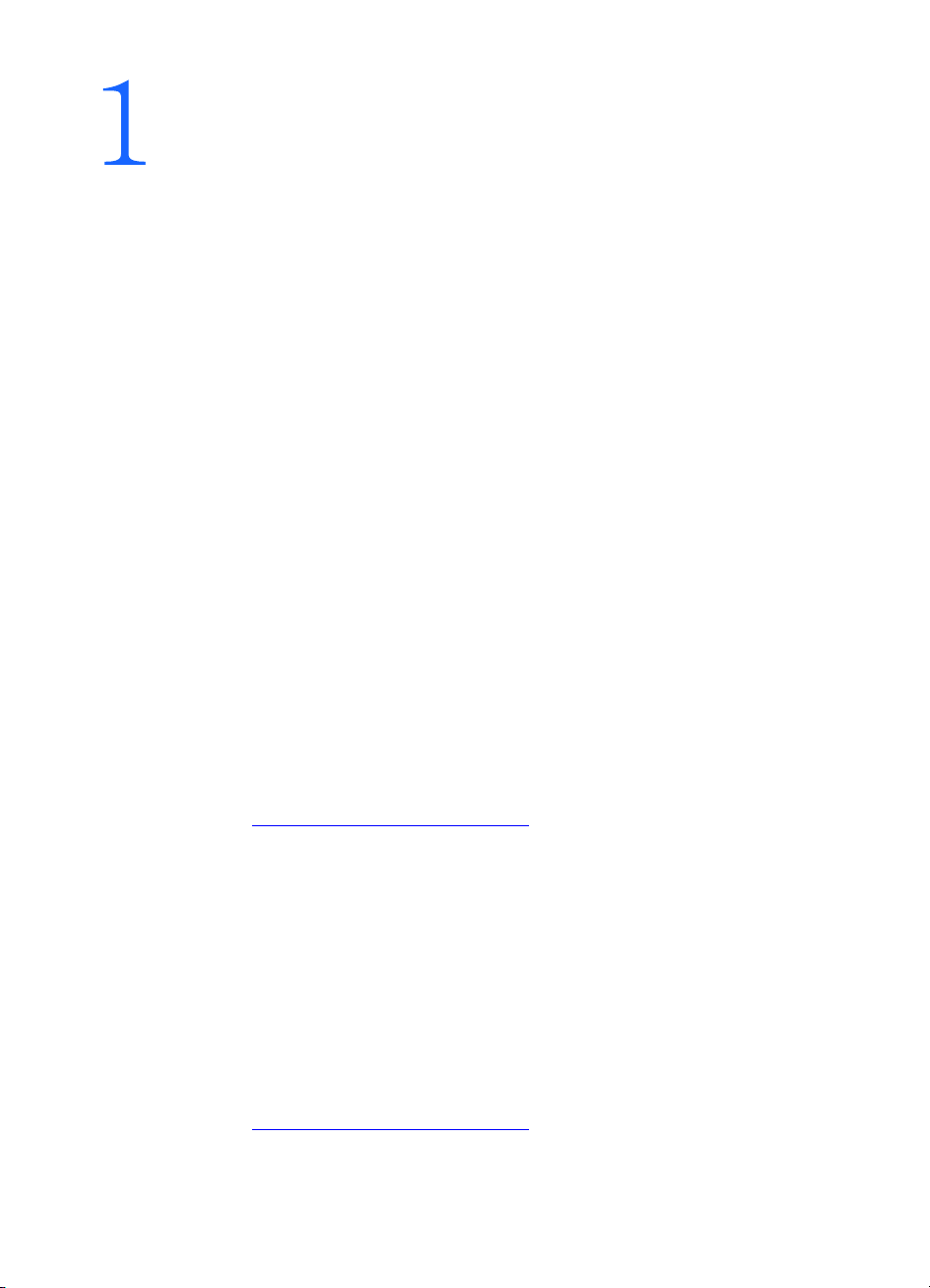
설치
이 프린터는 빠르고 , 전문적인 모바일 인쇄를 제공합니다 . 노트북 , 데스크
톱 , Microsoft
는 PDA 같은 무선 장치 그리고 , CompactFlash 카드를 사용하는 디지털 카메
라와 적외선 연결을 통한 모바일 폰을 이용하여 인쇄할 수 있습니다 . 최대
8.5 x 14in(216 x 356mm) 크기의 용지에 고화질의 출력과 선명한 컬러를 제
공합니다 .
자세한 정보
다음을 통해 프린터에 대한 자세한 정보를 얻을 수 있습니다 .
l 설치 포스터 - 설치 정보를 그림으로 보여줍니다 . 인쇄본이 프린터와
함께 제공됩니다 . 또한 Adobe
에서 볼 수 있습니다 .
l 화면의 사용 설명서 - 프린터 설정과 기본 작업을 완료하는 방법 및 프
린터에서 발생하는 문제를 해결하는 방법을 제공합니다 . 이 설명서는
PDF 파일 및 Microsoft ® HTML 온라인 (CHM) 파일로 제공되며 Starter CD
에서 볼 수 있습니다 . CHM 파일을 보려면 컴퓨터 환경이 Microsoft
Windows 에서 internet Explorer 4.01 이상이어야 합니다 . 컴퓨터가 이
요구사항을 충족시키지 못하면 PDF 버전을 이용하십시오 .
l HP Deskjet 450 PDA (Personal Digital Assistant) 안내서 - PDA 인쇄
지침 , 문제해결 정보 및 기술지원 정보를 제공합니다 . Starter CD 를
사용하여 이 안내서를 PDA 로 전송하거나 인터넷으로
http://www.hp.com/support/dj450
l 규정집 - 중요한 안전 정보를 제공합니다 .
l Toolbox (Windows만 해당 ) - 잉크량, 배터리 충전량에 관한 정보 및 화
면의 사용 설명서 링크를 제공합니다. 또한, 프린터 사용 정보를 알 수
있는 myPrintMileage 를 포함하고 있습니다 .
l 온라인 도움말 (Windows 만 해당 ) - 프린터 드라이버와 Toolbox 사용법
에 관한 정보를 제공합니다 .
l hp instant support
결을 위한 도움말 및 문제 해결 정보를 제공합니다 . 또한 인쇄 형태를
이해하는데 도움을 주는 프린터 사용 정보를 포함하고 있습니다 .
Toolbox 를 통해 이런 e- 서비스에 접속할 수 있습니다 .
l 월드 와이드 웹 - 최신 프린터 정보를 제공합니다 . 자세한 정보는
http://www.hp.com/support/dj450 을 참조하십시오 .
® 포켓 PC 소프트웨어 , Windows ® CE 및 Palm OS ® 에서 운영되
® Acrobat ® PDF 파일 형식으로 Starter CD
에서 다운로드 할 수 있습니다 .
- 웹 기반 도구로서 프린터 문제 발생시 진단 및 해
KOWW 1
-
1
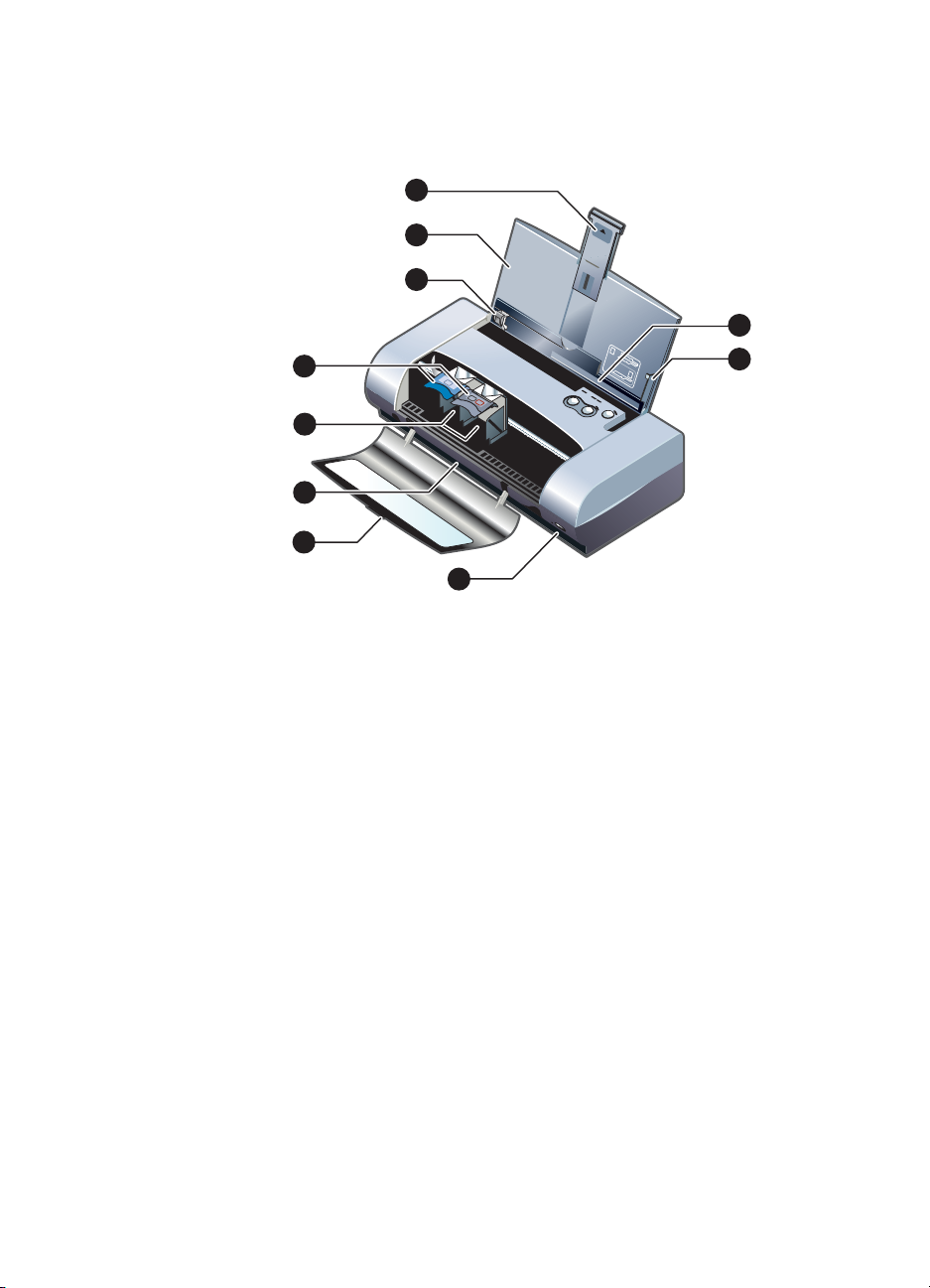
프린터 부품 및 기능 이해
앞면 그림
1
2
3
4
6
7
8
9
57
56
58
10
5
1 입력 용지함 익스텐션 - 대형 용지를 사용하려면 밀어 올립니다 . 이렇
게 하면 용지 공급시 발생하는 문제를 방지합니다 . A5 용지 및 카드를
제외한 모든 용지 사용 시 이것을 위로 당기십시오 .
2 입력 용지함 - 용지를 담는 곳입니다 . 프린터를 사용하지 않을 때 용지
를 제거하고 이 용지함을 닫으십시오 .
3 용지 조정대 - 용지의 너비에 맞게 조절합니다. 용지 끝을 잘 정리하여
용지 비뚤어짐을 방지합니다 .
4 카드 슬롯 - 4 x 6in 크기의 색인 카드 , 작은 포토 용지 및 우편엽서
같은 4.72in(120mm) 이하 너비의 용지를 공급하기 위하여 아래로 접어
내립니다 . 용지가 인쇄 여백과 적절히 일치하는지 점검합니다 .
5 정렬 조정대 - 입력 용지함에서 프린터로 들어가는 편지지 또는 A4 용지
등 보다 큰 용지를 조정하는 역할을 합니다 . 용지가 인쇄 여백과 적절
히 일치하는지 점검합니다 .
6 인쇄 카트리지 래치 - 인쇄 카트리지 제거 및 삽입을 용이하게 합니다.
들어올리면 각 인쇄 카트리지가 소켓으로부터 제거됩니다 .
7 인쇄 카트리지 소켓 - 인쇄 카트리지를 담는 곳입니다 .
8 출력 슬롯 - 용지가 프린터를 통해 이곳으로 빠져나옵니다 .
9 앞면 덮개 - 인쇄 카트리지로의 접근 및 용지 걸림을 해결하기 위한 접
근을 제공합니다 . 이 덮개는 인쇄 시 반드시 닫혀 있어야 합니다 .
10 적외선 포트 - 노트북 또는 PDA 와 같은 적외선 송출 장치를 이용해 인
쇄를 가능하게 합니다 .
1-2 KOWW
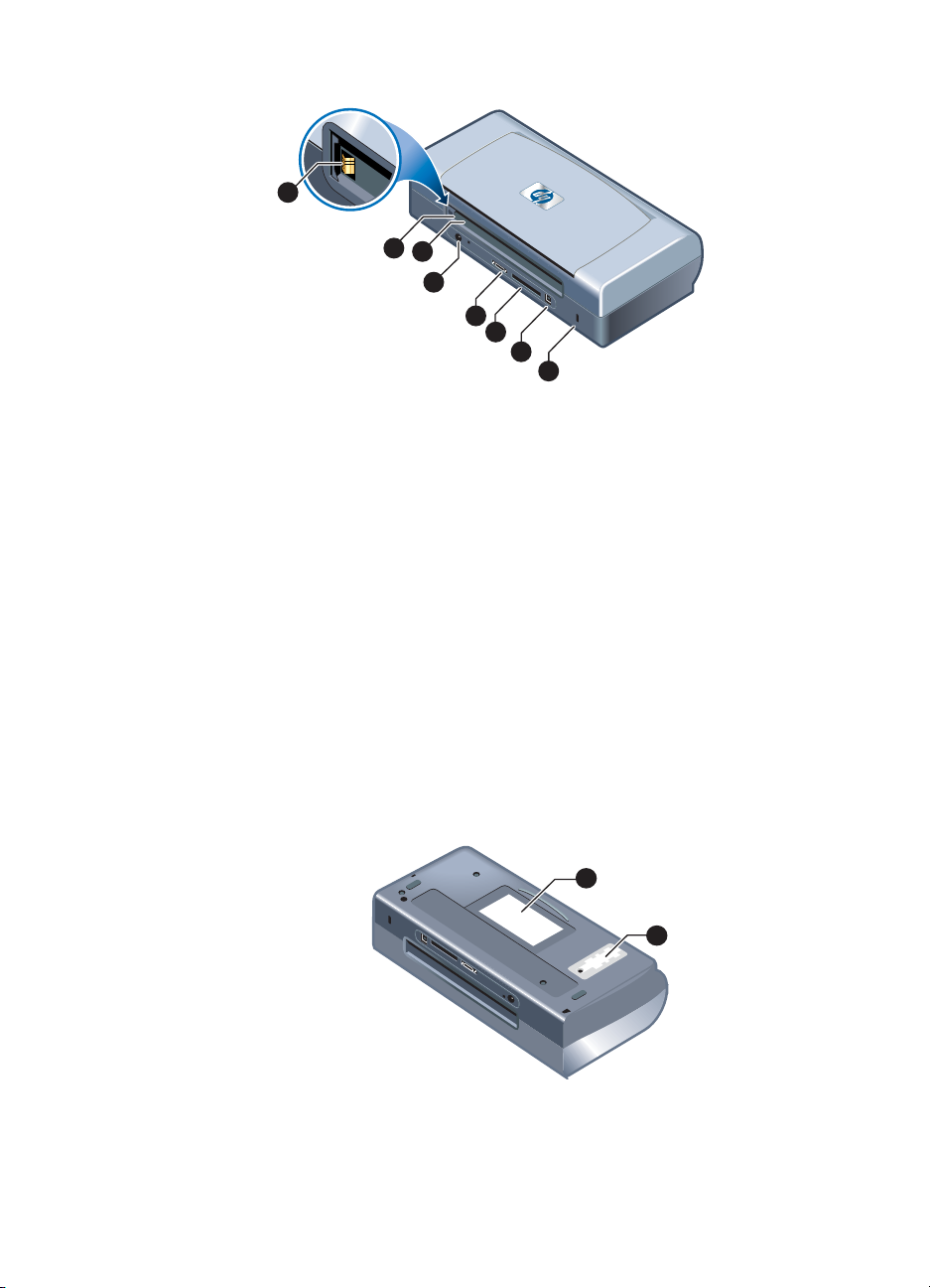
뒷면 그림
1
2
3
4
5
6
7
8
1 배터리 접촉 부분 - 선택적으로 배터리 ( 부 품번호 C8222A, HP 소모품 및
액세서리 참조 ) 를 사용한 전원 공급시 접촉 부분을 제공합니다 .
2
배터리 덮개 -
3 배터리 슬롯 - 여기에 배터리를 삽입합니다 .
4 전원 연결구 - 여기에 전원 코드를 연결합니다 .
5 병렬 포트 - 여기에 병렬 케이블을 연결합니다 .
6 CompactFlash 카드 슬롯 - Bluetooth 연결을 통해 인쇄할 수 있도록
Bluetooth CF 를 삽입합니다 . 또한 , 디지털 카메라로 찍은 사진을 인쇄
하기 위해 CF 카드 I, II 형을 삽입합니다 .
7 USB (Universal Serial Bus) 포트 - 여기에 USB 케이블을 연결합니다 .
8 Kensington 록 커넥터 - 케이블 록으로 프린터의 도난을 방지합니다 .
Kensington MicroSaver
터 상점에서 구입할 수 있습니다 .
배터리를 설치하지 않을 때 배터리 삽입 부분을 가려줍니다 .
® 록 시스템은 이 연결구에 연결하며 시중의 컴퓨
바닥면 그림
1
2
1 카드 홀더 - 여기에 명함을 놓습니다 .
2 교체 가능한 잉크 서비스 모듈 덮개 - 잉크 서비스 모듈로의 액세스를
제공합니다 . 교체 가능 잉크 서비스 모듈 항목을 참조하십시오 .
KOWW 1
-
3
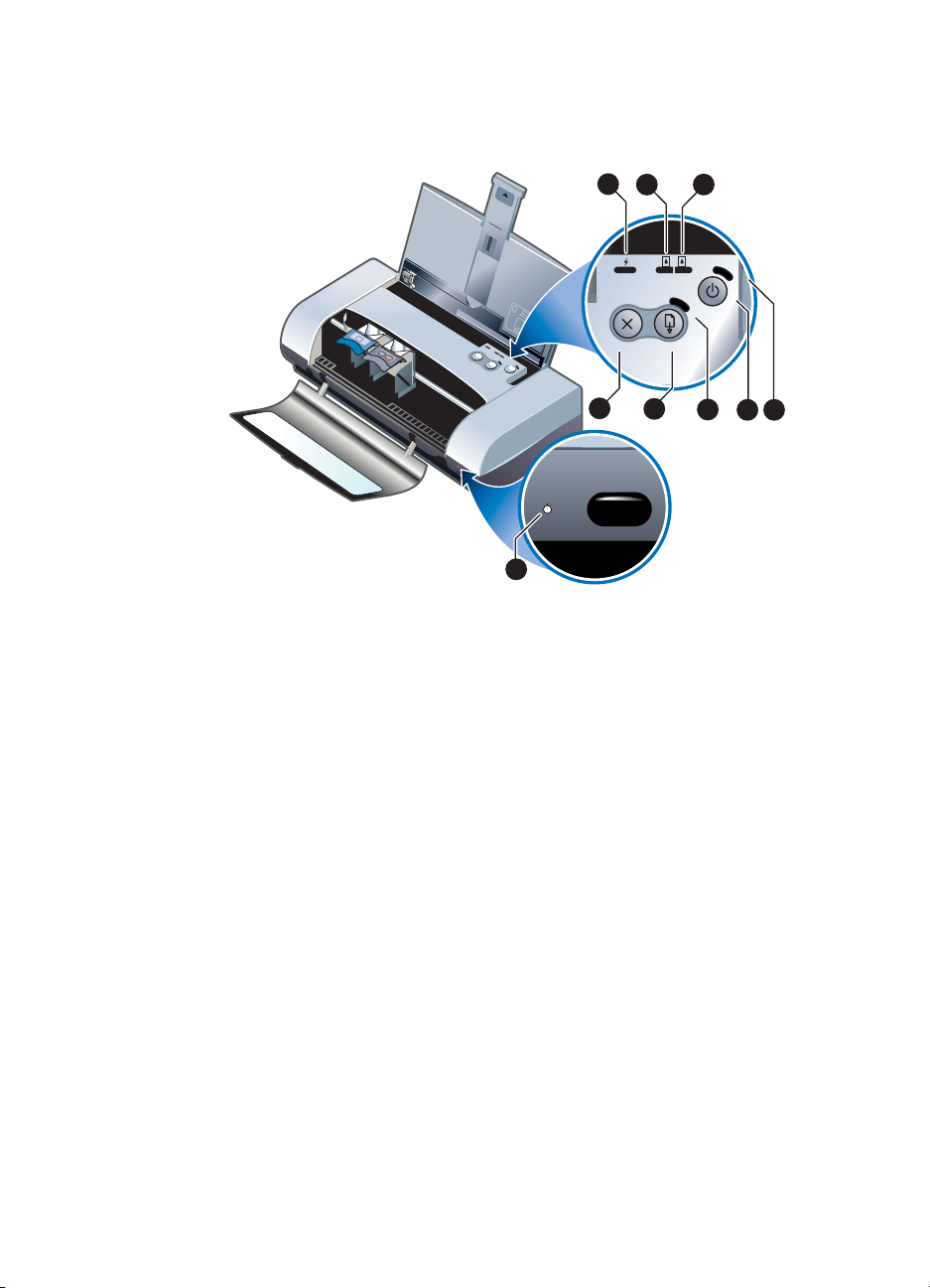
프린터 단추 및 LED 이해
LED 조합 목록 및 각 조합의 의미를 확인하려면 LED 참조 항목을 참조하십시오
1
57
56
58
4
9
3
2
6
857
1 배터리 충전 LED - 배터리 충전시 초록색입니다 . 배터리에 장애시 빨강
색입니다 .
2 왼쪽 인쇄 카트리지 LED - 컬러 인쇄 카트리지의 잉크가 부족할 때 노랑
색이며 교체가 필요하면 깜박거립니다 .
3 오른쪽 인쇄 카트리지 LED - 검정색 또는 사진 인쇄 카트리지의 잉크가
부족할 때 노랑색이며 교체가 필요하면 깜박거립니다 .
4
취소 단추 - 현재 인쇄 작업을 취소합니다. 인쇄 작업 취소 소요 시간은
작업의 크기에 따라 다릅니다 . 인쇄 대기열에 있는 작업을 취소하려면
취소 단추를 한번만 누릅니다 .
5
재시작 단추 - 대기 중이거나 용지 추가 등의 이유로 일시 중지한 인쇄
작업을 다시 시작합니다 .
6 재시작 LED
- 인쇄 작업이 대기 중일때 노랑색입니다. 사용자 간섭( 예 :
용지 걸림 제거 , 열린 덮개 닫기 등 ) 이 필요할 때는 깜박거립니다 .
7 전원 단추 - 프린터를 켜거나 끕니다 .
8 전원 LED - AC 어댑터를 사용하거나 배터리 충전량이 41-100% 이고 프린
터가 켜져 있으면 초록색입니다 . 배터리에 의한 전원 공급 시 , 배터리
충전량이 41-100% 이면 노랑색이고 10% 이하이면 빨강색입니다 . 인쇄
중일 때는 깜박거립니다 .
9 적외선 LED - 적외선 송신 장치로부터 인쇄작업을 수신중일 때 초록색
입니다 .
.
1-4 KOWW
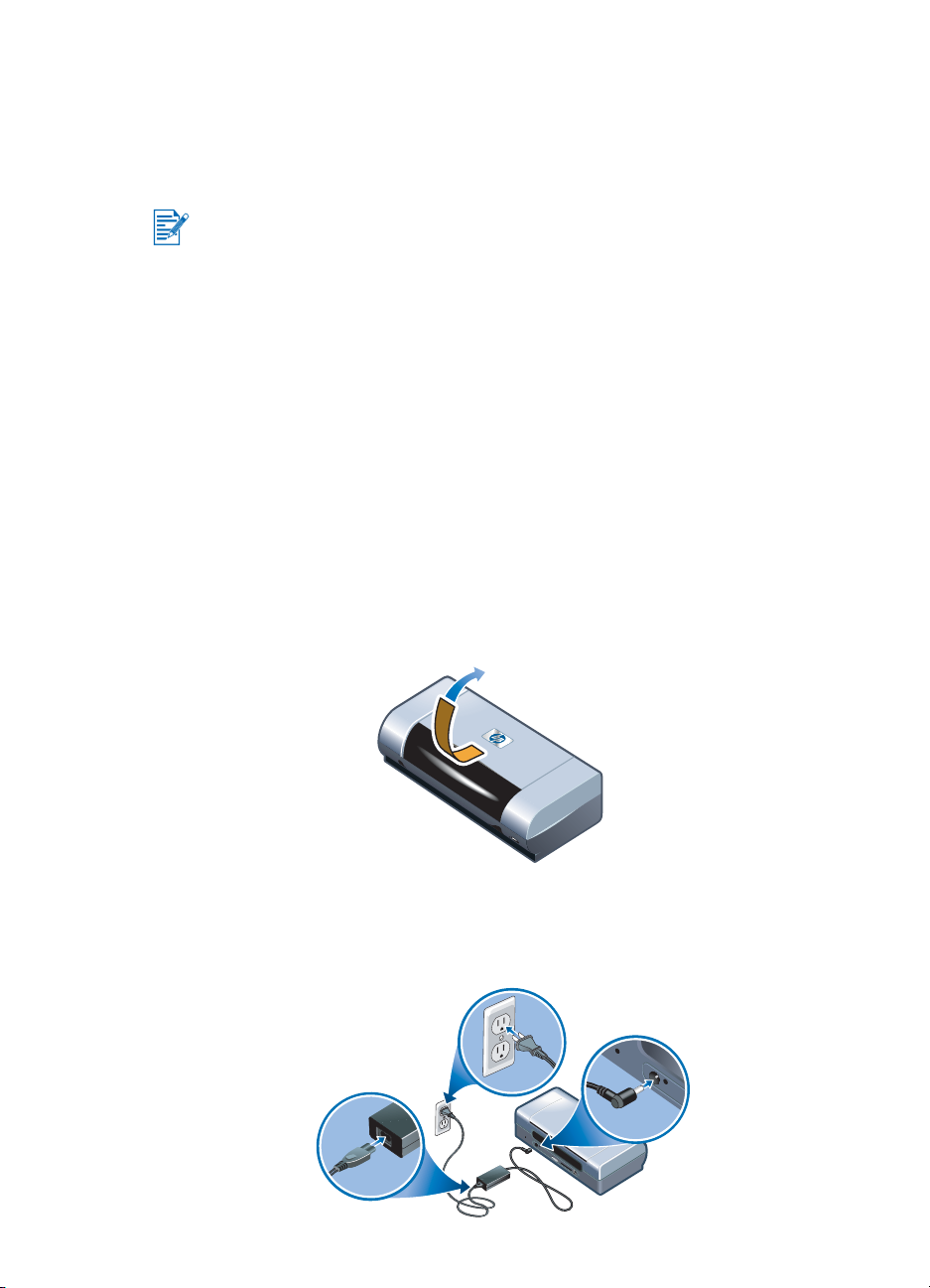
프린터 설치
1 단계 : 상자 안의 내용물 확인
상자 안에 포함되어 있어야 할 모든 부품에 대한 그림 설명은 설치 포스터를
참조하십시오 .
1 HP Deskjet 450 프린터
2 인쇄 카트리지 2 개 - 검정색 (HP No. 56) 1 개 및 컬러 (HP No. 57) 1 개
3 전원 어댑터
4 전원 코드
5 병렬 케이블
6 배터리 ( 선택사항 , HP Deskjet 450CBi 프린터와 함께 제공 )
7 Starter CD
8 설치 포스터
9 참조 안내서
10 규정집
2 단계 : 프린터의 포장을 제거합니다
프린터의 포장을 푼 다음 용지함에서 포장 테이프와 모든 포장 재료를 제거
하십시오 .
3 단계 : 전원 코드를 연결하십시오
전원 어댑터를 전원 코드 및 프린터에 연결하십시오 . 전원 코드를 꽂고 전
원이 공급되는지 확인하십시오 .
3
1
2
KOWW 1
-
5
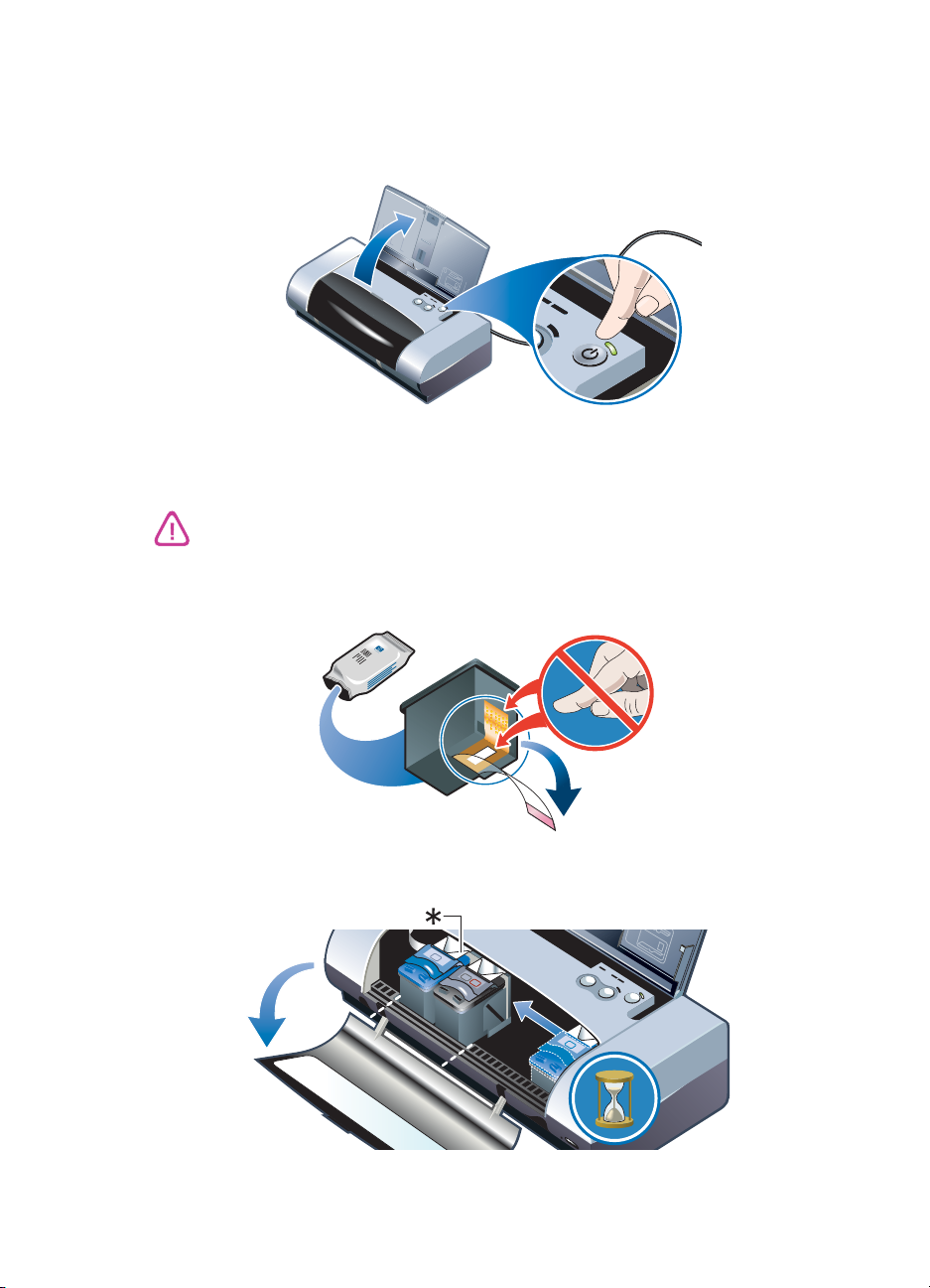
4 단계 : 프린터를 켭니다
57
58
56
57
1 입력 용지함을 들어 올려서 엽니다 .
2
전원 단추를 눌러 프린터를 켭니다 .
5 단계 : 인쇄 카트리지 설치
먼지등에 의한 막힘 , 잉크 불량 그리고 전기 연결 불량을 방지하기 위하여
인쇄 카트리지에 있는 잉크 노즐 또는 구리 접촉 부분을 만지지 마십시오 .
1 패키지에서 인쇄 카트리지를 꺼내고 각 카트리지의 컬러 탭을 당겨 보
호 필름을 제거하십시오 .
2 앞면 덮개를 여십시오 . 캐리지가 " 인쇄 카트리지 교체 " 위치에 올 때
까지 기다리십시오 . 단지 몇 초밖에 소요되지 않습니다 .
*
인쇄 카트리지 교체 위치 .
1-6 KOWW
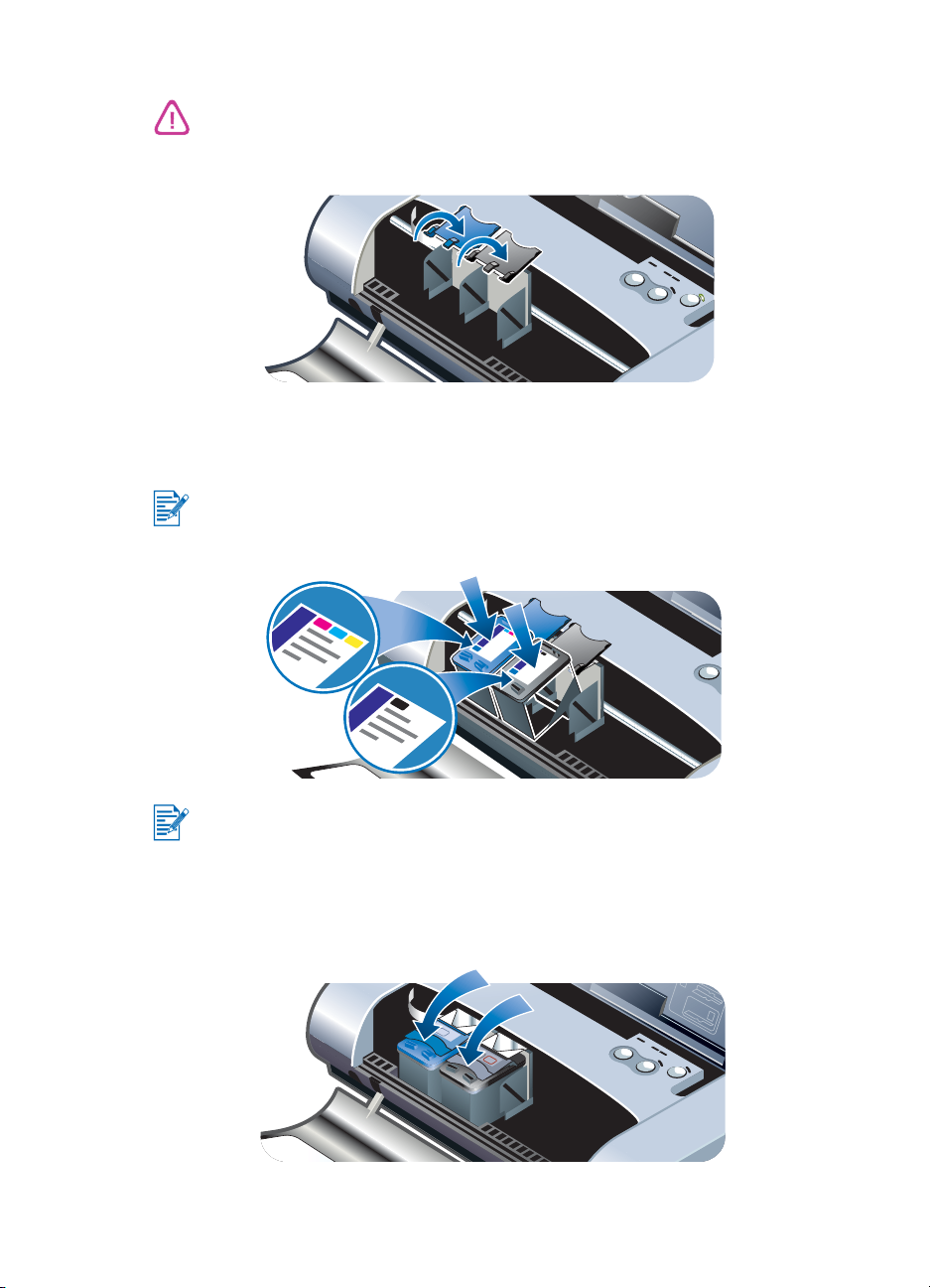
캐리지가 " 인쇄 카트리지 교체 " 위치에 있을 때만 인쇄 카트리지를 교체하
57
56
56
57
57
58
56
거나 설치하십시오 .
3 인쇄 카트리지 래치를 올립니다 .
4 각각의 인쇄 카트리지를 정확한 소켓 ( 왼쪽 소켓에 HP No. 57; 오른쪽
소켓에 HP No. 56 또는 58) 에 삽입하십시오 . 인쇄 카트리지를 뒤로 조
금 기울여서 삽입해야 합니다 .
인쇄 카트리지가 소켓에 꼭 맞지 않으면 인쇄 카트리지를 올바른 소켓에 삽
입하는지 확인하십시오 . 각 소켓에 정확한 제품 번호의 레이블이 있습니다
.
또한 본 프린터는 자주 사용하지 않는 사용자들을 위한 절약형 인쇄 카트리
지 (HP No. C8727A 검정색 인쇄 카트리지 및 HP No. C8728A 컬러 인쇄 카트
리지 ) 사용을 허용합니다 . HP 소모품 및 액세서리 항목을 참조하십시오 .
5 인쇄 카트리지 래치를 닫으십시오 . 카트리지를 정확하게 삽입하면 래치
를 닫을 때 카트리지가 부드럽게 소켓에 꽂아집니다 . 래치를 눌러 카트
리지에 고정하십시오 .
6 앞면 덮개를 닫습니다 . 인쇄 카트리지 초기화 절차가 끝나고 캐리지가 프
린터 오른쪽 원래의 위치로 돌아갈 때까지 프린터를 사용하지 마십시오 .
KOWW 1
-
7
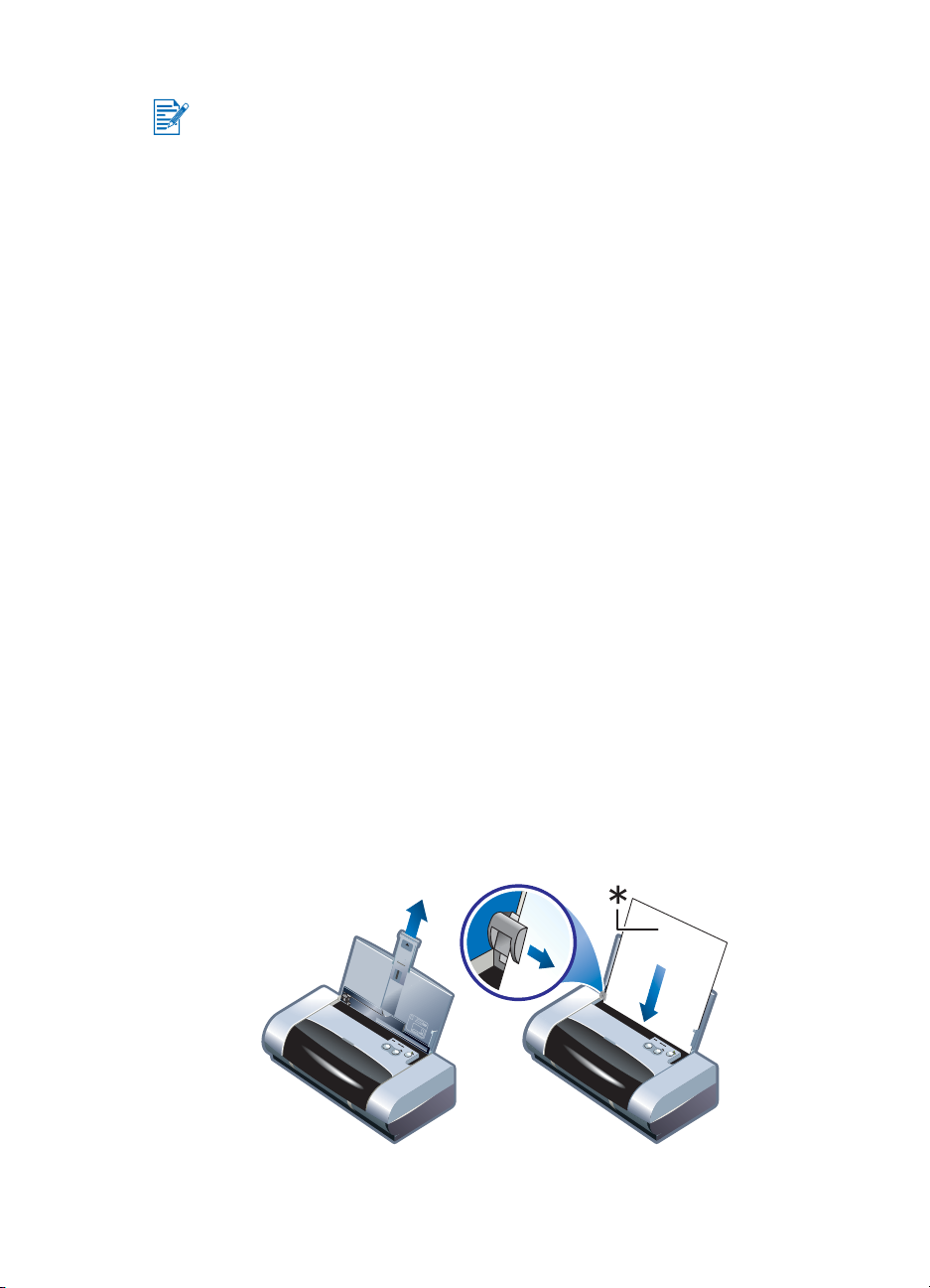
인쇄 카트리지 초기화가 끝날 때까지 앞면 덮개를 열어서는 안 됩니다 .
6 단계 : 소프트웨어 설치
Starter CD 로 프린터 소프트웨어를 설치한 후 병렬 또는 USB 케이블에 연결
합니다 . 자세한 내용은 소프트웨어 설치 .항목을 참조하십시오 .
7 단계 : ( 필요한 경우 ) 프린터 케이블을 연결하
십시오
Windows 의 경우
컴퓨터에 USB 포트가 있고 Microsoft ® Windows ® 98, Windows Me 또는
Windows 2000 을 사용 중인 경우 USB 케이블을 사용해 프린터와 컴퓨터를 연
결하십시오 .
Windows NT
와 함께 제공되는 병렬 케이블을 이용하여 프린터를 컴퓨터에 연결할 수 있
습니다 .
적외선 연결에 대한 내용은 적외선 인쇄 항목을 참조하십시오 .
Macintosh 의 경우
컴퓨터에 USB 포트가 있는 경우 USB 케이블을 사용해 프린터와 컴퓨터를 연
결할 수 있습니다 .
® 버전 4.0 을 사용하거나 USB 구성이 없는 컴퓨터의 경우 프린터
8 단계 : 용지 넣기
1 입력 용지함의 익스텐션을 밀어 올립니다 .
2 용지를 입력 용지함에 넣으십시오 . 입력 용지함은 일반 용지 45 매 또
는 0.18in (4.5mm) 두께 이하의 용지 다발까지 지원합니다 .
3 용지 조정대를 용지 끝에 맞춥니다 .
1
3
2
용지 선택 및 넣기에 대한 자세한 내용은 인쇄 용지 선택 및 사용 항목을 참조
하십시오 . 지원되는 용지에 대한 내용은 프린터 사양 항목을 참조하십시오 .
1-8 KOWW
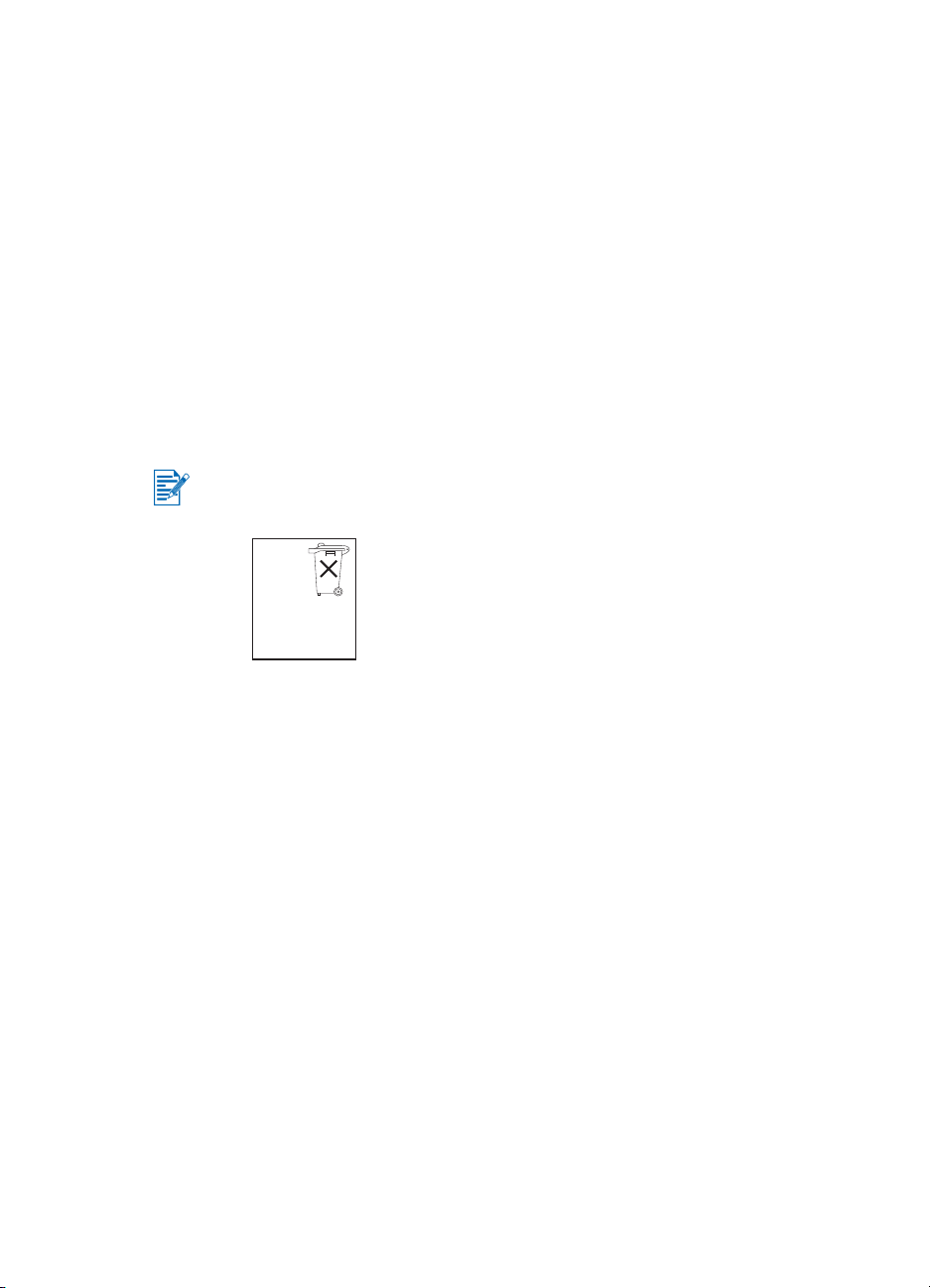
9 단계 : 인쇄 카트리지 정렬
새 인쇄 카트리지를 설치한 후 인쇄 품질을 높이기 위해 반드시 정렬작업을
수행해야 합니다 . 자세한 내용은 인쇄 카트리지 정렬 항목을 참조하십시오 .
배터리 사용 ( 선택사항 )
리튬 - 이온 재충전용 배터리는 HP Deskjet 450CBi 프린터와 함께 제공됩니
다 . 또한 옵션 액세서리 ( 부품 번호 C8222A, HP 소모품 및 액세서리 참조 )
로서 별도로 구입할 수 있습니다 .
배터리 안전
l 이 프린터에는 C8222A 배터리만 사용하십시오 .
리튬 - 이온 재충전용 배터리에는 수은이 포함되어 있지 않습니다 .
배터리는 수명이 다한 후 재활용 또는 적절한 방법으로 처리해야 합니다 .
Batterij niet
weggooien
maar inleveren
als KCA.
l 배터리 폐기 처분시, 배터리 처분 및 재활용에 따른 지역적인 제한 사항
에 대해서는 지역을 담당하는 쓰레기 처리 업체에 문의하십시오 .
l 배터리를 부적절하게 대체하거나 소각하면 폭발할 위험이 있습니다 . 회
선을 단락시키지 마십시오 .
l 교체용 배터리를 구매하려면 현지 대리점이나 HP 영업소로 연락하십시
오. HP 소모품 및 액세서리 항목을 참조하십시오 .
l 화재, 화상 또는 배터리 손상의 위험을 피하기 위해 금속 물질에 배터리
접촉 부분이 닿지 않도록 하십시오 .
l
배터리를 분해하지 마십시오 . 배터리 내부에는 서비스할 부품이 없습니다 .
l 손상되거나 전류가 새는 배터리는 주의하여 다루십시오 . 전해 물질이
몸에 닿으면 비눗물로 노출된 부분을 씻으십시오 . 눈에 닿으면 15 분간
물로 눈을 세척하시고 의료 조치를 취하십시오 .
l 보관시 50 C(122 F) 이상 또는 -20 C(4 F) 이하의 온도에 배터리를 노출
시키지 마십시오 .
KOWW 1
-
9
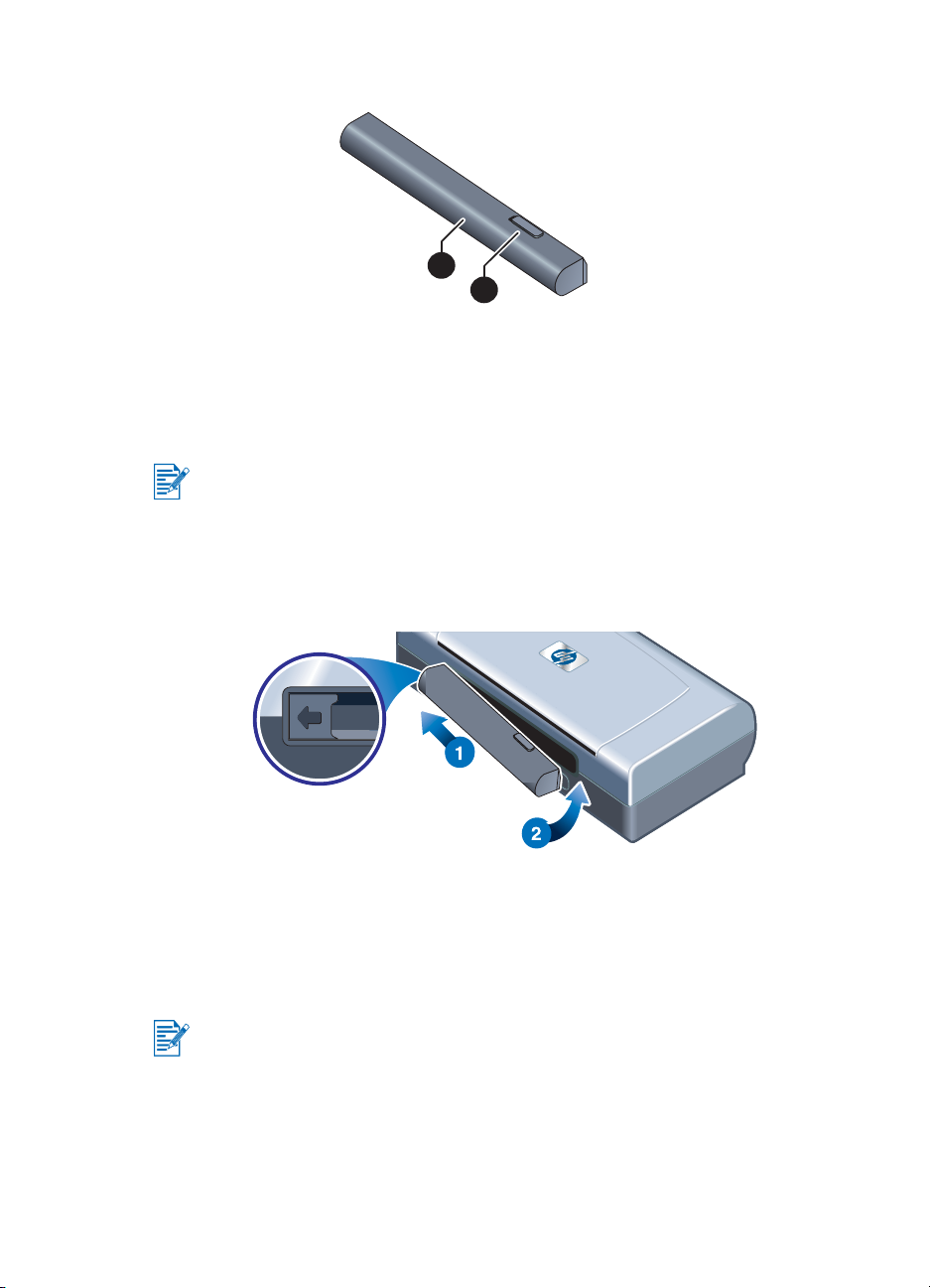
배터리 이해
1
2
1 배터리 - 프린터에 전원을 제공합니다 .
2 배터리 해제 슬라이더 - 옆으로 밀어서 배터리를 제거합니다 .
배터리 설치
프린터 켜짐 또는 꺼짐에 상관없이 배터리를 설치할 수 있습니다 .
1 배터리 접촉 부분에 서로 닿을 때까지 다음 그림에서표시한 각도로 배
터리 슬롯에 밀어 넣습니다 . 이렇게 하면 배터리 덮개가 밀려서 열립니
다.
2 찰칵 소리가 날 때까지 배터리 슬롯에 배터리를 밀어 넣으십시오 .
배터리 충전 및 사용
사용 전에 배터리를 완전히 재충전합니다 . 충전 시 배터리가 따뜻해지는 것
은 정상입니다 . 서류 가방 또는 다른 폐쇄 공간에서 배터리를 충전하면 과
열될 수 있습니다 .
보통 AC 콘센트에 꽂은 AC 어댑터는 만지면 따뜻합니다 .
1 배터리를 설치하십시오 .
2 AC 어댑터를 꽂은 후 프린터를 켜십시오 . 배터리 충전 LED 는 충전 시
초록색이며 배터리가 완전히 충전되면 꺼집니다 .
배터리가 완전히 충전되면 AC 전원에 연결하지 않고도 프린터를 사용할 수
있습니다 .
1-10 KOWW
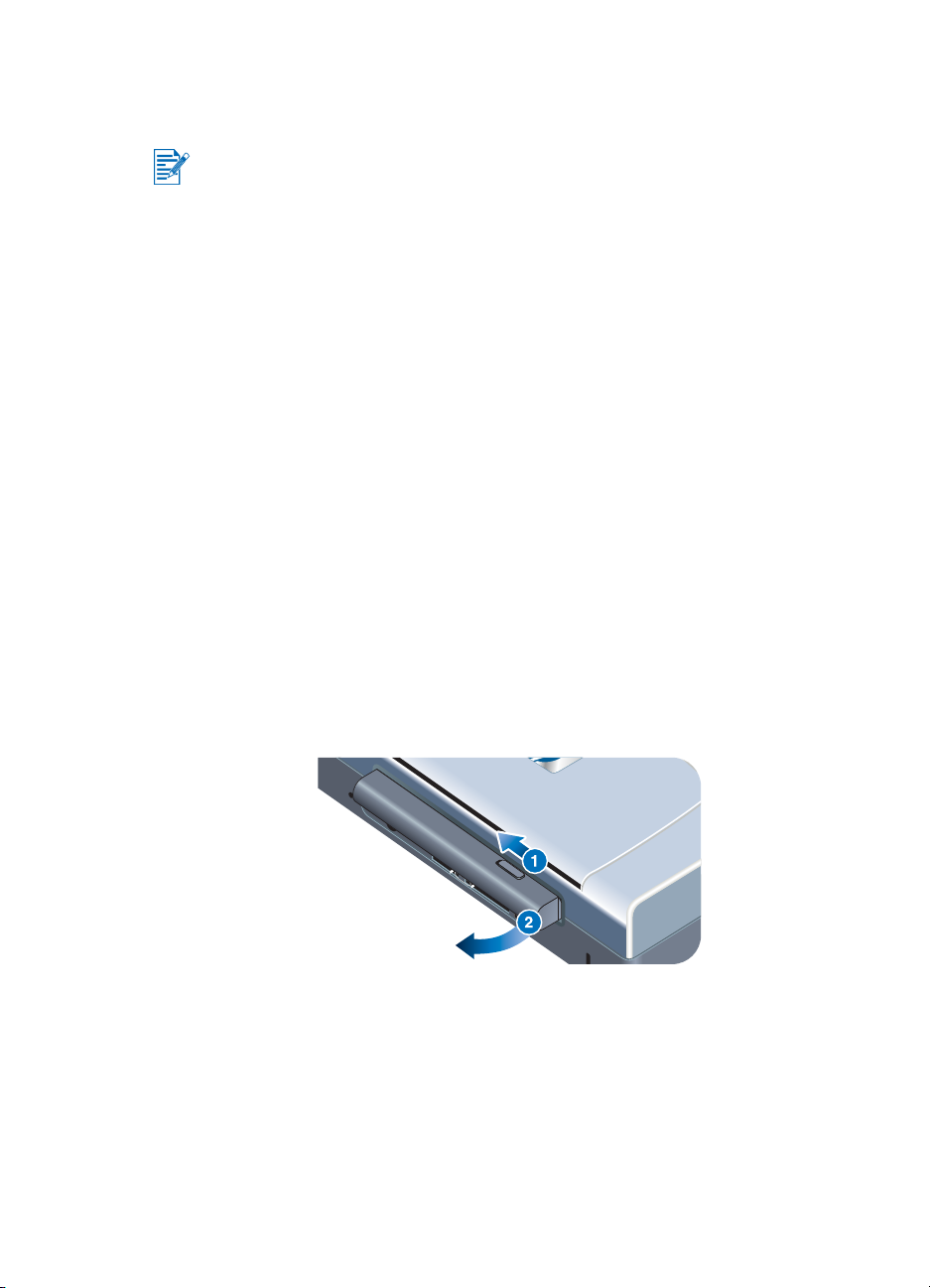
주의
배터리를 충전 또는 사용 시 다음 사항을 주의하십시오 .
l 배터리 충전은 1 시간 30 분 정도 소요됩니다 .
l 배터리 충전 LED는 배터리 충전 시 초록색입니다. 배터리 장애 및 교체
필요가 있을 경우에는 빨강색입니다 .
l 전원 LED 는 배터리 충전량이 41-100% 이면 초록색이고 10-40% 이하이면
빨강색입니다 . 전원 LED 가 노랑색이면 배터리를 충전하십시오 . LED 가
빨강색이면 가능한 빨리 배터리를 충전하십시오 . 배터리 상태는
ToolBox 의 프린터 상태 탭에서도 볼 수 있습니다 .
l 배터리가 부족하면 AC 어댑터를 꽂아 충전하거나 이미 충전된 배터리와
교체하십시오 .
l 완전히 충전된 배터리는 약 350 페이지를 인쇄할 수 있으며 인쇄 작업의
복잡성에 따라 약간씩 다릅니다 .
l 프린터에 10 분 동안 작업이 없으면 배터리 전원을 보존하기 위해 절전
모드로 바뀝니다 .
l 배터리를 장기 보관하려면 사전에 충분히 충전하십시오 . 배터리를 6 개
월 이상 충전하지 않은 ( 비어 있는 ) 상태로 두지 마십시오 .
l 배터리 주기 및 용량을 최대화하기 위해 다음의 온도 지침을 준수하십
시오 .
l 충전 : 320 - 40 C (32 - 104 F)
l 사용 및 보관: -20 - 50 C (-4 - 122 F)
배터리 제거
1 화살표 방향으로 배터리 해제 슬라이더를 밉니다 .
2 배터리를 제거합니다 .
KOWW 1
-
11
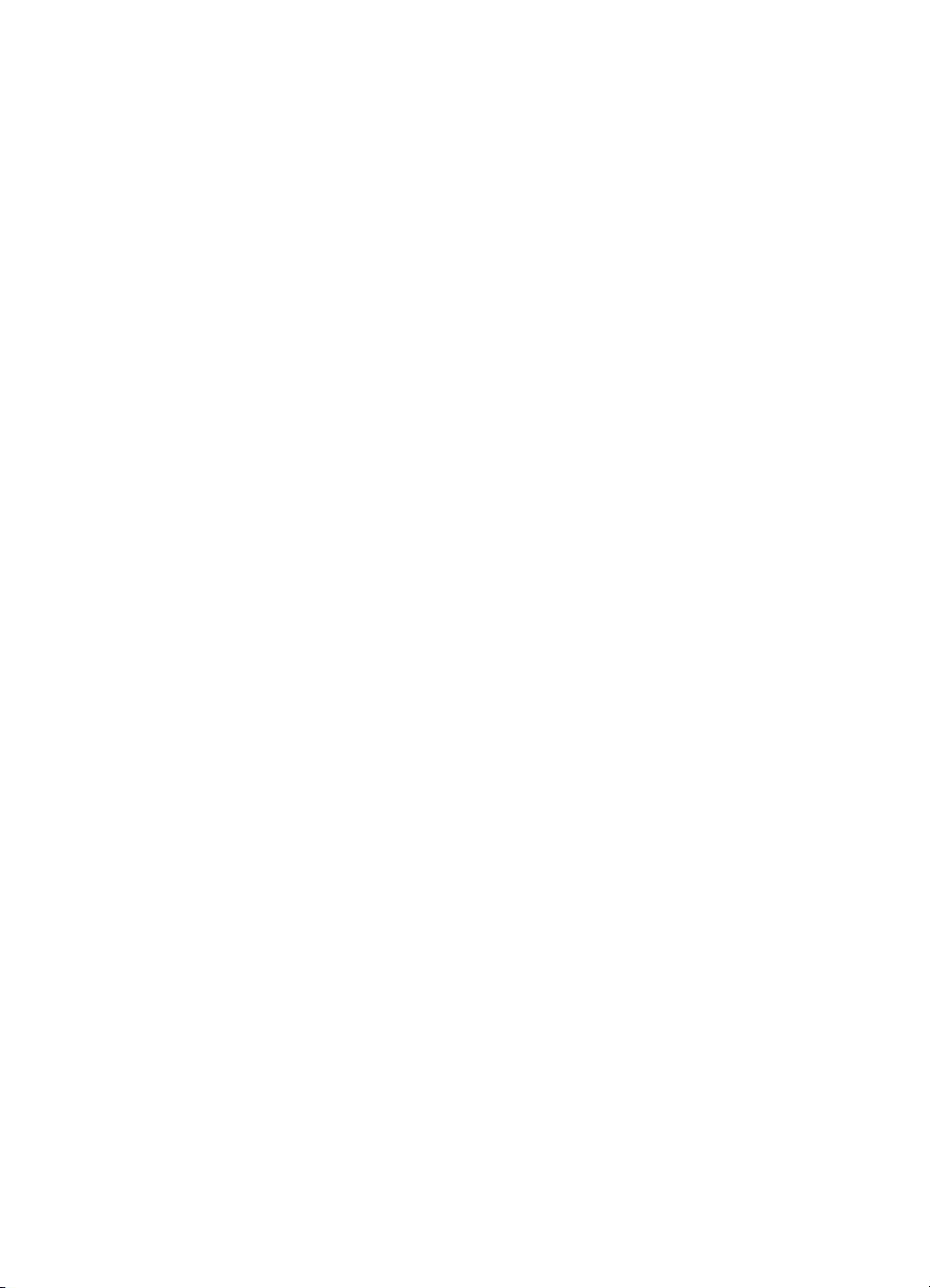
여행 정보
프린터를 가지고 여행할 경우 아래의 정보를 참조하시면 도움이 될 것입니다 .
l
l 운반용 케이스( 부품 번호 C8232A, HP 소모품 및 액세서리 참조)에 프린
l 전원 단추를 눌러 프린터를 끄십시오 . 이렇게 하면 인쇄 카트리지를 프
l 프린터 케이블 및 프린터의 전원 어댑터를 제거하십시오 . 입력 용지함
l 다른 국가 및 지역으로 여행할 경우 필요한 플러그 어댑터를 준비하십
l 프린터와 함께 제공된 전원 어댑터만 사용하십시오 . 다른 변압기 또는
l 1 개월 이상 프린터를 사용하지 않는 경우 배터리를 제거하여 두십시오 .
여분의 검정색 또는 사진 인쇄 카트리지를 가지고 가는 경우 잉크가 새지
않도록 여행용 홀더 (부품 번호 C8233A, HP 소모품 및 액세서리 참조 ) 에
넣어 운반하십시오 .
터를 넣어 운반할 수 있습니다 . 운반용 케이스에는 노트북과 프린터를
위한 칸막이가 있습니다 . 노트북과 프린터를 따로 운반할 때에는 칸막
이를 제거할 수도 있습니다 .
린터의 오른쪽 원래 위치로 환원하여 고정시킵니다 .
익스텐션을 아래로 밀어 넣은 후 입력 용지함을 닫으십시오 .
시오 .
변환기를 사용하지 마십시오 . 전원 어댑터는 100 - 240V, 50 - 60Hz 의
AC 전원에 사용할 수 있습니다 .
1-12 KOWW
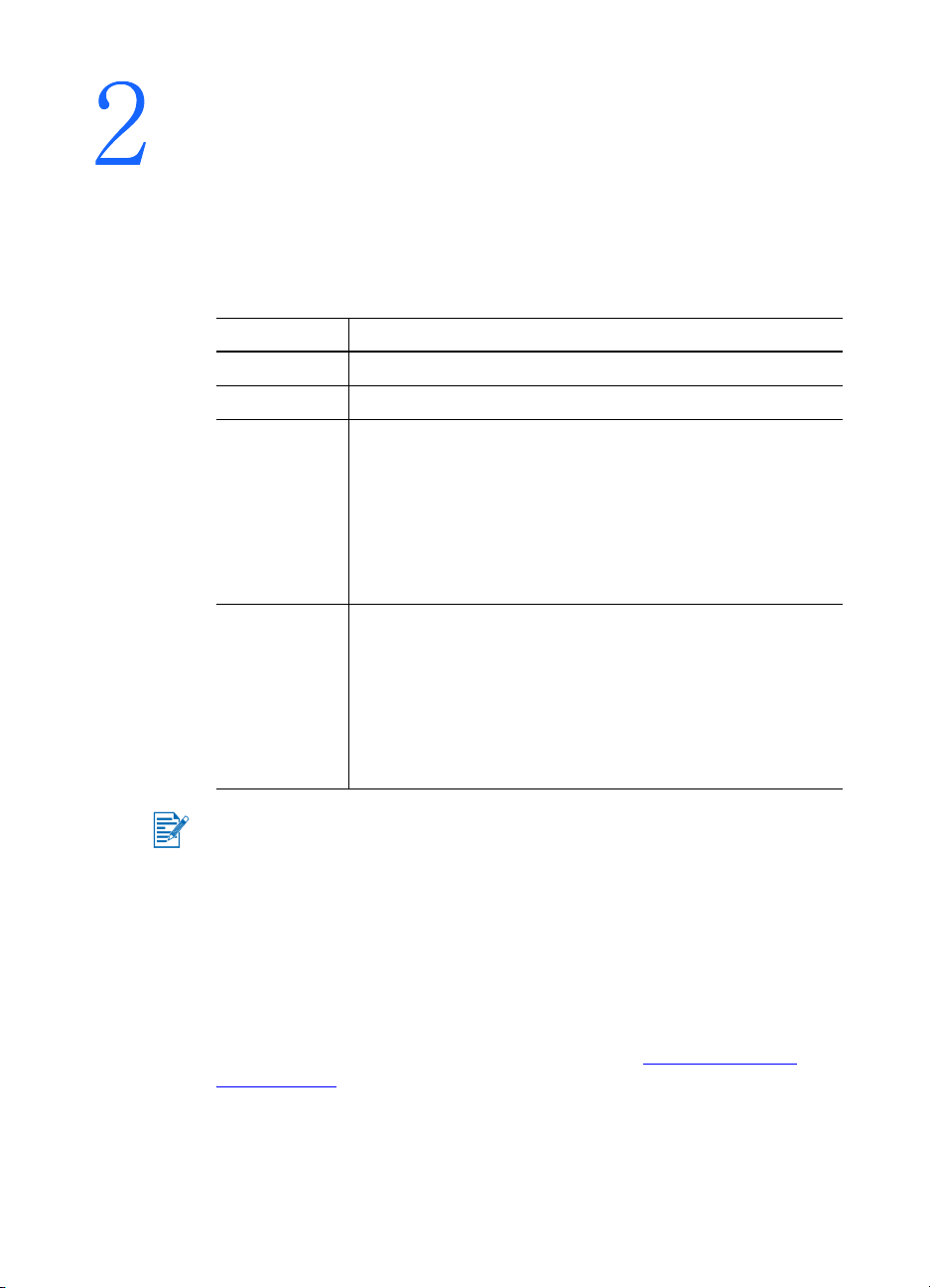
소프트웨어 설치
이 장에서는 PDA 및 여러 종류의 연결과 장치를 통한 인쇄용 프린터 소프트
웨어 설치 방법에 대해 다룹니다 .
연결 필요한 소프트웨어
USB Windows 또는 Macintosh 프린터 드라이버
병렬 Windows 프린터 드라이버
적외선
Bluetooth
l 노트북 , 파워북 ( 적외선 사용 가능 )
- 장치 고유의 소프트웨어
l 포켓 PC 하드웨어
- 장치 고유의 소프트웨어 또는 그 외 소프트웨어 ( 상
세한 정보는 제품 웹사이트를 참조하십시오 .)
l Palm OS PDA
- BtPrint
l 노트북 , 파워북 (Bluetooth 사용 가능 )
- 장치 고유의 소프트웨어
l 포켓 PC 하드웨어
- 장치 고유의 소프트웨어 또는 그 외 소프트웨어 ( 상
세한 정보는 제품 웹사이트를 참조하십시오 .)
l Palm OS PDA
BtPrint
DPOF(Digital Print Order Format) 파일을 사용하는 CompactFlash 카드(I ,
II 형 ) 로부터의 인쇄도 지원됩니다 . 디지털 카메라 사진 인쇄 항목을 참조
하십시오 .
프린터 드라이버 설치 (Windows 및 Macintosh)
프린터 드라이버는 컴퓨터와 프린터 간의 통신을 가능하게 합니다 . 프린터
의 기능을 최대로 활용하려면 Starter CD 의 프린터 드라이버 중 하나를 반
드시 컴퓨터에 설치해야 합니다 .
CD-ROM 드라이브를 사용할 수 없으면 인터넷을 통해 http://www.hp.com/
support/cp1700 에서 프린터 소프트웨어를 다운로드할 수 있습니다 . 또한 이
웹 사이트에서 업데이트된 프린터 소프트웨어를 다운로드할 수도 있습니다 .
프린터 드라이버의 사용 또는 프린터 드라이버의 설정 변경에 대한 내용은
노트북 및 데스크톱에서 인쇄 (Windows) 항목을 참조하십시오 .
KOWW 2
-
1
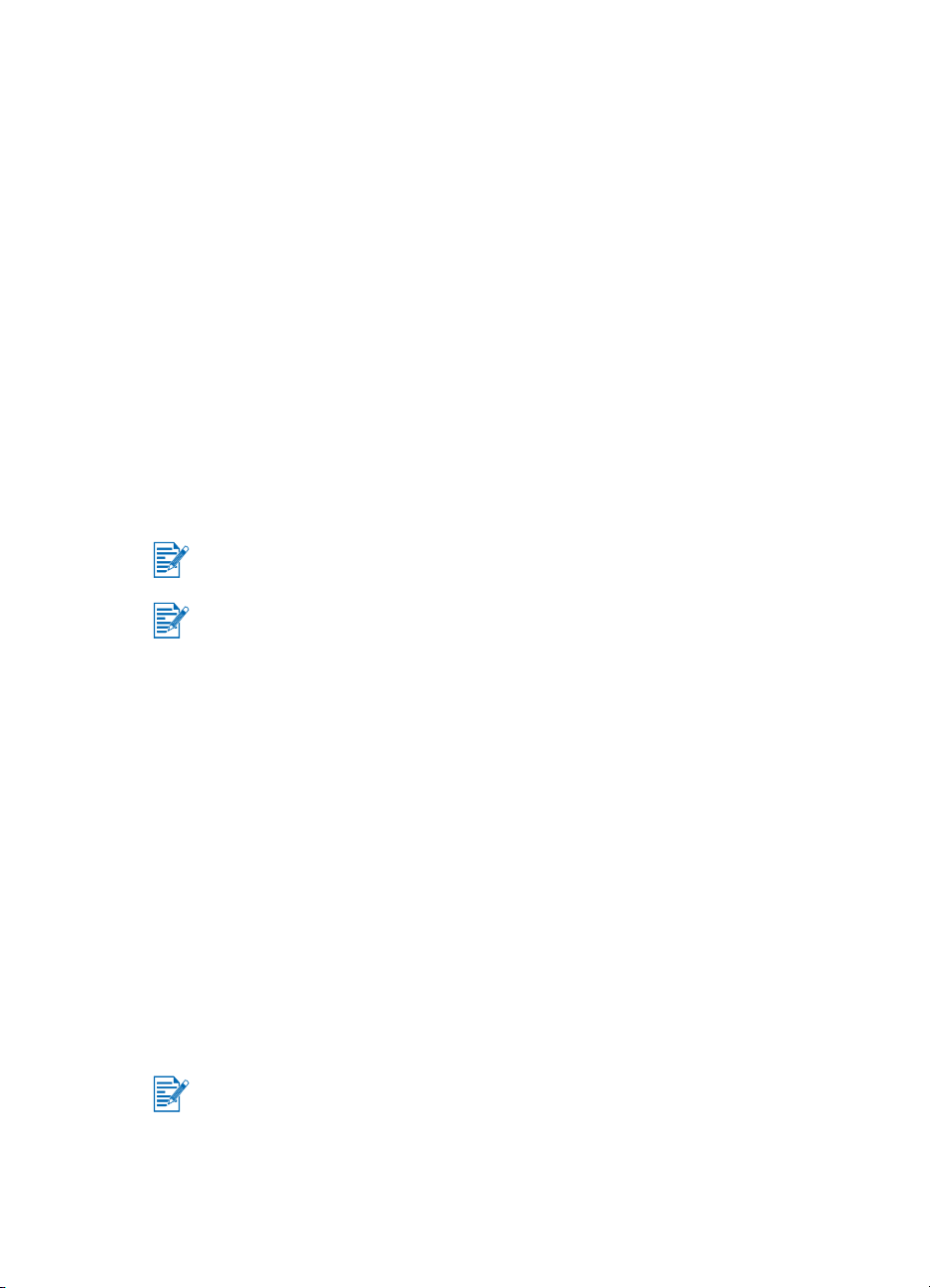
Windows 의 경우
프린터 드라이버 소프트웨어는 Windows NT 4.0, Windows 98 이상에서 실행
되며 이를 사용하여 USB 또는 병렬 케이블을 통해 인쇄할 수 있습니다 .
설치 소프트웨어는 현재 사용하는 운영체제의 버전을 알아냅니다 . 새로운
버전의 Windows 를 설치할 경우에는 프린터 드라이버를 반드시 재설치해야
합니다 . 예를 들어 , Window 98 에서 Windows 2000 으로 업그레이드할 경우
프린터 드라이버를 반드시 재설치해야 합니다 .
프린터 소프트웨어 사본 만들기
Starter CD 에는 프린터 소프트웨어를 디스크에 복사할 수 있도록 하는 유틸
리티가 포함되어 있습니다 . 설치 프로그램에서 사용자 정의 유틸리티를 선
택하여 디스크로 복사합니다 .
이 유틸리티를 사용하여 프린터 소프트웨어를 하드 드라이브나 네트워크 드
라이브에 복사할 수도 있습니다 . 파일을 다른 위치에 복사한 후 해당 위치
에서 프린터 소프트웨어를 설치할 수 있습니다 .
프린터 드라이버 설치 방법
프린터 드라이버를 설치하기 전에 프린터 설치의 1 - 5 단계를 완료해야 합
니다
Windows NT 4.0, Windows 2000 또는 Windows XP 로 실행되는 컴퓨터에 프린
터 드라이버를 설치하려면 관리자 권한을 갖고 있어야 합니다 .
1 Windows 를 시작하고 다른 응용 프로그램이 실행되고 있지 않는지 확인
합니다 .
2 Starter CD 를 CD-ROM 드라이브에 넣습니다 . 시스템 설치 마법사가 자
동으로 실행됩니다 .
3 시스템 설치 마법사가 자동 실행되지 않으면 , 시작 > 실행을 차례로 누
른 다음 , 명령줄 입력란에서 사용자 컴퓨터의 CD-ROM 드라이브 문자 뒤
에 \SETUP 을 입력하십시오(예: D:\SETUP).
4 CD 찾아보기 메뉴에서 프린터 드라이버 설치를 누르십시오 .
5 환영 메시지가 나오면 다음을 누르십시오 .
6 사용권 계약에 동의하면 예를 누르십시오 .
7 컴퓨터와 프린터 간의 통신을 위해 사용할 포트를 선택하십시오 .
Toolbox 를 포함한 모든 프린터 유틸리티를 설치하려면 HP 권장 디폴트
를 사용한 고속 설치를 선택하십시오 . 이것을 선택하지 않을 경우 9 단
계를 진행합니다 . 다음을 누르십시오 .
병렬 또는 USB 중 한 번에 하나의 케이블만을 사용하여 프린터에 연결할 수
있습니다 .
8 자동 업로드 동의를 선택하여 myPrintMileage 에이전트가 프린터 사용
정보를 myPrintMileage 웹사이트로 보내서 사용자 정의 프린터 사용 분
석을 볼 수 있도록 합니다 .
2-2 KOWW
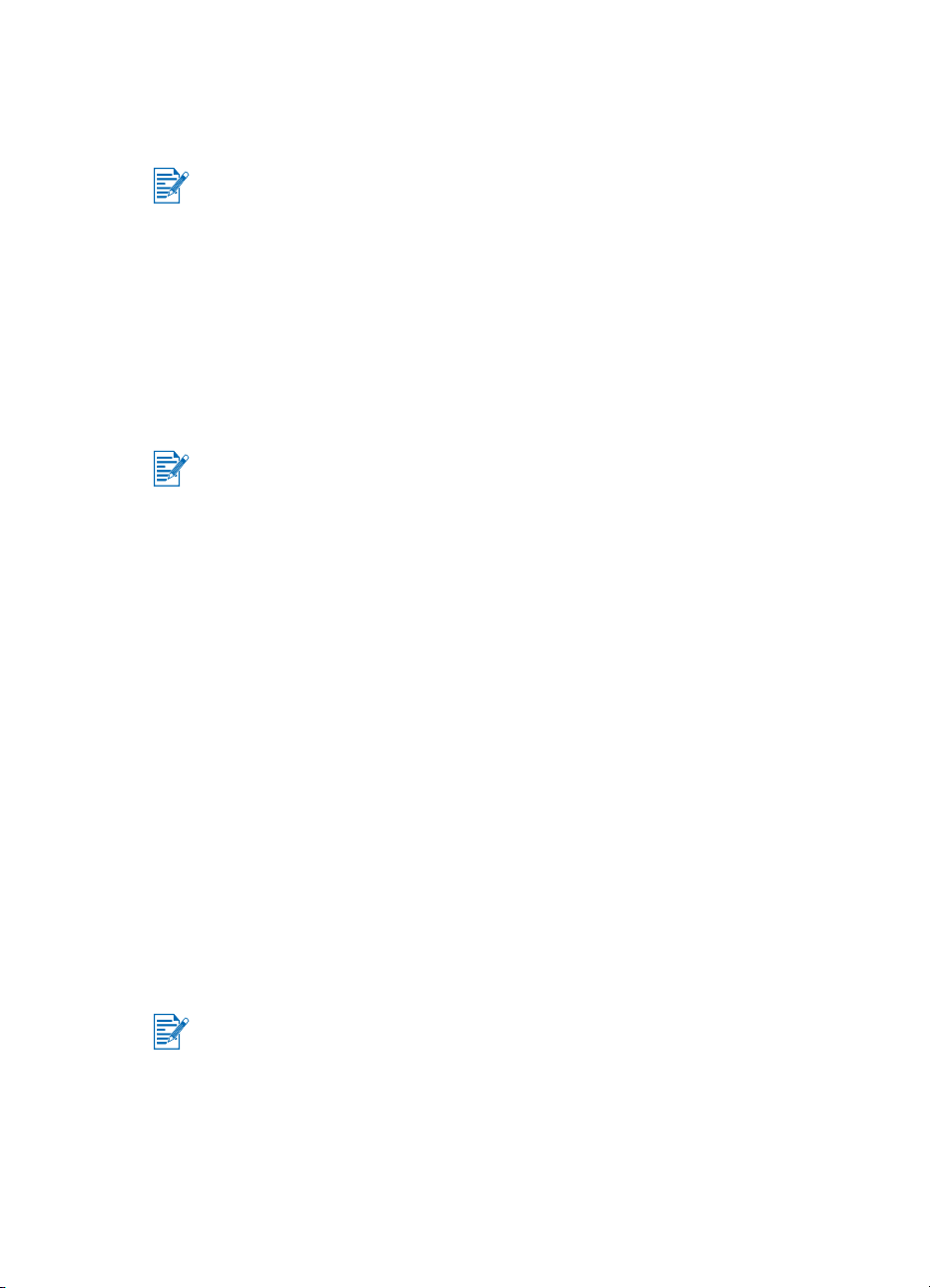
이 옵션을 지금 선택하지 않는 경우 나중에 Toolbox 를 통해 사용할 수
도 있습니다 . 자동 업로드 기능은 Toolbox 나 작업 표시줄에 있는 아이
콘을 통해 언제라도 취소할 수 있습니다 .
자세한 내용은 Toolbox 사용 항목을 참조하십시오 .
다음을 누른 후 화면에 표시되는 지침에 따라 소프트웨어 설치를 완료
하십시오 .
9 HP 권장 디폴트를 사용한 고속 설치를 선택하지 않고 모든 프린터 유틸
리티를 설치하려면 일반 설치를 선택하고 다음을 누르십시오 .
화면에 표시되는 지침에 따라 소프트웨어 설치를 완료하십시오 .
-또는-
사용자 설치를 선택하고 다음을 눌러 설치할 유틸리티를 선택하십시오 .
Toolbox 를 설치하면 컴퓨터 화면에 프린터 오류 메시지를 표시할 수 있습니
다.
다음 을 누른 후 화면에 표시되는 지침에 따라 소프트웨어 설치를 완료
하십시오 .
10 종료 를 누른 후 시스템을 재부팅하면 설치가 완료됩니다 .
설치 확인 방법
1 USB 또는 병렬 케이블이 제대로 연결되어 있고 프린터가 켜져 있는지 확
인하십시오 .
2 프린터 아이콘을 마우스 오른쪽 단추로 누르고 다음을 누릅니다 .
l 인쇄 기본 설정 (Windows 2000, Windows XP)
l 등록 정보 (Windows 98, Windows Me)
l 문서 기본값 (Windows NT 4.0)
3 일반 탭의 테스트 페이지 인쇄를 누르십시오 . 테스트 페이지가 인쇄되지
않으면 프린터가 응답하지 않습니다 ( 인쇄 안됨 ) 항목을 참조하십시오 .
소프트웨어 설치 삭제 방법
설치 프로그램의 설치 삭제 옵션을 사용하여 컴퓨터에서 프린터 소프트웨어
를 제거할 수 있습니다 .
Windows NT 4.0 (Service Pack 6.0 이상 ), Windows 2000 또는 Windows XP 에서
프린터 소프트웨어를 설치 삭제하려면 관리자 권한을 갖고 있어야 합니다 .
1 Windows 를 시작하고 다른 Windows 응용 프로그램이 실행되고 있지 않는
지 확인합니다 .
2 시작 > 프로그램 > hp deskjet 450 프린터 > hp deskjet 450 프린터 설
치 삭제를 누릅니다 .
3 화면에 표시되는 지침에 따라 프린터 소프트웨어를 제거하십시오 .
KOWW 2
-
3
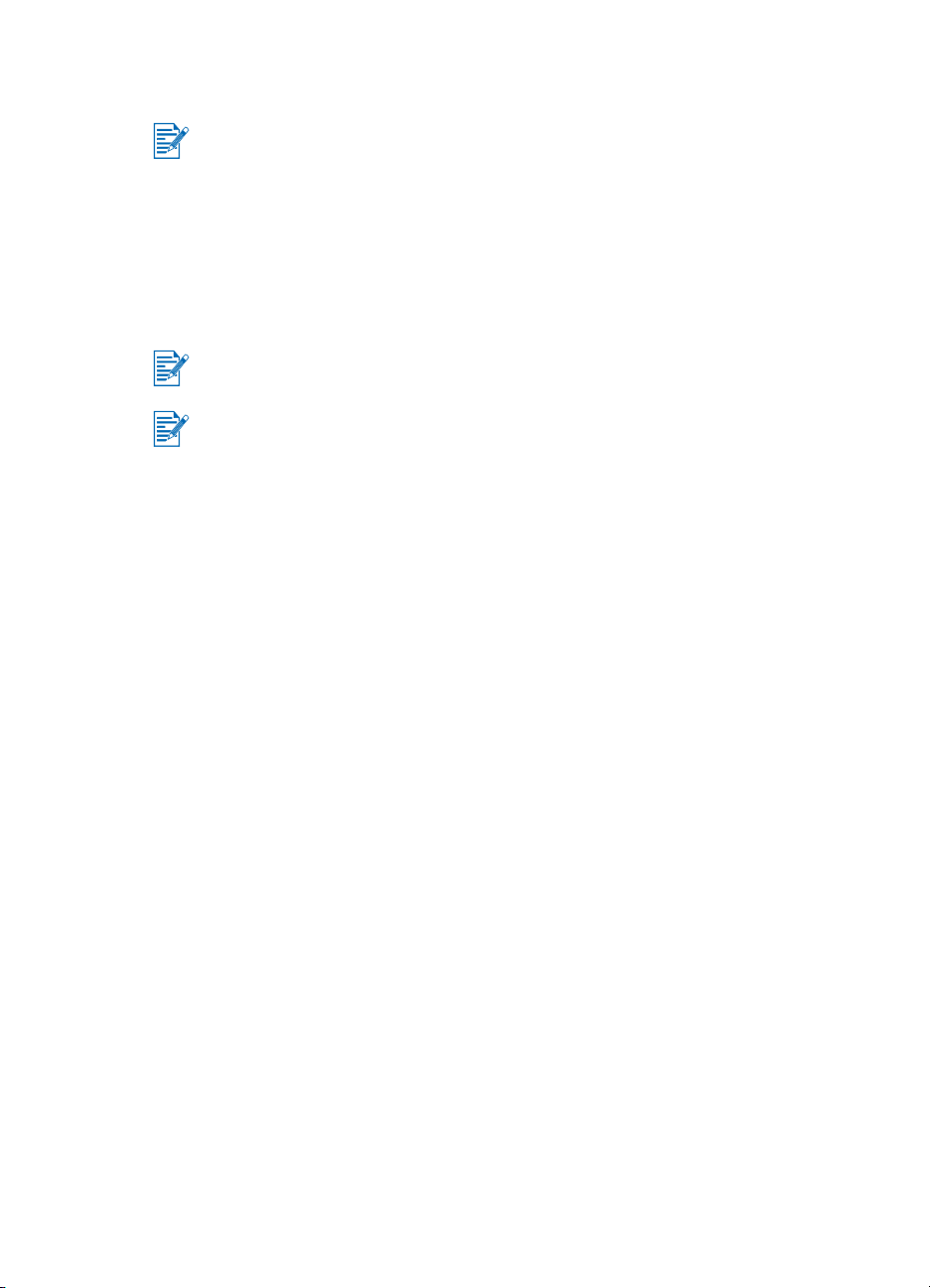
Macintosh 의 경우
Macintosh 드라이버는 한국어 버전이 없습니다 . 영어 버전을 사용하십시오 .
USB 포트를 이용하여 Mac OS 8.6 이상을 사용하는 Apple® 컴퓨터에 프린터를
연결할 수 있습니다 . Mac OS 8.6 또는 9.1 의 경우 적외선 포트를 통한 연결
도 가능합니다 .
프린터 드라이버 설치 방법 (Mac OS 8.6, 9.x 및 OS X
Classic)
프린터 드라이버를 설치하기 전에 프린터 설치의 1 - 5 단계를 완료해야 합
니다 .
Mac OS X Classic 은 Mac OS 9.x 환경에서 만들어진 응용 프로그램을 Mac OS
X 컴퓨터 환경에 사용할 수 있도록 하는 Mac OS X 기능입니다 . Mac OS X
Classic 응용 프로그램은 Mac OS 9.x 사용자 인터페이스를 가집니다 .
1 CD-ROM 드라이브에 Starter CD 를 넣은 후 Mac 데스크톱에 있는 CD 아이
콘을 더블 클릭합니다 .
2 사용하는 Mac OS 용 installer ( 설치기 ) 아이콘을 더블 클릭하십시오 .
3 화면에 표시되는 지침에 따라 설치를 완료하십시오 .
4 USB 의 경우: USB 케이블 ( 별도 구매 , 부품 번호 C6518A) 을 연결하십
시오 .
적외선의 경우: 적외선 포트와 프린터 적외선 포트가 일치하도록 컴퓨
터를 위치시킵니다 .
프린터 포트 설치 방법 (Mac OS X)
다음 단계를 따라 프린터를 컴퓨터에 추가하십시오 .
1 CD-ROM 드라이브에 Starter CD 를 넣은 후 Mac 데스크톱에 있는 CD 아이
콘을 더블 클릭합니다 .
2 installer( 설치기 ) 아이콘을 더블 클릭합니다 .
3 Print Center( 인쇄 센터 ) 를 여십시오 .
4 Add Printer( 프린터 추가 ) 버튼을 누릅니다 .
5 메뉴에서 USB 를 선택하십시오 .
6 프린터 목록에서 dj450 를 선택하십시오 .
7 Add( 추가 ) 단추를 누릅니다 .
소프트웨어 설치 삭제 방법
설치 프로그램의 설치 삭제 옵션을 사용하여 컴퓨터에서 프린터 소프트웨어
를 제거할 수 있습니다 .
2-4 KOWW
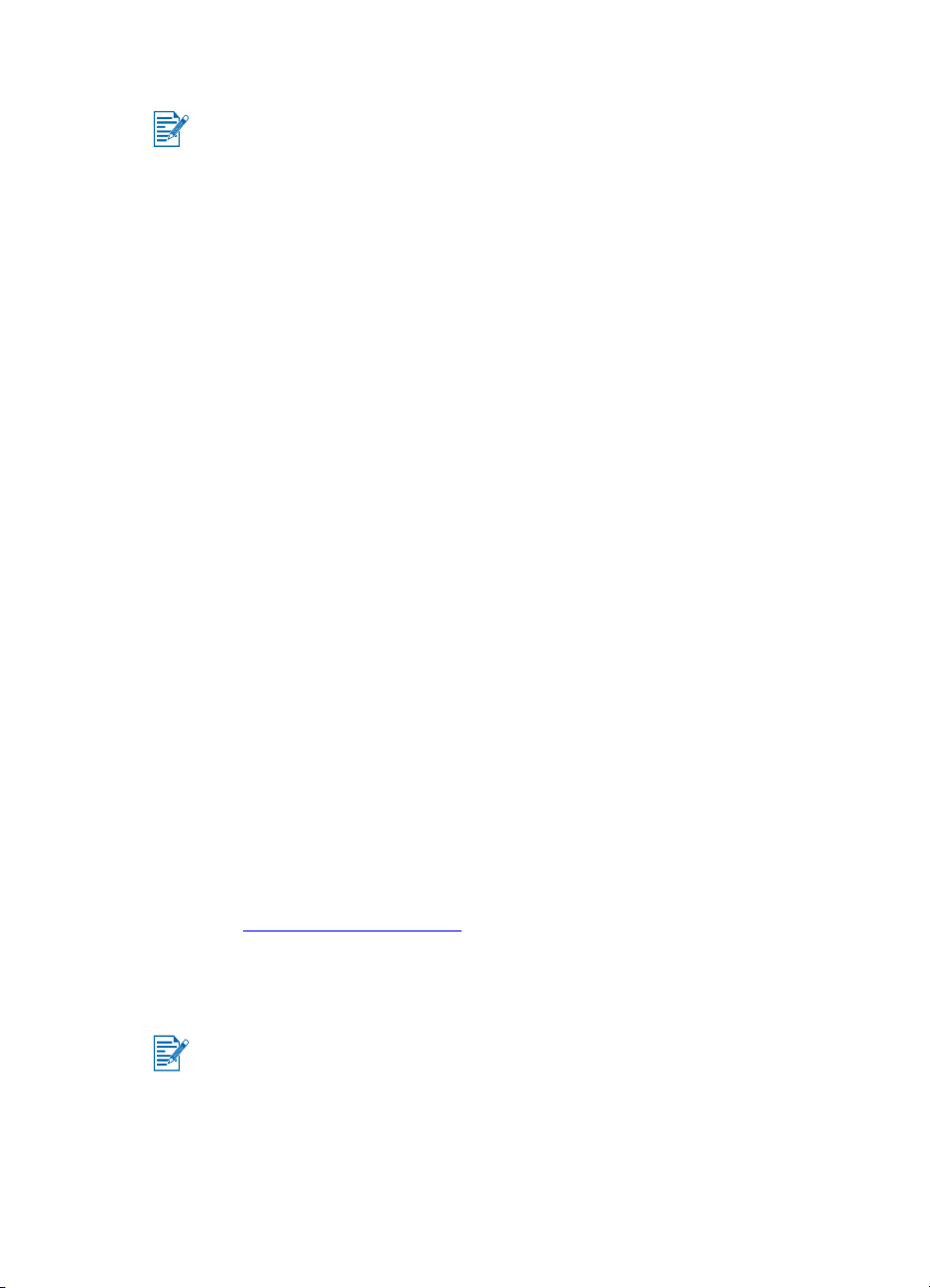
1 컴퓨터를 재시작합니다 .
소프트웨어를 설치 삭제하기 전에 컴퓨터를 다시 시작하지 않으면 설치 삭
제 옵션 실행 시 컴퓨터에서 일부 파일이 제거되지 않습니다 .
2 CD-ROM 드라이브에 Starter CD 를 넣은 후 Mac 데스크톱에 있는 CD 아이
콘을 더블 클릭합니다 .
3 installer ( 설치기 ) 아이콘을 더블 클릭한 다음 화면의 지침에 따르십
시오 .
4 Main installation (기본 설치)
위에 있는 풀다운 메뉴에서
5 화면에 표시되는 지침에 따라 프린터 소프트웨어를 제거하십시오 .
PDA 용 소프트웨어설치
아래의 선택적 유틸리티를 PDA 설치에 사용할 수 있습니다 .
소프트웨어 응용 프로그램 설치 방법 :
1 Starter CD 를 CD-ROM 드라이브에 넣습니다 .
2 CD 찾아보기 메뉴에서 추가 소프트웨어를 누른 후 , 설치할 소프트웨어
를 선택하십시오 .
3 웹사이트로 방향이 설정되는 경우 웹사이트에서 소프트웨어를 다운로드
하여 컴퓨터의 파일을 전송하기 위해 PDA 를 동기화시키십시오 .
대화 상자가 나타나면 대화 상자의 왼쪽
Uninstall ( 설치 삭제 )
를 선택하십시오 .
그렇지 않으면 CD 에 있는 폴더로 방향이 설정됩니다 . 적절한 언어를 선
택하고 폴더를 열어서 파일을 하드디스크에 복사한 후 , 컴퓨터의 파일
을 전송하기 위해 PDA 를 동기화시키십시오 .
Palm OS 용
BtPrint
BtPrint 는 프린터의 Bluetooth 또는 적외선 포트를 이용하여 Palm OS PDA 로
부터 인쇄하기 위한 인쇄 유틸리티입니다 . BtPrint 사용에 관한 자세한 내용
은 http://www.iscomplete.com
시스템 요구사항
l Bluetooth SD/IO 카드가 설치된 Palm OS 버전 3.0 이상
BtPrint 는 Palm OS 3 인쇄용 적외선과 OS 4 이상을 위한 인쇄용 적외선 및
Bluetooth 를 설치할 것입니다 .
의 IS/Complete 웹사이트를 참조하십시오 .
HP Deskjet 450 PDA 안내서 설치 방법
이 안내서는 PDA 인쇄 지침 , 문제 해결 정보 및 기술 지원 정보를 제공합니
다 . 이 안내서는 Starter CD 에서 PDA 로 전송하거나 인터넷에서 다운로드할
수 있습니다 .
KOWW 2
-
5
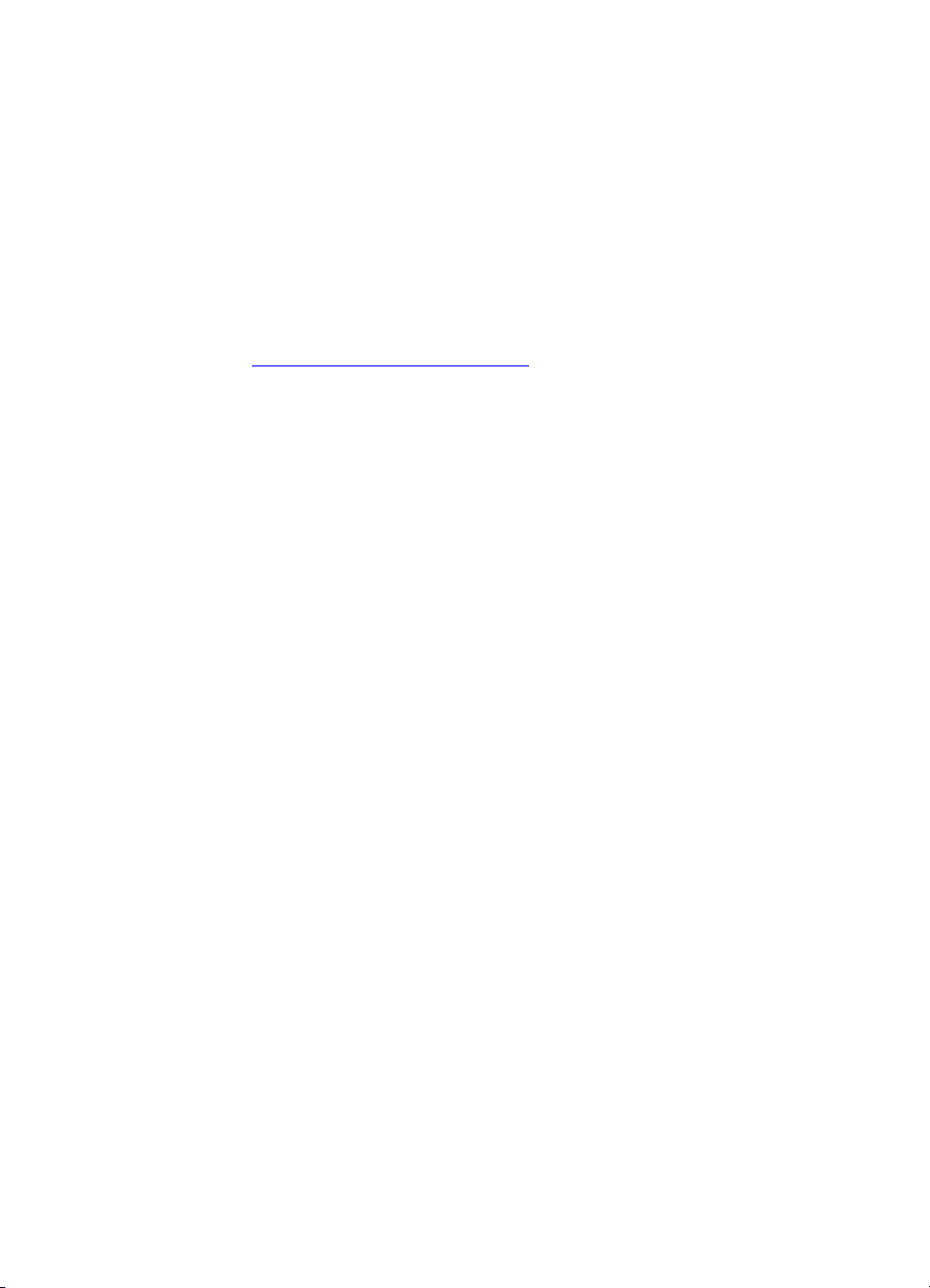
Starter CD 로부터 복사하는 방법
1 Starter CD 를 CD-ROM 드라이브에 넣습니다 .
2
CD 찾아보기 메뉴에서
3 선택하려는 언어 폴더를 찾아서 HP Deskjet 450 PDA 안내서와 설치 지침
서를 하드디스크로 복사하십시오 .
4 설치 지침을 따라서 컴퓨터의 PDA 안내서를 전송하기 위해 PDA 를 동기
화시키십시오 .
인터넷에서 다운로드 방법
1 http://www.hp.com/support/dj450 웹사이트로 가십시오 .
2 PDA로부터 인터넷 연결이 있는 경우 HP Deskjet 450 PDA 안내서와 설치
지침서를 PDA 로 직접 다운로드하십시오 .
3 설치 지침을 따라서 컴퓨터의 PDA 안내서를 전송하기 위해 PDA 를 동기
화시키십시오 .
휴대폰으로부터 인쇄
휴대폰을 사용하여 프린터로 인쇄할 수 있습니다 . 인쇄 지침은 휴대폰 설명
서를 참조하십시오 .
기타 소프트웨어 설치
문서 찾아보기
를 누른 후
PDA 안내서
를 누르십시오 .
HP 사진 인쇄 소프트웨어를 이용하여 사진 앨범 페이지를 만들고 인쇄할 수
있습니다 . 이 소프트웨어를 설치하려면 Starter CD 를 넣은 후 CD 찾아보기
메뉴에서 추가 소프트웨어 단추를 눌러 나타나는 소프트웨어 목록에서 해당
소프트웨어를 선택하십시오 .
2-6 KOWW
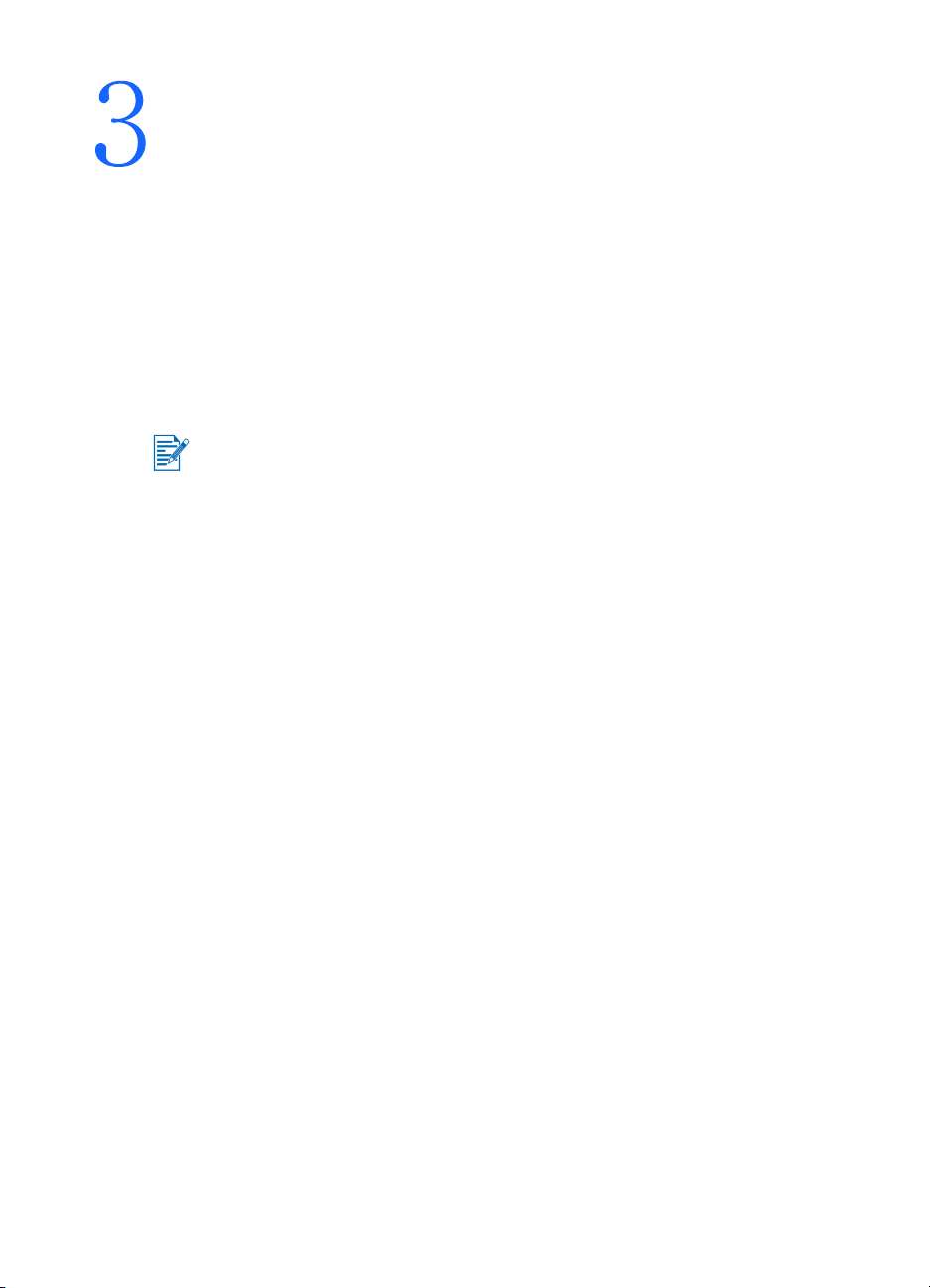
인쇄
이 장에서는 Windows 와 Macintosh 컴퓨터에서 인쇄하는 방법을 설명합니다 .
또한 프린터 드라이버 기능 , 프린터 설정 및 프린터 업무 수행 방법에 대한
정보를 제공합니다 .
프린터는 다음 4 가지 종류의 연결 방법을 융통성있게 제공합니다 :USB, 병
렬 , 적외선 및 Bluetooth. 자세한 내용은 소프트웨어 설치의 앞 부분에 나
오는 표를 참조하십시오 . 또한 , CompactFlash 카드를 사용하는 디지털 카
메라에서 DPOF 설정으로 이미지를 인쇄할 수도 있습니다 ..
l 용지 넣기 또는 카드 , 투명 필름 , 포토 용지 등 다양한 종류의 용지에
인쇄하는 방법에 관한 내용은 인쇄 용지 선택 및 사용항목을 참조하십
시오 .
l PDA 로부터 인쇄하는 방법에 관한 내용은 PDA 용 소프트웨어설치 항목을
참조하십시오 .
l TDPOF 설정으로 CompactFlash 카드를 이용한 이미지 인쇄에 관한 내용
은 디지털 카메라 사진 인쇄 항목을 참조하십시오 .
l 휴대폰으로 인쇄하는 방법에 관한 내용은 휴대폰으로부터 인쇄 항목을
참조하십시오 .
프린터 기능 (Windows, Macintosh)
이 프린터를 사용하여 다음 작업을 수행할 수 있습니다 :
l 문서를 확대 / 축소합니다 . HP ZoomSmart 기능을 사용하여 문서의 크기
를 변경합니다 .
l 페이지 나눠찍기(타일링)를 수행합니다. 페이지를 확대하여 여러 장의
용지에 나누어 인쇄합니다 . 이렇게 하면 해당 용지를 대형 포스터를 만
드는 타일과 같이 이용할 수 있습니다 .
l 모아찍기를 합니다 . 여러 페이지의 문서를 한 용지에 인쇄합니다
(Windows 의 경우 , 용지 당 최대 9 페이지 , Macintosh 의 경우 최대 12
페이지 ). 각 페이지의 이미지는 크기가 줄어듭니다 .
l 소책자를 만듭니다 . 여러 페이지의 문서를 페이지 순서에 맞춰서 용지
의 양면에 두 페이지씩 인쇄합니다 . 예를 들면 , 8페이지짜리 문서에서
1 페이지와 8 페이지를 용지의 한 면에 인쇄하고 2 페이지와 7 페이지를
다른 면에 인쇄합니다 . 인쇄물을 반으로 접으면 소책자가 됩니다 .
l 대칭 이미지를 인쇄합니다 . 이 기능은 페이지의 반사된 이미지를 인쇄
하는 데 사용합니다. 투명 필름에 인쇄한 경우 인쇄된 면이 프로젝터에
접하도록 놓습니다 . 이렇게 하면 인쇄면을 손상시키지 않고 다른 면에
썼다 지울 수 있습니다 .
KOWW 3
-
1
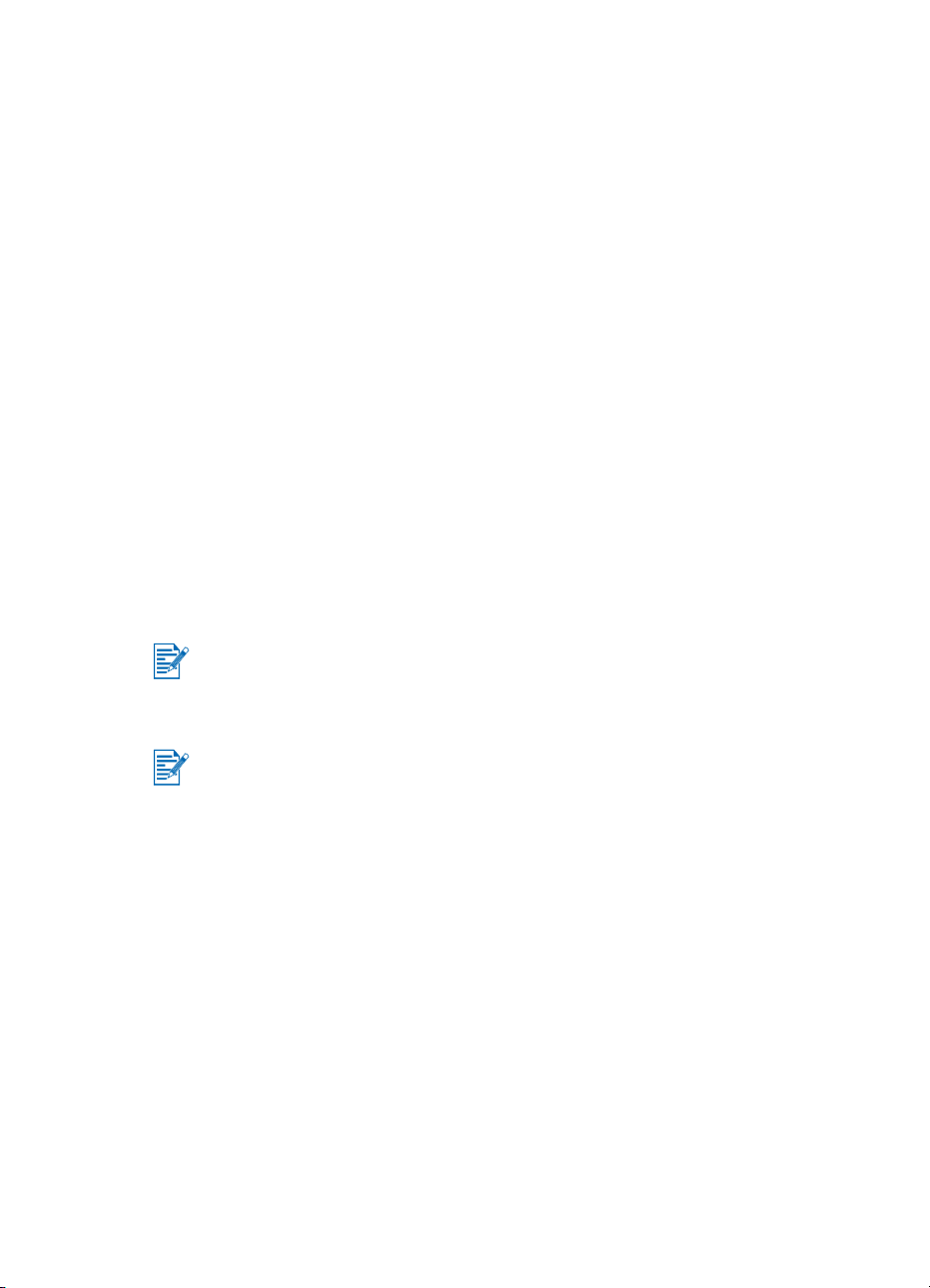
양면 인쇄를 수행합니다 . 프린터 드라이버에서 양면 인쇄 (Duplex)
l
(Windows 의 경우 ) 또는 Print Both Sides (Macintosh 의 경우 ) 를 선택
하여 페이지 양면에 인쇄하십시오 .
l
워터마크를 만들어 사용합니다.
지정합니다 . 예를 들면, "초안 " 또는 " 대외비 " 라는 텍스트를 문서의
첫 번째 페이지나 전체 페이지에 대각선으로 인쇄할 수 있습니다 .( 워터
마크 기능은 Windows 에서만 사용가능합니다 .)
l 사진 화질을 향상시킵니다. HP 디지털 사진 기능을 사용하여 인쇄 사진
의 화질을 높일수 있습니다 . 인쇄 요구에 맞도록 대비 강조 , 디지털 플
래쉬 , SmartFocus, 선명함 , 부드러움 설정을 조정할 수 있습니다 . 이
대화 상자는 고품질 및 표준 모드에서 사용할 수 있습니다 .
기존 문서의 배경으로 인쇄할 텍스트를
노트북 및 데스크톱에서 인쇄 (Windows)
Windows 에서 USB, 병렬 , 적외선 및 Bluetooth 를 사용하여 인쇄할 수 있습
니다 .
프린터 드라이버는 대부분의 응용 프로그램을 위한 기본 인쇄 설정을 저장
합니다 . 다른 크기 또는 종류의 용지에 인쇄하거나 양면 인쇄와 같이 선택
기능을 사용하려면 이 설정을 변경할 필요가 있습니다 .
문서를 작성한 소프트웨어 응용 프로그램에서 인쇄 설정을 변경할 수 있습
니다 . 그러나 , 모든 문서에 대한 기본 인쇄 설정을 변경하려면 프린터 드라
이버를 이용하여야만 합니다 .
프린터 드라이버 도움말은도움말단추를 누른 후F1 키 또는 프린터 드라이버
우측 상단 구석에 있는 물음표 기호를 눌러 활성화시킬 수 있습니다 ( 사용
하는 Windows 운영 체제에 따라 다름 ). 이 도움말 화면은 드라이버 기능에
대한 자세한 정보를 제공합니다 .
Toolbox 를 설치하면 컴퓨터 화면에 프린터 오류 메시지를 표시할 수 있습니
다. 프린터 드라이버 설치 (Windows 및 Macintosh) 항목을 참조하십시오 .
현재 문서의 인쇄 설정 변경 방법
1 파일 > > 인쇄를 누른 후 등록 정보를 선택합니다 . ( 실제 단계는 다를
수 있으나 이 방법이 가장 일반적인 방법입니다 .)
2 설정을 변경한 후 확인을 누르십시오 .
프린터는 사용 중인 응용 프로그램의 현재 설정을 사용합니다 .
기본 인쇄 설정 변경 방법
1 시작 > 설정 > 프린터를 눌러 프린터 폴더를 엽니다 .
2
프린터 아이콘을 마우스 오른쪽 단추로 누른 후 다음 중 하나를 누릅니다 .
l 인쇄 기본 설정 (Windows 2000, Windows XP)
l 등록정보 (Windows 98, Windows Me)
l 문서 기본값 (Windows NT 4.0)
3-2 KOWW
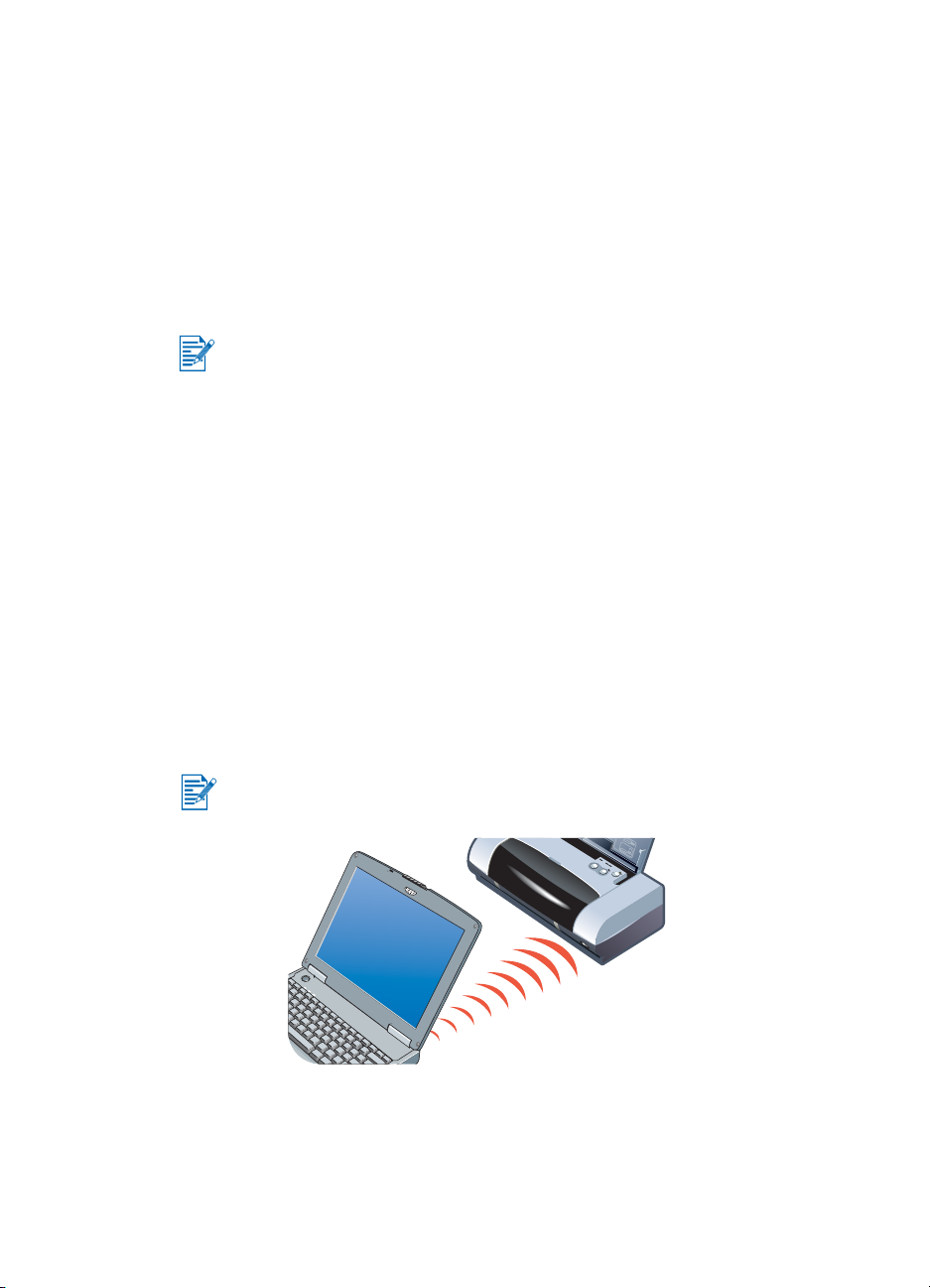
3설정 탭을 누른 뒤 원하는 인쇄 설정을 선택하십시오 .
4 필요한 사항을 변경한 후 확인을 눌러 변경 사항을 적용하고 등록 정보
대화 상자를 닫으십시오 .
Windows 응용프로그램에서 인쇄 방법
1 파일 > 인쇄를 누르십시오 .
2 인쇄 대화 상자에서 프린터를 선택하여 인쇄 설정을 원하는 값으로 변
경하십시오 .
HP 데스크젯 450 프린터를 주로 사용하는 경우 시작 > 설정 > 프린터를
눌러 이를 기본 프린터로 설정할 수 있습니다. 프린터 폴더에서 프린터
아이콘을 마우스 오른쪽 단추로 누른 다음 팝업 메뉴에서 기본 프린터
로 설정을 누르십시오 .
3인쇄를 누릅니다 .
적외선 인쇄
적외선 기술이 채택된 노트북 컴퓨터를 사용하면 프린터와 무선 연결을 구
축하여 인쇄 작업을 할 수 있습니다 .
적외선 설정 및 연결 구성 방법에 관한 내용은 노트북 사용 설명서를 참조하
십시오 .
1 노트북에 적외선 렌즈를 놓습니다 .
2 노트북 적외선 렌즈를 프린터 적외선 렌즈와 정렬하십시오 .
적외선 렌즈가 프린터로부터 1 미터 이내 , 프린터 적외선 렌즈로부터
30 도 각도 이내에 오도록 노트북을 배치하십시오 .
프린터와 장치 사이에 장애물이 없는지 확인하십시오 .
3 노트북과 함께 제공되는 지침서를 참조하여 인쇄 작업을 전송하십시오 .
정보 전송이 진행되는 동안 노트북은 프린터에 강한 적외선 빔을 비추며 적
외선 LED 가 초록색으로 바뀝니다 . 정보 전송이 완료되면 빔과 LED 가 꺼집
니다 .
KOWW 3
-
3
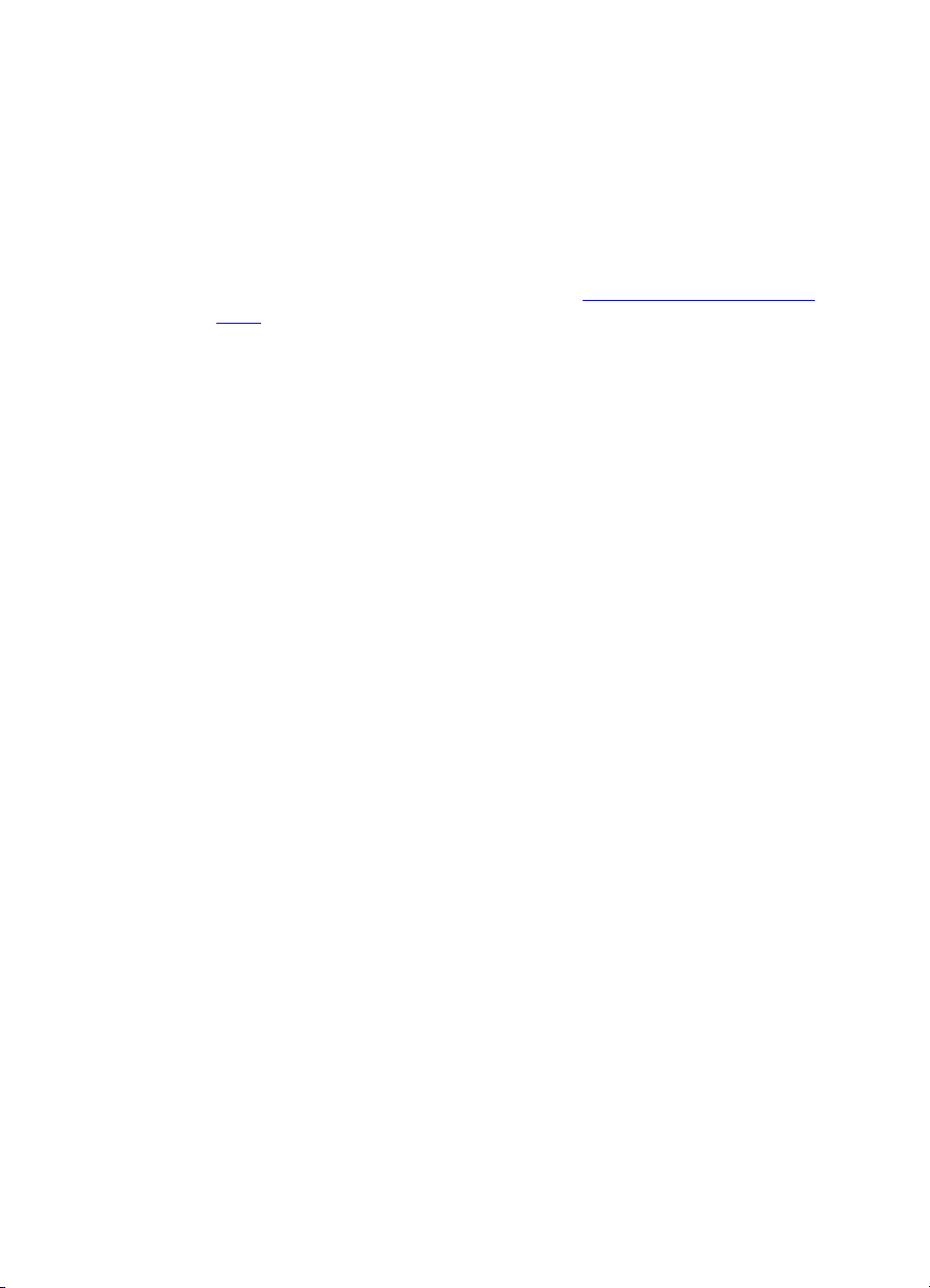
Bluetooth 인쇄
적외선 기술이 채택된 노트북 컴퓨터를 사용하면 프린터와 무선 연결을 구
축하여 인쇄 작업을 할 수 있습니다 .
Bluetooth 인쇄를 하려면 프린터의 CF 카드 슬롯에 Bluetooth CF 카드가 있
어야 합니다 .
1 Bluetooth CF 카드를 프린터 CF 카드슬롯에 삽입하십시오 .
2 노트북과 함께 제공되는 지침서를 참고하여 인쇄 작업을 전송하십시오 .
Bluetooth 사용에 대한 더욱 자세한 정보는 http://www.hp.com/support/
dj450 의 wireless printing guide 를 참조하십시오 .
Macintosh 에서 인쇄
Macintosh 컴퓨터에서 USB 또는 적외선을 사용하여 인쇄할 수 있습니다 . 인
쇄하기 전에 이 프린터를 기본프린터로 선택하십시오 .
Mac OS 8.6, 9.x 및 OS X Classic 에서 기본 프린터 선택
Mac OS 8.6, 9.x 및 OS X Classic 은 다음과 같은 방법으로 Chooser 에서 HP
Deskjet 450 프린터를 기본 프린터로 설정할 수 있습니다 .
이 프린터를 컴퓨터 기본 프린터로 설정하면 자동적으로 모든 인쇄 작업을
이 프린터로 발송합니다 .
특정 문서를 인쇄하기 위해 다른 프린터를 선택할 수 있습니다 . 그러나 , 프
린터를 바꾸는 것은 문서의 형식과 페이지 수에 영향을 미칠수 있습니다 .
다른 프린터를 선택하는 경우 문서를 인쇄하기 전에 형식과 페이지 수에 변
화가 없는지 항상 확인하십시오 .
1 Apple 메뉴에서 Chooser( 선택자 ) 를 선택하십시오 .
2 Chooser 창의 왼쪽 위에서 hp deskjet xx 를 선택하십시오 . xx 는 현재
프린터 드라이버 버전을 나타냅니다 .
3 Chooser 화면 오른쪽 창에서 450 을 선택하십시오 .
4 Chooser 를 닫으십시오 .
다른 옵션을 사용하여 기본 프린터 선택
Chooser 대신 다른 옵션을 이용하여 기본 프린터를 선택할 수더 있습니다 .
다음 옵션 중 하나를 수행합니다 .
l 메뉴 바에서 프린터 아이콘을 누른 후 deskjet 450 을 선택합니다 .
l 데스크톱 끝에 있는 control strip 아이콘을 눌러 이것을 확장합니다 .
control strip 에 있는 프린터 아이콘을 누른 후 deskjet 450 을 선택합
니다 .
3-4 KOWW
 Loading...
Loading...