Page 1
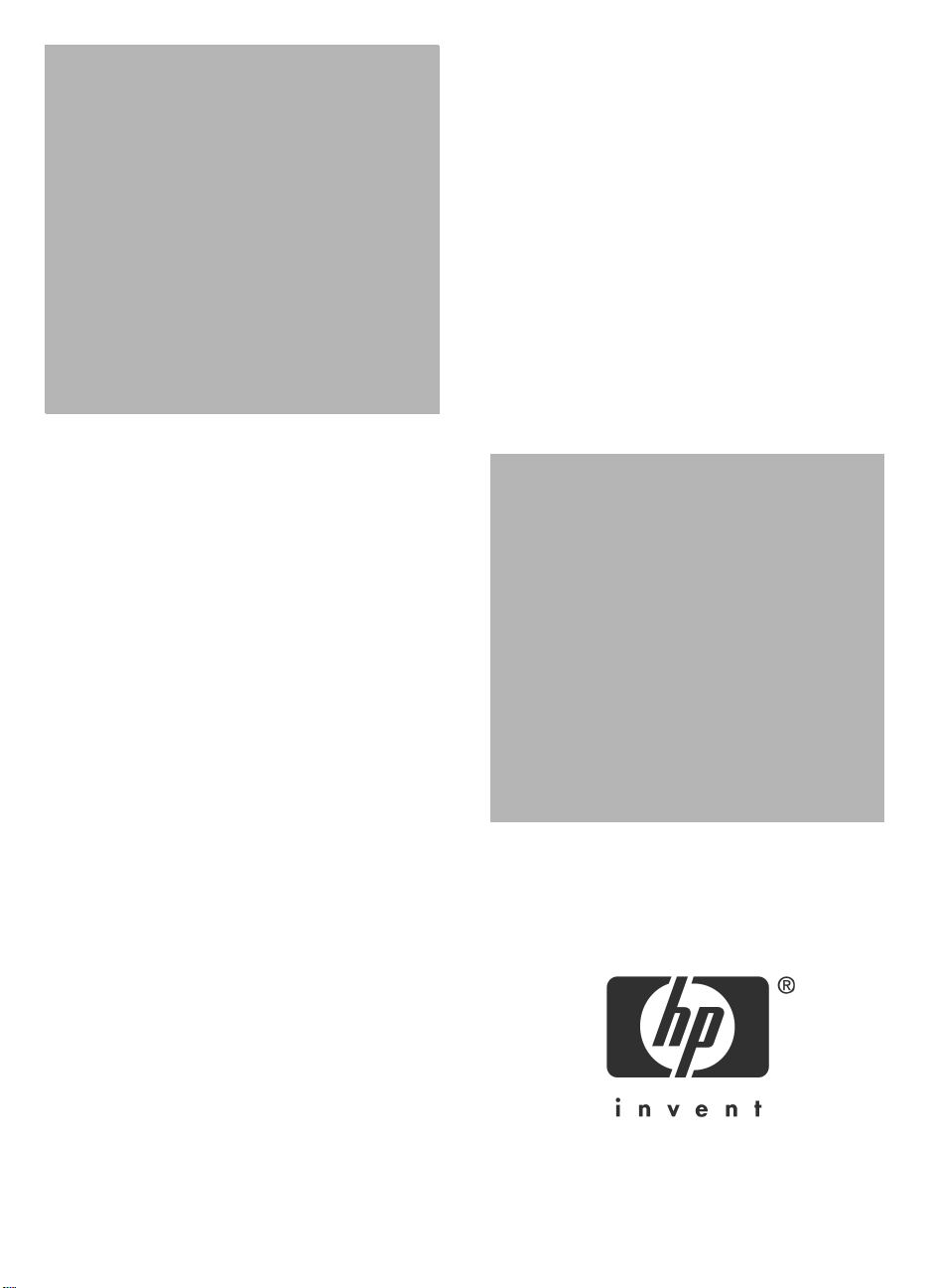
HP Deskjet
3900 series
Reference Guide
Guía de referencia
Guia de referência
Page 2
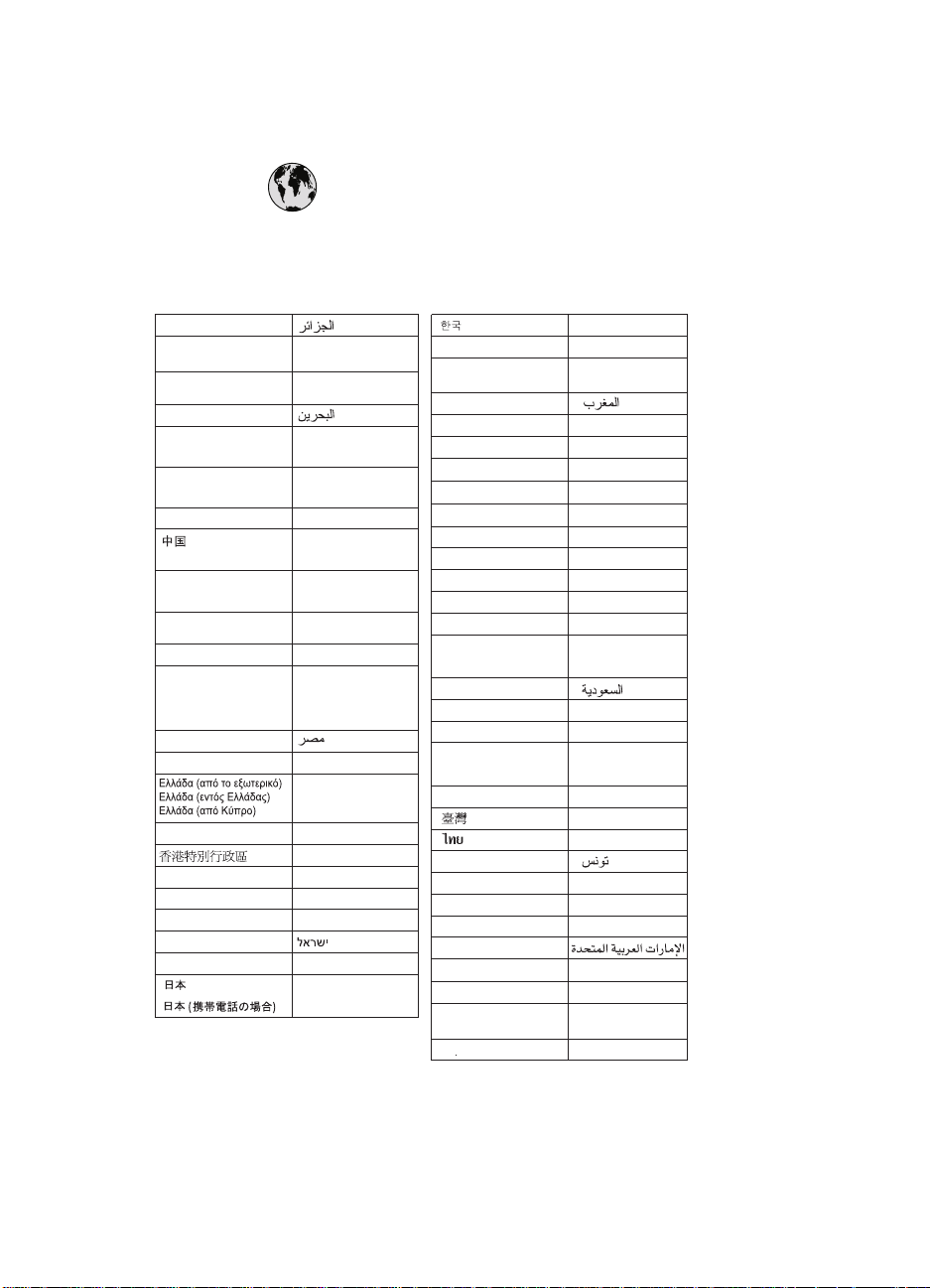
HP worldwide support
www.hp.com/support
Support for the following countries/regions is available at www.hp.com/support:
Austria, Belgium, Central America & The Caribbean, Denmark, Spain, France,
Germany, Ireland, Italy, Luxembourg, Netherlands, Norway, Portugal, Finland,
Sweden, Switzerland, and the United Kingdom.
61 56 45 43
Argentina (Buenos Aires)
Argentina
Australia
(out-of-warranty)
Australia
800 171
Brasil (Sao Paulo)
Brasil
Canada
Canada
Chile
Colombia (Bogota)
Colombia
Costa Rica
Česká republika
Ecuador (Andinatel)
Ecuador (Pacifitel)
2 532 5222
El Salvador 800-6160
Guatemala
Magyarország
India
Indonesia
(0) 9 830 4848
Jamaica
(Mississauga Area)
54-11-4708-1600
0-800-555-5000
1300 721 147
1902 910 910
55-11-4004-7751
0-800-709-7751
(905) 206-4663
1-800-474-6836
800-360-999
021-3881-4518
800-810-3888
571-606-9191
01-8000-51-4746-8368
0-800-011-1046
261 307 310
1-999-119 ℡
800-711-2884
1-800-225-528 ℡
800-711-2884
+ 30 210 6073603
801 11 22 55 47
800 9 2649
1-800-711-2884
2802 4098
1 382 1111
1 600 44 7737
+62 (21) 350 3408
1-800-711-2884
0570-000511
03-3335-9800
Malaysia
Mexico (Mexico City)
Mexico
22 404747
New Zealand
Nigeria 1 3204 999
Pan ama
Para guay
Per ú
Philippines
Pol ska
Puerto Rico
República Dominicana
România
()
(-)
800 897 1444
Singapore
Slovakia
(International)
South Africa
South Africa (RSA) 086 0001030
Rest Of West Africa
71 89 12 22
Trinidad & Tobago
Türkiye
800 4520
United States
Uruguay 0004-054-177
Venezuela (Caracas)
Ven ezue la
Viêt Nam
1588-3003
1800 88 8588
55-5258-9922
01-800-472-68368
0800 441 147
1-800-711-2884
009 800 54 1 0006
0-800-10111
2 867 3551
22 5666 000
1-877-232-0589
1-800-711-2884
(21) 315 4442
095 7973520
812 3467997
6 272 5300
2 50222444
+ 27 11 2589301
+ 351 213 17 63 80
02-8722-8000
+66 (2) 353 9000
1-800-711-2884
90 216 444 71 71
(380 44) 4903520
www.hp.com/support
58-212-278-8666
0-800-474-68368
+84 88234530
Page 3
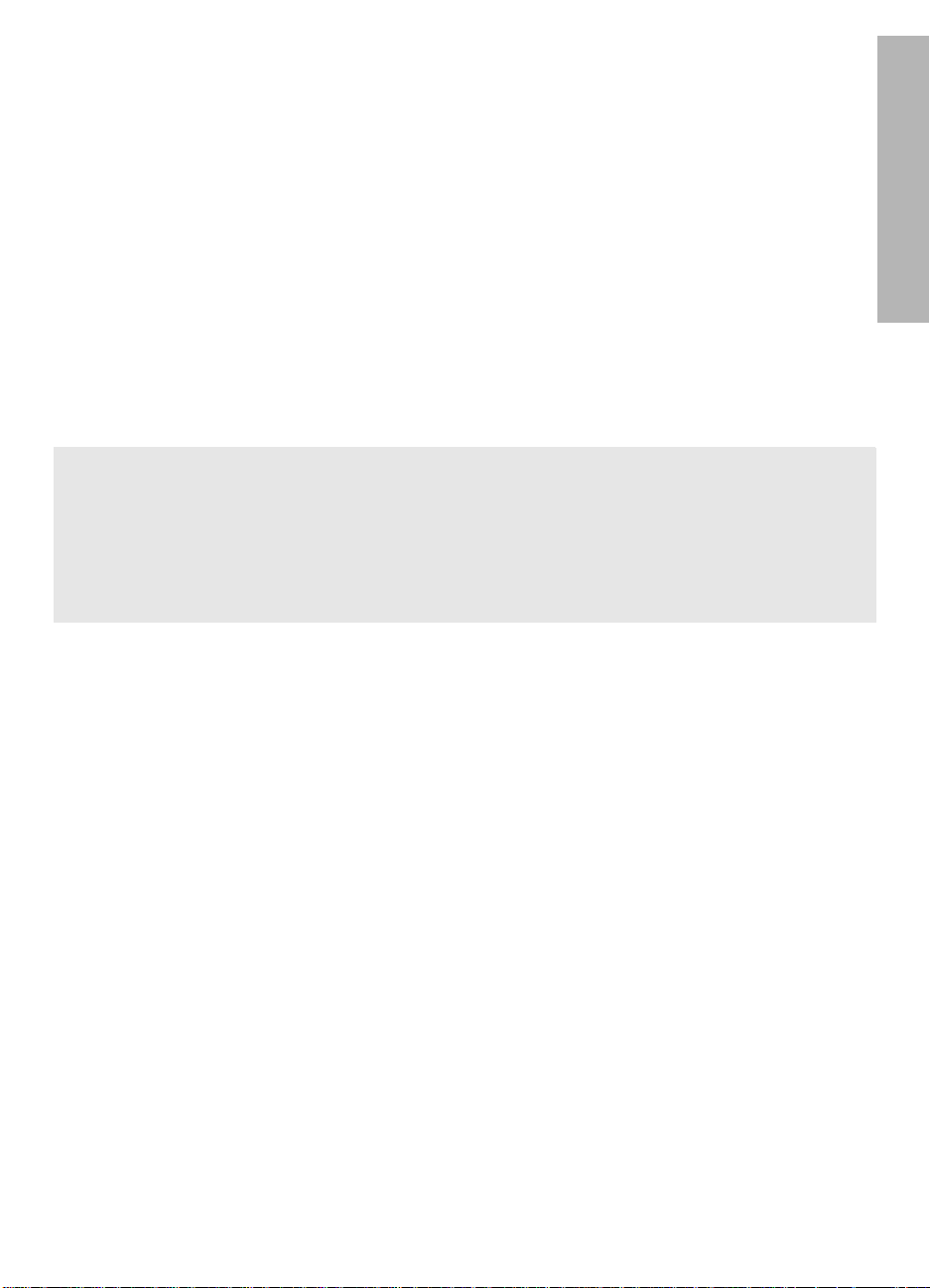
English
Edition 1, 03/2005
© 2005 Copyright Hewlett-Packard Development Company, L.P.
English
Notice
The information contained in this document is subject to change without notice.
All rights reserved. Reproduction, adaptation, or translation of this material is prohibited without
prior written permission of Hewlett-Packard, except as allowed under copyright laws.
The only warranties for HP products and services are set forth in the express warranty statements
accompanying such products and services. Nothing herein should be construed as constituting an
additional warranty. HP shall not be liable for technical or editorial errors or omissions contained
herein.
Acknowledgements
Microsoft and Windows are U.S. registered trademarks of Microsoft Corporation.
TrueType is a U.S. trademark of Apple Computer, Inc.
Apple, the Apple logo, AppleTalk, ColorSync, the ColorSync logo, Finder, Mac, Macintosh,
MacOS, Powerbook, Power Macintosh, and Quickdraw are trademarks of Apple Computer, Inc.,
registered in the U.S. and other countries.
Pentium is a registered trademark of Intel Corporation or its subsidiaries in the United States and
other countries.
Adobe, AdobeRGB, and Acrobat are trademarks of Adobe Systems Incorporated.
Linux is a U.S. registered trademark of Linus Torvalds.
Page 4
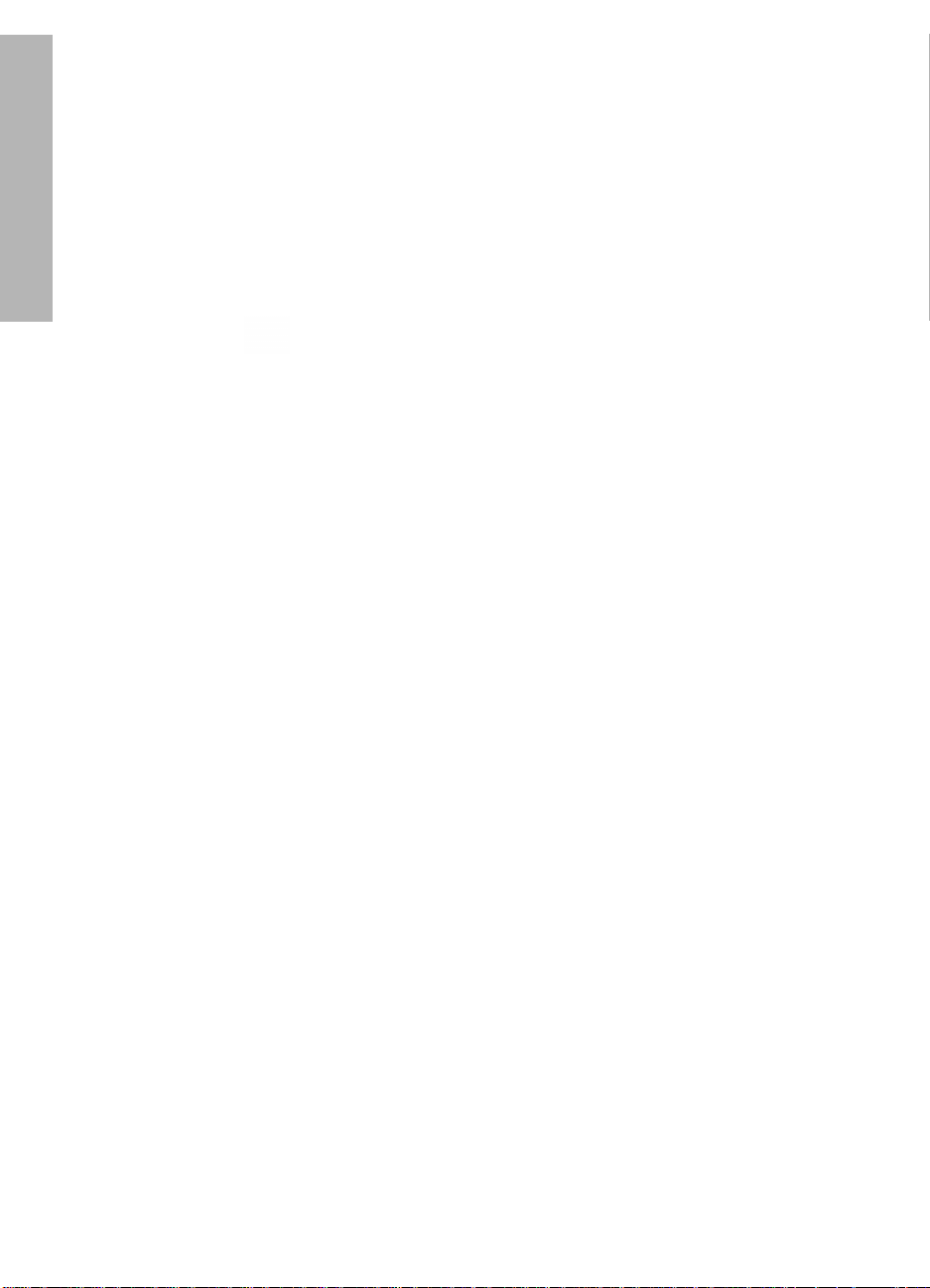
The HP Deskjet 3900 series printer
Thank you for buying an HP Deskjet printer! The printer box contains the following
items.
English
1. HP Deskjet 3900 series printer
2. Black print cartridge*
3. Tri-color print cartridge
4. Power supply**
5. Power cord**
6. Setup posters (Windows® and Macintosh)
7. This reference guide
If any of these items are missing from the box, talk to an HP dealer or contact
HP Support. See “HP support” on page 12 for more information. See the setup poster
for additional items that might come with your printer.
8. Printer software CD
* A black print cartridge is not included for
some printer models. It is not required to
operate the printer.
** The power supplies and power cords might
vary in appearance.
What’s in this guide?
This reference guide contains the following information about your printer:
Finding information . . . . . . . . . . . . . . . . . . . . . . . . . . . . . . . . . . . . . . . . . . 3
Connecting to the printer. . . . . . . . . . . . . . . . . . . . . . . . . . . . . . . . . . . . . . . 4
Printer operation . . . . . . . . . . . . . . . . . . . . . . . . . . . . . . . . . . . . . . . . . . . . 5
Print cartridges . . . . . . . . . . . . . . . . . . . . . . . . . . . . . . . . . . . . . . . . . . 5
Troubleshooting . . . . . . . . . . . . . . . . . . . . . . . . . . . . . . . . . . . . . . . . . . . . . 6
Installation troubleshooting for Windows . . . . . . . . . . . . . . . . . . . . . . . 6
Printer is not printing after installation . . . . . . . . . . . . . . . . . . . . . . . . . 8
Paper jam . . . . . . . . . . . . . . . . . . . . . . . . . . . . . . . . . . . . . . . . . . . . 11
HP support . . . . . . . . . . . . . . . . . . . . . . . . . . . . . . . . . . . . . . . . . . . . . . . . 12
HP printer limited warranty statement . . . . . . . . . . . . . . . . . . . . . . . . . . . . 13
Product specifications . . . . . . . . . . . . . . . . . . . . . . . . . . . . . . . . . . . . . . . . 14
Regulatory model identification number. . . . . . . . . . . . . . . . . . . . . . . 15
Regulatory notices . . . . . . . . . . . . . . . . . . . . . . . . . . . . . . . inside back cover
Print cartridge selection numbers. . . . . . . . . . . . . . . . . . . . . . . . . . back cover
2
Page 5
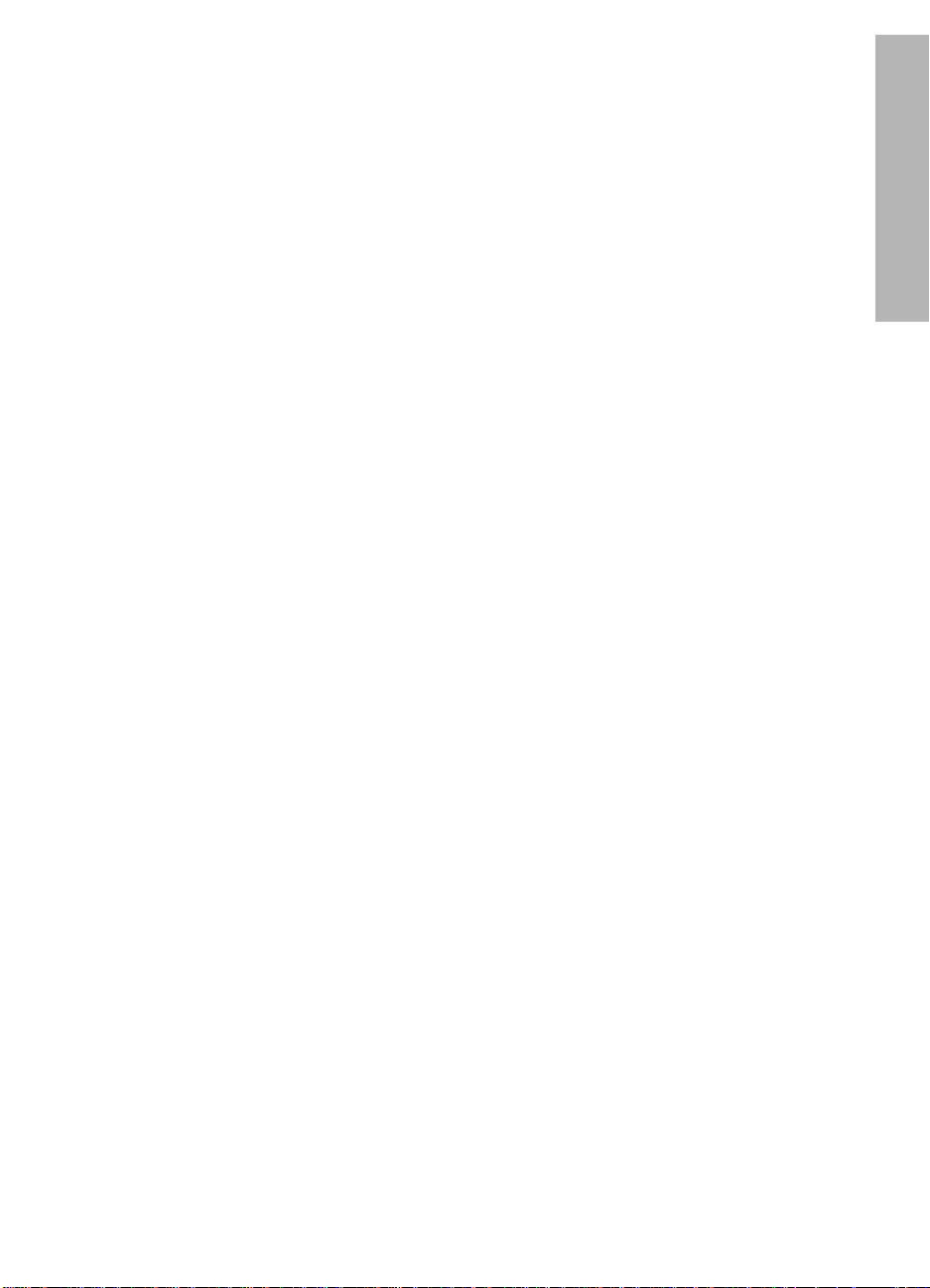
Finding information
In addition to this reference guide, several documents are included with the HP
printer.
English
Windows
Setup poster
The setup poster offers
information about printer
software and hardware setup
and installation
troubleshooting.
Onscreen user’s guide
See the onscreen user’s guide for
information about printer features,
printing, maintenance, and
troubleshooting.
The user’s guide is available only if the
printer software has been installed.
To view the Windows onscreen user’s
guide, click
point to
HP Deskjet 3900 Series, and then click
User’s Guide.
Readme
The readme file provides information
about known software compatibility
issues with the Windows operating
system.
To view the readme file, click
to
Programs, point to HP, point to
HP Deskjet 3900 Series, and then click
Read Me.
Start, point to Programs,
HP, point to
Start, point
Macintosh
Setup poster
The setup poster offers
information about printer
software and hardware setup
and installation
troubleshooting.
Onscreen user’s guide
An HTML browser is required to view the
onscreen user’s guide. The user’s guide
is designed to be viewed with Microsoft
Internet Explorer 5.01 SP1 or later for
optimal performance.
The user’s guide is available only if the
printer software has been installed.
To view the Macintosh onscreen user’s
guide, double-click the
icon on the desktop.
Readme
The readme file provides information
about known software compatibility
issues with the Macintosh operating
system.
To view the readme file, double-click the
HP DJ 3900 Readme icon on the desktop.
HP DJ 3900 Help
Troubleshooting
This reference guide contains troubleshooting information for printer installation,
printer usage, and paper jams.
See “Troubleshooting” on page 6.
3
Page 6
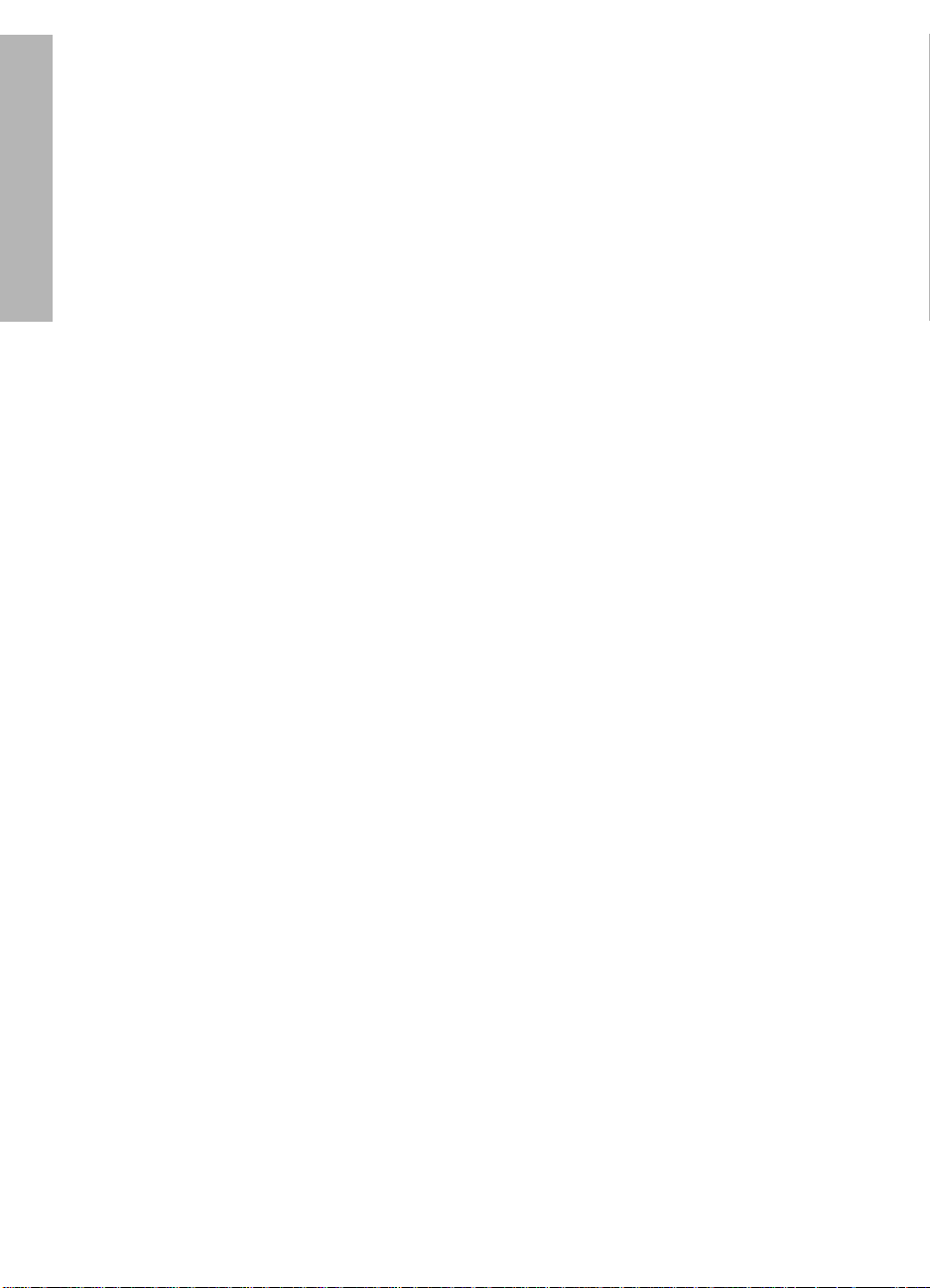
Connecting to the printer
The printer connects to the computer with a universal serial bus (USB) cable.
English
Use a USB-compliant cable that does not exceed 3 meters (10 feet) in length. Use the
cable with Windows 98SE, Me, 2000 and XP, and Macintosh computer systems.
For instructions about connecting the printer with a USB cable, see the setup poster
that came with the printer.
Note: A USB cable might not be included with your printer. If no cable is included,
please purchase the USB cable separately
Linux
For information about Linux, visit the HP Web site at www.hp.com/go/linuxprinting.
4
Page 7
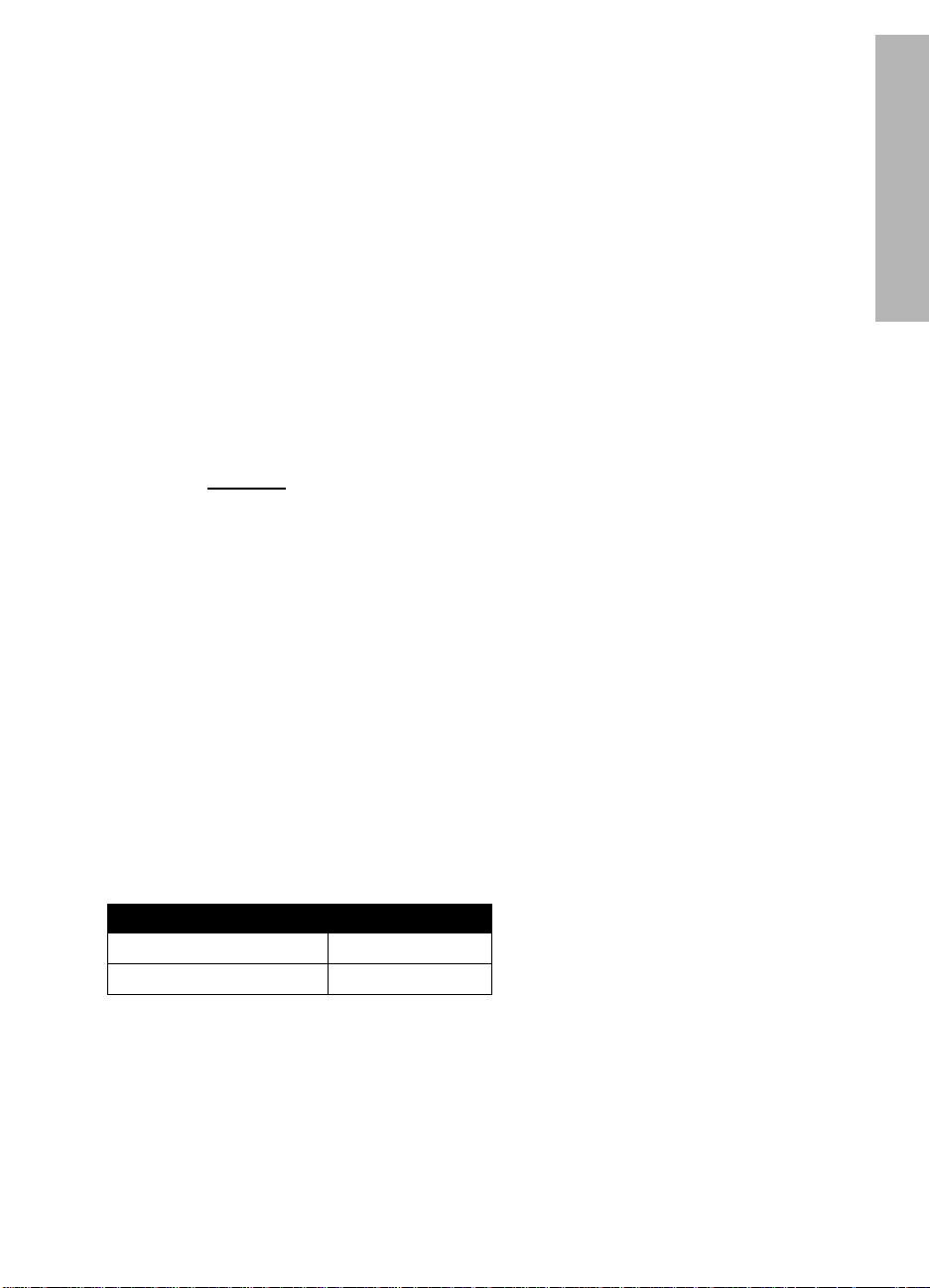
Printer operation
For more information about the topics in this section, see the onscreen user’s guide.
See “Finding information” on page 3 for information about how to view the user’s
guide.
Power button and light
The Power button turns the printer on and off. The light on the Power button stays lit
when the printer is printing or ready to print. When an error occurs, the Power light
blinks briefly. When cancelling a print job from the printer software, the Power light
blinks briefly.
1. Power button and light
English
Caution! Always use the Power button to turn the printer on and off. Using a power
strip, a surge protector, or a wall-mounted switch to turn the printer on and off can
cause printer failure.
Print cartridges
The following print cartridges can be used with the printer.
Print cartridge Selection number
Black 21
Tri-color 22
The availability of print cartridges varies by country/region. This printer and its
replacement cartridges are sold in select countries/regions as provided on the printer
packaging. For information about replacing or maintaining print cartridges, see the
onscreen user’s guide.
5
Page 8
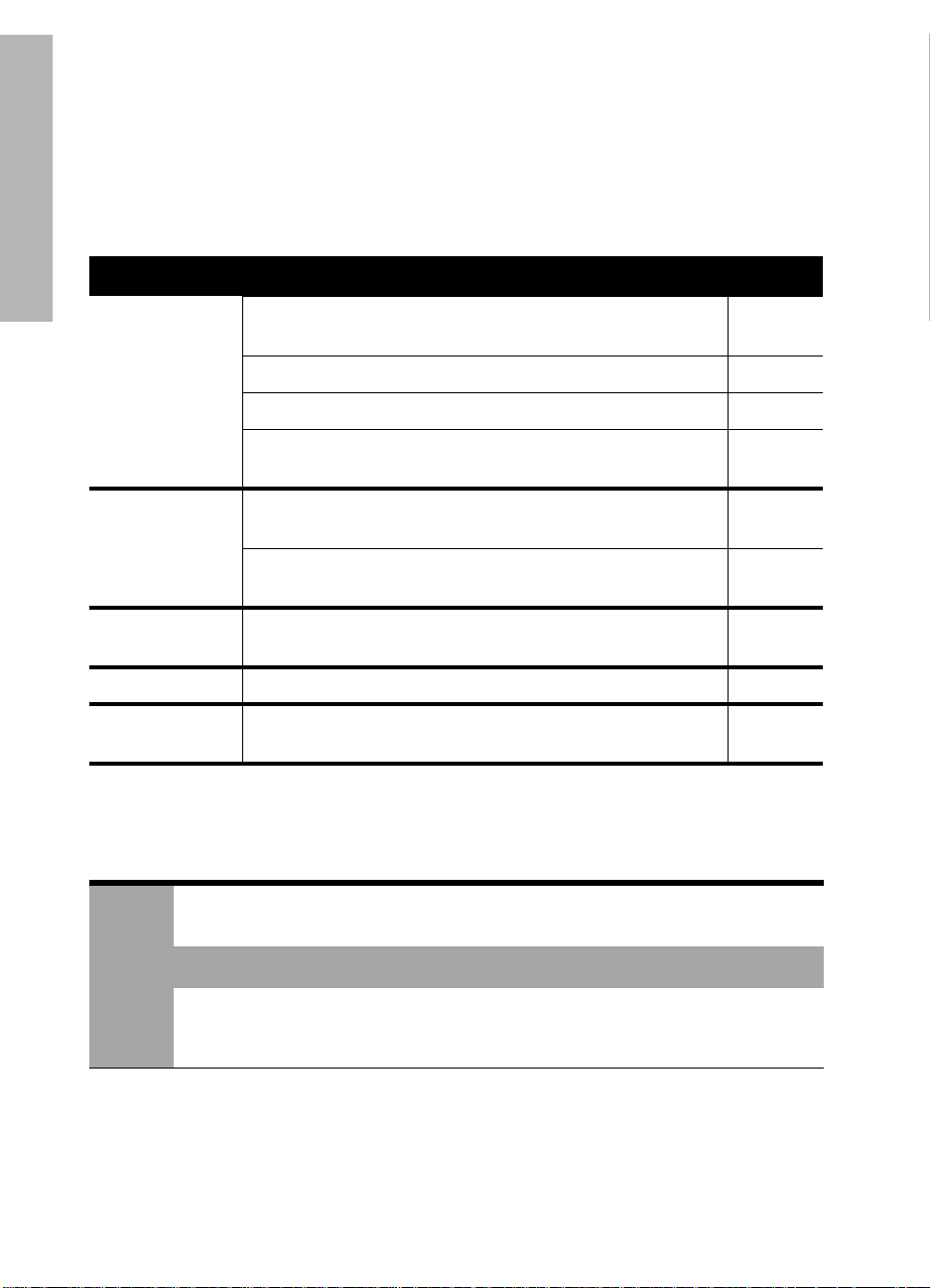
Troubleshooting
Use the information in this section if you have problems setting up the HP printer, if
English
you cannot print after you set up the printer, or if a paper jam occurs. This section
also explains where to find additional troubleshooting information.
Section Topics Page
The installation program stops when it finds an
unsupported operating system.
Installation
troubleshooting
for Windows
Printer is not
printing after
installation
Printer does not
print
Paper jam The printer has a paper jam. page 11
Still need help?
The installation program does not start automatically. page 7
An “Unknown Device” message appears. page 7
The installation program stops when it looks for new
hardware.
(Windows only) The printer name does not appear in the
list of printers after I click Print on the File menu.
(Macintosh only) The printer will not print or the
computer is not responding.
Nothing happens when I try to print page 10
This is a list of additional troubleshooting topics that are
discussed in the onscreen user’s guide.
page 6
page 8
page 9
page 9
page 11
Installation troubleshooting for Windows
Use the information in this section if you have problems setting up the HP printer.
Problem
6
The installation program stops when it finds an unsupported operating
system.
Possible cause Solution
Your operating system is
Windows XP 64-bit.
1. Click the
program.
2. Go to
Cancel button to end the installation
www.hp.com/support for information.
Page 9
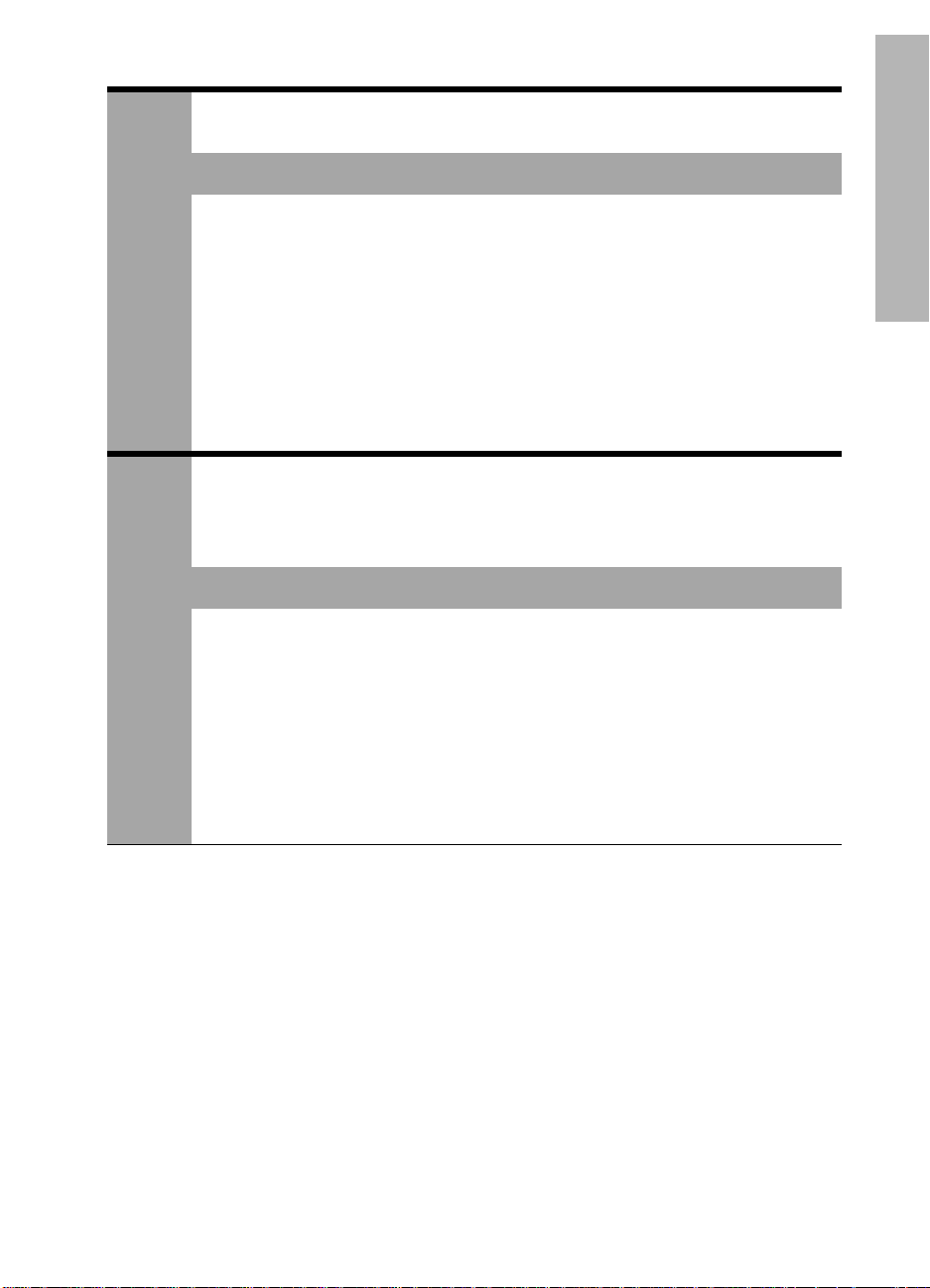
Problem
The installation program does not start automatically when the CD is
inserted.
Possible causes Solution
English
Problem
• Autorun is disabled.
• The computer cannot
find the autorun.exe file
on the CD-ROM.
1. Verify that the printer software CD was inserted
into a supported CD-ROM drive.
2. Click
3. At the top of the
4. Click
5. Click
6. Click
7. Follow the onscreen instructions to install the
Start, click Run, and then click Browse.
drop-down list.
HPPP, and then click Open.
Setup, and then click Open. The setup.exe
file appears in the
OK.
printer software.
Browse window, click the Look in
Run dialog box.
When I connect a USB cable between the printer and the computer, an
“Unknown Device” message appears.
Note: This is not a problem if you are using Windows 2000. If you are using Windows
2000 and this message appears, you can continue with the software installation.
Possible causes Solution
• Static electricity has
built up in the cable
between the printer and
your computer.
•You might have a
defective USB cable.
1. Disconnect the USB cable from the printer.
2. Disconnect the power cord from the printer.
3. Wait approximately 30 seconds.
4. Reconnect the power cord to the printer.
5. Make sure that the USB cable is firmly attached to
the printer.
6. If “Unknown Device” continues to appear in the
New Hardware Found dialog box (and you are
not using Windows 2000), replace the USB
cable.
7
Page 10
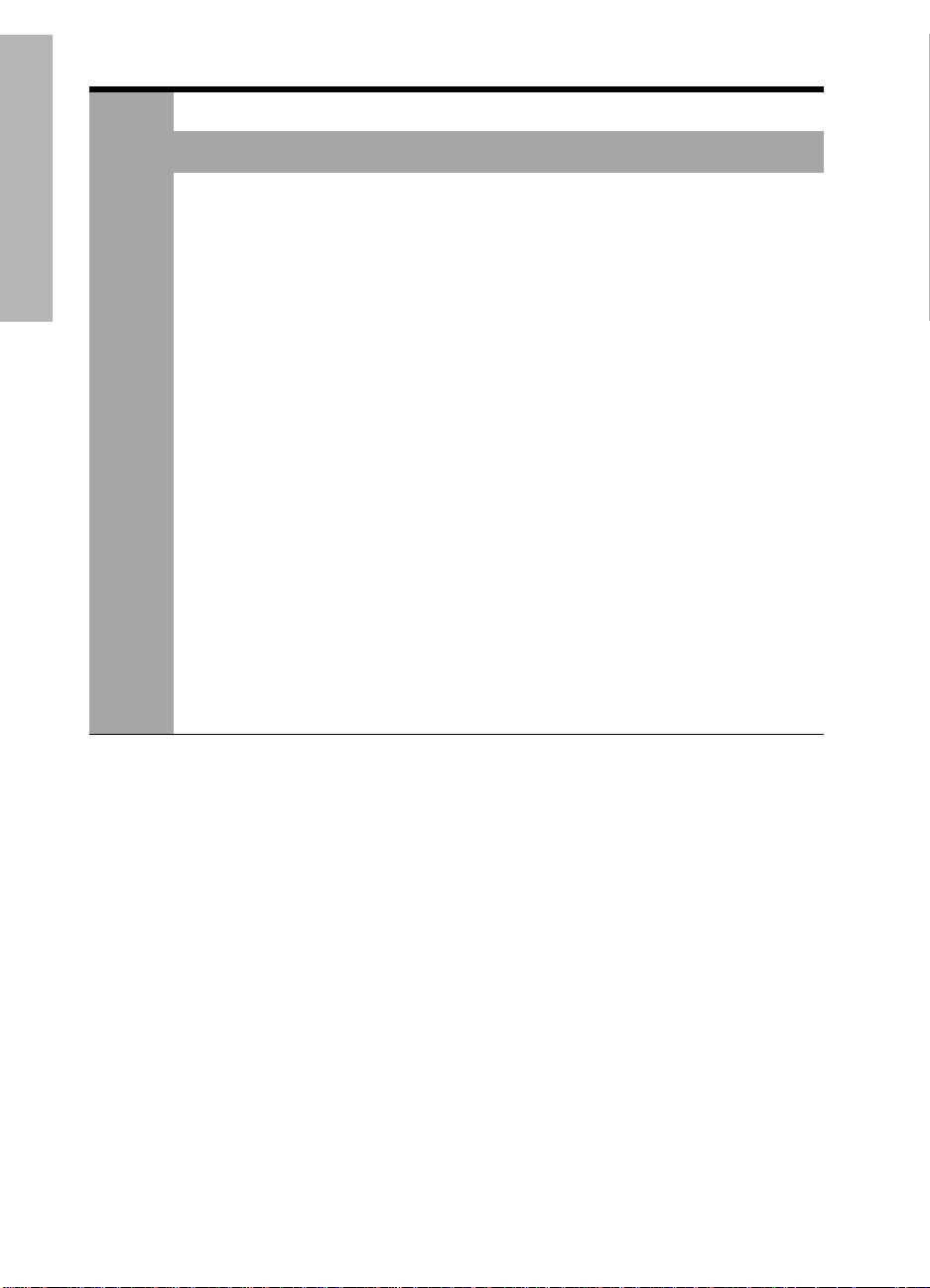
Problem
The installation program stops when it looks for new hardware.
Possible causes Solution
English
One of the following
issues is causing a
communication
problem:
• The USB cable is old
or defective.
• Software, such as an
antivirus program, is
open and running.
• Another device, such
as a scanner, is
connected to the
computer.
1. Disconnect and reconnect the USB cable. If the
printer is still not detected, replace the USB cable,
and then continue to the next step.
2. Click the
3. Turn the printer off, and then disconnect the USB
cable and power cord.
4. Quit any background tasks, such as antivirus
programs or other software programs that are
running on the computer.
Note: To quit the antivirus program, follow the
manufacturer’s instructions for turning off the software.
5. Reinstall the printer software:
a. Insert the printer software CD into the CD-ROM
b. Follow the onscreen instructions, and when the
c. Follow the onscreen instructions to finish the
Note: Restart the antivirus program after the printer is
installed.
Cancel button and restart the computer.
drive. If the installation program does not start
automatically, see “The installation program
does not start automatically when the CD is
inserted” on page 7.
installation program looks for new hardware,
connect the USB cable and the power cord to
the printer, and make sure that the printer is on.
installation.
Printer is not printing after installation
1 Verify that these conditions have been met:
The printer is connected to the power source.
The cable connections are secure.
The printer is turned on.
The print cartridges are correctly installed.
Paper or other media is correctly loaded in the paper tray.
The printer cover is closed.
The rear access door is attached.
After you confirm that all of these conditions have been met, restart the computer.
8
Page 11
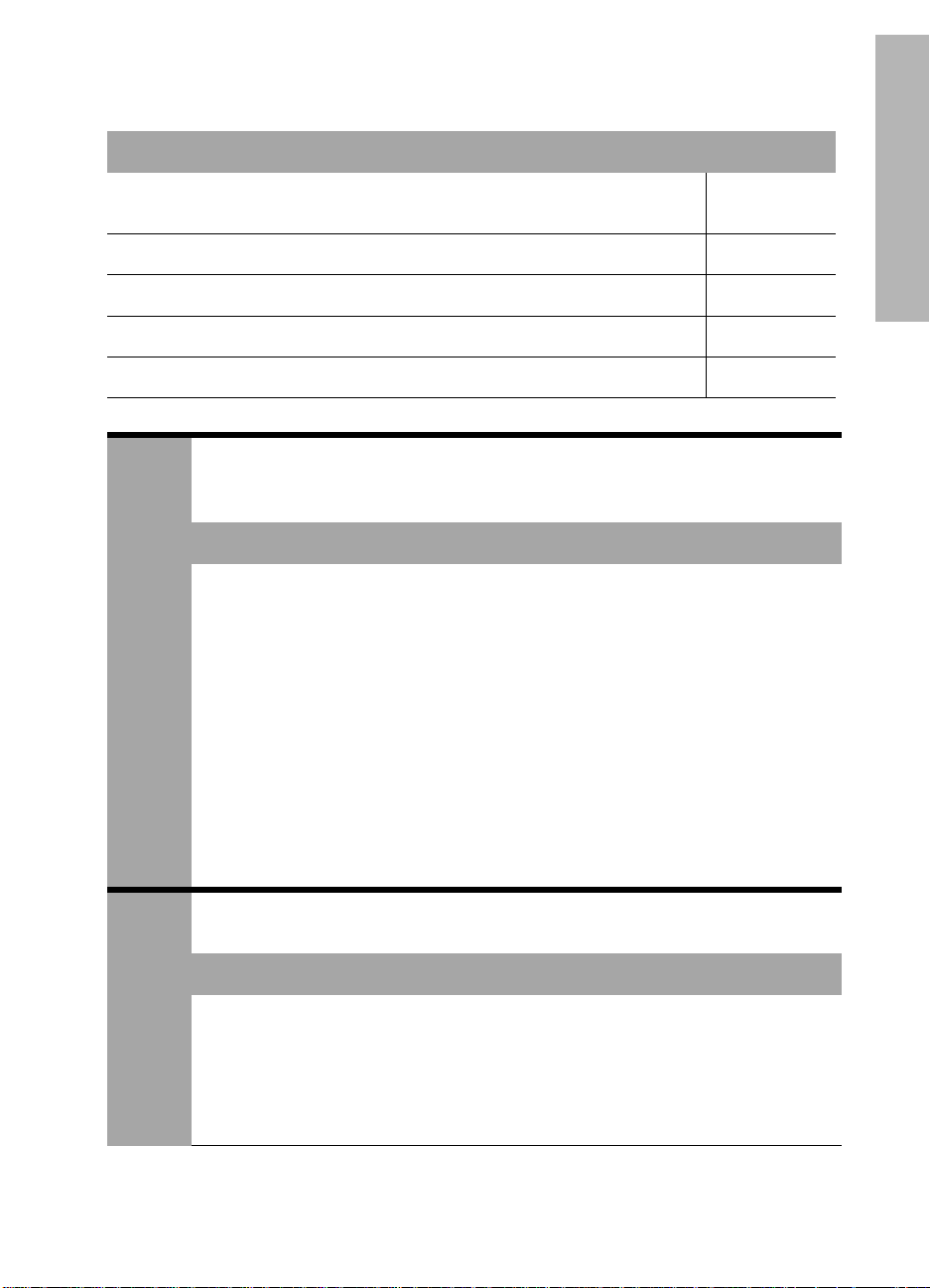
2 If the problem persists, look for the issue below:
Issue Page
(Windows only) The printer does not appear in the list of printers after I click
Print on the File menu.
(Macintosh only) The printer will not print or the computer is not responding. See page 9.
The printer does not print. See page 10.
The printer has a paper jam. See page 11.
Still need help? See page 11.
Problem
(Windows only) The printer software seemed to install correctly, but the
See page 9.
printer name does not appear in the list of printers after I click Print on the
File menu or in the Printers folder in Control Panel.
Possible causes Solution
The printer software
failed to install.
1. Quit any antivirus programs or other software
programs that are running on the computer.
Note: To quit the antivirus program, follow the
manufacturer’s instructions for turning off the software.
2. Uninstall the printer software:
a. Insert the printer software CD into the computer
CD-ROM drive and follow the onscreen
instructions.
b. When prompted, click
3. Follow the instructions in “The installation program
stops when it looks for new hardware” on page 8,
starting with step 3.
Note: Restart the antivirus program after the printer is
installed.
Remove All.
English
Problem
(Macintosh only) The printer will not print or the computer is not
responding.
Solution
Delete the print job by using the following procedure:
1. Open the Print Center/Printer Setup Utility or Printer List.
2. Double-click the printer.
3. Delete the print job from the print queue.
Note: For more information, see the onscreen user’s guide. To view the onscreen user’s
guide, double-click the HP DJ 3900 Help icon on the desktop.
9
Page 12
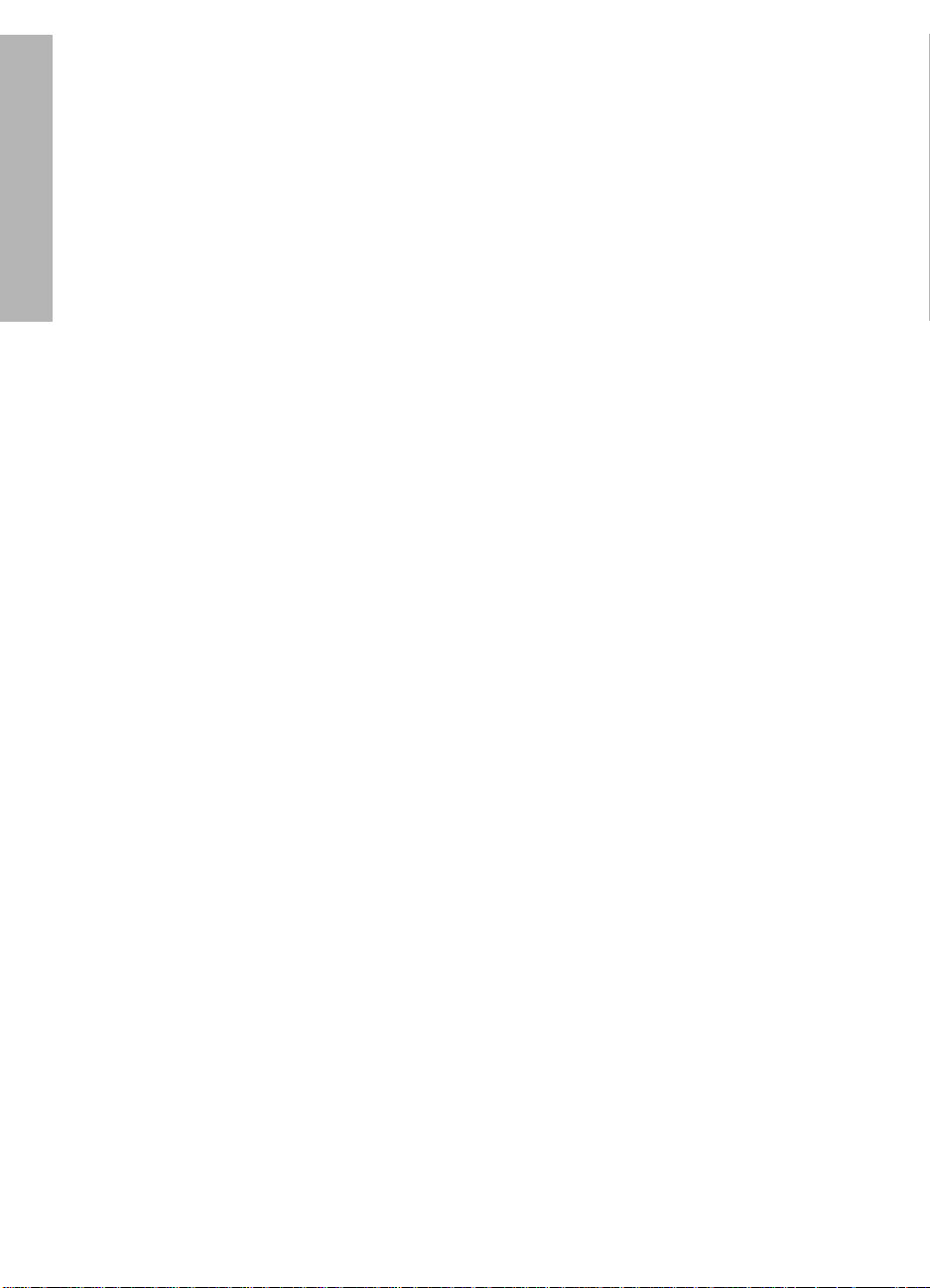
Printer does not print
When you start a print job it is sent to a list called the “print queue.” If the printer
stops printing before the job is complete, the print job might be stalled in the print
English
queue.
Follow these steps to clear the print queue:
1. For Windows 98SE, 2000, and ME, click Start, click Settings, and then click
Printers. For Windows XP, click Start, and then click Printers and Faxes.
2. Double-click the name of the HP Deskjet printer.
3. Click the Printer menu, and then click Pause Printing.
4. Click the Printer menu again, and then click Cancel All Documents.
5. Click Yes to confirm the cancellation.
6. Click the Printer menu, and then uncheck Pause Printing.
7. If there are still documents in the list, restart the computer.
8. After restarting, if there are still documents in the list, repeat steps 1 - 6.
For Windows 2000 or XP, the print queue still might not be clear. In that situation,
you need to stop and then restart the print spooler service.
Follow these steps:
1. For Windows 2000, click Start, click Control Panel, and then click Administrative
Tools
.
For Windows XP, click
and then click
2. Double-click Services, and then double-click Print Spooler.
3. Click Stop, and then click Start to restart the print spooler.
4. Click OK to close the window.
Administrative Tools.
Start, click Control Panel, click Performance and Maintenance,
10
Page 13
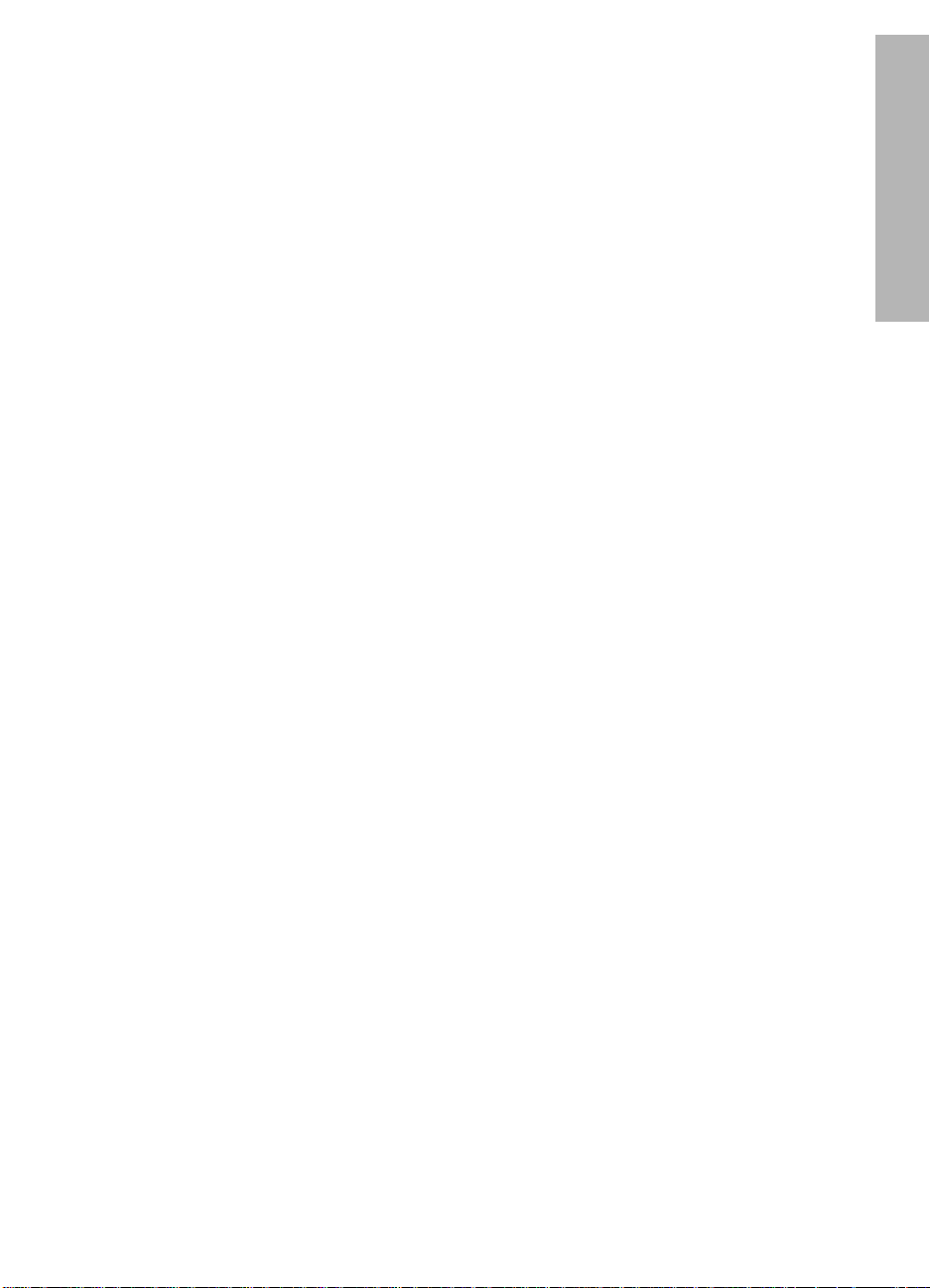
Paper jam
Do not clear a paper jam from the front of the printer.
Follow these steps to remove a paper jam:
5. Remove the paper from the paper tray.
Note: If you are printing labels, verify that a label did not become detached from the label
sheet while passing through the printer.
6. Remove the rear access door. Press the handle to the right, and then remove the
door.
7. Remove any paper that is inside of the printer by pulling it out from the back of the
printer.
8. Replace the rear access door.
9. Reload the paper in the paper tray.
10.Reprint the document.
Still need help?
English
See the onscreen user’s guide for solutions to these issues:
• Print quality is poor
• Power light is flashing
•Document is misprinted
• Photos are not printing correctly
• Borderless printing problems
• Document prints slowly
•Error messages
The user’s guide is available only if the printer software has been installed.
To view the onscreen user’s guide
• Windows: Click Start, point to Programs, point to HP, point to
HP Deskjet 3900 Series, and then click User’s Guide.
•
Macintosh: On the desktop, double-click the HP Deskjet 3900 Series User’s Guide
icon.
11
Page 14
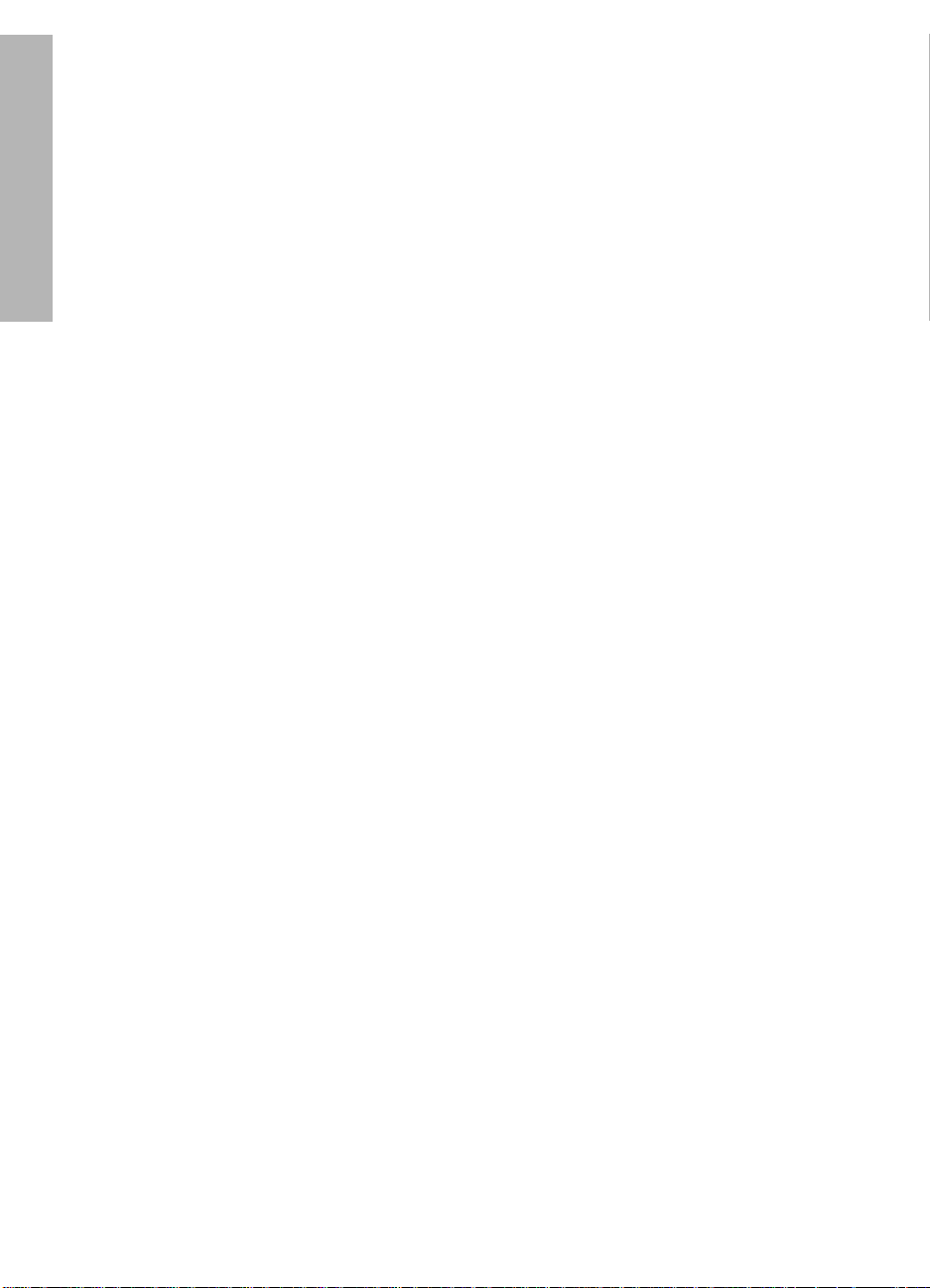
HP support
Support process
English
Follow these steps to troubleshoot the
printer:
1. Search the onscreen user’s guide on
your computer (
information about the issue.
2. Visit the HP online service and
support Web site at
www.hp.com/support. HP online
service and support is always
available to all HP customers for the
life of their HP products. It is the
fastest source for up-to-date product
information and expert assistance,
and includes the following features:
• Fast access to qualified online
support specialists
• Software and printer driver
updates for your product
• Valuable product and
troubleshooting information for
common problems
• Proactive product updates, support
alerts, and HP newsgrams that are
available when you register your
product
3. For Europe only: Contact your local
point of purchase.
If your printer has a hardware failure,
you will be asked to bring it back to
your local point of purchase. (Service
is provided at no charge during the
printer limited warranty period. After
the warranty period, you will be
quoted a service charge.)
4. Call HP support.
Support options and availability vary by
product, country/region, and language.
see page 3)
for
HP support by phone
For a list of support phone numbers, see
the inside front cover of this guide.
Phone support period
One year of phone support is available
in Asia Pacific and Latin America
(including Mexico). To determine the
duration of phone support in North
America, Eastern Europe, the Middle
East, and Africa, go to
support
Standard phone company charges
apply.
Placing a call
Call HP support while you are at the
computer and in front of the printer. Be
prepared to provide the following
information:
Printer model number (located on the
Printer serial number (located on the
Computer operating system
Version of the printer driver
Messages that appear when the
Answers to these questions:
.
label on the front of the printer)
bottom of the printer)
situation occurs
• Has this situation happened
before? Can you re-create it?
• Did you add any new hardware or
software to your computer at about
the time that this situation began?
After the phone support period
After the phone support period, help is
available from HP at an additional cost.
Contact your HP dealer or call the
support phone number for your country/
region to learn more about support
options.
www.hp.com/
12
Page 15
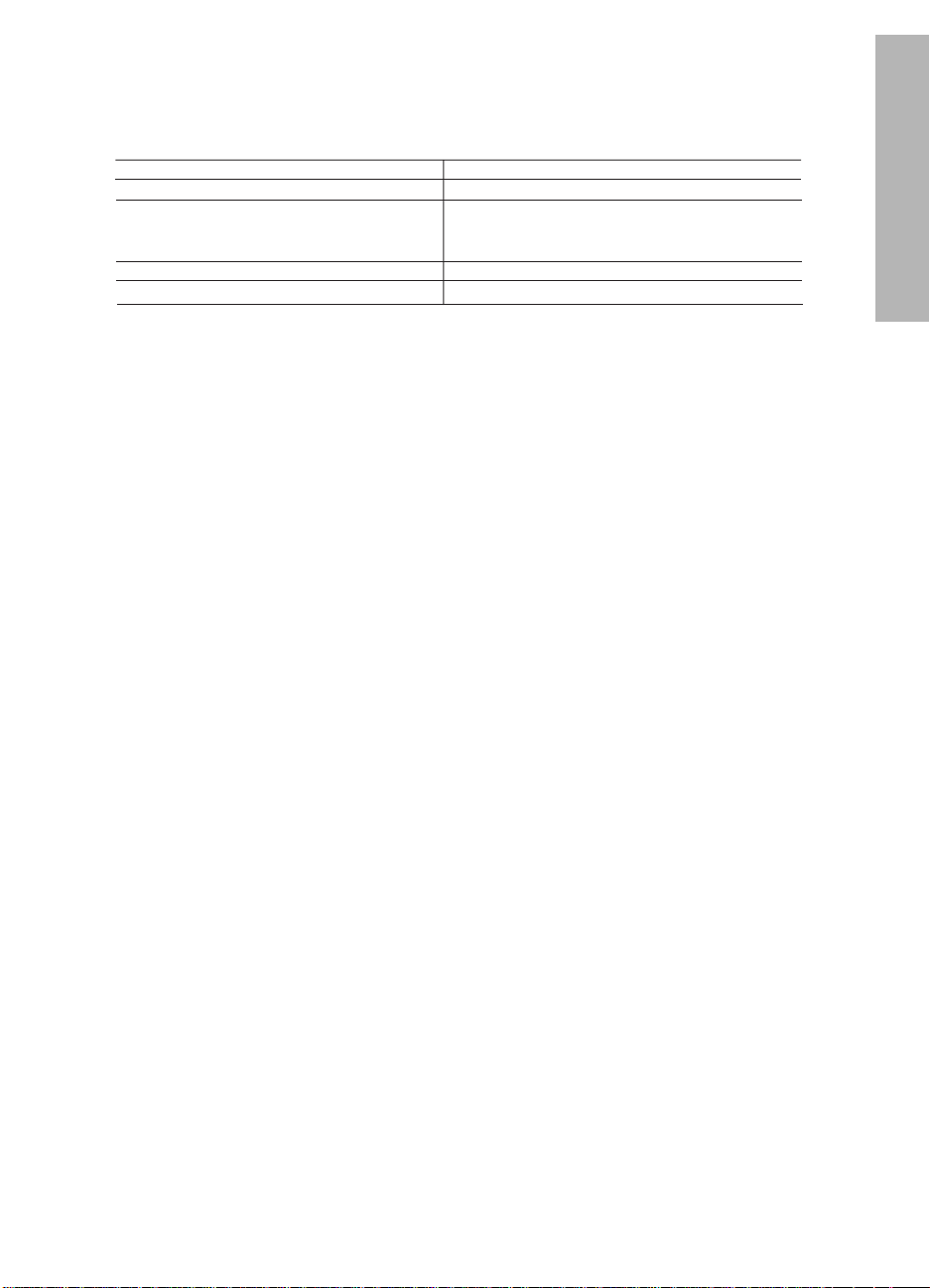
HP printer limited warranty statement
A
English
HP product Duration of limited warranty
Software 90 days
Print cartridges Until the HP ink is depleted or the “end of warranty” date printed
on the cartridge has been reached, whichever occurs first. This
Accessories 1 year
Printer peripheral hardware (see the following for details) 1 year
. Extent of limited warranty
1. Hewlett-Packard (HP) warrants to the end-user customer that the HP products specified above will be free from
defects in materials and workmanship for the duration specified above, which duration begins on the date of purchase
by the customer.
2. For software products, HP's limited warranty applies only to a failure to execute programming instructions. HP does
not warrant that the operation of any product will be uninterrupted or error free.
3. HP's limited warranty covers only those defects that arise as a result of normal use of the product, and does not cover
any other problems, including those that arise as a result of:
a. Improper maintenance or modification;
b. Software, media, parts, or supplies not provided or supported by HP;
c. Operation outside the product's specifications;
d. Unauthorized modification or misuse.
4. For HP printer products, the use of a non-HP ink cartridge or a refilled ink cartridge does not affect either the warranty
to the customer or any HP support contract with the customer. However, if printer failure or damage is attributable to
the use of a non-HP or refilled ink cartridge, HP will charge its standard time and materials charges to service the
printer for the particular failure or damage.
5. If HP receives, during the applicable warranty period, notice of a defect in any product which is covered by HP's
warranty, HP shall either repair or replace the product, at HP's option.
6. If HP is unable to repair or replace, as applicable, a defective product which is covered by HP's warranty, HP shall,
within a reasonable time after being notified of the defect, refund the purchase price for the product.
7. HP shall have no obligation to repair, replace, or refund until the customer returns the defective product to HP.
8. Any replacement product may be either new or like-new, provided that it has functionality at least equal to that of the
product being replaced.
9. HP products may contain remanufactured parts, components, or materials equivalent to new in performance.
10. HP's Limited Warranty Statement is valid in any country where the covered HP product is distributed by HP. Contracts
for additional warranty services, such as on-site service, may be available from any authorized HP service facility in
countries where the product is distributed by HP or by an authorized importer.
B. Limitations of warranty
TO THE EXTENT ALLOWED BY LOCAL LAW, NEITHER HP NOR ITS THIRD PARTY SUPPLIERS MAKES ANY
OTHER WARRANTY OR CONDITION OF ANY KIND, WHETHER EXPRESS OR IMPLIED WARRANTIES OR
CONDITIONS OF MERCHANTABILITY, SATISFACTORY QUALITY, AND FITNESS FOR A PARTICULAR
PURPOSE.
C. Limitations of liability
1. To the extent allowed by local law, the remedies provided in this Warranty Statement are the customer's sole and
exclusive remedies.
2. TO THE EXTENT ALLOWED BY LOCAL LAW, EXCEPT FOR THE OBLIGATIONS SPECIFICALLY SET FORTH IN
THIS WARRANTY STATEMENT, IN NO EVENT SHALL HP OR ITS THIRD PARTY SUPPLIERS BE LIABLE FOR
DIRECT, INDIRECT, SPECIAL, INCIDENTAL, OR CONSEQUENTIAL DAMAGES, WHETHER BASED ON
CONTRACT, TORT, OR ANY OTHER LEGAL THEORY AND WHETHER ADVISED OF THE POSSIBILITY OF
SUCH DAMAGES.
D. Local law
1. This Warranty Statement gives the customer specific legal rights. The customer may also have other rights which vary
from state to state in the United States, from province to province in Canada, and from country to country elsewhere
in the world.
2. To the extent that this Warranty Statement is inconsistent with local law, this Warranty Statement shall be deemed
modified to be consistent with such local law. Under such local law, certain disclaimers and limitations of this Warranty
Statement may not apply to the customer. For example, some states in the United States, as well as some
governments outside the United States (including provinces in Canada), may:
a. Preclude the disclaimers and limitations in this Warranty Statement from limiting the statutory rights of a consumer
(e.g., the United Kingdom);
b. Otherwise restrict the ability of a manufacturer to enforce such disclaimers or limitations; or
c. Grant the customer additional warranty rights, specify the duration of implied warranties which the manufacturer
cannot disclaim, or allow limitations on the duration of implied warranties.
3. THE TERMS IN THIS WARRANTY STATEMENT, EXCEPT TO THE EXTENT LAWFULLY PERMITTED, DO NOT
EXCLUDE, RESTRICT, OR MODIFY, AND ARE IN ADDITION TO, THE MANDATORY STATUTORY RIGHTS
APPLICABLE TO THE SALE OF THE HP PRODUCTS TO SUCH CUSTOMERS.
Dear Customer,
You will find below the name and address of the HP entity responsible for the performance of the HP Limited Warranty in your
country.
You may have additional statutory rights against the seller based on your purchase agreement. Those rights are not
in any way affected by this HP Limited Warranty.
Ireland: Hewlett-Packard Ireland Ltd. 30 Herbert Street IRL-Dublin 2
United Kingdom: Hewlett-Packard Ltd, Cain Road, Bracknell, GB-Berks RG12 1HN
warranty does not cover HP ink products that have been refilled,
remanufactured, refurbished, misused, or tampered with.
HP Limited Warranty
13
Page 16
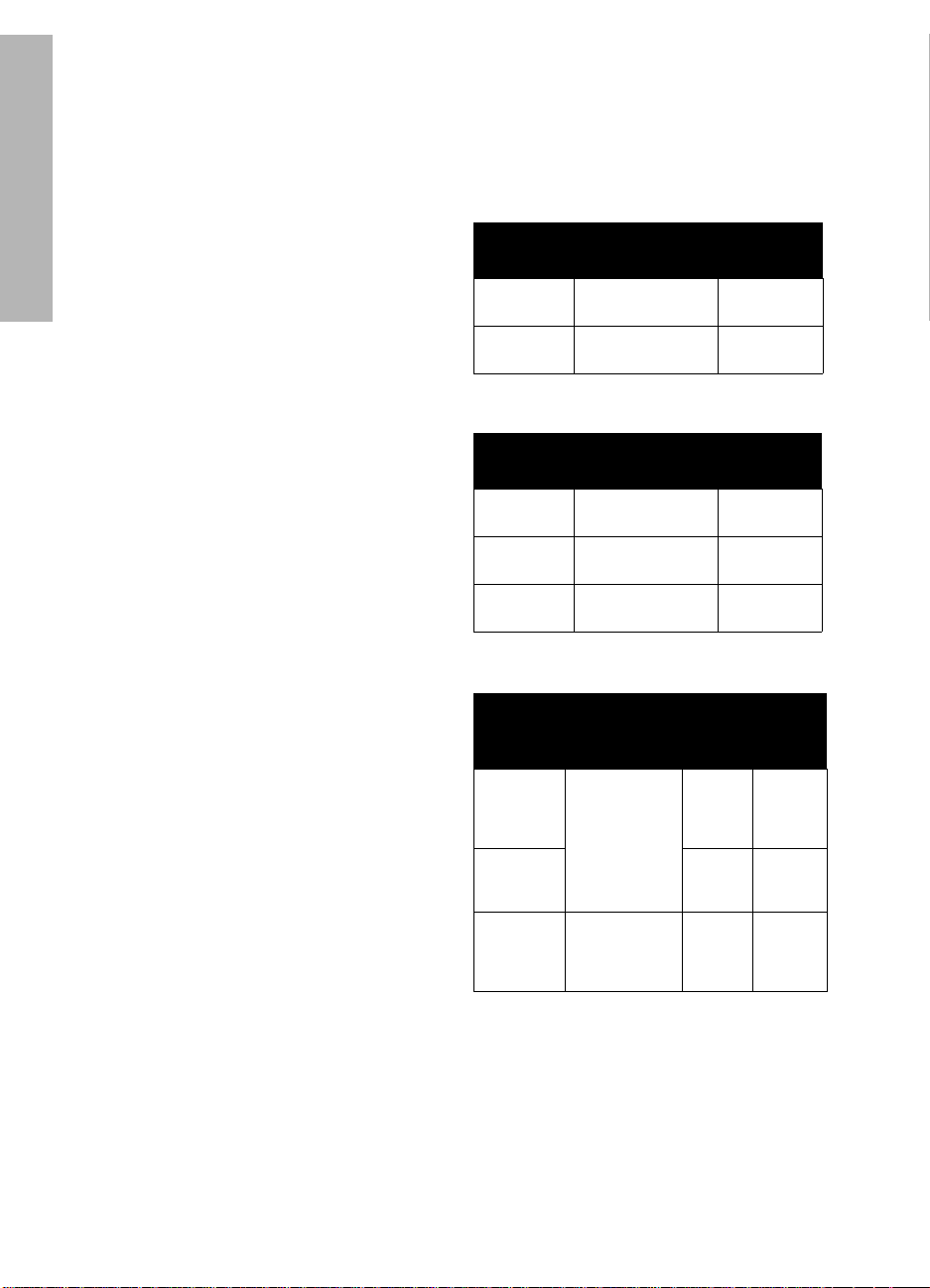
Product specifications
Print speed in FastDraft mode*
English
Black text: Up to 16 pages per minute (ppm)
Mixed text with color graphics: Up to 12 ppm
*These are approximate figures. Exact speed
varies with your system configuration, software
program, and document complexity. For
maximum printer performance when printing
black text, HP recommends that you use the
black print cartridge (selection number 21.
Using other supported print cartridges could
result in slower print speeds.
Power consumption
Less than 4 watts maximum when off
4 watts maximum average when not printing
20 watts maximum average when printing
Software compatibility
Windows compatible (98SE, 2000, Me, and
XP)
Mac OS X v10.2, v10.3 and later
Power requirements
HP Deskjet 3930-3949 series
Power
module
0957-2118 200 to 240 Vac
0957-2119 100 to 240 Vac
HP Deskjet 3901-3929 series
Power
module
0950-4392 120 Vac
0950-4397 100 to 240 Vac
0950-4399 200 to 240 Vac
Input voltage Input
± 10%)
(
± 10%)
(
Input voltage Input
± 10%)
(
(
± 10%)
(
± 10%)
frequency
50 to 60 Hz
(± 3 Hz)
50/60 Hz
(± 3 Hz)
frequency
60 Hz
(± 3 Hz)
50 to 60 Hz
(± 3 Hz)
50 to 60 Hz
(± 3 Hz)
Physical specifications
Printer dimension (with the tray extended)
142 mm high x 422 mm wide x 346 mm deep
(5.6 inches high x 16.6 inches wide x
13.62 inches deep)
Printer weight (without power supply)
2.04 kg (4.5 lb)
Operating environment
Recommended operating conditions
Temperature: 15° to 30°C (59° to 86°F)
Humidity: 20 to 80% RH non-condensing
Maximum operating conditions
Temperature: 10° to 35°C (50° to 95°F)
Humidity: 15 to 80% RH non-condensing
Shipping temperature range
Temperature: -40° to 60°C (-40° to 140°F)
Humidity: 5 to 90% RH non-condensing
Minimum system requirements
Operating
system
Windows
98SE,
2000, Me
Windows
XP
Mac OS X
v10.2,
v10.3 and
later
Processor RAM Hard
233 Mhz
Pentium II,
Celeron or
other
compatible
processor
(Pentium III
recommended)
G3 processor
or better
64 MB 300 MB
128 MB 300 MB
128 MB 150 MB
In tray capacity
Plain paper sheets: Up to 80
disk
space
Out tray capacity
Plain paper sheets: Up to 50
14
Page 17

Media size
Note: For a complete list of supported media
sizes, see the printer software.
Paper
Letter: 8.5 x 11 inches
Legal: 8.5 x 14 inches
Executive: 7.25 x 10.5 inches
A4: 210 x 297 mm
A5: 148 x 210 mm
Envelopes
No. 10: 9.5 x 4.12 inches
A2: 111 x 146 mm
C6: 162 x 114 mm
DL: 220 x 110 mm
Index and greeting cards
3 x 5 inches
4 x 6 inches
5 x 8 inches
A6: 105 x 148 mm
Hagaki: 100 x 148 mm
Labels
Letter: 8.5 x 11 inches
A4: 210 x 297 mm
Transparencies
Letter: 8.5 x 11 inches
A4: 210 x 297 mm
Photo paper
4 x 6 inches
4 x 6 inches, with tear-off tab
10 x 15 cm
10 x 15 cm, with tear-off tab
13 x 18 cm
5 x 7 inches
8 x 10 inches
Custom-size media
Width: 77 to 216 mm (3 to 8.5 inches)
Length: 127 to 457 mm (5 to 18 inches)
Media weights (printer only)
Letter Paper: 65 to 90 g/m ² (16 to 24 lb)
Legal Paper: 70 to 90 g/m ² (20 to 24 lb)
Envelopes: 70 to 90 g/m ² (20 to 24 lb)
Cards: Up to 200 g/m ² (110 lb index
maximum)
Photo Paper: Up to 280 g/m ² (75 lb)
English
Regulatory model identification number for HP Deskjet 3930-3949 series
For regulatory identification purposes, your product is assigned a Regulatory Model Number. The
Regulatory Model Number for your product is VCVRA-0502. This regulatory number should not be
confused with the marketing name (HP Deskjet 3930, HP Deskjet 3940, etc.) or product numbers
(C9050A, C9067A etc.).
Regulatory model identification number for HP Deskjet 3901-3929 series
For regulatory identification purposes, your product is assigned a Regulatory Model Number. The
Regulatory Model Number for your product is VCVRA-0202. This regulatory number should not be
confused with the marketing name (HP Deskjet 3910, HP Deskjet 3920, etc.) or product numbers
(C9062A, C9063A, etc.).
15
Page 18

English
16
Page 19

Español
Lea esto primero
Edición 1, 03/2005
© 2005 Copyright Hewlett-Packard Development Company, L.P.
Aviso
La información contenida en este documento está sujeta a cambio sin previo aviso.
Reservados todos los derechos. Queda prohibida la reproducción, adaptación o traducción de
este material sin autorización previa por escrito de Hewlett-Packard, excepto en los casos
permitidos bajo las leyes de copyright.
Las únicas garantías de los productos y servicios HP se especifican en las garantías expresas que
acompañan a dichos productos y servicios. Ninguna información que aquí se exprese deberá
interpretarse como garantía adicional. HP no se hace responsable de los posibles errores u
omisiones técnicos o editoriales que pudieran contener los presentes documentos.
Marcas registradas
Microsoft y Windows son marcas registradas de Microsoft Corporation en Estados Unidos.
TrueType es una marca de Apple Computer, Inc. en Estados Unidos.
Apple, el logotipo de Apple, AppleTalk, ColorSync, el logotipo de ColorSync logo, Finder, Mac,
Macintosh, MacOS, Powerbook, Power Macintosh y Quickdraw son marcas de Apple Computer,
Inc., registradas en Estados Unidos y en otros países.
Pentium es una marca registrada de Intel Corporation o de sus filiales en Estados Unidos y en otros países.
Adobe, AdobeRGB y Acrobat son marcas de Adobe Systems Incorporated.
Linux es una marca registrada de Linus Torvalds en Estados Unidos.
Español
Page 20

Impresora HP Deskjet 3900 series
Gracias por adquirir una impresora HP Deskjet. La caja de la impresora contiene:
®
y
7. Esta guía de referencia
8. CD del software de la impresora
* No se incluye un cartucho de impresión de
tinta negra con algunos modelos de
impresora. No es necesario para que
funcione la impresora.
** Las fuentes de alimentación y los cables de
alimentación podrían variar en apariencia.
1. Impresora HP Deskjet 3900 series
2. Cartucho de impresión de tinta negra*
3. Cartucho de impresión de tres colores
4. Fuente de alimentación**
5. Cable de alimentación**
6. Pósters de configuración (Windows
Macintosh)
Si en la caja falta alguno de estos elementos, póngase en contacto con su
distribuidor de productos HP o con la Asistencia de HP. Consulte “Asistencia de HP”
en la página 12 si desea obtener más información. Consulte el póster de
configuración para ver si su impresora incluye otros elementos.
Contenido de la guía
Esta guía de referencia contiene la siguiente información sobre la impresora:
Cómo encontrar la información que necesita . . . . . . . . . . . . . . . . . . . . . . . . 3
Español
Conexión a la impresora. . . . . . . . . . . . . . . . . . . . . . . . . . . . . . . . . . . . . . . 4
Funcionamiento de la impresora . . . . . . . . . . . . . . . . . . . . . . . . . . . . . . . . . 5
Cartuchos de impresión. . . . . . . . . . . . . . . . . . . . . . . . . . . . . . . . . . . . 5
Solución de problemas . . . . . . . . . . . . . . . . . . . . . . . . . . . . . . . . . . . . . . . . 6
Solución de problemas de instalación para Windows. . . . . . . . . . . . . . 6
La impresora no imprime una vez instalada. . . . . . . . . . . . . . . . . . . . . 8
Atasco de papel . . . . . . . . . . . . . . . . . . . . . . . . . . . . . . . . . . . . . . . . 11
Asistencia de HP. . . . . . . . . . . . . . . . . . . . . . . . . . . . . . . . . . . . . . . . . . . . 12
Declaración de garantía limitada de la impresora HP. . . . . . . . . . . . . . . . . 13
Especificaciones del producto . . . . . . . . . . . . . . . . . . . . . . . . . . . . . . . . . . 14
Número reglamentario de identificación del modelo. . . . . . . . . . . . . . 15
Regulatory notices . . . . . . . . . . . . . . . . . . . . . . . . . cubierta posterior interior
Números de selección del cartucho de impresión . . . . . . . . . cubierta posterior
2
Page 21

Cómo encontrar la información que necesita
Además de esta guía de referencia, se incluyen otros documentos con la impresora HP.
Windows
Póster de configuración
El póster de configuración
ofrece información sobre la
configuración y la resolución
de problemas de instalación
del software y el hardware
de la impresora.
Guía del usuario en pantalla
Consulte la guía del usuario en pantalla si
desea obtener información sobre las
características de la impresora, impresión,
mantenimiento y solución de problemas.
Esta guía sólo está disponible si se ha
instalado el software de la impresora.
Para ver la guía del usuario en pantalla
para Windows, haga clic en
seleccione
HP Deskjet 3900 Series y haga clic en
Guía del usuario.
Programas, HP,
Readme
El archivo readme facilita información
sobre los temas conocidos de
compatibilidad del software con el
sistema operativo Windows.
Inicio,
Macintosh
Póster de configuración
El póster de configuración
ofrece información sobre la
configuración y la resolución
de problemas de instalación
del software y el hardware
de la impresora.
Guía del usuario en pantalla
Para ver la guía del usuario en pantalla
necesita un explorador HTML. Se ha
diseñado la guía del usuario para verla
de forma óptima con Microsoft Internet
Explorer 5.01 SP1 o posterior.
Esta guía sólo está disponible si se ha
instalado el software de la impresora.
Para ver la guía del usuario en pantalla
para Macintosh, haga doble clic en el
icono
Ayuda de HP DJ 3900 en el
escritorio.
Readme
El archivo readme facilita información
sobre los temas conocidos de
compatibilidad del software con el
sistema operativo Macintosh.
Español
Para ver el archivo readme, haga clic
en
Inicio, seleccione Programas, HP,
HP Deskjet 3900 Series y haga clic en
Read Me.
Para ver el archivo readme, haga doble
clic en el icono
escritorio.
HP DJ 3900 Readme del
Solución de problemas
La guía de referencia contiene soluciones a problemas de instalación, uso de la
impresora y atascos de papel.
Consulte “Solución de problemas” en la página 6.
3
Page 22

Conexión a la impresora
La impresora se conecta al equipo con un cable USB (del inglés universal serial bus,
bus serie universal).
Utilice un cable USB cuya longitud no supere los 3 metros (10 pies). Utilice el cable
con los sistemas operativos Windows 98SE, Me, 2000 y XP, y con Macintosh.
Si desea obtener instrucciones sobre la conexión de la impresora mediante un cable
USB, consulte el póster de instalación que acompaña a la impresora.
Nota: es posible que no se incluya un cable USB con la impresora. Si éste es el caso,
adquiera el cable USB por separado.
Español
Linux
Si desea obtener información acerca de Linux, consulte el sitio Web de HP en la
dirección
www.hp.com/go/linuxprinting.
4
Page 23

Funcionamiento de la impresora
Si desea más información sobre los temas contenidos en esta sección, consulte la
guía del usuario en pantalla. Consulte “Cómo encontrar la información que necesita”
en la página 3 para información sobre cómo ver la guía del usuario.
Botón y luz de encendido
El botón de encendido permite encender y apagar la impresora. La luz del botón de
encendido se mantiene iluminada mientras la impresora imprime o está lista para
imprimir. Cuando se produce un error, la luz de encendido parpadea brevemente.
Cuando cancela un trabajo de impresión desde el software de la impresora, la luz de
encendido parpadea brevemente.
Español
1. Botón y luz de encendido
¡Precaución! Utilice siempre el botón de encendido para encender y apagar la
impresora. El uso de interruptores, ya sean de pared o incorporados en regletas de
conexión o protectores contra sobrecargas eléctricas, para encender o apagar la
impresora puede provocar fallos.
Cartuchos de impresión
Puede utilizar los siguientes cartuchos de impresión con la impresora.
Cartucho de impresión Número de selección
Negro 21
De tres colores 22
La disponibilidad de los cartuchos de impresión varía en función del país/región.
Esta impresora y los cartuchos de recambio se venden en determinados países/
regiones como se indica en el embalaje de la impresora. Si desea información sobre
la sustitución o el mantenimiento de los cartuchos de impresión, consulte la guía del
usuario en pantalla.
5
Page 24

Solución de problemas
Utilice la información de esta sección si tiene problemas para configurar la impresora
HP, si no puede imprimir una vez configurada, o si se produce un atasco de papel.
Esta sección también explica dónde encontrar más soluciones de problemas.
Sección Temas Página
El programa de instalación se detiene cuando detecta un
sistema operativo que no es compatible.
Solución de
problemas de
instalación para
Windows
Español
La impresora no
imprime una vez
instalada
La impresora no
imprime
Atasco de papel La impresora tiene un atasco de papel. página 11
¿Sigue
necesitando
ayuda?
El programa de instalación no empieza
automáticamente.
Aparece un mensaje de “Dispositivo desconocido”. página 7
El programa de instalación se detiene cuando busca
nuevo hardware.
El nombre de la impresora no aparece en la lista de
impresoras cuando hago clic en Imprimir del menú Archivo.
(Sólo Macintosh) La impresora no imprime o el equipo no
responde.
No pasa nada cuando intento imprimir. página 10
Esta es una lista de temas adicionales de solución de
problemas que se tratan en la guía del usuario en
pantalla.
página 6
página 7
página 8
página 9
página 9
página 11
Solución de problemas de instalación para Windows
Utilice la información de esta sección si tiene problemas con la instalación de la
impresora HP.
Problema
6
El programa de instalación se detiene cuando detecta un sistema
operativo que no es compatible.
Causa posible Solución
El sistema operativo es
Windows XP de 64 bits.
1. Haga clic en el botón
programa de instalación.
2. Consulte
información.
www.hp.com/support si desea
Cancelar para finalizar el
Page 25

Problema
El programa de instalación no se ejecuta automáticamente al
introducir el CD.
Causas posibles Solución
Problema
• La ejecución automática
está desactivada.
• El equipo no puede
encontrar el archivo
autorun.exe en el
CD-ROM.
1. Compruebe que se introduce el CD de software
de la impresora en una unidad de CD-ROM
compatible.
2. Haga clic en
finalmente en Examinar.
3. En la parte superior de la ventana
haga clic en la lista desplegable
4. Haga clic en
5. Haga clic en
haga clic en Abrir. El archivo setup.exe aparece
en el cuadro de diálogo
6. Haga clic en
7. Siga las instrucciones de la pantalla para
instalar el software de la impresora.
Inicio, a continuación en Ejecutar y
Examinar,
Buscar en.
HPPP y a continuación en Abrir.
Configuración y, a continuación,
Ejecutar.
Aceptar.
Cuando conecto un cable USB entre la impresora y el equipo, aparece el
mensaje “Dispositivo desconocido”.
Nota: esto no plantea problemas si utiliza Windows 2000. Si lo utiliza y aparece este
mensaje, puede seguir con la instalación del software.
Causas posibles Solución
• Se ha acumulado
electricidad estática en
el cable entre la
impresora y el equipo.
• El cable USB puede
estar defectuoso.
1. Desconecte el cable USB de la impresora.
2. Desconecte el cable de alimentación de la
impresora.
3. Espere aproximadamente 30 segundos.
4. Vuelva a conectar el cable de alimentación a la
impresora.
5. Asegúrese de que el cable USB está bien
conectado a la impresora.
6. Si sigue apareciendo el mensaje “Dispositivo
desconocido” en el cuadro de diálogo de
Nuevo hardware encontrado (y su sistema
operativo no es Windows 2000), utilice otro
cable USB.
Español
7
Page 26

Problema
El programa de instalación se detiene cuando busca nuevo hardware.
Causas posibles Solución
Uno de los siguientes
temas está provocando
un problema de
comunicación:
• El cable USB es
antiguo o defectuoso.
• Hay software, como
un programa
antivirus, que está
abierto y
funcionando.
• Otro dispositivo,
como un escáner, está
conectado al equipo.
Español
1. Desconecte y vuelva a conectar el cable USB.
Si sigue sin detectar la impresora, sustituya el
cable USB y proceda con el siguiente paso.
2. Haga clic en el botón
el equipo.
3. Apague la impresora y desconecte el cable USB
y el de alimentación.
4. Salga de las tareas, como programas antivirus u
otros programas de software que se estén
ejecutando en el equipo.
Nota: para salir del programa antivirus, siga las
instrucciones del fabricante para desactivar el software.
5. Vuelva a instalar el software de la impresora:
a. Introduzca el CD de software de la impresora
en la unidad de CD-ROM. Si el programa de
instalación no se inicia automáticamente,
consulte el apartado “El programa de
instalación no se ejecuta automáticamente al
introducir el CD” en la página 7.
b. Siga las instrucciones en pantalla y cuando el
programa de instalación busque nuevo
hardware, conecte el cable USB y el de
alimentación a la impresora y asegúrese de
que ésta está encendida.
c. Siga las instrucciones en pantalla para
finalizar la instalación.
Nota: reinicie el programa antivirus una vez instalada
la impresora.
Cancelar y reinicie
La impresora no imprime una vez instalada
1 Compruebe que se cumplen estas condiciones:
Que la impresora está conectada a la fuente de alimentación.
Que los cables están bien conectados.
Que la impresora está encendida.
Que los cartuchos de impresión están correctamente instalados.
Que se ha cargado adecuadamente el papel u otros medios de soporte en la
bandeja de papel.
Que la tapa de la impresora está cerrada.
Que la puerta de acceso posterior está conectada.
Una vez comprobado que se cumplen todas estas condiciones, reinicie el equipo.
8
Page 27

2 Si persiste el problema, compruebe lo siguiente:
Cuestión Página
(Sólo Windows) La impresora no aparece en la lista de impresoras
cuando hago clic en
(Sólo Macintosh) La impresora no imprime o el equipo no responde. Consulte la página 9.
La impresora no imprime. Consulte la página 10.
La impresora tiene un atasco de papel. Consulte la página 11.
¿Sigue necesitando ayuda? Consulte la página 11.
Problema
(Sólo Windows) El software de la impresora parece haberse instalado
Imprimir del menú Archivo.
Consulte la página 9.
correctamente pero el nombre de la impresora no aparece en la lista de
impresoras cuando hago clic en Imprimir del menú Archivo o en la carpeta
Impresoras del Panel de control.
Causas posibles Solución
No se ha instalado el
software de la
impresora.
1. Cierre cualquier programa antivirus o de otro tipo
que se esté ejecutando en el equipo.
Nota: para salir del programa antivirus, siga las
instrucciones del fabricante para desactivar el software.
2. Desinstale el software de la impresora
a. Introduzca el CD del software de la impresora
en la unidad de CD-ROM del equipo y siga las
instrucciones en pantalla.
b. Cuando aparezca el mensaje, haga clic en
Deseleccionar todo.
3. Siga las instrucciones de “El programa de
instalación se detiene cuando busca nuevo
hardware” en la página 8, empezando en el paso 3.
Nota: reinicie el programa antivirus una vez instalada la
impresora.
Español
Problema
(Sólo Macintosh) La impresora no imprime o el equipo no responde.
Solución
Elimine el trabajo de impresión de la siguiente manera:
1. Abra la función Centro de impresión/Configurar impresora o Lista de impresoras.
2. Haga doble clic en la impresora.
3. Elimine el trabajo de impresión de la cola.
Nota: si desea más información, consulte la guía del usuario en pantalla. Para ver la guía
del usuario en pantalla, haga doble clic en el icono Ayuda de HP DJ 3900 en el escritorio.
9
Page 28

La impresora no imprime
Cuando se inicia un trabajo de impresión, se envía a una lista denominada “cola de
impresión”. Si la impresora deja de imprimir antes de finalizar el trabajo, éste podría
quedar bloqueado en la cola de impresión.
Siga estos pasos para solucionar el bloqueo de la cola de impresión:
1. En Windows 98SE, 2000 y ME, haga clic en Inicio, Configuración y, finalmente,
en
Impresoras. En Windows XP, haga clic en Inicio y después en Impresoras y faxes.
2. Haga doble clic en el nombre de la impresora HP Deskjet.
3. Haga clic en el menú Impresora y después en Pausar la impresión.
4. Vuelva a hacer clic en el menú Impresora y después en Cancelar todos los
documentos
5. Haga clic en Sí para confirmar la cancelación.
6. Haga clic en el menú Impresora y desactive después la casilla Pausar la impresión.
7. Si aún quedan documentos en la lista, reinicie el equipo.
8. Si la lista sigue incluyendo documentos tras reiniciar el equipo, repita los pasos
Español
del 1 al 6.
En Windows 2000 o XP, la cola de impresión podría seguir bloqueada. En este
caso, tendrá que parar y reiniciar después el servicio de cola de impresión.
Siga estos pasos:
1. En Windows 2000, haga clic en Inicio, Panel de control y, por último,
en
Herramientas administrativas.
En Windows XP, haga clic en
y, por último, en
2. Haga doble clic en Servicios y, a continuación, doble clic en Cola de impresión.
3. Haga clic en Detener y después en Iniciar para reiniciar la cola de impresión.
4. Haga clic en Aceptar para cerrar la ventana.
.
Inicio, Panel de control, Rendimiento y mantenimiento
Herramientas administrativas.
10
Page 29

Atasco de papel
No elimine un atasco de papel desde la parte delantera de la impresora.
Siga estos pasos para eliminar un atasco de papel:
5. Retire el papel que haya en la bandeja de papel.
Nota: si está imprimiendo etiquetas, asegúrese de que no se haya desprendido una
etiqueta al pasar por la impresora.
6. Retire la puerta de acceso posterior. Presione el asa de la derecha y extraiga
la puerta.
7. Retire el papel que haya dentro de la impresora extrayéndolo por la parte
posterior.
8. Vuelva a colocar la puerta de acceso posterior en su sitio.
9. Vuelva a cargar el papel en la bandeja de papel.
10. Vuelva a imprimir el documento.
Español
¿Sigue necesitando ayuda?
Consulte la guía del usuario en pantalla para soluciones a estas cuestiones.
• Mala calidad de impresión
• El indicador luminoso de encendido parpadea
• Los documentos se imprimen mal
• Las fotos no se imprimen correctamente
• Problemas con la impresión sin bordes
• Impresión lenta del documento
• Mensajes de error
Esta guía sólo está disponible si se ha instalado el software de la impresora.
Para ver la guía del usuario en pantalla
• Windows: haga clic en Inicio, seleccione Programas, HP, HP Deskjet 3900 Series
y haga clic en
•
Macintosh: en el escritorio haga doble clic en el icono Guía del usuario de
HP Deskjet 3900 Series
Guía del usuario.
.
11
Page 30

Asistencia de HP
Proceso de asistencia
Siga estos pasos para solucionar los
problemas de la impresora:
1. Explore la guía del usuario en pantalla
de su equipo (
información sobre el tema.
2. Consulte el servicio en línea de HP y el
sitio Web de asistencia en
www.hp.com/support. El servicio y la
asistencia en línea de HP siempre están
disponibles para todos los clientes HP
durante la vida de los productos HP. Es la
manera más rápida de obtener
información actualizada sobre el
producto y asistencia de expertos,
Español
y presenta las siguientes características:
• Acceso rápido a especialistas
cualificados de asistencia en línea
• Actualizaciones de software y
controladores de impresión para los
productos
• Información valiosa del producto y
soluciones para problemas habituales
• Actualizaciones activas del producto,
avisos de asistencia y comunicados
de prensa HP que están disponibles al
registrar el producto.
3. Para Europa sólo: póngase en contacto
con su distribuidor local.
Si la impresora presenta un fallo de
hardware, debe llevarla al distribuidor
local. (El servicio técnico es gratuito
durante el periodo de garantía limitada
de la impresora. Una vez pasado el
periodo de garantía, deberá pagar el
servicio técnico.)
4. Llame al centro de asistencia HP.
Las opciones y disponibilidad de la
asistencia dependen del producto,
el país/región y el idioma.
consulte la página 3)
para
Asistencia telefónica de HP
Para ver una lista de los números de
teléfono de asistencia, consulte la cubierta
frontal interior de esta guía.
Periodo de asistencia telefónica
Hay disponible un año de asistencia
telefónica para Asia del Pacífico y
Latinoamérica (México incluido). Para
determinar la duración de la asistencia
telefónica en Norteamérica, Europa
Oriental, Oriente Medio y África, consulte
www.hp.com/support.
Se aplican las tarifas habituales de las
compañías telefónicas.
Realizar una llamada
Llame a la asistencia de HP mientras se
encuentra delante del equipo y frente a la
impresora. Probablemente se le pedirá la
siguiente información:
El número de modelo de la impresora
(situado en la etiqueta de la parte
delantera de la misma)
El número de serie de la impresora
(situado en la parte inferior de la misma)
Sistema operativo del equipo
La versión del controlador de impresora
Mensajes que aparecen cuando
aparece el problema
Las respuestas a lo siguiente:
• ¿Esta situación ha ocurrido antes?
¿Puede volver a crear el problema?
• ¿Había agregado algún hardware o
software nuevo al equipo más o
menos cuando sucedió esto?
Después del periodo de asistencia
telefónica
Una vez transcurrido el periodo de
asistencia telefónica, puede obtener ayuda
de HP con un coste adicional. Póngase en
contacto con su distribuidor de HP o llame
al número de teléfono de su país/región
para obtener información sobre las
opciones de asistencia disponibles.
12
Page 31

Declaración de garantía limitada de la
impresora HP
Producto HP Duración de la garantía limitada
Software 90 días
Cartuchos de impresión La garantía es válida hasta que se agote la tinta HP o hasta que
Accesorios 1 año
Hardware periférico de la impresora 1 año
(vea los detalles a continuación)
A. Alcance de la garantía limitada
1. Hewlett-Packard (HP) garantiza al usuario final que el producto de HP especificado no tendrá defectos de materiales ni
mano de obra por el periodo anteriormente indicado, cuya duración empieza el día de la compra por parte del cliente.
2. Para los productos de software, la garantía limitada de HP se aplica únicamente a la incapacidad del programa para
ejecutar las instrucciones. HP no garantiza que el funcionamiento de los productos no se interrumpa o no contenga
errores.
3. La garantía limitada de HP abarca sólo los defectos que se originen como consecuencia del uso normal del producto,
y no cubre otros problemas, incluyendo los originados como consecuencia de:
a. Mantenimiento o modificación indebidos;
b. Software, soportes de impresión, piezas o consumibles que HP no proporcione o no admita;
c. Uso que no se ajuste a las especificaciones del producto;
d. Modificación o uso incorrecto no autorizados.
4. Para los productos de impresoras de HP, el uso de un cartucho de tinta que no sea de HP o de un cartucho de tinta
recargado no afecta ni a la garantía del cliente ni a cualquier otro contrato de asistencia de HP con el cliente. No
obstante, si el error o el desperfecto en la impresora se atribuye al uso de un cartucho recargado o que no sea de HP,
HP cobrará aparte el tiempo y los materiales de servicio para dicho error o desperfecto.
5. Si durante la vigencia de la garantía aplicable, HP recibe un aviso de que cualquier producto presenta un defecto
cubierto por la garantía, HP reparará o sustituirá el producto defectuoso como considere conveniente.
6. Si HP no logra reparar o sustituir, según corresponda, un producto defectuoso que esté cubierto por la garantía, HP
reembolsará al cliente el precio de compra del producto, dentro de un plazo razonable tras recibir la notificación del
defecto.
7. HP no tendrá obligación alguna de reparar, sustituir o reembolsar el precio del producto defectuoso hasta que el cliente
lo haya devuelto a HP.
8. Los productos de sustitución pueden ser nuevos o seminuevos, siempre que sus prestaciones sean iguales o mayores
que las del producto sustituido.
9. Los productos HP podrían incluir piezas, componentes o materiales refabricados equivalentes a los nuevos en cuanto
al rendimiento.
10. La Declaración de garantía limitada de HP es válida en cualquier país en que los productos HP cubiertos sean
distribuidos por HP. Es posible que existan contratos disponibles para servicios de garantía adicionales, como el
servicio in situ, en cualquier suministrador de servicios autorizado por HP, en aquellos países donde HP o un
importador autorizado distribuyan el producto.
B. Limitaciones de la garantía
HASTA DONDE LO PERMITAN LAS LEYES LOCALES, NI HP NI SUS TERCEROS PROVEEDORES OTORGAN
NINGUNA OTRA GARANTÍA O CONDICIÓN DE NINGÚN TIPO, YA SEAN GARANTÍAS O CONDICIONES DE
COMERCIABILIDAD EXPRESAS O IMPLÍCITAS, CALIDAD SATISFACTORIA E IDONEIDAD PARA UN FIN
DETERMINADO.
C. Limitaciones de responsabilidad
1. Hasta donde lo permitan las leyes locales, los recursos indicados en esta Declaración de garantía son los únicos y
exclusivos recursos de los que dispone el cliente.
2. HASTA EL PUNTO PERMITIDO POR LA LEY LOCAL, EXCEPTO PARA LAS OBLIGACIONES EXPUESTAS
ESPECÍFICAMENTE EN ESTA DECLARACIÓN DE GARANTÍA, EN NINGÚN CASO HP O SUS PROVEEDORES
SERÁN RESPONSABLES DE LOS DAÑOS DIRECTOS, INDIRECTOS, ESPECIALES, INCIDENTALES O
CONSECUENCIALES, YA ESTÉ BASADO EN CONTRATO, RESPONSABILIDAD EXTRACONTRACTUAL O
CUALQUIER OTRA TEORÍA LEGAL, Y AUNQUE SE HAYA AVISADO DE LA POSIBILIDAD DE TALES DAÑOS.
D. Legislación local
1. Esta Declaración de garantía confiere derechos legales específicos al cliente. El cliente podría también gozar de otros
derechos que varían según el estado (en Estados Unidos), la provincia (en Canadá), o la entidad gubernamental en
cualquier otro país del mundo.
2. Hasta donde se establezca que esta Declaración de garantía contraviene las leyes locales, dicha Declaración de
garantía se considerará modificada para acatar tales leyes locales. Bajo dichas leyes locales, puede que algunas de
las declinaciones de responsabilidad y limitaciones estipuladas en esta Declaración de garantía no se apliquen al
cliente. Por ejemplo, algunos estados en Estados Unidos, así como ciertas entidades gubernamentales en el exterior
de Estados Unidos (incluidas las provincias de Canadá) pueden:
a. Evitar que las renuncias y limitaciones de esta Declaración de garantía limiten los derechos estatutarios del cliente
(por ejemplo, en el Reino Unido);
b. Restringir de otro modo la capacidad de un fabricante de aumentar dichas renuncias o limitaciones; u
c. Ofrecer al usuario derechos adicionales de garantía, especificar la duración de las garantías implícitas a las que no
puede renunciar el fabricante o permitir limitaciones en la duración de las garantías implícitas.
3. LOS TÉRMINOS ENUNCIADOS EN ESTA DECLARACIÓN DE GARANTÍA, SALVO HASTA DONDE LO PERMITA
LA LEY, NO EXCLUYEN, RESTRINGEN NI MODIFICAN LOS DERECHOS ESTATUTARIOS OBLIGATORIOS
PERTINENTES A LA VENTA DE PRODUCTOS HP A DICHOS CLIENTES, SINO QUE SON ADICIONALES A LOS
MISMOS.
Estimado Cliente:
Adjunto puede encontrar el nombre y dirección de las entidades HP que proporcionan la Garantía Limitada de HP (garantía del
fabricante) en su país.
Usted puede tener también frente al vendedor los derechos que la ley le conceda, conforme a lo estipulado en el
contrato de compra, que son adicionales a la garantía del fabricante y no quedan limitados por ésta.
España: Hewlett-Packard Española S.L., C/ Vicente Aleixandre 1, Parque Empresarial Madrid - Las Rozas, 28230 Las Rozas,
Madrid
Información sobre la Garantía Limitada del Fabricante HP
se alcance la fecha de “fin de garantía” indicada en el cartucho,
cualquiera de los hechos que se produzca en primer lugar. Esta
garantía no cubrirá los productos de tinta HP que se hayan
rellenado o manipulado, se hayan vuelto a limpiar, se hayan
utilizado incorrectamente o se haya alterado su composición.
Español
13
Page 32

Especificaciones del producto
Velocidad de impresión en modo
Borrador rápido
Texto negro: hasta 16 páginas por minuto (ppm)
Texto mezclado con gráficos color: hasta
12 páginas por minuto
*Se trata de cifras aproximadas. La velocidad
exacta varía según la configuración del sistema,
el software que se utilice y la complejidad del
documento. Para el rendimiento máximo de la
impresora al imprimir texto negro, HP recomienda
que utilice el cartucho de impresión negro
(número de selección 21. Utilizar otros cartuchos
de impresión admitidos puede reducir la
velocidad de impresión.
*
Consumo de energía
Menos de 4 vatios como máximo cuando está
apagada
Español
Media máxima de 4 vatios cuando no imprime
Promedio de 20 vatios cuando imprime
Compatibilidad del software
Compatible con Windows (98SE, 2000, Me y XP)
Mac OS X v10.2, v10.3 y posterior
Especificaciones físicas
Dimensiones de la impresora (con la bandeja
extendida)
142 mm de altura x 422 mm de anchura x 346
mm de profundidad (5,6 pulgadas de altura x
16,6 pulgadas de anchura x 13,62 pulgadas
de profundidad)
Peso de la impresora (sin la fuente de
alimentación)
2,04 kg (4,5 libras)
Entorno de funcionamiento
Condiciones de funcionamiento recomendadas
Temperatura: de 15° a 30° C (de 59° a 86° F)
Humedad: de 20% a 80% de HR sin condensar
Condiciones máximas de funcionamiento
Temperatura: de 10° a 35° C (de 50° a 95° F)
Humedad: de 15% a 80% de HR sin condensar
Intervalo de temperaturas de envío
Temperatura: de -40° a 60° C (de -40° a 140° F)
Humedad: de 5% a 90% de HR sin condensar
Requisitos de alimentación eléctrica
HP Deskjet 3930-3949 series
Módulo de
alimentación
0957-2118 de 200 a 240
0957-2119 de 100 a 240
Tensión de
entrada
Vca (
± 10%)
± 10%)
Vca (
Frecuencia de
entrada
entre 50 y 60 Hz
(± 3 Hz)
entre 50 y 60 Hz
(± 3 Hz)
HP Deskjet 3901-3929 series
Módulo de
alimentación
0950-4392 120 Vca
0950-4397 de 100 a 240
0950-4399 de 200 a
Tensión de
entrada
± 10%)
(
± 10%)
Vca (
240 Vca
± 10%)
(
Frecuencia de
entrada
60 Hz
(± 3 Hz)
entre 50 y 60 Hz
(± 3 Hz)
entre 50 y 60 Hz
± 3 Hz)
(
Requisitos mínimos del sistema
Sistema
operativo
Windows
98SE,
2000, Me
Windows XP 128 MB 300 MB
Mac OS X
v10.2,
v10.3 y
posterior
Procesador RAM Espacio
Procesador
Celeron,
Pentium II a
233 Mhz u otro
procesador
compatible
(se recomienda
usar el
procesador
Pentium III)
Procesador G3
o superior
64 MB 300 MB
128 MB 150 MB
en disco
duro
Capacidad de la bandeja de entrada
Hojas de papel normal: hasta 80
Capacidad de la bandeja de salida
Hojas de papel normal: hasta 50
14
Page 33

Tamaño de los medios de impresión
Nota: para ver una lista completa de los
tamaños de los medios de impresión, consulte el
software de la impresora.
Papel
Carta: 21,5 x 27,9 cm (8,5 x 11 pulgadas)
Legal: 21,5 x 35,56 cm (8,5 x 14 pulgadas)
Ejecutivo: 18,4 x 26,67 cm (7,25 x
10,5 pulgadas)
A4: 210 x 297 mm (8,2 x 11,6 pulgadas)
A5: 148 x 210 mm (5,8 x 8,2 pulgadas)
Sobres
Número 10: 22,86 x 30,48 cm (9,5 x
4,12 pulgadas)
A2: 111 x 146 mm (4,37 x 5,74 pulgadas)
C6: 162 x 114 mm (6,37 x 4,48 pulgadas)
DL: 220 x 110 mm (8,66 x 4,33 pulgadas)
Índice y tarjetas de felicitación
7,62 x 12,7 cm (3 x 5 pulgadas)
10,16 x 15,24 cm (4 x 6 pulgadas)
12,7 x 20,32 cm (5 x 8 pulgadas)
A6: 105 x 148 mm (4,13 x 5,82 pulgadas)
Hagaki: 100 x 148 mm (3,93 x 5,82 pulgadas)
Etiquetas
Carta: 20,32 x 27,94 cm (8,5 x 11 pulgadas)
A4: 210 x 297 mm (8,26 x 11,69 pulgadas)
Transparencias
Carta: 20,32 x 27,94 cm (8,5 x 11 pulgadas)
A4: 210 x 297 mm (8,26 x 11,69 pulgadas)
Papel fotográfico
10,16 x 15,24 cm (4 x 6 pulgadas)
10,16 x 15,24 cm (4 x 6 pulgadas), con tiras
desprendibles
10 x 15 cm (3,93 x 5,90 pulgadas)
10 x 15 cm (3,93 x 5,90 pulgadas), con tiras
desprendibles
13 x 18 cm (5,11 x 7,08 pulgadas)
12,7 x 17,78 cm (5 x 7 pulgadas)
20,32 x 25,4 cm (8 x 10 pulgadas)
Tamaño de papel personalizado
Anchura: de 77 a 216 mm (de 3 a
8,5 pulgadas)
Longitud: de 127 a 457 mm (de 5 a
18 pulgadas)
Pesos del papel (sólo impresora)
Papel Carta: de 65 a 90 g/m² (de 16 a
24 libras)
Papel Legal: de 70 a 90 g/m² (de 20 a
24 libras)
Sobres: de 70 a 90 g/m² (de 20 a 24 libras)
Tarjetas: hasta 200 g/m² (índice máximo de
110 libras)
Papel fotográfico: hasta 280 g/m² (75 libras)
Español
Número reglamentario de identificación del modelo para las impresoras HP Deskjet
3930-3949 series
Por motivos de identificación reglamentaria, se ha asignado un Número reglamentario del
modelo. El Número reglamentario del modelo para su producto es VCVRA-0502. No se debe
confundir este número reglamentario con el nombre comercial (HP Deskjet 3930, HP Deskjet
3940, etc.) o los números de producto (C9050A, C9067A , etc.).
Número reglamentario de identificación del modelo para las impresoras HP Deskjet
3901-3929 series
Por motivos de identificación reglamentaria, se ha asignado un Número reglamentario del
modelo. El Número reglamentario del modelo para su producto es VCVRA-0202. No se debe
confundir este número reglamentario con el nombre comercial (HP Deskjet 3910, HP Deskjet,
3920, etc.) o los números de producto (C9062A, C9063A , etc.).
15
Page 34

Español
16
Page 35

Português
Edição 1, 03/2005
© 2005 Copyright Hewlett-Packard Development Company, L.P.
Aviso
As informações contidas neste documento estão sujeitas a modificações sem notificação.
Todos os direitos reservados. A reprodução, adaptação ou tradução sem autorização prévia por
escrito da Hewlett-Packard é proibida, exceto sob as formas permitidas pelas leis de direitos
autorais.
As únicas garantias para produtos e serviços HP são aquelas definidas nas declarações expressas
que acompanham tais produtos e serviços. Nenhuma informação contida neste documento deve
ser interpretada como constituindo uma garantia adicional. A HP não deve ser responsabilizada
por erros técnicos ou editoriais, ou omissões contidas neste documento.
Reconhecimentos
Microsoft e Windows são marcas comerciais registradas da Microsoft Corporation nos
Estados Unidos.
TrueType é marca comercial da Apple Computer, Inc. nos Estados Unidos.
Apple, o logotipo Apple, AppleTalk, ColorSync, o logotipo ColorSync, Finder, Mac, Macintosh,
MacOS, Powerbook, Power Macintosh e Quickdraw são marcas comerciais da Apple Computer,
Inc., registradas nos Estados Unidos e em outros países.
Pentium é marca comercial registrada da Intel Corporation ou de suas subsidiárias nos Estados
Unidos e em outros países.
Adobe, AdobeRGB e Acrobat são marcas comerciais da Adobe Systems Incorporated.
Linux é marca comercial registrada da Linus Torvalds nos Estados Unidos.
Português
Page 36

A impressora HP Deskjet 3900 series
Obrigado por adquirir uma impressora HP Deskjet! A caixa da impressora contém os
seguintes itens:
7. Este guia de referência
8. CD do software da impressora
* O cartucho preto não está incluído em
alguns modelos de impressora. Não é
necessário operar a impressora.
** As fontes de alimentação e os cabos de
alimentação podem variar na aparência.
1. Impressora HP Deskjet 3900 series
2. Cartucho de impressão preto*
3. Cartucho de impressão colorido
4. Fonte de alimentação**
5. Cabo de alimentação**
6. Pôsteres de instalação (Windows® e
Macintosh)
Se qualquer um desses itens estiver faltando na caixa, entre em contato com o
representante da HP ou com o Suporte HP. Consulte “Suporte HP” na página 12
para mais informações. Consulte o pôster de instalação para obter itens adicionais
que podem vir com a impressora.
O que você encontra neste guia?
O guia de referência contém as seguintes informações sobre a impressora:
Localizar informações . . . . . . . . . . . . . . . . . . . . . . . . . . . . . . . . . . . . . . . . . 3
Conectar a impressora . . . . . . . . . . . . . . . . . . . . . . . . . . . . . . . . . . . . . . . . 4
Português
Operação da impressora . . . . . . . . . . . . . . . . . . . . . . . . . . . . . . . . . . . . . . 5
Cartuchos de impressão . . . . . . . . . . . . . . . . . . . . . . . . . . . . . . . . . . . 5
Solução de problemas . . . . . . . . . . . . . . . . . . . . . . . . . . . . . . . . . . . . . . . . 6
Solução de problemas de instalação no Windows . . . . . . . . . . . . . . . . 6
A impressora não está imprimindo depois da instalação . . . . . . . . . . . 8
Congestionamento de papel . . . . . . . . . . . . . . . . . . . . . . . . . . . . . . . 11
Suporte HP. . . . . . . . . . . . . . . . . . . . . . . . . . . . . . . . . . . . . . . . . . . . . . . . 12
Declaração de garantia limitada da impressora HP . . . . . . . . . . . . . . . . . . 13
Especificações do produto. . . . . . . . . . . . . . . . . . . . . . . . . . . . . . . . . . . . . 14
Número de identificação de modelo para fins de regulamentação . . . 15
Regulatory notices . . . . . . . . . . . . . . . . . . . . . . . . . . . . .capa interna traseira
Números de seleção do cartucho da impressora . . . . . . . . . . . . capa traseira
2
Page 37

Localizar informações
Além deste guia de referência, diversos documentos acompanham a impressora HP.
Windows
Pôster de instalação
O pôster de instalação
oferece informações sobre a
instalação do software e
hardware da impressora e a
solução de problemas de
instalação.
Guia do usuário na tela
Consulte o guia do usuário na tela para
obter informações sobre recursos,
impressão, manutenção e solução de
problemas.
O guia do usuário está disponível
somente se o software da impressora foi
instalado.
Para visualizar o guia do usuário na tela
do Windows, clique em
para
Programas, aponte para HP,
HP Deskjet 3900 Series e clique em
Guia do usuário.
Leiame
O arquivo leiame oferece informações
sobre problemas conhecidos de
compatibilidade de software com o
sistema operacional Windows.
Iniciar, aponte
Macintosh
Pôster de instalação
O pôster de instalação
oferece informações sobre a
instalação do software e
hardware da impressora e a
solução de problemas de
instalação.
Guia do usuário na tela
Um navegador HTML é necessário para
visualizar o guia do usuário na tela.
O guia foi projetado para ser visualizado
no Microsoft Internet Explorer 5.01 SP1
ou posterior para melhor desempenho.
O guia do usuário está disponível
somente se o software da impressora foi
instalado.
Para visualizar o guia do usuário na tela
do Macintosh, clique duas vezes no
ícone
Ajuda da HP DJ 3900 na área
de trabalho.
Leiame
O arquivo leiame oferece informações
sobre problemas conhecidos de
compatibilidade de software com o
sistema operacional Macintosh.
Português
Para visualizar o arquivo leiame, clique
em
Iniciar, aponte para Programas, HP,
aponte para
clique em
HP Deskjet 3900 Series e
Leiame.
Para visualizar o arquivo leiame, clique
duas vezes no ícone
HP DJ 3900
na área de trabalho.
Leiame da
Solução de problemas
Este guia de referência contém informações sobre a solução de problemas de
instalação, uso da impressora e congestionamento de papel.
Consulte “Solução de problemas” na página 6.
3
Page 38

Conectar a impressora
A impressora é conectada ao computador com um cabo USB (universal serial bus).
Use um cabo compatível com USB que não tenha mais de três metros (10 pés) de
comprimento. Use o cabo com Windows 98, Millennium Edition (Me), 2000 e XP,
e com computadores com sistema Macintosh.
Para obter instruções sobre a conexão da impressora com um cabo USB, consulte o
pôster de instalação que acompanha a impressora.
Observação: o cabo USB pode não acompanhar a impressora. Se isso acontecer,
compre o cabo USB separadamente.
Linux
Para obter informações sobre Linux, visite o site da HP na web em www.hp.com/go/
linuxprinting
.
Português
4
Page 39

Operação da impressora
Para mais informações sobre os tópicos nesta seção, consulte o guia do usuário na
tela. Consulte “Localizar informações” na página 3 para obter informações sobre
como visualizar o guia do usuário.
Botão e luz Ligar/Desligar
O botão Ligar/Desligar liga e desliga a impressora. A luz do botão Ligar/Desligar
fica acesa quando a impressora está imprimindo ou pronta para imprimir. Quando
ocorre um erro, a luz Ligar/Desligar pisca por um curto período. Quando um
trabalho de impressão é cancelado no software da impressora, a luz Ligar/Desligar
pisca por um curto período.
1. Botão e luz Ligar/Desligar
Cuidado! Sempre use o botão Ligar/Desligar para ligar e desligar a impressora.
O uso de extensão, filtro de linha ou tomada de parede para ligar e desligar a
impressora pode causar falhas na impressora.
Cartuchos de impressão
Os cartuchos de impressão a seguir podem ser usados com esta impressora.
Cartucho de impressão Número de
seleção
Preto 21
Colorido 22
A disponibilidade dos cartuchos de impressão varia conforme o país/região. Esta
impressora e seus cartuchos de reposição são vendidos em países/regiões
específicos, conforme indicado na embalagem da impressora. Para obter
informações sobre a substituição ou manutenção dos cartuchos de impressão,
consulte o guia do usuário na tela.
Português
5
Page 40

Solução de problemas
Use as informações nesta seção se tiver problemas na instalação da impressora HP,
se não conseguir imprimir depois de instalar a impressora ou se ocorrer um
congestionamento de papel. Esta seção também pode explicar onde encontrar
informações adicionais sobre a solução de problemas.
Seção Tópicos Página
O programa de instalação pára quando encontra um
sistema operacional não-suportado.
Solução de
problemas de
instalação no
Windows
A impressora não
está imprimindo
depois da
instalação
Impressora não
imprime
Congestionamento
de papel
Ainda precisa de
ajuda?
Português
O programa de instalação não inicia automaticamente. página 7
Aparece a mensagem “Dispositivo desconhecido”. página 7
O programa de instalação pára quando procura
novo hardware.
(Apenas no Windows) O nome da impressora não
aparece na lista de impressoras depois que eu clico
em Imprimir no menu Arquivo.
(Apenas no Macintosh) A impressora não imprime ou
o computador não está respondendo.
Nada acontece quando tento imprimir. página 10
Ocorreu um congestionamento de papel na impressora. página 11
Esta é uma lista dos tópicos adicionais de solução de
problemas que são discutidos no guia do usuário na tela.
Solução de problemas de instalação no Windows
Use as informações desta seção se tiver problemas ao instalar a impressora HP.
página 6
página 8
página 9
página 9
página 11
Problema
6
O programa de instalação pára quando encontra um sistema
operacional não-suportado.
Causa possível Solução
Seu sistema operacional é
Windows XP, de 64 bits.
1. Clique no botão
instalação do programa.
2. Para informações, consulte o site
support
.
Cancelar para encerrar a
www.hp.com/
Page 41

Problema
O programa de instalação não inicia automaticamente quando o CD é
inserido.
Causas possíveis Solução
• A execução automática
está desativada.
• O computador não
pode localizar o
arquivo autorun.exe no
CD-ROM.
1. Verifique se o CD do software da impressora
está inserido na unidade de CD-ROM
compatível.
2. Clique em
3. No topo da janela
suspensa
4. Clique em
5. Clique em
setup.exe aparece na caixa de diálogo Executar.
6. Clique em
7. Siga as instruções na tela para instalar o
software da impressora.
Iniciar, em Executar e em Procurar.
Procurar, clique na lista
Examinar.
HPPP e em Abrir.
Instalar e em Abrir. O arquivo
OK.
Problema
Quando conecto um cabo USB entre a impressora e o computador,
aparece a mensagem ‘Dispositivo desconhecido’.
Observação: não tem problema se você estiver usando o Windows 2000. Se você
estiver usando o Windows 2000 e essa mensagem aparecer, você pode continuar a
instalação do software.
Causas possíveis Solução
• Houve acúmulo de
eletricidade estática no
cabo entre a
impressora e seu
computador.
• O cabo USB pode
estar com defeito.
1. Desconecte o cabo USB da impressora.
2. Desconecte o cabo de alimentação da
impressora.
3. Espere aproximadamente 30 segundos.
4. Conecte novamente o cabo de alimentação à
impressora.
5. Certifique-se de que o cabo USB está firmemente
conectado à impressora.
6. Se a mensagem ‘Dispositivo desconhecido’
continuar a aparecer na caixa de diálogo Novo
hardware encontrado (e você não estiver usando
o Windows 2000), substitua o cabo USB.
Português
7
Page 42

Problema
O programa de instalação pára ao procurar novo hardware.
Causas possíveis Solução
A causa do problema
de comunicação é uma
das seguintes:
•O cabo USB está
velho ou com defeito.
• Há algum software,
como um programa
de antivírus, aberto e
em execução.
• Outro dispositivo,
como um scanner,
está conectado ao
computador.
1. Desconecte e conecte novamente o cabo USB.
Se a impressora ainda não for detectada,
substitua o cabo USB e passe para a etapa
seguinte.
2. Clique no botão Cancelar e reinicie o computador.
3. Desligue a impressora e desconecte o cabo USB
e o cabo de alimentação.
4. Encerre todas as outras tarefas de fundo, como
programa de antivírus ou outro software,
que estejam sendo executadas no computador.
Observação: para encerrar o programa de antivírus,
siga as instruções do fabricante para desativar
osoftware.
5. Reinstale o software da impressora:
a. Insira o CD do software da impressora na
unidade de CD-ROM. Se o programa de
instalação não iniciar automaticamente,
consulte ‘O programa de instalação não inicia
automaticamente quando o CD-ROM é
inserido’ na página 7.
b. Siga as instruções na tela e, quando o
programa de instalação procurar um novo
hardware, conecte o cabo USB e o cabo de
alimentação à impressora, e certifique-se de
que a impressora está ligada.
c. Siga as instruções na tela para concluir a
instalação.
Observação: reinicie o programa de antivírus depois
que a impressora estiver instalada.
Português
A impressora não está imprimindo depois da instalação
1 Verifique se estas condições foram atendidas:
A impressora está conectada à tomada elétrica.
As conexões do cabo estão firmes.
A impressora está ligada.
Os cartuchos de tinta estão instalados corretamente.
O papel (ou outra mídia) está carregado corretamente na bandeja de papel.
A tampa da impressora está fechada.
A porta de acesso da parte traseira está conectada.
Depois de confirmar que todas essas condições foram atendidas, reinicie o
computador.
8
Page 43

2 Se o problema persistir, procure-o na lista a seguir:
Problema Página
(Apenas no Windows) O nome da impressora não aparece na lista depois que eu
Imprimir no menu Arquivo.
clico em
(Apenas no Macintosh) A impressora não imprime ou o computador não está
respondendo.
A impressora não imprime. Consulte a página 10.
Ocorreu um congestionamento de papel na impressora. Consulte a página 11.
Ainda precisa de ajuda? Consulte a página 11.
Problema
(Apenas no Windows) O software da impressora parece estar instalado
Consulte a página 9.
Consulte a página 9.
corretamente, mas o nome da impressora não aparece na lista de impressoras
depois que clico em Imprimir no menu Arquivo ou na pasta Impressoras no Painel
de controle.
Causas possíveis Solução
O software da
impressora não foi
instalado.
1. Encerre os programas de antivírus ou outros programas
de software que estejam sendo executados no
computador.
Observação: para encerrar o programa de antivírus, siga as
instruções do fabricante para desativar o software.
2. Desinstale o software da impressora:
a. Insira o CD do software da impressora na unidade de
CD-ROM do computador e siga as instruções na tela.
b. Quando solicitado, clique em
3. Siga as instruções em ‘O programa de instalação pára
ao procurar um novo hardware’ na página 8,
começando no passo 3.
Observação: reinicie o programa de antivírus depois que a
impressora estiver instalada.
Remover todos.
Português
Problema
(Apenas no Macintosh) A impressora não imprime ou o computador não está
respondendo.
Solução
Exclua o trabalho de impressão usando o procedimento a seguir:
1. Abra o Print Center (Centro de impressão)/Printer Setup Utility (Utilitário de
configuração da impressora) ou a Printer List (Lista da impressora).
2. Clique duas vezes na impressora.
3. Exclua o trabalho de impressão da lista de impressão.
Observação: para obter mais informações, consulte o guia do usuário na tela. Para visualizar o
guia do usuário na tela, clique duas vezes no ícone
Ajuda da HP DJ 3900 na área de trabalho.
9
Page 44

Impressora não imprime
Quando você inicia um trabalho de impressão, está enviado-o para uma lista
denominada “lista de impressão”. Se a impressora pára de imprimir antes da
conclusão do serviço, o trabalho de impressão pode ser bloqueado na lista de
impressão.
Siga estes passos para limpar a lista de impressão:
1. No Windows 98SE, 2000 e ME, clique em Iniciar e em Configurações e depois em
Impressoras. No Windows XP, clique em Iniciar e depois em Impressoras e faxes.
2. Clique duas vezes no nome da impressora HP Deskjet.
3. Clique no menu Impressora e depois em Pausar impressão.
4. Clique no menu Impressora novamente e depois em Cancelar todos os documentos.
5. Clique em Sim para confirmar o cancelamento.
6. Clique no menu Impressora e desmarque Pausar impressão.
7. Se ainda existirem documentos na lista, reinicie o computador.
8. Depois do reinício, se ainda existirem documentos na lista, repita os passos de 1 a 6.
Para Windows 2000 ou XP, ainda poderiam existir documentos na lista de
impressão. Nesse caso, será necessário parar e reiniciar o serviço do spooler de
impressão.
Siga este passos:
1. No Windows 2000, clique em Iniciar e em Painel de controle e depois em
Ferramentas Administrativas.
No Windows XP, clique em
Desempenho e Manutenção e, em seguida, em Ferramentas Administrativas.
2. Clique duas vezes em Serviços e, em seguida, clique duas vezes em Spooler de
impressão
Português
3. Clique em Interromper e em Iniciar para reiniciar o spooler de impressão.
4. Clique em OK para fechar a janela.
.
Iniciar, clique em Painel de controle depois em
10
Page 45

Congestionamento de papel
Não remova um congestionamento de papel pela parte da frente da impressora.
Siga estes passos para remover um congestionamento de papel:
5. Tire o papel da bandeja.
Observação: se estiver imprimindo etiquetas, verifique se alguma etiqueta se soltou da
folha dentro da impressora.
6. Remova a porta de acesso da parte traseira. Pressione a alça para a direita e
tire a porta.
7. Remova todos os papéis que estiverem dentro da impressora puxando-os pela
parte de trás da impressora.
8. Recoloque a porta de acesso da parte traseira.
9. Coloque novamente o papel na bandeja.
10. Imprima de novo o documento.
Ainda precisa de ajuda?
Consulte o guia do usuário na tela para obter soluções para estes problemas:
• A qualidade de impressão não é boa
• A luz Ligar/Desligar está piscando
• O documento não é impresso corretamente
• As fotos não são impressas corretamente
• Problemas de impressão sem borda
• O documento é impresso lentamente
•Mensagens de erro
O guia do usuário está disponível somente se o software da impressora foi instalado.
Para visualizar o guia do usuário na tela
• Windows: Clique em Iniciar, aponte para Programas, para HP e para
HP Deskjet 3900 Series e clique em Guia do usuário.
•
Macintosh: Na área de trabalho, clique duas vezes no ícone Guia do usuário da
HP Deskjet 3900 Series
.
11
Português
Page 46

Suporte HP
Processo de suporte
Siga estes passos para solucionar
problemas da impressora:
1. Pesquise no guia do usuário na tela do
computador (
obter informações sobre os problemas.
2. Visite o serviço online da HP e o site de
suporte na web em
www.hp.com/support. O serviço e
suporte HP online estão sempre
disponíveis a todos os clientes HP
durante toda a vida de seus produtos
HP. Esta é a fonte mais rápida para a
obtenção de informações atualizadas
sobre produtos e inclui os seguintes
recursos:
• Acesso rápido a especialistas de
suporte online qualificados.
• Atualizações de software e drivers
de impressoras para seus produtos
• Valiosas informações sobre produtos
e soluções de problemas comuns
• Atualizações de produtos, alertas de
suporte e boletins HP proativos que
estão disponíveis quando você
registra o produto
3. Somente para a Europa: entre em
contato com seu ponto de venda local.
Se sua impressora apresentar falha de
Português
hardware, será solicitado que você a
leve de volta ao ponto de venda local.
(Este serviço é fornecido gratuitamente
durante o período de garantia limitada
da impressora. Depois desse período,
o serviço será cobrado.)
4. Ligue para o suporte HP.
A disponibilidade e as opções de suporte
variam dependendo do produto, país/
região e idioma.
consulte
página 3) para
Suporte HP por telefone
Para obter uma lista de telefones de suporte,
consulte a capa dianteira deste guia.
Período de suporte por telefone
Um ano de suporte por telefone está
disponível na Ásia/Pacífico e América
Latina (incluindo o México). Para
determinar a duração do suporte por
telefone na América do Norte, Europa
Oriental, Oriente Médio e África, consulte
o site www.hp.com/support.
São aplicadas as tarifas padrão da
companhia telefônica.
Como fazer uma ligação
Ligue para o suporte HP quando estiver na
frente do computador e da impressora.
Esteja preparado para fornecer as
seguintes informações:
O número do modelo da impressora
(localizado na etiqueta na parte da
frente da impressora)
O número de série da impressora
(localizado na parte inferior da
impressora)
O sistema operacional do computador
A versão do driver da impressora
As mensagens que aparecem quando
ocorre o problema
Respostas para estas perguntas:
• Este problema já aconteceu antes?
Você conseguiria reproduzi-lo?
• Você adicionou algum hardware ou
software novo no computador na
época em que este problema
começou?
Depois do período de suporte por
telefone
Depois do período de suporte por
telefone, a HP oferece ajuda por um custo
adicional. Entre em contato com seu
revendedor HP ou ligue para o telefone de
suporte de seu país/região para obter as
opções de suporte.
12
Page 47

Declaração de garantia limitada da impressora HP
Produto HP Duração da garantia limitada
Software 90 dias
Cartuchos de impressão Até que a tinta HP acabe ou até a data do “fim da garantia”
Acessórios 1 ano
Hardware periférico da impressora (veja detalhes adiante) 1 ano
A. Extensão da garantia limitada
1. A Hewlett-Packard (HP) garante ao cliente final que os produtos HP especificados acima estarão livres de defeitos de
materiais e fabricação pelo período mencionado acima, que se inicia na data da compra pelo cliente.
2. Para produtos de software, a garantia limitada da HP se aplica somente em caso de falha na execução de instruções
de programação. A HP não garante que a operação de qualquer produto será ininterrupta ou livre de erros.
3. A garantia limitada HP cobre somente os defeitos surgidos como resultado de uso normal do produto, e não cobre
outros problemas, incluindo os que surgirem como resultado de:
a. Manutenção ou modificação inadequada;
b. Software, mídia, peças ou suprimentos não fornecidos ou aceitos pela HP;
c. Operação fora das especificações do produto;
d. Modificação não autorizada ou uso indevido.
4. Para impressoras HP, o uso de cartuchos de tinta não-HP ou reabastecidos não afeta a garantia do cliente ou
qualquer contrato de assistência HP com o cliente. Entretanto, se a falha ou dano for atribuído ao uso de um cartucho
de tinta não-HP ou reabastecido, a HP cobra pelo número de horas e materiais necessários para executar o serviço na
impressora referentes a essa falha ou dano particular.
5. Se a HP for informada, durante o período de garantia aplicável, sobre um defeito em qualquer produto coberto pela
garantia HP, poderá optar por substituir ou consertar o produto.
6. Se a HP não puder consertar ou substituir o produto defeituoso coberto pela garantia HP, como for aplicável, ela irá,
dentro de um período de tempo razoável após a notificação do defeito, ressarcir o valor pago pelo produto.
7. A HP não tem obrigação de consertar, substituir ou ressarcir o valor pago até o cliente retornar o produto
defeituoso à HP.
8. Qualquer produto de reposição pode ser novo ou em estado de novo, desde que a sua funcionalidade seja ao menos
igual àquela do produto que está sendo substituído.
9. Os produtos HP podem conter peças manufaturadas, componentes, ou materiais equivalentes a novos no
desempenho.
10. A Declaração de garantia limitada da HP é válida em qualquer país onde o produto coberto HP for distribuído pela HP.
Contratos para serviços de garantia adicionais, como serviços nas instalações do cliente, podem estar disponíveis em
qualquer representante de serviços HP em países onde o produto é distribuído pela HP ou por importador autorizado.
B. Limitações da garantia
DENTRO DOS LIMITES PERMITIDOS PELAS LEIS LOCAIS, NEM A HP NEM OS SEUS FORNECEDORES FAZEM
QUALQUER OUTRA GARANTIA OU CONDIÇÃO DE QUALQUER NATUREZA, EXPRESSA OU IMPLÍCITA,
GARANTIAS OU CONDIÇÕES IMPLÍCITAS DE COMERCIABILIDADE, QUALIDADE SATISFATÓRIA E
ADEQUAÇÃO A UM PROPÓSITO PARTICULAR.
C. Limitações de responsabilidade
1. Para a extensão permitida pela lei local, as soluções fornecidas nesta Declaração de Garantia são as únicas e
exclusivas do cliente.
2. DENTRO DOS LIMITES PERMITIDOS PELAS LEIS LOCAIS, EXCETO PELAS OBRIGAÇÕES ESPECIFICAMENTE
MENCIONADAS NESTA DECLARAÇÃO DE GARANTIA, EM HIPÓTESE ALGUMA A HP OU OS SEUS
FORNECEDORES SERÃO RESPONSÁVEIS POR DANOS DIRETOS, INDIRETOS, ESPECIAIS, INCIDENT AIS OU
CONSEQÜENCIAIS, SEJAM ELES BASEADOS EM CONTRATO, AÇÃO DE PERDAS E DANOS OU QUALQUER
OUTRO RECURSO JURÍDICO, MESMO QUE HP TENHA SIDO AVISADA DA POSSIBILIDADE DE TAIS DANOS.
D. Lei local
1. Esta Declaração de Garantia fornece ao cliente direitos legais específicos. O cliente pode também ter outros direitos
que podem variar de estado para estado nos Estados Unidos, de província para província no Canadá e de país para
país em outros lugares no mundo.
2. Na medida em que esta declaração de garantia for inconsistente com as leis locais, deve ser considerada emendada
para se tornar consistente com tais leis. Sob elas, certas limitações desta declaração e isenções de responsabilidade
podem não ser aplicáveis ao cliente. Por exemplo, alguns estados dos Estados Unidos, assim como alguns governos
fora dos EUA (incluindo províncias canadenses), poderão:
a. Impedir que isenções de responsabilidades e limitações nesta Declaração de garantia limitem os direitos legais de
um consumidor (por exemplo, Reino Unido);
b. Ou restringir a capacidade de um fabricante para impor tais renúncias ou limitações; ou
c. Conceder ao cliente direitos de garantia adicionais, especificar a duração de garantias implícitas das quais
fabricantes não podem isentar-se ou permitir limitações na duração de garantias implícitas.
3. OS TERMOS DESTA DECLARAÇÃO DE GARANTIA, EXCETO PARA OS LIMITES LEGALMENTE PERMITIDOS,
NÃO EXCLUEM, RESTRIGEM OU SE MODIFICAM, E SÃO UM ACRÉSCIMO AOS DIREITOS LEGAIS APLICÁVEIS
À VENDA DE PRODUTOS HP A TAIS CLIENTES.
Estimado Cliente,
Anexa à presente declaração encontra-se uma lista das empresas HP de entre as quais consta o nome e morada da empresa
responsével pela prestação da Garantia Limitada da HP (garantia do fabricante) no- seu país.
Além da referida garantia do fabricante prestada pela HP, poderá também. Beneficiar, nos termos da legislação em
vigor, de outros direitos adicionais de garantia, perante o vendedor, ao abrigo do respectivo Contrato de Compra
e Venda.
Portugal: Hewlett-Packard Portugal, Lda., Edificio D. Sancho I, Quinta da Fonte, Porto Salvo, 2780-730 Paco de Arcos,
P-Oeiras
Informações relativas à Garantia Limitada da HP
impressa no cartucho, o que ocorrer primeiro. Esta garantia não
cobre produtos de tinta HP que tenham sido reabastecidos,
refabricados, recondicionados, adulterados ou utilizados de
forma incorreta.
Português
13
Page 48

Especificações do produto
Velocidade de impressão no modo
Rascunho rápido
Texto em preto: até 16 páginas por minuto (ppm)
Texto misto com gráficos coloridos: até 12 ppm
*Valores aproximados. A velocidade exata
varia de acordo com a configuração do
sistema, o programa de software e a
complexidade do documento. Para
desempenho máximo da impressora ao
imprimir texto em preto, a HP recomenda que
você use o cartucho de impressão preto (número
de seleção 21. Usar outro cartucho de
impressão compatível pode resultar em
velocidades de impressão mais baixas.
*
Consumo de energia
Menos de 4 W, no máximo, quando desligada
Média máxima de 4 W quando não está
imprimindo
Média máxima de 20 W imprimindo
Compatibilidade do software
Compatível com Windows (98SE, 2000,
Me e XP)
Mac OS X v10.2, v10.3 e superior
Especificações físicas
Dimensão da impressora (com a bandeja
estendida)
142 mm de altura x 422 mm de largura x 346
mm de profundidade
Peso da impressora (sem fonte de
Português
alimentação)
2,04 kg
Ambiente operacional
Condições de operação recomendadas
Temperatura: 15° a 30°C
Umidade: 20 a 80% de UR sem condensação
Condições máximas de operação
Temperatura: 10° a 35°C
Umidade: 15 a 80% de UR sem condensação
Faixa de temperatura para remessa
Temperatura: -40° a 60°C
Umidade: 5 a 90% de UR sem condensação
Requisitos de alimentação
HP Deskjet 3930-3949 series
Módulo de
alimentação
0957-2118 200 a 240 V CA
0957-2119 100 a 240 V CA
Tensão de entrada Freqüência
± 10%)
(
± 10%)
(
de entrada
50 a 60 Hz
(± 3 Hz)
50/60 Hz
(± 3 Hz)
HP Deskjet 3901-3929 series
Módulo de
alimentação
0950-4392 120 V CA
0950-4397 100 a 240 V CA
0950-4399 200 a 240 V CA
Tensão de entrada Freqüência
± 10%)
(
(
± 10%)
(
± 10%)
de entrada
60 Hz
(± 3 Hz)
50 a 60 Hz
(± 3 Hz)
50 a 60 Hz
(± 3 Hz)
Requisitos mínimos do sistema
Sistema
operacional
Windows
98SE, 2000,
Me
Windows XP 128 MB 300 MB
Mac OS X
v10.2, v10.3
e superior
Processador RAM Espaço
Processador
Pentium II,
de 233 MHz,
Celeron ou
outro
processador
compatível
(Pentium III
recomendado)
Processador G3
ou superior
64 MB 300 MB
128 MB 150 MB
em disco
rígido
Capacidade da bandeja de entrada
Folhas de papel comum: máximo de 80
Capacidade da bandeja de saída
Folhas de papel comum: máximo de 50
14
Page 49

Tamanho da mídia
Observação: para obter uma lista completa dos
tamanhos de mídia compatíveis, consulte o
software da impressora.
Papel
Carta: 8,5 x 11 polegadas
Ofício: 8,5 x 14 polegadas
Executivo: 7,25 x 10,5 polegadas
A4: 210 x 297 mm
A5: 148 x 210mm
Envelopes
No. 10: 9,5 x 4,12 polegadas
A2: 111 x 146 mm
C6: 162 x 114 mm
DL: 220 x 110 mm
Cartões de índice e felicitação
3 x 5 polegadas
4 x 6 polegadas
5 x 8 polegadas
A6: 105 x 148 mm
Hagaki: 100 x 148 mm
Etiquetas
Carta: 8,5 x 11 polegadas
A4: 210 x 297 mm
Transparências
Carta: 8,5 x 11 inches
A4: 210 x 297 mm
Papel fotográfico
4 x 6 polegadas
4 x 6 polegadas, com aba destacável
10 x 15 cm
10 x 15 cm, aba destacável
13 x 18 cm
5 x 7 polegadas
8 x 10 polegadas
Mídia de tamanho personalizado
Largura: 77 a 216 mm (3 a 8,5 polegadas)
Comprimento: 127 a 457 mm (5 a 14
polegadas)
Pesos da mídia (apenas para a
impressora)
Papel Carta: 60 a 90 g/m²
Papel Ofício: 70 a 90 g/m²
Envelopes: 70 a 90 g/m²
Cartões: até 200 g/m² (índice máximo de
110 lb)
Papel fotográfico: até 280 g/m²
Número de identificação de modelo para fins de regulamentação da
HP Deskjet 3930-3949 series
Para fins de identificação de regulamentação, este produto recebeu um Número de
Regulamentação do Modelo. O número do seu modelo é VCVRA-0502. O número de
regulamentação não deve ser confundido com o nome de comercialização (HP Deskjet 3930,
HP Deskjet 3940 etc.) ou com os números de produto (C9050A, C9067A etc.).
Número de identificação de modelo para fins de regulamentação da
HP Deskjet 3901-3929 series
Para fins de identificação de regulamentação, este produto recebeu um Número de
Regulamentação do Modelo. O número do seu modelo é VCVRA-0202. O número de
regulamentação não deve ser confundido com o nome de comercialização (HP Deskjet 3910,
HP Deskjet 3920 etc.) ou com os números de produto (C9062A, C9063A etc.).
Português
15
Page 50

Português
16
Page 51

Regulatory notices
Hewlett-Packard company
This device complies with part 15 of the FCC
Rules. Operation is subject to the following two
conditions:
• This device may not cause harmful
interference, and
• This device must accept any interference
received, including interference that may
cause undesired operation.
Pursuant to Part 15.21 of the FCC Rules,
any changes or modifications to this equipment
not expressly approved by Hewlett-Packard
Company may cause harmful interference,
and void your authority to operate this
equipment. Use of a shielded data cable is
required to comply with the Class B limits of
Part 15 of the FCC Rules.
For further information, contact:
Hewlett-Packard Company
Manager of Corporate Product Regulations
3000 Hanover Street
Palo Alto, CA 94304
(650) 857-1501
Note
This equipment has been tested and found to
comply with the limits for a Class B digital
device, pursuant to part 15 of the FCC rules.
These limits are designed to provide reasonable
protection against harmful interference in a
residential installation. This equipment
generates, uses, and can radiate radio
frequency energy and, if not installed and used
in accordance with the instructions, can cause
harmful interference to radio communications.
However, there is no guarantee that interference
will not occur in a particular installation. If this
equipment does cause harmful interference to
radio or television reception, which can be
determined by turning the equipment off and on,
the user is encouraged to try to correct the
interference by one or more of the following
measures:
• Reorient or relocate the receiving antenna.
• Increase the separation between the
equipment and the receiver.
• Connect the equipment into an outlet on a
circuit different from that to which the
receiver is connected.
• Consult the dealer or an experienced radio/
TV technician for help.
LED indicator statement
The display LEDs meet the requirements of EN 60825-1.
Page 52

Print cartridge selection numbers
Números de selección del cartucho de impresión
Números de seleção do cartucho da impressora
Black
Negro
Preto
Tri-color
De tres colores
Colorido
21
22
Printed on minimum 50% recycled fiber and
30% postconsumer waste.
© 2005 Copyright Hewlett-Packard Development Company, L.P.
*C9050-90021*
C9050-90021
Printed in [country] 03/2005
Printed in [country] 03/2005
Printed in [country] 03/2005
 Loading...
Loading...