Page 1

Brukerhåndbok
Page 2

Page 3
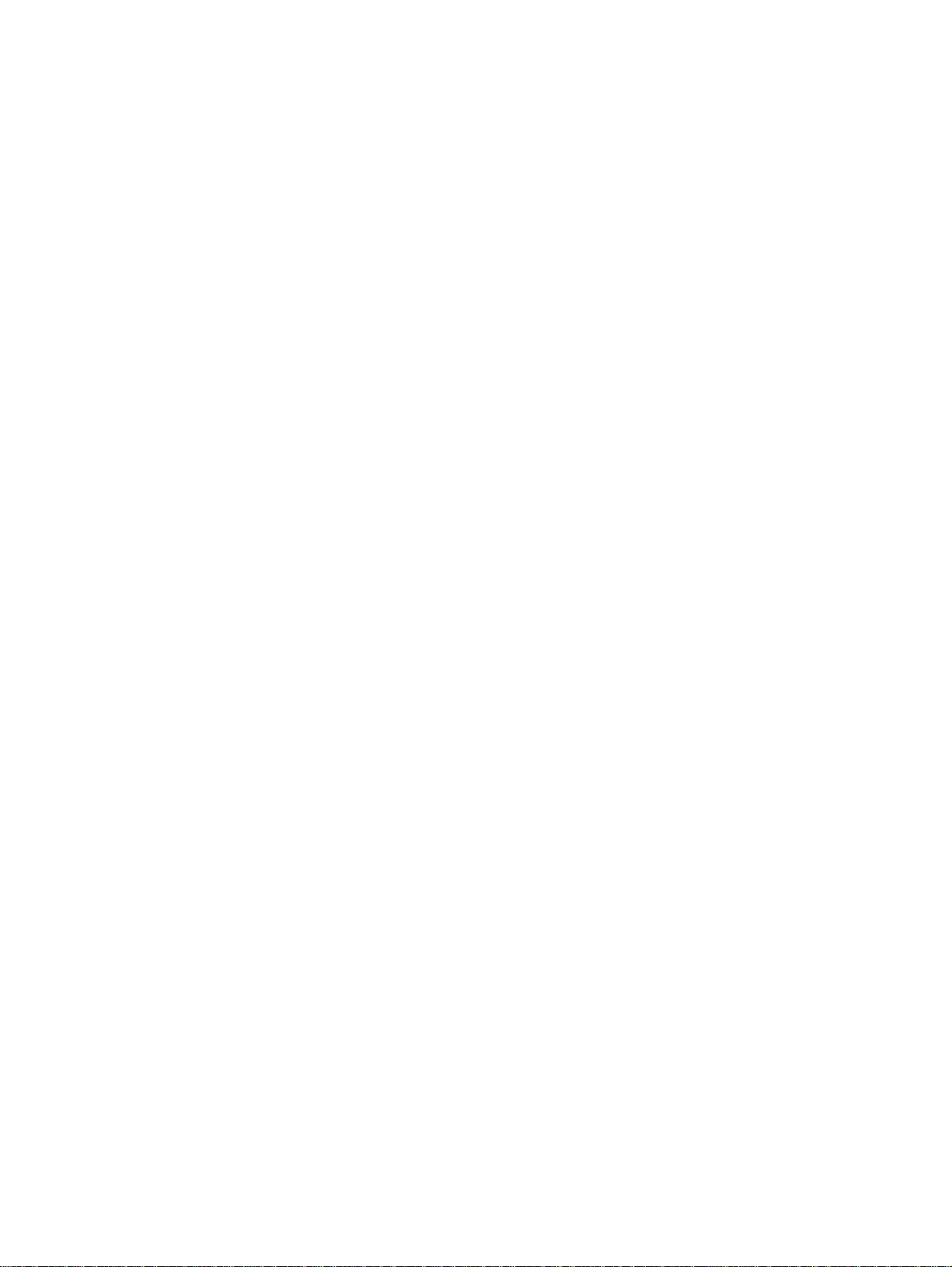
HP Deskjet 1280
Brukerhåndbok
Page 4
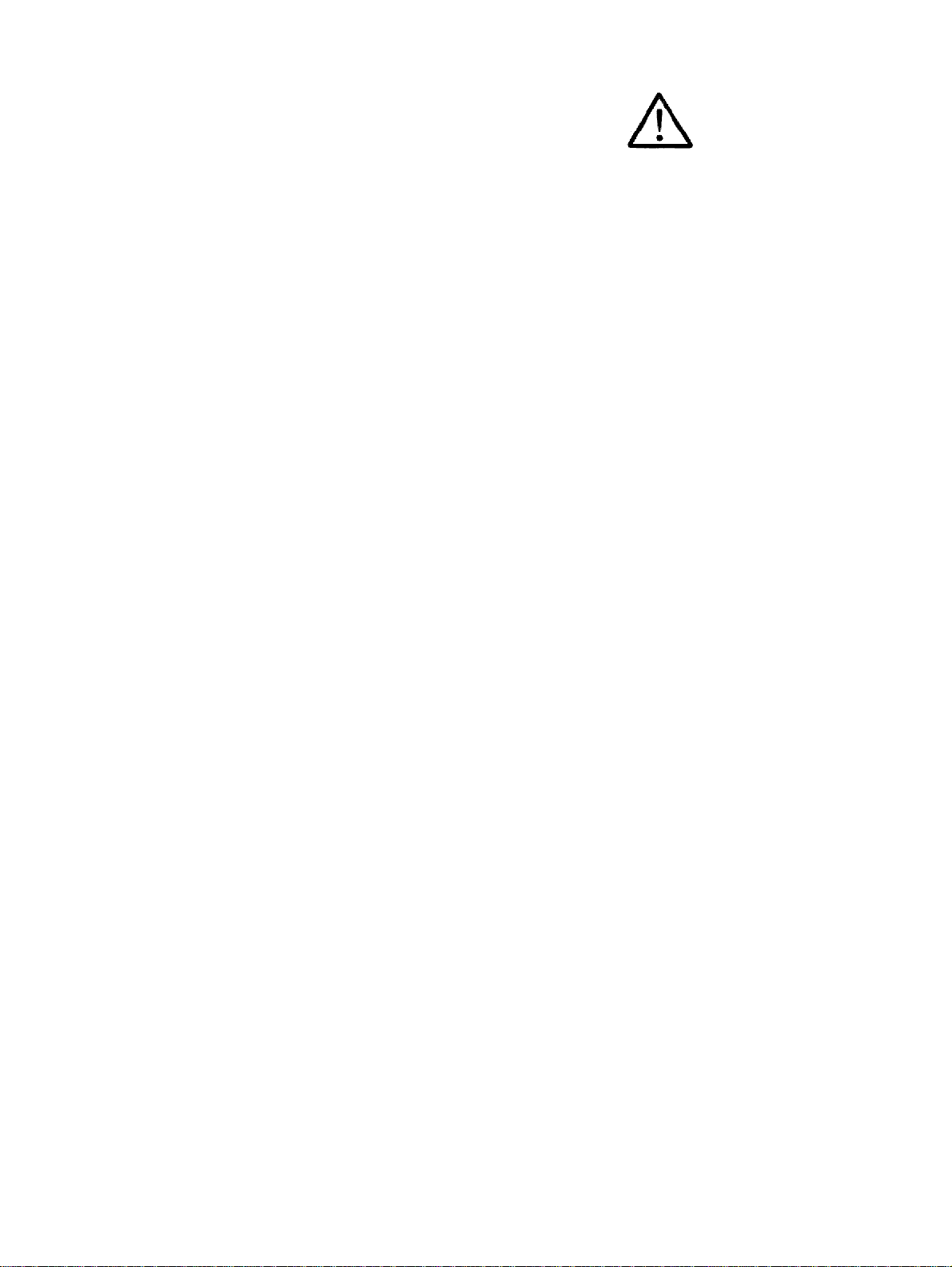
Copyright-informasjon
© 2005 Copyright Hewlett-Packard
Development Company, L.P.
Utgave 1, 2/2005
Kopiering, bearbeiding eller oversetting
uten skriftlig forhåndsgodkjenning er
forbudt med mindre annet fremgår av lover
om opphavsrett.
Informasjonen i dette dokumentet kan
endres uten forvarsel.
De eneste garantiene som gjelder for
HP-produkter og -tjenester, er fremsatt i
garantierklæringen som leveres med
produktene og tjenestene. Ingen
informasjon i dette dokumentet skal tolkes
som en tilleggsgaranti. HP er ikke ansvarlig
for tekniske eller redaksjonelle feil eller
utelatelser i dette dokumentet.
Varemerker
Microsoft
og MS-DOS
®
, Windows®, Windows NT®
®
er registrerte varemerker
for Microsoft Corporation i USA.
®
UNIX
er et registrert varemerke for
Open Group.
®
Novell
og NetWare® er registrerte
varemerker for Novell Corporation.
®
Pentium
er et registrert varemerke for
Intel Corporation.
®
Adobe
og Acrobat® er registrerte
varemerker for Adobe Systems
Incorporate.
Sikkerhetsinformasjon
Følg alltid vanlige sikkerhetsforholdsregler
når du bruker dette produktet. Da reduserer
du skaderisikoen fra brann eller
elektrisk støt.
1 Les gjennom alle instruksjonene i
dokumentasjonen som leveres med
skriveren, slik at du forstår dem.
2 Ta hensyn til alle advarsler og
instruksjoner som er merket på
produktet.
3 Kople produktet fra veggkontakter før
rengjøring.
4 Ikke monter eller bruk dette produktet
i nærheten av vann eller når du er våt.
5 Monter produktet på en sikker måte
på en stabil overflate.
6 Monter produktet på et beskyttet sted
der ingen kan tråkke på eller stige
over strømledningen, og der
strømledningen ikke kan bli skadet.
7 Hvis produktet ikke virker normalt,
ser du “Feilsøking”.
8 Det finnes ingen deler inne i
produktet som kan betjenes av
brukeren. La service foregå av
kvalifisert servicepersonale.
NOWW
Page 5

Innhold
1 Velkommen
Bruke denne håndboken . . . . . . . . . . . . . . . . . . . . . . . . . . . . . . . . . . . . . . . . . . . . . . . .1-1
Ytterligere informasjon . . . . . . . . . . . . . . . . . . . . . . . . . . . . . . . . . . . . . . . . . . . . . . . . . .1-1
2 Grunnleggende om skriveren og tilkoplinger
Forstå skriverdelene og funksjonene. . . . . . . . . . . . . . . . . . . . . . . . . . . . . . . . . . . . . . .2-1
Kople til skriveren. . . . . . . . . . . . . . . . . . . . . . . . . . . . . . . . . . . . . . . . . . . . . . . . . . . . . .2-2
Bruke skriveren på et nettverk . . . . . . . . . . . . . . . . . . . . . . . . . . . . . . . . . . . . . . . . . . . .2-4
Endre utskriftsinnstillinger . . . . . . . . . . . . . . . . . . . . . . . . . . . . . . . . . . . . . . . . . . . . . . .2-5
Bruke blekkpatronene . . . . . . . . . . . . . . . . . . . . . . . . . . . . . . . . . . . . . . . . . . . . . . . . . .2-6
Installere annen programvare . . . . . . . . . . . . . . . . . . . . . . . . . . . . . . . . . . . . . . . . . . . .2-8
Skrive ut fra MS-DOS-programmer . . . . . . . . . . . . . . . . . . . . . . . . . . . . . . . . . . . . . . . .2-8
For Windows . . . . . . . . . . . . . . . . . . . . . . . . . . . . . . . . . . . . . . . . . . . . . . . . . . . . . .2-2
For Macintosh . . . . . . . . . . . . . . . . . . . . . . . . . . . . . . . . . . . . . . . . . . . . . . . . . . . . .2-3
For Windows . . . . . . . . . . . . . . . . . . . . . . . . . . . . . . . . . . . . . . . . . . . . . . . . . . . . . .2-4
Skifte ut blekkpatronene . . . . . . . . . . . . . . . . . . . . . . . . . . . . . . . . . . . . . . . . . . . . .2-6
Justere blekkpatronene . . . . . . . . . . . . . . . . . . . . . . . . . . . . . . . . . . . . . . . . . . . . . .2-7
Rense blekkpatronene. . . . . . . . . . . . . . . . . . . . . . . . . . . . . . . . . . . . . . . . . . . . . . .2-7
3 Skrive ut og legge i utskriftsmateriale
Legge i papir . . . . . . . . . . . . . . . . . . . . . . . . . . . . . . . . . . . . . . . . . . . . . . . . . . . . . . . . .3-2
Hovedinnskuff . . . . . . . . . . . . . . . . . . . . . . . . . . . . . . . . . . . . . . . . . . . . . . . . . . . . .3-2
Bakre innmatingsåpning . . . . . . . . . . . . . . . . . . . . . . . . . . . . . . . . . . . . . . . . . . . . .3-3
Minimum utskriftsmarger . . . . . . . . . . . . . . . . . . . . . . . . . . . . . . . . . . . . . . . . . . . . . . . .3-3
Skrive ut på ulike papirtyper og -størrelser . . . . . . . . . . . . . . . . . . . . . . . . . . . . . . . . . .3-4
Skrive ut på transparenter . . . . . . . . . . . . . . . . . . . . . . . . . . . . . . . . . . . . . . . . . . . .3-4
Skrive ut på HP-utskriftsmateriale . . . . . . . . . . . . . . . . . . . . . . . . . . . . . . . . . . . . . .3-5
Skrive ut på papir av vanlig størrelse. . . . . . . . . . . . . . . . . . . . . . . . . . . . . . . . . . . .3-5
Skrive ut på papir av egendefinert størrelse . . . . . . . . . . . . . . . . . . . . . . . . . . . . . .3-6
Skrive ut på konvolutter . . . . . . . . . . . . . . . . . . . . . . . . . . . . . . . . . . . . . . . . . . . . . .3-6
Skrive ut på kort. . . . . . . . . . . . . . . . . . . . . . . . . . . . . . . . . . . . . . . . . . . . . . . . . . . .3-7
Skrive ut på tykt, vanlig papir eller fotopapir . . . . . . . . . . . . . . . . . . . . . . . . . . . . . .3-8
Skrive ut på begge sider av papiret . . . . . . . . . . . . . . . . . . . . . . . . . . . . . . . . . . . . . . . .3-9
Forstå smarte programvarefunksjoner. . . . . . . . . . . . . . . . . . . . . . . . . . . . . . . . . . . . .3-10
4 Bruke Toolbox
Skriverstatus, kategori . . . . . . . . . . . . . . . . . . . . . . . . . . . . . . . . . . . . . . . . . . . . . . . . . .4-1
Informasjon, kategori . . . . . . . . . . . . . . . . . . . . . . . . . . . . . . . . . . . . . . . . . . . . . . . . . . .4-1
HP Instant Support . . . . . . . . . . . . . . . . . . . . . . . . . . . . . . . . . . . . . . . . . . . . . . . . .4-2
Bestille skriverrekvisita direkte via Toolbox. . . . . . . . . . . . . . . . . . . . . . . . . . . . . . .4-4
Kategorien Skriverservice . . . . . . . . . . . . . . . . . . . . . . . . . . . . . . . . . . . . . . . . . . . . . . .4-4
Bruke HP Inkjet Toolbox (Macintosh). . . . . . . . . . . . . . . . . . . . . . . . . . . . . . . . . . . . . . .4-5
Vise HP Inkjet Toolbox . . . . . . . . . . . . . . . . . . . . . . . . . . . . . . . . . . . . . . . . . . . . . .4-5
Vise panelene i Verktøy for HP Inkjet . . . . . . . . . . . . . . . . . . . . . . . . . . . . . . . . . . .4-5
NOWW iii
Page 6
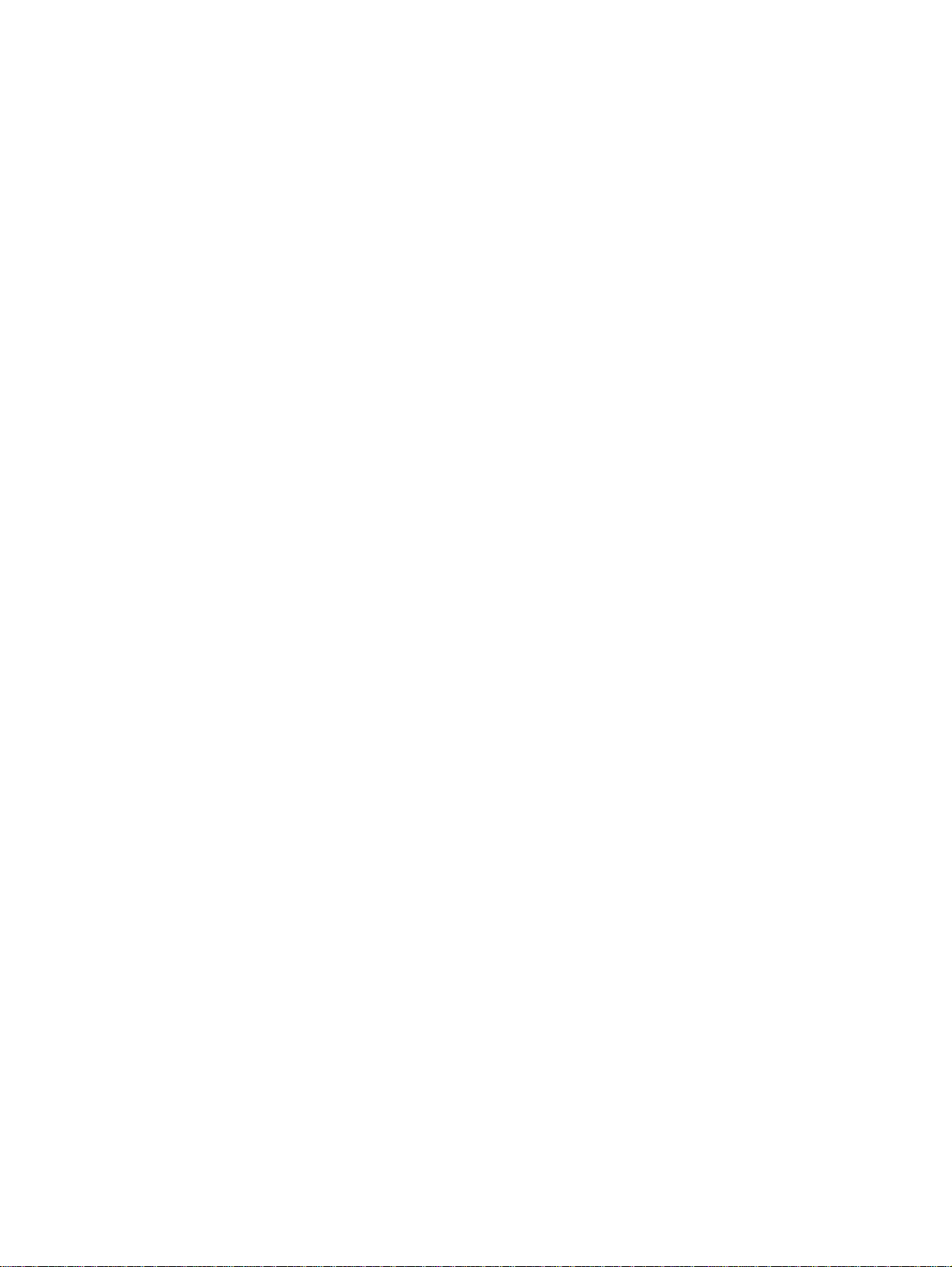
5 Feilsøking
Skriveren kan ikke slås på . . . . . . . . . . . . . . . . . . . . . . . . . . . . . . . . . . . . . . . . . . . . . . .5-1
Skriveren svarer ikke (ingenting skrives ut) . . . . . . . . . . . . . . . . . . . . . . . . . . . . . . . . . .5-1
Papirmatingsproblem . . . . . . . . . . . . . . . . . . . . . . . . . . . . . . . . . . . . . . . . . . . . . . . . . . .5-2
Papirforskyvningsproblem . . . . . . . . . . . . . . . . . . . . . . . . . . . . . . . . . . . . . . . . . . . . . . .5-3
Papir har kjørt seg fast i skriveren . . . . . . . . . . . . . . . . . . . . . . . . . . . . . . . . . . . . . . . . .5-3
Tips for å unngå fastkjøring av papir . . . . . . . . . . . . . . . . . . . . . . . . . . . . . . . . . . . .5-3
En tom side kommer ut . . . . . . . . . . . . . . . . . . . . . . . . . . . . . . . . . . . . . . . . . . . . . . . . .5-3
Dårlig utskriftskvalitet . . . . . . . . . . . . . . . . . . . . . . . . . . . . . . . . . . . . . . . . . . . . . . . . . . .5-4
Utskriften er svak, eller fargene er matte. . . . . . . . . . . . . . . . . . . . . . . . . . . . . . . . .5-4
Farger smelter inn i hverandre . . . . . . . . . . . . . . . . . . . . . . . . . . . . . . . . . . . . . . . .5-4
Blekk lager flekker på hvite (tomme) områder. . . . . . . . . . . . . . . . . . . . . . . . . . . . .5-5
Blekket fyller ikke teksten eller grafikken fullstendig . . . . . . . . . . . . . . . . . . . . . . . .5-5
Teksten er tagget i kantene (ikke myk) . . . . . . . . . . . . . . . . . . . . . . . . . . . . . . . . . .5-6
Noe mangler eller er feil på siden . . . . . . . . . . . . . . . . . . . . . . . . . . . . . . . . . . . . . .5-6
Uventede resultater . . . . . . . . . . . . . . . . . . . . . . . . . . . . . . . . . . . . . . . . . . . . . . . . . . . .5-6
Tekst eller grafikk er avkortet ved sidekanter . . . . . . . . . . . . . . . . . . . . . . . . . . . . .5-6
Plasseringen av teksten eller grafikken er feil . . . . . . . . . . . . . . . . . . . . . . . . . . . . .5-7
Meningsløse tegn skrives ut . . . . . . . . . . . . . . . . . . . . . . . . . . . . . . . . . . . . . . . . . .5-7
Feile skrifter skrives ut. . . . . . . . . . . . . . . . . . . . . . . . . . . . . . . . . . . . . . . . . . . . . . .5-8
Farger ser ikke ut som de skal . . . . . . . . . . . . . . . . . . . . . . . . . . . . . . . . . . . . . . . .5-8
Treg utskrift . . . . . . . . . . . . . . . . . . . . . . . . . . . . . . . . . . . . . . . . . . . . . . . . . . . . . . . . . .5-8
Blinkende lamper på skriveren. . . . . . . . . . . . . . . . . . . . . . . . . . . . . . . . . . . . . . . . . . . .5-9
Problem med nettverksutskrift . . . . . . . . . . . . . . . . . . . . . . . . . . . . . . . . . . . . . . . . . . .5-10
Avinstallere skriverprogramvaren. . . . . . . . . . . . . . . . . . . . . . . . . . . . . . . . . . . . . . . . .5-11
USB-installasjonen mislyktes, eller ingenting skrives ut gjennom USB. . . . . . . . . . . .5-11
Skriveren skriver ikke ut etter at du har byttet port. . . . . . . . . . . . . . . . . . . . . . . . . . . .5-12
Blekkpatronproblem . . . . . . . . . . . . . . . . . . . . . . . . . . . . . . . . . . . . . . . . . . . . . . . . . . .5-12
Skrive ut en prøveside . . . . . . . . . . . . . . . . . . . . . . . . . . . . . . . . . . . . . . . . . . . . . . . . .5-13
Skrive ut en diagnoseside . . . . . . . . . . . . . . . . . . . . . . . . . . . . . . . . . . . . . . . . . . . . . .5-13
Avbryte en utskriftsjobb . . . . . . . . . . . . . . . . . . . . . . . . . . . . . . . . . . . . . . . . . . . . . . . .5-13
6 Kundestøtte
Toolbox . . . . . . . . . . . . . . . . . . . . . . . . . . . . . . . . . . . . . . . . . . . . . . . . . . . . . . . . . . . . .6-1
HP Instant Support. . . . . . . . . . . . . . . . . . . . . . . . . . . . . . . . . . . . . . . . . . . . . . . . . . . . .6-1
World Wide Web . . . . . . . . . . . . . . . . . . . . . . . . . . . . . . . . . . . . . . . . . . . . . . . . . . . . . .6-1
HPs støtte via telefon. . . . . . . . . . . . . . . . . . . . . . . . . . . . . . . . . . . . . . . . . . . . . . . . . . .6-1
A Skriverspesifikasjoner
B HP rekvisita og ekstrautstyr
C Forskrifter
Erklæring om begrenset garanti fra Hewlett-Packard
Stikkord
iv NOWW
Page 7
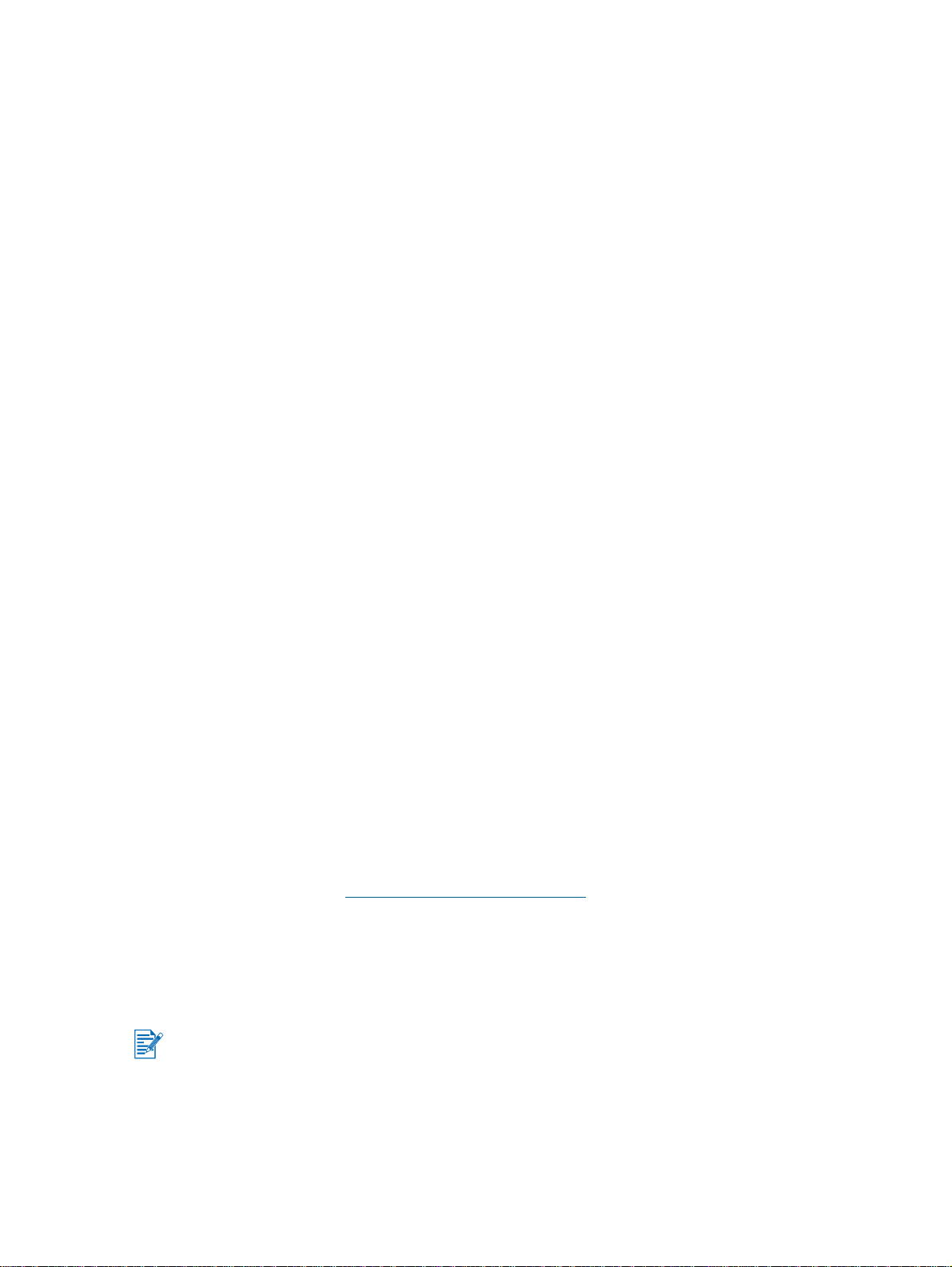
Velkommen
1
Skriveren kan skrive ut sterke farger på papirstø rrelser opptil 330 x 483 mm ( 13 x 19 tommer).
Den kan koples direkte til datamaskiner som har en parallellport eller USB-port (Universal
Serial Bus). Skriveren kan også deles i et nettverk.
Bruke denne håndboken
Denne håndboken inneholder følgende avsnitt:
Grunnleggende om skriveren og tilkoplinger – Beskriver skriverdelene og forklarer
hvordan du kopler til med en USB-kabel eller parallellkabel, hvordan du kopler til et
nettverk, og hvordan du kopler til en ekstern utskriftsserver. Her forklares også hvordan
du bruker blekkpatronene.
Skrive ut og legge i papir – Viser hvordan du legger i utskriftsmateriale og forklarer
hvordan du skriver ut på forskjellige papirtyper og -størrelser.
Bruke T oolbo x – Beskriver funk sjonene i Toolbox, som blekknivåinforma sjon, vedlikehold
av blekkpatroner, koplinger til brukerveiledningen på skjermen
(som inneholder instruksjoner av typen “hvordan skal jeg” og feilsøking) og
Web-området myPrintMileage (der opplysninger om skriverbruken oppbevares).
Feilsøking – Nyttig for å løse skriverproblemer, og her f orklares også hvordan du tar
kontakt med Kundestøtte.
Kundestøtte – Viser støttetjenester der du kan få hjelp med skriveren.
Skriverspesifikasjoner og HP rekvisita – Viser informasjon om delenumre for
blekkpatroner, utskriftsmateriale som støttes, skuffkapasitet og systemkrav.
Ytterligere informasjon
Toolbox – Inneholder instruksjon e r av type n “h vor d an skal jeg ” og feilsøkin g , og gir
dessuten tilgang til funksjonene for vedlikehold av skriveren og informasjon om HP.
Starter CD – Inneholder skriverprogramvare, andre programvaremaler, et verktøy for å
kopiere skriverprogramvaren til en diskett, en elektronisk kopi av denne
brukerveiledningen, og bestillingsinformasjon.
Web-område – http://www.hp.com/support/dj1280 kopler deg til HPs W eb-o m rå de for
kundestøtte der du finner de nyeste opplysningene om skriverprogramvare, produkt,
operativsystem og kundestøtte.
HP Instant Support – er et Web-basert verktøy som har produktspesifikke tjenester,
feilsøkingstips og informasjon om skriverens forbruk av blekk og utskriftsmateriale.
Du kan gå til denne e-tjenesten via Toolbox
Hvis forslagene i disse ressursene ikke hjelper deg med å løse utskrif tsproblemene, kan du
se “Feilsøking” for en liste over tilgjengelige ressurser for støtte og vedlikehold av skriveren.
Du kan også be om hjelp fra HPs nærmeste senter for kundestøtte.
.
NOWW 1-1
Page 8
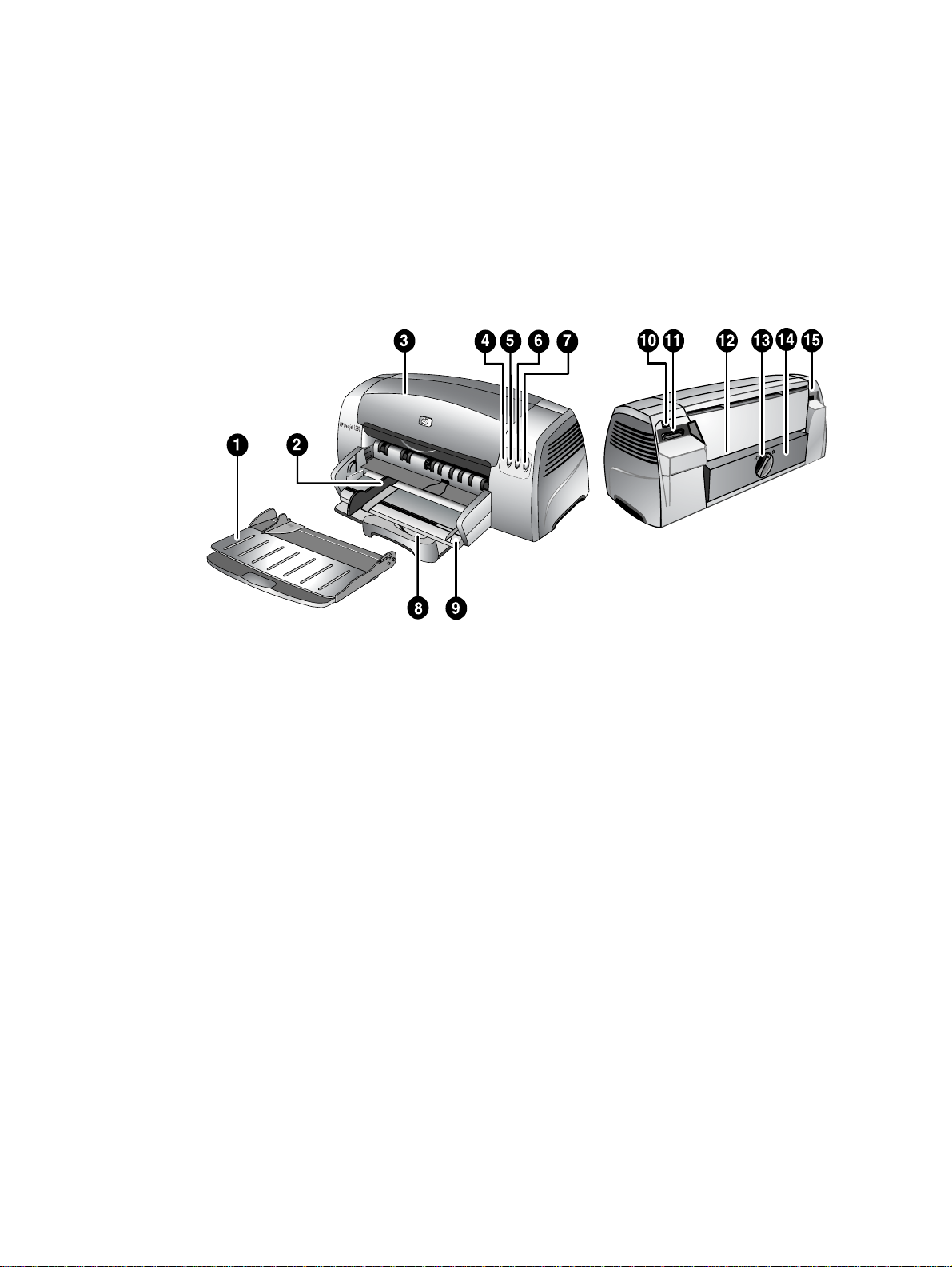
Grunnleggende om skriveren
2
og tilkoplinger
Forstå skriverdelene og funksjonene
1 Utmatingsbrett – Tar imot utskriftene.
2 Papirskinner – Fører papiret riktig inn i skriveren.
3 Tilgangsdeksel – Gir tilgang til blekkpatronene og fastkjørt papir.
4 Blekkpatronlampe – Blinker når tilgangsdekselet er åpent eller det oppstår en feil med
blekkpatronene.
5 Avbryt-knapp – Avbryter gjeldende utskriftsjobb.
6 Fortsett-knapp – Blinker mens den gir utskriften tid til å tørke. Trykk på denne knappen
dersom du ikke vil vente.
7 Av/på-knapp – Slår skriveren av og på.
8 Kortskinne – Trekkes ut for å føre korte typer utskriftsmateriale inn i skriveren.
9 Hovedinnskuff – Holder opptil 150 ark vanlig papir eller 30 transparent er.
10 USB-port – Kontakt for USB-kabelen.
11 Parallellport – Kontakt for parallellkabelen.
12 Bakre innmatingsåpning – Mater tykt papir som krever en rett papirbane.
13 Knott på det demonterbare panelet – Skrus mot venstre for å fjerne bakpanelet eller
mot høyre for å låse det.
14 Demonterbart panel – Gir deg tilgang til fastkjørt papir.
15 Strøminntak – Kontakt for strømledningen.
2-1 NOWW
Page 9
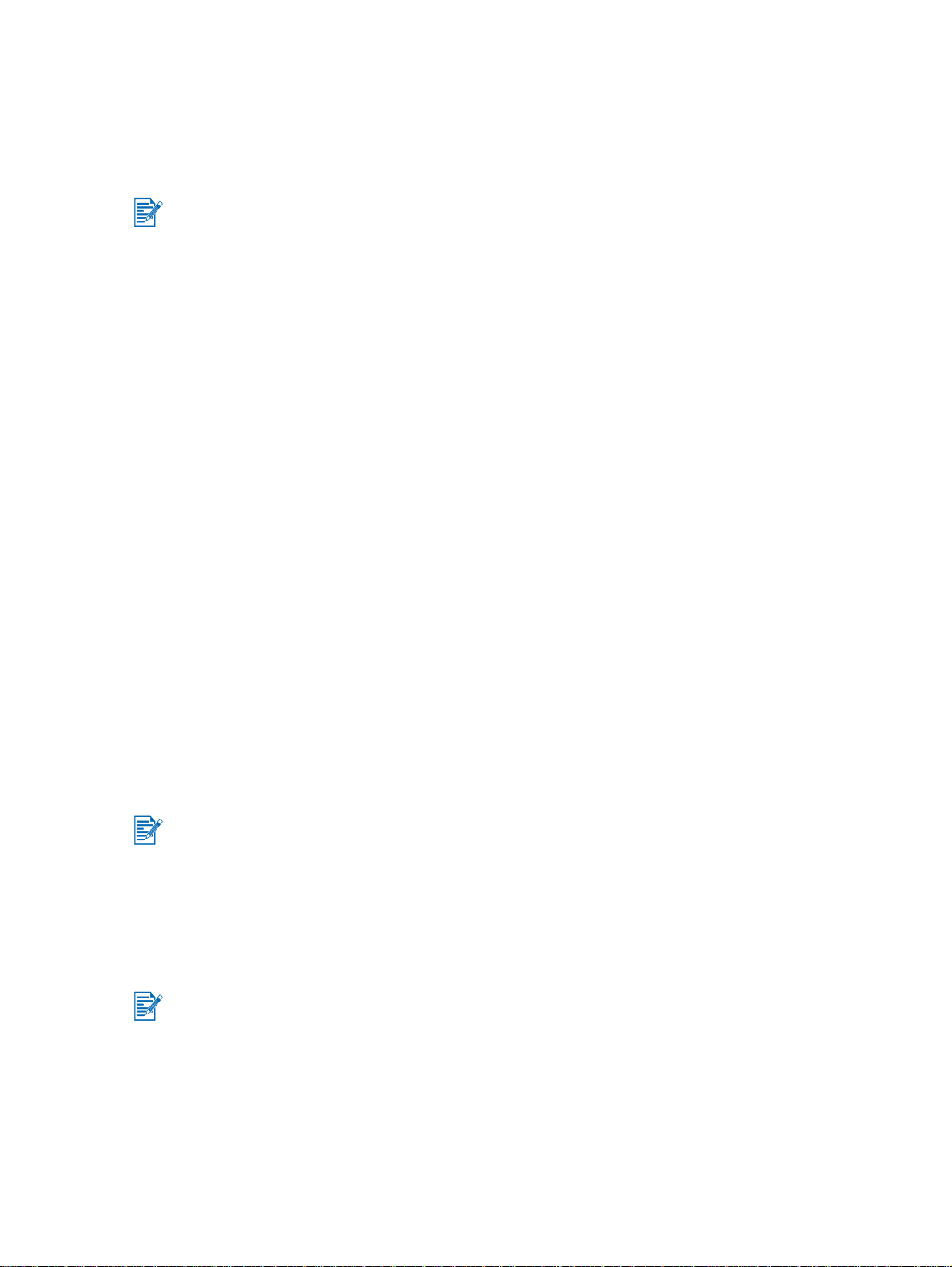
Kople til skriveren
Skriveren støtter lokal utskrift og nettverksutskrift. For lokal utskrift kan du kople til skriveren
ved hjelp av en USB-kabel eller en parallellkabel. For nettverksutskrift kan du kople til via en
ekstra, ekstern HP utskriftsserver.
Det anbefales at du installerer programvaren før du kopler skriveren til datamaskinen.
For Windows
Bruk en USB-kabel til å kople skriveren til datamaskinen hvis datamaskinen har en USB-port
og kjører Windows 98, Windows Me, Windows 2000 eller Windows XP.
Hvis datamaskinen ikke oppfyller disse spesifikasjonene, kopler du skriveren til datamaskinen
ved hjelp av en parallellkabel.
I de fleste tilfeller kan du installere flere skrivere med USB-kabler uten å installere
skriverprogramvaren på nytt etter at du h ar installe rt skri verprogr amvaren og koplet en skri ver
til datamaskinen.
Programvare – første installasjon (anbefalt)
1 Start Windows og kontroller at ingen andre Windows-programmer kjører.
2 Sett Starter CD-en i CD-ROM-stasjonen. CD-menyen kjøres automatisk. Hvis CD-menyen
ikke kjøres automatisk, klikker du Start og Kjør og skriver bokstaven for datamaskinens
CD-ROM-stasjon etterfulgt av :\setup (for eksempel D:\se tup) på kommandolinjemenyen.
3 Klikk Installer skriverdriver på CD-menyen.
4 Velg språk og klikk OK.
5 Følg instruksjonene på skjermen.
6 Klikk Koblet til denne datamaskinen, og klikk deretter Neste.
7 Hvis du bruker en USB-kabel, velger du USB-kabel og klikker Neste.
Hvis du bruker en parallellkabel, velger du Parallellkabel. Velg parallellporten der
skriveren er koplet til, fra rullegardinlisten Porter.
Hvis installasjonsprogrammet registrerer en eksisterende parallelltilkopling, blir du spurt
om du vil installere skriveren på porten som er registrert. Hvis du også merker av for
hurtiginstallasjon, installeres skriveren ved å bruke standardinnstillingene.
8 Klikk Neste, og følg instruksjonene på skjermen.
9 Kople USB-kabelen eller parallellkabelen til datamaskinen og skriveren når du blir bedt
om det. Veiviseren for funnet maskinvare vises på skjermen, og skriverikonet opprettes i
mappen Skrivere.
Kople bare til kabelen du har valgt i trinn 7.
NOWW 2-2
Page 10
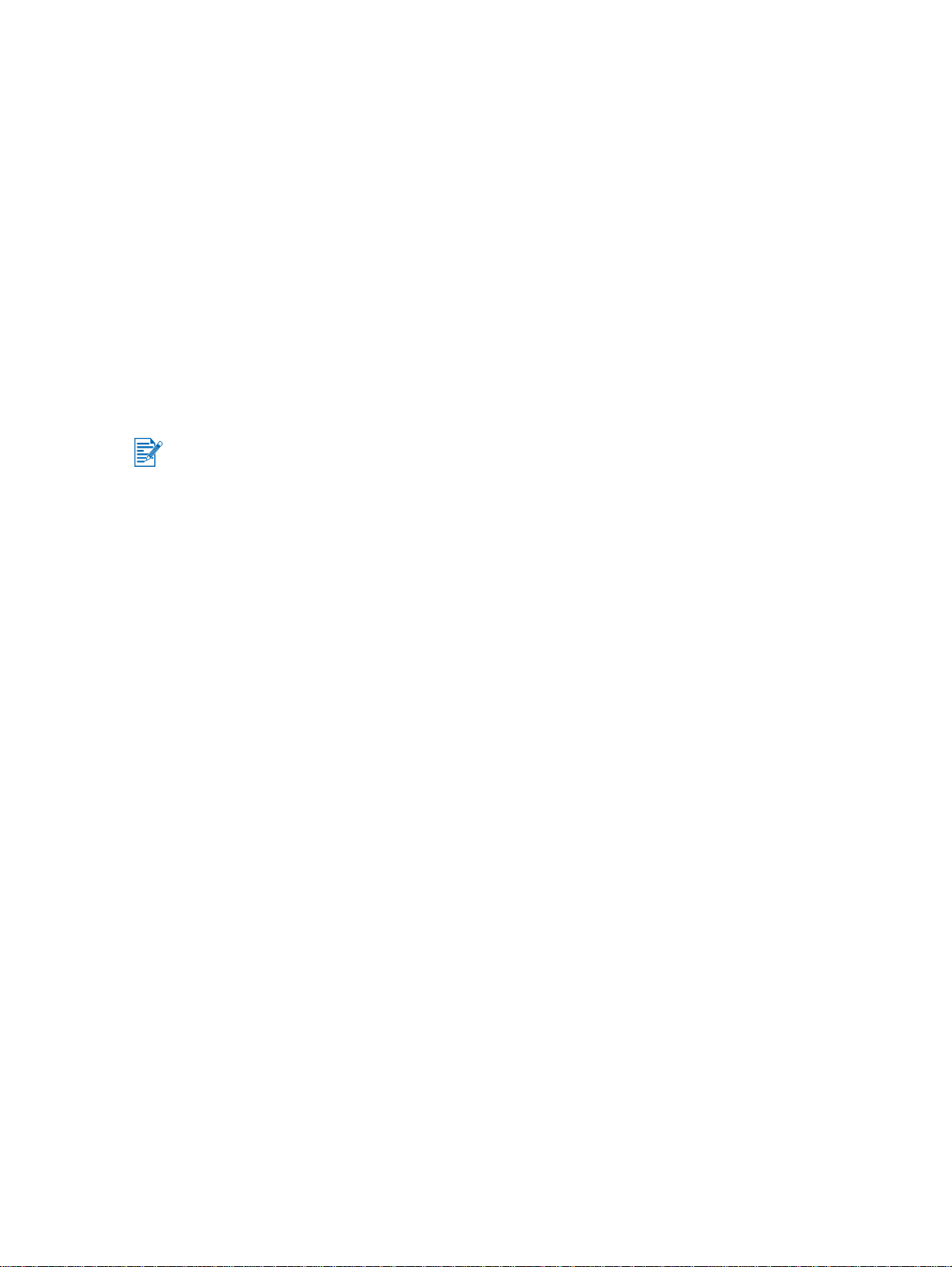
Maskinvare – første installasjon
Hvis du har koplet en USB-kabel til portene på datamaskinen og skriveren før du installerte
skriverprogramvaren, vises veiviseren for funnet maskinvare på skjermen.
Hvis du har koplet til en parallellkabel og startet systemet på nytt, vises veiviseren for funnet
maskinvare på skjermen.
1 Klikk Neste i veiviseren for funnet maskinvare.
2 Klikk Søk etter den beste driveren for enheten (anbefalt), og klikk deretter Neste.
3 Sett Starter CD-en i CD-ROM-stasjonen.
Hvis CD-menyen vises, klikker du Avslutt to ganger for å lukke CD-menyen.
4 Velg Angi en plassering.
5 Klikk Bla gjennom for å finne rotkatalogen på Starter CD-en, og klikk deretter OK.
6 Klikk Neste, og følg instruksjonene på skjermen.
7 Klikk Neste og deretter Fullfør.
Når du er ferdig med den første maskinvareinstallasjonen, startes installa sjonsprogrammet
automatisk fra veiviseren for funnet maskinvare. Dette gir deg mulighet til å installere andre
komponenter som ikke har med drivere n å gjøre , for ekse m pe l Toolb o x.
For Macintosh
Du kan koble skriveren til Macintosh-datamaskiner via USB-porten.
Mac OS X
1 Sett inn Starter CD-en i CD-ROM-stasjonen, og dobbeltklikk CD-ikonet på
Mac-skrivebordet.
2 Dobbeltklikk installeringsikonet.
3 Følg instruksjonene på skjermen for å fullføre installasjonen.
4 Kople USB-kabelen til skriveren og datamaskinen.
5 Åpne Print Center (utskriftssenter).
6 Klikk Add Printer (legg til skriver).
7 Velg USB på menyen.
8 Velg skriveren fra skriverlisten.
9 Klikk Add (legg til).
Følg trinnene nedenfor når du skal angi skriveren som standardskriver på datamaskinen:
1 Åpne Print Center (utskriftssenter).
2 Klikk skriveren.
3 Gjør ett av følgende:
•Velg Make Default (opprett som standard) på menyen Printers (skrivere).
•Trykk Kommando + D.
Skrivernavnet får fet skrift, eller det vises et blått punkt ved siden av skrivernavnet for å angi at
den er standardskriver.
2-3 NOWW
Page 11

Bruke skriveren på et nettverk
Skriveren kan deles i et nettverksmiljø ved å kople den direkte til nettverket via en alternativ,
ekstern HP Jetdirect-utskriftsserver. Hvis du vil ha mer informasjon om å konfigurere
HP Jetdirect-utskriftsservere, kan du se installasjonsveiledningene for HP
Jetdirect-maskinvare og -programvare.
For Windows
Installere skriverdriveren via et nettverk ved å bruke
installasjonsprogrammet for skriveren
Du må først installere HP Jetdirect-utskriftsserveren, og deretter kople skriveren til nettverket
og installere skriverprogramvaren.
1 Kople til nettverkskabelen mellom HP Jetdirect-utskriftsserveren og en nettverksport.
2 Start Windows og kontroller at ingen andre Windows-programmer kjører.
3 Sett Starter CD-en i CD-ROM-stasjonen. CD-menyen kjøres automatisk. Hvis CD-menyen
ikke kjøres automatisk, klikker du Start og Kjør og skriver bokstaven for datamaskinens
CD-ROM-stasjon etterfulgt av :\setup (for eksempel D:\se tup) på kommandolinjemenyen.
4 Klikk Installer skriverdriver på CD-menyen.
5 Velg språk og klikk OK.
6 Følg instruksjonene på skjermen.
7 Klikk Connected via the network (koplet til via nettverket), og klikk deretter Neste.
8 Klikk Klientkonfigurasjon for klient-server-utskrift, og klikk deretter Neste.
9 Følg instruksjonene på skjermen for å fullføre installasjonen.
Installere skriverdriveren via nettverket ved å bruke Legg til skriver
1 Klikk Start, velg Innstillinger, og klikk deretter Skrivere (Windows NT 4.0, 98, Me og
2000) eller Skrivere og telefakser (Windows XP).
2 Dobbeltklikk Legg til skriver, og klikk deretter Neste.
3 For Windows 98, Me, 2000 eller XP velger du Nettverksskriver.
- Eller -
For Windows NT 4.0 velger du Skriverserver for nettverket.
4 Klikk Neste.
5 Gjør ett av følgende:
• Skriv inn nettverksbanen eller kønavnet for den delte skriveren, og klikk Neste.
Klikk Har diskett når du blir bedt om å velge skrivermodell.
• Klikk Neste, og finn skriveren i listen Delte skrivere.
6 Klikk Neste, og følg instruksjonene på skjermen for å fullføre installasjonen.
NOWW 2-4
Page 12
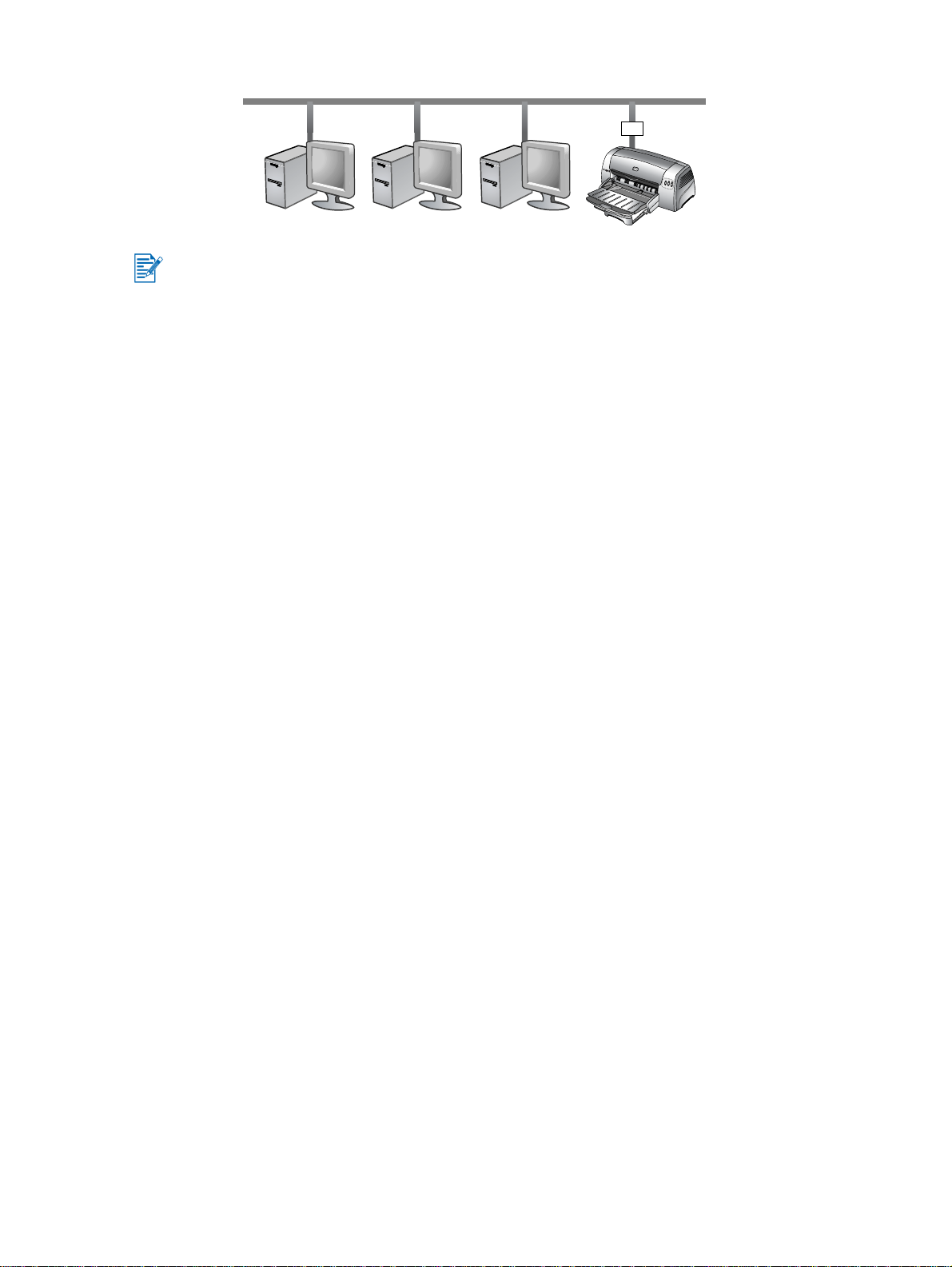
Kople til en utskriftsserver
Du må først installere HP Jetdirect-utskriftsserveren, og deretter kople skriveren til nettverket
og installere skriverprogramvaren.
1 Klikk Start, velg Innstillinger og klikk deretter Skrivere (Windows NT 4.0, 98, Me, og
2000) eller Skrivere og telefakser (Windows XP).
2 Høyreklikk skriverikonet i mappen Skrivere og velg Egenskaper.
3 Gjør ett av følgende:
• For Windows NT 4.0, 2000, og XP: Klikk kategorien Porter, og klikk deretter Legg til
port.
• For Windows 98 og Me: Klikk kategorien Detaljer, og klikk deretter Legg til port.
4 Velg ønsket port (som for eksempel standard TCP/IP-port for HP) og klikk deretter Ny
port-knappen.
5 Klikk Neste og følg instruksjonene på skjermen for å fullføre tilkoblingen.
Endre utskriftsinnstillinger
For Windows:
Du kan få tilgang til utskriftsfunksjonene og endre standard utskriftsinnstillinger i mappen
Skrivere:
1 Klikk Start, velg Innstillinger, og klikk deretter Skrivere (Windows NT 4.0, 98, Me
og 2000) eller Skrivere og telefakser (Windows XP).
2 Høyreklikk skriverikonet i mappen Skrivere, og velg Egenskaper (Windows 98 eller Me),
Dokumentstandard (Windows NT 4.0) eller Utskriftsinnstillinger
(Windows 2000 eller XP).
Hvis du vil endre gjeldende utskriftsinnstillinger, åpner du dialogboksen for utskrift i
programmet du bruker (vanligvis ved å klikke Skriv ut på Fil-menyen og deretter klikke
Egenskaper).
For Macintosh:
Når du skal endre utskriftsinnstillinger, klikker du Fil-menyen, og deretter klikker du
Utskriftsformat eller Skriv ut.
2-5 NOWW
Page 13
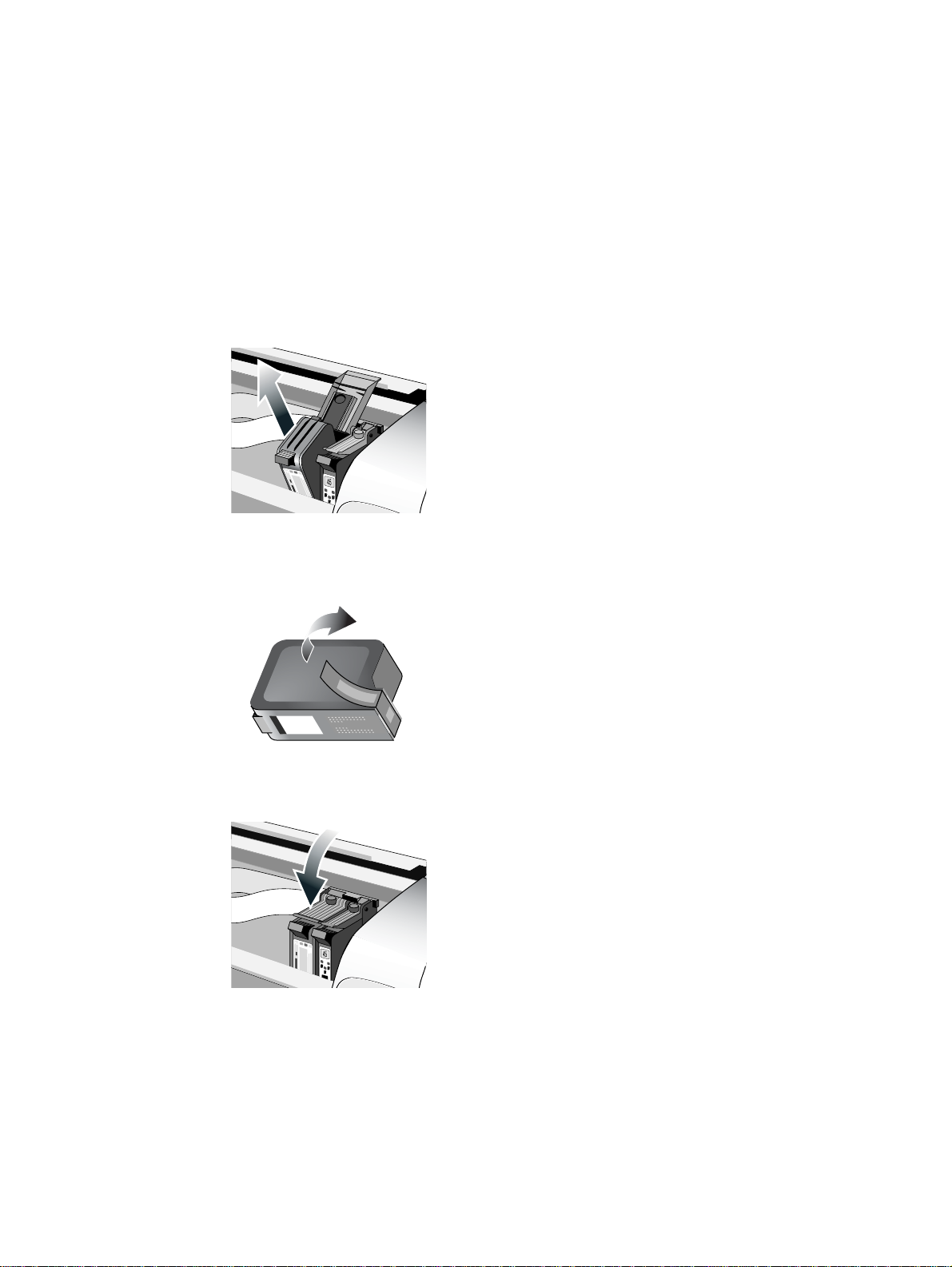
Bruke blekkpatronene
Skifte ut blekkpatronene
Bruk bare anbefalte blekkpatroner. Se “HP rekvisita og ekstrautstyr” for delenumre
og bestillingsinformasjon.
Slik legger du i blekkpatronene:
1 Slå på skriveren, og åpne toppdekselet.
Blekkpatronholderen flyttes til midten av skriveren.
2 Vend opp blekkpatronlåsen, grip rundt toppen av den gamle patronen, og dra den opp og
ut av holderen.
3 Ta ut den nye blekkpatronen fra pakken, og dra forsiktig av teipen som dekker
blekkdysene, uten å røre dysene eller kontaktene.
4 Dytt den nye patronen på plass i holderen, og lukk blekkpatronlåsen.
5 Lukk toppdekselet på skriveren.
NOWW 2-6
Page 14
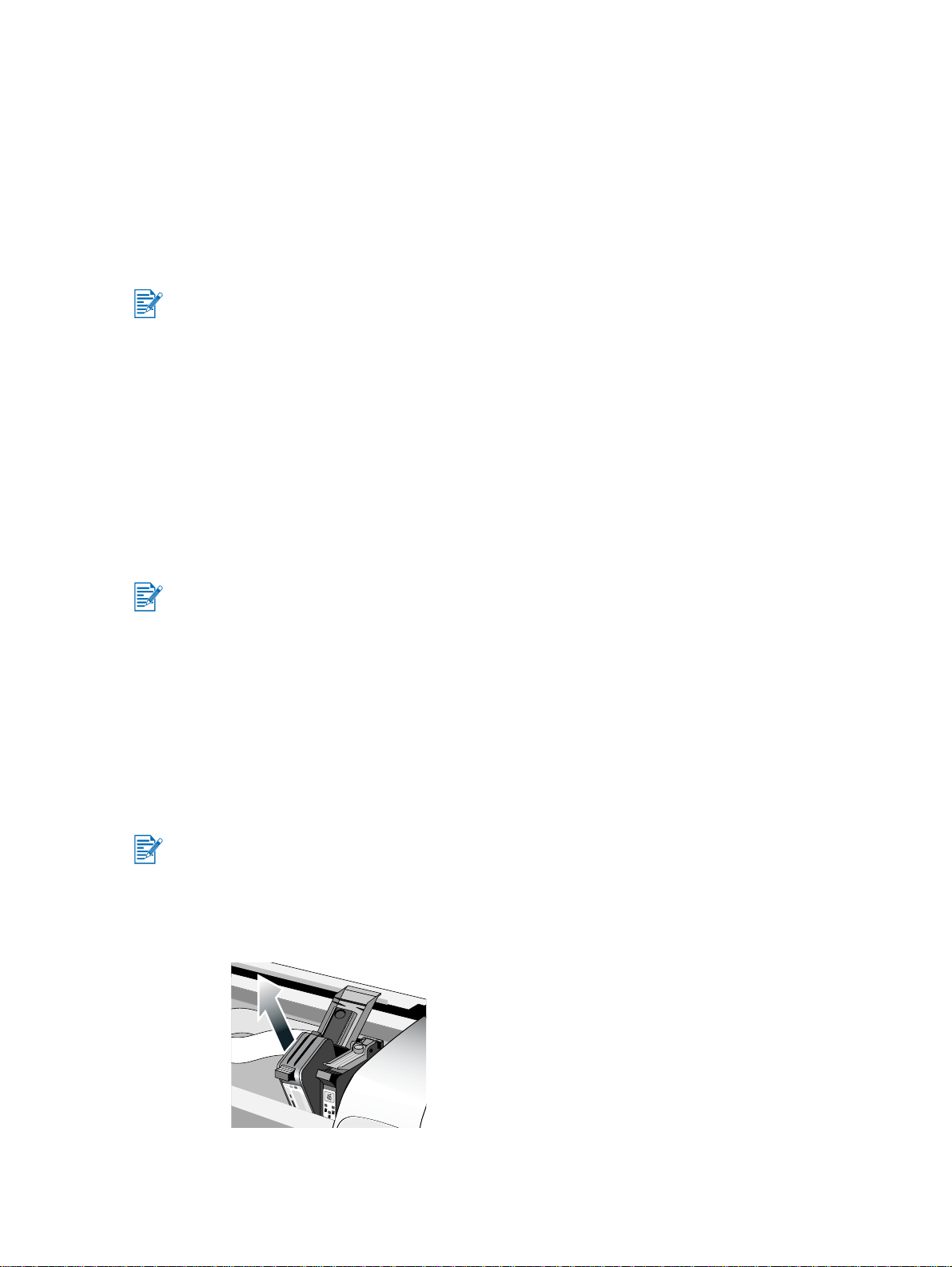
Justere blekkpatronene
Skriveren har en funksjon for automatisk juster in g som gjør at blekkpatronene justeres hver
gang de skiftes ut. Hvis utskriften er uskarp, kan du justere dem manuelt.
1 Åpne Toolbox: Klikk Start, velg Programmer, HP Deskjet 1280, og klikk deretter
Toolbox for HP Deskjet 1280.
2 Klikk kategorien Skrivertjenester.
3 Klikk Juster blekkpatroner.
4 Følg instruksjonene på skjermen for å justere blekkpatronene.
Du kan også justere blekkpatronene i kategorien Tjenester i skriverdriveren.
Rense blekkpatronene
Skriverens blekkpatroner har mikroskopiske dyser som kan tilst oppes når de utsettes for luft i
mer enn noen få minutter. Skrive ren er laget for å hindre at dyse ne tørker ut når den er inaktiv,
og når den er slått av med Av/på-knappen.
En blekkpatron som ikke har vært brukt på lenge, kan også tilstoppes og gi me rkbart dårlig ere
utskriftskvalitet. Når du skal fjerne tilstopping fra dysene, må du rense blekkpatronene.
Du må rense blekkpatronene hvis tegnene som skrives ut, ikke er fullstendige, eller hvis det
mangler punkter eller linjer i tekst eller grafikk.
Hvis blekkpatronene renses for ofte, sløse s det med blekk, og levetiden for
blekkpatronene reduseres.
Slik renser du blekkpatronene:
1 Åpne Toolbox: Klikk Start, velg Programmer, HP Deskjet 1280, og klikk deretter
Toolbox for HP Deskjet 1280.
2 Klikk kategorien Skrivertjenester.
3 Klikk Rens blekkpatroner, og følg instruksjonene på skjermen.
4 Hvis det fortsatt er problemer med utskriften, gjentar du denne rensing en.
5 Hvis utskriften fortsatt ikke er tilfredsstillende, bruker du en ny blekkpatron.
Du kan også rense blekkpatronene i kategorien Tjenester i skriverdriveren.
Dårlig kontakt mellom blekkpatronene og patronholderne kan også påvirke utskriftskvaliteten.
Når dette skjer, kan du prøve å rengjøre blekkpatronene og patronholderne:
1 Ta blekkpatronen ut av skriveren.
2-7 NOWW
Page 15
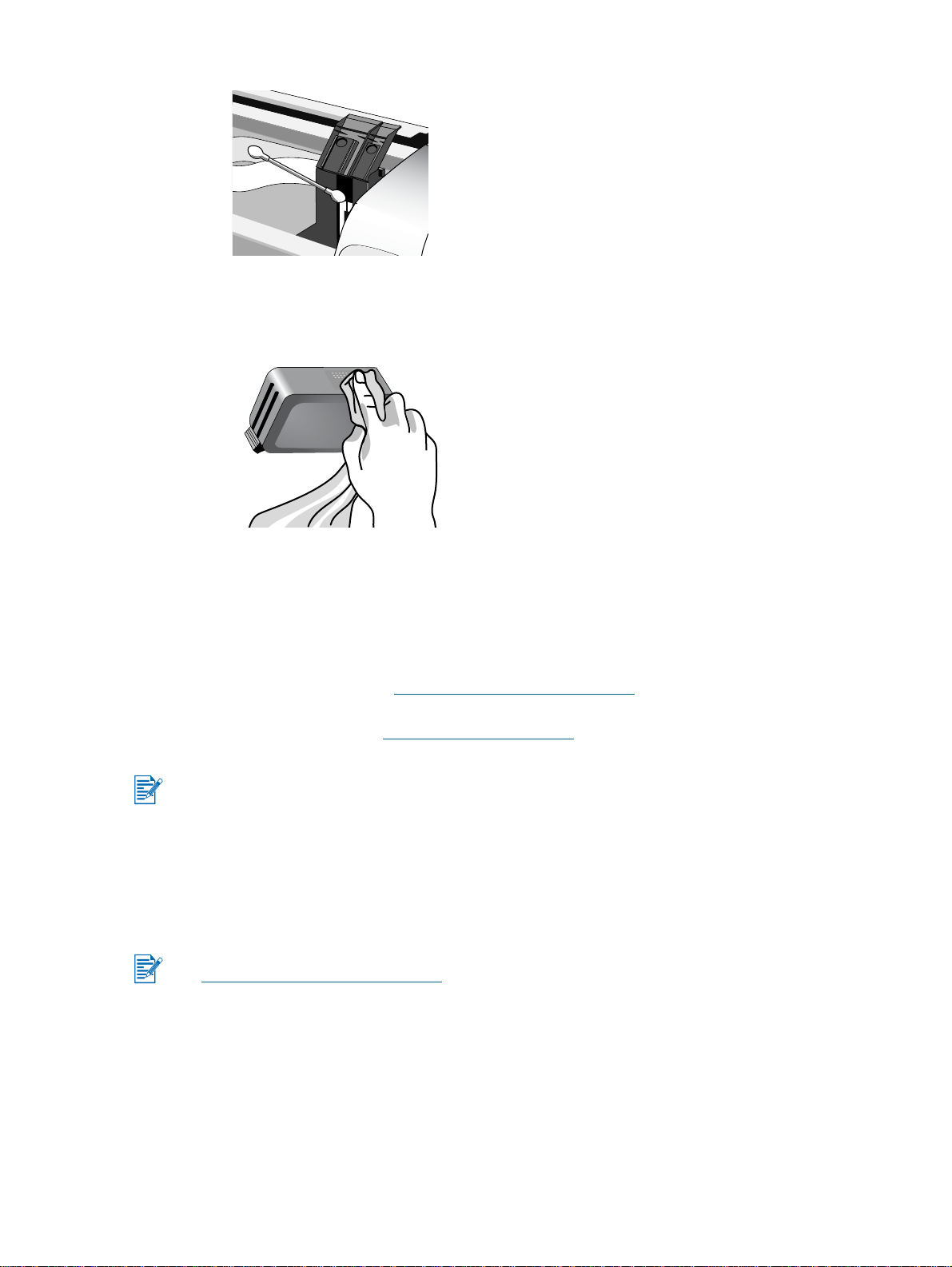
2 Rengjør de elektriske kontaktene på blekkpatronholderen med en tørr bomullsvattpinne.
3 Rengjør de elektriske kontaktene på blekkpatronen med en tørr klut som ikke loer. For å
unngå å skade de elektriske kontaktene bør du bare tørke av dem én gang. Tørk ikke av
blekkdysene på blekkpatronen.
4 Sett blekkpatronen inn igjen.
Installere annen programvare
HP Deskjet Control Panel for DOS – Velg dette for å konfigurere utskriftsinnstillinger i et
MS-DOS
Se også under “Skrive ut fra MS-DOS-programmer”.
Linux-driver – Gå til http://www.linuxprinting.org for å laste ned programvaren.
Hvis du bruker NT 4.0, Windows 2000 eller Windows XP, må du ha administrato rrettighe ter for
å installere en skriverdriver.
®
-miljø. Gå til http://www.hp.com/support/dj1280 for å laste ned programvaren.
Skrive ut fra MS-DOS-programmer
Når du skriver ut fra MS-DOS®, kan du justere skriverinnstillingene på to måter:
i HP Deskjet-kontrollpanelet for DOS og i skriverdriveren for DOS-programmet.
HP Deskjet-kontrollpanel for DOS kan lastes ned fra:
http://www.hp.com/support/dj1280
Du har tilgang til mange skriverfunksjoner via programspesifikke DOS-skriverdrivere.
Enkelte programleverandører utvikler imidlertid ikke skriverdrivere for sine DOS-programmer.
Bruk HP Deskjet-kontrollpanel for DOS til å angi standard skriverinnstillinger for å skrive ut fra
DOS-programmer.
.
NOWW 2-8
Page 16
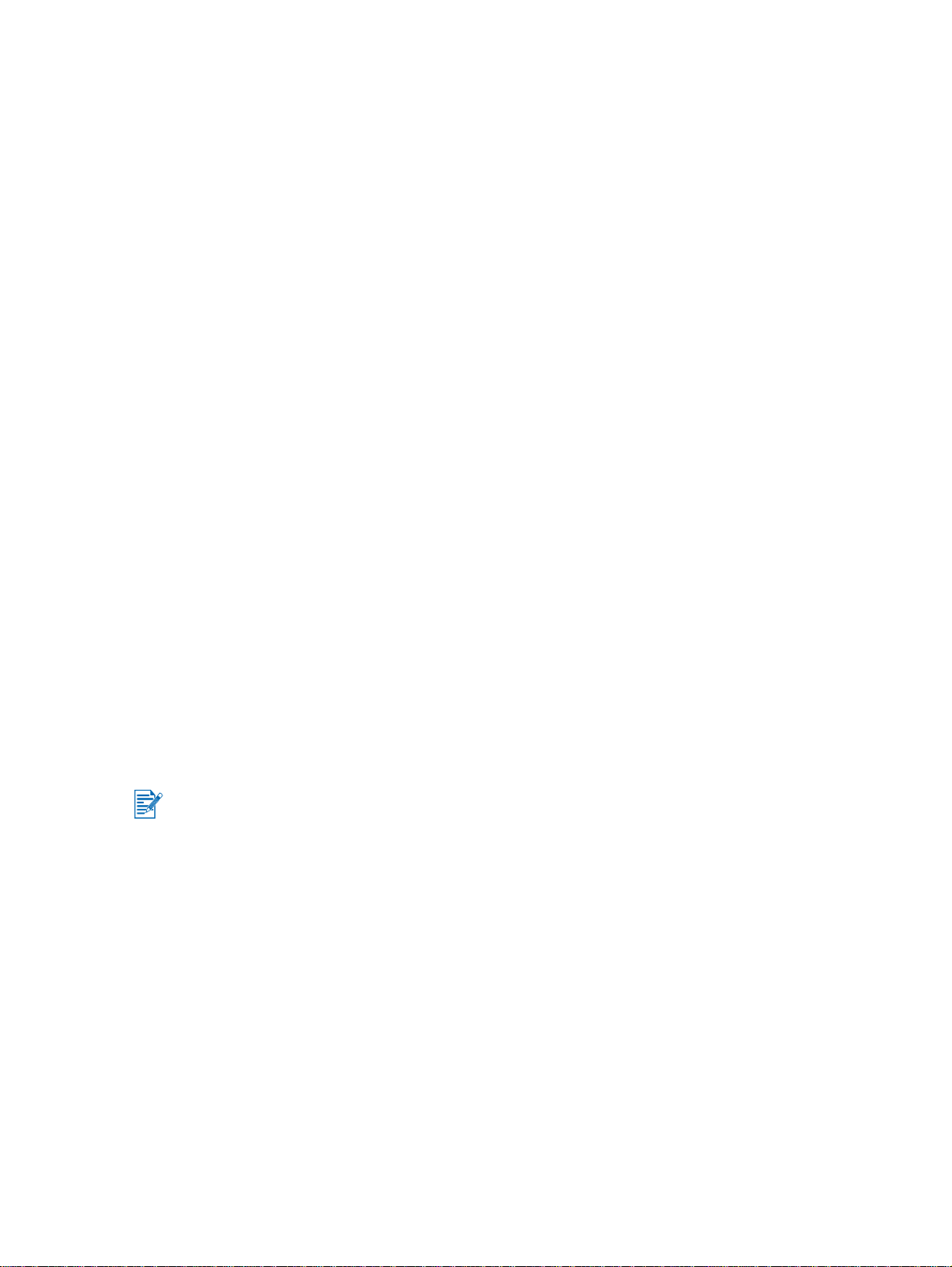
3
Skrive ut og legge i utskriftsmateriale
HP-skriveren er laget for å skrive ut på mange forskjellige utskriftsmaterialer, for eksempel
vanlig papir, konvolutter og transparenter . De n virker bra med de f leste typer kon to rpapir elle r
bestrøket kvalitetspapir med 25 prosent bomull. Siden det brukes blekk til å produsere et bil de,
gir papir som håndterer blekk bra, det beste resu ltatet.
Det beste er å prøve flere papirtyper før du går til innkjøp av store kvanta. Finn en papirtype
som virker bra. HPs utskriftsmateriale for blekkskrivere gir den beste kvaliteten.
Papir som er for tynt, har en glatt struktur, eller som “strekkes” lett, mates kanskje feil
gjennom skriverens papirbane.
Papir med grov struktur, eller som ikke håndterer blekk spesielt godt, kan gi grafikk eller
tekst som er dårlig fylt.
For å sørge for at papiret mates som det skal, bruker du bare én papirtype om gangen
i hovedskuffen.
Prøv å bruke en papirtype som tidligere har virket bra sammen med skriveren.
Du kan skrive ut på utskriftsmaterialene som vises nedenfor. For instruksjoner,
se “Skriverspesifikasjoner”.
Vanlig papir
Tilpasset papir
Konvolutter
Kort
Tykke kort (0,52 mm)
Etiketter
Transparenter og lysbilder
HP spesialpapir
Hvis du skriver ut flere sider på transparenter, fotopapir eller annet spesialpapir, blinker
Fortsett-lampen etter at hver side har blitt skrevet ut, slik at du kan la siden tørke før du skriver
ut neste side. Trykk Fortsett-knappen hvis du ikke vil vente til siden tørker før du skriver ut
neste side.
3-1 NOWW
Page 17
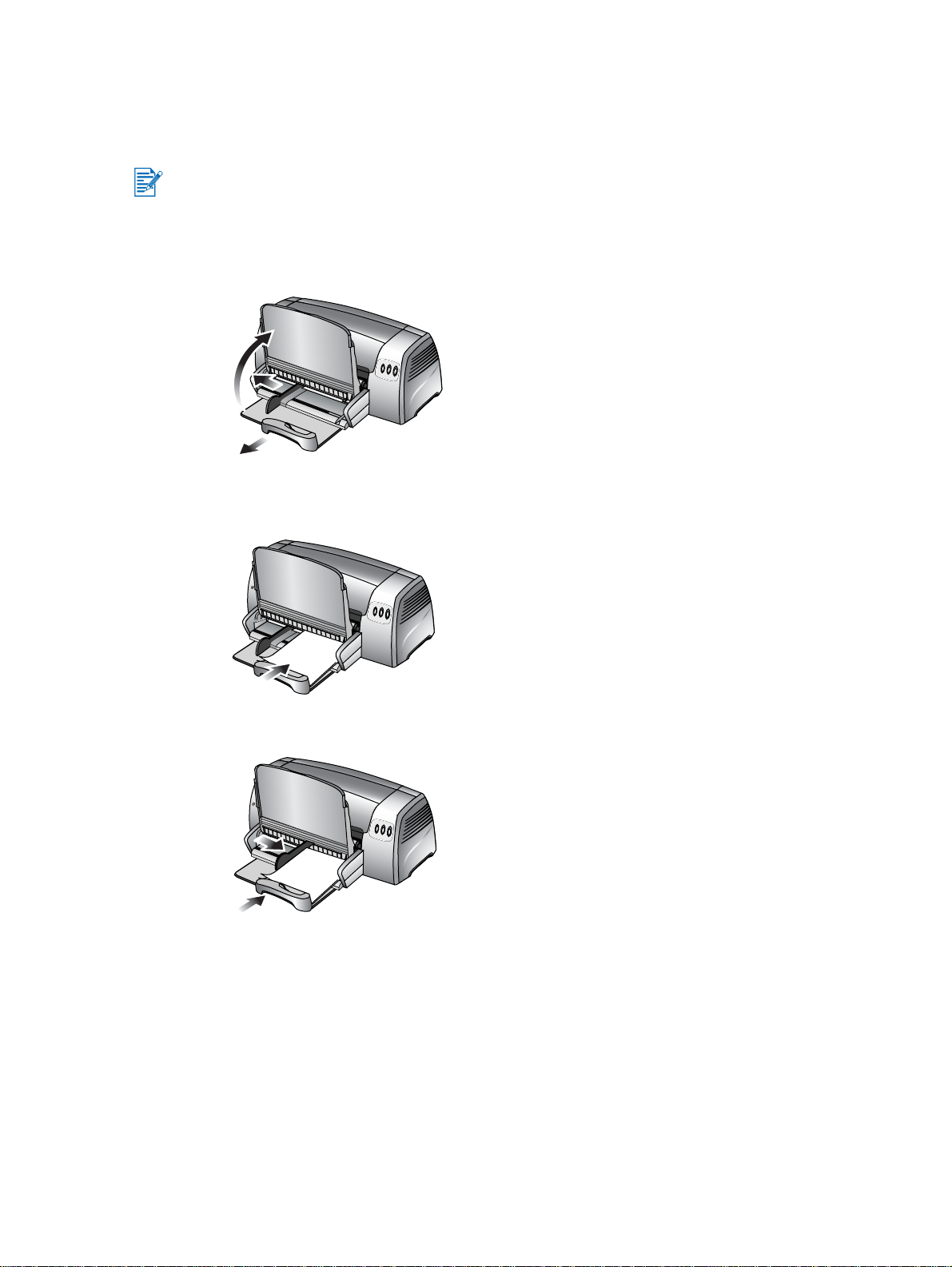
Legge i papir
Hovedinnskuff
Hovedinnskuffen er laget for å ta papirtypen du bruker oftest. Den kan ta opptil 150 ark vanlig
papir eller 30 transparenter.
Slik legger du papir i hovedinnskuffen:
1 Løft utmatingsbrettet, og dra bredde- og lengdeskinnene for papiret til sine
2 Sett inn en papirbunke, opptil 19 mm eller 150 ark, med utskriftssiden ned langs den
ytterste posisjoner.
høyre siden av hovedinnskuffen til bunken stopper.
3 Dra bredde- og lengdeskinnene for papiret til de stopper ved papirkantene.
4 I skriverdriveren endrer du utskriftsinnstillingene slik at de svarer til papirstørrelse, -type,
-kilde og -retning, og deretter klikker du OK. (Hvis du vil ha instruksjoner om å åpne
skriverdriveren, ser du “Endre utskriftsinnstillinger”.)
NOWW 3-2
Page 18
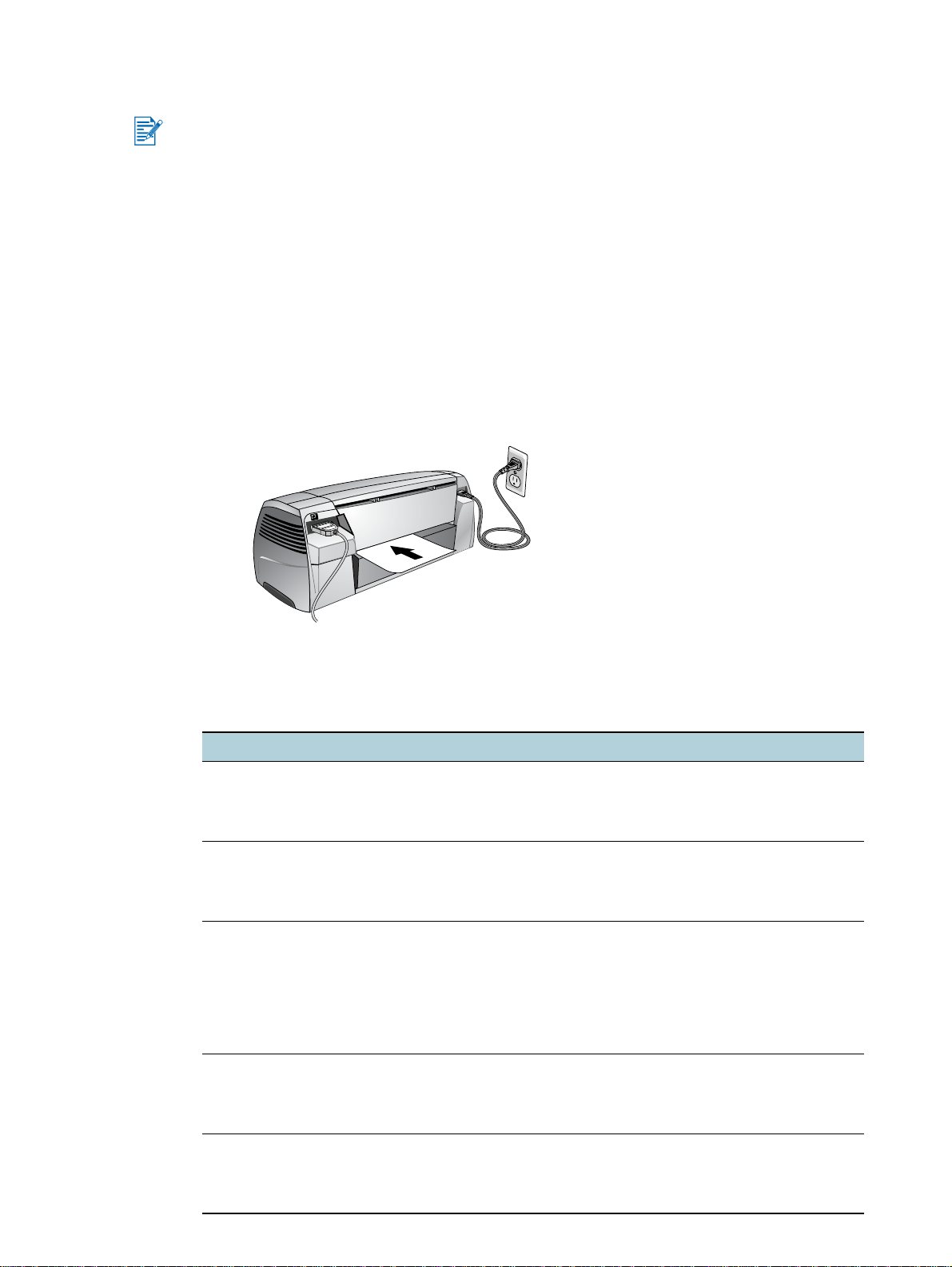
Bakre innmatingsåpning
Den bakre innmatingsåpningen er laget for utskrift på tykkere papir, for eksempel kort
og fotopapir, uten bøying eller forskyving. Innmatingsåpningen er laget for å gi deg en
rett papirbane.
Slik mater du papir manuelt:
1 Klikk kategorien Papir/kvalitet i skriverdriveren, og velg Manuell mating fra
rullegardinlisten Kilden er. (Hvis du vil ha instruksjoner om å åpne skriverdriveren,
ser du “Endre utskriftsinnstillinger”.)
2 Endre andre utskriftsinnstillinger om nødvendig, og klikk deretter OK.
3 Skriv ut dokumentet.
4 Når Fortsett-knappen blinker, setter du inn papiret med utskriftssiden opp i den bakre
innmatingsåpningen på baksiden av skriveren. Kontroller at kanten på arket er justert et ter
justeringsmerket på siden av sporet.
5 Trykk Fortsett-knappen på skriveren for å starte utskriften.
Minimum utskriftsmarger
Papirtype/-størrelse Minimum utskriftsmarger
Papir av typen Letter, Legal og Executive Venstre: 6,4 mm
A4-papir Venstre: 3,4 mm
Papir av typen A3, A3+ og B4
Hovedbok/tabloid (11 x 17 tommer)
Avregning
Super B (13 x 19 tommer)
Banner (tabloid)
Banner (A3)
Egendefinert
Papir av typen A5 og B5
Kort (4 x 6 tommer, 5 x 8 tommer, A6)
Konvolutter (#10, A2, Monarch, DL, C5, C6)
Høyre: 6,4 mm
Topp: 3 mm
Bunn: 12,7 mm
Høyre: 3,4 mm
Topp: 3 mm
Bunn: 12,7 mm
Venstre: 5,1 mm
Høyre: 5,1 mm
Topp: 3 mm
Bunn: 12,7 mm
Venstre: 3,3 mm
Høyre: 3,3 mm
Topp: 3 mm
Bunn: 12,7 mm
Fotografier (4 x 6 tommer) med avrivingsflik Venstre: 3,3 mm
Høyre: 3,3 mm
Topp: 3,3 mm
Bunn: 3,3 mm
3-3 NOWW
Page 19
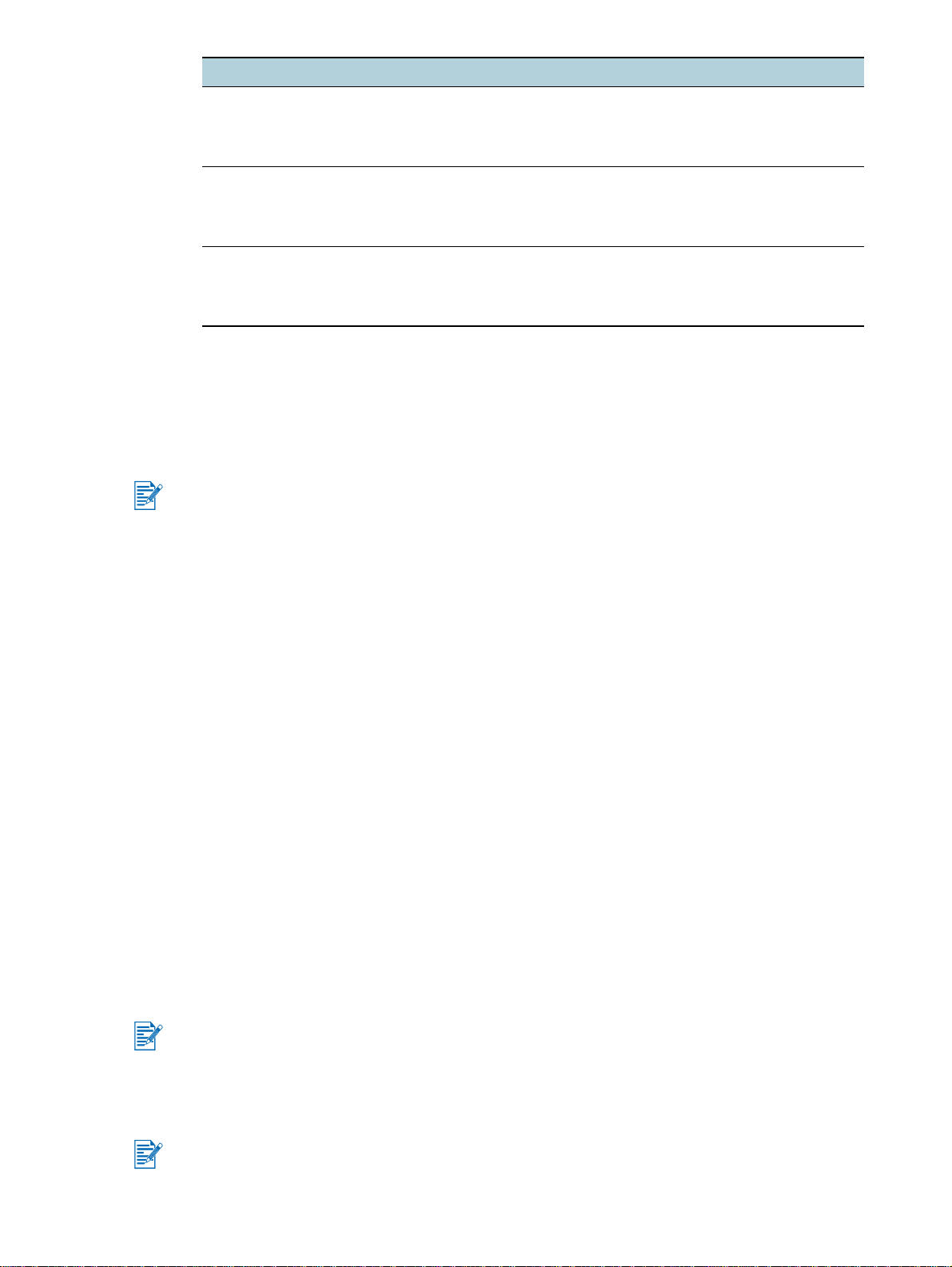
Papirtype/-størrelse Minimum utskriftsmarger
HP konvolutter for gratulasjonskort (4,38 x 6 tommer) Venstre: 3 mm
Bannerpapir – Letter-størrelse (8,5 x 11 tommer) Venstre: 6,4 mm
Bannerpapir – A4-størrelse (8,27 x 11,7 tommer) Venstre: 3,4 mm
Skrive ut på ulike papirtyper og -størrelser
Skrive ut på transparenter
Bruk HP Premium-transparentfilm, som er spesialdesignet for HP-skriveren. Se “HP rekvisita
og ekstrautstyr” for delenumre og bestillingsinformasjon.
Høyre: 3 mm
Topp: 3 mm
Bunn: 12,7 mm
Høyre: 6,4 mm
Topp: 3 mm
Bunn: 12,7 mm
Høyre: 3,4 mm
Topp: 3 mm
Bunn: 12,7 mm
Slik skriver du ut på transparenter:
1 Legg i HP Premium-transparentfilm, opptil 30 ark, med den grove siden ned og
klebestripen vendt forover langs høyre side av hovedinnskuffen til arkene stopper.
2 Dra bredde- og lengdeskinnene for papiret til de stopper ved transparentkantene.
3 For Windows:
Klikk kategorien Papir/kvalitet i skriverdriveren, og gjør følgende (hvis du vil ha
instruksjoner om å åpne skriverdriveren, ser du “Endre utskriftsinnstillinger”):
• Velg riktig transparentmateriale fra rullegardinlisten Typen er (for eksempel
HP Premium-transparentfilm).
• Velg størrelse på transparenten fr a rullegardinlisten Størrelsen er (for eksempel
Letter eller A4).
•Velg Skuff 1 fra rullegardinlisten Kilden er.
•Velg Best fra rullegardinlisten Utskriftskvalitet.
For Macintosh:
• Velg størrelsen på transparenten (for eksempel Letter eller A4).
• Åpne panelet Papirtype/-kvalitet, og velg riktig transparentmateriale (for eksempel
HP Premium-transparentfilm).
•Velg Skuff 1.
• Klikk rullegardinlisten Kvalitet, og velg Best.
Bruk Best-modusen til å skrive ut transparenter. Denne modusen gir lengre tørketid, slik at
blekket tørker ordentlig før neste side sen de s ut fr a skr iv er en .
4 Endre andre utskriftsinnstillinger om nødvendig, og klikk deretter OK.
5 Skriv ut transparentene.
Det anbefales at du tar ut hver transparent når den er skrevet ut, og legger den til sides for å
tørke. Hvis du lar vått utskriftsmateriale stables opp, kan dette føre til flekker.
NOWW 3-4
Page 20
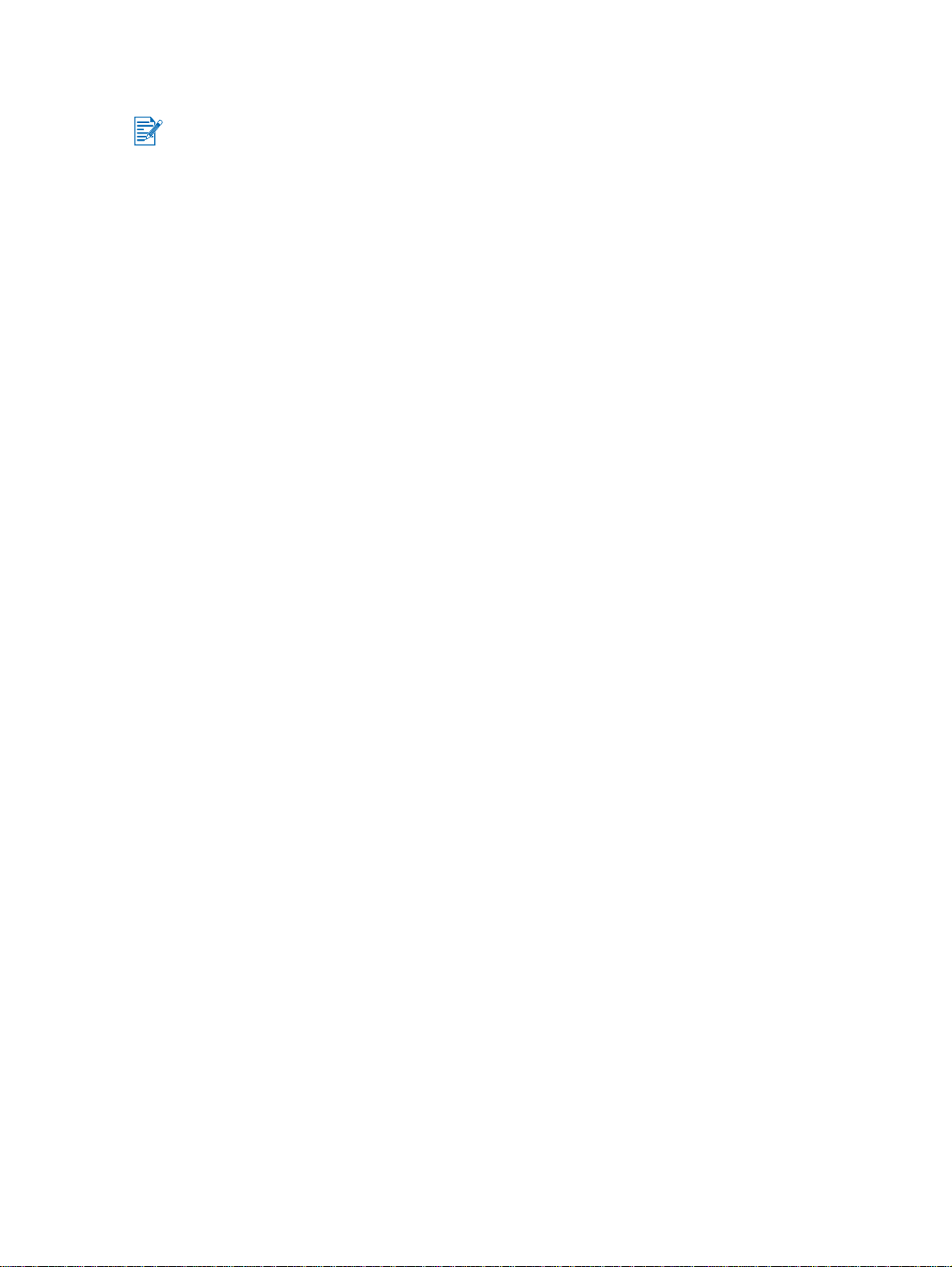
Skrive ut på HP-utskriftsmateriale
Bruk HP-utskriftsmateriale for optimal utskriftskvalitet. Disse materialetypene er
spesialdesignet for å virke med HP-skriveren. Inkluderte typer: HP Premium Inkjet-papir,
HP Premium fotopapir, HP Bright White-papir og HP gratul asjonskort. Se “HP rekvisita og
ekstrautstyr” for delenumre og bestillingsinformasjon.
Slik skriver du ut på HP-utskriftsmateriale:
1 Sett inn en bunke med HP-utskriftsmateriale, opptil 19 mm eller 150 ark, med
utskriftssiden ned langs den høyre siden av hovedinnskuffen til bunken stop per.
2 Dra bredde- og lengdeskinnene for papiret til de stopper ved papirkantene.
3 For Windows:
Klikk kategorien Papir/kvalitet i skriverdriveren, og gjør følgende (hvis du vil ha
instruksjoner om å åpne skriverdriveren, ser du “Endre utskriftsinnstillinger”):
• Velg riktig HP-utskriftsmateriale fra rullegardinlisten Typen er (for eksempel
HP Premium Inkjet-papir).
• Velg størrelse på HP-utskriftsmaterialet fra rullegardinlisten Størrelsen er
(for eksempel Letter eller A4).
•Velg Skuff 1 fra rullegardinlisten Kilden er.
•Velg Best fra rullegardinlisten Utskriftskvalitet.
For Macintosh:
• Velg størrelsen på HP-utskriftsmaterialet (for eksempel Letter eller A4).
• Åpne panelet Papirtype/-kvalitet, og velg riktig HP-utskriftsmateriale
(for eksempel HP Premium Inkjet-papir).
•Velg Skuff 1.
• Klikk rullegardinlisten Kvalitet, og velg Best.
4 Endre andre utskriftsinnstillinger om nødvendig, og klikk deretter OK.
5 Skriv ut dokumentet.
Skrive ut på papir av vanlig størrelse
Slik skriver du ut på papir av vanlig størrelse:
1 Sett inn en papirbunke, opptil 19 mm eller 150 ark, med utskriftssiden ned langs
den høyre siden av hovedinnskuffen til bunken stopper.
2 Dra bredde- og lengdeskinnene for papiret til de stopper ved papirkantene.
3 Endre nødvendige utskriftsinnstillinger i skriverdriveren, og klikk OK. (Hvis du vil
ha instruksjoner om å åpne skriverdriveren, ser du “Endre utskriftsinnstillinger”.)
4 Skriv ut dokumentet.
Det kan hende at utskriftsinnstillinger overstyres i programmet . Velg Utskriftsformat eller
Skriveroppsett i programmet hvis du vil endre standard papirstørrelser.
3-5 NOWW
Page 21

Skrive ut på papir av egendefinert størrelse
Slik skriver du ut på papir av egendefinert størrelse:
Papirbredden må være mellom 89 mm og 330 mm, papirlengden må være mellom 146 mm og
1270 mm.
1 Sett inn en papirbunke, opptil 19 mm eller 150 ark, med utskriftssiden ned langs den
høyre siden av hovedinnskuffen til bunken stopper.
2 Dra bredde- og lengdeskinnene for papiret til de stopper ved papirkantene.
3 Før du kjører programmet, åpner du skriverdriveren og angir ønsket, egendefinert
papirstørrelse. (Hvis du vil ha instruksjoner om å åpne skriverdrive ren, ser du “Endre
utskriftsinnstillinger.”)
4 For Windows:
Klikk kategorien Papir/kvalitet i skriverdriveren, og gjør følgende:
• Klikk knappen Egendefinert ved siden av rullegardinlisten Størrelsen er.
Dialogboksen Egendefinert papirstørrelse vises.
• Under Papirstørrelse skriver du inn verdier i boksene for bredde og lengde. Du kan
lagre innstillingene ved å bruke et hvilket som helst av de forhåndsdefinerte navnene
hvis du vil. Klikk OK.
•Velg Skuff 1 fra rullegardinlisten Kilden er.
For Macintosh:
• Klikk Fil-menyen, og klikk deretter Utskriftsformat.
•Velg Egendefinerte sidestørrelser under Sidestørrelse.
• Under Ny skriver du inn verdiene i boksene Bredde og Høyde. Du kan lagre
innstillingene ved å bruke et hvilket som helst av de forhåndsdefinerte navnene hvis du
vil. Klikk Fullført.
5 Endre andre utskriftsinnstillinger om nødvendig, og klikk deretter OK.
6 Kjør programmet, og skriv ut dokumentet.
Skrive ut på konvolutter
Slik skriver du ut på konvolutter:
1 Kontroller at alt utskriftsmateriale er fjernet fra hovedinnskuffen.
2 Dytt konvoluttene inn i hovedinnskuffen med klaffene opp og til høyre til de stopper.
NOWW 3-6
Page 22

3 Dra bredde- og lengdeskinnene for papiret til de stopper ved konvoluttkantene.
4 For Windows:
Klikk kategorien Papir/kvalitet i skriverdriveren, og gjør følgende (hvis du vil ha
instruksjoner om å åpne skriverdriveren, ser du “Endre utskriftsinnstillinger”):
• Velg konvoluttstørrelsen fra rullegardinlisten Størrelsen er.
For Macintosh:
• Velg konvoluttstørrelsen.
5 Endre andre utskriftsinnstillinger om nødvendig, og klikk deretter OK.
6 Skriv ut konvoluttene.
Skrive ut på kort
Slik skriver du ut på kort:
1 Sett inn en bunke kort på opptil 19 mm tykkelse med utskriftssiden ned langs den høyre
siden av hovedinnskuffen til bunken stopper.
2 Trekk ut kortskinnen fra lengdeskinnen.
3 Dra kortskinnen og papirbreddeskinnen inn til de stopper ved kanten på kortene.
3-7 NOWW
Page 23

4 For Windows:
Klikk kategorien Papir/kvalitet i skriverdriveren, og gjør følgende (hvis du vil ha
instruksjoner om å åpne skriverdriveren, ser du “Endre utskriftsinnstillinger”):
• Velg papirtypen du bruker, fra rullegardinlisten Typen er (for eksempel HP teksturerte
gratulasjonskort).
• Velg størrelsen på kortene du skriver ut på, fra rullegardinlisten Størrelsen er, eller
klikk Egendefinert hvis ingen av størrelsene passer til kortstørrelsen du skriver ut på.
Hvis du vil ha instruksjoner om å skrive ut på egendefinerte kortstørrelser, ser du “Skrive
ut på papir av egendefinert størrelse”.
For Macintosh:
• Velg størrelsen på kortene du skriver ut på.
• Åpne panelet Papirtype/-kvalitet, og velg papirtypen du bruker (for eksempel
HP tek stu re r te gr a tula sjo n sko rt ).
Hvis du vil ha instruksjoner om å skrive ut på egendefinerte kortstørrelser, ser du “Skrive
ut på papir av egendefinert størrelse”.
5 Endre andre utskriftsinnstillinger om nødvendig, og klikk deretter OK.
6 Skriv ut kortene.
Hvis kortet er laget av tykkere papir (for eksempel kart ong), kan du mate kortet manuelt.
Hvis du vil ha instruksjoner om å mate papir manuelt, kan du se “Bakre innmatingsåpning”.
Skrive ut på tykt, vanlig papir eller fotopapir
Den bakre innmatingsåpningen er laget for utskrift på tykkere papir (opptil 280 g/m2 –
0,52 mm) som kort og fotopapir uten bøying eller forskyving. Innmatingsåpningen er
spesialdesignet for å gi deg en rett papirbane.
For å oppnå best resultat når du skriver ut fotografier og bilder, velger du Best-modus
og velger et HP fotopapir i skriverdriveren. I Best-modus brukes HPs unike PhotoREt
III-fargeleggingsteknologi og ColorSmart III-fargeoptimalisering, som gir realistiske
fotografibilder, livlige farger og ekstremt skarp tekst. Med PhotoREt III kan du oppnå
et større fargeområde, lysere toner og mykere overganger mellom toner, som gir beste
utskriftskvalitet for fotografier og bilder.
Slik skriver du ut på tykt, vanlig papir eller fotopapir:
1 For Windows:
Klikk kategorien Papir/kvalitet i skriverdriveren, og gjør følgende (hvis du vil ha
instruksjoner om å åpne skriverdriveren, ser du “Endre utskriftsinnstillinger”):
• Velg papirtypen du bruker, fra rullegardinlisten Typen er (for eksempel
HP Premium Plus fotopapir).
• Velg papirstørrelse fra rullegardinlisten Størrelsen er (for eksempel Letter eller A4).
•Velg Manuell mating fra rullegardinlisten Kilden er.
•Velg Best fra rullegardinlisten Utskriftskvalitet. Du kan også velge utskriftsmodusen
4800
x 1200-optimert ppt* med høy oppløsning for optimal utskriftskvalitet. Utskriften
går tregere i denne modusen siden det kreves mer minne i datamaskinen.
NOWW 3-8
Page 24

For Macintosh:
• Velg papirstørrelsen (for eksempel Letter eller A4).
• Åpne panelet Papirtype/-kvalitet, og velg papirtypen du bruker (for eksempel
HP Premium Plus fotopapir).
•Velg Manuell mating.
• Klikk rullegardinlisten Kvalitet, og velg Best. Du kan også velge Maximum DPI
(maksimum ppt), som gir opptil 4800x1200 optimert ppt* for optimal utskriftskvalitet.
2 Endre andre utskriftsinnstillinger om nødvendig, og klikk deretter OK.
3 Skriv ut dokumentet.
4 Legg i papir i den bakre innmatingsåpningen bak på skriveren.
Hvis du vil ha instruksjoner om å mate papir manuelt, kan du se “Bakre
innmatingsåpning”.
• Det anbefales at du tar ut hvert papirark når det er skrevet ut, og legger det til sides
for å tørke. Hvis du lar vått papir stables opp, kan dette føre til flekker.
• *Fargeutskrift på opptil 4800
1200
x 1200 inngående ppt.
x 1200-optimert ppt på HP Premium fotopapir og
Skrive ut på begge sider av papiret
Du kan skrive ut på begge sider av et papirark ved å snu det og mate det inn i skrive ren på
nytt manuelt.
Manuell tosidig utskrift støttes bare på datamaskiner som kjører Windows. Når du skal skrive
ut på begge sider av et ark, må du angi alternativer for tosidig utskrift i programvaren eller i
skriverdriveren.
1 Legg i det aktuelle papiret med utskriftssiden ned langs høyre kant av hovedinnskuffen
til det stopper.
• For å oppnå best utskriftsresultat må du unngå å skrive ut på papir som er tykkere enn
135 g/m
svært mye blekk.
• Det anbefales at du tar ut hvert papirark når det er skrevet ut, og legger det til sides for å
tørke. Hvis du lar vått papir stables opp, kan dette føre til flekker.
2 Dra bredde- og lengdeskinnene for papiret til de stopper ved papirkantene.
3 Klikk kategorien Etterbehandling i skriverdriveren, og velg deretter Skriv ut på
begge sider. (Hvis du vil ha instruksjoner om å åpne skriverdriveren, ser du “Endre
utskriftsinnstillinger”.)
4 Velg Vend sidene opp hvis du vil endre papirretningen.
5 Velg et hefteoppsett fra rullegardinlisten Hefteoppsett er, hvis du vil.
6 Klikk kategorien Papir/kvalitet, og velg Normal eller Best fra rullegardinlisten
Utskriftskvalitet.
2
, på begge sider av etiketter eller tr ansparenter , eller p å begge sid er av pap ir med
7 Endre andre utskriftsinnstillinger om nødvendig, og klikk deretter OK.
8 Skriv ut dokumentet.
9 Når den første siden er skrevet ut, snur du papiret og legger det inn i skriveren på nytt.
10 Følg instruksjonene på skjermen for å fullføre den tosidige utskriften.
3-9 NOWW
Page 25

Forstå smarte programvarefunksjoner
Skriverdriveren inneholder følgende smarte programvarefunksjoner. Hvis du vil ha flere
opplysninger om hvordan du bruker disse funksjonene, kan du se i den elektroniske hjelpen
til driveren.
Alternativer for endring av størrelse
Du kan forstørre eller forminske dokumentene uten at det går ut over utskriftskvaliteten eller
oppløsningen. I kategorien Effekter merker du av for Skriv ut dokumentet på, og velger
deretter ønsket dokumentstørrelse før du merker av for Tilpass til side.
Du kan også bruke rullefeltet % av normal størrelse til å justere dokumentstørrelsen.
Du kan zoome fra 25 til 400 prosent av opprinnelig dokumentstørrelse, men innholdet på
siden kan bli trunkert.
Skriv ut på begge sider (bare i Windows)
Skriv ut på begge sider av papiret når du skal lage brosjyrer og kataloger med et profesjonelt
utseende. I kategorien Etterbehandling merker du av for Skriv ut på begge sider . Hvis du vil
binde utskriftene etter toppen, må du også merke av for Vend sidene opp.
Hefteoppsett (bare i Windows)
Lag hefter uten å bekymre deg for paginering. Denne funksjonen er bare tilgjengelig når du
velger Skriv ut på begge sider i kategorien Etterbehandling. Alt du trenger å gjøre, er å
brette sidene og binde dem sammen i et hefte. Du kan binde heftet i venstre eller høyre side
ved å velge tilsvarende innbindingss ide .
Sider per ark
Arranger opptil 16 sider på ett enkelt papirark for å redusere utskriftskostnadene. Du kan
arrangere oppsettsrekkefølgen ved hjelp av Siderekkefølge-valgene. I kategorien
Etterbehandling velger du to eller flere sider fra rullegardinlisten Sider per ark, og velger
deretter ønsket oppsettsrekkefølge fra rullegardinlisten Siderekkefølge.
Side ved side (bare i Windows)
Ta et dokument på én side og forstørr det opptil fem ganger (5 x 5) for dokumentstørrelser
opptil A3+ (13 x 19 tommer). Det forstørrede dokumentet kan skrives ut på flere ark og settes
sammen til en stor plakat. I kategorien Etterbehandling velger du hvor mange sideordnede
du vil opprette.
Speilvendt bilde
Vend en side horisontalt. Nå kan du skrive på undersiden av en transpare ntfilm, slik at du ka n
gjøre notater på oversiden med merkepenner. I kategorien Grunnleggende merker du av for
Speilvendt bilde.
Bannerutskrift
Skriv ut store bilder og store, fete skrifttyper med vedvarende papirmating. I kategorien Papir/
kvalitet velger du HP Banner Paper fra rullegardinlisten Type.
Skriv ut i Sepia og Skriv ut i gråtoner (bare i Windows)
Skriv ut bilder i en brunaktig tone hvis du vil gi dem et gammelt utseende, ved hjelp av
funksjonen Skriv ut i Sepia. Du kan også skrive ut i gråtoner ved å velge Skriv ut i gråt oner.
Både dokumenter i svart/hvitt og i farge kan konverteres til å vise denne ef fekten.
NOWW 3-10
Page 26

Vannmerker (bare i Windows)
Korte tekster, som for eksempel KONFIDENSIELT eller HASTER kan settes som bakgrunn for
hovedteksten i dokumentet. Du kan tilpasse og rotere vannmerket etter eget ønske. Denne
funksjonen finnes i kategorien Effekter.
Optimer for fotokopi eller faks
Fargebilder gjengis av og til dårlig på utskrifter når de kjøres gjennom en svart/hvitt
faksmaskin eller kopimaskin. Funksjonen Optimer for fotokopi eller faks skriver ut bilder i
gråtoner med høy kontrast slik at de egner seg mege t go dt til faksin g elle r ko pie ring . I
kategorien Farge merker du av for Skriv ut i gråtoner, og velger deretter Optimer for fotokopi
eller faks.
3-11 NOWW
Page 27

Bruke Toolbox
4
Toolbox gir status- og vedlikeholdsinformasjon om skriveren. Her finner du også trinnvise
retningslinjer for grunnleggende utskriftsoppgaver og hjelp til å løse problemer. Du kan også
få tilgang til ressurser på Internett for skriveren.
Toolbox er bare tilgjengelig for Windows. For Macintosh, se “Bruke HP Inkjet Toolbox
(Macintosh)”.
Når skriverprogramvaren er installert, kan du åpne Toolbox ved å klikke Start, velge
Programmer, HP Deskjet 1280, og deretter klikke HP Deskjet 1280 Toolbox.
Skriverstatus, kategori
I kategorien Skriverstatus vises informasjon om blekknivå for hver blekkpatron i intervaller
på 10 prosent, i tillegg til skriverstatus.
I rullegardinlistene for skrivervalg kan du velge hvilken skriver du vil bruke med
Toolbox-verktøyene. Her vises skrivere som er kompatible med Toolbox. I statusvinduet
vises meldinger som er relatert til gjeldende skriverstatus, for eksempel Utskriftsjobb,
Tilgangsdeksel åpent og Blekkpatron tom.
Klikk denne knappen ... Hvis du vil ...
Bestill tibehør Kjøpe utskriftsrekvisita, for eksempel blekkpatroner, på Internett.
Informasjon om tibehør Vise informasjon om HP-rekvisita, samt bestillingsinformasjon.
Innstillinger Velg hvilke Toolbox-meldinger som skal vises for alle skrivere som må
Informasjon, kategori
I kategorien Informasjon kan du registrere skriveren og vise informasjon om
skrivermaskinvaren. Her har du også tilgang til elektronisk feilsøking via HP Instant Support,
i tillegg til informasjon om skriverforbruket, om å bruke skriveren, om feilsøking og om å
kontakte HP.
Klikk denne knappen ... Hvis du vil ...
myPrintMileage
(bare i Windows)
Skrivermaskinvare Vise detaljert skriverinformasjon, for eksempel modell, fastvareversjon
Du må ha Internett-tilgang når du skal gjøre dette.
overvåkes og vedlikeholdes. Når det vises en statusfeil eller advarsel
på dataskjermen, kan du klikke skriverikonet for å aktivere hjelpefilen
hvis du vil vise detaljert informasjon om feilstatusen.
Gå til Web-området myPrintMileage og få tilgang til informasjon
om skriverbruken, som inkluderer skriverbruksmønstre
(blekk- og materialeforbruk).
og service-ID.
NOWW 4-1
Page 28

Klikk denne knappen ... Hvis du vil ...
HP Instant Support Gå til Web-området for HP Instant Support for støttetjenester og
feilsøkingstips.
Registrer skriveren Registrere skriveren på Internett.
Hvordan kan jeg ... Vise en liste over vanlige skriveroppgaver og hjelp for vanlige
vedlikeholdsoppgaver.
Feilsøking Vise en liste over utskriftsproblemer med trinnvise instruksjoner for
hjelp til å løse dem.
Ta kontakt med HP Få tak i informasjon om hvordan du kontakter HP.
HP Instant Support
HP Instant Support er en serie med Web-baserte feilsøkingsverktøy. Med HP Instant Support
kan du raskt identifisere, diagnostisere og løse utsk rift sp ro ble m er .
HP Instant Support gir følgende informasjon om enheten:
Enkel tilgang til feilsøkingstips
Gir tips som er tilpasset enheten.
Løsning av bestemte enhetsfeil
Gir øyeblikkelig tilgang til informasjon som kan hjelpe deg å løse feilmeldinger som er
spesifikke for enheten.
Hvis du vil ha en beskrivelse av problemet og motta råd for hvordan problemet kan løses
eller forebygges, klikker du på koblingen i meldingen. Hvis du vil se en liste over tidligere
feil ved enheten, klikker du på Varsler på venstre side av HP Instant Support-siden.
Varsel om oppdateringer til enhetsdrivere og fastvare
Varsler deg når nye fastvare- eller driveroppdateringer er t ilgjengelige. Det vises en
melding på hjemmesiden for HP Instant Support. Klikk på koblingen i meldingen for å gå
direkte til nedlastingsdelen på HPs Web-område.
Motta støttetjenester
Viser en liste over støttetjenestene som er tilgjengelige for enheten.
Håndtere blekk og utskriftsmateriale (myPrintMileage)
Hjelper deg med å administrere og beregne forbruk av skriverrekvisita.
Selvdiagnostiseringstest for enheten
Kjører en diagnostiseringstest for enheten. Velg Skriver på Self Help-menyen på
Instant Support-siden for å starte diagnostiseringen av enhetene. HP Instant Support
kontrollerer datamaskinen, og det vises en liste over konfigurerte enheter. Når du velger
enheten som du vil diagnostisere, kan HP Instant Support hjelpe deg med blant annet å
kontrollere at du har den siste enhetsdrivere n som er tilgjengelig , og få tilgang ti l rapporter
om enhetsstatusen og detaljert diagnoseinformasjon om enheten.
Hvis det oppdages feil under denne prosessen, kan du velge å oppdatere enhetsdriverne
eller kjøre detaljerte diagnostiseringstester på enheten.
4-2 NOWW
Page 29

Elektronisk hjelp fra HP-eksperter (Active Chat)
Gir personlig hjelp fra en HP-ekspert på Internett, nå r som helst. Du sender gan ske enkelt
et spørsmål eller en beskrivelse av problemet. Den seneste enhetshistorikken,
systemkonfigurasjon og eventuelle handlinger som du har forsøkt å utføre,
videresendes automatisk til HP (med din godkjenning) slik at du slipper å beskrive
problemet en gang til. En HP-ekspert svarer deg elektronisk slik at problemet kan løses
via en Web-samtale i sanntid.
Kunnskapsdatabase
Bruk HP-kunnskapsdatabasen hvis du vil finne svar på spørsmålene dine på en
rask måte.
Sikkerhet og personvern
Når du bruker HP Instant Support, overføres detaljert informasjon om enheten til HP, for
eksempel informasjon om serienummer, feil og status. HP respekterer din rett til personvern
og behandler denne informasjonen i henhold til retningslinjene som er fastsatt i HPs
elektroniske personvernerklæring (http://www.hp.com/country/us/eng/privacy.html
).
Hvis du vil vise alle data som sendes til HP, velger du Kilde fra Vis-menyen (for Internet
Explorer) eller Page Source fra View-menyen (for Netscape) i Web-leseren.
Slik får du tilgang til HP Instant Support
Toolbox (Windows)
Klikk på kategorien Informasjon, og klikk deretter på HP Instant Support.
myPrintMileage
myPrintMileage er en tjeneste som HP tilbyr for å gi deg mulighet til å holde oversikt over
forbruket for enheten, slik at du kan beregne skriverbruken og planlegge innkjøp av rekvisita.
Den består av to deler:
Web-området for myPrintMileage
myPrintMileage AutoSend, et verktøy som jevnlig oppdaterer forbruksinfo rmasjonen for
enheten på Web-området myPrintMileage
For å bruke myPrintMileage må du ha følgende:
Toolbox (Windows) må være installert
Det må være opprettet en Internett-tilkobling
Enheten må være tilkoblet
HP anbefaler at du ved hjelp av myPrintMileage sender data i tre til seks måneder, slik at det
dannes et godt datagrunnlag på Web-området for myPrintMileage.
Før du kan bruke funksjonene for utskriftsoversikt, må du registrere deg for tjenesten fra
området myPrintMileage.
Følgende elementer vises på Web-området for myPrintMileage:
Print analysis (utskriftsanalyse), for eksempel mengden blekk du har brukt, om du bruker
mest svart blekk eller fargeblekk, og et anslått antall sider du f ortsatt kan skrive ut med
mengden blekk som er igjen.
Print accounting (utskriftsregnskap), som gjør det mulig å generere rapporter som viser
forbruksdata, eller kostnad per jobb for et bestemt tidsrom. Eksporter disse dataene til
Microsoft Excel-filer og konfigurer e-postvarslene for å motta rapporter om
utskriftsregnskap.
NOWW 4-3
Page 30

Slik får du tilgang til myPrintMileage
Toolbox (Windows)
I kategorien Informasjon klikker du på myPrintMileage, og deretter følger du
instruksjonene på skjermen.
Windows-oppgavelinjen
Høyreklikk på Toolbox-ikonet på oppgavelinjen i Windows, klikk på myPrintMileage,
og velg deretter View my print usage.
Ikke opprett bokmerker til Web-sider du har br ukt til å åpn e myPrintM ileage. Hvis du oppre tter
et bokmerke for området og senere kobler deg til det ved hjelp av bokmerket, inneholder
sidene ikke oppdatert informasjon.
Bestille skriverrekvisita direkte via Toolbox
I Toolbox kan du bestille blekkpatroner direkte fra datamaskinen. Det finnes tre krav for å
bruke denne funksjonen:
Toolbox må være installert på datamaskinen.
Skriveren må være tilkoplet datamaskinen via en USB-kabel, en parallellkabel eller en
nettverkstilkopling.
Du må ha Internett-tilgang.
Slik bestiller du direkte via Toolbox:
1 Dobbeltklikk Toolbox-ikonet i statusområdet på Windows-oppgavelinjen (i nærheten av
klokken).
2 Klikk Bestill rekvisita i kategorien Skriverstatus. Standard nettleser åpnes. Her vises et
Web-område der du kan kjøpe skriverrekvisita.
3 Følg instruksjonene på Web-området for å velge og bestille skriverrekvisita.
Kategorien Skriverservice
I kategorien Skriverservice finner du verktøy som hjelper deg med å vedlikeholde og teste
skriveren. Du kan justere og rense blekkpatronene eller skrive ut en demoside.
Klikk denne knappen ... Hvis du vil ...
Juster blekkpatroner Justere blekkpatronene. Se “Justere blekkpatronene” hvis du vil
Rens blekkpatroner Rense blekkpatronene. Se “Rense blekkpatronene” hvis du vil
Skriv ut en demoside Sende en demoside til skriveren for å bekrefte at skriveren er koplet
vite mer.
vite mer.
riktig til datamaskinen og virker som den skal.
4-4 NOWW
Page 31

Bruke HP Inkjet Toolbox (Macintosh)
HP Inkjet Toolbox for Mac OS X inneholder verktøy for å kalibrere skriveren,
rense blekkpatronene, skrive ut en testside og finne web-side for stø tte informasjon.
Vise HP Inkjet Toolbox
1 Dobbeltklikk ikonet Macintosh HD på skrivebordet.
2 Velg Programmer og deretter Verktøy.
3 Velg HP-skrivervelger.
Vise panelene i Verktøy for HP Inkjet
Følgende alternativer er tilgjengelige på panelmenyen i Verktøy for HP Inkjet:
WOW!: Skriver ut en eksempelside for å vise utskriftskvaliteten.
Test: Skriver ut en testside eller en diagnoseside.
Rens: Renser blekkpatronene.
Kalibrer enhet: Justerer blekkpatronene.
Kalibrer fargene: Justerer fargene for å løse problemer med nyanser.
Anslå blekknivåene: Viser blekknivået i blekkpat ronene.
Support: Gir deg tilgang til HPs Web-område, der du kan finne støtte for skriveren
og informasjon om HP-produkter og -rekvisita.
Registrer: Gir deg tilgang til HPs Web-område, slik at du kan registrere skriveren.
NOWW 4-5
Page 32

Feilsøking
5
I dette kapitlet finner du løsninger på vanlige problemer, for eksempel fastkjørt papir og dårlig
utskriftskvalitet. Hvis skriveren ikke virker som den skal og disse forslagene ikke løser
problemet, kan du prøve å skrive ut en diagnoseside og deretter kontakte HP Kundestøtte
(se “Skrive ut en diagnoseside” og “Kundestøtte”).
Skriveren kan ikke slås på
Kontroller at strømledningen er tilkoplet.
Kontroller at det demonterbare panelet på baksiden av skriveren er trykt godt inn i sporet
og at knotten er i LÅST posisjon.
Skriveren svarer ikke (ingenting skrives ut)
Kontroller strømmen.
Kontroller at strømledningen er ordentlig koplet både til skriveren og en kontakt som
fungerer, og at skriveren er slått på. Av/på-lampen på skriverens frontpanel skal lyse.
Hvis du prøvde å skrive ut da skriveren var slått av, burde en advarselsmelding blitt vist på
skjermen. Hvis skriveren var av og du ikke så en melding da du prøvde å skrive ut, er kanskje
skriveroppsettet feil. Installer skriverprogramvaren på nytt for å rette på dette.
Kontroller ledninger/kabler.
Kontroller at skriverkabelen er ordentlig tilkoplet mellom skriveren og datamaskinen.
Kontroller knotten på bakpanelet.
Kontroller at bakpanelet er riktig montert, og at knotten er i LÅST posisjon.
Skriveren virker ikke hvis knotten ikke er i LÅST posisjon.
Kontroller skriveroppsettet.
Kontroller at HP DeskJet-skriveren er valgt som gjeldende skriver eller standardskriver,
og at Stans utskrift ikke er valgt på Skriver-menyen.
Vær tålmodig.
Det tar lengre tid før komplekse dokumenter som inneholder mange skrifter,
grafikk og/eller fargefotografier begynner å skrives ut. Hvis Av/på-lampen blinker,
holder skriveren på å behandle informasjon.
Kontroller papiret.
Kontroller at papiret er lagt i på riktig måte i skuffen, og at det ikke har kjørt seg fast i
skriveren. Se “Legge i papir” og “Papir har kjørt seg fast i skriveren” hvis du vil vite mer.
Kontroller blekkpatronene.
Kontroller at den svarte blekkpatronen og fargeb lekkpatronen er satt i på riktig måte, og at
tilgangsdekselet på skriveren er lukket (se “Skifte ut blekkpatronene” hvis du vil vite mer).
Blekkpatronlampen blinker hvis blekkpatronene ikke er satt i på riktig måte. Se “Blinkende
lamper på skriveren” og “Blekkpatronproblem” hvis du vil vite mer.
5-1 NOWW
Page 33

Forsøk å skrive ut en prøveside.
Slå skriveren av og deretter på igjen. Trykk på Fortsett-knappen og slipp den når
fortsett-lampen begynner å blinke. Hvis prøvesiden skrives ut, ligger ikke problemet
hos skriveren.
Prøv å skrive ut fra et annet program.
Prøv å skrive ut fra andre programmer for å se om problemet vedvarer.
Prøv å skrive ut en testside.
Skriv ut en generisk testside i Windows: Klikk Start, velg Innstillinger, og klikk deretter
Skrivere (Windows NT 4.0, 98, Me og 2000) eller Sk river e og tel e fak ser (Win dows XP).
Høyreklikk skriverikonet og velg Egenskaper. Klikk kategorien Generelt, og klikk deretter
Skriv ut testside.
Hvis testsiden skrives ut og skriveren tidligere virket med det samme programmet,
prøver du å skrive ut en annen fil ved å bruke programvaren. Hvis denne filen skrives ut,
kan filen du prøvde å skrive ut tidligere, være skadet. Hvis du har en sikkerhetskopi av
den ødelagte filen, kan du prøve å skrive ut denne. Hvis ingen av løsningene ovenfor
virket, er dette problemet sannsynligvis forårsaket av at programmet du bruker, ikke klarer
å tolke utskriftsinnstillingene riktig. Slå opp i viktigfilen på Starter CD, og se etter kjente
programvarekonflikter. Du kan også slå opp i håndboken for programmet eller kontakte
programvareprodusenten og få mer detaljert hjelp.
Hvis testsiden ikke skrives ut, kontrollerer du at riktig port er valgt (USB, LPTx), og at
skriveren er koplet direkte til datamaskinen. Hvis skriveren er koplet til en bryterboks,
må du kontrollere at du har valgt riktig bryter. Når du skriver ut testsiden,
skal Av/på-lampen blinke. Hvis lampen ikke blinker, skriver du ut en diagnoseside.
Se “Skrive ut en diagnoseside” for instruksjoner.
Kontroller nettverkskonfigurasjonen.
Kontroller at skriveren er riktig konfigurert i nettverksmiljøet. Se “Bruke skriveren på
et nettverk” og dokumentasjonen fra nettverksleverandøren. Se også “Problem med
nettverksutskrift” for ytterligere feilsøkingsinformasjon.
Kontroller USB-porten.
Kople skriveren fra USB-porten, vent noen sekunder, og kople den deretter til igjen.
Hvis dette ikke hjelper, prøver du å kople skriveren til en annen USB-port.
Kontroller kabelens tilstand.
Kontroller at kabelen til skriveren ikke er skadet eller tynnslitt. Hvis dette er tilfellet,
kontakter du produsenten av kabelen og får den skiftet ut.
Avinstaller skriverprogramvaren og kjør installasjonsprogrammet på nytt. Kontroller at
skriveren er slått på, og bare koble til kabelen du har valgt under installeringen når du blir
bedt om å gjøre det.
Papirmatingsproblem
Kontroller at det ikke finnes noe fastkjørt papir.
Hvis du skal fjerne fastkjørt papir, ser du “P apir har kjørt seg fast i skriveren”.
Kontroller at papiret er lagt i på riktig måte.
Kontroller at bredde- og lengdeskinnene for papiret ligger tett inntil venstre kant og nedre
kant av papirbunken. Se “Legge i papir” hvis du vil vite mer.
Kontroller papirtypen.
Noen papirtyper passer ikke med HP-skriveren. Se “Skrive ut og legge i utskriftsmateriale”
for informasjon om anbefalte utskriftsmaterialer.
Kontroller at du bare legger i én papirtype om gangen.
Kontroller at det er nok papir i skuffen.
Hvis ingen av løsningene ovenfor virket, skriver du ut en diagnoseside.
Se “Skrive ut en diagnoseside” for instruksjoner.
NOWW 5-2
Page 34

Papirforskyvningsproblem
Hvis papiret vrir seg under mating, eller hvis margene virker skjeve, kontrollerer du at både
nedre papirskinne og papirskinnene på sidene er presset lett mot papiret.
Papir har kjørt seg fast i skriveren
Når du skal fjerne eventuelt fastkjørt papir, åpner du tilgangsdekselet og drar papiret mot deg.
Hvis du ikke får tak i det fastkjørte papiret, vrir du panelknotten på baksiden av skriveren rundt,
fjerner panelet, trekker ut papiret som sitter fast, og setter panelet tilbake på plass. Hvis du
fremdeles ikke får tak i papiret, løfter du opp utmatingsbret tet og fjerner det fastkjørte papiret
fra hovedinnskuffen.
Tips for å unngå fastkjøring av papir
Kontroller at ingenting blokkerer papirbanen.
Ikke bruk utskriftsmateriale som er skadet, bøyd eller skrukket. Det anbefales at du
ikke bruker papir med utskjæringer eller perforering, eller papir som er st erkt teksturert
eller preget.
Legg bare i én papirtype om gangen i skuffene.
Bortsett fra ved manuell mating legger du papiret med utskriftssiden ned og høyre
kant av papiret justert mot høyre kant av skuffen.
Ikke legg i flere enn 150 papirark (eller en stabel på 19 mm) eller 15 konvolutter i
hovedinnskuffen på én gang. Legg bare i ett papirark i den manuelle mateskuffen.
Bruk alltid papir som svarer til papirene som vises i “Skriverspesifikasjoner”. Hvis du
vil ha mer informasjon om anbefalte utskriftsmaterialer, ser du “Skrive ut og legge i
utskriftsmateriale”.
En tom side kommer ut
Kontroller at den beskyttende teipen er fjernet fra blekkdysene på blekkpatronene.
Kontroller om én av blekkpatronene er tom.
Hvis du skriver ut svart tekst og en tom side skrives ut, kan årsaken være at den svarte
blekkpatronen er tom. Kontroller at lysdiodene på skriveren ikke er på (se “Blinkende
lamper på skriveren” og “Blekkpatronproblem” hvis du trenger mer informasjon).
Skift ut den tomme, svarte blekkpatronen, og prøv å skrive ut på nytt. Se “Skifte ut
blekkpatronene” for instruksjoner.
5-3 NOWW
Page 35

Kontroller skriverkonfigurasjonen.
Kontroller at skriveren er valgt som gjeldende skriver eller standardskriver.
Kontroller om det er konflikter med enheter som deler porter.
Hvis du bruker en parallellkabel, må du kontrollere at skriveren er koplet direkte til
parallellporten. Porten skal ikke deles med andre enhet er, for eksempel en Zip-stasjon
eller andre skrivere.
Kontroller om skriveren deles.
Hvis skriveren deles, ser du “Problem med nettverksutskrift” for informasjon om feilsøking.
Dårlig utskriftskvalitet
Åpne toppdekselet hvis du har mistanke om et blekkpatronproblem. Inne i toppkassen er det
ikoner som viser patronproblemer. Hvis det er et problem, peker den gule pilen på
patronholderen mot ikonet som angir problemet.
Utskriften er svak, eller fargene er matte
Kontroller innstillingen for utskriftskvalitet.
Hvis du velger Hurtig, brukes mindre blekk og utskriften går raskere. Dette er bra
når du skriver ut kladder. Velg kvaliteten Normal eller Best i skriverdriveren for å
oppnå bedre fargeutskrift.
Kontroller innstillingen for papirtype.
Når du skriver ut på transparenter eller annet spesia lp ap ir, må du velg e tilsv ar ende
papirtype i skriverdriveren.
Kontroller papirtypen du bruker.
Noen papirtyper passer ikke med HP-skriveren. Hvis du vil ha mer informasjon om
anbefalte utskriftsmaterialer, kan du se “Skrive ut og legge i utskriftsmateriale”.
Kontroller om det er lite blekk igjen i blekkpatronene, eller om de er tilstoppet:
• Når utskriftskvaliteten forringes, e r det lurt å rense blekkpat ronene og d eretter skrive ut
en testside. Se “Rense blekkpatronene” for instruksjoner.
• Kontroller at alle linjene på testsiden er forbundet med hverandre og skrevet riktig ut.
Hvis linjene er brutt, er blekkpatronen sannsynligvis tom for blekk. Skift ut
blekkpatronen med en ny (se “Skifte ut blekkpatronene” for instruksjoner). Hvis du
imidlertid nylig har skiftet ut patronen, er den sannsynligvis defekt. Se “HP rekvisita og
ekstrautstyr” for informasjon om å skifte ut.
Farger smelter inn i hverandre
Kontroller innstillingen for utskriftskvalitet.
Noen papirtypeinnstillinger (for eksempel Transparent) og utskriftskvalitetsinnstillinger
(for eksempel Best) krever mer blekk enn andre. Velg andre utskriftsinnstillinger i
skriverdriveren. I tillegg må du kontrollere at du har valgt riktig papirtype i skriverdriveren.
Kontroller innstillingen for papirtype.
Noen papirtyper passer ikke med HP-skriveren. Hvis du vil ha mer informasjon om
anbefalte utskriftsmaterialer, kan du se “Skrive ut og legge i utskriftsmateriale”.
HP verken anbefaler eller støtter etterfylte blekkpatroner.
Etterfyllingsprosesser og bruk av inkompatibelt blekk kan få det innviklede
utskriftssystemet til å bryte sammen og muligens gi nedsatt utskriftskvalitet og til
og med føre til skade på skriveren. Når du skal bestille en original HP-blekkpatron,
ser du “HP rekvisita og ekstrautstyr”.
NOWW 5-4
Page 36

Når du skriver ut på fotopapir og transparentfilm:
Kontroller at papiret er satt inn med utskriftssiden ned, når det hentes fra den fremre
manuelle mateskuffen eller fra hovedinnskuffen.
Kontroller at papiret er satt inn med utskriftssiden opp, når det hentes fra den
bakre innmatingsåpningen.
Bruk bare HP Inkjet transparentfilmer som vises under “HP rekvisita og ekstrautstyr”.
Blekk lager flekker på hvite (tomme) områder
Utskriften trenger tid på å tørke.
Ved utskrift av dokumenter med høyt blekkforbruk må dokumentet alltid gis mer tørketid
før du håndterer det. Dette gjelder spesielt fo r t r anspare nt er. Ko nt ro ller om de t er fl ekker i
utskriften, umiddelbart etter du har skrevet ut. Du kan forle nge tørket iden i skriverdr iveren.
Noen papirtyper håndterer ikke blekk så bra. Dette gjør at blekket tørker saktere og
forårsaker flekker. Hvis du vil ha mer informasjon om anbefalte utskriftsmaterialer, kan du
se “Skrive ut og legge i utskriftsmateriale.”
Siden blir skrukket med for mye blekk.
Fargedokumenter med fyldige blandingsfarger kan kreve veldig mye blekk. Dette fører til
at siden blir skrukket under utskriften og forårsaker flekker. Prøv å bruke Normal eller
Hurtig utskriftskvalitet for redusere blekkforbruket, eller bruk HP Premium-papir som er
laget for blekkutskrift av dokumenter med livlige farger.
Kontroller om det samler seg opp overflødig blekk på blekkpatronen.
Oppsamling av blekk kan løses ved å rense patronene. Se “Rense blekkpatronene” for
instruksjoner.
Blekket fyller ikke teksten eller grafikken fullstendig
Kontroller blekkpatronene:
• Det kan være lite blekk igjen i patronen, eller den kan være tom. Kontroller at
lysdiodene på skriveren ikke er på (se “Blinkende lamper på skriveren” og
“Blekkpatronproblem” hvis du trenger mer informasjon). Skift ut eventuelle tomme
blekkpatroner eller patroner med lite blekk, og prøv deretter å skrive ut på nytt.
Se “Skifte ut blekkpatronene” for instruksjoner.
• Når utskriftskvaliteten blir betydelig re du se rt , er de t lur t å rens e dem. Se “Rense
blekkpatronene” for instruksjoner.
• Hvis blekkpatronene har dårlig kontakt, prøver du å ta dem ut og sette dem inn på nytt.
Pass på at de klikker skikkelig på plass. Se “Skifte ut blekkpatronene” for instruksjoner.
Kontroller papirtypen.
Noen papirtyper passer ikke med HP-skriveren. Hvis du vil ha mer informasjon om
anbefalte utskriftsmaterialer, kan du se “Skrive ut og legge i utskriftsmateriale”.
Hvis ingen av løsningene ovenfor virket, prøver du å skrive ut i Best-modus.
5-5 NOWW
Page 37

Teksten er tagget i kantene (ikke myk)
Kontroller skrifttypen som er valgt.
Noen programmer har egendefinerte skrifter som har taggete kanter når de forstørres eller
skrives ut. Ved å bruke TrueType-skrifter er du garantert at skriveren skriver ut jevne
skrifter. Når du velger en skrift, bør du se etter TrueType-ikonet.
Hvis du prøver å skrive ut et punktgrafikkbilde av tekst, kan det ha taggete kanter når det
forskyves, forstørres eller skrives ut.
Ved å bruke TrueType-skrifter er du garantert at skriveren skriver ut jevne skrifter.
Når du velger en skrift, bør du se etter TrueType-ikonet.
Kontroller papirtypen.
Papir med grov struktur, eller som ikke håndterer blekk spesielt godt, kan gi dårlig
utskriftskvalitet for grafikk og tekst. Hvis du vil ha mer informasjon om anbefa lte
utskriftsmaterialer, kan du se “Skrive ut og legge i utskriftsmateriale”.
Hvis ingen av løsningene ovenfor virket, er problemet sannsynligvis en konflikt relatert til
programvarepakken du bruker.
Slå opp i viktigfilen på Starter CD, og se etter kjente programvarekonflikter. Du kan også
slå opp i håndboken for programmet eller kontakte programvareprodusenten og få mer
detaljert hjelp.
Noe mangler eller er feil på siden
Marginnstillingene kan være feil.
Kontroller at marginnstillingene for dokumentet ikke overskrider skriverens
utskriftsområde.
Utskriftsinnstillingene for farge kan være feil.
Gråtoner kan være valgt i skriverdriveren.
Feil skriver kan være valgt.
Kontroller at riktig skriver er valgt som gjeldende skriver eller standardskriver.
Uventede resultater
Tekst eller grafikk er avkortet ved sidekanter
Kontroller innstillingen for sideretning.
Sideretningen som er valgt, er kanskje ikke riktig for dokumentet du skriver ut.
Se “Endre utskriftsinnstillinger” for instruksjoner.
Kontroller marginnstillingene.
Kontroller at marginnstillingene for dokumentet ikke overskrider skriverens
utskriftsområde. Se “Minimum utskriftsmarger”.
Kontroller at innholdet passer på siden:
• Innhold som er avkortet, kan være utenfor skriverens utskriftsområde. Eller størrelsen
på dokumentet du skriver ut, kan være større enn papirstørrelsen i hovedinnskuffen.
• Du kan bruke den innebygde funksjonen for forhåndsvisning til å kontrollere
dokumentet før du skriver det ut. Ko ntroller grafikken i d okumentet f or å være sikker på
at gjeldende størrelse (skala) får plass innen skriverens utskriftsområde.
• Hvis oppsettet til dokumentet du prøver å skrive ut, passer på en papirstørrelse som
skriveren støtter, legger du i riktig papirstørrelse. Husk å velge riktig papirretning.
• I enkelte programvarepakker kan du velge en utskrift smodus som skal erer dokument et
slik at det passer til papirstørrelsen som for øyeblikket er valgt .
NOWW 5-6
Page 38

Kontroller at papiret er lagt i på riktig måte.
Kontroller at bredde- og lengdeskinnene for papiret ligger tett inntil venstre kant og nedre
kant av papirbunken. Kontroller også at du har valgt riktig papirretning. Se “Legge i papir”
og “Endre utskriftsinnstillinger” hvis du vil vite mer.
Hvis ingen av løsningene ovenfor virket, er problemet sannsynligvis en konflikt relatert til
programvarepakken du bruker.
Slå opp i viktigfilen på Starter CD, og se etter kjente programvarekonflikter. Du kan også
slå opp i håndboken for programmet eller kontakte programvareprodusenten og få mer
detaljert hjelp.
Plasseringen av teksten eller grafikken er feil
Kontroller innstillingene for papirstørrelse og -retning.
Kontroller at papirstørrelse og sideretning so m er angitt i programmet, passer med
innstillingene i skriverdriveren.
Kontroller at papiret er lagt i på riktig måte.
Hvis alt på siden er skjevt eller forskjøvet, kontrollerer du at bredde- og lengdeskinnene
for papiret ligger tett inntil venstre kant og nedre kant av papirbunken, og at det ikke er
flere enn 150 papirark i hovedinnskuffen.
Kontroller marginnstillingene.
Hvis teksten eller grafikken er avkortet i kantene på siden, bør du kontrollere at
marginnstillingene for dokumentet ikke går utenom skriverens utskriftsområde. Se
“Minimum utskriftsmarger” hvis du vil vite mer.
Meningsløse tegn skrives ut
Kontroller kabeltilkoplingen.
En vanlig årsak til meningsløse tegn er dårlig kabeltilkopling mellom skriveren
og datamaskinen.
Feil skriver kan være valgt.
Kontroller at skriveren er angitt som gjeldende skriver eller standardskriver.
Dokumentfilen kan være skadet.
Dette skjer av og til. Hvis du kan skrive ut et annet dokument fr a det samme pro gra mmet,
kan du prøve å skrive ut fra en sikkerhetskopi av dokumentet.
Kontroller om det er konflikter med enheter som deler porter.
Hvis du bruker en parallellkabel, må du kontrollere at skriveren er koplet direkte til
parallellporten. Porten skal ikke deles med andre enhet er, for eksempel en Zip-stasjon
eller andre skrivere.
Systemet må kanskje startes på nytt.
Slå av skriveren og datamaskinen, vent noen sekunder, og slå deretter begge enhetene
på igjen. Prøv deretter å skrive ut på nytt.
5-7 NOWW
Page 39

Feile skrifter skrives ut
Skrifter brukes kanskje feil i dokumentet.
Kontroller at skriften du har valgt, brukes på riktig måte. I et tegneprogram må du for
eksempel plassere ordene i ønsket størrelse, uten å forstørre ved å dra og skalere.
Kontroller at skriften er tilgjengelig på datamaskinen.
Skriftene som brukes i dokumentet, passer kanskje ikke med skriftene som er tilgjengelige
i Windows-systemet, eller skrifttypen som brukes, er ikke laget for å skrives ut. Se om
skriften som skrives feil ut, er tilgjengelig i boksen for å velge skrift i programmet, og se om
den er en TrueType-skrift (anbefales).
Feil skriver kan være valgt.
Kontroller at HP-skriveren er angitt som gjeldende skriver eller standardskriver.
Hvis ingen av løsningene ovenfor virket, er problemet sannsynligvis en konflikt relatert til
programvarepakken du bruker.
Slå opp i viktigfilen på Starter CD, og se etter kjente programvarekonflikter. Du kan også
slå opp i håndboken for programmet eller kontakte programvareprodusenten og få mer
detaljert hjelp.
Farger ser ikke ut som de skal
Når en farge er fullstendig feil (for eksempel når grønn skrives ut som blå eller gu l),
kan det hende at fargeblekkpatronen er gått tom for en eller flere blekkfarger. Når du skal
kontrollere blekknivået i blekkpatronene i Windows, går du til Toolbox (hvis du har
installert den på systemet). Når du skal åpne Toolbox, klikker du Start og velger
Programmer. Velg HP Deskjet 1280, og klikk deretter HP Deskjet 1280 Toolbox.
Farger er grå, eller de har riktig farge, men feil skygge:
Kontroller papirtypen.
Treg utskrift
Hvis du vil bedre skriverens ytelse, kontrollerer du følgende :
Bruk en parallellkabel av typen IEEE-1284 for å aktivere toveis kommunikasjon.
Kontroller systemkonfigurasjonen:
Når du har skrevet ut en testside, renser du blekkpatronene om nødvendig. Se “Rense
blekkpatronene” for instruksjoner.
• Hvis farger skrives ut i gråtoner, er det sannsynligvis merket av for Skriv ut i gråtone i
skriverdriveren. Når du skal skrive ut i farger, fjerner du merket for Skriv ut i gråtone i
kategorien Farge.
• Hvis fargenyansen eller -tonen er endret, kan feil innstilling være valgt i skriverdriveren.
Velg kategorien Farge, og kontroller at fargebry te rn e er midt stilt.
Farget papir kan forårsake feilen i utskriften. Prøv å skrive ut på vanlig hvitt papir.
•Se “Skriverspesifikasjoner” for minimum systemkrav.
• Systemet har kanskje ikke nok harddiskplass
Det anbefales at du har minst 50 MB ledig plass på systemets harddisk for å kunne
skrive ut på papir på 11 x 17 tommer. Hvis du skriver ut filer med mye grafikk eller filer
med fotografier, må du kontrollere at du har nok (mer enn 50 MB) ledig harddiskplass.
• Systemet har kanskje ikke nok virtuelt minne
Øk mengden virtuelt systemminne.
NOWW 5-8
Page 40

Kontroller innstillingene for port og kabel (bare Windows 98/Me):
• Prøv å bytte til en USB-kopling hvis du bruker en parallellkopling. Hvis du vil vite mer,
se “Kople til skriveren”.
• Portkonfigurasjonen for systemet er ikke angitt til ECP
Slå opp i håndboken for datamaskinen for å finne ut hvordan du endrer portinnstillingen
eller kontakter datamaskinprodusenten.
Det kan være lite blekk i en av blekkpatronene.
Kontroller at lysdiodene på skriveren ikke er på (se “Blinkende lamper på skriveren” og
“Blekkpatronproblem” hvis du trenger mer informasjon). Skift ut eventuelle tomme
blekkpatroner eller patroner med lite blekk, og prøv deretter å skrive ut på nytt. Se “Skifte
ut blekkpatronene” for instruksjoner.
Blinkende lamper på skriveren
Av/på-lampen blinker under utskrift. Dette er vanlig.
Av/på-lampen blinker to ganger på og en gang av når en utskriftsjobb avbrytes.
Når du ser dette ... Skyldes problemet sannsynligvis ...
Av/på-lampen på og
fortsett-lampen blinker
Av/på-lampen på og
blekkpatronlampen blinker
Av/på-lampen og
blekkpatronlampen er på
Skriveren er tom for papir
Papiret må skyves ut
Feil papirstørrelse eller -type
Skriveren mottar ikke lenger data
Skriveren venter på at siden skal tørke før neste side
skrives ut
Funksjonen for manuell dobbeltsidig utskrift venter på en
handling fra brukeren
Feil materialestørrelse
Se “Legge i papir” og “Skrive ut på papir av vanlig størrelse” hvis
du vil vite mer.
Inkompatibel patron
Feil installasjon
Blekkpatronen kan være skadet eller ubrukelig
Se innpakningen for blekkpatronen for å kontrollere at
blekkpatronen er laget for skrivermodellen din. Hvis du vil ha
instruksjoner om å sette i blekkpatroner, ser du “Skifte ut
blekkpatronene.”
Lite blekk eller tomt for blekk
Skift ut eventuelle tomme blekkpatroner eller patroner med lite
blekk, og prøv deretter å skrive ut på nytt. Se “Skifte ut
blekkpatronene” for instruksjoner.
Av/på-lampen og
fortsettlampen blinker
Bevegelsen til blekkpatronen kan være blokkert. Slå av skriveren,
åpne toppdekselet, og kontroller følgende:
Ta bort eventuelt innpakningsmateriale fra skriveren.
Se etter papir som er krøllet og fastkjørt i skriveren. Ta bort
det overflødige papiret, og fjern deretter det fastkjørte papiret
fra rullene. Se “Papir har kjørt seg fast i skriveren”.
Når hindringene er fjernet, slår du skriveren av og på igjen.
5-9 NOWW
Page 41

Når du ser dette ... Skyldes problemet sannsynligvis ...
Fortsettlampen blinker Papir er fastkjørt, eller motoren har stoppet. Se “Papir har kjørt
Alle lampene blinker Slå skriveren av og på igjen. Hvis alle lampene fortsatt blinker,
Problem med nettverksutskrift
Dette avsnittet hjelper deg med feilsøking hvis du har problemer å skrive ut på en delt skriver.
Kontroller følgende:
Kontroller at skriveren er på og toppdekselet lukket.
Kontroller at knotten på bakpanelet er i låst posisjon.
Kontroller at patronene er lagt i riktig (se “Skifte ut blekkpatronene”), og at papir er lagt
ordentlig i skriveren (se “Legge i papir”).
Kontroller at nettverkskabelen og skriverkabelkoplingene er ordentlig på plass.
Hvis Fortsett-knappen blinker, trykker du på den og venter noen sekunder på at utskriften
skal starte.
Hvis utskriften ikke fortsetter, kontrollerer du om det er fa stkjørt pap ir under top pdekse l et.
Se “Papir har kjørt seg fast i skriveren” for instruksjoner om hvordan du fjerner
fastkjørt papir.
seg fast i skriveren”.
tar du skriverens strømledning ut av veggkontakten, slik at
strømforsyningen er fullstendig slått av. Hvis problemet vedvarer,
skyldes det sannsynligvis en feil i skriveren. Kontakt HPs
kundestøttesenter (se “Kundestøtte”).
Det anbefales ikke å dele skriveren i nettverksmiljøer der Macintosh-maskiner og
PCer blandes.
Når du har kontrollert skriveren, prøver du å skrive ut et dokument fra en annen klient via
nettverket.
Hvis dokumentet var sendt fra en annen klient og skrevet ut, er systeminnstillingene
sannsynligvis ikke riktig konfigurert for å bruke denne skriveren. Kontakt systemadministrator
for å løse problemet.
Hvis dokumentet ikke ble vellykket utskrevet fra en annen klient:
1 Kople skriveren til en PC som kjører Windows.
2 Installer skriverprogramvaren hvis den ikke er installert tidligere på denne PCen.
3 Dobbeltklikk Toolbox-ikonet på skrivebordet eller i programgruppen for skriveren.
4 Klikk Skriv ut en demoside i kategorien Skrivertjenester.
Hvis demosiden skrives ut, virker skriveren, men det kan hende at nettverksinnstillingene
ikke er riktig konfigurert. Kontakt nettverksadministrator hvis du vil ha mer informasjon.
Hvis demosiden ikke ble skrevet ut, skyldes dette problemet sannsynligvis en feil i skriveren
eller i datamaskinsystemet. Kontakt HPs kundestøttesenter for hjelp (se “Kundestøtte”).
Noter serienummer, skrivermodell og alle tilgjengelige opplysning er om datamaskinsystemet
før du ringer.
NOWW 5-10
Page 42

Avinstallere skriverprogramvaren
For Windows:
1 Start Windows og kontroller at ingen andre Windows-programmer kjører.
2 Åpne Kontrollpanel.
3 Dobbeltklikk Legg til/fjern programmer.
4 Velg HP Deskjet 1280.
5 Følg instruksjonene på skjermen for å fullføre fjerningen av skriverprogramvaren.
Du må ha administratorrettigheter for å kunne avinstallere skriverprogramvaren i
Windows NT 4.0, Windows 2000 og Windows XP.
Hvis programvaren ikke var vellykket installert, eller hvis avinstallasjonsprogrammet ikke ble
funnet, kjører du sletteverktø yet fra Start er CD-en . For Windows 98 og Windo ws Me bru ker du
filen scrub98.exe i mappen Windows\Utils\Scrubber\Win98_Me. For Windows 2000 og
Windows XP bruker du filen scrub2k.exe i mappen Windows\Utils\Scrubber\Win2K.
Gjenta hele installasjonsprosessen på nytt etter at dette er gjort.
For Macintosh:
1 Start datamaskinen på nytt.
Hvis du ikke starter datamaskinen på nytt før du avinstallerer progra mvaren, er det enkelte filer
som ikke fjernes fra datamaskinen når du velger alternativet for avinstallering.
2 Sett inn Starter CD-en i CD-ROM-stasjonen, og dobbeltklikk CD-ikonet på skrivebordet.
3 Dobbeltklikk installeringsikonet, og følg instruksjonene på skjermen.
4 Når dialogboksen for hovedinstallasjon vises, velger du alternativet for å avinstallere
fra rullegardinlisten øverst til venstre i dialogboksen.
5 Følg instruksjonene på skjermen for å fjerne skriverprogramvaren.
USB-installasjonen mislyktes, eller ingenting skrives ut
gjennom USB
Hvis installasjonen mislykkes, avinstallerer du driveren og prøver å installere på nytt.
Kontroller om datamaskinen har en USB-port, og at den er riktig konfigurert for å bruke
USB.
Kontroller at datamaskinen kjører.
Kontroller at USB-kabelen er ordentlig koplet til datama skinen og skriveren.
Kontroller at skriveren er slått på.
Kople USB-kabelen til datamaskinen og skriveren, og slå de ret ter på skr iver en. Bekref t at
skriveren registreres i Windows. Veiviseren for funnet maskinvare vises i Windows hvis
skriveren registreres.
5-11 NOWW
Page 43

Skriveren skriver ikke ut etter at du har byttet port
Parallellkabelen og USB-kabelen må ikke koples til skriveren samtidig. Bruk bare én type
tilkopling til skriveren om gangen.
Kontroller at kabelen du bruker, er ordentlig tilkoplet både til datamaskinen og skriveren.
Kontroller at skriveren er av når du bytter port. Hvis skriveren ikke er av, slår du den av,
venter noen sekunder, og slår den deretter på igjen.
Kontroller at portinnstillingen stemmer med den fysiske tilkoplingen: Klikk Start,
velg Innstillinger, og klikk deretter Skrivere (Windows NT 4.0, 98, Me og 2000) eller
Skrivere og telefakser (Windows XP). Høyreklikk skriverikonet og velg Egenskaper.
Klikk kategorien Detaljer (Windows 98 og Me) eller kategorien Porter (Windows NT 4.0,
2000 og XP), og kontroller portinnstillingen.
Skriv ut en testside: Klikk Start, velg Innstillinge r, og klikk deretter Skrivere
(Windows NT 4.0, 98, Me og 2000) eller Skrivere og telefakser (Windows XP).
Høyreklikk skriverikonet og velg Egenskaper. Klikk kategorien Generelt, og klikk deretter
Skriv ut testside. Hvis testsiden skrives ut, må du kontrollere om det er valgt riktig skriver
i programmet du prøver å skrive ut fra.
Blekkpatronproblem
Når du åpner skriverens tilgangsdeksel, svarer den gule pilen på patronholderen til ett av
ikonene nær baksiden av skriveren. Hvis statuslyset for blekkpatroner blinker, åpner du
skriverens tilgangsdeksel og følger instruksjonene nedenfor.
Hvis pilen peker på ... Betyr det at ... Slik løser du problemet ...
Problem med
fargeblekkpatron
Problem med svart
blekkpatron
Fargeblekkpatron
lite blekk
Blekkpatronen enten:
mangler
er feil installert
er feil blekkpatron
for skriveren
er defekt
Det holder på å bli lite blekk
igjen i fargeblekkpatronen.
1 Sett inn en blekkpatron hvis den
mangler.
2 Sett inn blekkpatronen på nytt hvis
det er en der.
3 Hvis løsningene ovenfor ikke løser
problemet, må du bekrefte at
fargepatronen er en patron i
HP C6578-serien og den svarte
patronen er en patron i
HP 51645-serien.
4 Skift ut blekkpatronen hvis
problemet gjentar seg.
Du bør vurdere å skifte ut fargepatronen
med en patron i HP C6578-serien.
NOWW 5-12
Page 44

Hvis pilen peker på ... Betyr det at ... Slik løser du problemet ...
Svart blekkpatron
lite blekk
Blekkpatroner OK Blekkpatronene virker. Ingen problemer.
Skrive ut en prøveside
Hvis du skriver ut en prøveside uten å være tilkoplet en datamaskin, kan du bekrefte at
skriveren er riktig konfigurert.
1 Slå av skriveren, vent noen sekunder, og slå den deretter på igjen ved å trykke
Av/på-knappen.
2 Trykk på og hold nede Fortsett-knappen og slipp den når fortsett-lampen begynner å
blinke. En prøveside skrives ut.
Det holder på å bli lite blekk
igjen i den svarte
blekkpatronen.
Du bør vurdere å skifte ut den svarte
patronen med en patron i
HP 51645-serien.
Skrive ut en diagnoseside
Denne siden er nyttig for HP teknisk kundestøtte hvis du har et skriverproblem.
1 Slå på skriveren.
2 Trykk og hold Av/på-knappen nede, og trykk på Fortsett-knappen fire ganger.
Slipp deretter Av/på-knappen.
3 Nå bør en diagnoseside skrives ut. Hvis en diagnoseside ikke skrives ut, er det en feil med
skriveren. Kontakt HPs senter for kundestøtte (se “Kundestøtte”).
Avbryte en utskriftsjobb
Du kan avbryte en utskriftsjobb på to måter:
Trykk Avbryt-knappen på skriverens frontpanel. Utskriftsjobben stopper øyeblikkelig.
Når du trykker Avbryt-knappen, fjernes jobben som for øyeblikket behandles av skriveren.
Dette påvirker ikke jobber som venter på å bli behandlet.
- Eller -
Du kan også avbryte utskriftsjobber i utskriftskøen. Se elektronisk hjelp for Windows eller
Macintosh hvis du vil ha mer informasjon.
5-13 NOWW
Page 45

Kundestøtte
6
Informasjonen i foregående kapittel foreslår løsninger på vanlige problemer. Hvis skriveren
ikke fungerer som den skal og disse forslagene ikke løser problemet, kan du prøve én av
følgende støttetjenester for å få hjelp.
Toolbox
Toolbox er bare tilgjengelig hvis du installerte skriverdriveren via Setup.exe.
I kategorien Feilsøking i dette programmet finner du enkle, trinnvise løsninger for vanlige
utskriftsproblemer. Du bør kunne løse de fleste utskriftsproblemer ved å følge disse
løsningene trinn for trinn. Du kan kjøre dette programmet ved å dobbeltklikke Toolbox-ikonet
på skrivebordet eller i programgruppen.
HP Instant Support
HP Instant Support er et Web-basert verktøy som gir deg produktspesifikke tjenester,
feilsøkingstips og informasjon om skriverens forbruk av blekk og utskriftsmateriale. Du må ha
en Internett-tilkopling for å bruke HP Instant Support.
Når du skal gå til HP Instant Support, velger du HP Instant Support i informasjonskategorien
iToolbox.
Nettsidene for HP Instant Support er dynamisk oppr et te t. Ikke an gi dette om rå de t so m et
bokmerke. Gå alltid til det fra Toolbox.
World Wide Web
Besøk vårt sted på World Wide Web. Der finner du de nyeste programvarene, produkter,
operativsystem og støtteinformasjon på http://www.hp.com/support/dj1280
HPs støtte via telefon
I garantiperioden kan du få hjelp fra HPs senter for kundestøtte. Se i støttehåndboken som
fulgte med skriveren. Der finner du nummeret du skal ringe.
Fyll ut følgende informasjon før du ringer, slik at det blir enklere for kundestøttekonsulenten å
gi deg bedre hjelp:
1 Skriv ut en diagnoseside (se “Skrive ut en diagnoseside” for instruksjoner). Hvis skriveren
ikke skriver ut, må du ha følgende informasjon klar:
a modellnummer og serienummer (på baksiden av skriveren), for eksempel C8136A og
SG1881119P
b skrivermodell, for eksempel HP Deskjet 1280, HP Business Inkjet 2600
2 Kontroller hvilket operativsystem du bruker. Eksempel: Windows 98 SE.
3 Hvis skriveren er koplet til et nettverk, kontrollerer du nettverksoperativsystemet.
Eksempel: Windows NT Server 4.0.
.
NOWW 6-1
Page 46

4 Noter hvordan skriveren er koplet til systemet. Eksempel: parallelltilkopling, USB-tilkopling
eller nettverkstilkopling.
5 Få tak i skriverdriver og versjonsnummer for skriverprogramvaren. Eksempel:
HP Deskjet 1280 PCL 3 versjon 1.0.
6 Hvis du har problemer med å skrive ut fra et bestemt program, noterer du programmet
og versjonsnummeret.
I mange områder tilbyr HP gratis telefonstøtte under garantiper ioden. Det kan imidlertid hende
at noen av kundestøttenumrene som er oppført nedenfor, ikke er gratis.
Hvis du ha en liste over oppdaterte telefonnumre til kundestøtte, kan du
se http://www.hp.com/support
.
Land/region Telefonnummer
Albania *
Algerie 213 17 63 80
Anguilla 1-800-8722881
Argentina 0-810-555-5520
Aruba 800-8000
Australia (03) 8877 8000
Østerrike 08 1000 1000
Bahamas 1-800-711-2884
Bahrain 800 171
Barbados 001-800-8722881
Belgia 078 600 600
Belize 811
Bermuda 1-800-711-2884
Bolivia 0-800-1110
Bosnia-Hercegovina *
Brasil Utenfor São Paolo: 0800-157751
Sao Paolo: (11) 4689-2012
De britiske jomfruøyene 001-800-8722881
Bulgaria *
Canada (905) 206-4663
(877) 621-4722
Caymanøyene 1-800-711-2884
Chile 800-3600999
Kina 021-38814518
Colombia 01-8000-114726
Costa Rica 0-800-011-0524
Kroatia *
Kypros 800 9 2649
Tsjekkia 2 61 307 310
6-2 NOWW
Page 47

Land/region Telefonnummer
Danmark 70 11 77 00
Den dominikanske republikk 1-800-711-2884
Ecuador Andinatel 999119
Pacifictel 1-800-225528
Egypt 202 532 5222
El Salvador 800-1-785
Finland 0203 53232
Frankrike 0826 10 4949
Tyskland 01805 258 143
HP bietet während der Gewährleistungsfrist
vielerorts gebührenfreien telefonischen Support an.
Die nachfolgend aufgelisteten Rufnummern sind
jedoch unter Umständen nicht gebührenfrei.
Zur weiteren Klärung oder um zusätzliche Information
zu erhalten, können Sie Kontakt mit der
Online-Kundenbetreuung von HP
(http://www.hp.com/cpso-support/guide/psd/
cscemea.html) aufnehmen.
Gibraltar 0870 842 2339
Hellas 801 11 22 55 47
Guatemala 1-800-999-5105
Guyana 165
Haiti 183
Honduras 800-0-123
Hongkong 85 (2) 2802 4098
Ungarn 1 382 1111
Island 507 10 00
India +91-80-8526900 eller 1 600 447-737
Kundestøtte på hindi og engelsk
Indonesia +62 (21) 350 3408
Irland 1890 946 500
Israel 9 830 4848
Italia 02 3859 1212
Jamaica 0-800-711-2884
Japan 0570-000-511(Navi Dial, bare innenlands i
Japan)
81-3-3335-9800
Jordan +971 4 366 2020
Kasakhstan *
Sør-Korea 1588 3003
Kuwait +971 4 366 2020
NOWW 6-3
Page 48

Land/region Telefonnummer
Libanon +971 4 366 2020
Liechtenstein 0848 802 020
Luxemburg 27 303 303
Makedonia *
Malaysia +1800 805 405
Malta *
Mexico Mexico by: 52-58-9922
Utenfor Mexico by: 01-800-472 6684
Moldova *
Monaco 0826 104949
Marokko 22 40 47 47
Nederland 0900 117 0000
New Zealand +64 (9) 356 6640
Nicaragua 174
Nigeria *
Norge 800 62 800
Oman +971 4 366 2020
Panama 001-800-711-2884
Peru 0-800-10111
Filippinene (2) 867 3551
Polen 22 5666 000
Portugal 213 164 164
Puerto Rico 1 877 232 0589
Qatar +971 4 366 2020
Romania +40 (21) 315 4442
Russland Moskva: 095 797 3520
St. Petersburg: 812 346 7997
San Marino 02 3859 1212
Saudi-Arabia 800 897 1444
Serbia og Montenegro +359 (2) 960-1963
Singapore 6272 5300
Slovakia 2 5752 5752
Slovenia *
Republikken Sør-Afrika 086 000 1030
Spania 902 010 333
Surinam 156
6-4 NOWW
Page 49

Land/region Telefonnummer
Sverige 077 130 3000
Sveits 0848 80 20 20
Syria +971 4 366 2020
Taiwan 886-2-8722-8000
886-800-010-055
Thailand (2) 353 9000
Trinidad og Tobago 1-800-711-2884
Tunisia 71 89 12 22
Tyrkia 212 444 71 71
Storbritannia 0870 842 2339
Ukraina Kiev: 44 4903520
De forente arabiske emirater 800 4520
04 366 2020
USA 1-800 HP INVENT
Vatikanstaten 02 3859 1212
Vietnam (8) 823 4530
Vest-Afrika (engelsktalende land/regioner) *
Vest-Afrika (fransktalende land/regioner) +351 213 17 63 80
Jemen +971 4 366 2020
* Ring din HP-leverandør for informasjon om kundestøtte.
NOWW 6-5
Page 50

A
Skriverspesifikasjoner
Utskriftsmetode Termisk fargeblekkskriving
Utskriftshastighet*: Svart Brev Tabloid
Hurtig
Normal
Best
Utskriftshastighet*: Farge Brev Tabloid
Hurtig
Normal
Best
Merk*: Omtrentlige tall. Nøyaktig hastighet avhenger av systemkonfigurasjon,
programvare og hvor komplisert dokumentet er.
Svart oppløsning Hurtig 300 x 600 ppt
Normal 600
Best 600 x 600 ppt
Fargeoppløsning Hurtig 300
Normal 600
Best PhotoREt III
4800
x 1200
optimert ppt*
Merk*: Fargeutskrift på opptil 4800 x 1200-optimert ppt på HP Premium fotopapir og
1200x1200 inngående ppt.
Skriverkommandospråk Utvidet HP PCL Level 3
Programvarekompatibilitet Windows 98, Windows Me, Windows NT 4.0, Windows 2000, Windows XP
(Professional og Home) og Windows 2003. Mac OS X (10.1.5 og senere),
Linux, støtte for MS-DOS-skriverdrivere via tredjeparts programmer
Skrifter 8 innebygde skrifter, 4 hver i stående og liggende papirretning: CG Times,
CG Times Italic; Courier, Courier Italic; Letter Gothic, Letter Gothic Italic;
Univers, Univers Italic (Euro-symbolet støttes)
Smarte
programvarefunksjoner
Størrelse på
utskriftsmateriale
Utskriftsmaterialetype Papir (vanlig, inkjet, foto og banner), konvolutter, transparenter, etiketter,
Håndtering av
utskriftsmateriale
Inkluderte skriverdriverfunksjoner:
Symmetriske marger*, emulere Laserjet-marger*, blekkvolumkontroll,
egendefinerte størrelser på utskriftsmateriale, endring av størrelse, gråtoner,
HP digital fotografering, deling*, hefte, sider per ark, skrive ut på begge
sider*, bannerside, speilvendt utskrift, vannmerke*, optimalisert for faks,
forhåndsvisning av utskrift*, sepia*, hurtige sett*, ColorSync**
Merk: *Bare for Windows, **bare for Macintosh
Standard, USA: Letter, Legal, Tabloid, Super B, Executive, Statement, Kort
Standard, internasjonalt: A6, A5, A4, A3, A3+
Egendefinert, USA: 4 x 6 tommer, 13 x 19 tommer
Egendefinert, metrisk: 102 x 152 mm, 330 x 1270 mm
motivoverføringspapir, gratulasjonskort
Hovedinnskuff: Ark: opptil 150, Konvolutter: opptil 15,
Manuell mating: Bare ett enkelt ark for tykt papir, konvolutter og
Kapasitet for
utmatingsbrett:
14 spm
6 spm
4 spm
11 spm
4 spm
2 spm
x 600 ppt
x 600 ppt
x 600 ppt
4800 x 1200 ppt
Kort: opptil 60
kort
Opptil 50 ark
7,9 spm
3,9 spm
2,8 spm
5,4 spm
2,7 spm
1,4 spm
A-1 NOWW
Page 51

Anbefalt vekt for
utskriftsmateriale
Papir: 60 til 135 g/m2 ved bruk av primærbane, og opptil 280 g/m2 ved bruk
av bakre innmatingsåpning
Konvolutter: 75 til 90 g/m
2
Kort: 110 til 200 g/m2 ved manuell mating
I/U-grensesnitt Parallellkabel kompatibel med IEEE 1284-Centronics;
USB (Windows 98 og USB-tilkoplet Macintosh)
Skriverminne 8 MB innebygd RAM
Dimensjoner Med innskuffen lukket:
592,3 mm bred x 233 mm høy x 381 mm dyp
Med innskuffen forlenget helt ut:
592,3 mm bred x 233 mm høy x 672 mm dyp
Vekt 10 kg
Driftssyklus 5000 sider/måned
Strømtilførsel Innebygd UPS (Universal Power Supply)
Krav til strøm Strømmoduler: Inngangsspenning: 100 til 240 VAC (±10 %), 50/60 Hz
(±3 Hz)
StrømForbruk 1 watt maksimum når den er av; 11,3 watt maksimum når den ikke skriver ut;
47,7 watt maksimum under utskrift
Driftsmiljø Driftstemperatur: 5
° til 40 °C
Anbefalte driftstilstander: 15° til 35 °C
Lagringstemperatur: – 40° til 60 °C
Relativ luftfuktighet: 20 til 80 % RH ikke-kondenserende
Støynivåer per ISO 9296: Lydstyrke i LwAD: 5.8 B(A); Lydtrykk i LpAm:
47 dB(A) (tilskuerposisjon)
Systemkrav
Minimum
Windows 98: P90 MHz, 16 MB RAM, 80 MB harddiskplass
Windows NT 4.0: P100 MHz, 32 MB RAM, 80 MB harddiskplass
Windows Me: P150 MHz, 32 MB RAM, 80 MB harddiskplass
Windows 2000: P300 MHz, 64 MB RAM, 80 MB harddiskplass
Windows XP: P233 MHz, 64 MB RAM, 80 MB harddiskplass
Mac OS X (10.1.5 og høyere): G3 (bortsett fra original PowerBook G3),
128 MB RAM
Anbefalt
Windows 98: P266 MHz, 32 MB RAM, 100 MB harddiskplass
Windows NT 4.0: P266 MHz, 64 MB RAM, 100 MB harddiskplass
Windows Me: P266 MHz, 32 MB RAM, 100 MB harddiskplass
Windows 2000: P300 MHz, 64 MB RAM, 100 MB harddiskplass
Windows XP: P300 MHz, 128 MB RAM, 100 MB harddiskplass
Mac OS X (10.1.5 og høyere): G4 800 MHz, 256 MB RAM
Garanti 1 års begrenset garanti
Produktsertifiseringer Sikkerhetssertifiseringer: CCC S&E (Kina), CSA (Canada), PSB
(Singapore), UL (USA), NOM-NYCE (Mexico), TUV-GS (Tyskland),
KTL Mark (Korea), CE (EU), B mark (Polen)
EMC-sertifiseringer: FCC-bestemmelse 47 CFR, paragraf 15, klasse B
(USA), CTICK (Australia og New Zealand), CE (EU), BSMI (Taiwan), GOST
(Russland), ICES (Canada), MIC Mark (Korea)
NOWW A-2
Page 52

HP rekvisita og ekstrautstyr
B
Du kan bestille HP-rekvisita og -ekstrautstyr fra HPs Web-område. Besøk HPshopping.com
(http://www.hpshopping.com
Ekstrautstyr
Parallellkabel
HP IEEE-1284 A-B parallellkabel (2 m) C2950A
HP IEEE-1284 A-B parallellkabel (3 m) C2951A
USB-kabel
HP USB A-B (2 m) C6518A
Nettverksgrensesnitt
HP Jetdirect 170X ekstern utskriftsserver J3258A
HP Jetdirect 300X ekstern utskriftsserver J3263A
HP Jetdirect 175X ekstern utskriftsserver (USB) J6035A
HP Jetdirect 310X ekstern utskriftsserver (USB) J6038A
) hvis du vil vite mer.
Rekvisita
Blekkpatroner
Svart 51645G (21 ml) / 51645A (42 ml)
Farge C6578D (19 ml) / C6578A (38 ml)
HP Bright White Inkjet-papir
A4, 500 ark: 210 x 297 mm C1825A
A3, 200 ark: 297 x 420 mm C1858A
HP Premium Inkjet-papir
A4, 200 ark: 210 x 297 mm 51634Z
A3, 100 ark: 297 x 420 mm C1856A
US Letter, 200 ark: 8,5 x 11 tommer 51634Y
US B-størrelse, 100 ark: 11 x 17 tommer C1855A
B-1 NOWW
Page 53

HP Premium Inkjet tykt papir
A4, 100 ark: 210 x 297 mm C1853A
HP Premium fotopapir
Letter, 100 ark, glanset: 8,5 x 11 tommer C5477A
Letter, 50 ark, glanset: 8,5 x 11 tommer C6979A
A4, 15 ark, glanset: 210 x 297 mm Q2519A
A3, 20 ark, glanset: 297 x 420 mm C6059A
Tabloid, 20 ark, glanset: 11 x 17 tommer C6058A
HP Professional Brochure and Flyer-papir
Letter, 50 ark, tosidig, glanset: 8,5 x 11 tommer C6817A
Letter, 50 ark, matt: 8,5 x 11 tommer C6955A
Letter, 100 ark, trippelt, tosidig, glanset: 8,5 x 11 tommer C7020A
Letter, 100 ark, trippelt, matt: 8,5 x 11 tomme r Q5 44 3 A
A4, 100 ark, trippelt, matt: 210 x 297 mm Q6590A
A4, 50 ark, trippelt, tosidig, glanset: 210 x 297 mm Q2525A
A4, 50 ark, tosidig, glanset: 210 x 297 mm C6818A
A4, 100 ark, matt: 210 x 297 mm Q6592A
Letter, 100 ark, matt: 8,5 x 11 tommer Q5445A
Letter, 150 ark, tosidig, glanset: 8,5 x 11 tommer Q1987A
A3, 50 ark, matt: 297 x 420 mm Q6591A
A3, 50 ark, tosidig, glanset: 297 x 420 mm C6821A
Tabloid, 50 ark, tosidig, glanset: 11 x 17 tommer C6820A
HP Premium-transparentfilm
Letter, 20 ark: 8,5 x 11 tommer C3828A
Letter, 50 ark: 8,5 x 11 tommer C3834A
A4, 20 ark: 210 x 297 mm C3832A
A4, 50 ark: 210 x 297 mm C3835A
HP bannerpapir
A4, 100 ark: 210 x 297 mm C1821A
HP motivoverføringspapir
A4, 10 ark: 210 x 297 mm C6050A
US Letter, 10 ark: 8,5 x 11 tommer C6049A
NOWW B-2
Page 54

HP gratulasjonskort
A4, 20 ark, 20 konvolutter C6042A
US Letter, 20 ark, 20 konvolutter C1812A
Glanset, A4, 10 ark, 10 konvolutte r C6045A
Glanset, US Letter, 10 ark, 10 konvolutter C6044A
Felt-Textured, Ivory (half-fold), US Letter, 20 ark, 20 konvolutter C6828A
HP Premium Presentation-papir
Letter, 150 ark: 8,5 x 11 tommer Q5449A
A4, 150 ark: 210 x 297 mm Q6593A
B-3 NOWW
Page 55

Forskrifter
C
FCC statement
The United States Federal Communications Commission (in 47 cfr 15.105) has specified that
the following notices be brought to the attention of user s of this product.
This device complies with part 15 of the FCC rules. Operation is subject to the following two
conditions: (1) This device may not cause harmful interference, and (2) this device must
accept any interference received, including interference that may cause undesired operation.
Shielded cables
Use of a shielded data cable is required to comply with the Class B limits of Part 15 of the
FCC Rules.
Pursuant to Part 15.21 of the FCC Rules, any changes or modificatio n s to this
equipment not expressly approved by the Hewlett-Packard Company, may cause
harmful interference and void the FCC authorization to operate this equipment.
This equipment has been tested and found to comply with the limits for a Class B digital
device, pursuant to Part 15 of the FCC Rules. These limits are designed to provide reasonable
protection against harmful interference in a residential installation. This equipment generates,
uses and can radiate radio frequency energy an d, if not installed a nd used in acco rdance with
the instructions, may cause harmful interference to radio communications. However, there is
no guarantee that interference will not occur in a particular installation. If this equipment does
cause harmful interference to radio or television reception, which can be determined by
turning the equipment off and on, the user is encou raged to try to correct the interference by
one or more of the following measures:
Reorient or relocate the receiving antenna.
Increase the separation between the equipment and receiver.
Connect the equipment into an outlet on a circuit different from that to which the receiver
is connected.
Consult the dealer or an experienced radio/TV technician for help.
Erklæring om strømledning
Strømledningen kan ikke repareres. Hvis det er feil på ledningen, bør den kastes eller
returneres til leverandøren.
NOWW C-1
Page 56

Lysdiodeklassifisering
EMI statement (Korea)
Forskriftsmessig modellnummer
For forskriftsmessige identifikasjonsformål har produktet fått tildelt et forskriftsmessig
modellnummer. Det forskriftsmessige modellnummeret f or produktet er
SNPRC-0305 (HP Deskjet 1280). Dette forskriftsmessige modellnummeret må
ikke forveksles med markedsføringsnavnet (HP Deskjet 1280) eller produktnavnet (C8136A)
Miljøprogram for bærekraftig utvikling
Hewlett-Packard har som mål å levere kvalitetsprodukter på en miljøbevisst måte.
HP forbedrer stadig utformingsprosessene for produktene for å minimalisere negativ
innvirkningen på kontormiljøet og miljøene der produktene produseres, sendes og brukes.
HP har i tillegg utviklet prosesser for å minimalisere den negative innvirkningen ved
deponering av produktet på slutten av produktlevetiden.
Hvis du vil ha mer informasjon om HPs miljøprogram for bærekraftig utvikling, kan du
se http://www.hp.com/hpinfo/globalcitizenship/environment/index.html
.
C-2 NOWW
Page 57

Reduksjon og eliminering
Papirbruk
Funksjonene for tosidig utskrift og N-op p- ut skri ft for d ett e p ro duktet ( som d u ka n bru ke når du
skal skrive ut flere sider av et dokument på ett ark), kan redusere papirforbruk og dermed
forbruket av naturressurser. Se denne brukerhåndboken hvis du vil ha mer informasjon om
bruken av disse funksjonene.
Blekkforbruk
Hurtig-modusen i dette produktet bruker mindre blekk, som kan bidra til at blekkpatronene
varer lenger. Se hjelpen på skjermen for skriverdriveren hvis du vil ha mer informasjon.
Kjemikalier som svekker ozonlaget
Kjemikalier som svekker ozonlaget, for eksempel klorfluorkarboner, er eliminert fra HPs
produksjonsprosesser.
Farlige stoffer
Dette HP -produktet inneholder følgende stof fer som kan måtte behandles som spesialavfall
etter bruk:
Bly i loddemetall
Resirkulering
Utforming med tanke på resirkulering er inkorporert i dette produktet:
Antall materialer er redusert til et minimum samtidig som funksjonalitet og pålitelighet
opprettholdes.
Ulike materialer er utformet slik at de kan demonteres på en enkelt måte.
Festemidler og andre koblingsenheter er enkle å finne, få tilgang til og fjerne ved hjelp av
vanlige ver ktøy.
Høyprioritetsdeler er utformet slik at du kan nå dem på en rask måte i forbindelse med
demontering og reparasjoner.
NOWW C-3
Page 58

Produktemballasje
Emballasjematerialene for dette produktet er valgt med tanke på å gi maksimal beskyttelse til
minimale kostnader. Vi prøver i tillegg å minimalisere skadelig påvirkning på miljøet og
tilrettelegge for resirkulering. Den røffe ut formingen på produktet bidrar til å minimalisere både
emballasjen og skadefrekvensen.
HPs utskriftsrekvisita
I mange land/områder kan utskriftsrekvisita for dette produktet (for eksempel skrivehodene)
returneres til HP gjennom HPs program for retur og resirkulering av r ekvisita. Et bru kervennlig
og gratis returprogram er tilgjengelig i mer enn 48 land/områder.
Dataark for materialsikkerhet
Dataark for materialsikkerhet kan hentes fra f ø lgende HP-webområde:
http://www.hp.com/go/msds
.
Retur etter bruk
Du kan returnere produktet til HP på slutten av produktlevetiden.
C-4 NOWW
Page 59

NOWW C-5
Page 60

Erklæring om begrenset garanti fra Hewlett-Packard
HP-produkt Varighet av begrenset garanti
Programvare 90 dager
Ekstrautstyr 90 dager
Blekkpatroner Til HP-blekkpatronen er tom for HP-blekk, eller til ”garantiens
utløpsdato” som er trykt på HP-blekkpatronen, avhengig av hva som
inntreffer først.
Eksterne skriverenheter (se detaljer nedenfor) 1 år
Varighet av begrenset garanti
1 Hewlett-Packards garanti til forbrukeren er at HP-produktene
som er angitt ovenfor, er uten defekter i materiale og utførelse
i den perioden som er angitt ovenfor. Denne perioden
begynner den dagen kunden kjøper enheten.
2 Når det gjelder programvareprodukter, gjelder HPs
begrensede garanti bare i de tilfeller der programmet ikke kan
kjøres i henhold til instruksjonene. HP garanterer ikke at
produktet vil fungere uavbrutt og feilfritt.
3 HPs begrensede garanti dekker bare de feilene som oppstår
som følge av normal bruk av produktet, og dekker ikke noen
andre problemer, innbefattet de som oppstår som følge av:
a Feilaktig vedlikehold eller endring,
b Programvare, utskriftsmateriale, deler, eller rekvisita som
ikke er levert av, eller støttes av HP,
c Bruk som ikke er i henhold til produktets s pesifikasjoner.
d Uautorisert endring eller misbruk.
4 Når det gjelder HPs skriverprodukter, har bruk av
blekkpatroner som ikke kommer fra HP, eller påfylte
blekkpatroner, ingen innvirkning på garantien til kunden eller
en eventuell støttekontrakt mellom HP og kunden. Hvis
imidlertid feil eller skade på skriveren påviselig skyldes bruk av
en blekkpatron som ikke er produsert av HP, eller som skyldes
en påfylt blekkpatron, vil imidlertid HP kreve standard betaling
for arbeidstid og materiale for å reparere den aktuelle feilen
eller skaden på skriveren. Denne garantien gjelder ikke
tomme.
5 elle påfylte HP-blekkpatroner eller HP-blekkpatroner som det
er klusset med.
6 Hvis HP i gjeldende garantiperiode, mottar beskjed om feil på
en enhet under HPs garanti, skal HP etter eget skjønn, enten
reparere eller erstatte enheten.
7 Hvis HP ikke er i stand til å reparere eller erstatte en defekt
enhet som er dekket av HPs garanti, skal HP innen rimelig tid
etter å ha fått beskjed om defekten, refundere kjøpesummen
for enheten, avhengig av det som er aktuelt.
8 HP er ikke forpliktet til å reparere, erstatte eller refundere før
kunden returnerer det mangelfulle produktet til HP.
9 Eventuell erstatningsenhet kan være enten ny eller så god
som ny, forutsatt at den fungerer minst like bra som enheten
som erstattes.
10 HP-enheter kan inneholde ombygde deler, komponenter eller
materiale som er like bra som nytt med hensyn til ytelse.
11 HPs erklæring om begrenset garanti er gyldig i alle land/
regioner der HP-enheten som dekkes, er distribuert av HP.
Kontrakter for utvidet garantiservice, for eksempel service på
stedet, er tilgjengelig fra alle HP-autoriserte servicekontorer i
de landene der produktet distribueres av HP eller av en
autorisert importør.
Garantibegrensninger
I DEN GRAD DET ER TILLATT UNDER LOKAL LOVGIVNING
GIR VERKEN HP ELLER DERES TREDJEPARTS
LEVERANDØRER NOEN SOM HELST ANNEN GARANTI
ELLER BETINGELSE, VERKEN UTTRYKTE ELLER
UNDERFORSTÅTTE GARANTIER ELLER BETINGELSER
OM SALGBARHET, TILFREDSSTILLENDE KVALITET
ELLER EGNETHET TIL ET BESTEMT FORMÅL.
Ansvarsbegrensning
1 I den utstrekning lokale lover tilsier det, er rettsmidlene i denne
garantierklæringen dine eneste og eksklusive rettsmidler.
2 I DEN GRAD DET ER TILLATT UNDER LOKAL
LOVGIVNING, MED UNNTAK AV DE FORPLIKTELSER SOM
ER SPESIELT FREMSATT I DENNE
GARANTIERKLÆRINGEN, SKAL IKKE HP ELLER DERES
TREDJEPARTS LEVERANDØRER UNDER NOEN
OMSTENDIGHET VÆRE ANSVARLIGE FOR DIREKTE,
INDIREKTE, SPESIELLE ELLER TILFELDIGE SKADER,
ELLER FØLGESKADER, VERKEN BASERT PÅ KONTRAKT,
SIVILT SØKSMÅL, ELLER NOEN ANNEN JURIDISK TEORI,
UANSETT OM DE ER UNDERRETTET OM SLIKE SKADER.
Lokal lovgivning
1 Disse garantier og ansvarsbetingelser skal være underlagt og
tolkes i samsvar med norsk lov. Kunden kan også ha andre
rettigheter som varierer fra stat til stat i USA, fra provins til
provins i Canada, og fra land til land eller region til region i
resten av verden.
2 I den utstrekning denne garantierklæringen ikke er i
overensstemmelse med lokal lovgivning, skal denne
garantierklæringen anses som modifisert, slik at den
samsvarer med slik lokal lovgivning. Under nevnte lokale
lovgivning gjelder muligens ikke visse fraskrivelser og
begrensninger av denne garantierklæringen for kunden. Noen
av USAs delstater og andre styresmakter utenfor USA
(inklusive provinser i Canada) kan for eksempel:
a Utelukke fraskrivelsene og begrensningene i denne
garantierklæringen fra å begrense kundens lovfestede
rettigheter (for eksempel Storbritannia),
b På annen måte begrense leverandørers evne til å
håndheve slike fraskrivelser eller begrensninger, eller
c Gi kunden andre garantirettigheter, spesifisere varigheten
på underforståtte garantier som leverandøren ikke kan
unndra seg, eller tillate begrensninger av varigheten på
underforståtte garantier.
3 FOR KUNDETRANSAKSJONER I AUSTRALIA OG NEW
ZEALAND: GARANTIVILKÅRENE I DENNE ERKLÆRINGEN,
MED UNNTAK AV DET SOM ER TILLATT VED LOV,
VERKEN EKSKLUDERER, BEGRENSER ELLER ENDRER,
MEN KOMMER I TILLEGG TIL, DE OBLIGATORISKE
LOVBESTEMTE RETTIGHETENE SOM GJELDER FOR
SALGET AV HP-ENHETEN TIL SLIKE KUNDER.
NOWW
Page 61

Stikkord
Tall
4800 x 1200-optimert ppt 3-8, A-1
A
åpne
myPrintMileage 4-3
AutoSend for myPrintMileage 4-3
Av/på-knapp 2-1
Avbryt-knapp 2-1
B
bærekraftig utvikling C-2
bakre innmatingsåpning 2-1, 3-3
battery specifications C-3
begrenset garanti
blekkpatroner
blekknivå, visning, Toolbox 4-1
garanti
justere 2-7, 4-4
rense 2-7, 4-4
skifte 2-6
blekkpatronikoner 5-12
Blekkpatronlampe 2-1
C
cables
regulatory compliance C-1
D
declaration of conformity
deler, skriver 2-1
demonterbart panel 2-1
demoside, skrive ut 4-4
diagnoseside, skrive ut 5-13
dobbeltsidig. Se tosidig utskrift
drivere, garanti
E
Ekstern HP Jetdirect-utskriftsserver 2-4
ekstrautstyr
bestillingsinformasjon B-1
garanti
EMI statement (Korea) C-2
Erklæring om lysdiodeklassifisering C-2
erklæring om strømledning C-1
papirforskyvningsproblem 5-3
papirmatingsproblem 5-2
problem med å bytte port 5-12
problem med nettverksutskrift 5-10
prøveside, skrive ut 5-13
skriveren kan ikke slås på 5-1
testside, skrive ut 5-2
tom side kommer ut 5-3
treg utskrift 5-8
USB mislykkes 5-11
uventede resultater 5-6
forbruk
blekk C-3
papir C-3
forskrifter C-1
forskriftsmessig modellnummer C-2
Fortsett-knapp 2-1
fotopapir, skrive ut 3-8
G
garanti
grensesnitt, I/U A-2
H
hjelp
HP Instant Support 6-1
HPs støtte via telefon 6-1
kundestøtte 6-1
Toolbox 4-1, 6-1
Web-område 6-1
hovedinnskuff 2-1, 3-2
HP Deskjet Control Panel for DOS 2-8
HP Deskjet-kontrollpanel for DOS 2-8
HP Instant Support 1-1, 4-2, 6-1
HP PCL 3 A-1
HPs støtte via telefon 6-1
hpshopping.com B-1
HP-utskriftsmateriale, skrive ut 3-5
I
I/U-grensesnitt A-2
innmatingsåpning, bakre 2-1, 3-3
J
JetAdmin, installere 2-5
F
farlige stoffer i produkt C-3
fastkjørt papir 5-3
FCC statement C-1
feilsøking
blekkpatronproblem 5-12
blinkende lamper på skriveren 5-9
dårlig utskriftskvalitet 5-4
diagnoseside, skrive ut 5-13
fastkjørt papir 5-3
feil plassering av tekst eller grafikk 5-7
ingenting skrives ut 5-1
manglende tekst eller bilder 5-6
NOWW I-1
K
kategorien Informasjon, Toolbox 4-1
Kategorien Skriverstatus, Toolbox 4-1
Klorfluorkarboner i produkt C-3
klorfluorkarboner i produkt C-3
knott på demonterbart panel 2-1
konvolutter, skrive ut 3-6
Korean EMI statement C-2
kort, skrive ut 3-7
kortskinne 2-1
kundestøtte 6-1
L
legge i papir
bakre innmatingsåpning 3-3
hovedinnskuff 3-2
Linux-driver 2-8
Page 62

M
Macintosh
systemkrav A-2
Verktøy for HP Inkjet 4-5
mål, skriver A-2
marger, minimum, utskrift 3-3
Materialsikkerhet, dataark C-4
miljøprogram
bærekraftig utvikling C-2
miljøspesifikasjoner A-2
minimum utskriftsmarger 3-3
minne, inkludert A-2
MS-DOS, utskrift 2-8
MSDSer (Material Safety Data Sheets) C-4
myPrintMileage
åpne 4-3
beskrivelse 4-3
gå til via Toolbox 4-1
N
nettverksutskrift 2-4
O
operativsystemkrav A-2
oppløsning. skriver A-1
P
papir av egendefinert størrelse, skrive ut 3-6
papir av vanlig størrelse, skrive ut 3-5
papir, fastkjøringer
fjerne 5-3
tips for å unngå 5-3
papir. Se utskriftsmateriale
papirskinner 2-1
parallellport 2-1
PCL-språk, inkludert A-1
produktkjemikalier som svekker ozonlaget C-3
produktlevetid, retur C-4
produktsertifiseringer A-2
programvare
annen programvare, installere 2-8
avinstallere 5-11
garanti
installere i Windows 2-2
maskinvare - første installasjon 2-3
programvare – første installasjon 2-2
smarte programvarefunksjoner 3-10
systemkrav A-2
prøveside, skrive ut 5-13
R
rekvisita og ekstrautstyr
bestillingsinformasjon B-1
resirkulering C-3
retur etter bruk C-4
S
sikkerhetsinformasjon
skrifter, inkluderte A-1
skriftsnitt, inkluderte A-1
skriver
blinkende lamper 5-9
deler og funksjoner 2-1
minne A-2
modellnummer, finne 6-1
registrere via Toolbox 4-2
serienummer, finne 6-1
smarte programvarefunksjoner 3-10
spesifikasjoner A-1
språk A-1
vise maskinvareinformasjon 4-1
skriverdriver
avinstallere 5-11
få tilgang 2-5
garanti
installere andre drivere 2-8
Justere blekkpatronene 2-7
smarte programvarefunksjoner 3-10, A-1
systemkrav A-2
Skrivertjenester, kategori, Toolbox 4-4
specifications
battery C-3
spesifikasjoner
driftsmiljø A-2
driftssyklus, skriver A-2
krav til strøm A-2
skriver A-1
skriverstørrelse A-2
skrivervekt A-2
strømforbruk A-2
språk, skriver A-1
Starter CD 1-1
strøm 2-1
systemkrav A-2
T
testside, skrive ut 5-2
tilgangsdeksel 2-1
Toolbox
beskrivelse 1-1
bruke 4-1
hjelp 6-1
Informasjon, kategori 4-1
Skriverstatus, kategori 4-1
Skrivertjenester, kategori 4-4
tosidig utskrift 3-9
transparenter, skrive ut 3-4
tykt, vanlig papir, skrive ut 3-8
U
USB-port 2-1
utmatingsbrett 2-1
utskrift
minimumsmarger 3-3
på fotopapir 3-8
på HP-utskriftsmateriale 3-5
på konvolutter 3-6
på kort 3-7
på papir av egendefinert størrelse 3-6
på papir av vanlig størrelse 3-5
på transparenter 3-4
på tykt, vanlig papir 3-8
utskriftsjobb, avbryte 5-13
utskriftshastighet A-1
utskriftsjobb, avbryte 5-13
utskriftsmateriale
bestille rekvisita B-1
legge i 3-2
I-2 NOWW
Page 63

skrive ut på fotopapir 3-8
skrive ut på HP-utskriftsmateriale 3-5
skrive ut på konvolutter 3-6
skrive ut på kort 3-7
skrive ut på papir av egendefinert størrelse 3-6
skrive ut på papir av vanlig størrelse 3-5
skrive ut på transparenter 3-4
skrive ut på tykt, vanlig papir 3-8
spesifikasjoner for håndtering A-1
størrelse, spesifikasjoner A-1
typer som støttes 3-1, A-1
vektspesifikasjoner A-2
utskriftsserver, kople til 2-5
V
Verktøy for HP Inkjet 4-5
W
Web-område
bestille rekvisita og ekstrautstyr B-1
skriver 1-1, 2-8, 6-1
web-område
Linux 2-8
weight
battery C-3
Windows
systemkrav A-2
NOWW I-3
Page 64

Page 65

Copyright © 2005
Hewlett-Packard Development Company, L.P.
http://www.hp.com/support/dj1280
 Loading...
Loading...