Page 1
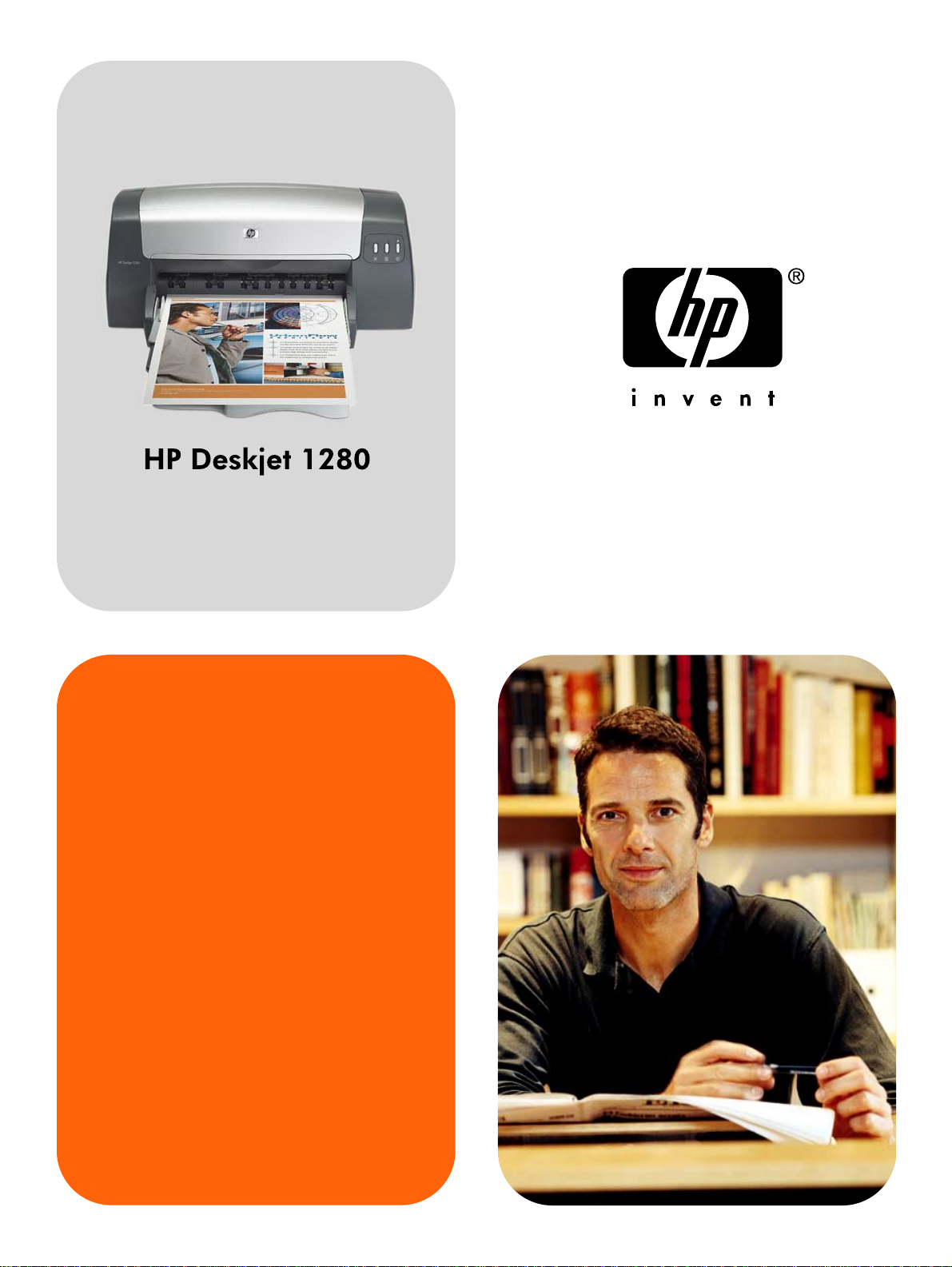
Felhasználói Kézikönyv
Page 2

Page 3
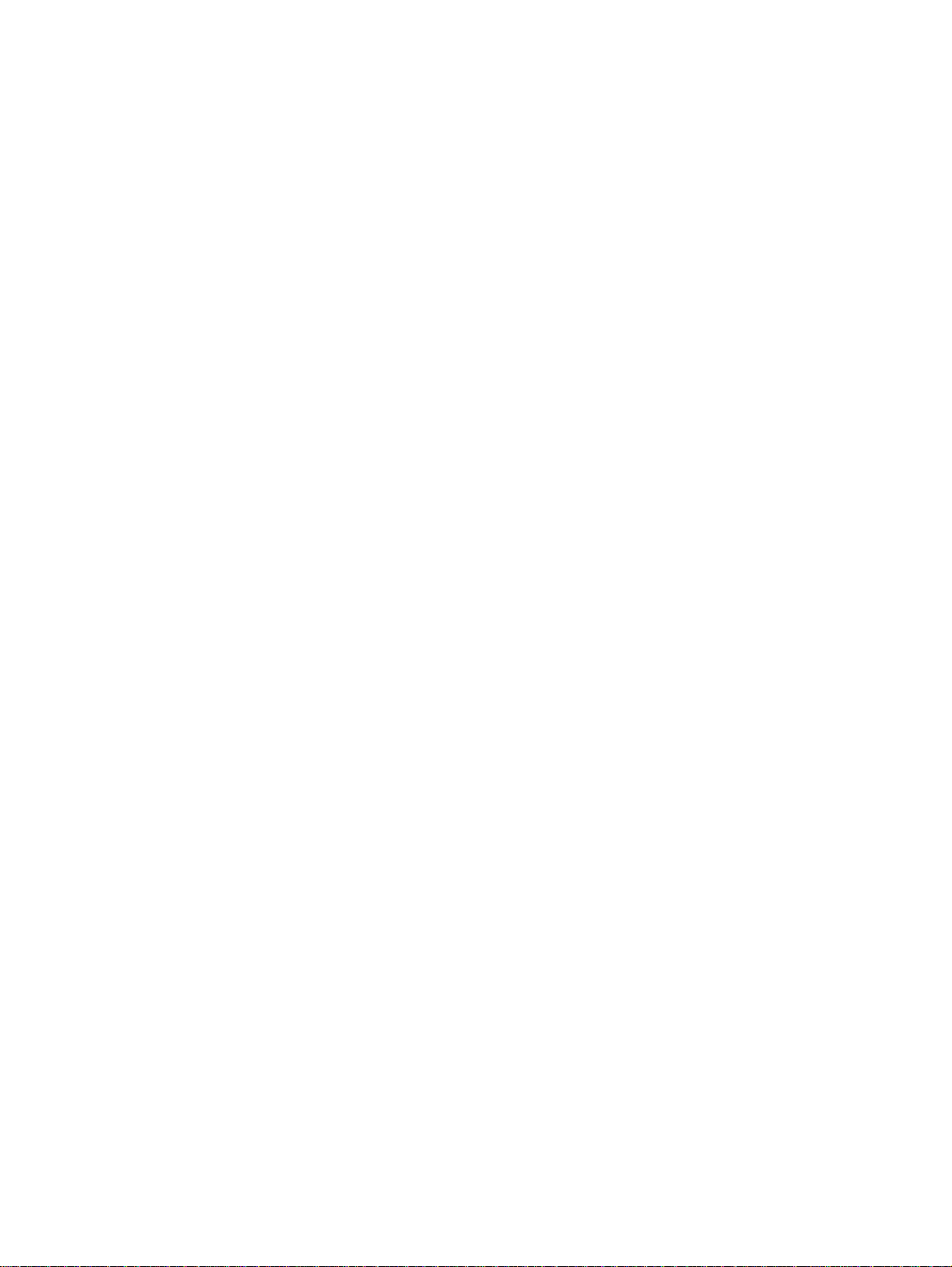
HP Deskjet 1280
Felhasználói Kézikönyv
Page 4
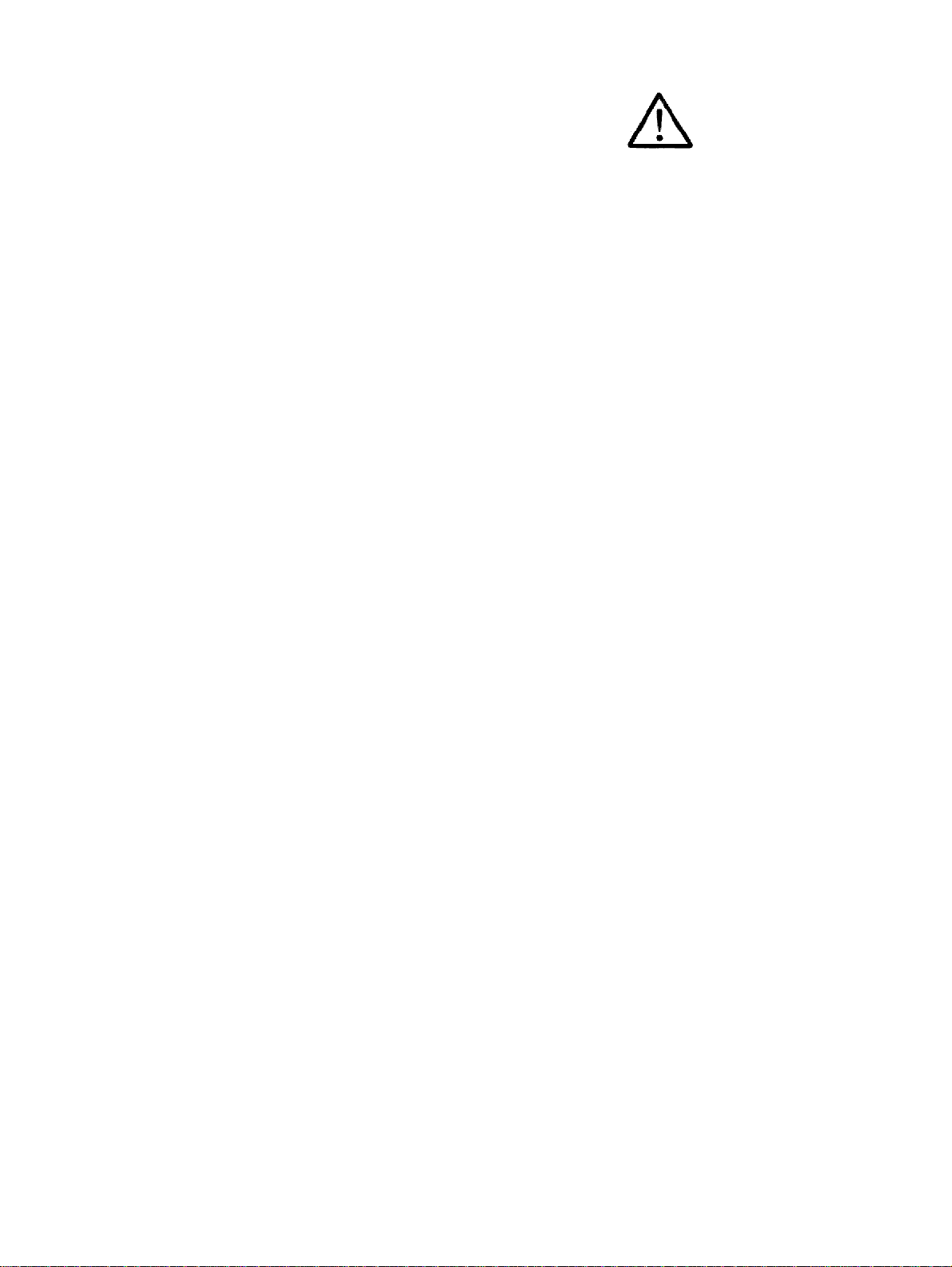
Szerzői jogok
© 2005 Copyright Hewlett-Packard
Development Company, L.P.
1. kiadás, 2/2005.
Az előzetes írásbeli engedély nélküli
másolás, átvétel vagy fordítás tilos, kivéve
olyan esetekben, ahol ezt a szerzői jogi
rendelkezések külön megengedik.
A jelen dokumentumban szereplő
információ minden előzetes értesítés nélkül
megváltozhat.
A HP termékekre és szolgáltatásokra
vonatkozó garanciák a termékekhez és
szolgáltatásokhoz mellékelt jótállási
nyilatkozatokban találhatók. A jelen
dokumentum tartalma semmilyen módon
nem értelmezhető további garanciaként.
A HP nem vonható felelősségre a jelen
dokumentumban található technikai vagy
szerkesztési hibákért, valamint
kihagyásokért.
Védjegyek
A Microsoft
és az MS-DOS
®
, a Windows®, a Windows NT®
®
a Microsoft Corporation
Egyesült Államokban bejegyzett védjegye.
®
UNIX
is a registered trademark of the
Open Group.
®
A UNIX
az Open Group bejegyzett
védjegye.
®
A Novell
és a NetWare® a Novell
Corporation bejegyzett védjegye.
A Pentium
®
az Intel Corporation bejegyzett
védjegye.
Az Adobe
®
és az Acrobat® az Adobe
Systems Incorporated bejegyzett védjegye.
Biztonsági információ
A termék használatakor mindig kövesse az
alapvető biztonsági óvintézkedéseket, a
tűzből vagy az áramütésből származó
sérülés veszélyének csökkentése
érdekében.
1 Olvassa el a nyomtatóval szállított
dokumentáció és értsen meg minden
abban található utasítást.
2 Engedelmeskedjen a terméken
található figyelmeztetéseknek és
utasításoknak.
3 Tisztítás előtt húzza ki a terméket a
fali aljzatból.
4 Ne helyezze a terméket vízhez közel,
és ne használja azt víz közelében,
vagy amikor Ön nedves.
5 Helyezze el a terméket
biztonságosan, stabil felületre.
6 Helyezze a terméket védett
környezetbe, ahol senki sem léphet rá
a hálózati tápkábelre, illetve senki
sem eshet rajta keresztül, és ahol a
hálózati tápkábel nem sérülhet meg.
7 Ha a termék nem jól működik, nézze
meg a „Hibaelhárítás”.
8 Nincsenek belül a felhasználó által
javítható alkatrészek. Bízza a javítást
szakképzett javítószemélyzetre.
Page 5
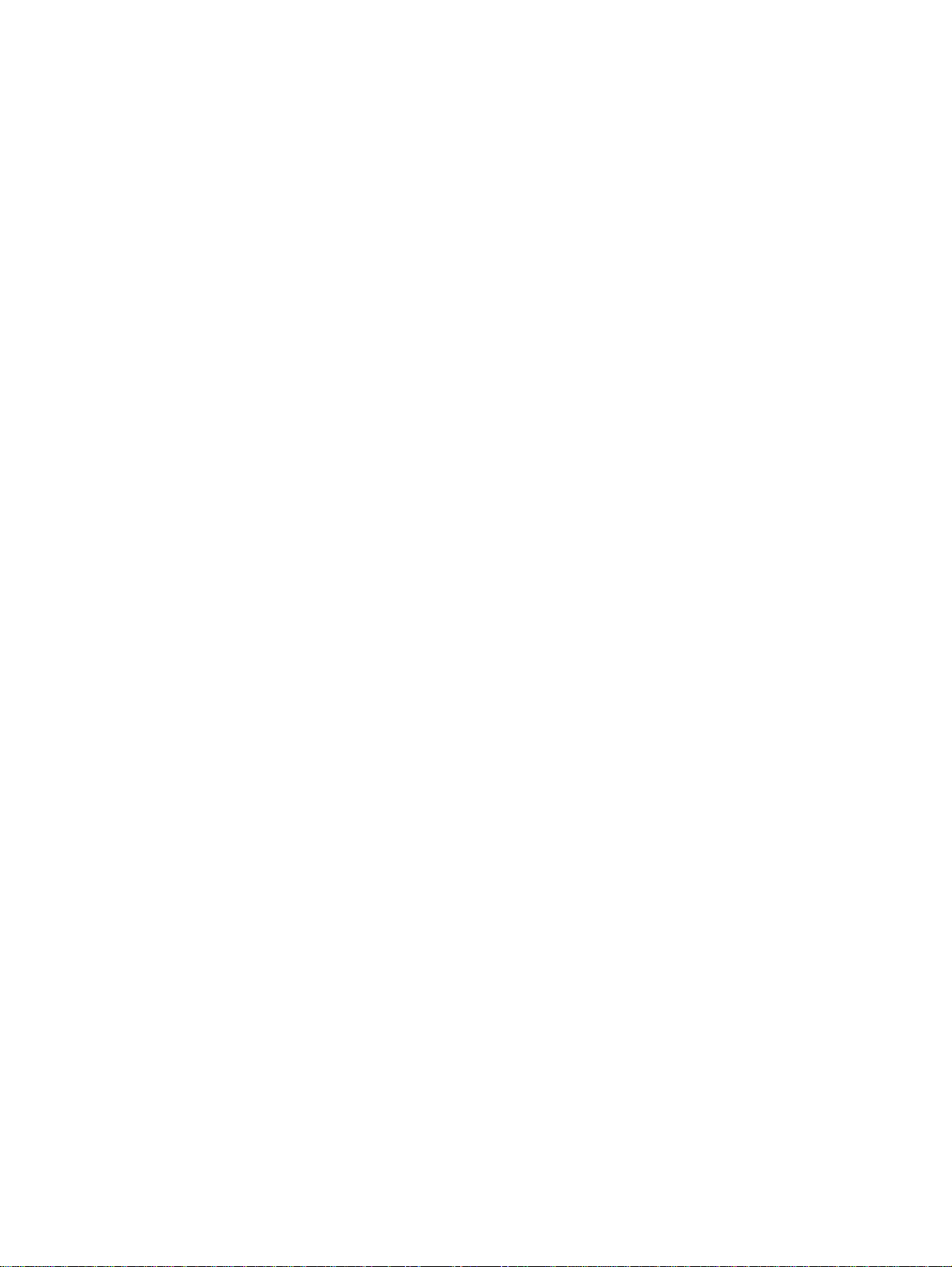
Tartalomjegyzék
1 Üdvözöljük!
A kézikönyv használata . . . . . . . . . . . . . . . . . . . . . . . . . . . . . . . . . . . . . . . . . . . . . . . . .1-1
További információk . . . . . . . . . . . . . . . . . . . . . . . . . . . . . . . . . . . . . . . . . . . . . . . . . . . .1-1
2 Alapvető tudnivalók és csatlakoztatás
A nyomtató alkatrészei és funkciójuk. . . . . . . . . . . . . . . . . . . . . . . . . . . . . . . . . . . . . . .2-1
A nyomtató csatlakoztatása . . . . . . . . . . . . . . . . . . . . . . . . . . . . . . . . . . . . . . . . . . . . . . 2-2
Windows rendszer esetén . . . . . . . . . . . . . . . . . . . . . . . . . . . . . . . . . . . . . . . . . . . .2-2
Macintosh számítógép esetén . . . . . . . . . . . . . . . . . . . . . . . . . . . . . . . . . . . . . . . . .2-3
A nyomtató megosztása a hálózaton. . . . . . . . . . . . . . . . . . . . . . . . . . . . . . . . . . . . . . .2-4
Windows rendszer esetén . . . . . . . . . . . . . . . . . . . . . . . . . . . . . . . . . . . . . . . . . . . .2-4
A nyomtatási beállítások módosítása. . . . . . . . . . . . . . . . . . . . . . . . . . . . . . . . . . . . . . . 2-6
A nyomtatópatronok használata. . . . . . . . . . . . . . . . . . . . . . . . . . . . . . . . . . . . . . . . . . .2-6
A nyomtatópatronok cseréje . . . . . . . . . . . . . . . . . . . . . . . . . . . . . . . . . . . . . . . . . .2-6
A nyomtatópatronok beállítása . . . . . . . . . . . . . . . . . . . . . . . . . . . . . . . . . . . . . . . .2-7
A nyomtatópatronok tisztítása . . . . . . . . . . . . . . . . . . . . . . . . . . . . . . . . . . . . . . . . .2-7
Más szoftver telepítése . . . . . . . . . . . . . . . . . . . . . . . . . . . . . . . . . . . . . . . . . . . . . . . . . 2-9
Nyomtatás MS-DOS programokból . . . . . . . . . . . . . . . . . . . . . . . . . . . . . . . . . . . . . . . .2-9
3 Nyomtatás és a hordozók betöltése
Papír betöltése . . . . . . . . . . . . . . . . . . . . . . . . . . . . . . . . . . . . . . . . . . . . . . . . . . . . . . . .3-2
Fő papírtálca . . . . . . . . . . . . . . . . . . . . . . . . . . . . . . . . . . . . . . . . . . . . . . . . . . . . . .3-2
Hátsó adagolónyílás . . . . . . . . . . . . . . . . . . . . . . . . . . . . . . . . . . . . . . . . . . . . . . . . 3-3
Minimális nyomtatási margók . . . . . . . . . . . . . . . . . . . . . . . . . . . . . . . . . . . . . . . . . . . . . 3-3
Nyomtatás különféle típusú és méretű papírra. . . . . . . . . . . . . . . . . . . . . . . . . . . . . . . .3-4
Nyomtatás írásvetítő fóliára . . . . . . . . . . . . . . . . . . . . . . . . . . . . . . . . . . . . . . . . . . .3-4
Nyomtatás HP hordozókra . . . . . . . . . . . . . . . . . . . . . . . . . . . . . . . . . . . . . . . . . . . 3-5
Nyomtatás szabványos méretű papírra. . . . . . . . . . . . . . . . . . . . . . . . . . . . . . . . . .3-6
Nyomtatás egyedi méretű papírra . . . . . . . . . . . . . . . . . . . . . . . . . . . . . . . . . . . . . . 3-6
Nyomtatás borítékokra. . . . . . . . . . . . . . . . . . . . . . . . . . . . . . . . . . . . . . . . . . . . . . . 3-7
Nyomtatás kártyákra . . . . . . . . . . . . . . . . . . . . . . . . . . . . . . . . . . . . . . . . . . . . . . . .3-8
Nyomtatás vastag normál papírra vagy fényképpapírra . . . . . . . . . . . . . . . . . . . . .3-9
Nyomtatás a papírlap mindkét oldalára . . . . . . . . . . . . . . . . . . . . . . . . . . . . . . . . . . . . 3-10
Intelligens szoftverfunkciók . . . . . . . . . . . . . . . . . . . . . . . . . . . . . . . . . . . . . . . . . . . . .3-10
4 A Szerszámosláda program használata
Állapotjelző lap . . . . . . . . . . . . . . . . . . . . . . . . . . . . . . . . . . . . . . . . . . . . . . . . . . . . . . .4-1
Információ lap. . . . . . . . . . . . . . . . . . . . . . . . . . . . . . . . . . . . . . . . . . . . . . . . . . . . . . . . .4-1
HP Instant Support . . . . . . . . . . . . . . . . . . . . . . . . . . . . . . . . . . . . . . . . . . . . . . . . .4-2
Nyomtatási kellékek rendelése közvetlenül a Szerszámosládán keresztül . . . . . . .4-4
Nyomtatószolgáltatások lap . . . . . . . . . . . . . . . . . . . . . . . . . . . . . . . . . . . . . . . . . . . . . . 4-5
A HP Inkjet Toolbox (Eszközkészlet) program használata (Macintosh esetén). . . . . . .4-5
A HP Inkjet Toolbox (Eszközkészlet) program megjelenítése. . . . . . . . . . . . . . . . .4-5
A HP Inkjet Utility panelek elérése . . . . . . . . . . . . . . . . . . . . . . . . . . . . . . . . . . . . .4-5
HUWW iii
Page 6
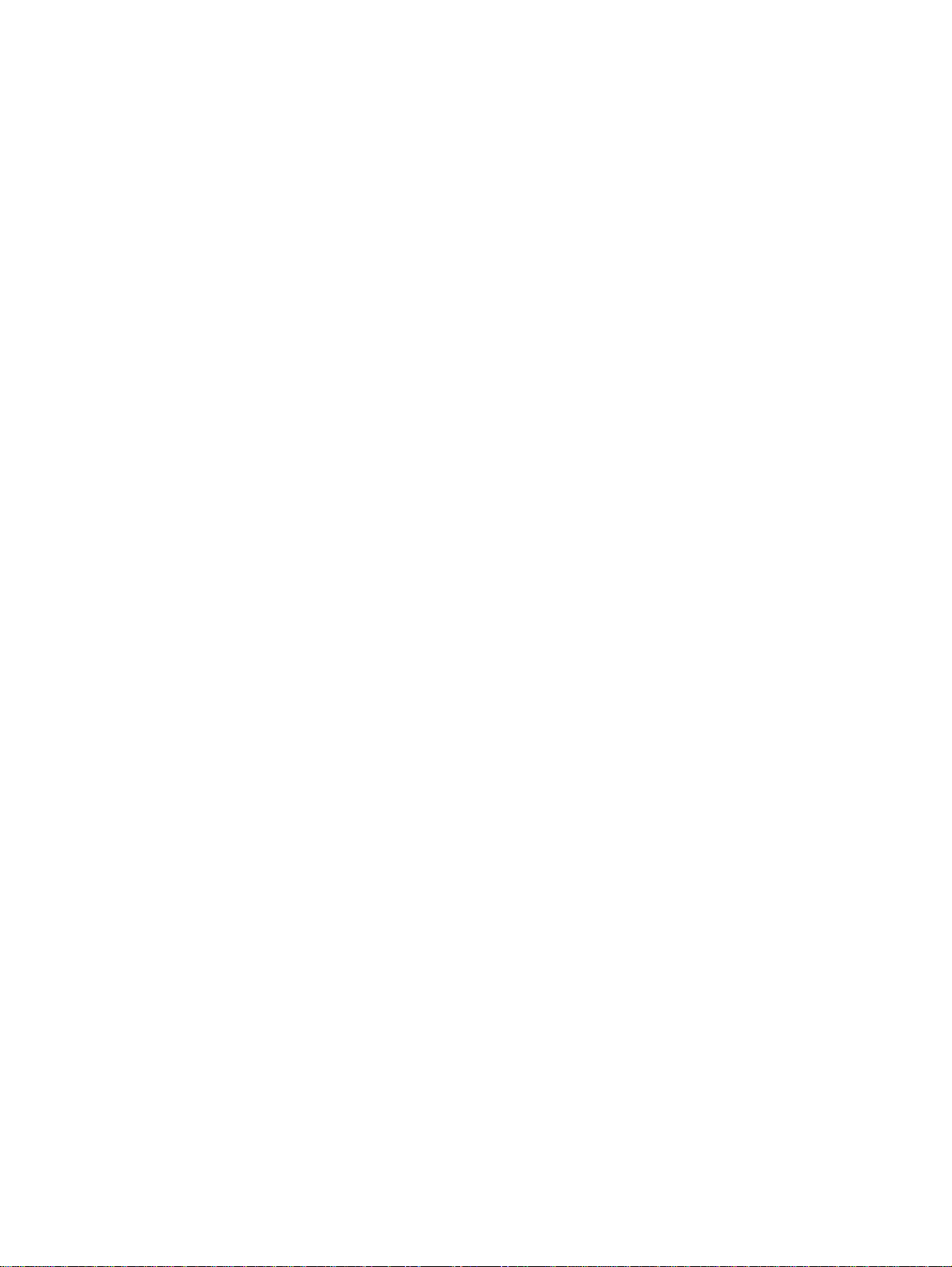
5 Hibaelhárítás
A nyomtatót nem lehet bekapcsolni . . . . . . . . . . . . . . . . . . . . . . . . . . . . . . . . . . . . . . . .5-1
A nyomtató nem válaszol (semmit sem nyomtat) . . . . . . . . . . . . . . . . . . . . . . . . . . . . .5-1
Papíradagolási problémák . . . . . . . . . . . . . . . . . . . . . . . . . . . . . . . . . . . . . . . . . . . . . . .5-3
Papírbehúzási problémák. . . . . . . . . . . . . . . . . . . . . . . . . . . . . . . . . . . . . . . . . . . . . . . .5-3
A papír elakadt a nyomtatóban . . . . . . . . . . . . . . . . . . . . . . . . . . . . . . . . . . . . . . . . . . . 5-3
Az elakadás elkerülésével kapcsolatos ötletek . . . . . . . . . . . . . . . . . . . . . . . . . . . .5-4
A nyomtató üres oldalt ad ki . . . . . . . . . . . . . . . . . . . . . . . . . . . . . . . . . . . . . . . . . . . . . . 5-4
Gyenge nyomtatási minőség . . . . . . . . . . . . . . . . . . . . . . . . . . . . . . . . . . . . . . . . . . . . .5-4
A nyomtató halványan vagy fakó színekkel nyomtat . . . . . . . . . . . . . . . . . . . . . . . . 5-4
A színek egymásba folynak . . . . . . . . . . . . . . . . . . . . . . . . . . . . . . . . . . . . . . . . . . .5-5
A tinta a fehér (üres) területre kenődik . . . . . . . . . . . . . . . . . . . . . . . . . . . . . . . . . .5-5
A tinta nem tölti ki teljesen a szöveget vagy a képet . . . . . . . . . . . . . . . . . . . . . . . .5-6
A szöveg széle egyenetlen (nem sima). . . . . . . . . . . . . . . . . . . . . . . . . . . . . . . . . .5-6
Valami hiányzik vagy rosszul jelenik meg a nyomaton . . . . . . . . . . . . . . . . . . . . . .5-6
Váratlan eredmények . . . . . . . . . . . . . . . . . . . . . . . . . . . . . . . . . . . . . . . . . . . . . . . . . . .5-7
A szöveg vagy grafika a lap széleinél csonkolt . . . . . . . . . . . . . . . . . . . . . . . . . . . .5-7
A szöveg vagy a képek elhelyezése nem megfelelő . . . . . . . . . . . . . . . . . . . . . . . .5-7
A nyomtató értelmetlen karaktereket nyomtat . . . . . . . . . . . . . . . . . . . . . . . . . . . . . 5-8
A nyomtató helytelen betűtípust nyomtat. . . . . . . . . . . . . . . . . . . . . . . . . . . . . . . . . 5-8
A színek nem megfelelően jelennek meg . . . . . . . . . . . . . . . . . . . . . . . . . . . . . . . . 5-8
A nyomtatás lassú . . . . . . . . . . . . . . . . . . . . . . . . . . . . . . . . . . . . . . . . . . . . . . . . . . . . . 5-9
A nyomtató jelzőlámpái villognak . . . . . . . . . . . . . . . . . . . . . . . . . . . . . . . . . . . . . . . . .5-10
Hálózati nyomtatási probléma . . . . . . . . . . . . . . . . . . . . . . . . . . . . . . . . . . . . . . . . . . . 5-11
A nyomtatószoftver eltávolítása . . . . . . . . . . . . . . . . . . . . . . . . . . . . . . . . . . . . . . . . . . 5-12
Az USB telepítés nem sikerült vagy USB-n keresztül nem lehet nyomtatni. . . . . . . . .5-12
A portcsere után a nyomtató nem nyomtat . . . . . . . . . . . . . . . . . . . . . . . . . . . . . . . . .5-13
Nyomtatópatron probléma . . . . . . . . . . . . . . . . . . . . . . . . . . . . . . . . . . . . . . . . . . . . . .5-13
Mintaoldal nyomtatása . . . . . . . . . . . . . . . . . . . . . . . . . . . . . . . . . . . . . . . . . . . . . . . . . 5-14
Diagnosztikai oldal nyomtatása . . . . . . . . . . . . . . . . . . . . . . . . . . . . . . . . . . . . . . . . . . 5-14
Nyomtatási feladat megszakítása . . . . . . . . . . . . . . . . . . . . . . . . . . . . . . . . . . . . . . . . 5-14
6 Ügyfélszolgálat
Szerszámosláda. . . . . . . . . . . . . . . . . . . . . . . . . . . . . . . . . . . . . . . . . . . . . . . . . . . . . . .6-1
HP Instant Support. . . . . . . . . . . . . . . . . . . . . . . . . . . . . . . . . . . . . . . . . . . . . . . . . . . . . 6-1
Világháló . . . . . . . . . . . . . . . . . . . . . . . . . . . . . . . . . . . . . . . . . . . . . . . . . . . . . . . . . . . .6-1
HP telefonos támogatás. . . . . . . . . . . . . . . . . . . . . . . . . . . . . . . . . . . . . . . . . . . . . . . . . 6-1
A A nyomtató műszaki adatai
B HP kellékek és kiegészítők
C Előírásokkal kapcsolatos közlemények
Hewlett-Packard korlátozott garancianyilatkozat
Tárgymutató
iv HUWW
Page 7
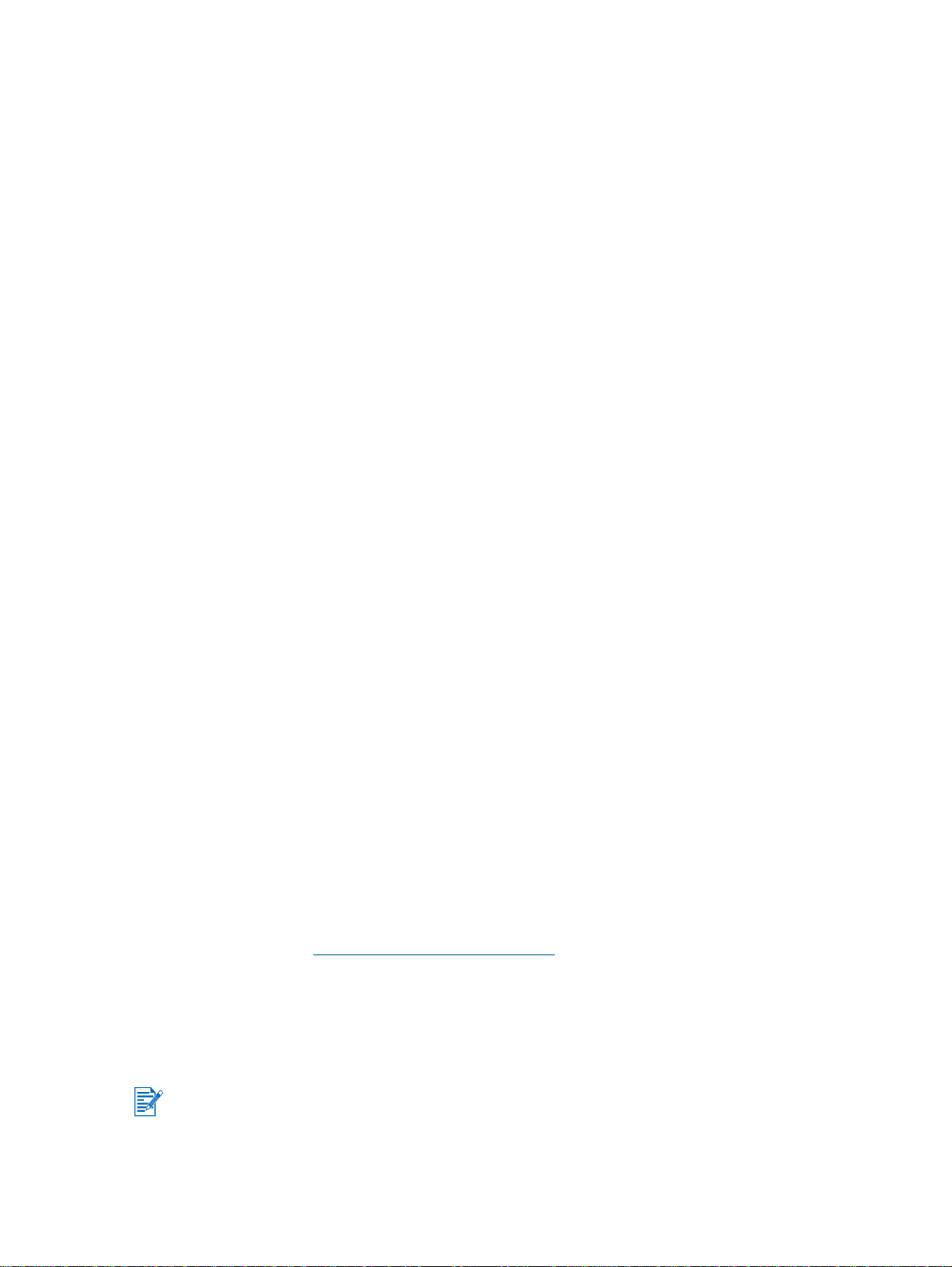
Üdvözöljük!
1
A nyomtatóval briliáns színeket nyomtathat akár 330 x 483 mm méretű papírra
(13 x 19 hüvelyk). Közvetlenül csatlakoztatható párhuzamos vagy USB-porttal felszerelt
számítógépekre. A nyomtató meg is osztható a hálózaton.
A kézikönyv használata
A kézikönyv a következő fejezetekre tagolódik:
Alapvető tudnivalók és csatlakoztatás – Bemutatja a nyomtató alkatrészeit, és leírja,
hogyan kell USB vagy párhuzamos kábellel csatlakoztatni, illetve hogyan kell hálózatra
vagy külső nyomtatószerverre csatlakoztatni. Leírja a nyomtatópatronok használatát is.
Nyomtatás és a hordozók betöltése – Megmutatja, hogyan kell a nyomtatási hordozókat
betölteni, és leírja a különféle típusú és méretű papírokra való nyomtatás módját.
A Szerszámosláda program használata – Leírja a Szerszámosláda funkcióinak, például
a tintaszint-kijelzésnek vagy a nyomtatópatron-karbantartásnak a használatát, és elérhető
belőle a számítógépes felhasználói kézikönyv (amelyben “hogyan kell” és hibaelhárítási
utasításokat talál) és a myPrintMileage webhely (ahol nyomon követheti a
nyomtatóhasználatot).
Hibaelhárítás – Segít a nyomtatási problémák elhárításában és megadja az
ügyfélszolgálattal való kapcsolatfelvétel módját.
Ügyfélszolgálat – Felsorolja, hogy milyen támogatási szolgáltatások igényelhetők a
nyomtatóhoz.
Nyomtató specifikációk és HP kellékek – Olyan információkat tartalmaz, mint a
nyomtatópatronok cikkszáma, a támogatott hordozók, a tálcák kapacitása vagy a
rendszerkövetelmények.
További információk
Szerszámosláda – „Hogyan kell” és hibaelhárítási utasításokat tartalmaz, és hozzáférést
biztosít a nyomtató-karbantartási funkciókhoz és a HP információkhoz.
Indító CD – Tartalmazza a nyomtatószoftvert és további szoftvereket, valamint egy
segédprogramot, amellyel a nyomtatószoftvert hajlékonylemezre lehet másolni, ezenkívül
egy elektronikus másolatot a felhasználói kézikönyvből és a rendelésre vonatkozó
tudnivalókat.
Webhely – http://www.hp.com/support/dj1280 A HP Ügyfélszolgálat webhely, ahol
megtalálja a legfrissebb nyomtatószoftvert, termékekkel, operációs rendszerekkel és
egyebekkel kapcsolatos támogatási információkat.
HP Instant Support – Egy Web alapú eszköz, amely termékfüggő szolgáltatásokat,
hibaelhárítási tippeket kínál, és a nyomtató tinta- és hordozóhasználati információit jeleníti
meg. Ez az e-szolgáltatás a Szerszámosládából érhető el
Ha a fenti források nem segítenek valamilyen nyomtatási probléma megoldásában, nézze meg
a „Hibaelhárítás” fejezetet, amelyből megtudhatja, hogy milyen forrásokhoz nyúlhat segítségért
a felmerülő hibák elhárításával és a nyomtató karbantartásával kapcsolatban. A
HP Ügyfélszolgálati központtól is segítséget kérhet.
HUWW 1-1
.
Page 8
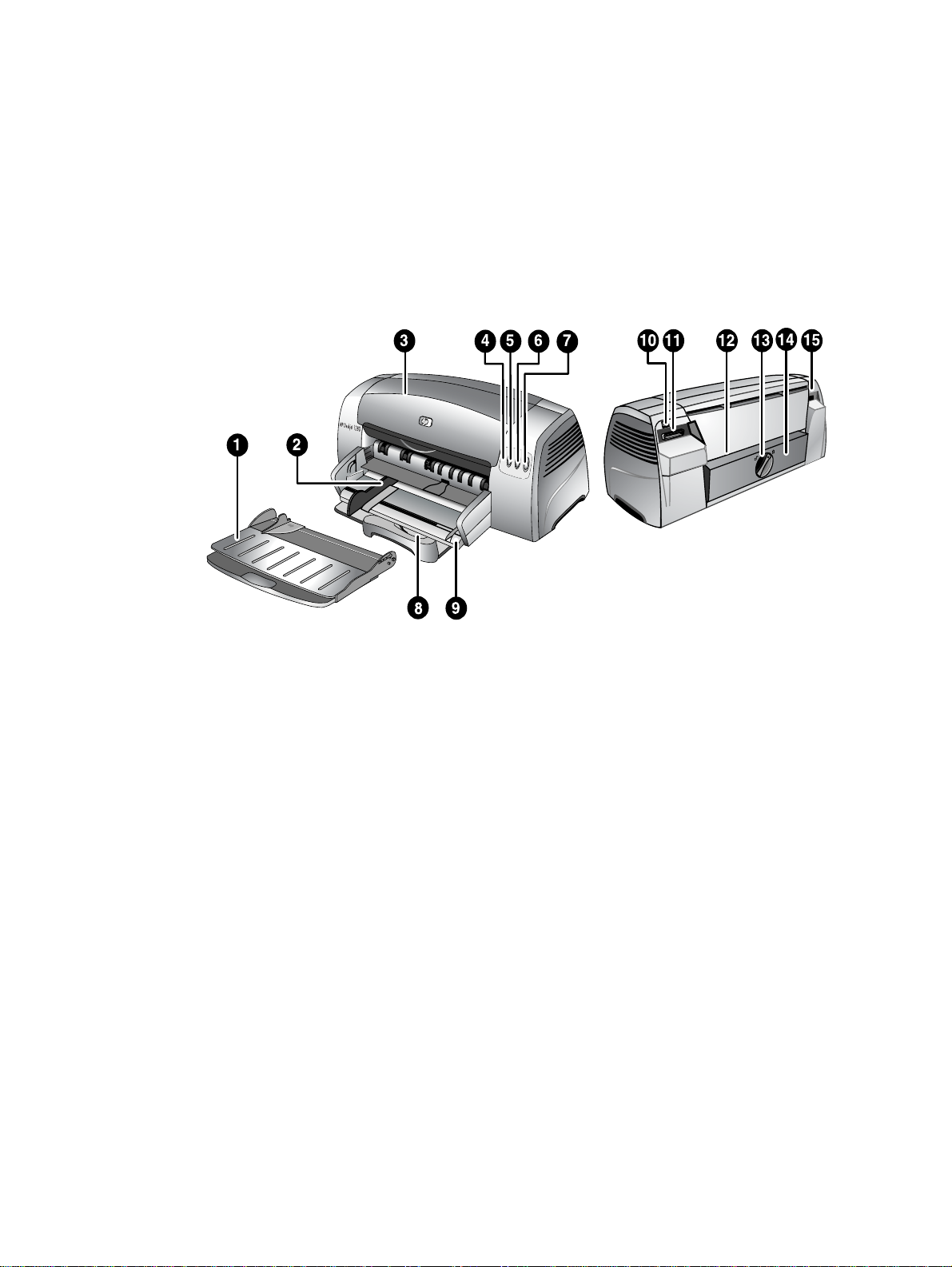
Alapvető tudnivalók és
2
csatlakoztatás
A nyomtató alkatrészei és funkciójuk
1 Gyűjtőtálca – A kinyomtatott oldalak gyűjtésére szolgál.
2 Papírvezetők – Segítik a papír bevezetését a nyomtatóba.
3 Szervizfedél – Rajta keresztül lehet a nyomtatópatronokhoz és a beragadt
papírokhoz hozzáférni.
4 Nyomtatópatron jelzőlámpa – Villog, ha a szervizfedél nyitva van vagy patronhiba
lép fel.
5 Megszakítás gomb – Megszakítja az aktuális nyomtatási feladatot.
6 Folytatás gomb – Villog, ha a készülék várja, hogy egy kinyomtatott lap megszáradjon.
Ha nem akar várni, nyomja meg a gombot.
7 Tápgomb – Ki- és bekapcsolja a készüléket.
8 Levelezőlap-vezető – Segít a kisebb méretű hordozók bevezetésében.
9 Fő papírtálca – Max. 150 normál papírlapot tud tárolni vagy 30 írásvetítő fóliát.
10 USB-port – Ide kell csatlakoztatni az USB-kábelt.
11 Párhuzamos port – Ide kell csatlakoztatni a párhuzamos kábelt.
12 Hátoldali kézi adagolás – Ezen keresztül lehet bevezetni a vastagabb, egyenes papírutat
igénylő papírokat.
13 Levehető panel zárja – Az óramutató járásával ellentétes irányban forgatva nyitja,
az óramutató járásával egyező irányban forgatva zárja a hátsó panelt.
14 Levehető panel – Rajta keresztül lehet a beragadt papírokhoz hozzáférni.
15 Árambevezetés – Ide kell a tápkábelt csatlakoztatni.
2-1 HUWW
Page 9
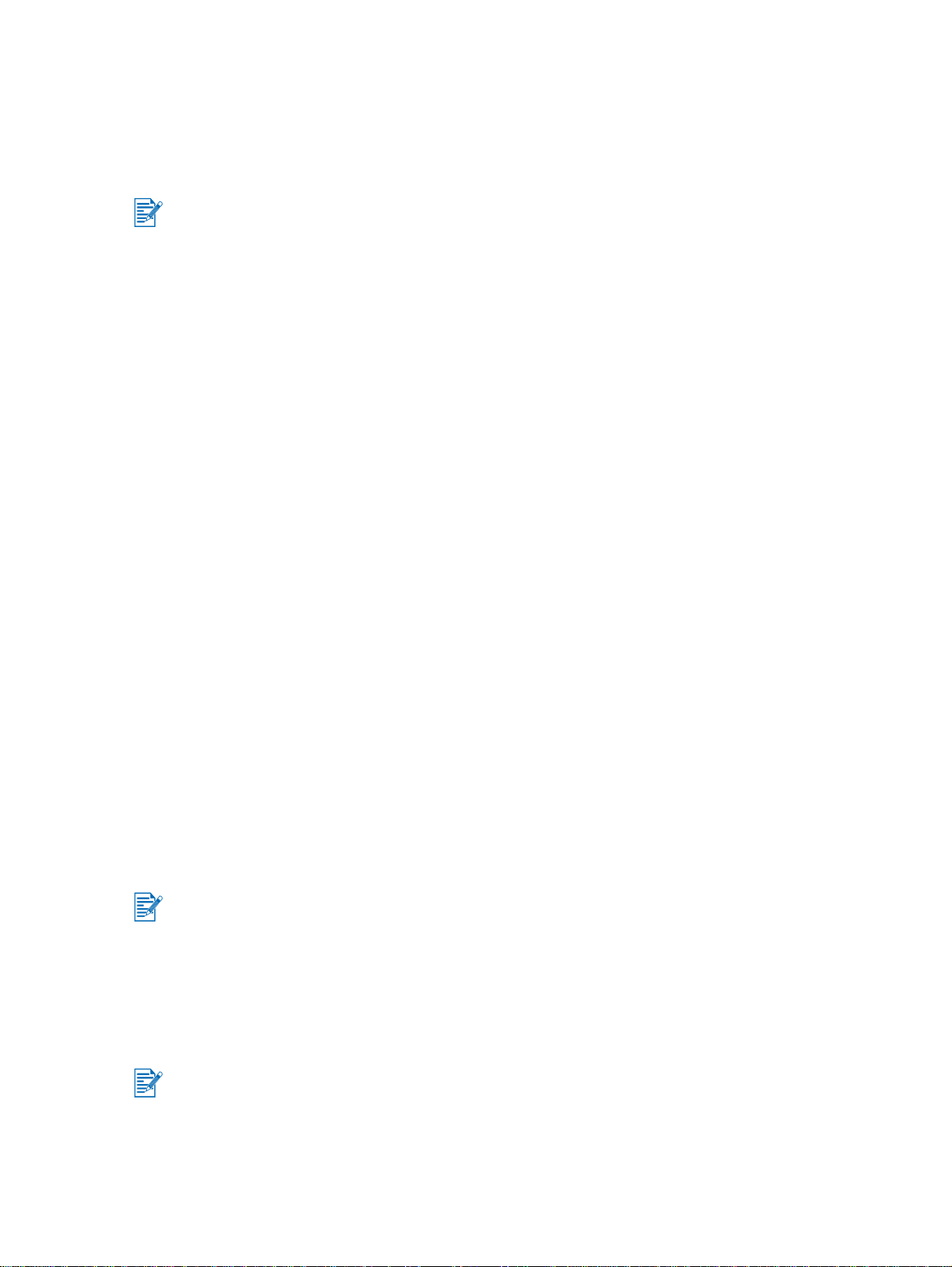
A nyomtató csatlakoztatása
A nyomtató helyi és hálózati nyomtatást is támogat. Helyi nyomtatáshoz USB vagy
párhuzamos kábellel kell csatlakoztatni. Hálózati nyomtatáshoz egy opcionális
HP külső nyomtatószerveren keresztül csatlakoztatható.
A nyomtatószoftvert a nyomtató számítógéphez való csatlakoztatása előtt ajánlatos telepíteni.
Windows rendszer esetén
Ha a számítógép rendelkezik USB-porttal, és Windows 98, Windows Me, Windows 2000 vagy
Windows XP operációs rendszer fut rajta, akkor csatlakoztassa a nyomtatót a számítógéphez
USB-kábel segítségével.
Ha a számítógép nem felel meg a fenti paramétereknek, akkor csatlakoztassa a nyomtatót a
számítógéphez párhuzamos kábel segítségével.
A legtöbb esetben a nyomtatószoftver telepítése és a nyomtató számítógéphez
csatlakoztatása után további USB nyomtatókat telepíthet anélkül, hogy a nyomtatószoftver
újra kellene telepíteni.
Szoftver telepítése először (ajánlott)
1 Indítsa el a Windows rendszert, és győződjön meg arról, hogy nem fut más
Windows alkalmazás.
2 Tegye be a Indító CD-t a CD-ROM-meghajtóba. Automatikusan megjelenik a CD menüje.
Ha a CD menüje nem jelenik meg magától, kattintson a Start menüben a Futtatás
parancsra, majd a parancssor szövegmezőbe írja be a számítógép
CD-ROM-meghajtójának betűjelét, majd a ":\setup" parancsot (például D:\setup).
3 A CD menüjében kattintson a Nyomtató-illesztőprogram telepítése lehetőségre.
4 Válasszon nyelvet, és kattintson az OK gombra.
5 Kövesse a képernyőn megjelenő utasításokat.
6 Kattintson a Közvetlenül a számítógéphez csatlakoztatva opcióra, majd a
Tovább gombra.
7 Ha USB kábelt használ, jelölje be az USB-kábel opciót, és kattintson a Tovább gombra.
Ha párhuzamos kábelt használ, jelölje be a Párhuzamos kábel opciót. A Portok
legördülő listában jelölje ki azt a párhuzamos portot, amelyhez a nyomtató csatlakozik.
Ha a telepítőprogram felismer egy már meglévő párhuzamos csatlakozást, akkor telepítse arra
a nyomtatót. Ha az Expressz telepítés négyzetet bejelöli, akkor a telepítőprogram a telepítést
az alapértelmezett beállításokkal fogja végrehajtani.
8 Kattintson a Tovább gombra, és kövesse a képernyőn megjelenő utasításokat.
9 Csatlakoztassa az USB vagy párhuzamos kábelt a számítógéphez és a nyomtatóhoz, ha
erre utasítást kap. A számítógép képernyőjén megjelenik az Új hardver telepítése varázsló
és létrehoz egy ikont a nyomtatónak a Nyomtatók mappában.
Csatlakoztassa a 7. lépésben kiválasztott kábelt.
HUWW 2-2
Page 10
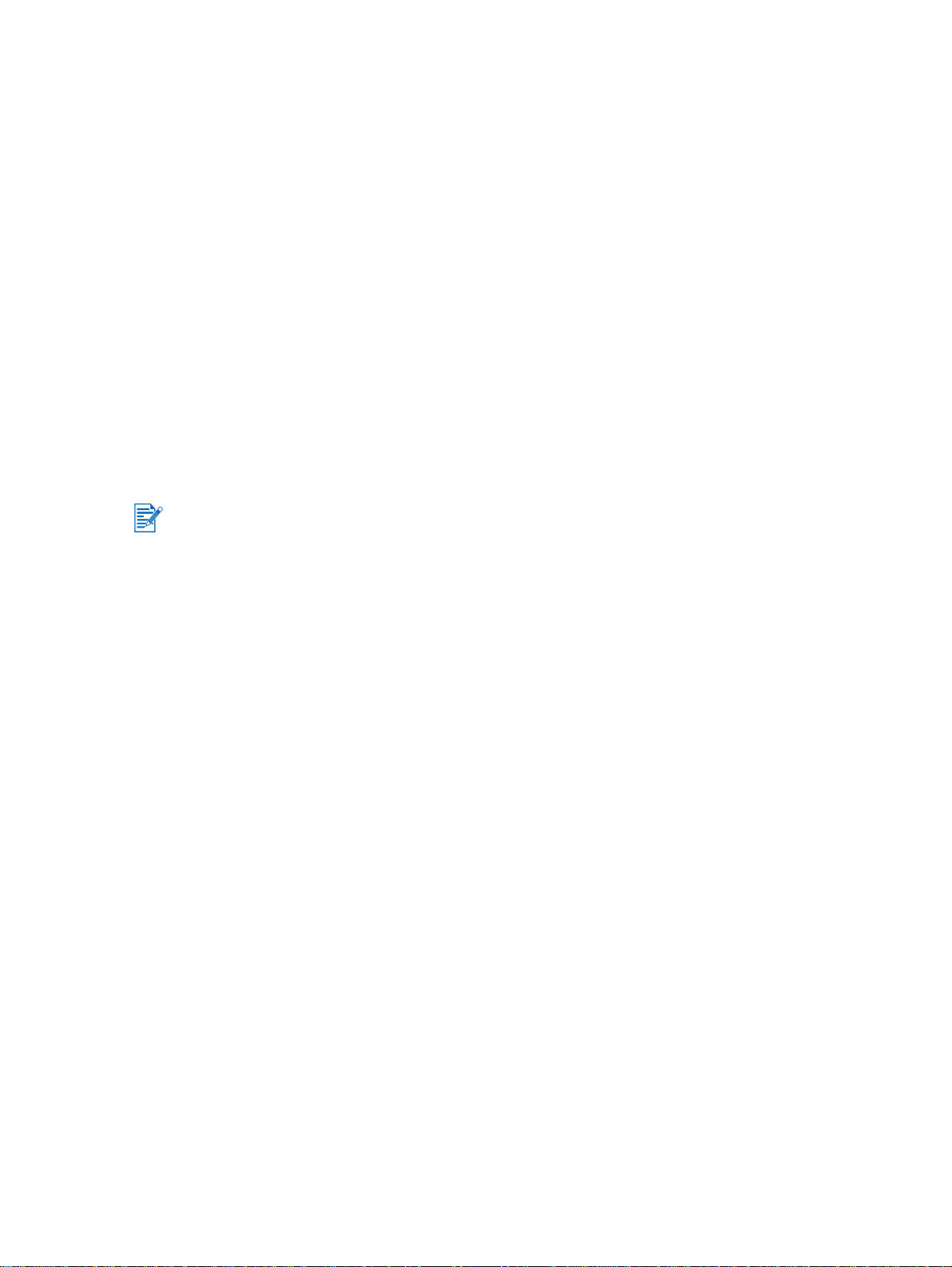
Hardver telepítése először
Ha a nyomtatószoftver telepítése előtt csatlakoztatta az USB kábelt a számítógéphez és a
nyomtatóhoz, akkor bekapcsolás után az Új hardver telepítése varázsló jelenik meg a
számítógép képernyőjén.
Ha párhuzamos kábelt csatlakoztatott és újraindította a rendszert, akkor az Új hardver
telepítése varázsló jelenik meg a számítógép képernyőjén.
1 Az Új hardver telepítése varázslóban kattintson a Tovább gombra.
2 Kattintson Az eszközhöz legmegfelelőbb illesztőprogram keresése (ajánlott) opcióra,
majd a Tovább gombra.
3 Tegye be a Indító CD-t a CD-ROM-meghajtóba.
Ha a CD menüje megjelenik, kattintson a Kilépés gombra kétszer, és zárja be a
CD menüt.
4 Jelölje be a Hely megadása opciót.
5 Kattintson a Tallózás gombra, és keresse meg az Indító CD gyökérkönyvtárát, majd
kattintson az OK gombra.
6 Kattintson a Tovább gombra és kövesse a képernyőn megjelenő utasításokat.
7 Kattintson a Tovább, majd a Befejezés gombra.
Ha a hardvert csatlakoztatta először, akkor a telepítés végén az Új hardver telepítése varázsló
automatikusan elindítja a telepítőprogramot. Ekkor lehetősége nyílik a nem az
illesztőprogramhoz tartozó komponensek, például a Szerszámosláda telepítésére is.
Macintosh számítógép esetén
Az USB porton keresztül csatlakoztathatja a nyomtatót Macintosh számítógépekhez.
Mac OS X
1 Helyezze be az Indító CD-t a CD-ROM-meghajtóba, és kattintson duplán a CD ikonra a
Mac asztalon.
2 Kattintson a telepítő ikonjára.
3 Kövesse a képernyőn megjelenő utasításokat a telepítés befejezéséhez.
4 Csatlakoztassa az USB kábelt a nyomtatóhoz és a számítógéphez.
5 Nyissa meg a Nyomtatóközpont programot.
6 Kattintson a Nyomtató hozzáadása gombra.
7 A menüben válassza az USB elemet.
8 Válassza ki a nyomtatót a listából.
9 Kattintson a Hozzáadás gombra.
Ha a nyomtatót alapértelmezetté szeretné tenni, kövesse az alábbi lépéseket:
1 Nyissa meg a Nyomtatóközpont programot.
2 Kattintson a nyomtatóra.
3 Tegye az alábbiak egyikét:
•A Nyomtatók menüben válassza a Legyen alapértelmezett parancsot.
• Nyomja meg a Command + D billentyűkombinációt.
A nyomtató alapértelmezetté válását neve megvastagodása vagy a mellette megjelenő kék
pont jelzi.
2-3 HUWW
Page 11
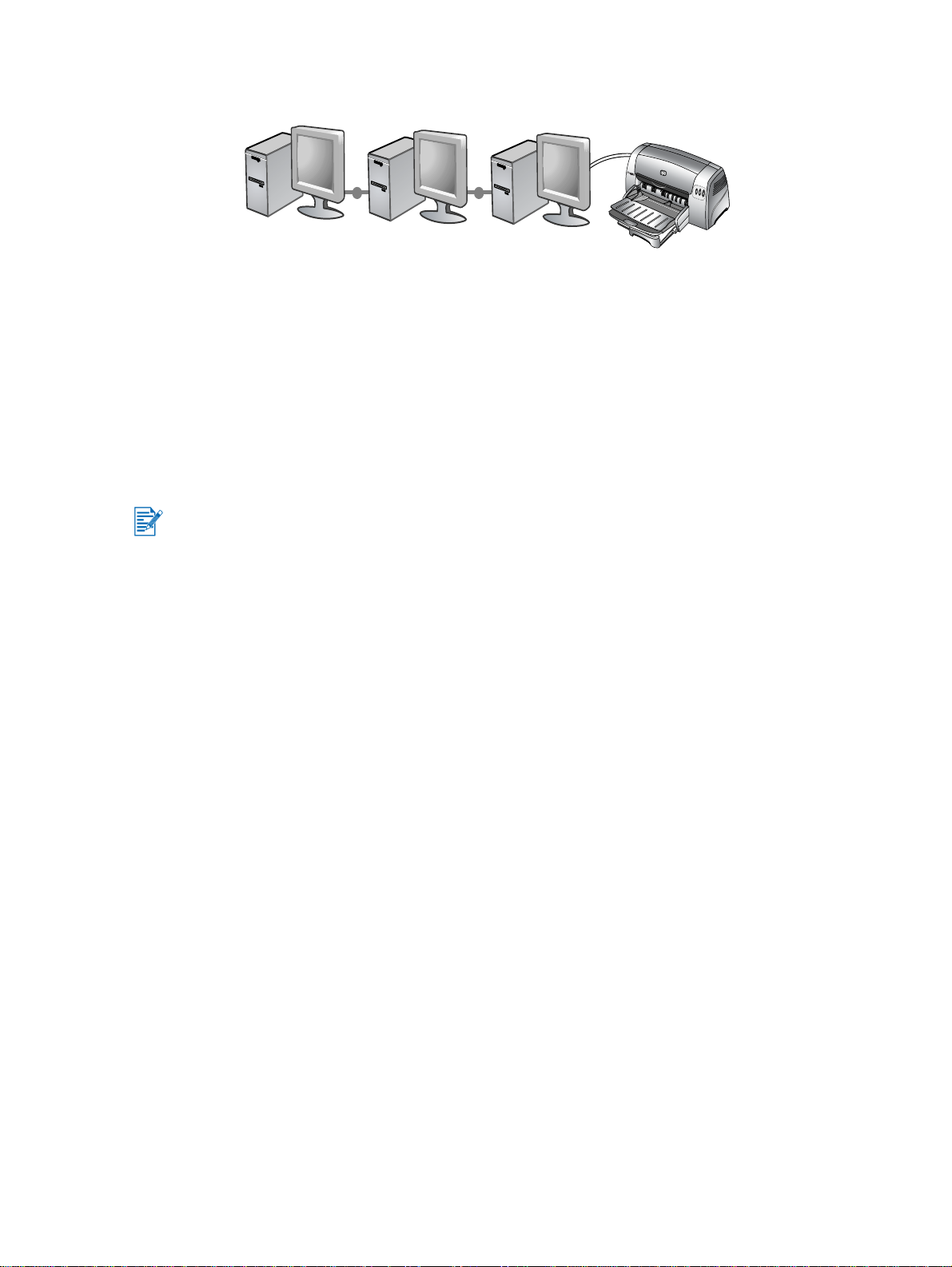
A nyomtató megosztása a hálózaton
A nyomtatót hálózati környezetben úgy lehet megosztani, hogy a hálózatra közvetlenül
csatlakoztatja egy opcionális HP Jetdirect külső nyomtatószerveren keresztül. A HP Jetdirect
nyomtatószerverek beállításával kapcsolatos információkat lásd a HP Jetdirect hardverhez és
szoftverhez kapott telepítési útmutatókban.
Windows rendszer esetén
A nyomtató-illesztőprogram telepítése hálózaton keresztül a nyomtató
telepítőprogramjának használatával
Először a HP Jetdirect nyomtatószervert kell telepíteni, azután a nyomtatót csatlakoztatni a
hálózatra, és telepíteni a nyomtató szoftverét.
1 Kösse össze hálózati kábellel a HP Jetdirect nyomtatószervert és a hálózati végpontot.
2 Indítsa el a Windows rendszert és győződjön meg arról, hogy nem fut-e más Windows
alkalmazás.
3 Tegye be a Indító CD-t a CD-ROM-meghajtóba. Automatikusan megjelenik a CD menüje.
Ha a CD menüje nem jelenik meg magától, kattintson a Start menüben a Futtatás
parancsra, majd a parancssor szövegmezőbe írja be a számítógép
CD-ROM-meghajtójának betűjelét, majd a ":\setup" parancsot (például D:\setup).
4 A CD menüjében kattintson a Nyomtató-illesztőprogram telepítése lehetőségre.
5 Válasszon nyelvet, és kattintson az OK gombra.
6 Kövesse a képernyőn megjelenő utasításokat.
7 Kattintson a Hálózati nyomtató opcióra, majd a Tovább gombra.
8 Kattintson a Kliensbeállítás kliens-szerver nyomtatáshoz elemre,
majd a Tovább gombra.
9 Kövesse a képernyőn megjelenő utasításokat a telepítés befejezéséhez.
HUWW 2-4
Page 12
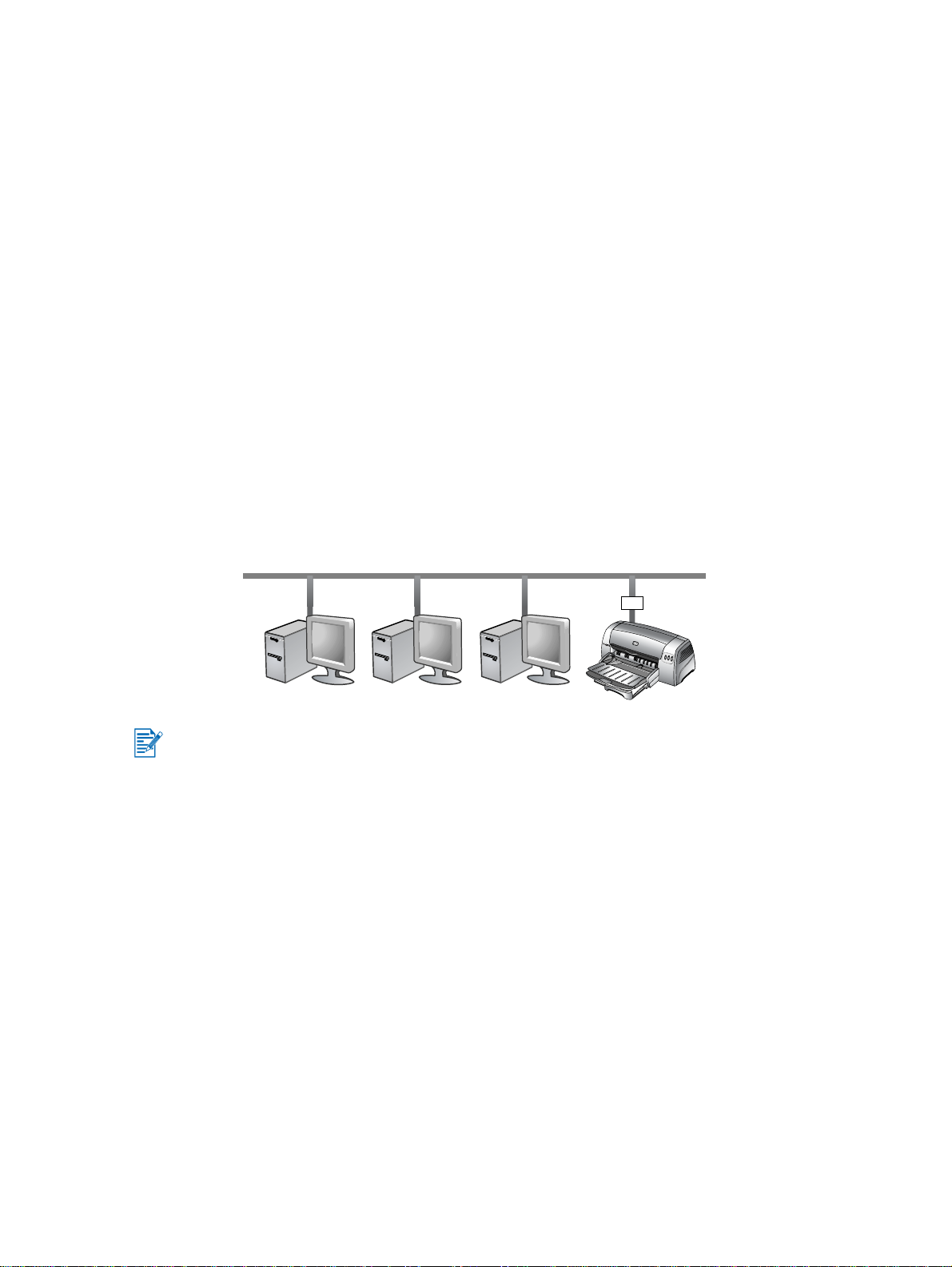
A nyomtató-illesztőprogram telepítése hálózaton keresztül a Nyomtató
hozzáadása funkció használatával
1 Kattintson a Start gombra, mutasson a Beállítások pontra, majd kattintson a Nyomtatók
parancsra (Windows NT 4.0, 98, Me és 2000) vagy a Nyomtatók és faxok parancsra
(Windows XP).
2 Kattintson duplán a Nyomtató hozzáadása ikonra, majd a Tovább gombra.
3 Windows 98, Me, 2000 vagy XP esetében válassza a Hálózati nyomtató opciót.
-vagy-
Windows NT 4.0 esetében válassza a Hálózati nyomtatókiszolgáló opciót.
4 Kattintson a Tovább gombra.
5 Tegye az alábbiak egyikét:
• Adja meg a megosztott nyomtató elérési útját vagy a nyomtatóhoz tartozó nyomtatási
sor nevét, és kattintson a Tovább gombra. Kattintson a Saját lemez gombra a
nyomtatómodell kiválasztására szolgáló panelen.
• Kattintson a Tová bb gombra, és keresse meg a nyomtatót a Megosztott nyomtatók
listában.
6 Kattintson a Tovább gombra, és a képernyőn megjelenő utasításokat követve fejezze be
a telepítést.
Csatlakoztatás a nyomtatószerverhez
Először a HP Jetdirect nyomtatószervert kell telepíteni, majd a nyomtatót a hálózatra
csatlakoztatni, végül a nyomtató szoftverének telepítését kell elvégezni.
1 Kattintson a Start gombra, mutasson a Beállítások pontra, majd a Nyomtatók
(Windows NT 4.0, 98, Me és 2000) vagy a Nyomtatók és faxok parancsra
(Windows XP).
2 Kattintson a jobb gombbal a nyomtató ikonjára a Nyomtatók mappában, majd válassza a
Tulajdonságok parancsot.
3 Tegye az alábbiakat:
• Windows NT 4.0, 2000, és XP esetén: Kattintson a Portok fülre, majd a Port
Hozzáadása gombra.
• Windows 98 és Me esetén: Kattintson a Részletek fülre, majd kattintson a Port
Hozzáadása gombra.
4 Válassza ki a kívánt portot (például Szabványos HP TCP/IP port), és kattintson az
Új port gombra.
5 Kattintson a Tovább gombra, és kövesse a képernyőn megjelenő utasításokat a
csatlakoztatás befejezéséhez.
2-5 HUWW
Page 13
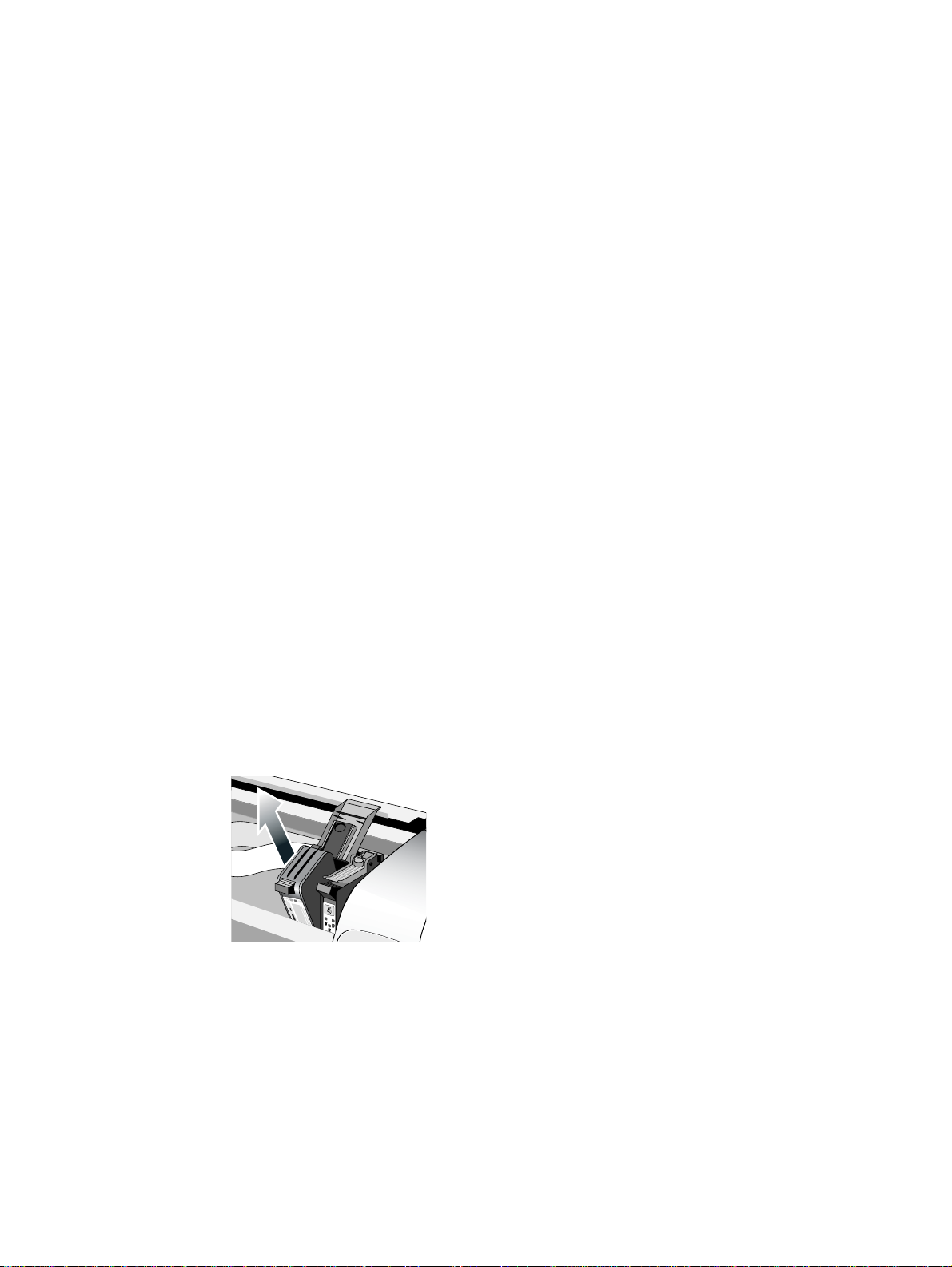
A nyomtatási beállítások módosítása
Windows rendszer esetén:
A nyomtatási szolgáltatásokhoz hozzáférni és az alapértelmezett nyomtatóbeállításokat
módosítani a Nyomtatók mappában lehet:
1 Kattintson a Start gombra, mutasson a Beállítások pontra, majd kattintson a Nyomtatók
parancsra (Windows NT 4.0, 98, Me és 2000) vagy a Nyomtatók és faxok parancsra
(Windows XP).
2 Kattintson a jobb oldali egérgombbal a nyomtató ikonjára, majd kattintson a
Tulajdonságok (Windows 98 vagy Me esetén), Dokumentum alapértelmezett adatai
(Windows NT 4.0), vagy Nyomtatási beállítások (Windows 2000 vagy XP) parancsra.
Az aktuális nyomtatási beállításokat úgy adhatja meg, hogy a használt alkalmazásban
megnyitja a Nyomtatás párbeszédpanelt (rendszerint a Fájl menü, Nyomtatás parancsára,
majd a Tulajdonságok gombra kattintva).
Macintosh számítógép esetén:
Ha módosítani akarja a nyomtatási beállításokat, kattintson a Fájl menüre, majd az
Oldalbeállítás vagy a Nyomtatás parancsra.
A nyomtatópatronok használata
A nyomtatópatronok cseréje
Csak a készülékhez való nyomtatópatronokat használja! Az alkatrészszámokat és a rendelési
információkat a „HP kellékek és kiegészítők” című fejezetben találhatja meg.
A nyomtatópatronok behelyezése:
1 Kapcsolja be a nyomtatót, és nyissa fel a fedelet.
A nyomtatópatron kosara a nyomtató közepére áll.
2 Hajtsa fel a nyomtatópatronok rögzítőzárját, fogja meg fölül a régi nyomtatópatront, és
emelje ki a kosárból.
HUWW 2-6
Page 14
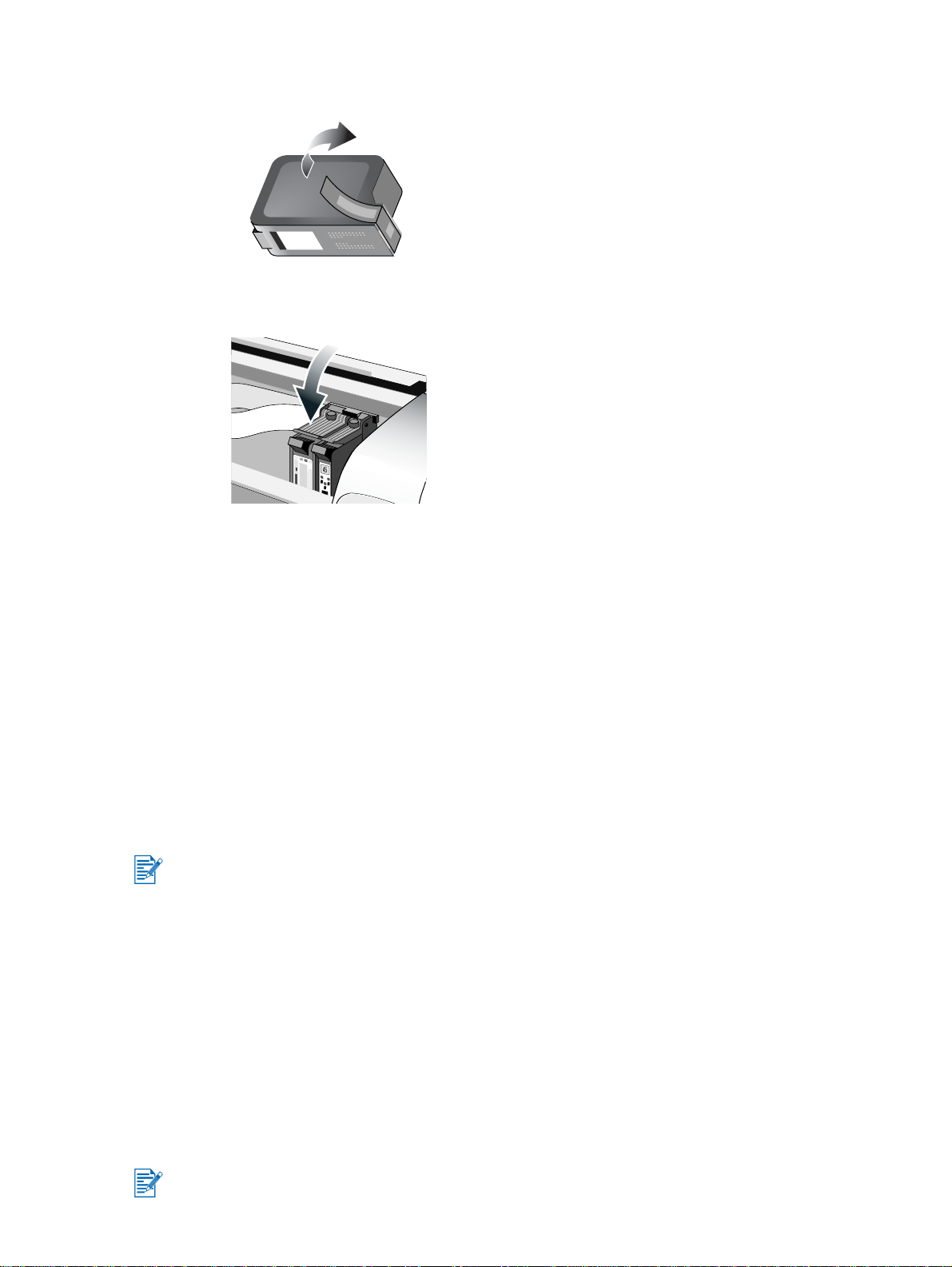
3 Vegye ki az új nyomtatópatront a csomagolásból, és anélkül, hogy hozzáérne a
tintafúvókákhoz vagy az érintkezőkhöz, finoman vegye le a tintafúvókákról a szalagot.
4 Nyomja az új patront a tartókosárba, és zárja le a rögzítőzárat.
5 Csukja le a nyomtató fedelét.
A nyomtatópatronok beállítása
A nyomtató automatikus beigazító funkciója minden nyomtatópatron-csere alkalmával
beigazítja a nyomtatópatronokat. Ha a nyomat elmosódott, elvégezheti kézzel is a beigazítást.
1 Nyissa meg a Szerszámosládát: Kattintson a Start gombra, mutasson a Programok,
HP Deskjet 1280 pontra, majd kattintson a HP Deskjet 1280 Szerszámosláda
parancsra.
2 Kattintson a Nyomtatószolgáltatások fülre.
3 Kattintson a Nyomtatópatronok beállítása gombra.
4 A képernyőn megjelenő utasításokat követve, igazítsa be a nyomtatópatronokat.
A nyomtatópatronokat a nyomtató-illesztőprogram Szolgáltatások panellapján is
beigazíthatja.
A nyomtatópatronok tisztítása
A nyomtató nyomtatópatronjain mikroszkopikus méretű fúvókák vannak, melyek
eltömődhetnek, ha fél percnél tovább levegő éri őket. A nyomtató tervezésénél ügyeltek arra,
hogy megelőzzék a fúvókák kiszáradását készenléti vagy a Tápgombbal kikapcsolt
állapotban.
A sokáig nem használt nyomtatópatronok is eltömődhetnek, észrevehetően lerontva a
nyomtatási minőséget. A fúvókák felszabadításához meg kell tisztítani a nyomtatópatronokat.
Tisztítsa meg a nyomtatópatronokat, ha nem teljesek a nyomtatott karakterek, illetve, ha
pontok vagy vonalak hiányoznak a kinyomtatott szövegből vagy grafikáról.
A nyomtatópatronok túl gyakori tisztítása tintát pazarol és csökkenti a nyomtatópatronok
élettartamát.
2-7 HUWW
Page 15
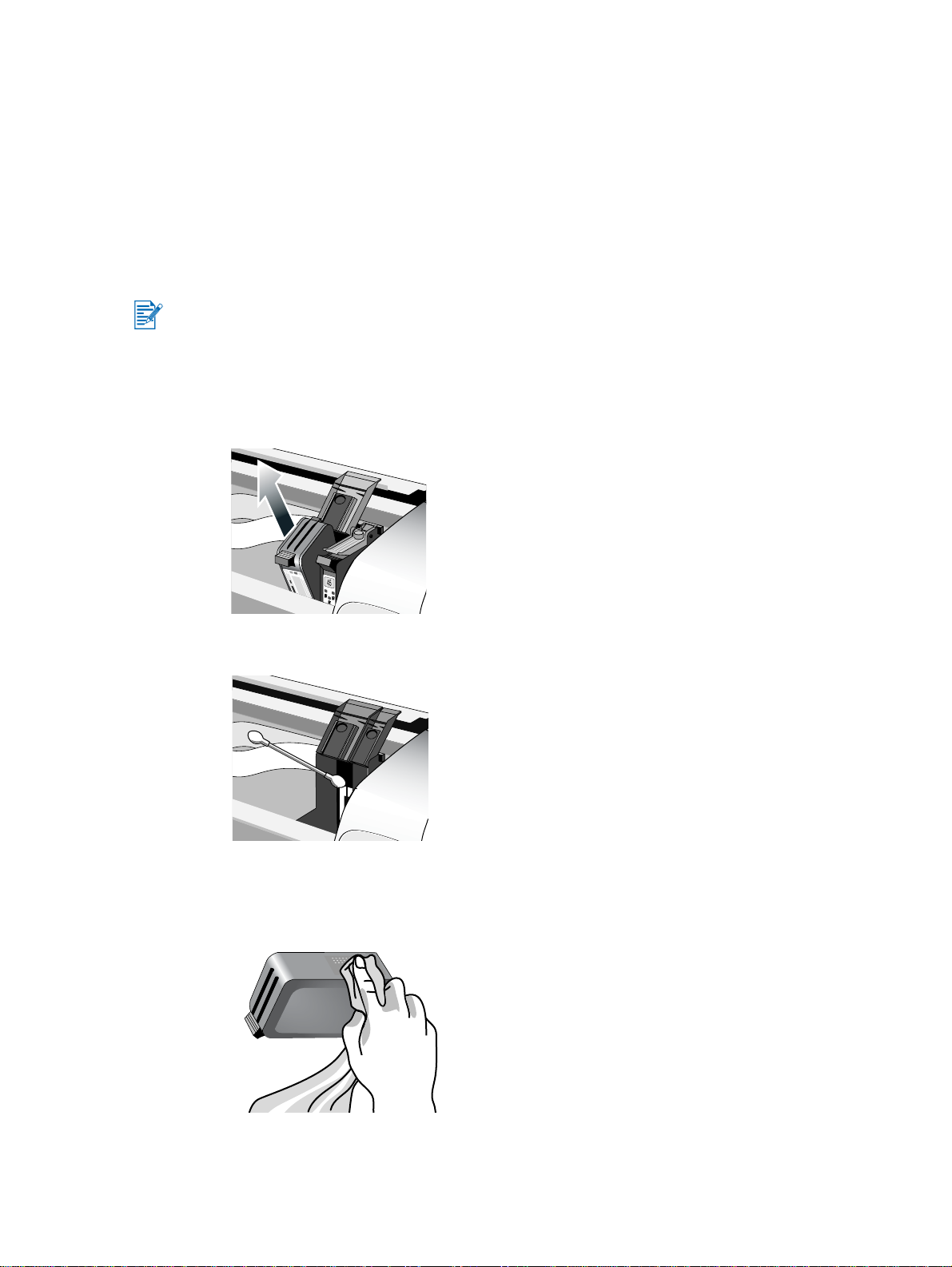
A nyomtatópatronok tisztítása:
1 Nyissa meg a Szerszámosládát: Kattintson a Start gombra, mutasson a Programok,
HP Deskjet 1280 pontra, majd kattintson a HP Deskjet 1280 Szerszámosláda
parancsra.
2 Kattintson a Nyomtatószolgáltatások fülre.
3 Kattintson a Festékpatron tisztítása elemre, és kövesse a képernyőn megjelenő
utasításokat.
4 Ha még mindig nem elégedett az eredménnyel, ismételje meg a tisztítást.
5 Ha a nyomtatás minősége még mindig nem kielégítő, használjon egy új nyomtatópatront.
A nyomtatópatronokat a nyomtató-illesztőprogram Szolgáltatások panellapján is
megtisztíthatja.
Az is ronthat a nyomtatás minőségén, ha rossz az érintkezés a nyomtatópatronok és a
tartókosaruk között. Ebben az esetben próbálja megtisztítani a nyomtatókazettákat és a
tartókosarakat.
1 Vegye ki a nyomtatópatront a nyomtatóból.
2 Tisztítsa meg a nyomtatópatron elektromos érintkezőit egy száraz pamutruhával.
3 A nyomtatópatron elektromos érintkezőit száraz, nem bolyhos ronggyal tisztítsa. Vigyázni
kell, hogy ne sérüljenek meg az elektromos érintkezők, ezért azokat csak egyszer szabad
áttörölni. A nyomtatópatron tintafúvókáit nem szabad törölni!
4 Tegye vissza a tintapatront.
HUWW 2-8
Page 16
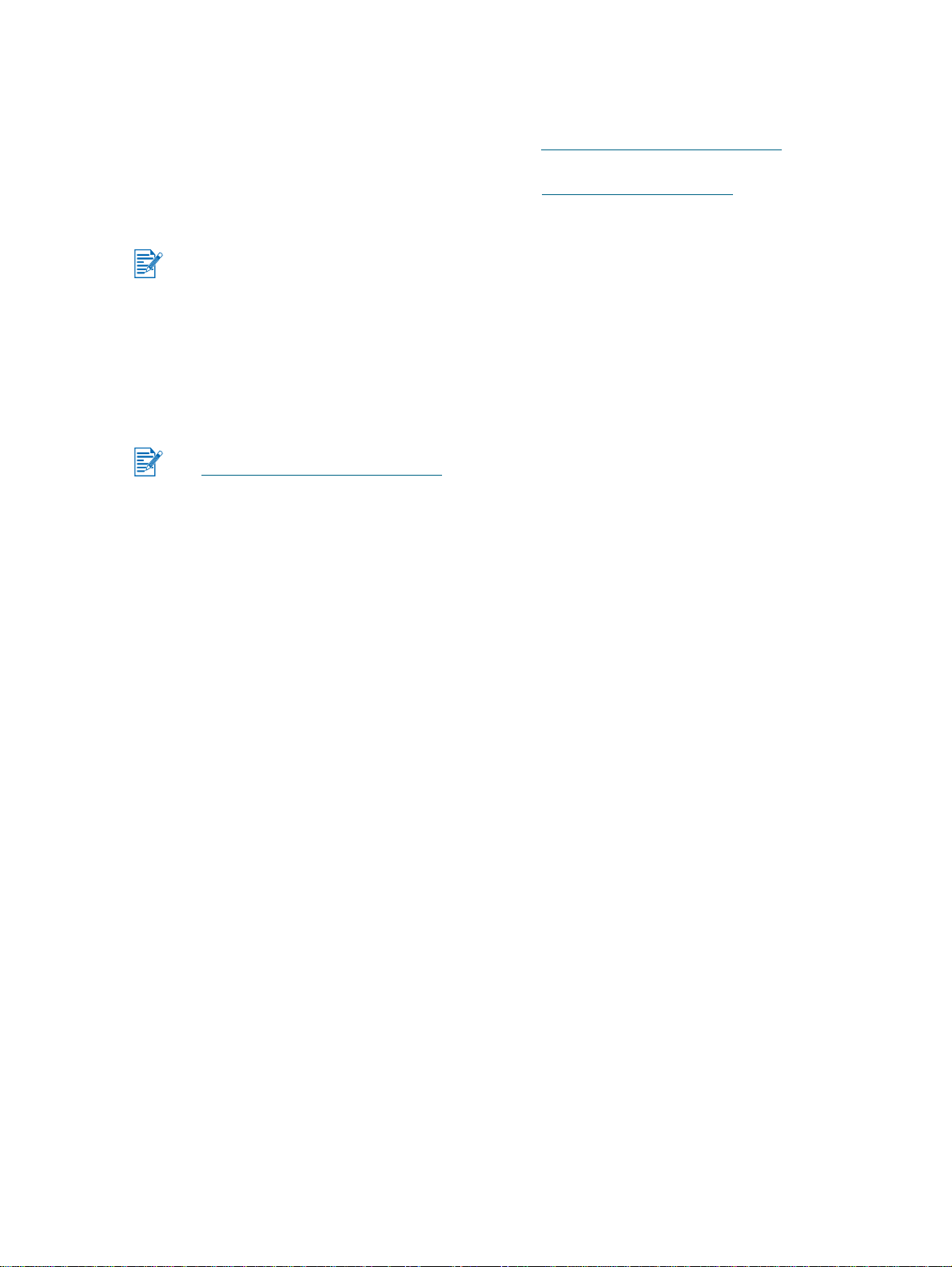
Más szoftver telepítése
HP Deskjet DOS vezérlőpult – Lehetővé teszi a nyomtatási beállítások konfigurációját
MS-DOS
a szoftver letöltése céljából. Lásd még: „Nyomtatás MS-DOS programokból”.
Linux illesztőprogram – Látogassa meg a http://www.linuxprinting.org webhelyet
a szoftver letöltése céljából.
Ha Windows NT 4.0-t, Windows 2000-t vagy Windows XP-t használ, a nyomtatószoftver
telepítéséhez rendszergazdai jogokkal kell rendelkeznie.
®
környezetben. Látogassa meg a http://www.hp.com/support/dj1280 webhelyet
Nyomtatás MS-DOS programokból
Ha MS-DOS® rendszerből szeretne nyomtatni, kétféle nyomtatóbeállítási módot használhat:
a HP Deskjet Control Panel for DOS segédprogramot vagy a DOS alkalmazás
nyomtató-illesztőprogramját.
A HP Deskjet Control Panel for DOS letölthető az alábbi helyről:
http://www.hp.com/support/dj1280
Az alkalmazásspecifikus DOS nyomtató-illesztőprogramokkal sok nyomtatófunkció elérhető,
de vannak olyan szoftverfejlesztő cégek, akik nem fejlesztenek nyomtató-illesztőprogramokat
a DOS alkalmazásaikhoz. A HP Deskjet Control Panel for DOS segítségével megadhatja a
DOS alkalmazásokra érvényes alapértelmezett nyomtatóbeállításokat.
.
2-9 HUWW
Page 17
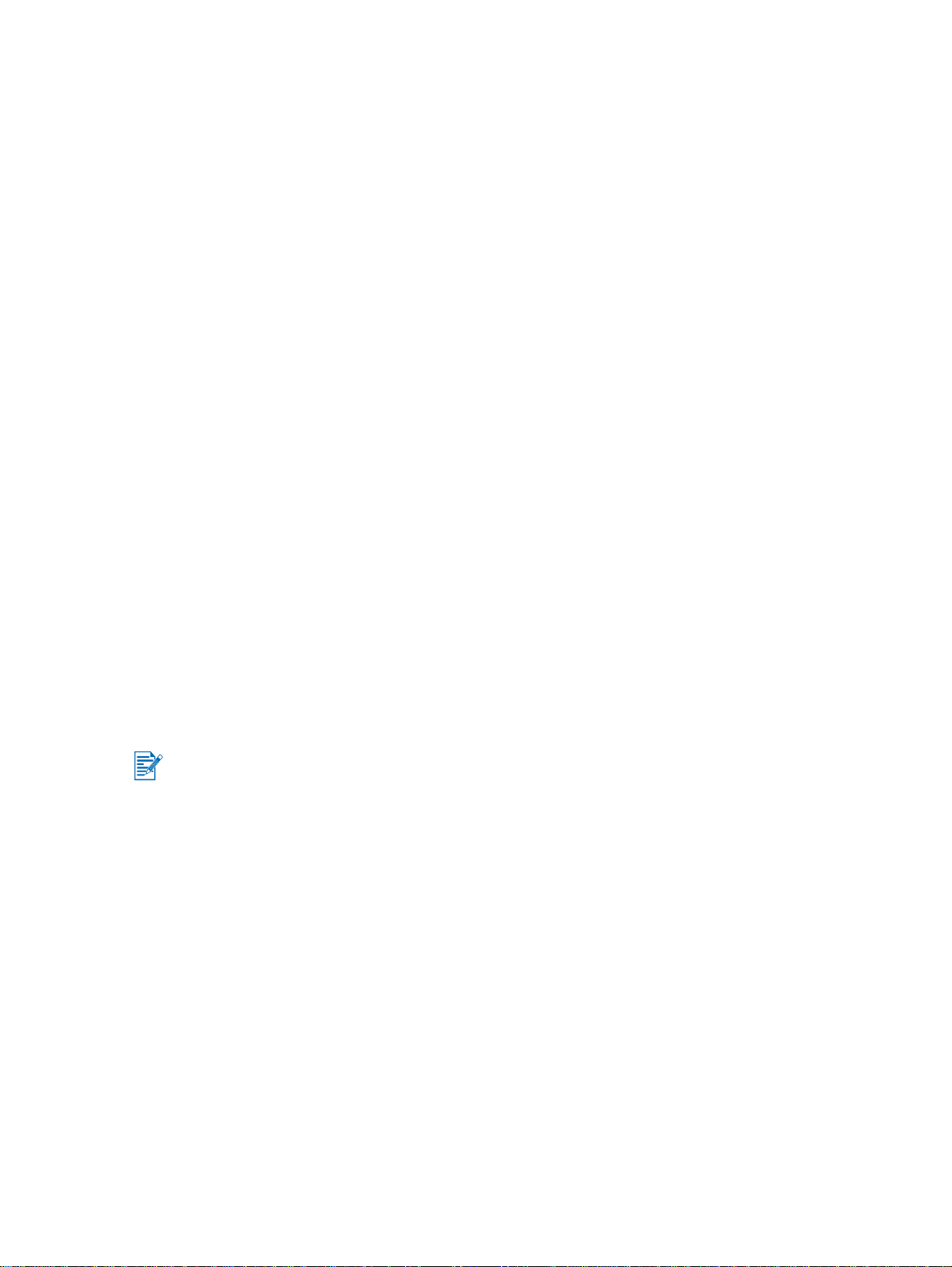
3
Nyomtatás és a hordozók betöltése
A HP nyomtató sokféle hordozóra tud nyomtatni, például normál papírra, borítékokra vagy
írásvetítő fóliára. A nyomtató jól működik a legtöbb irodai, valamint jó minőségű 25 százalékos
gyapottartalmú papírral. Mivel a képeket tintával rajzolja ki, a tintát jól szívó papírok adják a
legjobb eredményt.
Próbáljon ki különböző papírfajtákat, mielőtt nagyobb mennyiséget szerezne be. Nézze meg,
hogy melyik papírral működik jól. A legjobb minőséget HP inkjet hordozókkal lehet elérni.
A túl vékony, túl érdes vagy “könnyen nyúló” papírt helytelenül tölti be a nyomtató.
Az erősen érdes vagy a tintát nem jól szívó papír nem megfelelően kitöltött képeket vagy
szöveget eredményez.
A papír helyes betöltése érdekében egyszerre csak egyféle papírt tegyen a fő tálcába.
Használjon olyan típusú papírt, amivel korábban már jól működött a nyomtató.
Nyomtatáshoz az alább felsorolt hordozók használhatók. További tudnivalókat a(z)
„A nyomtató műszaki adatai” fejezetben talál.
Normál papír
Egyéni papír
Boríték
Kártya
Vastag kártyák (0,52 mm vagy 0,02 hü.)
Címkék
Írásvetítő fóliák és diák
HP speciális papír
Ha több lapnyi írásvetítő fóliára, fényképpapírra vagy egyéb speciális papírra nyomtat, a
Folytatás jelzőlámpa villog, ha a készülék várja, hogy egy kinyomtatott lap megszáradjon a
következő lap nyomtatása előtt. Ha nem akarja, hogy a készülék megvárja, hogy egy
kinyomtatott lap megszáradjon a következő lap nyomtatása előtt, nyomja meg a Folytatás
gombot.
HUWW 3-1
Page 18
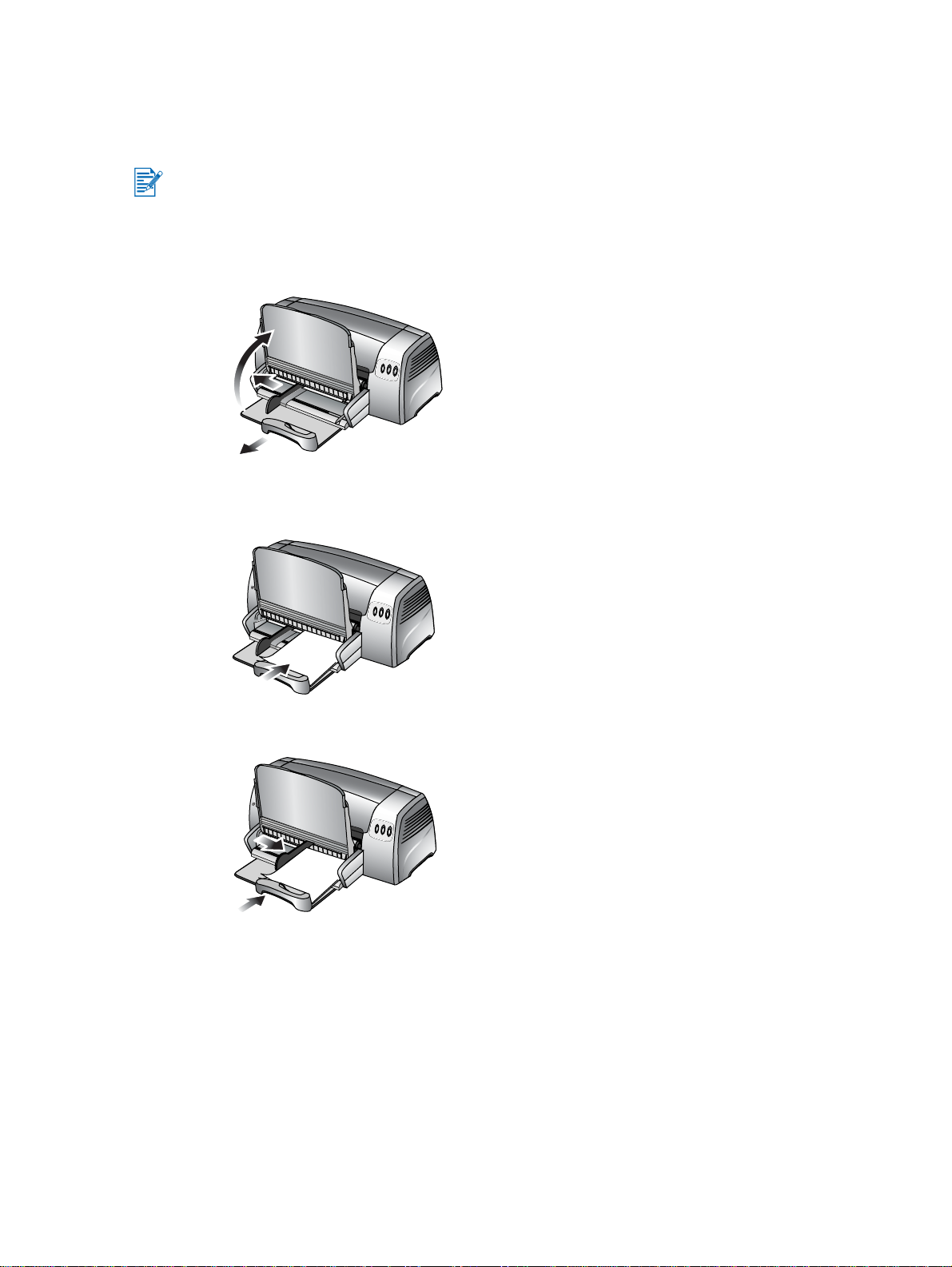
Papír betöltése
Fő papírtálca
A fő papírtálcában a leggyakrabban használt típusú papírt érdemes tárolni. Legfeljebb 150
normál papírlapot vagy 30 írásvetítő fóliát tud tárolni.
Papír betöltése a fő papírtálcába:
1 Emelje meg a kimeneti papírtartót, és csúsztassa a papírszélesség-beállító vezetőket és a
papírhossz-vezetőket szélső helyzetbe.
2 Helyezzen be ütközésig egy max. 19 mm magas (kb. 150 lapnyi) papírköteget a
nyomtatási oldallal lefelé, a fő papírtálca jobb oldalához igazítva.
3 Csúsztassa a szélességet és hosszúságot beállító papírvezetőket a papír széléhez.
4 A nyomtató-illesztőprogramban állítsa át a nyomtatási beállításokat a papírméretnek,
-típusnak, és -forrásnak megfelelően, majd kattintson az OK gombra. (A
nyomtató-illesztőprogram elérésével kapcsolatban lásd: „A nyomtatási beállítások
módosítása”.)
3-2 HUWW
Page 19
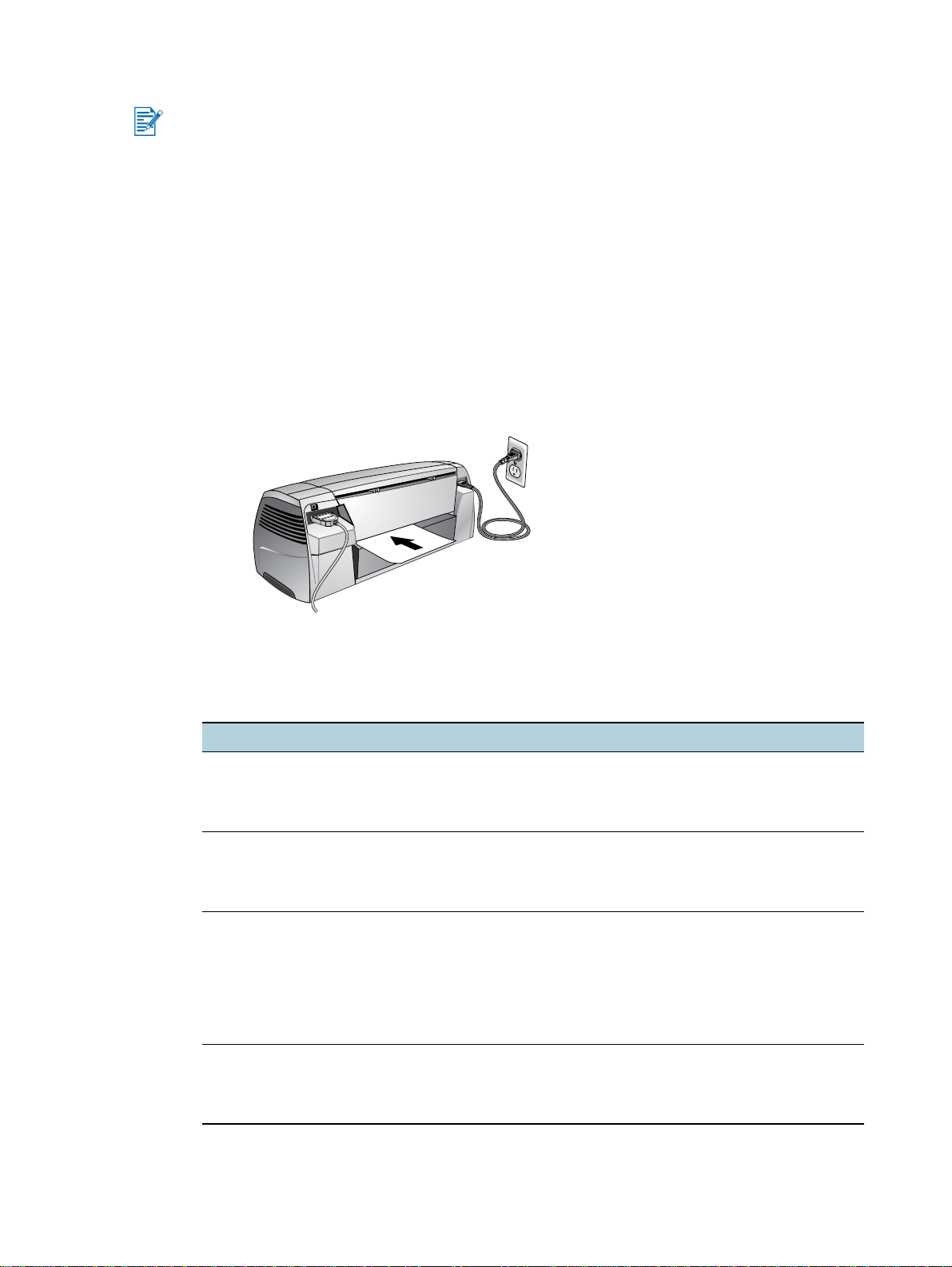
Hátsó adagolónyílás
A hátoldali kézi adagolás vastagabb papírokhoz lett kialakítva, például kartonlapok vagy
fényképpapír számára, hogy meggyűrődés vagy meghajlítás nélkül lehessen nyomtatni rájuk.
Ezzel a kézi adagolási móddal egyenes papírúton továbbítható a hordozó.
Papír kézi betöltése:
1 A nyomtató-illesztőprogramban kattintson a Papír/Minőség fülre és jelölje be a Kézi
adagolás opciót a Forrás legördülő listában. (A nyomtató-illesztőprogram elérésével
kapcsolatban lásd: „A nyomtatási beállítások módosítása”.)
2 Szükség szerint adja meg a többi beállítást, majd kattintson az OK gombra.
3 Nyomtassa ki a dokumentumot.
4 Ha a Folytatás gomb villog, helyezze be a papírt a nyomtató hátoldali kézi
adagolónyílásába a nyomtatási oldallal felfelé, ellenőrizve, hogy a lap széle az
adagolónyílás szélén lévő jelhez igazodik-e.
5 A nyomtatás megkezdéséhez nyomja meg a Folytatás gombot.
Minimális nyomtatási margók
Papírtípus/méret Minimális nyomtatási margók
Letter, Legal és Executive méretű papír Bal: 6,4 mm
A4-es méretű papír Bal: 3,4 mm
A3, A3+, B4-es méretű papír
Ledger/Tabloid (11 x 17 hü.)
Statement
Super B (13 x 19 hü.)
Transzparens (Tabloid)
Transzparens (A3)
Egyedi
A5, B5-ös méretű papír
Kártyák (4 x 6 hü., 5 x 8 hü., A6)
Borítékok (#10, A2, Monarch, DL, C5, C6)
Jobb: 6,4 mm
Felső: 3 mm
Alsó: 12,7 mm
Jobb: 3,4 mm
Felső: 3 mm
Alsó: 12,7 mm
Bal: 5,1 mm
Jobb: 5,1 mm
Felső: 3 mm
Alsó: 12,7 mm
Bal: 3,3 mm
Jobb: 3,3 mm
Felső: 3 mm
Alsó: 12,7 mm
HUWW 3-3
Page 20
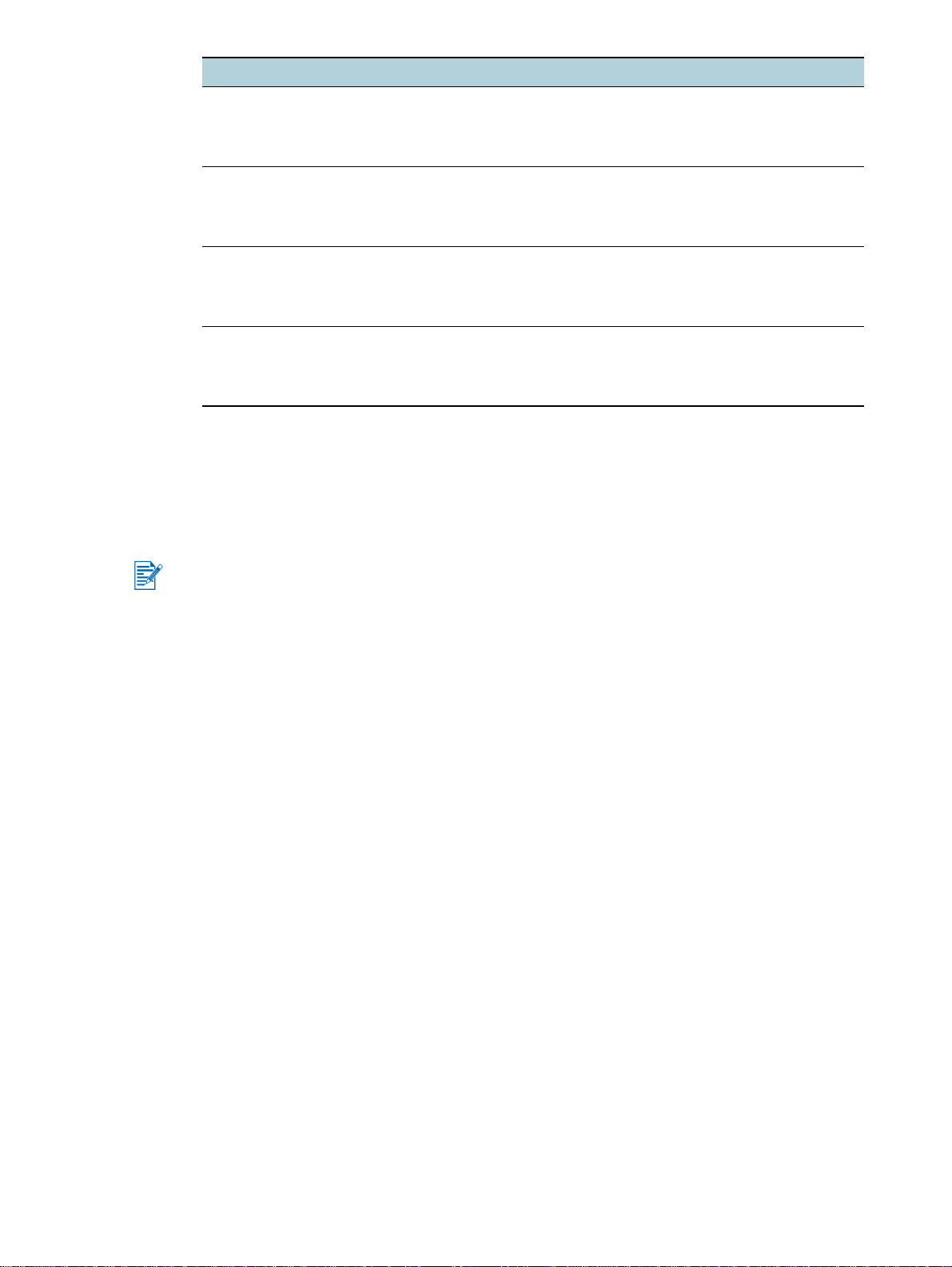
Papírtípus/méret Minimális nyomtatási margók
Fotók (4 x 6 hü.) letéphető füllel Bal: 3,3 mm
Jobb: 3,3 mm
Felső: 3,3 mm
Alsó: 3,3 mm
HP üdvözlőlapok-borítékok (4,38 x 6 hü.) Bal: 3 mm
Jobb: 3 mm
Felső: 3 mm
Alsó: 12,7 mm
Transzparensek - Letter méretű (8,5 x 11 hü.) Bal: 6,4 mm
Jobb: 6,4 mm
Felső: 3 mm
Alsó: 12,7 mm
Transzparensek, A4-es méretű (8,27 x 11,7 hü.) Bal: 3,4 mm
Jobb: 3,4 mm
Felső: 3 mm
Alsó: 12,7 mm
Nyomtatás különféle típusú és méretű papírra
Nyomtatás írásvetítő fóliára
Használjon HP Premium Inkjet írásvetítő fóliát, melyet kimondottan a HP nyomtatókhoz
terveztek. Az alkatrész-számokat és a rendelési információkat a „HP kellékek és kiegészítők”
című fejezetben találhatja meg.
Nyomtatás írásvetítő fóliára:
1 Helyezzen be max. 30 darab HP Premium Inkjet írásvetítő fólialapot az érdes oldalával
lefelé ütközésig úgy, hogy a ragasztószalag előre mutasson, és az oldala a fő papírtálca
jobb oldalához igazodjon.
2 Csúsztassa a szélességet és hosszúságot beállító papírvezetőket az írásvetítő fóliák
széléhez.
3 Windows rendszer esetén:
A nyomtató-illesztőprogramban kattintson a Papír/Minőség fülre, és tegye a következőket
(a nyomtató-illesztőprogram elérésével kapcsolatban lásd: „A nyomtatási beállítások
módosítása”):
•A Típus legördülő listában válassza ki a helyes írásvetítőfólia-típust (például
HP Premium Inkjet írásvetítő fólia).
•A Méret legördülő listában válassza ki az írásvetítő fólia méretét (például Letter vagy
A4).
•A Forrás legördülő listában válassza az 1. adagoló opciót.
•A Nyomtatási minőség legördülő listában válassza a Legjobb opciót.
3-4 HUWW
Page 21

Macintosh számítógép esetén:
• Válassza ki az írásvetítő fólia méretét (például Letter vagy A4).
• Nyissa meg a Papírtípus/Minőség panelt, és válassza ki a helyes írásvetítőfólia-típust
(például HP Premium Inkjet írásvetítő fólia).
• Válassza az 1. adagoló beállítást.
• Kattintson a Minoség legördülo listára, majd válassza a Legjobb lehetoséget.
A fóliákat mindig a Best (Legjobb) beállítással nyomtassa. Ebben a módban hosszabb a
száradási idő, és ez lehetővé teszi a tinta teljes megszáradását, mielőtt a következő oldalt
kidobja a nyomtató.
4 Adja meg a többi beállítást, ha szükséges, majd kattintson az OK gombra.
5 Nyomtassa ki az írásvetítő fóliákat.
Írásvetítő fóliák nyomtatásakor ajánlatos azokat nyomtatás közben kivenni, és félretenni
száradni. Ha a nedves hordozók összeérnek, akkor összeragadhatnak.
Nyomtatás HP hordozókra
A legjobb minőség érdekében HP hordozókat használjon. Ezeket speciálisan a
HP nyomtatóhoz tervezték. Ilyen a HP Premium Inkjet Paper (premium tintasugaras papír),
HP Premium Photo Paper (premium fotópapír), HP Bright White Paper (fényes fehér papír) és
HP Greeting Card Paper (üdvözlőlap-papír). Az alkatrészszámokat és a rendelési
információkat a „HP kellékek és kiegészítők” című fejezetben találhatja meg.
Nyomtatás HP hordozóra:
1 Helyezzen be ütközésig egy max. 19 mm magas (kb. 150 lapnyi) HP hordozóköteget a
nyomtatási oldallal lefelé, a fő papírtálca jobb oldalához igazítva.
2 Csúsztassa a szélességet és hosszúságot beállító papírvezetőket a papír széléhez.
3 Windows rendszer esetén:
A nyomtató-illesztőprogramban kattintson a Papír/Minőség fülre, és tegye a
következőket (a nyomtató-illesztőprogram elérésével kapcsolatban lásd:
„A nyomtatási beállítások módosítása”):
•A Típus legördülő listában válassza ki a helyes HP hordozó típust (például
HP Premium Inkjet papír).
•A Méret legördülő listában válassza ki a HP hordozó méretét (például Letter vagy A4).
•A Forrás legördülő listában válassza az 1. adagoló opciót.
•A Nyomtatási minőség legördülő listában válassza a Legjobb opciót.
Macintosh számítógép esetén:
• Válassza ki a HP hordozó méretét (például Letter vagy A4).
• Nyissa meg a Papírtípus/Minőség panelt, és válassza ki a helyes HP hordozó típust
(például HP Premium Inkjet papír).
• Válassza az 1. adagoló beállítást.
• Kattintson a Minoség legördülo listára, majd válassza a Legjobb lehetoséget.
4 Adja meg a többi beállítást, ha szükséges, majd kattintson az OK gombra.
5 Nyomtassa ki a dokumentumot.
HUWW 3-5
Page 22

Nyomtatás szabványos méretű papírra
Nyomtatás szabványos méretű papírra:
1 Helyezzen be ütközésig egy max. 19 mm magas (kb. 150 lapnyi) papírköteget a
nyomtatási oldallal lefelé, a fő papírtálca jobb oldalához igazítva.
2 Csúsztassa a szélességet és hosszúságot beállító papírvezetőket a papír széléhez.
3 A nyomtató-illesztőprogramban módosítsa a beállításokat, ha szükséges, majd
kattintson az OK gombra. (A nyomtató-illesztőprogram elérésével kapcsolatban lásd:
„A nyomtatási beállítások módosítása”)
4 Nyomtassa ki a dokumentumot.
Az alkalmazás felülbírálhatja a nyomtatási beállításokat. Az alapértelmezett papírméreteket
megnézheti az alkalmazás Oldalbeállítás vagy Nyomtatási beállítások menüjében.
Nyomtatás egyedi méretű papírra
Nyomtatás egyedi méretű papírra:
A papír szélességének 89 mm és 330 mm (3,5 hü. és 13 hü.); a papír hosszának 146 mm és
1270 mm (5,75 hü. és 50 hü.) között kell lennie.
1 Helyezzen be ütközésig egy max. 19 mm magas (kb. 150 lapnyi) papírköteget a
nyomtatási oldallal lefelé, a fő papírtálca jobb oldalához igazítva.
2 Csúsztassa a szélességet és hosszúságot beállító papírvezetőket a papír széléhez.
3 Az alkalmazás elindítása előtt nyissa meg a nyomtató-illesztőprogramot, és állítsa be a
kívánt egyedi papírméretet. (A nyomtató-illesztőprogram elérésével kapcsolatban lásd:
„A nyomtatási beállítások módosítása”.)
4 Windows rendszer esetén:
A nyomtató-illesztőprogramban kattintson a Papír/Minőség fülre, és tegye a következőket:
• Kattintson az Egyedi gombra a Méret legördülő lista mellett.
Megjelenik az Egyedi papírméret párbeszédpanel.
•A Papírméret csoportban írja be az értékeket a Szélesség és a Hosszúság mezőbe.
Ha akarja, a beállításokat elmentheti valamelyik előre beépített néven is. Kattintson az
OK gombra.
•A Forrás legördülő listában válassza az 1. adagoló opciót.
Macintosh számítógép esetén:
•A Fájl menüben kattintson az Oldalbeállítás menüpontra.
•Az Oldalméret területen válassza az Egyéni oldalméret lehetoséget.
•Az Új területen írja be a kívánt méreteket a Szélesség és Magasság dobozba. A
beállításokat bármelyik elore meghatározott név alatt is elmentheti.. Kattintson a
Kész lehetoségre.
5 Adja meg a többi beállítást, ha szükséges, majd kattintson az OK gombra.
6 Indítsa el az alkalmazást, és nyomtassa ki a dokumentumot.
3-6 HUWW
Page 23

Nyomtatás borítékokra
Nyomtatás borítékokra:
1 Ellenőrizze, hogy nem maradt-e hordozó a fő papírtálcában.
2 Helyezze be a borítékokat ütközésig a fő papírtálcába úgy , hogy a boríték hajtókája felfelé
nézzen és jobb oldalon legyen.
3 Csúsztassa a szélességet és hosszúságot beállító papírvezetőket a borítékok széléhez.
4 Windows rendszer esetén:
A nyomtató-illesztőprogramban kattintson a Papír/Minőség fülre, és tegye a
következőket (a nyomtató-illesztőprogram elérésével kapcsolatban lásd:
„A nyomtatási beállítások módosítása”):
•A Méret legördülő listában válassza ki a boríték méretét.
Macintosh számítógép esetén:
• Válassza ki a boríték méretét.
5 Adja meg a többi beállítást, ha szükséges, majd kattintson az OK gombra.
6 Nyomtassa ki a borítékokat.
HUWW 3-7
Page 24

Nyomtatás kártyákra
Nyomtatás kártyákra:
1 Helyezzen be ütközésig egy max. 19 mm magas HP hordozóköteget a nyomtatási oldallal
lefelé, a fő papírtálca jobb oldalához igazítva.
2 A hosszbeállítóval tolja ki a levelezőlap-vezetőt.
3 Csúsztassa be a levelezőlap-vezetőt és a szélességet beállító papírvezetőt a kártyák
széléhez.
4 Windows rendszer esetén:
A nyomtató-illesztőprogramban kattintson a Papír/Minőség fülre, és tegye a
következőket (a nyomtató-illesztőprogram elérésével kapcsolatban lásd:
„A nyomtatási beállítások módosítása”):
•A Típus legördülő listában válassza ki a helyes papírtípust (például HP texturált
üdvözlőkártyák).
•A Méret legördülő listában válassza ki a nyomtatáshoz használt kártyák méretét,
vagy kattintson az Egyedi gombra, ha egyik méret sem egyezik nyomtatáshoz
használt kártyákkal.
Egyedi méretű kártyákra nyomtatással kapcsolatban lásd:
„Nyomtatás egyedi méretű papírra”.
Macintosh számítógép esetén:
• Válassza ki a nyomtatáshoz használt kártyák méretét.
• Nyissa meg a Papírtípus/Minőség panelt, és válassza ki a helyes papírtípust
(például HP texturált üdvözlőkártyák).
Egyedi méretű kártyákra nyomtatással kapcsolatban lásd:
„Nyomtatás egyedi méretű papírra”.
5 Adja meg a többi beállítást, ha szükséges, majd kattintson az OK gombra.
6 Nyomtassa ki a kártyákat.
Ha a kártya vastagabb papírból van (például kartonlapból), akkor a kártyákat jobb kézzel
adagolni. A papír kézi betöltésével kapcsolatban lásd: „Hátsó adagolónyílás”.
3-8 HUWW
Page 25

Nyomtatás vastag normál papírra vagy fényképpapírra
A hátoldali kézi adagolónyílás a vastagabb papírok, például kartonlapok vagy fotópapírok
meggyűrődés vagy meghajlítás nélküli nyomtatására lett kialakítva (max. 280 g/m2 /
74 lb rajzpapír; 0,52 mm / 0,02 hü.). Ezzel a kézi adagolási móddal egyenes papírúton
továbbítható a hordozó.
Ha a legjobb eredményt akarja elérni fényképek és képek nyomtatásakor, válassza a Legjobb
üzemmódot, és válassza a HP fotópapírt a nyomtató-illesztőprogramban. Legjobb
üzemmódban a HP egyedülálló PhotoREt III színrétegző technológiájával és a ColorSmart III
színoptimalizálási technológiájával készülnek az élethű fényképek, színes képek és nagyon
éles szöveg. A PhotoREt III technológiával nagyobb színskála, finomabb tónusok és
átmenetek érhetők el, ami a legjobb fénykép- és képnyomtatási minőséget biztosítja.
Nyomtatás vastag normál papírra vagy fényképpapírra:
1 Windows rendszer esetén:
A nyomtató-illesztőprogramban kattintson a Papír/Minőség fülre, és tegye a
következőket (a nyomtató-illesztőprogram elérésével kapcsolatban lásd:
„A nyomtatási beállítások módosítása”):
•A Típus legördülő listában válassza ki a helyes papírtípust (például HP Premium
Plus fotópapír).
•A Méret legördülő listában válassza ki a papír méretét (például Letter vagy A4).
•A Forrás legördülő listában válassza a Kézi adagolás opciót.
•A Nyomtatási minőség legördülő listában válassza a Legjobb opciót. Választhatja a
4800
x 1200 Optimized dpi* nagy felbontású nyomtatási módot is, ha a legjobb
nyomtatási minőséget akarja elérni. Ebben a módban a nyomtatás hosszabb ideig tart,
mert több számítógép-memória szükséges hozzá.
Macintosh számítógép esetén:
• Válassza ki a papír méretét (például Letter vagy A4).
• Nyissa meg a Papírtípus/Minőség panelt, és válassza ki a használt papírtípust
(például HP Premium Plus fotópapír).
• Válassza a Kézi adagolás opciót.
• Kattintson a Minoség legördülo listára, majd válassza a Legjobb lehetoséget.
Kiválaszthatja a legjobb felbontást is, amely az optimális nyomtatási minoség
érdekében akár 4800x1200 optimalizált dpi felbontást biztosít.
2 Adja meg a többi beállítást, ha szükséges, majd kattintson az OK gombra.
3 Nyomtassa ki a dokumentumot.
4 Csúsztassa be a papírt a nyomtató hátulján a hátoldali kézi adagolónyílásba.
A papír kézi betöltésével kapcsolatban lásd: „Hátsó adagolónyílás”.
• A nyomtatáskor ajánlatos a papírokat nyomtatás közben egyenként kivenni, és félretenni
száradni. Ha a nedves papírok összeérnek, akkor összeragadhatnak.
• *Max. 4800 x 1200 felbontásig optimalizált dpi színes nyomtatás HP Premium
Photo Paper (premium fotópapír) papírra és 1200 x 1200 bemenõ dpi.
HUWW 3-9
Page 26
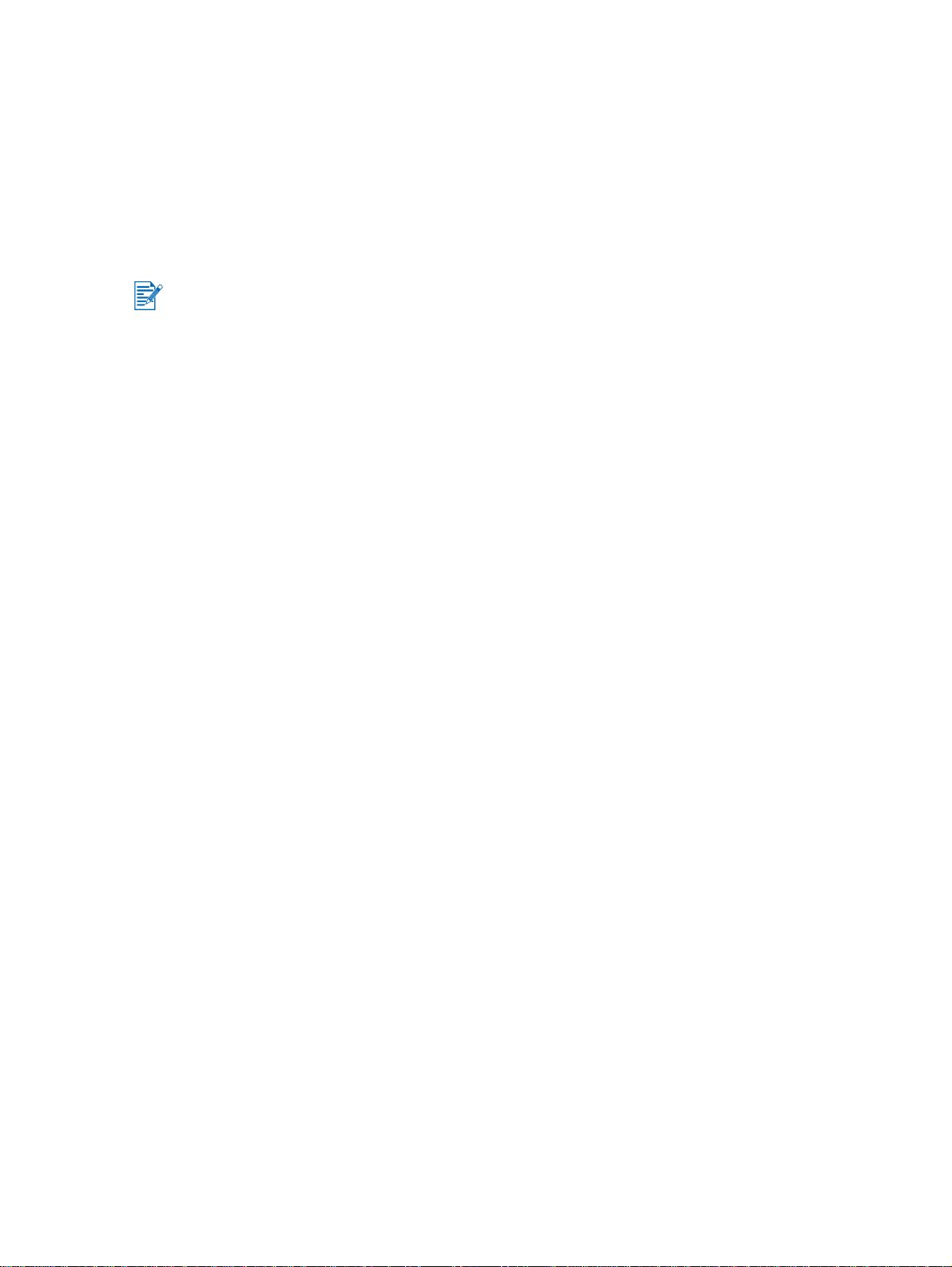
Nyomtatás a papírlap mindkét oldalára
Nyomtathat a lapok mindkét oldalára. Ehhez kézzel kell megfordítania és újra a nyomtatóba
töltenie a lapokat.
A kézi kétoldalas nyomtatás csak Windows operációs rendszert futtató számítógépeken
támogatott. A kétoldalas nyomtatáshoz meg kell adni egyes beállításokat az alkalmazásban
vagy a nyomtatóillesztő-programban.
1 Töltse be a megfelelő papírt ütközésig a nyomtatási oldallal lefelé, a fő papírtálca jobb
oldalához igazítva.
• A legtökéletesebb nyomtatás érdekében ne nyomtasson 135 g/m 2-nél (36 lb rajzpapír)
nehezebb papírra; címkék vagy írásvetítõ fóliák mindkét oldalára vagy tintával vastagon
beitatott lapok mindkét oldalára.
• A nyomtatáskor ajánlatos a papírokat nyomtatás közben egyenként kivenni, és félretenni
száradni. Ha a nedves papírok összeérnek, akkor összeragadhatnak.
2 Csúsztassa a szélességet és hosszúságot beállító papírvezetőket a papír széléhez.
3 A nyomtató-illesztőprogramban kattintson a Kivitelezés fülre, és jelölje be a Nyomtatás
mindkét oldalra. opciót (A nyomtató-illesztőprogram elérésével kapcsolatban lásd:
„A nyomtatási beállítások módosítása”.)
4 Jelölje be az Elforgatás 180 fokkal négyzetet, ha módosítani akarja a lap
elhelyezkedését.
5 A füzet elrendezése legördülő listában válassza ki az elrendezést, ha kívánja.
6 Kattintson a Papír/Minőség fülre, majd a Nyomtatási minőség legördülő listában
válassza a Normál vagy a Legjobb opciót.
7 Adja meg a többi beállítást, ha szükséges, majd kattintson az OK gombra.
8 Nyomtassa ki a dokumentumot.
9 Az lap(ok) első oldalának nyomtatása után fordítsa meg a papírt, és töltse újra a
nyomtatóba.
10 Kövesse a képernyőn megjelenő utasításokat a kétoldalas nyomtatás befejezéséhez.
Intelligens szoftverfunkciók
A nyomtató-illesztőprogram az alábbi intelligens szoftverfunkciókkal rendelkezik. A funkciók
használatával kapcsolatos részleteket lásd az illesztőprogram on-line súgójában.
Átméretezési lehetőségek
Felnagyíthatja vagy lekicsinyítheti a dokumentumokat anélkül, hogy a nyomtatási minőség
vagy a felbontás romlásának látható jele lenne. Az Effektusok panellapon jelölje be a
Dokumentum nyomtatása az alábbira négyzetet, majd válassza ki a dokumentum kívánt
méretét, végül jelölje be a Méretezés illesztés céljából négyzetet.
Használhatja a Normál méret %-a csúszkát is a dokumentum méretének módosítására.
Az eredeti dokumentum méretének 25%-ától 400%-áig állítható az arány, de előfordulhat,
hogy az oldal bizonyos részletei hiányoznak.
Nyomtatás mindkét oldalra (csak Windows esetén)
Nyomtasson a papír mindkét oldalára! Így professzionális brosúrákat és katalógusokat
készíthet. A Cél panellapon jelölje be a Nyomtatás mindkét oldalra négyzetet. Ha a
kinyomtatott dokumentumot felső kötéssel szeretné készíteni, jelölje be a Lapozás felfelé
négyzetet.
3-10 HUWW
Page 27
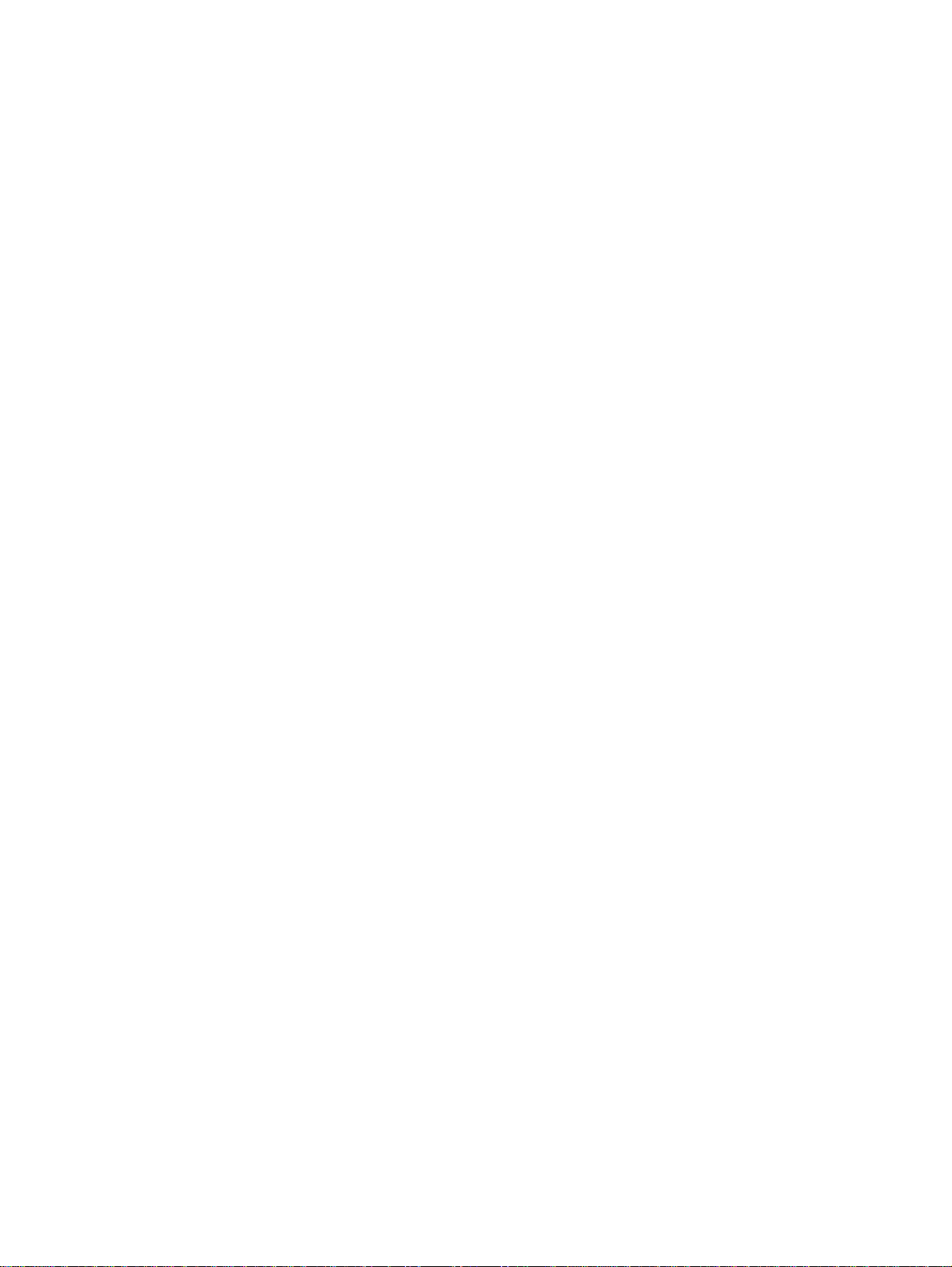
Füzet elrendezés (csak Windows esetén)
A funkcióval füzeteket készíthet anélkül, hogy a lapszámozással törődni kellene. A funkció
csak akkor választható, ha a Cél panellapon be van jelölve a Nyomtatás mindkét oldalra
négyzet. Csak össze kell hajtania a lapokat, és füzet alakba kötni őket. Megválaszthatja, hogy
a füzet bal vagy jobb oldalon legyen kötve: bal oldali kötés vagy jobb oldali kötés.
Oldalak laponként
Csökkentheti a nyomtatási költségeket azzal, hogy akár 16 oldalt is egyetlen papírlapra
nyomtat. Az elrendezési módot az Oldalak sorrendje beállítással lehet megadni. A Cél
panellapon jelöljön ki kettő vagy több oldalt az Oldalak laponként legördülő listában, majd
jelölje ki a kívánt elrendezést az Oldalak sorrendje legördülő listából.
Mozaik-elrendezés (csak Windows esetén)
A funkcióval vehet egy egyoldalas dokumentumot, és felnagyíthatja ötszörösére (5 x 5),
akár A3+ (33 x 48,2 cm) méretig. A kinagyított dokumentum több lapra is nyomtatható, hogy
utána plakátszerűen össze lehessen állítani. A Cél panellapon megválaszthatja, hogy hány
részből álljon.
Tükörkép
A függőleges tengelyére tükrözi az oldalt. Ezzel a funkcióval például egy írásvetítő-fólia aljára
megjegyzéseket nyomtathat az előadó számára úgy, hogy a felső rész üres marad a filctollal
írt előadás számára. Az Alapbeállítások panellapon jelölje be a Tükörkép négyzetet.
Nyomtatás szalagcímre
A funkcióval nagy képeket és jól látható, nagy betűket nyomtathat folyamatos adagolású
papírra. A Papír/minőség panellapon jelölje ki a HP Banner Paper elemet a Típus legördülő
listából.
Nyomtatás szépia módban és szürkeárnyalatos nyomtatás (csak Windows esetén)
Szépia móddal a képeket barnás, antik jellegő színárnyalatokkal nyomtathatja ki.
Használhatja a Szürkeárnyalatos nyomtatási funkciót is, ha fekete-fehérben szeretne valamit
nyomtatni. Ezzel a hatással fekete-fehér és színes dokumentumok is nyomtathatók.
Vízjelek (csak Windows esetén)
Rövid szöveget (pl. BIZALMAS vagy SÜRGŐS) helyezhet a dokumentum szövege mögé.
A vízjeleket tetszés szerint módosíthatja és forgathatja. Ez a funkció az Effektusok
panellapon található.
Optimalizálás fénymásolóhoz vagy faxhoz
A színes képek fekete-fehér faxon vagy fénymásolón továbbítva néha eléggé
felismerhetetlenné válnak. Az Optimalizálás fénymásolóhoz vagy faxhoz funkció nagy
kontrasztú szürkeárnyalatokkal nyomtatja ki a képet, amely így ideális fénymásolón vagy
faxon való továbbításra, illetve sokszorosításra. A Színek panellapon, jelölje be a
Szürkeárnyalatos nyomtatás négyzetet, majd az Optimalizálás fénymásolóhoz vagy
faxhoz elemet.
HUWW 3-11
Page 28
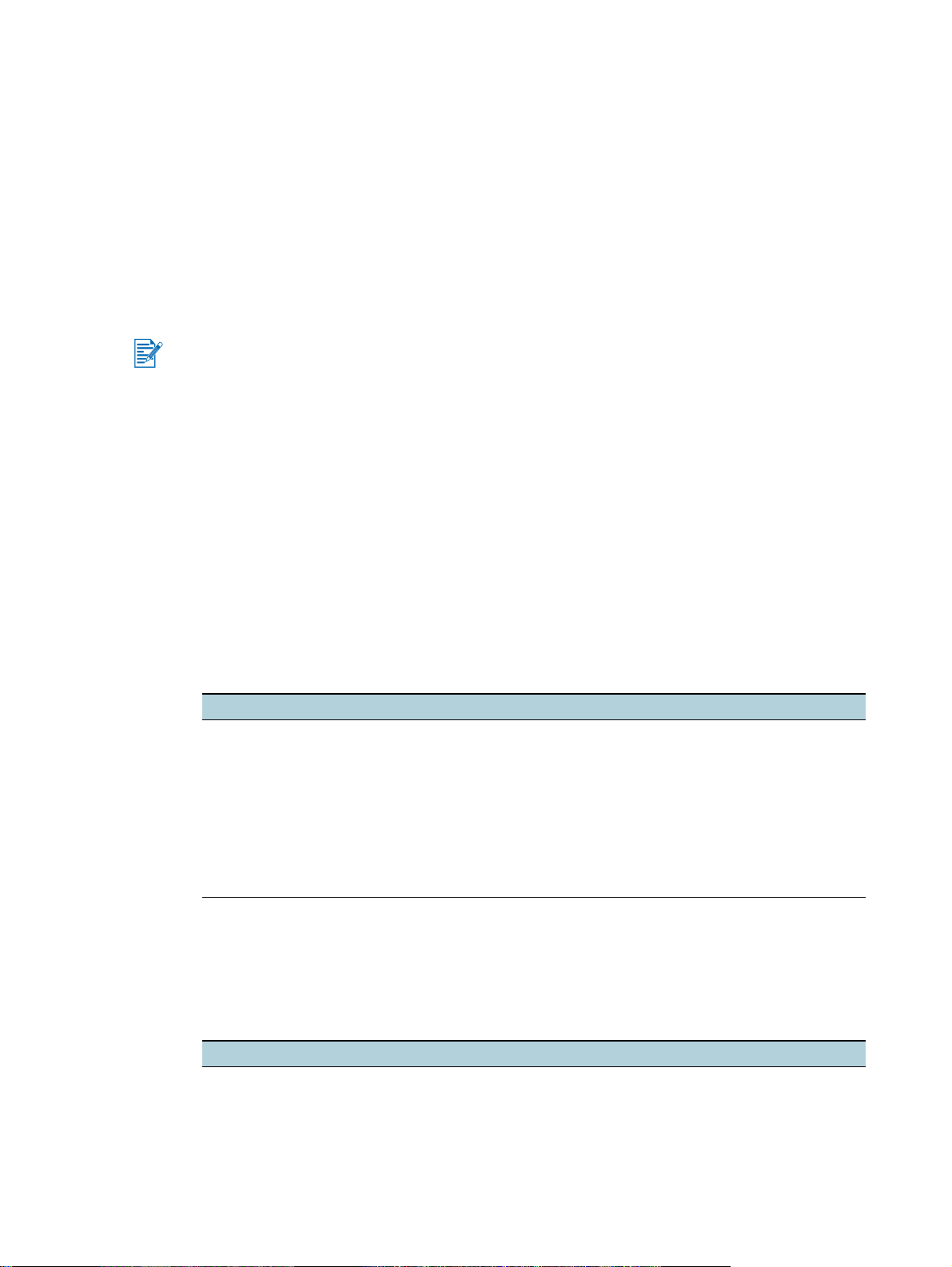
A Szerszámosláda program
4
használata
A Szerszámosláda állapot- és karbantartási információt ad a nyomtatóról. Lépésenkénti
útmutatókkal is segíti az alapvető nyomtatási feladatokat, és segít a nyomtatóval kapcsolatos
problémák megoldásában. Elérhet rajta keresztül on-line erőforrásokat is a nyomtatóhoz.
A Szerszámosláda csak Windows környezetben áll rendelkezésre. A Macintosh környezettel
kapcsolatban lásd a következő fejezetet: „A HP Inkjet Toolbox (Eszközkészlet) program
használata (Macintosh esetén)”.
A nyomtatószoftver telepítése után a Szerszámosláda megnyitásához kattintson a Start
gombra, mutasson a Programok, HP Deskjet 1280 pontra, majd kattintson a
HP Deskjet 1280 Szerszámosláda parancsra.
Állapotjelző lap
A Nyomtató állapota panelen a tintaszint-információk láthatók minden patronra vonatkozóan,
10 százalékos beosztással, valamint a nyomtató állapota.
A nyomtatóválasztó legördülő listában kijelölheti azt a nyomtatót, amelyiket a Szerszámosláda
segédprogramjaival kezelni szeretné. Azok a nyomtatók jelennek meg benne, amelyek
kompatibilisek a Szerszámosládával. Az állapot ablakban a nyomtató aktuális állapotára
vonatkozó üzenetek jelennek meg, például a Nyomtatási feladat, a Szervizfedél nyitva vagy A
nyomtatópatron üres.
Kattintson erre a gombra... Funkció...
Kellékek rendelése Kellékek, például nyomtatópatronok on-line rendelése. Ehhez a
Kellékinformációk Információk megtekintése a HP kellékekkel és a rendelésükkel
Beállítások Válassza ki, hogy az ellenorzést és karbantartást igénylo nyomtatókon
Információ lap
Az Információ panelen regisztrálhatja a nyomtatót, és megjelenítheti a nyomtató
hardverinformációit. Elérheti innen a HP Instant Support on-line hibaelhárító szolgáltatását is,
a nyomtatóhasználattal kapcsolatos információkat és a HP elérhetőségi adatait.
Kattintson erre a gombra... Funkció...
myPrintMileage
(csak Windows esetén)
Nyomtatóhardver-információk Részletes nyomtatóadatokat jelenít meg, például a modellt, a firmware
művelethez interneteléréssel kell rendelkeznie.
kapcsolatban.
milyen Toolbox-üzenetek jelenjenek meg. Ha a számítógép
képernyojén állapothibát vagy figyelmeztetést tartalmazó üzenet
jelenik meg, akkor a nyomtatóikonra kattintva megtekintheti a
részletes hibaüzenetet tartalmazó súgófájlt.
A myPrintMileage webhely felkeresése, ahol megtekintheti a
nyomtatóhasználati információkat, például a nyomtatóhasználati
mintákat is (tinta- és hordozóhasználat).
(köztesszoftver) verziószámát vagy a szolgáltatásazonosítót.
4-1 HUWW
Page 29

Kattintson erre a gombra... Funkció...
HP Instant Support A HP Instant Support webhely elérése, ahol támogatási
szolgáltatásokhoz és hibaelhárítási tippekhez férhet hozzá.
Nyomtató regisztrálása A nyomtató on-line regisztrálása.
Hogyan csináljam? A gyakori nyomtatással kapcsolatos feladatok megtekintése, és
segítség az általános karbantartási feladatokkal kapcsolatban.
Hibaelhárítás A lehetséges nyomtatási problémák listájának megtekintése, és a
megoldásuk leírása lépésről lépésre.
Lépjen kapcsolatba a HP-vel A HP elérhetőségi adatainak megtekintése.
HP Instant Support
A HP Instant Support web alapú hibaelhárító-eszközök készlete. A HP Instant Support
segítségével gyorsan beazonosíthatja, diagnosztizálhatja és megoldhatja a nyomtatással
kapcsolatos problémákat.
A HP Instant Support a következő információkkal szolgál a nyomtatóhoz:
Könnyű hozzáférés a hibaelhárítási tippekhez
Az eszköz szerint testreszabott tippeket ad.
Konkrét eszközproblémák megoldása
Közvetlen hozzáférést ad az eszköz speciális hibáival kapcsolatos információkhoz.
A probléma leírásának, valamint a kijavítás vagy a megelőzés módjának megtekintéséhez
kattintson az üzenetben található hivatkozásra. A készülék korábbi hibáinak listáját
megjelenítheti, ha a HP Instant Support lap bal oldalán található Figyelmeztetések
elemre kattint.
Értesítés az eszközillesztő-program és a firmver frissítéseiről
A HP Instant Support weblapon megjelenített üzenettel figyelmeztetést ad, amikor a
firmverhez vagy az eszközillesztő-programhoz frissítés érhető el. A hivatkozásra kattintva
közvetlenül a HP letöltési webhelyére ugorhat.
Támogatási szolgáltatások elérése
A készülékhez igénybe vehető támogatási szolgáltatások listáját tartalmazza.
Tinta- és hordozófelhasználás követése (myPrintMileage)
Segít a nyomtatókellékek felhasználásának kezelésében és előrejelzésében.
Az eszköz önellenőrzése
Diagnosztikai tesztet futtat az eszközön. Az eszköz diagnosztizálásának elkezdéséhez
válassza a Nyomtató parancsot az Instant Support webhely Self Help menüjében.
A HP Instant Support ellenőrzi a számítógépet, és megjeleníti a beállított eszközök listáját.
Amikor kijelöli a diagnosztizálni kívánt eszközt, a HP Instant Support segíteni tud az olyan
feladatokban, mint a telepített eszközillesztő-program verziójának megállapítása és a
legújabb letöltése, és az eszköz állapotával kapcsolatos, részletes eszközdiagnosztikai
adatokat tartalmazó jelentések összeállítása.
Ha a folyamat során bármilyen hibát talál, frissítheti az eszközillesztő-programot, illetve
diagnosztikai tesztet hajthat végre az eszközön.
HUWW 4-2
Page 30
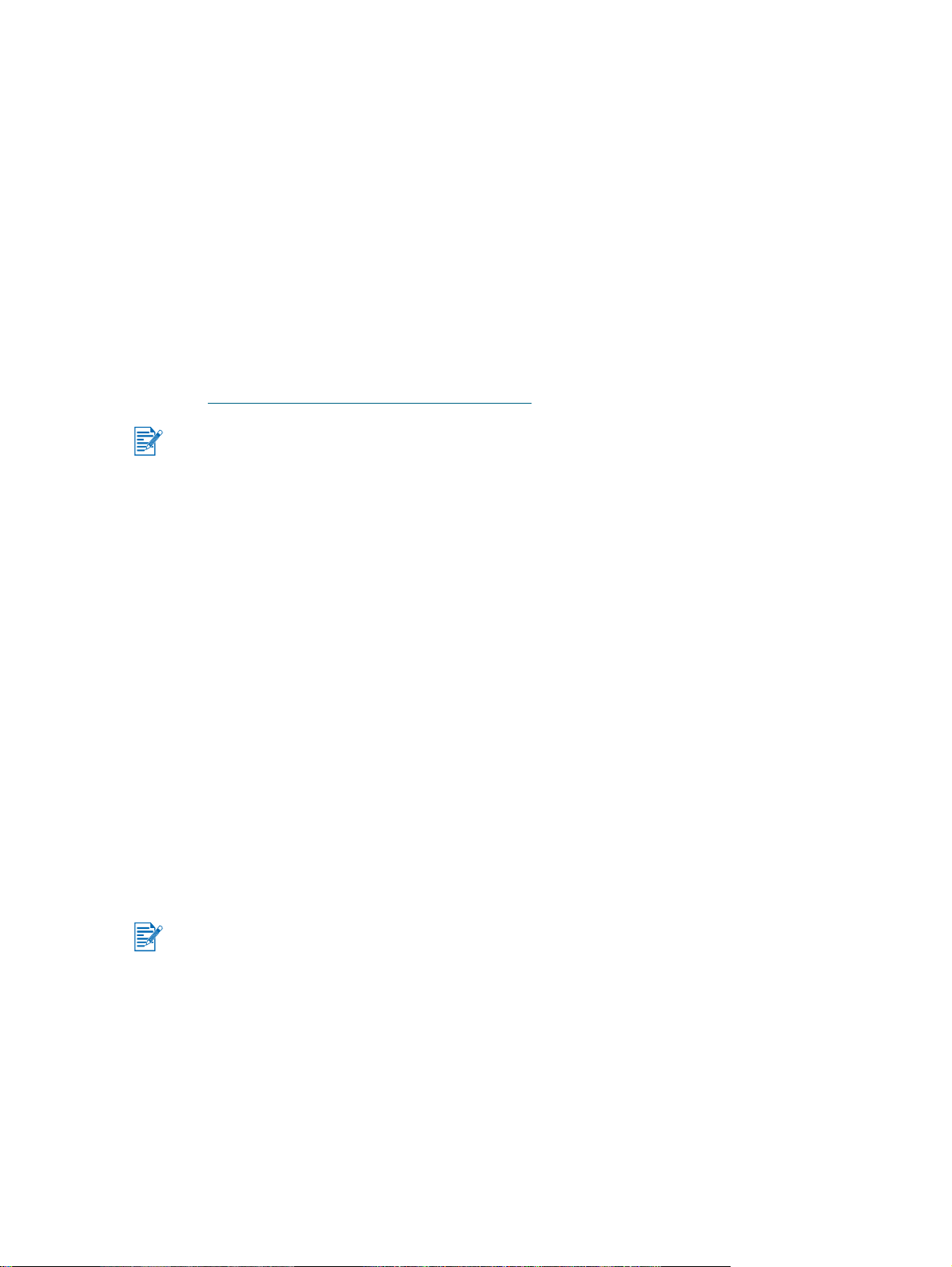
A HP szakemberei által végzett online tanácsadás (élő csevegővonalak)
Testreszabott segítséget kaphat bármikor a HP technikai tanácsadási szakértőjétől a
weben keresztül. Egyszerűen küldje el kérdését vagy problémájának leírását. A közelmúlt
eszközeseményeit, a rendszer konfigurációját és az esetlegesen elvégzett műveleteket a
program automatikusan elküldi a HP-nek (az Ön beleegyezése után), hogy ne legyen
szükség a probléma leírására. A probléma megoldásához a HP szakértője valós időben
válaszol az online webes beszélgetésben.
Tudásadatbázis
A HP tudásadatbázisa segítségével gyorsan választ találhat kérdéseire.
Biztonság és személyes adatok
A HP Instant Support használata során a HP részletes adatokat kap az eszközzel
kapcsolatban, amelyek például a készülék gyári számát, valamint a hiba körülményeit
és állapotát tartalmazzák. A Hewlett-Packard tiszteletben tartja személyes adatainak
biztonságát, és ezeket az információkat a HP online adatvédelmi szabályzatának
(http://www.hp.com/country/us/eng/privacy.htm
) megfelelően kezeli.
A HP céghez eljuttatott valamennyi adat megtekintéséhez nyissa meg a webböngészője
Nézet menüjét, majd válassza a Forrás (Internet Explorer esetén) vagy Az oldal forrása
(Netscape esetén) parancsot.
A HP Instant Support elérése
Eszközkészlet (Windows)
Az Információ lapon kattintson a HP Instant Support hivatkozásra.
myPrintMileage
A HP által biztosított myPrintMileage szolgáltatás segítségével nyomon követheti a nyomtató
használatát, így előre jelezheti a későbbi használatot, és elkészítheti a kellékrendelési
terveket. A következő két részből áll:
A myPrintMileage webhely.
A myPrintMileage AutoSend segédprogram, amely rendszeresen frissíti az eszköz
használatával kapcsolatos adatokat a myPrintMileage webhelyen.
A myPrintMileage használatához a következőkkel kell rendelkeznie:
Telepített Eszközkészlet (Windows)
Internetkapcsolat
Csatlakoztatott eszköz
A HP azt ajánlja, hogy a myPrintMileage számára 3–6 hónapig engedélyezze az adatok
küldését, így tud használható mennyiségű adat összegyűlni a myPrintMileage webhelyen.
A nyomtatási számlázás szolgáltatásainak használatához regisztrálni kell a myPrintMileage
webhelyen.
4-3 HUWW
Page 31

A myPrintMileage webhelyen a következő elemek láthatók:
Nyomtatáselemezés, például a felhasznált tinta mennyisége, a fekete vagy színes tinta
nagyobb mennyiségű használata, és a még megmaradt tintával nyomtatható oldalak
becsült száma.
Nyomtatási számlázás, amely lehetővé teszi megadott időszakra vetített jelentések
készítését a használati adatokról, az oldalankénti nyomtatási költségekről, illetve a
feladatonkénti nyomtatási költségekről. Ezeket az adatokat Microsoft Excel táblázatokba
is exportálhatja, és a nyomtatási számlázással kapcsolatos jelentésekhez e-mail
értesítéseket is beállíthat.
A myPrintMileage elérése
Eszközkészlet (Windows)
Az Információk lapon kattintson a myPrintMileage hivatkozásra, és kövesse a
képernyőn megjelenő útmutatást.
Windows tálca
Az egér jobb oldali gombjával kattintson az Eszközkészlet ikonra a Windows tálcán,
kattintson a myPrintMileage hivatkozásra, végül válassza a Nyomtatóhasználat
megtekintése parancsot.
A myPrintMileage megnyitásához használt weblapokat ne vegye fel a Kedvencek mappába.
Ha felveszi a webhelyet a Kedvencek közé, és így próbálja megnyitni a lapokat, akkor azok
nem az aktuális információkat jelenítik majd meg.
Nyomtatási kellékek rendelése közvetlenül a Szerszámosládán keresztül
A Szerszámosládával nyomtatópatronokat rendelhet közvetlenül a számítógépről. E funkció
használatának három feltétele van:
A Szerszámosládát telepíteni kell a számítógépre.
A nyomtatót csatlakoztatni kell a számítógéphez USB- vagy párhuzamos kábellel, illetve
hálózati kapcsolattal.
Kell egy internetelőfizetés.
Rendelése közvetlenül a Szerszámosládán keresztül
1 Kattintson duplán a Szerszámosláda ikonra a Windows tálcán (az óra mellett).
2 A Nyomtató állapota panellapon, kattintson a Kellékek rendelése elemre. Megnyílik az
alapértelmezett böngésző, és benne a webhely, ahol a nyomtatási kellékeket
megrendelheti.
3 Kövesse a webhely utasításait a nyomtatási kellékek megrendeléséhez.
HUWW 4-4
Page 32

Nyomtatószolgáltatások lap
A Printer Services (Nyomtatószolgáltatások) lap segédeszközöket biztosít a nyomtató
karbantartásához és ellenőrzéséhez. Beigazíthatja és megtisztíthatja a nyomtatópatronokat
vagy kinyomtathat egy bemutató oldalt.
Kattintson erre a gombra... Funkció...
Nyomtatópatronok beállítása A nyomtatópatronok beigazítása. További tudnivalók: „A
nyomtatópatronok beállítása”.
Nyomtatópatronok tisztítása A nyomtatópatronok tisztítása. További tudnivalók: „A
nyomtatópatronok tisztítása”.
Demo oldal nyomtatása Bemutató oldal küldése a nyomtatóra, amivel ellenőrizhető, hogy a
nyomtató jól csatlakozik-e a számítógéphez, és megfelelően
működik-e.
A HP Inkjet Toolbox (Eszközkészlet) program használata (Macintosh esetén)
Mac OS X használata esetén a HPInkjet Toolbox hasznos eszközöket tartalmaz a nyomtató
kalibrálásához, a nyomtatófejek tisztításához, tesztoldal nyomtatásához, valamint a támogató
webhelyen információk kereséséhez.
A HP Inkjet Toolbox (Eszközkészlet) program megjelenítése
1 Kattintson duplán a Macintosh HD ikonra az asztalon.
2 Válassza az Alkalmazások, majd a Segédprogramok elemet.
3 Válassza a HP Printer Selector (Nyomtatóválasztó) elemet.
A HP Inkjet Utility panelek elérése
A HP Inkjet segédprogram panel menüjében a következő opciók választhatók:
WOW!: Egy mintaoldalt nyomtat a nyomtatási minőség ellenőrzésére.
Teszt: Egy tesztoldalt vagy diagnosztikai oldalt nyomtat.
Tisztítás: Kitisztítja a nyomtatópatronokat.
Eszköz kalibrálása: Beigazítja a nyomtatópatronokat.
Színek kalibrálása: Ha gondok vannak a tintákkal, beállítja a színeket.
Tintaszint felmérése: Megjeleníti a nyomtatópatronok tintaszintjeit.
Ügyfélszolgálat: Megnyitható innen a HP webhely, ahol támogatást kaphat a
nyomtatóval kapcsolatban, és információkat a HP termékekről és kellékekről.
Regisztrálás: A HP webhelyen a nyomtató regisztrálása.
4-5 HUWW
Page 33

Hibaelhárítás
5
A fejezetben a gyakori hibák – például papírelakadások vagy rossz nyomtatási minőség –
megoldásával kapcsolatos tanácsokat talál. Amennyiben nyomtatója nem működik
megfelelően, és ezek a tanácsok sem segítenek a problémák megoldásában, akkor
nyomtasson ki egy diagnosztikai oldalt, és forduljon a HP ügyfélszolgálatához
(lásd: „Diagnosztikai oldal nyomtatása” és „Ügyfélszolgálat”).
A nyomtatót nem lehet bekapcsolni
Ellenőrizze, hogy a tápkábel csatlakoztatva van.
Ellenőrizze, hogy nyomtató hátulján található cserélhető panel szorosan illeszkedik a
nyílásba, és a zárja rögzített helyzetben van.
A nyomtató nem válaszol (semmit sem nyomtat)
Ellenőrizze a tápellátást.
Ellenőrizze, hogy a tápkábel megfelelően van-e csatlakoztatva a nyomtatóhoz és egy
működő tápcsatlakozóhoz, valamint hogy a nyomtató be van-e kapcsolva. A nyomtató
kijelzőjén található Tápellátás jelzőlámpának világítania kell.
Amennyiben a nyomtató kikapcsolt állapotában próbált nyomtatni, egy hibaüzenet jelenik meg
a képernyőn. Amennyiben a nyomtató ki volt kapcsolva, és a nyomtatási feladat elküldése
után nem jelent meg az üzenet, akkor előfordulhat, hogy a nyomtató nincs megfelelően
telepítve. Ennek kijavításához telepítse újra a nyomtatószoftvert.
Ellenőrizze a kábeleket.
Ellenőrizze, hogy a nyomtatókábel biztonságosan csatlakozik a nyomtatóhoz és a
számítógéphez.
Ellenőrizze a hátsó panel zárját.
Győződjön meg arról, hogy a hátsó panel megfelelően be van helyezve a nyomtatóba és
zárja rögzített helyzetben van. A nyomtató csak akkor működik, ha a zár rögzítve van.
Ellenőrizze a nyomtató beállítását.
Győződjön meg arról, hogy a HP Deskjet nyomtató az aktuális vagy az alapértelmezett
nyomtató, és hogy a Nyomtató menüben a Nyomtatás szüneteltetése beállítás
nincs bejelölve.
Legyen türelmes.
A sokféle betűtípust, grafikát és/vagy színes fényképeket tartalmazó dokumentumok
nyomtatása lassabban indul el. Ha a Tápellátás jelzőlámpa villog, a nyomtató az
információkat dolgozza fel.
HUWW 5-1
Page 34

Ellenőrizze a papírt.
Ellenőrizze, hogy a papír helyesen van a tálcába töltve, illetve hogy nincs elakadva a
nyomtatóban. További tudnivalók: „Papír betöltése” és „A papír elakadt a nyomtatóban”.
Ellenőrizze a nyomtatópatronokat.
Ellenőrizze, hogy a fekete és a színes nyomtatópatronok is megfelelően be vannak
helyezve, és a nyomtató szervizfedele le van zárva (további tudnivalók: „A
nyomtatópatronok cseréje”). A Nyomtatópatron jelzőlámpa villog, ha a nyomtatópatronok
nincsenek megfelelően behelyezve. További tudnivalók: „A nyomtató jelzőlámpái
villognak” és „Nyomtatópatron probléma”.
Próbáljon meg egy mintaoldalt kinyomtatni.
Kapcsolja ki, majd be a nyomtatót. Nyomja meg a Folytatás gombot, és engedje fel,
amikor a Folytatás jelzőlámpa villogni kezd. Ha a mintaoldalt sikerül kinyomtatni, akkor a
probléma nem a nyomtatóban van.
Próbáljon meg másik alkalmazásból nyomtatni.
Próbáljon meg más alkalmazásokból nyomtatni, és ellenőrizze, hogy a probléma újra
fellép-e.
Próbáljon meg egy tesztoldalt kinyomtatni.
Nyomtasson ki egy általános Windows tesztoldalt: Kattintson a Start gombra, mutasson a
Beállítások pontra, majd kattintson a Nyomtatók parancsra (Windows NT 4.0, 98, Me és
2000) vagy a Nyomtatók és faxok parancsra (Windows XP). Kattintson jobb gombbal a
nyomtatóikonra , és kattintson a Tulajdonságok parancsra. Az Általános lapon kattintson
a Tesztoldal nyomtatása gombra.
Ha a tesztoldal nyomtatása sikerül, és a nyomtató korábban működött ugyanezzel a
szoftverrel, próbáljon meg egy másik fájlt kinyomtatni a szoftverből. Ha a fájl nyomtatása
sikerül, lehet, hogy az előzőleg nyomtatni próbált fájl sérült. Ha a fájlról van biztonsági
másolat, próbálja meg azt kinyomtatni. Amennyiben a fenti megoldások egyike sem
szüntette meg a hibát, akkor valószínűleg az alkalmazás nem tudja megfelelően
értelmezni a nyomtatási beállításokat. Ellenőrizze a Start CD-n a readme fájlban az ismert
szoftverütközéseket. Az alkalmazás kézikönyvét is tanulmányozza át, illetve forduljon az
alkalmazás készítőjéhez a hibával kapcsolatos konkrétabb segítségért.
Ha a tesztoldal nyomtatása nem sikerül, ellenőrizze, hogy a megfelelő port (USB, LPTx)
van-e megadva, és hogy a nyomtató közvetlenül csatlakozik-e a számítógéphez. Ha a
nyomtató kapcsolódobozhoz csatlakozik, ellenőrizze, hogy a kapcsoló a megfelelő
állásban van-e. A tesztoldal nyomtatásakor a nyomtatón a Tápellátás jelzőlámpának
villognia kell. Ha a Tápellátás jelzőlámpa nem villog, nyomtasson ki egy diagnosztikai
oldalt. További tudnivalók: „Diagnosztikai oldal nyomtatása”.
Ellenőrizze a hálózat beállítását.
Ellenőrizze, hogy a nyomtató megfelelően működik-e a hálózati környezetben.
Lásd: „A nyomtató megosztása a hálózaton”, valamint a hálózat kiépítője által adott
dokumentációban. További hibaelhárítási tudnivaló: „Hálózati nyomtatási probléma”.
Ellenőrizze az USB-portot.
Húzza ki a nyomtatót az USB-portból, várjon pár másodpercet, majd dugja vissza.
Ha ez nem segít, próbálja meg a nyomtatót másik USB-porthoz csatlakoztatni.
Ellenőrizze a kábel állapotát.
Ellenőrizze, hogy a nyomtató kábele nem sérült vagy rojtos. Ha az, akkor forduljon a kábel
gyártójához, és cseréltesse ki.
Távolítsa el a nyomtatószoftvert, és futtassa újra a telepítőprogramot. Ha a szoftver kéri,
ellenőrizze, hogy be van-e kapcsolva a nyomtató, és a telepítéskor kijelölt kábellel van-e
csatlakoztatva.
5-2 HUWW
Page 35

Papíradagolási problémák
Győződjön meg arról, hogy a papír nem akadt el.
Elakadás megszüntetésével kapcsolatban lásd: „A papír elakadt a nyomtatóban”.
Ellenőrizze, hogy helyesen töltötte-e be a papírt.
Ellenőrizze, hogy a szélességet és hosszúságot beállító papírvezetők szorosan
illeszkednek a papírköteg bal oldali és alsó széléhez. További tudnivalók:
„Papír betöltése”.
Ellenőrizze a papírtípust.
Egyes papírtípusok nem használhatók a HP nyomtatóhoz. Az ajánlott hordozókkal
kapcsolatban lásd: „Nyomtatás és a hordozók betöltése”.
Ellenőrizze, hogy csak egy típusú papír van-e betöltve.
Ellenőrizze, hogy a tálcában van-e elég papír.
Ha a fenti megoldások egyike sem vezet célra, nyomtasson egy diagnosztikai oldalt.
További tudnivalók: „Diagnosztikai oldal nyomtatása”.
Papírbehúzási problémák
Ha a papír betöltés közben megcsavarodik, vagy a margók nem egyenesek, ellenőrizze, hogy
az alsó és oldalsó papírvezetők finoman illeszkednek a papírhoz.
A papír elakadt a nyomtatóban
A nyomtatóból úgy tudja az elakadt papírt eltávolítani, hogy a szervizfedelet kinyitja, és a papírt
saját maga felé húzza. Ha nem éri el az elakadt papírt, fordítsa el a panel zárját a nyomtató
hátulján, vegye le a panelt, húzza ki az elakadt papírt, és tegye vissza a panelt. Ha még mindig
nem éri el a papírt, emelje meg a kimeneti papírtartót, és távolítsa el az elakadt papírt a fő
papírtálcából.
HUWW 5-3
Page 36

Az elakadás elkerülésével kapcsolatos ötletek
Győződjön meg arról, hogy semmilyen akadály nem áll a papír útjában.
Ne használjon sérült, gyűrött vagy meghajlott hordozót. Ne használjon kivágott vagy
perforált, illetve erősen érdes vagy mintázott papírt.
Minden tálcába egyszerre csak egy típusú papírt töltsön be.
A kézi adagolás kivételével a papírt mindig a nyomtatási oldalával lefelé töltse be úgy,
hogy a papír jobb széle a tálca jobb széléhez illeszkedjen.
Ne töltsön 150 lapnál (19 mm magasságú papírkötegnél) több papírt, illetve 15 darabnál
több borítékot a fő tálcába. A kézi adagolóba csak egy lap papírt tegyen.
Mindig a „A nyomtató műszaki adatai” fejezetben felsoroltaknak megfelelő
papírt használjon. Az ajánlott hordozóval kapcsolatban lásd:
„Nyomtatás és a hordozók betöltése”.
A nyomtató üres oldalt ad ki
Ellenőrizze, hogy eltávolította-e a védőszalagokat a nyomtatópatronok fúvókáiról.
Ellenőrizze, hogy nincsenek-e üres nyomtatópatronok.
Ha fekete szöveg nyomtatásakor a nyomtatóból üres papír jön ki, lehet, hogy kiürült a
fekete nyomtatópatron. Ellenőrizze, hogy nem égnek-e a LED-ek a nyomtatón (további
tudnivalók: „A nyomtató jelzőlámpái villognak” és „Nyomtatópatron probléma”).
Cserélje ki az üres fekete nyomtatópatront, és próbáljon nyomtatni. További tudnivalók:
„A nyomtatópatronok cseréje”.
Ellenőrizze a nyomtató beállítását.
Győződjön meg arról, hogy a nyomtató az aktuális vagy az alapértelmezett nyomtató.
Ellenőrizze, hogy nincs-e ütközés az ugyanazt a portot használó eszközökkel.
Párhuzamos kábel használata esetén ellenőrizze, hogy nyomtatója közvetlenül van-e
csatlakoztatva a párhuzamos portra. Ne használja a portot más eszközökkel, például Zip
meghajtókkal vagy más nyomtatókkal együtt.
Ellenőrizze, hogy a nyomtató meg van-e osztva.
Megosztott nyomtató hibaelhárításával kapcsolatban lásd:
„Hálózati nyomtatási probléma”.
Gyenge nyomtatási minőség
Nyissa ki a felső fedelet, ha a nyomtatópatronnal kapcsolatos problémára gyanakszik.
Keresse meg belül az ikonokat, amelyek a patronnal kapcsolatos problémát jelzik. Probléma
esetén a patron kosarán lévő sárga nyíl a problémát jelző ikonra mutat.
A nyomtató halványan vagy fakó színekkel nyomtat
Ellenőrizze a nyomtatási minőség beállítást.
A Gyors beállítás kevesebb tintát használ és gyorsabban nyomtat; ez vázlatnyomtatáshoz
jó. A jobb minőségű színes nyomtatás érdekében válassza a Normál vagy a Legjobb
minőség beállítását a nyomtató-illesztőprogramban.
Ellenőrizze a papírtípus beállítást.
Ha írásvetítő fóliára vagy egyéb más speciális papírtípusra nyomtat, a
nyomtató-illesztőprogramban válassza ki a megfelelő papírtípust.
Ellenőrizze a használt papír típusát.
Egyes papírtípusok nem használhatók a HP nyomtatóhoz. Az ajánlott hordozókkal
kapcsolatban lásd: „Nyomtatás és a hordozók betöltése”.
5-4 HUWW
Page 37

Ellenőrizze, hogy a nyomtatópatronban nincs-e fogytán a tinta vagy nincs-e eltömődve.
• A nyomtatási minőség romlásakor ajánlott mindig kitisztítani a nyomtatópatronokat,
majd tesztoldalt nyomtatni. További tudnivalók: „A nyomtatópatronok tisztítása”.
• Ellenőrizze, hogy a tesztoldalon az összes vonal helyesen és folyamatosan jelenik-e
meg. Ha a vonalak megszakadnak, akkor lehet, hogy kifogyott a tinta. Cserélje ki a
tintapatront (további tudnivalók: „A nyomtatópatronok cseréje”). Ha azonban a
közelmúltban cserélte ki a patront, az valószínűleg sérült. A cserével kapcsolatban
lásd: „HP kellékek és kiegészítők”.
A színek egymásba folynak
Ellenőrizze a nyomtatási minőség beállítást.
A papírtípus és a nyomtatási minőség bizonyos beállításai (például az írásvetítő fólia vagy
a legjobb minőség) másoknál több tintát fogyasztanak. Válasszon más nyomtatási
beállításokat a nyomtató-illesztőprogramban. Emellett ellenőrizze, hogy a megfelelő
papírtípust választotta-e a nyomtató-illesztőprogramban.
Ellenőrizze a papírtípus beállítást.
Egyes papírtípusok nem használhatók a HP nyomtatóhoz. Az ajánlott hordozókkal
kapcsolatban lásd: „Nyomtatás és a hordozók betöltése”.
A HP nem ajánlja vagy támogatja az újratöltött nyomtatópatronok használatát.
Az újratöltési eljárások és nem megfelelő tinták használata megzavarhatja a finom
nyomtatórendszert, és rossz nyomtatási minőséget vagy akár a nyomtató sérülését
okozhatja. Eredeti HP nyomtatópatronok rendelésével kapcsolatban lásd:
„HP kellékek és kiegészítők”.
Ha fényképpapírra és írásvetítő fóliára nyomtat, ügyeljen a következőkre:
A papírt nyomtatási oldalával lefelé töltse be az előoldali kézi adagolóból vagy a
fő papírtálcából.
A papírt nyomtatási oldalával felfelé töltse be a hátoldali kézi adagolóból.
Csak a „HP kellékek és kiegészítők” fejezetben felsorolt HP Inkjet írásvetítő fóliákat
használjon.
A tinta a fehér (üres) területre kenődik
A nyomatnak meg kell száradnia.
Sok tintát igénylő nyomtatáskor hosszabb időt kell hagynia a dokumentum
megszáradásához. Ez különösen fólianyomtatáskor fontos. Közvetlenül nyomtatás után
ellenőrizze, hogy elkenődik-e a tinta. A nyomtató-illesztőprogramban növelheti a
száradási idő hosszúságát.
Egyes papírtípusok nem szívják be megfelelően a tintát, amelynek hatására a tinta
lassabban szárad, így elkenődhet. Az ajánlott hordozókkal kapcsolatban lásd:
„Nyomtatás és a hordozók betöltése”.
A papír meggyűrődik a sok tintától.
Gazdag, kevert színeket tartalmazó dokumentumok nyomtatásakor a papírra sok tinta
kerülhet, amelynek hatására az meggyűrődhet, így a tinta elmaszatolódhat. A nyomtatási
minőség beállítása legyen Normál vagy Gyors, vagy használjon HP Premium Paper
papírt, amelyet élénk színű dokumentumok nyomtatására terveztek.
Ellenőrizze, hogy a nyomtatópatronon nem rakódott-e le a felesleges tinta.
A tintalerakódást a patronok megtisztításával lehet megszüntetni. További tudnivalók:
„A nyomtatópatronok tisztítása”.
HUWW 5-5
Page 38

A tinta nem tölti ki teljesen a szöveget vagy a képet
Ellenőrizze a nyomtatópatronokat.
• Előfordulhat, hogy valamelyik nyomtatópatronban kevés vagy elfogyott a tinta.
Ellenőrizze, hogy nem égnek-e a LED-ek a nyomtatón (további tudnivalók:
„A nyomtató jelzőlámpái villognak” és „Nyomtatópatron probléma”). Cserélje ki az üres
nyomtatópatronokat, és próbáljon újra nyomtatni. További tudnivalók:
„A nyomtatópatronok cseréje”.
• Amikor a nyomtatási minőség érezhetően romlik, érdemes megtisztítania a patronokat.
További tudnivalók: „A nyomtatópatronok tisztítása”.
• Ha a nyomtatópatronok érintkezése nem megfelelő, távolítsa el, majd helyezze be őket
újra, miközben figyeljen arra, hogy megfelelően a helyükre pattanjanak. További
tudnivalók: „A nyomtatópatronok cseréje”.
Ellenőrizze a papírtípust.
Egyes papírtípusok nem használhatók a HP nyomtatóhoz. Az ajánlott hordozókkal
kapcsolatban lásd: „Nyomtatás és a hordozók betöltése”.
Ha a fenti megoldások egyike sem vezet célra, nyomtasson a Legjobb beállítással.
A szöveg széle egyenetlen (nem sima)
Ellenőrizze a kiválasztott betűtípust.
Bizonyos szoftverek egyéni betűtípusainak széle nagyításkor vagy nyomtatáskor
egyenetlenné válik. Ha TrueType betűtípust használ, biztos lehet benne, hogy a nyomtató
egyenletes betűket nyomtat. A betűtípus kiválasztásakor keresse a TrueType ikont.
Ha a szöveg bittérképes képét próbálja meg kinyomtatni, a papír elcsavarodásakor,
nagyításkor vagy nyomtatáskor a szélek egyenetlenné válhatnak.
Ha TrueType betűtípust használ, biztos lehet benne, hogy a nyomtató egyenletes betűket
nyomtat. A betűtípus kiválasztásakor keresse a TrueType ikont.
Ellenőrizze a papírtípust.
Az erősen érdes vagy a tintát nem jól szívó papír a grafika vagy szöveg gyenge
minőségű nyomtatását eredményezheti. Az ajánlott hordozókkal kapcsolatban lásd:
„Nyomtatás és a hordozók betöltése”.
Ha a fenti megoldások egyike sem vezet célra, a probléma oka valószínűleg a használt
szoftvercsomaggal való ütközés.
Ellenőrizze a Start CD-n a readme fájlban az ismert szoftverütközéseket. Az alkalmazás
kézikönyvét is tanulmányozza át, illetve forduljon az alkalmazás készítőjéhez a hibával
kapcsolatos konkrétabb segítségért.
Valami hiányzik vagy rosszul jelenik meg a nyomaton
Lehet, hogy a margó beállításai nem megfelelőek.
Fontos, hogy a dokumentum margóbeállításai ne lépjék túl a nyomtató nyomtatható
területét.
Lehet, hogy a színes nyomtatás beállításai nem megfelelőek.Előfordulhat, a
nyomtató-illesztőprogramban a szürkeárnyalatos nyomtatás van megadva.
Lehet, hogy nem a megfelelő nyomtató van kiválasztva.
Győződjön meg arról, hogy a nyomtató az aktuális vagy az alapértelmezett nyomtató.
5-6 HUWW
Page 39

Váratlan eredmények
A szöveg vagy grafika a lap széleinél csonkolt
Ellenőrizze a lap tájolását.
Lehet, hogy a kiválasztott tájolás nem felel meg a kinyomtatandó dokumentumnak.
További tudnivalók: „A nyomtatási beállítások módosítása”.
Ellenőrizze a margóbeállításokat.
Fontos, hogy a dokumentum margóbeállításai ne lépjék túl a nyomtató nyomtatható
területét. Lásd „Minimális nyomtatási margók”.
Ellenőrizze, hogy a tartalom elfér-e az oldalon.
• Lehet, hogy a lemaradt tartalom kívül esik a nyomtatható területen. Az is lehet, hogy a
nyomtatott dokumentum mérete nagyobb, mint a papírtálcán lévő papír mérete.
• A nyomtatási kép előzetes megtekintése szolgáltatással nyomtatás előtt ellenőrizheti a
dokumentumot. Ellenőrizze a dokumentumban lévő grafikákat, hogy aktuális méretük
belefér-e a nyomtató nyomtatható területébe.
• Ha a nyomtatni kívánt dokumentum ráfér a nyomtató által támogatott valamelyik
papírméretre, akkor töltsön be megfelelő méretű papírt. Ellenőrizze, hogy megfelelően
állította-e be a laptájolást.
• Néha a szoftvercsomagok lehetővé teszik, hogy a megadott papírméretnek
megfelelően méretezett nyomtatási módot válasszon.
Ellenőrizze, hogy helyesen töltötte-e be a papírt.
Ellenőrizze, hogy a szélességet és hosszúságot beállító papírvezetők szorosan
illeszkednek a papírköteg bal oldali és alsó széléhez. Az is ellenőrizze, hogy a
megfelelő papírtájolást választotta-e. További tudnivalók: „Papír betöltése” és
„A nyomtatási beállítások módosítása”.
Ha a fenti megoldások egyike sem vezet célra, a probléma oka valószínűleg a használt
szoftvercsomaggal való ütközés.
Ellenőrizze a Start CD-n a readme fájlban az ismert szoftverütközéseket. Az alkalmazás
kézikönyvét is tanulmányozza át, illetve forduljon az alkalmazás készítőjéhez a hibával
kapcsolatos konkrétabb segítségért.
A szöveg vagy a képek elhelyezése nem megfelelő
Ellenőrizze a papírméret és a tájolás beállításait.
Ellenőrizze, hogy a szoftverben megadott papírméret és laptájolás megfelel-e
nyomtató-illesztőprogramban megadottak beállításoknak.
Ellenőrizze, hogy helyesen töltötte-e be a papírt.
Ha a lapon minden ferdén vagy elcsúszva jelenik meg, ellenőrizze, hogy a szélességet és
hosszúságot beállító papírvezetők szorosan illeszkednek-e a papírköteg bal oldali és alsó
széléhez, és hogy a fő papírtálcába legfeljebb 150 lap papír van-e betöltve.
Ellenőrizze a margóbeállításokat.
Ha a szöveg vagy grafika a lap széleinél csonkolt, győződjön meg arról, hogy a
dokumentum margóbeállításai nem haladják meg a nyomtató nyomtatható területének
nagyságát. További tudnivalók: „Minimális nyomtatási margók”.
HUWW 5-7
Page 40
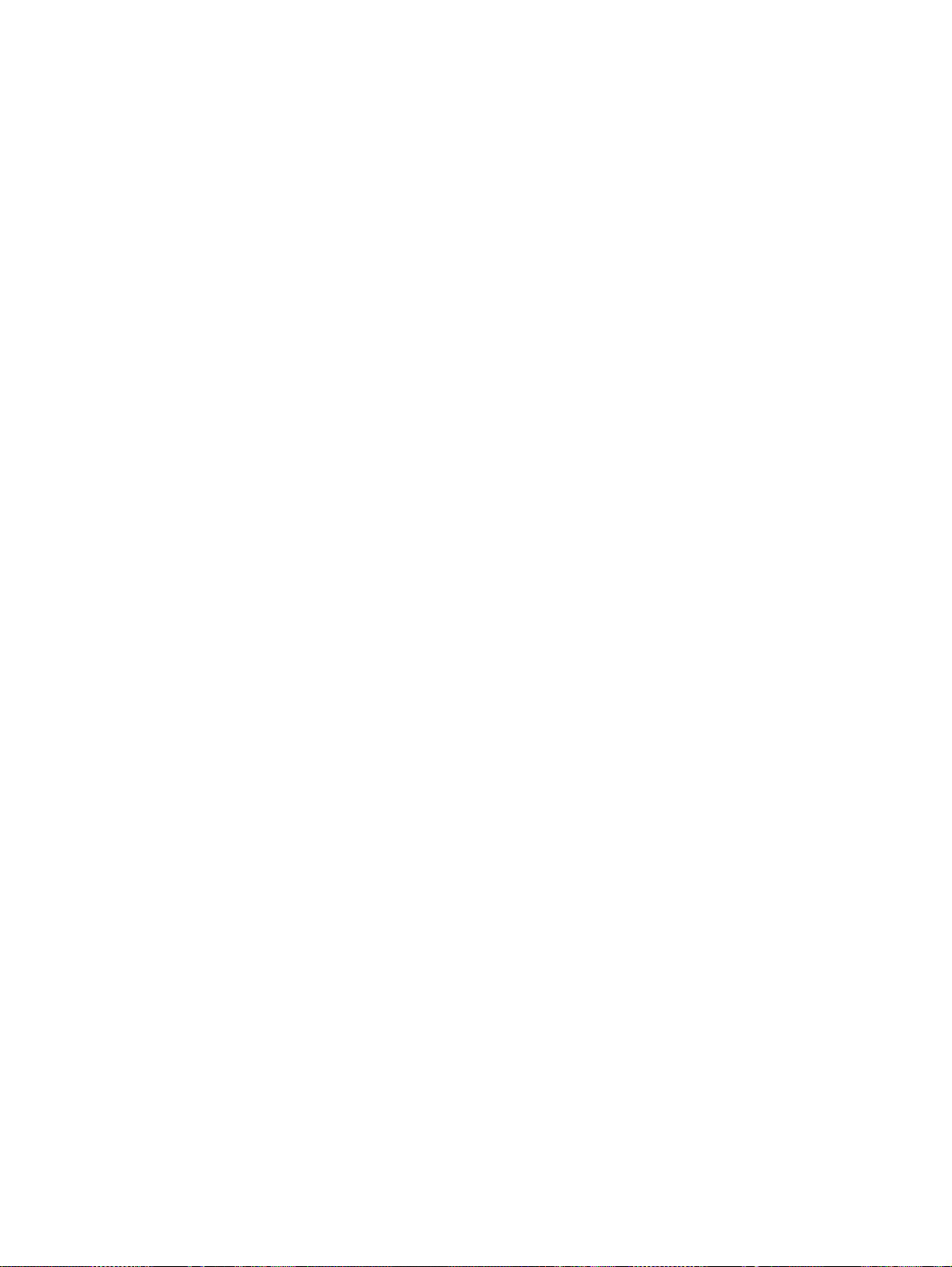
A nyomtató értelmetlen karaktereket nyomtat
Ellenőrizze a kábelcsatlakozást.
Az értelmetlen karakterek nyomtatását sokszor a nyomtató és a számítógép közötti nem
megfelelő kábelcsatlakozás okozza.
Lehet, hogy nem a megfelelő nyomtató van kiválasztva.
Győződjön meg arról, hogy a nyomtató az aktuális vagy az alapértelmezett nyomtató.
Lehet, hogy a dokumentum sérült.
Ez ritkán fordul elő. Ha más dokumentumokat jól tud nyomtatni ugyanazzal a szoftverrel,
akkor próbálja meg kinyomtatni a dokumentum biztonsági másolatát.
Ellenőrizze, hogy nincs-e ütközés az ugyanazt a portot használó eszközökkel.
Párhuzamos kábel használata esetén ellenőrizze, hogy nyomtatója közvetlenül van-e
csatlakoztatva a párhuzamos portra. Ne használja a portot más eszközökkel, például Zip
meghajtókkal vagy más nyomtatókkal együtt.
Lehet, hogy a rendszert újra kell indítani.
Kapcsolja ki a nyomtatót és a számítógépet, várjon pár másodpercet, kapcsolja vissza a
gépeket, és próbáljon meg újra nyomtatni.
A nyomtató helytelen betűtípust nyomtat
Előfordulhat, hogy a dokumentumban a betűtípus nem a megfelelő módon jelenik meg.
Ellenőrizze, hogy a kiválasztott betűtípust helyesen alkalmazza. Például a grafikus
szerkesztőprogramokban a szavakat a megfelelő méretben helyezze el, ne nagyítson
húzással és átméretezéssel.
Ellenőrizze, hogy a betűtípus használható a számítógépen.
Lehet, hogy a dokumentumban használt betűtípus nem felel meg a Windows rendszeren
használható betűtípusoknak, vagy a betűtípust nem nyomtatásra tervezték. Ellenőrizze,
hogy a betűtípus, amit a nyomtató nem megfelelően nyomtat, elérhető a szoftverben a
betűtípusok kiválasztására szolgáló mezőben, illetve hogy TrueType betűtípus-e
(ez ajánlott).
Lehet, hogy nem a megfelelő nyomtató van kiválasztva.
Győződjön meg arról, hogy a HP nyomtató az aktuális vagy az alapértelmezett nyomtató.
Ha a fenti megoldások egyike sem vezet célra, a probléma oka valószínűleg a használt
szoftvercsomaggal való ütközés.
Ellenőrizze a Start CD-n a readme fájlban az ismert szoftverütközéseket. Az alkalmazás
kézikönyvét is tanulmányozza át, illetve forduljon az alkalmazás készítőjéhez a hibával
kapcsolatos konkrétabb segítségért.
A színek nem megfelelően jelennek meg
Ha a színek teljesen hibásak (például a nyomtató kéket vagy sárgát nyomtat zöld helyett),
előfordulhat, hogy a nyomtatóból kifogyott egy vagy több színes tinta.
A nyomtatópatronok tintaszintjét a Windows rendszerben a Szerszámosládában
ellenőrizheti (ha az telepítve van). A Szerszámosláda megnyitásához kattintson a Start
gombra, mutasson a Programok, HP Deskjet 1280 pontra, majd kattintson a
HP Deskjet 1280 Szerszámosláda parancsra.
A tesztoldal kinyomtatása után szükség esetén tisztítsa meg a nyomtatópatronokat.
További tudnivalók: „A nyomtatópatronok tisztítása”.
5-8 HUWW
Page 41

A színek szürkék vagy árnyalatuk nem megfelelő:
• Ha a nyomtató szürke árnyalatokkal nyomtatja a színeket, lehet, hogy a
Szürkeárnyalatos nyomtatás jelölőnégyzet be van jelölve a
nyomtató-illesztőprogramban. Színes nyomtatáshoz törölje a jelet a Szürkeárnyalatos
nyomtatás jelölőnégyzetből a Színek lapon.
• Ha a szín árnyalata kicsit eltér, lehet, hogy a nyomtató-illesztőprogramban rossz
beállítás van megadva. A Színek lapon ellenőrizze, hogy a színek csúszkái középen
vannak-e.
Ellenőrizze a papírtípust.
A nyomtatás eltérő színeit a színes papír is okozhatja. Próbáljon meg sima fehér papírra
nyomtatni.
A nyomtatás lassú
A nyomtató teljesítményének fokozásához ellenőrizze a következőket:
Használjon IEEE-1284 párhuzamos kábelt, amely lehetővé teszi a kétirányú
kommunikációt.
Ellenőrizze a rendszer konfigurációját:
• A minimális rendszerkonfigurációval kapcsolatban lásd: „A nyomtató műszaki adatai”.
• Lehet, hogy nincs elég szabad merevlemez-terület
11 x 17 hüvelykes papírra való nyomtatásnál ajánlott, hogy legyen legalább 50 MB
szabad hely a merevlemezen. Sok képet tartalmazó vagy fényképfájlok
nyomtatásához ajánlott, hogy 50 MB-nál is több szabad hely legyen a merevlemezen.
• Lehet, hogy a rendszernek nincs elég virtuális memóriája
Növelje meg a rendszer virtuális memóriájának a méretét.
Ellenőrizze a port- és kábelbeállításokat (csak Windows 98/Me):
• Ha párhuzamos kapcsolatot használ, próbáljon meg USB csatlakozásra váltani.
További információk: „A nyomtató csatlakoztatása”.
• A rendszeren a portbeállítás nincs ECP módra állítva
A számítógép dokumentációjából megtudhatja a portbeállítás megváltoztatásának
módját, illetve felveheti a kapcsolatot számítógépe gyártójával is.
Előfordulhat, hogy valamelyik nyomtatópatronban kevés a tinta.
Ellenőrizze, hogy nem égnek-e a LED-ek a nyomtatón (további tudnivalók:
„A nyomtató jelzőlámpái villognak” és „Nyomtatópatron probléma”). Cserélje ki az üres
nyomtatópatronokat, és próbáljon újra nyomtatni. További tudnivalók:
„A nyomtatópatronok cseréje”.
HUWW 5-9
Page 42
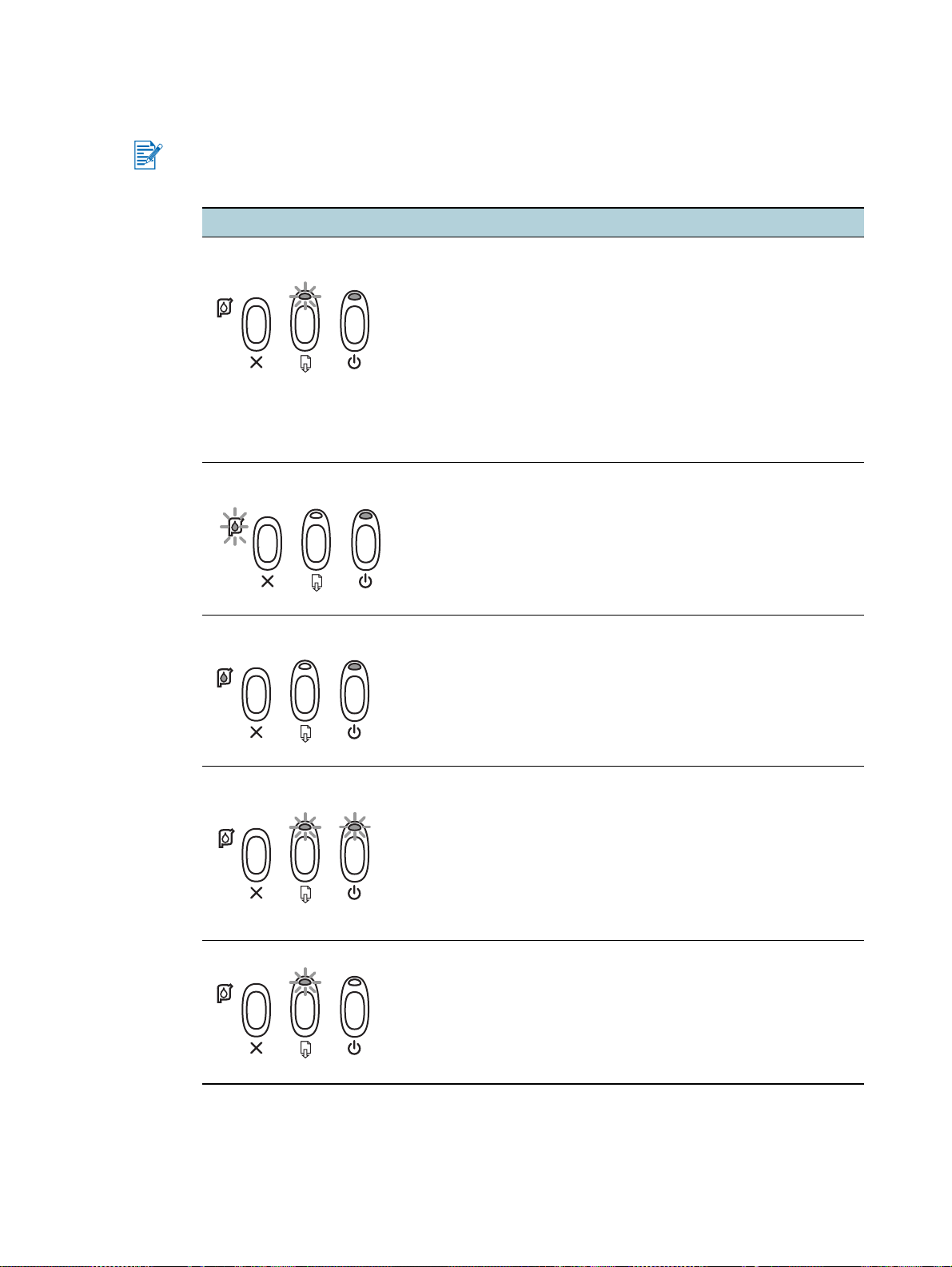
A nyomtató jelzőlámpái villognak
Nyomtatás közben a Tápellátás jelzőlámpa villog. Ez normális.
A Tápellátás jelzőlámpa kétszer bekapcsolt, egyszer kikapcsolt fénnyel villog.
Ha ezt látja... A probléma oka valószínűleg a következő...
A Tápellátás jelzőlámpa ég és
a Folytatás jelzőlámpa villog
A Tápellátás jelzőlámpa ég és
A Nyomtatópatron jelzőlámpa villog
A Tápellátás és a
Nyomtatópatron jelzőlámpa ég
A nyomtatóból kifogyott a papír
A papír kidobásra vár
A papírméret vagy -típus nem egyezik
A nyomtató már nem fogad adatokat
A nyomtató a következő oldal kinyomtatása előtt vár, hogy a
lap megszáradjon
A kézi kétoldalas nyomtatás funkció felhasználói
beavatkozásra vár
A papírméret nem egyezik
További tudnivalók: „Papír betöltése” és „Nyomtatás szabványos
méretű papírra”.
Nem kompatibilis patron
Rossz a telepítés
A nyomtatópatron sérült vagy használhatatlan
Nézze meg a nyomtatópatron csomagolásán, hogy tényleg az
adott nyomtatómodellhez való-e. A nyomtatópatronok
beszerelését lásd: „A nyomtatópatronok cseréje”.
A tinta fogytán van vagy kifogyott
Cserélje ki az üres nyomtatópatronokat, és próbáljon újra
nyomtatni. További tudnivalók: „A nyomtatópatronok cseréje”.
A Tápellátás és a Folytatás
lámpa villog
Lehet, hogy valami akadályozza a nyomtatópatronok mozgását.
Kapcsolja ki a nyomtatót, nyissa fel a fedelet, és ellenőrizze a
következőket:
Vegyen ki mindenféle csomagolóanyagot a nyomtatóból.
Ellenőrizze, hogy nincs-e elakadt papír a nyomtatóban. Vegye
ki a kilógó papírokat, majd a görgők közé szorult lapokat. Lásd
„A papír elakadt a nyomtatóban”.
ha nincs semmilyen akadály, kapcsolja ki, majd kapcsolja újra be
a nyomtatót.
A Folytatás jelzőlámpa villog A papír elakadt, vagy a papírtovábbító motor nem működik. Lásd
„A papír elakadt a nyomtatóban”.
5-10 HUWW
Page 43
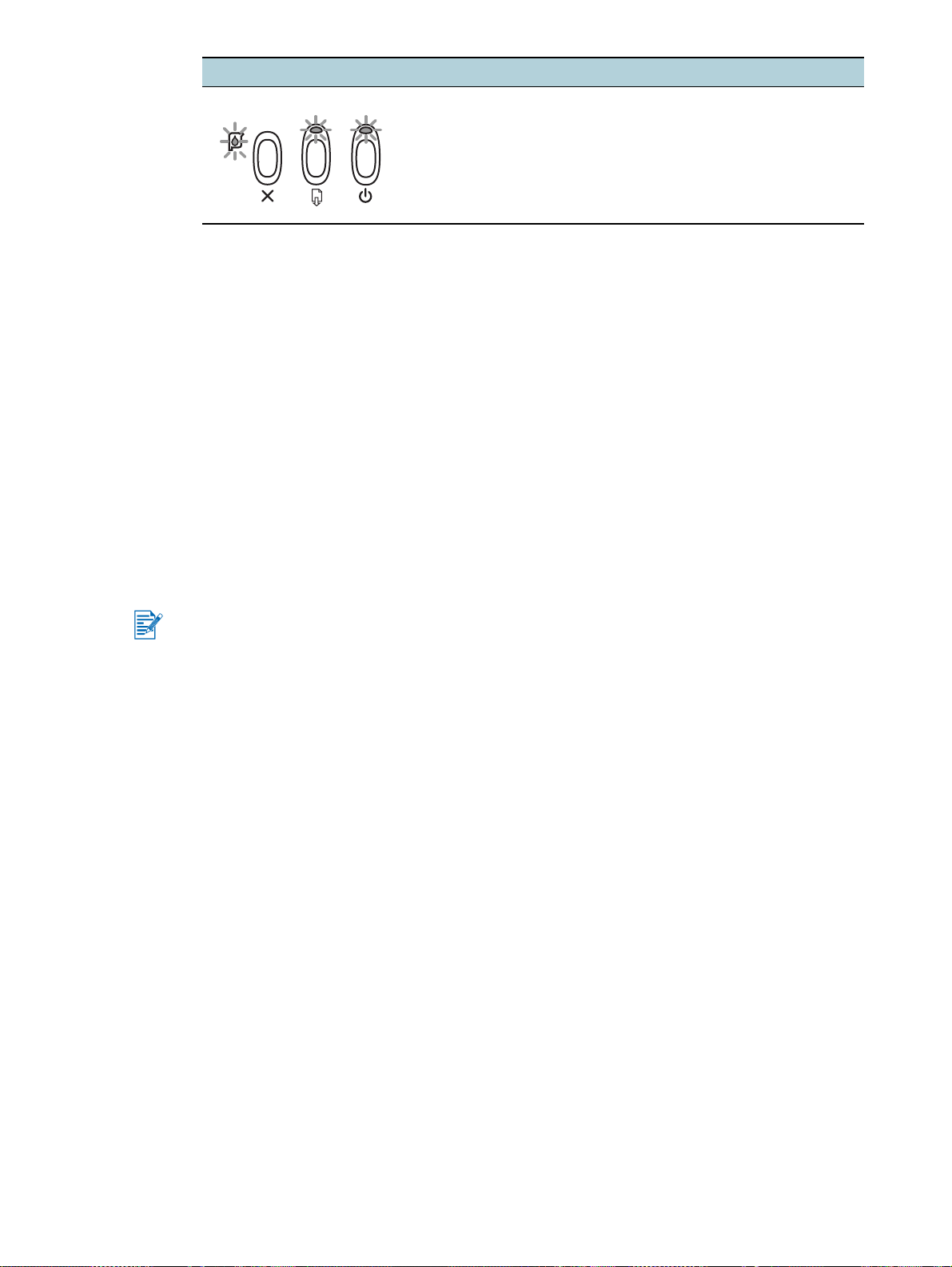
Ha ezt látja... A probléma oka valószínűleg a következő...
Minden lámpa villog Kapcsolja ki, majd be a nyomtatót. Ha minden lámpa villog, húzza
Hálózati nyomtatási probléma
Ez a fejezet a megosztott nyomtatókon fellépő nyomtatási problémák elhárításával
kapcsolatban nyújt segítséget.
Ellenőrizze a következőket:
Ellenőrizze, hogy a nyomtató be van-e kapcsolva, és a fedele le van-e csukva.
Győződjön meg arról, hogy a hátsó panel zárja rögzített helyzetben van-e.
Ellenőrizze, hogy a patronok jól vannak-e a helyükön (lásd: „A nyomtatópatronok
cseréje”) és a papír jól van-e a nyomtatóba téve (lásd: „Papír betöltése”).
Ellenőrizze, hogy a hálózati kábel és a nyomtatókábelek csatlakozásai jók-e.
Ha a Folytatás gomb villog, nyomja meg, és várjon néhány másodpercet, amíg a
nyomtatás elindul.
Ha a nyomtatás nem indul el, nézzen meg a fedél alatt, hogy nem akadt-e el a papír. A
papírelakadások elhárításának leírása itt olvasható: „A papír elakadt a nyomtatóban”.
ki a nyomtató csatlakozódugaszát a fali dugaszolóaljzatból, hogy
ne legyen áramellátás. Ha a probléma továbbra is fennáll, akkor
valószínűleg a nyomtató meghibásodása okozza. Vegye fel a
kapcsolatot a HP Ügyfélszolgálati központtal (lásd:
„Ügyfélszolgálat”).
A nyomtató megosztása vegyes Mac/PC hálózati környezetben nem ajánlott.
Ha a nyomtatót ellenőrizte, próbáljon kinyomtatni egy dokumentumot a hálózat másik gépéről.
Ha a másik számítógépről a dokumentumot sikeresen ki lehetett nyomtatni, akkor a problémás
gép rendszerbeállításaival van baj. A probléma megoldásához kérjen segítséget a
rendszergazdától.
Ha a dokumentumot másik számítógépről sem sikerült kinyomtatni:
1 Csatlakoztassa a nyomtatót egy Windows számítógéphez.
2 Ha a számítógépen még nincs fenn a nyomtatószoftver, akkor telepítse.
3 Kattintson duplán a Szerszámosláda ikonra az asztalon vagy a nyomtató
programcsoportjában.
4 A Nyomtatószolgáltatások panellapon kattintson a Bemutató oldal nyomtatása
gombra.
Ha a bemutató oldal nyomtatása megtörtént, akkor a nyomtató jól működik, de valószínűleg a
hálózati beállításokkal valami baj van. Ezzel kapcsolatban a rendszergazdától kaphat további
információkat.
Ha a bemutató oldal nyomtatása nem sikerült, akkor valószínűleg a nyomtatóval vagy a
számítógépes rendszerrel van probléma. Vegye fel a kapcsolatot a HP Ügyfélszolgálati
központtal (lásd: „Ügyfélszolgálat”).
Mielőtt a telefonkagylóhoz nyúlna, írja fel a sorozatszámot és a nyomtatómodellt, és minden
információt, ami a számítógépes rendszerről rendelkezésre áll.
HUWW 5-11
Page 44
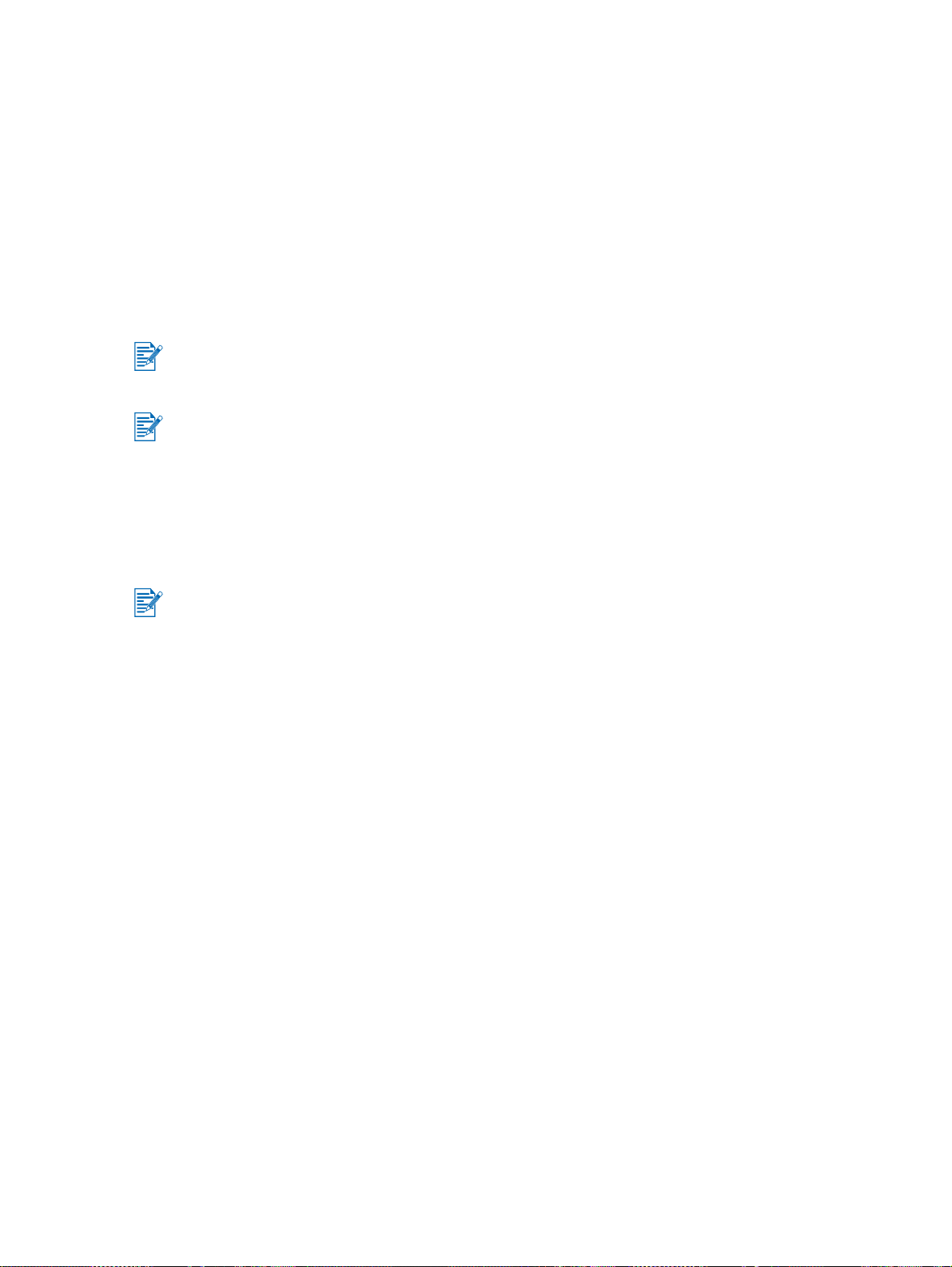
A nyomtatószoftver eltávolítása
Windows rendszer esetén:
1 Indítsa el a Windows rendszert, és győződjön meg arról, hogy nem fut más Windows
alkalmazás.
2 Nyissa meg a Vezérlőpultot.
3 Kattintson duplán a Programok hozzáadása/eltávolítása ikonra.
4 Jelölje ki a HP Deskjet 1280 tételt.
5 Kövesse a képernyőn megjelenő utasításokat a nyomtatószoftver eltávolításának
befejezéséhez.
A Windows NT 4.0, a Windows 2000, és a Windows XP operációs rendszerben
rendszergazda jogosultságokkal kell rendelkeznie, ha el szeretné távolítani a
nyomtatószoftvert.
Ha a szoftver telepítése nem sikerült vagy az Eltávolító nem található, törölje le a szoftvert az
Indító CD-n található segédprogrammal. Windows 98 és Windows Me esetén használja a
Windows\Utils\Scrubber\Win98_Me mappában található scrub98.exe fájlt. Windows 2000 és
Windows XP esetén használja a Windows\Utils\Scrubber\Win2K mappában található
scrub2k.exe fájlt. Ha ezzel kész, ismételje meg a telepítést elölről.
Macintosh számítógép esetén:
1 Indítsa újra a számítógépet.
Ha a szoftver eltávolítása előtt nem indítja újra a számítógépet, akkor az Eltávolítás lehetőség
futtatásakor egyes fájlok a számítógépen maradnak.
2 Helyezze be az Indító CD-t a CD-ROM-meghajtóba, és kattintson duplán a CD ikonra az
asztalon.
3 Kattintson duplán a telepítő ikonra, és kövesse a képernyőn megjelenő utasításokat.
4 A fő telepítési párbeszédpanel megjelenésekor válassza ki a párbeszédpanel bal felső
részében található legördülő menüről az Eltávolítás lehetőséget.
5 A képernyőn megjelenő utasításokat követve távolítsa el a nyomtatószoftvert.
Az USB telepítés nem sikerült vagy USB-n keresztül nem lehet
nyomtatni
Ha a telepítés nem sikerült, távolítsa el az illesztőprogramot, és próbálja újra a telepítést.
Ellenőrizze, hogy a számítógépen van-e USB-port, és a számítógép jól van-e beállítva az
USB-port használatára.
Ellenőrizze, hogy a számítógép be van-e kapcsolva.
Ellenőrizze, hogy az USB-kábel jól csatlakozik-e a számítógéphez és a nyomtatóhoz.
Ellenőrizze, hogy be van-e kapcsolva a nyomtató.
Csatlakoztassa az USB-kábelt a számítógéphez és a nyomtatóhoz, és kapcsolja be a
nyomtatót. Ellenőrizze, hogy a Windows felismerte-e a nyomtatót. Ha a Windows felismer
egy nyomtatót, akkor megjelenik az Új hardver telepítése varázsló.
5-12 HUWW
Page 45
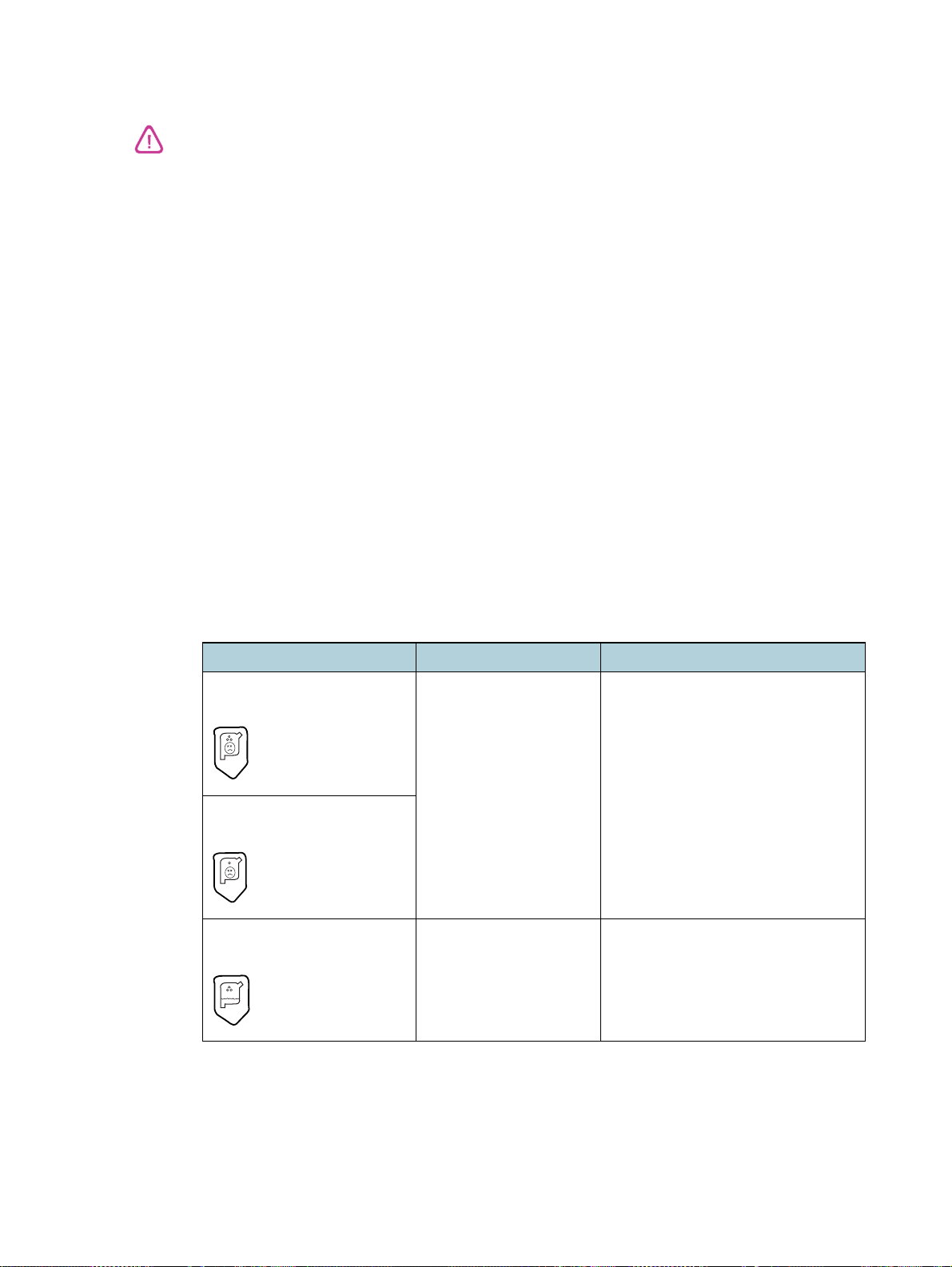
A portcsere után a nyomtató nem nyomtat
Ne csatlakoztassa a nyomtatót egyszerre az USB- és a párhuzamos kábellel! Egyszerre csak
egyféle módon csatlakoztassa a nyomtatót.
Ellenőrizze, hogy a kábel jól csatlakozik-e a számítógéphez és a nyomtatóhoz.
Ellenőrizze, hogy portváltás közben a nyomtató ki van-e kapcsolva. Ha nincs kikapcsolva,
kapcsolja ki a nyomtatót, és várjon néhány másodpercet, majd kapcsolja be ismét.
Ellenőrizze, hogy a portbeállítások megfelelnek-e a valóságos, fizikai kapcsolatnak.
Kattintson a Start gombra, mutasson a Beállítások pontra, majd kattintson a Nyomtatók
parancsra (Windows NT 4.0, 98, Me és 2000) vagy a Nyomtatók és faxok parancsra
(Windows XP). Kattintson jobb gombbal a nyomtatóikonra , és kattintson a
Tulajdonságok parancsra. Kattintson a Részletek fülre (Windows 98 és Me) vagy a
Portok fülre (Windows NT 4.0, 2000 és XP) és ellenőrizze a portbeállításokat.
Tesztoldal nyomtatása: Kattintson a Start gombra, mutasson a Beállítások pontra, majd
kattintson a Nyomtatók parancsra (Windows NT 4.0, 98, Me és 2000) vagy a Nyomtatók
és faxok parancsra (Windows XP). Kattintson jobb gombbal a nyomtatóikonra , és
kattintson a Tulajdonságok parancsra. Az Általános lapon kattintson a Tesztoldal
nyomtatása gombra. Ha a tesztoldal kinyomtatódott, ellenőrizze, hogy a használt
programban a megfelelő nyomtató van-e kijelölve.
Nyomtatópatron probléma
A nyomtató fedele alatt a patron kosarán lévő sárga nyíl a nyomtató hátoldala felé látható,
problémát jelző ikonra mutat. Ha a nyomtatópatron állapotjelző lámpája villog, nyissa ki a
nyomtató fedelét, és járjon el az alábbiak szerint.
Ha a nyíl ide mutat... Azt jelenti, hogy... A probléma megoldásához...
Probléma a színes
nyomtatópatronnal
Probléma a fekete
nyomtatópatronnal
A színes nyomtatópatronban
kevés a tinta
A nyomtatópatron:
hiányzik
nincs jól a helyén
nem a nyomtatóhoz
való nyomtatópatron
sérült
A színes
nyomtatópatronban fogytán
van a tinta.
1 Ha nincs, helyezzen be egy
nyomtatópatront.
2 Ha már van, helyezze be újra a
nyomtatópatront.
3 Ha a fenti lépésekkel a probléma
nem oldódik meg, ellenőrizze, hogy
a színes patron HP C6578
sorozatú-e, a fekete patron pedig
HP 51645 sorozatú-e.
4 Ha a probléma továbbra is fennáll,
cserélje ki a nyomtatópatront.
Lehet, hogy ki kell cserélni a színes
patront egy új, HP C6578 sorozatú
patronra.
HUWW 5-13
Page 46
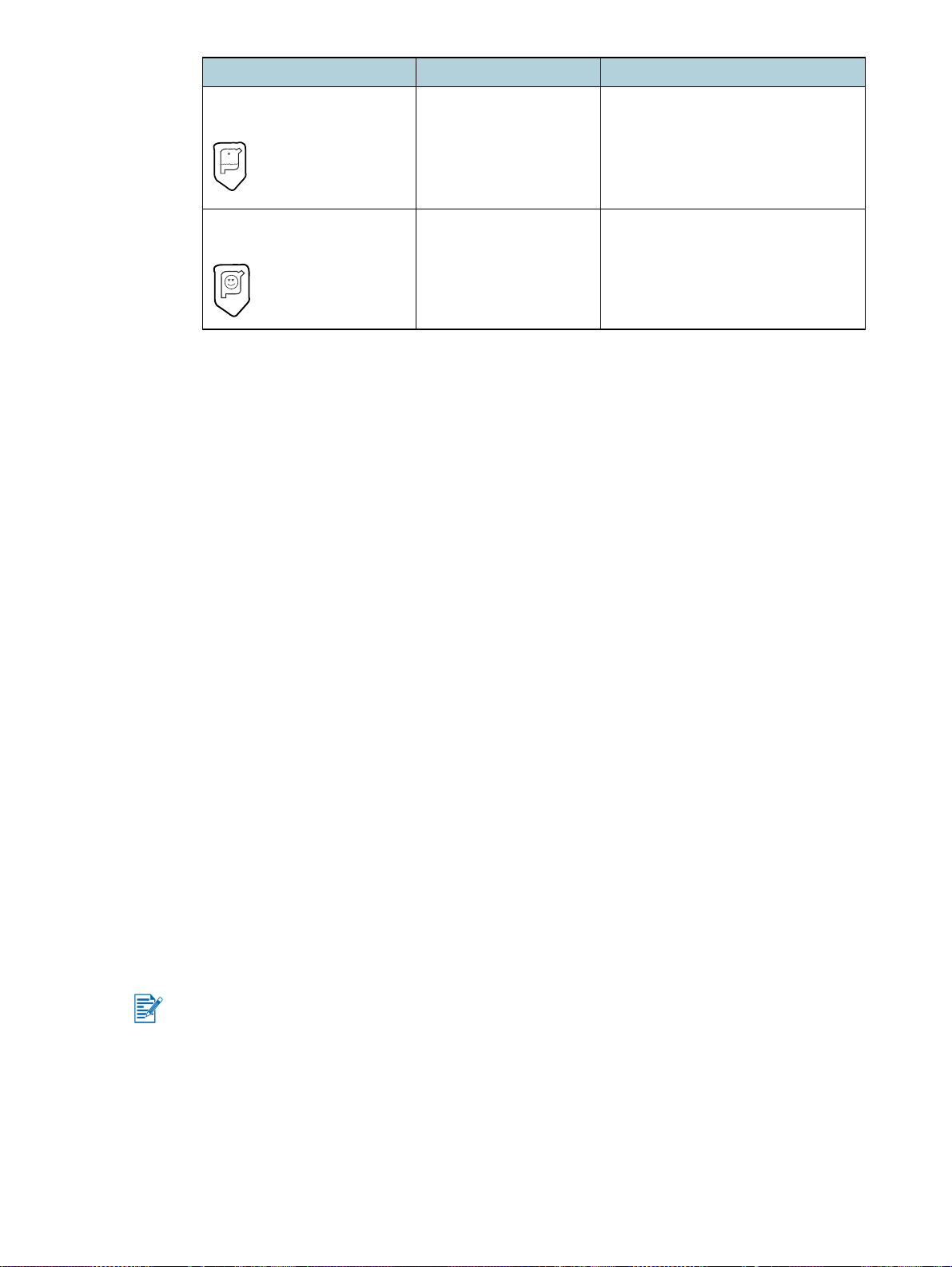
Ha a nyíl ide mutat... Azt jelenti, hogy... A probléma megoldásához...
A fekete nyomtatópatronban
kevés a tinta
A nyomtatópatronok rendben
vannak.
Mintaoldal nyomtatása
Ha a számítógéphez nem csatlakoztatva nyomtat egy mintaoldalt, akkor ellenőrizheti, hogy
magával a nyomtatóval minden rendben van-e, jól van-e beállítva.
1 Kapcsolja ki a nyomtatót, várjon néhány másodpercet, majd a Tápellátás gomb
megnyomásával kapcsolja be.
2 Nyomja meg és tartsa lenyomva a Folytatás gombot, és akkor engedje fel, amikor a
Folytatás jelzőlámpa villogni kezd. A nyomtató ekkor elkezdi a mintaoldal nyomtatását.
A fekete
nyomtatópatronban fogytán
van a tinta.
A nyomtatópatronok jól
működnek.
Lehet, hogy ki kell cserélni a színes
patront egy új, HP 51645 sorozatú
patronra.
Nincs probléma.
Diagnosztikai oldal nyomtatása
Ez az oldal akkor hasznos, ha a HP műszaki támogatását veszi igénybe egy nyomtatóval
kapcsolatos probléma elhárításakor.
1 Kapcsolja be a nyomtatót.
2 A Tápellátás gombot tartsa lenyomva, és nyomja meg a nyomtató Folytatás gombját
négyszer, majd engedje fel a Tápellátás gombot.
3 A nyomtató ekkor elkezdi a diagnosztikai oldal nyomtatását. Ha a nyomtató nem kezdi el a
diagnosztikai oldal nyomtatását, akkor valami baj van vele. Vegye fel a kapcsolatot a
HP Ügyfélszolgálati központtal (lásd: „Ügyfélszolgálat”).
Nyomtatási feladat megszakítása
A nyomtatási feladatot kétféleképpen szakíthatja meg:
Nyomja meg a nyomtató Megszakítás gombját a nyomtató előlapján. A nyomtatási feladat
azonnal leáll.
A Megszakítás gomb megnyomása törli a nyomtató által éppen feldolgozás alatt álló feladatot.
Nincs hatással a feldolgozásra váró nyomtatási feladatokra.
-vagy-
A nyomtatási feladatokat a nyomtatási sorból is törölheti. További információkat ezzel
kapcsolatban a Windows vagy Macintosh online súgóban talál.
5-14 HUWW
Page 47
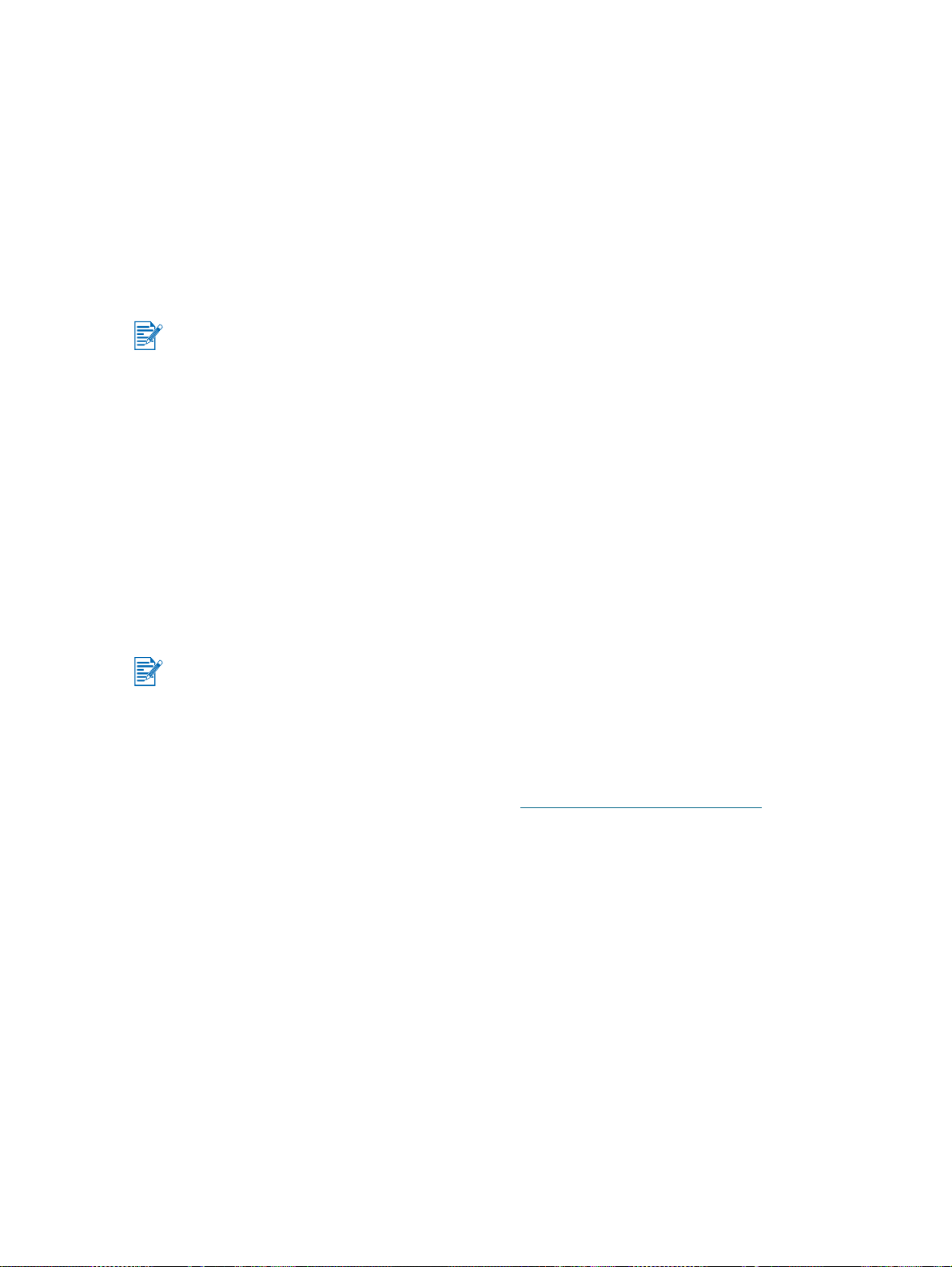
Ügyfélszolgálat
6
Az előző fejezet tanácsai a gyakran előforduló problémákra adnak megoldást. Amennyiben
nyomtatója nem működik megfelelően, és ezek a tanácsok sem segítenek a problémák
megoldásában, akkor a következő forrásokból juthat segítséghez.
Szerszámosláda
A Szerszámosláda csak akkor található meg a számítógépen, ha a nyomtató-illesztőprogramot
a Setup.exe futtatásával telepítették.
A Hibaelhárítás panellapon könnyen érthető utasítások segítenek lépésről lépésre megoldani
a felmerült nyomtatási problémát. Ha lépésről lépésre követi az utasításokat, akkor a legtöbb
nyomtatással kapcsolatos problémát egyedül is el tudja hárítani. A program futtatásához
kattintson duplán a Szerszámosláda ikonra az asztalon vagy a programcsoportban.
HP Instant Support
A HP Instant Support egy webalapú eszköz, amely termékfüggő szolgáltatásokat,
hibaelhárítási tippeket kínál, és a nyomtató tinta- és hordozóhasználati információit jeleníti
meg. A HP azonnali támogatás használatához internetkapcsolat szükséges.
A HP Instant Support eléréséhez válassza a HP azonnali támogatás opciót a Szerszámosláda
Információ panellapján.
A HP Instant Support weboldalai dinamikusan készülnek. Ne vegyen fel a webhelyhez
könyvjelzőt, helyette nyissa meg mindig a Szerszámosládából.
Világháló
Az illesztőprogramokkal, termékekkel és operációs rendszerekkel kapcsolatos legfrissebb
információt az alábbi webhelyen találja meg: http://www.hp.com/support/dj1280
HP telefonos támogatás
A garanciális időszak alatt igénybe veheti a HP Ügyfélszolgálati központjának segítségét. A
telefonszámot megtalálja a nyomtatóhoz kapott dokumentációban.
Az Ügyfélszolgálati központ munkatársai munkájának megkönnyítésére kérjük, hívás előtt
gyűjtse össze az alábbi információkat:
1 Nyomtasson ki egy diagnosztikai oldalt (lásd: „Diagnosztikai oldal nyomtatása”). Ha a
nyomtató nem tud nyomtatni, a következő információk kellenek:
a modellszám, sorozatszám (a nyomtató hátuljáról) például C8136A vagy SG1881119P
b A nyomtató modellje, például HP Deskjet 1280 vagy HP Business Inkjet 2600
2 A használt operációs rendszer. Például Windows 98 SE.
.
3 Ha a nyomtató hálózatra csatlakozik, akkor a hálózati operációs rendszer. Például
Windows NT Server 4.0.
4 A nyomtató rendszerre csatlakozásának módja. Például párhuzamos, USB vagy hálózati.
HUWW 6-1
Page 48

5 A nyomtató-illesztőprogram és a nyomtatószoftver verziószáma. Például
HP Deskjet 1280 PCL 3 version 1.0.
6 Ha kifejezetten valamelyik alkalmazásból nem megy jól a nyomtatás, akkor annak a
programnak a neve és a verziószáma is kell.
A HP számos országban ingyenesen hívható telefonos támogatást biztosít a garancia idejére.
Előfordulhat azonban, hogy az alábbi listában szereplő támogatási telefonszámok közül
némelyik nem hívható ingyenesen.
A telefonos támogatás hívószámainak legfrissebb listáját a következő webhelyen találja:
http://www.hp.com/support.
Ország/térség Telefonszám
Albánia *
Algéria 213 17 63 80
Anguila 1-800-8722881
Argentína 0-810-555-5520
Aruba 800-8000
Ausztrália (03) 8877 8000
Ausztria 08 1000 1000
Bahama-szigetek 1-800-711-2884
Bahrein 800 171
Barbados 001-800-8722881
Belgium 078 600 600
Belize 811
Bermuda 1-800-711-2884
Bolívia 0-800-1110
Bosznia-Hercegovina *
Brazília Săo Paolo-n kívül: 0800-157751
Săo Paolo-i agglomeráció: (11) 4689-2012
Brit Virgin-szigetek 001-800-8722881
Bulgária *
Kanada (905) 206-4663
(877) 621-4722
Kajmán-szigetek 1-800-711-2884
Chile 800-3600999
Kína 021-38814518
Kolumbia 01-8000-114726
Costa Rica 0-800-011-0524
Horvátország *
Ciprus 800 9 2649
Cseh Köztársaság 2 61 307 310
Dánia 70 11 77 00
Dominikai Köztársaság 1-800-711-2884
Ecuador Andinatel: 999119
Pacifictel: 1-800-225528
6-2 HUWW
Page 49

Ország/térség Telefonszám
Egyiptom 202 532 5222
El Salvador 800-1-785
Finnország 0203 53232
Franciaország 0826 10 4949
Németország 01805 258 143
HP bietet während der Gewährleistungsfrist
vielerorts gebührenfreien telefonischen Support an.
Die nachfolgend aufgelisteten Rufnummern sind
jedoch unter Umständen nicht gebührenfrei.
Zur weiteren Klärung oder um zusätzliche Information
zu erhalten, können Sie Kontakt mit der
Online-Kundenbetreuung von HP
(http://www.hp.com/cpso-support/guide/psd/
cscemea.html) aufnehmen.
Gibraltár 0870 842 2339
Görögország 801 11 22 55 47
Guatemala 1-800-999-5105
Guyana 165
Haiti 183
Honduras 800-0-123
Hongkong 85 (2) 2802 4098
Magyarország 1 382 1111
Izland 507 10 00
India +91-80-8526900 vagy 1 600 447-737
Támogatás hindi és angol nyelven
Indonézia +62 (21) 350 3408
Írország 1890 946 500
Izrael 9 830 4848
Olaszország 02 3859 1212
Jamaica 0-800-711-2884
Japán 0570-000-511(Navi Dial szolgáltatás,
csak japán belföldi hívásokhoz)
81-3-3335-9800
Jordánia +971 4 366 2020
Kazahsztán *
Koreai Köztársaság 1588 3003
Kuvait +971 4 366 2020
Libanon +971 4 366 2020
Liechtenstein 0848 802 020
Luxemburg 27 303 303
Macedónia *
HUWW 6-3
Page 50

Ország/térség Telefonszám
Malajzia +1800 805 405
Málta *
Mexikó Mexikóváros: 52-58-9922
Mexikóvároson kívül: 01-800-472 6684
Moldova *
Monaco 0826 104949
Marokkó 22 40 47 47
Hollandia 0900 117 0000
Új-Zéland +64 (9) 356 6640
Nicaragua 174
Nigéria *
Norvégia 800 62 800
Omán +971 4 366 2020
Panama 001-800-711-2884
Peru 0-800-10111
Fülöp-szigetek (2) 867 3551
Lengyelország 22 5666 000
Portugália 213 164 164
Puerto Rico 1 877 232 0589
Katar +971 4 366 2020
Románia +40 (21) 315 4442
Oroszország Moszkva: 095 797 3520
Szentpétervár: 812 346 7997
San Marino 02 3859 1212
Szaúd-Arábia 800 897 1444
Szerbia és Montenegró +359 (2) 960-1963
Szingapúr 6272 5300
Szlovákia 2 5752 5752
Szlovénia *
Dél-Afrikai Köztársaság 086 000 1030
Spanyolország 902 010 333
Suriname 156
Svédország 077 130 3000
Svájc 0848 80 20 20
Szíria +971 4 366 2020
Tajvan 886-2-8722-8000
886-800-010-055
Thaiföld (2) 353 9000
6-4 HUWW
Page 51

Ország/térség Telefonszám
Trinidad és Tobago 1-800-711-2884
Tunézia 71 89 12 22
Törökország 212 444 71 71
Egyesült Királyság 0870 842 2339
Ukrajna Kijev: 44 4903520
Egyesült Arab Emirátusok 800 4520
04 366 2020
Egyesült Államok 1-800 HP INVENT
Vatikánváros: 02 3859 1212
Vietnám (8) 823 4530
Nyugat-Afrika (angolul beszélő országok/térségek) *
Nyugat-Afrika (franciául beszélő országok/térségek) +351 213 17 63 80
Jemen +971 4 366 2020
* Támogatási információkért hívja a helyi HP szervizszolgáltatót.
HUWW 6-5
Page 52
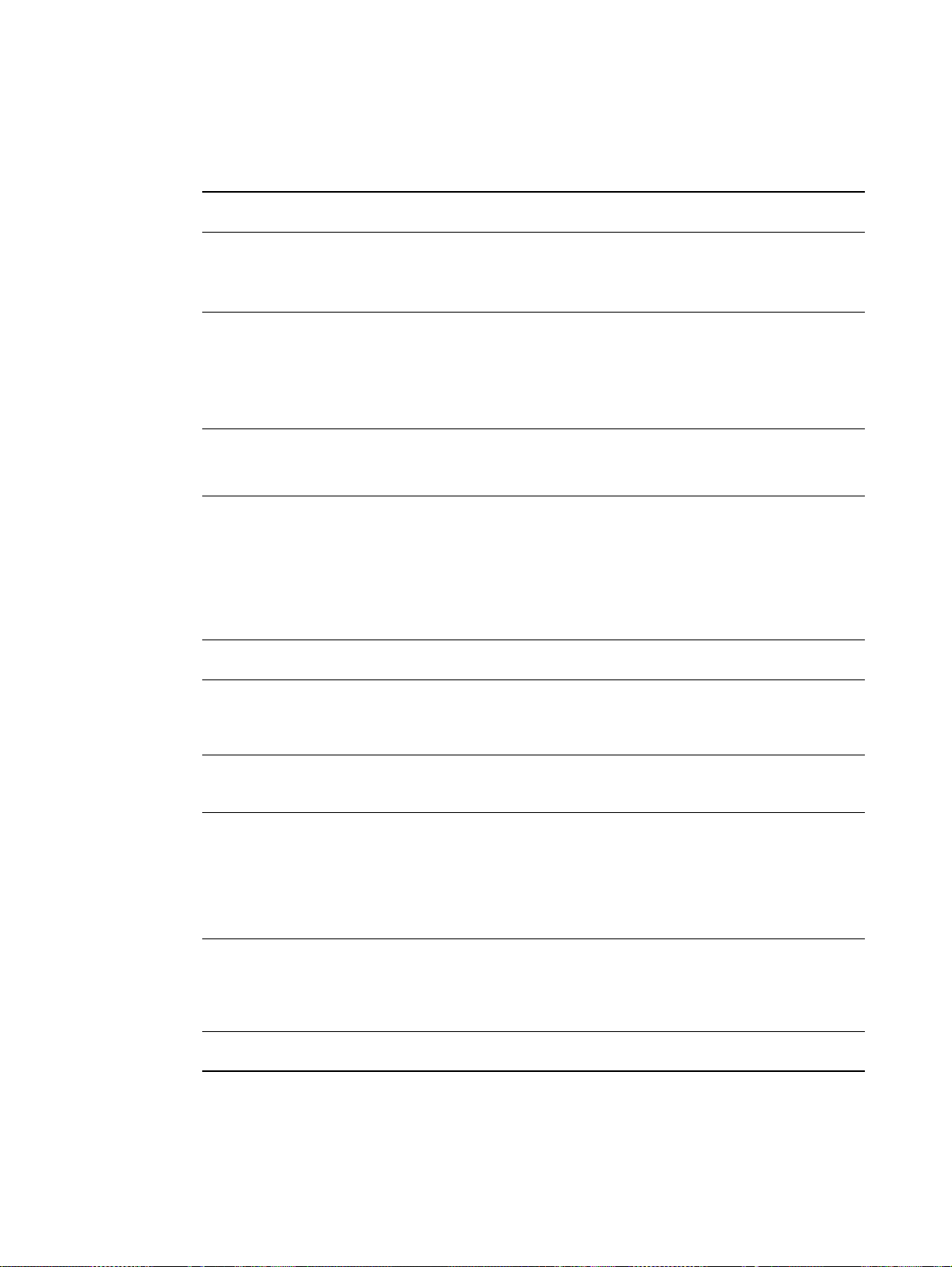
A
A nyomtató műszaki adatai
Nyomtatási
technológia
Nyomtatási
sebesség*:
Nyomtatási
sebesség*:
Fekete felbontás Gyors 300 x 600 dpi
Színes felbontás Gyors 300
Nyomtató-parancsn
yelvek
SzoftverkompatibilitásWindows 98, Windows Me, Windows NT 4.0, Windows 2000, Windows XP
Betűtípusok 8 beépített betűtípus, 4 álló és 4 fekvő tájolás használatakor: CG Times, CG
Intelligens
szoftverfunkciók
Papírméret USA szabvány: Letter, Legal, Tabloid, Super B, Executive, Statement, Index
Papírtípus Papír (sima, tintasugaras, fotó és szalag), borítékok, írásvetítő fóliák, címkék,
Drop-on-demand thermal inkjet printing
Fekete Letter Tabloid
Gyors
Normál
Legjobb
Színes Letter Tabloid
Gyors
Normál
Legjobb
Megjegyzés*: Hozzávetõleges értékek. Az aktuális sebesség függ a rendszer
konfigurációjától, a használt szoftvertõl és a dokumentum bonyolultságától.
Normál 600 x 600 dpi
Legjobb 600
Normál 600 x 600 dpi
Legjobb PhotoREt III
4800
x 1200
Optimalizált dpi*
Megjegyzés*: Max. 4800 x 1200 felbontásig optimalizált dpi színes nyomtatás HP Premium
Photo Paper (premium fotópapír) papírra és 1200 x 1200 bemenõ dpi.
HP PCL Level 3 enhanced
(Professional and Home verziók), valamint Windows 2003; Mac OS X (10.1.5 és
újabb); Linux; MS-DOS nyomtató-illesztoprogramok támogatása külso
alkalmazások segítségével
Times Italic; Courier, Courier Italic; Letter Gothic, Letter Gothic Italic; Univers,
Univers Italic (az euró jele támogatott)
A tartozék nyomtató-illesztőprogram funkciói:
Szimmetriamargók*, LaserJet margóemuláció*, tintaszint-ellenőrzés, egyedi
papírméret, átméretezés, szürkeárnyalatos nyomtatás, HP digitális fényképezés,
összeillesztés*, füzet, oldalak laponként, kétoldalas nyomtatás*, transzparensek,
tükörkép, vízjel*, faxhoz optimalizált, a nyomtatási kép előzetes megtekintése*,
szépia*, gyorsbeállítások*, ColorSync**
Megjegyzés: * csak Windows; ** csak Macintosh
Cards
Nemzetközi szabvány: A6, A5, A4, A3, A3+
USA egyéni: 4 x 6 hü., 13 x 19 hü.
Egyéni metrikus: 102 x 152 mm, 330 x 1,270 mm
rávasalható matricák, üdvözlőkártyák
14 lap/perc
6 lap/perc
4 lap/perc
11 lap/perc
4 lap/perc
2 lap/perc
x 600 dpi
x 600 dpi
4800 x 1200 dpi
7,9 lap/perc
3,9 lap/perc
2,8 lap/perc
5,4 lap/perc
2,7 lap/perc
1,4 lap/perc
A-1 HUWW
Page 53

Papírkezelés Fő papírtálca: Lapok: legfeljebb 150 lap, Borítékok: legfeljebb 15
darab,
Kártyák: legfeljebb 60 darab
Kézi adagolás: Egyenkénti papíradagolás vastag papírok, borítékok
és kártyák esetében
A kimeneti papírtartó
legfeljebb 50 lap
kapacitása:
Hordozók ajánlott
súlya
Papír: 60–135 g/m2 (16–36 lb rajzpapír) az elsődleges papírutat használva, és
max. 280 g/m2 (74 lb rajzpapír) hátoldali kézi adagolással
Borítékok: 75–90 g/m
2
(20–24 lb rajzpapír)
Kártyák: 110–200 g/m2 (110 lb karton) kézi adagolással
I/O illesztő IEEE 1284-Centronics párhuzamos kompatibilis;
USB (Windows 98 és USB csatlakozásos Macintosh)
Nyomtató
8 MB beépített RAM
memóriája
Méretek Becsukott papírtálcákkal:
592,3 mm (szél.) x 233 mm (mag.) x 381 mm (mélys.)
Teljesen kihúzott papírtálcákkal:
592,3 mm (szél.) x 233 mm (mag.) x 672 mm (mélys.)
Tömeg 10 kg (22 lb)
Terhelhetőség 5 000 oldal havonta
Áramellátás Beépített univerzális tápegység
Energiaszükséglet Tápmodulok: Bemeneti feszültség 100–240 VAC (±10 százalék), 50/60 Hz
(±3 Hz)
Energia-
fogyasztás
Környezeti feltételek Üzemi hőmérséklet: 5
Max. 1 watt kikapcsolt állapotban; max. 11,3 watt, ha nem nyomtat;
legfeljebb 47,7 watt, ha nyomtat
°–40° C (41°–104° F)
Ajánlott üzemi feltételek: 15
°–35° C (59°–95° F)
Tárolási hőmérséklet: –40°–60° C (–40°–140° F)
Relatív páratartalom: 20-80% relatív páratartalom (nem kicsapódó)
Zajszintek ISO 9296 alapján: Hangenergia LwAD: 5.8 B(A); Hangnyomás LpAm:
47 dB(A) (mellette állva)
Rendszerkövetelmé
nyek
Minimális
Windows 98: P90 MHz, 16 MB RAM, 80 MB hely a merevlemezen
Windows NT 4.0: P100 MHz, 32 MB RAM, 80 MB hely a merevlemezen
Windows Me: P150 MHz, 32 MB RAM, 80 MB hely a merevlemezen
Windows 2000: P300 MHz, 64 MB RAM, 80 MB hely a merevlemezen
Windows XP: P233 MHz, 64 MB RAM, 80 MB hely a merevlemezen
Mac OS X (10.15 és újabb): G3 (kivéve eredeti PowerBook G3), 128 MB RAM
Ajánlott
Windows 98: P266 MHz, 32 MB RAM, 100 MB hely a merevlemezen
Windows NT 4.0: P266 MHz, 64 MB RAM, 100 MB hely a merevlemezen
Windows Me: P266 MHz, 32 MB RAM, 100 MB hely a merevlemezen
Windows 2000: P300 MHz, 64 MB RAM, 100 MB hely a merevlemezen
Windows XP: P300 MHz, 128 MB RAM, 100 MB hely a merevlemezen
Mac OS X (10.15 és újabb): G4 800 MHz, 256 MB RAM
Garancia 1 év korlátozott garancia
Termék
bizonyítványai
HUWW A-2
Biztonsági minősítések: CCC S&E (Kína), CSA (Kanada), PSB (Szingapúr), UL
(USA), NOM-NYCE (Mexikó), TUV-GS (Németország), KTL jelölés (Korea), CE
(Európai Unió), B jelölés (Lengyelország)
Biztonsági bizonyítványok: FCC Title 47 CFR Part 15 Class B (USA), CTICK
(Ausztrália és Új-Zéland), CE (Európai Unió), BSMI (Tajvan), GOST
(Oroszország), ICES (Kanada), MIC jelölés (Korea)
Page 54

B
Tartozékok
HP kellékek és kiegészítők
HP kellékeket és tartozékokat a HP webhelyéről rendelhet. További tájékoztatásért látogassa
meg a HPshopping.com (http://www.hpshopping.com
Párhuzamos kábel
HP IEEE-1284 A-B párhuzamos kábel (2 m) C2950A
HP IEEE-1284 A-B párhuzamos kábel (3 m) C2951A
USB-kábel
HP USB A-B (2 m) C6518A
Hálózati illesztés
) webhelyet.
Kellékek
HP Jetdirect 170X külső nyomtatószerver J3258A
HP Jetdirect 300X külső nyomtatószerver J3263A
HP Jetdirect 175X külső nyomtatószerver (USB) J6035A
HP Jetdirect 310X külső nyomtatószerver (USB) J6038A
Nyomtatópatronok
Fekete 51645G (21 ml) / 51645A (42 ml)
Színes C6578D (19 ml) / C6578A (38 ml)
HP Bright White Inkjet Paper (fényes fehér tintasugaras papír)
A4, 500 ív: 210 x 297 mm C1825A
A3, 200 ív: 297 x 420 mm C1858A
HP Premium Inkjet Paper (premium tintasugaras papír)
A4, 200 ív: 210 x 297 mm 51634Z
A3, 100 ív: 297 x 420 mm C1856A
US Letter, 200 ív: 8,5 x 11 hü. 51634Y
US B-méret, 100 ív: 11 x 17 hü. C1855A
B-1 HUWW
Page 55

HP Premium Heavyweight Inkjet Paper (premium tintasugaras
vastag papír)
A4, 100 ív: 210 x 297 mm C1853A
HP Premium Photo Paper
Letter, 100 ív, fényes: 8,5x11 hüvelyk C5477A
Letter, 50 ív, fényes: 8,5x11 hüvelyk C6979A
A4, 15 ív, fényes 210x297 mm Q2519A
A3, 20 ív, fényes 297x420 mm C6059A
Tabloid 20 ív, fényes 11x17 hüvelyk C6058A
HP Professional Brochure and Flyer Paper
Letter, 50 ív, kétoldalas, fényes 8.5x11 hüvelyk C6817A
Letter, 50 ív, matt: 8.5x11 hüvelyk C6955A
Letter, 100 ív, háromrét hajtott, kétoldalas, fényes 8.5x11 hüvelyk C7020A
Letter, 100 ív, háromrét hajtott, matt: 8.5x11 hüvelyk Q5443A
A4, 100 ív, háromrét hajtott, matt: 210x297 mm Q6590A
A4, 50 ív, háromrét hajtott, kétoldalas, fényes 210x297 mm Q2525A
A4, 50 ív, kétoldalas, fényes 210x297 mm C6818A
A4, 100 ív, matt: 210x297 mm Q6592A
Letter, 100 ív, matt: 8.5x11 hüvelyk Q5445A
Letter, 150 ív, kétoldalas, fényes: 8.5x11 hüvelyk Q1987A
A3, 50 ív, matt: 297x420 mm Q6591A
A3, 50 ív, kétoldalas, fényes 297x420 mm C6821A
Tabloid, 50 ív, kétoldalas, fényes 11x17 hüvelyk C6820A
HP Premium Transparency Film
Letter, 20 ív: 8.5x11 hüvelyk C3828A
Letter, 50 ív: 8.5x11 hüvelyk C3834A
A4, 20 ív: 210x297 mm C3832A
A4, 50 ív: 210x297 mm C3835A
HP Banner Paper
A4, 100 ív: 210 x 297 mm C1821A
HP Iron-on T-shirt Transfers
A4, 10 ív: 210 x 297 mm C6050A
US Letter, 10 ív: 8,5 x 11 hü. C6049A
HUWW B-2
Page 56

HP Greeting Card Paper
20 A4-es ív, 20 boríték C6042A
20 US Letter ív, 20 boríték C1812A
10 fényes A4-es ív, 10 boríték C6045A
10 fényes US Letter ív, 10 boríték C6044A
20 filcmintás, csontszínű, félbehajtott US Letter ív, 20 boríték C6828A
HP prémium bemutatópapír
Letter, 150 ív: 8.5x11 hüvelyk Q5449A
A4, 150 ív: 210x297 mm Q6593A
B-3 HUWW
Page 57

Előírásokkal kapcsolatos
C
közlemények
FCC statement
The United States Federal Communications Commission (in 47 cfr 15.105) has specified that
the following notices be brought to the attention of user s of this product.
This device complies with part 15 of the FCC rules. Operation is subject to the following two
conditions: (1) This device may not cause harmful interference, and (2) this device must
accept any interference received, including interference that may cause undesired operation.
Shielded cables
Use of a shielded data cable is required to comply with the Class B limits of Part 15 of the
FCC Rules.
Pursuant to Part 15.21 of the FCC Rules, any changes or modificatio n s to this
equipment not expressly approved by the Hewlett-Packard Company, may cause
harmful interference and void the FCC authorization to operate this equipment.
This equipment has been tested and found to comply with the limits for a Class B digital
device, pursuant to Part 15 of the FCC Rules. These limits are designed to provide reasonable
protection against harmful interference in a residential installation. This equipment generates,
uses and can radiate radio frequency energy an d, if not installed and u sed in accorda nce with
the instructions, may cause harmful interference to radio communications. However, there is
no guarantee that interference will not occur in a particular installation. If this equipment does
cause harmful interference to radio or television reception, which can be determined by
turning the equipment off and on, the user is encou raged to try to correct the interference by
one or more of the following measures:
Reorient or relocate the receiving antenna.
Increase the separation between the equipment and receiver.
Connect the equipment into an outlet on a circuit different from that to which the receiver
is connected.
Consult the dealer or an experienced radio/TV technician for help.
A hálózati tápkábellel kapcsolatos tudnivalók
A hálózati tápkábel nem javítható. Meghibásodása esetén dobja ki, vagy küldje
vissza a szállítónak.
HUWW C-1
Page 58
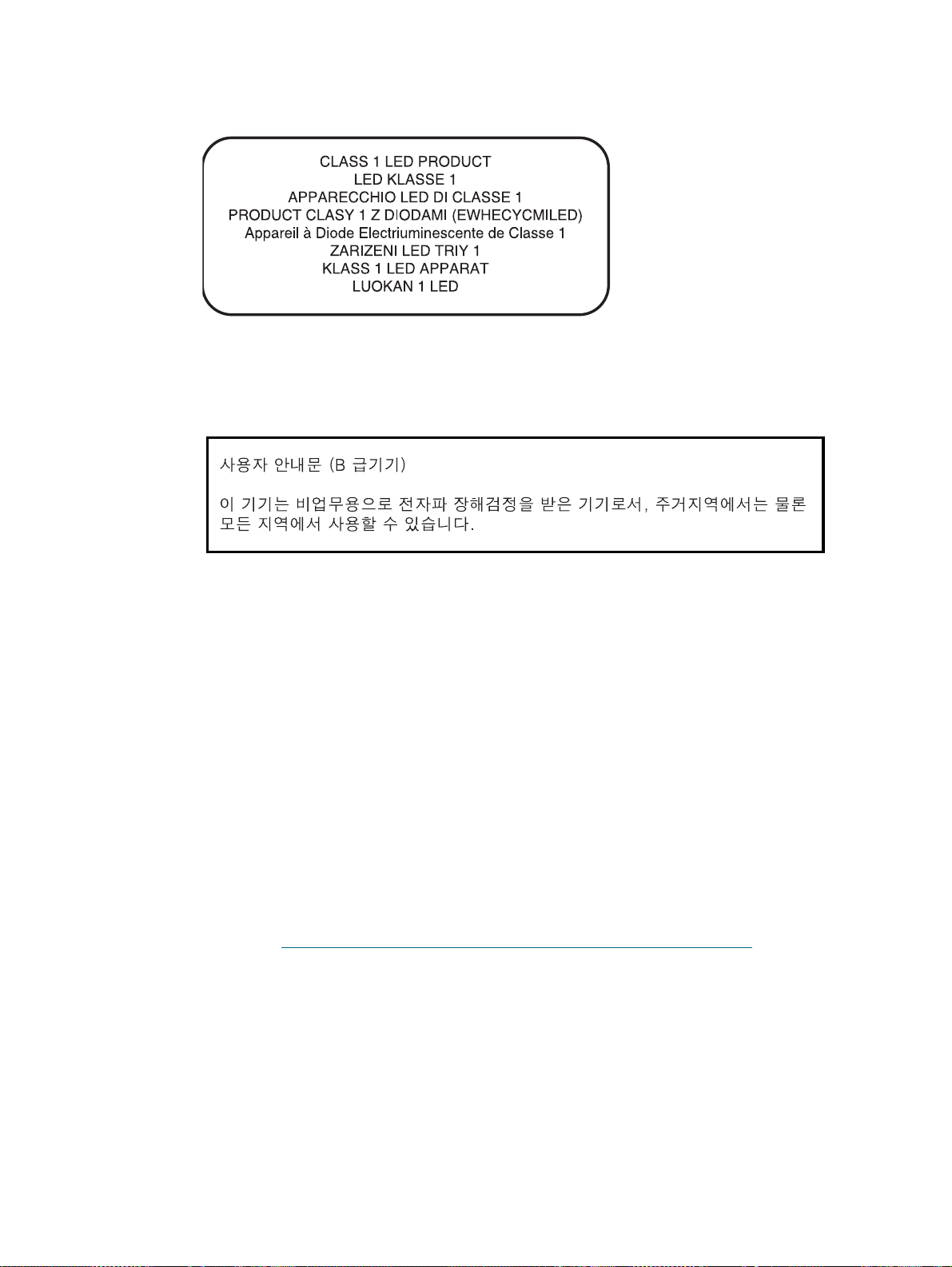
LED-osztályozás
EMI megfelelőségi nyilatkozat (Korea)
Szabályozási termékszám
For regulatory identification purposes, your product is assigned a Regulatory Model Number.
The Regulatory Model Number for your product is SNPRC-0305. The regulatory number
should not be confused with the product name (HP Deskjet 1280) or product number
(C8136A).
Környezetvédelmi fenntarthatósági program
A Hewlett-Packard elkötelezte magát a környezetkímélő, minőségi termékek gyártása mellett.
A HP folyamatosan fejleszti termékeinek tervezési folyamatait, hogy csökkentse azok negatív
hatását a termék gyártási, szállítási és használati helyeinek irodai és társadalmi
környezetében. A HP olyan módszereket is kidolgozott, amelyek csökkentik a termék
életciklusának végén megsemmisítésének negatív hatásait.
A HP környezetvédelmi fenntarthatósági programjáról a következő webhelyen olvashat
bővebben: http://www.hp.com/hpinfo/globalcitizenship/environment/index.html
Csökkentés és megelőzés
.
Papírhasználat
A papír mindkét oldalára történő (duplex) nyomtatással, illetve egy lapra több oldal
nyomtatásával csökkenthető a papírfelhasználás, s így mérsékelhető a természeti erőforrások
igénybevétele. Ezen funkciók használatával kapcsolatban a jelen dokumentumban további
tájékoztatást talál.
C-2 HUWW
Page 59
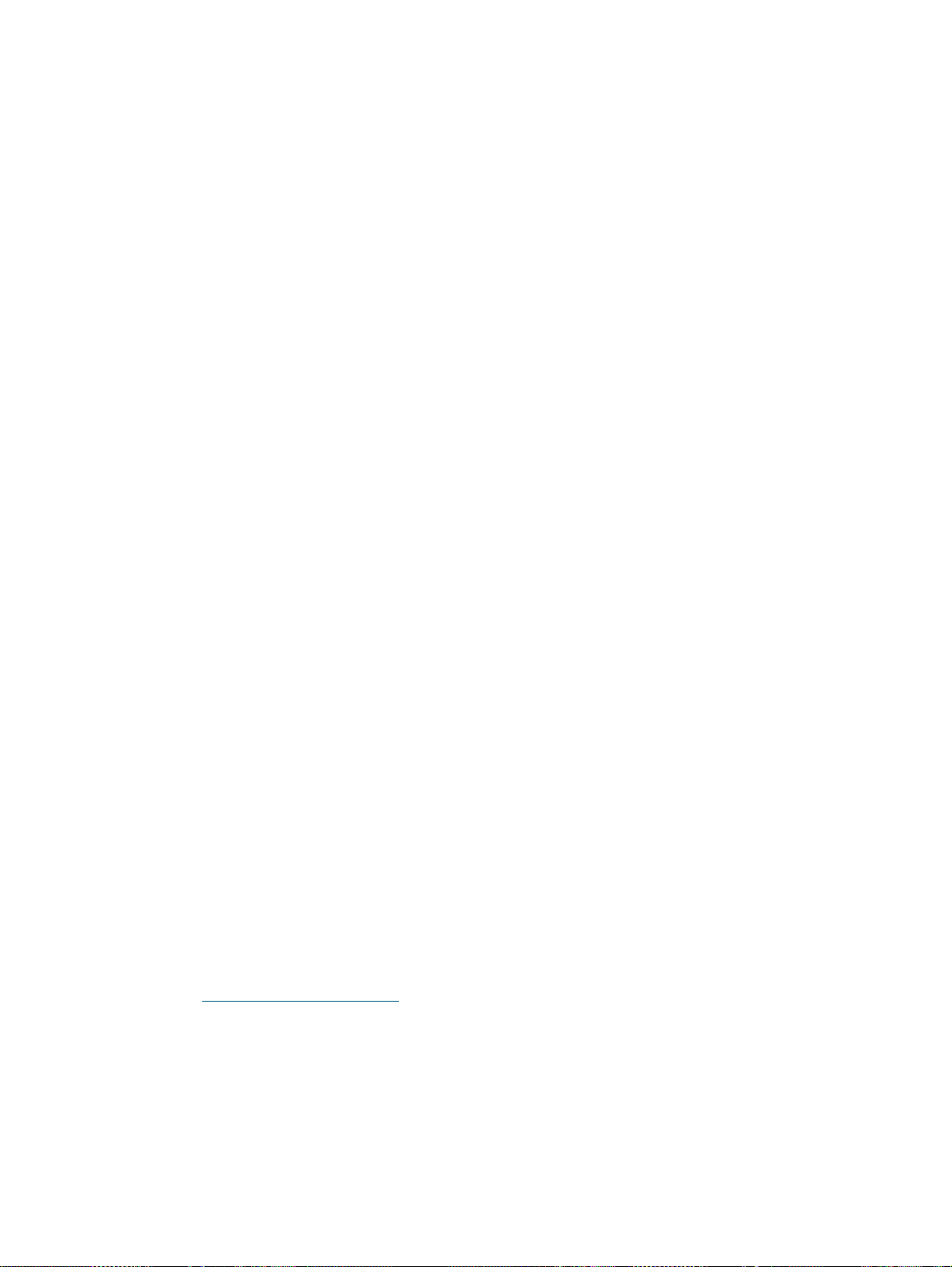
Tintahasználat
A Gyors üzemmód csökkenti a tintafogyasztást, ezáltal növelheti a tintapatronok élettartamát.
További tájékoztatást a nyomtatóillesztő-program online súgójában olvashat.
Az ózonréteget károsító vegyi anyagok
Az ózonréteget károsító vegyi anyagok (például klór-fluor-szénhidrogének (CFC)
felhasználását a HP megszüntette a gyártási folyamatok során.
Veszélyes anyagok
Jelen HP termék az alábbi olyan anyagokat tartalmazza, amelyek elhasználódás után
különleges kezelést igényelnek:
Ólom a forraszanyagban
Újrahasznosítás
A termék tervezésekor figyelembe vettük az újrahasznosítási szempontokat:
Az anyagok számát a minimálisra próbáltuk csökkenteni úgy, hogy közben biztosítsuk a
megfelelő funkcionalitást és megbízhatóságot.
A különféle anyagokat úgy terveztük, hogy könnyen szét lehessen választani őket.
A kapcsokat és egyéb összekötőket könnyen meg lehet találni, és el lehet távolítani a
szokásos eszközökkel.
A legfontosabb alkotóelemek könnyen hozzáférhetők és egyszerűen szétszedhetők, ha
javításra szorulnak.
A termék csomagolása
A termék csomagolásának anyagait úgy válogattuk össze, hogy a lehető legnagyobb
védelmet nyújtsanak a lehető legkisebb költség mellett, miközben csökkenteni próbáltuk a
környezeti hatást és elősegíteni az újrahasznosítást. A termék robusztus kialakítása segít
mind a csomagolóanyagok mennyiségének, mind az esetleges károsodások
valószínűségének csökkentésében.
HP nyomtatási kellékek
Sok országban/térségben a termék nyomtatási kellékei (például a nyomtatófejek)
visszaküldhetők a HP-nek a HP nyomtatókellék-visszaküldési és -újrahasznosítási programja
keretében. Ez az egyszerű és ingyenes program több, mint 48 országban/térségben érhető el.
Anyagbiztonsági adatlapok
Az anyagbiztonsági adatlapok (MSDS) a következő HP webhelyről tölthetők le:
http://www.hp.com/go/msds
.
Termék visszaküldése az élettartam végén
A terméket leselejtezéskor visszaküldheti a HP-nek.
HUWW C-3
Page 60
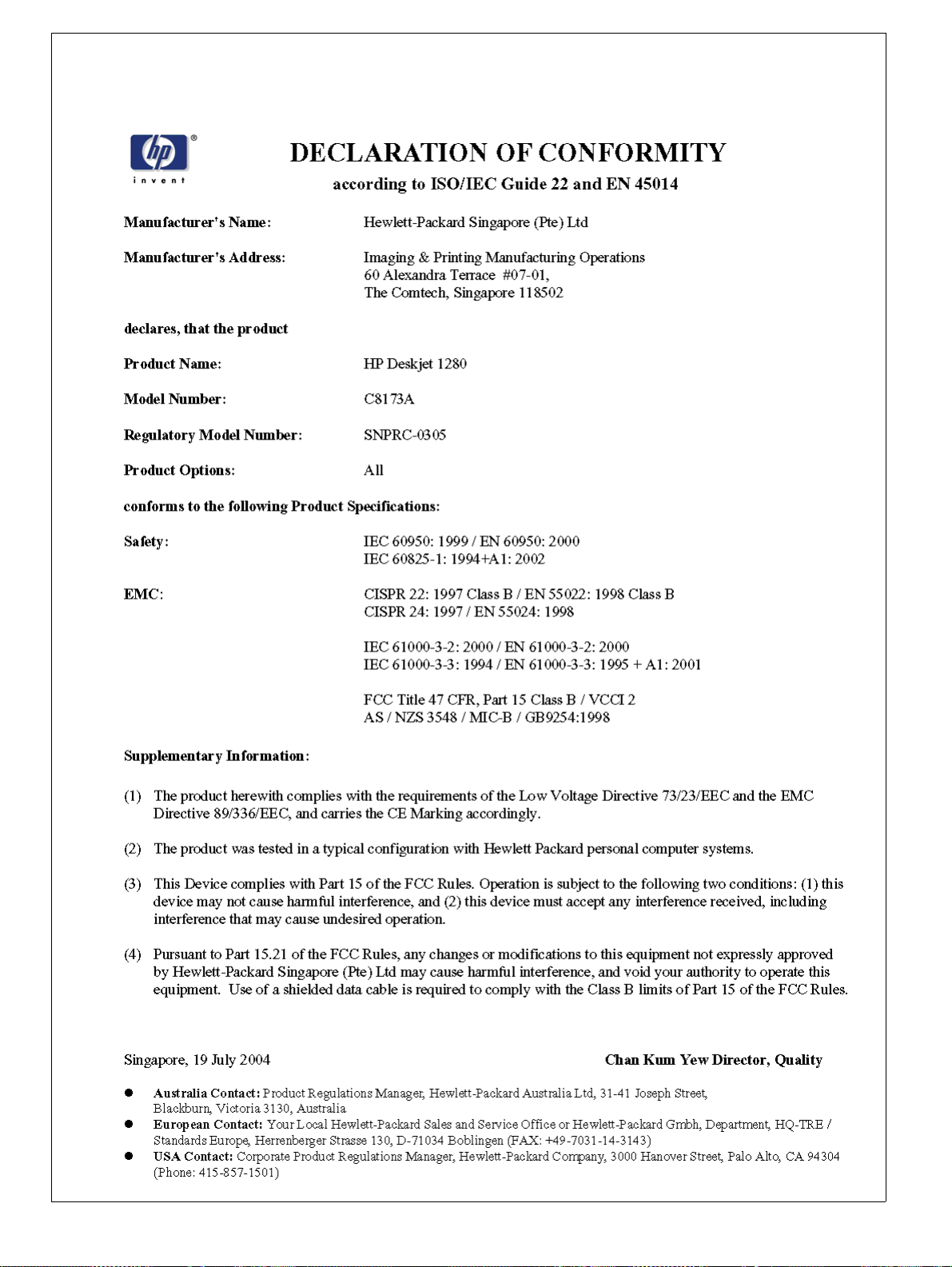
C-4 HUWW
Page 61
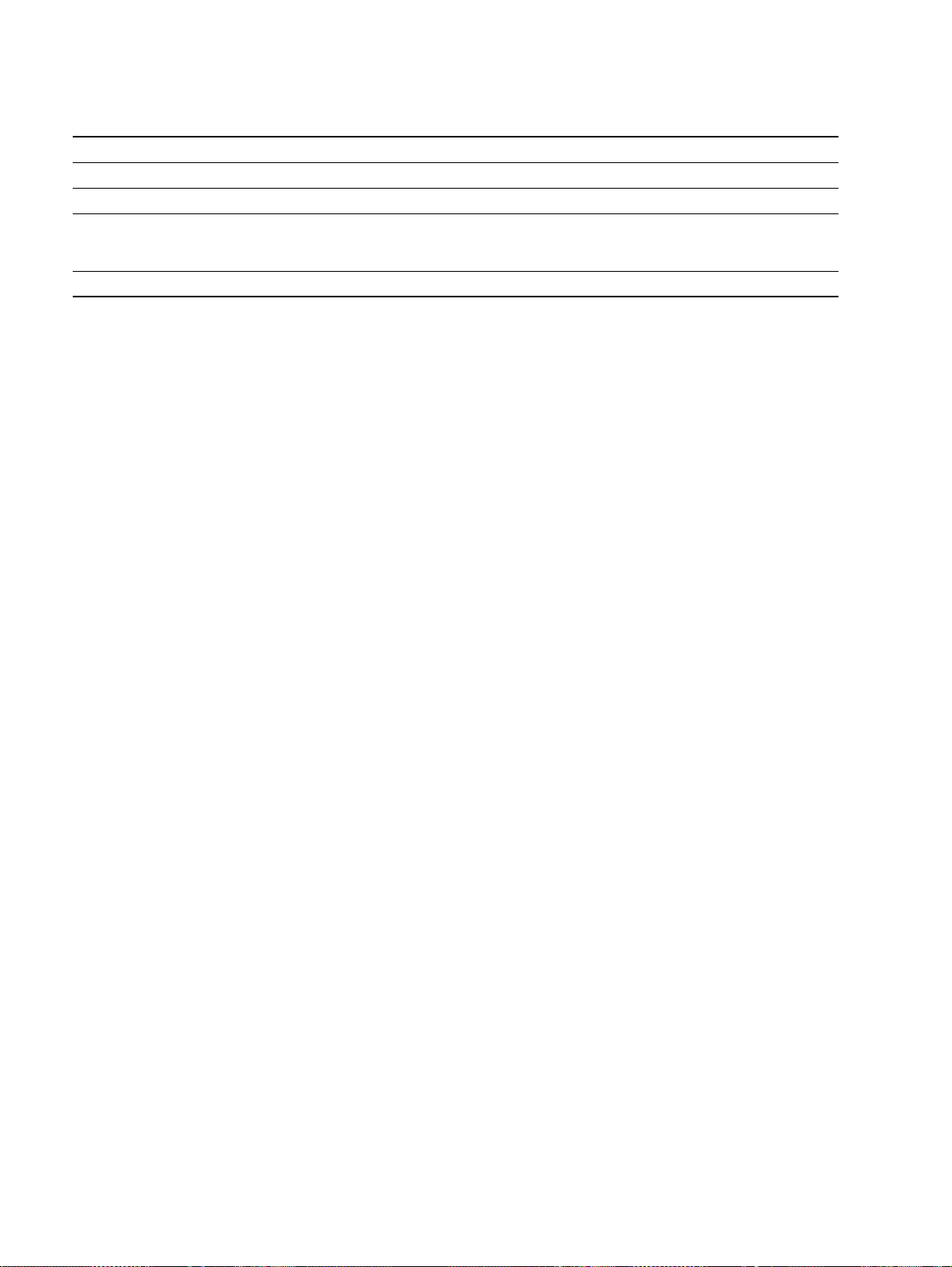
Hewlett-Packard korlátozott garancianyilatkozat
HP termék A korlátozott garancia idõtartama
Szoftver 90 nap
Tartozékok 90 nap
Nyomtatópatronok Amig a HP nyomtatopatronbol kifogy a tinta, vagy a
nyomtatopatronra nyomtatott „garancia vege” datumig,
amelyik elobb kovetkezik be.
Nyomtató perifériális hardver (a részleteket lásd alább) 1 év
A korlátozott garancia terjedelme
1 A Hewlett-Packard garantálja a végfelhasználónak, hogy a
fent megnevezett HP termékek anyag- és gyártási hibáktól
mentesen fognak működni, a végfelhasználó általi vásárlás
napjától számított, fent megnevezett időtartamig.
2 Szoftvertermékekre vonatkozóan a HP korlátozott garanciája
csak arra az esetre érvényes, ha a szoftver nem hajtja végre a
programozott utasításokat. A HP nem garantálja, hogy
bármely termék működése megszakításoktól, illetve hibáktól
mentes lesz.
3 A HP korlátozott garancia csak a rendeltetésszerű használat
során bekövetkezett meghibásodásokra vonatkozik, és nem
érvényes, ha a meghibásodás többek között az alábbi okokra
vezethetők vissza:
a Helytelen karbantartás vagy módosítás;
b Nem a HP által szállított vagy jóváhagyott szoftver,
hordozó, alkatrész vagy kellék használata;
c A termék specifikációinak meg nem felelõ üzemeltetés.
d Nem engedélyezett módosítás vagy nem rendeltetésszerû
használat.
4 A nem HP tintapatronok vagy újratöltött tintapatronok
használata nem befolyásolja a HP nyomtatótermékekre
vonatkozó garanciáját, illetve a HP-vel kötött karbantartási
szerződést. Ha azonban a nyomtató meghibásodását vagy
károsodását a nem HP vagy újratöltött nyomtatópatronok
használata okozza, a HP az adott nyomtatóhiba, illetve
károsodás javításakor fel fogja számítani a szokásos
munka- és anyagdíjakat. Ez a garancia nem terjed ki ures
HP nyomtatopatronokra, ujratoltott HP nyomtatopatronokra
vagy babralassal elrontott nyomtatopatronokra.
5 Ha a garanciális időszak alatt a HP értesítést kap bármely
garanciális HP termék meghibásodásáról, a HP belátása
szerint a terméket megjavítja vagy kicseréli.
6 Ha a HP a hiba bejelentésétől számított méltányos időn belül
nem tudná megjavítani vagy kicserélni a meghibásodott
garanciális terméket, akkor a HP a termék vételárát
visszatéríti.
7 A HP nem köteles a terméket megjavítani, kicserélni vagy a
vételárat a vásárlónak visszatéríteni mindaddig, amíg a
vásárló vissza nem juttatja a hibás terméket a HP-hez.
8 A cseretermék lehet új vagy újszerű állapotban levő termék,
feltéve, hogy teljesítménye a kicserélt termékével megegyezik
vagy annál jobb.
9 A HP termékek tartalmazhatnak az újjal megegyező
teljesítményű újragyártott alkatrészeket, összetevőket vagy
anyagokat is.
10 A HP korlátozott garanciája bármely olyan országban, illetve
térségben érvényes, ahol a garancia alatt álló HP terméket a
HP forgalmazza. További garanciális javítási szerződések
(például helyszíni szerviz) is rendelkezésre állnak a hivatalos
HP szervizközpontoknál vagy a hivatalos viszonteladók révén
azokban az országokban, amelyekben a HP a terméket
forgalmazza.
Garanciakorlátozások
AMENNYIBEN A HELYI TÖRVÉNYEK MÁSKÉNT NEM
RENDELKEZNEK, SEM A HP, SEM PEDIG A HP HARMADIK
FÉL BESZÁLLÍTÓI NEM VÁLLALNAK SEMMILYEN EGYÉB
GARANCIÁT, ÉS KÜLÖNÖSKÉPPEN ELZÁRKÓZNAK AZ
ELADHATÓSÁGRA, A KIELÉGÍTŐ MINŐSÉGRE ÉS AZ EGY
ADOTT CÉLRA VALÓ ALKALMASSÁGRA VONATKOZÓ
KIFEJEZETT VAGY BELEÉRTETT GARANCIÁKTÓL.
Felelősségkorlátozások
1 Amennyiben a helyi törvények másként nem rendelkeznek, a
fenti garancianyilatkozat a vásárló számára biztosított egyedüli
és kizárólagos jogorvoslat.
2 AMENNYIBEN A HELYI TÖRVÉNYEK MÁSKÉNT NEM
RENDELKEZNEK, A FENTI GARANCIANYILATKOZATBAN
KIFEJEZETT FELELŐSSÉGET KIVÉVE, A HP VAGY A HP
HARMADIK FÉL BESZÁLLÍTÓI NEM VÁLLALNAK
SEMMILYEN FELELŐSSÉGET A KÖZVETLEN,
KÖZVETETT, KÜLÖNLEGES, VÉLETLENSZERŰ VAGY
KÖVETKEZMÉNYES KÁROKÉRT, SEM SZERZŐDÉS,
MAGÁNJOGVÉTEK VAGY BÁRMILYEN MÁS JOGI
MEGFONTOLÁS ALAPJÁN SEM, TEKINTET NÉLKÜL
ARRA, HOGY A KÁR BEKÖVETKEZTÉNEK
LEHETŐSÉGÉRE FELHÍVTÁK-E A FIGYELMET VAGY SEM.
HUWW
Page 62

Helyi törvény
1 Jelen garancianyilatkozat a vevőnek meghatározott törvényes
jogokat biztosít. A vevőnek ezeken kívül lehetnek egyéb jogai
is, amelyek az Egyesült Államokban államonként, Kanadában
tartományonként, a világ más tájain országonként/
térségenként változhatnak.
2 Amennyiben ez a garancianyilatkozat nincs összhangban a
helyi törvényekkel, a garancianyilatkozatot a helyi törvények
követelményeinek megfelelően módosítottnak kell tekinteni.
Lehetséges, hogy az adott helyi törvények alapján az ezen
garancianyilatkozatban található kizáró és korlátozó
nyilatkozatok némelyike nem vonatkozik a vevőre. Például, az
Egyesült Államok egyes államainak kormányai, illetve az
Egyesült Államokon kívüli egyes kormányok (többek között
kanadai provinciákban is) a következő korlátozásokat
alkalmazhatják:
a Megakadályozhatják, hogy a Garancianyilatkozatban
foglalt kizáró és korlátozó nyilatkozatok a vásárló
alkotmányos jogait csorbítsák (pl. az Egyesült Királyság).
b Más módon korlátozhatják a gyártót abban, hogy az ilyen
felelõsség-kizárásoknak és korlátozásoknak érvényt
szerezzen; vagy
c További garanciális jogokat biztosíthatnak a vevõknek,
meghatározhatják a gyártó által el nem hárítható beleértett
garancia idõtartamát, illetve beleértett garancia
idõtartamára vonatkozóan korlátozásokat
engedélyezhetnek.
3 AUSZTRÁLIÁBAN ÉS ÚJ-ZÉLANDON ÉRTÉKESÍTETT
TERMÉKEK ESETÉN A GARANCIANYILATKOZATBAN
FOGLALT FELTÉTELEK - A HELYI TÖRVÉNYEK ÁLTAL
MEGENGEDETT MÉRTÉKBEN - NEM ZÁRJÁK KI, NEM
KORLÁTOZZÁK ÉS NEM MÓDOSÍTJÁK, HANEM
KIEGÉSZÍTIK A HP TERMÉKEK ÉRTÉKESÍTÉSÉRE
VONATKOZÓ, A VEVŐKET MEGILLETŐ, KÖTELEZŐ
ÉRVÉNYŰ TÖRVÉNYES JOGOKAT.
HUWW
Page 63
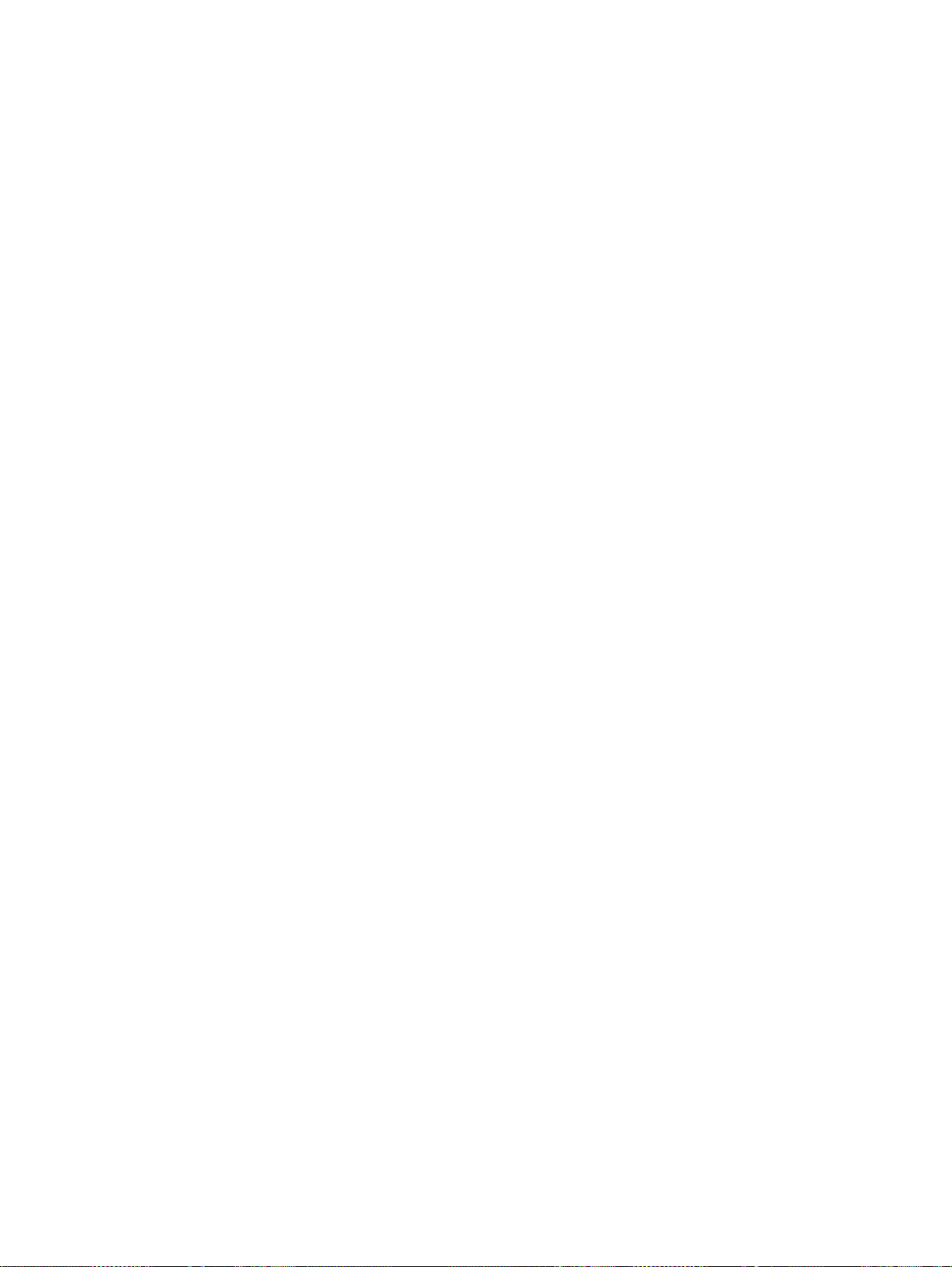
Tárgymutató
0-9
4800 x 1200 optimalizált dpi 3-9, A-1
A
alkatrészek, nyomtató 2-1
Állapotjelző lap, Szerszámosláda 4-1
Anyagbiztonsági adatlapok (MSDS) 1-3
árambevezetés 2-1
B
battery specifications 1-3
betűtípusok, beépített A-1
biztonság
HP Instant Support használata során 4-3
biztonsággal kapcsolatos információ
borítékok nyomtatása 3-7
C
cables
regulatory compliance 1-1
CFC a termékben 1-3
D
declaration of conformity
Demo oldal nyomtatása 4-5
diagnosztikai oldal nyomtatása 5-14
duplex. Lásd a kétoldalas nyomtatásnál
E
egyedi méretű papír, nyomtatás 3-6
elakadt papír 5-3
élettartam vége, visszaküldés 1-3
előírásokkal kapcsolatos közlemények 1-1
EMI megfelelőségi nyilatkozat (Korea) 1-2
F
FCC statement 1-1
felbontás, nyomtató A-1
fenntarthatósági program 1-2
fő papírtálca 2-1, 3-2
fogyasztás
papír 1-2
tinta 1-3
Folytatás gomb 2-1
fotópapír, nyomtatás 3-9
G
garancia
gyűjtőtálca 2-1
diagnosztikai oldal nyomtatása 5-14
elakadt papír 5-3
gyenge nyomtatási minőség 5-4
hálózati nyomtatási probléma 5-11
hiányzó szöveg vagy képek 5-6
lassú nyomtatás 5-9
mintaoldal nyomtatása 5-14
nyomtatás, tesztoldal 5-2
nyomtató jelzőlámpái villognak 5-10
nyomtatópatron probléma 5-13
papíradagolási problémák 5-3
papírbehúzási problémák 5-3
portváltási probléma 5-13
USB sikertelen 5-12
váratlan eredmények 5-7
hordozók
Adagolási paraméterek A-2
betöltés 3-2
kellékek rendelése B-1
méretadatok A-1
nyomtatás borítékokra 3-7
nyomtatás egyedi méretű papírra 3-6
nyomtatás fotópapírra 3-9
nyomtatás HP hordozókra 3-5
nyomtatás írásvetítő fóliára 3-4
nyomtatás kártyákra 3-8
nyomtatás szabványos méretű papírra 3-6
nyomtatás vastag normál papírra 3-9
támogatott típusok 3-1, A-1
tömegadatok A-2
HP Deskjet Control Panel for DOS 2-9
HP Deskjet DOS kezelőpanel 2-9
HP hordozók, nyomtatás 3-5
HP Inkjet Utility 4-5
HP Instant Support 1-1, 4-2, 6-1
biztonság és személyes adatok 4-3
leírás 4-2
megnyitás 4-3
HP Jetdirect külső nyomtatószerver 2-4
HP PCL 3 A-1
HP telefonos támogatás 6-1
hpshopping.com B-1
I
I/O illesztők A-2
illesztők, I/O A-2
illesztőprogramok, garancia
Információ lap, Szerszámosláda 4-1
Instant Support Lásd: HP Instant Support
írásvetítő fóliák, nyomtatás 3-4
ISPE Lásd: HP Instant Support
H
hálózati nyomtatás 2-4
hálózati tápkábellel kapcsolatos tudnivalók 1-1
hátsó adagolónyílás 2-1, 3-3
hibaelhárítás
a nyomtató semmit nem nyomtat 5-1
a nyomtató üres lapot ad ki 5-4
a nyomtatót nem lehet bekapcsolni 5-1
a szöveg vagy a grafika nem megfelelő elhelyezése 5-7
HUWW I-1
J
jellemzők
energiafogyasztás A-2
működési környezet A-2
nyomtató A-1
nyomtató mérete A-2
nyomtató terhelhetősége A-2
nyomtató tömege A-2
tápellátási igény A-2
Jetadmin, telepítés 2-5
Page 64

K
karaktertípusok, beépített A-1
kártyák, nyomtatás 3-8
kellékek és kiegészítők
rendelési információk B-1
kétoldalas nyomtatás 3-10
kézi adagolás, hátsó 2-1, 3-3
klór-fluor-szénhidrogének a termékben 1-3
Koreai EMI megfelelőségi nyilatkozat 1-2
korlátozott garancia
környezet A-2
környezetvédelem
fenntarthatósági program 1-2
L
LED-osztályozási nyilatkozat 1-2
levehető panel 2-1
levehető panel zárja 2-1
levelezőlap-vezető 2-1
Linux illesztőprogram 2-9
M
Macintosh
HP Inkjet Utility 4-5
rendszerkövetelmények A-2
margók, minimális nyomtatási 3-3
megnyitás
myPrintMileage 4-3
Megszakítás gomb 2-1
memória, beépített A-2
méretek, nyomtató A-2
minimális nyomtatási margók 3-3
mintaoldal nyomtatása 5-14
MS-DOS, nyomtatás 2-9
MSDS (Material Safety Data Sheets – anyagbiztonsági
adatlapok) 1-3
myPrintMileage
elérés a Szerszámosládán keresztül 4-1
leírás 4-3
megnyitás 4-3
myPrintMileage AutoSend szolgáltatása 4-3
N
nyelv, nyomtató A-1
nyomtatás
borítékokra 3-7
egyedi méretű papírra 3-6
fotópapírra 3-9
HP hordozókra 3-5
írásvetítő fóliára 3-4
kártyákra 3-8
minimális margók 3-3
nyomtatási feladat megszakítása 5-14
szabványos méretű papírra 3-6
vastag normál papírra 3-9
nyomtatás, tesztoldal 5-2
nyomtatási feladat megszakítása 5-14
nyomtatási sebesség A-1
nyomtató
alkatrészek és funkció 2-1
hardverinformációk megjelenítése 4-1
intelligens szoftverfunkciók 3-10
jellemzők A-1
lámpák villognak 5-10
memória A-2
modellszám helye 6-1
nyelv A-1
regisztrálás a Szerszámosládán keresztül 4-2
sorozatszám helye 6-1
nyomtató-illesztőprogram
más illesztőprogramok telepítése 2-9
nyomtatóillesztő-program
A nyomtatópatronok igazítása 2-7
elérés 2-6
eltávolítás 5-12
garancia
intelligens szoftverfunkciók 3-10, A-1
rendszerkövetelmények A-2
nyomtatópatron ikonok 5-13
Nyomtatópatron jelzőlámpa 2-1
nyomtatópatronok
beállítás 2-7, 4-5
csere 2-6
garancia
tintaszint-kijelzés, Szerszámosláda 4-1
tisztítás 2-7, 4-5
nyomtatószerver, csatlakoztatás 2-5
Nyomtatószolgáltatások lap, Szerszámosláda 4-5
O
operációs rendszeri követelmények A-2
ózonréteget károsító vegyi anyagok a termékben 1-3
P
papír betöltése
fő papírtálca 3-2
hátsó adagolónyílás 3-3
papír. Lásd: hordozók
papírelakadás
megszüntetése 5-3
ötletek az elkerüléshez 5-4
papírvezetők 2-1
párhuzamos port 2-1
PCL nyelv, beépített A-1
R
rendszerkövetelmények A-2
S
specifications
battery 1-3
Starter CD 1-1
súgó
HP Instant Support 6-1
HP telefonos támogatás 6-1
Szerszámosláda 4-1, 6-1
ügyfélszolgálat 6-1
webhely 6-1
szabályozási termékszám 1-2
szabványos méretű papír, nyomtatás 3-6
személyes adatok védelme a HP Instant Support
használata során 4-3
HUWW I-2
Page 65

Szerszámosláda
Állapotjelző lap 4-1
használat 4-1
Információ lap 4-1
leírás 1-1
Nyomtatószolgáltatások lap 4-5
súgó 6-1
szervizfedél 2-1
szoftver
eltávolítás 5-12
garancia
Hardver telepítése először 2-3
intelligens szoftverfunkciók 3-10
más szoftver, telepítése 2-9
rendszerkövetelmények A-2
Szoftver telepítése először 2-2
telepítés Windows rendszerben 2-2
T
Tápgomb 2-1
tartozékok
garancia
rendelési információk B-1
termékminősítések A-2
U
ügyfélszolgálat 6-1
újrahasznosítás 1-3
USB-port 2-1
V
vastag normál papír, nyomtatás 3-9
veszélyes anyagok a termékben 1-3
visszaküldés az élettartam végén 1-3
W
webhely
kellékek és kiegészítők rendelése B-1
Linux 2-9
nyomtató 1-1, 2-9, 6-1
weight
battery 1-3
Windows
rendszerkövetelmények A-2
HUWW I-3
Page 66

Page 67

Copyright © 2005
Hewlett-Packard Development Company, L.P.
http://www.hp.com/support/dj1280
 Loading...
Loading...