Page 1
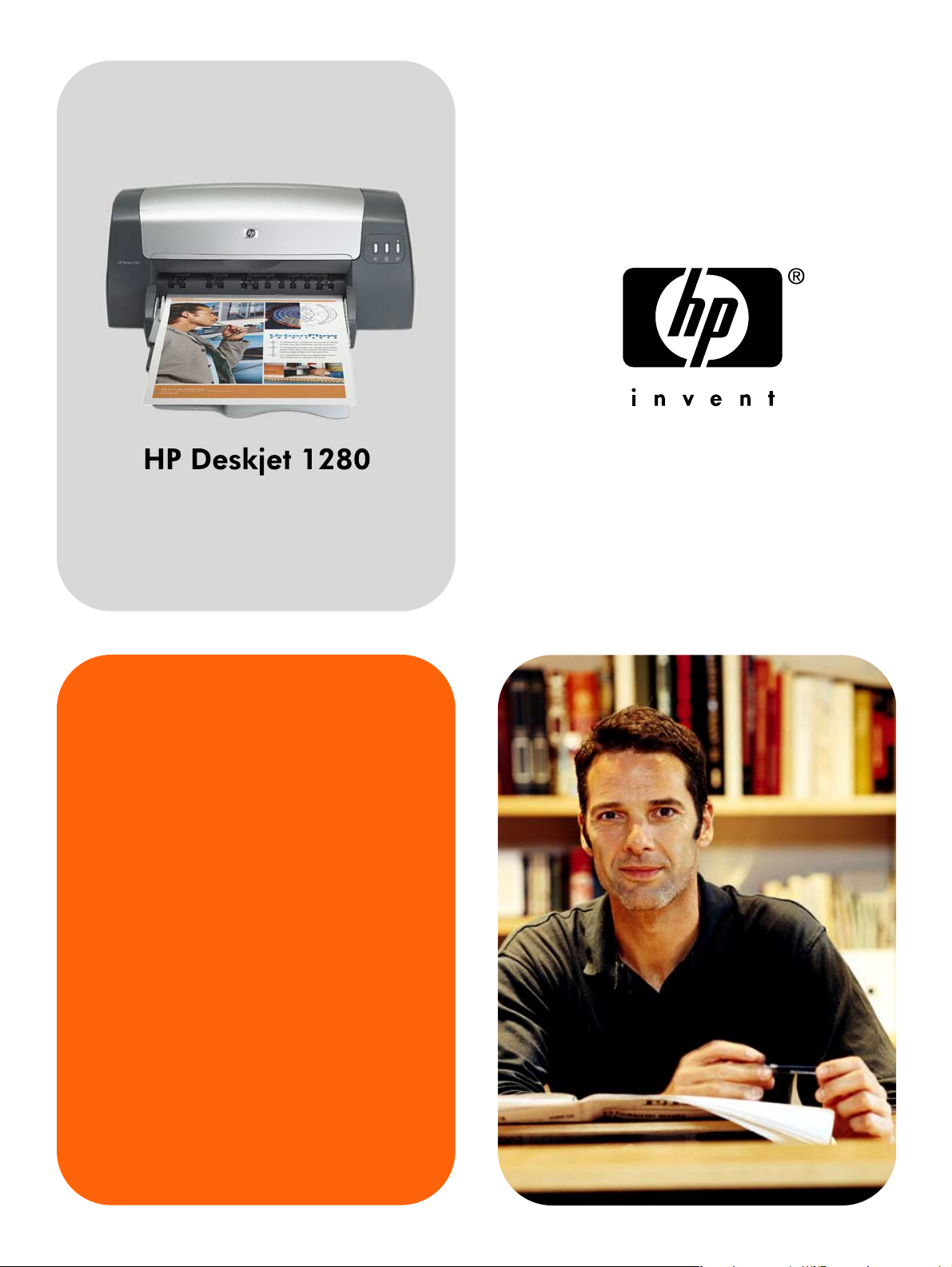
Uživatelská příručka
Page 2
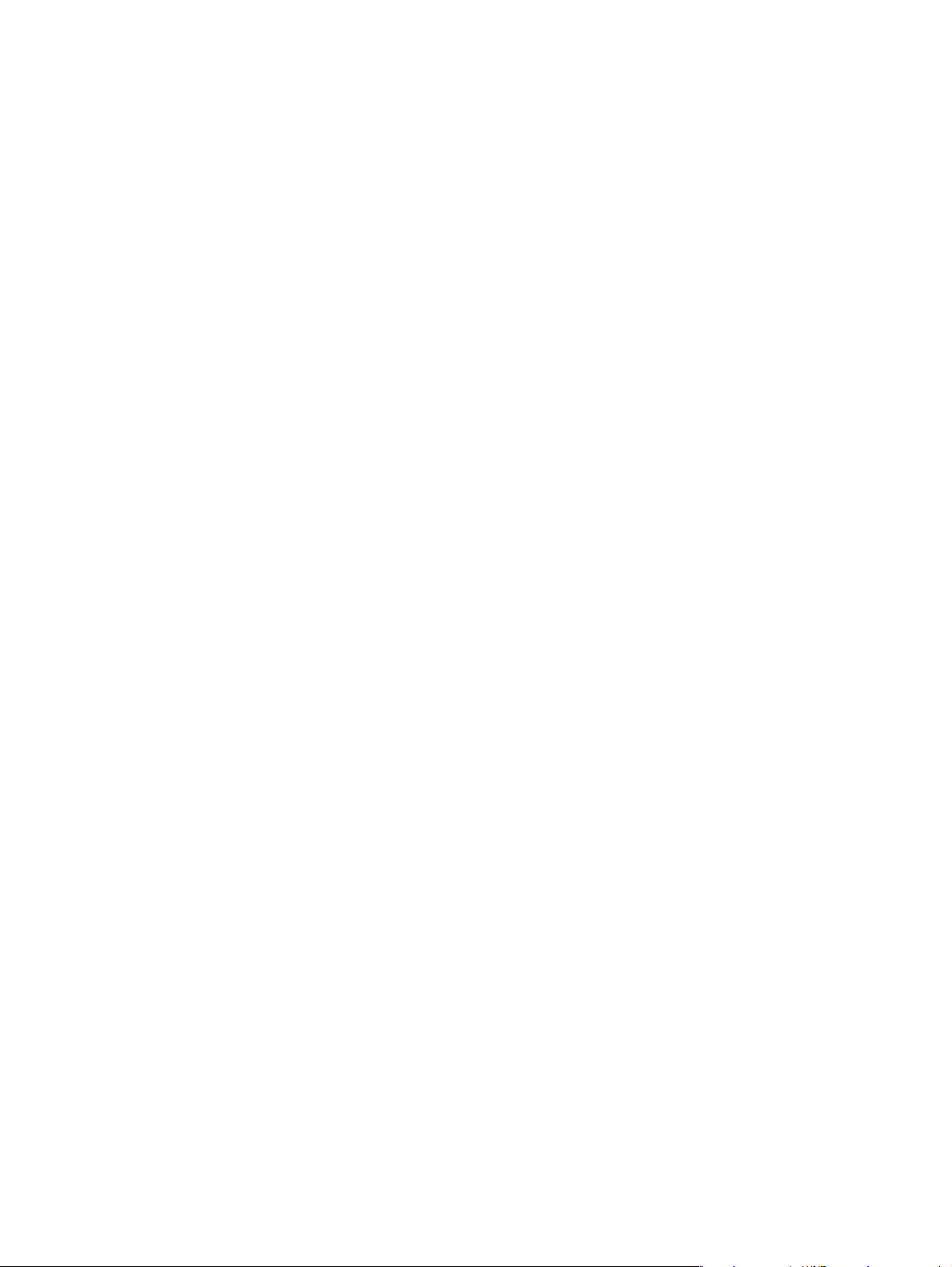
Page 3
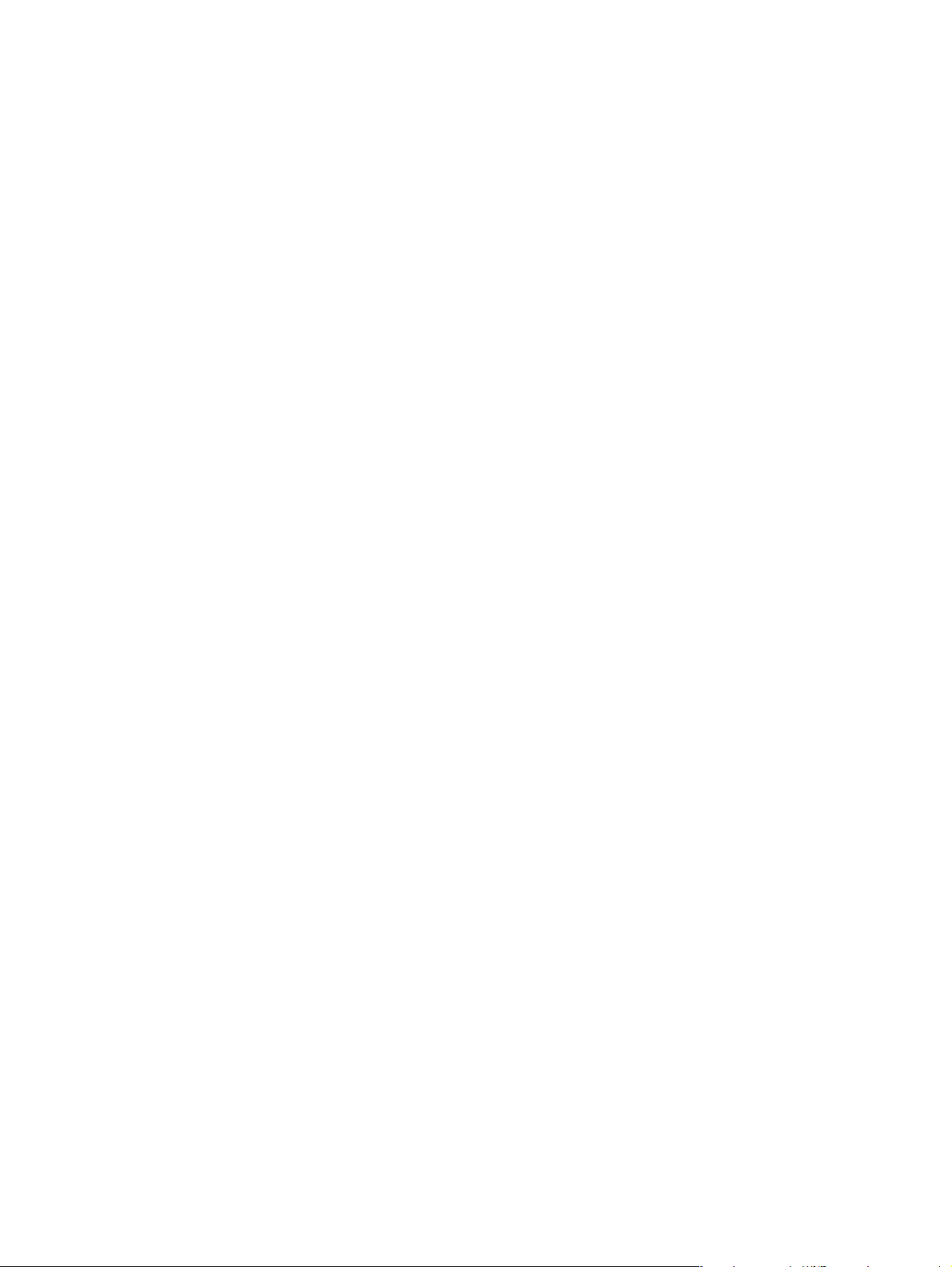
HP Deskjet 1280
Uživatelská příručka
Page 4
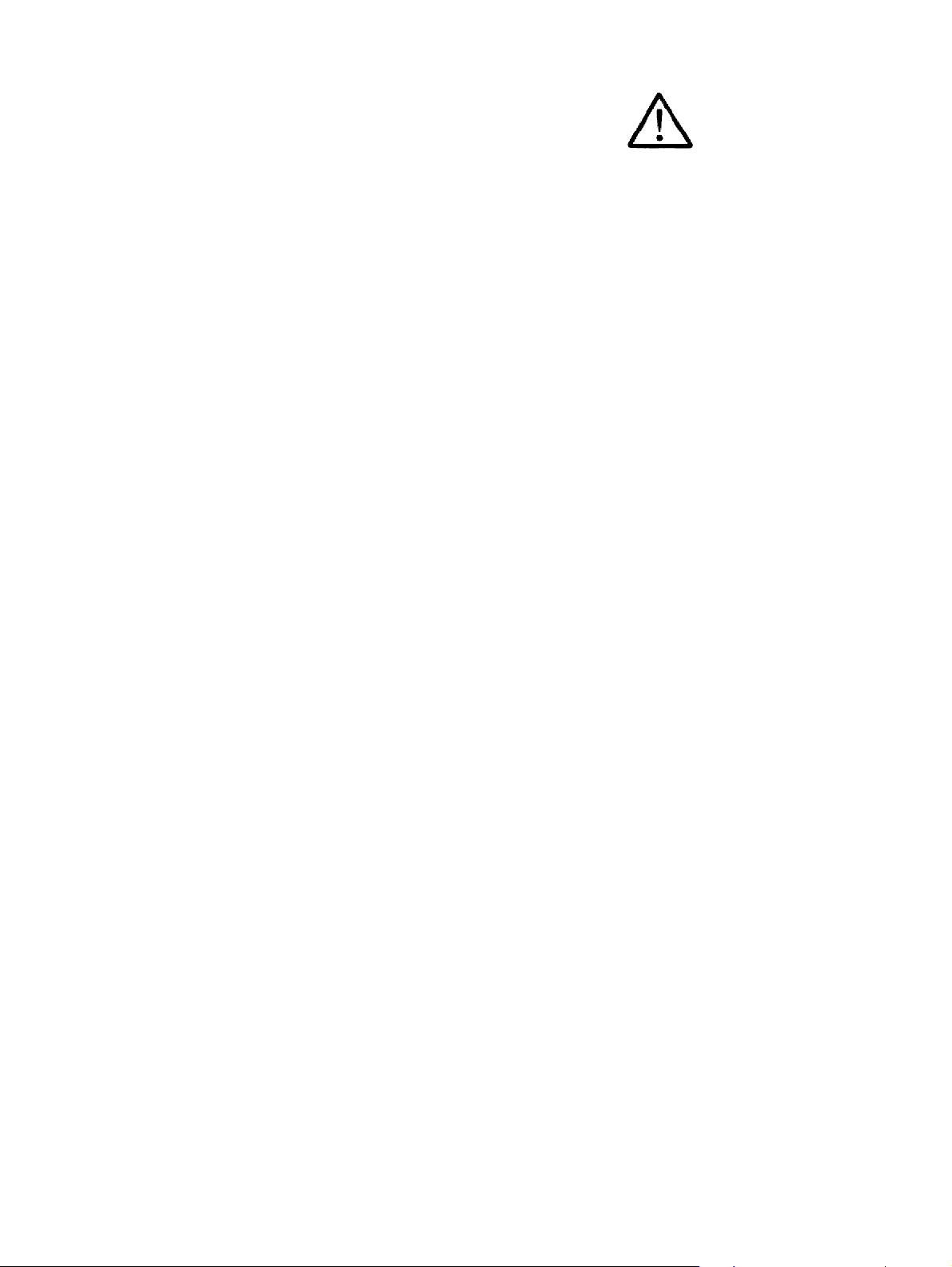
Informace o copyrightu
© 2005 Copyright Hewlett-Packard
Development Company, L.P.
Vydání 1, 2/2005
Kopírování, úpravy nebo překlad bez
předchozího písemného svolení je zakázán
s výjimkami uvedenými v zákoně o
autorských právech.
Informace zde obsažené mohou být bez
upozornění změněny.
Jedinými zárukami na produkt a služby
HP jsou ty, které jsou uvedeny ve
stručných záručních prohlášeních u těchto
produktů a služeb. Nic z toho, co je zde
uvedeno, nelze vyvozovat, že by mohlo
tvořit doplněk záruky. HP nepřebírá
odpovědnost za technické nebo textové
chyby nebo opomenutí, které by se zde
mohly vyskytnout.
Autorská práva k ochranným známkám
Microsoft
MS-DOS
®
, Windows®, Windows NT® a
®
jsou ochranné známky
společnosti Microsoft Corporation
registrované v USA.
®
UNIX
je registrovaná ochranná známka
společnosti Open Group.
®
Novell
a NetWare® jsou registrované
ochranné známky společnosti Novell
Corporation.
®
Pentium
is a registered trademark of
Intel Corporation.
®
Adobe
a Acrobat® jsou registrované
ochranné známky společnosti Adobe
Systems Incorporate.
Bezpečnostní informace
Při použití tohoto zařízení dodržujte vždy
základní bezpečnostní opatření, abyste
snížili riziko popálení či úrazu elektrickým
proudem.
1 Pečlivě si prostudujte všechny pokyny
obsažené v dokumentaci k tiskárně.
2 Věnujte zvláštní pozornost varováním
a pokynům uvedeným na zařízení.
3 Před čištěním musí být zařízení
odpojeno od elektrické zásuvky.
4 Neinstalujte ani nepoužívejte toto
zařízení v blízkosti vody nebo pokud
máte vlhké ruce.
5 Zařízení umístěte na stabilní pevný
povrch.
6 Zařízení instalujte na chráněném
místě, kde nemůže dojít k poškození
zařízení, k zakopnutí o přívodní kabel
nebo k poškození kabelu.
7 Pokud zařízení nefunguje normálně,
vyhledejte pokyny v části
„Odstraňování problémů“.
8 Uvnitř zařízení se nevyskytují žádné
části, které by uživatel mohl sám
opravit. S požadavky na servis se
obrat'te na kvalifikované pracovníky
servisu.
CSWW
Page 5
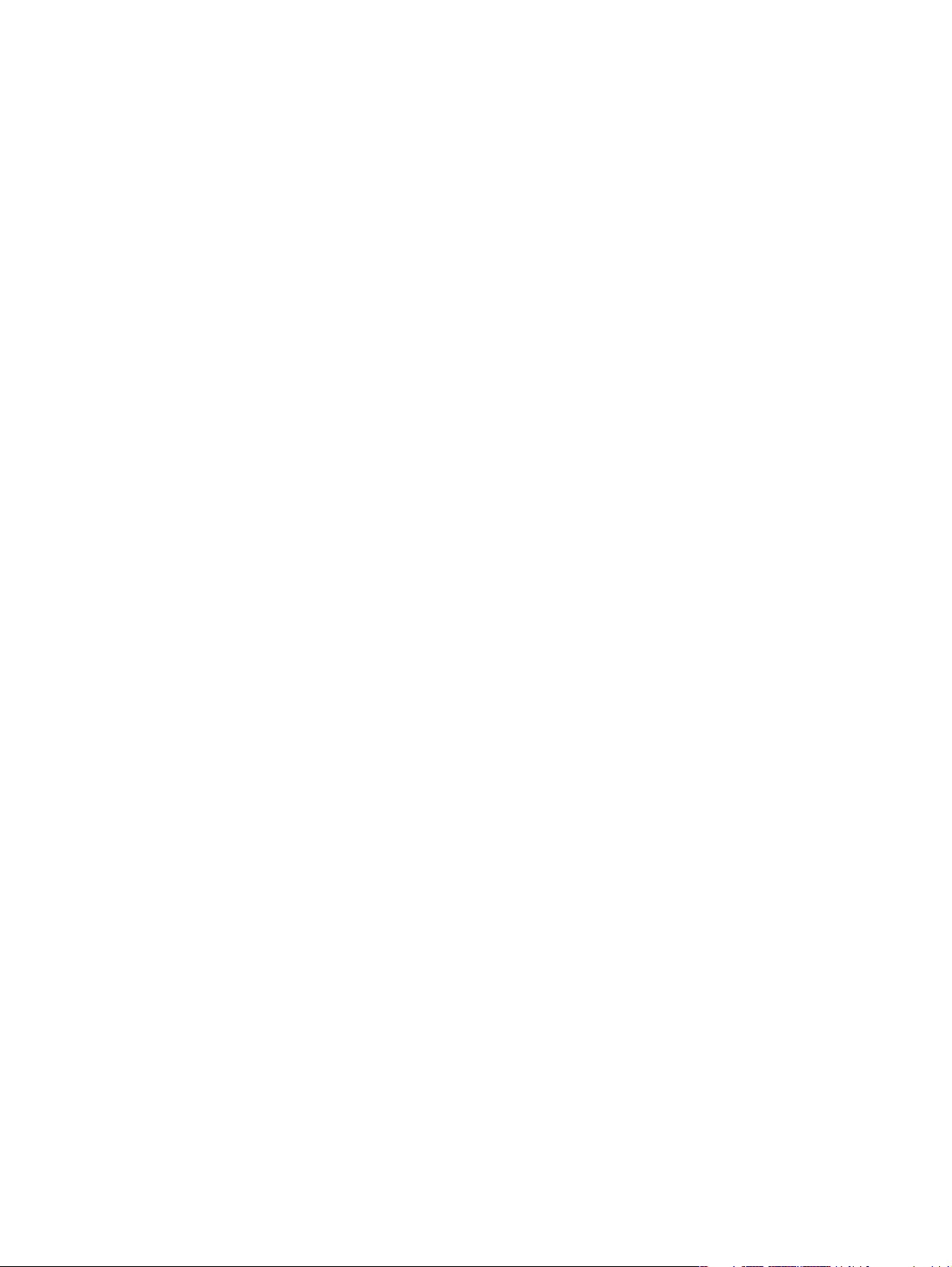
Obsah
1Úvod
Použití této příručky . . . . . . . . . . . . . . . . . . . . . . . . . . . . . . . . . . . . . . . . . . . . . . . . . . . .1-1
Další informace . . . . . . . . . . . . . . . . . . . . . . . . . . . . . . . . . . . . . . . . . . . . . . . . . . . . . . .1-1
2 Základní informace a připojení
Seznámení s částmi tiskárny a jejich funkcemi . . . . . . . . . . . . . . . . . . . . . . . . . . . . . . . 2-1
Připojení tiskárny . . . . . . . . . . . . . . . . . . . . . . . . . . . . . . . . . . . . . . . . . . . . . . . . . . . . . . 2-2
Systém Windows . . . . . . . . . . . . . . . . . . . . . . . . . . . . . . . . . . . . . . . . . . . . . . . . . . . 2-2
Systém Macintosh . . . . . . . . . . . . . . . . . . . . . . . . . . . . . . . . . . . . . . . . . . . . . . . . . . 2-3
Použití tiskárny v síti . . . . . . . . . . . . . . . . . . . . . . . . . . . . . . . . . . . . . . . . . . . . . . . . . . .2-4
Systém Windows . . . . . . . . . . . . . . . . . . . . . . . . . . . . . . . . . . . . . . . . . . . . . . . . . . . 2-4
Změna tiskových nastavení . . . . . . . . . . . . . . . . . . . . . . . . . . . . . . . . . . . . . . . . . . . . . . 2-5
Použití tiskových kazet. . . . . . . . . . . . . . . . . . . . . . . . . . . . . . . . . . . . . . . . . . . . . . . . . . 2-6
Výměna tiskových kazet . . . . . . . . . . . . . . . . . . . . . . . . . . . . . . . . . . . . . . . . . . . . . 2-6
Zarovnání tiskových kazet . . . . . . . . . . . . . . . . . . . . . . . . . . . . . . . . . . . . . . . . . . . . 2-7
Čištění tiskových kazet . . . . . . . . . . . . . . . . . . . . . . . . . . . . . . . . . . . . . . . . . . . . . . 2-7
Instalace dalšího software . . . . . . . . . . . . . . . . . . . . . . . . . . . . . . . . . . . . . . . . . . . . . . . 2-8
Tisk z programů systému MS-DOS . . . . . . . . . . . . . . . . . . . . . . . . . . . . . . . . . . . . . . . . 2-8
3 Tisk a zakládání médií
Zakládání papíru . . . . . . . . . . . . . . . . . . . . . . . . . . . . . . . . . . . . . . . . . . . . . . . . . . . . . .3-2
Hlavní zásobník papíru . . . . . . . . . . . . . . . . . . . . . . . . . . . . . . . . . . . . . . . . . . . . . . 3-2
Zadní podavač pro ruční podávání . . . . . . . . . . . . . . . . . . . . . . . . . . . . . . . . . . . . .3-3
Minimální tiskové okraje. . . . . . . . . . . . . . . . . . . . . . . . . . . . . . . . . . . . . . . . . . . . . . . . . 3-3
Tisk na různé druhy a formáty papíru . . . . . . . . . . . . . . . . . . . . . . . . . . . . . . . . . . . . . .3-4
Tisk na fólie . . . . . . . . . . . . . . . . . . . . . . . . . . . . . . . . . . . . . . . . . . . . . . . . . . . . . .3-4
Tisk na média HP . . . . . . . . . . . . . . . . . . . . . . . . . . . . . . . . . . . . . . . . . . . . . . . . . .3-5
Tisk na papír standardní velikosti . . . . . . . . . . . . . . . . . . . . . . . . . . . . . . . . . . . . . . 3-5
Tisk na papír vlastní velikosti. . . . . . . . . . . . . . . . . . . . . . . . . . . . . . . . . . . . . . . . . .3-6
Tisk na obálky . . . . . . . . . . . . . . . . . . . . . . . . . . . . . . . . . . . . . . . . . . . . . . . . . . . . .3-6
Tisk na karty . . . . . . . . . . . . . . . . . . . . . . . . . . . . . . . . . . . . . . . . . . . . . . . . . . . . . . 3-7
Tisk na tlustý běžný papír nebo na fotografický papír . . . . . . . . . . . . . . . . . . . . . . . 3-8
Tisk na obě strany papíru. . . . . . . . . . . . . . . . . . . . . . . . . . . . . . . . . . . . . . . . . . . . . . . .3-9
Informace o zdokonalených softwarových funkcích. . . . . . . . . . . . . . . . . . . . . . . . . . .3-10
4 Použití nástroje Toolbox
Karta Stav tiskárny . . . . . . . . . . . . . . . . . . . . . . . . . . . . . . . . . . . . . . . . . . . . . . . . . . . . .4-1
Karta Informace . . . . . . . . . . . . . . . . . . . . . . . . . . . . . . . . . . . . . . . . . . . . . . . . . . . . . . . 4-2
HP Instant Support . . . . . . . . . . . . . . . . . . . . . . . . . . . . . . . . . . . . . . . . . . . . . . . . .4-2
myPrintMileage . . . . . . . . . . . . . . . . . . . . . . . . . . . . . . . . . . . . . . . . . . . . . . . . . . . .4-3
Objednávání spotřebního tiskového materiálu pomocí nástroje Toolbox . . . . . . . . 4-4
Karta Služby tiskárny . . . . . . . . . . . . . . . . . . . . . . . . . . . . . . . . . . . . . . . . . . . . . . . . . . .4-5
Použití nástroje HP Inkjet Toolbox (Macintosh) . . . . . . . . . . . . . . . . . . . . . . . . . . . . . . .4-5
Zobrazení nástroje HP Inkjet Toolbox . . . . . . . . . . . . . . . . . . . . . . . . . . . . . . . . . . . 4-5
Zobrazení panelů nástroje HP Inkjet Utility . . . . . . . . . . . . . . . . . . . . . . . . . . . . . . .4-5
CSWW iii
Page 6
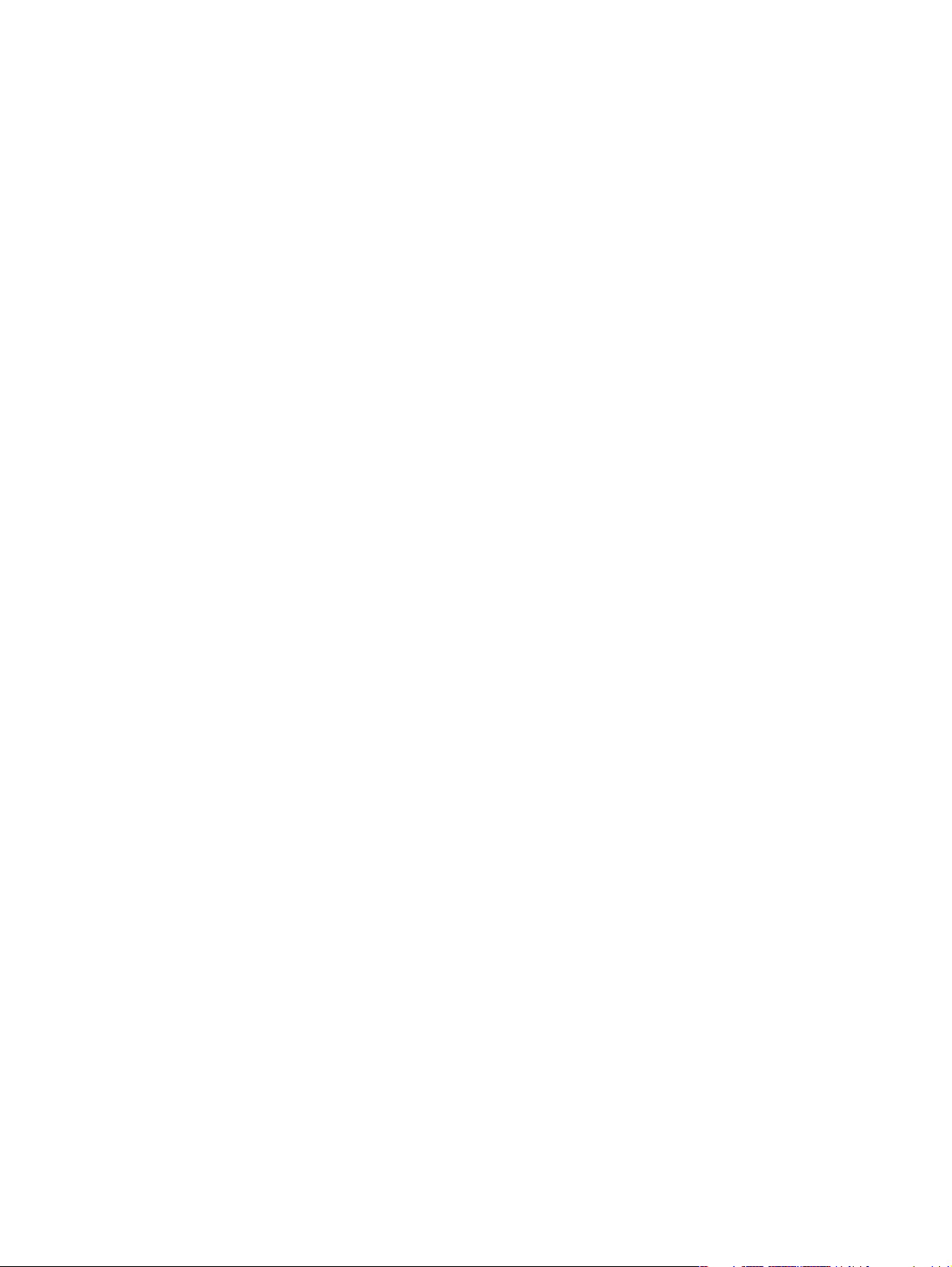
5 Odstraňování problémů
Zařízení nelze zapnout. . . . . . . . . . . . . . . . . . . . . . . . . . . . . . . . . . . . . . . . . . . . . . . . . . 5-1
Tiskárna nereaguje (nic se netiskne) . . . . . . . . . . . . . . . . . . . . . . . . . . . . . . . . . . . . . . .5-1
Problém s podáváním papíru . . . . . . . . . . . . . . . . . . . . . . . . . . . . . . . . . . . . . . . . . . . . .5-3
Problém s pootočením papíru . . . . . . . . . . . . . . . . . . . . . . . . . . . . . . . . . . . . . . . . . . . .5-3
Došlo k uvíznutí papíru v tiskárně . . . . . . . . . . . . . . . . . . . . . . . . . . . . . . . . . . . . . . . . .5-3
Rady, jak zabránit uvíznutí papíru . . . . . . . . . . . . . . . . . . . . . . . . . . . . . . . . . . . . . . 5-3
Vysunula se prázdná stránka. . . . . . . . . . . . . . . . . . . . . . . . . . . . . . . . . . . . . . . . . . . . . 5-4
Snížená kvalita tisku . . . . . . . . . . . . . . . . . . . . . . . . . . . . . . . . . . . . . . . . . . . . . . . . . . . 5-4
Výtisk je vybledlý nebo jsou barvy nejasné . . . . . . . . . . . . . . . . . . . . . . . . . . . . . . . 5-4
Barvy se rozpíjejí do sebe . . . . . . . . . . . . . . . . . . . . . . . . . . . . . . . . . . . . . . . . . . . . 5-5
Inkoust je rozmazaný do bílých (prázdných) oblastí . . . . . . . . . . . . . . . . . . . . . . . .5-5
Inkoust zcela nevyplňuje text nebo grafiku . . . . . . . . . . . . . . . . . . . . . . . . . . . . . . . 5-6
Text je na okrajích zubatý (není hladký) . . . . . . . . . . . . . . . . . . . . . . . . . . . . . . . . . 5-6
Na stránce něco chybí nebo je nesprávně . . . . . . . . . . . . . . . . . . . . . . . . . . . . . . . 5-6
Neočekávané výsledky . . . . . . . . . . . . . . . . . . . . . . . . . . . . . . . . . . . . . . . . . . . . . . . . .5-7
Text nebo grafika byly na okraji stránky oříznuty. . . . . . . . . . . . . . . . . . . . . . . . . . . 5-7
Umístění textu nebo grafiky je nesprávné . . . . . . . . . . . . . . . . . . . . . . . . . . . . . . . 5-7
Jsou vytištěny nesmyslné znaky . . . . . . . . . . . . . . . . . . . . . . . . . . . . . . . . . . . . . . . 5-8
Jsou vytištěna nesprávná písma . . . . . . . . . . . . . . . . . . . . . . . . . . . . . . . . . . . . . . . 5-8
Barvy jsou jiné, než by měly být . . . . . . . . . . . . . . . . . . . . . . . . . . . . . . . . . . . . . . . 5-8
Pomalý tisk. . . . . . . . . . . . . . . . . . . . . . . . . . . . . . . . . . . . . . . . . . . . . . . . . . . . . . . . . . .5-9
Indikátory tiskárny blikají . . . . . . . . . . . . . . . . . . . . . . . . . . . . . . . . . . . . . . . . . . . . . . . 5-10
Problémy s tiskem v síti . . . . . . . . . . . . . . . . . . . . . . . . . . . . . . . . . . . . . . . . . . . . . . . . 5-11
Odinstalování softwaru tiskárny . . . . . . . . . . . . . . . . . . . . . . . . . . . . . . . . . . . . . . . . . .5-12
Instalace USB se nezdařila nebo se prostřednictvím USB nic netiskne . . . . . . . . . . .5-12
Tiskárna po přepnutí portů netiskne. . . . . . . . . . . . . . . . . . . . . . . . . . . . . . . . . . . . . . . 5-13
Problémy s tiskovou kazetou . . . . . . . . . . . . . . . . . . . . . . . . . . . . . . . . . . . . . . . . . . . . 5-13
Tisk ukázkové stránky . . . . . . . . . . . . . . . . . . . . . . . . . . . . . . . . . . . . . . . . . . . . . . . . . 5-14
Tisk diagnostické stránky . . . . . . . . . . . . . . . . . . . . . . . . . . . . . . . . . . . . . . . . . . . . . . .5-14
Zrušení tiskové úlohy . . . . . . . . . . . . . . . . . . . . . . . . . . . . . . . . . . . . . . . . . . . . . . . . . .5-14
6 Podpora zákazníků
Toolbox . . . . . . . . . . . . . . . . . . . . . . . . . . . . . . . . . . . . . . . . . . . . . . . . . . . . . . . . . . . . .6-1
HP Instant Support. . . . . . . . . . . . . . . . . . . . . . . . . . . . . . . . . . . . . . . . . . . . . . . . . . . . . 6-1
Webová sít’ . . . . . . . . . . . . . . . . . . . . . . . . . . . . . . . . . . . . . . . . . . . . . . . . . . . . . . . . . . 6-1
Telefonická podpora HP. . . . . . . . . . . . . . . . . . . . . . . . . . . . . . . . . . . . . . . . . . . . . . . . . 6-2
A Technické údaje tiskárny
B Spotřební materiál a příslušenství HP
C Regulatorní informace
Prohlášení o omezené záruce Hewlett-Packard
Rejstřík
iv CSWW
Page 7
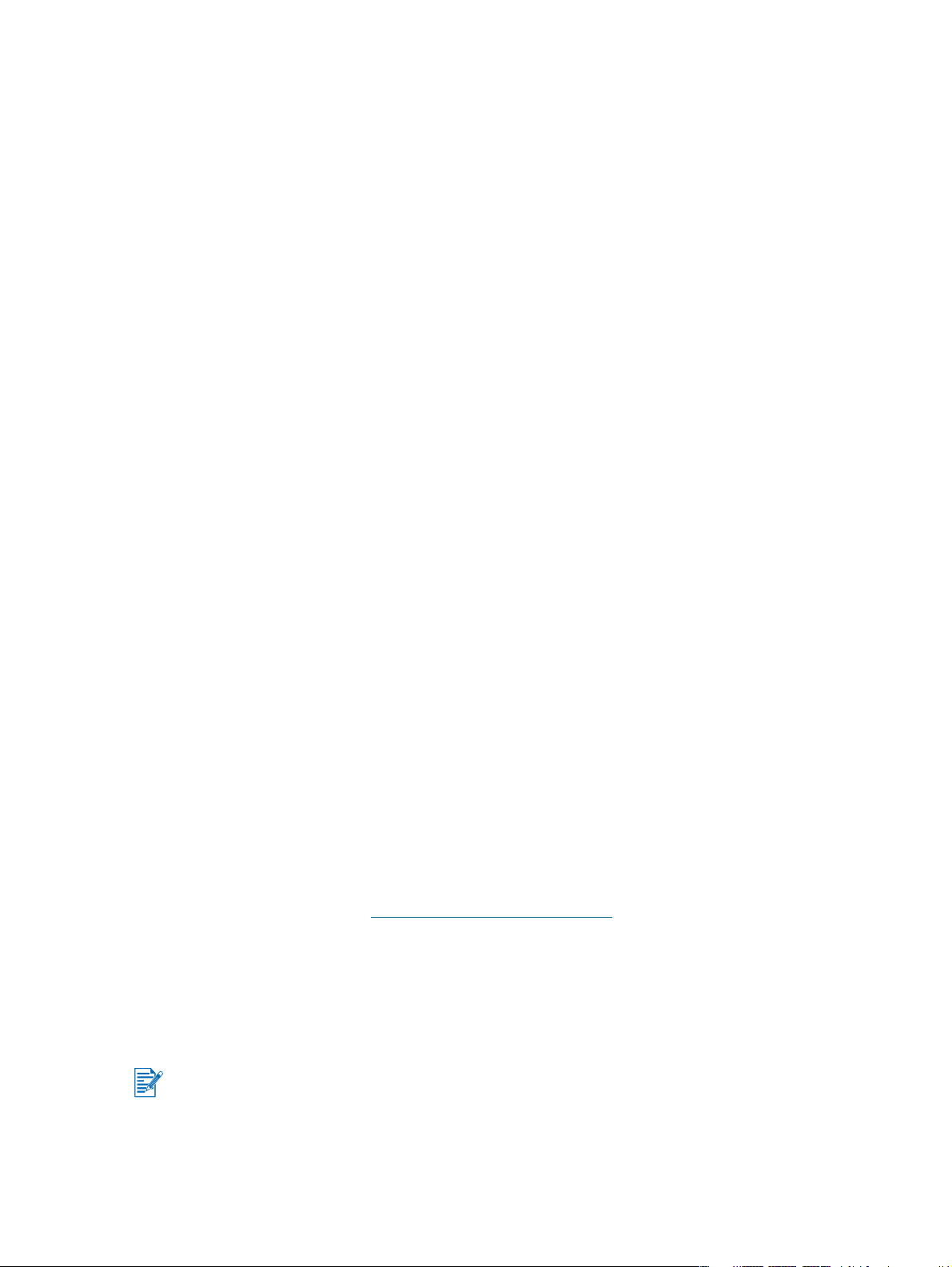
Úvod
1
Tiskárna dokáže tisknout ve velmi živých barvách na papír formátu 330 x 483 mm.
Připojuje se přímo k počítačům vybaveným paralelním portem nebo portem USB. Tiskárnu lze
také sdílet v rámci sítě.
Použití této příručky
Tato příručka obsahuje následující oddíly:
Základní informace a připojení – obsahuje popis částí tiskárny a postupy při připojení
pomocí rozhraní USB nebo paralelního kabelu, při připojení k síti a při připojení k
externímu tiskovému serveru. Obsahuje také informace o použití tiskových kazet.
Tisk a zakládání médií – obsahuje postupy při zakládání tiskových médií a pokyny k
použití různých typů a velikostí papíru.
Použití nástroje Toolbox – popisuje funkce nástroje Toolbox, jako jsou informace o
množství inkoustu, údržba tiskových kazet a odkazy na elektronickou uživatelskou
příručku (která obsahuje postupy a pokyny pro odstraňování problémů) a na webovou
stránku myPrintMileage (na které jsou uchovávány informace o použití tiskárny).
Odstraňování problémů – nabízí pomoc při odstraňování problémů s tiskárnou a
obsahuje kontaktní informace oddělení podpory zákazníků.
Podpora zákazníků – obsahuje seznam služeb podpory, na které se lze v případě
potřeby obrátit.
Technické údaje tiskárny a spotřební materiál HP – obsahuje seznam objednávkových
čísel tiskových kazet a podporovaných médií a informace o kapacitě zásobníku a
systémových požadavcích.
Další informace
Toolbox – obsahuje postupy a pokyny pro odstraňování problémů a umožňuje přístup k
funkcím údržby tiskárny a informacím společnosti HP.
Starter CD – obsahuje tiskový software, doplňkové softwarové šablony, nástroj pro
zkopírování tiskového softwaru na disketu, elektronickou kopii této uživatelské příručky
a informace pro objednávání.
Webová stránka – http://www.hp.com/support/dj1280 obsahuje odkazy na webové
stránky podpory společnosti HP s nejnovějšími informacemi o tiskovém softwaru,
produktu, operačním systému a o podpoře.
HP Instant Support – (přímá podpora HP) je webový nástroj, který poskytuje služby
specifické pro jednotlivé produkty, rady pro odstraňování problémů a informace o použití
inkoustu a médií na tiskárně. K této elektronické službě lze přistupovat prostřednictvím
nástroje Toolbox
Pokud se vám nepodaří vyřešit problém s tiskem pomocí doporučení z uvedených zdrojů,
vyhledejte v části „Odstraňování problémů“ seznam dostupných zdrojů pro podporu a údržbu
tiskárny. O pomoc se můžete obrátit také na místní zastoupení společnosti HP – Středisko
péče o zákazníka.
.
CSWW 1-1
Page 8
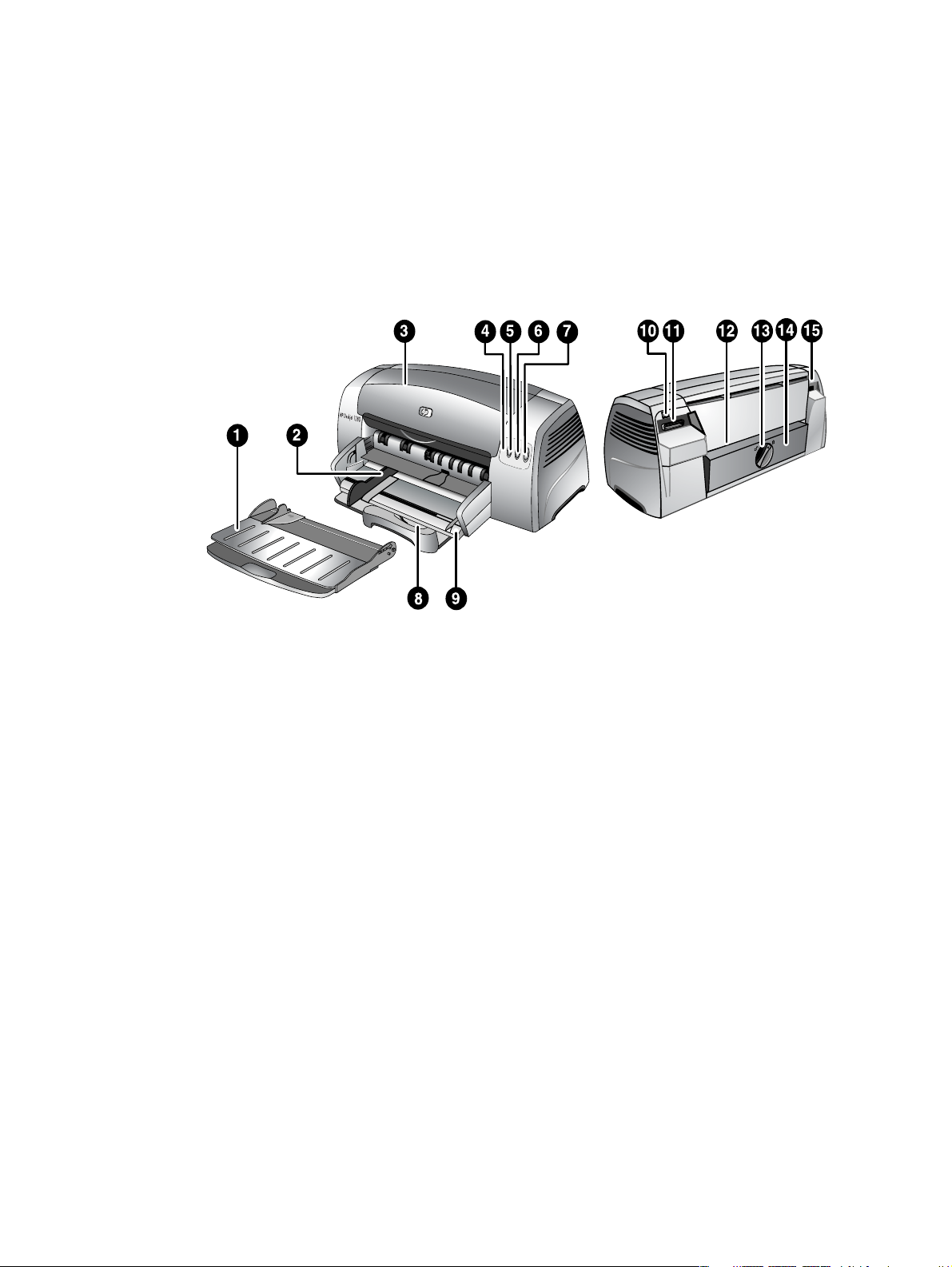
Základní informace a připojení
2
Seznámení s částmi tiskárny a jejich funkcemi
1 Výstupní zásobník – přijímá vytištěné stránky.
2 Vodítka papíru – navádí papír do tiskárny.
3 Kryt vnitřních částí tiskárny – umožňuje přístup k tiskovým kazetám a uvízlému papíru.
4 Indikátor tiskové kazety – bliká, pokud je otevřen kryt tiskárny nebo pokud dojde
k chybě tiskové kazety.
5 Tlačítko Zrušit – zruší aktuální tiskovou úlohu.
6 Tlačítko Pokračovat – bliká při čekání na oschnutí právě vytištěné stránky. Pokud
nechcete čekat, stiskněte toto tlačítko.
7 Tlačítko Napájení – zapíná a vypíná napájení tiskárny.
8 Vodítko pohlednic – při rozložení slouží k zavádění krátkých médií do tiskárny.
9 Hlavní zásobník papíru – pojme až 150 listů standardního papíru nebo 30
průhledných fólií.
10 Port USB – konektor pro kabel USB.
11 Paralelní port – konektor pro kabel paralelního rozhraní.
12 Zadní podavač pro ruční podávání – slouží k zavádění tlustších druhů papíru,
které vyžadují přímou vodicí dráhu.
13 Otočný zámek odnímatelného panelu – otočením proti směru hodinových ručiček
se panel uvolní, otočením ve směru hodinových ručiček se panel uzamkne.
14 Odnímatelný panel – usnadňuje přístup k uvízlému papíru.
15 Napájecí konektor – konektor pro napájecí kabel.
2-1 CSWW
Page 9
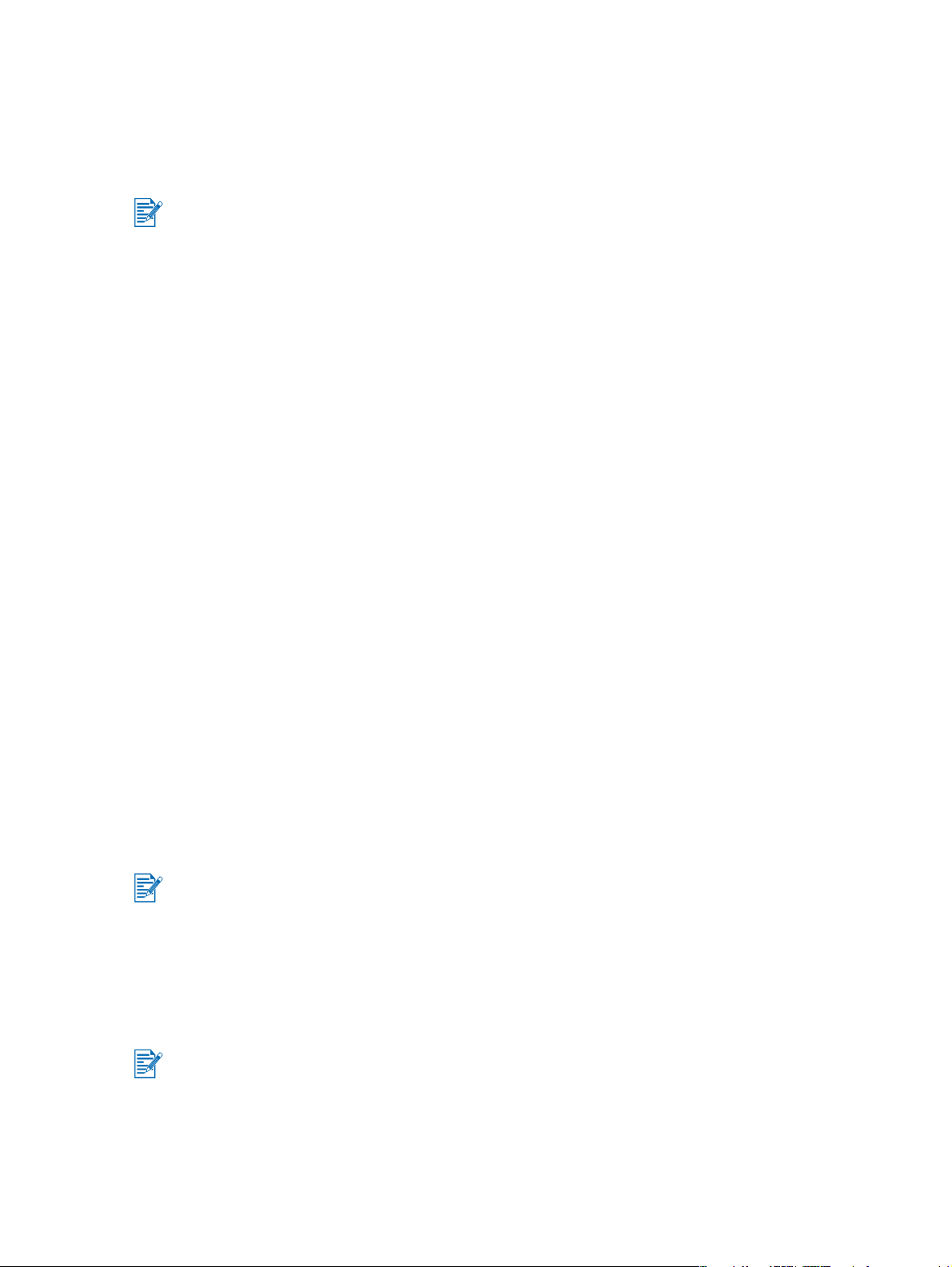
Připojení tiskárny
Tiskárna podporuje místní i sít’ový tisk. Pro potřeby místního tisku můžete tiskárnu připojit
pomocí kabelu USB nebo pomocí paralelního kabelu. Pro potřeby sít’ového tisku můžete
tiskárnu připojit prostřednictvím volitelného externího tiskového serveru HP.
Instalaci softwaru proveďte před připojením tiskárny k počítači.
Systém Windows
Pokud je počítač vybaven portem USB a používá systém Windows 98, Windows Millenium
Edition (Me), Windows 2000 nebo Windows XP, připojte tiskárnu k počítači pomocí
kabelu USB.
Pokud počítač tyto požadavky nesplňuje, připojte tiskárnu k počítači pomocí paralelního
kabelu.
Ve většině případů lze po instalaci tiskového softwaru a připojení tiskárny k počítači
nainstalovat další tiskárny připojené prostřednictvím rozhraní USB, aniž by bylo nutné znovu
instalovat tiskový software.
Instalace softwaru jako prvního (doporučeno)
1 Spust’te systém Windows a zkontrolujte, že nejsou spuštěny žádné další aplikace
systému Windows.
2 Do jednotky CD-ROM vložte disk Starter CD. Automaticky se spustí nabídka disku CD.
Pokud se nabídka disku CD nespustí automaticky, klepněte na tlačítko Start,
vyberte příkaz Spustit a do pole příkazového řádku zadejte písmeno označující jednotku
CD-ROM následované příkazem :\setup (například D:\setup).
3 V nabídce disku CD klepněte na položku Instalovat ovladač tiskárny.
4 Vyberte požadovaný jazyk a klepněte na tlačítko OK.
5 Postupujte podle zobrazovaných pokynů.
6 Klepněte na volbu Připojené k tomuto počítači a poté klepněte na tlačítko Další.
7 Pokud používáte kabel USB, vyberte volbu Kabel USB a klepněte na tlačítko Další.
Používáte-li paralelní kabel, vyberte volbu Paralelní kabel. Ze seznamu Porty vyberte
paralelní port, k němuž je tiskárna připojena.
Jestliže instalační program zjistí stávající paralelní připojení a zobrazí o tom zprávu, můžete
zvolit instalaci tiskárny na zjištěný port. Pokud navíc zaškrtnete políčko Expresní instalace,
proběhne instalace s použitím výchozích nastavení.
8 Klepněte na tlačítko Další a postupujte podle zobrazovaných pokynů.
9 Jakmile se zobrazí příslušná výzva, připojte kabel USB nebo paralelní kabel k počítači a k
tiskárně. Zobrazí se okno průvodce nově rozpoznaným hardwarem a ve složce Tiskárny
se vytvoří ikona tiskárny.
Použijte pouze ten kabel, který jste vybrali v kroku 7.
CSWW 2-2
Page 10
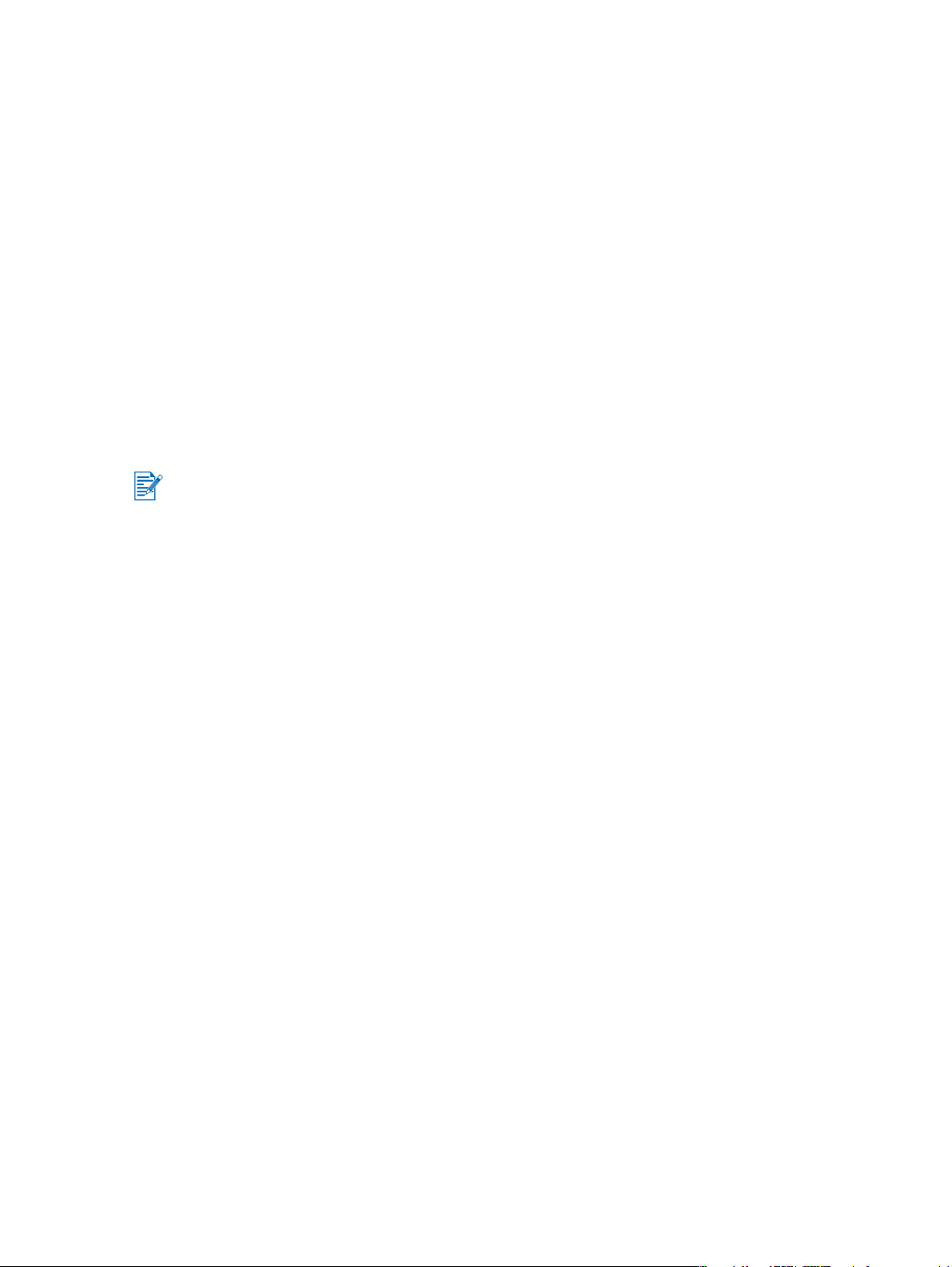
Instalace hardwaru jako prvního
Pokud jste připojili kabel USB k portu počítače a tiskárny před nainstalováním tiskového
softwaru, zobrazí se na obrazovce okno průvodce nově rozpoznaným hardwarem.
Jestliže jste připojili paralelní kabel a restartovali systém, zobrazí se na obrazovce okno
průvodce nově rozpoznaným hardwarem.
1 V okně průvodce nově rozpoznaným hardwarem klepněte na tlačítko Další.
2 Klepněte na položku Vyhledat nejvhodnější ovladač tohoto zařízení (doporučeno)
a poté klepněte na tlačítko Další.
3 Do jednotky CD-ROM vložte disk Starter CD.
Zobrazí-li se nabídka disku CD, klepněte dvakrát na volbu Konec. Nabídka disku
CD se zavře.
4 Vyberte volbu Jiné umístění.
5 Po klepnutí na tlačítko Procházet vyberte kořenový adresář disku Starter CD a poté
klepněte na tlačítko OK.
6 Klepněte na tlačítko Další a postupujte podle zobrazovaných pokynů.
7 Klepněte na tlačítko Další a poté klepněte na tlačítko Dokončit.
Po dokončení postupu tohoto typu instalace spustí průvodce nově rozpoznaným hardwarem
automaticky instalační program. Díky tomu budete moci nainstalovat i součásti, které netvoří
vlastní ovladač, například nástroj Toolbox.
Systém Macintosh
K počítačům Macintosh můžete tiskárnu připojit pomocí zásuvky USB.
Mac OS X
1 Vložte disk Starter CD do jednotky CD-ROM a poklepejte na ikonu CD
na ploše počítače Mac.
2 Poklepejte na ikonu instalátoru.
3 Postupujte podle zobrazovaných informaci a dokončete instalaci.
4 Připojte kabel USB k počítači a k tiskárně.
5 Otevřete aplikaci Středisko tisku.
6 Klepněte na tlačítko Přidat tiskárnu.
7 Vyberte z nabídky příkaz USB.
8 Vyberte tiskárnu v seznamu tiskáren.
9 Klepněte na tlačítko Přidat.
Následujícím postupem nastavte tiskárnu jako výchozí tiskárnu počítače:
1 Otevřete aplikaci Středisko tisku.
2 Klepněte na tiskárnu.
3 Proveďte jednu z následujících akcí:
• Z nabídky Tiskárny vyberte volbu Nastavit jako výchozí.
• Stiskněte kombinaci kláves Command + D.
Název tiskárny se zobrazí tučně nebo se vedle něj zobrazí modrý symbol označující,
že se jedná o výchozí tiskárnu.
2-3 CSWW
Page 11
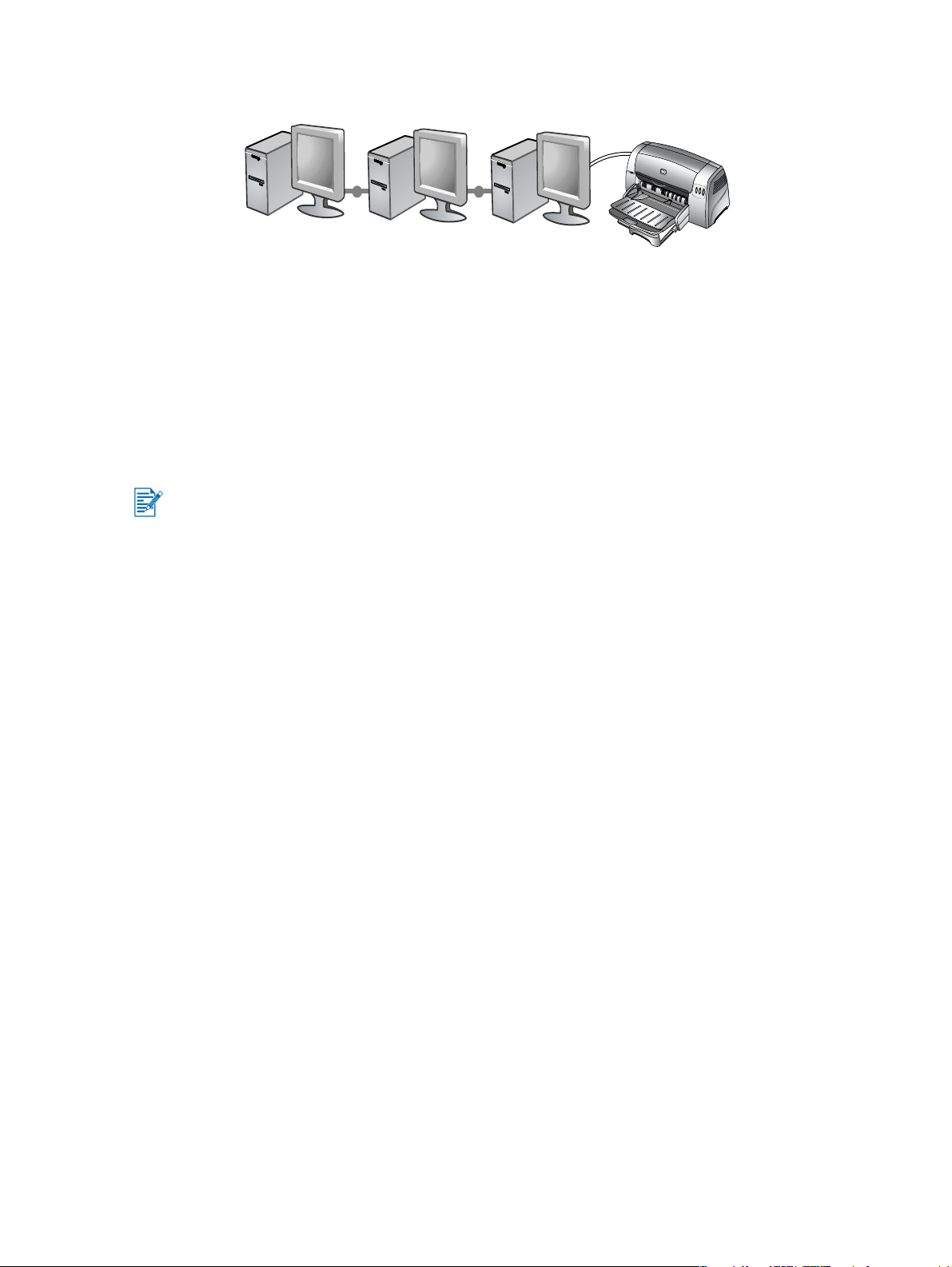
Použití tiskárny v síti
Tiskárnu lze sdílet v sít’ovém prostředí. Můžete ji připojit k síti přímo pomocí volitelného
externího tiskového serveru HP Jetdirect. Informace o instalaci tiskových serverů HP Jetdirect
najdete v příručce k hardwaru a softwaru HP Jetdirect.
Systém Windows
Instalace ovladače tiskárny přes sít’ pomocí programu
pro instalaci tiskárny
Nejprve musíte nainstalovat tiskový server HP Jetdirect a poté můžete připojit tiskárnu k síti
a nainstalovat tiskový software.
1 Připojte sít’ový kabel k tiskovému serveru HP Jetdirect a k sít’ovému portu.
2 Spust’te systém Windows a zkontrolujte, že nejsou spuštěny žádné další aplikace
systému Windows.
3 Do jednotky CD-ROM vložte disk Starter CD. Automaticky se spustí nabídka disku CD.
Pokud se nabídka disku CD nespustí automaticky, klepněte na tlačítko Start, vyberte
příkaz Spustit a do pole příkazového řádku zadejte písmeno označující jednotku
CD-ROM následované příkazem :\setup (například D:\setup).
4 V nabídce disku CD klepněte na položku Instalovat ovladač tiskárny.
5 Vyberte požadovaný jazyk a klepněte na tlačítko OK.
6 Postupujte podle zobrazovaných pokynů.
7 Klepněte na volbu Připojené k síti a poté klepněte na tlačítko Další.
8 Klepněte na Nastavení klienta pro tisk klient-server a poté klepněte na tlačítko Další.
9 Postupujte podle zobrazovaných informaci a dokončete instalaci.
Instalace ovladače tiskárny přes sít’ pomocí volby Přidat tiskárnu
1 Klepněte na tlačítko Start, přejděte na položku Nastavení a poté klepněte na
příkaz Tiskárny (systémy Windows NT 4.0, 98, Me a 2000) nebo Tiskárny a faxy
(Windows XP).
2 Poklepejte na volbu Přidat tiskárnu a poté klepněte na tlačítko Další.
3 V systému Windows 98, Me, 2000 nebo XP vyberte volbu Sít’ová tiskárna.
- nebo -
V systému Windows NT 4.0 vyberte volbu Server sít’ové tiskárny.
CSWW 2-4
Page 12
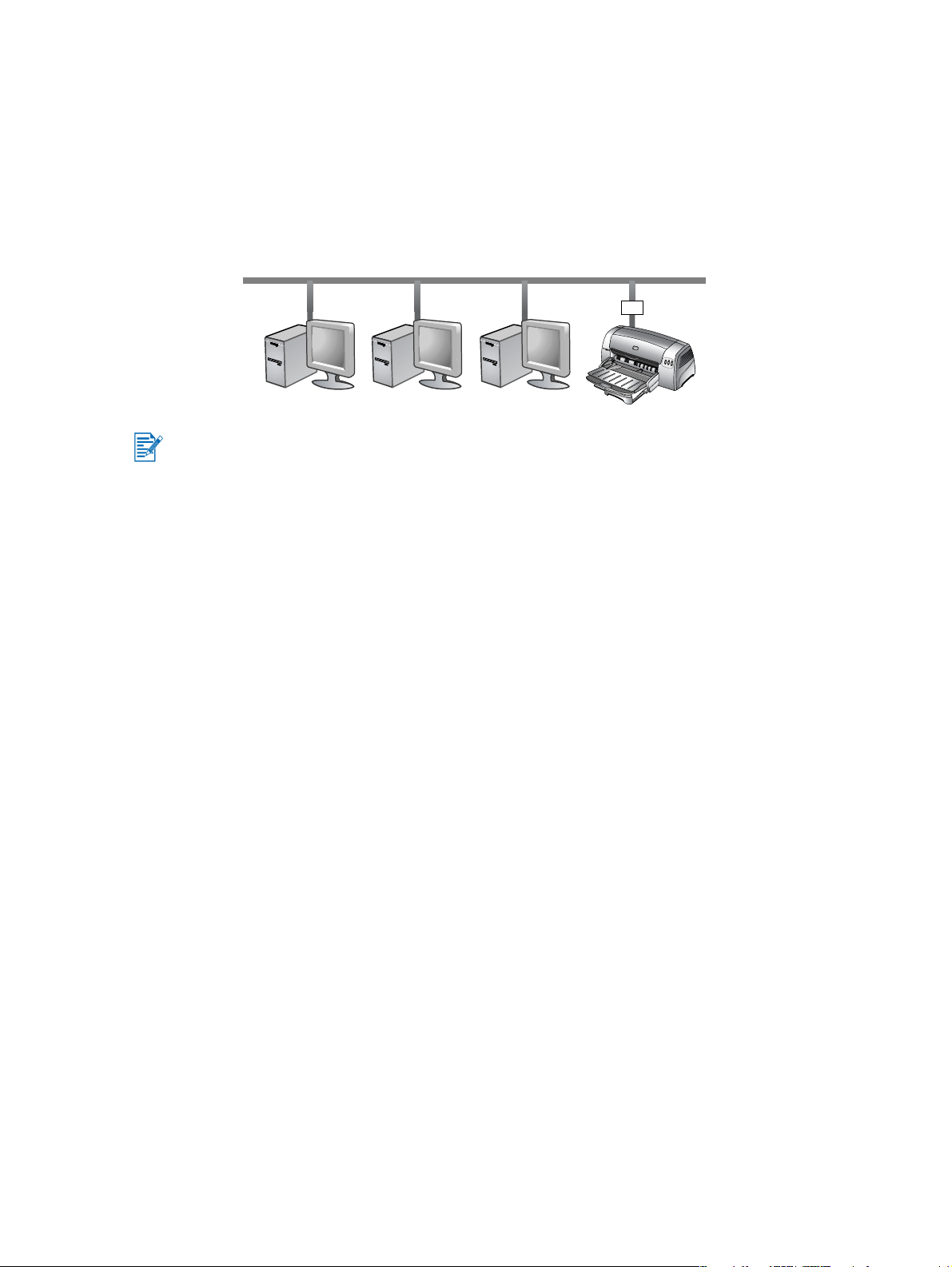
4 Klepněte na tlačítko Další.
5 Proveďte jednu z následujících akcí:
• Zadejte sít’ovou cestu nebo název fronty sdílené tiskárny a klepněte na tlačítko Další.
Jakmile budete vyzváni k výběru modelu tiskárny, klepněte na volbu Z diskety.
• Klepněte na tlačítko Další a vyberte tiskárnu ze seznamu Sdílené tiskárny.
6 Klepněte na tlačítko Další a dokončete instalaci podle zobrazovaných pokynů.
Připojení k tiskovému serveru
Nejprve musíte nainstalovat tiskový server HP Jetdirect a poté můžete připojit tiskárnu k síti
a nainstalovat tiskový software.
1 Klepněte na tlačítko Start, přejděte na položku Nastavení a poté klepněte na
příkaz Tiskárny (systémy Windows NT 4.0, 98, Me a 2000) nebo Tiskárny a faxy
(Windows XP).
2 Pravým tlačítkem myši klepněte na ikonu tiskárny a pak vyberte příkaz Vlastnosti.
3 Proveďte jednu z následujících akcí:
• V systému Windows NT 4.0, 2000 a XP: Klepněte na kartu Porty a poté klepněte na
volbu Přidat port.
• V systému Windows 98 a Me: Klepněte na kartu Podrobnosti a poté klepněte na
volbu Přidat port.
4 Vyberte požadovaný port (např. HP Standard port TCP/IP) a klepněte na tlačítko
Nový port.
5 Klepněte na tlačítko Další a dokončete připojení podle zobrazovaných pokynů.
Změna tiskových nastavení
Systém Windows:
Pomocí složky Tiskárny lze přistupovat k tiskovým funkcím a měnit výchozí nastavení tisku:
1 Klepněte na tlačítko Start, přejděte na položku Nastavení a poté klepněte na příkaz
Tiskárny (Windows NT 4.0, 98, Me a 2000) nebo Tiskárny a faxy (Windows XP).
2 Pravým tlačítkem myši klepněte na ikonu tiskárny ve složce Tiskárny a vyberte příkaz
Vlastnosti (Windows 98 nebo Me), Výchozí nastavení dokumentu (Windows NT 4.0)
nebo Předvolby tisku (Windows 2000 nebo XP).
Chcete-li změnit aktuální nastavení tisku, otevřete dialogové okno Tisk spuštěné aplikace
(většinou klepnutím na nabídku Soubor, klepnutím na příkaz Tisk a poté klepnutím na
příkaz Vlastnosti).
Systém Macintosh:
Chcete-li změnit tisková nastavení, klepněte na nabídku Soubor a poté klepněte na příkaz
Vzhled stránky nebo Tisk.
2-5 CSWW
Page 13
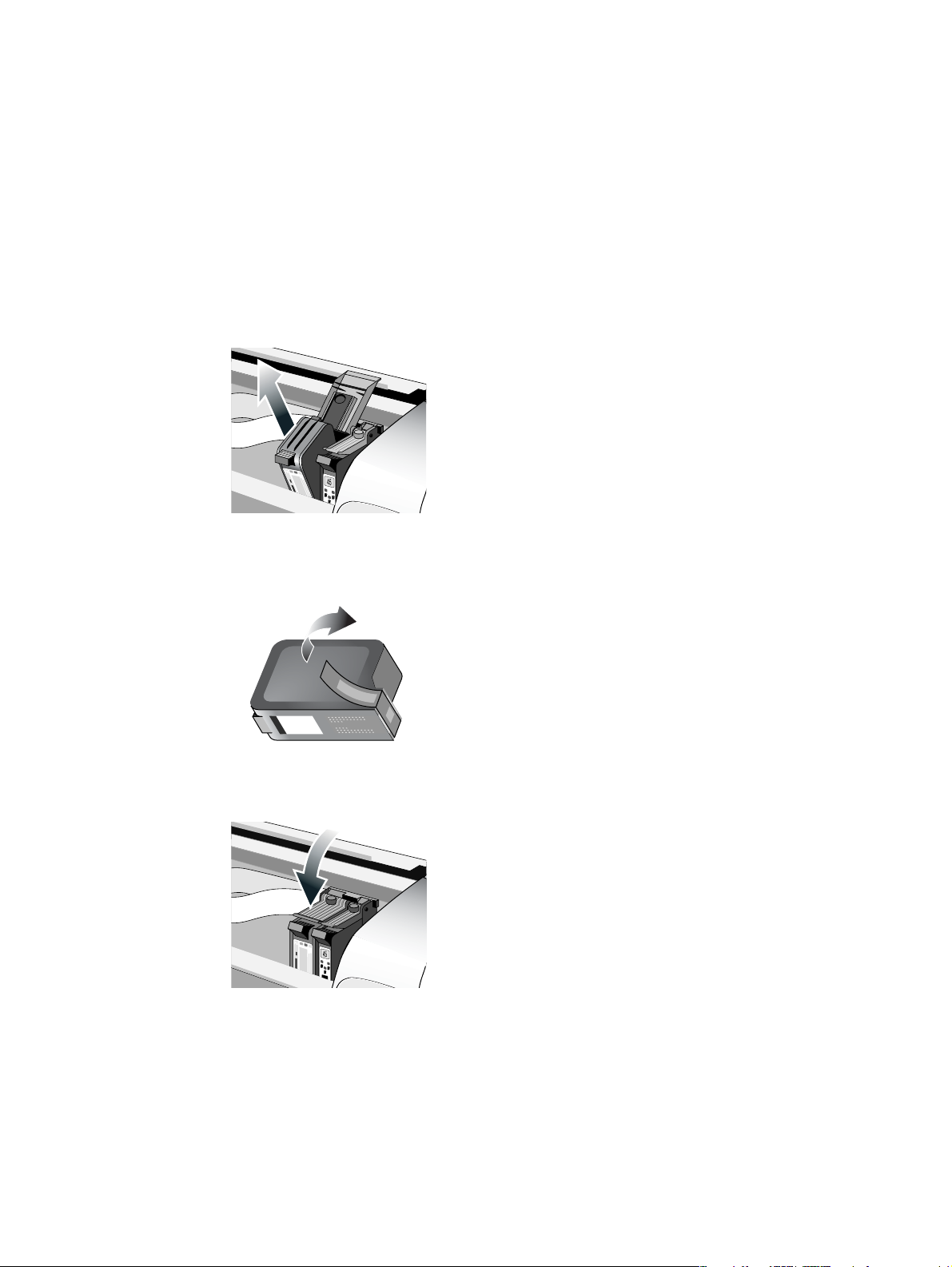
Použití tiskových kazet
Výměna tiskových kazet
Používejte pouze doporučené tiskové kazety. V části „Spotřební materiál a příslušenství HP“
najdete objednávková čísla a informace o objednávání.
Postup při založení tiskových kazet:
1 Zapněte tiskárnu a otevřete vrchní kryt.
Držák tiskové kazety se přesune do středu tiskárny.
2 Zdvihněte západku tiskové kazety, uchopte vrchní část původní tiskové kazety
a vytáhněte ji nahoru a ven z držáku.
3 Vyjměte novou tiskovou kazetu z obalu a aniž byste se dotýkali inkoustových trysek
či kontaktů jemně odstraňte ochrannou pásku z trysek.
4 Zatlačte novou kazetu pevně do slotu v držáku a přiklopte západku tiskové kazety.
5 Zavřete horní kryt tiskárny.
CSWW 2-6
Page 14
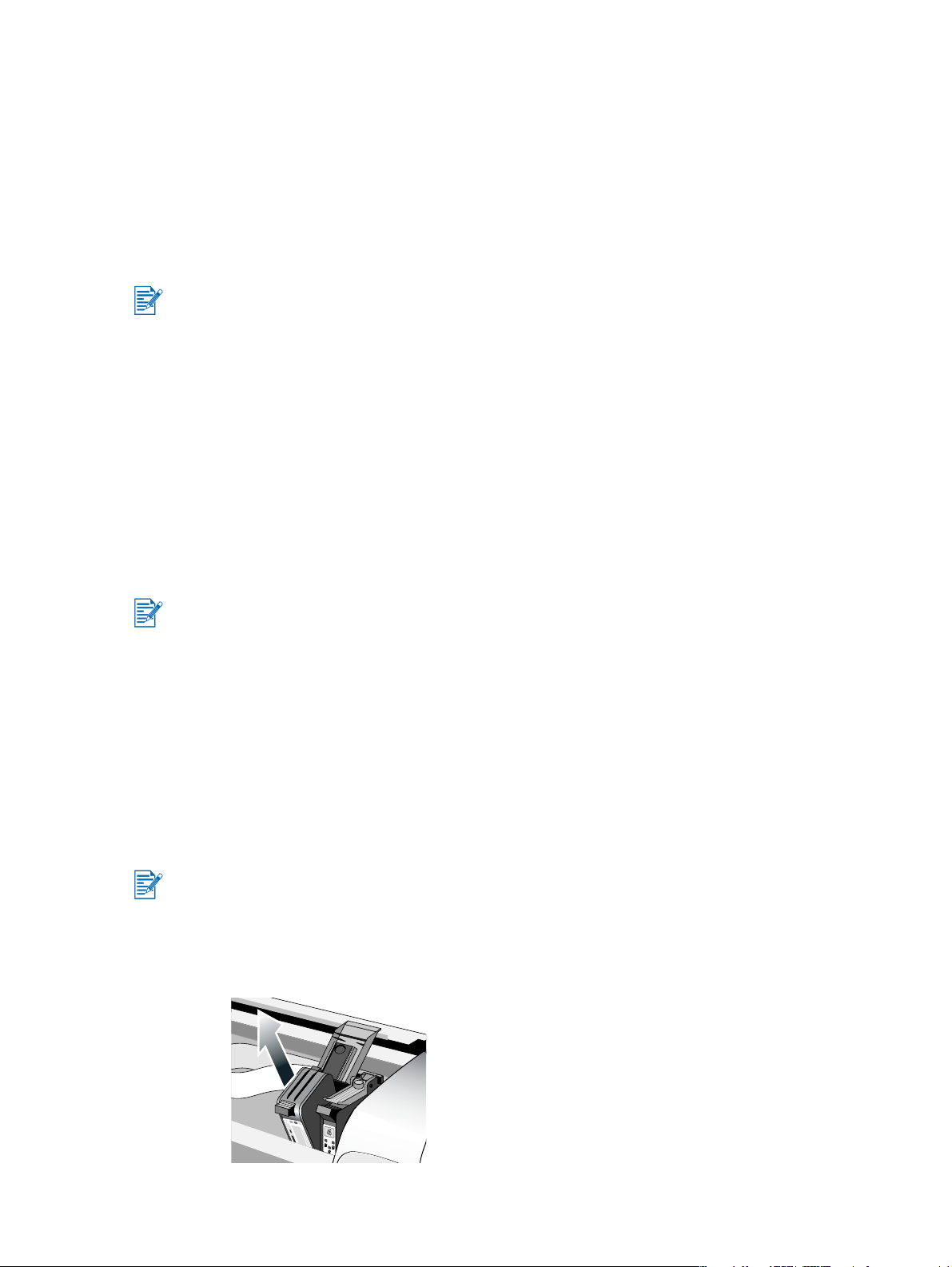
Zarovnání tiskových kazet
Tiskárna je vybavena funkcí automatického zarovnání, kterou se provede zarovnání tiskových
kazet při každé výměně. Pokud není výtisk ostrý, můžete provést zarovnání ručně.
1 Spust’te nástroj Toolbox: Klepněte na tlačítko Start, přejděte na položku Programy,
HP Deskjet 1280 a poté klepněte na příkaz HP Deskjet 1280 Toolbox.
2 Klepněte na kartu Služby tiskárny.
3 Klepněte na tlačítko Zarovnat tiskové zásobníky.
4 Postupujte podle zobrazovaných pokynů a proveďte zarovnání tiskových kazet.
Tiskové kazety lze zarovnat také z karty Služby ovladače tiskárny.
Čištění tiskových kazet
Tiskové kazety jsou vybaveny mikroskopickými tryskami, které se mohou ucpat v případě,
že jsou vystaveny vzduchu déle než několik minut. Tiskárna je zkonstruována tak, že by
nemělo dojít k vyschnutí trysek v případě, je-li tiskárna v nečinnosti nebo je-li vypnutá pomocí
tlačítka Napájení.
Tisková kazeta, která není delší dobu používána, může také zaschnout, což má za následek
znatelný pokles kvality tisku. Trysky lze uvolnit vyčištěním tiskových kazet.
Čištění tiskových kazet proveďte, pokud jsou tištěné znaky neúplné, nebo pokud ve
vytištěném textu či na obrázcích chybí tečky nebo čáry.
Při příliš častém čištění dochází ke zbytečnému plýtvání inkoustem a ke snížení životnosti
tiskových kazet.
Postup při čištění tiskových kazet:
1 Spust’te nástroj Toolbox: Klepněte na tlačítko Start, přejděte na položku Programy,
HP Deskjet 1280 a poté klepněte na příkaz HP Deskjet 1280 Toolbox.
2 Klepněte na kartu Služby tiskárny.
3 Klepněte na tlačítko Vyčistit tiskové zásobníky a postupujte podle zobrazovaných
pokynů.
4 Pokud problémy s tiskem přetrvávají, čištění zopakujte.
5 Je-li výsledek tisku stále neuspokojivý, použijte novou tiskovou kazetu.
Tiskové kazety lze čistit také z karty Služby ovladače tiskárny.
Kvalitu tisku může ovlivnit i nedostatečný kontakt mezi tiskovými kazetami a držákem kazet.
Nastane-li tato situaci, zkuste vyčistit tiskové kazety i držáky:
1 Vyjměte tiskovou kazetu z tiskárny.
2-7 CSWW
Page 15
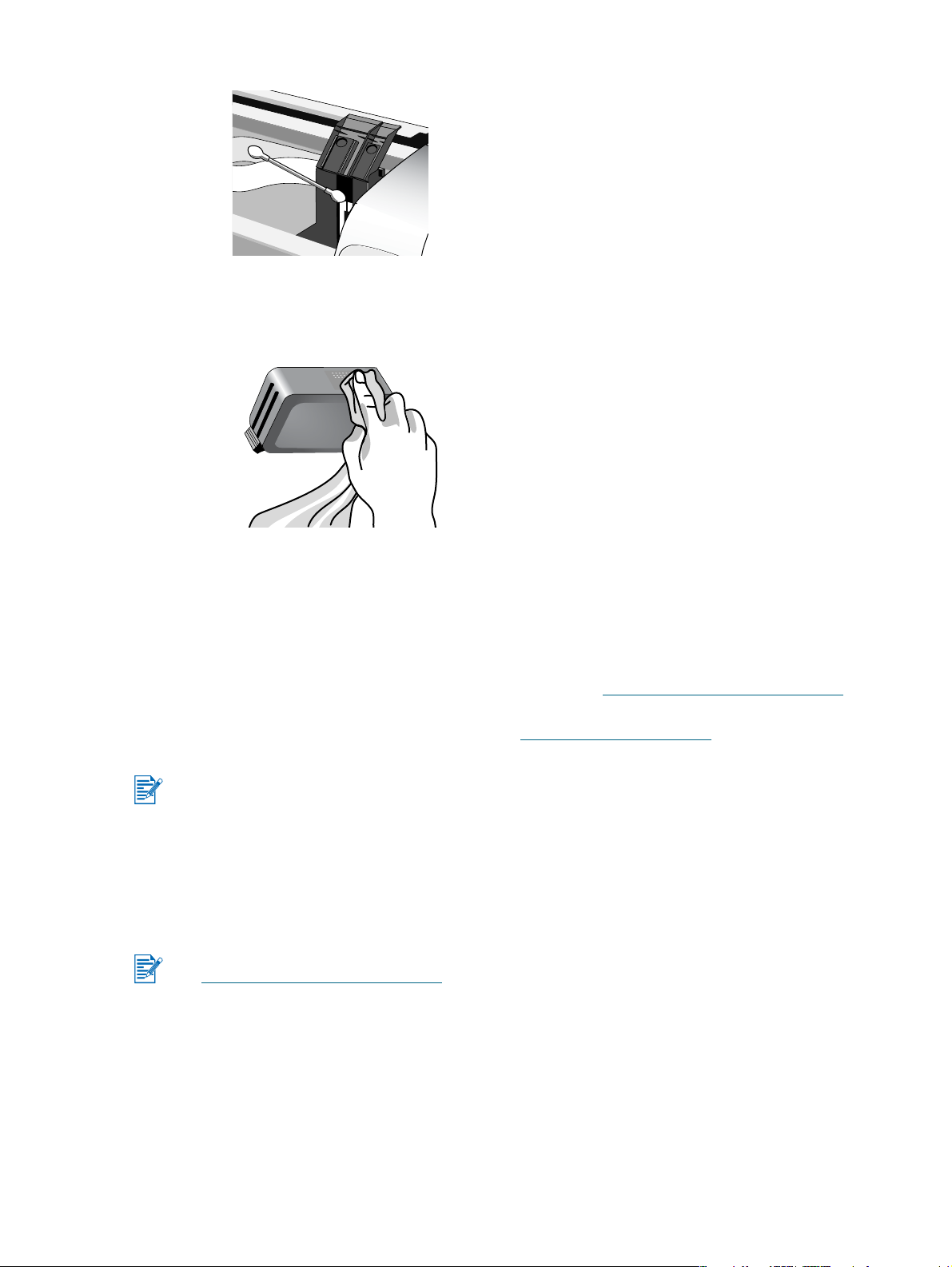
2 Očistěte elektrické kontakty na držáku tiskové kazety suchým smotkem vaty.
3 Očistěte elektrické kontakty na tiskové kazetě suchým hadříkem, který nepouští vlas.
Chcete-li zabránit poškození elektrických kontaktů, měli byste je otřít pouze jednou.
Neotírejte inkoustové trysky tiskové kazety.
4 Vrat’te tiskovou kazetu zpět.
Instalace dalšího software
Ovládací panel HP Deskjet pro DOS – Vám umožní konfigurovat tisková nastavení v
prostředí MS-DOS
Viz také „Tisk z programů systému MS-DOS“.
Software stáhněte z Linux driver – Visit http://www.linuxprinting.org.
Pokud používáte Windows NT 4.0, Windows 2000, nebo Windows XP, musíte mít pro instalaci
ovladače tiskárny oprávnění na úrovni administrátora.
®
. Pro stažení software navštivte http://www.hp.com/support/dj1280.
Tisk z programů systému MS-DOS
Při tisku v systému MS-DOS® můžete upravit nastavení tiskárny dvěma způsoby: v aplikaci
HP Deskjet Control Panel for DOS nebo z ovladače tiskárny aplikace systému DOS.
Aplikaci HP Deskjet Control Panel for DOS lze stáhnout z následující adresy:
http://www.hp.com/support/dj1280
Mnoho funkcí tiskárny lze využívat prostřednictvím ovladače tiskárny určeného pro příslušnou
aplikaci systému DOS, někteří výrobci softwaru však nevyvíjejí ovladače tiskárny pro aplikace
systému DOS. Výchozí nastavení tiskárny pro tisk z aplikací systému DOS můžete určit
pomocí aplikace HP Deskjet Control Panel for DOS.
.
CSWW 2-8
Page 16
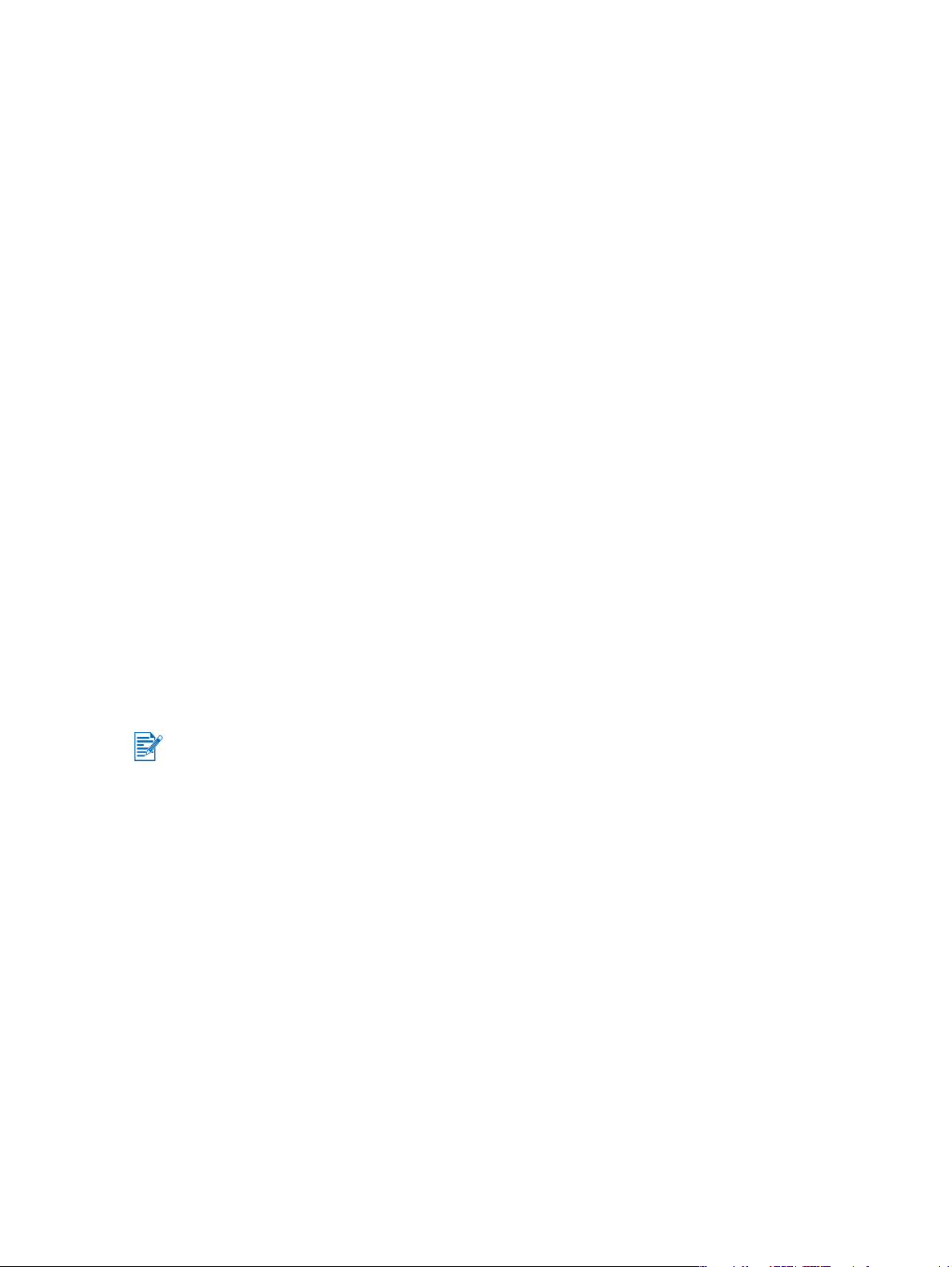
3
Tisk a zakládání médií
Tiskárna HP je určena k tisku na různá média, například běžný papír, obálky a průhledné fólie.
Lze ji dobře využít při tisku na většinu typů kancelářských papírů nebo na kvalitní papír s
obsahem 25 procent bavlny. Protože je k tisku použit inkoust, je nejvhodnější papír,
který dobře přijímá inkoust.
Před nákupem většího množství papíru je vhodné vyzkoušet několik druhů. Najděte papír,
který vám vyhovuje nejlépe. Nejkvalitnějších výsledků dosáhnete s médii HP Inkjet.
Papír, který je příliš tenký, má kluzký povrch nebo se snadno natahuje, může obtížně
procházet vodicí dráhou papíru.
Papír s drsným povrchem nebo papír, který špatně přijímá inkoust, může být příčinou
nekvalitního tisku grafiky nebo textu.
Aby bylo zaručeno správné vkládání papíru, používejte v hlavním zásobníku vždy jen
jeden druh papíru.
Používejte druh papíru, s nímž již máte na této tiskárně dobré zkušenosti.
Můžete tisknout na níže uvedená média. Další informace najdete v části „Technické údaje
tiskárny“.
Standardní papír
Vlastní papír
Obálky
Karty
Tlusté karty (0,52 mm)
Štítky
Průhledné papíry a fólie
Speciální papír HP
Pokud tisknete více než jednu stránku na průhledné fólie, fotografický papír nebo jiný
speciální papír, bliká po vytištění každé stránky indikátor pokračování, aby mohlo před
vytištěním další stránky dojít k oschnutí právě vytištěné stránky. Pokud nechcete čekat
na oschnutí vytištěné stránky, stiskněte tlačítko Pokračovat.
3-1 CSWW
Page 17
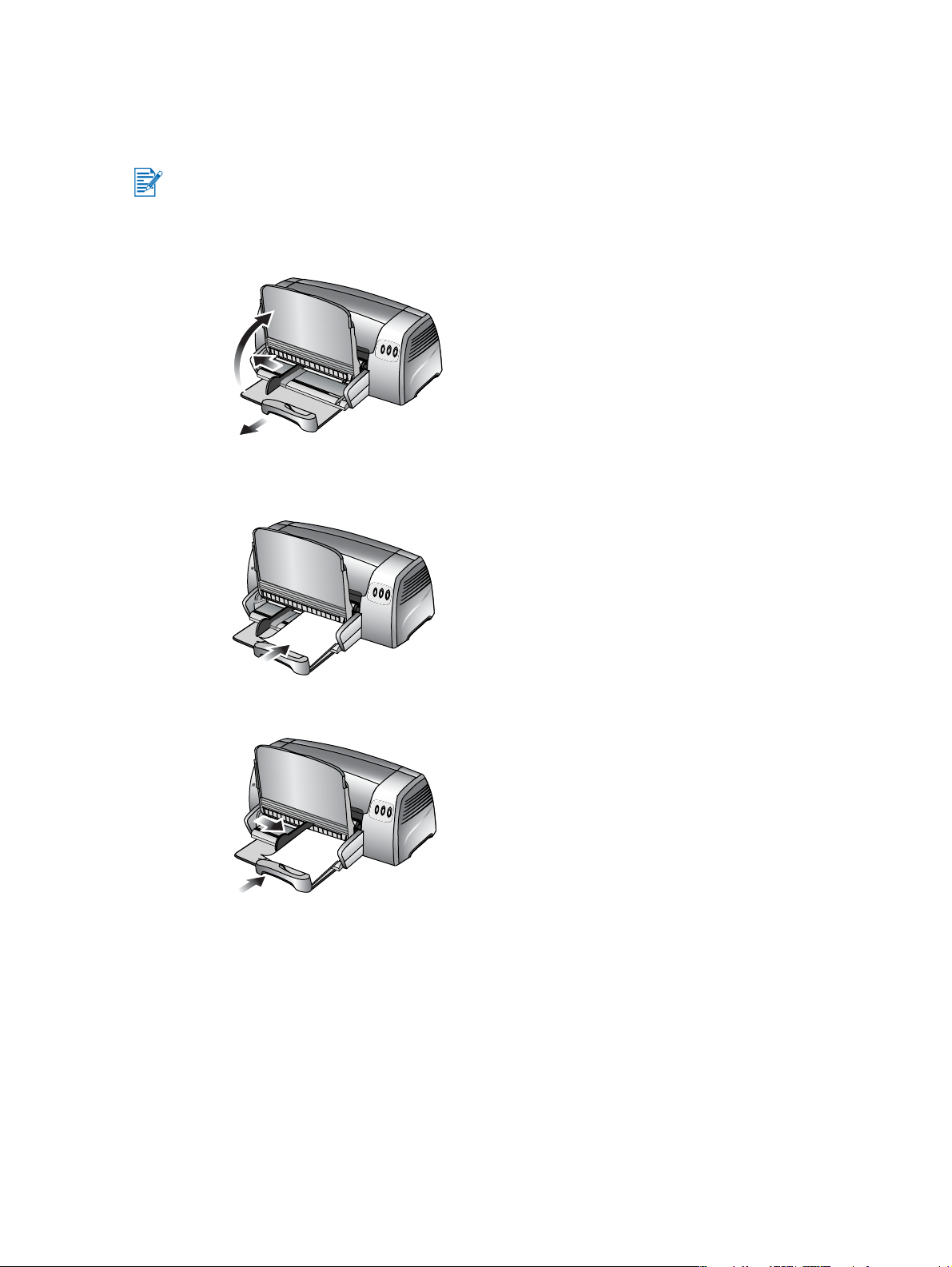
Zakládání papíru
Hlavní zásobník papíru
Hlavní zásobník papíru je určen pro druh papíru, který používáte nejčastěji. Může pojmout až
150 listů běžného papíru nebo 30 průhledných fólií.
Postup při zakládání papíru do hlavního zásobníku papíru:
1 Zdvihněte výstupní zásobník a upravte nastavení šířky a délky papíru do krajní polohy.
2 Vložte stoh papíru (vysoký maximálně 19 mm nebo v počtu 150 listů) potiskovanou
stranou dolů podél pravé strany hlavního zásobníku papíru až nadoraz.
3 Posuňte nastavení šířky a délky papíru až k okrajům papíru.
4 V ovladači tiskárny změňte tisková nastavení tak, aby odpovídala velikosti, druhu, zdroji a
orientaci papíru. Poté klepněte na tlačítko OK. (Pokyny pro přístup k ovladači tiskárny
najdete v části „Změna tiskových nastavení“.)
CSWW 3-2
Page 18
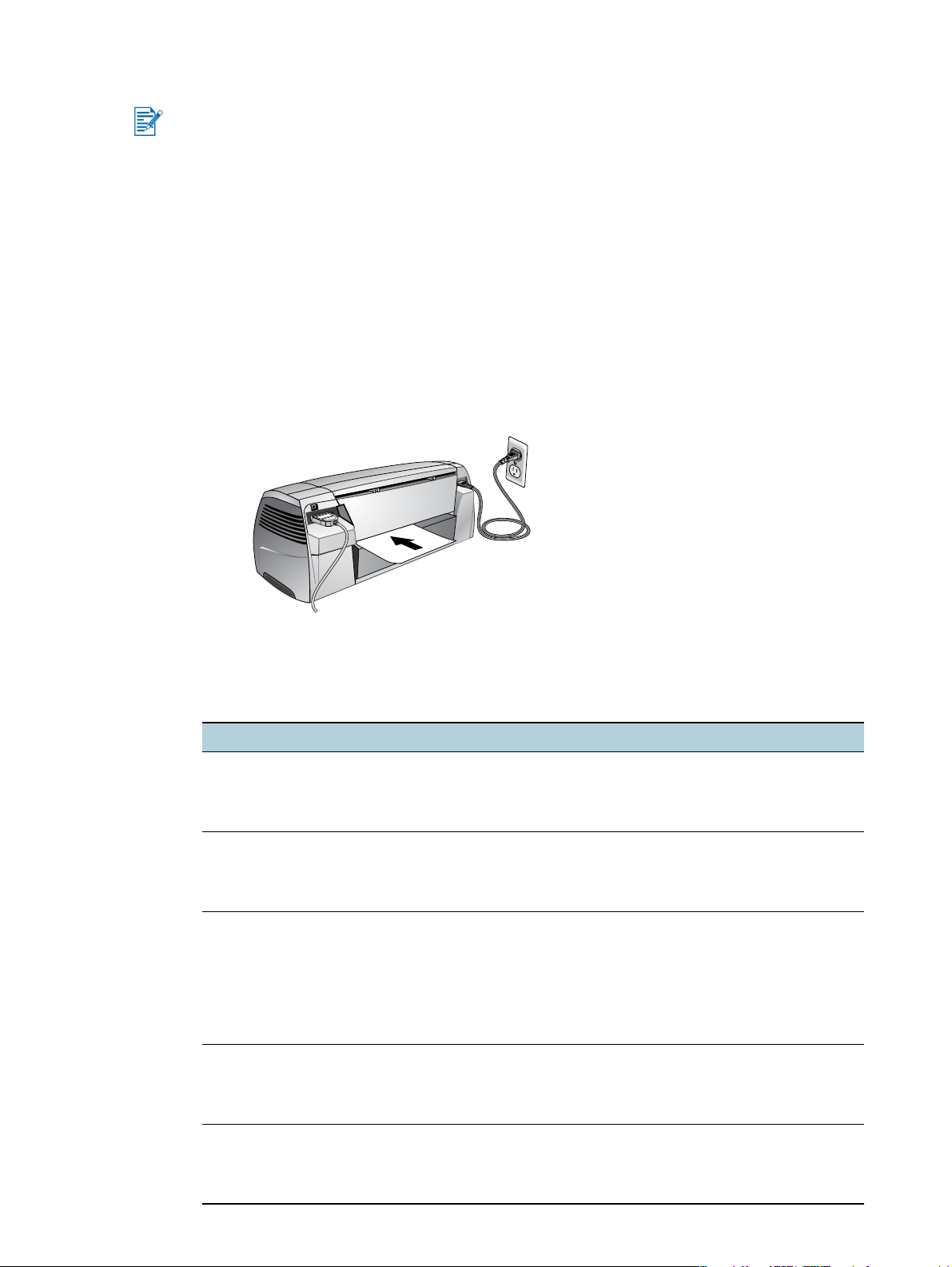
Zadní podavač pro ruční podávání
Zadní podavač pro ruční podávání je určen pro tisk na tlustší druhy papíru, například karton a
fotografický papír, bez ohýbání a zvrásnění. Ruční podavač je konstruován tak, aby papír měl
při průchodu tiskárnou přímou dráhu.
Postup při ručním podávání papíru:
1 V ovladači tiskárny klepněte na kartu Papír a kvalita a vyberte volbu Ruční podávání
ze seznamu Zdroj. (Pokyny pro přístup k ovladači tiskárny najdete v části „Změna
tiskových nastavení“.)
2 V případě potřeby proveďte další změny tiskových nastavení a klepněte na tlačítko OK.
3 Vytiskněte dokument.
4 Pokud bliká tlačítko Pokračovat, vložte papír potiskovanou stranou nahoru do zadního
podavače pro ruční podávání umístěného na zadní straně tiskárny. Zkontrolujte, zda jsou
okraje listu zarovnány se značkami po straně vstupního otvoru.
5 Ke spuštění tisku klepněte na tlačítko Pokračovat na tiskárně.
Minimální tiskové okraje
Druh a velikost papíru Minimální tiskové okraje
Letter, Legal a Executive Zleva: 6,4 mm
A4 Zleva: 3,4 mm
A3, A3+, B4
Ledger/Tabloid (11 x 17 palců)
Statement
Super B (13 x 19 palců)
Banner (Tabloid)
Banner (A3)
Vlastní
A5, B5
Karty (4 x 6 palců, 5 x 8 palců, A6)
Obálky (#10, A2, Monarch, DL, C5, C6)
Zprava: 6,4 mm
Shora: 3 mm
Zdola: 12,7 mm
Zprava: 3,4 mm
Shora: 3 mm
Zdola: 12,7 mm
Zleva: 5,1 mm
Zprava: 5,1 mm
Shora: 3 mm
Zdola: 12,7 mm
Zleva: 3,3 mm
Zprava: 3,3 mm
Shora: 3 mm
Zdola: 12,7 mm
Fotografie (4 x 6 palců) s odtrhávacím okrajem Zleva: 3,3 mm
Zprava: 3,3 mm
Shora: 3,3 mm
Zdola: 3,3 mm
3-3 CSWW
Page 19
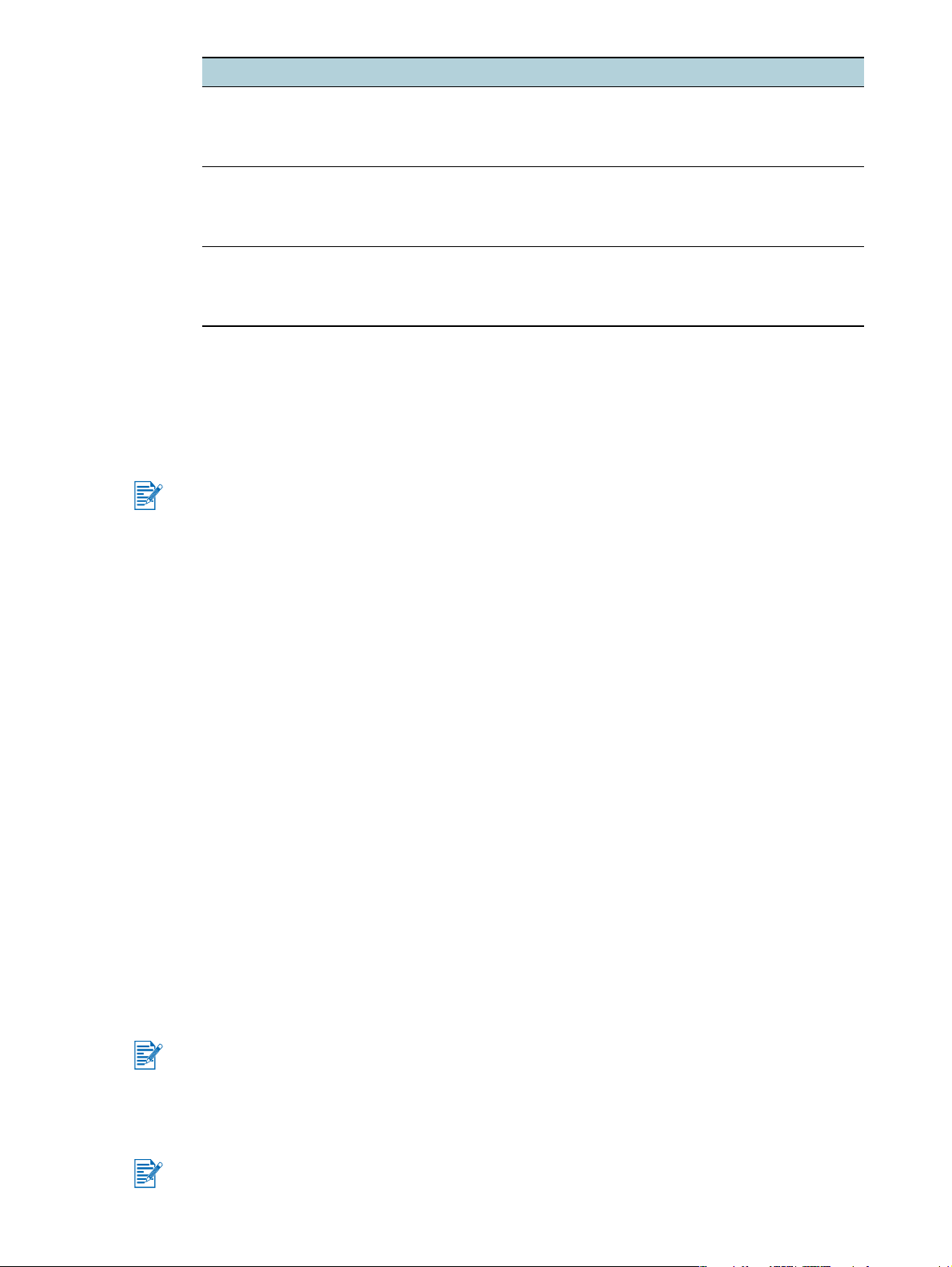
Druh a velikost papíru Minimální tiskové okraje
Obálky HP Greeting Card (4,38 x 6 palců) Zleva: 3 mm
Banner – Letter (8,5 x 11 palců) Zleva: 6,4 mm
Banner – A4 (8,27 x 11,7 palců) Zleva: 3,4 mm
Tisk na různé druhy a formáty papíru
Tisk na fólie
Používejte média HP Premium Inkjet Transparency Film, která jsou určena přímo pro
tiskárnu HP. V části „Spotřební materiál a příslušenství HP“ najdete objednávková čísla a
informace o objednávání.
Zprava: 3 mm
Shora: 3 mm
Zdola: 12,7 mm
Zprava: 6,4 mm
Shora: 3 mm
Zdola: 12,7 mm
Zprava: 3,4 mm
Shora: 3 mm
Zdola: 12,7 mm
Postup při tisku na průsvitné fólie:
1 Vložte médium HP Premium Inkjet Transparency Film, maximálně 30 listů,
hrubou stranou dolů a lepicím proužkem dopředu podél pravé strany hlavního zásobníku
papíru až nadoraz.
2 Posuňte nastavení šířky a délky papíru až k okrajům fólie.
3 Systém Windows:
V ovladači tiskárny klepněte na kartu Papír a kvalita a proveďte tyto akce (pokyny týkající
se přístupu k ovladači tiskárny najdete v části „Změna tiskových nastavení“):
• V rozbalovacím seznamu Typ vyberte příslušné průhledné médium (např. HP Premium
Inkjet Transparency Film).
• V rozbalovacím seznamu Formát vyberte velikost fólie (např. Letter nebo A4).
• V rozbalovacím seznamu Zdroj vyberte položku Zásobník 1.
• V rozbalovacím seznamu Kvalita tisku vyberte položku Nejlepší.
Systém Macintosh:
• Vyberte velikost fólie (např. Letter nebo A4).
• Otevřete panel Typ papíru/kvalita a vyberte příslušné průhledné médium
(např. HP Premium Inkjet Transparency film).
• Vyberte položku Zásobník 1.
• Klepněte na rozbalovací seznam Kvalita a vyberte položku Nejlepší.
Pro tisk na průhledné fólie použijte režim Nejlepší. Tento režim vyžaduje delší dobu tisku,
zajišt’uje ale úplné zaschnutí inkoustu před vysunutím stránky z tiskárny.
4 V případě potřeby proveďte další změny tiskových nastavení a klepněte na tlačítko OK.
5 Nyní můžete zahájit tisk na průhledné fólie.
Doporučuje se po vytištění fólie vyjímat a pokládat je vedle na oschnutí. Při skládání vlhkých
médií na sebe by mohlo dojít k zašpinění jednotlivých fólií.
CSWW 3-4
Page 20
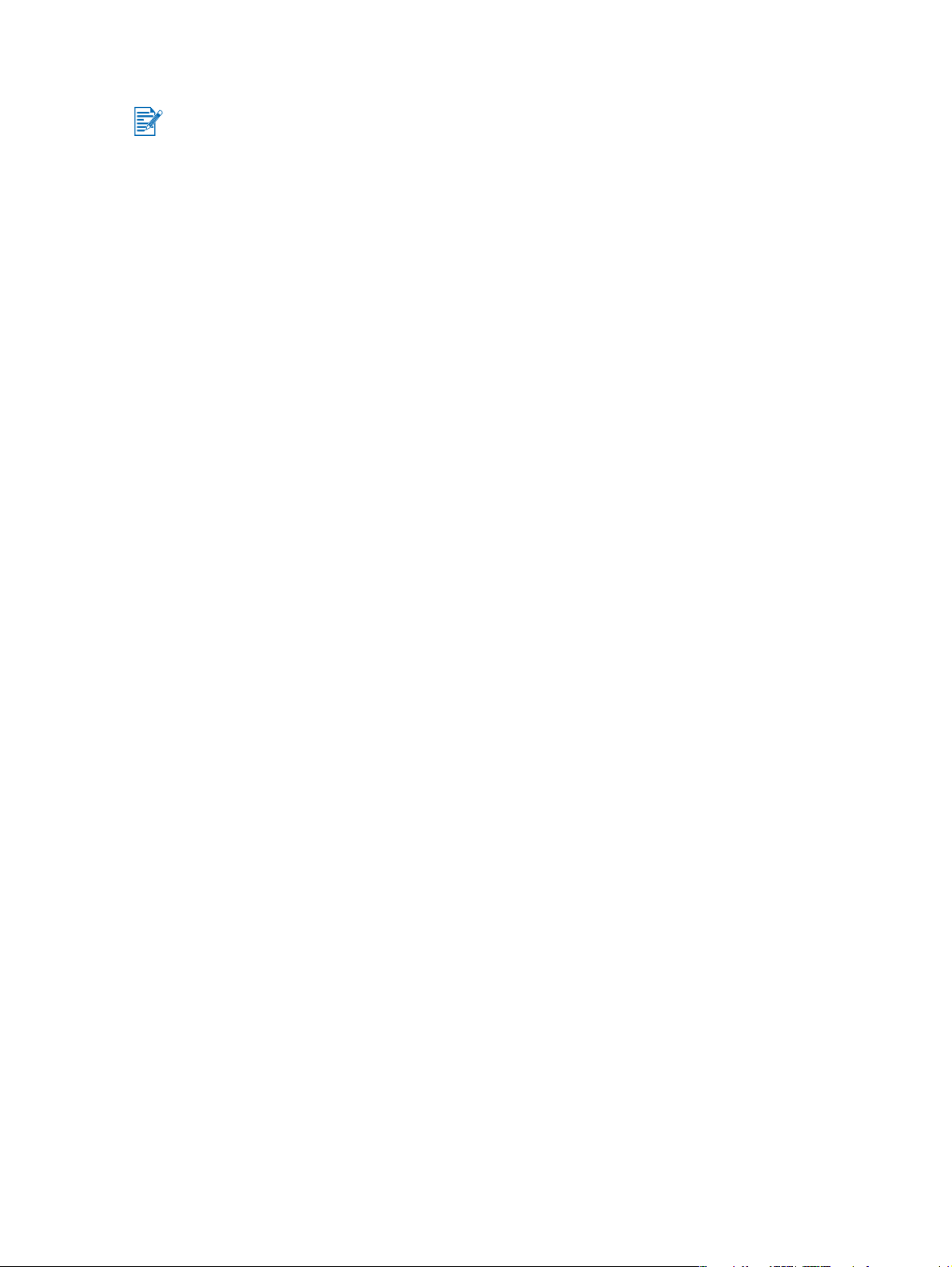
Tisk na média HP
K dosažení optimální kvality tisku používejte média HP. Tyto typy médií jsou určeny speciálně
pro tiskárny HP. Jde o média HP Premium Inkjet Paper, HP Premium Photo Paper, HP Bright
White Paper a HP Greeting Card Paper. V části „Spotřební materiál a příslušenství HP“
najdete objednávková čísla a informace o objednávání.
Postup při tisku na média HP:
1 Vložte stoh médií HP (vysoký maximálně 19 mm nebo v počtu 150 listů) potiskovanou
stranou dolů podél pravé strany hlavního zásobníku papíru až nadoraz.
2 Posuňte nastavení šířky a délky papíru až k okrajům papíru.
3 Systém Windows:
V ovladači tiskárny klepněte na kartu Papír a kvalita a proveďte tyto akce (pokyny týkající
se přístupu k ovladači tiskárny najdete v části „Změna tiskových nastavení“):
• V rozbalovacím seznamu Typ vyberte příslušné médium HP (např. HP Premium
Inkjet Paper).
• V rozbalovacím seznamu Formát vyberte velikost média HP (např. Letter nebo A4).
• V rozbalovacím seznamu Zdroj vyberte položku Zásobník 1.
• V rozbalovacím seznamu Kvalita tisku vyberte položku Nejlepší.
Systém Macintosh:
• Vyberte velikost média HP (např. Letter nebo A4).
• Otevřete panel Typ papíru/kvalita a vyberte příslušné médium HP (např. HP Premium
Inkjet Paper).
• Vyberte položku Zásobník 1.
• Klepněte na rozbalovací seznam Kvalita a vyberte položku Nejlepší.
4 V případě potřeby proveďte další změny tiskových nastavení a klepněte na tlačítko OK.
5 Vytiskněte dokument.
Tisk na papír standardní velikosti
Postup při tisku na papír standardní velikosti:
1 Vložte stoh papíru (vysoký maximálně 19 mm nebo v počtu 150 listů) potiskovanou
stranou dolů podél pravé strany hlavního zásobníku papíru až nadoraz.
2 Posuňte nastavení šířky a délky papíru až k okrajům papíru.
3 V ovladači tiskárny změňte příslušná tisková nastavení a klepněte na tlačítko OK.
(Pokyny pro přístup k ovladači tiskárny najdete v části „Změna tiskových nastavení“.)
4 Vytiskněte dokument.
Aplikace může tisková nastavení potlačit. Chcete-li změnit výchozí velikost papíru,
upravte nastavení v aplikaci pomocí příkazu Vzhled stránky nebo Nastavení tisku.
3-5 CSWW
Page 21

Tisk na papír vlastní velikosti
Postup při tisku na papír vlastní velikosti:
Šířka papíru musí být v rozsahu od 89 mm do 330 mm, délka papíru musí být v rozsahu
od 146 mm a 1 270 mm.
1 Vložte stoh papíru (vysoký maximálně 19 mm nebo v počtu 150 listů) potiskovanou
stranou dolů podél pravé strany hlavního zásobníku papíru až nadoraz.
2 Posuňte nastavení šířky a délky papíru až k okrajům papíru.
3 Před spuštěním aplikace otevřete ovladač tiskárny a nastavte požadovanou vlastní
velikost papíru. (Pokyny pro přístup k ovladači tiskárny najdete v části „Změna tiskových
nastavení“.)
4 Systém Windows:
V ovladači tiskárny klepněte na kartu Papír a kvalita a proveďte tyto akce:
• Klepněte na tlačítko Vlastní vedle rozbalovacího seznamu Formát.
Zobrazí se dialogové okno Vlastní formát papíru.
• V rámečku Formát papíru zadejte hodnoty polí Šířka a Délka. Nastavení můžete v
případě potřeby uložit pod libovolným z předem definovaných názvů. Klepněte na
tlačítko OK.
• V rozbalovacím seznamu Zdroj vyberte položku Zásobník 1.
Systém Macintosh:
• V nabídce Soubor klepněte na příkaz Vzhled stránky.
• Vyberte položku Vlastní formát stránky v části Formát stránky.
• Pod položkou Nový zadejte hodnoty v polích Šířka a Výška. Podle potřeby můžete
nastavení uložit pod některým z předdefinovaných názvů. Klepněte na tlačítko Hotovo.
5 V případě potřeby proveďte další změny tiskových nastavení a klepněte na tlačítko OK.
6 Spust’te aplikaci a vytiskněte dokument.
Tisk na obálky
Postup při tisku na obálky:
1 Zkontrolujte, zda jsou všechna média vyjmuta z hlavního zásobníku papíru.
2 Zasuňte obálky do hlavního zásobníku papíru, chlopní nahoru a doprava až nadoraz.
CSWW 3-6
Page 22

3 Posuňte nastavení šířky a délky papíru až k okrajům obálky.
4 Systém Windows:
V ovladači tiskárny klepněte na kartu Papír a kvalita a proveďte dále uvedené kroky
(pokyny týkající se přístupu k ovladači tiskárny najdete v části „Změna tiskových
nastavení“):
• V rozbalovacím seznamu Formát vyberte formát obálky.
Systém Macintosh:
• Vyberte velikost obálky.
5 V případě potřeby proveďte další změny tiskových nastavení a klepněte na tlačítko OK.
6 Tiskněte na obálky.
Tisk na karty
Postup při tisku na karty:
1 Vložte stoh karet (vysoký maximálně 19 mm) potiskovanou stranou dolů podél pravé
strany hlavního zásobníku papíru až nadoraz.
2 Ze zarážky délky papíru vysuňte vodítko dopisnic.
3 Posuňte vodítko dopisnic a zarážku papíru až k okraji karet.
3-7 CSWW
Page 23

4 Systém Windows:
V ovladači tiskárny klepněte na kartu Papír a kvalita a proveďte dále uvedené kroky
(pokyny týkající se přístupu k ovladači tiskárny najdete v části „Změna tiskových
nastavení“):
• V rozbalovacím seznamu Typ vyberte druh použitého papíru (např. HP Textured
Greeting Cards).
• V rozbalovacím seznamu Formát vyberte velikost karet, na které tisknete,
nebo klepněte na položku Vlastní, pokud žádná z velikostí neodpovídá velikosti
potiskovaných karet.
Pokyny týkající se tisku na karty vlastní velikosti najdete v části „Tisk na papír vlastní
velikosti“.
Systém Macintosh:
• Vyberte velikost potiskovaných karet.
• Otevřete panel Typ papíru/kvalita a vyberte druh použitého papíru (např. HP Textured
Greeting Cards).
Pokyny týkající se tisku na karty vlastní velikosti najdete v části „Tisk na papír vlastní
velikosti“.
5 V případě potřeby proveďte další změny tiskových nastavení a klepněte na tlačítko OK.
6 Tiskněte na karty.
Pokud jsou karty z tlustšího papíru (např. kartonu), může být vhodné zakládat je ručně. Pokyny
týkající se ručního zakládání papíru najdete v části „Zadní podavač pro ruční podávání“.
Tisk na tlustý běžný papír nebo na fotografický papír
Zadní podavač pro ruční podávání je určen pro tisk na tlustší druhy papíru (až 280 g/m2;
0,52 mm) jako karton a fotografický papír bez ohýbání a zvrásnění. Ruční podavač je
konstruován tak, aby papír měl při průchodu tiskárnou přímou dráhu.
Nejlepších výsledků při tisku fotografií a obrázků dosáhnete, pokud v ovladači tiskárny
vyberete režim Nejlepší a zvolíte fotografický papír HP. Režim Nejlepší využívá špičkovou
technologii kladení barev HP PhotoREt III a technologii optimalizace barev ColorSmart III,
díky nimž dosahuje realistických fotografických obrazů, živých barev a velmi ostrého textu.
Pomocí technologie PhotoREt III lze dosáhnout většího rozsahu barev, světlejších tónů a
měkčích přechodů mezi tóny, čili vysoké kvality tištěných fotografií a obrazů.
Postup při tisku na tlustý běžný papír nebo na fotografický papír:
1 Systém Windows:
V ovladači tiskárny klepněte na kartu Papír a kvalita a proveďte dále uvedené kroky
(pokyny týkající se přístupu k ovladači tiskárny najdete v části „Změna tiskových
nastavení“):
• V rozbalovacím seznamu Typ vyberte druh použitého papíru (např. HP Premium Plus
Photo Paper).
• V rozbalovacím seznamu Formát vyberte velikost papíru (např. Letter nebo A4).
• V rozbalovacím seznamu Zdroj vyberte položku Ruèní podávání.
• Klepněte na rozbalovací seznam Kvalita a vyberte položku Nejlepší. Alternativně
vyberte Maximální rozlišení dpi, které poskytuje až 4800x1200 Optimalizované dpi*
pro optimální kvalitu tisku.
CSWW 3-8
Page 24

Systém Macintosh:
• Vyberte velikost papíru (např. Letter nebo A4).
• Otevřete panel Typ papíru/kvalita a vyberte druh použitého papíru (např. HP Premium
Plus Photo Paper).
• Vyberte položku Ruční podávání.
• Klepněte na kartu Kvalita a vyberte položku Nejlepší. Nebo můžete vybrat položku
High Resolution Photo, která umožňuje tisk v rozlišení až 4 800
optimalizované dpi* k dosažení optimální kvality tisku. V tomto režimu bude tisk trvat
déle, protože jsou kladeny větší nároky na pamět’ počítače.
2 V případě potřeby proveďte další změny tiskových nastavení a klepněte na tlačítko OK.
3 Vytiskněte dokument.
4 Vložte papír do zadního podavače pro ruční podávání umístěného v zadní části tiskárny.
Pokyny týkající se ručního zakládání papíru najdete v části „Zadní podavač pro ruční
podávání“.
• Doporučuje se po vytištění jednotlivé listy vyjímat a pokládat je vedle na oschnutí.
Při skládání vlhkých listů na sebe by mohlo dojít k jejich zašpinění.
• *Barevný tisk v rozlišení až 4 800
HP Premium Photo Paper a 1 200
Tisk na obě strany papíru
x 1 200
x 1 200 optimalizované dpi na papíry
x 1 200 vstupní dpi.
Můžete tisknout na obě strany papíru, pokud ručně list otočíte a znovu jej založíte do tiskárny.
Manuální duplexní tisk je podporován jen u počítačů se systémem Windows. Chcete-li
tisknout na obě strany papíru, musíte zadat volbu pro tisk na obě strany v softwarové aplikace
nebo v ovladači tiskárny.
1 Založte papír vhodný pro tisk, potiskovanou stranou dolů podél pravé strany hlavního
zásobníku papíru až nadoraz.
• Nejlepších výsledků při tisku dosáhnete, pokud nebudete oboustranný tisk používat pro
papír těžší než 135 g/m
2
, štítky, průhledné fólie a stránky s hustým pokrytím inkoustem.
• Doporučuje se po vytištění jednotlivé listy vyjímat a pokládat je vedle na oschnutí.
Při skládání vlhkých listů na sebe by mohlo dojít k jejich zašpinění.
2 Posuňte nastavení šířky a délky papíru až k okrajům papíru.
3 V ovladači tiskárny klepněte na kartu Dokončování a poté vyberte volbu Oboustranný
tisk. (Pokyny pro přístup k ovladači tiskárny najdete v části „Změna tiskových nastavení“.)
4 V případě potřeby změňte orientaci stránky výběrem volby Obracet stránky.
5 V případě potřeby zvolte rozvržení brožury výběrem položky Brožura z rozbalovacího
seznamu.
6 Klepněte na kartu Papír a kvalita a poté v rozbalovacím seznamu Kvalita tisku vyberte
buď položku Normální, nebo Nejlepší.
7 V případě potřeby proveďte další změny tiskových nastavení a klepněte na tlačítko OK.
8 Vytiskněte dokument.
9 Po vytištění první stránky (stránek), papír otočte a založte jej znovu do tiskárny.
10 Dokončete tisk na druhé strany podle zobrazovaných pokynů.
3-9 CSWW
Page 25

Informace o zdokonalených softwarových funkcích
Váš ovladač tisku podporuje následující zdokonalené softwarové funkce. Další podrobnosti o
využití těchto funkcí najdete v elektronické nápovědě k ovladači.
Možnosti pro změnu velikosti
Zvětšení nebo zmenšení velikosti dokumentů při téměř dokonalém zachování kvality tisku
a rozlišení.Na kartě Efekty zaškrtněte políčko Tisknout dokument na a poté vyberte
požadovanou velikost dokumentu zaškrtnutím políčka a Přizpůsobit velikosti.
Alternativně můžete k nastavení velikost dokumentu použít přesuvník % normální velikosti.
Měřítko lze změnit od 25 do 400 procent původní velikosti dokumentu, obsah dokumentu však
někdy může být oříznut.
Oboustranný tisk (jen Windows)
S využitím tisku na obě strany papíru lze vytvořit profesionálně vypadající brožury a katalogy.
Na kartě Dokončování zaškrtněte políčko Oboustranný tisk. Pokud si přejete výtisky svázat
shora, zaškrtněte také políčko Obracet stránky.
Brožura (jen Windows)
Vytváření brožur bez starostí se stránkováním. Tato funkce je dostupná jen když je na kartě
Dokončování vybrána volba Oboustranný tisk. Potom zbývá jen přeložit stránky a svázat je
do brožury. Můžete se rozhodnout, zda chcete brožuru svázat zleva nebo zprava, a to
výběrem vazby na levé nebo pravé straně.
Stránek na list
Umístění až 16 stránek na jeden list papíru šetří náklady na tisk. Rozvržení stránek můžete
uspořádat pomocí výběru v Pořadí stránek. Na kartě Dokončování vyberte dvě nebo více
stránek v rozbalovacím seznamu Stránek na list, a potom vyberte požadované rozvržení v
rozbalovacím seznamu Pořadí stránek.
Dlaždice (jen Windows)
Jednostránkový dokument lze zvětšit až pětkrát pro dokumenty velikosti A3 (42,0 x 29,7 cm).
Zvětšený dokument lze vytisknout na několik listů a složit jej do tvaru velkého billboardu. Na
kartě Dokončování vyberte počet dlaždic, které chcete vytvořit.
Zrcadlový obraz
Tato funkce otočí stránku horizontálně. Díky tomu budete moci psát na spodní stranu
průhledného filmu a ponechat vrchní stranu k dispozici pro poznámky prováděné
značkovačem. Na kartě Základní zaškrtněte políčko Zrcadlový obraz.
Transparent
Tisk velkých obrazů s velkým tučným písmem na nekonečný papír. Na kartě Papír/Kvalita
tisku vyberte v rozbalovacím seznamu Typ položku HP Banner Paper.
Sépiový tón/šedá stupnice (jen Windows)
Tisk obrazů pomocí funkce Sépiový tón v hnědavém odstínu jim dodává starodávný vzhled.
Alternativně můžete tisknout ve stupních šedé výběrem možnosti Šedá stupnice.
Tímto efektem lze vytisknout černobílé i barevné dokumenty.
Vodoznak (jen Windows)
Krátký text, například TAJNÉ nebo NALÉHAVÉ, může být vykreslen na stránce jako
pozadí hlavního textu dokumentu. Vodoznak můžete upravit a otočit podle svých představ.
Tuto funkci lze najít na kartě Efekty.
Optimalizace pro kopírování nebo fax
Barevné obrazy někdy nevypadají po průchodu černobílým faxem či kopírkou dobře.
Pomocí funkce Optimalizace pro kopírování nebo fax lze tisknout obrazy ve velmi kontrastních
odstínech šedé, což usnadňuje faxování a kopírování. Na kartě Barva zaškrtněte políčko
Šedá stupnice a potom vyberte Optimalizovat pro kopírování nebo fax.
CSWW 3-10
Page 26

Použití nástroje Toolbox
4
Nástroj Toolbox poskytuje informace o stavu a o údržbě tiskárny. Dále poskytuje podrobné
návody k základním tiskovým úlohám a nápovědu pro odstraňování problémů s tiskárnou.
Potřebné informace je možné získat v elektronické nápovědě k tiskárně.
Nástroj Toolbox je k dispozici pouze v systému Windows. Informace pro systém Macintosh
najdete v části „Použití nástroje HP Inkjet Toolbox (Macintosh)“.
Chcete-li po nainstalování tiskového softwaru spustit nástroj Toolbox, klepněte na tlačítko
Start, přejděte na položky Programy, HP Deskjet 1280 a poté klepněte na příkaz
HP Deskjet 1280 Toolbox.
Karta Stav tiskárny
Na kartě Stav tiskárny se zobrazují informace o množství inkoustu v jednotlivých tiskových
kazetách v dílcích po 10 procentech a informace o stavu tiskárny.
Tiskárnu, se kterou chcete používat nástroj Toolbox, lze vybrat v rozbalovacím seznamu.
Seznam obsahuje tiskárny, které jsou kompatibilní s nástrojem Toolbox. Ve stavovém okně
se zobrazují zprávy informující o aktuálním stavu tiskárny, například Tiskne úlohu, Horní kryt
je otevřený nebo Tisková kazeta je prázdná.
Tlačítko Funkce
Objednat spotřební materiál Nákup spotřebního tiskového materiálu, jako jsou tiskové kazety,
online. Pro tuto operaci je třeba mít přístup k síti Internet.
Informace o spotřebním
materiálu
Předvolby Vyberte zprávy nástroje Toolbox, které se mají zobrazovat pro
Zobrazení informací o spotřebním materiálu HP a informací
o objednávání.
všechny tiskárny, u nichž je třeba provádět sledování a údržbu.
Pokud se na počítači zobrazí chybové nebo varovné hlášení,
můžete klepnutím na ikonu tiskárny otevřít soubor nápovědy s
podrobnými informacemi o příslušné chybě.
4-1 CSWW
Page 27

Karta Informace
Pomocí karty Informace lze provést registraci tiskárny a zobrazit informace o hardwaru
tiskárny. Z této karty lze také přistupovat k elektronickému systému odstraňování problémů
pomocí služby HP Instant Support (přímá podpora HP) a k informacím o využití tiskárny,
odstraňování problémů a o možnostech kontaktování společnosti HP.
Tlačítko Funkce
myPrintMileage
(jen Windows)
Hardware tiskárny Zobrazení podrobných informací o tiskárně, jako jsou číslo modelu,
HP Instant Support Přístup k webové stránce HP Instant Support obsahující služby
Zaregistrujte svou tiskárnu Zaregistrování tiskárny online.
Jak se dělá... Zobrazení seznamu běžných úloh na tiskárně a nápovědy k běžným
Odstraňování problémů Zobrazení seznamu problémů s tiskárnou s podrobnými pokyny pro
Kontakt na HP Poskytnutí informací o kontaktování společnosti HP.
Přístup k webové stránce myPrintMileage a k informacím o využití
tiskárny včetně diagramů využití tiskárny (použití inkoustu a médií).
verze firmwaru a servisní číslo ID.
podpory a rady pro odstraňování problémů.
úlohám údržby.
jejich řešení.
HP Instant Support
HP Instant Support je soustava webových nástrojů pro odstraňování problémů. HP Instant
Support pomáhá při rychlé identifikaci, diagnostice a odstraňování problémů při tisku.
Služba HP Instant Support podává následující informace o vaší tiskárně:
Snadný přístup k radám pro odstraňování problémů
Poskytuje rady přizpůsobené vašemu zařízení.
Rozlišení specifických chyb zařízení
Poskytuje okamžitý přístup k informacím, které vám mohou pomoci s vysvětlením
významu chybových hlášení specifických pro vaše zařízení.
Abyste viděli popis problému a rovněž doporučení pro řešení a případnou prevenci
problému, klepněte na odkaz v hlášení. Chcete-li vidět seznam předchozích chyb,
klepněte na
Oznámení o aktualizaci ovladače tiskárny a firmwaru
Výstrahy na levé straně okna HP Instant Support.
Kdykoli dojde k aktualizaci firmwaru nebo ovladače tiskárny, zobrazí se upozorňující
hlášení na domovské stránce HP Instant Support. Klepněte na odkaz v hlášení, abyste
mohli přejít přímo do oblasti webové stránky HP určené pro stažení softwaru.
Získání služeb podpory
Poskytuje seznam dostupných služeb podpory určených pro vaše zařízení.
Správa spotřeby inkoustu a média (myPrintMileage)
Pomůže vám při správě a předvídání spotřeby tiskového materiálu.
CSWW 4-2
Page 28

Vlastní diagnostické testy pro vaše zařízení
Spouští se diagnostické testy vašeho zařízení. Vyberte položku Tiskárna v nabídce Vlastní
test
na stránce Instant Support ke spuštění diagnostiky zařízení. HP Instant Support
zkontroluje počítač a poté se zobrazí seznam konfigurovaných zařízení. Když vyberete
zařízení, u nějž chcete provést diagnostiku, HP Instant Support vám může pomoci s
takovými úlohami jako jsou zjištění nejnovějších dostupných ovladačů zařízení a se
získáním přístupu k sestavám stavu zařízení a podrobných informacích diagnostiky
zařízení.
Jestliže jsou v průběhu tohoto procesu zjištěny jakékoli chyby, je vám dána možnost
provedení aktualizace ovladačů zařízení nebo podrobných diagnostických testů zařízení.
Uplatnění služeb experta HP online (Active Chat)
Poskytuje osobní nápovědy experta podpory HP prostřednictvím web v kteroukoli dobu.
Jednoduše odešlete dotaz nebo popis vašeho problému. Historie, konfigurace systému a
veškeré akce, které jste provedli, jsou automaticky předány HP (po vašem schválení),
takže nemusíte problém znovu popisovat. Expert podpory HP odpoví online na váš
problém prostřednictvím webového chatu v reálném čase.
Databáze znalostí
Databázi znalostí HP použijte k rychlému vyhledání odpovědí na vaše dotazy.
Zabezpečení a ochrana osobních údajů
Když používáte službu HP Instant Support, budou společnosti HP odesílány podrobné
informace o zařízení například výrobní číslo, chybové stavy a stav zařízení. HP respektuje
vaše právo na soukromí a s těmito informacemi bude zacházet způsobem popsaným v
Prohlášení HP o ochraně osobních údajů (http://www.hp.com/country/us/eng/privacy.htm
).
Chcete-li vidět všechny údaje, které jsou HP odesílány, vyberte
nebo
Zdroj stránky (u Netscape) v nabídce Zobrazení ve vašem webovém prohlížeči.
Zdroj (v Internet Explorer)
Postup získání přístupu k HP Instant Support
Toolbox (Windows)
Klepněte na kartu Informace a potom klepněte na HP Instant Support.
myPrintMileage
Funkce myPrintMileage je služba HP, která vám pomůže sledovat využití zařízení,
předvídat využití zařízení a naplánovat nákup spotřebního materiálu. Tento nástroj sestává
ze dvou částí:
webová stránka myPrintMileage
myPrintMileage AutoSend je nástroj, který pravidelně aktualizuje informace o využití
zařízení na webové stránce myPrintMileage
K použití služby myPrintMileage musíte mít následující prostředky:
Nainstalovaný nástroj Toolbox (Windows)
Připojení k Internetu
Připojené zařízení
HP doporučuje odesílat údaje tři až šest měsíců před použitím služby myPrintMileage, aby se
na webové stránce mohl nashromáždit dostatečný objem dat.
Chcete-li používat funkce účtování tisku, musíte se pro tuto službu zaregistrovat
prostřednictvím stránek služby myPrintMileage.
4-3 CSWW
Page 29

Na webové stránce myPrintMileage uvidíte následující položky:
Analýza tisku, což je množství spotřebovaného inkoustu, údaj, zda spotřebováváte více
černého nebo barevného inkoustu a přibližný počet stránek, které lze vytisknout se
zbývajícím množstvím inkoustu.
Účtování tisku umožňuje generování sestav s údaji o využití, cenu za stránku nebo cenu
za úlohy za stanovené časové období. Tyto údaje lze exportovat jako soubory ve formátu
Microsoft Excel. Můžete konfigurovat výstrahy a oznamování pomocí e-mailu k získání
sestav o účtování tisku.
Postup získání přístupu ke službě myPrintMileage
Toolbox (Windows)
Na kartě Informace klepněte na myPrintMileage a postupujte podle
zobrazovaných pokynů.
Hlavní panel Windows
Klepněte pravým tlačítkem na ikonu Toolbox na hlavním panelu Windows, klepněte na
myPrintMileage a potom vyberte Prohlížení mého tiskového profilu.
Neoznačujte záložkou webové stránky používané k otevření myPrintMileage. Pokud tyto
stránky označíte záložkou a pomocí ní se připojíte, stránky nebudou obsahovat aktuální
informace.
Objednávání spotřebního tiskového materiálu pomocí nástroje Toolbox
Nástroj Toolbox umožňuje objednat tiskové kazety přímo z vašeho počítače. Chcete-li použít
tuto funkci, musí být splněny následující tři předpoklady:
V počítači musí být nainstalován nástroj Toolbox.
K počítači musí být připojena tiskárna prostřednictvím kabelu USB, paralelního kabelu
nebo sít’ového připojení.
Počítač musí mít přístup k síti Internet.
Postup při přímém objednání pomocí nástroje Toolbox
1 Poklepejte na ikonu nástroje Toolbox na panelu úloh systému Windows (vedle hodin).
2 Na kartě
prohlížeče se zobrazí webová stránka, na níž lze nakupovat spotřební tiskový materiál.
3 Podle pokynů zobrazených na webové stránce vyberte a objednejte požadovaný
spotřební materiál.
Stav tiskárny klepněte na tlačítko Objednat spotřební materiál. V okně výchozího
CSWW 4-4
Page 30

Karta Služby tiskárny
Na kartě Služby tiskárny jsou k dispozici funkce, které vám pomohou při testování a správě
tiskárny. Můžete zarovnat a vyčistit hlavy tiskových kazet a Tisk demonstrační stránky.
Tlačítko Funkce
Zarovnat tiskové zásobníky Zarovná hlavy tiskových kazet. Další informace viz „Zarovnání
tiskových kazet“.
Vyčistit tiskové zásobníky Vyčistí hlavy tiskových kazet. Další informace viz „Čištění tiskových
kazet“.
Tisk demonstrační stránky Odešle na tiskárnu zkušební stránku, pomocí níž lze ověřit, že je
tiskárna k počítači správně připojena a řádně funguje.
Použití nástroje HP Inkjet Toolbox (Macintosh)
Pro systémy Mac OS X poskytuje HP Inkjet Toolbox nástroje pro kalibraci tiskárny,
čištění tiskových kazet, tisk testovací stránky a umožňuje vyhledávání informací na
webové stránce podpory.
Zobrazení nástroje HP Inkjet Toolbox
1 Poklepejte na ikonu Macintosh HD na ploše.
2 Vyberte položku
3 Vyberte
HP Printer Selector.
Aplikace a poté položku Služby.
Zobrazení panelů nástroje HP Inkjet Utility
V nabídce panelu nástroje HP Inkjet Utility jsou k dispozici následující volby:
WOW!: Vytiskne ukázkovou stránku pro kontrolu kvality tisku.
Kontrola: Vytiskne kontrolní nebo diagnostickou stránku.
Vyčistit: Vyčistí hlavy tiskových kazet.
Kalibrovat zařízení: Zarovná hlavy tiskových kazet.
Kalibrovat barvy: Provede nastavení barev a odstraní tak problémy se špatným odstínem.
Odhadnout množství inkoustu: Zobrazí množství inkoustu v tiskových kazetách.
Podpora: Poskytne přístup k webové stránce HP, na které najdete služby podpory pro
tiskárnu a informace o produktech a spotřebních materiálech HP.
Zaregistrovat: Poskytne přístup k webové stránce HP umožňující zaregistrování tiskárny.
4-5 CSWW
Page 31

Odstraňování problémů
5
Tato kapitola obsahuje informace o řešení běžných problémů, jako je například uvíznutí
papíru nebo snížená kvalita tisku. Pokud tiskárna nefunguje správně a uvedené návrhy
problém neřeší, pokuste se vytisknout diagnostickou stránku a pak se obrat’te na oddělení
podpory zákazníků HP (viz „Tisk diagnostické stránky“ a „Podpora zákazníků“).
Zařízení nelze zapnout
Zkontrolujte, zda je připojen napájecí kabel.
Zkontrolujte, zda je odnímatelný panel umístěný v zadní části tiskárny těsně zatlačen do
slotu a zda je zámek v poloze Zamčeno.
Tiskárna nereaguje (nic se netiskne)
Zkontrolujte napájení.
Zkontrolujte, zda je napájecí kabel pevně připojen k tiskárně a k funkční sít’ové zásuvce
a zda je tiskárna zapnutá. Indikátor napájení na předním panelu tiskárny by měl být
rozsvícen.
Pokud jste se pokusili tisknout, když byla tiskárna vypnuta, měla by se na obrazovce zobrazit
výstražná zpráva.
Zkontrolujte kabely.
Zkontrolujte, zda je kabel tiskárny pevně připojen k tiskárně i k počítači. Nepřipojujte kabel
USB a paralelní kabel současně. Jsou-li připojeny dva kabely, vypněte tiskárnu a
nepoužívaný kabel odpojte.
Zkontrolujte zámek zadního panelu.
Zkontrolujte, zda je zadní panel správně nainstalován a zda je zámek v poloze Zamčeno.
Pokud zámek není v poloze Zamčeno, tiskárna nebude fungovat.
Zkontrolujte nastavení tiskárny.
Zkontrolujte, zda je jako aktuální nebo výchozí tiskárna vybrána tiskárna HP Deskjet a zda
v nabídce Tiskárna není zaškrtnuta možnost Pozastavit tisk.
Buďte trpěliví.
U složitých dokumentů, které obsahují mnoho písem, grafiky a barevných fotografií,
trvá zahájení tisku déle. Pokud bliká indikátor napájení, tiskárna zpracovává informace.
Zkontrolujte papír.
Zkontrolujte, zda je papír v zásobníku založen správně a zda nedošlo k jeho uvíznutí v
tiskárně. Další informace najdete v částech „Zakládání papíru“ a „Došlo k uvíznutí papíru v
tiskárně“.
CSWW 5-1
Page 32

Zkontrolujte tiskové kazety.
Zkontrolujte, zda jsou černá i barevná tisková kazeta správně nainstalovány a zda je
kryt vnitřku tiskárny zavřen (další informace najdete v části „Výměna tiskových kazet“).
Pokud tiskové kazety nejsou nainstalovány správně, indikátor tiskových kazet bliká.
Další informace najdete v částech „Indikátory tiskárny blikají“ a „Problémy s tiskovou
kazetou“. Zkuste vytisknout ukázkovou stránku.
Vypněte tiskárnu a opět ji zapněte.
Stiskněte tlačítko Pokračovat a uvolněte je, jakmile indikátor tlačítka pokračování začne
blikat. Pokud se ukázková stránka vytiskne, není problém způsoben tiskárnou.
Zkuste tisknout z jiné aplikace.
Zkuste tisknout z jiných aplikací a zjistěte, zda se tento problém opakuje.
Zkuste tisk demonstrační stránky.
Tisk obecné zkušební stránky systému Windows: Klepněte na tlačítko Start, vyberte
příkaz Nastavení a pak klepněte na položku Tiskárny (Windows NT 4.0, 98, Me a 2000)
nebo na položku Tiskárny a faxy (Windows XP). Pravým tlačítkem myši klepněte na
ikonu tiskárny a pak vyberte příkaz Vlastnosti. Klepněte na kartu Obecné a pak klepněte
na tlačítko Tisk demonstrační stránky.
Pokud se zkušební stránka nevytiskla a tiskárna dříve se stejným softwarovým
programem fungovala, zkuste z tohoto programu vytisknout jiný soubor. Pokud se
soubor vytiskne, je možné, že původní soubor byl poškozen. Máte-li k dispozici záložní
kopii souboru, zkuste ji vytisknout. Pokud žádné z výše uvedených řešení nepomohlo,
je problém pravděpodobně způsoben tím, že softwarový program nesprávně interpretuje
nastavení tisku. V souboru readme, který je umístěn na disku Starter CD, vyhledejte
známé softwarové konflikty. Dále se podívejte do příručky k programu nebo kontaktujte
výrobce softwaru, který může poskytnout specifické informace k tomuto problému.
Pokud se zkušební stránka nevytiskne, zkontrolujte, zda je vybrán správný port (USB,
LPTx) a zda je tiskárna připojena přímo k počítači. Pokud je tiskárna připojena k přepínací
skříňce, zkontrolujte, zda jste vybrali správný přepínač. Při tisku zkušební stránky by měl
indikátor napájení tiskárny blikat. Pokud indikátor napájení nebliká, vytiskněte
diagnostickou stránku. Pokyny najdete v části „Tisk diagnostické stránky“.
Zkontrolujte nastavení sítě.
Zkontrolujte, zda je tiskárna v sít’ovém prostředí správně nastavena. Podrobné informace
najdete v části „Použití tiskárny v síti“ a v dokumentaci poskytnuté dodavateli sítě.
Další informace o odstraňování problémů najdete také v části „Problémy s tiskem v síti“.
Zkontrolujte port USB.
Odpojte tiskárnu od portu USB, počkejte několik sekund a pak ji znovu připojte. Pokud to
nepomohlo, zkuste tiskárnu připojit k jinému portu USB.
Zkontrolujte stav kabelu.
Zkontrolujte, zda kabel připojený k tiskárně není poškozený nebo roztřepený. Pokud tomu
tak je, obrat’te se na výrobce kabelu a nechte kabel vyměnit.
Odinstalujte software tiskárny a znovu spust’te instalační program. Zkontrolujte,
že je tiskárna napájena a připojena kabelem, který jste vybrali na základě výzvy v
průběhu instalace.
5-2 CSWW
Page 33

Problém s podáváním papíru
Zkontrolujte, zda nedošlo k uvíznutí papíru.
Pokyny pro odstranění uvízlého papíru najdete v části „Došlo k uvíznutí papíru v tiskárně“.
Zkontrolujte, zda je papír správně zaveden.
Zkontrolujte, zda vodítka délky a šířky papíru těsně doléhají k okrajům stožku papíru
v zásobníku. Další informace najdete v části „Zakládání papíru“.
Zkontrolujte typ papíru.
Některé typy papíru nejsou pro použití s tiskárnou HP vhodné. Další informace o
doporučených médiích najdete v části „Tisk a zakládání médií“.
Je možné zavádět vždy pouze jeden typ papíru.
Zkontrolujte, zda je v zásobníku dostatek papíru.
Pokud žádné z předchozích řešení nepomohlo, vytiskněte diagnostickou stránku.
Pokyny najdete v části „Tisk diagnostické stránky“.
Problém s pootočením papíru
Pokud se papír při zavádění natáčí nebo dochází k ohnutí okrajů, zkontrolujte, zda jsou dolní
a boční vodítka jemně přitlačena k papíru.
Došlo k uvíznutí papíru v tiskárně
Chcete-li z tiskárny odstranit veškerý uvízlý papír, otevřete kryt a vytáhněte papír směrem
k sobě. Pokud na uvízlý papír nemůžete dosáhnout, otočte zámek panelu na zadní straně
tiskárny, vyjměte panel, vytáhněte uvízlý papír a pak panel vrat’te na místo. Pokud stále na
papír nemůžete dosáhnout, zdvihněte výstupní zásobník a vyjměte uvízlý papír z hlavního
zásobníku papíru.
Rady, jak zabránit uvíznutí papíru
Zkontrolujte, zda nic neblokuje cestu papíru.
Nepoužívejte média, která jsou poškozená, zkroucená nebo zvlněná. Použití papíru s
výřezy nebo perforacemi a papíru s hrubým povrchem nebo reliéfem se nedoporučuje.
Do každého ze zásobníku zakládejte vždy pouze jeden typ papíru.
S výjimkou ručního podávání zakládejte papír vždy tak, aby tisková strana směřovala dolů
a pravý okraj papíru byl zarovnán s pravým okrajem zásobníku.
Nezakládejte do hlavního zásobníku více než 150 listů papíru (nebo stoh výšky 19 mm)
nebo 15 obálek. Do zásobníku ručního podavače zakládejte vždy pouze jeden list papíru.
Vždy používejte papír odpovídající typům uvedeným v části „Technické údaje tiskárny“.
Informace týkající se doporučených médií najdete v části „Tisk a zakládání médií“.
CSWW 5-3
Page 34

Vysunula se prázdná stránka
Zkontrolujte, zda byly sejmuty ochranné pásky kryjící inkoustové trysky na tiskových
kazetách.
Zkontrolujte, zda tiskové kazety nejsou prázdné.
Pokud tisknete černý text a vytiskne se prázdná stránka, je možné, že černá tisková
kazeta je prázdná. Zkontrolujte, zda nejsou rozsvíceny indikátory tiskárny (další informace
najdete v částech „Indikátory tiskárny blikají“ a „Problémy s tiskovou kazetou“).
Vyměňte prázdnou černou tiskovou kazetu a zkuste tisk zopakovat. Pokyny najdete v
části „Výměna tiskových kazet“.
Zkontrolujte nastavení tiskárny.
Zkontrolujte, zda je tiskárna nastavena jako aktuální nebo výchozí tiskárna.
Zkontrolujte, zda nedochází ke konfliktům se zařízeními sdílejícími port.
Pokud používáte paralelní kabel, zkontrolujte, zda je tiskárna připojena přímo k
paralelnímu portu. Nesdílejte port s jinými zařízeními, jako je například mechanika Zip
nebo jiné tiskárny.
Zkontrolujte, zda je tiskárna sdílená.
Pokud se jedná o sdílenou tiskárnu, najdete informace o odstraňování problémů v části
„Problémy s tiskem v síti“.
Snížená kvalita tisku
Máte-li podezření, že dochází k problémům s tiskovou kazetou, otevřete horní kryt. Ve vnitřní
části tiskárny jsou zobrazeny ikony znázorňující potíže s kazetami. Pokud došlo k nějakému
problému, ukazuje žlutá šipka na držáku kazety na ikonu znázorňující problém.
Výtisk je vybledlý nebo jsou barvy nejasné
Zkontrolujte nastavení Kvalita tisku.
Možnost Rychlý používá méně inkoustu a tiskne rychleji, což je vhodné pro tisk konceptů.
Chcete-li dosáhnout lepší kvality barevných výtisků, vyberte v ovladači tiskárny možnost
Normální nebo Nejlepší.
Zkontrolujte nastavení Typ papíru.
Při tisku na průsvitné fólie nebo jiné speciální typy papíru vyberte v ovladači tiskárny
odpovídající typ papíru.
Zkontrolujte používaný typ papíru.
Některé typy papíru nejsou pro použití s touto tiskárnou vhodné. Informace týkající se
doporučených médií najdete v části „Tisk a zakládání médií“.
Zkontrolujte, zda v kazetách není nedostatek inkoustu nebo zda nedošlo k jejich ucpání:
• Jakmile se kvalita tisku sníží, je vhodné vyčistit tiskové kazety a pak Tisk demonstrační
stránky. Pokyny najdete v části „Čištění tiskových kazet“.
• Zkontrolujte, zda jsou všechny čáry na zkušební stránce propojeny a vytištěny správně.
Pokud jsou čáry přerušené, v tiskové kazetě pravděpodobně došel inkoust. Vyměňte
tiskovou kazetu za novou (pokyny najdete v části „Výměna tiskových kazet“). Pokud
jste však tiskovou kazetu vyměňovali nedávno, je pravděpodobně vadná. Informace
týkající se výměny najdete v části „Spotřební materiál a příslušenství HP“.
5-4 CSWW
Page 35

Barvy se rozpíjejí do sebe
Zkontrolujte nastavení Kvalita tisku.
Některá nastavení typu papíru (například Fólie) a kvality tisku (například Nejlepší)
vyžadují více inkoustu. V ovladači tiskárny vyberte jiná nastavení tisku. Dále zkontrolujte,
zda jste v ovladači tiskárny nastavili správný druh papíru.
Zkontrolujte nastavení Typ papíru.
Některé typy papíru nejsou pro použití s touto tiskárnou vhodné. Informace týkající se
doporučených médií najdete v části „Tisk a zakládání médií“.
Pokud jste doplnili tiskové kazety, mějte na paměti, že společnost HP použití doplněných
tiskových kazet nedoporučuje ani nepodporuje.
Proces plnění a použití nekompatibilních inkoustů může narušit složitý systém tisku, což
může mít za následek sníženou kvalitu tisku nebo dokonce poškození tiskárny. Chcete-li
objednat originální tiskové kazety HP, najdete potřebné informace v části „Spotřební
materiál a příslušenství HP“.
Při tisku na foto papír a na fólie:
Zkontrolujte, zda je papír při zakládání z předního ručního podavače nebo z hlavního
zásobníku papíru vložen tiskovou stranou dolů.
Zkontrolujte, zda je papír při zakládání ze zadního ručního podavače vložen tiskovou
stranou nahoru.
Používejte pouze fólie HP Inkjet Transparency Film uvedené v části „Spotřební materiál a
příslušenství HP“.
Inkoust je rozmazaný do bílých (prázdných) oblastí
Výtisk musí určitou dobu schnout.
Pokud tisknete dokumenty vyžadující hodně inkoustu, je třeba nechat výtisk před další
manipulací déle uschnout. To se týká obzvláště fólií. Okamžitě po dokončení tisku
zkontrolujte, zda ve výtisku došlo k rozmazání. Je možné prodloužit dobu schnutí v
ovladači tiskárny.
Některé typy papíru nevstřebávají dobře inkoust, což znamená delší dobu schnutí a
případné rozmazání. Informace týkající se doporučených médií najdete v části „Tisk a
zakládání médií“.
Papír je zvlněný nadměrným množstvím inkoustu.
Barevné dokumenty se sytými míchanými barvami mohou spotřebovat nadměrné
množství inkoustu, což způsobuje zvlnění stránek během tisku a rozmazání výtisku.
Zkuste použít pro nastavení Kvalita tisku možnost Normální nebo Rychlý a snížit tak
množství inkoustu nebo použijte papír HP Premium Paper určený pro inkoustový tisk
dokumentů se živými barvami.
Zkontrolujte, zda se na tiskové kazetě nevytvořila silnější vrstva inkoustu.
Problémy s nánosem inkoustu lze vyřešit vyčištěním kazet. Pokyny najdete v části
„Čištění tiskových kazet“.
CSWW 5-5
Page 36

Inkoust zcela nevyplňuje text nebo grafiku
Zkontrolujte tiskové kazety:
• Je možné, že v tiskových kazetách je nedostatek inkoustu. Zkontrolujte, zda nejsou
rozsvíceny indikátory tiskárny (další informace najdete v částech „Indikátory tiskárny
blikají“ a „Problémy s tiskovou kazetou“). Vyměňte všechny prázdné nebo téměř
prázdné tiskové kazety a pak tisk zopakujte. Pokyny najdete v části „Výměna tiskových
kazet“.
• Vždy, když dojde ke snížení kvality tisku, je vhodné je vyčistit. Pokyny najdete v části
„Čištění tiskových kazet“.
• Pokud tiskové kazety dostatečně nedosedají, zkuste je vyjmout, nainstalovat znovu
a zkontrolovat, zda jsou pevně zajištěny. Pokyny najdete v části „Výměna tiskových
kazet“.
Zkontrolujte typ papíru.
Některé typy papíru nejsou pro použití s touto tiskárnou vhodné. Informace týkající se
doporučených médií najdete v části „Tisk a zakládání médií“.
Pokud žádné z předchozích řešení nepomohlo, zkuste použít režim Nejlepší.
Text je na okrajích zubatý (není hladký)
Zkontrolujte typ zvoleného písma.
Některé softwarové programy nabízejí vlastní písma, které mají při zvětšení nebo při tisku
zubaté okraje. Tisk hladkých písem zajistíte používáním písem typu TrueType. Při výběru
písma vždy hledejte ikonu TrueType.
Pokud se pokoušíte tisknout textovou bitovou mapu, může při pootočení, zvětšení nebo
tisku mít zubaté okraje.
Tisk hladkých písem zajistíte používáním písem typu TrueType. Při výběru písma vždy
hledejte ikonu TrueType.
Zkontrolujte typ papíru.
Papír s drsným povrchem nebo papír, který špatně přijímá inkoust, může způsobit
nekvalitní tisk grafiky i textu. Informace týkající se doporučených médií najdete v části
„Tisk a zakládání médií“.
Pokud žádné z předchozích řešení nepomohlo, je problém pravděpodobně způsobem
konfliktem souvisejícím s používaným softwarovým programem.
V souboru readme, který je umístěn na disku Starter CD, vyhledejte známé softwarové
konflikty. Dále se podívejte do příručky k programu nebo kontaktujte výrobce softwaru,
který může poskytnout specifické informace k tomuto problému.
Na stránce něco chybí nebo je nesprávně
Nastavení okrajů může být nesprávné.
Zkontrolujte, zda nastavení okrajů dokumentu nepřesahuje tisknutelnou oblast tiskárny.
Nastavení barevného tisku může být nesprávné.
Je možné, že v ovladači tiskárny je vybrána možnost Odstíny šedé.
Je možné, že byla vybrána nesprávná tiskárna.
Zkontrolujte, zda je tiskárna nastavena jako aktuální nebo výchozí tiskárna.
5-6 CSWW
Page 37

Neočekávané výsledky
Text nebo grafika byly na okraji stránky oříznuty
Zkontrolujte nastavení orientace stránky.
Nastavení orientace stránky nemusí být pro právě tištěný dokument správné. Pokyny
najdete v části „Změna tiskových nastavení“.
Zkontrolujte nastavení okrajů.
Zkontrolujte, zda nastavení okrajů dokumentu nepřesahuje tisknutelnou oblast tiskárny.
Další informace najdete v části „Minimální tiskové okraje“.
Zkontrolujte, zda se tištěný dokument vejde na stránku:
• Neúplný obsah může být mimo tisknutelnou oblast. Také velikost tištěného dokumentu
může být větší než formát papíru v hlavním zásobníku.
• Ke kontrole dokumentu před tiskem můžete použít integrovanou funkci náhledu tisku.
Zkontrolujte grafiku v dokumentu a přesvědčte se, zda jejich aktuální velikost
nepřesahuje tisknutelnou oblast tiskárny.
• Pokud se tištěný dokument vejde na formát papíru podporovaný tiskárnou, založte
papír správného formátu. Zkontrolujte, zda jste zvolili správnou orientaci stránky.
• Některé softwarové programy umožňují vybrat tiskový režim, který změní měřítko
dokumentu tak, aby se vešel na aktuálně vybranou velikost papíru.
Zkontrolujte, zda je papír založen správně.
Zkontrolujte, zda vodítka délky a šířky papíru těsně doléhají k okrajům stožku papíru v
zásobníku. Zkontrolujte také, zda je zvolena správná orientace papíru. Další informace
najdete v částech „Zakládání papíru“ a „Změna tiskových nastavení“.
Pokud žádné z předchozích řešení nepomohlo, je problém pravděpodobně způsobem
konfliktem souvisejícím s používaným softwarovým programem.
V souboru readme, který je umístěn na disku Starter CD, vyhledejte známé softwarové
konflikty. Dále se podívejte do příručky k programu nebo kontaktujte výrobce softwaru,
který může poskytnout specifické informace k tomuto problému.
Umístění textu nebo grafiky je nesprávné
Zkontrolujte nastavení velikosti a orientace papíru.
Zkontrolujte, zda nastavení velikosti papíru a orientace stránky v softwarovém programu
odpovídá nastavení ovladače tiskárny.
Zkontrolujte, zda je papír založen správně.
Pokud je vše na stránce posunuté nebo pootočené, zkontrolujte, zda vodítka výšky a šířky
papíru přiléhají k levému a dolnímu okraji stohu a zda v hlavním zásobníku papíru není
založeno více než 150 listů papíru.
Zkontrolujte nastavení okrajů.
Pokud jsou text nebo grafika na okrajích stránky neúplné, zkontrolujte, zda nastavení
okrajů dokumentu nepřesahuje tiskovou oblast tiskárny. Další informace najdete v části
„Minimální tiskové okraje“.
CSWW 5-7
Page 38

Jsou vytištěny nesmyslné znaky
Zkontrolujte připojení kabelu.
Běžným důvodem tisku nesmyslných znaků je špatně zapojený kabel mezi tiskárnou
a počítačem.
Je možné, že byla vybrána nesprávná tiskárna.
Zkontrolujte, zda je tiskárna nastavena jako aktuální nebo výchozí tiskárna.
Je možné, že soubor dokumentu není poškozen.
K této situaci občas dochází. Pokud lze ze stejného softwarového programu tisknout
jiné dokumenty, zkuste vytisknout záložní kopii dokumentu.
Zkontrolujte, zda nedochází ke konfliktům se zařízeními sdílejícími port.
Pokud používáte paralelní kabel, zkontrolujte, zda je tiskárna připojena přímo k
paralelnímu portu. Nesdílejte port s jinými zařízeními, jako je například mechanika
Zip nebo jiné tiskárny.
Možná bude nutné restartovat systém.
Vypněte počítač i tiskárnu, počkejte několik sekund, znovu je zapněte a zkuste tisk
zopakovat.
Jsou vytištěna nesprávná písma
Je možné, že písma byla v dokumentu použita nesprávně.
Zkontrolujte, zda jste vybrané písmo použili správně. Například v grafickém programu
umist’ujte text přímo v zamýšlené velikosti, neměňte jeho velikost dodatečně přetažením.
Zkontrolujte, zda je písmo v počítači dostupné.
Písma použitá v dokumentu nemusí odpovídat písmům, která jsou právě v systému
Windows k dispozici, nebo nemusí být určena pro tisk. Zkontrolujte, zda je písmo, které se
tiskne nesprávně, k dispozici v poli pro výběr písma softwarové aplikace a zda se jedná o
písmo TrueType (doporučené).
Je možné, že byla vybrána nesprávná tiskárna.
Zkontrolujte, zda je tiskárna nastavena jako aktuální nebo výchozí tiskárna.
Pokud žádné z předchozích řešení nepomohlo, je problém pravděpodobně způsobem
konfliktem souvisejícím s používaným softwarovým programem.
V souboru readme, který je umístěn na disku Starter CD, vyhledejte známé softwarové
konflikty. Dále se podívejte do příručky k programu nebo kontaktujte výrobce softwaru,
který může poskytnout specifické informace k tomuto problému.
Barvy jsou jiné, než by měly být
Pokud jsou barvy zcela chybné (pokud se například modrá vytiskne jako zelená nebo
žlutá), je možné, že v barevné kazetě došel inkoust jedné nebo více barev.
Chcete-li v systému Windows zkontrolovat úrovně inkoustu v tiskových kazetách,
přejděte k nástroji Toolbox (je-li v systému nainstalován). Chcete-li spustit nástroj
Toolbox, klepněte na tlačítko Start, přejděte na příkaz Programy, HP Deskjet 1280 a pak
klepněte na položku HP Deskjet 1280 Toolbox.
Po vytištění zkušební stránky vyčistěte v případě potřeby tiskové kazety. Pokyny najdete
v části „Čištění tiskových kazet“.
5-8 CSWW
Page 39

Pomalý tisk
Barvy jsou šedé nebo v nesprávném odstínu:
• Pokud jsou barvy vytištěny v odstínech šedé, bylo pravděpodobně v ovladači tiskárny
zaškrtnuto políčko Odstíny šedé. Chcete-li tisknout barevně, zrušte zaškrtnutí políčka
Odstíny šedé na kartě Barva.
• Pokud je nesprávný odstín nebo tón barvy, je možné, že bylo vybráno nesprávné
nastavení v ovladači tiskárny. Vyberte kartu Barva a zkontrolujte, zda jsou posuvníky
barev nastaveny na střed.
Zkontrolujte typ papíru.
Barevné papíry mohou způsobit neshodu ve výtisku. Zkuste tisknout na běžný bílý papír.
Chcete-li zvýšit výkon tiskárny, postupujte takto:
Použijte paralelní kabel IEEE-1284 umožňující obousměrnou komunikaci.
Zkontrolujte konfiguraci systému:
• Minimální požadavky na systém najdete v části „Technické údaje tiskárny“.
• Je možné, že v systému je nedostatek místa na pevném disku.
Chcete-li tisknout na papír formátu 11 x 17 palců, je doporučeno mít v systému k
dispozici nejméně 50 MB volného místa na pevném disku. Pokud tisknete
graficky náročné soubory, zkontrolujte, zda máte dostatek místa na pevném disku
(více než 50 MB).
• Je možné, že v systému není dostatek virtuální paměti.
Zvyšte v systému velikost virtuální paměti.
Zkontrolujte nastavení portu a kabelu (pouze systém Windows 98/Me):
• Pokud používáte paralelní připojení, zkuste přejít na připojení USB. Další informace
najdete v části „Připojení tiskárny“.
• Konfigurace nastavení portu v systému není nastavena na ECP
Informace týkající se změny nastavení portu vyhledejte v příručce dodávané s
počítačem nebo se obrat’te na výrobce počítače.
Je možné, že je nedostatek inkoustu v tiskové kazetě.Zkontrolujte, zda nejsou rozsvíceny
indikátory tiskárny (další informace najdete v částech „Indikátory tiskárny blikají“ a
„Problémy s tiskovou kazetou“). Vyměňte všechny prázdné nebo téměř prázdné tiskové
kazety a pak tisk zopakujte. Pokyny najdete v části „Výměna tiskových kazet“.
CSWW 5-9
Page 40

Indikátory tiskárny blikají
Při tisku bliká indikátor napájení. To je v pořádku.
Indikátor napájení bliká 2-rozsvíceno, 1-zhasnuto, pokud je rušena tisková úloha.
Stav indikátorů... Pravděpodobná příčina problému...
Indikátor napájení svítí a
indikátor pokračování bliká
Indikátor napájení svítí a
indikátor tiskové kazety bliká
Indikátor napájení a
indikátor tiskové kazety svítí
V tiskárně došel papír.
Je nutné vysunout papír.
Došlo k neshodě typu nebo velikosti papíru.
Tiskárna již nepřijímá data.
Tiskárna čeká před tiskem další stránky na oschnutí právě
vytištěné stránky.
Modul pro ruční oboustranný tisk čeká na zásah uživatele.
Došlo k neshodě velikosti médií.
Další informace najdete v částech „Zakládání papíru“ a „Tisk na
papír standardní velikosti“.
Nekompatibilní kazeta
Nesprávná instalace
Tisková kazeta byla poškozena nebo není použitelná.
Na obalu tiskové kazety zkontrolujte, zda je určena pro daný
model tiskárny. Pokyny týkající se instalace tiskových kazet
najdete v části „Výměna tiskových kazet“.
Nedostatek inkoustu
Vyměňte všechny prázdné nebo téměř prázdné tiskové kazety a
pak tisk zopakujte. Pokyny najdete v části „Výměna tiskových
kazet“.
Indikátory napájení a pokračování
blikají
Je možné, že byl zablokován posun tiskové kazety. Vypněte
tiskárnu, otevřete horní kryt tiskárny a pak zkontrolujte následující
nastavení:
Odeberte z tiskárny veškerý obalový materiál.
Zkontrolujte, zda v tiskárně není zmačkaný nebo uvízlý papír.
Vyjměte přebytečný papír a pak odstraňte uvízlý papír z
válečků. Další informace najdete v části „Došlo k uvíznutí
papíru v tiskárně“.
Po odstranění překážek tiskárnu vypněte a znovu zapněte.
Indikátor pokračování bliká Došlo k uvíznutí papíru nebo k zastavení motoru posuvu papíru.
Další informace najdete v části „Došlo k uvíznutí papíru v
tiskárně“.
Všechny indikátory blikají Vypněte tiskárnu a znovu ji zapněte. Pokud indikátory stále blikají,
odpojte tiskárnu od napájení vytažením napájecího kabelu ze
sít’ové zásuvky. Pokud problém přetrvává, je pravděpodobně
způsoben selháním tiskárny. Obrat’te se na středisko služeb pro
zákazníky HP (viz „Podpora zákazníků“).
5-10 CSWW
Page 41

Problémy s tiskem v síti
Tato část popisuje odstraňování problémů při tisku na sdílenou tiskárnu.
Postupujte takto:
Zkontrolujte, zda je tiskárna zapnuta a zda je horní kryt zavřen.
Zkontrolujte, zda je zámek na zadním panelu v poloze Zamčeno.
Zkontrolujte, zda jsou kazety správně nainstalovány (viz „Výměna tiskových kazet“) a zda
je v tiskárně správně založen papír (viz „Zakládání papíru“).
Zkontrolujte, zda jsou sít’ový kabel i kabel tiskárny pevně připojeny.
Pokud tlačítko Pokračovat bliká, stiskněte je a počkejte několik sekund na zahájení tisku.
Pokud se tisk neobnoví, otevřete horní kryt tiskárny a zkontrolujte, zda nedošlo k uvíznutí
papíru. Pokyny pro odstranění uvízlého papíru najdete v části „Došlo k uvíznutí papíru v
tiskárně“.
Sdílení tiskárny ve smíšeném sít’ovém prostředí Mac/PC se nedoporučuje.
Po dokončení kontroly tiskárny zkuste dokument vytisknout z jiného klienta v síti.
Pokud byl dokument po odeslání z jiného klienta úspěšně vytištěn, nastavení systému není
pravděpodobně pro použití této tiskárny správně nakonfigurováno. Se žádostí o vyřešení
problému se obrat’te na správce systému.
Pokud se dokument z jiného klienta nevytiskl správně, postupujte takto:
1 Připojte tiskárnu k počítači se systémem Windows.
2 Pokud není v tomto počítači nainstalován software tiskárny, nainstalujte jej.
3 Poklepejte na ikonu nástroje Toolbox na ploše nebo ve skupině programů tiskárny.
4 Na kartě Služby tiskárny klepněte na tlačítko Tisk demonstrační stránky.
Pokud se demonstrační stránka vytiskne, znamená to, že tiskárna funguje, ale
pravděpodobně není správně nakonfigurováno nastavení sítě. Se žádostí o další informace se
obrat’te na správce sítě.
Pokud se demonstrační stránka nevytiskne, je problém pravděpodobně způsoben selháním
tiskárny nebo počítačového systému. Se žádostí o pomoc se obrat’te na středisko služeb pro
zákazníky HP (viz „Podpora zákazníků“).
Dříve než zavoláte, poznamenejte si sériové číslo a model tiskárny a také všechny dostupné
informace o používaném počítačovém systému.
CSWW 5-11
Page 42

Odinstalování softwaru tiskárny
Systém Windows:
1 Spust’te systém Windows a zkontrolujte, že nejsou v systému Windows spuštěny žádné
další aplikace.
2 Otevřete Ovládací panely.
3 Poklepejte na položku Přidat nebo odebrat programy.
4 Vyberte možnost HP Deskjet 1280.
5 Odstranění softwaru tiskárny dokončete podle zobrazovaných pokynů.
Chcete-li odinstalovat software tiskárny v systému Windows NT 4.0, Windows 2000 nebo
Windows XP, musíte mít oprávnění správce.
Pokud software nebyl úspěšně odinstalován nebo pokud nebyl nalezen odinstalační program,
spust’te nástroj scrubber z disku Starter CD. V systému Windows 98 a Windows Me použijte
program scrub98.exe umístěný ve složce Windows\Utils\Scrubber\Win98_Me. V systému
Windows 2000 a Windows XP použijte program scrub2k.exe umístěný ve složce
Windows\Utils\Scrubber\Win2K. Po dokončení tohoto kroku zopakujte celou instalaci.
Počítač Macintosh:
1 Restartujte počítač.
Pokud před odinstalováním softwaru nerestartujete počítač, některé soubory nebudou při
spuštění odinstalačního programu z počítače odebrány.
2 Vložte disk Starter CD do jednotky CD-ROM a poklepejte na ikonu disku CD na ploše.
3 Poklepejte na ikonu instalačního programu a postupujte podle zobrazovaných pokynů.
4 Jakmile se zobrazí dialogové okno Instalace, vyberte volbu Odinstalovat z rozevíracího
seznamu umístěného v levém horním rohu dialogového okna.
5 Při odebírání softwaru tiskárny postupujte podle zobrazovaných pokynů.
Instalace USB se nezdařila nebo se prostřednictvím USB nic netiskne
Pokud se instalace nezdařila, odinstalujte ovladač a zopakujte instalaci znovu.
Zkontrolujte, zda je počítač vybaven portem USB a zda je správně nakonfigurován pro
použití USB.
Zkontrolujte, zda je počítač spuštěn.
Zkontrolujte, zda je kabel USB správně připojen k počítači a k tiskárně.
Zkontrolujte, zda je tiskárna zapnutá.
Připojte kabel USB k počítači a k tiskárně a zapněte tiskárnu. Ověřte, zda je systém
Windows schopen tiskárnu detekovat. Pokud systém Windows detekuje tiskárnu, zobrazí
se Průvodce nově rozpoznaným hardwarem.
5-12 CSWW
Page 43

Tiskárna po přepnutí portů netiskne
Nepřipojujte paralelní kabel a kabel USB k tiskárně současně. Vždy používejte pouze jeden
typ připojení.
Zkontrolujte, zda je používaný kabel správně připojen k počítači a k tiskárně.
Zkontrolujte, zda je tiskárna při přepínání portů vypnuta. Pokud nebyla vypnuta, vypněte ji,
počkejte několik sekund a pak ji znovu zapněte.
Zkontrolujte, zda nastavení portu odpovídá fyzickému připojení: Klepněte na tlačítko
Start, vyberte příkaz Nastavení a pak klepněte na položku Tiskárny (Windows NT 4.0,
98, Me a 2000) nebo na položku Tiskárny a faxy (Windows XP). Pravým tlačítkem myši
klepněte na ikonu tiskárny a pak vyberte příkaz Vlastnosti. Klepněte na kartu
Podrobnosti (Windows 98 a Me) nebo na kartu Porty (Windows NT 4.0, 2000 a XP)
a zkontrolujte nastavení portů.
Vytiskněte zkušební stránku: Klepněte na tlačítko Start, vyberte příkaz Nastavení a
pak klepněte na položku Tiskárny (Windows NT 4.0, 98, Me a 2000) nebo na položku
Tiskárny a faxy (Windows XP). Pravým tlačítkem myši klepněte na ikonu tiskárny a
pak vyberte příkaz Vlastnosti. Klepněte na kartu Obecné a pak klepněte na tlačítko
Tisk demonstrační stránky. Pokud se zkušební stránka vytiskne, zkontrolujte, zda je
v použité aplikaci vybrána správná tiskárna.
Problémy s tiskovou kazetou
Po otevření krytu tiskárny bude žlutá šipka na držáku tiskové kazety ukazovat na jednu z ikon
v zadní části tiskárny. Pokud bliká indikátor tiskové kazety, otevřete kryt tiskárny a postupujte
podle následujících pokynů.
Šipka ukazuje na ikonu... Význam... Postup při řešení problému...
Problém s barevnou
tiskovou kazetou
Problém s černou
tiskovou kazetou
Barevná tisková kazeta –
nedostatek inkoustu
Tisková kazeta:
chybí,
je nesprávně
nainstalována,
je pro danou tiskárnu
nesprávná,
je vadná.
V barevné tiskové kazetě
dochází inkoust.
1 Vložte tiskovou kazetu, pokud v
tiskárně chyběla.
2 Znovu vložte tiskovou kazetu,
pokud již byla v tiskárně vložena.
3 Pokud žádné z předcházejících
řešení nepomohlo, ověřte, zda je
jako barevná kazeta použita kazeta
HP C6578 Series a zda je jako
černá kazeta použita kazeta
HP 51645 Series.
4 Pokud problém přetrvává, vyměňte
kazetu.
Zvažte výměnu barevné kazety za
kazetu HP C6578 Series.
CSWW 5-13
Page 44

Šipka ukazuje na ikonu... Význam... Postup při řešení problému...
Černá tisková kazeta –
nedostatek inkoustu
Tiskové kazety OK Tiskové kazety jsou
Tisk ukázkové stránky
Tisk ukázkové stránky bez připojení k počítači ověří, zda je tiskárna správně nastavena.
1 Vypněte tiskárnu, počkejte několik sekund a znovu ji zapněte stisknutím tlačítka Napájení.
2 Stiskněte tlačítko Pokračovat a uvolněte je, jakmile indikátor pokračování začne blikat.
Tiskárna vytiskne ukázkovou stránku.
Tisk diagnostické stránky
V černé tiskové kazetě
dochází inkoust.
funkční.
Zvažte výměnu černé kazety za kazetu
HP 51645Series.
Bez problémů.
Tato stránka slouží oddělení technické podpory HP, máte-li potíže s tiskárnou.
1 Zapněte tiskárnu.
2 Podržte tlačítko Napájení tiskárny, čtyřikrát stiskněte tlačítko Pokračovat a pak tlačítko
Napájení uvolněte.
3 Tiskárna by měla vytisknout diagnostickou stránku. Pokud se tisk diagnostické tiskárny
nezdaří, znamená to, že došlo k potížím s tiskárnou. Obrat’te se na středisko služeb
zákazníkům HP (viz „Podpora zákazníků“).
Zrušení tiskové úlohy
Tiskovou úlohu lze zrušit dvěma způsoby:
Stiskněte tlačítko Zrušit na předním panelu tiskárny. Tisková úloha bude okamžitě
zastavena.
Stisknutí tlačítka Zrušit způsobí vymazání aktuálně zpracovávané úlohy. V žádném ohledu
však neovlivní úlohy čekající na zpracování.
- nebo -
Je rovněž možné zrušit tiskové úlohy v tiskové frontě. Další informace najdete v
elektronické nápovědě systému Windows nebo Macintosh.
5-14 CSWW
Page 45

Podpora zákazníků
6
Informace uvedené v předchozí kapitole navrhují řešení při běžných problémech.
Pokud tiskárna nefunguje správně a tyto návrhy problém nevyřeší, zkuste použít jednu z
následujících služeb podpory.
Toolbox
Nástroj Toolbox je k dispozici pouze v případě, že jste ovladač tiskárny nainstalovali pomocí
programu Setup.exe.
Karta Odstraňování problémů v tomto nástroji nabízí podrobné návody řešení běžných
problémů s tiskem. Pomocí těchto podrobných návodů byste měli být schopni vyřešit většinu
běžných problémů. Tento program lze spustit poklepáním na ikonu Toolbox na ploše nebo ve
skupině programů.
HP Instant Support
Služba HP Instant Support (přímá podpora HP) je webový nástroj, který poskytuje služby
specifické pro jednotlivé produkty, rady pro Odstraňování problémů a informace o použití
inkoustu a médií na tiskárně. Chcete-li využít službu HP Instant Support, musíte mít k
dispozici připojení k síti Internet.
Chcete-li získat přístup ke službě HP Instant Support, vyberte v nástroji Toolbox volbu
HP Instant Support na kartě Informace.
Stránky přímé podpory HP (HP Instant Support) jsou vytvářeny dynamicky. Pro přístup k
těmto stránkám proto nepoužívejte záložky, ale vždy k nim přistupujte prostřednictvím
nástroje Toolbox.
Webová sít’
Nejnovější informace o softwaru tiskárny, zařízení, operačním systému a podoře najdete na
webové stránce http://www.hp.com/support/dj1280
.
CSWW 6-1
Page 46

Telefonická podpora HP
Během záruční doby můžete využít pomoc prostřednictvím střediska služeb zákazníkům
společnosti HP. Telefonní čísla jsou uvedena v příručce podpory, která je součástí
dodávky tiskárny.
Z důvodů zlepšení kvality služeb střediska byste si před zavoláním měli připravit
následující informace:
1 Vytiskněte diagnostickou stránku tiskárny (pokyny najdete v části „Tisk diagnostické
stránky“). Pokud tiskárna netiskne, připravte si následující informace:
a číslo modelu a sériové číslo (umístěné na zadní straně tiskárny), například C8136A
a SG1881119P
b model tiskárny, například HP Deskjet 1280, HP Business Inkjet 2600
2 Poznamenejte si používaný operační systém. Příklad: Windows 98 SE.
3 Pokud je tiskárna připojena k síti, poznamenejte si sít’ový operační systém. Příklad:
Windows NT Server 4.0.
4 Poznamenejte si způsob připojení tiskárny k vašemu počítači. Příklad: paralelní připojení,
připojení USB (Universal Serial Bus) nebo připojení prostřednictvím sítě.
5 Poznamenejte si ovladač tiskárny a číslo verze softwaru tiskárny. Příklad:
HP Deskjet 1280 PCL 3 verze 1.0.
6 Máte-li problémy při tisku z určité aplikace, poznamenejte si název a číslo verze
této aplikace.
Na mnoha místech poskytuje HP během záruční doby bezplatnou telefonickou podporu.
Volání na některá z níže uvedených čísel telefonické podpory však nemusí být bezplatné.
Nejaktuálnější seznam čísel telefonické podpory najdete na http://www.hp.com/support
.
Země/oblast Telefonní číslo
Albánie *
Alžírsko 213 17 63 80
Anguilla 1-800-8722881
Argentina 0-810-555-5520
Aruba 800-8000
Austrálie (03) 8877 8000
Rakousko 08 1000 1000
Bahamské Ostrovy 1-800-711-2884
Bahrajn 800 171
Barbados 001-800-8722881
Belgie 078 600 600
Belize 811
Bermudy 1-800-711-2884
Bolívie 0-800-1110
Bosna a Hercegovina *
Brazílie Okolí Sao Paulo 0800-157751
Město Sao Paulo (11) 4689-2012
Britské Panenské ostrovy 001-800-8722881
Bulharsko *
6-2 CSWW
Page 47

Země/oblast Telefonní číslo
Kanada (905) 206-4663
(877) 621-4722
Kajmanské ostrovy 1-800-711-2884
Chile 800-3600999
Čína 021-38814518
Kolumbie 01-8000-114726
Kostarika 0-800-011-0524
Chorvatsko *
Kypr 800 9 2649
Česká republika 261 307 310
Dánsko 70 11 77 00
Dominikánská republika 1-800-711-2884
Ekvádor Andinatel 999119
Pacifictel 1-800-225528
Egypt 202 532 5222
Salvador 800-1-785
Finsko 0203 53232
Francie 0826 10 4949
Německo 01805 258 143
HP bietet während der Gewährleistungsfrist
vielerorts gebührenfreien telefonischen Support an.
Die nachfolgend aufgelisteten Rufnummern sind
jedoch unter Umständen nicht gebührenfrei.
Zur weiteren Klärung oder um zusätzliche Information
zu erhalten, können Sie Kontakt mit der
Online-Kundenbetreuung von HP
(http://www.hp.com/cpso-support/guide/psd/
cscemea.html) aufnehmen.
Gibraltar 0870 842 2339
Řecko 801 11 22 55 47
Guatemala 1-800-999-5105
Guyana 165
Haiti 183
Honduras 800-0-123
Hongkong 85 (2) 2802 4098
Maďarsko 1 382 1111
Island 507 10 00
Indie +91-80-8526900 nebo 1 600 447-737
Podpora v jazyce hindi a angličtině
Indonésie +62 (21) 350 3408
Irsko 1890 946 500
Izrael 9 830 4848
Itálie 02 3859 1212
CSWW 6-3
Page 48

Země/oblast Telefonní číslo
Jamajka 0-800-711-2884
Japonsko 0570-000-511 (Navi Dial, jen vnitrostátní
Japonsko)
81-3-3335-9800
Jordánsko +971 4 366 2020
Kazachstán *
Korejská republika 1588 3003
Kuvajt +971 4 366 2020
Libanon +971 4 366 2020
Lichtenštejnsko 0848 802 020
Lucembursko 27 303 303
Makedonie *
Malajsie +1800 805 405
Malta *
Mexiko Mexico City: 52-58-9922
Okolí Mexico City: 01-800-472 6684
Moldavsko *
Monako 0826 104949
Maroko 22 40 47 47
Nizozemsko 0900 117 0000
Nový Zéland +64 (9) 356 6640
Nikaragua 174
Nigérie *
Norsko 800 62 800
Omán +971 4 366 2020
Panama 001-800-711-2884
Peru 0-800-10111
Filipíny (2) 867 3551
Polsko 22 5666 000
Portugalsko 213 164 164
Portoriko 1 877 232 0589
Quatar +971 4 366 2020
Rumunsko +40 (21) 315 4442
Rusko Moskva 095 797 3520
St. Petersburg 812 346 7997
San Marino 02 3859 1212
Saúdská Arábie 800 897 1444
Srbsko a Černá Hora +359 (2) 960-1963
Singapur 6272 5300
Slovensko 2 5752 5752
Slovinsko *
6-4 CSWW
Page 49

Země/oblast Telefonní číslo
Jihoafrická republika (RSA) 086 000 1030
Španělsko 902 010 333
Surinam 156
Švédsko 077 130 3000
Švýcarsko 0848 80 20 20
Sýrie +971 4 366 2020
Tchajwan 886-2-8722-8000
886-800-010-055
Thajsko (2) 353 9000
Trinidad a Tobago 1-800-711-2884
Tunisko 71 89 12 22
Turecko 212 444 71 71
Velká Británie 0870 842 2339
Ukrajina Kijev: 44 4903520
Spojené arabské emiráty (UAE) 800 4520
04 366 2020
Spojené státy americké 1-800 HP INVENT
Vatikán 02 3859 1212
Vietnam (8) 823 4530
Západní Afrika (anglicky mluvící země/oblasti) *
Západní Afrika (francouzsky mluvící země/oblasti) +351 213 17 63 80
Jemen +971 4 366 2020
* Pro informace o podpoře volejte vašeho dodavatele služeb HP.
CSWW 6-5
Page 50

A
Technické údaje tiskárny
Způsob tisku Tepelný inkoustový tryskový tisk na požádání
Rychlost tisku*: Černobíle Letter Tabloid
Rychlý
Normální
Nejlepší
Rychlost tisku*: Barevně Letter Tabloid
Rychlý
Normální
Nejlepší
Poznámka*: Hodnoty jsou přibližné. Přesná rychlost závisí na konfiguraci systému, použitém
softwaru a složitosti dokumentu.
Černobílé rozlišení Rychlý 300 x 600 dpi
Normální 600
Nejlepší 600 x 600 dpi
Barevné rozlišení Rychlý 300
Normální 600
Nejlepší Funkce PhotoREt III
4 800
x 1 200
optimalizované dpi*
Poznámka*: Až 4 800 x 1 200 optimalizované dpi při barevném tisku na papíry HP Premium
Photo Papers a 1 200 x 1 200 vstupní dpi.
Tiskový jazyk HP PCL Level 3 Enhanced
Softwarová
kompatibilita
Písma 8 vestavěných písem, vždy 4 pro orientaci na výšku a na šířku: CG Times,
Zdokonalené
softwarové funkce
Velikost médií Standardní US: Letter, Legal, Tabloid, Super B, Executive, Statement, Index
Typ médií Papír (běžný, inkjet, foto a banner), obálky, fólie, štítky, nažehlovací fólie,
Zpracování médií Hlavní zásobník papíru: Listy: až 150, Obálky: až 15,
Doporučená gramáž
médií
Windows 98, Windows Me, Windows NT 4.0, Windows 2000, Windows XP
(verze Professional a Home) a Windows 2003; Mac OS X (10.1.5 a novější);
Linux; ovladač tiskárny pro MS-DOS je podporován softwarem jiných dodavatelů
CG Times Italic; Courier, Courier Italic; Letter Gothic, Letter Gothic Italic; Univers,
Univers Italic (s podporou symbolu Euro)
Funkce ovladače tiskárny:
Symmetrical Margins*, Emulate Laserjet Margins*, Ink Volume Control, Custom
Media Size, Resizing, Grayscale, HP Digital Photography, Tiling*, Booklet, Pages
per Sheet, Print on Both Sides*, Banner, Mirror Image, Watermark*, Optimized for
Fax, Print Preview*, Sepia*, Quick Sets*, ColorSync**
Poznámka: *pouze pro systém Windows; **pouze pro systém Macintosh
Cards
Standardní mezinárodní: A6, A5, A4, A3, A3+
Vlastní US: 4 x 6 palců, 13 x 19 palců
Vlastní metrické: 102 x 152 mm, 330 x 1 270 mm
pohlednicové karty
Ruční podavač: Pouze jeden list pro tlustý papír, obálky a karty
Kapacita výstupního
zásobníku:
Papír: 60 až 135 g/m
ručního podavače
Obálky: 75 až 90 g/m
Karty: 110 až 200 g/m2 s užitím ručního podavače
14 stran za min.
6 stran za min.
4 stran za min.
11 stran za min.
4 stran za min.
2 stran za min.
x 600 dpi
x 600 dpi
x 600 dpi
4 800 x 1 200 dpi
Karty: až 60
Až 50 listů
2
s užitím primární cesty a až 280 g/m2 s užitím zadního
2
7,9 stran za min.
3,9 strany za min.
2,8 strany za min.
5,4 stran za min.
2,7 stran za min.
1,4 strany za min.
A-1 CSWW
Page 51

V/V rozhraní Paralelní kompatibilní s IEEE 1284-Centronics,
USB (Windows 98 a Macintosh se sběrnicí USB)
Pamět’ tiskárny 8 MB vestavěné paměti RAM
Rozměry Se zavřeným zásobníkem papíru:
592,3 mm (š) x 233 mm (v) x 381 mm (h)
S plně vytaženým zásobníkem papíru:
592,3 mm (š) x 233 mm (v) x 672 mm (h)
Hmotnost 10 kg
Vytížení 5 000 stran za měsíc
Napájení Vestavěný univerzální zdroj napájení
Požadavky na
napájení
Spotřeba
energie
Provozní prostředí Provozní teplota: 5
Napájecí modul: Vstupní napětí 100 až 240 V stř. (±10 procent), 50/60 Hz
(±3 Hz)
Vypnuté: maximálně 1 W; bez tisku: maximálně 11,3 W;
při tisku: maximálně 47,7 W
° až 40° C
Doporučené provozní podmínky: 15
° až 35° C
Teplota při skladování: –40° až 60° C
Relativní vlhkost: 20 až 80 procent relativní vlhkosti bez kondenzace
Úroveň hluku podle ISO 9296: Akustický výkon LwAD: 5.8 B(A); Akustický tlak
LpAm: 47 dB(A) (v poloze na stojanu)
Systémové
požadavky
Minimálně
Windows 98: P90 MHz, 16 MB RAM, 80 MB místa na pevném disku
Windows NT 4.0: P100 MHz, 32 MB RAM, 80 MB místa na pevném disku
Windows Me: P150 MHz, 32 MB RAM, 80 MB místa na pevném disku
Windows 2000: P300 MHz, 64 MB RAM, 80 MB místa na pevném disku
Windows XP: P233 MHz, 64 MB RAM, 80 MB místa na pevném disku
Mac OS X (10.1.5 a vyšší): G3 (kromě originálního PowerBook G3), 128 MB RAM
Doporučeno
Windows 98: P266 MHz, 32 MB RAM, 100 MB místa na pevném disku
Windows NT 4.0: P266 MHz, 64 MB RAM, 100 MB místa na pevném disku
Windows Me: P266 MHz, 32 MB RAM, 100 MB místa na pevném disku
Windows 2000: P300 MHz, 64 MB RAM, 100 MB místa na pevném disku
Windows CP: P300 MHz, 128 MB RAM, 100 MB místa na pevném disku
Mac OS X (10.1.5 a vyšší): G4 800 MHz, 256 MB RAM
Záruka Omezená záruka 1 rok
Certifikace produktu Bezpečnostní certifikace: CCC S&E (Čína), CSA (Kanada), PSB (Singapur),
UL (USA), NOM-NYCE (Mexiko), TUV-GS (Německo), KTL Mark (Korea),
CE (Evropská unie), B mark (Polsko)
Certifikace EMC: FCC Title 47 CFR Part 15 Class B (USA), CTICK (Austrálie a
Nový Zéland), CE (Evropská unie), BSMI (Tchaj-wan), GOST (Rusko), ICES
(Kanada), MIC Mark (Korea)
CSWW A-2
Page 52

Spotřební materiál a
B
příslušenství HP
Spotřební materiál a příslušenství HP lze objednat na webových stránkách společnosti HP.
Další informace najdete na serveru HPshopping.com (http://www.hpshopping.com
Příslušenství
Paralelní kabel
HP IEEE-1284 A-B Parallel Cable (2 m) C2950A
HP IEEE-1284 A-B Parallel Cable (3 m) C2951A
Kabel USB
HP USB A-B (2 m) C6518A
).
Sít’ové rozhraní
HP Jetdirect 170X External Print Server J3258A
HP Jetdirect 300X External Print Server J3263A
HP Jetdirect 175X External Print Server (USB) J6035A
HP Jetdirect 310X External Print Server (USB) J6038A
Spotřební materiál
Tiskové kazety
Black 51645G (21 ml) / 51645A (42 ml)
Color C6578D (19 ml) / C6578A (38 ml)
HP Bright White Inkjet Paper
A4, 500 listů: 210 x 297 mm C1825A
A3, 200 listů: 297 x 420 mm C1858A
HP Premium Inkjet Paper
A4, 200 listů: 210 x 297 mm 51634Z
A3, 100 listů: 297 x 420 mm C1856A
US Letter, 200 listů: 8,5 x 11 palců 51634Y
US B-size, 100 listů: 11 x 17 palců C1855A
B-1 CSWW
Page 53

HP Premium Heavyweight Inkjet Paper
A4, 100 listů: 210 x 297 mm C1853A
HP Premium Photo Paper
Letter, 100 listů, lesklý: 216 x 279 mm C5477A
Letter, 50 listů, lesklý: 216 x 279 mm C6979A
A4, 15 listů, lesklý: 210 x 297 mm Q2519A
A3, 20 listů, lesklý: 297 x 420 mm C6059A
Tabloid, 20 listů, lesklý: 11 x 17 palců C6058A
HP Professional Brochure a Flyer Paper
Letter, 50 listů, oboustranný, lesklý: 216 x 279 mm C6817A
Letter, 50 listů, matný: 216 x 279 mm C6955A
Letter, 100 listů, trojvrstvý, oboustranný, lesklý: 216 x 279 mm C7020A
Letter, 100 listů, trojvrstvý, matný: 216 x 279 mm Q5443A
A4, 100 listů, trojvrstvý, matný: 210 x 297 mm Q6590A
A4, 50 listů, trojvrstvý, oboustranný, lesklý: 210 x 297 mm Q2525A
A4, 50 listů, oboustranný, lesklý: 210 x 297 mm C6818A
A4, 100 listů, matný: 210 x 297 mm Q6592A
Letter, 100 listů, matný: 216 x 279 mm Q5445A
Letter, 150 listů, oboustranný, lesklý: 216 x 279 mm Q1987A
A3, 50 listů, matný: 297 x 420 mm Q6591A
A3, 50 listů, oboustranný, lesklý: 297 x 420 mm C6821A
Tabloid, 50 listů, oboustranný, lesklý: 11 x 17 palců C6820A
HP Premium Transparency Film
Letter, 20 listů: 216 x 279 mm C3828A
Letter, 50 listů: 216 x 279 mm C3834A
A4, 20 listů: 210 x 297 mm C3832A
A4, 50 listů: 210 x 297 mm C3835A
HP Banner Paper
A4, 100 listů: 210 x 297 mm C1821A
HP Iron-on T-shirt Transfers
A4, 10 listů: 210 x 297 mm C6050A
US Letter, 10 listů: 8,5 x 11 palců C6049A
CSWW B-2
Page 54

HP Greeting Card Paper
A4, 20 listů, 20 obálek C6042A
US Letter, 20 listů, 20 obálek C1812A
Glossy, A4, 10 listů, 10 obálek C6045A
Glossy, US Letter, 10 listů, 10 obálek C6044A
Felt-Textured, Ivory (half-fold), US Letter, 20 listů, 20 obálek C6828A
HP Premium Presentation Paper
Letter, 150 listů: 216 x 279 mm Q5449A
A4, 150 listů: 210 x 297 mm Q6593A
B-3 CSWW
Page 55

Regulatorní informace
C
FCC statement
The United States Federal Communications Commission (in 47 cfr 15.105) has specified that
the following notices be brought to the attention of users of this product.
This device complies with part 15 of the FCC rules. Operation is subject to the following two
conditions: (1) This device may not cause harmful interference, and (2) this device must
accept any interference received, including interference that may cause undesired operation.
Shielded cables
Use of a shielded data cable is required to comply with the Class B limits of Part 15 of the
FCC Rules.
Pursuant to Part 15.21 of the FCC Rules, any changes or modifications to this
equipment not expressly approved by the Hewlett-Packard Company, may cause
harmful interference and void the FCC authorization to operate this equipment.
This equipment has been tested and found to comply with the limits for a Class B digital
device, pursuant to Part 15 of the FCC Rules. These limits are designed to provide reasonable
protection against harmful interference in a residential installation. This equipment generates,
uses and can radiate radio frequency energy and, if not installed and used in accordance with
the instructions, may cause harmful interference to radio communications. However, there is
no guarantee that interference will not occur in a particular installation. If this equipment does
cause harmful interference to radio or television reception, which can be determined by
turning the equipment off and on, the user is encouraged to try to correct the interference by
one or more of the following measures:
Reorient or relocate the receiving antenna.
Increase the separation between the equipment and receiver.
Connect the equipment into an outlet on a circuit different from that to which the receiver
is connected.
Consult the dealer or an experienced radio/TV technician for help.
CSWW C-1
Page 56

Směrnice pro napájecí kabel
Napájecí kabel nelze opravovat. Jestliže je vadný, měl by být vyřazen z provozu nebo
vrácen dodavateli.
LED, klasifikace
Prohlášení EMI (Korea)
Předepsané číslo modelu
Pro účely regulatorní identifikace je každému produktu přiděleno regulatorní číslo modelu.
Regulatorní číslo modelu pro váš produkt je SNPRC-0305. Toto regulatorní číslo
modelu nelze zaměňovat s obchodním názvem (HP Deskjet 1280) nebo číslem
produktu (C8136A).
C-2 CSWW
Page 57

Program ohleduplnosti k životnímu prostředí
Společnost Hewlett-Packard se snaží o produkci výrobků způsobem šetrným k životnímu
prostředí. HP soustavně zlepšuje proces navrhování svých výrobků, aby se minimalizovaly
negativní důsledky na kancelářské prostředí a na společenství, kde se tyto výrobky vyrábějí,
přepravují a používají. HP rovněž vyvíjí procesy pro minimalizaci negativního dopadu odpadů
z produktu po ukončení jejich životnosti.
Další informace o programu HP týkajícího se ohleduplnosti k životního prostředí viz
http://www.hp.com/hpinfo/globalcitizenship/environment/index.html
Snížení a vyloučení
Použití papíru
Tiskové funkce pro oboustranný (duplexní) tisk a tisk typu N-up (který můžete použít pro
tisk několika stránek dokumentu na jeden list papíru), může snížit spotřebu papíru s
výsledkem omezení požadavků na přírodní zdroje. Další informace o použití těchto funkcí
viz tato příručka.
Využití inkoustu
.
Při předtiskovém režimu u tohoto produktu se spotřebovává méně inkoustu, což může
přispět ke zvýšení životnosti kazet. Další informace najdete v elektronické nápovědě k
ovladači tiskárny.
Chemikálie porušující ozónovou vrstvu
Chemikálie porušující ozónovou vrstvu, například chlorované fluorovodíky (CFC), byly z
výrobních procesů HP vyloučeny.
Nebezpečné materiály
Tento výrobek HP obsahuje následující materiály, které mohou na konci své životnosti
vyžadovat speciální zacházení:
Olovo v pájkách
CSWW C-3
Page 58

Recyklace
U tohoto produktu byla možnost recyklace zohledněna již při jeho návrhu:
Počet materiálů byl omezen na minimum při zajištění řádné funkce a spolehlivosti.
Použití různých materiálů je řešeno tak, aby bylo možno je snadno od sebe oddělit.
Spojovací díly a ostatní spoje lze snadno najít, získat k nim přístup a odstranit je
pomocí běžných nástrojů.
Díly vysoké priority byly navrženy tak, aby k nim byl snadný přístup při rozebírání
a opravách.
Balení produktu
Obalové materiály pro tento produkt byly vybrány tak, aby poskytovaly maximální ochranu
při minimálních nákladech, přičemž byla snaha o dosažení co nejmenšího vlivu na životní
prostředí a snadnou recyklaci. Robustní konstrukce produktu přispívá k minimalizaci
množství obalového materiálu a rizika poškození.
Tiskový spotřební materiál HP
V řadě zemí/oblastí, lze spotřební materiál pro tento produkt (například tiskové hlavy)
vrátit HP prostřednictvím programu HP Printing Supplies Returns a programu recyklace.
Snadno použitelný a bezplatný program zpětného odběru je k dispozici ve více než
48 zemích/oblastech.
Bezpečnostní listy materiálu
Bezpečnostní listy materiálu (MSDS) lze získat na následující internetové adrese HP:
http://www.hp.com/go/msds
.
Vrácení po ukončení životnosti
Po ukončení životnosti produktu jej můžete vrátit HP.
C-4 CSWW
Page 59

CSWW C-5
Page 60

Prohlášení o omezené záruce Hewlett-Packard
HP produkt Délka omezené záruky
Software 90 dní
Příslušenství 90 dní
Tiskové kazety Dokud nedojde HP inkoust v tiskové kazetě HP, nebo dokud nenastane den, označený
jako “konec záruky”, vytištěný na tiskové kazetě HP, cokoliv z toho se stane dřív.
Okrajový hardware tiskárny (podrobnosti viz níže) 1 rok
Rozsah omezené záruky
1 Společnost Hewlett-Packardzaručuje koncovému zákazníkovi,
že se ve výše uvedených výrobcích HP neprojeví závadný
materiál ani práce po dobu, která je výše stanovena, a tato
doba počíná běžet v den nákupu výrobku zákazníkem.
2 U softwarových produktů se omezená záruka HP vztahuje
pouze na chybné provedení programovacích instrukcí.
HP nezaručuje, že provoz některého z výrobků nebude
přerušen, nebo že bude bezchybný.
3 Omezená záruka společnosti HP pokrývá pouze ty závady,
které vzniknou v důsledku normálního používání výrobku, a
nepokrývá žádné jiné problémy, včetně takových, které
vzniknou v důsledku:
a Nesprávné údržby nebo úprav;
b Software, médií, dílů nebo spotřebního materiálu, které
nedodává a nepodporuje společnost HP;
c Provoz, neshodující se se specifikací výrobku;
d Neautorizovaná úprava nebo zneužití.
4 U tiskáren HP nemá použití tiskové kazety nebo doplněné
tiskové kazety, nedodávané HP, vliv ani na záruku
zákazníkovi, ani na smlouvu o podpoře HP mezi HP a
zákazníkem. Pokud se však závada nebo poškození dá přičíst
na vrub použití tiskové kazety nebo doplněné tiskové kazety,
která není vyrobena HP, bude si HP za servis tiskárně v
případě její závady nebo poškození účtovat standardní čas a
materiál. Tato záruka se nevztahuje na prázdně tiskové kazety
HP, doplněné tiskové kazety nebo ty tiskové kazety HP,
se kterými bylo chybně manipulováno.
5 Pokud HP v průběhu platné záruční lhůty obdrží oznámení o
závadě na některém z výrobků, na který se vztahuje
záruka HP, HP tento výrobek buď opraví nebo jej vymění,
dle uvážení HP.
6 Pokud společnost nebude schopna vadný výrobek, na který
se vztahuje záruka HP, opravit nebo vyměnit, cokoliv z toho
bude potřebné, vrátí HP zákazníkovi kupní cenu výrobku v
přiměřené lhůtě poté, co byla společnost HP o této závadě
uvědomena.
7 HP není povinna vadný výrobek opravit, vyměnit nebo vyplatit,
dokud zákazník tento výrobek HP nevrátí.
8 Každý vyměněný výrobek bude buď nový nebo jako nový za
předpokladu, že jeho funkčnost bude přinejmenším stejná jako
funkčnost výrobku, za který se nahrazuje.
9 Výrobky HP mohou obsahovat vyrobené díly, součásti nebo
materiály, které jsou co do výkonu rovnocenné novým.
10 Prohlášení o omezené záruce HP je platné v každé zemi/kraji,
kde je výrobek HP, krytý touto zárukou, distribuován
společností HP. Smlouvy na další záruční služby, jako je
například servis na pracovišti, jsou k dispozici u
každého autorizovaného servisu HP v zemích/krajích, ve
kterých je výrobek HP distribuován společností HP nebo
autorizovaným dovozcem.
Omezení záruky
V ROZSAHU, POVOLENÉM MÍSTNÍM PRÁVEM,
NEPOSKYTUJE ANI HP, ANI ŽÁDNÍ Z JEJÍCH
DODAVATELŮ TŘETÍCH STRAN ŽÁDNOU DALŠÍ ZÁRUKU
ANI PODMÍNKU JAKÉHOKOLIV DRUHU, AT SE JEDNÁ O
ZÁRUKY VÝSLOVNĚ UVEDENÉ NEBO ODVOZENÉ, ANI
PODMÍNKY OBCHODOVATELNOSTI, USPOKOJIVÉ
KVALITY A ZPŮSOBILOSTI K URČITÉMU ÚČELU.
Omezení odpovědnosti
1 Do rozsahu, povoleném místním právem, jsou opravné
prostředky, poskytnuté tímto prohlášením o záruce, jedinými a
výlučnými opravnými prostředky zákazníka.
2 V ROZSAHU, POVOLENÉM MÍSTNÍM PRÁVEM, S
VÝJIMKOU POVINNOSTÍ, VÝSLOVNĚ UVEDENÝCH V
TOMTO PROHLÁŠENÍ O ZÁRUCE, NEBUDOU ZA
ŽÁDNÝCH OKOLNOSTÍ HP ANI DODAVATELÉ TŘETÍCH
STRAN ODPOVÍDAT ZA PŘÍMÉ, NEPŘÍMÉ, ZVLÁŠTNÍ,
NÁHODNÉ NEBO NÁSLEDNÉ ŠKODY, AT NA ZÁKLADĚ
SMLOUVY, PORUŠENÍ NEBO JINÉ ZÁKONNÉ TEORIE A
BEZ OHLEDU NA TO, ZDA BYLI POUČENI O MOŽNOSTI
VZNIKU TĚCHTO ŠKOD.
Místní právo
1 Toto prohlášení o záruce dává zákazníkovi konkrétní zákonná
práva. Zákazník má také další práva, která se ve Spojených
státech liší v různých státech, v provinciích Kanady a která
jsou různá v různých zemích/krajích kdekoliv jinde na světě.
2 V rozsahu, ve kterém je toto prohlášení o záruce neslučitelné
s místním právem, bude toto prohlášení o záruce uzpůsobeno
tak, aby vyhovovalo tomuto místnímu právu. Podle takového
místního práva se na zákazníka nebudou vztahovat výluky
právní odpovědnosti ani omezení tohoto prohlášení o záruce.
Například některé státy Spojených států, stejně jako
některé vlády mimo Spojené státy (včetně kanadských
provincií) mohou
a bránit výlukám právní odpovědnosti a omezením v tomto
prohlášení o záruce od omezování statutárních práv
zákazníka (například Velké¨á Británie);
b Jinak omezovat možnost výrobce uplatnit tyto výluky
právní odpovědnosti nebo omezení; nebo
c Zaručovat zákazníkovi další záruční práva, konkretizovat
délku implikovaných záruk, z nichž nemůže mít
výrobce právní výluku, nebo povolit omezení v délce
implikovaných záruk.
3 PRO ZÁKAZNICKÉ TRANSAKCE V AUSTRÁLII A NA
NOVÉM ZÉLANDĚ SE PODMÍNKY V TOMTO PROHLÁŠENÍ
O ZÁRUCE, KROMĚ V ROZSAHU POVOLENÉM ZE
ZÁKONA, NEVYLUČUJÍ, NEOMEZUJÍ ANI NEUPRAVUJÍ,
A JSOU PŘIDÁNY K ZÁVAZNÝM STATUTÁRNÍM
PRÁVŮM, PLATNÝM PRO PRODEJ VÝROBKŮ HP TĚMTO
ZÁKAZNÍKŮM.
CSWW
Page 61

Rejstřík
Čísla
4800 x 1200 optimalizované dpi 3-8, A-1
A
AutoSend pro myPrintMileage 4-3
B
bezpečnostní informace
bezpečnostní listy materiálu, Material Safety Data Sheet
(MSDS) C-4
C
cables
regulatory compliance C-1
certifikace produktu A-2
CFS v produktu C-3
Č
části, tiskárna 2-1
D
declaration of conformity
diagnostická stránka, tisk 5-14
duplexní Viz tisk na obě strany
E
externí tiskový server HP Jetdirect 2-4
F
FCC statement C-1
fólie, tisk 3-4
fotografický papír, tisk 3-8
H
hlavní zásobník papíru 2-1, 3-2
HP Deskjet Control Panel for DOS 2-8
HP Inkjet Utility 4-5
HP Instant Support 1-1, 4-2, 6-1
HP PCL 3 A-1
HPshopping.com B-1
karty, tisk 3-7
konec životnosti, vrácení C-4
kryt vnitřních částí tiskárny 2-1
L
LED, klasifikační prohlášení C-2
M
Macintosh
HP Inkjet Utility 4-5
systémové požadavky A-2
média
gramáž A-1
objednání spotřebního materiálu B-1
podporované druhy 3-1
podporované typy A-1
tisk na fólie 3-4
tisk na fotografický papír 3-8
tisk na karty 3-7
tisk na média HP 3-5
tisk na obálky 3-6
tisk na papír standardní velikosti 3-5
tisk na papír vlastní velikosti 3-6
tisk na tlustý běžný papír 3-8
velikosti A-1
zakládání 3-2
zpracování A-1
média HP, tisk 3-5
minimální tiskové okraje 3-3
MS-DOS, tisk 2-8
MSDS (Material Safety Data Sheet, bezpečnostní listy
materiálu) C-4
myPrintMileage
otevření 4-3
přístup prostřednictvím nástroje Toolbox 4-2
popis 4-3
N
napájecí konektor 2-1
nápověda
Toolbox 4-1
nebezpečné materiály v produktu C-3
CH
chemikálie v produktu porušující ozónovou vrstvu C-3
chlorované fluorovodíky v produktu C-3
I
ikony tiskových kazet 5-13
indikátor tiskové kazety 2-1
J
jazyk PCL, vestavěný A-1
jazyk, tiskárna A-1
Jetadmin, instalace 2-5
K
karta Informace, Toolbox 4-2
karta Služby tiskárny, Toolbox 4-5
karta Stav tiskárny, Toolbox 4-1
CSWW I-1
O
obálky, tisk 3-6
odnímatelný panel 2-1
Odstraňování problémů
chybějící text nebo obrázky 5-6
diagnostická stránka, tisk 5-14
indikátory tiskárny blikají 5-10
neočekávané výsledky 5-7
nesprávné umístění grafiky nebo textu 5-7
nic se netiskne 5-1
pomalý tisk 5-9
problém s podáváním papíru 5-3
problém s přepínáním portů 5-13
problém s pootočením papíru 5-3
problémy s tiskem v síti 5-11
problémy s tiskovou kazetou 5-13
selhání USB 5-12
snížená kvalita tisku 5-4
ukázková stránka, tisk 5-14
Page 62

uvízlý papír 5-3
vysunutí prázdné stránky 5-4
zařízení nelze zapnout 5-1
zkušební stránka, tisk 5-2
okraje, minimální 3-3
omezená záruka
otevření
myPrintMileage 4-3
otočný zámek odnímatelného panelu 2-1
Ovládací panel HP Deskjet pro DOS 2-8
ovladač Linux 2-8
ovladač tiskárny
odinstalování 5-12
přístup 2-5
systémové požadavky A-2
Zarovnání tiskových kazet 2-7
záruka
zdokonalené softwarové funkce 3-10, A-1
ovladače, záruka
P
pamět’, vestavěná A-2
papír standardní velikosti, tisk 3-5
papír Viz média
papír vlastní velikosti, tisk 3-6
paralelní port 2-1
písma, vestavěná A-1
požadavky na okolní prostředí A-2
požadavky na operační systém A-2
podpora zákazníků 6-1
předepsané číslo modelu C-2
příslušenství
objednání B-1
záruka
pomoc
HP Instant Support 6-1
podpora zákazníků 6-1
telefonická podpora HP 6-2
Toolbox 6-1
webová stránka 6-1
port USB 2-1
program ohleduplnosti k životnímu prostředí C-3
Prohlášení EMI (Korea) C-2
Prohlášení EMI, Korea C-2
prostředí
program ohleduplnosti k životnímu prostředí C-3
R
recyklace C-4
regulatorní informace C-1
rozhraní, V/V A-2
rozlišení, tiskárna A-1
rozměry, tiskárna A-2
ruční podavač, zadní 2-1, 3-3
rychlost tisku A-1
Ř
Řídicí program tiskárny
instalace dalších ovladačů 2-8
S
sít’ový tisk 2-4
směrnice pro napájecí kabel C-2
Software
Instalace dalšího software 2-8
software
instalace hardwaru jako prvního 2-3
instalace softwaru jako prvního 2-2
instalace v systému Windows 2-2
odinstalování 5-12
systémové požadavky A-2
záruka
zdokonalené softwarové funkce 3-10
spotřeba
inkoust C-3
papír C-3
spotřební materiál a příslušenství
objednání B-1
Starter CD 1-1
systémové požadavky A-2
T
technické údaje
hmotnost tiskárny A-2
požadavky na napájení A-2
provozní prostředí A-2
Spotřeba energie A-2
tiskárna A-1
velikost tiskárny A-2
vytížení tiskárny A-2
telefonická podpora HP 6-2
tisk
minimální okraje 3-3
na fotografický papír 3-8
na karty 3-7
na média HP 3-5
na obálky 3-6
na papír standardní velikosti 3-5
na papír vlastní velikosti 3-6
na průhledné fólie 3-4
na tlustý běžný papír 3-8
zrušení tiskové úlohy 5-14
tisk na obě strany 3-9
tiskárna
části a funkce 2-1
číslo modelu, umístění 6-2
indikátory blikají 5-10
jazyk A-1
pamět’ A-2
sériové číslo, umístění 6-2
technické údaje A-1
zaregistrování prostřednictvím nástroje Toolbox 4-2
zdokonalené softwarové funkce 3-10
zobrazení informací o hardwaru 4-2
tiskový server, připojení 2-5
tiskové kazety
čištění 2-7, 4-5
výměna 2-6
zarovnání 2-7, 4-5
záruka
zobrazení množství inkoustu, Toolbox 4-1
Tlačítko Napájení 2-1
tlačítko Pokračovat 2-1
tlačítko Zrušit 2-1
tlustý běžný papír, tisk 3-8
Toolbox
karta Informace 4-2
karta Služby tiskárny 4-5
karta Stav tiskárny 4-1
pomoc 6-1
popis 1-1
použití 4-1
typy písma, vestavěné A-1
I-2 CSWW
Page 63

U
ukázková stránka, tisk 5-14
uvízlý papír 5-3
uvíznutí papíru
odstranění 5-3
rady, jak zabránit 5-3
V
V/V rozhraní A-2
výstupní zásobník 2-1
vodítka papíru 2-1
vodítko pohlednic 2-1
vrácení na konci životnosti C-4
W
webová stránka
Linux 2-8
objednání spotřebního materiálu a příslušenství B-1
tiskárna 1-1, 2-8, 6-1
Windows
systémové požadavky A-2
Z
zadní ruční podavač 2-1, 3-3
zakládání papíru
hlavní zásobník papíru 3-2
zadní ruční podavač 3-3
záruka
zkušební stránka, tisk 4-5, 5-2
zrušení tiskové úlohy 5-14
CSWW I-3
Page 64

Page 65

Copyright © 2005
Hewlett-Packard Development Company, L.P.
http://www.hp.com/support/dj1280
 Loading...
Loading...