Page 1
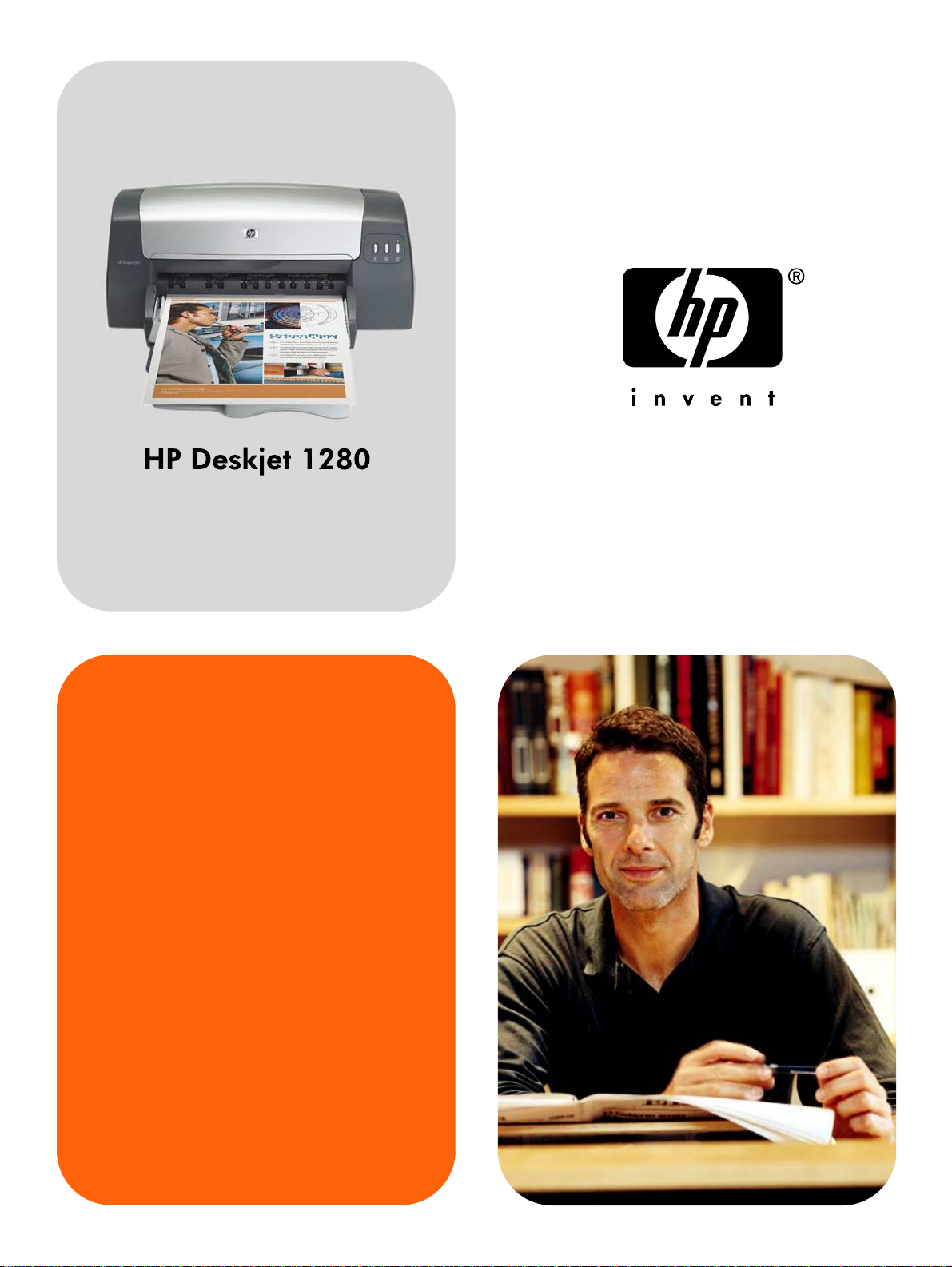
Användarhandbok
Page 2

Page 3
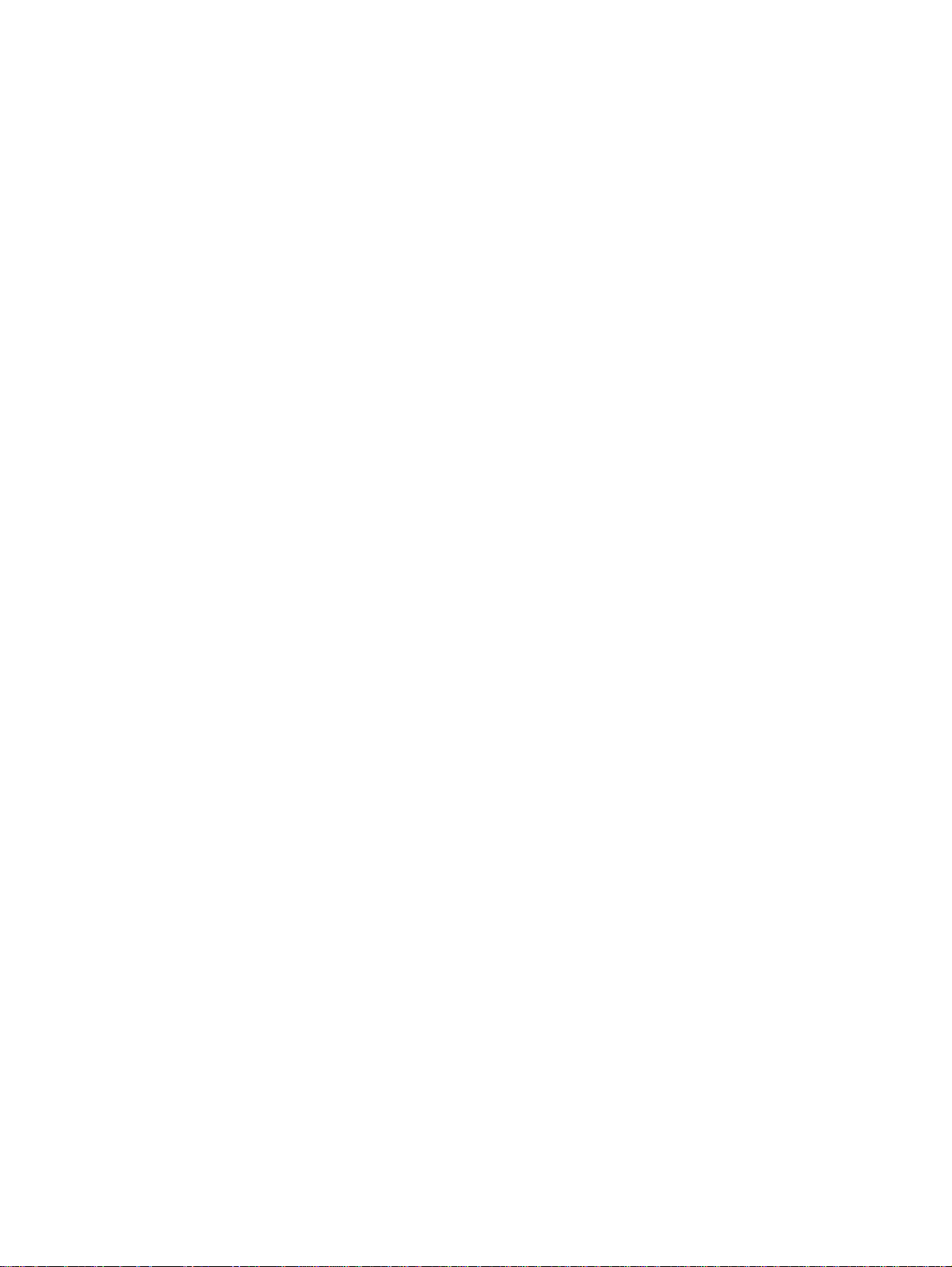
HP Deskjet 1280
Användarhandbok
Page 4

Upphovsrättslig information
© 2005 Copyright Hewlett-Packard
Development Company, L.P.
Första utgåvan, 2/2005
All reproduktion, modifikation och
översättning utan föregående skriftligt
medgivande är förbjudet, med undantag
av vad som medges enligt gällande
upphovsrättslagstiftning.
Informationen i detta dokument kan komma
att ändras utan föregående meddelande.
De enda garantier som lämnas för HP:s
produkter och tjänster är de som
uttryckligen beskrivs i det garantiavtal som
medföljer sådana produkter och tjänster.
Under inga omständigheter ska
informationen i detta dokument betraktas
som ytterligare garantiåtaganden från HP:s
sida. HP kan inte hållas ansvarig för
tekniska eller typografiska fel, eller
ofullständig information.
Varumärken
Microsoft
MS-DOS
®
, Windows®, Windows NT® och
®
är registrerade varumärken i
USA och tillhör Microsoft Corporation.
®
UNIX
är ett registrerat varumärke som
tillhör Open Group.
®
Novell
och NetWare® är registrerade
varumärken som tillhör Novell Corporation.
®
Pentium
är ett registrerat varumärke som
tillhör Intel Corporation.
®
Adobe
och Acrobat® är registrerade
varumärken som tillhör Adobe Systems
Incorporate.
Säkerhetsinformation
Iakttag alltid grundläggande
säkerhetsåtgärder när denna enhet
används för att minska risken för
kroppsskador på grund av brand eller
elektriska stötar.
1 Läs noggrant igenom alla anvisningar
i dokumentationen som medföljer
skrivaren.
2 Iakttag alla varningar och anvisningar
som anges på enheten.
3 Dra ur nätsladden från vägguttaget
innan du rengör denna enhet.
4 Installera inte eller använd produkten i
närheten av vatten eller när du är blöt.
5 Enheten ska stå på ett stadigt och
stabilt underlag.
6 Installera enheten så att ingen kan
trampa på eller snubbla på nätsladden
eller så att denna skadas.
7 Om produkten inte fungerar som den
ska, se ”Felsökning”.
8 Det finns inga delar som kan
repareras av användaren inuti
skrivaren. All service ska utföras av
behörig personal.
SVWW
Page 5
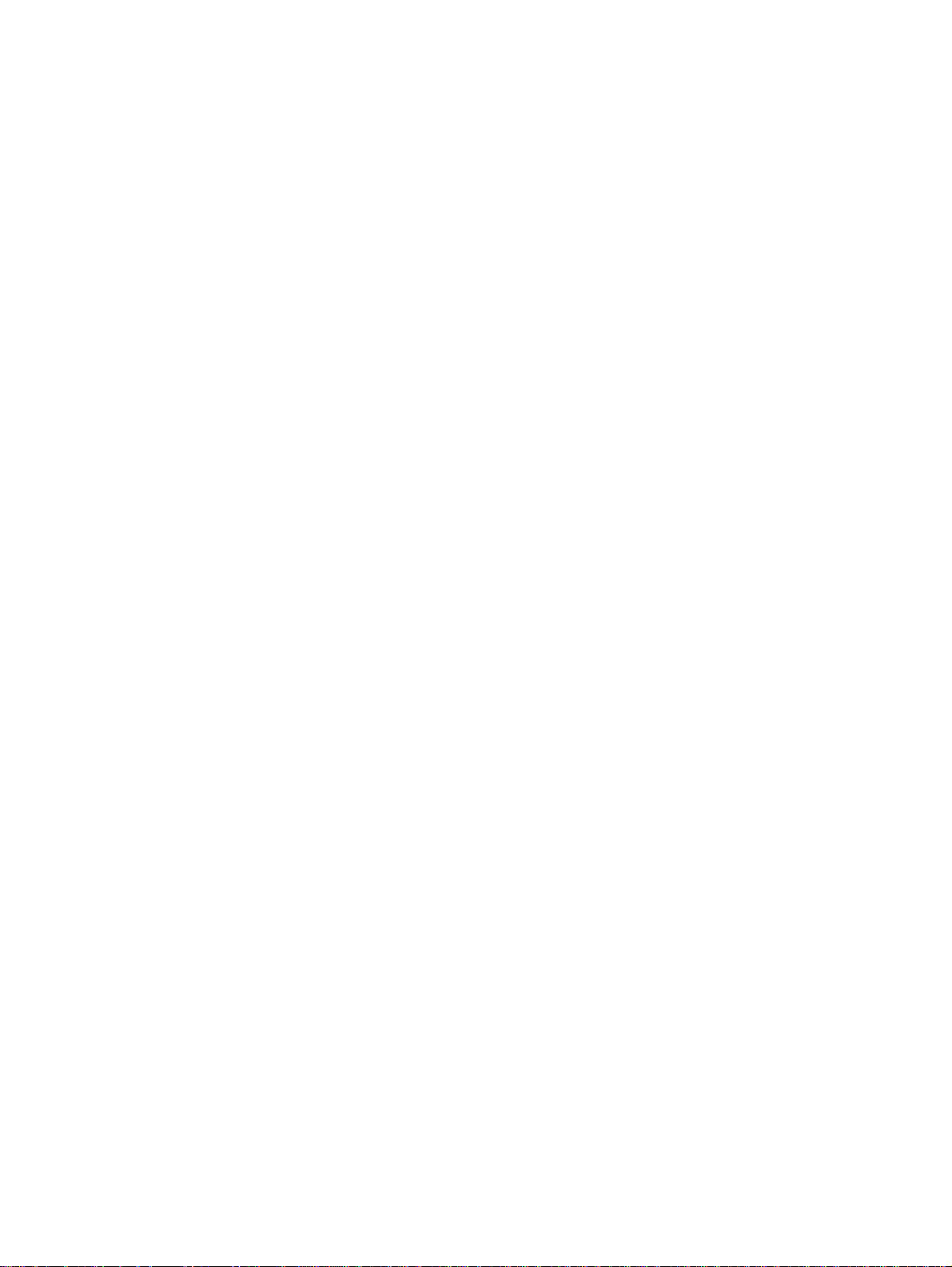
Innehåll
1 Välkommen
Innehållet i denna handbok . . . . . . . . . . . . . . . . . . . . . . . . . . . . . . . . . . . . . . . . . . . . . .1-1
För mer information . . . . . . . . . . . . . . . . . . . . . . . . . . . . . . . . . . . . . . . . . . . . . . . . . . . .1-1
2 Grundläggande om skrivaren och anslutningar
Skrivarens delar och funktioner . . . . . . . . . . . . . . . . . . . . . . . . . . . . . . . . . . . . . . . . . . .2-1
Ansluta skrivaren . . . . . . . . . . . . . . . . . . . . . . . . . . . . . . . . . . . . . . . . . . . . . . . . . . . . . .2-2
Använda skrivaren i ett nätverk . . . . . . . . . . . . . . . . . . . . . . . . . . . . . . . . . . . . . . . . . . .2-4
Ändra utskriftsinställningar. . . . . . . . . . . . . . . . . . . . . . . . . . . . . . . . . . . . . . . . . . . . . . .2-5
Använda bläckpatronerna . . . . . . . . . . . . . . . . . . . . . . . . . . . . . . . . . . . . . . . . . . . . . . .2-6
Installera andra program . . . . . . . . . . . . . . . . . . . . . . . . . . . . . . . . . . . . . . . . . . . . . . . .2-8
Skriva ut från MS-DOS-program . . . . . . . . . . . . . . . . . . . . . . . . . . . . . . . . . . . . . . . . . .2-8
I Windows . . . . . . . . . . . . . . . . . . . . . . . . . . . . . . . . . . . . . . . . . . . . . . . . . . . . . . . .2-2
För Macintosh . . . . . . . . . . . . . . . . . . . . . . . . . . . . . . . . . . . . . . . . . . . . . . . . . . . . .2-3
I Windows . . . . . . . . . . . . . . . . . . . . . . . . . . . . . . . . . . . . . . . . . . . . . . . . . . . . . . . .2-4
Byta ut bläckpatronerna. . . . . . . . . . . . . . . . . . . . . . . . . . . . . . . . . . . . . . . . . . . . . .2-6
Rikta in bläckpatronerna . . . . . . . . . . . . . . . . . . . . . . . . . . . . . . . . . . . . . . . . . . . . .2-7
Rengör bläckpatronerna . . . . . . . . . . . . . . . . . . . . . . . . . . . . . . . . . . . . . . . . . . . . .2-7
3 Skriva ut och fylla på utskriftsmaterial
Fylla på med papper . . . . . . . . . . . . . . . . . . . . . . . . . . . . . . . . . . . . . . . . . . . . . . . . . . .3-2
Huvudfack . . . . . . . . . . . . . . . . . . . . . . . . . . . . . . . . . . . . . . . . . . . . . . . . . . . . . . . .3-2
Manuell inmatning bakifrån . . . . . . . . . . . . . . . . . . . . . . . . . . . . . . . . . . . . . . . . . . .3-3
Minsta utskriftsmarginaler . . . . . . . . . . . . . . . . . . . . . . . . . . . . . . . . . . . . . . . . . . . . . . .3-3
Skriva ut på olika papperstyper och pappersstorlekar . . . . . . . . . . . . . . . . . . . . . . . . . .3-4
Skriva ut på OH-film . . . . . . . . . . . . . . . . . . . . . . . . . . . . . . . . . . . . . . . . . . . . . . . .3-4
Skriva ut på HP-material . . . . . . . . . . . . . . . . . . . . . . . . . . . . . . . . . . . . . . . . . . . . .3-5
Skriva ut på papper i standardformat . . . . . . . . . . . . . . . . . . . . . . . . . . . . . . . . . . .3-5
Skriva ut på papper i specialstorlek. . . . . . . . . . . . . . . . . . . . . . . . . . . . . . . . . . . . .3-6
Skriva ut på kuvert. . . . . . . . . . . . . . . . . . . . . . . . . . . . . . . . . . . . . . . . . . . . . . . . . .3-6
Skriva ut på kort. . . . . . . . . . . . . . . . . . . . . . . . . . . . . . . . . . . . . . . . . . . . . . . . . . . .3-7
Skriva ut på tjockt vanligt papper eller fotopapper. . . . . . . . . . . . . . . . . . . . . . . . . .3-8
Skriva ut på båda sidor av papperet . . . . . . . . . . . . . . . . . . . . . . . . . . . . . . . . . . . . . . .3-9
Använda smarta programfunktioner. . . . . . . . . . . . . . . . . . . . . . . . . . . . . . . . . . . . . . .3-10
4 Använda Verktygslåda
Fliken Skrivarstatus . . . . . . . . . . . . . . . . . . . . . . . . . . . . . . . . . . . . . . . . . . . . . . . . . . . .4-1
Fliken Information. . . . . . . . . . . . . . . . . . . . . . . . . . . . . . . . . . . . . . . . . . . . . . . . . . . . . .4-2
HP Instant Support . . . . . . . . . . . . . . . . . . . . . . . . . . . . . . . . . . . . . . . . . . . . . . . . .4-2
Beställa skrivartillbehör direkt genom Verktygslåda . . . . . . . . . . . . . . . . . . . . . . . .4-4
Fliken Skrivarunderhåll. . . . . . . . . . . . . . . . . . . . . . . . . . . . . . . . . . . . . . . . . . . . . . . . . .4-5
Använda HP Inkjet Toolbox (Macintosh) . . . . . . . . . . . . . . . . . . . . . . . . . . . . . . . . . . . .4-5
Öppna HP Inkjet Toolbox . . . . . . . . . . . . . . . . . . . . . . . . . . . . . . . . . . . . . . . . . . . .4-5
Visa panelerna för HP Inkjet Utility . . . . . . . . . . . . . . . . . . . . . . . . . . . . . . . . . . . . .4-5
SVWW iii
Page 6
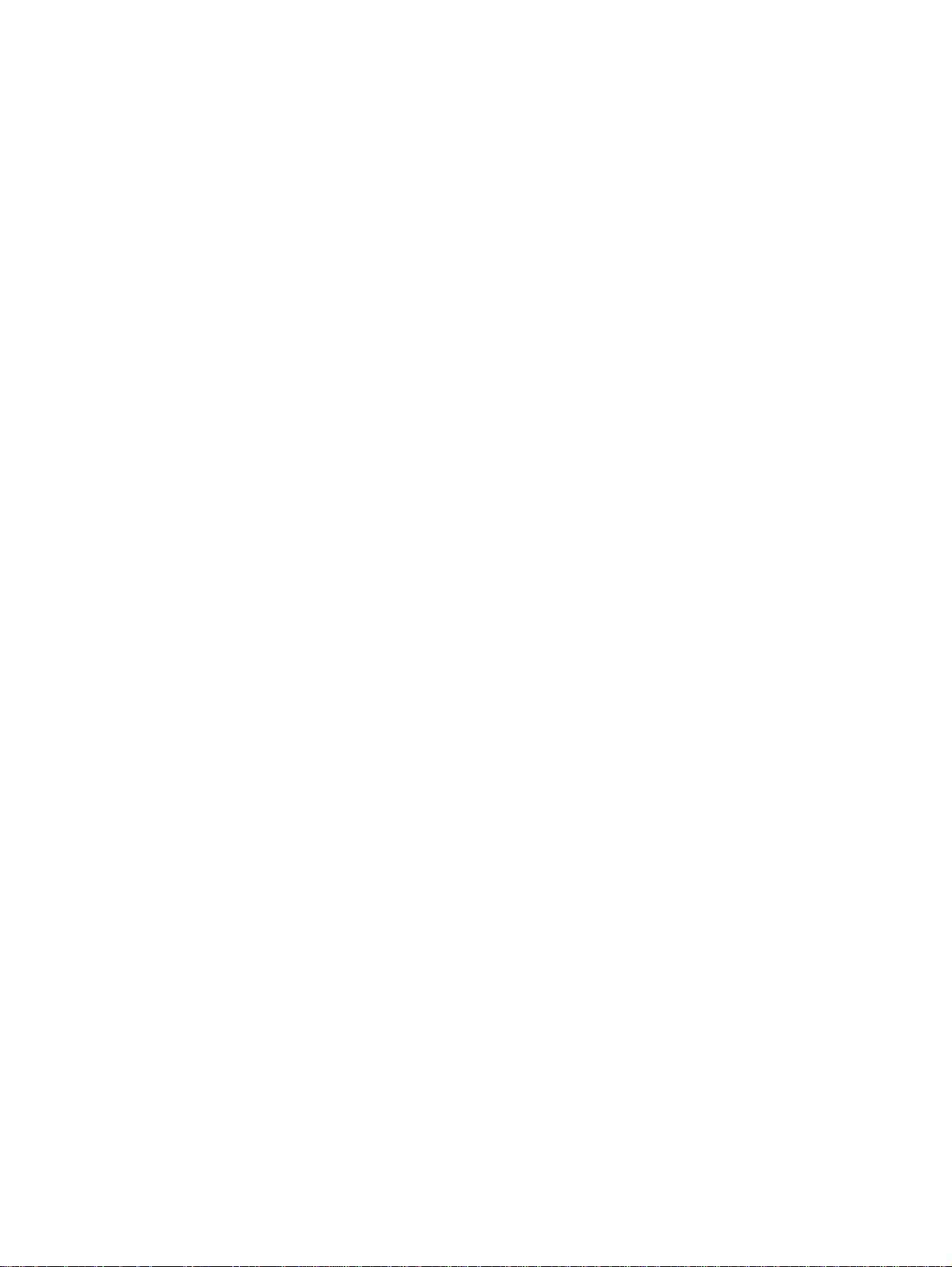
5 Felsökning
Det går inte att slå på strömmen . . . . . . . . . . . . . . . . . . . . . . . . . . . . . . . . . . . . . . . . . .5-1
Skrivaren svarar inte (ingenting skrivs ut) . . . . . . . . . . . . . . . . . . . . . . . . . . . . . . . . . . .5-1
Problem med pappersmatningen. . . . . . . . . . . . . . . . . . . . . . . . . . . . . . . . . . . . . . . . . .5-3
Problem med sned pappersinmatning . . . . . . . . . . . . . . . . . . . . . . . . . . . . . . . . . . . . . .5-3
Papperet har fastnat i skrivaren . . . . . . . . . . . . . . . . . . . . . . . . . . . . . . . . . . . . . . . . . . .5-3
Så här gör du för att undvika papperstrassel. . . . . . . . . . . . . . . . . . . . . . . . . . . . . .5-4
En tom sida matas ut . . . . . . . . . . . . . . . . . . . . . . . . . . . . . . . . . . . . . . . . . . . . . . . . . . .5-4
Dålig utskriftskvalitet . . . . . . . . . . . . . . . . . . . . . . . . . . . . . . . . . . . . . . . . . . . . . . . . . . .5-4
Suddig utskrift eller svaga färger. . . . . . . . . . . . . . . . . . . . . . . . . . . . . . . . . . . . . . .5-4
Färgerna fälls ut i varandra . . . . . . . . . . . . . . . . . . . . . . . . . . . . . . . . . . . . . . . . . . .5-5
Bläcket smetas ut på vita (tomma) ytor . . . . . . . . . . . . . . . . . . . . . . . . . . . . . . . . . .5-5
Bläcket fyller inte fullständigt i texten eller bilderna. . . . . . . . . . . . . . . . . . . . . . . . .5-6
Texten är ojämn i kanterna . . . . . . . . . . . . . . . . . . . . . . . . . . . . . . . . . . . . . . . . . . .5-6
Någonting på sidan saknas eller är felaktigt . . . . . . . . . . . . . . . . . . . . . . . . . . . . . .5-6
Oväntade resultat. . . . . . . . . . . . . . . . . . . . . . . . . . . . . . . . . . . . . . . . . . . . . . . . . . . . . .5-7
Text eller grafik är avskurna vid arkets kanter. . . . . . . . . . . . . . . . . . . . . . . . . . . . .5-7
Texten eller grafiken hamnar fel . . . . . . . . . . . . . . . . . . . . . . . . . . . . . . . . . . . . . . .5-7
Intetsägande tecken skrivs ut . . . . . . . . . . . . . . . . . . . . . . . . . . . . . . . . . . . . . . . . .5-8
Fel teckensnitt skrivs ut . . . . . . . . . . . . . . . . . . . . . . . . . . . . . . . . . . . . . . . . . . . . . .5-8
Färgerna återges inte korrekt . . . . . . . . . . . . . . . . . . . . . . . . . . . . . . . . . . . . . . . . .5-9
Utskriften går långsamt . . . . . . . . . . . . . . . . . . . . . . . . . . . . . . . . . . . . . . . . . . . . . . . . .5-9
Skrivarens lampor blinkar. . . . . . . . . . . . . . . . . . . . . . . . . . . . . . . . . . . . . . . . . . . . . . .5-10
Fel vid nätverksutskrift . . . . . . . . . . . . . . . . . . . . . . . . . . . . . . . . . . . . . . . . . . . . . . . . .5-11
Avinstallera skrivarprogramvaran. . . . . . . . . . . . . . . . . . . . . . . . . . . . . . . . . . . . . . . . .5-12
USB-installationen misslyckades eller det går inte att skriva ut via USB. . . . . . . . . . .5-12
Det går inte att skriva ut sedan du har bytt port . . . . . . . . . . . . . . . . . . . . . . . . . . . . . .5-13
Problem med bläckpatroner. . . . . . . . . . . . . . . . . . . . . . . . . . . . . . . . . . . . . . . . . . . . .5-13
Skriva ut en provsida . . . . . . . . . . . . . . . . . . . . . . . . . . . . . . . . . . . . . . . . . . . . . . . . . .5-14
Skriva ut en diagnostisk sida . . . . . . . . . . . . . . . . . . . . . . . . . . . . . . . . . . . . . . . . . . . .5-14
Avbryta en utskrift . . . . . . . . . . . . . . . . . . . . . . . . . . . . . . . . . . . . . . . . . . . . . . . . . . . .5-14
6 Kundtjänst
Verktygslåda . . . . . . . . . . . . . . . . . . . . . . . . . . . . . . . . . . . . . . . . . . . . . . . . . . . . . . . . .6-1
HP Instant Support. . . . . . . . . . . . . . . . . . . . . . . . . . . . . . . . . . . . . . . . . . . . . . . . . . . . .6-1
World Wide Web . . . . . . . . . . . . . . . . . . . . . . . . . . . . . . . . . . . . . . . . . . . . . . . . . . . . . .6-1
HP:s support via telefon. . . . . . . . . . . . . . . . . . . . . . . . . . . . . . . . . . . . . . . . . . . . . . . . .6-1
A Skrivarens tekniska specifikationer
B Förbrukningsmaterial och tillbehör från HP
C Information om föreskrifter
Hewlett-Packards begränsade garanti
Index
iv SVWW
Page 7
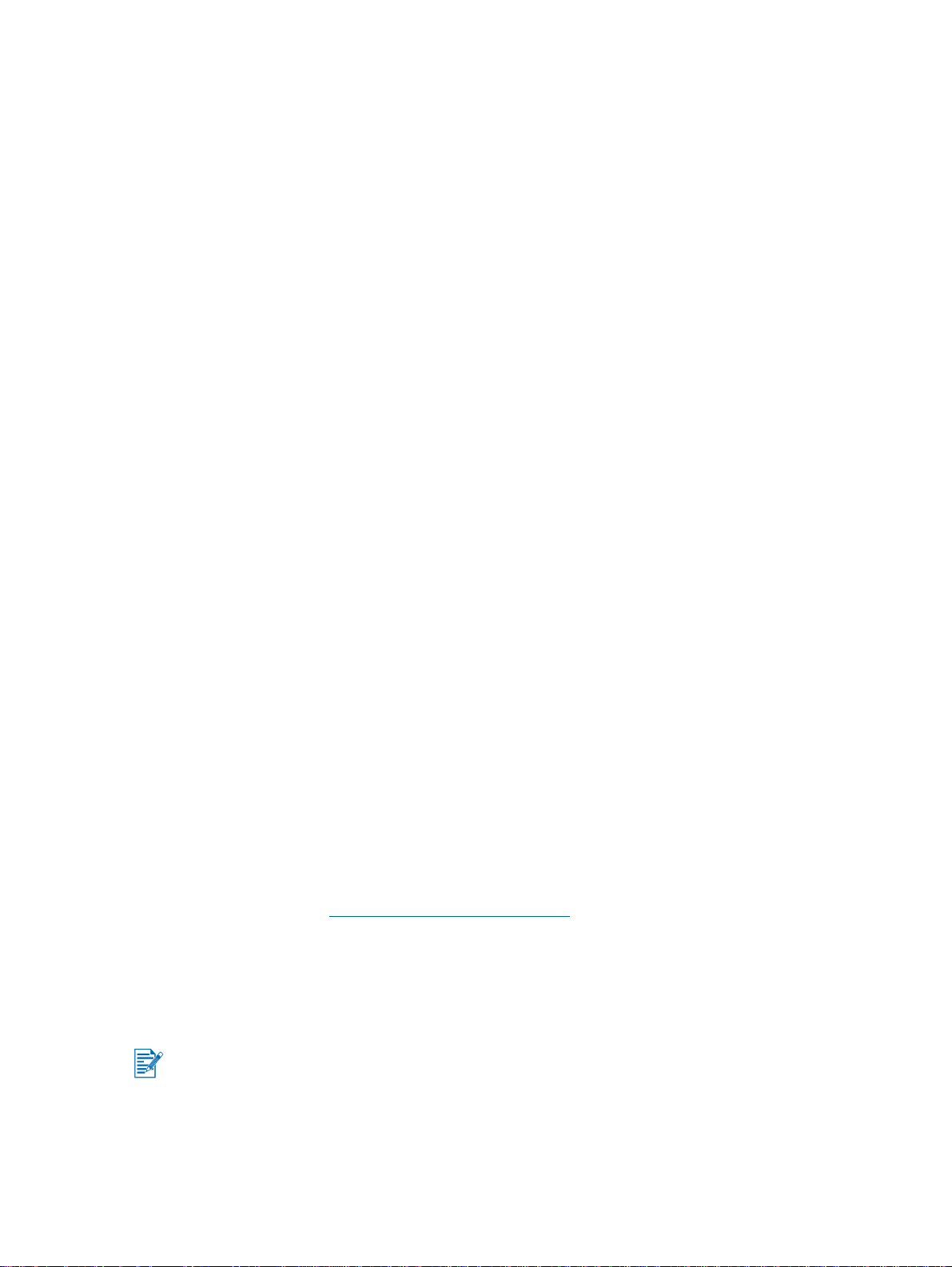
Välkommen
1
Denna skrivare kan skriva ut klara, lysande färger på papper upp till 330 × 483 mm
(13 × 19 tum). Skrivaren kan direktanslutas till datorer via en parallellport eller en USB-port
(Universal Serial Bus). Skrivaren kan också delas i ett nätverk.
Innehållet i denna handbok
Handboken innehåller följande avsnitt:
Grundläggande om skrivaren och anslutningar – Beskriver skrivarens olika delar och
innehåller anvisningar för anslutning med en USB- eller parallellkabel, för anslutning till ett
nätverk samt för anslutning till en extern skrivarserver. Avsnittet innehåller även
anvisningar för hur du använder bläckp atronerna.
Skriva ut och fylla på utskriftsmaterial – Ger anvisningar om hur du fyller på
utskriftsmaterial och skriver ut på olika papperstyper och pappersstorlekar.
Använda Verktygslåda – Beskriver funktionerna i Verktygslåda, exempelvis information
om bläcknivån, skötsel av bläckpatroner samt innehåller en länk till
online-användarhandboken (som innehåller anvisningar för olika proced urer och
felsökning) och webbplatsen myPrintMileage (som håller dig à jour med information
om skrivaranvändning).
Felsökning – Hjälper dig att åtgärda skrivarproblem och ger anvisningar för hur du
kontaktar HP:s kundtjänst.
HP:s kundtjänst – En förteckning med supporttjänster för att få hjälp.
Skrivarspecifikationer och HP tillbehör – Diverse information, t ex artikelnummer för
bläckpatroner, material som kan användas, de olika fackens kapacitet samt systemkrav.
För mer information
Verktygslåda – Innehåll er anvisningar för olika procedurer och felsökning och ger tillgång
till underhållsfunktioner och HP-information.
Starter CD – Innehåller skrivarprogram, ytterligare programmallar, ett hjälpprogram för
kopiering av skrivarprogramvaran till en diskett, en elektronisk kopia av denna
användarhandbok samt beställningsinformation.
Webbplats – http://www.hp.com/support/dj1280 är en länk till HP Supports webbplats
som innehåller information om senaste skrivarprogramvara, produkter, operativsystem
och support.
HP Instant Support – Ett webbaserat verktyg som tillhandahåller produktspecifika
tjänster, felsökningstips och information om skrivarens bläck- och materialanvändning.
Den här e-tjänsten kan nås via Verktygslåda
Om förslagen i dessa källor inte hjälper dig att lösa ett visst utskriftsproblem ska du gå till
”Felsökning” för att få en lista över resurser för support och underhåll av skrivaren. Du kan
även kontakta närmaste HP kundtjänstrepresentant för att få hjälp.
.
SVWW 1-1
Page 8

Grundläggande om skrivaren
2
och anslutningar
Skrivarens delar och funktioner
1 Utmatningsfack – tar emot de utskrivna sidorna.
2 Pappersledare – matar in papperet i skrivaren.
3 Lucka – för att komma åt bläckpatronerna och papper som har fastnat.
4 Bläckpatronslampa – blinkar om luckan är öppen eller om det är problem
med bläckpatronerna.
5 Knappen Avbryt – avbryter den aktuella utskriften.
6 Knappen Fortsätt – lampan vid knappen blinkar medan skrivaren väntar på att bläcket
ska torka på en utskriven sida. Tryck på knappen om du inte vill vänta.
7 Strömbrytare – stänger av och slår på strömmen.
8 Kortledare – kan fällas ut för att leda in korta pap pe rs ar k i skriva ren.
9 Huvudfack – Rymmer upp till 150 ark vanligt papper eller 30 ark OH-film.
10 USB-port – Anslutning för USB-kabeln.
11 Parallellport – Anslutning för parallellkabeln.
12 Manuell inmatning bakifrån – Används för att mata in tjockare papper som kräver en
rak pappersbana.
13 Panelvred – Vrid moturs när du ska ta bort den bakre panelen och vrid den medurs för att
låsa fast panelen.
14 Borttagbar panel – Gör att du kommer åt papper som fastnat.
15 Strömtillförsel – Anslutning för nätkabeln.
2-1 SVWW
Page 9
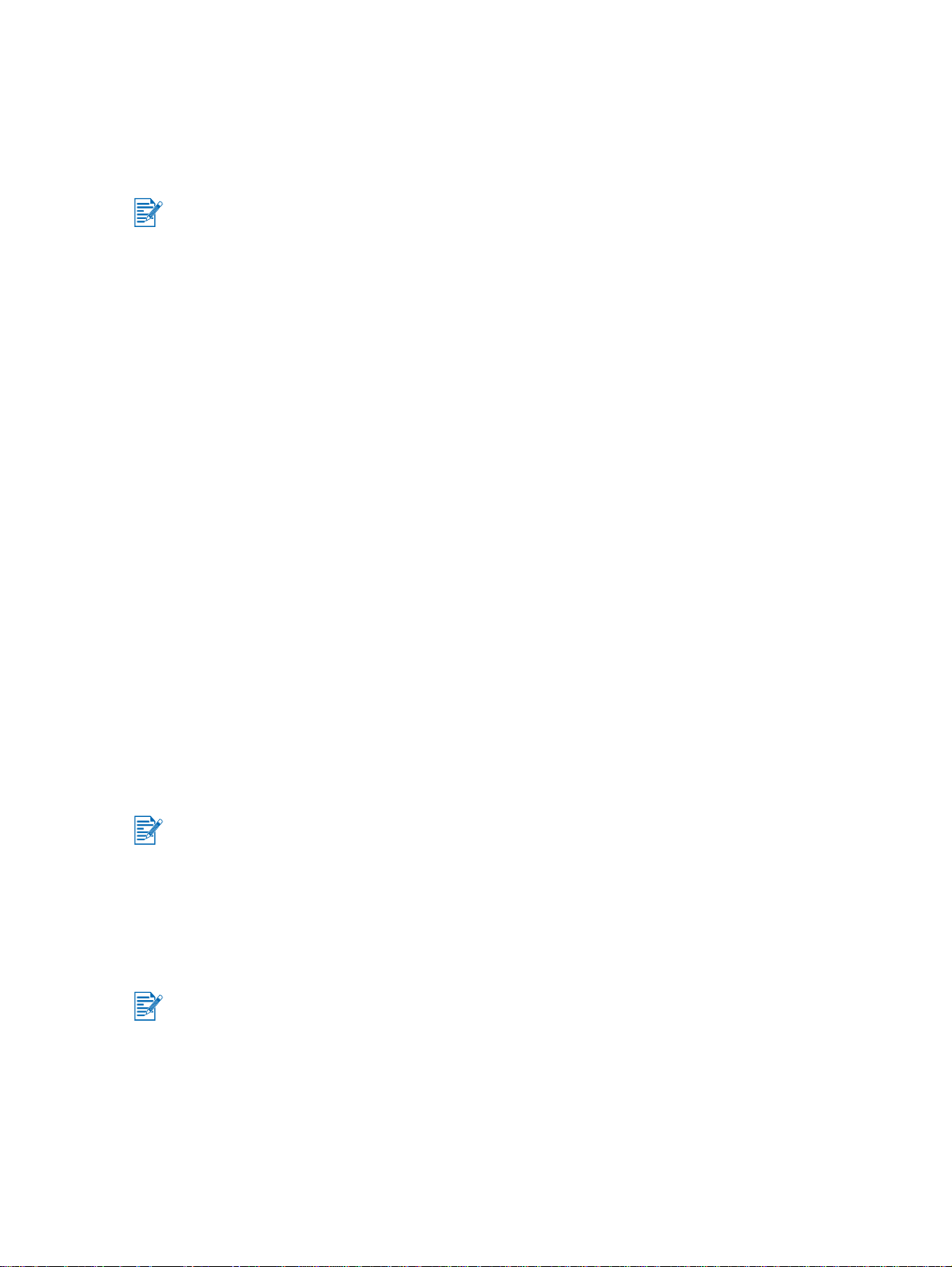
Ansluta skrivaren
Skrivaren har stöd för både lokala utskrifter och nätverksutskrifter. Om du vill ha lokala
utskrifter kan du ansluta skrivaren med en USB-kabel eller en parallellkabel. Om du vill ha
nätverksutskrifter kan du ansluta skrivaren via en extern skrivarserver från HP.
Vi rekommenderar att du installerar programvaran innan du ansluter skrivaren till datorn.
I Windows
Använd en USB-kabel för att ansluta skrivaren till datorn om datorn har en USB-port och
använder Windows 98, Windows Me, Windows 2000 eller Windows XP.
Om datorn inte uppfyller dessa krav måste du ansluta den med en parallellkabel.
I de flesta fall kan du efter att du har installerat skrivarprogramvaran och anslutit en skrivare till
datorn, installera ytterligare skrivare med USB-kablar utan att installera om
skrivarprogramvaran.
Programvara – första installationen (rekommenderas)
1 Starta Windows och stäng alla andra Windows-program som du eventuellt kör.
2 Sätt i Starter CD (cd-skivan Starter) i datorns cd-rom-enhet. Cd-menyn körs automatiskt.
Om cd-menyn inte körs automatiskt ska du klicka på Start, välja Kör och på
kommandoraden skriva in enhetsbokstaven för datorns cd-rom-enhet följt av :\setup
(skriv till exempel D:\setup).
3 Klicka på Installera skrivardrivrutin på cd-menyn.
4 Välj språk och klicka sedan på OK.
5 Följ anvisningarn a på skä rm en.
6 Klicka på Ansluten direkt till denna dator och klicka sedan på Nästa.
7 Om du använder en USB-kabel väljer du USB-kabel och klickar på Nästa.
Om du använder en parallellkabel väljer du Parallellkabel. Välj den parallellport som
skrivaren är ansluten till i listan Portar.
Om installationsprogrammet identifierar en befintlig parallellanslutning och du ombeds göra ett
val, kan du välja att installera skrivaren till den port som identifieras. Om du dessutom
markerar kryssrutan Snabbinstallation använder installationsprogram met
standardinställningarna.
8 Klicka på Nästa och följ anvisningarna på skärmen.
9 Anslut USB- eller parallellkabeln till datorn och skrivaren när du ombeds att göra så.
Guiden Ny maskinvara visas på skärmen och skrivarikonen skapas i mappen Skrivare.
Anslut endast den kabel som du valde i steg 7.
SVWW 2-2
Page 10
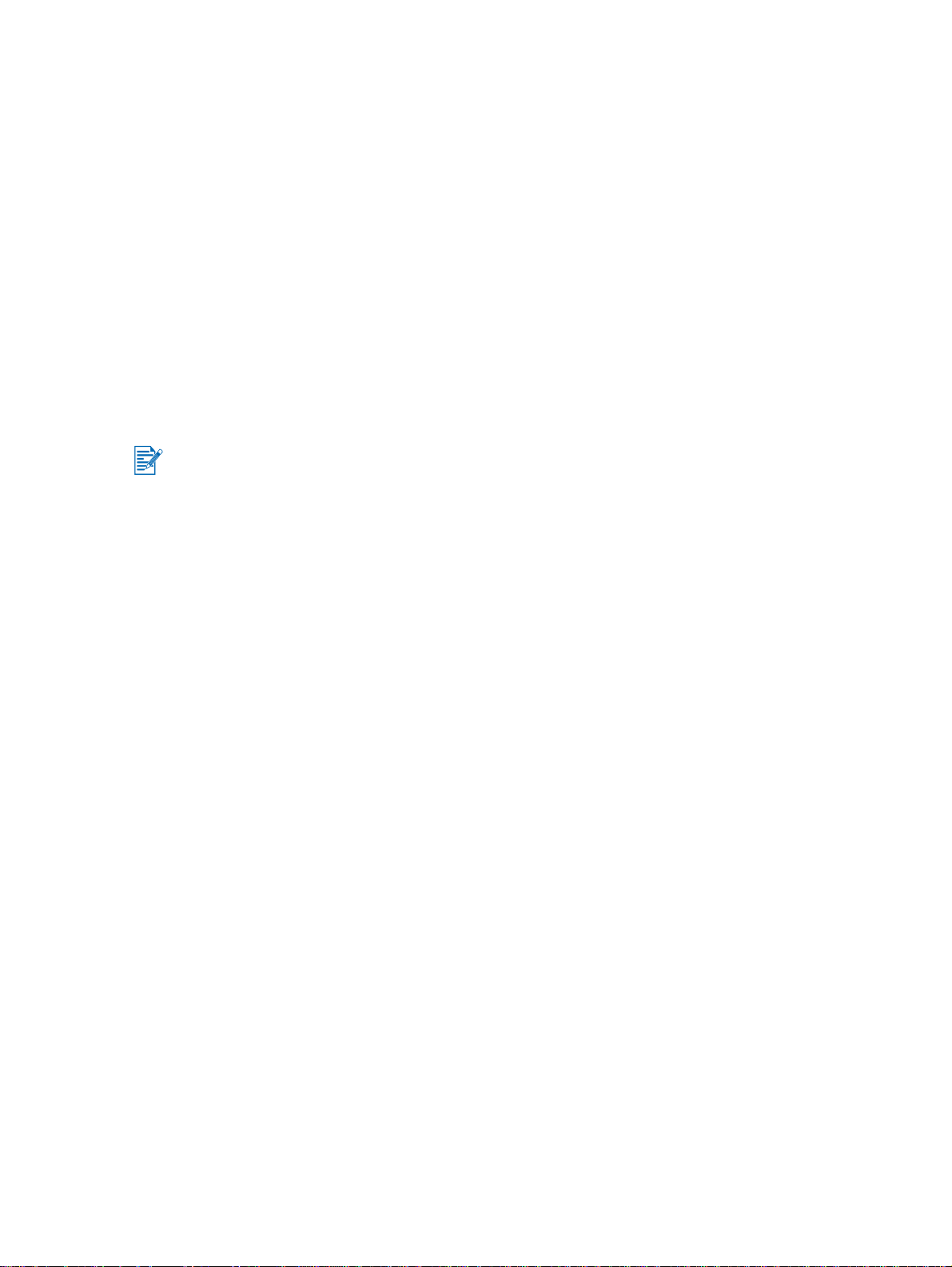
Maskinvara – första installationen
Om du har anslutit en USB-kabel till portarna på datorn och skrivaren innan du installerade
skrivarprogramvaran visas guiden Ny maskinvara på dataskärmen.
Om du har anslutit en parallellkabel och startat om systemet, visas guiden Ny maskinvara
på skärmen.
1 Klicka på Nästa i guiden Ny maskinvara.
2 Klicka på Sök efter den bästa drivrutinen (rekommenderas) och klicka sedan
på Nästa.
3 Sätt i Starter CD (cd-skivan Starter) i datorns cd-rom-enhet.
Om cd-menyn visas klickar du på Avsluta två gånger för att stänga cd-menyn.
4 Välj Ange sökväg.
5 Klicka på Bläddra för att leta fram rotkatalogen på Starter CD och klicka sedan på OK.
6 Klicka på Nästa och följ anvisningarna på skärmen.
7 Klicka på Nästa och klicka sedan på Slutför.
När maskinvaruinstallationen är klar startar installationsprogrammet automatiskt. Du får
möjlighet att välja att installera annat än drivrutinkomponenter, t ex Verktygslåda.
För Macintosh
Du kan ansluta skrivaren till Macintosh-datorer via USB-porten.
Mac OS X
1 Sätt in Starter CD i cd-rom-enheten och dubbelklicka på cd-ikonen på Mac-skrivbordet.
2 Dubbelklicka på installationsikonen.
3 Följ anvisningarna på skärmen och slutför installationen.
4 Anslut USB-kabeln till skrivaren och datorn.
5 Öppna Print Center.
6 Klicka på knappen Lägg till skrivare.
7 Välj USB på menyn.
8 Välj skrivare i listan över skrivare.
9 Klicka på knappen Lägg till.
Följ de här anvisningarna för att ställa in skrivaren som datorns standardskrivare.
1 Öppna Print Center.
2 Klicka på skrivaren.
3 Gör något av följande:
• Öppna menyn Skrivare och välj Ange som standard.
• Tryck på Kommando + D.
Skrivarnamnet markeras i fetstil, eller en blå markering visas bredvid skrivarnamnet som en
indikation på att den är vald som standardskrivare.
2-3 SVWW
Page 11
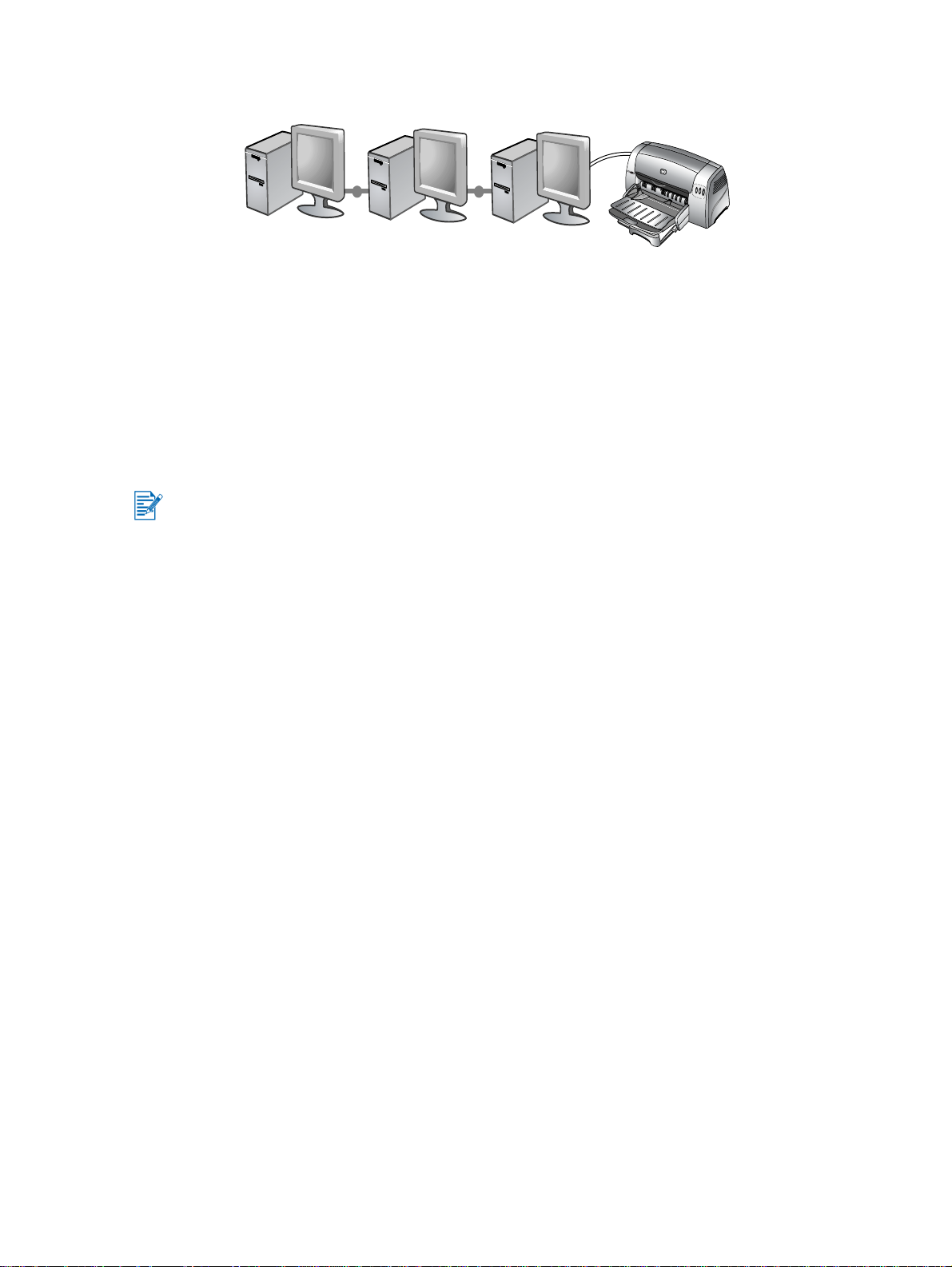
Använda skrivaren i ett nätverk
Du kan låta dela skrivaren i en nätverksmiljö genom att ansluta den direkt till nätverket
genom den externa skrivarservern HP Jetdirect (tillval). Information om hur du ställer in
HP Jetdirect-skrivarservrar finns i installationshandledningarna för HP Jetdirect maskin- och
programvara.
I Windows
Installera skrivardrivrutinen via nätverk med installationsprogrammet
för skrivaren
Du måste installera HP Jetdirect-skrivarservern först, och därefter ansluta skrivaren till
nätverket och installera skrivarprogramvaran.
1 Anslut nätverkskabeln mellan skrivarservern HP Jetdirect och en nätverksport.
2 Starta Windows och stäng alla andra Windows-program som du eventuellt kör.
3 Sätt i Starter CD (cd-skivan Starter) i datorns cd-rom-enhet. Cd-menyn körs automatiskt.
Om cd-menyn inte körs automatiskt ska du klicka på Start, välja Kör och på
kommandoraden skriva in enhetsbokstaven för datorns cd-rom-enhet följt av :\setup
(skriv till exempel D:\setup).
4 Klicka på Installera skrivardrivrutin på cd-menyn.
5 Välj språk och klicka sedan på OK.
6 Följ anvisningarn a på skä rm en.
7 Klicka på Ansluten via nätverket och klicka sedan på Nästa.
8 Klicka på Klientinstallation för klient-serverutskrift och klicka sedan på Nästa.
9 Följ anvisningarna på skärmen och slutför installationen.
Installera skrivardrivrutinen via nätverket med Lägg till skrivare
1 Klicka på Start , peka på Inställningar och klicka sedan på Skrivare
(Windows NT 4.0, 98, Me och 2000) eller Skrivare och fax (Windows XP).
2 Dubbelklicka på Lägg till skrivare och klicka på Nästa.
3 För Windows 98, Me, 2000 eller XP, välj Nätverksskrivare.
Eller-
För Windows NT 4.0, välj Nätverksskrivarserver.
4 Klicka på Nästa.
SVWW 2-4
Page 12
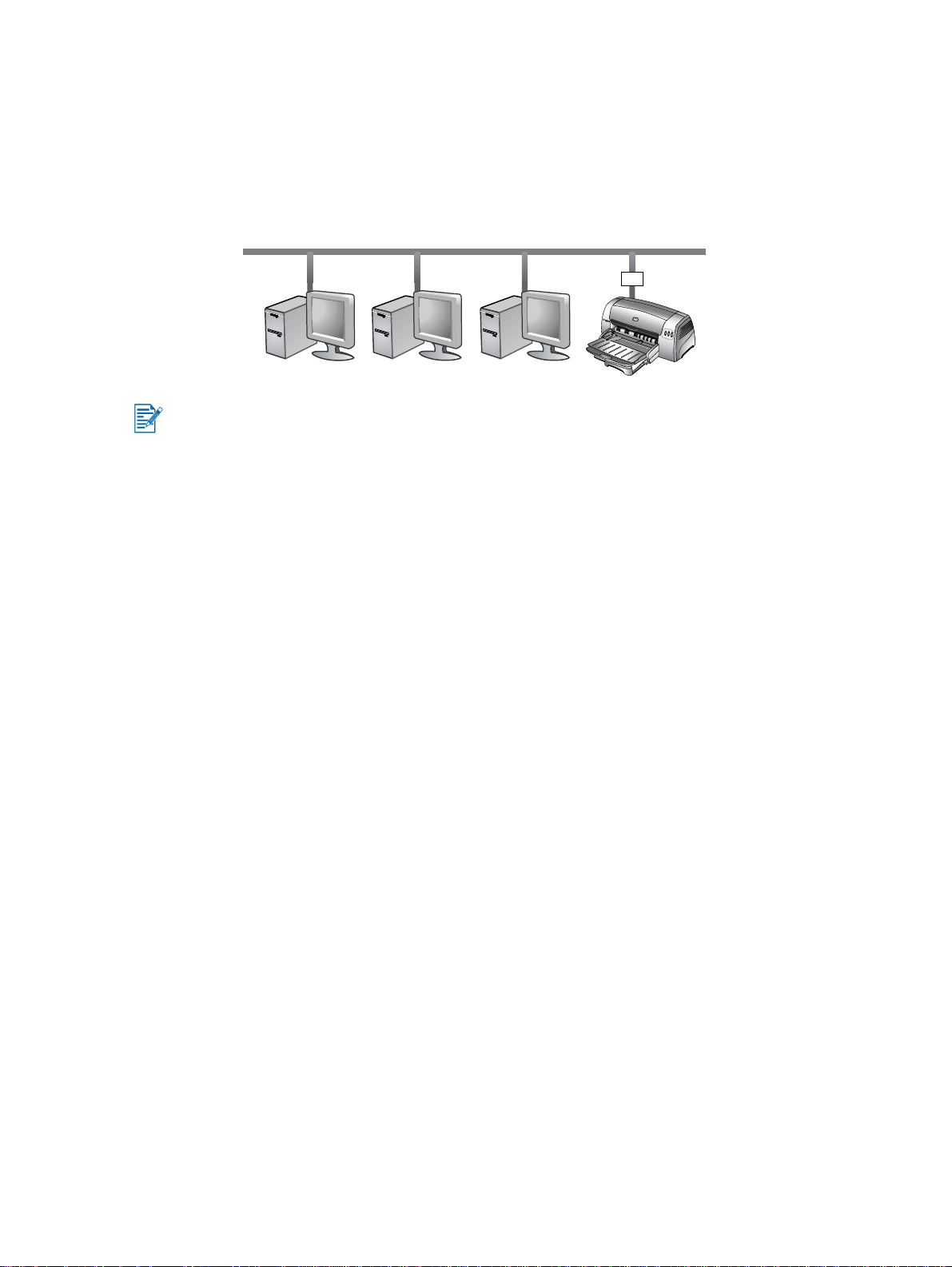
5 Gör något av följande:
• Skriv in den delade skrivarens nätverkssökväg eller könamn och klicka på Nästa.
Klicka på Diskett finns när du uppmanas välja skrivarmodell.
• Klicka på Nästa och leta upp skrivaren i listan Delade skrivare.
6 Klicka på Nästa och följ anvisningarna på skärmen för att slutföra installationen.
Ansluta till en skrivarserver
Du måste installera HP Jetdirect-skrivarservern först, och därefter ansluta skrivaren till
nätverket och installera skrivarprogramvaran.
1 Klicka på Start, peka på Inställningar och klicka sedan på Skrivare (i Windows NT 4.0,
98, Me och 2000) eller Skrivare och fax (i Windows XP).
2 Högerklicka på skrivarikonen i mappen Skrivare och välj Egenskaper.
3 Gör något av följande:
• I Windows NT 4.0, 2000 och XP: Klicka på fliken Portar och klicka sedan på
Lägg till port.
• I Windows 98 och Me: Klicka på fliken Information och klicka sedan på Lägg till port.
4 Välj önskad port (till exempel HP standard-TCP/IP-port) och klicka sedan på knappen
Ny port.
5 Klicka på Nästa och följ instruktionerna på skärmen och slutför anslutningen.
Ändra utskriftsinställningar
I Windows:
Du kan öppna mappen Skrivare och ändra de förvalda skrivarinställningarna:
1 Klicka på Start , peka på Inställningar och klicka sedan på Skrivare
(Windows NT 4.0, 98, Me och 2000) eller Skrivare och fax (Windows XP).
2 Högerklicka på skrivarikonen i mappen Skrivare och välj Egenskaper
(Windows 98 och Me), Dokumentstandard (Windows NT 4.0) eller
Utskriftsinställningar (Windows 2000 och XP).
Om du vill ändra de aktuella skrivarinställningarna öppnar du dialogrutan Skriv ut i det
program som du använder (normalt klickar du på Arkiv-menyn, sedan på Skriv ut och
därefter på Egenskaper).
I Macintosh:
Om du vill ändra skrivarinställningarna klickar du på Arkiv-menyn och sedan på
Utskriftsformat eller Skriv ut.
2-5 SVWW
Page 13
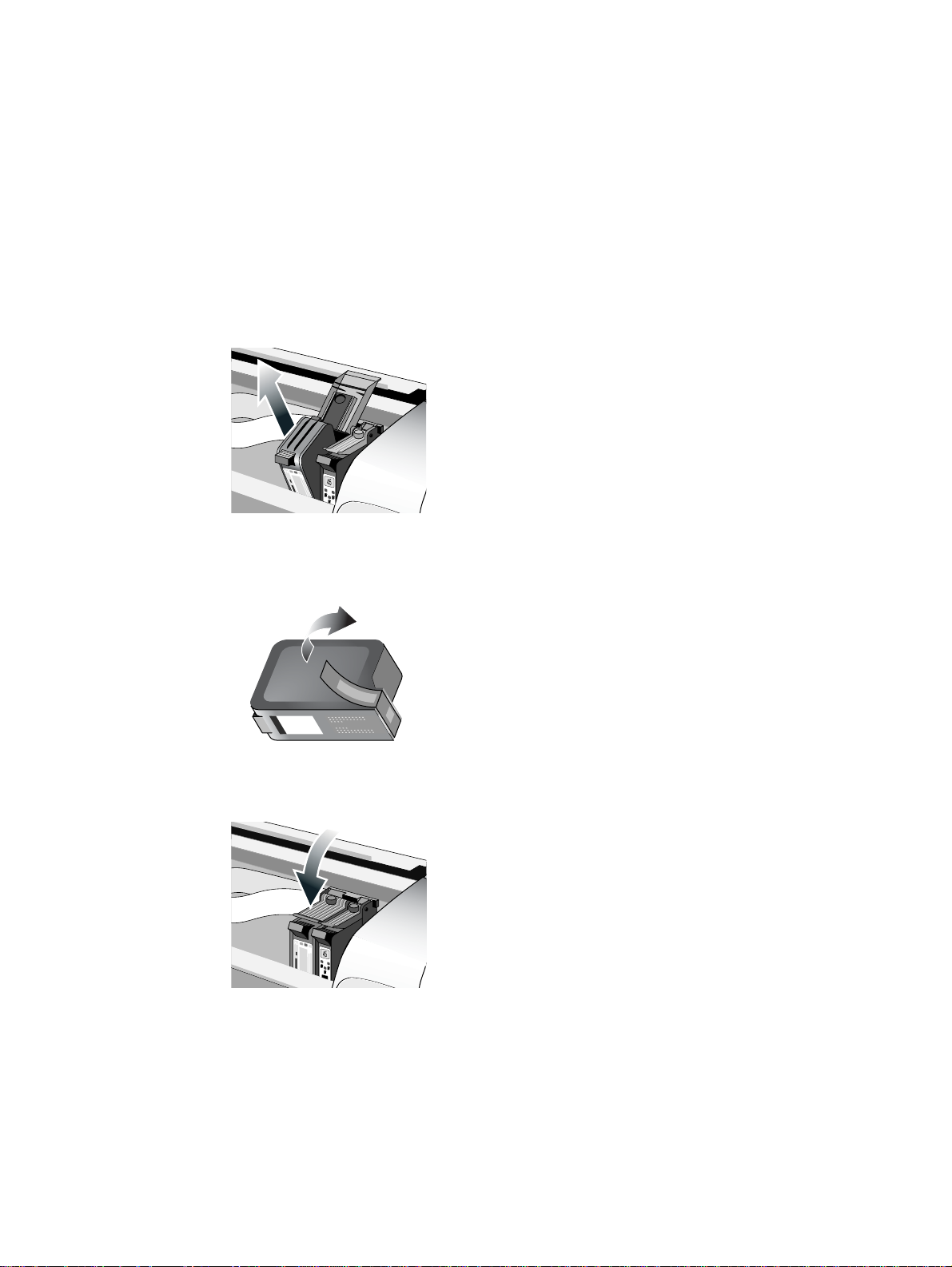
Använda bläckpatronerna
Byta ut bläckpatronerna
Använd endast godkända bläckpatroner. Artikelnummer och beställningsinformation finns i
”Förbrukningsmaterial och tillbehör från HP”.
Så här byter du bläckpatroner:
1 Slå på skrivaren och öppna den övre luckan.
Bläckpatronshållaren flyttas till mitten av skrivaren.
2 Fäll upp luckan till bläckpatronerna, ta tag i ovansidan på den gamla patronen och lyft
ut den.
3 Ta ut den nya bläckpatronen ur förpackningen. Ta försiktigt bort tejpen över munstyckena
och undvik samtidigt att vidröra munstyckena elle r ko ntakterna.
4 Tryck ned den nya bläckpatronen i hållaren och stäng luckan.
5 Stäng den övre luckan.
SVWW 2-6
Page 14
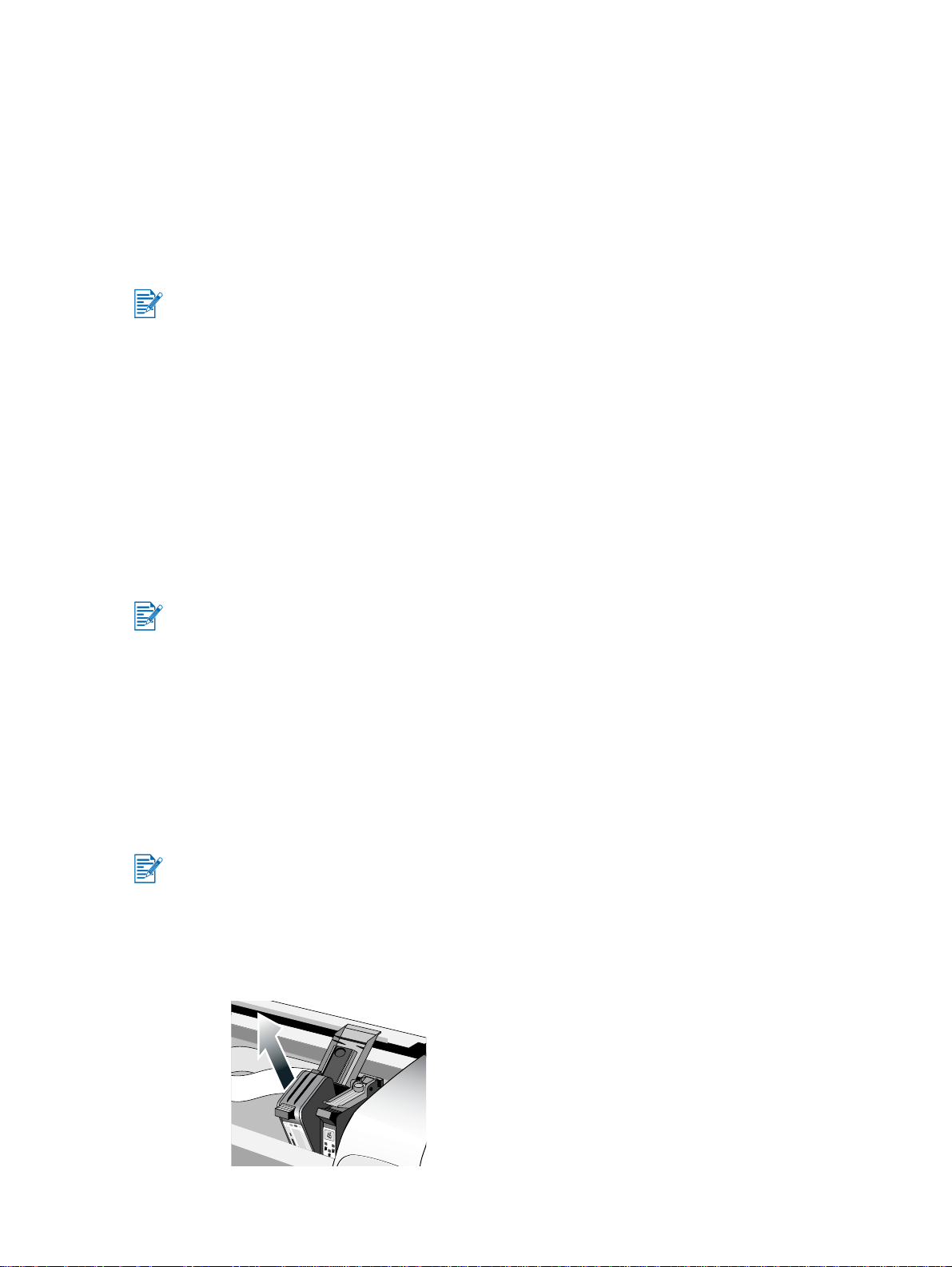
Rikta in bläckpatronerna
Skrivaren har en automatisk justeringsfunktion som riktar in nyinstallerade bläckpatroner.
Om utskriften blir suddig kan du rikta in dem manuellt.
1 Öppna Verktygslåda: Klicka på Start, peka på Program, HP Deskjet 1280 och klicka
sedan på HP Deskjet 1280 Verktygslåda.
2 Klicka på fliken Skrivarunderhåll.
3 Klicka på Rikta in bläckpatroner.
4 Följ anvisningarna på skärmen för att rikta in bläckpatronerna.
Du kan även rikta in bläckpatronerna på fliken Underhåll i skrivardrivrutinen.
Rengör bläckpatronerna
Bläckpatronerna har mikroskopiska munstycken som kan täppas till om de utsätts för luft i mer
än några minuter. Skrivaren är konstruerad att förhindra att munstyckena torkar ut när
skrivaren är i viloläge eller har stängts av med Strömbrytaren.
En bläckpatron som inte används under en längre tid kan också täppas till, vilket försämrar
utskriftskvaliteten avsevärt. För att få bort det torkade bläcket från munstyckena måste du
rengör bläckpatronerna.
Rengör bläckpatronerna om utskrifterna blir ofullständiga eller om det saknas punkter eller
linjer i utskriven text eller grafik.
Om du rengör bläckpatronerna för ofta går bläck till spillo och bläckpatronernas
livslängd förkortas.
Så här rengör du bläckpatronerna:
1 Öppna Verktygslåda: Klicka på Start, peka på Program, HP Deskjet 1280 och klicka
sedan på HP Deskjet 1280 Verktygslåda.
2 Klicka på fliken Skrivarunderhåll.
3 Klicka på Rengör bläckpatronerna och följ anvisningarna på skärmen.
4 Om det fortfarande är problem med utskrifterna ska du upprepa rengöringen.
5 Om utskrifterna fortfarande är bristfälliga byter du ut bläckpatronen.
Du kan även rengör bläckpatronerna från fliken Underhåll i skrivardrivrutinen.
Försämrad utskriftskvalitet kan även bero på dålig kontakt mellan bläckpatronerna och
patronhållarna. Om så är fallet bör du prova med att rengör bläckpatronerna och
patronhållarna:
1 Ta ut bläckpatronen ur skrivaren.
2-7 SVWW
Page 15
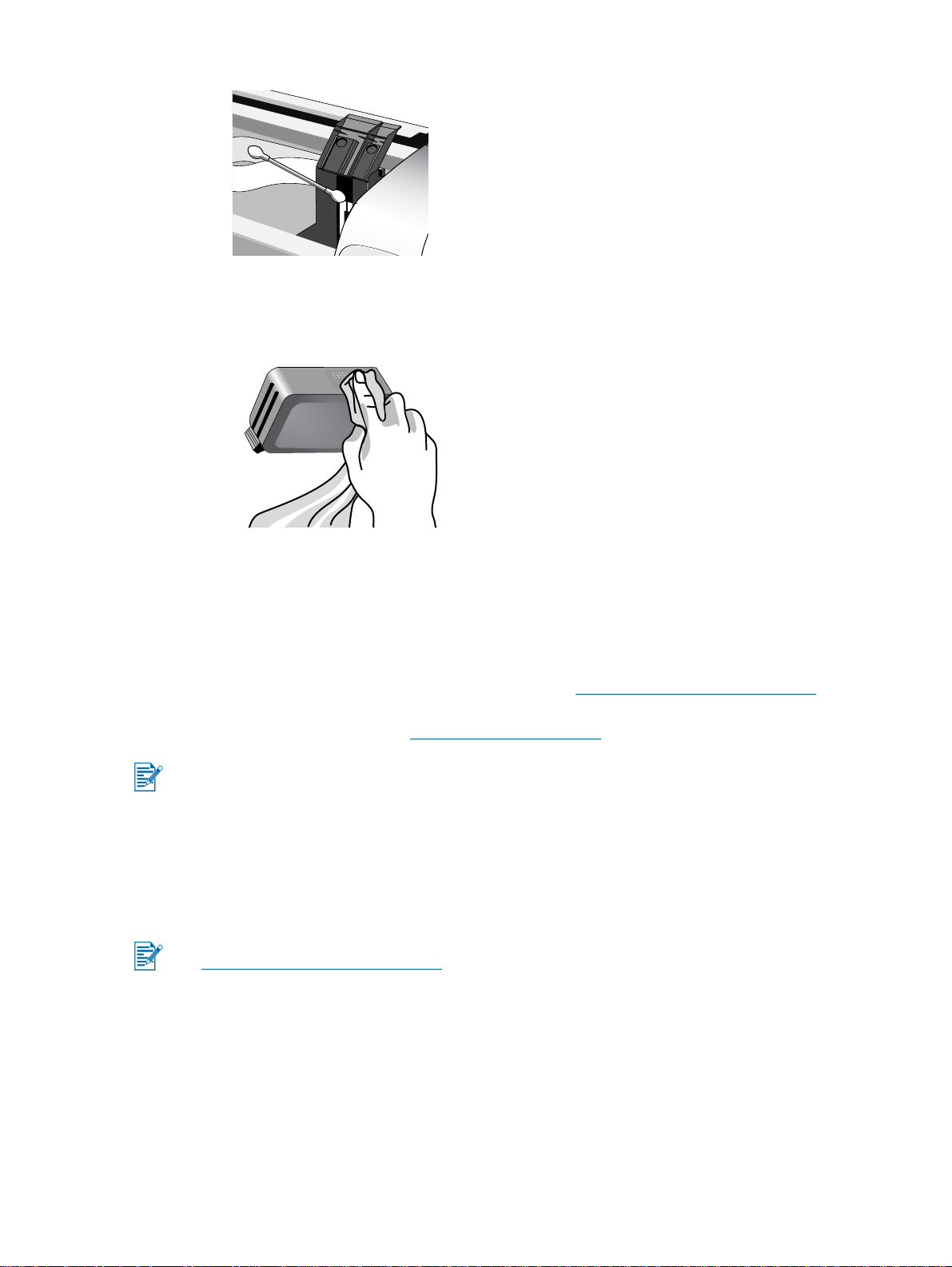
2 Rengör de elektriska kontakterna på bläckpatronhållarna med en torr bomullspinne.
3 Rengör de elektriska kontakterna på bläckpatronen med en torr, luddf ri trasa. Undvik att
skada de elektriska kontakterna genom att bara torka av dem en gång. Torka inte av
bläckpatronens munstycken.
4 Sätt tillbaka bläckpatronen.
Installera andra program
HP Deskjet Kontrollpanel för DOS – Använd detta progra m för att konfigurera
utskriftsinställningar i en MS-DOS
för att hämta detta program. Se även ”Skriva ut från MS-DOS-program”.
Linux-drivrutin – Besök http://www.linuxprinting.org för att hämta programmet.
Om du använder Windows NT 4.0, Windows 2000 eller Win dows XP måste du ha administrativ
behörighet för att installera en skrivardrivrutin.
Skriva ut från MS-DOS-program
När du skriver ut från MS-DOS®, kan du justera skrivarinställningarna på två sätt : I HP Deskjet
Kontrollpanel för DOS eller från skrivardrivrutinen i DOS-programmet.
HP Deskjet Kontrollpanel för DOS kan hämtas från
http://www.hp.com/support/dj1280
Du får tillgång till många funktioner i skrivardrivrutinen genom tillämpningsspecifika
DOS-skrivardrivrutiner, men vissa tillverkare utvecklar inte längre skrivardrivrutiner för sina
DOS-program. I detta fall ska du använda Deskjet Kontrollpanel för DOS för att ange
standardinställningar för utskrift via DOS-program.
.
®
-miljö. Besök http://www.hp.com/support/dj1280
SVWW 2-8
Page 16

3
Skriva ut och fylla på utskriftsmaterial
HP-skrivaren klarar av att skriva ut på en rad olika materialtyper, t ex vanligt papper, kuvert
och OH-film. Du kan använda de flesta typer av kont or sp ap p er och fin pa p pe r med 25%
bomullsinnehåll. Skrivaren använder blä ck för att skapa sidbilden. Papper som absorberar
bläck bra ger därför bäst resultat.
Du bör alltid testa flera olika papperstyper innan du köper in en större kvantitet. Se till att du
hittar en papperstyp som fungerar bra. HP Inkjet-utskriftsmaterial ger bästa kvalitet.
Papper som är alltför tunt, har en glatt struktur eller som lätt sträcks kan matas felaktigt
genom pappersbanan.
Papper som har kraftig struktur eller inte absorberar bläcket tillfredsställande kan orsaka
dåligt ifyllda bilder eller text.
Du kan se till att papperet matas ordentligt genom att bara använda en papperstyp åt
gången i huvudfacket.
Använd papperstyper som tidigare har fungerat bra i skrivaren.
Du kan skriva ut på de material som visas i listan nedan. Mer information finns i
”Skrivarens tekniska specifikationer”.
Vanligt papper
Egna pappersformat
Kuvert
Kort
Tjocka kort (0,52 mm)
Etiketter
OH-film och diabilder
HP specialpapper
Om du skriver ut flera OH-filmark, fotopapper eller annat specialpapper blinkar lampan Fortsätt
efter utskriften av varje sida så att den hinner torka innan nästa skrivs ut. Tryck på knappen
Fortsätt om du inte vill vänta på att den utskrivna sidan ska torka innan du skriver ut nästa.
3-1 SVWW
Page 17
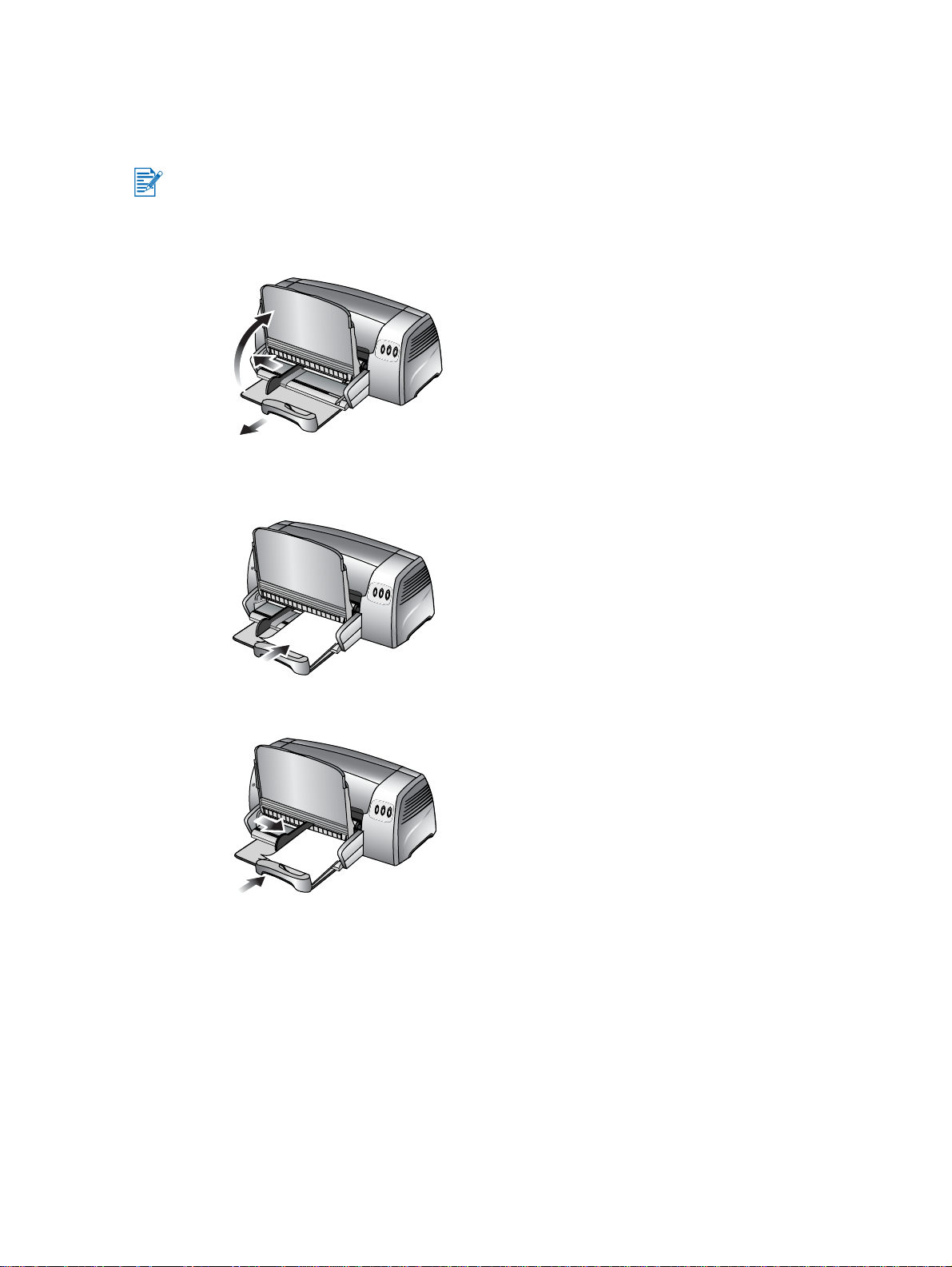
Fylla på med papper
Huvudfack
Huvudfacket är avsett för den papperstyp som du oftast använder. Det rymmer upp till 150 ark
vanligt papper eller 30 ark OH-film.
Så här fyller du på papper i huvudfacket:
1 Lyft utmatningsfacket och skjut bredd- och längdjusterarna till det yttersta läget.
2 Lägg i en bunt papper, upp till 19 mm tjocklek eller 150 ark, med utskriftssidan nedåt längs
huvudfackets högra kant. Skjut in bunten tills det tar stopp.
3 Skjut in längd- och breddjusterarna tills de ligger tätt intill papperskanten.
4 Ändra inställningarna i skrivardrivrutinen så att de stämmer med papperets storlek, typ,
källa och orientering och klicka sedan på OK. (Anvisningar för hur du får åtkomst till
skrivardrivrutinen finns i ”Ändra utskriftsinställningar”.)
SVWW 3-2
Page 18
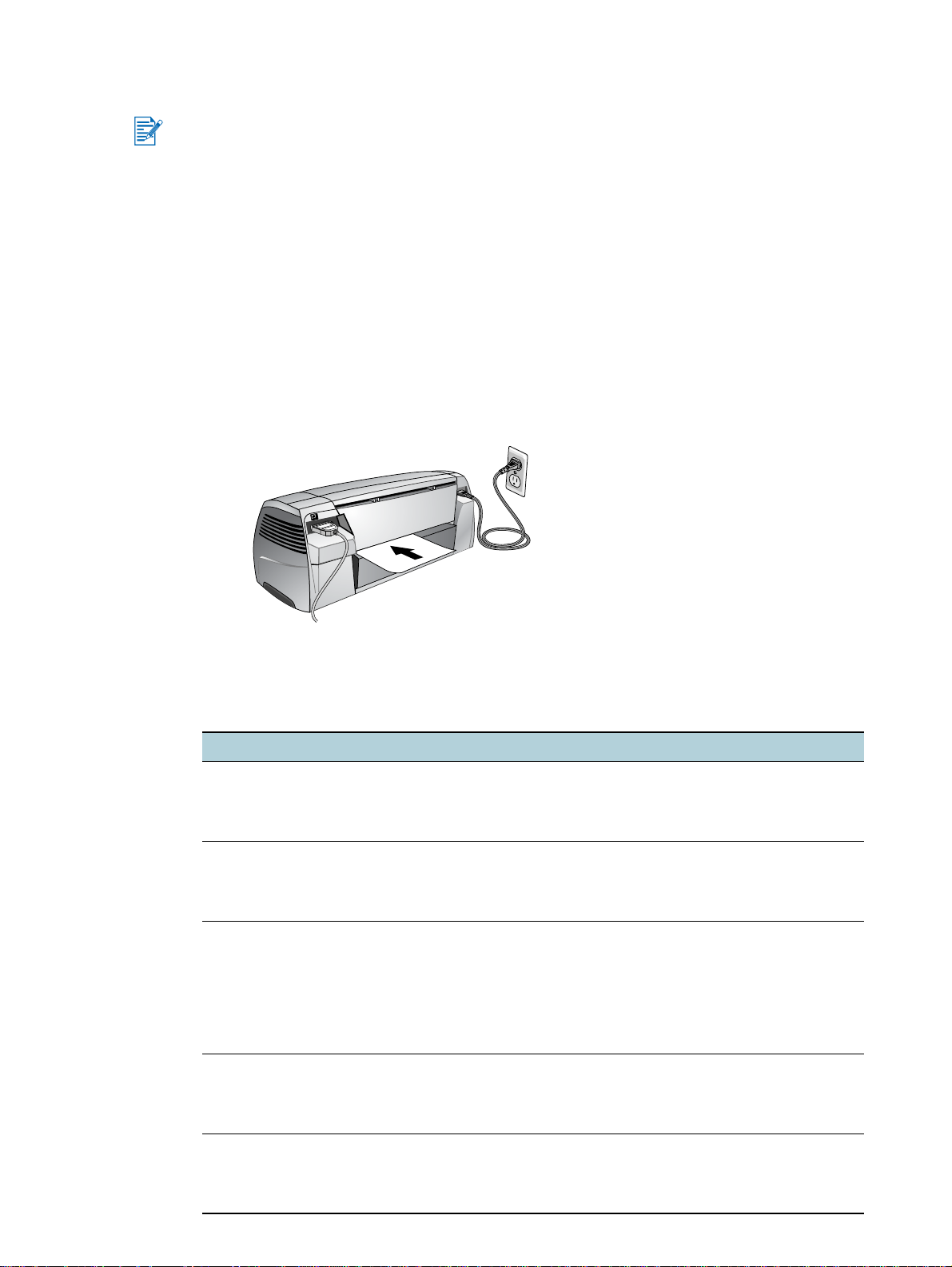
Manuell inmatning bakifrån
I den bakre manuella inmatningen kan du skriva ut på tjocka re papper som kartong
och fotopapper utan att det böjs eller blir skevt. Den manuella inmatningen ger en
rak pappersbana.
Så här matar du papper manuellt:
1 Klicka på fliken Papperskvalitet i skrivardrivrutinen och markera Manuell matning
i listan Källa. (Anvisningar för hur du får åtkomst till skrivardrivrutinen finns i
”Ändra utskriftsinställningar”.)
2 Ändra andra utskriftsinställningar vid behov och klicka på OK.
3 Skriv ut dokumentet.
4 När knappen Fortsätt blinkar lägger du i papper med utskriftsidan uppåt i den bakre
manuella inmatningen på skrivarens baksida. Se till att kanten på arket är justerad mot
markeringen på inmatningsfacket.
5 Tryck på knappen Fortsätt på skrivaren om du vill börja skriva ut.
Minsta utskriftsmarginaler
Papperstyp/storlek Minsta utskriftsmarginaler
Papper i formaten Letter, Legal och Executive Vänsterkant: 6,4 mm
A4-papper Vänsterkant: 3,4 mm
Formaten A3, A3+, B4
Ledger/Tabloid (11 × 17 tum)
Statement
Super B (13 × 19 tum)
Banderoll (Tabloid)
Banderoll (A3)
Eget
Formaten A5, B5
Kort (4 × 6 tum, 5 × 8 tum, A6)
Kuvert (nr 10, A2, Monarch, DL, C5, C6)
Högerkant: 6,4 mm
Överkant: 3 mm
Nederkant: 12,7 mm
Högerkant: 3,4 mm
Överkant: 3 mm
Nederkant: 12,7 mm
Vänsterkant: 5,1 mm
Högerkant: 5,1 mm
Överkant: 3 mm
Nederkant: 12,7 mm
Vänsterkant: 3,3 mm
Högerkant: 3,3 mm
Överkant: 3 mm
Nederkant: 12,7 mm
Foton (4 × 6 tum) med avrivningsbar flik Vänsterkant: 3,3 mm
Högerkant: 3,3 mm
Överkant: 3,3 mm
Nederkant: 3,3 mm
3-3 SVWW
Page 19
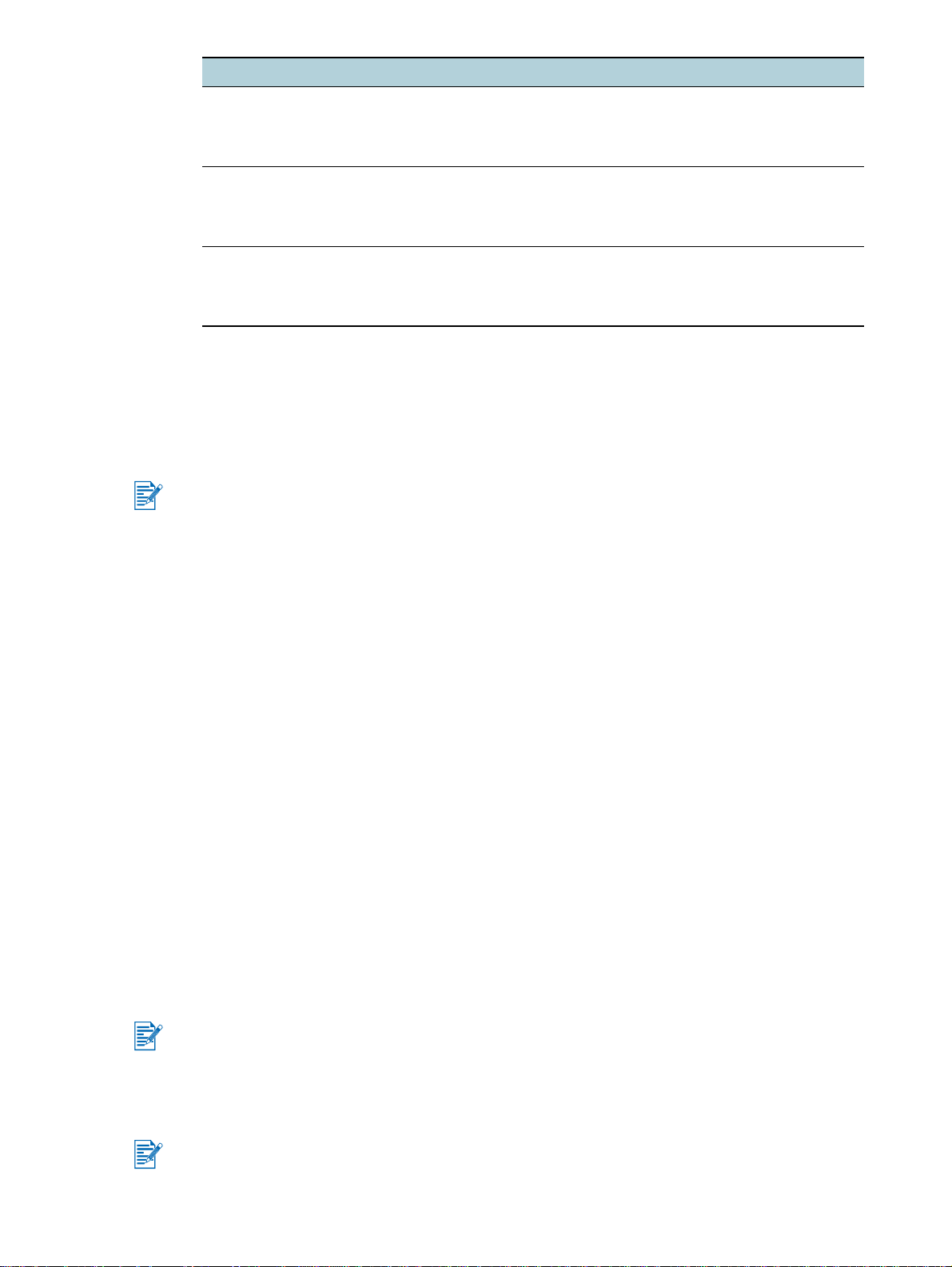
Papperstyp/storlek Minsta utskriftsmarginaler
Kuvert till HP Greeting Card (4,38 × 6 tum) Vänsterkant: 3 mm
Högerkant: 3 mm
Överkant: 3 mm
Nederkant: 12,7 mm
Banderoller - Letter-storlek (8,5 × 11 tum) Vänsterkant: 6,4 mm
Högerkant: 6,4 mm
Överkant: 3 mm
Nederkant: 12,7 mm
Banderoller – A4-storlek (8,27 × 11 tum) Vänsterkant: 3,4 mm
Högerkant: 3,4 mm
Överkant: 3 mm
Nederkant: 12,7 mm
Skriva ut på olika papperstyper och pappersstorlekar
Skriva ut på OH-film
Använd HP Premium Inkjet Transparency Film som utformats speciellt för HP-skrivare.
Artikelnummer och beställningsinformation finns i ”Förbrukningsmaterial och tillbehör från HP”.
Så här skriver du ut på OH-film:
1 Lägg i upp till 30 ark HP Premium Inkjet Transparency Film, med den grova sidan nedåt
och klisterremsan riktad framåt, längs huvudfackets högra kant. Skjut in bunten tills det
tar stopp.
2 Skjut in längd- och breddjusterarna tills de ligger tätt intill OH-filmens kanter.
3 I Windows:
Klicka på fliken Papperskvalitet i skrivardrivrutinen och gör följande (anvisningar om hur
du får åtkomst till skrivardrivrutinen finns i ”Ändra utskriftsinställningar”):
• Markera relevant typ av OH-film (t ex HP Premium Inkjet Transparency Film) i
listan Typ.
• Markera OH-filmens storlek (t ex Letter eller A4) i listan Format.
• Markera Fack 1 i listan Källa.
• Markera Bästa i listan Utskriftskvalitet.
I Macintosh:
• Ange OH-filmens storlek (t ex Letter eller A4).
• Öppna panelen Papperstyp/Kvalitet och ange relevant typ av OH-film
(t ex HP Premium Inkjet Transparency Film).
• Välj Fack 1.
• Klicka på listan Kvalitet och välj Bästa.
Använd läget Bästa när du skriver ut på OH-film. Det här läget har längre torktid och
säkerställer att bläcket torkat helt innan nästa sida skrivs ut.
4 Ändra andra utskriftsinställningar vid behov och klicka på OK.
5 Skriv ut OH-filmerna.
Vi rekommenderar att du tar bort va rje ar k ef ter h and som d et skri vs ut och låter det torka. Om
du lägger fuktiga ark på varandra kan bläcket smetas ut.
SVWW 3-4
Page 20
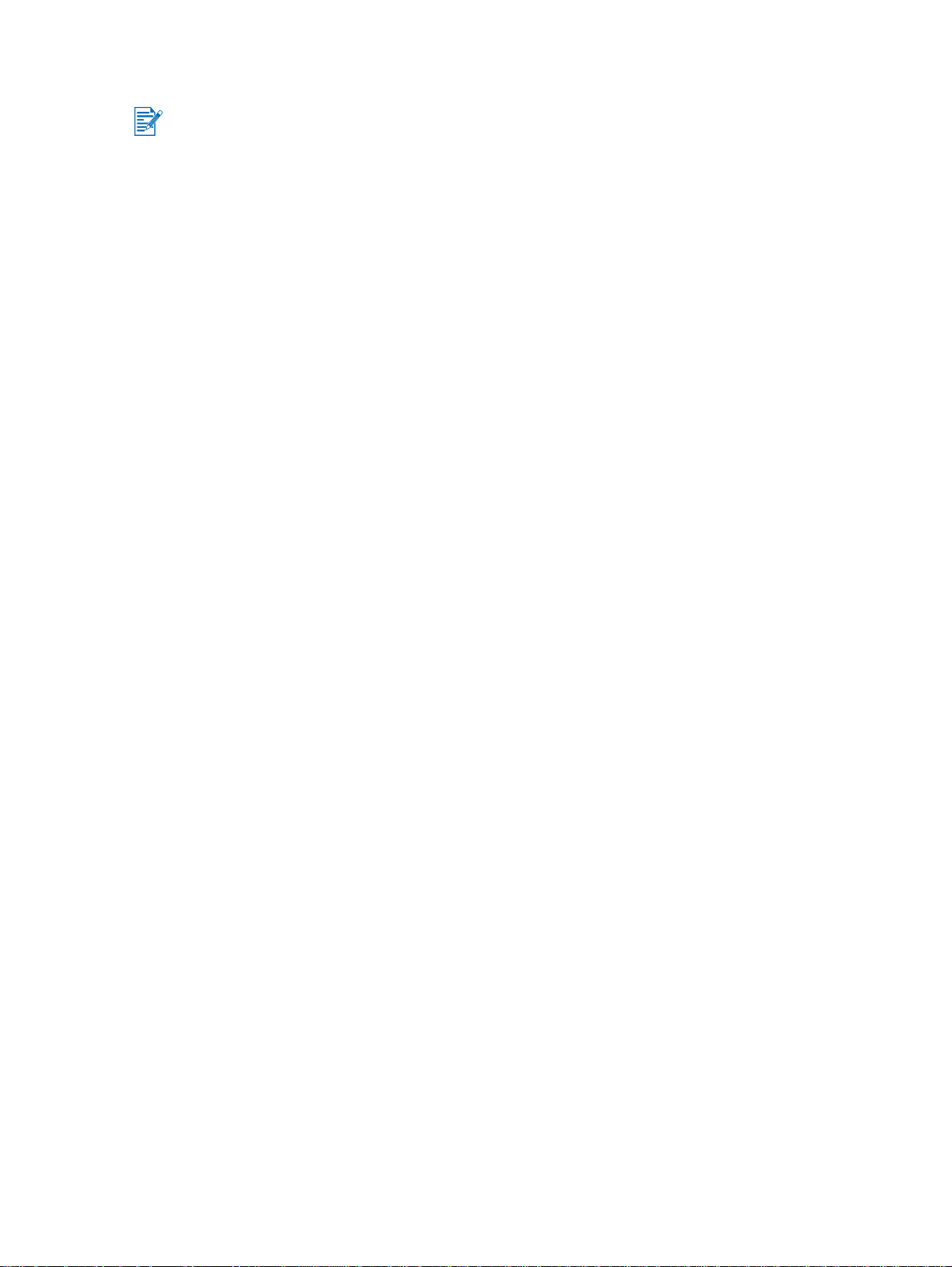
Skriva ut på HP-material
Använd HP:s material för bästa möjliga utskriftskvalitet. Dessa materialtyper är särskilt
utformade att användas i HP-skrivare. De innefattar HP Premium Inkjet Paper, HP Premium
Photo Paper, HP Bright White Paper och HP Greeting Card Paper. Artikelnummer och
beställningsinformation finns i ”Förbrukningsmaterial och tillbehör från HP”.
Så här skriver du ut på HP-material:
1 Stoppa i en bunt HP-material, upp till 19 mm tjockt eller 150 ark, med utskriftssidan nedåt
längs huvudfackets högra kant. Skjut in bunten tills det tar stopp.
2 Skjut in längd- och breddjusterarna tills de ligger tätt intill papperskanten.
3 I Windows:
Klicka på fliken Papperskvalitet i skrivardrivrutinen och gör följande (anvisningar om hur
du får åtkomst till skrivardrivrutinen finns i ”Ändra utskriftsinställningar”):
• Markera relevant typ av HP-material (t ex HP Premium Inkjet Paper) i listan Typ.
• Markera HP-materialets storlek (t ex Letter eller A4) i listan Format.
• Markera Fack 1 i listan Källa.
• Markera Bästa i listan Utskriftskvalitet.
I Macintosh:
• Ange HP-materialets storlek (t ex Letter eller A4).
• Öppna panelen Papperstyp/Kvalitet och ange relevant HP-material
(t ex HP Premium Inkjet Paper).
• Välj Fack 1.
• Klicka på listan Kvalitet och välj Bästa.
4 Ändra andra utskriftsinställningar vid behov och klicka på OK.
5 Skriv ut dokumentet.
Skriva ut på papper i standardformat
Så här skriver du ut på papper i standardformat:
1 Lägg i en bunt papper, upp till 19 mm tjocklek eller 150 ark, med utskriftssidan nedåt längs
huvudfackets högra kant. Skjut in bunten tills det tar stopp.
2 Skjut in längd- och breddjusterarna tills de ligger tätt intill papperskanten.
3 Gör nödvändiga inställningar i skrivardrivrutinen och klicka sedan på OK. (Anvisningar för
hur du får åtkomst till skrivardrivrutinen finns i ”Ändra utskriftsinställningar ” .)
4 Skriv ut dokumentet.
Ditt program kan åsidosätta utskriftsinställningarna. Öppna Utskriftsformat eller
Skrivarinställningar i ditt program om du vill ändra standardinställningen för pappersformat.
3-5 SVWW
Page 21

Skriva ut på papper i specialstorlek
Så här skriver du ut på papper i specialstorlek:
Papperets bredd måste vara mellan 89 och 330 mm, och papperets längd måste
vara mellan 146 och 1 270 mm.
1 Lägg i en bunt papper, upp till 19 mm tjocklek eller 150 ark, med utskriftssidan nedåt längs
huvudfackets högra kant. Skjut in bunten tills det tar stopp.
2 Skjut in längd- och breddjusterarna tills de ligger tätt intill papperskanten.
3 Innan du startar programmet måste du öppna skrivardrivrutinen och ange önskat
format på papperet. (Anvisningar för hur du får åtkomst till skrivardrivrutinen finns i
”Ändra utskriftsinställningar”.)
4 I Windows:
Klicka på fliken Papperskvalitet i skrivardrivrutinen och gör följande:
• Klicka på knappen Anpassad bredvid listan Format.
Dialogrutan Specialstorlek visas.
• Under Pappersstorlek anger du värden i rutorna Bredd och Längd. Du kan spara
inställningarna genom att använda något av de fördefinierade namnen. Klicka på OK.
• Markera Fack 1 i listan Källa.
I Macintosh:
• Klicka på Arkiv-menyn och sedan på Utskriftsformat.
• Välj Anpassade sidstorlekar under Sidstorlek.
• Ange värden i rutorna Bredd och Höjd under Ny. Du kan spara inställningarna genom
att använda något av de fördefinierade namnen. Klicka på Klar.
5 Ändra andra utskriftsinställningar vid behov och klicka på OK.
6 Starta programmet och skriv ut dokumentet.
Skriva ut på kuvert
Så här skriver du ut på kuvert:
1 Kontrollera att allt material är borttaget från huvudfacket.
2 Skjut in kuverten i huvudfacket så långt det går, med flikarna uppåt och åt höger.
SVWW 3-6
Page 22

3 Skjut in längd- och breddjusterarna tills de ligger tätt intill kanterna på kuverten.
4 I Windows:
Klicka på fliken Papperskvalitet i skrivardrivrutinen och gör följande (anvisningar om hur
du får åtkomst till skrivardrivrutinen finns i ”Ändra utskriftsinställningar”):
• Markera kuvertstorleken i listan Format.
I Macintosh:
• Ange kuvertstorleken.
5 Ändra andra utskriftsinställningar vid behov och klicka på OK.
6 Skriv ut kuverten.
Skriva ut på kort
Så här skriver du ut på kort:
1 Lägg i en bunt kort, upp till 19 mm i tjocklek, med utskri ftssidan nedåt längs huvudfackets
högra kant. Skjut in bunten tills det tar stopp.
2 Fäll ut kortledaren från längdjusteraren.
3 Skjut in kortledaren och reglaget för pappersbredd så att de ligger mot kanten på korten.
3-7 SVWW
Page 23

4 I Windows:
Klicka på fliken Papperskvalitet i skrivardrivrutinen och gör följande (anvisningar om hur
du får åtkomst till skrivardrivrutinen finns i ”Ändra utskriftsinställningar”):
• Markera den papperstyp du använder (t ex HP Textured Greeting Cards) i listan Typ.
• Markera storleken på korten du skriver ut; eller klicka på Anpassad om ingen storlek
matchar storleken på korten i listan Format.
Anvisningar för hur du skriver ut kort i specialstorlek finns i ”Skriva ut på papper i
specialstorlek”.
I Macintosh:
• Ange storleken på korten du skriver ut.
• Öppna panelen Papperstyp/Kvalitet och ange vilken papperstyp du använder
(t ex HP Textured Greeting Cards).
Anvisningar för hur du skriver ut kort i specialstorlek finns i ”Skriva ut på papper i
specialstorlek”.
5 Ändra andra utskriftsinställningar vid behov och klicka på OK.
6 Skriv ut korten.
Om korten är tillverkade av tjockare papper (t ex kartong), kan du välja manuell matning.
Anvisningar för manuell pappersmatning finns i ”Manuell inmatning bakifrån”.
Skriva ut på tjockt vanligt papper eller fotopapper
I den bakre manuella inmatningen kan du skriva ut på tjockare papper (upp till 280 g/m2),
t ex kartong och fotopapper, utan at t det böjs eller blir skevt. Den manuella in matningen ger en
rak pappersbana.
För att få bästa resultat när du skriver ut foton och bilder, bör du välja läge t Bästa och markera
ett HP fotopapper i skrivardrivrutinen. I läget Bästa används HP:s unika färglagerteknik
PhotoREt III och färgoptimeringstekniken ColorSmart III för att kunna skapa realistiska
fotoutskrifter med klara färger och extremt skarp text. Med PhotoREt III får du tillgång till ett
bredare urval färger, ljusare toner och mjukare färgövergångar vilket säkerställer bästa
möjliga foto- och bildkvalitet på dina utskrifter.
Så här skriver du ut på tjockt vanligt papper eller fotopapper:
1 I Windows:
Klicka på fliken Papperskvalitet i skrivardrivrutinen och gör följande (anvisningar om hur
du får åtkomst till skrivardrivrutinen finns i ”Ändra utskriftsinställningar”):
• Markera den papperstyp du använder (t ex HP Premium Plus Photo Paper) i listan Typ.
• Markera pappersstorleken (t ex Letter eller A4) i listan Format.
• Markera Manuell matning i listan Källa.
• Markera Bästa i listan Utskriftskvalitet. Alternativt kan du välja utskriftsläget
4800
× 1200 optimerad dpi* högupplösning för optimal utskriftskvalitet. I det här läget
tar utskriften längre tid eftersom det tar me r minne i anspråk.
SVWW 3-8
Page 24

I Macintosh:
• Ange pappersstorleken (t ex Letter eller A4).
• Öppna panelen Papperstyp/Kvalitet och ange vilken papperstyp du använder
(t ex HP Premium Plus Photo Paper).
• Välj Manuell matning.
• Klicka på listan Kvalitet och välj Bästa. Alternativt kan du välja Högsta dpi som ger
upp till 4800×1200 optimerad dpi* för optimal utskriftskvalitet.
2 Ändra andra utskriftsinställningar vid behov och klicka på OK.
3 Skriv ut dokumentet.
4 Lägg i papper i den bakre manuella utmatningen på skrivarens baksida.
Anvisningar för manuell pappersmatning finns i ”Manuell inmatning bakifrån”.
• Vi rekommenderar att du tar bort varje ark efter hand som det skrivs ut och låter det torka.
Om du lägger fuktiga papper på varandra kan bläcket smetas ut.
• *Upp till 4800 × 1200 dpi optimerad färgutskrift på HP Premium Photo Papers och
1200 × 1200 dpi.
Skriva ut på båda sidor av papperet
Du kan skriva ut på båda sidor av ett ark genom att manuellt vända på det och mata in det i
skrivaren igen.
Manuell dubbelsidig utskrift stöds bara av datorer som kör Windows. Om du vill skriva ut på
båda sidor av papperet måste du ange dubbelsidig ut skrift i programmet eller i
skrivardrivrutinen.
1 Lägg i papperet med utskriftssidan nedåt längs huvudfackets högra kant. Skjut in det tills
det tar stopp.
• För att uppnå bästa utskrif tsresultat bör du inte använd a papper som är tyngre än 13 5 g/m2
eller skriva ut på båda sidor av etiketter eller OH-film, eller på båda sidor av utskrifter som
innehåller mycket bläck.
• Vi rekommenderar att du tar bort varje ark efter hand som det skrivs ut och låter det torka.
Om du lägger fuktiga papper på varandra kan bläcket smetas ut.
2 Skjut in längd- och breddjusterarna tills de ligger tätt intill papperskanten.
3 Klicka på fliken Efterbehandling i skrivardrivrutinen och välj sedan
Skriv ut på båda sidor. (Anvisningar för hur du får åtkomst till skrivardrivrutinen finns i
”Ändra utskriftsinställningar”.)
4 Markera Vänd sidorna uppåt om du vill ändra sidorienteringen.
5 Du kan välja en layout för häfte i listan Layout för häfte är om du vill.
6 Klicka på fliken Papperskvalitet och välj i listan Utskriftskvalitet antingen Normal
eller Bästa.
7 Ändra andra utskriftsinställningar vid behov och klicka på OK.
8 Skriv ut dokumentet.
9 När du har skrivit ut första sidan av dokumentet, matar du in det i skrivaren igen med
andra sidan upp.
10 Följ anvisningar på skärmen för att slutföra den dubbelsidiga utskriften.
3-9 SVWW
Page 25

Använda smarta programfunktioner
Skrivardrivrutinen ger dig tillgång till följande smarta programvarufunktioner. Mer information
om hur du använder funktionerna finns i onlinehjälpen till drivrutinen.
Alternativ för att ändra storlek
Förstora eller förminska dokument utan att vare sig utskriftskvalit eten eller upplösningen
försämras märkbart. Markera kryssrutan Skriv ut dokument på på fliken Effekter, välj önskad
dokumentstorlek och markera sedan kryssrutan Anpassa.
Du kan även ändra dokumentets storlek med rullningslisten vid % av normalstorlek. Du kan
zooma från 25 till 400 procent av originaldokumentets storlek men innehållet på sidan kan
beskäras.
Skriva ut på båda sidor (Endast Windows)
Skriv ut på båda sidor av papperet och skapa broschyrer och kataloger med ett professionellt
utseende. Markera kryssrutan Skriv ut på båda sidor på fliken Efterbehandling. Om du vill
sätta ihop utskrifterna i sidornas överkant markerar du också kryssrutan Vänd sidorna uppåt.
Layout för häfte är (Endast Windows)
Skriv ut häften utan att behöva tänka på sidnumreringen. Alternativet är endast tillgängligt när
Skriv ut på båda sidor är markerat på fliken Efterbehandling. Du behöver bara vika sidorna
och sätta ihop dem till en broschyr. Du kan sätta ihop broschyren i vänster eller i höger sida.
Sidor per ark
Du minskar utskriftskostnaderna genom att visa upp till 16 sidor på ett enda ark. Du ändrar
layout-ordningen med alternativen i Sidordning är. Välj två eller flera sidor i listan Sidor per
ark på fliken Efterbehandling och välj sedan önskad layout-ordning i listan Sidordning är.
Affischutskrift (tiling) (Endast Windows)
Du kan förstora ett dokument med en sida upp till fem gånger (5 x 5). Gäller dokument med en
storlek upp till A3+ (13 x 19 tum). Det förstorade dokumentet kan skrivas ut på flera ark och
sättas ihop till en stor affisch. Välj hur många ark du vill skriva ut på fliken Efterbehandling.
Spegelbild
Vänd en sida horisontellt. Med den här funktionen kan du skri va ut på undersidan av en
OH-film så att ovansidan kan användas för anteckningar med märkpennor. Markera
kryssrutan Spegelbild på fliken Grundinställningar.
Informationssideutskrift
Skriv ut stora bilder och stora teckensnitt i fet stil med kontinuerlig pappersinmatning.
Välj HP Banner Paper i listan Typ på fliken Papperskvalitet.
Sepia/Gråskala (Endast Windows)
Skriv ut bilder i en brunaktig ton med funktionen Skriv ut i sepia och ge dem ett ålderdomligt
utseende. Du kan även skriva ut i gråskala genom att välja Skriv ut i gråskala. Du kan
konvertera både svartvita och färgdokument så att du kan använda de här effekterna.
Vattenstämpel (Endast Windows)
Lägg till en kort text, till exempel KONFIDENTIELLT eller BRÅDSKANDE, som bakgrund till
dokumentens huvudtexter. Du kan anpassa och rotera vattenstämpeln om du vill. Du hittar
funktionen på fliken Effekter.
Optimerad för fotokopia eller fax
Ibland förvrängs bilder när de skickas i en svartvit faxöverföring eller när de kopieras, vilket
ger dåliga utskrifter. Med funktionen Optimerad för fotokopia eller fax skriver du ut bilder med
högkontrasterande gråtoner, vilket gör att de lämpar sig för faxöverföring och kopiering.
Markera kryssrutan Skriv ut i gråskala på fliken Färg och välj sedan Optimerad för
fotokopia eller fax.
SVWW 3-10
Page 26

Använda Verktygslåda
4
I Verktygslåda finns information om skrivarstatus och underhåll. Dessutom finns stegvisa
anvisningar för hur du gör enkla utskrifter och löser problem. Du kan också få tillgång till
resurser online.
Verktygslåda är endast tillgängligt för Windows. Information för Macintosh finn s i ”An vända HP
Inkjet Toolbox (Macintosh)”.
När du har installerat skrivarens programvara kan du öppna Verktygslåda genom att
klicka på Start, peka på Program, HP Deskjet 1280 och sedan klicka på
HP Deskjet 1280 Verktygslåda.
Fliken Skrivarstatus
På fliken Skrivarstatus visas information om bläcknivån i steg om 10 procent,
samt information om skrivarstatus.
I listan över skrivare kan du välja vilken skrivare du vill använda med Verktygslåda-verktyget.
Här anges vilka skrivare som är kompatibla med Verktygslåda. I statusfönstret visas
meddelanden som har att göra med aktuell skrivarstatus, t ex Skriver ut dokument, Lucka
öppen och Bläckpatron tom.
Klicka på den här
knappen...
Beställ förbrukningsmaterial Köpa tillbehör till skrivaren, t ex bläckpatroner, online. Du måste ha
Information om
förbrukningsartiklar
Förinställningar Välj vilka Toolbox-meddelanden som ska visas för alla skrivare som
om du vill...
tillgång till Internet för att kunna handla online.
Visa information om förbrukningsartiklar från HP samt
beställningsinformation.
ska övervakas och underhållas. Om det visas ett statusfel eller
varningsmeddelande på datorskärmen, kan du klicka på skrivarikonen
så att hjälpfilen öppnas och visar detaljerad statusinformation om felet.
4-1 SVWW
Page 27

Fliken Information
På fliken Information kan du registrera skrivare n och visa information om maskinvaran.
Via den här fliken når du även felsökning online via HP Instant Support, samt information om
skrivaranvändningen, hur du använder skrivaren, felsökning och hur du kontaktar HP.
Klicka på den här
om du vill...
knappen...
myPrintMileage
(Endast Windows)
Skrivarens maskinvara Visa detaljerad skrivarinformation, t ex modell, programvaruversion
HP Instant Support Komma till...webbplatsen HP Instant Support med supporttjänster och
Registrera skrivaren Registrera skrivaren online.
Anvisningar Visa en lista över vanliga skrivaruppgifter och hjälp vid vanliga
Felsökning Visa en lista över utskriftproblem med stegvisa anvisningar för att
Kontakta HP Erhålla information... om hur du kontaktar HP.
Komma till...webbplatsen myPrintMileage och få användarinformation
om skrivaren, bl a skrivaranvändningsmönster (bläck och
materialanvändning).
och service-id.
felsökningstips.
underhållsprocedurer.
lösa dem.
HP Instant Support
HP Instant Support är en serie webbaserade felsökningsverktyg. Med HP Instant Support får
du hjälp med att snabbt identifiera, analysera och lösa utskriftsproblem.
I HP Instant Support finns följande information om enheten:
Enkel åtkomst till felsökningstips
Ger dig tips som är anpassade för enheten.
Lösning av specifika enhetsfel
Ger omedelbar åtkomst till information som hjälper dig att lösa felmeddelanden som är
specifika för enheten.
Klicka på länken i meddelandet om du vill se en beskrivning av problemet och information
om hur du löser eller förhindrar det. Om du vill se en lista över tidigare
enhetsmeddelanden klickar du på Varningar till vänster på HP Instant Support-sidan.
Meddelande om uppdateringar av enhetsdrivrut iner och fast programvara
Varnar dig vid uppdatering av fast programvara eller drivrutin. Ett meddelande visas på
HP Instant Support-startsidan. Om du klickar på länken i meddelandet kommer du direkt
till hämtningsavdelningen på HP:s webbplats.
Få tillgång till supporttjänster
Visar en lista över supporttjänsterna för din enhet.
Hantera bläck- och materialanvändning (myPrintMileage)
Hjälper dig att hantera och förutse användning av förbrukningsmaterial.
SVWW 4-2
Page 28

Diagnostiskt test
Kör ett diagnostiskt test av enheten. Välj Skrivare på menyn Self Help på Instant
Support-sidan om du vill starta ett diagnostiskt test. HP Instant Support kontrollerar datorn
och en lista över konfigurerade enheter visas. När du har valt den enhet du vill analysera,
hjälper HP Instant Support dig med att t.ex. kontrollera att du har den senaste
enhetsdrivrutinen och att få åtkomst till rapporter om enhetsstatus och detaljerad
information om enhetsdiagnostik.
Om några fel upptäcks får du möjlighet att uppdatera skrivardrivrutinerna eller att utföra
detaljerade diagnostiska test på enheten.
HP-hjälp online (Aktiv Chatt)
Ger dig personlig hjälp av en supportexpert från HP när som helst. Skicka bara en fråga
eller en beskrivning av problemet. Din senaste enhetshistorik, systemkonfiguratio n och
eventuella åtgärder du har försökt med vidarebefordras automatiskt till HP (om du
godkänner det), så att du inte behöver beskriva problemet igen. En support expert frå n HP
löser problemet på en webbchatt i realtid.
Problemdatabas
I HP:s problemdatabas kan du snabbt hitta svaren på dina frågor.
Säkerhet och integritet
När du använder HP Instant Support, skickas detaljerad information till HP, t.ex. serienummer,
feltillstånd och enhetsstatus. HP hanterar all din personliga information enligt de riktlinjer som
finns i HP:s bestämmelser om sekretess och integritet
(http://www.hp.com/country/us/eng/privacy.htm).
Om du vill visa vilken information som skickas till HP klickar du på Källa (Internet Explorer)
eller Sidkälla (Netscape) på menyn Visa i webbläsaren.
Få åtkomst till HP Instant Support
Verktygslådan (Windows)
Klicka på fliken Information och sedan på HP Instant Support.
myPrintMileage
myPrintMileage är en HP-tjänst som du kan använda för att hålla reda på använ dningen av
enheten, för att förutsäga framtida användning och för att planera inköp av förbrukningsvaror.
Den består av två delar:
webbplatsen myPrintMileage
myPrintMileage AutoSend är ett verktyg som med jämna mellanrum uppdaterar
användningsinformationen på webbplatsen myPrintMileage
4-3 SVWW
Page 29

För att kunna använda myPrintMileage måste du ha följande:
Verktygslådan (Windows)
En Internet-anslutning
En ansluten enhet
Vi rekommenderar att du aktiverar myPrintMileage för att skicka data i mellan tre och sex
månader så att den informationsmängd som prognoserna baseras på hinner byggas upp på
myPrintMileage-webbplatsen.
Om du vill använda Utskriftsövervakning måste du registrera dig för den tjänsten på
webbplatsen myPrintMileage.
På myPrintMileage-webbplatsen finns följande funktioner:
Utskriftsanalys, t.ex. mängde n bläck du har använt, om du använder mest svart eller
färgat bläck och beräknat antal sidor du kan skriva ut med återstående mängd bläck.
Utskriftsövervakning, med vilken du kan skapa rapporter med användningsdata, kostnad
per sida eller kostnad per jobb för en viss tidsperiod, exportera dessa data till en
Microsoft Excel-fil och konfigurera e-postvarningar och meddelanden för att ta emot
utskriftsövervakningsrapporter.
Komma åt myPrintMileage
Verktygslådan (Windows)
På fliken Information klickar du på myPrintMileage och följer instruktionerna på
skärmen.
Aktivitetsfältet i Windows
Högerklicka på ikonen Verktygslådan i aktivitetsfältet i Windows, klicka på
myPrintMileage och välj sedan Visa utskriftsanvändning.
Skapa inte ett bokmärke för den webbsida som använd s för att öppn a myPrintMileage. Om du
anger ett bokmärke för webbplatsen och ansluter till den med bokmärket visas inte den
aktuella informationen.
Beställa skrivartillbehör direkt genom Verktygslåda
Med hjälp av Verktygslåda kan du beställa bläckpatroner direkt från din dator. För att kunna
använda denna funktion måste tre krav vara uppfyllda:
Verktygslåda måste vara installerad på din dator.
Skrivaren måste vara ansluten till din dator med antingen en USB-kabel, en parallellkabel
eller en nätverksanslutning.
Du måste ha tillgång till Internet.
Så här beställer du direkt genom Verktygslåda
1 Dubbelklicka på Verktygslåda-ikonen i Aktivitetsfältet (i närheten av klockan).
2 På fliken Skrivarstatus klickar du på Beställ förbrukningsmaterial. Webbläsaren startar
och öppnar en webbplats där du kan köpa förbrukningsmaterial till skrivaren.
3 Följ anvisningarna på webbplatsen för att välja och beställa förbrukningsmaterial.
SVWW 4-4
Page 30

Fliken Skrivarunderhåll
På fliken Skrivarunderhåll finns funktione r som hjälper dig att underh ålla och testa skr ivaren.
Du kan rikta in och rengör bläckpatronerna eller skriva ut en demosida.
Klicka på den här
om du vill...
knappen...
Rikta in bläckpatronerna Rikta in bläckpatronerna. Mer information finns i ”Rikta in
bläckpatronerna”.
Rengör bläckpatronerna Rengör bläckpatronerna. Mer information finns i ”Rengör
bläckpatronerna”.
Skriv ut demosida Skicka en demosida till skrivaren för att kontrollera att skrivaren är
korrekt ansluten till datorn och att den fungerar som den ska.
Använda HP Inkjet Toolbox (Macintosh)
HP Inkjet Toolbox för Mac OS X innehåller verktyg för kalibrering av skrivaren, rengöring av
bläckpatronerna, utskrift av en testsida och verktyg för att hitta supportinformation på
webbsidor.
Öppna HP Inkjet Toolbox
1 Dubbelklicka på ikonen Macintosh HD på skrivbordet.
2 Välj Program och sedan Hjälpprogram.
3 Välj HP Skrivarväljare.
Visa panelerna för HP Inkjet Utility
Följande alternativ finns på menyn HP Inkjet Utility Panel.
WOW!: Skriver ut en provsida för att visa utskriftskvaliteten.
Test: Skriver ut en testsida eller en diagnostisk sida.
Rengör: Rengör bläckpatronerna.
Kalibrera enhet: Riktar in bläckpatronerna.
Kalibrera färg: Justerar färgen för att rätta till problem med nyanser.
Uppskatta bläcknivåerna: Visar bläckpatronernas bläcknivå.
Support: Ger åtkomst till HP:s webbplats där du kan hitta support för skrivaren samt
information om HP:s produkter och tillbehör.
Registrera: Ger åtkomst till HP:s webbplats där du kan registrera skrivaren.
4-5 SVWW
Page 31

Felsökning
5
Detta kapitel innehåller anvisningar om hur du löser vanligt förekommande problem, t ex
papperstrassel eller dålig utskriftskvalitet. Om skrivaren inte fungerar tillfredsställande och
dessa förslag inte löser det aktuella problemet , försö k skriv a ut en dia gn os tisk sida oc h
kontakta sedan HP:s kundtjänst (se ”Skriva ut en diagnostisk sida” och ”Kundtjänst”).
Det går inte att slå på strömmen
Kontrollera att nätsladden är ansluten.
Kontrollera att den borttagbara panelen på skrivarens baksida är ordentligt inskjuten i
spåret och att vredet är i det låsta läget.
Skrivaren svarar inte (ingenting skrivs ut)
Kontrollera strömtillförseln.
Kontrollera att nätsladden sitter fast ordentligt i skrivaren, att den är ansluten till ett
fungerande uttag samt att skrivaren är påslagen. Strömin dikatorn på skrivarens frontpan el
ska vara tänd.
Om du försökte skriva ut medan skrivaren var avstängd, bör ett felmeddelande ha visats på
datorskärmen. Om skrivaren inte var påslagen och du inte såg något meddelande när du
försökte skriva ut kanske skrivaren är felaktigt installerad. Åtgärda detta genom att installera
om skrivarprogramvaran.
Kontrollera kablarna.
Kontrollera att skrivarkabeln mellan skrivaren och datorn är ordentligt ansluten.
Kontrollera det bakre panelvredet.
Kontrollera att den bakre panelen är rätt installerad och att vredet är i det låsta läget.
Skrivaren fungerar bara när vredet är i det låsta läget.
Kontrollera skrivarinställningarna.
Kontrollera att HP Deskjet-skrivaren är vald som aktuell skrivare eller standardskrivare
och att Gör paus i utskrift inte är markerat på menyn Skrivare.
Ha tålamod.
Det tar en stund innan utskriften börjar om du har ett komplext dokument som innehåller
många teckensnitt, mycket grafik och/eller färgfoton. Om strömindikatorn blinkar
bearbetar skrivaren information.
Kontrollera papperet.
Kontrollera att papperet är rätt ilagt i facket och att inget papper har fastnat i skrivaren.
Mer information finns i ”Fylla på med papper” och ”Papperet har fastnat i skrivaren”.
SVWW 5-1
Page 32

Kontrollera bläckpatronerna.
Kontrollera att såväl den svarta patronen som färgpatronerna är rätt installerade och att
skrivarluckan är stängd (ytterligare information finns i ”Byta ut bläckpatronerna”.)
Bläckpatronslampan blinkar om bläckpatronerna är felaktigt installerade. Mer information
finns i ”Skrivarens lampor blinkar” och ”Problem med bläckpatroner”.
Försök att skriva ut en provsida.
Stäng av skrivaren och slå sedan på den igen. Tryck på knappen Fortsätt och släpp den
när lampan Fortsätt börjar blinka. Om provsidan skrivs ut beror felet inte på skrivaren.
Försök skriva ut från ett annat program.
Försök skriva ut från ett annat program för att kontrollera om problemet återkommer.
Försök att skriva ut en testsida.
Skriva ut en allmän testsida i Windows: Klicka på Start, peka på Inställningar och klicka
sedan på Skrivare (Windows NT 4.0, 98, Me och 2000) eller Skrivare oc h fax (Windows
XP). Högerklicka på skrivarikonen och välj Egenskaper. Klicka på fliken Allmänt och
sedan på Skriv ut testsida.
Om det går bra att skriva ut en testsida och skrivaren tidigare har fungerat med detta
program, kan du försöka skriva ut en annan fil fr ån samma program. Om filen skr ivs ut kan
den andra filen du försökte skriva ut vara skadad. Om du har en säkerhetskopia av denna
fil kan du försöka skriva ut kopian. Om ingen av ovanstående lösningar fungerar, beror
problemet antagligen på att programvara n inte kan to lka ut skr iftsinställningarna på rätt
sätt. Läs i Readme-filen på Starter CD om det finns några kända programvarukonflikter.
Du kan även läsa handboken för programvaran eller kontakta programvarutillverkaren för
att få hjälp att lösa detta problem.
Om det inte går att skriva ut testsidan, kontrollera att rätt port (USB, LPTx) är vald och att
skrivaren är ansluten direkt till datorn. Om skrivaren är ansluten till en växlingsdosa,
kontrollera att du har valt rätt kontakt. När du skriver ut testsidan ska skrivarens
strömindikator blinka. Om strömindikatorn inte blinkar, skriv ut en diagnostisk sida.
Anvisningar finns i ”Skriva ut en diagnostisk sida”.
Kontrollera nätverksinställningarna.
Kontrollera att skrivaren är ordentligt installerad i nätverksmiljön. Se ”Använda skrivaren i
ett nätverk” och dokumentationen från nätverksleverantörerna. Mer information om
felsökning finns i ”Fel vid nätverksutskrift”.
Kontrollera USB-porten.
Koppla bort skrivaren från USB-porten, vänta några sekunder och anslut sedan skrivaren
igen. Om denna åtgärd inte hjälper kan du prova med att ansluta skrivaren till en annan
USB-port.
Kontrollera kabelns skick.
Kontrollera att skrivarkabeln inte är skadad eller nött. Kontakta tillverkaren eller byt ut
skrivarkabeln om den är skadad.
Avinstallera skrivarprogramvaran och kör installationsprogrammet igen. Kontrollera att du
har satt på skrivaren. Anslut endast den ka bel som du valde under installationen när du
uppmanas att göra detta.
5-2 SVWW
Page 33

Problem med pappersmatningen
Kontrollera att inga papper har fastnat.
Information om hur du åtgärdar papperstrassel finns i ”Papperet har fastnat i skrivaren”.
Kontrollera att papperet har påfyllts på rätt sätt.
Kontrollera att bredd- och längdjuste rarna ligger an mot den vänstr a och den nedre kanten
av pappersbunten. Mer information finns i ”Fylla på med papper”.
Kontrollera vilken papperstyp som används.
Vissa papperstyper är inte avsedda att användas i HP-skrivaren. Information om vilka
material som rekommenderas finns i ”Skriva ut och fylla på utskriftsmaterial”.
Lägg bara i en papperstyp åt gången.
Kontrollera att det finns tillräckligt med papper i facket.
Om ingen av ovanstående lösningar fungerar, skriv ut en diagnostisk sida.
Anvisningar finns i ”Skriva ut en diagnostisk sida”.
Problem med sned pappersinmatning
Om papperet matas in snett eller om marginalern a är ojämna, kontroller a att pappe rsguiderna
ligger an mot papperet.
Papperet har fastnat i skrivaren
Om papperet har fastnat i skrivaren ska du öppna luckan och d ra papperet mot dig. Om du int e
kan få tag i det papper som fastnat vrider du vredet på panelen på skrivarens baksida och tar
bort panelen. Dra sedan ut papperet som fastnat och sätt tillbaka panelen. Om du ändå inte
kommer åt allt papper ska du lyfta upp utmatningsfacket och ta bort papperet som fastnat via
huvudfacket.
SVWW 5-3
Page 34

Så här gör du för att undvika papperstrassel
Se till att ingenting blockerar pappersbanan.
Använd inte material som är skadat, böjt eller skrynkligt. Du b ör inte a nvända papper som
har utskurna partier eller perforeringar och inte heller präglade papper eller papper med
grov struktur.
Placera endast en papperstyp i taget i facken.
Lägg alltid i papperet med utskriftssidan nedåt och den högra kanten mot fackets högra
sida, utom vid manuell matning.
Lägg i högst 150 ark (bunthöjd högst 19 mm) ell er 15 ku vert samtid igt i huvudfa cket. Lägg
bara i ett pappersark i taget i det manuella pappersfacket.
Använd endast papper som uppfyller de krav som anges i ”Skrivarens tekniska
specifikationer”. Information om rekommenderade material finns i ”Skriva ut och fylla på
utskriftsmaterial”.
En tom sida matas ut
Kontrollera att skyddstejpen är avlägsnad från munstyckena på bläckpatronerna.
Kontrollera att bläckpatronerna inte är tomma.
Om du skriver ut svart text och det skrivs ut en tom sida , ka n de n sva rt a blä ckp a tro n en
vara tom. Kontrollera att skrivarens lysdioder inte är på (mer information finns i
”Skrivarens lampor blinkar” och ”Problem med bläckpatroner”). Byt ut den tomma
bläckpatronen och försök skriva ut igen. Anvisningar finns i ”Byta ut bläckp atronerna”.
Kontrollera skrivarinställningarna.
Kontrollera att skrivaren är vald som aktuell skrivare eller standardskrivare.
Kontrollera om det finns konflikter hos enheter som delar port.
Kontrollera att skrivaren är ansluten direkt till parallellporten om du använder en
parallellkabel. Denna port får inte delas med andra enheter som t ex en zipenhet eller
andra skrivare.
Kontrollera om skrivaren delas.
Om du använder skrivardelning, se ”Fel vid nätverksutskrift” för felsökningsinformation.
Dålig utskriftskvalitet
Öppna den övre luckan om du misstänker fel på bl äckpatronerna . Inuti kåpa n finns ikoner som
visar olika fel på bläckpatronen. Om något är fel pekar den gula pilen på bläckpatronshållaren
mot den ikon som indikerar felet.
Suddig utskrift eller svaga färger
Kontrollera inställningen för utskriftskvalitet.
Alternativet Snabb gör att du kan skriva ut snabbare med mindre bläck vilket är praktiskt
när du skriver ut utkast. Om du vill ha bättre kvalitet på färgutskriften ska du välja
kvaliteten Normal eller Bästa i skrivardrivrutinen.
Kontrollera inställningen för papperstyp.
Markera motsvarande papperstyp i skrivardrivrutinen när du skriver ut på OH-film eller
andra typer av specialpapper.
5-4 SVWW
Page 35

Kontrollera vilken typ av papper du använder.
Vissa papperstyper är inte avsedda att användas i HP-skrivaren. Information om media
som rekommenderas finns i ”Skriva ut och fylla på utskriftsmaterial”.
Kontrollera att bläckpatronerna inte är tomma eller tilltäppta:
• Om utskriftskvaliteten visar tecken på att försämras, bör du rensa bläckpatronerna och
sedan skriva ut en testsida. Anvisningar finns i ”Rengör bläckpatronerna”.
• Kontrollera att alla linjer på testsidan är obrutna och korrekt utskrivna. Om linjerna är
avbrutna är bläcket troligen slut. Byt ut bläckpatronen mot en ny (anvisningar finns i
”Byta ut bläc kpatronerna”). Om du nyligen har bytt bläckpatron är det för modligen fel på
patronen. Information om hur du byter ut bläckpatroner finns i ”Förbrukningsmaterial
och tillbehör från HP”.
Färgerna fälls ut i varandra
Kontrollera inställningen för utskriftskvalitet.
Vissa inställningar för papperstyp (t ex OH-film) och inställningar för utskriftskvalitet (t ex
Bästa) kräver mer bläck än andra. Välj andra utskriftsinställninga r i skrivardrivrutinen.
Kontrollera också att du har valt rätt papperstyp i skrivardrivrutinen.
Kontrollera inställningen för papperstyp.
Vissa papperstyper är inte avsedda att användas i HP-skrivaren. Information om media
som rekommenderas finns i ”Skriva ut och fylla på utskriftsmaterial”.
HP rekommenderar eller stöder inte användning av återfyllda bläckpatroner.
Återfyllningsprocessen och användningen av ej kompatibla bläck kan skada det
invecklade utskriftssystemet, vilket kan resultera i försämrad utskriftskvalitet och även
skada skrivaren. Information om hur du beställer HP bläckpatroner finns i
”Förbrukningsmaterial och tillbehör från HP”.
När du skriver ut på fotopapper och OH-film:
Se till att papperet läggs i med utskriftsidan nedåt vid inmatning från det främre manuella
facket eller huvudfacket.
Se till att papperet läggs i med utskriftsidan uppåt vid inmatning från den bakre
manuella inmatningen.
Använd bara HP Inkjet Transparency Film som anges i ”Förbrukningsmaterial och
tillbehör från HP”.
Bläcket smetas ut på vita (tomma) ytor
Utskriften behöver viss tid för att torka.
När du skriver ut dokument som använder mycket bläck måste du se till att dokumentet får
torka ordentligt innan du hanterar dem. Dett a är speciellt viktigt för OH-film. Kontrollera om
bläcket har smetats ut direkt efter utskriften. Du kan öka torktiden i drivrutinen till
skrivaren.
Vissa typer av papper absorberar inte bläcket så bra, vilket kan medföra att det tar längre
tid för bläcket att torka och att det smet ar. Information om media som rekommenderas
finns i ”Skriva ut och fylla på utskriftsmaterial”.
För mycket bläck gör papperet skrynkligt.
Färgdokument med starka, blandade färger kan använda för mycket bläck, vilket gör att
papperet skrynklar sig under utskriften och orsakar att bläcke t smetar. Prova med att
använda inställningen Normal eller Snabb utskriftskvalitet om du vill minska
bläckmängden, eller använd HP Premium Paper som är avsett för utskrift av
färgstarka dokument.
Kontrollera om det samlas för mycket bläck på patronen.
Genom att rengör bläckpatronerna kan du undvika att det samlas för mycket bläck.
Anvisningar finns i ”Rengör bläckpatronerna”.
SVWW 5-5
Page 36

Bläcket fyller inte fullständigt i texten eller bilderna
Kontrollera bläckpatronerna:
• Bläckpatronen kan vara tom eller innehålla för lite bläck. Kontrollera att skrivarens
lysdioder inte är på (mer information finns i ”Sk rivarens lampor blinkar” och ”Problem
med bläckpatroner”). Byt ut de bläckpatroner som är tomma eller innehåller för lite
bläck och försök skriva ut igen. Anvisningar finns i ”Byta ut bläckpatronerna”.
• Du bör alltid rengör bläckpatronerna om utskriftskvaliteten försämras märkbart.
Anvisningar finns i ”Rengör bläckpatronerna”.
• Det kan vara dålig kontakt mellan bläckpatronerna och patronhållarna. Ta ut och
installera om bläckpatronerna och se till att de snäpper fast på plats ordentligt.
Anvisningar finns i ”Byta ut bläckpatronerna”.
Kontrollera papperstypen.
Vissa papperstyper är inte avsedda att användas i HP-skrivaren. Information om media
som rekommenderas finns i ”Skriva ut och fylla på utskriftsmaterial”.
Om ingen av ovanstående lösningar fung e ra r, pr ov a at t sk riv a ut i läge t Bäs ta.
Texten är ojämn i kanterna
Kontrollera vilket teckensnitt som har valts.
En del programvara har anpassade teckensnitt som får ojämna kanter när de förstoras
eller skrivs ut. Använd TrueType-teckensnitt för att säkerställa att texten blir jämn i
kanterna vid utskrift. Leta reda på TrueType-ikonen när du väljer teckensnitt.
Om du försöker skriva ut en bitmappsbild av te xt kan den få ojämna kanter när den mata s
in snett, förstoras eller skrivs ut.
Använd TrueType-teckensnitt för att säkerställa att texten blir jämn i kanterna vid utskrift.
Leta reda på TrueType-ikonen när du väljer teckensnitt.
Kontrollera papperstypen.
Papper som har kraftig struktur eller inte absorberar bläcket tillfredsställande kan
förorsaka att grafik och text skrivs ut med dålig kvalitet. Information om media som
rekommenderas finns i ”Skriva ut och fylla på utskriftsmaterial”.
Om ingen av ovanstående lösningar fungerar beror problemet antagligen på en konflikt
som har att göra med det programpaket som du använder .
Läs i Readme-filen på Starter CD om det finns några kända p rogramvarukonflikter. Du kan
även läsa handboken för programvaran eller kontakta programvarutillverkaren för att få
mer hjälp att lösa detta problem.
Någonting på sidan saknas eller är felaktigt
Det kan hända att marginalerna är felinställda.
Kontrollera att marginalinställningarna för dokument et inte överskrider det utskrivbara
området.
Det kan hända att inställningarna för färgutskri ft är felaktigt inställda.
Alternativet Gråskala kan vara markerat i skrivardrivrutinen.
Fel skrivare kan vara vald.
Kontrollera att rätt skrivare är vald som aktuell skrivare eller standardskrivare.
5-6 SVWW
Page 37

Oväntade resultat
Text eller grafik är avskurna vid arkets kanter
Kontrollera inställningen för sidorientering.
Det kan hända att inställningen för sidorientering inte är den rätta för det dokument som
du skriver ut. Anvisningar finns i ”Ändra utskriftsinställningar”.
Kontrollera att marginalerna är rätt inställda.
Kontrollera att marginalinställningarna för dokument et inte överskrider det utskrivbara
området. Se ”Minsta utskriftsmarginaler”.
Kontrollera att innehållet får plats på sidan:
• Innehållet som är avskuret kan befinna sig utanför det utskrivbara området för
skrivaren. Det kan också hända att dokumentet är större än storleken på det papper
som finns i huvudfacket.
• Med hjälp av den inbyggda funktionen för förhandsgranskning kan du kontrollera
dokumentet innan du skriver ut det. Kontrolle ra att bilderna i dokument et ryms inom det
utskrivbara området.
• Om dokumentets layout ryms på ett pappersformat som stöd s av skrivar en fy ller du p å
med rätt pappersstorlek. Kontrollera också att du väljer rätt sidorientering.
• I en del programpaket kan du välja ett utskriftsläge som gör det möjligt att skala
dokumentet så att det ryms på den valda pappersstorleken.
Kontrollera att papperet är korrekt isatt.
Kontrollera att bredd- och längdjuste rarna ligger an mot den vänstr a och den nedre kanten
av pappersbunten. Kontrollera också att du har valt rätt sidorientering. Mer information
finns i ”Fylla på med papper” och ”Ändra utskriftsinställningar”.
Om ingen av ovanstående lösningar fungerade, ber or p rob lemet an ta gligen på en konflikt
som har att göra med programpaketet du använder.
Läs i Readme-filen på Starter CD om det finns några kända p rogramvarukonflikter. Du kan
även läsa handboken för programvaran eller kontakta programvarutillverkaren för att få
mer hjälp att lösa detta problem.
Texten eller grafiken hamnar fel
Kontrollera inställningarna för pappersstorlek och orientering.
Kontrollera att pappersstorleken och sidorienteringen i programvaran överensstämmer
med skrivardrivrutinens inställningar.
Kontrollera att papperet är korrekt isatt.
Om allting på sidan är snett eller skevt ska du kontrollera att reglagen f ör pappersbredd
och längd ligger an mot pappersbunt ens vä nstr a och nedr e ka nt o ch att det in te f in ns mer
än 150 pappersark i huvudfacket.
Kontrollera att marginalerna är rätt inställda.
Om texten eller grafiken är avskuren vid arkets kanter ska du kontrollera att
marginalinställningarna för dokumentet inte överskrider det utskrivbara området för
skrivaren. Mer information finns i ”Minsta utskriftsmarginaler”.
SVWW 5-7
Page 38

Intetsägande tecken skrivs ut
Kontrollera kabelanslutningen.
En vanlig orsak till att intetsägande tecken skrivs ut är att kabelanslutningen mellan
skrivaren och datorn är bristfällig.
Fel skrivare kan vara vald.
Kontrollera att skrivaren är vald som aktuell skrivare eller standardskrivare.
Dokumentfilen kan vara skadad.
Det inträffar ibland. Om du kan skriva ut andra dokument från samma programpaket,
kan du försöka skriva ut en säkerhetskopia av dokumentet.
Kontrollera om det finns konflikter hos enheter som delar port.
Kontrollera att skrivaren är ansluten direkt till parallellporten om du använder en
parallellkabel. Denna port får inte delas med andra enheter som t ex en zipenhet eller
andra skrivare.
Systemet kan behöva startas om.
Stäng av skrivaren och datorn i några sekunder och slå sedan på dem. Försök sedan
skriva ut igen.
Fel teckensnitt skrivs ut
Teckensnitten kanske används på ett felaktigt sätt i dokumentet.
Kontrollera att du använder det valda teckensnittet på rätt sätt. Skriv t ex in orden i rätt
storlek i ett ritprogram. Förstora dem inte genom att dra i dem.
Kontrollera att teckensnitten finns tillgängliga på dat orn.
Det kan hända att teckensnitten i dokumentet inte matchar de teckensnitt som finns
tillgängliga i Windows-datorn, eller att teckensnittet inte är avsett för utskrift. Kontrollera att
teckensnittet som inte skrivs ut korrekt finns tillgängligt i listan över teckensnitt i
programvaran, och kontrollera också att det är ett TrueType-teckensnitt
(rekommenderas).
Fel skrivare kan vara vald.
Kontrollera att HP-skrivaren är vald som aktuell skrivare eller standardskrivare.
Om ingen av ovanstående lösningar fungerar, beror problemet antagligen på en konflikt
som har att göra med programpaketet du använder.
Läs i Readme-filen på Starter CD om det finns några kända p rogramvarukonflikter. Du kan
även läsa handboken för programvaran eller kontakta programvarutillverkaren för att få
mer hjälp att lösa detta problem.
5-8 SVWW
Page 39

Färgerna återges inte korrekt
Om helt fel färger skrivs ut (när exempelvis grönt skrivs ut som blått eller gult), kan det
bero på att en eller flera färger har tagit slut i färgpatronen.
Kontrollera bläckpatronernas bläcknivå i Windows genom att gå till Verktygslåda (om du
har installerat detta verktyg i datorn). Öppna Verktygslåda gen om att klicka på Start, peka
på Program, HP Deskjet 1280 och klicka sedan på HP Deskjet 1280 Verktygslåda.
Skriv ut en testsida och rengör sedan bläckpatronerna om d et be hövs. An visninga r f in ns i
”Rengör bläckpatronerna”.
Färgerna är grå eller har rätt färg men f el nyans:
• Om färgerna skrivs ut i olika nyanser av grått, är troligen kryssrutan Skriv ut med
gråskala markerad i skrivardrivrutinen. Om du vill skriva ut med färg avmarkerar du
kryssrutan Skriv ut med gråskala på fliken Färg.
• Om färgens ton eller nyans skiftar kan fel inställning ha valts i skrivardrivrutinen. Välj
fliken Färg och kontrollera att färgreglagen är centrera d e.
Kontrollera vilken papperstyp som används.
Färgat papper kan vara orsaken till den felaktiga utskriften. Prova att skriva ut på vanligt
vitt papper.
Utskriften går långsamt
Gör så här för att förbättra skrivarens prestanda:
Använd en IEEE-1284-parallellkabel för att aktivera dubbelriktad kommunikation.
Kontrollera systemkonfigurationen:
• Information om lägsta systemkrav finns i ”Skrivarens tekniska specifikationer”.
• Det finns kanske inte tillräckligt med ledigt utrymme på hårddisken
Om du skriver ut på 11 × 17 tumspapper bör du ha åtminstone 50 MB ledigt
hårddiskutrymme i datorn. Om du skriver ut filer med mycket grafik eller foton måste
det finnas tillräckligt med ledigt hårddiskutrymme (mer än 50 MB).
• Det finns kanske inte tillräckligt med virtuellt minne i datorn
Öka storleken på det virtuella minnet.
Kontrollera port- och kabelinställningarna (endast Windows 98/Me):
• Om du använder en parallellanslutning kan du prova med att byta till en
USB-anslutning. Mer information finns i ”Ansluta skrivaren”.
• Portinställningen i systemkonfigurationen är inte ECP
Anvisningar för byte av portinställningar finns i den handbok som medfö ljde datorn och
du kan även kontakta datortillverkaren för att få information om detta.
Det kan vara för lite bläck i en bläckpatron.
Kontrollera att skrivarens lysdioder inte är på (mer information finns i ”Skrivarens lampor
blinkar” och ”Problem med bläckpatroner”). Byt ut de bläckpatr oner som är tomma eller
innehåller för lite bläck och försök skriva ut igen. Anvisningar finns i ”Byta ut
bläckpatronerna”.
SVWW 5-9
Page 40

Skrivarens lampor blinkar
Strömindikatorn blinkar vid utskrift. Detta är normalt.
När en utskrift avbryts blinkar strömindikatorn 2-på, 1-av.
När du ser det här... beror problemet antagligen på...
Strömindikatorn lyser och
lampan Fortsätt blinkar
Strömindikatorn lyser och
bläckpatronslampan blinkar
Strömindikatorn och
bläckpatronslampan lyser
Skrivaren har slut på papper
Papperet måste matas ut
Fel pappersstorlek eller typ av papper
Skrivaren tar inte längre emot data
Skrivaren väntar på att sidan ska torka innan nästa sida kan
skrivas ut
Manuell dubbelsidig utskrift används, skrivaren väntar på
din åtgärd
Felaktig mediastorlek
Mer information finns i ”Fylla på med papper” och ”Skriva ut på
papper i standardformat”.
Inkompatibel bläckpatron
Felaktig installation
Bläckpatronen är skadad eller oanvändbar
Läs på bläckpatronens förpackning och kontrollera att du
använder rätt patron till den här skrivarmodellen. Anvisningar för
hur du installerar bläckpatroner finns i ”Byta ut bläckpatronerna”.
För lite eller slut på bläck
Byt ut de bläckpatroner som är tomma eller innehåller för lite bläck
och försök skriva ut igen. Anvisningar finns i ”Byta ut
bläckpatronerna”.
Strömindikatorn och lampan Fortsätt
blinkar
Det kan finnas ett hinder som gör att bläckpatronen inte kan
förflytta sig. Stäng av skrivaren, öppna den övre luckan och
gör följande:
Avlägsna eventuellt emballagematerial ur skrivaren.
Kontrollera att inga papper skrynklats ihop och blockerar
skrivaren. Avlägsna eventuellt överflödigt papper och
avlägsna papperstrasslet. Se ”Papperet har fastnat i
skrivaren”.
När du har rensat bort eventuella hinder stänger du av skriv aren
och slår på den igen.
Lampan Fortsätt blinkar Det finns papperstrassel, eller så har pappersmotorn fastnat.
Se ”Papperet har fastnat i skrivaren”.
5-10 SVWW
Page 41

När du ser det här... beror problemet antagligen på...
Alla lampor blinkar Stäng av skrivaren och slå på den igen. Om alla lampor
Fel vid nätverksutskrift
I det här avsnittet får du hjälp med felsökning om du har problem med att skriva ut till en
delad skrivare.
Kontrollera följande:
Kontrollera att skrivaren är påslagen och att den övre luckan är stäng d.
Kontrollera att den bakre panelvredet är i det låsta läget.
Kontrollera att bläckpatronerna är rätt installerade (se ”Byta ut bläckpatronerna”) och att
papperet är korrekt inlagt i skrivaren (se ”Fylla på med pappe r”.)
Kontrollera att nätverkskabeln och skrivarkabeln är ordentligt anslutna.
Om knappen Fortsätt blinkar, tryck på den och vänta i ett par sekunder tills
utskriften startar.
Om utskriften inte fortsätter öppnar du den övre luckan och ser efter om papper
har fastnat. Anvisningar för hur du åtgärdar pappe rstrassel finns i
”Papperet har fastnat i skrivaren”.
fortfarande blinkar, dra ur skrivarens nätkabel från vägguttaget så
att det inte går någon ström till skrivaren. Om problemet kvarstår
är det förmodligen fel på skrivaren. Kontakta HP:s kundtjänst
(se ”Kundtjänst”).
Vi rekommenderar inte att skrivaren delas i nätverksmiljöer där både Mac och PC ingår.
När du har kontrollerat skrivaren kan du försöka skriva ut ett dokument från en annan
nätverksklient.
Om dokumentet skickades från en annan klient och skrevs ut utan problem, är dina
systeminställningar förmodligen inte korrekt konfigurerade för skrivaren. Kontakta din
systemadministratör för att lösa problemet.
Om dokumentet inte kunde skrivas ut från en annan klient:
1 Anslut skrivaren till en dator som kör Windows.
2 Installera skrivarprogramvaran om den inte redan är installerad.
3 Dubbelklicka på ikonen för Verktygslåda på skrivbordet eller i programgruppen för
skrivaren.
4 Öppna fliken Skrivarunderhåll och klicka på Skriv ut demosida.
Om demosidan skrivs ut fungerar skrivaren, men nätverksinställningarna kan vara felaktigt
konfigurerade. Kontakta nätverksadministratören om du vill ha ytterligare information.
Om demosidan inte skrivs ut är det förmodligen fel på skrivaren eller datorn. Kontakta
HP:s kundtjänst (se ”Kundtjänst”).
Innan du kontaktar HP bör du ha uppgifter om serienummer och skrivarmodell till hands,
tillsammans med annan nödvändig information om ditt datorsystem.
SVWW 5-11
Page 42

Avinstallera skrivarprogramvaran
I Windows:
1 Starta Windows och stäng alla andra Windows-program som du eventuellt kör.
2 Öppna Kontrollpanelen.
3 Dubbelklicka på Lägg till/ta bort program.
4 Markera HP Deskjet 1280.
5 Följ anvisningarna på skärmen för att ta bort skrivarprogramvaran.
Du måste ha administratörsbehörighet för att avinstallera skrivarprogramvaran i
Windows NT 4.0, Windows 2000 och Windows XP.
Om programvaran inte gick att installera eller om systemet inte hittar
avinstallationsprogrammet, kör scrubber-programmet (avinstallationsprogram) på Starter CD.
I Windows 98 och ME använder du filen scrub98.exe, som finns i mappen
Windows\Utils\Scrubber\Win98_Me. I Windows 2000 och Windows XP använder du filen
scrub2k.exe, som finns i katalogen Windows\Utils\Scrubber\Win2K. Därefter upprepar du
installationsprocessen.
I Macintosh:
1 Starta om datorn.
Om du inte startar om datorn innan du avinstallerar programvaran, kommer vissa filer att
finnas kvar när du kör avinstallationsprogrammet.
2 Sätt in Starter CD i cd-rom-enheten och dubbelklicka på cd-ikonen på skrivbordet.
3 Dubbelklicka på ikonen för installationsprogrammet och följ anvisningarna på skärmen.
4 När huvudfönstret i installationsprogrammet vis as väljer du Avinstallera i listan till vänster
i den övre delen av dialogrutan.
5 Följ anvisningarna på skärmen för att ta bort skrivarprogramvaran.
USB-installationen misslyckades eller det går inte att skriva ut
via USB
Om installationen misslyckades ska du avinstallera drivrutinen och sedan installera
om den.
Kontrollera att datorn har en USB-port och att den är rätt konfigurerad för att använda
USB.
Kontrollera att datorn är påslagen.
Kontrollera att USB-kabeln är rätt ansluten till datorn och skrivaren.
Kontrollera att skrivaren är igång.
Anslut USB-kabeln till datorn och skrivaren och slå på skrivaren. Kontrollera att
Windows kan identifiera skrivaren. Guiden Ny maskinvara visas om Windows kan
identifiera skrivaren.
5-12 SVWW
Page 43

Det går inte att skriva ut sedan du har bytt port
Det går inte ansluta både parallellkabeln och USB-kabeln samtidigt till skrivaren. Använd
endast en anslutningstyp åt gången.
Kontrollera att kabeln du använder är ordentligt ansluten till både dator och skrivare.
Skrivaren måste vara avstängd när du byter port. Om den inte var avstängd, stäng av
skrivaren, vänta några sekunder och slå sedan på den igen.
Kontrollera att portinställningen överensstämmer me d den fy siska anslutn ingen: Klicka på
Start, peka på Inställningar och klicka sedan på Skrivare (Windows NT 4.0, 98, Me och
2000) eller Skrivare och fax (Windows XP). Högerklicka på skrivarikonen och välj
Egenskaper. Klicka på fliken Information (Windows 98 och Me) eller fliken Portar
(Windows NT 4.0, 2000 och XP) och kontrollera portinställningen.
Skriv ut en provsida: Klicka på Start, peka på Inställningar och klicka sedan på Skrivare
(Windows NT 4.0, 98, Me och 2000) eller Skrivare och fax (Windows XP). Högerklicka
på skrivarikonen och välj Eg enskaper. Klicka på fliken Allmänt och klicka sedan på Skriv
ut provsida. Om provsidan skrivs ut ska du kontrollera att rätt skrivare är vald i det
program som du försöker skriva ut från.
Problem med bläckpatroner
När du öppnar skrivarluckan pekar den gula pilen på blä ckpatronshållaren på någon av
ikonerna vid skrivarens baksida. Om statuslampan för bläckpatronerna blinkar ska du öppna
skrivarluckan och följa nedanstående anvisningar.
Om pilen pekar på... betyder det att... Åtgärda felet så här...
Problem med färg
patronen
Problem med svart
bläckpatron
Färgpatronen
har låg bläcknivå
Bläckpatronen kan
antingen:
saknas
vara felaktigt installerad
vara av fel typ för
skrivaren
vara defekt
Bläcket är snart slut i
färgbläckpatronen.
1 Sätt in en bl ä ckp at ro n om
den saknas.
2 Sätt tillbaka bläckpatronen om det
finns en.
3 Om ovanstående inte rättar till
problemet ska du kontrollera att
färgpatronen är av typen
HP C6578-serien och att den svarta
patronen är av typen
HP 51645-serien.
4 Om felet kvarstår byter du ut
patronen.
Du kan byta ut färgpatronen mot en
patron i HP C6578 -serien.
SVWW 5-13
Page 44

Om pilen pekar på... betyder det att... Åtgärda felet så här...
Den svarta bläckpatronen
har låg bläcknivå
Bläckpatronerna är OK Bläckpatronerna fungerar. Inga fel.
Skriva ut en provsida
Genom att skriva ut en provsida när skrivaren inte är ansluten till datorn kan du kontrollera om
skrivaren är korrekt inställd.
1 Stäng av skrivaren, vänta några sekunder och slå sedan på den igen genom att trycka på
Strömbrytare brytaren.
2 Håll knappen Fortsätt nedtryckt och släpp den när lampan Fortsätt börjar blinka.
En provsida skrivs ut.
Bläcket är snart slut i den
svarta bläckpatronen.
Du kan byta ut den svarta patronen mot
en patron i HP 51645-serien.
Skriva ut en diagnostisk sida
Den här sidan kan HP Teknisk support behöva se om du har problem med skri varen.
1 Slå på skrivaren.
2 Håll ned skrivarens Strömbrytare brytare och tryck på knappen Fortsätt fyra gånger innan
du släpper upp Strömbrytare brytaren.
3 En diagnostisk sida ska nu skrivas ut. Om det inte går att skriva ut d en diagno stiska sid an
är det något fel på skrivaren. Kontakta HP:s Kundtjänst (se ”Kundtjänst”).
Avbryta en utskrift
Du kan avbryta en utskrift på två sätt:
Tryck på knappen Avbryt på skrivarens frontpanel. Utskriften avbryts omedelbart.
Genom att trycka på knappen Avbryt stoppas bara den aktuella utskriften. Väntande utskrifter
påverkas inte.
Eller-
Du kan också avbryta utskrifter i utskriftskön. Ytterligare information finns i onlinehjälpen
till Windows eller Macintosh.
5-14 SVWW
Page 45

Kundtjänst
6
Informationen i föregående avsnitt är förslag till hur du rättar till vanliga problem. Om skrivaren
inte fungerar tillfredsställande, och dessa förslag inte löser det aktuella problemet, kan du
pröva med att använda någon av följande supporttjänster för att få hjälp.
Verktygslåda
Verktygslåda är endast tillgängligt om du har installerat skrivaren via Setup.exe.
Fliken Felsökning i detta program ger enkla stegvisa lösningar på vanliga utskriftsproblem.
Du bör kunna lösa de flesta utskriftsproblem genom att följa de stegvisa anvisningarna.
Du kan köra detta program genom att dubbelklicka på ikonen Verkt ygslåda på skrivbordet
eller i gruppen Program.
HP Instant Support
HP Instant Support är ett webbaserat verktyg som tillhandahåller produktspecifika tjänster,
felsökningstips och information om skrivarens bläck- och materialanvändning. Du måste vara
ansluten till Internet för att kunna använda HP Instant Support.
Markera HP Instant Support på fliken Information i Verktygslåda.
HP Instant Support-webbsidor skapas dynamiskt. Lägg inte till den här webbplatsen som ett
bokmärke. Gå alltid dit via Verktygslåda.
World Wide Web
Besök vår webbplats för att få information om senaste skrivarprogramvara, produkter,
operativsystem och support på adressen http://www.hp.com/support/dj1280
HP:s support via telefon
Du kan få hjälp från HP:s kundtjänst under garantiperioden. Numret du ska ringa finns i den
supportguide som medföljde skrivaren.
Du bör ha följande till hands innan du kontaktar HP:s kundtjänst:
1 Skriv ut en diagnostisk sida (anvisningar finns i ”Skriva ut en diagnostisk sida”). Om det
inte går att skriva ut på skrivaren ska du ha följande information till hands:
a modellnummer och serienummer (finns på skrivarens baksida) t ex C8136 A o ch
SG1881119P
b skrivarmodell, t ex HP Deskjet 1280, HP Business Inkjet 2600
2 Ta reda på vilket operativsystem du använder. Till exempel Windows 98 SE.
3 Om skrivaren är ansluten till ett nätverk, kontrollera vilket operativsystem som används.
Till exempel Windows NT Server 4.0.
4 Anteckna hur skrivaren är ansluten till systemet. Till exempel parallell-, USB- eller
nätverksanslutning.
.
SVWW 6-1
Page 46

5 Anteckna vilken drivrutin som används och vilket versionsnummer skrivarprogramvaran
har. Till exempel HP Deskjet 1280 PCL 3 version 1.0.
6 Om du har problem med att skriva ut från ett visst program ska du anteckna det
programmets versionsnummer.
På många platser erbjuder HP avgiftsfri telefonsupport under garantiperioden. Vissa av
telefonnumren nedan är dock kanske inte avgiftsfria.
Den mest aktuella listan med telefonnummer till supporten finns på http://www.hp
support.
Land/region Telefonnummer
Albanien *
Algeriet 213 17 63 80
Anguila 1-800-8722881
Argentina 0-810-555-5520
Aruba 800-8000
Australien (03) 8877 8000
Österrike 08 1000 1000
Bahamas 1-800-711-2884
Bahrain 800 171
Barbados 001-800-8722881
Belgien 078 600 600
Belize 811
Bermuda 1-800-711-2884
Bolivia 0-800-1110
Bosnien-Hercegovina *
Brasilien Utanför São Paolo: 0800-157751
Stor-Sao Paolo: (11) 4689-2012
Brittiska Jungfruöarna 001-800-8722881
.com/
Bulgarien *
Kanada (905) 206-4663
(877) 621-4722
Caymanöarna 1-800-711-2884
Chile 800-3600999
Kina 021-38814518
Colombia 01-8000-114726
Costa Rica 0-800-011-0524
Kroatien *
Cypern 800 9 2649
Tjeckiska Republiken 2 61 307 310
Danmark 70 11 77 00
Dominikanska Republiken 1-800-711-2884
Ecuador Andinatel 999119
Pacifictel 1-800-225528
Egypten 202 532 5222
6-2 SVWW
Page 47

Land/region Telefonnummer
El Salvador 800-1-785
Finland 0203 53232
Frankrike 0826 10 4949
Tyskland 01805 258 143
HP bietet während der Gewährleistungsfrist
vielerorts gebührenfreien telefonischen Support an.
Die nachfolgend aufgelisteten Rufnummern sind
jedoch unter Umständen nicht gebührenfrei.
Zur weiteren Klärung oder um zusätzliche Information
zu erhalten, können Sie Kontakt mit der
Online-Kundenbetreuung von HP
http://www.hp.com/cpso-support/guide/psd/
(
cscemea.html) aufnehmen.
Gibraltar 0870 842 2339
Grekland 801 11 22 55 47
Guatemala 1-800-999-5105
Guyana 165
Haiti 183
Honduras 800-0-123
Hong Kong 85 (2) 2802 4098
Ungern 1 382 1111
Island 507 10 00
Indien +91-80-8526900 eller 1 600 447-737
Support på hindi och engelska
Indonesien +62 (21) 350 3408
Irland 1890 946 500
Israel 9 830 4848
Italien 02 3859 1212
Jamaica 0-800-711-2884
Japan 0570-000-511(Navi Dial, Japan Domestic
Only)
81-3-3335-9800
Jordanien +971 4 366 2020
Kazakstan *
Sydkorea (Republiken Korea) 1588 3003
Kuwait +971 4 366 2020
Libanon +971 4 366 2020
Liechtenstein 0848 802 020
Luxemburg 27 303 303
Makedonien *
SVWW 6-3
Page 48

Land/region Telefonnummer
Malaysia +1800 805 405
Malta *
Mexico Mexico City: 52-58-9922
Utanför Mexico City: 01-800-472 6684
Moldavien *
Monaco 0826 104949
Marocko 22 40 47 47
Nederländerna 0900 117 0000
Nya Zeeland +64 (9) 356 6640
Nicaragua 174
Nigeria *
Norge 800 62 800
Oman +971 4 366 2020
Panama 001-800-711-2884
Peru 0-800-10111
Filippinerna (2) 867 3551
Polen 22 5666 000
Portugal 213 164 164
Puerto Rico 1 877 232 0589
Qatar +971 4 366 2020
Rumänien +40 (21) 315 4442
Ryssland Moskva: 095 797 3520
St. Petersburg: 812 346 7997
San Marino 02 3859 1212
Saudiarabien 800 897 1444
Serbien och Montenegro +359 (2) 960-1963
Singapore 6272 5300
Slovakien 2 5752 5752
Slovenien *
Sydafrika (RSA), Republiken 086 000 1030
Spanien 902 010 333
Surinam 156
Sverige 077 130 3000
Schweiz 0848 80 20 20
Syrien +971 4 366 2020
Taiwan 886-2-8722-8000
886-800-010-055
Thailand (2) 353 9000
6-4 SVWW
Page 49

Land/region Telefonnummer
Trinidad och Tobago 1-800-711-2884
Tunisien 71 89 12 22
Turkiet 212 444 71 71
Storbritannien 0870 842 2339
Ukraina Kiev: 44 4903520
Förenade Arabemiraten (UAE) 800 4520
04 366 2020
USA 1-800 HP INVENT
Vatikanstaten 02 3859 1212
Vietnam (8) 823 4530
Västafrika (engelsktalande länder/regioner) *
Västafrika (fransktalande länder/regioner) +351 213 17 63 80
Yemen +971 4 366 2020
* För supportinformation, kontakta din HP-leverantör.
SVWW 6-5
Page 50

A
Skrivarens tekniska specifikationer
Utskriftsmetod Behovsstyrd termisk bläckstråleutskrift
Utskriftshastighet*: Svart Letter Tabloid
Snabb
Normal
Bästa
Utskriftshastighet*: Färg Letter Tabloid
Snabb
Normal
Bästa
Obs!*: Ungefärliga siffror. Den exakta hastigheten beror på systemkonfiguration,
programvara och dokumentets komplexitet.
Upplösning i svart Snabb 300 × 600 dpi
Normal 600
Bästa 600 × 600 dpi
Upplösning i färg Snabb 300
Normal 600
Bästa PhotoREt III
4800
× 1200
Optimerad dpi*
Obs!*: Upp till 4800 × 1200 dpi optimerad färgutskrift på HP Premium Photo Papers och
1200 × 1200 dpi.
Skrivarspråk Förbättrat HP PCL, nivå 3
ProgramkompatibilitetStöd för skrivardrivrutiner för Windows 98, Windows Me, Windows NT 4.0,
Windows 2000, Windows XP (Professional och Home Edition), Windows 2003,
Mac OS X (10.1.5 och senare), Linux och MS-DOS via tredjepartsprogram
Teckensnitt 8 inbyggda teckensnitt, 4 vardera i stående och liggande orientering: CG Times,
CG Times Italic; Courier, Courier Italic; Letter Gothic, Letter Gothic Italic; Univers,
Univers Italic (stöds av Euro Symbol)
Smarta
programfunktioner
Materialstorlek Amerikanska standardformat: Letter, Legal, Tabloid, Super B, Executive,
Materialtyp Papper (vanligt, för bläckstråleskrivare, fotopapper och banderollpapper), kuvert,
Funktioner i skrivardrivrutinen:
Symmetriska marginaler*, Marginalemulering*, Bläckvolymkontroll, Egen
materialstorlek, Ändra storlek, Gråskala, HP Digitalfotografi, Affischutskrift (tiling)*,
Häfte, Sidor per ark, Dubbelsidig utskrift*, Banderoll, Spegelbild, Vattenstämpel*,
Optimerad för fax, Förhandsgranskning*, Sepia*, Snabbinställningar*,
ColorSync**
Obs: *Endast Windows; **Endast Macintosh
Statement, Indexkort
Internationella standardformat: A6, A5, A4, A3, A3+
Amerikanska specialformat: 4 × 6 tum, 13 × 19 tum
Specialformat: 102 × 152 mm, 330 × 1 270 mm
OH-film, etiketter, transfertryck, gratulationskort
14 spm
6 spm
4 spm
11 spm
4 spm
2 spm
× 600 dpi
× 600 dpi
× 600 dpi
4800 × 1200 dpi
7.9 spm
3.9 spm
2.8 spm
5.4 spm
2.7 spm
1.4 spm
A-1 SVWW
Page 51

Materialhantering Huvudfack: Ark: högst 150, kuvert: högst 15,
Kort: högst 60
Manuell matning: Endast ett ark i taget vid användning av tjockt papper,
kuvert och kort
Kapacitet för
Upp till 50 ark
utmatningsfack:
Rekommenderade
materialvikter
Papper: 60 till 135 g/m
manuell inmatning bakifrån
Kuvert: 75 till 90 g/m
2
i den primära pappersbanan, och upp till 280 g/m2 med
2
Kort: 110 till 200 g/m2 med manuell matning
I/O-gränssnitt IEEE 1284-kompatibel Centronics-parallellkabel;
USB-kabel (Windows 98 och USB-ansluten Macintosh)
Skrivarminne 8 MB inbyggt RAM
Mått Med stängt pappersfack:
592,3 mm (23,3 tum) (B) × 233 mm (9,2 tum) H × 381 mm (15,0 tum) (D)
Med pappersfacket helt utdraget:
592,3 mm (23,3 tum) (B) × 233 mm (9,2 tum) H × 672 mm (26,5 tum) (D)
Vikt 10 kg
Kapacitet 5 000 sidor per månad
Nätadapter Inbyggd internationell nätadapter
Strömförsörjning Strömförsörjningsenheter: Inspänning 100 till 240 VAC (±10 procent), 50/60 Hz
(±3 Hz)
Ström-
förbrukning
Operativmiljö Temperatur under drift: 5
Högst 1 watt i avstängt läge, högst 11,3 watt vid inaktivitet,
högst 47,7 watt vid utskrift
° till 40° C (41° till 104° F)
Rekommenderade operativförhållanden: 15° till 35° C (59° till 95° F)
Förvaringstemperatur: –40° till 60° C (–40° till 140° F)
Relativ luftfuktighet: 20 till 80 %, icke kondenserande
Ljudnivå per ISO 9296: Ljudstyrka LwAd: 5.8 B(A); ljudtryck LpAm: 47 dB (A) (för
bredvidstående)
Systemkrav
Minst
Windows 98: P90 MHz, 16 MB RAM, 80 MB ledigt utrymme på hårddisken
Windows NT 4.0: P100 MHz, 32 MB RAM, 80 MB ledigt utrymme på hårddisken
Windows Me: P150 MHz, 32 MB RAM, 80 MB ledigt utrymme på hårddisken
Windows 2000: P300 MHz, 64 MB RAM, 80 MB ledigt utrymme på hårddisken
Windows XP: P233 MHz, 64 MB RAM, 80 MB ledigt utrymme på hårddisken
MacOS X (10.15 och senare): G3 (förutom original PowerBook G3), 128 MB RAM
Rekommenderat
Windows 98: P266 MHz, 32 MB RAM, 100 MB ledigt utrymme på hårddisken
Windows NT 4.0: P266 MHz, 64 MB RAM, 100 MB ledigt utrymme på hårddisken
Windows Me: P266 MHz, 32 MB RAM, 100 MB ledigt utrymme på hårddisken
Windows 2000: P300 MHz, 64 MB RAM, 100 MB ledigt utrymme på hårddisken
Windows XP: P300 MHz, 128 MB RAM, 100 MB ledigt utrymme på hårddisken
MacOS X (10.15 och senare): G4 800 MHz, 256 MB RAM
Garanti 1 års begränsad garanti
Produktcertifikat Säkerhetscertifikat: CCC S&E (Kina), CSA (Kanada), PSB (Singapore), UL
(USA), NOM-NYCE (Mexico), TUV-GS (Tyskland), KTL Mark (Korea), CE
(Europeiska unionen), B mark (Polen)
EMC-certifikat: FCC artikel 47 CFR del 15 klass B (USA), CTICK (Australien och
Nya Zeeland), CE (Europeiska unionen), BSMI (Taiwan), GOST (Ryssland), ICES
(Kanada), MIC Mark (Korea)
SVWW A-2
Page 52

B
Tillbehör
Förbrukningsmaterial och tillbehör från HP
Du kan beställa förbrukningsmaterial och tillbehör från HP via HP:s webbplats.
Mer information finns på HPshopping.com (http://www.hpshopping.com
Parallellkabel
Parallellkabeln HP IEEE-1284 A-B (2 m) C2950A
Parallellkabeln HP IEEE-1284 A-B (3 m) C2951A
USB-kabel
HP USB A-B (2 m) C6518A
).
Nätverksgränssnitt
Den externa skrivarservern HP Jetdirect 170 X J 325 8A
Den externa skrivarservern HP Jetdirect 300 X J 326 3A
Den externa skrivarservern HP Jetdirect 175X (USB) J6035A
Den externa skrivarservern HP Jetdirect 310X (USB) J6038A
Förbrukningsmaterial
Bläckpatroner
Svart 51645G (21 ml)/51645A (42 ml)
Färg C6578D (19 ml)/C6578A (38 ml)
HP Bright White Inkjet Paper
A4, 500 ark: 210 × 297 mm C1825A
A3, 200 ark: 297 × 420 mm C1858A
B-1 SVWW
Page 53

HP Premium Inkjet Paper
A4, 200 ark: 210 × 297 mm 51634Z
A3, 100 ark: 297 × 420 mm C1856A
US Letter, 200 ark: 8,5 × 11 tum 51634Y
US B-storlek, 100 ark: 11 × 17 tum C1855A
HP Premium Heavyweight Inkjet Paper
A4, 100 ark: 210 × 297 mm C1853A
HP Premium Photo Paper
Letter, 100 ark, glättat: 8,5 x 11 tum C5477A
Letter, 50 ark, glättat: 8,5 x 11 tum C6979A
A4, 15 ark, glättat: 210 x 297 mm Q2519A
A3, 20 ark, glättat: 297 x 420 mm C6059A
Tabloid, 20 ark, glättat: 11 x 17 tum C6058A
HP Professional Brochure och Flyer Paper
Letter, 50 ark, tvåsidigt glättat: 8,5 x 11 tum C6817A
Letter, 50 ark, matt: 8,5 x 11 tum C6955A
Letter, 100 ark, dubbelvikt, tvåsidigt glättat: 8,5 x 11 tum C7020A
Letter, 100 ark, dubbelvikt matt: 8,5 x 11 tum Q5443A
A4, 100 ark, dubbelvikt matt: 210 x 297 mm Q6590A
A4, 50 ark, dubbelvikt, tvåsidigt glättat: 210 x 297 mm Q2525A
A4, 50 ark, tvåsidigt glättat: 210 x 297 mm C6818A
A4, 100 ark, matt: 210 x 297 mm Q6592A
Letter, 100 ark, matt: 8,5 x 11 tum Q5445A
Letter, 150 ark, tvåsidigt glättat: 8,5 x 11 tum Q1987A
A3, 50 ark, matt: 297 x 420 mm Q6591A
A3, 50 ark, tvåsidigt glättat: 297 x 420 mm C6821A
Tabloid, 50 ark, tvåsidigt glättat: 11 x 17 tum C6820A
HP Premium Transparency Film
Letter, 20 ark: 8,5 x 11 tum C3828A
Letter, 50 ark: 8,5 x 11 tum C3834A
A4, 20 ark: 210 x 297 mm C3832A
A4, 50 ark: 210 x 297 mm C3835A
SVWW B-2
Page 54

HP Banner Paper
A4, 100 ark: 210 × 297 mm C1821A
HP Iron-on T-shirt Transfers
A4, 10 ark: 210 × 297 mm C6050A
US Letter, 10 ark: 8,5 × 11 tum C6049A
HP Greeting Card Paper
A4, 20 ark, 20 kuvert C6042A
US Letter, 20 ark, 20 kuvert C1812A
Glättat, A4, 10 ark, 10 kuvert C6045A
Glättat, US Letter, 10 ark, 10 kuvert C6044A
Felt-Textured, Ivory (vikta), US Letter, 20 ark, 20 kuvert C6828A
HP Premium Presentation Paper
Letter, 150 ark: 8,5 x 11 tum Q5449A
A4, 150 ark: 210 x 297 mm Q6593A
B-3 SVWW
Page 55

Information om föreskrifter
C
FCC statement
The United States Federal Communications Commission (in 47 cfr 15.105) has specified that
the following notices be brought to the attention of user s of this product.
This device complies with part 15 of the FCC rules. Operation is subject to the following two
conditions: (1) This device may not cause harmful interference, and (2) this device must
accept any interference received, including interference that may cause undesired operation.
Shielded cables
Use of a shielded data cable is required to comply with the Class B limits of Part 15 of the
FCC Rules.
Pursuant to Part 15.21 of the FCC Rules, any changes or modificatio n s to this
equipment not expressly approved by the Hewlett-Packard Company, may cause
harmful interference and void the FCC authorization to operate this equipment.
This equipment has been tested and found to comply with the limits for a Class B digital
device, pursuant to Part 15 of the FCC Rules. These limits are designed to provide reasonable
protection against harmful interference in a residential installation. This equipment generates,
uses and can radiate radio frequency energy an d, if not installed a nd used in acco rdance with
the instructions, may cause harmful interference to radio communications. However, there is
no guarantee that interference will not occur in a particular installation. If this equipment does
cause harmful interference to radio or television reception, which can be determined by
turning the equipment off and on, the user is encou raged to try to correct the interference by
one or more of the following measures:
Reorient or relocate the receiving antenna.
Increase the separation between the equipment and receiver.
Connect the equipment into an outlet on a circuit different from that to which the receiver
is connected.
Consult the dealer or an experienced radio/TV technician for help.
Viktig information om nätsladden
Nätsladden kan inte repareras. Om den är defekt ska den kasseras eller återlämnas till
leverantören.
SVWW C-1
Page 56

LED-klassificering
EMI statement (Korea)
Kontrollmodellnummer
I identifieringssyfte har din produkt tilldelats ett kontrollmodellnummer. Produktens
kontrollmodellnummer är SNPRC-0305. Kontrollmodellnumret ska inte förväxlas med
marknadsnamnet (HP Deskjet 1280) eller produktnumret (C8136A).
Miljöprogram
Hewlett-Packard arbetar ständigt för att tillhandahålla kvalitetsprodukter på ett miljömässigt
sunt sätt. HP förbättrar ständigt konstruktio nen av sina produkter för att minimera de negat iva
effekterna på kontorsmiljön och på de platser där produkterna tillverkas, transporteras och
används. HP har också utvecklat processer för att minimera negativa effekter av
omhändertagandet av produkten vid slutet av dess livslängd.
Mer information om HP:s miljöprogram finns på
http://www.hp.com/hpinfo/globalcitizenship/environment/index.html
.
C-2 SVWW
Page 57

Minskning och eliminering
Pappersanvändning
Funktionerna för dubbelsidig utskrift och utskrift av flera sidor på ett ark kan minska
pappersförbrukningen och utnyttjandet a v naturresurser i samband med detta. Mer
information om hur du använder dessa funktioner finns i den här handledningen.
Bläckanvändning
I snabbläget används mindre bläck, vilket kan förlänga patr onernas livslängd. Mer information
finns i direkthjälpen för skrivardrivrutinen.
Kemikalier som bryter ned ozonskiktet
Kemikalier som bryter ned ozonskiktet, som klorf luorkarboner (CFC), har tagits bort från HP:s
tillverkningsprocesser.
Farliga material
Följande material i denna HP-produkt kan kräva särskild avfallshantering:
Bly i lödningar
Återvinning
Denna produkt har konstruerats med tanke på återvinning:
Så få material som möjligt har använts utan avkall på funktion och tillförlitlighet.
Olika material har använts på ett sådant sätt att de enkelt kan skiljas åt.
Fästanordningar och andra anslutningar är enkla att hitta, komma åt och ta bort med
vanliga ver ktyg.
Viktiga delar har konstruerats så att de lätt kan nås och utan svårigheter demonteras och
repareras.
SVWW C-3
Page 58

Produktförpackning
Vi har valt förpackningsmaterial för denna produkt som ger maximalt skydd till lägsta möjliga
kostnad, samtidigt som de ger lägsta möjliga miljöpåverkan och underlättar återvinning.
Produktens robusta konstruktion bidrar till minimal användning av förpackningsmaterial och få
skador.
Förbrukningsmaterial från HP
I många länder/regioner kan förbrukningsmaterial från denna produkt (till exempel
skrivhuvuden) skickas tillbaka till HP genom HP:s retur- och återvinningsprogram för
förbrukningsmaterial. Det finns ett enkelt och kostnadsfritt återtagningsprogram i över 48
länder/regioner.
Säkerhetsdatablad
Säkerhetsdatablad (MSDS) kan hämtas på följande HP-webbplats:
http://www.hp.com/go/msds.
Återlämning av uttjänta produkter
När produktens livslängd är slut kan produkten återlämnas till HP.
C-4 SVWW
Page 59

SVWW C-5
Page 60

Hewlett-Packards begränsade garanti
HP-produkt Den begränsade garantins varaktighet
Programvara 90 dagar
Tillbehör 90 dagar
Bläckpatroner Det som inträffar först av att HP-bläcket har tagit slut i
HP-bläckpatronen eller det datum för "garantins upphörande"
som är tryckt på HP-bläckpatronen har uppnåtts.
Kringutrustning till skrivaren (se nedan för detaljer) 1 år
Den begränsade garantins omfattning
1 Hewlett-Packard garanterar slutanvändaren att ovan angivna
HP-produkter kommer att vara felfria avseende material och
utförande under ovan angivna tidsperiod, vilken börjar den dag
kunden inköpte produkten.
2 Avseende programprodukter gäller HP:s begränsade garanti
endast oförmåga att exekvera programmeringsinstruktionerna.
HP garanterar inte att användningen av några produkter
kommer att kunna ske utan avbrott eller fel.
3 HP:s begränsade garanti täcker enbart sådana fel som
uppstått som en följd av normal användning av produkten och
den täcker inga andra problem, inklusive sådana som kan
uppstå på grund av:
a Felaktigt underhåll eller modifiering,
b Programvara, material, delar eller tillbehör som inte
tillhandahållits av eller stöds av HP,
c Användning i miljöer som ligger utanför specifikationerna
för produkten,
d Otillåten modifiering eller felaktig användning.
4 Vad avser skrivare från HP påverkar inte användning av
bläckpatroner som ej tillverkats av HP eller användning av
återfyllda bläckpatroner kundens garanti eller eventuella
supportkontrakt med HP. Om däremot skrivaren skulle
upphöra att fungera eller skadas, och detta beror på
användning av en bläckpatron som ej tillverkats av HP eller
användning av en återfylld patron, kommer HP att debitera
normal kostnad för arbetstid och material för den del av
skrivarreparationen som kan hänföras till denna skada. Denna
garanti omfattar inte tomma HP-bläckpatroner, återfyllda
HP-bläckpatroner eller HP-bläckpatroner som har modifierats.
5 Om HP under tillämplig garantiperiod mottar meddelande om
en defekt i en produkt som täcks av HP:s garanti kommer HP
att efter eget gottfinnande antingen reparera eller byta ut den
felaktiga produkten.
6 Om HP ej kan reparera respektive ersätta en defekt produkt,
som täcks av HP:s garanti, ska HP, inom rimlig tid efter
meddelande om defekten, återbetala inköpspriset för
produkten.
7 HP har ej skyldighet att reparera, byta ut eller återbetala
köpesumman förrän kunden har returnerat den defekta
produkten till HP.
8 En utbytesprodukt kan antingen vara ny eller i skick som ny,
under förutsättning att dess funktionalitet minst motsvarar
funktionaliteten hos den produkt som ersätts.
9 HP:s produkter kan innehålla omarbetade delar, komponenter
eller material som prestandamässigt fungerar som nya.
10 HP:s begränsade garantideklaration gäller i alla länder/
regioner där den täckta produkten distribueras av HP. Kontrakt
för ytterligare garantiservice, t.ex. service på det egna
företaget, kan införskaffas från ett auktoriserat HPservicekontor i länder där produkten distribueras av HP eller
från en auktoriserad HP-importör.
Begränsningar i garantin
I DEN UTSTRÄCKNING SOM LOKAL LAGSTIFTNING
MEDGER UTFÄRDAR VARKEN HP ELLER DESS
TREDJEPARTSLEVERANTÖRER NÅGON SOM HELST
GARANTI ELLER VILLKOR, VARE SIG DESSA ÄR
UTTRYCKTA ELLER UNDERFÖRSTÅDDA, AVSEENDE
FÖRSÄLJBARHET, TILLFREDSSTÄLLANDE KVALITET
ELLER LÄMPLIGHET FÖR ETT VISST ÄNDAMÅL.
Ansvarsbegränsning
1 I den utsträckning lokal lagstiftning medger är de gottgörelser
som anges i denna garantideklaration kundens enda och
exklusiva gottgörelser.
2 I DEN OMFATTNING SOM MEDGES ENLIGT LOKALA
LAGAR, FÖRUTOM DE ÅLIGGANDEN SOM ANGES I
DETTA GARANTIAVTAL, SKA HP UNDER INGA
OMSTÄNDIGHETER HÅLLAS ANSVARIGT FÖR NÅGRA
DIREKTA, INDIREKTA, SPECIELLA, TILLFÄLLIGA ELLER
EFTERFÖLJANDE SKADOR, VARE SIG DESSA BASERAS
PÅ KONTRAKT, FÖRSEELSE ELLER ANDRA JURIDISKA
TEORIER OCH OBEROENDE OM
3 HP UNDERRÄTTATS AV MÖJLIGHETEN ATT SÅDANA
SKADOR UPPSTÅR.
Lokala lagar
1 Denna begränsade garantideklaration ger kunden specifika,
lagliga rättigheter. Kunden kan även ha andra rättigheter som
kan variera från stat till stat i USA, från provins till provins i
Kanada eller från land till land i övriga världen.
2 Om villkoren i denna garanti strider mot lokala lagar ska
garantin anses vara modifierad så att den överensstämmer
med sådan lokal lag. Under sådan lokal lag kan det hända att
vissa undantag och begränsningar i denna garantideklaration
ej gäller kunden. I vissa amerikanska delstater samt i andra
länder utanför USA (inklusive provinser i Kanada) kan man t
ex:
a förhindra att förbehållen och begränsningarna i detta
garantiavtal begränsar kundens lagstadgade rättigheter
(t ex Storbritannien);
b På annat sätt begränsa tillverkarens möjlighet att
genomdriva sådana undantag och begränsningar eller
c Utfärda eller bevilja kunden ytterligare garantirättigheter,
ange underförstådda garantiers varaktighet, som
tillverkaren inte kan utfärda förbehåll emot, eller inte tillåta
begränsningar för hur länge en underförstådd garanti ska
gälla.
3 FÖLJANDE GÄLLER FÖR KUNDTRANSAKTIONER I
AUSTRALIEN OCH NYA ZEELAND: VILLKOREN I DENNA
GARANTIDEKLARATION, FÖRUTOM I DEN
UTSTRÄCKNING LAGEN SÅ TILLÅTER, UTESLUTER INTE,
BEGRÄNSAR INTE ELLER MODIFIERAR INTE OCH
GÄLLER FÖRUTOM DE OBLIGATORISKA LAGSTADGADE
RÄTTIGHETER SOM ÄR TILLÄMPLIGA FÖR
FÖRSÄLJNINGEN AV HP-PRODUKTERNA TILL SÅDANA
KUNDER.
SVWW
Page 61

Index
Siffror
4800 × 1200 optimerad dpi 3-8, A-1
A
återlämning av uttjänta produkter C-4
återlämning, uttjänta produkter C-4
återvinning C-3
AutoSend för myPrintMileage 4-3
Avbryt, knapp 2-1
avbryta utskriften 5-14
B
begränsad garanti
bläckpatron, ikoner 5-13
bläckpatroner
byta ut 2-6
rengöra 2-7, 4-5
rikta in 2-7, 4-5
visa bläcknivå, Verktygslåda 4-1
Bläckpatronslampa 2-1
borttagbar panel 2-1
C
cables
regulatory compliance C-1
CFC i produkten C-3
D
declaration of conformity
delar, skrivare 2-1
demosida, skriva ut 4-5
diagnostisk sida, skriva ut 5-14
drivrutiner, garanti
dubbelsidig utskrift 3-9
dubbelsidig. Se dubbelsidig utskrift
E
EMI statement (Korea) C-2
environmental
sustainability program C-2
F
farliga material i produkten C-3
fastnat papper 5-3
FCC statement C-1
felsökning
dålig utskriftskvalitet 5-4
det går inte att slå på strömmen 5-1
diagnostisk sida, skriva ut 5-14
fastnat papper 5-3
fel vid nätverksutskrift 5-11
felaktig placering av text eller grafik 5-7
ingenting skrivs ut 5-1
långsam utskrift 5-9
oväntade resultat 5-7
problem med bläckpatroner 5-13
problem med pappersmatningen 5-3
problem med sned pappersinmatning 5-3
problem vid portbyte 5-13
provsida, skriva ut 5-14
skrivarens lampor blinkar 5-10
testsida, skriva ut 5-2
text eller bilder saknas 5-6
tom sida matas ut 5-4
USB misslyckades 5-12
Fliken Information, Verktygslåda 4-2
Fliken Skrivarstatus, Verktygslåda 4-1
Fliken Skrivarunderhåll, Verktygslåda 4-5
förbrukning
bläck C-3
papper C-3
förbrukningsmaterial och tillbehör
beställningsinformation B-1
Fortsätt, knapp 2-1
fotopapper, skriva ut 3-8
fylla på med papper
huvudfack 3-2
manuell inmatning bakifrån 3-3
G
garanti
gränssnitt, I/O- A-2
H
hjälp
HP Instant Support 6-1
HP:s support via telefon 6-1
kundtjänst 6-1
Verktygslåda 4-1, 6-1
webbplats 6-1
HP Deskjet Kontrollpanel för DOS 2-8
HP Inkjet Utility 4-5
HP Instant Support 1-1, 4-2, 6-1
HP Jetdirect extern skrivarserver 2-4
HP PCL 3 A-1
HP:s support via telefon 6-1
HP-material, skriva ut 3-5
hpshopping.com B-1
huvudfack 2-1, 3-2
I
I/O-gränssnitt A-2
information om föreskrifter C-1
inmatning bakifrån, manuell 2-1, 3-3
J
Jetadmin, installera 2-5
K
kemikalier i produkten som bryter ned ozonskiktet C-3
klorfluorkarboner i produkten C-3
kontrollmodellnummer C-2
Korean EMI statement C-2
kort, skriva ut 3-7
kortledare 2-1
krav, skrivare A-2
kundtjänst 6-1
kuvert, skriva ut 3-6
SVWW I-1
Page 62

L
Linux, skrivardrivrutin 2-8
lucka 2-1
M
Macintosh
HP Inkjet Utility 4-5
systemkrav A-2
manuell inmatning bakifrån 2-1, 3-3
marginaler, minsta utskrifts- 3-3
material
beställa förbrukningsmaterial B-1
fylla på 3-2
hanteringsspecifikationer A-2
skriva ut på fotopapper 3-8
skriva ut på HP-material 3-5
skriva ut på kort 3-7
skriva ut på kuvert 3-6
skriva ut på OH-film 3-4
skriva ut på papper i specialstorlek 3-6
skriva ut på papper i standardformat 3-5
skriva ut på tjockt vanligt papper 3-8
storleksspecifikationer A-1
typer som stöds 3-1, A-1
viktspecifikationer A-2
minne, medföljer A-2
minsta utskriftsmarginaler 3-3
MS-DOS, skriva ut 2-8
MSDS (Säkerhetsdatablad) C-4
myPrintMileage
åtkomst via Verktygslåda 4-2
beskrivning 4-3
öppna 4-3
N
nätverksutskrift 2-4
O
OH-film, skriva ut 3-4
Operativsystem A-2
öppna
myPrintMileage 4-3
P
panelvred 2-1
papper i specialstorlek, skriva ut 3-6
papper i standardformat, skriva ut 3-5
papper. Se material
pappersledare 2-1
papperstrassel
rensa 5-3
tips för att undvika 5-4
parallellport 2-1
PCL-språk, medföljer A-1
produktcertifikat A-2
programvara
andra program, installera 2-8
avinstallera 5-12
garanti
installera i Windows 2-2
maskinvara – första installationen 2-3
programvara – första installationen 2-2
smarta programfunktioner 3-10
systemkrav A-2
provsida, skriva ut 5-14
S
Säkerhetsdatablad (MSDS) C-4
säkerhetsinformation
skriva ut
avbryta utskriften 5-14
minsta marginaler 3-3
på fotopapper 3-8
på HP-material 3-5
på kort 3-7
på kuvert 3-6
på OH-film 3-4
på papper i specialstorlek 3-6
på papper i standardformat 3-5
på tjockt vanligt papper 3-8
skrivardrivrutin
avinstallera 5-12
få åtkomst till 2-5
garanti
installera andra drivrutiner 2-8
Rikta in bläckpatronerna 2-7
smarta programfunktioner 3-10, A-1
systemkrav A-2
skrivare
delar och funktioner 2-1
lamporna blinkar 5-10
minne A-2
modellnummer, hitta 6-1
registrering via Verktygslåda 4-2
serienummer, hitta 6-1
smarta programfunktioner 3-10
specifikationer A-1
språk A-1
visa maskinvaruinformation 4-2
skrivarserver, ansluta 2-5
specifikationer
operativmiljö A-2
skrivare A-1
skrivarens kapacitet A-2
skrivarstorlek A-2
skrivarvikt A-2
strömförbrukning A-2
strömförsörjning A-2
språk, skrivar- A-1
Starter CD (cd-skivan Starter) 1-1
Strömbrytare 2-1
strömtillförsel 2-1
sustainability program C-2
systemkrav A-2
T
teckensnitt, medföljer A-1
testsida, skriva ut 5-2
tillbehör
beställningsinformation B-1
garanti
tjockt vanligt papper, skriva ut 3-8
U
upplösning, skrivare A-1
USB-port 2-1
utmatningsfack 2-1
utskriftshastighet A-1
I-2 SVWW
Page 63

V
Verktygslåda
använda 4-1
beskrivning 1-1
Fliken Information 4-2
Fliken Skrivarstatus 4-1
Fliken Skrivarunderhåll 4-5
hjälp 6-1
Viktig information om LED-klassificering C-2
viktig information om nätsladden C-1
W
webbplats
beställa förbrukningsmaterial och tillbehör B-1
skrivare 1-1, 2-8, 6-1
webbsida
Linux 2-8
Windows
systemkrav A-2
Y
yttre förhållanden A-2
SVWW I-3
Page 64

Page 65

Copyright © 2005
Hewlett-Packard Development Company, L.P.
http://www.hp.com/support/dj1280
 Loading...
Loading...